
ThinkStation P500 i P700
Uputstvo za korisnike
Tipovi mašina: 30A6, 30A7, 30A8 i 30A9
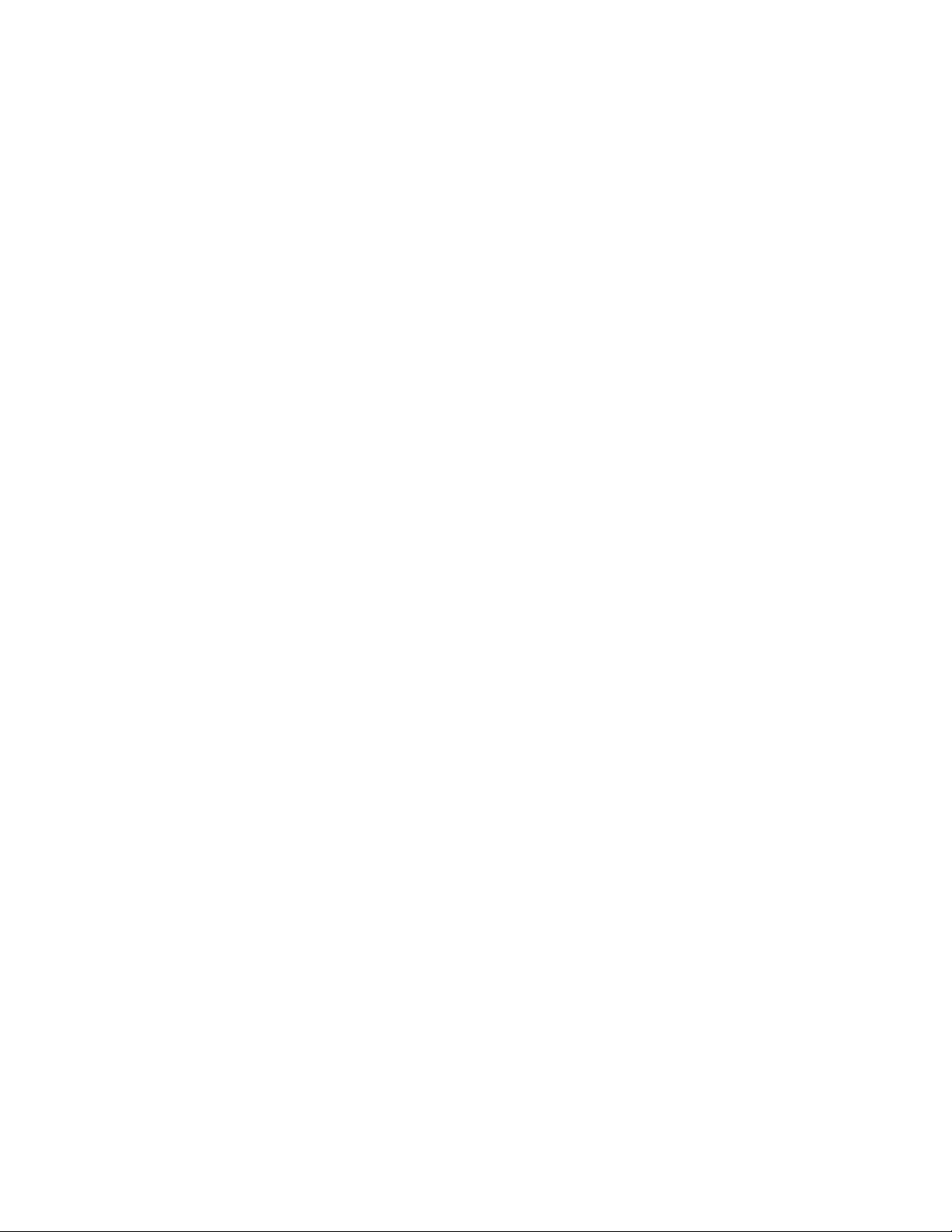
Napomena: Pre korišćenja ovih informacija i njima podržanih proizvoda, obavezno pažljivo i sa
razumevanjem pročitajte „Prvo pročitajte ovo: Važne bezbednosne informacije“ na stranici v i Dodatak
E „Obaveštenja“ na stranici 171.
Treće izdanje (Septembar 2015)
© Copyright Lenovo 2014, 2015.
OBAVEŠTENJE O OGRANIČENIM PRAVIMA: Ukoliko su podaci ili softver isporučeni u skladu sa ugovorom za
Administraciju opštih usluga (GSA), korišćenje, reprodukcija ili otkrivanje podleže ograničenjima navedenim u
Ugovoru br. GS-35F-05925.
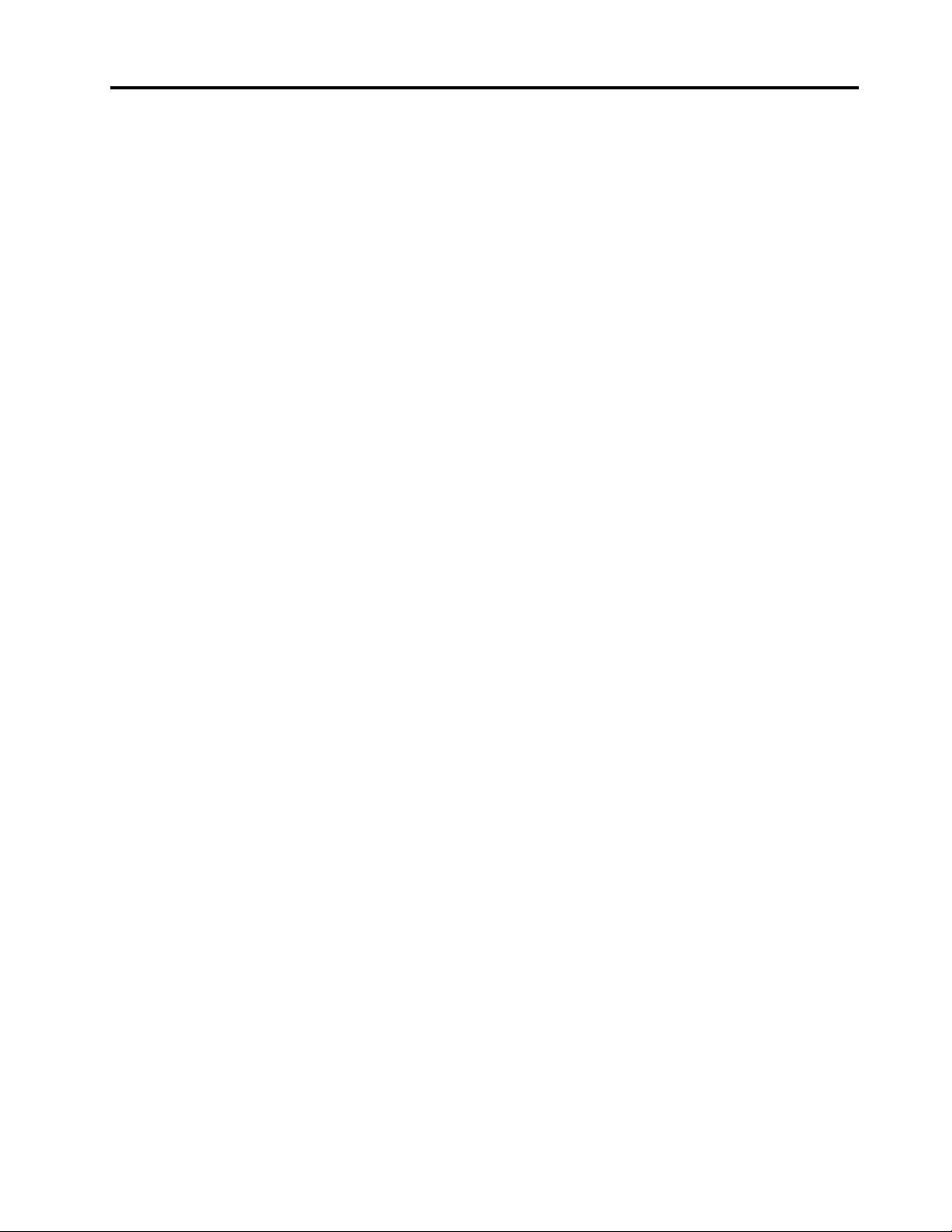
Sadržaj
Prvo pročitajte ovo: Važne
bezbednosne informacije . . . . . . . . v
Pre korišćenja ovog priručnika . . . . . . . . . v
Servisiranje i nadogradnja . . . . . . . . . . . v
Zaštita od statičkog elektriciteta. . . . . . . . . vi
Kablovi za napajanje i ispravljači za struju . . . . vi
Produžni kablovi i slični delovi . . . . . . . . . vii
Utikači i utičnice . . . . . . . . . . . . . . . vii
Spoljni uređaji . . . . . . . . . . . . . . . . vii
Grejanje i ventilacija proizvoda . . . . . . . . . vii
Radno okruženje . . . . . . . . . . . . . . viii
Izjava o zakonskoj saglasnosti za laser. . . . . viii
Izjava o izvoru napajanja. . . . . . . . . . . . ix
Čišćenje i održavanje . . . . . . . . . . . . . ix
Poglavlje 1. Pregled proizvoda . . . . 1
Položaji . . . . . . . . . . . . . . . . . . . 1
Položaj konektora, kontrola i indikatora na
prednjoj strani računara . . . . . . . . . . 1
Položaj konektora na zadnjoj strani
računara . . . . . . . . . . . . . . . . . 2
Položaj komponenti . . . . . . . . . . . . 4
Položaj delova na sistemskoj ploči . . . . . . 5
Položaj unutrašnjih uređaja . . . . . . . . . 8
Položaj oznake tipa mašine i modela. . . . . 9
Funkcije . . . . . . . . . . . . . . . . . . 10
Specifikacije . . . . . . . . . . . . . . . . 13
Lenovo programi . . . . . . . . . . . . . . 14
Pristupanje programu na računaru . . . . . 14
Uvod u Lenovo programe . . . . . . . . 15
Poglavlje 2. Korišćenje računara . . 17
Registrovanje računara. . . . . . . . . . . . 17
Upotreba Windows tasterskih prečica . . . . . 17
Korišćenje potvrde identiteta otiskom prsta . . . 17
Upotreba miša sa točkićem . . . . . . . . . 18
Upravljanje napajanjem . . . . . . . . . . . 18
Interfejs za naprednu konfiguraciju i
napajanje (ACPI) BIOS . . . . . . . . . . 18
Funkcije za automatsko pokretanje. . . . . 18
Podešavanje jačine zvuka na računaru . . . . . 19
Korišćenje diska . . . . . . . . . . . . . . 19
Korišćenje optičke disk jedinice . . . . . . 19
Rukovanje diskom i njegovo skladištenje . . 20
Reprodukcija i uklanjanje diska . . . . . . 20
Snimanje diska . . . . . . . . . . . . . 21
Kretanje između ekrana u operativnom sistemu
Windows 8.1. . . . . . . . . . . . . . . . 21
Pristupanje kontrolnoj tabli pod operativnim
sistemom Windows 8.1 . . . . . . . . . . . 22
Često postavljana pitanja . . . . . . . . . . 23
Poglavlje 3. Vi i računar. . . . . . . 25
Pristupačnost i udobnost. . . . . . . . . . . 25
Uređivanje radnog prostora . . . . . . . . 25
Udobnost . . . . . . . . . . . . . . . 25
Odsjaj i osvetljenje . . . . . . . . . . . 26
Strujanje vazduha . . . . . . . . . . . . 26
Električne utičnice i dužine kablova . . . . 26
Informacije o pristupačnosti . . . . . . . . 26
Premeštanje računara u drugu zemlju ili
region . . . . . . . . . . . . . . . . . . 30
Poglavlje 4. Sigurnost . . . . . . . . 31
Sigurnosne funkcije . . . . . . . . . . . . . 31
Zaključavanje poklopca računara . . . . . . . 31
Postavljanje kablovske brave Kensington stila . . 32
Korišćenje lozinki i Windows naloga . . . . . . 33
Korišćenje potvrde identiteta otiskom prsta . . . 33
Upotreba zaštitnog zida i upoznavanje sa
njegovim karakteristikama . . . . . . . . . . 34
Zaštita podataka od virusa . . . . . . . . . . 34
Poglavlje 5. Napredna
konfiguracija . . . . . . . . . . . . . . 35
Upotreba programa Setup Utility . . . . . . . 35
Pokretanje programa Setup Utility . . . . . 35
Pregled i promena postavki. . . . . . . . 35
Korišćenje BIOS lozinki . . . . . . . . . 36
Omogućavanje ili onemogućavanje
uređaja . . . . . . . . . . . . . . . . 37
Izbor uređaja za pokretanje sistema . . . . 38
Omogućavanje režima usaglašenosti sa
direktivom ErP LPS . . . . . . . . . . . 38
Izlazak iz programa Setup Utility. . . . . . 39
Ažuriranje ili oporavljanje BIOS-a . . . . . . . 39
Nivoi BIOS-a . . . . . . . . . . . . . . 40
Korišćenje sistemskih programa . . . . . . 40
Promena BIOS postavki pre instaliranja
novog operativnog sistema . . . . . . . . 40
Ažuriranje BIOS-a . . . . . . . . . . . . 41
Oporavak od otkazivanja prilikom ažuriranja
BIOS-a . . . . . . . . . . . . . . . . 41
Konfigurisanje RAID-a . . . . . . . . . . . . 42
© Copyright Lenovo 2014, 2015 i
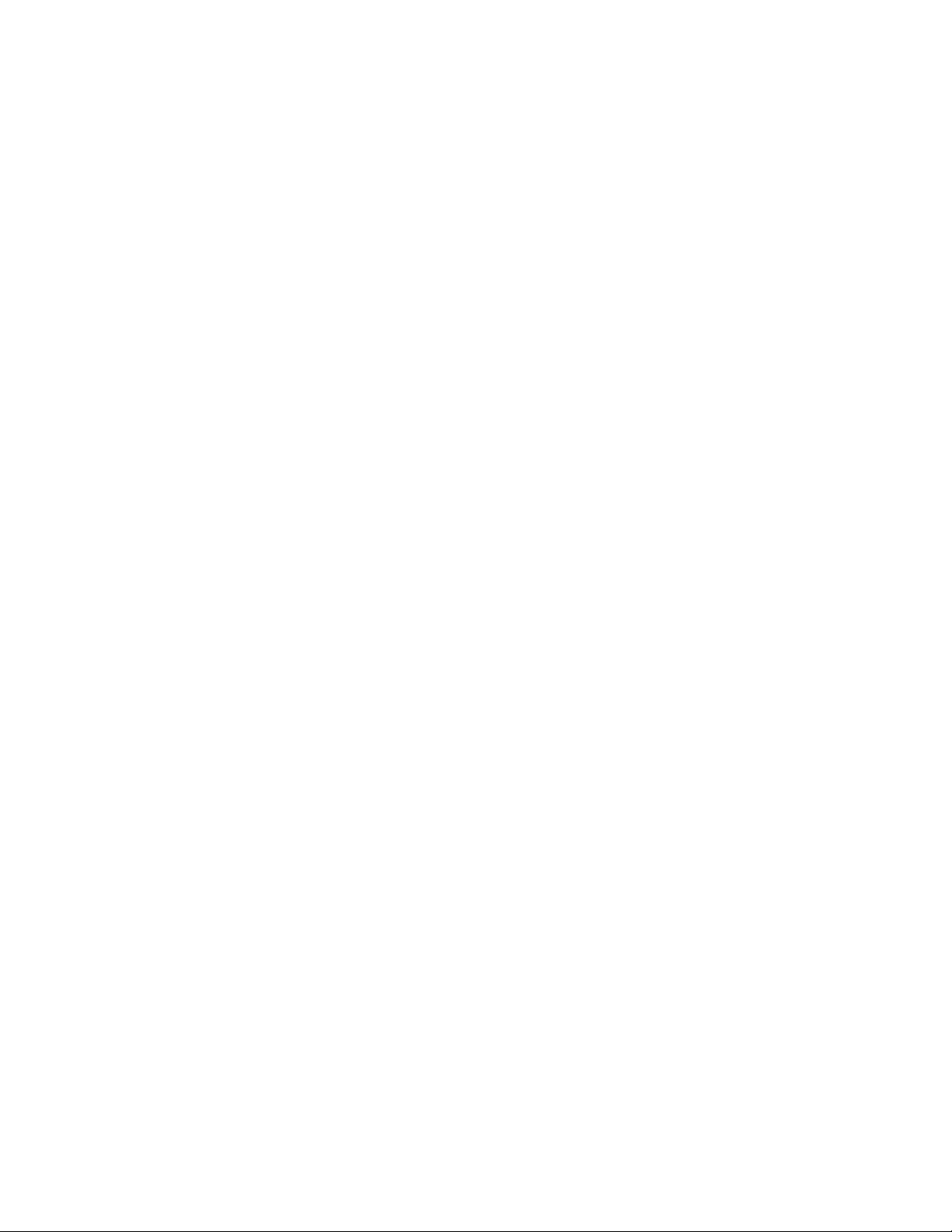
Konfigurisanje RAID-a pomoću upravljačkog
programa Intel RSTe. . . . . . . . . . . 42
Brzo podešavanje RAID-a korišćenjem LSI
MegaRAID BIOS uslužnog programa za
konfigurisanje . . . . . . . . . . . . . 45
Poglavlje 6. Sprečavanje
problema . . . . . . . . . . . . . . . 49
Ažuriranje računara . . . . . . . . . . . . . 49
Dobijanje najnovijih sistemskih ispravki . . . 49
Čišćenje i održavanje . . . . . . . . . . . . 49
Osnovne informacije . . . . . . . . . . . 49
Čišćenje računara . . . . . . . . . . . . 50
Dobri saveti za održavanje . . . . . . . . 51
Premeštanje računara . . . . . . . . . . . . 51
Poglavlje 7. Rešavanje problema i
dijagnostika . . . . . . . . . . . . . . 53
Osnovno rešavanje problema . . . . . . . . . 53
Proces rešavanja problema . . . . . . . . . . 54
Rešavanje problema. . . . . . . . . . . . . 55
Problemi sa zvukom . . . . . . . . . . . 55
Problemi sa CD-ovima . . . . . . . . . . 56
Problemi sa DVD-ovima . . . . . . . . . 56
Problemi koji se javljaju povremeno . . . . 57
Problemi sa jedinicom hard diska . . . . . 57
Problemi sa tastaturom ili mišem . . . . . 58
Problemi sa monitorom . . . . . . . . . 59
Problemi sa umrežavanjem . . . . . . . . 60
Povezao sam opciju na moj računar, ali
ona ne radi . . . . . . . . . . . . . . 61
Problemi sa performansama i kočenjem
računara . . . . . . . . . . . . . . . . 61
Štampač ne radi . . . . . . . . . . . . 63
Nije moguće pristupiti serijskom
konektoru . . . . . . . . . . . . . . . 63
Problemi sa softverom . . . . . . . . . . 63
Ne mogu da pristupim USB konektoru . . . 64
Dijagnostika . . . . . . . . . . . . . . . . 64
Lenovo Solution Center . . . . . . . . . 65
Dijagnostika hardvera . . . . . . . . . . 65
Poglavlje 8. Informacije o
oporavku . . . . . . . . . . . . . . . . 67
Informacije o oporavku za operativni sistem
Windows 7 . . . . . . . . . . . . . . . . 67
Kreiranje i korišćenje medijuma za
oporavak . . . . . . . . . . . . . . . 67
Kreiranje sigurnosne kopije i oporavak . . . 68
Kreiranje i korišćenje medijum za
spasavanje . . . . . . . . . . . . . . . 70
Ponovno instaliranje programa i
upravljačkih programa . . . . . . . . . . 71
Rešavanje problema prilikom oporavka . . . 72
Informacije o oporavku za operativni sistem
Windows 8.1. . . . . . . . . . . . . . . . 73
Osvežavanje računara . . . . . . . . . . 73
Vraćanje početnih vrednosti računara na
fabrički podrazumevane postavke . . . . . 73
Korišćenje naprednih opcija pokretanja . . . 74
Oporavak operativnog sistema ukoliko
Windows 8.1 ne uspe da se pokrene . . . 74
Informacije o oporavku za operativni sistem
Windows 10 . . . . . . . . . . . . . . . . 74
Poglavlje 9. Instaliranje ili zamena
hardvera . . . . . . . . . . . . . . . . 77
Rukovanje uređajima koji su osetljivi na statički
elektricitet . . . . . . . . . . . . . . . . . 77
Instaliranje ili zamena hardvera . . . . . . . . 77
Instaliranje spoljašnjih dodatnih uređaja . . . 77
Uklanjanje poklopca računara . . . . . . . 78
Uklanjanje i ponovno postavljanje vazdušne
pregrade za direktno hlađenje. . . . . . . 78
Postavljanje ili zamena uređaja u ležištu
optičkog uređaja . . . . . . . . . . . . 80
Instaliranje ili zamena uređaja u 5,25-
inčnom fleksibilnom uređaju. . . . . . . . 83
Uklanjanje i ponovno postavljanje držača
optičkog uređaja . . . . . . . . . . . . 90
Zamena prekidača prisutnosti poklopca . . . 92
Zamena prednjeg sklopa ventilatora . . . . 94
Instaliranje ili zamena unutrašnjeg uređaja
za skladištenje . . . . . . . . . . . . . 95
Zamena sklopa izvora napajanja . . . . . . 119
Instaliranje ili zamena PCI kartice . . . . . 121
Instaliranje ili zamena PCI kartice pune
dužine. . . . . . . . . . . . . . . . . 126
Instaliranje ili zamena Super Capacitor
modula . . . . . . . . . . . . . . . . 128
Zamena zadnjeg ventilatora . . . . . . . . 131
Zamena sklopa hladnjaka i ventilatora . . . 133
Postavljanje ili zamena memorijskog
modula . . . . . . . . . . . . . . . . 134
Instaliranje ili zamena adapterske
kartice. . . . . . . . . . . . . . . . . 138
Zamena baterije. . . . . . . . . . . . . 140
Zamena Wi-Fi jedinica . . . . . . . . . . 141
Instaliranje ili uklanjanje Wi-Fi antena . . . . 147
Zamena tastature ili miša. . . . . . . . . 149
Završni radovi prilikom zamene delova . . . 150
Poglavlje 10. Dobijanje
informacija, pomoći i servisa . . . . 153
Izvori informacija . . . . . . . . . . . . . . 153
Lenovo ThinkVantage Tools . . . . . . . . 153
Windows sistem pomoći . . . . . . . . . 153
ii ThinkStation P500 i P700 Uputstvo za korisnike
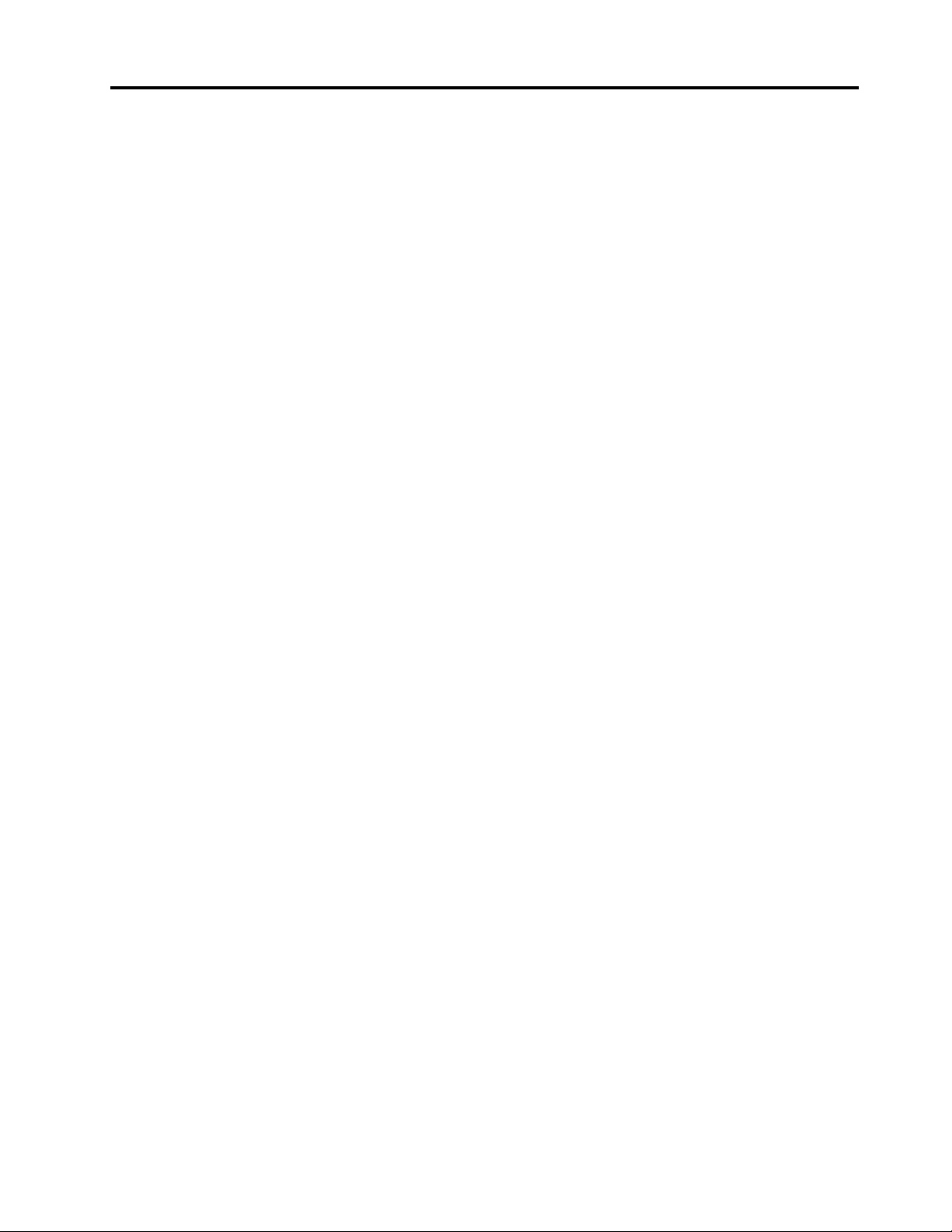
Bezbednost i garancija . . . . . . . . . . 153
Lenovo veb lokacija . . . . . . . . . . . 153
Veb lokacija Lenovo podrška . . . . . . . 154
Pomoć i usluge . . . . . . . . . . . . . . 154
Upotreba dokumentacije i dijagnostičkog
programa . . . . . . . . . . . . . . . 154
Pozivanje servisa . . . . . . . . . . . . 154
Korišćenje drugih usluga . . . . . . . . . 155
Kupovina dodatnih usluga . . . . . . . . 156
Dodatak B. WEEE i informacije o
recikliranju . . . . . . . . . . . . . . . 163
Dodatak C. Direktiva o
ograničenju upotrebe opasnih
supstanci (RoHS) . . . . . . . . . . . 167
Dodatak D. Informacije o modelu
ENERGY STAR . . . . . . . . . . . . 169
Poglavlje 11. Brzina sistemske
memorije . . . . . . . . . . . . . . . . 157
Dodatak A. Regulatorne
informacije . . . . . . . . . . . . . . . 159
Dodatak E. Obaveštenja . . . . . . . 171
Indeks . . . . . . . . . . . . . . . . . 173
© Copyright Lenovo 2014, 2015 iii
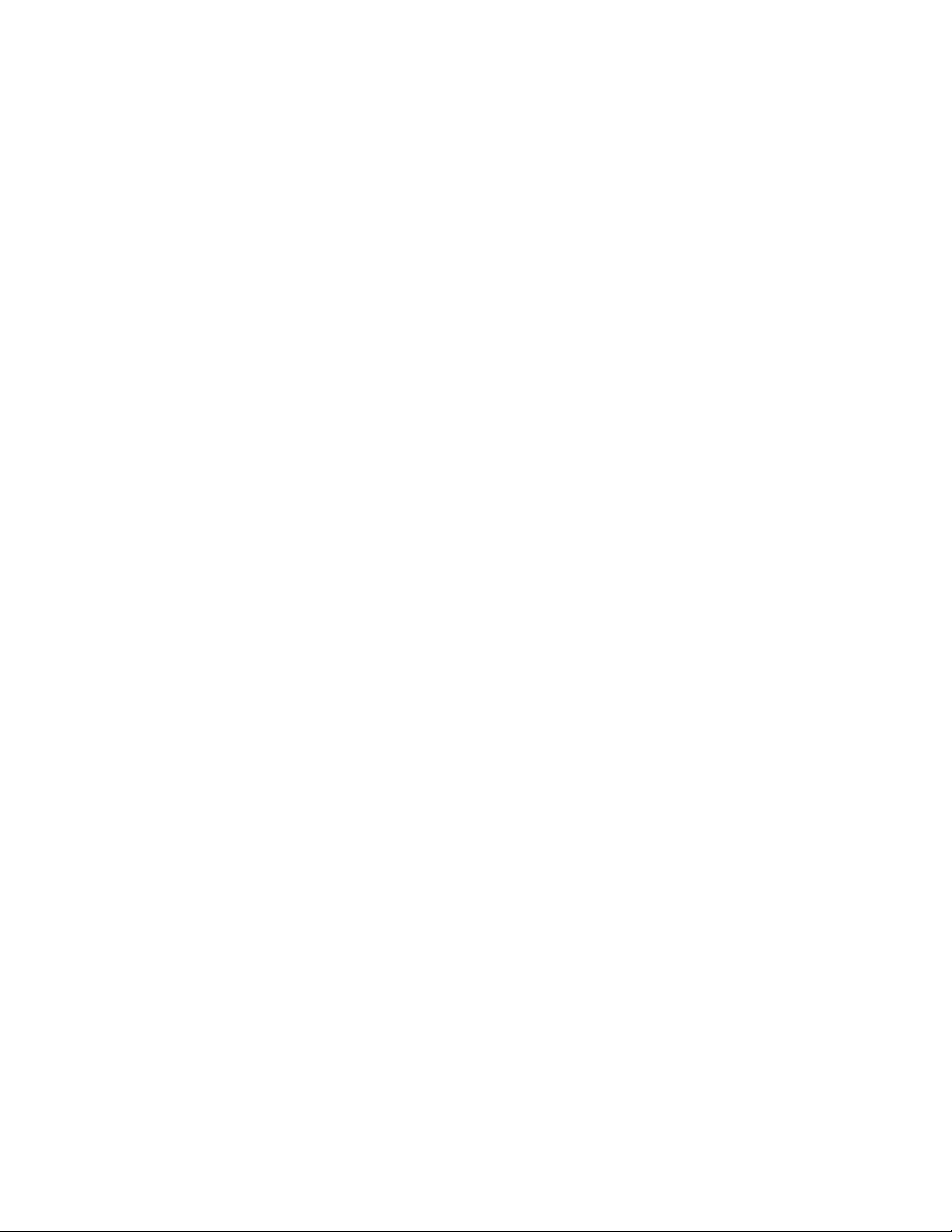
iv ThinkStation P500 i P700 Uputstvo za korisnike
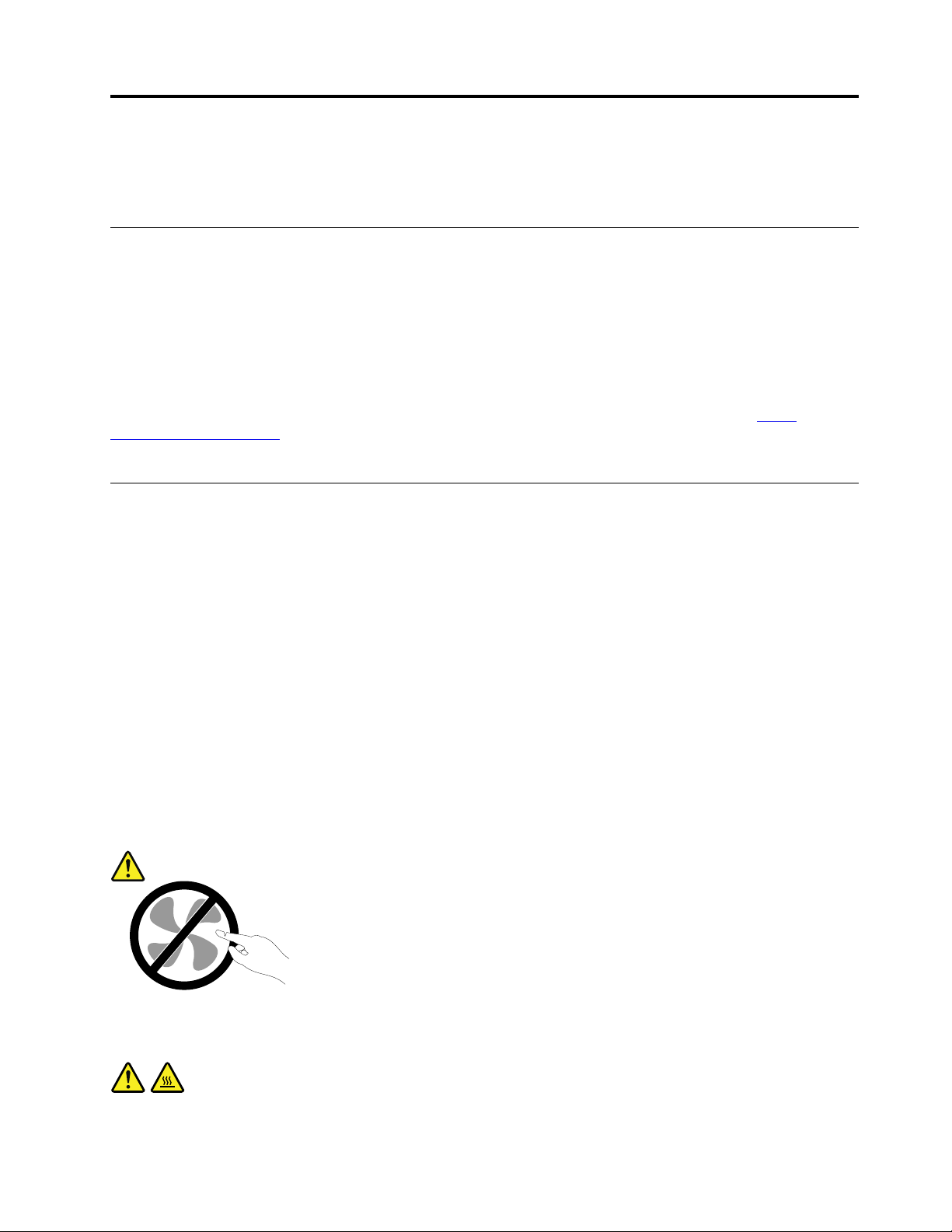
Prvo pročitajte ovo: Važne bezbednosne informacije
Ovo poglavlje sadrži informacije o bezbednosti sa kojima se morate upoznati.
Pre korišćenja ovog priručnika
OPREZ:
Pre korišćenja ovog uputstva, obavezno pažljivo i sa razumevanjem pročitajte sve odgovarajuće
bezbednosne informacije za ovaj proizvod. Pogledajte informacije iz ovog odeljka i
bezbednosne informacije iz Uputstva za bezbednost, garanciju i podešavanje koje ste dobili uz
ovaj proizvod. Ako se upoznate sa ovim bezbednosnim informacijama, smanjićete rizik od
povrede i/ili oštećenja proizvoda.
Ukoliko više nemate primerak Uputstva za bezbednost, garanciju i podešavanje, možete nabaviti
Portable Document Format (PDF) verziju sa Lenovo
www.lenovo.com/support
bezbednost, garanciju i podešavanje i ovo Uputstvo za korisnike na dodatnim jezicima.
. Pored toga, na Lenovo veb lokaciji za podršku možete pronaći Uputstvo za
®
veb lokacije za podršku na adresi http://
Servisiranje i nadogradnja
Ne pokušavajte da servisirate proizvod sami ukoliko vam to nije naloženo preko Centra za korisničku
podršku ili dokumentacije. Koristite usluge samo onih servisnih centara koji su ovlašćeni za popravku
datog proizvoda.
Napomena: Neke računarske delove može nadograditi ili zameniti korisnik. Nadogradnje se uglavnom
smatraju opcionalnim. Zamenljivi delovi odobreni za zamenu od strane korisnika nazivaju se Korisnički
zamenljive jedinice ili KZJ. Lenovo obezbeđuje dokumentaciju sa uputstvima o tome kada je pogodno
da korisnici instaliraju ili zamenjuju KZJ. Morate pažljivo pratiti sva uputstva kada instalirate ili
menjate delove. Stanje „off“ (isključeno) na indikatoru napajanja ne mora značiti da je napon unutar
proizvoda nula. Pre nego što uklonite poklopce sa proizvoda koji ima kabl za napajanje, uvek se
uverite da je napajanje isključeno i da proizvod nije povezan ni sa jednim izvorom napajanja. Za više
informacija o KZJ pogledajte Poglavlje 9 „Instaliranje ili zamena hardvera“ na stranici 77. Ako imate
pitanja, obratite se Centru za korisničku podršku.
Iako u računaru nema pokretnih delova nakon što isključite kabl za napajanje, sledeća upozorenja su
potrebna radi vaše bezbednosti.
OPREZ:
Opasni pokretni delovi. Ne dodirujte prstima niti drugim delovima tela.
OPREZ:
Pre nego što otvorite poklopac računara, isključite računar i sačekajte nekoliko minuta dok se
ne ohladi.
© Copyright Lenovo 2014, 2015 v
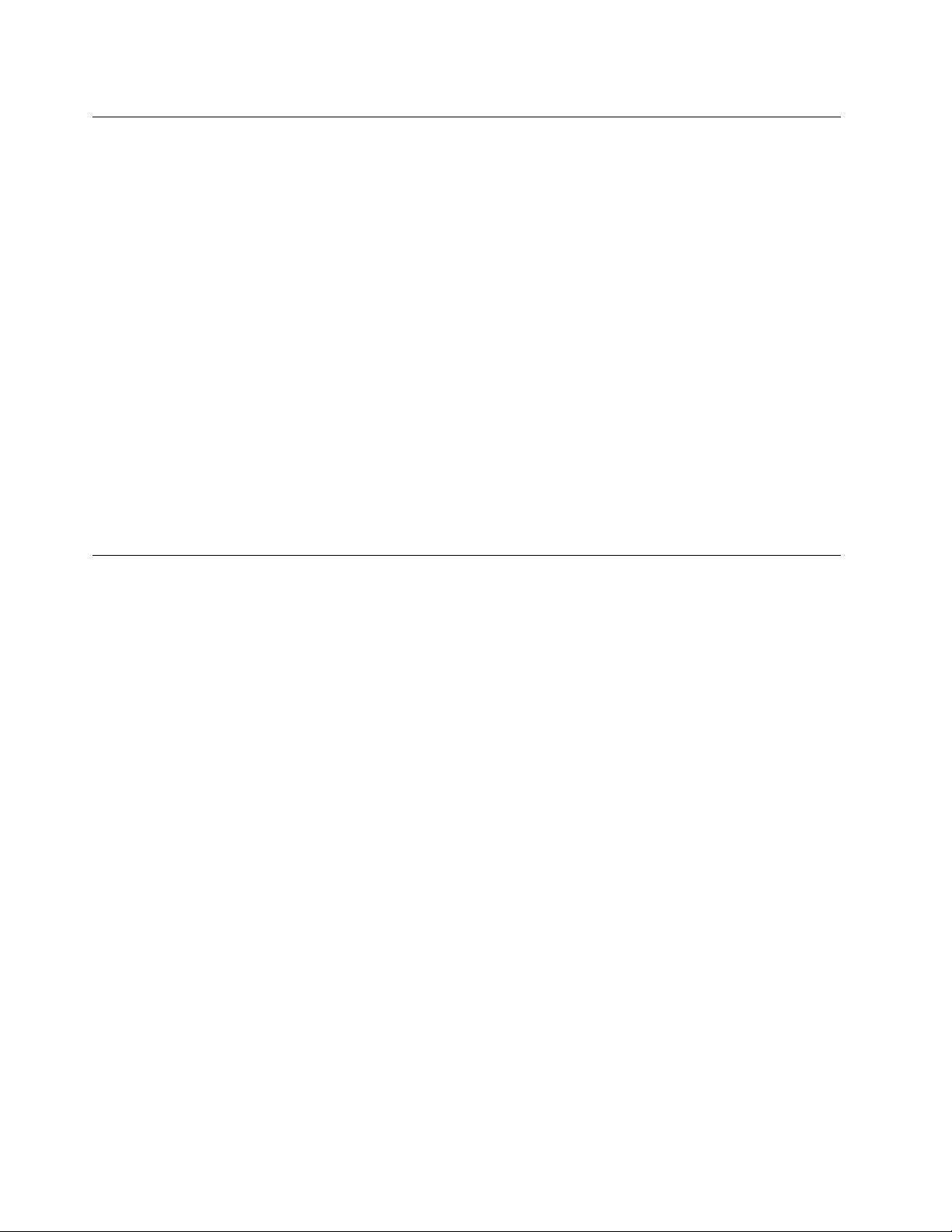
Zaštita od statičkog elektriciteta
Statički elektricitet, iako bezopasan, može znatno oštetiti računarske komponente i delove. Neoprezno
rukovanje statički osetljivim delovima može da ih ošteti. Kada raspakujete deo ili KZJ iz pakovanja
koje štiti od statičkog elektriciteta, ne otvarajte pakovanje u kojem se nalazi deo dok vam uputstvo
ne kaže da taj deo instalirate.
Kada rukujete delovima ili KZJ ili kada radite bilo šta unutar računara, preduzmite sledeće mere
predostrožnosti kako biste sprečili oštećenja od statičkog elektriciteta:
• Ograničite svoje pokrete. Statički elektricitet se nagomilava oko vas dok se krećete.
• Uvek pažljivo rukujte komponentama. Adaptere, memorijske module i štampane ploče držite samo
za krajeve. Nikada ne dodirujte štampane ploče.
• Ne dozvolite drugima da dodiruju komponente.
• Kada instalirate statički osetljive delove ili KZJ, prislonite zaštitno pakovanje u kojem se deo nalazi
na metalnu površinu priključka za proširenje ili na drugu čisto metalnu površinu na period od
najmanje dve sekunde. Na taj način se smanjuje statički elektricitet u pakovanju i u vašem telu.
• Statički osetljivi deo bi, po mogućstvu, trebalo ukloniti iz statički zaštitnog pakovanja i instalirati ga
bez spuštanja na zemlju. Kada to nije moguće, stavite zaštitno pakovanje na ravnu površinu i
stavite deo na njega.
• Ne stavljajte deo na poklopac računara ili neku drugu metalnu površinu.
Kablovi za napajanje i ispravljači za struju
Koristite samo kablove za napajanje i ispravljače za struju koje je isporučio proizvođač. Nemojte
koristiti kabl za napajanje naizmeničnom strujom za druge uređaje.
Kablovi za napajanje bi trebalo da budu bezbednosno odobreni. U Nemačkoj to će biti H05VV-F, 3G,
0,75 mm
Nikada nemojte obmotati kabl za napajanje oko ispravljača za struju niti drugih objekata. Time se
kabl opterećuje i može da dođe do habanja, pucanja ili lomljenja. To može biti opasno.
Uvek sprovodite kablove za napajanje tako da se po njima ne može hodati, spotaći na njih ili da ih
ne mogu prikleštiti drugi objekti.
Zaštitite kablove za napajanje i ispravljače za struju od tečnosti. Na primer, ne ostavljajte kabl za
napajanje niti ispravljač za struju u blizini lavaboa, kade, toaleta niti na podu koji se čisti tečnim
sredstvima. Tečnosti mogu da prouzrokuju kratak spoj, posebno ako je kabl za napajanje ili ispravljač
za struju opterećen neispravnim korišćenjem. Tečnosti takođe mogu da utiču na postepenu koroziju
krajeva kabla za napajanje i/ili krajeva ispravljača za struju, što može da dovede do pregrevanja.
Uverite se da su svi kablovi za napajanje bezbedno i čvrsto utaknuti u utičnice.
Nemojte koristiti ispravljače za struju koji pokazuju znake korozije na priključcima ili znake
pregrevanja (kao što je deformisana plastika) na naponskom ulazu ili bilo gde na ispravljaču.
Nemojte koristiti kablove za napajanje na kojima strujni kontakti na bilo kom kraju pokazuju znake
korozije ili pregrevanja niti na kojima postoje znaci bilo kakvog oštećenja.
2
ili bolji. U drugim zemljama treba koristiti druge odgovarajuće tipove.
vi
ThinkStation P500 i P700 Uputstvo za korisnike
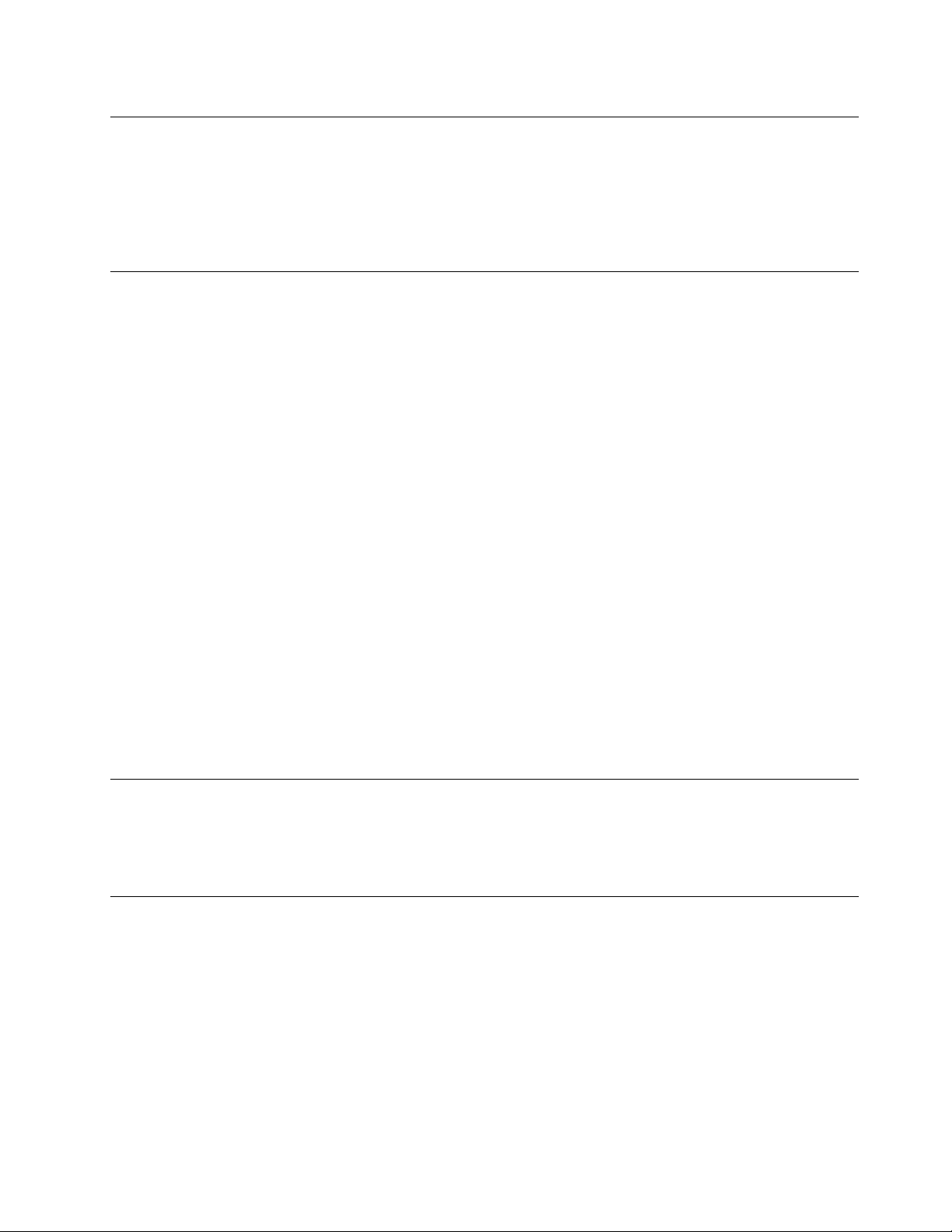
Produžni kablovi i slični delovi
Obratite pažnju na to da produžni kablovi, štitnici od visokih napona, UPS uređaji, spojnice i utičnice
koje koristite mogu da odgovore na električne potrebe proizvoda. Nikada ne preopterećujte ove
uređaje. Ako se koriste naponske spojnice, opterećenje ne bi smelo preći granicu naponskih spojnica.
Za više informacija o naponskim opterećenjima, naponskim zahtevima ili ulaznim vrednostima obratite
se električaru.
Utikači i utičnice
Ako utičnica koju želite da koristite sa računarskom opremom izgleda oštećeno ili kao da ju je
nagrizla korozija, nemojte je koristiti dok je ne zameni kvalifikovani električar.
Nemojte savijati niti modifikovati utikač. Ako je utikač oštećen, obratite se proizvođaču kako biste
nabavili zamenu.
Nemojte deliti električnu utičnicu sa ostalim kućnim ili komercijalnim uređajima koji vuku velike
količine električne energije jer nestabilan napon može oštetiti računar, podatke ili na njega spojene
uređaje.
Neki proizvodi imaju trozubni utikač. Ovaj utikač može se uključiti jedino u uzemljenu električnu
utičnicu. Ovo je mera bezbednosti. Nemojte pokušavati da izbegnete ovu meru zaštite time što ćete
ga uključiti u električnu utičnicu bez uzemljenja. Ako ne možete uključiti utikač u utičnicu, obratite se
električaru za odobreni adapter za utičnicu ili zamenite utičnicu onom koja omogućuje ovu
bezbednosnu opciju. Nikada ne preopterećujte električnu utičnicu. Ukupan napon sistema ne bi
trebalo da pređe 80 posto od dozvoljenog na toj grani kola. Za više informacija o naponskim
opterećenjima ili ulaznim vrednostima obratite se električaru.
Proverite da li je utičnica koju koristite ispravna, lako dostupna i da li se nalazi u blizini opreme.
Nemojte potpuno razvući kablove tako da ih to optereti.
Proverite da li utičnica obezbeđuje ispravan napon i struju za proizvod koji nameravate da priključite.
Pažljivo priključujte i isključujte opremu iz električnih utičnica.
Spoljni uređaji
Nemojte uključivati ili isključivati kablove spoljnih uređaja osim USB kablova dok je računar uključen;
u suprotnom, možete oštetiti vaš računar. Da biste izbegli moguća oštećenja uređaja koji su spojeni
sa računarom, sačekajte 5 sekundi nakon što isključite računar, a zatim isključite spoljne uređaje.
Grejanje i ventilacija proizvoda
Računari, ispravljači za struju i mnogi dodatni uređaji mogu da stvaraju toplotu kada su uključeni i
kada se baterije pune. Uvek preduzmite ove osnovne mere predostrožnosti:
• Ne stavljajte računar, ispravljač za struju niti dodatne uređaje u krilo niti u kontakt sa bilo kojim
drugim delom tela na duže vreme kada su uključeni niti kada se baterija puni. Računar, ispravljač
za struju i mnogi dodatni uređaji proizvode toplotu prilikom uobičajenog rada. Dugi kontakt sa
telom može biti neugodan ili potencijalno izazvati opekotine na koži.
© Copyright Lenovo 2014, 2015 vii
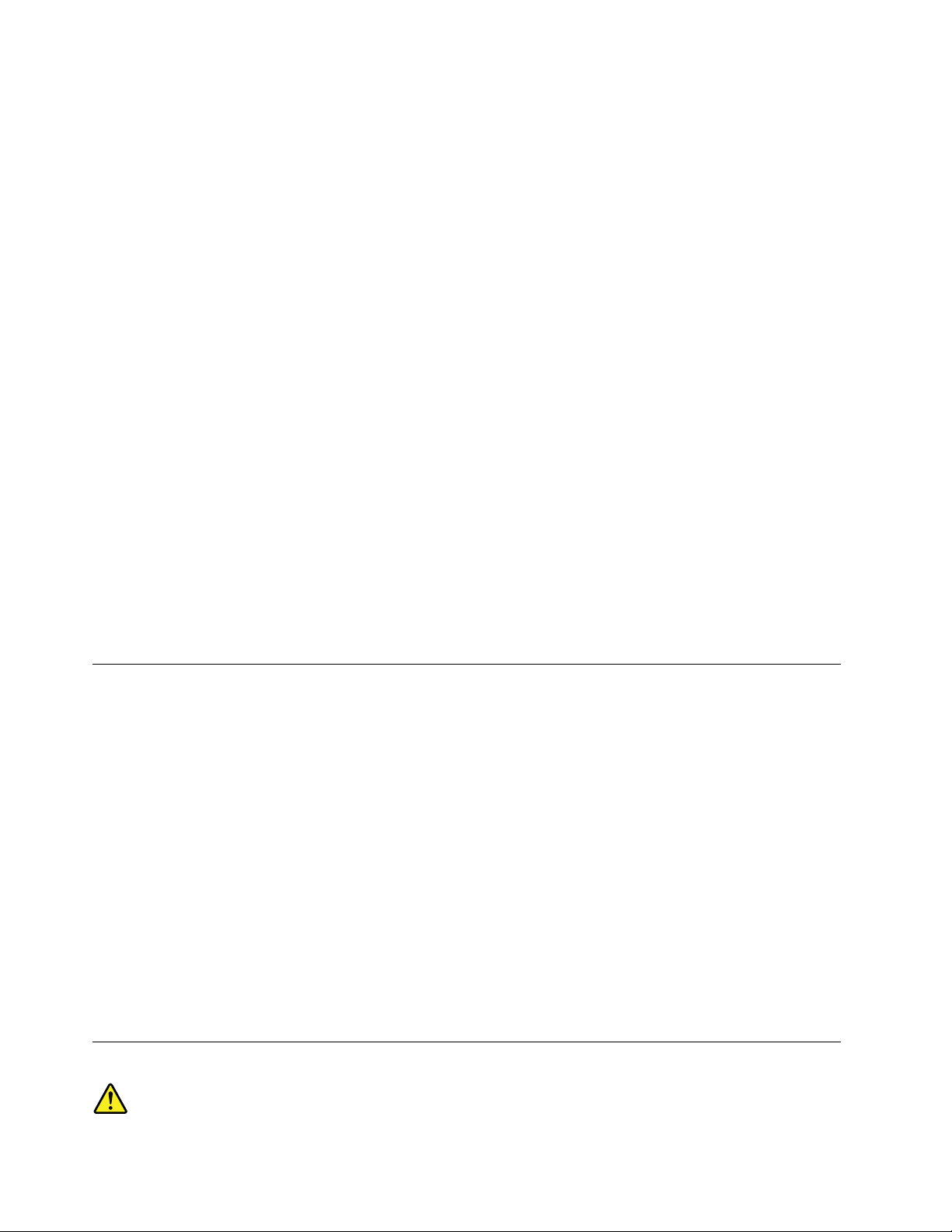
• Nemojte puniti bateriju niti koristiti računar, ispravljač za struju i dodatne uređaje u blizini zapaljivih
materijala i u okruženjima u kojima postoji opasnost da dođe do eksplozije.
• Otvori za ventilaciju, ventilatori i hladnjaci isporučuju se sa proizvodom radi bezbednosti, udobnosti
i pouzdanog rada. Ovi delovi se mogu slučajno zapušiti ako se proizvod stavi na krevet, kauč,
tepih ili drugu fleksibilnu podlogu. Nikada nemojte blokirati, pokrivati niti onemogućavati rad ovih
delova računara.
Najmanje jednom u tri meseca proveravajte da li se negde na računaru nagomilala prašina. Pre
pregleda računara, isključite ga i izvucite kabl za napajanje iz električne utičnice, a zatim uklonite svu
prašinu iz ventilatora i perforacija na kućištu. Ako primetite da se prašina nagomilala sa spoljne
strane, pregledajte i odstranite prašinu sa unutrašnje strane računara uključujući i rebra na hladnjaku,
ventilima na ispravljaču za struju i ventilatorima. Uvek isključite i izvucite računar iz struje pre nego
što otvorite kućište. Ukoliko je moguće, izbegavajte rad na računaru na razdaljini manjoj od pola
metra od visoko prometnih područja. Ako morate raditi na računaru u visokoprometnim područjima ili
u njihovoj blizini, pregledajte i ako je to potrebno, čistite računar češće.
Radi bezbednosti i boljeg rada računara, uvek preduzmite ove osnovne mere predostrožnosti:
• Poklopac bi trebalo da bude zatvoren dok je računar uključen u struju.
• Redovno proveravajte da li se na spoljašnjem delu računara nagomilala prašina.
• Otklonite prašinu iz ventila i perforacija na kućištu. Češće čišćenje je potrebno za računare koji se
koriste u prašnjavim ili veoma prometnim okruženjima.
• Nemojte blokirati niti zatvarati otvore za ventilaciju.
• Nemojte držati računar niti raditi na njemu unutar nameštaja, jer to može povećati rizik od
pregrevanja.
• Temperatura vazduha koja ulazi u računar ne bi trebalo da prelazi 35°C (95°F).
• Nemojte instalirati uređaje za filtriranje vazduha. Oni mogu da ometaju ispravno hlađenje.
Radno okruženje
Optimalno okruženje za rad računara je 10°C–35°C (50°F–95°F) sa vlažnošću između 35% i 80%.
Ako se vaš računar skladišti ili transportuje na temperaturama manjim od 10°C (50°F), dozvolite da
hladan računar postepeno dostigne optimalnu radnu temperaturu od 10°C–35°C (50°F–95°F) pre
upotrebe. Ovaj proces može da traje i do 2 sata u ekstremnim uslovima. Ako računar ne dostigne
optimalnu radnu temperaturu pre korišćenja, može doći do nepopravljivog oštećenja.
Ako je moguće, stavite računar na dobro provetreno i suvo mesto na kome neće biti direktno izložen
suncu.
Držite električne uređaje kao što su ventilator, radio, jaki zvučnici, klima-uređaj i mikrotalasna rerna
dalje od računara jer jaka magnetna polja koja oni emituju mogu da oštete monitor ili podatke na
hard disku.
Nemojte stavljati nikakva pića na računar i druge povezane uređaje niti pored njih. Ako se tečnost
prolije na računar ili na povezane uređaje, može doći do kratkog spoja ili drugih oštećenja.
Nemojte jesti niti pušiti iznad tastature. Čestice koje padnu na tastaturu mogu uzrokovati oštećenja.
Izjava o zakonskoj saglasnosti za laser
viii ThinkStation P500 i P700 Uputstvo za korisnike
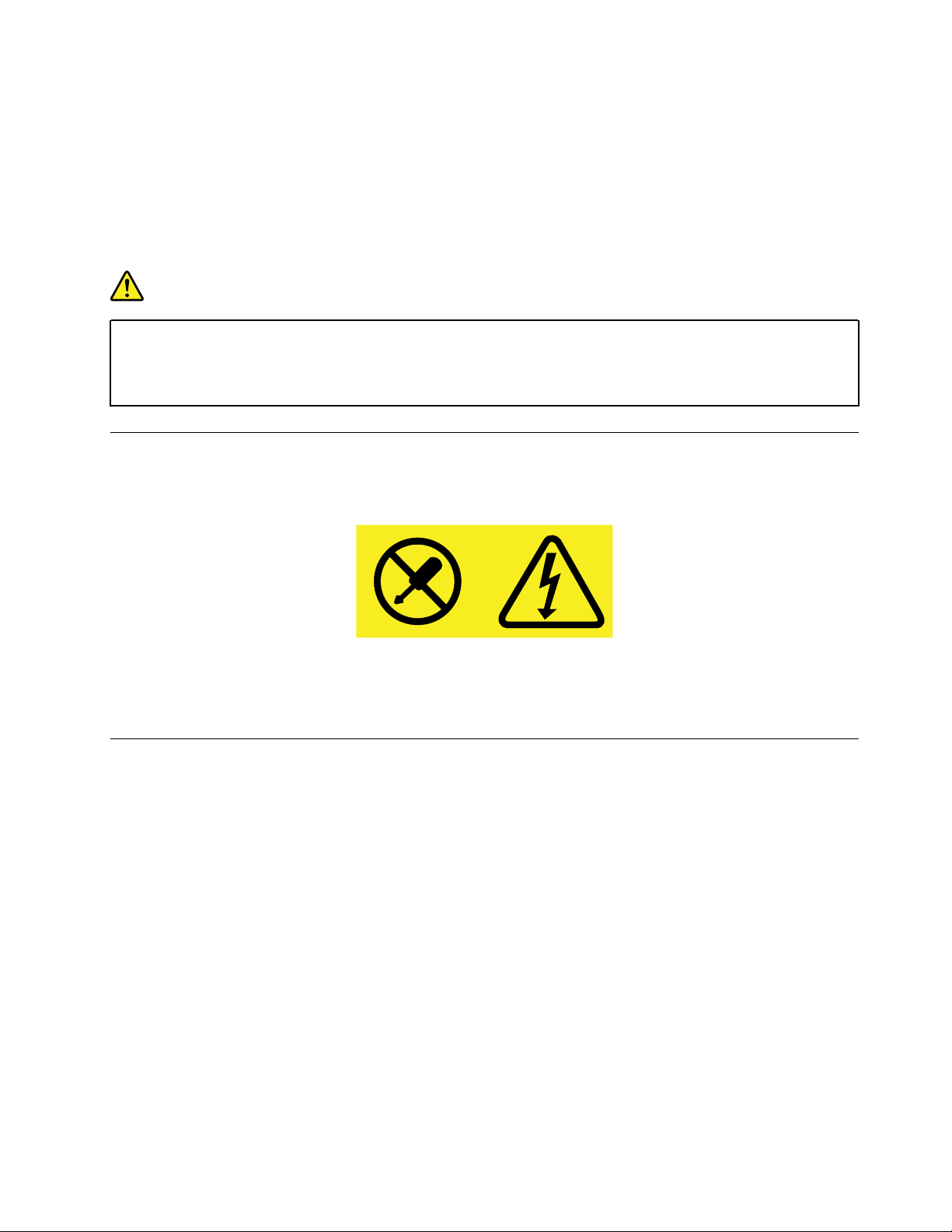
OPREZ:
Kada su instalirani laserski proizvodi (kao što su CD-ROM, DVD uređaji, uređaji sa optičkim
vlaknom ili predajnici), imajte na umu sledeće:
• Nemojte uklanjati kućište. Uklanjanje kućišta laserskog proizvoda može dovesti do opasnog
izlaganja laserskom zračenju. Uređaji ne sadrže delove za popravak.
• Korišćenje kontrola ili podešavanja, kao i obavljanje procedura koje nisu opisane ovde, može
da dovede do izlaganja opasnom zračenju.
OPASNOST
Neki laserski proizvodi sadrže instaliranu lasersku diodu klase 3A ili 3B. Imajte na umu
sledeće:
Može doći do laserske radijacije kada je uređaj otvoren. Ne gledajte u zrak lasera, niti
direktno kroz optičke instrumente i izbegavajte direktno izlaganje laserskom zraku.
Izjava o izvoru napajanja
Nikada ne uklanjajte poklopac izvora napajanja naizmeničnom strujom niti bilo koji deo koji ima na
sebi sledeću oznaku.
Unutar komponenti koje imaju ovu oznaku postoji opasan nivo napona, struje i energije. Komponente
ne sadrže delove za popravku. Ako sumnjate da postoji neki problem sa ovim komponentama,
obratite se serviseru.
Čišćenje i održavanje
Redovno čistite računar i prostor u kome radite. Isključite računar i izvucite kablove iz utikača pre
čišćenja. Nemojte prskati tečne deterdžente direktno na računar niti za čišćenje koristiti deterdžente
koji sadrže zapaljivi materijal. Naprskajte deterdžent na meku krpu i tako obrišite površinu računara.
© Copyright Lenovo 2014, 2015 ix
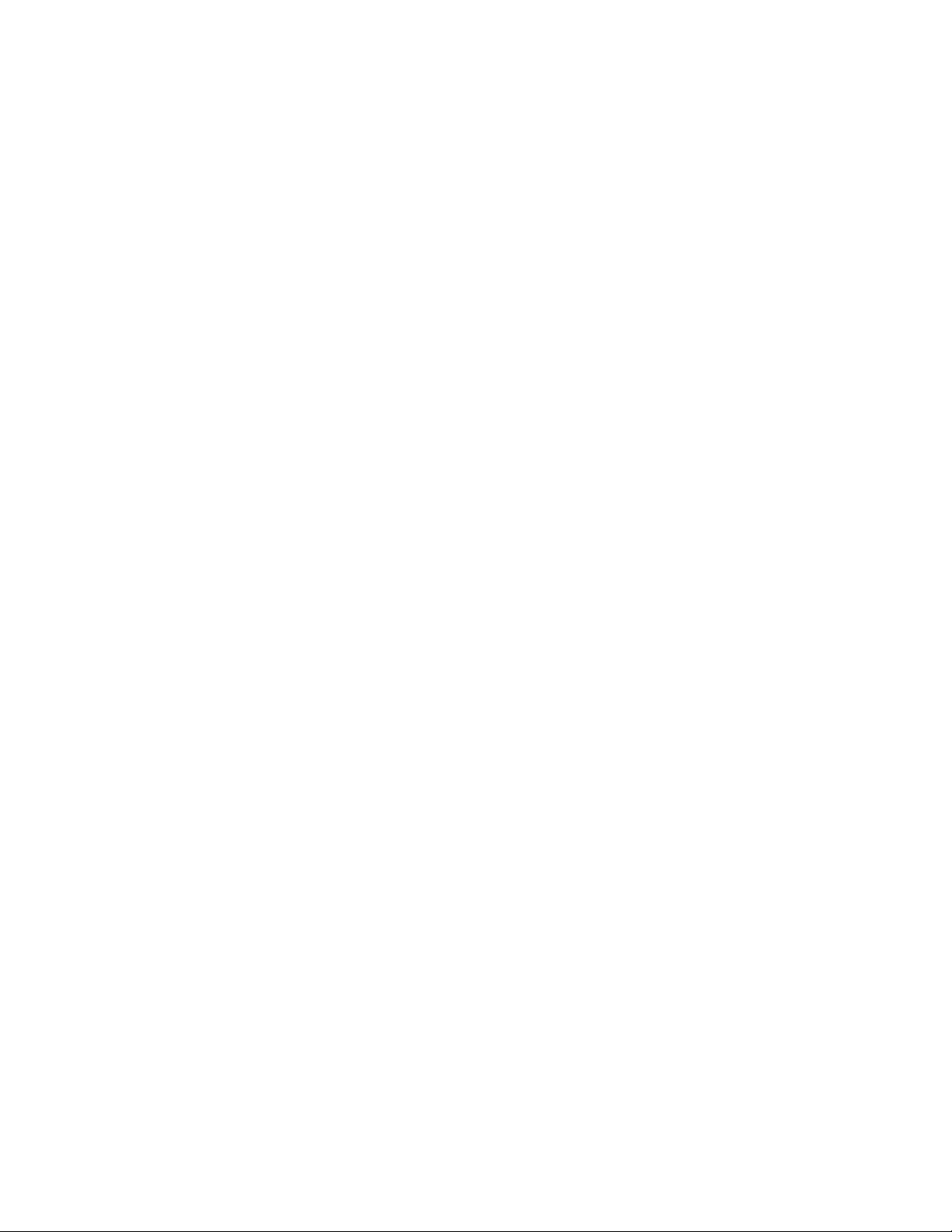
x ThinkStation P500 i P700 Uputstvo za korisnike
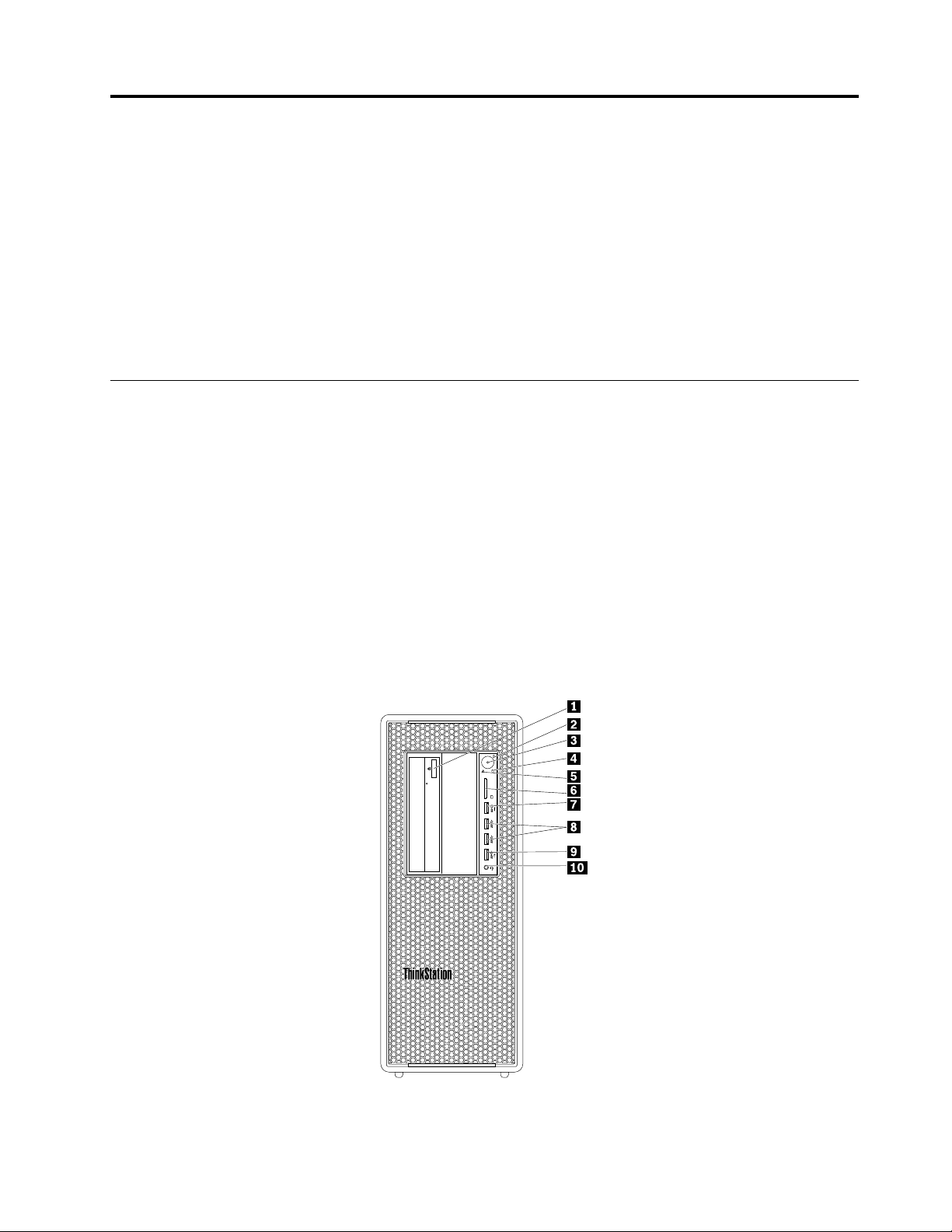
Poglavlje 1. Pregled proizvoda
U ovom poglavlju se nalaze sledeće informacije:
• Položaji konektora
• Položaji komponenti
• Položaji delova na sistemskoj ploči
• Položaj unutrašnjih uređaja
• Funkcije računara
• Softver koji isporučuje kompanija Lenovo
Položaji
U ovom poglavlju se nalaze sledeće teme:
• „Položaj konektora, kontrola i indikatora na prednjoj strani računara“ na stranici 1
• „Položaj konektora na zadnjoj strani računara“ na stranici 2
• „Položaj komponenti“ na stranici 4
• „Položaj delova na sistemskoj ploči“ na stranici 5
• „Položaj unutrašnjih uređaja“ na stranici 8
• „Položaj oznake tipa mašine i modela“ na stranici 9
Napomena: Moguće je da komponente u računaru izgledaju malo drugačije od onih koje su
prikazane na ilustracijama.
Položaj konektora, kontrola i indikatora na prednjoj strani računara
Ilustracija 1. Mesta na kojima se nalaze prednji konektor, kontrola i indikator
© Copyright Lenovo 2014, 2015 1
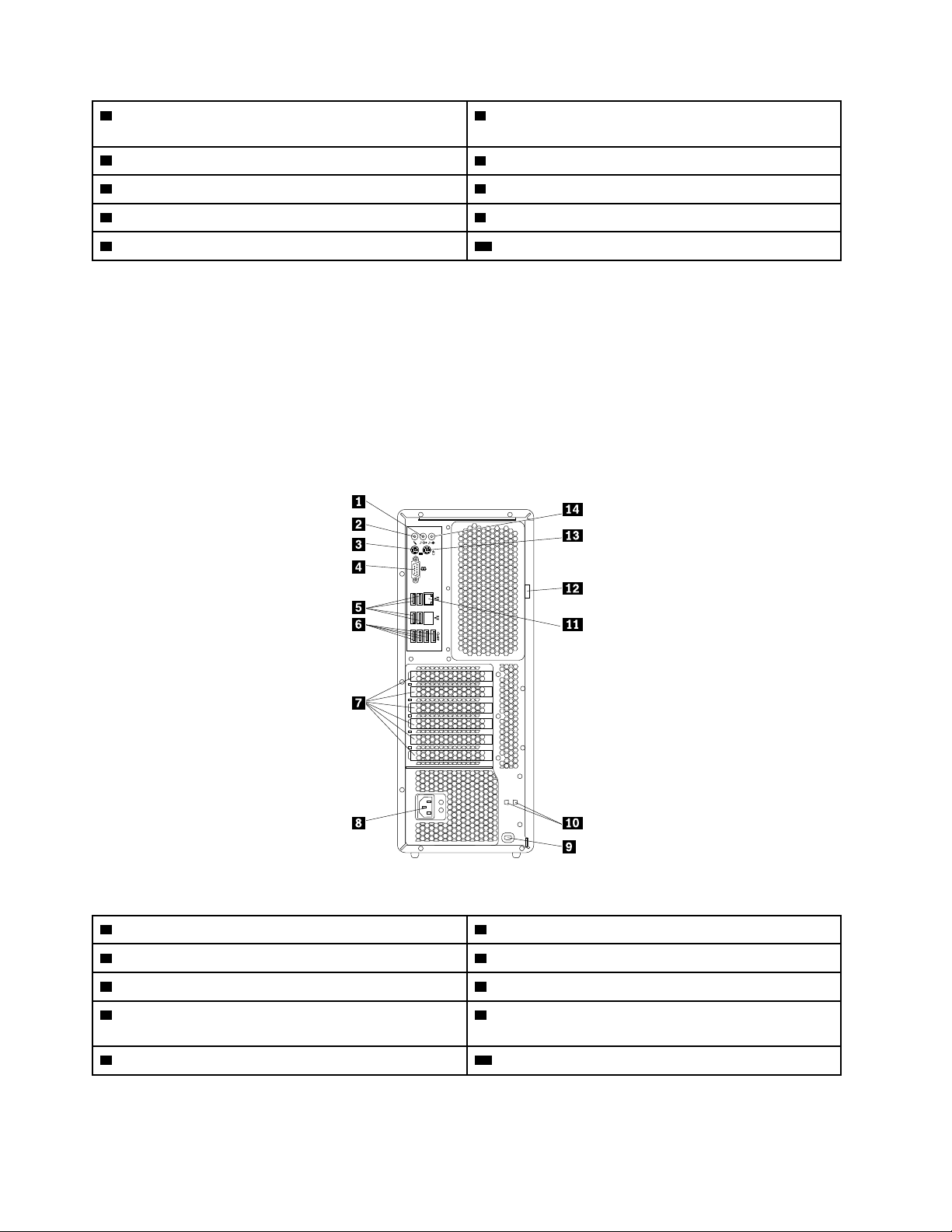
1 Dugme za izbacivanje/zatvaranje optičke disk
2 Dugme za uključivanje
jedinice (neki modeli)
3 Indikator za napon 4 Indikator koji ukazuje na aktivnost hard diska
5 Indikator dijagnostike
7 Diagnostic Universal Serial Bus (USB) 3.0 konektor 8 USB 3.0 konektori (2)
9 Always On USB 3.0 konektor 10 Konektor za slušalice
6 Secure Digital (SD) priključak za čitač kartica
Napomena: Orijentacija ThinkStation® tablice sa logotipom na prednjoj strani računara je promenljiva.
Kada položite računar na stranu, možete blago da povučete tablicu sa logotipom, okrenete je za 90°
u smeru suprotnom od kretanja kazaljke na satu, a zatim da je gurnete nazad unutra.
Položaj konektora na zadnjoj strani računara
Računar ThinkStation računar se isporučuje sa jednim od sledećih tipova zadnjih tabli: Neki konektori
na zadnjoj strani računara obeleženi su bojama da biste lakše mogli da odredite gde bi trebalo da
priključite kablove.
ThinkStation P500
Ilustracija 2. Položaj zadnjih konektora
1 Konektor za linijski audio-izlaz
3 Personal System/2 (PS/2) konektor za tastaturu 4 Serijski konektor
5 USB 2.0 konektori (4) 6 USB 3.0 konektori (4)
7 Deo za PCI kartice (dostupne PCI kartice zavise
2 Konektor za mikrofon
8 Konektor kabla za napajanje
od modela)
9 Priključak za bezbednosnu bravu 10 Priključci za ugnežđenu bravu
2 ThinkStation P500 i P700 Uputstvo za korisnike
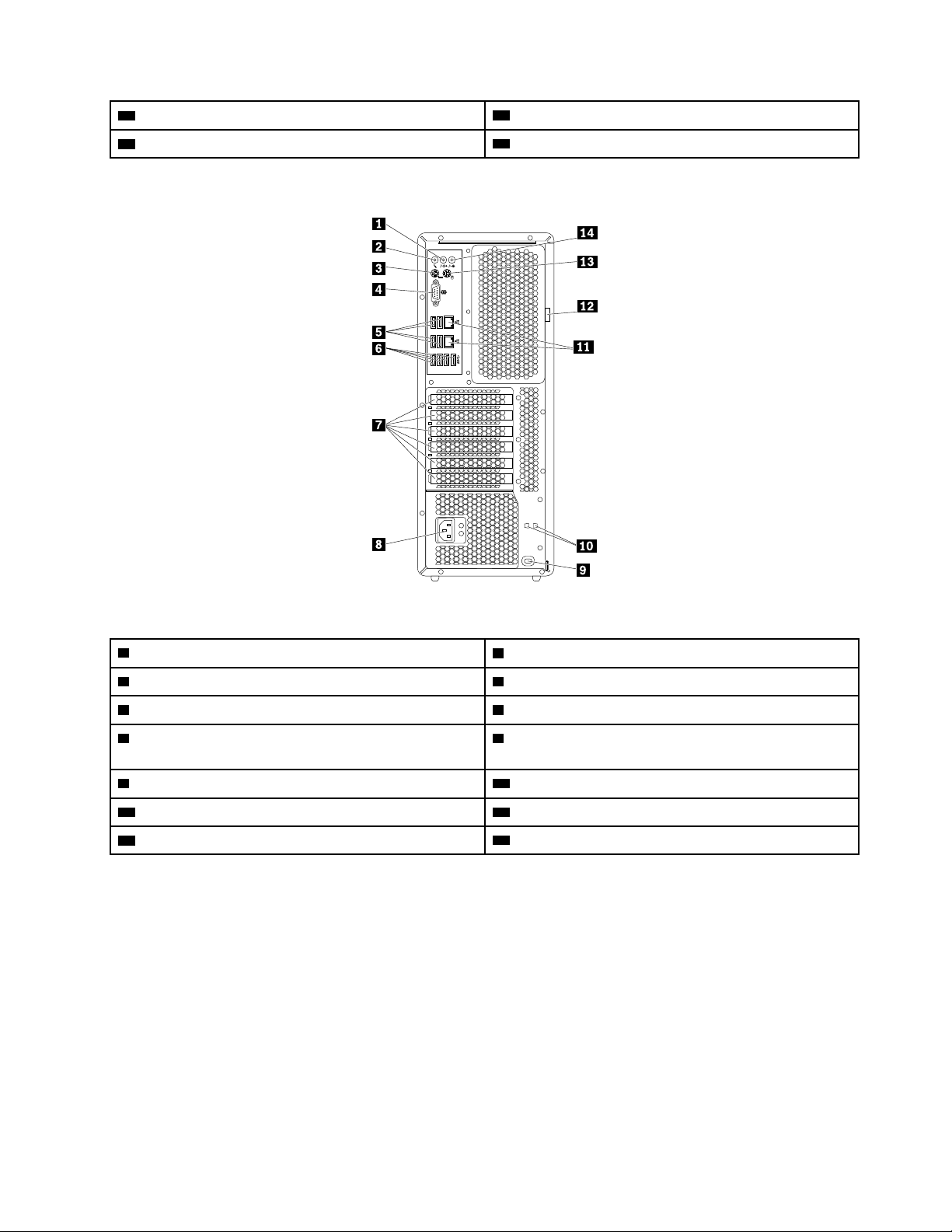
11 Eternet priključak
12 Rupica za katanac
13 PS/2 konektor za miš
ThinkStation P700
14 Konektor za linijski audio ulaz
Ilustracija 3. Položaj zadnjih konektora
1 Konektor za linijski audio-izlaz
3 PS/2 konektor za tastaturu 4 Serijski konektor
5 USB 2.0 konektori (4) 6 USB 3.0 konektori (4)
7 Deo za PCI kartice (dostupne PCI kartice zavise
2 Konektor za mikrofon
8 Konektor kabla za napajanje
od modela)
9 Priključak za bezbednosnu bravu 10 Priključci za ugnežđenu bravu
11 Eternet konektori (2)
13 PS/2 konektor za miš
12 Rupica za katanac
14 Konektor za linijski audio ulaz
Napomena: Za računare ThinkStation P500 i ThinkStation P700, jedna neintegrisana grafička kartica
ili više njih se može instalirati u delu za Peripheral Component Interconnect (PCI) kartice. U
zavisnosti od modela računara, grafička kartica može da obezbedi sledeće konektore:
• Digital Visual Interface (DVI) konektor
• DisplayPort
• Mini DisplayPort
®
konektor
®
konektor
Poglavlje 1. Pregled proizvoda 3
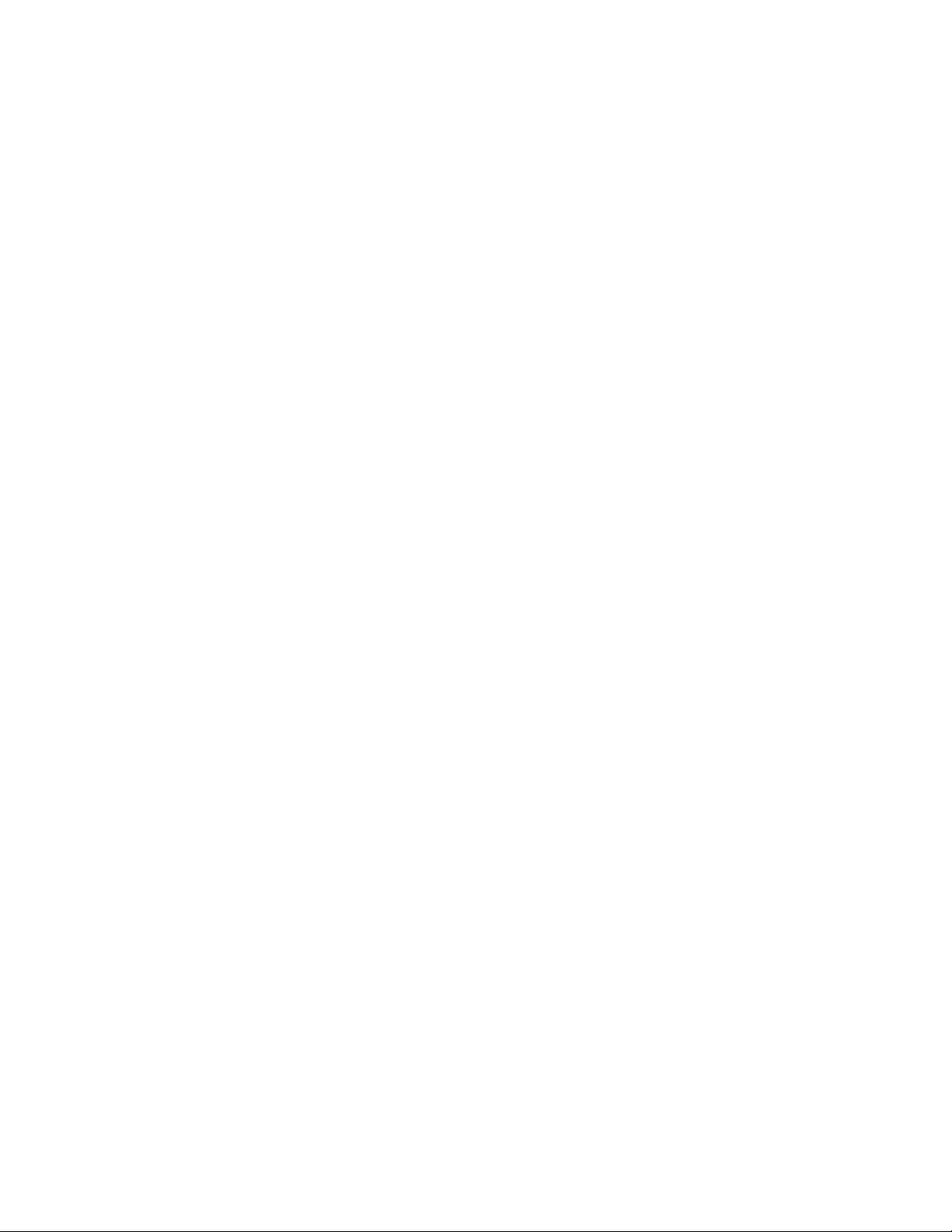
Konektor
Konektor za linijski audio ulaz
Opis
Koristi se za primanje audio-signala sa spoljašnjeg audio-uređaja, kao što su
stereo linije. Prilikom priključivanja spoljašnjeg audio-uređaja, konektor za
linijski audio-izlaz na uređaju trebalo bi kablom povezati sa konektorom
linijskog audio-ulaza na računaru.
Konektor za linijski audio
izlaz
DisplayPort konektor
Priključak za DVI monitor Koristi se za priključivanje DVI monitora ili nekih drugih uređaja koji koriste
Eternet konektor
Konektor za mikrofon Koristi se za priključivanje mikrofona na računar kada želite da snimite zvuk ili
Mini DisplayPort konektor
PS/2 konektor za tastaturu
(opcionalno)
PS/2 konektor za miš
(opcionalno)
Serijski konektor Koristi se za priključivanje spoljašnjeg modema, serijskog štampača ili drugog
Koristi se za slanje audio-signala sa računara na spoljašnje uređaje, kao što
su aktivni stereo zvučnici (zvučnici sa ugrađenim pojačalima), slušalice,
multimedijalne tastature ili konektor za linijski audio-ulaz na stereo liniji ili
nekom drugom spoljašnjem uređaju za snimanje.
Koristi se za priključivanje monitora visokih performansi, monitora sa direktnim
protokom ili nekog drugog uređaja koji koristi DisplayPort konektor.
konektor za DVI monitor.
Koristi se za priključivanje Eternet kabla za lokalnu mrežu (LAN).
Napomena: Kako bi rad sa računarom bio u saglasnosti sa ograničenjem
Federalne komisije za komunikaciju(FCC) klasa B, koristite Eternet kabl
kategorije 5.
da koristite softver za prepoznavanje govora.
Koristi se za priključivanje monitora visokih performansi, monitora sa direktnim
protokom ili nekog drugog uređaja koji koristi mini DisplayPort konektor. Mini
DisplayPort konektor je umanjena verzija DisplayPort konektora.
Koristi se za priključivanje tastature koja koristi PS/2 konektor za tastaturu.
Koristi se za priključivanje miša, pokazivačke kuglice ili drugih pokazivačkih
uređaja koji koriste PS/2 konektor za miš.
uređaja koji koristi 9-pinski serijski port.
USB 2.0 konektor Koristi se za povezivanje uređaja koji zahteva USB 2.0 vezu, kao što su
tastatura, miš, skener, štampač ili lični digitalni pomoćnik (PDA).
USB 3.0 konektor Koristi se za priključivanje uređaja koji zahteva USB 2.0 ili 3.0 konekciju, kao
što su tastatura, miš, skener, štampač ili lični digitalni pomoćnik (PDA).
Položaj komponenti
Napomene:
• U zavisnosti od modela, moguće je da računar izgleda malo drugačije od onog koji je prikazan na
ilustraciji.
• Da biste uklonili poklopac računara, pogledajte „Uklanjanje poklopca računara“ na stranici 78.
4
ThinkStation P500 i P700 Uputstvo za korisnike
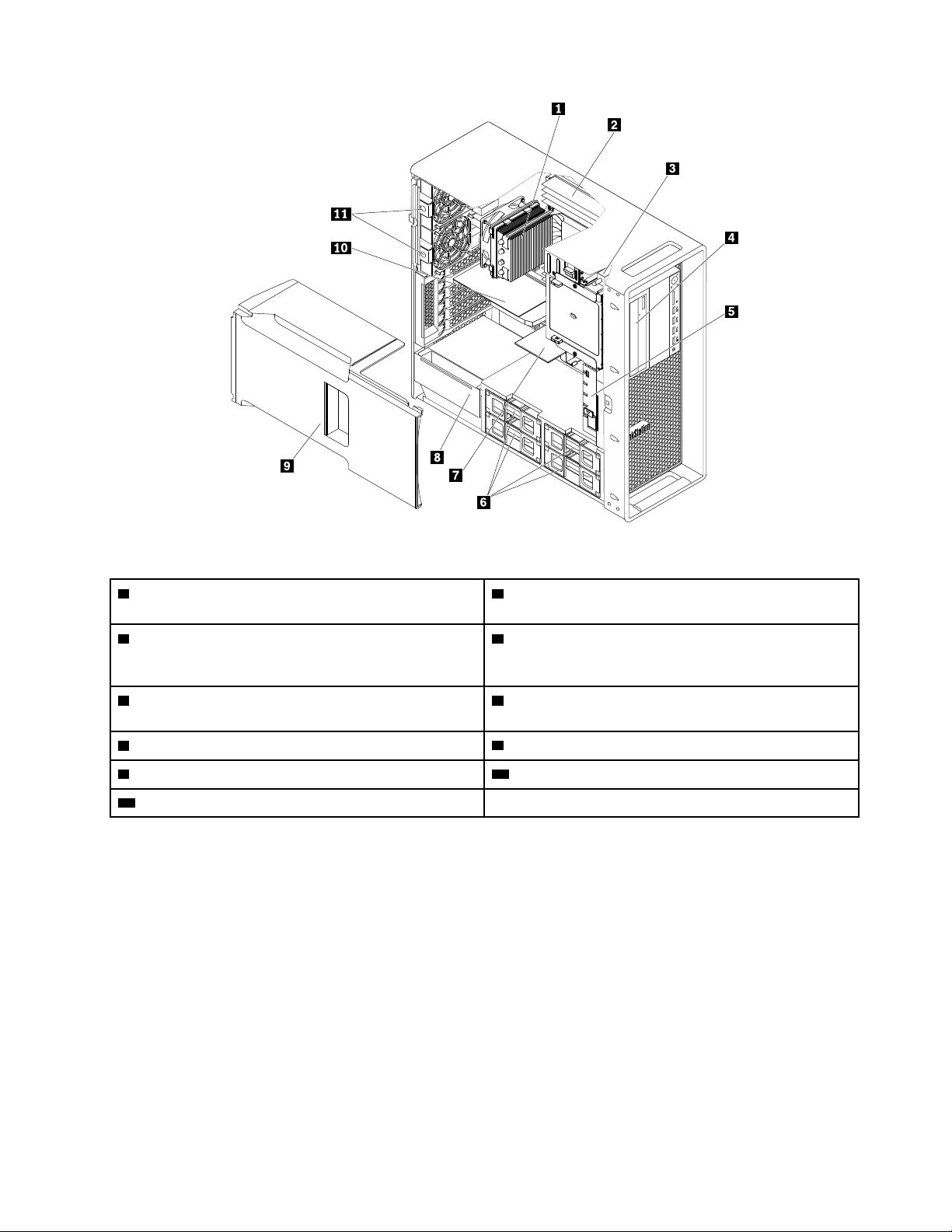
Ilustracija 4. Položaj komponenti
1 Sklopovi hladnjaka i ventilatora (količina zavisi od
2 Memorijski moduli (količina zavisi od modela)
modela)
3 Prekidač prisutnosti poklopca (poznat i pod
nazivom „prekidač nadzora otvaranja kućišta“)
4 Optička disk jedinica, fleksibilan modul ili dodatni
uređaj za skladištenje sa prednjim pristupom (količina
i kombinacija zavisi od modela)
5 Prednji sklop ventilatora (na nekim modelima) 6 Hard diskovi, hibridni uređaji ili SSD uređaji
(količina i kombinacija zavisi od modela)*
7 Fleksibilni adapter (neki modeli)
9 Vazdušna pregrada za direktno hlađenje* 10 PCI kartica (na nekim modelima)
11 Sklopovi zadnjeg ventilatora*
8 Modul izvora napajanja
Položaj delova na sistemskoj ploči
Napomena: Uz računar dobijate jednu od dolenavedenih sistemskih ploča.
ThinkStation P500
Poglavlje 1. Pregled proizvoda 5
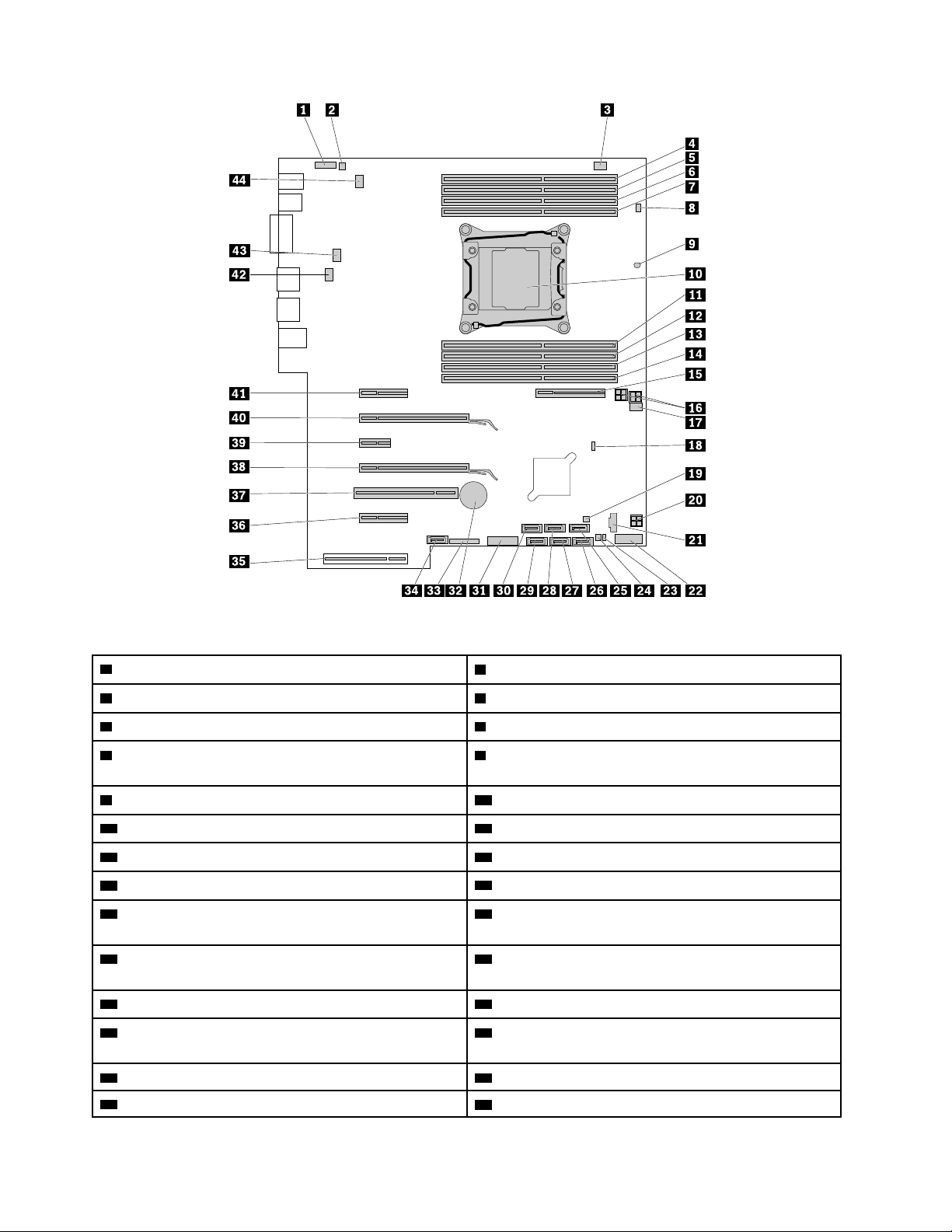
Ilustracija 5. Položaj delova sistemske ploče
1 Prednji audio-konektor
3 Konektor za ventilator optičke disk jedinice 4 Memorijski priključak
5 Memorijski priključak 6 Memorijski priključak
7 Memorijski priključak 8 Konektor za prekidač prisutnosti poklopca
2 Konektor unutrašnjeg zvučnika
(prekidač otvaranja kućišta)
9 Toplotni senzor 10 Mikroprocesor
11 Memorijski priključak 12 Memorijski priključak
13 Memorijski priključak 14 Memorijski priključak
15 Priključak za adaptersku karticu 16 4-pinski konektori za napajanje (2)
17 Konektor prednjeg ventilatora
18 Kratkospojnik za brisanje CMOS-a (Complementary
Metal Oxide Semiconductor)/oporavak
19 Konektor za kontrolu ležišta za dodatni uređaj za
20 4-iglični konektor za napajanje
skladištenje sa prednjim pristupom
21 Thunderbolt™ konektor
23 Priključak za indikator koji ukazuje na aktivnost
hard diska (koristi se samo sa 9364 RAID karticom)
25 SATA 3.0 konektor 26 SATA 3.0 konektor
27 SATA 3.0 konektor 28 SATA 3.0 konektor
22 Prednji USB konektor
24 Konektor za kontrolu ležišta za dodatni uređaj za
skladištenje sa prednjim pristupom
6 ThinkStation P500 i P700 Uputstvo za korisnike
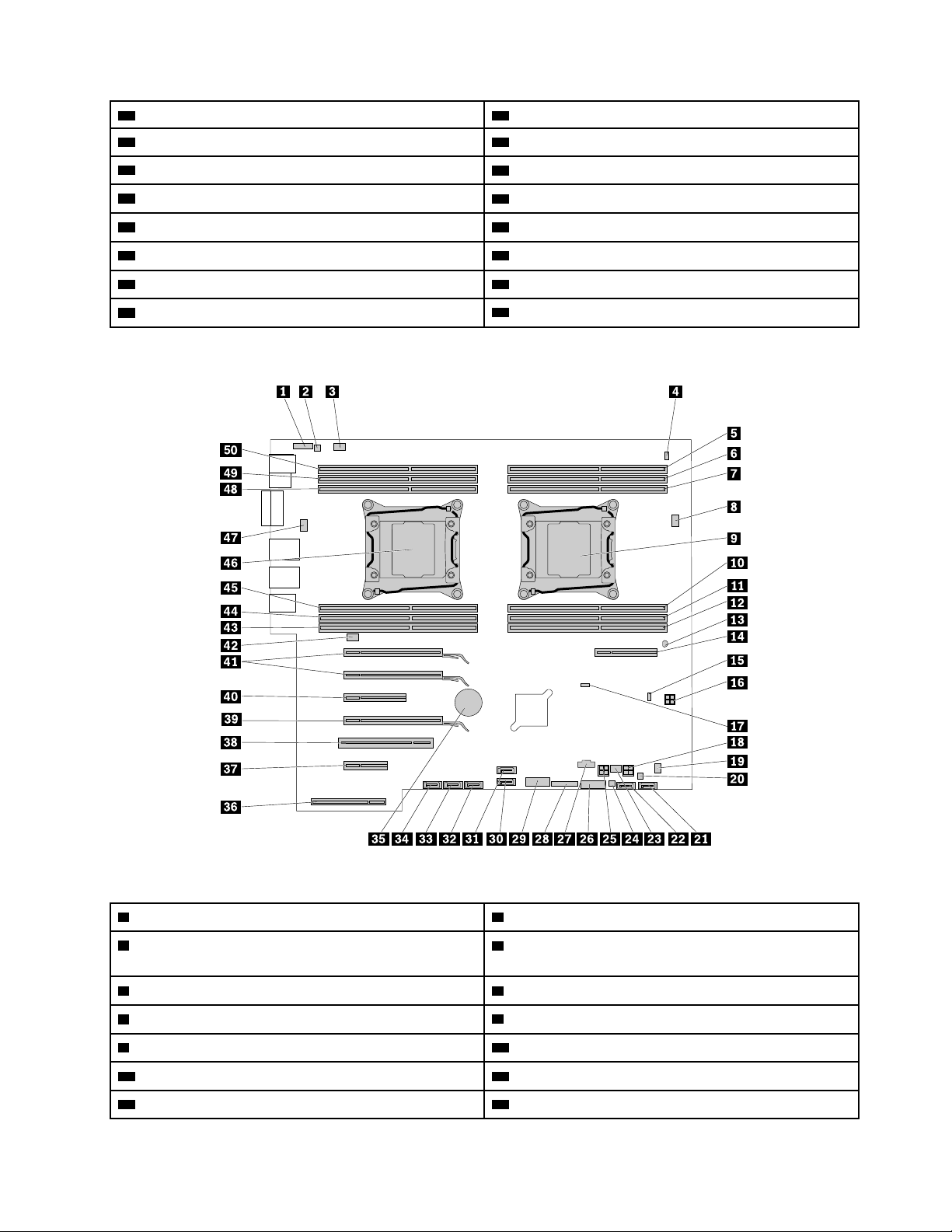
29 SATA 3.0 konektor 30 SATA 3.0 konektor
31 29-u-1 konektor za čitač kartica
33 Konektor prednje table
35 Konektor izvora napajanja
37 Priključak za PCI karticu 38 Priključak za PCI Express 3.0 x16 grafičku karticu
39 Priključak za PCI Express 2.0 x1 40 Priključak za PCI Express 3.0 x16 grafičku karticu
41 Priključak za PCI Express 3.0 x4 karticu
43 Konektor ventilatora mikroprocesora 44 Zadnji konektor za ventilator
32 Baterija
34 eSATA konektor
36 Priključak za PCI Express 2.0 x4 karticu
42 Zadnji konektor za ventilator
ThinkStation P700
Ilustracija 6. Položaj delova sistemske ploče
1 Prednji audio-konektor
3 Zadnji konektor za ventilator
2 Konektor unutrašnjeg zvučnika
4 Konektor za prekidač prisutnosti poklopca
(prekidač nadzora otvaranja kućišta) (neki modeli)
5 Memorijski priključak 6 Memorijski priključak
7 Memorijski priključak
9 Mikroprocesor 1
11 Memorijski priključak 12 Memorijski priključak
13 Toplotni senzor
8 Konektor za ventilator mikroprocesora 1
10 Memorijski priključak
14 Priključak za adaptersku karticu
Poglavlje 1. Pregled proizvoda 7
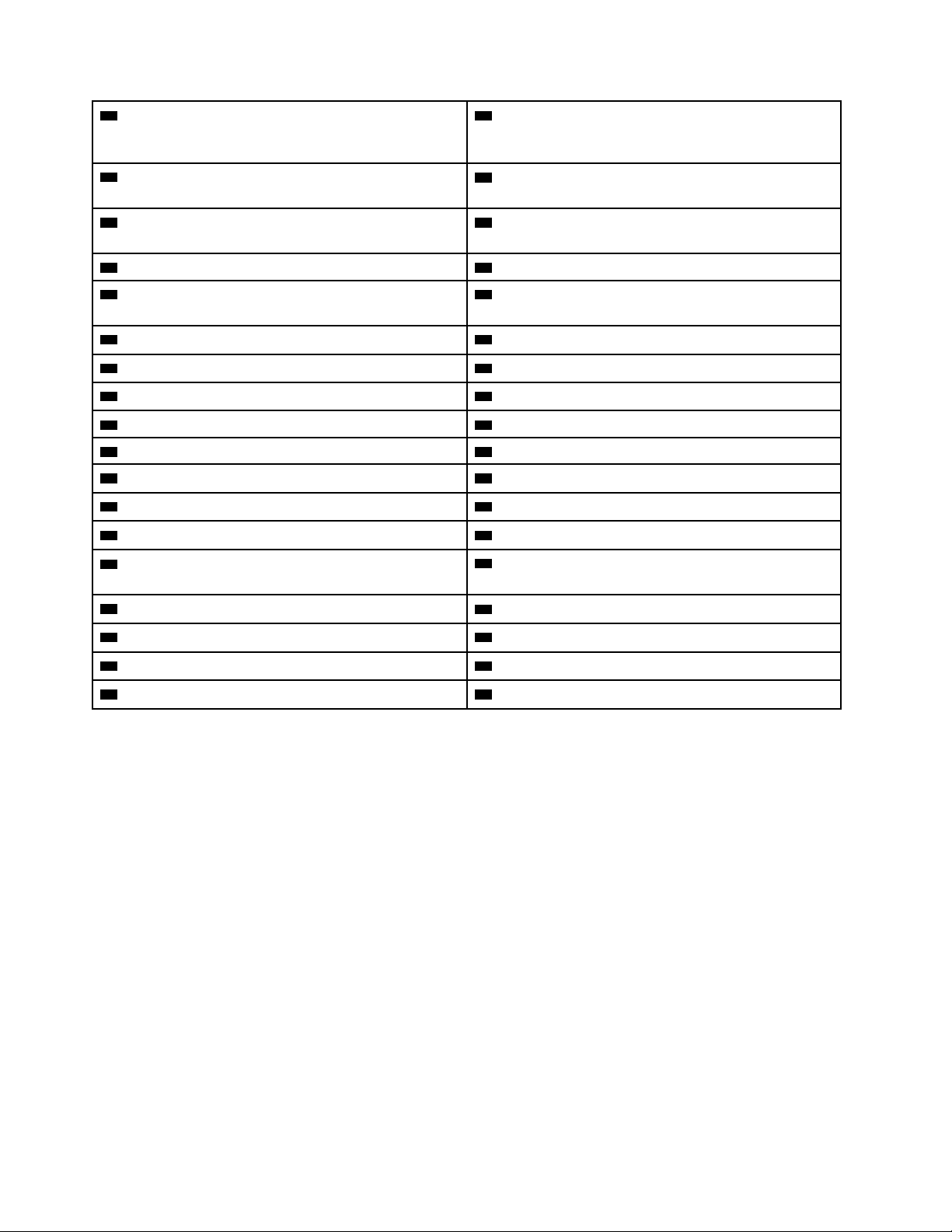
15 Priključak za indikator koji ukazuje na aktivnost
unutrašnjeg uređaja za skladištenje (koristi se samo
sa 9364 RAID karticom)
16 4-iglični konektor za napajanje
17 Kratkospojnik za brisanje CMOS-a (Complementary
18 4-iglični konektor za napajanje
Metal Oxide Semiconductor)/oporavak
19 Konektor za ventilator optičkog uređaja 20 Konektor za kontrolu ležišta za dodatni uređaj za
skladištenje sa prednjim pristupom
21 SATA 3.0 konektor 22 SATA 3.0 konektor
23 Konektor prednjeg ventilatora
24 Konektor za kontrolu ležišta za dodatni uređaj za
skladištenje sa prednjim pristupom
25 4-iglični konektor za napajanje 26 29-u-1 konektor za čitač kartica
27 Thunderbolt konektor 28 Konektor prednje table
29 Prednji USB 3.0 konektor 30 SATA 3.0 konektor
31 eSATA konektor 32 SATA 3.0 konektor
33 SATA 3.0 konektor 34 SATA 3.0 konektor
35 Baterija 36 Konektor izvora napajanja
37 Priključak za PCI Express 2.0 x4 karticu 38 Priključak za PCI karticu
39 Priključak za PCI Express 3.0 x16 grafičku karticu 40 Priključak za PCI Express 3.0 x8
41 Priključci za PCI Express 3.0 x16 grafičku karticu
42 Zadnji konektor za ventilator
(2)
43 Memorijski priključak 44 Memorijski priključak
45 Memorijski priključak
47 Konektor za ventilator mikroprocesora 2
49 Memorijski priključak 50 Memorijski priključak
46 Mikroprocesor 2
48 Memorijski priključak
Položaj unutrašnjih uređaja
Unutrašnji uređaji su uređaji koje računar koristi da bi očitao ili sačuvao podatke. Možete dodati
uređaje računaru kako biste povećali kapacitet mesta za čuvanje i omogućili da računar očitava
druge tipove medija. Unutrašnji uređaji se instaliraju u ležišta.
Kada instalirate ili zamenite unutrašnji uređaj, važno je zapamtiti vrstu i veličinu uređaja koji podržava
i sa kojim se mogu ispravno povezati potrebni kablovi. Otvorite „Instaliranje ili zamena hardvera“ na
stranici 77 i pogledate odgovarajući odeljak kako biste pronašli uputstva o tome kako da instalirate ili
zamenite unutrašnje uređaje računara.
Na sledećoj ilustraciji prikazani su položaji ležišta.
8
ThinkStation P500 i P700 Uputstvo za korisnike
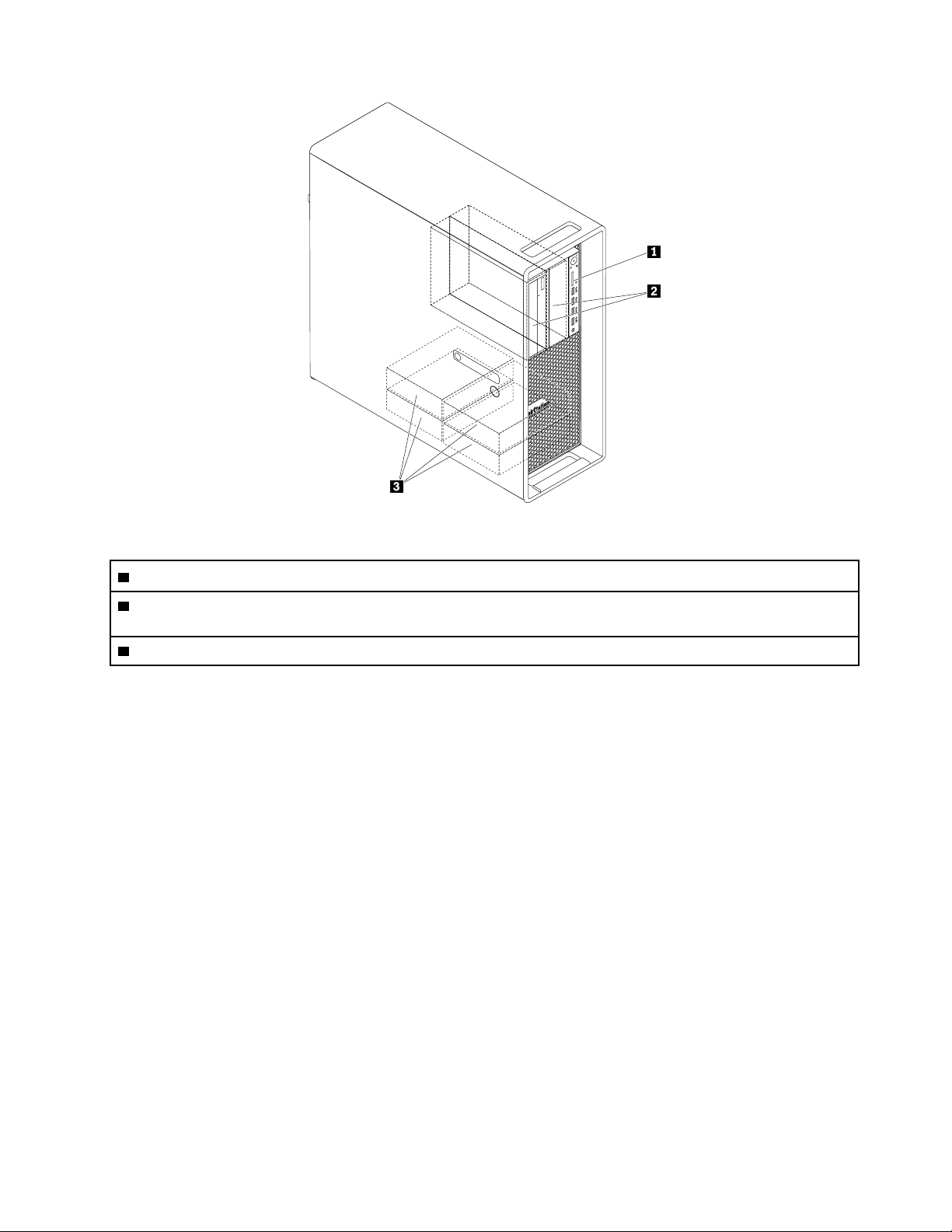
Ilustracija 7. Položaj ležišta uređaja
1 Čitač kartica (za SD kartice)
2 Ležišta optičkih uređaja (2) (za optički uređaj, fleksibilan modul ili dodatni uređaj za skladištenje sa prednjim
pristupom)
3 Ležište uređaja za skladištenje (4) (za hard disk, hibridni uređaj ili SSD uređaj)
Položaj oznake tipa mašine i modela
Tip mašine i oznaka modela identifikuju računar. Kada se obratite za pomoć kompaniji Lenovo,
informacije o tipu mašine i modelu omogućavaju tehničarima za podršku da identifikuju računar i
brzo pruže uslugu.
Nalepnica sa tipom mašine i modelom računara se nalazi na prednjoj strani računara, kao što je
prikazano.
Poglavlje 1. Pregled proizvoda 9
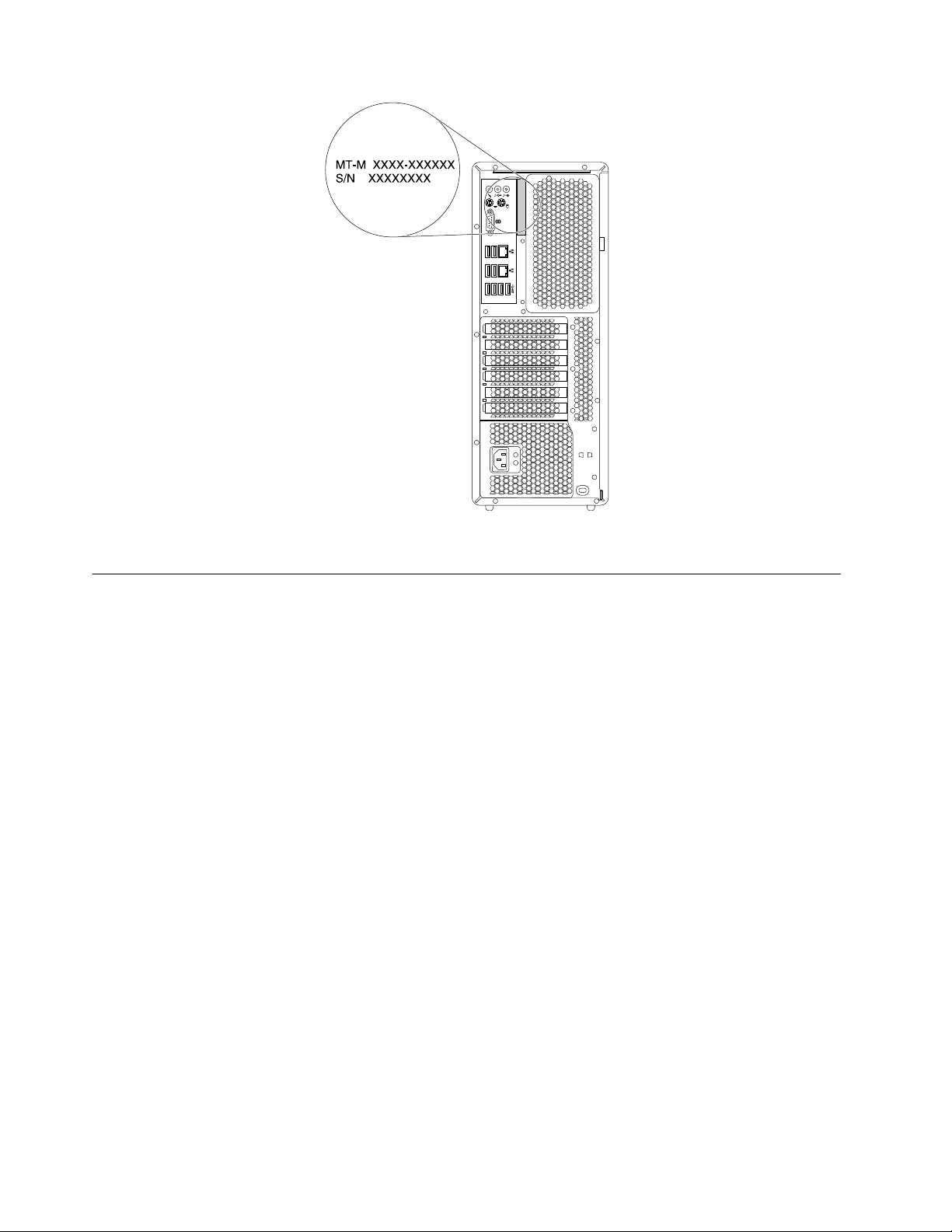
Ilustracija 8. Tip mašine i oznaka modela
Funkcije
Ovaj odeljak vas uvodi u funkcije računara. Informacije važe za više modela.
Mikroprocesor
Da biste videli informacije o mikroprocesoru računara, uradite sledeće:
• U operativnom sistemu Microsoft Windows 7 kliknite na Start, desnim tasterom miša kliknite na
Computer (Računar) i izaberite Properties (Svojstva) da biste videli informacije.
• U operativnom sistemu Microsoft Windows 8.1, idite na radnu površinu i pomerite pokazivač u
gornji desni ili donji desni ugao ekrana da biste prikazali dugmad za postavke. Zatim kliknite na
Settings (Postavke) ➙ PC info (Informacije o računaru) da biste prikazali informacije.
• U operativnom sistemu Microsoft Windows 10 kliknite na dugme Start da biste otvorili meni Start.
Nakon toga, kliknite na Settings (Postavke) ➙ System (Sistem) ➙ About (Osnovni podaci o) da
biste prikazali informacije.
Memorija
Postupite na sledeći način da biste proverili ukupnu količinu memorije instalirane na računaru:
• U operativnom sistemu Microsoft Windows 7 kliknite na Start, desnim tasterom miša kliknite na
Computer (Računar) i izaberite Properties (Svojstva) da biste videli informacije.
• U operativnom sistemu Microsoft Windows 8.1, idite na radnu površinu i pomerite pokazivač u
gornji desni ili donji desni ugao ekrana da biste prikazali dugmad za postavke. Zatim kliknite na
Settings (Postavke) ➙ PC info (Informacije o računaru) da biste prikazali informacije.
• U operativnom sistemu Microsoft Windows 10 kliknite na dugme Start da biste otvorili meni Start.
Nakon toga, kliknite na Settings (Postavke) ➙ System (Sistem) ➙ About (Osnovni podaci o) da
biste prikazali informacije.
10
ThinkStation P500 i P700 Uputstvo za korisnike
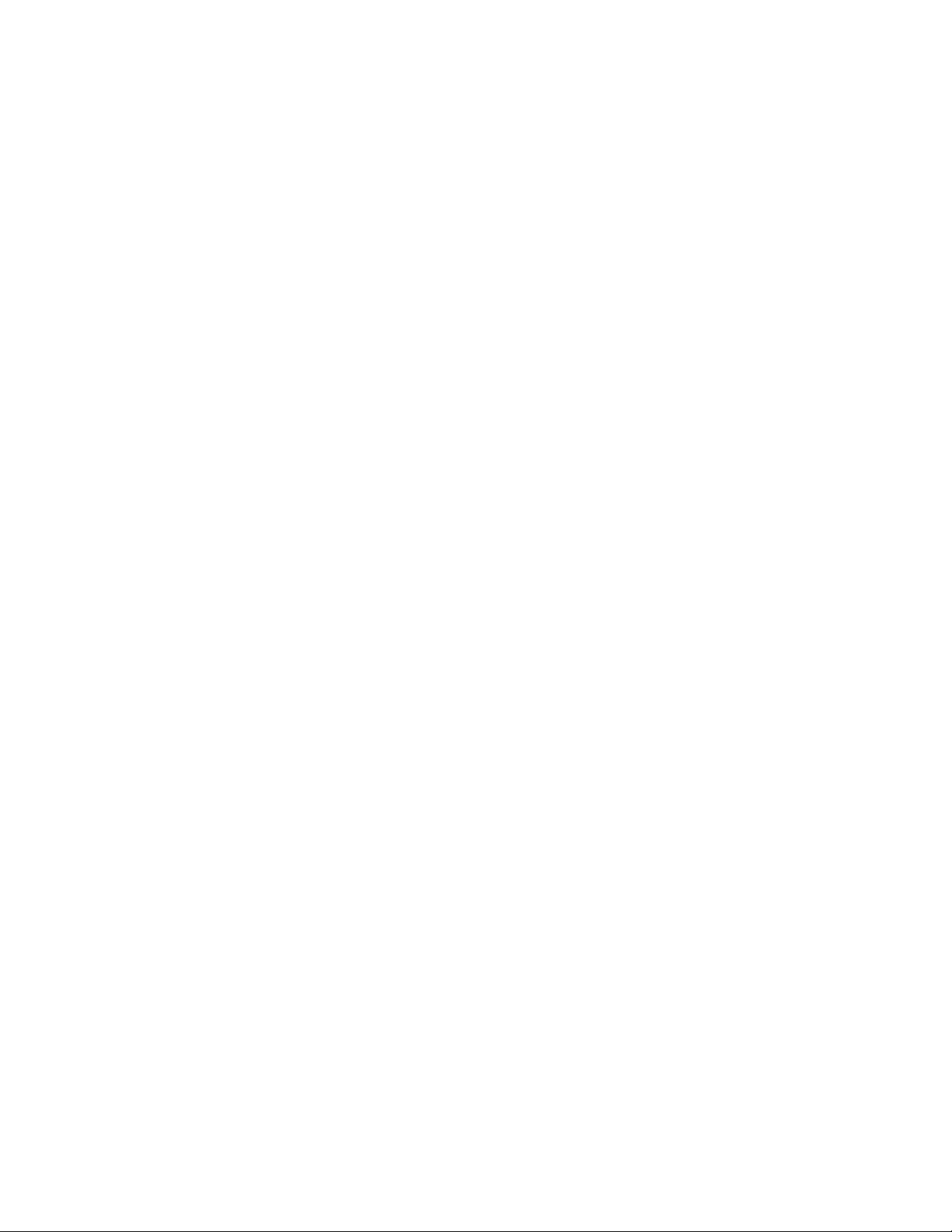
• Za ThinkStation P500: Do osam nebaferovanih dvorednih memorijskih modula (UDIMM), dvostruke
brzine prenosa podataka 4 (DDR4) sa kodom korekcije greške (ECC), DDR4 ECC registrovanih
DIMM modula (RDIMM) ili DDR4 ECC DIMM modula sa smanjenim opterećenjem (LRDIMM).
• Za ThinkStation P700: Do 12 DDR4 ECC UDIMM, DDR4 ECC RDIMM ili DDR4 ECC LRDIMM.
Pogledajte odeljak „Postavljanje ili zamena memorijskog modula“ na stranici 134 za više informacija.
Unutrašnji uređaji
• Čitač kartica
• Hard disk
• Hibridni uređaj (dostupan na nekim modelima)
• Optička disk jedinica (dostupna u nekim modelima)
• SSD uređaj (dostupan na nekim modelima)
Video funkcije
• Priključci za PCI Express x16 grafičku karticu na sistemskoj ploči za neintegrisanu grafičku karticu
• Video konektori na neintegrisanoj grafičkoj kartici:
- DVI konektor (dostupan na nekim modelima)
- DisplayPort konektor (dostupan na nekim modelima)
- Mini DisplayPort konektor (dostupan na nekim modelima)
Audio funkcije
• Integrisani audio kontroler podržava sledeće konektore i uređaje na vašem računaru:
- Konektor za linijski audio ulaz
- Konektor za linijski audio izlaz
- Konektor za slušalice sa mikrofonom
- Unutrašnji zvučnik
- Konektori za mikrofon
Funkcije (U/I) ulaza/izlaza
• Eternet konektor od 100/1000 Mb/s
• 9-iglični serijski konektor
• Audio konektori (konektor za linijski audio ulaz, linijski audio izlaz, mikrofon i slušalice sa
mikrofonom)
• Konektori za monitor (DisplayPort konektor, konektor za DVI monitor i Mini DisplayPort konektor)
(zavise od grafičke kartice)
• PS/2 konektor za tastaturu
• PS/2 konektor za miš
• USB konektori
Za više informacija pogledajte odeljke „Položaj konektora, kontrola i indikatora na prednjoj strani
računara“ na stranici 1 i „Položaj konektora na zadnjoj strani računara“ na stranici 2.
Proširenje
• Priključak za čitač kartica
• Ležišta za hard disk
Poglavlje 1. Pregled proizvoda 11
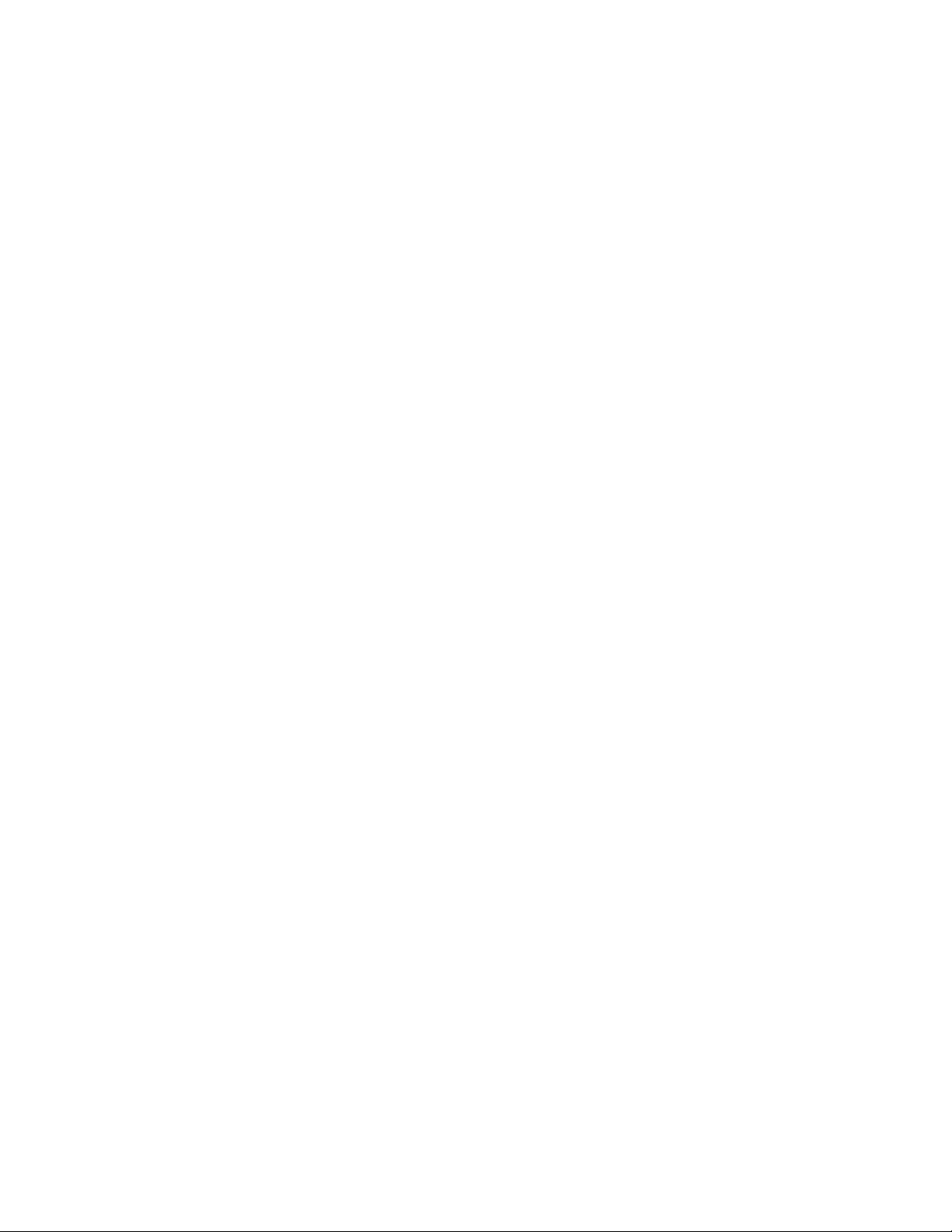
• Priključak za adaptersku karticu
• Memorijski priključci
• Ležišta optičkih disk jedinica
• Priključak za PCI karticu
• Priključak za PCI Express x1 karticu (dostupna samo na modelu ThinkStation P500)
• Priključci za PCI Express x4 karticu
• Priključci za PCI Express x8 karticu
• Priključci za PCI Express x16 grafičku karticu
Za više informacija pogledajte odeljke „Položaj unutrašnjih uređaja“ na stranici 8 i „Položaj delova na
sistemskoj ploči“ na stranici 5.
Izvor napajanja
Računar se isporučuje sa jednim od sledećih izvora napajanja:
• Napajanje od 490 W sa automatskim senzorom jačine napona
• Napajanje od 650 W sa automatskim senzorom jačine napona
• Napajanje od 850 W sa automatskim senzorom jačine napona
Funkcije upravljanja sistemom
• Mogućnost čuvanja rezultata samoispitivanja po uključenju (POST) za hardver
• Desktop Management Interface (DMI)
Desktop Management Interface korisnicima omogućava da pristupe informacijama o svim
aspektima računara, uključujući tip procesora, datum instalacije, priključene štampače i druge
periferne uređaje, izvore napajanja i istoriju održavanja.
• Režim usaglašenosti sa direktivom ErP LPS
Režim usaglašenosti sa direktivom za proizvode relevantne prema potrošnji energije (ErP) sa
najnižim stanjem energije (LPS) smanjuje potrošnju električne energije kada je računar u režimu
spavanja ili je isključen. Pogledajte odeljak „Omogućavanje režima usaglašenosti sa direktivom ErP
LPS“ na stranici 38 za više informacija.
• Intel
®
Standard Manageability (ISM)
Intel Standard Manageability je tehnologija za hardver i firmver koja obezbeđuje određene
računarske funkcije koje kompanijama omogućavaju jednostavnije i ekonomičnije nadgledanje,
održavanje, ažuriranje, nadogradnju i popravku računara.
• Intel Active Management Technology (AMT)
Intel Active Management Technology je tehnologija za hardver i firmver koja obezbeđuje određene
računarske funkcije koje kompanijama omogućavaju jednostavnije i ekonomičnije nadgledanje,
održavanje, ažuriranje, nadogradnju i popravku računara.
• Intel Rapid Storage Technology za preduzeća (RSTe)
Intel RSTe je upravljački program za uređaje koji pruža podršku za SATA ili SAS RAID 0, 1, 5 i
10 nizove na određenim sistemskim pločama sa Intel skupom čipova kako bi se poboljšale
performanse hard diska.
• Preboot Execution Environment (PXE)
Preboot Execution Environment je okruženje koje služi za pokretanje računara pomoću mrežnog
interfejsa nezavisnog od uređaja za skladištenje podataka (poput hard diska) ili instaliranih
operativnih sistema.
• System Management (SM) Basic Input/Output System (BIOS) i SM softver
12
ThinkStation P500 i P700 Uputstvo za korisnike
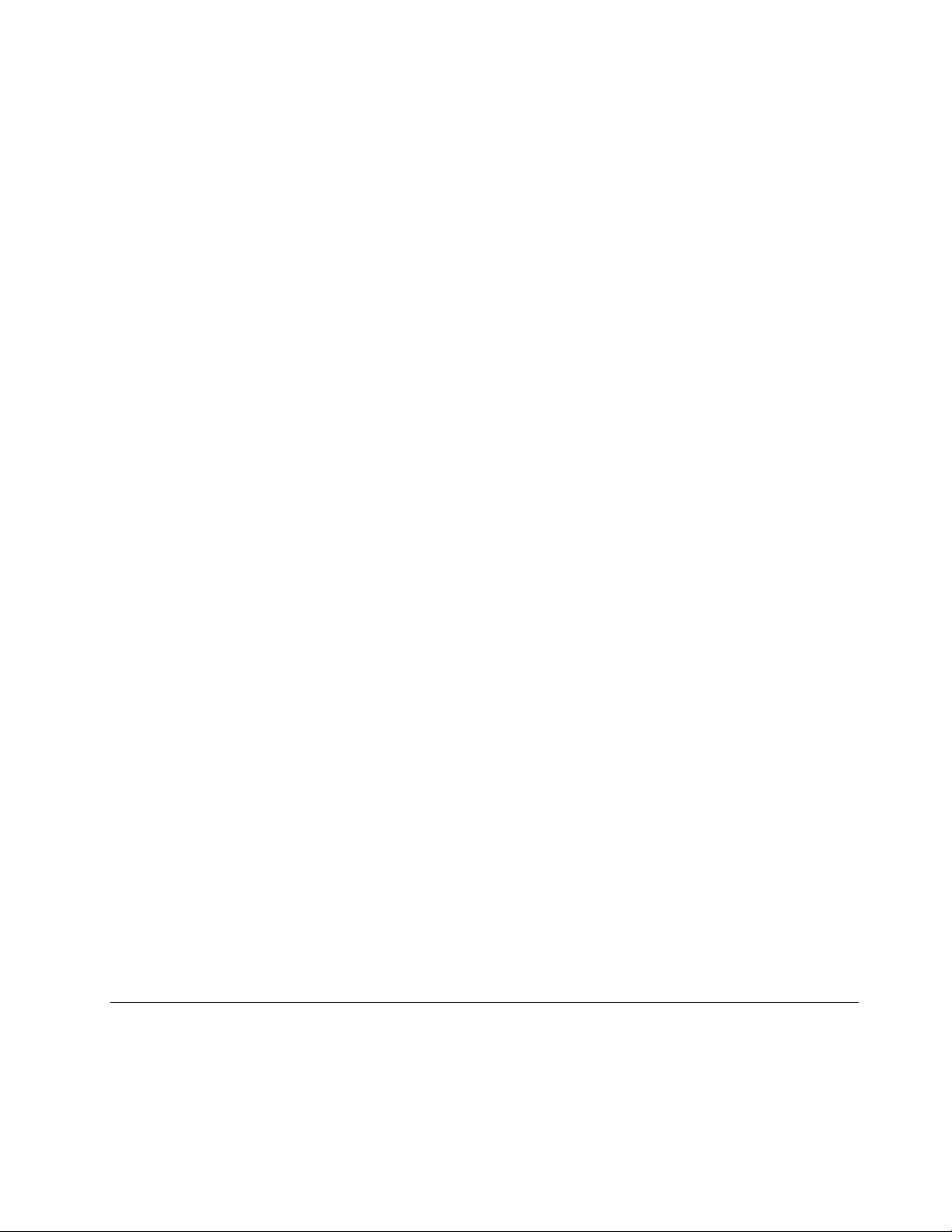
SM BIOS specifikacija definiše strukture podataka i metode pristupa u okviru BIOS-a koje
korisniku ili aplikaciji omogućavaju da čuva i preuzima određene informacije o željenom računaru.
• Wake on LAN
Wake on LAN je računarski mrežni standard za Ethernet zahvaljujući kome se računar može
uključiti ili probuditi pomoću mrežne poruke. Poruku obično šalje program koji je pokrenut na
drugom računaru u okviru iste lokalne mreže.
• Windows Management Instrumentation (WMI)
Windows Management Instrumentation je skup proširenja za Windows model upravljačkog
programa. Obezbeđuje interfejs za operativni sistem pomoću koga instrumentalizovane komponente
pružaju informacije i obaveštenja.
Sigurnosne funkcije
• Opcija omogućavanja i onemogućavanja uređaja
• Opcija omogućavanja ili onemogućavanja pojedinačnih USB konektora
• Softver Computrace Agent ugrađen u firmver
• Prekidač prisutnosti poklopca (poznat i pod nazivom prekidač nadzora otvaranja kućišta)
• Tastatura sa čitačem otisaka prstiju (dobija se uz neke modele)
• Power-on Password (POP), Administrator Password i Hard Disk Password radi sprečavanja
neovlašćenog korišćenja računara
• Kontrola sekvence pokretanja
• Pokretanje sistema bez tastature ili miša
• Podrška za kablovsku bravu Kensington stila
• Podrška za katanac
• Trusted Platform Module (TPM)
Pogledajte odeljak Poglavlje 4 „Sigurnost“ na stranici 31 za više informacija.
Prethodno instalirani operativni sistem
Na računar je prethodno instaliran jedan od sledećih operativnih sistema:
• Windows 7
• Windows 8.1
• Windows 10
Operativni sistemi, sertifikovani ili testirani na kompatibilnost (zavisi od tipa modela)
Sertifikovanje ili testiranje kompatibilnosti navedenih operativnih sistema još uvek je u toku u vreme
štampanja ove publikacije. Nakon objavljivanja ovog priručnika kompanija Lenovo može utvrditi da su
još neki operativni sistemi kompatibilni sa vašim računarom. Ova lista podložna je promeni. Kako
biste utvrdili da je operativni sistem certifikovan ili testiran na kompatibilnost, posetite veb lokaciju
ovlašćenog distributera operativnog sistema.
• Linux
®
Specifikacije
Ovaj odeljak navodi fizičke specifikacije računara.
Poglavlje 1. Pregled proizvoda 13
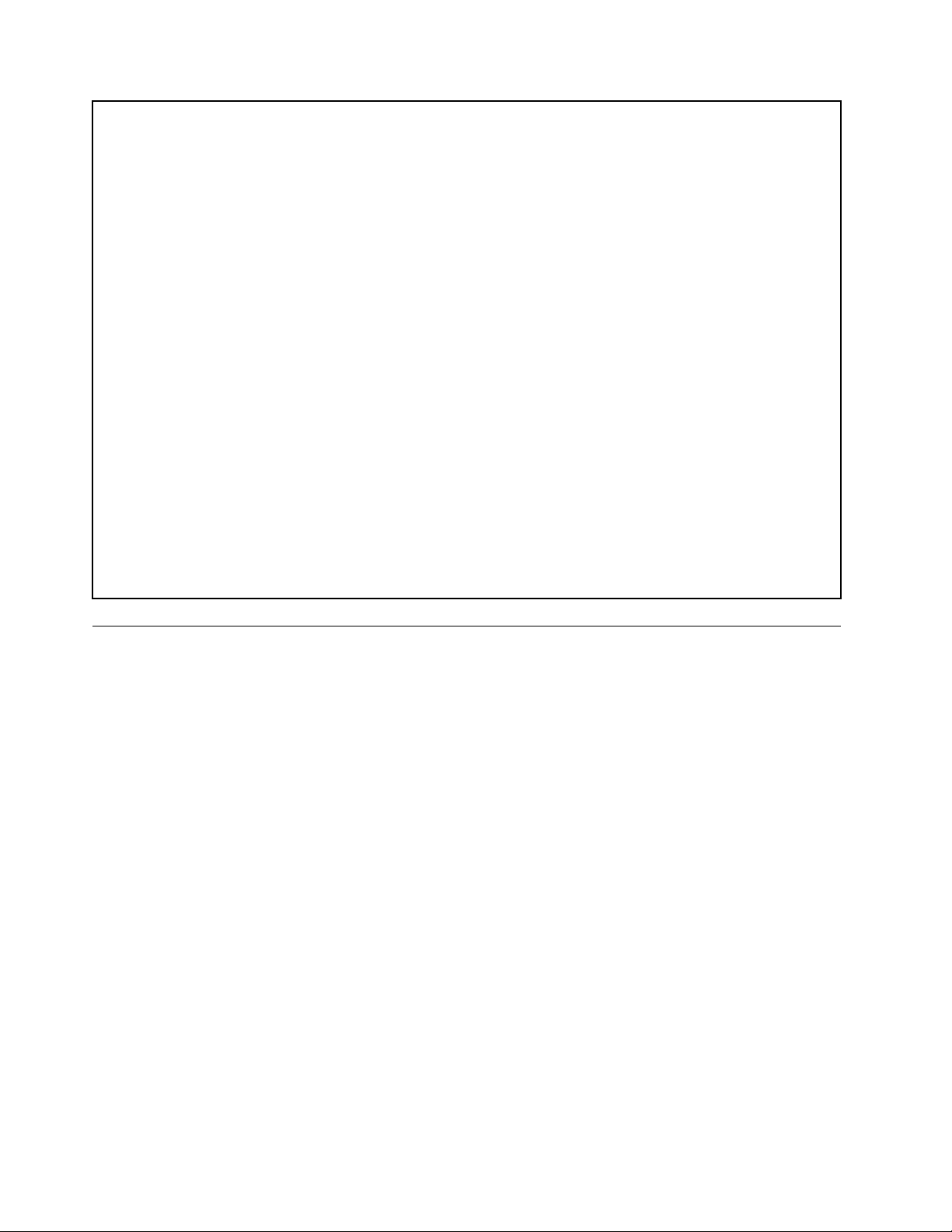
Dimenzije
Širina: 175 mm (6,89 inča)
Visina: 446 mm (17,56 inča)
Dubina: 485 mm (19,09 inča)
Težina
Maksimalna težina konfiguracije pri isporuci: 24 kg (52,91 funte)
Okruženje
• Temperatura vazduha:
Operativna: od 10°C (50°F) do 35°C (95°F)
Skladištenje u originalnom pakovanju: od -40°C (-40°F) do 60°C (140°F)
Skladištenje bez pakovanja: od -10°C (14°F) do 60°C (140°F)
• Vlažnost vazduha:
Operativna: od 20% do 80% (bez kondenzacije)
Skladištenje: od 20% do 90% (bez kondenzacije)
• Visina:
Operativna: od -15,2 m (-50 stopa) do 3.048 m (10.000 stopa)
Skladištenje: od -15,2 m (-50 stopa) do 10.668 m (35.000 stopa)
Električni ulaz
Ulazni napon: od 100 do 240 V AC
Ulazna frekvencija: 50/60 Hz
Lenovo programi
Računar se isporučuje sa Lenovo programima koji će vam olakšati rad i učiniti ga bezbednijim. U
zavisnosti od prethodno instaliranog operativnog sistema Windows, programi će se razlikovati.
Pristupanje programu na računaru
Napomena: Za Windows 7, neki Lenovo programi će možda biti spremni za instalaciju, tako da ćete
morati ručno da ih instalirate. Zatim možete da im pristupite i da ih koristite. Da biste instalirali takav
program, otvorite program Lenovo ThinkVantage
(Pločice) da biste videli ikone programa. Pratite uputstva ispod potamnjenih ikona da biste pronašli
ikonu za željeni program. Da biste instalirali program, kliknite dva puta na ikonu.
Da biste pristupili programu na računaru, uradite jedno od sledećeg:
• Za Windows 7 ili Windows 10:
- U okviru Windows Search (Windows pretraga):
1. U zavisnosti od verzije operativnog sistema Windows, uradite jedno od sledećeg:
- Za Windows 7: Kliknite na dugme Start da biste otvorili meni Start i potom unesite ime
programa u okvir za pretragu.
- Za Windows 10: Unesite ime programa u okvir za pretragu pored dugmeta Start.
2. U rezultatima pretrage kliknite na ime željenog programa da biste ga pokrenuli.
- U meniju Start ili u kontrolnoj tabli:
1. Kliknite na dugme Start da biste otvorili meni Start. Zatim kliknite na ime željenog
programa da biste ga pokrenuli.
®
Tools, a zatim kliknite na View (Prikaz) ➙ Tiles
14
ThinkStation P500 i P700 Uputstvo za korisnike
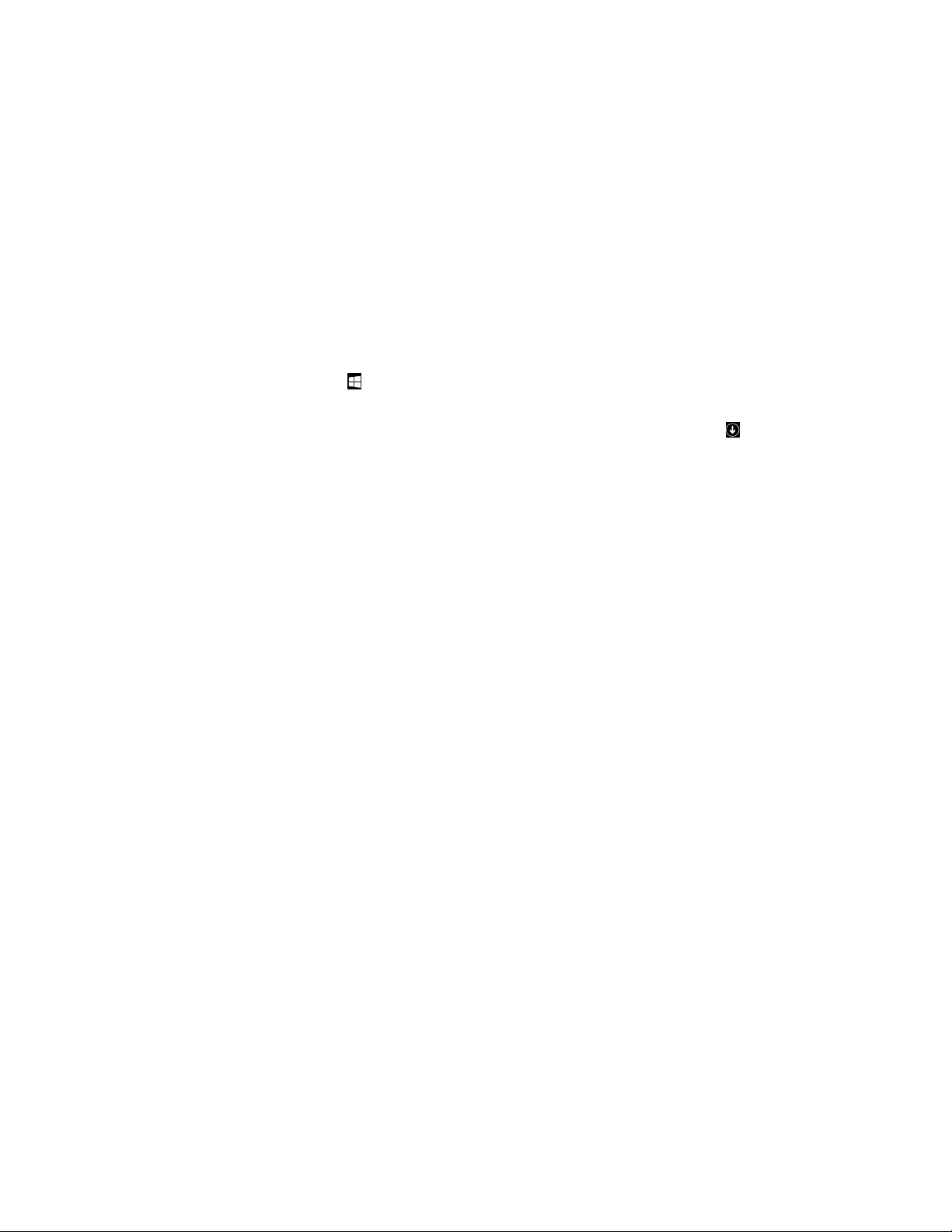
2. Ukoliko ime programa nije prikazano, kliknite na All programs (Svi programi) za Windows 7
ili na All apps (Sve aplikacije) za Windows 10 da biste prikazali listu programa. Na listi ili u
fascikli na listi kliknite na ime željenog programa da biste ga pokrenuli.
3. Ukoliko ime programa nije prikazano u meniju Start, pristupite programu preko kontrolne
table.
a. U zavisnosti od verzije operativnog sistema Windows, uradite jedno od sledećeg:
- Za Windows 7: Kliknite na Control Panel (Kontrolna tabla) u meniju Start.
- Za Windows 10: desnim tasterom miša kliknite na dugme Start da biste otvorili
kontekstualni meni Start, a zatim kliknite na Control Panel (Kontrolna tabla).
b. Prikažite kontrolnu tablu po velikim ikonama ili malim ikonama, a zatim kliknite na ime
željenog programa da biste ga pokrenuli.
• Za Windows 8.1:
1. Pritisnite taster Windows
programa da biste ga pokrenuli.
2. Ako ne možete da pronađete željeni program, kliknite na ikonu sa strelicom
levom uglu ekrana da biste prešli na ekran Apps (Aplikacije). Pronađite željeni program na listi
aplikacija ili ga potražite u okviru za pretragu u gornjem desnom uglu ekrana.
da biste prešli na ekran Start (Početak). Kliknite na ime željenog
u donjem
Uvod u Lenovo programe
Ova tema predstavlja kratak uvod u neke Lenovo programe.
Napomena: U zavisnosti od vašeg modela računara, neki programi možda neće biti dostupni.
• Fingerprint Manager Pro ili ThinkVantage Fingerprint Software (za Windows 7 i Windows 8.1)
Integrisani čitač otisaka prstiju koji se nalazi na nekim tastaturama omogućava vam da registrujete
otisak prsta i povežete ga sa lozinkom po uključenju, lozinkom za hard disk i lozinkom za
Windows. Kada to učinite, potvrda identiteta otiskom prsta može da zameni ukucavanje lozinke i
na taj način omogući jednostavan i siguran korisnički pristup. Tastatura sa čitačem otisaka prstiju
dobija se uz neke modele računara ili se može kupiti kao dodatak za računare koji tu opciju
podržavaju.
• Lenovo ID (za Windows 10)
Program Lenovo ID vam omogućava da kreirate Lenovo ID i da pristupite svim podržanim Lenovo
programima i veb portalima sa jednim prijavljivanjem.
• Lenovo Device Experience ili Lenovo PC Experience (za Windows 10)
Program Lenovo Device Experience ili Lenovo PC Experience će vam olakšati rad i učiniti ga
bezbednijim. Program vam omogućava lak pristup alatkama Lenovo ThinkVantage Tools ili Lenovo
Tools, bitnim postavkama i informacijama o računaru, Lenovo veb lokaciji za podršku i tako dalje.
• Lenovo Companion (za Windows 8.1 i Windows 10)
Najbolje funkcije i sposobnosti računara treba da budu lako dostupne i razumljive. Sa programom
Lenovo Companion, one jesu takve. Koristite Lenovo Companion da biste uradili sledeće:
- Optimizujte performanse svog računara, nadgledajte njegovo stanje i upravljajte sistemskim
ispravkama.
- Pristupajte uputstvu za korisnike, proverite status garancije i pogledajte pribor koji je
optimizovan za vaš računar.
- Čitajte članke o tome kako se nešto radi, istražujte Lenovo forume i budite u toku sa
tehnološkim novostima putem članaka i blogova iz pouzdanih izvora.
Poglavlje 1. Pregled proizvoda 15
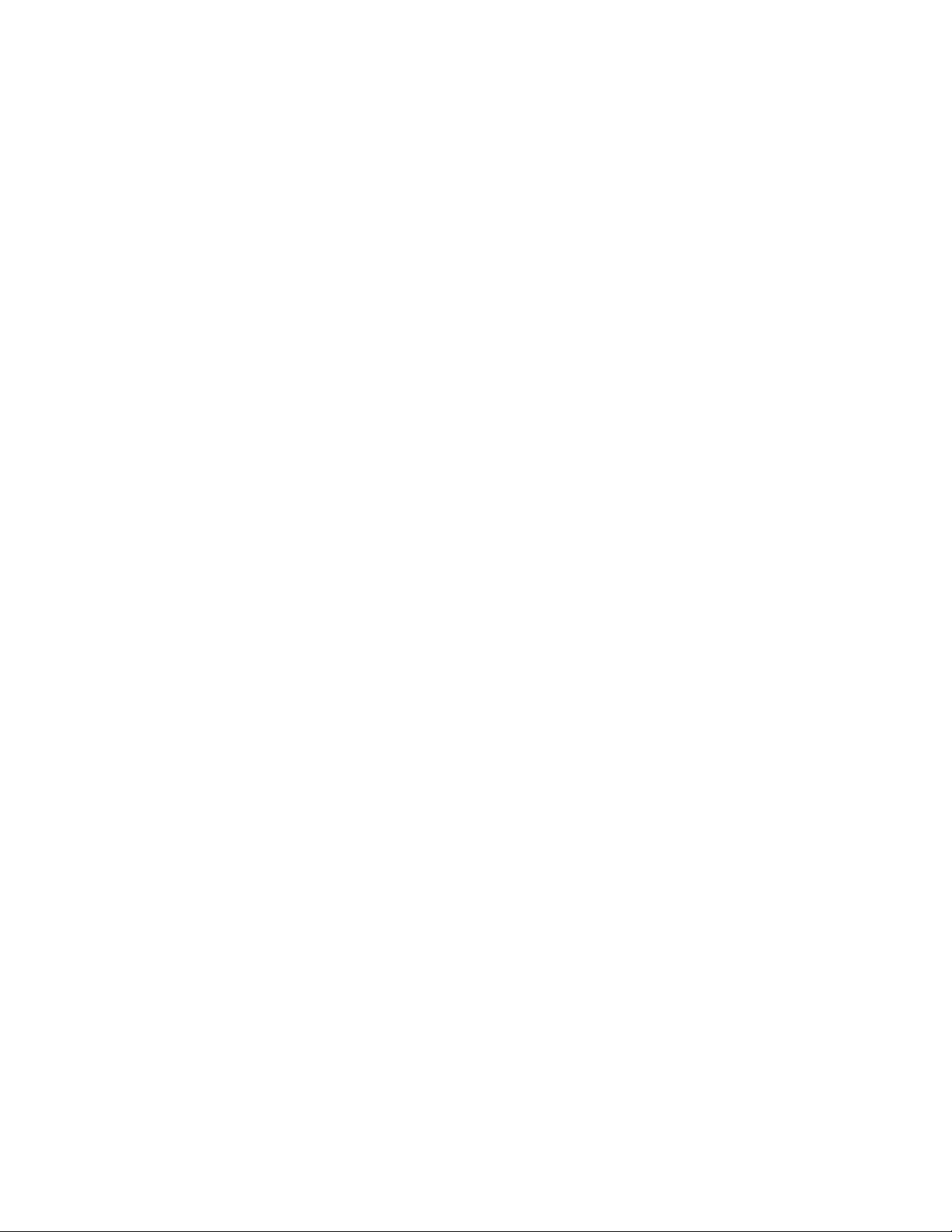
Lenovo Companion sadrži ekskluzivan Lenovo sadržaj koji vam pomaže da saznate šta sve možete
da uradite pomoću svog računara.
• Lenovo Solution Center (za Windows 7, Windows 8.1 i Windows 10)
Program Lenovo Solution Center vam omogućava da pronađete uzroke problema sa računarom i
da ih rešite. On objedinjava dijagnostičke testove, prikupljanje informacija o sistemu, status
bezbednosti i informacije o podršci, zajedno sa savetima za obezbeđivanje maksimalnih
performansi sistema.
• Lenovo Support (za Windows 8.1)
Lenovo Support program omogućava vam da registrujete vaš računar kod kompanije Lenovo i
proverite stanje ispravnosti računara i status baterije. Program vam takođe omogućava da
preuzmete i vidite korisnička uputstva za računar, dođete do informacija o garanciji za tablet i
istražite informacije o pomoći i podršci.
• Lenovo ThinkVantage Tools (za Windows 7)
Program Lenovo ThinkVantage Tools obezbeđuje vam lakši pristup različitim alatkama, kako bi vam
pomogao da lakše i bezbednije radite.
• Lenovo Tools (za Windows 8.1)
Program Lenovo Tools pruža vam obilje izvora informacija i omogućava lak pristup različitim
alatkama pomoću kojih ćete raditi lakše i bezbednije.
• Recovery Media (za Windows 7)
Program Recovery Media omogućava vam da vratite sadržaj hard diska na fabrički podrazumevane
postavke.
• Rescue and Recovery (za Windows 7)
Program Rescue and Recovery predstavlja jednostavno rešenje za oporavak i vraćanje u prethodno
stanje. Sadrži skup alatki za samooporavak zahvaljujući kojima ćete moći da dijagnostikujete
probleme sa računarom, dobijete pomoć i izvršite oporavak posle pada sistema, čak i ako ne
možete da pokrenete operativni sistem Windows.
• System Update (za Windows 7 i Windows 8.1)
System Update program vam pomaže da preuzimate i instalirate softverske pakete za ažuriranje
kako bi softver na računaru uvek bio ažuran. Primeri ovih paketa softvera uključujući Lenovo
programe, upravljačke programe za uređaje, UEFI BIOS ispravke i druge programe treće strane.
16
ThinkStation P500 i P700 Uputstvo za korisnike
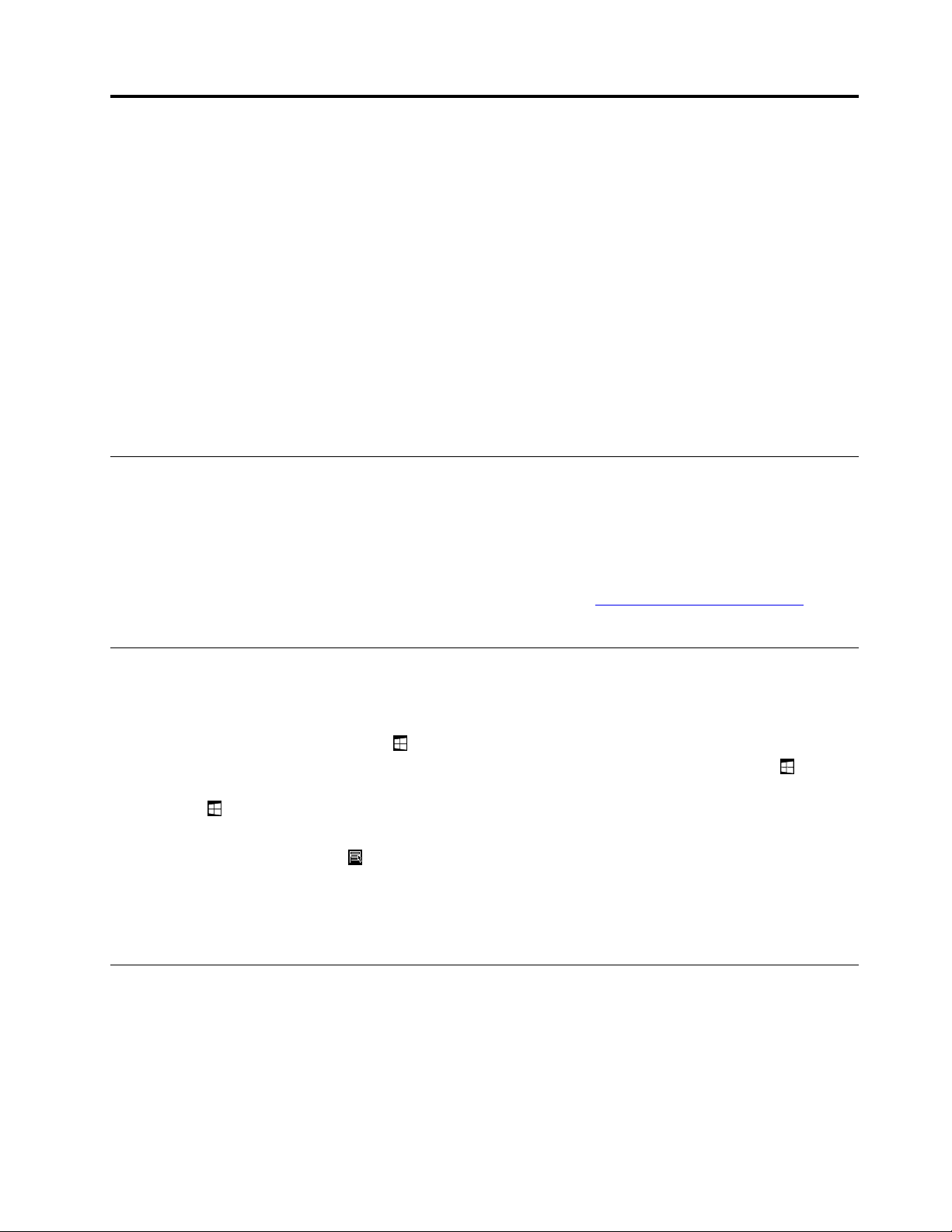
Poglavlje 2. Korišćenje računara
U ovom poglavlju se nalaze informacije o sledećim temama:
• „Registrovanje računara“ na stranici 17
• „Upotreba Windows tasterskih prečica“ na stranici 17
• „Korišćenje potvrde identiteta otiskom prsta“ na stranici 17
• „Upotreba miša sa točkićem“ na stranici 18
• „Podešavanje jačine zvuka na računaru“ na stranici 19
• „Korišćenje diska“ na stranici 19
• „Kretanje između ekrana u operativnom sistemu Windows 8.1“ na stranici 21
• „Pristupanje kontrolnoj tabli pod operativnim sistemom Windows 8.1“ na stranici 22
• „Često postavljana pitanja“ na stranici 23
Registrovanje računara
Kada registrujete računar kod kompanije Lenovo, unosite zahtevane informacije u Lenovo bazu
podataka. Informacije omogućavaju kompaniji Lenovo da vas kontaktira u slučaju povlačenja ili nekog
drugog ozbiljnog problema i obezbedi bržu uslugu kada se obratite kompaniji Lenovo za pomoć.
Pored toga, u nekim delovima sveta registrovani korisnici mogu dobiti dodatne privilegije i usluge.
Da biste registrovali svoj računar kod kompanije Lenovo, idite na
pratite uputstva na ekranu.
http://www.lenovo.com/register i
Upotreba Windows tasterskih prečica
Na standardnoj tastaturi, kao i na tastaturi sa čitačem otisaka prstiju, nalaze se tri posebna tastera
sa prečicama koja možete da koristite tokom rada pod operativnim sistemom Microsoft Windows.
• Dva tastera sa Windows logotipom
operativnom sistemu Windows 7 ili Windows 10, pritisnite taster sa Windows logotipom
biste otvorili meni Start. U operativnom sistemu Windows 8.1, pritisnite taster sa Windows
logotipom
Windows logotipa zavisi od tipa tastature.
• Taster kontekstualnog menija
na taster kontekstualnog menija otvara se kontekstualni meni aktivnog programa, ikone ili objekta.
Napomena: Možete da koristite miš ili tastere sa strelicom nagore i strelicom nadole kako biste
označili izabrane stavke menija.
da biste prešli sa aktuelnog radnog prostora na ekran Start (Početak) i obratno. Stil
se nalaze pored tastera Alt sa obe strane razmaknice. U
da
nalazi se pored tastera Ctrl sa desne strane razmaknice. Pritiskom
Korišćenje potvrde identiteta otiskom prsta
Ukoliko tastatura ima čitač otisaka prstiju, možete koristiti potvrdu identiteta pomoću otiska prsta
umesto lozinke radi jednostavnog i bezbednog pristupa korisnika. Da biste koristili potvrdu identiteta
pomoću otiska prsta, prvo registrujte otiske prstiju, i povežite ih sa lozinkama (kao što su lozinka po
uključenju, lozinka za hard disk i lozinka za Windows). Koristite čitač otisaka prstiju i program za
čitanje otisaka prstiju da biste završili ovu proceduru.
© Copyright Lenovo 2014, 2015 17
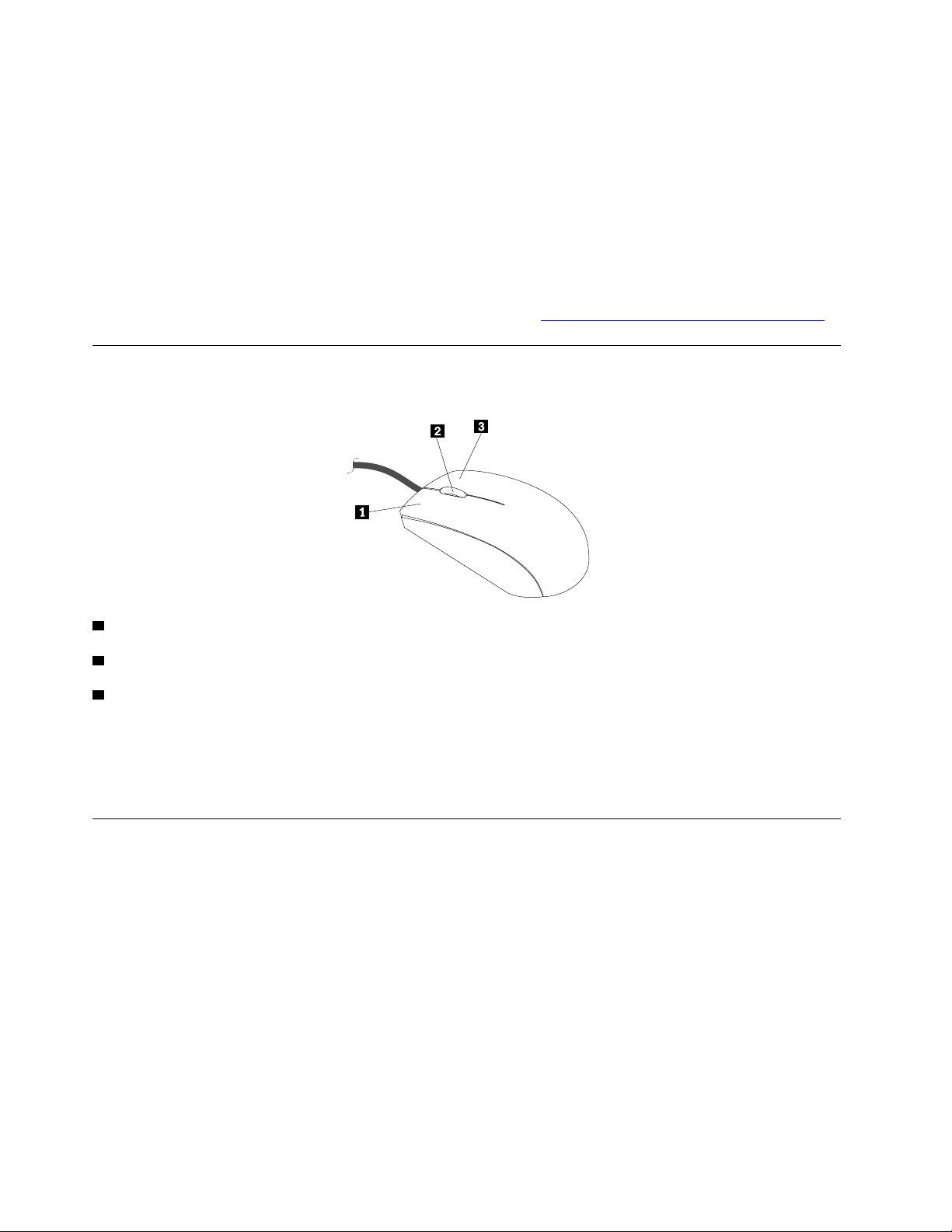
Da biste koristili potvrdu identiteta otiskom prsta postupite na neki od sledećih načina:
• Za Windows 7 ili Windows 8.1: koristite program Fingerprint Manager Pro ili ThinkVantage
Fingerprint Software koji obezbeđuje kompanija Lenovo. Da biste otvorili program, pogledajte
„Pristupanje programu na računaru“ na stranici 14. Više informacija o korišćenju programa možete
pronaći u sistemu pomoći tog programa.
• Za Windows 10: Koristite alate čitanja otisaka prstiju koje pruža Windows. Kliknite na dugme Start
da biste otvorili meni Start, a zatim kliknite na Settings (Postavke) ➙ Accounts (Nalozi) ➙ Sign-
in options (Opcije prijavljivanja). Pratite uputstva na ekranu.
Da biste koristili čitač otisaka prstiju, pogledajte dokumentaciju isporučenu sa tastaturom sa čitačem
otisaka prstiju ili postavljenu na veb lokaciji Lenovo podrške
http://www.lenovo.com/support/keyboards.
Upotreba miša sa točkićem
Miš sa točkićem ima sledeće kontrole:
1 Primarno dugme miša: Ovo dugme služi za izbor ili pokretanje programa ili stavki menija.
2 Točkić: Točkićem miša se vrši pomeranje. Pomeranje se odvija u smeru u kome okrećete točkić.
3 Sekundarno dugme miša: Ovo dugme služi za prikaz menija aktivnog programa, ikone ili objekta.
Pomoću prozora sa svojstvima miša možete da zamenite funkciju primarnog i sekundarnog dugmeta
miša i promenite druge podrazumevane postavke. Da biste otvorili prozor sa svojstvima miša, idite
na kontrolnu tablu, prikažite kontrolnu tablu po velikim ikonama ili malim ikonama, a zatim kliknite na
Mouse (Miš).
Upravljanje napajanjem
Upravljanje napajanjem smanjuje potrošnju pojedinih komponenti kao što su sistem za napajanje,
procesor, hard disk i kod nekih monitora.
Interfejs za naprednu konfiguraciju i napajanje (ACPI) BIOS
Ako je operativni sistem ACPI BIOS, onda su funkcije upravljanja napajanjem dozvoljene na računaru
i ignorišu se podešavanja Advanced Power Management (APM) BIOS režima. Ne podržavaju svi
operativni sistemi ACPI BIOS režim.
Funkcije za automatsko pokretanje
Funkcije za automatsko pokretanje u okviru menija Upravljanje napajanjem dozvoljavaju vam da
omogućite i onemogućite funkcije koje automatski uključuju računar.
18
ThinkStation P500 i P700 Uputstvo za korisnike

• Wake Up on Alarm: Možete da odredite datum i vreme kada će se računar automatski uključiti.
To se može desiti jednom ili svakog dana.
• Wake on LAN: Ako ovaj računar ima pravilno konfigurisan Token Ring ili Ethernet LAN adaptersku
karticu koja je omogućena za funkciju Wake on LAN i postoji softver za daljinsko upravljanje
mrežom, možete da koristite funkciju Wake on LAN. Kada funkciju Wake on LAN podesite na
Enabled, računar će se uključiti kada primi određeni signal sa drugog računara na lokalnoj mreži
(LAN).
Da biste omogućili funkciju Wake on LAN ili Wake Up on Alarm, u operativnom sistemu Windows
8.1 uradite sledeće:
1. Otvorite Kontrolnu tablu.
2. Kliknite na Hardware and Sound (Hardver i zvuk) ➙ Power Options (Opcije napajanja).
3. U levom oknu kliknite na Choose what the power button does (Odaberite kako funkcionišu
dugmad za napajanje).
4. U odeljku Shutdown setting (Postavke isključivanja), opozovite izbor Turn on fast startup
(Uključi brzo pokretanje).
Napomena: Ako postavke nisu dostupne, kliknite na Change settings that are currently
unavailable (Promeni postavke koje trenutno nisu dostupne).
5. Kliknite na Save changes (Sačuvaj promene).
Podešavanje jačine zvuka na računaru
Postupite na sledeći način da biste podesili jačinu zvuka:
1. Kliknite na ikonu za jačinu zvuka na Windows sistemskoj traci poslova na traci zadataka.
Napomena: Ako ikona zvuka nije prikazana na Windows sistemskoj traci poslova, dodajte ikonu
na traku poslova. Pogledajte Windows sistem pomoći. Pogledajte odeljak „Windows sistem
pomoći“ na stranici 153 za više informacija.
2. Pratite uputstva na ekranu i iskačući tekst da biste prilagodili jačinu zvuka, potpuno utišali
zvučnik ili aktivirali zvučnik.
Korišćenje diska
U ovom odeljku se nalaze informacije o sledećim temama:
• „Korišćenje optičke disk jedinice“ na stranici 19
• „Rukovanje diskom i njegovo skladištenje“ na stranici 20
• „Reprodukcija i uklanjanje diska“ na stranici 20
• „Snimanje diska“ na stranici 21
Korišćenje optičke disk jedinice
U zavisnosti od modela, vaš računar je opremljen jednim od sledećih optičkih uređaja:
• CD-ROM uređaj: koristi se samo za čitanje CD-ova.
• DVD-ROM uređaj: koristi se za čitanje DVD-ova i CD-ova.
• BD-ROM uređaj: koristi se za čitanje blu-ray diskova (BD-ova), DVD-ova i CD-ova.
• Optički uređaj za snimanje: koristi se za čitanje i snimanje diskova.
Prilikom upotrebe optičke disk jedinice postupite na sledeći način:
Poglavlje 2. Korišćenje računara 19

• Postavite računar tako da uređaj ne bude izložen nekom od sledećih uslova:
- visokoj temperaturi
- velikoj vlažnosti vazduha
- velikoj količini prašine
- jakim vibracijama ili iznenadnim potresima
- iskošenoj podlozi
- direktnoj sunčevoj svetlosti
• U uređaj nemojte ubacivati ništa osim diskova.
• Ne ubacujte oštećene diskove u optički uređaj. Iskrivljeni, izgrebani ili prljavi diskovi mogu da
oštete uređaj.
• Pre nego što premestite računar, uklonite disk iz jedinice.
Rukovanje diskom i njegovo skladištenje
Prilikom rukovanja diskom, kao i prilikom skladištenja, postupite na sledeći način:
• Držite disk za ivice. Nemojte dodirivati neoznačenu površinu.
• Da biste uklonili prašinu ili otiske prstiju, obrišite disk čistom mekom krpom od središta ka
ivicama. Nemojte brisati disk kružnim pokretima jer može doći do gubitka podataka.
• Nemojte pisati po disku niti lepiti papir na njega.
• Nemojte grebati niti označavati disk.
• Nemojte ostavljati niti čuvati disk na direktnoj sunčevoj svetlosti.
• Za čišćenje diska ne koristite benzol, razređivače niti druga sredstva za čišćenje.
• Nemojte ispuštati niti savijati disk.
Reprodukcija i uklanjanje diska
Da biste reprodukovali disk, postupite na sledeći način:
1. Dok je računar uključen, pritisnite dugme za izbacivanje/zatvaranje na prednjoj strani optičke disk
jedinice. Nosač izlazi iz uređaja.
2. Ubacite disk u ležište. Neke optičke disk jedinice imaju nosač sa centralnim delom u koji disk
treba da škljocne. Ako imate takvu jedinicu, pridržite nosač jednom rukom i pritiskajte centralni
deo diska dok ne škljocne na mesto.
3. Ako želite da se nosač diska odmah otvori, pritisnite dugme za izbacivanje/zatvaranje još
jednom. Program za reprodukciju diskova pokrenuće se odmah. Više informacija možete pronaći
u sistemu pomoći programa za reprodukciju diskova.
Postupite na sledeći način da biste uklonili disk optičke disk jedinice:
1. Dok je računar uključen, pritisnite dugme za izbacivanje/zatvaranje na prednjoj strani optičke disk
jedinice. Nosač izlazi iz uređaja.
2. Pažljivo uklonite disk iz nosača.
3. Ako želite da se nosač diska odmah otvori, pritisnite dugme za izbacivanje/zatvaranje još
jednom.
Napomena: Ako nosač ne izađe iz uređaja nakon što pritisnete dugme za izbacivanje/zatvaranje,
isključite računar. Potom umetnite ispravljenu spajalicu u rupicu za hitno izbacivanje koja se nalazi
pored dugmeta za izbacivanje/zatvaranje. Koristite hitno izbacivanje samo u hitnim slučajevima.
20
ThinkStation P500 i P700 Uputstvo za korisnike

Snimanje diska
Ukoliko optički uređaj podržava snimanje, možete snimiti disk na sledeći način:
1. Ubacite upisivi disk u optičku disk jedinicu koji podržava snimanje.
2. Otvorite program PowerDVD Create, PowerProducer ili Power2Go. Pogledajte temu „Pristupanje
programu na računaru“ na stranici 14.
3. Pratite uputstva na ekranu.
Kretanje između ekrana u operativnom sistemu Windows 8.1
Za kretanje između radne površine računara, ekrana Start (Početak) i otvorenih aplikacija sa ekrana
Start (Početak) u operativnom sistemu Windows 8.1, uradite jedno od sledećeg:
• Na ekranu Start (Početak), uradite jedno od sledećeg za kretanje kroz aplikacije kojima ste
poslednjim pristupali iz radnog prostora (aplikacije, postavke računara ili radna površina):
- Korišćenje pokazivačkog uređaja: Pomerite pokazivač u krajnji donji levi ugao ekrana dok se ne
pojavi kontrola Windows ekrana Start (Početak)
- Upotreba ekrana osetljivog na dodir: Prevucite prstom od leve ivice ekrana, a zatim ka njoj.
Duž leve ivice ekrana dati su prikazi dostupnih radnih prostora. Dodirnite kontrolu Windows
ekrana Start (Početak)
pri dnu.
, a zatim kliknite na ikonu.
Napomena: Kontrola Windows ekrana Start (Početak)
jedan aktivan radni prostor u pozadini sistema.
• Na radnoj površini ili bilo kom radnom prostoru koji je otvoren sa ekrana Start (Početak), uradite
nešto od sledećeg da biste stigli do ekrana Start (Početak):
- Upotreba pokazivačkog uređaja:
- Na radnoj površini kliknite na kontrolu Windows ekrana Start (Početak)
uglu ekrana.
- Na bilo kom drugom radnom prostoru pomerite pokazivač u krajnji donji levi ugao ekrana
dok se ne pojavi kontrola Windows ekrana Start (Početak)
- Upotreba ekrana osetljivog na dodir: Uradite nešto od sledećeg:
- Na radnoj površini dodirnite kontrolu Windows ekrana Start (Početak)
uglu ekrana.
- Na bilo kom drugom radnom prostoru, uradite jedno od sledećeg:
• Prevucite prstom od leve ivice ekrana, a zatim ka njoj. Duž leve ivice ekrana dati su
prikazi dostupnih radnih prostora. Dodirnite kontrolu Windows ekrana Start (Početak)
dnu.
• Na radnoj površini prevucite prstom od desne ivice ekrana da biste prikazali dugmad za
postavke; zatim dodirnite Start (Početak).
• Na bilo kom radnom prostoru (ekran Start (Početak), postavke računara ili otvorene aplikacije sa
ekrana Start (Početak)), idite na sledeći prethodno otvoreni radni prostor koristeći neku od sledećih
procedura:
se prikazuje samo kada imate bar
u donjem levom
, a zatim kliknite na ikonu.
u donjem levom
pri
- Za kretanje kroz radne prostore kojima ste prethodno pristupali (aplikacije, postavke ili radna
površina), uradite nešto od sledećeg:
- Upotreba pokazivačkog uređaja:
1. Postupite na neki od sledećih načina:
Poglavlje 2. Korišćenje računara 21

• Pomerite pokazivač u krajnji gornji levi ugao ekrana, a zatim pomerite pokazivač
nadole, duž leve ivice ekrana.
• Pomerite pokazivač u krajnji donji levi ugao ekrana, a zatim pomerite pokazivač
nagore, duž leve ivice ekrana.
Duž leve ivice ekrana dati su prikazi dostupnih radnih prostora.
Napomena: Duž leve ivice dati su samo aktivni radni prostori kojima ste pristupali tokom
tekuće Windows sesije. Ako zatvorite aktivan radni prostor, on neće biti prikazan duž
leve ivice ekrana.
2. Kliknite na prikaz.
- Upotreba ekrana na dodir:
• Način 1
1. Prevucite prstom od leve ivice ekrana, a zatim ka njoj. Duž leve ivice ekrana dati su
prikazi dostupnih radnih prostora.
2. Dodirnite željeni radni prostor.
• Način 2
1. Prevucite prstom od leve ivice ekrana da biste prešli na sledeći radni prostor.
2. Ponovite korak 1 dok ne pređete na željeni radni prostor.
- Za kretanje kroz radne prostore kojima ste najčešće pristupali (aplikacije, postavke računara ili
radna površina), uradite nešto od sledećeg:
- Korišćenje pokazivačkog uređaja: Pomerite pokazivač u krajnji gornji levi ugao ekrana dok se
ne pojavi kontrola Windows ekrana Start (Početak)
- Upotreba ekrana osetljivog na dodir: Prevucite prstom od leve ivice ekrana.
Za informacije o korišćenju funkcija operativnog sistema Windows 8.1, otvorite aplikaciju Help+Tips
(Pomoć+saveti) na Početnom ekranu ili na ekranu Aplikacije ili pogledajte sistem pomoći operativnog
sistema Windows. Pogledajte odeljak „Windows sistem pomoći“ na stranici 153 za više informacija.
; zatim kliknite na ikonu.
Pristupanje kontrolnoj tabli pod operativnim sistemom Windows 8.1
U operativnom sistemu Windows, možete da pregledate i promenite postavke računara preko
kontrolne table. Da biste u operativnom sistemu Windows 8.1 pristupili kontrolnoj tabli, uradite jedno
od sledećeg:
• Sa radne površine
1. Pomerite pokazivač u gornji desni ili donji desni ugao ekrana da bi se prikazala dugmad.
2. Kliknite na Settings (Postavke).
3. Kliknite na Control Panel (Kontrolna tabla).
• Iz ekrana Start
1. Kliknite na strelicu usmerenu nadole
Apps (Aplikacije).
2. Pomerite sadržaj ekrana nadesno i kliknite na Control Panel (Kontrolna tabla) u odeljku
Windows System (Windows sistem).
u donjem levom uglu ekrana da biste prešli na ekran
22
ThinkStation P500 i P700 Uputstvo za korisnike

Često postavljana pitanja
Slede često postavljana pitanja i odgovori na njih. Ovi odgovori će vam omogućiti da prilikom rada
na računaru izvučete maksimum.
Za odgovore na više često postavljanih pitanja u vezi sa korišćenjem računara, posetite:
http://www.lenovo.com/support/faq
Kako mogu da nabavim uputstvo za korisnike na nekom drugom jeziku?
Uputstvo za korisnike je dostupno na više jezika na adresi:
http://www.lenovo.com/support
Gde se nalazi moj komplet diskova za oporavak ili USB memorijski uređaj za oporavak?
U zavisnosti od verzije operativnog sistema Windows, vaš računar može imati komplet diskova za
oporavak ili USB memorijski uređaj za oporavak. Ukoliko uz računar nije isporučen komplet diskova
za oporavak ili USB memorijski uređaj za oporavak, kontaktirajte Lenovo korisnički centar za podršku
da biste naručili neku od ovih opcija. Za listu Lenovo telefonskih brojeva za servis i podršku
pogledajte sledeću veb lokaciju
broj telefona za podršku za vašu zemlju ili region, obratite se svom Lenovo lokalnom prodavcu.
Gde mogu da pronađem pomoć za operativni sistem Windows?
Pogledajte temu „Windows sistem pomoći“ na stranici 153.
Kako mogu povratiti moje postavke računara?
Računar poseduje program koji se vam omogućava da povratite postavke računara. Pogledajte
odeljak Poglavlje 8 „Informacije o oporavku“ na stranici 67 za više informacija.
http://www.lenovo.com/support/phone. Ako ne možete da pronađete
Pored toga, u slučaju kvara hard diska, od Lenovo centra za korisničku podršku možete da naručite
komplet diskova za oporavak. Informacije o tome kako da stupite u kontakt sa Centrom za
korisničku podršku pronaći ćete u odeljku Poglavlje 10 „Dobijanje informacija, pomoći i servisa“ na
stranici 153. Pre upotrebe kompleta diskova za oporavak pogledajte dokumentaciju koju ste uz njih
dobili.
Moguće je da komplet diskova za oporavak sadrži više diskova. Uverite se da su svi diskovi spremni
pre nego što započnete proces oporavka. Tokom procesa oporavka će od vas možda biti zatraženo
da zamenite diskove.
Kako mogu da promenim operativni sistem Windows 8.1 tako da se prilikom pokretanja otvara
radna površina umesto ekrana Start (Početak)?
U operativnom sistemu Windows 8.1 računar možete podesiti tako da ce podrazumevano otvara bilo
radna površina ili ekran Start (Početak). Da biste podesili podrazumevani ekran prilikom pokretanja,
postupite na sledeći način:
1. Na radnoj površini, kliknite desnim tasterom na traku sa zadacima na dnu ekrana.
2. Kliknite na Properties (Svojstva). Prikazuje se prozor „Taskbar and Navigation properties“ (Traka
sa zadacima i svojstva navigacije).
3. Na kartici Navigation (Navigacija), pronađite odeljak Start screen (Početni ekran) i zatim uradite
nešto od sledećeg:
• Da biste podesili radnu površinu kao podrazumevani ekran prilikom pokretanja, izaberite When
Poglavlje 2. Korišćenje računara 23

I sign in or close all apps on a screen, go to the desktop instead of Start (Idi na radnu
površinu umesto na početni ekran kada se prijavim ili zatvorim sve aplikacije).
• Da biste podesili ekran Start (Početak) kao podrazumevani ekran prilikom pokretanja, uklonite
potvrdu sa polja When I sign in or close all apps on a screen, go to the desktop instead
of Start (Idi na radnu površinu umesto na početni ekran kada se prijavim ili zatvorim sve
aplikacije).
4. Kliknite na OK (U redu) da biste sačuvali novu postavku.
24
ThinkStation P500 i P700 Uputstvo za korisnike

Poglavlje 3. Vi i računar
U ovom poglavlju se nalaze informacije o pristupačnosti, udobnosti i prenošenju računara u druge
zemlje ili regione.
Pristupačnost i udobnost
Ergonomičnost je važna da biste računar mogli da iskoristite na najbolji način i izbegli neudobnost u
radu. Uredite opremu koju koristite i prostor u kome radite onako kako to najbolje odgovara vašim
potrebama i poslu koji obavljate. Pored toga, trebalo bi da steknete zdrave radne navike kako biste
bili produktivniji i kako bi vam rad na računaru bio udobniji.
Sledeće teme sadrže informacije o tome kako možete da uredite radni prostor, podesite računarsku
opremu i steknete zdrave radne navike.
Uređivanje radnog prostora
Da biste maksimalno iskoristili računar, uredite opremu koju koristite i prostor u kome radite onako
kako to najbolje odgovara vašim potrebama i poslu koji radite. Udobnost je najbitnija, ali i izvori
svetla, strujanje vazduha i položaj električnih utičnica mogu da utiču na uređenje radnog prostora.
Udobnost
Iako ne postoji pozicija koja je idealna za svakoga, ovde navodimo neke smernice koje će vam
pomoći da pronađete položaj koji vam najbolje odgovara.
Sedeti u istom položaju tokom dužeg vremena je zamorno. Da biste dobili dobru podršku potrebno
je da odvojeno podesite naslon i sedište stolice. Sedište treba da ima zakrivljeni prednji deo kako bi
se izbegao pritisak na butine. Namestite sedište tako da vam butine budu postavljene paralelno sa
podom i da su vam stopala ravno postavljena na podu ili da se nalaze na osloncu za stopala.
Kada koristite tastaturu, držite ruke paralelno sa podom, a zglobove u udobnom položaju. Tastaturu
pritiskajte lagano i opustite ruke i zglobove. Da biste postigli maksimalnu udobnost, promenite ugao
tastature podešavanjem položaja nožica tastature.
Podesite monitor tako da vrh ekrana bude u liniji ili malo ispod linije oka. Postavite monitor na
prijatnu razdaljinu za gledanje, što obično iznosi od 51 do 61 cm (od 20 do 24 inča). Zatim
postavite monitor tako da ga možete videti a da ne morate da se okrećete. Postavite nadohvat ruke
i ostalu često korišćenu opremu kao što su telefon i miš.
© Copyright Lenovo 2014, 2015 25

Odsjaj i osvetljenje
Postavite monitor tako da odsjaj svetla sijalice, prozora i drugih izvora svetlosti bude najmanji.
Svetlost koja se odbija sa svetlih površina može imati neprijatan odsjaj na ekranu. Monitor bi, po
mogućstvu, trebalo da postavite pod pravim uglom u odnosu na prozore i druge izvore svetlosti. Ako
je potrebno, smanjite osvetljenje iznad glave isključivanjem svetla ili korišćenjem slabijih sijalica. Ako
postavite monitor blizu prozora, koristite zavese ili roletne da biste blokirali sunčevu svetlost. Možete
podešavati kontrolu za svetlost i kontrast na monitoru u skladu sa promenom osvetljenja sobe tokom
dana.
Kada je nemoguće izbeći odsjaj ili podesiti osvetljenje, može vam pomoći filter protiv odsjaja koji se
stavlja na ekran. Ipak, ovi filteri mogu uticati na jasnoću slike na ekranu; koristite ih samo u slučaju
kada ste probali sve druge metode smanjenja odsjaja.
Nagomilavanje prašine je, pored odsjaja, još jedan problem vezan za ekran. S vremena na vreme
čistite ekran mekom krpom na način naveden u dokumentaciji monitora.
Strujanje vazduha
Računar i monitor stvaraju toplotu. Računar poseduje ventilator koji uvlači svež vazduh i izbacuje
topao napolje. Monitor izbacuje topao vazduh kroz svoje otvore. Blokiranje otvora za ventilaciju može
izazvati pregrevanje, što može dovesti do kvara ili oštećenja. Postavite računar i monitor tako da
ništa ne blokira otvore za ventilaciju; obično je dovoljno 51 mm (2 inča) slobodnog prostora. Takođe,
uverite se da vazduh iz otvora za ventilaciju ne izduvava u pravcu ljudi.
Električne utičnice i dužine kablova
Sledeći faktori mogu uticati na vašu konačnu odluku o tome gde ćete postaviti računar:
• Položaj električnih utičnica
• Dužina kablova za napajanje
• Dužina kablova koji su priključeni na monitor i druge uređaje.
Kada uređujete radni prostor:
• Izbegavajte korišćenje produžnih kablova. Kabl za napajanje računara bi, po mogućstvu, trebalo
uključiti direktno u električnu utičnicu.
• Postavite kablove za napajanje i druge kablove dalje od mesta gde se prolazi i drugih lokacija
gde se slučajno mogu šutnuti.
Za više informacija o kablovima za napajanje pogledajte „Kablovi za napajanje i ispravljači za struju“
na stranici vi.
Informacije o pristupačnosti
Kompanija Lenovo je posvećena da korisnicima koji imaju oštećenja vida ili sluha, kao i korisnicima
koji su delimično ili potpuno nepokretni, omogući bolji pristup informacijama i tehnologiji. U ovom
odeljku ćete pronaći informacije o načinima koji pomažu takvim korisnicima da na najbolji način
iskoriste računar. Najnovije informacije o pristupačnosti možete da pronađete na sledećoj veb lokaciji:
http://www.lenovo.com/accessibility
Prečice na tastaturi
Sledeća tabela sadrži prečice na tastaturi koje vam mogu pomoći da lakše koristite svoj računar.
26
ThinkStation P500 i P700 Uputstvo za korisnike

Napomena: U zavisnosti od vaše tastature, neke od sledećih prečica na tastaturi možda neće biti
dostupne.
Prečica na tastaturi
Taster Windows logotip + U
Pritisak na desni taster Shift u trajanju od osam
sekundi
Pritisak na taster Shift pet puta Uključuje ili isključuje lepljive tastere
Pritisak na Num Lock u trajanju od pet sekundi
Pritisak na levi taster Alt + levi taster Shift + Num
Lock
Pritisak na levi taster Alt + levi taster Shift + PrtScn
(ili PrtSc)
Funkcija
Otvara centar za lakše korišćenje računara
Uključuje ili isključuje filter tastere
Uključuje ili isključuje preklopne tastere
Uključuje ili isključuje tastere miša
Uključuje ili isključuje visoki kontrast
Više informacija potražite na stranici http://windows.microsoft.com/, a zatim izvršite pretragu koristeći
bilo koju od sledećih ključnih reči: prečice na tastaturi, kombinacije tastera, tasterske prečice.
Centar za lakše korišćenje računara
Centar za lakše korišćenje računara na operativnom sistemu Windows omogućava korisnicima da
konfigurišu računar kako najbolje odgovara njihovim telesnim i umnim potrebama.
Da biste koristili centar za lakše korišćenje računara, uradite sledeće:
1. U zavisnosti od verzije operativnog sistema Windows, uradite jedno od sledećeg:
• Za Windows 7: Kliknite na dugme Start da biste otvorili meni Start, a zatim kliknite na
Control Panel (Kontrolna tabla). Prikažite kontrolnu tablu po velikim ikonama ili malim
ikonama, a zatim kliknite na Ease of Access Center (Centar za lakše korišćenje računara).
• Za Windows 8.1: pomerite pokazivač u gornji desni ili donji desni ugao ekrana da biste
prikazali dugmad. Zatim kliknite na Settings (Postavke) ➙ Change PC settings (Promena
postavki računara) ➙ Ease of Access (Jednostavan pristup).
• Za Windows 10: kliknite na dugme Start da biste otvorili meni Start. Zatim kliknite na
Settings (Postavke) ➙ Ease of Access (Lakši pristup).
2. Izaberite odgovarajuću alatku praćenjem uputstava na ekranu.
Centar za lakše korišćenje računara uključuje sledeće alatke:
• Lupa
Lupa je korisni uslužni program koji uveličava ceo ekran ili deo ekrana tako da bolje možete videti
stavke.
• Narator
Narator je čitač koji naglas čita ono što je prikazano na ekranu i opisuje događaje kao što su
poruke o grešci.
• Tastatura na ekranu
Ako više volite da kucate ili unosite podatke u računar koristeći miš, džojstik ili drugi pokazivački
uređaj umesto fizičke tastature, možete koristiti Tastaturu na ekranu. Tastatura na ekranu prikazuje
vizuelnu tastaturu sa svim standardnim tasterima.
• Visoki kontrast
Poglavlje 3. Vi i računar 27

Visoki kontrast je funkcija koja povećava kontrast boja nekih tekstova i slika na ekranu. Kao
rezultat, te stavke su jasnije i lakše se raspoznaju.
• Prilagođena tastatura
Prilagodite postavke tastature da biste je lakše koristili. Na primer, možete koristiti tastaturu za
kontrolisanje pokazivača i možete da lakše unosite određene kombinacije tastera.
• Prilagođen miš
Prilagodite postavke miša da biste ga lakše koristili. Na primer, možete da promenite izgled
pokazivača i da olakšate upravljanje prozorima mišem.
Prepoznavanje govora
Prepoznavanje govora vam omogućava kontrolu računara pomoću glasa.
Samo glasom možete pokretati programe, otvarati menije, kliknuti na objekte na ekranu, diktirati tekst
direktno u dokument ili pisati i slati poruke e-pošte. Sve što možete uraditi tastaturom i mišem,
može se uraditi samo glasom.
Postupite na sledeći način da biste koristili program „Prepoznavanje govora“:
1. U zavisnosti od verzije operativnog sistema Windows, uradite jedno od sledećeg:
• Za Windows 7: kliknite na dugme Start da biste otvorili meni Start, a zatim kliknite na
Control Panel (Kontrolna tabla).
• Za Windows 8.1: otvorite Kontrolnu tablu. Pogledajte temu „Pristupanje kontrolnoj tabli pod
operativnim sistemom Windows 8.1“ na stranici 22.
• Za Windows 10: desnim tasterom miša kliknite na dugme Start da biste otvorili kontekstualni
meni Start, a zatim kliknite na Control Panel (Kontrolna tabla).
2. Prikažite kontrolnu tablu koristeći velike ikone ili male ikone, a zatim kliknite na Speech
Recognition (Prepoznavanje govora).
3. Pratite uputstva na ekranu.
Tehnologije čitača ekrana
Tehnologije čitača ekrana se prvenstveno fokusiraju na programske interfejse, informacione sisteme
pomoći i raznovrsne dokumente na mreži. Za dodatne informacije o čitaču ekrana, pogledajte
sledeće:
• Korišćenje PDF dokumenta sa čitačem ekrana:
http://www.adobe.com/accessibility.html?promoid=DJGVE
• Korišćenje JAWS čitača ekrana:
http://www.freedomscientific.com/jaws-hq.asp
• Korišćenje NVDA čitača ekrana:
http://www.nvaccess.org/
Rezolucija ekrana
Možete olakšati čitanje teksta i slika na ekranu podešavanjem rezolucije ekrana vašeg računara.
Da biste prilagodili rezoluciju ekrana, uradite sledeće:
1. Desnim tasterom miša kliknite na radnu površinu.
2. U zavisnosti od verzije operativnog sistema Windows, uradite jedno od sledećeg:
• Za Windows 7 ili Windows 8.1: kliknite na Screen resolution (Rezolucija krana).
• Za Windows 10: kliknite na Display settings (Postavke ekrana). Na kartici Display (Ekran),
kliknite na Advanced display settings (Napredne postavke za prikaz).
28
ThinkStation P500 i P700 Uputstvo za korisnike

3. Pratite uputstva na ekranu.
Napomena: Suviše nisko podešavanje rezolucije može sprečiti da neke stavke stanu na ekran.
Prilagodljiva veličina stavki
Možete olakšati čitanje stavki na ekranu promenom veličine stavki.
• Da biste privremeno promenili veličinu stavke, koristite alatku „Lupa“ u centru za lakše korišćenje
računara. Pogledajte temu „Centar za lakše korišćenje računara“ na stranici 27.
• Da biste trajno promenili veličinu neke stavke, uradite sledeće:
- Promenite veličinu svih stavki na ekranu.
1. Desnim tasterom miša kliknite na radnu površinu.
2. U zavisnosti od verzije operativnog sistema Windows, uradite jedno od sledećeg:
- Za Windows 7 ili Windows 8.1: kliknite na Screen resolution (Rezolucija ekrana) ➙
Make text and other items larger or smaller (Povećavanje ili smanjivanje teksta i
drugih stavki).
- Za Windows 10: kliknite na Display settings (Postavke ekrana).
3. Promenite veličinu stavke praćenjem uputstava na ekranu.
4. Kliknite na Apply (Primeni). Ova promena će stupiti na snagu kada se sledeći put prijavite
na operativni sistem.
- Promenite veličinu svih stavki na veb stranici.
Pritisnite i zadržite taster Ctrl, a zatim pritisnite taster sa znakom plus (+) da biste povećali ili
taster sa znakom minus (-) da biste smanjili veličinu teksta.
- Promenite veličinu svih stavki na radnoj površini ili na prozoru.
Napomena: Ova funkcija možda neće raditi na nekim prozorima.
Ukoliko miš ima točkić, pritisnite i zadržite Ctrl, a zatim pomerajte točkić da biste promenili
veličinu stavke.
Standardni konektori
Vaš računar poseduje standardne konektore koji vam omogućavaju da povežete pomoćne uređaje.
Za više informacija o položaju i funkcijama svakog konektora, pogledajte „Položaji“ na stranici 1.
TTY/TDD modem sa konverzijom
Vaš računar podržava upotrebu telefona sa tekstom (TTY) ili telekomunikacioni uređaj za gluvoneme
(TDD) pomoću modema sa konverzijom. Potrebno je da modem bude povezan sa računarom i TTY/
TDD telefonom. Zatim, možete kucati poruku na računaru i poslati je na telefon.
Dokumentacija u pristupačnim formatima
Lenovo obezbeđuje elektronsku dokumentaciju u pristupačnim formatima, kao što su ispravno
obeležene datoteke u PDF formatu ili datoteke u formatu jezika za označavanje hiperteksta (HTML).
Lenovo elektronska dokumentacija razvijena je da osobe sa oštećenim vidom mogu čitati
dokumentaciju pomoću čitača ekrana. Svaka slika u dokumentaciji takođe uključuje odgovarajući
alternativni tekst tako da osobe sa oštećenim vidom mogu razumeti sliku kada koriste čitač ekrana.
Poglavlje 3. Vi i računar 29

Premeštanje računara u drugu zemlju ili region
Prilikom premeštanja računara u drugu zemlju ili region morate u obzir uzeti lokalne standarde
vezane za električnu energiju.
Ako premeštate računar u zemlju ili region u kome se koriste električne utičnice koje se razlikuju od
onih koje trenutno koristite, moraćete da kupite adaptere za električne utičnice ili nove kablove za
napajanje. Kablove za napajanje možete da naručite direktno od kompanije Lenovo.
Više informacija o kablu za napajanje i šifre proizvoda naći ćete na adresi:
http://www.lenovo.com/powercordnotice
30 ThinkStation P500 i P700 Uputstvo za korisnike

Poglavlje 4. Sigurnost
U ovom poglavlju se nalaze informacije o tome kako da sprečite krađu i neovlašćenu upotrebu
računara.
Sigurnosne funkcije
Na računaru su dostupne sledeće bezbednosne funkcije:
• Softver Computrace Agent ugrađen u firmver
Softver Computrace Agent predstavlja rešenje za upravljanje IT resursima i vraćanje ukradenih
računara. Softver otkriva da li su na računaru vršene neke izmene, poput izmena hardvera ili
softvera, kao i da li je promenjena lokacija na kojoj se računar nalazi.
Napomena: Možda ćete morati da kupite pretplatu da biste aktivirali softver Computrace Agent.
• Prekidač prisutnosti poklopca (poznat i pod nazivom prekidač nadzora otvaranja kućišta)
Prekidač prisutnosti poklopca onemogućava računaru da se prijavi na operativni sistem kada
poklopac nije ispravno instaliran ili zatvoren. Postupite na sledeći način da biste omogućili
konektor prekidača za prisutnost poklopca na sistemskoj ploči:
1. Pokrenite program Setup Utility. Pogledajte temu „Pokretanje programa Setup Utility“ na
stranici 35.
2. Postavite administratorsku lozinku. Pogledajte temu „Podešavanje, promena i brisanje lozinke“
na stranici 36.
3. U podmeniju Security izaberite opciju Chassis Intrusion Detection ➙ Enabled. Konektor
prekidača za prisutnost poklopca na sistemskoj ploči je omogućen.
Kada prilikom uključivanja računara prekidač prisutnosti poklopca otkrije da poklopac računara nije
dobro postavljen ili zatvoren, prikazaće se poruka o grešci. Postupite na sledeći način da biste
zanemarili poruku o grešci i prijavili se na operativni sistem:
1. Postavite ili zatvorite poklopac računara na odgovarajući način. Pogledajte temu „Završni
radovi prilikom zamene delova“ na stranici 150.
2. Pritisnite taster F1 da biste otvorili program Setup Utility. Zatim pritisnite taster F10 da biste
sačuvali izmene i izašli iz programa Setup Utility. Poruka o grešci se više neće prikazivati.
• Opcija omogućavanja ili onemogućavanja uređaja i USB konektora
Pogledajte odeljak „Omogućavanje ili onemogućavanje uređaja“ na stranici 37 za više informacija.
• Integrisani čitač otisaka prstiju (dostupan na nekim modelima)
Potvrda identiteta otiskom prsta može da zameni lozinke i omogući jednostavan i siguran
korisnički pristup. Pogledajte odeljak „Korišćenje potvrde identiteta otiskom prsta“ na stranici 17 za
više informacija.
• Trusted Platform Module (TPM)
Trusted Platform Module predstavlja bezbedan kriptografski procesor koji može da skladišti
kriptografske ključeve koji štite informacije uskladištene na računaru.
Zaključavanje poklopca računara
Ako zaključate kućište računara, onemogućićete neovlašćenim korisnicima da pristupaju unutrašnjim
komponentama računara. Računar ima rupicu za katanac i može imati i sigurnosnu bravu koja je
ugrađena u poklopac računara.
© Copyright Lenovo 2014, 2015 31

Ilustracija 9. Instaliranje katanca
Ilustracija 10. Zaključavanje poklopca računara
Postavljanje kablovske brave Kensington stila
Možete da koristite kablovsku bravu Kensington stila za pričvršćivanje računara za radni sto, običan
sto ili neki drugi čvrsti predmet. Kablovska brava se povezuje sa priključcima za bezbednosnu bravu
na zadnjoj strani računara. U zavisnosti od izabranog tipa, kablovska brava može da radi sa ključem
32
ThinkStation P500 i P700 Uputstvo za korisnike

ili kombinacijom. Takvu kablovsku bravu možete da naručite direktno od kompanije Lenovo tako što
ćete uneti ključnu reč Kensington na adresi:
http://www.lenovo.com/support
Ilustracija 11. Kablovska brava Kensington stila
Korišćenje lozinki i Windows naloga
Možete da koristite BIOS lozinku i Windows naloge kako biste sprečili neovlašćeni pristup računaru i
podacima.
• Za korišćenje BIOS lozinke, pogledajte „Korišćenje BIOS lozinki“ na stranici 36.
• Da biste koristili Windows naloge, uradite sledeće:
1. U zavisnosti od verzije operativnog sistema Windows, uradite jedno od sledećeg:
- Za Windows 7: kliknite na dugme Start da biste otvorili meni Start, a zatim kliknite na
Control Panel (Kontrolna tabla) ➙ User Accounts (Korisnički nalozi).
- Za Windows 8.1: pomerite pokazivač u gornji desni ili donji desni ugao ekrana da biste
prikazali dugmad. Zatim kliknite na Settings (Postavke) ➙ Change PC settings (Promena
postavki računara) ➙ Accounts (Nalozi).
- Za Windows 10: kliknite na dugme Start da biste otvorili meni Start, a zatim kliknite na
Settings (Postavke) ➙ Accounts (Nalozi).
2. Pratite uputstva na ekranu.
Korišćenje potvrde identiteta otiskom prsta
Ukoliko tastatura ima čitač otisaka prstiju, možete koristiti potvrdu identiteta pomoću otiska prsta
umesto lozinke radi jednostavnog i bezbednog pristupa korisnika. Da biste koristili potvrdu identiteta
pomoću otiska prsta, prvo registrujte otiske prstiju, i povežite ih sa lozinkama (kao što su lozinka po
Poglavlje 4. Sigurnost 33

uključenju, lozinka za hard disk i lozinka za Windows). Koristite čitač otisaka prstiju i program za
čitanje otisaka prstiju da biste završili ovu proceduru.
Da biste koristili potvrdu identiteta otiskom prsta postupite na sledeći način:
• Za Windows 7 ili Windows 8.1: Koristite program Fingerprint Manager Pro ili ThinkVantage
Fingerprint Software koji obezbeđuje kompanija Lenovo. Da biste otvorili program, pogledajte
„Pristupanje programu na računaru“ na stranici 14. Više informacija o korišćenju programa možete
pronaći u sistemu pomoći tog programa.
• Za Windows 10: Koristite alate čitanja otisaka prstiju koje pruža Windows. Kliknite na dugme Start
da biste otvorili meni Start, a zatim kliknite na Settings (Postavke) ➙ Accounts (Nalozi) ➙ Sign-
in options (Opcije prijavljivanja). Pratite uputstva na ekranu.
Da biste koristili čitač otisaka prstiju, pogledajte dokumentaciju isporučenu sa tastaturom sa čitačem
otisaka prstiju ili postavljenu na veb lokaciji Lenovo podrške
http://www.lenovo.com/support/keyboards.
Upotreba zaštitnog zida i upoznavanje sa njegovim karakteristikama
U zavisnosti od toga koji stepen zaštite vam je potreban, zaštitni zid može biti hardverski, softverski
ili kombinovani. Rad zaštitnih zidova zasniva se na skupu pravila kojima se određuje koje dolazne i
odlazne veze imaju ovlašćenje. Ako je na vašem računaru prethodno instaliran zaštitni zid, on će
štititi računar od bezbednosnih pretnji sa Interneta, neovlašćenog pristupa, upada i napada sa
Interneta. Zaštitni zid štiti i vašu privatnost. Više informacija o tome kako da koristite zaštitni zid
možete pronaći u njegovom sistemu pomoći.
U okviru operativnog sistema Windows, koji je prethodno instaliran na računaru, nalazi se i Windows
zaštitni zid. Detaljne informacije o upotrebi Windows zaštitnog zida možete pronaći u okviru odeljka
„Windows sistem pomoći“ na stranici 153.
Zaštita podataka od virusa
Na računaru je unapred instaliran antivirusni program koji vam pruža zaštitu od virusa i omogućava
da ih pronađete i odstranite.
Kompanija Lenovo obezbeđuje punu verziju antivirusnog softvera na računaru sa besplatnom
pretplatom u trajanju od 30 dana. Nakon 30 dana morate obnoviti licencu da biste i dalje mogli da
ažurirate antivirus softver.
Napomena: Definicije virusa moraju da budu ažurne da biste bili zaštićeni od novih virusa.
Više informacija o tome kako da koristite antivirus softver možete pronaći u sistemu pomoći antivirus
softvera.
34
ThinkStation P500 i P700 Uputstvo za korisnike

Poglavlje 5. Napredna konfiguracija
U ovom poglavlju ćete pronaći sledeće informacije koje će vam pomoći da konfigurišete računar:
• „Upotreba programa Setup Utility“ na stranici 35
• „Ažuriranje ili oporavljanje BIOS-a“ na stranici 39
Upotreba programa Setup Utility
Program Setup Utility se koristi za pregled i promenu postavki konfiguracije računara, bez obzira na
to koji se operativni sistem koristi. Međutim, postavke operativnog sistema mogu zameniti slične
postavke u programu Setup Utility.
Pokretanje programa Setup Utility
Da biste pokrenuli program Setup Utility, postupite na sledeći način:
1. Uključite ili ponovo pokrenite računar.
2. Pre nego što se Windows pokrene, više puta pritisnite i pustite taster F1 dok se ne pokrene
program Setup Utility.
Napomena: Ako je postavljena lozinka po uključenju ili administratorska lozinka, program Setup
Utility se neće pojaviti dok ne unesete ispravnu lozinku. Pogledajte odeljak „Korišćenje BIOS
lozinki“ na stranici 36 za više informacija.
Kada POST otkrije da je hard disk uklonjen sa vašeg računara ili je smanjena veličina memorije,
prikazaće se poruka o grešci. Morate uraditi na jedan od sledećih načina:
• Pritisnite taster F1 da biste otvorili program Setup Utility.
Napomena: Kada otvorite program Setup Utility, pritisnite taster F10 da biste sačuvali promene i
izašli iz programa Setup Utility. Kada od vas bude zatraženo da potvrdite izlazak, pritisnite taster
Enter. Poruka o grešci se više neće prikazivati.
• Pritisnite taster F2 da biste zanemarili poruku o grešci i prijavili se na operativni sistem.
Napomena: Morate da omogućite funkciju detektovanja promene konfiguracije da bi POST otkrio
uklanjanje hard diska. Da biste omogućili funkciju detektovanja promene konfiguracije, uradite
sledeće:
1. Pokrenite program Setup Utility.
2. U glavnom meniju programa Setup Utility izaberite Security ➙ Configuration Change Detection
i pritisnite taster Enter.
3. Izaberite opciju Enabled i pritisnite taster Enter.
4. Pritisnite taster F10 da biste sačuvali izmene i izašli iz programa Setup Utility. Kada od vas
bude zatraženo da potvrdite izlazak, pritisnite taster Enter.
Pregled i promena postavki
U meniju programa Setup Utility navedene su različite stavke koje se tiču konfiguracije sistema. Da
biste pregledali ili promenili postavke, pokrenite program Setup Utility. Pogledajte temu „Pokretanje
programa Setup Utility“ na stranici 35. Zatim pratite uputstva na ekranu.
© Copyright Lenovo 2014, 2015 35

Kroz opcije menija možete se kretati pomoću tastature ili miša. Tasteri koji se koriste za različite
funkcije navedeni su pri dnu ekrana.
Korišćenje BIOS lozinki
Korišćenjem programa Setup Utility možete postaviti lozinke kako biste sprečili neovlašćeni pristup
računaru i podacima.
Ne morate postaviti lozinku da biste koristili računar. Međutim, lozinke poboljšavaju sigurnost
računara. Ako odlučite da postavite lozinke, pročitajte sledeće odeljke.
Tipovi lozinki za program Setup Utility
Dostupne su sledeće vrste lozinki:
• Lozinka po uključenju
Kada se postavi lozinka po uključenju, od vas će biti zatraženo da unesete važeću lozinku
prilikom svakog uključenja računara. Računar nije moguće koristiti dok se ne unese važeća lozinka.
• Administratorska lozinka
Administratorska lozinka sprečava neovlašćene korisnike da menjaju postavke konfiguracije. Ako ste
zaduženi za održavanje postavki konfiguracije na više računara, trebalo bi da postavite
administratorsku lozinku.
Kada podesite administratorsku lozinku, od vas će biti zatraženo da unesete važeću lozinku
prilikom svakog pokušaja pristupa programu Setup Utility. Programu Setup Utility nije moguće
pristupiti dok se ne unese važeća lozinka.
Ako se postave i lozinka po uključenju i administratorska lozinka, možete uneti bilo koju. Međutim,
morate da koristite administratorsku lozinku da biste promenili postavke konfiguracije.
• Lozinka za hard disk
Ako postavite lozinku za hard disk, sprečićete neovlašćeni pristup podacima na hard disku. Kada
se postavi lozinka za hard disk, od vas će biti zatraženo da unesete važeću lozinku prilikom
svakog pokušaja pristupa hard disku.
Napomene:
- Kada postavite lozinku za hard disk, podaci na hard disku će biti zaštićeni čak i ako se hard
disk ukloni sa računara i instalira u neki drugi.
- Ako zaboravite lozinku za hard disk, ne možete je poništiti niti preuzeti podatke sa hard diska.
Izbor lozinke
Lozinka se može sastojati od bilo koje kombinacije najviše 64 abecedna i numerička znaka. Iz
sigurnosnih razloga predlažemo da koristite jaku lozinku koja se ne može lako otkriti.
Napomena: Lozinke programa Setup Utility nisu osetljive na velika i mala slova.
Da biste postavili jaku lozinku, razmotrite sledeće smernice:
• Lozinke treba da imaju najmanje osam znakova
• Lozinke treba da sadrže najmanje jedan abecedni znak i jedan numerički znak
• Nemojte koristiti svoje ime ili korisničko ime
• Nemojte koristiti uobičajene reči i imena
• Lozinka treba da bude znatno drugačija od vaših prethodnih lozinki
Podešavanje, promena i brisanje lozinke
Postupite na sledeći način ukoliko želite da postavite, promenite ili izbrišete lozinku:
36
ThinkStation P500 i P700 Uputstvo za korisnike

1. Pokrenite program Setup Utility. Pogledajte temu „Pokretanje programa Setup Utility“ na stranici
35.
2. Iz glavnog menija programa Setup Utility izaberite Security.
3. U zavisnosti od tipa lozinke, izaberite Set Power-On Password, Set Administrator Password ili
Hard Disk Password.
4. Postupajte u skladu sa uputstvima sa desne strane ekrana kako biste postavili, promenili ili
izbrisali lozinku.
Napomena: Lozinka se može sastojati od bilo koje kombinacije najviše 64 abecedna i numerička
znaka. Pogledajte odeljak „Izbor lozinke“ na stranici 36 za više informacija.
Brisanje izgubljene ili zaboravljene lozinke (brisanje CMOS-a)
U ovom delu ćete pronaći uputstva o tome kako da izbrišete izgubljene ili zaboravljene lozinke, kao
što je korisnička lozinka.
Postupite na sledeći način da biste izbrisali izgubljenu ili zaboravljenu lozinku:
1. Uklonite sve medijume iz uređaja i isključite sve priključene uređaje i računar. Zatim izvucite sve
kablove za napajanje iz električnih utičnica, kao i sve kablove koji su priključeni u računar.
2. Uklonite poklopac računara. Pogledajte temu „Uklanjanje poklopca računara“ na stranici 78.
3. Pronađite kratkospojnik „Obriši CMOS/oporavak“ na sistemskoj ploči. Pogledajte temu „Položaj
delova na sistemskoj ploči“ na stranici 5.
4. Promenite položaj kratkospojnika iz standardnog (iglica 1 i iglica 2) na položaj za održavanje
(iglica 2 i iglica 3).
5. Vratite na mesto poklopac računara i povežite kabl za napajanje. Pogledajte temu „Završni radovi
prilikom zamene delova“ na stranici 150.
6. Uključite računar i ostavite ga uključenim približno 10 sekundi. Zatim ga isključite tako što ćete
pritisnuti dugme za uključivanje i držati ga oko pet sekundi.
7. Ponovite korake 1 i 2.
8. Vratite kratkospojnik za brisanje CMOS-a/oporavak u standardni položaj (iglica 1 i iglica 2).
9. Vratite na mesto poklopac računara i povežite kabl za napajanje. Pogledajte temu „Završni radovi
prilikom zamene delova“ na stranici 150.
Omogućavanje ili onemogućavanje uređaja
U ovom delu ćete pronaći informacije o tome kako da korisnicima omogućite ili onemogućite pristup
sledećim uređajima:
USB Setup Upotrebite ovu opciju da biste omogućili ili onemogućili USB konektor. Kada je
USB konektor onemogućen, nije moguće koristiti uređaj koji je sa njim povezan.
SATA Controller Kada je ova opcija podešena na vrednost Disable, svi uređaji povezani preko
SATA konektora (kao što su hard diskovi ili optički uređaji) onemogućeni su i
nije im moguće pristupiti.
Postupite na sledeći način da biste omogućili ili onemogućili uređaj:
1. Pokrenite program Setup Utility. Pogledajte temu „Pokretanje programa Setup Utility“ na stranici
35.
2. Iz glavnog menija programa Setup Utility izaberite opciju Devices.
3. U zavisnosti od toga koji uređaj želite da omogućite ili onemogućite, izaberite jednu od sledećih
opcija:
Poglavlje 5. Napredna konfiguracija 37

• Izaberite USB Setup da biste omogućili ili onemogućili USB uređaj.
• Izaberite ATA Drive Setup da biste omogućili ili onemogućili unutrašnji ili spoljašnji SATA
uređaj.
4. Izaberite željenu postavku i pritisnite taster Enter.
5. Pritisnite taster F10 da biste sačuvali izmene i izašli iz programa Setup Utility. Pogledajte temu
„Izlazak iz programa Setup Utility“ na stranici 39.
Izbor uređaja za pokretanje sistema
Ako se računar ne pokreće na uobičajeni način sa uređaja, koristite neki od dolenavedenih
postupaka da biste izabrali uređaj za pokretanje koji želite.
Izbor privremenog uređaja za pokretanje sistema
Koristite ovu proceduru da biste izabrali privremeni uređaj za pokretanje sistema.
Napomena: Ne mogu se svi diskovi i hard diskovi koristiti za pokretanje sistema.
1. Uključite ili ponovo pokrenite računar.
2. Kada ugledate logotip na ekranu, pritisnite i otpustite taster F12 više puta. Otvoriće se prozor
Startup Device Menu.
3. Izaberite željeni uređaj za pokretanje sistema i pritisnite taster Enter. Računar će se pokrenuti sa
uređaja koji ste izabrali.
Napomena: Izbor uređaja za pokretanje sistema iz prozora Startup Device Menu neće trajno
promeniti sekvencu pokretanja.
Izbor ili promena sekvence uređaja za pokretanje sistema
Postupite na sledeći način da biste pregledali ili trajno promenili konfigurisanu sekvencu uređaja za
pokretanje sistema:
1. Pokrenite program Setup Utility. Pogledajte temu „Pokretanje programa Setup Utility“ na stranici
35.
2. Iz glavnog menija programa Setup Utility izaberite opciju Startup.
3. Odaberite uređaje za primarnu sekvencu pokretanja, automatsku sekvencu pokretanja i sekvencu
pokretanja u slučaju greške. Pročitajte informacije prikazane sa desne strane ekrana.
4. Pritisnite taster F10 da biste sačuvali izmene i izašli iz programa Setup Utility. Pogledajte temu
„Izlazak iz programa Setup Utility“ na stranici 39.
Omogućavanje režima usaglašenosti sa direktivom ErP LPS
Lenovo računari ispunjavaju zahteve za eko dizajn propisa ErP Lot 3. Više informacija potražite na
stranici:
http://www.lenovo.com/ecodeclaration
Režim usaglašenosti sa direktivom ErP LPS možete da omogućite u programu Setup Utility kako
biste smanjili potrošnju električne energije kada je računar isključen ili je u režimu spavanja.
Da biste omogućili režim usaglašenosti sa direktivom ErP LPS u programu Setup Utility, uradite
sledeće:
1. Pokrenite program Setup Utility. Pogledajte temu „Pokretanje programa Setup Utility“ na stranici
35.
2. U glavnom meniju programa Setup Utility izaberite Power ➙ Enhanced Power Saving Mode, a
zatim pritisnite taster Enter.
3. Izaberite opciju Enabled i pritisnite taster Enter.
38
ThinkStation P500 i P700 Uputstvo za korisnike

4. U meniju Power izaberite Automatic Power On, a zatim pritisnite taster Enter.
5. Izaberite Wake on Lan i pritisnite taster Enter.
6. Izaberite opciju Disabled i pritisnite taster Enter.
7. Pritisnite taster F10 da biste sačuvali izmene i izašli iz programa Setup Utility. Kada od vas
bude zatraženo da potvrdite izlazak, pritisnite taster Enter.
Kada je režim usaglašenosti sa direktivom ErP LPS omogućen, možete da pokrenete računar iz
režima spavanja na jedan od sledećih načina:
• Pritisnite dugme za uključivanje
• Omogućite funkcije pokretanja iz režima spavanja pomoću alarma
Funkcija pokretanja iz režima spavanja pomoću alarma omogućava da se računar pokrene u
određeno vreme. Da biste omogućili funkciju pokretanja iz režima spavanja pomoću alarma, uradite
sledeće:
1. Pokrenite program Setup Utility.
2. Iz glavnog menija programa Setup Utility izaberite Power ➙ Automatic Power On, a zatim
pritisnite taster Enter.
3. Izaberite Wake Up on Alarm i pritisnite taster Enter. Zatim pratite uputstva na ekranu.
4. Pritisnite taster F10 da biste sačuvali izmene i izašli iz programa Setup Utility. Kada od vas
bude zatraženo da potvrdite izlazak, pritisnite taster Enter.
• Omogućite funkcije pokretanja računara nakon nestanka električne energije
Funkcija pokretanja računara nakon nestanka električne energije omogućava da se računar pokrene
iz režima spavanja kada se napajanje nastavi nakon iznenadnog nestanka električne energije. Da
biste omogućili funkciju pokretanja računara nakon nestanka električne energije, uradite sledeće:
1. Pokrenite program Setup Utility.
2. U glavnom meniju programa Setup Utility izaberite Power ➙ After Power Loss, a zatim
pritisnite taster Enter.
3. Izaberite Power On i pritisnite taster Enter.
4. Pritisnite taster F10 da biste sačuvali izmene i izašli iz programa Setup Utility. Kada od vas
bude zatraženo da potvrdite izlazak, pritisnite taster Enter.
Izlazak iz programa Setup Utility
Kada završite pregled ili promenu postavki, pritisnite taster Esc da biste se vratili na glavni meni
programa Setup Utility. Možda ćete morati nekoliko puta da pritisnete taster Esc. Postupite na neki
od sledećih načina:
• Ako želite da sačuvate nove postavke, pritisnite taster F10 da biste sačuvali izmene i izađite iz
programa Setup Utility.
• Ako ne želite da sačuvate postavke, izaberite Exit ➙ Discard Changes and Exit i zatim pritisnite
taster Enter. Kada se prikaže prozor Reset Without Saving, izaberite Yes i zatim pritisnite taster
Enter da biste izašli iz programa Setup Utility.
• Ako želite da vratite podrazumevane postavke, pritisnite taster F9 da biste učitali podrazumevane
postavke i nakon toga pritisnite F10 da biste sačuvali postavke i izašli iz programa Setup Utility.
Ažuriranje ili oporavljanje BIOS-a
Kompanija Lenovo može izmeniti ili poboljšati BIOS. Kada ispravke postanu dostupne, mogu se
pronaći kao datoteke za preuzimanje na Lenovo veb lokaciji na adresi
Uputstva za korišćenje BIOS ispravki su dostupna u datotekama tekstualnog formata (TXT) koje se
http://www.lenovo.com/support.
Poglavlje 5. Napredna konfiguracija 39

dobijaju uz ispravke. Za većinu modela možete preuzeti program za ažuriranje kako biste napravili
sistemski disk za ažuriranje ili program za ažuriranje koji se pokreće iz operativnog sistema.
U ovom poglavlju nalaze se informacije o nadogradnji BIOS-a i oporavku nakon neuspelog ažuriranja
BIOS-a.
Nivoi BIOS-a
Netačan nivo BIOS-a može da dovede do lažnih grešaka i nepotrebne zamene FRU-a. Koristite
sledeće informacije kako biste utvrdili trenutni nivo BIOS-a koji je instaliran na računaru, koji je
najnoviji BIOS koji se može naći na računaru i gde se može nabaviti najnoviji nivo BIOS-a.
• Da biste utvrdili trenutni nivo BIOS-a:
Pokrenite program Setup Utility i pogledajte „BIOS Revision level“ na glavnoj stranici.
• Resursi za dobijanje najnovijeg nivoa BIOS-a su dostupni
- Lenovo veb lokacija za podršku: http://www.lenovo.com/support/
- Lenovo centar za korisničku podršku
- Podrška za nivo 1 i 2
Da biste ažurirali BIOS, pogledajte „Ažuriranje ili oporavljanje BIOS-a“ na stranici 39.
Napomena: BIOS postavke se razlikuju u zavisnosti od operativnog sistema. Promenite BIOS
postavke pre instaliranja novog operativnog sistema. Pogledajte temu „Promena BIOS postavki pre
instaliranja novog operativnog sistema“ na stranici 40.
Korišćenje sistemskih programa
Sistemski programi predstavljaju osnovni sloj softvera koji je ugrađen u računar. U sistemske
programe spada POST, BIOS i program Setup Utility. POST je niz testova i procedura koje se
izvršavaju svaki put kada uključite računar. BIOS je softver koji prevodi uputstva drugih softvera u
električne signale koje računarski hardver može da izvrši. Možete koristiti program Setup Utility kako
biste pregledali ili izmenili postavke konfiguracije računara. Pogledajte odeljak „Upotreba programa
Setup Utility“ na stranici 35 da biste dobili detaljnije informacije.
Sistemska ploča računara poseduje modul koji se zove električno izbrisiva programabilna memorija
samo za čitanje (EEPROM, koja se naziva i fleš memorija). Ona vam omogućava da lako ažurirate
POST, BIOS i program Setup Utility. Ovo ažuriranje ćete obaviti ukoliko pokrenete računar pomoću
diska za ažuriranje sistemskog programa ili ukoliko iz operativnog sistema pokrenete specijalni
program za ažuriranje.
Kompanija Lenovo može izmeniti ili poboljšati POST i BIOS. Kada ispravke postanu dostupne, mogu
se pronaći kao datoteke za preuzimanje na Lenovo veb lokaciji na adresi
Uputstva za korišćenje POST i BIOS ispravki su dostupna u datotekama tekstualnog formata (TXT)
koje se dobijaju uz ispravke. Za većinu modela možete preuzeti program za ažuriranje koji se može
koristiti za pravljenje sistemskog diska za ažuriranje ili se može pokrenuti iz operativnog sistema.
http://www.lenovo.com.
Promena BIOS postavki pre instaliranja novog operativnog sistema
BIOS postavke se razlikuju u zavisnosti od operativnog sistema. Promenite BIOS postavke pre
instaliranja novog operativnog sistema.
Da biste promenili BIOS postavke, uradite sledeće:
1. Pokrenite program Setup Utility. Pogledajte temu „Pokretanje programa Setup Utility“ na stranici
35.
2. U glavnom meniju programa Setup Utility izaberite Exit ➙ OS Optimized Default.
40
ThinkStation P500 i P700 Uputstvo za korisnike

3. U zavisnosti od operativnog sistema koji se instalira, postupite na sledeći način:
• Ako želite da instalirate operativni sistem Windows 8.1 (64-bitni), izaberite Enabled.
• Ako želite da instalirate operativni sistem koji nije Windows 8.1 (64-bitni), izaberite Disabled.
4. U prikazanom prozoru izaberite Yes, a zatim pritisnite taster Enter da biste potvrdili izbor.
5. Pritisnite taster F10 da biste sačuvali izmene i izašli iz programa Setup Utility. Pogledajte temu
„Izlazak iz programa Setup Utility“ na stranici 39.
Ažuriranje BIOS-a
Kada instalirate novi program, hardverski uređaj ili upravljački program, možete biti obavešteni da
ažurirate BIOS. Možete ažurirati BIOS sa operativnog sistema ili koristeći disk za flešovanje (podržano
samo na nekim modelima).
Da biste ažurirali BIOS, postupite na sledeći način:
1. Idite na
2. Da biste ažurirali BIOS iz operativnog sistema, preuzmite upravljački program za flešovanje BIOSa u zavisnosti od verzije operativnog sistema. Da biste ažurirali BIOS koristeći disk za flešovanje,
preuzmite verziju sa ISO slikom (koja se koristi za kreiranje diska za flešovanje). Zatim preuzmite
uputstva za instalaciju za upravljački program za flešovanje BIOS-a.
3. Odštampajte uputstva za instalaciju koja ste preuzeli i pratite uputstva da biste ažurirali BIOS.
Napomena: Ukoliko želite da ažurirate BIOS pomoću diska za flešovanje, uputstva za instalaciju
možda neće sadržati uputstva za snimanje diska za ažuriranje. Pogledajte odeljak „Snimanje diska“
na stranici 21.
http://www.lenovo.com/support.
Oporavak od otkazivanja prilikom ažuriranja BIOS-a
Postupite na sledeći način da biste se oporavili od otkazivanja prilikom ažuriranja BIOS-a.
1. Uklonite sve medijume iz uređaja i isključite sve priključene uređaje i računar. Zatim izvucite sve
kablove za napajanje iz električnih utičnica, kao i sve kablove koji su priključeni u računar.
2. Uklonite poklopac računara. Pogledajte temu „Uklanjanje poklopca računara“ na stranici 78.
3. Pronađite kratkospojnik „Obriši CMOS/oporavak“ na sistemskoj ploči. Pogledajte temu „Položaj
delova na sistemskoj ploči“ na stranici 5.
4. Uklonite sve kablove koji ometaju pristup kratkospojniku za brisanje CMOS-a/oporavak.
5. Promenite položaj kratkospojnika iz standardnog (iglica 1 i iglica 2) na položaj za održavanje
(iglica 2 i iglica 3).
6. Ponovo priključite kablove koji su bili isključeni i vratite PCI karticu ako ste je prethodno uklonili.
7. Vratite poklopac računara i ponovo uključite kablove za napajanje za računar i monitor u
električne utičnice. Pogledajte temu „Završni radovi prilikom zamene delova“ na stranici 150.
8. Uključite računar pritiskom na dugme za napajanje i ubacite disk za ažuriranje BIOS-a u optički
uređaj. Sačekajte nekoliko minuta. Proces oporavka počinje. Kada se oporavak završi, vaš
računar će se automatski isključiti.
Napomena: U zavisnosti od modela računara, proces oporavka će trajati dva do tri minuta.
9. Ponovite korake od 1 do 4.
10. Vratite kratkospojnik za brisanje CMOS-a/oporavak u standardni položaj (iglica 1 i iglica 2).
11. Ponovo priključite kablove koji su bili isključeni i vratite PCI karticu ako ste je prethodno uklonili.
12. Vratite na mesto kućište računara i ponovo povežite sve kablove koji su bili isključeni.
13. Pritisnite dugme za napajanje da biste uključili računar i restartovali operativni sistem.
Poglavlje 5. Napredna konfiguracija 41

Konfigurisanje RAID-a
U ovom poglavlju ćete pronaći uputstva o instaliranju hard diskova i konfigurisanju RAID-a na
računaru. U zavisnosti od modela računara, RAID se može omogućiti pomoću Intel Rapid Storage
Technology za preduzeća (RSTe) ili LSI MegaRAID BIOS.
Napomena: Informacije o konfigurisanju RAID-a opisane u ovom poglavlju primenljive su samo u
Windows okruženju. Za informacije o konfigurisanju RAID-a u Linux okruženju obratite se dobavljaču
Linux softvera.
U ovom poglavlju se nalaze informacije o sledećim temama:
• „Konfigurisanje RAID-a pomoću upravljačkog programa Intel RSTe“ na stranici 42
• „Brzo podešavanje RAID-a korišćenjem LSI MegaRAID BIOS uslužnog programa za konfigurisanje
“ na stranici 45
Konfigurisanje RAID-a pomoću upravljačkog programa Intel RSTe
Ako ste uz računar dobili upravljački program Intel RSTe, možete da pratite uputstva u odeljcima
ispod da biste konfigurisali RAID pomoću upravljačkog programa Intel RSTe.
U ovom odeljku se nalaze informacije o sledećim temama:
• „Instaliranje SATA ili SAS hard diskova“ na stranici 42
• „Konfigurisanje SATA ili SAS funkcionalnosti Intel RSTe uslužnim programom za konfigurisanje“ na
stranici 43
Instaliranje SATA ili SAS hard diskova
Uverite se da računar ima minimalan broj instaliranih SATA ili SAS hard diskova za sledeće podržane
nivoe RAID-a:
• RAID nivo 0 – matrica segmentiranih diskova
- Grupa hard diskova RAID nivo 0 sastoji se od najmanje dva hard diska
- Podržane veličine segmenta: 4 KB, 8 KB, 16 KB, 32 KB, 64 KB ili 128 KB
- Bolje performanse bez tolerancije na otkaz
• RAID nivo 1 – matrica preslikanih diskova
- Grupa hard diskova RAID nivo 1 sastoji se od dva hard diska
- Poboljšane performanse prilikom čitanja i 100% redundancija
• RAID nivo 10 – matrica segmentiranih i preslikanih diskova (kombinacija RAID nivo 0 i RAID nivo
1)
- Grupa hard diskova RAID nivo 10 sastoji se od četiri hard diska
- Podržane veličine segmenta: 4 KB, 8 KB, 16 KB, 32 KB ili 64 KB
• RAID nivo 5 – matrica segmentiranih diskova sa distribuiranom parnošću na nivou bloka
- Grupa hard diskova RAID nivo 5 sastoji se od najmanje tri hard diska
- Podržane veličine segmenta: 4 KB, 8 KB, 16 KB, 32 KB ili 64 KB
- Bolje performanse i tolerancija na greške
Uverite se da je jedan od sledećih modula za omogućavanja hard diska instaliran na računaru:
42
ThinkStation P500 i P700 Uputstvo za korisnike

• Ukoliko je instalirano od nula od četiri SATA hard diskova ili SSD uređaja, nije potreban nijedan
modul za omogućavanje hard diska.
• Ako je instalirano pet SATA hard diskova ili SSD uređaja, potreban je modul za omogućavanje
SATA hard diska (jedan do pet hard diskova).
• Ukoliko je instaliran barem jedan SAS hard disk, potreban je modul za omogućavanje SAS hard
diska (jedan do pet hard diskova).
Konfigurisanje SATA ili SAS funkcionalnosti Intel RSTe uslužnim programom za
konfigurisanje
U ovom odeljku predstavljene su informacije o konfigurisanju SATA ili SAS RAID funkcionalnosti
pomoću Intel RSTe uslužnog programa za konfigurisanje.
Napomena: Intel RSTe uslužni program za konfigurisanje podrazumeva da je na vašem računaru
instalirano više od jednog hard diska. Stoga, ako je na računaru instaliran samo jedan hard disk,
sledeće informacije se ne primenjuju.
U ovom odeljku se nalaze informacije o sledećim temama:
• „Ulazak u Intel RSTe uslužni program za konfigurisanje“ na stranici 43
• „Kreiranje RAID volumena korišćenjem Intel RSTe uslužnog programa za konfigurisanje“ na stranici
43
• „Brisanje RAID volumena korišćenjem Intel RSTe uslužnog programa za konfigurisanje“ na stranici
44
• „Vraćanje hard diskova na status koji nije RAID“ na stranici 44
Ulazak u Intel RSTe uslužni program za konfigurisanje
U ovom odeljku navedena su uputstva za ulazak u Intel RSTe uslužni program za konfigurisanje.
Tokom pokretanja računara pratite uputstva na ekranu. Pritisnite kombinaciju tastera Ctrl+I da biste
ušli u Intel RSTe uslužni program za konfigurisanje.
Nakon što uđete u Intel RSTe uslužni program za konfigurisanje biće prikazane sledeće četiri opcije:
1. Create RAID Volume
2. Delete RAID Volume
3. Reset Disks to Non ‐ RAID
4. Exit
Pritiskajte tastere sa strelicama usmerenim nagore i nadole da biste izabrali neku opciju. Pritisnite
taster Enter da biste ušli u meni za izabranu opciju. Pritisnite taster Esc da biste izašli iz Intel RSTe
uslužnog programa za konfigurisanje ili izaberite Exit a zatim pritisnite taster Enter da biste izašli iz
Intel RSTe uslužnog programa za konfigurisanje.
Kreiranje RAID volumena korišćenjem Intel RSTe uslužnog programa za konfigurisanje
U ovom odeljku navedena su uputstva za korišćenje Intel RSTe uslužnog programa za konfigurisanje
radi kreiranja RAID volumena.
Da biste kreirali RAID volumen, uradite sledeće:
1. Uđite u Intel RSTe uslužni program za konfigurisanje. Pogledajte temu „Ulazak u Intel RSTe
uslužni program za konfigurisanje“ na stranici 43.
2. Pritiskajte tastere sa strelicama usmerenim nagore i nadole da biste izabrali Create RAID
Volume, a zatim pritisnite taster Enter da biste prikazali prozor CREATE VOLUME MENU.
Poglavlje 5. Napredna konfiguracija 43

3. Biće prikazano sledećih pet opcija. Pritiskajte tastere sa strelicama usmerenim nagore i nadole
da biste izabrali neku opciju. Nakon konfigurisanja opcije, pritisnite taster Tab ili Enter da biste
prešli na sledeću opciju.
a. Name: Naziv volumena. Možete da koristite podrazumevani naziv ili unesite željeni naziv.
b. RAID Level: Možete da promenite RAID nivo na jedan od sledećih:
• RAID Level 0
• RAID Level 1
• RAID Level 10
• RAID Level 5
c. Disks: Pritisnite taster Enter da biste otvorili prozor SELECT DISKS MENU. Pratite uputstva
na dnu menija da biste izabrali hard diskove, a zatim pritisnite taster Enter da biste završili
konfigurisanje.
d. Strip Size: Pritiskajte tastere sa strelicama usmerenim nagore i nadole da biste izabrali
veličinu segmenta.
e. Capacity: Prilagodite kapacitet RAID volumena. Podrazumevani RAID volumen je najveće
vrednosti.
4. Pritisnite taster Enter da biste završili konfigurisanje svih pet opcija. Kada od vas bude
zatraženo, pritisnite Y da biste potvrdili kreiranje novog RAID volumena.
5. Nakon kreiranja novog RAID volumena, informacije o RAID volumenu biće prikazane u delu
DISK/VOLUME INFORMATION, među kojima i ID broj, naziv, RAID nivo, veličina segmenta,
veličina volumena, status i da li je reč o volumenu sa koga se može pokrenuti sistem.
Brisanje RAID volumena korišćenjem Intel RSTe uslužnog programa za konfigurisanje
U ovom odeljku navedena su uputstva za korišćenje Intel RSTe uslužnog programa za konfigurisanje
radi brisanja RAID volumena.
Da biste izbrisali RAID volumen, uradite sledeće:
1. Uđite u Intel RSTe uslužni program za konfigurisanje. Pogledajte temu „Ulazak u Intel RSTe
uslužni program za konfigurisanje“ na stranici 43.
2. Pritiskajte tastere sa strelicama usmerenim nagore i nadole da biste izabrali Delete RAID
Volume. Pritisnite taster Enter da biste otvorili prozor DELETE VOLUME MENU.
3. Pritiskajte tastere sa strelicama usmerenim nagore i nadole da biste izabrali RAID volumen koji
vam nije potreban. Pritisnite taster Del da biste ga izbrisali sa liste RAID Volumes.
4. Pritisnite taster Y kada od vas bude zatraženo da biste potvrdili brisanje izabrane jačine zvuka
za RAID.
Vraćanje hard diskova na status koji nije RAID
U ovom delu ćete pronaći uputstva o tome da vratite hard diskove na status koji nije RAID.
Da biste vratili hard diskove na status koji nije RAID, uradite sledeće:
1. Uđite u Intel RSTe uslužni program za konfigurisanje. Pogledajte temu „Ulazak u Intel RSTe
uslužni program za konfigurisanje“ na stranici 43.
2. Pritiskajte tastere sa strelicama usmerenim nagore i nadole da biste izabrali Reset Disks to
Non-RAID. Pritisnite taster Enter da biste otvorili prozor RESET RAID DATA.
3. Pomoću tastera sa strelicama usmerenim nagore i nadole i tastera za razmak označite
pojedinačni hard disk koji želite da resetujete, a zatim pritisnite taster Enter da biste završili
izbor.
4. Pritisnite taster Y kada od vas bude zatraženo da potvrdite operaciju vraćanja.
44
ThinkStation P500 i P700 Uputstvo za korisnike

5. Ako je hard disk koji resetujete deo RAID volumena, računar će možda otkriti da su smanjene
performanse RAID volumena. U tom slučaju od vas će biti zatraženo da izaberete hard disk
kako bi započeo proces obnavljanja.
6. Izaberite dostupan hard disk i zatim pritisnite taster Enter da biste započeli proces obnavljanja.
Napomena: Pritisnite taster Esc da biste otkazali proces obnavljanja i održali RAID volumen u
statusu smanjenih performansi. U prozoru glavnog menija, u delu DISK/VOLUME INFORMATION
videćete da je status RAID volumena promenjen u Degraded.
Brzo podešavanje RAID-a korišćenjem LSI MegaRAID BIOS uslužnog programa za konfigurisanje
Napomene:
• LSI MegaRAID SAS adapter i LSI MegaRAID BIOS uslužni program za konfigurisanje su dostupnu
samo na nekim modelima.
• Sledeći koraci u ovom poglavlju su namenjeni da vas sprovedu kroz brzo podešavanje osnovnih
RAID funkcija sa LSI MegaRAID SAS adapterom. a informacije o naprednom podešavanju i
konfigurisanju korišćenjem ovog adaptera, pogledajte kompletan dokument MegaRAID SAS
Software User Guide (Uputstvo za korisnike za MegaRAID SAS softver), koji je dostupan na adresi
http://support.lenovo.com/en_US/guides-and-manuals/detail.page?DocID=UM007543.
U ovom odeljku se nalaze informacije o sledećim temama:
• „Instaliranje SATA ili SAS hard diskova“ na stranici 45
• „Ulazak u LSI MegaRAID BIOS uslužni program za konfigurisanje“ na stranici 46
• „Kreiranje RAID volumena korišćenjem LSI MegaRAID BIOS uslužnog programa za konfigurisanje“
na stranici 46
• „Brisanje RAID volumena korišćenjem LSI MegaRAID BIOS uslužnog programa za konfigurisanje“
na stranici 47
• „Podešavanje aktivnog rezervnog hard diska“ na stranici 47
Instaliranje SATA ili SAS hard diskova
Uverite se da računar ima minimalan broj instaliranih SATA ili SAS hard diskova za sledeće podržane
nivoe RAID-a:
• RAID nivo 0 – matrica segmentiranih diskova
- Grupa hard diskova RAID nivo 0 sastoji se od najmanje jednog hard diska
- Podržane veličine segmenta: 8 KB do 1 MB
- Bolje performanse bez tolerancije na otkaz
• RAID nivo 00 – obuhvaćena grupa hard diskova sa nizom grupa hard diskova RAID nivo 0
- Grupa hard diskova RAID nivo 00 sastoji se od dva ili četiri hard diska
- Podržane veličine segmenta: 8 KB do 1 MB
- Bolje performanse bez tolerancije na otkaz
• RAID nivo 1 – matrica preslikanih diskova
- Grupa hard diskova RAID nivo 1 sastoji se od dva ili četiri hard diska
- Poboljšane performanse prilikom čitanja i 100% redundancija
• RAID nivo 10 – kombinacija RAID nivo 0 i RAID nivo 1
- Grupa hard diskova RAID nivo 10 sastoji se od četiri hard diska
Poglavlje 5. Napredna konfiguracija 45

- Podaci se segmentiraju na grupe hard diskova
- Obezbeđuje veće brzine prenosa podataka i kompletnu redundantnost podataka
• RAID nivo 5 – matrica segmentiranih diskova sa distribuiranom parnošću na nivou bloka
- Grupa hard diskova RAID nivo 5 sastoji se od najmanje tri hard diska
- Podržane veličine segmenta: 8 KB do 1 MB
- Bolje performanse i tolerancija na greške
- RAID nivo 5 možda neće niti dostupan na svim modelima LSI MegaRAID adaptera
• RAID nivo 6 – matrica segmentiranih diskova sa dvojnom distribuiranom parnošću na nivou bloka
- Grupa hard diskova RAID nivo 6 sastoji se od najmanje četiri hard diska
- Podržane veličine segmenta: 8 KB do 1 MB
- Bolje performanse i tolerancija na otkaz koja može da izdrži gubitak dva hard diska
- RAID nivo 6 možda neće niti dostupan na svim modelima LSI MegaRAID adaptera
Uverite se da je LSI MegaRAID SAS adapterska kartica instalirana na računaru i da su hard diskovi
povezani sa ovom adapterskom karticom a ne sa konektorima na sistemskoj ploči.
Ulazak u LSI MegaRAID BIOS uslužni program za konfigurisanje
U ovom odeljku navedena su uputstva za ulazak u LSI MegeRAID BIOS uslužni program za
konfigurisanje.
Da biste ušli u LSI MegaRAID BIOS uslužni program za konfigurisanje, uradite sledeće:
1. Tokom pokretanja računara pratite uputstva na ekranu.
2. Pritisnite kombinaciju tastera Ctrl+H da biste otvorili prozor CONTROLLER SELECTION.
3. Izaberite kontroler koji želite da konfigurišete, a zatim kliknite na Start da biste ušli u LSI
MegaRAID BIOS uslužni program za konfigurisanje.
Kreiranje RAID volumena korišćenjem LSI MegaRAID BIOS uslužnog programa
za konfigurisanje
U ovom odeljku navedena su uputstva za korišćenje LSI MegaRAID BIOS uslužnog programa za
konfigurisanje radi kreiranja RAID volumena.
Da biste kreirali RAID volumene korišćenjem LSI MegaRAID BIOS uslužnog programa za
konfigurisanje, uradite sledeće:
1. Kliknite na Configuration Wizard u WebBIOS glavnom ekranu da biste otvorili prozor Choosing
the Configuration Type.
2. Pritiskajte tastere sa strelicama usmerenim nagore i nadole da biste izabrali jedan od tri tipa
konfiguracije.
• Clear Configuration: Brisanje postojeće konfiguracije.
• New Configuration: Brisanje postojeće konfiguracije i kreiranje nove.
• Add Configuration: Zadržavanje postojeće konfiguracije za skladištenje i dodavanje novih hard
diskova. Nova konfiguracija neće dovesti do gubitka podataka.
3. Izaberite Add Configuration, a zatim kliknite na Next. U prozoru Configuration Method će biti
prikazane sledeće dve opcije.
• Manual Configuration: Ručno kreiranje grupe hard diskova i virtuelnih hard diskova i
podešavanje postavki.
• Automatic Configuration: Automatsko kreiranje optimalne RAID konfiguracije.
46
ThinkStation P500 i P700 Uputstvo za korisnike

4. Izaberite Manual Configuration, a zatim kliknite na Next. Prikazaće se prozor Drive Group
Definition. Da biste kreirali grupe hard diskova, uradite sledeće:
a. Izaberite jedan ili više hard diskova za grupu (držite pritisnut taster Ctrl dok birate više od
jednog hard diska).
b. Kliknite na Add To Array da biste izabrane hard diskove premestili u Drive Groups.
c. Kliknite na Accept DG da biste kreirali grupu hard diskova.
d. Ponovite prethodne korake ako želite da kreirate više od jedne grupe hard diskova.
5. Kliknite na Next. Prikazaće se prozor Span Definition. Izaberite grupu hard diskova koju želite da
dodate u raspon, a zatim kliknite na Add to SPAN. Ponovite ovaj korak dok ne izaberete sve
željene grupe hard diskova.
6. Kliknite na Next. Prikazaće se prozor Virtual Drive Definition. Promenite opcije virtuelnog hard
diska sa podrazumevanih postavki navedenih na ekranu na postavke koja želite. Kliknite na
Accept , a zatim pratite uputstva na ekranu da biste prilagodili postavke.
7. Kliknite na Next i prikazaće se prozor Preview.
8. Verifikujte postavke, a zatim kliknite na Accept.
9. Kliknite na Yes da biste sačuvali konfiguraciju.
Brisanje RAID volumena korišćenjem LSI MegaRAID BIOS uslužnog programa
za konfigurisanje
U ovom odeljku navedena su uputstva za brisanje RAID volumena korišćenjem LSI MegaRAID BIOS
uslužnog programa za konfigurisanje.
Da biste izbrisali RAID volumene korišćenjem LSI MegaRAID BIOS uslužnog programa za
konfigurisanje, uradite sledeće:
1. Uđite u LSI MegaRAID BIOS uslužni program za konfigurisanje. Pogledajte temu „Ulazak u LSI
MegaRAID BIOS uslužni program za konfigurisanje“ na stranici 46.
2. Kliknite na virtuelne hard diskove koje želite da izbrišete. Otvoriće se prozor Virtual Drive.
3. Kliknite na Delete, a zatim na Go.
4. Kliknite na Yes da biste sačuvali promene.
Podešavanje aktivnog rezervnog hard diska
U ovom odeljku ćete pronaći uputstva o tome kako da podesite aktivni rezervni hard disk.
Da biste podesili aktivni rezervni hard disk, uradite sledeće:
1. Uđite u LSI MegaRAID BIOS uslužni program za konfigurisanje. Pogledajte temu „Ulazak u LSI
MegaRAID BIOS uslužni program za konfigurisanje“ na stranici 46.
2. Kliknite na hard disk koji želite da podesite kao aktivni rezervni hard disk. Otvoriće se prozor
Drive.
3. Izaberite Make Global HSP ili Make Dedicated HSP, a zatim kliknite na Go.
4. Otvoriće se glavni ekran LSI MegaRAID BIOS uslužnog programa za konfigurisanje, a hard disk
koji ste izabrali je naveden kao aktivni rezervni hard disk u desnom oknu.
Poglavlje 5. Napredna konfiguracija 47

48 ThinkStation P500 i P700 Uputstvo za korisnike

Poglavlje 6. Sprečavanje problema
Ovo poglavlje sadrži informacije koje vam mogu pomoći da izbegnete uobičajene probleme i
omogućiti neometan rad računara.
Ažuriranje računara
U nekim situacijama možda će biti potrebno da imate najnovije programe, upravljačke uređaje ili
operativni sistem. Ovaj odeljak sadrži informacije o tome kako da nabavite najnovije ispravke za
računar.
Dobijanje najnovijih sistemskih ispravki
Da biste dobili najnovije sistemske ispravke za računar, postarajte se da vaš računar bude povezan
sa Internetom, a zatim uradite jedno od sledećeg:
• Koristite odgovarajući Lenovo program da biste nabavili sistemske ispravke, kao što su ispravke za
upravljačke programe, softverske ispravke i ispravke za BIOS:
- Za Windows 7 ili Windows 8.1: koristite program System Update.
- Za Windows 10: koristite program Lenovo Companion.
Da biste otvorili program System Update ili Lenovo Companion, pogledajte odeljak „Pristupanje
programu na računaru“ na stranici 14. Više informacija o korišćenju programa možete pronaći u
sistemu pomoći tog programa.
• Koristite Windows Update da biste dobili sistemske ispravke, kao što su bezbednosne ispravke,
nove verzije Windows komponenti i ispravke za upravljačke programe.
1. U zavisnosti od verzije operativnog sistema Windows, uradite jedno od sledećeg:
- Za Windows 7: kliknite na dugme Start da biste otvorili meni Start, a zatim kliknite na
Control Panel (Kontrolna tabla). Prikažite kontrolnu tablu koristeći velike ikone ili male
ikone, a zatim kliknite na Windows Update.
- Za Windows 8.1: pomerite pokazivač u gornji desni ili donji desni ugao ekrana da biste
prikazali dugmad. Zatim kliknite na Settings (Postavke) ➙ Change PC settings (Promena
postavki računara) ➙ Update and recovery (Ispravka i oporavak) ➙ Windows Update.
- Za Windows 10: kliknite na dugme Start da biste otvorili meni Start. Zatim kliknite na
Settings (Postavke) ➙ Update & security (Ažuriranje i bezbednost) ➙ Windows Update.
2. Pratite uputstva na ekranu.
Napomena: Upravljačke programe koje pruža Windows Update možda nije testirala kompanija
Lenovo. Preporučuje se da nabavite upravljačke programe uređaja koristeći Lenovo programe ili veb
lokaciju kompanije Lenovo
http://www.lenovo.com/support.
Čišćenje i održavanje
Računar će pouzdano raditi uz odgovarajuću zaštitu i održavanje. Sledeća poglavlja sadrže
informacije koje će vam omogućiti da lakše održavate računar i sprečite kvarove.
Osnovne informacije
U nastavku možete pronaći osnovne informacije o tome kako da omogućite neometani rad računara:
© Copyright Lenovo 2014, 2015 49

• Računar bi trebalo da se nalazi na čistom i suvom mestu. Uverite se da računar stoji na čvrstoj i
stabilnoj površini.
• Nemojte prekrivati otvore za ventilaciju koji se nalaze na računaru ili monitoru. Kroz ove otvore
cirkuliše vazduh, što sprečava pregrevanje računara.
• Hranu i piće bi trebalo da držite dalje od svih delova računara. Mrvice hrane i prosuta tečnost
mogu da ulepe tastaturu i miš i učine ih neupotrebljivim.
• Ne dozvolite da se prekidači za napajanje niti druge kontrole ovlaže. Kada se ovlaže, ovi delovi se
mogu oštetiti i dovesti do strujnog udara.
• Kada isključujete kabl za napajanje, uvek bi trebalo da ga držite za priključak, umesto za sam
kabl.
Čišćenje računara
Povremeno bi trebalo da čistite računar kako biste zaštitili površine i omogućili mu nesmetani rad.
OPREZ:
Obavezno isključite računar i monitor pre nego što započnete njihovo čišćenje.
Računar
Za čišćenje obojenih površina na računaru koristite samo blaga tečna sredstva za čišćenje i vlažnu
krpu.
Tastatura
Postupite na sledeći način da biste očistili tastaturu:
1. Nanesite malo izopropil alkohola na meku čistu krpu.
2. Obrišite krpom svaki taster na tastaturi. Brišite jedan po jedan taster; ako brišete više tastera
odjednom, krpa može da se zakači na susedni taster i da ga ošteti. Vodite računa o tome da
tečnost ne kapne između tastera.
3. Da biste otklonili prašinu ili mrvice ispod tastera, možete koristiti hladan vazduh iz fena za kosu
ili sprej sa kompresovanim vazduhom i četkicu.
Napomena: Tečnost za čišćenje nemojte prskati direktno na tastaturu.
Optički miš
Optički miš koristi svetleću diodu (LED) i optički senzor za navigaciju pokazivača. Ako se pokazivač
ne pokreće glatko na ekranu prilikom korišćenja optičkog miša, možda morate očistiti miš.
Postupite na sledeći način da biste očistili optički miš:
1. Isključite računar.
2. Izvucite kabl miša iz računara.
3. Okrenite miš na poleđinu i pogledajte sočivo.
• Ako postoji mrlja na sočivu, pažljivo je očistite običnim štapićem za uši.
• Ako postoje čestice prašine u sočivu, pažljivo ih oduvajte sa tog dela.
4. Proverite podlogu na kojoj koristite miš. Ako se ispod miša nalazi jako detaljna slika ili šara,
moguće je da digitalni procesor signala zbog nje ne može da odredi promene u položaju miša.
5. Priključite kabl miša u računar.
6. Uključite računar.
50
ThinkStation P500 i P700 Uputstvo za korisnike

Ekran
Nagomilavanje prašine je, pored odsjaja, još jedan problem vezan za ekran. Ne zaboravite da bi
povremeno trebalo da čistite ekran monitora.
Čišćenje monitora sa ravnim ekranom
Da biste očistili monitor sa ravnim ekranom čija je površina prevučena fleksibilnim filmom, pažljivo ga
brišite mekom suvom krpom ili oduvajte prašinu i druge čestice sa njega. Zatim navlažite krpu
sredstvom za čišćenje LCD ekrana i obrišite površinu ekrana.
U velikom broju prodavnica računarske opreme možete kupiti tečnost za čišćenje ekrana. Koristite
isključivo tečna sredstva za čišćenje LCD monitora. Nanesite deterdžent na meku krpu koja ne
ostavlja dlačice i očistite LCD ekran. U nekim prodavnicama računarske opreme možete kupiti vlažne
maramice za čišćenje LCD ekrana.
Čišćenje staklenih površina
Staklene površine bi prilikom čišćenja trebalo pažljivo brisati mekom suvom krpom ili sa njih oduvati
prašinu i druge čestice. Zatim bi trebalo koristiti meku krpu navlaženu neabrazivnim tečnim
sredstvom za čišćenje stakla.
Dobri saveti za održavanje
Ako budete postupali u skladu sa sledećim savetima za održavanje, performanse računara će uvek
biti dobre, moći ćete da zaštitite podatke i bićete pripremljeni u slučaju kvara računara.
• Redovno brišite sadržaj korpe za otpatke.
• Povremeno koristite defragmentator diska ili funkciju optimizacije diska da ne bi dolazilo do
problema sa performansama usled prevelikog broja fragmentiranih datoteka.
• Redovno čistite fascikle „Prijemno poštansko sanduče“, „Poslate stavke“ i „Izbrisane stavke“ u
okviru aplikacije za e-poštu.
• Redovno pravite sigurnosne kopije važnih podataka na prenosivim memorijskim medijumima, kao
što su diskovi i USB uređaji za skladištenje podataka, i čuvajte prenosive medijume na
bezbednom mestu. Učestalost pravljenja sigurnosnih kopija zavisi od toga koliko su podaci važni
vama ili vašem preduzeću.
• Redovno pravite sigurnosnu kopiju čitavog hard diska, pogledajte Informacije o oporavku.
• Softver, upravljački programi i operativni sistem bi uvek trebalo da budu aktuelan. Pogledajte temu
„Ažuriranje računara “ na stranici 49.
• Vodite evidenciju. Možete da beležite veće promene softvera ili hardvera, ispravke upravljačkih
programa, probleme koji se ponavljaju i šta ste učinili da biste ih rešili, kao i druge poteškoće na
koje ste naišli. Uzrok problema može da bude posledica promene hardvera ili softvera ili posledica
nekih drugih izvršenih radnji. Evidencija će vama ili tehničaru kompanije Lenovo pomoći da odredi
uzrok problema.
• Kreirajte Product Recovery diskove. Pogledajte odeljak „Kreiranje i korišćenje medijuma za
oporavak“ na stranici 67 za više informacija o tome kako se Product Recovery diskovi koriste za
vraćanje hard diska na fabrički podrazumevane postavke.
• Što je pre moguće kreirajte medijume za spasavanje koristeći diskove ili spoljašnje USB uređaje.
Možete koristiti medijum za spasavanje da biste izvršili oporavak računara posle kvarova koji
onemogućavaju pristup Windows okruženju ili radnom prostoru Rescue and Recovery na hard
disku.
Premeštanje računara
Preduzmite sledeće mere predostrožnosti kada premeštate računar:
Poglavlje 6. Sprečavanje problema 51

1. Napravite sigurnosnu kopiju svih datoteka i podataka sa hard diska. U komercijalnoj prodaji je
dostupan veliki broj programa za pravljenje sigurnosnih kopija. Ako koristite operativni sistem
Windows 7, kompanija Lenovo obezbeđuje program Rescue and Recovery koji vam omogućava
da napravite sigurnosnu kopiju podataka i vratite ih u prethodno stanje. Pogledajte temu
„Kreiranje sigurnosne kopije i oporavak“ na stranici 68.
2. Uklonite sve medijume, kao što su diskovi, USB uređaji za skladištenje podataka, memorijske
kartice i tako dalje, iz računara.
3. Isključite računar i sve priključene uređaje. Hard disk automatski parkira glavu za čitanje/
upisivanje u oblast koja ne sadrži podatke. Na taj način se sprečava oštećenje hard diska.
4. Izvucite kablove za napajanje iz utičnica.
5. Prvo isključite kablove za komunikaciju, kao što su kablovi za modem ili mrežni kablovi, iz
utičnica, a zatim ih isključite iz računara.
6. Zabeležite na kojim mestima su drugi kablovi priključeni u računar, a zatim ih uklonite.
7. Ako ste sačuvali originalne kartone i materijale u kojima se proizvod nalazio prilikom isporuke,
spakujte jedinice u njih. Ako koristite drugu kartonsku ambalažu, uvijte jedinice u neki meki
materijal kako bi se izbegla oštećenja.
52
ThinkStation P500 i P700 Uputstvo za korisnike

Poglavlje 7. Rešavanje problema i dijagnostika
U ovom poglavlju ćete pronaći informacije o programima za dijagnostiku i rešavanje problema sa
računarom. Ako problem koji imate na računaru nije opisan ovde, pogledajte Poglavlje 10 „Dobijanje
informacija, pomoći i servisa“ na stranici 153 za dodatne odgovore.
Osnovno rešavanje problema
U sledećoj tabeli se nalaze neka osnovna uputstva pomoću kojih ćete lakše rešiti probleme vezane
za računar.
Napomena: Ako ne možete rešiti problem, odnesite računar u servis. Listu brojeva telefona za
servisiranje i podršku možete pronaći u Uputstvu za bezbednost, garanciju i podešavanje koje ste
dobili uz računar ili na Lenovo veb lokaciji za podršku, koja se nalazi na adresi:
http://www.lenovo.com/support/phone
Simptom
Računar se ne uključuje kada
se pritisne dugme za
uključivanje.
Ekran monitora ne daje znake
aktivnosti.
Tastatura ne radi.
Šta uraditi
Obezbedite sledeće:
• Kabl za napajanje je ispravno priključen u zadnji deo računara i ispravnu
električnu utičnicu.
• Ako računar ima sekundarni prekidač za napajanje sa zadnje strane,
proverite da li je on uključen.
• Indikator za napon na prednjem delu računara je uključen.
• Napon računara poklapa se sa naponom koji je dostupan na električnim
utičnicama u vašoj zemlji ili regionu.
Obezbedite sledeće:
• Signalni kabl monitora ispravno je priključen u monitor i u odgovarajući
konektor za monitor na računaru.
• Kabl za napajanje monitora ispravno je priključen u monitor i u ispravnu
električnu utičnicu.
• Monitor je uključen, a osvetljenje i kontrast su ispravno podešeni.
• Napon računara poklapa se sa naponom koji je dostupan na električnim
utičnicama u vašoj zemlji ili regionu.
• Ako računar ima instaliranu neintegrisanu grafičku karticu, obavezno
koristite konektor za monitor koji se nalazi na neintegrisanoj grafičkoj
kartici.
Obezbedite sledeće:
• Da je računar uključen.
• Tastatura je spojena na PS/2 konektor za tastaturu ili na USB konektor na
računaru.
• Nijedan taster nije zaglavljen.
Miš ne radi. Obezbedite sledeće:
• Da je računar uključen.
• Miš je spojen na PS/2 konektor za miš ili na USB konektor na računaru.
• Miš je čist. Pogledajte odeljak „Optički miš“ na stranici 50 za više
informacija.
© Copyright Lenovo 2014, 2015 53

Simptom
Operativni sistem se ne
pokreće.
Šta uraditi
Uverite se da sekvenca pokretanja sistema sadrži uređaj na kome se nalazi
operativni sistem. Operativni sistem se obično nalazi na hard disku.
Pogledajte odeljak „Izbor uređaja za pokretanje sistema“ na stranici 38 za
više informacija.
Čuje se nekoliko zvučnih
signala pre nego što se
pokrene operativni sistem.
Proverite da nijedan taster nije zaglavljen.
Proces rešavanja problema
Ukoliko pri radu sa računarom naiđete na probleme, koristite sledeću proceduru kao polaznu tačku
za njihovo dijagnostikovanje.
1. Proverite da li su kablovi svih priključenih uređaja ispravno i čvrsto uključeni.
2. Proverite da li su svi priključeni uređaji kojima je potrebno napajanje naizmeničnom strujom
uključeni u ispravno uzemljene, funkcionalne električne utičnice.
3. Proverite da li su svi priključeni uređaji omogućeni u BIOS postavkama računara. Više informacija
o pristupu i promeni BIOS postavki pronaći ćete u odeljku „Upotreba programa Setup Utility“ na
stranici 35.
4. Pronađite odeljak „Rešavanje problema“ na stranici 55 i postupite u skladu sa uputstvima za
rešavanje problema na koji ste naišli. Ako vam informacije iz odeljka „Rešavanje problema“ ne
budu od pomoći, pređite na sledeći korak.
5. Pokušajte da koristite neku od prethodno evidentiranih konfiguracija da biste proverili da li je
neka nedavna promena postavki hardvera ili softvera izazvala problem. Pre nego što vratite
prethodnu konfiguraciju, evidentirajte aktuelnu konfiguraciju za slučaj da postavke starije
konfiguracije ne reše problem ili imaju neke neželjene posledice. Postupite na sledeći način da
biste vratili evidentiranu konfiguraciju:
a. Otvorite kontrolnu tablu na jedan od sledećih načina:
• Za Windows 7: Kliknite na dugme Start da biste otvorili meni Start, a zatim kliknite na
Control Panel (Kontrolna tabla).
• Za operativni sistem Windows 8.1: pogledajte „Pristupanje kontrolnoj tabli pod operativnim
sistemom Windows 8.1“ na stranici 22.
• Za Windows 10: desnim tasterom miša kliknite na dugme Start da biste otvorili
kontekstualni meni Start, a zatim kliknite na Control Panel (Kontrolna tabla).
b. Prikažite kontrolnu tablu koristeći velike ikone ili male ikone, a zatim kliknite na Recovery
(Oporavak) ➙ Open System Restore (Otvori funkciju „Oporavak sistema“).
c. Pratite uputstva na ekranu.
Ako ne rešite problem na ovaj način, pređite na sledeći korak.
6. Pokrenite dijagnostički program. Pogledajte odeljak „Lenovo Solution Center“ na stranici 65 za
više informacija.
• U slučaju da dijagnostički program otkrije neispravan hardver ili niste u stanju da pokrenete
dijagnostički program, obratite se Lenovo centru za korisničku podršku. Pogledajte odeljak
Poglavlje 10 „Dobijanje informacija, pomoći i servisa“ na stranici 153 za više informacija.
• U slučaju da dijagnostički program ne otkrije neispravan hardver, pređite na sledeći korak.
7. Koristite antivirus program da biste videli da li je računar zaražen nekim virusom. Uklonite sve
viruse koje program otkrije.
8. Ukoliko pomoću ovih radnji ne rešite problem, zatražite tehničku pomoć. Pogledajte odeljak
Poglavlje 10 „Dobijanje informacija, pomoći i servisa“ na stranici 153 za više informacija.
54
ThinkStation P500 i P700 Uputstvo za korisnike

Rešavanje problema
Koristite informacije o rešavanju problema da biste pronašli rešenja problema koji imaju jasno
izražene simptome.
Ako se simptom pojavio neposredno pošto ste instalirali novi softver ili novi hardverski opcionalni
uređaj, postupite na sledeći način pre nego što pogledate informacije o rešavanju problema:
1. Uklonite novi softver ili hardverski opcionalni uređaj. Ako morate da uklonite poklopac računara
da biste to učinili, obavezno pregledajte bezbednosne informacije o električnoj energiji koje ste
dobili uz računar i postupajte u skladu sa njima. U cilju bezbednosti, nemojte koristiti računar
dok je poklopac uklonjen.
2. Pokrenite dijagnostički program da biste bili sigurni da računar ispravno funkcioniše.
3. Ponovo instalirajte novi softver ili hardverski opcionalni uređaj u skladu sa uputstvima koje je
dostavio proizvođač.
Problemi sa zvukom
U ovom odeljku se nalaze rešenja za probleme u vezi sa zvukom.
Nema zvuka u okviru operativnog sistema Windows
Rešenja:
• Ako koristite aktivne spoljne zvučnike koji imaju prekidač Uključeno/isključeno, uverite se u
sledeće:
- Da je prekidač podešen na opciju On (Uključeno).
- Da je kabl za napajanje zvučnika priključen u ispravno uzemljenu, funkcionalnu električnu
utičnicu sa naizmeničnom strujom.
• Ako spoljni zvučnici imaju kontrolu za jačinu zvuka, uverite se da kontrola nije podešena tako da
je zvuk previše tih.
• Kliknite na ikonu zvučnika na Windows sistemskoj traci poslova na radnoj površini. Zatim kliknite
na Mixer (Mikser). Uverite se da nije izabrana postavka privremeno isključenih zvučnika i da
nijedna postavka za zvuk nije postavljena na najnižu opciju.
• Na nekim modelima postoji prednja audio-tabla koju možete koristiti za podešavanje zvuka. Ako
imate prednju audio-tablu, uverite se da zvuk nije podešen tako da je previše tih.
• Proverite da li su spoljni zvučnici (i slušalice, ako ih koristite) priključeni u ispravni audio-konektor
na računaru. Veliki broj kablova za zvučnike iste je boje kao odgovarajući konektor.
Napomena: Kada je kabl spoljnih zvučnika ili slušalica priključen u audio-konektor, unutrašnji
zvučnik, ako postoji, onemogućen je. U većini slučajeva, ako je u jedan od priključaka za
proširenja instalirana zvučna kartica, audio-funkcija ugrađena u sistemsku ploču je onemogućena.
Zato morate da koristite audio-konektore koji se nalaze na zvučnoj kartici.
• Proverite da li je program koji ste pokrenuli namenjen za upotrebu pod operativnim sistemom
Microsoft Windows. Ako je osmišljen tako da se koristi pod sistemom DOS, program ne koristi
zvučne funkcije operativnog sistema Windows. Program se mora konfigurisati da bi mogao da
koristi SoundBlaster Pro ili SoundBlaster emulaciju.
• Proverite da li su upravljački programi audio-uređaja ispravno instalirani. Više informacija ćete
pronaći u sistemu pomoći operativnog sistema Microsoft Windows.
Zvuk se čuje iz samo jednog spoljnog zvučnika
Rešenja:
Poglavlje 7. Rešavanje problema i dijagnostika 55

• Proverite da li je kabl zvučnika dobro priključen u konektor na računaru.
• Uverite se da je kabl koji povezuje levi i desni zvučnik dobro priključen.
• Kliknite na ikonu zvučnika na Windows sistemskoj traci poslova. Potom kliknite na ikonu zvučnika
na kontroli jačine zvuka. Kliknite na karticu Levels (Nivoi) i uverite se da je postavka Balance
(Balans) pravilno podešena.
Problemi sa CD-ovima
U ovom odeljku se nalaze rešenja za probleme vezane za CD.
CD ili DVD ne funkcioniše
Rešenja:
• Uverite se da je disk ispravno ubačen, tako da je oznaka okrenuta nagore.
• Uverite se da je disk koji koristite čist. Da biste uklonili prašinu ili otiske prstiju, obrišite disk
čistom mekom krpom od središta ka ivicama. Nemojte brisati disk kružnim pokretima jer može
doći do gubitka podataka.
• Uverite se da na disku nema ogrebotina niti oštećenja. Pokušajte da ubacite drugi disk za koji
pouzdano znate da je dobar. Ako disk uređaj ne može da pročita disk koji je sigurno dobar,
moguće je da postoji neki problem sa optičkim uređajem ili kablovima koji do njega vode. Uverite
se da su kabl za napajanje i signalni kabl dobro priključeni u uređaj.
Za pokretanje računara nije moguće koristiti medijum za oporavak sa koga se
može pokrenuti sistem, kao što je Product Recovery CD
Rešenje: Proverite da li se CD ili DVD uređaj nalazi ispred hard diska u sekvenci pokretanja. Detaljne
informacije o tome kako da pogledate i promenite sekvencu pokretanja pronaći ćete u odeljku „Izbor
ili promena sekvence uređaja za pokretanje sistema“ na stranici 38. Imajte na umu da je na nekim
modelima sekvenca pokretanja trajno podešena i da se ne može promeniti.
Problemi sa DVD-ovima
U ovom odeljku se nalaze rešenja za probleme vezane za DVD.
Umesto DVD video snimka pojavljuje se crni ekran
Rešenja:
• Ponovo pokrenite program za reprodukciju DVD-ova.
• Pokušajte da smanjite rezoluciju ekrana ili dubinu boja.
• Zatvorite sve otvorene datoteke, isključite računar i ponovo ga uključite.
DVD film se ne reprodukuje
Rešenja:
• Proverite da li je površina diska čista i bez ogrebotina.
• Proverite regionalni kôd na disku ili pakovanju. Možda ćete morati da kupite disk čiji kôd
odgovara regionu u kome koristite računar.
Nema zvuka ili se zvuk prekida prilikom reprodukcije DVD filma
Rešenja:
• Proverite postavke za kontrolu jačine zvuka na računaru i zvučnicima.
• Proverite da li je površina diska čista i bez ogrebotina.
56
ThinkStation P500 i P700 Uputstvo za korisnike

• Proverite da li su svi kablovi koji vode u zvučnike i iz njih ispravno povezani.
• Koristite DVD meni za video da biste izabrali drugu audio-numeru.
Disk se reprodukuje sporo ili sa prekidima
Rešenja:
• Onemogućite sve pozadinske programe, kao što su antivirus program ili teme za radnu površinu.
• Proverite da li je rezolucija video snimka podešena na manje od 1152 x 864 piksela.
Poruka da je disk nevažeći ili da nije pronađen
Rešenja:
• Proverite da li se DVD disk nalazi u uređaju tako da je sjajna strana diska okrenuta nadole.
• Proverite da li je rezolucija video snimka podešena na manje od 1152 x 864 piksela.
• Na računarima koji pored DVD-ROM uređaja imaju i CD-ROM ili CD-RW uređaj, proverite da li se
DVD disk nalazi u uređaju sa oznakom „DVD“.
Problemi koji se javljaju povremeno
Neki problemi se javljaju samo povremeno i teško ih je ponoviti.
Rešenja:
• Uverite se da su svi kablovi ispravno uključeni u računar i priključene uređaje.
• Uverite se da rešetka ventilatora nije blokirana dok je računar uključen (da oko rešetke struji
vazduh), kao i da ventilatori rade. Ako je strujanje vazduha blokirano ili ventilatori ne rade, računar
bi mogao da se pregreje.
• Ako su instalirani uređaji sa sistemskim interfejsom za male računare (SCSI), uverite se da je
poslednji spoljni uređaj u svim SCSI lancima ispravno zatvoren. Više informacija ćete pronaći u
dokumentaciji za SCSI.
Problemi sa jedinicom hard diska
Izaberite jedan od simptoma sa liste:
• „Neki ili svi hard diskovi nedostaju u programu Setup Utility“ na stranici 57
• „Poruka „No Operating System Found“ ili se sistem ne pokreće sa pravilnog hard diska“ na
stranici 58
Neki ili svi hard diskovi nedostaju u programu Setup Utility
Rešenja:
• Uverite se da su signalni kablovi i kablovi za napajanje svih hard diskova pravilno priključeni.
• Uverite se da je računar pravilno konfigurisan da podrži hard diskove.
- Ukoliko je na računaru instalirano pet SATA hard diskova, uverite se da je instaliran modul za
omogućavanje SATA hard diska (jedan do pet hard diskova).
- Ukoliko su na računaru instalirani SAS hard diskovi, uverite se da je instaliran modul za
omogućavanje SAS hard diska (jedan do pet hard diskova) ili LSI MegaRAID SAS adapter.
Ukoliko ovim radnjama ne možete da rešite problem, pokrenite dijagnostički program Lenovo Solution
Center. Pogledajte temu „Lenovo Solution Center“ na stranici 65. Ako vam je potrebna tehnička
pomoć, pogledajte odeljak Poglavlje 10 „Dobijanje informacija, pomoći i servisa“ na stranici 153.
Poglavlje 7. Rešavanje problema i dijagnostika 57

Poruka „No Operating System Found“ ili se sistem ne pokreće sa pravilnog
hard diska
Rešenja:
• Uverite se da su signalni kablovi i kablovi za napajanje svih hard diskova pravilno priključeni.
Pogledajte odeljak „Instaliranje ili zamena 3,5-inčnog uređaja za skladištenje podataka u ležištu za
uređaj za skladištenje“ na stranici 96.
• Uverite se da je hard disk sa koga se računar pokreće naveden kao prvi uređaj za pokretanje u
programu Setup Utility. Pogledajte odeljak „Izbor uređaja za pokretanje sistema“ na stranici 38.
Napomena: U retkim slučajevima, hard disk na kojem je operativni sistem može da bude oštećen ili
neispravan. U takvim slučajevima ćete možda morati da zamenite hard disk. Pogledajte odeljak
„Instaliranje ili zamena 3,5-inčnog uređaja za skladištenje podataka u ležištu za uređaj za
skladištenje“ na stranici 96.
Ukoliko ovim radnjama ne možete da rešite problem, pokrenite dijagnostički program Lenovo Solution
Center. Pogledajte temu „Lenovo Solution Center“ na stranici 65.
Problemi sa tastaturom ili mišem
U ovom odeljku se nalaze rešenja za probleme vezane za tastaturu i miš.
Miš ne radi
Rešenja:
• Priključite kabl miša u odgovarajući USB konektor ili PS/2 konektor za miš.
Napomena: U zavisnosti od modela tastature, integrisani USB konektori mogu biti dostupni za
povezivanje USB miša.
• Instalirajte upravljačke programe za miš.
• Ako koristite USB miš, omogućite USB konektore u postavkama BIOS-a. Pogledajte odeljak
„Omogućavanje ili onemogućavanje uređaja“ na stranici 37 za više informacija.
Pokazivač se ne pokreće glatko na ekranu prilikom korišćenja miša
Rešenje: Očistite miša. Pogledajte odeljak „Optički miš“ na stranici 50 za više informacija.
Čitač otisaka prstiju na tastaturi ne radi
Rešenja:
• Ispravno registrujte otisak prsta.
• Nemojte grebati površinu čitača čvrstim šiljatim objektom.
• Nemojte grebati površinu čitača noktom ili nekim tvrdim predmetom.
• Koristite ili dodirujte čitač čistim prstom.
• Uverite se da je površina vašeg prsta ista kao i ona koju ste prošli put registrovali.
Bežična tastatura ne radi
Rešenja:
• Ako LED za komunikaciju preko primopredajnika ne svetli, ponovo priključite primopredajnik i
tastaturu.
• Ako bežična tastatura ne radi dok je LED za komunikaciju preko primopredajnika uključen, ponovo
pokrenite računar.
58
ThinkStation P500 i P700 Uputstvo za korisnike

Ukoliko se problem i dalje bude javljao nakon ponovnog pokretanja, uverite se u sledeće:
• Baterije su ispravno instalirane.
• Baterije se i dalje napajaju.
• Razdaljina od bežične tastature do primopredajnika je manja od deset metara (393,7 inča).
• Primopredajnik je u potpunosti instaliran.
Problemi sa monitorom
U ovom odeljku se nalaze rešenja za probleme vezane za monitor.
Slika na ekranu se gubi dok je računar uključen
Rešenja: Možda je omogućen čuvar ekrana ili upravljanje napajanjem. Postupite na neki od sledećih
načina:
• Pritisnite taster da biste napustili čuvar ekrana.
• Pritisnite dugme za napajanje da bi se računar vratio iz režima spavanja ili režima hibernacije.
Monitor radi kada uključim računar, ali se slika izgubi kada pokrenem neke
aplikacije
Rešenja:
• Spojite signalni kabl monitora sa odgovarajućim konektorom za monitor na računaru. Labavo
priključeni kabl može povremeno da izazove probleme.
• Instalirajte upravljačke programe za aplikacije. Pogledajte dokumentaciju za problematičnu aplikaciju
da biste proverili da li je potrebno instalirati upravljačke programe.
Slika treperi
Rešenja:
• Moguće je da rad ekrana ometa oprema koja se nalazi u njegovoj blizini. Problem možda izazivaju
magnetna polja oko uređaja kao što su transformatori, kućni uređaji, fluorescentne lampe i drugi
monitori. Premestite fluorescentne stone lampe i druge uređaje koji stvaraju magnetna polja dalje
od ekrana. Ako ovako ne rešite problem, isključite računar. Zatim postavite računar i druge
uređaje na rastojanje od najmanje 305 mm (12 inča). Uključite računar.
• Promenite učestalost osvežavanja tako da bude podržana od strane računara.
1. Desnim tasterom miša kliknite na radnu površinu.
2. U zavisnosti od verzije operativnog sistema Windows, uradite jedno od sledećeg:
- Za Windows 7 ili Windows 8.1: kliknite na Screen resolution (Rezolucija ekrana) ➙
Advanced settings (Napredne postavke).
- Za Windows 10: kliknite na Display settings (Postavke ekrana). Na jezičku Display (Ekran),
kliknite na Advanced display settings (Napredne postavke za prikaz) ➙ Display adapter
properties (Prikaz svojstava adaptera).
3. Kliknite na karticu Monitor, a zatim promenite učestalost osvežavanja na najvišu
neisprepletanu vrednost.
Slika je crno-bela
Rešenje: Moguće je da rad monitora ometa oprema koja se nalazi u njegovoj blizini. Premestite
fluorescentne stone lampe i druge uređaje koji stvaraju magnetna polja dalje od monitora. Ukoliko i
dalje imate problema, uradite sledeće:
1. Isključite monitor.
Poglavlje 7. Rešavanje problema i dijagnostika 59

2. Postavite monitor i druge uređaje na rastojanje od najmanje 305 mm (12 inča).
3. Uključite monitor.
Problemi sa umrežavanjem
Sledi lista najčešćih problema sa umrežavanjem. Izaberite jedan od problema sa umrežavanjem sa
liste:
• „Problemi sa Eternet vezom“ na stranici 60
• „Računar ne može da uspostavi vezu sa mrežom pomoću ugrađene kartice za bežično
umrežavanje“ na stranici 61
• „Sa Bluetooth slušalica sa mikrofonom ili slušalica se ne čuje zvuk“ na stranici 61
Pogledajte odeljak „Windows sistem pomoći“ na stranici 153 za više informacija.
Problemi sa Eternet vezom
Računar ne može da se poveže sa mrežom
Rešenje: Uverite se u sledeće:
• Kabl je ispravno instaliran.
Mrežni kabl mora da bude ispravno priključen u Eternet konektor na računaru i u RJ45 konektor
na razdelniku. Najveća dozvoljena razdaljina između računara i razdelnika iznosi 100 metara. Ako
je kabl priključen i razdaljina je u dozvoljenim granicama, a problem se i dalje javlja, zamenite
kabl.
• Kabl je ispravno instaliran.
• Ažurirajte ili ponovo instalirajte upravljački uređaj za Eternet lokalnu mrežu. Pogledajte temu
„Ažuriranje računara “ na stranici 49.
• Port komutatora i adapter imaju istu dupleks postavku.
Ako ste konfigurisali adapter za puni dupleks, proverite da li je port komutatora konfigurisan na
isti način. Pogrešno postavljeni dupleks režim može da umanji performanse, izazove gubitak
podataka ili prekid veze.
• Instalirali ste sav softver za umrežavanje potreban za mrežno okruženje koje koristite.
Proverite sa administratorom LAN mreže koji softver za umrežavanje vam je potreban.
Adapter prestaje da radi bez razloga
Rešenje: Datoteke upravljačkog programa na mreži su možda oštećenje ili nedostaju. Ažurirajte
upravljački program na osnovu uputstava za prethodni problem navedenih u odeljku „Rešenje“ kako
biste bili sigurni da je instaliran najnoviji upravljački program.
Funkcija Wake On LAN ne radi
Rešenje: Omogućite funkciju Wake On LAN (WOL) u BIOS programu.
Moj računar koristi Gigabit Ethernet vezu brzine protoka 1000 Mb/s, ali nije moguće uspostaviti
vezu ili se javljaju greške
Rešenje: Povežite mrežni kabl na Eternet konektor koristeći žice kategorije 5 i 100 BASE-T razdelnik/
komutator (ne 100 BASE-X).
Moj model računara ima Eternet vezu brzine jednog gigabita, ali se ne može povezati sa
mrežom pri brzini od 1000 Mb/s, već samo sa onom čija je brzina 100 Mb/s
Rešenja:
• Zamenite kabl.
60
ThinkStation P500 i P700 Uputstvo za korisnike

• Postavite partner veze na automatsko utvrđivanje.
• Podesite komutator da bude usaglašen sa standardom 802.3ab (brzina od jednog gigabita preko
bakarne žice).
Računar ne može da uspostavi vezu sa mrežom pomoću ugrađene kartice za
bežično umrežavanje
Rešenja:
• Proverite da li je upravljački program bežične LAN mreže najnovije verzije. Pogledajte veb lokaciju i
u datoteci sa uputstvima („readme“ datoteci) proverite da li je verzija upravljačkog programa koju
podržava aplikacija Access Connections najnovija evidentirana verzija.
• Proverite da li se računar nalazi u dometu bežične pristupne tačke.
• Kliknite na ikonu programa Access Connections na Windows sistemskoj traci poslova da biste
proverili da li je bežični radio omogućen. Ukoliko je bežični radio onemogućen, pratite uputstva na
ekranu da biste ga omogućili.
• Proverite ime mreže (SSID) i informacije o šifrovanju. Koristite program Access Connections da
biste potvrdili ove informacije koje razlikuju mala i velika slova.
Sa Bluetooth slušalica sa mikrofonom ili slušalica se ne čuje zvuk
Rešenje:
1. Zatvorite aplikaciju koja koristi zvučni uređaj (na primer, Windows Media Player).
2. Otvorite Kontrolnu tablu.
Napomena: Za informacije o otvaranju kontrolne table u operativnom sistemu Windows 8.1,
pogledajte „Pristupanje kontrolnoj tabli pod operativnim sistemom Windows 8.1“ na stranici 22.
3. Kliknite na Hardware and Sound (Hardver i zvuk) ➙ Sound (Zvuk).
4. Izaberite karticu Playback (Reprodukcija).
5. Ako koristite profil za slušalice, izaberite Bluetooth Hands-free Audio (Zvuk u Bluetooth
slušalicama) i kliknite na dugme Set Default (Postavi kao podrazumevano). Ako koristite AV
profil, izaberite Stereo Audio (Stereo zvuk) i kliknite na dugme Set Default (Postavi kao
podrazumevano).
6. Kliknite na OK (U redu) da biste zatvorili prozor „Zvuk“.
Napomena: Bluetooth funkcija je podržana samo nekim modelima računara.
Povezao sam opciju na moj računar, ali ona ne radi
Rešenje: Pogledajte dokumentaciju koju ste dobili sa opcijom da biste se uverili da ste pravilno
povezali opciju.
Problemi sa performansama i kočenjem računara
U ovom odeljku se nalaze rešenja za probleme vezane za performanse računara.
Nedovoljno slobodnog prostora na hard disku
Rešenja: oslobodite prostor na hard disku.
1. Izbrišite sadržaj fascikli Prijemno poštansko sanduče, Poslate stavke i Izbrisane stavke u okviru
aplikacije za e-poštu.
2. Očistite particiju C.
a. U zavisnosti od verzije operativnog sistema Windows, uradite jedno od sledećeg:
Poglavlje 7. Rešavanje problema i dijagnostika 61

• Za Windows 7: kliknite na dugme Start da biste otvorili meni Start, a zatim kliknite na
Computer (Računar).
• Za Windows 8.1: otvorite Istraživač datoteka.
• Za Windows 10: kliknite na dugme Start da biste otvorili meni Start, a zatim kliknite na
File Explorer (Istraživač datoteka) ➙ This PC (Ovaj računar).
b. Desnim tasterom miša kliknite na particiju C, a zatim izaberite opciju Properties (Svojstva).
c. Proverite količinu slobodnog prostora, a zatim kliknite na Disk Cleanup (Čišćenje diska).
d. Prikazaće se lista nepotrebnih kategorija datoteka. Izaberite kategorije datoteka koje želite da
izbrišete i kliknite na OK (U redu).
3. Isključite neke funkcije operativnog sistema Windows ili uklonite nepotrebne programe.
a. Otvorite kontrolnu tablu na jedan od sledećih načina:
• Za Windows 7: kliknite na dugme Start da biste otvorili meni Start, a zatim kliknite na
Control Panel (Kontrolna tabla).
• Za operativni sistem Windows 8.1: pogledajte „Pristupanje kontrolnoj tabli pod operativnim
sistemom Windows 8.1“ na stranici 22.
• Za Windows 10: desnim tasterom miša kliknite na dugme Start da biste otvorili
kontekstualni meni Start, a zatim kliknite na Control Panel (Kontrolna tabla).
b. Prikažite kontrolnu tablu koristeći velike ikone ili male ikone, a zatim kliknite na Programs
and Features (Programi i funkcije).
c. Uradite sledeće:
• Da biste isključili neke funkcije operativnog sistema Windows, kliknite na Turn Windows
features on or off (Uključivanje ili isključivanje funkcija operativnog sistema Windows).
Pratite uputstva na ekranu.
• Da biste uklonili nepotrebne programe, izaberite program koji želite da uklonite, a zatim
kliknite na Uninstall/Change (Deinstaliraj/promeni) ili Uninstall (Deinstaliraj).
Preveliki broj fragmentiranih datoteka
Rešenje: Koristite Windows funkciju defragmentacije diska ili optimizacije diska da biste očistili
datoteke.
Napomena: U zavisnosti od veličine uređaja za skladištenje i količine podataka koji se na njima
nalaze, defragmentacija uređaja za skladištenje može potrajati i do nekoliko sati.
1. Zatvorite sve otvorene programe i prozore.
2. U zavisnosti od verzije operativnog sistema Windows, uradite jedno od sledećeg:
• Za Windows 7: kliknite na dugme Start da biste otvorili meni Start, a zatim kliknite na
Computer (Računar).
• Za Windows 8.1: otvorite Istraživač datoteka.
• Za Windows 10: kliknite na dugme Start da biste otvorili meni Start, a zatim kliknite na File
Explorer (Istraživač datoteka) ➙ This PC (Ovaj računar).
3. Desnim tasterom miša kliknite na particiju C, a zatim izaberite opciju Properties (Svojstva).
4. Kliknite na karticu Tools (Alatke).
5. U zavisnosti od verzije operativnog sistema Windows, uradite jedno od sledećeg:
• Za Windows 7: kliknite na Defragment now (Defragmentiraj odmah).
• Za Windows 8.1 i Windows 10: kliknite na Optimize (Optimizuj). Izaberite željeni uređaj, a
zatim kliknite na Optimize (Optimizuj).
6. Pratite uputstva na ekranu.
62
ThinkStation P500 i P700 Uputstvo za korisnike

Nedostatak memorije
Rešenje: Instalirajte još memorijskih modula. Uputstva o instaliranju memorijskih modula možete
pronaći u odeljku „Postavljanje ili zamena memorijskog modula“ na stranici 134.
Za kupovinu memorijskih modula, posetite:
http://www.lenovo.com
Štampač ne radi
Rešenja:
• Ako koristite signalne kablove štampača koji su usklađeni sa IEEE standardom, uradite sledeće:
1. Čvrsto povežite signalni kabl štampača u odgovarajući paralelni, serijski ili USB konektor na
računaru.
2. Ispravno postavite papir.
3. Uključite štampač i držite ga na mreži.
• Ako koristite signalne kablove štampača koji nisu usklađeni sa IEEE standardom, uradite sledeće:
1. Ispravno instalirajte upravljačke programe uređaja i softver koji ste dobili uz štampač.
2. Dodelite ispravno port štampača u okviru postavki operativnog sistema, programa ili BIOS-a.
Više informacija o postavkama BIOS-a pronaći ćete u odeljku „Upotreba programa Setup
Utility“ na stranici 35.
Ako se problem i dalje bude javljao, pokrenite testove opisane u dokumentaciji koju ste dobili uz
štampač. Ako ne možete rešiti problem, odnesite računar u servis. Pogledajte temu Poglavlje 10
„Dobijanje informacija, pomoći i servisa“ na stranici 153.
Nije moguće pristupiti serijskom konektoru
Rešenja:
• Povežite serijski kabl za serijski konektor na računaru i za serijski uređaj. Ako serijski uređaj ima
sopstveni kabl za napajanje, priključite ga u ispravno uzemljenu električnu utičnicu.
• Uključite serijski uređaj i držite ga na mreži.
• Instalirajte aplikacije koje ste dobili uz serijski uređaj. Više informacija potražite u dokumentaciji
koja se isporučuje sa serijskim uređajem.
• Ako ste dodali jedan adapter za serijski konektor, instalirajte ga pravilno.
Problemi sa softverom
U ovom odeljku se nalaze rešenja za probleme vezane za softver.
Nakon upotrebe funkcije za sortiranje, datumi se ne mogu sortirati po
ispravnom redosledu
Rešenje: Neke aplikacije razvijene pre 2000. godine za sortiranje datuma koristili su samo dve
poslednje cifre godine, pri čemu se uvek pretpostavljalo da su prve dve cifre 19. Zbog toga ovi
programi sortiraju datume na pogrešan način. Proverite sa proizvođačem softvera da li su dostupne
ispravke. Mnogi proizvođači softvera omogućavaju korisnicima da preuzmu dostupne ispravke sa
svetske komunikacione mreže.
Neki programi za aplikacije ne funkcionišu na očekivani način
Rešenja:
Poglavlje 7. Rešavanje problema i dijagnostika 63

• Ako nailazite na probleme prilikom izvršenja određenog zadatka u okviru nekog programa,
pogledajte sistem pomoći za taj program.
• Ako nailazite na probleme sa operativnim sistemom Windows ili nekom od njegovih komponenti,
pogledate sistem pomoći za Windows.
• Proverite da li probleme izaziva nedavno instaliran program.
1. Proverite da li je softver kompatibilan sa računarom. Potražite informacije u dokumentaciji koja
se isporučuje sa softverom.
2. Proverite da li drugi softver funkcioniše ispravno na računaru.
3. Proverite da li softver koji koristite radi na drugom računaru.
• Ako ste dobili poruke o grešci prilikom upotrebe programa, pogledajte štampanu dokumentaciju
koju ste dobili uz program ili sistem pomoći za njega kako biste pronašli rešenje.
• Proverite sa proizvođačem softvera ili na veb lokaciji da li su dostupne ispravke. Mnogi
proizvođači softvera omogućavaju korisnicima da preuzmu dostupne ispravke sa svetske
komunikacione mreže.
• Ako je program ranije ispravno funkcionisao, a sada ne, postupite na sledeći način:
1. Otvorite kontrolnu tablu na jedan od sledećih načina:
- Za Windows 7: Kliknite na dugme Start da biste otvorili meni Start, a zatim kliknite na
Control Panel (Kontrolna tabla).
- Za operativni sistem Windows 8.1: pogledajte „Pristupanje kontrolnoj tabli pod operativnim
sistemom Windows 8.1“ na stranici 22.
- Za Windows 10: desnim tasterom miša kliknite na dugme Start da biste otvorili
kontekstualni meni Start, a zatim kliknite na Control Panel (Kontrolna tabla).
2. Prikažite kontrolnu tablu koristeći velike ikone ili male ikone, a zatim kliknite na Recovery
(Oporavak) ➙ Open System Restore (Otvori funkciju „Oporavak sistema“).
3. Pratite uputstva na ekranu.
Ne mogu da pristupim USB konektoru
Rešenja:
• Spojite USB kabl sa USB konektora na USB uređaj. Ako USB uređaj ima sopstveni kabl za
napajanje, priključite ga u ispravno uzemljenu električnu utičnicu.
• Uključite USB uređaj i držite ga na mreži.
• Instalirajte upravljačke programe ili aplikacije koje ste dobili uz USB uređaj. Više informacija
potražite u dokumentaciji koja se isporučuje sa USB uređajem.
• Odvojite i ponovo spojite USB konektor da biste resetovali USB uređaj.
Dijagnostika
Dijagnostički program se koristi za testiranje hardverskih komponenti računara. Dijagnostički program
može i da napravi izveštaj o postavkama koje kontroliše operativni sistem, a koje onemogućavaju
ispravan rad računara. Možete da koristite unapred instalirani dijagnostički program za
dijagnostikovanje problema na računaru koji radi pod operativnim sistemom Windows.
Napomene:
1. Program Lenovo Solution Center je prethodno instaliran u svrhu dijagnostikovanja. Za više
informacija o programu Lenovo Solution Center pogledajte „Lenovo Solution Center“ na stranici
65.
64
ThinkStation P500 i P700 Uputstvo za korisnike

2. Ukoliko ne možete sami da utvrdite i rešite problem nakon što ste pokrenuli dijagnostički
program, sačuvajte i odštampajte datoteke evidencije koje je dijagnostički program kreirao.
Datoteke evidencije će vam biti potrebne kada budete razgovarali sa predstavnikom tehničke
podrške kompanije Lenovo.
Lenovo Solution Center
Program Lenovo Solution Center vam omogućava da pronađete uzroke problema sa računarom i da
ih rešite. On objedinjava dijagnostičke testove, prikupljanje informacija o sistemu, status bezbednosti i
informacije o podršci, zajedno sa savetima za obezbeđivanje maksimalnih performansi sistema.
• Program Lenovo Solution Center možete da preuzmete sa adrese
• Ako umesto operativnog sistema Windows 7, Windows 8.1 ili Windows 10 koristite drugi operativni
sistem Windows, idite na
dijagnostici za vaš računar.
Da biste pokrenuli program Lenovo Solution Center, pogledajte odeljak „Lenovo programi“ na stranici
14.
Napomena: Ako posle pokretanja programa ne možete sami da otkrijete i rešite problem, sačuvajte i
odštampajte datoteke evidencije. Datoteke evidencije će vam biti potrebne kada budete razgovarali sa
predstavnikom tehničke podrške kompanije Lenovo.
Dodatne informacije možete da pronađete u sistemu pomoći programa Lenovo Solution Center.
http://www.lenovo.com/diags kako biste dobili najnovije informacije o
http://www.lenovo.com/diags.
Dijagnostika hardvera
Računar podržava funkciju dijagnostike hardvera. Ova funkcija omogućava vašem računaru da prati
neke komponente hardvera u realnom vremenu, zbog nekih problema koje ne bi bilo lako otkriti
tokom normalne upotrebe. Kada računar otkrije problem ili grešku, dijagnostički indikator na prednjoj
strani računara se osvetli ili treperi. Pogledajte temu „Položaj konektora, kontrola i indikatora na
prednjoj strani računara“ na stranici 1.
Da biste dobili više informacija o problemu ili grešci, uradite sledeće:
1. Spojite bilo koji od sledećih uređaja sa dijagnostičnim konektorom za USB na prednjem delu
računara:
• USB memorijski uređaj
• Android
Pogledajte temu „Položaj konektora, kontrola i indikatora na prednjoj strani računara“ na stranici
1.
2. Čekajte oko 10 do 15 sekundi da bi se dijagnostički podaci prebacili sa računara na USB
uređaj. Tokom prenosa podataka, dijagnostički indikator treperi ubrzano. Kada se prenos
podataka završi, indikator prestane da treperi i ostaje upaljen.
Napomena: Dijagnostički podaci su dostupni za prenos preko dijagnostičkog USB konektora
samo kada je dijagnostički indikator osvetljen ili treperi kada je otkrivena greška. U normalnim
uslovima, dijagnostički konektor za USB funkcioniše kao standardni USB 3.0 konektor.
3. U zavisnosti od toga da li koristite USB memorijski uređaj ili Android uređaj (kao što je pametan
telefon), postupite na sledeći način:
TM
uređaj sa instaliranom aplikacijom Lenovo Workstation Diagnostics
Poglavlje 7. Rešavanje problema i dijagnostika 65

• Ukoliko koristite USB memorijski uređaj, informacije o očitavanju podataka o grešci sa USB
memorijskog uređaja potražite na stranici
http://support.lenovo.com/workstation_diagnostics.
• Ukoliko koristite Android uređaj sa instaliranom aplikacijom Lenovo Workstation Diagnostics,
otvorite aplikaciju za detalje o grešci. Više informacija o aplikaciji Lenovo Workstation
Diagnostics potražite na stranici
http://www.thinkworkstationsoftware.com/diags
Više informacija o korišćenju dijagnostičkog USB konektora na računaru, dešifrovanju kodova grešaka
ili o korišćenju aplikacije Lenovo Workstation Diagnostics potražite na stranici
www.thinkworkstationsoftware.com/diags
.
http://
Funkcija dijagnostike hardvera je podrazumevano omogućena na vašem računaru. Da biste
onemogućili ovu funkciju, uradite sledeće:
1. Pokrenite program Setup Utility. Pogledajte temu „Pokretanje programa Setup Utility“ na stranici
35.
2. U glavnom meniju programa Setup Utility izaberite Advanced ➙ Diagnostics, a zatim pritisnite
taster Enter.
3. Izaberite Real-time Diagnostics Monitoring i pritisnite taster Enter. Zatim izaberite opciju
Disabled i pritisnite taster Enter.
4. Pritisnite taster F10 da biste sačuvali izmene i izašli iz programa Setup Utility.
66
ThinkStation P500 i P700 Uputstvo za korisnike

Poglavlje 8. Informacije o oporavku
U ovom poglavlju se nalaze informacije o rešenjima za oporavak. Postoji niz metoda koje možete
izabrati za oporavak od softverskog ili hardverskog problema. Metodi se razlikuju u zavisnosti od
toga koji operativni sistem je instaliran. Možete da povratite postavke računara koristeći program ili
komplet diskova za oporavak. Za više informacija o upotrebi kompleta diskova za oporavak,
pogledajte dokumentaciju koju ste uz njih dobili.
Poglavlje sadrži sledeće teme:
• „Informacije o oporavku za operativni sistem Windows 7“ na stranici 67
• „Informacije o oporavku za operativni sistem Windows 8.1“ na stranici 73
• „Informacije o oporavku za operativni sistem Windows 10“ na stranici 74
Informacije o oporavku za operativni sistem Windows 7
Informacije o oporavku iz ovog odeljka važe samo za računare koji imaju instaliran program Rescue
and Recovery ili Product Recovery. Ukoliko ikona Enhanced Backup and Restore u programu
Lenovo ThinkVantage Tools bude zamagljena, to znači da morate da instalirate program Rescue and
Recovery ručno pre omogućavanja njegovih funkcija. Da biste instalirali program Rescue and
Recovery, postupite na sledeći način:
1. Kliknite na Start ➙ All Programs (Svi programi) ➙ Lenovo ThinkVantage Tools i dvaput
kliknite na Enhanced Backup and Restore.
2. Pratite uputstva na ekranu.
3. Kada proces instaliranja bude završen, aktiviraće se ikona programa Enhanced Backup and
Restore.
Ovo poglavlje sadrži sledeće teme:
• „Kreiranje i korišćenje medijuma za oporavak“ na stranici 67
• „Kreiranje sigurnosne kopije i oporavak“ na stranici 68
• „Kreiranje i korišćenje medijum za spasavanje“ na stranici 70
• „Ponovno instaliranje programa i upravljačkih programa“ na stranici 71
• „Rešavanje problema prilikom oporavka“ na stranici 72
Kreiranje i korišćenje medijuma za oporavak
Medijum za oporavak vam omogućava da vratite hard disk na fabrički podrazumevano stanje i da
vratite računar u operativno stanje kada su svi drugi metodi oporavka bili neuspešni. Medijumi za
oporavak su korisni ukoliko prebacujete računar na drugo mesto, prodajete ga ili ga reciklirate. Važno
je da, u cilju predostrožnosti, kreirate medijume za oporavak što pre moguće. Podaci na medijumu
za oporavak mogu biti upotrebljeni u sledeće svrhe:
• Ponovna instalacija programa i upravljačkih programa na vašem računaru
• Ponovno instaliranje operativnog sistema
• Izmenu datoteka podataka na hard disku korišćenjem dodatnih datoteka
Napomena: Operacije oporavka koje možete da izvršite pomoću medijuma za oporavak zavise od
operativnog sistema pod kojim su medijumi za oporavak kreirani. Medijumi za oporavak mogu
sadržati medijum za pokretanje sistema i medijum sa podacima. Vaša Microsoft Windows licenca
© Copyright Lenovo 2014, 2015 67

dozvoljava da kreirate samo jedan medijum sa podacima. Preporučujemo vam da nakon što
napravite medijum za oporavak sačuvate na bezbednom mestu.
Kreiranje medijuma za oporavak
Napomena: Pod operativnim sistemom Windows 7 možete da kreirate medijume za oporavak
pomoću diskova ili spoljašnjih USB uređaja za skladištenje podataka.
Da biste kreirali medijume za oporavak u operativnom sistemu Windows 7, kliknite na Start ➙ All
Programs (Svi programi) ➙ Lenovo ThinkVantage Tools ➙ Factory Recovery Disks. Zatim pratite
uputstva na ekranu.
Upotreba medijuma za oporavak
Pažnja: Prilikom upotrebe medijuma za oporavak sadržaja hard diska u fabrički podrazumevano
stanje, sve datoteke koje se u tom trenutku nalaze na hard disku biće izbrisane. Ove datoteke biće
zamenjene fabrički podrazumevanim datotekama.
Da biste koristili medijume za oporavak na operativnom sistemu Windows 7, postupite na sledeći
način:
1. U zavisnosti od tipa medijuma za oporavak, priključite USB skladišni uređaj za pokretanje
sistema u računar ili ubacite disk za pokretanje sistema u optički uređaj.
2. Uključite ili ponovo pokrenite računar.
3. Kada ugledate logotip na ekranu, pritisnite i otpustite taster F12 više puta. Otvoriće se prozor
Startup Device Menu.
4. Izaberite željeni uređaj za pokretanje sistema i pritisnite taster Enter. Proces vraćanja počinje.
5. Pratite uputstva na ekranu kako biste završili operaciju.
Napomena: Nakon vraćanja hard diska računara u fabrički podrazumevano stanje, možda ćete morati
ponovo da instalirate upravljačke programe nekih uređaja. Pogledajte temu „Ponovno instaliranje
programa i upravljačkih programa“ na stranici 71.
Kreiranje sigurnosne kopije i oporavak
Program Rescue and Recovery vam omogućava da napravite sigurnosnu kopiju celog hard diska
uključujući i operativni sistem, datoteke sa podacima, softver i lične postavke. Možete sačuvati
rezervnu kopiju na sledećim lokacijama:
• Radan prostor Rescue and Recovery
• Sekundarni hard disk ako je sekundarni hard disk instaliran na računar
• Spoljni USB hard disk povezan sa računarom.
• Mrežni uređaj
• Disk za snimanje (za ovu opciju je potrebna upisiva optička disk jedinica)
Nakon što ste načinili rezervnu kopiju, možete povratiti delove ili celokupne podatke na hard disku.
Kreiranje sigurnosne kopije
Postupite na sledeći način da biste napravili sigurnosnu kopiju pomoću programa Rescue and
Recovery pod operativnim sistemom Windows 7:
1. Sa Windows radne površine kliknite na Start ➙ All Programs (Svi programi) ➙ Lenovo
ThinkVantage Tools ➙ Enhanced Backup and Restore. Otvoriće se program Rescue and
Recovery.
68
ThinkStation P500 i P700 Uputstvo za korisnike

2. Iz glavnog prozora programa Rescue and Recovery kliknite na strelicu Launch advanced
Rescue and Recovery (Pokreni više Rescue and Recovery opcija).
3. Kliknite na Back up your hard drive (Napravite rezervnu kopiju hard diska) i izaberite opciju
kreiranja sigurnosne kopije. Zatim, pratite uputstva na ekranu kako biste završili operaciju
pravljenja rezervne kopije.
Oporavak sistema
U ovom poglavlju se nalaze sledeće teme:
• „Oporavak sistema u operativnom sistemu Windows 7“ na stranici 69
• „Izvršavanje operacije oporavka preko Rescue and Recovery radnog prostora“ na stranici 69
Oporavak sistema u operativnom sistemu Windows 7
Postupite na sledeći način da biste izvršili operaciju oporavka pomoću programa Rescue and
Recovery u operativnom sistemu Windows 7:
1. Sa Windows radne površine kliknite na Start ➙ All Programs (Svi programi) ➙ Lenovo
ThinkVantage Tools ➙ Enhanced Backup and Restore. Otvoriće se program Rescue and
Recovery.
2. Iz glavnog prozora programa Rescue and Recovery kliknite na strelicu Launch advanced
Rescue and Recovery (Pokreni više Rescue and Recovery opcija).
3. Kliknite na ikonu Restore your system from a backup (Obnovite sistem sa rezervne kopije).
4. Pratite uputstva na ekranu da biste dovršili oporavak.
Izvršavanje operacije oporavka preko Rescue and Recovery radnog prostora
Radni prostor Rescue and Recovery se nalazi na zaštićenom i sakrivenom delu hard diska koji je
nezavisan od operativnog sistema Windows. Radni prostor Rescue and Recovery vam omogućava da
izvršavate operacije oporavka čak i kada ne možete da pokrenete operativni sistem Windows. Možete
izvršiti sledeće operacije oporavka podataka sa radnog prostora Rescue and Recovery:
• Spasavanje datoteka sa hard diska ili sigurnosne kopije:
Možete da nađete datoteke na hard disku i da ih prenesete na mrežni uređaj ili drugi medijum za
snimanje kao što je USB uređaj ili disk. Ovo rešenje je dostupno čak i ako niste napravili rezervnu
kopiju svojih datoteka ili ako ste promenili datoteke nakon poslednje operacije pravljenja rezervne
kopije. Sa Rescue and Recovery sigurnosne kopije koja se nalazi na hard disku, USB uređaju ili
na mrežnom disku možete spasavati i pojedinačne datoteke.
• Vraćanje sadržaja hard diska sa Rescue and Recovery sigurnosne kopije:
Ako ste kreirali sigurnosnu kopiju hard diska koristeći program Rescue and Recovery, možete
vratiti sadržaj hard diska sa Rescue and Recovery sigurnosne kopije čak i onda, kada ne možete
pokrenuti operativni sistem Windows.
• Vraćanje sadržaja hard diska u fabrički podrazumevano stanje:
Možete vratiti kompletan sadržaj hard diska u fabrički podrazumevano stanje, čak i u slučaju da
ne možete da pokrenete operativni sistem Windows. Ako imate više particija na hard disku, moći
ćete da vratite particiju C: bez promena ostalih particija.
Pažnja: Možete da povratite hard disk sa Rescue and Recovery sigurnosne kopije ili povratite hard
disk na podrazumevane fabričke postavke. Tokom jednog od ovih procesa, sve datoteke na
primarnoj particiji hard diska (obično particija C:) biće obrisane. Ako je to moguće, napravite kopije
važnih datoteka. Ako ne možete da pokrenete operativni sistem Windows, možete da koristite
funkciju za spasavanje datoteka radnog prostora Rescue and Recovery kako biste kopirali datoteke
sa hard diska na druge medijume.
Postupite na sledeći način da biste izvršili operaciju oporavka preko Rescue and Recovery radnog
prostora:
Poglavlje 8. Informacije o oporavku 69

1. Uključite ili ponovo pokrenite računar.
2. Kada ugledate logotip na ekranu, pritisnite taster Enter a zatim taster F11 da biste ušli u radni
prostor Rescue and Recovery.
3. Ako ste postavili Rescue and Recovery lozinku, unesite je kada budete upitani da je unesete.
Radni prostor Rescue and Recovery će se otvoriti nakon kratke pauze.
Napomena: Ako se radni prostor Rescue and Recovery ne pokrene, pogledajte odeljak
„Rešavanje problema prilikom oporavka“ na stranici 72.
4. Postupite na neki od sledećih načina:
• Da biste spasili datoteke sa hard diska, kliknite na Rescue files (Spasi datoteke) i pratite
uputstva na ekranu.
• Da biste vratili hard disk sa Rescue and Recovery sigurnosne kopije ili da biste vratili hard
disk na fabrički podrazumevane stanje, kliknite na Full Restore (Kompletno vraćanje u
prethodno stanje) i pratite uputstva na ekranu.
Napomena: Nakon vraćanja hard diska računara u fabrički podrazumevano stanje, možda ćete
morati ponovo da instalirate upravljačke programe nekih uređaja. Pogledajte temu „Ponovno
instaliranje programa i upravljačkih programa“ na stranici 71.
Za više informacija o opcijama radnog prostora Rescue and Recovery kliknite na Help.
Kreiranje i korišćenje medijum za spasavanje
Što je pre moguće kreirajte medijume za spasavanje koristeći diskove ili spoljašnje USB uređaje.
Možete koristiti medijum za spasavanje da biste izvršili oporavak računara posle kvarova koji
onemogućavaju pristup Windows okruženju ili radnom prostoru Rescue and Recovery na hard disku.
Napomene:
• Operacije oporavka koje možete obaviti sa medijumima za spasavanje mogu da zavise od
operativnog sistema na kojem ste ih kreirali.
• Disk za spasavanje se može pokrenuti sa svih optičkih disk jedinica.
Kreiranje medijuma za spasavanje
Postupite na sledeći način da biste kreirali medijum za spasavanje pod operativnim sistemom
Windows 7:
1. Sa Windows radne površine kliknite na Start ➙ All Programs (Svi programi) ➙ Lenovo
ThinkVantage Tools ➙ Enhanced Backup and Restore. Otvoriće se program Rescue and
Recovery.
2. Iz glavnog prozora programa Rescue and Recovery kliknite na strelicu Launch advanced
Rescue and Recovery (Pokreni više Rescue and Recovery opcija).
3. Kliknite na ikonu Create Rescue Media (Kreirajte Rescue Media). Otvara se prozor „Kreiranje
medijuma za spasavanje i oporavak“.
4. U delu Rescue Media odaberite tip medijuma za spasavanje koji želite da napravite. Medijum za
spasavanje možete kreirati korišćenjem diska, USB uređaja za skladištenje podataka sa dovoljnim
kapacitetom, ili sekundarnog unutrašnjeg hard diska.
5. Kliknite na OK (U redu) i pratite uputstva na ekranu da biste kreirali medijum za spasavanje.
Korišćenje medijuma za spasavanje
U zavisnosti od toga da li ste medijum za spasavanje kreirali pomoću diska ili USB hard diska,
postupite na sledeći način:
70
ThinkStation P500 i P700 Uputstvo za korisnike

• Ako ste medijum za spasavanje kreirali pomoću diska, postupite na sledeći način:
1. Uključite ili ponovo pokrenite računar.
2. Kada ugledate logotip na ekranu, pritisnite i otpustite taster F12 više puta. Otvoriće se prozor
Startup Device Menu.
3. Izaberite željenu optičku disk jedinicu kao prvi uređaj za pokretanje. Zatim, ubacite disk za
spasavanje u optičku disk jedinicu i pritisnite taster Enter. Medijum za spasavanje će se
pokrenuti.
• Ako ste medijum za spasavanje kreirali pomoću USB hard diska, postupite na sledeći način:
1. Povežite USB hard disk na jedan od USB konektora na računaru.
2. Uključite ili ponovo pokrenite računar.
3. Kada ugledate logotip na ekranu, pritisnite i otpustite taster F12 više puta. Otvoriće se prozor
Startup Device Menu.
4. Izaberite USB hard disk kao prvi uređaj za pokretanje i pritisnite taster Enter. Medijum za
spasavanje će se pokrenuti.
Kada se pokrene medijum za spasavanje, otvoriće se radni prostor Rescue and Recovery. Informacije
o pomoći za svaku karakteristiku dostupne su iz radnog prostora Rescue and Recovery. Postupite u
skladu sa uputstvima da biste dovršili proces oporavka.
Ponovno instaliranje programa i upravljačkih programa
U ovom poglavlju se nalaze sledeće stavke:
• „Ponovno instaliranje prethodno instaliranih programa i upravljačkih programa“ na stranici 71
• „Ponovno instaliranje programa i upravljačkih programa koji nisu prethodno instalirani“ na stranici
72
Ponovno instaliranje prethodno instaliranih programa i upravljačkih programa
Računar vam omogućava da ponovo instalirate fabrički instalirane programe i upravljačke programe.
Ponovno instaliranje prethodno instaliranih programa
Postupite na sledeći način da biste ponovo instalirali programe prethodno instalirane na vašem
Lenovo računaru:
1. Uključite računar.
2. Idite na C:\SWTOOLS.
3. Otvorite direktorijum „apps“ i nađite poddirektorijum koji je imenovan prema programu prethodno
instaliranom na računaru.
4. Otvorite potfolder i pronađite EXE datoteku.
5. Dvaput kliknite na EXE datoteku i pratite uputstva na ekranu da biste dovršili instalaciju.
Ponovno instaliranje prethodno instaliranih upravljačkih programa
Pažnja: Ponovnom instalacijom upravljačkih programa uređaja menjate trenutnu konfiguraciju računara.
Upravljačke programe uređaja bi trebalo ponovo da instalirate samo kada je potrebno rešiti problem
sa računarom.
Postupite na sledeći način da biste ponovo instalirali upravljački program fabrički instaliranog uređaja:
1. Uključite računar.
2. Idite na C:\SWTOOLS.
Poglavlje 8. Informacije o oporavku 71

3. Otvorite direktorijum DRIVERS i nađite poddirektorijum koji je imenovan prema fabrički
instaliranom uređaju na računaru, kao što je AUDIO ili VIDEO.
4. Otvorite poddirektorijum.
5. Postupite na neki od sledećih načina:
• Pronađite EXE datoteku. Dvaput kliknite na EXE datoteku i pratite uputstva na ekranu da biste
dovršili instalaciju.
• Nađite datoteku readme (pročitaj me) sa .txt ekstenzijom. Informacija o instalaciji upravljačkih
programa je uključena u datoteku readme (pročitaj me). Postupite u skladu sa uputstvima da
biste dovršili instalaciju.
• Ako potfascikla uređaja sadrži INF datoteku, a vi želite da instalirate upravljački program
pomoću INF datoteke, detaljnije informacije potražite u sistemu informacija Windows pomoć i
podrška.
Napomena: Više informacija o najnovijim upravljačkim programima uređaja ćete pronaći u odeljku
„Dobijanje najnovijih sistemskih ispravki“ na stranici 49.
Ponovno instaliranje programa i upravljačkih programa koji nisu prethodno
instalirani
Računar vam omogućava da ponovo instalirate programe i upravljačke programe koji nisu prethodno
instalirani.
Ponovno instaliranje programa koji nisu prethodno instalirani
Ukoliko program koji ste instalirali na računar ne funkcioniše ispravno, možda ćete morati da ga
deinstalirate i potom ponovo instalirate. Postojeće programske datoteke će prilikom ponovne
instalacije programa biti zamenjene, a problemi koje imate sa tim programom trebalo bi da budu
rešeni.
Ako želite da deinstalirate neki program sa sistema, pogledajte sistem pomoći operativnog sistema
Microsoft Windows.
Da biste ponovo instalirali veći broj komercijalnih programa, pogledajte sistem pomoći operativnog
sistema Microsoft Windows zajedno sa dokumentacijom isporučenom sa programom.
Ponovno instaliranje upravljačkih programa koji nisu prethodno instalirani
Da biste ponovo instalirali upravljački program opcionalnog uređaja koji ste instalirali, pogledajte
dokumentaciju koju ste dobili uz taj opcionalni uređaj.
Napomena: Ponovnom instalacijom upravljačkih programa uređaja menjate trenutnu konfiguraciju
računara. Upravljačke programe uređaja bi trebalo ponovo da instalirate samo kada je potrebno rešiti
problem sa računarom.
Rešavanje problema prilikom oporavka
Napomena: Budite sigurni da je uređaj za oporavak postavljen kao prvi uređaj za podizanje sistema
u sekvenci pokretanja sistema u programu Setup Utility. Pogledajte „Izbor uređaja za pokretanje
sistema“ na stranici 38 za detaljne informacije o privremenoj ili trajnoj promeni redosleda uređaja za
pokretanje sistema. Za više informacija o programu Setup Utility, pogledajte odeljak „Upotreba
programa Setup Utility“ na stranici 35.
Ako ne možete da pristupite radnom prostoru Rescue and Recovery ili Windows okruženju, postupite
na jedan od sledećih načina:
72
ThinkStation P500 i P700 Uputstvo za korisnike

• Koristite medijum za spasavanje da biste pokrenuli radni prostor Rescue and Recovery. Pogledajte
temu „Kreiranje i korišćenje medijum za spasavanje“ na stranici 70.
• Koristite medijume za oporavak ukoliko nijedan drugi metod oporavka nije urodio plodom i ukoliko
morate da vratite hard disk na fabrički podrazumevane postavke. Pogledajte temu „Kreiranje i
korišćenje medijuma za oporavak“ na stranici 67.
Važno je da što pre kreirate medijum za spasavanje, disketu za oporavak i popravku, kao i komplet
medijuma za oporavak, i da ih čuvate na bezbednom mestu za buduću upotrebu.
Informacije o oporavku za operativni sistem Windows 8.1
Ovo poglavlje sadrži sledeće teme:
• „Osvežavanje računara“ na stranici 73
• „Vraćanje početnih vrednosti računara na fabrički podrazumevane postavke“ na stranici 73
• „Korišćenje naprednih opcija pokretanja“ na stranici 74
• „Oporavak operativnog sistema ukoliko Windows 8.1 ne uspe da se pokrene“ na stranici 74
Osvežavanje računara
Ako računar ne radi dobro, a uzrok problema bi mogao da bude nedavno instalirani program,
možete da osvežite računar.
Pažnja: Ako osvežite računar, programi koje su bili prethodno instalirani na računaru i programi koje
ste instalirali iz prodavnice Windows Store biće ponovo instalirani. Međutim, svi drugi programi će
biti uklonjeni.
Da biste osvežili računar, uradite sledeće:
1. Pomerite pokazivač u gornji desni ili donji desni ugao ekrana da bi se prikazala dugmad. Kliknite
na Settings (Postavke) ➙ Change PC settings (Promeni postavke računara) ➙ Update and
recovery (Ispravka i oporavak) ➙ Recovery (Oporavak).
2. U odeljku Refresh your PC without affecting your files (Osvežavanje računara bez uticaja na
datoteke), kliknite na Get started (Prvi koraci).
Vraćanje početnih vrednosti računara na fabrički podrazumevane postavke
Računar možete da vratite na fabrički podrazumevane postavke. Vraćanjem računara na fabrički
podrazumevane postavke ponovo će biti instaliran operativni sistem i svi programi koje ste dobili sa
računarom.
Pažnja: Ako vratite računar na fabrički podrazumevane postavke, sve vaše lične datoteke i postavke
će biti izbrisane. Da biste izbegli gubitak podataka, napravite rezervnu kopiju svih podataka koje
želite da sačuvate.
Da biste vratili računar na fabrički podrazumevane postavke, uradite sledeće:
1. Pomerite pokazivač u gornji desni ili donji desni ugao ekrana da bi se prikazala dugmad. Kliknite
na Settings (Postavke) ➙ Change PC settings (Promeni postavke računara) ➙ Update and
recovery (Ispravka i oporavak) ➙ Recovery (Oporavak).
2. U odeljku Remove everything and reinstall Windows (Uklanjanje svega i ponovno instaliranje
operativnog sistema Windows), kliknite na Get started (Prvi koraci).
Poglavlje 8. Informacije o oporavku 73

Korišćenje naprednih opcija pokretanja
Napredne opcije pokretanja vam omogućavaju da promenite postavke pokretanja operativnog sistema
Windows, pokrenete računar sa spoljnog uređaja ili obnovite operativni sistem Windows iz slike
sistema.
Da biste upotrebili napredne opcije pokretanja, uradite sledeće:
1. Pomerite pokazivač u gornji desni ili donji desni ugao ekrana da bi se prikazala dugmad. Kliknite
na Settings (Postavke) ➙ Change PC settings (Promeni postavke računara) ➙ Update and
recovery (Ispravka i oporavak) ➙ Recovery (Oporavak).
2. U odeljku Advanced startup (Napredno pokretanje) kliknite na Restart now (Ponovo pokreni
odmah) ➙ Troubleshoot (Reši probleme) ➙ Advanced options (Napredne opcije).
3. Ponovo pokrenite računar prateći uputstva na ekranu.
Oporavak operativnog sistema ukoliko Windows 8.1 ne uspe da se pokrene
Okruženje za oporavak sistema Windows na računaru može da funkcioniše nezavisno od operativnog
sistema Windows 8.1. Na taj način možete da oporavite ili popravite operativni sistem čak i kada nije
moguće pokrenuti Windows 8.1.
Nakon dva uzastopna pokušaja pokretanja, okruženje za oporavak sistema Windows se automatski
pokreće. Zatim možete da odaberete opciju popravke i oporavka prateći uputstva na ekranu.
Napomena: Uverite se da je računar priključen na naizmeničnu struju tokom procesa oporavka.
Više detalja o rešenjima za oporavak obezbeđenim na računarima sa prethodno instaliranim
operativnim sistemom Windows 8.1 naći ćete u informacionom sistemu pomoći operativnog sistema
Windows 8.1.
Informacije o oporavku za operativni sistem Windows 10
Da biste oporavili operativni sistem Windows 10, koristite sledeća rešenja:
• Koristite Windows rešenja za oporavak.
- Koristite rešenja za oporavak u Windows postavkama.
1. Kliknite na dugme Start da biste otvorili meni Start.
2. Kliknite na Settings (Postavke) ➙ Update & security (Ispravka i bezbednost) ➙
Recovery (Oporavak).
3. Izaberite odgovarajuće rešenje za oporavak praćenjem uputstava na ekranu.
- Koristite oporavak sistema da biste vratili sistemske datoteke i postavke na ranije stanje.
1. Desnim tasterom miša kliknite na dugme Start da biste otvorili kontekstualni meni Start.
2. Kliknite na Control Panel (Kontrolna tabla). Prikažite kontrolnu tablu po velikim ikonama ili
malim ikonama, a zatim kliknite na Recovery (Oporavak) ➙ Open System Restore (Otvori
funkciju „Oporavak sistema“).
3. Pratite uputstva na ekranu.
- Koristite alat istorija datoteka da biste povratili datoteke iz rezervne kopije.
Napomena: Ukoliko koristite alat istorija datoteka da vratite datoteke iz rezervne kopije, uverite
se da ste prethodno napravili rezervnu kopiju podataka koristeći alat.
1. Desnim tasterom miša kliknite na dugme Start da biste otvorili kontekstualni meni Start.
74
ThinkStation P500 i P700 Uputstvo za korisnike

2. Kliknite na Control Panel (Kontrolna tabla). Prikažite kontrolnu tablu po velikim ikonama ili
malim ikonama, a zatim kliknite na File History (Istorija datoteka) ➙ Restore personal
files (Vrati lične datoteke u prethodno stanje).
3. Pratite uputstva na ekranu.
- Koristite Windows okruženje za oporavak na jedan od sledećih načina:
- Nakon nekoliko neuspelih pokušaja pokretanja, okruženje za oporavak sistema Windows se
može automatski pokrenuti. Pratite uputstva na ekranu da biste izabrali odgovarajuće rešenje
za oporavak.
- Izaberite medijum za oporavak koji ste kreirali ranije sa Windows alatom kao uređajem za
pokretanje. Pogledajte temu „Izbor privremenog uređaja za pokretanje sistema“ na stranici 38.
Zatim pratite uputstva na ekranu da biste izabrali odgovarajuće rešenje za oporavak.
Napomena: Da biste napravili medijum za oporavak, pogledajte „Dobri saveti za održavanje“
na stranici 51.
• Koristite USB memorijski uređaj za oporavak koji pruža kompanija Lenovo da biste vratili ceo
uređaj za skladištenje na fabrički podrazumevane postavke.
- Ukoliko je uz računar isporučen USB memorijski uređaj za oporavak, pratite uputstva koja su
isporučena uz USB memorijski uređaj.
- Ukoliko uz računar nije isporučen sa USB memorijskim uređajem za oporavak, kontaktirajte
Lenovo korisnički centar da biste naručili USB memorijski uređaj za oporavak. Za listu Lenovo
telefonskih brojeva za servis i podršku pogledajte sledeću veb lokaciju:
support/phone
. Ako ne možete da pronađete broj telefona za podršku za vašu zemlju ili region,
http://www.lenovo.com/
obratite se svom Lenovo lokalnom prodavcu.
Poglavlje 8. Informacije o oporavku 75

76 ThinkStation P500 i P700 Uputstvo za korisnike

Poglavlje 9. Instaliranje ili zamena hardvera
U ovom poglavlju ćete pronaći uputstva o tome kako da instalirate ili zamenite hardver računara.
Rukovanje uređajima koji su osetljivi na statički elektricitet
Nemojte otvarati zaštitno pakovanje u kojem se nalazi novi deo, sve dok se pokvareni deo ne ukloni
i instalacija novog dela potpuno pripremi. Statički elektricitet, iako po vas bezopasan, može znatno
oštetiti računarske komponente i delove.
Prilikom rukovanja delovima i drugim računarskim komponentama koristite sledeće mere
predostrožnosti da biste izbegli štetu izazvanu statičkim elektricitetom:
• Ograničite svoje pokrete. Statički elektricitet se nagomilava oko vas dok se krećete.
• Uvek pažljivo rukujte delovima i drugim računarskim komponentama. PCI kartice, memorijske
module, sistemske ploče i mikroprocesore držite za krajeve. Nikada ne dodirujte otvorene
štampane ploče.
• Ne dozvolite drugima da dodiruju delove i druge računarske komponente.
• Prislonite zaštitno pakovanje u kojem se deo nalazi na metalnu površinu priključka za proširivanje
ili na drugu čisto metalnu površinu u trajanju od najmanje dve sekunde. Na taj način se smanjuje
statički elektricitet u pakovanju i u vašem telu pre nego što se instalira ili zameni novi deo.
• Novi deo bi, po mogućstvu, trebalo ukloniti iz zaštitnog pakovanja i instalirati direktno u računar
bez prethodnog spuštanja na zemlju. Kada to nije moguće, stavite pakovanje sa zaštitom od
elektriciteta u kome je deo isporučen na ravnu površinu i položite deo na njega.
• Ne stavljajte deo na poklopac računara ili neku drugu metalnu površinu.
Instaliranje ili zamena hardvera
U ovom odeljku ćete pronaći uputstva o tome kako da instalirate ili zamenite hardver računara.
Možete da unapredite karakteristike računara i održavate ga tako što ćete instalirati ili zameniti
hardver.
Pažnja: Nemojte da otvarate računar ili pokušavate da ga popravite pre nego što pročitate i proučite
„Prvo pročitajte ovo: Važne bezbednosne informacije“ na stranici v.
Napomene:
• Koristite samo računarske delove koje obezbeđuje kompanija Lenovo.
• Prilikom instaliranja ili zamene nekog opcionalnog dela, postupajte u skladu sa odgovarajućim
uputstvima iz ovog odeljka, kao i uputstvima koje ste dobili uz taj deo.
Instaliranje spoljašnjih dodatnih uređaja
Možete da povežete spoljne opcionalne delove sa računarom, kao što su spoljni zvučnici, štampač ili
skener. Neke spoljne delove nije dovoljno samo fizički povezati, već je potrebno instalirati i dodatni
softver. Prilikom instaliranja spoljnih opcionalnih delova pogledajte „Položaj konektora, kontrola i
indikatora na prednjoj strani računara“ na stranici 1 i „Položaj konektora na zadnjoj strani računara“
na stranici 2 da biste identifikovali potrebni konektor. Na osnovu uputstava koja su isporučena
povežite i instalirajte softver ili upravljačke programe koji su potrebni za ovu opciju.
© Copyright Lenovo 2014, 2015 77

Uklanjanje poklopca računara
Pažnja: Nemojte da otvarate računar ili pokušavate da ga popravite pre nego što pročitate i proučite
„Prvo pročitajte ovo: Važne bezbednosne informacije“ na stranici v.
OPREZ:
Pre nego što otvorite poklopac računara, isključite računar i sačekajte nekoliko minuta dok se
ne ohladi.
Postupite na sledeći način da biste uklonili poklopac računara:
1. Uklonite sve medijume iz uređaja i isključite sve priključene uređaje i računar. Zatim izvucite sve
kablove za napajanje iz električnih utičnica, kao i sve kablove koji su priključeni u računar.
2. Otključajte sve uređaje za zaključavanje koji pričvršćuju poklopac računara, kao što je sigurnosna
brava, katanac ili kablovska brava Kensington stila. Pogledajte temu Poglavlje 4 „Sigurnost“ na
stranici 31.
3. Pritisnite udubljenje
ručicu kao što je prikazano i povucite je da biste uklonili poklopac iz kućišta.
1 na ručici od reze poklopca računara tako da se ručica podigne. Okrenite
Ilustracija 12. Uklanjanje poklopca računara
Uklanjanje i ponovno postavljanje vazdušne pregrade za direktno hlađenje
Pažnja: Nemojte da otvarate računar ili pokušavate da ga popravite pre nego što pročitate i proučite
„Prvo pročitajte ovo: Važne bezbednosne informacije“ na stranici v.
Da biste uklonili vazdušnu pregradu za direktno hlađenje, uradite sledeće:
1. Uklonite sve medijume iz uređaja i isključite sve priključene uređaje i računar. Zatim izvucite sve
kablove za napajanje iz električnih utičnica, kao i sve kablove koji su priključeni u računar.
2. Uklonite poklopac računara. Pogledajte temu „Uklanjanje poklopca računara“ na stranici 78.
78
ThinkStation P500 i P700 Uputstvo za korisnike

3. Uhvatite ručku na vazdušnoj pregradi za direktno hlađenje i pažljivo izvucite vazdušnu pregradu
za direktno hlađenje iz računara.
Ilustracija 13. Uklanjanje vazdušne pregrade za direktno hlađenje
Da biste ponovo postavili vazdušnu pregradu za direktno hlađenje, uradite sledeće:
1. Poravnajte plastične ploče na gornjoj i donjoj strani vazdušne pregrade za direktno hlađenje sa
malim otvorima
1 u kućištu računara.
Poglavlje 9. Instaliranje ili zamena hardvera 79

Ilustracija 14. Instaliranje vazdušne pregrade za direktno hlađenje
2. Gurajte vazdušnu pregradu za direktno hlađenje dok ne stoji čvrsto u mestu.
Napomena: Ako je potrebno, blago podesite poziciju vazdušne pregrade za direktno hlađenje da
biste izbegli smetnje od drugih komponenti u kućištu.
Sledeći korak:
• Ukoliko želite da radite sa nekim drugim komadom hardvera, pogledajte odgovarajući odeljak.
• Da biste završili postavljanje ili zamenu, pogledajte odeljak „Završni radovi prilikom zamene delova“
na stranici 150.
Postavljanje ili zamena uređaja u ležištu optičkog uređaja
Pažnja: Nemojte da otvarate računar ili pokušavate da ga popravite pre nego što pročitate i proučite
„Prvo pročitajte ovo: Važne bezbednosne informacije“ na stranici v.
Ležište optičke disk jedinice računara podržava sledeće uređaje:
• Optička disk jedinica
• Fleksibilan modul
• Dodatni uređaj za skladištenje sa prednjim pristupom
Sledeća uputstva o instaliranju ili zameni optičke disk jedinice važe i za druga dva uređaja.
Postupite na sledeći način da biste instalirali ili zamenili optičku disk jedinicu:
1. Uklonite sve medijume iz uređaja i isključite sve priključene uređaje i računar. Zatim izvucite sve
kablove za napajanje iz električnih utičnica, kao i sve kablove koji su priključeni u računar.
2. Uklonite poklopac računara. Pogledajte temu „Uklanjanje poklopca računara“ na stranici 78.
3. Uklonite vazdušnu pregradu za direktno hlađenje. Pogledajte temu „Uklanjanje i ponovno
postavljanje vazdušne pregrade za direktno hlađenje“ na stranici 78.
80
ThinkStation P500 i P700 Uputstvo za korisnike

4. Pronađite ležište optičke disk jedinice koje želite da koristite. Pogledajte temu „Položaj
komponenti“ na stranici 4.
5. U zavisnosti od toga da li instalirate ili menjate optičku disk jedinicu, postupite na jedan od
sledećih načina:
• Ako instalirate novi optički uređaj, pritisnite kopču na dnu ležišta optičkog uređaja sa prednje
strane računara da biste uklonili plastičnu zaštitu. Ukoliko je u ležištu optičke disk jedinice
instalirana metalna zaštita od statičkog elektriciteta, uklonite je.
• Ako menjate staru optičku disk jedinicu, izvucite signalni kabl i kabl za napajanje iz zadnjeg
dela optičke disk jedinice. Zatim, pritisnite jezičke za otpuštanje
1 jedan ka drugom, kao što
je prikazano i u isto vreme gurnite zadnji deo optičke disk jedinice da biste ga izvadili iz
računara.
Napomena: Ako menjate fleksibilan modul ili dodatni uređaj za skladištenje sa prednjim
pristupom, prvo uklonite dodatne kablove.
Ilustracija 15. Uklanjanje optičke disk jedinice
6. Pritisnite jezičke za otpuštanje 1 jedan ka drugom, kao što je prikazano i u isto vreme ubacite
novi optički uređaj do pola ležišta sa prednje strane računara. Zatim otpustite jezičke i nastavite
da ubacujete optički uređaj dok ne škljocne na mesto.
Poglavlje 9. Instaliranje ili zamena hardvera 81

Ilustracija 16. Postavljanje optičke disk jedinice
7. Povežite signalni kabl i kabl za napajanje sa novom optičkom disk jedinicom.
Napomena: Ako menjate fleksibilan modul ili dodatni uređaj za skladištenje sa prednjim
pristupom, povežite dodatne kablove između ležišta i sistemske ploče ili adapterskih kartica.
Ilustracija 17. Povezivanje kablova na optičku disk jedinicu
8. Ponovno postavite vazdušnu pregradu za direktno hlađenje. Pogledajte temu „Uklanjanje i
ponovno postavljanje vazdušne pregrade za direktno hlađenje“ na stranici 78.
Sledeći korak:
• Ukoliko želite da radite sa nekim drugim komadom hardvera, pogledajte odgovarajući odeljak.
• Da biste završili postavljanje ili zamenu, pogledajte odeljak „Završni radovi prilikom zamene delova“
na stranici 150.
82
ThinkStation P500 i P700 Uputstvo za korisnike

Instaliranje ili zamena uređaja u 5,25-inčnom fleksibilnom uređaju
Pažnja: Nemojte da otvarate računar ili pokušavate da ga popravite pre nego što pročitate i proučite
„Prvo pročitajte ovo: Važne bezbednosne informacije“ na stranici v.
U ovom odeljku ćete pronaći uputstva za instaliranje ili zamenu uređaja u 5,25-inčnom fleksibilnom
modulu. Instaliranje i zamena uređaja u 5,25-inčnom fleksibilnom modulu podrazumeva obavljanje
sledećih operacija:
• „Postavljanje ili zamena uzane optičke disk jedinice u fleksibilnom modulu“ na stranici 83
• „Postavljanje ili zamena čitača kartica u fleksibilnom modulu“ na stranici 85
• „Instaliranje ili zamena eSATA konektora ili IEEE 1394 konektora u fleksibilnom modulu“ na
stranici 88
Postavljanje ili zamena uzane optičke disk jedinice u fleksibilnom modulu
Da biste instalirali ili zamenili uzani optički čitač u fleksibilnom modulu, uradite sledeće:
1. Uklonite fleksibilni modul sa prednjeg dela računara. Pogledajte temu „Postavljanje ili zamena
uređaja u ležištu optičkog uređaja“ na stranici 80.
2. Podignite kopču sa zadnje strane fleksibilnog modula i izvucite poklopac ka zadnjoj strani
modula da biste uklonili poklopac.
Ilustracija 18. Uklanjanje poklopca fleksibilnog modula
3. Ako instalirate novi uzani optički uređaj, pritisnite dve metalne kopče 1 da biste uklonili plastičnu
kopču sa dva vijka kao što je prikazano. Uklonite dva vijka, a zatim idite na korak 4.
Ilustracija 19. Uklanjanje plastične kopče sa dva vijka
Postupite na sledeći način da biste zamenili staru uzanu optičku disk jedinicu:
a. pritisnite dugme kao što je prikazano da biste uklonili uzani optički uređaj iz fleksibilnog
modula.
Poglavlje 9. Instaliranje ili zamena hardvera 83

Ilustracija 20. Uklanjanje uzanog optičkog uređaja iz fleksibilnog modula
b. Uklonite dva vijka koji pričvršćuju kopču da biste uklonili plastičnu kopču sa zadnjeg dela
uzanog optičkog uređaja.
Ilustracija 21. Uklanjanje plastične kopče sa uzanog optičkog uređaja
4. Instalirajte dva vijka da biste pričvrstili plastičnu kopču na zadnjem delu uzanog optičkog
uređaja.
Ilustracija 22. Instaliranje plastične kopče na uzanom optičkom uređaju
5. Gurnite novi uzani optički uređaj sa plastičnom kopčom u fleksibilni modul sve dok uzani optički
uređaj ne klikne na svoje mesto.
84
ThinkStation P500 i P700 Uputstvo za korisnike

Ilustracija 23. Instaliranje uzanog optičkog uređaja u fleksibilnom modulu
6. Postavite poklopac fleksibilnog modula na fleksibilni modul tako da vodiči šina na njegovom
donjem delu ulegnu u šine na fleksibilnom modulu. Nakon toga gurnite poklopac ka prednjem
delu fleksibilnog modula tako da klikne na svoje mesto.
Ilustracija 24. Ponovno instaliranje poklopca fleksibilnog modula
Sledeći korak:
• Ukoliko želite da radite sa nekim drugim komadom hardvera, pogledajte odgovarajući odeljak.
• Da biste završili postavljanje ili zamenu, pogledajte odeljak „Završni radovi prilikom zamene delova“
na stranici 150.
Postavljanje ili zamena čitača kartica u fleksibilnom modulu
Da biste instalirali ili zamenili čitač kartica u fleksibilnom modulu, uradite sledeće:
1. Uklonite fleksibilni modul sa prednjeg dela računara. Pogledajte temu „Postavljanje ili zamena
uređaja u ležištu optičkog uređaja“ na stranici 80.
2. Podignite kopču sa strane fleksibilnog modula nagore i izvucite poklopac ka zadnjoj strani
fleksibilnog modula da biste uklonili poklopac.
Poglavlje 9. Instaliranje ili zamena hardvera 85

Ilustracija 25. Uklanjanje poklopca fleksibilnog modula
3. Postupite na sledeći način ako menjate čitač kartica:
a. Izvucite kabl čitača kartica iz sistemske ploče. Pogledajte temu „Položaj delova na
sistemskoj ploči“ na stranici 5.
b. Povucite kopču kao što je prikazano da biste uklonili čitač kartica sa potpornim držačem
van fleksibilnog modula.
Ilustracija 26. Uklanjanje čitača kartica u fleksbilnom modulu
c. Da biste uklonili čitač kartica iz držača, savijte četiri kopče na stranama potpornog držača
čitača kartica.
Ilustracija 27. Uklanjanje čitača kartica iz potpornog držača
4. Da biste instalirali novi čitač kartica u potporni držač, poravnajte četiri rupe na čitaču kartica sa
odgovarajućim rupama na držaču i zatim pritisnite novi čitač kartica nadole dok ne legne na
svoje mesto.
86
ThinkStation P500 i P700 Uputstvo za korisnike

Ilustracija 28. Instalacija novog čitača kartica u potporni držač
5. Obratite pažnju na orijentaciju novog čitača kartica i usmerite kabl čitača kartica u kopču kabla.
Držite kopču na potpornom držaču čitača kartica da biste umetnuli novi čitač kartica u priključak
na fleksiblnom modulu dok ne legne na svoje mesto.
Ilustracija 29. Instalacija čitača kartica u fleksbilnom modulu
6. Postavite poklopac fleksibilnog modula na fleksibilni modul tako da vodiči šina na njegovom
donjem delu ulegnu u šine na fleksibilnom modulu. Nakon toga gurnite poklopac ka prednjem
delu fleksibilnog modula tako da klikne na svoje mesto.
Ilustracija 30. Ponovno instaliranje poklopca fleksibilnog modula
7. Priključite kabl čitača kabla u USB 2.0 konektor ili u konektor čitača kartica na sistemskoj ploči.
Pogledajte temu „Položaj delova na sistemskoj ploči“ na stranici 5.
Poglavlje 9. Instaliranje ili zamena hardvera 87

Sledeći korak:
• Ukoliko želite da radite sa nekim drugim komadom hardvera, pogledajte odgovarajući odeljak.
• Da biste završili postavljanje ili zamenu, pogledajte odeljak „Završni radovi prilikom zamene delova“
na stranici 150.
Instaliranje ili zamena eSATA konektora ili IEEE 1394 konektora u fleksibilnom
modulu
Da biste instalirali ili zamenili eSATA konektor ili IEEE 1394 konektor u fleksibilnom modulu, uradite
sledeće:
1. Izvucite fleksibilni modul sa prednjeg dela računara. Pogledajte temu „Postavljanje ili zamena
uređaja u ležištu optičkog uređaja“ na stranici 80.
2. Podignite kopču sa strane fleksibilnog modula nagore i izvucite poklopac ka zadnjoj strani
fleksibilnog modula da biste uklonili poklopac.
Ilustracija 31. Uklanjanje poklopca fleksibilnog modula
3. Postupite na sledeći način da biste zamenili eSATA konektor ili IEEE 1394 konektor:
a. Isključite kabl eSATA konektora ili IEEE 1394 konektora iz sistemske ploče. Pogledajte temu
„Položaj delova na sistemskoj ploči“ na stranici 5.
b. Pritisnite dve kopče jednu ka drugoj kao što je prikazano da biste izvukli eSATA konektor ili
IEEE 1394 konektor van fleksibilnog modula.
88
ThinkStation P500 i P700 Uputstvo za korisnike
 Loading...
Loading...