
ThinkStation P500 и P700
Руководство пользователя
Типы компьютеров: 30A6, 30A7, 30A8 и 30A9
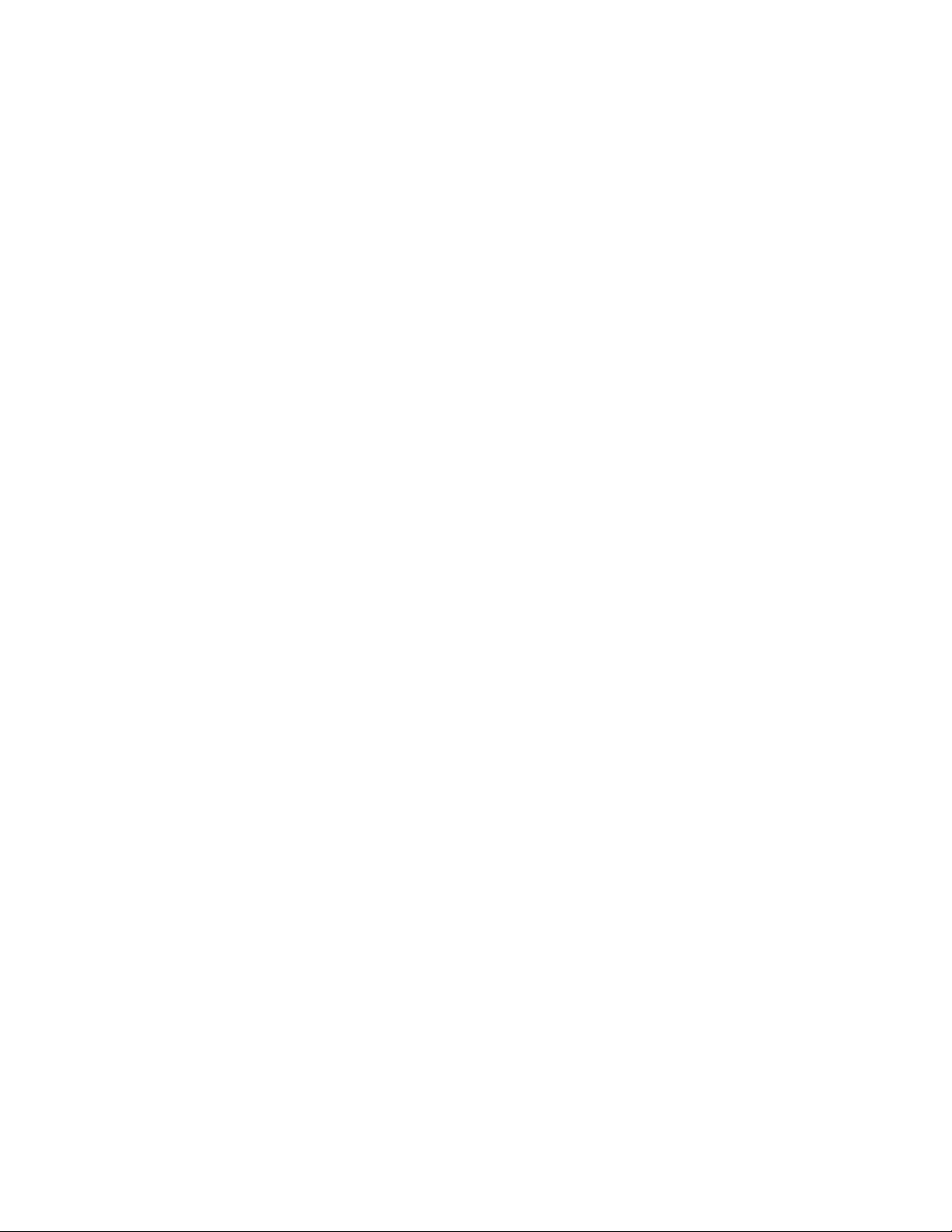
Примечание: Прежде чем использовать информацию и сам продукт, обязательно ознакомьтесь с
разделами «Прочтите вначале: важная информация по технике безопасности» на странице v и
Приложение E «Замечания» на странице 177.
Третье издание (Сентябрь 2015)
© Copyright Lenovo 2014, 2015.
УВЕДОМЛЕНИЕ ОБ ОГРАНИЧЕНИИ ПРАВ. Если данные или программное обеспечение предоставляются в
соответствии с контрактом Управления служб общего назначения США (GSA), на их использование, копирование
и разглашение распространяются ограничения, установленные соглашением № GS-35F-05925.
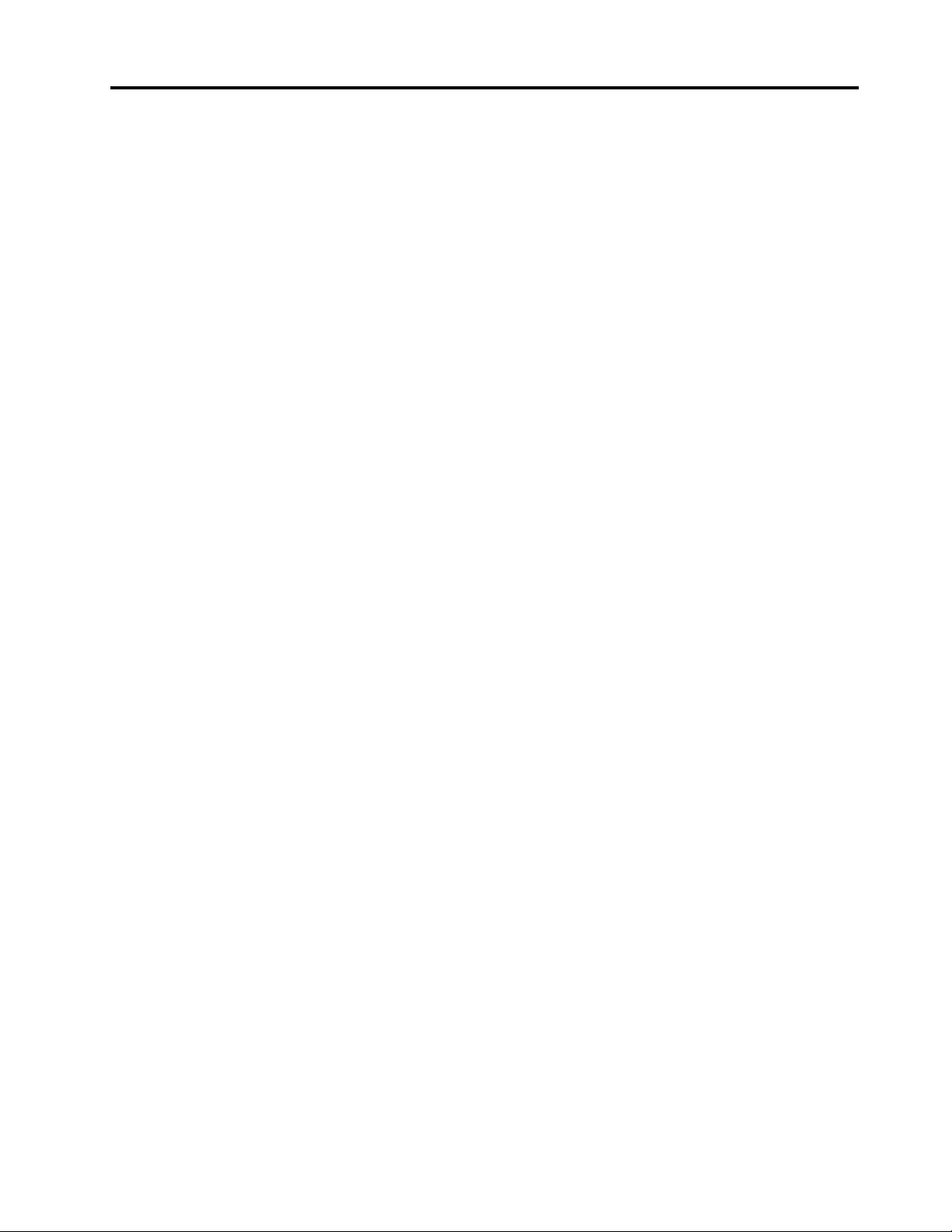
Содержание
Прочтите вначале: важная
информация по технике
безопасности . . . . . . . . . . . . . . v
Перед использованием этого руководства . . . . v
Обслуживание и модернизация . . . . . . . . . v
Меры защиты от разрядов статического
электричества . . . . . . . . . . . . . . . . vi
Шнуры и адаптеры питания . . . . . . . . . . vi
Удлинители и связанные устройства. . . . . . . vii
Электрические вилки и розетки. . . . . . . . . vii
Внешние устройства . . . . . . . . . . . . viii
Тепловыделение и вентиляция . . . . . . . . viii
Условия эксплуатации. . . . . . . . . . . . . ix
Заявление о соответствии требованиям к
лазерному оборудованию . . . . . . . . . . . ix
Заявление в отношении источника питания . . . . ix
Очистка и обслуживание . . . . . . . . . . . x
Глава 1. Обзор продукта. . . . . . . . 1
Расположение . . . . . . . . . . . . . . . . 1
Расположение разъемов, элементов
управления и индикаторов на лицевой
панели компьютера . . . . . . . . . . . . 2
Расположение разъемов на задней панели
компьютера . . . . . . . . . . . . . . . 2
Расположение компонентов . . . . . . . . 5
Как найти компоненты, расположенные на
материнской плате . . . . . . . . . . . . 6
Расположение внутренних дисководов . . . . 9
Расположение наклейки с информацией о
типе и модели компьютера . . . . . . . . 10
Характеристики . . . . . . . . . . . . . . 11
Спецификации . . . . . . . . . . . . . . . 15
Программы Lenovo . . . . . . . . . . . . . 15
Доступ к программам на компьютере . . . 15
Обзор программ Lenovo . . . . . . . . . 16
Глава 2. Работа на компьютере . . . 19
Регистрация компьютера . . . . . . . . . . 19
Использование клавиш быстрого доступа в
Windows . . . . . . . . . . . . . . . . . 19
Использование аутентификации по отпечаткам
пальцев. . . . . . . . . . . . . . . . . . 19
Использование мыши с колесиком . . . . . . 20
Управление питанием . . . . . . . . . . . . 20
Поддержка расширенного интерфейса
настройки и питания (ACPI) BIOS . . . . . 21
Функции автоматического включения
питания . . . . . . . . . . . . . . . . 21
Настройка громкости компьютера . . . . . . 21
Использование диска . . . . . . . . . . . . 21
Использование дисковода для оптических
дисков . . . . . . . . . . . . . . . . 22
Как обращаться с дисками и как хранить
их . . . . . . . . . . . . . . . . . . 22
Воспроизведение и извлечение диска . . . 22
Запись на диск . . . . . . . . . . . . . 23
Навигация по экранам в операционной системе
Windows 8.1 . . . . . . . . . . . . . . . . 23
Доступ к панели управления в ОС Windows
8.1 . . . . . . . . . . . . . . . . . . . . 25
Часто задаваемые вопросы . . . . . . . . . 25
Глава 3. Вы и ваш компьютер . . . . 27
Специальные возможности и удобство
работы . . . . . . . . . . . . . . . . . . 27
Организация рабочего места . . . . . . . 27
Создание комфортных условий . . . . . . 27
Освещение и блики . . . . . . . . . . . 28
Вентиляция . . . . . . . . . . . . . . 28
Электрические розетки и длина кабелей . . 28
Информация о специальных
возможностях . . . . . . . . . . . . . 28
Перемещение компьютера в другую страну или
регион . . . . . . . . . . . . . . . . . . 32
Глава 4. Безопасность . . . . . . . . 33
Функции безопасности . . . . . . . . . . . 33
Как заблокировать кожух компьютера . . . . . 34
Прикрепление замка Kensington для троса . . . 35
Использование паролей и учетных записей
Windows . . . . . . . . . . . . . . . . . 36
Использование аутентификации по отпечаткам
пальцев. . . . . . . . . . . . . . . . . . 36
Что такое брандмауэры и как их
использовать . . . . . . . . . . . . . . . 37
Защита данных от вирусов . . . . . . . . . . 37
Глава 5. Расширенные
настройки . . . . . . . . . . . . . . . 39
Использование программы Setup Utility . . . . 39
Запуск программы Setup Utility . . . . . . 39
Просмотр и изменение настроек . . . . . 39
Использование паролей BIOS. . . . . . . 40
Разрешение и запрещение устройств . . . 41
Выбор загрузочного устройства. . . . . . 42
Переход в режим соответствия
требованиям к продуктам ErP LPS . . . . . 42
© Copyright Lenovo 2014, 2015 i
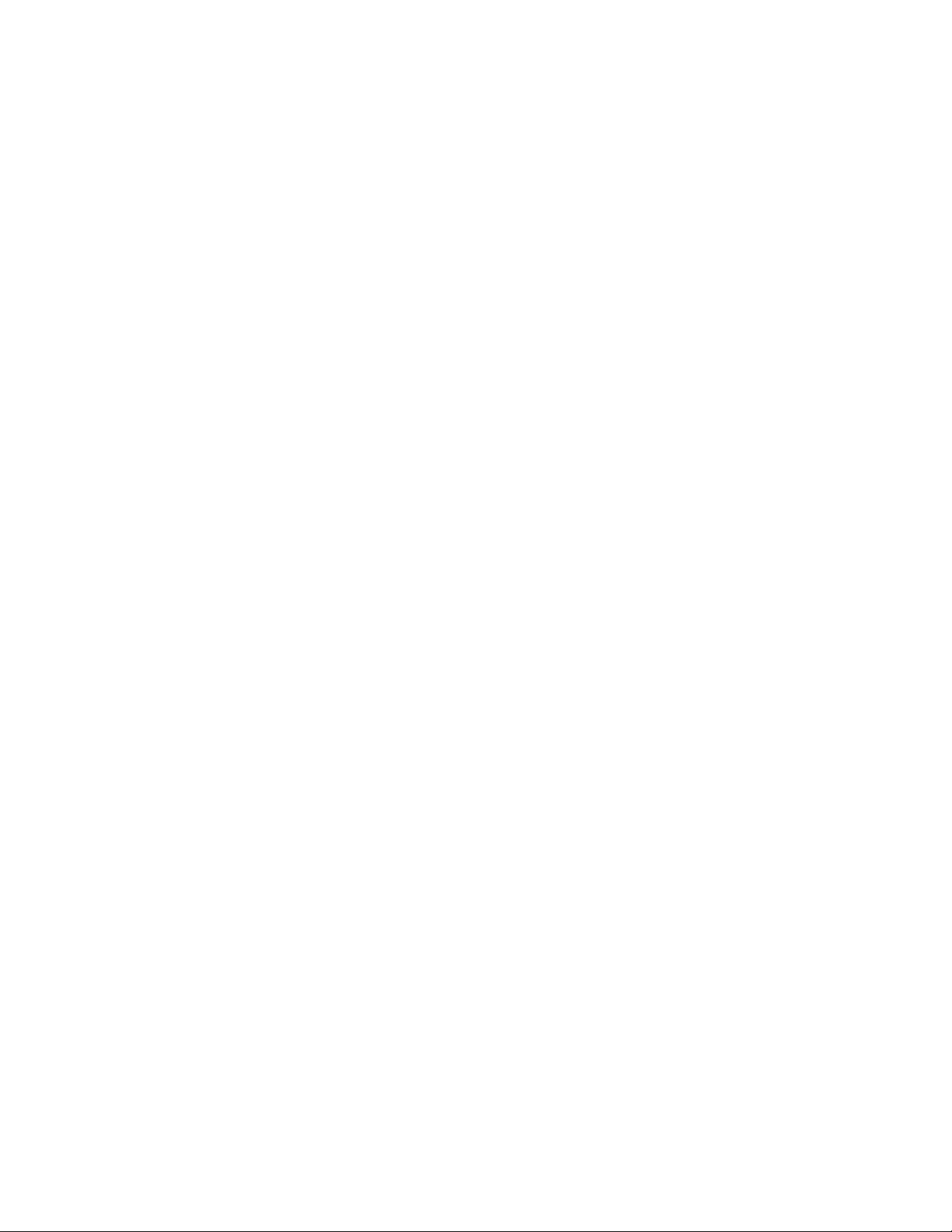
Выход из программы Setup Utility . . . . . 43
Обновление и восстановление BIOS . . . . . . 44
Уровни BIOS . . . . . . . . . . . . . . 44
Использование системных программ . . . 44
Изменение параметров BIOS перед
установкой новой операционной
системы. . . . . . . . . . . . . . . . 45
Обновление BIOS . . . . . . . . . . . . 45
Как выполнить восстановление после сбоя
обновления BIOS . . . . . . . . . . . . 45
Настройка RAID . . . . . . . . . . . . . . 46
Настройка RAID с помощью Intel RSTe . . . 46
Быстрая настройка RAID с помощью
утилиты конфигурирования LSI MegaRAID
BIOS . . . . . . . . . . . . . . . . . 49
Глава 6. Предотвращение
проблем . . . . . . . . . . . . . . . . 53
Использование новейших версий программ . . 53
Получение последних обновлений
системы. . . . . . . . . . . . . . . . 53
Очистка и обслуживание . . . . . . . . . . 53
Общие рекомендации . . . . . . . . . . 54
Очистка компьютера . . . . . . . . . . 54
Рекомендации по обслуживанию . . . . . 55
Перемещение компьютера . . . . . . . . . . 56
Глава 7. Диагностика и устранение
неполадок . . . . . . . . . . . . . . . 57
Основные неполадки . . . . . . . . . . . . 57
Процедура устранения неполадок. . . . . . . 58
Устранение неполадок . . . . . . . . . . . 59
Проблемы с воспроизведением звука . . . 59
Неполадки CD-дисководов . . . . . . . . 60
Неполадки DVD-дисководов . . . . . . . 60
Периодически возникающие проблемы. . . 61
Проблемы с жестким диском . . . . . . . 61
Проблемы с клавиатурой или мышью . . . 62
Неполадки монитора . . . . . . . . . . 63
Проблемы с сетью . . . . . . . . . . . 64
Подключенное к компьютеру
дополнительное оборудование не
работает . . . . . . . . . . . . . . . 66
Низкая производительность и зависания . . 66
Принтер не работает . . . . . . . . . . 67
Нет доступа к последовательному
разъему . . . . . . . . . . . . . . . . 67
Проблемы с программным
обеспечением . . . . . . . . . . . . . 68
Нет доступа к разъемам USB . . . . . . . 68
Диагностика . . . . . . . . . . . . . . . . 69
Lenovo Solution Center . . . . . . . . . . 69
Диагностика аппаратного обеспечения. . . 69
Глава 8. Информация о
восстановлении. . . . . . . . . . . . 71
Информация о восстановлении операционной
системы Windows 7 . . . . . . . . . . . . . 71
Создание и использование носителей
восстановления . . . . . . . . . . . . 71
Резервное копирование и
восстановление . . . . . . . . . . . . 72
Создание и использование резервного
носителя . . . . . . . . . . . . . . . 74
Повторная установка программ и
драйверов устройств . . . . . . . . . . 75
Решение проблем, связанных с
восстановлением . . . . . . . . . . . . 76
Информация о восстановлении операционной
системы Windows 8.1 . . . . . . . . . . . . 77
Обновление компьютера . . . . . . . . . 77
Восстановление заводского состояния
компьютера . . . . . . . . . . . . . . 77
Использование расширенных параметров
запуска . . . . . . . . . . . . . . . . 77
Восстановление операционной системы,
если Windows 8.1 не загружается . . . . . 78
Информация о восстановлении операционной
системы Windows 10 . . . . . . . . . . . . 78
Глава 9. Установка или замена
аппаратных компонентов . . . . . . 81
Работа с устройствами, чувствительными к
статическому электричеству . . . . . . . . . 81
Установка или замена аппаратных
компонентов . . . . . . . . . . . . . . . 81
Подключение внешних опций . . . . . . . 81
Снятие кожуха компьютера . . . . . . . 82
Снятие и установка дефлектора
охлаждающего воздуха . . . . . . . . . 83
Установка или замена устройства в отсеке
дисковода для оптических дисков . . . . . 84
Установка и замена устройства в 5,25-
дюймовом многоцелевом модуле . . . . . 87
Извлечение и установка скобы дисковода
для оптических дисков. . . . . . . . . . 94
Замена датчика установленного кожуха . . 96
Замена переднего вентилятора в сборе . . 98
Установка или замена внутреннего
устройства хранения данных . . . . . . . 99
Замена блока питания . . . . . . . . . . 124
Установка или замена карты PCI . . . . . 126
Установка или замена полноразмерной
карты PCI . . . . . . . . . . . . . . . 131
Установка и замена модуля
суперконденсатора . . . . . . . . . . . 133
Замена заднего вентилятора в сборе. . . . 136
Замена блока радиатора и вентилятора . . 138
Установка или замена модуля памяти . . . 139
ii ThinkStation P500 и P700 Руководство пользователя
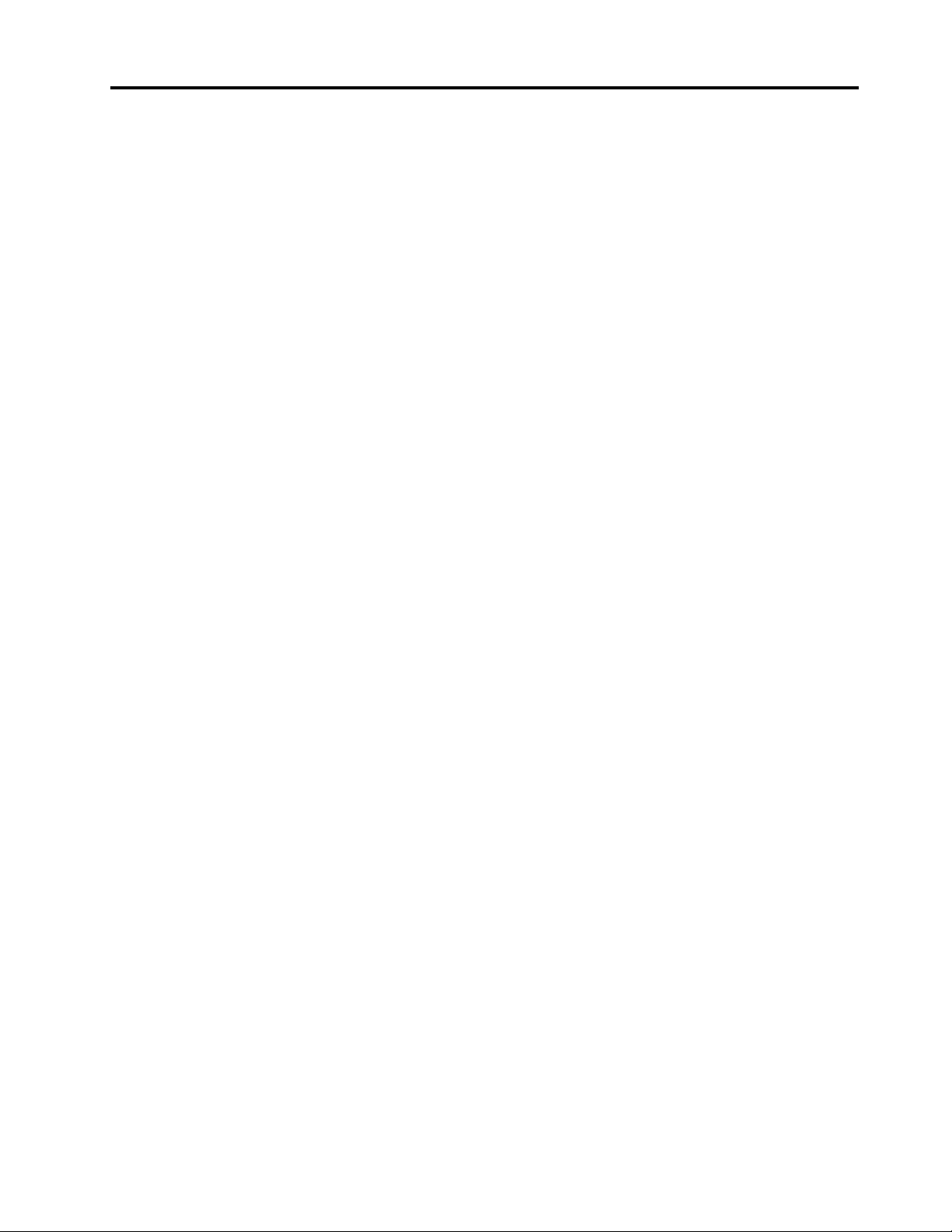
Установка или замена многоцелевого
адаптера . . . . . . . . . . . . . . . 142
Замена аккумулятора . . . . . . . . . . 145
Замена блоков Wi-Fi. . . . . . . . . . . 147
Установка и снятие антенн Wi-Fi. . . . . . 152
Замена клавиатуры и мыши . . . . . . . 154
Действия после замены компонентов . . . 155
Приобретение дополнительных услуг . . . 162
Глава 11. Быстродействие
системной памяти . . . . . . . . . . 163
Приложение A.
Предупреждение . . . . . . . . . . . 165
Глава 10. Получение информации,
консультаций и обслуживания . . . 159
Источники информации . . . . . . . . . . . 159
Lenovo ThinkVantage Tools . . . . . . . . 159
Справочная система Windows . . . . . . 159
Техника безопасности и гарантия . . . . . 159
Веб-сайт Lenovo . . . . . . . . . . . . 160
Веб-сайт поддержки Lenovo . . . . . . . 160
Консультации и обслуживание . . . . . . . . 160
Использование документации и программы
диагностики . . . . . . . . . . . . . . 160
Как обратиться за обслуживанием. . . . . 161
Использование прочих услуг . . . . . . . 161
Приложение B. Информация по
WEEE и утилизации . . . . . . . . . . 169
Приложение C. Ограничения
директивы по работе с опасными
веществами (Hazardous Substances
Directive, RoHS) . . . . . . . . . . . . 173
Приложение D. Информация о
моделях ENERGY STAR. . . . . . . . 175
Приложение E. Замечания. . . . . . 177
Индекс . . . . . . . . . . . . . . . . . 179
© Copyright Lenovo 2014, 2015 iii
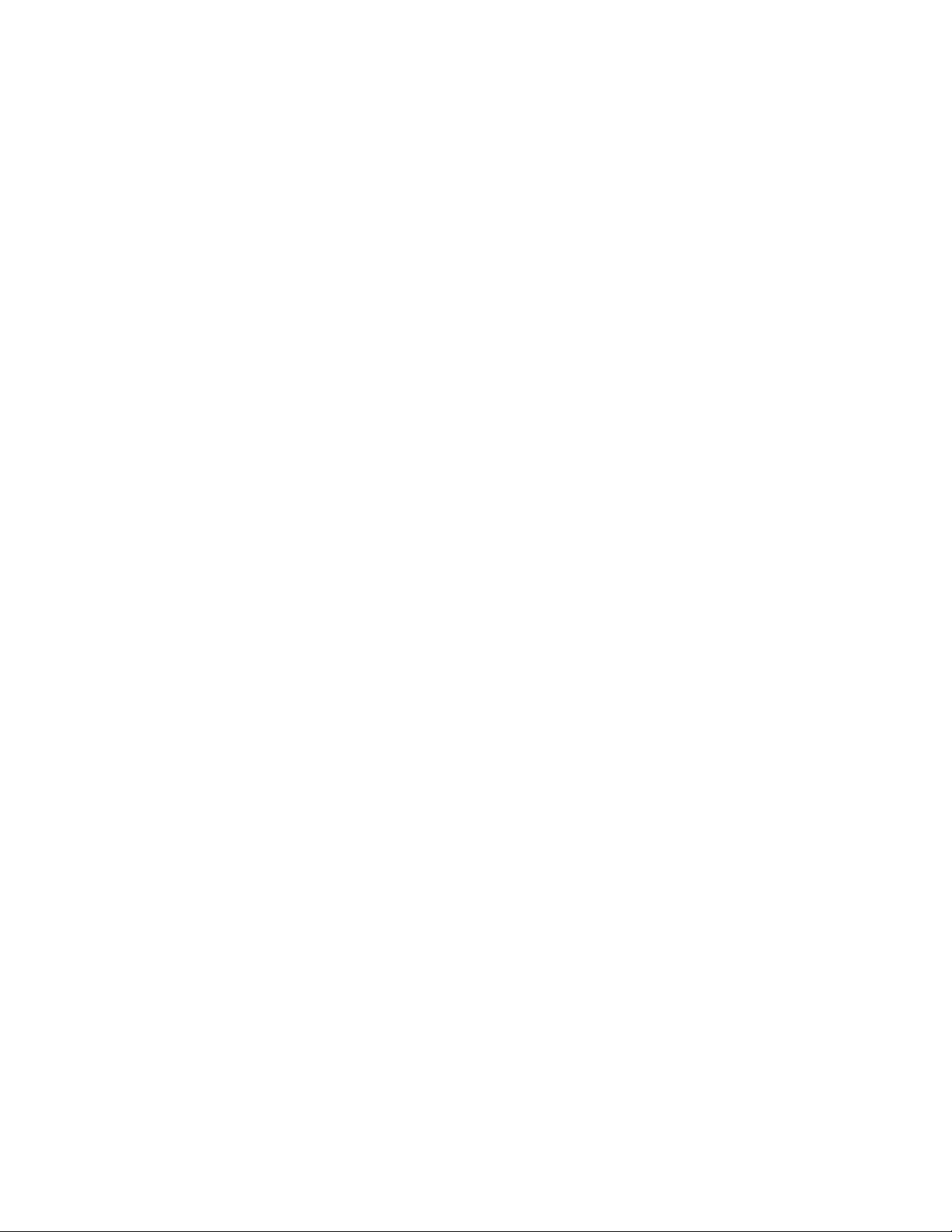
iv ThinkStation P500 и P700 Руководство пользователя
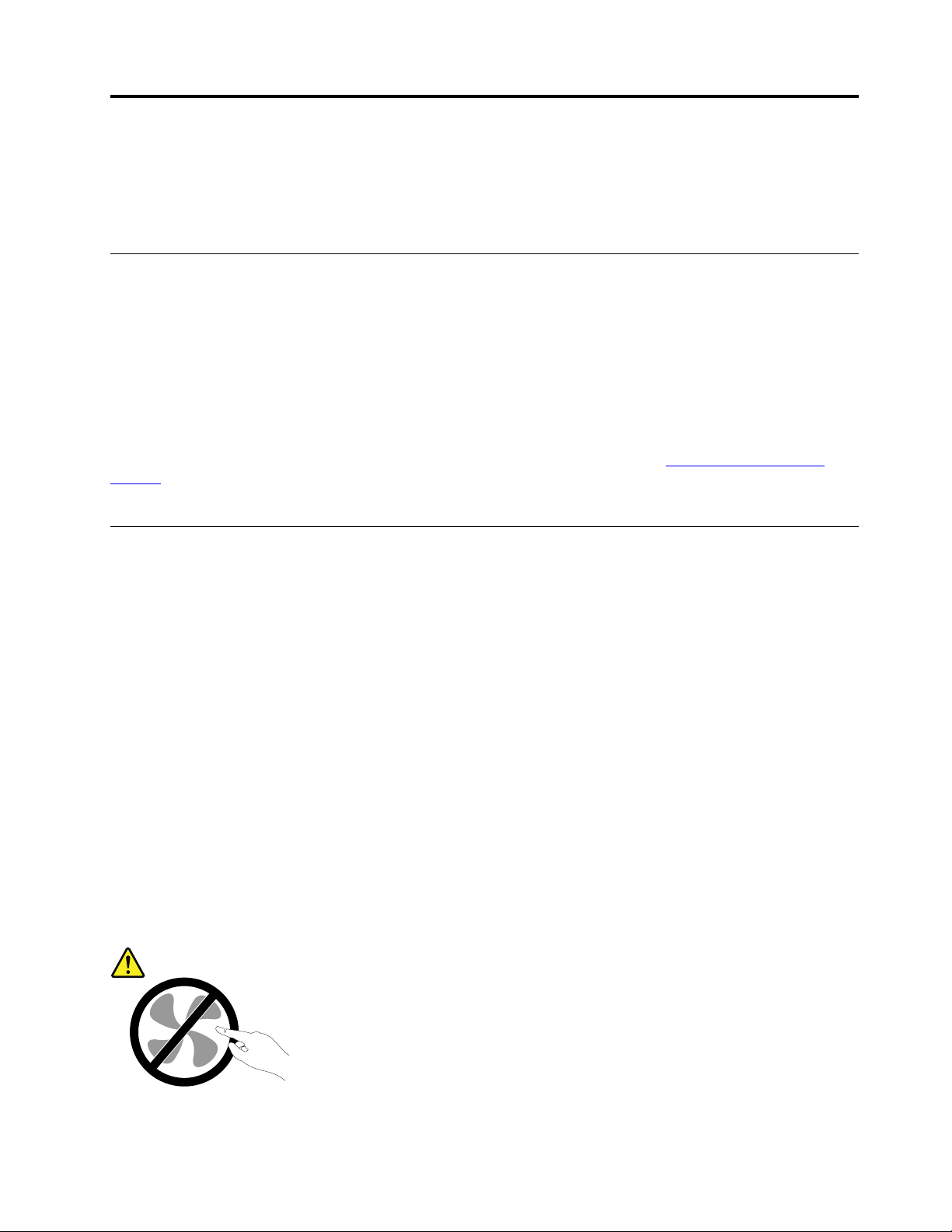
Прочтите вначале: важная информация по технике безопасности
В этой главе содержится информация о безопасности, с которой следует обязательно ознакомиться.
Перед использованием этого руководства
ОСТОРОЖНО:
Перед тем, как использовать сведения, приведенные в этом руководстве, обязательно
прочитайте всю информацию по технике безопасности при работе с этим продуктом. См.
сведения в этом разделе и сведения по технике безопасности в документе Руководство по
технике безопасности, гарантии и установке, который прилагается к продукту. Соблюдение правил
техники безопасности, описанных в этом руководстве, снижает вероятность получения травмы
и повреждения продукта.
Если у вас не осталось документа Руководство по технике безопасности, гарантии и установке, его
можно загрузить в формате PDF с веб-сайта поддержки Lenovo
support
гарантии и установке и данный документ Руководство пользователя на других языках.
. Веб-сайт поддержки Lenovo также предоставляет Руководство по технике безопасности,
®
по адресу http://www.lenovo.com/
Обслуживание и модернизация
Не пытайтесь самостоятельно выполнять обслуживание продукта кроме случаев, когда это
рекомендовано Центром поддержки заказчиков или документацией к продукту. Обращайтесь только
в сервис-центры, которые уполномочены выполнять ремонт именно таких изделий, к которым
относится принадлежащий вам продукт.
Примечание: Некоторые детали компьютера подлежат замене силами пользователя. Обновленные
компоненты обычно называются дополнительными аппаратными средствами. На английском
запасные части, устанавливаемые пользователем, называются Customer Replaceable Units, или CRU.
Если пользователи могут сами установить дополнительные аппаратные средства или заменить CRU,
Lenovo предоставляет соответствующие инструкции по замене этих компонентов. При установке или
замене компонентов нужно строго следовать этим инструкциям. Если индикатор питания находится в
состоянии «Выключено», это еще не означает, что внутри устройства нет напряжения. Прежде чем
снимать крышки с устройства, оснащенного шнуром питания, убедитесь в том, что устройство
выключено, а шнур питания отсоединен от розетки. Дополнительную информацию о CRU см. в
разделе Глава 9 «Установка или замена аппаратных компонентов» на странице 81. Если у вас
возникли затруднения или есть вопросы, обращайтесь в Центр поддержки клиентов.
Хотя после отсоединения шнура питания в компьютере нет движущихся частей, приведенные ниже
предупреждения необходимы для обеспечения вашей безопасности.
ОСТОРОЖНО:
Опасные движущиеся части. Не касайтесь их пальцами или другими частями тела.
© Copyright Lenovo 2014, 2015 v
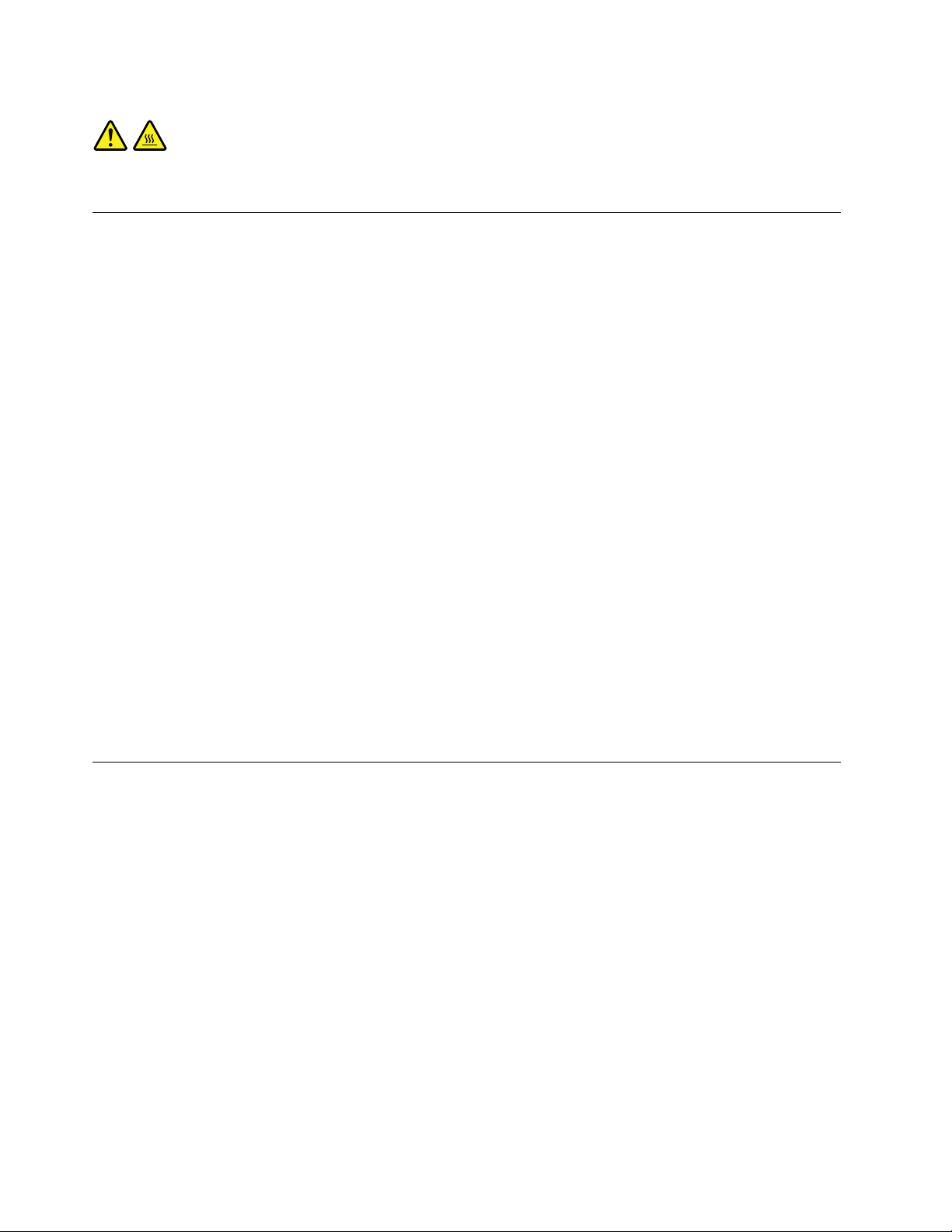
ОСТОРОЖНО:
Перед тем как открыть кожух компьютера, выключите компьютер и дайте ему остыть в течение
нескольких минут.
Меры защиты от разрядов статического электричества
Статический разряд вполне безобиден для вас, но может привести к серьезному повреждению
компонентов компьютера и дополнительных аппаратных средств. Неправильная работа с
компонентами, чувствительными к статическому электричеству, может повредить компоненты. Если
вы распаковываете дополнительное устройство или CRU, не вскрывайте антистатическую упаковку
компонента до тех пор, пока в инструкциях вам не будет предложено его установить.
Если вы работаете с дополнительными устройствами или с CRU либо выполняете какие-либо
операции внутри компьютера, принимайте приводимые ниже меры предосторожности, чтобы
избежать повреждений, вызываемых статическим электричеством:
• Постарайтесь меньше двигаться. При движении вокруг вас образуется поле статического
электричества.
• Обращайтесь с компонентами осторожно. Контроллеры, модули памяти и другие печатные платы
можно брать только за боковые грани. Ни в коем случае не прикасайтесь к открытым печатным
схемам.
• Не позволяйте никому прикасаться к компонентам.
• При установке дополнительных устройств и CRU, чувствительных к статическому электричеству,
приложите антистатическую упаковку, в которую упакован компонент, к металлической крышке
слота расширения или к любой другой неокрашенной металлической поверхности компьютера
хотя бы на две секунды. Это снизит уровень статического электричества на упаковке и на вашем
теле.
• По возможности старайтесь, вынув компонент из антистатической пленки, никуда его не класть, а
сразу установить в компьютер. Если это невозможно, расстелите на ровной гладкой поверхности
антистатическую пленку, в которую был упакован компонент, и положите его на эту пленку.
• Не кладите запасные части на корпус компьютера или другие металлические поверхности.
Шнуры и адаптеры питания
Пользуйтесь только теми шнурами и адаптерами питания, которые поставляются изготовителем
продукта. Не используйте шнур питания для других устройств.
Шнуры питания должны быть одобрены для использования. В Германии нужно использовать шнуры
H05VV-F, 3G, 0,75 мм
Не оборачивайте шнур вокруг адаптера питания или какого-либо другого предмета. Возникающие
при этом напряжения могут привести к тому, что изоляция потрескается, расслоится или лопнет. А
это представляет угрозу безопасности.
Укладывайте шнуры питания так, чтобы о них нельзя было споткнуться и чтобы они не оказались
защемлёнными какими-либо предметами.
Не допускайте попадания жидкостей на шнуры и адаптеры питания. В частности, не оставляйте их
возле раковин, ванн, унитазов или на полу, который убирают с использованием жидких моющих
средств. Попадание жидкости может вызвать короткое замыкание, особенно если шнур или адаптер
питания изношен или поврежден в результате неаккуратного обращения. Жидкости также могут
vi
ThinkStation P500 и P700 Руководство пользователя
2
или лучше. В других странах нужно использовать аналогичные типы шнуров.
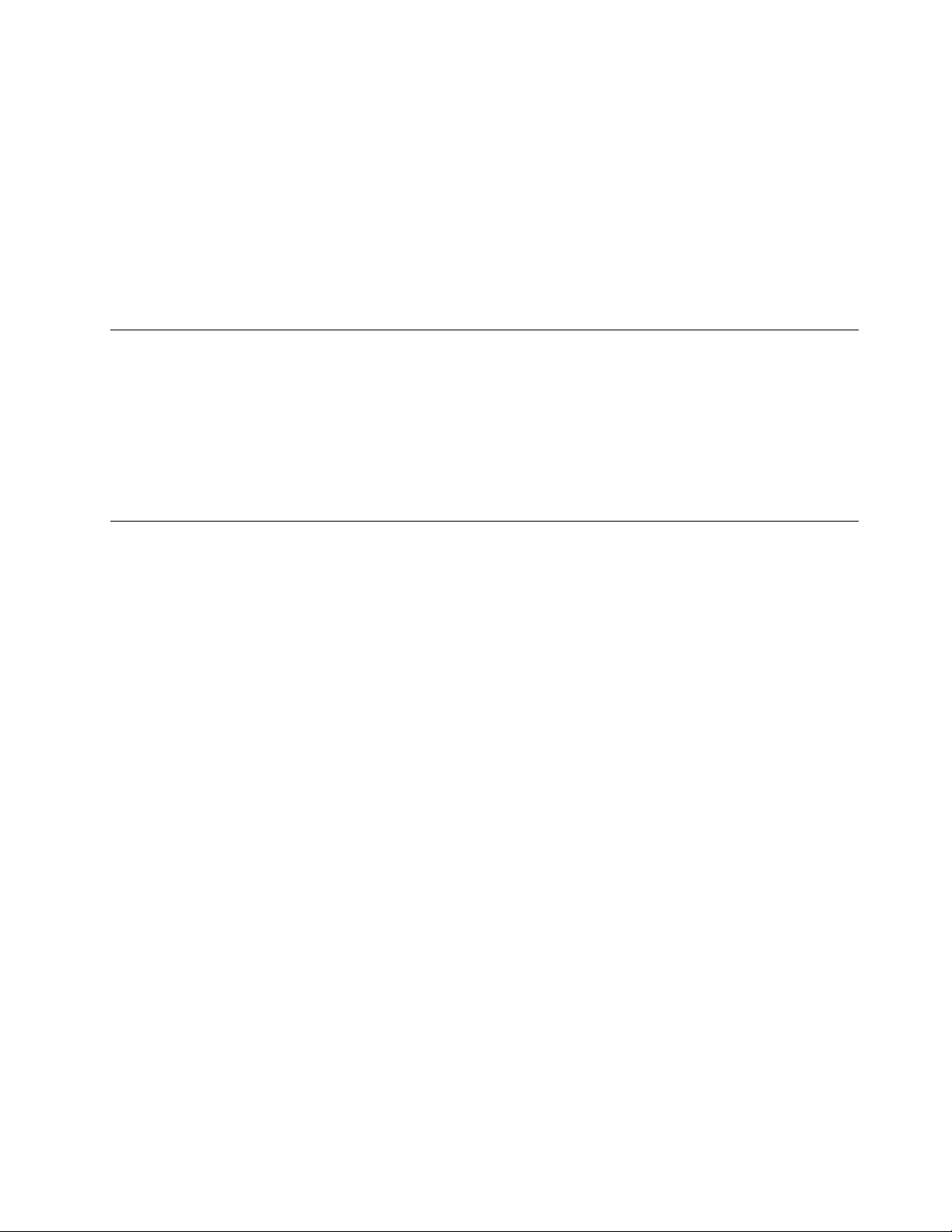
вызывать коррозию контактов шнура и (или) адаптера питания, что в свою очередь будет приводить к
их перегреву.
Следите за тем, чтобы соединительные колодки шнуров питания надёжно и плотно входили в
предназначенные для них гнёзда.
Не пользуйтесь адаптерами питания со следами коррозии на штырьках вилки или признаками
перегрева (например, деформированная пластмасса) на вилке или на пластмассовом корпусе.
Не пользуйтесь шнурами питания со следами коррозии или перегрева на входных или выходных
контактах или с признаками повреждения.
Удлинители и связанные устройства
Проследите за тем, чтобы удлинители, разрядники, источники бесперебойного питания и
разветвители питания, которыми вы собираетесь пользоваться, по своим характеристикам
соответствовали электрическим требованиям продукта. Не допускайте перегрузки этих устройств. В
случае использования разветвителей питания подключенная к ним суммарная нагрузка не должна
превышать их номинальной мощности. Если у вас возникнут вопросы относительно нагрузок,
потребления электроэнергии и других электрических параметров, проконсультируйтесь с
электриком.
Электрические вилки и розетки
Если электрическая розетка, которой вы собираетесь воспользоваться для подключения своего
компьютера и периферийных устройств, повреждена или носит следы коррозии, не пользуйтесь ею.
Пригласите электрика, чтобы он заменил неисправную розетку.
Не гните и не переделывайте вилку. Если вилка повреждена, свяжитесь с производителем и
потребуйте заменить её.
Не подключайте к розеткам, к которым подключен компьютер, мощные бытовые или промышленные
приборы: скачки напряжения могут повредить компьютер, данные в компьютере или устройства,
подключенные к компьютеру.
Некоторые устройства снабжены трёхштырьковой вилкой. Такая вилка втыкается только в
электрическую розетку с контактом заземления. Это элемент безопасности. Не отказывайтесь от
этого элемента безопасности, втыкая вилку с заземлением в электрическую розетку без заземления.
Если вы не можете воткнуть вилку в электрическую розетку, подберите подходящий переходник или
попросите электрика заменить розетку на другую с контактом заземления для обеспечения
безопасности. Не подключайте к розетке большую нагрузку, чем та, на которую электрическая
розетка рассчитана. Суммарная нагрузка системы не должна превышать 80 процентов от
номинальной мощности электрической цепи. Проконсультируйтесь с электриком относительно
допустимой нагрузки для вашей электрической цепи.
Убедитесь, что подводка к электрической розетке выполнена правильно, розетка находится не
далеко от места установки компьютера и легко доступна. Во избежание повреждения не натягивайте
сильно шнуры питания.
Убедитесь, что к розетке подведено правильное напряжение и что она может обеспечить ток,
потребляемый устанавливаемым устройством.
Вставляйте вилку в розетку и вытаскивайте вилку из розетки с осторожностью.
© Copyright Lenovo 2014, 2015 vii
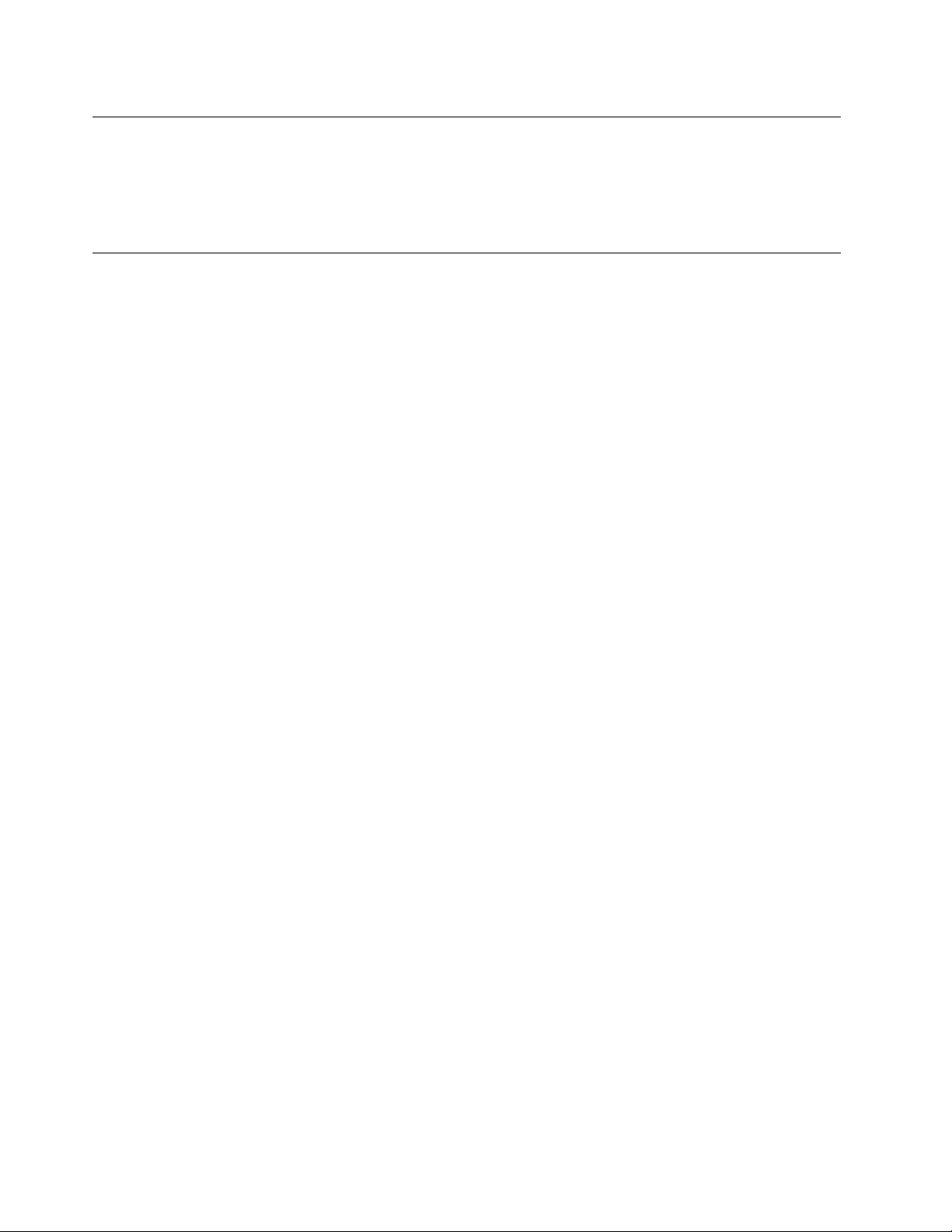
Внешние устройства
Не подсоединяйте и не отсоединяйте кабели внешних устройств (за исключением кабелей USB), если
компьютер включен, чтобы не повредить его. Если вы отсоединяете внешнее устройство, то
выключите компьютер и подождите по крайней мере пять секунд; в ином случае вы можете повредить
внешнее устройство.
Тепловыделение и вентиляция
При работе компьютера, адаптеров питания и многих других устройств выделяется тепло; тепло
выделяется и при зарядке аккумулятора. Во избежание перегрева соблюдайте следующие меры
предосторожности:
• Во время работы компьютера, адаптеров питания и других устройств или при зарядке
аккумулятора не кладите компьютер на колени и не допускайте, чтобы основание компьютера
длительное время соприкасалось с любой частью вашего тела. Компьютер, адаптеры питания и
многие другие устройства выделяют тепло при нормальной работе. Продолжительный контакт
какого-то участка тела с горячим предметом может вызвать неприятные ощущения и даже ожог.
• Не заряжайте аккумуляторы и не работайте с компьютером, адаптером питания и другими
устройствами рядом с легковоспламеняющимися материалами или во взрывоопасной атмосфере.
• Для предотвращения перегрева, повышения безопасности, надёжности и комфорта при
эксплуатации компьютера последний снабжается вентиляционными отверстиями и оснащается
вентиляторами и теплоотводами. Положив ноутбук на кровать, диван, ковёр и т.п., вы можете
нечаянно перекрыть какой-то из каналов отвода тепла. Следите за тем, чтобы вентиляция
компьютера всегда функционировала исправно.
По крайней мере, раз в три месяца проверяйте, не накопилась ли пыль в вашем настольном
компьютере. Перед тем, как осмотреть компьютер, выключите его и отсоедините шнур питания
компьютера от розетки, после чего удалите пыль из вентиляционных отверстий и прорезей в лицевой
панели. Если вы заметили, что снаружи компьютера накопилась пыль, то нужно удалить пыль и из
внутренних компонентов компьютера, включая ребра радиатора, вентиляционные отверстия блока
питания и вентиляторы. Перед тем, как снять кожух, всегда выключайте компьютер и отсоединяйте
его от сети. По возможности, не работайте на компьютере в местах с интенсивным движением (в
пределах примерно полуметра). Если все же вам приходится работать в таких местах, то компьютер
нужно чаще осматривать (и, при необходимости, чистить).
Для вашей безопасности и для достижения максимальной производительности компьютера, всегда
соблюдайте основные правила техники безопасности:
• Корпус включенного компьютера всегда должен быть закрыт.
• Периодически проверяйте, не скопилась ли пыль на наружных частях компьютера.
• Удаляйте пыль из вентиляционных отверстий и прорезей в лицевой панели. Если компьютер
работает в запыленном помещении или в местах с интенсивным движениям, то чистить его нужно
чаще.
• Не перекрывайте и не блокируйте вентиляционные отверстия.
• Не работайте на компьютере, размещенном в нише, и не храните его там - это повышает опасность
перегрева.
• Температура воздуха внутри компьютера не должна превышать 35°C.
• Не используйте устройства для фильтрования воздуха. Они могут препятствовать нормальному
охлаждению.
viii
ThinkStation P500 и P700 Руководство пользователя
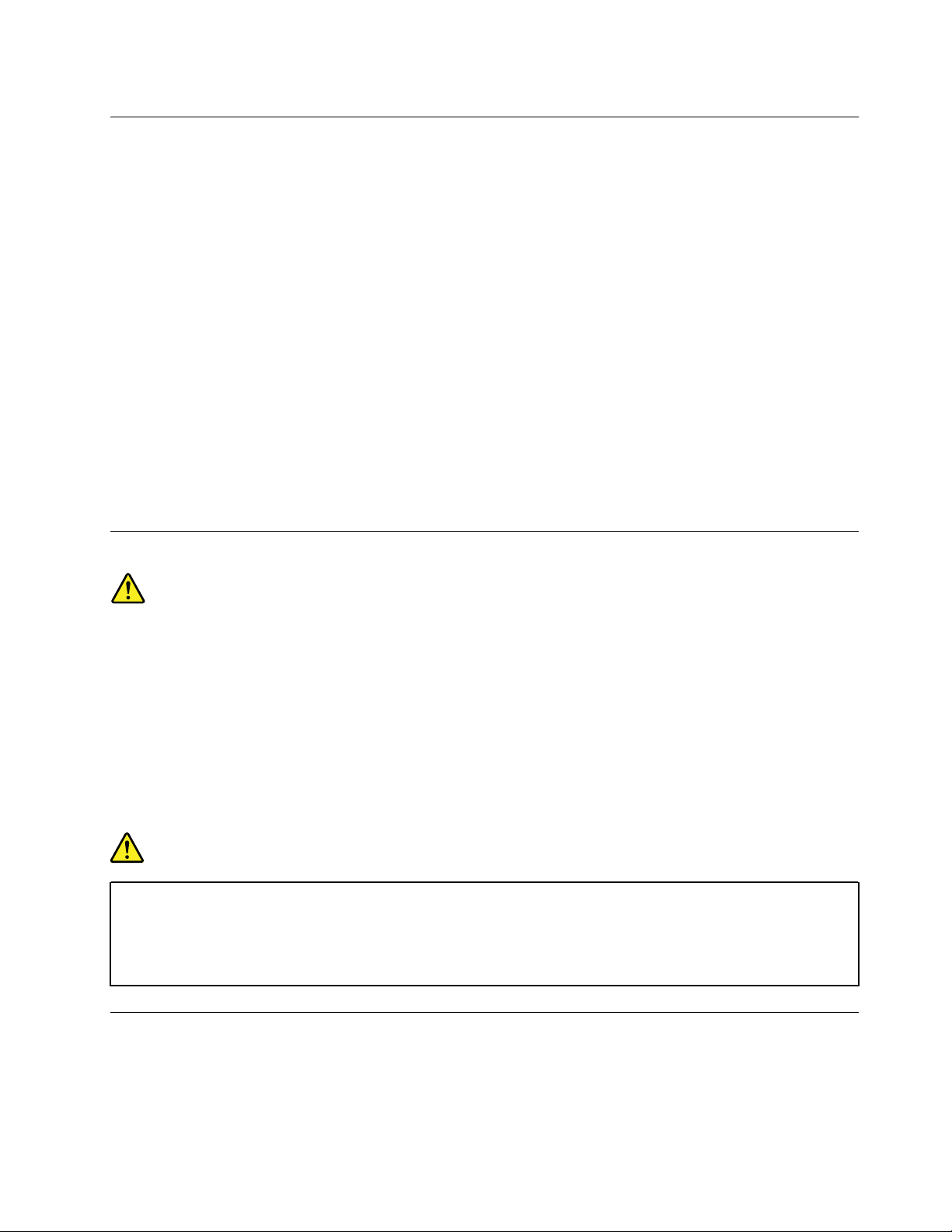
Условия эксплуатации
Оптимальные условия эксплуатации компьютера — температура от 10 до 35°C, относительная
влажность — от 35 до 80%. Если компьютер хранится или транспортируется при температуре ниже
10°C, то дайте ему медленно нагреться до оптимальной рабочей температуры от 10 до 35°C. В
экстремальных условиях для этого может понадобиться 2 часа. Включив компьютер, который не
нагрелся до оптимальной рабочей температуры, вы можете необратимо повредить его.
По возможности размещайте компьютер в хорошо проветриваемом сухом помещении и не
выставляйте его на прямой солнечный свет.
Используйте компьютер вдалеке от бытовых электроприборов (электрических вентиляторов,
радиоприемников, мощных динамиков, кондиционеров, микроволновых печей и т. д.), поскольку
мощные магнитные поля, создаваемые этими приборами, могут повредить монитор и данные на
жестком диске.
Не ставьте емкости с напитками на компьютер и подключенные устройства или рядом с ними. Если
вы прольете жидкость на компьютер или подключенное устройство, это может привести к короткому
замыканию или другому повреждению.
Не ешьте и не курите над клавиатурой. Мелкие частицы, попавшие на клавиатуру, могут повредить ее.
Заявление о соответствии требованиям к лазерному оборудованию
ОСТОРОЖНО:
При установке продуктов, в которых используются лазерные технологии (таких как дисководы
CD-ROM, DVD, оптоволоконные устройства и передатчики), следуйте приведенным ниже
рекомендациям.
• Не снимайте крышки. При снятии крышки продукта, в котором используются лазерные
технологии, можно подвергнуться опасному воздействию лазерного излучения. Внутри таких
устройств нет узлов, подлежащих обслуживанию.
• Неправильное использование элементов управления и регулировки и выполнение процедур,
не описанных в этом документе, может привести к облучению, опасному для здоровья.
ОПАСНО
В некоторых лазерных продуктах используются встроенные лазерные диоды класса 3A или
3B. Обратите внимание на примечание ниже.
В открытом состоянии является источником лазерного излучения. Не смотрите на луч, не
разглядывайте его с помощью оптических приборов, а также избегайте прямого воздействия
лазерного луча.
Заявление в отношении источника питания
Ни при каких обстоятельствах не снимайте крышку с источника питания или любого другого узла,
который снабжен следующей этикеткой.
© Copyright Lenovo 2014, 2015 ix
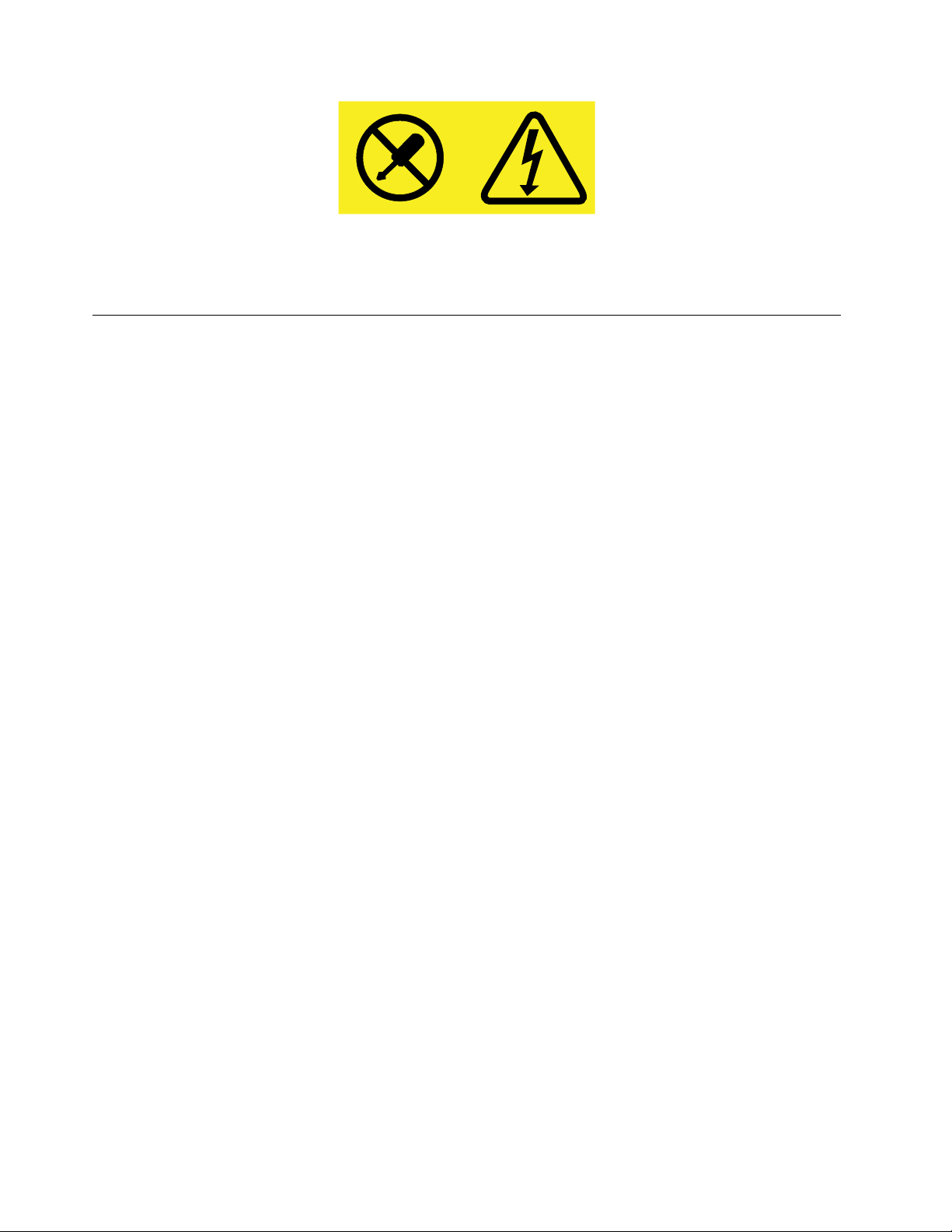
Внутри данного устройства присутствует опасное напряжение, течет сильный ток и выделяется
значительная энергия. Внутри этих узлов нет деталей, подлежащих обслуживанию. Если вы
полагаете, что с какой-то из этих деталей возникла проблема, обратитесь к специалисту.
Очистка и обслуживание
Держите компьютер и рабочее место в чистоте. Перед очисткой компьютера выключите его и
отсоедините шнур питания. Не наносите жидкие детергенты непосредственно на компьютер и не
используйте для очистки детергенты, содержащие воспламеняющиеся материалы. Смочите
детергентом мягкую ткань и протрите ею поверхности компьютера.
x
ThinkStation P500 и P700 Руководство пользователя
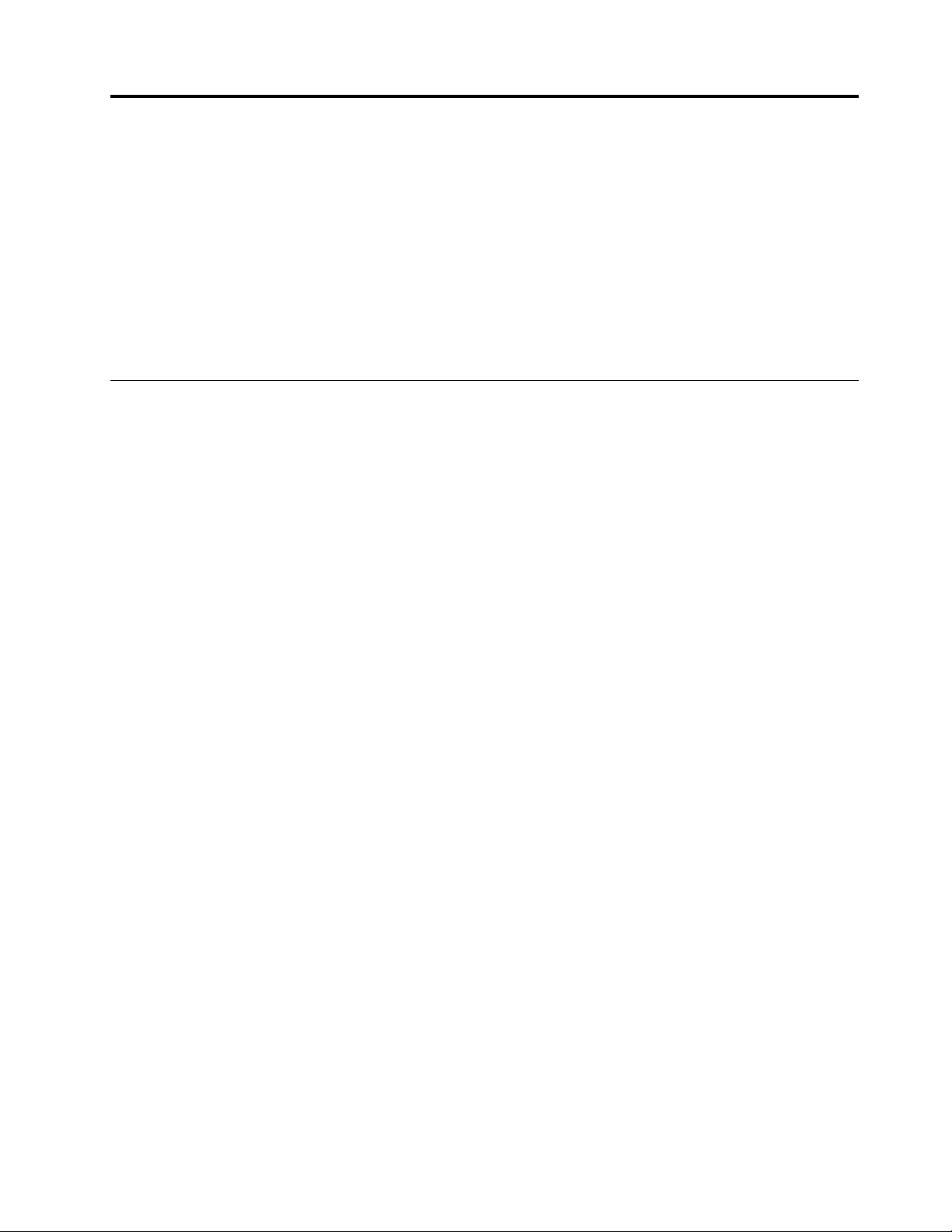
Глава 1. Обзор продукта
В данном разделе содержится следующая информация:
• Расположение разъемов
• Расположение компонентов
• Расположение компонентов на материнской плате
• Расположение внутренних дисков
• Компоненты и функции компьютера
• Программы, предоставляемые Lenovo
Расположение
В данном разделе содержатся следующие темы.
• «Расположение разъемов, элементов управления и индикаторов на лицевой панели компьютера»
на странице 2
• «Расположение разъемов на задней панели компьютера» на странице 2
• «Расположение компонентов» на странице 5
• «Как найти компоненты, расположенные на материнской плате» на странице 6
• «Расположение внутренних дисководов» на странице 9
• «Расположение наклейки с информацией о типе и модели компьютера» на странице 10
Примечание: Компоненты, установленные в вашем компьютере, могут выглядеть несколько иначе,
чем на рисунках.
© Copyright Lenovo 2014, 2015 1
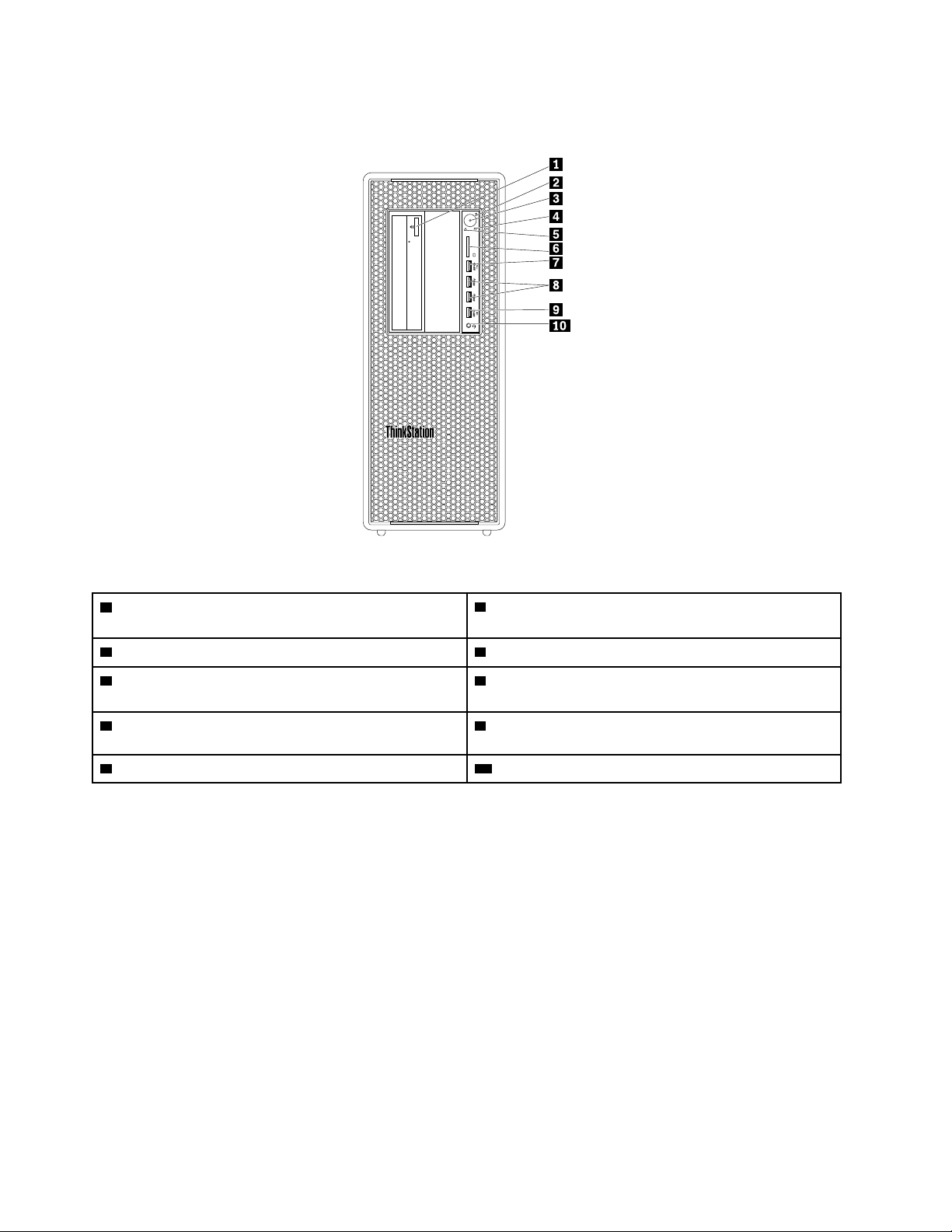
Расположение разъемов, элементов управления и индикаторов на лицевой панели компьютера
Рис. 1. Расположение разъемов, органов управления и индикаторов на лицевой панели
1 Кнопка выброса/закрытия дисковода для
оптических дисков (на некоторых моделях)
3 Индикатор питания 4 Индикатор работы жесткого диска
5 Индикатор диагностики
7 Диагностический разъем Universal Serial Bus (USB)
3.0
9 Разъем Always On USB 3.0
2 Кнопка питания
6 Разъем для устройства считывания карт Secure
Digital (SD)
8 Разъемы USB 3.0 (2)
10 Разъем для гарнитуры
Примечание: Ориентация таблички с логотипом ThinkStation® на лицевой панели компьютера
регулируется. Если вы устанавливаете компьютер в горизонтальном положении можно слегка
вытянуть табличку с логотипом, повернуть ее на 90° против часовой стрелки, а затем установить на
место.
Расположение разъемов на задней панели компьютера
Компьютер ThinkStation поставляется с одной из следующих задних панелей. Некоторые разъемы на
задней панели компьютера имеют цветовую маркировку; это помогает определить место
подключения кабелей.
ThinkStation P500
2
ThinkStation P500 и P700 Руководство пользователя
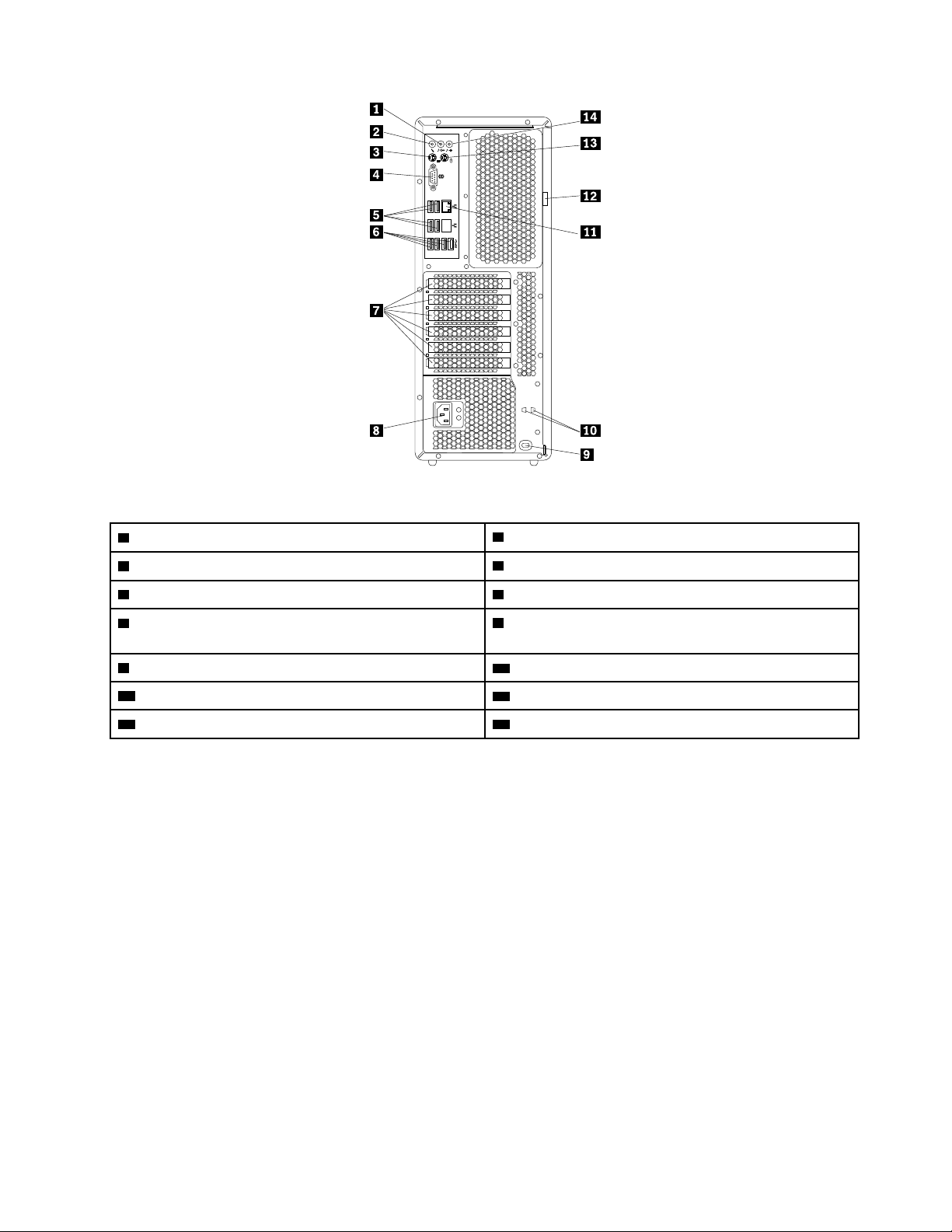
Рис. 2. Расположение разъемов на задней панели компьютера
1 Линейный аудиовыход
3 Разъем для клавиатуры Personal System/2 (PS/2)
5 Разъемы USB 2.0 (4) 6 Разъемы USB 3.0 (4)
7 Область карты PCI (доступные карты PCI зависят от
2 Микрофон
4 Разъем последовательного порта
8 Разъем шнура питания
модели)
9 Гнездо с защитным замком
11 Разъем Ethernet
13 Разъем PS/2 мыши
10 Гнезда ключей
12 Скоба для висячего замка
14 Линейный аудиовход
ThinkStation P700
Глава 1. Обзор продукта 3
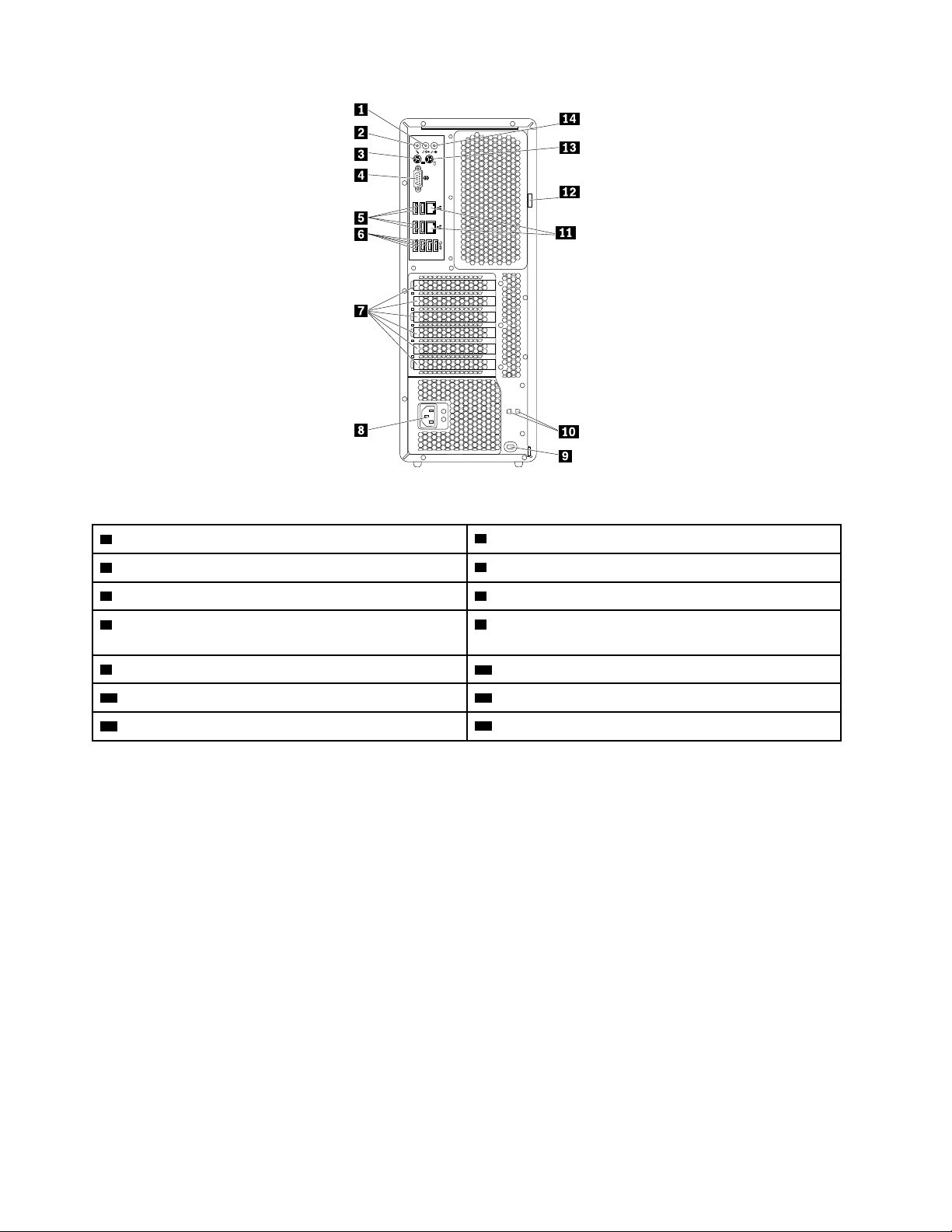
Рис. 3. Расположение разъемов на задней панели компьютера
1 Линейный аудиовыход
3 Разъем PS/2 клавиатуры
5 Разъемы USB 2.0 (4) 6 Разъемы USB 3.0 (4)
7 Область карты PCI (доступные карты PCI зависят от
2 Микрофон
4 Разъем последовательного порта
8 Разъем шнура питания
модели)
9 Гнездо с защитным замком
11 Разъемы Ethernet (2) 12 Скоба для висячего замка
13 Разъем PS/2 мыши
10 Гнезда ключей
14 Линейный аудиовход
Примечание: Для компьютеров ThinkStation P500 и ThinkStation P700 в области карты PCI может
быть установлена одна или несколько дискретных видеокарт. В зависимости от модели компьютера
видеокарты могут включать следующие разъемы:
• Разъем Digital Visual Interface (DVI)
• Разъем DisplayPort
• Разъем Mini DisplayPort
Разъем Описание
Разъем линейного
аудиовхода
®
®
Этот разъем обеспечивает передачу звуковых сигналов с внешних
аудиоустройств, например, со стереосистемы, на компьютер. Если вы
подключаете внешнее аудиоустройство, то соедините кабелем разъем
линейного аудиовыхода устройства с разъемом линейного аудиовхода
компьютера.
Линейный аудиовыход
Через этот разъем аудиосигнал от компьютера передается на внешние
устройства (например, стереоколонки с питанием от сети (колонки со
встроенными усилителями), наушники, мультимедийные клавиатуры или
линейный аудиовход стереосистемы или другого внешнего записывающего
устройства).
4 ThinkStation P500 и P700 Руководство пользователя
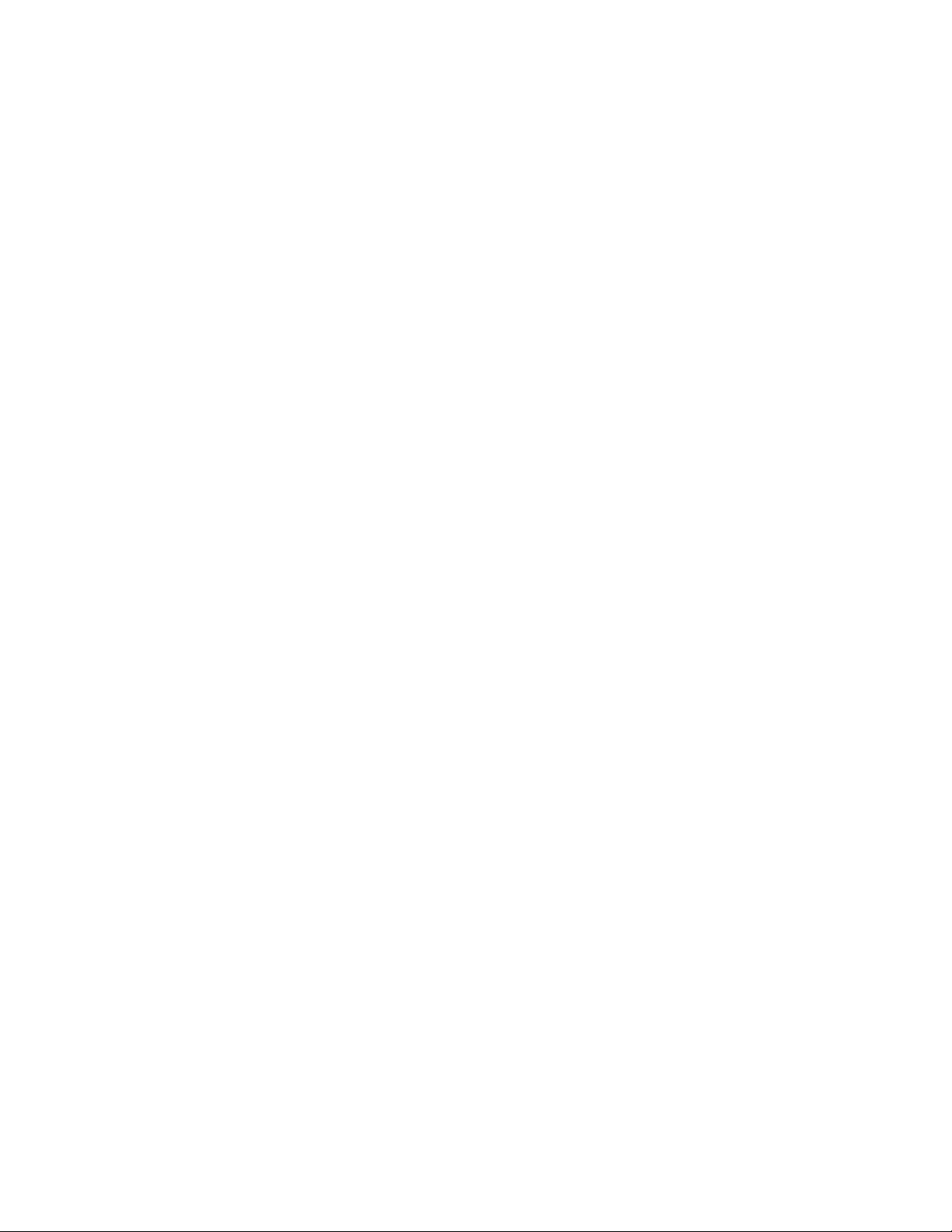
Разъем Описание
Pазъем DisplayPort Используется для подключения монитора высокого разрешения, монитора
прямого подключения (direct-drive monitor) или других устройств с разъемом
DisplayPort.
Разъем монитора DVI К этому разъему подключается монитор DVI или другие устройства, для
которых нужен разъем DVI.
Pазъем Ethernet
Микрофон
Разъем Mini DisplayPort Используется для подключения монитора высокого разрешения, монитора
Разъем клавиатуры PS/2
(дополнительно)
Разъем мыши PS/2
(дополнительно)
Разъем последовательного
порта
Разъем USB 2.0 К нему можно подключить устройство с соединением USB 2.0, например
Разъем USB 3.0 Служит для подключения устройств USB 2.0 или 3.0, например клавиатуры,
К этому разъему подключается кабель Ethernet локальной сети (LAN).
Примечание: Чтобы обеспечить функционирование компьютера в
соответствии с требованиями, предъявляемыми Федеральной комиссией
связи США(FCC) к оборудованию Класса B, используйте кабель Ethernet
категории 5.
Служит для подключения к компьютеру микрофона, чтобы вы могли
записывать звук или работать с программами распознавания речи.
прямого подключения (direct-drive monitor) или других устройств с разъемом
Mini DisplayPort. Разъем Mini DisplayPort — это уменьшенный аналог разъема
DisplayPort.
К этому разъему подключается клавиатура с разъемом PS/2.
К этому разъему подключаются мышь, шаровой манипулятор или другие
манипуляторы с разъемом PS/2.
К этому разъему можно подключить внешний модем, последовательный
принтер или другое устройство, для которого нужен 9-штырьковый
последовательный разъем.
клавиатуру, мышь, сканер, принтер или карманный компьютер (PDA).
мыши, сканера, принтера или карманного компьютера (PDA).
Расположение компонентов
Примечания:
• В зависимости от модели компьютер может выглядеть несколько иначе, чем на рисунке.
• Информацию о том, как открыть кожух компьютера, см. в разделе «Снятие кожуха компьютера» на
странице 82.
Глава 1. Обзор продукта 5
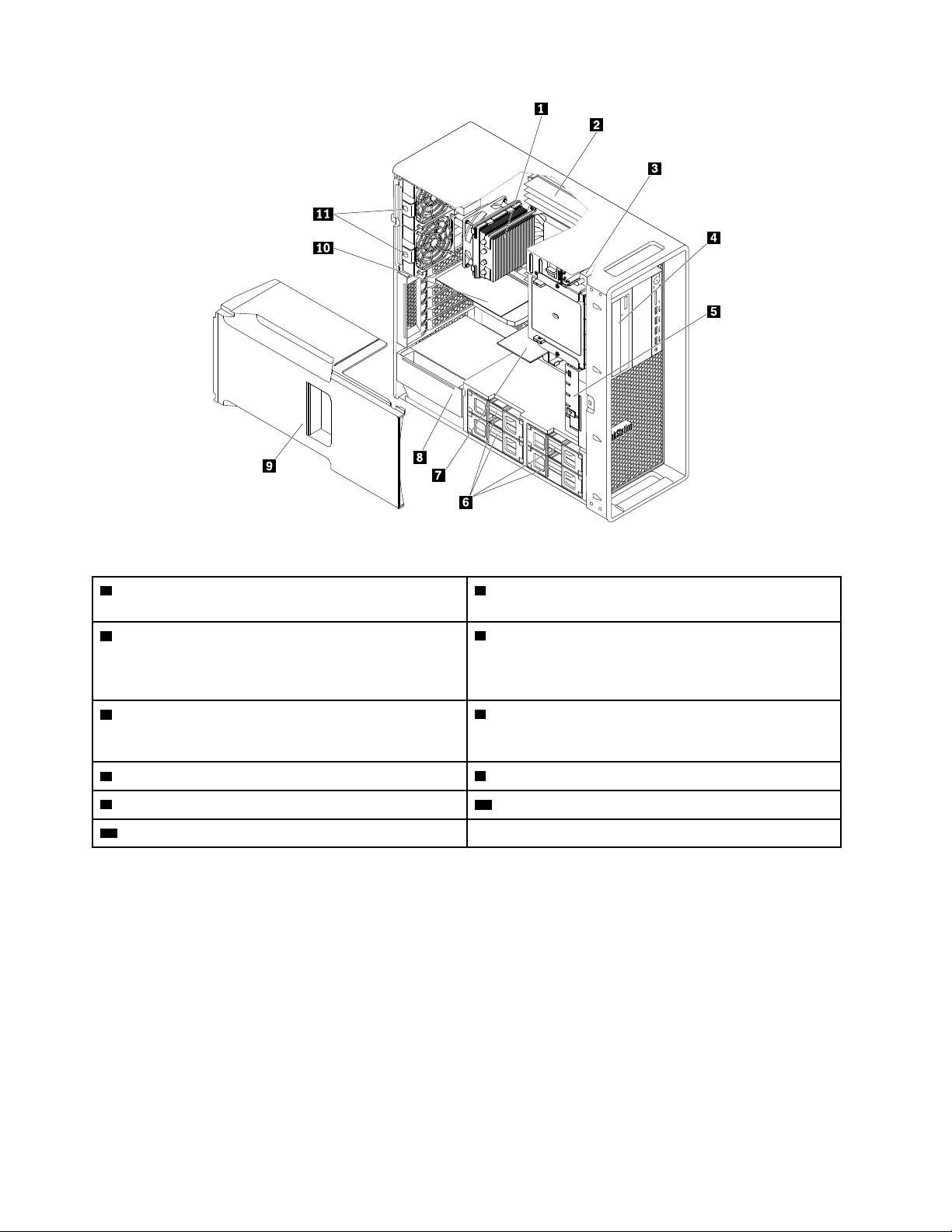
Рис. 4. Расположение компонентов
1 Блоки радиатора и вентилятора (количество
2 Модули памяти (количество зависит от модели)
зависит от модели)
3 Датчик установленного кожуха (другое название -
датчик вмешательства)
4 Дисковод для оптических дисков, многоцелевой
модуль или корпус устройства хранения с передним
доступом (количество и комбинация зависят от
модели)
5 Передний блок вентилятора (в некоторых моделях)
6 Жесткие диски, гибридные диски или
твердотельные диски (количество и сочетание
зависит от модели)*
7 Многоцелевой адаптер (в некоторых моделях)
9 Дефлектор охлаждающего воздуха*
11 Задние блоки вентиляторов*
8 Модуль блока питания
10 Карта PCI (в некоторых моделях)
Как найти компоненты, расположенные на материнской плате
Примечание: Компьютеры поставляются с одной из следующих материнских плат.
ThinkStation P500
6
ThinkStation P500 и P700 Руководство пользователя
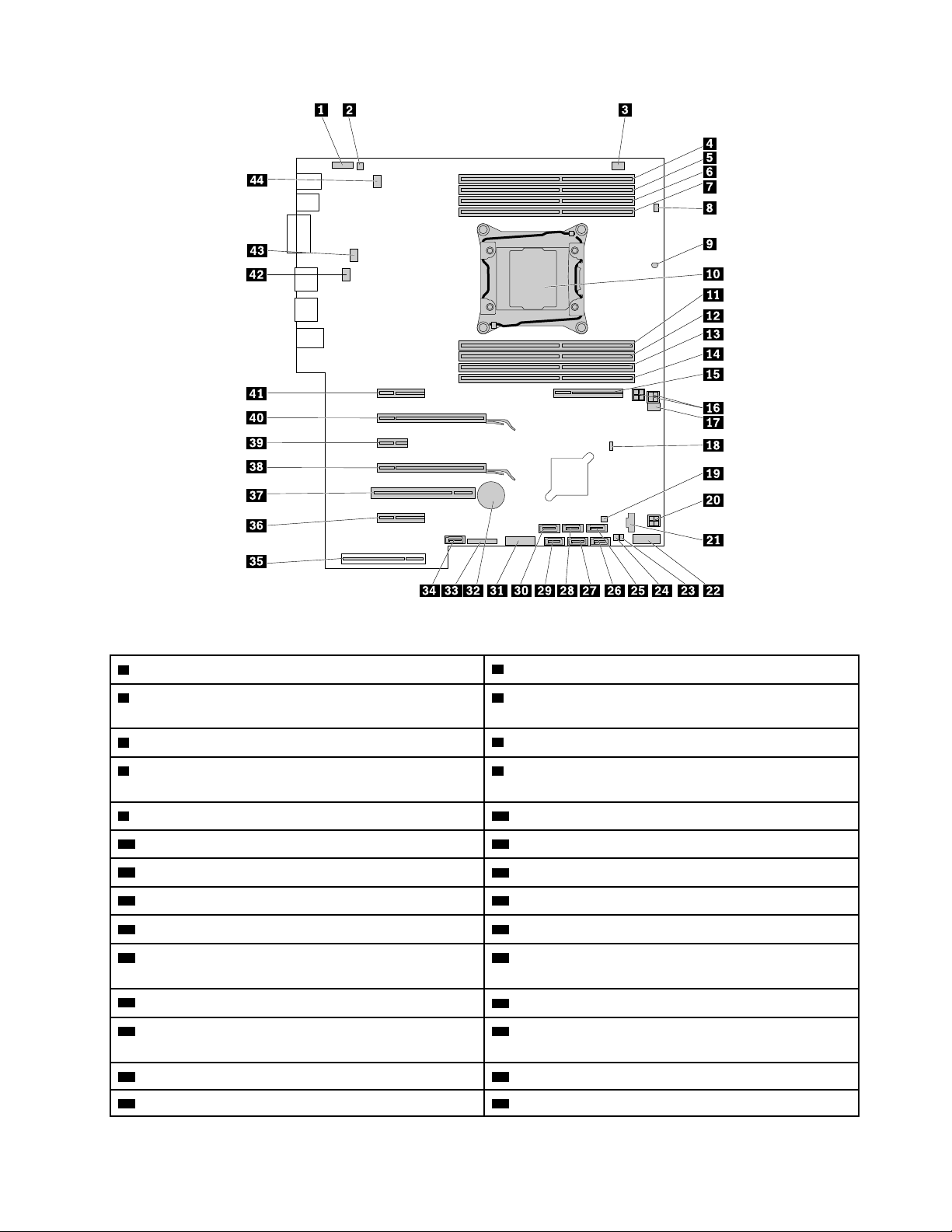
Рис. 5. Размещение компонентов материнской платы
1 Аудиоразъем лицевой панели
3 Разъем вентилятора дисковода для оптических
2 Разъем внутреннего динамика
4 Гнездо модуля памяти
дисков
5 Гнездо модуля памяти 6 Гнездо модуля памяти
7 Гнездо модуля памяти
8 Разъем датчика установленного кожуха (датчик
вмешательства)
9 Термодатчик 10 Микропроцессор
11 Гнездо модуля памяти 12 Гнездо модуля памяти
13 Гнездо модуля памяти 14 Гнездо модуля памяти
15 Гнездо для многоцелевого адаптера
17 Разъем переднего вентилятора
19 Управляющий разъем корпуса устройства
16 4-штырьковые разъемы питания (2)
18 Перемычка стирания CMOS/восстановления
20 4-Штырьковый разъем питания
хранения с передним доступом
21 Разъем Thunderbolt™
23 Разъем индикатора активности жесткого диска
(используется только с картами 9364 RAID)
25 Разъем SATA 3.0 26 Разъем SATA 3.0
27 Разъем SATA 3.0 28 Разъем SATA 3.0
22 Передний разъем USB
24 Управляющий разъем корпуса устройства
хранения с передним доступом
Глава 1. Обзор продукта 7
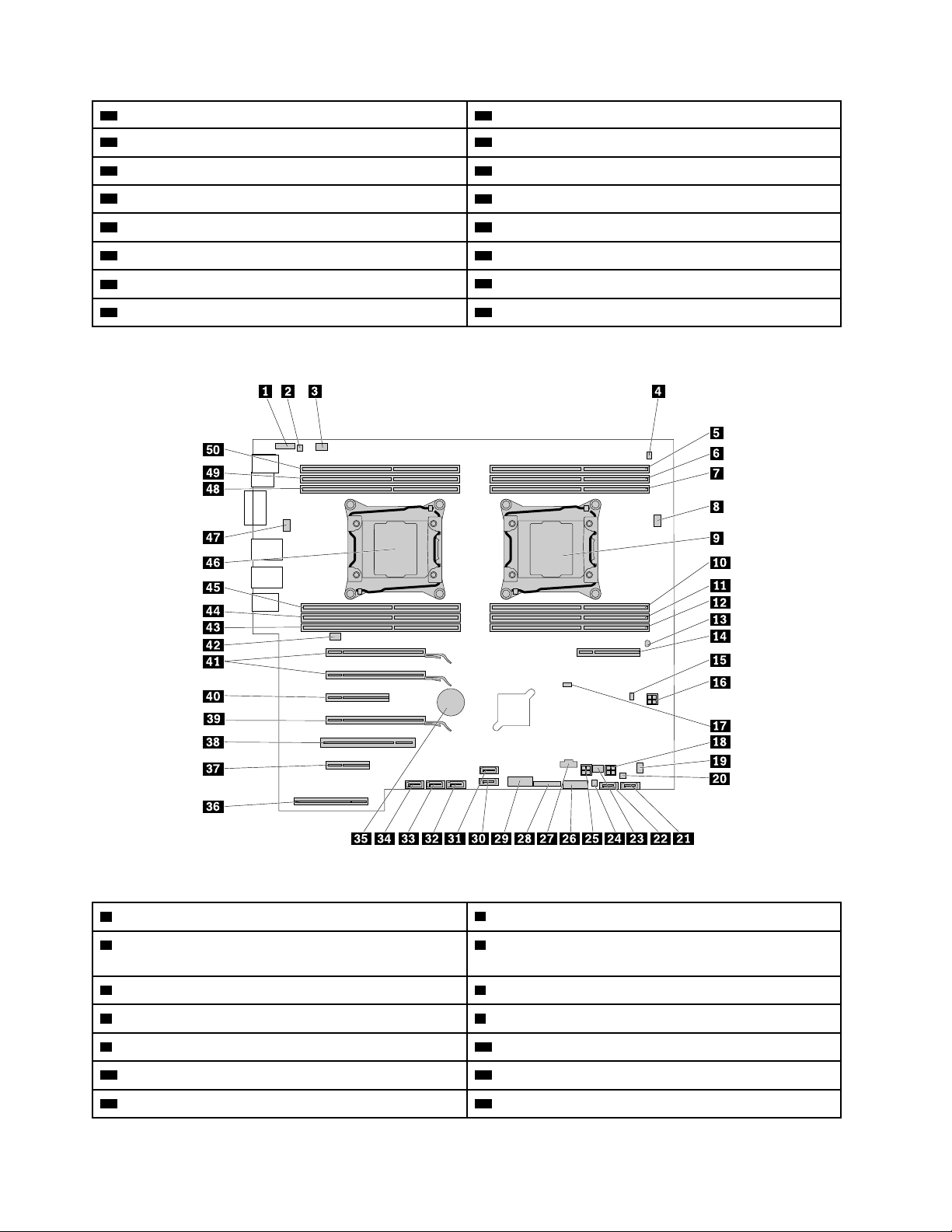
29 Разъем SATA 3.0 30 Разъем SATA 3.0
31 Разъем устройства считывания карт «29 в 1» 32 Батарейка
33 Разъем лицевой панели 34 Разъем eSATA
35 Разъем блока питания
37 Гнездо платы PCI 38 Гнездо для видеокарты PCI Express 3.0 x16
39 Гнездо PCI Express 2.0 x1 40 Гнездо для видеокарты PCI Express 3.0 x16
41 Гнездо для карты PCI Express 3.0 x4
43 Разъем вентилятора микропроцессора 44 Разъем заднего вентилятора
36 Гнездо для карты PCI Express 2.0 x4
42 Разъем заднего вентилятора
ThinkStation P700
Рис. 6. Размещение компонентов материнской платы
1 Аудиоразъем лицевой панели
3 Разъем заднего вентилятора
2 Разъем внутреннего динамика
4 Разъем датчика установленного кожуха (датчик
вмешательства) (в некоторых моделях)
5 Гнездо модуля памяти 6 Гнездо модуля памяти
7 Гнездо модуля памяти 8 Разъем вентилятора микропроцессора 1
9 Микропроцессор 1 10 Гнездо модуля памяти
11 Гнездо модуля памяти 12 Гнездо модуля памяти
13 Термодатчик 14 Гнездо для многоцелевого адаптера
8 ThinkStation P500 и P700 Руководство пользователя
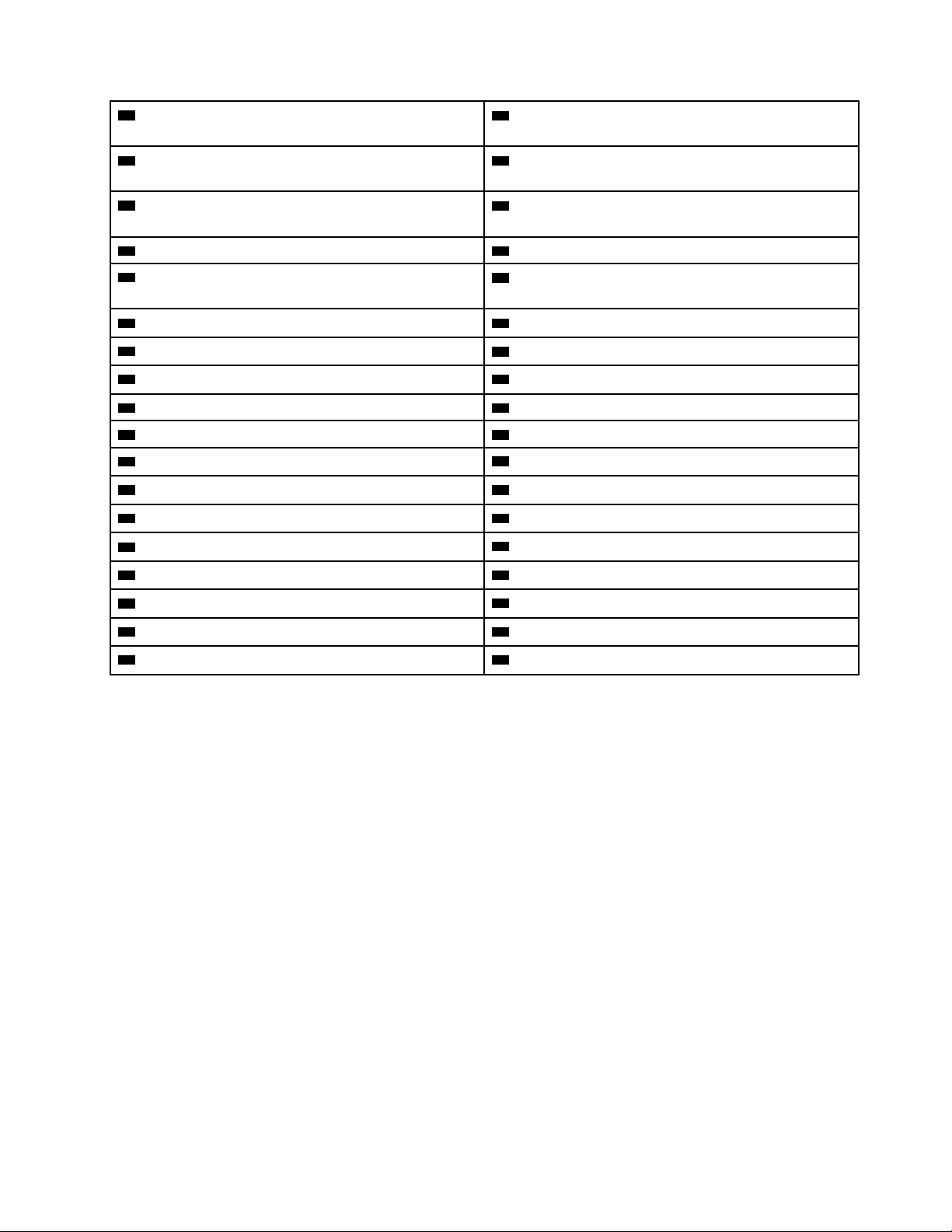
15 Разъем индикатора активности внутреннего диска
(используется только с картами 9364 RAID)
16 4-Штырьковый разъем питания
17 Перемычка Clear CMOS/Recovery (очистка CMOS/
18 4-Штырьковый разъем питания
восстановление)
19 Разъем вентилятора дисковода для оптических
дисков
21 Разъем SATA 3.0 22 Разъем SATA 3.0
23 Разъем переднего вентилятора
20 Управляющий разъем корпуса устройства
хранения с передним доступом
24 Управляющий разъем корпуса устройства
хранения с передним доступом
25 4-Штырьковый разъем питания 26 Разъем устройства считывания карт «29 в 1»
27 Разъем Thunderbolt
29 Передний разъем USB 3.0 30 Разъем SATA 3.0
31 Разъем eSATA 32 Разъем SATA 3.0
33 Разъем SATA 3.0 34 Разъем SATA 3.0
35 Батарейка
37 Гнездо для карты PCI Express 2.0 x4 38 Гнездо платы PCI
39 Гнездо для видеокарты PCI Express 3.0 x16 40 Гнездо PCI Express 3.0 x8
41 Гнезда для видеокарты PCI Express 3.0 x16 (2)
43 Гнездо модуля памяти 44 Гнездо модуля памяти
45 Гнездо модуля памяти 46 Микропроцессор 2
28 Разъем лицевой панели
36 Разъем блока питания
42 Разъем заднего вентилятора
47 Разъем вентилятора микропроцессора 2 48 Гнездо модуля памяти
49 Гнездо модуля памяти 50 Гнездо модуля памяти
Расположение внутренних дисководов
Внутренние дисководы - это устройства, которые компьютер использует для хранения и считывания
данных. Установив в компьютер дополнительные дисководы, можно увеличить объем памяти для
хранения данных и обеспечить возможность чтения данных с других типов носителей. Внутренние
дисководы устанавливаются в отсеки.
При установке или замене внутреннего дисковода запишите тип и размер дисковода в каждом из
отсеков и правильно подключите все необходимые кабели. Инструкции по установке и замене
внутренних дисководов смотрите в соответствующем разделе главы «Установка или замена
аппаратных компонентов» на странице 81.
На следующей иллюстрации показано расположение отсеков для дисков.
Глава 1. Обзор продукта 9
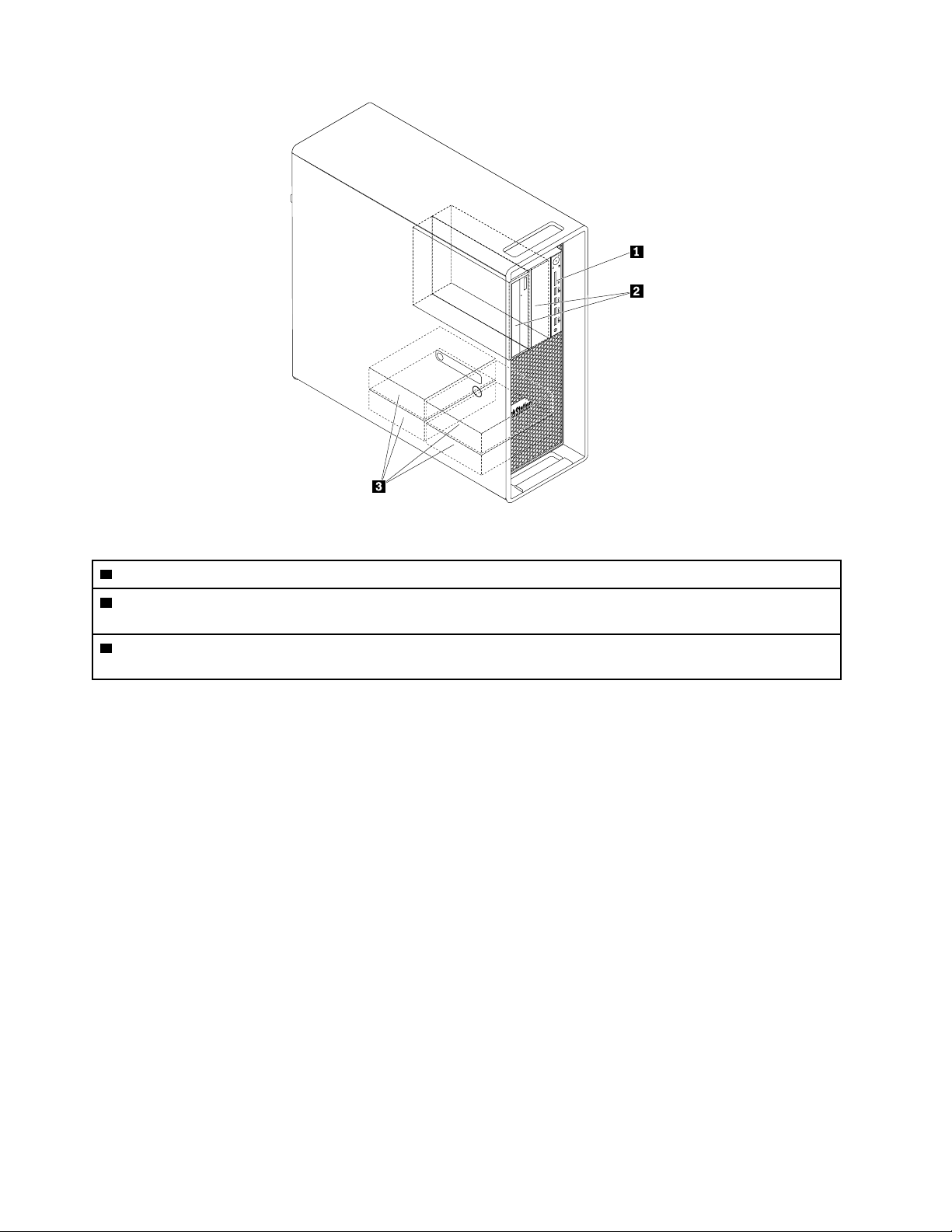
Рис. 7. Расположение отсеков для дисководов
1 Устройство считывания карт (для карты SD)
2 Отсеки дисководов для оптических дисков (2) (для дисководов для оптических дисков, многоцелевого
модуля или для корпуса устройства хранения с передним доступом)
3 Отсеки для устройств хранения данных (4) (для жесткого диска, гибридного жесткого диска или
твердотельного диска)
Расположение наклейки с информацией о типе и модели компьютера
К компьютеру прикреплена наклейка с информацией о типе и модели компьютера. При обращении в
службу поддержки Lenovo информация о типе и модели компьютера помогает техническим
специалистам определить компьютер и быстрее предоставить услуги поддержки.
Наклейка с типом и моделью компьютера прикреплена к передней части компьютера, как показано на
рисунке.
10
ThinkStation P500 и P700 Руководство пользователя
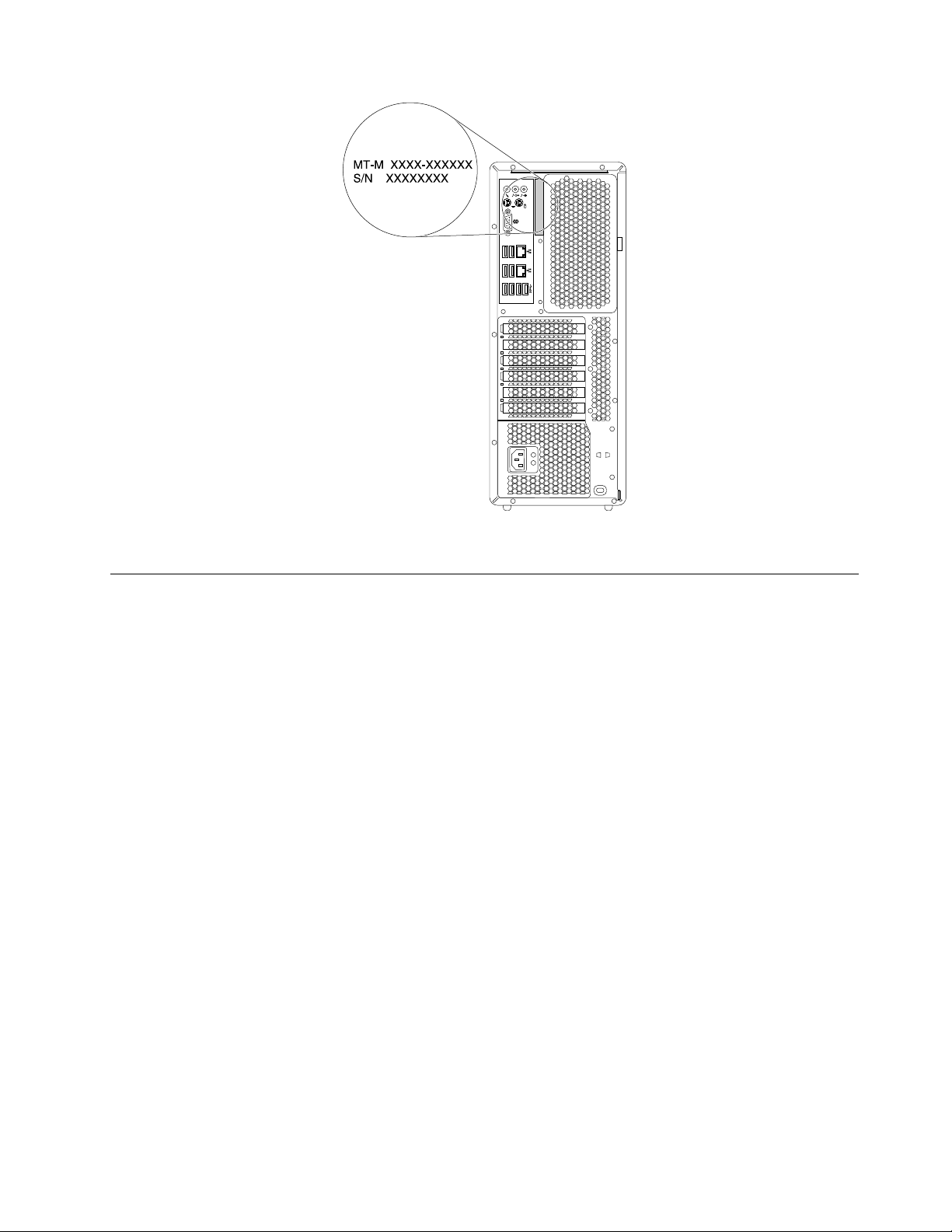
Рис. 8. Наклейки с информацией о типе и модели компьютера
Характеристики
В этом разделе представлен обзор компонентов компьютера. Приведенная ниже информация
относится к нескольким моделям.
Микропроцессор
Для просмотра сведений о микропроцессоре компьютера выполните следующие действия:
• В ОС Microsoft Windows 7 нажмите кнопку Пуск, щелкните правой кнопкой мыши элемент
Компьютер и выберите Свойства, чтобы просмотреть соответствующую информацию.
• В ОС Microsoft Windows 8.1 на рабочем столе переместите курсор в верхний правый или в нижний
правый угол экрана, чтобы отобразить чудо-кнопки. Затем щелкните Параметры ➙ Сведения о
компьютере, чтобы просмотреть соответствующую информацию.
• В ОС Microsoft Windows 10 нажмите клавишу «Пуск», чтобы открыть меню «Пуск». Затем щелкните
Настройка ➙ Система ➙ О системе, чтобы просмотреть соответствующую информацию.
Память
Чтобы определить объем памяти, установленной на компьютере, выполните следующие действия.
• В ОС Microsoft Windows 7 нажмите кнопку Пуск, щелкните правой кнопкой мыши элемент
Компьютер и выберите Свойства, чтобы просмотреть соответствующую информацию.
• В ОС Microsoft Windows 8.1 на рабочем столе переместите курсор в верхний правый или в нижний
правый угол экрана, чтобы отобразить чудо-кнопки. Затем щелкните Параметры ➙ Сведения о
компьютере, чтобы просмотреть соответствующую информацию.
• В ОС Microsoft Windows 10 нажмите клавишу «Пуск», чтобы открыть меню «Пуск». Затем щелкните
Настройка ➙ Система ➙ О системе, чтобы просмотреть соответствующую информацию.
Глава 1. Обзор продукта 11
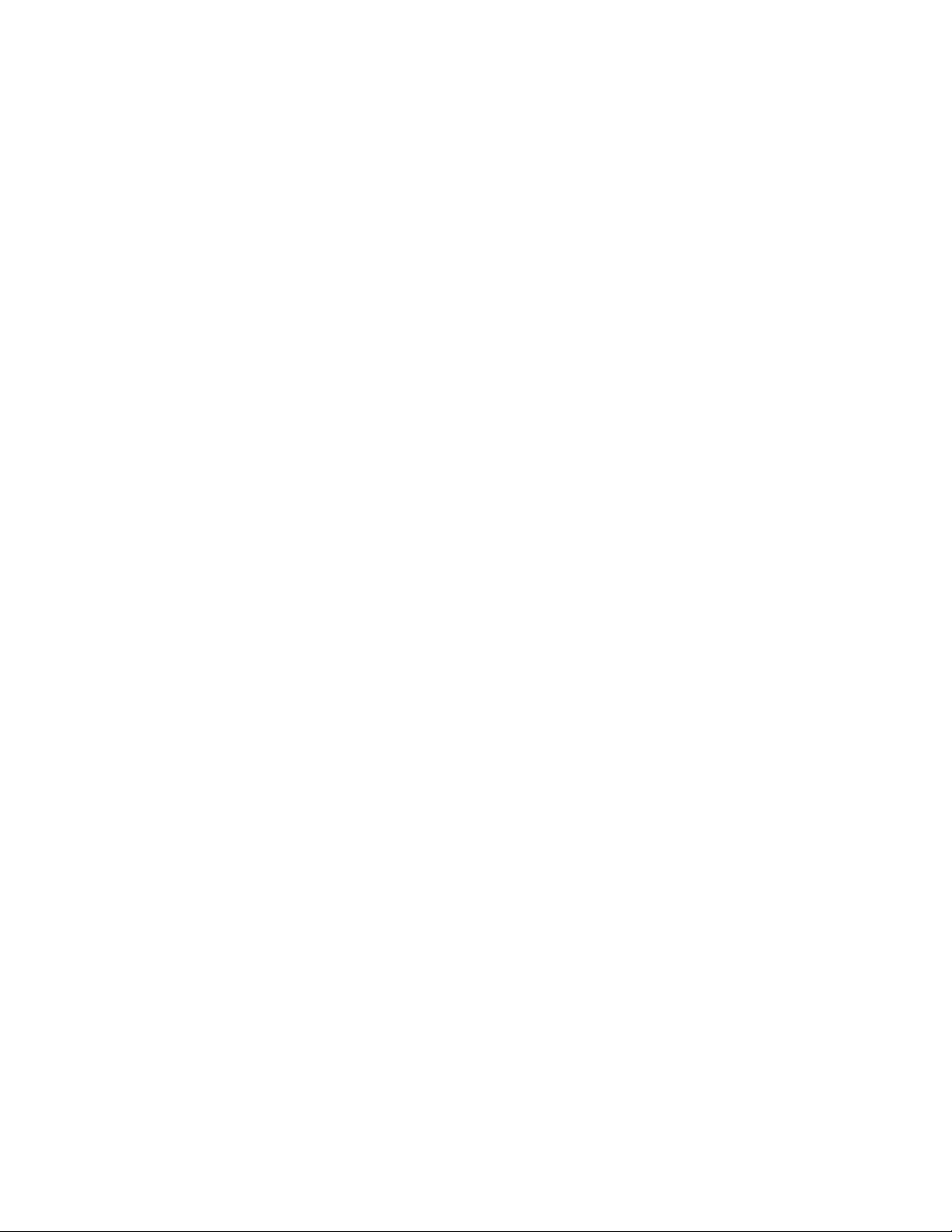
• Для ThinkStation P500: до восьми модулей DDR4 (Double Data Rate 4) ECC (Error Correction Code)
UDIMM (Unbuffered Dual Inline Memory Module), DDR4 ECC RDIMM (Registered DIMM) или DDR4 ECC
LRDIMM (Load Reduced DIMM).
• Для ThinkStation P700: до 12 модулей DDR4 ECC UDIMM, DDR4 ECC RDIMM или DDR4 ECC LRDIMM.
Дополнительную информацию см. в разделе «Установка или замена модуля памяти» на странице 139.
Внутренние дисководы
• Считыватель карт
• Жесткий диск
• Гибридный жесткий диск (в некоторых моделях)
• Дисковод для оптических дисков (в некоторых моделях)
• Твердотельный диск (в некоторых моделях)
Возможности видео
• Гнезда PCI Express x16 на материнской плате для дискретной видеокарты
• Видеоразъемы на дискретной видеокарте:
– Разъем DVI (в некоторых моделях)
– Разъем DisplayPort (в некоторых моделях)
– Разъем Mini DisplayPort (в некоторых моделях)
Функции аудио
• Встроенный аудиоконтроллер поддерживает следующие разъемы и устройства на компьютере:
– Разъем линейного аудиовхода
– Линейный аудиовыход
– Разъем для гарнитуры
– Внутренний динамик
– Разъемы микрофона
Порты ввода/вывода (I/O)
• Разъем Ethernet 100/1000 Мбит/с
• 9-контактный разъем последовательного порта
• Аудиоразъемы (линейные вход и выход аудио, разъем для микрофона и гарнитуры)
• Разъемы дисплея (разъем DisplayPort, разъем DVI или разъем Mini DisplayPort) (зависят от
видеокарты)
• Разъем клавиатуры PS/2
• Разъем мыши PS/2
• Разъемы USB
Дополнительную информацию смотрите в разделах «Расположение разъемов, элементов управления
и индикаторов на лицевой панели компьютера» на странице 2 и «Расположение разъемов на задней
панели компьютера» на странице 2.
Расширение
• Разъем устройства считывания карт
• Отсеки для жестких дисков
12
ThinkStation P500 и P700 Руководство пользователя
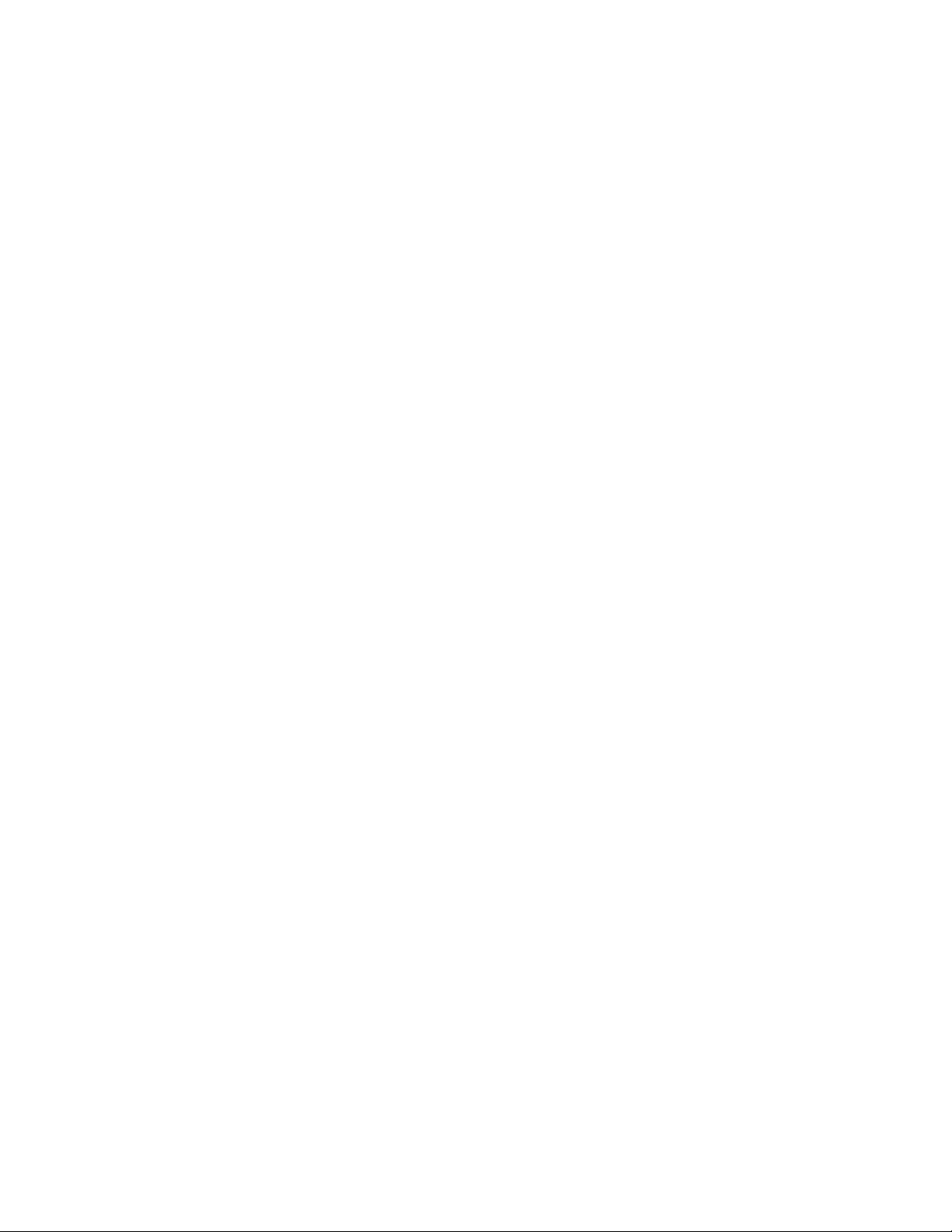
• Гнездо для многоцелевого адаптера
• Гнезда модулей памяти
• Отсеки дисководов для оптических дисков
• Гнездо для карты PCI
• Гнездо для карты PCI Express x1 (доступно только для ThinkStation P500)
• Гнезда для карт PCI Express x4
• Гнезда для карты PCI Express x8
• Гнезда для видеокарт PCI Express x16
Дополнительную информацию смотрите в разделах «Расположение внутренних дисководов» на
странице 9 и «Как найти компоненты, расположенные на материнской плате» на странице 6.
Блок питания
На вашем компьютере установлен один из следующих блоков питания:
• Блок питания 490 Вт с автоматическим выбором напряжения
• Блок питания 650 Вт с автоматическим выбором напряжения
• Блок питания 850 Вт с автоматическим выбором напряжения
Средства управления компьютером
• Возможность записи результатов аппаратного теста (POST) (автотест при включении питания)
• Desktop Management Interface (DMI)
Интерфейс DMI (Desktop Management Interface) является общедоступным способом доступа ко
всем сведениям о компьютере, включая тип процессора, дату установки, подключенные принтеры
и другие периферийные устройства, источники питания, а также историю обслуживания.
• Режим соответствия требованиям к продуктам ErP LPS
Режим соответствия требованиям директивы к продуктам, использующим электроэнергию (energy-
related products или ErP), в состоянии самого низкого энергопотребления (lowest power state или
LPS) позволяет снизить энергопотребление компьютера в режиме сна или в выключенном
состоянии. Дополнительную информацию см. в разделе «Переход в режим соответствия
требованиям к продуктам ErP LPS» на странице 42.
• Intel
®
Standard Manageability (ISM)
Intel Standard Manageability — это аппаратно-микропрограммная технология, которая используется
для встраивания в компьютеры определенных функциональных возможностей, что позволяет
упростить мониторинг, обслуживание, обновление, модернизацию и ремонт.
• Intel Active Management Technology (AMT)
Intel Active Management Technology — это технология оборудования и микропрограмм, которая
используется для встраивания в компьютеры определенных функциональных возможностей, что
позволяет упростить мониторинг, обслуживание, обновление, модернизацию и ремонт этих
компьютеров.
• Intel Rapid Storage Technology enterprise (RSTe)
Intel RSTe — это драйвер устройства, который обеспечивает поддержку массивов SATA или SAS
RAID 0, 1, 5 и 10 на определенных материнских платах с набором микросхем Intel для повышения
производительности жестких дисков.
• Preboot Execution Environment (PXE)
Preboot Execution Environment – это среда запуска компьютера по сетевому интерфейсу
независимо от устройств хранения данных (таких как жесткие диски) или установленных
операционных систем.
Глава 1. Обзор продукта 13
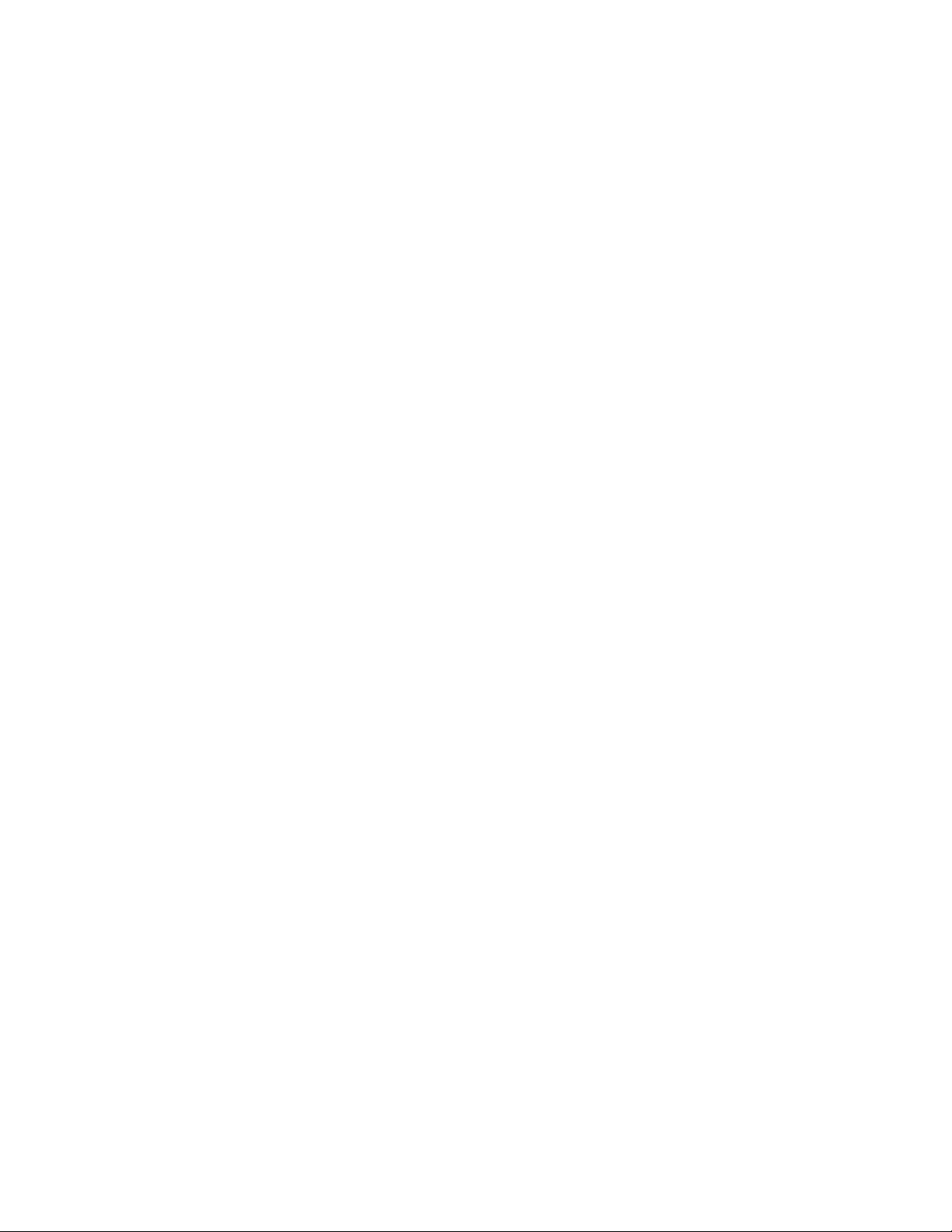
• BIOS с поддержкой System Management (SM) и программа SM
Спецификация SM BIOS определяет структуры данных и методы доступа в BIOS, с помощью
которых пользователь или приложение может сохранять и использовать данные, относящиеся к
проблемному компьютеру.
• Wake on LAN
Wake on LAN – это компьютерный стандарт сетей Ethernet, который позволяет включать компьютер
(или выводить его из спящего режима) с помощью сетевого сообщения. Как правило, это
сообщение отправляется программой, которая работает на другом компьютере, расположенном в
той же локальной сети.
• Инструментарий Windows Management Instrumentation (WMI)
Windows Management Instrumentation – это набор расширений модели Windows Driver Model. Он
служит для предоставления интерфейса операционной системы, который используется
компонентами инструментария для обмена данными и уведомлениями.
Функции безопасности
• Возможность включения и выключения устройства
• Возможность включения и отключения каждого из разъемов USB
• Программное обеспечение Computrace Agent, встроенное в микропрограмму
• Датчик установленного кожуха (называемый также «датчик вмешательства»)
• Клавиатура с устройством распознавания отпечатков пальцев (в некоторых моделях)
• Power-on Password (POP), Administrator Password и Hard Disk Password для защиты от
несанкционированного использования компьютера
• Управление последовательностью загрузки
• Запуск без клавиатуры или мыши
• Скоба замка Kensington для троса
• Скоба для висячего замка
• Модуль Trusted Platform Module (TPM)
Дополнительную информацию см. в разделе Глава 4 «Безопасность» на странице 33.
Установленные операционные системы
На вашем компьютере установлена одна из следующих операционных систем:
• Windows 7
• Windows 8.1
• Windows 10
Операционные системы, сертифицируемые или проходящие проверку на совместимость (в
зависимости от типа модели)
Здесь перечислены операционные системы, которые проходят сертификацию или проверку на
совместимость во время подготовки этого документа к печати. Возможно, что после опубликования
этого руководства фирмой Lenovo установлено, что для работы на вашем компьютере подходят и
другие операционные системы. Этот список может изменяться. Сведения о сертификации
операционной системы или тестировании на совместимость можно получить на веб-сайте
поставщика операционной системы.
• Linux
®
14 ThinkStation P500 и P700 Руководство пользователя
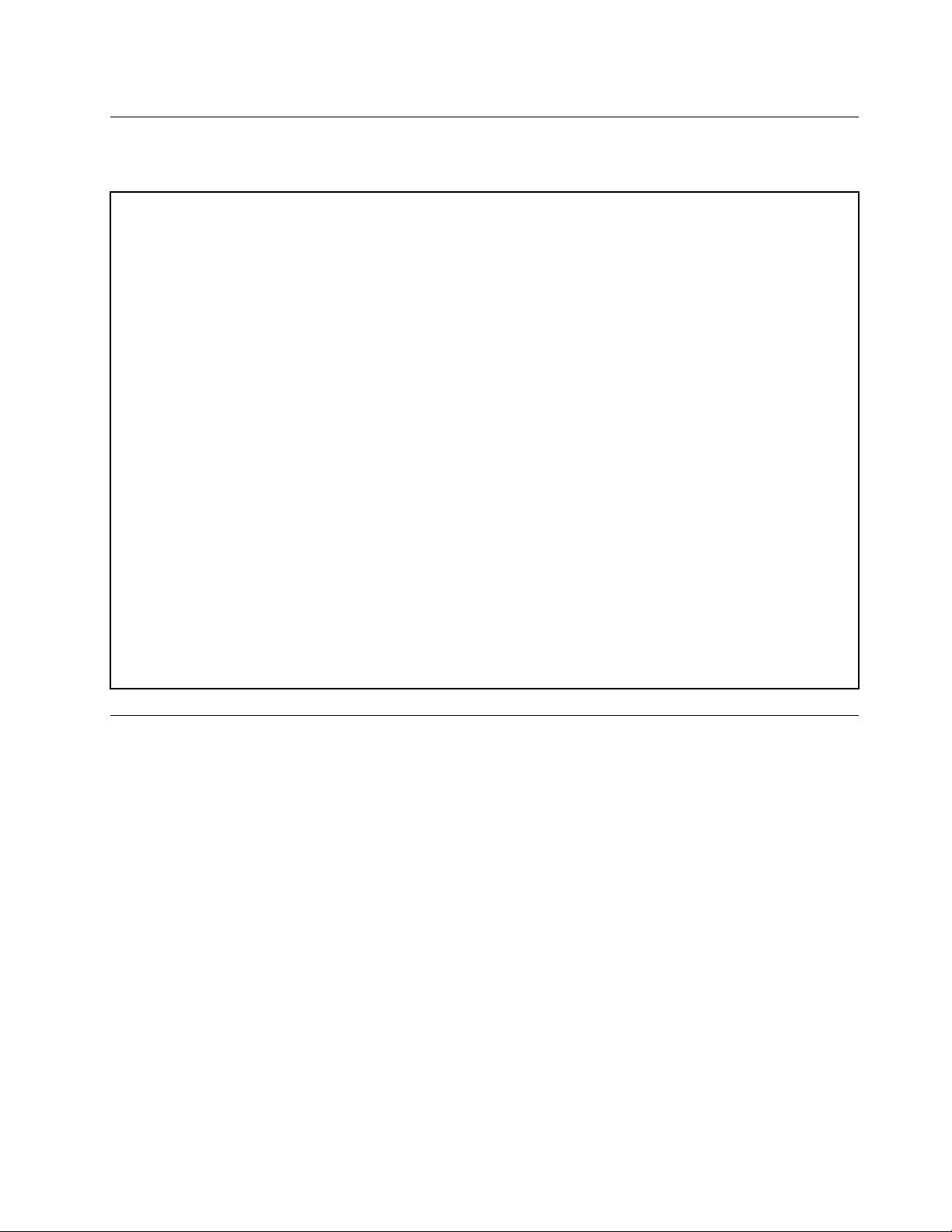
Спецификации
В данном разделе представлены физические спецификации компьютера.
Размеры
Ширина: 175 мм
Высота: 446 мм
Глубина: 485 мм
Вес
Максимальный комплект поставки: 24 кг
Параметры окружающей среды
• Температура воздуха:
Рабочая: от 10 до 35°C
Хранение в оригинальной упаковке: от -40 до 60°C
Хранение без упаковки: от -10 до 60°C
• Относительная влажность:
Включенный компьютер: от 20 до 80% (без конденсации)
При хранении: от 20 до 90% (без конденсации)
• Высота:
Рабочая: от -15,2 до 3 048 м
Хранения: от -15,2 до 10 668 м
Питание
Входное напряжение: от 100 до 240 В перем. тока
Частота: 50/60 Гц
Программы Lenovo
На вашем компьютере уже установлены программы Lenovo, призванные сделать вашу работу более
удобной и безопасной. Эти программы могут различаться в зависимости от предустановленной
операционной системы Windows.
Доступ к программам на компьютере
Примечание: В Windows 7 некоторые программы Lenovo могут быть готовы к установке, поэтому их
необходимо установить вручную. После установки можно получить доступ к этим программам и
пользоваться ими. Для установки такой программы запустите программу Lenovo ThinkVantage
а затем выберите Просмотр ➙ Плитки, чтобы просмотреть значки программы. Следуйте
инструкциям в области значков, отображаемых серым цветом, чтобы найти значок нужной
программы. Дважды щелкните значок, чтобы установить программу.
Для получения доступа к той или иной программе на компьютере выполните указанные ниже
действия.
• Для Windows 7 и Windows 10
– Из функции «Поиск Windows»:
1. В зависимости от версии Windows выполните одно из следующих действий.
Глава 1. Обзор продукта 15
®
Tools,
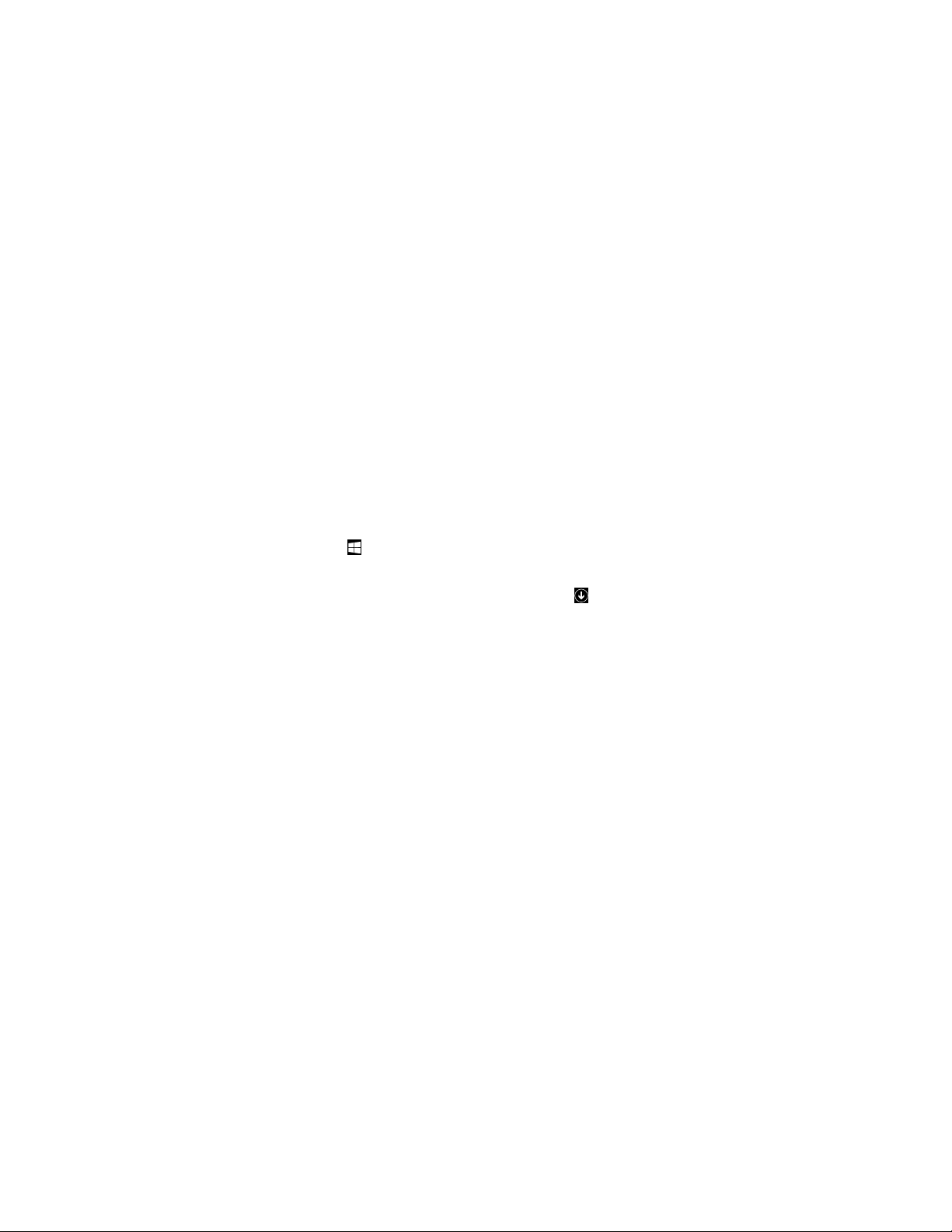
– Для Windows 7: нажмите кнопку «Пуск», чтобы открыть меню «Пуск», и в поле поиска
введите имя программы.
– Для Windows 10: введите имя программы в поле поиска рядом с кнопкой «Пуск».
2. В списке результатов поиска щелкните имя нужной программы, чтобы запустить ее.
– Из меню «Пуск» или панели управления
1. Нажмите кнопку «Пуск», чтобы открыть меню «Пуск». Затем щелкните имя нужной
программы, чтобы запустить ее.
2. Если имя программы не отображается, щелкните Все программы для Windows 7 или Все
приложения для Windows 10, чтобы появился список программ. В списке или в папке
списка щелкните имя нужной программы, чтобы запустить ее.
3. Если имя программы в меню «Пуск» отсутствует, доступ к программе можно получить из
панели управления.
a. В зависимости от версии Windows выполните одно из следующих действий.
– Для Windows 7: в меню «Пуск» щелкните Панель управления.
– Для Windows 10: щелкните правой кнопкой мыши кнопку «Пуск», чтобы открыть
контекстное меню «Пуск», и выберите пункт Панель управления.
b. Просмотрите содержимое панели управления, используя крупные или мелкие значки, и
щелкните имя нужной программы, чтобы запустить ее.
• Для Windows 8.1:
1. Нажмите клавишу Windows
программы, чтобы запустить ее.
2. Если не удается найти необходимую программу, щелкните
чтобы перейти к экрану приложений. Найдите нужную программу в списке приложений или с
помощью поля поиска в верхнем правом углу экрана.
для возврата на начальный экран. Щелкните имя нужной
в нижнем левом углу экрана,
Обзор программ Lenovo
В этом разделе содержится краткая вводная информация о некоторых программах Lenovo.
Примечание: В зависимости от модели компьютера некоторые программы могут быть недоступны.
• Fingerprint Manager Pro или ThinkVantage Fingerprint Software (для Windows 7 и Windows 8.1)
При помощи встроенного устройства чтения отпечатков пальцев, которым оснащены некоторые
клавиатуры, можно зарегистрировать отпечаток пальца и связать его с паролем при включении,
паролем жесткого диска и паролем Windows. В результате вместо паролей будет использоваться
аутентификация по отпечатку пальца, что обеспечивает простой и защищенный доступ
пользователей. Клавиатура с устройством распознавания отпечатков пальцев поставляется только
с некоторыми компьютерами, но ее можно заказать отдельно (для компьютеров, которые
поддерживают эту опцию).
• Lenovo ID (для Windows 10)
Программа Lenovo ID позволяет создать идентификатор Lenovo ID и получить доступ ко всем
поддерживаемым программам и веб-порталам Lenovo с использованием единого входа.
• Lenovo Device Experience или Lenovo PC Experience (для Windows 10)
Программа Lenovo Device Experience (или Lenovo PC Experience) облегчает работу, делая ее более
удобной и безопасной. Она предоставляет удобный доступ к средствам Lenovo ThinkVantage Tools
или Lenovo Tools, важным настройкам и сведениям о компьютере, веб-сайте поддержки Lenovo
и т. д.
• Lenovo Companion (для Windows 8.1 и Windows 10)
16
ThinkStation P500 и P700 Руководство пользователя
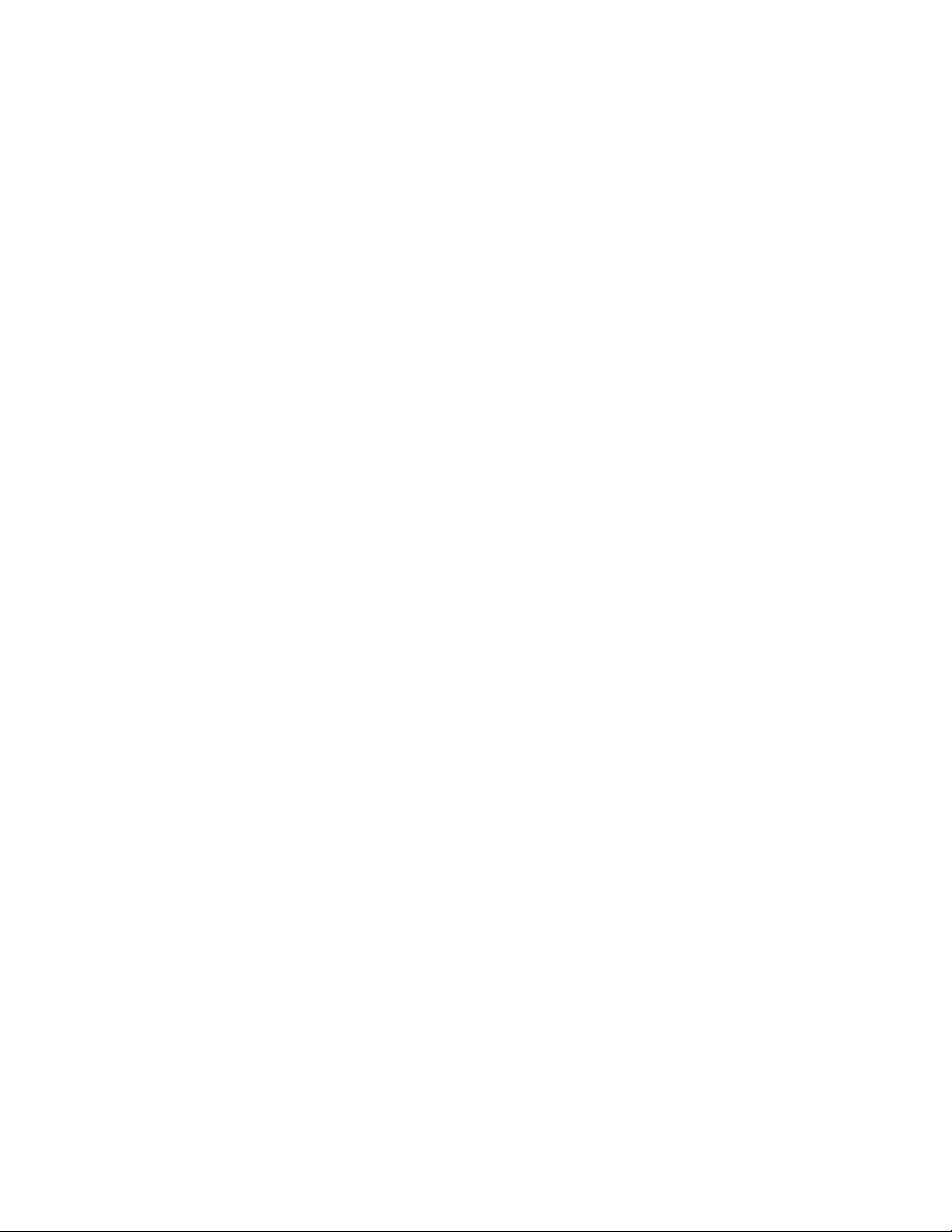
Лучшие функции и возможности компьютера должны быть удобными для доступа и простыми для
понимания. С системой Lenovo Companion это возможно. Используйте Lenovo Companion для
выполнения указанных ниже действий.
– Оптимизация производительности компьютера, контроль его состояния и управление
обновлениями системы.
– Доступ к руководству пользователя, проверка состояния гарантии и просмотр аксессуаров,
предусмотренных для компьютера.
– Чтение статей с инструкциями, исследование форумов Lenovo и знакомство с последними
новостями мира технологий, представленными в статьях и блогах из надежных источников.
Система Lenovo Companion содержит эксклюзивные материалы Lenovo, из которых можно
получить подробные сведения о возможностях компьютера.
• Lenovo Solution Center (для Windows 7, Windows 8.1 и Windows 10)
Программа Lenovo Solution Center позволяет выявлять и устранять проблемы с компьютером. Она
включает в себя диагностические тесты, сбор информации о системе, состояние защиты и
информацию о поддержке, а также советы по достижению максимальной производительности.
• Lenovo Support (для Windows 8.1)
Программа Lenovo Support позволяет регистрировать компьютер в компании Lenovo и проверять
его состояние и состояние аккумулятора. Программа также позволяет загружать и просматривать
руководства по эксплуатации компьютера, получать информацию о гарантии и выполнять поиск
справочной информации и сведений о поддержке.
• Lenovo ThinkVantage Tools (для Windows 7)
Программа Lenovo ThinkVantage Tools предоставляет удобный доступ к различным инструментам,
которые помогут вам работать более комфортно и безопасно.
• Lenovo Tools (для Windows 8.1)
Программа Lenovo Tools направляет вас к различным источникам информации, обеспечивая
легкий доступ к различным инструментам, которые сделают вашу работу более удобной и
безопасной.
• Recovery Media (для Windows 7)
Программа Recovery Media позволяет восстановить содержимое жесткого диска до заводского
состояния.
• Rescue and Recovery (для Windows 7)
Программа Rescue and Recovery — это решение для восстановления с помощью одного нажатия
кнопки. Она включает инструменты самовосстановления, которые помогают определить причину
неполадок, получить справку и восстановить систему после сбоя, даже если не удается загрузить
Windows.
• System Update (для Windows 7 и Windows 8.1)
Программа System Update помогает обновлять программное обеспечение Lenovo на компьютере,
загружая и устанавливая пакеты обновления. Примеры таких пакетов обновления программ:
программы Lenovo, драйверы устройств, обновления UEFI BIOS и другие программы сторонних
разработчиков.
Глава 1. Обзор продукта 17
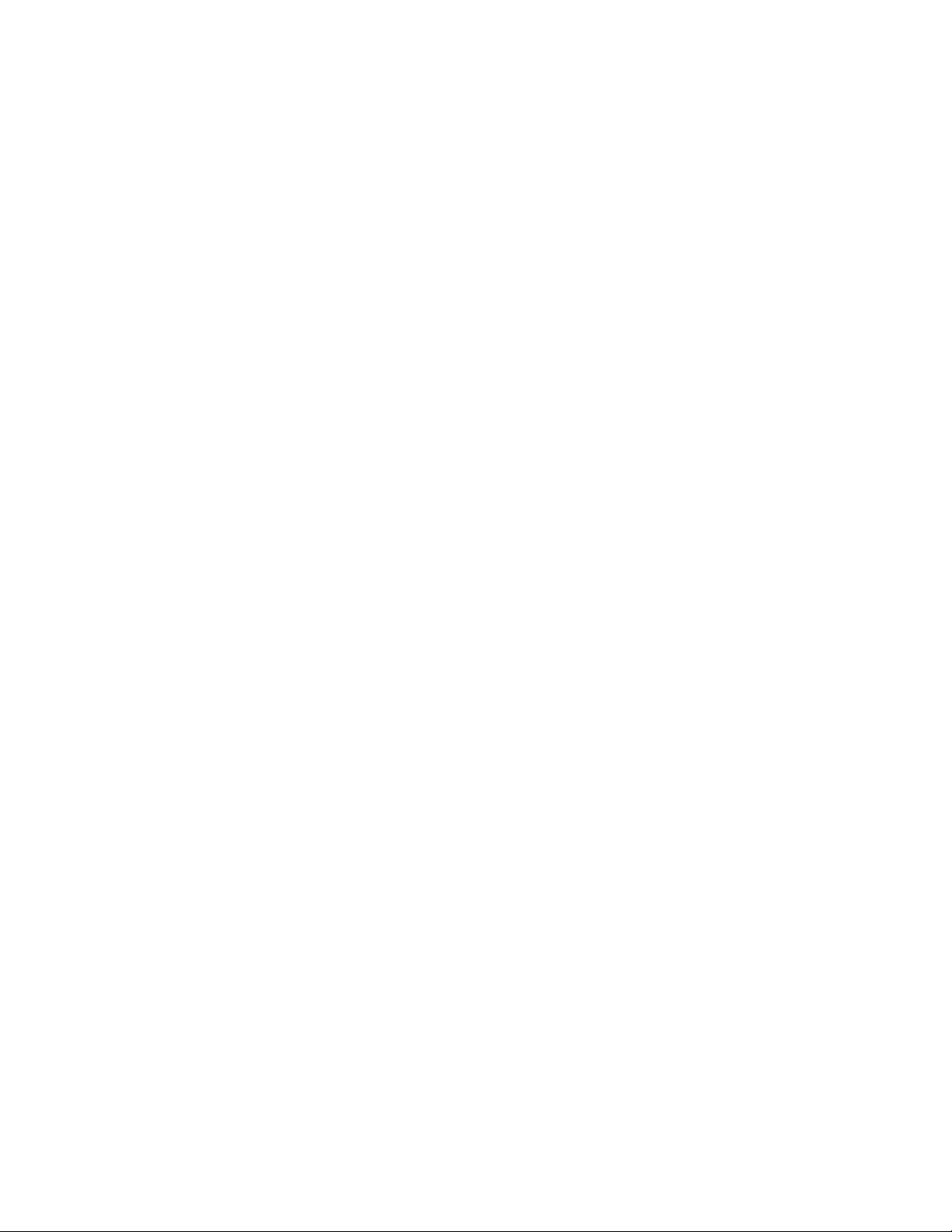
18 ThinkStation P500 и P700 Руководство пользователя

Глава 2. Работа на компьютере
Глава состоит из следующих разделов:
• «Регистрация компьютера» на странице 19
• «Использование клавиш быстрого доступа в Windows» на странице 19
• «Использование аутентификации по отпечаткам пальцев» на странице 19
• «Использование мыши с колесиком» на странице 20
• «Настройка громкости компьютера» на странице 21
• «Использование диска» на странице 21
• «Навигация по экранам в операционной системе Windows 8.1» на странице 23
• «Доступ к панели управления в ОС Windows 8.1» на странице 25
• «Часто задаваемые вопросы» на странице 25
Регистрация компьютера
При регистрации компьютера в компании Lenovo требуемая информация заносится в базу данных
Lenovo. Эта информация позволяет компании Lenovo связаться с вами, когда требуется обратный
вызов, в случае устранения серьезной проблемы и для предоставления быстрого обслуживания при
вашем обращении в компанию Lenovo. Кроме того, в некоторых регионах зарегистрированным
пользователям предлагаются дополнительные льготы и услуги.
Чтобы зарегистрировать компьютер в компании Lenovo, посетите веб-сайт
register
и следуйте инструкциям на экране.
http://www.lenovo.com/
Использование клавиш быстрого доступа в Windows
И на стандартной клавиатуре, и на клавиатуре с устройством распознавания отпечатков пальцев есть
три специальные клавиши быстрого доступа, которые можно использовать при работе в
операционной системе Microsoft Windows.
• Рядом с клавишами Alt по разные стороны от клавиши пробела расположены две клавиши с
логотипом Windows
Windows 7 и Windows 10 открывается меню «Пуск». Нажатие клавиши с логотипом Windows
операционной системе Windows 8.1 позволяет переключаться между текущим рабочим
пространством и начальным экраном. Стиль логотипа Windows может отличаться в зависимости от
типа клавиатуры.
• Рядом с клавишей Ctrl справа от клавиши пробела расположена клавиша контекстного меню
При нажатии клавиши контекстного меню открывается контекстное меню для активных
программы, значка или объекта.
Примечание: Для выбора пунктов меню можно использовать мышь или клавиши со стрелками вверх
и вниз.
. При нажатии клавиши с логотипом Windows в операционных системах
в
.
Использование аутентификации по отпечаткам пальцев
Если клавиатура оснащена устройством распознавания отпечатков пальцев, можно использовать
аутентификацию по отпечаткам пальцев вместо паролей, что обеспечит простой и защищенный
доступ пользователей. Для использования аутентификации по отпечаткам пальцев сначала следует
© Copyright Lenovo 2014, 2015 19

зарегистрировать отпечатки пальцев и связать их с паролями (например, паролем при включении,
паролем на доступ к жесткому диску и паролем Windows). Для выполнения этой процедуры
воспользуйтесь устройством распознавания отпечатков пальцев и программой обработки отпечатков
пальцев.
Чтобы воспользоваться возможностью аутентификации по отпечаткам пальцев, выполните одно из
следующих действий.
• Для Windows 7 и Windows 8.1: используйте программу Fingerprint Manager Pro или ThinkVantage
Fingerprint Software, предоставляемую компанией Lenovo. Инструкции по запуску этой программы
см. в разделе «Доступ к программам на компьютере» на странице 15. Подробную информацию об
использовании этой программы см. в ее справочной системе.
• Для Windows 10: используйте инструмент распознавания отпечатков пальцев, предусмотренный в
Windows. Нажмите кнопку «Пуск», чтобы открыть меню «Пуск», а затем щелкните Настройка ➙
Учетные записи ➙ Параметры входа. Следуйте инструкциям на экране.
Сведения об использовании устройства распознавания отпечатков пальцев см. в документации,
размещенной на веб-сайте поддержки Lenovo по адресу
http://www.lenovo.com/support/keyboards или
поставляемой с клавиатурой, оснащенной устройством распознавания отпечатков пальцев.
Использование мыши с колесиком
У мыши с колесиком есть следующие элементы управления:
1 Основная кнопка мыши. При помощи этой кнопки выбирается или запускается программа или пункт
меню.
2 Колесико. Это колесико используется для прокрутки данных на экране с помощью мыши.
Направление прокрутки определяется направлением вращения колесика.
3 Вторая кнопка мыши. С помощью этой кнопки открывается контекстное меню для активной
программы, значка или объекта.
Можно переключить функции основной и второй кнопок мыши и изменить остальное поведение по
умолчанию, используя окно свойств мыши. Чтобы открыть окно свойств мыши, откройте панель
управления, просмотрите ее содержимое, используя крупные или мелкие значки, и щелкните значок
Мышь.
Управление питанием
Управление питанием позволяет снизить энергопотребление некоторых компонентов компьютера,
таких как блок питания системы, процессор, жесткие диски и некоторые мониторы.
20
ThinkStation P500 и P700 Руководство пользователя

Поддержка расширенного интерфейса настройки и питания (ACPI) BIOS
Операционная система, поддерживающая ACPI BIOS, может контролировать функции управления
питанием компьютера, и настройка для режима Advanced Power Management (APM) BIOS
игнорируется. Режим ACPI BIOS поддерживают не все операционные системы.
Функции автоматического включения питания
Функции автоматического включения питания в меню управления питанием позволяют включать и
отключать функции, включающие компьютер автоматически.
• Wake Up on Alarm: можно указать дату и время автоматического включения компьютера. Это
действие может быть либо однократным, либо ежедневным.
• Wake on LAN: если компьютер оснащен правильно настроенной картой контроллера локальной
сети Token Ring или Ethernet, поддерживающей функцию Wake on LAN, и установлено программное
обеспечение удаленного управления сетью, можно воспользоваться функцией Wake on LAN. Если
для функции Wake on LAN установлено значение Enabled, компьютер включится, когда получит
специальный сигнал от другого компьютера в локальной сети (LAN).
Чтобы включить функцию Wake on LAN или функцию пробуждения по сигналу в Windows 8.1,
выполните следующие действия.
1. Откройте Панель управления.
2. Щелкните Оборудование и звук ➙ Электропитание.
3. На левой панели щелкните Действие кнопки питания.
4. В разделе Параметры завершения работы снимите флажок Включить быстрый запуск.
Примечание: Если параметры недоступны, щелкните Изменение параметров, которые сейчас
недоступны.
5. Щелкните Сохранить изменения.
Настройка громкости компьютера
Чтобы настроить громкость компьютера, выполните следующие действия.
1. Щелкните значок регулировки громкости в области уведомлений Windows на панели задач.
Примечание: Если значок регулировки громкости отсутствует в области уведомлений Windows,
добавьте его туда. См. справочную систему Windows. Дополнительную информацию см. в
разделе «Справочная система Windows» на странице 159.
2. Для регулировки громкости и выключения или включения звука динамика следуйте инструкциям
на экране и указаниям, появляющимся при наведении курсора.
Использование диска
В этом разделе содержится следующая информация:
• «Использование дисковода для оптических дисков» на странице 22
• «Как обращаться с дисками и как хранить их» на странице 22
• «Воспроизведение и извлечение диска» на странице 22
• «Запись на диск» на странице 23
Глава 2. Работа на компьютере 21

Использование дисковода для оптических дисков
В зависимости от модели компьютер может быть оснащен одним из следующих дисководов для
оптических дисков:
• Дисковод для компакт-дисков: используется для чтения только компакт-дисков.
• Дисковод для DVD-дисков: используется для чтения только компакт-дисков и дисков DVD.
• Дисковод для чтения BD-дисков: используется для чтения дисков blu-ray (BD), DVD-дисков и
компакт-дисков.
• Дисковод для записи оптических дисков: используется для чтения и записи дисков.
Рекомендации по использованию дисковода для оптических дисков:
• Размещайте компьютер так, чтобы дисководы не подвергались воздействию любых следующих
факторов:
– Высокая температура
– Высокая влажность
– Высокая запыленность
– Повышенный уровень вибрации или резкие толчки
– Наклонная поверхность
– Прямой солнечный свет
• Не вставляйте в дисковод ничего, кроме диска.
• Не вставляйте в дисковод поврежденный диск. Покоробленный, поцарапанный или грязный диск
может повредить дисковод.
• Перед тем как передвигать компьютер, извлеките диск из дисковода.
Как обращаться с дисками и как хранить их
Обращайтесь с дисками и храните их, соблюдая следующие меры предосторожности:
• Берите диск только за края. Не прикасайтесь к поверхности, на которой нет этикетки.
• Чтобы удалить пыль или отпечатки пальцев, протрите диск чистой, мягкой тканью от центра к
краям. Если вы будете протирать диск круговыми движениями, то это может привести к потере
данных.
• Не пишите на диске и не приклеивайте к нему этикетки.
• Не царапайте диск и не ставьте на нем пометки.
• Не держите диск на прямом солнечном свету.
• Не протирайте диск бензином, разбавителями и другими чистящими средствами.
• Не бросайте и не сгибайте диск.
Воспроизведение и извлечение диска
Чтобы воспроизвести диск, сделайте следующее:
1. Когда компьютер включен, нажмите кнопку извлечения/закрытия на передней панели дисковода
для оптических дисков. Лоток выдвинется из дисковода.
2. Вставьте диск в отсек. У некоторых моделей дисководов для оптических дисков в центре лотка
имеется защелка. Если дисковод оснащен защелкой, то, придерживая лоток одной рукой,
нажмите на центральную часть диска так, чтобы он защелкнулся.
22
ThinkStation P500 и P700 Руководство пользователя

3. Повторно нажмите кнопку извлечения/закрытия или слегка нажмите на лоток, чтобы его закрыть.
Автоматически запустится программа проигрывателя дисков. Дополнительную информацию о
программе воспроизведения дисков см. в справке системы.
Для извлечения диска из дисковода для оптических дисков выполните следующие действия:
1. Когда компьютер включен, нажмите кнопку извлечения/закрытия на передней панели дисковода
для оптических дисков. Лоток выдвинется из дисковода.
2. Осторожно извлеките диск из лотка.
3. Повторно нажмите кнопку извлечения/закрытия или слегка нажмите на лоток, чтобы его закрыть.
Примечание: Если лоток не выдвигается из дисковода при нажатии кнопки извлечения/закрытия,
выключите компьютер. Затем вставьте конец распрямленной скрепки для бумаг в отверстие
аварийного извлечения, которое находится рядом с кнопкой извлечения/закрытия. Используйте этот
способ только в экстренных случаях.
Запись на диск
Если дисковод для оптических дисков поддерживает запись, можно осуществлять запись на диск.
Для этого выполните следующие действия.
1. Вставьте компакт-диск для записи в дисковод для оптических дисков, который поддерживает
запись.
2. Запустите программу PowerDVD Create, PowerProducer или Power2Go. См. раздел «Доступ к
программам на компьютере» на странице 15.
3. Следуйте инструкциям на экране.
Навигация по экранам в операционной системе Windows 8.1
Для навигации по рабочему столу, начальному экрану и приложениям, открытым на начальном
экране ОС Windows 8.1, выполните следующие действия.
• Для перехода к последнему использованному рабочему пространству (приложению, параметрам
или рабочему столу) на начальном экране выполните одно из следующих действий.
– Использование указывающего устройства: перемещайте указатель в левый нижний угол экрана,
пока не появится значок управления начальным экраном Windows
– Использование сенсорного экрана: проведите к левому краю экрана или от него. Вдоль левого
края экрана появится изображение всех доступных рабочих пространств. Коснитесь значка
управления начальным экраном Windows
Примечание: Значок управления начальным экраном Windows
наличии по крайней мере одного активного рабочего пространства в фоновой области системы.
• На рабочем столе или на любом другом рабочем пространстве, которое открыто на начальном
экране, выполните одно из следующих действий для навигации по начальному экрану.
– Использование манипулятора:
– На рабочем столе щелкните значок управления начальным экраном Windows
нижнем углу экрана.
– В любом другом рабочем пространстве перемещайте указатель в левый нижний угол экрана,
пока не появится значок управления начальным экраном Windows
– Использование сенсорного экрана: выполните одно из следующих действий.
в нижней части.
; затем щелкните его.
отображается только при
в левом
; затем щелкните его.
– На рабочем столе коснитесь значка управления начальным экраном Windows
нижнем углу экрана.
Глава 2. Работа на компьютере 23
в левом

– Из любого другого рабочего пространства выполните одно из следующих действий.
• Проведите к левому краю экрана или от него. Вдоль левого края экрана появится
изображение всех доступных рабочих пространств. Коснитесь значка управления
начальным экраном Windows
в нижней части.
• Проведите от правого края экрана для отображения чудо-кнопок, затем выберите Пуск.
• Из любого рабочего пространства (начального экрана, рабочего стола, из параметров ПК или из
приложения, открытого на начальном экране) можно перейти к другому ранее открытому рабочему
пространству, выполнив следующие процедуры.
– Чтобы перейти к ранее использованному рабочему пространству (приложению, параметрам или
рабочему столу), выполните одно из следующих действий.
– Использование манипулятора:
1. Выполните одно из указанных ниже действий.
• Переместите указатель в верхний левый угол экрана, а затем проведите им вниз вдоль
левого края экрана.
• Переместите указатель в нижний левый угол экрана, а затем проведите им вверх вдоль
левого края экрана.
Вдоль левого края экрана появится изображение всех доступных рабочих пространств.
Примечание: Вдоль левого края экрана отображаются только активные рабочие
пространства, используемые во время текущего сеанса Windows. Если активное рабочее
пространство было закрыто, оно не будет отображаться в левой части экрана.
2. Щелкните изображение.
– Использование сенсорного экрана:
• Метод 1
1. Проведите к левому краю экрана или от него. Вдоль левого края экрана появится
изображение всех доступных рабочих пространств.
2. Выберите нужное рабочее пространство.
• Метод 2
1. Для перехода к следующему доступному рабочему пространству проведите от левой
части экрана.
2. Повторяйте действие 1, пока не перейдете к нужному рабочему пространству.
– Чтобы перейти к последнему использованному рабочему пространству (приложению,
параметрам ПК или рабочему столу), выполните одно из следующих действий.
– Использование указывающего устройства: перемещайте указатель в левый верхний угол
экрана, пока не появится значок управления начальным экраном Windows
; затем щелкните
его.
– Использование сенсорного экрана: проведите от левого края экрана.
Для получения сведений об использовании других функций операционной системы Windows 8.1
откройте на начальном экране или на экране приложений приложение Справка+советы или
обратитесь к справке Windows. Дополнительную информацию см. в разделе «Справочная система
Windows» на странице 159.
24
ThinkStation P500 и P700 Руководство пользователя

Доступ к панели управления в ОС Windows 8.1
В ОС Windows можно просматривать и изменять настройки компьютера посредством панели
управления. Для доступа к панели управления в ОС Windows 8.1 выполните одно из следующих
действий:
• На рабочем столе
1. Переместите курсор в верхний правый или нижний правый угол экрана, чтобы отобразить
чудо-кнопки.
2. Щелкните Настройки.
3. Щелкните Панель управления.
• На начальном экране
1. Щелкните значок со стрелкой вниз
приложений.
2. Выполните прокрутку вправо и щелкните Панель управления в разделе Система Windows.
в левом нижнем углу экрана, чтобы перейти на экран
Часто задаваемые вопросы
Далее приведены ответы на часто задаваемые вопросы. Эти ответы помогут оптимально
использовать компьютер.
Ответы на часто задаваемые вопросы по использованию компьютера см. на веб-сайте
http://www.lenovo.com/support/faq
Где найти руководство пользователя на другом языке?
Руководство пользователя на разных языках можно найти на веб-странице по следующему адресу:
http://www.lenovo.com/support
Где находится комплект дисков восстановления или USB-ключ восстановления?
В зависимости от версии Windows в комплект поставки компьютера может входить комплект дисков
восстановления или USB-ключ восстановления. Если комплект дисков восстановления или USB-ключ
восстановления не входит в комплект поставки компьютера, обратитесь в центр поддержки клиентов
Lenovo, чтобы приобрести один из этих компонентов. Список телефонных номеров службы
поддержки Lenovo см. по адресу
телефона для вашей страны или региона, обратитесь к продавцу продукции Lenovo.
http://www.lenovo.com/support/phone. Если вы не можете найти номер
Где можно получить справку по операционной системе Windows?
См. раздел «Справочная система Windows» на странице 159.
Как восстановить параметры компьютера?
На компьютере установлена программа, позволяющая восстановить его параметры. Дополнительную
информацию см. в разделе Глава 8 «Информация о восстановлении» на странице 71.
Кроме того, при сбое жесткого диска можно также приобрести диск восстановления в Центре
поддержки клиентов Lenovo. Информацию о том, как обратиться в Центр поддержки клиентов, см. в
разделе Глава 10 «Получение информации, консультаций и обслуживания» на странице 159. Перед
использованием диска восстановления ознакомьтесь с сопроводительной документацией.
Примечание: В пакет диска восстановления могут входить несколько дисков. Прежде чем начинать
восстановление, убедитесь, что у вас имеются все диски. В ходе восстановления может появиться
запрос на смену дисков.
Глава 2. Работа на компьютере 25

Как изменить процедуру запуска Windows 8.1, чтобы открывался рабочий стол или начальный
экран?
В операционной системе Windows 8.1 можно настроить компьютер на открытие или рабочего стола,
или начального экрана, который открывается по умолчанию. Чтобы начальный экран открывался по
умолчанию, выполните следующие действия.
1. На рабочем столе щелкните правой кнопкой мыши панель задач в нижней части экрана.
2. Щелкните Свойства. Откроется «окно свойств панели задач и навигации».
3. На вкладке Навигация найдите раздел Начальный экран и выполните одно из следующих
действий:
• Чтобы сделать рабочий стол начальным экраном по умолчанию, установите флажок При
входе в систему и закрытии всех приложений открывать рабочий стол вместо начального
экрана.
• Чтобы установить начальный экран в качестве экрана по умолчанию, отмените установку
флажка При входе в систему и закрытии всех приложений открывать рабочий стол
вместо начального экрана.
4. Нажмите кнопку ОК, чтобы сохранить новый параметр.
26
ThinkStation P500 и P700 Руководство пользователя

Глава 3. Вы и ваш компьютер
В этой главе рассказано о специальных возможностях, приведены советы по комфортной работе и
замечания о перемещении компьютера в другие страны или регионы.
Специальные возможности и удобство работы
Чтобы получить максимальную отдачу от персонального компьютера и избежать дискомфорта,
нужно правильно организовать рабочее место с эргономической точки зрения. Организуйте рабочее
место и расставьте оборудование так, чтобы это соответствовало вашим требованиям и характеру
выполняемой работы. Кроме того, чтобы добиться максимальной производительности работы на
компьютере и работать с максимальным комфортом, нужно придерживаться правильного стиля
работы.
Следующие разделы содержат инструкции по организации рабочего места и установке
компьютерного оборудования, а также описание правильного стиля работы.
Организация рабочего места
Чтобы получать от компьютера максимальную отдачу, необходимо правильно организовать свое
рабочее место и расположить компьютер и прочее оборудование в соответствии с характером
работы. При организации рабочего места самый важный момент - это удобство работы, но следует
также учитывать вентиляцию, освещение и расположение электрических розеток.
Создание комфортных условий
Приведенные ниже рекомендации помогут вам выбрать наиболее удобное рабочее положение.
Если человек долго находится в одном и том же положении, то он устает. Спинка и сиденье кресла
должны регулироваться независимо друг от друга и должны служить надежной опорой. Сиденье
должно быть закруглено спереди, чтобы снизить давление на бедра. Отрегулируйте сиденье так,
чтобы бедра были параллельны полу, а ноги полной ступней стояли на полу или специальной
подставке.
При работе на клавиатуре предплечья должны быть параллельны полу, а кисти рук должны
находиться в удобном положении. Печатайте легкими прикосновениями, держа руки и пальцы
расслабленными. Установите удобный для себя угол наклона клавиатуры, отрегулировав положение
ее ножек.
Установите монитор так, чтобы верх экрана был на уровне глаз или немного ниже. Установите
монитор на удобном расстоянии от глаз, как правило 51–61 см. Затем расположите монитор так,
© Copyright Lenovo 2014, 2015 27

чтобы смотреть на него, не поворачивая свой корпус. Прочее оборудование, которым вы постоянно
пользуетесь (например, телефон или мышь), также должно находиться под рукой.
Освещение и блики
Разместите монитор так, чтобы свести к минимуму блики и отражения от верхнего освещения, окон и
прочих источников света. Отраженный от блестящих поверхностей свет может явится причиной
раздражающих бликов на экране монитора. По возможности размещайте монитор под прямым углом
к окнам и прочим источникам света. Если нужно, выключите верхний свет или вверните менее
мощные лампы. Если монитор стоит рядом с окном, то повесьте шторы или занавески, чтобы
преградить доступ солнечному свету. Возможно, вам придется в течение дня по мере изменения
освещения подстраивать яркость и контрастность монитора.
Если не удается устранить блики или отрегулировать освещение, то можно попробовать установить
на экран антибликовый фильтр. Однако такие фильтры могут снизить чистоту изображения, поэтому
прибегайте к этой мере, только испробовав все другие методы борьбы с бликами.
Накопление на экране пыли усугубляет проблемы, связанные с бликами. Не забывайте время от
времени протирать экран монитора мягкой салфеткой, как это указано в документации к монитору.
Вентиляция
При работе компьютера и монитора выделяется тепло. Внутри компьютера есть вентилятор, который
всасывает свежий воздух и выбрасывает горячий. Горячий воздух выходит через вентиляционные
отверстия. Если вентиляционные отверстия закрыты, то перегрев может вывести оборудование из
строя. Размещайте компьютер и монитор так, чтобы не загораживать вентиляционные отверстия;
обычно для этого достаточно, чтобы компьютер и монитор отстояли от других предметов примерно
на 5 см. Проверьте также, не попадает ли выходящий горячий воздух на людей.
Электрические розетки и длина кабелей
Окончательное размещение компьютера могут определить следующие факторы.
• Расположение электрических розеток
• Длина шнуров питания
• Длина кабелей, подключаемых к монитору и другим устройствам
При организации рабочего места:
• Старайтесь не пользоваться удлинителями. По возможности включайте шнур питания компьютера
непосредственно в розетку.
• Не укладывайте шнуры питания и кабели в местах, где их можно случайно задеть.
Дополнительную информацию о шнурах питания смотрите в разделе «Шнуры и адаптеры питания» на
странице vi.
Информация о специальных возможностях
Для Lenovo очень важно расширить возможности доступа к информации и технологии для людей с
нарушениями слуха, зрения и подвижности. В этом разделе рассказывается о программных и
технических возможностях, которые помогут таким пользователям работать с компьютером с
максимальной эффективностью. Наиболее свежую информацию о специальных возможностях также
можно найти на нашем веб-сайте:
http://www.lenovo.com/accessibility
28 ThinkStation P500 и P700 Руководство пользователя

Сочетания клавиш
В следующей таблице указаны сочетания клавиш, которые помогут повысить удобство
использования компьютера.
Примечание: В зависимости от клавиатуры некоторые из перечисленных сочетаний клавиш могут
быть недоступны.
Сочетание клавиш
Клавиша с логотипом Windows + U
Нажатие клавиши Shift справа на восемь секунд Включение или отключение фильтрации ввода
Нажатие клавиши Shift пять раз Включение или отключение залипания клавиш
Нажатие клавиши Num Lock на пять секунд Включение или отключение озвучивания
Alt слева + Shift слева + Num Lock
Alt слева + Shift слева + PrtScn (или PrtSc) Включение или отключение высокой контрастности
Назначение
Открытие Центра специальных возможностей
переключений
Включение или отключение управления указателем с
клавиатуры
Для получения дополнительной информации откройте веб-страницу по адресу http://
windows.microsoft.com/
и выполните поиск, используя любое из следующих ключевых слов: сочетания
клавиш, комбинации клавиш, клавиши быстрого доступа.
Центр специальных возможностей
С помощью Центра специальных возможностей операционной системы Windows пользователи могут
настраивать компьютеры в соответствии со своими физическими и познавательными потребностями.
Для использования Центра специальных возможностей выполните указанные ниже действия.
1. В зависимости от версии Windows выполните одно из следующих действий.
• Для Windows 7: нажмите кнопку «Пуск», чтобы открыть меню «Пуск», и щелкните Панель
управления. Просмотрите содержимое панели управления, используя крупные или мелкие
значки, и щелкните значок Центр специальных возможностей.
• Для Windows 8.1: переместите курсор в правый верхний или нижний угол экрана, чтобы
отобразить чудо-кнопки. Затем щелкните Настройка ➙ Изменение параметров компьютера
➙ Специальные возможности.
• Для Windows 10: нажмите кнопку «Пуск», чтобы открыть меню «Пуск». Затем щелкните
Настройка ➙ Специальные возможности.
2. Выберите соответствующий инструмент, следуя инструкциям на экране.
Ниже перечислены основные инструменты, которые предоставляет Центр специальных
возможностей.
• Экранная лупа
Экранная лупа — это полезная программа, с помощью которой можно увеличить весь экран или
часть экрана, чтобы лучше видеть отдельные элементы на экране.
• Экранный диктор
Экранный диктор — это программа озвучивания текста, которая вслух читает текст,
отображаемый на экране, и описывает события, например сообщения об ошибках.
• Экранная клавиатура
Глава 3. Вы и ваш компьютер 29

При желании вводить данные в компьютер с помощью мыши, джойстика или другого
указывающего устройства, а не физической клавиатуры можно воспользоваться экранной
клавиатурой. На экранной клавиатуре отображаются все стандартные клавиши.
• Высокая контрастность
Высокая контрастность — это функция, которая повышает цветовой контраст некоторых текстов и
изображений на экране. Благодаря этому такие элементы становится легче различать и
распознавать.
• Индивидуальная клавиатура
Вы можете настроить параметры клавиатуры так, чтобы работать с клавиатурой стало удобнее.
Например, можно использовать клавиатуру для управления курсором и упрощения ввода
определенных комбинаций клавиш.
• Индивидуально настроенная мышь
Вы можете настроить параметры мыши так, чтобы работать с мышью стало удобнее. Например,
можно изменить внешний вид курсора и упростить управление окнами с помощью мыши.
Распознавание речи
Функция распознавания речи позволяет управлять компьютером с помощью голоса.
Используя всего лишь голос, можно запускать программы, открывать меню, выбирать объекты на
экране, диктовать текст для составления документов, писать и отправлять электронные письма. Все
действия с клавиатурой и мышью можно выполнять только при помощи голоса.
Для использования функции распознавания речи выполните указанные ниже действия.
1. В зависимости от версии Windows выполните одно из следующих действий.
• Для Windows 7: нажмите кнопку «Пуск», чтобы открыть меню «Пуск», и щелкните Панель
управления.
• Для Windows 8.1: откройте панель управления. См. раздел «Доступ к панели управления в ОС
Windows 8.1» на странице 25.
• Для Windows 10: щелкните правой кнопкой мыши кнопку «Пуск», чтобы открыть контекстное
меню «Пуск», и выберите пункт Панель управления.
2. Просмотрите содержимое панели управления, используя крупные или мелкие значки, и щелкните
значок Распознавание речи.
3. Следуйте инструкциям на экране.
Технологии чтения экрана
Технологии чтения экрана в первую очередь рассчитаны на работу с интерфейсами программ,
справочными информационными системами и различными электронными документами.
Дополнительную информацию о программах озвучивания текста см. в следующих разделах:
• Использование PDF-файлов с программами озвучивания текста:
http://www.adobe.com/accessibility.html?promoid=DJGVE
• Использование программы озвучивания текста JAWS:
http://www.freedomscientific.com/jaws-hq.asp
• Использование программы озвучивания текста NVDA:
http://www.nvaccess.org/
Разрешение экрана
Просмотр текстов и изображений на экране можно сделать более комфортным, настроив
разрешение экрана компьютера.
30
ThinkStation P500 и P700 Руководство пользователя

Для изменения разрешения экрана выполните указанные ниже действия.
1. Щелкните правой кнопки мыши в пустой области рабочего стола.
2. В зависимости от версии Windows выполните одно из следующих действий.
• Для Windows 7 и Windows 8.1: выберите Разрешение экрана.
• Для Windows 10: щелкните Параметры дисплея. На вкладке Экран щелкните
Дополнительные параметры экрана.
3. Следуйте инструкциям на экране.
Примечание: При очень низком разрешении экрана некоторые элементы могут не помещаться на
экране целиком.
Настраиваемый размер элементов
Чтобы просматривать и использовать элементы на экране было удобнее, можно изменить их размер.
• Для временного изменения размера элементов экрана воспользуйтесь инструментом «Экранная
лупа» в Центре специальных возможностей. См. раздел «Центр специальных возможностей» на
странице 29.
• Для долговременного изменения размера элементов экрана выполните следующие действия:
– Изменение размера всех элементов на экране.
1. Щелкните правой кнопки мыши в пустой области рабочего стола.
2. В зависимости от версии Windows выполните одно из следующих действий.
– Для Windows 7 или Windows 8.1: щелкните Разрешение экрана ➙ Изменение размеров
текста и других элементов.
– Для Windows 10: щелкните Параметры дисплея.
3. Измените размер элементов, следуя инструкциям на экране.
4. Нажмите кнопку Применить. Изменения вступят в силу при следующем вашем входе в
операционную систему.
– Изменение размера элементов веб-страницы.
Нажмите и удерживайте клавишу Ctrl, а затем нажмите клавишу со знаком плюса (+) или минуса
(–), чтобы увеличить или уменьшить размер текста.
– Изменение размера элементов рабочего стола или окна.
Примечание: Эта функция может не работать в некоторых окнах.
Если ваша мышь оснащена колесиком, нажмите и удерживайте клавишу Ctrl, а затем крутите
колесико мыши для изменения размера элемента.
Стандартные разъемы
Компьютер оснащен стандартными разъемами, к которым можно подключать вспомогательные
устройства.
Дополнительные сведения о расположении и назначении каждого разъема см. в разделе
«Расположение» на странице 1.
Модем преобразования TTY/TDD
Компьютер поддерживает использование модема преобразования сигналов текстового телефона
(TTY) или телекоммуникационного устройства для глухих (TDD). Модем необходимо подключить
между компьютером и телефоном TTY/TDD. Затем можно ввести сообщение на компьютере и
отправить его на телефон.
Глава 3. Вы и ваш компьютер 31

Документация в доступных форматах
Lenovo предлагает электронную документацию в доступных форматах. Например, маркированные
соответствующим образом файлы в формате PDF или в формате языка описания гипертекстовых
документов (HTML). Электронная документация Lenovo разработана таким образом, чтобы
гарантировать чтение документации через программу озвучивания текста слабовидящими людьми.
Каждое изображение в документации также включает соответствующий альтернативный текст к
изображению, чтобы слабовидящие пользователи могли понять изображение при использовании
программы озвучивания текста.
Перемещение компьютера в другую страну или регион
При перемещении компьютера в другую страну или регион необходимо учитывать параметры
местной электросети.
Если вы перемещаете компьютер в страну или регион, где используется другой стандарт
электрических розеток, необходимо приобрести переходники для электрической розетки или новые
шнуры питания. Можно заказать шнуры питания непосредственно у Lenovo.
Информацию о шнурах питания и номерах деталей см. на следующей веб-странице:
http://www.lenovo.com/powercordnotice
32 ThinkStation P500 и P700 Руководство пользователя

Глава 4. Безопасность
В этой главе рассказано, как защитить компьютер от кражи или несанкционированного
использования.
Функции безопасности
На вашем компьютере доступны следующие функции защиты:
• Программное обеспечение Computrace Agent, встроенное в микропрограмму
Программное обеспечение Computrace Agent – это решение по управлению ресурсами ИТ и
восстановлению после кражи компьютера. Это программное обеспечение определяет, были ли
внесены изменения в компьютер, например, было ли изменено оборудование, программное
обеспечение или местоположение компьютера.
Примечание: Может понадобиться приобрести подписку для активации программного
обеспечения Computrace Agent.
• Датчик установленного кожуха (называемый также «датчик вмешательства»)
Датчик установленного кожуха служит для предотвращения входа в операционную систему, если
кожух компьютера установлен или закрыт неправильно. Чтобы включить разъем датчика
установленного кожуха на системной плате, выполните следующие действия:
1. Запустите программу Setup Utility. См. раздел «Запуск программы Setup Utility» на странице 39.
2. Установите пароль администратора. См. раздел «Настройка, изменение и удаление пароля» на
странице 41.
3. В подменю Security выберите пункт Chassis Intrusion Detection ➙ Enabled. Разъем датчика
установленного кожуха на системной плате включен.
Если при включении компьютера датчик установленного кожуха обнаруживает, что кожух
компьютера установлен или закрыт неправильно, отображается сообщение об ошибке. Чтобы
игнорировать сообщение ошибке и продолжить загрузку операционной системы, выполните
следующие действия:
1. Правильно установите или закройте кожух компьютера. См. раздел «Действия после замены
компонентов» на странице 155.
2. Нажмите F1, чтобы запустить программу Setup Utility. Затем нажмите F10, чтобы сохранить
значения параметров и закрыть программу Setup Utility. Сообщение об ошибке больше не
появится.
• Возможность включения и отключения устройств и разъемов USB
Дополнительную информацию см. в разделе «Разрешение и запрещение устройств» на странице
41.
• Встроенное устройство распознавания отпечатков пальцев (доступно лишь в некоторых моделях)
В результате вместо паролей будет использоваться аутентификация по отпечатку пальца, что
обеспечивает пользователям простой и безопасный доступ к компьютеру. Дополнительную
информацию см. в разделе «Использование аутентификации по отпечаткам пальцев» на странице
19.
• Модуль Trusted Platform Module (TPM)
Доверенный платформенный модуль (Trusted Platform Module, TPM) – это безопасный
криптографический процессор, который может хранить криптографические ключи для защиты
информации, хранящейся на компьютере.
© Copyright Lenovo 2014, 2015 33

Как заблокировать кожух компьютера
Если кожух компьютера заперт, то посторонние люди не смогут проникнуть внутрь компьютера.
Компьютер поставляется со скобой для навесного замка, а также может поставляться с замком с
ключом, который встроен в кожух компьютера.
Рис. 9. Установка скобы для висячего замка
34 ThinkStation P500 и P700 Руководство пользователя

Рис. 10. Как заблокировать кожух компьютера
Прикрепление замка Kensington для троса
Замок Kensington для троса можно использовать для временного крепления компьютера к
столешнице, столу или к другому предмету. Замок для троса вставляется в гнезда с защитным
замком на задней панели компьютера. В зависимости от выбранного типа замка для троса
управление осуществляется с помощью одной клавиши или сочетания клавиш. Подобный замок для
троса можно приобрести непосредственно в компании Lenovo; выполните поиск по слову Kensington
на странице по адресу:
http://www.lenovo.com/support
Глава 4. Безопасность 35

Рис. 11. Замок Kensington для троса
Использование паролей и учетных записей Windows
Для предотвращения несанкционированного доступа к компьютеру и данным можно использовать
пароли BIOS и учетные записи Windows.
• Сведения об использовании паролей BIOS см. в разделе «Использование паролей BIOS» на
странице 40.
• Для использования учетных записей Windows выполните указанные ниже действия.
1. В зависимости от версии Windows выполните одно из следующих действий.
– Для Windows 7: нажмите кнопку «Пуск», чтобы открыть меню «Пуск», и щелкните Панель
управления ➙ Учетные записи пользователей.
– Для Windows 8.1: переместите курсор в правый верхний или нижний угол экрана, чтобы
отобразить чудо-кнопки. Затем щелкните Настройка ➙ Изменение параметров
компьютера ➙ Учетные записи.
– Для Windows 10: нажмите кнопку «Пуск», чтобы открыть меню «Пуск», и щелкните
Настройка ➙ Учетные записи.
2. Следуйте инструкциям на экране.
Использование аутентификации по отпечаткам пальцев
Если клавиатура оснащена устройством распознавания отпечатков пальцев, можно использовать
аутентификацию по отпечаткам пальцев вместо паролей, что обеспечит простой и защищенный
доступ пользователей. Для использования аутентификации по отпечаткам пальцев сначала следует
зарегистрировать отпечатки пальцев и связать их с паролями (например, паролем при включении,
паролем на доступ к жесткому диску и паролем Windows). Для выполнения этой процедуры
36
ThinkStation P500 и P700 Руководство пользователя

воспользуйтесь устройством распознавания отпечатков пальцев и программой обработки отпечатков
пальцев.
Чтобы воспользоваться возможностью аутентификации по отпечаткам пальцев, выполните
следующие действия.
• В Windows 7 и Windows 8.1: используйте программу Fingerprint Manager Pro или ThinkVantage
Fingerprint Software, предоставляемую компанией Lenovo. Инструкции по запуску этой программы
см. в разделе «Доступ к программам на компьютере» на странице 15. Подробную информацию об
использовании этой программы см. в ее справочной системе.
• Для Windows 10: используйте инструмент распознавания отпечатков пальцев, предусмотренный в
Windows. Нажмите кнопку «Пуск», чтобы открыть меню «Пуск», а затем щелкните Настройка ➙
Учетные записи ➙ Параметры входа. Следуйте инструкциям на экране.
Сведения об использовании устройства распознавания отпечатков пальцев см. в документации,
размещенной на веб-сайте поддержки Lenovo по адресу
поставляемой с клавиатурой, оснащенной устройством распознавания отпечатков пальцев.
http://www.lenovo.com/support/keyboards или
Что такое брандмауэры и как их использовать
В зависимости от необходимого уровня защиты могут использоваться аппаратные, программные или
комбинированные брандмауэры. В брандмауэре устанавливается набор правил, с помощью которых
можно разрешить или запретить определенные входящие или исходящие соединения. Если на
компьютере установлен программный брандмауэр, он помогает защитить компьютер от угроз
безопасности в Интернете, несанкционированного доступа, вторжений и атак из Интернета. Кроме
того, он защищает конфиденциальные данные. Дополнительную информацию об использовании
программного брандмауэра смотрите в его справочной системе.
На компьютере с операционной системой Windows используется встроенный брандмауэр Windows.
Дополнительные сведения об использовании брандмауэра Windows смотрите в разделе «Справочная
система Windows» на странице 159.
Защита данных от вирусов
На вашем компьютере установлена антивирусная программа, которая поможет вам защищать
данные, обнаруживая и уничтожая вирусы.
Lenovo устанавливает на компьютере полную версию антивирусной программы с бесплатной
подпиской на 30 дней. Через 30 дней необходимо обновить лицензию, чтобы по-прежнему получать
обновления программы.
Примечание: Для борьбы с новыми вирусами необходимо регулярно обновлять файлы определения
вирусов.
Для дополнительной информации об обновлении вашей антивирусной программы обратитесь к ее
справочной системе.
Глава 4. Безопасность 37

38 ThinkStation P500 и P700 Руководство пользователя

Глава 5. Расширенные настройки
В этой главе содержится следующая информация, которая поможет вам настроить компьютер:
• «Использование программы Setup Utility» на странице 39
• «Обновление и восстановление BIOS» на странице 44
Использование программы Setup Utility
Программа Setup Utility позволяет просмотреть или изменить параметры конфигурации компьютера
независимо от того, в какой операционной системе вы работаете. Однако настройки операционной
системы могут переопределять соответствующие настройки программы Setup Utility.
Запуск программы Setup Utility
Чтобы запустить программу Setup Utility, выполните следующие действия:
1. Включите или перезагрузите компьютер.
2. Перед запуском Windows нажимайте и отпускайте клавишу F1 до тех пор, пока не запустится
программа Setup Utility.
Примечание: Если задан пароль при включении или пароль администратора, то меню
программы Setup Utility не откроется до тех пор, пока не будет введен пароль. Дополнительную
информацию см. в разделе «Использование паролей BIOS» на странице 40.
Если процедура POST обнаруживает, что жесткий диск был удален из компьютера или объем памяти
уменьшился, появится сообщение об ошибке. Необходимо выполнить одно из следующих действий.
• Нажмите F1, чтобы запустить программу Setup Utility.
Примечание: Если вы хотите сохранить новые настройки и закрыть программу Setup Utility,
нажмите F10. Когда вас попросят подтвердить решение, нажмите Enter. Сообщение об ошибке
больше не появится.
• Нажмите клавишу F2, чтобы игнорировать сообщение об ошибке и продолжить загрузку
операционной системы.
Примечание: Чтобы обнаружить извлечение жесткого диска, необходимо включить функцию
обнаружения изменения конфигурации для POST. Чтобы включить функцию обнаружения изменения
конфигурации, выполните указанные ниже действия.
1. Запустите программу Setup Utility.
2. В главном меню программы Setup Utility выберите Security ➙ Configuration Change Detection и
нажмите клавишу Enter.
3. Выберите Enabled и нажмите Enter.
4. Чтобы сохранить изменения и выйти из программы Setup Utility, нажмите клавишу F10. Когда вас
попросят подтвердить решение, нажмите Enter.
Просмотр и изменение настроек
В каждом пункте меню программы Setup Utility можно настроить определенные элементы
конфигурации компьютера. Чтобы просмотреть или изменить значения параметров, запустите
программу Setup Utility. См. раздел «Запуск программы Setup Utility» на странице 39. После этого
следуйте инструкциям на экране.
© Copyright Lenovo 2014, 2015 39

Для перемещения по пунктам меню можно использовать клавиатуру или мышь. Клавиши, которые
используются для выполнения тех или иных действий, показаны в нижней части каждого окна.
Использование паролей BIOS
При помощи программы Setup Utility можно задать пароли, чтобы запретить несанкционированный
доступ к компьютеру и данным.
На компьютере можно работать, не задавая никаких паролей. Однако пароли повышают уровень
защищенности. Если вы решите установить пароль, то обязательно прочтите следующие разделы.
Типы паролей в программе Setup Utility
Существуют следующие типы паролей:
• Пароль при включении
Если задан пароль при включении, при каждом включении компьютера нужно вводить
действительный пароль. Пока не введен действительный пароль, компьютером пользоваться
невозможно.
• Пароль администратора
Пароль администратора защищает настройки конфигурации от несанкционированного изменения
другими пользователями. Если вы отвечаете за настройку нескольких компьютеров, то имеет
смысл задать пароль администратора.
Если задан пароль администратора, то при каждой попытке запустить программу Setup Utility
будет запрашиваться пароль. Пока не введен правильный пароль, запустить программу Setup
Utility невозможно.
Если заданы пароли при включении и администратора, то можно ввести любой из них. Однако,
если требуется изменить какие-либо настройки конфигурации, нужно ввести пароль
администратора.
• Пароль на доступ к жесткому диску
Пароль на доступ к жесткому диску Hard Disk Password защищает от несанкционированного
доступа данные на жестком диске. Если задан пароль на доступ к жесткому диску Hard Disk
Password, то при каждой попытке обратиться к жесткому диску будет запрашиваться пароль.
Примечания:
– После установки пароля на доступ к жесткому диску Hard Disk Password данные на этом
жестком диске будут защищены, даже если переставить этот жесткий диск с одного
компьютера на другой.
– Если вы забыли пароль на доступ к жесткому диску Hard Disk Password, восстановить пароль
или получить доступ к данным на жестком диске будет невозможно.
Замечания по поводу паролей
Паролем может служить любое слово, содержащее до 64 букв и цифр. По соображениям
безопасности используйте сложные пароли, которые трудно подобрать.
Примечание: Регистр в паролях программы Setup Utility не учитывается.
Сложный пароль должен удовлетворять следующим требованиям:
• Содержать не менее 8 символов
• Содержать хотя бы одну букву и одну цифру
• В качестве пароля не должно использоваться ваше имя или ваше имя пользователя
• Паролем не должно быть обычное слово или обычное имя
40
ThinkStation P500 и P700 Руководство пользователя

• Пароль должен заметно отличаться от ваших предыдущих паролей
Настройка, изменение и удаление пароля
Чтобы задать, изменить или удалить пароль, сделайте следующее:
1. Запустите программу Setup Utility. См. раздел «Запуск программы Setup Utility» на странице 39.
2. В главном меню программы Setup Utility выберите Security.
3. В зависимости от типа пароля выберите Set Power-On Password, Set Administrator Password
или Hard Disk Password.
4. Чтобы задать, изменить или удалить пароль, следуйте инструкциям в правой части экрана.
Примечание: Паролем может служить любое слово, содержащее до 64 букв и цифр.
Дополнительную информацию см. в разделе «Замечания по поводу паролей» на странице 40.
Стирание утерянного или забытого пароля (очистка CMOS)
В этом разделе рассказано, как стереть утерянные или забытые пароли (например, пароль
пользователя).
Чтобы стереть утерянный или забытый пароль, сделайте следующее:
1. Извлеките из дисководов все носители и выключите все подсоединенные устройства и
компьютер. Выньте все шнуры питания из розеток и отсоедините все кабели, подключенные к
компьютеру.
2. Снимите кожух компьютера. См. раздел «Снятие кожуха компьютера» на странице 82.
3. Найдите на материнской плате перемычку Clear CMOS/Recovery (Стирание CMOS/
Восстановление). См. раздел «Как найти компоненты, расположенные на материнской плате» на
странице 6.
4. Переставьте перемычку из обычного положения (на штырьках 1 и 2) в положение для
обслуживания (на штырьки 2 и 3).
5. Закройте кожух компьютера и подсоедините шнур питания. См. раздел «Действия после замены
компонентов» на странице 155.
6. Включите компьютер и дайте ему поработать примерно 10 секунд. Выключите компьютер,
удерживая нажатой кнопку питания в течение примерно 5 секунд.
7. Повторите шаги 1 - 2.
8. Переставьте перемычку Clear CMOS/Recovery в нормальное положение (на штырьки 1 и 2).
9. Закройте кожух компьютера и подсоедините шнур питания. См. раздел «Действия после замены
компонентов» на странице 155.
Разрешение и запрещение устройств
В этом разделе рассказано, как разрешить или запретить пользователям доступ к следующим
устройствам:
USB Setup При помощи этой опции можно разрешить или запретить разъем USB. Если
разъем USB запрещен, то устройство, подключенное к этому разъему, работать
не будет.
SATA Controller Если для этой функции установлено значение Disable, то все устройства,
присоединенные к разъемам SATA (например, жесткие диски или дисководы
оптических дисков), запрещены и доступ к ним закрыт.
Чтобы разрешить или запретить устройство, сделайте следующее:
Глава 5. Расширенные настройки 41

1. Запустите программу Setup Utility. См. раздел «Запуск программы Setup Utility» на странице 39.
2. В главном меню программы Setup Utility выберите Devices.
3. В зависимости от устройства, которое вы хотите разрешить или запретить, сделайте следующее:
• Выберите USB Setup, чтобы разрешить или запретить устройство USB.
• Выберите ATA Drive Setup, чтобы разрешить или запретить внешнее или внутреннее
устройство SATA.
4. Выберите нужные параметры и нажмите Enter.
5. Чтобы сохранить изменения и выйти из программы Setup Utility, нажмите клавишу F10. См.
раздел «Выход из программы Setup Utility» на странице 43.
Выбор загрузочного устройства
Если компьютер не загружается с загрузочного устройства так, как это нужно, то выберите
необходимое загрузочное устройство.
Как выбрать временное загрузочное устройство
При помощи описанной ниже процедуры можно выбрать временное загрузочное устройство.
Примечание: Не все диски и жесткие диски могут быть загрузочными.
1. Включите или перезагрузите компьютер.
2. После отображения логотипа несколько раз нажмите и отпустите клавишу F12. Откроется окно
Startup Device Menu.
3. Выберите нужное загрузочное устройство и нажмите клавишу Enter. Компьютер загрузится с
выбранного устройства.
Примечание: Выбор загрузочного устройства в окне меню загрузочных устройств Startup Device
Menu изменяет последовательность загрузочных устройств лишь временно.
Выбор или изменение последовательности устройств загрузки
Чтобы просмотреть или изменить и сохранить последовательность загрузочных устройств, сделайте
следующее:
1. Запустите программу Setup Utility. См. раздел «Запуск программы Setup Utility» на странице 39.
2. В главном меню программы Setup Utility выберите Startup.
3. Выберите устройства в полях Primary Startup Sequence (Основная последовательность загрузки),
Automatic Startup Sequence (Автоматическая последовательность загрузки) и Error Startup
Sequence (Последовательность загрузки при ошибке). Ознакомьтесь с информацией в правой
части экрана.
4. Чтобы сохранить изменения и выйти из программы Setup Utility, нажмите клавишу F10. См.
раздел «Выход из программы Setup Utility» на странице 43.
Переход в режим соответствия требованиям к продуктам ErP LPS
Компьютеры Lenovo соответствуют требованиям экодизайна норматива ErP Lot 3. Дополнительную
информацию можно найти по адресу:
http://www.lenovo.com/ecodeclaration
Включить режим соответствия требованиям к продуктам ErP LPS можно в программе Setup Utility; это
позволяет снизить энергопотребление компьютера в выключенном состоянии или в режиме сна.
Чтобы включить режим соответствия требованиям к продуктам ErP LPS в программе Setup Utility,
выполните указанные ниже действия.
42
ThinkStation P500 и P700 Руководство пользователя

1. Запустите программу Setup Utility. См. раздел «Запуск программы Setup Utility» на странице 39.
2. В главном меню программы Setup Utility выберите Power ➙ Enhanced Power Saving Mode и
нажмите клавишу Enter.
3. Выберите Enabled и нажмите Enter.
4. В меню Power выберите пункт Automatic Power On и нажмите клавишу Enter.
5. Выберите вариант Wake on Lan и нажмите клавишу Enter.
6. Выберите вариант Disabled и нажмите клавишу Enter.
7. Чтобы сохранить изменения и выйти из программы Setup Utility, нажмите клавишу F10. Когда вас
попросят подтвердить решение, нажмите Enter.
Когда режим соответствия требованиям к продуктам ErP LPS включен, перевести компьютер в
рабочий режим можно описанными ниже способами.
• Нажмите кнопку питания
• Включите функцию пробуждения по сигналу
С помощью функции пробуждения по сигналу компьютер может пробудиться в заданное время.
Чтобы включить функцию пробуждения по сигналу, выполните указанные ниже действия.
1. Запустите программу Setup Utility.
2. В главном меню программы Setup Utility выберите Power ➙ Automatic Power On и нажмите
клавишу Enter.
3. Выберите вариант Wake Up on Alarm и нажмите клавишу Enter. После этого следуйте
инструкциям на экране.
4. Чтобы сохранить изменения и выйти из программы Setup Utility, нажмите клавишу F10. Когда
вас попросят подтвердить решение, нажмите Enter.
• Включите функцию возобновления работы после потери питания
Функция возобновления работы после потери питания позволяет компьютеру вернуться в рабочий
режим после внезапной потери электропитания. Чтобы включить функцию возобновления работы
после потери питания, выполните указанные ниже действия.
1. Запустите программу Setup Utility.
2. В главном меню программы Setup Utility выберите Power ➙ After Power Loss и нажмите
клавишу Enter.
3. Выберите вариант Power On и нажмите клавишу Enter.
4. Чтобы сохранить изменения и выйти из программы Setup Utility, нажмите клавишу F10. Когда
вас попросят подтвердить решение, нажмите Enter.
Выход из программы Setup Utility
Завершив просмотр и изменение настроек, нажмите клавишу Esc, чтобы вернуться в главное меню
программы Setup Utility. Возможно, клавишу Esc придется нажать несколько раз. Выполните одно из
указанных ниже действий.
• Чтобы сохранить новые настройки и закрыть программу Setup Utility, нажмите клавишу F10.
• Если сохранять настройки не требуется, выберите Exit ➙ Discard Changes and Exit и нажмите
клавишу Enter. В появившемся окне Reset Without Saving выберите вариант Yes и нажмите клавишу
Enter, чтобы выйти из программы Setup Utility.
• Чтобы восстановить настройки по умолчанию, нажмите клавишу F9, а затем — клавишу F10, чтобы
сохранить их и выйти из программы Setup Utility.
Глава 5. Расширенные настройки 43

Обновление и восстановление BIOS
Lenovo может вносить изменения и улучшения в BIOS. Выпускаемые версии обновления
размещаются в виде загружаемых файлов на веб-сайте Lenovo по адресу
support
текстовых файлов (.txt). Для большинства моделей компьютеров можно загрузить либо программу,
которая создает диск обновления системных программ, либо программу обновления, которая
запускается из операционной системы.
В этой главе рассказано, как обновить BIOS и что делать в случае сбоя обновления BIOS.
. Инструкции по использованию обновлений BIOS прилагаются к файлам обновлений в виде
http://www.lenovo.com/
Уровни BIOS
Неправильный уровень BIOS может привести к ложным ошибкам и ненужной замене сменной детали.
Воспользуйтесь приведенной ниже информацией, чтобы определить текущий уровень системы BIOS,
установленной на компьютере, узнать о наличии последнего уровня BIOS для компьютера и о том, где
получить последний уровень BIOS.
• Чтобы определить текущий уровень BIOS, выполните следующие действия:
Запустите программу Setup Utility и просмотрите на ее главной странице уровень обновления BIOS.
• Источники для получения последнего уровня BIOS
– Веб-сайт поддержки Lenovo: http://www.lenovo.com/support/
– Центр поддержки клиентов Lenovo
– Поддержка уровней 1 и 2
Информацию об обновлении системы BIOS см. в разделе «Обновление и восстановление BIOS» на
странице 44.
Примечание: Параметры BIOS зависят от операционной системы. Измените параметры BIOS перед
установкой новой операционной системы. См. раздел «Изменение параметров BIOS перед
установкой новой операционной системы» на странице 45.
Использование системных программ
Основа программных средств, встроенных в компьютер - это системные программы. В число
системных программ входят POST, BIOS и программа Setup Utility. POST представляет собой набор
тестов и процедур, выполняемых при каждом включении компьютера. BIOS - это уровень
программного обеспечения, на котором инструкции программ других уровней преобразуются в
электрические сигналы, выполняемые аппаратными средствами компьютера. Программа Setup Utility
дает возможность просмотреть или изменить параметры конфигурации компьютера. См.
«Использование программы Setup Utility» на странице 39 для получения дополнительной информации.
На материнской плате компьютера установлен модуль так называемой электрически стираемой
программируемой постоянной памяти (EEPROM), которую также называют флэш-памятью. Модуль
позволяет легко обновить POST, BIOS и программу Setup Utility. Чтобы выполнить такое обновление,
можно либо загрузить компьютер с диска обновления системных программ, либо запустить из
операционной системы специальную программу обновления.
Lenovo может вносить изменения и улучшения в программы POST и BIOS. Выпускаемые версии
обновления размещаются в виде загружаемых файлов на веб-сайте Lenovo
Инструкции по использованию обновлений POST/BIOS прилагаются к файлам обновлений в виде
текстовых файлов (в формате TXT). Для большинства моделей компьютеров можно загрузить
программу обновления, которая может использоваться для создания диска обновления системных
программ или запускаться из операционной системы.
http://www.lenovo.com.
44
ThinkStation P500 и P700 Руководство пользователя

Изменение параметров BIOS перед установкой новой операционной системы
Параметры BIOS зависят от операционной системы. Измените параметры BIOS перед установкой
новой операционной системы.
Для изменения параметров BIOS выполните следующие действия.
1. Запустите программу Setup Utility. См. раздел «Запуск программы Setup Utility» на странице 39.
2. В главном меню программы Setup Utility выберите Exit ➙ OS Optimized Default.
3. В зависимости от устанавливаемой операционной системы выполните одно из следующих
действий.
• Чтобы установить операционную систему Windows 8.1 (64-разрядную), выберите Enabled.
• Чтобы установить не 64-разрядную систему Windows 8.1, а другую операционную систему,
выберите Disabled.
4. В появившемся окне выберите Yes и нажмите Enter для продолжения выбора.
5. Чтобы сохранить изменения и выйти из программы Setup Utility, нажмите клавишу F10. См.
раздел «Выход из программы Setup Utility» на странице 43.
Обновление BIOS
При установке новой программы, устройства или драйвера устройства может появиться сообщение о
необходимости обновить BIOS. Обновить BIOS можно из операционной системы или с диска для
обновления встроенных программ (поддерживаемого только в некоторых моделях).
Для обновления BIOS выполните следующие действия.
1. Перейдите на сайт
2. Чтобы обновить BIOS из операционной системы, загрузите драйвер обновления BIOS,
соответствующий версии операционной системы. Чтобы обновить BIOS с диска обновления
встроенных программ, загрузите версию образа ISO (используемую для создания диска
обновления встроенных программ). Затем загрузите инструкции по установке драйвера
обновления BIOS.
3. Распечатайте загруженные инструкции по установке и следуйте инструкциям для обновления
BIOS.
Примечание: При желании обновить BIOS с диска для обновления встроенных программ вы можете
не найти в инструкциях по установке информацию о записи на диск обновления. См. раздел «Запись
на диск» на странице 23.
http://www.lenovo.com/support.
Как выполнить восстановление после сбоя обновления BIOS
Чтобы выполнить восстановление после сбоя обновления BIOS, выполните следующие действия:
1. Извлеките из дисководов все носители и выключите все подсоединенные устройства и
компьютер. Выньте все шнуры питания из розеток и отсоедините все кабели, подключенные к
компьютеру.
2. Снимите кожух компьютера. См. раздел «Снятие кожуха компьютера» на странице 82.
3. Найдите на материнской плате перемычку Clear CMOS/Recovery (Стирание CMOS/
Восстановление). См. раздел «Как найти компоненты, расположенные на материнской плате» на
странице 6.
4. Уберите все кабели, мешающие доступу к перемычке Clear CMOS/Recovery.
5. Переставьте перемычку из обычного положения (на штырьках 1 и 2) в положение для
обслуживания (на штырьки 2 и 3).
Глава 5. Расширенные настройки 45

6. Подсоедините все кабели, которые вы отсоединили, и поставьте на место плату PCI, если вы ее
сняли.
7. Закройте кожух компьютера и вставьте в розетки шнуры питания компьютера и монитора. См.
раздел «Действия после замены компонентов» на странице 155.
8. Нажмите кнопку питания, чтобы включить компьютер, и вставьте диск с обновлением BIOS в
дисковод для оптических дисков. Подождите несколько минут. Начнется процедура
восстановления. По окончании восстановления компьютер автоматически выключится.
Примечание: В зависимости от модели компьютера процедура восстановления может занять 2–
3 минуты.
9. Повторите шаги 1 - 4.
10. Переставьте перемычку Clear CMOS/Recovery в нормальное положение (на штырьки 1 и 2).
11. Подсоедините все кабели, которые вы отсоединили, и поставьте на место плату PCI, если вы ее
сняли.
12. Поставьте на место кожух компьютера и присоедините все кабели, которые вам пришлось
отсоединить.
13. Нажмите кнопку питания для включения компьютера и перезапуска операционной системы.
Настройка RAID
В этой главе приведены инструкции по установке жестких дисков и настройке RAID на компьютере. В
зависимости от модели компьютера RAID можно включить с помощью программного обеспечения
Intel Rapid Storage Technology enterprise (RSTe) или LSI MegaRAID BIOS.
Примечание: Информация о конфигурировании RAID, приведенная в этой главе, применима только в
среде Windows. За информацией о конфигурировании RAID в среде Linux обратитесь к поставщику
программного обеспечения Linux.
Глава состоит из следующих разделов:
• «Настройка RAID с помощью Intel RSTe» на странице 46
• «Быстрая настройка RAID с помощью утилиты конфигурирования LSI MegaRAID BIOS » на
странице 49
Настройка RAID с помощью Intel RSTe
Если на компьютере в состоянии поставки установлена утилита Intel RSTe, с ее помощью можно
сконфигурировать массив RAID, выполнив указанные ниже действия.
В этом разделе содержится следующая информация:
• «Установка жестких дисков SATA или SAS» на странице 46
• «Настройка функциональности SATA или SAS RAID с помощью утилиты конфигурирования Intel
RSTe» на странице 47
Установка жестких дисков SATA или SAS
В компьютере должно быть установлено минимальное число жестких дисков SATA или SAS,
необходимое для поддержки перечисленных ниже уровней RAID.
• Уровень RAID 0 — последовательный дисковый массив
– Группа жестких дисков уровня RAID 0, состоящая как минимум из двух жестких дисков
– Поддерживаемый размер блока чередования: 4 КБ, 8 КБ, 16 КБ, 32 КБ, 64 КБ или 128 КБ
– Повышенная производительность; нулевая отказоустойчивость
46
ThinkStation P500 и P700 Руководство пользователя

• Уровень RAID 1 — отраженный дисковый массив
– Группа жестких дисков уровня RAID 1, состоящая как минимум из двух жестких дисков
– Повышенная производительность чтения и 100-процентная избыточность
• Уровень RAID 10 — последовательно-отраженный дисковый массив (сочетание уровней RAID 0 и 1)
– Группа жестких дисков уровня RAID 10, состоящая как минимум из четырех жестких дисков
– Поддерживаемый размер блока чередования: 4 КБ, 8 КБ, 16 КБ, 32 КБ или 64 КБ
• Уровень RAID 5 — дисковый массив с чередованием на уровне блоков с распределенной
четностью
– Группа жестких дисков уровня RAID 5, состоящая как минимум из трех жестких дисков
– Поддерживаемый размер блока чередования: 4 КБ, 8 КБ, 16 КБ, 32 КБ или 64 КБ
– Повышенная производительность и отказоустойчивость
В компьютере должен быть установлен один из указанных ниже вспомогательных модулей жесткого
диска.
• Если установлено менее пяти жестких дисков SATA или твердотельных дисков, вспомогательный
модуль жесткого диска не требуется.
• Если установлено более пяти жестких дисков SATA или твердотельных дисков, требуется
вспомогательный модуль жесткого диска SATA (один на пять жестких дисков).
• Если установлен хотя бы один жесткий диск SAS, требуется вспомогательный модуль жесткого
диска SAS (один на пять жестких дисков).
Настройка функциональности SATA или SAS RAID с помощью утилиты
конфигурирования Intel RSTe
В этом разделе приведены сведения о настройке функциональности SATA или SAS RAID с помощью
утилиты конфигурирования Intel RSTe.
Примечание: Утилита конфигурирования Intel RSTe предназначена для использования в тех случаях,
когда на компьютере установлено более одного жесткого диска. Поэтому если компьютер оснащен
только одним жестким диском, приведенная ниже информация неприменима.
В этом разделе содержится следующая информация:
• «Открытие утилиты конфигурирования Intel RSTe» на странице 47
• «Создание томов RAID с помощью утилиты конфигурирования Intel RSTe» на странице 48
• «Удаление томов RAID с помощью утилиты конфигурирования Intel RSTe» на странице 48
• «Исключение жестких дисков из массива RAID» на странице 48
Открытие утилиты конфигурирования Intel RSTe
В этом разделе приведены инструкции по открытию утилиты конфигурирования Intel RSTe.
При загрузке компьютера следуйте инструкциям на экране. Нажмите Ctrl+I, чтобы запустить утилиту
конфигурирования Intel RSTe.
После открытия утилиты конфигурирования Intel RSTe отобразятся четыре указанных ниже команды.
1. Create RAID Volume
2. Delete RAID Volume
3. Reset Disks to Non ‐ RAID
4. Exit
Глава 5. Расширенные настройки 47

Клавишами со стрелками вверх и вниз выберите параметр. Нажмите клавишу Enter, чтобы открыть
меню выбранной команды. Чтобы открыть утилиту конфигурации Intel RSTe, нажмите клавишу Esc или
выберите команду Exit, а затем нажмите клавишу Enter.
Создание томов RAID с помощью утилиты конфигурирования Intel RSTe
В этом разделе приведены инструкции по использованию утилиты конфигурирования Intel RSTe для
создания томов RAID.
Чтобы создать том RAID, выполните указанные ниже действия.
1. Откройте утилиту конфигурирования Intel RSTe. См. раздел «Открытие утилиты
конфигурирования Intel RSTe» на странице 47.
2. Кнопками со стрелками вверх и вниз выберите Create RAID Volume, а затем нажмите Enter,
чтобы открыть окно CREATE VOLUME MENU.
3. Отобразятся пять указанных ниже параметров. Клавишами со стрелками вверх и вниз выберите
параметр. Настроив параметр, перейдите к следующему параметру клавишей Tab или Enter.
a. Name: имя тома. Можно использовать имя по умолчанию или ввести имя по своему
усмотрению.
b. RAID Level: можно выбрать один из указанных ниже уровней RAID Level.
• RAID Level 0
• RAID Level 1
• RAID Level 10
• RAID Level 5
c. Disks: нажмите клавишу Enter, чтобы открыть окно SELECT DISKS MENU. Следуйте
инструкциям по выбору жестких дисков, которые будут отображаться в нижней части меню,
а затем нажмите клавишу Enter для завершения настройки.
d. Strip Size: выберите размер блока чередования клавишами со стрелками вверх и вниз.
e. Capacity: настройте емкость тома RAID. По умолчанию том RAID имеет максимальную
емкость.
4. Нажмите клавишу Enter, чтобы завершить настройку всех пяти параметров. После появления
предупреждения нажмите Y, чтобы подтвердить создание нового тома RAID.
5. После создания нового тома RAID в разделе DISK/VOLUME INFORMATION отобразятся его
данные, например идентификационный номер, имя, уровень RAID, размер блока чередования,
состояние, а также то, является ли этот том загрузочным.
Удаление томов RAID с помощью утилиты конфигурирования Intel RSTe
В этом разделе приведены инструкции по использованию утилиты конфигурирования Intel RSTe для
удаления томов RAID.
Чтобы удалить том RAID, выполните указанные ниже действия.
1. Откройте утилиту конфигурирования Intel RSTe. См. раздел «Открытие утилиты
конфигурирования Intel RSTe» на странице 47.
2. Клавишами со стрелками вверх и вниз выберите Delete RAID Volume. Нажмите клавишу Enter,
чтобы открыть окно DELETE VOLUME MENU.
3. Клавишами со стрелками вверх и вниз выберите ненужный том RAID. Нажмите клавишу Del,
чтобы удалить его из списка RAID Volumes.
4. После появления предупреждения нажмите Y (Да), чтобы подтвердить свое решение и удалить
выбранный том.
Исключение жестких дисков из массива RAID
В этом разделе приведены инструкции по исключению жестких дисков из массива RAID.
48
ThinkStation P500 и P700 Руководство пользователя

Чтобы исключить жесткие диски из массива RAID, выполните указанные ниже действия.
1. Откройте утилиту конфигурирования Intel RSTe. См. раздел «Открытие утилиты
конфигурирования Intel RSTe» на странице 47.
2. Клавишами со стрелками вверх и вниз выберите пункт Reset Disks to Non-RAID. Нажмите
клавишу Enter, чтобы открыть окно RESET RAID DATA.
3. Клавишами со стрелками вверх и вниз, а также клавишей пробела выберите отдельные жесткие
диски, которые следует исключить из массива, а затем нажмите Enter, чтобы подтвердить выбор.
4. После появления приглашения нажмите Y (Да), чтобы подтвердить переустановку.
5. Если жесткий диск, который исключается из массива, является частью тома RAID, компьютер
может обнаружить понижение производительности тома RAID. В таком случае будет предложено
выбрать жесткий диск, чтобы инициировать процесс воссоздания.
6. Выберите доступный жесткий диск, а затем нажмите Enter, чтобы инициировать процесс
воссоздания.
Примечание: Нажмите клавишу Esc, чтобы отменить процесс воссоздания (в таком случае
производительность тома RAID останется пониженной). В окне Main Menu в разделе DISK/
VOLUME INFORMATION состояние тома RAID будет изменено на Degraded.
Быстрая настройка RAID с помощью утилиты конфигурирования LSI MegaRAID BIOS
Примечания:
• Контроллер LSI MegaRAID SAS и утилита конфигурирования LSI MegaRAID BIOS доступны не во
всех моделях.
• В этом разделе перечислены пункты, кратко описывающие порядок настройки базовых функций
RAID с помощью контроллера LSI MegaRAID SAS. Для получения подробных сведений о настройке
и конфигурировании с помощью этого контроллера см. MegaRAID SAS Software User Guide
(Руководство по использованию программы MegaRAID SAS) (на английском языке), доступное по
адресу http://support.lenovo.com/en_US/guides-and-manuals/detail.page?DocID=UM007543.
В этом разделе содержится следующая информация:
• «Установка жестких дисков SATA или SAS» на странице 49
• «Открытие утилиты конфигурирования LSI MegaRAID BIOS» на странице 50
• «Создание томов RAID с помощью утилиты конфигурирования LSI MegaRAID BIOS» на странице 50
• «Удаление томов RAID с помощью утилиты конфигурирования LSI MegaRAID BIOS» на странице 51
• «Настройка жесткого диска горячего резервирования» на странице 51
Установка жестких дисков SATA или SAS
В компьютере должно быть установлено минимальное число жестких дисков SATA или SAS,
необходимое для поддержки перечисленных ниже уровней RAID.
• Уровень RAID 0 — последовательный дисковый массив
– Группа жестких дисков уровня RAID 0, состоящая как минимум из одного жесткого диска
– Поддерживаемый размер блока чередования: от 8 КБ до 1 МБ
– Повышенная производительность; нулевая отказоустойчивость
• Уровень RAID 00 — составная группа жестких дисков, включающая в себя несколько групп
жестких дисков уровня RAID 0
– Группа жестких дисков уровня RAID 00, состоящая из двух или четырех жестких дисков
– Поддерживаемый размер блока чередования: от 8 КБ до 1 МБ
Глава 5. Расширенные настройки 49

– Повышенная производительность; нулевая отказоустойчивость
• Уровень RAID 1 — отраженный дисковый массив
– Группа жестких дисков уровня RAID 1, состоящая из двух или четырех жестких дисков
– Повышенная производительность чтения и 100% избыточность
• Уровень RAID 10 — сочетание уровней RAID 0 и 1
– Группа жестких дисков уровня RAID 10, состоящая как минимум из четырех жестких дисков
– Данные распределяются по группам жестких дисков
– Обеспечивается как высокая скорость передачи данных, так и полная их избыточность
• Уровень RAID 5 — дисковый массив с чередованием на уровне блоков с распределенной
четностью
– Группа жестких дисков уровня RAID 5, состоящая как минимум из трех жестких дисков
– Поддерживаемый размер блока чередования: от 8 КБ до 1 МБ
– Повышенная производительность и отказоустойчивость
– Уровень RAID 5 может быть недоступен в некоторых моделях контроллера LSI MegaRAID
• Уровень RAID 6 — дисковый массив с чередованием на уровне блоков с двойной распределенной
четностью
– Группа жестких дисков уровня RAID 6, состоящая как минимум из четырех жестких дисков
– Поддерживаемый размер блока чередования: от 8 КБ до 1 МБ
– Повышенная производительность и улучшенная отказоустойчивость: система выдерживает
потерю до двух жестких дисков
– Уровень RAID 6 может быть недоступен в некоторых моделях контроллера LSI MegaRAID
Убедитесь в том, что контроллер LSI MegaRAID SAS установлен в компьютер, и что жесткие диски
подключены к этому контроллеру, а не к разъемам на материнской плате.
Открытие утилиты конфигурирования LSI MegaRAID BIOS
В этом разделе приведены инструкции по открытию утилиты конфигурирования LSI MegeRAID BIOS.
Чтобы открыть утилиту конфигурирования LSI MegaRAID BIOS, выполните указанные ниже действия.
1. При загрузке компьютера следуйте инструкциям на экране.
2. Нажмите Ctrl+H, чтобы открыть меню CONTROLLER SELECTION.
3. Выберите контроллер, который нужно настроить, а затем нажмите Start, чтобы открыть утилиту
конфигурирования LSI MegaRAID BIOS.
Создание томов RAID с помощью утилиты конфигурирования LSI MegaRAID
BIOS
В этом разделе приведены инструкции по использованию утилиты конфигурирования LSI MegaRAID
BIOS для создания томов RAID.
Для создания томов RAID с помощью утилиты конфигурирования LSI MegaRAID BIOS выполните
указанные ниже действия.
1. На главном экране WebBIOS выберите пункт Configuration Wizard, чтобы открыть окно выбора
типа конфигурирования.
2. Клавишами со стрелками вверх и вниз выберите один из трех типов конфигурирования.
• Clear Configuration: очистка имеющейся конфигурации.
50
ThinkStation P500 и P700 Руководство пользователя

• New Configuration: очистка имеющейся и создание новой конфигурации.
• Add Configuration: сохранение имеющейся конфигурации хранилища и добавление новых
жестких дисков. Если выбрать создание конфигурации, никакие данные потеряны не будут.
3. Выберите Add Configuration, а затем нажмите Next. Откроется окно Configuration Method, в
котором можно выбрать один из двух вариантов.
• Manual Configuration: создание групп жестких дисков и виртуальных дисков, а также
настройка соответствующих параметров выполняются вручную.
• Automatic Configuration: автоматически создается оптимальная конфигурация RAID.
4. Выберите Manual Configuration, а затем нажмите Next. Откроется окно Drive Group Definition.
Чтобы создать группы жестких дисков, выполните указанные ниже действия.
a. Выберите один или несколько жестких дисков для включения в группу (чтобы выбрать
несколько жестких дисков, удерживайте нажатой клавишу Ctrl).
b. Нажмите Add To Array, чтобы переместить выбранные жесткие диски в список Drive Groups.
c. Нажмите Accept DG, чтобы создать группу жестких дисков.
d. Повторите описанные выше действия для каждой группы жестких дисков, которую нужно
создать.
5. Щелкните Next. Откроется окно Span Definition. Выберите группу жестких дисков, которую нужно
добавить к составному тому, а затем выберите Add to SPAN. Повторяйте это действие, пока не
выберите все нужные группы жестких дисков.
6. Щелкните Next. Откроется окно Virtual Drive Definition. На экране отобразится список
использующихся по умолчанию значений параметров виртуального жесткого диска. Замените их
нужными значениями. Нажмите Accept , а затем следуйте инструкциям по настройке параметров,
которые будут появляться на экране.
7. Нажмите Next, чтобы открыть окно Preview.
8. Проверьте настройки и нажмите Accept.
9. Нажмите Yes, чтобы сохранить конфигурацию.
Удаление томов RAID с помощью утилиты конфигурирования LSI MegaRAID
BIOS
В этом разделе приведены инструкции по использованию утилиты конфигурирования LSI MegaRAID
BIOS для удаления томов RAID.
Чтобы удалить тома RAID с помощью утилиты конфигурирования LSI MegaRAID BIOS, выполните
указанные ниже действия.
1. Откройте утилиту конфигурирования LSI MegaRAID BIOS. См. раздел «Открытие утилиты
конфигурирования LSI MegaRAID BIOS» на странице 50.
2. Щелкните левой кнопкой мыши виртуальные жесткие диски, которые нужно удалить, после чего
откроется окно виртуального диска.
3. Выберите команду Delete, а затем нажмите Go.
4. Нажмите Yes, чтобы сохранить изменения.
Настройка жесткого диска горячего резервирования
В этом разделе приведены инструкции по настройке жесткого диска горячего резервирования.
Чтобы настроить жесткий диск горячего резервирования, выполните указанные ниже действия.
1. Откройте утилиту конфигурирования LSI MegaRAID BIOS. См. раздел «Открытие утилиты
конфигурирования LSI MegaRAID BIOS» на странице 50.
Глава 5. Расширенные настройки 51

2. Щелкните жесткий диск, который нужно выбрать как диск горячего резервирования. Откроется
окно диска.
3. Выберите Make Global HSP или Make Dedicated HSP, а затем нажмите Go.
4. Отобразится главный экран утилиты конфигурирования LSI MegaRAID BIOS, и выбранный
жесткий диск будет включен в список на панели справа как жесткий диск горячего
резервирования.
52
ThinkStation P500 и P700 Руководство пользователя

Глава 6. Предотвращение проблем
В этой главе рассказано, как предотвратить возникновение распространенных неполадок и
обеспечить стабильную работу компьютера.
Использование новейших версий программ
В некоторых ситуациях может возникнуть необходимость установить новейшие версии программ,
драйверов устройств или операционной системы. В этом разделе рассказано, как получить новейшие
обновления для вашего компьютера.
Получение последних обновлений системы
Чтобы получить последние обновления системы для компьютера, убедитесь, что он подключен к
Интернету, и выполните одно из указанных ниже действий.
• Воспользуйтесь соответствующей программой Lenovo, чтобы получить обновления системы,
например обновления драйверов устройств, обновления программ и обновления BIOS:
– Для Windows 7 и Windows 8.1: воспользуйтесь программой System Update.
– Для Windows 10: воспользуйтесь программой Lenovo Companion.
Инструкции по запуску программ System Update и Lenovo Companion см. в разделе «Доступ к
программам на компьютере» на странице 15. Подробную информацию об использовании этой
программы см. в ее справочной системе.
• Воспользуйтесь Центром обновления Windows, чтобы получить обновления системы, например
исправления безопасности, новые версии компонентов Windows и обновления драйверов
устройств.
1. В зависимости от версии Windows выполните одно из следующих действий.
– Для Windows 7: нажмите кнопку «Пуск», чтобы открыть меню «Пуск», и щелкните Панель
управления. Просмотрите содержимое панели управления, используя крупные или мелкие
значки, и щелкните значок Центр обновления Windows.
– Для Windows 8.1: переместите курсор в правый верхний или нижний угол экрана, чтобы
отобразить чудо-кнопки. Затем щелкните Настройка ➙ Изменение параметров
компьютера ➙ Обновление и восстановление ➙ Центр обновления Windows.
– Для Windows 10: нажмите кнопку «Пуск», чтобы открыть меню «Пуск». Затем щелкните
Настройка ➙ Обновление и безопасность ➙ Центр обновления Windows.
2. Следуйте инструкциям на экране.
Примечание: Lenovo не может тестировать драйверы устройств, полученные с сайта Центра
обновления Windows. Рекомендуется получить драйверы устройств с помощью программ Lenovo или
с веб-сайта Lenovo по адресу
http://www.lenovo.com/support.
Очистка и обслуживание
Если вы будете ухаживать за вашим компьютером, то он будет надежно работать. Ниже приведена
информация, которая поможет вам поддерживать компьютер в наилучшем состоянии.
© Copyright Lenovo 2014, 2015 53

Общие рекомендации
Ниже приведено несколько общих рекомендаций, которые помогут вам поддерживать компьютер в
рабочем состоянии:
• Держите компьютер в чистом сухом месте. Убедитесь, что компьютер находится на ровной
устойчивой поверхности.
• Не закрывайте вентиляционные отверстия на компьютере или мониторе. Через эти отверстия в
компьютер поступает воздух; это защищает компьютер от перегрева.
• Держите еду и напитки подальше от компьютера. Частицы пищи и пролитые жидкости могут
вывести из строя клавиатуру и мышь.
• Не допускайте попадания влаги на выключатели и другие органы управления. Влага может
повредить эти детали, а вас может ударить током.
• Если вы отсоединяете шнур питания, то всегда тяните за вилку, а не за шнур.
Очистка компьютера
Мы настоятельно рекомендуем регулярно чистить компьютер; это предохраняет поверхности
компьютера от загрязнения и гарантирует его бесперебойную работу.
ОСТОРОЖНО:
Прежде чем приступить к чистке компьютера и экрана монитора, всегда выключайте
компьютер и монитор.
Компьютер
Для очистки окрашенных поверхностей компьютера всегда используйте только мягкие чистящие
растворы и увлажненную ткань.
Клавиатура
Для очистки клавиатуры компьютера выполните указанные ниже действия.
1. Нанесите на мягкую чистую ткань немного изопропилового спирта.
2. Протрите верхние поверхности клавиш. Протирайте клавиши поочередно; если вы будете
протирать несколько клавиш одновременно, ткань может зацепиться за находящиеся рядом
клавиши и повредить их. Следите, чтобы жидкость не капала на клавиши или в промежутки
между клавишами.
3. Для удаления пыли и твердых частиц из промежутков между клавишами можно воспользоваться
резиновым баллончиком со щеточкой, предназначенным для продувки оптики, или феном для
сушки волос, предварительно выключив нагрев.
Примечание: Не распыляйте чистящий аэрозоль непосредственно на клавиатуру.
Оптическая мышь
В оптической мыши используется светоизлучающий диод (light-emitting diode, или LED) и оптический
датчик, которые управляют указателем мыши. Если при перемещении оптической мыши указатель
мыши перемещается на экране рывками, то нужно почистить мышь.
Чтобы почистить оптическую мышь, сделайте следующее:
1. Выключите компьютер.
2. Отсоедините кабель мыши от компьютера.
3. Переверните мышь для осмотра линзы.
• Если на линзах видны пятна, то осторожно протрите линзы ватным тампоном.
54
ThinkStation P500 и P700 Руководство пользователя

• Если на линзах есть пыль, то осторожно сдуйте ее.
4. Проверьте поверхность, по которой перемещается мышь. Если на эту поверхность нанесен
сложный рисунок, то обработчику цифровых сигналов будет трудно распознавать изменение
положения мыши.
5. Подключите кабель мыши к компьютеру.
6. Включите компьютер.
Экран
Накопление на экране пыли усугубляет проблемы, связанные с бликами. Не забывайте время от
времени протирать экран монитора.
Очистка поверхности жидкокристаллического монитора
Чтобы почистить поверхность эластичной пленки или плоскую панель экрана компьютера, слегка
протрите поверхность или экран мягкой сухой тканью или сдуйте пыль и другие легко удаляемые
частицы. Затем смочите ткань специальным раствором для очистки жидкокристаллических
мониторов и протрите экран.
Многие магазины, торгующие принадлежностями для компьютеров, предлагают специальные
чистящие жидкости для мониторов. Используйте только жидкости, специально предназначенные для
жидкокристаллических мониторов. Вначале смочите жидкостью безворсовую мягкую ткань, а затем
протрите экран. В продаже можно найти готовые влажные салфетки для ухода за
жидкокристаллическими мониторами.
Очистка поверхности монитора со стеклянным экраном
Чтобы почистить поверхность стеклянного экрана, слегка протрите экран мягкой сухой тканью или
сдуйте с экрана пыль и другие легко удаляемые частицы. Затем протрите экран монитора мягкой
салфеткой, смоченной неабразивным раствором для мытья стекол.
Рекомендации по обслуживанию
Выполнив несколько рекомендаций по обслуживанию, вы обеспечите высокую производительность
компьютера, защитите ваши данные и подготовитесь к неожиданному сбою в работе компьютера.
• Регулярно очищайте Корзину.
• Для устранения проблем производительности, вызванных большим количеством
фрагментированных файлов воспользуйтесь средством дефрагментации или оптимизации диска.
• Регулярно очищайте папки «Входящие», «Исходящие» и «Удаленные» в приложении электронной
почты.
• Регулярно создавайте резервные копии важных данных на съемных носителях (дисках и
устройствах хранения USB) и храните эти носители в надежном месте. Частота создания
резервных копий зависит от того, насколько эти данные важны для вас или для вашего бизнеса.
• Регулярно создавайте резервные копии всего жесткого диска, см. раздел Информация о
восстановлении.
• Устанавливайте последние версии программного обеспечения, драйверов устройств и обновлений
операционной системы. См. раздел «Использование новейших версий программ » на странице 53.
• Ведите журнал. В журнал можно внести сведения об основных изменениях в программных или
аппаратных средствах, обновлениях драйверов устройств, периодически возникающих неполадках
и о мерах, которые вы предприняли для их устранения, и о прочих проблемах, с которыми вы
столкнулись. Причиной проблемы может быть замена оборудования, изменение в программном
обеспечении или другие действия, которые были предприняты. Журнал поможет вам или
техническому специалисту Lenovo определить причину неполадки.
Глава 6. Предотвращение проблем 55

• Создайте диски Product Recovery. Дополнительную информацию о том, как использовать диски
Product Recovery для восстановления заводского состояния жесткого диска, см. в разделе
«Создание и использование носителей восстановления» на странице 71.
• Создайте резервные носители с помощью дисков или USB-устройств хранения как можно раньше.
Резервные носители можно использовать для восстановления после сбоев, которые не позволяют
запустить Windows или рабочее пространство Rescue and Recovery с жесткого диска.
Перемещение компьютера
Перед переносом компьютера в другое место примите следующие меры предосторожности.
1. Сделайте резервные копии всех файлов и данных, которые содержатся на жестком диске. В
продаже есть много программ резервного копирования. Для ОС Windows 7 компания Lenovo
предоставляет программу Rescue and Recovery, позволяющую копировать и восстанавливать
данные. См. раздел «Резервное копирование и восстановление» на странице 72.
2. Извлеките все носители (диски, устройства хранения USB, карты памяти и т. п.) из компьютера.
3. Выключите компьютер и все подключенные к нему устройства. Дисковод жесткого диска
автоматически размещает головку чтения/записи в области, не содержащей данных. Это
предотвращает повреждение жесткого диска.
4. Вытащите шнур питания из розетки.
5. Отсоедините коммуникационные кабели (например, кабель модема или сетевой кабель) вначале
от розеток, а затем от компьютера.
6. Запишите места подсоединения остальных кабелей к компьютеру, а затем отсоедините их.
7. Если у вас сохранились оригинальная упаковка и упаковочные материалы, то упакуйте в них
блоки компьютера. Если же вы используете другую упаковку, то проложите между компьютером
и упаковкой упругие прокладки, чтобы не повредить компьютер.
56
ThinkStation P500 и P700 Руководство пользователя

Глава 7. Диагностика и устранение неполадок
В этой главе описываются способы диагностики и устранения неполадок на компьютере. Если вы
столкнулись с неполадкой в работе компьютера, которая здесь не описана, то просмотрите раздел
Глава 10 «Получение информации, консультаций и обслуживания» на странице 159.
Основные неполадки
В следующей таблице содержатся инструкции, которые помогут установить причины основных
неполадок компьютера.
Примечание: Если устранить неисправность не удастся, то отдайте компьютер в ремонт. Список
телефонов службы поддержки и сервисных центров см. в документе Руководство по технике
безопасности, гарантии и установке, который поставляется в комплекте с компьютером, или на вебсайте поддержки Lenovo по адресу:
http://www.lenovo.com/support/phone
Неполадка
При нажатии кнопки
включения питания
компьютер не включается.
На экране монитора нет
изображения.
Не работает клавиатура. Убедитесь в выполнении следующих условий:
Убедитесь в выполнении следующих условий:
• Шнур питания правильно подсоединен к задней панели компьютера и
включен в исправную электрическую розетку.
• Если на задней панели компьютера есть дополнительный выключатель
питания, то убедитесь, что он включен.
• Индикатор питания на лицевой панели компьютера горит.
• Переключатель напряжения компьютера установлен в положение,
соответствующее напряжению в розетке.
Убедитесь в выполнении следующих условий:
• Сигнальный кабель монитора правильно и надежно подсоединен к
монитору и к соответствующему разъему монитора на компьютере.
• Шнур питания монитора правильно подсоединен к монитору и включен в
исправную электрическую розетку.
• Монитор включен, и яркость и контрастность установлены правильно.
• Переключатель напряжения компьютера установлен в положение,
соответствующее напряжению в розетке.
• Если в компьютере установлена дискретная видеокарта, подключайте
монитор к разъему дискретной видеокарты.
• Компьютер включен.
• Клавиатура надежно подсоединена к разъему PS/2 клавиатуры или
разъему USB на системном блоке.
• На клавиатуре нет залипших клавиш.
Действие
Не работает мышь. Убедитесь в выполнении следующих условий:
• Компьютер включен.
• Мышь надежно подсоединена к разъему PS/2 мыши или разъему USB на
системном блоке.
• Мышь не загрязнена. Дополнительную информацию смотрите в разделе
«Оптическая мышь » на странице 54.
© Copyright Lenovo 2014, 2015 57

Неполадка
Действие
Не запускается операционная
система.
Перед запуском
операционной системы
компьютер подал несколько
звуковых сигналов.
Убедитесь, что в последовательности запуска задано устройство, на котором
находится операционная система. Обычно операционная система находится
на жестком диске. Дополнительную информацию см. в разделе «Выбор
загрузочного устройства» на странице 42.
Убедитесь, что на клавиатуре нет залипших клавиш.
Процедура устранения неполадок
Используйте описанную ниже процедуру как исходную точку для определения неисправностей
вашего компьютера:
1. Убедитесь, что кабели всех подключенных устройств подсоединены правильно и надежно.
2. Убедитесь, что все устройства, питающиеся от сети, подключены к правильно заземленной и
исправной розетке.
3. Убедитесь, что все подключенные устройства разрешены в настройках BIOS компьютера.
Дополнительную информацию о том, как открыть и изменить настройки BIOS, смотрите в
разделе «Использование программы Setup Utility» на странице 39.
4. Откройте раздел «Устранение неполадок» на странице 59 и выполните инструкции по устранению
неполадки, с которой вы столкнулись. Если вам не удалось разрешить проблему при помощи
предоставленной информации, то переходите к следующему шагу.
5. Попробуйте загрузить ранее сохраненную конфигурацию, чтобы определить, не вызвана ли
неполадка последними изменениями настроек аппаратных или программных средств. Перед тем
как загрузить предыдущую конфигурацию, сохраните текущую конфигурацию на тот случай, если
настройки предыдущей конфигурации не помогут устранить неполадку или приведут к
дополнительным проблемам. Чтобы восстановить сохраненную конфигурацию, выполните одно
из следующих действий:
a. Откройте панель управления, выполнив одно из следующих действий.
• Для Windows 7: нажмите кнопку «Пуск», чтобы открыть меню «Пуск», и щелкните Панель
управления.
• Для Windows 8.1: см. раздел «Доступ к панели управления в ОС Windows 8.1» на странице
25.
• Для Windows 10: щелкните правой кнопкой мыши кнопку «Пуск», чтобы открыть
контекстное меню «Пуск», и выберите пункт Панель управления.
b. Просмотрите содержимое панели управления, используя крупные или мелкие значки, и
щелкните Восстановление ➙ Запуск восстановления системы.
c. Следуйте инструкциям на экране.
Если это не поможет, то переходите к следующему шагу.
6. Запустите программу диагностики. Дополнительную информацию см. в разделе «Lenovo Solution
Center» на странице 69.
• Если программа диагностики обнаруживает неисправность оборудования или вам не удается
запустить программу диагностики, обратитесь в центр поддержки клиентов Lenovo.
Дополнительную информацию см. в разделе Глава 10 «Получение информации, консультаций
и обслуживания» на странице 159.
• Если программа диагностики не обнаружила неполадки в аппаратных средствах, то
переходите к следующему шагу.
58
ThinkStation P500 и P700 Руководство пользователя

7. Проверьте при помощи антивирусных программ (например, Symantec Client Security), не заражен
ли ваш компьютер вирусами. Если программа обнаружит вирус, то удалите его.
8. Если ни одно из перечисленных действий не помогло устранить неполадку, то обратитесь за
технической помощью. Дополнительную информацию см. в разделе Глава 10 «Получение
информации, консультаций и обслуживания» на странице 159.
Устранение неполадок
При помощи информации по устранению неполадок можно устранить неполадки с явными
признаками.
Если неполадка обнаружилась сразу после установки нового программного или аппаратного
компонента, то прежде чем обращаться к инструкциям по устранению неполадок, выполните
указанные ниже действия.
1. Отсоедините новый аппаратный компонент или удалите новую программу. Если для
отсоединения аппаратного компонента нужно снять кожух компьютера, то обязательно
ознакомьтесь с инструкциями по технике электробезопасности, прилагаемыми к компьютеру, и
следуйте этим инструкциям. Из соображений безопасности не включайте компьютер, с которого
снят кожух.
2. Запустите программу диагностики, чтобы проверить, правильно ли работает компьютер.
3. Поставьте на место аппаратный компонент или установите программу в соответствии с
инструкциями изготовителя.
Проблемы с воспроизведением звука
В этом разделе приведены решения по проблемам, связанным со звуком.
Нет звука в Windows
Решения.
• Если вы используете внешние колонки с автономным питанием и на них есть выключатель питания,
убедитесь в том, что:
– Выключатель стоит в положении Вкл.
– Шнур питания колонок подключен к правильно заземленной розетке.
• Если в колонках есть регулятор громкости звука, проверьте, не установлен ли слишком низкий
уровень громкости.
• На рабочем столе Windows щелкните значок динамика в области уведомлений рабочего стола
Windows. Затем щелкните Микшер. Убедитесь, что параметры отключения звука не установлены и
параметры громкости не имеют низких значений.
• У некоторых компьютеров регулятор громкости вынесен на лицевую аудиопанель. Если на вашем
компьютере есть такая панель, проверьте, не установлен ли слишком низкий уровень громкости.
• Проверьте, подключены ли колонки (и наушники, если вы их используете) к правильному разъему
на компьютере. Как правило, разъемы колонок окрашены в тот же цвет, что и нужный разъем
компьютера.
Примечание: Если к аудиоразъему компьютера подключены колонки или наушники, то внутренний
динамик компьютера (если он есть) отключен. Как правило, если в один из разъемов расширения
установлен звуковой контроллер, то встроенные аудиосредства материнской платы отключены.
Поэтому нужно использовать звуковые разъемы на аудиоконтроллере.
• Убедитесь, что запущенная программа рассчитана на работу в ОС Microsoft Windows. Если
программа предназначена для работы в DOS, то она не может использовать функции звука
Глава 7. Диагностика и устранение неполадок 59

Windows. Программу необходимо настроить для использования эмуляции SoundBlaster Pro или
SoundBlaster.
• Проверьте, правильно ли установлены драйверы аудиоустройств. Дополнительную информацию
смотрите в справочной системе Microsoft Windows.
Звук воспроизводится только с одной внешней колонки
Решения.
• Убедитесь, что штекер кабеля колонок до конца вставлен в разъем на компьютере.
• Убедитесь, что кабель, соединяющий левую и правую колонки, надежно подсоединен.
• Щелкните значок динамика в области уведомлений Windows. Затем щелкните значок динамика в
верхней части регулятора громкости. Щелкните вкладку Уровни и проверьте, правильно ли
установлены настройки баланса.
Неполадки CD-дисководов
В этом разделе приведены решения по проблемам, связанным с CD-дисководами.
Не удается обратиться к CD- или DVD-диску
Решения.
• Убедитесь, что диск вставлен правильно (этикеткой вверх).
• Убедитесь, что диск не загрязнен. Чтобы удалить пыль или отпечатки пальцев, протрите диск
чистой, мягкой тканью от центра к краям. Если вы будете протирать диск круговыми движениями,
то это может привести к потере данных.
• Убедитесь, что диск не поцарапан и не поврежден. Попробуйте вставить в дисковод заведомо
исправный диск. Если не удается прочитать заведомо исправный диск, то неполадка может быть
вызвана неисправностью дисковода для оптических дисков или неправильным подключением
кабеля к дисководу. Проверьте, надежно ли подключены к дисководу кабель питания и сигнальный
кабель.
Не удается загрузить компьютер с загрузочного носителя восстановления
(например, с компакт-диска Product Recovery)
Решение. Убедитесь, что CD- или DVD-дисковод задан в последовательности загрузки перед жестким
диском. Информацию о просмотре и изменении последовательности загрузки см. в разделе «Выбор
или изменение последовательности устройств загрузки» на странице 42. Учтите, что в некоторых
моделях компьютеров последовательность загрузки задана жестко, и изменить ее нельзя.
Неполадки DVD-дисководов
В этом разделе приведены решения по проблемам, связанным с DVD-дисководами.
Черный экран вместо DVD-видео
Решения.
• Перезапустите программу проигрывателя DVD.
• Попробуйте уменьшить разрешение экрана или глубину цвета.
• Закройте все открытые файлы и перезагрузите компьютер.
Фильм DVD не воспроизводится
Решения.
• Убедитесь, что поверхность диска не загрязнена и не поцарапана.
60
ThinkStation P500 и P700 Руководство пользователя

• Проверьте код региона на диске или на упаковке диска. Возможно, нужно приобрести диск с
кодом региона, в котором вы используете компьютер.
При воспроизведении фильма DVD нет звука или звук прерывистый
Решения.
• Проверьте настройку уровня громкости на компьютере и на колонках.
• Убедитесь, что поверхность диска не загрязнена и не поцарапана.
• Проверьте все места подсоединения кабелей к колонкам и от колонок.
• В DVD-меню фильма выберите другую звуковую дорожку.
Замедленное или неровное воспроизведение
Решения.
• Отключите все фоновые программы (например, антивирус или темы рабочего стола).
• Убедитесь, что разрешение экрана меньше, чем 1152 x 864 пиксела.
Появляется сообщение Неправильный диск или диск не найден
Решения.
• Убедитесь, что диск DVD вставлен в дисковод блестящей стороной вниз.
• Убедитесь, что разрешение экрана меньше, чем 1152 x 864 пиксела.
• На компьютерах, оснащенных дисководом CD-ROM или CD-RW в дополнение к DVD-ROM,
убедитесь, что DVD-диск вставлен в дисковод с этикеткой «DVD».
Периодически возникающие проблемы
Проблемы возникают время от времени, их сложно воспроизвести.
Решения.
• Убедитесь в надежности подключения кабелей и шнуров к компьютеру и к подключенным
устройствам.
• Проверьте, что при включенном компьютере решетки вентиляторов ничем не закрыты (через
решетки проходит поток воздуха) и что вентиляторы работают. Если поток воздуха блокирован,
или если вентиляторы не работают, то компьютер может перегреться.
• Если установлены устройства SCSI (интерфейс малых вычислительных систем), то убедитесь, что в
последнем внешнем устройстве в каждой цепи SCSI правильно установлен терминатор.
Дополнительную информацию смотрите в документации к SCSI.
Проблемы с жестким диском
Выберите в списке признак неполадки:
• «Некоторые или все жесткие диски не отображаются в программе Setup Utility» на странице 61
• «Сообщение «No Operating System Found» или невозможность запуска системы с правильного
жесткого диска» на странице 62
Некоторые или все жесткие диски не отображаются в программе Setup Utility
Решения.
• Проверьте, правильно ли подключены все сигнальные кабели и кабели питания жестких дисков.
• Проверьте, правильно ли сконфигурирован компьютер для поддержки жестких дисков.
Глава 7. Диагностика и устранение неполадок 61

– Если компьютер оснащен пятью и более жесткими дисками SATA, убедитесь в том, что
установлен вспомогательный модуль жесткого диска (один на пять жестких дисков).
– Если компьютер оснащен жесткими дисками SAS, убедитесь в том, что установлен
вспомогательный модуль жесткого диска SAS (один на пять жестких дисков) или контроллер LSI
MegaRAID SAS.
Если разрешить проблему при помощи этих действий не удается, запустите программу диагностики
Lenovo Solution Center. См. раздел «Lenovo Solution Center» на странице 69. Если вам нужна
техническая помощь, то обратитесь к разделу Глава 10 «Получение информации, консультаций и
обслуживания» на странице 159.
Сообщение «No Operating System Found» или невозможность запуска системы с
правильного жесткого диска
Решения.
• Проверьте, правильно ли подключены все сигнальные кабели и кабели питания жестких дисков.
См. раздел «Установка или замена 3,5-дюймового устройства хранения данных в отсеке для
устройства хранения данных» на странице 100.
• Убедитесь в том, что жесткий диск, с которого загружается компьютер, задан в программе Setup
Utility как первое устройство загрузки. См. раздел «Выбор загрузочного устройства» на странице
42.
Примечание: В редких случаях неполадка может заключаться в повреждении жесткого диска, на
котором установлена операционная система. В таких случаях может потребоваться замена жесткого
диска. См. раздел «Установка или замена 3,5-дюймового устройства хранения данных в отсеке для
устройства хранения данных» на странице 100.
Если разрешить проблему при помощи этих действий не удается, запустите программу диагностики
Lenovo Solution Center. См. раздел «Lenovo Solution Center» на странице 69.
Проблемы с клавиатурой или мышью
В этом разделе приведены решения по проблемам, связанным с клавиатурой или мышью.
Не работает мышь
Решения.
• Подключите кабель мыши к соответствующему разъему для мыши USB 2.0 или PS/2.
Примечание: Для подключения USB-мыши некоторые клавиатуры оборудованы USB-разъемами.
• Установите драйверы устройства для мыши.
• Если используется мышь USB, включите разъемы USB в параметрах BIOS. Дополнительную
информацию см. в разделе «Разрешение и запрещение устройств» на странице 41.
При перемещении мыши указатель мыши перемещается на экране рывками
Решение: очистите мышь. Дополнительную информацию см. в разделе «Оптическая мышь » на
странице 54.
Не работает устройство распознавания отпечатков пальцев на клавиатуре
Решения.
• Используйте устройство распознавания отпечатков пальцев правильно.
• Не допускайте появления царапин на поверхности устройства, вызванных твердым острым
предметом.
62
ThinkStation P500 и P700 Руководство пользователя

• Не царапайте поверхность устройства ногтем или другим твердым предметом.
• Прикладывайте к устройству чистые пальцы.
• Убедитесь, что поверхность пальца такая же, как на пальце, который использовался для работы
устройства в последний раз.
Не работает беспроводная клавиатура
Решения.
• Если светодиод трансивера связи не горит, отсоедините и вновь подсоедините трансивер и
клавиатуру.
• Если светодиод трансивера связи горит, а беспроводная клавиатура не работает, перезагрузите
компьютер.
Если проблема не устранена после перезапуска, убедитесь, что:
• Аккумуляторы установлены правильно.
• Аккумуляторы дают нужный ток.
• Расстояние от беспроводной клавиатуры до трансивера меньше 10 м.
• Трансивер полностью установлен.
Неполадки монитора
В этом разделе приведены решения по проблемам, связанным с монитором.
При включенном компьютере гаснет экран
Решения. Возможно, включена программа-заставка либо срабатывает диспетчер питания. Выполните
одно из указанных ниже действий.
• Нажмите клавишу для выхода из режима заставки.
• Нажмите кнопку питания для вывода компьютера из режима сна или гибернации.
При включении компьютера монитор работает, но гаснет при запуске
некоторых прикладных программ
Решения.
• Подсоедините сигнальный кабель монитора от монитора к соответствующему разъему на
компьютере. Ненадежно подсоединенный кабель может стать причиной периодически
возникающих неполадок.
• Установите драйверы для прикладных программ. Информацию о необходимых драйверах
устройств см. в документации к прикладной программе.
Изображение мерцает
Решения.
• На экран может влиять стоящее рядом оборудование. Магнитное поле, создаваемое другими
устройствами (например, трансформаторами, бытовыми приборами, флуоресцентными лампами и
другими мониторами), может стать причиной этой неполадки. Уберите подальше от экрана
флуоресцентные лампы и другие приборы, создающие магнитные поля. Если это не помогает,
выключите компьютер. Затем разместите компьютер и другие устройства так, чтобы они
находились на расстоянии, по-крайней мере, 30 см друг от друга. Включение компьютера.
• Установите повторно частоту обновления, поддерживаемую компьютером.
1. Щелкните правой кнопки мыши в пустой области рабочего стола.
Глава 7. Диагностика и устранение неполадок 63

2. В зависимости от версии Windows выполните одно из следующих действий.
– Для Windows 7 и Windows 8.1: выберите Разрешение экрана ➙ Дополнительные
параметры.
– Для Windows 10: щелкните Параметры дисплея. На вкладке Экран щелкните
Дополнительные параметры экрана ➙ Свойства графического адаптера.
3. Откройте вкладку Монитор и установите повторно самую высокую частоту обновления для
прогрессивной развертки.
Изменился цвет изображения
Решение. На монитор может влиять стоящее рядом оборудование. Уберите подальше от монитора
флуоресцентные лампы и другие приборы, создающие магнитное поле. Если проблема не устранена,
выполните указанные ниже действия.
1. Выключите монитор.
2. Установите монитор и другие приборы так, чтобы они стояли, по-крайней мере, в 305 мм друг от
друга.
3. Включите монитор.
Проблемы с сетью
Далее перечислены наиболее распространенные неполадки сети. Выберите в списке признак
неполадки сети:
• «Проблемы, связанные с Ethernet» на странице 64
• «Компьютер не устанавливает сетевые соединения с помощью встроенной платы беспроводной
сети» на странице 65
• «Нет звука в гарнитуре и наушниках Bluetooth» на странице 65
Дополнительную информацию см. в разделе «Справочная система Windows» на странице 159.
Проблемы, связанные с Ethernet
Компьютер не может подключиться к сети
Решение: убедитесь, что:
• Кабель установлен правильно.
Сетевой кабель должен быть подключен надлежащим образом к разъему Ethernet на компьютере и
разъему RJ45 на концентраторе. Расстояние от компьютера до концентратора не должно
превышать 100 метров. Если кабель подсоединен и расстояние не превышено, однако проблема
сохраняется, попытайтесь использовать другой кабель.
• Кабель установлен правильно.
• Обновите или переустановите драйвер локальной сети Ethernet. См. раздел «Использование
новейших версий программ » на странице 53.
• Для порта коммутатора и адаптера задан одинаковый дуплексный режим.
Если на адаптере был настроен полный дуплекс, убедитесь, что порт коммутатора также настроен
для работы в режиме полного дуплекса. Указание неправильного дуплексного режима может
привести к снижению производительности, потере данных и ухудшению качества подключения.
• Вы установили все программное обеспечение, необходимое для функционирования сетевой
среды.
Обратитесь к администратору локальной сети для предоставления необходимого сетевого
программного обеспечения.
64
ThinkStation P500 и P700 Руководство пользователя

Адаптер перестает работать без видимых причин
Решение: файлы драйверов сетевых устройств могут отсутствовать либо быть поврежденными.
Обновите драйвер, прочитав в разделе «Решение» описание предыдущей проблемы, чтобы проверить
установку драйвера устройства последней версии.
Не работает функция Wake on LAN
Решение. Включите функцию Wake On LAN (WOL) в программе BIOS.
На компьютере с поддержкой Gigabit Ethernet на скорости 1000 Мбит/с прерывается
соединение или выдается сообщение об ошибке
Решение. Подключите разъем сетевого кабеля к разъему Ethernet. Используйте кабель категории 5 и
коммутатор/концентратор 100 BASE-T (а не 100 BASE-X).
Компьютер поддерживает Gigabit Ethernet, но не удается подключить его к сети 1000 Мбит/с,
только при 100 Мбит/с
Решения.
• Попробуйте использовать другой кабель.
• Установите автосогласование для партнера по соединению.
• Установите для коммутатора параметры совместимости с протоколом 802.3ab.
Компьютер не устанавливает сетевые соединения с помощью встроенной
платы беспроводной сети
Решения.
• Убедитесь, что используется последняя версия драйвера устройства беспроводной локальной
сети. Перейдите на веб-сайт, проверьте версию драйвера, поддерживаемую Access Connections, и
убедитесь, что именно она указана в файле readme.
• Убедитесь, что компьютер находится в зоне действия точки беспроводного доступа.
• Чтобы проверить, включен ли модуль беспроводной связи, щелкните значок Access Connections в
области уведомлений Windows. Если модуль беспроводной связи выключен, следуйте инструкциям
на экране, чтобы включить его.
• Проверьте параметры шифрования и имя сети (SSID). Проверьте эту информацию с помощью
Access Connections, учитывая регистр букв.
Нет звука в гарнитуре и наушниках Bluetooth
Решение:
1. Закройте приложение, использующее звуковое устройство (например, Windows Media Player).
2. Откройте Панель управления.
Примечание: Сведения о том, как открыть панель управления в Windows 8.1, см. в разделе
«Доступ к панели управления в ОС Windows 8.1» на странице 25.
3. Щелкните Оборудование и звук ➙ Звук.
4. Выберите вкладку Воспроизведение.
5. При использовании профиля наушников выберите Аудиоустройства Bluetooth и нажмите кнопку
По умолчанию. При использовании профиля AV выберите Стереофонические
аудиоустройства и нажмите кнопку По умолчанию.
6. Нажмите кнопку ОК, чтобы закрыть окно звука.
Примечание: Функция Bluetooth поддерживается только в некоторых моделях компьютеров.
Глава 7. Диагностика и устранение неполадок 65

Подключенное к компьютеру дополнительное оборудование не работает
Решение. Информацию по правильному подключению см. в документации, поставляемой с
дополнительным оборудованием.
Низкая производительность и зависания
В этом разделе приведены решения по проблемам, связанным с производительностью компьютера.
Недостаточно свободного места на жестком диске
Решения. Освободите место на жестком диске.
1. Очистите папки «Входящие», «Исходящие» и «Удаленные» в приложении электронной почты.
2. Очистите диск C.
a. В зависимости от версии Windows выполните одно из следующих действий.
• Для Windows 7: нажмите кнопку «Пуск», чтобы открыть меню «Пуск», и щелкните
Компьютер.
• Для Windows 8.1: откройте проводник.
• Для Windows 10: нажмите кнопку «Пуск», чтобы открыть меню «Пуск», и щелкните
Проводник ➙ Этот компьютер.
b. Щелкните правой кнопкой мыши диск С и выберите Свойства.
c. Проверьте объем свободного пространства на диске, а затем щелкните Очистка диска.
d. Откроется список категорий ненужных файлов. Выберите каждую категорию, которую
следует удалить, затем нажмите кнопку ОК.
3. Выключите некоторые компоненты Windows или удалите ненужные программы.
a. Откройте панель управления, выполнив одно из следующих действий.
• Для Windows 7: нажмите кнопку «Пуск», чтобы открыть меню «Пуск», и щелкните Панель
управления.
• Для Windows 8.1: см. раздел «Доступ к панели управления в ОС Windows 8.1» на странице
25.
• Для Windows 10: щелкните правой кнопкой мыши кнопку «Пуск», чтобы открыть
контекстное меню «Пуск», и выберите пункт Панель управления.
b. Просмотрите содержимое панели управления, используя крупные или мелкие значки, и
щелкните значок Программы и компоненты.
c. Выполните указанные ниже действия:
• Для выключения некоторых компонентов Windows щелкните Включение или отключение
компонентов Windows. Следуйте инструкциям на экране.
• Чтобы удалить ненужные программы, выберите программу, которую требуется удалить, и
щелкните Удалить/Изменить или Удалить.
Слишком много фрагментированных файлов
Решение. Воспользуйтесь функцией дефрагментации диска Windows или функцией оптимизации
диска, чтобы очистить файлы.
Примечание: В зависимости от емкости устройств хранения данных и объема хранящихся в них
данных дефрагментация диска может занять несколько часов.
1. Закройте все открытые программы и окна.
2. В зависимости от версии Windows выполните одно из следующих действий.
66
ThinkStation P500 и P700 Руководство пользователя

• Для Windows 7: нажмите кнопку «Пуск», чтобы открыть меню «Пуск», и щелкните Компьютер.
• Для Windows 8.1: откройте проводник.
• Для Windows 10: нажмите кнопку «Пуск», чтобы открыть меню «Пуск», и щелкните Проводник
➙ Этот компьютер.
3. Щелкните правой кнопкой мыши диск С и выберите Свойства.
4. Откройте вкладку Сервис.
5. В зависимости от версии Windows выполните одно из следующих действий.
• Для Windows 7: щелкните Выполнить дефрагментацию.
• Для Windows 8.1 и Windows 10: щелкните Оптимизировать. Выберите нужный диск и
щелкните Оптимизировать.
6. Следуйте инструкциям на экране.
Недостаточно памяти
Решение. Установите дополнительные модули памяти. Инструкции по установке модулей памяти см. в
разделе «Установка или замена модуля памяти» на странице 139.
Дополнительную информацию о покупке модулей памяти см. на веб-сайте
http://www.lenovo.com
Принтер не работает
Решения.
• Если используется кабель сертификации IEEE, выполните следующие действия.
1. Надежно подключите сигнальный кабель принтера к соответствующему разъему на
компьютере (параллельный порт, последовательный порт, разъем USB).
2. Загрузите бумагу правильно.
3. Включите принтер и не выключайте его.
• Если используется кабель без сертификации IEEE, выполните следующие действия.
1. Правильно установите драйверы устройств и программы, поставляемые с принтером.
2. Назначьте порт принтера в операционной системе, прикладной программе или в параметрах
BIOS. Дополнительную информацию о параметрах BIOS см. в разделе «Использование
программы Setup Utility» на странице 39.
Если неполадку устранить не удается, то выполните тесты, описанные в документации к принтеру.
Если устранить неисправность не удастся, то отдайте компьютер в ремонт. См. раздел Глава 10
«Получение информации, консультаций и обслуживания» на странице 159.
Нет доступа к последовательному разъему
Решения.
• Подключите последовательный кабель к последовательному разъему на компьютере и к
последовательному устройству. Если последовательное устройство снабжено шнуром питания,
подключите шнур питания к заземленной розетке.
• Включите последовательное устройство и не выключайте его.
• Установите все прикладные программы, поставляемые с последовательным устройством.
Дополнительную информацию см. в документации, поставляемой с последовательным
устройством.
• При добавлении одного адаптера последовательного соединения установите его правильно.
Глава 7. Диагностика и устранение неполадок 67

Проблемы с программным обеспечением
В этом разделе приведены решения по проблемам, связанным с программным обеспечением.
При использовании функции сортировки даты сортируются в неправильном
порядке
Решение. Некоторые программы, разработанные до 2000 года, используют для сортировки дат
только две последние цифры года, предполагая, что первые две цифры — это всегда 19. Поэтому эти
программы сортируют даты неправильно. Обратитесь к производителю программы, чтобы узнать, нет
ли обновлений программы. Многие производители программ размещают обновления в Интернете.
Некоторые прикладные программы не работают должным образом
Решения.
• Если при выполнении определенной задачи прикладной программы у вас возникают затруднения,
то обратитесь к справочной системе программы.
• Если у вас возникают затруднения при работе с операционной системой Windows или ее
компонентами, то обратитесь к справочной системе Windows.
• Убедитесь, что проблемы вызваны недавно установленной прикладной программой.
1. Убедитесь, что программное обеспечение совместимо с компьютером. Дополнительную
информацию см. в документации по программному обеспечению.
2. Убедитесь, что другое программное обеспечение правильно работает на компьютере.
3. Убедитесь, что используемое программное обеспечение работает на другом компьютере.
• Если при работе с программой отображается сообщение об ошибке, найдите в документации к
программе или в справочной системе программы способы устранения проблемы.
• На веб-сайте производителя проверьте доступные обновления. Многие производители программ
размещают обновления в Интернете.
• Если программа работала правильно, но теперь не работает, то выполните следующие действия:
1. Откройте панель управления, выполнив одно из следующих действий.
– Для Windows 7: нажмите кнопку «Пуск», чтобы открыть меню «Пуск», и щелкните Панель
управления.
– Для Windows 8.1: см. раздел «Доступ к панели управления в ОС Windows 8.1» на странице
25.
– Для Windows 10: щелкните правой кнопкой мыши кнопку «Пуск», чтобы открыть контекстное
меню «Пуск», и выберите пункт Панель управления.
2. Просмотрите содержимое панели управления, используя крупные или мелкие значки, и
щелкните Восстановление ➙ Запуск восстановления системы.
3. Следуйте инструкциям на экране.
Нет доступа к разъемам USB
Решения.
• Подключите кабель USB к разъему USB и устройству USB. Если устройство USB снабжено шнуром
питания, подключите шнур питания к заземленной розетке.
• Включите устройство USB и не выключайте его.
• Установите все драйверы, поставляемые с устройством USB. Дополнительную информацию см. в
документации, поставляемой с устройством USB.
• Отключите и снова подключите USB-устройство к разъему USB.
68
ThinkStation P500 и P700 Руководство пользователя

Диагностика
Программа диагностики предназначена для тестирования аппаратных средств компьютера. Кроме
того, программа диагностики сообщает об управляемых операционной системой настройках,
которые могут препятствовать нормальной работе компьютера. Для диагностики проблем на
компьютере с операционной системой Windows можно использовать заранее установленную
диагностическую программу.
Примечания:
1. На вашем компьютере установлена программа Lenovo Solution Center для диагностических целей.
Дополнительную информацию о программе Lenovo Solution Center см. в разделе «Lenovo Solution
Center» на странице 69.
2. Если вам не удалось выявить и устранить проблему самостоятельно после запуска программы
диагностики, сохраните и распечатайте файлы журналов, созданные программами диагностики.
Эти файлы журналов потребуются при беседе с представителем службы технической поддержки
компании Lenovo.
Lenovo Solution Center
Программа Lenovo Solution Center позволяет выявлять и устранять проблемы с компьютером. Она
включает в себя диагностические тесты, сбор информации о системе, состояние защиты и
информацию о поддержке, а также советы по достижению максимальной производительности.
• Программу Lenovo Solution Center можно загрузить с веб-сайта
• При использовании операционной системы, отличной от Windows 7, Windows 8.1 и Windows 10,
откройте веб-страницу по адресу
информации о диагностике компьютера.
Информацию о запуске программы Lenovo Solution Center см. в разделе «Программы Lenovo» на
странице 15.
Примечание: Если не удалось выявить и устранить неполадку самостоятельно после запуска этой
программы, то сохраните и распечатайте файлы журналов. Эти файлы журналов потребуются при
беседе с представителем службы технической поддержки компании Lenovo.
Дополнительную информацию смотрите в справке программы Lenovo Solution Center.
http://www.lenovo.com/diags для получения наиболее актуальной
http://www.lenovo.com/diags.
Диагностика аппаратного обеспечения
Ваш компьютер поддерживает функцию диагностики аппаратного обеспечения. Данная функция
позволяет отслеживать некоторые компоненты аппаратного обеспечения в реальном времени для
выявления возможных проблем, которые можно не заметить при использовании в обычном режиме.
Если компьютер находит неполадку или ошибку, индикатор диагностики на передней панели
компьютера загорается или мигает. См. раздел «Расположение разъемов, элементов управления и
индикаторов на лицевой панели компьютера» на странице 2.
Информацию о проблеме или ошибке можно получить следующим образом:
1. Подключите одно из следующих устройств к разъему диагностики USB на передней панели
компьютера:
• Ключ USB
• Устройство Android
TM
с установленным приложением Lenovo Workstation Diagnostics
Глава 7. Диагностика и устранение неполадок 69

См. раздел «Расположение разъемов, элементов управления и индикаторов на лицевой панели
компьютера» на странице 2.
2. Подождите от 10 до 15 секунд, пока данные диагностики не будут переданы с компьютера на
устройство USB. Во время передачи данных индикатор диагностики часто мигает. После
передачи данных индикатор прекращает мигать, но не выключается.
Примечание: Данные диагностики можно передавать через разъем диагностики USB только в
том случае, когда индикатор диагностики загорается или мигает при обнаружении ошибки. В
нормальных условиях разъем диагностики USB выполняет функции стандартного разъема USB
3.0.
3. В зависимости от используемого устройства (ключ USB или устройство Android (например,
смартфон)) выполните одно из следующих действий.
• При использовании ключа USB перейдите по ссылке
diagnostics
для получения информации о том, как считать данные об ошибке с ключа USB.
http://support.lenovo.com/workstation_
• При использовании устройства Android с установленным приложением Lenovo Workstation
Diagnostics откройте приложение для просмотра сведений об ошибке. Дополнительные
сведения о приложении Lenovo Workstation Diagnostics см. по адресу
www.thinkworkstationsoftware.com/diags
http://
Дополнительные сведения об использовании диагностического разъема USB на компьютере,
расшифровке кодов ошибок и использовании приложения Lenovo Workstation Diagnostics см. по
адресу
http://www.thinkworkstationsoftware.com/diags.
Функция диагностики аппаратного обеспечения включена на компьютере по умолчанию. Чтобы
выключить эту функцию, выполните указанные ниже действия.
1. Запустите программу Setup Utility. См. раздел «Запуск программы Setup Utility» на странице 39.
2. В главном меню программы Setup Utility выберите Advanced ➙ Diagnostics и нажмите клавишу
Enter.
3. Выберите Real-time Diagnostics Monitoring и нажмите клавишу Enter. Затем выберите Disabled и
нажмите Enter.
4. Чтобы сохранить изменения и выйти из программы Setup Utility, нажмите клавишу F10.
70
ThinkStation P500 и P700 Руководство пользователя

Глава 8. Информация о восстановлении
В этой главе описаны методы восстановления. Есть несколько методов восстановления после
возникновения программного или аппаратного сбоя. Некотрые методы различаются в зависимости от
типа установленой операционной системы. Для восстановления параметров компьютера можно
использовать программу или комплект дисков восстановления. Дополнительную информацию по
использованию диска восстановления см. в сопроводительной документации.
Глава состоит из перечисленных ниже разделов:
• «Информация о восстановлении операционной системы Windows 7» на странице 71
• «Информация о восстановлении операционной системы Windows 8.1» на странице 77
• «Информация о восстановлении операционной системы Windows 10» на странице 78
Информация о восстановлении операционной системы Windows 7
Информация о восстановлении, приведенная в этом разделе, применима только к компьютерам, на
которых установлена программа Rescue and Recovery или Product Recovery. Если значок Enhanced
Backup and Restore в программе Lenovo ThinkVantage Tools затенен, это означает, что для активации
соответствующих возможностей необходимо установить программу Rescue and Recovery вручную.
Чтобы установить программу Rescue and Recovery, выполните указанные ниже действия.
1. Щелкните Пуск ➙ Все программы ➙ Lenovo ThinkVantage Tools и дважды щелкните Enhanced
Backup and Restore.
2. Следуйте инструкциям на экране.
3. После завершения установки значок Enhanced Backup and Restore будет активирован.
Этот раздел состоит из перечисленных ниже тем:
• «Создание и использование носителей восстановления» на странице 71
• «Резервное копирование и восстановление» на странице 72
• «Создание и использование резервного носителя» на странице 74
• «Повторная установка программ и драйверов устройств» на странице 75
• «Решение проблем, связанных с восстановлением» на странице 76
Создание и использование носителей восстановления
Программа Recovery Media позволяет восстановить заводские настройки жесткого диска и перевести
компьютер в рабочее состояние, если все методы восстановления не привели к успеху. Программа
Recovery Media используется при переносе компьютера в другую область, продаже компьютера или
утилизации. Мы рекомендуем как можно быстрее создать носители восстановления на случай
непредвиденных обстоятельств. Данные носителей восстановления могут использоваться в
следующих целях:
• Переустановка программ и драйверов устройств на компьютере
• Переустановка операционной системы
• Изменения файлов данных на жестком диске с помощью дополнительных файлов
Примечание: Операции восстановления, которые можно выполнить при помощи носителей
восстановления, зависят от операционной системы, в которой они созданы. В комплект носителей
восстановления могут входить загрузочный носитель и носитель данных. Ваша лицензия Microsoft
© Copyright Lenovo 2014, 2015 71

Windows позволяет создать только один носитель данных. Рекомендуется хранить носители
восстановления в надежном месте после создания.
Создание носителей восстановления
Примечание: В Windows 7 можно создавать носители восстановления с использованием дисков или
внешних USB-накопителей.
Чтобы создать носители восстановления в ОС Windows 7, нажмите Пуск ➙ Все программы ➙
Lenovo ThinkVantage Tools ➙ Диски Factory Recovery. После этого следуйте инструкциям на
экране.
Использование носителей восстановления
Внимание: При использовании носителей восстановления для восстановления заводского
состояния жесткого диска с настройками по умолчанию все текущее содержимое жесткого диска
будет стерто и заменено на содержимое, установленное на заводе. Эти файлы будут заменены
заводскими файлами по умолчанию.
Чтобы воспользоваться носителями восстановления в Windows 7, действуйте следующим образом:
1. В зависимости от типа носителя восстановления подключите к компьютеру загрузочный
носитель или вставьте загрузочный диск в дисковод оптических дисков.
2. Включите или перезагрузите компьютер.
3. После отображения логотипа несколько раз нажмите и отпустите клавишу F12. Откроется окно
Startup Device Menu.
4. Выберите нужное загрузочное устройство и нажмите клавишу Enter. Начнется восстановление.
5. Следуйте инструкциям на экране, чтобы завершить операцию.
Примечание: После восстановления заводских настроек по умолчанию на жестком диске
компьютера вам, возможно, придется переустановить драйверы некоторых устройств. См. раздел
«Повторная установка программ и драйверов устройств» на странице 75.
Резервное копирование и восстановление
Программа Rescue and Recovery позволяет создать резервную копию всего жесткого диска, включая
операционную систему, файлы данных, программы и персональные настройки. Резервную копию
можно хранить в следующих местах:
• Рабочее пространство Rescue and Recovery
• Дополнительный жесткий диск, если такой диск установлен в компьютере
• Внешний жесткий диск USB, подключенный к компьютеру
• Сетевой диск
• Перезаписываемые диски (для этого требуется пишущий дисковод оптических дисков)
После выполнения резервного копирования можно восстанавливать данные на жестком диске
(частично или полностью).
Резервное копирование
Чтобы создать резервную копию данных с помощью программы Rescue and Recovery в Windows 7,
выполните указанные ниже действия.
1. На рабочем столе Windows щелкните Пуск ➙ Все программы ➙ Lenovo ThinkVantage Tools ➙
Enhanced Backup and Restore. Откроется окно программы Rescue and Recovery.
72
ThinkStation P500 и P700 Руководство пользователя

2. В главном окне программы Rescue and Recovery нажмите стрелку Запустить расширенную
программу Rescue and Recovery.
3. Щелкните Создать резервную копию жесткого диска и выберите параметры резервного
копирования. После этого следуйте инструкциям на экране, чтобы завершить операцию
резервного копирования.
Восстановление
В данном разделе содержатся следующие темы.
• «Восстановление в Windows 7» на странице 73
• «Восстановление в рабочем пространстве Rescue and Recovery» на странице 73
Восстановление в Windows 7
Чтобы выполнить восстановление с помощью программы Rescue and Recovery в Windows 7,
выполните указанные ниже действия.
1. На рабочем столе Windows щелкните Пуск ➙ Все программы ➙ Lenovo ThinkVantage Tools ➙
Enhanced Backup and Restore. Откроется окно программы Rescue and Recovery.
2. В главном окне программы Rescue and Recovery нажмите стрелку Запустить расширенную
программу Rescue and Recovery.
3. Щелкните значок Восстановить систему из резервной копии.
4. Следуйте инструкциям на экране, чтобы завершить операцию восстановления.
Восстановление в рабочем пространстве Rescue and Recovery
Рабочее пространство Rescue and Recovery находится в защищенной скрытой области жесткого
диска, которая работает независимо от операционной системы Windows. Рабочее пространство
Rescue and Recovery позволяет выполнять операции восстановления даже в тех случаях, когда
система Windows не запускается. В рабочем пространстве Rescue and Recovery можно выполнить
перечисленные ниже операции аварийного восстановления.
• Восстановление файлов с жесткого диска или из резервной копии:
Можно найти файлы на жестком диске и перенести их на сетевой диск или любой другой носитель
с возможностью записи (например, устройство или диск USB). Это можно делать, даже если не
была создана резервная копия файлов или после последней операции резервного копирования в
файлы были внесены изменения. Можно также извлечь отдельные файлы из резервной копии,
расположенной на локальном жестком диске, устройстве USB или сетевом диске (если эта копия
была создана программой Rescue and Recovery).
• Восстановление жесткого диска из резервной копии Rescue and Recovery:
Если резервная копия жесткого диска была создана с помощью программы Rescue and Recovery,
жесткий диск можно восстановить из рабочего пространства Rescue and Recovery, даже если не
удается запустить Windows.
• Восстановление заводского состояния жесткого диска:
Вы можете восстановить заводские настройки по умолчанию для всего содержимого жесткого
диска, даже если операционная система Windows не запускается. Если жесткий диск разбит на
несколько разделов, то можно восстановить только содержимое раздела C:, оставив остальные
разделы без изменения.
Внимание: Вы можете восстановить жесткий диск из резервной копии Rescue and Recovery или
восстановить заводское состояние жесткого диска. Во время любого из этих процессов все файлы в
основном разделе этого жесткого диска (обычно это диск C:) удаляются. По возможности сделайте
копии важных файлов. Если запустить Windows не получается, можно воспользоваться функцией
восстановления файлов рабочего пространства Rescue and Recovery, чтобы скопировать файлы с
жесткого диска на другой носитель.
Глава 8. Информация о восстановлении 73

Для выполнения операции восстановления из рабочего пространства Rescue and Recovery выполните
следующие действия.
1. Включите или перезагрузите компьютер.
2. При появлении экрана с логотипом нажмите клавишу Enter, а затем — клавишу F11, чтобы войти
в рабочее пространство Rescue and Recovery.
3. Если задан пароль Rescue and Recovery, при появлении соответствующего приглашения введите
его. Через некоторое время откроется окно Rescue and Recovery.
Примечание: Если рабочее пространство Rescue and Recovery не откроется, см. раздел
«Решение проблем, связанных с восстановлением» на странице 76.
4. Выполните одно из указанных ниже действий.
• Чтобы извлечь файлы с жесткого диска, нажмите Извлечь файлы и следуйте инструкциям на
экране.
• Чтобы восстановить жесткий диск из резервной копии, сделанной с помощью программы
Rescue and Recovery, или восстановить его заводское состояние, нажмите Полное
восстановление и следуйте инструкциям на экране.
Примечание: После восстановления заводских настроек по умолчанию на жестком диске
компьютера вам, возможно, придется переустановить драйверы некоторых устройств. См.
раздел «Повторная установка программ и драйверов устройств» на странице 75.
Дополнительную информацию о возможностях рабочего пространства Rescue and Recovery можно
получить по ссылке Справка.
Создание и использование резервного носителя
Создайте резервные носители с помощью дисков или USB-устройств хранения как можно раньше.
Резервные носители можно использовать для восстановления после сбоев, которые не позволяют
запустить Windows или рабочее пространство Rescue and Recovery с жесткого диска.
Примечания:
• Операции восстановления, которые можно выполнить при помощи резервных носителей, зависят
от операционной системы.
• Резервный диск можно запустить, используя любой дисковод оптических дисков.
Создание резервных носителей
Чтобы создать резервный носитель в Windows 7, выполните указанные ниже действия.
1. На рабочем столе Windows щелкните Пуск ➙ Все программы ➙ Lenovo ThinkVantage Tools ➙
Enhanced Backup and Restore. Откроется окно программы Rescue and Recovery.
2. В главном окне программы Rescue and Recovery нажмите стрелку Запустить расширенную
программу Rescue and Recovery.
3. Щелкните значок Создать резервный носитель. Откроется окно «Создание резервного
носителя и носителя восстановления».
4. Выберите в панели Rescue Media тип резервного носителя, который вы хотите создать.
Резервный носитель можно создать на диске, жестком USB-диске, если на нем достаточно
места, или на дополнительном внутреннем жестком диске.
5. Нажмите OK и следуйте инструкциям на экране, чтобы создать резервный носитель.
74
ThinkStation P500 и P700 Руководство пользователя

Использование резервных носителей
В зависимости от того, создавался ли резервный носитель с помощью диска или жесткого диска
USB, выполните одно из следующих действий.
• Если вы создали резервный носитель с помощью диска, выполните следующие действия.
1. Включите или перезагрузите компьютер.
2. После отображения логотипа несколько раз нажмите и отпустите клавишу F12. Откроется
окно Startup Device Menu.
3. Выберите нужный дисковод оптических дисков в качестве первого загрузочного устройства.
Вставьте диск в этот дисковод оптических дисков и нажмите Enter. Резервный носитель
запустится.
• Если вы создали резервный носитель с помощью жесткого диска USB, выполните следующие
действия.
1. Подключите жесткий диск USB к одному из разъемов USB компьютера.
2. Включите или перезагрузите компьютер.
3. После отображения логотипа несколько раз нажмите и отпустите клавишу F12. Откроется
окно Startup Device Menu.
4. Выберите в меню жесткий диск USB в качестве первого загрузочного устройства и нажмите
Enter. Резервный носитель запустится.
После запуска резервного носителя откроется рабочее пространство Rescue and Recovery. В этом
пространстве можно получить справку по всем функциям Rescue and Recovery. Выполните
восстановление, руководствуясь инструкциями.
Повторная установка программ и драйверов устройств
В данном разделе содержатся следующие темы.
• «Повторная установка предустановленных программ и драйверов устройств» на странице 75
• «Повторная установка программ и драйверов устройств, которые не были предварительно
установлены» на странице 76
Повторная установка предустановленных программ и драйверов устройств
Компьютер позволяет переустановить предустановленные программы и драйверы устройств.
Повторная установка предустановленных программ
Чтобы переустановить программы, предварительно установленные на компьютере Lenovo,
выполните следующие действия.
1. Включение компьютера.
2. Перейдите в папку C:\SWTOOLS.
3. Откройте папку apps и найдите вложенную папку, созданную после предварительной установки
программы на компьютере.
4. Откройте вложенную папку и найдите файл EXE.
5. Дважды щелкните файл EXE и следуйте инструкциям на экране, чтобы завершить установку.
Повторная установка предустановленных драйверов устройств
Внимание: Переустановка драйверов устройств приведет к изменению текущей конфигурации
компьютера. Переустанавливайте драйверы только для устранения неполадок в работе компьютера.
Глава 8. Информация о восстановлении 75

Чтобы переустановить драйвер устройства, установленного на заводе, выполните следующие
действия:
1. Включение компьютера.
2. Перейдите в папку C:\SWTOOLS.
3. Откройте папку DRIVERS и найдите вложенную папку, созданную после заводской установки
устройства на компьютере, например AUDIO или VIDEO.
4. Откройте вложенную папку.
5. Выполните одно из указанных ниже действий.
• Найдите файл EXE. Дважды щелкните файл EXE и следуйте инструкциям на экране, чтобы
завершить установку.
• Найдите файл Readme с расширением .txt. Информация по установке драйвера устройства
приведена в файле Readme. Следуйте инструкциям, чтобы выполнить установку.
• Если во вложенной папке устройства содержится файл INF и требуется установить драйвер
устройства с использованием этого файла, найдите в информационной системе справки и
поддержки Windows подробное описание.
Примечание: Дополнительную информацию о драйверах устройств последней версии см. в разделе
«Получение последних обновлений системы» на странице 53.
Повторная установка программ и драйверов устройств, которые не были
предварительно установлены
Компьютер позволяет переустановить выбранные программы и драйверы устройств, которые не
были предварительно установлены.
Повторная установка программ, которые не были предварительно установлены
Если установленная на компьютере программа работает неправильно, то, возможно, ее нужно
удалить, а затем переустановить. При переустановке существующие программные файлы
перезаписываются; при этом обычно устраняются все неполадки программы.
Информацию по удалению программы из системы см. в справочной системе Microsoft Windows.
Для переустановки большинства коммерческих программ в системе см. справочную систему
Microsoft Windows и документацию, прилагаемую к программе.
Повторная установка драйверов устройств, которые не были предварительно установлены
Информацию о том, как переустановить драйвер для установленного устройства, смотрите в
документации к устройству.
Примечание: Переустановка драйверов устройств приведет к изменению текущей конфигурации
компьютера. Переустанавливайте драйверы только для устранения неполадок в работе компьютера.
Решение проблем, связанных с восстановлением
Примечание: Убедитесь, что устройство аварийной загрузки, которое вы планируете использовать,
задано в последовательности устройств загрузки программы Setup Utility в качестве первого
устройства загрузки. Дополнительную информацию о временном или постоянном изменении
последовательности устройств загрузки смотрите в разделе «Выбор загрузочного устройства» на
странице 42. Дополнительные сведения о программе Setup Utility см. в разделе «Использование
программы Setup Utility» на странице 39.
Если не удается загрузить рабочее пространство Rescue and Recovery или среду Windows, выполните
одно из перечисленных ниже действий.
76
ThinkStation P500 и P700 Руководство пользователя

• Загрузите рабочее пространство Rescue and Recovery с резервного носителя. См. раздел
«Создание и использование резервного носителя» на странице 74.
• Используйте носители восстановления в случаях, если восстановить систему другими способами
не удалось и требуется восстановить содержимое жесткого диска до заводского состояния. См.
раздел «Создание и использование носителей восстановления» на странице 71.
Рекомендуется как можно быстрее создать резервный носитель и набор носителей для
восстановления и хранить их в надежном месте для дальнейшего использования.
Информация о восстановлении операционной системы Windows 8.1
Этот раздел состоит из перечисленных ниже тем:
• «Обновление компьютера» на странице 77
• «Восстановление заводского состояния компьютера» на странице 77
• «Использование расширенных параметров запуска» на странице 77
• «Восстановление операционной системы, если Windows 8.1 не загружается» на странице 78
Обновление компьютера
Если компьютер не функционирует должным образом и проблема может быть связана с недавно
установленной программой, можно обновить компьютер.
Внимание: При обновлении компьютера программы, предварительно установленные на компьютере
и загруженные из магазина Windows Store, будут переустановлены. Однако все другие программы
будут удалены.
Чтобы обновить компьютер, выполните следующие действия:
1. Переместите курсор в верхний правый или нижний правый угол экрана, чтобы отобразить чудокнопки. Щелкните Настройки ➙ Изменение параметров компьютера ➙ Обновление и
восстановление ➙ Восстановление.
2. В разделе Восстановление компьютера без удаления файлов щелкните Начать.
Восстановление заводского состояния компьютера
Можно восстановить заводское состояние компьютера. Восстановление заводских настроек
приводит к переустановке операционной системы и всех программ, поставляемых вместе с
компьютером.
Внимание: В случае сброса компьютера все личные файлы и настройки будут удалены. Во
избежание потери данных создайте резервную копию всех данных, которые необходимо сохранить.
Для сброса компьютера выполните следующие действия:
1. Переместите курсор в верхний правый или нижний правый угол экрана, чтобы отобразить чудокнопки. Щелкните Настройки ➙ Изменение параметров компьютера ➙ Обновление и
восстановление ➙ Восстановление.
2. В разделе Удаление всех данных и переустановка Windows щелкните Начать.
Использование расширенных параметров запуска
Дополнительные параметры загрузки позволяют изменять параметры запуска операционной
системы Windows, запускать компьютер с внешнего устройства или восстанавливать операционную
систему Windows с помощью образа системы.
Глава 8. Информация о восстановлении 77

Чтобы использовать дополнительные параметры загрузки, выполните следующие действия:
1. Переместите курсор в верхний правый или нижний правый угол экрана, чтобы отобразить чудокнопки. Щелкните Настройки ➙ Изменение параметров компьютера ➙ Обновление и
восстановление ➙ Восстановление.
2. В разделе Особые варианты загрузки щелкните Перезагрузить сейчас ➙ Диагностика ➙
Дополнительные параметры.
3. Перезагрузите компьютер, следуя инструкциям на экране.
Восстановление операционной системы, если Windows 8.1 не загружается
Среда восстановления Windows на компьютере способна работать независимо от операционной
системы Windows 8.1. Это позволяет переустановить или восстановить операционную систему, даже
если операционная система Windows 8.1 не загружается.
После двух последовательных неудачных попыток загрузки среда восстановления Windows
запускается автоматически. После этого можно выбрать параметры восстановления и
переустановки, следуя инструкциям на экране.
Примечание: Убедитесь, что компьютер подключен к сети переменного тока в ходе всей процедуры
восстановления.
Более подробные сведения о решениях для восстановления, доступных на компьютерах, на которых
предварительно установлена ОС Windows 8.1, см. в справочной информационной системе ОС
Windows 8.1.
Информация о восстановлении операционной системы Windows 10
Чтобы восстановить операционную систему Windows 10, воспользуйтесь указанными ниже
решениями.
• Используйте решения для восстановления Windows.
– Используйте решения для восстановления в настройках Windows.
1. Нажмите кнопку «Пуск», чтобы открыть меню «Пуск».
2. Щелкните Настройка ➙ Обновление и безопасность ➙ Восстановление.
3. Выберите соответствующее решение для восстановления, следуя инструкциям на экране.
– Используйте средство восстановления системы для восстановления предыдущего состояния
системных файлов и параметров.
1. Щелкните правой кнопкой мыши кнопку «Пуск», чтобы открыть контекстное меню «Пуск».
2. Щелкните Панель управления. Просмотрите содержимое панели управления, используя
крупные или мелкие значки, и щелкните Восстановление ➙ Запуск восстановления
системы.
3. Следуйте инструкциям на экране.
– Используйте инструмент «История файлов», чтобы восстановить файлы из резервной копии.
Примечание: В случае использования инструмента «История файлов» для восстановления
файлов из резервной копии убедитесь, что ранее с помощью этого инструмента была создана
резервная копия данных.
1. Щелкните правой кнопкой мыши кнопку «Пуск», чтобы открыть контекстное меню «Пуск».
78
ThinkStation P500 и P700 Руководство пользователя

2. Щелкните Панель управления. Просмотрите содержимое панели управления, используя
крупные или мелкие значки, и щелкните История файлов ➙ Восстановление личных
файлов.
3. Следуйте инструкциям на экране.
– Воспользуйтесь средой восстановления Windows, выполнив одно из следующих действий.
– После нескольких неудачных попыток загрузки подряд может автоматически запуститься
среда восстановления Windows. Следуйте инструкциям на экране, чтобы выбрать
соответствующее решение для восстановления.
– Выберите в качестве загрузочного устройства носитель восстановления, созданный ранее с
помощью инструмента Windows. См. раздел «Как выбрать временное загрузочное
устройство» на странице 42. Затем следуйте инструкциям на экране, чтобы выбрать
соответствующее решение для восстановления.
Примечание: Инструкции по созданию носителя восстановления см. в разделе
«Рекомендации по обслуживанию» на странице 55.
• Используйте USB-ключ восстановления, предоставляемый компанией Lenovo, чтобы восстановить
заводское состояние всего устройства хранения данных.
– Если в комплект поставки компьютера входит USB-ключ восстановления, следуйте
инструкциям, предоставленным с этим ключом.
– Если USB-ключ восстановления не входит в комплект поставки компьютера, обратитесь в центр
поддержки клиентов Lenovo, чтобы приобрести этот ключ. Список телефонных номеров службы
поддержки Lenovo см. по адресу
http://www.lenovo.com/support/phone. Если вы не можете найти
номер телефона для вашей страны или региона, обратитесь к продавцу продукции Lenovo.
Глава 8. Информация о восстановлении 79

80 ThinkStation P500 и P700 Руководство пользователя

Глава 9. Установка или замена аппаратных компонентов
В этой главе содержатся инструкции по установке и замене аппаратных компонентов компьютера.
Работа с устройствами, чувствительными к статическому электричеству
Не раскрывайте антистатическую упаковку с новым компонентом, пока не снят неисправный
компонент и не выполнена подготовка к установке нового. Статическое электричество (безопасное
для вас) может серьезно повредить компоненты компьютера и запасные части.
Если вы берете в руки запасные части и другие компоненты компьютера, то нужно предпринять
следующие меры предосторожности, чтобы избежать повреждений, вызываемых разрядом
статического электричества:
• Постарайтесь меньше двигаться. При движении вокруг вас образуется поле статического
электричества.
• Осторожно берите в руки запасные части и другие компоненты компьютера. Платы PCI, модули
памяти, материнские платы и микропроцессоры можно брать только за боковые грани. Ни в коем
случае не прикасайтесь к открытым печатным схемам.
• Не разрешайте другим прикасаться к запасным частям и другим компонентам компьютера.
• Приложите антистатическую упаковку, содержащую новую запасную часть, к металлической
крышке слотов расширения или к любой другой неокрашенной части компьютера (по крайней мере
на две секунды). Это позволит частично снять статический заряд электричества с упаковки и
вашего тела перед установкой или заменой новой запчасти.
• После извлечения новой запасной части из антистатической упаковки постарайтесь сразу же
установить ее в компьютер, не кладя на стол. Если это невозможно, расстелите на ровной гладкой
поверхности антистатическую пленку, в которую была упакована запасная часть, и положите
запасную часть на эту пленку.
• Не кладите запасные части на кожух компьютера или другие металлические поверхности.
Установка или замена аппаратных компонентов
В этом разделе содержатся инструкции по установке и замене аппаратных компонентов компьютера.
Вы можете модернизировать компьютер, установив или заменив аппаратные компоненты.
Внимание: Не открывайте корпус компьютера и не пытайтесь его ремонтировать, не прочитав
предварительно раздел «Прочтите вначале: важная информация по технике безопасности» на
странице v.
Примечания:
• Используйте только компоненты, поставляемые Lenovo.
• При установке или замене компонента следуйте инструкциям из этого раздела и инструкциям к
компоненту.
Подключение внешних опций
К компьютеру можно подключить внешние опции (например, внешние колонки, принтер или сканер).
Для некоторых устройств (помимо физического подключения) нужно установить дополнительное
программное обеспечение. При установке внешнего устройства просмотрите разделы
© Copyright Lenovo 2014, 2015 81

«Расположение разъемов, элементов управления и индикаторов на лицевой панели компьютера» на
странице 2 и «Расположение разъемов на задней панели компьютера» на странице 2, чтобы найти
нужный разъем. Подключите устройство и установите нужное программное обеспечение или
драйверы устройства в соответствии с инструкциями, прилагаемыми к устройству.
Снятие кожуха компьютера
Внимание: Не открывайте корпус компьютера и не пытайтесь его ремонтировать, не прочитав
предварительно раздел «Прочтите вначале: важная информация по технике безопасности» на
странице v.
ОСТОРОЖНО:
Перед тем как открыть кожух компьютера, выключите компьютер и дайте ему остыть в течение
нескольких минут.
Чтобы снять кожух компьютера, сделайте следующее:
1. Извлеките из дисководов все носители и выключите все подсоединенные устройства и
компьютер. Выньте все шнуры питания из розеток и отсоедините все кабели, подключенные к
компьютеру.
2. Разблокируйте все запорные устройства (например, замок с ключом, навесной замок или замок
для троса), запирающие кожух. См. раздел Глава 4 «Безопасность» на странице 33.
3. Нажмите на выемку
Поверните рукоятку, как показано на рисунке, и потяните за ручку, чтобы снять кожух с рамы.
1 на рукоятке защелки кожуха компьютера, чтобы рукоятка поднялась.
Рис. 12. Снятие кожуха компьютера
82 ThinkStation P500 и P700 Руководство пользователя

Снятие и установка дефлектора охлаждающего воздуха
Внимание: Не открывайте корпус компьютера и не пытайтесь его ремонтировать, не прочитав
предварительно раздел «Прочтите вначале: важная информация по технике безопасности» на
странице v.
Чтобы снять дефлектор охлаждающего воздуха, выполните следующие действия.
1. Извлеките из дисководов все носители и выключите все подсоединенные устройства и
компьютер. Выньте все шнуры питания из розеток и отсоедините все кабели, подключенные к
компьютеру.
2. Снимите кожух компьютера. См. раздел «Снятие кожуха компьютера» на странице 82.
3. Возьмитесь за ручку в дефлекторе охлаждающего воздуха и вытащите его из компьютера.
Рис. 13. Снятие дефлектора охлаждающего воздуха
Чтобы установить дефлектор охлаждающего воздуха на место, выполните следующие действия.
1. Совместите пластиковые панели на верхней и нижней сторонах дефлектора охлаждающего
воздуха с небольшими зазорами
1 на раме компьютера.
Глава 9. Установка или замена аппаратных компонентов 83

Рис. 14. Установка дефлектора охлаждающего воздуха.
2. Надавливайте на дефлектор охлаждающего воздуха, пока он прочно не зафиксируется на месте.
Примечание: При необходимости слегка отрегулируйте положение дефлектора охлаждающего
воздуха, чтобы избежать его контакта с другими компонентами в раме.
Что делать дальше:
• Если вы хотите установить или снять другой компонент, то перейдите к соответствующему
разделу.
• Информацию о том, как завершить установку или замену, см. в разделе «Действия после замены
компонентов» на странице 155.
Установка или замена устройства в отсеке дисковода для оптических дисков
Внимание: Не открывайте корпус компьютера и не пытайтесь его ремонтировать, не прочитав
предварительно раздел «Прочтите вначале: важная информация по технике безопасности» на
странице v.
Отсек дисководов для оптических дисков компьютера поддерживает следующие устройства:
• Дисковод для оптических дисков
• Многоцелевой модуль
• Корпус устройства хранения с передним доступом
Следующие инструкции по установке или замене дисковода для оптических дисков также подходят и
для двух других устройств.
Чтобы установить или заменить дисковод оптических дисков, сделайте следующее:
84
ThinkStation P500 и P700 Руководство пользователя

1. Извлеките из дисководов все носители и выключите все подсоединенные устройства и
компьютер. Выньте все шнуры питания из розеток и отсоедините все кабели, подключенные к
компьютеру.
2. Снимите кожух компьютера. См. раздел «Снятие кожуха компьютера» на странице 82.
3. Снимите дефлектор охлаждающего воздуха. См. раздел «Снятие и установка дефлектора
охлаждающего воздуха» на странице 83.
4. Найдите отсек дисковода для оптических дисков, который необходимо использовать. См. раздел
«Расположение компонентов» на странице 5.
5. В зависимости от того, устанавливаете ли вы дисковод оптических дисков или заменяете его,
сделайте следующее:
• При установке нового дисковода для оптических дисков нажмите на зажим в нижней части
отсека дисковода для оптических дисков с лицевой стороны компьютера, чтобы снять
пластиковую крышку. Если на отсеке дисковода для оптических дисков установлен
металлический антистатический экран, снимите его.
• При замене старого дисковода для оптических дисков отсоедините сигнальный кабель и
кабель питания от задней части дисковода для оптических дисков. Затем нажмите язычки
1 по
направлению друг к другу и одновременно надавите на заднюю часть дисковода для
оптических дисков, чтобы выдвинуть его из компьютера.
Примечание: При замене многоцелевого модуля или корпуса устройства хранения с
передним доступом сначала отсоедините все дополнительные кабели.
Рис. 15. Снятие дисковода для оптических дисков
6. Нажмите язычки 1 по направлению друг к другу и одновременно наполовину вставьте новый
дисковод для оптических дисков в отсек с лицевой стороны компьютера. Затем отпустите язычки
и продолжайте вставлять дисковод для оптических дисков, пока он не зафиксируется на месте.
Глава 9. Установка или замена аппаратных компонентов 85

Рис. 16. Установка дисковода для оптических дисков
7. Подключите к дисководу для оптических дисков сигнальный кабель и кабель питания.
Примечание: При замене многоцелевого модуля или корпуса устройства хранения с передним
доступом подключите дополнительные кабели между отсеком и материнской платой или
контроллерами.
Рис. 17. Подключение кабелей к дисководу для оптических дисков
8. Установите на место дефлектор охлаждающего воздуха. См. раздел «Снятие и установка
дефлектора охлаждающего воздуха» на странице 83.
Что делать дальше:
• Если вы хотите установить или снять другой компонент, то перейдите к соответствующему
разделу.
• Информацию о том, как завершить установку или замену, см. в разделе «Действия после замены
компонентов» на странице 155.
86
ThinkStation P500 и P700 Руководство пользователя

Установка и замена устройства в 5,25-дюймовом многоцелевом модуле
Внимание: Не открывайте корпус компьютера и не пытайтесь его ремонтировать, не прочитав
предварительно раздел «Прочтите вначале: важная информация по технике безопасности» на
странице v.
В этом разделе приведены инструкции по установке и замене устройства в 5,25-дюймовом
многоцелевом модуле. Процедура установки и замены устройства в 5,25-дюймовом многоцелевом
модуле включает следующие операции.
• «Установка и замена компактного дисковода для оптических дисков в многоцелевом модуле» на
странице 87
• «Установка и замена устройства считывания карт в многоцелевом модуле» на странице 90
• «Установка и замена разъема eSATA или IEEE 1394 в многоцелевом модуле» на странице 92
Установка и замена компактного дисковода для оптических дисков в
многоцелевом модуле
Чтобы установить или заменить компактный дисковод для оптических дисков в многоцелевом
модуле, выполните следующие действия.
1. Извлеките многоцелевой модуль с лицевой стороны компьютера. См. раздел «Установка или
замена устройства в отсеке дисковода для оптических дисков» на странице 84.
2. Поднимите защелку, расположенную с задней стороны многоцелевого модуля, и снимите крышку
модуля, переместив ее в направлении его задней части.
Рис. 18. Снятие крышки многоцелевого модуля
3. Чтобы установить новый компактный дисковод для оптических дисков, нажмите на две
металлические защелки
Отверните два винта и затем перейдите к шагу 4.
1 для снятия пластиковой скобы с двумя винтами (см. рисунок).
Глава 9. Установка или замена аппаратных компонентов 87

Рис. 19. Снятие пластиковой скобы с двумя винтами
Чтобы заменить старый компактный дисковод для оптических дисков, выполните следующие
действия.
a. Нажмите кнопку (см. рисунок), чтобы извлечь компактный дисковод для оптических дисков
из многоцелевого модуля.
Рис. 20. Извлечение компактного дисковода для оптических дисков из многоцелевого модуля
b. Отверните два винта, которыми крепится пластиковая скоба, чтобы снять ее с задней
стороны компактного дисковода для оптических дисков.
Рис. 21. Снятие пластиковой скобы с компактного дисковода для оптических дисков
4. Вверните два винта для закрепления пластиковой скобы на задней стороне нового компактного
дисковода для оптических дисков.
88
ThinkStation P500 и P700 Руководство пользователя
 Loading...
Loading...