Page 1

Ghidul utilizatorului
ThinkStation P500 şi P700
Tipuri de unităţi: 30A6, 30A7, 30A8 şi 30A9
Page 2
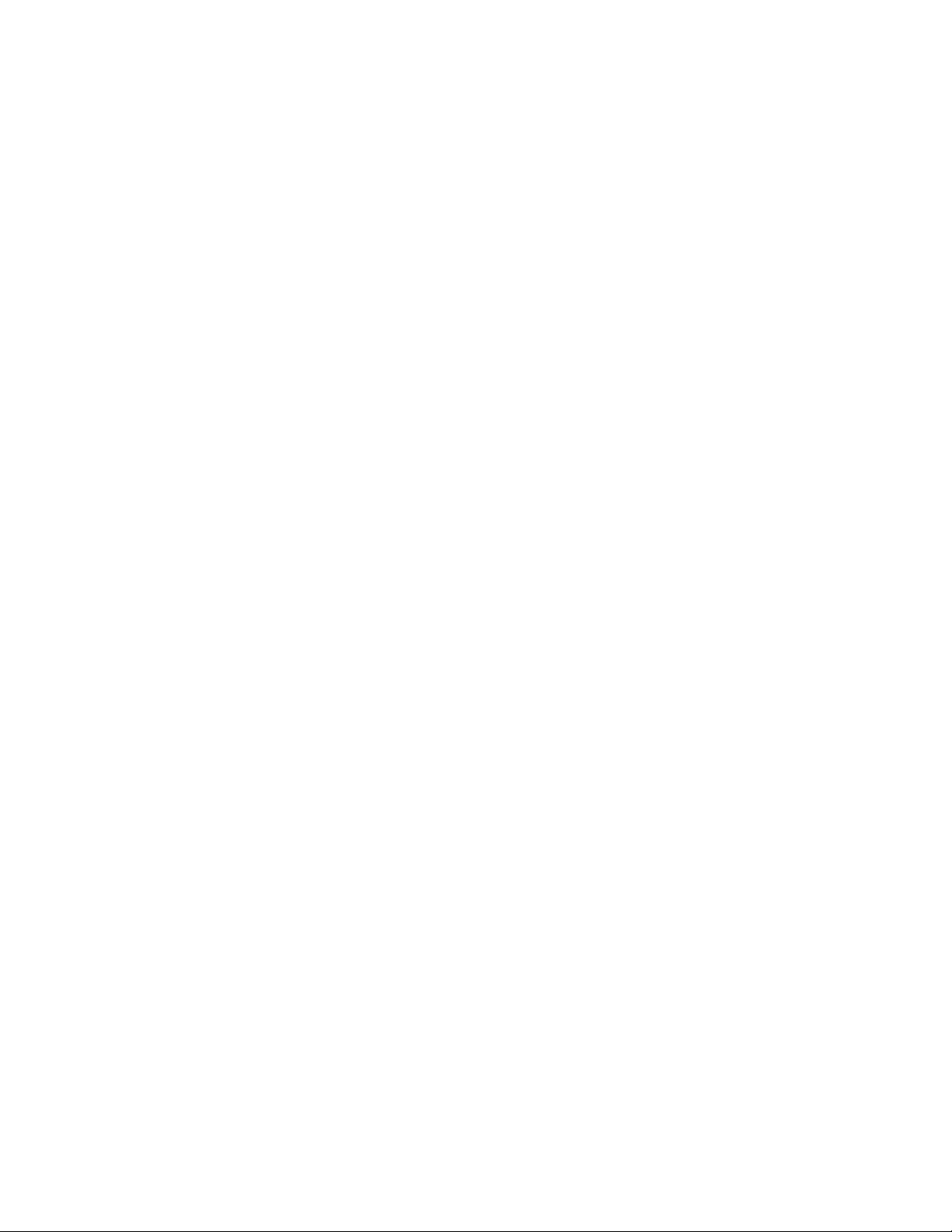
Notă: Înainte de a folosi aceste informaţii şi produsul la care se referă, aveţi grijă să citiţi şi să
aprofundaţi „A se citi înainte de utilizare: informaţii importante privind măsurile de siguranţă” la
pagina v şi Anexa E „Notificări” la pagina 175.
Ediţia a treia (Septembrie 2015)
© Copyright Lenovo 2014, 2015.
NOTIFICARE PRIVIND DREPTURILE LIMITATE ŞI RESTRICŢIONATE: Dacă datele sau software-ul sunt livrate pe
baza contractului General Services Administration „GSA”, utilizarea, reproducerea şi dezvăluirea trebuie să
respecte restricţiile din Contractul nr. GS-35F-05925.
Page 3
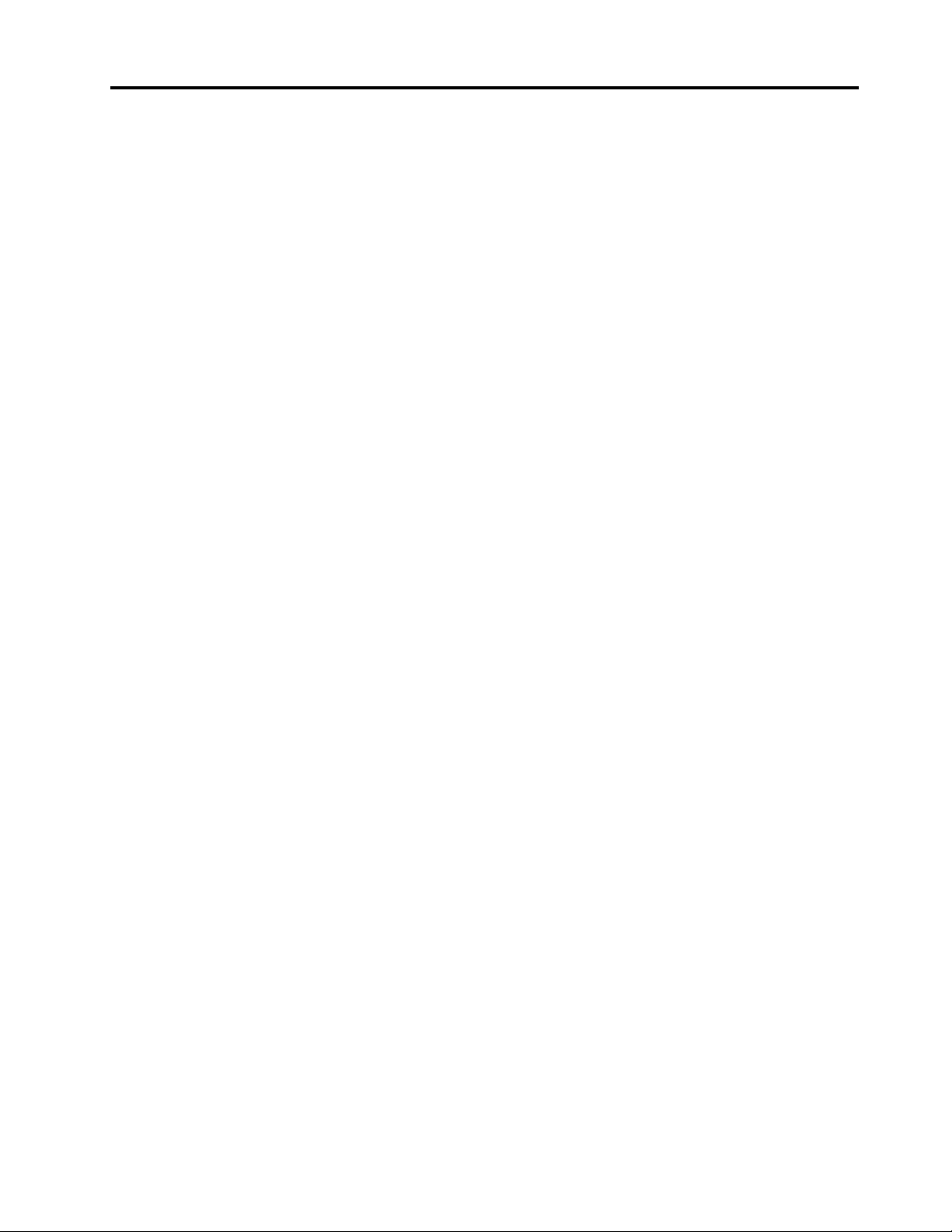
Conţinut
A se citi înainte de utilizare:
informaţii importante privind
măsurile de siguranţă. . . . . . . . . . v
Înainte de a utiliza acest manual . . . . . . . . v
Service-ul şi modernizările . . . . . . . . . . . v
Evitarea apariţiei electricităţii statice . . . . . . . vi
Cablurile de alimentare şi adaptoarele de
alimentare . . . . . . . . . . . . . . . . . . vi
Prelungitoarele şi dispozitivele aferente . . . . . . vii
Fişele şi prizele. . . . . . . . . . . . . . . . vii
Dispozitivele externe. . . . . . . . . . . . . . vii
Căldura şi ventilarea produsului . . . . . . . . viii
Mediul de operare . . . . . . . . . . . . . viii
Declaraţie de conformitate privind laserul . . . . . ix
Declaraţie privind sursa de alimentare . . . . . . ix
Curăţarea şi întreţinerea . . . . . . . . . . . . ix
Capitolul 1. Prezentarea generală
a produsului . . . . . . . . . . . . . . . 1
Locuri. . . . . . . . . . . . . . . . . . . . 1
Localizarea conectorilor, elementelor de
control și indicatoarelor din fața
calculatorului . . . . . . . . . . . . . . . 2
Localizarea conectorilor din spatele
calculatorului . . . . . . . . . . . . . . . 2
Localizarea componentelor . . . . . . . . . 5
Localizarea componentelor pe placa de
sistem. . . . . . . . . . . . . . . . . . 6
Localizarea unităților interne. . . . . . . . . 9
Localizarea etichetei cu tipul de unitate și
modelul . . . . . . . . . . . . . . . . 10
Caracteristici . . . . . . . . . . . . . . . . 11
Specificaţii. . . . . . . . . . . . . . . . . 15
Programele Lenovo . . . . . . . . . . . . . 15
Accesarea unui program de pe computer . . 15
O prezentare a programelor Lenovo . . . . 16
Capitolul 2. Utilizarea
computerului . . . . . . . . . . . . . . 19
Înregistrarea computerului . . . . . . . . . . 19
Utilizarea tastelor de comandă rapidă
Windows . . . . . . . . . . . . . . . . . 19
Utilizarea autentificării prin amprentă . . . . . . 19
Utilizarea mouse-ului cu rotiță . . . . . . . . 20
Gestionarea alimentării. . . . . . . . . . . . 20
Configurație avansată și interfață de
alimentare (ACPI) BIOS . . . . . . . . . 20
Funcțiile de pornire automată . . . . . . . 21
Setarea volumului computerului . . . . . . . . 21
Utilizarea unui disc . . . . . . . . . . . . . 21
Utilizarea unităţii optice . . . . . . . . . 21
Manevrarea şi depozitarea unui disc . . . . 22
Redarea şi scoaterea unui disc . . . . . . 22
Înregistrarea unui disc . . . . . . . . . . 23
Navigarea între ecranele din sistemul de
operare Windows 8.1 . . . . . . . . . . . . 23
Accesarea „Control Panel” în sistemul de
operare Windows 8.1 . . . . . . . . . . . . 24
Întrebări frecvente. . . . . . . . . . . . . . 25
Capitolul 3. Dumneavoastră şi
computerul. . . . . . . . . . . . . . . 27
Accesibilitate şi confort . . . . . . . . . . . 27
Aranjarea spaţiului de lucru . . . . . . . . 27
Confortul . . . . . . . . . . . . . . . 27
Strălucirea şi iluminatul. . . . . . . . . . 28
Circulaţia aerului . . . . . . . . . . . . 28
Prizele electrice și lungimea cablurilor . . . 28
Informaţii privind accesibilitatea . . . . . . 28
Mutarea calculatorului într-o altă țară sau
regiune . . . . . . . . . . . . . . . . . . 32
Capitolul 4. Securitatea . . . . . . . 33
Caracteristicile de securitate . . . . . . . . . 33
Blocarea capacului computerului . . . . . . . 34
Ataşarea unui dispozitiv de blocare a cablului
tip Kensington . . . . . . . . . . . . . . . 35
Utilizarea parolelor şi a conturilor Windows . . . 36
Utilizarea autentificării prin amprentă . . . . . . 36
Utilizarea şi înţelegerea firewallurilor . . . . . . 37
Protejarea datelor de viruşi . . . . . . . . . . 37
Capitolul 5. Configurarea
avansată . . . . . . . . . . . . . . . . 39
Utilizarea programului Setup Utility . . . . . . 39
Lansarea programului Setup Utility . . . . . 39
Vizualizarea și modificarea setărilor. . . . . 39
Utilizarea parolelor BIOS . . . . . . . . . 40
Activare sau dezactivare dispozitiv . . . . . 41
Selectarea unui dispozitiv de pornire . . . . 42
Activarea modului de conformare LPS
ErP . . . . . . . . . . . . . . . . . . 42
Ieşirea din programul Setup Utility . . . . . 43
Actualizarea și recuperarea BIOS-ului . . . . . 43
Niveluri BIOS. . . . . . . . . . . . . . 44
Folosirea programelor de sistem. . . . . . 44
© Copyright Lenovo 2014, 2015 i
Page 4
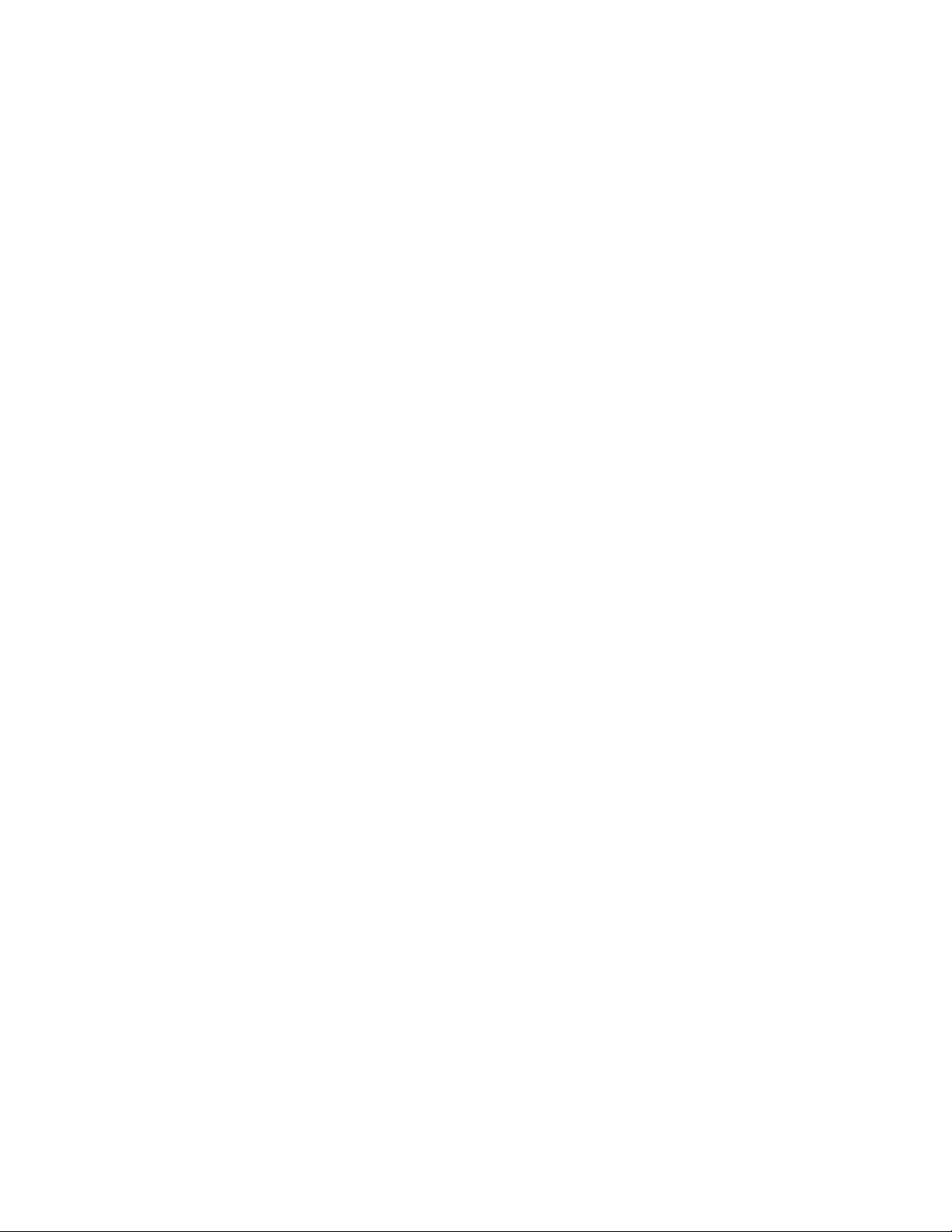
Modificarea setărilor BIOS înainte de
instalarea unui nou sistem de operare . . . 44
Actualizarea BIOS-ului . . . . . . . . . . 45
Recuperarea în urma unei erori de
actualizare BIOS . . . . . . . . . . . . 45
Configurarea RAID . . . . . . . . . . . . . 46
Configurarea RAID-ului cu Intel RSTe. . . . 46
Setarea rapidă a RAID-ului utilizând
utilitarul de configurare LSI MegaRAID
BIOS . . . . . . . . . . . . . . . . . 49
Capitolul 6. Prevenirea
problemelor . . . . . . . . . . . . . . 53
Menţinerea computerului actualizat . . . . . . 53
Obţinerea celor mai recente actualizări ale
sistemului . . . . . . . . . . . . . . . 53
Curăţarea şi întreţinerea . . . . . . . . . . . 53
Informații de bază. . . . . . . . . . . . 54
Curăţarea computerului. . . . . . . . . . 54
Practici bune de întreţinere . . . . . . . . 55
Mutarea computerului . . . . . . . . . . . . 56
Capitolul 7. Depanarea și
diagnosticarea . . . . . . . . . . . . . 57
Depanarea de bază . . . . . . . . . . . . . 57
Procedura de depanare . . . . . . . . . . . 58
Depanarea . . . . . . . . . . . . . . . . . 59
Probleme audio. . . . . . . . . . . . . 59
Probleme legate de CD . . . . . . . . . 60
Probleme legate de DVD . . . . . . . . . 60
Probleme intermitente . . . . . . . . . . 61
Probleme privind unitatea de disc . . . . . 61
Probleme cu tastatura sau cu mouse-ul . . 62
Probleme cu monitorul . . . . . . . . . . 63
Probleme privind reţeaua . . . . . . . . . 64
Am conectat o opțiune la calculatorul meu,
dar aceasta nu funcționează . . . . . . . 65
Probleme de performanță și blocare . . . . 65
Imprimanta nu funcționează . . . . . . . . 67
Conectorul serial nu poate fi accesat . . . 67
Probleme privind software-ul . . . . . . . 67
Conectorii mei USB nu pot fi accesați . . . 68
Diagnosticări . . . . . . . . . . . . . . . . 68
Lenovo Solution Center . . . . . . . . . 69
Diagnosticarea hardware-ului . . . . . . . 69
Capitolul 8. Informaţii privind
recuperarea . . . . . . . . . . . . . . 71
Informaţii privind recuperarea pentru sistemul
de operare Windows 7 . . . . . . . . . . . 71
Crearea şi folosirea mediilor de
recuperare . . . . . . . . . . . . . . . 71
Realizarea operaţiilor de backup şi
recuperare . . . . . . . . . . . . . . . 72
Crearea şi utilizarea unui mediu de
salvare . . . . . . . . . . . . . . . . 74
Reinstalarea programelor şi a driverelor de
dispozitiv . . . . . . . . . . . . . . . 75
Rezolvarea problemelor privind
recuperarea . . . . . . . . . . . . . . 76
Informaţii privind recuperarea pentru sistemul
de operare Windows 8.1. . . . . . . . . . . 77
Reîmprospătarea calculatorului. . . . . . . 77
Resetarea calculatorului la setările implicite
din fabrică . . . . . . . . . . . . . . . 77
Utilizarea opțiunilor de pornire avansate . . 77
Recuperarea sistemului de operare dacă
Windows 8.1 nu porneşte . . . . . . . . 78
Informaţii privind recuperarea pentru sistemul
de operare Windows 10 . . . . . . . . . . . 78
Capitolul 9. Instalarea sau
înlocuirea hardware-ului . . . . . . . 81
Manevrarea dispozitivelor sensibile la
electricitatea statică . . . . . . . . . . . . . 81
Instalarea sau înlocuirea hardware-ului . . . . . 81
Instalarea opțiunilor externe . . . . . . . . 81
Scoaterea capacului computerului . . . . . 82
Scoaterea și remontarea plăcii de ventilație
cu răcire directă . . . . . . . . . . . . 82
Instalarea sau înlocuirea unui dispozitiv în
compartimentul de unitate optică . . . . . 84
Instalarea sau înlocuirea unui dispozitiv în
modulul Flex de 5,25 inchi . . . . . . . . 87
Scoaterea și remontarea suportului unității
optice . . . . . . . . . . . . . . . . . 94
Înlocuirea comutatorului de prezenţă
capac . . . . . . . . . . . . . . . . . 96
Înlocuirea ansamblului ventilator din față . . 98
Instalarea sau înlocuirea unei unităţi de
stocare interne . . . . . . . . . . . . . 99
Înlocuirea ansamblului sursă de
alimentare . . . . . . . . . . . . . . . 124
Instalarea sau înlocuirea unei plăci PCI . . . 126
Instalarea sau înlocuirea unei plăci PCI cu
lungime maximă . . . . . . . . . . . . 131
Instalarea sau înlocuirea modulului super
capacitor module . . . . . . . . . . . . 133
Înlocuirea ansamblului ventilator din
spate . . . . . . . . . . . . . . . . . 136
Înlocuirea ansamblului radiator şi
ventilator. . . . . . . . . . . . . . . . 138
Instalarea sau înlocuirea unui modul de
memorie . . . . . . . . . . . . . . . . 139
Instalarea sau înlocuirea unui adaptor
Flex. . . . . . . . . . . . . . . . . . 142
Înlocuirea bateriei . . . . . . . . . . . . 144
ii Ghidul utilizatorului ThinkStation P500 şi P700
Page 5
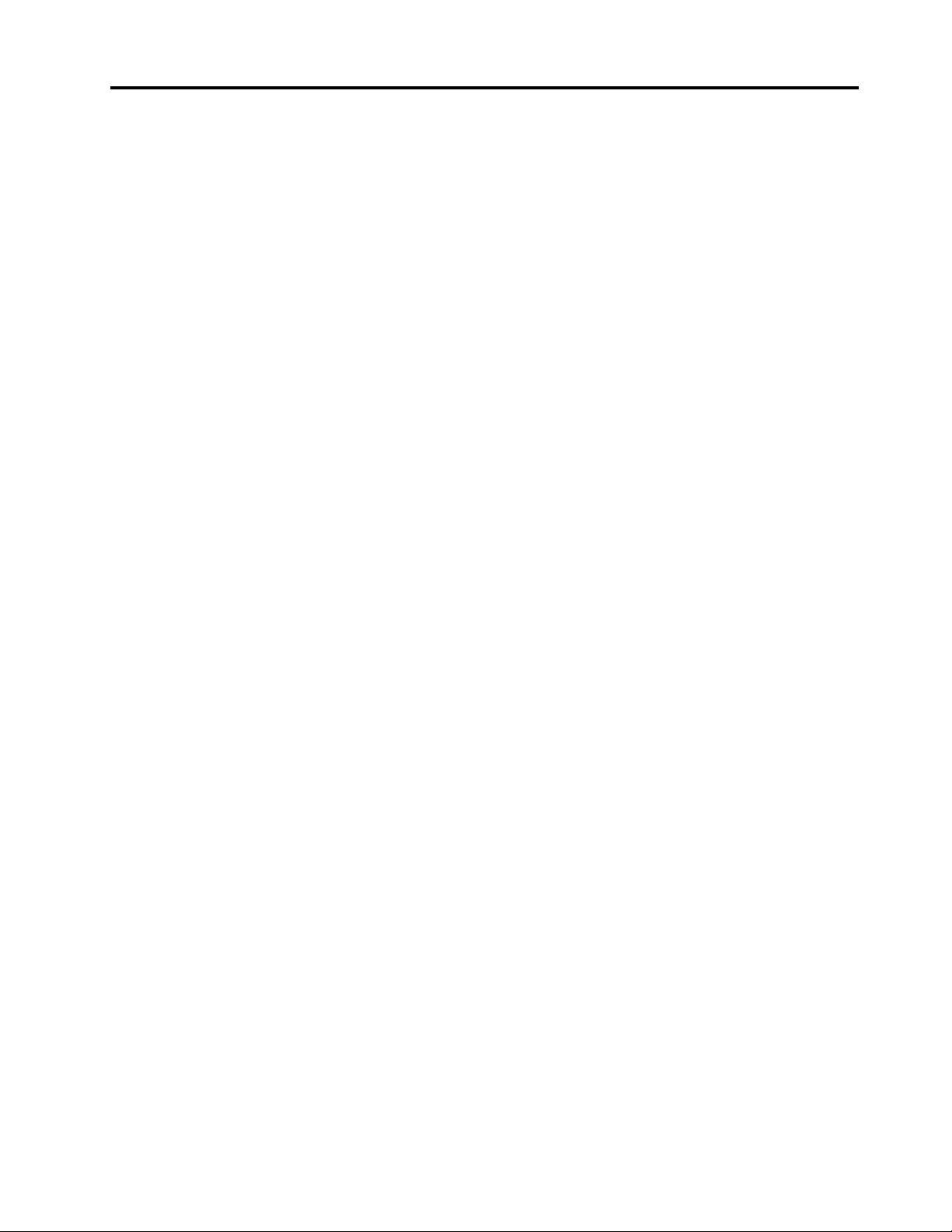
Înlocuirea unităţilor Wi-Fi . . . . . . . . . 146
Instalarea sau demontarea antenelor Wi-
Fi . . . . . . . . . . . . . . . . . . 151
Înlocuirea tastaturii sau a mouse-ului . . . . 153
Finalizarea înlocuirii componentelor . . . . . 154
Capitolul 10. Obţinerea
informaţiilor, ajutorului şi service-
ului . . . . . . . . . . . . . . . . . . . 157
Resurse pentru informaţii. . . . . . . . . . . 157
Lenovo ThinkVantage Tools . . . . . . . . 157
Sistemul de ajutor Windows . . . . . . . 157
Măsurile de siguranţă şi garanţia . . . . . 157
Site-ul web Lenovo . . . . . . . . . . . 158
Site-ul Web de asistenţă Lenovo . . . . . 158
Despre ajutor şi service . . . . . . . . . . . 158
Folosirea documentaţiei şi a programului
de diagnosticare . . . . . . . . . . . . 158
Solicitarea de service . . . . . . . . . . 159
Utilizarea altor servicii . . . . . . . . . . 159
Achiziţionarea de servicii suplimentare . . . 160
Capitolul 11. Viteza memoriei de
sistem . . . . . . . . . . . . . . . . . 161
Anexa A. Informaţii de
reglementare. . . . . . . . . . . . . . 163
Anexa B. Informaţii privind WEEE
şi reciclarea . . . . . . . . . . . . . . 167
Anexa C. Directiva privind
restricţionarea substanţelor periculoase
(RoHS) . . . . . . . . . . . . . . . . . 171
Anexa D. Informaţii privind
modelul ENERGY STAR. . . . . . . . 173
Anexa E. Notificări . . . . . . . . . . 175
Index . . . . . . . . . . . . . . . . . . 177
© Copyright Lenovo 2014, 2015 iii
Page 6
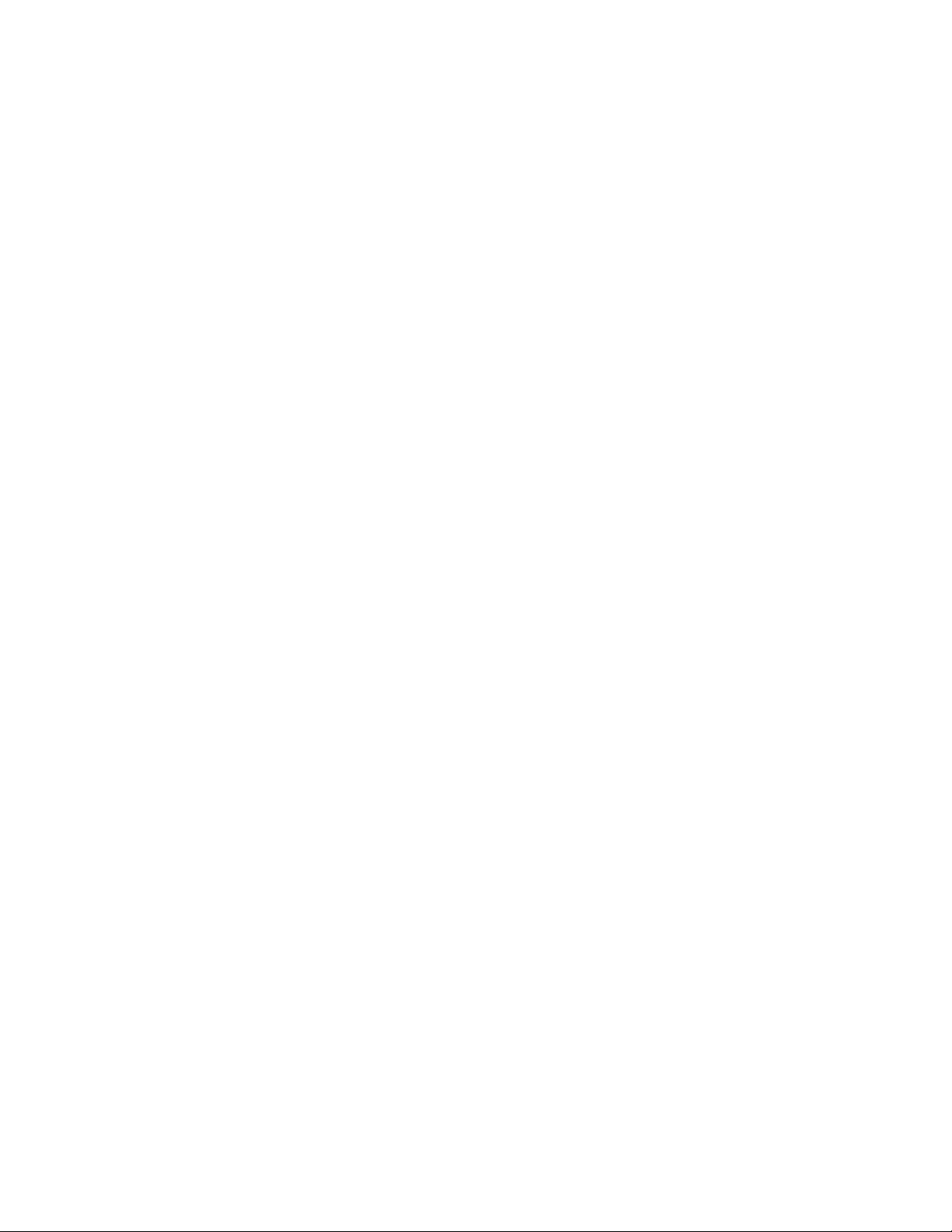
iv Ghidul utilizatorului ThinkStation P500 şi P700
Page 7
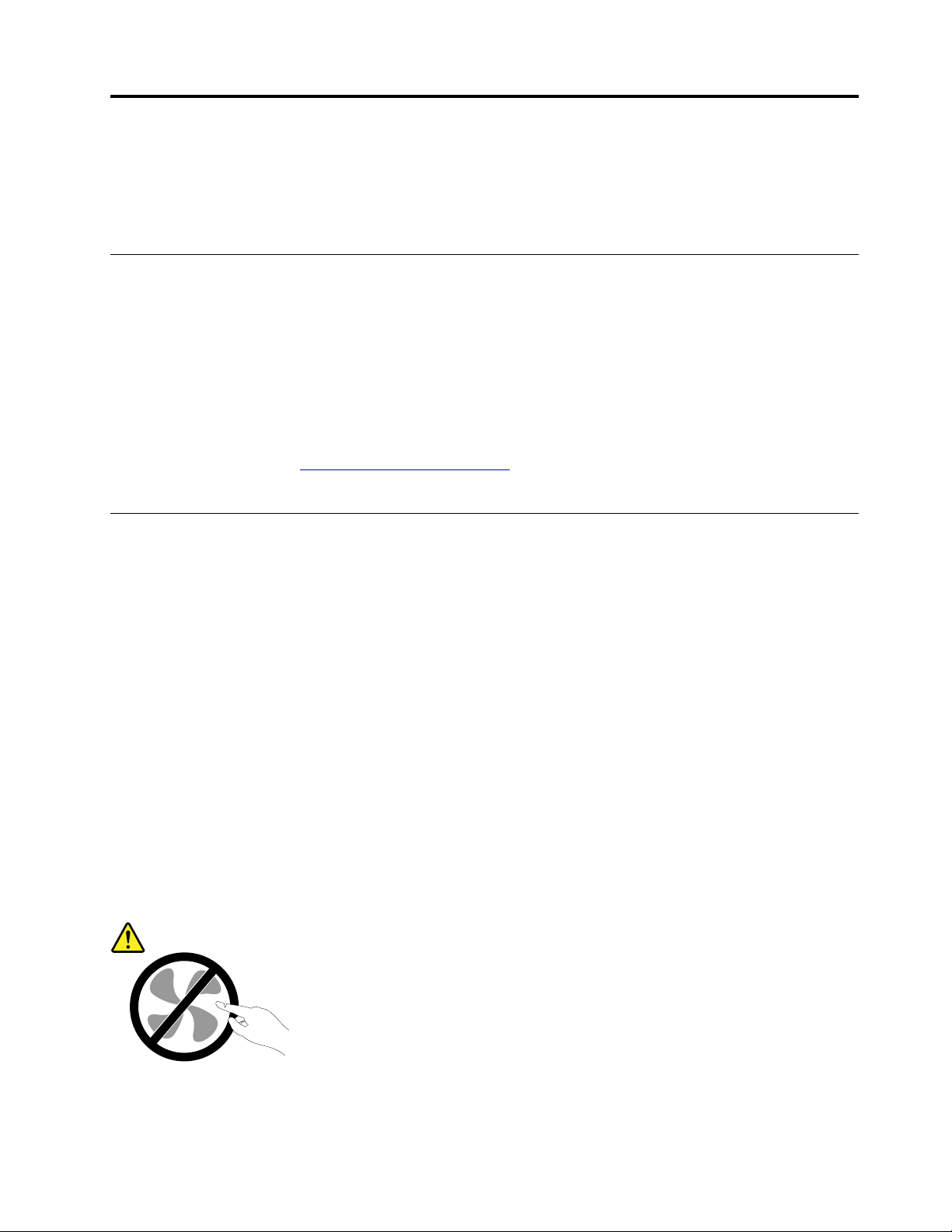
A se citi înainte de utilizare: informaţii importante privind măsurile de siguranţă
Acest capitol conţine informaţii despre siguranţă cu care trebuie să fiţi familiarizat.
Înainte de a utiliza acest manual
PRUDENŢĂ:
Înainte de a folosi acest manual, aveţi grijă să citiţi şi să înţelegeţi informaţiile referitoare la
măsurile de siguranţă pentru acest produs. Consultaţi informaţiile din această secţiune şi
informaţiile de siguranţă din Ghid pentru măsuri de siguranţă, garanţie şi configurare pe care l-aţi
primit împreună cu acest produs. Citirea şi înţelegerea acestor informaţii referitoare la măsurile
de siguranţă ajută la reducerea riscului de rănire a utilizatorului şi de deteriorare a produsului.
Dacă nu mai aveţi o copie a Safety, Warranty, and Setup Guide (Ghid pentru măsuri de siguranţă,
garanţie şi configurare), puteţi obţine o versiune Portable Document Format (PDF) de pe site-ul Web
de suport Lenovo
asemenea, acest Ghid pentru măsuri de siguranţă şi garanţie şi Ghidul utilizatorului în alte limbi.
Service-ul şi modernizările
Nu încercaţi să reparaţi singur un produs decât atunci când cei de la Centrul de asistenţă pentru
clienţi sau documentaţia vă indică să faceţi aceasta. Apelaţi numai la un furnizor de servicii care are
aprobarea să repare produsul dumneavoastră.
®
de la http://www.lenovo.com/support. Site-ul Web de suport Lenovo furnizează, de
Notă: Unele părţi componente ale computerului pot fi modernizate sau înlocuite de client. De obicei
modernizările sunt numite opţiuni. Părţile componente folosite pentru înlocuire şi aprobate pentru a fi
instalate de client sunt numite CRU sau unităţi înlocuibile de către client. Lenovo furnizează
documentaţie şi instrucţiuni atunci când clienţii pot instala opţiuni sau înlocui CRU-uri. Atunci când
instalaţi sau înlocuiţi părţi componente, trebuie să respectaţi toate instrucţiunile cu stricteţe. Starea
dezactivată a indicatorului de alimentare nu înseamnă neapărat că în interiorul produsului toate
tensiunile sunt la nivelul zero. Înainte de a înlătura capacele unui produs prevăzut cu cablu de
alimentare, trebuie să vă asiguraţi întotdeauna că alimentarea este oprită şi că produsul este detaşat
de la orice sursă de alimentare. Pentru informaţii suplimentare despre CRU-uri, vedeţi Capitolul 9
„Instalarea sau înlocuirea hardware-ului” la pagina 81. Dacă aveţi întrebări sau nu sunteţi sigur de
ceva, luaţi legătura cu Centrul de asistenţă pentru clienţi.
Deşi, după deconectarea cablului de alimentare, în calculator nu mai există părţi în mişcare, trebuie
să ţineţi cont de următoarele avertismente pentru siguranţa dumneavoastră.
PRUDENŢĂ:
Părţi în mişcare periculoase. Feriţi-vă degetele şi alte părţi ale corpului.
© Copyright Lenovo 2014, 2015 v
Page 8
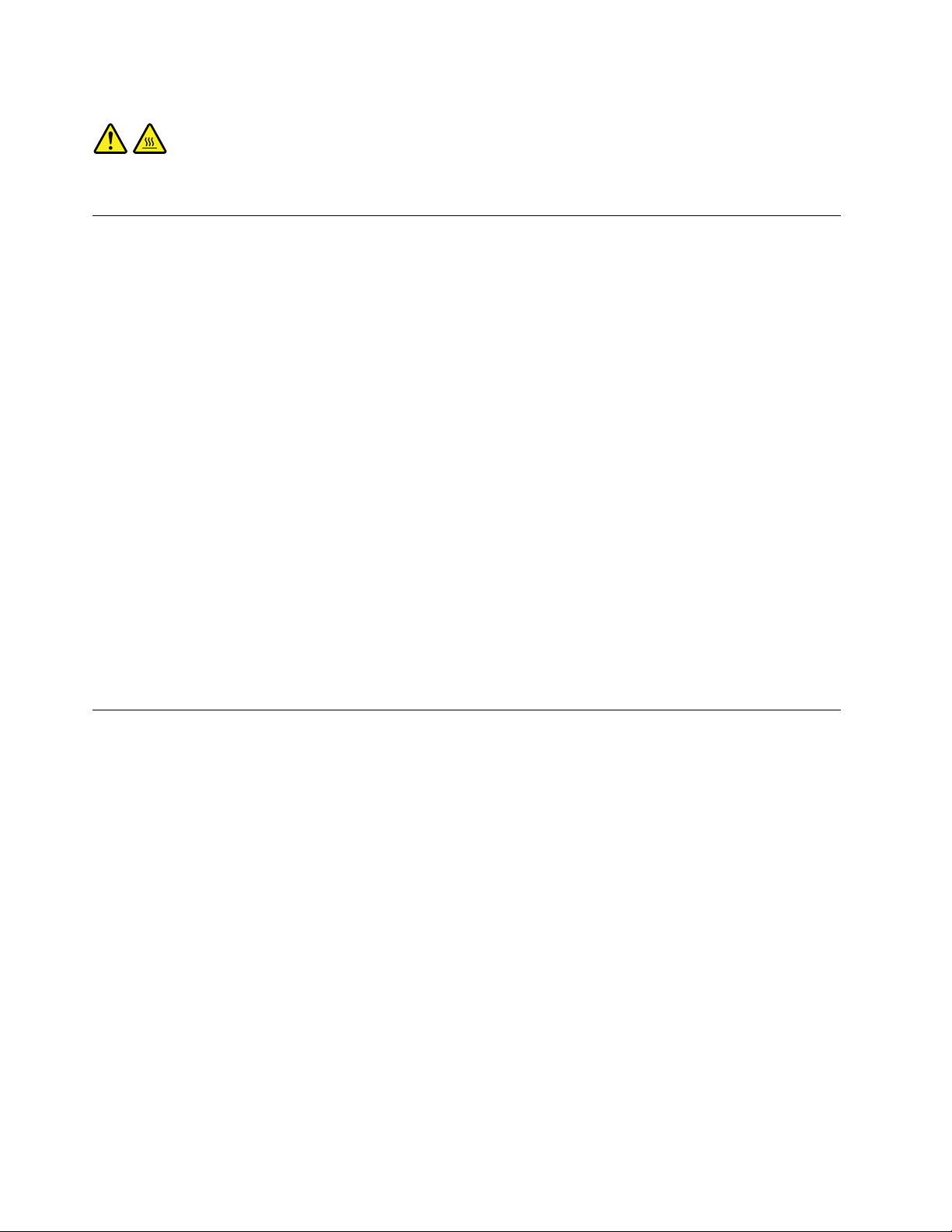
PRUDENŢĂ:
Înainte de a deschide capacul computerului, opriţi computerul şi aşteptaţi câteva minute să se
răcească.
Evitarea apariţiei electricităţii statice
Electricitatea statică, altfel nepericuloasă pentru dumneavoastră, poate deteriora grav părţile
componente şi opţiunile calculatorului. Manevrarea necorespunzătoare a părţilor componente sensibile
la electricitatea statică poate duce la deteriorarea acestora. Când despachetaţi o opţiune sau un
CRU, nu deschideţi ambalajul antistatic al părţii componente decât dacă instrucţiunile vă cer
instalarea ei.
Când manevraţi opţiuni sau CRU-uri sau lucraţi în interiorul computerului, luaţi următoarele măsuri de
precauţie pentru a evita deteriorările produse de electricitatea statică:
• Limitaţi numărul de mişcări. Mişcarea poate duce la creşterea cantităţii de electricitate statică în
jurul dumneavoastră.
• Manipulaţi întotdeauna cu grijă părţile componente. Manevraţi adaptoarele, modulele de memorie şi
alte plăci cu circuite ţinându-le numai de margini. Nu atingeţi niciodată circuitele neprotejate.
• Nu lăsaţi pe nimeni să atingă părţile componente.
• Când instalaţi o opţiune sau un CRU sensibil la electricitatea statică, atingeţi timp de cel puţin
două secunde ambalajul antistatic care conţine componenta de o suprafaţă de metal nevopsită a
computerului, cum ar fi capacul unui slot de expansiune. Aceasta reduce electricitatea statică din
pachet şi din corpul dumneavoastră.
• Când este posibil, scoateţi componenta din ambalajul de protecţie antistatică şi instalaţi-o fără să
o mai aşezaţi jos. Dacă este posibil, puneţi ambalajul de protecţie anti-statică pe o suprafaţă
netedă, plană şi puneţi componenta peste el.
• Nu puneţi componenta pe capacul computerului sau pe altă suprafaţă metalică.
Cablurile de alimentare şi adaptoarele de alimentare
Folosiţi numai cabluri şi adaptoarele de alimentare furnizate de fabricantul produsului. Nu utilizaţi
cablul de alimentare c.a. pentru alte dispozitive.
Cablurile de alimentare trebuie să fie aprobate din punctul de vedere al siguranţei utilizatorului.
Pentru Germania, se va folosi H05VV-F, 3G, 0,75 mm
tipurile corespunzătoare, în funcţie de situaţie.
Niciodată să nu înfăşuraţi un cablu de alimentare în jurul adaptorului de alimentare sau al altui
obiect. Dacă faceţi acest lucru, cablul se poate tensiona şi pot apărea rosături, crăpături sau
încreţituri. Aceasta poate crea riscuri de apariţie a accidentelor.
Plasaţi întotdeauna cablurile de alimentare astfel încât nimeni să nu calce sau să se împiedice de ele
şi să nu fie agăţate de alte obiecte.
Cablul şi adaptoarele de alimentare trebuie să fie ferite de lichide. De exemplu, nu trebuie să lăsaţi
un cablu sau un adaptor de alimentare lângă chiuvete, conducte, toalete sau pe duşumelele care
sunt curăţate cu detergent lichid. Lichidele pot provoca scurtcircuite, în special atunci când cablul
sau adaptorul de alimentare a fost tensionat ca urmare a utilizării necorespunzătoare. De asemenea,
lichidele pot cauza corodarea treptată a terminalelor cablului de alimentare şi/sau a terminalelor
conectorului de pe adaptorul de alimentare, ceea ce poate duce la supraîncălzire.
vi
Ghidul utilizatorului ThinkStation P500 şi P700
2
sau mai bun. Pentru alte ţări, vor fi folosite
Page 9
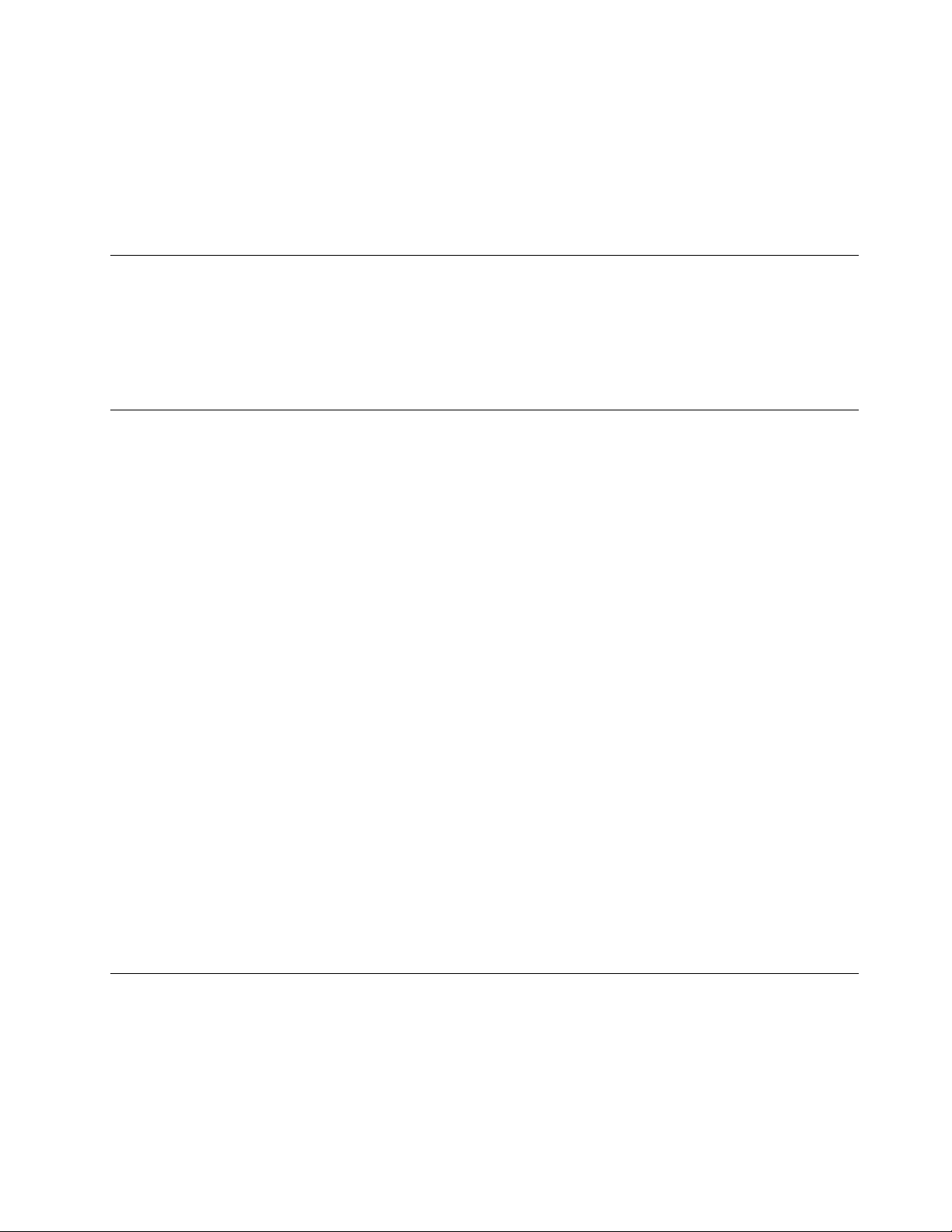
Asiguraţi-vă că toate cablurile de alimentare sunt conectate corect în receptacole.
Nu folosiţi adaptoare de alimentare care prezintă urme de coroziune pe fişele de intrare c.a. sau
semne de supraîncălzire (de exemplu material plastic deformat) în orice zonă a adaptorului.
Nu folosiţi cabluri de alimentare la care contactele electrice de la vreunul dintre capete prezintă
semne de coroziune sau de supraîncălzire sau deteriorări de orice natură.
Prelungitoarele şi dispozitivele aferente
Aveţi grijă să folosiţi prelungitoare, dispozitive de protecţie la supratensiune, surse de alimentare
neîntreruptibile şi limitatoare de tensiune certificate pentru cerinţele electrice ale produsului. Niciodată
să nu suprasolicitaţi aceste dispozitive. Dacă se folosesc limitatoare de tensiune, sarcina nu trebuie
să depăşească valoarea nominală de intrare. Dacă aveţi întrebări cu privire la sarcină, cerinţe de
alimentare şi valori nominale de intrare, consultaţi un electrician pentru a obţine informaţii detaliate.
Fişele şi prizele
Dacă priza din perete pe care intenţionaţi să o folosiţi pentru a vă alimenta calculatorul pare
deteriorată sau corodată, nu o utilizaţi decât după ce a fost înlocuită de un electrician calificat.
Nu îndoiţi şi nu modificaţi fişa. Dacă fişa este deteriorată, luaţi legătura cu producătorul pentru a
obţine un înlocuitor.
Nu folosiţi priza electrică în comun cu alte aparate casnice sau comerciale care au un consum
ridicat; în caz contrar, se poate produce deteriorarea calculatorului, a datelor sau a dispozitivelor
ataşate, din cauza tensiunii instabile.
Unele produse sunt echipate cu fişe cu trei picioare. Această fişă poate fi introdusă numai în prize
electrice cu împământare. Aceasta este o măsură de siguranţă. Nu încercaţi să treceţi peste această
măsură de siguranţă introducând fişa într-o priză fără împământare. Dacă nu reuşiţi să introduceţi
fişa în priză, luaţi legătura cu un electrician pentru a obţine un adaptor de priză aprobat sau pentru
a înlocui priza cu una care permite menţinerea acestei măsuri de siguranţă. Niciodată să nu
suprasolicitaţi o priză electrică. Încărcarea totală introdusă de sistem nu trebuie să depăşească 80%
din valoarea nominală a circuitului. Dacă aveţi întrebări cu privire la sarcina electrică şi valoarea
nominală a circuitului, consultaţi un electrician pentru a obţine informaţii detaliate.
Asiguraţi-vă că priza pe care o folosiţi este montată corect, uşor de folosit şi amplasată în
apropierea echipamentului. Nu trebuie să folosiţi cabluri de alimentare întinse la maximum, deoarece
le tensionaţi excesiv.
Verificaţi dacă priza electrică a produsului pe care îl instalaţi are valorile corecte de tensiune şi
intensitate electrică.
Conectaţi şi deconectaţi cu grijă echipamentul de la priza electrică.
Dispozitivele externe
Exceptând cablurile Universal Serial Bus (USB) nu conectaţi şi nu deconectaţi cablurile dispozitivelor
externe în timp ce este pornită alimentarea calculatorului; dacă faceţi aceasta, calculatorul se poate
deteriora. Pentru a evita deteriorarea dispozitivelor ataşate, după oprirea calculatorului, aşteptaţi cel
puţin cinci secunde înainte de a deconecta dispozitivele externe.
© Copyright Lenovo 2014, 2015 vii
Page 10
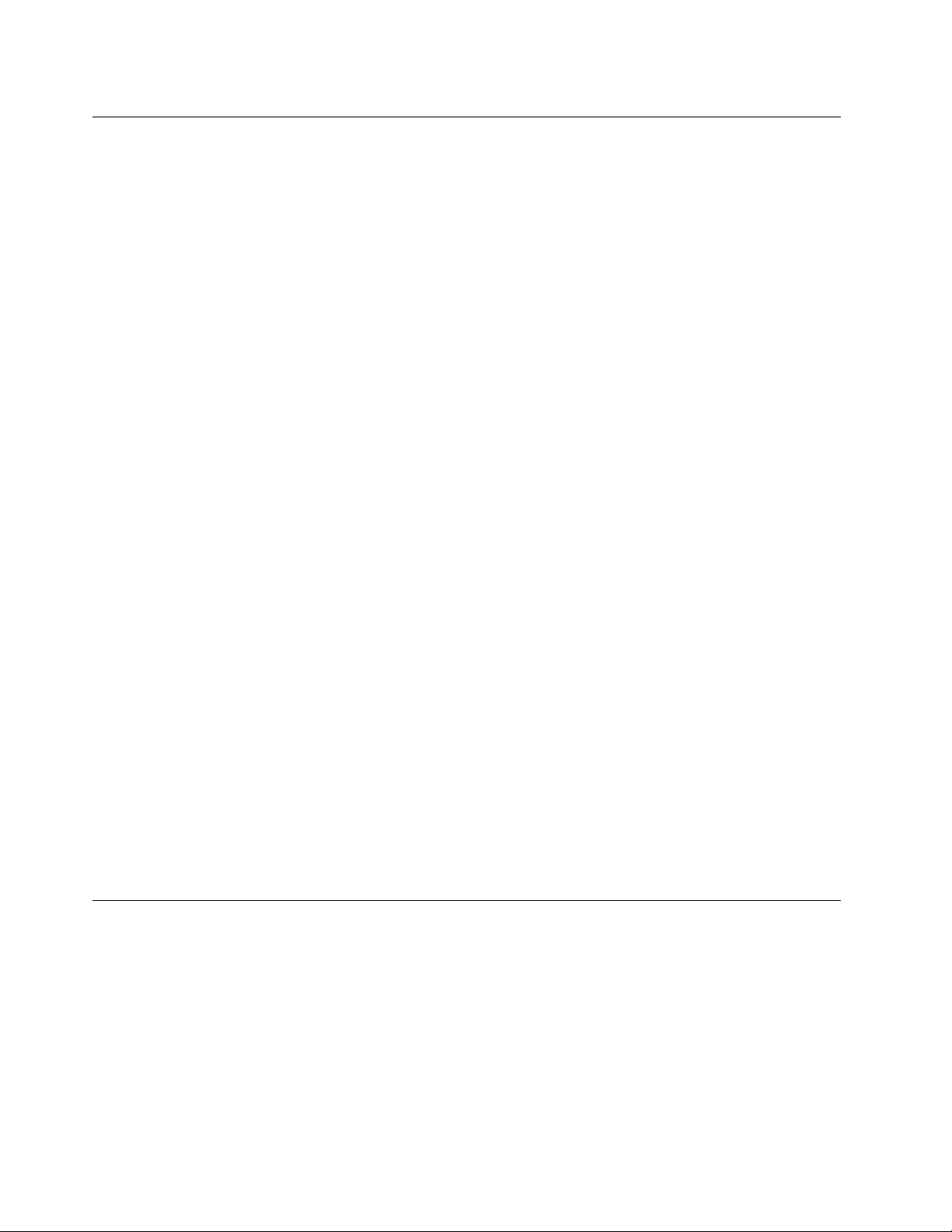
Căldura şi ventilarea produsului
Computerele, adaptoarele de alimentare şi multe accesorii pot genera căldură când sunt pornite şi
atunci când se încarcă bateriile. Respectaţi întotdeauna aceste măsuri de precauţie elementare:
• Când funcţionează calculatorul, adaptorul de alimentare sau accesoriile sau atunci când se încarcă
bateria, nu ţineţi produsul respectiv pe genunchi sau în contact cu altă parte a corpului
dumneavoastră pentru o perioadă îndelungată. În timpul operării normale, calculatorul, adaptorul de
alimentare şi multe accesorii produc o anumită cantitate de căldură. În urma unui contact prelungit
cu corpul, poate să apară o senzaţie neplăcută sau chiar o arsură a pielii.
• Nu încărcaţi bateria şi nu folosiţi calculatorul, adaptorul de alimentare sau accesoriile lângă
materiale inflamabile sau în medii explozive.
• Pentru siguranţă, confort şi funcţionare sigură, produsul este prevăzut cu fante de aerisire,
ventilatoare şi radiatoare pentru disiparea căldurii. Aceste caracteristici pot fi blocate prin plasarea
produsului pe pat, pe canapea, pe covor sau pe alte suprafeţe flexibile. Niciodată să nu blocaţi,
să nu acoperiţi şi să nu dezactivaţi aceste caracteristici.
La un interval de cel puţin trei luni, examinaţi computerul desktop pentru a depista acumulările de
praf. Înainte de a vă examina calculatorul, opriţi alimentarea şi scoateţi din priză cordonul de
alimentare al calculatorului; apoi înlăturaţi praful din fantele de aerisire şi perforaţiile măştii. Dacă
observaţi acumulări externe de praf, examinaţi şi interiorul computerului şi înlăturaţi praful din
computer, inclusiv de pe aripioarele radiatorului, din fantele de aerisire ale sursei de alimentare şi din
ventilatoare. Întotdeauna opriţi şi deconectaţi computerul înainte de a deschide capacul. Pe cât este
posibil, evitaţi să folosiţi calculatorul la mai puţin de 60 de cm de zonele cu trafic intens. Dacă
trebuie să folosiţi calculatorul într-o zonă cu trafic intens sau în apropierea ei, examinaţi mai des
calculatorul şi, dacă este necesar, curăţaţi-l.
Pentru a lucra în siguranţă şi pentru a menţine nivelul optim al performanţei computerului,
întotdeauna luaţi aceste măsuri de precauţie elementare pentru computerul desktop:
• Ţineţi întotdeauna capacul închis atunci când computerul este în priză.
• Examinaţi cu regularitate exteriorul computerului pentru a depista acumulările de praf.
• Înlăturaţi praful din fantele de aerisire şi perforaţiile măştii. În zonele cu praf sau cu trafic intens,
computerele pot necesita curăţări frecvente.
• Nu obturaţi şi nu blocaţi orificiile de ventilare.
• Nu introduceţi şi nu folosiţi calculatorul în interiorul elementelor de mobilier, deoarece aceasta
poate duce la creşterea riscului de supraîncălzire.
• Temperatura fluxului de aer din interiorul calculatorului trebuie să nu depăşească 35 °C (95 °F).
• Nu instalaţi dispozitive de filtrare a aerului. Acestea pot împiedica răcirea corespunzătoare.
Mediul de operare
Mediul optim pentru folosirea calculatorului are temperatura cuprinsă între 10 °C la 35 °C (50 °F la
95 °F) şi umiditatea cuprinsă între 35% şi 80%. În cazul în care calculatorul este depozitat sau
transportat la temperaturi mai mici de 10 °C (50 °F), înainte de a-l folosi lăsaţi-l să revină încet la
temperatura optimă de operare, cuprinsă între 10 °C la 35 °C (50 °F la 95 °F). În situaţii extreme,
acest proces poate dura două ore. Dacă nu lăsaţi calculatorul să se încălzească până la temperatura
optimă de operare înainte de a-l utiliza, acesta poate suferi deteriorări ireparabile.
Dacă este posibil, amplasaţi calculatorul într-o zonă bine ventilată şi uscată, fără a fi expus direct la
soare.
viii
Ghidul utilizatorului ThinkStation P500 şi P700
Page 11
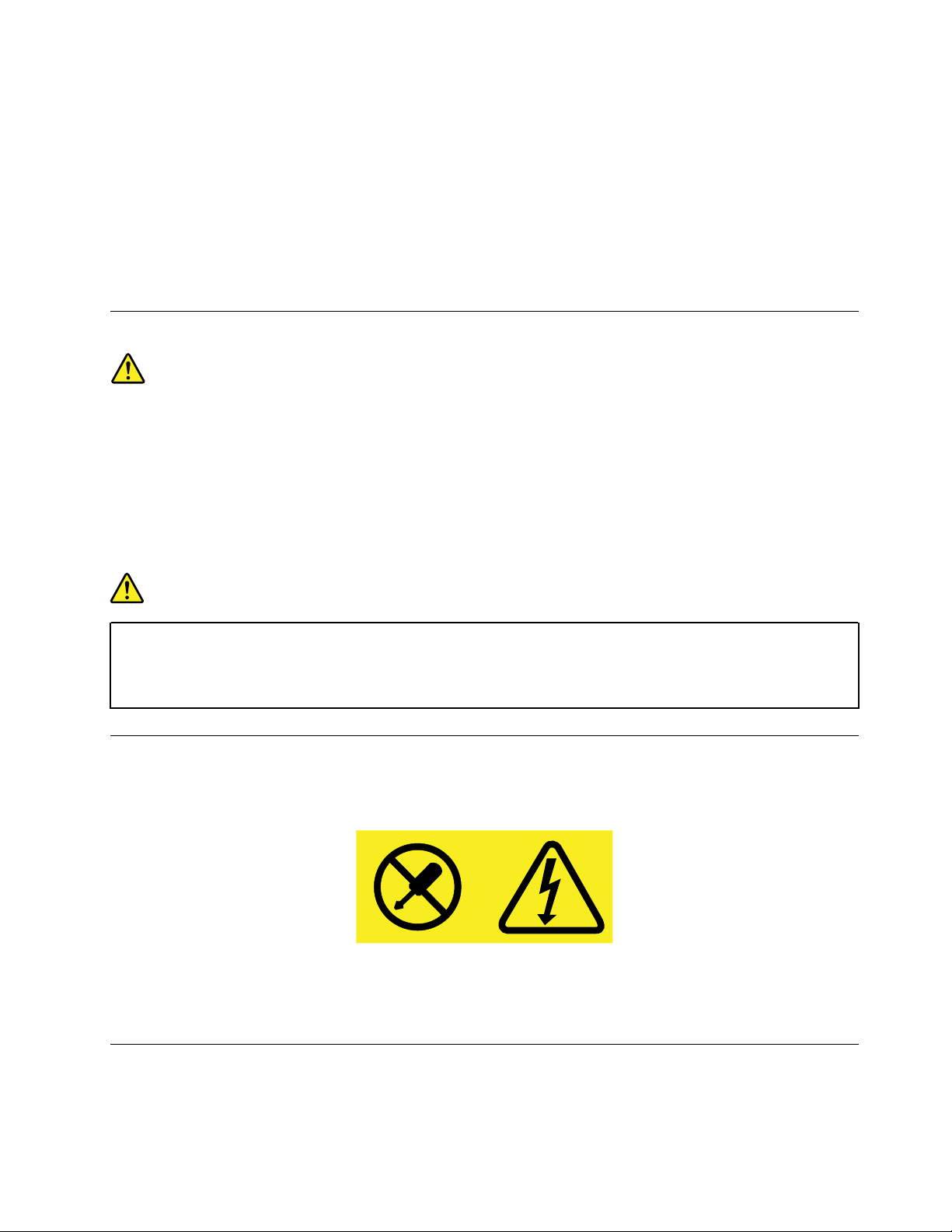
Calculatorul trebuie să stea la distanţă de aparatele electrice cum ar fi ventilatorul electric, radioul,
difuzoarele de mare putere, aparatele de aer condiţionat şi cuptoarele cu microunde, din cauză că
puternicul câmp magnetic generat de aceste aparate poate deteriora monitorul şi datele de pe
unitatea HDD.
Nu păstraţi băuturi pe calculator sau pe dispozitivele ataşate sau în apropierea acestora. Dacă se
varsă un lichid pe calculator sau pe un dispozitiv ataşat, se poate produce un scurtcircuit sau o altă
deteriorare.
Nu fumaţi deasupra tastaturii. Particulele care cad pe tastatură pot duce la deteriorarea acesteia.
Declaraţie de conformitate privind laserul
PRUDENŢĂ:
Când se instalează produse laser (precum unităţi CD-ROM, DVD, dispozitive cu fibră optică sau
emiţătoare), reţineţi următoarele:
• Nu înlăturaţi capacele. Înlăturarea capacelor produselor laser ar putea determina expunerea
la radiaţii laser primejdioase. Nu există componente utile în interiorul dispozitivului.
• Folosirea altor elemente de control sau de reglare sau executarea altor proceduri decât cele
specificate aici ar putea avea ca rezultat expunerea la radiaţii periculoase.
PERICOL
Unele produse lase conţin o diodă laser din Clasa 3A sau Clasa 3B încorporată. Reţineţi
următoarele:
La deschidere sunt emise radiaţii laser. Nu vă uitaţi la fascicul nici direct, nici printr-un
instrument optic şi evitaţi expunerea directă la raza laser.
Declaraţie privind sursa de alimentare
Nu înlăturaţi niciodată capacul sursei de alimentare sau al altei părţi componente pe care este
ataşată următoarea etichetă.
Componentele care au ataşată această etichetă prezintă niveluri periculoase de tensiune, intensitate
sau energie. În interiorul acestor componente nu se găsesc părţi care pot fi reparate. Dacă
suspectaţi că există o problemă la una dintre aceste părţi, contactaţi un tehnician de service.
Curăţarea şi întreţinerea
Păstraţi curat calculatorul şi spaţiul de lucru. Opriţi computerul şi deconectaţi-i cordonul de
alimentare înainte de a-l curăţa. Nu aplicaţi detergent lichid direct pe computer şi nu folosiţi la
© Copyright Lenovo 2014, 2015 ix
Page 12
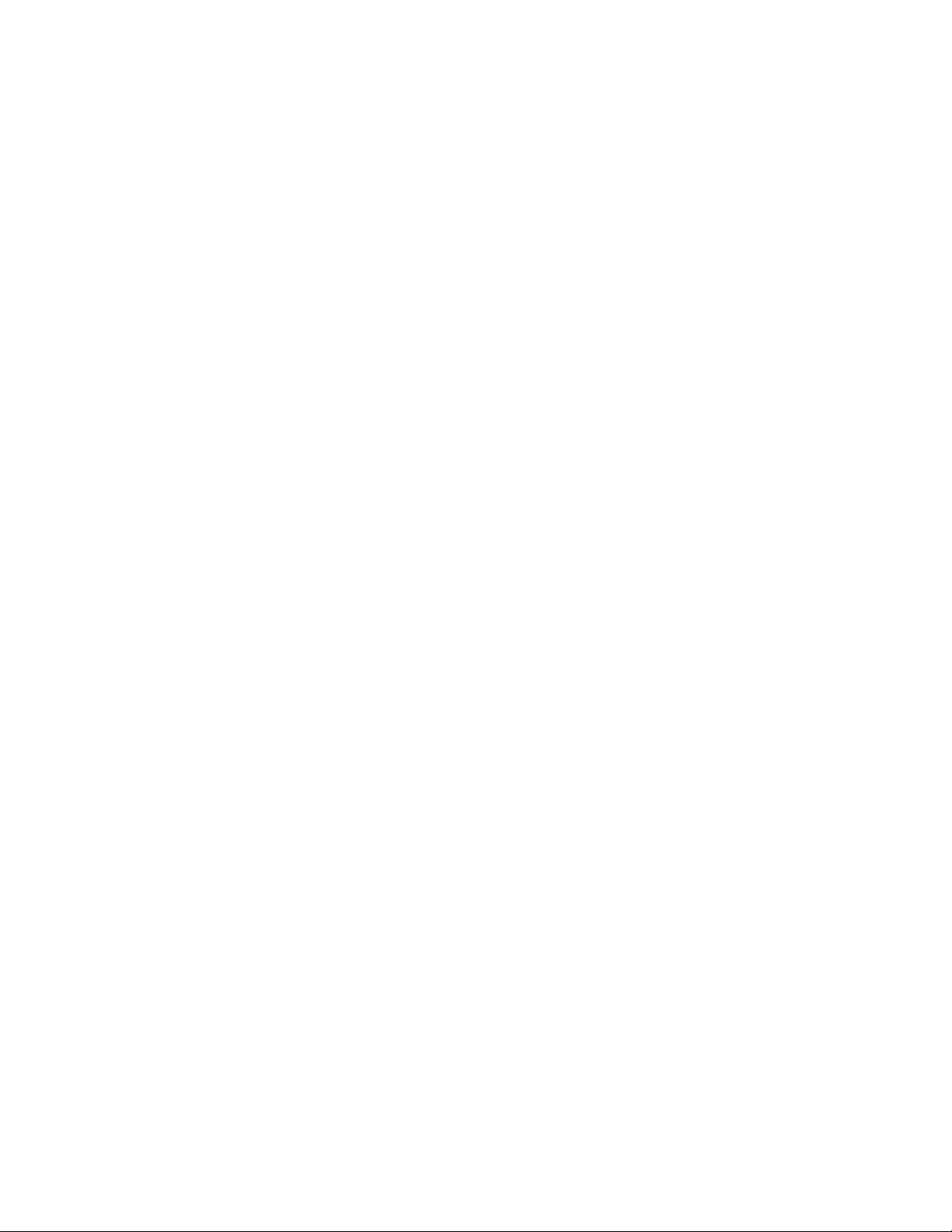
curăţarea computerului detergent care conţine materiale inflamabile. Aplicaţi detergentul pe o cârpă
moale, apoi ştergeţi cu aceasta suprafeţele computerului.
x
Ghidul utilizatorului ThinkStation P500 şi P700
Page 13
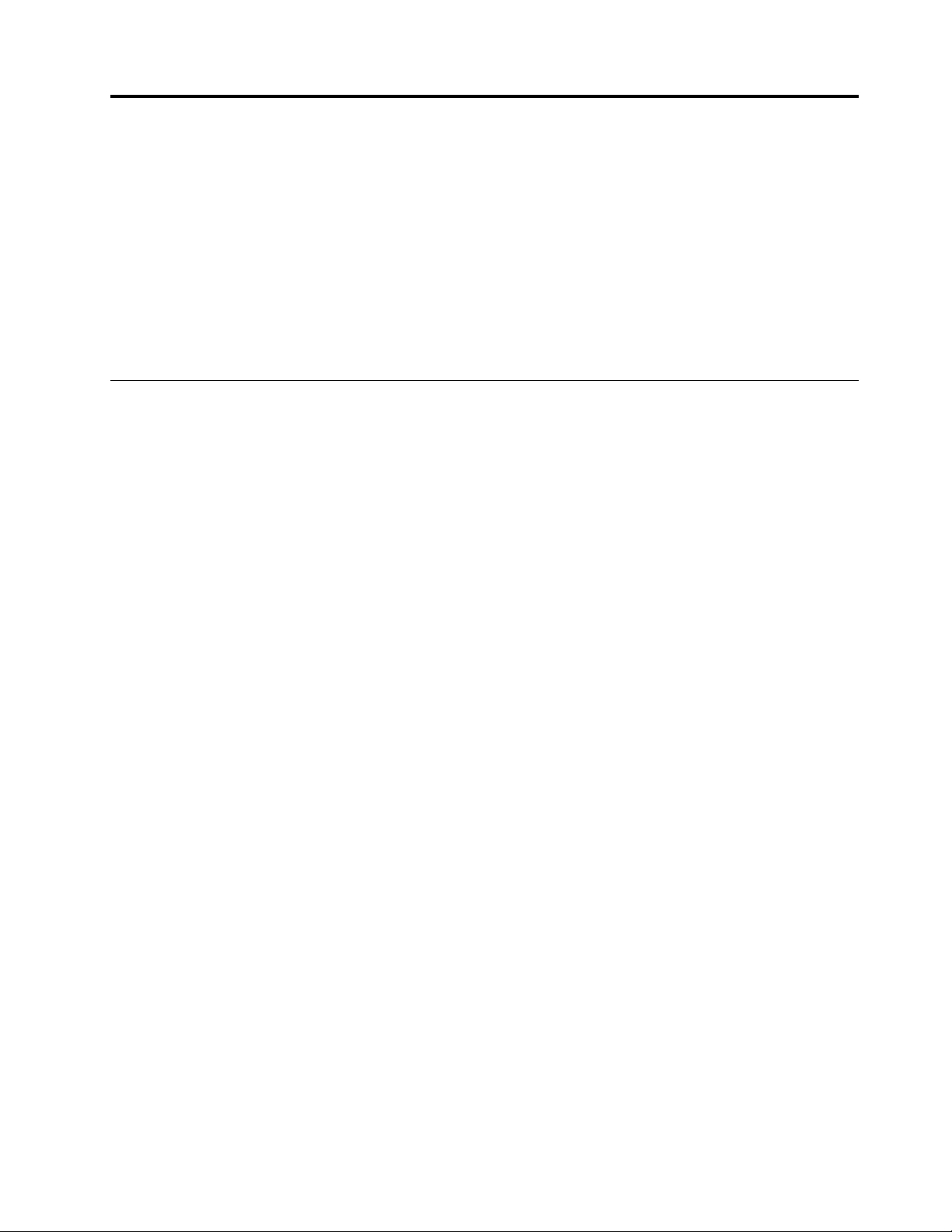
Capitolul 1. Prezentarea generală a produsului
Acest capitol conţine următoarele informaţii:
• Locaţiile conectorilor
• Locaţiile componentelor
• Locaţiile părţilor componente pe placa de sistem
• Locaţiile unităţilor interne
• Caracteristicile computerului
• Programe software furnizate de Lenovo
Locuri
Această secţiune include următoarele subiecte:
• „Localizarea conectorilor, elementelor de control și indicatoarelor din fața calculatorului” la pagina
2
• „Localizarea conectorilor din spatele calculatorului” la pagina 2
• „Localizarea componentelor” la pagina 5
• „Localizarea componentelor pe placa de sistem” la pagina 6
• „Localizarea unităților interne” la pagina 9
• „Localizarea etichetei cu tipul de unitate și modelul” la pagina 10
Notă: Este posibil ca elementele componente ale calculatorului dumneavoastră să arate uşor altfel
decât cele din ilustraţii.
© Copyright Lenovo 2014, 2015 1
Page 14
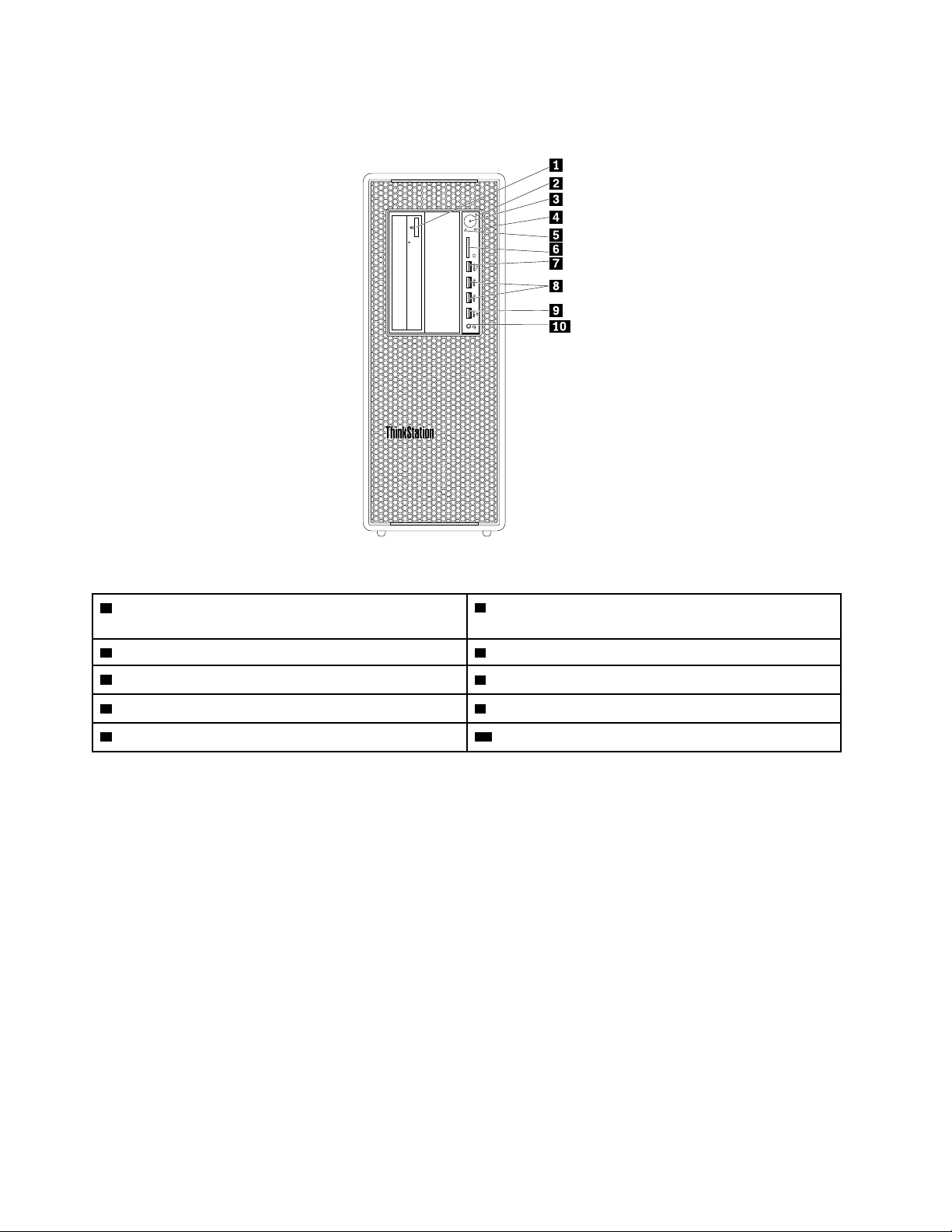
Localizarea conectorilor, elementelor de control și indicatoarelor din fața calculatorului
Figura 1. Locaţiile conectorilor, elementelor de control şi indicatorilor din faţă
1 Buton de ejectare/închidere unitate optică (unele
modele)
3 Indicator de alimentare 4 Indicator activitate unitate HDD
5 Indicator diagnosticare
7 Conector Diagnostic Universal Serial Bus (USB) 3.0 8 Conectori USB 3.0 (2)
9 Conector Always On USB 3.0 10 Conector pentru set de căşti
2 Butonul de alimentare
6 Slot cititor de carduri Secure Digital (SD)
Notă: Orientarea plăcuţei cu logo-ul ThinkStation® de pe partea din faţă a calculatorului se poate
ajusta. Când aşezaţi calculatorul pe o parte, puteţi scoate uşor plăcuţa cu logo-ul, o puteţi roti la
90° în sensul invers acelor de ceasornic, apoi o puteţi împinge înapoi.
Localizarea conectorilor din spatele calculatorului
Calculatorul dumneavoastră ThinkStation este livrat cu unul dintre următoarele panouri din spate. Unii
conectori din spatele calculatorului sunt marcaţi cu coduri de culori pentru a vă ajuta să stabiliţi
unde se ataşează cablurile calculatorului.
ThinkStation P500
2
Ghidul utilizatorului ThinkStation P500 şi P700
Page 15
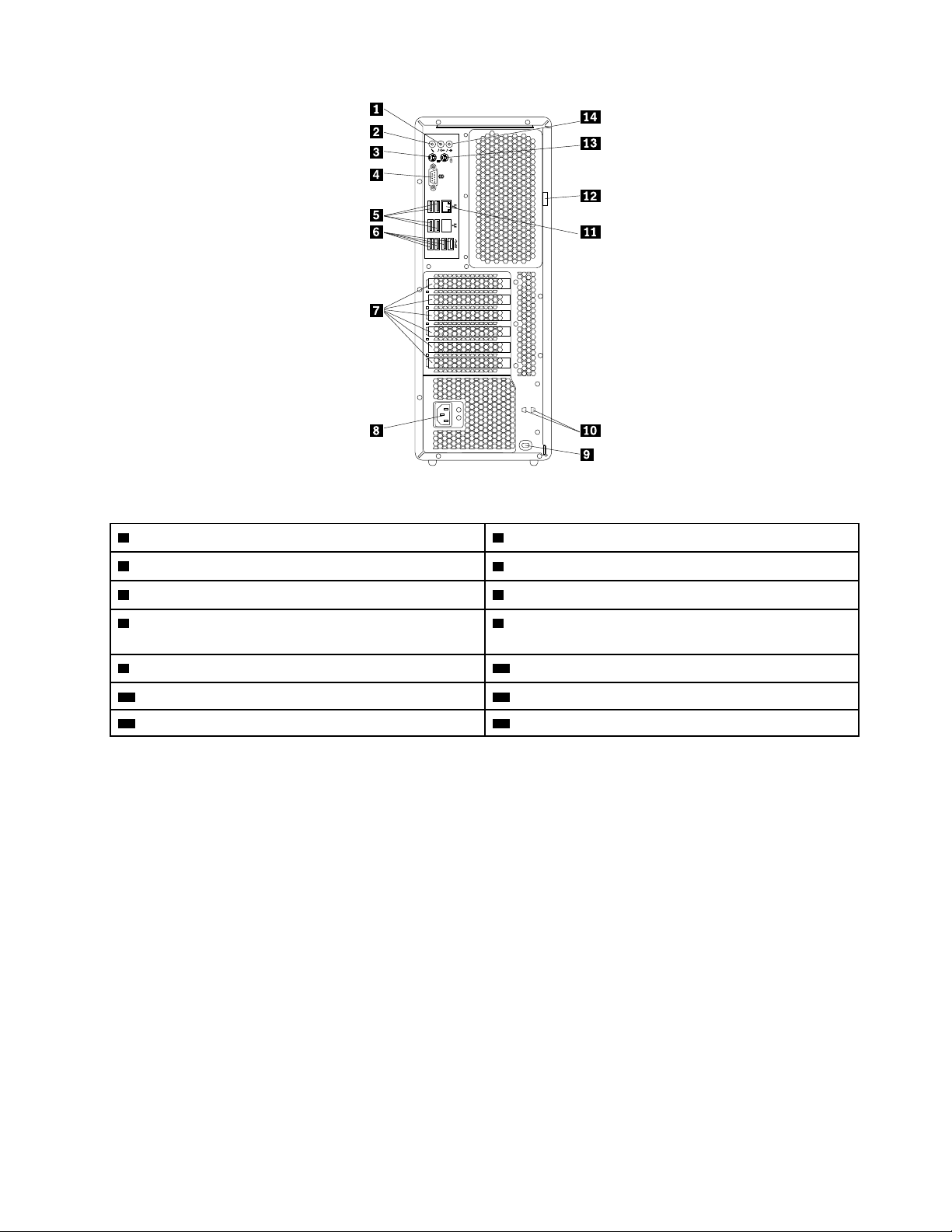
Figura 2. Locaţiile conectorilor din spate
1 Conector audio de ieşire 2 Conector pentru microfon
3 Conector de tastatură Personal System/2 (PS/2) 4 Conector serial
5 Conectori USB 2.0 (4) 6 Conectori USB 3.0 (4)
7 Zonă pentru plăci PCI (plăcile PCI disponibile
8 Conector cordon de alimentare
variază în funcţie de model)
9 Slot blocare de securitate
11 Conector Ethernet 12 Ureche de lacăt
13 Conector mouse PS/2 14 Conector audio de intrare
10 Locaşuri pentru chei
ThinkStation P700
Capitolul 1. Prezentarea generală a produsului 3
Page 16
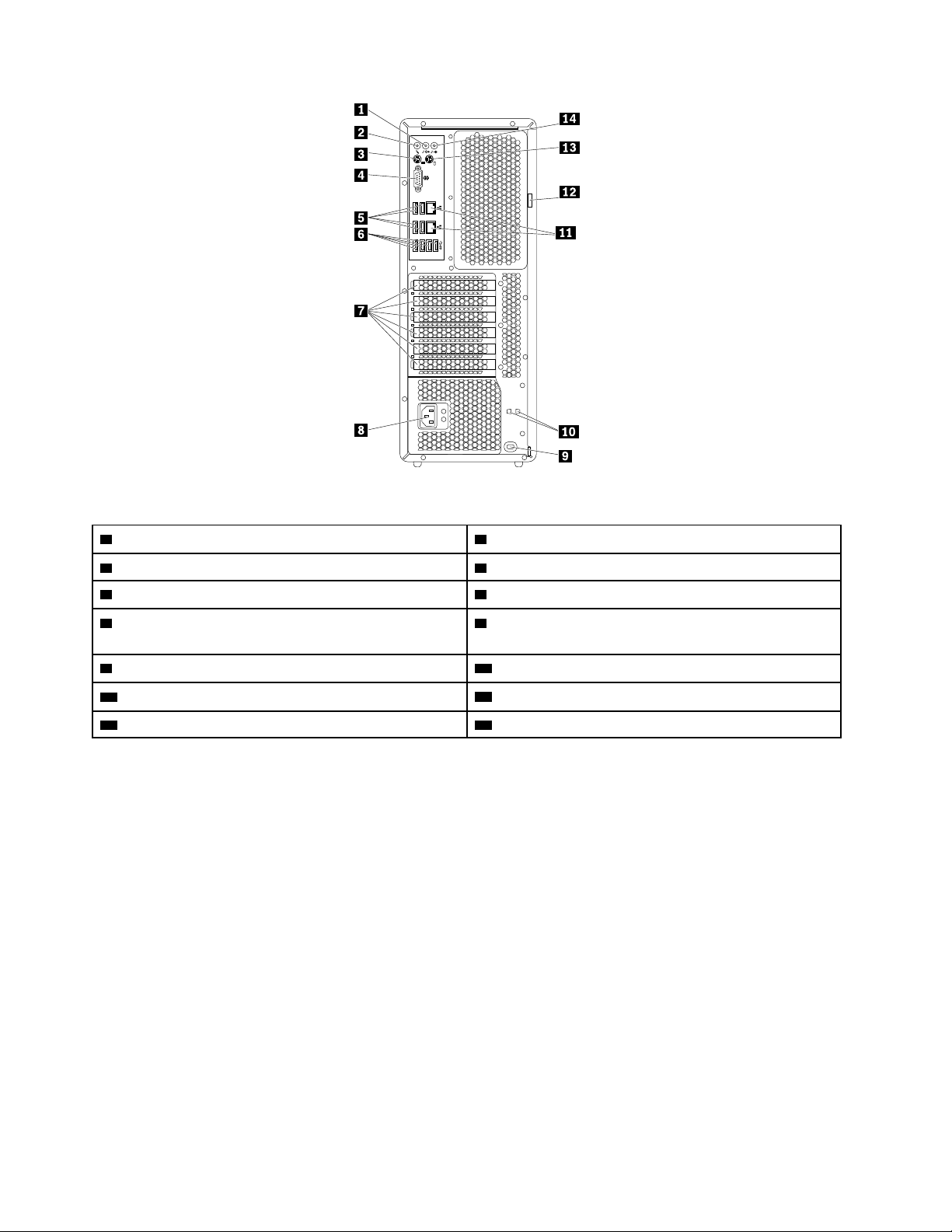
Figura 3. Locaţiile conectorilor din spate
1 Conector audio de ieşire 2 Conector pentru microfon
3 Conector tastatură PS/2 4 Conector serial
5 Conectori USB 2.0 (4) 6 Conectori USB 3.0 (4)
7 Zonă pentru plăci PCI (plăcile PCI disponibile
8 Conector cordon de alimentare
variază în funcţie de model)
9 Slot blocare de securitate
11 Conectori Ethernet (2)
13 Conector mouse PS/2 14 Conector audio de intrare
10 Locaşuri pentru chei
12 Ureche de lacăt
Notă: Atât pe calculatorul ThinkStation P500, cât şi pe calculatorul ThinkStation P700, este posibil să
fie instalate una sau mai multe plăci grafice discrete în zona pentru plăci Peripheral Component
Interconnect (PCI). În funcţie de modelul calculatorului, plăcile grafice pot include următorii conectori:
• Conector Digital Visual Interface (DVI)
• Conector DisplayPort
• Conector Mini DisplayPort
Conector Descriere
Conector audio de intrare Este folosit pentru a primi semnale audio de la un dispozitiv audio extern,
Conector audio de ieşire Este folosit pentru a trimite semnale audio de la calculator la dispozitive
®
®
cum ar fi un sistem stereo. Când ataşaţi un dispozitiv audio extern, conectaţi
un cablu între conectorul audio de ieşire de pe dispozitiv şi conectorul audio
de intrare de pe calculator.
externe, cum ar fi difuzoarele stereo cu alimentare (difuzoare cu amplificatoare
încorporate), căştile, tastaturile multimedia sau conectorul audio de intrare de
pe un sistem stereo sau alt dispozitiv extern de înregistrare.
Conector DisplayPort Este folosit pentru a ataşa un monitor de performanţă înaltă, un monitor
Direct Drive sau alte dispozitive ce folosesc un conector DisplayPort.
4 Ghidul utilizatorului ThinkStation P500 şi P700
Page 17
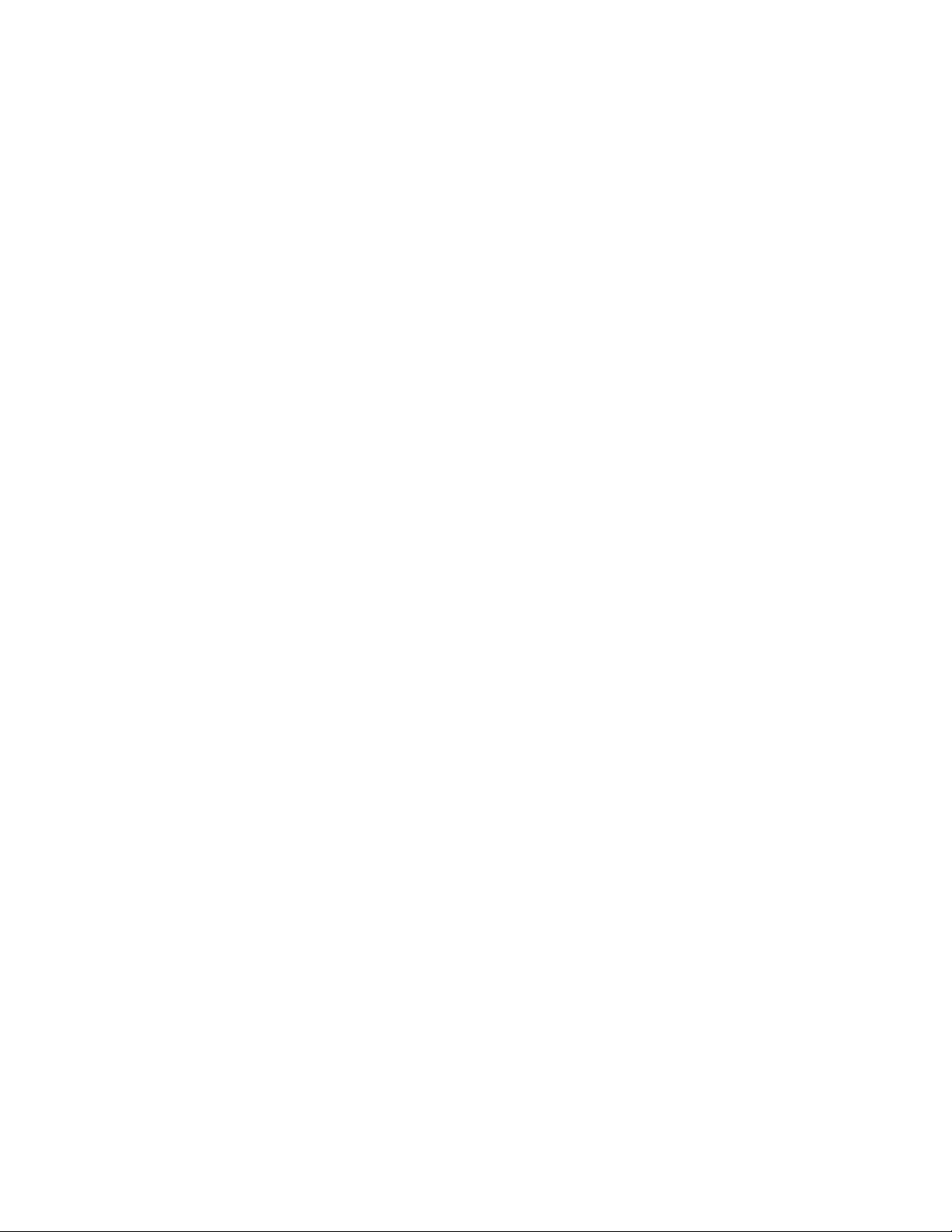
Conector Descriere
Conector monitor DVI Este folosit pentru a ataşa un monitor DVI sau alte dispozitive care folosesc
un conector de monitor DVI.
Conector Ethernet Este folosit pentru a ataşa un cablu Ethernet pentru o reţea locală (LAN).
Notă: Pentru a opera calculatorul în limitele Federal Communications
Commission(FCC) pentru Clasa B, folosiţi un cablu Ethernet din Categoria 5.
Conector microfon
Conector Mini DisplayPort Este folosit pentru a ataşa un monitor de performanţă înaltă, un monitor
Conector tastatură PS/2
(opţional)
Conector mouse PS/2
(opţional)
Conector port serial Utilizat pentru a ataşa un modem extern, o imprimantă cu port serial sau alte
Conector USB 2.0 Utilizat pentru a ataşa un dispozitiv care necesită o conexiune USB 2.0, cum
Conector USB 3.0 Utilizat pentru a ataşa un dispozitiv care necesită o conexiune USB 2.0 sau
Îl folosiţi pentru a ataşa un microfon la calculator atunci când doriţi să
înregistraţi sunete sau dacă folosiţi un software de recunoaştere a vorbirii.
Direct Drive sau alte dispozitive ce folosesc un conector mini DisplayPort.
Conectorul mini DisplayPort este o versiune în miniatură a conectorului
DisplayPort.
Este folosit pentru a ataşa o tastatură care utilizează un conector de tastatură
PS/2.
Este folosit pentru a ataşa un mouse, un trackball sau alte dispozitive de
indicare ce utilizează un conector de mouse PS/2.
dispozitive ce utilizează un conector serial pe 9 pini.
ar fi o tastatură, un mouse, un scaner, o imprimantă sau un asistent personal
digital (PDA).
3.0, cum ar fi o tastatură, un mouse, un scaner, o imprimantă sau un PDA.
Localizarea componentelor
Notă:
• În funcţie de model, este posibil ca acest calculator să arate uşor altfel decât cel din ilustraţie.
• Pentru a scoate capacul computerului, consultaţi „Scoaterea capacului computerului” la pagina 82.
Capitolul 1. Prezentarea generală a produsului 5
Page 18
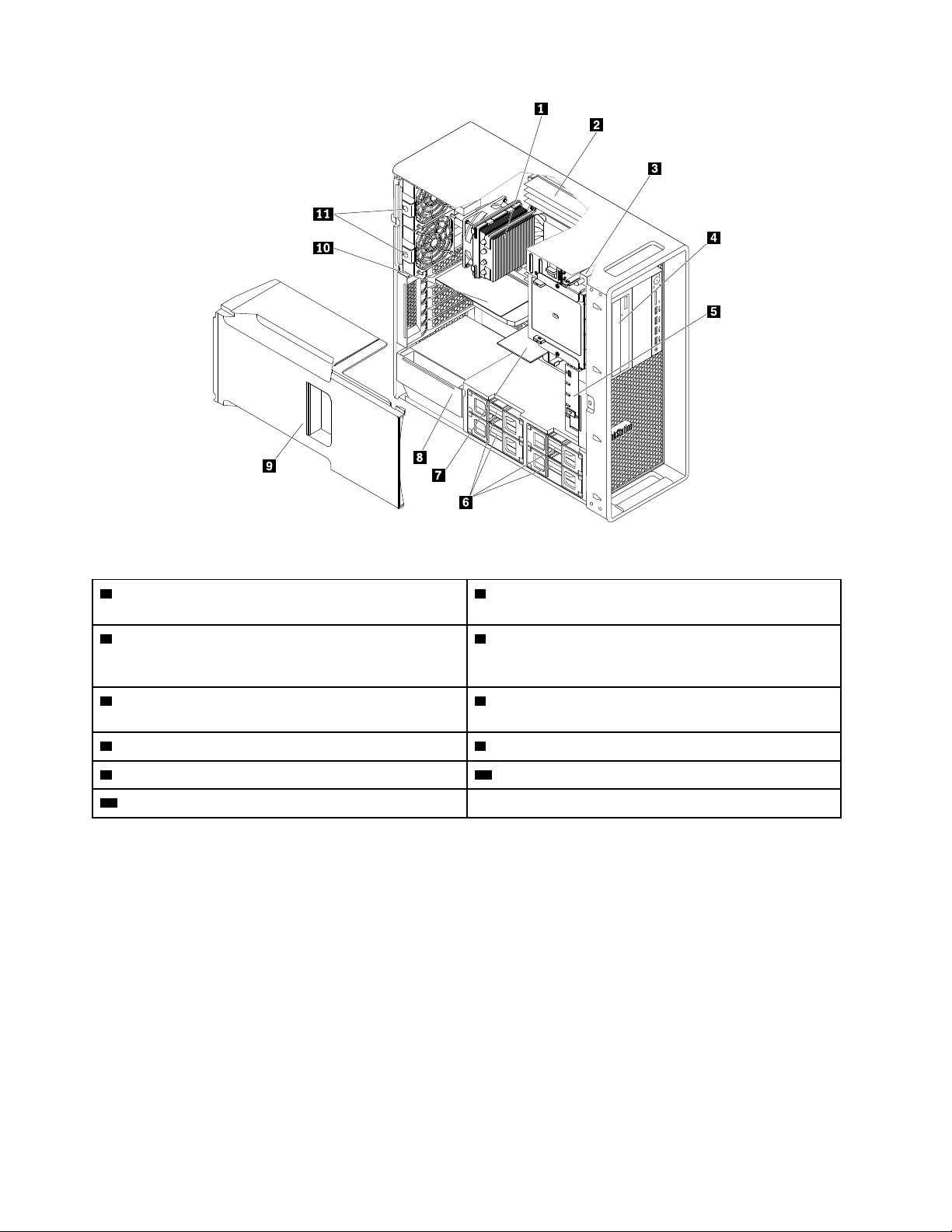
Figura 4. Locaţiile componentelor
1 Ansambluri radiator şi ventilator (numărul variază în
funcţie de model)
3 Comutator de prezenţă capac (numit şi comutator
de intruziune)
2 Module de memorie (numărul variază în funcţie de
model)
4 Unitate optică, modul Flex sau dispozitiv de
stocare cu acces frontal (numărul şi combinaţia
variază în funcţie de model)
5 Ansamblu ventilator din faţă (unele modele) 6 Unităţi HDD, unităţi hibride sau unităţi SSD
(numărul şi combinaţia variază în funcţie de model)*
7 Adaptor Flex (unele modele) 8 Modul sursă de alimentare
9 Placă de ventilaţie cu răcire directă*
11 Ansambluri ventilator din spate*
10 Placă PCI (unele modele)
Localizarea componentelor pe placa de sistem
Notă: Calculatorul vă este livrat cu una dintre următoarele plăci sistem.
ThinkStation P500
6
Ghidul utilizatorului ThinkStation P500 şi P700
Page 19
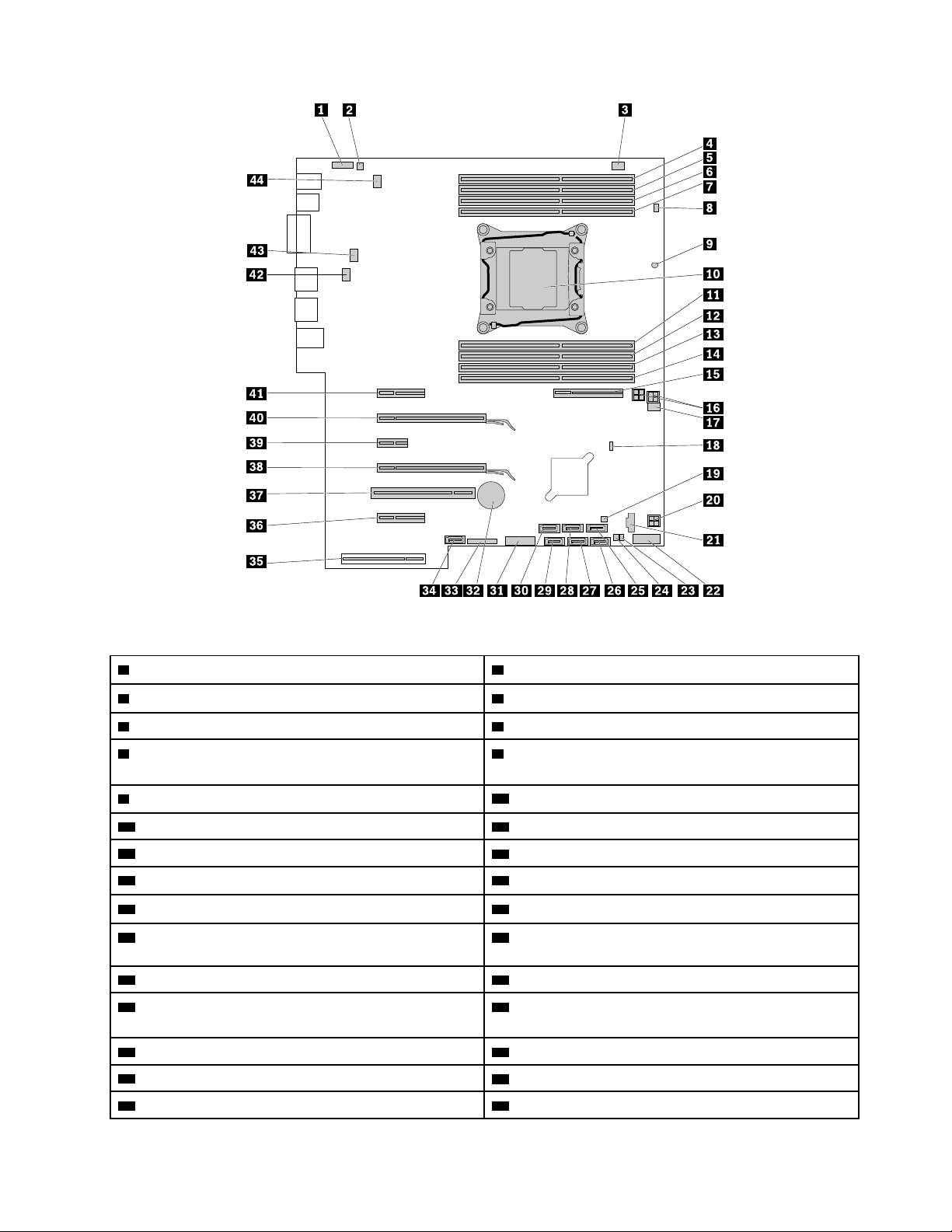
Figura 5. Locaţiile componentelor pe placa de sistem
1 Conector audio faţă 2 Conector difuzor intern
3 Conector ventilator unitate optică 4 Slot memorie
5 Slot memorie 6 Slot memorie
7 Slot memorie 8 Conector comutator de prezenţă capac (conector
comutator de intruziune)
9 Senzor termic
11 Slot memorie 12 Slot memorie
13 Slot memorie 14 Slot memorie
15 Slot pentru adaptorul Flex 16 Conectori alimentare cu 4 pini (2)
17 Conector ventilator din faţă 18 Jumper curăţare CMOS / recuperare
19 Conector de control pentru dispozitivul de stocare
10 Microprocesor
20 Conector alimentare cu 4 pini
cu acces frontal
21 Conector Thunderbolt™ 22 Conector USB frontal
23 Conector al indicatorului de activitate a unităţii
HDD (utilizat numai cu o placă 9364 RAID)
25 Conector SATA 3.0 26 Conector SATA 3.0
27 Conector SATA 3.0 28 Conector SATA 3.0
29 Conector SATA 3.0 30 Conector SATA 3.0
24 Conector de control pentru dispozitivul de stocare
cu acces frontal
Capitolul 1. Prezentarea generală a produsului 7
Page 20
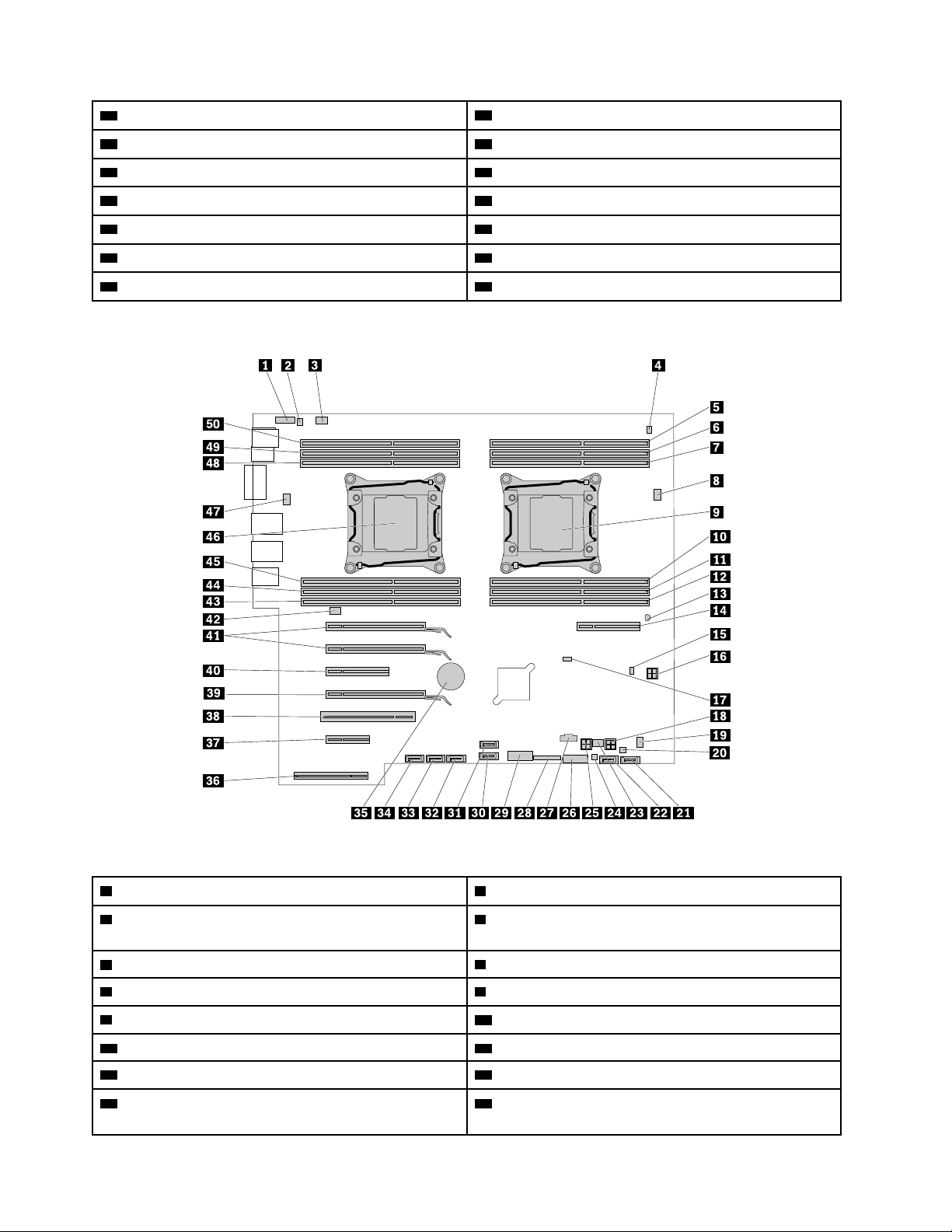
31 Conector pentru cititor de carduri 29-în-1
33 Conector panou frontal 34 Conector eSATA
35 Conector sursă de alimentare 36 Slot placă PCI Express 2.0 x4
37 Slot placă PCI 38 Slot placă grafică PCI Express 3.0 x16
39 Slot PCI Express 2.0 x1 40 Slot placă grafică PCI Express 3.0 x16
41 Slot placă PCI Express 3.0 x4 42 Conector ventilator spate
43 Conector ventilator microprocesor 44 Conector ventilator spate
32 Baterie
ThinkStation P700
Figura 6. Locaţiile componentelor pe placa de sistem
1 Conector audio faţă 2 Conector difuzor intern
3 Conector ventilator spate 4 Conector comutator de prezenţă capac (numit şi
conector comutator de intruziune) (unele modele)
5 Slot memorie 6 Slot memorie
7 Slot memorie 8 Conector ventilator microprocesor 1
9 Microprocesor 1
11 Slot memorie 12 Slot memorie
13 Senzor termic 14 Slot pentru adaptorul Flex
15 Conector al indicatorului de activitate a unităţii de
10 Slot memorie
16 Conector alimentare cu 4 pini
stocare interne (utilizat numai cu o placă 9364 RAID)
8 Ghidul utilizatorului ThinkStation P500 şi P700
Page 21
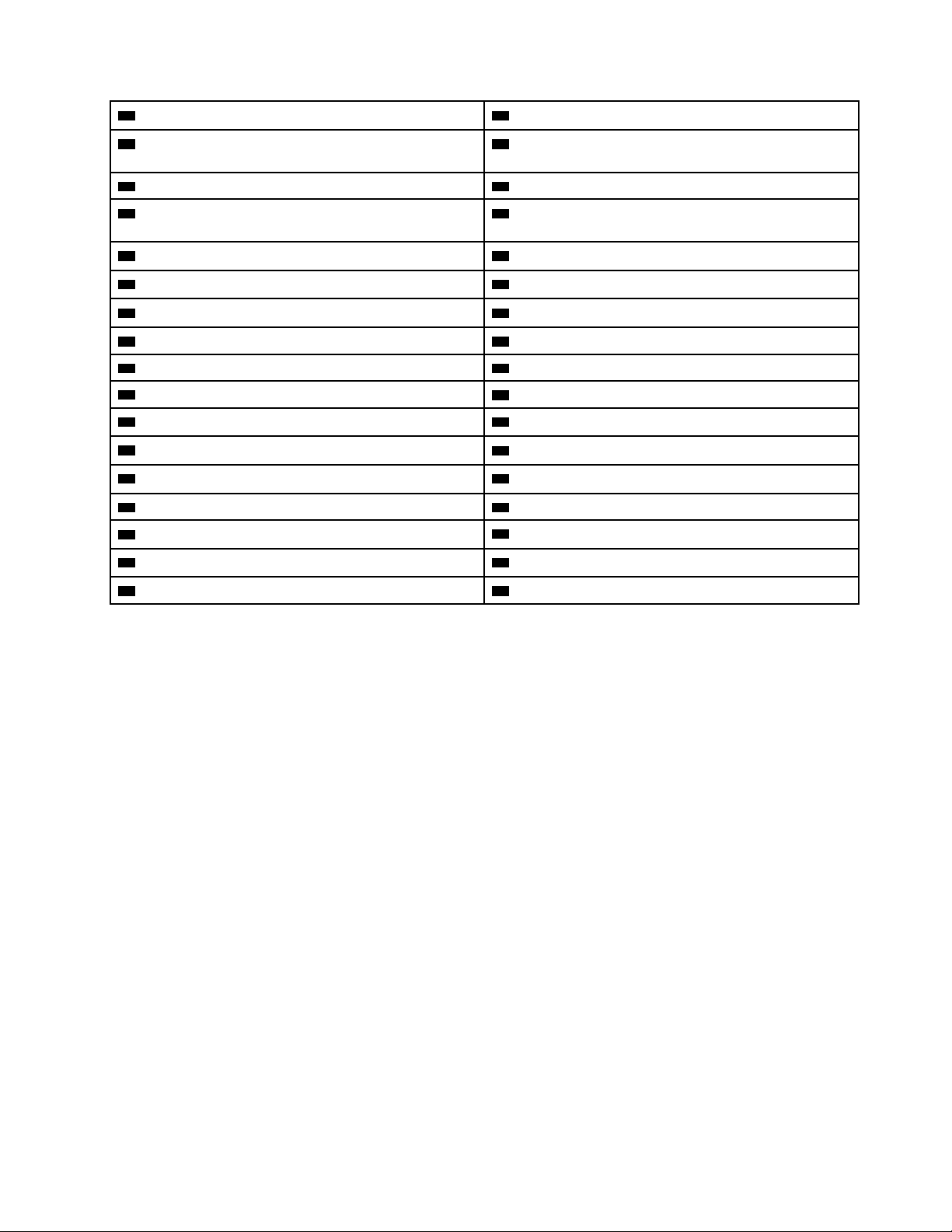
17 Jumper curăţare CMOS / recuperare 18 Conector alimentare cu 4 pini
19 Conector ventilator unitate optică 20 Conector de control pentru dispozitivul de stocare
cu acces frontal
21 Conector SATA 3.0 22 Conector SATA 3.0
23 Conector ventilator din faţă 24 Conector de control pentru dispozitivul de stocare
cu acces frontal
25 Conector alimentare cu 4 pini 26 Conector pentru cititor de carduri 29-în-1
27 Conector Thunderbolt 28 Conector panou frontal
29 Conector USB 3.0 față 30 Conector SATA 3.0
31 Conector eSATA 32 Conector SATA 3.0
33 Conector SATA 3.0 34 Conector SATA 3.0
35 Baterie
37 Slot placă PCI Express 2.0 x4 38 Slot placă PCI
39 Slot placă grafică PCI Express 3.0 x16 40 Slot PCI Express 3.0 x8
41 Sloturi de placă grafică PCI Express 3.0 x16 (2) 42 Conector ventilator spate
43 Slot memorie 44 Slot memorie
45 Slot memorie
47 Conector ventilator microprocesor 2 48 Slot memorie
49 Slot memorie 50 Slot memorie
36 Conector sursă de alimentare
46 Microprocesor 2
Localizarea unităților interne
Unităţile interne sunt dispozitive pe care calculatorul le utilizează pentru a citi şi a stoca datele.
Puteţi adăuga unităţi în calculator, pentru a mări capacitatea de stocare şi a-i permite calculatorului
să citească alte tipuri de medii de stocare. Unităţile interne sunt instalate în locaşuri.
Când instalaţi sau înlocuiţi o unitate internă, este important să reţineţi tipul şi dimensiunea unităţii pe
care fiecare compartiment le acceptă şi conectaţi corect cablurile necesare. Consultaţi secţiunea
corespunzătoare din „Instalarea sau înlocuirea hardware-ului” la pagina 81 pentru instrucţiuni despre
instalarea sau înlocuirea unităţilor interne pentru computerul dumneavoastră.
În următoarea ilustraţie sunt prezentate locaţiile compartimentelor de unitate.
Capitolul 1. Prezentarea generală a produsului 9
Page 22
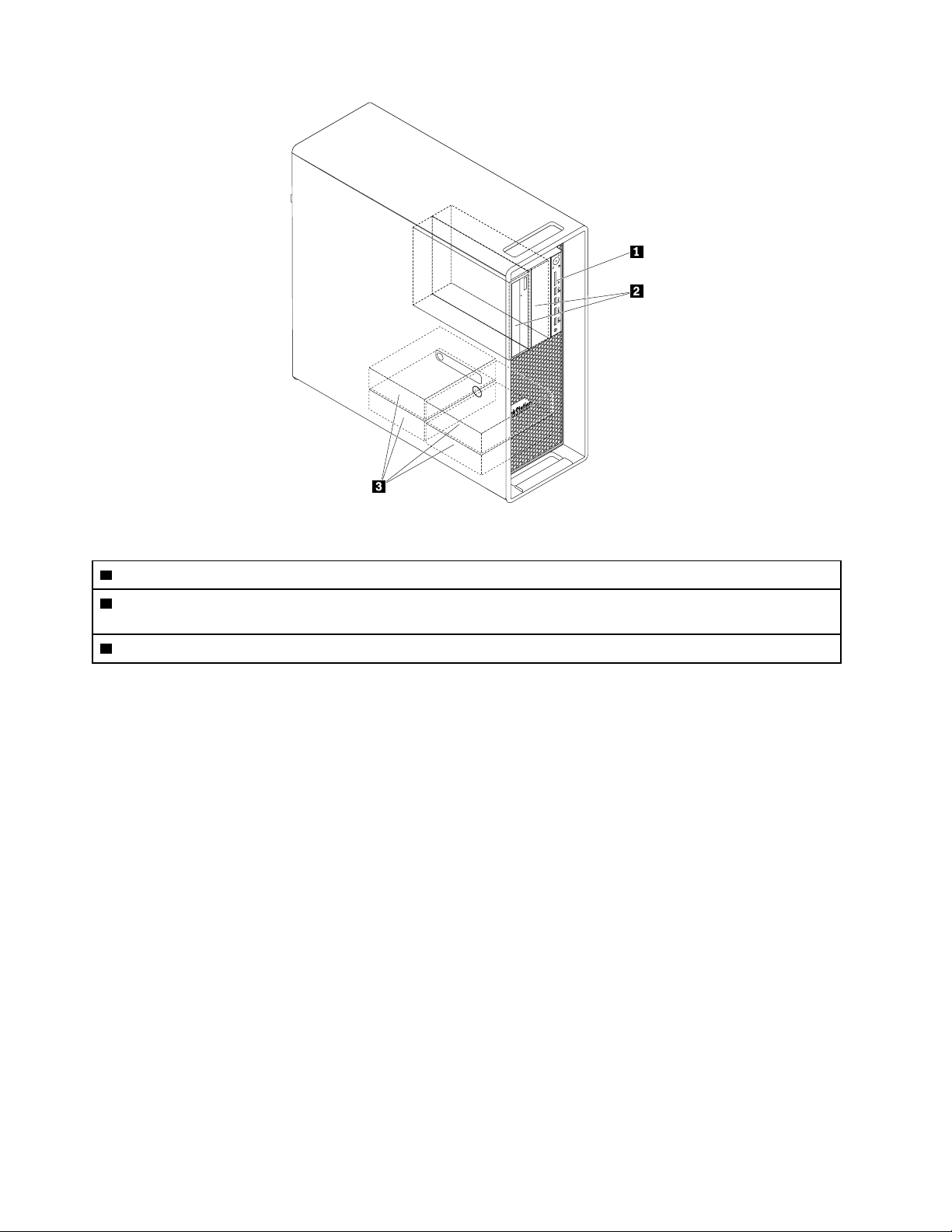
Figura 7. Locaţiile locaşurilor de unitate
1 Cititor de carduri (pentru un card SD)
2 Compartimente de unitate optică (2) (pentru o unitate optică, un modul Flex sau un dispozitiv de stocare
cu acces frontal)
3 Compartimente de unitate de stocare (4) (pentru o unitate HDD, o unitate hibridă sau o unitate SSD)
Localizarea etichetei cu tipul de unitate și modelul
Computerul dumneavoastră este identificat de eticheta cu tipul de maşină şi modelul. Când
contactaţi Lenovo pentru ajutor, tipul de maşină şi informaţiile de model ajută tehnicienii de asistenţă
să identifice computerul şi să asigure service mai rapid.
Eticheta cu tipul de unitate şi modelul este ataşată pe partea din faţă a calculatorului, aşa cum se
arată.
10
Ghidul utilizatorului ThinkStation P500 şi P700
Page 23
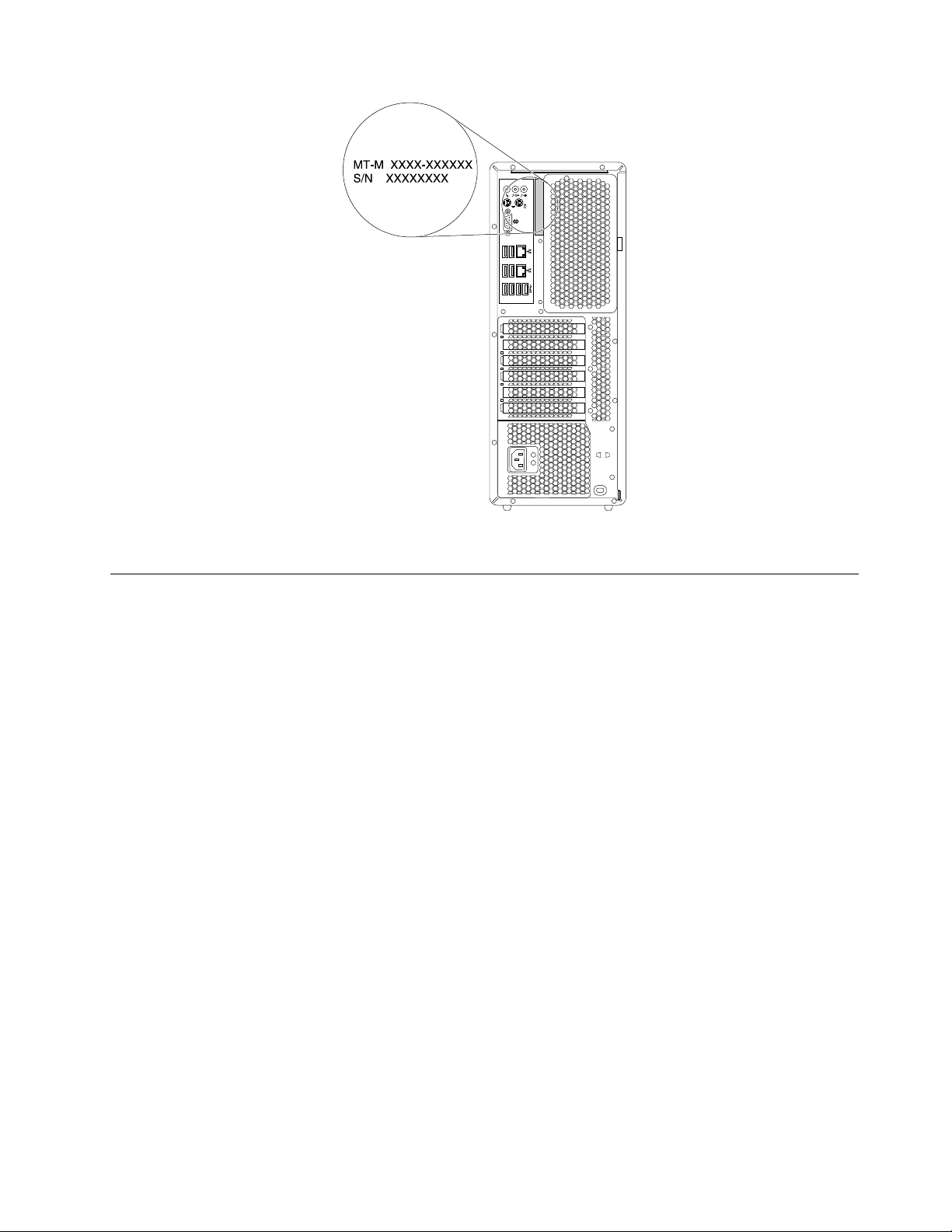
Figura 8. Tipul de maşină şi eticheta modelului
Caracteristici
Această secţiune prezintă funcţiile calculatorului. Informaţiile acoperă mai multe modele.
Microprocesorul
Pentru a vizualiza informaţiile despre microprocesorul calculatorului dumneavoastră, procedaţi după
cum urmează:
• În sistemul de operare Microsoft Windows 7, pentru a vizualiza informaţiile, faceţi clic pe Start,
faceţi clic dreapta pe Computer şi selectaţi Properties.
• În sistemul de operare Microsoft Windows 8.1, deschideţi desktopul şi deplasaţi indicatorul în
colţul din dreapta sus sau jos al afişajului pentru a afişa butoanele. Apoi, faceţi clic pe Settings
➙ PC info pentru a vizualiza informaţiile.
• În sistemul de operare Microsoft Windows 10, faceţi clic pe butonul Start pentru a deschide
meniul Start. Apoi, faceţi clic pe Settings ➙ System ➙ About pentru a vizualiza informaţiile.
Memoria
Pentru a determina cantitatea de memorie instalată pe calculator, procedaţi după cum urmează:
• În sistemul de operare Microsoft Windows 7, pentru a vizualiza informaţiile, faceţi clic pe Start,
faceţi clic dreapta pe Computer şi selectaţi Properties.
• În sistemul de operare Microsoft Windows 8.1, deschideţi desktopul şi deplasaţi indicatorul în
colţul din dreapta sus sau jos al afişajului pentru a afişa butoanele. Apoi, faceţi clic pe Settings
➙ PC info pentru a vizualiza informaţiile.
• În sistemul de operare Microsoft Windows 10, faceţi clic pe butonul Start pentru a deschide
meniul Start. Apoi, faceţi clic pe Settings ➙ System ➙ About pentru a vizualiza informaţiile.
Capitolul 1. Prezentarea generală a produsului 11
Page 24
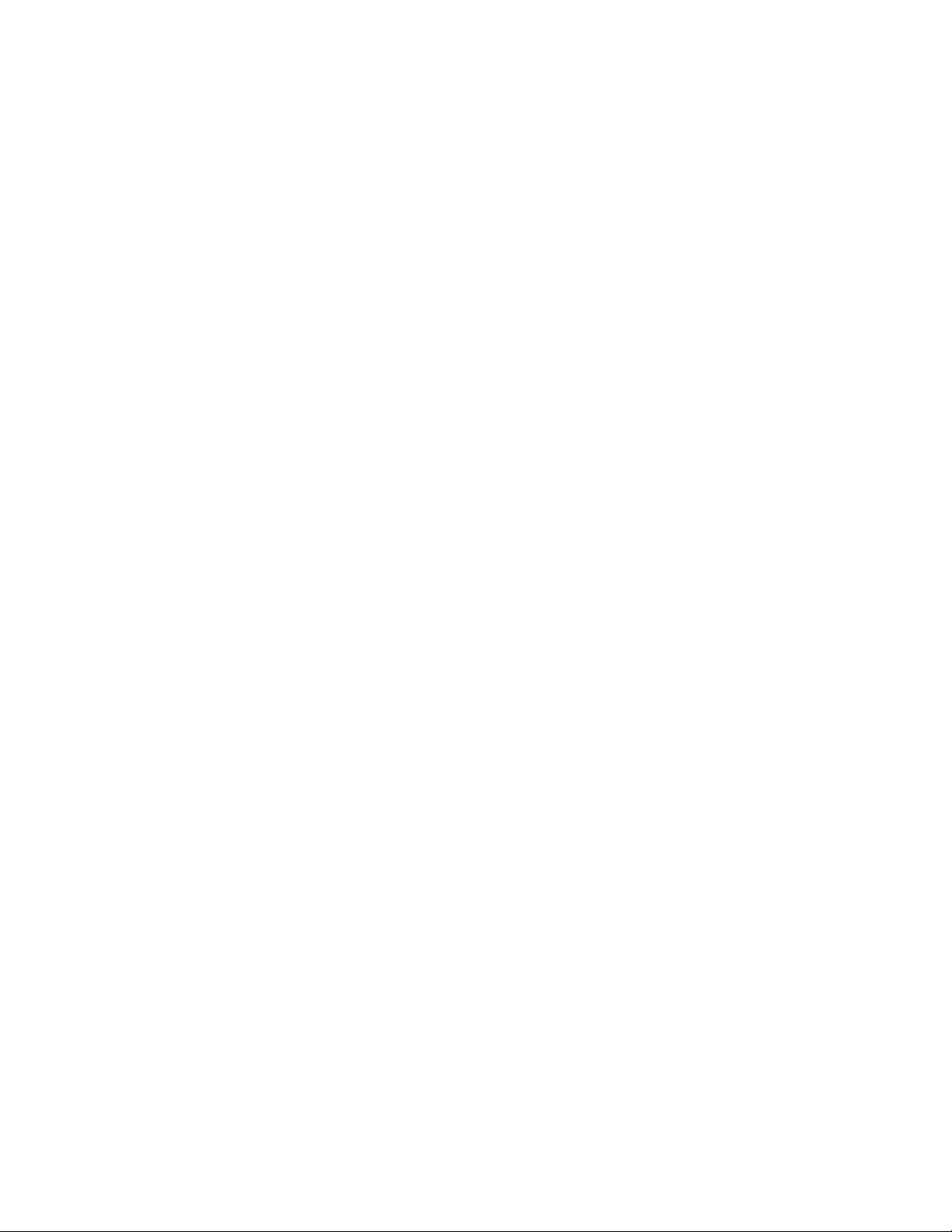
• Pentru ThinkStation P500: până la opt module double data rate 4 (DDR4) error correction code
(ECC) unbuffered dual inline memory module (UDIMM), DDR4 ECC registered DIMM (RDIMM) sau
DDR4 ECC load-reduced DIMM (LRDIMM).
• Pentru ThinkStation P700: până la 12 module DDR4 ECC UDIMM, DDR4 ECC RDIMM sau DDR4
ECC LRDIMM.
Pentru informaţii suplimentare, consultaţi „Instalarea sau înlocuirea unui modul de memorie” la pagina
139.
Unităţi interne
• Cititor de carduri
• Unitate HDD
• Unitate hibridă (disponibilă pe unele modele)
• Unitate optică (disponibilă pe unele modele)
• Unitate SSD (disponibilă pe unele modele)
Caracteristici video
• Sloturi de placă grafică PCI Express x16 pe placa de sistem, pentru o placă grafică discretă
• Conectori video pe o placă grafică discretă:
- Conector DVI (disponibil pe unele modele)
- Conector DisplayPort (disponibil pe unele modele)
- Conector Mini DisplayPort (disponibil pe unele modele)
Caracteristici audio
• Controlerul audio integrat acceptă următorii conectori şi următoarele dispozitive pe calculator:
- Conector audio de intrare
- Conector audio de ieşire
- Conector pentru set de căşti
- Difuzorul intern
- Conectori microfon
Caracteristici de intrare/ieşire (I/E)
• Conector Ethernet 100/1.000 Mbps
• Conector port serial cu 9 pini
• Conectori audio (conector audio de intrare, conector audio de ieşire, conector de microfon şi
conector de cască)
• Conectori afişaj (conector DisplayPort, conector DVI şi conector Mini DisplayPort) (variază în funcţie
de placa grafică)
• Conector tastatură PS/2
• Conector mouse PS/2
• Conectori USB
Pentru informaţii suplimentare, vedeţi „Localizarea conectorilor, elementelor de control și indicatoarelor
din fața calculatorului” la pagina 2 şi „Localizarea conectorilor din spatele calculatorului” la pagina 2.
12
Ghidul utilizatorului ThinkStation P500 şi P700
Page 25
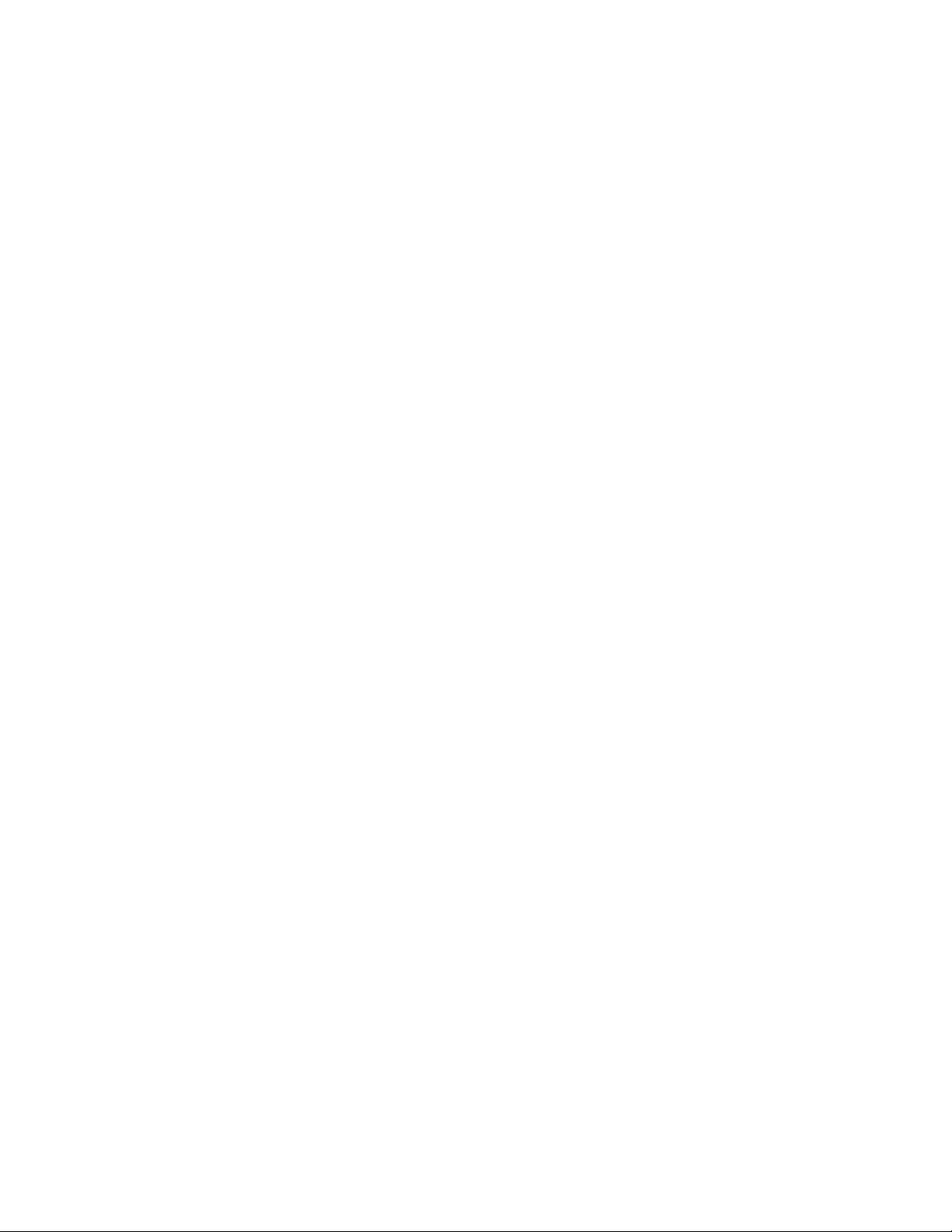
Extindere
• Slot cititor de carduri
• Compartimente de unitate HDD
• Slot pentru adaptorul Flex
• Sloturi memorie
• Compartimente de unitate optică
• Slot placă PCI
• Slot placă PCI Express x1 (disponibil numai pe ThinkStation P500)
• Sloturi de placă PCI Express x4
• Sloturi placă PCI Express x8
• Sloturi de placă grafică PCI Express x16
Pentru informaţii suplimentare, vedeţi „Localizarea unităților interne” la pagina 9 şi „Localizarea
componentelor pe placa de sistem” la pagina 6.
Sursă de alimentare
Calculatorul dumneavoastră este livrat cu una dintre următoarele surse de alimentare:
• Sursă de alimentare de 490 W cu detectare automată a tensiunii
• Sursă de alimentare de 650 W cu detectare automată a tensiunii
• Sursă de alimentare de 850 W cu detectare automată a tensiunii
Caracteristici de gestionare a sistemului
• Posibilitatea de a stoca rezultatele testului de hardware la pornire (POST)
• Desktop Management Interface (DMI)
Desktop Management Interface oferă o modalitate comună pentru utilizatori de a accesa informaţii
despre toate aspectele unui calculator, inclusiv tipul de procesor, data de instalare, imprimantele şi
alte periferice instalate, sursele de alimentare şi istoricul de întreţinere.
• Mod conformare ErP LPS
Modul de conformare privind cel mai redus nivel de energie (LPS) la directiva privind produse
referitoare la energie (ErP) reduce consumul de electricitate când calculatorul se află în modul
repaus sau oprit. Pentru informaţii suplimentare, consultaţi „Activarea modului de conformare LPS
ErP” la pagina 42.
• Intel
®
Standard Manageability (ISM)
Intel Standard Manageability este o tehnologie hardware şi firmware care implementează anumite
funcţii în calculator pentru a scădea costurile companiilor pentru monitorizare, întreţinere,
actualizare, modernizare şi reparaţii.
• Intel Active Management Technology (AMT)
Intel Active Management Technology este o tehnologie hardware şi firmware care implementează
anumite funcţii în calculator pentru a scădea costurile companiilor pentru monitorizare, întreţinere,
actualizare, modernizare şi reparaţii.
• Intel Rapid Storage Technology enterprise (RSTe)
Intel RSTe este un driver de dispozitiv care asigură suport pentru matricele SATA sau SAS RAID
0, 1, 5 şi 10 de pe plăcile de sistem Intel chipset specifice pentru a îmbunătăţi performanţa
crescută a unităţii HDD.
• Preboot Execution Environment (PXE)
Capitolul 1. Prezentarea generală a produsului 13
Page 26
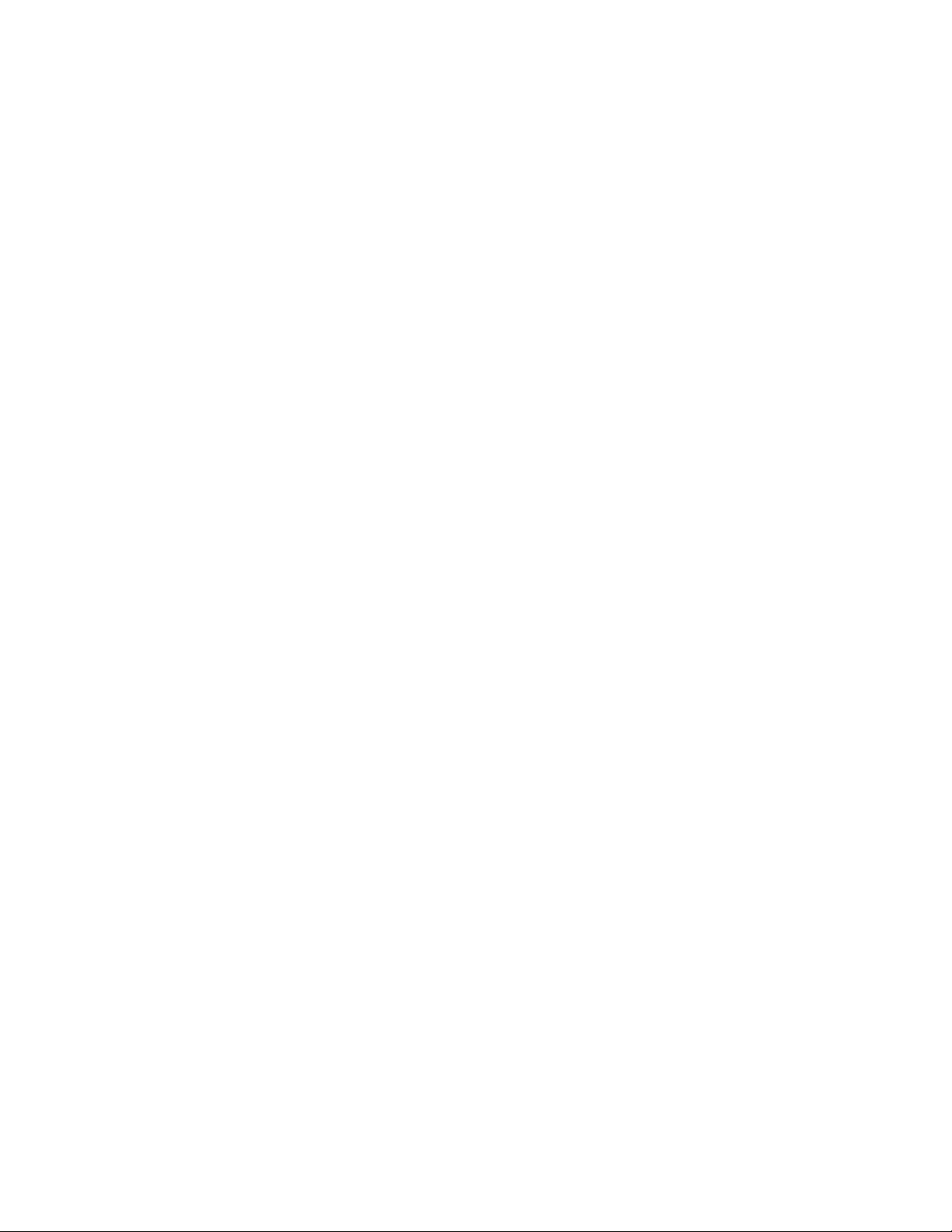
Preboot Execution Environment este un mediu de pornire a calculatoarelor care utilizează o
interfaţă de reţea independentă de dispozitivele de stocare a datelor (cum ar fi o unitate HDD)
sau sistemele de operare instalate.
• Basic Input/Output System (BIOS) cu funcţii System Management (SM) şi software SM
Specificaţia SM BIOS defineşte structuri de date şi metode de acces în BIOS care permit unui
utilizator sau unei aplicaţii să stocheze şi să extragă informaţii specifice despre calculatorul
respectiv.
• Wake on LAN
Wake on LAN este un standard de reţea Ethernet pentru calculatoare care permite pornirea şi
activarea unui calculator prin intermediul unui mesaj în reţea. Mesajul este de obicei trimis de un
program care rulează pe un alt calculator din aceeaşi reţea locală.
• Windows Management Instrumentation (WMI)
Windows Management Instrumentation este un set de extensii ale Windows Driver Model. Oferă o
interfaţă pentru sistemul de operare prin care componentele utilizate transmit informaţii şi
notificare.
Caracteristicile de securitate
• Posibilitatea de a activa şi dezactiva un dispozitiv
• Posibilitatea de a activa sau a dezactiva individual conectorii USB
• Software Computrace Agent încorporat în firmware
• Comutator pentru prezenţa capacului (numit şi comutator de intruziune)
• Tastatură cu cititor de amprentă digitală (unele modele)
• Power-on Password (POP), Administrator Password şi Hard Disk Password pentru blocarea utilizării
neautorizate a calculatorului
• Controlul secvenţei de pornire
• Pornire fără tastatură sau mouse
• Suport pentru un dispozitiv de blocare a cablului tip Kensington
• Suport pentru lacăt
• Trusted Platform Module (TPM)
Pentru informaţii suplimentare, consultaţi Capitolul 4 „Securitatea” la pagina 33.
Sistem de operare preinstalat
Pe calculator este preinstalat unul dintre următoarele sisteme de operare:
• Windows 7
• Windows 8.1
• Windows 10
Sisteme de operare certificate sau testate pentru compatibilitate (variază în funcţie de tipul de
model)
Sistemele de operare prezentate aici sunt certificate sau testate pentru compatibilitate în momentul
tipăririi acestei publicaţii. Este posibil ca după apariţia acestei publicaţii Lenovo să anunţe şi alte
sisteme de operare compatibile cu calculatorul dumneavoastră. Această listă poate suferi modificări.
Pentru a determina dacă un sistem de operare a fost certificat sau testat pentru compatibilitate,
vizitaţi situl Web al furnizorului sistemului de operare respectiv.
• Linux
®
14 Ghidul utilizatorului ThinkStation P500 şi P700
Page 27
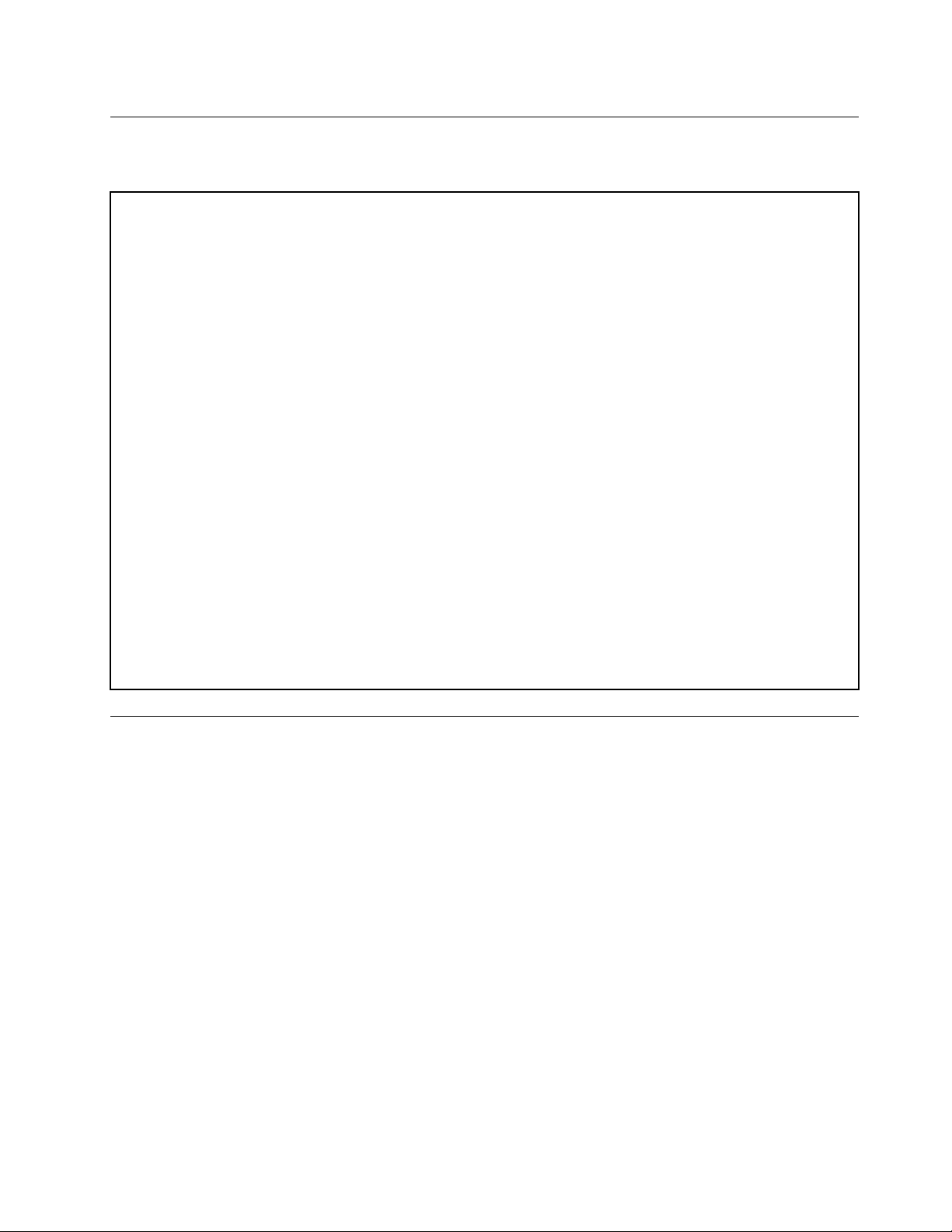
Specificaţii
Această secţiune conţine specificaţiile fizice ale computerului dumneavoastră.
Dimensiuni
Lăţime: 175 mm
Înălţime: 446 mm
Adâncime: 485 mm
Greutate
Configuraţia maximă la livrare: 24 kg (52,91 lb)
Mediu
• Temperatură aer:
Operaţional: de la 10 °C (50 °F) la 35 °C (95 °F)
Depozitare în ambalajul original pentru transport: de la -40 °C (-40 °F) la 60 °C (140 °F)
Depozitare fără ambalaj: de la -10 °C (14 °F) la 60 °C (140 °F)
• Umiditate:
Operaţional: 20% la 80% (fără condensare)
Stocare: 20% la 90% (fără condensare)
• Altitudine:
Operaţional: de la -15,2 m la 3.048 m
Stocare: de la -15,2 m la 10.668 m
Intrare electrică
Tensiune de alimentare: de la 100 V c.a. la 240 V c.a.
Frecvenţă de intrare: 50/60 Hz
Programele Lenovo
Calculatorul dumneavoastră este livrat cu programe Lenovo care să vă uşureze lucrul şi să-l facă mai
sigur. Programele pot varia în funcţie de tipul sistemului de operare Windows preinstalat.
Accesarea unui program de pe computer
Notă: În Windows 7, unele dintre programele Lenovo pot fi pregătite de instalare, astfel că trebuie
să le instalaţi manual. Apoi, puteţi accesa şi utiliza aceste programe. Pentru a instala un program,
deschideţi programul Lenovo ThinkVantage
vizualiza pictogramele programului. Pentru a localiza pictograma pentru programul dorit, urmaţi
instrucţiunile din pictogramele gri. Faceţi dublu clic pe pictogramă pentru a instala programul.
Pentru a accesa un program de pe calculatorul dumneavoastră, procedaţi după cum urmează:
• În Windows 7 sau Windows 10:
- Din Windows Search:
1. În funcţie de versiunea de Windows, procedaţi după cum urmează:
- În Windows 7: faceţi clic pe butonul Start pentru a deschide meniul Start, apoi
introduceţi numele programului în caseta de căutare.
®
Tools, apoi faceţi clic pe View ➙ Tiles pentru a
Capitolul 1. Prezentarea generală a produsului 15
Page 28
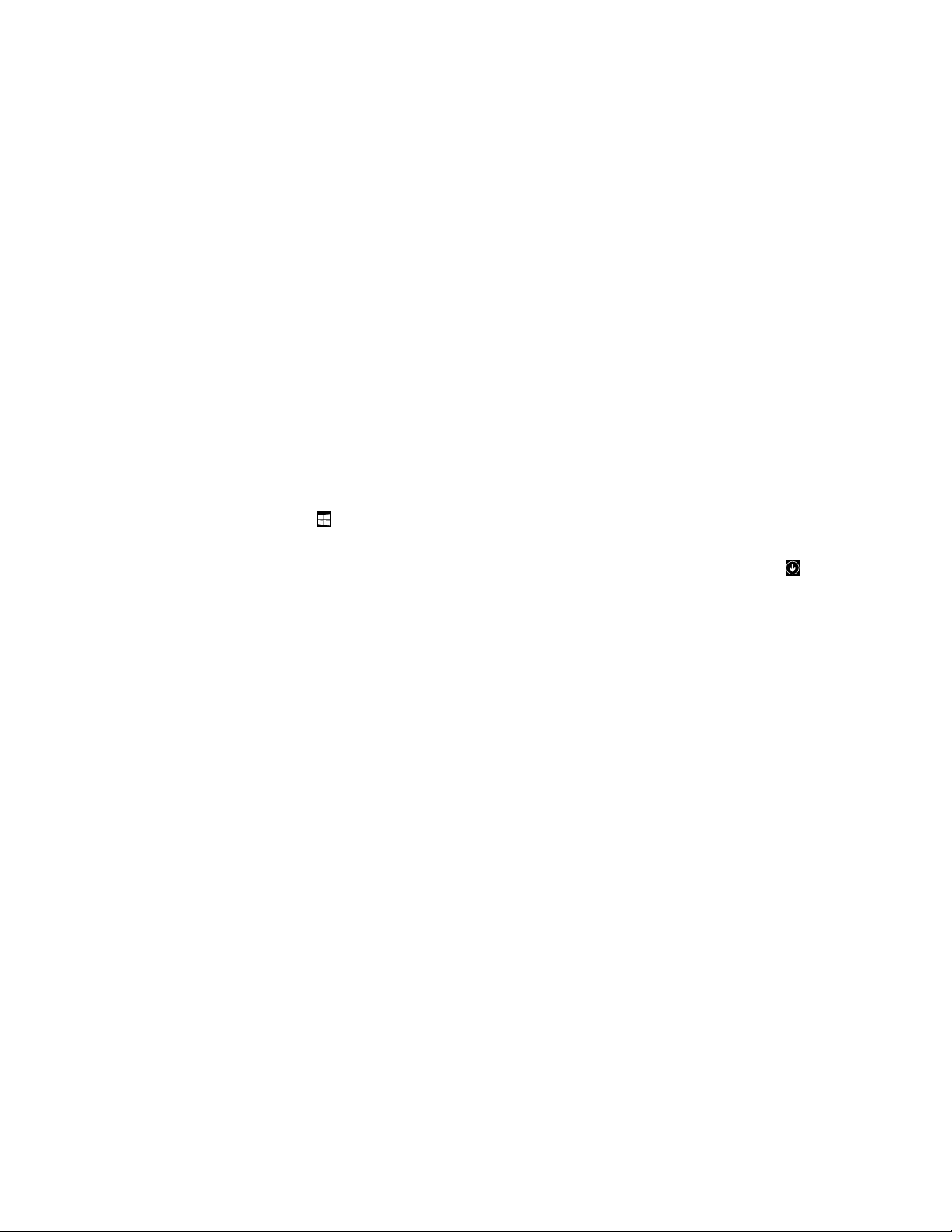
- În Windows 10: introduceţi numele programului în caseta de căutare de lângă butonul
Start.
2. În rezultatele căutării, faceţi clic pe numele programului dorit pentru a-l lansa.
- Din meniul Start sau din Panou de control:
1. Pentru a deschide meniul Start, faceţi clic pe butonul Start. Apoi, faceţi clic pe numele
programului dorit pentru a-l lansa.
2. Dacă numele programului nu se afişează, faceţi clic pe All Programs în Windows 7 sau All
apps în Windows 10 pentru a afişa lista de programe. Din listă sau dintr-un folder din listă,
faceţi clic pe numele programului dorit pentru a-l lansa.
3. Dacă numele programului nu se afişează în meniul Start, accesaţi programul din Panou de
control.
a. În funcţie de versiunea de Windows, procedaţi după cum urmează:
- În Windows 7: faceţi clic pe Control Panel din meniul Start.
- În Windows 10: faceţi clic dreapta pe butonul Start pentru a deschide meniul
contextual Start, apoi faceţi clic pe Control Panel.
b. Vizualizaţi Control Panel folosind Large icons sau Small icons, apoi faceţi clic pe
numele programului dorit pentru a-l lansa.
• În Windows 8.1:
1. Apăsaţi tasta Windows
dorit pentru a-l lansa.
2. Dacă nu puteţi găsi programul de care aveţi nevoie, faceţi clic pe pictograma săgeată
colţul din stânga jos al ecranului pentru a deschide ecranul Apps. Găsiţi programul dorit în
lista de aplicaţii sau căutaţi-l în caseta de căutare din colţul din dreapta sus al ecranului.
pentru a deschide ecranul Start. Faceţi clic pe numele programului
O prezentare a programelor Lenovo
Această secţiune oferă o scurtă introducere a unora dintre programele Lenovo.
Notă: Este posibil ca unele programe să nu fie disponibile în funcţie de modelul calculatorului
dumneavoastră.
• Fingerprint Manager Pro sau ThinkVantage Fingerprint Software (pentru Windows 7 şi
Windows 8.1)
Cititorul integrat de amprentă digitală cu care sunt echipate unele tastaturi vă permite să vă
înregistraţi amprenta digitală şi să o asociaţi cu parola de pornire, parola de unitate HDD şi parola
Windows. Ca urmare, în locul parolelor poate fi folosită autentificarea cu amprenta digitală, accesul
fiind mai simplu şi mai sigur. Tastatura cu cititor de amprentă digitală este disponibilă pe unele
calculatoarele sau poate fi cumpărată, pentru calculatoarele care suportă această opţiune.
• Lenovo ID (pentru Windows 10)
Programul Lenovo ID vă permite să creaţi propriul Lenovo ID şi să accesaţi toate programele
Lenovo acceptate şi portalurile Web cu sign-on unic.
• Lenovo Device Experience sau Lenovo PC Experience (pentru Windows 10)
Programul Lenovo Device Experience sau Lenovo PC Experience vă ajută să lucraţi mai simplu şi
mai sigur. Programul oferă acces simplu la Lenovo ThinkVantage Tools sau la Lenovo Tools, setări
importante şi informaţii importante despre computer, site-ul Web de asistenţă Lenovo etc.
• Lenovo Companion (pentru Windows 8.1 şi Windows 10)
Cele mai bune funcţii şi capacităţi ale computerului trebuie să fie uşor de accesat şi de înţeles.
Cu Lenovo Companion, aşa este. Utilizaţi Lenovo Companion pentru a efectua următoarea:
din
16
Ghidul utilizatorului ThinkStation P500 şi P700
Page 29
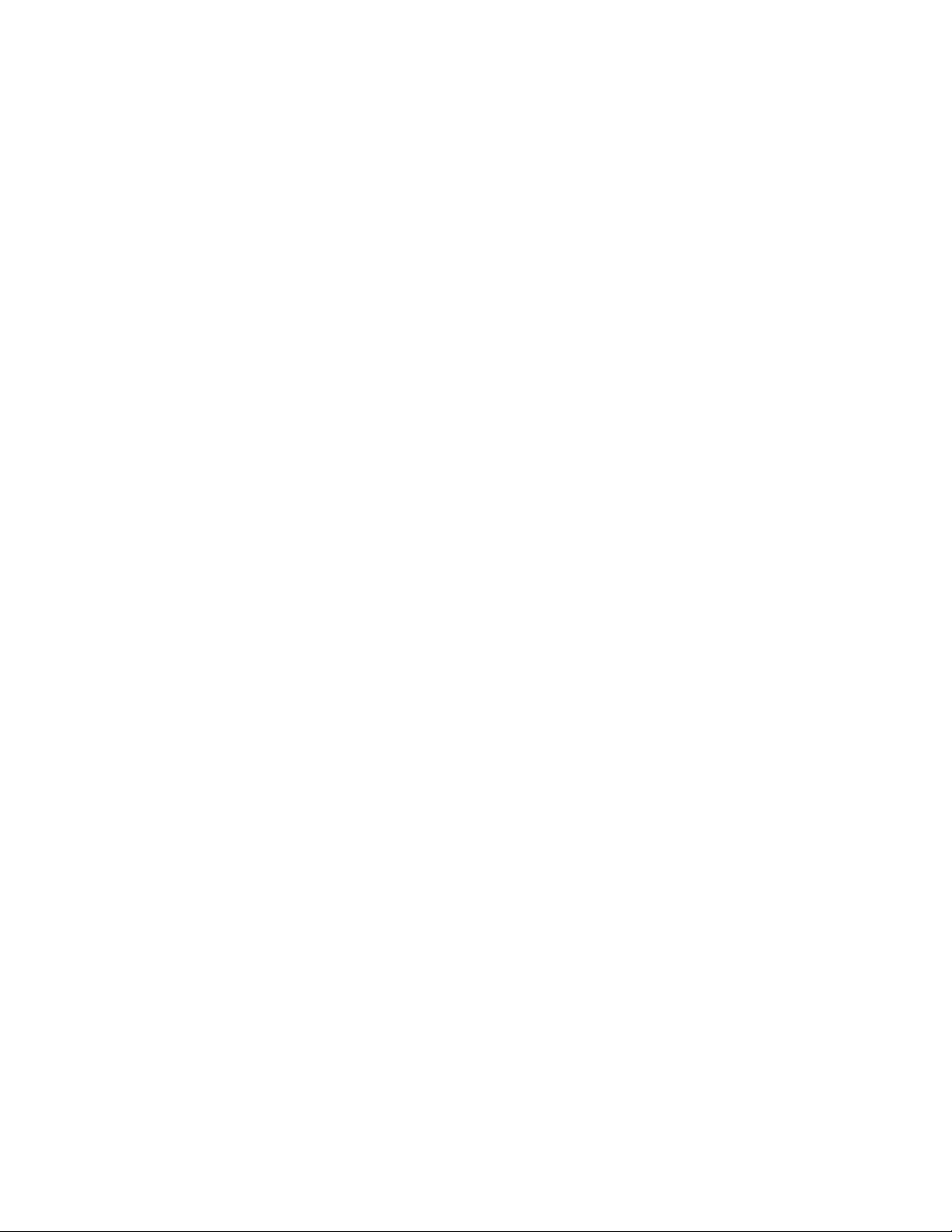
- Optimizaţi performanţa calculatorului, monitorizaţi funcţionarea acestuia şi gestionaţi actualizările
sistemului.
- Accesaţi ghidul utilizatorului, verificaţi starea garanţiei şi vizualizaţi accesoriile personalizate
pentru computerul dumneavoastră.
- Citiţi articolele cu instrucţiuni elementare, exploraţi forumuri Lenovo şi să rămâneţi la curent cu
noutăţile din tehnologie prin articole şi bloguri din surse de încredere.
Lenovo Companion include conţinut Lenovo exclusiv pentru a vă ajuta să aflaţi mai multe despre
ce puteţi face cu computerul.
• Lenovo Solution Center (pentru Windows 7, Windows 8.1 şi Windows 10)
Programul Lenovo Solution Center vă permite să depanaţi şi să rezolvaţi problemelor computerului.
Acesta combină teste de diagnosticare, colectarea informaţiilor despre sistem, starea securităţii şi
informaţii de asistenţă, împreună cu sugestii şi sfaturi pentru a beneficia de performanţă maximă a
sistemului.
• Lenovo Support (pentru Windows 8.1)
Programul Lenovo Support vă permite să înregistraţi calculatorul la Lenovo şi să verificaţi starea
de funcţionare şi starea bateriei acestuia. Programul vă permite, de asemenea, să descărcaţi şi să
vizualizaţi manualele utilizatorului pentru calculatorul dumneavoastră, să obţineţi informaţii despre
garanţie şi să exploraţi informaţiile de ajutor şi asistenţă.
• Lenovo ThinkVantage Tools (pentru Windows 7)
Programul Lenovo ThinkVantage Tools vă oferă acces uşor la diverse instrumente care să vă facă
munca mai simplă şi mai sigură.
• Lenovo Tools (pentru Windows 8.1)
Programul Lenovo Tools vă indică o mulţime de surse de informaţii şi asigură un acces uşor la
diverse instrumente, pentru a vă face munca mai simplă şi mai sigură.
• Recovery Media (pentru Windows 7)
Programul Recovery Media vă permite să refaceţi conţinutul unităţii HDD la setările implicite din
fabrică.
• Rescue and Recovery (pentru Windows 7)
Programul Rescue and Recovery este o metodă de recuperare şi de restaurare cu apăsarea unui
buton. Acesta include un set de instrumente de recuperare automată pentru a vă ajută să
diagnosticaţi problemele computerului, să obţineţi ajutor şi să realizaţi recuperarea în cazul
căderilor de sistem, chiar dacă nu puteţi porni sistemul de operare Windows.
• System Update (pentru Windows 7 şi Windows 8.1)
Programul System Update vă ajută să păstraţi software-ul actualizat prin descărcarea şi instalarea
pachetelor de actualizări de software. Exemple de pachete de actualizări de software: programe
Lenovo, drivere de dispozitiv, actualizări UEFI BIOS şi alte programe terţă parte.
Capitolul 1. Prezentarea generală a produsului 17
Page 30
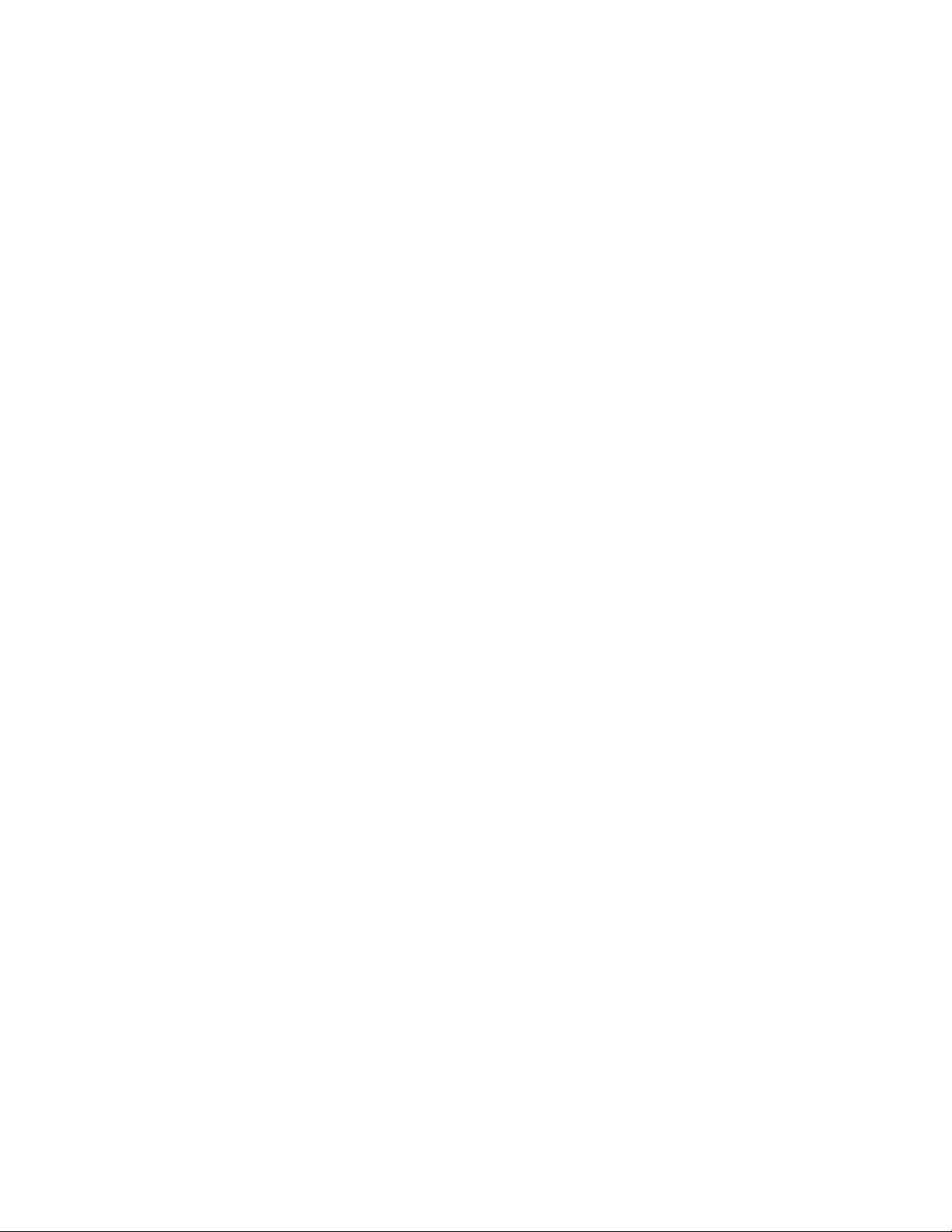
18 Ghidul utilizatorului ThinkStation P500 şi P700
Page 31

Capitolul 2. Utilizarea computerului
Acest capitol conţine informaţii despre următoarele subiecte:
• „Înregistrarea computerului” la pagina 19
• „Utilizarea tastelor de comandă rapidă Windows” la pagina 19
• „Utilizarea autentificării prin amprentă” la pagina 19
• „Utilizarea mouse-ului cu rotiță” la pagina 20
• „Setarea volumului computerului” la pagina 21
• „Utilizarea unui disc” la pagina 21
• „Navigarea între ecranele din sistemul de operare Windows 8.1” la pagina 23
• „Accesarea „Control Panel” în sistemul de operare Windows 8.1” la pagina 24
• „Întrebări frecvente” la pagina 25
Înregistrarea computerului
Când vă înregistraţi calculatorul la Lenovo, introduceţi informaţiile solicitate într-o bază de date
Lenovo. Aceste informaţii permit Lenovo să vă contacteze în cazul unei retrageri sau al unei alte
probleme grave şi să vă ofere service mai rapid când chemaţi Lenovo pentru asistenţă. În plus,
anumite locaţii oferă privilegii sau servicii extinse utilizatorilor înregistraţi.
Pentru a înregistra tableta la Lenovo, accesaţi
pe ecran.
http://www.lenovo.com/register şi urmaţi instrucţiunile de
Utilizarea tastelor de comandă rapidă Windows
Atât tastatura normală, cât şi tastatura cu cititor de amprentă oferă trei taste de comandă rapidă
speciale, pe care le puteţi utiliza cu sistemul de operare Microsoft Windows.
• Cele două taste cu logo-ul Windows
spaţiu. În sistemul de operare Windows 7 sau Windows 10, apăsaţi pe tasta cu logo-ul Windows
pentru a deschide meniul Start. În sistemul de operare Windows 8.1, apăsaţi tasta cu logo-ul
Windows
Windows diferă în funcţie de tipul tastaturii.
• Tasta de meniu contextual
Apăsând tasta de meniu contextual se accesează meniul contextual pentru programul, pictograma
sau obiectul activ.
Notă: Puteţi utiliza mouse-ul sau săgeţile sus sau jos pentru a evidenţia selecţia din meniu.
pentru a comuta între spaţiul de lucru curent şi ecranul Start. Aspectul logoului
este aşezată lângă tasta Ctrl din partea dreaptă a tastei spaţiu.
sunt aşezate lângă tastele Alt, pe ambele părţi ale tastei
Utilizarea autentificării prin amprentă
Dacă tastatura are un cititor de amprentă, puteţi utiliza autentificarea prin amprentă pentru a înlocui
parolele pentru un acces simplu şi sigur al utilizatorului. Pentru a utiliza autentificarea prin amprentă,
înregistraţi mai întâi amprentele şi asociaţi-le cu parolele (cum ar fi, parola de pornire, parola de
HDD şi parola Windows). Pentru a finaliza această procedură, utilizaţi cititorul de amprentă şi
programul de amprentă.
© Copyright Lenovo 2014, 2015 19
Page 32

Pentru a utiliza autentificarea prin amprentă, procedaţi în felul următor:
• În Windows 7 sau Windows 8.1: utilizaţi programul Fingerprint Manager Pro sau ThinkVantage
Fingerprint Software furnizat de Lenovo. Pentru a deschide programul, consultaţi „Accesarea unui
program de pe computer” la pagina 15. Pentru informaţii suplimentare despre utilizarea
programului, consultaţi sistemul de ajutor al programului.
• În Windows 10: utilizaţi instrumentul de amprentă furnizat de Windows. Faceţi clic pe butonul Start
pentru a deschide meniul Start, apoi faceţi clic pe Settings ➙ Accounts ➙ Sign-in options.
Urmaţi instrucţiunile de pe ecran.
Pentru a utiliza cititorul de amprentă, consultaţi documentaţia livrată împreună cu tastatura cu
amprentă sau disponibilă pe site-ul Web de asistenţă Lenovo la adresa
keyboards
.
http://www.lenovo.com/support/
Utilizarea mouse-ului cu rotiță
Mouse-ul cu rotiţă are următoarele elemente de control:
1 Butonul principal al mouse-ului: utilizaţi acest buton pentru a selecta sau accesa un program sau
un element de meniu.
2 Rotiţă: utilizaţi rotiţa pentru a controla acţiunea de derulare a mouse-ului. Direcţia în care mişcaţi
rotiţa controlează direcţia acţiunii de derulare.
3 Butonul secundar al mouse-ului: utilizaţi acest buton pentru a accesa un meniu pentru programul,
pictograma sau obiectul activ.
Puteţi comuta funcţiile butoanelor principal şi secundar ale mouse-ului şi puteţi modifica alte
comportamente implicite în fereastra Mouse Properties. Pentru a deschide fereastra Mouse Properties,
accesaţi Control Panel, vizualizaţi Control Panel după Large icons sau Small icons, apoi faceţi clic
pe Mouse.
Gestionarea alimentării
Funcţia de gestionare a alimentării reduce consumul de energie al anumitor componente ale
calculatorului, cum ar fi sursa de alimentare, procesorul, unităţile HDD şi unele monitoare.
Configurație avansată și interfață de alimentare (ACPI) BIOS
Fiind un sistem ACPI BIOS, sistemului de operare i se permite controlarea funcţiilor de gestionare a
energiei calculatorului, iar setarea pentru modul Advanced Power Management (APM) BIOS este
ignorată. Nu toate sistemele de operare acceptă modul ACPI BIOS.
20
Ghidul utilizatorului ThinkStation P500 şi P700
Page 33

Funcțiile de pornire automată
Funcţiile de pornire automată din cadrul meniului Power Management vă permit să activaţi şi să
dezactivaţi funcţii care pornesc automat calculatorul.
• Wake Up on Alarm: puteţi specifica data şi ora la care calculatorul va fi pornit automat. Poate fi
doar un eveniment singular sau un eveniment zilnic.
• Wake on LAN: în cazul în care calculatorul are un token configurat corect sau o placă de
adaptor LAN Ethernet care este activat prin Wake on LAN şi există un software de gestionare a
reţelei de la distanţă, puteţi utiliza caracteristica Wake on LAN. Când setaţi Wake on LAN la
Enabled, calculatorul va porni când primeşte un anumit semnal de la alt calculator din reţeaua
locală (LAN).
Pentru a activa funcţia Wake on LAN sau funcţia Wake Up on Alarm în sistemul de operare
Windows 8.1, procedaţi după cum urmează:
1. Deschideţi Control Panel.
2. Faceţi clic pe Hardware and Sound ➙ Power Options.
3. În panoul din partea stângă, faceţi clic pe Choose what the power button does.
4. În secţiunea Shutdown setting, debifaţi Turn on fast startup.
Notă: Dacă setările nu sunt disponibile, faceţi clic pe Change settings that are currently
unavailable.
5. Faceţi clic pe Save changes.
Setarea volumului computerului
Pentru a seta volumul computerului, procedaţi în felul următor:
1. Faceţi clic pe pictograma de volum din zona de notificare Windows pe bara de activităţi.
Notă: Dacă pictograma de volum nu apare în zona de notificare Windows, adăugaţi-o acolo.
Consultaţi sistemul de ajutor Windows. Pentru informaţii suplimentare, consultaţi „Sistemul de
ajutor Windows” la pagina 157.
2. Pentru a ajusta volumul, pentru a anula sunetul difuzorului sau pentru a-l activa, urmaţi
instrucţiunile de pe ecran şi textul care apare la trecerea cu mouse-ul.
Utilizarea unui disc
Această secţiune conţine informaţii despre următoarele subiecte:
• „Utilizarea unităţii optice” la pagina 21
• „Manevrarea şi depozitarea unui disc” la pagina 22
• „Redarea şi scoaterea unui disc” la pagina 22
• „Înregistrarea unui disc” la pagina 23
Utilizarea unităţii optice
În funcţie de model, calculatorul poate fi dotat cu una dintre următoarele unităţi optice:
• Unitate CD-ROM: utilizată pentru a citi numai CD-uri.
• Unitate DVD-ROM: utilizată pentru a citi DVD-uri şi CD-uri.
Capitolul 2. Utilizarea computerului 21
Page 34

• Unitate BD-ROM: utilizată pentru a citi discuri Blu-ray Disc (BD), DVD-uri şi CD-uri.
• Unitate optică de înregistrare: utilizată pentru a citi şi înregistra un disc.
La utilizarea unităţii optice, respectaţi aceste instrucţiuni:
• Nu aşezaţi calculatorul într-o locaţie în care unitatea este expusă la oricare dintre următoarele
condiţii:
- Temperatură ridicată
- Umiditate ridicată
- Praf în exces
- Vibraţii puternice sau şoc brusc
- O suprafaţă înclinată
- Lumina directă a soarelui
• Nu introduceţi în unitate niciun alt obiect în afară de disc.
• Nu introduceţi discuri deteriorate în unitate. Discurile deformate, zgâriate sau murdare pot deteriora
unitatea.
• Înainte de a muta computerul, scoateţi discul din unitate.
Manevrarea şi depozitarea unui disc
Când manipulaţi sau depozitaţi un disc, respectaţi următoarele indicaţii:
• Ţineţi discul de margini. Nu atingeţi suprafaţa discului care nu este imprimată.
• Pentru a îndepărta praful sau amprentele, ştergeţi discul cu o cârpă curată, moale, dinspre centru
spre exterior. Ştergerea discului cu o mişcare circulară poate cauza pierderea datelor.
• Nu scrieţi sau lipiţi hârtie pe disc.
• Nu zgâriaţi sau marcaţi discul.
• Nu aşezaţi sau stocaţi discul în lumina directă a soarelui.
• Nu utilizaţi benzen, solvenţi sau alte substanţe de curăţare pentru a curăţa discul.
• Nu scăpaţi şi nu îndoiţi discul.
Redarea şi scoaterea unui disc
Pentru a reda un disc, procedaţi după cum urmează:
1. Cu computerul pornit, apăsaţi pe butonul de ejectare/închidere de pe partea frontală a unităţii
optice. Tava glisează afară din unitate.
2. Introduceţi un disc în tavă. Unele unităţi optice au un hub de fixare în centru. Dacă unitatea
dumneavoastră dispune de un hub de fixare, susţineţi tava cu o mână şi apăsaţi pe centrul
discului până când acesta se aşează în poziţie.
3. Apăsaţi din nou butonul de ejectare/închidere sau împingeţi uşor tava pentru a o închide.
Programul de redare a discului porneşte automat. Pentru mai multe informaţii, consultaţi sistemul
de ajutor pentru programul de redare a discului.
Pentru a scoate un disc din unitatea optică, procedaţi după cum urmează:
1. Cu computerul pornit, apăsaţi pe butonul de ejectare/închidere de pe partea frontală a unităţii
optice. Tava glisează afară din unitate.
2. Scoateţi cu atenţie discul din tavă.
3. Apăsaţi din nou butonul de ejectare/închidere sau împingeţi uşor tava pentru a o închide.
22
Ghidul utilizatorului ThinkStation P500 şi P700
Page 35

Notă: Dacă tava nu glisează afară din unitate când apăsaţi butonul de ejectare/închidere, opriţi
calculatorul. Apoi, introduceţi un ac sau o agrafă de birou îndreptată în orificiul de ejectare de
urgenţă de lângă butonul de ejectare/închidere. Utilizaţi ejectarea de urgenţă numai în caz de
urgenţă.
Înregistrarea unui disc
Dacă unitatea optică acceptă înregistrarea, puteţi înregistra un disc procedând astfel:
1. Introduceţi un disc înregistrabil în unitatea optică ce acceptă înregistrarea.
2. Deschideţi programul PowerDVD Create, PowerProducer sau Power2Go. Consultaţi „Accesarea
unui program de pe computer” la pagina 15.
3. Urmaţi instrucţiunile de pe ecran.
Navigarea între ecranele din sistemul de operare Windows 8.1
Pentru a naviga între desktop, ecranul Start şi aplicaţiile deschise din ecranul Start în sistemul de
operare Windows 8.1, procedaţi în felul următor:
• Din ecranul Start, procedaţi în felul următor pentru a naviga la spaţiul de lucru accesat cel mai
recent (aplicaţie, setări sau desktop):
- Dacă utilizaţi un dispozitiv de indicare: deplasaţi indicatorul în colţul din stânga jos al ecranului
până când apare controlul ecranului Start din Windows
- Dacă utilizaţi un ecran tactil: treceţi cu degetele spre interior şi exterior faţă de marginea din
stânga a ecranului. Reprezentările tuturor spaţiilor de lucru sunt afişate de-a lungul marginii din
stânga a ecranului. Atingeţi controlul ecranului Start din Windows
, apoi faceţi clic pe pictogramă.
din partea de jos.
Notă: Controlul ecranului Start din Windows
spaţiu de lucru activ în fundalul sistemului.
• De pe desktop sau din orice alt spaţiu de lucru care este deschis din ecranul Start, procedaţi în
felul următor pentru a naviga la ecranul Start:
- Dacă utilizaţi un dispozitiv de indicare:
- De pe desktop, faceţi clic pe controlul ecranului Start din Windows
jos al ecranului.
- Din orice alt spaţiu de lucru, deplasaţi indicatorul în colţul din stânga jos al ecranului până
când apare controlul ecranului Start din Windows
- Dacă utilizaţi un ecran tactil: procedaţi în felul următor:
- De pe desktop, atingeţi controlul ecranului Start din Windows
ecranului.
- Din orice alt spaţiu de lucru, procedaţi în felul următor:
• Treceţi cu degetele spre interior şi exterior faţă de marginea din stânga a ecranului.
Reprezentările tuturor spaţiilor de lucru sunt afişate de-a lungul marginii din stânga a
ecranului. Atingeţi controlul ecranului Start din Windows
• Treceţi cu degetele de la marginea din dreapta a afişajului pentru a afişa butoanele; apoi,
atingeţi Start.
• Din orice spaţiu de lucru (ecran Start, desktop, setări PC sau aplicaţie deschisă din ecranul Start),
accesaţi alt spaţiu de lucru deschis anterior utilizând oricare dintre procedurile următoare:
este afişat numai atunci când aveţi cel puţin un
din colţul din stânga
, apoi faceţi clic pe pictogramă.
din colţul din stânga jos al
din partea de jos.
- Pentru a naviga la un spaţiu de lucru accesat anterior (aplicaţie, setări sau desktop), procedaţi
în felul următor:
Capitolul 2. Utilizarea computerului 23
Page 36

- Dacă utilizaţi un dispozitiv de indicare:
1. Faceţi una dintre următoarele:
• Deplasaţi indicatorul în colţul din stânga sus al ecranului şi deplasaţi-l în jos de-a
lungul marginii din stânga a ecranului.
• Deplasaţi indicatorul în colţul din stânga jos al ecranului, apoi deplasaţi-l în sus de-a
lungul marginii din stânga a ecranului.
Reprezentările tuturor spaţiilor de lucru sunt afişate de-a lungul marginii din stânga a
ecranului.
Notă: Numai spaţiile de lucru active care au fost accesate în timpul sesiunii Windows
curente sunt afişate de-a lungul marginii din stânga. Dacă închideţi un spaţiu de lucru
activ, reprezentarea acestuia nu va apărea de-a lungul marginii din stânga a ecranului.
2. Faceţi clic pe reprezentare.
- Dacă utilizaţi un ecran tactil:
• Metoda 1
1. Treceţi cu degetele spre interior şi exterior faţă de marginea din stânga a ecranului.
Reprezentările tuturor spaţiilor de lucru sunt afişate de-a lungul marginii din stânga a
ecranului.
2. Atingeţi spaţiul de lucru dorit.
• Metoda 2
1. Treceţi cu degetele din marginea din stânga a ecranului pentru a naviga la următorul
spaţiu de lucru disponibil.
2. Repetaţi pasul 1 până când ajungeţi la spaţiul de lucru dorit.
- Pentru a naviga la spaţiul de lucru accesat cel mai recent (aplicaţie, setări PC sau desktop),
procedaţi în felul următor:
- Dacă utilizaţi un dispozitiv de indicare: deplasaţi indicatorul în colţul din stânga sus al
ecranului până când apare controlul ecranului Start din Windows
pictogramă.
- Dacă utilizaţi un ecran tactil: treceţi cu degetele de la marginea din stânga a ecranului.
Pentru informaţii despre utilizarea altor funcţii ale sistemului de operare Windows 8.1, deschideţi
aplicaţia Help+Tips din ecranul Start sau din ecranul Apps sau consultaţi sistemul de informaţii de
ajutor Windows. Pentru informaţii suplimentare, consultaţi „Sistemul de ajutor Windows” la pagina
157.
, apoi faceţi clic pe
Accesarea „Control Panel” în sistemul de operare Windows 8.1
În sistemul de operare Windows, puteţi vizualiza şi modifica setările calculatorului prin intermediul
Panoului de control. Pentru a accesa Panoul de control în sistemul de operare Windows 8.1,
procedaţi în felul următor:
• De pe spaţiul de lucru
1. Deplasaţi indicatorul în colţul din dreapta sus sau jos al afişajului pentru a afişa butoanele.
2. Faceţi clic pe Settings.
3. Faceţi clic pe Control Panel.
• Din ecranul Start
24
Ghidul utilizatorului ThinkStation P500 şi P700
Page 37

1. Faceţi clic pe săgeata jos din colţul din stânga jos al ecranului, pentru a deschide ecranul
Apps.
2. Derulaţi spre partea dreaptă şi faceţi clic pe Control Panel în secţiunea Windows System.
Întrebări frecvente
Următoarele întrebări sunt câteva dintre întrebările frecvente şi răspunsurile la acestea. Răspunsurile
vă vor ajuta să optimizaţi utilizarea calculatorului dumneavoastră.
Pentru a afla răspunsurile la mai multe întrebări frecvente despre utilizarea calculatorului, accesaţi:
http://www.lenovo.com/support/faq
Cum pot avea Ghidul utilizatorului în altă limbă?
Ghidul utilizatorului este disponibil în diferite limbi la:
http://www.lenovo.com/support
Unde este setul meu de discuri de recuperare sau stickul meu USB de recuperare?
În funcţie de versiunea de Windows, calculatorul poate fi livrat cu un set de discuri de recuperare
sau cu un stick USB de recuperare. În cazul în care calculatorul nu este livrat cu acestea, contactaţi
Centrul de asistenţă pentru clienţi Lenovo pentru a le comanda. Pentru o listă cu numerele de
telefon pentru asistenţa Lenovo, accesaţi
numărul de telefon pentru asistenţă din ţara sau regiunea dumneavoastră, luaţi legătura cu resellerul
Lenovo.
http://www.lenovo.com/support/phone. Dacă nu puteţi găsi
Unde pot găsi informaţii despre sistemul de operare Windows?
Consultaţi „Sistemul de ajutor Windows” la pagina 157.
Cum pot restabili setările pe calculatorul meu?
Calculatorul dumneavoastră este dotat cu un program care vă permite să restabiliţi setările pentru
calculator. Pentru informaţii suplimentare, consultaţi Capitolul 8 „Informaţii privind recuperarea” la
pagina 71.
În plus, în cazul unei defectări a unităţii HDD, puteţi solicita un set de discuri de recuperare de la
Centrul de asistenţă pentru clienţi Lenovo. Pentru informaţii despre contactarea Customer Support
Center, vedeţi Capitolul 10 „Obţinerea informaţiilor, ajutorului şi service-ului” la pagina 157. Înainte de
a utiliza setul de discuri de recuperare, consultaţi documentaţia furnizată împreună cu acesta.
Un set de discuri de recuperare poate conţine mai multe discuri. Asiguraţi-vă că aveţi toate discurile
pregătite înainte de a începe procesul de recuperare. În timpul procesului de recuperare, vi se poate
solicita să schimbaţi discurile.
Cum pot schimba comportamentul de pornire a sistemului de operare Windows 8.1 pentru a
deschide fie desktopul, fie ecranul Start?
În sistemul de operare Windows 8.1, puteţi seta calculatorul să deschidă în mod implicit fie
desktopul, fie ecranul Start. Pentru a seta ecranul de pornire implicit, procedaţi în felul următor:
1. Pe desktop, faceţi clic dreapta pe bara de activităţi din partea de jos a ecranului.
2. Faceţi clic pe Properties. Apare fereastra cu „proprietăţile Taskbar şi Navigation”.
3. În fila Navigation, localizaţi secţiunea Start screen, apoi procedaţi astfel:
Capitolul 2. Utilizarea computerului 25
Page 38

• Pentru a seta desktopul ca ecran de pornire implicit, selectaţi When I sign in or close all
apps on a screen, go to the desktop instead of Start.
• Pentru a seta ecranul Start ca ecran de pornire implicit, debifaţi caseta de selectare When I
sign in or close all apps on a screen, go to the desktop instead of Start.
4. Faceţi clic pe OK pentru a salva noua setare.
26
Ghidul utilizatorului ThinkStation P500 şi P700
Page 39

Capitolul 3. Dumneavoastră şi computerul
Acest capitol conţine informaţii despre accesibilitatea, confortul şi relocarea calculatorului în alte ţări
sau regiuni.
Accesibilitate şi confort
Practica ergonomică bună este importantă pentru a utiliza la capacitate maximă calculatorul personal
şi pentru a evita disconfortul. Aranjaţi spaţiul de lucru şi echipamentul pe care îl utilizaţi pentru a se
potrivi nevoilor individuale şi specificului activităţii dumneavoastră. În plus, utilizaţi obiceiuri de muncă
sănătoase pentru a vă maximiza performanţa şi confortul atunci când utilizaţi calculatorul.
Următoarele subiecte vă oferă informaţii despre aranjarea spaţiului de lucru, setarea echipamentului
calculatorului şi stabilirea unor obiceiuri de muncă sănătoase.
Aranjarea spaţiului de lucru
Pentru a utiliza calculatorul cât mai eficient, aranjaţi echipamentele folosite şi spaţiul de lucru
conform necesităţilor dumneavoastră şi tipului de activitate efectuată. Confortul dumneavoastră are o
importanţă capitală, dar felul în care vă aranjaţi spaţiul de lucru poate fi determinat şi de factori cum
ar fi sursele de lumină, circulaţia aerului şi locul în care sunt amplasate prizele electrice.
Confortul
Iată câteva sfaturi pentru a vă ajuta să găsiţi poziţia care vi se potriveşte cel mai bine, deşi nicio
poziţie de lucru nu este ideală pentru toată lumea.
Dacă se stă mult în aceeaşi poziţie, poate apărea oboseala. Spătarul şi suportul de şezut trebuie să
se poată regla independent şi să asigure un reazem bun. Suportul de şezut trebuie să aibă partea
din faţă curbată, pentru a reduce presiunea exercitată asupra coapselor. Ajustaţi suportul de şezut
astfel încât să aveţi coapsele paralele cu podeaua şi tălpile să fie aşezate pe podea sau pe suportul
pentru picioare.
Când folosiţi tastatura, ţineţi-vă antebraţele paralele cu podeaua şi încheieturile mâinilor într-o poziţie
confortabilă. Apăsaţi uşor pe taste, cu mâinile şi degetele relaxate. Pentru a obţine nivelul maxim de
confort, modificaţi unghiul de înclinare a tastaturii prin ajustarea poziţiei picioarelor tastaturii.
Reglaţi monitorul astfel încât partea de sus a ecranului să fie la nivelul ochilor sau puţin mai jos.
Plasaţi monitorul la o distanţă confortabilă de vizualizare, de obicei la 51 – 61 cm (20 – 24 inchi).
Apoi, poziţionaţi monitorul, astfel încât să vă puteţi uita la acesta fără să răsuciţi corpul. De
asemenea, aşezaţi la îndemână celelalte echipamente pe care le folosiţi des, cum ar fi telefonul sau
mouse-ul.
© Copyright Lenovo 2014, 2015 27
Page 40

Strălucirea şi iluminatul
Poziţionaţi monitorul astfel încât să minimizaţi strălucirea şi reflexiile produse de elementele de
iluminat de deasupra, de ferestre şi de alte surse de lumină. Lumina reflectată de suprafeţele
lucioase poate cauza efecte supărătoare pe ecranul monitorului. Când este posibil, amplasaţi
monitorul astfel încât să facă un unghi drept cu ferestrele şi celelalte surse de lumină. Dacă este
nevoie, reduceţi iluminarea din partea superioară, stingând unele dintre elementele de iluminat sau
folosind becuri cu putere mai mică. Dacă instalaţi monitorul lângă fereastră, folosiţi perdele sau
storuri pentru a ecrana lumina solară. În timpul zilei, când se modifică intensitatea luminii din cameră,
puteţi să reglaţi elementele de control ale monitorului pentru luminozitate şi contrast.
Dacă nu este posibil să evitaţi reflexiile sau să ajustaţi iluminarea, poate fi utilă acoperirea ecranului
cu un filtru împotriva strălucirii. Însă aceste filtre pot afecta claritatea imaginii de pe ecran; folosiţi-le
numai după ce aţi încercat toate celelalte metode de reducere a reflexiilor.
Depunerea prafului creează probleme legate de strălucire. Nu uitaţi să ştergeţi cu regularitate praful
de pe monitor folosind o cârpă moale, aşa cum se indică în documentaţia monitorului.
Circulaţia aerului
Calculatorul şi monitorul generează căldură. Calculatorul are un ventilator care introduce aer proaspăt
şi evacuează aerul cald. Aerul cald din monitor iese prin orificiile de aerisire. Blocarea orificiilor de
aerisire poate duce la supraîncălzire, ceea ce poate determina o funcţionare defectuoasă sau chiar
deteriorarea. Amplasaţi calculatorul şi monitorul astfel încât nimic să nu blocheze orificiile de aerisire;
de obicei este suficient un spaţiu de 51 mm. De asemenea, asiguraţi-vă că aerul evacuat nu este
direcţionat spre cineva din apropiere.
Prizele electrice și lungimea cablurilor
Următorii factori pot determina amplasarea finală a calculatorului:
• Locaţia prizelor electrice
• Lungimea cablurilor de alimentare
• Lungimea cablurilor care sunt conectate la monitor şi la alte dispozitive
Atunci când vă aranjaţi spaţiul de lucru:
• Evitaţi folosirea prelungitoarelor. Când este posibil, introduceţi cordonul de alimentare al
calculatorului direct în priza electrică.
• Păstraţi cordoanele de alimentare şi celelalte cabluri dispuse îngrijit, în afara locurilor de trecere şi
a altor zone unde ar putea fi lovite de cineva.
Pentru informaţii suplimentare despre cordoanele de alimentare, vedeţi „Cablurile de alimentare şi
adaptoarele de alimentare” la pagina vi.
Informaţii privind accesibilitatea
Lenovo se angajează să ofere acces mai bun la informaţii şi tehnologii utilizatorilor care au deficienţe
de auz, văz sau mobilitate. Această secţiune oferă informaţii despre modul în care pot fi ajutaţi
aceşti utilizatori să se bucure la maximum de utilizarea computerului. De asemenea, puteţi găsi
întotdeauna cele mai noi informaţii legate de accesibilitate de pe următorul site Web:
http://www.lenovo.com/accessibility
Comenzile rapide de la tastatură
Următorul tabel conţine comenzile rapide de la tastatură care vă uşurează lucrul cu computerul.
28
Ghidul utilizatorului ThinkStation P500 şi P700
Page 41

Notă: În funcţie de modelul tastaturii dumneavoastră, este posibil ca următoarele comenzi de la
tastatură să nu fie disponibile.
Comandă rapidă tastatură
Tasta siglă Windows+U Deschidere Centru de accesibilitate
Shift dreapta timp de opt secunde Activare sau dezactivare taste filtrare
Shift de cinci ori
Num Lock timp de cinci secunde Activare sau dezactivare taste comutare
Alt stânga+Shift stânga+Num Lock
Alt stânga+Shift stânga+PrtScn (sau PrtSc) Activare sau dezactivare contrast puternic
Funcţie
Activare sau dezactivare taste adezive
Activare sau dezactivare taste mouse
Pentru informaţii suplimentare, accesaţi http://windows.microsoft.com/, apoi efectuaţi o căutare folosind
oricare dintre următoarele cuvinte cheie: comenzi rapide de la tastatură, combinaţii de taste, taste
de comandă rapidă.
Centrul de accesibilitate
Caracteristica Centru de accesibilitate de pe sistemul de operare Windows permite utilizatorilor să-şi
configureze computerele pentru a-şi satisface nevoile fizice şi cognitive.
Pentru a utiliza caracteristica Centru de accesibilitate, procedaţi după cum urmează:
1. În funcţie de versiunea de Windows, procedaţi după cum urmează:
• În Windows 7: faceţi clic pe butonul Start pentru a deschide meniul Start, apoi faceţi clic pe
Control Panel. Vizualizaţi Control Panel folosind Large icons sau Small icons, apoi faceţi clic
pe Ease of Access Center.
• În Windows 8.1: deplasaţi cursorul în colţul din dreapta sus sau jos al afişajului pentru a afişa
butoanele. Apoi, faceţi clic pe Settings ➙ Change PC settings ➙ Ease of Access.
• În Windows 10: faceţi clic pe butonul Start pentru a deschide meniul Start. Apoi, faceţi clic
pe Settings ➙ Ease of Access.
2. Alegeţi instrumentul corespunzător urmând instrucţiunile de pe ecran.
Caracteristica Centru de accesibilitate include în principal următoarele instrumente:
• Lupă
Funcţia Lupă este un utilitar care măreşte întregul ecran sau o parte a acestuia, astfel încât să
puteţi vedea mai bine elementele.
• Narator
Narator este un cititor de ecran care citeşte cu voce tare ceea ce este afişat pe ecran şi descrie
evenimentele precum mesajele de eroare.
• Tastatură vizuală
Dacă preferaţi să tastaţi sau să introduceţi datele în calculator utilizând un mouse, un joystick sau
alt dispozitiv de indicare în locul unei tastaturi fizice, puteţi utiliza funcţia Tastatură vizuală. Funcţia
Tastatură vizuală afişează o tastatură vizuală cu toate tastele standard.
• Contrast puternic
Contrast puternic este o caracteristică care măreşte contrastul color al unui text sau al unor
imagini pe ecran. Drept consecinţă, elementele respective sunt mai distincte şi mai simplu de
identificat.
Capitolul 3. Dumneavoastră şi computerul 29
Page 42

• Tastatură personalizată
Ajustaţi setările tastaturii pentru a facilita utilizarea acesteia. De exemplu, puteţi utiliza tastatura
pentru a controla indicatorul şi pentru facilita tastarea anumitor combinaţii de taste.
• Mouse personalizat
Ajustaţi setările mouse-ului pentru a facilita utilizarea acestuia. De exemplu, puteţi modifica
aspectul indicatorului şi puteţi facilita gestionarea ferestrelor cu ajutorul mouse-ului.
Recunoaşterea vorbirii
Funcţia Recunoaştere vorbire vă permite să controlaţi calculatorul cu ajutorul vocii.
Utilizând numai vocea, puteţi porni programe, puteţi deschide meniuri, puteţi face clic pe obiectele
de pe ecran, puteţi dicta texte în documente, puteţi scrie şi trimite e-mailuri. Orice puteţi face cu
tastatura şi mouse-ul poate fi făcut numai cu vocea.
Pentru a utiliza funcţia Recunoaştere vorbire, procedaţi după cum urmează:
1. În funcţie de versiunea de Windows, procedaţi după cum urmează:
• În Windows 7: faceţi clic pe butonul Start pentru a deschide meniul Start, apoi faceţi clic pe
Control Panel.
• În Windows 8.1: deschideţi Control Panel. Consultaţi „Accesarea „Control Panel” în sistemul
de operare Windows 8.1” la pagina 24.
• În Windows 10: faceţi clic dreapta pe butonul Start pentru a deschide meniul contextual Start,
apoi faceţi clic pe Control Panel.
2. Vizualizaţi Panoul de control utilizând pictograme mari sau mici, apoi faceţi clic pe Speech
Recognition.
3. Urmaţi instrucţiunile de pe ecran.
Tehnologii de citire a ecranului
Tehnologiile de citire a ecranului sunt concentrate în principal pe interfeţele software, sistemele de
informaţii pentru ajutor şi diferite documente online. Pentru informaţii suplimentare despre cititoarele
de ecran, vedeţi următoarele:
• Utilizând fişierele PDF cu cititoare de ecran:
http://www.adobe.com/accessibility.html?promoid=DJGVE
• Utilizarea cititorului de ecran JAWS:
http://www.freedomscientific.com/jaws-hq.asp
• Utilizarea cititorului de ecran NVDA:
http://www.nvaccess.org/
Rezoluţia ecranului
Puteţi facilita citirea textului şi a imaginilor de pe ecran prin ajustarea rezoluţiei ecranului
calculatorului.
Pentru a ajusta rezoluţia ecranului, procedaţi după cum urmează:
1. Faceţi clic dreapta pe o zonă goală de pe desktop.
2. În funcţie de versiunea de Windows, procedaţi după cum urmează:
• În Windows 7 sau Windows 8.1: faceţi clic pe Screen resolution.
• În Windows 10: faceţi clic pe Display settings. În fila Display, faceţi clic pe Advanced
display settings.
3. Urmaţi instrucţiunile de pe ecran.
30
Ghidul utilizatorului ThinkStation P500 şi P700
Page 43

Notă: Setarea prea jos a rezoluţiei ar putea împiedica încadrarea unor elemente pe ecran.
Dimensiune de element personalizabilă
Puteţi facilita citirea elementelor de pe ecran prin modificarea dimensiunii elementelor.
• Pentru a modifica temporar dimensiunea elementelor, utilizaţi instrumentul Lupă din Centrul de
accesibilitate. Consultaţi „Centrul de accesibilitate” la pagina 29.
• Pentru a modifica definitiv dimensiunea elementelor, procedaţi după cum urmează:
- Modificaţi dimensiunea tuturor elementelor de pe ecran.
1. Faceţi clic dreapta pe o zonă goală de pe desktop.
2. În funcţie de versiunea de Windows, procedaţi după cum urmează:
- În Windows 7 sau Windows 8.1: faceţi clic pe Screen resolution ➙ Make text and
other items larger or smaller.
- În Windows 10: faceţi clic pe Display settings.
3. Modificaţi dimensiunea elementelor urmând instrucţiunile de pe ecran.
4. Faceţi clic pe Apply. Această modificare se va activa data următoare când vă conectaţi la
sistemul de operare.
- Modificaţi dimensiunea elementelor dintr-o pagină Web.
Apăsaţi lung pe tasta Ctrl, apoi apăsaţi pe tasta cu semnul plus (+) pentru a mări sau pe tasta
cu semnul minus (-) pentru a micşora dimensiunea textului.
- Modificaţi dimensiunea elementelor de pe desktop sau dintr-o fereastră.
Notă: Este posibil ca această funcţie să nu funcţioneze în anumite ferestre.
Dacă mouse-ul dumneavoastră este dotat cu o rotiţă, apăsaţi lung tasta Ctrl, apoi derulaţi rotiţa
pentru a modifica dimensiunea elementului.
Conectori la standardul din domeniu
Calculatorul este dotat cu conectori standardizaţi din domeniu, care vă permit să conectaţi
dispozitive de asistenţă.
Pentru informaţii suplimentare despre poziţia şi funcţia fiecărui conector, consultaţi „Locuri” la pagina
1.
Modem conversie TTY/TDD
Computerul acceptă utilizarea modemului de conversie a telefonului text (TTY) sau a dispozitivului de
telecomunicaţii pentru surzi (TDD). Modemul trebuie să fie conectat între computer şi un telefon TTY/
TDD. Apoi, puteţi introduce un mesaj pe computer şi trimite pe telefon.
Documentaţie în formate accesibile
Lenovo furnizează documentaţii electronice în formate accesibile, precum fişierele PDF etichetate
corespunzător sau fişierele în Limbaj de marcare hipertext (HTML). Documentaţiile electronice de la
Lenovo sunt dezvoltate pentru a se asigura că utilizatorii cu dizabilităţi vizuale pot citi documentaţiile
printr-un cititor de ecrane. De asemenea, fiecare imagine din documentaţii poate include text
alternativ adecvat în aşa fel încât utilizatorii cu deficienţe vizuale să o poată înţelege când utilizează
un cititor de ecrane.
Capitolul 3. Dumneavoastră şi computerul 31
Page 44

Mutarea calculatorului într-o altă țară sau regiune
Când mutaţi calculatorul într-o altă ţară sau regiune, trebuie să aveţi în vedere standardele electrice
locale.
Dacă relocaţi calculatorul într-o ţară sau regiune care utilizează un tip diferit de priză electrică faţă
de cea utilizată în prezent, va trebui să achiziţionaţi fie adaptor pentru mufă, fie un cablu de
alimentare nou. Puteţi comanda cabluri de alimentare direct de la Lenovo.
Pentru informaţii privind cablul de alimentare şi codurile de piese, accesaţi:
http://www.lenovo.com/powercordnotice
32 Ghidul utilizatorului ThinkStation P500 şi P700
Page 45

Capitolul 4. Securitatea
Acest capitol conţine informaţii despre protejarea computerului împotriva furtului şi a utilizării
neautorizate.
Caracteristicile de securitate
Următoarele caracteristici de securitate sunt disponibile pe calculatorul dumneavoastră:
• Software Computrace Agent încorporat în firmware
Software-ul Computrace Agent este o soluţie de administrare a bunurilor IT şi recuperare a
calculatorului în urma unui furt. Software-ul detectează dacă au fost realizate modificări în
computer, de hardware, software sau privind locaţia de conectare a computerului.
Notă: Este posibil să fie nevoie să achiziţionaţi un abonament pentru a activa software-ul
Computrace Agent.
• Comutator pentru prezenţa capacului (numit şi comutator de intruziune)
Comutatorul pentru prezenţa capacului împiedică conectarea calculatorului la sistemul de operare
când capacul acestuia nu este instalat corespunzător sau închis. Pentru a activa comutatorul
pentru prezenţa capacului pe placa sistem, procedaţi după cum urmează:
1. Porniţi programul Setup Utility. Consultaţi „Lansarea programului Setup Utility” la pagina 39.
2. Setaţi parola de administrator. Consultaţi „Setarea, modificarea şi ştergerea unei parole” la
pagina 41.
3. Din submeniul Security, selectaţi Chassis Intrusion Detection ➙ Enabled. Comutatorul
pentru prezenţa capacului de pe placa sistem este activat.
Se va afişa un mesaj de eroare când comutatorul pentru prezenţa capacului detectează, la
pornirea calculatorului, instalarea necorespunzătoare a capacului sau faptul că acesta nu este
închis corect. Pentru a ocoli mesajul de eroare şi pentru a vă conecta la sistemul de operare,
procedaţi în felul următor:
1. Instalaţi corespunzător sau închideţi capacul calculatorului. Consultaţi „Finalizarea înlocuirii
componentelor” la pagina 154.
2. Apăsaţi F1 pentru a intra în programul Setup Utility. Apoi apăsaţi F10 pentru a salva şi a ieşi
din programul Setup Utility. Mesajul de eroare nu se va mai afişa.
• Posibilitatea de a activa sau a dezactiva dispozitive şi conectorii USB
Pentru informaţii suplimentare, consultaţi „Activare sau dezactivare dispozitiv” la pagina 41.
• Cititor de amprentă integrat (disponibil pe unele modele)
În locul parolelor poate fi folosită autentificarea cu amprenta digitală, accesul fiind mai simplu şi
mai sigur. Pentru informaţii suplimentare, consultaţi „Utilizarea autentificării prin amprentă” la
pagina 19.
• Trusted Platform Module (TPM)
Trusted Platform Module este un criptoprocesor sigur care poate stoca chei criptografice pentru a
proteja informaţiile stocate în calculator.
© Copyright Lenovo 2014, 2015 33
Page 46

Blocarea capacului computerului
Blocarea capacului computerului împiedică persoanele neautorizate să acceseze interiorul acestuia.
Calculatorul este livrat cu o ureche de lacăt şi, de asemenea, cu o încuietoare încorporată în
capacul calculatorului.
Figura 9. Instalarea lacătului
34 Ghidul utilizatorului ThinkStation P500 şi P700
Page 47

Figura 10. Blocarea capacului computerului
Ataşarea unui dispozitiv de blocare a cablului tip Kensington
Puteţi utiliza un dispozitiv de blocare a cablului tip Kensington pentru a fixa calculatorul de birou, de
masă sau de alt accesoriu. Dispozitivul de blocare a cablului se ataşează la slotul pentru blocarea
de securitate în spatele calculatorului. În funcţie de tipul selectat, dispozitivul de blocare a cablului
poate fi acţionat cu o cheie sau cu o combinaţie. Puteţi să comandaţi un astfel de dispozitiv de
blocare cu cablu de la Lenovo, căutând Kensington la:
http://www.lenovo.com/support
Capitolul 4. Securitatea 35
Page 48

Figura 11. Dispozitiv de blocare a cablului tip Kensington
Utilizarea parolelor şi a conturilor Windows
Puteţi utiliza parolele BIOS şi conturile Windows pentru a preveni accesul neautorizat la calculatorul
şi datele dumneavoastră.
• Pentru a utiliza parolele BIOS, consultaţi „Utilizarea parolelor BIOS” la pagina 40.
• Pentru a utiliza conturile Windows, procedaţi după cum urmează:
1. În funcţie de versiunea de Windows, procedaţi după cum urmează:
- În Windows 7: faceţi clic pe butonul Start pentru a deschide meniul Start, apoi faceţi clic
pe Control Panel ➙ User Accounts.
- În Windows 8.1: deplasaţi cursorul în colţul din dreapta sus sau jos al afişajului pentru a
afişa butoanele. Apoi, faceţi clic pe Settings ➙ Change PC settings ➙ Accounts.
- În Windows 10: faceţi clic pe butonul Start pentru a deschide meniul Start, apoi faceţi clic
pe Settings ➙ Accounts.
2. Urmaţi instrucţiunile de pe ecran.
Utilizarea autentificării prin amprentă
Dacă tastatura are un cititor de amprentă, puteţi utiliza autentificarea prin amprentă pentru a înlocui
parolele pentru un acces simplu şi sigur al utilizatorului. Pentru a utiliza autentificarea prin amprentă,
înregistraţi mai întâi amprentele şi asociaţi-le cu parolele (cum ar fi, parola de pornire, parola de
HDD şi parola Windows). Pentru a finaliza această procedură, utilizaţi cititorul de amprentă şi
programul de amprentă.
Pentru a utiliza autentificarea prin amprentă, procedaţi în felul următor:
36
Ghidul utilizatorului ThinkStation P500 şi P700
Page 49

• În Windows 7 sau Windows 8.1: utilizaţi programul Fingerprint Manager Pro sau ThinkVantage
Fingerprint Software furnizat de Lenovo. Pentru a deschide programul, consultaţi „Accesarea unui
program de pe computer” la pagina 15. Pentru informaţii suplimentare despre utilizarea
programului, consultaţi sistemul de ajutor al programului.
• În Windows 10: utilizaţi instrumentul de amprentă furnizat de Windows. Faceţi clic pe butonul Start
pentru a deschide meniul Start, apoi faceţi clic pe Settings ➙ Accounts ➙ Sign-in options.
Urmaţi instrucţiunile de pe ecran.
Pentru a utiliza cititorul de amprentă, consultaţi documentaţia livrată împreună cu tastatura cu
amprentă sau disponibilă pe site-ul Web de asistenţă Lenovo la adresa
keyboards
.
http://www.lenovo.com/support/
Utilizarea şi înţelegerea firewallurilor
Un firewall poate fi hardware, software sau o combinaţie din cele două, în funcţie de nivelul de
securitate necesar. Firewallurile funcţionează pe baza unui set de reguli pentru a determina ce
conexiuni de intrare şi de ieşire sunt autorizate. Dacă pe calculatorul dumneavoastră este preinstalat
un program firewall, acesta vă ajută să protejaţi calculatorul împotriva ameninţărilor de securitate de
pe Internet, accesului neautorizat, intruziunilor şi atacurilor de pe Internet. De asemenea, vă
protejează confidenţialitatea. Pentru informaţii suplimentare despre utilizarea programului firewall,
consultaţi sistemul de ajutor al programului dumneavoastră firewall.
Sistemul de operare Windows preinstalat pe calculatorul dumneavoastră asigură Windows Firewall.
Pentru detalii despre utilizarea Windows Firewall, consultaţi „Sistemul de ajutor Windows” la pagina
157.
Protejarea datelor de viruşi
Pe calculatorul dumneavoastră este preinstalat un program antivirus care va detecta şi va elimina
viruşii şi vă va proteja împotriva acestora.
Lenovo oferă o versiune completă a software-ului antivirus pentru calculator cu un abonament gratuit
pentru 30 de zile. După 30 de zile, trebuie să reînnoiţi licenţa pentru a continua să primiţi
actualizările de antivirus.
Notă: Fişierele de definiţie pentru viruşi trebuie menţinute actualizate pentru a vă proteja împotriva
noilor viruşi.
Pentru mai multe informaţii despre modalitatea de utilizare a software-ului antivirus, consultaţi
sistemul de ajutor al antivirusului.
Capitolul 4. Securitatea 37
Page 50

38 Ghidul utilizatorului ThinkStation P500 şi P700
Page 51

Capitolul 5. Configurarea avansată
Acest capitol oferă informaţiile următoare pentru a vă ajuta să configuraţi calculatorul:
• „Utilizarea programului Setup Utility” la pagina 39
• „Actualizarea și recuperarea BIOS-ului” la pagina 43
Utilizarea programului Setup Utility
Programul Setup Utility vă permite să vizualizaţi şi să modificaţi setările de configurare ale
calculatorului, indiferent de sistemul de operare pe care îl folosiţi. Însă este posibil ca setările
sistemului de operare să înlocuiască setările similare din programul Setup Utility.
Lansarea programului Setup Utility
Pentru a lansa programul Setup Utility, procedaţi în felul următor:
1. Porniţi sau reporniţi calculatorul.
2. Înainte de pornirea Windows, apăsaţi şi eliberaţi în mod repetat tasta F1 până când se deschide
programul Setup Utility.
Notă: Dacă a fost setată o parolă de pornire sau o parolă de administrator, meniul programului
Setup Utility nu apare decât după ce introduceţi parola corectă. Pentru informaţii suplimentare,
consultaţi „Utilizarea parolelor BIOS” la pagina 40.
Se va afişa un mesaj de eroare când POST detectează că unitatea HDD a fost înlăturată de pe
calculator sau că volumul de memorie s-a redus. Trebuie să procedaţi astfel:
• Apăsaţi F1 pentru a intra în programul Setup Utility.
Notă: După ce intraţi în programul Setup Utility, apăsaţi F10 pentru a salva modificările şi a ieşi
din programul Setup Utility. Când vi se cere, apăsaţi Enter pentru a confirma ieşirea. Mesajul de
eroare nu se va mai afişa.
• Apăsaţi F2 pentru a ocoli mesajul de eroare şi pentru a vă conecta la sistemul de operare.
Notă: Pentru ca POST să detecteze scoaterea unităţii HDD, trebuie să activaţi caracteristica de
detecţie a modificării configuraţiei. Pentru a activa caracteristica de detecţie a modificării configuraţiei,
efectuaţi următoarele:
1. Porniţi programul Setup Utility.
2. Din meniul principal al programului Setup Utility, selectaţi Security ➙ Configuration Change
Detection şi apăsaţi Enter.
3. Selectaţi Enabled şi apăsaţi Enter.
4. Apăsaţi F10 pentru a salva modificările şi a ieşi din programul Setup Utility. Când vi se cere,
apăsaţi Enter pentru a confirma ieşirea.
Vizualizarea și modificarea setărilor
Meniul programului Setup Utility conţine diverse elemente pentru configurarea sistemului. Pentru a
vizualiza sau modifica setările, lansaţi programul Setup Utility. Consultaţi „Lansarea programului Setup
Utility” la pagina 39. Apoi urmaţi instrucţiunile de pe ecran.
© Copyright Lenovo 2014, 2015 39
Page 52

Puteţi utiliza fie tastatura, fie mouse-ul pentru a naviga prin opţiunile de meniu. Tastele cu care pot
fi realizate diverse operaţii sunt afişate în partea de jos a fiecărui ecran.
Utilizarea parolelor BIOS
Programul Setup Utility vă permite să setaţi parole pentru a împiedica accesul neautorizat la
calculatorul şi datele dumneavoastră.
Nu sunteţi obligat să setaţi nicio parolă pentru calculator. Însă folosirea parolelor îmbunătăţeşte
securitatea calculatorului. Dacă vă decideţi să setaţi parole, citiţi următoarele secţiuni.
Tipuri de parole pentru programul Setup Utility
Sunt disponibile următoarele tipuri de parole:
• Parola de pornire
Dacă este setată parola de pornire, vi se va solicita să introduceţi parola corectă de fiecare dată
când este pornit computerul. Computerul nu poate fi folosit decât după ce este introdusă parola
corectă.
• Parolă de administrator
Setarea unei parole de administrator împiedică utilizatorii neautorizaţi să modifice setările de
configurare. Dacă sunteţi responsabil pentru setările de configurare ale mai multor calculatoare,
poate fi necesar să setaţi o parolă de administrator.
Dacă este setată parola de administrator, vi se va solicita să introduceţi parola corectă de fiecare
dată când încercaţi să accesaţi programul Setup Utility. Programul Setup Utility nu poate fi
accesat decât după ce este introdusă parola corectă.
Dacă aţi setat şi parola de pornire, şi parola de administrator, puteţi să o introduceţi pe oricare
dintre acestea. Totuşi, trebuie să folosiţi parola de administrator dacă doriţi să modificaţi setările
de configurare.
• Parolă de HDD
Prin setarea parolei de HDD se împiedică accesul neautorizat la datele de pe unitatea HDD. Dacă
este setată parola de HDD, vi se va solicita să introduceţi parola corectă de fiecare dată când
încercaţi să accesaţi unitatea HDD.
Notă:
- După setarea unei parole pentru unitatea HDD, datele de pe unitatea HDD sunt protejate chiar
dacă unitatea este scoasă şi instalată într-un alt calculator.
- Dacă uitaţi parola de HDD, nu există nicio modalitate de a o reseta sau de a recupera datele
de pe unitatea HDD.
Considerente privind parola
O parolă poate fi orice combinaţie de până la 64 caractere alfabetice şi numerice. Din motive care
ţin de securitate, se recomandă folosirea unei parole puternice, care nu poate fi compromisă cu
uşurinţă.
Notă: Parolele programului Setup Utility nu sunt sensibile la majuscule.
Pentru a seta o parolă puternică, luaţi în considerare următoarele indicaţii:
• Să aibă o lungime de cel puţin opt caractere
• Să conţină cel puţin un caracter alfabetic şi un caracter numeric
• Să nu fie numele dumneavoastră sau numele de utilizator
40
Ghidul utilizatorului ThinkStation P500 şi P700
Page 53

• Să nu fie un cuvânt sau un nume obişnuit
• Să difere semnificativ faţă de parolele pe care le-aţi avut anterior
Setarea, modificarea şi ştergerea unei parole
Pentru a seta, schimba sau şterge o parolă, procedaţi în felul următor:
1. Porniţi programul Setup Utility. Consultaţi „Lansarea programului Setup Utility” la pagina 39.
2. Din meniul principal al programului Setup Utility, selectaţi Security.
3. În funcţie de tipul parolei, selectaţi Set Power-On Password, Set Administrator Password sau
Hard Disk Password.
4. Urmaţi instrucţiunile din partea dreaptă a ecranului ca să setaţi, să schimbaţi sau să ştergeţi
parola dorită.
Notă: O parolă poate fi orice combinaţie de până la 64 caractere alfabetice şi numerice. Pentru
informaţii suplimentare, consultaţi „Considerente privind parola” la pagina 40.
Ştergerea parolelor pierdute sau uitate (curăţarea memoriei CMOS)
Această secţiune conţine instrucţiuni pentru ştergerea parolelor pierdute sau uitate, de exemplu
parola de utilizator.
Pentru a şterge o parolă pierdută sau uitată, procedaţi în felul următor:
1. Scoateţi din unităţi toate mediile de stocare şi apoi opriţi toate dispozitivele ataşate şi
computerul. Apoi, scoateţi toate cablurile de alimentare din prizele electrice şi deconectaţi toate
cablurile care sunt conectate la computer.
2. Scoateţi capacul computerului. Consultaţi „Scoaterea capacului computerului” la pagina 82.
3. Găsiţi jumperul Clear CMOS/Recovery pe placa de sistem. Consultaţi „Localizarea componentelor
pe placa de sistem” la pagina 6.
4. Mutaţi jumperul din poziţia standard (pinii 1 şi 2) în poziţia de întreţinere (pinii 2 şi 3).
5. Puneţi la loc capacul calculatorului şi conectaţi cordonul de alimentare. Consultaţi „Finalizarea
înlocuirii componentelor” la pagina 154.
6. Porniţi calculatorul şi lăsaţi-l pornit aproximativ 10 secunde. Apoi, opriţi calculatorul apăsând şi
ţinând apăsat pe butonul de pornire aproximativ cinci secunde.
7. Repetaţi pasul 1 şi pasul 2.
8. Mutaţi jumperul Clear CMOS/Recovery înapoi în poziţia standard (pinii 1 şi 2).
9. Puneţi la loc capacul calculatorului şi conectaţi cordonul de alimentare. Consultaţi „Finalizarea
înlocuirii componentelor” la pagina 154.
Activare sau dezactivare dispozitiv
Această secţiune conţine informaţii despre activarea sau dezactivarea accesului utilizatorului la
următoarele dispozitive:
USB Setup Folosiţi această opţiune pentru a activa sau dezactiva un conector USB. Când
este dezactivat un conector USB, nu mai poate fi folosit dispozitivul ataşat la
el.
SATA Controller Când această opţiune este setată la Disable, sunt dezactivate toate
dispozitivele ataşate la conectorii SATA (de exemplu unităţile HDD sau unităţile
optice) şi nu mai pot fi accesate.
Pentru a activa sau a dezactiva un dispozitiv, procedaţi în felul următor:
Capitolul 5. Configurarea avansată 41
Page 54

1. Porniţi programul Setup Utility. Consultaţi „Lansarea programului Setup Utility” la pagina 39.
2. Din meniul principal al programului Setup Utility, selectaţi Devices.
3. În funcţie de dispozitivul pe care doriţi să-l activaţi sau să-l dezactivaţi, faceţi una dintre
următoarele:
• Selectaţi USB Setup pentru a activa sau dezactiva un dispozitiv USB.
• Selectaţi ATA Drive Setup pentru a activa sau dezactiva un dispozitiv SATA intern sau extern.
4. Selectaţi setările dorite şi apăsaţi Enter.
5. Apăsaţi F10 pentru a salva modificările şi a ieşi din programul Setup Utility. Consultaţi „Ieşirea
din programul Setup Utility” la pagina 43.
Selectarea unui dispozitiv de pornire
În cazul în care calculatorul dumneavoastră nu porneşte conform aşteptărilor de pe un dispozitiv,
procedaţi după cum urmează pentru a selecta dispozitivul de pornire dorit.
Selectarea unui dispozitiv de pornire temporar
Folosiţi această procedură pentru a selecta un dispozitiv de pornire temporar.
Notă: Nu toate discurile şi unităţile HDD sunt capabile de boot.
1. Porniţi sau reporniţi calculatorul.
2. Când vedeţi ecranul cu logo-ul, apăsaţi în mod repetat şi eliberaţi tasta F12. Se afişează
fereastra Startup Device Menu.
3. Selectaţi dispozitivul de pornire dorit şi apăsaţi Enter. Calculatorul va porni de pe dispozitivul pe
care l-aţi selectat.
Notă: Selectarea unui dispozitiv din meniul Startup Device Menu nu implică modificarea permanentă
a secvenţei de pornire.
Selectarea sau modificarea secvenței dispozitivelor de pornire
Pentru a vizualiza sau modifica permanent secvenţa configurată a dispozitivelor de pornire, procedaţi
în felul următor:
1. Porniţi programul Setup Utility. Consultaţi „Lansarea programului Setup Utility” la pagina 39.
2. Din meniul principal al programului Setup Utility, selectaţi Startup.
3. Selectaţi dispozitivele pentru secvenţele Primary Startup Sequence, Automatic Startup Sequence
şi Error Startup Sequence. Citiţi informaţiile afişate în partea dreaptă a ecranului.
4. Apăsaţi F10 pentru a salva modificările şi a ieşi din programul Setup Utility. Consultaţi „Ieşirea
din programul Setup Utility” la pagina 43.
Activarea modului de conformare LPS ErP
Calculatoarele Lenovo îndeplinesc cerinţele legate de mediu din directiva ErP, lot 3. Pentru informaţii
suplimentare, accesaţi:
http://www.lenovo.com/ecodeclaration
Puteţi activa modul de conformare LPS ErP din programul Setup Utility pentru a reduce consumul
de electricitate când calculatorul este oprit sau se află în modul repaus.
Pentru a activa modul de conformare LPS ErP în programul Setup Utility, procedaţi în felul următor:
1. Porniţi programul Setup Utility. Consultaţi „Lansarea programului Setup Utility” la pagina 39.
2. Din meniul principal al programului Setup Utility, selectaţi Power ➙ Enhanced Power Saving
Mode şi apăsaţi Enter.
42
Ghidul utilizatorului ThinkStation P500 şi P700
Page 55

3. Selectaţi Enabled şi apăsaţi Enter.
4. Din meniul Power, selectaţi Automatic Power On şi apăsaţi Enter.
5. Selectaţi Wake on Lan şi apăsaţi Enter.
6. Selectaţi Disabled şi apăsaţi Enter.
7. Apăsaţi F10 pentru a salva modificările şi a ieşi din programul Setup Utility. Când vi se cere,
apăsaţi Enter pentru a confirma ieşirea.
Când modul de conformare LPS ErP este activat, puteţi activa calculatorul optând pentru una dintre
următoarele variante:
• Apăsaţi butonul alimentare
• Activaţi caracteristica alarmă la pornire
Caracteristica alarmă la pornire permite calculatorului să se activeze la un moment setat. Pentru a
activa caracteristica alarmă la pornire, efectuaţi una din următoarele:
1. Porniţi programul Setup Utility.
2. Din meniul principal al programului Setup Utility, selectaţi Power ➙ Automatic Power On şi
apăsaţi Enter.
3. Selectaţi Wake Up on Alarm şi apăsaţi Enter. Apoi urmaţi instrucţiunile de pe ecran.
4. Apăsaţi F10 pentru a salva modificările şi a ieşi din programul Setup Utility. Când vi se cere,
apăsaţi Enter pentru a confirma ieşirea.
• Activaţi caracteristica după pierderea de energie
Caracteristica după pierderea de energie permite calculatorului să se activeze când sursa de
alimentare se reactivează după o pierdere subită de electricitate. Pentru a activa caracteristica
după pierdere de energie, efectuaţi una din următoarele:
1. Porniţi programul Setup Utility.
2. Din meniul principal al programului Setup Utility, selectaţi Power ➙ After Power Loss şi
apăsaţi Enter.
3. Selectaţi Power On şi apăsaţi Enter.
4. Apăsaţi F10 pentru a salva modificările şi a ieşi din programul Setup Utility. Când vi se cere,
apăsaţi Enter pentru a confirma ieşirea.
Ieşirea din programul Setup Utility
După ce aţi terminat de vizualizat şi de modificat setările, apăsaţi Esc pentru a reveni în meniul
principal al programului Setup Utility. Poate fi necesar să apăsaţi tasta Esc de mai multe ori. Faceţi
una dintre următoarele:
• Dacă doriţi să salvaţi noile setări, apăsaţi F10 pentru a salva modificările şi a ieşi din programul
Setup Utility.
• Dacă nu doriţi să salvaţi setările, selectaţi Exit ➙ Discard Changes and Exit şi apoi apăsaţi
Enter. Când se afişează fereastra Reset Without Saving, selectaţi Yes, apoi apăsaţi Enter pentru a
ieşi din programul Setup Utility.
• Dacă doriţi să reveniţ i la setările implicite, apăsaţi F9 pentru a încărca setările implicite şi apoi
apăsaţ i F10 pentru a salva şi ieşi din programul Setup Utility.
Actualizarea și recuperarea BIOS-ului
Este posibil ca Lenovo să aducă modificări sau îmbunătăţiri codului BIOS. Când apar actualizări, ele
sunt făcute disponibile ca fişiere descărcabile de pe situl Web Lenovo, de la
Capitolul 5. Configurarea avansată 43
http://www.lenovo.com/
Page 56

support. Fişierele de actualizare sunt însoţite de un fişier TXT cu instrucţiuni privind folosirea
actualizărilor BIOS. Pentru unele modele, puteţi să descărcaţi un program de actualizare pentru a
crea un disc de actualizare a programelor de sistem sau un program de actualizare ce poate fi rulat
din sistemul de operare.
Acest capitol conţine informaţii despre actualizarea BIOS şi despre modul în care se face
recuperarea în cazul unei actualizări BIOS nereuşite.
Niveluri BIOS
U nivel incorect de BIOS poate cauza erori false şi o înlocuire FRU care nu este necesară. Utilizaţi
următoarele informaţii pentru a determina nivelul curent de BIOS instalat pe calculator, cel mai recent
BIOS disponibil pentru calculator şi locul unde se obţine cel mai recent nivel de BIOS.
• Pentru a determina nivelul curent de BIOS:
Porniţi Setup Utility şi vizualizaţi BIOS Revision Level din pagina principală.
• Surse pentru obţinerea celui mai recent nivel de BIOS disponibil
- Site Web de asistenţă Lenovo: http://www.lenovo.com/support/
- Centrul de asistenţă pentru clienţi Lenovo
- Asistenţa de nivel 1 şi 2
Pentru a actualiza BIOS-ul, consultaţi „Actualizarea și recuperarea BIOS-ului” la pagina 43.
Notă: Setările BIOS variază în funcţie de sistemul de operare. Modificaţi setările BIOS înainte de
instalarea unui nou sistem de operare. Consultaţi „Modificarea setărilor BIOS înainte de instalarea
unui nou sistem de operare” la pagina 44.
Folosirea programelor de sistem
Programele de sistem reprezintă nivelul de bază al software-ului încorporat în calculator. Printre
programele de sistem se numără POST, BIOS şi programul Setup Utility. POST este un set de teste
şi proceduri care se execută de fiecare dată când porniţi calculatorul. BIOS este nivelul de software
care traduce instrucţiunile din alte niveluri de software în semnalele electrice pe care le poate
executa hardware-ul calculatorului. Puteţi să folosiţi programul Setup Utility ca să vizualizaţi sau să
modificaţi setările configuraţiei calculatorului. Vedeţi „Utilizarea programului Setup Utility” la pagina 39
pentru informaţii detaliate.
Placa de sistem a calculatorului are un modul numit memorie programabilă care poate fi ştearsă
electric, disponibilă doar pentru citire (EEPROM sau memorie flash). Vă permite să actualizaţi uşor
codul POST, codul BIOS şi programul Setup Utility. Pentru a efectua o astfel de actualizare, fie
porniţi calculatorul de pe un disc de actualizare a programelor de sistem, fie rulaţi un program
special de actualizare din sistemul de operare.
Este posibil ca Lenovo să aducă modificări sau îmbunătăţiri codului POST şi BIOS. Când apar
actualizări, ele sunt făcute disponibile ca fişiere descărcabile de pe situl Web Lenovo, de la
www.lenovo.com
actualizărilor POST şi BIOS. Pentru unele modele, puteţi să descărcaţi un program de actualizare
care poate fi utilizat pentru a crea un disc de actualizare a programelor de sistem sau ce poate fi
rulat din sistemul de operare.
. Fişierele de actualizare sunt însoţite de un fişier TXT cu instrucţiuni privind folosirea
http://
Modificarea setărilor BIOS înainte de instalarea unui nou sistem de operare
Setările BIOS variază în funcţie de sistemul de operare. Modificaţi setările BIOS înainte de instalarea
unui nou sistem de operare.
44
Ghidul utilizatorului ThinkStation P500 şi P700
Page 57

Pentru a modifica setările BIOS, procedaţi după cum urmează:
1. Porniţi programul Setup Utility. Consultaţi „Lansarea programului Setup Utility” la pagina 39.
2. Din meniul principal al programului Setup Utility, selectaţi Exit ➙ OS Optimized Default.
3. În funcţie de sistemul de operare care urmează să fie instalat, procedaţi în felul următor:
• Pentru a instala sistemul de operare Windows 8.1 (pe 64 de biţi), selectaţi Enabled.
• Pentru a instala alt sistem de operare în afară de Windows 8.1 (pe 64 de biţi), selectaţi
Disabled.
4. Selectaţi Yes în fereastra afişată şi apăsaţi Enter pentru a confirma selecţia.
5. Apăsaţi F10 pentru a salva modificările şi a ieşi din programul Setup Utility. Consultaţi „Ieşirea
din programul Setup Utility” la pagina 43.
Actualizarea BIOS-ului
Când instalaţi un program nou, un dispozitiv hardware sau un driver de dispozitiv, este posibil să fiţi
informat în legătură cu actualizarea BIOS-ului. Puteţi actualiza BIOS-ul din sistemul de operare sau
de pe un disc flash de actualizare (acceptat numai pe anumite modele).
Pentru a actualiza unitatea BIOS, procedaţi în felul următor:
1. Mergeţi la
2. Pentru a actualiza BIOS-ul din sistemul de operare, descărcaţi driverul de actualizare flash BIOS
în funcţie de versiunea sistemului dumneavoastră de operare. Pentru a actualiza BIOS-ul de pe
un disc de actualizare flash, descărcaţi versiunea imaginii ISO (utilizată pentru a crea un disc de
actualizare flash). Apoi, descărcaţi instrucţiunile de instalare pentru driverul de actualizare flash
BIOS.
3. Imprimaţi instrucţiunile de instalare pe care le-aţi descărcat şi urmaţi-le pentru a actualiza BIOSul.
http://www.lenovo.com/support.
Notă: Dacă doriţi să actualizaţi BIOS-ul de pe un disc de actualizare flash, este posibil ca
instrucţiunile de instalare să nu conţină informaţii despre modul de înregistrare a discului de
actualizare. Vedeţi „Înregistrarea unui disc” la pagina 23.
Recuperarea în urma unei erori de actualizare BIOS
Pentru a recupera în urma unei erori de actualizare BIOS, procedaţi după cum urmează:
1. Scoateţi din unităţi toate mediile de stocare şi apoi opriţi toate dispozitivele ataşate şi
computerul. Apoi, scoateţi toate cablurile de alimentare din prizele electrice şi deconectaţi toate
cablurile care sunt conectate la computer.
2. Scoateţi capacul computerului. Consultaţi „Scoaterea capacului computerului” la pagina 82.
3. Găsiţi jumperul Clear CMOS/Recovery pe placa de sistem. Consultaţi „Localizarea componentelor
pe placa de sistem” la pagina 6.
4. Înlăturaţi orice cablu care ar putea limita accesul la jumper-ul Clear CMOS/Recovery.
5. Mutaţi jumperul din poziţia standard (pinii 1 şi 2) în poziţia de întreţinere (pinii 2 şi 3).
6. Reconectaţi cablurile pe care le-aţi deconectat şi reinstalaţi placa PCI, dacă aţi înlăturat-o.
7. Puneţi la loc capacul calculatorului şi reintroduceţi în prizele electrice cordoanele de alimentare
ale calculatorului şi monitorului. Consultaţi „Finalizarea înlocuirii componentelor” la pagina 154.
8. Apăsaţi butonul de pornire pentru a porni calculatorul şi inseraţi discul de actualizare BIOS în
unitatea optică. Aşteptaţi câteva minute. Începe procesul de recuperare. După finalizarea
procesului de recuperare, calculatorul se va opri automat.
Notă: În funcţie de modelul de calculator, procesul de recuperare va dura între două şi trei
minute.
Capitolul 5. Configurarea avansată 45
Page 58

9. Repetaţi paşii de la 1 la 4.
10. Mutaţi jumperul Clear CMOS/Recovery înapoi în poziţia standard (pinii 1 şi 2).
11. Reconectaţi cablurile pe care le-aţi deconectat şi reinstalaţi placa PCI, dacă aţi înlăturat-o.
12. Închideţi capacul calculatorului şi reconectaţi toate cablurile care au fost deconectate.
13. Apăsaţi butonul de pornire pentru a porni calculatorul şi pentru a reporni sistemul de operare.
Configurarea RAID
Acest capitol oferă instrucţiuni referitoare la instalarea unităţilor HDD şi configurarea RAID pe
calculatorul dumneavoastră. În funcţie de modelul de calculator, RAID poate fi activat de Intel Rapid
Storage Technology enterprise (RSTe) sau LSI MegaRAID BIOS.
Notă: Informaţiile despre configuraţia RAID din acest capitol sunt singurele aplicabile în sistemul de
operare Windows. Pentru informaţii despre configurarea RAID într-un sistem Linux, contactaţi
furnizorul software-ului Linux.
Acest capitol conţine informaţii despre următoarele subiecte:
• „Configurarea RAID-ului cu Intel RSTe” la pagina 46
• „Setarea rapidă a RAID-ului utilizând utilitarul de configurare LSI MegaRAID BIOS ” la pagina 49
Configurarea RAID-ului cu Intel RSTe
În cazul în care calculatorul este oferit cu Intel RSTe, puteţi urma secţiunile de mai jos pentru a
configura RAID cu Intel RSTe.
Această secţiune conţine informaţii despre următoarele subiecte:
• „Instalarea unităţilor HDD SATA sau SAS” la pagina 46
• „Configurarea funcției SATA sau SAS RAID cu utilitarul de configurare Intel RSTe” la pagina 47
Instalarea unităţilor HDD SATA sau SAS
Calculatorul trebuie să aibă numărul minim de unităţi HDD SATA sau SAS instalate pentru
următoarele niveluri RAID suportate:
• RAID nivelul 0 - Matrice de discuri pe fâşii
- Un grup unitate HDD RAID Nivel 0 este alcătuit din cel puţin două unităţi HDD
- Dimensiunea acceptată a fâşiei: 4 KB, 8 KB, 16 KB, 32 KB, 64 KB sau 128 KB
- Performanţă mai bună, fără toleranţă la defecte
• RAID nivelul 1 - Matrice de discuri oglindite
- Un grup unitate HDD RAID Nivel 1 este alcătuit din două unităţi HDD
- Performanţă îmbunătăţită la citire şi redundanţă 100%
• RAID nivel 10 - Matrice de discuri pe fâşii şi oglindite (o combinaţie RAID Nivel 0 şi RAID Nivel
1)
- Un grup unitate HDD RAID Nivel 10 este alcătuit din patru unităţi HDD
- Dimensiunea acceptată a fâşiei: 4 KB, 8 KB, 16 KB, 32 KB sau 64 KB
• RAID nivelul 5 - Matrice de discuri pe fâşii la nivel de bloc, cu paritate distribuită
- Un grup unitate HDD RAID Nivel 5 este alcătuit din cel puţin trei unităţi HDD
- Dimensiunea acceptată a fâşiei: 4 KB, 8 KB, 16 KB, 32 KB sau 64 KB
46
Ghidul utilizatorului ThinkStation P500 şi P700
Page 59

- Performanţă mai bună şi toleranţă la defecte
Asiguraţi-vă că este instalat unul din următoarele module de activare a unităţii HDD în calculator:
• Dacă sunt instalate zero până la patru unităţi HDD SATA sau SSD, nu este necesar niciun modul
de activare a unităţii HDD.
• Dacă sunt instalate cinci unităţi HDD sau SSD SATA, este necesar modulul de activare a unităţii
HDD SATA (unul până la cinci unităţi HDD).
• Dacă sunt instalate oricare dintre unităţile HDD SAS, este necesar modulul de activare a unităţii
HDD SAS (unul până la cinci unităţi HDD).
Configurarea funcției SATA sau SAS RAID cu utilitarul de configurare Intel
RSTe
Această secţiune descrie informaţii despre configurarea funcţiei SATA sau SAS RAID cu utilitarul de
configurare Intel RSTe.
Notă: Utilitarul de configurare Intel RSTe presupune instalarea pe calculator a mai mult de o unitate
HDD. Prin urmare, dacă pe calculator este instalată doar o singură unitate HDD, următoarele
informaţii nu se aplică.
Această secţiune conţine informaţii despre următoarele subiecte:
• „Accesarea utilitarului de configurare Intel RSTe” la pagina 47
• „Crearea volumelor RAID utilizând utilitarul de configurare Intel RSTe” la pagina 47
• „Ştergerea volumelor RAID utilizând utilitarul de configurare Intel RSTe” la pagina 48
• „Resetarea unităţilor HDD pe non-RAID” la pagina 48
Accesarea utilitarului de configurare Intel RSTe
Această secţiune oferă instrucţiuni privind modalitatea de accesare a utilitarului de configurare Intel
RSTe.
În timpul pornirii calculatorului, urmaţi instrucţiunile de pe ecran. Apăsaţi Ctrl+I pentru a accesa
utilitarul de configurare Intel RSTe.
Sunt afişate următoarele patru opţiuni după ce accesaţi utilitarul de configurare Intel RSTe:
1. Create RAID Volume
2. Delete RAID Volume
3. Reset Disks to Non ‐ RAID
4. Exit
Apăsaţi tastele săgeata sus şi jos pentru a selecta o opţiune. Apăsaţi Enter pentru a accesa meniul
pentru opţiunea selectată. Apăsaţi Esc pentru a ieşi din utilitarul de configurare Intel RSTe sau
selectaţi Exit şi apoi apăsaţi Enter pentru a ieşi din utilitarul de configurare Intel RSTe.
Crearea volumelor RAID utilizând utilitarul de configurare Intel RSTe
Această secţiune oferă instrucţiuni privind modalitatea de utilizare a utilitarului de configurare Intel
RSTe pentru a crea volume RAID.
Pentru a crea un volum RAID, procedaţi în felul următor:
1. Accesaţi utilitarul de configurare Intel RSTe. Consultaţi „Accesarea utilitarului de configurare Intel
RSTe” la pagina 47.
Capitolul 5. Configurarea avansată 47
Page 60

2. Apăsaţi tastele săgeata sus şi jos pentru a selecta Create RAID Volume şi apoi apăsaţi Enter
pentru a vizualiza fereastra CREATE VOLUME MENU.
3. Vor fi afişate următoarele cinci opţiuni. Apăsaţi tastele săgeata sus şi jos pentru a selecta o
opţiune. După ce configuraţi o opţiune, apăsaţi Tab sau Enter pentru a trece la următoarea
opţiune.
a. Name: nume volum. Puteţi utiliza numele implicit sau tastaţi un nume preferat.
b. RAID Level: puteţi modifica Nivelul RAID la unul din următoarele:
• RAID Level 0
• RAID Level 1
• RAID Level 10
• RAID Level 5
c. Disks: apăsaţi Enter pentru a accesa fereastra SELECT DISKS MENU. Urmaţi instrucţiunile
din partea inferioară a meniului pentru a selecta unităţi HDD şi apoi apăsaţi Enter pentru a
încheia configurarea.
d. Strip Size: apăsaţi săgeata sus şi jos pentru a selecta o dimensiune a lanţului.
e. Capacity: personalizaţi capacitatea volumului RAID. Volumul RAID implicit este cea mai mare
valoare.
4. Apăsaţi Enter pentru a încheia configurarea tuturor celor cinci opţiuni. Când vi se cere, apăsaţi Y
pentru a confirma crearea noului volum RAID.
5. După crearea noului volum RAID, informaţiile despre volumul RAID vor fi afişate în DISK/
VOLUME INFORMATION, precum numărul de ID, numele, nivelul RAID, dimensiunea lanţului,
dimensiunea volumului, starea şi dacă volumul poate fi supus operaţiei de boot.
Ştergerea volumelor RAID utilizând utilitarul de configurare Intel RSTe
Această secţiune oferă instrucţiuni privind modalitatea de utilizare a utilitarului de configurare Intel
RSTe pentru a şterge volume RAID.
Pentru a şterge un volum RAID, procedaţi în felul următor:
1. Accesaţi utilitarul de configurare Intel RSTe. Consultaţi „Accesarea utilitarului de configurare Intel
RSTe” la pagina 47.
2. Apăsaţi tastele săgeata sus şi jos pentru a selecta Delete RAID Volume. Apăsaţi Enter pentru a
accesa fereastra DELETE VOLUME MENU.
3. Apăsaţi tastele săgeata sus şi jos pentru a selecta volumul RAID care nu este necesar. Apăsaţi
Del pentru a-l şterge din lista RAID Volumes.
4. Când sunteţi promptat, apăsaţi Y pentru a confirma ştergerea volumului RAID selectat.
Resetarea unităţilor HDD pe non-RAID
Această secţiune conţine instrucţiuni pentru resetarea unităţilor HDD la non-RAID.
Pentru a reseta unităţile HDD la non-RAID, procedaţi în felul următor:
1. Accesaţi utilitarul de configurare Intel RSTe. Consultaţi „Accesarea utilitarului de configurare Intel
RSTe” la pagina 47.
2. Apăsaţi tastele săgeata sus şi jos pentru a selecta Reset Disks to Non-RAID. Apăsaţi Enter
pentru a accesa fereastra RESET RAID DATA.
3. Folosiţi tastele săgeată sus şi jos şi tasta de spaţiu pentru a marca unitatea HDD individuală
pentru resetare şi apoi apăsaţi Enter pentru a finaliza selecţia.
4. Când sunteţi promptat, apăsaţi Y pentru a confirma acţiunea de resetare.
5. Dacă unitatea HDD pe care aţi resetat-o face parte dintr-un volum RAID, calculatorul poate
detecta dacă volumul RAID este degradat. În acest caz, vi se cere să selectaţi o unitate HDD
pentru a iniţia un proces de reconstrucţie.
48
Ghidul utilizatorului ThinkStation P500 şi P700
Page 61

6. Selectaţi o unitate HDD disponibilă şi apoi apăsaţi pe Enter pentru a iniţia procesul de
reconstrucţie.
Notă: Apăsaţi Esc pentru a anula un proces de reconstrucţie şi păstraţi volumul RAID în stare
degradată. În fereastra Meniu principal, în DISK/VOLUME INFORMATION, veţi observa că starea
volumului RAID este modificată la Degraded.
Setarea rapidă a RAID-ului utilizând utilitarul de configurare LSI MegaRAID BIOS
Notă:
• Adaptorul LSI MegaRAID SAS şi utilitarul de configurare LSI MegaRAID BIOS sunt singurele
disponibile pe unele modele.
• Următorii paşi din această secţiune sunt meniţi să vă ghideze prin configurarea rapidă a funcţiilor
RAID de bază cu adaptorul LSI MegaRAID SAS. Pentru setarea şi configurarea avansată utilizând
acest adaptor, consultaţi MegaRAID SAS Software User Guide (Ghidul utilizatorului software-ului
MegaRAID SAS) integral disponibil la http://support.lenovo.com/en_US/guides-and-manuals/detail.
page?DocID=UM007543.
Această secţiune conţine informaţii despre următoarele subiecte:
• „Instalarea unităţilor HDD SATA sau SAS” la pagina 49
• „Accesarea utilitarului de configurare LSI MegaRAID BIOS” la pagina 50
• „Crearea volumelor RAID utilizând utilitarul de configurare LSI MegaRAID BIOS” la pagina 50
• „Ştergerea volumelor RAID utilizând utilitarul de configurare LSI MegaRAID BIOS” la pagina 51
• „Setarea unităţii HDD de rezervă care poate fi înlocuită cu computerul pornit” la pagina 51
Instalarea unităţilor HDD SATA sau SAS
Calculatorul trebuie să aibă numărul minim de unităţi HDD SATA sau SAS instalate pentru
următoarele niveluri RAID suportate:
• RAID nivelul 0 - Matrice de discuri pe fâşii
- Un grup unitate HDD RAID Nivel 0 este alcătuit din cel puţin o unitate HDD
- Dimensiunea acceptată a fâşiei: 8 KB până la 1 MB
- Performanţă mai bună, fără toleranţă la defecte
• RAID nivel 00 - Grup de unităţi HDD în interval cu o serie de grupuri de unităţi HDD RAID 0
- Un grup unitate HDD RAID Nivel 00 este alcătuit din două sau patru unităţi HDD
- Dimensiunea acceptată a fâşiei: 8 KB până la 1 MB
- Performanţă mai bună, fără toleranţă la defecte
• RAID nivelul 1 - Matrice de discuri oglindite
- Un grup unitate HDD RAID Nivel 1 este alcătuit din două sau patru unităţi HDD
- Performanţă îmbunătăţită la citire şi redundanţă 100%
• RAID nivel 10 - O combinaţie RAID Nivel 0 şi RAID Nivel 1
- Un grup unitate HDD RAID Nivel 10 este alcătuit din patru unităţi HDD
- Date pe fâşii în grupurile de unităţi HDD
- Oferă rate de transfer date ridicate şi redundanţă completă a datelor
• RAID nivelul 5 - Matrice de discuri pe fâşii la nivel de bloc, cu paritate distribuită
Capitolul 5. Configurarea avansată 49
Page 62

- Un grup unitate HDD RAID Nivel 5 este alcătuit din cel puţin trei unităţi HDD
- Dimensiunea acceptată a fâşiei: 8 KB până la 1 MB
- Performanţă mai bună şi toleranţă la defecte
- Este posibil ca RAID Nivel 5 să nu fie disponibil pe toate modelele de adaptor LSI MegaRAID
• RAID nivelul 6 - Matrice de discuri pe fâşii la nivel de bloc, cu paritate duală distribuită
- Un grup unitate HDD RAID Nivel 6 este alcătuit din cel puţin patru unităţi HDD
- Dimensiunea acceptată a fâşiei: 8 KB până la 1 MB
- Performanţă superioară şi toleranţă a defecţiunilor care pot face faţă pierderii a două unităţi
HDD
- Este posibil ca RAID Nivel 6 să nu fie disponibil pe toate modelele de adaptor LSI MegaRAID
Asiguraţi-vă că placa adaptor LSI MegaRAID SAS este instalată pe calculator şi că unităţile HDD
sunt conectate la această placă adaptor şi nu la conectorii de pe placa de sistem.
Accesarea utilitarului de configurare LSI MegaRAID BIOS
Această secţiune oferă instrucţiuni privind modalitatea de accesare a utilitarului de configurare LSI
MegaRAID BIOS.
Pentru a accesa utilitarul de configurare LSI MegaRAID BIOS, procedaţi după cum urmează:
1. În timpul pornirii calculatorului, urmaţi instrucţiunile de pe ecran.
2. Apăsaţi Ctrl+H pentru a accesa fereastra CONTROLLER SELECTION.
3. Selectaţi controlerul pe care doriţi să-l configuraţi şi apoi faceţi clic pe Start pentru a accesa
utilitarul de configurare LSI MegaRAID BIOS.
Crearea volumelor RAID utilizând utilitarul de configurare LSI MegaRAID BIOS
Această secţiune oferă instrucţiuni privind modalitatea de creare a volumelor RAID utilizând utilitarul
de configurare LSI MegaRAID BIOS.
Pentru a crea volume RAID utilizând utilitarul de configurare LSI MegaRAID BIOS, procedaţi după
cum urmează:
1. Faceţi clic pe Configuration Wizard în ecranul principal WebBIOS pentru a accesa fereastra
Alegere tip configuraţie.
2. Apăsaţi săgeţile sus şi jos pentru a selecta unul dintre cele trei tipuri de configuraţie:
• Clear Configuration: ştergeţi configuraţia existentă.
• New Configuration: ştergeţi configuraţia existentă şi creaţi o configuraţie nouă.
• Add Configuration: reţineţi configuraţia de stocare existentă şi adăugaţi unităţi HDD noi. Noua
configuraţie nu va cauza pierderi de date.
3. Selectaţi Add Configuration şi apoi faceţi clic pe Next. Sunt afişate următoarele două opţiuni în
fereastra Metodă de configurare.
• Manual Configuration: creaţi manual grupuri de unităţi HDD şi unităţi HDD virtuale şi setaţi
parametrii.
• Automatic Configuration: creaţi automat o configuraţie RAID optimă.
4. Selectaţi Manual Configuration şi apoi faceţi clic pe Next. Se afişează fereastra Drive Group
Definition. Pentru a crea grupuri de unităţi HDD, procedaţi în felul următor:
a. Selectaţi una sau mai multe unităţi HDD pentru grup (menţine apăsată tasta Ctrl în timp ce
selectaţi mai mult de o unitate HDD).
50
Ghidul utilizatorului ThinkStation P500 şi P700
Page 63

b. Faceţi clic Add To Array pentru a muta unităţile HDD selectate în Drive Groups.
c. Faceţi clic pe Accept DG pentru a crea grupul de unităţi HDD.
d. Repetaţi paşii de mai sus dacă doriţi să creaţi mai mult de un grup de unităţi HDD.
5. Faceţi clic pe Next. Se afişează fereastra Span Definition. Selectaţi grupul de unităţi HDD pe
care doriţi să-l adăugaţi la un interval şi apoi faceţi clic pe Add to SPAN. Repetaţi acest pas
până când aţi selectat toate grupurile de unităţi HDD pe care le doriţi.
6. Faceţi clic pe Next. Se afişează fereastra Virtual Drive Definition. Schimbaţi opţiunile pentru
unităţile HDD virtuale de la setările implicite listate pe ecran la setările pe care le doriţi. Faceţi
clic pe Accept şi urmaţi instrucţiunile de pe ecran pentru a personaliza setările.
7. Faceţi clic pe Next şi se afişează fereastra Previzualizare.
8. Verificaţi setările şi apoi faceţi clic pe Accept.
9. Faceţi clic pe Yes pentru a salva configuraţia.
Ştergerea volumelor RAID utilizând utilitarul de configurare LSI MegaRAID BIOS
Această secţiune oferă instrucţiuni privind modalitatea de ştergere a volumelor RAID utilizând utilitarul
de configurare LSI MegaRAID BIOS.
Pentru a şterge volume RAID utilizând utilitarul de configurare LSI MegaRAID BIOS, procedaţi după
cum urmează:
1. Accesaţi utilitarul de configurare LSI MegaRAID BIOS. Consultaţi „Accesarea utilitarului de
configurare LSI MegaRAID BIOS” la pagina 50.
2. Faceţi clic pe unităţile HDD virtuale pe care doriţi să le ştergeţi şi apoi se afişează fereastra
Virtual Drive.
3. Faceţi clic pe Delete apoi pe Go.
4. Faceţi clic pe Yes pentru a salva modificările.
Setarea unităţii HDD de rezervă care poate fi înlocuită cu computerul pornit
Această secţiune conţine instrucţiuni pentru setarea unităţii HDD de rezervă cu calculatorul activ.
Pentru a seta unitatea HDD de rezervă cu calculatorul activ, procedaţi în felul următor:
1. Accesaţi utilitarul de configurare LSI MegaRAID BIOS. Consultaţi „Accesarea utilitarului de
configurare LSI MegaRAID BIOS” la pagina 50.
2. Faceţi clic pe unitatea HDD pe care doriţi să o setaţi ca unitate HDD de rezervă cu calculatorul
activ. Se afişează fereastra Drive.
3. Selectaţi Make Global HSP sau Make Dedicated HSP şi apoi faceţi clic pe Go.
4. Se afişează ecranul principal al utilitarului de configurare LSI MegaRAID BIOS şi unitatea HDD pe
care aţi selectat-o este listată ca o unitate HDD de rezervă cu calculatorul activ în panoul din
dreapta.
Capitolul 5. Configurarea avansată 51
Page 64

52 Ghidul utilizatorului ThinkStation P500 şi P700
Page 65

Capitolul 6. Prevenirea problemelor
Acest capitol oferă informaţii care vă pot ajuta să evitaţi problemele comune şi să asiguraţi
funcţionarea fără probleme a calculatorului dumneavoastră.
Menţinerea computerului actualizat
În unele situaţii, poate fi necesar să dispuneţi de cele mai recente programe software, drivere de
dispozitiv sau sistem de operare. Această secţiune explică cum puteţi obţine cele mai recente
actualizări pentru calculatorul dumneavoastră.
Obţinerea celor mai recente actualizări ale sistemului
Pentru a obţine cele mai recente actualizări ale sistemului pentru calculatorul dumneavoastră,
asiguraţi-vă că acesta este conectat la Internet, apoi procedaţi după cum urmează:
• Utilizaţi programul Lenovo corespunzător pentru a obţine actualizările de sistem, cum ar fi
actualizări pentru driverul de dispozitiv, actualizări de software şi actualizări BIOS:
- În Windows 7 sau Windows 8.1: utilizaţi programul System Update.
- În Windows 10: utilizaţi programul Lenovo Companion.
Pentru a deschide programul System Update sau Lenovo Companion, consultaţi „Accesarea unui
program de pe computer” la pagina 15. Pentru informaţii suplimentare despre utilizarea
programului, consultaţi sistemul de ajutor al programului.
• Utilizaţi Windows Update pentru a obţine actualizările de sistem, cum ar fi corecţii de securitate,
versiuni noi ale componentelor Windows şi actualizări pentru driverul de dispozitiv.
1. În funcţie de versiunea de Windows, procedaţi după cum urmează:
- În Windows 7: faceţi clic pe butonul Start pentru a deschide meniul Start, apoi faceţi clic
pe Control Panel. Vizualizaţi Panoul de control utilizând pictograme mari sau mici, apoi
faceţi clic pe Windows Update.
- În Windows 8.1: deplasaţi cursorul în colţul din dreapta sus sau jos al afişajului pentru a
afişa butoanele. Apoi, faceţi clic pe Settings ➙ Change PC settings ➙ Update and
recovery ➙ Windows Update.
- În Windows 10: faceţi clic pe butonul Start pentru a deschide meniul Start. Apoi, faceţi clic
pe Settings ➙ Update & security ➙ Windows Update.
2. Urmaţi instrucţiunile de pe ecran.
Notă: Este posibil ca driverele de dispozitiv furnizate de Windows Update să nu fie testate de
Lenovo. Se recomandă să obţineţi driverele de dispozitiv utilizând programele Lenovo sau accesând
site-ul Web Lenovo la adresa
http://www.lenovo.com/support.
Curăţarea şi întreţinerea
Cu grijă şi întreţinere corespunzătoare, vă veţi putea baza pe calculatorul dumneavoastră.
Următoarele subiecte oferă informaţii care vă pot ajuta să păstraţi calculatorul în stare de funcţionare
de top.
© Copyright Lenovo 2014, 2015 53
Page 66

Informații de bază
Acestea sunt câteva informaţii de bază despre păstrarea calculatorului dumneavoastră în stare de
funcţionare corespunzătoare:
• Păstraţi calculatorul într-un mediu curat şi uscat. Asiguraţi-vă că acesta este aşezat pe o suprafaţă
plană, stabilă.
• Nu acoperiţi niciunul dintre ventilatoarele de pe calculator sau de pe monitor. Acestea asigură
fluxul de aer necesar pentru a preveni supraîncălzirea calculatorului.
• Păstraţi băuturile şi alimentele departe de toate piesele calculatorului. Particulele de mâncare şi
picăturile pot face ca tastatura şi mouse-ul să devină lipicioase şi de neutilizat.
• Nu udaţi comutatoarele de alimentare sau alte butoane de control. Umezeala poate deteriora
piesele şi poate cauza un şoc electric.
• Deconectaţi întotdeauna cablul de alimentare trăgând de mufă, nu de cablu.
Curăţarea computerului
Este o practică bună să curăţaţi calculatorul periodic pentru a proteja suprafeţele şi pentru a asigura
utilizarea fără probleme.
PRUDENŢĂ:
Asiguraţi-vă că aţi oprit calculatorul şi monitorul înainte de a curăţa calculatorul şi ecranul
monitorului.
Computer
Utilizaţi doar soluţii de curăţare delicate şi o cârpă umedă pentru a curăţa suprafeţele vopsite ale
calculatorului.
Tastura
Pentru a curăţa tastatura calculatorului, procedaţi în felul următor:
1. Puneţi puţin alcool izopropilic pe o cârpă moale, fără praf.
2. Ştergeţi capacul fiecărei taste cu cârpa. Ştergeţi tastele una câte una; dacă ştergeţi mai multe
taste odată, cârpa se poate agăţa între două taste alăturate şi poate să le deterioreze. Asiguraţivă că nu se scurge nicio picătură de lichid pe taste sau între acestea.
3. Pentru a înlătura firimiturile sau particulele de praf de sub taste, puteţi folosi o pensulă cu
pompiţă de la aparatul de fotografiat sau jetul de aer rece de la un uscător de păr.
Notă: Evitaţi pulverizarea substanţei de curăţare direct pe tastatură.
Mouse optic
Un mouse optic foloseşte o diodă luminiscentă (LED) şi un senzor optic pentru mişcarea
indicatorului. Dacă indicatorul nu se mişcă uniform pe ecran, poate fi necesar să curăţaţi mouse-ul.
Pentru a curăţa un mouse optic, procedaţi în felul următor:
1. Opriţi computerul.
2. Deconectaţi de la calculator cablul mouse-ului.
3. Răsturnaţi mouse-ul pentru a-i putea verifica lentila.
• Dacă observaţi că lentila este murdară, curăţaţi-o cu grijă folosind un tampon de vată.
• Dacă observaţi resturi de materiale pe lentilă, suflaţi cu grijă pentru a le înlătura de pe
suprafaţa lentilei.
54
Ghidul utilizatorului ThinkStation P500 şi P700
Page 67

4. Verificaţi suprafaţa pe care mişcaţi mouse-ul. Dacă mişcaţi mouse-ul peste o imagine sau un
model complicat, este posibil ca procesorul de semnal digital să determine cu dificultate
modificarea poziţiei mouse-ului.
5. Reconectaţi la calculator cablul mouse-ului.
6. Reporniţi calculatorul.
Afișaj
Depunerea prafului creează probleme legate de strălucire. Reţineţi să curăţaţi periodic ecranul
monitorului.
Curățarea suprafeței unui monitor plat
Pentru a curăţa suprafaţa de film flexibilă a unui monitor plat, ştergeţi-o uşor cu o cârpă moale,
uscată sau suflaţi asupra afişajului pentru a îndepărta praful şi alte particule. Apoi, umeziţi o cârpă
cu substanţă de curăţare pentru LCD şi ştergeţi suprafaţa ecranului.
Multe magazine de calculatoare oferă substanţe speciale de curăţare pentru afişaje. Utilizaţi doar
substanţe de curăţare pentru afişaje LCD. Întâi aplicaţi substanţa pe o cârpă moale, fără scame, apoi
curăţaţi afişajul LCD. Anumite magazine de calculatoare sunt livrate cu şerveţele umede pentru
întreţinerea LCD-ului.
Curățarea unui ecran cu suprafață de sticlă
Pentru a curăţa un ecran cu suprafaţa de sticlă, ştergeţi uşor cu o cârpă moale, uscată sau suflaţi
asupra monitorului pentru a îndepărta praful sau alte particule. Apoi utilizaţi o cârpă moale umezită
cu o substanţă nonabrazivă de curăţare a sticlei.
Practici bune de întreţinere
Aplicând câteva practici bune de întreţinere, puteţi păstra performanţa bună a computerului, proteja
datele şi puteţi fi pregătit în cazul defectării computerului.
• Goliţi coşul de gunoi în mod regulat.
• Utilizaţi ocazional caracteristica de defragmentare sau de optimizare a discului din sistemul de
operare pentru a preveni problemele de performanţă cauzate de un număr excesiv de fişiere
fragmentate.
• Goliţi folderele Inbox, Sent Items şi Deleted Items din aplicaţia e-mail în mod regulat.
• Realizaţi în mod regulat copii de rezervă ale datelor importante pe medii de memorie amovibile,
cum ar fi discuri şi dispozitive de stocare USB şi stocaţi aceste medii într-o locaţie sigură.
Frecvenţa realizării copiilor de siguranţă depinde de importanţa datelor pentru dumneavoastră sau
afacerea dumneavoastră.
• Creaţi o copie de rezervă a întregii unităţi HDD în mod regulat. Consultaţi Informaţii privind
recuperarea.
• Menţineţi actualizat software-ul de calculator, driverele de dispozitiv şi sistemul de operare.
Consultaţi „Menţinerea computerului actualizat ” la pagina 53.
• Păstraţi un jurnal. Intrările pot fi modificări majore de software sau hardware, actualizări ale
driverelor de dispozitiv, probleme intermitente şi ce aţi făcut pentru a le rezolva sau alte probleme
pe care le-aţi întâmpinat. Cauza unei probleme ar putea fi modificări în hardware, în software sau
orice alte acţiuni care este posibil să fi avut loc. Un jurnal vă poate ajuta pe dumneavoastră sau
pe un tehnician Lenovo să determine cauza unei probleme.
• Creaţi discuri Product Recovery. Vedeţi „Crearea şi folosirea mediilor de recuperare” la pagina 71
Capitolul 6. Prevenirea problemelor 55
Page 68

pentru mai multe informaţii despre utilizarea discurilor Product Recovery pentru a restabili unitatea
HDD la setările implicite din fabrică.
• Creaţi cât mai curând un mediu de recuperare utilizând discuri sau dispozitive de stocare USB.
Puteţi utiliza un mediu de salvare pentru a restabili sistemul după erori care nu vă permit accesul
la sistemul Windows sau la spaţiul de lucru Rescue and Recovery al unităţii HDD.
Mutarea computerului
Acordaţi atenţie următoarelor măsuri de precauţie înainte de a muta calculatorul:
1. Realizaţi o copie de siguranţă a tuturor datelor şi fişierelor de pe unitatea HDD. Există o
varietate de programe de copiere de siguranţă disponibile pentru achiziţionare. Dacă utilizaţi
sistemul de operare Windows 7, Lenovo furnizează programul Rescue and Recovery pentru
crearea de copii de rezervă şi pentru restabilirea datelor. Consultaţi „Realizarea operaţiilor de
backup şi recuperare” la pagina 72.
2. Scoateţi din calculator toate mediile de stocare, cum ar fi discuri, dispozitive de stocare USB,
carduri de memorie etc.
3. Opriţi calculatorul şi toate dispozitivele ataşate. Unitatea HDD va opri automat capul de scriere/
citire într-o zonă fără date. Acest lucru previne deteriorarea unităţii HDD.
4. Scoateţi toate cablurile de alimentare din prizele electrice.
5. Deconectaţi cablurile de comunicare, cum ar fi cele pentru modem sau reţea, mai întâi din prize,
apoi deconectaţi capetele de la calculator.
6. Verificaţi dacă mai sunt cabluri rămase conectate la calculator şi îndepărtaţi-le.
7. Dacă aţi păstrat cutiile originale şi materialele de ambalare, utilizaţi-le pentru a împacheta
unitatea. Dacă utilizaţi alte cutii, protejaţi unităţile pentru a preveni deteriorarea.
56
Ghidul utilizatorului ThinkStation P500 şi P700
Page 69

Capitolul 7. Depanarea și diagnosticarea
Acest capitol conţine informaţii despre diagnosticarea şi depanarea problemelor calculatorului. Dacă
problema calculatorului dumneavoastră nu este descrisă aici, vedeţi Capitolul 10 „Obţinerea
informaţiilor, ajutorului şi service-ului” la pagina 157 pentru alte resurse referitoare la depanare.
Depanarea de bază
Următorul tabel conţine unele instrucţiuni de bază care vă pot ajuta să depanaţi problemele
calculatorului.
Notă: Dacă nu puteţi rezolva problema, apelaţi la service. Dacă aveţi nevoie de lista cu numerele de
telefon pentru service şi suport, consultaţi Safety, Warranty, and Setup Guide (Ghid pentru măsuri de
siguranţă, garanţie şi configurare), publicaţie pe care o primiţi împreună cu calculatorul sau vizitaţi
site-ul Web de asistenţă Lenovo, la:
http://www.lenovo.com/support/phone
Simptom
Calculatorul nu porneşte
atunci când apăsaţi butonul
de alimentare.
Ecranul monitorului nu conţine
nimic.
Tastatura nu funcţionează. Asiguraţi-vă că:
Mouse-ul nu funcţionează. Asiguraţi-vă că:
Asiguraţi-vă că:
• Cordonul de alimentare este conectat în spatele computerului şi într-o
priză electrică în stare de funcţionare.
• Dacă aveţi un calculator care are pe spate un al doilea comutator de
pornire, asiguraţi-vă că acesta este pe poziţia de pornire.
• Indicatorul de alimentare din faţa computerului este activat.
• Tensiunea de alimentare a computerului corespunde tensiunii furnizate de
prizele electrice din ţara sau regiunea dumneavoastră.
Asiguraţi-vă că:
• Cablul de semnale al monitorului este conectat corect la monitor şi la
conectorul de monitor corespunzător de pe calculator.
• Cordonul de alimentare al monitorului este conectat la monitor şi la o
priză electrică în stare de funcţionare.
• A fost pornit monitorul şi elementele de luminozitate şi contrast sunt
setate corect.
• Tensiunea de alimentare a computerului corespunde tensiunii furnizate de
prizele electrice din ţara sau regiunea dumneavoastră.
• Dacă aveţi un calculator cu o placă grafică discretă instalată, aveţi grijă să
folosiţi un conector de monitor de pe aceasta.
• Calculatorul este pornit.
• Tastatura este ataşată ferm la un conector de tastatură PS/2 sau la un
conector USB de pe calculator.
• Nicio tastă nu este blocată.
• Calculatorul este pornit.
• Mouse-ul este ataşat ferm la un conector de mouse PS/2 sau la un
conector USB de pe calculator.
• Mouse-ul este curat. Vedeţi „Mouse optic” la pagina 54 pentru informaţii
Acţiune
© Copyright Lenovo 2014, 2015 57
Page 70

Simptom
Acţiune
suplimentare.
Sistemul de operare nu
porneşte.
Calculatorul emite mai multe
bipuri înainte ca sistemul de
operare să pornească.
Asiguraţi-vă că secvenţa de pornire include dispozitivul pe care se află
sistemul de operare. De obicei sistemul de operare se află pe unitatea HDD.
Pentru informaţii suplimentare, consultaţi „Selectarea unui dispozitiv de
pornire” la pagina 42.
Asiguraţi-vă că nu este blocată nicio tastă.
Procedura de depanare
Utilizaţi următoarea procedură ca punct de plecare pentru diagnosticarea problemelor întâmpinate cu
calculatorul dumneavoastră.
1. Asiguraţi-vă că toate cablurile tuturor dispozitivelor ataşate sunt conectate corect şi în siguranţă.
2. Asiguraţi-vă că toate dispozitivele ataşate care au nevoie de alimentare c.a. sunt conectate la
prize electrice funcţionale, împământate corespunzător.
3. Asiguraţi-vă că toate dispozitivele ataşate sunt activate în setările BIOS ale calculatorului. Pentru
mai multe informaţii despre accesarea şi modificarea setărilor BIOS, consultaţi „Utilizarea
programului Setup Utility” la pagina 39.
4. Accesaţi „Depanarea” la pagina 59 şi urmaţi instrucţiunile pentru tipul de problemă pe care o
întâmpinaţi. Dacă informaţiile de depanare nu vă ajută să rezolvaţi problema, continuaţi cu pasul
următor.
5. Încercaţi să utilizaţi o configuraţie captată anterior pentru a vedea dacă sursa problemei este o
schimbare recentă de software sau hardware. Înainte de a restaura o configuraţie anterioară,
captaţi configuraţia curentă pentru situaţia în care setările din configuraţia veche nu rezolvă
problema sau au efecte adverse. Pentru a restaura o configuraţie captată, procedaţi în felul
următor.
a. Deschideţi Panoul de control, procedând astfel:
• În Windows 7: faceţi clic pe butonul Start pentru a deschide meniul Start, apoi faceţi clic
pe Control Panel.
• În Windows 8.1: vedeți „Accesarea „Control Panel” în sistemul de operare Windows 8.1”
la pagina 24.
• În Windows 10: faceţi clic dreapta pe butonul Start pentru a deschide meniul contextual
Start, apoi faceţi clic pe Control Panel.
b. Vizualizaţi Panoul de control utilizând pictograme mari sau mici, apoi faceţi clic pe Recovery
➙ Open System Restore.
c. Urmaţi instrucţiunile de pe ecran.
Dacă aceasta nu rezolvă problema, continuaţi cu pasul următor.
6. Rulaţi programul de diagnosticare. Vedeţi „Lenovo Solution Center” la pagina 69 pentru informaţii
suplimentare.
• Dacă programul de diagnosticare detectează o eroare hardware sau dacă nu puteţi rula
programul de diagnosticare, contactaţi Centrul de asistenţă pentru clienţi Lenovo. Vedeţi
Capitolul 10 „Obţinerea informaţiilor, ajutorului şi service-ului” la pagina 157 pentru informaţii
suplimentare.
• Dacă programul de diagnosticare nu detectează o eroare hardware, continuaţi cu pasul
următor.
7. Utilizaţi un program antivirus pentru a vedea dacă un virus a infectat calculatorul. Dacă
programul detectează un virus, îndepărtaţi-l.
58
Ghidul utilizatorului ThinkStation P500 şi P700
Page 71

8. Dacă nici una dintre aceste acţiuni nu corectează problema, solicitaţi asistenţă tehnică. Vedeţi
Capitolul 10 „Obţinerea informaţiilor, ajutorului şi service-ului” la pagina 157 pentru informaţii
suplimentare.
Depanarea
Utilizaţi informaţiile de depanare pentru a găsi soluţii la probleme cu simptome clare.
Dacă simptomul apare imediat după ce aţi instalat un nou software sau o nouă opţiune hardware,
procedaţi după cum urmează înainte de a consulta informaţiile de depanare:
1. Îndepărtaţi opţiunea hardware sau software. Dacă trebuie să desfaceţi capacul calculatorului
pentru a îndepărta un dispozitiv hardware opţional, asiguraţi-vă că consultaţi şi urmaţi informaţiile
de siguranţă electrică livrate cu calculatorul. Pentru siguranţa dumneavoastră, nu utilizaţi
calculatorul cu capacul scos.
2. Rulaţi programul de diagnosticare pentru a vă asigura de funcţionarea corectă a calculatorului.
3. Reinstalaţi noua opţiune hardware sau software urmând instrucţiunile furnizate de producător.
Probleme audio
Această secţiune conţine soluţii pentru problemele legate de conectorul audio.
Nu există sunet în Windows
Soluţii:
• Dacă utilizaţi difuzoare externe alimentate care au un dispozitiv de control al pornirii/opririi,
asiguraţi-vă că:
- Dispozitivul de control al pornirii/opririi este setat la poziţia On.
- Cablul de alimentare a difuzorului este conectat la o priză electrică c.a. funcţională,
împământată corespunzător.
• Dacă difuzoarele externe au un dispozitiv de control al volumului, asiguraţi-vă că acesta nu este
setat prea jos.
• În desktopul Windows, faceţi clic pe pictograma difuzor din zona de notificare Windows. Apoi,
faceţi clic pe Mixer. Asiguraţi-vă că setările pentru anularea sunetului difuzoarelor nu este bifată şi
că setările nu sunt prea joase.
• Unele modele au un panou audio în partea din faţă de unde puteţi ajusta volumul. Dacă aveţi un
panou audio în partea din faţă, asiguraţi-vă că setările de volum nu sunt prea joase.
• Asiguraţi-vă că difuzoarele externe (şi căştile, dacă este cazul) sunt conectate la conectorul audio
corect de pe computer. Majoritatea cablurilor audio au o culoare care se potriveşte cu cea a
conectorului.
Notă: Când cablurile difuzoarelor externe sau căştilor sunt ataşate la conectorul audio, difuzorul
intern, dacă există, este dezactivat. În cele mai multe cazuri, dacă un adaptor audio este instalat
într-unul dintre sloturile pentru extindere, funcţia audio încorporată în placa de sistem este
dezactivată. Prin urmare, trebuie să utilizaţi conectorii audio de pe adaptorul audio.
• Asiguraţi-vă că programul pe care îl utilizaţi este proiectat pentru utilizare cu sistemul de operare
Microsoft Windows. Dacă programul este proiectat să ruleze în DOS, acesta nu utilizează
caracteristica audio Windows. Programul trebuie să fie configurat pentru utilizarea emulării
SoundBlaster Pro sau SoundBlaster.
• Asiguraţi-vă că driverele de dispozitiv audio sunt instalate corect. Pentru informaţii suplimentare,
vedeţi sistemul de ajutor al Microsoft Windows.
Capitolul 7. Depanarea și diagnosticarea 59
Page 72

Sunetul se aude numai de la unul dintre difuzoarele externe
Soluţii:
• Asiguraţi-vă că aţi introdus complet cablul difuzorului în conectorul de pe computer.
• Asiguraţi-vă că aţi conectat corect cablul care conectează difuzorul din stânga la difuzorul din
dreapta.
• Faceţi clic pe pictograma difuzor din zona de notificare Windows. Apoi, faceţi clic pe pictograma
difuzor din partea de sus a controlului volumului. Faceţi clic pe fila Levels şi asiguraţi-vă că
setările Balance sunt realizate corect.
Probleme legate de CD
Această secţiune conţine soluţii pentru problemele legate de CD.
Un CD sau DVD nu funcţionează
Soluţii:
• Asiguraţi-vă că discul este introdus corect, cu eticheta în sus.
• Asiguraţi-vă că discul pe care îl utilizaţi este curat. Pentru a îndepărta praful sau amprentele,
curăţaţi discul cu o cârpă curată, moale, dinspre centru spre exterior. Ştergerea discului cu o
mişcare circulară poate cauza pierderea datelor.
• Asiguraţi-vă că discul pe care îl utilizaţi nu este zgâriat sau deteriorat. Încercaţi să introduceţi un
disc despre care ştiţi că este bun. Dacă nu puteţi citi de pe un disc despre care ştiţi că este
bun, este posibil să existe o problemă la unitatea optică sau la cablajul acesteia. Asiguraţi-vă că
aţi conectat corect cablul de alimentare şi de semnal.
Nu se poate utiliza un mediu de recuperare de boot, cum ar fi un CD Product
Recovery, pentru a porni calculatorul
Soluţie: Asiguraţi-vă că unitatea CD sau DVD se află în secvenţa de pornire înaintea unităţii HDD.
Pentru informaţii despre vizualizarea şi modificarea secvenţei de pornire, consultaţi „Selectarea sau
modificarea secvenței dispozitivelor de pornire” la pagina 42. Reţineţi că pentru unele modele
secvenţa de pornire este setată permanent şi nu poate fi modificată.
Probleme legate de DVD
Această secţiune conţine soluţii pentru problemele legate de DVD.
Ecran negru în locul filmului DVD
Soluţii:
• Reporniţi programul de redare DVD.
• Încercaţi să utilizaţi o rezoluţie mai scăzută a ecranului sau o adâncime de culoare mai redusă.
• Închideţi toate fişierele deschise, apoi reporniţi computerul.
Filmul de pe DVD nu se redă
Soluţii:
• Asiguraţi-vă că suprafaţa discului este curată şi nu prezintă zgârieturi.
• Verificaţi discul sau carcasa pentru codificare regională. Poate fi nevoie să achiziţionaţi un disc cu
codificarea corespunzătoare pentru regiunea în care utilizaţi calculatorul.
Sunetul nu se aude sau se aude intermitent când redaţi un film de pe DVD
Soluţii:
60
Ghidul utilizatorului ThinkStation P500 şi P700
Page 73

• Verificaţi setările funcţiei de control al volumului de pe calculator şi de pe difuzoare.
• Asiguraţi-vă că suprafaţa discului este curată şi nu prezintă zgârieturi.
• Verificaţi toate conexiunile cablurile de la şi spre difuzoare.
• Utilizaţi meniul DVD pentru film pentru a selecta o altă piesă audio.
Redarea este lentă sau în salturi
Soluţii:
• Dezactivaţi toate programele din fundal, cum ar fi antivirusul sau temele pentru desktop.
• Asiguraţi-vă că rezoluţia video este setată la mai puţin de 1152 x 864 pixeli.
Mesaj disc invalid sau nu a fost găsit disc
Soluţii:
• Asiguraţi-vă că aveţi un disc DVD în unitate cu partea lucioasă a discului în jos.
• Asiguraţi-vă că rezoluţia video este setată la mai puţin de 1152 x 864 pixeli.
• La computerele care au o unitate CD-ROM sau CD-RW în plus faţă de o unitate DVD-ROM,
asiguraţi-vă că discul DVD este introdus în unitatea etichetată „DVD”.
Probleme intermitente
Anumite probleme apar doar ocazional şi sunt dificil de repetat.
Soluţii:
• Asiguraţi-vă că toate cablurile sunt conectate în siguranţă la calculator şi la unităţile ataşate.
• Asiguraţi-vă că aţi pornit calculatorul, că grilajul ventilatorului nu este blocat (există flux de aer în
jurul grilajului) şi că ventilatoarele funcţionează. Dacă fluxul de aer este blocat sau ventilatoarele nu
funcţionează, computerul poate fi supraîncălzit.
• Dacă sunt instalate dispozitive Small Computer System Interface (SCSI), asiguraţi-vă că ultimul
dispozitiv extern din fiecare lanţ SCSI este finalizat corect. Pentru informaţii suplimentare,
consultaţi documentaţia (SCSI).
Probleme privind unitatea de disc
Selectaţi simptomul din lista următoare:
• „Unele sau toate unitățile HDD lipsesc din programul Setup Utility” la pagina 61
• „Mesaj „No Operating System Found” sau sistemul nu a pornit de la unitatea HDD corectă” la
pagina 62
Unele sau toate unitățile HDD lipsesc din programul Setup Utility
Soluţii:
• Asiguraţi-vă că toate cablurile de alimentare şi de semnal ale unităţii HDD sunt conectate corect.
• Calculatorul trebuie să fie configurat corect pentru a susţine unităţile HDD.
- În cazul în care calculatorul este prevăzut cu cinci unităţi HDD SATA, asiguraţi-vă că este
instalat modulul de activare a unităţii HDD SATA (unul până la cinci unităţi HDD).
- În cazul în care calculatorul este prevăzut cu unităţi HDD SAS, asiguraţi-vă că este instalat
modulul de activare a unităţii HDD SAS (unul până la cinci unităţi HDD) sau că este instalat
adaptorul LSI MegaRAID SAS.
Capitolul 7. Depanarea și diagnosticarea 61
Page 74

Dacă aceste acţiuni nu corectează problema, rulaţi programul de diagnosticare Lenovo Solution
Center. Consultaţi „Lenovo Solution Center” la pagina 69. Dacă aveţi nevoie de asistenţă tehnică,
vedeţi Capitolul 10 „Obţinerea informaţiilor, ajutorului şi service-ului” la pagina 157.
Mesaj „No Operating System Found” sau sistemul nu a pornit de la unitatea
HDD corectă
Soluţii:
• Asiguraţi-vă că toate cablurile de alimentare şi de semnal ale unităţii HDD sunt conectate corect.
Consultaţi „Instalarea sau înlocuirea unei unităţi de stocare de 3,5 inchi în compartimentul pentru
unităţi de stocare” la pagina 100.
• Asiguraţi-vă că unitatea de HDD de pe care porneşte calculatorul este listată ca dispozitiv de
pornire în programul Setup Utility. Consultaţi „Selectarea unui dispozitiv de pornire” la pagina 42.
Notă: În cazuri rare, unitatea HDD cu sistemul de operare se poate deteriora. În astfel de cazuri,
trebuie să înlocuiţi unitatea HDD. Consultaţi „Instalarea sau înlocuirea unei unităţi de stocare de 3,5
inchi în compartimentul pentru unităţi de stocare” la pagina 100.
Dacă aceste acţiuni nu corectează problema, rulaţi programul de diagnosticare Lenovo Solution
Center. Consultaţi „Lenovo Solution Center” la pagina 69.
Probleme cu tastatura sau cu mouse-ul
Această secţiune conţine soluţii pentru problemele legate de tastatură şi de mouse.
Mouse-ul nu funcționează
Soluţii:
• Conectaţi cablul mouse-ului la un conector USB sau la un conector de mouse PS/2.
Notă: În funcţie de tastatură, este posibil ca aceşti conectori USB integraţi să fie disponibili
pentru a fi utilizaţi la conectarea unui mouse USB.
• Instalaţi driverele de dispozitiv pentru mouse.
• Dacă folosiţi un mouse USB, activaţi conectorii USB din setările BIOS. Pentru informaţii
suplimentare, consultaţi „Activare sau dezactivare dispozitiv” la pagina 41.
Indicatorul de pe ecran nu se mișcă uniform împreună cu mouse-ul
Soluţie: Curăţaţi mouse-ul. Pentru informaţii suplimentare, consultaţi „Mouse optic” la pagina 54.
Cititorul de amprentă de pe tastatură nu funcționează
Soluţii:
• Înregistraţi amprenta corect.
• Nu zgâriaţi suprafaţa cititorului cu un obiect dur, ascuţit.
• Nu zgâriaţi suprafaţa cititorului cu unghia sau alt obiect dur.
• Utilizaţi sau atingeţi cititorul cu degetul curat.
• Asiguraţi-vă că suprafaţa degetului este aceeaşi cu cea utilizată ultima dată la înregistrare.
Tastatura fără fir nu funcționează
Soluţii:
62
Ghidul utilizatorului ThinkStation P500 şi P700
Page 75

• Dacă LED-ul de comunicaţii de pe transmiţător nu este aprins, reconectaţi transmiţătorul şi
tastatura.
• Dacă tastatura fără fir nu funcţionează când LED-ul de comunicaţii de pe transmiţător este aprins,
reporniţi calculatorul.
Dacă problema persistă după repornire, asiguraţi-vă că:
• Bateriile sunt instalate corect.
• Bateriile îşi păstrează curentul.
• Distanţa dintre tastatura fără fir şi transmiţător este mai mică de 10 m (393,7 inchi).
• Transmiţătorul este complet instalat.
Probleme cu monitorul
Această secţiune conţine soluţii pentru problemele legate de monitor.
Ecranul meu devine negru în timp ce computerul este pornit
Soluţii: Poate fi activat economizorul de ecran sau gestiunea alimentării. Faceţi una dintre
următoarele:
• Apăsaţi o tastă pentru a ieşi din economizorul de ecran.
• Apăsaţi butonul de pornire pentru a relua din modul repaus sau hibernare.
Monitorul funcționează când pornesc calculatorul, dar se oprește când pornesc
anumite aplicații
Soluţii:
• Introduceţi cablul de semnal al monitorului din monitor într-un conector corespunzător de pe
calculator. Un cablu slăbit poate cauza probleme intermitente.
• Instalaţi driverele de dispozitiv pentru aplicaţii. Pentru a verifica dacă sunt necesare drivere de
dispozitiv, consultaţi documentaţia pentru aplicaţia respectivă.
Imaginea clipeşte
Soluţii:
• Ecranul poate fi afectat de interferenţe ale echipamentelor aflate în apropiere. Câmpurile magnetice
din jurul altor dispozitive, cum ar fi transformatoare, echipamente, lumini fluorescente sau alte
monitoare poate cauza această problemă. Mutaţi luminile fluorescente de birou sau alte
echipamente care generează câmp magnetic mai departe de ecran. Dacă aceasta nu rezolvă
problema, opriţi computerul. Apoi, ajustaţi plasarea calculatorului sau a altor dispozitive, astfel ca
acestea să fie la cel puţin 305 mm (12 inchi) distanţă. Porniţi computerul.
• Resetaţi rata de reîmprospătare acceptată de calculator.
1. Faceţi clic dreapta pe o zonă goală de pe desktop.
2. În funcţie de versiunea de Windows, procedaţi după cum urmează:
- În Windows 7 sau Windows 8.1: faceţi clic pe Screen resolution ➙ Advanced settings.
- În Windows 10: faceţi clic pe Display settings. În fila Display, faceţi clic pe Advanced
display settings ➙ Display adapter properties.
3. Faceţi clic pe fila Monitor, apoi resetaţi rata de reîmprospătare la nivelul maxim, fără
întreţesere.
Capitolul 7. Depanarea și diagnosticarea 63
Page 76

Imaginea este decolorată
Soluţie: Monitorul poate fi afectat de interferenţe ale echipamentelor aflate în apropiere. Mutaţi
luminile fluorescente de birou sau alte echipamente care generează câmp magnetic mai departe de
monitor. Dacă problema persistă, procedaţi în felul următor:
1. Opriţi monitorul.
2. Ajustaţi plasarea monitorului sau a altor dispozitive, astfel ca acestea să fie la cel puţin 305 mm
distanţă.
3. Porniţi monitorul.
Probleme privind reţeaua
Următoarele sunt cele mai recente probleme de reţea. Selectaţi problema de reţea din următoarea
listă:
• „Probleme Ethernet” la pagina 64
• „Calculatorul meu nu poate stabili conexiunea la reţea folosind placa încorporată de reţea fără fir”
la pagina 65
• „Nu se emite sunet din setul de căşti sau din căştile Bluetooth” la pagina 65
Pentru informaţii suplimentare, consultaţi „Sistemul de ajutor Windows” la pagina 157.
Probleme Ethernet
Calculatorul meu nu se poate conecta la reţea
Soluţie: Asiguraţi-vă că:
• Cablul este instalat corect.
Cablul de reţea trebuie conectat în siguranţă atât la conectorul Ethernet de pe calculator, cât şi
conectorul RJ45 de pe hub. Distanţa maximă permisă de la calculator la hub este de 100 de
metri. Dacă aţi conectat cablul şi distanţa este în limite acceptabile, dar problema persistă,
încercaţi un cablu diferit.
• Cablul este instalat corect.
• Actualizaţi sau reinstalaţi driverul LAN Ethernet. Consultaţi „Menţinerea computerului actualizat ” la
pagina 53.
• Portul de comutare şi adaptorul au aceeaşi setare duplex.
Dacă aţi configurat adaptorul pentru full duplex, asiguraţi-vă că portul de comutare este configurat
tot la full duplex. Setarea greşită a modului duplex poate degrada performanţa, cauza pierderi de
data sau genera pierderea conexiunii.
• Aţi instalat toate software-urile de reţea necesare pentru mediul de reţea.
Verificaţi cu administratorul LAN pentru a obţine software-ul necesar pentru reţea.
Adaptorul nu mai funcționează fără vreun motiv anume
Soluţie: Este posibil ca fişierele driverului de reţea să fie corupte sau să lipsească. Actualizaţi driverul
consultând descrierea „Soluţie” a problemei anterioare, pentru a vă asigura că aţi instalat cel mai
recent driver de dispozitiv.
Funcția Wake on LAN nu funcționează
Soluţie: Activaţi caracteristica Wake On LAN (WOL) din programul BIOS.
64
Ghidul utilizatorului ThinkStation P500 şi P700
Page 77

Computerul meu este un model Gigabit Ethernet şi utilizez o viteză de 1.000 Mbps, dar
conexiunea nu reuşeşte sau se înregistrează o eroare
Soluţie: Conectaţi cablul de reţea la un conector Ethernet utilizând cablaj de categoria 5 şi un hub/
comutator 100 BASE-T (nu 100 BASE-X).
Computerul meu este model Gigabit Ethernet, dar nu poate fi conectat la o reţea la o viteză
de 1.000 Mbps, ci doar la 100 Mbps
Soluţii:
• Încercaţi un alt cablu.
• Setaţi partenerul de legătură la negociere automată.
• Setaţi comutatorul să fie compatibil 802.3ab (gigabit pe cupru).
Calculatorul meu nu poate stabili conexiunea la reţea folosind placa
încorporată de reţea fără fir
Soluţii:
• Asiguraţi-vă că aveţi ultima versiune a driverului LAN fără fir. Verificaţi situl Web şi verificaţi dacă
versiunea de driver compatibilă cu Access Connections este cea documentată în fişierul readme.
• Asiguraţi-vă că respectivul calculator se află în raza unui punct de acces fără fir.
• Pentru a verifica dacă funcţia radio fără fir este activată, faceţi clic pe pictograma Access
Connections din zona de notificare Windows. Dacă radioul fără fir este dezactivat, urmaţi
instrucţiunile de pe ecran pentru a-l activa.
• Verificaţi Numele reţelei (SSID) şi informaţiile de criptare. Utilizaţi Access Connections pentru a
verifica aceste informaţii sensibile la majuscule.
Nu se emite sunet din setul de căşti sau din căştile Bluetooth
Soluţie:
1. Ieşiţi din aplicaţia care utilizează dispozitivul de sunet (de exemplu, Windows Media Player).
2. Deschideţi Control Panel.
Notă: Pentru informaţii detaliate despre cum se deschide Control Panel în Windows 8.1,
consultaţi „Accesarea „Control Panel” în sistemul de operare Windows 8.1” la pagina 24.
3. Faceţi clic pe Hardware and Sound ➙ Sound.
4. Selectaţi fişa Playback.
5. Dacă utilizaţi profilul Headset, selectaţi Bluetooth Hands-free Audio şi faceţi clic pe butonul Set
Default. Dacă utilizaţi profilul AV, selectaţi Stereo Audio şi faceţi clic pe butonul Set Default.
6. Faceţi clic pe OK pentru a închide fereastra Sound.
Notă: Caracteristica Bluetooth este acceptată doar pe anumite modele de calculator.
Am conectat o opțiune la calculatorul meu, dar aceasta nu funcționează
Soluţie: Pentru a vă asigura că aţi conectat corect opţiunea, consultaţi documentaţia care însoţeşte
opţiunea.
Probleme de performanță și blocare
Această secţiune conţine soluţii pentru problemele legate de performanţa calculatorului
dumneavoastră.
Capitolul 7. Depanarea și diagnosticarea 65
Page 78

Spaţiu liber insuficient pe unitatea HDD
Soluţii: Eliberaţi spaţiu pe unitatea HDD.
1. Goliţi folderele Inbox, Sent Items şi Deleted Items din aplicaţia e-mail în mod regulat.
2. Curăţaţi unitatea C.
a. În funcţie de versiunea de Windows, procedaţi după cum urmează:
• În Windows 7: faceţi clic pe butonul Start pentru a deschide meniul Start, apoi faceţi clic
pe Computer.
• În Windows 8.1: deschideţi Explorer.
• În Windows 10: faceţi clic pe butonul Start pentru a deschide meniul Start, apoi faceţi
clic pe File Explorer ➙ This PC.
b. Faceţi clic dreapta pe unitatea C, apoi faceţi clic pe Properties.
c. Verificaţi volumul de spaţiu liber, apoi faceţi clic pe Disk Cleanup.
d. Se afişează o listă de fişiere inutile. Selectaţi fiecare categorie de fişiere pe care doriţi să o
ştergeţi, apoi faceţi clic pe OK.
3. Dezactivaţi anumite funcţii din Windows sau eliminaţi unele programe care nu sunt necesare.
a. Deschideţi Panoul de control, procedând astfel:
• În Windows 7: faceţi clic pe butonul Start pentru a deschide meniul Start, apoi faceţi clic
pe Control Panel.
• În Windows 8.1: vedeți „Accesarea „Control Panel” în sistemul de operare Windows 8.1”
la pagina 24.
• În Windows 10: faceţi clic dreapta pe butonul Start pentru a deschide meniul contextual
Start, apoi faceţi clic pe Control Panel.
b. Vizualizaţi Panoul de control utilizând pictograme mari sau mici, apoi faceţi clic pe
Programs and Features.
c. Faceţi următoarele:
• Pentru a dezactiva anumite funcţii din Windows, faceţi clic pe Turn Windows features on
or off. Urmaţi instrucţiunile de pe ecran.
• Pentru a elimina unele programe care nu sunt necesare, selectaţi programul pe care doriţi
să îl eliminaţi, apoi faceţi clic pe Uninstall/Change sau pe Uninstall.
Număr excesiv de fişiere fragmentate
Soluţie: Utilizaţi caracteristica Windows de defragmentare sau de optimizare a discului pentru a
curăţa fişierele.
Notă: În funcţie de volumul unităţilor de stocare şi de cantitatea de date stocată pe acestea,
defragmentarea unităţii poate dura până la câteva ore.
1. Închideţi toate programele şi ferestrele deschise.
2. În funcţie de versiunea de Windows, procedaţi după cum urmează:
• În Windows 7: faceţi clic pe butonul Start pentru a deschide meniul Start, apoi faceţi clic pe
Computer.
• În Windows 8.1: deschideţi Explorer.
• În Windows 10: faceţi clic pe butonul Start pentru a deschide meniul Start, apoi faceţi clic pe
File Explorer ➙ This PC.
3. Faceţi clic dreapta pe unitatea C, apoi faceţi clic pe Properties.
4. Faceţi clic pe fişa Tools.
5. În funcţie de versiunea de Windows, procedaţi după cum urmează:
66
Ghidul utilizatorului ThinkStation P500 şi P700
Page 79

• În Windows 7: faceţi clic pe Defragment now.
• În Windows 8.1 şi Windows 10: faceţi clic pe Optimize. Selectaţi unitatea dorită, apoi faceţi
clic pe Optimize.
6. Urmaţi instrucţiunile de pe ecran.
Memorie insuficientă
Soluţie: Instalaţi module suplimentare de memorie. Pentru instrucţiuni pas cu pas despre instalarea
modulelor de memorie, vedeţi „Instalarea sau înlocuirea unui modul de memorie” la pagina 139.
Pentru a achiziţiona module de memorie, accesaţi:
http://www.lenovo.com
Imprimanta nu funcționează
Soluţii:
• Dacă utilizaţi cabluri de semnal ale imprimantei aprobate de IEEE, procedaţi după cum urmează:
1. Conectaţi ferm cablul de semnal al imprimantei la portul paralel, serial sau USB corect de pe
calculator.
2. Încărcaţi corect hârtia.
3. Porniţi imprimanta pentru a o menţine online.
• Dacă utilizaţi cabluri de semnal ale imprimantei neaprobate de IEEE, procedaţi după cum urmează:
1. Instalaţi corect driverele de dispozitiv şi software-ul care însoţesc imprimanta.
2. Atribuiţi portul corect imprimantei în sistemul de operare, aplicaţia sau setările BIOS. Pentru
mai multe informaţii despre setările BIOS, vedeţi „Utilizarea programului Setup Utility” la
pagina 39.
Dacă problema persistă, rulaţi testele descrise în documentaţia livrată cu imprimanta dumneavoastră.
Dacă nu puteţi rezolva problema, apelaţi la service. Consultaţi Capitolul 10 „Obţinerea informaţiilor,
ajutorului şi service-ului” la pagina 157.
Conectorul serial nu poate fi accesat
Soluţii:
• Conectaţi cablul serial la conectorul serial de pe calculator şi la dispozitivul serial. Dacă
dispozitivul serial are propriul cablu de alimentare, conectaţi cablul de alimentare la o priză
electrică împământată.
• Porniţi dispozitivul serial pentru a menţine dispozitivul online.
• Instalaţi toate aplicaţiile furnizate împreună cu dispozitivul serial. Pentru mai multe informaţii,
consultaţi documentaţia care însoţeşte dispozitivul serial.
• Dacă aţi adăugat un adaptor de conector serial, instalaţi corect adaptorul.
Probleme privind software-ul
Această secţiune conţine soluţii pentru problemele legate de software.
Când se utilizează o caracteristică de sortare, datele nu pot fi sortate în
ordinea corectă
Soluţie: Unele programe dezvoltate înainte de 2000 utilizau doar ultimele două cifre ale anului pentru
a sorta datele, presupunând întotdeauna că primele două cifre sunt 19. În consecinţă, aceste date
Capitolul 7. Depanarea și diagnosticarea 67
Page 80

nu pot fi sortate în ordinea corectă. Verificaţi dacă sunt disponibile actualizări din partea
producătorului software-ului. Majoritatea producătorilor de software oferă actualizări pe Internet.
Anumite aplicaţii nu funcţionează cum vă aşteptaţi
Soluţii:
• Dacă întâmpinaţi dificultăţi în realizarea unei anumite activităţi din aplicaţie, consultaţi sistemul de
ajutor al respectivului program.
• Dacă întâmpinaţi dificultăţi cu sistemul de operare Windows sau una dintre componentele sale,
consultaţi sistemul de ajutor al Windows.
• Verificaţi dacă problemele sunt cauzate de o aplicaţie nou instalată.
1. Asiguraţi-vă că software-ul este compatibil cu calculatorul. Pentru mai multe informaţii,
consultaţi informaţiile furnizate împreună cu software-ul.
2. Verificaţi dacă alt software funcţionează corect pe calculatorul dumneavoastră.
3. Verificaţi dacă software-ul pe care îl utilizaţi funcţionează pe alt computer.
• Dacă recepţionaţi un mesaj de eroare în timpul utilizării programului, consultaţi documentaţia care
însoţeşte programul sau sistemul de ajutor pentru soluţii.
• Verificaţi dacă sunt disponibile actualizări de la producător sau de pe site-ul Web. Majoritatea
producătorilor de software oferă actualizări pe Internet.
• Dacă programul software funcţiona corect dar nu mai funcţionează, procedaţi în felul următor:
1. Deschideţi Panoul de control, procedând astfel:
- În Windows 7: faceţi clic pe butonul Start pentru a deschide meniul Start, apoi faceţi clic
pe Control Panel.
- În Windows 8.1: vedeți „Accesarea „Control Panel” în sistemul de operare Windows 8.1” la
pagina 24.
- În Windows 10: faceţi clic dreapta pe butonul Start pentru a deschide meniul contextual
Start, apoi faceţi clic pe Control Panel.
2. Vizualizaţi Panoul de control utilizând pictograme mari sau mici, apoi faceţi clic pe Recovery
➙ Open System Restore.
3. Urmaţi instrucţiunile de pe ecran.
Conectorii mei USB nu pot fi accesați
Soluţii:
• Conectaţi cablul USB de la conectorul USB la dispozitivul USB. Dacă dispozitivul USB are propriul
cablu de alimentare, conectaţi cablul de alimentare la o priză electrică împământată.
• Porniţi dispozitivul USB pentru a menţine dispozitivul online.
• Instalaţi toate driverele de dispozitiv sau aplicaţiile furnizate împreună cu dispozitivul USB. Pentru
mai multe informaţii, consultaţi documentaţia care însoţeşte dispozitivul USB.
• Deconectaţi şi reconectaţi conectorul USB pentru a reseta dispozitivul USB.
Diagnosticări
Programul de diagnosticare este utilizat pentru a testa componentele hardware ale calculatorului
dumneavoastră. De asemenea, programul de diagnosticare poate raporta setările controlate de
sistemul de operare ce afectează funcţionarea corectă a calculatorului dumneavoastră. În cazul în
care calculatorul funcţionează cu sistemul de operare Windows, puteţi utiliza programul de
diagnosticare preinstalat pentru a diagnostica problemele calculatorului.
68
Ghidul utilizatorului ThinkStation P500 şi P700
Page 81

Notă:
1. Calculatorul este preinstalat cu programul Lenovo Solution Center pentru diagnosticare. Pentru
informaţii suplimentare despre Lenovo Solution Center, vedeţi „Lenovo Solution Center” la pagina
69.
2. Dacă nu puteţi să izolaţi şi să rezolvaţi singur problema rulând programul de diagnosticare,
salvaţi şi tipăriţi fişierele jurnal create de acest program. Veţi avea nevoie de aceste fişiere de
istoric atunci când vorbiţi cu reprezentantul de asistenţă tehnică Lenovo.
Lenovo Solution Center
Programul Lenovo Solution Center vă permite să depanaţi şi să rezolvaţi problemelor calculatorului.
Acesta combină teste de diagnosticare, colectarea informaţiilor despre sistem, starea securităţii şi
informaţii de asistenţă, împreună cu sugestii şi sfaturi pentru a beneficia de performanţă maximă a
sistemului.
• Puteţi descărca programul Lenovo Solution Center de la
• Dacă utilizaţi alte sisteme de operare Windows decât Windows 7, Windows 8.1 sau Windows 10,
accesaţi
diagnosticarea calculatorului.
Pentru a porni programul Lenovo Solution Center, consultaţi „Programele Lenovo” la pagina 15.
Notă: Dacă nu puteţi să izolaţi şi să rezolvaţi singur problema după rularea programului, salvaţi şi
tipăriţi fişierele jurnal. Veţi avea nevoie de aceste fişiere de istoric atunci când vorbiţi cu
reprezentantul de asistenţă tehnică Lenovo.
Pentru informaţii suplimentare, consultaţi sistemul de ajutor Lenovo Solution Center.
http://www.lenovo.com/diags pentru a beneficia de cele mai noi informaţii privind
http://www.lenovo.com/diags.
Diagnosticarea hardware-ului
Calculatorul dumneavoastră acceptă funcţia de diagnosticare a hardware-ului. Această funcţie permite
calculatorului să monitorizeze în timp real unele componente hardware pentru a detecta problemele
potenţiale care nu ar putea fi detectate cu uşurinţă în timpul utilizării normale. Când calculatorul
detectează o problemă sau o eroare, indicatorul de diagnosticare din partea din faţă a calculatorului
este aprins sau clipeşte. Consultaţi „Localizarea conectorilor, elementelor de control și indicatoarelor
din fața calculatorului” la pagina 2.
Pentru informaţii despre problemă sau eroare, procedaţi după cum urmează:
1. Conectaţi oricare dintre următoarele dispozitive la conectorul USB de diagnosticare din partea
din faţă a calculatorului:
• Un dispozitiv USB
• Un dispozitiv Android
Consultaţi „Localizarea conectorilor, elementelor de control și indicatoarelor din fața calculatorului”
la pagina 2.
2. Aşteptaţi aproximativ 10 – 15 secunde pentru ca datele de diagnosticare să se transfere din
calculator în dispozitivul USB. În timpul transferului de date, indicatorul de diagnosticare clipeşte
rapid. La terminarea transferului de date, indicatorul încetează să mai clipească şi rămâne aprins.
Notă: Datele de diagnosticare sunt disponibile pentru transfer prin conectorul USB de
diagnosticare numai când indicatorul de diagnosticare este aprins sau clipeşte la detectarea unei
erori. În condiţii normale, conectorul USB de diagnosticare funcţionează drept conector USB 3.0
standard.
TM
cu aplicaţia Lenovo Workstation Diagnostics instalată
Capitolul 7. Depanarea și diagnosticarea 69
Page 82

3. În funcţie de dispozitivul pe care îl utilizaţi, un dispozitiv USB sau un dispozitiv Android (cum ar
fi un smartphone), procedaţi după cum urmează:
• Dacă utilizaţi un dispozitiv USB, accesaţi
http://support.lenovo.com/workstation_diagnostics pentru
informaţii despre modul de citire a datelor erorii pe un dispozitiv USB.
• Dacă utilizaţi un dispozitiv Android cu aplicaţia Lenovo Workstation Diagnostics instalată,
deschideţi aplicaţia pentru detalii despre eroare. Pentru informaţii suplimentare legate de
aplicaţia Lenovo Workstation Diagnostics, accesaţi
http://www.thinkworkstationsoftware.com/diags
Pentru informaţii suplimentare legate de modul de utilizare a conectorului USB de diagnosticare de
pe calculator, de modul de descifrare a codurilor de eroare şi de utilizare a aplicaţiei Lenovo
Workstation Diagnostics, accesaţi
http://www.thinkworkstationsoftware.com/diags.
Funcţia de diagnosticare a hardware-ului este activată în mod implicit pe calculator. Pentru a
dezactiva funcţia, procedaţi după cum urmează:
1. Porniţi programul Setup Utility. Consultaţi „Lansarea programului Setup Utility” la pagina 39.
2. Din meniul principal al programului Setup Utility, selectaţi Advanced ➙ Diagnostics şi apăsaţi
Enter.
3. Selectaţi Real-time Diagnostics Monitoring şi apăsaţi Enter. Apoi, selectaţi Disabled şi apăsaţi
Enter.
4. Apăsaţi F10 pentru a salva modificările şi a ieşi din programul Setup Utility.
70
Ghidul utilizatorului ThinkStation P500 şi P700
Page 83

Capitolul 8. Informaţii privind recuperarea
Acest capitol conţine informaţii despre soluţiile de recuperare. În eventualitatea apariţiei unei probleme
legate de software sau hardware, aveţi la dispoziţie mai multe metode de recuperare. Unele metode
depind de tipul sistemului de operare instalat. Puteţi restabili setările calculatorului utilizând un
program sau un set de discuri de recuperare. Pentru informaţii detaliate despre utilizarea setului de
discuri de recuperare, consultaţi documentaţia care însoţeşte setul de discuri.
Acest capitol conţine următoarele subiecte:
• „Informaţii privind recuperarea pentru sistemul de operare Windows 7” la pagina 71
• „Informaţii privind recuperarea pentru sistemul de operare Windows 8.1” la pagina 77
• „Informaţii privind recuperarea pentru sistemul de operare Windows 10” la pagina 78
Informaţii privind recuperarea pentru sistemul de operare Windows 7
Informaţiile din această secţiune referitoare la recuperare sunt valabile numai pentru calculatoarele cu
programul Rescue and Recovery sau Product Recovery instalat. Dacă pictograma Enhanced Backup
and Restore din programul Lenovo ThinkVantage Tools este luminată cu intensitate redusă, aceasta
indică faptul că trebuie să instalaţi manual programul Rescue and Recovery înainte de activarea
funcţiilor acestuia. Pentru a instala programul Rescue and Recovery, procedaţi în felul următor:
1. Faceţi clic pe Start ➙ All Programs ➙ Lenovo ThinkVantage Tools şi faceţi dublu clic pe
Enhanced Backup and Restore.
2. Urmaţi instrucţiunile de pe ecran.
3. Când procesul de instalare se încheie, se activează pictograma Enhanced Backup and Restore.
Această secţiune conţine următoarele subiecte:
• „Crearea şi folosirea mediilor de recuperare” la pagina 71
• „Realizarea operaţiilor de backup şi recuperare” la pagina 72
• „Crearea şi utilizarea unui mediu de salvare” la pagina 74
• „Reinstalarea programelor şi a driverelor de dispozitiv” la pagina 75
• „Rezolvarea problemelor privind recuperarea” la pagina 76
Crearea şi folosirea mediilor de recuperare
Mediul de recuperare vă permite să restabiliţi unitatea HDD la starea implicită din fabrică şi să
puneţi calculatorul într-o stare operaţională după ce toate celelalte metode de recuperare nu au
reuşit. Mediul de recuperare este util dacă transferaţi calculatorul în altă zonă, dacă îl vindeţi sau
dacă îl reciclaţi. Ca măsură de precauţie, este important să creaţi medii de recuperare cât mai din
timp. Datele de pe mediul de recuperare pot fi folosite pentru:
• Reinstalarea programelor şi a driverelor de dispozitiv pe calculatorul dvs
• Reinstalarea sistemului de operare
• Modificarea fişierelor de date de pe unitatea HDD folosind fişierele suplimentare
Notă: Operaţiile de recuperare pe care le puteţi efectua utilizând mediile de recuperare diferă în
funcţie de sistemul de operare de pe care au fost create mediile de recuperare. Mediul de
recuperare poate conţine un mediu de pornire şi un mediu de date. Licenţa Microsoft Windows vă
© Copyright Lenovo 2014, 2015 71
Page 84

permite să creaţi un singur mediu de date. Se recomandă să stocaţi mediul de recuperare într-un
loc sigur după ce l-aţi creat.
Crearea mediilor de recuperare
Notă: În sistemul de operare Windows 7, puteţi crea un mediu de recuperare utilizând discuri sau
dispozitive de stocare USB externe.
Pentru a crea medii de recuperare în sistemul de operare Windows 7, faceţi clic pe Start ➙ All
Programs ➙ Lenovo ThinkVantage Tools ➙ Factory Recovery Disks. Apoi urmaţi instrucţiunile de
pe ecran.
Utilizarea mediilor de recuperare
Atenţie: Când utilizaţi mediul de recuperare pentru a restabili unitatea HDD la starea implicită din
fabrică, toate fişierele aflate în acel moment pe unitatea HDD vor fi şterse. Aceste fişiere vor fi
înlocuite de fişierele implicite din fabrică.
Pentru a folosi mediile de recuperare în Windows 7, procedaţi în felul următor:
1. În funcţie de tipul mediilor de recuperare, conectaţi la calculator mediul de boot sau introduceţi
discul de boot în unitatea optică.
2. Porniţi sau reporniţi calculatorul.
3. Când vedeţi ecranul cu logo-ul, apăsaţi în mod repetat şi eliberaţi tasta F12. Se afişează
fereastra Startup Device Menu.
4. Selectaţi dispozitivul de pornire dorit şi apăsaţi Enter. Începe procesul de actualizare.
5. Urmaţi instrucţiunile de pe ecran pentru a finaliza actualizarea.
Notă: După ce aţi restaurat pe unitatea HDD conţinutul instalat în fabrică, poate fi necesar să
reinstalaţi drivere de dispozitiv pentru anumite dispozitive. Consultaţi „Reinstalarea programelor şi a
driverelor de dispozitiv” la pagina 75.
Realizarea operaţiilor de backup şi recuperare
Programul Rescue and Recovery vă permite să creaţi o copie de rezervă cu întregul conţinut al
unităţii HDD, inclusiv sistemul de operare, fişierele de date, programele şi setările personale. Puteţi să
stocaţi copia de rezervă în următoarele locaţii:
• Spaţiul de lucru Rescue and Recovery
• Unitatea HDD secundară dacă o astfel de unitate este instalată pe calculator
• O unitate HDD USB externă conectată la calculator
• O unitate din reţea
• Discuri de înregistrare (pentru această opţiune este necesară o unitate optică de înregistrare)
După finalizarea operaţiunii de creare a unei copii de rezervă, puteţi restabili părţi de date sau datele
integrale pe unitatea HDD.
Efectuarea unei copii de rezervă
Pentru a realiza o operaţie de salvare de rezervă folosind programul Rescue and Recovery în
sistemul de operare Windows 7, procedaţi în felul următor:
1. De pe spaţiul de lucru Windows, faceţi clic pe Start ➙ All Programs ➙ Lenovo ThinkVantage
Tools ➙ Enhanced Backup and Restore. Se deschide programul Rescue and Recovery.
2. În fereastra principală Rescue and Recovery, faceţi clic pe săgeata Launch advanced Rescue
and Recovery.
72
Ghidul utilizatorului ThinkStation P500 şi P700
Page 85

3. Faceţi clic pe Back up your hard drive şi selectaţi opţiunile operaţiei de salvare de rezervă.
Apoi, urmaţi instrucţiunile de pe ecran pentru a finaliza realizarea operaţiei de salvare de urgenţă.
Efectuarea unei operaţii de recuperare
Această secţiune include următoarele subiecte:
• „Efectuarea unei operații de recuperare din Windows 7” la pagina 73
• „Efectuarea unei operaţiuni de recuperare din spaţiul de lucru Rescue and Recovery” la pagina
73
Efectuarea unei operații de recuperare din Windows 7
Pentru a realiza o operaţie de recuperare folosind programul Rescue and Recovery în sistemul de
recuperare Windows 7, procedaţi în felul următor:
1. De pe spaţiul de lucru Windows, faceţi clic pe Start ➙ All Programs ➙ Lenovo ThinkVantage
Tools ➙ Enhanced Backup and Restore. Se deschide programul Rescue and Recovery.
2. În fereastra principală Rescue and Recovery, faceţi clic pe săgeata Launch advanced Rescue
and Recovery.
3. Faceţi clic pe pictograma Restore your system from a backup.
4. Urmaţi instrucţiunile de pe ecran pentru a finaliza operaţiunea de recuperare.
Efectuarea unei operaţiuni de recuperare din spaţiul de lucru Rescue and Recovery
Spaţiul de lucru Rescue and Recovery se află într-o zonă protejată şi ascunsă a unităţii HDD şi
operează independent de sistemul de operare Windows. Spaţiu de lucru Rescue and Recovery vă
ajută să efectuaţi operaţii de recuperare chiar dacă nu puteţi porni sistemul de operare Windows. În
spaţiul de lucru Rescue and Recovery, puteţi să realizaţi următoarele operaţii de recuperare:
• Salvarea fişierelor de pe unitatea HDD sau dintr-o copie de rezervă:
Puteţi să localizaţi fişiere pe unitatea HDD şi să le transferaţi pe o unitate din reţea sau alt mediu
de înregistrare, cum ar fi un dispozitiv USB sau un disc. Această soluţie este disponibilă chiar
dacă nu aţi creat o copie de rezervă a fişierelor dumneavoastră sau dacă fişierele au fost
modificate de la ultima operaţie de copiere de rezervă. De asemenea, puteţi salva fişiere
individuale dintr-o copie de rezervă Rescue and Recovery aflată pe unitatea dumneavoastră HDD
locală, pe un dispozitiv USB sau pe un drive din reţea.
• Restaurarea unităţii HDD dintr-o copie de rezervă Rescue and Recovery:
Dacă aţi creat o copie de rezervă pentru unitatea HDD folosind programul Rescue and Recovery,
puteţi să restauraţi unitatea HDD din copia de rezervă Rescue and Recovery, chiar dacă nu puteţi
porni sistemul de operare Windows.
• Restaurarea unităţii HDD la conţinutul instalat în fabrică:
Puteţi restabili întregul conţinut de pe unitatea HDD la starea implicită din fabrică chiar dacă nu
puteţi porni sistemul de operare Windows. Dacă aveţi mai multe partiţii pe unitatea HDD, aveţi
opţiunea să restauraţi partiţia C: şi să lăsaţi celelalte partiţii intacte.
Atenţie: Puteţi restabili unitatea HDD dintr-o copie de rezervă Rescue and Recovery sau o puteţi
restabili la setările implicite din fabrică. Pe parcursul fiecărui proces, toate fişierele de pe partiţia
unităţii HDD principale (de obicei unitatea C:) vor fi şterse. Dacă este posibil, faceţi copii pentru
fişierele importante. Dacă nu puteţi să porniţi sistemul de operare Windows, puteţi să folosiţi
caracteristica de salvare a fişierelor din spaţiul de lucru Rescue and Recovery pentru a copia pe alt
mediu de stocare fişierele de pe unitatea dumneavoastră HDD.
Pentru a efectua o operaţiune de recuperare din spaţiul de lucru Rescue and Recovery, procedaţi
după cum urmează:
1. Porniţi sau reporniţi calculatorul.
Capitolul 8. Informaţii privind recuperarea 73
Page 86

2. Când vedeţi ecranul cu logo-ul, apăsaţi Enter şi apoi apăsaţi F11 pentru a accesa spaţiul de
lucru Rescue and Recovery.
3. Dacă aţi setat o parolă pentru Rescue and Recovery, introduceţi parola când vi se solicită. După
câteva momente, se deschide spaţiul de lucru Rescue and Recovery.
Notă: Dacă nu se deschide spaţiul de lucru Rescue and Recovery, vedeţi „Rezolvarea
problemelor privind recuperarea” la pagina 76.
4. Faceţi una dintre următoarele:
• Pentru a salva fişiere de pe o unitate HDD, faceţi clic pe Rescue files şi urmaţi instrucţiunile
de pe ecran.
• Pentru a vă restaura unitatea HDD dintr-o copie de rezervă Rescue and Recovery sau pentru
a reface conţinutul instalat în fabrică, faceţi clic pe Full Restore şi urmaţi instrucţiunile de pe
ecran.
Notă: După ce aţi restaurat pe unitatea HDD conţinutul instalat în fabrică, poate fi necesar să
reinstalaţi drivere de dispozitiv pentru anumite dispozitive. Consultaţi „Reinstalarea programelor
şi a driverelor de dispozitiv” la pagina 75.
Pentru informaţii suplimentare despre caracteristicile spaţiului de lucru Rescue and Recovery, faceţi
clic pe Help.
Crearea şi utilizarea unui mediu de salvare
Creaţi cât mai curând un mediu de recuperare utilizând discuri sau dispozitive de stocare USB.
Puteţi utiliza un mediu de salvare pentru a restabili sistemul după erori care nu vă permit accesul la
sistemul Windows sau la spaţiul de lucru Rescue and Recovery al unităţii HDD.
Notă:
• Operaţiile de recuperare pe care le puteţi realiza cu un mediu de salvare variază în funcţie de
sistemul de operare.
• Discul de recuperare poate fi folosit în orice tip de unitate optică.
Crearea unui mediu de salvare
Pentru a crea un mediu de recuperare pe sistemul de operare Windows 7, procedaţi în felul următor:
1. De pe spaţiul de lucru Windows, faceţi clic pe Start ➙ All Programs ➙ Lenovo ThinkVantage
Tools ➙ Enhanced Backup and Restore. Se deschide programul Rescue and Recovery.
2. În fereastra principală Rescue and Recovery, faceţi clic pe săgeata Launch advanced Rescue
and Recovery.
3. Faceţi clic pe pictograma Create Rescue Media. Se deschide fereastra „Creare mediu de
salvare şi recuperare”.
4. În zona Rescue Media, selectaţi tipul mediului de salvare pe care doriţi să îl creaţi. Puteţi crea
un mediu de recuperare utilizând un disc, un dispozitiv de stocare USB cu capacitate suficientă
sau o unitate HDD secundară.
5. Faceţi clic pe OK şi urmaţi instrucţiunile de pe ecran pentru a crea mediul de salvare.
Folosirea unui mediu de salvare
Dacă aţi creat un mediu de salvare folosind un disc sau o unitate HDD USB, procedaţi în felul
următor:
• Dacă aţi creat un mediu de salvare folosind un disc, procedaţi în felul următor:
1. Porniţi sau reporniţi calculatorul.
74
Ghidul utilizatorului ThinkStation P500 şi P700
Page 87

2. Când vedeţi ecranul cu logo-ul, apăsaţi în mod repetat şi eliberaţi tasta F12. Se afişează
fereastra Startup Device Menu.
3. Selectaţi unitatea optică pentru primul dispozitiv de boot. Apoi, introduceţi discul de salvare în
unitatea optică şi apăsaţi Enter. Este lansat mediul de salvare.
• Dacă aţi creat un mediu de salvare folosind o unitate HDD USB, procedaţi după cum urmează:
1. Conectaţi unitatea HDD USB la unul din conectorii USB ai calculatorului.
2. Porniţi sau reporniţi calculatorul.
3. Când vedeţi ecranul cu logo-ul, apăsaţi în mod repetat şi eliberaţi tasta F12. Se afişează
fereastra Startup Device Menu.
4. Selectaţi unitatea HDD USB ca primul dispozitiv de boot şi apăsaţi Enter. Este lansat mediul
de salvare.
După lansarea mediului de salvare, se deschide spaţiul de lucru Rescue and Recovery. Spaţiul de
lucru Rescue and Recovery conţine informaţii de ajutor pentru fiecare caracteristică. Urmaţi
instrucţiunile pentru a finaliza procesul de recuperare.
Reinstalarea programelor şi a driverelor de dispozitiv
Această secţiune include următoarele elemente:
• „Reinstalarea programelor preinstalate şi driverelor de dispozitiv” la pagina 75
• „Reinstalarea programelor și a driverelor dispozitivului, care nu sunt preinstalate” la pagina 76
Reinstalarea programelor preinstalate şi driverelor de dispozitiv
Calculatorul vă permite să reinstalaţi programe şi drivere de dispozitiv preinstalate.
Reinstalarea programelor preinstalate
Pentru a reinstala programele preinstalate pe calculatorul dumneavoastră Lenovo, procedaţi după cum
urmează:
1. Porniţi computerul.
2. Accesaţi C:\SWTOOLS.
3. Deschideţi folderul Apps şi localizaţi subfolderul care este denumit după programul preinstalat pe
calculator.
4. Deschideţi subfolderul şi localizaţi fişierul EXE.
5. Faceţi dublu clic pe fişierul EXE şi urmaţi instrucţiunile de pe ecran pentru a finaliza instalarea.
Reinstalarea driverelor de dispozitiv preinstalate
Atenţie: Reinstalarea driverelor de dispozitiv va schimba configuraţia curentă a calculatorului
dumneavoastră. Reinstalaţi driverele de dispozitiv doar când este nevoie să corectaţi o problemă a
calculatorului dumneavoastră.
Pentru a reinstala un driver de dispozitiv pentru un dispozitiv instalat în fabrică, procedaţi în felul
următor:
1. Porniţi computerul.
2. Accesaţi C:\SWTOOLS.
3. Deschideţi folderul DRIVERS şi localizaţi subfolderul care este denumit după dispozitivul instalat
din fabrică pe calculator, cum ar fi AUDIO sau VIDEO.
4. Deschideţi subfolderul.
Capitolul 8. Informaţii privind recuperarea 75
Page 88

5. Faceţi una dintre următoarele:
• Localizaţi fişierul EXE. Faceţi dublu clic pe fişierul EXE şi urmaţi instrucţiunile de pe ecran
pentru a finaliza instalarea.
• Localizaţi fişierul readme cu extensia .txt. Informaţiile despre instalarea driverului de dispozitiv
sunt incluse în fişierul readme. Urmaţi instrucţiunile pentru a finaliza instalarea.
• Dacă subfolderul de dispozitiv conţine un fişier INF şi doriţi să instalaţi driverul de dispozitiv
folosind fişierul INF, consultaţi sistemul de informaţii Ajutor şi asistenţă Windows pentru
informaţii detaliate.
Notă: Pentru informaţii suplimentare despre cele mai recente drivere de dispozitiv, consultaţi
„Obţinerea celor mai recente actualizări ale sistemului” la pagina 53.
Reinstalarea programelor și a driverelor dispozitivului, care nu sunt preinstalate
Calculatorul vă permite să reinstalaţi programele şi driverele de dispozitiv care nu sunt preinstalate.
Reinstalarea programelor care nu sunt preinstalate
Dacă un program software instalat pe calculator nu funcţionează corect, poate fi nevoie să îl
dezinstalaţi şi să îl reinstalaţi. Reinstalarea unui program suprascrie fişierele de program existente şi,
în mod normal, rezolvă orice probleme pe care le aveţi cu programul.
Pentru a dezinstala un program din sistemul dumneavoastră, consultaţi sistemul de ajutor Microsoft
Windows.
Pentru a reinstala pe sistemul dumneavoastră cele mai multe dintre programele comerciale
disponibile, consultaţi sistemul de ajutor Microsoft Windows şi documentaţia furnizată împreună cu
programul.
Reinstalarea driverelor de dispozitiv care nu sunt preinstalate
Pentru a reinstala un driver de dispozitiv pentru o opţiune instalată de dumneavoastră, consultaţi
documentaţia furnizată împreună cu opţiunea.
Notă: Reinstalarea driverelor de dispozitiv va schimba configuraţia curentă a calculatorului
dumneavoastră. Reinstalaţi driverele de dispozitiv doar când este nevoie să corectaţi o problemă a
calculatorului dumneavoastră.
Rezolvarea problemelor privind recuperarea
Notă: Asiguraţi-vă că dispozitivul dumneavoastră de salvare este setat ca primul dispozitiv de boot în
secvenţa de unităţi de pornire din programul Setup Utility. Vedeţi „Selectarea unui dispozitiv de
pornire” la pagina 42 pentru informaţii detaliate despre schimbarea temporară sau permanentă a
secvenţei dispozitiv de pornire. Pentru informaţii suplimentare despre programul Setup Utility,
consultaţi „Utilizarea programului Setup Utility” la pagina 39.
Dacă nu puteţi să accesaţi spaţiul de lucru Rescue and Recovery sau mediul Windows, procedaţi în
felul următor:
• Folosiţi un mediu de salvare pentru a deschide spaţiul de lucru Rescue and Recovery. Consultaţi
„Crearea şi utilizarea unui mediu de salvare” la pagina 74.
• Folosiţi mediul de recuperare dacă toate celelalte metode de recuperare nu au reuşit şi trebuie să
restauraţi unitatea HDD la setările implicite din fabrică. Consultaţi „Crearea şi folosirea mediilor de
recuperare” la pagina 71.
Este important să creaţi un mediu de salvare şi un set de medii de recuperare cât mai curând
posibil şi să le păstraţi într-un loc sigur pentru utilizare ulterioară.
76
Ghidul utilizatorului ThinkStation P500 şi P700
Page 89

Informaţii privind recuperarea pentru sistemul de operare Windows
8.1
Această secţiune conţine următoarele subiecte:
• „Reîmprospătarea calculatorului” la pagina 77
• „Resetarea calculatorului la setările implicite din fabrică” la pagina 77
• „Utilizarea opțiunilor de pornire avansate” la pagina 77
• „Recuperarea sistemului de operare dacă Windows 8.1 nu porneşte” la pagina 78
Reîmprospătarea calculatorului
În cazul în care calculatorul nu funcţionează la parametri optimi şi problema poate fi cauzată de un
program instalat recent, puteţi reîmprospăta calculatorul.
Atenţie: În cazul în care reîmprospătaţi calculatorul, programele preinstalate pe calculator şi
programele pe care le-aţi instalat din Magazin Windows vor fi reinstalate. Totuşi, toate celelalte
programe vor fi dezinstalate.
Pentru a vă reîmprospăta calculatorul, procedaţi în felul următor:
1. Deplasaţi indicatorul în colţul din dreapta sus sau jos al afişajului pentru a afişa butoanele.
Faceţi clic pe Settings ➙ Change PC settings ➙ Update and recovery ➙ Recovery.
2. În secţiunea Refresh your PC without affecting your files, faceţi clic pe Get started.
Resetarea calculatorului la setările implicite din fabrică
Puteţi reseta calculatorul la setările implicite din fabrică. Resetarea calculatorului va reinstala sistemul
de operare şi toate programele care însoţesc calculatorul.
Atenţie: Dacă resetaţi calculatorul, toate fişierele şi setările personale vor fi şterse. Pentru a evita
pierderea datelor, creaţi o copie de siguranţă pentru toate datele pe care doriţi să le păstraţi.
Pentru a reseta calculatorul, procedaţi în felul următor:
1. Deplasaţi indicatorul în colţul din dreapta sus sau jos al afişajului pentru a afişa butoanele.
Faceţi clic pe Settings ➙ Change PC settings ➙ Update and recovery ➙ Recovery.
2. În secţiunea Remove everything and reinstall Windows, faceţi clic pe Get started.
Utilizarea opțiunilor de pornire avansate
Opţiunile de pornire avansate vă permit să schimbaţi setările de pornire a sistemului de operare
Windows, să porniţi calculatorul de la un dispozitiv extern sau să restabiliţi sistemul de operare
Windows de la o imagine a sistemului.
Pentru a utiliza opţiunile de pornire avansate, procedaţi după cum urmează:
1. Deplasaţi indicatorul în colţul din dreapta sus sau jos al afişajului pentru a afişa butoanele.
Faceţi clic pe Settings ➙ Change PC settings ➙ Update and recovery ➙ Recovery.
2. În secţiunea Advanced startup, faceţi clic pe Restart now ➙ Troubleshoot ➙ Advanced
options.
3. Reporniţi calculatorul urmând instrucţiunile de pe ecran.
Capitolul 8. Informaţii privind recuperarea 77
Page 90

Recuperarea sistemului de operare dacă Windows 8.1 nu porneşte
Mediul de recuperare Windows de pe calculator poate funcţiona independent de sistemul de operare
Windows 8.1. Aceasta vă permite să recuperaţi sau să reparaţi sistemul de operare chiar dacă
sistemul de operare Windows 8.1 nu porneşte.
După două încercări de boot consecutive eşuate, mediul de recuperare Windows porneşte automat.
Apoi, puteţi alege opţiunile de reparare şi recuperare urmând instrucţiunile de pe ecran.
Notă: Computerul trebuie să fie conectat la sursa de alimentare c.a. în timpul procesului de
recuperare.
Pentru mai multe detalii despre soluţiile de recuperare furnizate pe calculatoarele pe care este
instalat în prealabil sistemul de operare Windows 8.1, consultaţi sistemul de informaţii de ajutor al
sistemului de operare Windows 8.1.
Informaţii privind recuperarea pentru sistemul de operare Windows 10
Pentru a recupera sistemul de operare Windows 10, utilizaţi următoarele soluţii:
• Utilizaţi soluţiile de recuperare pentru Windows.
- Utilizaţi soluţiile de recuperare în Setări Windows.
1. Pentru a deschide meniul Start, faceţi clic pe butonul Start.
2. Faceţi clic pe Settings ➙ Update & security ➙ Recovery.
3. Alegeţi soluţia de recuperare corespunzătoare urmând instrucţiunile de pe ecran.
- Utilizaţi Restaurare sistem pentru a restaura fişierele şi setările la un punct anterior.
1. Pentru a deschide meniul contextual Start, faceţi clic dreapta pe butonul Start.
2. Faceţi clic pe Control Panel. Vizualizaţi Control Panel folosind Large icons sau Small icons,
apoi faceţi clic pe Recovery ➙ Open System Restore.
3. Urmaţi instrucţiunile de pe ecran.
- Utilizaţi instrumentul Istoric fişiere pentru a restaura fişierele dintr-o copie de rezervă.
Notă: Dacă utilizaţi instrumentul Istoric fişiere pentru a restabili fişierele dintr-o copie de rezervă,
asiguraţi-vă că aţi creat mai întâi copii de rezervă datelor cu ajutorul instrumentului.
1. Pentru a deschide meniul contextual Start, faceţi clic dreapta pe butonul Start.
2. Faceţi clic pe Control Panel. Vizualizaţi Control Panel folosind Large icons sau Small icons,
apoi faceţi clic pe File History ➙ Restore personal files.
3. Urmaţi instrucţiunile de pe ecran.
- Utilizaţi mediul de recuperare Windows, procedând astfel:
- După câteva încercări de boot consecutive nereuşite, este posibil ca mediul de recuperare
Windows să pornească automat. Urmaţi instrucţiunile de pe ecran pentru a alege soluţia de
recuperare corespunzătoare.
- Selectaţi mediul de recuperare pe care l-aţi creat anterior cu instrumentul Windows ca
dispozitiv de pornire. Consultaţi „Selectarea unui dispozitiv de pornire temporar” la pagina 42.
Apoi, urmaţi instrucţiunile de pe ecran pentru a alege soluţia de recuperare corespunzătoare.
78
Ghidul utilizatorului ThinkStation P500 şi P700
Page 91

Notă: Pentru a crea un mediu de recuperare, consultaţi „Practici bune de întreţinere” la
pagina 55.
• Setaţi stickul USB de recuperare furnizat de Lenovo pentru a restabili întreaga unitate de stocare
la setările implicite din fabrică.
- În cazul în care calculatorul este livrat cu stickul USB de recuperare, urmaţi instrucţiunile livrate
împreună cu acesta din urmă.
- În cazul în care calculatorul nu este livrat cu stickul USB de recuperare, contactaţi Centrul de
asistenţă pentru clienţi Lenovo pentru a comanda acest stick. Pentru o listă cu numerele de
telefon pentru asistenţa Lenovo, accesaţi
http://www.lenovo.com/support/phone. Dacă nu puteţi
găsi numărul de telefon pentru asistenţă din ţara sau regiunea dumneavoastră, luaţi legătura cu
resellerul Lenovo.
Capitolul 8. Informaţii privind recuperarea 79
Page 92

80 Ghidul utilizatorului ThinkStation P500 şi P700
Page 93

Capitolul 9. Instalarea sau înlocuirea hardware-ului
Acest capitol conţine instrucţiuni de instalare sau înlocuire a hardware-ului pentru calculatorul
dumneavoastră.
Manevrarea dispozitivelor sensibile la electricitatea statică
Nu deschideţi ambalajul antistatic care conţine componenta nouă decât după ce partea defectă a
fost scoasă şi sunteţi gata să instalaţi noua componentă. Electricitatea statică, altfel nepericuloasă
pentru dumneavoastră, poate deteriora grav părţile componente sau elementele computerului.
Când manipulaţi părţi şi componente ale computerului, luaţi aceste măsuri de precauţie pentru a
evita defecţiunile cauzate de electricitatea statică:
• Limitaţi numărul de mişcări. Mişcarea poate duce la creşterea cantităţii de electricitate statică în
jurul dumneavoastră.
• Manipulaţi întotdeauna cu grijă piesele şi alte componente ale computerului. Manevraţi plăcile PCI,
modulele de memorie, plăcile sistem şi microprocesoarele ţinându-le numai de margini. Nu atingeţi
niciodată circuitele neprotejate.
• Nu lăsaţi pe nimeni să atingă piesele şi alte componente ale computerului.
• Atingeţi timp de cel puţin două secunde ambalajul antistatic al componentei de o suprafaţă de
metal nevopsită a computerului, cum ar fi capacul unui slot pentru extindere. Această acţiune
reduce electricitatea statică din pachet şi din corpul dumneavoastră înainte de a instala sau înlocui
o nouă componentă.
• Când este posibil, scoateţi noua componentă din ambalajul antistatic şi instalaţi-o direct în
computer, fără să o mai aşezaţi jos. Dacă acest lucru nu este posibil, puneţi ambalajul antistatic
în care aţi primit componenta pe o suprafaţă netedă, plană şi puneţi componenta peste ambalaj.
• Nu puneţi componenta pe capacul computerului sau pe altă suprafaţă metalică.
Instalarea sau înlocuirea hardware-ului
Această secţiune conţine instrucţiuni de instalare sau înlocuire a hardware-ului pentru calculatorul
dumneavoastră. Puteţi să instalaţi sau să înlocuiţi componente hardware pentru a extinde
capabilităţile calculatorului sau pentru întreţinere.
Atenţie: Nu deschideţi calculatorul sau nu încercaţi să reparaţi înainte de a citi şi înţelege „A se citi
înainte de utilizare: informaţii importante privind măsurile de siguranţă” la pagina v.
Notă:
• Folosiţi numai părţi componente furnizate de Lenovo.
• Când instalaţi sau înlocuiţi o opţiune, folosiţi instrucţiunile corespunzătoare din această secţiune,
împreună cu instrucţiunile care însoţesc opţiunea.
Instalarea opțiunilor externe
Puteţi să conectaţi la calculator opţiuni externe, cum ar fi difuzoare, o imprimantă sau un scanner.
Pentru unele opţiuni externe, pe lângă realizarea conexiunii fizice trebuie să instalaţi un software
suplimentar. Când instalaţi o opţiune externă, consultaţi „Localizarea conectorilor, elementelor de
control și indicatoarelor din fața calculatorului” la pagina 2 şi „Localizarea conectorilor din spatele
calculatorului” la pagina 2 pentru identificarea conectorului necesar. Folosiţi instrucţiunile care
© Copyright Lenovo 2014, 2015 81
Page 94

însoţesc opţiunea, ca ajutor la realizarea conexiunii şi instalarea software-ului sau driverelor de
dispozitiv necesare pentru opţiunea respectivă.
Scoaterea capacului computerului
Atenţie: Nu deschideţi computerul sau nu încercaţi să reparaţi înainte de a citi şi înţelege „A se citi
înainte de utilizare: informaţii importante privind măsurile de siguranţă” la pagina v.
PRUDENŢĂ:
Înainte de a deschide capacul computerului, opriţi computerul şi aşteptaţi câteva minute să se
răcească.
Pentru a înlătura capacul, procedaţi în felul următor:
1. Scoateţi din unităţi toate mediile de stocare şi apoi opriţi toate dispozitivele ataşate şi
computerul. Apoi, scoateţi toate cablurile de alimentare din prizele electrice şi deconectaţi toate
cablurile care sunt conectate la computer.
2. Deblocaţi orice dispozitiv de blocare care asigură capacul calculatorului, cum ar fi o încuietoare,
un lacăt sau un dispozitiv de blocare a cablului de tip Kensington. Consultaţi Capitolul 4
„Securitatea” la pagina 33.
3. Apăsaţi adâncitura
să fie ridicat. Pivotaţi mânerul aşa cum se arată în imagine şi trageţi-l pentru a scoate capacul
din carcasă.
1 de pe mânerul zăvorului de pe capacul calculatorului, astfel încât mânerul
Figura 12. Scoaterea capacului computerului
Scoaterea și remontarea plăcii de ventilație cu răcire directă
Atenţie: Nu deschideţi computerul sau nu încercaţi să reparaţi înainte de a citi şi înţelege „A se citi
înainte de utilizare: informaţii importante privind măsurile de siguranţă” la pagina v.
82
Ghidul utilizatorului ThinkStation P500 şi P700
Page 95

Pentru a scoate placa de ventilaţie cu răcire directă, procedaţi după cum urmează:
1. Scoateţi din unităţi toate mediile de stocare şi apoi opriţi toate dispozitivele ataşate şi
computerul. Apoi, scoateţi toate cablurile de alimentare din prizele electrice şi deconectaţi toate
cablurile care sunt conectate la computer.
2. Detaşaţi capacul computerului. Consultaţi „Scoaterea capacului computerului” la pagina 82.
3. Apucaţi mânerul de pe placa de ventilaţie cu răcire directă şi scoateţi-o din calculator.
Figura 13. Scoaterea plăcii de ventilaţie cu răcire directă
Pentru a remonta placa de ventilaţie cu răcire directă, procedaţi după cum urmează:
1. Aliniaţi plăcile de plastic din partea superioară şi inferioară a plăcii de ventilaţie cu răcire directă
cu orificiile mici
1 de pe carcasa calculatorului.
Capitolul 9. Instalarea sau înlocuirea hardware-ului 83
Page 96

Figura 14. Instalarea plăcii de ventilaţie cu răcire directă
2. Împingeţi placa de ventilaţie cu răcire directă până când se fixează bine în poziţie.
Notă: Dacă este necesar, ajustaţi uşor poziţia plăcii de ventilaţie cu răcire directă pentru a evita
interferenţa de la alte componente din carcasă.
Ce se face în continuare:
• Pentru a lucra cu altă componentă hardware, mergeţi la secţiunea corespunzătoare.
• Pentru a termina instalarea sau înlocuirea, mergeţi la „Finalizarea înlocuirii componentelor” la
pagina 154.
Instalarea sau înlocuirea unui dispozitiv în compartimentul de unitate optică
Atenţie: Nu deschideţi computerul sau nu încercaţi să reparaţi înainte de a citi şi înţelege „A se citi
înainte de utilizare: informaţii importante privind măsurile de siguranţă” la pagina v.
Compartimentul de unitate optică a calculatorului acceptă următoarele dispozitive:
• Unitate optică
• Modul Flex
• Dispozitiv de stocare cu acces frontal
Următoarele instrucţiuni pentru instalarea sau înlocuirea unei unităţi optice se aplică şi celorlalte două
dispozitive.
Pentru an instala sau înlocui o unitate optică, procedaţi în felul următor:
1. Scoateţi din unităţi toate mediile de stocare şi apoi opriţi toate dispozitivele ataşate şi
computerul. Apoi, scoateţi toate cablurile de alimentare din prizele electrice şi deconectaţi toate
cablurile care sunt conectate la computer.
84
Ghidul utilizatorului ThinkStation P500 şi P700
Page 97

2. Detaşaţi capacul computerului. Consultaţi „Scoaterea capacului computerului” la pagina 82.
3. Scoateţi placa de ventilaţie cu răcire directă. Consultaţi „Scoaterea și remontarea plăcii de
ventilație cu răcire directă” la pagina 82.
4. Localizaţi compartimentul de unitate optică pe care doriţi să îl utilizaţi. Consultaţi „Localizarea
componentelor” la pagina 5.
5. În funcţie de operaţia pe care o executaţi, instalare sau înlocuire, faceţi una dintre următoarele:
• Dacă instalaţi o nouă unitate optică, apăsaţi clema din partea de jos a compartimentului de
unitate optică din partea din faţă a calculatorului pentru a scoate capacul din plastic. Dacă în
compartimentul de unitate optică este instalat un ecran metalic, scoateţi-l.
• Dacă înlocuiţi o unitate optică, deconectaţi cablul de semnal şi cablul de alimentare din partea
din spate a unităţii optice. Apoi, apăsaţi urechile
1 una către cealaltă după cum se arată în
imagine şi, în acelaşi timp, împingeţi partea din spate a unităţii optice pentru a o glisa afară
din calculator.
Notă: Dacă înlocuiţi un modul Flex sau un dispozitiv de stocare cu acces frontal, scoateţi mai
întâi toate cablurile suplimentare.
Figura 15. Înlăturarea unităţii optice
6. Apăsaţi urechile 1 una către cealaltă după cum se arată în imagine şi, în acelaşi timp, glisaţi
până la jumătate noua unitate optică în compartimentul din partea din faţă a calculatorului. Apoi,
eliberaţi urechile şi continuaţi să glisaţi unitatea optică, până când se fixează în poziţie.
Capitolul 9. Instalarea sau înlocuirea hardware-ului 85
Page 98

Figura 16. Instalarea unităţii optice
7. Conectaţi cablul de semnale şi cablul de alimentare la noua unitate optică.
Notă: Dacă înlocuiţi un modul Flex sau un dispozitiv de stocare cu acces frontal, conectaţi
cabluri suplimentare între compartiment şi placa de sistem sau adaptor.
Figura 17. Conectarea cablurilor la unitatea optică
8. Reinstalaţi placa de ventilaţie cu răcire directă. Consultaţi „Scoaterea și remontarea plăcii de
ventilație cu răcire directă” la pagina 82.
Ce se face în continuare:
• Pentru a lucra cu altă componentă hardware, mergeţi la secţiunea corespunzătoare.
• Pentru a termina instalarea sau înlocuirea, mergeţi la „Finalizarea înlocuirii componentelor” la
pagina 154.
86
Ghidul utilizatorului ThinkStation P500 şi P700
Page 99

Instalarea sau înlocuirea unui dispozitiv în modulul Flex de 5,25 inchi
Atenţie: Nu deschideţi computerul sau nu încercaţi să reparaţi înainte de a citi şi înţelege „A se citi
înainte de utilizare: informaţii importante privind măsurile de siguranţă” la pagina v.
Această secţiune conţine instrucţiuni pentru instalarea sau înlocuirea unui dispozitiv în modulul Flex
de 5,25 inchi. Instalarea şi înlocuirea unui dispozitiv în modulul Flex de 5,25 inchi implică următoarele
operaţiuni:
• „Instalarea sau înlocuirea unei unităţi optice subţiri în modulul Flex” la pagina 87
• „Instalarea sau înlocuirea unui cititor de carduri în modulul Flex” la pagina 89
• „Instalarea sau înlocuirea unui conector eSATA sau a unui conector IEEE 1394 în modulul Flex”
la pagina 92
Instalarea sau înlocuirea unei unităţi optice subţiri în modulul Flex
Pentru a instala sau înlocui o unitate optică flexibilă din modulul Flex, procedaţi astfel:
1. Îndepărtaţi modulul Flex din partea din faţă a calculatorului. Consultaţi „Instalarea sau înlocuirea
unui dispozitiv în compartimentul de unitate optică” la pagina 84.
2. Ridicaţi clema din partea din spate a modului Flex şi glisaţi capacul acestuia către partea din
spate pentru a-l scoate.
Figura 18. Scoaterea capacului modulului Flex
3. Dacă instalaţi o nouă unitate optică subţire, apăsaţi pe cele două cleme metalice 1 pentru a
scoate clema de plastic cu cele două şuruburi după cum se arată în imagine. Scoateţi cele
două şuruburi, apoi treceţi la pasul 4.
Figura 19. Scoaterea clemei de plastic cu cele două şuruburi
Dacă înlocuiţi o unitate optică subţire veche, procedaţi după cum urmează:
Capitolul 9. Instalarea sau înlocuirea hardware-ului 87
Page 100

a. apăsaţi butonul după cum se arată în imagine pentru a scoate unitatea optică subţire din
modulul Flex.
Figura 20. Scoaterea unităţii optice subţiri din modulul Flex
b. Scoateţi cele două şuruburi care fixează clema pentru a scoate clema de plastic din partea
din spate a unităţii optice subţiri.
Figura 21. Scoaterea clemei de plastic din unitatea optică subţire
4. Instalaţi cele două şuruburi care fixează clema de plastic de pe partea din spate a noii unităţi
optice subţiri.
Figura 22. Instalarea clemei de plastic pe unitatea optică subţire
5. Glisaţi noua unitate optică subţire cu clema de plastic în modulul Flex până când această
unitate se fixează în poziţie.
88
Ghidul utilizatorului ThinkStation P500 şi P700
 Loading...
Loading...