Page 1

ThinkStation P500 i P700
Podręcznik użytkownika
Typy maszyn: 30A6, 30A7, 30A8 i 30A9
Page 2
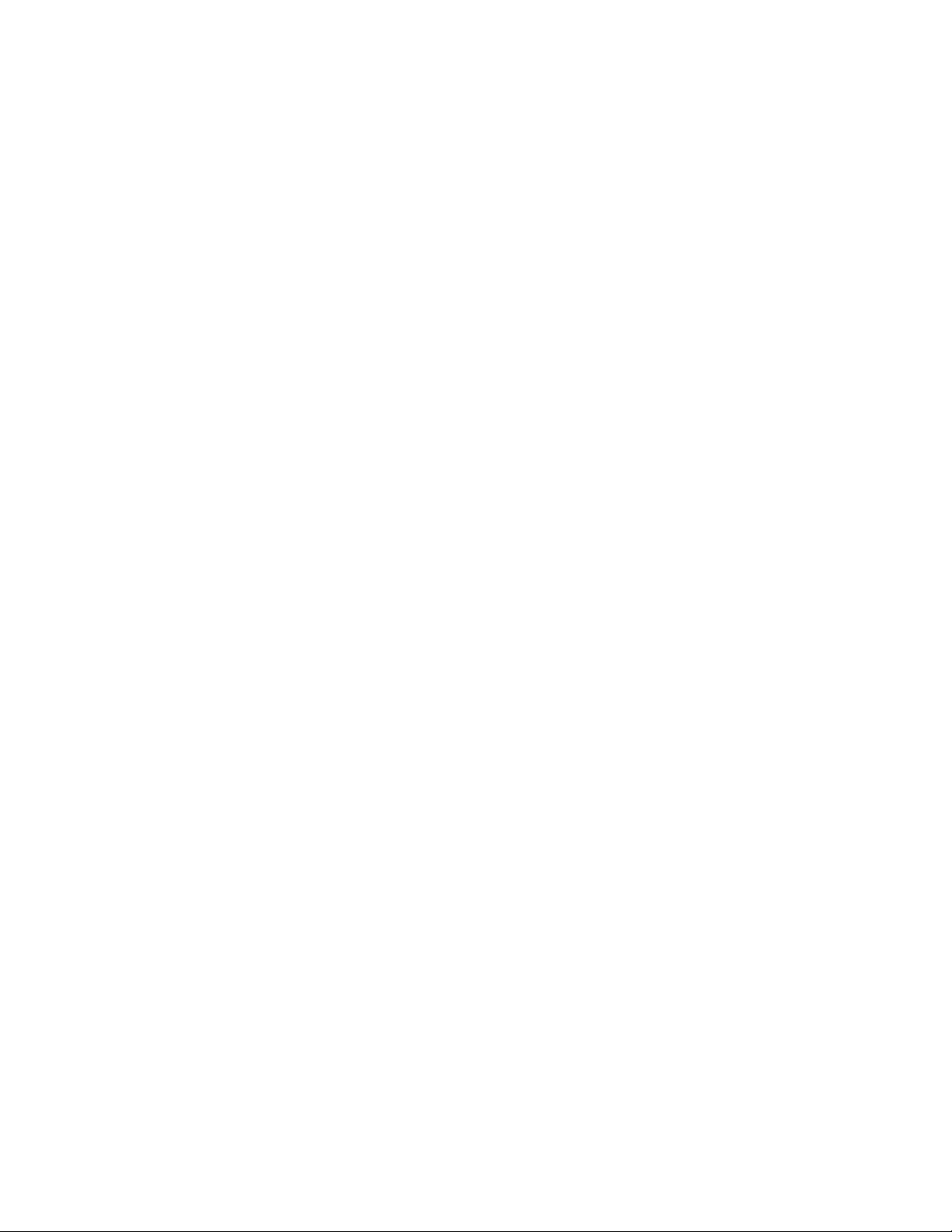
Informacja: Przed wykorzystaniem informacji zawartych w niniejszym dokumencie lub przed użyciem
produktu, którego dotyczą, należy uważnie przeczytać dokumenty „Przeczytaj, zanim zaczniesz: ważne
informacje dotyczące bezpieczeństwa” na stronie v i Dodatek E „Uwagi” na stronie 169.
Wydanie trzecie (wrzesień 2015)
© Copyright Lenovo 2014, 2015.
KLAUZULA OGRANICZONYCH PRAW: Jeżeli dane lub oprogramowanie komputerowe dostarczane są zgodnie z
umową General Services Administration (GSA), ich użytkowanie, reprodukcja lub ujawnianie podlega
ograniczeniom określonym w umowie nr GS-35F-05925.
Page 3
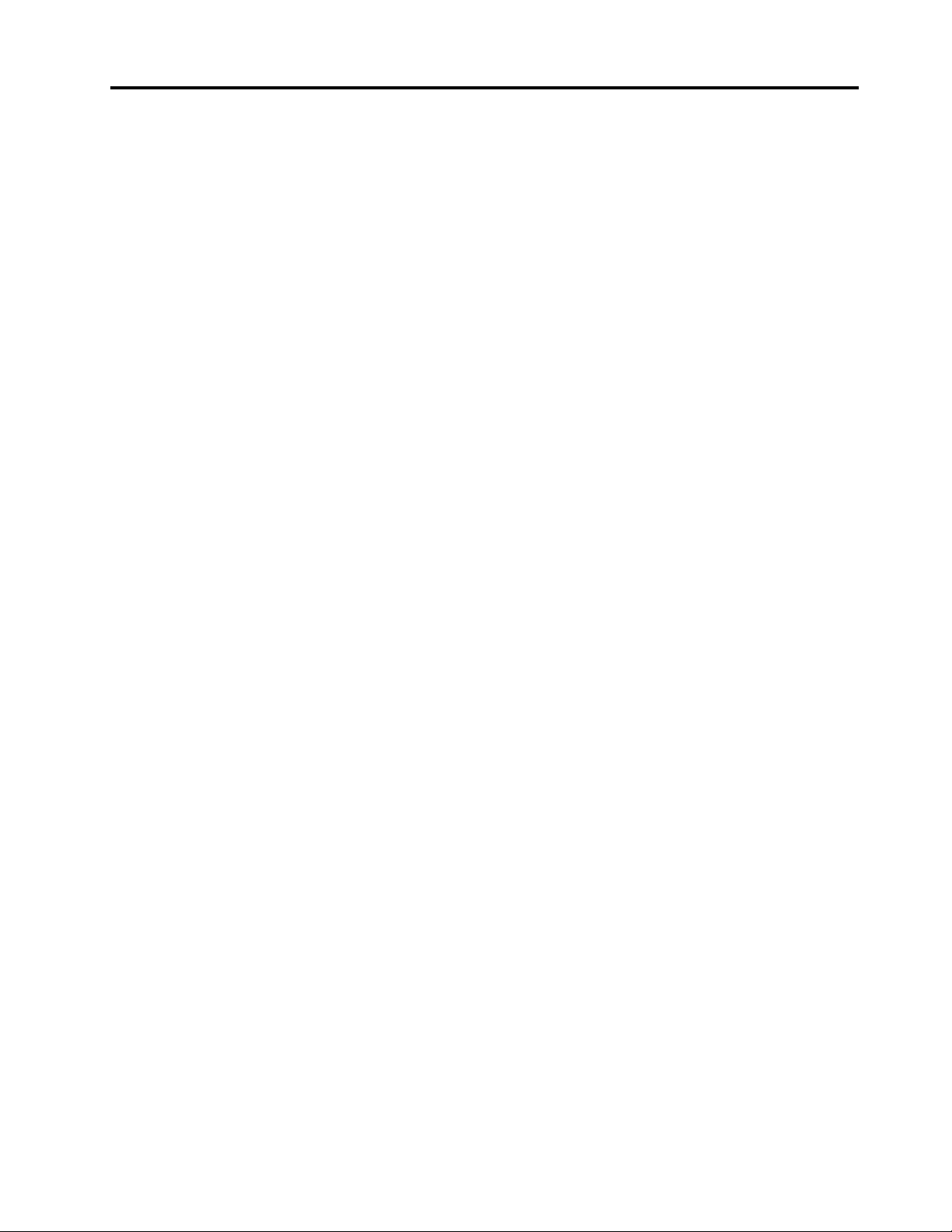
Spis treści
Przeczytaj, zanim zaczniesz: ważne
informacje dotyczące
bezpieczeństwa . . . . . . . . . . . . . v
Przed skorzystaniem z tego podręcznika . . . . . v
Serwisowanie i modernizacja . . . . . . . . . . v
Zapobieganie wyładowaniom
elektrostatycznym . . . . . . . . . . . . . . . vi
Kable zasilające i zasilacze . . . . . . . . . . . vi
Przedłużacze i urządzenia powiązane . . . . . . vii
Wtyczki i gniazda zasilające . . . . . . . . . . vii
Urządzenia zewnętrzne . . . . . . . . . . . . vii
Ciepło i wentylacja produktu . . . . . . . . . viii
Środowisko operacyjne . . . . . . . . . . . viii
Oświadczenie o zgodności urządzenia
laserowego . . . . . . . . . . . . . . . . . ix
Informacja na temat zasilacza . . . . . . . . . ix
Czyszczenie i konserwacja . . . . . . . . . . . x
Rozdział 1. Ogólne informacje o
produkcie . . . . . . . . . . . . . . . . 1
Rozmieszczenie. . . . . . . . . . . . . . . . 1
Znajdowanie złączy, elementów sterujących
i wskaźników z przodu komputera . . . . . . 1
Znajdowanie złączy z tyłu komputera . . . . 2
Rozmieszczenie elementów komputera . . . . 4
Rozmieszczenie części na płycie głównej . . . 5
Rozmieszczenie napędów wewnętrznych . . . 8
Rozmieszczenie etykiety typu i modelu
komputera . . . . . . . . . . . . . . . . 9
Funkcje . . . . . . . . . . . . . . . . . . 10
Specyfikacje . . . . . . . . . . . . . . . . 13
Programy firmy Lenovo . . . . . . . . . . . 14
Uzyskiwanie dostępu do programu na
komputerze . . . . . . . . . . . . . . 14
Wprowadzenie do programów firmy
Lenovo . . . . . . . . . . . . . . . . 15
Rozdział 2. Korzystanie z
komputera . . . . . . . . . . . . . . . 17
Rejestrowanie komputera. . . . . . . . . . . 17
Używanie skrótów systemu Windows . . . . . 17
Używanie uwierzytelniania na podstawie odcisku
palca . . . . . . . . . . . . . . . . . . . 17
Używanie myszy z pokrętłem . . . . . . . . . 18
Zarządzanie zasilaniem . . . . . . . . . . . 18
Zaawansowana konfiguracja i interfejs
zasilania (ACPI) systemu BIOS . . . . . . 19
Funkcje automatycznego uruchamiania . . . 19
Ustawianie głośności w komputerze . . . . . . 19
Używanie dysku . . . . . . . . . . . . . . 19
Korzystanie z napędu optycznego . . . . . 20
Zasady obsługi i przechowywania
dysków . . . . . . . . . . . . . . . . 20
Odtwarzanie i wysuwanie dysków . . . . . 20
Nagrywanie dysku. . . . . . . . . . . . 21
Poruszanie się po systemie operacyjnym
Windows 8.1. . . . . . . . . . . . . . . . 21
Uzyskiwanie dostępu do Panelu sterowania w
systemie operacyjnym Windows 8.1 . . . . . . 23
Często zadawane pytania (FAQ). . . . . . . . 23
Rozdział 3. Ty i Twój komputer . . 25
Ułatwienia dostępu i wygoda pracy . . . . . . 25
Urządzanie miejsca pracy. . . . . . . . . 25
Wygoda . . . . . . . . . . . . . . . . 25
Odblaski i oświetlenie . . . . . . . . . . 26
Obieg powietrza . . . . . . . . . . . . 26
Gniazda zasilające i długości kabli . . . . 26
Informacje o ułatwieniach dostępu . . . . . 26
Przemieszczanie komputera do innego kraju lub
regionu . . . . . . . . . . . . . . . . . . 30
Rozdział 4. Bezpieczeństwo. . . . . 31
Opcje zabezpieczeń . . . . . . . . . . . . . 31
Blokowanie pokrywy komputera . . . . . . . . 31
Podłączanie linki zabezpieczającej typu
Kensington . . . . . . . . . . . . . . . . 32
Używanie haseł i kont systemu Windows . . . . 33
Używanie uwierzytelniania na podstawie odcisku
palca . . . . . . . . . . . . . . . . . . . 33
Korzystanie z zapór sieciowych i zasady ich
działania . . . . . . . . . . . . . . . . . 34
Ochrona danych przed wirusami . . . . . . . 34
Rozdział 5. Konfiguracja
zaawansowana . . . . . . . . . . . . 35
Używanie programu Setup Utility . . . . . . . 35
Uruchamianie programu Setup Utility . . . . 35
Przeglądanie i zmiana ustawień . . . . . . 35
Używanie haseł dostępu systemu BIOS. . . 36
Włączanie lub wyłączanie urządzenia . . . . 37
Wybór urządzenia startowego . . . . . . . 38
Włączanie trybu zgodności z ErP LPS . . . 38
Zamykanie programu Setup Utility . . . . . 39
Aktualizowanie i odzyskiwanie systemu BIOS . . 39
Poziomy systemu BIOS . . . . . . . . . 40
© Copyright Lenovo 2014, 2015 i
Page 4
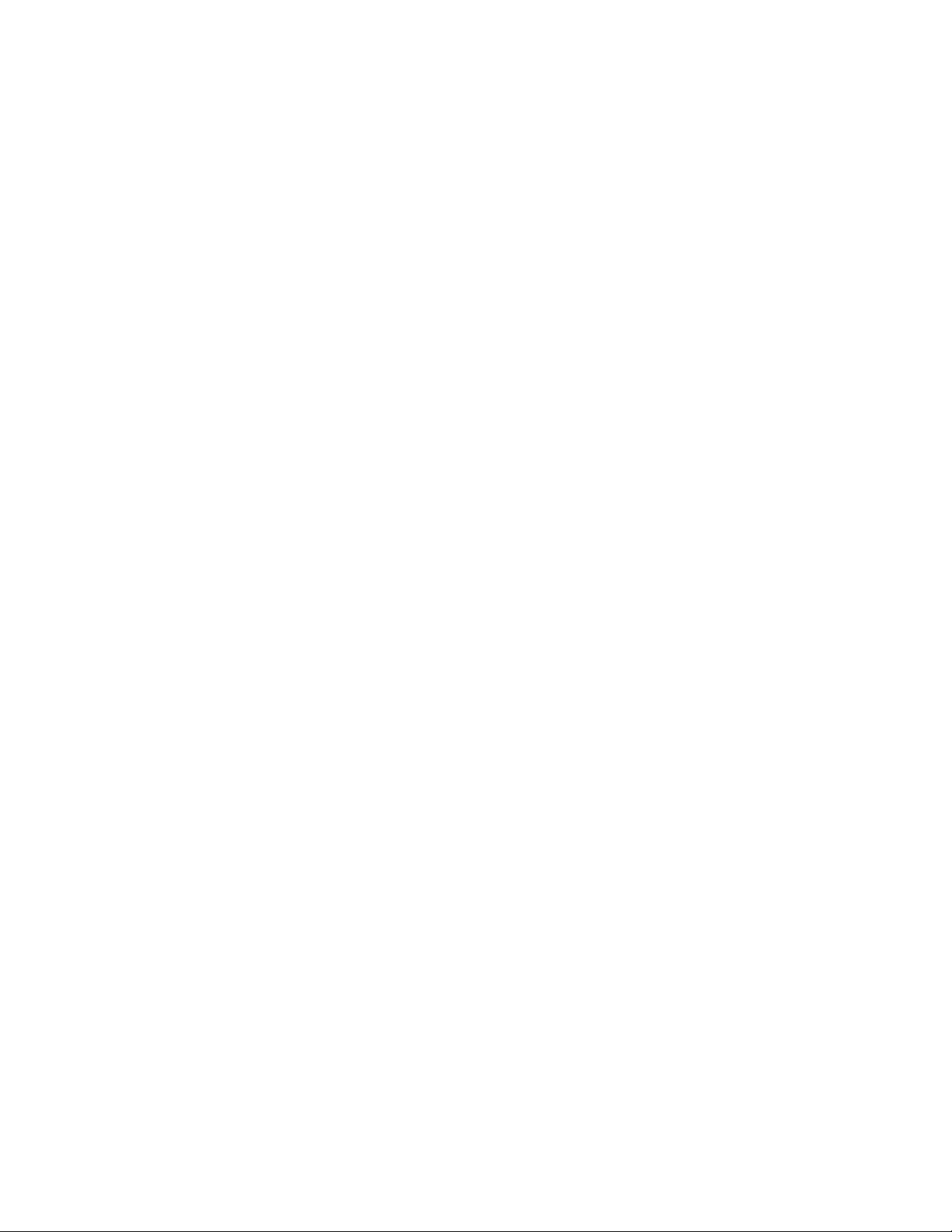
Używanie programów systemowych . . . . 40
Zmiana ustawień systemu BIOS przed
instalacją nowego systemu operacyjnego . . 40
Aktualizowanie systemu BIOS . . . . . . . 41
Przywracanie sprawności po awarii
aktualizacji BIOS . . . . . . . . . . . . 41
Konfigurowanie macierzy RAID . . . . . . . . 42
Konfigurowanie macierzy RAID za pomocą
narzędzia Intel RSTe . . . . . . . . . . . 42
Szybka konfiguracja macierzy RAID za
pomocą narzędzia konfiguracji LSI
MegaRAID BIOS . . . . . . . . . . . . 45
Rozdział 6. Zapobieganie
problemom . . . . . . . . . . . . . . 49
Regularne aktualizowanie komputera . . . . . 49
Uzyskiwanie najnowszych aktualizacji
systemu . . . . . . . . . . . . . . . . 49
Czyszczenie i konserwacja . . . . . . . . . . 49
Podstawy . . . . . . . . . . . . . . . 49
Czyszczenie komputera . . . . . . . . . 50
Zalecenia dotyczące dbałości o
komputer . . . . . . . . . . . . . . . 51
Przenoszenie komputera . . . . . . . . . . . 52
Rozdział 7. Rozwiązywanie
problemów i diagnostyka . . . . . . 53
Podstawowe rozwiązywanie problemów. . . . . 53
Procedura rozwiązywania problemów. . . . . . 54
Rozwiązywanie problemów . . . . . . . . . . 55
Problemy z dźwiękiem . . . . . . . . . . 55
Problemy z dyskiem CD . . . . . . . . . 56
Problemy z dyskiem DVD . . . . . . . . 56
Przejściowe problemy . . . . . . . . . . 57
Problemy z dyskiem twardym . . . . . . . 57
Problemy z klawiaturą lub myszą . . . . . 58
Problemy z monitorem . . . . . . . . . . 59
Problemy z siecią . . . . . . . . . . . . 60
Podłączam opcjonalne wyposażenie do
komputera, ale urządzenie nie działa . . . . 62
Problemy z wydajnością i blokowaniem . . . 62
Drukarka nie działa . . . . . . . . . . . 63
Nie można uzyskać dostępu do złącza
szeregowego . . . . . . . . . . . . . . 63
Problemy z oprogramowaniem . . . . . . 64
Nie można uzyskać dostępu do złączy
USB . . . . . . . . . . . . . . . . . 64
Diagnostyka . . . . . . . . . . . . . . . . 65
Lenovo Solution Center . . . . . . . . . 65
Diagnostyka sprzętu . . . . . . . . . . . 65
Rozdział 8. Informacje o
odzyskiwaniu. . . . . . . . . . . . . . 67
Informacje o odzyskiwaniu w systemie operacyjnym
Windows 7 . . . . . . . . . . . . . . . . 67
Tworzenie i używanie nośników
odzyskiwania . . . . . . . . . . . . . . 67
Tworzenie i odtwarzanie kopii
zapasowych . . . . . . . . . . . . . . 68
Tworzenie i używanie nośnika
ratunkowego . . . . . . . . . . . . . . 70
Ponowne instalowanie programów i
sterowników urządzeń . . . . . . . . . . 71
Rozwiązywanie problemów związanych z
odtwarzaniem oprogramowania . . . . . . 73
Informacje o odzyskiwaniu w systemie
operacyjnym Windows 8.1 . . . . . . . . . . 73
Odświeżanie komputera . . . . . . . . . 73
Przywracanie domyślnych ustawień
fabrycznych komputera. . . . . . . . . . 73
Korzystanie z opcji zaawasowanego
uruchamiania . . . . . . . . . . . . . . 74
Odzyskiwanie systemu operacyjnego, gdy
Windows 8.1 nie uruchamia się . . . . . . 74
Informacje o odzyskiwaniu w systemie
operacyjnym Windows 10 . . . . . . . . . . 74
Rozdział 9. Instalowanie lub
wymiana sprzętu . . . . . . . . . . . 77
Obsługa urządzeń wrażliwych na wyładowania
elektrostatyczne . . . . . . . . . . . . . . 77
Instalowanie lub wymiana sprzętu . . . . . . . 77
Instalowanie opcji zewnętrznych . . . . . . 77
Usuwanie pokrywy komputera . . . . . . . 78
Zdejmowanie i ponowne instalowanie
owiewki kierunkowej do bezpośredniego
chłodzenia . . . . . . . . . . . . . . . 78
Instalowanie lub wymiana urządzenia we
wnęce napędu optycznego . . . . . . . . 80
Instalowanie lub wymiana urządzenia w
module Flex 5,25 cala . . . . . . . . . . 82
Wyjmowanie i montaż wspornika napędu
optycznego . . . . . . . . . . . . . . 90
Wymiana czujnika otwarcia obudowy . . . . 92
Wymiana zespołu wentylatora przedniego . . 94
Instalowanie lub wymiana dysku
wewnętrznego . . . . . . . . . . . . . 95
Wymiana zespołu zasilacza . . . . . . . . 119
Instalowanie lub wymiana karty PCI . . . . 121
Instalowanie lub wymiana karty PCI o
pełnej długości . . . . . . . . . . . . . 126
Instalowanie lub wymiana modułu
superkondensatora . . . . . . . . . . . 128
Wymiana zespołu wentylatora tylnego . . . 131
Wymiana zespołu radiatora i
wentylatora. . . . . . . . . . . . . . . 133
Instalowanie lub wymiana modułu
pamięci . . . . . . . . . . . . . . . . 134
ii ThinkStation P500 i P700 Podręcznik użytkownika
Page 5
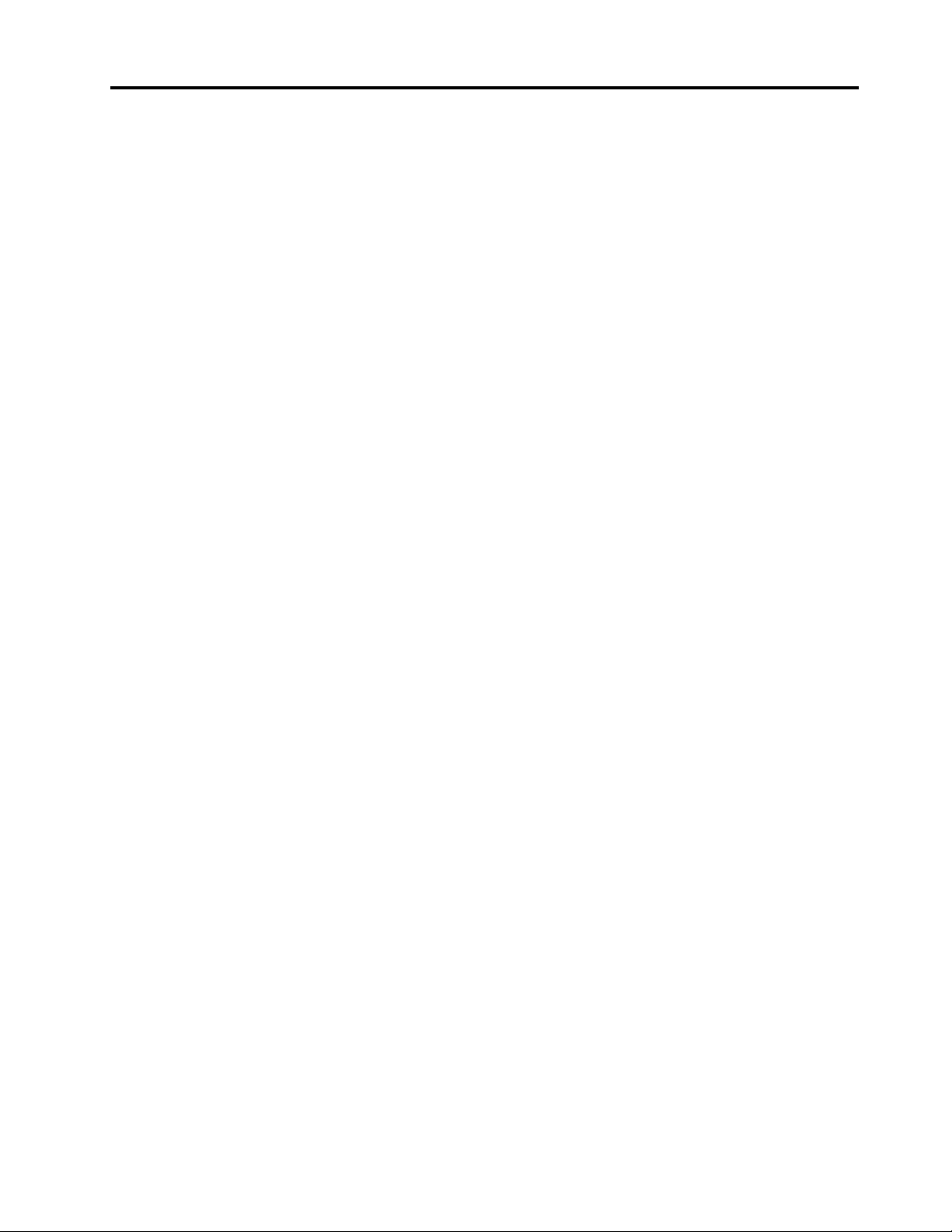
Instalowanie lub wymiana adaptera Flex . . 137
Wymiana baterii. . . . . . . . . . . . . 139
Wymiana jednostek Wi-Fi . . . . . . . . . 140
Instalowanie lub odłączanie anten Wi-Fi . . 146
Wymiana klawiatury lub myszy . . . . . . 148
Kończenie wymiany części . . . . . . . . 149
Rozdział 10. Uzyskiwanie
informacji, pomocy i serwisu . . . . 151
Źródła informacji . . . . . . . . . . . . . . 151
Lenovo ThinkVantage Tools . . . . . . . . 151
Pomoc systemu Windows . . . . . . . . 151
Bezpieczeństwo i gwarancja . . . . . . . 151
Serwis WWW Lenovo . . . . . . . . . . 152
Serwis WWW wsparcia Lenovo . . . . . . 152
Pomoc i serwis . . . . . . . . . . . . . . 152
Używanie dokumentacji i programu
diagnostycznego . . . . . . . . . . . . 152
Kontakt telefoniczny z serwisem . . . . . . 153
Używanie innych usług . . . . . . . . . . 153
Zakup dodatkowych usług . . . . . . . . 154
Rozdział 11. Szybkość pamięci
systemowej . . . . . . . . . . . . . . 155
Dodatek A. Uwaga o
przepisach . . . . . . . . . . . . . . . 157
Dodatek B. Informacje o WEEE i
przetwarzaniu wtórnym . . . . . . . . 161
Dodatek C. Dyrektywa o
ograniczeniu stosowania substancji
niebezpiecznych (RoHS) . . . . . . . 165
Dodatek D. Informacje o
programie ENERGY STAR . . . . . . 167
Dodatek E. Uwagi . . . . . . . . . . 169
Indeks . . . . . . . . . . . . . . . . . 171
© Copyright Lenovo 2014, 2015 iii
Page 6
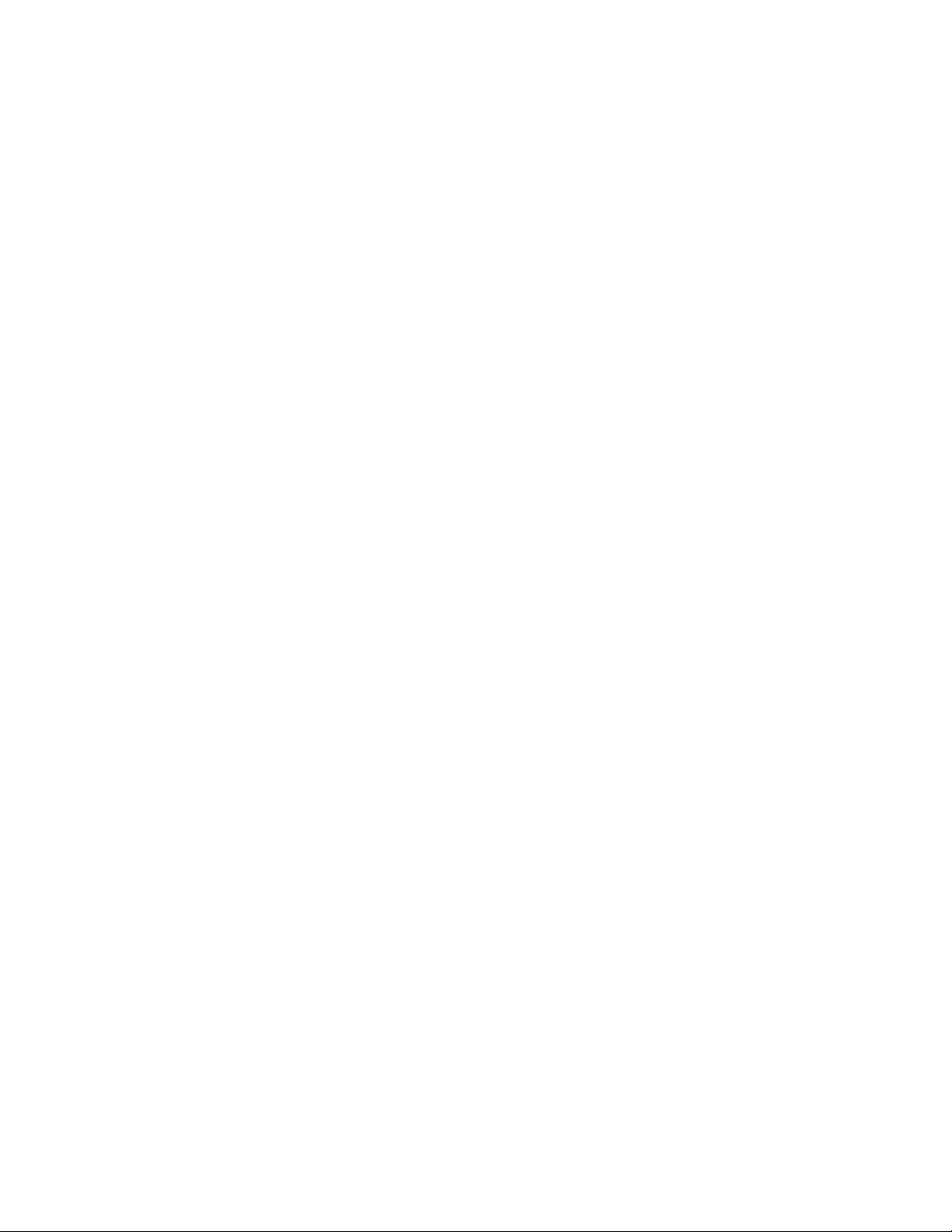
iv ThinkStation P500 i P700 Podręcznik użytkownika
Page 7
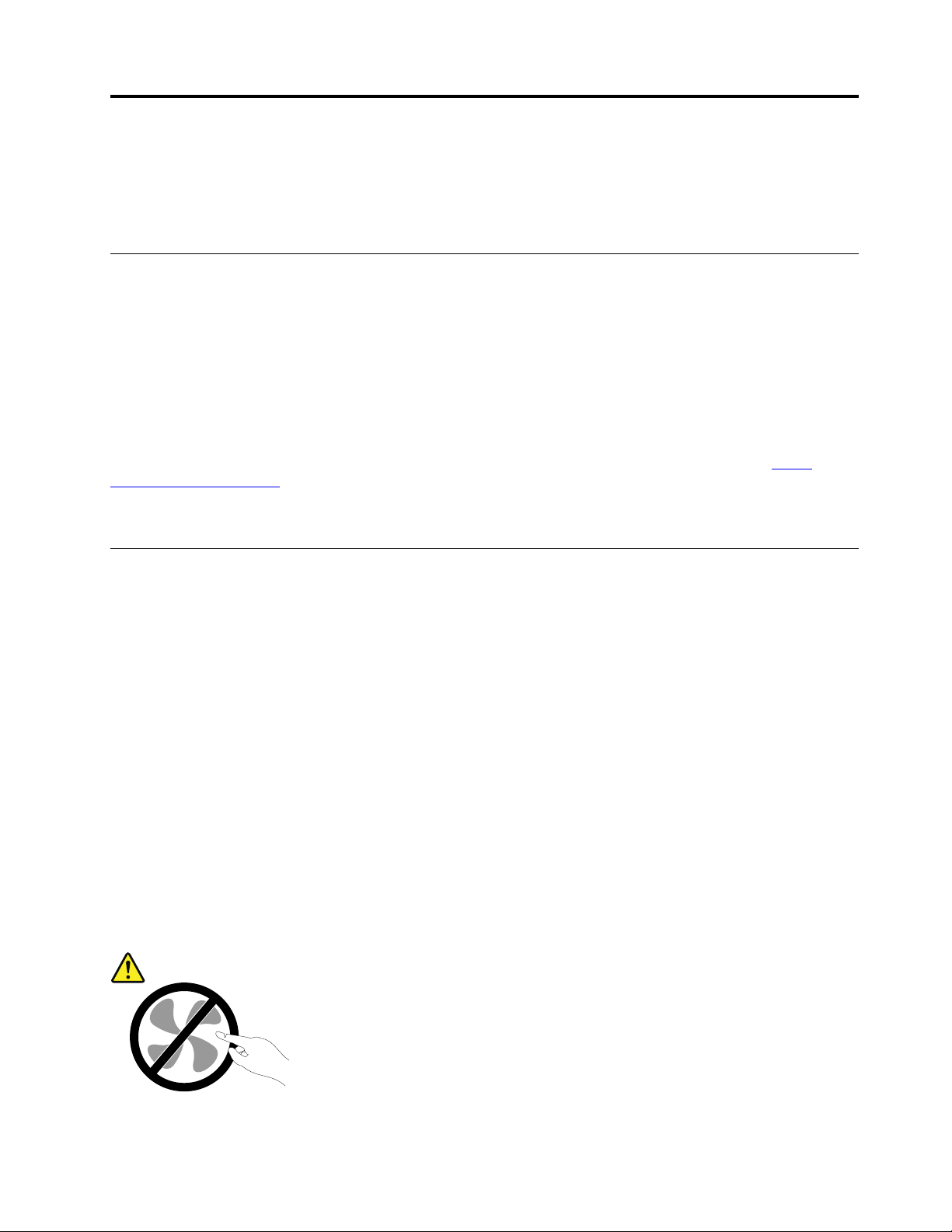
Przeczytaj, zanim zaczniesz: ważne informacje dotyczące bezpieczeństwa
Ten rozdział zawiera informacje na temat bezpieczeństwa, z którymi należy się zapoznać.
Przed skorzystaniem z tego podręcznika
ZAGROŻENIE:
Przed rozpoczęciem korzystania z niniejszego podręcznika należy zapoznać się ze wszystkimi
istotnymi informacjami dotyczącymi bezpieczeństwa tego produktu. Przeczytaj informacje
znajdujące się w tej sekcji oraz informacje dotyczące bezpieczeństwa zawarte w Podręcznik na
temat bezpieczeństwa, gwarancji i konfiguracji dołączonym do produktu. Zapoznanie się z
informacjami dotyczącymi bezpieczeństwa zmniejsza ryzyko odniesienia obrażeń i uszkodzenia
produktu.
Jeśli nie posiadasz już egzemplarza Podręcznika na temat bezpieczeństwa, gwarancji i konfiguracji,
możesz pobrać wersję w formacie PDF z serwisu WWW wsparcia Lenovo
www.lenovo.com/support
temat bezpieczeństwa, gwarancji i konfiguracji oraz ten Podręcznik użytkownika w innych wersjach
językowych.
. W serwisie WWW wsparcia Lenovo można również znaleźć Podręcznik na
®
pod adresem http://
Serwisowanie i modernizacja
Nie należy próbować samodzielnie naprawiać produktu, chyba że Centrum wsparcia dla klientów
udzieli odpowiednich instrukcji lub można znaleźć je w dokumentacji. Należy korzystać tylko z usług
dostawcy usług upoważnionego do naprawy danego produktu.
Informacja: Klient może we własnym zakresie dokonywać aktualizacji lub wymiany niektórych części
komputera. Modernizacje zazwyczaj określa się mianem opcji. Części zamienne przeznaczone do
instalowania przez Klientów określane są mianem Części Wymienianych przez Klienta (Customer
Replaceable Units — CRU). Lenovo dostarcza dokumentację z instrukcjami, kiedy Klient może
zainstalować opcje lub wymienić części CRU. Podczas instalacji lub wymiany części należy ściśle
przestrzegać wszystkich instrukcji. Wyłączona kontrolka zasilania niekoniecznie oznacza zerowy
poziom napięcia w produkcie. Przed zdjęciem obudowy produktu wyposażonego w kabel zasilający
należy zawsze upewnić się, że zasilanie jest wyłączone, a produkt został odłączony od wszelkich
źródeł zasilania. Więcej informacji na temat części CRU — patrz Rozdział 9 „Instalowanie lub
wymiana sprzętu” na stronie 77. Wszelkie pytania i wątpliwości należy zgłosić Centrum wsparcia dla
klientów.
Chociaż komputer nie zawiera ruchomych części (z wyjątkiem kabla zasilającego), bezpieczeństwo
użytkownika wymaga zamieszczenia następujących ostrzeżeń.
ZAGROŻENIE:
© Copyright Lenovo 2014, 2015 v
Page 8
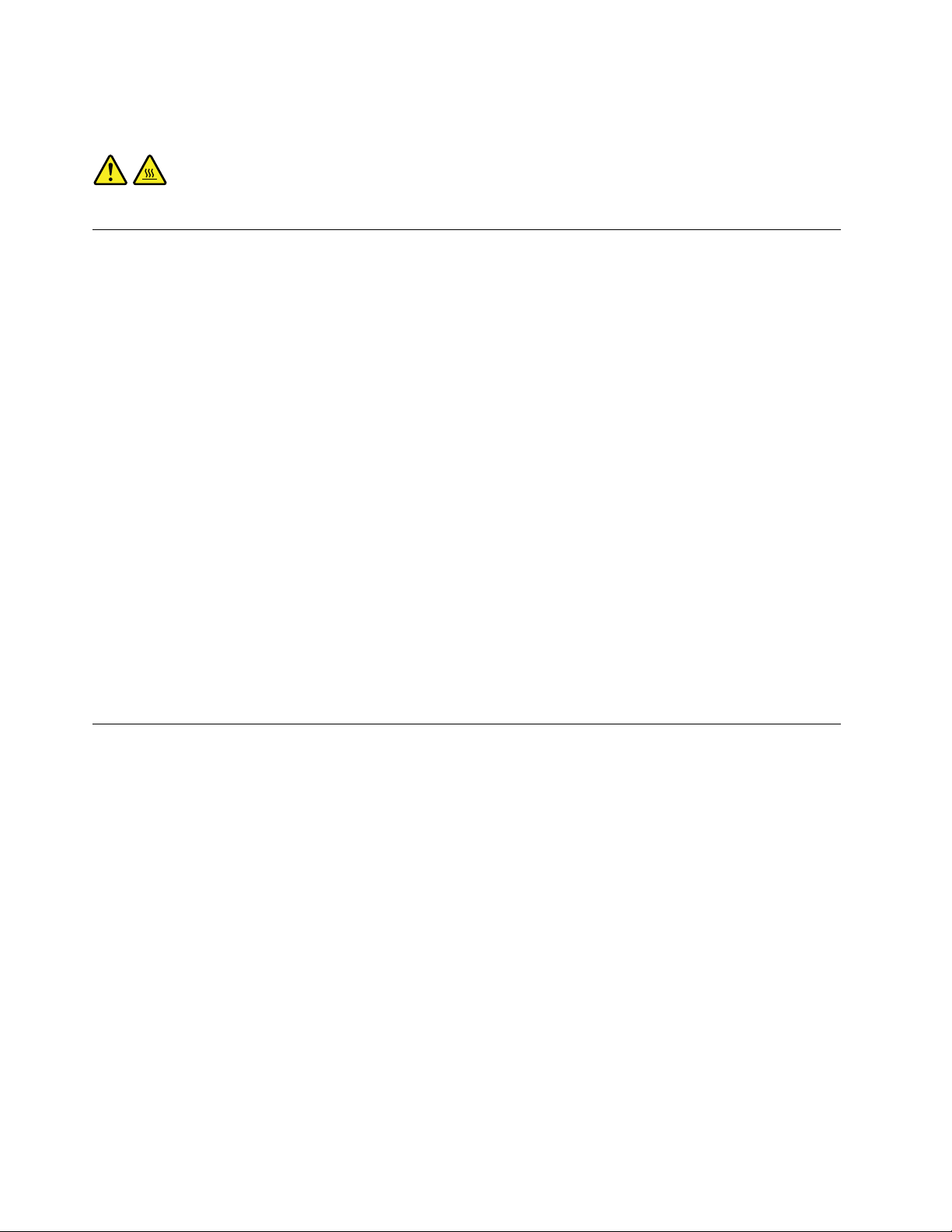
Niebezpieczne ruchome części. Nie zbliżać palców ani innych części ciała.
ZAGROŻENIE:
Przed otwarciem pokrywy wyłącz komputer i zaczekaj kilka minut, aż ostygnie.
Zapobieganie wyładowaniom elektrostatycznym
Ładunki elektrostatyczne, mimo że są bezpieczne dla użytkownika, mogą poważnie uszkodzić
elementy i opcje komputera. Niewłaściwe obchodzenie się z częściami wrażliwymi na wyładowania
elektrostatyczne może spowodować ich uszkodzenie. Odpakowując opcję lub część CRU, nie należy
otwierać antystatycznego opakowania, które ją zawiera aż do momentu instalacji.
W przypadku instalowania opcji lub części CRU albo wykonywania jakichkolwiek czynności wewnątrz
komputera należy zachować następujące środki ostrożności w celu uniknięcia uszkodzenia przez
ładunki elektrostatyczne:
• Ogranicz swoje ruchy. Ruch może spowodować wytworzenie się ładunków elektrostatycznych.
• Biorąc elementy do ręki, zachowaj ostrożność. Adaptery, moduły pamięci i inne układy
elektroniczne chwytaj za brzegi. Nigdy nie dotykaj znajdujących się na wierzchu obwodów
elektronicznych.
• Nie pozwól, aby inni dotykali komponentów.
• Instalując opcję lub część CRU wrażliwą na wyładowania elektrostatyczne, dotknij opakowanie
antystatyczne z tą częścią do metalowego gniazda rozszerzeń lub innej niemalowanej powierzchni
metalowej komputera na co najmniej dwie sekundy. Spowoduje to rozładowanie ładunków
elektrostatycznych w opakowaniu i w ciele.
• W miarę możliwości wyjmij część wrażliwą na wyładowania elektrostatyczne z opakowania
antystatycznego i zainstaluj ją bez odkładania. Jeśli nie jest to możliwe, połóż opakowanie
antystatyczne na gładkiej, poziomej powierzchni i umieść na nim tę część.
• Nie kładź części na pokrywie komputera ani innych powierzchniach metalowych.
Kable zasilające i zasilacze
Należy używać tylko kabli zasilających i zasilaczy dostarczonych przez producenta danego produktu.
Kabla zasilającego nie należy używać z innymi urządzeniami.
Kable zasilające muszą posiadać certyfikat bezpieczeństwa. W Niemczech należy stosować kable
typu H05VV-F, 3G, 0,75 mm
Nie należy nigdy owijać kabla zasilającego dookoła zasilacza ani wokół innych obiektów. Owinięcie
takie może przyczynić się do powstania naprężeń w kablu, a co za tym idzie spowodować jego
pęknięcie, zgięcie lub postrzępienie. Może to spowodować zagrożenie bezpieczeństwa.
Należy zawsze ułożyć kabel zasilający tak, aby nie był on narażony na deptanie, potykanie się o
niego lub przygniecenie przez jakieś obiekty.
Należy chronić kabel zasilający i zasilacze przed kontaktem z płynami. Nie należy na przykład kłaść
ich przy zlewach, wannach, toaletach lub na podłogach czyszczonych płynnymi środkami
czyszczącymi. Płyny mogą spowodować zwarcie, szczególnie jeśli kabel zasilający lub zasilacz został
zgnieciony wskutek niewłaściwego użytkowania. Ponadto płyny mogą powodować stopniową korozję
końcówek kabla zasilającego lub wyprowadzenia złącza zasilacza, co może ostatecznie spowodować
przegrzanie tych elementów.
vi
ThinkStation P500 i P700 Podręcznik użytkownika
2
lub lepsze. W innych krajach należy używać kabli odpowiednich typów.
Page 9
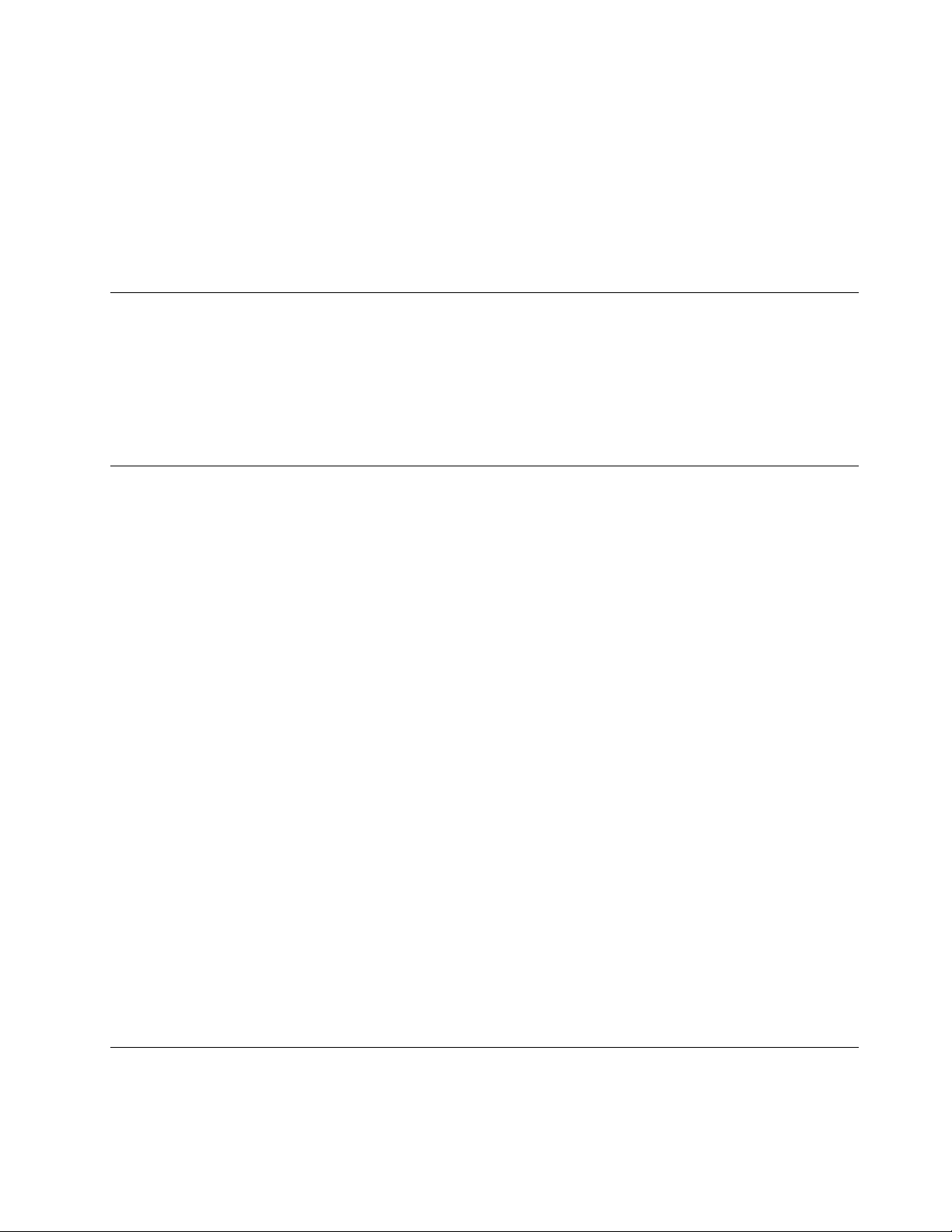
Upewnij się, że wszystkie kable zasilające są właściwie podłączone do gniazd.
Nie można używać żadnego zasilacza mającego ślady korozji na stykach wejścia zasilania lub
wykazującego ślady przegrzania (takie jak deformacja plastiku) na wejściu zasilania lub na
jakiejkolwiek innej części.
Nie można korzystać z żadnego kabla zasilającego, na którego dowolnym końcu znajdują się styki
elektryczne mające ślady korozji lub przegrzania, ani z kabla zasilającego, na którym widać
jakiekolwiek ślady uszkodzenia.
Przedłużacze i urządzenia powiązane
Należy upewnić się, że używane przedłużacze, urządzenia przeciwprzepięciowe, zasilacze awaryjne i
listwy rozdzielcze zasilania są w stanie zrealizować wymagania produktu dotyczące zasilania.
Urządzeń tych nigdy nie wolno obciążać powyżej ich norm. Jeśli używane są listwy rozdzielcze
zasilania, obciążenie nie powinno przekroczyć ich znamionowej mocy wejściowej. W przypadku pytań
związanych z obciążeniem elektrycznym, wymaganiami dotyczącymi zasilania i znamionowej mocy
wejściowej należy skonsultować się z elektrykiem.
Wtyczki i gniazda zasilające
Jeśli gniazdo, które ma być używane ze sprzętem komputerowym wygląda na uszkodzone lub
skorodowane, nie należy z niego korzystać dopóki nie zostanie wymienione przez wykwalifikowanego
elektryka.
Nie należy zginać ani modyfikować wtyczki. Jeśli wtyczka jest uszkodzona, należy skontaktować się z
producentem w celu jej wymiany.
Nie należy podłączać komputera do tego samego gniazda elektrycznego, co innych sprzętów, które
pobierają znaczną ilość energii elektrycznej. W przeciwnym wypadku zmiany napięcia mogą uszkodzić
komputer, dane i podłączone urządzenia.
Niektóre produkty są wyposażone we wtyczkę z trzema stykami. Wtyczka taka pasuje tylko do
uziemionych gniazd elektrycznych. Jest to rodzaj zabezpieczenia. Nie należy go omijać i wkładać
wtyczki do nieuziemionego gniazda zasilającego. Jeśli nie można włożyć wtyczki do gniazda
zasilającego, należy skontaktować się z elektrykiem w sprawie odpowiedniego adaptera do gniazda
zasilającego lub wymienić gniazdo na nowe, zapewniające to zabezpieczenie. Nigdy nie należy
przeciążać gniazda elektrycznego. Łączne obciążenie systemu nie powinno przekraczać 80 procent
parametrów znamionowych danej gałęzi obwodu. W przypadku pytań związanych z obciążeniem
elektrycznym i parametrami znamionowymi gałęzi obwodu należy skonsultować się z elektrykiem.
Należy upewnić się, że używane gniazdo zasilające jest poprawnie podłączone, łatwo dostępne i
położone niedaleko od wszystkich zasilanych urządzeń. Nie należy mocno rozciągać kabli
zasilających, gdyż może to spowodować powstanie naprężeń w kablu.
Należy upewnić się, że gniazko elektryczne dostarcza napięcie i prąd odpowiednie dla instalowanego
produktu.
Należy ostrożnie podłączać urządzenie do gniazda elektrycznego i od niego odłączać.
Urządzenia zewnętrzne
Nie należy podłączać ani odłączać żadnych kabli urządzeń zewnętrznych poza kablami USB
(Universal Serial Bus), gdy do komputera podłączone jest zasilanie. W przeciwnym wypadku można
© Copyright Lenovo 2014, 2015 vii
Page 10
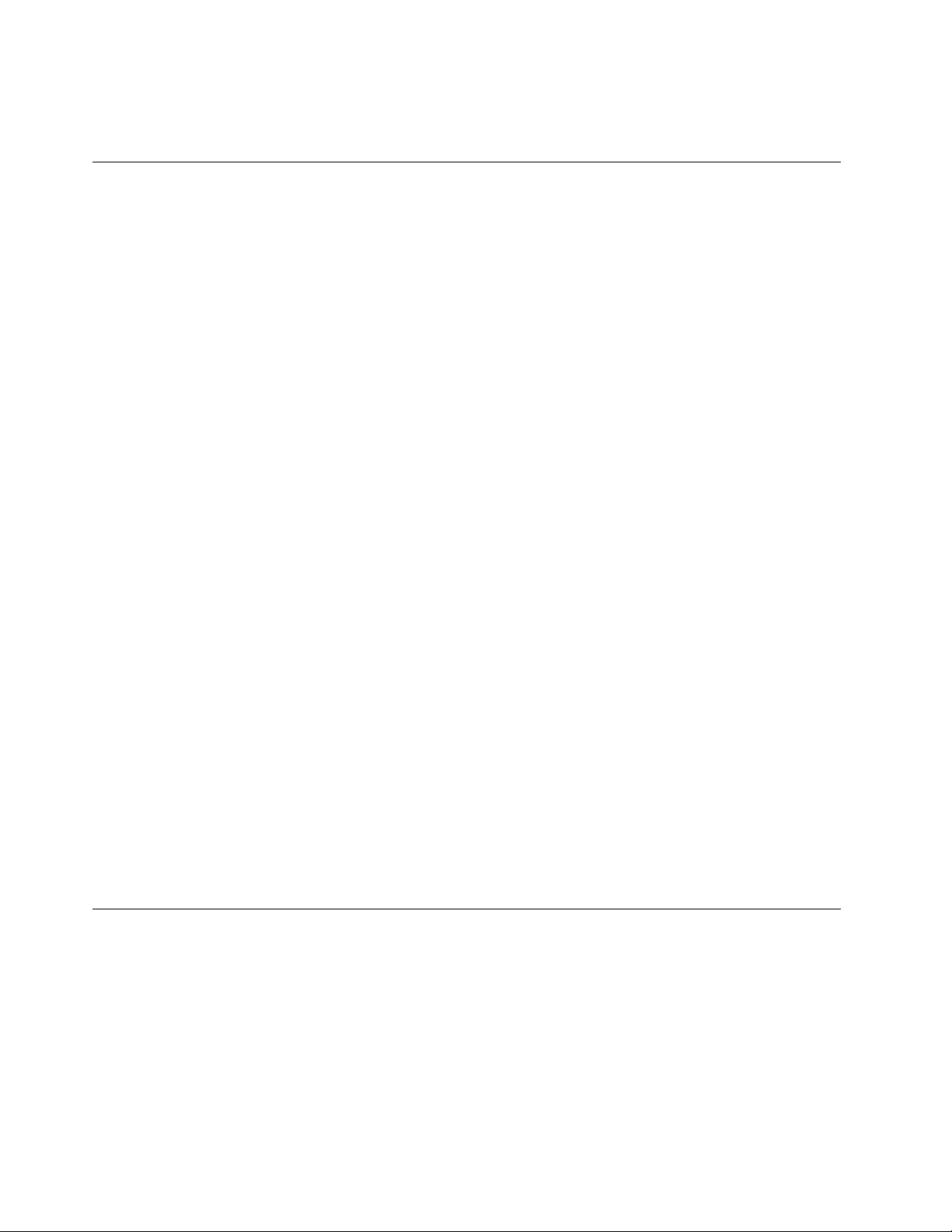
uszkodzić komputer. Aby uniknąć możliwości uszkodzenia podłączonych urządzeń, należy odczekać
co najmniej pięć sekund po wyłączeniu komputera, a dopiero potem odłączyć urządzenia zewnętrzne.
Ciepło i wentylacja produktu
Komputery, zasilacze i akcesoria generują ciepło. Należy zawsze przestrzegać poniższych środków
ostrożności:
• Komputera, zasilacza ani akcesoriów nie wolno trzymać przez dłuższy czas na kolanach ani w
kontakcie z inną częścią ciała, gdy pracują albo gdy ładuje się akumulator. Komputer, zasilacz i
wiele akcesoriów wytwarzają ciepło podczas eksploatacji. Dłuższy kontakt z ciałem ludzkim może
spowodować podrażnienie, a nawet oparzenie skóry.
• Nie należy ładować akumulatora ani włączać komputera, zasilacza ani akcesoriów w pobliżu
materiałów łatwopalnych lub wybuchowych.
• Produkt jest wyposażony w szczeliny wentylacyjne, wentylatory i radiatory, które zapewniają
bezpieczeństwo, komfort i niezawodność działania. Jednak można nieumyślnie zablokować te
elementy umieszczając produkt na łóżku, sofie, dywanie lub innej elastycznej powierzchni. Nigdy
nie należy blokować, przykrywać lub wyłączać tych elementów.
Co najmniej raz na trzy miesiące należy sprawdzić, czy w komputerze nie zgromadził się kurz. Przed
takim sprawdzeniem należy wyłączyć sprzęt i odączyć kabel od sieci zasilającej; następnie usunąć
kurz z otworów wentylacyjnych i otworów obejmy. Należy również usunąć kurz gromadzący się
wewnątrz komputera, w tym z wgłębień radiatora, otworów wentylacyjnych zasilacza i wentylatorów.
Przed otwarciem pokrywy należy zawsze wyłączyć komputer i odłączyć kabel od sieci zasilającej.
Należy unikać korzystania z komputera w pobliżu ciągów komunikacyjnych w budynkach. Jeśli nie
jest to możliwe, należy częściej czyścić komputer.
Dla własnego bezpieczeństwa i w celu zachowania optymalnych warunków pracy komputera należy
zawsze przestrzegać poniższych podstawowych środków ostrożności:
• Zawsze zamykaj pokrywę, nawet jeśli komputer jest odłączony od sieci.
• Regularnie sprawdzaj, czy na zewnątrz komputera nie zgromadził się kurz.
• Usuwaj kurz z otworów wentylacyjnych i otworów obejmy. Częstsze usuwanie kurzu jest zalecane,
jeśli komputer znajduje się w obszarze szczególnie zakurzonym lub w pobliżu ciągów
komunikacyjnych w budynkach.
• Nie wolno ograniczać ani blokować przepływu powietrza.
• Nie przechowuj ani nie używaj komputera wewnątrz mebli, ponieważ wzrasta ryzyko przegrzania
się sprzętu.
• Temperatura powietrza w komputerze nie powinna przekroczyć 35°C (95°F).
• Nie instaluj filtrów powietrza. Mogą zakłócać prawidłowe chłodzenie.
Środowisko operacyjne
Środowisko optymalne do używania komputera to takie, w którym panuje temperatura od 10 do 35°
C (50 do 95°F) oraz wilgotność od 35 do 80%. Jeśli komputer jest przechowywany lub
transportowany w temperaturze niższej niż 10°C (50°F), przed użyciem należy odczekać, aby osiągnął
on optymalną temperaturę pracy wynoszącą od 10 do 35°C (50 do 95°F). Proces ten może zająć
nawet do dwóch godzin. Uruchomienie komputera nim osiągnie on optymalną temperaturę pracy
może spowodować nieodwracalne uszkodzenie.
Jeśli to możliwe, komputer należy umieścić w dobrze wentylowanym i suchym miejscu, unikając
wystawiania na bezpośrednie działanie promieni słonecznych.
viii
ThinkStation P500 i P700 Podręcznik użytkownika
Page 11
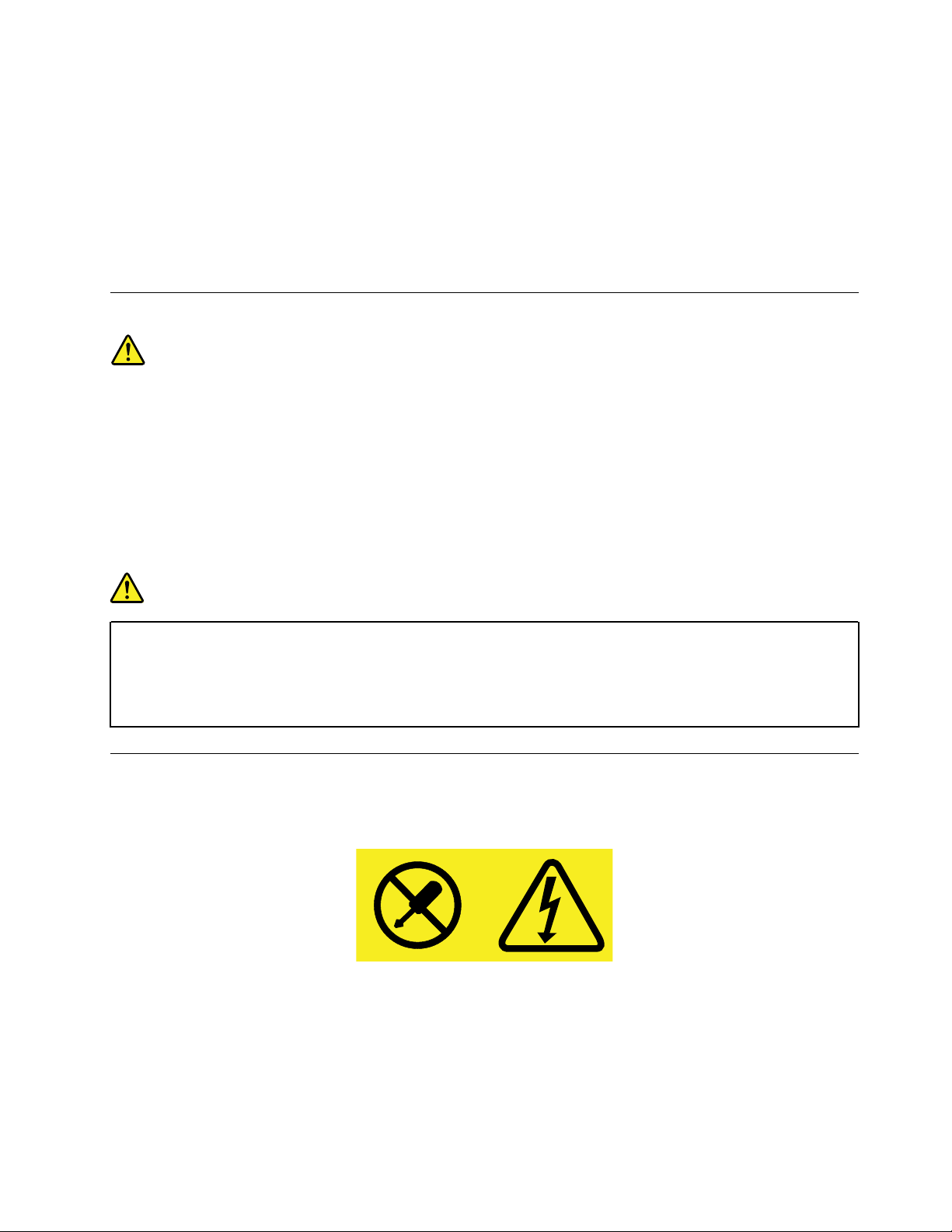
Nie należy umieszczać w pobliżu komputera urządzeń elektrycznych, takich jak wentylatory, radia,
głośniki o dużej mocy, klimatyzatory i kuchenki mikrofalowe. Silne pola magnetyczne generowane
przez te urządzenia mogą uszkodzić monitor i dane na dysku twardym.
Nie należy umieszczać napojów na komputerze czy podłączonych do niego urządzeniach ani obok
nich. Rozlany płyn może spowodować spięcie lub innego rodzaju uszkodzenie.
Nie należy jeść ani palić nad klawiaturą. Jeśli resztki jedzenia lub popiół dostaną się do wnętrza
klawiatury, mogą ją uszkodzić.
Oświadczenie o zgodności urządzenia laserowego
ZAGROŻENIE:
Gdy zainstalowane są produkty laserowe (takie jak napędy CD-ROM, DVD, urządzenia
światłowodowe czy nadajniki), należy zapamiętać poniższe ostrzeżenia:
• Nie należy zdejmować pokryw z napędu. Usunięcie pokryw z produktu laserowego może być
przyczyną niebezpiecznego promieniowania laserowego. W urządzeniu nie ma żadnych części
wymagających obsługi.
• Używanie elementów sterujących, zmiana ustawień lub wykonywanie czynności innych niż tu
określone może spowodować narażenie na działanie niebezpiecznego promieniowania.
NIEBEZPIECZEŃSTWO
Niektóre produkty laserowe mają wbudowaną diodę laserową klasy 3A lub klasy 3B. Należy
zapamiętać poniższe ostrzeżenie:
Gdy napęd jest otwarty, występuje promieniowanie laserowe. Należy unikać bezpośredniego
kontaktu oczu z promieniem lasera. Nie wolno patrzeć na promień lasera ani bezpośrednio,
ani poprzez przyrządy optyczne.
Informacja na temat zasilacza
Nie wolno zdejmować obudowy zasilacza ani usuwać jakiejkolwiek części, do której dołączono
etykietę o poniższej treści.
W komponentach oznaczonych tą etykietą występuje niebezpieczne napięcie, prąd i poziomy
energetyczne. Komponenty te nie zawierają części wymagających obsługi. Jeśli istnieje podejrzenie
wadliwego działania jednej z tych części, to należy skontaktować się z pracownikiem serwisu.
© Copyright Lenovo 2014, 2015 ix
Page 12
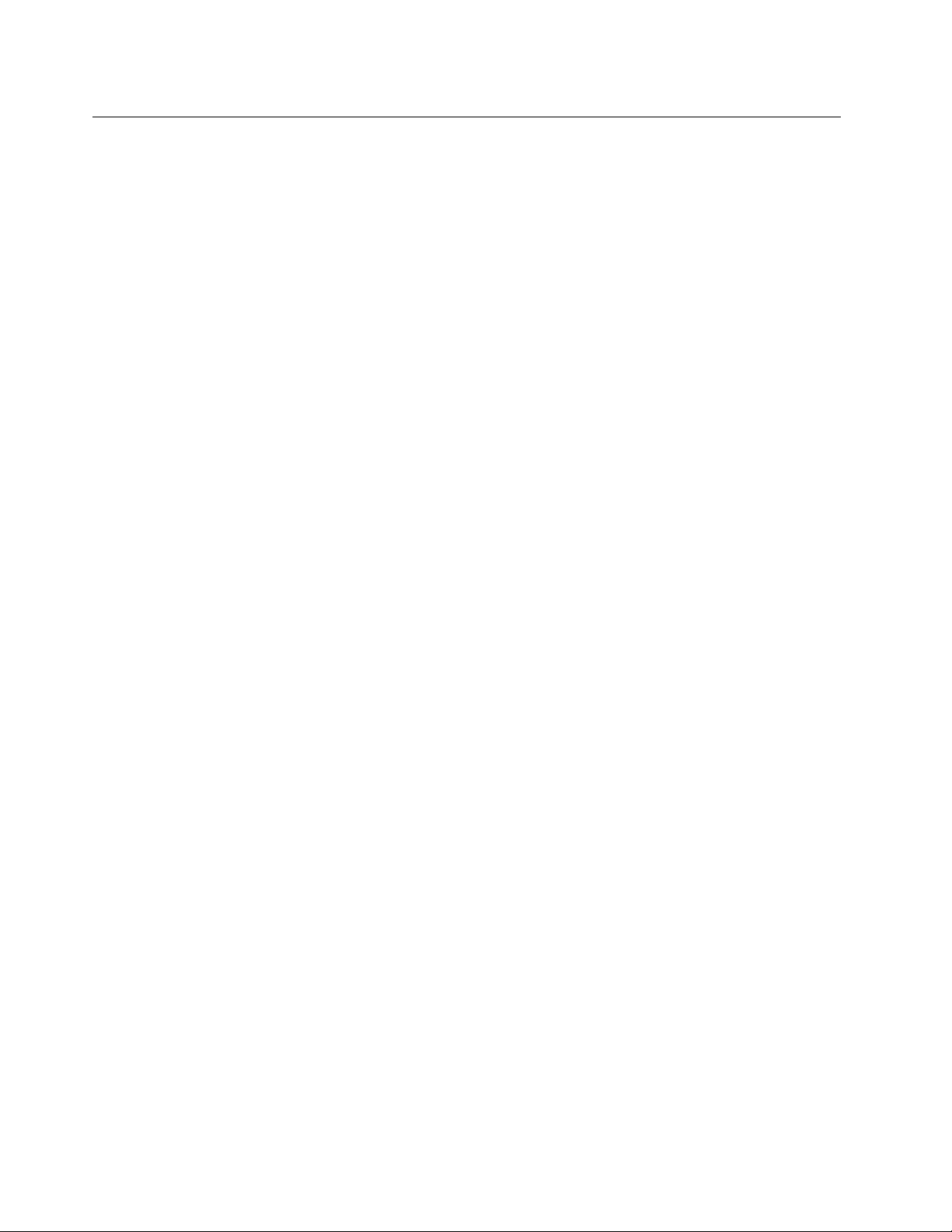
Czyszczenie i konserwacja
Komputer i miejsce pracy należy utrzymywać w czystości. Przed czyszczeniem, komputer należy
wyłączyć, a następnie odłączyć kabel zasilający. Nie należy spryskiwać komputera detergentami w
płynie ani też używać do jego czyszczenia detergentów zawierających materiały łatwopalne.
Detergentem należy zwilżyć miękką szmatkę, a następnie przetrzeć nią powierzchnię komputera.
x
ThinkStation P500 i P700 Podręcznik użytkownika
Page 13
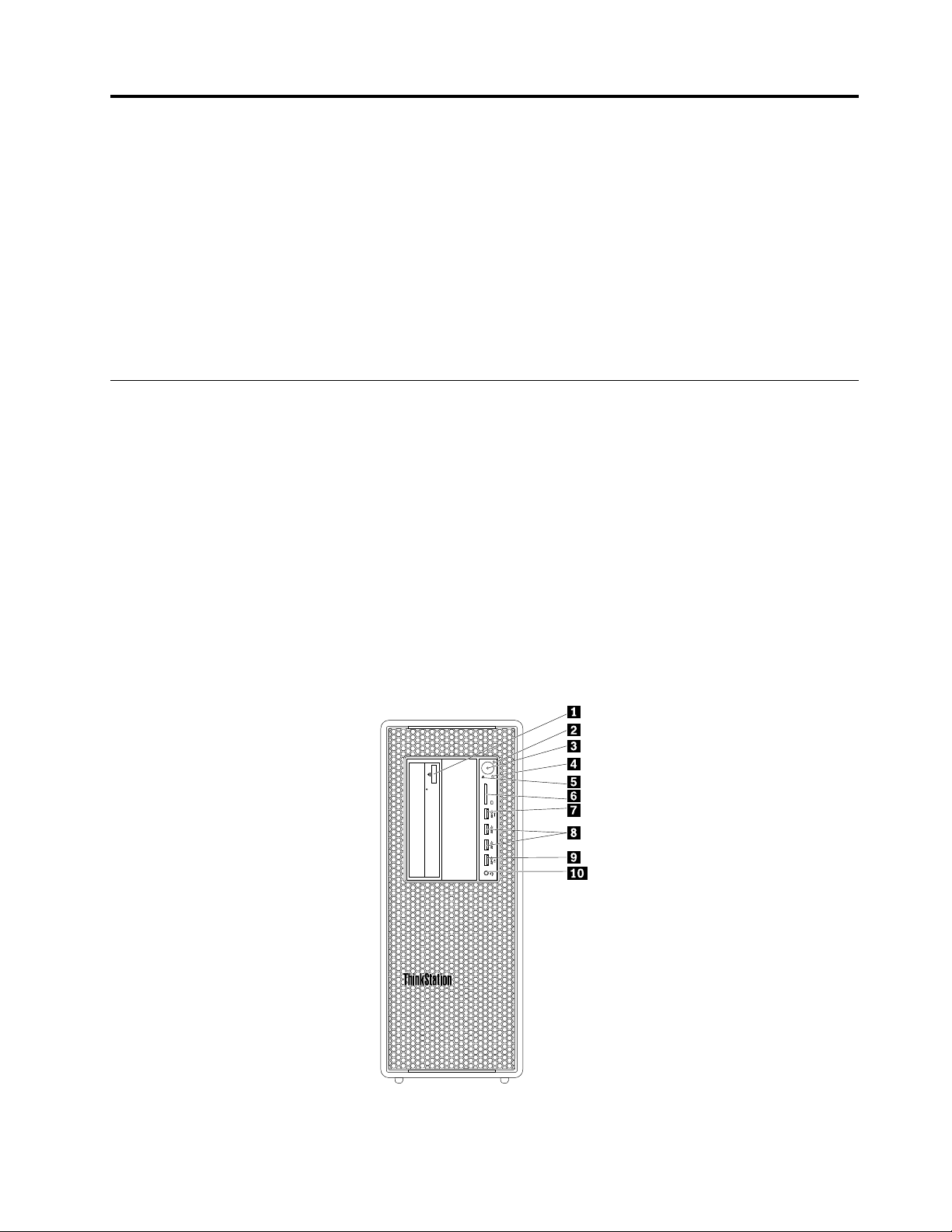
Rozdział 1. Ogólne informacje o produkcie
Niniejszy rozdział zawiera informacje na temat następujących zagadnień:
• rozmieszczenie złączy,
• rozmieszczenie komponentów,
• rozmieszczenie części na płycie głównej,
• rozmieszczenie napędów wewnętrznych,
• Funkcje komputera
• oprogramowanie dostarczane przez firmę Lenovo.
Rozmieszczenie
Niniejsza sekcja zawiera następujące tematy:
• „Znajdowanie złączy, elementów sterujących i wskaźników z przodu komputera” na stronie 1
• „ Znajdowanie złączy z tyłu komputera ” na stronie 2
• „Rozmieszczenie elementów komputera” na stronie 4
• „Rozmieszczenie części na płycie głównej” na stronie 5
• „Rozmieszczenie napędów wewnętrznych” na stronie 8
• „Rozmieszczenie etykiety typu i modelu komputera” na stronie 9
Informacja: Komponenty Twojego komputera mogą wyglądać nieco inaczej niż na ilustracjach.
Znajdowanie złączy, elementów sterujących i wskaźników z przodu komputera
Rysunek 1. Rozmieszczenie przednich złączy, elementów sterujących i wskaźników
© Copyright Lenovo 2014, 2015 1
Page 14
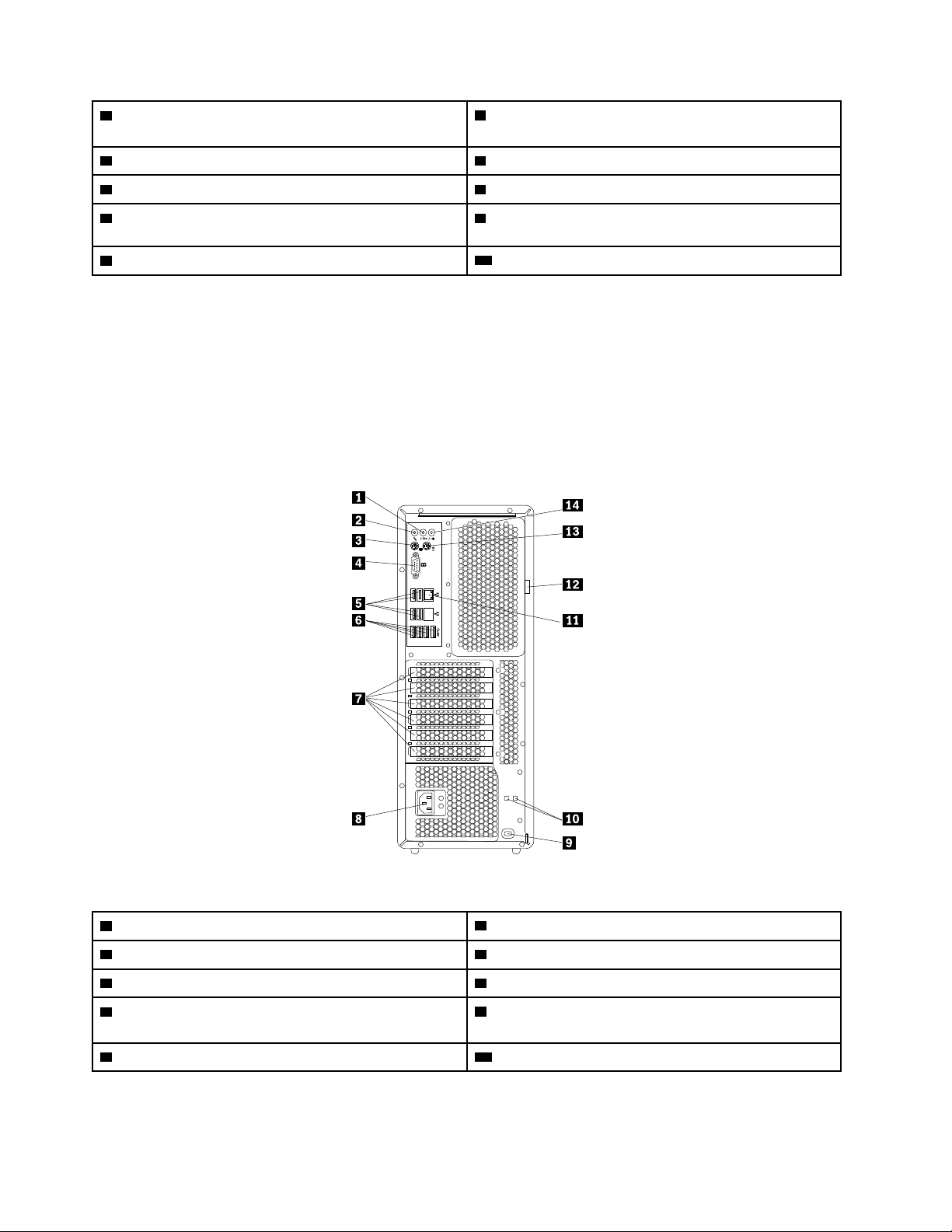
1 Przycisk wysuwania/zamykania napędu optycznego
2 Przycisk zasilania
(w wybranych modelach)
3 Wskaźnik zasilania 4 Wskaźnik aktywności dysku twardego
5 Wskaźnik diagnostyczny 6 Gniazdo czytnika kart Secure Digital (SD)
7 Złącze diagnostyczne Universal Serial Bus (USB)
8 Złącza USB 3.0 (2)
3.0
9 Złącze Always On USB 3.0
10 Złącze słuchawek
Informacja: Orientację plakietki z logo ThinkStation® z przodu komputera można zmienić. Po
położeniu komputera na boku można delikatnie wyciągnąć plakietkę z logo i obrócić o 90°
przeciwnie do ruchu wskazówek zegara, a następnie z powrotem wcisnąć.
Znajdowanie złączy z tyłu komputera
Komputer ThinkStation wyposażono w jeden z następujących paneli tylnych: Niektóre złącza z tyłu
komputera oznaczono kolorami pomocnymi w określaniu miejsca podłączania kabli.
ThinkStation P500
Rysunek 2. Rozmieszczenie tylnych złączy
1 Złącze wyjścia audio
3 Złącze Personal System/2 (PS/2) klawiatury
5 Złącza USB 2.0 (4) 6 Złącza USB 3.0 (4)
7 Obszar kart PCI (dostępne karty PCI różnią się w
2 Złącze mikrofonu
4 Złącze szeregowe
8 Złącze kabla zasilającego
zależności od modelu)
9 Gniazdko mocowania linki zabezpieczającej 10 Szczeliny dla klucza
2 ThinkStation P500 i P700 Podręcznik użytkownika
Page 15
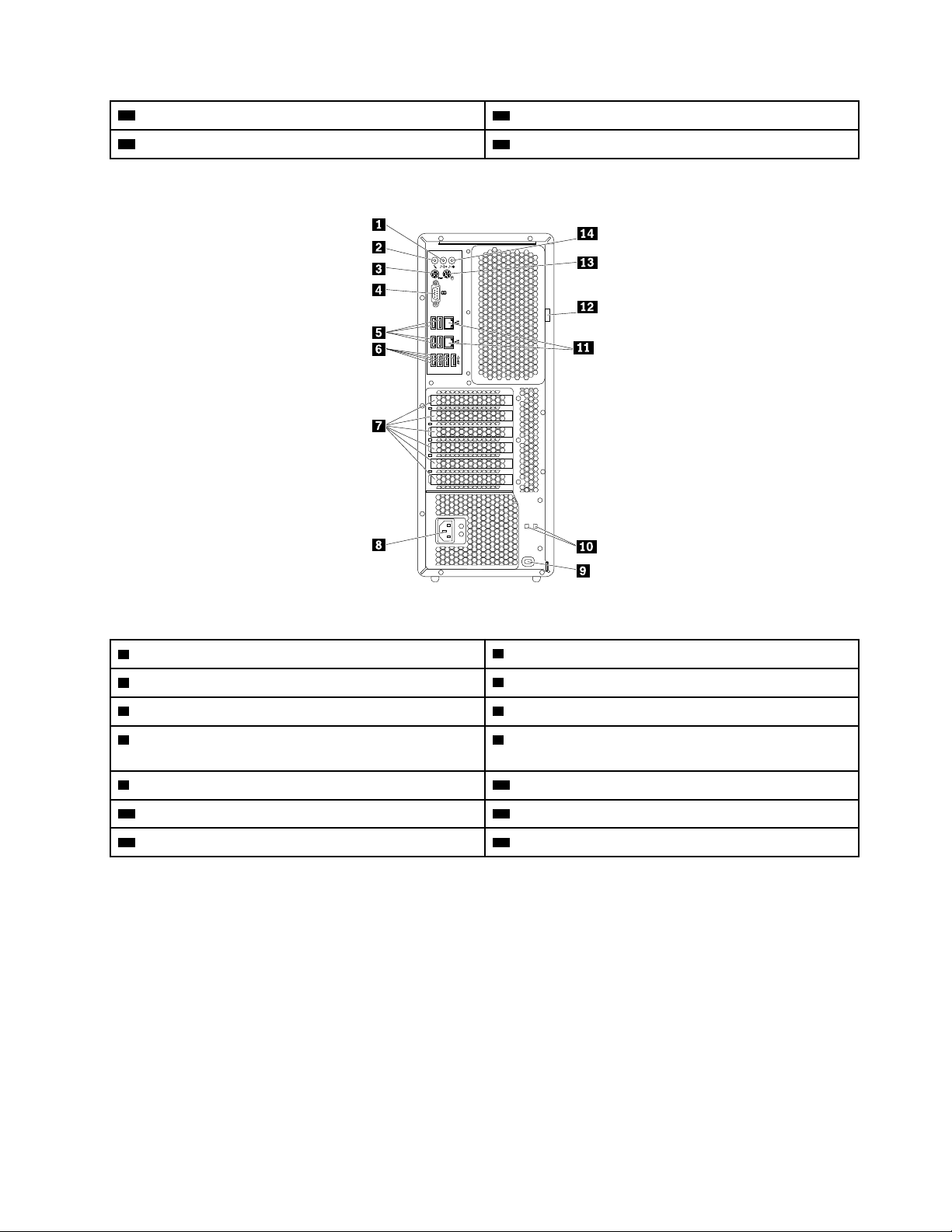
11 Złącze Ethernet
13 Złącze myszy PS/2 14 Złącze wejścia audio
12 Linka z kłódką
ThinkStation P700
Rysunek 3. Rozmieszczenie tylnych złączy
1 Złącze wyjścia audio
3 Złącze PS/2 klawiatury
5 Złącza USB 2.0 (4) 6 Złącza USB 3.0 (4)
7 Obszar kart PCI (dostępne karty PCI różnią się w
2 Złącze mikrofonu
4 Złącze szeregowe
8 Złącze kabla zasilającego
zależności od modelu)
9 Gniazdko mocowania linki zabezpieczającej 10 Szczeliny dla klucza
11 Złącza Ethernet (2) 12 Linka z kłódką
13 Złącze myszy PS/2 14 Złącze wejścia audio
Informacja: W przypadku komputerów ThinkStation P500 i ThinkStation P700 w obszarze kart
Peripheral Component Interconnect (PCI) można zainstalować jedną lub więcej oddzielnych kart
graficznych. Zależnie od modelu komputera karty graficzne mogą obsługiwać następujące złącza:
• Złącze Digital Visual Interface (DVI)
• Złącze DisplayPort
• Złącze Mini DisplayPort
®
®
Rozdział 1. Ogólne informacje o produkcie 3
Page 16
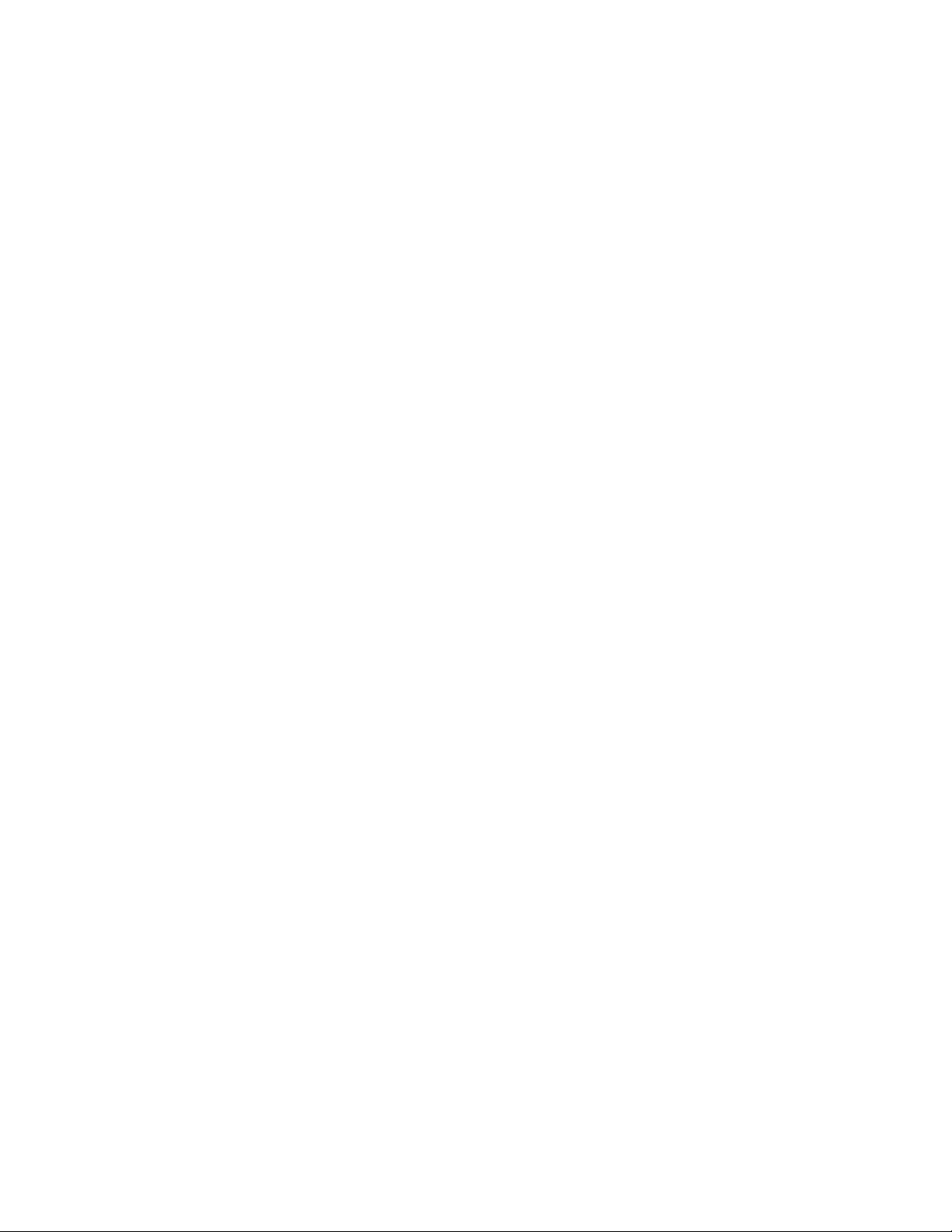
Złącze
Złącze wejścia audio Służy do odbierania sygnału audio z zewnętrznego urządzenia audio, takiego
jak zestaw stereo. Przy podłączaniu zewnętrznego urządzenia audio kabel
łączy złącze wyjściowej linii dźwiękowej urządzenia ze złączem wejściowej linii
dźwiękowej komputera.
Złącze wyjścia audio Służy do przesyłania sygnału audio z komputera do urządzeń zewnętrznych,
takich jak głośniki stereo z własnym zasilaniem (z wbudowanymi
wzmacniaczami), słuchawki, klawiatury multimedialne lub złącza wejściowej linii
dźwiękowej zestawów stereo czy innych zewnętrznych urządzeń
nagrywających.
Złącze DisplayPort Służy do podłączania monitora lub innych urządzeń korzystających ze złącza
DisplayPort.
Złącze DVI monitora Służy do podłączenia monitora DVI lub innych urządzeń korzystających ze
złącza monitora DVI.
Opis
Złącze sieci Ethernet
Złącze mikrofonu Za jego pomocą przyłącza się do komputera mikrofon, aby rejestrować
Złącze Mini DisplayPort
Złącze PS/2 klawiatury
(opcjonalne)
Złącze PS/2 myszy
(opcjonalne)
Złącze szeregowe
Złącze USB 2.0 Używane do podłączania urządzeń wymagających złącza USB 2.0, takich jak
Złącze USB 3.0 Służy do podłączania urządzeń wymagających złącza USB 2.0 lub 3.0, takich
Służy do podłączenia kabla Ethernet do sieci LAN.
Informacja: Aby używać komputera w sposób zgodny z ograniczeniami klasy
B Federalnego Urzędu Łączności (FCC), należy używać kabla Ethernet
kategorii 5.
dźwięki lub korzystać z oprogramowania rozpoznającego mowę.
Służy do podłączania monitora lub innych urządzeń korzystających ze złącza
mini DisplayPort. Złącze mini DisplayPort jest miniaturową wersją złącza
DisplayPort.
Służy do podłączenia klawiatury PS/2.
Służy do podłączenia myszy, trackballa lub innego urządzenia wskazującego
korzystającego ze złącza myszy PS/2.
Służy do podłączenia zewnętrznego modemu, drukarki szeregowej lub innego
urządzenia korzystającego z 9-stykowego złącza szeregowego.
klawiatura, mysz, skaner, drukarka czy palmtop (Personal Digital Assistant —
PDA).
jak klawiatura, mysz, skaner, drukarka czy palmtop (Personal Digital Assistant
— PDA).
Rozmieszczenie elementów komputera
Uwagi:
• W zależności od modelu, komputer może wyglądać nieco inaczej niż na ilustracji.
• Aby zdjąć obudowę, patrz „Usuwanie pokrywy komputera” na stronie 78.
4
ThinkStation P500 i P700 Podręcznik użytkownika
Page 17
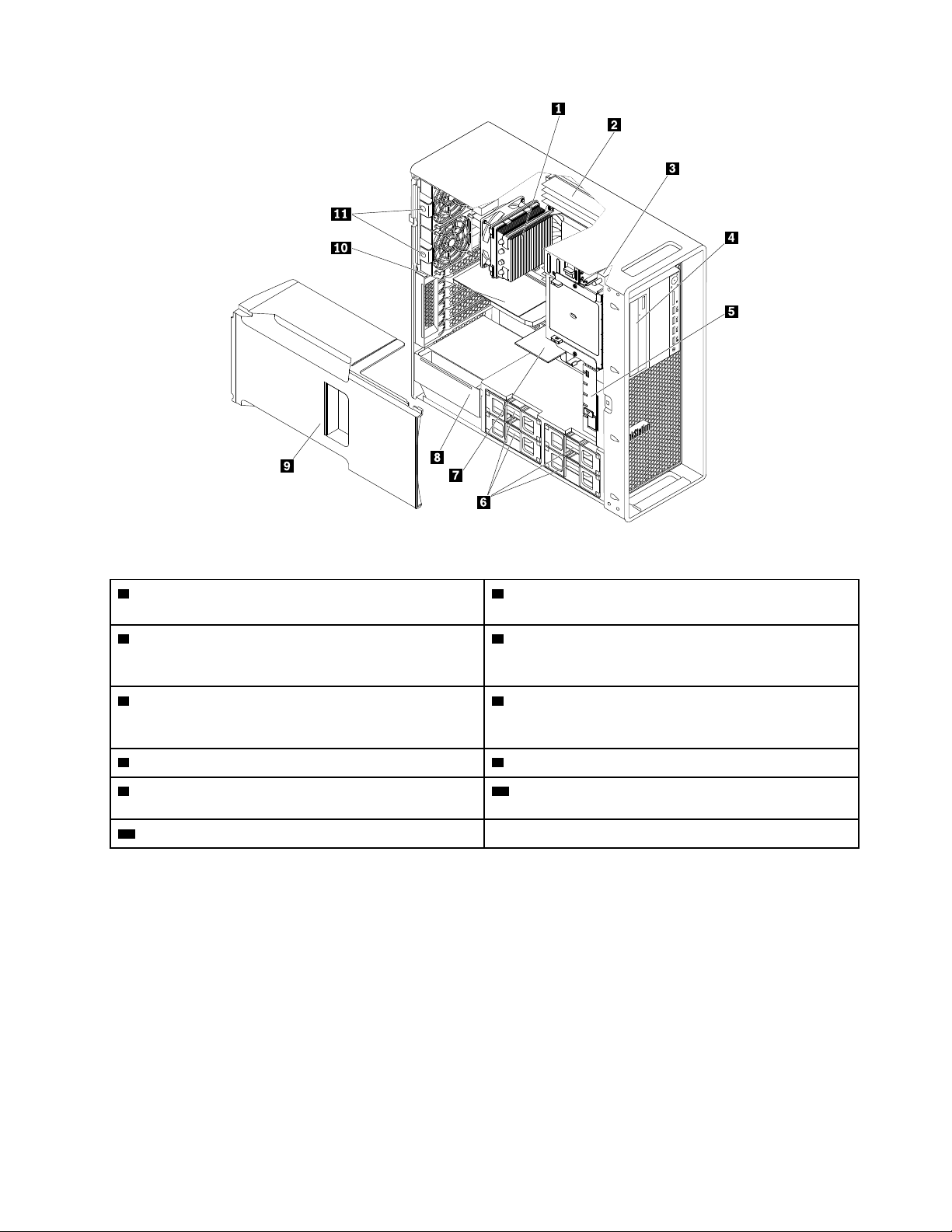
Rysunek 4. Rozmieszczenie komponentów
1 Radiator i zespół wentylatora (liczba różni się w
zależności od modelu)
3 Czujnik otwarcia obudowy
2 Moduły pamięci (liczba różni się w zależności od
modelu)
4 Napęd optyczny, moduł Flex lub obudowa pamięci
masowej z dostępem od przodu (liczba i kombinacja
różnią się w zależności od modelu)
5 Przedni zespół wentylatora (w wybranych
modelach)
6 Dyski twarde, dyski hybrydowe lub dyski SSD
(liczba i kombinacja różnią się w zależności od
modelu)*
7 Adapter Flex (w niektórych modelach)
9 Owiewka kierunkowa do bezpośredniego
8 Moduł zasilacza
10 Karta PCI (w wybranych modelach)
chłodzenia*
11 Zespoły wentylatorów tylnych*
Rozmieszczenie części na płycie głównej
Informacja: Komputer wyposażono w jedną z następujących płyt głównych.
ThinkStation P500
Rozdział 1. Ogólne informacje o produkcie 5
Page 18
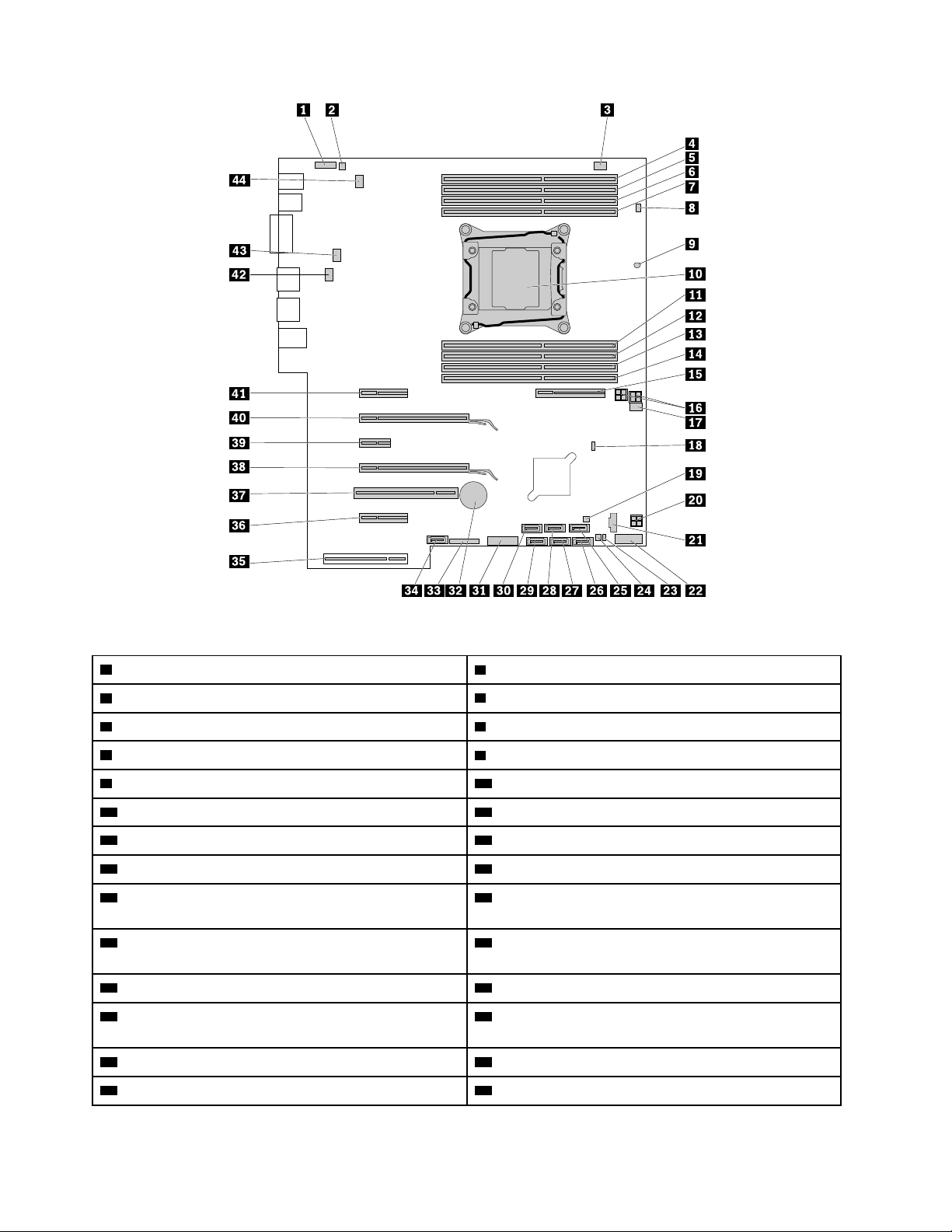
Rysunek 5. Rozmieszczenie części na płycie głównej
1 Przednie złącze audio
3 Złącze wentylatora napędu optycznego 4 Złącze pamięci
5 Złącze pamięci 6 Złącze pamięci
7 Złącze pamięci
9 Czujnik termiczny
11 Złącze pamięci 12 Złącze pamięci
13 Złącze pamięci 14 Złącze pamięci
15 Gniazdo adaptera Flex 16 4-stykowe złącza zasilania (2)
17 Złącze wentylatora przedniego
2 Złącze głośnika wewnętrznego
8 Czujnik otwarcia obudowy
10 Mikroprocesor
18 Zworka Clear CMOS (Complementary Metal Oxide
Semiconductor)/zworka Recovery
19 Złącze sterowania obudowy pamięci masowej z
20 4-stykowe złącze zasilania
dostępem od przodu
21 Złącze Thunderbolt™
23 Złącze wskaźnika aktywności dysku twardego
(używane tylko z kartą RAID 9364)
25 Złącze SATA 3.0 26 Złącze SATA 3.0
27 Złącze SATA 3.0 28 Złącze SATA 3.0
22 Przednie złącze USB
24 Złącze sterowania obudowy pamięci masowej z
dostępem od przodu
6 ThinkStation P500 i P700 Podręcznik użytkownika
Page 19
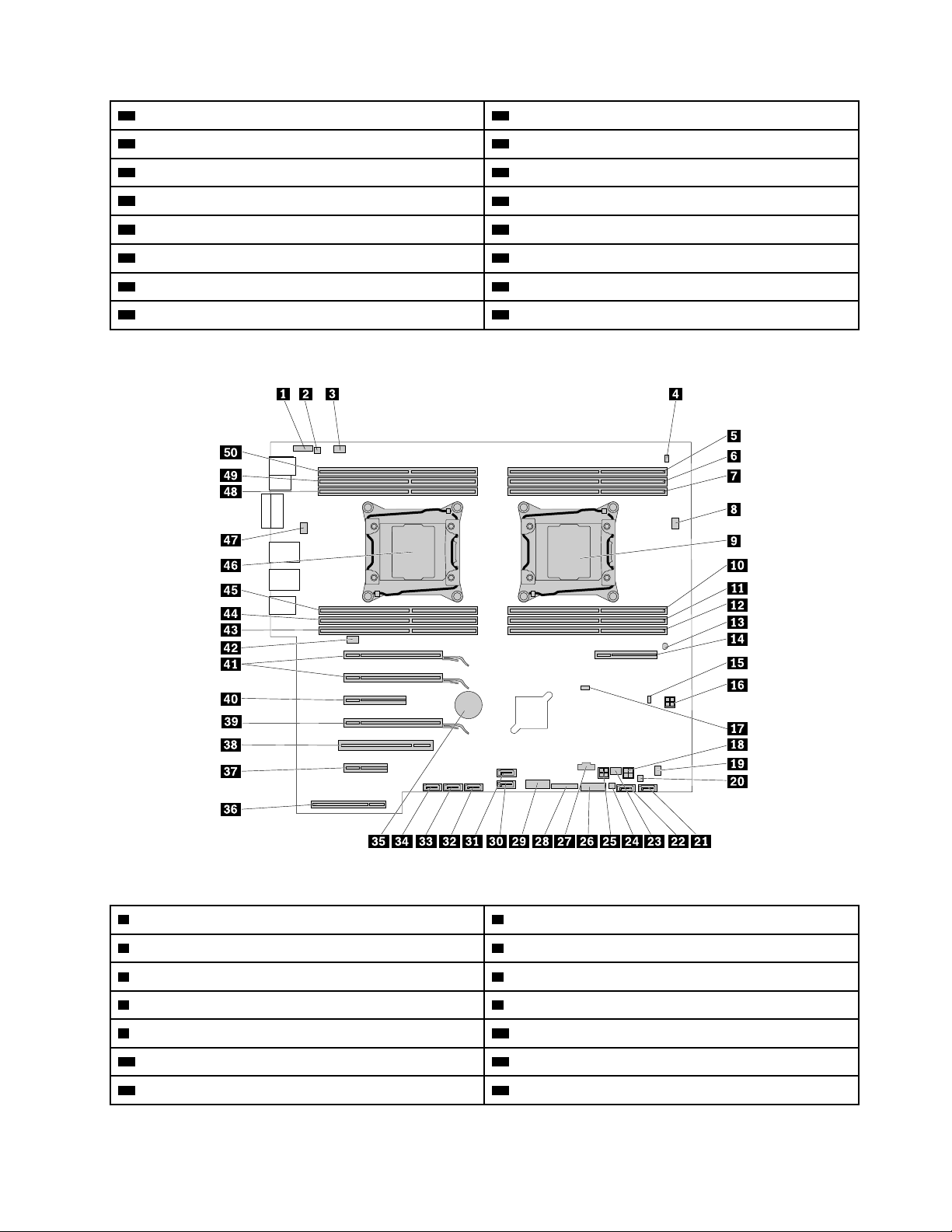
29 Złącze SATA 3.0 30 Złącze SATA 3.0
31 Złącze czytnika kart 29 w 1 32 Bateria
33 Złącze panelu przedniego
35 Złącze zasilacza
37 Gniazdo karty PCI 38 Gniazdo karty graficznej PCI Express 3.0 x16
39 Gniazdo karty PCI Express 2.0 x1 40 Gniazdo karty graficznej PCI Express 3.0 x16
41 Gniazdo kart PCI Express 3.0 x4
43 Złącze wentylatora mikroprocesora 44 Złącze tylnego wentylatora
34 Złącze eSATA
36 Gniazdo kart PCI Express 2.0 x4
42 Złącze tylnego wentylatora
ThinkStation P700
Rysunek 6. Rozmieszczenie części na płycie głównej
1 Przednie złącze audio
3 Złącze tylnego wentylatora
5 Złącze pamięci 6 Złącze pamięci
7 Złącze pamięci 8 Złącze wentylatora mikroprocesora 1
9 Mikroprocesor 1 10 Złącze pamięci
11 Złącze pamięci 12 Złącze pamięci
13 Czujnik termiczny 14 Gniazdo adaptera Flex
2 Złącze głośnika wewnętrznego
4 Czujnik otwarcia obudowy (wybrane modele)
Rozdział 1. Ogólne informacje o produkcie 7
Page 20
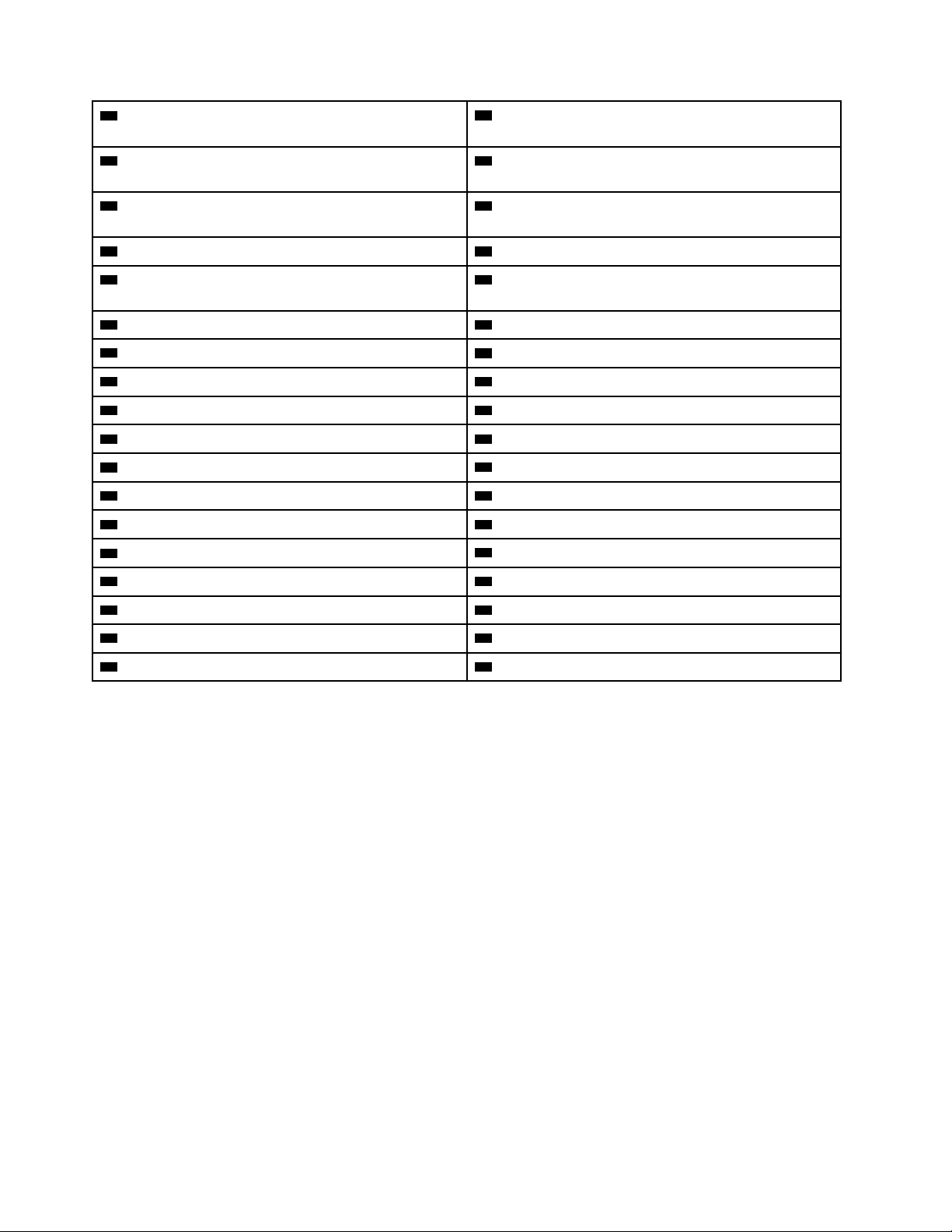
15 Złącze wskaźnika aktywności wewnętrznego dysku
(używane tylko z kartą RAID 9364)
16 4-stykowe złącze zasilania
17 Zworka Clear CMOS (Complementary Metal Oxide
18 4-stykowe złącze zasilania
Semiconductor)/zworka Recovery
19 Złącze wentylatora napędu optycznego 20 Złącze sterowania obudowy pamięci masowej z
dostępem od przodu
21 Złącze SATA 3.0 22 Złącze SATA 3.0
23 Złącze wentylatora przedniego 24 Złącze sterowania obudowy pamięci masowej z
dostępem od przodu
25 4-stykowe złącze zasilania 26 Złącze czytnika kart 29 w 1
27 Złącze Thunderbolt 28 Złącze panelu przedniego
29 Przednie złącze USB 3.0 30 Złącze SATA 3.0
31 Złącze eSATA 32 Złącze SATA 3.0
33 Złącze SATA 3.0 34 Złącze SATA 3.0
35 Bateria 36 Złącze zasilacza
37 Gniazdo kart PCI Express 2.0 x4 38 Gniazdo karty PCI
39 Gniazdo karty graficznej PCI Express 3.0 x16 40 Gniazdo karty PCI Express 3.0 x8
41 Gniazdo karty graficznej PCI Express 3.0 x16 (2)
43 Złącze pamięci 44 Złącze pamięci
45 Złącze pamięci 46 Mikroprocesor 2
42 Złącze tylnego wentylatora
47 Złącze wentylatora mikroprocesora 2 48 Złącze pamięci
49 Złącze pamięci 50 Złącze pamięci
Rozmieszczenie napędów wewnętrznych
Napędy wewnętrzne to urządzenia używane przez komputer do odczytywania i przechowywania
danych. W celu zwiększenia wielkości pamięci masowej lub umożliwienia odczytywania innych
rodzajów nośników, możesz dodawać napędy. Napędy wewnętrzne instalowane są we wnękach.
Instalując lub wymieniając napęd wewnętrzny, należy zwrócić uwagę na typ i rozmiar napędu
obsługiwanego przez każdą wnękę i prawidłowo podłączyć potrzebne kable. Instrukcje instalowania
lub wymiany napędów wewnętrznych komputera — patrz „Instalowanie lub wymiana sprzętu” na
stronie 77.
Na poniższej ilustracji pokazano rozmieszczenie wnęk napędów.
8
ThinkStation P500 i P700 Podręcznik użytkownika
Page 21
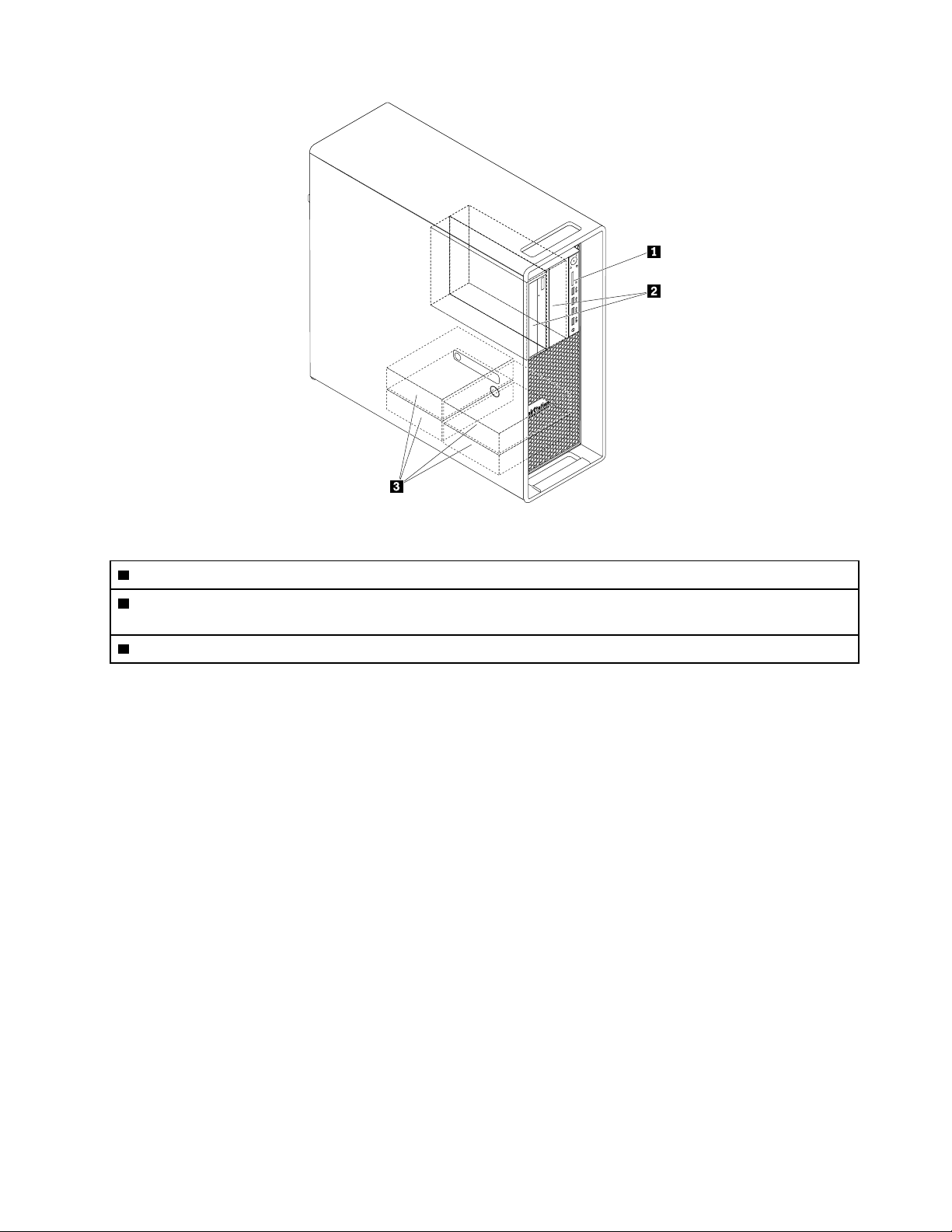
Rysunek 7. Rozmieszczenie wnęk napędów
1 Czytnik kart (SD)
2 Wnęki napędów optycznych (2) (na napęd optyczny, moduł Flex lub obudowę pamięci masowej z
dostępem od przodu)
3 Wnęki dysków (4) (na dysk twardy, hybrydowy lub SSD)
Rozmieszczenie etykiety typu i modelu komputera
Rolę identyfikatora komputera pełni etykieta z jego nazwą typu i modelu. Zwracając się do Lenovo o
pomoc, warto podawać te dane, ponieważ ułatwią one serwisantom dokładne ustalenie parametrów
komputera i znalezienie rozwiązań zaistniałych problemów.
Typ komputera i etykieta modelu znajduje się na przedzie komputera, jak pokazano na ilustracji.
Rozdział 1. Ogólne informacje o produkcie 9
Page 22
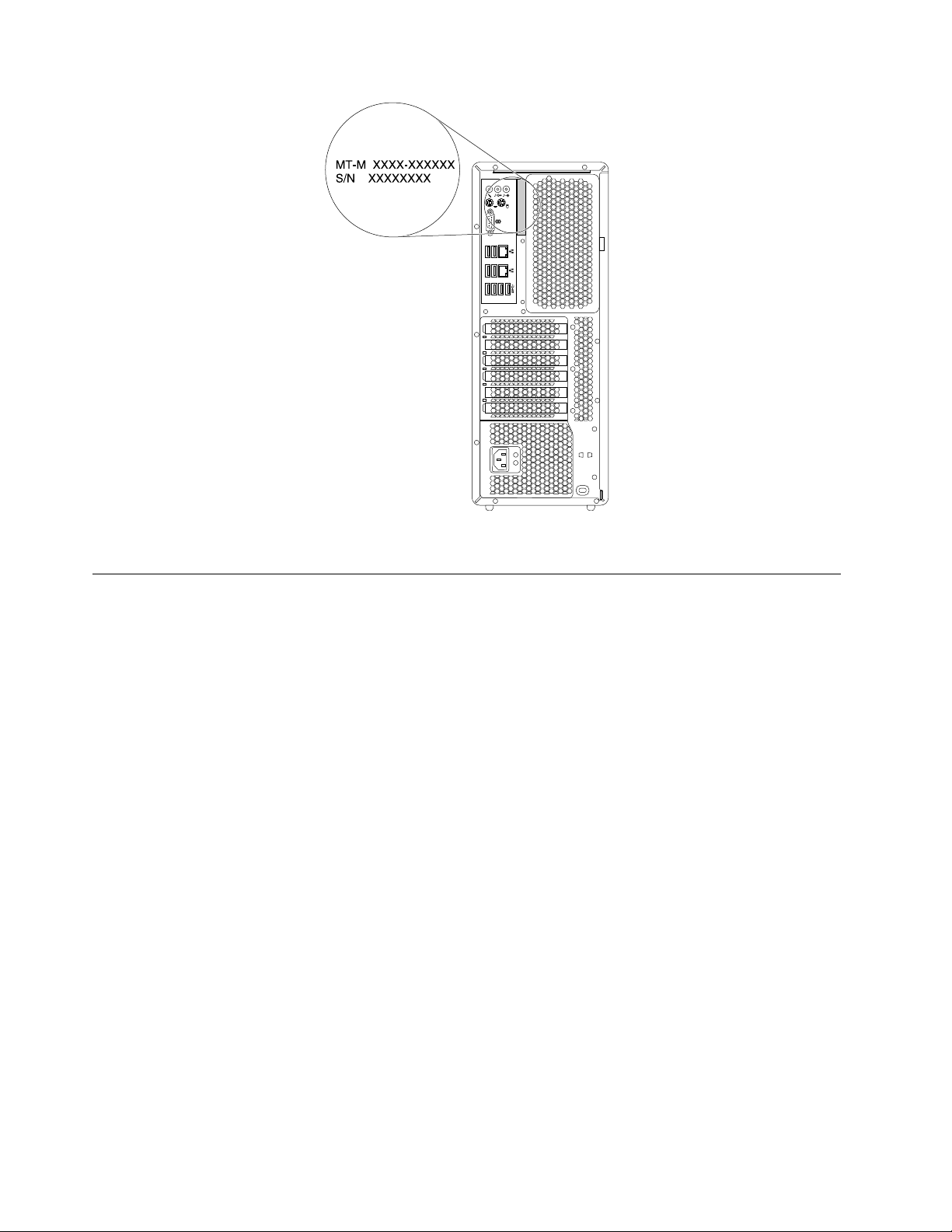
Rysunek 8. Etykieta typu i modelu komputera
Funkcje
Niniejsza sekcja zawiera opisy elementów komputera. Podane informacje dotyczą różnych modeli.
Mikroprocesor
Aby wyświetlić informacje o mikroprocesorze komputera:
• W systemie operacyjnym Microsoft Windows 7 kliknij przycisk Start, kliknij prawym przyciskiem
myszy pozycję Komputer, a następnie wybierz pozycję Właściwości, aby wyświetlić informacje.
• W systemie operacyjnym Microsoft Windows 8.1 przejdź na pulpit i przesuń wskaźnik do prawego
górnego lub prawego dolnego rogu ekranu, aby wyświetlić panele funkcji. Następnie kliknij kolejno
pozycje Ustawienia ➙ Informacje o komputerze, aby wyświetlić informacje.
• W systemie operacyjnym Microsoft Windows 10 kliknij przycisk Start, aby otworzyć menu Start.
Następnie kliknij kolejno pozycje Ustawienia ➙ System ➙ Informacje, aby wyświetlić informacje.
Pamięć
Aby sprawdzić łączną ilość pamięci zainstalowanej w komputerze, wykonaj następujące czynności:
• W systemie operacyjnym Microsoft Windows 7 kliknij przycisk Start, kliknij prawym przyciskiem
myszy pozycję Komputer, a następnie wybierz pozycję Właściwości, aby wyświetlić informacje.
• W systemie operacyjnym Microsoft Windows 8.1 przejdź na pulpit i przesuń wskaźnik do prawego
górnego lub prawego dolnego rogu ekranu, aby wyświetlić panele funkcji. Następnie kliknij kolejno
pozycje Ustawienia ➙ Informacje o komputerze, aby wyświetlić informacje.
• W systemie operacyjnym Microsoft Windows 10 kliknij przycisk Start, aby otworzyć menu Start.
Następnie kliknij kolejno pozycje Ustawienia ➙ System ➙ Informacje, aby wyświetlić informacje.
• ThinkStation P500: do ośmiu modułów pamięci (DDR4, ECC, UDIMM, RDIMM lub LRDIMM).
• ThinkStation P700: do 12 modułów DDR4 ECC UDIMM, DDR4 ECC RDIMM lub DDR4 ECC
LRDIMM.
10
ThinkStation P500 i P700 Podręcznik użytkownika
Page 23
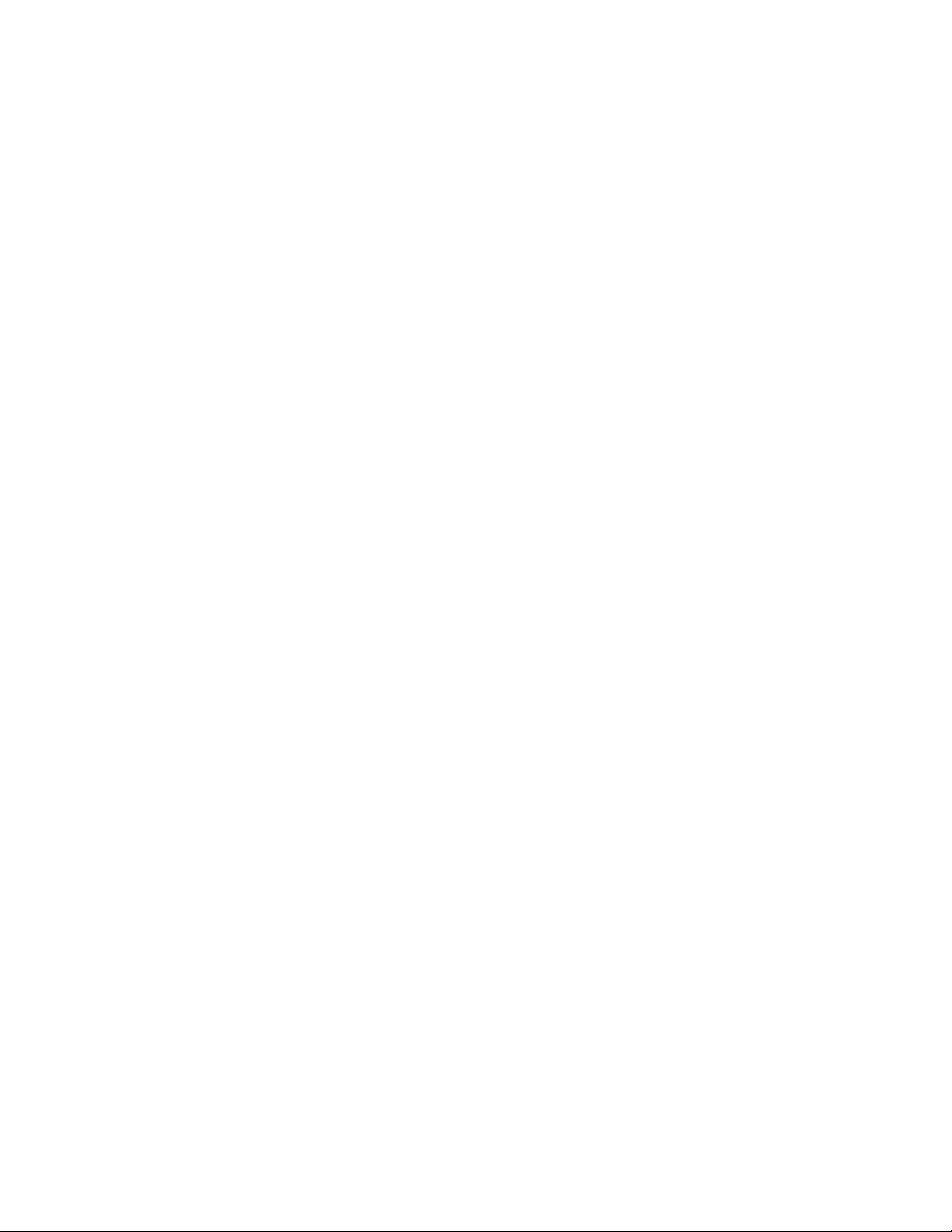
Więcej informacji znajduje się w podrozdziale „Instalowanie lub wymiana modułu pamięci” na stronie
134.
Napędy wewnętrzne
• Czytnik kart
• Dysk twardy
• Dysk hybrydowy (dostępny w wybranych modelach)
• Napęd optyczny (dostępny w wybranych modelach)
• Dysk SSD (dostępny w wybranych modelach)
Funkcje wideo
• Gniazda kart graficznych PCI Express x16 na płycie głównej (dla oddzielnych kart)
• Złącza wideo na oddzielnej karcie graficznej:
- Złącze DVI (dostępne w wybranych modelach)
- Złącze DisplayPort (dostępne w wybranych modelach)
- Złącze Mini DisplayPort (dostępne w wybranych modelach)
Funkcje audio
• Zintegrowana karta dźwiękowa obsługuje następujące złącza i urządzenia komputera:
- Złącze wejścia audio
- Złącze wyjścia audio
- Złącze słuchawek
- Głośnik wewnętrzny
- Złącza mikrofonowe
Opcje wejścia/wyjścia (we/wy)
• Złącze sieci Ethernet 100/1000 Mb/s
• 9-stykowe złącze szeregowe
• Złącza audio (złącze wejścia audio, złącze wyjścia audio, złącze mikrofonu oraz złącze słuchawek)
• Złącza wyświetlacza (DVI, DisplayPort i Mini DisplayPort) (zależne od karty graficznej)
• Złącze PS/2 klawiatury
• Złącze PS/2 myszy
• Złącza USB
Więcej informacji - patrz „Znajdowanie złączy, elementów sterujących i wskaźników z przodu
komputera” na stronie 1 i „ Znajdowanie złączy z tyłu komputera ” na stronie 2.
Rozszerzenia
• Gniazdo czytnika kart
• Wnęki na dyski twarde
• Gniazdo adaptera Flex
• Gniazda pamięci
• Wnęki napędów optycznych
• Gniazdo karty PCI
Rozdział 1. Ogólne informacje o produkcie 11
Page 24
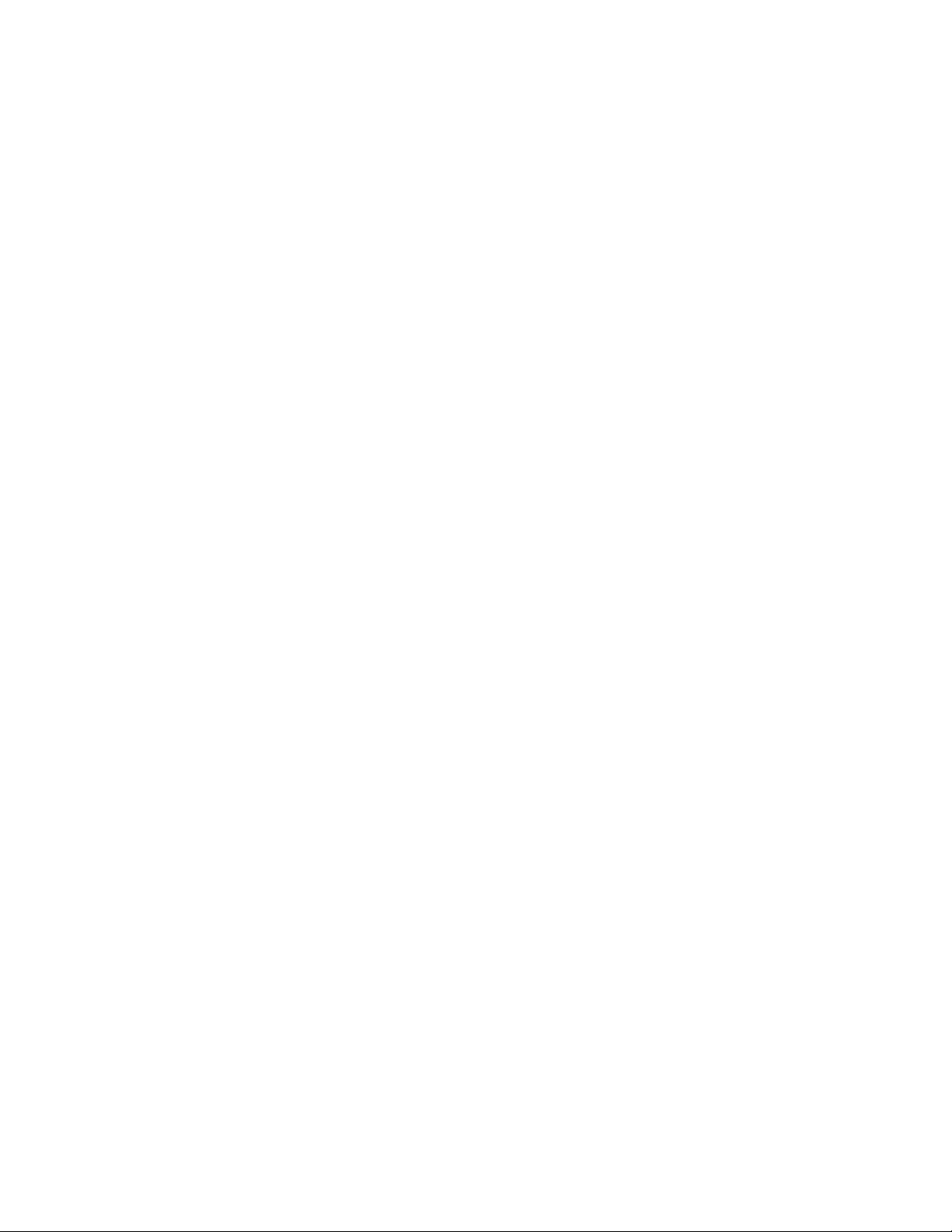
• Gniazdo karty PCI Express x1 (dostępne tylko w ThinkStation P500)
• Gniazda kart PCI Express x4
• Gniazda kart PCI Express x8
• Gniazda kart graficznych PCI Express x16
Więcej informacji - patrz „Rozmieszczenie napędów wewnętrznych” na stronie 8 i „Rozmieszczenie
części na płycie głównej” na stronie 5.
Zasilacz
Komputer wyposażono w jeden z następujących zasilaczy:
• Zasilacz 490 W z automatycznym rozpoznawaniem napięcia
• Zasilacz 650 W z automatycznym rozpoznawaniem napięcia
• Zasilacz 850 W z automatycznym rozpoznawaniem napięcia
Opcje zarządzania systemem
• Możliwość zapisania wyników testu POST
• Desktop Management Interface (DMI)
Aplikacja Desktop Management Interface umożliwia wgląd w informacje o wszystkich aspektach
komputera, takich jak typ procesora, data instalacji, dołączone drukarki i inne urządzenia
peryferyjne, źródła zasilania czy historia czynności konserwacyjnych.
• Tryb zgodności z ErP LPS
Tryb zgodności z dyrektywą dotyczącą produktów związanych z energią (ErP, Energy-related
Products) i najniższego stanu zasilania (LPS) zmniejsza zużycie energii elektrycznej, gdy komputer
znajduje się w trybie uśpienia lub jest wyłączony. Więcej informacji znajduje się w podrozdziale
„Włączanie trybu zgodności z ErP LPS” na stronie 38.
• Intel
®
Standard Manageability (ISM)
Intel Standard Manageability to technologia wykonania sprzętu i oprogramowania sprzętowego
przewidująca wbudowanie w komputer pewnych funkcji, dzięki czemu łatwiej je monitorować,
konserwować, aktualizować, uaktualniać i naprawiać.
• Technologia Intel AMT (Intel Active Management)
Intel Active Management Technology to technologia wykonania sprzętu i oprogramowania
sprzętowego przewidująca wbudowanie w komputer pewnych funkcji, dzięki czemu łatwiej je
monitorować, konserwować, aktualizować, uaktualniać i naprawiać.
• Intel Rapid Storage Technology enterprise (RSTe)
Intel RSTe to sterownik urządzenia zapewniający obsługę macierzy SATA lub SAS RAID 0, 1, 5 i
10 w wybranych płytach głównych Intel z mikroukładami, montowany w celu poprawy wydajności
pracy dysków.
• Preboot Execution Environment (PXE)
Preboot Execution Environment to środowisko umożliwiające uruchamianie komputerów za
pośrednictwem kart sieciowych niezależnie od zainstalowanych urządzeń pamięci masowej (np.
dysków twardych) oraz systemów operacyjnych.
• System Management (SM) BIOS i oprogramowanie SM
Specyfikacja SM systemu BIOS określa strukturę danych i metody dostępu w systemie BIOS, za
pomocą których użytkownik lub aplikacja mogą zapisywać i pobierać konkretne informacje o
danym komputerze.
• Wake on LAN
12
ThinkStation P500 i P700 Podręcznik użytkownika
Page 25
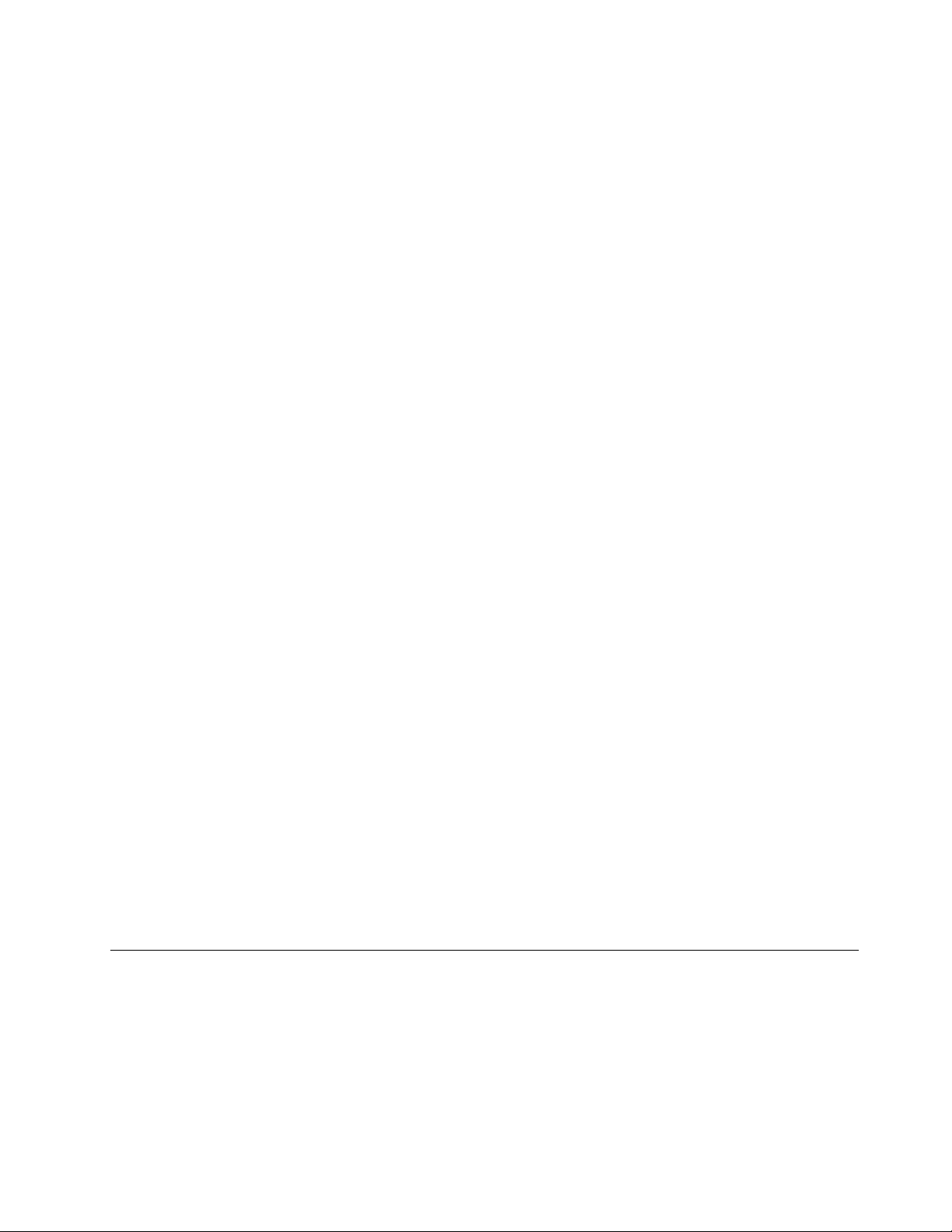
Wake on LAN to technologia używana w komputerowych sieciach komputerowych Ethernet, która
umożliwia włączanie (wybudzanie) komputera za pomocą komunikatu z sieci. Zazwyczaj komunikat
jest wysyłany z programu działającego na innym komputerze w tej samej sieci lokalnej.
• Windows Management Instrumentation (WMI)
Instrumentacja zarządzania Windows to zbiór rozszerzeń modelu Windows Driver Model. Zawiera
interfejs systemu operacyjnego, w którym instrumentowane składniki wyświetlają informacje i
powiadomienia.
Opcje zabezpieczeń
• Możliwość włączania i wyłączania urządzenia
• Możliwość włączania i wyłączania pojedynczych złączy USB
• Oprogramowanie Computrace Agent wbudowane w oprogramowaniu sprzętowym
• Złącze czujnika otwarcia obudowy
• Klawiatura z czytnikiem linii papilarnych (dostarczana z wybranymi modelami)
• Hasła Power-On Password (POP), Administrator Password i Hard Disk Password zapobiegające
nieautoryzowanemu użyciu komputera
• Kontrola kolejności startowej
• Uruchamianie bez klawiatury i myszy
• Obsługa zintegrowanej linki zabezpieczającej typu Kensington
• Obsługa linki z kłódką
• Trusted Platform Module (TPM)
Więcej informacji znajduje się w podrozdziale Rozdział 4 „Bezpieczeństwo” na stronie 31.
Zainstalowany fabrycznie system operacyjny
Na komputerze zinstalowano fabrycznie jeden z następujących systemów operacyjnych:
• Windows 7
• Windows 8.1
• Windows 10
Systemy operacyjne certyfikowane lub testowane pod kątem zgodności (różnią się w zależności
od modelu)
Wymienione tu systemy operacyjne zostały certyfikowane lub przetestowane pod kątem zgodności
przed oddaniem publikacji do druku. Po tej dacie firma Lenovo mogła zidentyfikować dodatkowe
systemy operacyjne jako kompatybilne z tym komputerem. Lista ta może ulec zmianie. Aby ustalić,
czy dany system operacyjny został certyfikowany lub przetestowany pod kątem kompatybilności,
zapoznaj się z serwisem WWW producenta systemu.
• Linux
®
Specyfikacje
Niniejsza sekcja zawiera fizyczne specyfikacje komputera.
Rozdział 1. Ogólne informacje o produkcie 13
Page 26
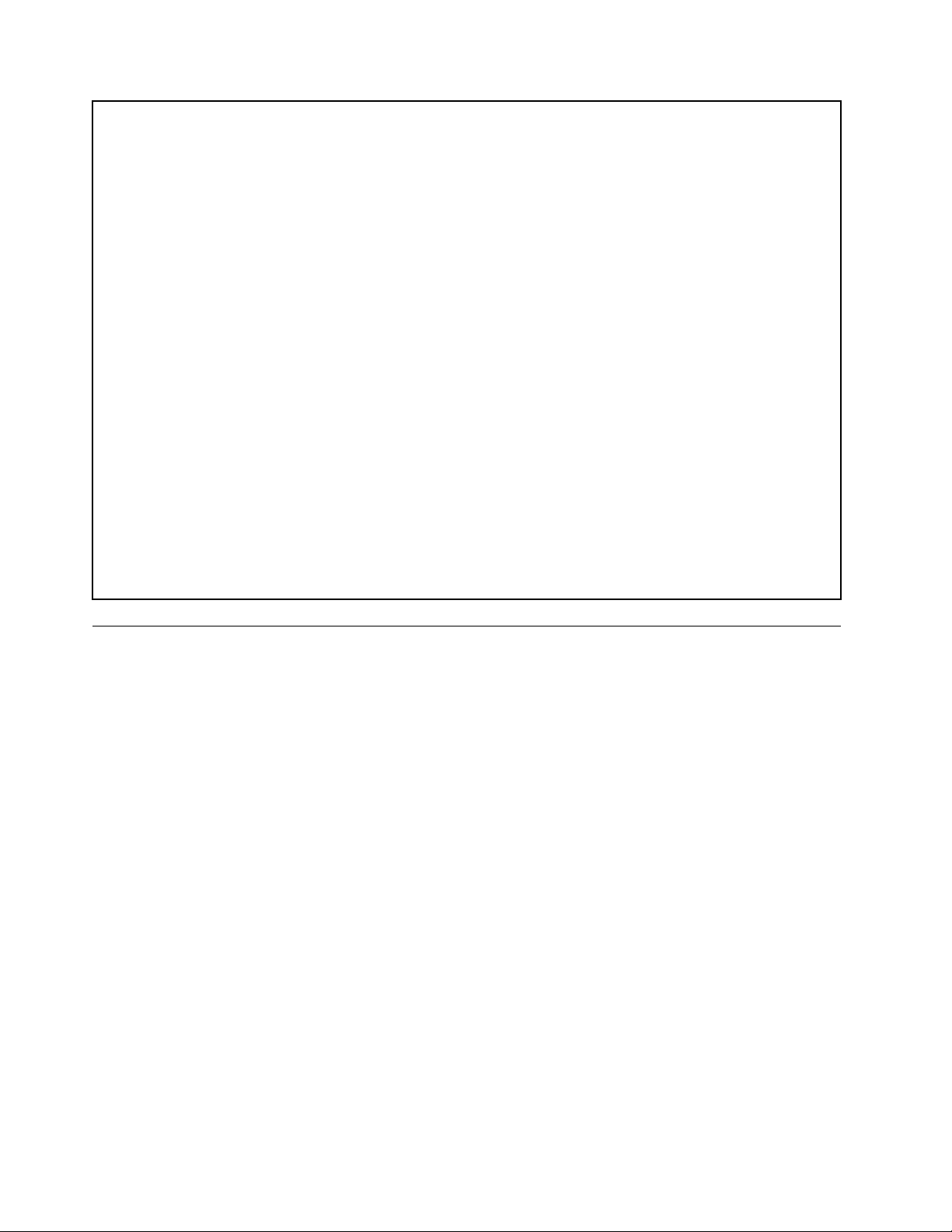
Wymiary
Szerokość: 175 mm (6,89")
Wysokość: 446 mm (17,56")
Głębokość: 485 mm (19,09")
Waga
Maksymalna dostarczana konfiguracja: 24 kg (52,91 funta)
Dopuszczalne warunki zewnętrzne
• Temperatura powietrza:
Podczas pracy: od 10 do 50°C (od 35 do 95°F)
Przechowywanie w oryginalnym opakowaniu: od -40 do 60°C (od -40 do 140°F)
Przechowywanie bez opakowania: od -10 do 60°C (od 14 do 140°F)
• Wilgotność:
Podczas pracy: od 20 do 80% (bez kondensacji)
Przechowywanie: od 20 do 90% (bez kondensacji)
• Wysokość:
Podczas pracy: od -15,2 m (-50 stóp) do 3 048 m (10 000 stóp)
Podczas przechowywania: od -15,2 m (-50 stóp) do 10 668 m (35 000 stóp)
Zasilanie wejściowe
Napięcie wejściowe: od 100 do 240 V prądu przemiennego
Częstotliwość wejściowa: 50/60 Hz
Programy firmy Lenovo
Na komputerze zainstalowano fabrycznie programy firmy Lenovo zwiększające komfort i
bezpieczeństwo pracy. Różnią się one w zależności od preinstalowanego systemu operacyjnego
Windows.
Uzyskiwanie dostępu do programu na komputerze
Informacja: W systemie Windows 7 niektóre programy Lenovo mogą być jedynie gotowe do
zainstalowania, więc trzeba je zainstalować ręcznie. Dopiero potem można uzyskiwać dostęp do tych
programów i z nich korzystać. Aby zainstalować taki program, otwórz program Lenovo ThinkVantage
Tools, a następnie kliknij Widok ➙ Kafelki, aby wyświetlić ikony programu. Postępuj zgodnie z
instrukcjami poniżej wyszarzonych ikon, aby odszukać ikonę żądanego programu. Kliknij dwukrotnie
ikonę, aby zainstalować program.
Aby uzyskać dostęp do programu na komputerze, wykonaj jedną z następujących czynności:
• Windows 7 lub Windows 10:
- Z poziomu funkcji Windows Search:
1. W zależności od wersji systemu Windows wykonaj jedną z następujących czynności:
- Windows 7: Kliknij przycisk Start, aby otworzyć menu Start, a następnie wpisz nazwę
programu w polu wyszukiwania.
- Windows 10: Wpisz nazwę programu w polu wyszukiwania obok przycisku Start.
2. W wynikach wyszukiwania kliknij nazwę żądanego programu, aby go uruchomić.
- Z poziomu menu Start lub Panelu sterowania:
®
14
ThinkStation P500 i P700 Podręcznik użytkownika
Page 27
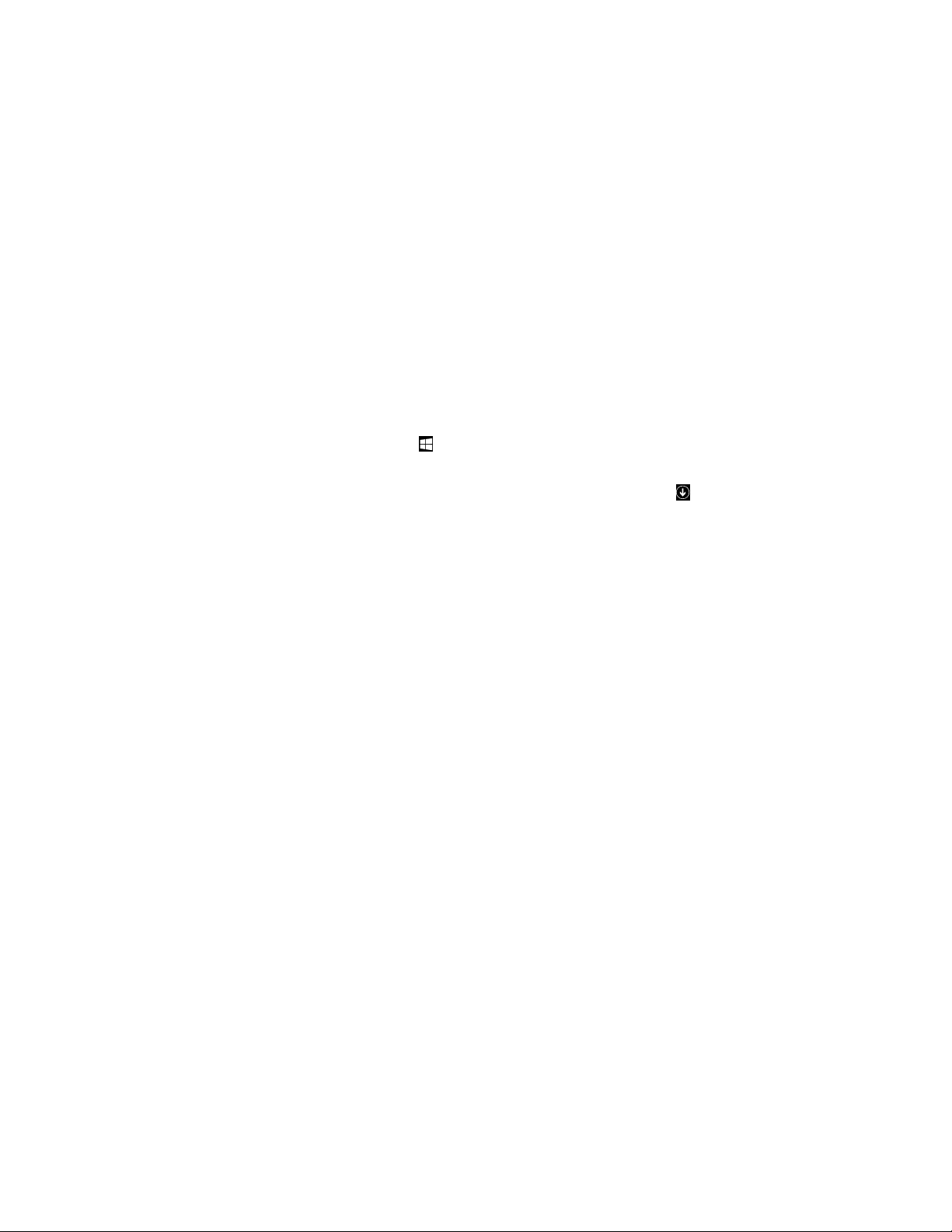
1. Kliknij przycisk Start, aby otworzyć menu Start. Następnie kliknij nazwę żądanego programu,
aby go uruchomić.
2. Jeżeli nazwa danego programu nie jest wyświetlana, kliknij opcję Wszystkie programy w
systemie Windows 7 lub Wszystkie aplikacje w systemie Windows 10, aby wyświetlić listę
programów. Na liście lub w folderze z listy kliknij nazwę żądanego programu, aby go
uruchomić.
3. Jeżeli nazwa danego programu nie jest wyświetlana w menu Start, dostęp do programu
uzyskaj przez Panel sterowania.
a. W zależności od wersji systemu Windows wykonaj jedną z następujących czynności:
- Windows 7: Kliknij opcję Panel sterowania w menu Start.
- Windows 10: Prawym przyciskiem myszy kliknij przycisk Start, aby otworzyć menu
b. Wyświetl Panel sterowania, używając opcji Duże ikony lub Małe ikony, a następnie
kliknij nazwę żądanego programu, aby go uruchomić.
• Windows 8.1:
kontekstowe Start, a następnie kliknij opcję Panel sterowania.
1. Naciśnij klawisz systemu Windows
żądanego programu, aby go uruchomić.
2. Jeśli nie możesz znaleźć wymaganego programu, kliknij ikonę strzałki
rogu ekranu, aby przejść do ekranu Aplikacje. Odszukaj wymagany program na liście aplikacji
lub wyszukaj go w polu wyszukiwania w prawym górnym rogu ekranu.
, aby przejść do ekranu startowego. Kliknij nazwę
w lewym dolnym
Wprowadzenie do programów firmy Lenovo
Ten temat zawiera krótkie wprowadzenie do niektórych programów firmy Lenovo.
Informacja: Zależnie od modelu komputera niektóre programy mogą być niedostępne.
• Fingerprint Manager Pro lub ThinkVantage Fingerprint Software (do systemów Windows 7 i
Windows 8.1)
Zintegrowany czytnik linii papilarnych, w jaki wyposażono wybrane klawiatury, umożliwia
zarejestrowanie odcisku linii papilarnych i skojarzenie go z hasłem włączenia zasilania, hasłem
dysku twardego i hasłem do systemu Windows. Dzięki temu uwierzytelnianie odciskiem palca
może zastąpić hasła, umożliwiając prosty i bezpieczny dostęp. Klawiatura z czytnik linii papilarnych
dostępna jest z wybranymi komputerami. Można ją też nabyć dla komputerów, które obsługują tę
opcję.
• Lenovo ID (do systemu Windows 10)
Program Lenovo ID umożliwia utworzenie własnego Lenovo ID i uzyskiwanie dostępu do
wszystkich programów i portali firmy Lenovo przy jednokrotnym logowaniu.
• Lenovo Device Experience lub Lenovo PC Experience (do systemu Windows 10)
Program Lenovo Device Experience lub Lenovo PC Experience przyczynia się do większego
komfortu i bezpieczeństwa pracy. Program zapewnia łatwy dostęp do programu Lenovo
ThinkVantage Tools lub Lenovo Tools, ważnych ustawień oraz informacji o komputerze, serwisu
Wsparcie Lenovo itd.
• Lenovo Companion (do systemów Windows 8.1 i Windows 10)
Najlepsze funkcje i możliwości komputera powinny być łatwo dostępne i proste w obsłudze. Z
aplikacją Lenovo Companion tak faktycznie jest. Używaj aplikacji Lenovo Companion do
następujących celów:
- Optymalizacja wydajności komputera, monitorowanie stanu komputera i zarządzanie
aktualizacjami systemu.
Rozdział 1. Ogólne informacje o produkcie 15
Page 28
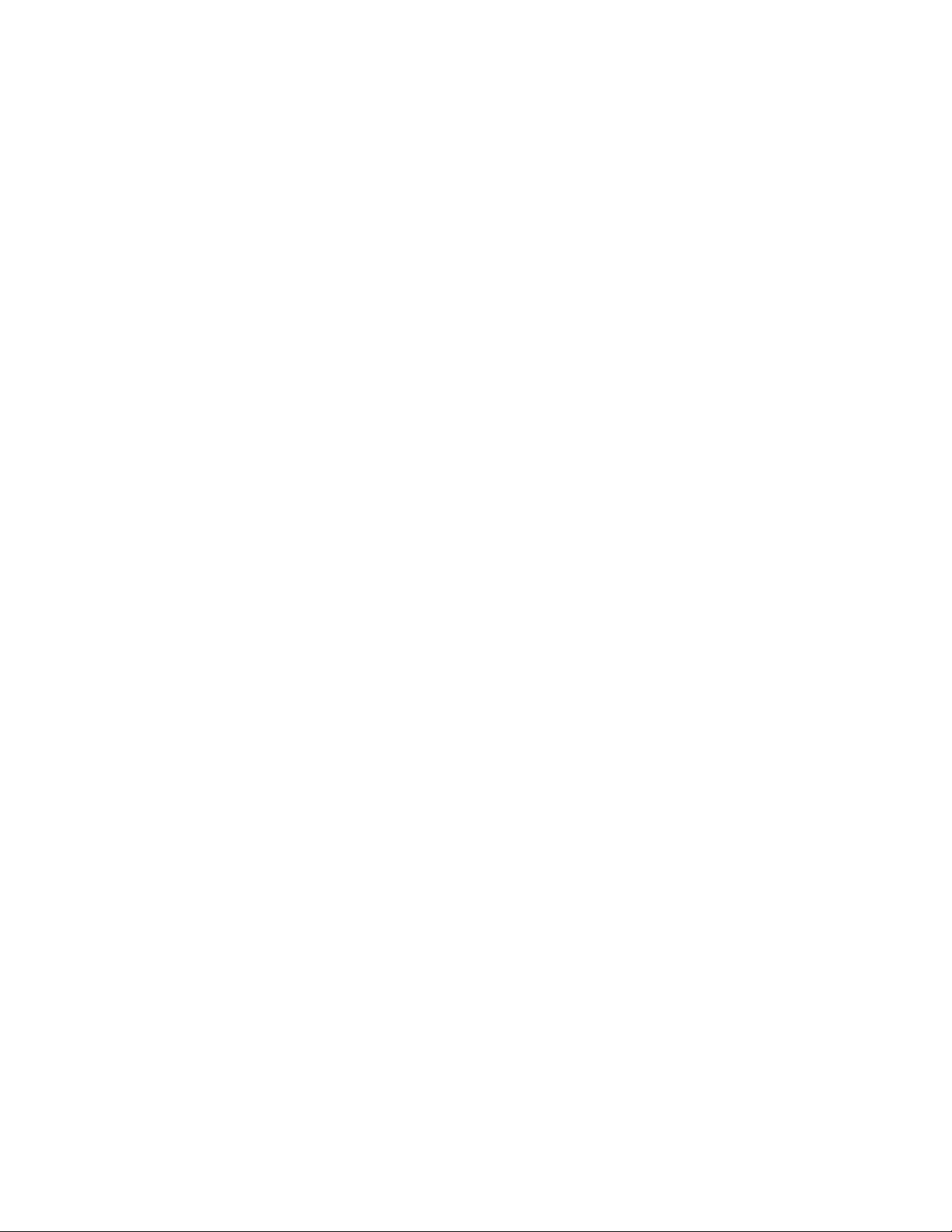
- Uzyskiwanie dostępu do podręcznika użytkownika, sprawdzanie statusu gwarancji oraz
wyświetlanie akcesoriów dostosowanych do danego komputera.
- Czytanie artykułów instruktażowych, przeglądanie forów Lenovo, a także śledzenie informacji o
nowościach technologicznych publikowanych w artykułach i na blogach z zaufanych źródeł.
Lenovo Companion udostępnia bogate materiały firmy Lenovo, z których można się dowiedzieć,
jakie możliwości oferuje posiadany komputer.
• Lenovo Solution Center (do systemów Windows 7, Windows 8.1 i Windows 10)
Program Lenovo Solution Center pomaga w rozwiązywaniu problemów z komputerem. Oprócz
wykonywania testów diagnostycznych, program dostarcza informacji i wskazówek dotyczących
zapewnienia maksymalnej wydajności, zbiera informacje o systemie, stanie zabezpieczeń oraz
informacje dotyczące wsparcia.
• Lenovo Support (do systemów Windows 8.1)
Program Lenovo Support umożliwia zarejestrowanie komputera w firmie Lenovo oraz sprawdzenie
jego kondycji i stanu akumulatora. Program umożliwia też pobranie i wyświetlenie podręczników
użytkownika do komputera, uzyskanie informacji dotyczących gwarancji, a także wyszukanie
informacji dotyczących pomocy i wsparcia technicznego.
• Lenovo ThinkVantage Tools (do systemu Windows 7)
Program Lenovo ThinkVantage Tools zapewnia łatwy dostęp do różnych narzędzi, pomagając
pracować łatwiej i bezpieczniej.
• Lenovo Tools (do systemu Windows 8.1)
Program Lenovo Tools zapewnia szereg źródeł informacji oraz łatwy dostęp do różnych narzędzi
zwiększających komfort i bezpieczeństwo pracy.
• Recovery Media (do systemu Windows 7)
Program Recovery Media umożliwia odtworzenie domyślnych fabrycznych ustawień dysku
twardego.
• Rescue and Recovery (do systemu Windows 7)
Program Rescue and Recovery to jednoprzyciskowe rozwiązanie do odzyskiwania. Zawiera on
zestaw narzędzi do autoodzyskiwania, które są pomocne w diagnozowaniu problemów z
komputerem, uzyskiwaniu pomocy oraz odzyskiwaniu sprawności komputera po awariach systemu,
nawet jeśli nie można uruchomić systemu operacyjnego Windows.
• System Update (do systemów Windows 7 i Windows 8.1)
Program System Update pomaga utrzymywać aktualność oprogramowania komputera przez
pobieranie i instalowanie pakietów aktualizacji oprogramowania. Pakiety aktualizacji oprogramowania
obejmują na przykład programy Lenovo, sterowniki urządzeń, aktualizacje systemu UEFI BIOS i
innych programów zewnętrznych firm.
16
ThinkStation P500 i P700 Podręcznik użytkownika
Page 29
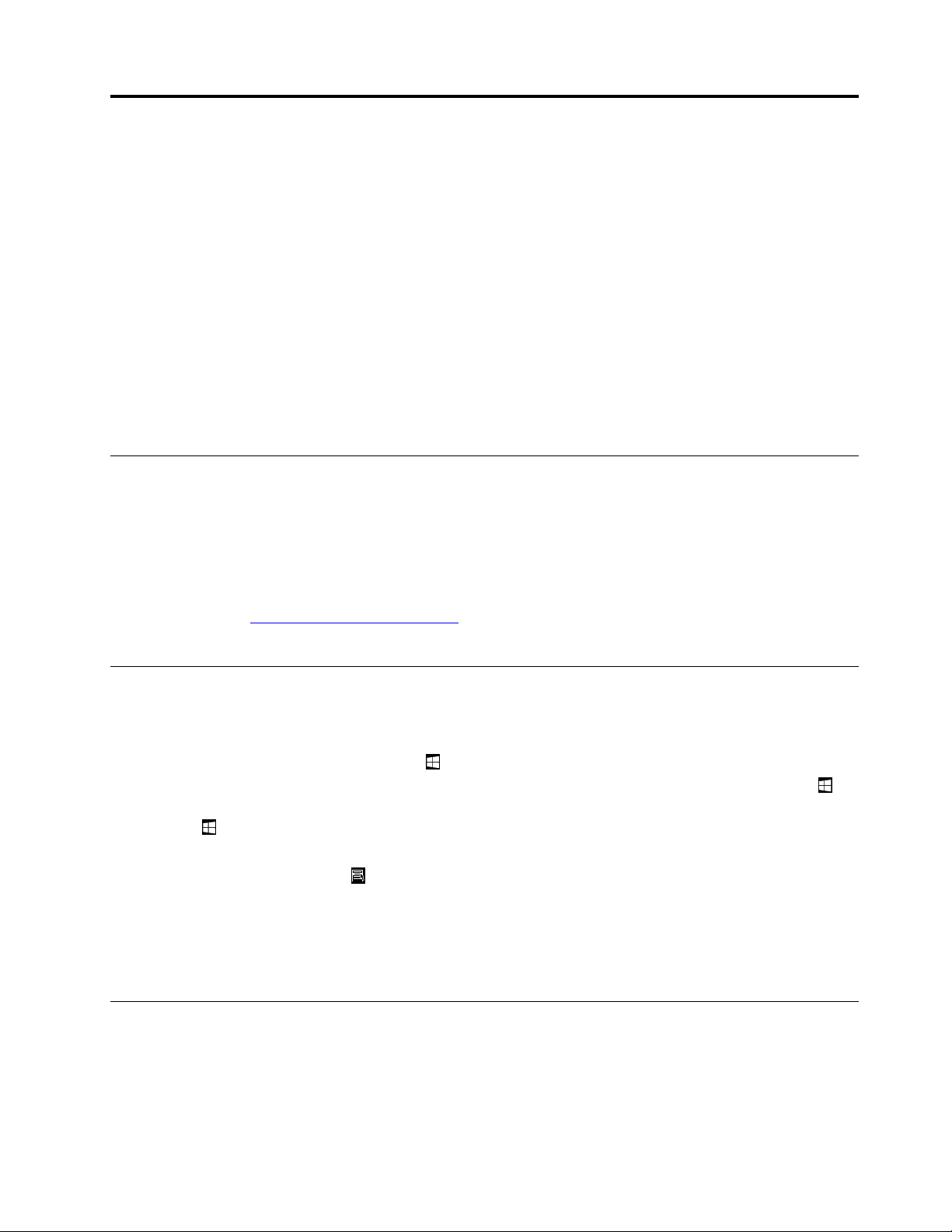
Rozdział 2. Korzystanie z komputera
Niniejszy rozdział zawiera następujące tematy:
• „Rejestrowanie komputera” na stronie 17
• „Używanie skrótów systemu Windows” na stronie 17
• „Używanie uwierzytelniania na podstawie odcisku palca” na stronie 17
• „Używanie myszy z pokrętłem” na stronie 18
• „Ustawianie głośności w komputerze” na stronie 19
• „Używanie dysku” na stronie 19
• „Poruszanie się po systemie operacyjnym Windows 8.1” na stronie 21
• „Uzyskiwanie dostępu do Panelu sterowania w systemie operacyjnym Windows 8.1” na stronie 23
• „Często zadawane pytania (FAQ)” na stronie 23
Rejestrowanie komputera
W momencie rejestracji komputera wymagane informacje są wprowadzane do bazy danych firmy
Lenovo. Te informacje umożliwiają firmie Lenovo na kontakt z użytkownikiem w przypadku zwrotu
produktu lub innego poważnego problemu, a także zapewnienie szybszej obsługi, gdy użytkownik
kontaktuje się z firmą Lenovo w celu uzyskania pomocy. Ponadto w niektórych krajach/regionach
zarejestrowani użytkownicy mogą korzystać ze specjalnych przywilejów i usług.
Przejdź pod adres
ekranie, aby zarejestrować komputer w firmie Lenovo.
http://www.lenovo.com/register i postępuj zgodnie z instrukcjami wyświetlanymi na
Używanie skrótów systemu Windows
Na klawiaturze standardowej oraz klawiaturze z czytnikiem linii papilarnych znajdują się trzy specjalne
klawisze skrótów, których można używać z systemem operacyjnym Microsoft Windows.
• Dwa klawisze z logo systemu Windows
systemie operacyjnym Windows 7 lub Windows 10 naciśnij klawisz z logo systemu Windows
aby otworzyć menu Start. W systemie operacyjnym Windows 8.1 naciśnij klawisz z logo systemu
Windows
Windows różni się w zależności od rodzaju klawiatury.
• Klawisz menu kontekstowego
Naciśnięcie tego klawisza powoduje otwarcie kontekstowego menu aktywnego programu, ikony lub
obiektu.
Informacja: Do przechodzenia między opcjami menu można używać myszy albo klawiszy strzałek w
górę i w dół.
, aby przełączyć bieżący obszar roboczy na ekran startowy. Styl logo systemu
znajduje się obok klawisza Ctrl po prawej stronie klawisza spacji.
są umieszczone po obu stronach klawisza spacji. W
,
Używanie uwierzytelniania na podstawie odcisku palca
Jeśli klawiatura jest wyposażona w czytnik linii papilarnych, zamiast haseł można używać
uwierzytelniania na podstawie odcisku linii papilarnych, aby dysponować prostym i bezpiecznym
dostępem użytkownika. Aby móc używać uwierzytelniania na podstawie odcisku linii papilarnych,
najpierw należy zarejestrować odciski palców i skojarzyć je z hasłami (takimi jak hasło włączenia
© Copyright Lenovo 2014, 2015 17
Page 30
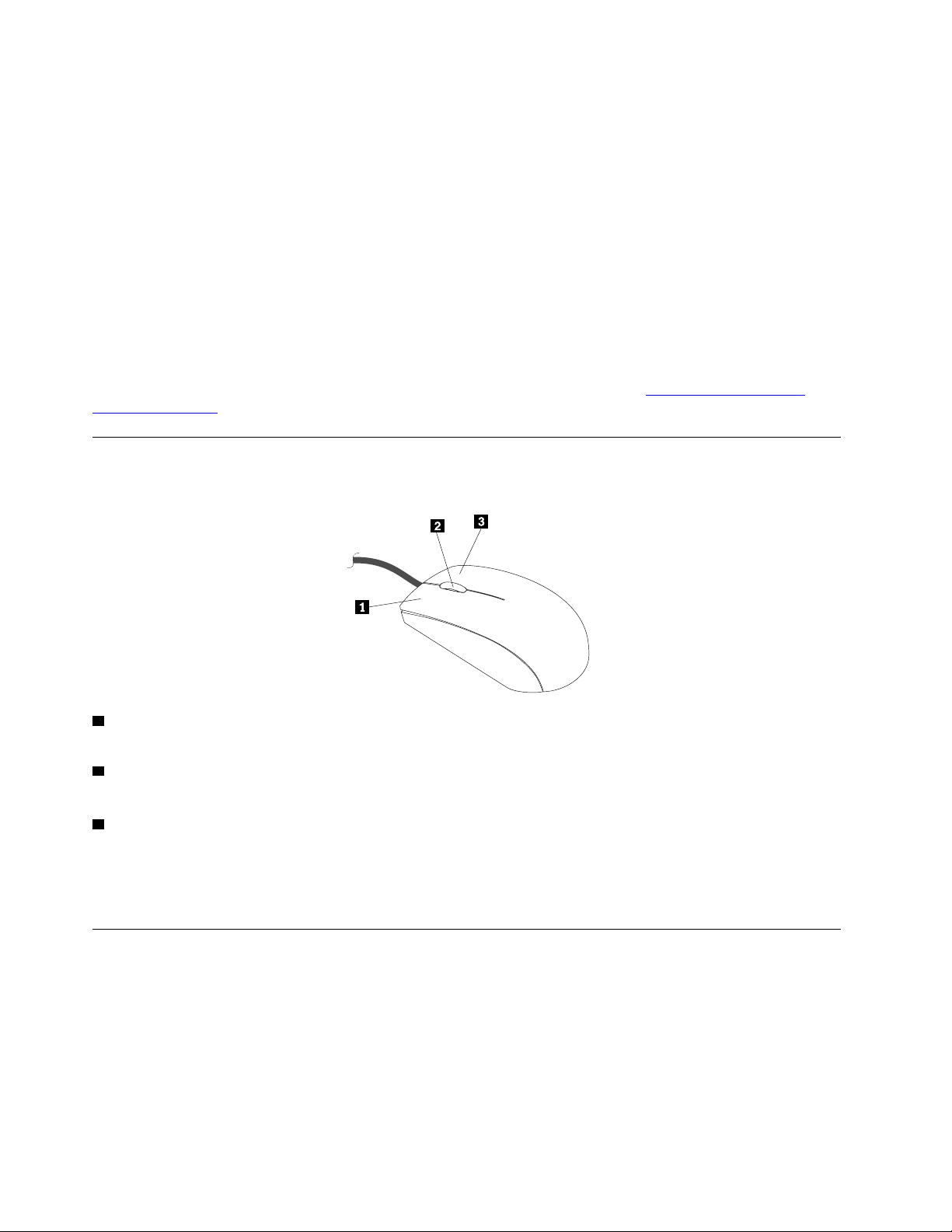
zasilania, hasło dysku twardego i hasło do systemu Windows). Do realizacji tej procedury należy użyć
czytnika linii papilarnych i programu do obsługi linii papilarnych.
Aby użyć uwierzytelniania na podstawie odcisku linii papilarnych, wykonaj jedną z następujących
czynności:
• Windows 7 lub Windows 8.1: Użyj programu Fingerprint Manager Pro lub ThinkVantage Fingerprint
Software dostarczonego przez firmę Lenovo. Aby otworzyć program, patrz „Uzyskiwanie dostępu
do programu na komputerze” na stronie 14. Więcej informacji o tym, jak korzystać z programu,
można znaleźć w jego systemie pomocy.
• Windows 10: Użyj narzędzia do obsługi linii papilarnych udostępnianego przez system Windows.
Kliknij przycisk Start, aby otworzyć menu Start, a następnie kliknij kolejno opcje Ustawienia ➙
Konta ➙ Opcje logowania. Postępuj zgodnie z instrukcjami wyświetlanymi na ekranie.
Aby używać czytnika linii papilarnych, zapoznaj się z dokumentacją dostarczoną z klawiaturą
obsługującą linie papilarne lub znajdujące się serwisie WWW pod adresem
support/keyboards
.
http://www.lenovo.com/
Używanie myszy z pokrętłem
Mysz z pokrętłem zawiera następujące elementy sterujące:
1 Podstawowy przycisk myszy: służy do wybierania i uruchamiania programów oraz elementów
menu.
2 Kółko: służy do przewijania zawartości ekranu za pomocą myszy. O kierunku przewijania decyduje
kierunek, w którym jest obracane pokrętło.
3 Drugi przycisk myszy: służy do wyświetlania menu aktywnego programu, ikony lub obiektu.
Korzystając z oka Właściwości myszy, można zamienić funkcjami przyciski podstawowy i pomocniczy
oraz zmienić inne ustawienia domyślne. Aby otworzyć okno Właściwości myszy, przejdź do Panelu
sterowania, wyświetl go, używając opcji Duże ikony lub Małe ikony, a następnie kliknij opcję Mysz.
Zarządzanie zasilaniem
Zarządzanie zasilaniem umożliwia obniżenie zużycia energii przez niektóre składniki komputera, takie
jak zasilacz systemu, procesor, dyski twarde i niektóre monitory.
18
ThinkStation P500 i P700 Podręcznik użytkownika
Page 31

Zaawansowana konfiguracja i interfejs zasilania (ACPI) systemu BIOS
System operacyjny, jako system ACPI BIOS, może kontrolować opcje zarządzania zasilaniem
komputera i ustawienie trybu Advanced Power Management (APM) BIOS jest ignorowane. Nie
wszystkie systemy operacyjne obsługują tryb ACPI BIOS.
Funkcje automatycznego uruchamiania
Funkcje automatycznego uruchamiania w menu Power Management umożliwiają włączanie i
wyłączanie funkcji włączających komputer automatycznie.
• Wake Up on Alarm: można określić datę i godzinę automatycznego włączenia komputera. Może
to być zdarzenie jednorazowe lub powtarzane codziennie.
• Wake on LAN: jeśli komputer ma prawidłowo skonfigurowany Token Ring na karcie adaptera sieci
Ethernet LAN, który obsługuje funkcję Wake on LAN, i jest dostępne oprogramowanie do zdalnego
zarządzania siecią, można użyć funkcji Wake on LAN. Gdy użytkownik zmieni ustawienie funkcji
Wake on LAN na Enabled, komputer włączy się, gdy otrzyma określony sygnał z innego
komputera w sieci lokalnej (LAN).
Aby włączyć funkcję Wake on LAN lub Wake Up on Alarm w systemie operacyjnym Windows 8.1,
należy wykonać następujące czynności:
1. Otwórz Panel sterowania.
2. Kliknij kolejno pozycje Sprzęt i dźwięk ➙ Opcje zasilania.
3. W lewym panelu kliknij opcję Wybierz działanie przycisku zasilania.
4. W sekcji Shutdown setting wyczyść zaznaczenie opcji Włącz szybkie uruchamianie.
Informacja: Jeśli ustawienia są niedostępne, kliknij opcję Zmień ustawienia, które są obecnie
niedostępne.
5. Kliknij opcję Zapisz zmiany.
Ustawianie głośności w komputerze
Aby ustawić głośność komputera:
1. Kliknij ikonę głośności w obszarze powiadomień systemu Windows na pasku zadań.
Informacja: Jeśli ikona głośności nie jest wyświetlana w obszarze powiadomień systemu
Windows, dodaj tę ikonę do obszaru powiadomień. Patrz pomoc systemu Windows. Więcej
informacji znajduje się w podrozdziale „Pomoc systemu Windows” na stronie 151.
2. Wykonaj instrukcje wyświetlane na ekranie i po najechaniu na elementy kursorem myszy, aby
wyregulować głośność, wyciszyć głośnik lub wyłączyć jego wyciszenie.
Używanie dysku
Niniejszy rozdział zawiera następujące tematy:
• „Korzystanie z napędu optycznego” na stronie 20
• „Zasady obsługi i przechowywania dysków” na stronie 20
• „Odtwarzanie i wysuwanie dysków” na stronie 20
• „Nagrywanie dysku” na stronie 21
Rozdział 2. Korzystanie z komputera 19
Page 32

Korzystanie z napędu optycznego
W zależności od modelu komputer jest wyposażony w jeden z następujących napędów optycznych:
• CD-ROM — służy tylko do odczytu dysków CD.
• DVD-ROM — służy do odczytu dysków DVD i CD.
• BD-ROM — służy do odczytu dysków Blu-ray Disc (BD), DVD i CD.
• Napęd optyczny z funkcją nagrywania — służy do odczytu z dysków i zapisu na nich.
Korzystając z napędu optycznego, przestrzegaj następujących wskazówek:
• Nie ustawiaj komputera w miejscach, gdzie napęd będzie narażony na dowolne z następujących
warunków:
- Wysoka temperatura
- Duża wilgotność
- Duże zapylenie
- Znaczne wibracje i wstrząsy
- Nachylenie powierzchni
- Bezpośrednie światło słoneczne
• Nie wkładaj do napędu przedmiotów innych niż dysk.
• Nie wkładaj uszkodzonego dysku do napędu. Pogięte, porysowane i/lub brudne dyski mogą
uszkodzić napęd.
• Przed przenoszeniem komputera wyjmij dysk z napędu.
Zasady obsługi i przechowywania dysków
Poniżej przedstawiono wytyczne dotyczące obsługi i przechowywania dysków:
• Trzymaj dysk za krawędzie. Nie dotykaj powierzchni dysku na stronie pozbawionej napisów.
• Aby usunąć kurz i odciski palców, przecieraj dysk czystą, miękką szmatką, przesuwając ją od
środka do krawędzi. Wycieranie dysku ruchem obrotowym może spowodować utratę danych.
• Nie pisz na dysku ani nie przyklejaj do niego kartek papieru.
• Uważaj, aby nie zarysować dysku.
• Nie kładź ani nie przechowuj dysku w miejscu narażonym na bezpośrednie działanie promieni
słonecznych.
• Do wycierania dysku nie używaj benzenu, rozcieńczalników ani innych środków czyszczących.
• Nie zginaj dysku i uważaj, aby go nie upuścić.
Odtwarzanie i wysuwanie dysków
Aby odtworzyć dysk, wykonaj następujące czynności:
1. Przy włączonym komputerze naciśnij niebieski przycisk wysuwania/zamykania umieszczony w
przedniej części napędu optycznego. Szuflada zostanie wysunięta z napędu.
2. Umieść dysk w szufladzie. W niektórych napędach optycznych na środku szuflady znajduje się
pierścień mocujący. Jeśli napęd wyposażony jest w zatrzask, przytrzymaj szufladę jedną ręką,
natomiast drugą naciśnij centralną część dysku, aż zaskoczy na miejsce.
3. Zamknij szufladę, ponownie naciskając przycisk wysuwania/wsuwania albo delikatnie popychając
szufladę do przodu. Odtwarzacz zawartości dysku uruchomi się automatycznie. Aby uzyskać
dodatkowe informacje, patrz system pomocy programu odtwarzającego dyski.
20
ThinkStation P500 i P700 Podręcznik użytkownika
Page 33

Aby usunąć dysk z napędu optycznego, wykonaj następujące czynności:
1. Przy włączonym komputerze naciśnij niebieski przycisk wysuwania/zamykania umieszczony w
przedniej części napędu optycznego. Szuflada zostanie wysunięta z napędu.
2. Delikatnie wyjmij dysk z szuflady.
3. Zamknij szufladę, ponownie naciskając przycisk wysuwania/wsuwania albo delikatnie popychając
szufladę do przodu.
Informacja: Jeśli szuflada napędu optycznego nie wysuwa się po naciśnięciu przycisku wysuwania/
zamykania, wyłącz komputer. Następnie włóż wyprostowany spinacz w otwór resetowania awaryjnego
umieszczony obok przycisku wysuwania/zamykania. Z awaryjnego wysuwania korzystaj tylko w razie
wystąpienia problemów.
Nagrywanie dysku
Jeśli napęd optyczny obsługuje nagrywanie, można nagrać dysk, wykonując następujące czynności:
1. Włóż nagrywalny dysk do napędu optycznego, który obsługuje nagrywanie.
2. Uruchom program PowerDVD Create, PowerProducer lub Power2Go. Patrz „Uzyskiwanie dostępu
do programu na komputerze” na stronie 14.
3. Postępuj zgodnie z instrukcjami wyświetlanymi na ekranie.
Poruszanie się po systemie operacyjnym Windows 8.1
Aby przechodzić między pulpitem, ekranem startowym i aplikacjami otwartymi z poziomu ekranu
startowego w systemie operacyjnym Windows 8.1:
• Aby przejść do ostatnio używanego obszaru roboczego (aplikacji, ustawień lub pulpitu), z poziomu
ekranu startowego należy wykonać następujące czynności:
- W przypadku korzystania z urządzenia wskazującego: przesuń wskaźnik myszy do lewego
dolnego rogu ekranu, tak aby wyświetlił się przycisk ekranu startowego systemu Windows
następnie kliknij tę ikonę.
- W przypadku korzystania z ekranu dotykowego: przeciągnij palcem od i do lewej krawędzi
ekranu. Wszystkie dostępne obszary robocze są wyświetlane wzdłuż lewej krawędzi ekranu.
Wybierz przycisk ekranu startowego systemu Windows
Informacja: Przycisk ekranu startowego systemu Windows
w tle aktywny jest przynajmniej jeden obszar roboczy.
• Aby przejść do ekranu startowego, z poziomu pulpitu lub dowolnego innego obszaru roboczego
otwartego z poziomu ekranu startowego:
- W przypadku korzystania z urządzenia wskazującego:
- Na pulpicie kliknij przycisk ekranu startowego systemu Windows
ekranu.
- W dowolnym obszarze roboczym przesuń wskaźnik myszy do lewego dolnego rogu ekranu,
tak aby wyświetlił się przycisk ekranu startowego systemu Windows
ikonę.
- W przypadku korzystania z ekranu dotykowego: wykonaj jedną z następujących czynności:
na samym dole.
jest wyświetlany tylko wtedy, gdy
w lewym dolnym rogu
, a następnie kliknij tę
, a
- Na pulpicie dotknij przycisk ekranu startowego systemu Windows
ekranu.
- W dowolnym obszarze roboczym wykonaj jedną z następujących czynności:
Rozdział 2. Korzystanie z komputera 21
w lewym dolnym rogu
Page 34

• Przeciągnij palcem od i do lewej krawędzi ekranu. Wszystkie dostępne obszary robocze są
wyświetlane wzdłuż lewej krawędzi ekranu. Wybierz przycisk ekranu startowego systemu
Windows
na samym dole.
• Będąc na pulpicie, przeciągnij palcem od prawej krawędzi ekranu, aby wyświetlić panele
funkcji, a następnie wybierz Start.
• Z poziomu dowolnego obszaru roboczego (ekran startowy, pulpit, ustawienia komputera lub
aplikacja uruchomiona z poziomu ekranu startowego) przejdź do innego otwartego wcześniej
obszaru roboczego, korzystając z dowolnej z poniższych procedur:
- Aby przejść do ostatnio używanego obszaru roboczego (aplikacji, ustawień lub pulpitu), należy
wykonać jedną z następujących czynności:
- W przypadku korzystania z urządzenia wskazującego:
1. Wykonaj jedną z następujących czynności:
• Przesuń wskaźnik maksymalnie do lewego górnego rogu ekranu, a następnie w dół
wzdłuż lewej krawędzi ekranu.
• Przesuń wskaźnik myszy maksymalnie w lewy dolny róg ekranu, a następnie w górę
wzdłuż lewej krawędzi ekranu.
Wszystkie dostępne obszary robocze są wyświetlane wzdłuż lewej krawędzi ekranu.
Informacja: Tylko aktywne obszary robocze, do których masz dostęp podczas bieżącej
sesji systemu Windows, wyświetlane są wzdłuż lewej krawędzi. Jeśli aktywny obszar
zostanie zamknięty, jego reprezentacja nie zostanie wyświetlona wzdłuż lewej krawędzi
ekranu.
2. Kliknij reprezentację.
- W przypadku korzystania z ekranu dotykowego:
• Metoda 1
1. Przeciągnij palcem od i do lewej krawędzi ekranu. Wszystkie dostępne obszary
robocze są wyświetlane wzdłuż lewej krawędzi ekranu.
2. Wybierz odpowiedni obszar roboczy.
• Metoda 2
1. Przesuń palcem do lewej krawędzi ekranu, aby przejść do następnego dostępnego
obszaru roboczego.
2. Powtarzaj krok 1 do momentu aż przejdziesz do wybranego obszaru roboczego.
- Aby przejść do ostatnio używanego obszaru roboczego (aplikacji, ustawień komputera lub
pulpitu), należy wykonać jedną z następujących czynności:
- W przypadku korzystania z urządzenia wskazującego: przesuń wskaźnik myszy do lewego
górnego rogu ekranu, tak aby wyświetlił się przycisk ekranu startowego systemu Windows
a następnie kliknij tę ikonę.
- W przypadku korzystania z ekranu dotykowego: przeciągnij palcem od lewej krawędzi ekranu.
Aby uzyskać informacje dotyczące używania innych funkcji systemu operacyjnego Windows 8.1,
otwórz aplikację Pomoc+porady z poziomu ekranu startowego lub ekranu Aplikacje, lub skorzystaj z
Pomocy systemu Windows. Więcej informacji znajduje się w podrozdziale „Pomoc systemu Windows”
na stronie 151.
,
22
ThinkStation P500 i P700 Podręcznik użytkownika
Page 35

Uzyskiwanie dostępu do Panelu sterowania w systemie operacyjnym Windows 8.1
W systemie operacyjnym Windows ustawienia komputera można wyświetlać i zmieniać w Panelu
sterowania. Aby otworzyć Panel sterownia w systemie operacyjnym Windows 8.1, wykonaj jedną z
następujących czynności:
• Z pulpitu
1. Przesuń wskaźnik do prawego górnego lub prawego dolnego rogu ekranu, aby wyświetlić
panele funkcji.
2. Kliknij pozycję Ustawienia.
3. Kliknij pozycję Panel sterowania.
• Z ekranu startowego
1. Aby przejść do ekranu aplikacji, kliknij strzałkę w dół
2. Przewiń w prawo i kliknij pozycję Panel sterowania w sekcji System.
w lewym dolnym rogu ekranu.
Często zadawane pytania (FAQ)
Oto niektóre często zadawane pytania oraz odpowiedzi na nie. Odpowiedzi mogą stanowić wsparcie
w optymalizacji korzystania z komputera.
Odpowiedzi na więcej często zadawanych pytań w zakresie eksploatacji komputera zawiera witryna
http://www.lenovo.com/support/faq.
Jak uzyskać podręcznik użytkownika w innym języku?
Podręcznik użytkownika jest dostępny w różnych językach pod adresem:
http://www.lenovo.com/support
Gdzie znajduje się mój zestaw dysków odzyskiwania lub klucz USB do odzyskiwania?
W zależności od wersji systemu Windows do komputera może być dołączony zestaw dysków
odzyskiwania lub klucz USB do odzyskiwania. Jeśli nie zostały one dołączone do komputera,
skontaktuj się z Centrum wsparcia dla klientów Lenovo, aby zamówić zestaw dysków odzyskiwania
lub klucz USB do odzyskiwania. Aby uzyskać listę telefonów do działu wsparcia Lenovo, przejdź do
strony
danym kraju lub regionie, należy skontaktować się ze sprzedawcą firmy Lenovo.
Gdzie znajdę pomoc na temat systemu operacyjnego Windows?
Patrz „Pomoc systemu Windows” na stronie 151.
http://www.lenovo.com/support/phone. Jeśli nie uda się tu znaleźć numeru do działu wsparcia w
Jak przywrócić ustawienia komputera?
Na komputerze jest zainstalowany program, który umożliwia przywrócenie ustawień komputera. Więcej
informacji znajduje się w podrozdziale Rozdział 8 „Informacje o odzyskiwaniu” na stronie 67.
Ponadto w razie awarii dysku twardego można zamówić zestaw dysków odzyskiwania w Centrum
wsparcia dla klientów Lenovo. Więcej informacji na temat kontaktowania się z Centrum wsparcia dla
klientów można znaleźć temacie Rozdział 10 „Uzyskiwanie informacji, pomocy i serwisu” na stronie
151. Przed użyciem zestawu dysków odzyskiwania przeczytaj dołączoną do niego dokumentację.
Rozdział 2. Korzystanie z komputera 23
Page 36

Zestaw dysków odzyskiwania może zawierać większą liczbę dysków. Przed rozpoczęciem procesu
odtwarzania upewnij się, że masz pod ręką wszystkie dyski. W trakcie procedury możesz otrzymywać
monity o wkładanie kolejnych dysków.
Jak zmienić sposób uruchamiania systemu Windows 8.1 tak, aby wyświetlany był pulpit lub
ekran startowy?
W systemie operacyjnym Windows 8.1 można skonfigurować komputer tak, aby domyślnie był
wyświetlany pulpit lub ekran startowy. Aby ustawić domyślny ekran startowy:
1. Na pulpicie kliknij prawym przyciskiem myszy pasek zadań u dołu ekranu.
2. Kliknij przycisk Właściwości. Zostanie wyświetlone okno „Właściwości paska zadań i nawigacji”.
3. Na karcie Nawigacja przejdź do sekcji Ekran startowy, a następnie wykonaj jedną z
następujących czynności:
• Aby jako domyślny ekran wyświetlany po uruchomieniu ustawić pulpit, wybierz ustawienie Po
zalogowaniu lub zamknięciu wszystkich aplikacji na ekranie przejdź do pulpitu zamiast
do ekranu startowego.
• Aby ustawić ekran startowy jako domyślny ekran wyświetlany po uruchomieniu, usuń
zaznaczenie pola wyboru Po zalogowaniu lub zamknięciu wszystkich aplikacji na ekranie
przejdź do pulpitu zamiast do ekranu startowego.
4. Kliknij przycisk OK w celu zapisania nowego ustawienia.
24
ThinkStation P500 i P700 Podręcznik użytkownika
Page 37

Rozdział 3. Ty i Twój komputer
Niniejszy rozdział zawiera informacje o ułatwieniach dostępu, wygodzie pracy oraz zmianie kraju lub
regionu, w którym jest użytkowany komputer.
Ułatwienia dostępu i wygoda pracy
Aby jak najskuteczniej używać komputera i pracować w komfortowych warunkach, należy zadbać o
odpowiednią ergonomię. Urządź miejsce pracy i ustaw sprzęt w sposób odpowiadający Twoim
indywidualnym potrzebom oraz rodzajowi wykonywanej pracy. Ponadto w celu jak najbardziej
efektywnej i wygodnej pracy przy komputerze należy przestrzegać zasad bezpieczeństwa i higieny
pracy.
W poniższych rozdziałach zamieszczono informacje dotyczące urządzania miejsca pracy,
rozmieszczania urządzeń komputerowych i zasad BHP w trakcie pracy przy komputerze.
Urządzanie miejsca pracy
W celu jak najlepszego wykorzystania możliwości komputera należy odpowiednio ustawić sprzęt, a
także urządzić miejsce pracy tak, aby było ono dopasowane do indywidualnych potrzeb oraz rodzaju
wykonywanej pracy. Najważniejszy jest przy tym komfort użytkownika, ale wpływ na urządzenie
miejsca pracy mogą mieć także położenie źródeł światła, cyrkulacja powietrza oraz położenie gniazd
zasilających.
Wygoda
Nie ma wprawdzie takiej pozycji do pracy, która byłaby idealna dla każdego, jednak zamieszczone
poniżej wskazówki pomogą większości osób znaleźć pozycję optymalną.
Długotrwałe siedzenie w tej samej pozycji może powodować zmęczenie. Oparcie i siedzenie krzesła
powinny być oddzielnie regulowane i zapewniać odpowiednie podparcie. Siedzenie powinno mieć
wyprofilowany przód, aby złagodzić nacisk na uda. Siedzenie należy wyregulować tak, aby uda były
równoległe do podłogi, a stopy spoczywały płasko na podłodze lub podnóżku.
Pisząc na klawiaturze, należy trzymać przedramię równolegle do podłogi, a nadgarstki powinny
znajdować się w wygodnej pozycji. Dłonie powinny lekko spoczywać na klawiszach, aby palce były
jak najbardziej rozluźnione. Dla uzyskania najwygodniejszego położenia dłoni można podnieść lub
opuścić klawiaturę, regulując wysokość jej nóżek.
Monitor należy ustawić tak, aby górny brzeg ekranu lub obszar leżący bezpośrednio pod nim znalazł
się na poziomie wzroku. Umieść monitor w wygodnej odległości od oczu. Zwykle jest to 51–61 cm.
Następnie ustaw monitor tak, aby nie trzeba było skręcać ciała, aby zobaczyć, co jest wyświetlane
© Copyright Lenovo 2014, 2015 25
Page 38

na ekranie. Ponadto takie urządzenia, których często używa się przy pracy, jak np. telefon i mysz,
powinny być łatwo dostępne.
Odblaski i oświetlenie
Monitor powinien stać tak, aby wszelkie odblaski i odbicia pochodzące od górnego oświetlenia, okien
i innych źródeł światła były jak najmniejsze. Światło odbijające się od lśniących powierzchni może
przeszkadzać w pracy. W miarę możliwości monitor należy stawiać pod kątem prostym do okien i
innych źródeł światła. Należy również unikać górnego oświetlenia, wyłączając lampy lub używając w
nich żarówek o małej mocy. Jeśli monitor stoi przy oknie, należy je zasłonić zasłonami lub żaluzjami,
aby nie wpadało przez nie światło słoneczne. W miarę zmiany warunków świetlnych w ciągu dnia
można odpowiednimi elementami sterującymi dostosowywać kontrast i jasność obrazu monitora.
Jeśli nie ma możliwości uniknięcia odbić lub zmiany oświetlenia, pomocne może okazać się
przysłonięcie ekranu filtrem przeciwodblaskowym. Filtry te mogą jednak negatywnie wpływać na
jakość obrazu, należy ich więc używać w przypadku, gdy nie są skuteczne inne metody
zredukowania odblasków.
Gromadzenie się kurzu powoduje niekorzystne odbijanie się światła. Ekran monitora należy regularnie
czyścić miękką szmatką, zgodnie z dokumentacją monitora.
Obieg powietrza
Zarówno komputer, jak i monitor wytwarzają pewne ilości ciepła. Komputer jest wyposażony w
wentylator wciągający zimne powietrze i wydmuchujący ciepłe. Monitor odprowadza ciepłe powietrze
przez kratki wentylacyjne. Nie należy zasłaniać kratek wentylacyjnych, gdyż może to doprowadzić do
przegrzania urządzenia, a w konsekwencji do jego uszkodzenia. Komputer i monitor należy ustawić
tak, aby nic nie zasłaniało kratek wentylacyjnych (zazwyczaj wystarcza 51 mm, czyli 2 cale wolnego
miejsca). Należy też się upewnić, że odprowadzane przez urządzenia powietrze nie jest skierowane
na inną osobę.
Gniazda zasilające i długości kabli
Poniższe czynniki mogą wpływać na ostateczne umiejscowienie komputera:
• Lokalizacja gniazd elektrycznych
• Długość kabli zasilających
• Długość kabli podłączonych do monitora i innych urządzeń
Urządzając swoje miejsce pracy:
• Należy unikać korzystania z przedłużaczy. O ile tylko jest to możliwe, kabel zasilający komputera
powinien być podłączany bezpośrednio do gniazda zasilającego.
• Kable, w tym kable zasilające, należy prowadzić z dala od przejść i innych miejsc, w których ktoś
mógłby przypadkowo o nie zaczepić.
Więcej informacji o kablach zasilających - patrz „Kable zasilające i zasilacze” na stronie vi.
Informacje o ułatwieniach dostępu
Lenovo stara się zapewniać osobom z wadami słuch, wzroku i ograniczeniami ruchowymi większy
dostęp do informacji i technologii. W tej sekcji podano informacje, które umożliwią tym osobom
maksymalne wykorzystanie możliwości komputera. Najnowsze informacje na temat ułatwień dostępu
można pobrać z następującego serwisu WWW:
http://www.lenovo.com/accessibility
26 ThinkStation P500 i P700 Podręcznik użytkownika
Page 39

Skróty klawiaturowe
Następująca tabela zawiera skróty klawiaturowe ułatwiające obsługę komputera.
Informacja: Zależnie od klawiatury niektóre skróty klawiaturowe mogą być niedostępne.
Skrót klawiaturowy Funkcja
Klawisz z logo systemu Windows + U
Prawy Shift przez osiem sekund Włączenie lub wyłączenie funkcji Klawisze filtru
Shift pięć razy Włączenie lub wyłączenie funkcji Klawisze trwałe
Num Lock przez pięć sekund Włączenie lub wyłączenie funkcji Klawisze
Lewy Alt +lewy Shift +Num Lock Włączenie lub wyłączenie funkcji Klawisze myszy
Lewy Alt +lewy Shift +PrtScn (lub PrtSc) Włączenie lub wyłączenie funkcji Duży kontrast
Otwarcie modułu Centrum ułatwień dostępu
przełączające
Aby uzyskać więcej informacji, należy przejść pod adres http://windows.microsoft.com/, a następnie
przeprowadzić wyszukiwanie, używając dowolnych spośród następujących słów kluczowych: skróty
klawiaturowe, kombinacje klawiszy, klawisze skrótów.
Centrum ułatwień dostępu
Moduł Centrum ułatwień dostępu w systemie operacyjnym Windows umożliwia dostosowanie
konfiguracji komputerów do potrzeb fizycznych i poznawczych użytkowników.
Aby korzystać z modułu Centrum ułatwień dostępu, wykonaj następujące czynności:
1. W zależności od wersji systemu Windows wykonaj jedną z następujących czynności:
• Windows 7: Kliknij przycisk Start, aby otworzyć menu Start, a następnie kliknij opcję Panel
sterowania. Wyświetl Panel sterowania, używając opcji Duże ikony lub Małe ikony, a
następnie kliknij pozycję Centrum ułatwień dostępu.
• Windows 8.1: Przesuń wskaźnik do prawego górnego lub prawego dolnego rogu ekranu, aby
wyświetlić panele funkcji. Następnie kliknij kolejno pozycje Ustawienia ➙ Zmień ustawienia
komputera ➙ Ułatwienia dostępu.
• Windows 10: Kliknij przycisk Start, aby otworzyć menu Start. Następnie kliknij kolejno pozycje
Ustawienia ➙ Ułatwienia dostępu.
2. Wybierz odpowiednie narzędzie, postępując zgodnie z instrukcjami wyświetlanymi na ekranie.
Moduł Centrum ułatwień dostępu zawiera następujące narzędzia:
• Lupa
Program Lupa umożliwia powiększenie całości lub części ekranu, dzięki czemu można lepiej
widzieć elementy.
• Narrator
Narrator to funkcja czytnika ekranu odczytująca na głos zawartość ekranu i opisująca zdarzenia,
takie jak komunikaty o błędach.
• Klawiatura ekranowa
Do wprowadzania danych do komputera bez zastosowania klawiatury fizycznej, a za pomocą
myszy, dżojstika lub innego urządzenia wskazującego można użyć klawiatury ekranowej. Funkcja
Klawiatura ekranowa wyświetla klawiaturę zawierającą wszystkie klawisze standardowe.
• Duży kontrast
Rozdział 3. Ty i Twój komputer 27
Page 40

Funkcja Duży kontrast zwiększa kontrast kolorów niektórych tekstów i obrazów na ekranie. Dzięki
temu wyróżniają się i łatwiej je zobaczyć.
• Spersonalizowana klawiatura
Dostosuj ustawienia klawiatury, aby ułatwić jej obsługę. Za pomocą klawiatury można na przykład
sterować wskaźnikiem i łatwiej wprowadzać niektóre kombinacje klawiszy.
• Mysz spersonalizowana
Dostosuj ustawienia myszy, aby ułatwić jej obsługę. Można na przykład zmienić wygląd wskaźnika
i ułatwić zarządzanie oknami za pomocą myszy.
Rozpoznawanie mowy
Funkcja rozpoznawania mowy umożliwia sterowanie komputerem za pomocą głosu.
Za pomocą głosu można uruchamiać programy, otwierać menu, klikać obiekty na ekranie, dyktować
teksty do zapisania w dokumentach oraz pisać i wysyłać wiadomości e-mail. Wszystkie czynności
wykonywane za pomocą klawiatury i myszy można wykonać za pomocą głosu.
Aby użyć funkcji Rozpoznawanie mowy:
1. W zależności od wersji systemu Windows wykonaj jedną z następujących czynności:
• Windows 7: Kliknij przycisk Start, aby otworzyć menu Start, a następnie kliknij opcję Panel
sterowania.
• Windows 8.1: Otwórz Panel sterowania. Patrz „Uzyskiwanie dostępu do Panelu sterowania w
systemie operacyjnym Windows 8.1” na stronie 23.
• Windows 10: Prawym przyciskiem myszy kliknij przycisk Start, aby otworzyć menu
kontekstowe Start, a następnie kliknij opcję Panel sterowania.
2. Wyświetl Panel sterowania, używając opcji Duże ikony lub Małe ikony, a następnie kliknij pozycję
Rozpoznawanie mowy.
3. Postępuj zgodnie z instrukcjami wyświetlanymi na ekranie.
Technologie czytnika ekranu
Technologie czytników ekranu koncentrują się głównie na interfejsach programów, systemach
informacji pomocy i rozmaitych dokumentach elektronicznych. Aby dowiedzieć się więcej na temat
czytników ekranowych, zapoznaj się z następującymi zagadnieniami:
• Korzystanie z plików PDF i czytników ekranu:
http://www.adobe.com/accessibility.html?promoid=DJGVE
• Korzystanie z czytnika ekranu JAWS:
http://www.freedomscientific.com/jaws-hq.asp
• Korzystanie z czytnika ekranu NVDA:
http://www.nvaccess.org/
Rozdzielczość ekranu
Czytelność tekstu i obrazów na ekranie można zwiększyć, zmieniając rozdzielczość ekranu komputera.
Aby dostosować rozdzielczość ekranu:
1. Prawym przyciskiem myszy kliknij pusty obszar na pulpicie.
2. W zależności od wersji systemu Windows wykonaj jedną z następujących czynności:
• Windows 7 lub Windows 8.1: Kliknij opcję Rozdzielczość ekranu.
• Windows 10: Kliknij pozycję Ustawienia ekranu. Na karcie Ekran kliknij pozycję
Zaawansowane ustawienia wyświetlania.
28
ThinkStation P500 i P700 Podręcznik użytkownika
Page 41

3. Postępuj zgodnie z instrukcjami wyświetlanymi na ekranie.
Informacja: Ustawienie zbyt niskiej rozdzielczości może uniemożliwić wyświetlenie w całości
niektórych elementów.
Konfigurowalny rozmiar elementu
Czytelność elementów na ekranie można zwiększyć, zmieniając rozmiar elementu.
• Aby tymczasowo zmienić rozmiar elementu, użyj narzędzia Lupa w module Centrum ułatwień
dostępu. Patrz „Centrum ułatwień dostępu” na stronie 27.
• Aby trwale zmienić rozmiar elementu:
- Zmień rozmiar wszystkich elementów na ekranie.
1. Prawym przyciskiem myszy kliknij pusty obszar na pulpicie.
2. W zależności od wersji systemu Windows wykonaj jedną z następujących czynności:
- Windows 7 lub Windows 8.1: Kliknij kolejno pozycje Rozdzielczość ekranu ➙ Zmień
wielkość tekstu i innych elementów.
- Windows 10: Kliknij pozycję Ustawienia ekranu.
3. Zmień rozmiar elementu, postępując zgodnie z instrukcjami wyświetlanymi na ekranie.
4. Kliknij przycisk Zastosuj. Zmiana zostanie uwzględniona po następnym zalogowaniu do
systemu operacyjnego.
- Zmień rozmiar elementów na stronie WWW.
Naciśnij i przytrzymaj klawisz Ctrl, a następnie naciśnij klawisz znaku plus (+), aby powiększyć,
lub klawisz znaku minus (-), aby zmniejszyć rozmiar tekstu.
- Zmień rozmiar elementów na pulpicie lub w oknie.
Informacja: Ta funkcja może nie działać w niektórych oknach.
Jeżeli masz mysz z kółkiem, naciśnij i przytrzymaj klawisz Ctrl, a następnie obróć kółko, aby
zmienić rozmiar elementu.
Standardowe złącza
Komputer posiada standardowe złącza, dzięki czemu można podłączać urządzenia pomocnicze.
Więcej informacji o lokalizacji i funkcji każdego złącza, patrz „Rozmieszczenie” na stronie 1.
Modem konwersji TTY/TDD
Posiadany komputer obsługuje modem konwersji telefonu tekstowego (TTY) lub urządzenia
telekomunikacyjnego dla osób niesłyszących (TDD). Modem należy podłączyć do komputera i telefonu
TTY/TDD. Następnie na komputerze można wprowadzić wiadomość i przesłać ją na telefon.
Dokumentacja w powszechnie stosowanych formatach
Lenovo zapewnia dokumentację elektroniczną w dostępnych formatach, takich jak odpowiednio
otagowane pliki PDF czy pliki HTML. Dokumentacja elektroniczna firmy Lenovo jest opracowywana
po to, aby zapewnić niedowidzącym użytkownikom możliwość korzystania z dokumentacji przy użyciu
czytnika ekranu. Każdy obraz w dokumentacji jest opatrzony odpowiednim opisem alternatywnym,
aby niedowidzący użytkownicy mogli, korzystając z czytnika ekranu, dowiedzieć się, co jest na
obrazie.
Rozdział 3. Ty i Twój komputer 29
Page 42

Przemieszczanie komputera do innego kraju lub regionu
W razie przemieszczania komputera do innego kraju lub regionu należy uwzględnić specyfikę
lokalnych podłączeń elektrycznych.
W razie przeniesienia komputera do kraju lub regionu, w którym są stosowane gniazdka elektryczne
inne niż używane w obecnym miejscu, należy kupić przejściówki albo nowe kable zasilające.
Odpowiednie kable można zamówić bezpośrednio w firmie Lenovo.
Informacje o kablach zasilających i ich numery katalogowe — patrz:
http://www.lenovo.com/powercordnotice
30 ThinkStation P500 i P700 Podręcznik użytkownika
Page 43

Rozdział 4. Bezpieczeństwo
Niniejszy rozdział zawiera informacje o metodach ochrony komputera przed kradzieżą i
nieautoryzowanym użyciem.
Opcje zabezpieczeń
Komputer jest wyposażony w następujące opcje zabezpieczające:
• Oprogramowanie Computrace Agent wbudowane w oprogramowaniu sprzętowym
Oprogramowanie Computrace Agent to narzędzie do zarządzania zasobami informatycznymi oraz
odzyskiwania komputera w razie kradzieży. Wykrywa ono, czy na komputerze wprowadzono
zmiany dotyczące m.in. sprzętu, oprogramowania lub miejsca, z którego uzyskuje dostęp do sieci.
Informacja: W celu aktywacji programu może być konieczny zakup subskrypcji.
• Złącze czujnika otwarcia obudowy
Czujnik otwarcia obudowy uniemożliwia zalogowanie w systemie operacyjnym, gdy obudowa nie
jest poprawnie zamontowana albo zamknięta. Aby uaktywnić złącze czujnika otwarcia obudowy na
płycie głównej, wykonaj następujące czynności:
1. Uruchom program Setup Utility. Patrz „Uruchamianie programu Setup Utility” na stronie 35.
2. Skonfiguruj hasło administratora. Patrz „Ustawianie, zmiana i usuwanie hasła” na stronie 37.
3. W podmenu Security wybierz kolejno opcje Chassis Intrusion Detection ➙ Enabled. Złącze
czujnika otwarcia obudowy umieszczone na płycie głównej zostanie uaktywnione.
Jeśli podczas włączania komputera czujnik otwarcia obudowy wykryje, że nie jest ona prawidłowo
zamontowana lub zamknięta, na ekranie pojawi się komunikat o błędzie. Aby pominąć komunikat o
błędzie i zalogować się w systemie operacyjnym, wykonaj następujące czynności:
1. Poprawnie zamontuj lub zamknij obudowę komputera. Patrz „Kończenie wymiany części” na
stronie 149.
2. Naciśnij klawisz F1, aby przejść do programu Setup Utility. Następnie naciśnij klawisz F10,
aby zapisać ustawienia i wyjść z programu Setup Utility. Komunikat o błędzie nie będzie
więcej wyświetlany.
• Możliwość włączania i wyłączania urządzeń oraz złączy USB
Więcej informacji znajduje się w podrozdziale „Włączanie lub wyłączanie urządzenia” na stronie 37.
• Wbudowany czytnik linii papilarnych (w wybranych modelach)
Uwierzytelnianie na podstawie odcisku linii papilarnych może zastąpić hasła, umożliwiając prosty i
bezpieczny dostęp. Więcej informacji znajduje się w podrozdziale „Używanie uwierzytelniania na
podstawie odcisku palca” na stronie 17.
• Trusted Platform Module (TPM)
Trusted Platform Module to bezpieczny kryptoprocesor, który przechowuje klucze kryptograficzne
służące do ochrony informacji zapisanych na komputerze.
Blokowanie pokrywy komputera
Zablokowanie pokrywy komputera pomaga zapobiec dostępowi do jego podzespołów ze strony
nieuprawnionych osób. Komputer wyposażono w linkę z kłódką i może on mieć również zamek
wbudowany w pokrywę.
© Copyright Lenovo 2014, 2015 31
Page 44

Rysunek 9. Instalowanie linki z kłódką
Rysunek 10. Blokowanie pokrywy komputera
Podłączanie linki zabezpieczającej typu Kensington
Można użyć linki zabezpieczającej typu Kensington do zabezpieczenia komputera przez
przymocowanie go do biurka, stołu czy też innego przedmiotu wolno stojącego. Linkę
zabezpieczającą podłącza się do gniazdka mocowania linki zabezpieczającej z tyłu komputera.
32
ThinkStation P500 i P700 Podręcznik użytkownika
Page 45

Zależnie od wybranego typu linka zabezpieczająca może być zamykana przy użyciu klucza lub szyfru.
Linkę zabezpieczającą można zamówić bezpośrednio w firmie Lenovo. Wyszukaj hasło Kensington
pod adresem:
http://www.lenovo.com/support
Rysunek 11. Linka zabezpieczająca typu Kensington
Używanie haseł i kont systemu Windows
Aby zapobiec nieuprawnionemu dostępowi do komputera i danych, można użyć haseł systemu BIOS
oraz kont systemu Windows.
• Aby użyć haseł systemu BIOS, patrz „Używanie haseł dostępu systemu BIOS” na stronie 36.
• Aby użyć kont systemu Windows:
1. W zależności od wersji systemu Windows wykonaj jedną z następujących czynności:
- Windows 7: Kliknij przycisk Start, aby otworzyć menu Start, a następnie kliknij pozycje
Panel sterowania ➙ Konta użytkowników.
- Windows 8.1: Przesuń wskaźnik do prawego górnego lub prawego dolnego rogu ekranu,
aby wyświetlić panele funkcji. Następnie kliknij kolejno pozycje Ustawienia ➙ Zmień
ustawienia komputera ➙ Konta.
- Windows 10: Kliknij przycisk Start, aby otworzyć menu Start, a następnie kliknij pozycje
Ustawienia ➙ Konta.
2. Postępuj zgodnie z instrukcjami wyświetlanymi na ekranie.
Używanie uwierzytelniania na podstawie odcisku palca
Jeśli klawiatura jest wyposażona w czytnik linii papilarnych, zamiast haseł można używać
uwierzytelniania na podstawie odcisku linii papilarnych, aby dysponować prostym i bezpiecznym
Rozdział 4. Bezpieczeństwo 33
Page 46

dostępem użytkownika. Aby móc używać uwierzytelniania na podstawie odcisku linii papilarnych,
najpierw należy zarejestrować odciski palców i skojarzyć je z hasłami (takimi jak hasło włączenia
zasilania, hasło dysku twardego i hasło do systemu Windows). Do realizacji tej procedury należy użyć
czytnika linii papilarnych i programu do obsługi linii papilarnych.
Aby użyć uwierzytelniania na podstawie odcisku linii papilarnych, wykonaj następujące czynności:
• Windows 7 lub Windows 8.1: użyj programu Fingerprint Manager Pro lub ThinkVantage Fingerprint
Software dostarczonego przez firmę Lenovo. Aby otworzyć program, patrz „Uzyskiwanie dostępu
do programu na komputerze” na stronie 14. Więcej informacji o tym, jak korzystać z programu,
można znaleźć w jego systemie pomocy.
• Windows 10: Użyj narzędzia do obsługi linii papilarnych udostępnianego przez system Windows.
Kliknij przycisk Start, aby otworzyć menu Start, a następnie kliknij kolejno opcje Ustawienia ➙
Konta ➙ Opcje logowania. Postępuj zgodnie z instrukcjami wyświetlanymi na ekranie.
Aby używać czytnika linii papilarnych, zapoznaj się z dokumentacją dostarczoną z klawiaturą
obsługującą linie papilarne lub znajdujące się serwisie WWW pod adresem
support/keyboards
.
http://www.lenovo.com/
Korzystanie z zapór sieciowych i zasady ich działania
Zaporą sieciową może być urządzenie, program lub ich kombinacja. Zależy to od wymaganego
poziomu ochrony. Zapory sieciowe działają na podstawie zbioru reguł, według których decydują o
dopuszczeniu konkretnych połączeń przychodzących i wychodzących. Jeśli komputer zawiera
preinstalowaną aplikację zapory sieciowej, pomaga ona chronić przed zagrożeniami internetowymi,
dostępem nieuprawnionych osób, włamaniami oraz atakami z Internetu. Ponadto chroni prywatność
użytkownika. Więcej informacji o tym, jak korzystać z oprogramowania zapory sieciowej, znajdziesz w
jego systemie pomocy.
System operacyjny Windows preinstalowany na tym komputerze zawiera aplikację Zapora systemu
Windows. Szczegółowe informacje na temat posługiwania się Zaporą systemu Windows — patrz
„Pomoc systemu Windows” na stronie 151.
Ochrona danych przed wirusami
Na komputerze jest preinstalowany program antywirusowy, który pomaga chronić przed wirusami,
wykrywać je oraz likwidować.
Lenovo dostarcza na komputerze pełną wersję oprogramowania antywirusowego z bezpłatną 30dniową subskrypcją. Po 30 dniach należy odnowić licencję, aby dalej otrzymywać aktualizacje
oprogramowania antywirusowego.
Informacja: W celu skutecznej ochrony przed nowymi wirusami należy na bieżąco aktualizować pliki
definicji wirusów.
Więcej informacji o tym, jak korzystać z oprogramowania antywirusowego, można znaleźć w systemie
pomocy dla tego oprogramowania.
34
ThinkStation P500 i P700 Podręcznik użytkownika
Page 47

Rozdział 5. Konfiguracja zaawansowana
Niniejszy rozdział zawiera informacje dotyczące konfigurowania komputera:
• „Używanie programu Setup Utility” na stronie 35
• „Aktualizowanie i odzyskiwanie systemu BIOS” na stronie 39
Używanie programu Setup Utility
Program Setup Utility pozwala przeglądać i zmieniać ustawienia konfiguracyjne komputera, bez
względu na używany system operacyjny. Jednakże ustawienia systemu operacyjnego mogą
nadpisywać podobne ustawienia programu Setup Utility.
Uruchamianie programu Setup Utility
Aby uruchomić program Setup Utility:
1. Włącz komputer lub uruchom go ponownie.
2. Zanim uruchomi się system Windows, wielokrotnie naciskaj i zwalniaj klawisz F1, aż zostanie
otwarty program Setup Utility.
Informacja: Jeśli zostało ustawione hasło włączenia zasilania lub hasło administratora, menu
programu Setup Utility zostanie wyświetlone dopiero po wprowadzeniu właściwego hasła. Więcej
informacji znajduje się w podrozdziale „Używanie haseł dostępu systemu BIOS” na stronie 36.
Gdy program POST wykryje, że dysk twardy został usunięty z komputera albo że ilość pamięci
zmniejszyła się, zostanie wyświetlony komunikat o błędzie. Musisz wykonać jedną z następujących
czynności:
• Naciśnij klawisz F1, aby przejść do programu Setup Utility.
Informacja: Kiedy program Setup Utility jest otwarty, naciśnięcie klawisza F10 powoduje zapisanie
ustawień i zamknięcie programu. Naciśnij klawisz Enter po pytaniu o potwierdzenie wyjścia z
programu. Komunikat o błędzie nie będzie więcej wyświetlany.
• Naciśnij klawisz F2, aby pominąć komunikat o błędzie i zalogować się w systemie operacyjnym.
Informacja: Aby test POST mógł wykryć, że wyjęto twardy dysk, należy najpierw włączyć opcję
wykrywania zmiany konfiguracji. Aby włączyć opcję wykrywania zmiany konfiguracji, wykonaj
następujące czynności:
1. Uruchom program Setup Utility.
2. Z głównego menu programu Setup Utility wybierz opcję Security ➙ Configuration Change
Detection i naciśnij klawisz Enter.
3. Wybierz opcję Enabled i naciśnij klawisz Enter.
4. Naciśnij klawisz F10, aby zapisać zmiany i wyjść z programu Setup Utility. Naciśnij klawisz Enter
po pytaniu o potwierdzenie wyjścia z programu.
Przeglądanie i zmiana ustawień
Menu programu Setup Utility zawiera różne elementy konfiguracji systemu. Aby wyświetlić lub zmienić
ustawienia, uruchom program Setup Utility. Patrz „Uruchamianie programu Setup Utility” na stronie
35. Następnie postępuj zgodnie z instrukcjami wyświetlanymi na ekranie.
© Copyright Lenovo 2014, 2015 35
Page 48

Do poruszania się po opcjach menu można używać klawiatury lub myszy. Klawisze używane do
wykonywania poszczególnych zadań wyświetlane są na dole ekranu.
Używanie haseł dostępu systemu BIOS
Używając programu Setup Utility, możesz ustawić hasła, zapobiegające dostępowi bez uprawnień do
Twojego komputera i danych.
Nie masz obowiązku ustawiania haseł. Jednakże zwiększają one poziom bezpieczeństwa. Jeśli chcesz
je ustawić, przeczytaj poniższe sekcje.
Rodzaje haseł programu Setup Utility
Dostępne są następujące rodzaje haseł:
• Hasło włączenia zasilania
Jeśli ustawiono hasło włączenia zasilania, po każdym włączeniu komputera wyświetlany jest monit
o wprowadzenie prawidłowego hasła. Jeśli nie zostanie wprowadzone poprawne hasło, nie można
używać komputera.
• Hasło administratora
Ustawienie hasła administratora zapobiega zmianie ustawień konfiguracyjnych przez niepowołanych
użytkowników. Hasło administratora może być przydatne, jeśli odpowiadasz za kontrolę ustawień
kilku komputerów.
Jeśli ustawiono opcję hasło administratora, użytkownik jest proszony o wprowadzenie hasła
administratora przy każdej próbie dostępu do programu Setup Utility. Bez wprowadzenia
poprawnego hasła nie można używać programu Setup Utility.
Jeśli ustawiono zarówno hasło włączenia zasilania, jak i hasło administratora, możesz wprowadzić
którekolwiek z nich. Jednakże w celu zmiany dowolnego ustawienia konfiguracji musisz użyć hasła
administratora.
• Hasło dysku twardego
Ustawienie hasła dysku twardego zapobiega dostępowi bez uprawnień do danych na dysku. Jeśli
ustawiono opcję hasła dysku twardego, użytkownik jest proszony o wprowadzenie hasła przy
każdej próbie dostępu do dysku twardego.
Uwagi:
- Po utworzeniu hasła dysku twardego umieszczone na nim dane są chronione nawet w razie
wyjęcia dysku z tego komputera i zamontowania go w innym.
- Jeśli zapomnisz tego hasła, nie ma możliwości jego zresetowania ani odzyskania danych
zapisanych na dysku twardym.
Uwarunkowania dotyczące hasła
Hasło może być dowolną kombinacją maksymalnie 64 znaków alfanumerycznych. Ze względów
bezpieczeństwa zaleca się używanie tzw. silnych haseł, które trudno jest złamać.
Informacja: W haśle do programu Setup Utility nie jest rozróżniana wielkość liter.
Aby ustawić silne hasło, weź pod uwagę następujące wytyczne:
• Hasło powinno mieć co najmniej osiem znaków
• Hasło powinno zawierać co najmniej jeden znak alfabetyczny i jeden znak numeryczny
• Hasło nie może być imieniem ani nazwą użytkownika
• Hasło nie może być powszechnie używanym słowem ani nazwą
• Hasło musi znacząco różnić się od poprzednich haseł
36
ThinkStation P500 i P700 Podręcznik użytkownika
Page 49

Ustawianie, zmiana i usuwanie hasła
Aby ustawić, zmienić lub usunąć hasło:
1. Uruchom program Setup Utility. Patrz „Uruchamianie programu Setup Utility” na stronie 35.
2. Z głównego menu programu Setup Utility wybierz opcję Security.
3. W zależności od typu hasła, wybierz opcję, Set Power-On Password, Set Administrator
Password lub Hard Disk Password.
4. Aby ustawić, zmienić lub usunąć hasło, postępuj zgodnie z instrukcjami po prawej stronie
ekranu.
Informacja: Hasło może być dowolną kombinacją maksymalnie 64 znaków alfanumerycznych.
Więcej informacji znajduje się w podrozdziale „Uwarunkowania dotyczące hasła” na stronie 36.
Kasowanie utraconego lub zapomnianego hasła (kasowanie pamięci CMOS)
Sekcja ta zawiera instrukcje usuwania utraconych lub zapomnianych haseł, takich jak hasło
użytkownika.
Aby skasować zapomniane hasło:
1. Wyjmij wszystkie nośniki z napędów i wyłącz wszystkie podłączone urządzenia oraz sam
komputer. Następnie odłącz wszystkie kable zasilające od gniazd elektrycznych oraz wszystkie
kable podłączone do komputera.
2. Usuń pokrywę komputera. Patrz „Usuwanie pokrywy komputera” na stronie 78.
3. Znajdź na płycie głównej zworkę Clear CMOS/Recovery. Patrz „Rozmieszczenie części na płycie
głównej” na stronie 5.
4. Przestaw zworkę z pozycji standardowej (styki 1 i 2) w pozycję serwisową (styki 2 i 3).
5. Załóż pokrywę komputera i podłącz kabel zasilający. Patrz „Kończenie wymiany części” na
stronie 149.
6. Włącz komputer i zostaw włączony na około 10 sekund. Następnie wyłącz go, przytrzymując
przycisk zasilania przez około pięć sekund.
7. Powtórz kroki 1 do 2.
8. Przestaw zworkę Clear CMOS/Recovery z powrotem do pozycji standardowej (styki 1 i 2).
9. Załóż pokrywę komputera i podłącz kabel zasilający. Patrz „Kończenie wymiany części” na
stronie 149.
Włączanie lub wyłączanie urządzenia
Ta sekcja zawiera informacje o włączaniu lub wyłączaniu dostępu użytkownika do następujących
urządzeń:
USB Setup Użyj tej opcji, aby włączyć lub wyłączyć złącze USB. Kiedy złącze USB jest
wyłączone, nie można używać podłączonego do niego urządzenia.
SATA Controller
Aby udostępnić urządzanie lub uniemożliwić dostęp do niego:
1. Uruchom program Setup Utility. Patrz „Uruchamianie programu Setup Utility” na stronie 35.
2. Z głównego menu programu Setup Utility wybierz opcję Devices.
3. W zależności od urządzenia, którego dostępność chcesz zmienić, wykonaj jedną z poniższych
czynności:
Kiedy opcja ta jest ustawiona na Disabled, wszystkie urządzenia podłączone do
złączy SATA (takie jak dyski twarde czy napędy optyczne) są wyłączone i
niedostępne.
Rozdział 5. Konfiguracja zaawansowana 37
Page 50

• Wybierz opcję USB Setup, aby udostępnić urządzenie USB lub uniemożliwić dostęp do niego.
• Wybierz opcję ATA Drive Setup, aby udostępnić wewnętrzne lub zewnętrzne urządzenie SATA
lub uniemożliwić dostęp do niego.
4. Wybierz pożądane ustawienia i naciśnij klawisz Enter.
5. Naciśnij klawisz F10, aby zapisać zmiany i wyjść z programu Setup Utility. Patrz „Zamykanie
programu Setup Utility” na stronie 39.
Wybór urządzenia startowego
Jeśli komputer nie uruchamia się z urządzenia tak, jak powinien, wykonaj jedną z poniższych
czynności, aby wybrać urządzenie rozruchowe.
Wybór tymczasowego urządzenia startowego
Procedura ta pozwala uruchomić wybrać tymczasowe urządzenie startowe.
Informacja: Nie wszystkie dyski mogą być wykorzystywanego jako startowe.
1. Włącz komputer lub uruchom go ponownie.
2. Gdy zostanie wyświetlony ekran logo, kolejno naciskaj i zwalniaj klawisz F12. Zostanie
wyświetlone okno Startup Device Menu.
3. Wybierz żądane urządzenie startowe i naciśnij klawisz Enter. Komputer uruchomi się z wybranego
urządzenia.
Informacja: Wybranie urządzenia startowego z okna Startup Device Menu nie zmienia na stałe
kolejności startowej.
Wybór lub zmiana kolejności urządzeń startowych
Aby wyświetlić lub na stałe zmienić skonfigurowaną kolejność urządzeń startowych:
1. Uruchom program Setup Utility. Patrz „Uruchamianie programu Setup Utility” na stronie 35.
2. Z głównego menu programu Setup Utility wybierz opcję Startup.
3. Wybierz urządzenia do głównej kolejności startowej (Primary Startup Sequence), automatycznej
kolejności startowej (Automatic Startup Sequence) oraz awaryjnej kolejności startowej (Error
Startup Sequence). Przeczytaj informacje wyświetlane po prawej stronie ekranu.
4. Naciśnij klawisz F10, aby zapisać zmiany i wyjść z programu Setup Utility. Patrz „Zamykanie
programu Setup Utility” na stronie 39.
Włączanie trybu zgodności z ErP LPS
Komputery Lenovo spełniają wymagania dotyczące ekologicznej konstrukcji przedstawione w regulacji
ErP Lot 3. Więcej informacji można znaleźć pod adresem:
http://www.lenovo.com/ecodeclaration.
Tryb zgodności z dyrektywą dotyczącą produktów związanych z energią ErP LPS można włączyć w
programie Setup Utility w celu zmniejszenia zużycia energii elektrycznej, gdy komputer jest wyłączony
lub w trybie uśpienia.
Aby włączyć tryb zgodności z ErP LPS w programie Setup Utility:
1. Uruchom program Setup Utility. Patrz „Uruchamianie programu Setup Utility” na stronie 35.
2. Z głównego menu programu Setup Utility wybierz opcje Power ➙ Enhanced Power Saving
Mode i naciśnij klawisz Enter.
3. Wybierz opcję Enabled i naciśnij klawisz Enter.
4. Z menu Power wybierz opcję Automatic Power On i naciśnij klawisz Enter.
38
ThinkStation P500 i P700 Podręcznik użytkownika
Page 51

5. Wybierz opcję Wake on Lan i naciśnij klawisz Enter.
6. Wybierz opcję Disabled i naciśnij klawisz Enter.
7. Naciśnij klawisz F10, aby zapisać zmiany i wyjść z programu Setup Utility. Naciśnij klawisz Enter
po pytaniu o potwierdzenie wyjścia z programu.
Przy włączonym trybie ErP LPS można wznowić działanie komputera, wykonując jedną z
następujących czynności:
• Naciśnij przycisk zasilania
• Włączenie funkcji wznawiania działania na skutek alarmu.
Funkcja ta umożliwia wznowienie działania komputera o określonym czasie. Aby włączyć funkcję
wznawiania działania na skutek alarmu:
1. Uruchom program Setup Utility.
2. Z głównego menu programu Setup Utility wybierz opcję Power ➙ Automatic Power On i
naciśnij klawisz Enter.
3. Wybierz opcję Wake Up on Alarm i naciśnij klawisz Enter. Następnie postępuj zgodnie z
instrukcjami wyświetlanymi na ekranie.
4. Naciśnij klawisz F10, aby zapisać zmiany i wyjść z programu Setup Utility. Naciśnij klawisz
Enter po pytaniu o potwierdzenie wyjścia z programu.
• Włącz funkcję wznawiania działania po utracie zasilania.
Funkcja ta umożliwia wznowienie działania komputera z chwilą przywrócenia zasilania po jego
nagłej utracie. Aby włączyć funkcję wznawiania działania po utracie zasilania:
1. Uruchom program Setup Utility.
2. Z menu głównego programu Setup Utility wybierz opcje Power ➙ After Power Loss i
naciśnij klawisz Enter.
3. Wybierz opcję Power On i naciśnij klawisz Enter.
4. Naciśnij klawisz F10, aby zapisać zmiany i wyjść z programu Setup Utility. Naciśnij klawisz
Enter po pytaniu o potwierdzenie wyjścia z programu.
Zamykanie programu Setup Utility
Po zakończeniu przeglądania lub zmieniania ustawień naciśnij klawisz Esc, aby powrócić do
głównego menu programu Setup Utility. Konieczne może być kilkakrotne naciśnięcie klawisza Esc.
Wykonaj jedną z następujących czynności:
• Jeśli chcesz zapisać nowe ustawienia i zamknąć program Setup Utility, naciśnij klawisz F10.
• Jeśli nie chcesz zapisywać nowych ustawień, wybierz kolejno pozycje Exit ➙ Discard Changes
and Exit, a następnie naciśnij klawisz Enter. Po wyświetleniu okna Reset Without Saving wybierz
opcję Yes, a następnie naciśnij klawisz Enter, aby wyjść z programu Setup Utility.
• Jeśli chcesz powrócić do ustawień domyślnych, naciśnij klawisz F9, aby je załadować, a następnie
naciśnij klawisz F10, aby wyjść z programu Setup Utility.
Aktualizowanie i odzyskiwanie systemu BIOS
Lenovo może wprowadzać zmiany i udoskonalenia do BIOS-u. Publikowane aktualizacje są dostępne
jako pliki do pobrania z witryny Lenovo, pod adresem
stosowania aktualizacji BIOS-u są dostępne w pliku tekstowym dołączonym do plików aktualizacji. W
przypadku większości modeli można pobrać albo program aktualizacyjny służący do utworzenia dysku
do aktualizacji programów systemowych, albo program aktualizacyjny, który można uruchomić z
systemu operacyjnego.
http://www.lenovo.com/support. Instrukcje
Rozdział 5. Konfiguracja zaawansowana 39
Page 52

Rozdział ten zawiera informacje o aktualizowaniu systemu BIOS oraz odzyskiwaniu sprawności
operacyjnej po nieudanej aktualizacji BIOS-u.
Poziomy systemu BIOS
Nieprawidłowy poziom systemu BIOS może spowodować występowanie fałszywych błędów i
niepotrzebną wymianę części FRU. Użyj poniższych informacji, aby określić bieżący poziom systemu
BIOS zainstalowanego na komputerze, najnowszy system BIOS dostępny dla komputera i gdzie
uzyskać system BIOS najnowszego poziomu.
• Aby określić bieżący poziom systemu BIOS:
Uruchom program Setup Utility i wyświetl BIOS Revision level na stronie Main.
• Źródła najnowszego poziomu systemu BIOS
- Serwis www pomocy technicznej Lenovo: http://www.lenovo.com/support/
- Centrum wsparcia dla klientów Lenovo
- Wsparcie poziomu 1. i 2.
Aby zaktualizować system BIOS, patrz „Aktualizowanie i odzyskiwanie systemu BIOS” na stronie 39.
Informacja: Ustawienia BIOS-u różnią się zależnie od systemu operacyjnego. Zmień ustawienia
systemu BIOS przed instalacją nowego systemu operacyjnego. Patrz „Zmiana ustawień systemu BIOS
przed instalacją nowego systemu operacyjnego” na stronie 40.
Używanie programów systemowych
Programy systemowe stanowią podstawową warstwę oprogramowania wbudowanego w komputer. Do
programów systemowych należą POST, BIOS oraz Setup Utility. POST to zestaw testów i procedur
przeprowadzanych przy każdym włączaniu komputera. BIOS stanowi warstwę oprogramowania
tłumaczącą instrukcje z innych warstw na sygnały elektryczne zrozumiałe dla warstwy sprzętowej
komputera. Programu Setup Utility można używać do przeglądania i zmieniania ustawień konfiguracji
komputera. Szczegółowe informacje — patrz „Używanie programu Setup Utility” na stronie 35.
Płytę główną komputera wyposażono w moduł elektrycznie wymazywalnej pamięci programowalnej
tylko do odczytu (EEPROM), zwanej również pamięcią flash. Umożliwia łatwe aktualizowanie systemu
BIOS, programów POST i Setup Utility. Aby przeprowadzić aktualizację, można uruchomić komputer
z włożonym dyskiem z aktualizacjami programów systemowych lub uruchomić specjalny program
aktualizacyjny z poziomu systemu operacyjnego.
Lenovo może wprowadzać zmiany i udoskonalenia do POST i BIOS. Publikowane aktualizacje są
dostępne jako pliki do pobrania z serwisu WWW Lenovo, pod adresem
Instrukcje stosowania aktualizacji programów systemowych POST i BIOS są dostępne w pliku
tekstowym dołączonym do plików aktualizacji. W przypadku większości modeli można pobrać albo
program aktualizacyjny, którego można użyć do utworzenia dysku do aktualizacji programów
systemowych lub który można uruchomić z poziomu systemu operacyjnego.
http://www.lenovo.com.
Zmiana ustawień systemu BIOS przed instalacją nowego systemu operacyjnego
Ustawienia BIOS-u różnią się zależnie od systemu operacyjnego. Zmień ustawienia systemu BIOS
przed instalacją nowego systemu operacyjnego.
Aby zmienić ustawienia systemu BIOS, wykonaj następujące czynności:
1. Uruchom program Setup Utility. Patrz „Uruchamianie programu Setup Utility” na stronie 35.
2. Z menu głównego programu Setup Utility wybierz kolejno opcje Exit ➙ OS Optimized Default.
40
ThinkStation P500 i P700 Podręcznik użytkownika
Page 53

3. W zależności od systemu operacyjnego do zainstalowania wykonaj jedną z następujących
czynności:
• Aby zainstalować system operacyjny Windows 8.1 (64-bitowy), wybierz opcję Enabled.
• Aby zainstalować system operacyjny inny niż Windows 8.1 (64-bitowy), wybierz opcję
Disabled.
4. Wybierz opcję Yes w wyświetlonym oknie i naciśnij klawisz Enter, aby potwierdzić wybór.
5. Naciśnij klawisz F10, aby zapisać zmiany i wyjść z programu Setup Utility. Patrz „Zamykanie
programu Setup Utility” na stronie 39.
Aktualizowanie systemu BIOS
Podczas instalowania nowego programu, urządzenia lub sterownika urządzenia może pojawić się
informacja, że należy zaktualizować system BIOS. System BIOS można zaktualizować z poziomu
systemu operacyjnego lub dysku aktualizacyjnego flash (obsługiwanego tylko w niektórych modelach).
Aby zaktualizować system BIOS:
1. Przejdź pod adres
2. Aby zaktualizować BIOS z poziomu systemu operacyjnego, pobierz sterownik aktualizacji flash
systemu BIOS odpowiednio do danej wersji systemu operacyjnego. Aby zaktualizować system
BIOS z dysku aktualizacji flash, pobierz wersję z obrazem ISO (służącym do tworzenia dysku
aktualizacji flash). Następnie pobierz instrukcje instalacji dla sterownika aktualizacji flash systemu
BIOS.
3. Wydrukuj pobrane instrukcje instalacji i zaktualizuj system BIOS, postępując zgodnie z
instrukcjami.
http://www.lenovo.com/support.
Informacja: Jeśli chcesz zaktualizować system BIOS z dysku aktualizacyjnego flash, instrukcje
instalacji mogą nie zawierać informacji o sposobie nagrywania dysku aktualizacyjnego. Patrz
„Nagrywanie dysku” na stronie 21.
Przywracanie sprawności po awarii aktualizacji BIOS
Aby przywrócić poprawne działanie po awarii aktualizacji systemu BIOS:
1. Wyjmij wszystkie nośniki z napędów i wyłącz wszystkie podłączone urządzenia oraz sam
komputer. Następnie odłącz wszystkie kable zasilające od gniazd elektrycznych oraz wszystkie
kable podłączone do komputera.
2. Usuń pokrywę komputera. Patrz „Usuwanie pokrywy komputera” na stronie 78.
3. Znajdź na płycie głównej zworkę Clear CMOS/Recovery. Patrz „Rozmieszczenie części na płycie
głównej” na stronie 5.
4. Odłącz wszystkie kable blokujące dostęp do zworki Clear CMOS/Recovery.
5. Przestaw zworkę z pozycji standardowej (styki 1 i 2) w pozycję serwisową (styki 2 i 3).
6. Z powrotem podłącz wszystkie kable, które zostały odłączone i zainstaluj kartę PCI, jeśli została
wcześniej wyjęta.
7. Załóż pokrywę komputera i podłącz kable zasilające komputera i monitora do gniazd
elektrycznych. Patrz „Kończenie wymiany części” na stronie 149.
8. Naciśnij przycisk zasilania, aby włączyć komputer, a następnie włóż dysk z aktualizacją BIOS do
napędu optycznego. Odczekaj kilka minut. Rozpocznie się proces odzyskiwania. Po zakończeniu
procesu odzyskiwania komputer zostanie automatycznie wyłączony.
Informacja: Zależnie od modelu komputera proces odzyskiwania zajmie od dwóch do trzech
minut.
9. Powtórz kroki 1 do 4.
10. Przestaw zworkę Clear CMOS/Recovery z powrotem do pozycji standardowej (styki 1 i 2).
Rozdział 5. Konfiguracja zaawansowana 41
Page 54

11. Z powrotem podłącz wszystkie kable, które zostały odłączone i zainstaluj kartę PCI, jeśli została
wcześniej wyjęta.
12. Załóż pokrywę komputera i z powrotem podłącz wszystkie kable, które zostały odłączone.
13. Naciśnij przycisk zasilania, aby włączyć komputer i ponownie uruchomić system operacyjny.
Konfigurowanie macierzy RAID
Niniejszy rozdział zawiera instrukcje instalacji dysków twardych i konfigurowania macierzy RAID na
komputerze. W zależności od modelu komputera macierz RAID można włączyć za pomocą programu
Intel Rapid Storage Technology enterprise (RSTe) lub LSI MegaRAID BIOS.
Informacja: Informacje dotyczące konfiguracji RAID opisane w tym rozdziale odnoszą się jedynie do
środowiska Windows. Aby uzyskać informacje o konfigurowaniu macierzy RAID w środowisku Linux,
skontaktuj się z dostawcą tego oprogramowania.
Niniejszy rozdział zawiera następujące tematy:
• „Konfigurowanie macierzy RAID za pomocą narzędzia Intel RSTe” na stronie 42
• „Szybka konfiguracja macierzy RAID za pomocą narzędzia konfiguracji LSI MegaRAID BIOS ” na
stronie 45
Konfigurowanie macierzy RAID za pomocą narzędzia Intel RSTe
Jeśli komputer obsługuje program Intel RSTe, można skorzystać z poniższych wskazówek, aby
skonfigurować dysk RAID za pomocą narzędzia Intel RSTe.
Niniejszy rozdział zawiera następujące tematy:
• „Instalowanie dysków twardych SATA lub SAS” na stronie 42
• „Konfigurowanie funkcji dysków SATA lub SAS RAID za pomocą narzędzia konfiguracji Intel
RSTe” na stronie 43
Instalowanie dysków twardych SATA lub SAS
Upewnij się, że komputer ma minimalną liczbę dysków twardych SATA lub SAS wymaganą dla
następujących obsługiwanych poziomów RAID:
• Poziom RAID 0 — rozsiana macierz dyskowa
- Na poziomie RAID 0 istnieją co najmniej dwa twarde dyski w grupie twardego dysku
- Obsługiwany rozmiar bloku danych: 4 KB, 8 KB, 16 KB, 32 KB, 64 KB lub 128 KB
- Wyższa wydajność bez odporności na uszkodzenia
• Poziom RAID 1 — macierz dyskowa z kopią lustrzaną
- Na poziomie RAID 1 grupa twardego dysku składa się z dwóch twardych dysków
- Wyższa wydajność odczytu i pełna nadmiarowość
• Poziom RAID 10 — występuje rozłożona i zdublowana macierz dyskowa (kombinacja poziomu
RAID 0 i RAID 1)
- Na poziomie RAID 10 grupa twardego dysku składa się z czterech twardych dysków
- Obsługiwany rozmiar bloku danych: 4 KB, 8 KB, 16 KB, 32 KB lub 64 KB
• Poziom RAID 5 — macierz dyskowa rozsiana na poziomie bloków z parzystością rozproszoną
- Na poziomie RAID 5 istnieją co najmniej trzy twarde dyski w grupie twardego dysku
- Obsługiwany rozmiar bloku danych: 4 KB, 8 KB, 16 KB, 32 KB lub 64 KB
42
ThinkStation P500 i P700 Podręcznik użytkownika
Page 55

- Wyższa wydajność i odporność na błędy
Upewnij się, czy w komputerze jest zainstalowany jeden z następujących modułów obsługujących
twardy dysk:
• Jeśli na komputerze zainstalowano od zera do czterech dysków twardych SATA lub SSD, nie jest
potrzebny żaden moduł do ich obsługi.
• Jeśli na komputerze zainstalowano pięć dysków twardych SATA lub SSD, potrzebny jest moduł
obsługi twardych dysków SATA (jeden na pięć twardych dysków).
• Jeśli na komputerze zainstalowano dyski SAS, potrzebny jest moduł obsługi twardych dysków SAS
(jeden na pięć twardych dysków).
Konfigurowanie funkcji dysków SATA lub SAS RAID za pomocą narzędzia
konfiguracji Intel RSTe
W tej sekcji opisano konfigurowanie funkcji dysków SATA lub SAS RAID za pomocą narzędzia
konfiguracji Intel RSTe.
Informacja: W przypadku korzystania z narzędzia konfiguracji Intel RSTe zakłada się, że w
komputerze zainstalowano więcej niż jeden dysk twardy. Jeśli w komputerze jest zainstalowany tylko
jeden twardy dysk, poniższe informacje nie mają zastosowania.
Niniejszy rozdział zawiera następujące tematy:
• „Otwieranie narzędzia konfiguracji Intel RSTe” na stronie 43
• „Tworzenie woluminów RAID za pomocą narzędzia konfiguracji Intel RSTe” na stronie 43
• „Usuwanie woluminów RAID za pomocą narzędzia konfiguracji Intel RSTe” na stronie 44
• „Usuwanie dysków twardych z konfiguracji RAID” na stronie 44
Otwieranie narzędzia konfiguracji Intel RSTe
W tej sekcji znajdują się instrukcje dotyczące otwierania narzędzia konfiguracji Intel RSTe.
Podczas uruchamiania komputera postępuj zgodnie z instrukcjami wyświetlanymi na ekranie. Naciśnij
Ctrl+I, aby otworzyć narzędzie konfiguracji Intel RSTe.
Po otwarciu narzędzia konfiguracji Intel RSTe wyświetlane są następujące cztery opcje:
1. Create RAID Volume
2. Delete RAID Volume
3. Reset Disks to Non ‐ RAID
4. Exit
Za pomocą klawiszy strzałek w górę i w dół zaznacz jedną z opcji. Naciśnij klawisz Enter, aby
otworzyć menu wybranej opcji. Aby zamknąć narzędzie konfiguracji Intel RSTe, naciśnij Esc lub
wybierz opcję Exit i naciśnij klawisz Enter.
Tworzenie woluminów RAID za pomocą narzędzia konfiguracji Intel RSTe
W tej sekcji znajdują się instrukcje dotyczące tworzenia woluminów RAID za pomocą narzędzia
konfiguracji Intel RSTe.
Aby utworzyć wolumin RAID, wykonaj następujące czynności:
1. Otwórz narzędzie konfiguracji Intel RSTe. Patrz „Otwieranie narzędzia konfiguracji Intel RSTe” na
stronie 43.
Rozdział 5. Konfiguracja zaawansowana 43
Page 56

2. Za pomocą klawiszy strzałek w górę i w dół zaznacz opcję Create RAID Volume i naciśnij
klawisz Enter, aby otworzyło się okno CREATE VOLUME MENU.
3. Zostanie wyświetlonych pięć następujących opcji. Za pomocą klawiszy strzałek w górę i w dół
zaznacz jedną z opcji. Po skonfigurowaniu opcji naciśnij klawisz Tab lub Enter, aby przejść do
następnej opcji.
a. Name: nazwa woluminu. Można użyć nazwy domyślnej lub wpisać preferowaną nazwę.
b. Poziom RAID: można zmienić poziom RAID na jeden z następujących:
• RAID Level 0
• RAID Level 1
• RAID Level 10
• RAID Level 5
c. Disks: naciśnij klawisz Enter, aby otworzyć okno SELECT DISKS MENU. Postępuj zgodnie z
instrukcjami wyświetlanymi u dołu menu, aby wybrać dyski twarde, a następnie naciśnij
klawisz Enter, aby zakończyć konfigurację.
d. Strip Size: naciskając klawisze strzałek w górę i w dół, można wybrać rozmiar bloku
danych.
e. Capacity: dostosuj pojemność woluminu RAID. Domyślnie jest ustawiona RAID największa
wartość.
4. Naciśnij klawisz Enter, aby zakończyć konfigurację tych pięciu opcji. W odpowiedzi na
wyświetlony monit naciśnij przycisk Y, potwierdzając zamiar utworzenia nowego woluminu RAID.
5. Po utworzeniu nowego woluminu RAID informacje o nim są wyświetlane w obszarze DISK/
VOLUME INFORMATION, w tym jego numer identyfikacyjny, nazwa, poziom RAID, rozmiar bloku
danych, rozmiar woluminu, status i czy jest to wolumin rozruchowy.
Usuwanie woluminów RAID za pomocą narzędzia konfiguracji Intel RSTe
W tej sekcji znajdują się instrukcje dotyczące usuwania woluminów RAID za pomocą narzędzia
konfiguracji Intel RSTe.
Aby usunąć wolumin RAID, wykonaj następujące czynności:
1. Otwórz narzędzie konfiguracji Intel RSTe. Patrz „Otwieranie narzędzia konfiguracji Intel RSTe” na
stronie 43.
2. Użyj klawiszy strzałek w górę i w dół, aby wybrać opcję Delete RAID Volume. Naciśnij klawisz
Enter, aby otworzyć okno DELETE VOLUME MENU.
3. Użyj klawiszy strzałek w górę i w dół, aby wybrać niepotrzebny wolumin RAID. Naciśnij klawisz
Del, aby usunąć go z listy RAID Volumes.
4. W odpowiedzi na wyświetlony monit naciśnij przycisk Y, potwierdzając zamiar usunięcia
zaznaczonego woluminu RAID.
Usuwanie dysków twardych z konfiguracji RAID
Sekcja ta zawiera instrukcje dotyczące usuwania twardych dysków z konfiguracji RAID.
Aby usunąć twarde dyski z konfiguracji RAID, wykonaj następujące czynności:
1. Otwórz narzędzie konfiguracji Intel RSTe. Patrz „Otwieranie narzędzia konfiguracji Intel RSTe” na
stronie 43.
2. Użyj klawiszy strzałek w górę i w dół, aby wybrać opcję Reset Disks to Non-RAID. Naciśnij
klawisz Enter, aby otworzyć okno RESET RAID DATA.
3. Za pomocą klawiszy strzałek w górę i w dół oraz klawisza spacji zaznacz dyski twarde, które
chcesz zresetować, a następnie naciśnij klawisz Enter, aby potwierdzić wybór.
4. W odpowiedzi na wyświetlony monit naciśnij przycisk Y, potwierdzając zamiar usunięcia dysku z
konfiguracji.
44
ThinkStation P500 i P700 Podręcznik użytkownika
Page 57

5. Jeżeli wyłączony dysk twardy jest częścią woluminu RAID, komputer może wykrywać wolumin
RAID jako ograniczony. W tym przypadku pojawi się monit o wybranie dysku twardego w celu
zainicjowania procesu odbudowy.
6. Wybierz dostępny twardy dysk i naciśnij klawisz Enter, aby zainicjować proces odbudowania.
Informacja: Naciśnij Esc, aby anulować proces odbudowania i utrzymać status ograniczenia
woluminu RAID. W menu głównym w oknie DISK/VOLUME INFORMATION status woluminu
RAID zmieni się na Degraded.
Szybka konfiguracja macierzy RAID za pomocą narzędzia konfiguracji LSI MegaRAID BIOS
Uwagi:
• Adapter LSI MegaRAID SAS i narzędzie konfiguracji LSI MegaRAID BIOS są dostępne tylko dla
niektórych modeli.
• Procedura opisana w tej sekcji ma stanowić wprowadzenie do szybkiej konfiguracji podstawowych
funkcji macierzy RAID za pomocą adaptera LSI MegaRAID SAS. Informacje dotyczące bardziej
zaawansowanej konfiguracji można znaleźć w pełnej wersji przewodnika MegaRAID SAS Software
User Guide (Podręcznik użytkownika oprogramowania MegaRAID SAS) dostępnej na stronie http://
support.lenovo.com/en_US/guides-and-manuals/detail.page?DocID=UM007543.
Niniejszy rozdział zawiera następujące tematy:
• „Instalowanie dysków twardych SATA lub SAS” na stronie 45
• „Otwieranie narzędzia konfiguracji LSI MegaRAID BIOS” na stronie 46
• „Tworzenie woluminów RAID za pomocą narzędzia konfiguracji LSI MegaRAID BIOS” na stronie
46
• „Usuwanie woluminów RAID za pomocą narzędzia konfiguracji LSI MegaRAID BIOS” na stronie 47
• „Ustawianie zapasowego dysku twardego” na stronie 47
Instalowanie dysków twardych SATA lub SAS
Upewnij się, że komputer ma minimalną liczbę dysków twardych SATA lub SAS wymaganą dla
następujących obsługiwanych poziomów RAID:
• Poziom RAID 0 — rozsiana macierz dyskowa
- Na poziomie RAID 0 istnieje co najmniej jeden twardy dysk w grupie twardego dysku
- Obsługiwany rozmiar bloku danych: 8 KB do 1 MB
- Wyższa wydajność bez odporności na uszkodzenia
• Poziom RAID 00 — istnieje grupa twardego dysku połączona z kilkoma grupami twardego dysku
RAID 0
- Na poziomie RAID 00 grupa twardego dysku składa się z dwóch lub czterech twardych dysków
- Obsługiwany rozmiar bloku danych: 8 KB do 1 MB
- Wyższa wydajność bez odporności na uszkodzenia
• Poziom RAID 1 — macierz dyskowa z kopią lustrzaną
- Na poziomie RAID 1 grupa twardego dysku składa się z dwóch lub czterech twardych dysków
- Wyższa wydajność odczytu i pełna nadmiarowość
• Poziom RAID 10 — występuje kombinacja poziomu RAID 0 i RAID 1
- Na poziomie RAID 10 grupa twardego dysku składa się z czterech twardych dysków
Rozdział 5. Konfiguracja zaawansowana 45
Page 58

- Dane są uporządkowane w bloki danych w poprzek grup twardego dysku
- Zapewnia to wysoki wskaźnik transferu danych i wykonanie nadmiarowości
• Poziom RAID 5 — macierz dyskowa rozsiana na poziomie bloków z parzystością rozproszoną
- Na poziomie RAID 5 istnieją co najmniej trzy twarde dyski w grupie twardego dysku
- Obsługiwany rozmiar bloku danych: 8 KB do 1 MB
- Wyższa wydajność i odporność na błędy
- Poziom RAID 5 może nie być dostępny dla wszystkich modeli z adapterem LSI MegaRAID
• Poziom RAID 6 — macierz dyskowa rozsiana na poziomie bloków z podwójną parzystością
rozproszoną
- Na poziomie RAID 6 istnieją co najmniej cztery twarde dyski w grupie twardego dysku
- Obsługiwany rozmiar bloku danych: 8 KB do 1 MB
- Lepsza wydajność i tolerancja błędu, jaką można osiągnąć dla mniej niż dwóch twardych
dysków
- Poziom RAID 6 może nie być dostępny dla wszystkich modeli z adapterem LSI MegaRAID
Upewnij się, że karta adaptera LSI MegaRAID SAS jest zainstalowana w komputerze i że twarde
dyski są podłączone do niej, a nie do złączy na płycie głównej.
Otwieranie narzędzia konfiguracji LSI MegaRAID BIOS
W tej sekcji znajdują się instrukcje dotyczące otwierania narzędzia konfiguracji LSI MegaRAID BIOS.
Aby otworzyć narzędzie konfiguracji LSI MegaRAID BIOS, wykonaj następujące czynności:
1. Podczas uruchamiania komputera postępuj zgodnie z instrukcjami wyświetlanymi na ekranie.
2. Naciśnij Ctrl+H, aby otworzyć okno CONTROLLER SELECTION.
3. Wybierz kontroler do skonfigurowania, a następnie kliknij Start, aby otworzyć narzędzie
konfiguracji LSI MegaRAID BIOS.
Tworzenie woluminów RAID za pomocą narzędzia konfiguracji LSI MegaRAID
BIOS
W tej sekcji znajdują się instrukcje dotyczące tworzenia woluminów RAID za pomocą narzędzia
konfiguracji LSI MegaRAID BIOS.
Aby utworzyć woluminy RAID za pomocą narzędzia konfiguracji LSI MegaRAID BIOS, wykonaj
następujące czynności:
1. Kliknij Configuration Wizard na ekranie głównym programu WebBIOS, aby otworzyć okno
Choosing the Configuration Type.
2. Naciskaj klawisze strzałek w górę i w dół, aby wybrać jeden z trzech typów konfiguracji:
• Clear Configuration: usuwa istniejącą konfigurację.
• New Configuration: usuwa istniejącą konfigurację i tworzy nową.
• Add Configuration: zachowuje istniejącą konfigurację przechowywania i dodaje nowy twardy
dysk. Nowa konfiguracja nie spowoduje utraty żadnych danych.
3. Wybierz opcję Add Configuration, a następnie kliknij Next. W oknie Configuration Method są
wyświetlane następujące dwie opcje.
• Manual Configuration: umożliwia ręczne utworzenie grupy twardego dysku i dysków
wirtualnych oraz ustawienie parametrów.
• Automatic Configuration: umożliwia automatyczne utworzenie optymalnej konfiguracji RAID.
46
ThinkStation P500 i P700 Podręcznik użytkownika
Page 59

4. Wybierz opcję Manual Configuration, a następnie kliknij Next. Pojawi się okno Drive Group
Definition. Aby utworzyć grupy dysków, wykonaj następujące czynności:
a. Wybierz jeden lub więcej twardych dysków dla grupy (trzymaj wciśnięty klawisz Ctrl przy
wybieraniu kilku twardych dysków).
b. Kliknij Add To Array, aby przenieść wybrane dyski twarde do obszaru Drive Groups.
c. Kliknij Accept DG, aby utworzyć grupę dysków.
d. Powtórz powyższe kroki, jeśli chcesz utworzyć więcej niż jedną grupę twardego dysku.
5. Kliknij przycisk Next. Pojawi się okno Span Definition. Wybierz grupę twardego dysku, którą
chcesz dodać do połączenia, a następnie kliknij Add to SPAN. Powtarzaj ten krok, dopóki nie
wybierzesz wszystkich grup twardego dysku, które chcesz.
6. Kliknij przycisk Next. Pojawi się okno Virtual Drive Definition. Opcje wirtualnego dysku twardego
możesz dowolnie zmienić, zastępując ustawienia domyślne widoczne na ekranie. Kliknij Accept ,
a następnie postępuj zgodnie z instrukcjami wyświetlanymi na ekranie, aby dostosować
ustawienia.
7. Kliknij Next, aby wyświetlić okno Preview.
8. Sprawdź swoje ustawienia, a następnie kliknij Accept.
9. Kliknij przycisk Yes, aby zapisać tę konfigurację.
Usuwanie woluminów RAID za pomocą narzędzia konfiguracji LSI MegaRAID
BIOS
W tej sekcji znajdują się instrukcje dotyczące usuwania woluminów RAID za pomocą narzędzia
konfiguracji LSI MegaRAID BIOS.
Aby usunąć woluminy RAID za pomocą narzędzia konfiguracji LSI MegaRAID BIOS, wykonaj
następujące czynności:
1. Otwórz narzędzie konfiguracji LSI MegaRAID BIOS. Patrz „Otwieranie narzędzia konfiguracji LSI
MegaRAID BIOS” na stronie 46.
2. Kliknij wirtualne twarde dyski, które chcesz usunąć, a otworzy się okno wirtualnego dysku.
3. Kliknij przycisk Delete, a następnie Go.
4. Kliknij Yes, aby zapisać zmiany.
Ustawianie zapasowego dysku twardego
Sekcja ta zawiera instrukcje dotyczące ustawień zapasowego dysku twardego.
Aby wprowadzić ustawienia zapasowego dysku twardego, wykonaj następujące czynności:
1. Otwórz narzędzie konfiguracji LSI MegaRAID BIOS. Patrz „Otwieranie narzędzia konfiguracji LSI
MegaRAID BIOS” na stronie 46.
2. Kliknij ten dysk twardy, który chcesz ustawić jako zapasowy. Pojawi się okno napędu.
3. Wybierz opcję Make Global HSP lub Make Dedicated HSP, a następnie kliknij Go.
4. Wyświetlony zostanie ekran główny narzędzia konfiguracji LSI MegaRAID BIOS, a w okienku po
prawej stronie wybrany twardy dysk będzie wymieniony jako zapasowy.
Rozdział 5. Konfiguracja zaawansowana 47
Page 60

48 ThinkStation P500 i P700 Podręcznik użytkownika
Page 61

Rozdział 6. Zapobieganie problemom
Ten rozdział zawiera informacje, które mogą pomóc w uniknięciu typowych problemów i zapewnić
płynne działanie komputera.
Regularne aktualizowanie komputera
Czasami może pojawić się konieczność pozyskania najnowszych aplikacji, sterowników urządzeń czy
systemu operacyjnego. W tym rozdziale omówiono sposoby pobierania aktualizacji dla komputera.
Uzyskiwanie najnowszych aktualizacji systemu
Aby uzyskać najnowsze aktualizacje systemu dla danego komputera, upewnij się, że jest on
podłączony do Internetu, a następnie wykonaj jedną z następujących czynności:
• Aby uzyskać aktualizacje systemu, np. aktualizacje sterowników urządzeń, oprogramowania i
systemu BIOS, użyj odpowiedniego programu firmy Lenovo:
- Windows 7, Windows 8.1: Użyj programu System Update.
- Windows 10: Użyj programu Lenovo Companion.
Aby uruchomić program System Update lub Lenovo Companion, patrz „Uzyskiwanie dostępu do
programu na komputerze” na stronie 14. Więcej informacji o tym, jak korzystać z programu,
można znaleźć w jego systemie pomocy.
• Skorzystaj z witryny Windows Update, aby uzyskać aktualizacje systemu, takie jak poprawki
zabezpieczeń, nowe wersje składników systemu Windows oraz aktualizacje sterowników urządzeń.
1. W zależności od wersji systemu Windows wykonaj jedną z następujących czynności:
- Windows 7: Kliknij przycisk Start, aby otworzyć menu Start, a następnie kliknij opcję Panel
sterowania. Wyświetl Panel sterowania, używając opcji Duże ikony lub Małe ikony, a
następnie kliknij pozycję Windows Update.
- Windows 8.1: Przesuń wskaźnik do prawego górnego lub prawego dolnego rogu ekranu,
aby wyświetlić panele funkcji. Następnie kliknij kolejno pozycje Ustawienia ➙ Zmień
ustawienia komputera ➙ Aktualizacje i odzyskiwanie ➙ Windows Update.
- Windows 10: Kliknij przycisk Start, aby otworzyć menu Start. Następnie kliknij kolejno
pozycje Ustawienia ➙ Aktualizacje i zabezpieczenia ➙ Windows Update.
2. Postępuj zgodnie z instrukcjami wyświetlanymi na ekranie.
Informacja: Sterowniki urządzeń dostarczone przez witrynę Windows Update mogą być
nieprzetestowane przez Lenovo. Zaleca się pobieranie sterowników urządzeń przy użyciu programów
Lenovo lub z serwisu WWW Lenovo pod adresem
http://www.lenovo.com/support.
Czyszczenie i konserwacja
Przy odpowiedniej dbałości i serwisowaniu komputer będzie działał pewnie i niezawodnie. Tematy
wymienione poniżej zawierają informacje, które pomogą utrzymać komputer w optymalnym stanie.
Podstawy
Oto kilka podstawowych zaleceń, których przestrzeganie pomoże utrzymać sprawność komputera:
• Umieść komputer w czystym i suchym miejscu. Upewnij się, że komputer znajduje się na płaskiej,
stabilnej powierzchni.
© Copyright Lenovo 2014, 2015 49
Page 62

• Nie zasłaniaj żadnych otworów wentylacyjnych komputera i monitora. Otwory te zapewniają
przepływ powietrza zapobiegający przegrzaniu urządzeń.
• Nie stawiaj żadnego jedzenia ani napojów w pobliżu elementów komputera. Okruszki i rozlane
płyny mogą prowadzić do sklejania klawiszy klawiatury i przycisków myszy.
• Chroń wyłączniki zasilania i inne elementy sterujące przed zamoczeniem. Wilgoć może
doprowadzić do uszkodzenia tych części i porażenia prądem.
• Odłączając kabel zasilający, chwytaj za wtyczkę, a nie bezpośrednio za kabel.
Czyszczenie komputera
Co pewien czas warto czyścić komputer, chroniąc w ten sposób zewnętrzne powierzchnie i
zwiększając prawdopodobieństwo bezawaryjnej pracy urządzenia.
ZAGROŻENIE:
Przed rozpoczęciem czyszczenia komputera i ekranu monitora koniecznie wyłącz komputer i
monitor.
Komputer
Do czyszczenia malowanych powierzchni obudowy komputera używaj szmatki nasączonej łagodnymi
środkami czyszczącymi.
Klawiatura
Aby wyczyścić klawiaturę komputera:
1. Nasącz miękką, czystą ściereczkę niewielką ilością izopropanolu do polerowania.
2. Przetrzyj ściereczką powierzchnię każdego klawisza. Wycieraj każdy klawisz osobno, gdyż
podczas wycierania wielu klawiszy naraz ściereczka może zaczepić się o sąsiedni klawisz i
zniszczyć go. Upewnij się, że płyn nie kapie na klawisze ani między nie.
3. Aby usunąć okruchy i brud spod klawiszy, można użyć dmuchawki z pędzelkiem do czyszczenia
aparatów fotograficznych lub zimnego powietrza z suszarki do włosów.
Informacja: Nie wolno rozpylać środków czyszczących bezpośrednio na klawiaturę.
Mysz optyczna
Mysz optyczna do kierowania wskaźnikiem wykorzystuje diodę LED oraz czujnik optyczny. Jeśli
wskaźnik na ekranie nie porusza się płynnie, może pomóc wyczyszczenie myszy.
Aby wyczyścić mysz optyczną:
1. Wyłącz komputer.
2. Odłącz kabel myszy od komputera.
3. Odwróć mysz do góry nogami i obejrzyj soczewkę.
• Jeśli jest zabrudzona, delikatnie wyczyść ją bawełnianym wacikiem.
• Jeśli znajdują się na niej zanieczyszczenia, usuń je delikatnie za pomocą strumienia powietrza.
4. Sprawdź powierzchnię, po której porusza się mysz. Jeśli znajduje się na niej skomplikowany
obraz lub wzór, procesor sygnału cyfrowego może mieć problemy z ustalaniem zmian w
położeniu myszy.
5. Podłącz kabel myszy do komputera.
6. Włącz komputer.
50
ThinkStation P500 i P700 Podręcznik użytkownika
Page 63

Ekran monitora
Gromadzenie się kurzu powoduje niekorzystne odbijanie się światła. Pamiętaj o regularnym
czyszczeniu ekranu monitora.
Czyszczenie ekranu ciekłokrystalicznego
Aby wyczyścić ekran komputerowy o elastycznej powierzchni, wytrzyj go delikatnie miękką, suchą
szmatką lub albo dmuchnij na ekran, aby usunąć pył i inne drobiny. Następnie zwilż szmatkę
środkiem do czyszczenia ekranów LCD i przetrzyj powierzchnię ekranu.
Wiele sklepów ze sprzętem komputerowym oferuje specjalne płyny do czyszczenia ekranów. Używaj
płynów przeznaczonych specjalnie do ekranów LCD. Najpierw zwilż płynem miękką niestrzępiącą
szmatkę, po czym przetrzyj nią ekran. W niektórych sklepach ze sprzętem komputerowym można
kupić gotowe nawilżone ściereczki do monitorów ciekłokrystalicznych.
Czyszczenie ekranu o szklanej powierzchni
Aby wyczyścić ekran o szklanej powierzchni, najpierw w celu usunięcia kurzu i innych drobin
przetrzyj go delikatnie suchą miękką szmatką albo przedmuchaj sprężonym powietrzem. Następnie
przetrzyj ekran miękką szmatką zwilżoną nierysującym płynem do szyb.
Zalecenia dotyczące dbałości o komputer
Przestrzeganie kilku podstawowych zasad dbałości o komputer pozwoli utrzymać jego wysoką
sprawność, chronić dane oraz być przygotowanym na ewentualne awarie.
• Regularnie opróżniaj Kosz.
• Co pewien czas uruchamiaj funkcję defragmentacji i optymalizacji działania dysku, aby zapobiec
ewentualnym problemom z wydajnością spowodowanym nadmierną liczbą pofragmentowanych
plików.
• Regularnie czyść foldery Skrzynka odbiorcza, Elementy wysłane i Elementy usunięte w swojej
aplikacji poczty e-mail.
• Regularnie twórz kopie zapasowe danych o znaczeniu krytycznym na wymiennych nośnikach
pamięci, takich jak dyski i urządzenia pamięci masowej USB, po czym umieszczaj te nośniki w
bezpiecznym miejscu. Częstotliwość wykonywania kopii zapasowych powinna zależeć od tego, jak
bardzo archiwizowane informacje są ważne dla funkcjonowania przedsiębiorstwa.
• Regularnie wykonuj kopie zapasowe całego dysku twardego, patrz Informacje o odzyskiwaniu.
• Regularnie aktualizuj oprogramowanie komputera, sterowniki urządzeń i system operacyjny. Patrz
„Regularne aktualizowanie komputera ” na stronie 49.
• Prowadź dziennik wykonywanych czynności. Możesz w nim odnotowywać najważniejsze zmiany
sprzętu i oprogramowania, aktualizacje sterowników urządzeń, przejściowe problemy i sposoby ich
rozwiązania oraz wszelkie inne usterki. Przyczyną problemu mogą być zmiana sprzętu,
oprogramowania lub inne wykonane czynności. Dziennik może pomóc Tobie lub technikowi Lenovo
określić przyczynę problemu.
• Twórz dyski Product Recovery. Więcej informacji o przywracaniu fabrycznych ustawień domyślnych
dysku twardego za pomocą dysków Product Recovery znajdziesz w temacie „Tworzenie i używanie
nośników odzyskiwania” na stronie 67.
• Jak najwcześniej utwórz nośnik ratunkowy przy użyciu dysków lub urządzeń pamięci masowej
USB. Nośnika ratunkowego można użyć, aby przeprowadzić odzyskiwanie po awariach
uniemożliwiających dostęp do środowiska systemu Windows lub obszaru roboczego Rescue and
Recovery na dysku twardym.
Rozdział 6. Zapobieganie problemom 51
Page 64

Przenoszenie komputera
Zanim przeniesiesz komputer w inne miejsce, zastosuj poniższe środki ostrożności:
1. Utwórz kopie zapasowe wszystkich plików i danych znajdujących się na dysku twardym. Na
rynku jest dostępnych wiele różnych programów do tworzenia kopii zapasowych. Jeśli używasz
systemu operacyjnego Windows 7, Lenovo udostępnia program Rescue and Recovery, który
pomaga wykonywać kopie zapasowe i przywracać dane. Patrz „Tworzenie i odtwarzanie kopii
zapasowych” na stronie 68.
2. Wyjmij z komputera wszystkie nośniki, takie jak dysk, urządzenia pamięci masowej USB, karty
pamięci itd.
3. Wyłącz komputer i wszystkie podłączone do niego urządzenia. Głowica odczytu/zapisu na dysku
zostanie automatycznie zatrzymana w obszarze pozbawionym danych. Takie rozwiązanie
zapobiega ewentualnym uszkodzeniom dysku.
4. Odłącz kable zasilające od gniazd elektrycznych.
5. Odłącz kable komunikacyjne (modemowe, sieciowe itp.) najpierw od gniazd elektrycznych, a
następnie ich drugie końce od komputera.
6. Zapamiętaj miejsca podłączenia pozostałych kabli do komputera, po czym je odłącz.
7. Jeśli zachowały się oryginalne kartony transportowe i materiały opakowaniowe, zapakuj w nie
komputer. Jeśli używasz innych kartonów, wyłóż je od środka materiałami tłumiącymi drgania
przy wstrząsach.
52
ThinkStation P500 i P700 Podręcznik użytkownika
Page 65

Rozdział 7. Rozwiązywanie problemów i diagnostyka
Ten rozdział zawiera informacje na temat diagnozowania oraz rozwiązywania problemów z
komputerem. Jeśli problem z komputerem nie jest opisany w niniejszym podręczniku — patrz
Rozdział 10 „Uzyskiwanie informacji, pomocy i serwisu” na stronie 151, aby uzyskać informacje o
dodatkowych zasobach do rozwiązywania problemów.
Podstawowe rozwiązywanie problemów
Poniższa tabela zawiera podstawowe instrukcje pomocne przy rozwiązywaniu problemów z
komputerem.
Informacja: Jeśli nie można usunąć problemu, należy oddać komputer do serwisu. Listę numerów
telefonów do działu serwisu i wsparcia można znaleźć w Podręczniku na temat bezpieczeństwa,
gwarancji i konfiguracji dołączonym do komputera lub w serwisie WWW wsparcia Lenovo pod
adresem:
http://www.lenovo.com/support/phone.
Objaw
Komputer nie uruchamia się
mimo naciskania przycisku
zasilania.
Ekran monitora jest pusty. Upewnij się, że:
Klawiatura nie działa. Upewnij się, że:
Upewnij się, że:
• Kabel zasilający jest poprawnie podłączony do złącza z tyłu komputera i
do czynnego gniazda zasilającego.
• Jeśli z tyłu komputera jest dodatkowy wyłącznik zasilania, upewnij się, że
jest on włączony.
• Świeci się kontrolka zasilania z przodu komputera.
• Napięcie znamionowe komputera odpowiada napięciu dostępnemu w
gnieździe elektrycznym w Twoim kraju lub regionie.
• Kabel sygnałowy monitora jest poprawnie podłączony do monitora i do
odpowiedniego złącza monitora w komputerze.
• Kabel zasilający monitora jest poprawnie podłączony do monitora i do
czynnego gniazda zasilającego.
• Monitor jest włączony, a jasność i kontrast są dobrze ustawione.
• Napięcie znamionowe komputera odpowiada napięciu dostępnemu w
gnieździe elektrycznym w Twoim kraju lub regionie.
• W przypadku komputera wyposażonego w osobną kartę graficzną należy
upewnić się, że kabel został podłączony do znajdującego się w niej złącza
monitora.
• Komputer jest włączony.
• Klawiatura jest poprawnie podłączona do złącza klawiatury PS/2 lub USB
w komputerze.
• Klawisze się nie zacięły.
Działanie
Mysz nie działa. Upewnij się, że:
• Komputer jest włączony.
• Mysz jest poprawnie podłączona do złącza myszy PS/2 lub USB w
© Copyright Lenovo 2014, 2015 53
Page 66

Objaw
Działanie
komputerze.
• Mysz jest czysta. Dalsze informacje - patrz „Mysz optyczna” na stronie 50.
System operacyjny nie
uruchamia się.
Przed uruchomieniem systemu
operacyjnego komputer
wydaje sygnały dźwiękowe.
Upewnij się, że sekwencja startowa obejmuje urządzenie, na którym znajduje
się system operacyjny. Zwykle system operacyjny znajduje się na dysku
twardym. Więcej informacji znajduje się w podrozdziale „Wybór urządzenia
startowego” na stronie 38.
Sprawdź, czy żadne klawisze się nie zacięły.
Procedura rozwiązywania problemów
Poniżej opisano procedurę, od której należy rozpocząć diagnozowanie źródeł problemów z
komputerem:
1. Upewnij się, że kable wszystkich towarzyszących urządzeń są podłączone poprawnie i solidnie.
2. Upewnij się, że wszystkie towarzyszące urządzenia wymagające zasilania prądem zmiennym są
podłączone do odpowiednio uziemionych, działających gniazd elektrycznych.
3. Upewnij się, że wszystkie towarzyszące urządzenia są włączone w systemie BIOS komputera.
Więcej informacji na temat przechodzenia do systemu BIOS i zmieniania w nim ustawień —
patrz „Używanie programu Setup Utility” na stronie 35.
4. Przejdź do tematu „Rozwiązywanie problemów” na stronie 55 i postępuj zgodnie z instrukcjami
dotyczącymi rodzaju zaistniałego problemu. Jeśli informacje w sekcji rozwiązywania problemów
nie pomogą, przejdź do następnego etapu.
5. Spróbuj użyć zapisanej wcześniejszej konfiguracji i zobaczyć, czy problem jest powodowany
ostatnimi zmianami ustawień sprzętu lub oprogramowania. Zanim przywrócisz poprzednią
konfigurację, zapisz obecną na wypadek, gdyby starsze ustawienia konfiguracji nie rozwiązywały
problemu albo powodowały dalsze szkody. W celu przywrócenia zapisanej wcześniejszej
konfiguracji:
a. Otwórz Panel sterowania, wykonując jedną z następujących czynności:
• Windows 7: Kliknij przycisk Start, aby otworzyć menu Start, a następnie kliknij opcję
Panel sterowania.
• Windows 8.1: Patrz „Uzyskiwanie dostępu do Panelu sterowania w systemie operacyjnym
Windows 8.1” na stronie 23.
• Windows 10: Prawym przyciskiem myszy kliknij przycisk Start, aby otworzyć menu
kontekstowe Start, a następnie kliknij opcję Panel sterowania.
b. Wyświetl Panel sterowania, używając opcji Duże ikony lub Małe ikony, a następnie kliknij
kolejno pozycje Odzyskiwanie ➙ Otwórz przywracanie systemu.
c. Postępuj zgodnie z instrukcjami wyświetlanymi na ekranie.
Jeśli problem nadal występuje, przejdź do następnego etapu.
6. Uruchom program diagnostyczny. Więcej informacji — patrz „Lenovo Solution Center” na stronie
65.
• Jeśli program diagnostyczny wykryje awarię sprzętu lub w przypadku braku możliwości
uruchomienia programu diagnostycznego, skontaktuj się z Centrum wsparcia dla klientów
Lenovo. Więcej informacji — patrz Rozdział 10 „Uzyskiwanie informacji, pomocy i serwisu” na
stronie 151.
• Jeśli program diagnostyczny nie wykrywa awarii sprzętu, przejdź do następnego etapu.
54
ThinkStation P500 i P700 Podręcznik użytkownika
Page 67

7. Użyj programu antywirusowego i sprawdź, czy komputer nie jest zainfekowany wirusem. Jeśli
program wykrywa wirusa, usuń go.
8. Jeśli żadna z powyższych czynności nie przynosi rozwiązania problemu, poszukaj pomocy
technicznej. Więcej informacji — patrz Rozdział 10 „Uzyskiwanie informacji, pomocy i serwisu” na
stronie 151.
Rozwiązywanie problemów
Przedstawione informacje dotyczące rozwiązywania problemów pozwalają usuwać usterki mające
jednoznaczne objawy.
Jeśli określone objawy zaczęły występować tuż po zainstalowaniu nowego opcjonalnego
oprogramowania lub sprzętu, przed przejściem do informacji na temat rozwiązywania problemów,
wykonaj następujące czynności:
1. Usuń dodane urządzenie lub aplikację. Jeśli w celu wymontowania urządzenia trzeba zdjąć
obudowę komputera, przestrzegaj zaleceń dotyczących bezpiecznego obchodzenia się z prądem
opisanych w dokumentacji komputera. Dla własnego bezpieczeństwa nie używaj komputera ze
zdjętą obudową.
2. Uruchom program diagnostyczny, aby się upewnić, czy komputer działa poprawnie.
3. Ponownie zainstaluj nowe opcjonalne urządzenie lub aplikację zgodnie z instrukcjami podanymi
przez producenta.
Problemy z dźwiękiem
Niniejsza sekcja zawiera informacje o rozwiązaniach związanych z dźwiękiem.
Brak dźwięku w systemie Windows
Rozwiązania:
• Jeśli używasz podłączonych do zasilania głośników zewnętrznych, które są wyposażone w
przełącznik włączania i wyłączania, upewnij się, że:
- Przełącznik Włącz/Wyłącz jest w pozycji Włącz.
- Kabel zasilania głośnika jest podłączony do odpowiednio uziemionego, działającego gniazda
elektrycznego.
• Jeśli używane głośniki zewnętrzne są wyposażone w regulator głośności, upewnij się, że ustawiono
go w położeniu gwarantującym słyszalność dźwięku.
• Kliknij ikonę głośnika w obszarze powiadomień na pulpicie systemu Windows. Następnie kliknij
opcję Mikser. Upewnij się, że nie jest włączone wyciszenie głośników, a suwaki ustawiono na
odpowiednio wysokim poziomie.
• Niektóre modele są wyposażone w przedni panel audio pozwalający m.in. na regulowanie
głośności. Jeśli masz taki panel w swoim komputerze, upewnij się, że regulator głośności jest w
położeniu gwarantującym słyszalność dźwięku.
• Upewnij się, że zewnętrzne głośniki (i słuchawki, jeśli są używane) podłączono do właściwych
złączy audio w komputerze. Większość kabli głośników ma takie same kolory jak kolory złączy.
Informacja: Podłączenie kabli zewnętrznego głośnika lub słuchawek do złącza audio powoduje
automatyczne wyłączenie głośnika wewnętrznego (jeśli komputer jest w niego wyposażony). W
większości przypadków, jeśli karta dźwiękowa jest zainstalowana w jednym z gniazd rozszerzeń,
wbudowana funkcja audio płyty głównej jest wyłączona. W związku z tym należy użyć złączy na
karcie dźwiękowej.
• Upewnij się, że program, którego używasz, jest przeznaczony dla systemu operacyjnego Microsoft
Windows. Jeśli program został zaprojektowany do użytku w systemie DOS, nie korzysta z funkcji
Rozdział 7. Rozwiązywanie problemów i diagnostyka 55
Page 68

dźwięku systemu Windows. Program musi być skonfigurowany tak, aby korzystał z emulacji karty
dźwiękowej SoundBlaster Pro albo SoundBlaster.
• Upewnij się, że sterowniki urządzenia audio są poprawnie zainstalowane. Dokładniejsze informacje
znajdziesz w Pomocy systemu Microsoft Windows.
Dźwięk jest emitowany tylko z zewnętrznych głośników
Rozwiązania:
• Upewnij się, że kabel głośnika jest mocno wetknięty do złącza w komputerze.
• Upewnij się, że kabel łączący głośniki lewy i prawy jest właściwie włożony.
• Kliknij ikonę głośnika w obszarze powiadomień systemu Windows. Następnie kliknij ikonę głośnika
umieszczoną w górnej części okna regulacji głośności. Kliknij kartę Poziomy i sprawdź, czy
ustawienie balansu jest prawidłowe.
Problemy z dyskiem CD
Niniejsza sekcja zawiera informacje o problemach związanych z dyskami CD.
Dysk CD lub DVD nie działa
Rozwiązania:
• Upewnij się, że dysk jest poprawnie włożony do napędu, nadrukiem do góry.
• Upewnij się, że włożony dysk jest czysty. W celu usunięcia kurzu i odcisków palców przetrzyj
dysk czystą, miękką szmatką, przesuwając ją od środka do krawędzi. Wycieranie dysku ruchem
obrotowym może spowodować utratę danych.
• Upewnij się, że włożony dysk nie jest porysowany ani uszkodzony. Spróbuj włożyć inny dysk, o
którym wiadomo, że działa. Jeśli nie można odczytać sprawnego dysku, może to oznaczać
problem z napędem optycznym lub podłączonymi do niego przewodami. Upewnij się, że kable
zasilający i sygnałowy są mocno wciśnięcie do gniazd w napędzie.
Nie można uruchomić komputera przy użyciu startowego nośnika do
odzyskiwania, takiego jak dysk CD Product Recovery
Rozwiązanie: Upewnij się, że w kolejności startowej napęd CD lub DVD znajduje się przed dyskiem
twardym. Informacje na temat wyświetlania i zmiany kolejności uruchamiania, patrz „ Wybór lub
zmiana kolejności urządzeń startowych” na stronie 38. Należy pamiętać, że w niektórych modelach
kolejność startowa jest predefiniowana i nie można jej zmienić.
Problemy z dyskiem DVD
Niniejsza sekcja zawiera informacje o problemach związanych z dyskami DVD.
Czarny ekran zamiast filmu DVD
Rozwiązania:
• Zrestartuj aplikację odtwarzacza dysków DVD.
• Spróbuj ustawić mniejszą rozdzielczość ekranu albo głębię kolorów.
• Zamknij wszystkie otwarte pliki, a następnie uruchom ponownie komputer.
Film DVD nie jest odtwarzany
Rozwiązania:
56
ThinkStation P500 i P700 Podręcznik użytkownika
Page 69

• Upewnij się, że powierzchnia dysku jest czysta i nieporysowana.
• Sprawdź kod regionu na dysku lub opakowaniu. Być może musisz kupić dysk z kodowaniem dla
regionu, w którym używasz komputera.
Brak dźwięku lub dźwięk przerywany podczas odtwarzania filmu DVD
Rozwiązania:
• Sprawdź ustawienia regulatorów głośności na komputerze i w głośnikach.
• Upewnij się, że powierzchnia dysku jest czysta i nieporysowana.
• Sprawdź wszystkie połączenia kablowe głośników.
• W menu dysku DVD wybierz inną ścieżkę dźwiękową.
Materiały są odtwarzane wolno lub z przerwami
Rozwiązania:
• Wyłącz wszystkie aplikacje działające w tle, takie jak program antywirusowy czy motywy pulpitu.
• Upewnij się, że ustawiona rozdzielczość odtwarzania filmów jest mniejsza niż 1152 x 864 pikseli.
Komunikat o nieprawidłowym dysku lub niewykryciu dysku
Rozwiązania:
• Upewnij się, że dysk DVD jest włożony do napędu świecącą stroną skierowaną do dołu.
• Upewnij się, że ustawiona rozdzielczość odtwarzania filmów jest mniejsza niż 1152 x 864 pikseli.
• Jeśli w komputerze oprócz napędu DVD-ROM znajduje się również napęd CD-ROM lub CD-RW,
upewnij się, że dysk DVD włożono do napędu opisanego literami „DVD”.
Przejściowe problemy
Niektóre problemy występują tylko czasami i trudno jest je odtworzyć.
Rozwiązania:
• Upewnij się, że wszystkie kable i przewody są mocno podłączone do komputera i towarzyszących
urządzeń.
• Upewnij się, że w trakcie pracy komputera kratka wentylatora nie jest zasłonięta (wokół kratki
powinien być odczuwalny przepływ powietrza), a same wentylatory działają. Zatkana kratka albo
niedziałający wentylator mogą spowodować przegrzanie komputera.
• Jeśli w komputerze zainstalowano urządzenia SCSI, upewnij się, że każda taśma z podłączonymi
zewnętrznymi urządzeniami SCSI jest poprawnie zakończona. Więcej informacji — patrz
dokumentacja urządzenia SCSI.
Problemy z dyskiem twardym
Zaznacz objaw na liście poniżej:
• „W programie Setup Utility nie są widoczne niektóre lub żadne dyski twarde” na stronie 57
• „Wyświetlany jest komunikat „No Operating System Found” lub system nie uruchamia się z
właściwego dysku twardego” na stronie 58
W programie Setup Utility nie są widoczne niektóre lub żadne dyski twarde
Rozwiązania:
Rozdział 7. Rozwiązywanie problemów i diagnostyka 57
Page 70

• Upewnij się, że wszystkie kable zasilające i sygnałowe są właściwie podłączone do gniazd w
napędzie.
• Upewnij się, że komputer jest właściwie skonfigurowany do obsługi dysków twardych.
- Jeśli na komputerze zainstalowano pięć dysków twardych SATA, upewnij się, że jest
zainstalowany moduł uruchamiania tych dysków (jeden moduł dla pięciu dysków twardych
SATA).
- Jeśli na komputerze zainstalowano dyski twarde SAS, upewnij się, że jest zainstalowany moduł
uruchamiania tych dysków (jeden moduł dla pięciu dysków twardych SAS) lub adapter LSI
MegaRAID SAS.
Jeśli wykonanie opisanych czynności nie przyniesie rezultatu, użyj programu diagnostycznego Lenovo
Solution Center. Patrz „Lenovo Solution Center” na stronie 65. Jeśli potrzebujesz pomocy technicznej
— patrz Rozdział 10 „Uzyskiwanie informacji, pomocy i serwisu” na stronie 151.
Wyświetlany jest komunikat „No Operating System Found” lub system nie
uruchamia się z właściwego dysku twardego
Rozwiązania:
• Upewnij się, że wszystkie kable zasilające i sygnałowe są właściwie podłączone do gniazd w
napędzie. Patrz „Instalowanie lub wymiana dysku 3,5 cala we wnęce dysku” na stronie 96.
• Upewnij się, czy w programie Setup Utility jako pierwsze urządzenie startowe komputera ustawiony
jest dysk twardy. Patrz „Wybór urządzenia startowego” na stronie 38.
Informacja: Może się zdarzyć, że dysk twardy z systemem operacyjnym będzie uszkodzony lub
zniszczony. Możliwe, że trzeba będzie go wymienić. Patrz „Instalowanie lub wymiana dysku 3,5 cala
we wnęce dysku” na stronie 96.
Jeśli wykonanie opisanych czynności nie przyniesie rezultatu, użyj programu diagnostycznego Lenovo
Solution Center. Patrz „Lenovo Solution Center” na stronie 65.
Problemy z klawiaturą lub myszą
Niniejsza sekcja zawiera informacje o rozwiązaniach problemów związanych z klawiaturą i myszą.
Mysz nie działa
Rozwiązania:
• Podłącz kabel myszy do złącza USB lub PS/2.
Informacja: W przypadku niektórych klawiatur dostępne są wbudowane złącza USB umożliwiające
podłączenie myszy USB.
• Zainstaluj sterowniki myszy.
• Jeśli używasz myszy USB, włącz złącza USB w ustawieniach systemu BIOS. Więcej informacji
znajduje się w podrozdziale „Włączanie lub wyłączanie urządzenia” na stronie 37.
Wskaźnik na ekranie nie przemieszcza się płynnie razem z myszą
Rozwiązanie: wyczyść mysz. Więcej informacji znajduje się w podrozdziale „Mysz optyczna” na
stronie 50.
Czytnik linii papilarnych na klawiaturze nie działa
Rozwiązania:
• Poprawnie zarejestruj odcisk palca.
58
ThinkStation P500 i P700 Podręcznik użytkownika
Page 71

• Uważaj, aby nie zarysować powierzchni czytnika twardym, ostrym przedmiotem.
• Uważaj, aby nie zarysować powierzchni czytnika paznokciem lub innym twardym przedmiotem.
• Dotykaj czytnika czystymi palcami.
• Upewnij się, że używasz tego samego palca, co przy rejestracji odcisku.
Klawiatura bezprzewodowa nie działa
Rozwiązania:
• Jeśli dioda LED nadajnika-odbiornika nie świeci, ponownie ustanów połączenie między nadajnikiemodbiornikiem i klawiaturą.
• Jeśli klawiatura bezprzewodowa nie działa, a dioda LED nadajnika mimo to świeci, zrestartuj
komputer.
Jeśli problem występuje po ponownym uruchomieniu, sprawdź czy:
• Baterie są włożone prawidłowo;
• Baterie nie są wyczerpane;
• Klawiatura bezprzewodowa znajduje się nie więcej niż 10 m od urządzenia nadawczo-odbiorczego;
• Zainstalowano kompletne oprogramowanie nadajnika-odbiornika.
Problemy z monitorem
Niniejsza sekcja zawiera informacje o rozwiązaniach związanych z monitorem.
Ekran gaśnie, gdy komputer jest włączony
Rozwiązania: być może włączone są wygaszacz ekranu lub funkcja zarządzania zasilaniem. Wykonaj
jedną z następujących czynności:
• Naciśnij klawisz, aby wyłączyć wygaszacz ekranu.
• Naciśnij przycisk zasilania, aby wyłączyć tryb uśpienia lub hibernacji komputera.
Monitor działa po włączeniu komputera, ale traci obraz po uruchomieniu
niektórych aplikacji
Rozwiązania:
• Podłącz kabel sygnałowy monitora do złącza monitora i odpowiedniego złącza w komputerze.
Luźno zamocowany kabel może powodować przejściowe problemy.
• Zainstaluj sterowniki urządzenia dla wykorzystywanych aplikacji. Zajrzyj do dokumentacji danego
programu i sprawdź, czy wymaga on konkretnych sterowników urządzeń.
Obraz wydaje się migać
Rozwiązania:
• Być może działanie ekranu jest zakłócane przez urządzenia znajdujące się w pobliżu. Źródłem
problemu może być pole magnetyczne generowane przez urządzenia takie jak transformatory,
sprzęt AGD, świetlówki i inne monitory. Odsuń lampy biurkowe wyposażone w świetlówki oraz
wszelkie urządzenia emitujące pole magnetyczne dalej od ekranu. Jeśli problem nie ustąpił, wyłącz
komputer. Następnie zmień umiejscowienie komputera względem innych urządzeń w taki sposób,
aby były od siebie oddalone o co najmniej 305 mm. Włącz komputer.
• Ponownie ustaw częstotliwość odświeżania obsługiwaną przez komputer.
1. Prawym przyciskiem myszy kliknij pusty obszar na pulpicie.
2. W zależności od wersji systemu Windows wykonaj jedną z następujących czynności:
Rozdział 7. Rozwiązywanie problemów i diagnostyka 59
Page 72

- Windows 7 lub Windows 8.1: Kliknij pozycje Rozdzielczość ekranu ➙ Ustawienia
zaawansowane.
- Windows 10: Kliknij pozycję Ustawienia ekranu. Na karcie Ekran kliknij kolejno pozycje
Zaawansowane ustawienia wyświetlania ➙ Wyświetl właściwości karty.
3. Kliknij kartę Monitor, a następnie ponownie ustaw najwyższą częstotliwość odświeżania bez
przeplotu.
Obraz ma niewłaściwe kolory
Rozwiązanie: Być może praca monitora jest zakłócana przez pobliskie urządzenia. W takim przypadku
odsuń lampy biurkowe wyposażone w świetlówki oraz wszelkie urządzenia emitujące pole
magnetyczne dalej od komputera. Jeśli problem występuje nadal, wykonaj następujące czynności:
1. Wyłącz monitor
2. Dopasuj umiejscowienie monitora względem innych urządzeń w taki sposób, aby były od siebie
oddalone o co najmniej 305 mm.
3. Włącz monitor.
Problemy z siecią
Poniżej wymieniono najczęściej występujące problemy z siecią. Zaznacz problem na liście:
• „Problemy z siecią Ethernet” na stronie 60
• „Mój komputer nie może nawiązać połączeń sieciowych przy użyciu wbudowanej karty sieci
bezprzewodowej” na stronie 61
• „Z zestawu słuchawkowego lub słuchawek Bluetooth nie wydobywa się dźwięk” na stronie 61
Więcej informacji znajduje się w podrozdziale „Pomoc systemu Windows” na stronie 151.
Problemy z siecią Ethernet
Mój komputer nie może połączyć się z siecią
Rozwiązanie: Upewnij się, że:
• Kabel jest poprawnie podłączony.
Kabel sieciowy musi być solidnie podłączony do złącza sieci Ethernet w komputerze oraz złącza
RJ45 w koncentratorze. Maksymalna dopuszczalna odległość między komputerem a
koncentratorem to 100 metrów. Jeśli problem występuje mimo poprawnego podłączenia kabla i
zachowania odpowiedniej odległości, spróbuj użyć innego kabla.
• Kabel jest poprawnie podłączony.
• Zaktualizuj lub ponownie zainstaluj sterownik sieci Ethernet LAN. Patrz „Regularne aktualizowanie
komputera ” na stronie 49.
• Port w przełączniku i karta sieciowa mają takie samo ustawienie dupleksu.
Jeśli dla karty skonfigurowano pełny dupleks, upewnij się, że dla portu przełącznika również jest
skonfigurowany pełny dupleks. Ustawienie niewłaściwego trybu dupleksu może powodować gorsze
działanie karty, utratę danych albo zrywanie połączeń.
• Zainstalowano całe oprogramowanie sieciowe wymagane w środowisku używanej sieci.
Skontaktuj się z administratorem sieci LAN i sprawdź, jakie oprogramowanie należy zainstalować.
Karta przestaje działać bez powodu
Rozwiązanie: Pliki sterownika sieciowego mogą być uszkodzone lub może ich brakować. Zaktualizuj
sterownik zgodnie z treścią akapitu „Rozwiązanie” dla poprzedniego problemu. W ten sposób
będziesz mieć pewność, że zainstalowano najnowszy sterownik urządzenia.
60
ThinkStation P500 i P700 Podręcznik użytkownika
Page 73

Funkcja Wake on LAN nie działa
Rozwiązanie: Włącz funkcję wznawiania Wake On LAN (WOL) w systemie BIOS.
Mój komputer jest wyposażony w kartę Gigabit Ethernet i używana jest szybkość 1000 Mb/s,
lecz połączenie nie działa lub występują błędy
Rozwiązanie: Podłącz kabel sieciowy do złącza sieci Ethernet przy użyciu kabla kategorii 5 i
koncentratora/przełącznika 100 BASE-T (nie 100 BASE-X).
Mój komputer jest wyposażony w kartę Gigabit Ethernet, ale nie może połączyć się z siecią z
szybkością 1000 Mb/s, a jedynie 100 Mb/s
Rozwiązania:
• Spróbuj użyć innego kabla.
• Ustaw automatyczne negocjowanie dla partnera łącza.
• Ustaw tryb zgodności przełącznika ze standardem 802.3ab (gigabit over copper).
Mój komputer nie może nawiązać połączeń sieciowych przy użyciu wbudowanej
karty sieci bezprzewodowej
Rozwiązania:
• Upewnij się, że używana jest najnowsza wersja sterownika bezprzewodowej sieci LAN. Zajrzyj do
Internetu i upewnij się, że wersja sterownika współpracującego z programem Access Connections
jest najnowszą wersją podaną w pliku Readme.
• Upewnij się, że komputer znajduje się w zasięgu punktu dostępu bezprzewodowego.
• Kliknij ikonę Access Connections w obszarze powiadomień systemu Windows, aby sprawdzić, czy
łączność bezprzewodowa jest włączona. Jeśli łączność bezprzewodowa jest wyłączona, wykonaj
instrukcje wyświetlane na ekranie, aby ją włączyć.
• Sprawdź nazwę sieci (SSID) i informacje o szyfrowaniu. W tych danych jest uwzględniana wielkość
liter. Sprawdź za pomocą programu Access Connections.
Z zestawu słuchawkowego lub słuchawek Bluetooth nie wydobywa się dźwięk
Rozwiązanie:
1. Zamknij aplikację korzystającą z urządzenia dźwiękowego (np. Windows Media Player).
2. Otwórz Panel sterowania.
Informacja: Aby uzyskać informacje na temat otwierania Panelu sterowania w systemie Windows
8.1, patrz „Uzyskiwanie dostępu do Panelu sterowania w systemie operacyjnym Windows 8.1” na
stronie 23.
3. Kliknij kolejno pozycje Sprzęt i dźwięk ➙ Dźwięk.
4. Kliknij kartę Odtwarzanie.
5. Jeśli używasz profilu Słuchawki, zaznacz opcję Bezprzewodowy zestaw audio Bluetooth i kliknij
przycisk Ustaw domyślnie. Jeśli używasz profilu AV, zaznacz opcję Dźwięk stereo i kliknij
przycisk Ustaw domyślnie.
6. Kliknij przycisk OK, aby zamknąć okno Dźwięk.
Informacja: Funkcja Bluetooth jest obsługiwana tylko w niektórych modelach komputerów.
Rozdział 7. Rozwiązywanie problemów i diagnostyka 61
Page 74

Podłączam opcjonalne wyposażenie do komputera, ale urządzenie nie działa
Rozwiązanie: aby dowiedzieć sprawdzić, czy urządzenie opcjonalne zostało prawidłowo podłączone,
przeczytaj dołączoną do niego dokumentację.
Problemy z wydajnością i blokowaniem
Niniejsza sekcja zawiera informacje o rozwiązaniach problemów związanych z wydajnością komputera.
Niedobór wolnego miejsca na dysku twardym
Rozwiązania: Zwolnij miejsce na dysku twardym.
1. Wyczyść foldery Skrzynka odbiorcza, Elementy wysłane i Elementy usunięte w swojej aplikacji
poczty e-mail.
2. Oczyść dysk C.
a. W zależności od wersji systemu Windows wykonaj jedną z następujących czynności:
• Windows 7: Kliknij przycisk Start, aby otworzyć menu Start, a następnie kliknij opcję
Komputer.
• Windows 8.1: Otwórz Eksploratora plików.
• Windows 10: Kliknij przycisk Start, aby otworzyć menu Start, a następnie kliknij pozycje
Eksplorator plików ➙ Ten komputer.
b. Prawym przyciskiem myszy kliknij dysk C, a następnie kliknij opcję Właściwości.
c. Sprawdź ilość wolnego miejsca, a następnie kliknij opcję Oczyszczanie dysku.
d. Zostanie wyświetlona lista kategorii niepotrzebnych plików. Zaznacz każdą kategorię plików,
które chcesz usunąć, i kliknij przycisk OK.
3. Wyłącz niektóre funkcje systemu Windows lub usuń niektóre zbędne programy.
a. Otwórz Panel sterowania, wykonując jedną z następujących czynności:
• Windows 7: Kliknij przycisk Start, aby otworzyć menu Start, a następnie kliknij opcję
Panel sterowania.
• Windows 8.1: Patrz „Uzyskiwanie dostępu do Panelu sterowania w systemie operacyjnym
Windows 8.1” na stronie 23.
• Windows 10: Prawym przyciskiem myszy kliknij przycisk Start, aby otworzyć menu
kontekstowe Start, a następnie kliknij opcję Panel sterowania.
b. Wyświetl Panel sterowania, używając opcji Duże ikony lub Małe ikony, a następnie kliknij
pozycję Programy i funkcje.
c. Wykonaj następujące czynności:
• Aby wyłączyć niektóre funkcje systemu Windows, kliknij opcję Włącz lub wyłącz funkcje
systemu Windows. Postępuj zgodnie z instrukcjami wyświetlanymi na ekranie.
• Aby usunąć niektóre zbędne programy, wybierz program do usunięcia, a następnie kliknij
opcję Odinstaluj/Zmień lub Odinstaluj.
Zbyt wiele pofragmentowanych plików
Rozwiązanie: Użyj funkcji defragmentacji lub optymalizacji dysku w systemie Windows, aby
uporządkować pliki.
Informacja: Zależnie od wielkości dysków i ilości zapisanych na nich danych proces
defragmentowania może potrwać nawet kilka godzin.
1. Zamknij wszystkie otwarte programy i okna.
62
ThinkStation P500 i P700 Podręcznik użytkownika
Page 75

2. W zależności od wersji systemu Windows wykonaj jedną z następujących czynności:
• Windows 7: Kliknij przycisk Start, aby otworzyć menu Start, a następnie kliknij opcję
Komputer.
• Windows 8.1: Otwórz Eksploratora plików.
• Windows 10: Kliknij przycisk Start, aby otworzyć menu Start, a następnie kliknij pozycje
Eksplorator plików ➙ Ten komputer.
3. Prawym przyciskiem myszy kliknij dysk C, a następnie kliknij opcję Właściwości.
4. Kliknij kartę Narzędzia.
5. W zależności od wersji systemu Windows wykonaj jedną z następujących czynności:
• Windows 7: Kliknij opcję Defragmentuj.
• Windows 8.1 i Windows 10: kliknij opcję Optymalizuj. Wybierz żądane urządzenie, a następnie
kliknij opcję Optymalizuj.
6. Postępuj zgodnie z instrukcjami wyświetlanymi na ekranie.
Niedobór pamięci
Rozwiązanie: Zainstaluj dodatkowe moduły pamięci. Szczegółowe instrukcje instalowania modułów
pamięci — patrz „Instalowanie lub wymiana modułu pamięci” na stronie 134.
Aby kupić moduły pamięci, przejdź do strony:
http://www.lenovo.com.
Drukarka nie działa
Rozwiązania:
• Jeśli korzystasz z kabli sygnałowych drukarek zgodnych ze standardem IEEE:
1. Dokładnie podłącz kabel sygnałowy do odpowiedniego złącza równoległego, szeregowego lub
USB w komputerze.
2. Włóż papier w odpowiedni sposób.
3. Włącz drukarkę i nie wyłączaj jej.
• Jeśli korzystasz z kabli sygnałowych drukarek niezgodnych z normami IEEE:
1. Zainstaluj prawidłowo sterowniki urządzeń i oprogramowanie dołączone do drukarki.
2. Prawidłowo przypisz port drukarki w systemie operacyjnym, aplikacji lub ustawieniach w
systemie BIOS. Więcej informacji o ustawieniach systemu BIOS — patrz „Używanie programu
Setup Utility” na stronie 35.
Jeśli problem nadal występuje, wykonaj testy opisane w dokumentacji drukarki. Jeśli nie można
usunąć problemu, należy oddać komputer do serwisu. Patrz Rozdział 10 „Uzyskiwanie informacji,
pomocy i serwisu” na stronie 151.
Nie można uzyskać dostępu do złącza szeregowego
Rozwiązania:
• Podłącz kabel szeregowy do złącza szeregowego w komputerze oraz do urządzenia szeregowego.
Jeśli urządzenie szeregowe ma własny kabel zasilający, podłącz kabel do odpowiednio
uziemionego gniazda elektrycznego.
• Włącz urządzenie szeregowe i nie wyłączaj go.
Rozdział 7. Rozwiązywanie problemów i diagnostyka 63
Page 76

• Zainstaluj aplikacje dołączone do urządzenia szeregowego. Więcej informacji znajduje się w
dokumentacji dołączonej do urządzenia szeregowego.
• W przypadku dodania jednej karty złącza szeregowego upewnij się, że jest ona poprawnie
zainstalowana.
Problemy z oprogramowaniem
Niniejsza sekcja zawiera informacje o rozwiązaniach problemów związanych z oprogramowaniem.
Podczas używania funkcji sortowania daty nie są sortowane w poprawnej
kolejności
Działanie: niektóre programy powstałe przed rokiem 2000 wykorzystują do sortowania dat tylko dwie
ostatnie cyfry roku, przyjmując, że dwie pierwsze cyfry to 19. W związku z tym daty są w tych
programach sortowane błędnie. Skontaktuj się z producentem programu i sprawdź, czy nie oferuje
aktualizacji. Wielu producentów udostępnia takie aktualizacje w Internecie.
Niektóre aplikacje nie działają w oczekiwany sposób
Rozwiązania:
• W razie problemów z wykonaniem określonego zadania w aplikacji skorzystaj z jej systemu
pomocy.
• W razie problemów z systemem operacyjnym Windows albo jednym z jego składników skorzystaj z
systemu Pomocy systemu Windows.
• Sprawdź, czy problemy są powodowane przez nowo zainstalowany program.
1. Upewnij się, że oprogramowanie jest zgodne z komputerem. Więcej informacji zawiera
dokumentacja oprogramowania.
2. Sprawdź, czy inne oprogramowanie działa prawidłowo na Twoim komputerze.
3. Sprawdź, czy oprogramowanie, którego używasz, działa na innym komputerze.
• Jeśli w trakcie korzystania z programu wyświetliły się komunikaty o błędach, poszukaj rozwiązań
wykrytych problemów w drukowanej dokumentacji dołączonej do programu albo w systemie
pomocy.
• Sprawdź, czy w serwisie WWW producenta są dostępne aktualizacje. Wielu producentów
udostępnia takie aktualizacje w Internecie.
• Jeśli program działał wcześniej poprawnie, natomiast teraz występują w nim błędy:
1. Otwórz Panel sterowania, wykonując jedną z następujących czynności:
- Windows 7: Kliknij przycisk Start, aby otworzyć menu Start, a następnie kliknij opcję Panel
sterowania.
- Windows 8.1: Patrz „Uzyskiwanie dostępu do Panelu sterowania w systemie operacyjnym
Windows 8.1” na stronie 23.
- Windows 10: Prawym przyciskiem myszy kliknij przycisk Start, aby otworzyć menu
kontekstowe Start, a następnie kliknij opcję Panel sterowania.
2. Wyświetl Panel sterowania, używając opcji Duże ikony lub Małe ikony, a następnie kliknij
kolejno pozycje Odzyskiwanie ➙ Otwórz przywracanie systemu.
3. Postępuj zgodnie z instrukcjami wyświetlanymi na ekranie.
Nie można uzyskać dostępu do złączy USB
Rozwiązania:
64
ThinkStation P500 i P700 Podręcznik użytkownika
Page 77

• Podłącz kabel USB do złącza USB i urządzenia USB. Jeśli urządzenie USB ma własny kabel
zasilający, podłącz kabel do odpowiednio uziemionego gniazda elektrycznego.
• Włącz urządzenie USB i nie wyłączaj go.
• Zainstaluj sterowniki i aplikacje dołączone do urządzenia USB. Więcej informacji znajduje się w
dokumentacji dołączonej do urządzenia USB.
• Odłącz i podłącz urządzenie USB ponownie, aby je zresetować.
Diagnostyka
Program diagnostyczny służy do testowania składników sprzętowych komputera. Ponadto program
diagnostyczny może raportować ustawienia kontrolowane przez system operacyjny, które zakłócają
działanie komputera. Jeśli komputer działa pod kontrolą systemu operacyjnego Windows, do
zdiagnozowania problemów z jego działaniem można użyć zainstalowanego fabrycznie programu
diagnostycznego.
Uwagi:
1. Na komputerze preinstalowano program Lenovo Solution Center w celach diagnostycznych.
Więcej informacji o programie Lenovo Solution Center — patrz „Lenovo Solution Center” na
stronie 65.
2. Jeśli nie możesz samodzielnie zlokalizować i rozwiązać problemu po uruchomieniu programu
diagnostycznego, zapisz i wydrukuj pliki dziennika utworzone przez program diagnostyczny.
Będziesz ich potrzebować podczas rozmowy z przedstawicielem Lenovo ds. wsparcia
technicznego.
Lenovo Solution Center
Program Lenovo Solution Center pomaga w rozwiązywaniu problemów z komputerem. Oprócz
wykonywania testów diagnostycznych, program dostarcza informacji i wskazówek dotyczących
zapewnienia maksymalnej wydajności, zbiera informacje o systemie, stanie zabezpieczeń oraz
informacje dotyczące wsparcia.
• Program Lenovo Solution Center można pobrać ze strony
• Jeśli korzystasz z systemu operacyjnego innego niż Windows 7, Windows 8.1 lub Windows 10,
najnowsze informacje dotyczące diagnostyki komputera znajdziesz na stronie
diags
.
Aby uruchomić program Lenovo Solution Center — patrz „Programy firmy Lenovo” na stronie 14.
Informacja: Jeśli nie możesz samodzielnie zlokalizować i rozwiązać problemu po uruchomieniu
programu, zapisz i wydrukuj pliki dziennika. Będziesz ich potrzebować podczas rozmowy z
przedstawicielem Lenovo ds. wsparcia technicznego.
Dodatkowe informacje — patrz system pomocy programu Lenovo Solution Center.
http://www.lenovo.com/diags.
http://www.lenovo.com/
Diagnostyka sprzętu
Komputer obsługuje funkcję diagnozowania sprzętu. Umożliwia ona komputerowi monitorowanie
niektórych składników sprzętowych w czasie rzeczywistym pod kątem potencjalnych problemów,
których nie można łatwo wykryć w trakcie normalnego użytkowania. Gdy komputer wykryje problem
lub błąd, wskaźnik diagnostyczny z przodu komputera zacznie świecić lub migać. Patrz „Znajdowanie
złączy, elementów sterujących i wskaźników z przodu komputera” na stronie 1.
Aby uzyskać więcej informacji o problemie lub błędzie:
Rozdział 7. Rozwiązywanie problemów i diagnostyka 65
Page 78

1. Podłącz dowolne z następujących urządzeń do diagnostycznego złącza USB z przodu komputera:
• Klucz USB
• Urządzenie z systemem Android
TM
i zainstalowaną aplikacją Lenovo Workstation Diagnostics
Patrz „Znajdowanie złączy, elementów sterujących i wskaźników z przodu komputera” na stronie
1.
2. Zaczekaj 10 do 15 sekund na przesłanie danych diagnostycznych z komputera do urządzenia
USB. Podczas przesyłania danych wskaźnik diagnostyczny szybko miga. Gdy przesyłanie danych
zakończy się, wskaźnik przestanie migać i pozostanie włączony.
Informacja: Dane diagnostyczne są dostępne do przesyłania przez diagnostyczne złącze USB
tylko wtedy, gdy wskaźnik diagnostyczny świeci lub miga po wykryciu błędu. W warunkach
normalnych diagnostyczne złącze USB działa jak standardowe złącze USB 3.0.
3. Zależnie od tego, czy używasz klucza USB, czy urządzenia z systemem Android (takiego jak
smartfon), wykonaj jedną z następujących czynności:
• Jeśli używasz klucza USB, przejdź do strony
http://support.lenovo.com/workstation_diagnostics,
aby uzyskać więcej informacji o tym, jak odczytać dane błędu na kluczu USB.
• Jeśli używasz urządzenia z systemem Android i zainstalowaną aplikacją Lenovo Workstation
Diagnostics, otwórz aplikację, aby uzyskać szczegółowe informacje o błędzie. Więcej informacji
na temat aplikacji Lenovo Workstation Diagnostics można znaleźć pod adresem
www.thinkworkstationsoftware.com/diags
.
http://
Aby uzyskać więcej informacji o sposobie korzystania z diagnostycznego złącza USB w komputerze,
aplikacji Lenovo Workstation Diagnostics lub aby odszyfrować kody błędów, przejdź do strony
www.thinkworkstationsoftware.com/diags
.
http://
Funkcja diagnostyki sprzętu jest domyślnie włączona na komputerze. Aby wyłączyć tę funkcję,
wykonaj następujące czynności:
1. Uruchom program Setup Utility. Patrz „Uruchamianie programu Setup Utility” na stronie 35.
2. Z głównego menu programu Setup Utility wybierz opcje Advanced ➙ Diagnostics i naciśnij
klawisz Enter.
3. Wybierz opcję Real-time Diagnostics Monitoring i naciśnij klawisz Enter. Następnie wybierz
opcję Disabled i naciśnij klawisz Enter.
4. Naciśnij klawisz F10, aby zapisać zmiany i wyjść z programu Setup Utility.
66
ThinkStation P500 i P700 Podręcznik użytkownika
Page 79

Rozdział 8. Informacje o odzyskiwaniu
Niniejszy rozdział zawiera informacje o rozwiązaniach do odzyskiwania. Istnieją różne metody
odtwarzania w przypadku problemu z oprogramowaniem lub sprzętem. Niektóre z nich różnią się w
zależności od zainstalowanego systemu operacyjnego. Przywrócenie ustawień komputera jest możliwe
za pośrednictwem programu oraz zestawu dysków odzyskiwania. Więcej informacji na temat zestawu
dysków odzyskiwania zawiera dołączona do niego dokumentacja.
Niniejszy rozdział zawiera następujące tematy:
• „Informacje o odzyskiwaniu w systemie operacyjnym Windows 7” na stronie 67
• „Informacje o odzyskiwaniu w systemie operacyjnym Windows 8.1” na stronie 73
• „Informacje o odzyskiwaniu w systemie operacyjnym Windows 10” na stronie 74
Informacje o odzyskiwaniu w systemie operacyjnym Windows 7
Zawarte w niniejszej sekcji informacje o odtwarzaniu odnoszą się jedynie do komputerów z
zainstalowanym programem Rescue and Recovery lub Product Recovery. Jeśli ikona Enhanced
Backup and Restore w programie Lenovo ThinkVantage Tools jest wyszarzona, oznacza to, że
przed włączeniem funkcji programu Rescue and Recovery należy go najpierw zainstalować. Aby
zainstalować program Rescue and Recovery:
1. Kliknij kolejno opcje Start ➙ Wszystkie programy ➙ Lenovo ThinkVantage Tools, a następnie
kliknij dwukrotnie ikonę Enhanced Backup and Restore.
2. Postępuj zgodnie z instrukcjami wyświetlanymi na ekranie.
3. Po zakończeniu procesu instalacji ikona Enhanced Backup and Restore zostanie uaktywniona.
Niniejsza sekcja zawiera następujące tematy:
• „Tworzenie i używanie nośników odzyskiwania” na stronie 67
• „Tworzenie i odtwarzanie kopii zapasowych” na stronie 68
• „Tworzenie i używanie nośnika ratunkowego” na stronie 70
• „Ponowne instalowanie programów i sterowników urządzeń” na stronie 71
• „Rozwiązywanie problemów związanych z odtwarzaniem oprogramowania” na stronie 73
Tworzenie i używanie nośników odzyskiwania
Nośniki do odzyskiwania umożliwiają przywrócenie stanu fabrycznego dysku twardego oraz
przywrócenie komputera do stanu używalności, jeśli wszystkie inne metody odzyskiwania zawiodły.
Nośniki do odzyskiwania są przydatne w przypadku zmiany lokalizacji komputera, jego sprzedaży czy
też ponownego przygotowania do użycia. Dobrze jest na wszelki wypadek jak najwcześniej utworzyć
nośniki do odtwarzania. Danych zawartych na nośnikach do odzyskiwania można używać w celach
takich jak:
• ponowna instalacja programów i sterowników urządzeń na komputerze,
• ponowna instalacja systemu operacyjnego,
• modyfikowanie plików danych na dysku twardym z użyciem plików dodatkowych.
Informacja: Operacje odtwarzania, jakie można przeprowadzić z użyciem nośników do odtwarzania,
różnią się w zależności od systemu operacyjnego, w którym zostały one utworzone. Nośniki do
odtwarzania mogą obejmować nośnik startowy i nośnik z danymi. Licencja na system Microsoft
© Copyright Lenovo 2014, 2015 67
Page 80

Windows zezwala na utworzenie wyłącznie jednego nośnika danych. Zaleca się, aby nośniki do
odzyskiwania były po utworzeniu przechowywane w bezpiecznym miejscu.
Tworzenie nośników odzyskiwania
Informacja: W systemie operacyjnym Windows 7 można utworzyć nośniki do odtwarzania z użyciem
dysków lub zewnętrznych urządzeń pamięci masowej USB.
Aby utworzyć nośniki do odtwarzania w systemie operacyjnym Windows 7, kliknij kolejno pozycje
Start ➙ Wszystkie programy ➙ Lenovo ThinkVantage Tools ➙ Factory Recovery Disks.
Następnie postępuj zgodnie z instrukcjami wyświetlanymi na ekranie.
Używanie nośników odzyskiwania
Uwaga: Jeśli używasz nośników do odzyskiwania do przywrócenia domyślnego stanu fabrycznego
dysku twardego, wszystkie pliki znajdujące się na dysku twardym zostaną usunięte. Zostaną one
zastąpione domyślnymi plikami fabrycznymi.
Aby użyć nośników do odtwarzania w systemie operacyjnym Windows 7:
1. W zależności od rodzaju używanych nośników do odzyskiwania podłącz rozruchowe urządzenie
pamięci masowej USB do komputera lub włóż dysk rozruchowy do napędu optycznego.
2. Włącz komputer lub uruchom go ponownie.
3. Gdy zostanie wyświetlony ekran logo, kolejno naciskaj i zwalniaj klawisz F12. Zostanie
wyświetlone okno Startup Device Menu.
4. Wybierz żądane urządzenie startowe i naciśnij klawisz Enter. Rozpocznie się proces odtwarzania.
5. Aby dokończyć operację, postępuj zgodnie z instrukcjami wyświetlanymi na ekranie.
Informacja: Po przywróceniu domyślnego stanu fabrycznego dysku twardego komputera może
zaistnieć konieczność ponownego zainstalowania sterowników niektórych urządzeń. Patrz „Ponowne
instalowanie programów i sterowników urządzeń” na stronie 71.
Tworzenie i odtwarzanie kopii zapasowych
Program Rescue and Recovery umożliwia utworzenie kopii zapasowej całej zawartości dysku
twardego, w tym systemu operacyjnego, plików z danymi, programów oraz ustawień osobistych.
Kopię zapasową można przechowywać w następujących lokalizacjach:
• na obszarze roboczym Rescue and Recovery,
• dodatkowym dysku twardym, jeśli jest zainstalowany w komputerze,
• podłączonym do komputera zewnętrznym dysku twardym USB,
• dysku sieciowym,
• dyskach zapisywalnych (jeśli komputer jest wyposażony w napęd optyczny z funkcją nagrywania).
Po zakończeniu wykonywania kopii zapasowej można przywrócić na dysk twardy część danych lub
wszystkie dane.
Tworzenie kopii zapasowej
Aby przeprowadzić operację tworzenia kopii zapasowej za pomocą programu Rescue and Recovery
w systemie operacyjnym Windows 7:
1. Na pulpicie systemu Windows kliknij kolejno pozycje Start ➙ Wszystkie programy ➙ Lenovo
ThinkVantage Tools ➙ Enhanced Backup and Restore. Spowoduje to otwarcie programu
Rescue and Recovery.
68
ThinkStation P500 i P700 Podręcznik użytkownika
Page 81

2. W głównym oknie programu Rescue and Recovery kliknij strzałkę Uruchom zaawansowane
opcje programu Rescue and Recovery.
3. Kliknij polecenie Utwórz kopię zapasową dysku twardego i wybierz opcje operacji tworzenia
kopii zapasowej. Aby przeprowadzić operację tworzenia kopii zapasowej, postępuj zgodnie z
instrukcjami wyświetlanymi na ekranie.
Wykonywanie operacji odzyskiwania
Niniejsza sekcja zawiera następujące tematy:
• „Odtwarzanie z kopii zapasowej w systemie Windows 7” na stronie 69
• „Wykonywanie operacji odzyskiwania z poziomu obszaru roboczego Rescue and Recovery” na
stronie 69
Odtwarzanie z kopii zapasowej w systemie Windows 7
Aby przeprowadzić operację odtwarzania za pomocą programu Rescue and Recovery w systemie
operacyjnym Windows 7:
1. Na pulpicie systemu Windows kliknij kolejno pozycje Start ➙ Wszystkie programy ➙ Lenovo
ThinkVantage Tools ➙ Enhanced Backup and Restore. Spowoduje to otwarcie programu
Rescue and Recovery.
2. W głównym oknie programu Rescue and Recovery kliknij strzałkę Uruchom zaawansowane
opcje programu Rescue and Recovery.
3. Kliknij ikonę Odtwórz system z kopii zapasowej.
4. Aby ukończyć operację odzyskiwania, postępuj zgodnie z instrukcjami wyświetlanymi na ekranie.
Wykonywanie operacji odzyskiwania z poziomu obszaru roboczego Rescue and Recovery
Obszar roboczy Rescue and Recovery znajduje się na chronionym i ukrytym obszarze dysku
twardego, który jest niezależny od systemu operacyjnego Windows. Obszar Rescue and Recovery
umożliwia wykonywanie operacji odtwarzania nawet wtedy, gdy nie można uruchomić systemu
operacyjnego Windows. Obszar roboczy Rescue and Recovery umożliwia wykonywanie następujących
operacji odtwarzania:
• Ratowanie plików z dysku twardego lub kopii zapasowej:
Możliwe jest zlokalizowanie plików na dysku twardym i przeniesienie ich na dysk sieciowy lub inny
zapisywalny nośnik, np. urządzenie USB lub dysk. Rozwiązanie to jest dostępne, nawet jeśli nie
utworzono kopii zapasowych plików lub jeśli od ostatniej operacji tworzenia kopii zapasowej
wprowadzono zmiany w plikach. Poszczególne pliki można także uratować z kopii zapasowej
programu Rescue and Recovery zapisanej na dysku twardym, urządzeniu USB lub dysku
sieciowym.
• Przywracanie dysku twardego z kopii zapasowej za pomocą programu Rescue and Recovery:
Jeśli masz utworzoną kopię zapasową zawartości dysku twardego w programie Rescue and
Recovery, możesz odtworzyć zawartość dysku z tej kopii, nawet jeśli nie możesz uruchomić
systemu operacyjnego Windows.
• Przywracanie domyślnego stanu fabrycznego dysku twardego:
Możliwe jest przywrócenie pełnej zawartości dysku twardego do domyślnego stanu fabrycznego,
nawet jeśli nie jest możliwe uruchomienie systemu operacyjnego Windows. Jeśli na dysku twardym
jest więcej niż jedna partycja, można odtworzyć tylko partycję C:, zostawiając inne partycje bez
zmian.
Uwaga: Zawartość dysku twardego można przywrócić z kopii zapasowej programu Rescue and
Recovery lub można przywrócić dysk twardy do fabrycznych ustawień domyślnych. W trakcie
dowolnego z tych procesów wszystkie pliki na głównej partycji dysku twardego (zwykle dysk C:)
zostaną usunięte. Jeśli jest to możliwe, należy wykonać kopie potrzebnych plików. Jeśli nie możesz
Rozdział 8. Informacje o odzyskiwaniu 69
Page 82

uruchomić systemu operacyjnego Windows, możesz użyć funkcji ratowania plików obszaru roboczego
Rescue and Recovery, aby skopiować pliki z dysku twardego na inny nośnik.
Aby wykonać operację odzyskiwania z poziomu obszaru roboczego Rescue and Recovery, wykonaj
następujące czynności:
1. Włącz komputer lub uruchom go ponownie.
2. Kiedy zobaczysz ekran z logo, naciśnij klawisz Enter, a następnie naciśnij klawisz F11, aby
przejść do obszaru roboczego Rescue and Recovery.
3. Jeśli zostało ustawione hasło obszaru roboczego Rescue and Recovery, wpisz je, gdy zostanie
wyświetlony odpowiedni monit. Spowoduje to otwarcie po krótkiej chwili obszaru roboczego
Rescue and Recovery.
Informacja: Jeśli obszar roboczy Rescue and Recovery nie otwiera się, patrz „Rozwiązywanie
problemów związanych z odtwarzaniem oprogramowania” na stronie 73.
4. Wykonaj jedną z następujących czynności:
• Aby uratować pliki z dysku twardego, kliknij pozycję Ratowanie plików, a następnie postępuj
zgodnie z instrukcjami wyświetlanymi na ekranie.
• Aby przywrócić dysk twardy z kopii zapasowej utworzonej za pomocą programu Rescue and
Recovery lub przywrócić domyślny stan fabryczny dysku twardego, kliknij pozycję Pełne
odtwarzanie, a następnie postępuj zgodnie z instrukcjami wyświetlanymi na ekranie.
Informacja: Po przywróceniu domyślnego stanu fabrycznego dysku twardego komputera może
zaistnieć konieczność ponownego zainstalowania sterowników niektórych urządzeń. Patrz
„Ponowne instalowanie programów i sterowników urządzeń” na stronie 71.
Aby uzyskać więcej informacji o funkcjach obszaru roboczego Rescue and Recovery, kliknij polecenie
Pomoc.
Tworzenie i używanie nośnika ratunkowego
Jak najwcześniej utwórz nośnik ratunkowy przy użyciu dysków lub urządzeń pamięci masowej USB.
Nośnika ratunkowego można użyć, aby przeprowadzić odzyskiwanie po awariach uniemożliwiających
dostęp do środowiska systemu Windows lub obszaru roboczego Rescue and Recovery na dysku
twardym.
Uwagi:
• Operacje odtwarzania, jakie można przeprowadzić z użyciem nośnika ratunkowego, różnią się w
zależności od systemu operacyjnego.
• Dysk ratunkowy można uruchomić w dowolnym napędzie optycznym.
Tworzenie nośnika ratunkowego
Aby utworzyć nośnik ratunkowy w systemie operacyjnym Windows 7:
1. Na pulpicie systemu Windows kliknij kolejno opcje Start ➙ Wszystkie programy ➙ Lenovo
ThinkVantage Tools ➙ Enhanced Backup and Restore. Spowoduje to otwarcie programu
Rescue and Recovery.
2. W głównym oknie programu Rescue and Recovery kliknij strzałkę Uruchom zaawansowane
opcje programu Rescue and Recovery.
3. Kliknij ikonę Utwórz nośniki Rescue Media. Spowoduje to otwarcie okna „Tworzenie nośników
ratunkowych”.
70
ThinkStation P500 i P700 Podręcznik użytkownika
Page 83

4. W obszarze Rescue Media wybierz typ nośnika ratunkowego, który chcesz utworzyć. Nośnik
ratunkowy można utworzyć przy użyciu dysku, urządzenia pamięci masowej USB o
wystarczającej pojemności lub dodatkowego wewnętrznego dysku twardego.
5. Kliknij przycisk OK i postępuj zgodnie z instrukcjami wyświetlanymi na ekranie, aby utworzyć
nośnik ratunkowy.
Używanie nośnika ratunkowego
Jeśli nośnik ratunkowy został utworzony z użyciem dysku twardego USB, aby go użyć należy
wykonać następujące czynności:
• Jeśli nośnik ratunkowy został utworzony z użyciem dysku, aby go użyć należy wykonać
następujące czynności:
1. Włącz komputer lub uruchom go ponownie.
2. Gdy zostanie wyświetlony ekran logo, kolejno naciskaj i zwalniaj klawisz F12. Zostanie
wyświetlone okno Startup Device Menu.
3. Wybierz pożądany napęd optyczny jako pierwsze urządzenie rozruchowe. Następnie włóż dysk
ratunkowy do napędu optycznego i naciśnij klawisz Enter. Zostanie uruchomiony nośnik
ratunkowy.
• Jeśli nośnik ratunkowy został utworzony z użyciem dysku twardego USB, wykonaj następujące
czynności:
1. Podłącz dysk twardy USB do jednego ze złączy USB komputera.
2. Włącz komputer lub uruchom go ponownie.
3. Gdy zostanie wyświetlony ekran logo, kolejno naciskaj i zwalniaj klawisz F12. Zostanie
wyświetlone okno Startup Device Menu.
4. Wybierz dysk twardy USB jako pierwsze urządzenie rozruchowe i naciśnij klawisz Enter.
Zostanie uruchomiony nośnik ratunkowy.
Uruchomienie nośnika ratunkowego spowoduje otwarcie obszaru roboczego Rescue and Recovery.
Pomoc do poszczególnych funkcji jest dostępna z obszaru roboczego Rescue and Recovery. Aby
zakończyć odtwarzanie, postępuj zgodnie z tymi instrukcjami.
Ponowne instalowanie programów i sterowników urządzeń
Niniejsza sekcja zawiera następujące tematy:
• „Ponowne instalowanie zainstalowanych fabrycznie programów i sterowników urządzeń” na stronie
71
• „Ponowne instalowanie programów i sterowników urządzeń, które nie są zainstalowane fabrycznie”
na stronie 72
Ponowne instalowanie zainstalowanych fabrycznie programów i sterowników
urządzeń
Komputer oferuje możliwość ponownego zainstalowania zainstalowanych fabrycznie programów i
sterowników urządzeń.
Ponowne instalowanie zainstalowanych fabrycznie programów
Aby ponownie zainstalować programy zainstalowane fabrycznie na komputerze Lenovo, wykonaj
poniższe czynności:
1. Włącz komputer.
2. Przejdź do folderu C:\SWTOOLS.
Rozdział 8. Informacje o odzyskiwaniu 71
Page 84

3. Otwórz folder aplikacji i znajdź podfolder, którego nazwa odpowiada programowi
zainstalowanemu fabrycznie na komputerze.
4. Otwórz podfolder i znajdź plik EXE.
5. Dwukrotnie kliknij plik EXE i postępuj zgodnie z instrukcjami wyświetlanymi na ekranie, aby
przeprowadzić instalację.
Ponowne instalowanie zainstalowanych fabrycznie sterowników urządzeń
Uwaga: Reinstalacja sterowników urządzeń powoduje zmianę dotychczasowej konfiguracji komputera.
Dlatego operację tę należy wykonywać tylko w celu usunięcia problemów z komputerem.
Aby ponownie zainstalować sterownik fabrycznie zainstalowanego urządzenia:
1. Włącz komputer.
2. Przejdź do folderu C:\SWTOOLS.
3. Otwórz folder DRIVERS i znajdź podfolder, którego nazwa odpowiada urządzeniu
zainstalowanemu fabrycznie w komputerze, na przykład AUDIO lub VIDEO.
4. Otwórz podfolder.
5. Wykonaj jedną z następujących czynności:
• Odszukaj plik EXE. Dwukrotnie kliknij plik EXE i postępuj zgodnie z instrukcjami wyświetlanymi
na ekranie, aby przeprowadzić instalację.
• Znajdź plik Readme o rozszerzeniu .txt. Informacje instalacyjne sterownika urządzenia znajdują
się w pliku Readme. Aby ukończyć instalację, postępuj zgodnie z instrukcjami.
• Jeśli w podfolderze urządzenia znajduje się plik INF, a chcesz zainstalować sterownik
urządzenia przy użyciu pliku INF, szczegółowe informacje na ten temat znajdziesz w systemie
Pomoc i obsługa techniczna systemu Windows.
Informacja: Więcej informacji na temat najnowszych sterowników urządzeń zawiera temat
„Uzyskiwanie najnowszych aktualizacji systemu” na stronie 49.
Ponowne instalowanie programów i sterowników urządzeń, które nie są
zainstalowane fabrycznie
Komputer oferuje możliwość ponownego zainstalowania programów i sterowników urządzeń, które nie
są zainstalowane fabrycznie.
Ponowne instalowanie programów, które nie są zainstalowane fabrycznie
Jeśli program zainstalowany na komputerze nie działa poprawnie, można go odinstalować i ponownie
zainstalować. Reinstalacja programu powoduje zastąpienie wszystkich dotychczasowych plików
programu i zazwyczaj usuwa wszelkie problemy związane z programem.
Aby odinstalować program ze swojego systemu, znajdź informacje w Pomocy systemu Microsoft
Windows.
Aby ponownie zainstalować w systemie większość komercyjnie dostępnych programów, znajdź
informacje w Pomocy systemu Microsoft Windows i w dokumentacji dostarczonej z programem.
Ponowne instalowanie sterowników urządzeń, które nie są zainstalowane fabrycznie
Aby dowiedzieć się więcej na temat reinstalowania sterownika urządzenia zamontowanego w
komputerze, zajrzyj do dokumentacji tego urządzenia.
Informacja: Reinstalacja sterowników urządzeń powoduje zmianę dotychczasowej konfiguracji
komputera. Dlatego operację tę należy wykonywać tylko w celu usunięcia problemów z komputerem.
72
ThinkStation P500 i P700 Podręcznik użytkownika
Page 85

Rozwiązywanie problemów związanych z odtwarzaniem oprogramowania
Informacja: Upewnij się, że w programie Setup Utility ustawiono urządzenie ratunkowe jako pierwsze
urządzenie rozruchowe w kolejności urządzeń startowych. Szczegółowe informacje o tymczasowej lub
stałej zmianie kolejności urządzeń startowych - patrz „Wybór urządzenia startowego” na stronie 38.
Więcej informacji o programie Setup Utility — patrz „Używanie programu Setup Utility” na stronie 35.
Jeśli nie masz dostępu do obszaru roboczego Rescue and Recovery ani środowiska Windows,
wykonaj jedną z poniższych czynności.
• Uruchom obszar roboczy Rescue and Recovery, korzystając z nośnika ratunkowego. Patrz
„Tworzenie i używanie nośnika ratunkowego” na stronie 70.
• Użyj nośników do odzyskiwania, jeśli zawiodły wszystkie inne metody odtwarzania i musisz
przywrócić domyślne ustawienia fabryczne dysku twardego. Patrz „Tworzenie i używanie nośników
odzyskiwania” na stronie 67.
Ważne jest jak najszybsze utworzenie nośnika ratunkowego i zestawów nośników do odtwarzania
oraz przechowywanie ich w bezpiecznym miejscu na wypadek użycia w przyszłości.
Informacje o odzyskiwaniu w systemie operacyjnym Windows 8.1
Niniejsza sekcja zawiera następujące tematy:
• „Odświeżanie komputera” na stronie 73
• „Przywracanie domyślnych ustawień fabrycznych komputera” na stronie 73
• „Korzystanie z opcji zaawasowanego uruchamiania” na stronie 74
• „Odzyskiwanie systemu operacyjnego, gdy Windows 8.1 nie uruchamia się” na stronie 74
Odświeżanie komputera
Jeśli komputer nie działa prawidłowo, a problem może być spowodowany przez niedawno
zainstalowany program, można odświeżyć komputer.
Uwaga: W przypadku procedury odświeżenia komputera programy preinstalowane na komputerze i
zainstalowane przez użytkownika ze Sklepu Windows zostaną ponownie zainstalowane. Niemniej,
wszystkie inne programy zostaną odinstalowane.
Aby odświeżyć komputer, wykonaj następujące czynności:
1. Przesuń wskaźnik do prawego górnego lub prawego dolnego rogu ekranu, aby wyświetlić panele
funkcji. Kliknij kolejno pozycje Ustawienia ➙ Zmień ustawienia komputera ➙ Aktualizacja i
odzyskiwanie ➙ Odzyskiwanie.
2. W sekcji Odśwież komputer z zachowaniem istniejących plików kliknij pozycję Rozpocznij.
Przywracanie domyślnych ustawień fabrycznych komputera
Można przywrócić domyślne ustawienia fabryczne komputera. Przywrócenie tych ustawień powoduje
ponowne zainstalowanie systemu operacyjnego i wszystkich programów dostarczonych z komputerem.
Uwaga: W przypadku przywrócenia ustawień domyślnych zostaną usunięte wszystkie pliki osobiste i
ustawienia użytkownika. Aby uniknąć utraty danych, należy wykonać kopię zapasową wszystkich
danych, które chcesz zachować.
Aby przywrócić ustawienia fabryczne komputera, wykonaj następujące czynności:
Rozdział 8. Informacje o odzyskiwaniu 73
Page 86

1. Przesuń wskaźnik do prawego górnego lub prawego dolnego rogu ekranu, aby wyświetlić panele
funkcji. Kliknij kolejno pozycje Ustawienia ➙ Zmień ustawienia komputera ➙ Aktualizacja i
odzyskiwanie ➙ Odzyskiwanie.
2. W sekcji Usuń wszystkie dane i ponowne zainstaluj system Windows kliknij pozycję
Rozpocznij.
Korzystanie z opcji zaawasowanego uruchamiania
Opcje uruchamiania zaawansowanego umożliwiają zmianę ustawień uruchamiania systemu
operacyjnego Windows, uruchamianie komputera z urządzenia zewnętrznego lub przywracanie
systemu operacyjnego Windows z obrazu systemu.
Aby użyć opcji uruchamiania zaawansowanego, wykonaj następujące czynności:
1. Przesuń wskaźnik do prawego górnego lub prawego dolnego rogu ekranu, aby wyświetlić panele
funkcji. Kliknij kolejno pozycje Ustawienia ➙ Zmień ustawienia komputera ➙ Aktualizacja i
odzyskiwanie ➙ Odzyskiwanie.
2. W sekcji Uruchamianie zaawansowane kliknij kolejno pozycje Uruchom ponownie teraz ➙
Rozwiąż problemy ➙ Opcje zaawansowane.
3. Uruchom ponownie komputer, postępując zgodnie z instrukcjami wyświetlanymi na ekranie.
Odzyskiwanie systemu operacyjnego, gdy Windows 8.1 nie uruchamia się
Środowisko odzyskiwania systemu Windows na komputerze może działać niezależnie od systemu
operacyjnego Windows 8.1. Umożliwia to odzyskiwanie lub naprawę systemu operacyjnego, nawet
jeśli system operacyjny Windows 8.1 nie chce się uruchomić.
Po dwóch nieudanych próbach uruchomienia systemu środowisko odzyskiwania systemu Windows
jest uruchamiane automatycznie. Następnie można wybrać opcje naprawy i odzyskiwania, wykonując
instrukcje wyświetlane na ekranie.
Informacja: Upewnij się, że podczas odzyskiwania komputer jest podłączony do zasilania.
Więcej informacji o rozwiązaniach do przywracania danych na komputerach z preinstalowanym
systemem operacyjnym Windows 8.1 można uzyskać w systemie informacji pomocy systemu
operacyjnego Windows 8.1.
Informacje o odzyskiwaniu w systemie operacyjnym Windows 10
Aby odzyskać system operacyjny Windows 10, zastosuj następujące rozwiązania:
• Użyj rozwiązań do odzyskiwania systemu Windows.
- Użyj rozwiązań do odzyskiwania dostępnych w Ustawieniach systemu Windows.
1. Kliknij przycisk Start, aby otworzyć menu Start.
2. Kliknij kolejno pozycje Ustawienia ➙ Aktualizacja i zabezpieczenia ➙ Odzyskiwanie.
3. Wybierz odpowiednie rozwiązanie do odzyskiwania, wykonując instrukcje wyświetlane na
ekranie.
- Użyj Przywracania systemu, aby przywrócić pliki systemowe i ustawienia według wcześniejszego
stanu.
1. Prawym przyciskiem myszy kliknij przycisk Start, aby otworzyć menu kontekstowe Start.
74
ThinkStation P500 i P700 Podręcznik użytkownika
Page 87

2. Kliknij pozycję Panel sterowania. Wyświetl Panel sterowania, używając opcji Duże ikony lub
Małe ikony, a następnie kliknij kolejno pozycje Odzyskiwanie ➙ Otwórz przywracanie
systemu.
3. Postępuj zgodnie z instrukcjami wyświetlanymi na ekranie.
- Użyj narzędzia Historia plików, aby przywrócić pliki z kopii zapasowej.
Informacja: Jeśli używasz narzędzia Historia plików, aby przywrócić pliki z kopii zapasowej,
upewnij się, że kopia zapasowa danych została wcześniej utworzona za pomocą tego narzędzia.
1. Prawym przyciskiem myszy kliknij przycisk Start, aby otworzyć menu kontekstowe Start.
2. Kliknij pozycję Panel sterowania. Wyświetl Panel sterowania, używając opcji Duże ikony lub
Małe ikony, a następnie kliknij kolejno pozycje Historia plików ➙ Przywróć pliki osobiste.
3. Postępuj zgodnie z instrukcjami wyświetlanymi na ekranie.
- Użyj środowiska odzyskiwania systemu Windows, wykonując jedną z następujących czynności:
- Po kilku nieudanych próbach uruchomienia systemu środowisko odzyskiwania systemu
Windows może się uruchamiać automatycznie. Wykonuj instrukcje wyświetlane na ekranie,
aby wybrać odpowiednie rozwiązanie do odzyskiwania.
- Wybierz nośnik do odzyskiwania utworzony wcześniej za pomocą narzędzia systemu
Windows, aby stanowił urządzenie startowe. Patrz „Wybór tymczasowego urządzenia
startowego” na stronie 38. Następnie wykonuj instrukcje wyświetlane na ekranie, aby wybrać
odpowiednie rozwiązanie do odzyskiwania.
Informacja: Aby utworzyć nośnik do odzyskiwania, patrz „Zalecenia dotyczące dbałości o
komputer” na stronie 51.
• Użyj klucza USB do odzyskiwania dostarczonego przez firmę Lenovo, aby przywrócić domyślne
ustawienia fabryczne całego dysku.
- Jeśli komputer został dostarczony z kluczem USB do odzyskiwania, wykonaj instrukcje
dostarczone wraz z kluczem USB.
- Jeśli z komputerem nie został dostarczony klucz USB do odzyskiwania, skontaktuj się z
Centrum wsparcia dla klientów Lenovo, aby taki klucz zamówić. Aby uzyskać listę telefonów do
działu wsparcia Lenovo, przejdź do strony
http://www.lenovo.com/support/phone. Jeśli nie uda się
tu znaleźć numeru do działu wsparcia w danym kraju lub regionie, należy skontaktować się ze
sprzedawcą firmy Lenovo.
Rozdział 8. Informacje o odzyskiwaniu 75
Page 88

76 ThinkStation P500 i P700 Podręcznik użytkownika
Page 89

Rozdział 9. Instalowanie lub wymiana sprzętu
Niniejszy rozdział zawiera instrukcje instalowania lub wymiany sprzętu komputera.
Obsługa urządzeń wrażliwych na wyładowania elektrostatyczne
Nie wolno otwierać opakowania antystatycznego zawierającego nową część, dopóki uszkodzona
część nie zostanie wymontowana i użytkownik nie będzie gotowy do zainstalowania nowej. Ładunki
elektrostatyczne, mimo że są bezpieczne dla użytkownika, mogą poważnie uszkodzić komponenty i
części komputera.
Mając do czynienia z częściami i innymi elementami komputera, należy przedsięwziąć następujące
środki ostrożności, aby uniknąć uszkodzenia przez ładunki elektrostatyczne:
• Ogranicz swoje ruchy. Ruch może spowodować wytworzenie się ładunków elektrostatycznych.
• Zawsze bierz do ręki części i inne elementy komputera ostrożnie. Karty PCI, moduły pamięci, płyty
główne i mikroprocesory chwytaj za brzegi. Nigdy nie dotykaj znajdujących się na wierzchu
obwodów elektronicznych.
• Nie pozwól, aby inni dotykali części i innych elementów komputera.
• Dotknij opakowania antystatycznego z tą częścią do metalowego gniazda rozszerzeń lub innej
niemalowanej powierzchni metalowej komputera i przytrzymaj przez co najmniej dwie sekundy.
Zmniejszy to ilość ładunków elektrostatycznych z opakowania i z ciała przed zainstalowaniem lub
wymianą nowej części.
• W miarę możliwości wyjmij nową część z opakowania antystatycznego i zainstaluj ją bezpośrednio
w komputerze bez odkładania jej. Jeśli nie jest to możliwe, połóż opakowanie antystatyczne tej
części na gładkiej, poziomej powierzchni i umieść na nim tę część.
• Nie kładź części na pokrywie komputera ani innych powierzchniach metalowych.
Instalowanie lub wymiana sprzętu
Niniejsza sekcja zawiera instrukcje instalowania lub wymiany sprzętu komputera. Możesz zwiększyć
możliwości swojego komputera oraz zachować jego sprawność, instalując lub wymieniając elementy
sprzętowe.
Uwaga: Nie wolno otwierać komputera ani próbować naprawy przed zapoznaniem się z rozdziałem
„Przeczytaj, zanim zaczniesz: ważne informacje dotyczące bezpieczeństwa” na stronie v.
Uwagi:
• Należy używać jedynie części komputerowych dostarczanych przez firmę Lenovo.
• Podczas instalowania i wymiany opcji należy korzystać z odpowiednich instrukcji w niniejszej
sekcji, w połączeniu z instrukcjami dołączonymi do opcji.
Instalowanie opcji zewnętrznych
Do komputera możesz podłączać opcje zewnętrzne, takie jak zewnętrzne głośniki, drukarka czy
skaner. Niektóre opcje zewnętrzne, poza podłączeniem fizycznym, wymagają zainstalowania
dodatkowego oprogramowania. Instalując opcję zewnętrzną, zapoznaj się z sekcjami „Znajdowanie
złączy, elementów sterujących i wskaźników z przodu komputera” na stronie 1 i „ Znajdowanie
złączy z tyłu komputera ” na stronie 2, aby zidentyfikować wymagane złącze. Skorzystaj z instrukcji
© Copyright Lenovo 2014, 2015 77
Page 90

dołączonych do danego urządzenia opcjonalnego w celu podłączenia go i zainstalowania
wymaganego oprogramowania lub sterowników.
Usuwanie pokrywy komputera
Uwaga: Nie wolno otwierać komputera ani próbować naprawy przed zapoznaniem się z rozdziałem
„Przeczytaj, zanim zaczniesz: ważne informacje dotyczące bezpieczeństwa” na stronie v.
ZAGROŻENIE:
Przed otwarciem pokrywy wyłącz komputer i zaczekaj kilka minut, aż ostygnie.
Aby zdjąć pokrywę komputera:
1. Wyjmij wszystkie nośniki z napędów i wyłącz wszystkie podłączone urządzenia oraz sam
komputer. Następnie odłącz wszystkie kable zasilające od gniazd elektrycznych oraz wszystkie
kable podłączone do komputera.
2. Odblokuj wszelkie blokady zabezpieczające pokrywę komputera, takie jak zamek, kłódka lub linka
zabezpieczająca typu Kensington. Patrz Rozdział 4 „Bezpieczeństwo” na stronie 31.
3. Naciśnij wgłębienie
uchwyt jak na ilustracji i pociągnij go, aby odłączyć pokrywę od obudowy.
1 na uchwycie zatrzasku pokrywy komputera, aby unieść uchwyt. Obróć
Rysunek 12. Usuwanie pokrywy komputera
Zdejmowanie i ponowne instalowanie owiewki kierunkowej do bezpośredniego chłodzenia
Uwaga: Nie wolno otwierać komputera ani próbować naprawy przed zapoznaniem się z rozdziałem
„Przeczytaj, zanim zaczniesz: ważne informacje dotyczące bezpieczeństwa” na stronie v.
Aby wymontować owiewkę kierunkową do bezpośredniego chłodzenia:
78
ThinkStation P500 i P700 Podręcznik użytkownika
Page 91

1. Wyjmij wszystkie nośniki z napędów i wyłącz wszystkie podłączone urządzenia oraz sam
komputer. Następnie odłącz wszystkie kable zasilające od gniazd elektrycznych oraz wszystkie
kable podłączone do komputera.
2. Usuń pokrywę komputera. Patrz „Usuwanie pokrywy komputera” na stronie 78.
3. Chwyć uchwyt owiewki do bezpośredniego chłodzenia i wyciągnij ją z komputera.
Rysunek 13. Demontaż owiewki kierunkowej do bezpośredniego chłodzenia.
Aby ponownie zamontować owiewkę kierunkową do bezpośredniego chłodzenia:
1. Wyrównaj plastikowe płytki na górze i z boku owiewki do bezpośredniego chłodzenia z małymi
szczelinami
1 w obudowie komputera.
Rozdział 9. Instalowanie lub wymiana sprzętu 79
Page 92

Rysunek 14. Instalowanie owiewki kierunkowej do bezpośredniego chłodzenia
2. Wsuwaj owiewkę powietrzną do bezpośredniego chłodzenia, aż zatrzaśnie się na swoim miejscu.
Informacja: W razie potrzeby wyreguluj położenie owiewki kierunkowej do bezpośredniego
chłodzenia, aby uniknąć jakichkolwiek kolizji z innymi elementami w obudowie.
Co dalej:
• Aby zająć się innym elementem sprzętu, przejdź do odpowiedniej sekcji.
• Aby zakończyć instalowanie lub wymianę, patrz „Kończenie wymiany części” na stronie 149.
Instalowanie lub wymiana urządzenia we wnęce napędu optycznego
Uwaga: Nie wolno otwierać komputera ani próbować naprawy przed zapoznaniem się z rozdziałem
„Przeczytaj, zanim zaczniesz: ważne informacje dotyczące bezpieczeństwa” na stronie v.
Wnęka napędu optycznego komputera obsługuje następujące urządzenia:
• Napęd optyczny
• Moduł Flex
• Obudowa pamięci masowej z dostępem od przodu
Poniższe instrukcje instalacji lub wymiany napędu optycznego dotyczą również dwóch pozostałych
urządzeń.
Aby zainstalować lub wymienić napęd optyczny:
1. Wyjmij wszystkie nośniki z napędów i wyłącz wszystkie podłączone urządzenia oraz sam
komputer. Następnie odłącz wszystkie kable zasilające od gniazd elektrycznych oraz wszystkie
kable podłączone do komputera.
2. Usuń pokrywę komputera. Patrz „Usuwanie pokrywy komputera” na stronie 78.
3. Usuń owiewkę kierunkową do bezpośredniego chłodzenia. Patrz „Zdejmowanie i ponowne
instalowanie owiewki kierunkowej do bezpośredniego chłodzenia” na stronie 78.
80
ThinkStation P500 i P700 Podręcznik użytkownika
Page 93

4. Znajdź wnękę napędu optycznego, którego chcesz użyć. Patrz „Rozmieszczenie elementów
komputera” na stronie 4.
5. W zależności od tego, czy instalujesz, czy wymieniasz napęd optyczny, wykonaj jedną z
następujących czynności:
• Jeśli instalujesz nowy napęd optyczny, naciśnij zatrzask w dolnej części jego wnęki z przodu
komputera i usuń plastikową osłonę. Jeśli we wnęce napędu optycznego zainstalowana jest
metalowa osłona antystatyczna, wyciągnij ją.
• Jeśli wymieniasz stary napęd optyczny, odłącz kabel zasilania i sygnałowy z tyłu napędu
optycznego. Następnie ściśnij zaczepy
1 jak pokazano na ilustracji i jednocześnie pchnij tylną
część napędu optycznego, aby wysunąć go z komputera.
Informacja: Jeśli wymieniasz moduł Flex lub obudowę pamięci masowej z dostępem od
przodu, usuń najpierw dodatkowe kable.
Rysunek 15. Wyjmowanie napędu optycznego
6. Ściśnij zaczepy 1 jak pokazano na ilustracji i jednocześnie wsuń nowy napęd optyczny do wnęki
z przodu komputera. Następnie zwolnij zaczepy i dalej wsuwaj napęd optyczny, aż wskoczy na
miejsce.
Rozdział 9. Instalowanie lub wymiana sprzętu 81
Page 94

Rysunek 16. Instalowanie napędu optycznego
7. Podłącz kabel sygnałowy i zasilający do nowego dysku optycznego.
Informacja: Jeśli wymieniasz moduł Flex lub obudowę pamięci masowej z dostępem od przodu,
podłącz dodatkowe kable między wnęką a płytą główną lub kartami adaptera.
Rysunek 17. Podłączanie kabli do napędu optycznego
8. Zamontuj ponownie owiewkę kierunkową do bezpośredniego chłodzenia. Patrz „Zdejmowanie i
ponowne instalowanie owiewki kierunkowej do bezpośredniego chłodzenia” na stronie 78.
Co dalej:
• Aby zająć się innym elementem sprzętu, przejdź do odpowiedniej sekcji.
• Aby zakończyć instalowanie lub wymianę, patrz „Kończenie wymiany części” na stronie 149.
Instalowanie lub wymiana urządzenia w module Flex 5,25 cala
Uwaga: Nie wolno otwierać komputera ani próbować naprawy przed zapoznaniem się z rozdziałem
„Przeczytaj, zanim zaczniesz: ważne informacje dotyczące bezpieczeństwa” na stronie v.
82
ThinkStation P500 i P700 Podręcznik użytkownika
Page 95

Sekcja zawiera instrukcje dotyczące instalowania lub wymiany urządzenia w module Flex 5,25 cala.
Zainstalowanie lub wymiana urządzenia w module Flex 5,25 cala wymaga wykonania następujących
operacji:
• „Instalowanie lub wymiana napędu optycznego typu slim w module Flex” na stronie 83
• „Instalowanie lub wymiana czytnika kart w module Flex” na stronie 85
• „Instalowanie lub wymiana złącza eSATA lub IEEE 1394 w module Flex” na stronie 88
Instalowanie lub wymiana napędu optycznego typu slim w module Flex
Aby zainstalować lub wymienić napęd optyczny typu slim w module Flex, wykonaj następujące
czynności:
1. Wyjmij moduł Flex z wnęki z przodu komputera. Patrz „Instalowanie lub wymiana urządzenia we
wnęce napędu optycznego” na stronie 80.
2. Unieś zatrzask z tyłu modułu Flex i zsuń pokrywę modułu do tyłu, aby ją zdjąć.
Rysunek 18. Zdejmowanie pokrywy modułu Flex
3. Jeśli instalujesz nowy napęd optyczny typu slim, naciśnij dwa metalowe zatrzaski 1 , aby wyjąć
plastikowy zatrzask z dwoma wkrętami (patrz ilustracja). Wykręć oba wkręty i przejdź do kroku 4.
Rysunek 19. Wyjmowanie plastikowego zatrzasku z dwoma wkrętami
Jeśli wymieniasz stary napęd optyczny typu slim, wykonaj następujące czynności:
a. Naciśnij przycisk zgodnie z ilustracją, aby wyjąć napęd optyczny slim z modułu Flex.
Rozdział 9. Instalowanie lub wymiana sprzętu 83
Page 96

Rysunek 20. Wyjmowanie napędu optycznego typu slim z modułu Flex
b. Wykręć dwa wkręty mocujące plastikowy zatrzask, aby zdjąć go z tylnej części napędu
optycznego typu slim.
Rysunek 21. Zdejmowanie plastikowego zatrzasku z napędu optycznego typu slim
4. Dwoma wkrętami przykręć plastikowy zatrzask do tylnej części nowego napędu optycznego typu
slim.
Rysunek 22. Instalowanie plastikowego zatrzasku na napędzie optycznym typu slim
5. Wsuń nowy napęd optyczny typu slim wraz z plastikowym zatrzaskiem do modułu Flex, aż
wskoczy na miejsce.
84
ThinkStation P500 i P700 Podręcznik użytkownika
Page 97

Rysunek 23. Instalowanie napędu optycznego typu slim w module Flex
6. Ustaw pokrywę modułu Flex na module w taki sposób, aby prowadnice na dole pokrywy weszły
w szyny na module Flex. Następnie pchnij pokrywę ku przodowi modułu Flex, aż wskoczy na
miejsce.
Rysunek 24. Ponowne zakładanie pokrywy modułu Flex
Co dalej:
• Aby zająć się innym elementem sprzętu, przejdź do odpowiedniej sekcji.
• Aby zakończyć instalowanie lub wymianę, patrz „Kończenie wymiany części” na stronie 149.
Instalowanie lub wymiana czytnika kart w module Flex
Aby zainstalować lub wymienić czytnik kart w module Flex, wykonaj następujące czynności:
1. Wyjmij moduł Flex z wnęki z przodu komputera. Patrz „Instalowanie lub wymiana urządzenia we
wnęce napędu optycznego” na stronie 80.
2. Odchyl do góry zatrzask z boku modułu Flex i zsuń pokrywę modułu do tyłu, aby ją zdjąć.
Rozdział 9. Instalowanie lub wymiana sprzętu 85
Page 98

Rysunek 25. Zdejmowanie pokrywy modułu Flex
3. Jeśli wymieniasz czytnik kart, wykonaj następujące czynności:
a. Odłącz kabel czytnika kart od płyty głównej. Patrz „Rozmieszczenie części na płycie głównej”
na stronie 5.
b. Odciągnij zatrzask zgodnie z rysunkiem, aby wyjąć z modułu Flex czytnik kart wraz z
obejmą przytrzymującą.
Rysunek 26. Wyjmowanie czytnika kart z modułu Flex
c. Przygnij cztery zatrzaski po bokach obejmy przytrzymującej czytnika kart, aby wyjąć czytnik
z obejmy.
Rysunek 27. Wyjmowanie czytnika kart z obejmy przytrzymującej
4. Aby zainstalować nowy czytnik kart w obejmie przytrzymującej, ustaw cztery otwory w czytniku
w jednej linii z odpowiadającymi im wypustkami na obejmie, po czym dociskaj nowy czytnik ku
dołowi, aż wskoczy na miejsce.
86
ThinkStation P500 i P700 Podręcznik użytkownika
Page 99

Rysunek 28. Instalowanie czytnika kart w obejmie przytrzymującej
5. Zwracając uwagę na ułożenie nowego czytnika kart, przeprowadź kabel czytnika do zatrzasku
kablowego. Przytrzymaj zatrzask na obejmie przytrzymującej czytnika kart i wsuwaj nowy czytnik
w gniazdo czytnika kart w module Flex, aż wskoczy na miejsce.
Rysunek 29. Instalowanie czytnika kart w module Flex
6. Ustaw pokrywę modułu Flex na module w taki sposób, aby prowadnice na dole pokrywy weszły
w szyny na module Flex. Następnie pchnij pokrywę ku przodowi modułu Flex, aż wskoczy na
miejsce.
Rysunek 30. Ponowne zakładanie pokrywy modułu Flex
7. Podłącz kabel czytnika kart do złącza USB 2.0 lub złącza czytnika kart na płycie głównej. Patrz
„Rozmieszczenie części na płycie głównej” na stronie 5.
Rozdział 9. Instalowanie lub wymiana sprzętu 87
Page 100

Co dalej:
• Aby zająć się innym elementem sprzętu, przejdź do odpowiedniej sekcji.
• Aby zakończyć instalowanie lub wymianę, patrz „Kończenie wymiany części” na stronie 149.
Instalowanie lub wymiana złącza eSATA lub IEEE 1394 w module Flex
Aby zainstalować lub wymienić złącze eSATA lub IEEE 1394 w module Flex, wykonaj następujące
czynności:
1. Wysuń moduł Flex z wnęki z przodu komputera. Patrz „Instalowanie lub wymiana urządzenia we
wnęce napędu optycznego” na stronie 80.
2. Odchyl do góry zatrzask z boku modułu Flex i zsuń pokrywę modułu do tyłu, aby ją zdjąć.
Rysunek 31. Zdejmowanie pokrywy modułu Flex
3. Jeśli wymieniasz złącze eSATA lub IEEE 1394, wykonaj następujące czynności:
a. Odłącz kabel złącza eSATA lub IEEE 1394 od płyty głównej. Patrz „Rozmieszczenie części
na płycie głównej” na stronie 5.
b. Ściśnij dwa zaciski podtrzymujące zgodnie z ilustracją, aby wyjąć złącze eSATA lub IEEE
1394 z modułu Flex.
88
ThinkStation P500 i P700 Podręcznik użytkownika
 Loading...
Loading...