Page 1
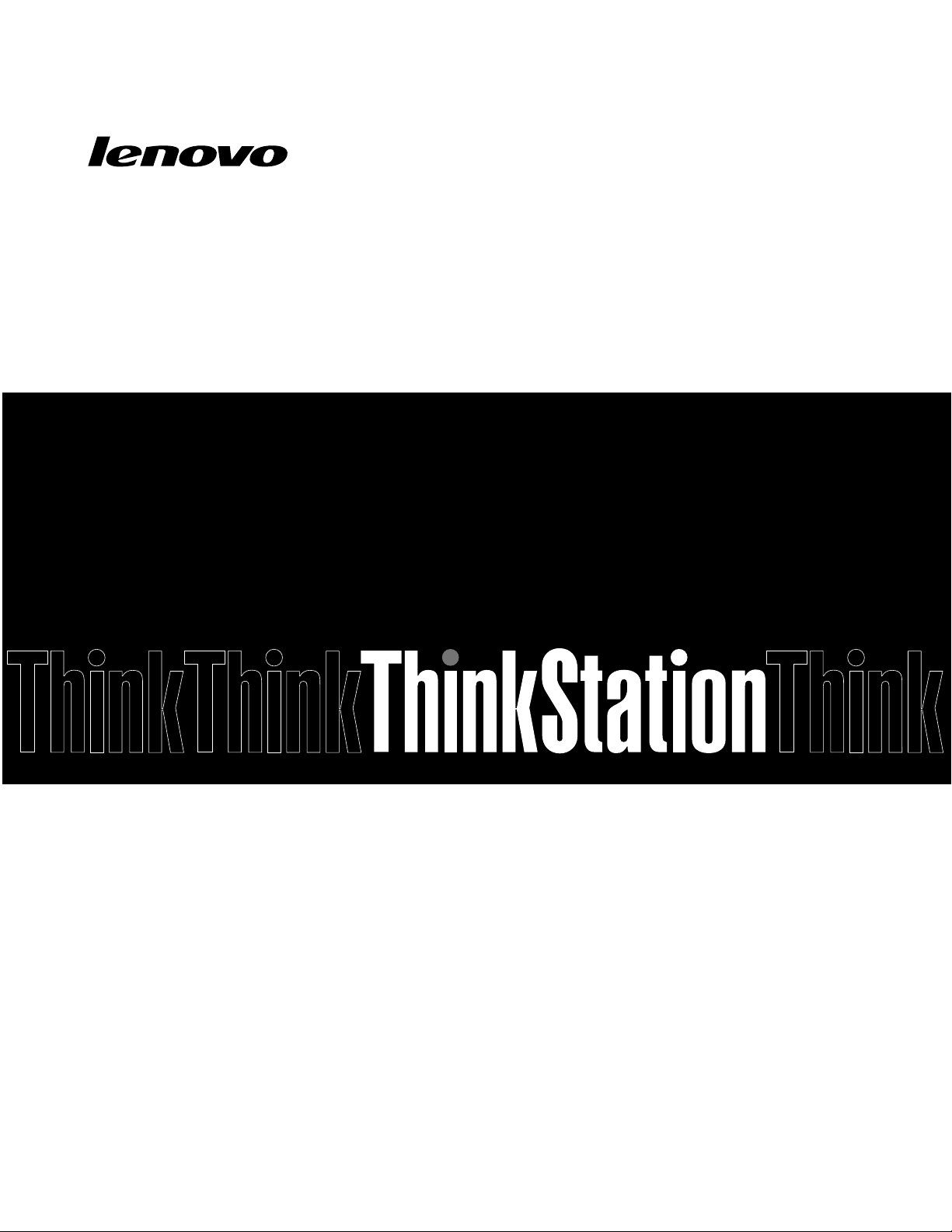
ThinkStation P500ו-P700
מדריךלמשתמש
סוגימחשב:30A6,30A7,30A8ו-30A9
Page 2
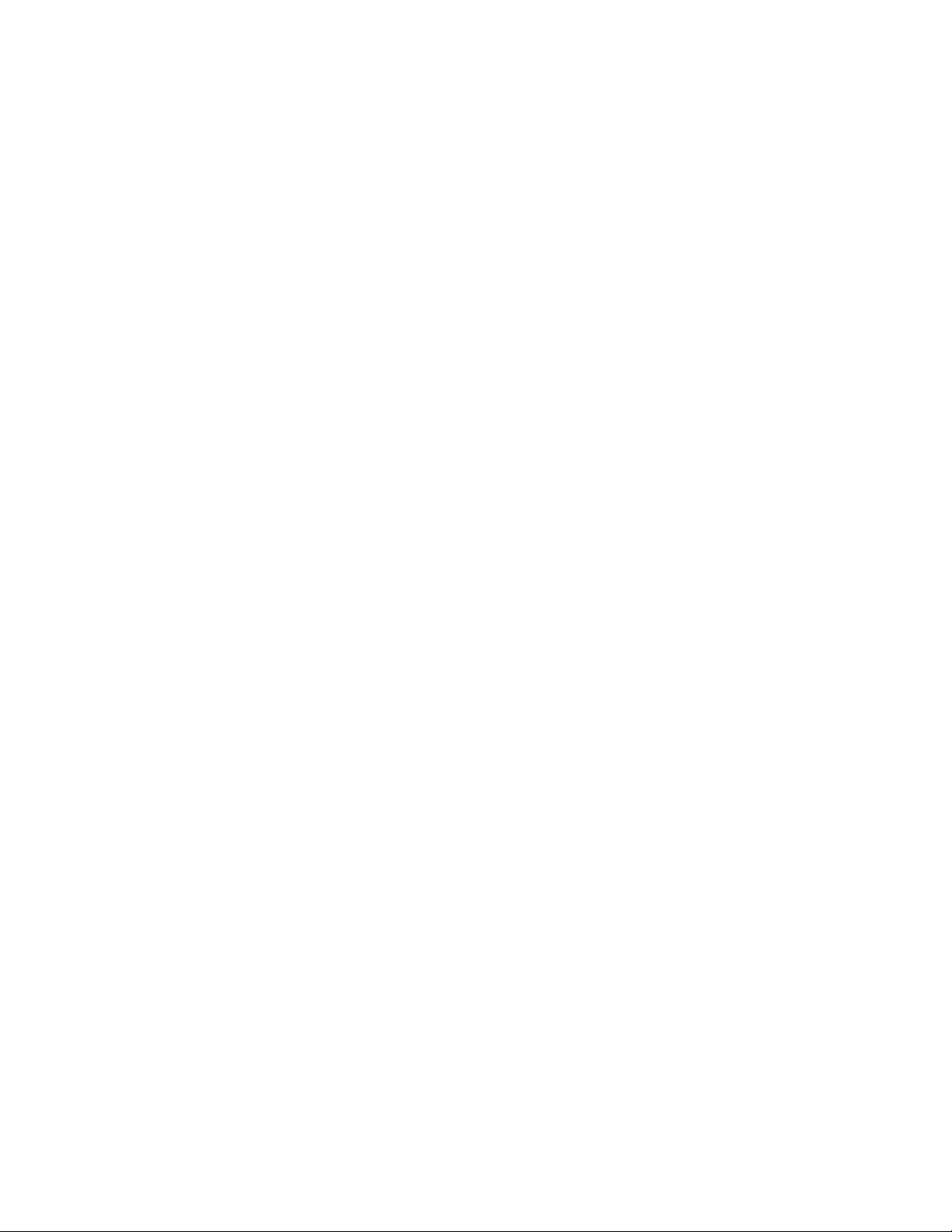
הערה:לפניהשימושבמידעזהובמוצרשבוהואתומך,הקפידולקרואולהביןאת"קראותחילה:מידעבטיחותחשוב"בעמודiiiואתנספחE"הודעות"בעמוד
147.
© Copyright Lenovo 2014, 2015.
מהדורהשלישית)ספטמבר2015(
הודעתזכויותמוגבלות:במקרהשלמסירתנתוניםאותוכנותבמסגרתחוזהניהולשירותיםכלליים)GSA(,שימוש,שכפולאוחשיפהיהיוכפופיםלהגבלות
המוגדרותבחוזהמס'GS-35F-05925.
Page 3
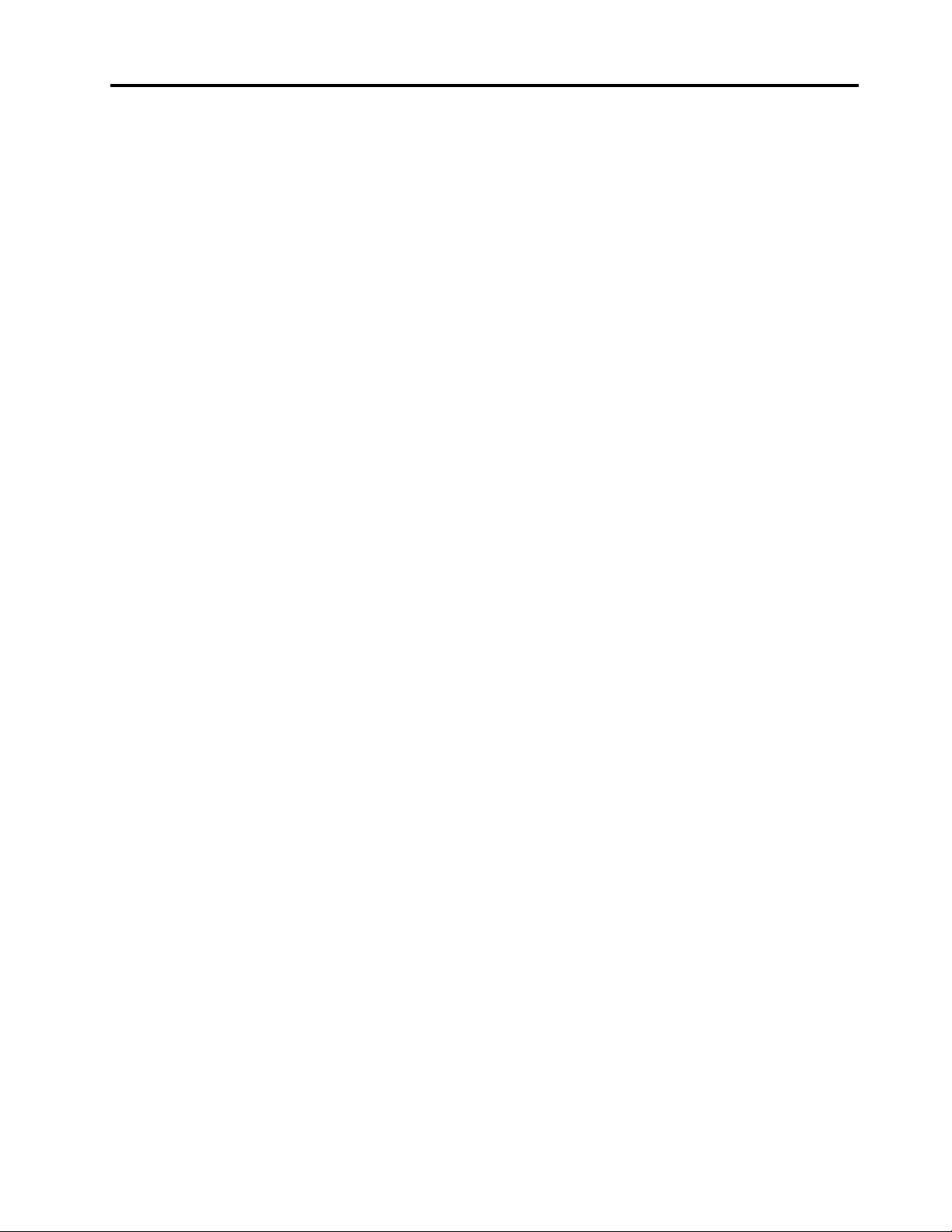
תוכןהעניינים
נוחות..........................21
בוהקותאורה.......................21
זרימתאוויר........................22
שקעיחשמלואורךכבלים..................22
מידעבנושאנגישות....................22
העברתהמחשבלארץאואזוראחרים...............24
פרק4.אבטחה......................25
מאפייניאבטחה........................25
נעילתכיסויהמחשב......................25
חיבורמנעולכבלבסגנוןKensington..............27
שימושבסיסמאותובחשבונותWindows.............27
שימושבאימותטביעותאצבע..................27
הבנהושימושבחומותאש....................28
הגנהעלנתוניםמפניוירוסים..................28
פרק5.תצורהמתקדמת.................29
שימושבתוכניתSetup Utility.................29
הפעלתהתוכניתSetup Utility...............29
הצגהושינוישלהגדרות..................29
שימושבסיסמאותBIOS..................29
הפעלהאוהשבתהשלהתקן.................31
בחירתהתקןאתחול....................31
הפעלתמצבתאימותל-ErP LPS..............31
יציאהמהתוכניתSetup Utility...............32
עדכוןאושחזורה-BIOS....................32
רמותBIOS.......................32
שימושבתוכניותמערכת..................33
שינויהגדרותה-BIOSלפניהתקנהשלמערכתהפעלהחדשה
.............................33
עדכוןBIOS.......................33
שחזורמכשלשלעדכוןBIOS................33
קביעתהתצורהשלRAID...................34
קביעתהתצורהשלRAIDבאמצעותIntel RSTe.......34
הגדרהמהירהשלRAIDבאמצעותכליהשירותלקביעתהתצורה
LSI MegaRAID BIOS.................36
פרק6.מניעתבעיות..................39
שמירהעלעדכניותהמחשב...................39
קבלתעדכוניהמערכתהחדשיםביותר.............39
ניקיוןותחזוקה.........................39
עקרונותבסיסיים.....................39
ניקויהמחשב.......................39
שיטותתחזוקהמומלצות..................40
הזזתהמחשב.........................41
קראותחילה:מידעבטיחותחשוב...........iii
לפנישימושבמדריךזה.....................iii
שירותושידרוג........................iii
הימנעותמחשמלסטטי.....................iii
כבליחשמלומתאמימתח....................iv
כבליםמאריכיםוהתקניםקשורים.................iv
תקעיםושקעים........................iv
התקניםחיצוניים........................iv
חוםואיוורורהמוצר......................v
סביבתהפעלה.........................v
הצהרתתאימותבנוגעללייזר...................v
הצהרהבנוגעלאספקתהחשמל..................vi
ניקיוןותחזוקה.........................vi
פרק1.סקירתהמוצר...................1
מיקומים...........................1
איתורמחברים,בקרותומחווניםבחזיתהמחשב.........1
איתורהמחבריםבגבהמחשב................2
איתוררכיבים.......................4
איתורחלקיםעל-גבילוחהמערכת..............5
איתורכונניםפנימיים....................7
איתורתוויתסוגהמחשבוהדגם...............8
מאפיינים...........................9
מפרטים...........................12
תוכניותשלLenovo......................12
גישהלתוכניתבמחשב...................13
מבואלתוכניותשלLenovo.................13
פרק2.שימושבמחשב.................15
רישוםהמחשב.........................15
שימושבמקשיקיצורWindows.................15
שימושבאימותטביעותאצבע..................15
שימושבעכברבעלגלגל....................16
ניהולצריכתהחשמל......................16
ממשקמתקדםלתצורהוחשמל)ACPI(שלBIOS.......16
תכונותהפעלהאוטומטית..................16
כוונוןעוצמתהקולשלהמחשב..................16
שימושבתקליטור.......................17
שימושבכונןהאופטי....................17
טיפולואחסוןשלתקליטור.................17
הפעלהוהוצאהשלתקליטור.................17
צריבתתקליטור......................18
ניווטביןמסכיםבמערכתההפעלהWindows 8.1.........18
גישהללוחהבקרהבמערכתההפעלהWindows 8.1........19
שאלותנפוצות.........................19
פרק7.אבחוןופתרוןבעיות..............43
פתרוןבעיותבסיסי.......................43
הליךפתרוןבעיות.......................43
פרק3.אתםוהמחשבשלכם..............21
נגישותונוחות.........................21
ארגוןמרחבהעבודה....................21
© Copyright Lenovo 2014, 2015i
Page 4
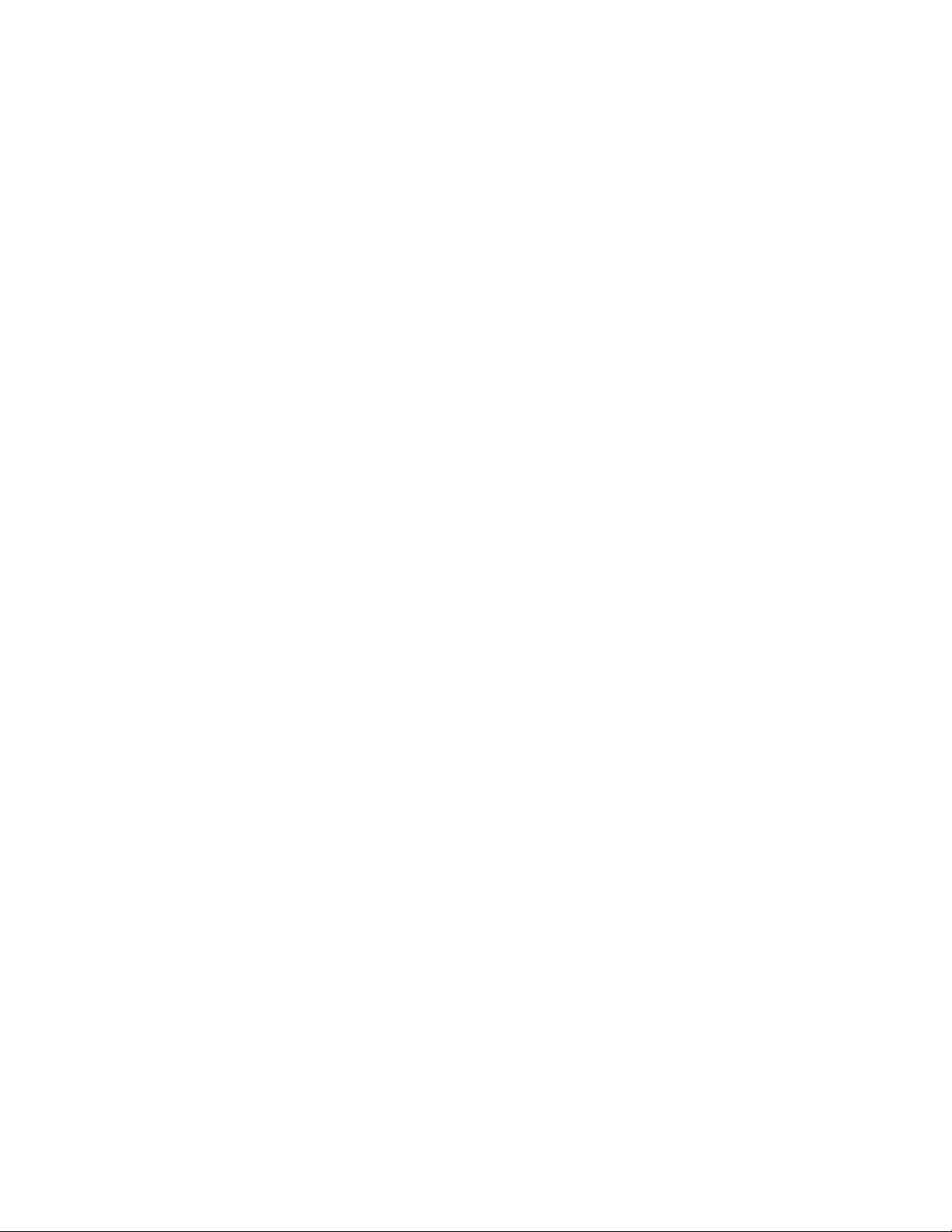
החלפתמתגנוכחותהכיסוי.................73
החלפתמכלולהמאווררהקדמי................75
התקנהאוהחלפהשלכונןאחסוןפנימי............76
החלפתמכלולספקהכוח..................99
התקנהאוהחלפהשלכרטיסPCI.............100
התקנהאוהחלפהשלכרטיסPCIבאורךמלא........105
התקנהאוהחלפהשלמודולקבלהעל............107
החלפתמכלולהמאווררהאחורי..............108
החלפתמכלולגוףהקירורוהמאוורר............111
התקנהאוהחלפהשלמודולזיכרון.............112
התקנהאוהחלפהשלמתאםFlex.............114
החלפתהסוללה.....................116
החלפתיחידותה-Wi-Fi.................117
התקנהאוהסרהשלאנטנותה-Wi-Fi...........123
החלפתהמקלדתאוהעכבר................125
השלמתהחלפתהחלקים..................126
Lenovo Solution Center................52
פרק10.קבלתמידע,עזרהושירות.........129
משאבימידע.........................129
Lenovo ThinkVantage Tools.............129
מערכתהעזרהשלWindows...............129
מדריךבטיחותואחריות..................129
אתרהאינטרנטשלLenovo...............129
אתרהתמיכהשלLenovo................130
עזרהושירות........................130
שימושבתיעודובתוכניתהאבחון..............130
פנייהלשירות......................130
שימושבשירותיםאחרים.................131
רכישתשירותיםנוספים..................131
פרק11.מהירותזיכרוןהמערכת...........133
נספחA.מידעבנושאתקינה.............135
פתרוןבעיות..........................44
בעיותהקשורותלשמע...................44
בעיותהקשורותלתקליטור.................45
בעיותהקשורותל-DVD..................45
בעיותלסירוגין......................46
בעיותהקשורותלכונןהדיסקהקשיח.............46
בעיותעםהמקלדתאוהעכבר................46
בעיותבצג........................47
בעיותרשת........................48
חיברתילמחשבתוספתאופציונלית,אךהיאלאפועלת......49
בעיותביצועיםונעילה...................49
המדפסתלאפועלת.....................50
לאניתןלגשתלמחברהטורי.................50
בעיותתוכנה.......................51
לאניתןלגשתאלמחבריה-USBשלי............51
כליאבחון...........................51
אבחוןחומרה.......................52
פרק8.מידעבנושאשחזור...............53
נתונישחזורעבורמערכתההפעלהWindows 7..........53
יצירתמדייתשחזורושימושבה...............53
ביצועפעולותגיבויושחזור.................54
יצירתמדייתהצלהושימושבה................55
התקנהמחדששלתוכניותומנהליהתקנים...........56
פתרוןבעיותשחזור....................57
נתונישחזורעבורמערכתההפעלהWindows 8.1.........57
רענוןהמחשב.......................57
איפוסהמחשבלהגדרותברירתהמחדלשלהיצרן........57
שימושבאפשרויותהאתחולהמתקדמות............57
שחזורמערכתההפעלהכאשרנכשלתההפעלהשלWindows
8.1...........................58
נתונישחזורעבורמערכתההפעלהWindows 10.........58
נספחB.מידעאודותWEEEומחזור.......139
נספחC.ההנחיהלהגבלתחומריםמסוכנים(RoHS)
.............................143
נספחD.מידעעלדגםENERGY STAR....145
נספחE.הודעות....................147
אינדקס.........................149
פרק9.התקנהאוהחלפהשלחומרה..........59
טיפולבהתקניםרגישיםלחשמלסטטי...............59
התקנהאוהחלפהשלחומרה...................59
התקנתתוספותחיצוניות..................59
הסרתמכסההמחשב....................59
הסרהוהתקנהמחדששלוסתזרםהאווירלקירורישיר.....60
התקנהאוהחלפהשלהתקןבמפרץהכונןהאופטי........62
התקנהאוהחלפהשלהתקןבמודולה-Flexבגודל5.25אינץ'
.............................64
הסרהוהתקנהמחדשאתשלמסגרתהכונןהאופטי.......72
iiThinkStation P500ו-P700מדריךלמשתמש
Page 5
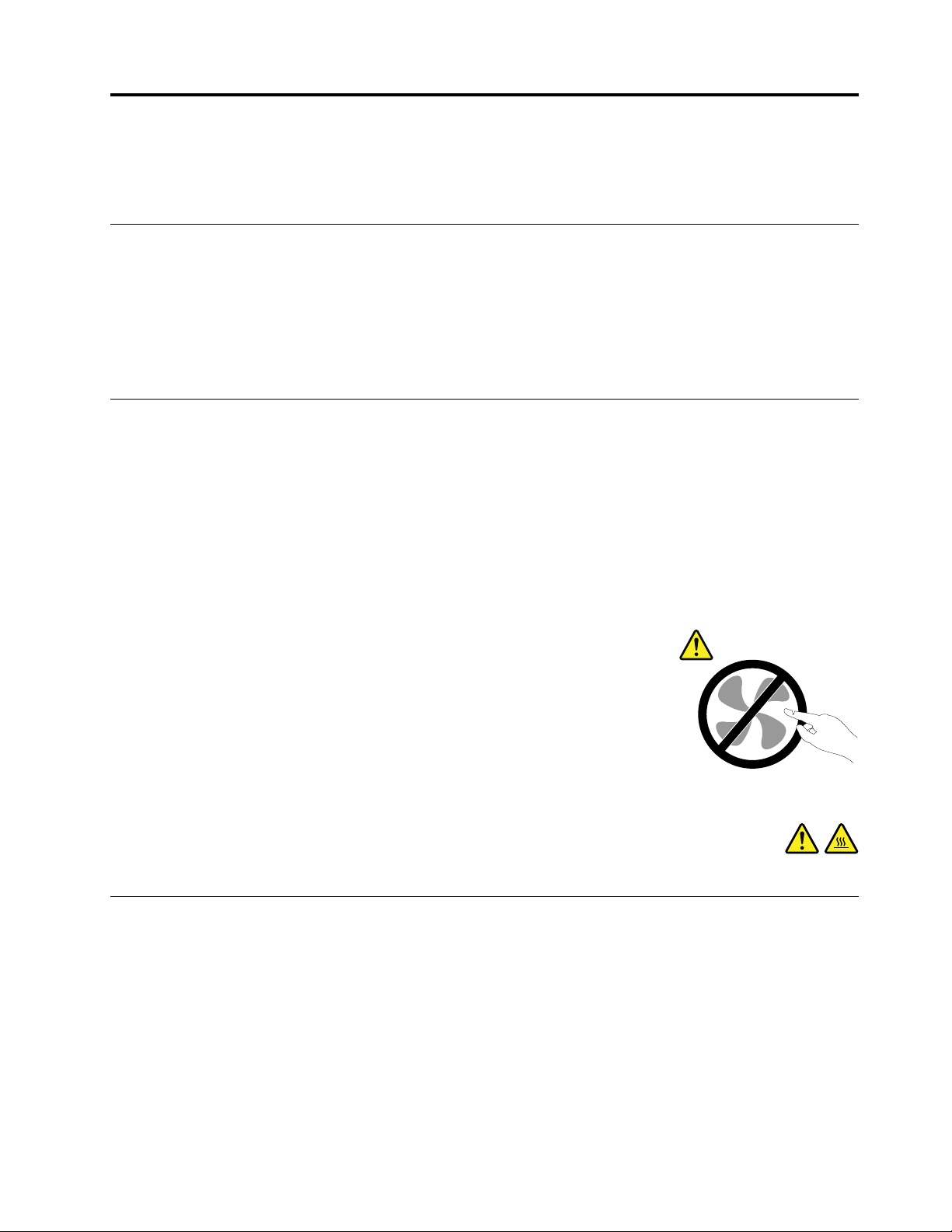
קראותחילה:מידעבטיחותחשוב
פרקזהמכילמידעבנושאבטיחותשעליכםלהכיר.
לפנישימושבמדריךזה
זהירות:
לפניהשימושבמדריךזה,ודאושקראתםוהבנתםאתכלמידעהבטיחותהקשורלמוצרזה.עיינובמידעשבסעיףזהובמידעבנושאהבטיחותשבמדריך
הבטיחות,האחריותוההתקנההמצורףלמוצרזה.קריאהוהבנהשלמידעבטיחותזהמקטינותאתהסיכוןלנזקיגוףאולהסבתנזקלמוצר.
®
אםאיןברשותכםעותקשלמדריךהבטיחות,האחריותוההתקנה,תוכלולהשיגובגירסתPortable Document Format (PDF)מאתרהתמיכהשלLenovo
בכתובת:http://www.lenovo.com/support.אתרהתמיכהשלLenovoמספקגםאתמדריךהבטיחות,האחריותוההתקנהואתהמדריךלמשתמשבשפות
נוספות.
שירותושידרוג
אםלאקיבלתםהוראהמפורשתממרכזהתמיכהבלקוחותאואםלאהופיעההוראהכזובמדריך,אלתנסולבצעפעולותתחזוקהבמוצר.מסרואתהמחשבאךורק
לספקשירותשמוסמךלתקןאתהמוצרהספציפישלכם.
הערה:הלקוחיכוללשדרגאולהחליףחלקיםמסוימים.שדרוגיםנקראיםבדרךכלל"תוספות".חלקיםהניתניםלהחלפהעל-ידיהלקוחנקראים"יחידותלהחלפה
עצמית"אוCRUs.כאשרהלקוחותרשאיםלהתקיןתוספותאולהחליףחלקיםבעצמם,Lenovoתספקתיעודוהוראות.הקפידולפעולבהתאםלהוראותבעת
התקנהאוהחלפהשלחלקים.העובדהשמחווןהחשמלנמצאבמצב"מופסק",איןפירושהבהכרחשאיןמתחבמוצר.לפניהסרתהכיסוייםממוצרהמצוידבכבל
חשמל,ודאותמידשהמוצרכבויומנותקמכלמקורחשמל.לקבלתמידענוסףעליחידותלהחלפהעצמית,ראופרק9"התקנהאוהחלפהשלחומרה"בעמוד59.
אםיתעוררושאלותאוחששות,פנולמרכזהתמיכהבלקוחות.
למרותשאיןחלקיםנעיםבמחשבלאחרניתוקכבלהחשמל,האזהרותהבאותחיוניותלבטחונכם.
זהירות:
חלקיםנעיםמסוכנים.אלתקרבואצבעותאוחלקיגוףאחרים.
זהירות:
לפניפתיחתמכסההמחשב,כבואתהמחשבוהמתינומספרדקות,עדשהמחשביתקרר.
הימנעותמחשמלסטטי
חשמלסטטי,למרותשאינומזיקלבני-אדם,עלוללגרוםנזקחמורלרכיביםולתוספותשלהמחשב.טיפוללאנאותבחלקיםרגישיםלחשמלסטטיעלוללפגוע
בחלקים.כאשראתםפותחיםאריזהשלתוספתאוCRU,אלתפתחואתהאריזההמגנהמפניחשמלסטטיהמכילהאתהחלקעדשההוראותיציינוזאתבמפורש.
בעתטיפולבתוספותאוב-CRUs,אוטיפולכלשהובתוךהמחשב,עקבואחראמצעיהזהירותהבאיםכדילמנוענזקשלחשמלסטטי:
•הגבילואתהתנועהשלכם.תנועהעשויהלגרוםלהיווצרותחשמלסטטימסביבכם.
•תמידטפלוברכיביםבזהירות.החזיקובקצוותיהםמתאמים,מודוליזיכרון,לוחותמערכתומיקרו-מעבדים.לעולםאלתגעובמעגליםחשופים.
•מנעומאנשיםאחריםמלגעתברכיבים.
•לפניהתקנתהחלקהחדש,הצמידואתהאריזההמגנהמפניחשמלסטטיוהמכילהאתהחלקלכיסויחריץהרחבה,אולמשטחמתכתילאצבועאחרבגוף
המחשב,למשךשתישניותלפחות.פעולהזומפחיתהאתהחשמלהסטטיבאריזהובגופכם.
© Copyright Lenovo 2014, 2015iii
Page 6
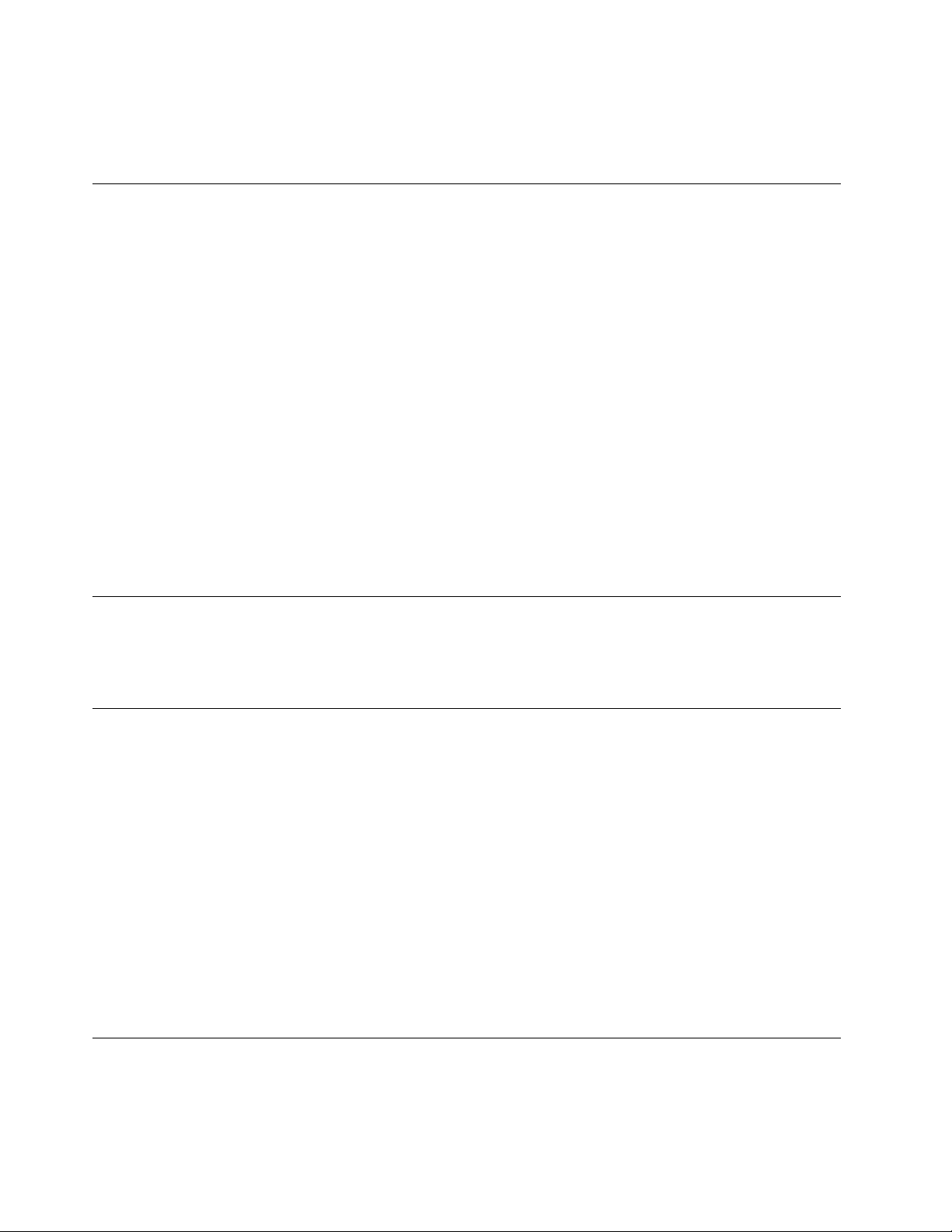
•במידתהאפשר,הוציאואתהחלקהחדשמהאריזהוהתקינואותוישירותבמחשב,מבלילהניחאתהחלק.כאשרלאניתןלעשותזאת,הניחואתהאריזההאנטי-
סטטיתעלמשטחחלקוישר,והניחועליהאתהחלק.
•אלתניחואתהחלקעלכיסויהמחשבאועלמשטחמתכתיאחר.
כבליחשמלומתאמימתח
השתמשואךורקבכבליהחשמלובמתאמיהחשמלשסיפקיצרןהמוצר.איןלהשתמשבכבלהחשמלעבורהתקניםאחרים.
2
,אוטוביותר.במדינותאחרות,ייעשהשימושבסוג
עלכבליהחשמללהיותבעליאישורבטיחות.בגרמניה,עלהכבליםלהיותמסוגH05VV-F,3G,0.75מ"מ
המתאים.
לעולםאלתכרכואתכבלהחשמלסביבמתאםהחשמלאוסביבחפץאחר.פעולהזויכולהלמתוחאתהכבלולגרוםלשחיקה,להיסדקותאולהסתלסלותהכבל.
מצביםכאלויכוליםלהוותסכנהבטיחותית.
הקפידולהניחאתכבליהחשמלבמקוםשבולאידרכועליהםאוימעדועליהםובמקוםשבוחפציםאינםלוחציםעליהם.
הגנועלהכבליםועלמתאמיהחשמלמנוזלים.לדוגמה,אלתניחואתהכבלאואתמתאםהמתחלידכיורים,לידאמבטיות,לידאסלותאועלרצפהשנוקתה
באמצעותחומריניקוינוזליים.נוזליםיכוליםלגרוםלקצר,במיוחדאםהכבלאומתאםהחשמלנמתחובגללשימושלאנאות.נוזליםיכוליםלגרוםגםלקורוזיה
שלהמחבריםשלכבלהחשמלו/אושלמתאםהחשמל,דברשיכוללגרוםלהתחממותיתר.
ודאושכלמחבריכבלהחשמלמחובריםלשקעיםבאופןמלאובבטחה.
אלתשתמשובמתאםחשמל,אםעלהפיניםשלכניסתACהופיעהקורוזיהו/אואםניכריםסימניםשלהתחממותיתר)כמולמשלפלסטיקמעוות(בכניסתACאו
בכלמקוםאחרבמתאםהחשמל.
אלתשתמשובכבליחשמלאםבמגעיםהחשמלייםבאחדמהקצוותנתגלתהקורוזיה,אםנתגלוסימניםשלהתחממותיתראואםכבלהחשמלניזוקבכלצורה
שהיא.
כבליםמאריכיםוהתקניםקשורים
ודאושהכבליםהמאריכים,ההתקניםלהגנהמפניקפיצותמתח,התקניהאל-פסקומפצליהחשמלשבשימושמתאימיםלדרישותהחשמליותשלהמוצר.לעולםאל
תגרמולעומסיתרבהתקניםאלו.אםנעשהשימושבמפצליחשמל,העומסאינוצריךלעלותעלדרישותהספקהמבואשלמפצלהחשמל.התייעצועםחשמלאי
ובקשוממנומידענוסףאםיתעוררושאלותבנוגעלעומסיחשמל,לצריכתהחשמלולדרישותהספקהקלט.
תקעיםושקעים
איןלחבראתהמחשבלשקעחשמלפגוםאואכול.דאגולכךשהשקעיוחלףעלידיחשמלאימוסמך.
אלתכופפוואלתשנואתהתקע.אםהתקעניזוק,פנוליצרןוהשיגותחליף.
אלתשתמשובתקעחשמליהמשמשמוצריםחשמלייםאחריםהצורכיםחשמלרב;אחרת,מתחלאיציבעלוללפגועבמחשב,בנתוניםאובהתקניםמחוברים.
למוצריםשוניםישתקעיםעםשלושהפינים.תקעיםאלהמתאימיםאךורקלשקעיםחשמלייםעםהארקה.הארקההיאאמצעיבטיחות.אלתנסולעקוףאמצעי
בטיחותזהואלתחברואתהתקעלשקעללאהארקה.אםלאניתןלהכניסאתהתקעלשקע,פנולחשמלאילקבלתמתאםשקעמאושראוכדילהחליףאתהשקע
בשקעהמתאיםלאמצעיבטיחותזה.לעולםאלתצרועומסיתרעלשקעחשמל.העומסהכללישלהמערכתאינוצריךלעלותעל80אחוזמדרישותהמתחשל
הענףשלהמעגלהחשמלי.התייעצועםחשמלאיובקשוממנומידענוסףאםיתעוררושאלותבנוגעלעומסיחשמלולדרישותההספקשלהענףשלהמעגלהחשמלי.
ודאוששקעהחשמלשבשימושמחווטכראויוהקפידושהואיהיהנגישוממוקםקרובלציוד.אלתמתחואתכבליהחשמלבאופןשיפגעבכבלים.
ודאושהתקעמספקאתהמתחוהזרםהמתאימיםעבורהמוצר.
חברוונתקואתהציודמשקעהחשמלבזהירות.
התקניםחיצוניים
איןלחבראולנתקכבליםשלהתקניםחיצונייםכאשרהמחשבפועל,מלבדכבליUniversal Serial Bus (USB);אחרת,המחשבעלוללהינזק.כדילמנוענזק
אפשרילהתקניםמחוברים,המתינולפחותחמששניותלאחרכיבויהמחשבלפניניתוקהתקניםחיצוניים.
ivThinkStation P500ו-P700מדריךלמשתמש
Page 7
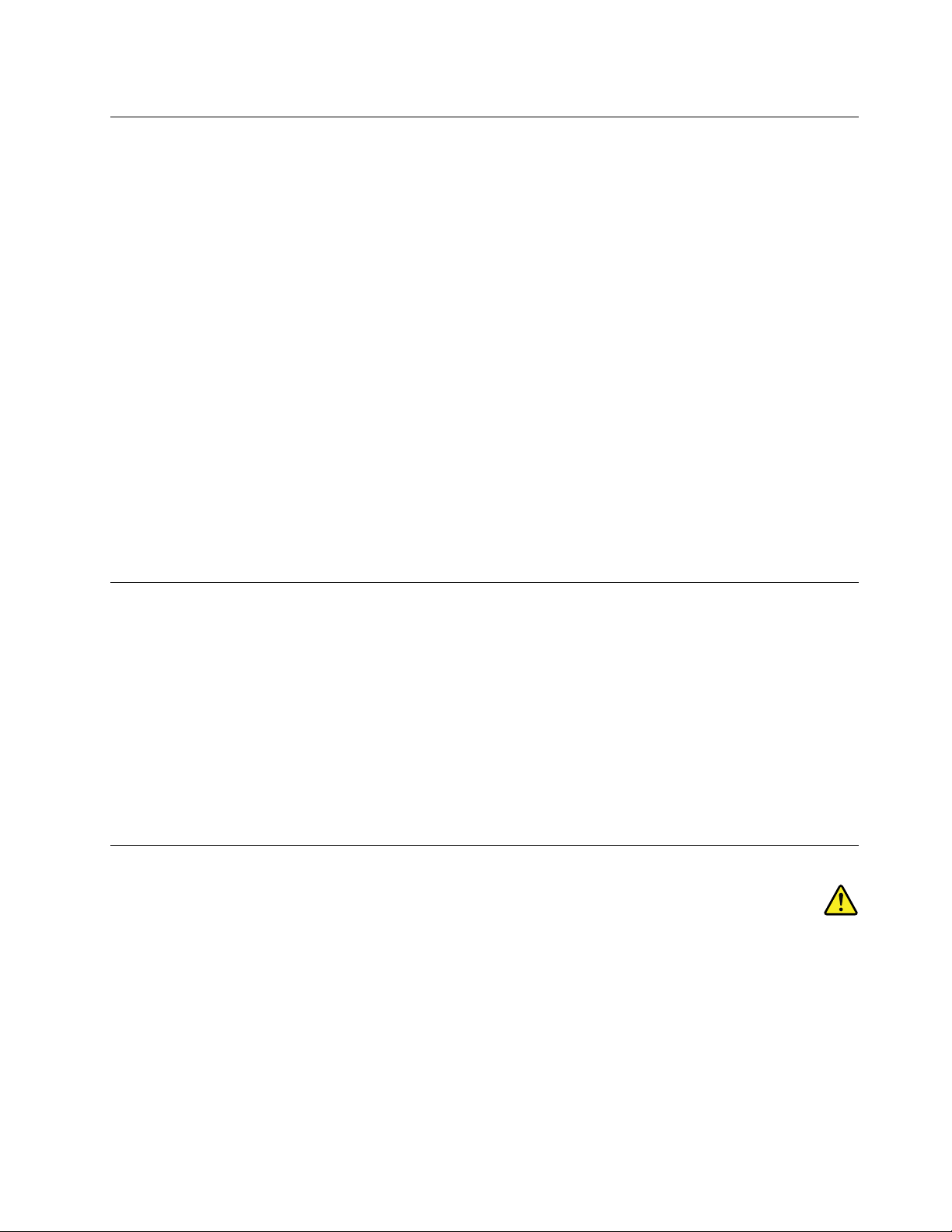
חוםואיוורורהמוצר
מחשבים,מתאמימתחואביזריםרביםעשוייםליצורחוםכאשרהםמופעליםוכאשרהסוללותנטענות.נקטותמידבאמצעיהזהירותשלהלן:
•אלתניחולמחשב,למתאמימתחאולאביזריםלגעתבברכייםאובחלקגוףאחרלמשךפרקזמןממושךכאשרהמוצריםפועליםאוכאשרהסוללהנטענת.
המחשב,מתאםהמתחואביזריםרביםמפיקיםחוםמסויםבמהלךהפעלהרגילה.מגעממושךעםהגוףעשוילגרוםלאי-נוחותואףלכוויות.
•איןלטעוןאתהסוללהאולהפעילאתהמחשב,מתאםהמתחאואביזריםלידחומריםמתלקחיםאובסביבותשלחומרינפץ.
•פתחיהאיוורור,המאוורריםוגופיהקירורמסופקיםעםהמוצרכדישההפעלהתהיהבטוחה,נוחהואמינה.התקניםאלהיכוליםלהחסםבשוגגאםמניחיםאת
המחשבעלמיטה,ספה,שטיחאומשטחיםגמישיםאחרים.לעולםאלתחסמו,אלתכסוואלתשביתוהתקניםאלה.
עליכםלבדוקהצטברותאבקבמחשבהשולחנישלכםלפחותאחתלשלושהחודשים.לפניבדיקתהמחשב,עליכםלכבותוולנתקאתכבלהחשמלמהשקע;לאחר
מכן,הסירואתהאבקמהלוחהקדמי.אםהבחנתםבהצטברותחיצוניתשלאבק,עליכםלבדוקולהסיראבקמפניםהמחשב,ובכללזהמגוףהקירורשלהמעבד,
ממאוורריספקהמתחומהמאווררים.תמידישלכבותאתהמחשבולנתקומהחשמללפניפתיחתהכיסוי.ישלהימנע,ככלהאפשר,מהפעלתהמחשבבמרחקהקטן
מחצימטרמאזוריםסואנים.אםעליכםלהפעילאתהמחשבבאיזוריםסואניםאוסמוךלהם,עליכםלבדוקולנקותאתהמחשבלעיתיםקרובותיותר.
עבורבטיחותכם,וכדילהבטיחביצועיםמיטבייםשלהמחשב,פעלותמידבהתאםלאמצעיהזהירותהבסיסייםשלהלן:
•אלתסירואתהכיסויכלעודהמחשבמחוברלחשמל.
•בדקוהצטברותאבקעלחוץהמחשבלעיתיםקרובות.
•הסירואבקמהלוחהקדמי.ייתכןשיהיהצורךלנקותלעיתיםקרובותיותרמחשביםהפועליםבאיזוריםמאובקיםאוסואנים.
•אלתגבילואותחסמואתפתחיהאוורור.
•אלתאחסנואותפעילואתהמחשבבתוךריהוט,שכןדברזהעשוילהגבירסכנהשלהתחממותיתר.
•אסורשטמפרטורתהאווירמסביבלמחשבתעלהעל35°C)95°F(.
•אלתתקינוהתקניסינוןאוויר.הםעלוליםלפגועבפעולתהקירורהתקינה.
סביבתהפעלה
סביבתהעבודההאופטימליתעבורהמחשבהיאC°10עדC°35)F°50עדF°95(עםלחותבטווחשל35%עד80%.אםהמחשבמאוחסןאומועבר
בטמפרטורותהנמוכותמ-C°10)F°50(,אפשרולמחשבלהתחמםבאיטיותלטמפרטורותהעבודההאופטימליותשלC°10עדC°35)F°50עדF°95(לפני
השימוש.בתנאיםקיצוניים,תהליךזהעשוילהימשךשעתיים.אםלאתאפשרולמחשבלהתחמםלפניהשימוש,הדברעלוללגרוםלנזקבלתיהפיך.
במידתהאפשר,מקמואתהמחשבבסביבהיבשהומאווררתהיטב,ללאחשיפהישירהלאורשמש.
הרחיקומהמחשבמוצריםחשמלייםכגוןמאוורר,רדיו,רמקוליםעםחשמל,מזגןאומיקרוגל,מכיווןשהשדותהמגנטייםהחזקיםשמפיקיםמוצריםאלהעלולים
לגרוםנזקלמוניטורולנתוניםבכונןהדיסקהקשיח.
אלתניחומשקאותעל-גביהמחשבאוהתקניםמחוברים,אובסמוךלהם.אםנשפךנוזללתוךהמחשבאולהתקןמחובר,עלוללהיגרםקצראונזקאחר.
אלתאכלואותעשנומעלהמקלדת.חלקיקיםהנופליםלתוךהמקלדתעלוליםלגרוםלנזק.
הצהרתתאימותבנוגעללייזר
זהירות:
כאשרמוצרילייזר)כגוןתקליטורים,כונניDVD,התקניסיביםאופטייםאומשדרים(מותקנים,שימולבלהנחיותהבאות:
•אלתסירואתהכיסויים.הסרתהכיסוייםשלמוצרהלייזרעלולהלגרוםלחשיפהמסוכנתלקרינתלייזר.ההתקןאינוכוללרכיביםלהחלפהעצמית.
•שימושבבקרותובהתאמותשלאצוינואוביצועתהליכיםשלאצוינו,יכוליםלגרוםלחשיפהמסוכנתלקרינה.
© Copyright Lenovo 2014, 2015v
Page 8
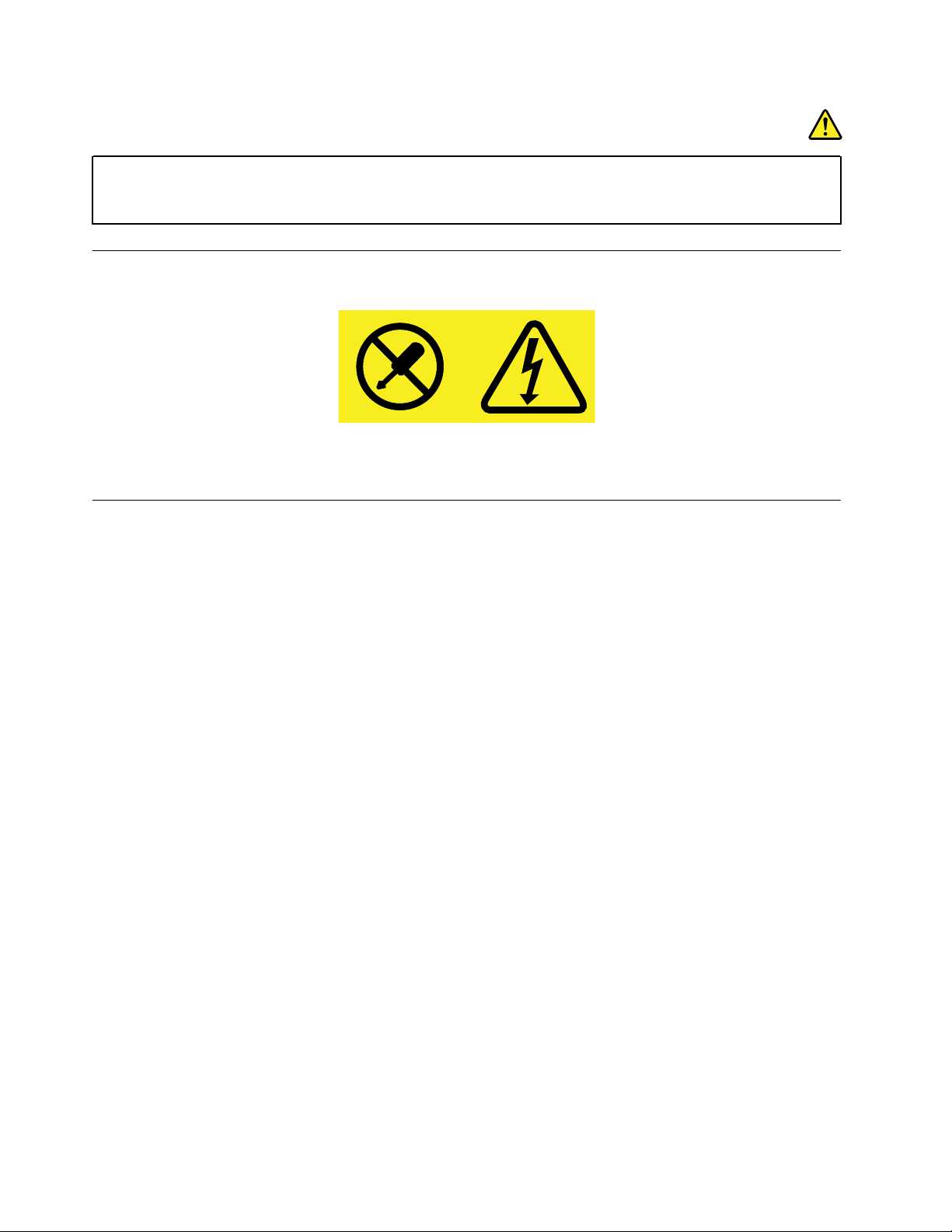
סכנה
כמהממוצריהלייזרמכיליםדיודתלייזרמובניתClass 3AאוClass 3B.שימולבלדבריםהבאים:
קיימתפליטתקרנילייזרכאשרהמוצרפתוח.אלתביטוישירותאלהקרן,אלתביטואלהקרןישירותדרךאמצעיםאופטיים,והימנעו
מחשיפהישירהלקרן.
הצהרהבנוגעלאספקתהחשמל
לעולםאלתסירואתהכיסוימספקהחשמלאומכלרכיבשמוצמדתאליוהתוויתשלהלן.
רמותמסוכנותשלמתח,זרםואנרגיהקיימותבכלרכיבשאליומוצמדתהתווית.רכיביםאלהאינםכולליםרכיביםלהחלפהעצמית.אםאתםחושדיםשקיימת
בעיהבאחדמהחלקיםהללו,פנולטכנאישירות.
ניקיוןותחזוקה
שמרועלסביבתהעבודהועלהמחשבנקיים.כבואתהמחשבונתקואתכבלהחשמללפניניקויהמחשב.איןלרססדטרגנטנוזליישירותעלהמחשב,אולהשתמש
בדטרגנטכלשהוהמכילחומרדליקלניקויהמחשב.רססואתהדטרגנטעלמטליתרכה,ונגבואתפניהמחשב.
viThinkStation P500ו-P700מדריךלמשתמש
Page 9
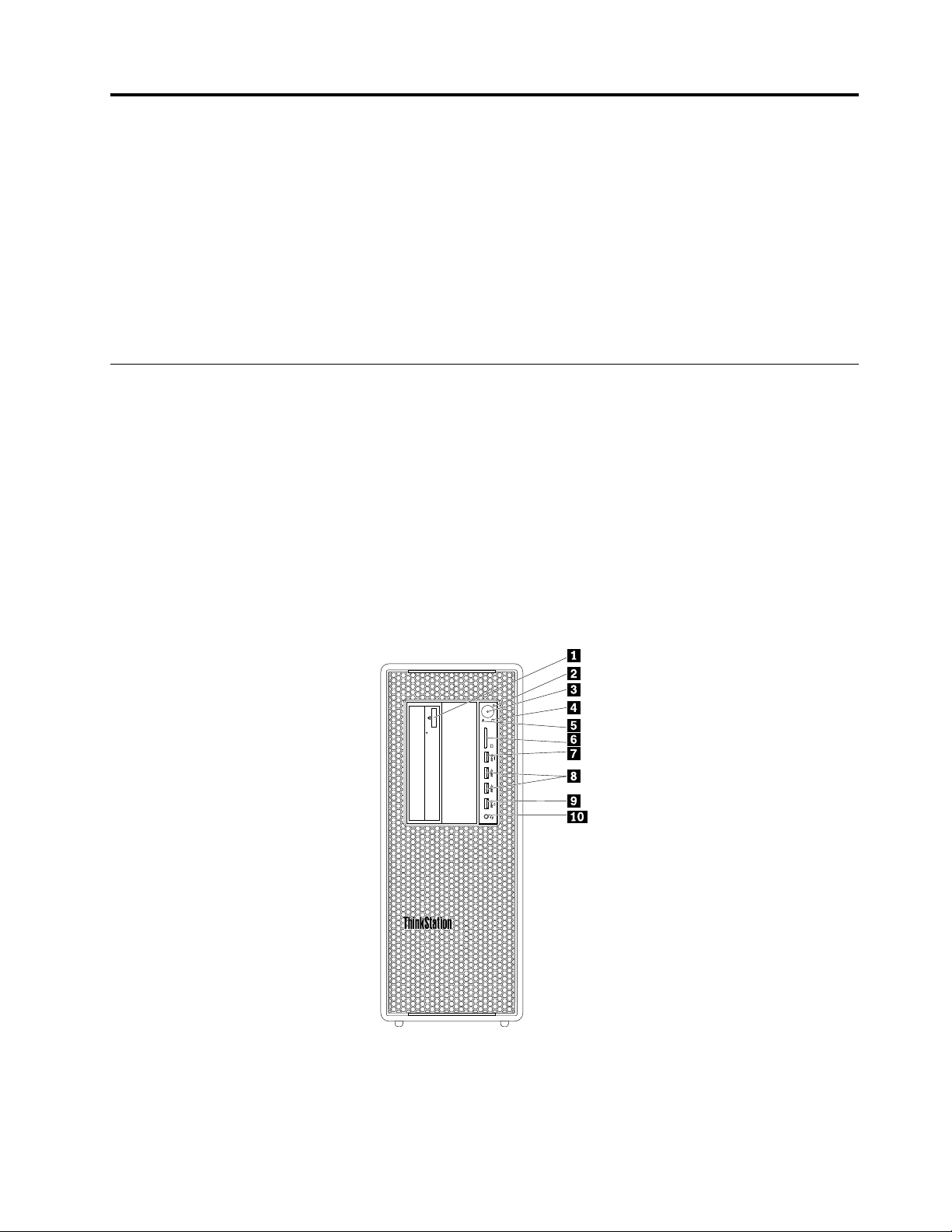
פרק1.סקירתהמוצר
פרקזהכוללאתהמידעהבא:
•מיקומימחברים
•מיקומירכיבים
•מיקומיחלקיםעל-גבילוחהמערכת
•מיקומיכונניםפנימיים
•תכונותהמחשב
•תוכנותהמסופקותעל-ידיLenovo
מיקומים
סעיףזהכוללאתהנושאיםהבאים:
•"איתורמחברים,בקרותומחווניםבחזיתהמחשב"בעמוד1
•"איתורהמחבריםבגבהמחשב"בעמוד2
•"איתוררכיבים"בעמוד4
•"איתורחלקיםעל-גבילוחהמערכת"בעמוד5
•"איתורכונניםפנימיים"בעמוד7
•"איתורתוויתסוגהמחשבוהדגם"בעמוד8
הערה:הרכיביםבמחשבשלכםעשוייםלהיראותשונהמעטמאלושבאיורים.
איתורמחברים,בקרותומחווניםבחזיתהמחשב
איור1.מיקומימחברים,בקרותומחווניםקדמיים
© Copyright Lenovo 2014, 20151
Page 10
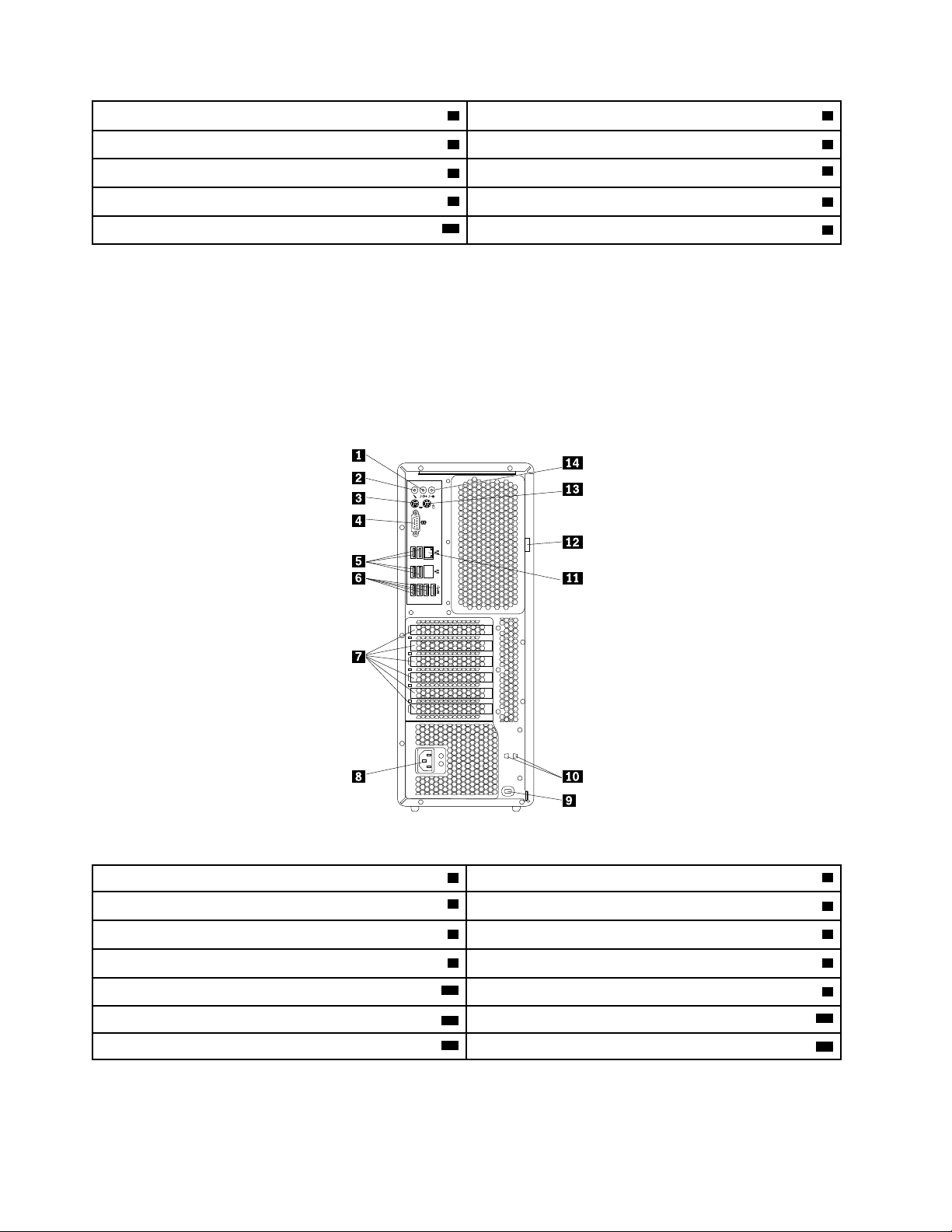
1לחצןהוצאה/סגירהשלכונןאופטי)בדגמיםמסוימים(2מתגהפעלה
3מחווןהפעלה4מחווןפעילותכונןהדיסקהקשיח
6חריץלקוראכרטיסיםדיגיטלייםמאובטחים)SD(
5מחווןאבחון
8מחבריUSB 3.0(2)
10מחבראוזניות
שבחזיתהמחשב.כאשרמניחיםאתהמחשבעלהצד,ניתןלמשוךבעדינותאתלוחיתהלוגו
®
7מחבר3.0Universal Serial Bus (USB)לכליאבחון
9מחברAlways On USB 3.0
הערה:ניתןלהתאיםאתהכיווןשללוחיתהלוגושלThinkStation
החוצה,לסובבאותהב-90מעלותעםכיווןהשעוןולדחוףאותהבחזרהפנימה.
איתורהמחבריםבגבהמחשב
מחשבThinkStationשלכםמצוידבאחדהלוחותהאחורייםהבאים.מחבריםמסוימיםבגבהמחשבמקודדיםבאמצעותצבעכדילסייעלכםלקבועלהיכןעליכם
לחבראתהכבליםבמחשב.
ThinkStation P500
איור2.מיקומימחבראחוריים
2מחברמיקרופון
4מחברטורי
10חריציתאמפתחות
12לולאתמנעול
14מחברכניסתשמע
1מחבריציאתשמע
3מחברמקלדתPersonal System/2 (PS/2)
5מחבריUSB 2.0(4)6מחבריUSB 3.0(4)
7אזורכרטיסיPCI)כרטיסיה-PCIהזמיניםמשתניםבהתאםלדגם(8מחברלכבלחשמל
9חריץלמנעולאבטחה
11מחבראתרנט
13מחברעכברPS/2
ThinkStation P700
2ThinkStation P500ו-P700מדריךלמשתמש
Page 11
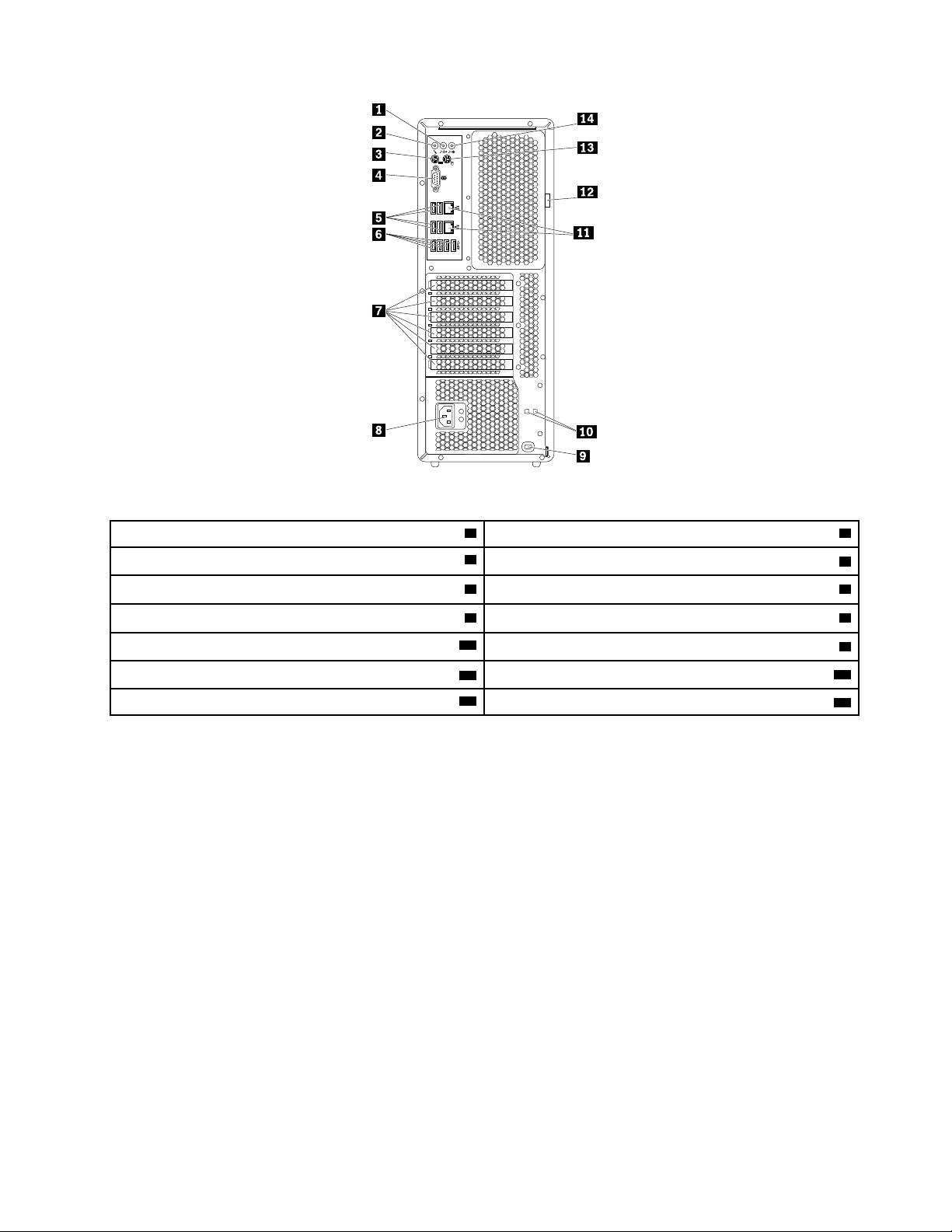
איור3.מיקומימחבראחוריים
2מחברמיקרופון
4מחברטורי
10חריציתאמפתחות
12לולאתמנעול
14מחברכניסתשמע
1מחבריציאתשמע
3מחברמקלדתPS/2
5מחבריUSB 2.0(4)6מחבריUSB 3.0(4)
7אזורכרטיסיPCI)כרטיסיה-PCIהזמיניםמשתניםבהתאםלדגם(8מחברלכבלחשמל
9חריץלמנעולאבטחה
11מחבריאתרנט(2)
13מחברעכברPS/2
הערה:במחשביThinkStation P500ו-ThinkStation P700,ייתכןשכרטיסגרפינפרדאחדאויותרמותקןבאזורכרטיסיה-Peripheral Component
Interconnect (PCI).בהתאםלדגםהמחשב,הכרטיסהגרפיעשוילתמוךבמחבריםהבאים:
•מחברDigital Visual Interface (DVI)
DisplayPort
Mini DisplayPort
®
®
•מחבר
•מחבר
מחברתיאור
משמשלקבלתאותותשמעמהתקןשמעחיצוני,כגוןמערכתסטריאו.בעתחיבורהתקןשמעחיצוני,כבלמחובר
מחברכניסתשמע
ביןמחבריציאתהשמעשלההתקןומחברכניסתהשמעשלהמחשב.
משמשלמשלוחאותותשמעמהמחשבלהתקניםחיצוניים,כגוןרמקוליםבסטריאועםחיבורלחשמל)רמקולים
מחבריציאתשמע
בעלימגבריםמובנים(,אוזניות,מקלדותמולטימדיהאומחברכניסתהשמעבמערכתסטריאואובהתקןהקלטה
חיצוניאחר.
משמשלחיבורצגביצועים-מעולים,צגכונן-ישיר,אוהתקניםאחריםהמשתמשיםבמחברDisplayPort.
מחברDisplayPort
מחברלצגDVIמשמשלחיבורצגDVIאוהתקניםאחריםשמשתמשיםבמחברצגDVI.
משמשלחיבורכבלאתרנטעבוררשתתקשורתמקומית(LAN).
מחבראתרנט
הערה:כדילהפעילאתהמחשבבמגבלותFederal Communications Commission (FCC) Class B,
השתמשובכבלאתרנטמסוגCategory 5.
פרק1.סקירתהמוצר3
Page 12
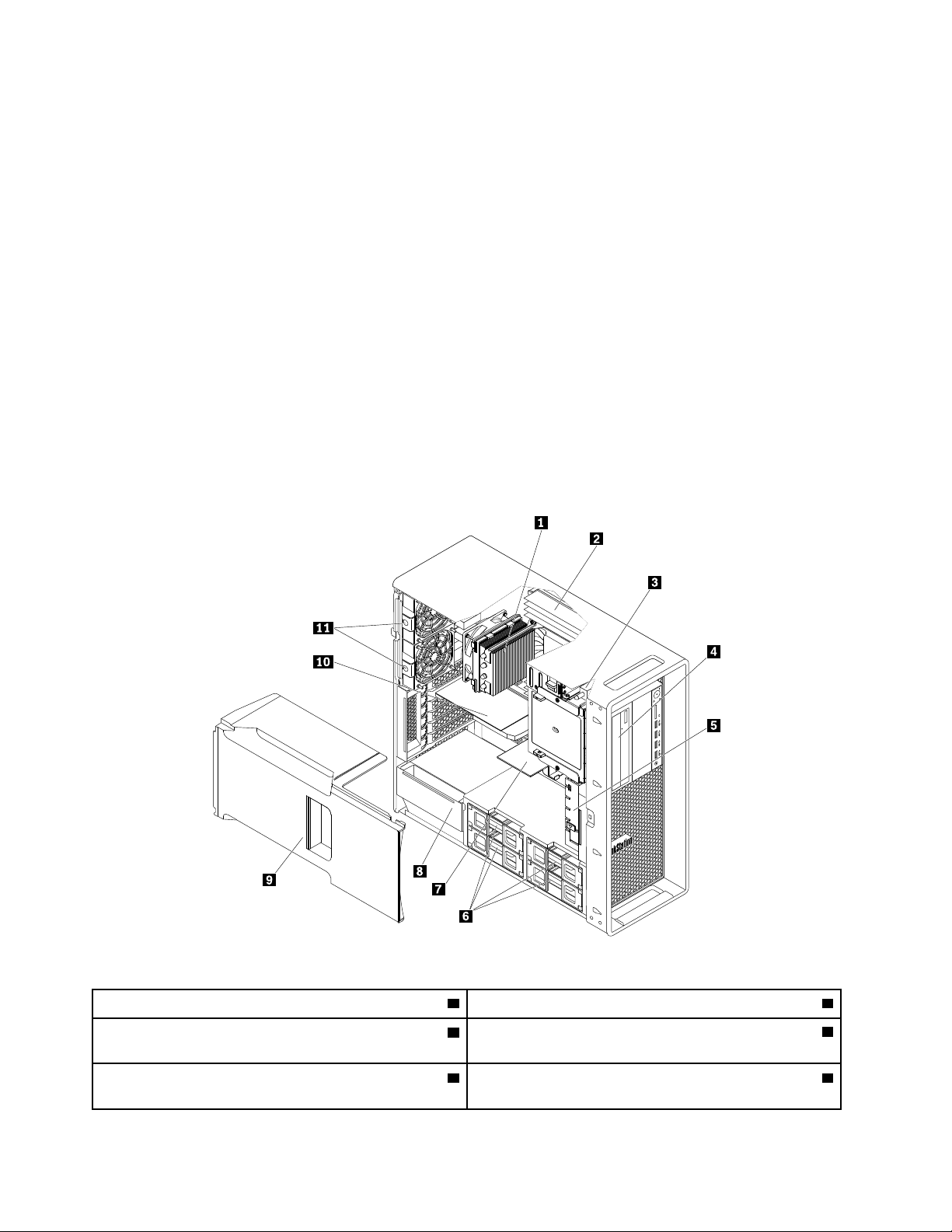
מחברתיאור
משמשלחיבורמיקרופוןלמחשב,כשברצונכםלהקליטקולאואםאתםמשתמשיםבתוכנהלזיהוידיבור.
מחברמיקרופון
משמשלחיבורצגביצועים-מעולים,צגכונן-ישיראוהתקניםאחריםהמשתמשיםבמחברmini DisplayPort.
מחברMini DisplayPort
מחברmini DisplayPortהואגרסהמוקטנתשלמחברDisplayPort
מחברמקלדתPS/2)אופציונלי(משמשלחיבורמקלדתשמשתמשתבמחברמקלדתPS/2.
מחברמקלדתPS/2)אופציונלי(משמשלחיבורעכבר,כדורמעקבאוהתקניהצבעהאחריםהמשתמשיםבמחברעכברPS/2.
משמשלחיבורמודםחיצוני,מדפסתטוריתאוהתקניםאחריםשמשתמשיםבמחברטוריעם9פינים.
משמשלחיבורהתקןשדורשחיבורUSB 2.0,כגוןמקלדת,עכבר,סורק,מדפסתאומחשבכףיד)PDA(.
משמשלחיבורהתקןהמחייבחיבור2.0USBאוUSB 3.0,כגוןמקלדת,עכבר,סורק,מדפסתאומחשבכףיד
מחברטורי
מחברUSB 2.0
מחברUSB 3.0
)PDA(.
איתוררכיבים
הערות:
•בהתאםלדגם,המחשבשלכםעשוילהיראותשונהמעטמהאיור.
•כדילהסיראתמכסההמחשב,ראו"הסרתמכסההמחשב"בעמוד59.
איור4.מיקומירכיבים
1מכלוליגוףקירורומאוורר)הכמותמשתנהבהתאםלדגם(2מודוליזיכרון)הכמותמשתנהבהתאםלדגם(
4כונןאופטי,מודולFlexאומארזאחסוןעםגישהמלפנים)הכמות
3מתגנוכחותכיסוי)נקראגםמתגפריצה(
והשילובמשתניםבהתאםלדגם(
5מכלולמאווררקדמי)זמיןבדגמיםמסוימים(6כוננידיסקקשיח,כונניםהיברידייםאוכונניזיכרוןמוצק)הכמותוהשילוב
משתניםבהתאםלדגם(*
4ThinkStation P500ו-P700מדריךלמשתמש
Page 13
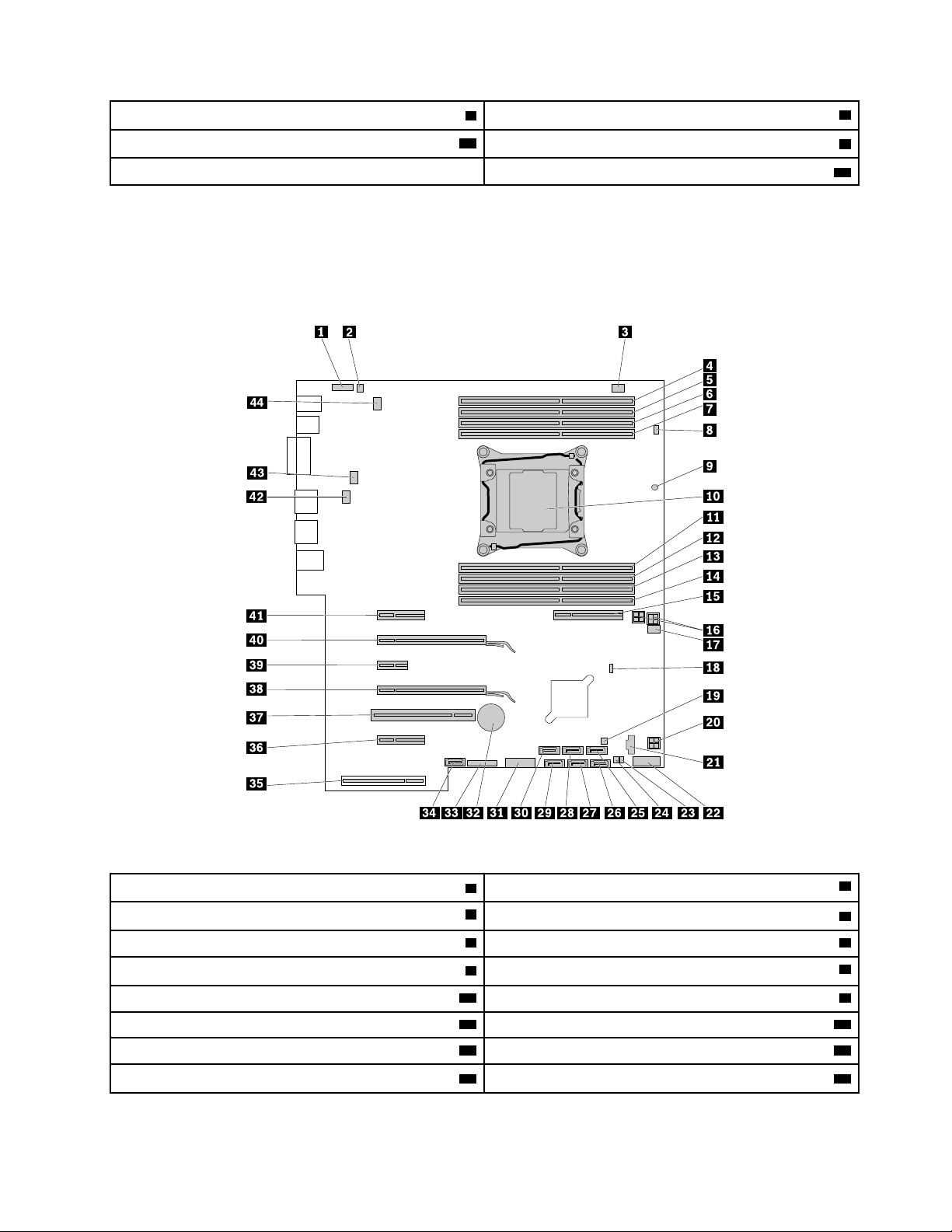
8מודולאספקתחשמל
7מתאםFlex)בדגמיםמסוימים(
10כרטיסPCI)בדגמיםמסוימים(
9וסתזרםאווירלקירורישיר*
11מכלולימאוורראחוריים*
איתורחלקיםעל-גבילוחהמערכת
הערה:למחשבשברשותכםמצורףאחדמלוחותהמערכתהבאים.
ThinkStation P500
איור5.מיקוםחלקיםבלוחהמערכת
2מחבררמקולפנימי
4חריץזיכרון
8מחברלמתגנוכחותכיסוי)מחברלמתגפריצה(
12חריץזיכרון
14חריץזיכרון
פרק1.סקירתהמוצר5
1מחברשמעקדמי
3מחברמאווררשלכונןאופטי
5חריץזיכרון6חריץזיכרון
7חריץזיכרון
9חיישןתרמי10מיקרומעבד
11חריץזיכרון
13חריץזיכרון
15חריץלמתאםFlex16מחבריחשמלעם4פינים(2)
Page 14
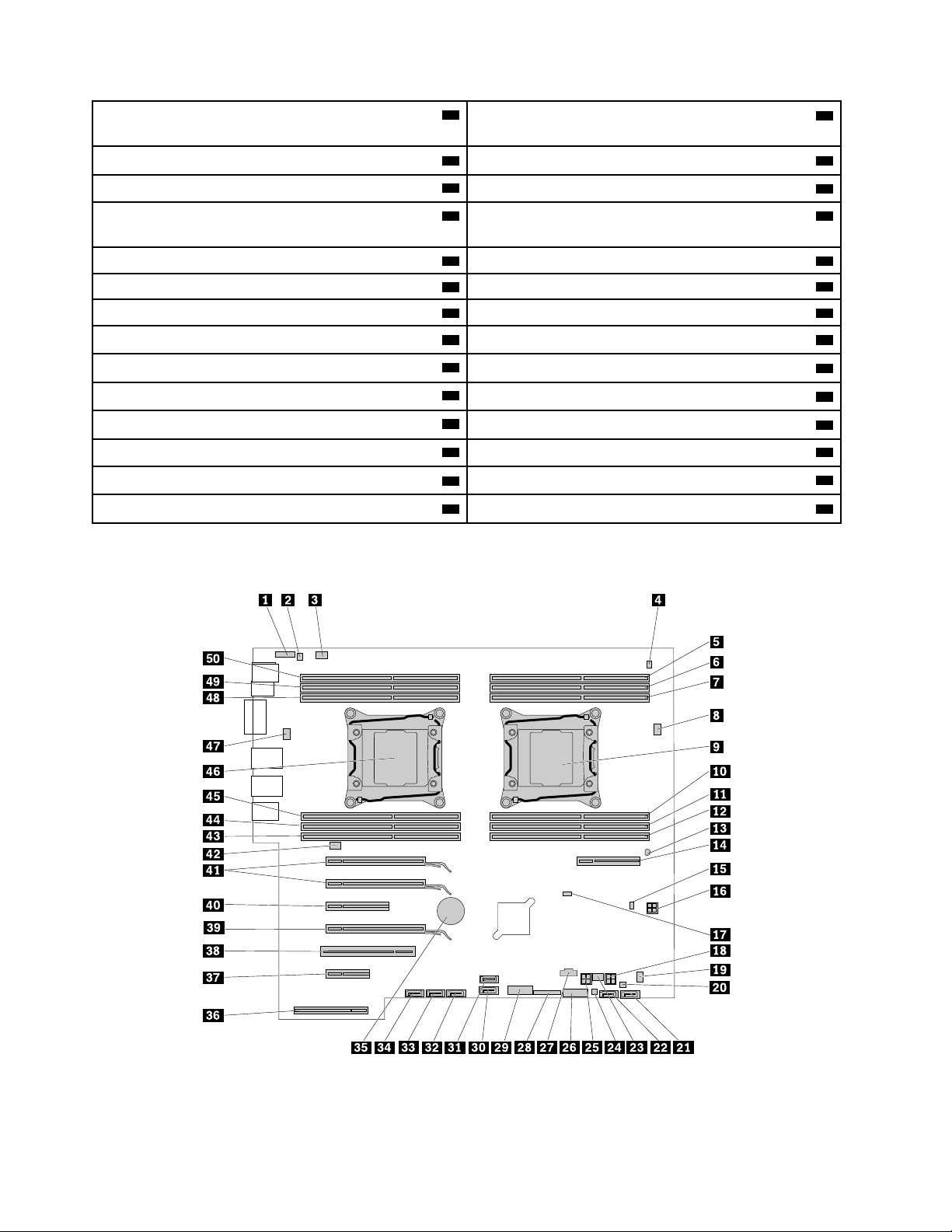
18מגשרניקויClear CMOS)Complementary Metal Oxide
17מחברלמאווררקדמי
Semiconductor(/שחזור
19מחברבקרהלמארזאחסוןעםגישהמלפנים20מחברחשמלעם4פינים
22מחברUSBקדמי
24מחברבקרהלמארזאחסוןעםגישהמלפנים
21מחבר™Thunderbolt
23מחברלמחווןפעילותשלכונןדיסקקשיח)לשימושעםכרטיס9364
RAIDבלבד(
25מחברSATA 3.026מחברSATA 3.0
27מחברSATA 3.028מחברSATA 3.0
29מחברSATA 3.030מחברSATA 3.0
31מחברלקוראכרטיסים29ב-132סוללה
34מחברeSATA
36חריץכרטיסPCI Express 2.0 x4
38חריץכרטיסגרפיPCI Express 3.0 x16
42מחברלמאוורראחורי
33מחברללוחקדמי
35מחברלספקכוח
37חריץלכרטיסPCI
39חריץPCI Express 0.2 x140חריץכרטיסגרפיPCI Express 3.0 x16
41חריץכרטיסPCI Express 3.0 x4
43מחברלמאווררשלהמיקרומעבד44מחברלמאוורראחורי
ThinkStation P700
איור6.מיקוםחלקיםבלוחהמערכת
6ThinkStation P500ו-P700מדריךלמשתמש
Page 15
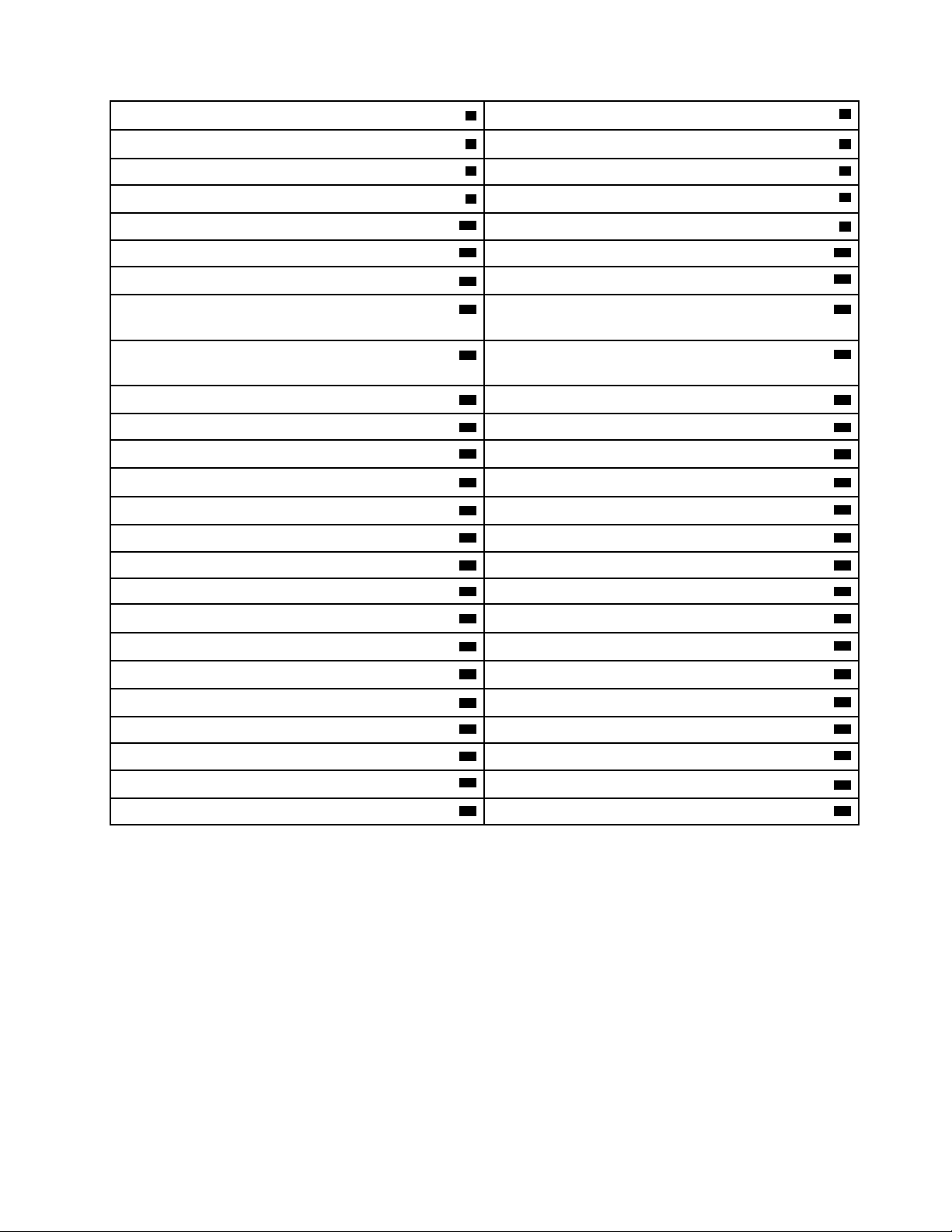
2מחבררמקולפנימי
8מחברמס'1למאווררשלהמיקרו-מעבד
10חריץזיכרון
12חריץזיכרון
14חריץלמתאםFlex
1מחברשמעקדמי
3מחברלמאוורראחורי4מחברלמתגנוכחותכיסוי)מחברמתגפריצה()בדגמיםמסוימים(
5חריץזיכרון6חריץזיכרון
7חריץזיכרון
9מיקרו-מעבד1
11חריץזיכרון
13חיישןתרמי
16מחברחשמלעם4פינים
15מחברלמחווןפעילותשלכונןאחסוןפנימי)לשימושעםכרטיס9364
RAIDבלבד(
18מחברחשמלעם4פינים
17מגשרניקויClear CMOS)Complementary Metal Oxide
Semiconductor(/שחזור
19מחברמאווררשלכונןאופטי20מחברבקרהלמארזאחסוןעםגישהמלפנים
21מחברSATA 3.022מחברSATA 3.0
23מחברלמאווררקדמי24מחברבקרהלמארזאחסוןעםגישהמלפנים
25מחברחשמלעם4פינים26מחברלקוראכרטיסים29ב-1
28מחברללוחקדמי
38חריץלכרטיסPCI
42מחברלמאוורראחורי
44חריץזיכרון
46מיקרו-מעבד2
48חריץזיכרון
50חריץזיכרון
27מחברThunderbolt
29מחברUSB 3.0קדמי30מחברSATA 3.0
31מחברeSATA32מחברSATA 3.0
33מחברSATA 3.034מחברSATA 3.0
35סוללה36מחברלספקכוח
37חריץכרטיסPCI Express 2.0 x4
39חריץכרטיסגרפיPCI Express 3.0 x1640חריץPCI Express 3.0 x8
41חריציכרטיסגרפימסוגPCI Express 3.0 x16(2)
43חריץזיכרון
45חריץזיכרון
47מחברמס'2למאווררשלהמיקרו-מעבד
49חריץזיכרון
איתורכונניםפנימיים
כונניםפנימייםהםהתקניםשבהםמשתמשהמחשבשלכםכדילקרואולאחסןנתונים.ניתןלהוסיףכונניםלמחשבכדילהגדילאתקיבולתהאחסוןוכדילאפשר
למחשבלקרואסוגימדיהאחרים.כונניםפנימייםמותקניםבמפרצים.
בעתהתקנהאוהחלפהשלכונןפנימי,חשובלשיםלבלסוגולגודלהכונןהנתמךעלידיכלאחדמהמפרצים,ולחבראתהכבליםהדרושיםבצורהנכונה.עיינו
בסעיףהמתאיםב-"התקנהאוהחלפהשלחומרה"בעמוד59לקבלתהוראותאודותאופןההתקנהאוההחלפהשלכונניםפנימייםבמחשב.
האיורהבאמציגאתהמיקומיםשלמפרציהכוננים.
פרק1.סקירתהמוצר7
Page 16
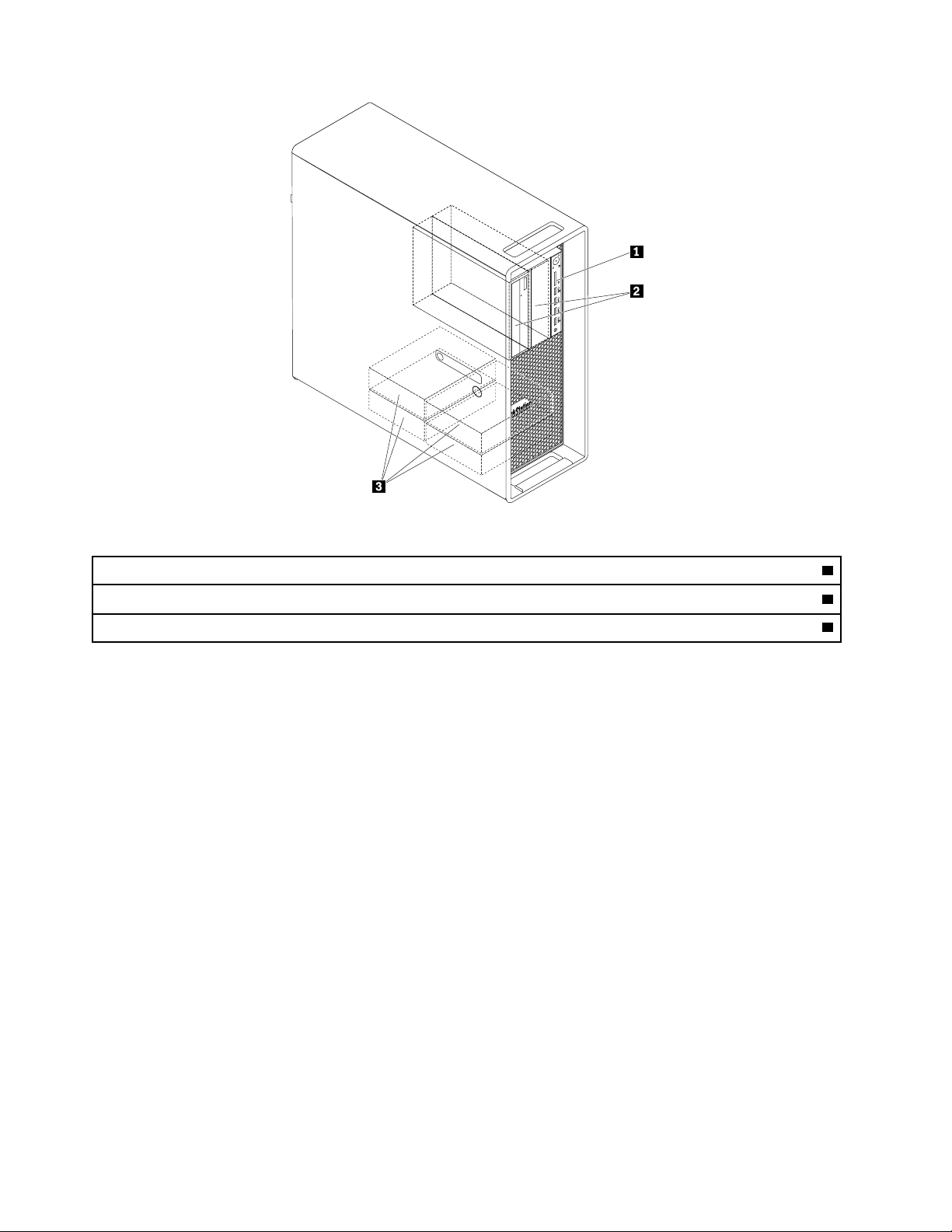
איור7.מיקומימפרציהכוננים
1קוראכרטיסים)עבורכרטיסSD(
2מפרציכונןאופטי(2))עבורכונןאופטי,מודולFlexאומארזאחסוןעםגישהמלפנים(
3מפרציכונןאחסון(4))עבורכונןדיסקקשיח,כונןהיברידיאוכונןזיכרוןמוצק(
איתורתוויתסוגהמחשבוהדגם
תוויתסוגהמחשבוהדגםמזההאתהמחשב.בעתפנייהאלLenovoלקבלתעזרה,מידעסוגהמחשבוהדגםמסייעלטכנאיהתמיכהלזהותאתהמחשבולספק
שירותמהריותר.
תוויתסוגהמחשבוהדגםמוצמדתלחזיתהמחשב,כמוצגבאיור.
8ThinkStation P500ו-P700מדריךלמשתמש
Page 17
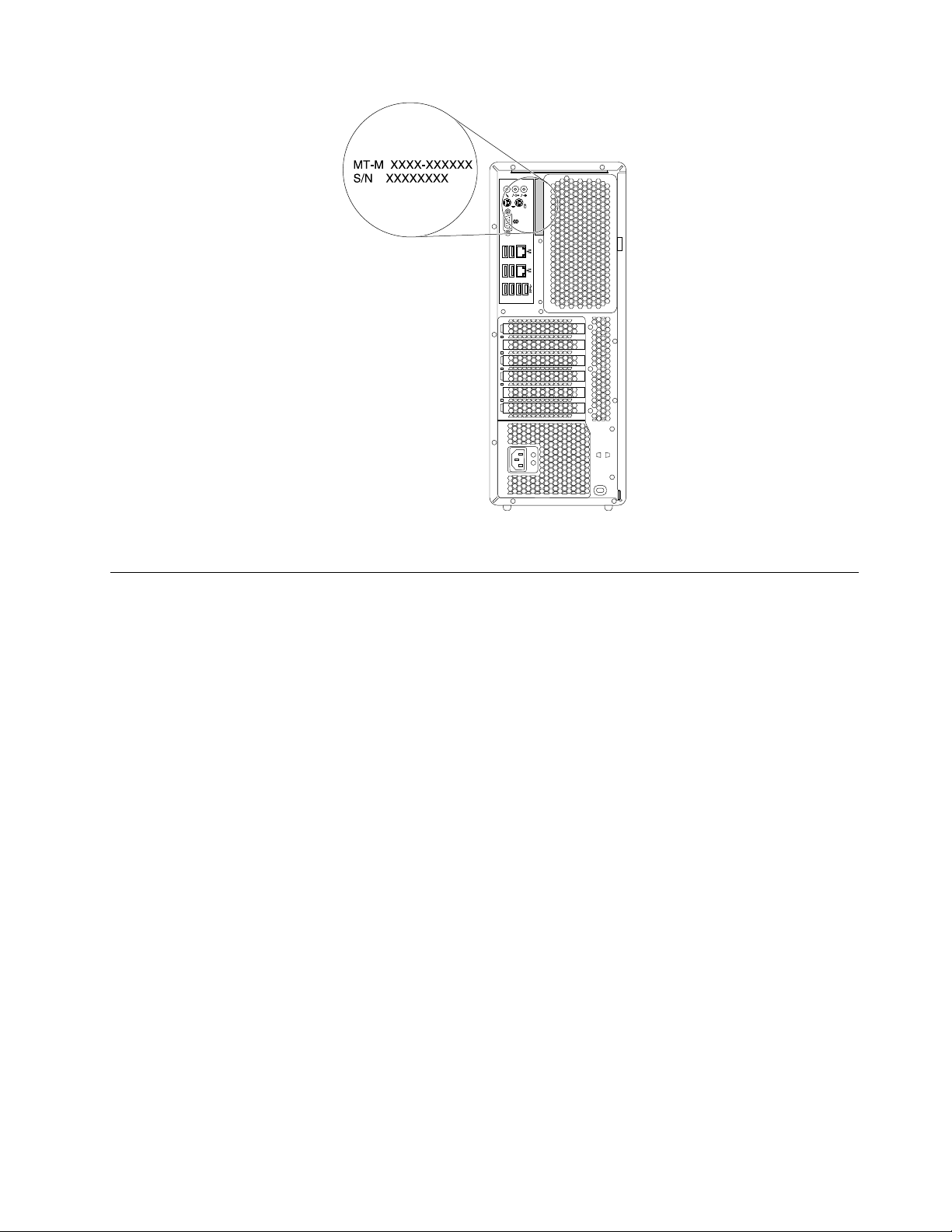
איור8.תוויתסוגהמחשבודגםהמחשב
מאפיינים
פרקזהמספקמידעאודותמאפייניהמחשב.המידעתואםלמגווןדגמים.
מיקרומעבד
כדילהציגאתפרטיהמיקרו-מעבדשלהמחשבשלכם,בצעואתהפעולותהבאות:
•במערכתההפעלהMicrosoft Windows 7,לחצועלהתחל,לחצובאמצעותלחצןהעכברהימניעלמחשבובחרובאפשרותמאפייניםכדילהציגאת
המידע.
•במערכתההפעלהMicrosoft Windows 8.1,עברואלשולחןהעבודהוהעבירואתהסמןאלהפינההשמאליתהעליונהאוהתחתונהשלהמסךכדילהציגאת
הצ'ארמס.לאחרמכן,לחצועלהגדרות�מידעמחשבכדילהציגאתהמידע.
•במערכתההפעלהMicrosoft Windows 10לחצועללחצן"התחל"לפתיחתתפריט"התחל".לאחרמכן,לחצועלהגדרות�מערכת�אודותלצפייה
במידע.
זיכרון
כדילברראתכמותהזיכרוןהמותקןבמחשב,בצעואתהפעולותהבאות:
•במערכתההפעלהMicrosoft Windows 7,לחצועלהתחל,לחצובאמצעותלחצןהעכברהימניעלמחשבובחרובאפשרותמאפייניםכדילהציגאת
המידע.
•במערכתההפעלהMicrosoft Windows 8.1,עברואלשולחןהעבודהוהעבירואתהסמןאלהפינההשמאליתהעליונהאוהתחתונהשלהמסךכדילהציגאת
הצ'ארמס.לאחרמכן,לחצועלהגדרות�מידעמחשבכדילהציגאתהמידע.
•במערכתההפעלהMicrosoft Windows 10לחצועללחצן"התחל"לפתיחתתפריט"התחל".לאחרמכן,לחצועלהגדרות�מערכת�אודותלצפייה
במידע.
•עבורThinkStation P500:עדשמונהמודוליקצבנתוניםכפול4(DDR4)עםקודתיקוןשגיאות(ECC)ללאחוצץשלזיכרוןרציףכפול(UDIMM),
מודוליDDR4 ECC DIMMרשומים(RDIMM)אוDDR4 ECCעםהפחתתעומסDIMM (LRDIMMs).
•עבורThinkStation P700:עד12מודוליDDR4 ECC UDIMM,מודוליDDR4 ECC RDIMMאומודוליDDR4 ECC LRDIMM.
לקבלתמידענוסף,ראו"התקנהאוהחלפהשלמודולזיכרון"בעמוד112.
פרק1.סקירתהמוצר9
Page 18
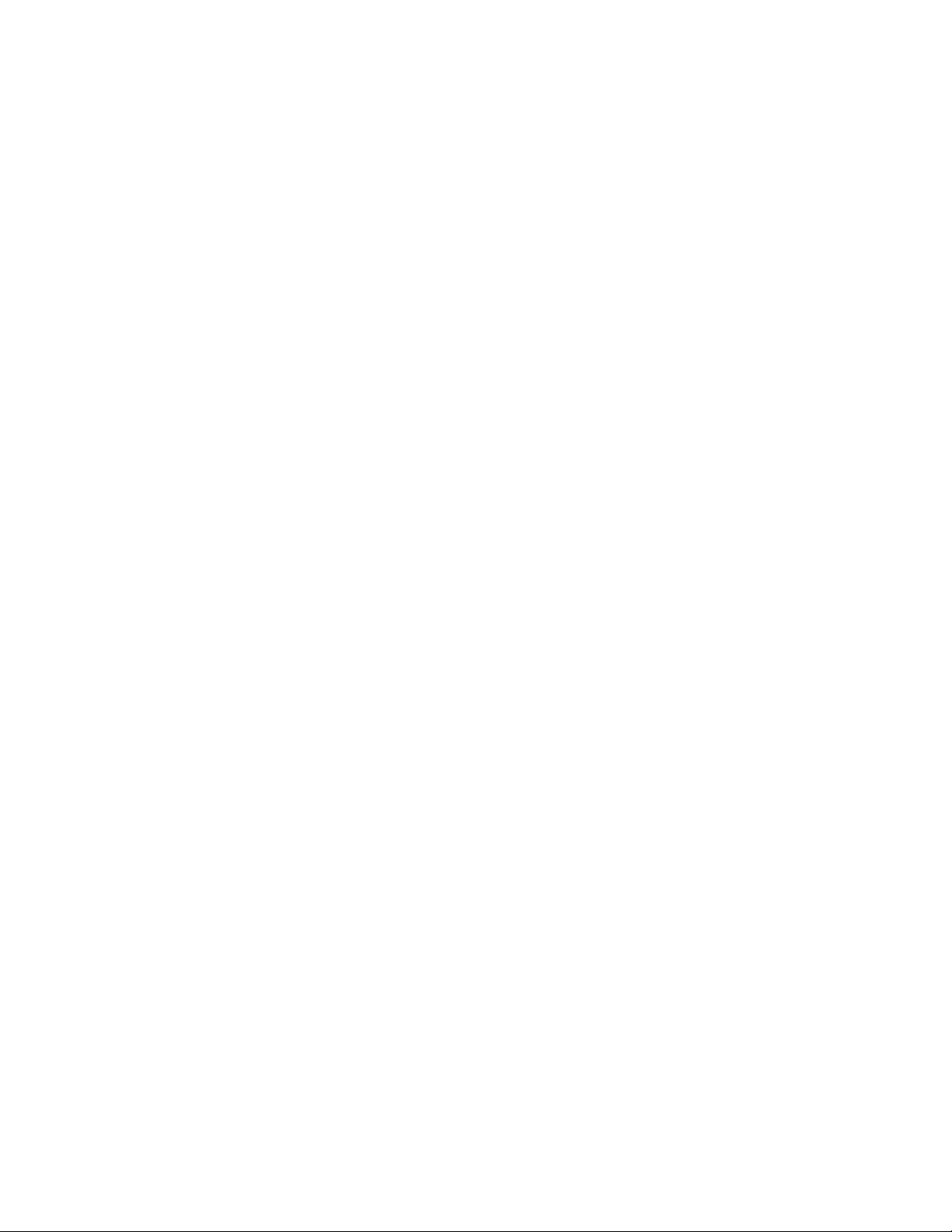
כונניםפנימיים
•קוראכרטיסים
•כונןדיסקקשיח
•כונןהיברידי)זמיןבדגמיםמסוימים(
•כונןאופטי)זמיןבדגמיםמסוימים(
•כונןזיכרוןמוצק)זמיןבדגמיםמסוימים(
מאפייניוידאו
•חריץלכרטיסגרפיקהמסוגPCI Express x16בלוחהמערכתעבורכרטיסגרפינפרד
•מחבריוידאועלהכרטיסהגרפיהנפרד:
–מחברDVI)זמיןבדגמיםמסוימים(
–מחברDisplayPort)זמיןבדגמיםמסוימים(
–מחברMini DisplayPort)זמיןבדגמיםמסוימים(
מאפיינישמע
•בקרשמעמשולבתומךבמחבריםובהתקניםהבאיםבמחשבשלכם:
–מחברכניסתשמע
–מחבריציאתשמע
–מחבראוזניות
–רמקולפנימי
–מחברימיקרופונים
מאפייניקלט/פלט(I/O)
•מחבראתרנט100/1000 Mbps
•מחברטוריעם9פינים
•מחברישמע)מחברכניסתשמע,מחבריציאתשמע,מחברמיקרופוןומחבראוזניות(
•מחברתצוגה)מחברDisplayPort,מחברDVIאומחברMini DisplayPort()משתנהבהתאםלסוגהכרטיסהגרפי(
•מחברמקלדתPS/2
•מחברעכברPS/2
•מחבריUSB
לקבלתמידענוסף,ראו"איתורמחברים,בקרותומחווניםבחזיתהמחשב"בעמוד1ו-"איתורהמחבריםבגבהמחשב"בעמוד2.
הרחבה
•חריץלקוראכרטיסים
•מפרציםלכוננידיסקקשיח
•חריץלמתאםFlex
•חריציזיכרון
•מפרציכונניםאופטיים
•חריץכרטיסPCI
•חריץכרטיסPCI Express x1)זמיןב-ThinkStation P500בלבד(
•חריציכרטיסPCI Express x4
•חריציכרטיסPCI Express x8
•חריציכרטיסגרפימסוגPCI Express x16
לקבלתמידענוסף,ראו"איתורכונניםפנימיים"בעמוד7ו-"איתורחלקיםעל-גבילוחהמערכת"בעמוד5.
10ThinkStation P500ו-P700מדריךלמשתמש
Page 19
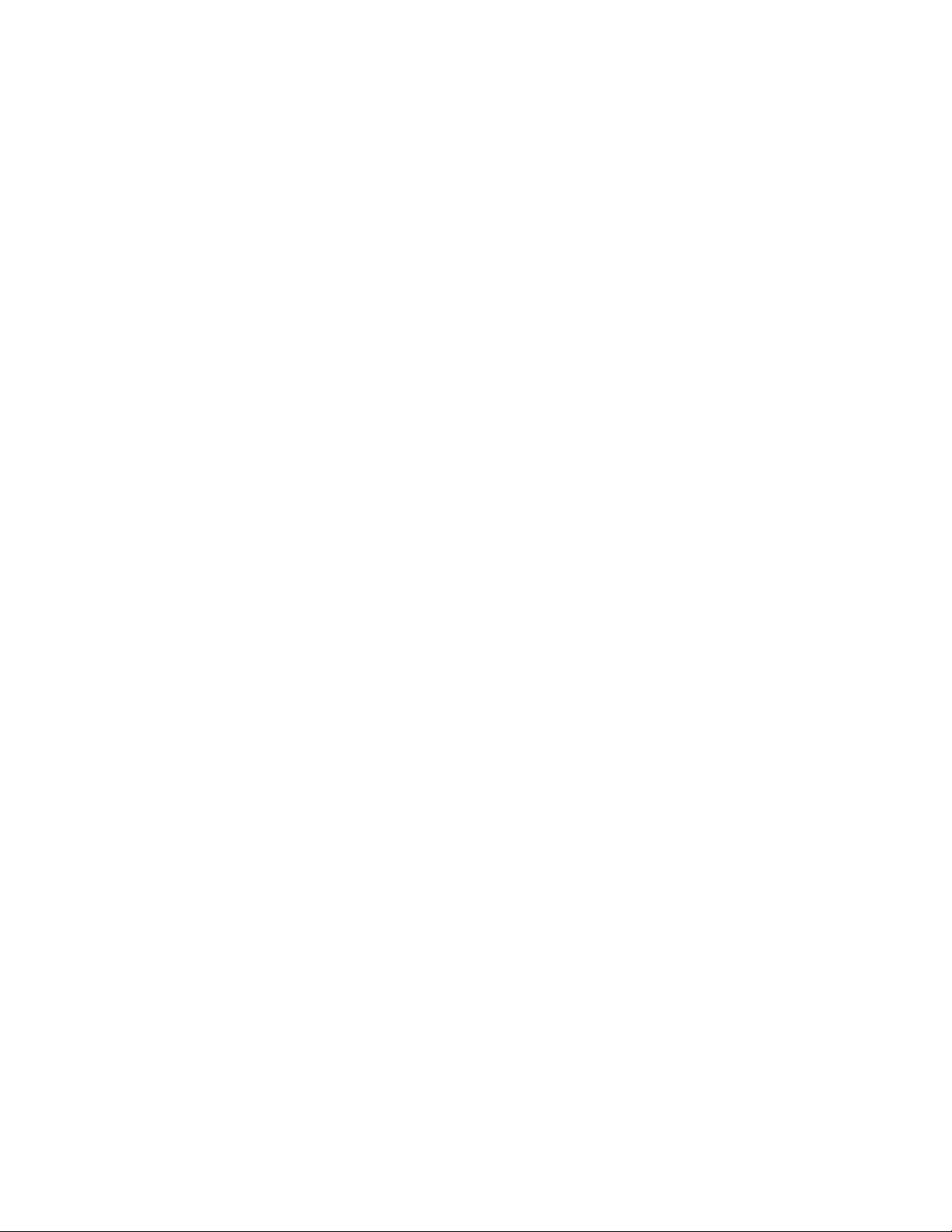
ספקכוח
למחשבשברשותכםמצורףאחדמספקיהכוחהבאים:
•אספקתחשמלעםחיישןמתחאוטומטישל490ואט
•אספקתחשמלעםחיישןמתחאוטומטישל650ואט
•אספקתחשמלעםחיישןמתחאוטומטישל850ואט
מאפייניניהולמערכת
•יכולתלאכסןתוצאותבדיקותחומרהשל(POST)
•Desktop Management Interface (DMI)
Desktop Management Interfaceמספקנתיבמשותףעבורמשתמשים,לגישהלמידעאודותכלההיבטיםשלהמחשב,כוללסוגמעבד,תאריךהתקנה,
מדפסותמצורפותוציודהיקפיאחר,מקורותחשמלוהיסטורייתתחזוקה.
•מצבתאימותל-ErP LPS
מצבהתאימותלהנחיהבנוגעלמצבצריכתהחשמלהנמוךביותר(LPS)מוצריםהצורכיםאנרגיה(ErP)מצמצםאתצריכתהחשמלכאשרהמחשבנמצא
במצבהמתנהאוכבוי.לקבלתמידענוסף,ראו"הפעלתמצבתאימותל-ErP LPS"בעמוד31.
®
Standard Manageability (ISM)
•Intel
Intel Standard Manageabilityהיאטכנולוגייתחומרהוקושחההמקנהפונקציונליותמסוימתלמחשבים,כדילהפוךאתהניטור,התחזוקה,העדכון,
השדרוגוהתיקוןשלהםלקליםיותרויקריםפחותעבורבתיעסק.
•Intel Active Management Technology (AMT)
Intel Active Management Technologyהיאטכנולוגייתחומרהוקושחההמקנהפונקציונליותמסוימתלמחשבים,כדילהפוךאתהניטור,התחזוקה,
העדכון,השדרוגוהתיקוןשלהםלקליםיותרויקריםפחותעבורבתיעסק.
•Intel Rapid Storage Technology enterprise (RSTe)
Intel RSTeהואמנהלהתקןהמספקתמיכהעבורמערכיSATAאומערכיSAS RAIDמסוג0,1,5ו-10בלוחותמערכתעםקבוצתשבביIntel
ספציפיים,לשיפורביצועיכונןהדיסקהקשיח.
•Preboot Execution Environment (PXE)
Preboot Execution Environmentהינהסביבהלהפעלתמחשביםבאמצעותממשקרשתשאינותלויבהתקניאחסוןנתונים)כגוןכונןהדיסקהקשיח(או
מערכותהפעלהמותקנות.
•System Management (SM) Basic Input/Output System (BIOS)ותוכנתSM
מפרטSM BIOSמגדירמבנינתוניםושיטותגישהב-BIOS,המאפשרלמשתמשאוליישוםלאחסןולאחזרמידעספציפיאודותהמחשבהרלוונטי.
•Wake on LAN
Wake on LANהינוסטנדרטרשתאתרנטשלמחשבהמאפשרהפעלהאוהערהשלהמחשבבאמצעותהודעתרשת.ההודעהבדרךכללנשלחתעל-ידי
תוכניתהפועלתבמחשבאחר,באותהרשתאזוריתמקומית.
•Windows Management Instrumentation (WMI)
Windows Management InstrumentationהינואוסףשלהרחבותלדגםמנהלההתקןשלWindows.הואמספקממשקמערכתהפעלהשבאמצעותו
רכיביםמלאיםמספקיםמידעוהודעות.
מאפייניאבטחה
•יכולתלהפעילאולהשביתהתקן
•יכולתלהפעילאולהשביתמחבריUSBבנפרד
•תוכנתComputrace Agentמוטבעתבקושחה
•מתגנוכחותכיסוי)נקראגםמתגפריצה(
•מקלדתעםקוראטביעותאצבע)מצורפתלדגמיםמסוימים(
•Power-on Password (POP),Administrator Passwordו-Hard Disk Passwordלהרתעהמפנישימושלאמורשהבמחשב
•בקרתרצףאתחול
•אתחולללאמקלדתאועכבר
•תמיכהעבורמנעולכבלבסגנוןKensington
•תמיכהעבורמנעול
•Trusted Platform Module (TPM)
פרק1.סקירתהמוצר11
Page 20
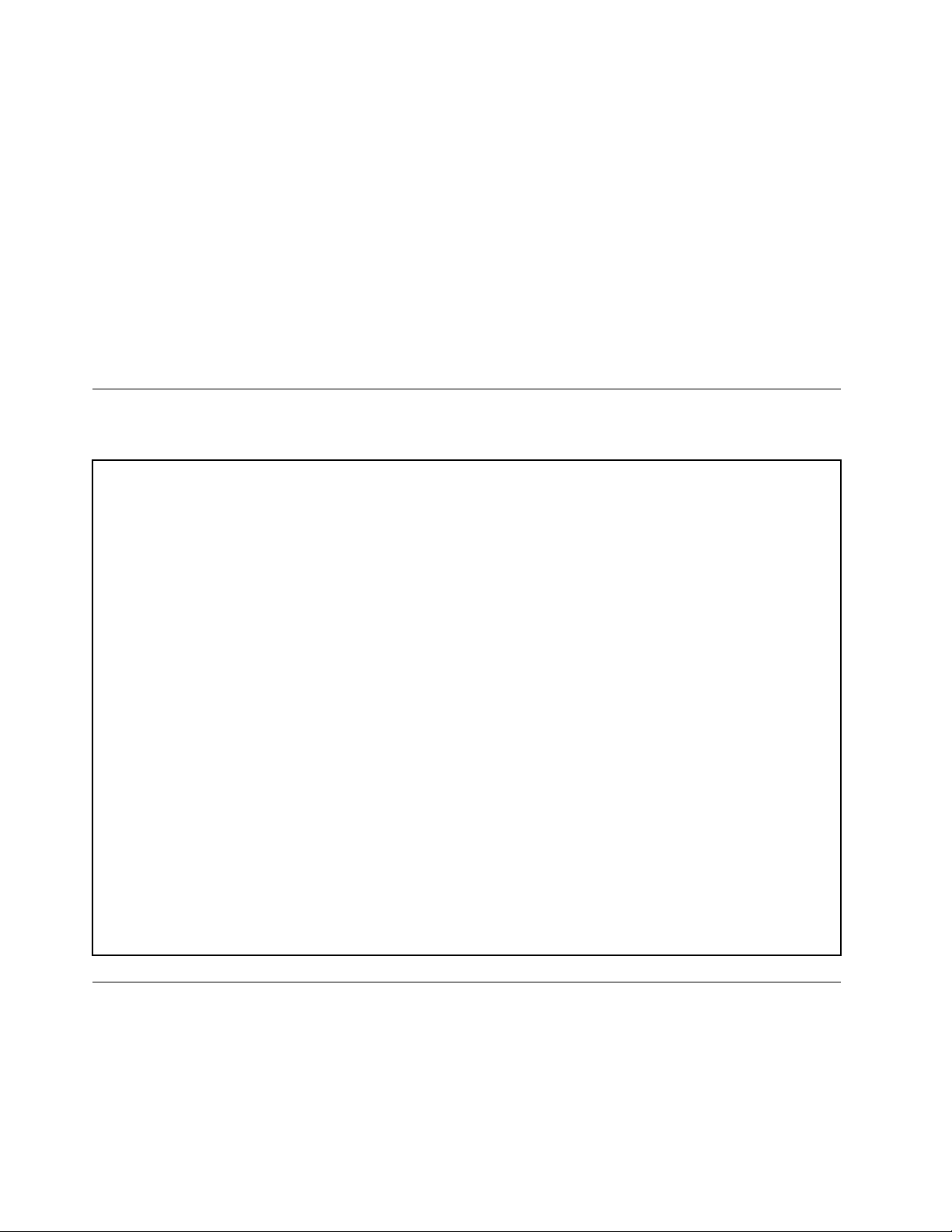
לקבלתמידענוסף,ראופרק4"אבטחה"בעמוד25.
מערכתהפעלהמותקנתמראש
במחשבשברשותכםמותקנתמראשאחתממערכותההפעלההבאות:
•Windows 7
•Windows 8.1
•Windows 10
מערכותהפעלהשאושרואונבדקולתאימות)משתנהבהתאםלסוגהדגם(
מערכותההפעלההמפורטותכאןנמצאותבתהליכיאישוראובדיקתתאימותבזמןהדפסתמדריךזה.ייתכןשמערכותהפעלהנוספותיאושרועל-ידיLenovo
כתואמותלמחשבשלכםלאחרפרסוםמדריךזה.רשימהזוכפופהלשינויים.כדילקבועאםמערכתהפעלהאושרהאונבדקהלתאימות,בדקובאתרהאינטרנטשל
משווקמערכתההפעלה.
®
•Linux
מפרטים
חלקזהמפרטאתהמפרטיםהפיזייםשלהמחשבשלכם.
ממדים
רוחב:175מ"מ)6.89אינץ'(
גובה:446מ"מ)17.56אינץ'(
עומק:485מ"מ)19.09אינץ'(
משקל
תצורהמרביתבעתהמשלוח:24ק"ג)52.91ליבראות(
סביבה
•טמפרטורתאוויר:
בפעולה:C°10עדC°35)F°50עדF°95(
אחסוןבאריזההמקורית:C°40-עדC°60)F°40-עדF°140(
אחסוןללאאריזה:C°10-עדC°60)F°14עדF°140(
•לחות:
בפעולה:20%עד80%)לאמעובה(
אחסון:20%עד90%)לאמעובה(
•גובה:
בפעולה:15.2-עד3,048מטר)50-עד10,000רגל(
אחסון:15.2-עד10,668מטר)50-עד35,000רגל(
קלטחשמלי
מתחקלט:100עד240וולטac
תדרקלט:50/60הרץ
תוכניותשלLenovo
במחשבשלכםמותקנותתוכניותשלLenovo,המיועדותלסייעלכםלעבודבצורהקלהובטוחהיותר.התוכניותעשויותלהשתנותבהתאםלגרסתמערכתההפעלה
Windowsהמותקנתמראשבמחשב.
12ThinkStation P500ו-P700מדריךלמשתמש
Page 21
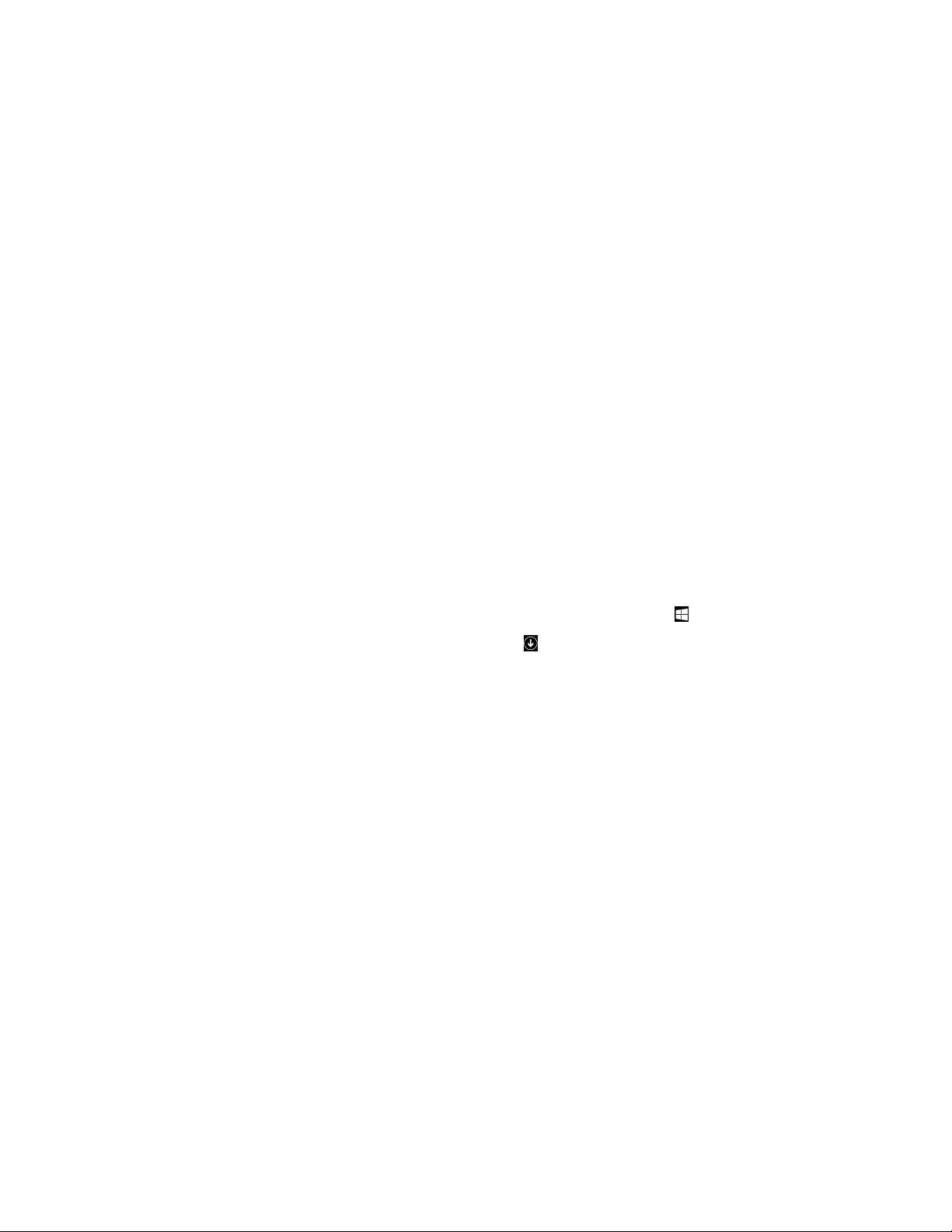
גישהלתוכניתבמחשב
®
Toolsולאחרמכןלחצועלתצוגה�אריחיםכדילהציגאת
–משתמשיWindows 7:לחצועלהלחצן"התחל"לפתיחתהתפריט"התחל"ולאחרמכןהקלידואתשםהתוכניתבתיבתהחיפוש.
–משתמשיWindows 10:הקלידואתשםהתוכניתבתיבתהחיפוששלצדהלחצן"התחל".
ברשימהאובתיקייההמופיעהברשימה,לחצועלשםהתוכניתהרצויהכדילהפעילאותה.
a.בהתאםלגרסתWindows,בצעואחתמהפעולותהבאות:
–משתמשיWindows 7:לחצועללוחהבקרהבתפריט"התחל".
–משתמשיWindows 10:לחצובאמצעותלחצןהעכברהימנילפתיחתתפריטההקשר"התחל"ולאחרמכןלחצועללוחהבקרה.
b.בלוחהבקרה,שנואתהתצוגהל"סמליםגדולים"או"סמליםקטנים"ולאחרמכןלחצועלשםהתוכניתהרצויהכדילהפעילאותה.
הערה:משתמשיWindows 7,חלקמתכניותLenovoעשויותלהיותמוכנותלהתקנה,ועליכםלהתקינןבאופןידני.לאחרמכן,תוכלולגשתלתוכניותאלה
ולהשתמשבהן.כדילהתקיןאחתמתוכניותאלה,פתחואתהתוכניתLenovo ThinkVantage
סמליהתוכניות.בצעואתההנחיותהמופיעותמתחתלסמליםהמוצגיםבאפורכדילאתראתסמלהתוכניתהרצויה.לחצולחיצהכפולהעלהסמלכדילהתקיןאת
התוכנית.
כדילגשתלתוכניתבמחשבשלכם,בצעואחתהפעולותהבאות:
•משתמשיWindows 7אוWindows 10:
–מהחיפוששלWindows:
1.בהתאםלגרסתWindows,בצעואחתמהפעולותהבאות:
2.בתוצאותהחיפוש,לחצועלשםהתוכניתהרצויהכדילהפעילאותה.
–מהתפריט"התחל"אומלוחהבקרה:
1.לחצועלהלחצן"התחל"לפתיחתהתפריט"התחל".לאחרמכן,לחצועלשםהתוכניתהרצויהכדילהפעילאותה.
2.אםשםהתוכניתאינומופיע,לחצועלכלהתוכניותב-Windows 7אועלכלהאפליקציותב-Windows 10כדילהציגאתרשימתהתוכניות.
3.אםשםהתוכניתלאמופיעבתפריט"התחל",גשואלהתוכניתמלוחהבקרה.
•משתמשיWindows 8.1:
כדילעבוראלהמסך"התחל".לחצועלהשםשלהתכניתהרצויהכדילהפעילאתהתכנית.
בפינההימניתהתחתונהשלהמסךכדילעבוראלהמסךיישומים.מצאואתהתוכנית
1.לחצועלמקשWindows
2.אםאינכםמוצאיםאתהתוכניתהרצויה,לחצועלסמלהחץ
הרצויהברשימתהיישומיםאוחפשואותהבאמצעותתיבתהחיפוששבפינההשמאליתהעליונהשלהמסך.
מבואלתוכניותשלLenovo
נושאזהמספקמבואקצרלחלקמהתוכניותשלLenovo.
הערה:בהתאםלדגםהמחשבשברשותכם,ייתכןשתוכניותמסוימותלאיהיוזמינות.
•Fingerprint Manager ProאוThinkVantage Fingerprint Software)ל-Windows 7ו-Windows 8.1(
בעזרתקוראטביעותאצבעהמשולבבחלקמהמקלדות,תוכלולרשוםאתטביעתהאצבעשלכםולשייךאותהלסיסמתההפעלה,סיסמתהדיסקהקשיחוסיסמת
Windows.כתוצאהמכך,אימותטביעותאצבעיכוללהחליךסיסמאותולאפשרגישתמשתמשפשוטהובטוחה.מקלדתשלקוראטביעותאצבעזמינהרקעם
מחשביםנבחריםאוניתנתלרכישהעבורמחשביםהתומכיםבאפשרותזו.
•Lenovo ID)ל-Windows 10(
התוכניתLenovo IDמאפשרתלכםליצוראתמזההה-Lenovo IDשלכםולגשתאלכלהתוכניותופורטליהאינטרנטהנתמכיםשלLenovoבאמצעות
כניסהיחידה.
•Lenovo Device ExperienceאוLenovo PC Experience)ל-Windows 10(
התוכניתThe Lenovo Device ExperienceאוLenovo PC Experienceמסייעותלכםלעבודבצורהקלהובטוחהיותר.התוכניתמספקתגישהקלהאל
Lenovo ThinkVantage ToolsאוLenovo Tools,אלהגדרותומידעחשוביםבנוגעלמחשב,לאתרהתמיכהשלLenovoוכןהלאה.
•Lenovo Companion)ל-Windows 8.1ו-Windows 10(
קלופשוטלגשתאלהתכונותהטובותביותרוהיכולותשלהמחשב,ולהביןאותן.הדברמתאפשרבזכותהכליLenovo Companion.השתמשוב-Lenovo
Companionלביצועהפעולותהבאות:
–מיטובביצועיהמחשב,ניטורתקינותהמחשבוניהולעדכונימערכת.
–גישהאלהמדריךמשתמש,בדיתמצבהאחריותוהצגתאביזריםהמותאמיםלמחשבשלכם.
–קריאתמאמריהדרכה,עיוןבפורומיםשלLenovoוקריאתמאמריםובלוגיםממקורותמהימניםכדילהתעדכןבקביעותבחדשותבנושאיםטכנולוגיים.
פרק1.סקירתהמוצר13
Page 22
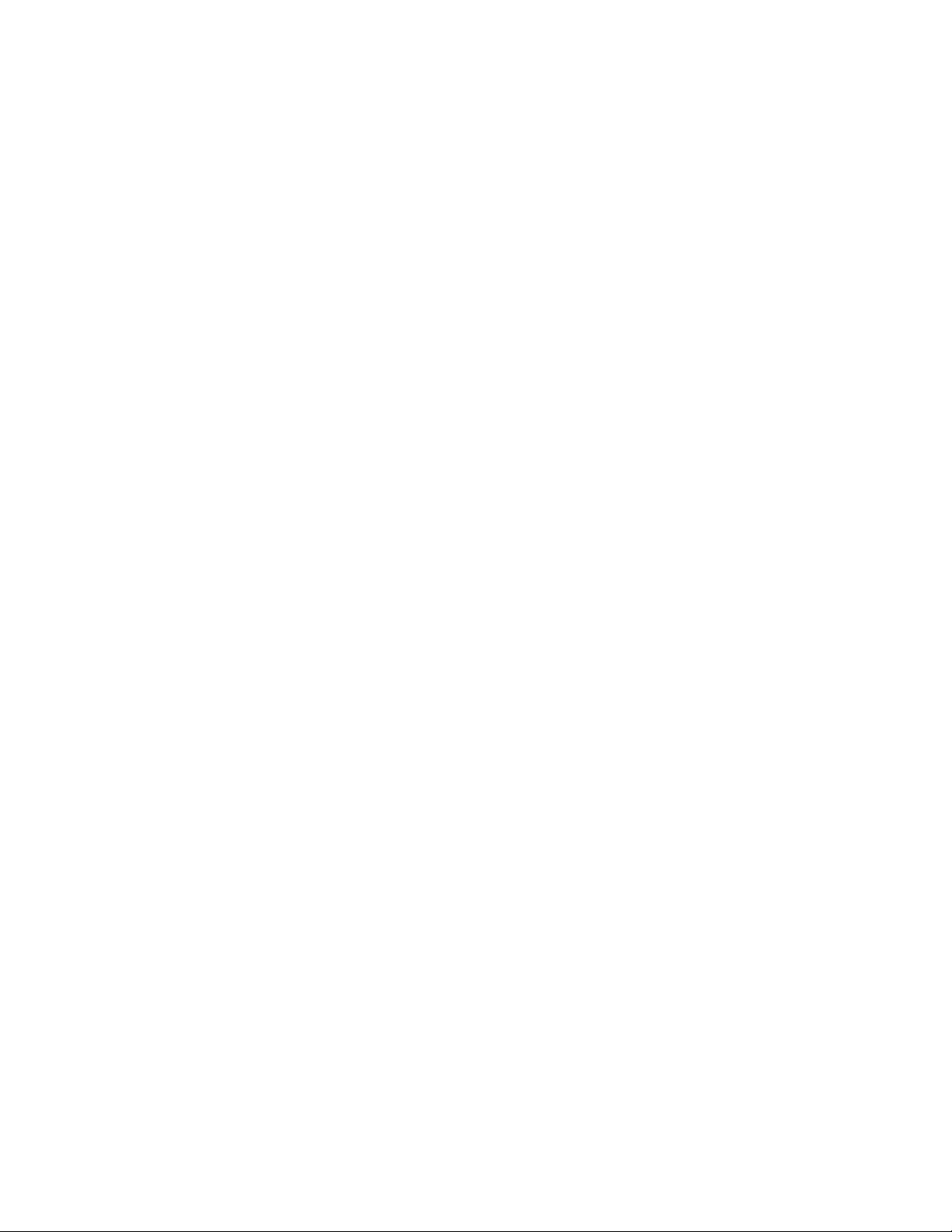
התוכניתLenovo CompanionכוללתתוכןבלעדישלLenovoשיסייעלכםלגלותדבריםנוספיםשתוכלולעשותעםהמחשבשלכם.
•Lenovo Solution Center)ל-Windows 7,Windows 8.1ו-Windows 10(
התוכניתLenovo Solution Centerמאפשרתלכםלפתורבעיותבמחשב.היאמשלבתבדיקותאבחון,איסוףמידעבנושאמערכת,מצבאבטחהומידעבנושא
תמיכה,וכןרמזיםועצותלהשגתביצועיהמערכתהטוביםביותר.
•Lenovo Support)ל-Windows 8.1(
התוכניתLenovo Supportמאפשרתלכםלרשוםאתהמחשבשברשותכםב-Lenovoולבדוקאתתקינותהמחשבומצבהסוללה.בנוסף,תוכניתזומאפשרת
לכםלהורידולהציגמדריכיםלמשתמשעבורהמחשבשלכם,לקבלפרטיםבנוגעלאחריותולעייןבמידעבנושאעזרהותמיכה.
•Lenovo ThinkVantage Tools)ל-Windows 7(
התוכניתLenovo ThinkVantage Toolsמספקתגישהקלהלכליםשוניםשיסייעולכםלעבודבצורהקלהומאובטחתיותר.
•Lenovo Tools)ל-Windows 8.1(
התוכניתLenovo Toolsמדריכהאתכםאלמאגרנרחבשלמקורותמידעומספקתגישהקלהלכליםשוניםשיסייעולכםלעבודבצורהקלהומאובטחתיותר.
•Recovery Media)ל-Windows 7(
התוכניתRecovery Mediaמאפשרתלכםלשחזראתהתוכןשלכונןהדיסקהקשיחלהגדרותברירתהמחדלשלהיצרן.
•Rescue and Recovery)ל-Windows 7(
התוכניתRescue and Recoveryהיאפתרוןשחזורושחזורעםלחצןאחד.היאכוללתסדרהשלתוכניותשחזורבשירותעצמישיכולותלעזורלכםלאבחן
בעיותבמחשב,לקבלעזרהולשחזראתהמערכתלאחרקריסה,גםכאשרלאניתןלהפעילאתמערכתההפעלהWindows.
•System Update)ל-Windows 7ו-Windows 8.1(
התוכניתSystem Updateמסייעתלכםלוודאשהתוכנותהמותקנותבמחשבמעודכנות,על-ידיהורדהוהתקנהשלחבילותעדכוניתוכנה.חבילותעדכוני
תוכנהאלהכוללות,ביןהיתר,תוכניותשלLenovo,מנהליהתקנים,עדכוניUEFI BIOSותוכניותאחרותשלגורמיצדשלישי.
14ThinkStation P500ו-P700מדריךלמשתמש
Page 23
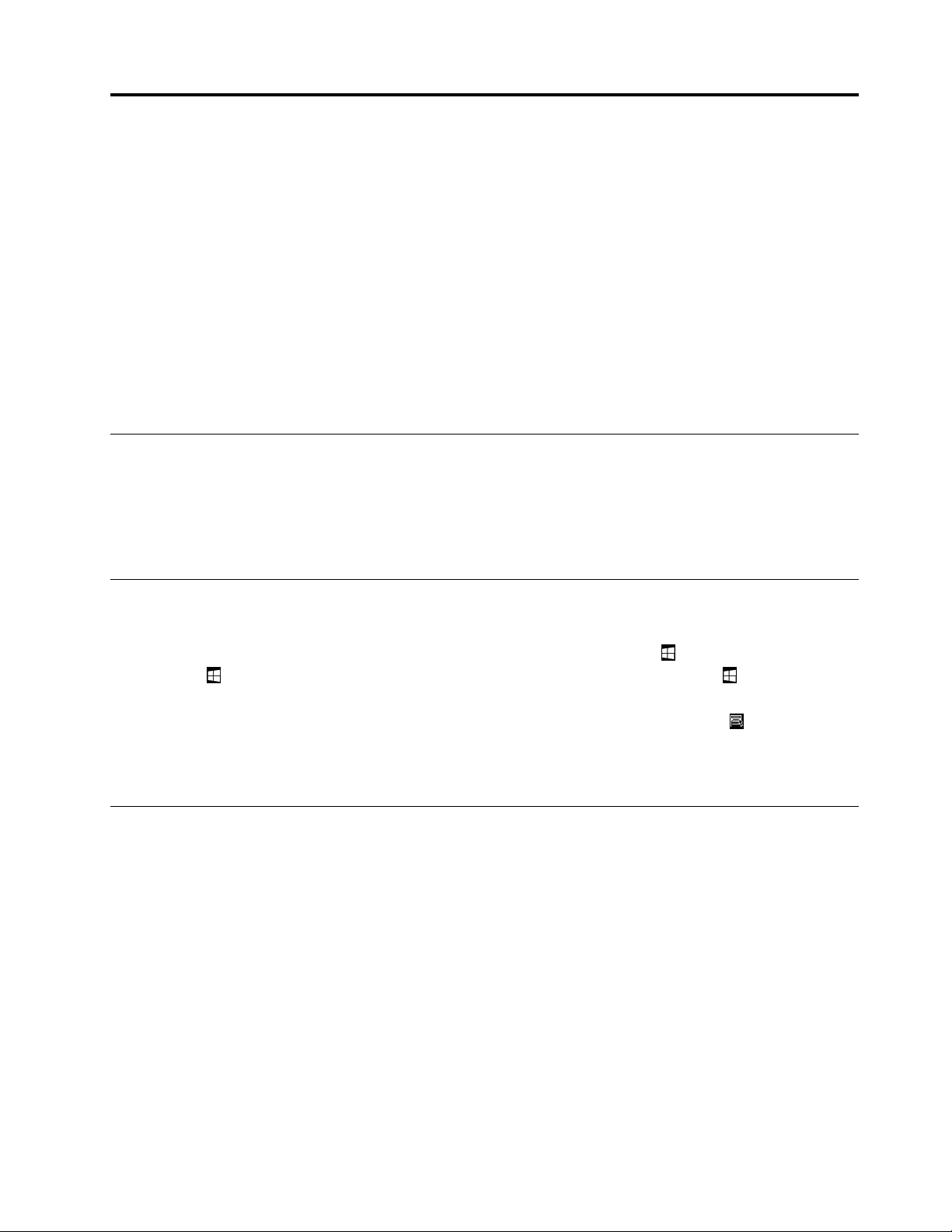
פרק2.שימושבמחשב
פרקזהמספקמידעאודותהנושאיםהבאים:
•"רישוםהמחשב"בעמוד15
•"שימושבמקשיקיצורWindows"בעמוד15
•"שימושבאימותטביעותאצבע"בעמוד15
•"שימושבעכברבעלגלגל"בעמוד16
•"כוונוןעוצמתהקולשלהמחשב"בעמוד16
•"שימושבתקליטור"בעמוד17
•"ניווטביןמסכיםבמערכתההפעלהWindows 8.1"בעמוד18
•"גישהללוחהבקרהבמערכתההפעלהWindows 8.1"בעמוד19
•"שאלותנפוצות"בעמוד19
רישוםהמחשב
כשתרשמואתהמחשבשלכםב-Lenovo,תתבקשולהזיןמידענדרשבמסדנתוניםשלLenovo.מידעזהמאפשרל-Lenovoליצוראתכםקשרבמקרהשל
החזרתמוצריםאובעיהחמורהאחרת,ולספקשירותמהיריותרכשאתםמתקשריםל-Lenovoלקבלתעזרה.בנוסף,מיקומיםמסוימיםמציעיםהרשאות
ושירותיםמורחביםלמשתמשיםרשומים.
http://www.lenovo.com/registerובצעואתההוראותשעלהמסך.
כדילרשוםאתהמחשבשלכםב-Lenovo,בקרובכתובת
שימושבמקשיקיצורWindows
המקלדתהסטנדרטיתוהמקלדתעםקוראטביעותהאצבעמספקותשלושהמקשיקיצורשבהםניתןלהשתמשעםמערכתההפעלהשלMicrosoft Windows.
ממוקמיםלצדמקשיAltמשניצדימקשהרווח.במערכתההפעלהWindows 7אוWindows 10לחצועלמקש
כדילפתוחאתהתפריט"התחל".במערכתההפעלהWindows 8.1,הקישועלמקשהסמלשלWindowsכדילעבורבין
ממוקםלצדמקשCtrlשמימיןלמקשהרווח.הקשהעלמקשתפריטההקשרפותחתאתתפריטההקשרעבורהתוכנית,הסמלאו
•שניהמקשיםעםהסמלWindows
הסמלשלWindows
סביבתהעבודההנוכחיתוהמסך"התחל".סגנוןהסמלשלWindowsמשתנהבהתאםלסוגהמקלדת.
•מקשתפריטההקשר
האובייקטהפעילים.
הערה:תוכלולהשתמשבעכבראובמקשיהחציםלמעלהולמטהכדילסמןבחירותתפריט.
שימושבאימותטביעותאצבע
אםהמקלדתשלכםמצוידתבקוראטביעתאצבעות,תוכלולהשתמשבאימותטביעתאצבעותבמקוםבסיסמאותכדילהיכנסלמערכתבקלותובאופןמאובטח.כדי
להשתמשבאימותטביעתאצבעות,תחילהעליכםלרשוםאתטביעתהאצבעותשלכםולשייךאותןלסיסמאות)כגוןסיסמתההפעלה,סיסמתהדיסקהקשיחוסיסמת
Windows(.השתמשובקוראטביעתהאצבעותובתוכניתטביעתהאצבעותכדילהשליםהליךזה.
כדילהשתמשבאימותטביעתאצבעות,בצעואחתמהפעולותהבאות:
•משתמשיWindows 7אוWindows 8.1:השתמשוב-Fingerprint Manager ProאובתכניתThinkVantage Fingerprint Softwareשסופקהעלידי
Lenovo.לפתיחתהתוכנית,עיינובסעיף"גישהלתוכניתבמחשב"בעמוד13.לקבלתמידענוסףאודותהשימושבתוכנית,עיינובמערכתהעזרהשלהתוכנית.
•משתמשיWindows 10:השתמשובכליטביעתהאצבעותשלWindows.לחצועלהלחצן"התחל"לפתיחתהתפריט"התחל"ולאחרמכןלחצועלהגדרות
�חשבונות�אפשרויותכניסה.בצעואתההוראותשעל-גביהמסך.
http://
www.lenovo.com/support/keyboards
.
© Copyright Lenovo 2014, 201515
כדילהשתמשבקוראטביעתהאצבעות,עיינובתיעודהמצורףלמקלדתעםקוראטביעתהאצבעותאובאתרהתמיכהשלLenovo,בכתובת
Page 24
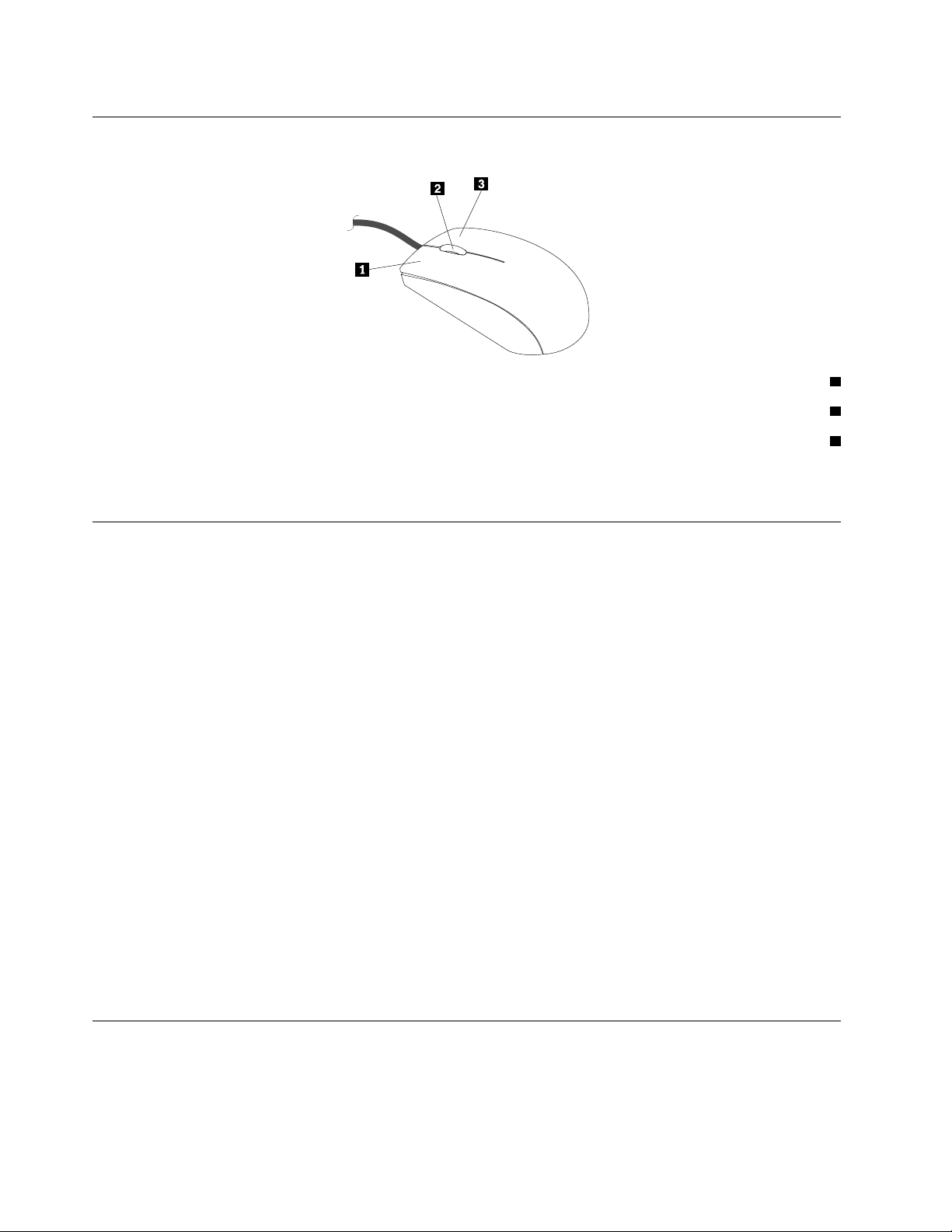
שימושבעכברבעלגלגל
העכברבעלהגלגלכוללאתהבקרותהבאות:
1לחצןעכברראשי:השתמשובלחצןזהכדילבחורתוכניתאופריטבתפריט,אוכדילהפעילאותם.
2גלגל:השתמשובגלגלכדילשלוטבפעולתהגלילהשלהעכבר.הכיווןשבותסובבואתהעכברשולטבכיווןפעולתהגלילה.
3לחצןעכברמשני:השתמשובלחצןזהכדילהציגתפריטעבורהתוכנית,הסמלאוהאובייקטהפעילים.
תוכלולהחליףביןהפונקציותשלהלחצניםהראשיוהמשני,ולשנותאופניפעולהאחריםהמהוויםברירתמחדל,בחלון"מאפייניעכבר".לפתיחתהחלון"מאפייני
עכבר",עברואללוחהבקרה,שנואתהתצוגהל"סמליםגדולים"או"סמליםקטנים"ולאחרמכןלחצועלעכבר.
ניהולצריכתהחשמל
ניהולצריכתהחשמלמפחיתאתצריכתהחשמלשלרכיביםמסוימיםשלהמחשב,כגוןספקהכוחשלהמערכת,המעבד,כונניהדיסקהקשיחוצגיםמסוימים.
ממשקמתקדםלתצורהוחשמל)ACPI(שלBIOS
משוםשהיאמערכתACPI BIOS,מערכתההפעלהמורשיתלשלוטבתכונותניהולצריכתהחשמלשלהמחשב,והיאמתעלמתמההגדרהשנקבעהעבורמצב
'ניהולצריכתחשמלמתקדם')APM(שלBIOSמצבACPI BIOSאינונתמךבכלמערכותההפעלה.
תכונותהפעלהאוטומטית
תכונותההפעלההאוטומטיתהמופיעותבתפריטניהולצריכתהחשמלמאפשרותלכםלהפעילולהשביתתכונותהמשמשותלהפעלתהמחשבבאופןאוטומטי.
•Wake Up on Alarm:תוכלולצייןתאריךושעהשבהםהמחשביופעלבאופןאוטומטי.מועדזהיכוללהיותאירועיחידאואירועיומי.
•Wake on LAN:אםהמחשבמצוידבכרטיסמתאםtoken-ringאוLANאתרנטשהוגדרכראויותומךבתכונהWake on LAN,ובמחשבמותקנתתוכנת
רשתלניהולמרחוק,תוכלולהשתמשבתכונהWake on LAN.כשתגדירואתהתכונהWake on LANלמצבEnabled,המחשביופעלכשהואיקבלאות
ספציפיממחשבאחרברשתתקשורתמקומית)LAN(.
כדילהפעילאתהפונקציהWake on LANאוWake Up on AlarmבמערכתההפעלהWindows 8.1,בצעואתהפעולותהבאות:
1.פתחואתלוחהבקרה.
2.לחצועלחומרהוקול�אפשרויותצריכתחשמל.
3.בחלוניתהימנית,לחצועלבחרמהעושהלחצןההפעלה.
4.בחלקהגדרתכיבוי,הסירואתסימוןהאפשרותהפעלאתחולמהיר.
הערה:אםההגדרותלאזמינות,לחצועלשנההגדרותשאינןזמינותכעת.
5.לחצועלשמורשינויים.
כוונוןעוצמתהקולשלהמחשב
כדילקבועאתעוצמתהקולשלהמחשב,בצעואתהפעולותהבאות:
1.לחצועלסמלעוצמתהקולבאזורההודעותשלWindowsשבשורתהמשימות.
16ThinkStation P500ו-P700מדריךלמשתמש
Page 25
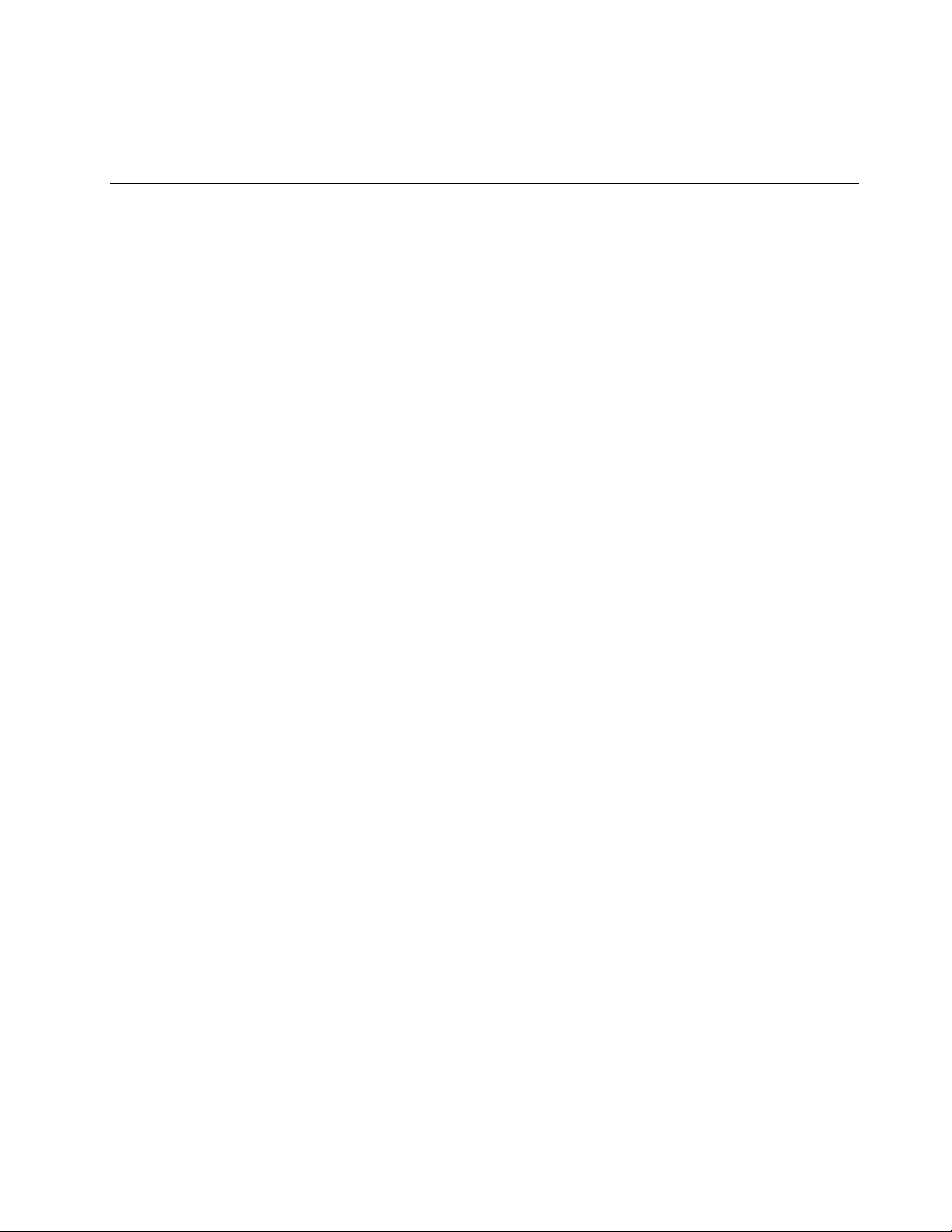
הערה:אםסמלעוצמתהקוללאמופיעבאזורההודעותשלWindows,הוסיפואותולאזורההודעות.עיינובמערכתהעזרהשלWindows.לקבלתמידע
נוסף,ראו"מערכתהעזרהשלWindows"בעמוד129.
2.בצעואתההנחיותשעלהמסךובטקסטהריחוףכדילכוונןאתעוצמתהקול,להשתיקאתהרמקולאולבטלאתהשתקתהרמקול.
שימושבתקליטור
סעיףזהמספקמידעאודותהנושאיםהבאים:
•"שימושבכונןהאופטי"בעמוד17
•"טיפולואחסוןשלתקליטור"בעמוד17
•"הפעלהוהוצאהשלתקליטור"בעמוד17
•"צריבתתקליטור"בעמוד18
שימושבכונןהאופטי
בהתאםלדגם,ייתכןשהמחשבשלכםמצוידבאחדהכונניםהאופטייםהבאים:
•כונןCD-ROM:משמשלקריאתתקליטוריםבלבד
•כונןDVD-ROM:משמשלקריאתתקליטוריCDו-DVD
•כונןBD-ROM:משמשלקריאתתקליטוריblu-ray (BD),CDו-DVD.
•כונןאופטילצריבה:משמשלקריאהוצריבהשלתקליטורים.
במהלךהשימושבכונןהאופטי,בצעואתההנחיותהבאות:
•איןלהניחאתהמחשבבמיקוםשבוהכונןחשוףלתנאיםהבאים:
–טמפרטורהגבוהה
–לחותגבוהה
–אבקרב
–רעדרבאוהלםפתאומי
–משטחבשיפוע
–אורשמשישיר
•איןלהכניסחפציםשאינםתקליטורלכונן.
•איןלהכניסתקליטוריםפגומיםלכונן.תקליטוריםמעוותים,שרוטיםאומלוכלכיםעשוייםלהזיקלכונן.
•לפניהעברתהמחשב,הוציאואתהתקליטורמהכונן.
טיפולואחסוןשלתקליטור
בעתטיפולואחסוןשלתקליטור,בצעואתההנחיותהבאות:
•החזיקואתהתקליטורבקצוות.אלתגעובשטחשאינומכוסהבתווית.
•כדילהסיראבקאוטביעותאצבע,נגבואתהתקליטורבאמצעותמטליתנקייהורכה,מהמרכזכלפיחוצה.ניגובהתקליטורבתנועהמעגליתעשוילגרוםלאובדן
נתונים.
•איןלכתובאולהדביקניירעלגביהתקליטור.
•איןלשרוטאולסמןאתהתקליטור.
•איןלהניחאולאחסןאתהתקליטורתחתאורשמשישיר.
•איןלהשתמשבבנזן,מדלליםאוחומריניקויאחריםלניקויהתקליטור.
•איןלהפילאולכופףאתהתקליטור.
הפעלהוהוצאהשלתקליטור
כדילהפעילתקליטור,בצעואתהפעולותהבאות:
1.בזמןשהמחשבפועל,לחצועללחצןההוצאה/סגירהשבחזיתהכונןהאופטי.המגשיחליקמתוךהכונן.
פרק2.שימושבמחשב17
Page 26
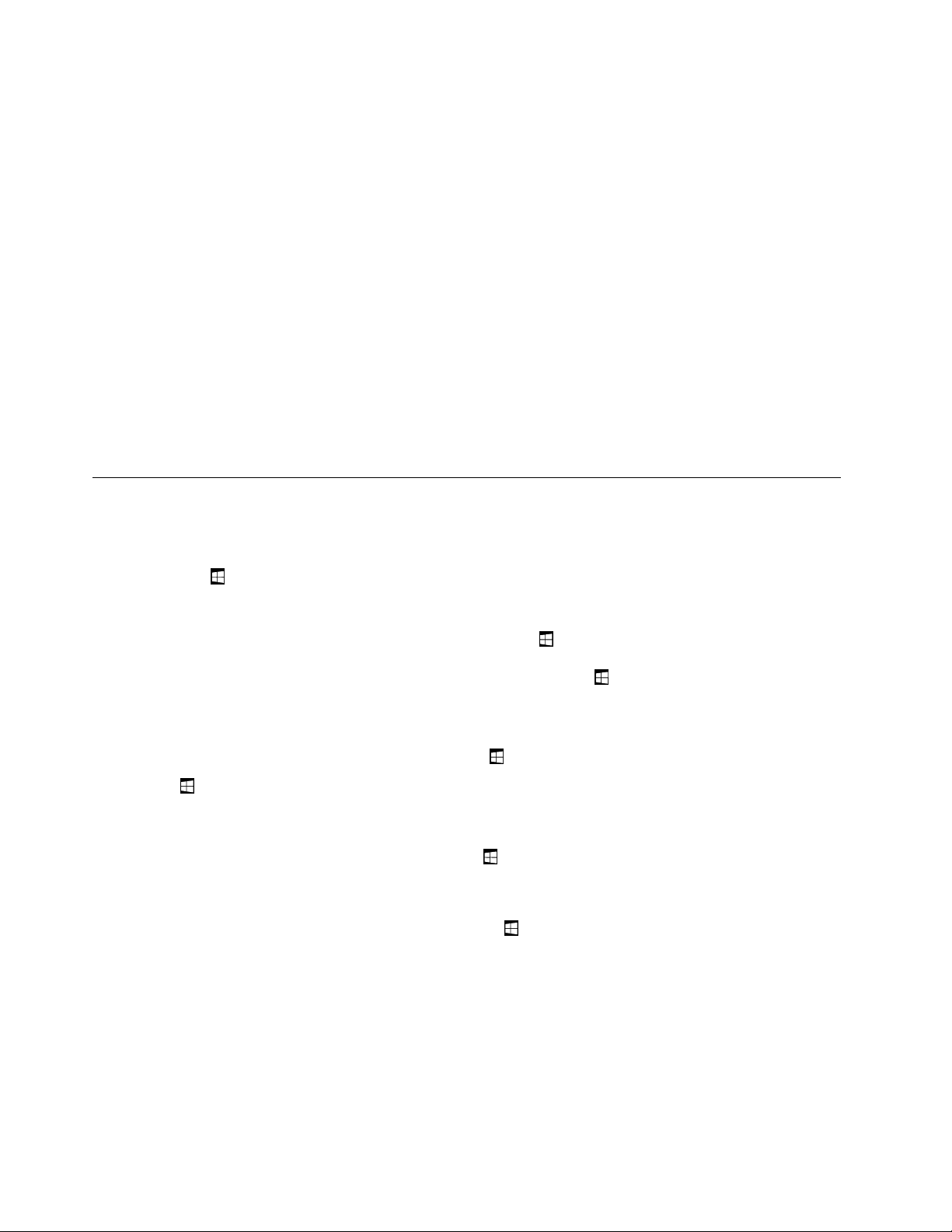
2.הכניסותקליטורלמגש.כונניםאופטייםמסוימיםמצוידיםבצומתנעילהבמרכזהמגש.אםלכונןישצומתנעילה,תמכובמגשבידאחתולאחרמכןדחפואת
מרכזהתקליטורעדשיינעלבמקומו.
3.לחצושובעללחצןההוצאה/סגירהאודחפואתהמגשבעדינותפנימהכדילסגוראותו.תוכניתנגןהתקליטוריםתופעלבאופןאוטומטי.למידענוסף,עיינו
במערכתהעזרהשלתוכניתנגןהתקליטורים.
כדילהוציאתקליטורמהכונןהאופטי,בצעואתהפעולותהבאות:
1.בזמןשהמחשבפועל,לחצועללחצןההוצאה/סגירהשבחזיתהכונןהאופטי.המגשיחליקמתוךהכונן.
2.הוציאובעדינותאתהתקליטורמהמגש.
3.לחצושובעללחצןההוצאה/סגירהאודחפואתהמגשבעדינותפנימהכדילסגוראותו.
הערה:אםהמגשלאמחליקמתוךהכונןכשאתםלוחציםעללחצןההוצאה/סגירה,כבואתהמחשב.לאחרמכן,הכניסומהדקניירמיושרלחורהוצאתהחירום,
הסמוךללחצןההוצאה/סגירה.הליךההוצאהבחירוםמיועדלמקריחירוםבלבד.
צריבתתקליטור
אםהכונןהאופטיתומךבאפשרותזו,תוכלולצרובתקליטורים.לשםכך:
1.הכניסותקליטורהניתןלצריבהלכונןהאופטיהתומךבצריבה.
2.פתחואתהתוכניתPowerDVD Create,PowerProducerאוPower2Go.ראו"גישהלתוכניתבמחשב"בעמוד13.
3.בצעואתההוראותשעל-גביהמסך.
ניווטביןמסכיםבמערכתההפעלהWindows 8.1
כדילנווטביןשולחןהעבודה,המסך"התחל"ויישומיםשנפתחומהמסך"התחל"במערכתההפעלהWindows 8.1,בצעואחתמהפעולותהבאות:
•במסך"התחל",בצעואחתמהפעולותהבאותכדילנווטאלסביבתהעבודההאחרונהשניגשתםאליה)יישום,הגדרהאושולחןהעבודה(:
ולאחרמכןלחצועל
בחלקהתחתון.
מוצגרקכאשרסביבתעבודהאחתלפחותפועלתברקעשלהמערכת.
בפינההימניתהתחתונהשלהמסך.
ולאחרמכןלחצו
בפינההימניתהתחתונהשלהמסך.
בחלקהתחתון.
הזמינות.הקישועלפקדמסך"התחל"שלWindows
•העבירואתהסמןאלהפינההימניתהעליונהשלהמסך,ולאחרמכןהזיזואותוכלפימטהלאורךצדוהימנישלהמסך.
•העבירואתהסמןאלהפינההימניתהתחתונהשלהמסך,ולאחרמכןהזיזואותוכלפימעלהלאורךצדוהימנישלהמסך.
–שימושבהתקןהצבעה:העבירואתהסמןאלהפינההימניתהתחתונהשלהמסך,עדשיופיעפקדמסך"התחל"שלWindows
הסמל.
–שימושבמסךמגע:החליקוכלפיפניםוכלפיחוץבקצההימנישלהמסך.לאורךצדוהימנישלהמסך,יופיעותמונותהמייצגותאתכלסביבותהעבודה
הזמינות.הקישועלפקדמסך"התחל"שלWindows
הערה:פקדמסך"התחל"שלWindows
•בשולחןהעבודהאובכלסביבתעבודהאחרתשנפתחהמהמסך"התחל",בצעואחתמהפעולותהבאותכדילנווטאלשולחןהעבודה:
–שימושבהתקןהצבעה:
–בשולחןהעבודה,לחצועלפקדמסך"התחל"שלWindows
–בכלסביבתעבודהאחרת,העבירואתהסמןאלהפינההימניתהתחתונהשלהמסך,עדשיופיעפקדמסך"התחל"שלWindows
עלהסמל.
–שימושבמסךמגע:בצעואחתמהפעולותהבאות:
–בשולחןהעבודה,הקישועלפקדמסך"התחל"שלWindows
–בכלסביבתעבודהאחרת,בצעואחתמהפעולותהבאות:
•החליקואתאצבעכםכלפיפניםוכלפיחוץבקצההימנישלהמסך.לאורךצדוהימנישלהמסך,יופיעותמונותהמייצגותאתכלסביבותהעבודה
•החליקואתאצבעכםמהקצההשמאלישלהמסךכדילהציגאתהצ'ארמס,ולאחרמכןהקישועלהתחל.
•בכלסביבתעבודה)המסך"התחל",שולחןהעבודה,הגדרותהמחשבאויישוםשנפתחמהמסך"התחל"(,תוכלולעבורלסביבתעבודהשנפתחהקודםלכן
באמצעותהפעולותהבאות:
–כדילנווטאלסביבתעבודהשניגשתםאליהקודםלכן)יישום,הגדרהאושולחןהעבודה(,בצעואחתמהפעולותהבאות:
–שימושבהתקןהצבעה:
1.בצעואחתמהפעולותהבאות:
18ThinkStation P500ו-P700מדריךלמשתמש
Page 27
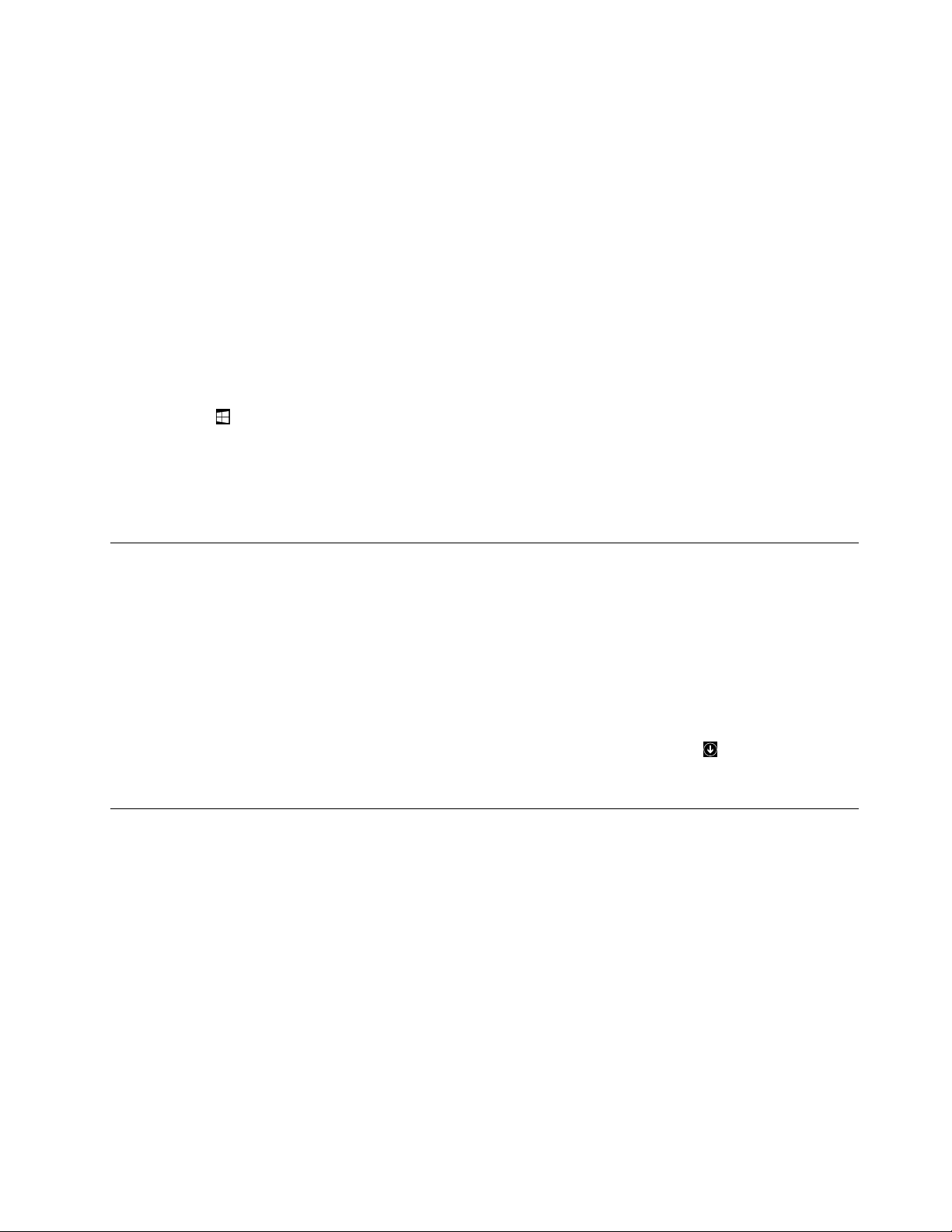
לאורךצדוהימנישלהמסך,יופיעותמונותהמייצגותאתכלסביבותהעבודההזמינות.
הערה:רקסביבותהעבודההפעילותשאליהןניגשתםבמהלךההפעלההנוכחיתשלWindowsיוצגולאורךהצדהימני.אםתסגרוסביבתעבודה
פעילה,התמונההמייצגתאותהלאתופיעלאורךצדוהימנישלהמסך.
2.לחצועלהתמונה.
–שימושבמסךמגע:
•שיטה1
1.החליקואתאצבעכםכלפיפניםוכלפיחוץבקצההימנישלהמסך.לאורךצדוהימנישלהמסך,יופיעותמונותהמייצגותאתכלסביבות
העבודההזמינות.
2.הקישועלסביבתהעבודההרצויה.
•שיטה2
1.החליקואתאצבעכםכלפיפניםמהקצההימנישלהמסך,כדילנווטאלסביבתהעבודההזמינההבאה.
2.חזרועלשלב1עדשתגיעואלסביבתהעבודההרצויה.
–כדילנווטאלסביבתהעבודההאחרונהשניגשתםאליה)יישום,הגדרותמחשבאושולחןהעבודה(,בצעואחתמהפעולותהבאות:
ולאחרמכןלחצועל
–שימושבהתקןהצבעה:העבירואתהסמןאלהפינההימניתהעליונהשלהמסך,עדשיופיעפקדמסך"התחל"שלWindows
הסמל.
–שימושבמסךמגע:החליקוכלפיפניםמהקצההימנישלהמסך.
לקבלתמידעעלהשימושבתכונותאחרותשלמערכתההפעלהWindows 8.1,פתחואתהיישוםעזרהועצותמהמסך"התחל"אומהמסך"יישומים"אועיינו
במערכתהעזרהשלWindows.לקבלתמידענוסף,ראו"מערכתהעזרהשלWindows"בעמוד129.
גישהללוחהבקרהבמערכתההפעלהWindows 8.1
במערכתההפעלהWindows,ניתןלהציגאתהגדרותהמחשבולשנותאותןדרךלוחהבקרה.כדילגשתאללוחהבקרהבמערכתההפעלהWindows 8.1,בצעו
אחתמהפעולותהבאות:
•משולחןהעבודה
1.העבירואתהסמןאלהפינההשמאליתהעליונהאוהתחתונהשלהמסךכדילהציגאתהצ'ארמס.
2.לחצועלהגדרות.
3.לחצועללוחהבקרה.
•ממסךההתחלה
בפינההימניתהתחתונהשלהמסךכדילעבוראלהמסך"יישומים".
1.לחצועלהחץלמטה
2.גללואלהצדהשמאליולחצועללוחהבקרהבקטעמערכתWindows.
שאלותנפוצות
להלןחלקמהשאלותהנפוצותוהתשובותלהן.התשובותיכולותלסייעלכםלמטבאתהשימושבמחשב.
לקבלתתשובותלשאלותנפוצותנוספותבנוגעלשימושבמחשב,בקרובכתובת:
http://www.lenovo.com/support/faq
האםניתןלקבלאתהמדריךלמשתמשבשפהאחרת?
המדריךלמשתמשזמיןבשפותשונותבכתובת:
http://www.lenovo.com/support
היכןערכתתקליטוריהשחזוראומפתחה-USBלשחזור?
בהתאםלגרסתWindowsשלכם,ייתכןשלמחשבשלכםמצורפיםמפתחזיכרוןלשחזוראוערכתתקליטורישחזור.אםהמחשבשלכםאינומגיעאיתם,צרוקשר
עםמרכזתמיכתהלקוחותשלLenovoעלמנתלהזמיןערכתתקליטוריםלשחזוראומפתחUSBלשחזור.לקבלתרשימהשלמספריהטלפוןשלמרכזיהתמיכה
http://www.lenovo.com/support/phone.אםאינכםמוצאיםאתמספרהטלפוןשלהתמיכהעבורהמדינהאוהאזורשלכם,פנו
פרק2.שימושבמחשב19
שלLenovo,בקרובכתובת
למשווקשלLenovo.
Page 28
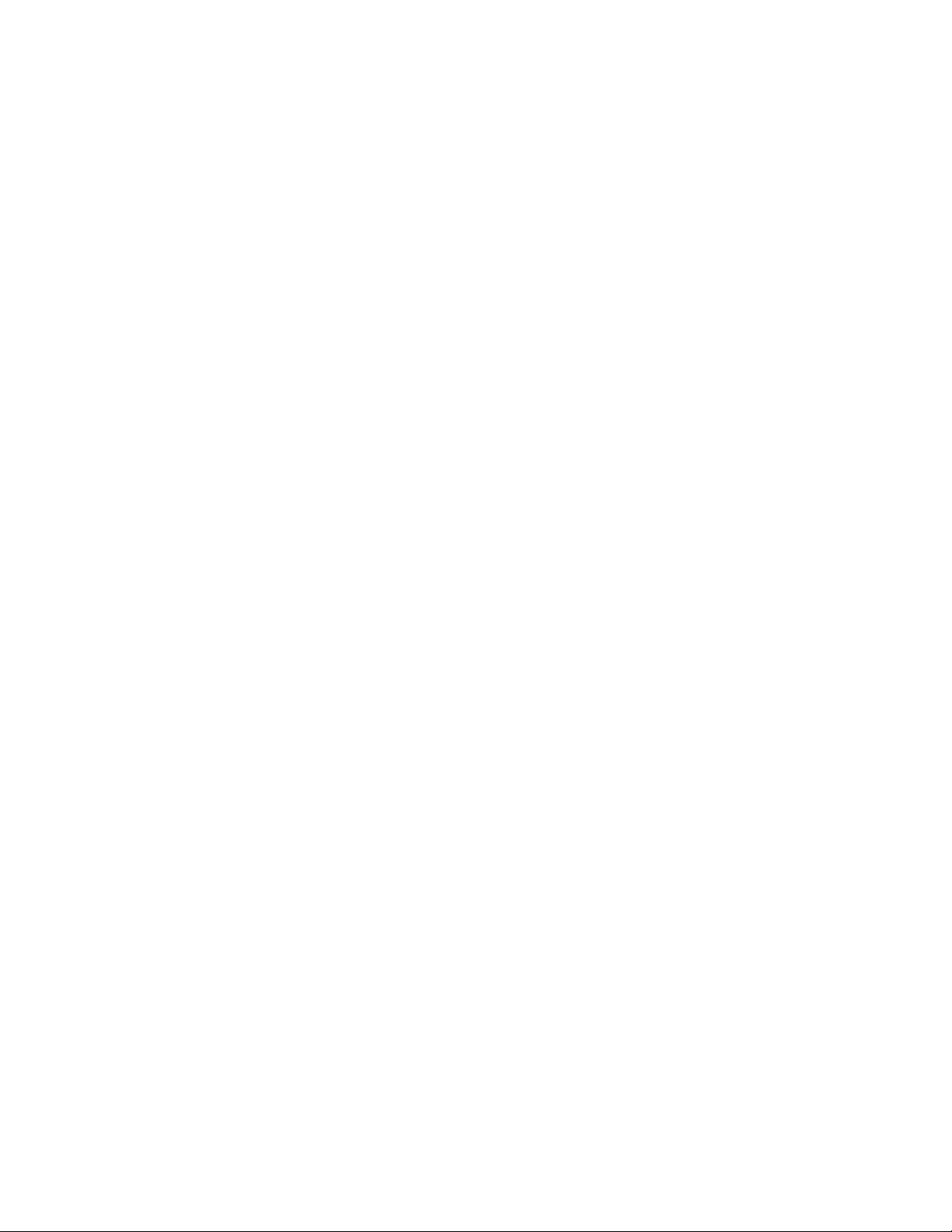
היכןניתןלמצואעזרהעבורמערכתההפעלהשלWindows?
ראו"מערכתהעזרהשלWindows"בעמוד129.
כיצדאוכללשחזראתהגדרותהמחשבשלי?
במחשבשלכםמותקנתתוכניתהמאפשרתלשחזראתהגדרותהמחשב.לקבלתמידענוסף,ראופרק8"מידעבנושאשחזור"בעמוד53.
בנוסף,במקרהשלכשלבדיסקהקשיח,תוכלולהזמיןתקליטורישחזורממרכזתמיכתהלקוחותשלLenovo.לקבלתמידעאודותהפנייהלמרכזהשירות
והתמיכה,ראופרק10"קבלתמידע,עזרהושירות"בעמוד129.לפניהשימושבתקליטוריהשחזור,עיינובתיעודשמצורףלתקליטורים.
הערה:חבילתתקליטורישחזורעשויהלהכילמספרתקליטורים.ודאושכלהתקליטוריםמוכניםלפנישתתחילובתהליךהשחזור.במהלךתהליךהשחזור,ייתכן
שתתבקשולהחליףתקליטורים.
כיצדניתןלשנותאתאופןהפעולהשלWindows 8.1בהפעלהמחדש,כדילפתוחאתשולחןהעבודהאואתהמסך"התחל"?
במערכתההפעלהWindows 8.1,ניתןלהגדיראתהמחשבלפתיחתשולחןהעבודהאוהמסך"התחל"כברירתמחדל.כדילהגדיראתברירתהמחדללמסךשיוצג
לאחרהפעלהמחדש,בצעואתהפעולותהבאות:
1.בשולחןהעבודה,לחצובאמצעותלחצןהעכברהימניעלשורתהמשימות,הממוקמתבתחתיתהמסך.
2.לחצועלמאפיינים.יוצגהחלון"מאפיינישורתמשימותוניווט".
3.בכרטיסייהניווט,אתרואתהקטעמסך'התחל'ולאחרמכןבצעואחתמהפעולותהבאות:
•כדילהגדיראתשולחןהעבודהכברירתהמחדללמסךהפתיחהשלכם,סמנואתהתיבהכשאנינכנסלמערכתאוסוגראתכלהאפליקציותבמסך,עבור
לשולחןהעבודהבמקוםל'התחל'.
•כדילהגדיראתהמסך"התחל"כברירתהמחדללמסךהפתיחהשלכם,הסירואתסימוןהתיבהכשאנינכנסלמערכתאוסוגראתכלהאפליקציות
במסך,עבורלשולחןהעבודהבמקוםל'התחל'.
4.לחצועלאישורכדילשמוראתההגדרההחדשה.
20ThinkStation P500ו-P700מדריךלמשתמש
Page 29
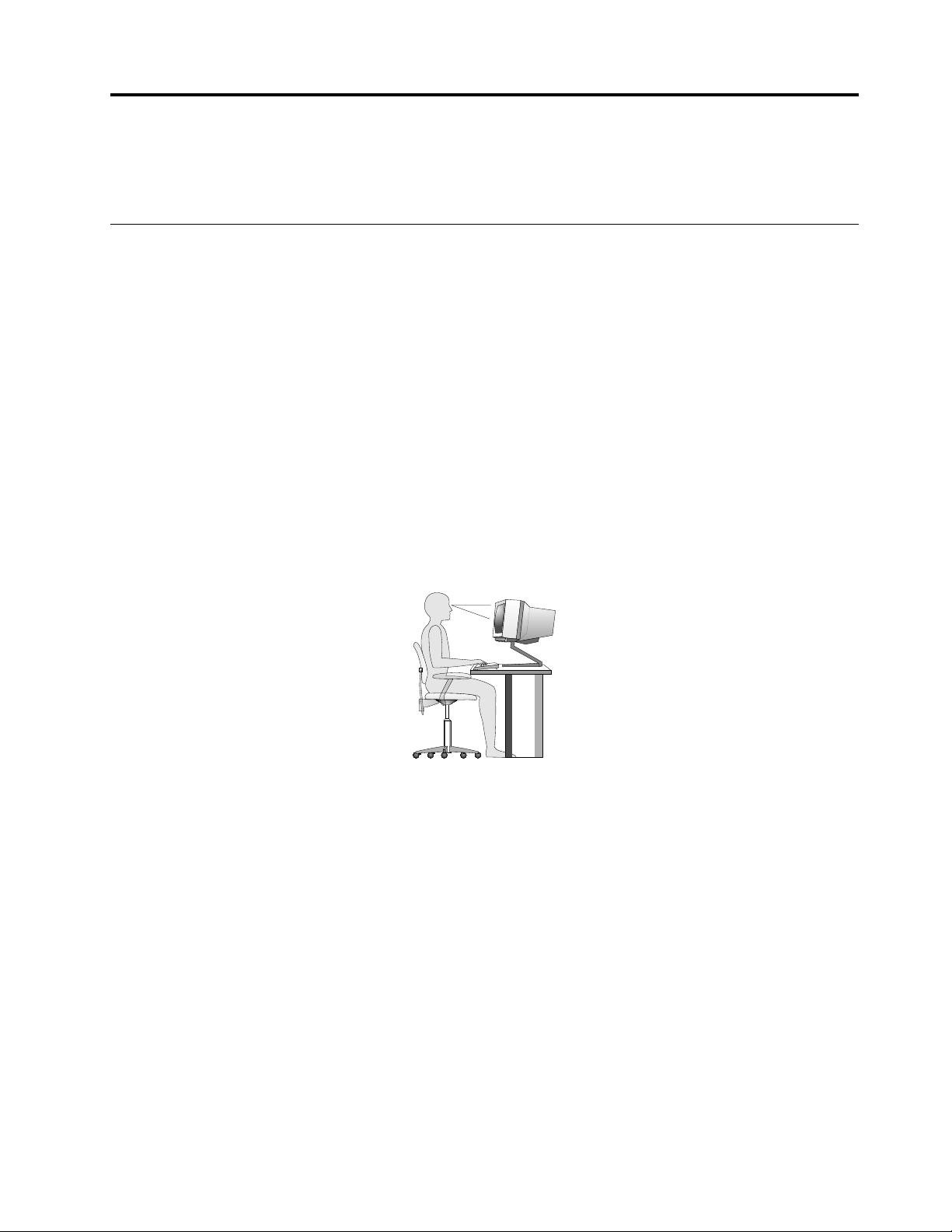
פרק3.אתםוהמחשבשלכם
פרקזהמספקמידעעלההגנהאודותנגישות,נוחותוהעברתהמחשבלארצותאואזוריםאחרים.
נגישותונוחות
פרקטיקהארגונומיתטובההינהחשובהלהפקתהמרבמהמחשבהאישישלכםולמניעתאי-נוחות.ארגנואתהציודשבואתםמשתמשיםואתמרחבהעבודהשלכם
באופןשיתאיםלצרכיםולסוגהעבודהשלכם.בנוסף,השתמשובהרגליעבודהבריאיםכדילמטבאתהביצועיםוהנוחותשלכםבמהלךהשימושבמחשב.
הנושאיםהבאיםמספקיםמידעאודותארגוןמרחבהעבודהשלכם,התקנתציודהמחשבוביסוסהרגליעבודהבריאים.
ארגוןמרחבהעבודה
לקבלתהתוצאותהמיטביותמהמחשבשלכם,ארגנואתהציודשבואתםמשתמשיםואתמרחבהעבודהשלכםבאופןשיתאיםלצרכיםולסוגהעבודהשלכם.
נוחותכםהיאבעלתחשיבותעליונה,אךגםמקורותאור,זרימתאווירומיקוםשקעיהחשמלעשוייםלהשפיעעלהאופןשבותארגנואתסביבתהעבודהשלכם.
נוחות
למרותשאיןתנוחתעבודהאידיאליתאחתעבורכולם,להלןמספרקוויםמנחיםשיסייעולכםלמצואאתהתנוחההמתאימהלכםביותר.
ישיבהבאותהתנוחהבמשךזמןרבעלולהלגרוםלעייפות.עלהכיסאלספקתמיכהטובה,ובעלאפשרותלכוונוןמשענתהגבוהמושבבנפרד.המושבצריךלהיות
בעלחזיתמעוקלת,כדילהקלמהלחץעלהירכיים.התאימואתהמושבכךשהירכייםשלכםיהיובמקביללרצפה,ורגליכםמונחותישרעלהרצפהאועלהדום.
בעתשימושבמקלדת,הניחואתהזרועותשלכםבמקביללרצפהומקמואתפרקיהידבתנוחהנוחה.נסושלאלהקלידבכוחעלהמקלדתושמרועלידייםואצבעות
רפויות.שנואתזוויתהמקלדתעבורנוחותמירביתעל-ידיהתאמתרגליהמקלדת.
כוונואתהצגכךשהחלקהעליוןשלהמסךיהיהבקוהעינייםשלכםאומעטמתחתיו.מקמואתהצגבמרחקנוחלצפייה,בדרךכלל51עד61ס"מ)20עד24
אינץ'(.לאחרמכן,מקמואתהצגכךשתוכלולצפותבובלילסובבאתגופכם.בנוסף,מקמובטווחגישהנוחציודאחרשבואתםמשתמשיםבקביעות,כגוןטלפון
אועכבר.
בוהקותאורה
מקמואתהצגבאופןשיפחיתבוהקוהשתקפויותמתאורהעילית,מחלונותוממקורותאוראחרים.אורהמשתקףממשטחיםמבריקיםעשוילגרוםלהשתקפויות
מטרידותעלהמסך.במידתהאפשר,מקמואתהצגבזוויותישרותלחלונותולמקורותאוראחרים.אםישצורך,הפחיתותאורהעיליתעל-ידיכיבויאורותאו
שימושבנורותבהספקנמוךיותר.אםאתםממקמיםאתהצגבסמוךלחלון,השתמשובווילונותכדילחסוםאתאורהשמש.תוכלולהתאיםאתבקרותהבהירות
והניגודיותבצג,ככלשתאורתהחדרמשתנהבמהלךהיום.
כאשרלאניתןלהימנעמהשתקפויותאולהתאיםאתהתאורה,מסנןנגדבוהקהמותקןעלהצגעשוילעזור.עםזאת,מסנניםכאלהעשוייםלהשפיעעלבהירות
התמונהשעלהמסך;נסולהשתמשבהםרקלאחרשמיציתםאתכלהשיטותהאחרותלהפחתתהבוהק.
הצטברותאבקתורמתלבעיותבוהק.הקפידולנקותאתהמסךבאופןתדיר,בעזרתמטליתרכהכפישמצויןבתיעודהצגשלכם.
© Copyright Lenovo 2014, 201521
Page 30
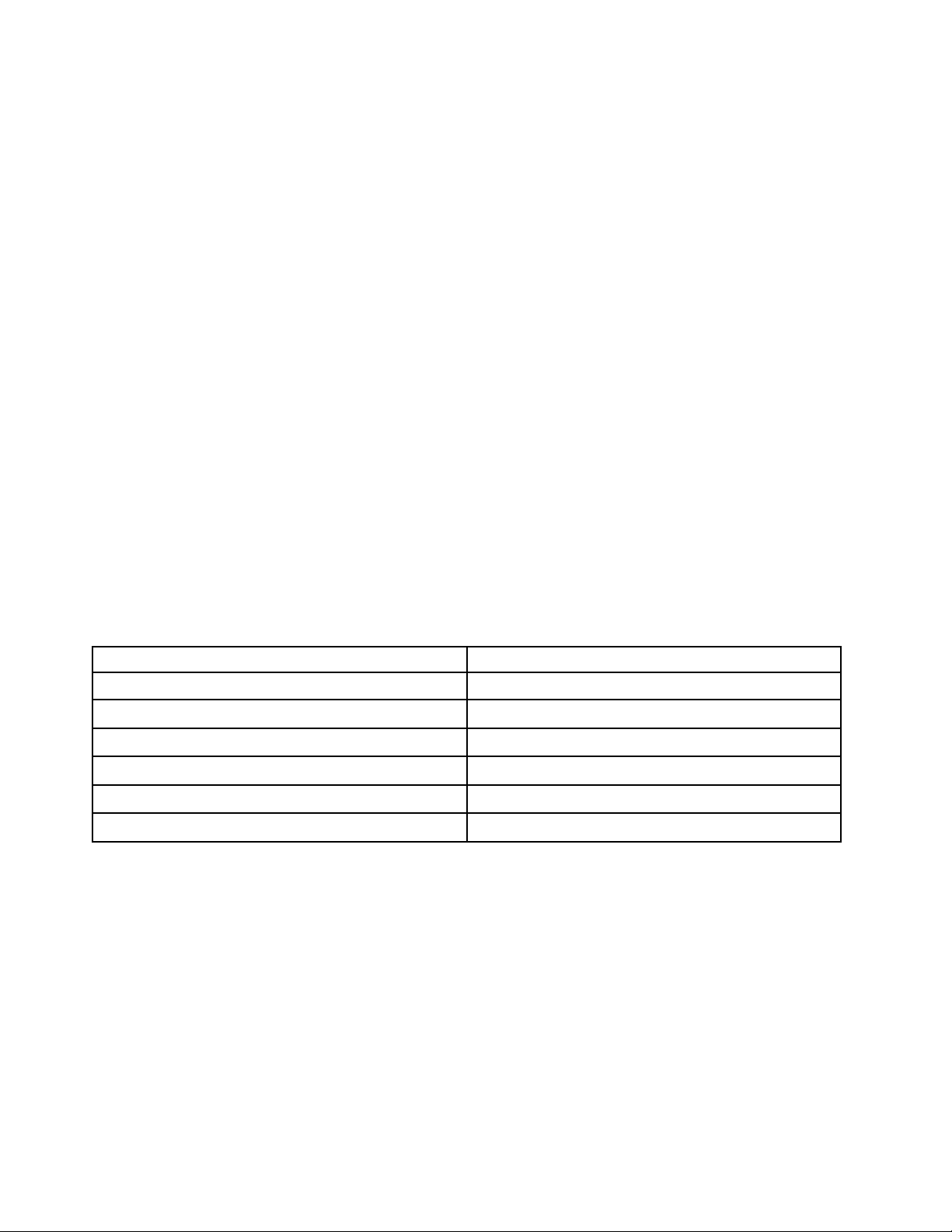
שקעיחשמלואורךכבלים
מידעבנושאנגישות
Lenovoמחויבתלספקלמשתמשיםעםמגבלותשמיעה,ראייהותנועהגישהנרחבתיותרלמידעולטכנולוגיה.סעיףזהמספקמידעעלהדרכיםשבהןמשתמשים
http://www.lenovo.com/accessibility
זרימתאוויר
המחשבוהצגשלכםמפיקיםחום.המחשבכוללמאוורר,המושךפנימהאווירנקיומסלקאווירחם.בצגישפתחיאוורורשדרכםיוצאהאוויר.חסימתפתחי
האוורורעלולהלהביאלהתחממותיתר,העשויהלגרוםתקלהאונזק.מקמואתהמחשבוהצגבאופןשדברלאיחסוםאתפתחיהאוורור;בדרך-כללמספיקמרחק
של51מ"מ)2אינץ'(בנוסף,ודאושהאוויראינונפלטלכיוונושלאדםאחר.
הגורמיםהבאיםעשוייםלקבועהיכןתמקמואתהמחשבשלכם:
•מיקוםשקעיהחשמל
•אורךכבליהחשמל
•אורךהכבליםהמחובריםלצגולהתקניםאחרים
בעתארגוןסביבתהעבודה:
•הימנעומשימושבכבליםמאריכים.במידתהאפשר,חברואתכבלהחשמלשלהמחשבהישרלשקעחשמל.
•הניחואתהכבליםבאופןמסודר,והרחקממעבריםומאזוריםאחריםשבהםאנשיםעלוליםלמעודאולבעוטבהם.
לקבלתמידענוסףאודותכבליחשמל,ראו"כבליחשמלומתאמימתח"בעמודiv.
אלהיכוליםלהפיקאתהמרבמחווייתהמחשבשלהם.בנוסף,תוכלולקבלאתהמידעהעדכניביותרבנושאנגישותבאתרהבא:
קיצורימקשים
הטבלההבאהמכילהקיצורימקשיםשיוכלולהפוךאתהמחשבשלכםלקליותרלשימוש.
הערה:בהתאםללוחהמקשיםשלכם,ייתכןשחלקמקיצוריהמקשיםהבאיםלאיהיוזמינים.
קיצורמקשיםפונקציה
פתיחת"מרכזנוחותהגישה"
http://windows.microsoft.com/ובצעוחיפושבאמצעותאחתממילותהמפתחהבאות:קיצורימקשים,שילובימקשים,מקשי
מקשWindows+U
לחיצהעלמקשShiftהימניבמשךשמונהשניותהפעלהאוכיבוישל"מקשיסינון"
חמשלחיצותעלShiftהפעלהאוכיבוישל"מקשיםדביקים"
לחיצהעלמקשNum Lockבמשךחמששניותהפעלהאוכיבוישל"מקשיםדו-מצביים"
מקשAltשמאלי+מקשShiftשמאלי+מקשNum Lockהפעלהאוכיבוישל"מקשיעכבר"
מקשAltשמאלי+מקשShiftשמאלי+מקשPrtScn)אוPrtSc(הפעלהאוכיבוישל"חדותגבוהה"
למידענוסף,בקרובאתר
קיצור.
מרכזנוחותהגישה
"מרכזנוחותהגישה"הנכללבמערכתההפעלהWindowsמאפשרלמשתמשיםלקבועאתתצורתהמחשבכךשתתאיםלצרכיםפיסייםוקוגנטיביים.
כדילהשתמשב"מרכזנוחותהגישה",בצעואתהפעולותהבאות:
1.בהתאםלגרסתWindows,בצעואחתמהפעולותהבאות:
•משתמשיWindows 7:לחצועלהלחצן"התחל"לפתיחתתפריט"התחל",ולאחרמכןלחצועללוחהבקרה.בלוחהבקרה,שנואתהתצוגהל"סמלים
גדולים"או"סמליםקטנים"ולאחרמכןלחצועלמרכזנוחותהגישה.
•משתמשיWindows 8.1:העבירואתהסמןאלהפינההשמאליתהעליונהאוהתחתונהשלהמסךכדילהציגאתהצ'ארמס.לאחרמכן,לחצועל
הגדרות�שנההגדרותמחשב�נוחותגישה.
•משתמשיWindows 10:לחצועלהלחצן"התחל"לפתיחתתפריט"התחל".לאחרמכן,לחצועלהגדרות�נוחותגישה.
22ThinkStation P500ו-P700מדריךלמשתמש
Page 31

2.בצעואתההוראותשעלהמסךלבחירתהכליהמתאים.
מרכזנוחותהגישהמכילאתהכליםהעיקרייםהבאים:
•זכוכיתמגדלת
"זכוכיתמגדלת"הואכלישירותשימושיהמגדילחלקמהמסך,אואתכולו,כךשניתןלראותטוביותראתהפריטים.
•Narrator
Narratorהואקוראמסךאשרמקריאבקולאתמהשמוצגעל-גביהמסךומתאראירועיםכגוןהודעותשגיאה.
•לוחמקשיםעלהמסך
אםתעדיפולהקלידאולהזיןנתוניםלמחשבבאמצעותעכבר,ג'ויסטיקאוהתקןהצבעהאחר,במקוםמקלדתפיסית,תוכלולהשתמשב"לוחמקשיםעלהמסך".
"לוחמקשיםעלהמסך"מציגמקלדתחזותיתהכוללתאתכלהמקשיםהסטנדרטיים.
•ניגודיותגבוהה
"ניגודיותגבוהה"היאתכונהשמגבירהאתניגודיותהצבעיםשלחלקמהטקסטיםוהתמונותבמסך.כתוצאהמכך,פריטיםאלהבולטיםוקליםיותרלזיהוי.
•לוחמקשיםמותאםאישית
התאימואתהגדרותלוחהמקשיםכדילהפוךאותולקליותרלשימוש.לדוגמה,תוכלולהשתמשבלוחהמקשיםלשליטהבסמןהעכברולהפוךאתההקלדהשל
צירופימקשיםמסוימיםלקלהיותר.
•עכברמותאםאישית
התאימואתהגדרותהעכברכדילהפוךאותולקליותרלשימוש.לדוגמה,תוכלולשנותאתמראההסמןולהפוךאתהניהולשלחלונותבאמצעותהעכברלקל
יותר.
זיהוידיבור
"זיהוידיבור"מאפשרלכםלשלוטבמחשבבאמצעותקולכם.
•משתמשיWindows 7:לחצועלהלחצן"התחל"לפתיחתתפריט"התחל",ולאחרמכןלחצועללוחהבקרה.
•משתמשיWindows 8.1:פתחואתלוחהבקרה.ראו"גישהללוחהבקרהבמערכתההפעלהWindows 8.1"בעמוד19.
•משתמשיWindows 10:לחצובאמצעותלחצןהעכברהימנילפתיחתתפריטההקשר"התחל"ולאחרמכןלחצועללוחהבקרה.
http://www.adobe.com/accessibility.html?promoid=DJGVE
http://www.freedomscientific.com/jaws-hq.asp
http://www.nvaccess.org/
באמצעותקולכםבלבד,תוכלולהפעילתוכניות,לפתוחתפריטים,ללחוץעלאובייקטיםעל-גביהמסך,להכתיבטקסטלתוךמסמכיםולכתובולשלוחהודעותדואר
אלקטרוני.תוכלולבצעכלפעולהשלהמקלדתוהעכברבאמצעותקולכםבלבד.
כדילהשתמשב"זיהוידיבור",בצעואתהפעולותהבאות:
1.בהתאםלגרסתWindows,בצעואחתמהפעולותהבאות:
2.בלוחהבקרה,שנואתהתצוגהל"סמליםגדולים"או"סמליםקטנים"ולאחרמכןלחצועלזיהוידיבור.
3.בצעואתההוראותשעל-גביהמסך.
טכנולוגיותשלקוראימסך
הטכנולוגיותשלקוראימסךמתמקדותבעיקרבממשקיםשלתוכניות,במערכותמידעעזרהובמסמכיםמקווניםשונים.לקבלתמידענוסףעלקוראימסך,עיינו
במשאביםהבאים:
•שימושבקובציPDFעםקוראימסך:
•שימושבקוראהמסךJAWS:
•שימושבקוראהמסךNVDA:
רזולוצייתמסך
תוכלולהפוךאתהטקסטוהמסמכיםשעלהמסךלקריאיםיותרעל-ידיכוונוןרזולוצייתהמסךשלהמחשב.
כדילכוונןאתרזולוצייתהמסך,בצעואתהפעולותהבאות:
1.לחצובאמצעותלחצןהעכברהימניעלאזורריקבשולחןהעבודה.
2.בהתאםלגרסתWindows,בצעואחתמהפעולותהבאות:
•משתמשיWindows 7אוWindows 8.1:לחצועלרזולוצייתמסך.
פרק3.אתםוהמחשבשלכם23
Page 32

•משתמשיWindows 10:לחצועלהגדרותתצוגה.בלשוניתהצג,לחצועלהגדרותתצוגהמתקדמות.
3.בצעואתההוראותשעל-גביהמסך.
הערה:הגדרתרזולוציהנמוכהמדיעלולהלמנועאתההתאמהשלחלקמהפריטיםלגודלהמסך.
גודלפריטיםהניתןלהתאמהאישית
תוכלולהפוךאתהפריטיםשעלהמסךלקריאיםיותרעל-ידישינויגודלהפריטים.
•לשינויגודלהפריטיםבאופןזמני,השתמשובכלי"זכוכיתמגדלת"ב"מרכזנוחותהגישה".עיינובסעיף"מרכזנוחותהגישה"בעמוד22.
•כדילשנותאתגודלהפריטיםלצמיתות,בצעואתהפעולותהבאות:
–שינויהגודלשלכלהפריטיםעלהמסך.
1.לחצובאמצעותלחצןהעכברהימניעלאזורריקבשולחןהעבודה.
2.בהתאםלגרסתWindows,בצעואחתמהפעולותהבאות:
–משתמשימערכותההפעלהWindows 7אוWindows 8.1:לחצועלרזולוצייתמסך�הגדלאוהקטןטקסטופריטיםאחרים.
–משתמשיWindows 10:לחצועלהגדרותתצוגה.
3.בצעואתההוראותשעלהמסךכדילשנותאתגודלהפריטים.
4.לחצועלהחל.השינויייכנסלתוקףבפעםהבאהשתיכנסואלמערכתההפעלה.
–שינויגודלהפריטיםבדףאינטרנט.
הקישועלמקשCtrlוהחזיקואותולחוץ,ולאחרמכןהקישועלמקשסימןהפלוס)+(כדילהגדילאתגודלהטקסט,אועלמקשהמינוס)-(כדילהקטין.
–שינויגודלהפריטיםבשולחןהעבודהאוחלון.
הערה:ייתכןשפונקציהזולאתפעלבחלונותמסוימים.
אםהעכברשלכםמצוידבגלגל,הקישועלמקשCtrlוהחזיקואותולחוץ,ולאחרמכןסובבואתהגלגללשינויגודלהפריטים.
TDD.לאחרמכן,תוכלולהקלידהודעהבמחשבולשלוחאותהאלהטלפון.
Lenovoמספקתתיעודאלקטרוניבתבניותנגישות,כגוןקובציPDFעםתגיםמתאימיםאוקובציHyperText Markup Language (HTML).התיעוד
העברתהמחשבלארץאואזוראחרים
http://www.lenovo.com/powercordnotice
מחבריםבתקןתעשייה
המחשבשלכםמצוידבמחבריםבתקןתעשייההמאפשריםלכםלחברהתקניעזר.
למידענוסףעלהמיקוםוהפונקציהשלכלאחדהמחברים,עיינובסעיף"מיקומים"בעמוד1.
מודםהמרהTTY/TDD
המחשבשלכםתומךבשימושבטלפוןטקסט(TTY)אובמודםההמרההמשמשכהתקןתקשורתלחרשים(TDD).ישלחבראתהמודםביןהמחשבוטלפוןTTY/
מסמכיםבפורמטיםנגישים
האלקטרונישלLenovoפותחבמטרהלהבטיחשמשתמשיםלקוייראייהיוכלולקרואאתהתיעודבאמצעותקוראמסך.כלתמונההמופיעהבתיעודכוללתגם
טקסטחלופימתאים,כךשלקוייראייהיוכלולהביןאותהכאשרהםמשתמשיםבקוראמסך.
בעתהעברתהמחשבלארץאואזוראחרים,עליכםלהתחשבבתקניםחשמלייםמקומיים.
אםתעבירואתהמחשבלארץאואזורהמשתמשיםבשקעיםחשמלייםהשוניםמזהשבואתםמשתמשיםכעת,יהיהעליכםלרכושמתאמיתקעחשמליאוכבלים
חשמלייםחדשים.תוכלולהזמיןכבליםחשמלייםישירותמ-Lenovo.
לקבלתמידעאודותכבלהחשמלומספריחלקים,בקרובאתר:
24ThinkStation P500ו-P700מדריךלמשתמש
Page 33

פרק4.אבטחה
פרקזהמספקמידעעלההגנהעלהמחשבמפניגניבהושימושבלתי-מורשה.
מאפייניאבטחה
תכונותהאבטחהשלהלןזמינותבמחשבשלכם:
•תוכנתComputrace Agentמוטבעתבקושחה
התוכנהComputrace AgentהיאפתרוןלניהולנכסיITושחזורמגניבתמחשב.התוכנהמזההשינוייםבמחשב,כגוןשינוייחומרה,תוכנהאומיקוםהקריאה
שלהמחשב.
הערה:ייתכןשיהיהעליכםלרכושמינויכדילהפעילאתתוכנתComputrace Agent.
•מתגנוכחותכיסוי)נקראגםמתגפריצה(
מתגנוכחותהכיסוימונעכניסהשלהמחשבשלכםלמערכתההפעלהכאשרכיסויהמחשבאינומורכבאוסגורכראוי.כדילהפעילאתמחברמתגנוכחות
הכיסויבלוחהמערכת,בצעואתהפעולותהבאות:
1.הפעילואתהתוכניתSetup Utility.ראו"הפעלתהתוכניתSetup Utility"בעמוד29.
2.הגדירואתסיסמתהמנהלן.ראו"הגדרה,שינויומחיקהשלסיסמה"בעמוד30.
3.מתפריטהמשנהSecurity,בחרובאפשרותChassis Intrusion Detection�Enabled.מחברמתגנוכחותהכיסויבלוחהמערכתמופעל.
כאשרמפעיליםאתהמחשב,אםמתגנוכחותהכיסוימזההשכיסויהמחשבאינומורכבאוסגורכראוי,מוצגתהודעתשגיאה.כדילעקוףאתהודעתהשגיאה
ולהיכנסלמערכתההפעלה,בצעואתהפעולותהבאות:
1.הרכיבואוסגרוכראויאתכיסויהמחשב.ראו"השלמתהחלפתהחלקים"בעמוד126.
2.לחצועלF1כדילהיכנסלתוכניתהשירותלהגדרות.לאחרמכןהקישוF10כדילשמורולצאתמתוכניתSetup Utility.הודעתהשגיאהלאתוצגשוב.
•יכולתלהפעילאולהשביתהתקניםומחבריUSB
לקבלתמידענוסף,ראו"הפעלהאוהשבתהשלהתקן"בעמוד31.
•קוראטביעותאצבעמשולב)זמיןבדגמיםמסוימים(
אימותטביעתאצבעותיכוללהחליףסיסמאותולאפשרגישתמשתמשפשוטהובטוחה.לקבלתמידענוסף,ראו"שימושבאימותטביעותאצבע"בעמוד15.
•Trusted Platform Module (TPM)
Trusted Platform Moduleהינומעבדקריפטוגרפישבאפשרותולשמורמפתחותקריפטוגרפייםהמגיניםעלמידעהמאוחסןבמחשבשלכם.
נעילתכיסויהמחשב
נעילתכיסויהמחשבמסייעתלמנועמאנשיםבלתי-מורשיםגישהלחלקהפנימישלהמחשב.המחשבשלכםמצוידבלולאתמנעולוייתכןשגםבמנעולעםמפתח,
המובנהבמכסההמחשב.
© Copyright Lenovo 2014, 201525
Page 34

איור9.התקנתמנעול
איור10.נעילתכיסויהמחשב
26ThinkStation P500ו-P700מדריךלמשתמש
Page 35

חיבורמנעולכבלבסגנוןKensington
http://www.lenovo.com/support
ניתןלהשתמשבמנעולכבלבסגנוןKensingtonכדילחבראתהמחשבלשולחןעבודה,לשולחןאולמתקןאחרשאינוקבוע.מנעולהכבלמתחברלחריץמנעול
האבטחההממוקםבגבהמחשב.בהתאםלסוג,ניתןלפתוחאתמנעולהכבלבאמצעותמפתחאוצירוףמספרים.ניתןלהזמיןמנעולכבלישירותמ-Lenovoעל-ידי
חיפושאחרKensingtonבכתובת:
איור11.מנעולכבלבסגנוןKensington
שימושבסיסמאותובחשבונותWindows
תוכלולהשתמשבסיסמאותBIOSובחשבונותWindowsכדילמנועגישהבלתי-מורשיתלמחשבולנתוניםשלכם.
•כדילהשתמשבסיסמאותBIOS,עיינובסעיף"שימושבסיסמאותBIOS"בעמוד29.
•כדילהשתמשבחשבונותWindows,בצעואתהפעולותהבאות:
1.בהתאםלגרסתWindows,בצעואחתמהפעולותהבאות:
–משתמשיWindows 7:לחצועלהלחצן"התחל"לפתיחתתפריט"התחל",ולאחרמכןלחצועללוחהבקרה�חשבונותמשתמש.
–משתמשיWindows 8.1:העבירואתהסמןאלהפינההשמאליתהעליונהאוהתחתונהשלהמסךכדילהציגאתהצ'ארמס.לאחרמכן,לחצועל
הגדרות�שנההגדרותמחשב�חשבונות.
–משתמשיWindows 10:לחצועלהלחצן"התחל"לפתיחתתפריט"התחל",ולאחרמכןלחצועלהגדרות�חשבונות.
2.בצעואתההוראותשעל-גביהמסך.
שימושבאימותטביעותאצבע
אםהמקלדתשלכםמצוידתבקוראטביעתאצבעות,תוכלולהשתמשבאימותטביעתאצבעותבמקוםבסיסמאותכדילהיכנסלמערכתבקלותובאופןמאובטח.כדי
להשתמשבאימותטביעתאצבעות,תחילהעליכםלרשוםאתטביעתהאצבעותשלכםולשייךאותןלסיסמאות)כגוןסיסמתההפעלה,סיסמתהדיסקהקשיחוסיסמת
Windows(.השתמשובקוראטביעתהאצבעותובתוכניתטביעתהאצבעותכדילהשליםהליךזה.
פרק4.אבטחה27
Page 36

כדילהשתמשבאימותטביעתאצבעות,בצעואתהפעולותהבאות:
•משתמשיWindows 7אוWindows 8.1:השתמשוב-Fingerprint Manager ProאובתוכניתThinkVantage Fingerprint Softwareשסופקהעל-
ידיLenovo.לפתיחתהתוכנית,עיינובסעיף"גישהלתוכניתבמחשב"בעמוד13.לקבלתמידענוסףאודותהשימושבתוכנית,עיינובמערכתהעזרהשל
התוכנית.
•משתמשיWindows 10:השתמשובכליטביעתהאצבעותשלWindows.לחצועלהלחצן"התחל"לפתיחתהתפריט"התחל"ולאחרמכןלחצועלהגדרות
�חשבונות�אפשרויותכניסה.בצעואתההוראותשעל-גביהמסך.
http://
www.lenovo.com/support/keyboards
.
Lenovoכללהבמחשבגרסהמלאהשלתוכנתאנטי-וירוסעםמנויחינםלמשך30ימים.לאחר30ימים,עליכםלחדשאתהרשיוןכדילהמשיךולקבלאתעדכוני
כדילהשתמשבקוראטביעתהאצבעות,עיינובתיעודהמצורףלמקלדתעםקוראטביעתהאצבעותאובאתרהתמיכהשלLenovo,בכתובת
הבנהושימושבחומותאש
חומתאשעשויהלהיותחומרה,תוכנהאושילובשלשתיהן,בהתאםלרמתהאבטחההדרושה.חומותאשפועלותלפיאוסףשלכלליםכדילקבועאילוחיבורים
נכנסיםויוצאיםהינםמורשים.אםבמחשבמותקנתמראשתוכניתחומתאש,היאמסייעתלהגןעלהמחשבמפניסכנותאבטחהבאינטרנט,גישהבלתי-מורשית,
פלישהומתקפותבאינטרנט.היאגםמגינהעלפרטיותכם.לקבלתמידענוסףאודותהשימושבתוכניתחומתהאש,עיינובמערכתהעזרהשלתוכניתחומתהאש.
מערכתההפעלהWindowsהמותקנתמראשבמחשבשלכםמספקתאתחומתהאששלWindows.לקבלתפרטיםאודותהשימושבחומתהאששלWindows,
ראו"מערכתהעזרהשלWindows"בעמוד129.
הגנהעלנתוניםמפניוירוסים
במחשבשלכםמותקנתמראשתוכניתאנטי-וירוסכדילסייעלכםלהגןעליומפניוירוסים,לאתראותםולהשמידאותם.
תוכנתהאנטי-וירוס.
הערה:ישלשמורעלקובציהגדרתהווירוסיםעדכנייםכדילהגןמפניוירוסיםחדשים.
לקבלתמידענוסףלגביאופןהשימושבתוכנתהאנטי-וירוס,עיינובמערכתהעזרהשלתוכנתהאנטי-וירוס.
28ThinkStation P500ו-P700מדריךלמשתמש
Page 37

פרק5.תצורהמתקדמת
פרקזהמספקאתהמידעהבא,שיסייעלכםלהגדיראתתצורתהמחשב:
•"שימושבתוכניתSetup Utility"בעמוד29
•"עדכוןאושחזורה-BIOS"בעמוד32
שימושבתוכניתSetup Utility
התוכניתSetup Utilityמשמשתלהצגהולשינוישלהגדרותהתצורהשלהמחשב,ללאתלותבסוגמערכתההפעלהשבהאתםמשתמשים.עםזאת,הגדרות
מערכתההפעלהעשויותלעקוףהגדרותדומותבתוכניתSetup Utility.
הפעלתהתוכניתSetup Utility
כדילהפעילאתהתוכניתSetup Utility,בצעואתהפעולותשלהלן:
1.הפעילואוהפעילומחדשאתהמחשב.
2.לפנישמערכתWindowsתתחיללפעול,לחצושובושובעלמקשF1עדשהתוכניתSetup Utilityתיפתח.
הערה:אםהוגדרוסיסמתהפעלהאוסיסמתמנהלן,תפריטהתוכניתSetup Utilityלאיוצגעדשתזינואתהסיסמההנכונה.לקבלתמידענוסף,ראו
"שימושבסיסמאותBIOS"בעמוד29.
כאשרתהליךה-POSTמזההשכונןהדיסקהקשיחהוסרמהמחשבאושכמותהזיכרוןפחתה,מוצגתהודעתשגיאה.עליכםלבצעאחתמהפעולותהבאות:
•לחצועלF1כדילהיכנסלתוכניתSetup Utility.
הערה:לאחרשתיכנסואלהתוכניתSetup Utility,הקישוF10כדילשמוראתההגדרותולצאתמהתוכניתSetup Utility.הקישוEnterכאשרתתבקשו
לאשראתהיציאה.הודעתהשגיאהלאתוצגשוב.
•הקישוF2כדילעקוףאתהודעתהשגיאהולהיכנסלמערכתההפעלה.
הערה:הפעלתםאתהתכונהConfiguration Change Detectionעבורה-POST,כדילזהותאתהסרתכונןהדיסקהקשיח.כדילהפעילאתהתכונה
Configuration Change Detection,בצעואתהפעולותהבאות:
1.הפעילואתהתוכניתSetup Utility.
2.בתפריטהראשישלהתוכניתSetup Utility,בחרובאפשרותSecurity�Configuration Change DetectionוהקישוEnter.
3.בחרוEnabledוהקישועלEnter.
4.הקישוF10כדילשמוראתהשינוייםולצאתמהתוכניתSetup Utility.הקישוEnterכאשרתתבקשולאשראתהיציאה.
הצגהושינוישלהגדרות
תפריטהתוכניתSetup Utilityכוללמגווןפריטיםשמתייחסיםלתצורתהמערכת.להצגהאושינוישלהגדרות,הפעילואתהתוכניתSetup Utility.ראו
"הפעלתהתוכניתSetup Utility"בעמוד29.לאחרמכןפעלובהתאםלהוראותהמופיעותעלהמסך.
תוכלולנווטביןאפשרויותהתפריטבאמצעותהמקלדתאוהעכבר.המקשיםהמשמשיםלביצועמשימותשונותמוצגיםבתחתיתושלכלמסך.
שימושבסיסמאותBIOS
באמצעותהתוכניתSetup Utility,תוכלולהגדירסיסמאותכדילמנועגישהלמחשבולנתוניםשלכםעל-ידיאנשיםלאמורשים.
איןצורךלהגדיראףאחתמהסיסמאותכדילהשתמשבמחשב.עםזאת,שימושבסיסמאותמשפראתאבטחתהמיחשוב.אםהחלטתםלהגדירסיסמה,קראואת
הסעיפיםשלהלן.
סוגיסיסמאותבתוכניתSetup Utility
סוגיהסיסמאותשלהלןזמינים:
•סיסמתהפעלה
כאשרמוגדרתסיסמתהפעלה,תתבקשולהזיןסיסמהחוקיתבכלפעםשתפעילואתהמחשב.לאניתןלהשתמשבמחשבעדלהזנתסיסמהחוקית.
© Copyright Lenovo 2014, 201529
Page 38

•סיסמתמנהלן
הגדרתסיסמתמנהלןמרתיעהאנשיםבלתימורשיםמשינויהגדרותתצורה.אםאתםאחראיםעלשמירתהגדרותהתצורהשלמספרמחשבים,ייתכןשתרצו
להגדירסיסמתמנהלן.
כאשרמוגדרתסיסמתמנהלן,תתבקשולהזיןסיסמהחוקיתבכלפעםשתנסולגשתלתוכניתSetup Utility.לאניתןלגשתלתוכניתSetup Utilityעדלהזנת
סיסמהחוקית.
אםמוגדרותהןסיסמתהפעלהוהןסיסמתמנהלן,תוכלולהזיןאחתמהן.עםזאת,כדילשנותהגדרותתצורה,תצטרכולהשתמשבסיסמתהמנהלןשלכם.
•סיסמתדיסקקשיח
הגדרהשלסיסמתדיסקקשיחמונעתגישהלאמורשיתלנתוניםבכונןהדיסקהקשיח.כאשרמוגדרתסיסמתדיסקקשיח,תתבקשולהזיןסיסמהחוקיתבכל
פעםשתנסולגשתלכונןהדיסקהקשיח.
הערות:
–לאחרשתגדירוסיסמתדיסקקשיח,הנתוניםהשמוריםבדיסקהקשיחישארומוגניםגםאםכונןהדיסקהקשיחיוסרמהמחשבויותקןבמחשב
אחר.
–אםתשכחואתסיסמתהדיסקהקשיח,לאתהיהכלדרךלאפסאתהסיסמהאולשחזרנתוניםמכונןהדיסקהקשיח.
שיקוליםבבחירתסיסמאות
סיסמאותיכולותלהיותמורכבותמכלשילובשלעד64תוויםאלפבתייםומספריים.מטעמיבטיחות,מומלץלהשתמשבסיסמהחזקהשלאניתנתלפריצהבקלות.
הערה:הסיסמאותשלתוכניתSetup Utilityאינןרגישותלרישיות.
כדילהגדירסיסמהחזקה,הביאובחשבוןאתההנחיותהבאות:
•אורכןלפחותשמונהתווים
•מכילותלפחותתואלפבתיאחדותומספריאחד
•אינןכוללותאתהשםאואתשםהמשתמששלבעלהסיסמה
•אינןמילהנפוצהאושםנפוץ
•שונותבאופןמשמעותימסיסמאותקודמותשלכם
הגדרה,שינויומחיקהשלסיסמה
כדילקבוע,לשנותאולמחוקסיסמה,בצעואתהפעולותשלהלן:
1.הפעלתהתוכניתSetup Utility.ראו"הפעלתהתוכניתSetup Utility"בעמוד29.
2.בתפריטהראשישלהתוכניתSetup Utility,בחרוSecurity.
3.בהתאםלסוגהסיסמה,בחרוSet Power-On Password,Set Administrator PasswordאוHard Disk Password.
4.בצעואתההוראותהמוצגותבצדימיןשלהמסךכדילהגדיר,לשנותאולמחוקסיסמה.
הערה:סיסמאותיכולותלהיותמורכבותמכלשילובשלעד64תוויםאלפבתייםומספריים.לקבלתמידענוסף,ראו"שיקוליםבבחירתסיסמאות"בעמוד
30.
מחיקתסיסמאותשאבדואושנשכחו)ניקויCMOS(
פרקזהמספקהוראותאודותאופןמחיקהשלסיסמאותשאבדואונשכחו,כגוןסיסמתמשתמש.
כדילמחוקסיסמהשאבדהאונשכחה,בצעואתהפעולותהבאות:
1.הוציאואתכלאמצעיהמדיהמהכוננים,וכבואתכלההתקניםהמחובריםואתהמחשב.לאחרמכן,נתקואתכלכבליהחשמלמשקעיהחשמלונתקואתכל
הכבליםהמחובריםלמחשב.
2.הסירואתמכסההמחשב.ראו"הסרתמכסההמחשב"בעמוד59.
3.אתרואתמגשרניקויCMOS/שחזורבלוחהמערכת.ראו"איתורחלקיםעל-גבילוחהמערכת"בעמוד5.
4.העבירואתהמגשרמהמיקוםהסטנדרטי)פינים1ו-2(למיקוםהתחזוקה)פינים2ו-3(.
5.החזירואתכיסויהמחשבלמקומווחברואתכבלהחשמל.ראו"השלמתהחלפתהחלקים"בעמוד126.
6.הפעילואתהמחשבוהשאירואותופועללמשךכ-10שניות.לאחרמכן,כבואתהמחשבעל-ידילחיצהעלמתגההפעלהבמשךכחמששניות.
7.חזרועלשלב1עדשלב2.
8.העבירואתמגשרניקויCMOS/שחזורבחזרהלמיקוםהסטנדרטי)פינים1ו-2(.
9.החזירואתכיסויהמחשבלמקומווחברואתכבלהחשמל.ראו"השלמתהחלפתהחלקים"בעמוד126.
30ThinkStation P500ו-P700מדריךלמשתמש
Page 39

הפעלהאוהשבתהשלהתקן
פרקזהמספקמידעאודותהאופןשבוישלהפעילאולהשביתגישתמשתמשיםלהתקניםהבאים:
השתמשובאפשרותזוכדילהפעילאולהשביתמחברUSB.כאשרמחברUSBמושבת,לאניתןלהשתמשבהתקן
המחוברלמחברUSB.
כאשראפשרותזומוגדרתכ-Disabled,כלההתקניםהמחובריםלמחבריה-SATA)כגוןכוננידיסקקשיחאו
כונניםאופטיים(מושבתיםולאניתןלגשתאליהם.
USB Setup
SATA Controller
כדילהפעילאולהשביתהתקן,בצעואתהפעולותהבאות:
1.הפעלתהתוכניתSetup Utility.ראו"הפעלתהתוכניתSetup Utility"בעמוד29.
2.בתפריטהראשישלהתוכניתSetup Utility,בחרוDevices.
3.בהתאםלהתקןשברצונכםלהפעילאולהשבית,בצעואחתמהפעולותהבאות:
•בחרוUSB SetupכדילהפעילאולהשביתהתקןUSB.
•בחרוATA Drive SetupכדילהפעילאולהשביתהתקןSATAפנימיאוחיצוני.
4.בחרובהגדרותהרצויותוהקישוEnter.
5.הקישוF10כדילשמוראתהשינוייםולצאתמהתוכניתSetup Utility.ראו"יציאהמהתוכניתSetup Utility"בעמוד32.
בחירתהתקןאתחול
אםהמחשבאינומתחיללפעולמהתקן,בצעואתאחתמהפעולותהבאותכדילבחורבהתקןההפעלהמחדשהרצוי.
בחירתהתקןזמנילאתחול
השתמשובהליךזהכדילבחורהתקןאתחולזמני.
הערה:לאניתןלאתחלמכלהתקליטוריםומכלכונניהדיסקהקשיח.
1.הפעילואוהפעילומחדשאתהמחשב.
2.כאשרמוצגמסךהפתיחה,לחצושובושובעלמקשF12.יוצגהחלוןStartup Device Menu.
3.בחרובהתקןהאתחולהרצויוהקישוEnter.המחשביתחיללפעולמההתקןשבחרתם.
1.הפעלתהתוכניתSetup Utility.ראו"הפעלתהתוכניתSetup Utility"בעמוד29.
2.בתפריטהראשישלהתוכניתSetup Utility,בחרוStartup.
3.בחרואתההתקניםעבוררצףהאתחולהראשי,רצףהאתחולהאוטומטיורצףאתחולהשגיאה.קראואתהמידעהמוצגבצדימיןשלהמסך.
4.הקישוF10כדילשמוראתהשינוייםולצאתמהתוכניתSetup Utility.ראו"יציאהמהתוכניתSetup Utility"בעמוד32.
הפעלתמצבתאימותל-ErP LPS
http://www.lenovo.com/ecodeclaration
1.הפעילואתהתוכניתSetup Utility.ראו"הפעלתהתוכניתSetup Utility"בעמוד29.
2.בתפריטהראשישלהתוכניתSetup Utility,בחרוPower�Enhanced Power Saving ModeוהקישוEnter.
3.בחרוEnabledוהקישועלEnter.
4.בתפריטPower,בחרוAutomatic Power OnוהקישוEnter.
5.בחרוWake on LanוהקישוEnter.
הערה:בחירתהתקןאתחולבחלוןStartup Device Menuאינהמשנהאתרצףהאתחוללצמיתות.
בחירהאושינוישלרצףהתקןהאתחול
כדילהציגאולשנותלצמיתותאתרצףהתקניהאתחולהמוגדר,בצעואתהפעולותהבאות:
מחשביLenovoעומדיםבדרישותבדברעיצובידידותילסביבהשלתקנהErP Lot 3.לקבלתמידענוסף,בקרובכתובת:
ניתןלהפעילאתמצבהתאימותל-ErP LPSמהתוכניתSetup Utility,כדילצמצםאתצריכתהחשמלכאשרהמחשבנמצאכבויאובמצבהמתנה.
כדילהפעילאתמצבתאימותל-ErP LPSבתוכניתSetup Utility,בצעואתהפעולותהבאות:
פרק5.תצורהמתקדמת31
Page 40

6.בחרוDisabledוהקישוEnter.
7.הקישוF10כדילשמוראתהשינוייםולצאתמהתוכניתSetup Utility.הקישוEnterכאשרתתבקשולאשראתהיציאה.
כאשרמצבתאימותל-ErP LPSמופעל,ניתןלחדשאתפעולתהמחשבעל-ידיביצועאחתמהפעולותהבאות:
•לחצועלמתגההפעלה
•הפעלתהתכונהWake Up on Alarm
התכונהWake Up on Alarmמאפשרתלכםלחדשאתפעולתהמחשבבמועדמוגדר.כדילהפעילאתהתכונהWake Up on Alarm,בצעואתהפעולות
הבאות:
1.הפעילואתהתוכניתSetup Utility.
2.בתפריטהראשישלהתוכניתSetup Utility,בחרוPower�Automatic Power OnוהקישוEnter.
3.בחרוWake Up on AlarmוהקישוEnter.פעלובהתאםלהוראותהמופיעותעלהמסך.
4.הקישוF10כדילשמוראתהשינוייםולצאתמהתוכניתSetup Utility.הקישוEnterכאשרתתבקשולאשראתהיציאה.
•הפעלתהתכונהAfter Power Loss
התכונהAfter Power Lossמאפשרתלכםלחדשאתפעולתהמחשבעםחידושאספקתהמתחלאחרהפסקתחשמלפתאומית.כדילהפעילאתהתכונהAfter
Power Loss,בצעואתהפעולותהבאות:
1.הפעילואתהתוכניתSetup Utility.
2.בתפריטהראשישלהתוכניתSetup Utility,בחרוPower�After Power LossוהקישוEnter.
3.בחרוPower OnוהקישוEnter.
4.הקישוF10כדילשמוראתהשינוייםולצאתמהתוכניתSetup Utility.הקישוEnterכאשרתתבקשולאשראתהיציאה.
יציאהמהתוכניתSetup Utility
Saving,בחרוYesולאחרמכןהקישוEnterכדילצאתמהתוכניתSetup Utility.
Lenovoעשויהלבצעשינוייםושיפוריםב-BIOS.כאשרעדכוניםמתפרסמים,הםזמיניםלהורדהכקבציםמאתרהאינטרנטשלLenovo,בכתובתhttp://
www.lenovo.com/support
.הנחיותלשימושבעדכוניBIOSזמינותבקובץTXTשנכללבקובציהעדכון.במרביתהדגמים,תוכלולהורידתוכניתעדכוןכדי
הפעילואתהתוכניתSetup UtilityועיינוברמהשלBios RevisionבדףMain.
–אתרהתמיכהשלLenovo: http://www.lenovo.com/support/
–מרכזתמיכהבלקוחותLenovo
–תמיכהברמה1וברמה2
לאחרשתסיימולהציגאולשנותהגדרות,הקישוEscכדילחזורלתפריטהראשישלהתוכניתSetup Utility.ייתכןשיהיהעליכםלהקישEscמספרפעמים.
בצעואחתמהפעולותהבאות:
•אםברצונכםלשמוראתההגדרותהחדשות,הקישוF10כדילשמוראתהשינוייםולצאתמהתוכניתSetup Utility.
•אםאינכםרוציםלשמוראתההגדרותהחדשות,בחרוExit�Discard Changes and ExitולאחרמכןהקישוEnter.כאשריוצגהחלוןReset Without
•אםברצונכםלשחזראתהגדרותברירתהמחדל,הקישוF9לטעינתהגדרותברירתהמחדלולאחרמכןהקישוF10וצאומהתוכניתSetup Utility.
עדכוןאושחזורה-BIOS
ליצורתקליטורעדכוןעבורתוכניותמערכתאותוכניתעדכוןשניתןלהריץממערכתההפעלה.
פרקזהמספקמידעבנושאעדכוןה-BIOSוהנחיותלשחזורמכשלבעדכוןה-BIOS.
רמותBIOS
רמהשגויהשלBIOSיכולהלגרוםלשגיאותשוואולהחלפהמיותרתשלרכיביFRU.השתמשובמידעהבאכדילברראיזורמתBIOSמותקנתכעתבמחשב,
מהוה-BIOSהחדשביותרהזמיןעבורהמחשבוהיכןניתןלקבלאתרמתה-BIOSהחדשהביותר.
•כדילקבועאתרמתה-BIOSהנוכחית:
•מקורותלקבלתרמתה-BIOSהחדשהביותר.
לעדכוןה-BIOS,ראו"עדכוןאושחזורה-BIOS"בעמוד32.
הערה:הגדרותה-BIOSמשתנותבהתאםלמערכתההפעלהישלשנותאתהגדרותה-BIOSלפניההתקנהשלמערכתהפעלהחדשה.ראו"שינויהגדרותה-
BIOSלפניהתקנהשלמערכתהפעלהחדשה"בעמוד33.
32ThinkStation P500ו-P700מדריךלמשתמש
Page 41

שימושבתוכניותמערכת
תוכניותמערכתהןהשכבההבסיסיתביותרשלתוכנותהמוכללתבמחשב.תוכניותמערכתכוללותאתPOST,ה-BIOSוהתוכניתSetup Utility. POSTהיא
מערכתשלמבחניםוהליכיםהמבוצעיםבכלפעםשאתםמפעיליםאתהמחשב.BIOSהיאשכבהשלתוכנה,אשרמתרגמתהוראותמשכבותאחרותשלתוכנה
לאותותחשמלייםשחומרתהמחשביכולהלבצע.תוכלולהשתמשבתוכניתSetup Utilityכדילראותאולשנותאתהגדרותהתצורהשלהמחשבשלכם.לקבלת
מידעמפורט,ראו"שימושבתוכניתSetup Utility"בעמוד29.
לוחהמערכתשלהמחשבכוללמודולשנקראזיכרוןקריאהבלבדהניתןלמחיקהבדרךאלקטרונית)EEPROM,המכונהגםזיכרוןFlash(.זיכרוןזהמאפשר
לכםלעדכןבקלותאתתהליךה-POST,אתה-BIOSואתהתוכניתSetup Utility.כדילבצעעדכוןמסוגזה,תוכלולהפעילאתהמחשבעםתקליטורעדכון
עבורתוכניותהמערכתאולהפעילתוכניתעדכוןמיוחדתמתוךמערכתההפעלה.
Lenovoעשויהלבצעשינוייםולהכניסשיפוריםב-POSTוב-BIOS.כאשרעדכוניםמתפרסמים,הםזמיניםלהורדהכקבציםמאתרהאינטרנטשלLenovo
http://www.lenovo.com.הוראותבנוגעלשימושבעדכוניPOSTו-BIOSזמינותבקובץTXTהכלולעםקובציהעדכון.ברובהדגמים,תוכלולהוריד
בכתובת
תוכניתעדכוןכדיליצורתקליטורעדכוןעבורתוכניותמערכת,אוכדילהפעילתוכניתזוממערכתההפעלה.
שינויהגדרותה-BIOSלפניהתקנהשלמערכתהפעלהחדשה
הגדרותה-BIOSמשתנותבהתאםלמערכתההפעלהישלשנותאתהגדרותה-BIOSלפניההתקנהשלמערכתהפעלהחדשה.
כדילשנותאתהגדרותה-BIOS,בצעואתהפעולותהבאות:
1.הפעילואתהתוכניתSetup Utility.ראו"הפעלתהתוכניתSetup Utility"בעמוד29.
2.מהתפריטהראשישלהתוכניתSetup Utility,בחרוExit�OS Optimized Default.
3.בהתאםלמערכתההפעלהשברצונכםלהתקין,בצעואחתמהפעולותהבאות:
•כדילהתקיןאתמערכתההפעלה1.Windows 8)גרסת64סיביות(,בחרובאפשרותEnabled.
•כדילהתקיןמערכתהפעלהשאינהWindows 8.1)גרסת64סיביות(,בחרובאפשרותDisabled.
4.בחרוכןבחלוןשיוצגוהקישוEnterכדילאשראתבחירתכם.
5.הקישוF10כדילשמוראתהשינוייםולצאתמהתוכניתSetup Utility.ראו"יציאהמהתוכניתSetup Utility"בעמוד32.
עדכוןBIOS
כשתתקינותוכנית,התקןחומרהאומנהלהתקןחדשים,ייתכןשתוצגהודעהשעליכםלעדכןאתה-BIOS.ניתןלעדכןאתה-BIOSממערכתההפעלהאו
מתקליטורעדכוןFlash)נתמךבדגמיםמסוימיםבלבד(.
כדילעדכןאתה-BIOS,בצעואתהפעולותהבאות:
http://www.lenovo.com/support.
1.עברולכתובת
2.כדילעדכןאתה-BIOSממערכתההפעלהשלכם,הורידואתמנהלההתקןשלעדכוןה-FlashשלBIOSעבורגרסתמערכתההפעלה.כדילעדכןאתה-
BIOSמתקליטורעדכוןFlash,הורידואתגרסתתמונתה-ISO)משמשתליצירתתקליטורעדכוןFlash(.לאחרמכן,הורידואתהוראותההתקנהעבור
מנהלההתקןשלעדכוןה-FlashשלBIOS.
3.הדפיסואתהוראותההתקנהשהורדתםובצעואותןלעדכוןה-BIOS.
הערה:אםברצונכםלעדכןאתה-BIOSמתקליטורעדכוןFlash,ייתכןשהוראותההתקנהלאיכילואתהמידעבנוגעלצריבתתקליטורהעדכון.ראו"צריבת
תקליטור"בעמוד18.
שחזורמכשלשלעדכוןBIOS
לשחזורמכשלשלעדכוןBIOS,בצעואתהפעולותהבאות:
1.הוציאואתכלאמצעיהמדיהמהכוננים,וכבואתכלההתקניםהמחובריםואתהמחשב.לאחרמכן,נתקואתכלכבליהחשמלמשקעיהחשמלונתקואתכל
הכבליםהמחובריםלמחשב.
2.הסירואתמכסההמחשב.ראו"הסרתמכסההמחשב"בעמוד59.
3.אתרואתמגשרניקויCMOS/שחזורבלוחהמערכת.ראו"איתורחלקיםעל-גבילוחהמערכת"בעמוד5.
4.הוציאוכבליםכלשהםשמונעיםגישהלמגשרניקויCMOS/שחזור.
5.העבירואתהמגשרמהמיקוםהסטנדרטי)פינים1ו-2(למיקוםהתחזוקה)פינים2ו-3(.
6.חברומחדשכבליםכלשהםשנותקווהחזירואתכרטיסה-PCIלמקומואםהוסר.
7.החזירואתכיסויהמחשבלמקומווחברומחדשאתכבליהחשמלשלהמחשבוהצגלשקעיחשמל.ראו"השלמתהחלפתהחלקים"בעמוד126.
פרק5.תצורהמתקדמת33
Page 42

8.לחצועלמתגההפעלהכדילהפעילאתהמחשבוהכניסואתתקליטורה-BIOSלכונןהאופטי.המתינומספרדקות.תהליךהשחזוריתחיל.בסיוםתהליך
השחזור,המחשבייכבהבאופןאוטומטי.
הערה:בהתאםלדגםהמחשב,תהליךהשחזוריימשךשתייםעדשלושדקות.
9.חזרועלשלבים1עד4.
10.העבירואתמגשרניקויCMOS/שחזורבחזרהלמיקוםהסטנדרטי)פינים1ו-2(.
11.חברומחדשכבליםכלשהםשנותקווהחזירואתכרטיסה-PCIלמקומואםהוסר.
12.החזירואתכיסויהמחשבלמקומווחברומחדשכבליםכלשהםשנותקו.
13.לחצועלמתגההפעלהכדילהפעילאתהמחשבולהפעילמחדשאתמערכתההפעלה.
קביעתהתצורהשלRAID
פרקזהמספקהוראותלהתקנתכוננידיסקקשיחולקביעתהתצורהשלRAIDעבורהמחשבשברשותכם.בהתאםלדגםהמחשב,ניתןלהפעילRAIDבאמצעות
Intel Rapid Storage Technology enterprise (RSTe)אוLSI MegaRAID BIOS.
הערה:פרטיהתצורהשלRAIDהמתואריםבפרקזהרלוונטייםעבורסביבתWindowsבלבד.לקבלתמידעאודותקביעתהתצורהשלRAIDבסביבת
Linux,פנואלספקתוכנתה-Linux.
פרקזהמספקמידעאודותהנושאיםהבאים:
•"קביעתהתצורהשלRAIDבאמצעותIntel RSTe"בעמוד34
•"הגדרהמהירהשלRAIDבאמצעותכליהשירותלקביעתהתצורהLSI MegaRAID BIOS"בעמוד36
קביעתהתצורהשלRAIDבאמצעותIntel RSTe
אםהמחשבשלכםכוללאתIntel RSTe,תוכלולבצעאתההוראותשבסעיףשלהלןכדילקבועאתהתצורהשלRAIDבאמצעותIntel RSTe.
סעיףזהמספקמידעאודותהנושאיםהבאים:
•"התקנתכוננידיסקקשיחמסוגSATAאוSAS"בעמוד34
•"קביעתתצורהשלהפונקציונליותשלSATAאוSAS RAIDבאמצעותכליהשירותלקביעתהתצורהIntel RSTe"בעמוד35
התקנתכוננידיסקקשיחמסוגSATAאוSAS
ודאושבמחשבמותקןהמספרהמינימלישלכוננידיסקקשיחמסוגSATAאוSAS,עבורהרמותהנתמכותהבאותשלRAID:
•RAIDרמה0-מכלולדיסקיםבפסים
–קבוצתכוננידיסקקשיחשלRAIDברמה0,המורכבתמשניכוננידיסקקשיחלפחות
–גודלפסיםנתמך:4KB,8KB,16KB,32KB,64KBאו128KB
–ביצועיםמשופריםללאעמידותבפניתקלות
•RAIDרמה1-מכלולדיסקיםמשוקף
–קבוצתכוננידיסקקשיחשלRAIDברמה1,המורכבתמשניכוננידיסקקשיח
–ביצועיקריאהמשופריםו-100%יתירות
•RAIDרמה10-מכלולדיסקיםבפסיםומשוקפים)שילובשלRAIDרמה0ו-RAIDרמה1(
–קבוצתכוננידיסקקשיחשלRAIDברמה10,המורכבתמארבעהכוננידיסקקשיח
–גודלפסיםנתמך:4KB,8KB,16KB,32KBאו64KB
•RAIDרמה5-מכלולדיסקיםבפסיםברמתהבלוקעםזוגיותמבוזרת
–קבוצתכוננידיסקקשיחשלRAIDברמה5,המורכבתמשלושהכוננידיסקקשיחלפחות
–גודלפסיםנתמך:4KB,8KB,16KB,32KBאו64KB
–ביצועיםמשופריםועמידותבשגיאות
ודאושבמחשבמותקןאחדממודליההפעלההבאיםשלכונןדיסקקשיח:
•אםמותקניםאפסעדארבעהכוננידיסקקשיחאוכונניזיכרוןמוצגמסוגSATA,איןצורךבמודולהפעלהשלכונןדיסקקשיח.
34ThinkStation P500ו-P700מדריךלמשתמש
Page 43

קשיח(.
Intel RSTe
1.Create RAID Volume
2.Delete RAID Volume
3.Reset Disks to Non-RAID
4.Exit
•אםמותקניםחמישהכוננידיסקקשיחאוכונניזיכרוןמוצגמסוגSATA,נדרשמודולההפעלהשלכונןדיסקקשיחמסוגSATA)אחדעדחמישהכוננידיסק
•אםמותקןמספרכלשהושלכוננידיסקקשיחמסוגSATA,נדרשמודולההפעלהשלכונןדיסקקשיחמסוגSAS)אחדעדחמישהכוננידיסקקשיח(.
קביעתתצורהשלהפונקציונליותשלSATAאוSAS RAIDבאמצעותכליהשירותלקביעתהתצורה
סעיףזהכוללמידעבנושאקביעתתצורהשלהפונקציונליותשלSATAאוSAS RAIDבאמצעותכליהשירותלקביעתהתצורהIntel RSTe.
הערה:כליהשירותלקביעתהתצורהIntel RSTeפועלעלסמךהנחהשבמחשבמותקןיותרמכונןדיסקקשיחאחד.לכן,אםבמחשבמותקןכונןדיסקקשיחאחד
בלבד,המידעהבאאינורלוונטי
סעיףזהמספקמידעאודותהנושאיםהבאים:
•"כניסהלכליהשירותלקביעתהתצורהIntel RSTe"בעמוד35
•"יצירתאמצעיאחסוןשלRAIDבאמצעותכליהשירותלקביעתהתצורהIntel RSTe"בעמוד35
•"מחיקתאמצעיאחסוןשלRAIDבאמצעותכליהשירותלקביעתהתצורהIntel RSTe"בעמוד36
•"איפוסכוננידיסקקשיחלמצבnon-RAID)ללאRAID("בעמוד36
כניסהלכליהשירותלקביעתהתצורהIntel RSTe
סעיףזהמסבירכיצדלהיכנסאלכליהשירותלקביעתהתצורהIntel RSTe.
במהלךהפעלהמחדששלהמחשב,בצעואתההוראותשעלהמסך.לחצועלCtrl+IכדילהיכנסלכליהשירותלקביעתהתצורהIntel RSTe.
לאחרשתיכנסואלכליהשירותלקביעתהתצורהIntel RSTe,יוצגוארבעהאפשרויותהבאות:
השתמשובמקשיהחיציםלמעלהולמטהכדילבחוראפשרות.הקישוEnterכדילהיכנסלתפריטשלהאפשרותשנבחרה.הקישוEscכדילצאתמכליהשירות
לקביעתהתצורהIntel RSTe,אובחרובאפשרותExitולאחרמכןהקישוEnterכדילצאתמכליהשירותלקביעתהתצורהIntel RSTe.
יצירתאמצעיאחסוןשלRAIDבאמצעותכליהשירותלקביעתהתצורהIntel RSTe
סעיףזהמסבירכיצדלהשתמשבכליהשירותלקביעתהתצורהIntel RSTeכדיליצוראמצעיאחסוןשלRAID.
כדיליצוראמצעיאחסוןשלRaid,בצעואתהפעולותהבאות:
1.היכנסולכליהשירותלקביעתהתצורהIntel RSTe.ראו"כניסהלכליהשירותלקביעתהתצורהIntel RSTe"בעמוד35.
MENU.
2.השתמשובמקשיהחיציםלמעלהולמטהכדילבחורבאפשרותCreate RAID VolumeוהקישועלEnterכדילהציגאתהחלוןCREATE VOLUME
3.מוצגותחמשהאפשרויותהבאות:השתמשובמקשיהחיציםלמעלהולמטהכדילבחוראפשרות.לאחרשתקבעותצורהשלאפשרות,הקישוTabאוEnter
כדילעבורלאפשרותהבאה.
a.Name:שםאמצעיהאחסון.ניתןלהשתמשבשםברירתהמחדלאולהקלידשםרצוי.
b.רמתRaid:ניתןלשנותאתרמתה-RAIDלאחתהרמותהבאות:
•RAID Level 0
•RAID Level 1
•RAID Level 10
•RAID Level 5
c.Disks:הקישוEnterכדילהיכנסלחלוןSELECT DISKS MENU.בצעואתההוראותשבתחתיתהתפריטכדילבחורכוננידיסקקשיחולאחרמכן
הקישוEnterכדילהשליםאתקביעתהתצורה.
d.Strip Size:השתמשובמקשיהחיציםלמעלהולמטהכדילבחוראתגודלהפסים.
e.Capacity:התאימואישיתאתקיבולתאמצעיהאחסוןשלRAID.ברירתהמחדלשלאמצעיהאחסוןשלRAIDהיאהגודלהמרבי.
4.הקישוEnterלסיוםקביעתהתצורהשלכלחמשהאפשרויות.כאשרתתבקשולעשותזאת,לחצועלYכדילאשראתיצירתאמצעיהאחסוןהחדששל
RAID.
פרק5.תצורהמתקדמת35
Page 44

5.לאחריצירתאמצעיהאחסוןהחדששלRAID,יוצגמידעאודותיובמקטעDISK/VOLUME INFORMATION,כגוןמספרזיהוי,שם,רמת
RAID,גודלפסים,גודלאמצעיהאחסון,מצבואםזהואמצעיאחסוןהניתןלאתחול.
מחיקתאמצעיאחסוןשלRAIDבאמצעותכליהשירותלקביעתהתצורהIntel RSTe
סעיףזהמסבירכיצדלהשתמשבכליהשירותלקביעתהתצורהIntel RSTeכדילמחוקאמצעיאחסוןשלRAID.
כדילמחוקאמצעיאחסוןשלRAID,בצעואתהפעולותהבאות:
1.היכנסולכליהשירותלקביעתהתצורהIntel RSTe.ראו"כניסהלכליהשירותלקביעתהתצורהIntel RSTe"בעמוד35.
MENU.
2.השתמשובמקשיהחיציםלמעלהולמטהכדילבחורבאפשרותDelete RAID Volume.הקישוEnterכדילהיכנסלחלוןDELETE VOLUME
3.השתמשובמקשיהחיציםלמעלהולמטהכדילבחורבאמצעיהאחסוןשלRAIDשאינונחוץ.הקישוDelכדילמחוקאותומהרשימהRAID Volumes.
4.כאשרתתבקשולעשותזאת,לחצועלYכדילאשראתהמחיקהשלאמצעיהאחסוןשלRAIDשנבחר.
איפוסכוננידיסקקשיחלמצבnon-RAID)ללאRAID(
סעיףזהמספקהוראותלאיפוסכונניהדיסקהקשיחלמצבnon-RAID.
כדילאפסאתכונניהדיסקהקשיחלמצבnon-RAID,בצעואתהפעולותהבאות:
1.היכנסולכליהשירותלקביעתהתצורהIntel RSTe.ראו"כניסהלכליהשירותלקביעתהתצורהIntel RSTe"בעמוד35.
DATA.
2.השתמשובמקשיהחיציםלמעלהולמטהכדילבחורבאפשרותReset Disks to Non-RAID.הקישוEnterכדילהיכנסלחלוןRESET RAID
3.השתמשובמקשיהחיציםלמעלהולמטהובמקשהרווחכדילסמןאתכונןהדיסקהקשיחשברצונכםלאפס,ולאחרמכןהקישוEnterכדילהשליםאת
הבחירה.
4.כאשרתתבקשולעשותזאת,לחצועלYכדילאשראתפעולתהאיפוס.
5.אםכונןהדיסקהקשיחשאתםמאפסיםמהווהחלקמאמצעיאחסוןשלRAID,ייתכןשהמחשביזההפגיעהבאמצעיהאחסוןשלRAID.במקרהזה,
תתבקשולבחורכונןדיסקקשיחלביצועתהליךשלבנייהמחדש.
6.בחרוכונןדיסקקשיחזמיןולאחרמכןהקישוEnterכדילהתחילאתתהליךהבנייהמחדש.
VOLUME INFORMATION,תראושמצבושלאמצעיהאחסוןשלRAIDהשתנהל-Degraded.
הערה:הקישוEscכדילבטלתהליךשלבנייהמחדשולהשאיראתאמצעיהאחסוןשלRAIDבמצבוהנוכחי.בחלוןMain Menu,במקטעDISK/
הגדרהמהירהשלRAIDבאמצעותכליהשירותלקביעתהתצורהLSI MegaRAID
BIOS
הערות:
•מתאםLSI MegaRAID SASוכליהשירותלקביעתהתצורהLSI MegaRAID BIOSזמיניםבדגמיםמסוימיםבלבד.
•השלביםהמפורטיםבסעיףזהמיועדיםלהדריךאתכםבביצועהגדרהמהירהשלפונקציותRAIDבסיסיותבאמצעותהמתאםLSI MegaRAID
SAS.לקבלתהנחיותלביצועקביעתתצורהוהגדרהמתקדמותבאמצעותמתאםזה,עיינוב-MegaRAID SAS Software User Guide
)המדריךהשלםלתוכנתMegaRAID SAS(,הזמיןבכתובתhttp://support.lenovo.com/en_US/guides-and-manuals/detail.page?
DocID=UM007543.
סעיףזהמספקמידעאודותהנושאיםהבאים:
•"התקנתכוננידיסקקשיחמסוגSATAאוSAS"בעמוד36
•"כניסהלכליהשירותלקביעתהתצורהLSI MegaRAID BIOS"בעמוד37
•"יצירתאמצעיאחסוןשלRAIDבאמצעותכליהשירותלקביעתהתצורהLSI MegaRAID BIOS"בעמוד37
•"מחיקתאמצעיאחסוןשלRAIDבאמצעותכליהשירותלקביעתהתצורהLSI MegaRAID BIOS"בעמוד38
•"הגדרתכונןדיסקקשיחנוסףלהחלפהחמה"בעמוד38
התקנתכוננידיסקקשיחמסוגSATAאוSAS
ודאושבמחשבמותקןהמספרהמינימלישלכוננידיסקקשיחמסוגSATAאוSAS,עבורהרמותהנתמכותהבאותשלRAID:
•RAIDרמה0-מכלולדיסקיםבפסים
–קבוצתכוננידיסקקשיחשלRAIDברמה0,המורכבתמכונןדיסקקשיחאחדלפחות
–גודלפסיםנתמך:8KBעד1MB
36ThinkStation P500ו-P700מדריךלמשתמש
Page 45

–ביצועיםמשופריםללאעמידותבפניתקלות
•RAIDרמה00-קבוצתכוננידיסקקשיחבטווח,עםסדרהשלקבוצותכוננידיסקקשיחשלRAID 0
–קבוצתכוננידיסקקשיחשלRAIDברמה00,המורכבתמשנייםעדארבעהכוננידיסקקשיח
–גודלפסיםנתמך:8KBעד1MB
–ביצועיםמשופריםללאעמידותבפניתקלות
•RAIDרמה1-מכלולדיסקיםמשוקף
–קבוצתכוננידיסקקשיחשלRAIDברמה1,המורכבתמשנייםעדארבעהכוננידיסקקשיח
–ביצועיקריאהמשופריםו-100%יתירות
•RAIDרמה10-שילובשלRAIDברמה0ו-RAIDברמה1
–קבוצתכוננידיסקקשיחשלRAIDברמה10,המורכבתמארבעהכוננידיסקקשיח
–נתוניםהמועבריםבפסיםביןקבוצותכונניהדיסקהקשיח
–מספקהעברתנתוניםמהירהויתירותנתוניםמלאה
•RAIDרמה5-מכלולדיסקיםבפסיםברמתהבלוקעםזוגיותמבוזרת
–קבוצתכוננידיסקקשיחשלRAIDברמה5,המורכבתמשלושהכוננידיסקקשיחלפחות
–גודלפסיםנתמך:8KBעד1MB
–ביצועיםמשופריםועמידותבשגיאות
–ייתכןש-RAIDרמה5לאיהיהזמיןבכלהדגמיםשלמתאםLSI MegaRAID
•RAIDרמה6-מכלולדיסקיםבפסיםברמתהבלוקעםזוגיותכפולה
–קבוצתכוננידיסקקשיחשלRAIDברמה6,המורכבתמארבעהכוננידיסקקשיחלפחות
–גודלפסיםנתמך:8KBעד1MB
–ביצועיםמשופריםועמידותבפניכשליםהמסוגלתלעמודבאובדןשלשניכוננידיסקקשיח
–ייתכןש-RAIDרמה6לאיהיהזמיןבכלהדגמיםשלמתאםLSI MegaRAID
ודאושכרטיסמתאםה-LSI MegaRAID SASמותקןבמחשב,ושכונניהדיסקהקשיחמחובריםלכרטיסמתאםזהולאלמחבריםשבלוחהמערכת.
כניסהלכליהשירותלקביעתהתצורהLSI MegaRAID BIOS
סעיףזהמסבירכיצדלהיכנסאלכליהשירותלקביעתהתצורהLSI MegeRAID BIOS.
כדילהיכנסאלכליהשירותלקביעתהתצורהLSI MegaRAID BIOS,בצעואתהפעולותהבאות:
1.במהלךהפעלהמחדששלהמחשב,בצעואתההוראותשעלהמסך.
2.הקישוCtrl+HכדילהיכנסלחלוןCONTROLLER SELECTION.
3.בחרואתהבקרשאתתצורתוברצונכםלקבועולאחרמכןלחצועלStartכדילהיכנסאלכליהשירותלקביעתהתצורהLSI MegaRAID BIOS.
יצירתאמצעיאחסוןשלRAIDבאמצעותכליהשירותלקביעתהתצורהLSI MegaRAID BIOS
סעיףזהמסבירכיצדליצוראמצעיאחסוןשלRAIDבאמצעותכליהשירותלקביעתהתצורהLSI MegaRAID BIOS.
כדיליצוראמצעיאחסוןשלRAIDבאמצעותכליהשירותלקביעתהתצורהLSI MegaRAID BIOS,בצעואתהפעולותהבאות:
1.לחצועלConfiguration WizardבמסךהראשישלWebBIOSכדילהיכנסלחלוןChoosing the Configuration Type.
2.השתמשובמקשיהחיציםלמעלהולמטהכדילבחורבאחדמשלושהסוגיהתצורה:
•Clear Configuration:מחיקתהתצורההקיימת.
•New Configuration:מחיקתהתצורההקיימתויצירתתצורהחדשה.
•Add Configuration:שמירתתצורתהאחסוןהקיימתוהוספתכוננידיסקקשיחחדשים.התצורההחדשהלאתגרוםלאובדןשלנתונים.
3.בחרובאפשרותAdd ConfigurationולאחרמכןלחצועלNext.לאחרשתיכנסואלהחלוןConfiguration Method,יוצגושתיהאפשרויותהבאות:
•Manual Configuration:יצירתקבוצותשלכוננידיסקקשיחוכוננידיסקקשיחוירטואלייםבאופןידני,והגדרתפרמטרים.
•Automatic Configuration:יצירהשלתצורתRAIDאופטימליתבאופןאוטומטי.
פרק5.תצורהמתקדמת37
Page 46

4.בחרובאפשרותManual ConfigurationולאחרמכןלחצועלNext.החלוןDrive Group Definitionמוצג.כדיליצורקבוצותשלכוננידיסק
קשיח,בצעואתהפעולותהבאות:
a.בחרוכונןדיסקקשיחאחדאויותרעבורהקבוצה)המשיכוללחוץעלCtrlבעתבחירהביותרמכונןדיסקקשיחאחד(.
b.לחצועלAdd To ArrayכדילהעביראתכונניהדיסקהקשיחשנבחרואלDrive Groups.
c.לחצועלAccept DGכדיליצורקבוצהשלכוננידיסקקשיח.
d.חזרועלהשלביםשלעילאםברצונכםליצוריותרמקבוצהאחתשלכוננידיסקקשיח.
5.לחצועלNext.החלוןSpan Definitionמוצג.בחרואתהקבוצהשלכונניהדיסקהקשיחשברצונכםלהוסיףלטווח,ולאחרמכןלחצועלAdd to
SPAN.חזרועלשלבזהעדשתסיימולבחוראתכלהקבוצותשלכוננידיסקקשיחשברצונכםליצור.
6.לחצועלNext.החלוןVirtual Drive Definitionמוצג.שנואתאפשרויותכונןהדיסקהקשיחהווירטואלי,מהגדרותברירתהמחדלהמפורטותעלהמסך
להגדרותהרצויות.לחצועלAcceptובצעואתההוראותשעלהמסךכדילהתאיםאישיתאתההגדרותשלכם.
7.לחצועלNextוהחלוןPreviewיוצג.
8.אמתואתההגדרותולאחרמכןלחצועלAccept.
9.לחצועלYesכדילשמוראתהתצורה.
מחיקתאמצעיאחסוןשלRAIDבאמצעותכליהשירותלקביעתהתצורהLSI MegaRAID BIOS
סעיףזהמסבירכיצדלמחוקאמצעיאחסוןשלRAIDבאמצעותכליהשירותלקביעתהתצורהLSI MegaRAID BIOS.
כדילמחוקאמצעיאחסוןשלRAIDבאמצעותכליהשירותלקביעתהתצורהLSI MegaRAID BIOS,בצעואתהפעולותהבאות:
1.היכנסולכליהשירותלקביעתהתצורהLSI MegaRAID BIOS.ראו"כניסהלכליהשירותלקביעתהתצורהLSI MegaRAID BIOS"בעמוד37.
2.לחצועלכונניהדיסקהקשיחהווירטואלייםשברצונכםלמחוקולאחרמכןיוצגהחלוןVirtual Drive.
3.לחצועלDeleteולאחרמכןעלGo.
4.לחצועלYesלשמירתהשינויים.
הגדרתכונןדיסקקשיחנוסףלהחלפהחמה
סעיףזהמספקהוראותלהגדרתכונןדיסקקשיחנוסףל"החלפהחמה".
כדילהגדירכונןדיסקקשיחנוסףל"החלפהחמה",בצעואתהפעולותהבאות:
1.היכנסולכליהשירותלקביעתהתצורהLSI MegaRAID BIOS.ראו"כניסהלכליהשירותלקביעתהתצורהLSI MegaRAID BIOS"בעמוד37.
2.לחצועלכונןהדיסקהקשיחשברצונכםלהגדירבתורכונןדיסקקשיחנוסףל"החלפהחמה".החלוןDriveמוצג.
3.בחרובאפשרותMake Global HSPאוMake Dedicated HSPולאחרמכןלחצועלGo.
4.מוצגהמסךהראשישלכליהשירותלקביעתהתצורהLSI MegaRAID BIOS,וכונןהדיסקהקשיחשבחרתםמופיעבתורכונןדיסקקשיחנוסף
ל"החלפהחמה"בחלוניתהימנית.
38ThinkStation P500ו-P700מדריךלמשתמש
Page 47

פרק6.מניעתבעיות
פרקזהמספקמידעשעשוילעזורלכםלמנועבעיותנפוצותולאפשרלמחשבשלכםלפעולבאופןחלק.
שמירהעלעדכניותהמחשב
במקריםמסוימים,ייתכןשיהיהצורךלהחזיקבתוכניות,מנהליההתקניםאומערכתההפעלההעדכנייםביותרעבורהמחשבשלכם.סעיףזהמסבירכיצדלקבלאת
העדכוניםהאחרוניםעבורהמחשב.
קבלתעדכוניהמערכתהחדשיםביותר
כדילקבלאתעדכוניהמערכתהחדשיםביותרעבורהמחשבשלכם,ודאושהמחשבמחוברלאינטרנטובצעואחתמהפעולותהבאות:
•השתמשובתוכניתהמתאימהשלLenovoכדילקבלעדכונימערכת,כגוןעדכונימנהליהתקנים,עדכוניתוכנהועדכוניBIOS:
–משתמשיWindows 7אוWindows 8.1:השתמשובתכניתSystem Update.
–משתמשיWindows 10:השתמשובתוכניתLenovo Companion.
לפתיחתהתוכניתSystem UpdateאוLenovo Companion,עיינובסעיף"גישהלתוכניתבמחשב"בעמוד13.לקבלתמידענוסףאודותהשימוש
בתוכנית,עיינובמערכתהעזרהשלהתוכנית.
•השתמשוב-Windows Updateכדילקבלעדכונימערכת,כגוןתיקוניאבטחה,גרסאותחדשותשלרכיביWindowsועדכוניםלמנהליהתקנים.
1.בהתאםלגרסתWindows,בצעואחתמהפעולותהבאות:
–משתמשיWindows 7:לחצועלהלחצן"התחל"לפתיחתתפריט"התחל",ולאחרמכןלחצועללוחהבקרה.בלוחהבקרה,שנואתהתצוגה
ל"סמליםגדולים"או"סמליםקטנים"ולאחרמכןלחצועלWindows Update.
–משתמשיWindows 8.1:העבירואתהסמןאלהפינההשמאליתהעליונהאוהתחתונהשלהמסךכדילהציגאתהצ'ארמס.לאחרמכן,לחצועל
הגדרות�שנההגדרותמחשב�עדכוןושחזור�Windows Update.
–משתמשיWindows 10:לחצועלהלחצן"התחל"לפתיחתתפריט"התחל".לאחרמכןלחצועלהגדרות�עדכוןואבטחה
�Windows Update.
2.בצעואתההוראותשעל-גביהמסך.
הערה:ייתכןשמנהליההתקניםשמספקWindows Updateלאנבדקועל-ידיLenovo.מומלץלקבלמנהליהתקניםבאמצעותתוכניותLenovoאומאתר
http://www.lenovo.com/support.
האינטרנטשלLenovoבכתובת
ניקיוןותחזוקה
עםטיפולותחזוקהנכונים,המחשבישרתאתכםבאופןמהימן.הנושאיםשלהלןמספקיםמידעשיסייעלכםלשמורעלהמחשבבמצבמיטבי.
עקרונותבסיסיים
להלןכמהנקודותבסיסיותאודותשמירהעלהתפקודהתקיןשלהמחשב:
•שמרועלסביבתהמחשבנקייהויבשה.הקפידולהניחאתהמחשבעלמשטחשטוחויציב.
•אלתכסואתפתחיהאוורורשלהמחשבאוהצג.פתחיאוורוראלהמספקיםזרימתאווירלמניעתהתחממותיתרשלהמחשב.
•הרחיקומזוןאושתייהמכלחלקיהמחשב.חלקיקימזוןונוזליםעשוייםלהפוךאתהמקלדתוהעכברלדביקיםובלתיניתניםלשימוש.
•איןלהרטיבאתמתגיההפעלהאובקריםאחרים.לחותעשויהלפגוםבחלקיםאלהולגרוםלסכנתהתחשמלות.
•הקפידולנתקאתכבלהחשמלעל-ידיאחיזהבתקע,ולאבכבל.
ניקויהמחשב
מומלץלנקותאתהמחשבמדיפעםכדילהגןעלהמשטחיםולהבטיחהפעלהנקייהמבעיות.
זהירות:
הקפידולכבותאתהמחשבוהצגלפנישתנקואותם.
© Copyright Lenovo 2014, 201539
Page 48

מחשב
השתמשובתמיסותניקויעדינותבלבדובמטליתלחהלניקוימשטחיםצבועיםבמחשב.
מקלדת
כדילנקותאתמקלדתהמחשב,בצעואתהפעולותהבאות:
1.הספיגומטליתרכהונקייהמאבקבמעטאלכוהולאיזופרופילילחיטוי.
2.נגבואתפניהשטחשלכלמקשעםהמטלית.נגבואתהמקשיםאחדאחד;אםתנגבוכמהמקשיםבבתאחת,ייתכןשהמטליתתיתפסבמקשסמוךותגרוםלו
נזק.ודאושנוזליםאינםמטפטפיםעלהמקשיםאוביןהמקשים.
3.כדילסלקפירוריםואבקמתחתלמקשים,השתמשובמפוחשלמצלמהעםמברשתאובזרםאווירקרממייבששיער.
הערה:אלתרססוחומרניקויישירותעלהמקלדת.
עכבראופטי
עכבראופטיעושהשימושבדיודהפולטתאור(LED)ובחיישןאופטיכדילנווטאתהמצביע.אםהמצביעשעלהמסךלאזזבאופןחלקעםהעכברהאופטי,ייתכן
שעליכםלנקותאתהעכבר.
כדילנקותעכברהאופטי,בצעואתהפעולותהבאות:
1.כבואתהמחשב.
2.נתקואתכבלהעכברמהמחשב.
3.הפכואתהעכברובדקואתהעדשה.
•אםישכתםעלהעדשה,נקואתהאזורבעדינותבאמצעותמקלאוזנייםפשוט.
•אםישנולכלוךכלשהועל-גביהעדשה,נשפועלהאזורבעדינותכדילסלקאתהלכלוך.
4.בדקואתהמשטחשעליואתםמשתמשיםבעכבר.אםמתחתלעכברמונחתתמונהאודוגמהמורכבת,מעבדהאותותהדיגיטלייתקשהלהבחיןבשינויים
במיקוםהעכבר.
5.חברואתכבלהעכברלמחשב.
6.הפעילומחדשאתהמחשב.
צג
הצטברותאבקתורמתלבעיותבוהק.זכרולנקותאתהצגבקביעות.
ניקוימשטחצגשטוח
כדילנקותאתשכבתהפלסטיקהגמישהשלצגמחשבשטוח,נגבובעדינותבאמצעותמטליתרכהויבשה,אונשפועלהמסךכדילהסירחולוחלקיקיםאחרים.
לאחרמכן,הרטיבומטליתבחומרניקויLCDונגבואתמשטחהצג.
חנויותרבותלאספקתמחשבמוכרותנוזליניקוימיוחדיםעבורצגים.השתמשובנוזליניקוישפותחועבורצגיLCDבלבד.תחילההרטיבובנוזלמטליתרכהללא
מוך,ולאחרמכןנקואתצגה-LCD.חנויותמסוימותלאספקתמחשבמוכרותמטליותמורטבותמראשלצגיLCD.
ניקוימשטחצגזכוכית
כדילנקותמשטחשלצגזכוכית,נגבובעדינותבאמצעותמטליתרכהויבשה,אונשפועלהמסךכדילהסירחולוחלקיקיםאחרים.לאחרמכן,השתמשובמטלית
רכהשהורטבהבנוזלניקויזכוכיתשאינושורט.
שיטותתחזוקהמומלצות
על-ידיביצועשיטותתחזוקהמומלצות,תוכלולשמורעלביצועימחשבטובים,להגןעלהנתוניםשולכםולהיותמוכניםלמקרהשלכשלבמחשב.
•רוקנואתסלהמחזורבאופןקבוע.
•השתמשומדיפעםבתוכנתאיחויהדיסקאומיטובהדיסקשלמערכתההפעלה,כדילמנועבעיותביצועיםהנגרמותעקבמספרגבוהשלקבציםמפוצלים.
•נקואתתיקיותתיבתהדוארהנכנס,תיבתהפריטיםשנשלחוותיבתהפריטיםשנמחקומיישוםהדוארהאלקטרונישלכםבאופןקבוע.
•צרובמרווחיזמןקבועיםגיבוייםשלנתוניםקריטייםבזיכרוןעל-גבימדיהנשלפת,כגוןתקליטוריםוהתקניאחסוןעםחיבורUSB,ואחסנואתהמדיה
הנשלפתבמקוםבטוח.תדירותיצירתעותקיהגיבויתלויהברמתהקריטיותשלהנתוניםעבורהעסקשלכם.
•גבואתכונןהדיסקהקשיחשלכםבמלואובאופןסדיר,עיינובסעיףמידעבנושאשחזור.
•הקפידולעדכןאתתוכנותהמחשב,מנהליההתקניםומערכתההפעלהשלכם.ראו"שמירהעלעדכניותהמחשב"בעמוד39.
40ThinkStation P500ו-P700מדריךלמשתמש
Page 49

•שמרויומןרישום.ערכיםביומןעשוייםלכלולשינוייםמשמעותייםבתוכנהאוחומרה,עדכוניםלמנהליהתקנים,בעיותשהופיעולסירוגיןוהאופןשבופתרתם
אותן,ובעיותאחרותשנתקלתםבהן.הגורםלבעיהעשוילהיותשינויבחומרה,שינויבתוכנהאוכלפעולהאחרתשבוצעה.יומןיכוללסייעלכםאולטכנאישל
Lenovoלקבועאתשורשהבעיה.
•צרותקליטוריProduct Recovery.ראו"יצירתמדייתשחזורושימושבה"בעמוד53לקבלתמידענוסףעלהשימושבתקליטוריProduct Recovery
לשחזורכונןהדיסקהקשיחלהגדרותברירתהמחדלשלהיצרן.
•בהקדםהאפשרי,צרומדייתהצלהבאמצעותתקליטוריםאוהתקניאחסוןחיצונייםעםחיבורUSB.ניתןלהשתמשבמדייתהצלהכדילהתאוששמכשלים
המונעיםגישהלסביבתWindowsאולסביבתהעבודהשלRescue and Recoveryבכונןהדיסקהקשיח.
הזזתהמחשב
לפניהזזתהמחשב,נקטובאמצעיהבטיחותהבאים:
1.גבואתכלהקבציםוהנתוניםשבכונןהדיסקהקשיח.קייםמגווןשלתוכניותגיבויהזמינותבאופןמסחרי.אםאתםמשתמשיםבמערכתההפעלהWindows
7,LenovoמעמידהלרשותכםאתהתוכניתRescue and Recoveryשתעזורלכםלגבותולשחזרנתונים.ראו"ביצועפעולותגיבויושחזור"בעמוד54.
2.הוציאומהמחשבאתכלאמצעיהמדיה,כגוןתקליטורים,התקניאחסוןעםחיבורUSB,כרטיסיזיכרוןוכו'.
3.כבואתהמחשבואתכלההתקניםהמחובריםאליו.כונןהדיסקהקשיחמציבבאופןאוטומטיאתראשהקריאה/כתיבהבאזורללאנתונים.כךנמנענזקלכונן
הדיסקהקשיח.
4.נתקואתכבליהחשמלמהשקעים.
5.נתקותחילהאתכבליהתקשורת,כגוןכבלימודםאורשת,מהשקעים,ולאחרמכןנתקואתהקצההאחרמהמחשב.
6.רשמוהיכןהכבליםהנותריםמחובריםלמחשב;לאחרמכן,נתקואותם.
7.אםשמרתםאתקופסאותהמשלוחוחומריהאריזההמקוריים,השתמשובהםכדילארוזאתהיחידות.אםאתםמשתמשיםבקופסאותאחרות,רפדואת
היחידותכדילמנוענזק.
פרק6.מניעתבעיות41
Page 50

42ThinkStation P500ו-P700מדריךלמשתמש
Page 51

פרק7.אבחוןופתרוןבעיות
פתרוןבעיותבסיסי
http://www.lenovo.com/support/phone
פרקזהמספקמידעבנושאאבחוןופתרוןבעיותבמחשב.אםבעייתהמחשבשלכםאינהמתוארתכאן,ראופרק10"קבלתמידע,עזרהושירות"בעמוד129
לקבלתמידעאודותמשאביפתרוןבעיותנוספים.
בטבלההבאהמופיעותהנחיותבסיסיותשיסייעולכםבפתרוןבעיותבמחשב.
הערה:אםאינכםיכוליםלתקןאתהבעיה,מסרואתהמחשבלתיקון.לקבלתרשימהשלמספריטלפוןשלמרכזיהשירותוהתמיכה,עיינובמדריךהבטיחות,
האחריותוההתקנהשמצורףלמחשבשלכם,אובקרובאתרהתמיכהשלLenovo,בכתובת:
פעולה
ודאוכי:
•כבלהחשמלמחוברכהלכהלחלקהאחורישלהמחשבולשקעחשמלפעיל.
•אםהמחשבשלכםמצוידבמתגהפעלהמשניבצדוהאחורי,ודאושהואבמצבמופעל.
•בדקואתמחווןהחשמלבקדמתהמחשבכדילוודאשישחשמל.
•מתחהמחשבתואםלמתחהזמיןבשקעהחשמלשלהמדינהאוהאזורשלכם.
•כבלהאותותשלהצגמחוברכהלכהלצגולמחברהצגהמתאיםבמחשב.
•כבלהחשמלשלהצגמחוברכהלכהלצגולשקעחשמלפעיל.
•הצגמופעל,והבהירותוהניגודיותמוגדריםכראוי.
•מתחהמחשבתואםלמתחהזמיןבשקעהחשמלשלהמדינהאוהאזורשלכם.
•אםבמחשבשלכםמותקןכרטיסגרפינפרד,הקפידולהשתמשבמחברלצגשבכרטיסהגרפיהנפרד.
ודאוכי:
•המחשבמופעל.
•המקלדתמחוברתהיטבלמחברמקלדתPS/2אולמחברUSBבמחשב.
•איןמקשיםתקועים.
•המחשבמופעל.
•העכברמחוברהיטבלמחברעכברPS/2אולמחברUSBבמחשב.
•העכברנקי.לקבלתמידענוסף,ראו"עכבראופטי"בעמוד40בעמוד.
תסמין
המחשבאינומופעלכאשראתםלוחציםעל
לחצןההפעלה.
הצגריק.ודאוכי:
המקלדתאינהעובדת.
העכבראינועובד.ודאוכי:
מערכתההפעלהאינהמתחילהלפעול.ודאושרצףההפעלהמחדשכוללאתההתקןשבונמצאתמערכתההפעלה.מערכתההפעלהנמצאתלרובעלגבי
כונןהדיסקהקשיח.לקבלתמידענוסף,ראו"בחירתהתקןאתחול"בעמוד31.
ודאושאיןמקשיםתקועים.
המחשבמצפצףכמהפעמיםלפנישמערכת
ההפעלהמופעלת.
הליךפתרוןבעיות
השתמשובהליךהבאכנקודתפתיחהלאבחוןבעיותשבהןתיתקלובמחשב.
1.ודאושהכבליםעבורכלההתקניםהמחובריםלמחשבמחובריםכראוי.
2.ודאושכלההתקניםהמחובריםלמחשבאשרזקוקיםלאספקתמתחACמחובריםלשקעיםחשמלייםתקיניםומוארקיםכראוי.
3.ודאושכלההתקניםהמחובריםלמחשבמוגדריםכזמיניםבהגדרותה-BIOSשלהמחשב.לקבלתמידענוסףאודותגישהלהגדרותBIOSושינוישלהן,
עיינובסעיף"שימושבתוכניתSetup Utility"בעמוד29.
© Copyright Lenovo 2014, 201543
Page 52

4.עברואל"פתרוןבעיות"בעמוד44ובצעואתההנחיותעבורסוגהבעיהשבהנתקלתם.אםמידעפתרוןהבעיותאינומסייעבפתרוןהבעיה,המשיכולשלב
הבא.
5.נסולהשתמשבתצורהשנלכדהבעברכדילברראםשינויאחרוןבהגדרותהחומרהאוהתוכנהגרםלבעיה.לפנישחזורתצורהקודמת,לכדואתהתצורה
הנוכחית,למקרהשהגדרותהתצורההקודמתלאיפתרואתהבעיהאושתהיהלהןהשפעהשלילית.כדילשחזרתצורהשנלכדה,בצעואתהפעולותהבאות:
a.פתחואתלוחהבקרהבאמצעותאחתהפעולותהבאות:
•משתמשיWindows 7:לחצועלהלחצן"התחל"לפתיחתתפריט"התחל",ולאחרמכןלחצועללוחהבקרה.
•משתמשיWindows 8.1:ראו"גישהללוחהבקרהבמערכתההפעלהWindows 8.1"בעמוד19.
•משתמשיWindows 10:לחצובאמצעותלחצןהעכברהימנילפתיחתתפריטההקשר"התחל"ולאחרמכןלחצועללוחהבקרה.
b.הציגואתלוחהבקרהבסמליםגדוליםאוקטניםולאחרמכןלחצועלשחזור�פתחאתשחזורהמערכת.
c.בצעואתההוראותשעל-גביהמסך.
אםפעולהזואינהפותרתאתהבעיה,המשיכולשלבהבא.
6.הפעילואתתוכניתהאבחון.לקבלתמידענוסף,ראו"Lenovo Solution Center"בעמוד52.
•אםתוכניתהאבחוןמזההכשלבחומרהאואםאינכםמצליחיםלהפעילאתתוכניתהאבחון,פנולמרכזהתמיכהבלקוחותשלLenovo.לקבלתמידע
נוסף,ראופרק10"קבלתמידע,עזרהושירות"בעמוד129.
•אםתוכניתהאבחוןאינהמזההכשלבחומרה,המשיכולשלבהבא.
7.השתמשובתוכניתאנטי-וירוסכדילברראםהמחשבנגועבוירוס.אםהתוכניתמזההוירוס,הסירואתהווירוס.
8.אםאףאחתמפעולותאלהאינהפותרתאתהבעיה,בקשועזרהטכנית.לקבלתמידענוסף,ראופרק10"קבלתמידע,עזרהושירות"בעמוד129.
פתרוןבעיות
השתמשובמידעפתרוןהבעיותכדילמצואפתרונותלבעיותעםתסמיניםברורים.
אםהתסמיןמתרחשמיידלאחרהתקנהשלתוספתחומרהאותוכנהאופציונליתחדשה,בצעואתהפעולותהבאותלפניעיוןבמידעלפתרוןהבעיות:
1.הסירואתאפשרותהחומרההחדשהאוהתוכנה.אםעליכםלהסיראתמכסההמחשבכדילהסיררכיבחומרה,הקפידולקרואולפעולבהתאםלמידעבנושא
בטיחותבעבודהעםהתקניםחשמליים,המצורףלמחשב.כדילשמורעלבטיחותכם,אלתפעילואתהמחשבכאשרהמכסהאינומחובר.
2.הפעילואתתוכניתהאבחוןכדילוודאשהמחשבשלכםפועלכראוי.
3.התקינומחדשאתהחומרהאוהתוכנההאופציונליתבהתאםלהנחיותהיצרן.
בעיותהקשורותלשמע
סעיףזהמספקפתרונותלבעיותהקשורותלשמע.
איןשמעב-Windows
פתרונות:
•אםאתםמשתמשיםברמקוליםחיצונייםמוגבריםהמצוידיםבמתגהפעלה,ודאוכי:
–מתגההפעלהבמצבפועל.
–כבלהחשמלשלהרמקוליםמחוברלשקעחשמלמוארקכהלכה.
•אםהרמקוליםהחיצונייםמצוידיםבבקרתעוצמה,ודאושבקרתהעוצמהאינהמכוונתלרמהנמוכהמדי.
•בשולחןהעבודהשלWindows,לחצועלסמלהרמקולבאזורההודעותשלWindows.לאחרמכן,לחצועלמערבל.ודאושהגדרותהשתקתהרמקוליםאינן
מסומנותושאףאחתמהגדרותעוצמתהקולאינהמכוונתלרמהנמוכהמדי.
•בדגמיםמסוימיםישלוחשמעקדמישניתןלהשתמשבולהתאמתהעוצמה.אםישלכםלוחשמעקדמי,ודאושעוצמתהקולאינהמכוונתלרמהנמוכהמדי.
•ודאושהרמקוליםהחיצוניים)והאוזניות,אםנעשהבהןשימוש(מחובריםלמחברהשמעהנכוןבמחשב.לרובכבליהרמקולישקידודצבע,להתאמהלמחבר.
הערה:כאשרכבלירמקולחיצוניאואוזניותמחובריםלמחברהשמע,הרמקולהפנימי,אםקיים,מושבת.ברובהמקרים,אםמתאםשמעמותקןבאחדמחריצי
ההרחבה,פונקצייתהשמעהמובניתבלוחהמערכתמושבתת.לכן,עליכםלהשתמשבמחבריםשעלכרטיסהשמע.
•ודאושהתוכניתשאתםמפעיליםנועדהלשימושעםמערכתההפעלהMicrosoft Windows.אםהתוכניתנועדהלהפעלהב-DOS,היאאינהמשתמשת
בתכונתהצלילשלWindows.ישלהגדיראתהתוכניתלשימושב-SoundBlaster ProאובאמולציהשלSoundBlaster.
•ודאושמנהליהתקניהשמעמותקניםכראוי.עיינובמערכתהעזרהשלMicrosoft Windowsלקבלתמידענוסף.
44ThinkStation P500ו-P700מדריךלמשתמש
Page 53

צלילמגיעמרמקולחיצוניאחדבלבד
פתרונות:
•ודאושכבלהרמקולמוכנסבאופןמלאלמחברשלהמחשב.
•ודאושהכבלשמחבראתהרמקולהשמאלילרמקולהימנימחוברהיטב.
•לחצועלסמלהרמקולבאזורההודעותשלWindows.לאחרמכן,לחצועלסמלהרמקולבחלקהעליוןשלבקרתהעוצמה.לחצועלהכרטיסייהרמותכדי
לוודאשהגדרותהאיזוןנקבעוכראוי.
בעיותהקשורותלתקליטור
סעיףזהמספקפתרונותלבעיותהקשורותלתקליטורים.
תקליטוראוDVDאינופועל
פתרונות:
•ודאושהתקליטורהוכנסכראוי,עםהתוויתכלפימעלה.
•ודאושהתקליטורשבואתםמשתמשיםנקי.כדילהסיראבקאוטביעותאצבע,נגבואתהתקליטורבאמצעותמטליתנקייהורכה,מהמרכזכלפיחוצה.ניגוב
התקליטורבתנועהמעגליתעשוילגרוםלאובדןנתונים.
•ודאושהדיסקשבואתםמשתמשיםאינושרוטאופגום.נסולהכניסדיסקאחרשאתםיודעיםשהינותקין.אםאיןבאפשרותכםלקרואדיסקשידועלכםשהינו
תקין,ייתכןשישבעיהבכונןהאופטיאובחיבורהכבליםלכונן.ודאושכבלהחשמלוכבלהאותמחובריםהיטבלכונן.
איןאפשרותלהשתמשבמדייתשחזורשממנהניתןלבצעאתחול,כגוןתקליטורProduct Recovery,
כדילהפעילאתהמחשב
פתרון:ודאושכונןהתקליטוריםאוה-DVDמופיעברצףההפעלהמחדשלפניכונןהדיסקהקשיח.עיינובסעיף"בחירהאושינוישלרצףהתקןהאתחול"בעמוד
31לקבלתמידעבנושאהצגהושינוישלרצףההפעלהמחדש.שימולבשבדגמיםמסוימים,רצףההפעלהמוגדרבאופןקבוע,ואיןאפשרותלשנותו.
בעיותהקשורותל-DVD
סעיףזהמספקפתרונותלבעיותהקשורותל-DVD.
מסךשחורבמקוםוידאוDVD
פתרונות:
•הפעילואתתוכניתנגןה-DVDמחדש.
•נסולהנמיךאתרזולוצייתהמסךאועומקהצבע.
•סגרואתכלהקבציםהפתוחיםולאחרמכןהפעילומחדשאתהמחשב.
סרטב-DVDאינופועל
פתרונות:
•ודאושמשטחהתקליטורנקיואינושרוט.
•בדקוקידודאזוריעלגביהתקליטוראוהאריזה.ייתכןשיהיהעליכםלרכושתקליטורעםקידודעבורהאזורשבואתםמשתמשיםבמחשב.
איןשמע,אושמעקטועבעתהפעלתסרטב-DVD
פתרונות:
•בדקואתהגדרותבקרתעוצמתהקולבמחשבוברמקולים.
•ודאושמשטחהתקליטורנקיואינושרוט.
•בדקואתחיבוריהכבליםמהרמקוליםואליהם.
•השתמשובתפריטה-DVDשלהווידאוכדילבחוררצועתשמעאחרת.
ההפעלהאיטיתאולאיציבה
פתרונות:
•הגדירוכלאזמינותתוכניותהרצותברקע,כגוןאנטי-וירוסאוערכותנושאשלשולחןעבודה.
פרק7.אבחוןופתרוןבעיות45
Page 54

•ודאושרזולוצייתהווידאומוגדרתכפחותמ-1152 x 864פיקסלים.
הודעתתקליטורלאחוקיאותקליטורלאנמצא
פתרונות:
•ודאשתקליטורה-DVDנמצאבכונןעםהצדהמוארשלהתקליטורכלפימטה.
•ודאושרזולוצייתהווידאומוגדרתכפחותמ-1152 x 864פיקסלים.
•במחשביםהמצוידיםבכונןCD-ROMאוCD-RWבנוסףלכונןDVD-ROM,ודאושתקליטורה-DVDנמצאבכונןהמסומן"DVD".
בעיותלסירוגין
חלקמהבעיותמתרחשותמדיפעםבלבד,וקשהלשחזראותן.
פתרונות:
•ודאושכלהכבליםמחובריםהיטבלמחשבולהתקניםהמחובריםאליו.
•כאשרהמחשבפועל,ודאושרשתהמאוורראינהחסומה)קיימתזרימתאווירמסביבלרשת(ושהמאוורריםפועלים.אםזרימתהאווירחסומהאושהמאווררים
אינםפועלים,ייתכןשהמחשבלוקהבהתחממותיתר.
•אםמותקניםהתקניממשקמערכותמחשבקטן)SCSI(,ודאושההתקןהחיצוניהאחרוןבכלשרשרתSCSIנסגרכראוי.לקבלתמידענוסף,עיינובתיעוד
SCSIשלכם.
בעיותהקשורותלכונןהדיסקהקשיח
בחרואתהתסמיןמהרשימההבאה:
•"חלקאוכלכונניהדיסקהקשיחלאמוצגיםבתוכניתSetup Utility"בעמוד46
•"ההודעה"No Operating System Found"אושהמערכתאינהמופעלתמכונןהדיסקהקשיחהנכון"בעמוד46
חלקאוכלכונניהדיסקהקשיחלאמוצגיםבתוכניתSetup Utility
פתרונות:
•ודאושכלכבליהאותותוכבליהחשמלשלכונניהדיסקהקשיחמחובריםכהלכה.
•ודאושתצורתהמחשבמוגדרתלתמיכהבכונניהדיסקהקשיח.
–אםמותקניםבמחשבחמישהכוננידיסקקשיחמסוגSATA,ודאושמודולההפעלהשלכונןדיסקקשיחמסוגSATA)אחדעדחמישהכוננידיסקקשיח(
מותקן.
–אםמותקניםבמחשבכוננידיסקקשיחמסוגSAS,ודאושמודולההפעלהשלכונןדיסקקשיחמסוגSAS)אחדעדחמישהכוננידיסקקשיח(אושמתאם
LSI MegaRAID SASמותקן.
אםפעולותאלהאינןפותרותאתהבעיה,הפעילואתתוכניתהאבחוןLenovo Solution Center.ראו"Lenovo Solution Center"בעמוד52.אםדרושלכם
סיועטכני,ראופרק10"קבלתמידע,עזרהושירות"בעמוד129.
ההודעה"No Operating System Found"אושהמערכתאינהמופעלתמכונןהדיסקהקשיחהנכון
פתרונות:
•ודאושכלכבליהאותותוכבליהחשמלשלכונניהדיסקהקשיחמחובריםכהלכה.עיינובסעיף"התקנהאוהחלפהשלכונןאחסוןבגודל3.5אינץ'במפרץכונן
האחסון"בעמוד76.
•ודאושכונןהדיסקהקשיחשממנוהמחשבמופעלמוגדרכהתקןההפעלהמחדשהראשוןבתוכניתSetup Utility.עיינובסעיף"בחירתהתקןאתחול"בעמוד
31.
הערה:במקריםנדירים,כונןהדיסקהקשיחשבומאוחסנתמערכתההפעלהעשוילהיותפגוםאולהינזק.במקריםאלה,ייתכןשתצטרכולהחליףאתכונןהדיסק
הקשיח.עיינובסעיף"התקנהאוהחלפהשלכונןאחסוןבגודל3.5אינץ'במפרץכונןהאחסון"בעמוד76.
אםפעולותאלהאינןפותרותאתהבעיה,הפעילואתתוכניתהאבחוןLenovo Solution Center.ראו"Lenovo Solution Center"בעמוד52.
בעיותעםהמקלדתאוהעכבר
סעיףזהמספקפתרונותלבעיותהקשורותלמקלדתולעכבר.
46ThinkStation P500ו-P700מדריךלמשתמש
Page 55

העכברלאפועל
פתרונות:
•חברואתכבלהעכברלמחברעכברמסוגUSBאוPS/2.
הערה:בהתאםלדגםהמקלדתשלכם,ייתכןשהיאמצוידתבמחבריUSBמשולבים,המשמשיםלחיבורעכברעםחיבורUSB.
•התקינואתמנהליההתקניםשלהעכבר.
•אםאתםמשתמשיםבעכברעםחיבורUSB,הפעילואתמחבריה-USBבהגדרותה-BIOS.לקבלתמידענוסף,ראו"הפעלהאוהשבתהשלהתקן"בעמוד
31.
המצביעשעלהמסךלאזזבאופןחלקעםהעכבר
פתרון:נקואתהעכבר.לקבלתמידענוסף,ראו"עכבראופטי"בעמוד40.
קוראטביעתהאצבעותלאפועל
פתרונות:
•רשמואתטביעתהאצבעשלכםכראוי.
•הימנעומשריטתפניהשטחשלהקוראעםחפץקשהוחד.
•הימנעומשפשוףפניהשטחשלהקוראעםהציפורןאוחפץקשהאחר.
•השתמשובקוראאוגעובובאצבענקייה.
•ודאושפניהשטחשלהאצבעשלכםלאהשתנומאזהפעםהאחרונהשרשמתםאותם.
המקלדתהאלחוטיתאינהעובדת
פתרונות:
•אםמחווןה-LEDשלתקשורתהמקלטאינומואר,חברומחדשאתהמקלטואתהמקלדת.
•אםמחווןה-LEDשלתקשורתהמקלטמוארוהמקלדתהאלחוטיתאינהפועלת,הפעילומחדשאתהמחשב.
אםהבעיהנמשכתלאחרההפעלהמחדש,ודאוכי:
•הסוללותמחוברותבצורהנכונה.
•בסוללותעדייןעוברזרם.
•המקלדתהאלחוטיתממוקמתבמרחקשלפחותמעשרהמטריםמהמקלט.
•המקלטמותקןבאופןמלא.
בעיותבצג
סעיףזהמספקפתרונותלבעיותהקשורותלצג.
המסךהופךריקכאשרהמחשבפועל
פתרונות:ייתכןששומרהמסךאוניהולצריכתהחשמלמופעלים.בצעואחתמהפעולותהבאות:
•הקישועלמקשלצאתמשומרהמסך.
•לחצועלמתגההפעלהכדילחדשאתפעולתהמחשבאחרימצבהמתנהאושינה.
הצגפועללאחרהפעלתהמחשב,אךהופךלריקבעתהפעלתיישומיםמסוימים
פתרונות:
•חברואתכבלהאותשלהצגלמחברהצגהמתאיםבמחשב.כבלרופףעלוללגרוםלבעיותלסירוגין.
•התקינואתמנהליההתקניםשלהיישומים.עיינובתיעודשלהיישוםהמושפעכדילבדוקאםדרושיםמנהליהתקנים.
התמונהמהבהבת
פתרונות:
פרק7.אבחוןופתרוןבעיות47
Page 56

•ייתכןשהמסךמושפעמהפרעהמצדציודשנמצאבסביבה.שדותמגנטייםמסביבלהתקניםאחרים,כגוןשנאים,מכשיריחשמל,נורותפלורסנטוצגיםאחרים
עשוייםלגרוםלבעיה.הרחיקומהמסךתאורתשולחןפלורסנטיתאוכלציודאחרהמפיקשדותחשמליים.אםפעולהזואינהפותרתאתהבעיה,כבואת
המחשב.לאחרמכן,שנואתמיקוםהמחשבוהתקניםאחרים,ליצירתמרחקשל305מ"מ)12אינץ'(לפחותביניהם.הפעילואתהמחשב.
•אפסואתקצבהרענוןהנתמךבמחשב.
1.לחצובאמצעותלחצןהעכברהימניעלאזורריקבשולחןהעבודה.
2.בהתאםלגרסתWindows,בצעואחתמהפעולותהבאות:
–משתמשימערכותההפעלהWindows 7אוWindows 8.1:לחצועלרזולוצייתמסך�הגדרותמתקדמות.
–משתמשיWindows 10:לחצועלהגדרותתצוגה.בלשוניתהצג,לחצועלהגדרותתצוגהמתקדמות�מאפייניםשלמתאםתצוגה.
3.לחצועלהלשוניתצגולאחרמכןאפסואתקצבהרענוןלערךהגבוהביותרבסריקהרצופה.
עיוותצבעיםבתמונה
פתרון:ייתכןשהצגמושפעמהפרעהמצדציודשנמצאבסביבה.הרחיקומהצגתאורתשולחןפלורסנטיתאוכלציודאחרהמפיקשדותחשמליים.אםהבעיה
נמשכת,בצעואתהפעולותשלהלן:
1.כבואתהצג.
2.התאימואתמיקוםהצגוהתקניםאחרים,ליצירתמרחקשל305מ"מ)12אינץ'(לפחותביניהם.
3.הפעילואתהצג.
בעיותרשת
להלןבעיותהרשתהנפוצותביותר.בחרואתבעייתהרשתשלכםמהרשימההבאה:
•"בעיותהקשורותבאתרנט"בעמוד48
•"איןלמחשבאפשרותליצורחיבורלרשתבאמצעותכרטיסהרשתהאלחוטיתהמובנה"בעמוד49
•"לאנשמעקולבערכתהראשאובאוזניותה-Bluetooth"בעמוד49
לקבלתמידענוסף,ראו"מערכתהעזרהשלWindows"בעמוד129.
בעיותהקשורותבאתרנט
איןבאפשרותהמחשבלהתחברלרשת
פתרון:ודאוכי:
•הכבלמחוברכראוי.
ישלחבראתכבלהרשתהיטבהןלמחברהאתרנטשלהמחשבוהןלמחברRJ45שלהרכזת.המרחקהמותרהמרביביןהמחשבלרכזתהינו100מטר.אם
הכבלמחוברוהמרחקהינובטווחהמקובל,אךהבעיהנמשכת,נסוכבלאחר.
•הכבלמחוברכראוי.
•עדכנואוהתקינומחדשאתמנהלההתקןשלרשתה-LANמבוססתהאתרנט.ראו"שמירהעלעדכניותהמחשב"בעמוד39.
•ליציאתהבוררולמתאםישאותההגדרתדופלקס.
אםקבעתםאתהתצורהעבורדופלקסמלא,ודאושתצורתיציאתהבוררמוגדרתעבורדופלקסמלא.הגדרתמצבדופלקסשגויעלולהלפגועבביצועים,לגרום
לאובדןנתוניםאולגרוםלאובדןחיבור.
•התקנתםאתכלתוכנותהרשתהנחוצותעבורסביבתהרשתשלכם.
בררועםמנהלהמערכתשלה-LANאתתוכנותהרשתהנחוצות.
המתאםמפסיקלפעולללאסיבה
פתרון:ייתכןכימנהלהתקןהרשתפגוםאוחסר.עדכנואתמנהלההתקןבהתאםל"פתרון"עבורהבעיההקודמת,כיצדלוודאשמנהלההתקןהחדשביותרמותקן.
התכונהWake On LANלאפועלת
פתרון:הפעילואתהתכונהWake On LAN (WOL)בתוכניתה-BIOS.
המחשבשליהואמדגםGigabit Ethernetואנימשתמש/תבמהירותשל1000Mbps,אולםהחיבורנכשלאושמתקבלות
שגיאות
פתרון:חברואתכבלהרשתלמחברהאתרנט,באמצעותכבלמקטגוריה5ורכזת/מתגמדגם100 BASE-T)לא100 BASE-X(.
48ThinkStation P500ו-P700מדריךלמשתמש
Page 57

המחשבשליהואמדגםGigabit Ethernet,אךלאניתןלחבראותולרשתבמהירותשל1000Mbps,רקלרשתבמהירותשל
100Mbps
פתרונות:
•נסוכבלאחר.
•הגדירואתשותףהקישורלמשאומתןאוטומטי.
•הגדירואתהמתגלמצבתאימותל-802.3ab)ג'יגה-ביטבכבלנחושת(.
איןלמחשבאפשרותליצורחיבורלרשתבאמצעותכרטיסהרשתהאלחוטיתהמובנה
פתרונות:
•ודאושגרסתמנהלההתקןשלLANאלחוטיהינההעדכניתביותר.בדקואתאתרהאינטרנטוודאושגרסתמנהלההתקןהנתמכתעל-ידיAccess
Connectionsהינוהאחרוןהמתועדבקובץה-readme.
•ודאושהמחשבנמצאבטווחשלנקודתהגישההאלחוטית.
•לחצועלהסמלשלAccess ConnectionsבאזורההודעותשלWindowsכדילבדוקאםהרדיוהאלחוטימופעל.אםהרדיוהאלחוטיאינומופעל,בצעואת
ההוראותשעלהמסךכדילהפעילאותו.
•בדקואתשםהרשת(SSID)ואתפרטיההצפנהשלכם.השתמשוב-Access Connectionsכדילאמתמידעזהשהינותלוי-רישיות.
לאנשמעקולבערכתהראשאובאוזניותה-Bluetooth
פתרון:
1.צאומהיישוםהמשתמשבהתקןהקול)לדוגמה,Windows Media Player(.
2.פתחואתלוחהבקרה.
הערה:לקבלתהוראותלפתיחתלוחהבקרהב-Windows 8.1,עיינובסעיף"גישהללוחהבקרהבמערכתההפעלהWindows 8.1"בעמוד19.
3.לחצועלחומרהוצלילים�צלילים.
4.בחרובכרטיסיההשמעה.
5.אםאתםמשתמשיםבפרופילהאוזנייה,בחרובאפשרותשמעBluetoothללאהתערבותהמשתמשולחצועלהלחצןקבעכברירתמחדל.אםאתם
משתמשיםבפרופילAV,בחרובאפשרותשמעסטריאוולחצועלהלחצןקבעכברירתמחדל.
6.לחצועלאישורכדילסגוראתחלוןהקול.
הערה:תכונתה-Bluetoothנתמכתבמחשביםמדגמיםמסוימיםבלבד.
חיברתילמחשבתוספתאופציונלית,אךהיאלאפועלת
פתרון:עיינובתיעודהמצורףלתוספתהאופציונליתכדילוודאשחיברתםאותהבצורהנכונה.
בעיותביצועיםונעילה
סעיףזהמספקפתרונותלבעיותהקשורותלביצועיהמחשב.
איןדישטחבכונןדיסקקשיח
פתרונות:פנושטחבכונןהדיסקהקשיח.
1.נקואתתיקיותתיבתהדוארהנכנס,תיבתהפריטיםשנשלחוותיבתהפריטיםשנמחקומיישוםהדוארהאלקטרוני.
2.נקואתכונןC.
a.בהתאםלגרסתWindows,בצעואחתמהפעולותהבאות:
•משתמשיWindows 7:לחצועלהלחצן"התחל"לפתיחתתפריט"התחל",ולאחרמכןלחצועלמחשב
•משתמשיWindows 8.1:פתחואת"סיירקבצים".
•משתמשיWindows 10:לחצועללחצן"התחל"לפתיחתתפריט"התחל",ולאחרמכןלחצועלסיירהקבצים�מחשבזה.
b.לחצובאמצעותלחצןהעכברהימניעלכונןCולאחרמכןלחצועלמאפיינים.
c.בדקואתכמותהשטחהפנויולאחרמכןלחצועלניקויהדיסק.
d.רשימהשלקטגוריותקבציםבלתינחוציםתופיע.בחרואתכלקטגוריותהקבציםשברצונכםלמחוקולאחרמכןלחצועלאישור.
3.כבותכונותמסוימותשלWindowsאוהסירותוכניותלאנחוצות.
פרק7.אבחוןופתרוןבעיות49
Page 58

a.פתחואתלוחהבקרהבאמצעותאחתהפעולותהבאות:
•משתמשיWindows 7:לחצועלהלחצן"התחל"לפתיחתתפריט"התחל",ולאחרמכןלחצועללוחהבקרה.
•משתמשיWindows 8.1:ראו"גישהללוחהבקרהבמערכתההפעלהWindows 8.1"בעמוד19.
•משתמשיWindows 10:לחצובאמצעותלחצןהעכברהימנילפתיחתתפריטההקשר"התחל"ולאחרמכןלחצועללוחהבקרה.
b.בלוחהבקרה,שנואתהתצוגהל"סמליםגדולים"או"סמליםקטנים"ולאחרמכןלחצועלתוכניותותכונות.
c.בצעואתהפעולותשלהלן:
•לכיבויהתכונותמסוימותשלWindows,לחצועלהפעלאובטלתכונותWindows.בצעואתההוראותשעל-גביהמסך.
•כדילהסירתוכניותלאנחוצות,בחרובתוכניותשברצונכםלהסירולאחרמכןלחצועלהסרהתקנה/שנהאועלהסרהתקנה.
מספררבשלקבציםמפוצלים
פתרון:השתמשובתכונתאיחויהדיסקאומיטובהדיסקשלWindowsכדילנקותאתהקבצים.
הערה:בהתאםלנפחשלכונניהאחסוןולכמותהנתוניםהמאוחסניםבהם,תהליךאיחויהדיסקעשוילהימשךמספרשעות.
1.סגרואתכלהתוכניותוהחלונותהפתוחים.
2.בהתאםלגרסתWindows,בצעואחתמהפעולותהבאות:
•משתמשיWindows 7:לחצועלהלחצן"התחל"לפתיחתתפריט"התחל",ולאחרמכןלחצועלמחשב
•משתמשיWindows 8.1:פתחואת"סיירקבצים".
•משתמשיWindows 10:לחצועלהלחצן"התחל"לפתיחתתפריט"התחל",ואחרכךלחצועלסיירקבצים�מחשבזה.
3.לחצובאמצעותלחצןהעכברהימניעלכונןCולאחרמכןלחצועלמאפיינים.
4.לחצועלהכרטיסיהכלים.
5.בהתאםלגרסתWindows,בצעואחתמהפעולותהבאות:
•משתמשיWindows 7:לחצועלאחהכעת.
•משתמשיWindows 8.1ו-Windows 10:לחצועלמטב.בחרואתהכונןהרצויולחצועלמטב.
6.בצעואתההוראותשעל-גביהמסך.
זיכרוןלאמספיק
פתרון:התקינומודוליזיכרוןנוספים.לקבלתהנחיותלהתקנתמודוליזיכרון,ראו"התקנהאוהחלפהשלמודולזיכרון"בעמוד112.
לרכישתמודוליזיכרון,בקרובכתובת:
http://www.lenovo.com.
המדפסתלאפועלת
פתרונות:
•אםאתםמשתמשיםבכבליאותשלמדפסתבעליאישורIEEE,ודאוכי:
1.חברוהיטבאתכבלהאותשלהמדפסתלמחברהמקבילי,הטוריאוה-USBבמחשב.
2.טענואתהניירבצורהנכונה.
3.הפעילואתהמדפסתוהשאירואותהמחוברת.
•אםאתםמשתמשיםבכבליאותשלמדפסתשאינםבעליאישורIEEE,ודאוכי:
1.מנהליההתקניםותוכנותאחרותשהגיעועםהמדפסתמותקניםכראוי.
2.יציאתהמדפסתהוקצתהכראויבמערכתההפעלה,היישוםאוהגדרותה-BIOSשלכם.לקבלתמידענוסףאודותהגדרותBIOS,ראו"שימושבתוכנית
Setup Utility"בעמוד29.
אםהבעיהנמשכת,הפעילואתהבדיקותהמתוארותבתיעודהמגיעעםהמדפסת.אםאינכםיכוליםלתקןאתהבעיה,מסרואתהמחשבלתיקון.ראופרק10"קבלת
מידע,עזרהושירות"בעמוד129.
לאניתןלגשתלמחברהטורי
פתרונות:
50ThinkStation P500ו-P700מדריךלמשתמש
Page 59

•חברואתהכבלהטורילמחברהטוריבמחשבולהתקןהטורי.אםלהתקןהטוריישכבלחשמלמשלו,חברואתכבלהחשמללשקעחשמלמוארק.
•הפעילואתההתקןהטוריוהשאירואותומחובר.
•התקינואתכלהיישומיםהמצורפיםלהתקןהטורי.לקבלתפרטיםנוספים,עיינובתיעודהמצורףלהתקןהטורי.
•אםהוספתםמתאםאחדלמחברטורי,התקינואתהמתאםכראוי.
בעיותתוכנה
סעיףזהמספקפתרונותלבעיותהקשורותלתוכנה.
בעתשימושבתכונתהמיון,לאניתןלמייןאתהתאריכיםבסדרהנכון
פתרון:תוכניותמסוימותשפותחולפנישנת2000השתמשורקבשתיהספרותהאחרונותשלהשנהלמיוןתאריכים,מתוךהנחהששתיהספרותהראשונותהן19.
כתוצאהלאניתןלמייןתאריכיםבסדרהנכון.בררועםיצרןהתוכנהאםקיימיםעדכונים.יצרניתוכנהרביםמציעיםעדכוניםדרךהאינטרנט.
יישומיםמסוימיםלאפועליםכצפוי
פתרונות:
•אםאתםנתקליםבקשייםבביצועמשימהספציפיתביישום,עיינובמערכתהעזרהשלהיישום.
•אםאתםנתקליםבקשייםעםמערכתההפעלהשלWindowsאואחדמרכיביה,עיינובמערכתהעזרהשלWindows.
•בדקואםהבעיותנובעותמיישוםשהותקןלאחרונה.
1.ודאושהתוכנהתואמתלמחשבשלכם.לקבלתפרטיםנוספים,עיינובתיעודהמצורףלתוכנה.
2.ודאושתוכנותאחרותפועלותכראויבמחשבשלכם.
3.ודאושהתוכנהשבהאתםמשתמשיםפועלתבמחשבאחר.
•אםתקבלוהודעותשגיאהכלשהןבמהלךהשימושבתוכנית,עיינובתיעודהמודפסהמצורףלתוכניתאובמערכתהעזרהשלה,לקבלתפתרונות.
•פנוליצרןאולאתרכדילבדוקאםקיימיםעדכונים.יצרניתוכנהרביםמציעיםעדכוניםדרךהאינטרנט.
•אםהתוכנהשבהנעשהשימושפעלהכראויבעבר,אךאינהפועלתכראויכעת,בצעואתהפעולותהבאות:
1.פתחואתלוחהבקרהבאמצעותאחתהפעולותהבאות:
–משתמשיWindows 7:לחצועלהלחצן"התחל"לפתיחתתפריט"התחל",ולאחרמכןלחצועללוחהבקרה.
–משתמשיWindows 8.1:ראו"גישהללוחהבקרהבמערכתההפעלהWindows 8.1"בעמוד19.
–משתמשיWindows 10:לחצובאמצעותלחצןהעכברהימנילפתיחתתפריטההקשר"התחל"ולאחרמכןלחצועללוחהבקרה.
2.בלוחהבקרה,שנואתהתצוגהלסמליםגדוליםאוסמליםקטניםולאחרמכןלחצועלשחזור�פתחאתשחזורהמערכת.
3.בצעואתההוראותשעל-גביהמסך.
לאניתןלגשתאלמחבריה-USBשלי
פתרונות:
•חברואתכבלה-USBלמחברה-USBולהתקןה-USB.אםלהתקןה-USBישכבלחשמלמשלו,חברואתכבלהחשמללשקעחשמלמוארק.
•הפעילואתהתקןה-USBוהשאירואותומחובר.
•התקינואתכלמנהליההתקניםאוהיישומיםהמצורפיםלהתקןה-USB.לקבלתפרטיםנוספים,עיינובתיעודהמצורףלהתקןה-USB.
•נתקווחברומחדשאתמחברה-USBכדילאפסאתהתקןה-USB.
כליאבחון
תוכניתהאבחוןמשמשותלבדיקתרכיביחומרהבמחשב.תוכניתהאבחוןיכולהגםלדווחעלהגדרותהמבוקרותעל-ידימערכתההפעלהשמפריעותלפעילות
המחשבהתקינה.תוכלולהשתמשבתוכניתהאבחוןהמותקנתמראשכדילאבחןבעיותבמחשב,אםבמחשבשלכםפועלתמערכתהפעלהשלWindows.
הערות:
1.במחשבשלכםמותקנתמראשתוכניתהאבחוןLenovo Solution Center.לקבלתמידענוסףאודותהתוכניתLenovo Solution Center,
ראו"Lenovo Solution Center"בעמוד52.
2.אםאינכםמצליחיםלאתראתהבעיהולטפלבהעצמכםלאחרהפעלתתוכניתהאבחון,שמרווהדפיסואתקובציהיומןשנוצרועל-ידיתוכנית
האבחון.תזדקקולקובציהיומןכאשרתשוחחועםנציגהתמיכההטכניתשלLenovo.
פרק7.אבחוןופתרוןבעיות51
Page 60

http://www.lenovo.com/
Lenovo Solution Center
התוכניתLenovo Solution Centerמאפשרתלכםלפתורבעיותבמחשב.היאמשלבתבדיקותאבחון,איסוףמידעבנושאמערכת,מצבאבטחהומידעבנושא
תמיכה,וכןרמזיםועצותלהשגתביצועיהמערכתהטוביםביותר.
http://www.lenovo.com/diags.
לקבלתמידעעדכניבנושאאבחוןהמחשבשלכם.
•ניתןלהורידאתהתוכניתLenovo Solution Centerבכתובת
•אםאתםמשתמשיםבמערכתהפעלהשלWindowsשאינהWindows 7,Windows 8.1אוWindows 10,בקרובכתובת
diags
להפעלתהתוכניתLenovo Solution Center,ראו"תוכניותשלLenovo"בעמוד12.
הערה:אםאינכםמצליחיםלבודדאתהבעיהולטפלבהבעצמכםלאחרשהפעלתםאתהתוכנית,שמרווהדפיסואתקובציהיומן.תזדקקולקובציהיומןכאשר
תשוחחועםנציגהתמיכההטכניתשלLenovo.
לקבלתמידענוסף,עיינובמערכתהעזרהשלLenovo Solution Center.
אבחוןחומרה
המחשבשלכםתומךבפונקציהשלאבחוןחומרה.פונקציהזומאפשרתלמחשבלנטררכיביחומרהמסוימיםבזמןאמת,כדילאתרבעיותפוטנציאליותשעלולות
להיותקשותלזיהויבמהלךשימושרגיל.כשהמחשבמזההבעיהאושגיאה,מחווןהאבחוןשבחזיתהמחשבמאיראומהבהב.ראו"איתורמחברים,בקרותומחוונים
בחזיתהמחשב"בעמוד1.
לקבלתפרטיםנוספיםעלהבעיהאוהשגיאה,בצעואתהפעולותהבאות:
1.חברואחדמההתקניםהבאיםלמחברה-USBלכליאבחוןשבחזיתהמחשב.
•מפתחזיכרון
שבומותקןהיישוםLenovo Workstation Diagnostics
TM
•מכשירAndroid
ראו"איתורמחברים,בקרותומחווניםבחזיתהמחשב"בעמוד1.
2.המתינו10עד15שניותלהעברתנתוניהאבחוןמהמחשבאלהתקןה-USB.במהלךהעברתהנתונים,מחווןהאבחוןמהבהבבמהירות.בסיוםהעברת
הנתונים,המחווןמפסיקלהבהבונשארדולק.
http://support.lenovo.com/workstation_diagnosticsלקבלתמידעבנושאקריאתנתוניהשגיאה
http://www.thinkworkstationsoftware.com/diags
הערה:ניתןלהעביראתנתוניהאבחוןדרךמחברה-USBלכליאבחוןרקכאשרמחווןהאבחוןמואראומהבהבבמהלךזיהוישלשגיאות.בתנאיםרגילים,
מחברה-USBלכליאבחוןמתפקדכמחברUSB 3.0סטנדרטי.
3.בהתאםלהתקןשבואתםמשתמשים,מפתחזיכרוןאוהתקןAndroid)כגוןטלפוןחכם(,בצעואחתמהפעולותהבאות:
•אםאתהמשתמשיםבמפתחזיכרון,בקרובכתובת
במפתחהזיכרון.
•אםאתםמשתמשיםבמכשירAndroidשבומותקןהיישוםLenovo Workstation Diagnostics,פתחואתהיישוםלקבלתפרטיםעלהשגיאה.
לקבלתמידענוסףעלהיישוםLenovo Workstation Diagnostics,עברואל
לפרטיםנוספיםבנושאהשימושבמחברה-USBלכליאבחוןשלהמחשב,פענוחקודיהשגיאהאוהשימושביישוםLenovo Workstation Diagnostics,בקרו
http://www.thinkworkstationsoftware.com/diags.
בכתובת
כברירתמחדל,הפונקציהשלאבחוןהחומרהמופעלתבמחשבשלכם.כדילהשביתאותה,בצעואתהפעולותהבאות:
1.הפעילואתהתוכניתSetup Utility.ראו"הפעלתהתוכניתSetup Utility"בעמוד29.
2.בתפריטהראשישלהתוכניתSetup Utility,בחרוAdvanced�Diagnostics,ולאחרמכןהקישוEnter.
3.בחרובאפשרותReal-time Diagnostics MonitoringוהקישוEnter.לאחרמכן,בחרובאפשרותDisabledוהקישוEnter.
4.הקישוF10כדילשמוראתהשינוייםולצאתמהתוכניתSetup Utility.
52ThinkStation P500ו-P700מדריךלמשתמש
Page 61

פרק8.מידעבנושאשחזור
פרקזהמספקמידעבנושאפתרונותשחזור.קייםמגווןשלשיטותשמהןניתןלבחורכדילבצעשחזורמבעיההקשורהלתוכנהאוחומרה.חלקמהשיטותמשתנות
בהתאםלמערכתההפעלההמותקנת.תוכלולשחזראתהגדרותהמחשבבאמצעותתוכניתאובאמצעותתקליטוריהשחזור.למידענוסףאודותהשימושבתקליטורי
השחזור,עיינובתיעודשמצורףלתקליטורים.
פרקזהמכילאתהנושאיםהבאים:
•"נתונישחזורעבורמערכתההפעלהWindows 7"בעמוד53
•"נתונישחזורעבורמערכתההפעלהWindows 8.1"בעמוד57
•"נתונישחזורעבורמערכתההפעלהWindows 10"בעמוד58
נתונישחזורעבורמערכתההפעלהWindows 7
המידעבנושאשחזורהמופיעבסעיףזהחלרקעלמחשביםשבהםמותקנתהתוכניתRescue and RecoveryאוהתוכניתProduct Recovery.אםהסמל
Enhanced Backup and RestoreבתוכניתLenovo ThinkVantage Toolsמעומעם,פירושהדברהואשעליכםלהתקיןאתהתוכניתRescue and
Recoveryבאופןידנילפנישתוכלולהפוךאתהתכונותשלהלזמינות.כדילהתקיןאתהתוכניתRescue and Recovery,בצעואתהפעולותהבאות:
1.לחצועלהתחל�כלהתוכניות�Lenovo ThinkVantage Tools,ואזלחצופעמייםעלEnhanced Backup and Restore.
2.בצעואתההוראותשעל-גביהמסך.
3.לאחרהשלמתתהליךההתקנה,הסמלEnhanced Backup and Restoreיופעל.
פרקזהמכילאתהנושאיםהבאים:
•"יצירתמדייתשחזורושימושבה"בעמוד53
•"ביצועפעולותגיבויושחזור"בעמוד54
•"יצירתמדייתהצלהושימושבה"בעמוד55
•"התקנהמחדששלתוכניותומנהליהתקנים"בעמוד56
•"פתרוןבעיותשחזור"בעמוד57
יצירתמדייתשחזורושימושבה
מדייתשחזורמאפשרתלכםלשחזראתכונןהדיסקהקשיחלהגדרותברירתהמחדלשלהיצרןולהפעילאתהמחשבבמקריםבהםכליתרשיטותהשחזורנכשלו.
מדייתשחזורהיאאמצעישימושיבמקריםבהםאתםמעביריםאתהמחשבלאזוראחר,מוכריםאוממחזריםאותו.כאמצעיזהירות,חשובליצורמדייתשחזור
מוקדםככלהאפשר.ניתןלהשתמשבנתוניםהשמוריםבמדייתהשחזורלצורךהמטרותהבאות:
•התקנהמחדששלהתוכניותומנהליההתקניםהמותקניםבמחשב
•התקנהמחדששלמערכתההפעלה
•שינויקובציהנתוניםהשמוריםבכונןהדיסקהקשיחבאמצעותהקבציםהנוספים
הערה:פעולותהשחזורשניתןלבצעבאמצעותמדייתשחזורמשתנותבהתאםלמערכתההפעלהשממנהנוצרהמדייתהשחזור.מדייתהשחזורעשויהלהכיל
אמצעיאתחולואמצעינתונים.רישיוןMicrosoft Windowsשלכםמאפשרלכםליצורמדייתשחזוראחתבלבד.לאחריצירתה,מומלץלשמוראתמדיית
השחזורבמקוםבטוח.
יצירתמדייתשחזור
הערה:במערכתההפעלהWindows 7ניתןליצורמדייתשחזורבאמצעותתקליטוריםאוהתקניאחסוןUSBחיצוניים.
כדיליצורמדייתשחזורבמערכתההפעלהWindows 7,לחצועלהתחל�כלהתוכניות�Lenovo ThinkVantage Tools
�Factory Recovery Disks.לאחרמכןפעלובהתאםלהוראותהמופיעותעלהמסך.
שימושבמדייתשחזור
שימולב:כאשראתםמשתמשיםבמדייתשחזורלשחזורכונןהדיסקהקשיחלהגדרותברירתהמחדלשלהיצרן,כלהקבציםשנמצאיםכעתבכונןהדיסקהקשיח
נמחקים.קבציםאלהיוחלפובקובציברירתהמחדלשלהיצרן.
כדילהשתמשבמדייתשחזורב-Windows 7,בצעואתהפעולותהבאות:
© Copyright Lenovo 2014, 201553
Page 62

1.בהתאםלסוגמדייתהשחזור,חברולמחשבאתהתקןהאחסוןעםחיבורUSBשממנויתבצעהאתחול,אוהכניסואתתקליטורהאתחוללכונןהאופטי.
2.הפעילואוהפעילומחדשאתהמחשב.
3.כאשרמוצגמסךהפתיחה,לחצושובושובעלמקשF12.יוצגהחלוןStartup Device Menu.
4.בחרובהתקןהאתחולהרצויוהקישוEnter.תהליךהשחזורמתחיל.
5.פעלובהתאםלהוראותשעלהמסךלהשלמתהפעולה.
הערה:לאחרשחזורהמחשבלהגדרותברירתהמחדלשלהיצרן,ייתכןשתצטרכולהתקיןמחדשמנהליהתקןעבורהתקניםמסוימים.ראו"התקנהמחדששל
תוכניותומנהליהתקנים"בעמוד56.
ביצועפעולותגיבויושחזור
התוכניתRescue and Recoveryמאפשרתלכםלגבותאתכלתוכןכונןהדיסקהקשיח,כוללמערכתההפעלה,קובצינתונים,תוכנותוהגדרותאישיות.תוכלו
לאחסןאתהגיבויבמיקומיםהבאים:
•סביבתהעבודהRescue and Recovery
•כונןהדיסקהקשיחהמשני,אםמותקןבמחשבכונןדיסקקשיחמשני
•כונןדיסקקשיחחיצוניעםחיבורUSB,המחוברלמחשב
•כונןרשת
•תקליטוריםהניתניםלצריבה)לאפשרותזונדרשכונןאופטילצריבה(
לאחרשתשלימואתפעולתהגיבוי,תוכלולשחזראתכלהנתוניםהשמוריםבכונןהדיסקהקשיח,אוחלקמהם.
ביצועפעולתגיבוי
כדילבצעפעולתגיבויבאמצעותהתוכניתRescue and RecoveryבמערכתההפעלהWindows 7,בצעואתהפעולותשלהלן:
1.בשולחןהעבודהשלWindows,לחצועלהתחל�כלהתוכניות�Lenovo ThinkVantage Tools�Enhanced Backup and Restore.
התוכניתRescue and Recoveryנפתחת.
2.בחלוןהראשישלRescue and Recovery,לחצועלהחץהפעלתRescue and Recoveryמתקדם.
3.לחצועלגיבויכונןהדיסקהקשיחובחרובאפשרויותשלפעולותגיבוי.לאחרמכן,פעלובהתאםלהוראותשעלהמסךלהשלמתפעולתהגיבוי.
ביצועפעולתשחזור
סעיףזהכוללאתהנושאיםהבאים:
•"ביצועפעולתשחזורב-Windows 7"בעמוד54
•"ביצועפעולתהשחזורמתוךסביבתהעבודהRescue and Recovery"בעמוד54
ביצועפעולתשחזורב-Windows 7
כדילבצעפעולתשחזורבאמצעותהתוכניתRescue and RecoveryבמערכתההפעלהWindows 7,בצעואתהפעולותשלהלן:
1.בשולחןהעבודהשלWindows,לחצועלהתחל�כלהתוכניות�Lenovo ThinkVantage Tools�Enhanced Backup and Restore.
התוכניתRescue and Recoveryנפתחת.
2.בחלוןהראשישלRescue and Recovery,לחצועלהחץהפעלתRescue and Recoveryמתקדם.
3.לחצועלהסמלשחזורהמערכתמגיבוי.
4.פעלובהתאםלהוראותשעלהמסךלהשלמתפעולתהשחזור.
ביצועפעולתהשחזורמתוךסביבתהעבודהRescue and Recovery
סביבתהעבודהRescue and Recoveryשוכנתבאזורמוגןומוסתרבכונןהדיסקהקשיח,הפועלללאתלותבמערכתההפעלהשלWindows.סביבתהעבודה
Rescue and RecoveryמאפשרתלכםלבצעפעולותשחזורגםאםלאניתןלהפעילאתמערכתההפעלהשלWindows.באפשרותכםלבצעאתפעולות
השחזורשלהלןמתוךסביבתהעבודהRescue and Recovery:
•הצלתקבציםמכונןהדיסקהקשיחאומגיבוי:
תוכלולאתרקבציםהשמוריםבדיסקהקשיחולהעביראותםלכונןרשתאומדיהאחרתלכתיבה,כגוןהתקןUSBאותקליטור.פתרוןזהזמיןאפילואםלא
גיביתםאתהקבציםשלכם,אואםנעשושינוייםבקבציםמאזפעולתהגיבויהאחרונה.ניתןגםלהצילקבציםבודדיםמגיבוישלRescue and Recovery
השוכןבכונןהדיסקהקשיחהמקומי,בהתקןUSBאובכונןרשת.
•שחזורכונןהדיסקהקשיחמגיבויRescue and Recovery:
54ThinkStation P500ו-P700מדריךלמשתמש
Page 63

אםגיביתםאתכונןהדיסקהקשיחבאמצעותהתוכניתRescue and Recovery,באפשרותכםלשחזראתכונןהדיסקהקשיחמגיבויRescue and
Recovery,גםאםאינכםיכוליםלהפעילאתמערכתההפעלהשלWindows.
•שחזורכונןהדיסקהקשיחלהגדרותברירתהמחדלשלהיצרן:
תוכלולשחזראתכלהתוכןשלכונןהדיסקהקשיחלהגדרותברירתהמחדלשלהיצרן,גםאםלאניתןלהפעילאתמערכתההפעלהWindows.אםיש
מחיצותמרובותבכונןהדיסקהקשיחשלכם,באפשרותכםלשחזראתמחיצתC:ולהשאיראתשארהמחיצותללאשינוי.
שימולב:תוכלולשחזראתכונןהדיסקהקשיחמתוךגיבוישלRescue and Recoveryאולשחזראותולהגדרותברירתהמחדלשלהיצרן.בכלאחדמתהליכים
אלה,כלהקבציםהשמוריםבמחיצההראשיתשלהדיסקהקשיח)בדרךכלל:C(יימחקו.אםקיימתהאפשרות,גבוקבציםחשובים.אםאינכםיכוליםלהפעילאת
מערכתההפעלהWindows,תוכלולהשתמשבמאפייןהצלתהקבציםשבסביבתהעבודהשלRescue and Recoveryכדילהעתיקקבציםמכונןהדיסקהקשיח
למדיהאחרת.
כדילבצעפעולתשחזורמסביבתהעבודהRescue and Recovery,בצעואתהפעולותהבאות:
1.הפעילואוהפעילומחדשאתהמחשב.
2.כשיופיעמסךהכניסה,הקישוEnterולאחרמכןהקישוF11כדילהיכנסלסביבתהעבודהRescue and Recovery.
3.אםהגדרתםסיסמהל-Rescue and Recovery,הזינואותהכשתתבקשולעשותזאת.סביבתהעבודהשלRescue and Recoveryתיפתחכעבורזמן
קצר.
הערה:אםסביבתהעבודהשלRescue and Recoveryאינהנפתחת,ראו"פתרוןבעיותשחזור"בעמוד57.
4.בצעואחתמהפעולותהבאות:
•כדילהצילקבציםמכונןהדיסקהקשיח,לחצועלהצלתקבציםובצעואתההוראותשעל-גביהמסך.
•כדילשחזראתכונןהדיסקהקשיחמגיבוישלRescue and Recoveryאולשחזראתכונןהדיסקהקשיחלהגדרותברירתהמחדלשלהיצרן,לחצועל
שחזורמלאובצעואתההוראותשעלהמסך.
הערה:לאחרשחזורהמחשבלהגדרותברירתהמחדלשלהיצרן,ייתכןשתצטרכולהתקיןמחדשמנהליהתקןעבורהתקניםמסוימים.ראו"התקנה
מחדששלתוכניותומנהליהתקנים"בעמוד56.
לקבלתמידעאודותהמאפייניםשלסביבתהעבודהשלRescue and Recovery,לחצועלעזרה.
יצירתמדייתהצלהושימושבה
בהקדםהאפשרי,צרומדייתהצלהבאמצעותתקליטוריםאוהתקניאחסוןחיצונייםעםחיבורUSB.ניתןלהשתמשבמדייתהצלהכדילהתאוששמכשליםהמונעים
גישהלסביבתWindowsאולסביבתהעבודהשלRescue and Recoveryבכונןהדיסקהקשיח.
הערות:
•פעולותהשחזורשניתןלבצעבאמצעותמדייתהצלהמשתנותבהתאםלמערכתההפעלה.
•ניתןלהפעילאתתקליטורההצלהמכלכונןאופטי.
יצירתמדייתהצלה
כדיליצורמדייתהצלהבמערכתההפעלהWindows 7,בצעואתהפעולותהבאות:
1.בשולחןהעבודהשלWindows,לחצועלהתחל�כלהתוכניות�Lenovo ThinkVantage Tools�Enhanced Backup and Restore.
התוכניתRescue and Recoveryנפתחת.
2.בחלוןהראשישלRescue and Recovery,לחצועלהחץהפעלתRescue and Recoveryמתקדם.
3.לחצועלהסמליצירתמדייתהצלה.החלון"יצירתמדייתRescue and Recovery"נפתח.
4.בחלקRescue Media,בחרואתסוגמדייתההצלהשברצונכםליצור.באפשרותכםליצורמדייתהצלהבאמצעותתקליטור,התקןאחסוןעםחיבורUSB
בעלקיבולתמספיקהאוכונןדיסקקשיחמשניפנימי.
5.לחצועלאישורופעלובהתאםלהוראותשעל-גביהמסךכדיליצורמדייתהצלה.
שימושבמדייתהצלה
אםיצרתםמדייתהצלהבאמצעותתקליטוראוכונןדיסקקשיחעםחיבורUSB,בצעואחתמהפעולותהבאות:
•אםיצרתםמדייתהצלהבאמצעותתקליטור,בצעואתהפעולותהבאות:
1.הפעילואוהפעילומחדשאתהמחשב.
2.כאשרמוצגמסךהפתיחה,לחצושובושובעלמקשF12.יוצגהחלוןStartup Device Menu.
3.בחרובכונןהאופטיהרצויכהתקןהאתחולהראשון.לאחרמכן,הכניסואתתקליטורההצלהלכונןהאופטיוהקישוEnter.מדייתההצלהמופעלת.
פרק8.מידעבנושאשחזור55
Page 64

•אםיצרתםמדייתהצלהבאמצעותכונןדיסקקשיחעםחיבורUSB,בצעואתהפעולותהבאות:
1.חברואתהכונןהקשיחעםחיבורה-USBלאחדממחבריה-USBבמחשב.
2.הפעילואוהפעילומחדשאתהמחשב.
3.כאשרמוצגמסךהפתיחה,לחצושובושובעלמקשF12.יוצגהחלוןStartup Device Menu.
4.בחרואתכונןהדיסקהקשיחעםחיבורה-USBכהתקןהאתחולהראשוןוהקישוEnter.מדייתההצלהמופעלת.
כאשרמדייתההצלהמופעלת,סביבתהעבודהשלRescue and Recoveryנפתחת.מידעהעזרהעבורכלמאפייןזמיןמסביבתהעבודהשלRescue and
Recovery.פעלובהתאםלהוראותכדילהשליםאתתהליךהשחזור.
התקנהמחדששלתוכניותומנהליהתקנים
סעיףזהכוללאתהפריטיםהבאים:
•"התקנהמחדששלתוכניותומנהליהתקניםשהותקנומראש"בעמוד56
•"התקנהמחדששלתוכניותומנהליהתקניםשלאהותקנומראש"בעמוד56
התקנהמחדששלתוכניותומנהליהתקניםשהותקנומראש
המחשבשברשותכםמאפשרלכםלהתקיןמחדשתוכניותומנהליהתקניםשהותקנובומראש.
התקנהמחדששלתוכניותשהותקנומראש
כדילהתקיןמחדשתוכניותשהותקנומראשבמחשבLenovoשלכם,בצעואתהפעולותהבאות:
1.הפעילואתהמחשב.
2.עברואלC:\SWTOOLS.
3.פתחואתהתיקייהappsואתרואתתיקייתהמשנהעםשםהתוכניתשהותקנהמראשבמחשב.
4.פתחואתתיקייתהמשנהואתרואתקובץה-EXE.
5.לחצולחיצהכפולהעלקובץה-EXEובצעואתההוראותשעלהמסךכדילהשליםאתההתקנה.
התקנהמחדששלמנהליהתקניםשהותקנומראש
שימולב:התקנהמחדששלמנהליההתקניםתגרוםלשינויהתצורההנוכחיתשלהמחשב.התקינומחדשמנהלהתקןרקכאשרזהנחוץלפתרוןבעיהבמחשב.
כדילהתקיןמחדשאתמנהלההתקןעבורהתקןשהותקןבמפעל,בצעואתהפעולותשלהלן:
1.הפעילואתהמחשב.
2.עברואלC:\SWTOOLS.
3.פתחואתהתיקייהDRIVERSואתרואתתיקייתהמשנהעםשםההתקןשהותקןבמחשבעל-ידיהיצרן,כגוןAUDIOאוVIDEO.
4.פתחואתתיקייתהמשנה.
5.בצעואחתמהפעולותהבאות:
•אתרואתקובץה-EXE.לחצולחיצהכפולהעלקובץה-EXEובצעואתההוראותשעלהמסךכדילהשליםאתההתקנה.
•אתרואתקובץה-readmeעםהסיומת.txtקובץה-readmeמכילמידעבנושאהתקנתמנהלההתקן.בצעואתההוראותכדילהשליםאתההתקנה.
•אםתיקייתהמשנהשלההתקןמכילהקובץINFוברצונכםלהתקיןאתמנהלההתקןבאמצעותקובץה-INF,עיינובמערכתהעזרהוהתמיכהשל
Windowsלקבלתמידעמפורט.
הערה:לקבלתמידענוסףעלמנהליההתקניםהחדשיםביותר,ראו"קבלתעדכוניהמערכתהחדשיםביותר"בעמוד39.
התקנהמחדששלתוכניותומנהליהתקניםשלאהותקנומראש
המחשבשברשותכםמאפשרלכםלהתקיןמחדשתוכניותומנהליהתקניםשלאהותקנובומראש.
התקנהמחדששלתוכניותשלאהותקנומראש
אםתוכניתשהתקנתםבמחשבאינהפועלתכראוי,ייתכןשתצטרכולהסירולהתקיןאותהמחדש.התקנהמחדששלתוכניתמחליפהאתקובציהתוכניתהקיימים,
ובדרךכללמתקנתאתהבעיותשבהןאתםעשוייםלהיתקלבתוכניתזו.
כדילהסירתוכניתמהמערכתשלכם,עיינובמערכתהעזרהשלMicrosoft Windows.
56ThinkStation P500ו-P700מדריךלמשתמש
Page 65

כדילהתקיןמחדשבמערכתשלכםאתהתוכניותהזמינותביותרבאופןמסחרי,עיינובמערכתהעזרהשלMicrosoft Windowsובתיעודהמצורףלתוכנית.
התקנהמחדששלמנהליהתקניםשלאהותקנומראש
כדילהתקיןמחדשמנהלהתקןעבוראפשרותשהתקנתם,עיינובתיעודשמצורףלאפשרות.
הערה:התקנהמחדששלמנהליההתקניםתגרוםלשינויהתצורההנוכחיתשלהמחשב.התקינומחדשמנהלהתקןרקכאשרזהנחוץלפתרוןבעיהבמחשב.
פתרוןבעיותשחזור
הערה:ודאושהתקןההצלהשבוברצונכםלהשתמשמוגדרכהתקןהאתחולהראשוןברצףהתקניההפעלהמחדשבתוכניתSetup Utility.עיינוב"בחירתהתקן
אתחול"בעמוד31לקבלתמידעמפורטאודותשינויזמניאוקבועשלרצףהאתחול.לקבלתמידענוסףעלהתוכניתSetup Utility,ראו"שימושבתוכניתSetup
Utility"בעמוד29.
אםאינכםמצליחיםלגשתלסביבתהעבודהשלRescue and RecoveryאולסביבתWindows,בצעואחתמהפעולותהבאות:
•השתמשובמדייתהצלהכדילהפעילאתסביבתהעבודהשלRescue and Recovery.ראו"יצירתמדייתהצלהושימושבה"בעמוד55.
•השתמשובמדייתשחזוראםכליתרשיטותהשחזורהאחרותנכשלות,ועליכםלשחזראתכונןהדיסקהקשיחלהגדרותברירתהמחדלשלהיצרן.ראו"יצירת
מדייתשחזורושימושבה"בעמוד53.
חשובליצורמדייתהצלהומערךשלמדייתשחזורמוקדםככלהאפשרולאחסןאותםבמקוםבטוחלשימושבעתיד.
נתונישחזורעבורמערכתההפעלהWindows 8.1
פרקזהמכילאתהנושאיםהבאים:
•"רענוןהמחשב"בעמוד57
•"איפוסהמחשבלהגדרותברירתהמחדלשלהיצרן"בעמוד57
•"שימושבאפשרויותהאתחולהמתקדמות"בעמוד57
•"שחזורמערכתההפעלהכאשרנכשלתההפעלהשלWindows 8.1"בעמוד58
רענוןהמחשב
אםהמחשבאינופועלכראויוייתכןשהבעיהנובעתמתוכניתשהותקנהלאחרונה,תוכלולרענןאתהמחשב.
שימולב:אםתרעננואתהמחשב,התוכניותשהגיעועםהמחשבוהתוכניותשהתקנתםמ"חנותWindows"יותקנומחדש.עםזאת,כליתרהתוכניותיוסרו
מהמחשב.
כדילרענןאתהמחשב,בצעואתהפעולותהבאות:
1.העבירואתהסמןאלהפינההשמאליתהעליונהאוהתחתונהשלהמסךכדילהציגאתהצ'ארמס.לחצועלהגדרות�שנההגדרותמחשב
�עדכוןושחזור�שחזור.
2.בקטערענןאתהמחשבמבלילהשפיעעלהקבציםשלך,לחצועלהתחל.
איפוסהמחשבלהגדרותברירתהמחדלשלהיצרן
ניתןלאפסאתהמחשבלהגדרותברירתהמחדלשלהיצרן.איפוסהמחשביתקיןמחדשאתמערכתההפעלהואתכלהתוכניותהמקוריותשלהמחשב.
שימולב:אםתאפסואתהמחשבשלכם,כלהקבציםהאישייםוההגדרותשלכםיימחקו.כדילהימנעמאובדןשלנתונים,גבואתכלהנתוניםשברצונכםלשמור.
כדילאפסאתהמחשב,בצעואתהפעולותהבאות:
1.העבירואתהסמןאלהפינההשמאליתהעליונהאוהתחתונהשלהמסךכדילהציגאתהצ'ארמס.לחצועלהגדרות�שנההגדרותמחשב
�עדכוןושחזור�שחזור.
2.בקטעהסרהכלוהתקןמחדשאתWindows,לחצועלהתחל.
שימושבאפשרויותהאתחולהמתקדמות
בעזרתהאפשרויותהמתקדמותלהפעלהמחדש,תוכלולשנותאתהגדרותההפעלהמחדששלמערכתההפעלהWindows,להפעילאתהמחשבמהתקןמרוחקאו
לשחזראתמערכתההפעלהWindowsמתוךתמונתמערכת.
פרק8.מידעבנושאשחזור57
Page 66

כדילהשתמשבאפשרויותהמתקדמותלהפעלהמחדש,בצעואתהפעולותהבאות:
1.העבירואתהסמןאלהפינההשמאליתהעליונהאוהתחתונהשלהמסךכדילהציגאתהצ'ארמס.לחצועלהגדרות�שנההגדרותמחשב
�עדכוןושחזור�שחזור.
2.בקטעהפעלהמחדשמתקדמת,לחצועלהפעלמחדשכעת�פתרוןבעיות�אפשרויותמתקדמות.
3.הפעילואתהמחשבמחדשבאמצעותההוראותשעלהמסך.
שחזורמערכתההפעלהכאשרנכשלתההפעלהשלWindows 8.1
סביבתהשחזורשלWindowsבמחשבשלכםמסוגלתלפעולללאתלותבמערכתההפעלהWindows 8.1.היאמאפשרתלכםלאוששאולתקןאתמערכת
ההפעלהגםכאשרהפעלתמערכתההפעלהWindows 8.1נכשלת.
אחרישניניסיונותאתחולרצופיםשלאהצליחו,סביבתהשחזורשלWindowsמופעלתאוטומטית.לאחרמכןתוכלולבחורבאפשרויותהתיקוןוהשחזור,על-ידי
ביצועההוראותשעלהמסך.
הערה:ודאושהמחשבמחוברלמקורמתחACבעתתהליךהשחזור.
לפרטיםנוספיםעלפתרונותהשחזורהמסופקיםבמחשביםשבהםמערכתההפעלהWindows 8.1מותקנתמראש,עיינובמערכתמידעהעזרהשלמערכת
ההפעלהWindows 8.1.
נתונישחזורעבורמערכתההפעלהWindows 10
כדילשחזראתמערכתההפעלהWindows 10,השתמשובפתרונותהבאים:
•השתמשובפתרונותהשחזורשלWindows.
–השתמשובפתרונותהשחזורב"הגדרותWindows".
1.לחצועלהלחצן"התחל"לפתיחתהתפריט"התחל".
2.לחצועלהגדרות�עדכוןואבטחה�שחזור.
3.בצעואתההוראותשעלהמסךלבחירתפתרוןהשחזורהמתאים.
–השתמשוב"שחזורהמערכת"לשחזורקובציוהגדרותהמערכתלנקודהמוקדמתיותר.
1.לחצובאמצעותלחצןהעכברהימניעל"התחל"לפתיחתתפריטההקשר"התחל".
2.לחצועללוחהבקרה.בלוחהבקרה,שנואתהתצוגהל"סמליםגדולים"או"סמליםקטנים"ולאחרמכןלחצועלשחזור
�פתחאתשחזורהמערכת.
3.בצעואתההוראותשעל-גביהמסך.
–השתמשובכלי"היסטורייתקבצים"לשחזורהקבציםמגיבוי.
הערה:אםתשתמשובכלי"היסטורייתקבצים"לשחזורהקבציםשלכםמגיבוי,ודאושגיביתםאתהנתוניםשלכםבאמצעותהכליבמועדמוקדםיותר.
1.לחצובאמצעותלחצןהעכברהימניעל"התחל"לפתיחתתפריטההקשר"התחל".
2.לחצועללוחהבקרה.בלוחהבקרה,שנואתהתצוגהל"סמליםגדולים"או"סמליםקטנים"ולאחרמכןלחצועלהיסטורייתקבצים
�שחזרקבציםאישיים.
3.בצעואתההוראותשעל-גביהמסך.
–השתמשובסביבתהשחזורשלWindowsבאמצעותאחתמהפעולותהבאות:
–לאחרמספרניסיונותאתחולרצופיםשלאהצליחו,ייתכןשסביבתהשחזורשלWindowsתופעלבאופןאוטומטי.בצעואתההוראותשעלהמסך
לבחירתפתרוןהשחזורהמתאים.
–בחרובמדייתהשחזורשיצרתםקודםלכםבאמצעותהכלישלWindowsבתורהתקןהאתחול.ראו"בחירתהתקןזמנילאתחול"בעמוד31.לאחר
מכן,בצעואתההוראותשעלהמסךלבחירתפתרוןהשחזורהמתאים.
הערה:כדיליצורמדייתשחזור,עיינובסעיף"שיטותתחזוקהמומלצות"בעמוד40.
•השתמשובמפתחהזיכרוןלשחזורשמספקתLenovoכדילשחזראתכונןהאחסוןכולולהגדרותברירתהמחדלשלהיצרן.
–אםלמחשבמצורףמפתחזיכרוןלשחזור,פעלובהתאםלהוראותהמצורפותלמפתחהזיכרון.
–אםהמחשבהגיעללאמפתחזיכרוןלשחזור,פנולמרכזתמיכתהלקוחותשלLenovoכדילהזמיןמפתחזיכרוןלשחזור.לקבלתרשימהשלמספריהטלפון
http://www.lenovo.com/support/phone.אםאינכםמוצאיםאתמספרהטלפוןשלהתמיכהעבור
שלמרכזיהתמיכהשלLenovo,בקרובכתובת
המדינהאוהאזורשלכם,פנולמשווקשלLenovo.
58ThinkStation P500ו-P700מדריךלמשתמש
Page 67

פרק9.התקנהאוהחלפהשלחומרה
סעיףזהמספקהוראותלהתקנהאוהחלפהשלחומרהבמחשב.
טיפולבהתקניםרגישיםלחשמלסטטי
אלתפתחואתהאריזה,המכילהאתהחלקהחדשוהמגנהמפניחשמלסטטי,לפניהסרתהחלקהפגוםולפנישאתםמוכניםלהתקיןאתהחלקהחדש.חשמלסטטי,
אףשאינומזיקלבניאדם,עשוילגרוםנזקחמורלרכיביםולחלקיםבמחשב.
בעתטיפולבחלקיםוברכיבימחשבאחרים,שימולבלאמצעיהזהירותהבאיםכדילהימנעמנזקהנגרםמחשמלסטטי:
•הגבילואתהתנועהשלכם.תנועהעשויהלגרוםלהיווצרותחשמלסטטימסביבכם.
•תמידטפלובזהירותבחלקיםוברכיבימחשבאחרים.החזיקובקצותיהםכרטיסיPCI,מודוליזיכרון,לוחותמערכתומיקרו-מעבדים.לעולםאלתגעובמעגל
חשמליחשוף.
•מנעומאחריםמלגעתבחלקיםוברכיבימחשבאחרים.
•הצמידואתהאריזההמגנהמפניחשמלסטטיוהמכילהאתהחלקלכיסוישלחריץהרחבה,אולמשטחמתכתילאצבועאחרבגוףהמחשב,למשךשתישניות
לפחות.פעולהזומפחיתהאתהחשמלהסטטימהאריזהומגופכם,לפניהתקנהאוהחלפהשלחלק.
•במידתהאפשר,הוציאואתהחלקהחדשמהאריזההמגנהמפניחשמלסטטיוהתקינואותומיידבמחשב,מבלילהניחאותו.כאשרלאניתןלעשותזאת,הניחו
אתהאריזהעלמשטחחלקוישר,והניחועליהאתהחלק.
•אלתניחואתהחלקעלמכסההמחשבאועלמשטחמתכתיאחר.
התקנהאוהחלפהשלחומרה
סעיףזהמספקהוראותאודותאופןהתקנהאוהחלפהשלחומרהבמחשב.ניתןלהרחיבאתיכולותהמחשבולשמורעלהמחשבבאמצעותהתקנהאוהחלפהשל
חומרה.
שימולב:אלתפתחואתהמחשבאותנסולבצעתיקוניםלפנישתקראוותבינואת"קראותחילה:מידעבטיחותחשוב"בעמודiii.
הערות:
•השתמשורקבחלקיםלמחשבשסופקועלידיLenovo.
•בעתהתקנתאוהחלפתתוספות,השתמשובהוראותהמתאימותשבסעיףזהבנוסףלהוראותהמצורפותלתוספת.
התקנתתוספותחיצוניות
ניתןלחברתוספותחיצוניותלמחשב,כגוןרמקוליםחיצוניים,מדפסתאוסורק.עבורתוספותחיצוניותמסוימות,עליכםלהתקיןתוכנהנוספתבנוסףלחיבורפיזי.
בעתהתקנתתוספתחיצונית,עיינוב-"איתורמחברים,בקרותומחווניםבחזיתהמחשב"בעמוד1וב-"איתורהמחבריםבגבהמחשב"בעמוד2כדילזהותאת
המחברהדרוש.השתמשובהוראותהמצורפותלתוספתהאופציונליתכדיליצוראתהחיבורולהתקיןכלתוכנהאומנהלהתקןשדרושיםעבורהתוספת
האופציונלית.
הסרתמכסההמחשב
שימולב:אלתפתחואתהמחשבאותנסולבצעתיקוניםלפנישתקראוותבינואת"קראותחילה:מידעבטיחותחשוב"בעמודiii.
זהירות:
לפניפתיחתמכסההמחשב,כבואתהמחשבוהמתינומספרדקות,עדשהמחשביתקרר.
כדילהסיראתכיסויהמחשב,בצעואתהפעולותהבאות:
1.הוציאואתכלאמצעיהמדיהמהכוננים,וכבואתכלההתקניםהמחובריםואתהמחשב.לאחרמכן,נתקואתכלכבליהחשמלמשקעיהחשמלונתקואתכל
הכבליםהמחובריםלמחשב.
2.פתחואתכלהתקניהנעילהשמאבטחיםאתמכסההמחשב,כגוןמנעולעםמפתחאומנעולכבלבסגנוןKensington.ראופרק4"אבטחה"בעמוד25.
1שעלהידיתשלתפסמכסההמחשב,כדישהידיתתתרומם.סובבואתהידיתכמוצגבאיור,ומשכואתהידיתכדילהסיראתהמכסה
3.לחצועלהשקע
מהתושבת.
© Copyright Lenovo 2014, 201559
Page 68

איור12.הסרתמכסההמחשב
הסרהוהתקנהמחדששלוסתזרםהאווירלקירורישיר
שימולב:אלתפתחואתהמחשבאותנסולבצעתיקוניםלפנישתקראוותבינואת"קראותחילה:מידעבטיחותחשוב"בעמודiii.
כדילהסיראתוסתזרםהאווירלקירורישיר,בצעואתהפעולותהבאות:
1.הוציאואתכלאמצעיהמדיהמהכוננים,וכבואתכלההתקניםהמחובריםואתהמחשב.לאחרמכן,נתקואתכלכבליהחשמלמשקעיהחשמלונתקואתכל
הכבליםהמחובריםלמחשב.
2.הסירואתמכסההמחשב.ראו"הסרתמכסההמחשב"בעמוד59.
3.אחזובידיתשלוסתזרםהאווירלקירורישירומשכואתוסתזרםהאווירלקירורישיראלמחוץלמחשב.
60ThinkStation P500ו-P700מדריךלמשתמש
Page 69

איור13.הסרהשלוסתזרםאווירלקירורישיר
כדילהתקיןמחדשאתוסתזרםהאווירלקירורישיר,בצעואתהפעולותהבאות:
1שבמארזהמחשב.
1.מקמואתלוחותהפלסטיקשבחלקוהעליוןוהתחתוןשלוסתזרםהאווירלקירורישירמולהרווחיםהקטנים
איור14.התקנהשלוסתזרםאווירלקירורישיר
2.דחפואתוסתזרםהאווירלקירורישירפנימהעדשיינעלבמקומו.
פרק9.התקנהאוהחלפהשלחומרה61
Page 70

הערה:במידתהצורך,ייתכןשתצטרכולכוונןמעטאתהמיקוםשלוסתזרםהאווירלקירורישיר,כדישלאיתנגשברכיביםאחריםשבמארז.
השלבהבא:
•כדילעבודעםחלקחומרהנוסף,עברולפרקהמתאים.
•כדילהשליםאתההתקנהאוההחלפה,עברואל"השלמתהחלפתהחלקים"בעמוד126.
התקנהאוהחלפהשלהתקןבמפרץהכונןהאופטי
שימולב:אלתפתחואתהמחשבאותנסולבצעתיקוניםלפנישתקראוותבינואת"קראותחילה:מידעבטיחותחשוב"בעמודiii.
מפרץהכונןהאופטישבמחשבשלכםתומךבהתקניםהבאים:
•כונןאופטי
•מודולFlex
•מארזאחסוןעםגישהמלפנים
ההוראותהבאותלהתקנהאוהחלפהשלכונןאופטיחלותגםעלשניההתקניםהאחרים.
כדילהתקיןאולהחליףכונןאופטי,בצעואתהפעולותהבאות:
1.הוציאואתכלאמצעיהמדיהמהכוננים,וכבואתכלההתקניםהמחובריםואתהמחשב.לאחרמכן,נתקואתכלכבליהחשמלמשקעיהחשמלונתקואתכל
הכבליםהמחובריםלמחשב.
2.הסירואתמכסההמחשב.ראו"הסרתמכסההמחשב"בעמוד59.
3.הסירואתוסתזרםאווירלקירורישיר.ראו"הסרהוהתקנהמחדששלוסתזרםהאווירלקירורישיר"בעמוד60.
4.אתרואתמפרץהכונןהאופטישבותרצולהשתמש.ראו"איתוררכיבים"בעמוד4.
5.אםאתםמתקיניםאומחליפיםכונןאופטי,בצעואחתמהפעולותהבאות:
•אםאתםמתקיניםכונןאופטיחדש,לחצועלהתפסשבתחתיתמפרץהכונןהאופטידרךחזיתהמחשב,כדילהסיראתהמכסההפלסטי.אםמותקןבמפרץ
הכונןהאופטימגןמתכתימפניחשמלסטטי,הוציאואותו.
1זוכלפיזוכמוצג
•אםאתםמחליפיםכונןאופטיישן,נתקואתכבלהאותוכבלהחשמלמצדוהאחורישלהכונןהאופטי.לאחרמכן,לחצואתהלשוניות
באיור,ובאותוזמןדחפואתחלקוהאחורישלהכונןהאופטיכדילהחליקאותואלמחוץלמחשב.
הערה:אםאתםמחליפיםמודולFlexאומארזאחסוןעםגישהמלפנים,הסירותחילואתכלהכבליםהנוספים.
62ThinkStation P500ו-P700מדריךלמשתמש
Page 71

איור15.הסרתהכונןהאופטי
6.לחצואתהלשוניות1זוכלפיזוכמוצגבאיור,ובאותוזמןהחליקואתהכונןהאופטיהחדשחצימהדרךלתוךהמפרץ,דרךחזיתהמחשב.לאחרמכן,שחררו
אתהלשוניותוהמשיכולהחליקאתהכונןהאופטיפנימהעדשיינעלבמקומובנקישה.
פרק9.התקנהאוהחלפהשלחומרה63
Page 72

איור16.התקנתהכונןהאופטי
7.חברואתכבלהאותותוכבלהחשמללכונןהאופטיהחדש.
הערה:אםאתםמחליפיםמודולFlexאומארזאחסוןעםגישהמלפנים,חברואתהכבליםהנוספיםביןהמפרץולוחהמערכתאוכרטיסיהמתאם.
איור17.חיבורהכבליםלכונןהאופטי
8.התקינומחדשאתוסתזרםאווירלקירורישיר.ראו"הסרהוהתקנהמחדששלוסתזרםהאווירלקירורישיר"בעמוד60.
השלבהבא:
•כדילעבודעםחלקחומרהנוסף,עברולפרקהמתאים.
•כדילהשליםאתההתקנהאוההחלפה,עברואל"השלמתהחלפתהחלקים"בעמוד126.
התקנהאוהחלפהשלהתקןבמודולה-Flexבגודל5.25אינץ'
שימולב:אלתפתחואתהמחשבאותנסולבצעתיקוניםלפנישתקראוותבינואת"קראותחילה:מידעבטיחותחשוב"בעמודiii.
סעיףזהמספקהוראותלהתקנהאוהחלפהשלהתקןבמודולה-Flexבגודל5.25אינץ'.ההתקנהוההחלפהשלהתקןבמודולה-Flexבגודל5.25אינץ'כוללות
אתהפעולותהבאות:
64ThinkStation P500ו-P700מדריךלמשתמש
Page 73

•"התקנהאוהחלפהשלכונןאופטידקבמודולה-Flex"בעמוד65
•"התקנהאוהחלפהשלקוראכרטיסיםבמודולה-Flex"בעמוד67
•"התקנהאוהחלפהשלמחברeSATAאומחברIEEE 1394במודולה-Flex"בעמוד70
התקנהאוהחלפהשלכונןאופטידקבמודולה-Flex
כדילהתקיןאולהחליףכונןאופטידקבמודולה-Flex,בצעואתהפעולותהבאות:
1.הוציאואתמודולה-Flexדרךחזיתהמחשב.ראו"התקנהאוהחלפהשלהתקןבמפרץהכונןהאופטי"בעמוד62.
2.הרימואתהתפסשחלקוהאחורישלמודולה-Flexוהחליקואתהכיסוישלמודולה-Flexלעברחלקוהאחורישלהמודולכדילהסיראתהכיסוי.
איור18.הסרתהכיסוישלמודולה-Flex
3.אםאתםמתקיניםכונןאופטידקחדש,לחצועלשניתפסיהמתכת1כדילהסיראתתפסהפלסטיקעםשניהברגים,כמוצגבאיור.הסירואתשניהברגים
ולאחרמכןעברואלשלב4.
איור19.הסרתתפסהפלסטיקעםשניהברגים
אםאתםמחליפיםכונןאופטיישן,בצעואתהפעולותהבאות:
a.לחצועלהלחצןכמוצגבאיור,כדילהוציאאתהכונןהאופטיהדקממודולה-Flex.
פרק9.התקנהאוהחלפהשלחומרה65
Page 74

איור20.הוצאתהכונןהאופטיהדקממודולה-Flex
b.הוציאואתשניהברגיםשמחבריםאתהתפסכדילהסיראתתפסהפלסטיקמחלקוהאחורישלהכונןהאופטיהדק.
איור21.הסרתתפסהפלסטיקמהכונןהאופטיהדק
4.חברואתשניהברגיםכדילחבראתתפסהפלסטיקלחלקוהאחורישלהכונןהאופטיהדקהחדש.
איור22.חיבורתפסהפלסטיקלכונןהאופטיהדק
5.החליקואתהכונןהאופטיהדקהחדשעםתפסהפלסטיקלתוךמודולה-Flex,עדשהכונןהאופטיהדקיינעלבמקומו.
66ThinkStation P500ו-P700מדריךלמשתמש
Page 75

איור23.התקנתהכונןהאופטיהדקבמודולה-Flex
6.מקמואתהכיסוישלמודולה-Flexעלהמודול,כךשמכווניהמסילותשבתחתיתהכיסוישלמודולה-Flexייגעובמסילותשעלמודולה-Flex.לאחרמכן,
דחפואתהכיסוילעברחזיתמודולה-Flex,עדשיינעלבמקומו.
איור24.חיבורמחדששלכיסוימודולה-Flex
השלבהבא:
•כדילעבודעםחלקחומרהנוסף,עברולפרקהמתאים.
•כדילהשליםאתההתקנהאוההחלפה,עברואל"השלמתהחלפתהחלקים"בעמוד126.
התקנהאוהחלפהשלקוראכרטיסיםבמודולה-Flex
כדילהתקיןאולהחליףקוראכרטיסיםבמודולה-Flex,בצעואתהפעולותהבאות:
1.הוציאואתמודולה-Flexדרךחזיתהמחשב.ראו"התקנהאוהחלפהשלהתקןבמפרץהכונןהאופטי"בעמוד62.
2.הרימואתהתפסשבצדושלמודולה-Flexוהחליקואתהכיסוישלמודולה-Flexלעברחלקוהאחורישלהמודולכדילהסיראתהכיסוי.
פרק9.התקנהאוהחלפהשלחומרה67
Page 76

איור25.הסרתהכיסוישלמודולה-Flex
3.אםאתםמחליפיםקוראכרטיסים,בצעואתהפעולותהבאות:
a.נתקואתהכבלשלקוראהכרטיסיםמלוחהמערכת.ראו"איתורחלקיםעל-גבילוחהמערכת"בעמוד5.
b.משכואתהתפסכמוצגבאיורכדילהוציאאתקוראהכרטיסיםעםמסגרתהייצובשלומתוךמודולה-Flex.
איור26.הוצאתקוראהכרטיסיםממודולה-Flex
c.כופפואתארבעתהתפסיםשבצדימסגרתהייצובשלקוראהכרטיסיםכדילהוציאאתקוראהכרטיסיםמהמסגרת.
איור27.הוצאתקוראהכרטיסיםממסגרתהייצובשלקוראהכרטיסים
4.כדילהתקיןקוראכרטיסיםחדשבמסגרתהייצובשלקוראהכרטיסים,מקמואתארבעתהחוריםשבקוראהכרטיסיםמולברגיהחיבורהמתאימיםבמסגרת
ולאחרמכןלחצואתקוראהכרטיסיםהחדשכלפימטה,עדשיינעלבמקומו.
68ThinkStation P500ו-P700מדריךלמשתמש
Page 77

איור28.התקנתקוראהכרטיסיםבמסגרתהייצובשלקוראהכרטיסים
5.שימולבלכיווןשלקוראהכרטיסיםהחדשוהעבירואתהכבלשלקוראהכרטיסיםדרךתפסהכבלים.החזיקואתהתפסשעלמסגרתהייצובשלקורא
הכרטיסיםכדילהכניסאתקוראהכרטיסיםהחדשלתוךחריץקוראהכרטיסיםבמודולה-Flex,עדשיינעלבמקומו.
איור29.התקנתקוראהכרטיסיםבמודולה-Flex
6.מקמואתהכיסוישלמודולה-Flexעלהמודול,כךשמכווניהמסילותשבתחתיתהכיסוישלמודולה-Flexייגעובמסילותשעלמודולה-Flex.לאחרמכן,
דחפואתהכיסוילעברחזיתמודולה-Flex,עדשיינעלבמקומו.
איור30.חיבורמחדששלכיסוימודולה-Flex
7.חברואתהכבלשלקוראהכרטיסיםלמחברה-USB 2.0אולמחברקוראהכרטיסיםבלוחהמערכת.ראו"איתורחלקיםעל-גבילוחהמערכת"בעמוד5.
השלבהבא:
•כדילעבודעםחלקחומרהנוסף,עברולפרקהמתאים.
פרק9.התקנהאוהחלפהשלחומרה69
Page 78

•כדילהשליםאתההתקנהאוההחלפה,עברואל"השלמתהחלפתהחלקים"בעמוד126.
התקנהאוהחלפהשלמחברeSATAאומחברIEEE 1394במודולה-Flex
כדילהתקיןאולהחליףמחברeSATAאומחברIEEE 1394במודולה-Flex,בצעואתהפעולותהבאות:
1.החליקואתמודולה-Flexהחוצהדרךחזיתהמחשב.ראו"התקנהאוהחלפהשלהתקןבמפרץהכונןהאופטי"בעמוד62.
2.הרימואתהתפסשבצדושלמודולה-Flexוהחליקואתהכיסוישלמודולה-Flexלעברחלקוהאחורישלהמודולכדילהסיראתהכיסוי.
איור31.הסרתהכיסוישלמודולה-Flex
3.אםאתםמחליפיםמחברeSATAאומחברIEEE 1394,בצעואתהפעולותהבאות:
a.נתקואתהכבלשלמחברה-eSATAאומחברה-IEEE 1394מלוחהמערכת.ראו"איתורחלקיםעל-גבילוחהמערכת"בעמוד5.
b.לחצואתשניהתפסיםזהלעברזה,כמוצגבאיור,כדילמשוךאתמחברה-eSATAאומחברה-IEEE 1394מתוךמודולה-Flex.
70ThinkStation P500ו-P700מדריךלמשתמש
Page 79

איור32.הסרתמחברeSATAאומחברIEEE 1394במודולה-Flex
4.שימולבלכיווןשלמחברה-eSATAאומחברה-IEEE 1394והעבירואתהכבלשלמחברה-eSATAאומחברה-IEEE 1394דרךתפסהכבלים.
5.הכניסואתמחברה-eSATAאומחברה-IEEE 1394לתוךהמייצבהמתכתי.לאחרמכן,הכניסואתמחברה-eSATAאומחברה-IEEE 1394לתוך
החריץהמתאיםבמודולה-Flex,כמוצגבאיור.
איור33.התקנתמחברeSATAאומחברIEEE 1394במודולה-Flex
6.מקמואתהכיסוישלמודולה-Flexעלהמודול,כךשמכווניהמסילותשבתחתיתהכיסוישלמודולה-Flexייגעובמסילותשעלמודולה-Flex.לאחרמכן,
דחפואתהכיסוילעברחזיתמודולה-Flex,עדשיינעלבמקומו.
פרק9.התקנהאוהחלפהשלחומרה71
Page 80

איור34.חיבורמחדששלכיסוימודולה-Flex
7.חברואתהכבלשלמחברה-eSATAאומחברה-IEEE 1394למחברהמתאיםבלוחהמערכת.ראו"איתורחלקיםעל-גבילוחהמערכת"בעמוד5.
השלבהבא:
•כדילעבודעםחלקחומרהנוסף,עברולפרקהמתאים.
•כדילהשליםאתההתקנהאוההחלפה,עברואל"השלמתהחלפתהחלקים"בעמוד126.
הסרהוהתקנהמחדשאתשלמסגרתהכונןהאופטי
שימולב:אלתפתחואתהמחשבאותנסולבצעתיקוניםלפנישתקראוותבינואת"קראותחילה:מידעבטיחותחשוב"בעמודiii.
כדילהסיראתמסגרתהכונןהאופטי,בצעואתהפעולותהבאות:
1.הוציאואתכלאמצעיהמדיהמהכוננים,וכבואתכלההתקניםהמחובריםואתהמחשב.לאחרמכן,נתקואתכלכבליהחשמלמשקעיהחשמלונתקואתכל
הכבליםהמחובריםלמחשב.
2.הסירואתמכסההמחשב.ראו"הסרתמכסההמחשב"בעמוד59.
3.הסירואתוסתזרםאווירלקירורישיר.ראו"הסרהוהתקנהמחדששלוסתזרםהאווירלקירורישיר"בעמוד60.
4.הוציאואתההתקןשמחוברלמסגרת.ראו"התקנהאוהחלפהשלהתקןבמפרץהכונןהאופטי"בעמוד62.
1שבחלקהעליוןשלמסגרתהכונןהאופטיוסובבואתהמסגרתכלפיחוץדרךחלקוהאחורישלהמחשב,כדילהוציאאותהממארז
5.לחצועלתפסהייצוב
המחשב.
איור35.הסרתמסגרתהכונןהאופטי
כדילהתקיןמחדשאתמסגרתהכונןהאופטי,בצעואתהפעולותהבאות:
72ThinkStation P500ו-P700מדריךלמשתמש
Page 81

1.הכניסואתמפרץהכונןהאופטילתוךהתושבתבזוויתיחסיתשלכ-45מעלות,כמוצגבאיור.מקמואתשניהעמודיםשבחלקההעליוןוהתחתוןשלמסגרת
הכונןהאופטימולהמגרעותשבמארזהמחשב.
איור36.מיקוםמסגרתהכונןהאופטיבתושבת
2.סובבואתמסגרתהכונןהאופטיכלפיפניםכמוצגבאיור,עדשתינעלבמקומהבנקישה.
איור37.התקנתמסגרתהכונןהאופטי
3.התקינומחדשאתוסתזרםאווירלקירורישיר.ראו"הסרהוהתקנהמחדששלוסתזרםהאווירלקירורישיר"בעמוד60.
השלבהבא:
•כדילעבודעםחלקחומרהנוסף,עברולפרקהמתאים.
•כדילהשליםאתההתקנהאוההחלפה,עברואל"השלמתהחלפתהחלקים"בעמוד126.
החלפתמתגנוכחותהכיסוי
שימולב:אלתפתחואתהמחשבאותנסולבצעתיקוניםלפנישתקראוותבינואת"קראותחילה:מידעבטיחותחשוב"בעמודiii.
כדילהחליףאתמתגנוכחותהכיסוי,בצעואתהפעולותהבאות:
1.הוציאואתכלאמצעיהמדיהמהכוננים,וכבואתכלההתקניםהמחובריםואתהמחשב.לאחרמכן,נתקואתכלכבליהחשמלמשקעיהחשמלונתקואתכל
הכבליםהמחובריםלמחשב.
פרק9.התקנהאוהחלפהשלחומרה73
Page 82

2.הסירואתמכסההמחשב.ראו"הסרתמכסההמחשב"בעמוד59.
3.הסירואתוסתזרםאווירלקירורישיר.ראו"הסרהוהתקנהמחדששלוסתזרםהאווירלקירורישיר"בעמוד60.
4.הסירואתמסגרתהכונןהאופטי.ראו"הסרהוהתקנהמחדשאתשלמסגרתהכונןהאופטי"בעמוד72.
5.אתרואתמתגנוכחותהכיסוי.ראו"איתוררכיבים"בעמוד4.
6.נתקואתהכבלשלמתגנוכחותהכיסוימלוחהמערכת.
7.החליקואתמתגנוכחותהכיסויכמוצגבאיור,כדילהסיראותוממארזהמחשב.
איור38.הסרתמתגנוכחותהכיסוי
8.מקמואתשתיהמגרעותשבמתגנוכחותהכיסויהחדשמולשתיהלשוניותשבמארזהמחשב,ולאחרמכןדחפואתמתגנוכחותהכיסויהחדשפנימה,עד
שיתחברהיטבלמקומוביןהלשוניות.
איור39.התקנתמתגנוכחותהכיסוי
9.חברואתהכבלשלמתגנוכחותהכיסויהחדשלמחברשלמתגנוכחותהכיסוי,שבלוחהמערכת.ראו"איתורחלקיםעל-גבילוחהמערכת"בעמוד5.
10.התקינומחדשאתמסגרתהכונןהאופטי.ראו"הסרהוהתקנהמחדשאתשלמסגרתהכונןהאופטי"בעמוד72.
11.התקינומחדשאתוסתזרםאווירלקירורישיר.ראו"הסרהוהתקנהמחדששלוסתזרםהאווירלקירורישיר"בעמוד60.
74ThinkStation P500ו-P700מדריךלמשתמש
Page 83

השלבהבא:
•כדילעבודעםחלקחומרהנוסף,עברולפרקהמתאים.
•כדילהשליםאתההתקנהאוההחלפה,עברואל"השלמתהחלפתהחלקים"בעמוד126.
החלפתמכלולהמאווררהקדמי
שימולב:אלתפתחואתהמחשבאותנסולבצעתיקוניםלפנישתקראוותבינואת"קראותחילה:מידעבטיחותחשוב"בעמודiii.
הערה:מכלולהמאווררהקדמיזמיןבדגמיםמסוימיםבלבד.
כדילהחליףאתמכלולהמאווררהקדמי,בצעואתהפעולותהבאות:
1.הוציאואתכלאמצעיהמדיהמהכוננים,וכבואתכלההתקניםהמחובריםואתהמחשב.לאחרמכן,נתקואתכלכבליהחשמלמשקעיהחשמלונתקואתכל
הכבליםהמחובריםלמחשב.
2.הסירואתמכסההמחשב.ראו"הסרתמכסההמחשב"בעמוד59.
3.משכואתמכלולהמאווררהקדמיבאמצעותהידיתכדילהחליקאותואלמוץלמארזהמחשב.
הערה:בעתהחלקתמכלולהמאווררהקדמיהחוצה,הימנעוממשיכתהכבלשלמכלולהמאווררהקדמי.
איור40.הסרתמכלולהמאווררהקדמי
4.נתקואתהכבלשלמכלולהמאווררהקדמיממחברהמאווררהקדמישבלוחהמערכת.
5.חברואתהכבלשלמכלולהמאווררהקדמיהחדשלמחברהמאווררהקדמישבלוחהמערכת.ראו"איתורחלקיםעל-גבילוחהמערכת"בעמוד5.
6.מקמואתהקצההעליוןוהתחתוןשלמכלולהמאווררהקדמיהחדשמולשניהחריציםשבמארזהמחשב.לאחרמכן,החליקואתמכלולהמאווררהקדמי
החדשעדשלאתהיהאפשרותלדחוףאותויותר.
פרק9.התקנהאוהחלפהשלחומרה75
Page 84

איור41.התקנתמכלולהמאווררהקדמי
השלבהבא:
•כדילעבודעםחלקחומרהנוסף,עברולפרקהמתאים.
•כדילהשליםאתההתקנהאוההחלפה,עברואל"השלמתהחלפתהחלקים"בעמוד126.
התקנהאוהחלפהשלכונןאחסוןפנימי
שימולב:אלתפתחואתהמחשבאותנסולבצעתיקוניםלפנישתקראוותבינואת"קראותחילה:מידעבטיחותחשוב"בעמודiii.
בהתאםלדגםהמחשב,ייתכןשהואמצוידבסוגאחדאויותרשלכונניהאחסוןהפנימייםהבאים:
•כונןדיסקקשיחשל3.5אינץ'
•כונןהיברידיבגודל3.5אינץ'
•כונןדיסקקשיחשל2.5אינץ'
•כונןזיכרוןמוצקבגודל2.5אינץ'
•כונןזיכרוןמוצקמסוגM.2עלמתאםFlex
•כונןזיכרוןמוצקמסוגPCI Express
כדילהתקיןאולהחליףכונןאחסוןפנימי,עיינובאחדהסעיפיםהבאים:
•"התקנהאוהחלפהשלכונןאחסוןבגודל3.5אינץ'במפרץכונןהאחסון"בעמוד76
•"התקנהאוהחלפהשלכונןאחסוןבגודל2.5אינץ'במפרץכונןהאחסון"בעמוד84
•"התקנהאוהחלפהשלכונןזיכרוןמוצקמסוגM.2במתאםה-Flex"בעמוד98
•"התקנהאוהחלפהשלכרטיסPCI"בעמוד100
התקנהאוהחלפהשלכונןאחסוןבגודל3.5אינץ'
כונןהאחסוןבגודל3.5אינץ'המותקןבמחשבשלכםעשוילהיותכונןדיסקקשיחבגודל3.5אינץ'אוכונןהיברידיבגודל3.5אינץ'.
כדילהתקיןאולהחליףכונןאחסוןבגודל3.5אינץ',עיינובאחדהסעיפיםהבאים:
•"התקנהאוהחלפהשלכונןאחסוןבגודל3.5אינץ'במפרץכונןהאחסון"בעמוד76
•"התקנהאוהחלפהשלכונןאחסוןבגודל3.5אינץ'במפרץהכונןהאופטי"בעמוד81
התקנהאוהחלפהשלכונןאחסוןבגודל3.5אינץ'במפרץכונןהאחסון
בהתאםלדגםהמחשב,אחדמשניהסוגיםהבאיםשלמסגרתכונןאחסוןמותקנתבמפרץכונןהאחסון:
76ThinkStation P500ו-P700מדריךלמשתמש
Page 85

איור42.שניסוגיםשלמסגרתכונןאחסון
כדילהתקיןאולהחליףכונןאחסוןבגודל3.5אינץ'במסגרתמסוג1,בצעואתהפעולותהבאות:
1.הוציאואתכלאמצעיהמדיהמהכוננים,וכבואתכלההתקניםהמחובריםואתהמחשב.לאחרמכן,נתקואתכלכבליהחשמלמשקעיהחשמלונתקואתכל
הכבליםהמחובריםלמחשב.
2.הסירואתמכסההמחשב.ראו"הסרתמכסההמחשב"בעמוד59.
3.אתרואתמפרץכונןהאחסון.ראו"איתורכונניםפנימיים"בעמוד7.
4.בהתאםלפעולהשאתםמבצעים,התקנהאוהחלפהשלכונןאחסוןמוצקבגודל3.5אינץ',בצעואחתמהפעולותהבאות:
•אםאתםמתקיניםכונןאחסוןבגודל3.5אינץ',פתחואתהידיותשבשניהצדדיםשלמסגרתכונןהאחסון,ומשכואתהמסגרתהריקההחוצה.
•אםאתםמחליפיםכונןאחסוןבגודל3.5אינץ',פתחואתהידיותמשניהצדדיםשלמסגרתכונןהאחסון,נתקואתהכבליםמכונןהאחסוןומשכוהחוצה
אתהמסגרתעםכונןהאחסון.
1
איור43.הסרתמסגרתכונןהאחסוןמסוג
לאחרמכן,כופפואתצידיהמסגרתכדילהוציאאתכונןהאחסוןמהמסגרת.
פרק9.התקנהאוהחלפהשלחומרה77
Page 86

1
איור44.הוצאתכונןהאחסוןממסגרתמסוג
5.כופפואתצידיהמסגרתומקמואתהפינים1שעלהמסגרתמולהחוריםהמתאימיםבכונןהאחסוןהחדש.אלתגעובלוחהמעגלים2שלכונןהאחסון.
2פונהכלפימעלהושהמחברים3פוניםלעברחלקההקדמישלהמסגרת.
הערה:ודאושלוחהמעגלים
1
איור45.התקנתכונןהאחסוןבמסגרתמסוג
6.החליקואתהמסגרתעםכונןהאחסוןהחדשלתוךמפרץכונןהאחסון.
78ThinkStation P500ו-P700מדריךלמשתמש
Page 87

1
איור46.התקנתמסגרתכונןהאחסוןמסוג
7.חברואתכבלהאותוכבלהחשמללכונןהאחסוןהחדש,ולאחרמכןסגרואתהידיותבשניצידיהמסגרת.
2,בצעואתהפעולותהבאות:
כדילהתקיןאולהחליףכונןאחסוןבגודל3.5אינץ'במסגרתמסוג
1.הוציאואתכלאמצעיהמדיהמהכוננים,וכבואתכלההתקניםהמחובריםואתהמחשב.לאחרמכן,נתקואתכלכבליהחשמלמשקעיהחשמלונתקואתכל
הכבליםהמחובריםלמחשב.
2.הסירואתמכסההמחשב.ראו"הסרתמכסההמחשב"בעמוד59.
3.אתרואתמפרץכונןהאחסון.ראו"איתורכונניםפנימיים"בעמוד7.
4.לחצועלהשקעשעלמכסההמסגרתולאחרמכןאחזובמכסהשיתרומםכדילמשוךאתהמסגרתאלמחוץלמפרץכונןהאחסון.
2
איור47.הסרתמסגרתכונןהאחסוןמסוג
5.אםאתםמחליפיםכונןאחסון,כופפואתצידיהמסגרתכדילהסיראתכונןהאחסוןמהמסגרת.
פרק9.התקנהאוהחלפהשלחומרה79
Page 88

2
איור48.הוצאתכונןהאחסוןממסגרתמסוג
6.כופפואתצידיהמסגרתומקמואתהפינים1שעלהמסגרתמולהחוריםהמתאימיםבכונןהאחסוןהחדש.אלתגעובלוחהמעגלים3שלכונןהאחסון.
3פונהכלפימעלהושהמחברים2פוניםלעברחלקההאחורישלהמסגרת.
הערה:ודאושלוחהמעגלים
2
איור49.התקנתכונןהאחסוןבמסגרתמסוג
7.החליקואתהמסגרתעםכונןהאחסוןהחדשלתוךמפרץכונןהאחסון,עדשתינעלבמקומה.
80ThinkStation P500ו-P700מדריךלמשתמש
Page 89

2
1
איור50.התקנתמסגרתכונןהאחסוןמסוג
השלבהבא:
•כדילעבודעםחלקחומרהנוסף,עברולפרקהמתאים.
•כדילהשליםאתההתקנהאוההחלפה,עברואל"השלמתהחלפתהחלקים"בעמוד126.
התקנהאוהחלפהשלכונןאחסוןבגודל3.5אינץ'במפרץהכונןהאופטי
כדילהתקיןאולהחליףכונןאחסוןבגודל3.5אינץ'במפרץהכונןהאופטי,בצעואתהפעולותהבאות:
1.הוציאואתכלאמצעיהמדיהמהכוננים,וכבואתכלההתקניםהמחובריםואתהמחשב.לאחרמכן,נתקואתכלכבליהחשמלמשקעיהחשמלונתקואתכל
הכבליםהמחובריםלמחשב.
2.הסירואתמכסההמחשב.ראו"הסרתמכסההמחשב"בעמוד59.
3.אתרואתמפרץהכונןהאופטישבותרצולהתקיןאולהחליףאתכונןהאחסון.ראו"איתורכונניםפנימיים"בעמוד7.
4.אםמותקןבמחשבמארזאחסוןעםגישהמלפנים,הוציאואותוממפרץהכונןהאופטי.ראו"התקנהאוהחלפהשלהתקןבמפרץהכונןהאופטי"בעמוד62.
1שבחלקהאחורישלמארזהאחסוןעםגישהלפנים,כדישכיסויהקדמיייפתח.
5.לחצועלהלשונית
איור51.פתיחתהכיסויהקדמישלמארזהאחסוןעםגישהמלפנים
6.פתחואתהידיותשבשניהצדדיםשלמסגרתכונןהאחסון,ומשכואתהמסגרתאלמחוץלמארזהאחסוןעםגישהמלפנים.
פרק9.התקנהאוהחלפהשלחומרה81
Page 90

איור52.הסרתמסגרתכונןהאחסון
7.אםאתםמחליפיםכונןאחסון,כופפואתצידיהמסגרתכדילהסיראתכונןהאחסוןמהמסגרת.
איור53.הוצאתכונןהאחסוןמהמסגרת
8.כופפואתצידיהמסגרתומקמואתהפינים1שעלהמסגרתמולהחוריםהמתאימיםבכונןהאחסוןהחדש.אלתגעובלוחהמעגלים3שלכונןהאחסון.
3פונהכלפימעלהושהמחברים2פוניםלעברחלקההאחורישלהמסגרת.
הערה:ודאושלוחהמעגלים
82ThinkStation P500ו-P700מדריךלמשתמש
Page 91

איור54.התקנתכונןהאחסוןבמסגרת
9.חברואתהמסגרתעםכונןהאחסוןהחדשלמארזהאחסוןעםגישהמלפנים,ולאחרמכןסגרואתהידיותשבשניצידיהמסגרת.
הערה:ודאושמחבריכונןהאחסוןנמצאיםמולהמחבריםהמתאימיםבמארזהאחסוןעםגישהמלפנים.
איור55.התקנתמסגרתכונןהאחסון
10.סובבואתהכיסויהקדמישלמארזהאחסוןעםגישהמלפנים,עדשיינעלבמקומו.
פרק9.התקנהאוהחלפהשלחומרה83
Page 92

איור56.סגירתהכיסויהקדמישלמארזהאחסוןעםגישהמלפנים
11.התקינואתמארזהאחסוןעםגישהמלפניםבמפרץהכונןהאופטי.ראו"התקנהאוהחלפהשלהתקןבמפרץהכונןהאופטי"בעמוד62.
12.חברואתכבלהאות,כבלהחשמלוכבלהבקרהשלמארזהאחסוןעםגישהמלפניםלמארזהאחסוןעםגישהמלפנים.
השלבהבא:
•כדילעבודעםחלקחומרהנוסף,עברולפרקהמתאים.
•כדילהשליםאתההתקנהאוההחלפה,עברואל"השלמתהחלפתהחלקים"בעמוד126.
התקנהאוהחלפהשלכונןאחסוןבגודל2.5אינץ'
כונןהאחסוןבגודל2.5אינץ'המותקןבמחשבשלכםעשוילהיותכונןדיסקקשיחבגודל2.5אינץ'אוכונןזיכרוןמוצקבגודל2.5אינץ'.
כדילהתקיןאולהחליףכונןאחסוןבגודל2.5אינץ',עיינובאחדהסעיפיםהבאים:
•"התקנהאוהחלפהשלכונןאחסוןבגודל2.5אינץ'במפרץכונןהאחסון"בעמוד84
•"התקנהאוהחלפהשלכונןאחסוןבגודל2.5אינץ'עםמתאם,במפרץכונןהאחסון"בעמוד88
•"התקנהאוהחלפהשלכונןאחסוןבגודל2.5אינץ'במפרץהכונןהאופטי"בעמוד95
התקנהאוהחלפהשלכונןאחסוןבגודל2.5אינץ'במפרץכונןהאחסון
בהתאםלדגםהמחשב,אחדמשניהסוגיםהבאיםשלמסגרתכונןאחסוןמותקנתבמפרץכונןהאחסון:
איור57.שניסוגיםשלמסגרתכונןאחסון
הערה:סעיףזהכוללאיוריםשלהתקנהאוהחלפהשלכונןזיכרוןמוצקבגודל2.5אינץ'בלבד.
84ThinkStation P500ו-P700מדריךלמשתמש
Page 93

כדילהתקיןאולהחליףכונןאחסוןבגודל2.5אינץ'במסגרתמסוג1,בצעואתהפעולותהבאות:
1.הוציאואתכלאמצעיהמדיהמהכוננים,וכבואתכלההתקניםהמחובריםואתהמחשב.לאחרמכן,נתקואתכלכבליהחשמלמשקעיהחשמלונתקואתכל
הכבליםהמחובריםלמחשב.
2.הסירואתמכסההמחשב.ראו"הסרתמכסההמחשב"בעמוד59.
3.אתרואתמפרץכונןהאחסוןשבותרצולהתקיןאולהחליףכונןאחסון.ראו"איתורכונניםפנימיים"בעמוד7.
4.בהתאםלפעולהשאתםמבצעים,התקנהאוהחלפהשלכונןאחסוןמוצקבגודל2.5אינץ',בצעואחתמהפעולותהבאות:
•אםאתםמתקיניםכונןאחסוןבגודל2.5אינץ',פתחואתהידיותשבשניהצדדיםשלמסגרתכונןהאחסון,ומשכואתהמסגרתהריקההחוצה.
•אםאתםמחליפיםכונןאחסוןבגודל2.5אינץ',פתחואתהידיותמשניהצדדיםשלמסגרתכונןהאחסון,נתקואתהכבליםמכונןהאחסוןומשכוהחוצה
אתהמסגרתעםכונןהאחסון.
1
איור58.הסרתמסגרתכונןהאחסוןמסוג
לאחרמכן,כופפואתצידיהמסגרתכדילהוציאאתכונןהאחסוןבגודל2.5אינץ'מהמסגרת.
הערה:אםבמסגרתמותקןגםכונןאחסוןבגודל3.5אינץ',הסירואותותחילה.
1
איור59.הוצאתכונןהאחסוןממסגרתמסוג
5.כופפואתצידיהמסגרתומקמואתהפינים1שעלהמסגרתמולהחוריםהמתאימיםבכונןהאחסוןהחדש.
2פוניםלעברחלקההקדמישלהמסגרת.
הערה:אםאתםמתקיניםכונןדיסקקשיחבגודל2.5אינץ',ודאושלוחהמעגליםפונהכלפימטהושהמחברים
פרק9.התקנהאוהחלפהשלחומרה85
Page 94

1
איור60.התקנתכונןהאחסוןבמסגרתמסוג
6.החליקואתהמסגרתעםכונןהאחסוןהחדשלתוךמפרץכונןהאחסון.
הערה:ודאושכונןהאחסוןמחוברלחלקהעליון.ייתכןשתצטרכולהפוךאתמסגרתכונןהאחסון.
1
איור61.התקנתמסגרתכונןהאחסוןמסוג
7.חברואתכבלהאותוכבלהחשמללכונןהאחסוןהחדש,ולאחרמכןסגרואתהידיותבשניצידיהמסגרת.
2,בצעואתהפעולותהבאות:
כדילהתקיןאולהחליףכונןאחסוןבגודל2.5אינץ'במסגרתמסוג
1.כבואתהמחשבונתקואתכלכבליהחשמלמשקעיהחשמל.
2.הסירואתמכסההמחשב.ראו"הסרתמכסההמחשב"בעמוד59.
3.אתרואתמפרץכונןהאחסון.ראו"איתורכונניםפנימיים"בעמוד7.
4.לחצועלהשקעשעלמכסההמסגרתולאחרמכןאחזובמכסהשיתרומםכדילמשוךאתהמסגרתאלמחוץלמפרץכונןהאחסון.
86ThinkStation P500ו-P700מדריךלמשתמש
Page 95

2
איור62.הסרתמסגרתכונןהאחסוןמסוג
5.אםאתםמחליפיםכונןאחסון,כופפואתצידיהמסגרתכדילהסיראתכונןהאחסוןמהמסגרת.
2
איור63.הוצאתכונןהאחסוןממסגרתמסוג
6.כופפואתצידיהמסגרתומקמואתהפינים1שעלהמסגרתמולהחוריםהמתאימיםבכונןהאחסוןהחדש.
2פוניםלעברחלקההאחורישלהמסגרת.
פרק9.התקנהאוהחלפהשלחומרה87
הערה:אםאתםמתקיניםכונןדיסקקשיחבגודל2.5אינץ',ודאושלוחהמעגליםפונהכלפימטהושהמחברים
Page 96

2
איור64.התקנתכונןהאחסוןבמסגרתמסוג
7.החליקואתהמסגרתעםכונןהאחסוןהחדשלתוךמפרץכונןהאחסון,עדשתינעלבמקומה.
2
איור65.התקנתמסגרתכונןהאחסוןמסוג
השלבהבא:
•כדילעבודעםחלקחומרהנוסף,עברולפרקהמתאים.
•כדילהשליםאתההתקנהאוההחלפה,עברואל"השלמתהחלפתהחלקים"בעמוד126.
התקנהאוהחלפהשלכונןאחסוןבגודל2.5אינץ'עםמתאם,במפרץכונןהאחסון
בהתאםלדגםהמחשב,אחדמשניהסוגיםהבאיםשלמסגרתכונןאחסוןמותקנתבמפרץכונןהאחסון:
88ThinkStation P500ו-P700מדריךלמשתמש
Page 97

איור66.שניסוגיםשלמסגרתכונןאחסון
הערה:סעיףזהכוללאיוריםשלהתקנהאוהחלפהשלכונןזיכרוןמוצקבגודל2.5אינץ'עםמתאםבלבד.
1,בצעואתהפעולותהבאות:
כדילהתקיןאולהחליףכונןאחסוןבגודל2.5אינץ'עםמתאםבמסגרתמסוג
1.הוציאואתכלאמצעיהמדיהמהכוננים,וכבואתכלההתקניםהמחובריםואתהמחשב.לאחרמכן,נתקואתכלכבליהחשמלמשקעיהחשמלונתקואתכל
הכבליםהמחובריםלמחשב.
2.הסירואתמכסההמחשב.ראו"הסרתמכסההמחשב"בעמוד59.
3.אתרואתמפרץכונןהאחסוןשבותרצולהתקיןאולהחליףכונןאחסון.ראו"איתורכונניםפנימיים"בעמוד7.
4.בהתאםלפעולהשאתםמבצעים,התקנהאוהחלפהשלכונןאחסוןבגודל2.5אינץ'עםמתאם,בצעואחתמהפעולותהבאות:
•אםאתםמתקיניםכונןאחסוןבגודל2.5אינץ'עםמתאם,פתחואתהידיותמשניהצדדיםשלמסגרתכונןהאחסוןומשכואתהמסגרתהריקההחוצה.
•אםאתםמחליפיםכונןאחסוןבגודל2.5אינץ'עםמתאם,פתחואתהידיותמשניהצדדיםשלמסגרתכונןהאחסון,נתקואתהכבליםמהמתאםומשכואת
המסגרתהחוצה.
1
איור67.הסרתמסגרתכונןהאחסוןמסוג
לאחרמכן,כופפואתצידיהמסגרתכדילהוציאמתוכהאתהמתאם.
פרק9.התקנהאוהחלפהשלחומרה89
Page 98

1
איור68.הוצאתהמתאםמהמסגרתמסוג
5.הרימואתהלשונית1שלהמסגרתהמתכתיתודחפואתהלשוניתכמוצגבאיור,כדילהחליקאתהמסגרתולהסיראותהמהמסגרתהפלסטית.
הערה:אםאתםמחליפיםכונןאחסון,דחפואתהלשוניתבכוחרביותרכדילנתקאתכונןהאחסוןמהמסגרתהפלסטית.
איור69.הסרתהמסגרתהמתכתיתמהמסגרתהפלסטיתשלהמתאם
6.אםאתםמחליפיםכונןאחסוןעםמתאם,כופפובזהירותאתצידיהמסגרתהמתכתיתכדילהסיראתכונןהאחסוןמהמסגרת.
איור70.הסרתכונןהאחסוןמהמסגרתהמתכתיתשלהמתאם
7.כופפובזהירותאתצידיהמסגרתהמתכתיתומקמואתארבעהלשוניות1שעלהמסגרתהמתכתיתמולהחוריםהמתאימיםבכונןהאחסוןהחדש.
הערה:ודאושהמחבריםשלכונןהאחסוןפוניםלעברהלשוניתשלהמסגרתהמתכתית.
90ThinkStation P500ו-P700מדריךלמשתמש
Page 99

איור71.התקנתכונןהאחסוןבמסגרתהמתכתיתשלהמתאם
8.הכניסואתארבעתהעמודים1שעלהמסגרתהמתכתיתלתוךהחריציםהמתאימיםבמסגרתהפלסטית,כמוצגבאיור.
איור72.הכנסתהמסגרתהמתכתיתלתוךהמסגרתהפלסטיתשלהמתאם
9.דחפואתהמסגרתהמתכתיתכלפימטהעדשהלשונית1תתכופףמעט,ולאחרמכןדחפולפניםאתהמסגרתעםכונןהאחסון,עדשהלשונית1תינעל
במקומהבנקישה.
פרק9.התקנהאוהחלפהשלחומרה91
Page 100

איור73.התקנתהמסגרתהמתכתיתבמסגרתהפלסטיתשלהמתאם
10.כופפואתהצדדיםשלמסגרתכונןהאחסוןומקמואתארבעתהפינים1שעלהמסגרתמולהחוריםהמתאימיםבמתאם.
2פוניםלעברחלקההקדמישלהמסגרת.
הערה:ודאושלוחהמעגליםפונהכלפימעלהושהמחברים
1
איור74.התקנתהמתאםבמסגרתמסוג
11.החליקואתמסגרתכונןהאחסוןעםהמתאםלתוךמפרץכונןהאחסון.
92ThinkStation P500ו-P700מדריךלמשתמש
 Loading...
Loading...