
ThinkStation P500 ja P700
Käyttöopas
Konetyypit: 30A6, 30A7, 30A8 ja 30A9
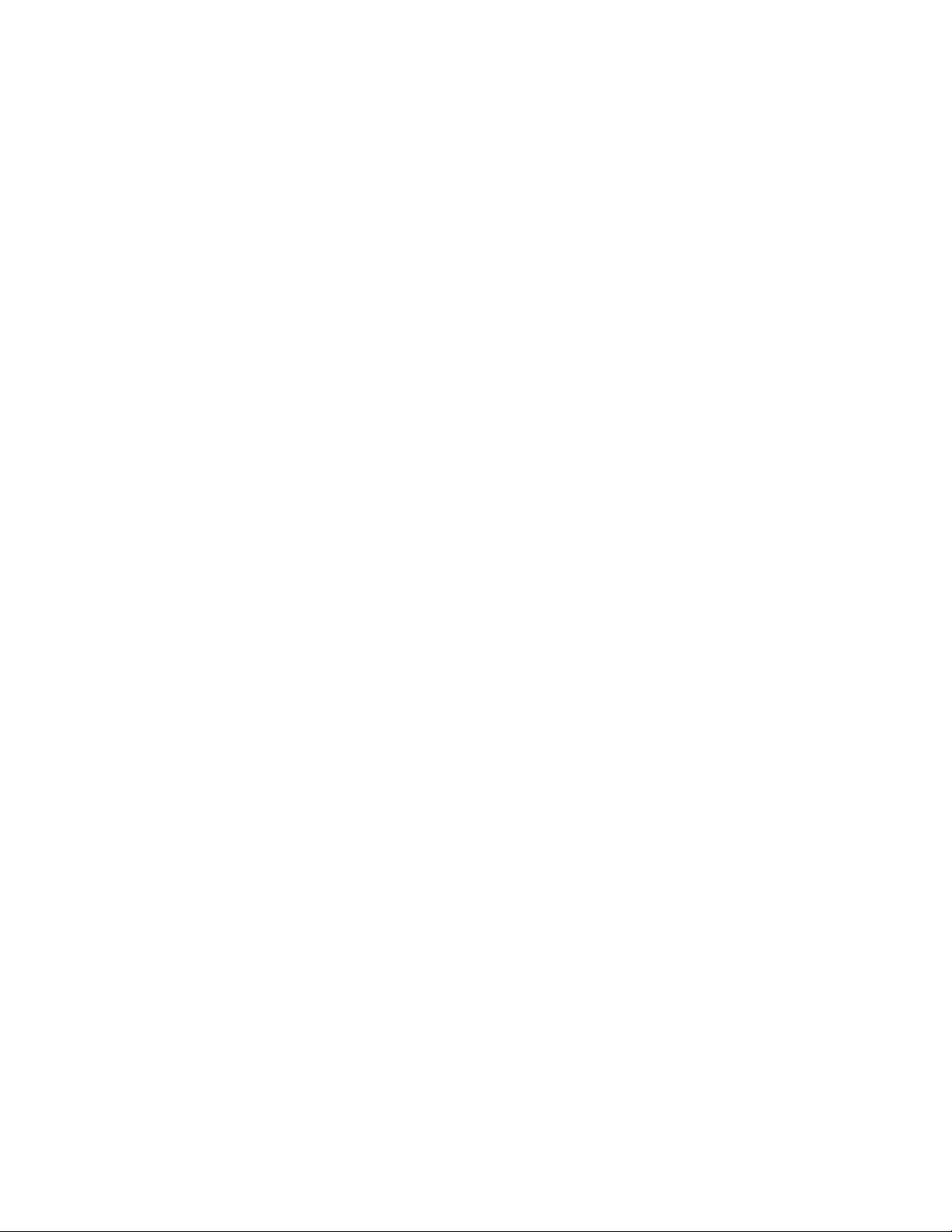
Huomautus: Ennen tämän julkaisun ja siinä kuvattujen tuotteiden käyttöä lue huolellisesti seuraavat tiedot:
”Lue tämä ensin: tärkeät turvaohjeet” sivulla v ja Liite E ”Huomioon otettavaa” sivulla 165.
Kolmas painos (syyskuu 2015)
© Copyright Lenovo 2014, 2015.
RAJOITETTUJA OIKEUKSIA KOSKEVA HUOMAUTUS: Jos tiedot tai ohjelmisto toimitetaan General Services
Administration (GSA) -sopimuksen ehtojen mukaisesti, niiden käyttöä, jäljentämistä ja luovuttamista koskevat
sopimuksen GS-35F-05925 rajoitukset.
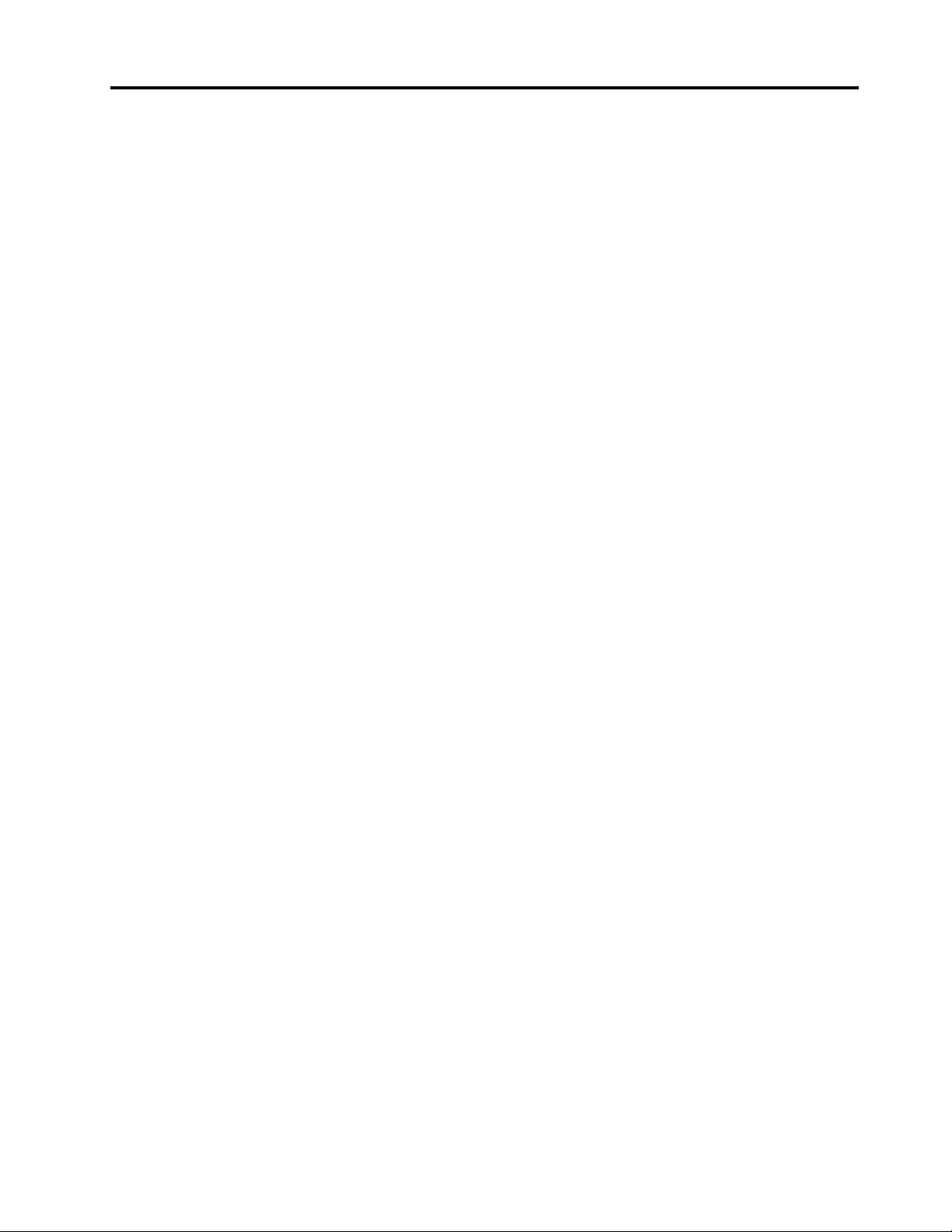
Sisältö
Lue tämä ensin: tärkeät turvaohjeet. . . v
Ennen tämän julkaisun käyttöä . . . . . . . . . . v
Huolto ja päivitykset . . . . . . . . . . . . . . v
Staattiselta sähköltä suojautuminen . . . . . . . . vi
Verkkojohdot ja verkkolaitteet . . . . . . . . . . vi
Jatkojohdot ja niihin liittyvät laitteet . . . . . . . . vii
Pistokkeet ja pistorasiat . . . . . . . . . . . . vii
Ulkoiset laitteet . . . . . . . . . . . . . . . . vii
Lämpö ja tietokoneen osien tuuletus. . . . . . . . vii
Käyttöympäristö . . . . . . . . . . . . . . viii
Laserturvaohjeet . . . . . . . . . . . . . . viii
Virtalähteeseen liittyvät turvaohjeet . . . . . . . . ix
Tietokoneen puhdistus ja ylläpito . . . . . . . . . ix
Luku 1. Tuotteen yleiskuvaus . . . . . . 1
Sijainnit . . . . . . . . . . . . . . . . . . . 1
Tietokoneen etuosassa olevien liitäntöjen,
säädinten ja merkkivalojen sijainti . . . . . . . 1
Tietokoneen takaosassa olevien liitäntöjen
sijainti . . . . . . . . . . . . . . . . . . 2
Osien sijainti . . . . . . . . . . . . . . . 4
Emolevyn osien sijainti . . . . . . . . . . . 5
Sisäisten asemien sijainti . . . . . . . . . . 8
Koneen tyyppi- ja mallimerkinnän sijainti . . . . 9
Ominaisuudet . . . . . . . . . . . . . . . 10
Tekniset tiedot . . . . . . . . . . . . . . . 13
Lenovo-ohjelmat . . . . . . . . . . . . . . 14
Tietokoneessa olevan ohjelman
käynnistäminen . . . . . . . . . . . . . 14
Lenovo-ohjelmien esittely . . . . . . . . . 15
Luku 2. Tietokoneen käyttö . . . . . . 17
Tietokoneen rekisteröinti . . . . . . . . . . . 17
Windowsin pikanäppäinten käyttö . . . . . . . 17
Sormenjälkitodennuksen käyttö . . . . . . . . 17
Rullahiiren käyttö . . . . . . . . . . . . . . 18
Virranhallinta . . . . . . . . . . . . . . . . 18
ACPI (Advanced Configuration and Power
Interface) BIOS . . . . . . . . . . . . . 18
Automatic Power On -ominaisuudet . . . . . 18
Tietokoneen äänenvoimakkuuden säätö . . . . . 19
Levyjen käyttö . . . . . . . . . . . . . . . 19
Optisen aseman käyttö . . . . . . . . . . 19
Tietolevyn käsittely ja säilytys. . . . . . . . 20
Levyn toisto ja poisto . . . . . . . . . . . 20
Tietojen tallennus levyyn . . . . . . . . . 20
Siirtyminen eri näyttöjen välillä Windows 8.1
-käyttöjärjestelmässä . . . . . . . . . . . . 21
Ohjauspaneelin käyttäminen Windows 8.1
-käyttöjärjestelmässä . . . . . . . . . . . . 22
Usein kysytyt kysymykset . . . . . . . . . . . 22
Luku 3. Sinä ja tietokoneesi . . . . . . 25
Helppokäyttötoiminnot ja käyttömukavuus . . . . 25
Työtilan järjestely . . . . . . . . . . . . 25
Käyttömukavuus . . . . . . . . . . . . 25
Valaistus ja heijastukset . . . . . . . . . . 25
Ilmanvaihto. . . . . . . . . . . . . . . 26
Pistorasiat, verkkojohdot ja kaapelien
pituus . . . . . . . . . . . . . . . . . 26
Tietoja helppokäyttötoiminnoista . . . . . . 26
Tietokoneen siirtäminen toiseen maahan tai toiselle
alueelle . . . . . . . . . . . . . . . . . . 29
Luku 4. Suojaus . . . . . . . . . . . . 31
Suojausominaisuudet . . . . . . . . . . . . 31
Tietokoneen kannen lukitseminen. . . . . . . . 31
Kensington-vaijerilukon tai vastaavan lukon
kiinnitys . . . . . . . . . . . . . . . . . . 32
Salasanojen ja Windows-tilien käyttö . . . . . . 33
Sormenjälkitodennuksen käyttö . . . . . . . . 33
Palomuurien käyttö ja tuntemus . . . . . . . . 34
Tietojen suojaaminen viruksilta . . . . . . . . . 34
Luku 5. Kokoonpanon
lisäasetukset . . . . . . . . . . . . . . 35
Setup Utility -ohjelman käyttö . . . . . . . . . 35
Setup Utility -ohjelman aloitus . . . . . . . 35
Asetusten tarkastelu ja muutto . . . . . . . 35
BIOS-salasanojen käyttö . . . . . . . . . 36
Laitteen käyttöönotto tai käytöstä poisto . . . 37
Käynnistyslaitteen valinta . . . . . . . . . 38
ErP LPS -vaatimustenmukaisuustilan
käyttöönotto . . . . . . . . . . . . . . 38
Setup Utility -ohjelman käytön lopetus . . . . 39
BIOSin päivitys tai palautus . . . . . . . . . . 39
BIOS-tasot . . . . . . . . . . . . . . . 39
Järjestelmäohjelmien käyttö . . . . . . . . 40
BIOS-asetusten muuttaminen ennen uuden
käyttöjärjestelmän asennusta. . . . . . . . 40
BIOS in päivitys . . . . . . . . . . . . . 40
Tietokoneen elvytys BIOSin päivityksen
häiriöistä. . . . . . . . . . . . . . . . 41
RAID-kokoonpanon määritys . . . . . . . . . 41
RAID-kokoonpanon määritys Intel RSTe
-ohjelmalla . . . . . . . . . . . . . . . 42
© Copyright Lenovo 2014, 2015 i
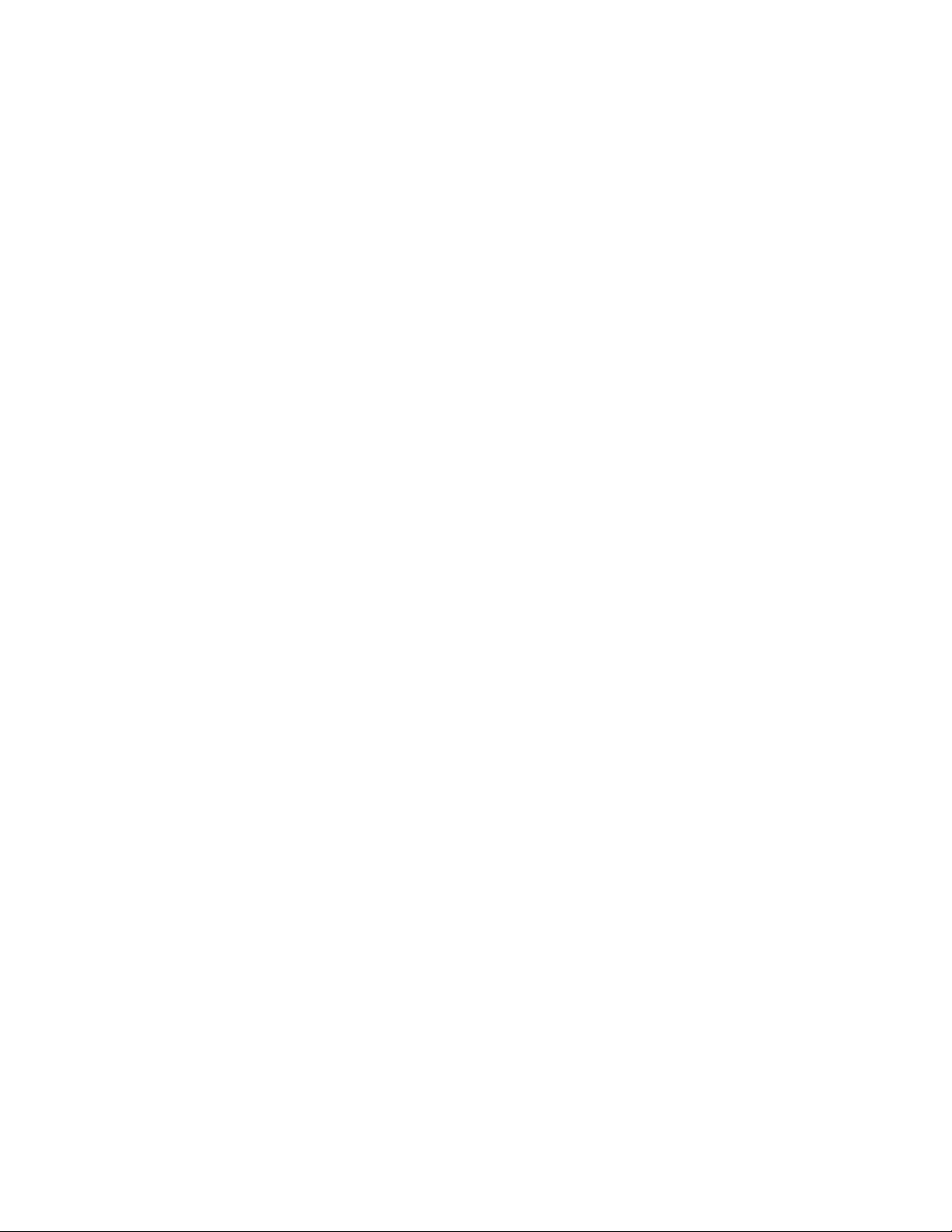
Nopea RAID-asetusten määrittäminen LSI
MegaRAID BIOS -asetusohjelmassa . . . . . 44
Luku 6. Häiriöiden ennaltaehkäisy . . 49
Tietokoneen pitäminen ajan tasalla . . . . . . . 49
Uusimpien järjestelmäpäivitysten
noutaminen . . . . . . . . . . . . . . 49
Tietokoneen puhdistus ja ylläpito . . . . . . . . 49
Perusohjeet . . . . . . . . . . . . . . 49
Tietokoneen puhdistus . . . . . . . . . . 50
Tietokoneen käsittely . . . . . . . . . . . 51
Tietokoneen kuljetus . . . . . . . . . . . . . 51
Luku 7. Vianmääritys ja häiriöiden
poisto. . . . . . . . . . . . . . . . . . 53
Yleisimpien häiriöiden vianmääritys . . . . . . . 53
Vianmääritystoimet . . . . . . . . . . . . . 54
Vianmääritys . . . . . . . . . . . . . . . . 54
Äänitoimintojen häiriöt . . . . . . . . . . 55
CD-aseman häiriöt . . . . . . . . . . . . 55
DVD-aseman häiriöt . . . . . . . . . . . 56
Satunnaiset häiriöt . . . . . . . . . . . . 57
Kiintolevyaseman häiriöt . . . . . . . . . 57
Näppäimistön tai hiiren ongelmat . . . . . . 58
Näytön häiriöt. . . . . . . . . . . . . . 58
Verkkoyhteyshäiriöt . . . . . . . . . . . 59
Tietokoneeseen liitetty lisävaruste ei toimi. . . 61
Suorituskykyyn ja lukittumiseen liittyvät
häiriöt . . . . . . . . . . . . . . . . . 61
Kirjoitin ei toimi . . . . . . . . . . . . . 62
Sarjaliitännän käyttö ei onnistu . . . . . . . 62
Ohjelmiston häiriöt . . . . . . . . . . . . 63
USB-liitäntöjen käyttö ei onnistu . . . . . . 63
Vianmääritys . . . . . . . . . . . . . . . . 64
Lenovo Solution Center . . . . . . . . . . 64
Laitehäiriöiden vianmääritys . . . . . . . . 64
Luku 8. Elvytysmenetelmiä koskevia
tietoja . . . . . . . . . . . . . . . . . 67
Tietoja elvytyksestä Windows 7
-käyttöjärjestelmässä . . . . . . . . . . . . 67
Elvytystietovälineiden luonti ja käyttö. . . . . 67
Varmuuskopiointi ja elvytys . . . . . . . . 68
Pelastamistietovälineen luonti ja käyttö . . . . 70
Ohjelmien ja laiteajurien uudelleenasennus . . 71
Elvytykseen liittyvien ongelmien ratkaisu . . . 72
Tietoja elvytyksestä Windows 8.1
-käyttöjärjestelmässä . . . . . . . . . . . . 72
Tietokoneen siivoaminen . . . . . . . . . 72
Tietokoneen palauttaminen
tehdasasetuksiin . . . . . . . . . . . . 73
Käynnistyksen lisäasetusten käyttö . . . . . 73
Käyttöjärjestelmän elvytys tilanteessa, jossa
Windows 8.1 ei käynnisty . . . . . . . . . 73
Tietoja elvytyksestä Windows 10
-käyttöjärjestelmässä . . . . . . . . . . . . 73
Luku 9. Laitteiden asennus tai
vaihto. . . . . . . . . . . . . . . . . . 75
Staattiselle sähkölle herkkien laitteiden käsittely . . 75
Laitteiden asennus tai vaihto. . . . . . . . . . 75
Ulkoisten lisävarusteiden asennus. . . . . . 75
Tietokoneen kannen irrotus . . . . . . . . 76
Suorajäähdytyksen ilmavirran suuntauslevyn
irrotus ja kiinnitys . . . . . . . . . . . . 76
Optisen aseman asemapaikassa olevan
laitteen asennus tai vaihto . . . . . . . . . 78
Laitteen asennus tai vaihto 5,25 tuuman
monikäyttömoduuliin . . . . . . . . . . . 81
Optisen aseman kehikon irrotus ja asennus . . 88
Kannen avauksen tunnistuskytkimen vaihto . . 90
Etuosan tuuletinmoduulin vaihto . . . . . . 92
Sisäisen tallennusaseman asennus tai
vaihto . . . . . . . . . . . . . . . . . 93
Virtalähdemoduulin vaihto . . . . . . . . . 116
PCI-kortin asennus tai vaihto . . . . . . . . 118
Täyspitkän PCI-kortin asennus tai vaihto . . . 123
Super Capacitor Module -moduulin asennus
tai vaihto. . . . . . . . . . . . . . . . 125
Takaosan tuuletinmoduulin vaihto . . . . . . 127
Jäähdytyslevy-tuuletinmoduulin vaihto . . . . 129
Muistimoduulin asennus ja vaihto . . . . . . 131
Joustavan sovittimen asennus tai vaihto . . . 133
Pariston vaihto . . . . . . . . . . . . . 135
Wi-Fi-yksiköiden vaihto . . . . . . . . . . 137
Wi-Fi-antennien asennus ja irrotus. . . . . . 142
Näppäimistön tai hiiren vaihto . . . . . . . 144
Osien vaihdon viimeistely . . . . . . . . . 145
Luku 10. Tietojen, tuen ja
huoltopalvelujen saanti . . . . . . . . 147
Tietolähteitä . . . . . . . . . . . . . . . . 147
Lenovo ThinkVantage Tools . . . . . . . . 147
Windowsin ohjejärjestelmä. . . . . . . . . 147
Turvaohjeet ja takuutiedot . . . . . . . . . 147
Lenovon Web-sivusto . . . . . . . . . . 147
Lenovon tukisivusto . . . . . . . . . . . 148
Tuki- ja huoltopalvelut . . . . . . . . . . . . 148
Ohjeiden ja vianmääritysohjelman käyttö . . . 148
Soitto tukipalveluun . . . . . . . . . . . 148
Muiden palvelujen käyttö . . . . . . . . . 149
Lisäpalvelujen hankinta . . . . . . . . . . 150
ii ThinkStation P500 ja P700 Käyttöopas
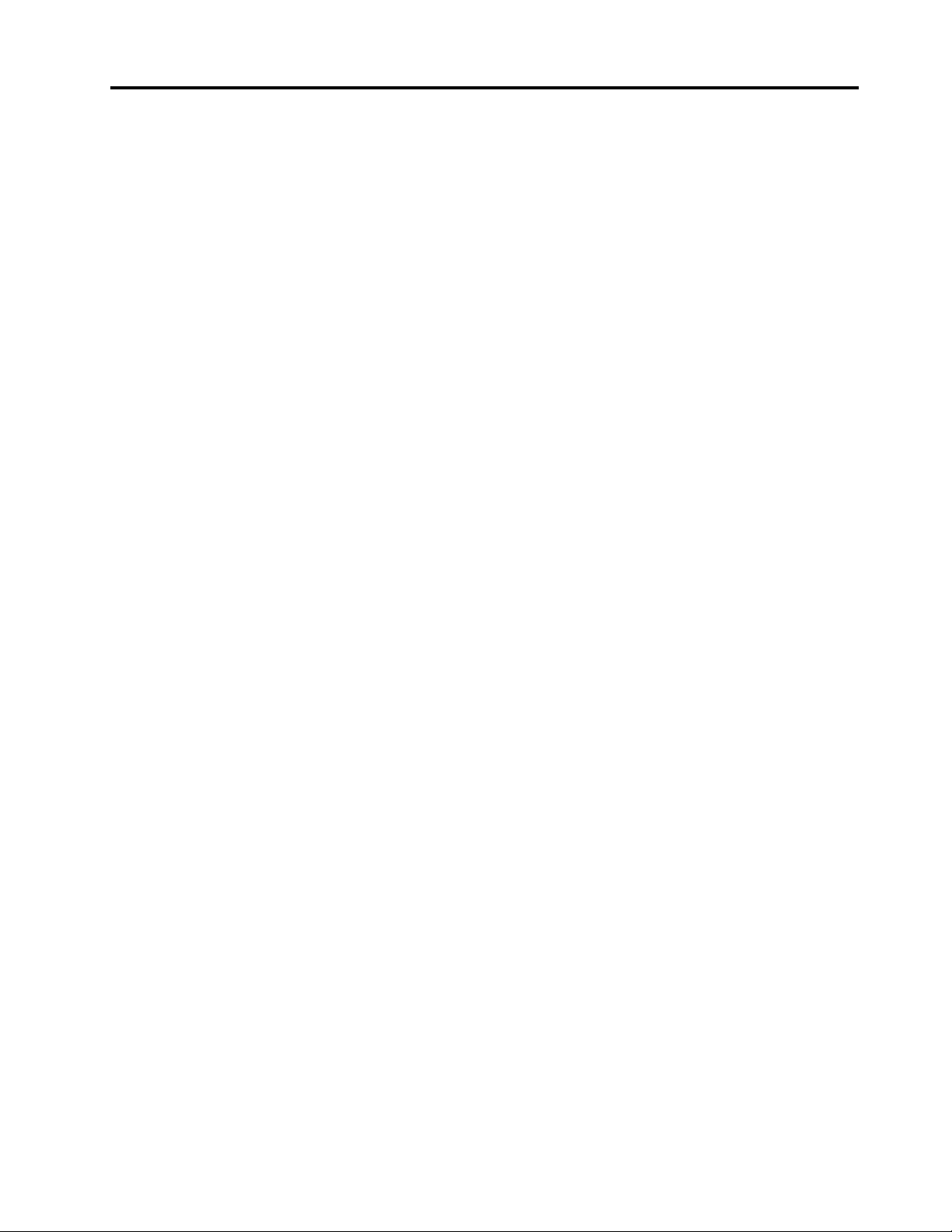
Luku 11. Järjestelmämuistin
nopeus . . . . . . . . . . . . . . . . . 151
Liite D. ENERGY STAR -merkin käyttöön
oikeutetut tietokoneen mallit . . . . . 163
Liite A. Tietoja määräyksistä . . . . . 153
Liite B. WEEE-direktiiviin ja
kierrätykseen liittyviä tietoja. . . . . . 157
Liite C. Vaarallisten aineiden
rajoittamista koskeva direktiivi
(RoHS) . . . . . . . . . . . . . . . . . 161
Liite E. Huomioon otettavaa. . . . . . 165
Hakemisto . . . . . . . . . . . . . . . 167
© Copyright Lenovo 2014, 2015 iii
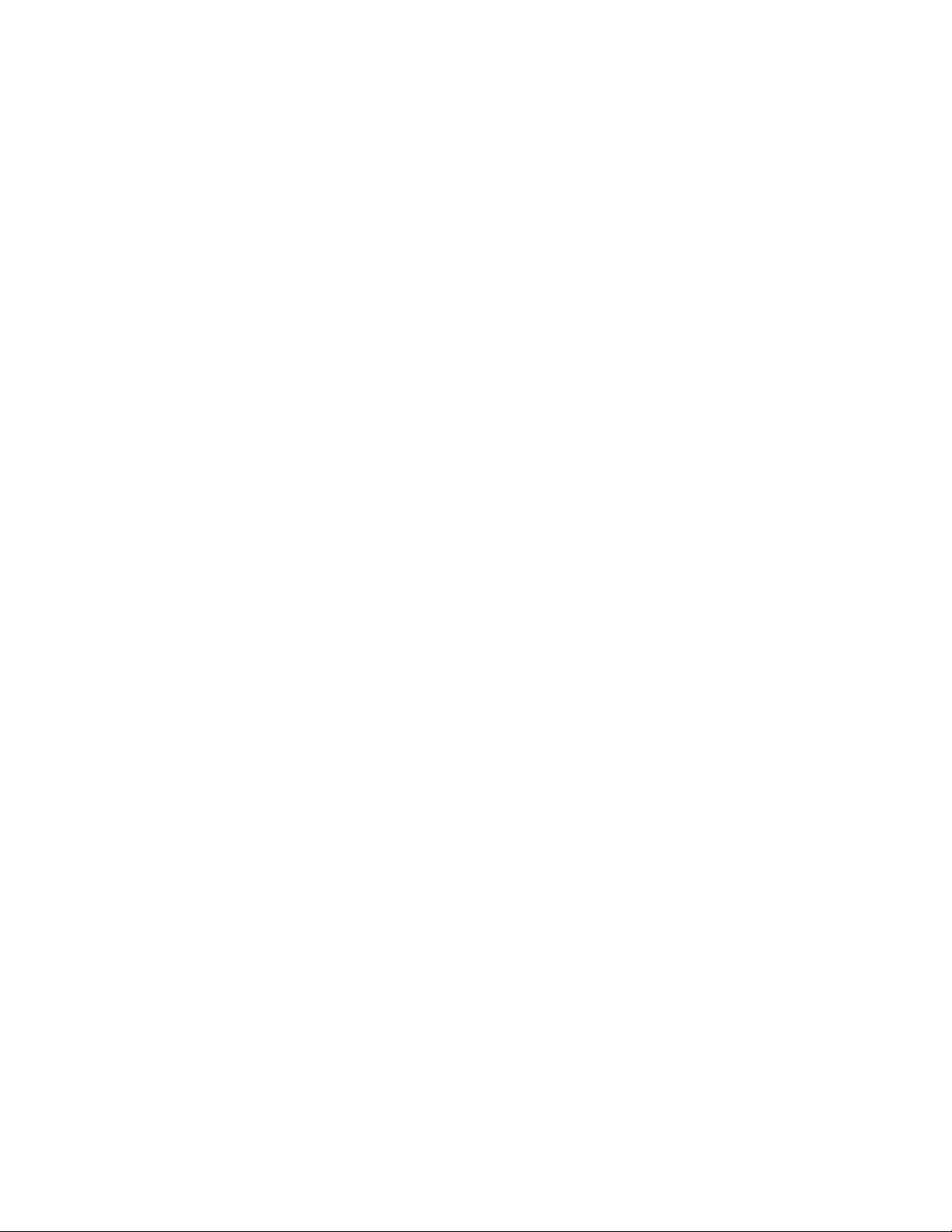
iv ThinkStation P500 ja P700 Käyttöopas
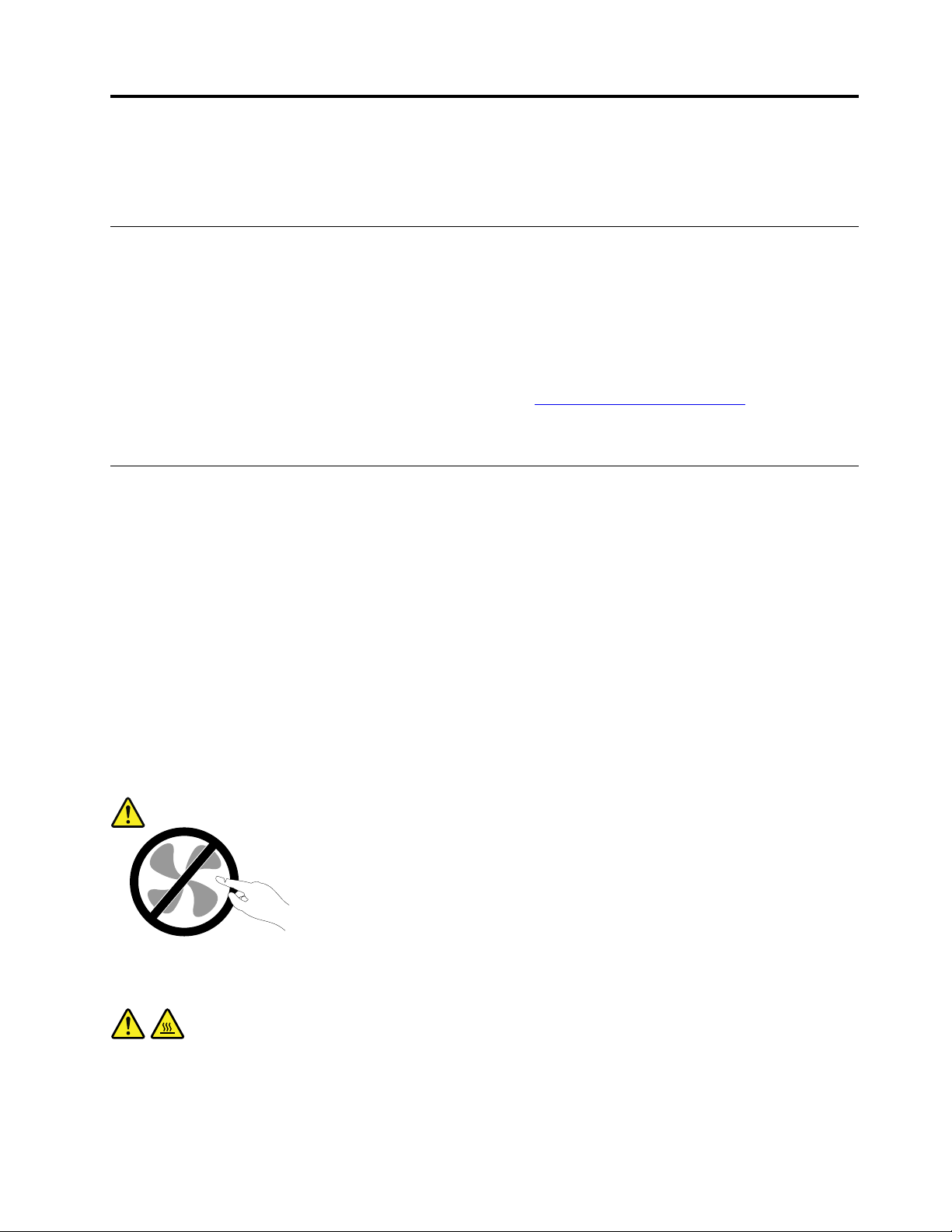
Lue tämä ensin: tärkeät turvaohjeet
Tässä luvussa ovat turvaohjeet, joihin on tärkeää tutustua.
Ennen tämän julkaisun käyttöä
VAROITUS:
Lue huolellisesti kaikki tähän tuotteeseen liittyvät turvaohjeet, ennen kuin teet mitään tässä
julkaisussa kuvattuja toimia. Lisätietoja on tässä osiossa ja tuotteen mukana toimitetun Turvaohjeet,
takuutiedot ja asennusopas -julkaisun turvaohjeita käsittelevässä osiossa. Näiden turvaohjeiden
tuntemus vähentää henkilövahinkojen ja tuotevaurioiden riskiä.
Jos olet kadottanut Turvaohjeet, takuutiedot ja asennusopas -julkaisun, voit noutaa sen Portable Document
Format (PDF) -muodossa Lenovo
takuutiedot ja asennusopas -julkaisun ja tämän Käyttöoppaan muunkielisiä versioita on myös saatavilla
Lenovon tukipalvelujen verkkosivustossa.
®
-tukisivustosta osoitteessa http://www.lenovo.com/support. Turvaohjeet,
Huolto ja päivitykset
Älä yritä huoltaa tuotetta itse, ellei asiakastukikeskuksen edustaja tai ohjeaineisto tähän kehota. Käytä vain
valtuutettua huoltopalvelua, jolla on oikeus antaa huoltoa kyseiselle tuotteelle.
Huomautus: Asiakas voi itse päivittää tai vaihtaa joitakin tietokoneen osia. Päivitysosia kutsutaan
lisävarusteiksi. Vaihto-osia, joita voi asentaa itse, nimitetään asiakkaan vaihdettavissa oleviksi osiksi (CRU,
Customer Replaceable Unit). Lenovon toimittamissa ohjeissa kerrotaan, voiko lisävarusteen tai osan vaihtaa
itse. Kaikkia lisävarusteen tai vaihto-osan mukana toimitettuja ohjeita on ehdottomasti noudatettava.
Tietokoneen sisällä saattaa olla osia, joissa on jännite, vaikka virran merkkivalo ei pala. Jos tuotteessa on
verkkojohto, varmista aina, että virta on katkaistu ja että tuotteen verkkojohto on irrotettu virtalähteestä,
ennen kuin irrotat tuotteen kansia. Lisätietoja asiakkaan vaihdettavissa olevista osista on kohdassa Luku 9
”Laitteiden asennus tai vaihto” sivulla 75. Jos sinulla on aiheeseen liittyviä kysymyksiä tai huolenaiheita, ota
yhteys asiakastukikeskukseen.
Vaikka tietokoneen osat eivät liiku sen jälkeen, kun verkkojohto on irrotettu, ota seuraava varoitus huomioon.
VAROITUS:
Vaarallisia liikkuvia osia. Varo, etteivät sormesi tai muut ruumiinosasi kosketa osiin.
VAROITUS:
Ennen kuin avaat tietokoneen kannen, katkaise tietokoneesta virta ja anna tietokoneen jäähtyä
muutamia minuutteja.
© Copyright Lenovo 2014, 2015 v
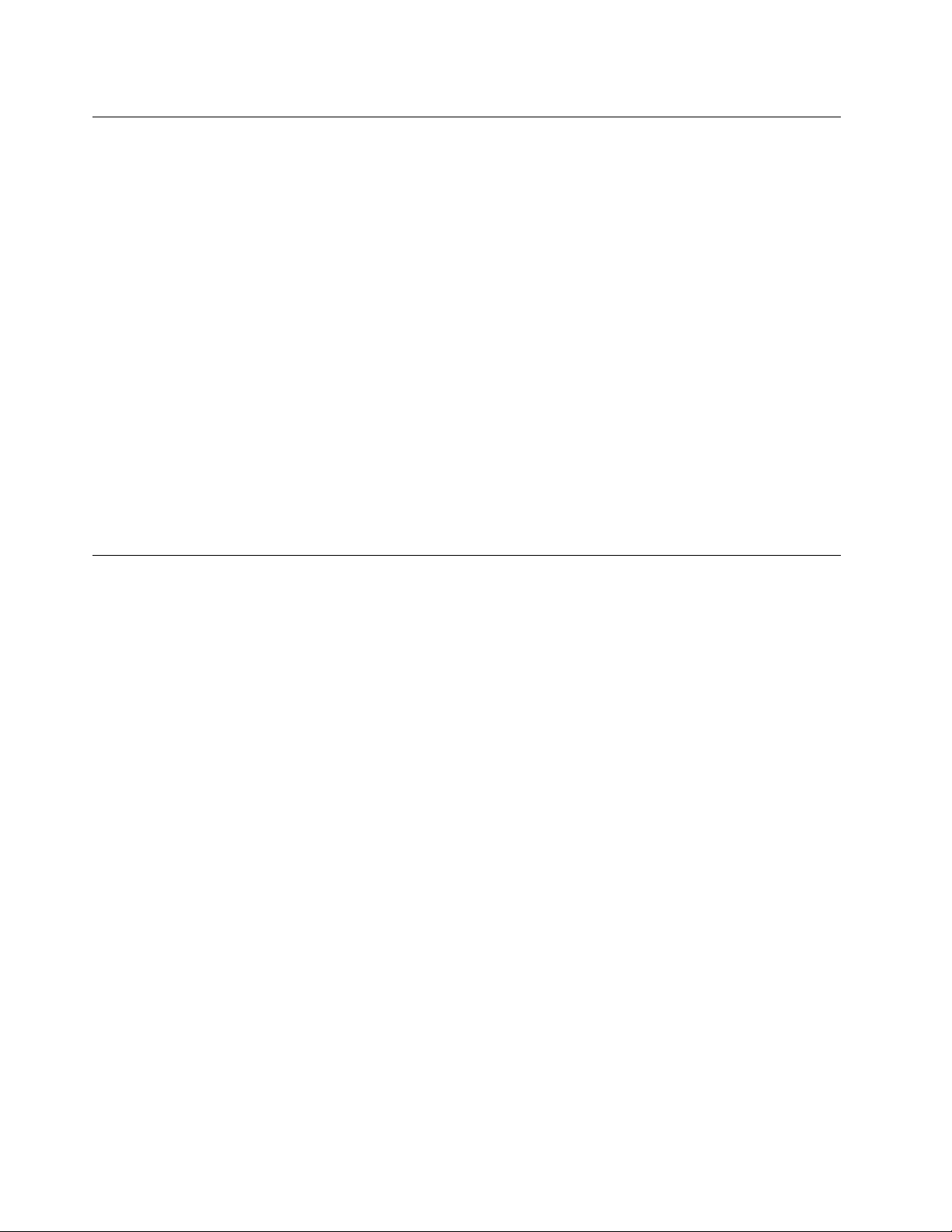
Staattiselta sähköltä suojautuminen
Staattisesta sähköstä ei ole vaaraa ihmiselle, mutta se saattaa vioittaa tietokoneen osia ja lisävarusteita.
Virheellinen käsittely voi vioittaa staattiselle sähkölle herkkää laitetta. Kun purat lisävarusteen tai asiakkaan
vaihdettavissa olevan osan pakkausta, älä avaa staattiselta sähköltä suojaavaa pakkausta, ennen kuin
asennusohjeissa neuvotaan tekemään niin.
Jotta välttäisit staattisen sähkön aiheuttamat vauriot, noudata seuraavia varotoimia käsitellessäsi laitteistoosia ja muita tietokoneen osia:
• Vältä tarpeettomia liikkeitä. Liikkeet saattavat synnyttää staattista sähköä ympärillesi.
• Käsittele osia aina varovaisesti. Tartu sovitinkortteihin, muistimoduuleihin ja piirikortteihin aina niiden
reunoista. Älä koske paljaisiin virtapiireihin tai liittimiin.
• Älä anna muiden henkilöiden koskea tietokoneen osiin.
• Kun asennat järjestelmään uuden laitteen, kosketa laitteen staattiselta sähköltä suojaavalla pakkauksella
sovitinkorttipaikan metallista kantta tai tietokoneen maalaamatonta metallipintaa vähintään kahden
sekunnin ajan. Tämä pienentää pakkauksen ja kehosi staattista varausta.
• Mikäli mahdollista, poista staattiselle sähkölle herkkä osa pakkauksestaan ja asenna se suoraan
tuotteeseen laskematta sitä välillä käsistäsi. Jos tämä ei onnistu, aseta osan staattiselta sähköltä suojaava
pakkaus tasaiselle pinnalle ja osa pakkauksen päälle.
• Älä aseta osaa keskusyksikön kannen tai muun metallipinnan päälle.
Verkkojohdot ja verkkolaitteet
Käytä vain tuotteen valmistajan toimittamia verkkojohtoja ja verkkolaitteita. Älä käytä verkkojohtoa muissa
laitteissa.
Verkkojohtojen tulee olla turvallisiksi hyväksyttyjä. Saksassa tulee käyttää tyyppimerkinnällä H05VV-F, 3G,
0,75 mm
kyseisessä maassa hyväksyttyä verkkojohtoa.
Älä kiedo verkkojohtoa verkkolaitteen tai muun esineen ympärille. Se saattaa aiheuttaa johdon lohkeilemisen,
murtumisen tai kiertymisen. Tästä voi syntyä vaaratilanteita.
Sijoita verkkojohdot aina niin, että niiden päälle ei astuta, niihin ei kompastuta tai etteivät ne jää puristuksiin.
Suojaa johdot ja verkkolaitteet nesteiltä. Älä jätä verkkojohtoa tai -laitetta pesualtaiden tai ammeiden lähelle
tai kylpyhuoneisiin tai lattioille, joita pestään vedellä ja pesuaineilla. Kastuminen saattaa aiheuttaa oikosulun,
etenkin jos verkkojohto tai verkkolaite on kulunut väärinkäytön takia. Kastuminen voi myös vähitellen
syövyttää verkkojohdon ja verkkolaitteen liittimiä, josta voi ajan mittaan aiheutua ylikuumenemista.
Varmista, että kaikkien verkkojohtojen pistoke on kytketty liitäntään turvallisesti ja kokonaan.
Älä käytä verkkolaitetta, jossa on merkkejä syöpymisestä tai kulumisesta pistokkeen liittimissä tai merkkejä
ylikuumenemisesta (kuten sulaneita kohtia muoviosassa) pistokkeessa tai verkkolaitteen muissa osissa.
Älä käytä verkkojohtoja, joiden jommankumman pään liittimissä on merkkejä kulumisesta tai
ylikuumenemisesta tai jotka näyttävät jollakin tavalla vaurioituneilta.
2
varustettua verkkojohtoa tai sitä laadukkaampaa verkkojohtoa. Muissa maissa tulee käyttää
vi
ThinkStation P500 ja P700 Käyttöopas
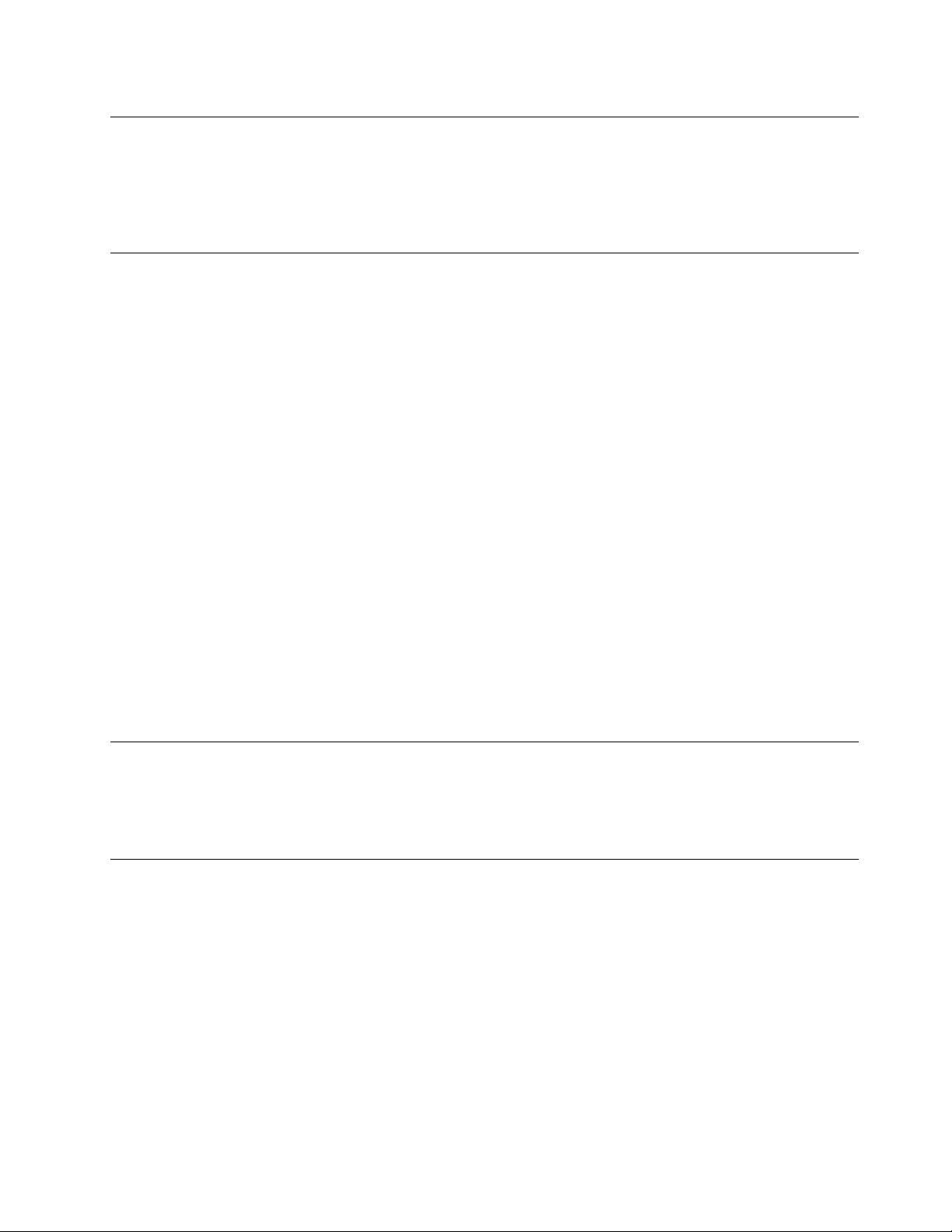
Jatkojohdot ja niihin liittyvät laitteet
Varmista, että käytössä olevat jatkojohdot, ylijännitesuojat, UPS-laitteet ja jatkopistorasiat pystyvät
käsittelemään tuotteen edellyttämiä jännitteitä. Älä koskaan ylikuormita näitä laitteita. Jos käytät
jatkopistorasioita, kuormitus ei saa ylittää jatkopistorasian syöttötehoa. Jos sinulla on kuormitukseen,
jännitevaatimuksiin tai syöttötehoon liittyviä kysymyksiä, pyydä lisätietoja sähköasentajalta.
Pistokkeet ja pistorasiat
Jos pistorasia, johon aiot kytkeä tietokoneen tai siihen liittyvät laitteet, näyttää vahingoittuneelta tai
kuluneelta, älä käytä pistorasiaa vaan anna valtuutetun sähköasentajan vaihtaa sen tilalle uusi rasia.
Älä väännä pistoketta tai tee siihen muutoksia. Jos pistoke vahingoittuu, ota yhteys valmistajaan ja pyydä
uusi pistoke tilalle.
Älä liitä tietokonetta samaan pistorasiaan paljon virtaa kuluttavan laitteen kanssa. Muutoin mahdolliset
jännitevaihtelut voivat vioittaa tietokonetta, sen tietoja tai siihen liitettyjä laitteita.
Joidenkin tuotteiden mukana toimitetaan kolmiliittiminen pistoke. Tämä pistoke sopii vain maadoitettuun
pistorasiaan. Tämä on tarkoituksellinen suojaava ominaisuus. Älä yritä kiertää suojausta pakottamalla
pistoketta johonkin muuhun kuin maadoitettuun pistorasiaan. Jos et pysty asettamaan pistoketta
pistorasiaan, ota yhteys sähköasentajaan ja pyydä häneltä hyväksytty muuntosovitin pistokkeelle tai pyydä
häntä vaihtamaan pistorasia maadoitettuun pistorasiaan. Älä koskaan ylikuormita pistorasioita. Järjestelmän
kokonaiskuormitus saa olla enintään 80 prosenttia haaroituskytkennän nimellistehosta. Jos sinulla on
kuormitukseen tai haaroituskytkennän nimellistehoon liittyviä kysymyksiä, pyydä lisätietoja sähköasentajalta.
Varmista, että käytettävä pistorasia on kaapeloitu oikein ja että se sijaitsee lähellä laitteita paikassa, jossa
siihen pääsee helposti käsiksi. Älä vedä verkkojohtoja kokonaan suoriksi tavalla, joka rasittaa johtoja.
Varmista, että pistorasian jännite ja virta vastaavat asennettavan laitteen vaatimuksia.
Kytke laitteiden pistokkeet pistorasiaan ja irrota ne pistorasiasta varovasti.
Ulkoiset laitteet
Älä kytke tai irrota mitään ulkoisten laitteiden kaapeleita USB-kaapeleita lukuun ottamatta silloin, kun
tietokoneessa on virta kytkettynä. Muutoin tietokone saattaa vaurioitua. Odota vähintään viisi sekuntia
tietokoneen virran katkaisun jälkeen, ennen kuin irrotat ulkoisen laitteen.
Lämpö ja tietokoneen osien tuuletus
Tietokoneet, verkkolaitteet ja monet lisävarusteet tuottavat lämpöä, kun niihin on kytketty virta ja kun akkuja
ladataan. Noudata aina näitä turvaohjeita:
• Älä pidä tietokonetta, verkkolaitetta tai lisävarustetta sylissäsi pitkään tai anna sen koskettaa muita kehosi
osia pitkään käytön tai akun latauksen aikana. Tietokone, verkkolaite ja useat lisävarusteet tuottavat
normaalin käytön aikana jonkin verran lämpöä. Pitkäaikainen kosketus saattaa aiheuttaa epämukavuutta
tai jopa palovamman.
• Älä lataa akkua tai käytä tietokonetta, verkkolaitetta tai lisävarustetta tulenarkojen aineiden lähellä tai
ympäristöissä, joissa on räjähdysvaara.
• Tuotteessa olevien tuuletusaukkojen, tuulettimien ja jäähdytyslevyjen tarkoitus on varmistaa tuotteen
turvallisuus ja toimintavarmuus. Ilmavirran kulku tietokoneen sisäosiin tai tuulettimien ja jäähdytyslevyjen
© Copyright Lenovo 2014, 2015 vii
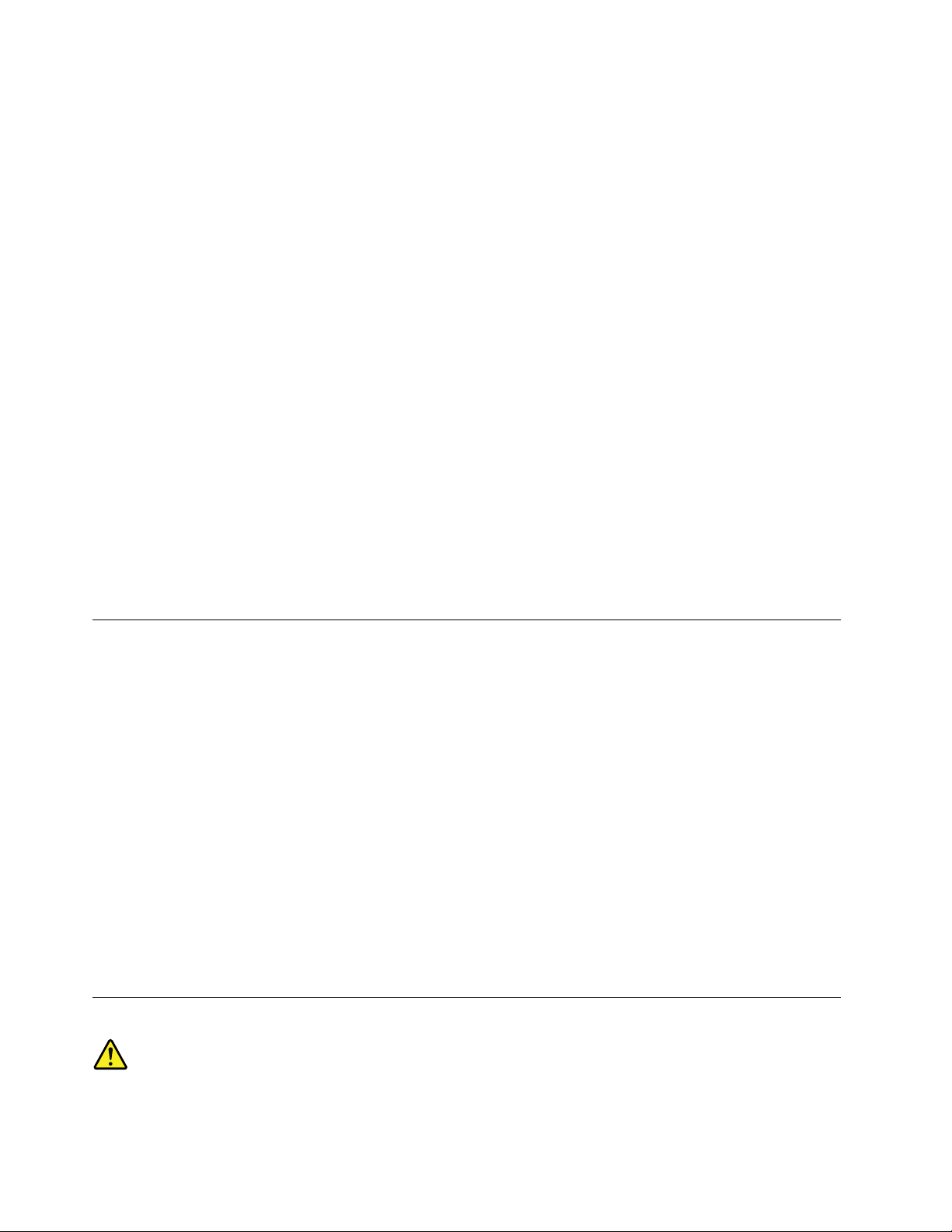
toiminta saattaa estyä, jos tuote asetetaan sängylle, sohvalle, matolle tai jollekin muulle joustavalle
pinnalle. Älä tuki tai peitä tuuletusaukkoja tai estä tuulettimien tai jäähdytyslevyjen toimintaa.
Tarkista tietokoneesi pölyn kerääntymisen varalta vähintään kerran kolmessa kuukaudessa. Katkaise
tietokoneesta virta ja irrota tietokoneen verkkojohto pistorasiasta, ennen kuin aloitat tarkistuksen. Poista
sitten kaikki tietokoneen peitelevyn rakoihin ja aukkoihin kertynyt pöly. Jos havaitset tietokoneen ulkopuolella
kerääntynyttä pölyä, tarkista myös tietokoneen sisäpuoli ja poista sinne kertynyt pöly myös jäähdytysrivoista,
tuuletusaukoista ja tuulettimista. Sammuta tietokone ja irrota tietokoneen verkkojohto pistorasiasta aina
ennen kuin avaat tietokoneen kannen. Vältä tietokoneen käyttöä 50 senttimetriä lähempänä vilkasliikenteisiä
paikkoja. Jos tietokonetta joudutaan käyttämään tällaisella alueella tai sen lähistöllä, tietokone kannattaa
tarkistaa pölyn kerääntymisen varalta ja puhdistaa pölystä mainittua useammin.
Noudata aina seuraavia perusohjeita oman turvallisuutesi vuoksi ja tietokoneen toimintakyvyn
optimoimiseksi:
• Pidä tietokoneen kansi suljettuna aina, kun tietokoneen verkkojohto on kytkettynä pistorasiaan.
• Tarkista tietokoneen ulkopinta säännöllisesti pölyn kerääntymisen varalta.
• Poista peitelevyn tuuletusaukkoihin kerääntynyt pöly. Pölyisissä ja vilkasliikenteisissä paikoissa olevia
tietokoneita pitää mahdollisesti puhdistaa useammin.
• Älä rajoita tai peitä tuuletusaukkoja.
• Älä säilytä tai käytä tietokonetta kalustukseen upotettuna, koska tämä saattaa lisätä ylikuumenemisen
vaaraa.
• Tietokoneeseen ohjautuvan ilmavirran lämpötila saa olla enintään 35 °C.
• Älä asenna mitään ilmansuodatuslaitteita. Ne saattavat häiritä tietokoneen jäähdytysjärjestelmän
toimintaa.
Käyttöympäristö
Tietokoneen käyttöympäristön lämpötilan tulee olla 10–35 °C ja suhteellisen ilmankosteuden 35–80 %. Jos
tietokonetta varastoidaan tai kuljetaan alle 10 °C:een lämpötilassa, anna tietokoneen lämmetä hitaasti
optimaaliseen käyttölämpötilaan 10–35 °C, ennen kuin kytket siihen virran. Tämä voi kestää jopa kaksi tuntia.
Virran kytkeminen tietokoneeseen, ennen kuin se on lämmennyt oikeaan käyttölämpötilaan, saattaa
vaurioittaa tietokonetta niin, ettei sitä voi korjata.
Aseta tietokone kuivaan paikkaan, jossa on hyvä ilmanvaihto ja joka ei ole alttiina suoralle auringonpaisteelle.
Älä pidä muita sähkölaitteita, kuten tuuletinta, radiota, tehokkaita kaiuttimia, ilmastointilaitetta tai
mikroaaltouunia, liian lähellä tietokonetta, koska näiden laitteiden muodostamat voimakkaat magneettikentät
saattavat vaurioittaa näyttöä tai kiintolevyaseman tietoja.
Älä aseta mitään juomia tietokoneen tai siihen liitettyjen laitteiden päälle tai lähelle. Tietokoneen tai siihen
liitetyn laitteen päälle kaatuva neste voi aiheuttaa oikosulun tai muita vaurioita.
Älä syö tai tupakoi tietokoneen näppäimistön ääressä. Näppäimistöön putoavat muruset tai tuhka voivat
aiheuttaa vaurioita.
Laserturvaohjeet
VAROITUS:
viii
ThinkStation P500 ja P700 Käyttöopas
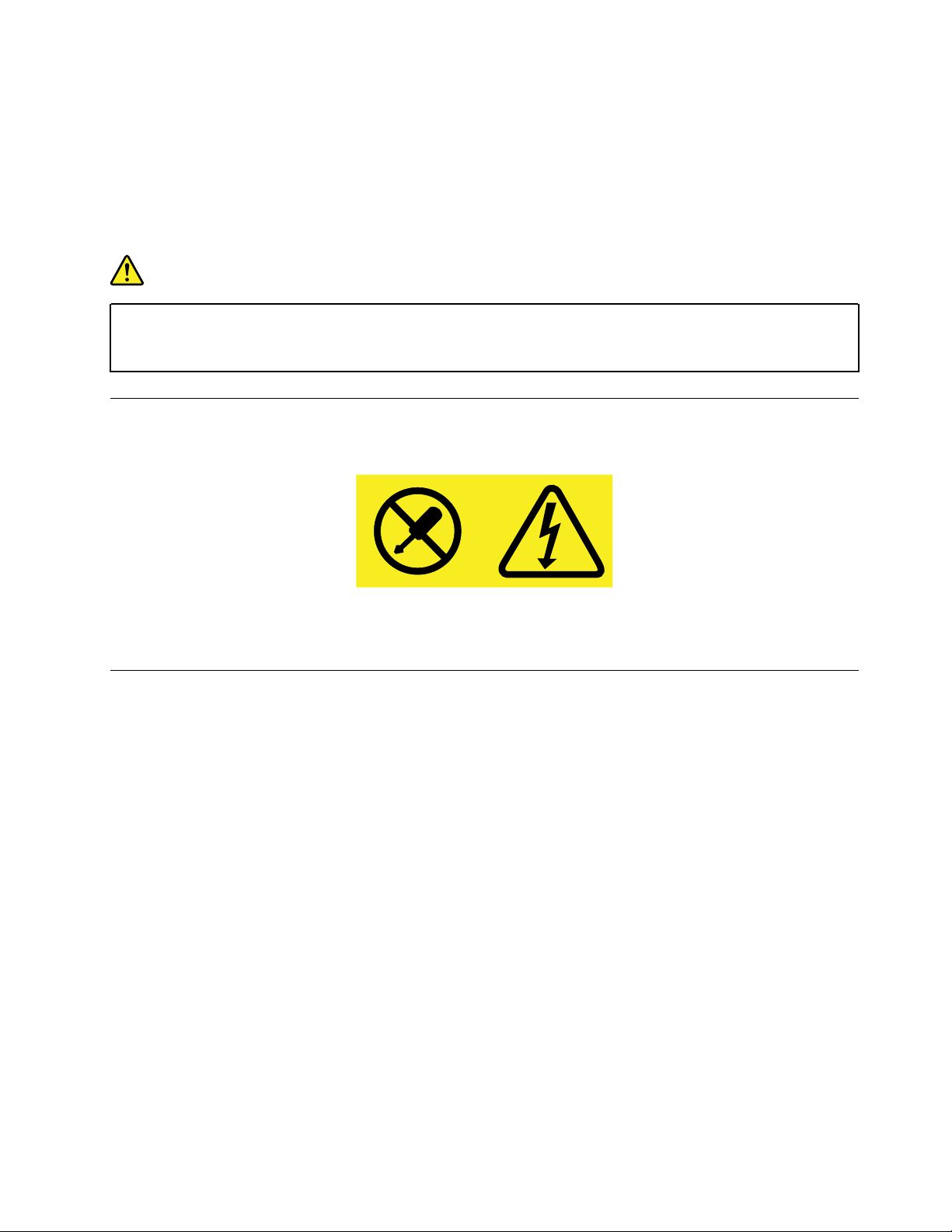
Kun asennat lasertuotteita (kuten CD-asemia, DVD-asemia, kuituoptiikkalaitteita tai lähettimiä),
huomaa seuraavat seikat:
• Älä avaa koteloa. Lasertuotteen kotelon avaaminen saattaa altistaa vaaralliselle lasersäteilylle.
Laitteen sisällä ei ole huollettavia osia.
• Muiden kuin tässä julkaisussa mainittujen säätöjen tai toimien teko voi altistaa vaaralliselle
säteilylle.
VAARA
Joissakin lasertuotteissa saattaa olla luokan 3A tai 3B laserdiodi. Ota huomioon seuraavat seikat:
Avattu tuote altistaa lasersäteilylle. Älä katso suoraan säteeseen paljaalla silmällä tai optisella
välineellä. Säteeseen katsominen voi vahingoittaa silmiäsi.
Virtalähteeseen liittyvät turvaohjeet
Älä irrota virtalähteen suojakuorta tai muita osia, joissa on seuraava tarra:
Osissa, joissa on tämä tarra, on vaarallinen jännite, virta ja energiataso. Näissä osissa ei ole huollettaviksi
tarkoitettuja komponentteja. Jos epäilet näiden osien olevan viallisia, ota yhteys huoltoteknikkoon.
Tietokoneen puhdistus ja ylläpito
Pidä tietokone ja työympäristö puhtaana. Sammuta tietokone ja irrota verkkojohto pistorasiasta ennen
tietokoneen puhdistusta. Älä ruiskuta nestemäistä puhdistusainetta suoraan tietokoneeseen. Älä käytä
herkästi syttyvää puhdistusainetta. Kostuta pehmeä kangas puhdistusaineella ja pyyhi sillä tietokoneen
pinnat.
© Copyright Lenovo 2014, 2015 ix
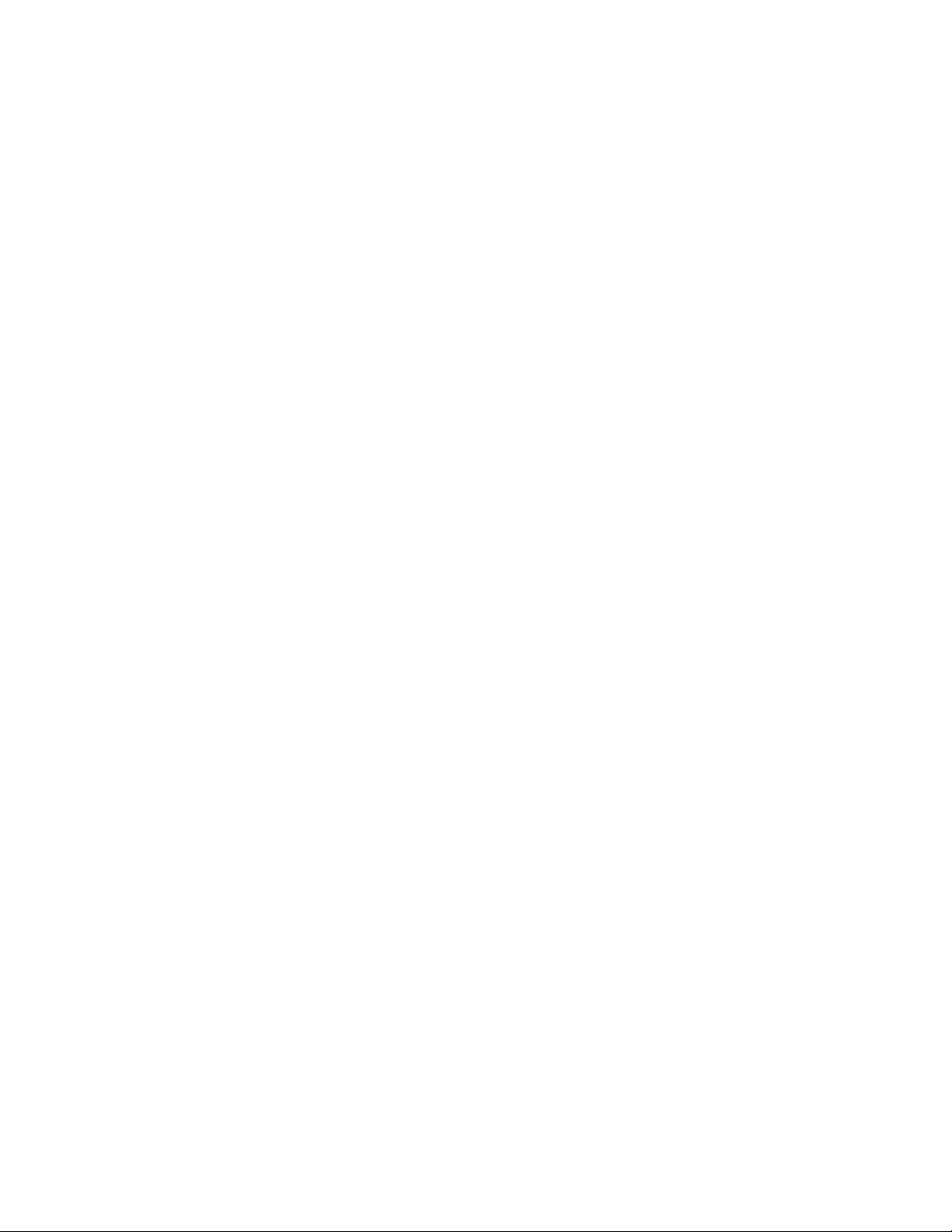
x ThinkStation P500 ja P700 Käyttöopas
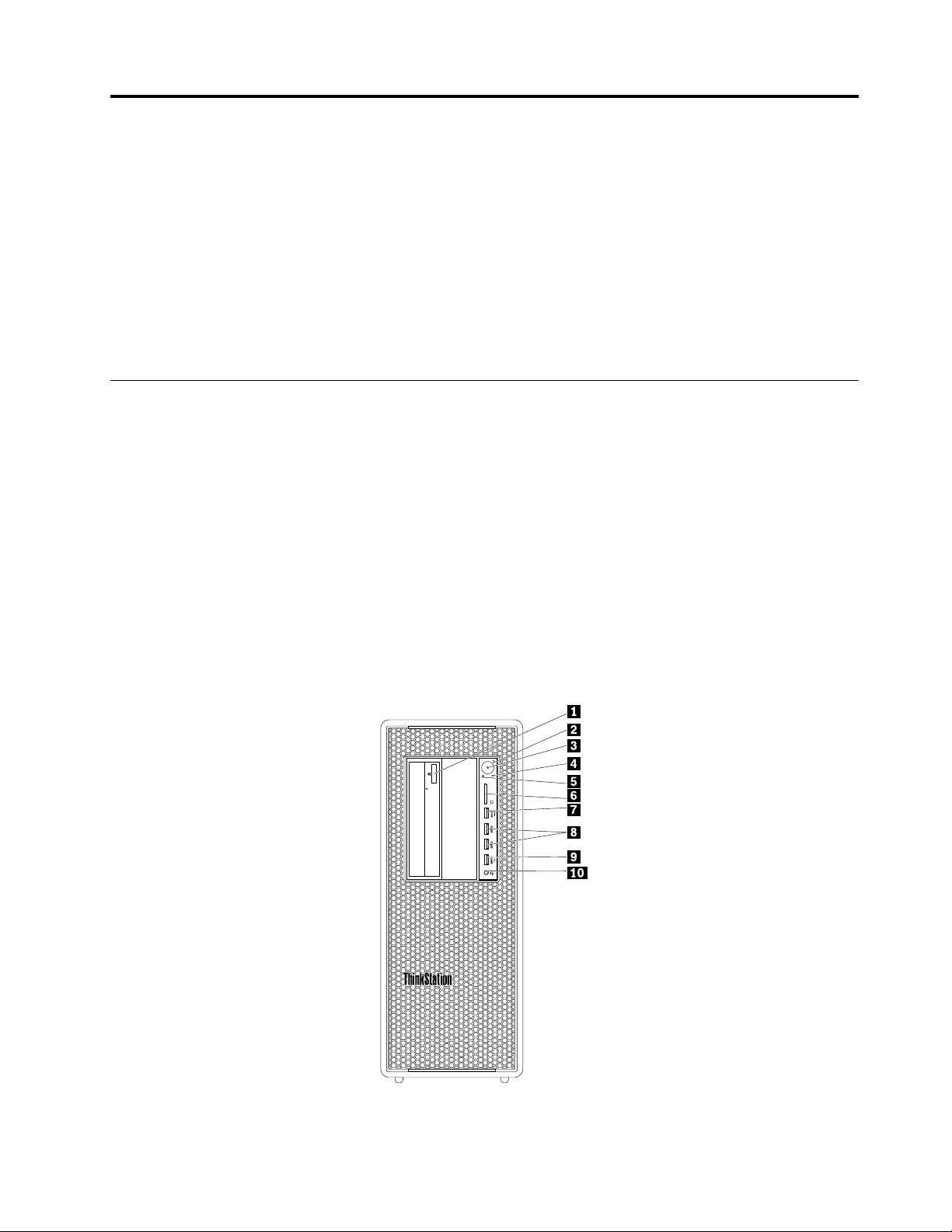
Luku 1. Tuotteen yleiskuvaus
Tässä luvussa annetaan seuraavat tiedot:
• Liitäntöjen sijainti
• Osien sijainti
• Emolevyn osien sijainti
• Sisäisten asemien sijainti
• Tietokoneen ominaisuudet ja toiminnot
• Lenovon toimittamat ohjelmat
Sijainnit
Tämä osio sisältää seuraavat aiheet:
• ”Tietokoneen etuosassa olevien liitäntöjen, säädinten ja merkkivalojen sijainti” sivulla 1
• ”Tietokoneen takaosassa olevien liitäntöjen sijainti” sivulla 2
• ”Osien sijainti” sivulla 4
• ”Emolevyn osien sijainti” sivulla 5
• ”Sisäisten asemien sijainti” sivulla 8
• ”Koneen tyyppi- ja mallimerkinnän sijainti” sivulla 9
Huomautus: Tietokoneesi osat saattavat poiketa hieman tässä esitetyistä kuvista.
Tietokoneen etuosassa olevien liitäntöjen, säädinten ja merkkivalojen sijainti
Kuva 1. Etuosan liitännät, säätimet ja merkkivalot
© Copyright Lenovo 2014, 2015 1
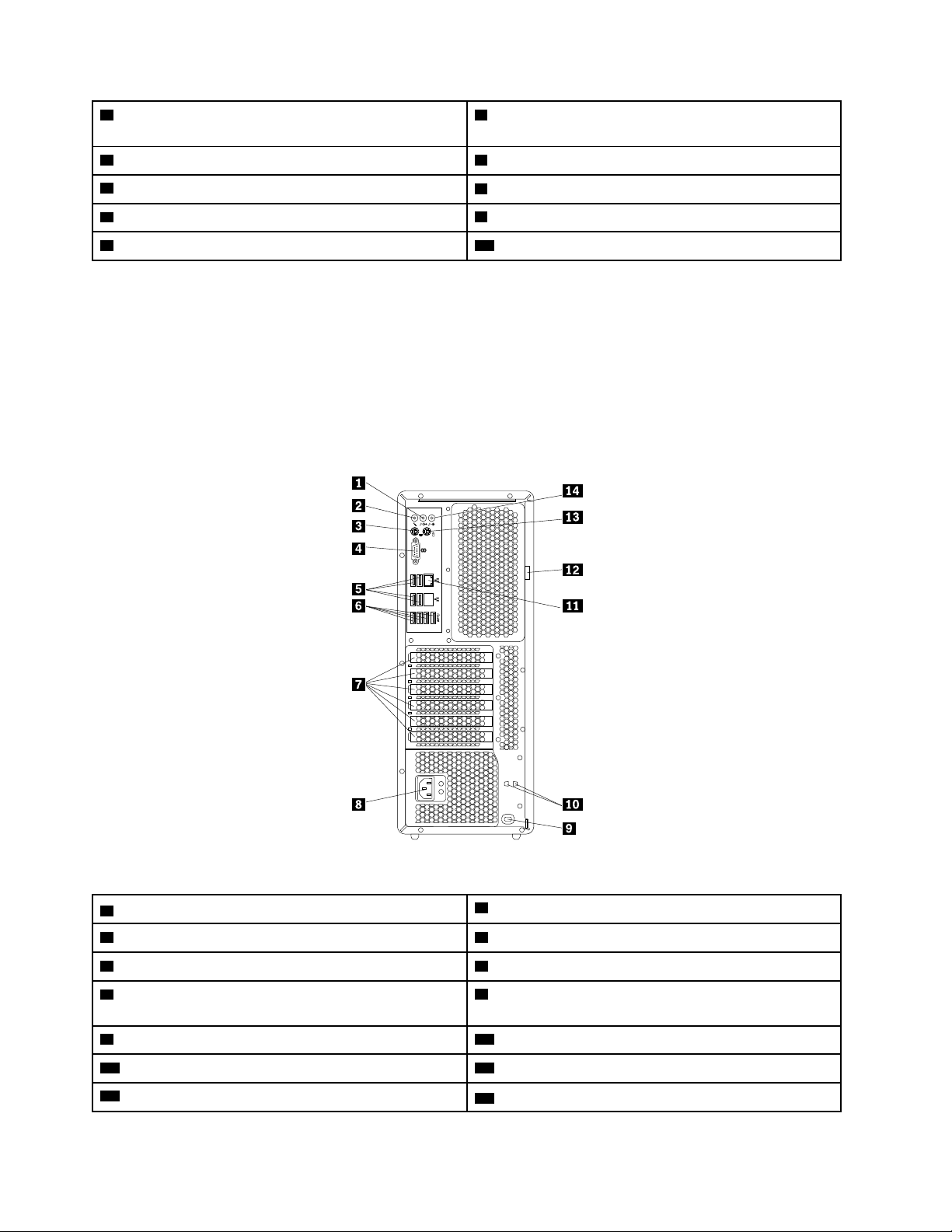
1 Optisen aseman avaus- ja sulkemispainike (joissakin
2 Virtapainike
malleissa)
3 Virran merkkivalo 4 Kiintolevyaseman toiminnan merkkivalo
5 Vianmäärityksen merkkivalo
7 USB (Universal Serial Bus) 3.0 -vianmääritysliitäntä 8 USB 3.0 -liitännät (2)
9 Always On USB 3.0 -liitäntä
6 SD (Secure Digital) -kortin lukulaitteen paikka
10 Kuulokemikrofoniliitäntä
Huomautus: Tietokoneen etuosassa olevan ThinkStation®-logokyltin asentoa voi muuttaa. Kun asetat
tietokoneen kyljelleen, voit vetää logokylttiä hieman ulos, kääntää sitä 90 ° vastapäivään ja työntää sen
takasin sisään.
Tietokoneen takaosassa olevien liitäntöjen sijainti
ThinkStation-tietokoneessa on jokin seuraavantyyppisistä takalevyistä: Joissakin tietokoneen takalevyssä
olevissa liitännöissä on värikoodi, joka auttaa selvittämään kaapeleiden kytkentäpaikat.
ThinkStation P500
Kuva 2. Takaosan liitännät
1 Ääni ulos -liitäntä
3 Personal System/2 (PS/2) -näppäimistöliitäntä 4 Sarjaportti
5 USB 2.0 -liitännät (4) 6 USB 3.0 -liitännät (4)
7 PCI-korttien paikat (käytettävissä olevat PCI-kortit
2 Mikrofoniliitäntä
8 Verkkojohdon liitäntä
vaihtelevat eri malleissa)
9 Turvalukon paikka 10 Avainten paikat
11 Ethernet-liitäntä 12 Riippulukon kiinnityslenkki
13 PS/2-hiiriliitäntä
14 Ääni sisään -liitäntä
2 ThinkStation P500 ja P700 Käyttöopas
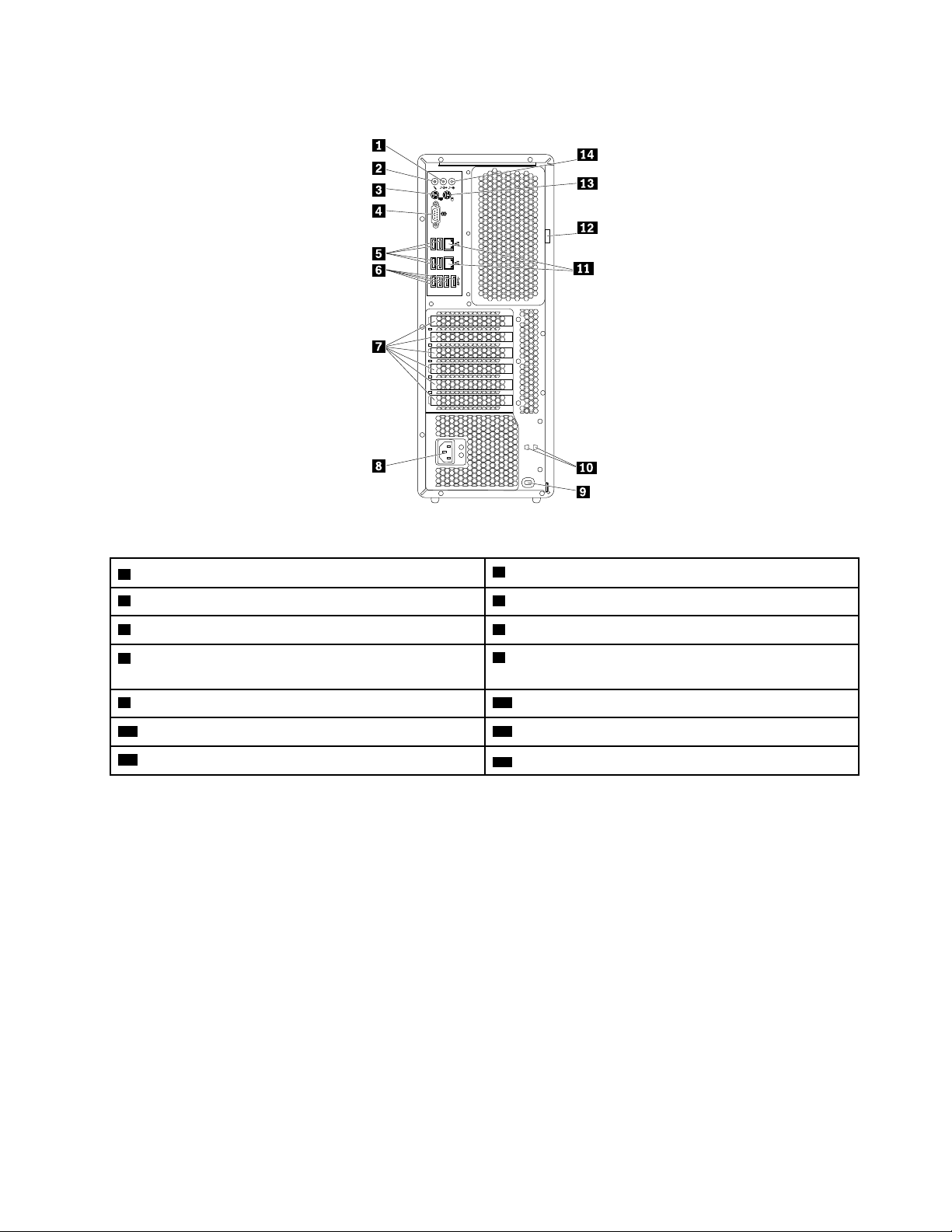
ThinkStation P700
Kuva 3. Takaosan liitännät
1 Ääni ulos -liitäntä
3 PS/2-näppäimistöliitäntä 4 Sarjaportti
5 USB 2.0 -liitännät (4) 6 USB 3.0 -liitännät (4)
7 PCI-korttien paikat (käytettävissä olevat PCI-kortit
2 Mikrofoniliitäntä
8 Verkkojohdon liitäntä
vaihtelevat eri malleissa)
9 Turvalukon paikka 10 Avainten paikat
11 Ethernet-liitännät (2)
13 PS/2-hiiriliitäntä
12 Riippulukon kiinnityslenkki
14 Ääni sisään -liitäntä
Huomautus: ThinkStation P500- ja ThinkStation P700 -tietokoneiden PCI (Peripheral Component
Interconnect) -korttien paikoissa voi olla asennettuna yksi tai useita erillisiä näytönohjainkortteja. Tietokoneen
mallin mukaan näytönohjainkortissa on seuraavia liitäntöjä:
• DVI (Digital Visual Interface) -liitäntä
• DisplayPort
• Mini DisplayPort
Linja sisään -liitäntä Tämän liitännän avulla voidaan vastaanottaa ääntä erillisistä äänilaitteista, kuten
Linja ulos -liitäntä Tämän liitännän kautta voidaan lähettää ääntä erillisiin laitteisiin, kuten
®
-liitäntä
®
-liitäntä.
Liitäntä Kuvaukset
stereolaitteista. Kun erillinen äänilaite kytketään tietokoneeseen, kaapeli kytketään
kulkemaan laitteen ääni ulos -liitännästä tietokoneen ääni sisään -liitäntään.
aktiivistereokaiuttimiin (tällaisissa kaiuttimissa on oma sisäinen vahvistin),
kuulokkeisiin, multimedianäppäimistöihin tai stereolaitteiston tai muun erillisen
äänityslaitteen ääni sisään -liitäntään.
Luku 1. Tuotteen yleiskuvaus 3
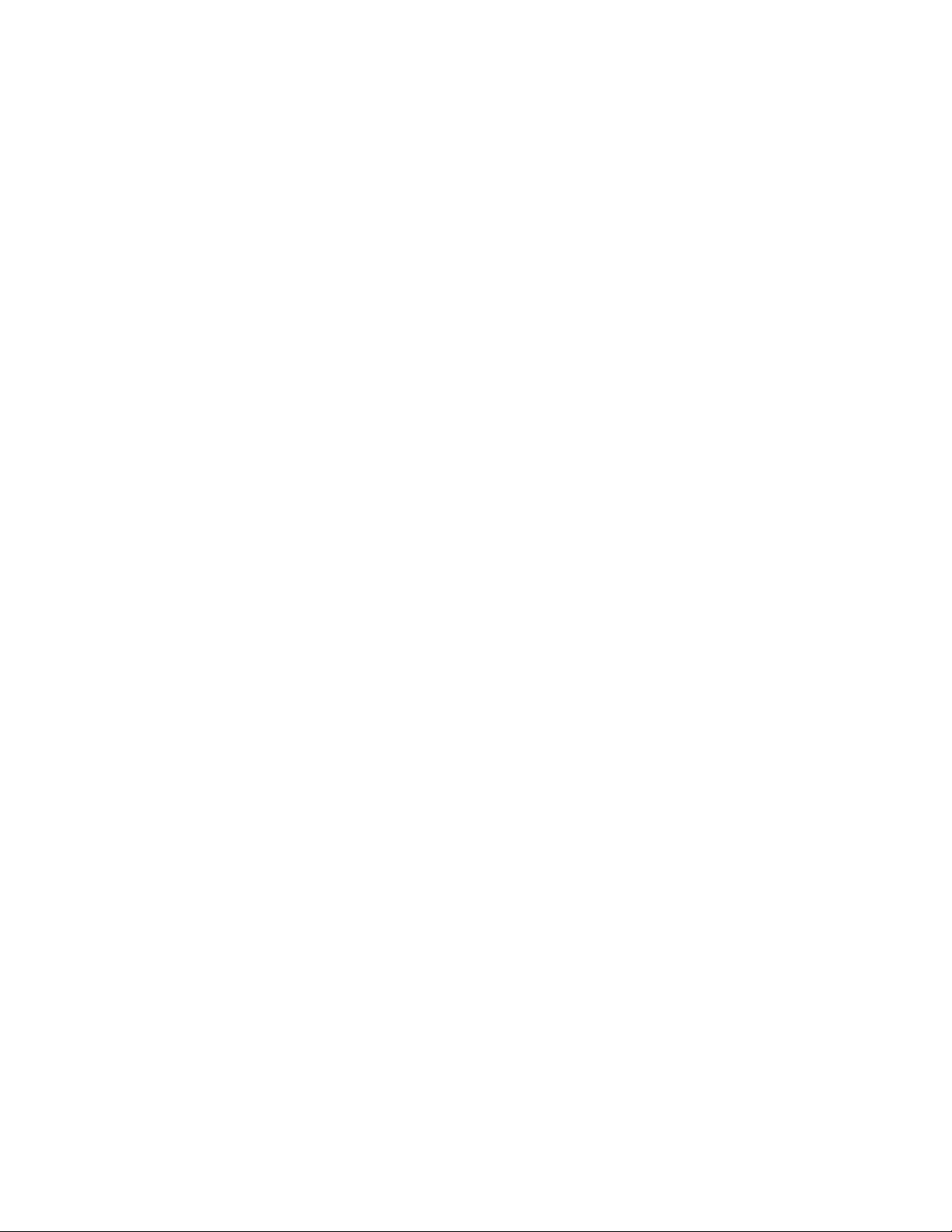
Liitäntä Kuvaukset
DisplayPort-liitäntä Tähän liitäntään voi liittää Direct Drive -näytön tai muun laitteen, joka käyttää
DisplayPort-liitäntää.
DVI-liitäntä näytölle Tähän liitäntään kytketään DVI-liitäntäinen näyttö tai jokin muu kyseistä liitäntää
käyttävä laite.
Ethernet-liitäntä
Mikrofoniliitäntä Tähän liitäntään voidaan liittää mikrofoni, jonka avulla voit äänittää ääniä tai käyttää
Mini DisplayPort -liitäntä Tähän liitäntään voi liittää Direct Drive -näytön tai muun laitteen, joka käyttää mini
PS/2-näppäimistöliitäntä
(lisävaruste)
PS/2-hiiriliitäntä (lisävaruste) Tähän liitäntään voidaan liittää hiiri tai jokin muu paikannuslaite, joka käyttää PS/2-
Sarjaliitäntä
USB 2.0 -liitäntä Tähän liitäntään voidaan liittää USB 2.0 -liitäntää käyttävä laite, kuten näppäimistö,
USB 3.0 -liitäntä Tähän liitäntään voidaan liittää USB 2.0- tai 3.0-liitäntää käyttävä laite, kuten
Tähän liitäntään voidaan liittää lähiverkon (LAN) Ethernet-kaapeli.
Huomautus: Tietokoneen käyttö FCC-luokan B (Federal Communications
Commission Class B) rajoitusten mukaisesti edellyttää luokan 5 Ethernet-kaapelia.
puheentunnistusohjelmia.
DisplayPort -liitäntää. mini DisplayPort -liitäntä on pienikokoinen versio DisplayPortliitännästä.
Tähän liitäntään voidaan liittää näppäimistö, joka käyttää PS/2-näppäimistöliitäntää.
hiiriliitäntää.
Tähän liitäntään voidaan liittää erillinen modeemi, sarjaporttia käyttävä kirjoitin tai
jokin muu 9-nastaista sarjaporttia käyttävä laite.
hiiri, skanneri, tulostin tai kämmentietokone (PDA).
näppäimistö, hiiri, skanneri, tulostin tai kämmentietokone (PDA).
Osien sijainti
Huomautuksia:
• Tietokone saattaa poiketa hieman kuvasta tietokoneen mallin mukaan.
• Tietokoneen kannen irrotusohjeet ovat kohdassa ”Tietokoneen kannen irrotus” sivulla 76.
4
ThinkStation P500 ja P700 Käyttöopas
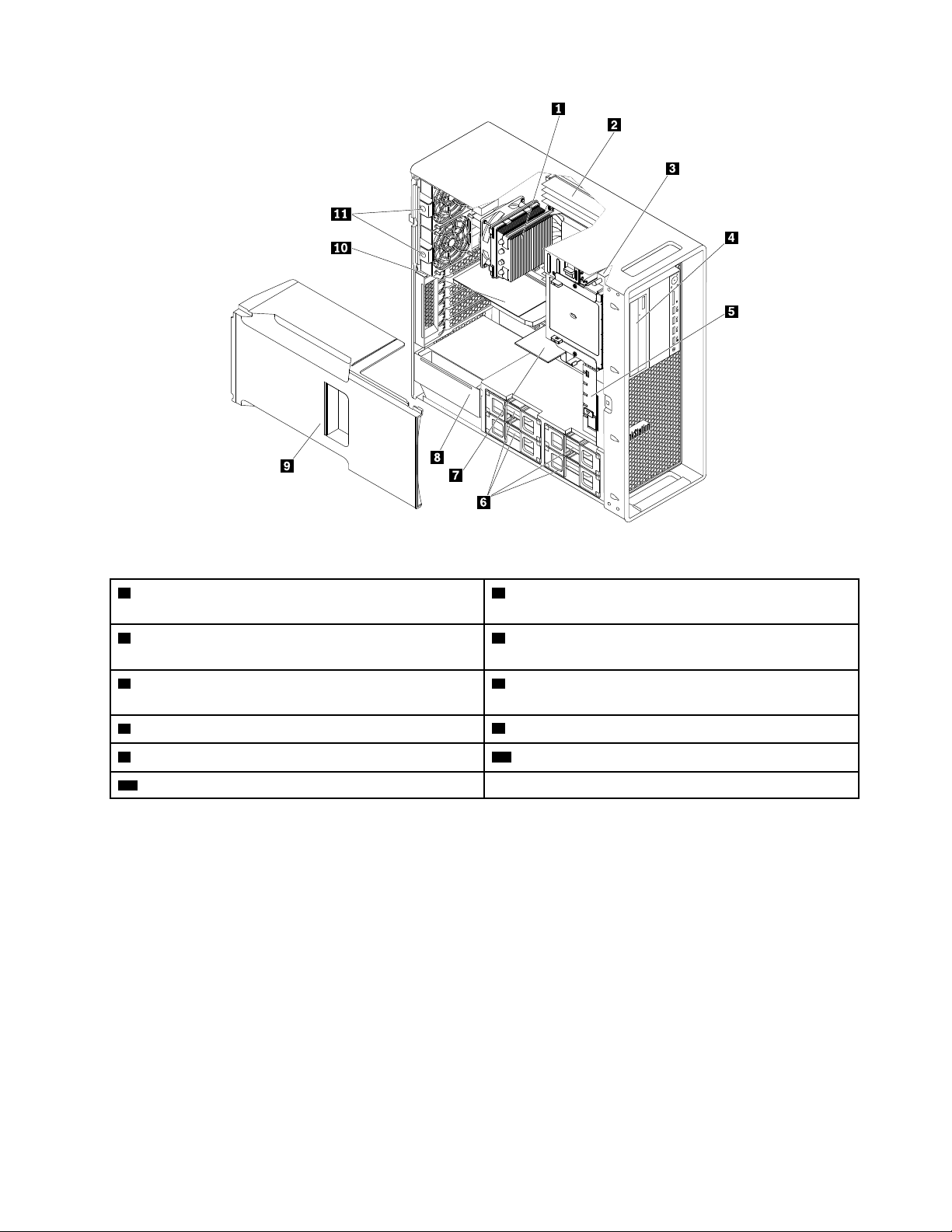
Kuva 4. Osien sijainti
1 Jäähdytyslevy-tuuletinmoduulit (määrä vaihtelee mallin
2 Muistimoduulit (määrä vaihtelee mallin mukaan)
mukaan)
3 Kannen avauksen tunnistuskytkin
4 Optinen asema, monikäyttömoduuli tai etuosan
tallennusyksikkö (vaihtelee malleittain)
5 Etuosan tuuletinmoduuli (joissakin malleissa) 6 Kiintolevyasemat, yhdistelmäasemat tai SSD-asemat
(vaihtelee malleittain)*
7 Joustava sovitin (joissakin malleissa)
9 Suorajäähdytyksen ilmavirran suuntauslevy* 10 PCI-kortti (joissakin malleissa)
11 Takaosan tuuletinmoduulit*
8 Virransyöttömoduuli
Emolevyn osien sijainti
Huomautus: Tietokoneessa on jompikumpi seuraavista emolevyistä.
ThinkStation P500
Luku 1. Tuotteen yleiskuvaus 5
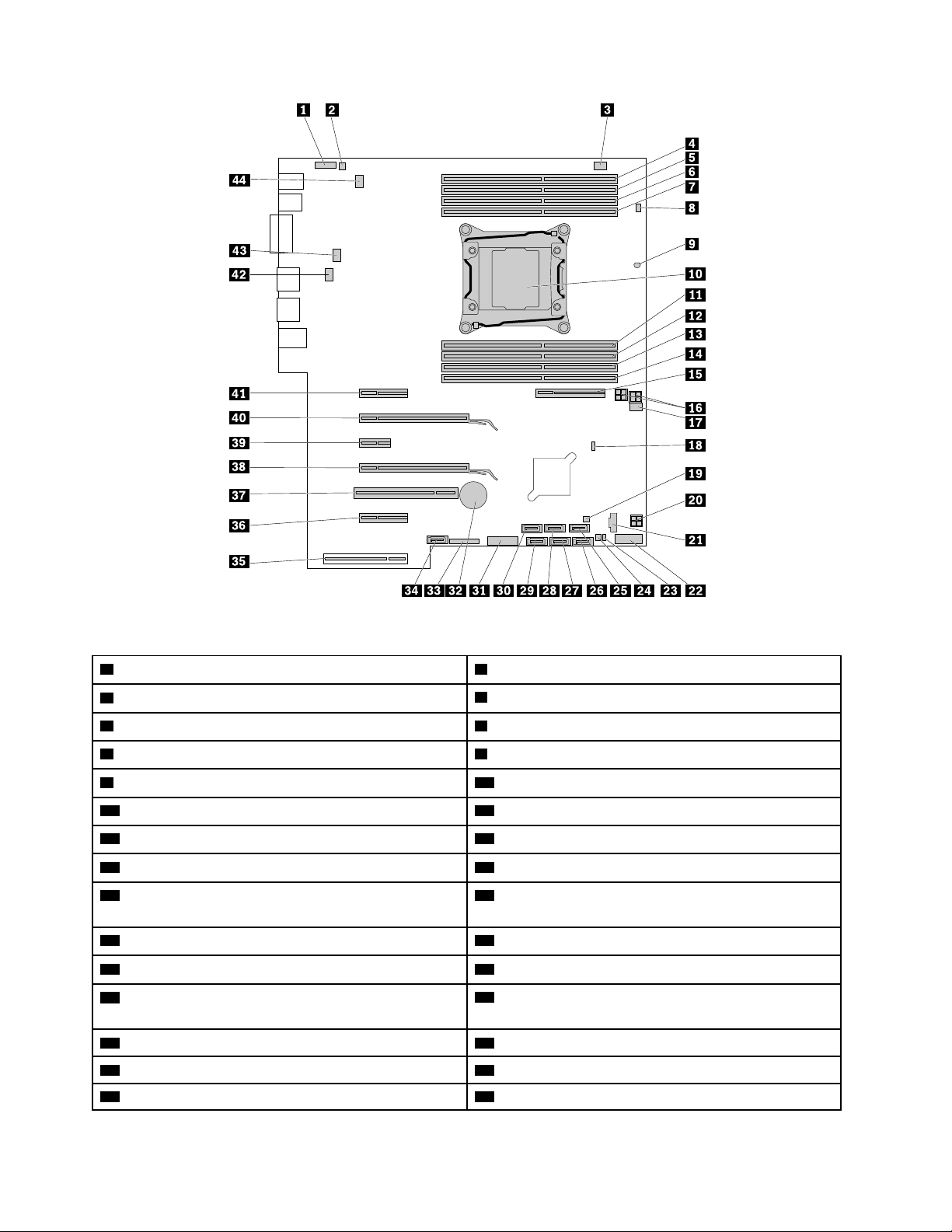
Kuva 5. Emolevyn osien sijainti
1 Etulevyn ääniliitäntä
3 Optisen aseman tuulettimen liitäntä
5 Muistipaikka 6 Muistipaikka
7 Muistipaikka 8 Kannen avauksen tunnistuskytkimen liitäntä
9 Lämpöanturi
11 Muistipaikka 12 Muistipaikka
13 Muistipaikka 14 Muistipaikka
15 Joustavan sovittimen paikka
17 Etuosan tuulettimen liitäntä
2 Sisäisen kaiuttimen liitäntä
4 Muistipaikka
10 Suoritin
16 4-nastaiset virtalähteen liitännät (2)
18 CMOS-muistin tyhjennyksen ja palautuksen
hyppyjohdin
19 Etuosan tallennusyksikön ohjausliitäntä 20 4-nastainen virtalähteen liitäntä
21 Thunderbolt-liitäntä™
23 Kiintolevyaseman toiminnan merkkivalon liitäntä
22 Etulevyn USB-liitäntä
24 Etuosan tallennusyksikön ohjausliitäntä
(käytetään vain 9364 RAID -kortin kanssa)
25 SATA 3.0 -liitäntä 26 SATA 3.0 -liitäntä
27 SATA 3.0 -liitäntä 28 SATA 3.0 -liitäntä
29 SATA 3.0 -liitäntä 30 SATA 3.0 -liitäntä
6 ThinkStation P500 ja P700 Käyttöopas
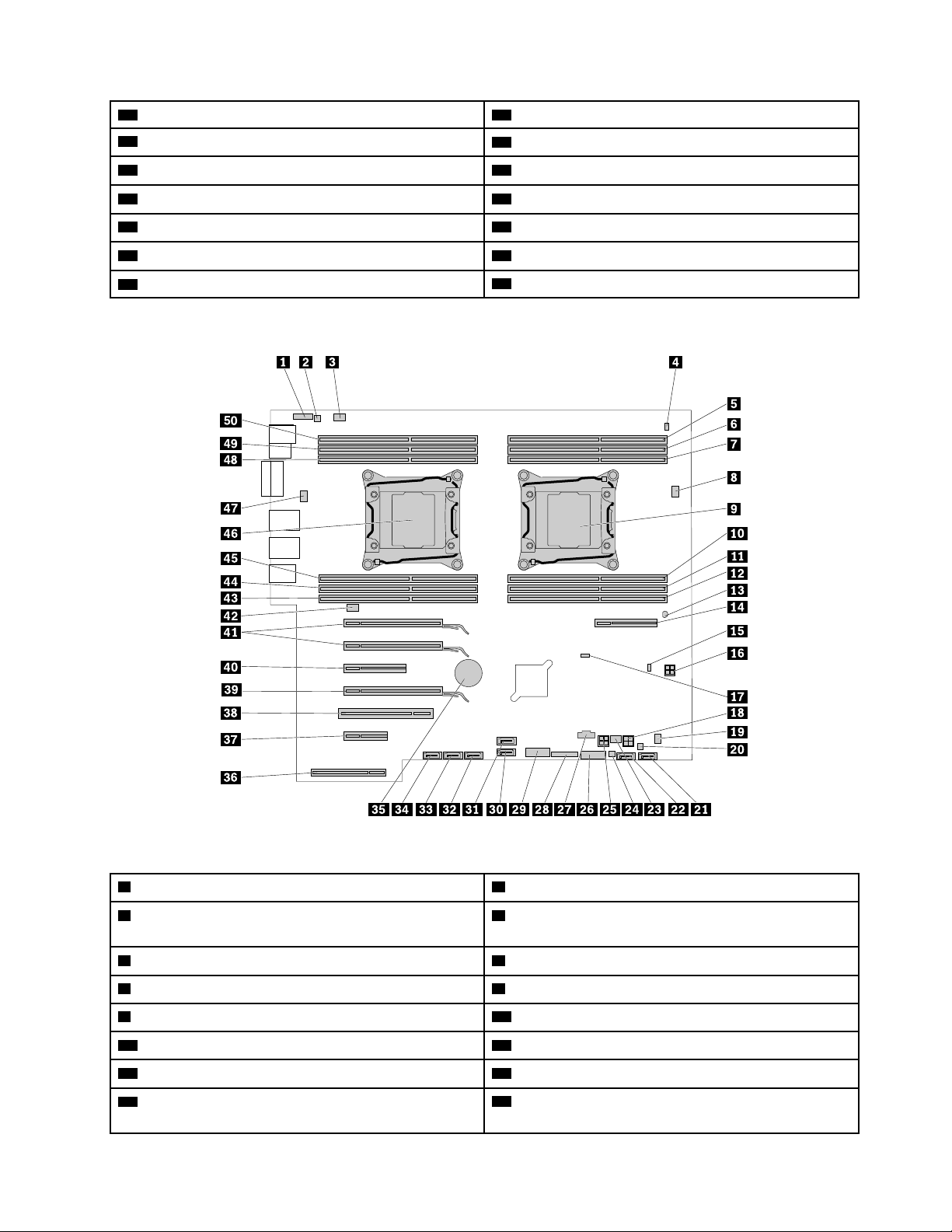
31 Muistikortin 29-in-1-lukulaitteen liitäntä 32 Paristo
33 Etulevyn liitäntä
35 Virtalähteen liitäntä
37 PCI-korttipaikka 38 PCI Express 3.0 x16 -näytönohjainkorttipaikka
39 PCI Express 2.0 x1 -paikka 40 PCI Express 3.0 x16 -näytönohjainkorttipaikka
41 PCI Express 3.0 x4 -korttipaikka
43 Suorittimen tuulettimen liitäntä
34 eSATA-liitäntä
36 PCI Express 2.0 x4 -korttipaikka
42 Takaosan tuulettimen liitäntä
44 Takaosan tuulettimen liitäntä
ThinkStation P700
Kuva 6. Emolevyn osien sijainti
1 Etulevyn ääniliitäntä
3 Takaosan tuulettimen liitäntä
2 Sisäisen kaiuttimen liitäntä
4 Kannen avauksen tunnistuskytkimen liitäntä (joissakin
malleissa)
5 Muistipaikka 6 Muistipaikka
7 Muistipaikka
9 Mikrosuoritin 1 10 Muistipaikka
11 Muistipaikka 12 Muistipaikka
13 Lämpöanturi 14 Joustavan sovittimen paikka
15 Sisäisen tallennusaseman toiminnan merkkivalon
8 Suorittimen tuulettimen liitäntä 1
16 4-nastainen virtalähteen liitäntä
liitäntä (käytetään vain 9364 RAID -kortin kanssa)
Luku 1. Tuotteen yleiskuvaus 7
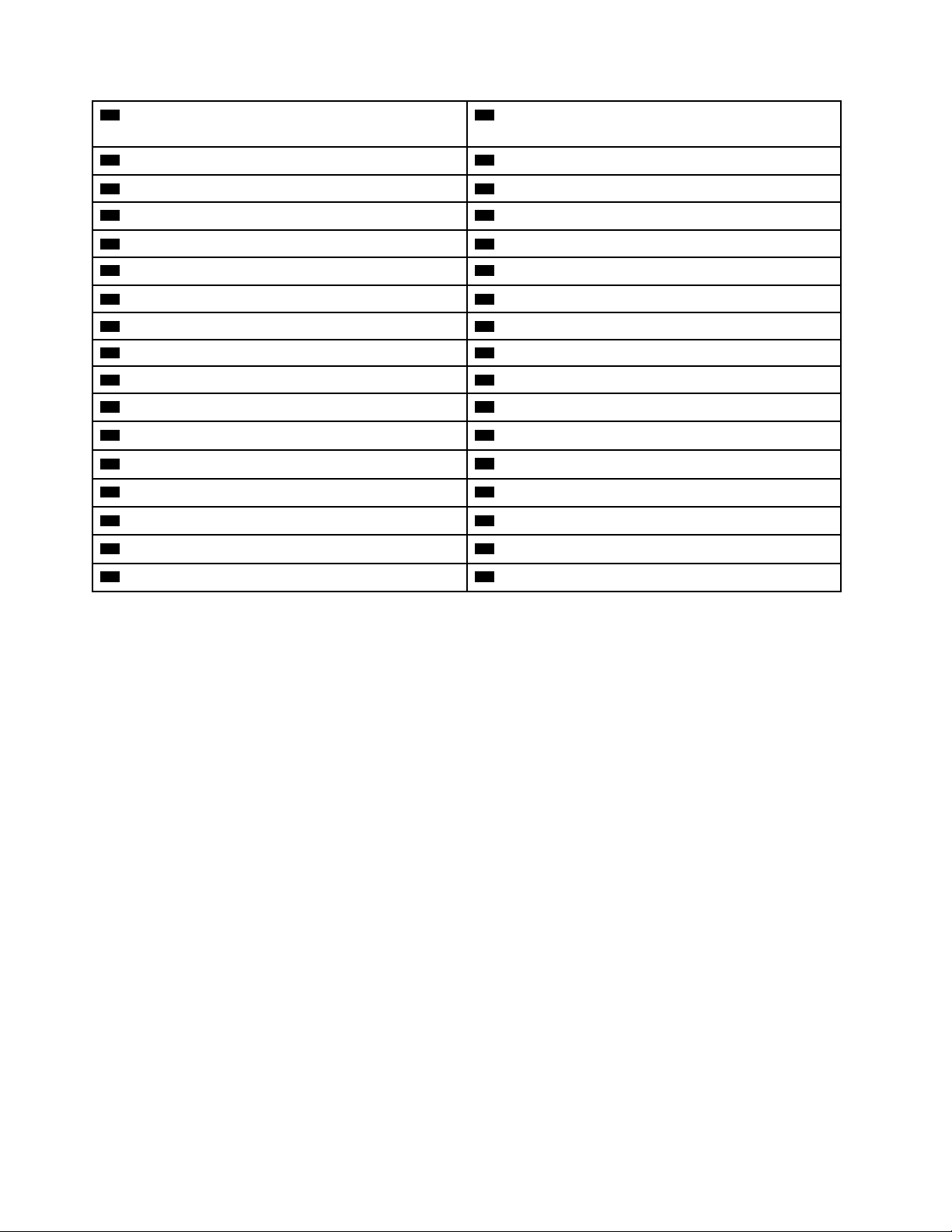
17 CMOS-muistin tyhjennyksen ja palautuksen
hyppyjohdin
18 4-nastainen virtalähteen liitäntä
19 Optisen aseman tuulettimen liitäntä
21 SATA 3.0 -liitäntä 22 SATA 3.0 -liitäntä
23 Etuosan tuulettimen liitäntä 24 Etuosan tallennusyksikön ohjausliitäntä
25 4-nastainen virtalähteen liitäntä 26 Muistikortin 29-in-1-lukulaitteen liitäntä
27 Thunderbolt-liitäntä 28 Etulevyn liitäntä
29 Etuosan USB 3.0 -liitäntä 30 SATA 3.0 -liitäntä
31 eSATA-liitäntä 32 SATA 3.0 -liitäntä
33 SATA 3.0 -liitäntä 34 SATA 3.0 -liitäntä
35 Paristo 36 Virtalähteen liitäntä
37 PCI Express 2.0 x4 -korttipaikka 38 PCI-korttipaikka
39 PCI Express 3.0 x16 -näytönohjainkorttipaikka 40 PCI Express 3.0 x8 -paikka
41 PCI Express 3.0 x16 -näytönohjainkorttipaikat (2)
43 Muistipaikka 44 Muistipaikka
45 Muistipaikka 46 Mikrosuoritin 2
47 Suorittimen tuulettimen liitäntä 2
49 Muistipaikka 50 Muistipaikka
20 Etuosan tallennusyksikön ohjausliitäntä
42 Takaosan tuulettimen liitäntä
48 Muistipaikka
Sisäisten asemien sijainti
Sisäiset asemat ovat laitteita, joihin tietokone tallentaa tietoja ja joista se lukee tietoja. Lisäämällä
tietokoneeseen asemia voit laajentaa tallennustilaa ja ottaa käyttöön muunlaisia tietokoneessa luettavia
tietovälineitä. Sisäiset asemat asennetaan asemapaikkoihin.
Jos asennat tai vaihdat sisäisen aseman, selvitä, minkä tyyppisiä ja kokoisia asemia kukin asemapaikka
tukee, ja kytke tarvittavat kaapelit oikein. Tietokoneen sisäisten asemien asennus- ja vaihto-ohjeet ovat
asianomaisissa osioissa seuraavassa kohdassa: ”Laitteiden asennus tai vaihto” sivulla 75.
Seuraavassa kuvassa näkyy asemapaikkojen sijainti.
8
ThinkStation P500 ja P700 Käyttöopas
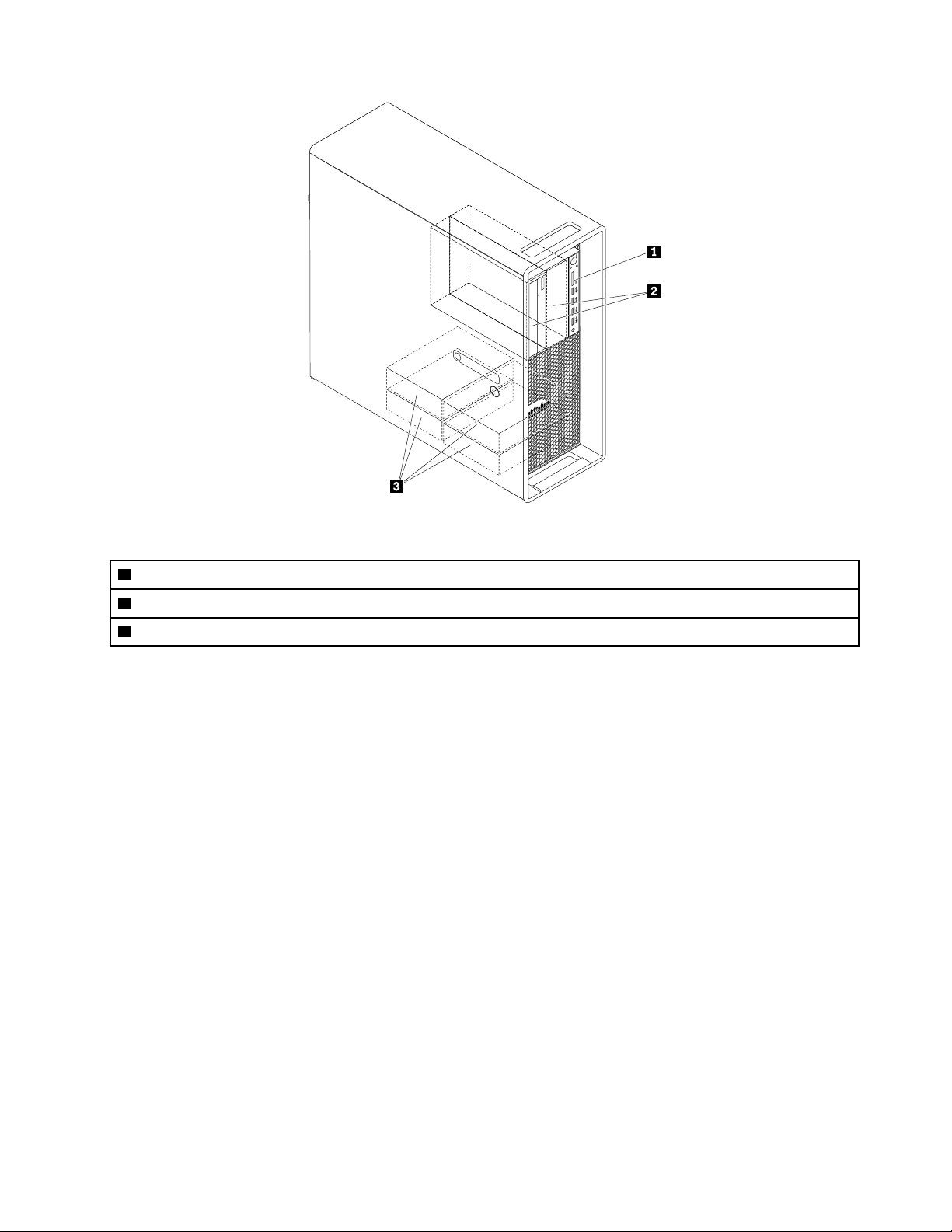
Kuva 7. Asemapaikkojen sijainti
1 Kortin lukulaite (SD-kortti)
2 Optisen aseman asemapaikat (2) (optinen asema, monikäyttömoduuli tai etuosan tallennusyksikkö)
3 Tallennusasemapaikat (4) (kiintolevyasema, yhdistelmäasema tai SSD-asema)
Koneen tyyppi- ja mallimerkinnän sijainti
Koneen tyyppi- ja mallimerkintä helpottaa tietokoneen tunnistamista. Kun otat yhteyttä Lenovon
tukipalveluun, tukihenkilöt tunnistavat tietokoneesi koneen tyyppi- ja mallitietojen perusteella. Tämän
ansiosta he voivat tarjota sinulle nopeampaa palvelua.
Koneen tyyppi- ja mallimerkintä on kiinnetty tietokoneen etuosaan kuvan osoittamalla tavalla.
Luku 1. Tuotteen yleiskuvaus 9
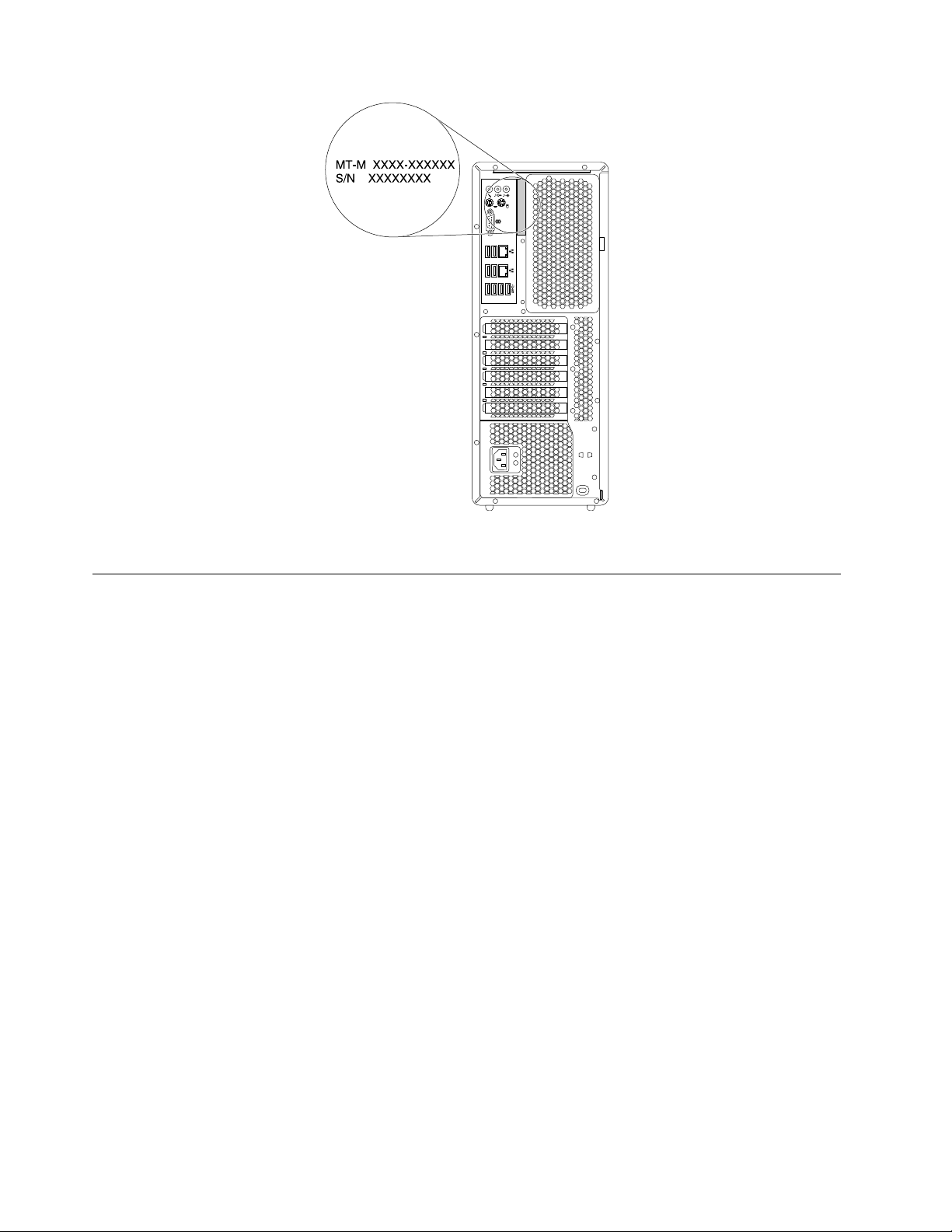
Kuva 8. Koneen tyypin ja mallin tarra
Ominaisuudet
Tässä osiossa kuvataan tietokoneen toimintoja. Tiedot koskevat useita malleja.
Suoritin
Voit tarkastella suorittimen tietoja seuraavasti:
• Kun käytössä on Microsoft Windows 7 -käyttöjärjestelmä, voit tarkistaa tiedot valitsemalla Käynnistä,
napsauttamalla Tietokone-kuvaketta hiiren kakkospainikkeella ja valitsemalla sitten Ominaisuudet.
• Kun käytössä on Microsoft Windows 8.1 -käyttöjärjestelmä, tuo oikopolut näkyviin siirtymällä työpöydälle
ja viemällä osoitin työpöydän oikeaan ylä- tai alakulmaan. Voit katsella tietoja valitsemalla Asetukset ➙
Tietokoneen tiedot.
• Microsoft Windows 10 -käyttöjärjestelmässä avaa Käynnistä-valikko napsauttamalla Käynnistä-näppäintä.
Näytä sitten tiedot valitsemalla Asetukset ➙ Järjestelmä ➙ Tietoja.
Muisti
Voit selvittää tietokoneeseen asennetun muistin määrän seuraavasti:
• Kun käytössä on Microsoft Windows 7 -käyttöjärjestelmä, voit tarkistaa tiedot valitsemalla Käynnistä,
napsauttamalla Tietokone-kuvaketta hiiren kakkospainikkeella ja valitsemalla sitten Ominaisuudet.
• Kun käytössä on Microsoft Windows 8.1 -käyttöjärjestelmä, tuo oikopolut näkyviin siirtymällä työpöydälle
ja viemällä osoitin työpöydän oikeaan ylä- tai alakulmaan. Voit katsella tietoja valitsemalla Asetukset ➙
Tietokoneen tiedot.
• Microsoft Windows 10 -käyttöjärjestelmässä avaa Käynnistä-valikko napsauttamalla Käynnistä-näppäintä.
Näytä sitten tiedot valitsemalla Asetukset ➙ Järjestelmä ➙ Tietoja.
• ThinkStation P500: enintään kahdeksan DDR4 ECC UDIMM-, DDR4 ECC RDIMM- tai DDR4 ECC
LRDIMM -muistimoduulia.
10
ThinkStation P500 ja P700 Käyttöopas
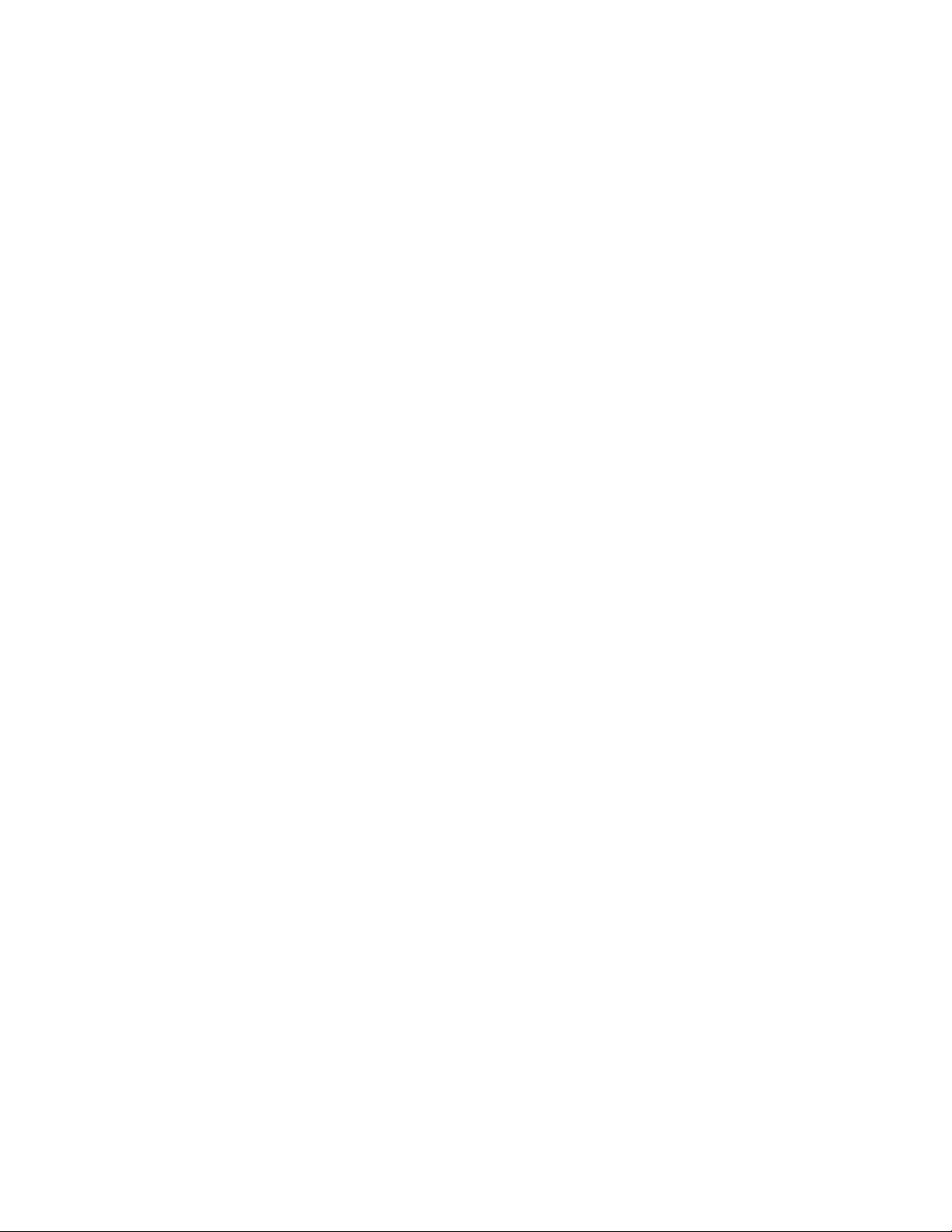
• ThinkStation P700: enintään 12 DDR4 ECC UDIMM-, DDR4 ECC RDIMM- tai DDR4 ECC LRDIMM
-muistimoduulia.
Lisätietoja on kohdassa ”Muistimoduulin asennus ja vaihto” sivulla 131.
Sisäiset asemat
• Kortinlukija
• Kiintolevyasema
• Yhdistelmäasema (saatavana joissakin malleissa)
• Optinen asema (saatavana joissakin malleissa)
• SSD-asema (saatavana joissakin malleissa).
Näyttöominaisuudet
• PCI Express x16 -korttipaikat emolevyssä erilliselle näytönohjainkortille
• videoliitännät erillisessä näytönohjainkortissa:
– DVI-liitäntä (saatavana joissakin malleissa)
– DisplayPort-liitäntä (saatavana joissakin malleissa)
– Mini DisplayPort -liitäntä (saatavana joissakin malleissa)
Ääniominaisuudet
• Sisäinen ääniohjain tukee seuraavia tietokoneen liitäntöjä ja laitteita:
– Linja sisään -liitäntä
– Linja ulos -liitäntä
– Kuulokemikrofoniliitäntä
– Sisäinen kaiutin
– Mikrofoniliitännät
Siirräntäominaisuudet
• 100/1000 Mb/s -Ethernet-liitäntä
• 9-nastainen sarjaliitäntä
• Ääniliitännät (ääni sisään, ääni ulos, mikrofoni ja kuulokkeet)
• Näyttöliitäntä (DisplayPort-, DVI- ja Mini DisplayPort -liitäntä) (vaihtelee näytönohjainkortin mukaan)
• PS/2-näppäimistöliitäntä
• PS/2-hiiriliitäntä
• USB-liitännät
Lisätietoja on kohdassa ”Tietokoneen etuosassa olevien liitäntöjen, säädinten ja merkkivalojen sijainti” sivulla
1 ja kohdassa ”Tietokoneen takaosassa olevien liitäntöjen sijainti” sivulla 2.
Laajennusominaisuudet
• Kortin lukulaitteen paikka
• kiintolevyasemapaikat
• Joustavan sovittimen paikka
• Muistipaikat
• Asemapaikat optisille asemille
Luku 1. Tuotteen yleiskuvaus 11
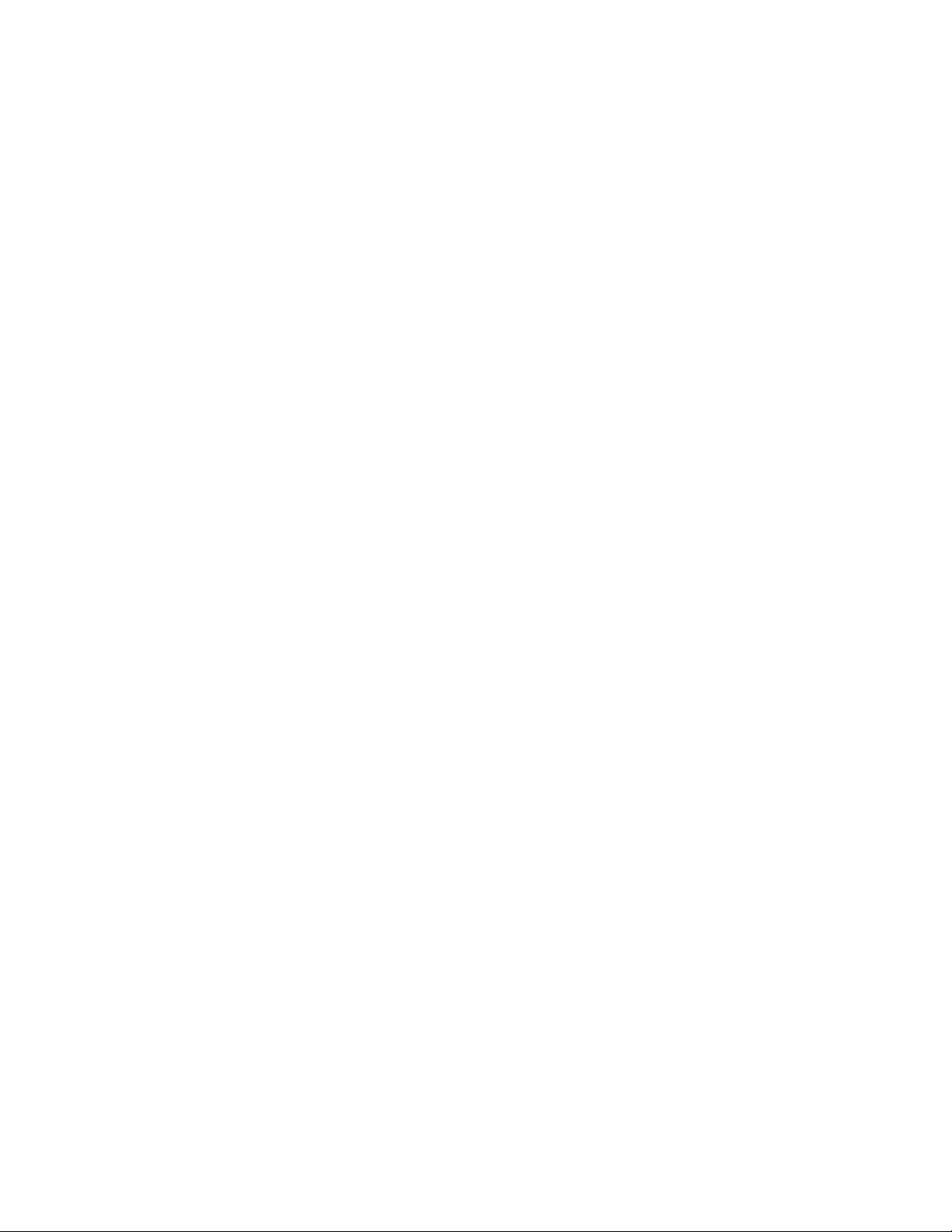
• PCI-korttipaikka
• PCI Express x1 -korttipaikka (vain ThinkStation P500 -mallissa)
• PCI Express x4 -korttipaikat
• PCI Express x8 -korttipaikat
• PCI Express x16 -näytönohjainkorttipaikat
Lisätietoja on kohdassa ”Sisäisten asemien sijainti” sivulla 8 ja kohdassa ”Emolevyn osien sijainti” sivulla 5.
Virtalähde
Tietokoneessa on jokin seuraavista virtalähteistä:
• Automaattisesti jännitteen valitseva virtalähde, jonka teho on 490 wattia
• Automaattisesti jännitteen valitseva virtalähde, jonka teho on 650 wattia
• Automaattisesti jännitteen valitseva virtalähde, jonka teho on 850 wattia
Järjestelmänhallintaominaisuudet
• Laitteiston automaattisten käynnistystestien (POST) tulosten tallennus
• Desktop Management Interface (DMI) -liittymä
Desktop Management Interface -liittymän kautta käyttäjät voivat tarkistaa tietokoneeseen liittyviä tietoja,
kuten suorittimen tyypin, asennuspäivämäärän, liitetyt tulostimet ja muut oheislaitteet, virtalähteet ja
ylläpitohistorian.
• ErP LPS -vaatimustenmukaisuustila
ErP (energy-related products) -määräyksen LPS (lowest power state) -vaatimustenmukaisuustila vähentää
sähkönkulutusta, kun tietokone on lepotilassa tai poissa käytöstä. Lisätietoja on kohdassa ”ErP LPS
-vaatimustenmukaisuustilan käyttöönotto” sivulla 38.
• Intel
®
Standard Manageability (ISM)
Intel Standard Manageability on laitteisto- ja laiteohjelmistotekniikka, joka parantaa tietokoneiden
hallintaominaisuuksia ja nopeuttaa yritysten tietokonelaitteistojen valvontaa, ylläpitoa, päivitystä ja
huoltoa.
• Intel Active Management Technology (AMT)
Intel Active Management Technology on laitteisto- ja laiteohjelmistotekniikka, joka parantaa tietokoneiden
hallintaominaisuuksia ja nopeuttaa yritysten tietokonelaitteistojen valvontaa, ylläpitoa, päivitystä ja
huoltoa.
• Intel Rapid Storage Technology enterprise (RSTe)
Intel RSTe on laiteohjain, joka parantaa kiintolevyasemien suorituskykyä tukemalla tiettyjen Intel-
piirisarjallisten emolevyjen SATA- tai SAS RAID 0, 1, 5 ja 10 -ryhmiä.
• PXE (Preboot Execution Environment) -ympäristö
Preboot Execution Environment -ympäristö mahdollistaa tietokoneiden käynnistämisen verkkoliittymän
avulla ilman tallennuslaitteita (kuten kiintolevyasemaa) tai asennettuja käyttöjärjestelmiä.
• Järjestelmänhallinta-BIOS (SM BIOS) ja järjestelmänhallintaohjelmat
Järjestelmänhallinnan BIOS-ohjain määrittää tietorakenteita ja käyttötapoja BIOSissa, jonka avulla käyttäjä
tai sovellus voi tallentaa ja noutaa tietokonekohtaisia tietoja.
• Wake on LAN
Lähiverkkokäynnistys (Wake on LAN, WOL) on Ethernet-tietokoneverkon standardi, joka mahdollistaa
tietokoneen käynnistämisen tai palauttamisen lepotilasta verkkoviestin avulla. Viestin lähettää yleensä
toisen samassa lähiverkossa olevan tietokoneen ohjelma.
• WMI (Windows Management Instrumentation) -palvelu
12
ThinkStation P500 ja P700 Käyttöopas
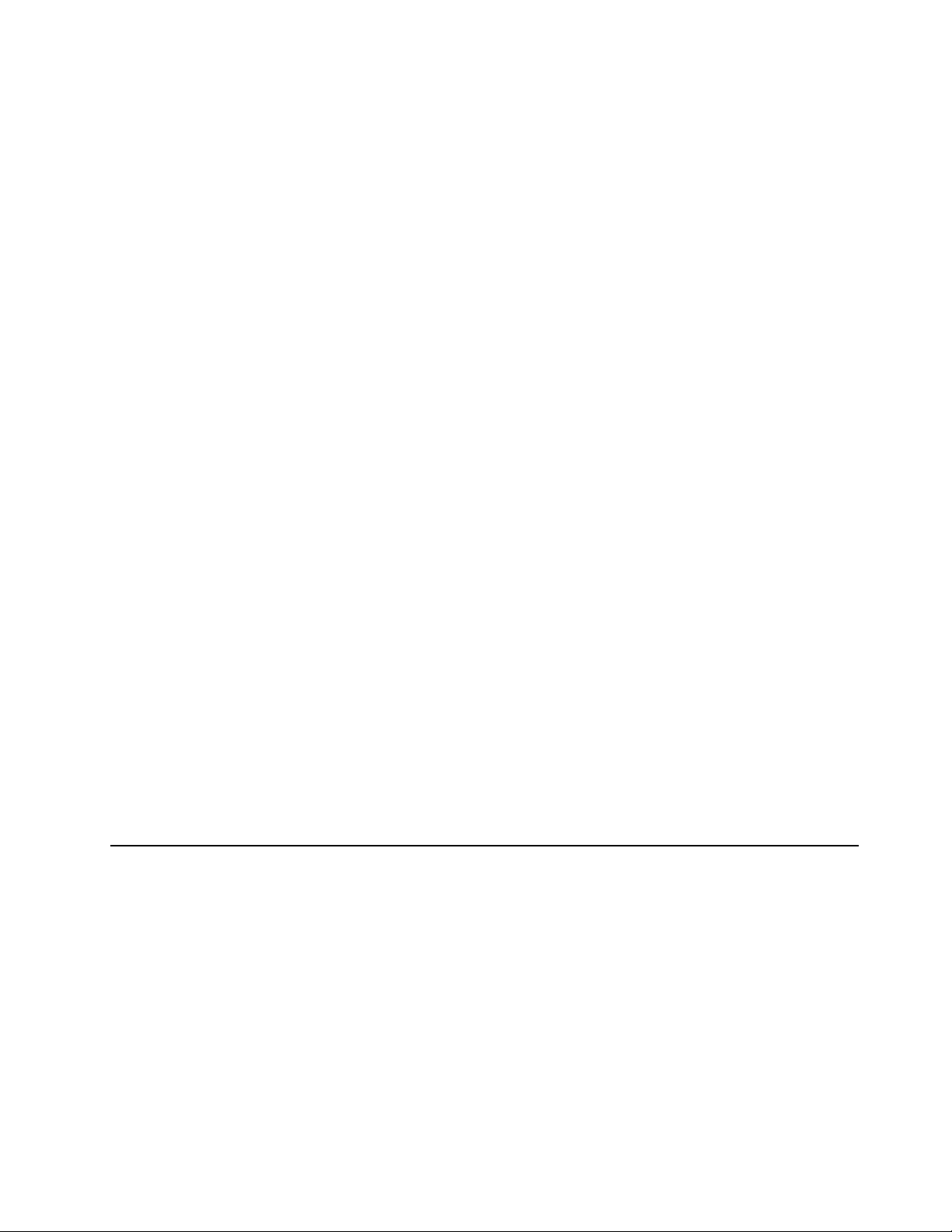
Windows Management Instrumentation -palvelu sisältää ohjainlaajennuksia Windows Driver Model
-ohjaimelle. Palvelun avulla käytössä olevat komponentit voivat välittää hallintatietoja - ja ilmoituksia
ohjaimille ja ohjaimilta järjestelmälle.
Suojausominaisuudet
• Laitteen käyttöönotto ja käytöstä poisto
• Yksittäisten USB-liitäntöjen käyttöönotto tai käytöstä poisto
• Computrace Agent -ohjelmisto upotettuna laiteohjelmistoon
• Kannen avauksen tunnistuskytkin
• Sormenjälkitunnistimen sisältävä näppäimistö (joissakin malleissa)
• Power-On Password (POP), Administrator Password ja Hard Disk Password, joiden avulla estetään
tietokoneen luvaton käyttö
• Käynnistysjärjestyksen hallinta
• Käynnistys ilman näppäimistöä tai hiirtä
• Valmius Kensington-vaijerilukon tai vastaavan lukon käytölle
• Valmius riippulukon käytölle
• TPM (Trusted Platform Module) -moduuli
Lisätietoja on kohdassa Luku 4 ”Suojaus” sivulla 31.
Esiasennettu käyttöjärjestelmä
Tietokoneeseen on esiasennettu jompikumpi seuraavista käyttöjärjestelmistä:
• Windows 7
• Windows 8.1
• Windows 10
Käyttöjärjestelmät (sertifioitu tai yhteensopivuus testattu) (vaihtelee mallin tyypin mukaan)
Tässä lueteltujen käyttöjärjestelmien yhteensopivuuden varmennus tai testaus on ollut meneillään tämän
julkaisun valmistumishetkellä. Lenovo saattaa tämän julkaisun valmistumisen jälkeen todeta myös muiden
käyttöjärjestelmien olevan yhteensopivia tietokoneen kanssa. Tämä luettelo voi muuttua ilman
ennakkoilmoitusta. Tutustumalla käyttöjärjestelmän valmistajan Web-sivustoon voit selvittää, onko
käyttöjärjestelmän yhteensopivuus varmennettu tai testattu.
• Linux
®
Tekniset tiedot
Tässä jaksossa kuvataan tietokoneen fyysisiä ominaisuuksia.
Luku 1. Tuotteen yleiskuvaus 13
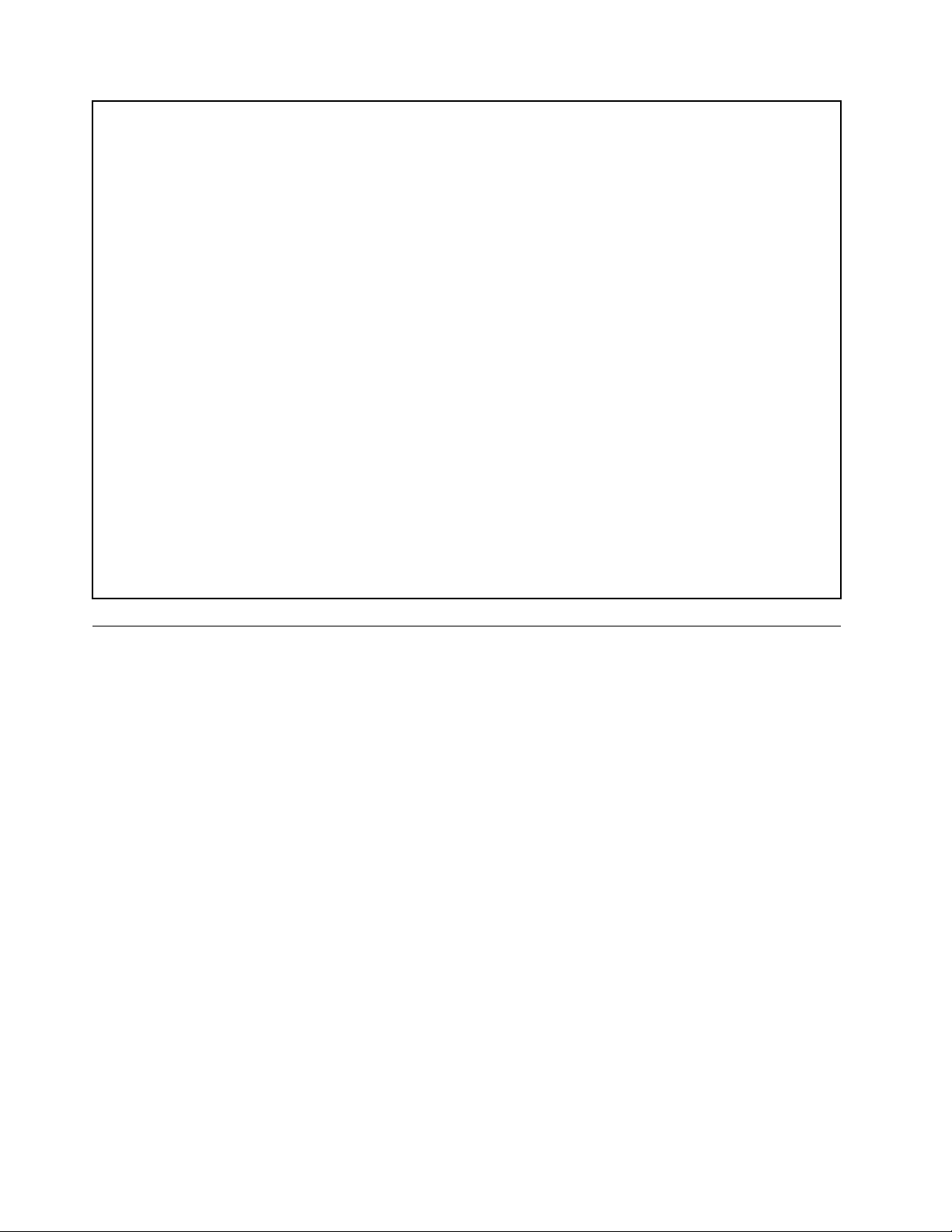
Mitat
Leveys: 175 mm
Korkeus: 446 mm
Syvyys: 485 mm
Paino
Enimmäiskokoonpano (toimitettaessa): 24 kg
Ympäristö
• Ilman lämpötila:
Käytössä: 10–35 °C
Säilytys alkuperäisessä pakkauksessa: -40–60 °C
Säilytys ilman pakkausta: -10–60 °C
• Ilmankosteus:
Käytössä: 20–80 % (ei tiivistyvä)
Säilytys: 20–90 % (ei tiivistyvä)
• Korkeus:
Käytössä: -15,2–3 048 m
Säilytys: -15,2–10 668 m
Sähkön otto
Tulojännite: 100–240 V AC
Virran taajuus: 50–60 Hz
Lenovo-ohjelmat
Tietokoneeseen on esiasennettu Lenovo-ohjelmia, joiden avulla työskentely sujuu helposti ja turvallisesti.
Käytettävissä olevat ohjelmat saattavat vaihdella esiasennetun Windows-käyttöjärjestelmän mukaan.
Tietokoneessa olevan ohjelman käynnistäminen
Huomautus: Windows 7 -käyttöjärjestelmän tapauksessa jotkin Lenovo-ohjelmat voivat olla
asennusvalmiina, eli ne on asennettava manuaalisesti. Sen jälkeen nämä ohjelmat voidaan käynnistää ja niitä
voidaan käyttää. Jos haluat asentaa tällaisen ohjelman, avaa Lenovo ThinkVantage
tarkastele sitten ohjelmakuvakkeita valitsemalla Näytä ➙ Kuvakkeet ja tiedot. Paikanna haluamasi ohjelma
noudattamalla harmaina näkyvien kuvakkeiden alapuolella olevia ohjeita. Asenna ohjelma
kaksoisnapsauttamalla sen kuvaketta.
Voit käynnistää ohjelman tietokoneessa seuraavasti:
• Windows 7 tai Windows 10:
– Windowsin hakutoiminnon avulla:
1. Tee Windows-version mukaan jompikumpi seuraavista:
– Windows 7: Avaa Käynnistä-valikko valitsemalla Käynnistä-painike ja kirjoita ohjelman nimi
hakuruutuun.
– Windows 10: Kirjoita ohjelman nimi Käynnistä-painikkeen vieressä olevaan hakuruutuun.
2. Käynnistä haluamasi ohjelma napsauttamalla sen nimeä hakutuloksissa.
– Käynnistä-valikon tai Ohjauspaneelin avulla:
®
Tools -ohjelma ja
14
ThinkStation P500 ja P700 Käyttöopas
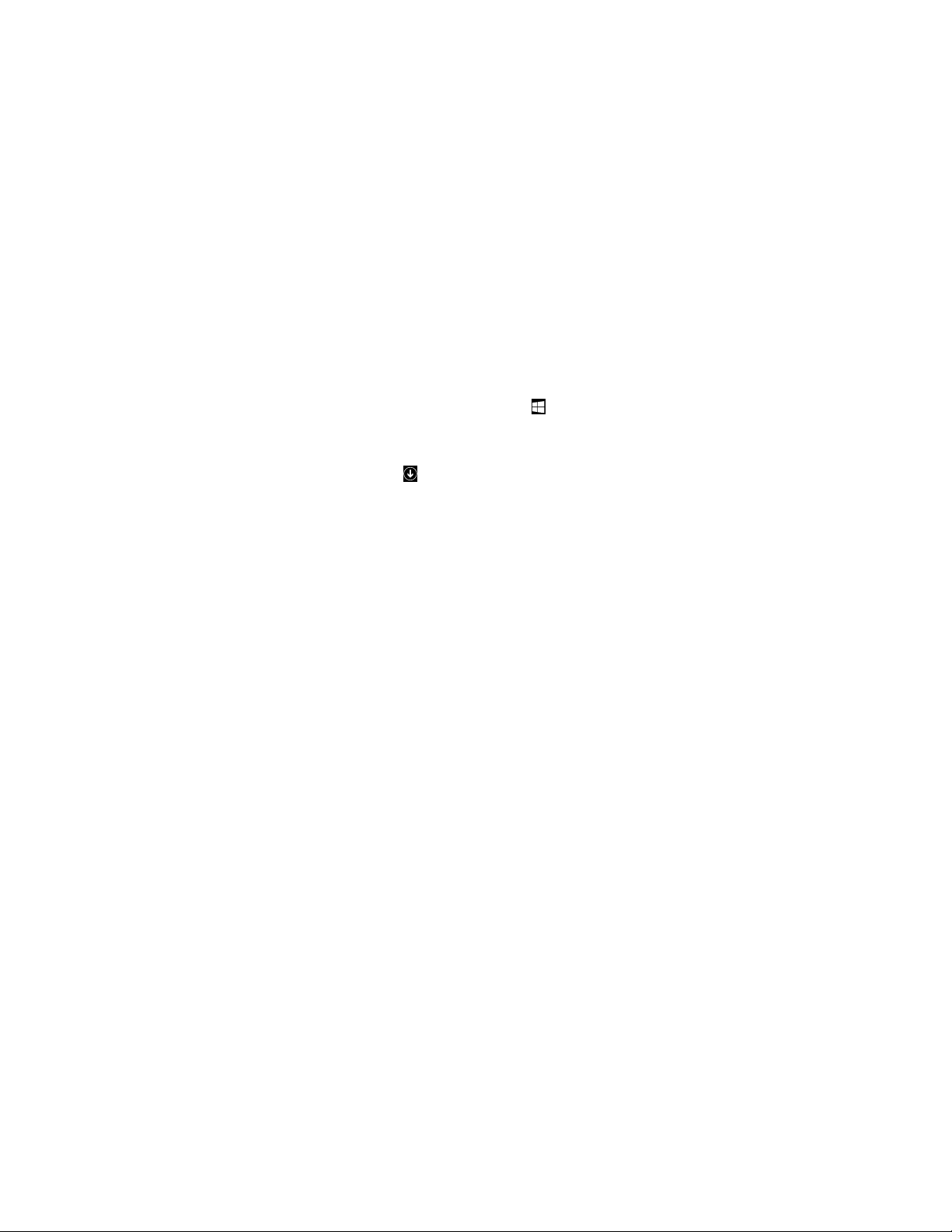
1. Avaa Käynnistä- tai aloitusvalikko napsauttamalla Käynnistä- tai Aloita-painiketta. Käynnistä sitten
haluamasi ohjelma napsauttamalla sen nimeä.
2. Jos ohjelman nimeä ei näy, tuo ohjelmaluettelo näkyviin valitsemalla Kaikki ohjelmat (Windows 7)
tai Kaikki sovellukset (Windows 10). Käynnistä haluamasi ohjelma napsauttamalla sen nimeä
luettelossa tai luettelossa olevassa kansiossa.
3. Jos ohjelman nimeä ei näy Käynnistä-valikossa, avaa ohjelma Ohjauspaneelista.
a. Tee Windows-version mukaan jompikumpi seuraavista:
– Windows 7: Valitse Käynnistä-valikosta Ohjauspaneeli.
– Windows 10: Avaa pikavalikko napsauttamalla Käynnistä-painiketta hiiren
b. Tarkastele Ohjauspaneelia Suuret kuvakkeet- tai Pienet kuvakkeet -valinnalla ja käynnistä
haluamasi ohjelma napsauttamalla sen nimeä.
• Windows 8.1:
kakkospainikkeella ja valitse sitten Ohjauspaneeli.
1. Siirry aloitusnäyttöön painamalla Windows-näppäintä
napsauttamalla sen nimeä.
2. Jos et löydä haluamaasi ohjelmaa, siirry Sovellukset-näyttöön napsauttamalla näytön vasemmassa
alakulmassa olevaa nuolikuvaketta
oikeassa yläkulmassa olevaa hakuruutua.
. Etsi haluamasi ohjelma sovellusluettelosta tai käytä näytön
. Käynnistä haluamasi ohjelma
Lenovo-ohjelmien esittely
Tässä osiossa on lyhyt kuvaus joistakin Lenovo-ohjelmista.
Huomautus: Jotkin ohjelmat eivät välttämättä ole käytettävissä kaikissa tietokonemalleissa.
• Fingerprint Manager Pro tai ThinkVantage Fingerprint Software (Windows 7 ja Windows 8.1)
Joidenkin mallien näppäimistöön yhdistetyn sormenjälkitunnistimen avulla voit tallentaa sormenjälkesi ja
liittää sen käynnistyssalasanaan, kiintolevyn salasanaan ja Windows-salasanaan. Sormenjälkitodennus
korvaa salasanojen annon ja mahdollistaa tietokoneen vaivattoman ja suojatun käytön.
Sormenjälkitunnistimen sisältävä näppäimistö toimitetaan vain tiettyjen tietokonemallien mukana, mutta
kyseisen näppäimistön voi ostaa sitä tukevaa tietokonetta varten.
• Lenovo ID (Windows 10)
Lenovo ID -ohjelma avulla voit luoda Lenovo ID -tunnuksen ja käyttää kaikkia tuettuja Lenovo-ohjelmia ja
web-portaaleja samalla kirjautumistunnuksella.
• Lenovo Device Experience tai Lenovo PC Experience (Windows 10)
Lenovo Device Experience- tai Lenovo PC Experience -ohjelman avulla voit helpottaa ja suojata
työskentelyäsi. Ohjelmaa tarjoaa helpon tavan käyttää esimerkiksi Lenovo ThinkVantage Tools- tai Lenovo
Tools -ohjelmaa, tärkeitä asetuksia ja tietokoneen tietoja sekä Lenovon tukisivustoa.
• Lenovo Companion (Windows 8.1 ja Windows 10)
Tietokoneesi parhaiden toimintojen ja ominaisuuksien tulee olla helppokäyttöisiä ja -tajuisia. Lenovo
Companion -sovelluksen ansiosta ne ovat. Lenovo Companion -ohjelman avulla voit tehdä seuraavat
toimet:
– Optimoi tietokoneesi suorituskyky, valvo tietokoneesi kuntoa ja hallitse järjestelmäpäivityksiä.
– Käytä käyttöopasta, tarkista takuun tila ja näytä tietokonettasi varten mukautetut lisävarusteet.
– Lue ohjeartikkeleja, tutustu Lenovo-foorumeihin ja pysy ajan tasalla tekniikkauutisista lukemalla
artikkeleita ja blogeja luotetuista lähteistä.
Lenovo Companion sisältää yksinomaista Lenovo-sisältöä, jonka avulla saat lisätietoja siitä, mitä voit
tehdä tietokoneellasi.
Luku 1. Tuotteen yleiskuvaus 15
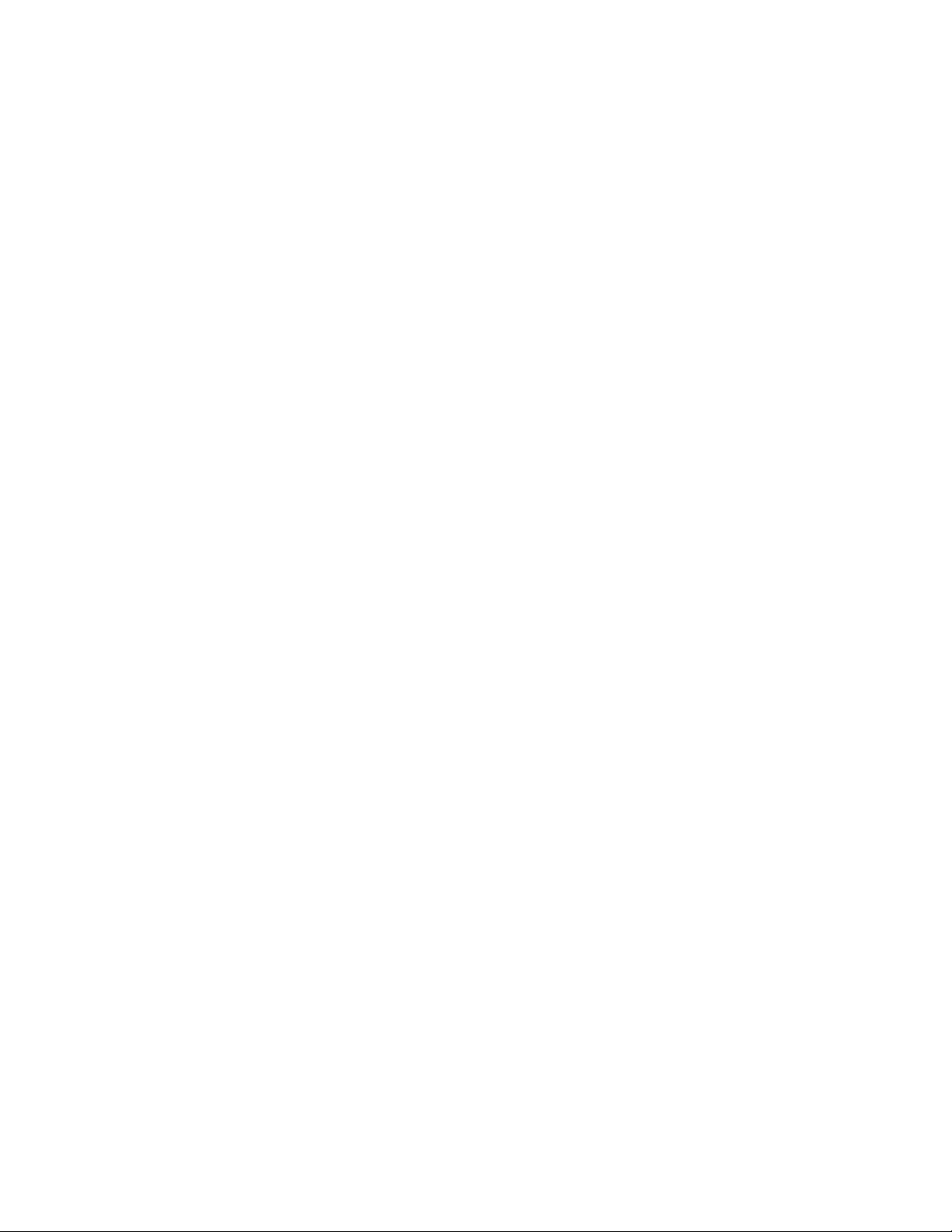
• Lenovo Solution Center (Windows 7, Windows 8.1 ja Windows 10)
Lenovo Solution Center -ohjelman avulla voit tehdä tietokoneongelmien vianmäärityksiä sekä ratkaista
ongelmia. Se yhdistää vianmääritystestit, järjestelmätietojen keräämisen, suojaustilan sekä tukitiedot ja
vinkit järjestelmän mahdollisimman tehokkaaseen käyttöön.
• Lenovo Support (Windows 8.1)
Lenovo Support -ohjelman avulla voit rekisteröidä tietokoneesi Lenovon palvelussa sekä tarkistaa
tietokoneen kunnon ja akun tilan. Ohjelman avulla voit myös ladata ja tarkastella tietokoneen
käyttöoppaita, saada tietokoneen takuutiedot sekä selata ohje- ja tukitietoja.
• Lenovo ThinkVantage Tools (Windows 7)
Lenovo ThinkVantage Tools -ohjelma sisältää työkaluja, joiden avulla tietokoneen käyttö on helppoa ja
turvallista.
• Lenovo Tools (Windows 8.1)
Lenovo Tools -ohjelman avulla löydät helposti tietolähteitä ja työkaluja, joiden avulla tietokoneen käyttö on
helppoa ja turvallista.
• Recovery Media (Windows 7)
Recovery Media -ohjelman avulla kiintolevyn sisältö voidaan palauttaa tehdasasetusten mukaiseksi.
• Rescue and Recovery (Windows 7)
Rescue and Recovery -ohjelma on helppokäyttöinen elvytys- ja pelastusratkaisu. Sen sisältämien
elvytystyökalujen avulla voidaan selvittää tietokoneongelmia, saada apua ja elvyttää järjestelmä normaaliin
toimintakuntoon silloinkin, kun Windows-käyttöjärjestelmä ei käynnisty.
• System Update (Windows 7 ja Windows 8.1)
System Update -ohjelma lataa ja asentaa tietokoneeseen ohjelmistojen päivityspaketteja ja auttaa näin
pitämään tietokoneen ohjelmistot ajan tasalla. Näihin ohjelmistojen päivityspaketteihin kuuluvat
esimerkiksi Lenovon ohjelmien ja laiteajurien päivitykset, UEFI BIOS -päivitykset sekä muiden kolmannen
osapuolen ohjelmien päivitykset.
16
ThinkStation P500 ja P700 Käyttöopas
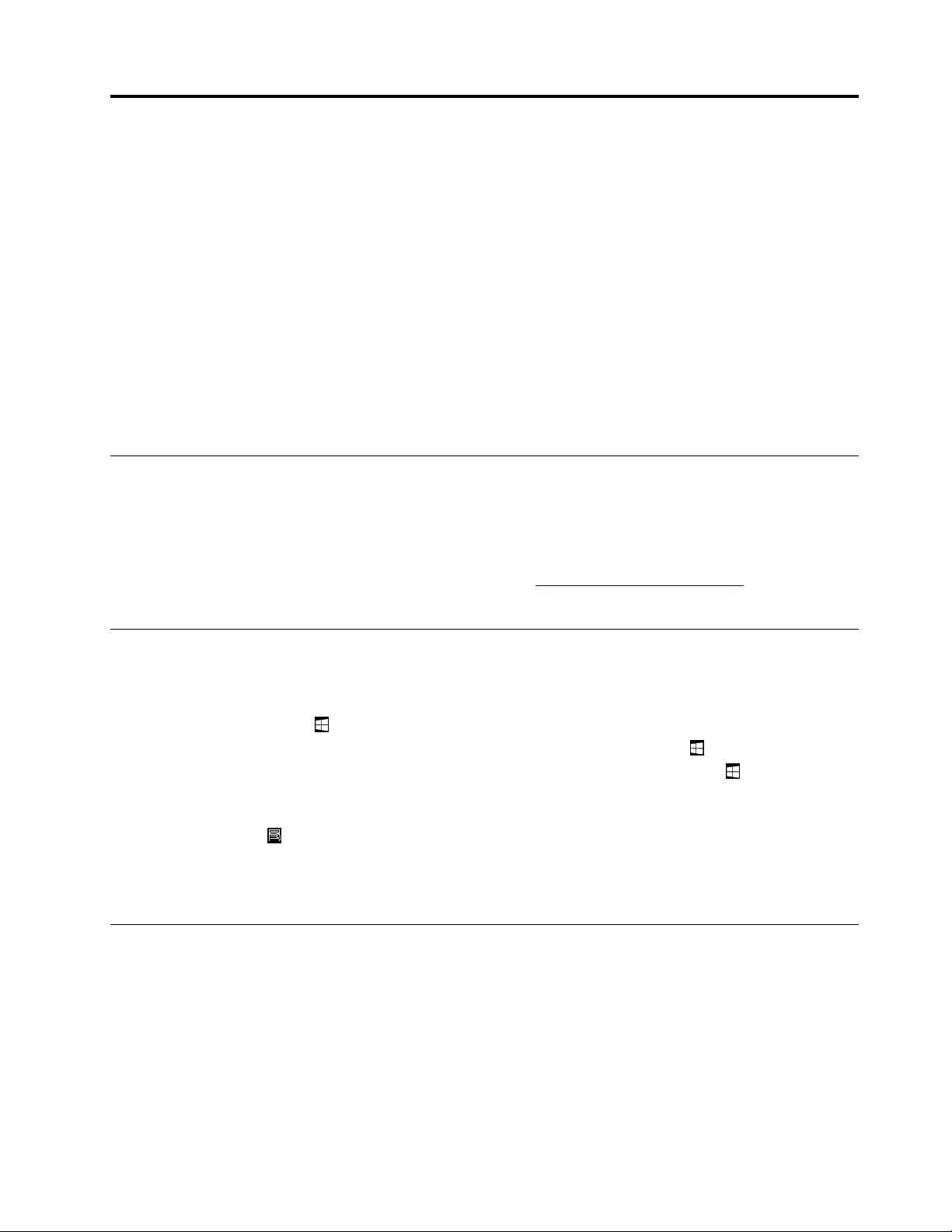
Luku 2. Tietokoneen käyttö
Tämä luku sisältää tietoja seuraavista aiheista:
• ”Tietokoneen rekisteröinti” sivulla 17
• ”Windowsin pikanäppäinten käyttö” sivulla 17
• ”Sormenjälkitodennuksen käyttö” sivulla 17
• ”Rullahiiren käyttö” sivulla 18
• ”Tietokoneen äänenvoimakkuuden säätö” sivulla 19
• ”Levyjen käyttö” sivulla 19
• ”Siirtyminen eri näyttöjen välillä Windows 8.1 -käyttöjärjestelmässä” sivulla 21
• ”Ohjauspaneelin käyttäminen Windows 8.1 -käyttöjärjestelmässä” sivulla 22
• ”Usein kysytyt kysymykset” sivulla 22
Tietokoneen rekisteröinti
Kun rekisteröit Lenovo-tietokoneesi, tietosi tallennetaan Lenovon tietokantaan. Tietojen avulla Lenovo voi
ottaa sinuun yhteyttä mahdollisissa ongelmatilanteissa ja antaa nopeaa palvelua ottaessasi yhteyttä Lenovon
tukipalveluun. Tämän lisäksi joissakin maissa rekisteröidyt käyttäjät saavat käyttöönsä lisäetuja ja -palveluja.
Voit rekisteröidä Lenovo-tietokoneesi siirtymällä osoitteeseen
noudattamalla näytön ohjeita.
http://www.lenovo.com/register ja
Windowsin pikanäppäinten käyttö
Vakionäppäimistössä ja sormenjälkitunnistinnäppäimistössä on kummassakin kolme erityispikanäppäintä,
joilla voidaan käyttää Microsoft Windows -käyttöjärjestelmän toimintoja.
• Kaksi Windows-näppäintä
puolella. Windows 7- tai Windows 10 -käyttöjärjestelmässä Windows-näppäimen
Käynnistä- tai aloitusvalikon. Windows 8.1 -käyttöjärjestelmässä Windows-näppäimen
vaihtaa käyttöön nykyisen työtilan tai aloitusnäytön. Windows-logon tyyli vaihtelee näppäimistön tyypin
mukaan.
• Pikavalikkonäppäin
painamalla saat näkyviin valittuna olevaan ohjelmaan, kuvakkeeseen tai objektiin liittyvän pikavalikon.
Huomautus: Voit valita valikon vaihtoehtoja hiirellä tai ylä- ja alanuolinäppäimillä.
sijaitsee Ctrl-näppäimen vieressä välilyöntinäppäimen oikealla puolella. Sitä
sijaitsevat Alt-näppäimen vieressä välilyöntinäppäimen kummallakin
painallus tuo näkyviin
painallus
Sormenjälkitodennuksen käyttö
Jos näppäimistössä on sormenjälkitunnistin, voit sormenjälkitodennuksen avulla korvata salasanat ja
helpottaa ja suojata tietokoneen käyttöä. Jos haluat käyttää sormenjälkitodennusta, tallenna ensin
sormenjälkesi ja liitä ne salasanoihisi (esimerkiksi käynnistyssalasanaan, kiintolevyn salasanaan ja Windowssalasanaan). Suorita nämä toiminnot sormenjälkitunnistimen ja sormenjälkiohjelman avulla.
Jos haluat käyttää sormenjälkitunnistusta, tee jompikumpi seuraavista toimista:
© Copyright Lenovo 2014, 2015 17
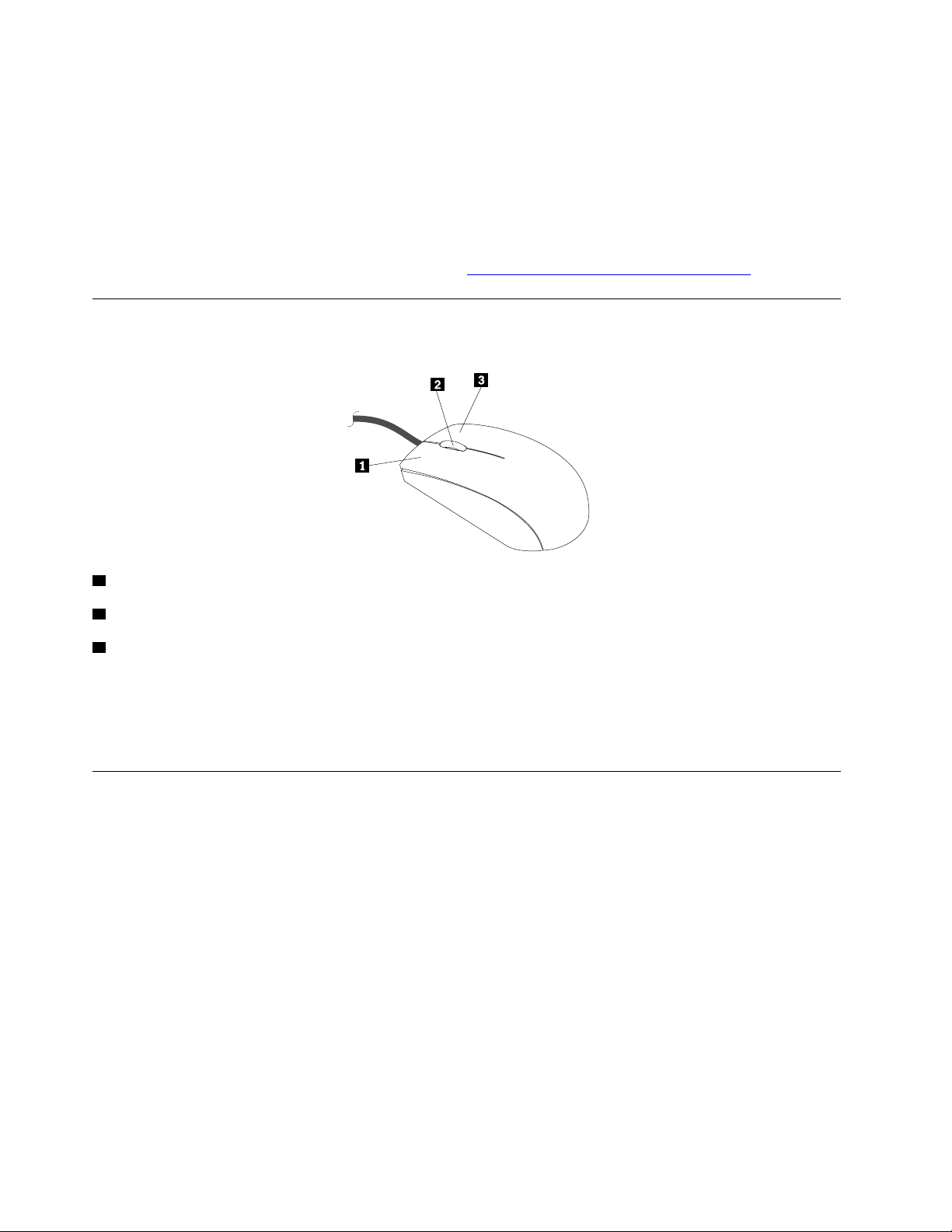
• Windows 7 tai Windows 8.1: Käytä Lenovon toimittamaa Fingerprint Manager Pro- tai ThinkVantage
Fingerprint Software -ohjelmaa. Ohjeet ohjelman avaamiseen ovat kohdassa ”Tietokoneessa olevan
ohjelman käynnistäminen” sivulla 14. Lisätietoja ohjelman käyttämisestä on ohjelman ohjeessa.
• Windows 10: Käytä Windowsiin sisältyvää sormenjälkityökalua. Avaa Käynnistä-valikko napsauttamalla
Käynnistä-painiketta ja valitse sitten Asetukset ➙ Tilit ➙ Kirjautumisasetukset. Noudata näyttöön
tulevia ohjeita.
Ohjeita sormenjälkitunnistimen käyttöön saat sormenjälkitunnistimella varustetun näppäimistön
käyttöoppaasta tai Lenovon tukisivustosta osoitteesta
http://www.lenovo.com/support/keyboards.
Rullahiiren käyttö
Rullahiiressä on seuraavat säätimet:
1 Hiiren ykköspainike: Tällä painikkeella aloitetaan ohjelma tai valitaan valikosta vaihtoehto.
2 Rulla: Rullalla ohjataan hiirellä vieritystä. Vieritys kohdistuu siihen suuntaan, johon rullaa pyöritetään.
3 Kakkospainike: Tällä painikkeella tuodaan kuvaruutuun aktiivisen ohjelman, kuvakkeen tai muun objektin
kohovalikko.
Voit vaihtaa hiiren ykkös- ja kakkospainikkeen toiminnot keskenään ja muuttaa muita oletustoimintoja hiiren
ominaisuusikkunassa. Voit avata hiiren ominaisuusikkunan siirtymällä Ohjauspaneeliin, tarkastelemalla
Ohjauspaneelia Suuret kuvakkeet- tai Pienet kuvakkeet -valinnalla ja valitsemalla sitten Hiiri.
Virranhallinta
Virranhallinta vähentää tiettyjen tietokoneen osien virrankulutusta. Näitä osia ovat virtalähde, suoritin,
kiintolevyasemat sekä jotkin näytöt.
ACPI (Advanced Configuration and Power Interface) BIOS
Koska käyttöjärjestelmä on ACPI BIOS -järjestelmä, se voi ohjata tietokoneen virranhallintatoimintoja, ja ACPI
(Advanced Configuration and Power Interface) BIOS -tilan asetus ohitetaan. Kaikki käyttöjärjestelmät eivät
tue ACPI BIOS -tilaa.
Automatic Power On -ominaisuudet
Virranhallinnan Automatic Power On -ominaisuuksien avulla voit ottaa käyttöön ja poistaa käytöstä
toimintoja, jotka kytkevät tietokoneeseen virran automaattisesti.
• Wake Up on Alarm: Voit määrittää päivämäärän ja ajan, jolloin tietokoneeseen kytketään virta
automaattisesti. Tämä voi olla joko yksittäinen tapahtuma tai päivittäinen tapahtuma.
18
ThinkStation P500 ja P700 Käyttöopas

• Wake on LAN: Jos tietokoneessa on oikein määritetty Wake on LAN -toimintoa tukeva Token Ring- tai
Ethernet LAN -sovitinkortti ja käytössä on verkon etähallintaohjelma, voit käyttää Wake on LAN -toimintoa.
Kun määrität Wake on LAN -asetukseksi Enabled, tietokone käynnistyy, kun se saa tietyn signaalin
toisesta saman lähiverkon tietokoneesta.
Voit ottaa Wake on LAN- tai Wake Up on Alarm -toiminnon käyttöön Windows 8.1 -käyttöjärjestelmässä
seuraavasti:
1. Avaa ohjauspaneeli.
2. Valitse Laitteisto ja äänet ➙ Virranhallinta-asetukset.
3. Valitse vasemmassa paneelissa Valitse virtapainikkeen toiminto.
4. Poista Sammutusasetukset-kohdassa Ota käyttöön nopea käynnistys -valintaruudun valinta.
Huomautus: Jos asetukset eivät ole käytettävissä, valitse Muuta asetuksia, jotka eivät ole
käytettävissä nyt.
5. Valitse Tallenna muutokset.
Tietokoneen äänenvoimakkuuden säätö
Voit asettaa tietokoneen äänenvoimakkuuden seuraavasti:
1. Napsauta äänenvoimakkuuskuvaketta Windowsin tehtäväpalkin ilmaisinalueella.
Huomautus: Jos äänenvoimakkuuskuvaketta ei ole Windowsin ilmaisinalueella, lisää kuvake
ilmaisinalueelle. Lisätietoja on Windowsin ohjejärjestelmässä. Lisätietoja on kohdassa ”Windowsin
ohjejärjestelmä” sivulla 147.
2. Muuta äänenvoimakkuutta, mykistä kaiutin tai poista kaiuttimen mykistin noudattamalla näytön ja
valintatekstin ohjeita.
Levyjen käyttö
Tässä osiossa on tietoja seuraavista aiheista:
• ”Optisen aseman käyttö” sivulla 19
• ”Tietolevyn käsittely ja säilytys” sivulla 20
• ”Levyn toisto ja poisto” sivulla 20
• ”Tietojen tallennus levyyn” sivulla 20
Optisen aseman käyttö
Tietokoneen mallin mukaan tietokoneessa on jokin seuraavista optisista asemista:
• CD-ROM-asema: käytetään vain CD-levyjen lukemiseen.
• DVD-ROM-asema: käytetään DVD- ja CD-levyjen lukemiseen.
• BD-ROM-asema: käytetään Blu-ray (BD)-, DVD- ja CD-levyjen lukemiseen.
• Tallentava optinen asema: käytetään levyjen lukemiseen ja kirjoittamiseen.
Noudata optisen aseman käytössä seuraavia ohjeita:
• Älä sijoita tietokonetta paikkaan, jossa se joutuu alttiiksi seuraaville asioille:
– Korkeat lämpötilat
– Suuri kosteus
Luku 2. Tietokoneen käyttö 19

– Liiallinen pöly
– Liiallinen tärinä tai äkillinen isku
– Kalteva pinta
– Suora auringonvalo
• Älä aseta asemaan muita esineitä kuin levyjä.
• Älä aseta vahingoittunutta levyä asemaan. Vääntyneet, naarmuuntuneet tai likaiset levyt voivat
vahingoittaa asemaa.
• Ennen kuin liikutat tietokonetta, poista levy asemasta.
Tietolevyn käsittely ja säilytys
Noudata näitä ohjeita, kun käsittelet tai varastoit tietolevyjä:
• Pidä levystä kiinni sen reunoista. Älä koske levyn pintaa siltä puolelta, jossa ei ole merkintöjä.
• Jos levy on pölyinen tai siinä on sormenjälkiä, puhdista levy pyyhkimällä sitä pehmeällä liinalla keskustasta
ulkoreunoja kohti. Jos levyä pyyhitään pyörivin liikkein, tietoja saattaa kadota.
• Älä kirjoita levyyn tai kiinnitä siihen mitään.
• Älä naarmuta levyä tai tee siihen merkintöjä.
• Älä säilytä levyä suorassa auringonvalossa.
• Älä käytä bentseeniä, tinnereitä tai muita puhdistusaineita levyn puhdistuksessa.
• Älä pudota levyä tai taivuta sitä.
Levyn toisto ja poisto
Voit toistaa levyä seuraavasti:
1. Kun tietokoneessa on virta kytkettynä, paina optisen aseman etuosan avaus- ja sulkemispainiketta.
Levykelkka liukuu asemasta ulos.
2. Aseta levy levykelkkaan. Joidenkin optisten asemien levykelkan keskellä on pidike levyä varten. Jos
tietokoneesi asemassa on tällainen levykelkka, tue kelkkaa alapuolelta toisella kädellä ja paina levyä
keskeltä, kunnes se napsahtaa paikalleen.
3. Sulje levykelkka painamalla levykelkan avaus- ja sulkemispainiketta uudelleen tai työntämällä
levykelkkaa varovasti sisäänpäin. Toisto-ohjelma käynnistyy automaattisesti. Saat lisätietoja levyn
toisto-ohjelman ohjeesta.
Voit poistaa levyn optisesta asemasta seuraavasti:
1. Kun tietokoneessa on virta kytkettynä, paina optisen aseman etuosan avaus- ja sulkemispainiketta.
Levykelkka liukuu asemasta ulos.
2. Poista levy varovasti levykelkasta.
3. Sulje levykelkka painamalla levykelkan avaus- ja sulkemispainiketta uudelleen tai työntämällä
levykelkkaa varovasti sisäänpäin.
Huomautus: Jos levykelkka ei liu'u ulos asemasta, kun painat avaus- ja sulkemispainiketta, katkaise
tietokoneesta virta. Työnnä sitten suoristettu paperiliitin poisto-/sulkemispainikkeen vieressä olevaan
varapoistoreikään. Käytä varapoistoa vain hätätilanteessa.
Tietojen tallennus levyyn
Jos optinen asema tukee tallentamista, voit tallentaa levylle seuraavasti:
1. Aseta tallennusta tukeva levy optiseen asemaan, joka tukee tallennusta.
20
ThinkStation P500 ja P700 Käyttöopas

2. Avaa PowerDVD Create-, PowerProducer- tai Power2Go-ohjelma. Katso kohta ”Tietokoneessa olevan
ohjelman käynnistäminen” sivulla 14.
3. Noudata näyttöön tulevia ohjeita.
Siirtyminen eri näyttöjen välillä Windows 8.1 -käyttöjärjestelmässä
Voit siirtyä Windows 8.1 -käyttöjärjestelmässä työpöydän, aloitusnäytön ja aloitusnäytöstä avattujen
sovellusten välillä seuraavilla tavoilla:
• Voit siirtyä aloitusnäytöstä viimeksi käytettyyn työtilaan (sovellus, asetukset tai työpöytä) jollakin
seuraavista tavoista:
– Paikannuslaitteen käyttö: Siirrä osoitinta näytön vasempaan alakulmaan, kunnes näkyviin tulee
Windowsin aloitusnäytön painike
– Kosketusnäytön käyttö: Sipaise näytön vasemmasta reunasta keskelle ja takaisin. Käytettävissä olevien
työtilojen kuvat tulevat näkyviin näytön vasempaan reunaan. Napauta alareunassa olevaa Windowsin
aloitusnäytön painiketta
.
. Napsauta sitten kuvaketta.
Huomautus: Windowsin aloitusnäytön painike
aktiivisena taustalla.
• Voit siirtyä työpöydältä tai mistä tahansa aloitusnäytöstä aloitetusta työtilasta aloitusnäyttöön seuraavasti:
– Paikannuslaitteen käyttö:
– Napsauta työpöydällä näytön vasemmassa alakulmassa olevaa Windowsin aloitusnäytön painiketta
.
– Jos olet jossain muussa työtilassa, siirrä osoitinta näytön vasempaan alakulmaan, kunnes näkyviin
tulee Windowsin aloitusnäytön painike
– Kosketusnäytön käyttö: Tee jompikumpi seuraavista toimista:
– Napauta työpöydällä näytön vasemmassa alakulmassa olevaa Windowsin aloitusnäytön painiketta
.
– Jos olet jossain muussa työtilassa, tee jokin seuraavista:
• Sipaise näytön vasemmasta reunasta keskelle ja sitten takaisin. Käytettävissä olevien työtilojen
kuvat tulevat näkyviin näytön vasempaan reunaan. Napauta alareunassa olevaa Windowsin
aloitusnäytön painiketta
• Tuo oikopolut näkyviin sipaisemalla työpöydällä kuvaruudun oikeasta reunasta sisäänpäin.
Napauta sitten Aloitus.
• Voit siirtyä mistä tahansa työtilasta (aloitusnäyttö, työpöytä, tietokoneen asetukset tai aloitusnäytöstä
aloitettu sovellus) toiseen aiemmin avattuun työtilaan seuraavilla tavoilla:
.
tulee näkyviin vain silloin, kun ainakin yksi työtila on
. Napsauta sitten kuvaketta.
– Voit siirtyä aiemmin käytettyyn työtilaan (sovellus, asetukset tai työpöytä) jollakin seuraavista tavoista:
– Paikannuslaitteen käyttö:
1. Tee jokin seuraavista toimista:
• Siirrä osoitin näytön vasempaan yläkulmaan ja siirrä sitten osoitinta alaspäin vasenta reunaa
pitkin.
• Siirrä osoitin näytön vasempaan alakulmaan ja siirrä sitten osoitinta ylöspäin näytön vasenta
reunaa pitkin.
Käytettävissä olevien työtilojen kuvat tulevat näkyviin näytön vasempaan reunaan.
Luku 2. Tietokoneen käyttö 21

Huomautus: Ainoastaan aktiiviset työtilat, joita olet käyttänyt nykyisen Windows-istunnon
aikana, tulevat näkyviin näytön vasempaan reunaan. Jos olet sulkenut aktiivisen työtilan, se ei
tule näkyviin näytön vasempaan reunaan.
2. Napsauta työtilan kuvaa.
– Kosketusnäytön käyttö:
• Menetelmä 1
1. Sipaise näytön vasemmasta reunasta keskelle ja sitten takaisin. Käytettävissä olevien
työtilojen kuvat tulevat näkyviin näytön vasempaan reunaan.
2. Napauta haluamaasi työtilaa.
• Menetelmä 2
1. Siirry seuraavaan käytettävissä olevaan työtilaan sipaisemalla näytön vasemmasta reunasta
keskelle.
2. Toista tätä, kunnes olet siirtynyt haluamaasi työtilaan.
– Voit siirtyä viimeksi käytettyyn työtilaan (sovellus, tietokoneen asetukset tai työpöytä) jollakin
seuraavista tavoista:
– Paikannuslaitteen käyttö: Siirrä osoitinta näytön vasempaan yläkulmaan, kunnes näkyviin tulee
Windowsin aloitusnäytön painike
– Kosketusnäytön käyttö: Sipaise näytön vasemmasta reunasta keskelle.
Tietoja Windows 8.1 -käyttöjärjestelmän muista toiminnoista saat avaamalla Ohje + vinkit -sovelluksen
aloitusnäytöstä tai Sovellukset-näytöstä sekä tutustumalla Windowsin ohjejärjestelmään. Lisätietoja on
kohdassa ”Windowsin ohjejärjestelmä” sivulla 147.
. Napsauta sitten kuvaketta.
Ohjauspaneelin käyttäminen Windows 8.1 -käyttöjärjestelmässä
Voit tarkastella ja muokata tietokoneen asetuksia ohjauspaneelin kautta Windows-käyttöjärjestelmässä. Jos
haluat käyttää ohjauspaneelia Windows 8.1 -käyttöjärjestelmä, tee yksi seuraavista toimista:
• Työpöydältä
1. Tuo oikopolut näkyviin viemällä osoitin näytön oikeaan ylä- tai alakulmaan.
2. Valitse Asetukset.
3. Valitse Ohjauspaneeli.
• Aloitusnäytöstä
1. Siirry Sovellukset-näyttöön napsauttamalla näytön vasemmassa alakulmassa olevaa alanuolta
2. Siirry näytössä oikeaan reunaan ja valitse Ohjauspaneeli Windows-järjestelmä-osiossa.
.
Usein kysytyt kysymykset
Seuraavassa on usein esitettyjä kysymyksiä sekä vastaukset niihin. Vastausten avulla voit tehostaa
tietokoneen käyttöäsi.
Lisää vastauksia usein esitettyihin kysymyksiin on osoitteessa
http://www.lenovo.com/support/faq.
Miten saan käyttöoppaan jollakin toisella kielellä?
Käyttöoppaan muunkieliset versiot ovat saatavilla seuraavassa osoitteessa:
http://www.lenovo.com/support
22 ThinkStation P500 ja P700 Käyttöopas

Mistä löydän elvytyslevyn tai USB-elvytysavaimen?
Windows-version mukaan sen mukana voidaan toimittaa joko elvytyslevy tai USB-elvytysavain. Jos näitä ei
ole toimitettu tietokoneen mukana, saat elvytyslevyn tai USB-elvytysavaimen ottamalla yhteyttä Lenovon
asiakastukikeskukseen. Lenovo-tukipuhelinnumeroiden luettelo on osoitteessa
support/phone
. Jos maasi tai alueesi tukipuhelinnumero ei ole luettelossa, ota yhteys Lenovo-jälleenmyyjään.
http://www.lenovo.com/
Mistä saan Windows-käyttöjärjestelmän käyttöön liittyviä ohjeita?
Katso kohta ”Windowsin ohjejärjestelmä” sivulla 147.
Miten voin palauttaa tietokoneen asetukset?
Tietokoneessa on ohjelma, jonka avulla voi palauttaa tietokoneen asetukset. Lisätietoja on kohdassa Luku 8
”Elvytysmenetelmiä koskevia tietoja” sivulla 67.
Kiintolevyaseman vikatilanteissa voit tilata elvytystietolevyt Lenovon asiakastukikeskuksesta. Lisätietoja
yhteydenotosta asiakastukikeskukseen on kohdassa Luku 10 ”Tietojen, tuen ja huoltopalvelujen saanti”
sivulla 147. Katso lisätietoja elvytystietolevyjen mukana toimitetuista ohjeista ennen levyjen käyttöä.
Huomautus: Elvytystietolevysarjassa saattaa olla useita levyjä. Varmista, että kaikki tarvittavat levyt ovat
käytettävissä ennen elvytyksen aloitusta. Järjestelmä saattaa elvytyksen aikana pyytää vaihtamaan
tietolevyn.
Miten voin valita, avautuuko Windows 8.1 -käyttöjärjestelmässä oletuksena työpöytä vai
aloitusnäyttö?
Windows 8.1 -käyttöjärjestelmän voi määrittää avautumaan oletuksena joko työpöydälle tai aloitusnäyttöön.
Voit määrittää oletusnäytön seuraavasti:
1. Napsauta työpöytänäkymässä näytön alareunassa olevaa tehtäväpalkkia hiiren kakkospainikkeella.
2. Valitse Ominaisuudet. Kuvaruutuun tulee ”Tehtäväpalkki ja siirtyminen” -ikkuna.
3. Paikanna Siirtyminen-välilehden Aloitusnäyttö-kohta ja tee jokin seuraavista:
• Jos haluat määrittää työpöydän oletuskäynnistysnäytöksi, valitse Kun kirjaudun sisään tai suljen
jonkin näytön kaikki sovellukset, siirry työpöytään aloitusnäytön sijaan -valintaruutu.
• Jos haluat määrittää aloitusnäytön oletuskäynnistysnäytöksi, poista Kun kirjaudun sisään tai suljen
jonkin näytön kaikki sovellukset, siirry työpöytään aloitusnäytön sijaan -valintaruudun valinta.
4. Tallenna uudet asetukset napsauttamalla OK-painiketta.
Luku 2. Tietokoneen käyttö 23

24 ThinkStation P500 ja P700 Käyttöopas

Luku 3. Sinä ja tietokoneesi
Tässä luvussa on tietoja helppokäyttötoiminnoista, käyttömukavuudesta ja tietokoneen siirtämisestä toiseen
maahan tai toiselle alueelle.
Helppokäyttötoiminnot ja käyttömukavuus
Ergonomisesti oikeiden työskentelytapojen noudattaminen tehostaa tietokoneen käyttöä ja vähentää
epämukavuutta. Järjestä työpisteesi ja sen laitteet tarpeisiisi ja työhösi sopivalla tavalla. Noudata myös
terveellisiä työtapoja, sillä ne parantavat tehokkuutta ja mukavuutta.
Seuraavissa ohjeaiheissa on tietoja työympäristön järjestelystä, tietokonelaitteiston sijoittelusta ja
terveellisistä työtavoista.
Työtilan järjestely
Jotta tietokoneen käyttö sujuisi mahdollisimman tehokkaasti, järjestä sekä käyttämäsi laitteisto että työtila
tarpeisiisi ja työtapoihisi sopivalla tavalla. Tärkeintä on löytää hyvä työskentelyasento, mutta myös valaistus,
ilmanvaihto ja pistorasioiden sijainti voivat vaikuttaa työpisteesi järjestykseen.
Käyttömukavuus
Vaikka mikään tietty työasento ei sovellu kaikille käyttäjille, tähän on koottu joitakin yleisohjeita, joiden avulla
löydät itsellesi parhaiten sopivan työskentelyasennon.
Hyvä tuoli vähentää samassa asennossa istumisen aiheuttamaa väsymystä. Tuolin selkänojan ja istuinosan
tulisi olla erikseen säädettävät, ja niiden tulisi antaa hyvä tuki istuttaessa. Istuimen etureunan on hyvä olla
pyöristetty, jotta se ei paina reisiä. Säädä istuinosa niin, että reitesi ovat vaakasuorassa ja jalkasi ulottuvat
lattiaan tai jalkatuen päälle.
Pidä kyynärvarret vaakasuorassa asennossa, kun kirjoitat näppäimistöllä. Varmista myös, että ranteesi ovat
mukavassa ja rennossa asennossa. Kirjoita kevyesti näppäillen, niin että kätesi ovat sormia myöten rentoina.
Voit säätää näppäimistön sopivaan kulmaan vaihtamalla näppäimistön jalakkeiden asentoa.
Käännä näyttö sellaiseen asentoon, että kuvaruudun yläreuna on silmiesi tasolla tai vähän sen alapuolella.
Sijoita näyttö mukavalle katseluetäisyydelle (tavallisesti 51–61 cm). Aseta sitten näyttö niin, että voit katsella
sitä kiertämättä vartaloasi. Sijoita muut usein käyttämäsi laitteet, kuten puhelin ja hiiri, käden ulottuville.
Valaistus ja heijastukset
Sijoita näyttö sellaiseen asentoon, ettei kattovalaisimista, ikkunoista tai muista lähteistä tuleva valo pääse
heijastumaan kuvaruudusta. Kiiltävistä pinnoista heijastuva valo saattaa aiheuttaa kuvaruutuun häiritseviä
© Copyright Lenovo 2014, 2015 25

heijastuksia. Sijoita näyttö suoraan kulmaan suhteessa ikkunoihin ja muihin valolähteisiin, jos mahdollista.
Vähennä ylhäältä tulevan valon määrää sammuttamalla valoja tai käyttämällä valaisimissa tavallista
himmeämpiä lamppuja. Jos sijoitat näytön lähelle ikkunaa, suojaa se auringonvalolta ikkunaverhoilla tai
sälekaihtimilla. Kuvaruudun kontrastia ja kirkkautta on hyvä säätää, jos huoneen valaistusolot muuttuvat
päivän aikana.
Jos heijastuksilta ei voi välttyä tai valaistusta ei voi säätää, kannattaa harkita kuvaruudun eteen asetettavan
heijastuksia poistavan suodattimen käyttöä. Tällaiset suodattimet voivat kuitenkin vaikuttaa kuvan
selkeyteen, joten niiden käyttö on suositeltavaa vain siinä tapauksessa, että heijastuksia ei voi vähentää
muilla keinoin.
Pöly lisää heijastuksiin liittyviä ongelmia. Muista puhdistaa kuvaruutu säännöllisesti pehmeällä liinalla näytön
mukana toimitettujen ohjeiden mukaisesti.
Ilmanvaihto
Tietokone ja näyttö tuottavat lämpöä. Tietokoneessa on tuuletin, joka imee sisään huoneilmaa ja puhaltaa
ulos lämmintä ilmaa laitteen sisältä. Laitteessa on tuuletusaukot, joiden kautta lämmin ilma pääsee
poistumaan. Tuuletusaukkojen peittäminen voi aiheuttaa laitteiden ylikuumenemisen, jolloin ne saattavat
toimia virheellisesti tai vaurioitua. Sijoita tietokone niin, etteivät tuuletusaukot peity. Yleensä noin viiden
senttimetrin tila laitteen ympärillä on riittävä. Varmista myös, ettei laitteista tuleva lämmin ilma puhallu
suoraan muita ihmisiä kohti.
Pistorasiat, verkkojohdot ja kaapelien pituus
Tietokoneen sijoittamiseen voivat vaikuttaa seuraavat asiat:
• Pistorasioiden sijainti
• Verkkojohtojen pituus
• Näyttöön ja muihin laitteisiin kytkettävien kaapelien pituus
Noudata seuraavia ohjeita työtilan järjestelyssä:
• Vältä jatkojohtojen käyttöä. Kytke tietokoneen verkkojohto suoraan pistorasiaan, jos tämä on mahdollista.
• Sijoita verkkojohdot ja kaapelit siististi, niin etteivät ne ole kulkuväylillä tai muissa paikoissa, joissa ne
saattavat irrota vahingossa.
Lisätietoja verkkojohdoista on seuraavassa kohdassa: ”Verkkojohdot ja verkkolaitteet” sivulla vi.
Tietoja helppokäyttötoiminnoista
Lenovo pyrkii edistämään kuulo-, näkö- ja liikuntarajoitteisten tietokoneiden käyttäjien mahdollisuuksia
käsitellä tietoja ja teknisiä laitteita. Tässä osassa on tietoja tavoista auttaa tällaisia käyttäjiä hyödyntämään
hankkimaansa tekniikkaa parhaiten. Ajantasaisimmat helppokäyttötoimintoja koskevat tiedot ovat saatavilla
myös verkkosivustossa:
http://www.lenovo.com/accessibility
Pikanäppäimet
Seuraavaan taulukkoon on koottu tietokoneen käyttöä helpottavia pikanäppäimiä.
Huomautus: Jotkin seuraavista pikanäppäimistä eivät ehkä ole käytettävissä näppäimistön mukaan.
26
ThinkStation P500 ja P700 Käyttöopas

Pikanäppäin Toiminto
Windows-näppäin + U Helppokäyttökeskuksen avaus
Oikean vaihtonäppäimen painallus kahdeksan sekunnin
ajan
Vaihtonäppäimen painallus viidesti Alas jäävien näppäimien käyttöönotto ja käytöstä poisto
Num Lock -näppäimen painallus viiden sekunnin ajan Vaihtonäppäimien käyttöönotto ja käytöstä poisto
Vasen Alt + Vasen vaihtonäppäin + Num Lock Hiirinäppäimien käyttöönotto ja käytöstä poisto
Vasen Alt + Vasen vaihtonäppäin + PrtScn (tai PrtSc) Suuren kontrastin käyttöönotto ja käytöstä poisto
Näppäimien toiston suodatuksen käyttöönotto ja käytöstä
poisto
Lisätietoja on osoitteessa http://windows.microsoft.com/ ja suorita haku käyttämällä jotakin seuraavista
avainsanoista: näppäimistön pikanäppäimet, näppäinyhdistelmät, pikanäppäimet.
Helppokäyttökeskus
Windows-käyttöjärjestelmän Helppokäyttökeskuksen avulla käyttäjät voivat määrittää tietokoneen omien
fyysisten ja kognitiivisten tarpeidensa mukaiseksi.
Voit käyttää Helppokäyttökeskusta seuraavasti:
1. Tee Windows-version mukaan jompikumpi seuraavista:
• Windows 7: Avaa pikavalikko napsauttamalla Käynnistä-painiketta ja valitse sitten Ohjauspaneeli.
Tarkastele Ohjauspaneelia Suuret kuvakkeet- tai Pienet kuvakkeet -valinnalla ja napsauta sitten
Helppokäyttökeskus.
• Windows 8.1: Tuo oikopolut näkyviin viemällä osoitin työpöydän oikeaan ylä- tai alakulmaan. Valitse
sitten Asetukset ➙ Muuta tietokoneen asetuksia ➙ Helppokäyttötoiminnot.
• Windows 10: Avaa Käynnistä-valikko valitsemalla Käynnistä-painike. Valitse sitten Asetukset ➙
Aputoiminnot.
2. Valitse sopiva työkalu ja noudattamalla näytön ohjeita.
Helppokäyttökeskus sisältää pääasiassa seuraavat työkalut:
• Suurennuslasi
Suurennuslasi on hyödyllinen apuohjelma, jolla voi suurentaa näytön osan tai koko näytön niin, että
kohteet on helppo nähdä.
• Lukija
Lukija on näytönlukuohjelma, joka toistaa ääneen näytössä näkyvät tilanteet ja esimerkiksi virhesanomat.
• Näyttönäppäimistö
Jos haluat kirjoittaa tai syöttää tietoja tietokoneeseen hiiren, paikannussauvan tai muun paikannuslaitteen
avulla fyysisen näppäimistön sijaan, voit käyttää näyttönäppäimistöä. Se on näytössä näkyvä
näppäimistö, jossa on kaikki vakionäppäimet.
• Suuri kontrasti
Suuri kontrasti korostaa joidenkin tekstien ja kuvien värikontrastia näytössä. Tällöin kyseiset kohteet on
helppo erottaa ja tunnistaa.
• Mukautettu näppäimistö
Voit helpottaa näppäimistön käyttöä mukauttamalla näppäimistöasetuksia. Näppäimistön avulla voit
esimerkiksi ohjata osoitinta ja helpottaa tiettyjen näppäinyhdistelmien kirjoittamista.
• Mukautettu hiiri
Luku 3. Sinä ja tietokoneesi 27

Voit helpottaa hiiren käyttöä mukauttamalla hiiriasetuksia. Voit esimerkiksi muuttaa osoittimen ulkoasua ja
helpottaa ikkunoiden hallintaa hiirellä.
Puheentunnistus
Puheentunnistus mahdollistaa tietokoneen ohjauksen puheen avulla.
Pelkän puheääneen avulla voi käynnistää ohjelmia, avata valikoita, napsauttaa näytön kohteita, sanella
tekstiä asiakirjoihin sekä kirjoittaa ja lähettää sähköpostiviestejä. Kaikki näppäimistö- ja hiirikomennot voi
tehdä pelkän puheäänen avulla.
Voit käyttää puheentunnistusta seuraavasti:
1. Tee Windows-version mukaan jompikumpi seuraavista:
• Windows 7: Avaa pikavalikko napsauttamalla Käynnistä-painiketta ja valitse sitten Ohjauspaneeli.
• Windows 8.1: Avaa Ohjauspaneeli. Katso kohta ”Ohjauspaneelin käyttäminen Windows 8.1
-käyttöjärjestelmässä” sivulla 22.
• Windows 10: Avaa pikavalikko napsauttamalla Käynnistä-painiketta hiiren kakkospainikkeella ja
valitse sitten Ohjauspaneeli.
2. Tarkastele Ohjauspaneelia Suuret kuvakkeet- tai Pienet kuvakkeet -valinnalla ja napsauta sitten
Puheentunnistus.
3. Noudata näyttöön tulevia ohjeita.
Näytönlukuohjelmatekniikat
Näytönlukuohjelmat on suunniteltu ensisijaisesti ohjelmistojen käyttöliittymiä, ohjetekstejä ja tekstimuotoisia
asiakirjoja varten. Lisätietoja näytönlukuohjelmista:
• Näytönlukuohjelmien käyttö PDF-tiedostoissa:
http://www.adobe.com/accessibility.html?promoid=DJGVE
• JAWS-näytönlukuohjelman käyttö:
http://www.freedomscientific.com/jaws-hq.asp
• NVDA-näytönlukuohjelman käyttö:
http://www.nvaccess.org/
Näytön tarkkuus
Voit parantaa tekstin luettavuutta ja kuvien näkyvyyttä muuttamalla tietokoneen näytön tarkkuutta.
Voit muuttaa näytön tarkkuutta seuraavasti:
1. Napsauta hiiren kakkospainikkeella tyhjää aluetta työpöydällä.
2. Tee Windows-version mukaan jompikumpi seuraavista:
• Windows 7 tai Windows 8.1: Valitse Näytön tarkkuus.
• Windows 10: Valitse Näyttöasetukset. Valitse Näytä-välilehdessä Näytön lisäasetukset.
3. Noudata näyttöön tulevia ohjeita.
Huomautus: Jos näytön tarkkuus määritetään liian pieneksi, jotkin kohteet eivät mahdu näyttöön.
Mukautettava kohteen koko
Voit parantaa kohteiden luettavuutta muuttamalla kohteen kokoa.
• Voit muuttaa kohteen kokoa tilapäisesti Helppokäyttökeskuksen suurennuslasilla. Katso kohta
”Helppokäyttökeskus” sivulla 27.
28
ThinkStation P500 ja P700 Käyttöopas

• Voit muuttaa kohteen koon pysyvästi seuraavasti:
– Muuta näytön kaikkien kohteiden kokoa.
1. Napsauta hiiren kakkospainikkeella tyhjää aluetta työpöydällä.
2. Tee Windows-version mukaan jompikumpi seuraavista:
– Windows 7 tai Windows 8.1: valitse Näytön tarkkuus ➙ Suurenna tai pienennä tekstiä ja
muita kohteita.
– Windows 10: Valitse Näyttöasetukset.
3. Muuta kohteen kokoa noudattamalla näytön ohjeita.
4. Napsauta Käytä-painiketta. Tämä muutos tulee voimaan, kun seuraavan kerran kirjaudut sisään
käyttöjärjestelmään.
– Muuta verkkosivun kohteiden kokoa.
Pidä Ctrl-painiketta painettuna ja paina sitten plusmerkkipainiketta (+), jos haluat suurentaa tekstin
kokoa, tai paina miinusmerkkipainiketta (–), jos haluat pienentää tekstin kokoa.
– Muuta työpöydän tai ikkunan kohteiden kokoa.
Huomautus: Tämä toiminto ei ehkä toimi kaikissa ikkunoissa.
Jos hiiressä on rulla, muuta kohteen kokoa pitämällä Ctrl-painiketta painettuna ja vierittämällä sitten
rullaa.
Standardien mukaiset liitännät
Tietokoneessa on vakiintuneiden standardien mukaiset liitännät, joiden avulla voit liittää tietokoneeseen
apulaitteita.
Lisätietoja liitäntöjen sijainnista ja toiminnasta on kohdassa ”Sijainnit” sivulla 1.
TTY-/TDD-muuntomodeemi
Tietokone tukee tekstipuhelimeen (TTY) ja kuulovammaisille tarkoitetun tietoliikennelaitteeseen (TDD) liittyvän
muuntomodeemin käyttöä. Modeemi tulee liittää tietokoneen ja TTY-/TDD-puhelimen väliin. Tämän jälkeen
voit lähettää tietokoneella kirjoitetun viestin puhelimeen.
Ohjeaineiston helppokäyttöiset versiot
Lenovo toimittaa sähköiset ohjeet helppokäyttöisissä muodoissa, kuten asianmukaisesti muotoiltuina PDFtiedostoina tai HTML (HyperText Markup Language) -tiedostoina. Lenovon sähköiset ohjeet laaditaan niin,
että näkörajoitteiset voivat lukea ohjeita näytönlukuohjelman avulla. Lisäksi ohjeiden jokaiseen kuvaan liittyy
vaihtoehtoinen teksti, jonka ansiosta näkörajoitteiset saavat käsityksen kuvan sisällöstä käyttäessään
näytönlukuohjelmaa.
Tietokoneen siirtäminen toiseen maahan tai toiselle alueelle
Muista huomioida paikalliset sähköstandardit, kun siirrät tietokoneen toiseen maahan tai toiselle alueelle.
Jos tietokone siirretään maahan tai alueelle, jossa sähköpistokkeen tyyppi on erilainen kuin paikassa, jossa
tietokonetta käytettiin aiemmin, tietokoneeseen on ostettava sähköpistokkeen sovittimet tai uudet
virtajohdot. Voit tilata virtajohtoja suoraan Lenovolta.
Lisätietoja virtajohdosta ja osanumeroista on osoitteessa
http://www.lenovo.com/powercordnotice
Luku 3. Sinä ja tietokoneesi 29

30 ThinkStation P500 ja P700 Käyttöopas

Luku 4. Suojaus
Tässä jaksossa on ohjeita tietokoneen suojaamiseksi varkaudelta ja luvattomalta käytöltä.
Suojausominaisuudet
Seuraavat suojausominaisuudet ovat käytettävissä tietokoneessa:
• Computrace Agent -ohjelmisto upotettuna laiteohjelmistoon
Computrace Agent -ohjelmisto on IT-omaisuuden hallintatyökalu ja varastetun tietokoneen
palautusratkaisu. Ohjelmisto havaitsee tietokoneeseen tehdyt muutokset, kuten laitteisto- ja
ohjelmistomuutokset ja tietokoneen sijainnin.
Huomautus: Computrace Agent -ohjelmiston käyttö saattaa edellyttää maksullista aktivointia.
• Kannen avauksen tunnistuskytkin
Kannen avauksen tunnistuskytkin estää kirjautumisen käyttöjärjestelmään, jos tietokoneen kantta ei ole
asennettu tai suljettu oikein. Voit ottaa käyttöön kannen avauksen tunnistuskytkimen liitännän emolevyssä
seuraavasti:
1. Aloita Setup Utility -ohjelma. Katso kohta ”Setup Utility -ohjelman aloitus” sivulla 35.
2. Aseta järjestelmänvalvojan salasana. Katso kohta ”Salasanan asetus, muutto ja poisto” sivulla 36.
3. Valitse Security-alivalikosta Chassis Intrusion Detection ➙ Enabled. Kannen avauksen
tunnistuskytkimen on otettu käyttöön emolevyssä.
Jos kannen avauksen tunnistuskytkin havaitsee tietokoneen käynnistyksen yhteydessä, että tietokoneen
kantta ei ole asennettu tai suljettu oikein, näyttöön tulee virhesanoma. Voit ohittaa virheviestin ja kirjautua
käyttöjärjestelmään toimimalla seuraavasti:
1. Varmista, että tietokoneen kansi on asennettu tai suljettu oikein. Katso kohta ”Osien vaihdon
viimeistely” sivulla 145.
2. Aloita Setup Utility -ohjelma painamalla F1-näppäintä. Tallenna sitten muutokset ja poistu Setup
Utility -asetusohjelmasta painamalla F10-näppäintä. Virheviesti ei tule enää näyttöön.
• Laitteiden ja USB-liitäntöjen käyttöönotto tai käytöstä poisto
Lisätietoja on kohdassa ”Laitteen käyttöönotto tai käytöstä poisto” sivulla 37.
• Integroitu sormenjälkitunnistin (saatavana joissakin malleissa)
Sormenjäljen tunnistukseen perustuva käyttäjän todennus on luotettava ja vaivaton keino varmistaa, että
tietokonetta voi käyttää vain asianomainen henkilö, ja sitä voi käyttää salasanan asemesta. Lisätietoja on
kohdassa ”Sormenjälkitodennuksen käyttö” sivulla 17.
• TPM (Trusted Platform Module) -moduuli
Trusted Platform Module -turvapiiri on salaussuoritin, joka tallentaa tietokoneen tietoja suojaavat
salausavaimet.
Tietokoneen kannen lukitseminen
Voit estää tietokoneen sisäosien luvattoman käsittelyn lukitsemalla tietokoneen kannen. Tietokoneessa on
riippulukkolenkki, ja tietokoneen kannessa saattaa myös olla valmiina suojalukko.
© Copyright Lenovo 2014, 2015 31

Kuva 9. Riippulukon asennus
Kuva 10. Tietokoneen kannen lukitseminen
Kensington-vaijerilukon tai vastaavan lukon kiinnitys
Voit asentaa tietokoneeseen Kensington-lukon tai vastaavan vaijerilukon, jonka avulla voit kiinnittää
tietokoneen työpöytään tai johonkin muuhun kiinteään esineeseen. Vaijerilukko kiinnitetään tietokoneen
takaosassa olevaan turvalukon aukkoon. Valitun tyypin mukaan vaijerilukko voi olla avaimella tai
32
ThinkStation P500 ja P700 Käyttöopas

numeroyhdistelmällä käytettävä. Vaijerilukon voi tilata suoraan Lenovolta. Tee haku sanalla Kensington
osoitteessa:
http://www.lenovo.com/support
Kuva 11. Kensington-lukko tai vastaava vaijerilukko
Salasanojen ja Windows-tilien käyttö
Voit suojata tietokonetta ja tietoja luvattomalta käytöltä BIOS-salasanojen ja Windows-tilien avulla.
• Tietoja BIOS-salasanojen käyttämisestä on kohdassa ”BIOS-salasanojen käyttö” sivulla 36.
• Voit käyttää Windows-tilejä seuraavasti:
1. Tee Windows-version mukaan jompikumpi seuraavista:
– Windows 7: Avaa Käynnistä-valikko napsauttamalla Käynnistä-painiketta ja valitse sitten
Ohjauspaneeli ➙ Käyttäjätilit.
– Windows 8.1: Tuo oikopolut näkyviin viemällä osoitin työpöydän oikeaan ylä- tai alakulmaan.
Valitse sitten Asetukset ➙ Muuta tietokoneen asetuksia ➙ Tilit.
– Windows 10: Avaa Käynnistä-valikko napsauttamalla Käynnistä-painiketta ja valitse sitten
Asetukset ➙ Tilit.
2. Noudata näyttöön tulevia ohjeita.
Sormenjälkitodennuksen käyttö
Jos näppäimistössä on sormenjälkitunnistin, voit sormenjälkitodennuksen avulla korvata salasanat ja
helpottaa ja suojata tietokoneen käyttöä. Jos haluat käyttää sormenjälkitodennusta, tallenna ensin
sormenjälkesi ja liitä ne salasanoihisi (esimerkiksi käynnistyssalasanaan, kiintolevyn salasanaan ja Windowssalasanaan). Suorita nämä toiminnot sormenjälkitunnistimen ja sormenjälkiohjelman avulla.
Luku 4. Suojaus 33

Voit käyttää sormenjälkitodennusta seuraavasti:
• Windows 7 tai Windows 8.1: Käytä Lenovon toimittamaa Fingerprint Manager Pro- tai ThinkVantage
Fingerprint Software -ohjelmaa. Ohjeet ohjelman avaamiseen ovat kohdassa ”Tietokoneessa olevan
ohjelman käynnistäminen” sivulla 14. Lisätietoja ohjelman käyttämisestä on ohjelman ohjeessa.
• Windows 10: Käytä Windowsiin sisältyvää sormenjälkityökalua. Avaa Käynnistä-valikko napsauttamalla
Käynnistä-painiketta ja valitse sitten Asetukset ➙ Tilit ➙ Kirjautumisasetukset. Noudata näyttöön
tulevia ohjeita.
Ohjeita sormenjälkitunnistimen käyttöön saat sormenjälkitunnistimella varustetun näppäimistön
käyttöoppaasta tai Lenovon tukisivustosta osoitteesta
http://www.lenovo.com/support/keyboards.
Palomuurien käyttö ja tuntemus
Palomuuri voi olla laitteisto, ohjelmisto tai näiden yhdistelmä tarvittavan suojaustason mukaan. Palomuurit
valvovat saapuvia ja lähteviä tietoyhteyksiä palomuuriin määritettyjen sääntöjen perusteella. Jos
tietokoneessa on esiasennettu palomuuriohjelma, se suojaa tietokonetta Internetin suojausuhilta,
luvattomalta käytöltä, tunkeutumisilta ja Internet-hyökkäyksiltä. Palomuuri suojaa myös yksityisyyttäsi.
Lisätietoja palomuurin käytöstä on palomuuriohjelmiston ohjetoiminnossa.
Tietokoneeseen asennetussa Windows-käyttöjärjestelmässä on Windows-palomuuri. Lisätietoja Windowspalomuurin käytöstä on kohdassa ”Windowsin ohjejärjestelmä” sivulla 147.
Tietojen suojaaminen viruksilta
Tietokoneeseen on esiasennettu virustentorjuntaohjelma, jonka avulla voit etsiä ja poistaa viruksia ja suojata
tietokoneen viruksilta.
Lenovo toimittaa tietokoneessa virustentorjuntaohjelmiston täydellisen version, johon sinulla on 30 päivän
maksuton käyttöoikeus. 30 päivän jälkeen käyttöoikeus on uusittava, jotta saat jatkossa päivityksiä
virustentorjuntaohjelmistoon.
Huomautus: Virusmääritystiedostot on pidettävä ajan tasalla, jotta tietokone on suojattu uusilta viruksilta.
Lisätietoja virustentorjuntaohjelmiston käytöstä on virustentorjuntaohjelmiston ohjetoiminnossa.
34
ThinkStation P500 ja P700 Käyttöopas

Luku 5. Kokoonpanon lisäasetukset
Tässä luvussa ovat seuraavat tiedot, jotka auttavat tietokoneen kokoonpanon määrityksessä:
• ”Setup Utility -ohjelman käyttö” sivulla 35
• ”BIOSin päivitys tai palautus” sivulla 39
Setup Utility -ohjelman käyttö
Setup Utility -ohjelman avulla voit tarkastella ja muuttaa tietokoneen kokoonpanoasetuksia siitä riippumatta,
mikä käyttöjärjestelmä on käytössä. Käyttöjärjestelmän asetukset saattavat kuitenkin korvata vastaavat
Setup Utility -ohjelman asetukset.
Setup Utility -ohjelman aloitus
Voit aloittaa Setup Utility -ohjelman seuraavasti:
1. Kytke tietokoneeseen virta tai käynnistä se uudelleen.
2. Ennen kuin Windows käynnistyy, paina F1-näppäintä ja vapauta se toistuvasti, kunnes Setup Utility
-ohjelma avautuu.
Huomautus: Jos järjestelmään on määritetty käynnistyssalasana tai pääkäyttäjän salasana, Setup
Utility -ohjelman valikko tulee näkyviin vasta, kun olet antanut oikean salasanan. Lisätietoja on kohdassa
”BIOS-salasanojen käyttö” sivulla 36.
Kun käynnistystestit ovat havainneet, että kiintolevy on poistettu tietokoneesta tai muistin kokoa on
pienennetty, näyttöön tulee virhesanoma. Tee sitten jompikumpi seuraavista toimista:
• Aloita Setup Utility -ohjelma painamalla F1-näppäintä.
Huomautus: Kun olet avannut Setup Utility -ohjelman, tallenna muutokset ja poistu Setup Utility
-ohjelmasta painamalla F10-näppäintä. Vahvista ohjelman lopetus painamalla kehotteessa Enternäppäintä. Virheviesti ei tule enää näyttöön.
• Ohita virheviesti ja kirjaudu käyttöjärjestelmään painamalla F2-näppäintä.
Huomautus: Sinun on otettava määritysmuutosten havaitsemistoiminto käyttöön, jotta automaattiset
käynnistystestit huomaavat kiintolevyaseman poistamisen. Voit ottaa määritysmuutosten
havaitsemistoiminnon käyttöön seuraavasti:
1. Aloita Setup Utility -ohjelma.
2. Valitse Setup Utility -ohjelman päävalikosta Security ➙ Configuration Change Detection. Paina sitten
Enteriä.
3. Valitse Enabled-vaihtoehto ja paina Enter-näppäintä.
4. Tallenna muutokset ja sulje Setup Utility -ohjelma painamalla F10-näppäintä. Vahvista ohjelman lopetus
painamalla kehotteessa Enter-näppäintä.
Asetusten tarkastelu ja muutto
Setup Utility -ohjelman valikossa näkyvät järjestelmän kokoonpanon määritykseen liittyvät aiheet. Jos haluat
tarkastella tai muuttaa asetuksia, aloita Setup Utility -ohjelma. Katso kohta ”Setup Utility -ohjelman aloitus”
sivulla 35. Noudata sitten kuvaruutuun tulevia ohjeita.
© Copyright Lenovo 2014, 2015 35

Voit selata valikon vaihtoehtoja näppäimistön ja hiiren avulla. Kunkin näytön alareunassa näkyvät eri toimiin
käytettävät näppäimet.
BIOS-salasanojen käyttö
Setup Utility -ohjelmassa voit määrittää salasanoja, jotka suojaavat tietokonetta ja tietojasi luvattomalta
käytöltä.
Tietokonetta voi käyttää normaalisti, vaikka salasanoja ei olisikaan asetettu. Salasanojen käyttö kuitenkin
parantaa tietokoneen käytön turvallisuutta. Jos haluat asettaa salasanan, lue seuraavat ohjeet.
Setup Utility -ohjelman salasanatyypit
Ohjelmassa voi määrittää seuraavat salasanat:
• Käynnistyssalasana
Kun järjestelmään on asetettu käynnistyssalasana, järjestelmä kehottaa antamaan kelvollisen salasanan
aina, kun tietokoneeseen kytketään virta. Tietokonetta voi käyttää vasta, kun oikea salasana on annettu.
• Pääkäyttäjän salasana
Pääkäyttäjän salasanan asetus estää tietokoneen asetusten luvattoman muuton. Jos olet vastuussa usean
tietokoneen kokoonpanoasetusten ylläpidosta, sinun kannattaa määrittää pääkäyttäjän salasana.
Kun pääkäyttäjän salasana on asetettu, salasanakehote tulee näkyviin aina, kun yrität ottaa Setup Utility
-ohjelman käyttöön. Setup Utility -ohjelmaa voi käyttää vasta, kun oikea salasana on annettu.
Jos sekä käynnistyssalasana että pääkäyttäjän salasana on asetettu, voit antaa kumman tahansa
salasanan. Jos haluat tehdä muutoksia kokoonpanoasetuksiin, sinun on kuitenkin käytettävä pääkäyttäjän
salasanaa.
• Kiintolevyaseman salasana
Kiintolevyaseman salasanan asetus estää kiintolevyaseman tietojen luvattoman käytön. Kun
kiintolevyaseman salasana on asetettu, järjestelmä kehottaa antamaan kelvollisen salasanan aina, kun
kiintolevyasemaa yritetään käyttää.
Huomautuksia:
– Kun kiintolevyaseman salasana on asetettu, kiintolevyssä olevat tiedot on suojattu, vaikka
kiintolevyasema siirrettäisiin toiseen tietokoneeseen.
– Jos kiintolevyaseman salasana unohtuu, salasanaa ei voi poistaa mitenkään eikä kiintolevyasemassa
olevia tietoja voi palauttaa.
Salasanoja koskevat ohjeet
Salasana voi olla mikä tahansa enintään 64 merkin pituinen merkkijono, joka koostuu kirjaimista ja
numeroista. Turvallisuussyistä kannattaa käyttää salasanaa, jota ei ole helppo murtaa.
Huomautus: Setup Utility -ohjelman salasanassa isot ja pienet kirjaimet eivät ole eri merkkejä.
Hyvä salasana:
• on vähintään kahdeksan merkin pituinen
• sisältää vähintään yhden kirjaimen ja yhden numeron
• ei ole oma nimesi tai käyttäjätunnuksesi
• ei ole tavallinen sana tai nimi
• on merkittävästi erilainen kuin edelliset salasanasi
Salasanan asetus, muutto ja poisto
Voit asettaa, vaihtaa tai poistaa salasanan seuraavasti:
36
ThinkStation P500 ja P700 Käyttöopas

1. Aloita Setup Utility -ohjelma. Katso kohta ”Setup Utility -ohjelman aloitus” sivulla 35.
2. Valitse Setup Utility -ohjelman päävalikosta Security-vaihtoehto.
3. Valitse salasanan lajin mukaan vaihtoehto Set Power-On Password, Set Administrator Password tai
Hard Disk Password.
4. Voit asettaa, vaihtaa tai poistaa salasanan näytön oikeassa reunassa olevien ohjeiden avulla.
Huomautus: Salasana voi olla mikä tahansa enintään 64 merkin pituinen merkkijono, joka koostuu
kirjaimista ja numeroista. Lisätietoja on kohdassa ”Salasanoja koskevat ohjeet” sivulla 36.
Kadonneen tai unohtuneen salasanan poisto (CMOS-muistin tyhjennys)
Tässä jaksossa on ohjeita siitä, miten kadonneet tai unohtuneet salasanat, kuten käyttäjän salasana,
poistetaan.
Voit poistaa kadonneen tai unohtuneen salasanan seuraavasti:
1. Poista asemista kaikki tietovälineet ja katkaise sitten virta kaikista tietokoneeseen liitetyistä laitteista ja
tietokoneesta. Irrota sitten kaikki verkkojohdot pistorasioista ja kaikki tietokoneeseen liitetyt kaapelit.
2. Poista tietokoneen kansi. Katso kohta ”Tietokoneen kannen irrotus” sivulla 76.
3. Paikanna emolevyssä oleva CMOS-muistin tyhjennyksen ja palautuksen hyppyjohdin. Katso kohta
”Emolevyn osien sijainti” sivulla 5.
4. Siirrä hyppyjohdin normaalilta paikaltaan (nastat 1 ja 2) ylläpitoasentoon (nastat 2 ja 3).
5. Asenna tietokoneen kansi paikalleen ja kytke verkkojohto. Katso kohta ”Osien vaihdon viimeistely”
sivulla 145.
6. Kytke tietokoneeseen virta ja anna sen olla kytkettynä noin 10 sekuntia. Katkaise sitten tietokoneesta
virta painamalla virtapainiketta noin viisi sekuntia.
7. Toista vaiheet 1–2.
8. Aseta CMOS-muistin tyhjennyksen ja palautuksen hyppyjohdin takaisin normaalille paikalleen (nastat 1
ja 2).
9. Asenna tietokoneen kansi paikalleen ja kytke verkkojohto. Katso kohta ”Osien vaihdon viimeistely”
sivulla 145.
Laitteen käyttöönotto tai käytöstä poisto
Tämän jakson tietojen avulla voidaan estää tai sallia seuraavien laitteiden käyttö:
USB Setup Tämän asetuksen avulla voidaan USB-liitäntä ottaa käyttöön tai poistaa käytöstä. Kun
USB-liitäntä on poistettu käytöstä, siihen liitettyä laitetta ei voi käyttää.
SATA Controller Kun tämän asetuksen arvo on Disabled, kaikki SATA-liitäntöihin liitetyt laitteet (kuten
kiintolevyasemat tai optiset asemat) ovat poissa käytöstä eikä niitä voi käyttää.
Voit ottaa laitteen käyttöön tai poistaa sen käytöstä seuraavasti:
1. Aloita Setup Utility -ohjelma. Katso kohta ”Setup Utility -ohjelman aloitus” sivulla 35.
2. Valitse Setup Utility -ohjelman päävalikosta Devices-vaihtoehto.
3. Tee jompikumpi seuraavista toimista sen mukaan, minkä laitteen haluat ottaa käyttöön tai poistaa
käytöstä:
• Valitse USB Setup -vaihtoehto, jos haluat ottaa käyttöön tai poistaa käytöstä USB-liitäntäisen
laitteen.
• Valitse ATA Drive Setup -vaihtoehto, jos haluat ottaa käyttöön tai poistaa käytöstä sisäisen tai
ulkoisen SATA-laitteen.
Luku 5. Kokoonpanon lisäasetukset 37

4. Valitse haluamasi asetukset ja paina Enter-näppäintä.
5. Tallenna muutokset ja sulje Setup Utility -ohjelma painamalla F10-näppäintä. Katso kohta ”Setup Utility
-ohjelman käytön lopetus” sivulla 39.
Käynnistyslaitteen valinta
Jos tietokone ei käynnisty käynnistyslaitteesta odotetulla tavalla, valitse käynnistyslaite tekemällä jokin
seuraavista toimista.
Tilapäisen käynnistyslaitteen valinta
Tämän toimintosarjan avulla voit valita tilapäisen käynnistyslaitteen.
Huomautus: Kaikki tietolevyt ja kiintolevyasemat eivät tue käynnistystä.
1. Kytke tietokoneeseen virta tai käynnistä se uudelleen.
2. Kun näkyviin tulee logonäyttö, painele toistuvasti F12-näppäintä. Näkyviin tulee Startup Device Menu
-valikko.
3. Valitse haluamasi käynnistyslaite ja paina Enter-näppäintä. Tietokone käynnistyy valitsemastasi
laitteesta.
Huomautus: Aloituslaitteen valinta Startup Device Menu -valikosta ei muuta aloitusjärjestystä pysyvästi.
Käynnistyslaitteiden lukujärjestyksen valinta tai muutto
Voit tarkastella määritettyä laitteiden käynnistysjärjestystä tai muuttaa sitä pysyvästi tekemällä seuraavat
toimet:
1. Aloita Setup Utility -ohjelma. Katso kohta ”Setup Utility -ohjelman aloitus” sivulla 35.
2. Valitse Setup Utility -ohjelman päävalikosta Startup-vaihtoehto.
3. Valitse laitteet Primary Startup Sequence- (Ensisijainen käynnistysjärjestys), Automatic Startup
Sequence- (Automaattinen käynnistysjärjestys) ja Error Startup Sequence (Käynnistysjärjestys
virhetilanteessa) -kohtaan. Lue näytön oikeassa reunassa näkyvät tiedot.
4. Tallenna muutokset ja sulje Setup Utility -ohjelma painamalla F10-näppäintä. Katso kohta ”Setup Utility
-ohjelman käytön lopetus” sivulla 39.
ErP LPS -vaatimustenmukaisuustilan käyttöönotto
Lenovon tietokoneet täyttävät ErP Lot 3 -määräysten ympäristösuunnitteluvaatimukset. Lisätietoa on
osoitteessa
http://www.lenovo.com/ecodeclaration
Ottamalla ErP LPS -vaatimustenmukaisuustilan käyttöön Setup Utility -ohjelmassa vähennät tietokoneen
sähkönkulutusta, kun tietokone on lepotilassa tai pois päältä.
Voit ottaa ErP LPS -vaatimustenmukaisuustilan käyttöön Setup Utility -ohjelman avulla seuraavasti:
1. Aloita Setup Utility -ohjelma. Katso kohta ”Setup Utility -ohjelman aloitus” sivulla 35.
2. Valitse Setup Utility -ohjelman päävalikosta Power ➙ Enhanced Power Saving Mode ja paina Enter-
näppäintä.
3. Valitse Enabled-vaihtoehto ja paina Enter-näppäintä.
4. Valitse Power-valikosta Automatic Power On ja paina Enter-näppäintä.
5. Valitse Wake on Lan ja paina Enter-näppäintä.
6. Valitse Disabled ja paina Enter-näppäintä.
7. Tallenna muutokset ja sulje Setup Utility -ohjelma painamalla F10-näppäintä. Vahvista ohjelman lopetus
painamalla kehotteessa Enter-näppäintä.
38
ThinkStation P500 ja P700 Käyttöopas

Kun ErP LPS -vaatimustenmukaisuustila on käytössä, voit palauttaa tietokoneen valmiustilasta seuraavin
keinoin:
• Paina virtapainiketta.
• Ota hälytyskäynnistys käyttöön
Hälytyskäynnistystoimintoa käytettäessä tietokone käynnistetään määritettynä ajankohtana. Voit ottaa
hälytyskäynnistyksen käyttöön seuraavasti:
1. Aloita Setup Utility -ohjelma.
2. Valitse Setup Utility -ohjelman päävalikosta Power ➙ Automatic Power On ja paina Enter-
näppäintä.
3. Valitse Wake Up on Alarm ja paina Enter-näppäintä. Noudata sitten näyttöön tulevia ohjeita.
4. Tallenna muutokset ja sulje Setup Utility -ohjelma painamalla F10-näppäintä. Vahvista ohjelman
lopetus painamalla kehotteessa Enter-näppäintä.
• Ota Virrankatkoksen jälkeen -toiminto käyttöön
Virrankatkoksen jälkeen -toimintoa käytettäessä tietokone käynnistyy, kun virta palautuu yllättävän
virrankatkoksen jälkeen. Voit ottaa Virrankatkoksen jälkeen -toiminnon käyttöön seuraavasti:
1. Aloita Setup Utility -ohjelma.
2. Valitse Setup Utility -ohjelman päävalikosta Power ➙ After Power Loss ja paina Enter-näppäintä.
3. Valitse Power On ja paina Enter-näppäintä.
4. Tallenna muutokset ja sulje Setup Utility -ohjelma painamalla F10-näppäintä. Vahvista ohjelman
lopetus painamalla kehotteessa Enter-näppäintä.
Setup Utility -ohjelman käytön lopetus
Kun lopetat asetusten tarkastelun tai muuton, palaa Setup Utility -ohjelman päävalikkoon painamalla Escnäppäintä. Voit joutua painamaan tätä näppäintä useita kertoja. Tee jokin seuraavista toimista:
• Jos haluat tallentaa uudet asetukset ja poistua Setup Utility -ohjelmasta, paina F10-näppäintä.
• Jos haluat poistua ohjelmasta tallentamatta asetuksia, valitse Exit ➙ Discard Changes and Exit ja paina
sitten Enter-näppäintä. Kun Reset Without Saving (Palauta tallentamatta muutoksia) -ikkuna tulee
näkyviin, valitse Yes ja poistu sitten Setup Utility -ohjelmasta painamalla Enter-näppäintä.
• Jos haluat palauttaa oletusasetukset, lataa oletusasetukset painamalla F9-näppäintä ja poistu sitten Setup
Utility -ohjelmasta painamalla F10-näppäintä.
BIOSin päivitys tai palautus
Lenovo saattaa tehdä BIOS-koodiin muutoksia ja parannuksia. Julkaistut päivitykset ovat saatavana
Internetistä Lenovon Web-sivustosta osoitteessa
päivitysten käytöstä on päivityksen mukana olevassa TXT-tiedostossa. Useimpia malleja varten on
mahdollista noutaa joko käyttöjärjestelmästä suoritettava päivitysohjelma tai päivitysohjelma, jolla luodaan
järjestelmäohjelmien päivityslevy.
Tämä luku sisältää tietoja BIOS-ohjelmakoodin päivityksestä sekä siitä, miten tietokoneen voi elvyttää
päivitykseen liittyvästä häiriötilanteesta.
http://www.lenovo.com/support. Lisätietoja BIOS-koodin
BIOS-tasot
Virheellinen BIOS-taso voi aiheuttaa vääriä virhesanomia ja tarpeetonta osien vaihtoa. Selvitä seuraavien
tietojen avulla tietokoneeseen asennettuna oleva BIOS-taso, uusin tietokoneelle saatavilla oleva BIOS-taso
sekä mistä uusimman BIOS-tason saa.
Luku 5. Kokoonpanon lisäasetukset 39

• Voit selvittää tietokoneen nykyisen BIOS-tason seuraavasti:
Aloita Setup Utility ja tarkastele pääsivun BIOS Revision Level -kohtaa.
• Lähteitä, joista saa uusimman saatavilla olevan BIOS-tason
– Lenovo-tuen verkkosivusto: http://www.lenovo.com/support/
– Lenovon asiakastukikeskus
– Tasojen 1 ja 2 tuki
Lisätietoja BIOSin päivityksestä on ohjeaiheessa ”BIOSin päivitys tai palautus” sivulla 39.
Huomautus: BIOS-asetukset vaihtelevat käyttöjärjestelmän mukaan. Muuta BIOS-asetuksia ennen uuden
käyttöjärjestelmän asennusta. Katso kohta ”BIOS-asetusten muuttaminen ennen uuden käyttöjärjestelmän
asennusta” sivulla 40.
Järjestelmäohjelmien käyttö
Järjestelmäohjelmat ovat tietokoneen sisäisiä perusohjelmia. Järjestelmäohjelmat sisältävät automaattiset
käynnistystestit (POST), BIOSin ja Setup Utility -ohjelman. Automaattiset käynnistystestit ovat joukko
testiohjelmia, jotka tietokone ajaa aina, kun siihen kytketään virta. BIOS on ohjelmistokerros, joka kääntää
ylempien ohjelmistokerroksien käskyt tietokoneen laitteiston toteutettavissa olevaan muotoon. Setup Utility
-ohjelman avulla voit tarkastella tai muuttaa tietokoneen kokoonpanoasetuksia. Lisätietoja on kohdassa
”Setup Utility -ohjelman käyttö” sivulla 35.
Tietokoneen emolevyssä on sähköisesti tyhjennettävä, ohjelmoitava EEPROM-muistimoduuli, jota kutsutaan
myös flash-muistiksi. Sen avulla voit helposti päivittää automaattiset käynnistystestit (POST), BIOSin ja Setup
Utility -ohjelman. Voit suorittaa tällaisen päivityksen joko käynnistämällä tietokoneen järjestelmäohjelmien
päivityslevyn avulla tai suorittamalla erityisen päivitysohjelman käyttöjärjestelmästä.
Lenovo saattaa tehdä POST/BIOS-koodiin muutoksia ja parannuksia. Julkaistut päivitykset ovat saatavana
Internetistä Lenovon Web-sivustosta osoitteessa
käyttöohjeet ovat päivityksen mukana olevassa TXT-tiedostossa. Useimpia malleja varten on mahdollista
noutaa päivitysohjelma, jolla voi luoda järjestelmäohjelmien päivityslevyn, tai päivitysohjelma, jonka voi
suorittaa käyttöjärjestelmästä.
http://www.lenovo.com. POST- ja BIOS-päivitysten
BIOS-asetusten muuttaminen ennen uuden käyttöjärjestelmän asennusta
BIOS-asetukset vaihtelevat käyttöjärjestelmän mukaan. Muuta BIOS-asetuksia ennen uuden
käyttöjärjestelmän asennusta.
Voit muuttaa BIOS-asetuksia seuraavasti:
1. Aloita Setup Utility -ohjelma. Katso kohta ”Setup Utility -ohjelman aloitus” sivulla 35.
2. Valitse Setup Utility -ohjelman päävalikosta Exit ➙ OS Optimized Default.
3. Tee jompikumpi seuraavista toimista sen mukaan, minkä käyttöjärjestelmän aiot asentaa:
• Jos haluat asentaa Windows 8.1 -käyttöjärjestelmän (64-bittinen), valitse Enabled.
• Jos haluat asentaa muun käyttöjärjestelmän kuin Windows 8.1 (64-bittinen), valitse Disabled.
4. Vahvista valintasi valitsemalla näyttöön tulevassa ikkunassa Yes ja painamalla Enter.
5. Tallenna muutokset ja sulje Setup Utility -ohjelma painamalla F10-näppäintä. Katso kohta ”Setup Utility
-ohjelman käytön lopetus” sivulla 39.
BIOS in päivitys
Kun asennat uuden ohjelman, laitteen tai laiteajuri, näkyviin voi tulla kehotus päivittää BIOS. Voit päivittää
BIOS-ohjelman käyttöjärjestelmästä tai flash-päivityslevystä (tuettu vain joissakin malleissa).
40
ThinkStation P500 ja P700 Käyttöopas

Voit päivittää BIOS-ohjelman seuraavasti:
1. Siirry osoitteeseen
2. Voit päivittää BIOSin käyttöjärjestelmästä lataamalla käyttöjärjestelmäversioon tarkoitetun flash-BIOSpäivitysajurin. Jos haluat päivittää BIOS-ohjelman flash-päivityslevystä, lataa ISO-näköistiedostoversio
(jota käytetään flash-päivityslevyn luomiseen). Lataa sitten flash-BIOS-päivitysajurin asennusohjeet.
3. Tulosta lataamasi asennusohjeet ja päivitä BIOS noudattamalla ohjeita.
Huomautus: Jos haluat päivittää BIOS-ohjelman flash-päivityslevystä, asennusohjeet eivät ehkä sisällä
tietoja päivityslevyn tallentamista varten. Katso kohta ”Tietojen tallennus levyyn” sivulla 20.
http://www.lenovo.com/support.
Tietokoneen elvytys BIOSin päivityksen häiriöistä
Voit elvyttää tietokoneen BIOSin päivityksen häiriöstä seuraavasti:
1. Poista asemista kaikki tietovälineet ja katkaise sitten virta kaikista tietokoneeseen liitetyistä laitteista ja
tietokoneesta. Irrota sitten kaikki verkkojohdot pistorasioista ja kaikki tietokoneeseen liitetyt kaapelit.
2. Poista tietokoneen kansi. Katso kohta ”Tietokoneen kannen irrotus” sivulla 76.
3. Paikanna emolevyssä oleva CMOS-muistin tyhjennyksen ja palautuksen hyppyjohdin. Katso kohta
”Emolevyn osien sijainti” sivulla 5.
4. Irrota kaapelit, jotka estävät pääsemästä käsiksi CMOS-muistin tyhjennyksen ja palautuksen
hyppyjohtimeen.
5. Siirrä hyppyjohdin normaalilta paikaltaan (nastat 1 ja 2) ylläpitoasentoon (nastat 2 ja 3).
6. Kytke irrotetut kaapelit takaisin paikoilleen ja asenna PCI-kortti takaisin paikalleen, jos se on irrotettu.
7. Asenna tietokoneen kansi takaisin paikalleen ja liitä tietokoneen ja näytön verkkojohdot pistorasioihin.
Katso kohta ”Osien vaihdon viimeistely” sivulla 145.
8. Kytke tietokoneeseen virta virtapainikkeesta ja aseta BIOSin päivityslevy optiseen asemaan. Odota
muutama minuutti. Elvytys käynnistyy. Kun elvytys on valmis, tietokoneen virta katkaistaan
automaattisesti.
Huomautus: Elvytys kestää tietokonemallin mukaan kahdesta kolmeen minuuttia.
9. Toista vaiheet 1–4.
10. Aseta CMOS-muistin tyhjennyksen ja palautuksen hyppyjohdin takaisin normaalille paikalleen (nastat 1
ja 2).
11. Kytke irrotetut kaapelit takaisin paikoilleen ja asenna PCI-kortti takaisin paikalleen, jos se on irrotettu.
12. Asenna tietokoneen kansi takaisin paikalleen ja kytke irrottamasi kaapelit takaisin paikoilleen.
13. Käynnistä tietokone ja käyttöjärjestelmä uudelleen painamalla virtapainiketta.
RAID-kokoonpanon määritys
Tässä luvussa on ohjeet kiintolevyasemien asennukseen ja RAID-levysarjan määrittämiseen tähän
tietokoneeseen. Tietokoneen mallin mukaan RAID-levysarjat voi ottaa käyttöön Intel Rapid Storage
Technology enterprise (RSTe) -ohjelmassa tai LSI MegaRAID BIOS -ohjelmassa.
Huomautus: Tässä luvussa olevat tiedot RAID-levysarjan määrityksestä koskevat vain Windowskäyttöympäristöä. Saat tietoja RAID-levysarjan määrityksestä Linux-ympäristössä Linux-ohjelmiston
toimittajalta.
Tämä luku sisältää tietoja seuraavista aiheista:
• ”RAID-kokoonpanon määritys Intel RSTe -ohjelmalla” sivulla 42
• ”Nopea RAID-asetusten määrittäminen LSI MegaRAID BIOS -asetusohjelmassa ” sivulla 44
Luku 5. Kokoonpanon lisäasetukset 41

RAID-kokoonpanon määritys Intel RSTe -ohjelmalla
Jos tietokoneen mukana on toimitettu Intel RSTe -ohjelma, voit määrittää RAID-asetukset Intel RSTe
-ohjelmalla noudattamalla seuraavissa osioissa olevia ohjeita.
Tässä osiossa on tietoja seuraavista aiheista:
• ”SATA- tai SAS-kiintolevyasemien asennus” sivulla 42
• ”SATA- tai SAS RAID -levysarjojen käyttöönotto Intel RSTe -asetusohjelmassa” sivulla 42
SATA- tai SAS-kiintolevyasemien asennus
Varmista, että tietokoneeseen on asennettu vähimmäismäärä SATA- tai SAS-kiintolevyasemia seuraavia
tuettuja RAID-tasoja varten:
• RAID-taso 0 – tasakirjoitettava levysarja (Striped disk array)
– RAID-tason 0 kiintolevyasemaryhmä, jossa on vähintään kaksi kiintolevyasemaa
– Tuettu raidan koko: 4 kt, 8 kt, 16 kt, 32 kt, 64 kt tai 128 kt
– Tehokas suorituskyky, ei vikasietoa
• RAID-taso 1 – kahdennussuojattu levysarja (Mirrored disk array)
– RAID-tason 1 kiintolevyasemaryhmä, jossa on kaksi kiintolevyasemaa
– Tehokas luku ja tietojen täydellinen kahdennus peilaamalla
• RAID-taso 10 – tasakirjoitettava ja kahdennussuojattu levysarja (RAID-tason 0 ja RAID-tason 1 yhdistelmä)
– RAID-tason 10 kiintolevyasemaryhmä, jossa on neljä kiintolevyasemaa
– Tuettu raidan koko: 4 kt, 8 kt, 16 kt, 32 kt tai 64 kt
• RAID-taso 5 – tietojen tallennus lohkoittain tasakirjoitettavaan levysarjaan yhdessä pariteettitietojen
kanssa
– RAID-tason 5 kiintolevyasemaryhmä, jossa on vähintään kolme kiintolevyasemaa
– Tuettu raidan koko: 4 kt, 8 kt, 16 kt, 32 kt tai 64 kt
– Tehokas suorituskyky ja vikasieto.
Varmista, että jokin seuraavista kiintolevyasemien käyttöönottomoduuleista on asennettu tietokoneeseen:
• Jos tietokoneeseen on asennettu 0–4 SATA-kiintolevyasemaa tai SSD-asemaa, kiintolevyasemien
käyttöönottomoduulia ei tarvita.
• Jos tietokoneeseen on asennettu viisi SATA-kiintolevyasemaa tai SSD-asemaa, tarvitaan SATAkiintolevyasemien käyttöönottomoduuli (yhdestä viiteen kiintolevyasemaa).
• Jos tietokoneeseen on asennettu vähintään yksi SATA-kiintolevyasema, tarvitaan SATA-kiintolevyasemien
käyttöönottomoduuli (yhdestä viiteen kiintolevyasemaa).
SATA- tai SAS RAID -levysarjojen käyttöönotto Intel RSTe -asetusohjelmassa
Tässä osassa on ohjeet SATA- tai SAS RAID -levysarjojen käyttöönottoon Intel RSTe -asetusohjelmassa.
Huomautus: Intel RSTe -asetusohjelma olettaa, että tietokoneeseen on asennettu vähintään kaksi
kiintolevyasemaa. Jos tietokoneeseen on asennettu vain yksi kiintolevyasema, seuraavat tiedot eivät siksi
koske sinua.
Tässä osiossa on tietoja seuraavista aiheista:
• ”Siirtyminen Intel RSTe -asetusohjelmaan” sivulla 43
• ”RAID-taltioiden luominen Intel RSTe -asetusohjelmassa” sivulla 43
42
ThinkStation P500 ja P700 Käyttöopas

• ”RAID-taltioiden poistaminen Intel RSTe -asetusohjelmassa” sivulla 43
• ”Kiintolevyasemien palautus muuhun kuin RAID-levysarjaan” sivulla 44
Siirtyminen Intel RSTe -asetusohjelmaan
Tässä jaksossa on ohjeet siitä, miten Intel RSTe -asetusohjelmaan siirrytään.
Kun tietokone käynnistyy, noudata kuvaruutuun tulevia ohjeita. Siirry Intel RSTe -asetusohjelmaan painamalla
näppäinyhdistelmää Ctrl + I.
Kun siirryt Intel RSTe -asetusohjelmaan, seuraavat neljä vaihtoehtoa tulevat näkyviin:
1. Create RAID Volume
2. Delete RAID Volume
3. Reset Disks to Non ‐ RAID
4. Exit
Valitse vaihtoehto nuolinäppäimillä. Siirry valitun vaihtoehdon mukaiseen valikkoon painamalla Enternäppäintä. Lopeta Intel RSTe -asetusohjelma painamalla Esc-näppäintä tai valitsemalla Exit ja painamalla
sitten Enter-näppäintä.
RAID-taltioiden luominen Intel RSTe -asetusohjelmassa
Tässä jaksossa on ohjeet siihen, miten RAID-taltioita luodaan Intel RSTe -asetusohjelmassa.
Voit luoda RAID-taltion seuraavasti:
1. Siirry Intel RSTe -asetusohjelmaan. Katso kohta ”Siirtyminen Intel RSTe -asetusohjelmaan” sivulla 43.
2. Valitse ylä- ja alanuolinuolinäppäimillä Create RAID Volume ja paina Enter-näppäintä, niin CREATE
VOLUME MENU ikkuna avautuu.
3. Seuraavat viisi vaihtoehtoa tulevat näkyviin. Valitse vaihtoehto nuolinäppäimillä. Kun olet määrittänyt
asetuksen, siirry seuraavaan asetukseen painamalla sarkain- tai Enter-näppäintä.
a. Name: Taltion nimi. Voit käyttää oletusnimeä tai kirjoittaa haluamasi nimen.
b. RAID Level: Voit muuttaa RAID-tason joksikin seuraavista:
• RAID Level 0
• RAID Level 1
• RAID Level 10
• RAID Level 5
c. Disks: Siirry SELECT DISKS MENU -ikkunaan painamalla Enter-näppäintä. Valitse kiintolevyasemat
valikon alareunan ohjeiden mukaan ja vahvista asetusten määritys painamalla Enter-näppäintä.
d. Strip Size: Valitse raidan koko ylä- ja alanuolinäppäimillä.
e. Capacity: Mukauta RAID-taltion kapasiteettia. RAID-oletustaltio on suurin arvo.
4. Vahvista kaikkien viiden asetuksen määritys painamalla Enter-näppäintä. Vahvista uuden RAID-taltion
luonti painamalla kehotteessa Y-näppäintä.
5. Kun uusi RAID-taltio on luotu, RAID-taltion tiedot näkyvät kohdassa DISK/VOLUME INFORMATION.
Niitä ovat esimerkiksi tunnusnumero, nimi, RAID-taso, raidan koko, taltion koko, tila ja tieto siitä, onko
taltio käynnistyskelpoinen taltio.
RAID-taltioiden poistaminen Intel RSTe -asetusohjelmassa
Tässä jaksossa on ohjeet siitä, miten RAID-taltioita poistetaan Intel RSTe -asetusohjelmassa.
Voit poistaa RAID-taltion seuraavasti:
1. Siirry Intel RSTe -asetusohjelmaan. Katso kohta ”Siirtyminen Intel RSTe -asetusohjelmaan” sivulla 43.
Luku 5. Kokoonpanon lisäasetukset 43

2. Valitse ylä- ja alanuolinäppäimillä Delete RAID Volume. Siirry DELETE VOLUME MENU -ikkunaan
painamalla Enter-näppäintä.
3. Valitse ylä- ja alanuolinäppäimillä RAID-taltio, jota et tarvitse. Poista se RAID Volumes -luettelosta
painamalla Del-näppäintä.
4. Vahvista valitun RAID-taltion poisto painamalla kehotteessa Y-näppäintä.
Kiintolevyasemien palautus muuhun kuin RAID-levysarjaan
Tämä jakso sisältää ohjeet siihen, miten kiintolevyasemat palautetaan muuhun kuin RAID-levysarjaan.
Voit määrittää kiintolevyasemat niin, että niissä ei ole enää käytössä RAID-kokoonpano, toimimalla
seuraavasti:
1. Siirry Intel RSTe -asetusohjelmaan. Katso kohta ”Siirtyminen Intel RSTe -asetusohjelmaan” sivulla 43.
2. Valitse nuolinäppäimillä Reset Disks to Non-RAID. Siirry RESET RAID DATA -ikkunaan painamalla
Enter-näppäintä.
3. Merkitse palautettavat kiintolevyasemat nuolinäppäinten ja välilyöntinäppäimen avulla ja vahvista valinta
painamalla Enter-näppäintä.
4. Vahvista palautustoiminto painamalla kehotteessa Y-näppäintä.
5. Jos palautettava kiintolevyasema on osa RAID-taltiota, tietokone voi tulkita, että RAID-taltion toiminta on
heikentynyt. Jos näin on, näyttöön tulee kehote valita kiintolevyasema uudelleenmuodostusprosessin
aloittamista varten.
6. Valitse käytettävissä oleva kiintolevyasema ja aloita uudelleenmuodostusprosessi painamalla Enternäppäintä.
Huomautus: Voit peruuttaa uudelleenmuodostusprosessin ja pitää RAID-taltion heikentyneessä tilassa
painamalla Esc-näppäintä. Pääikkunan kohdassa DISK/VOLUME INFORMATION näkyy, että RAID-
taltion tilaksi on vaihtunut Degraded.
Nopea RAID-asetusten määrittäminen LSI MegaRAID BIOS
-asetusohjelmassa
Huomautuksia:
• LSI MegaRAID SAS -sovitin ja LSI MegaRAID BIOS -asetusohjelma ovat käytettävissä vain joissakin
malleissa.
• Seuraavien tässä osassa olevien ohjeiden avulla voit määrittää RAID-perustoiminnot nopeasti LSI
MegaRAID SAS -sovittimen avulla. Tietoja lisäasetusten määrittämisestä tämän sovittimen avulla on
täydellisessä MegaRAID SAS Software User Guide (MegaRAID SAS -ohjelmiston käyttöopas)-
käyttöoppaassa, joka on saatavissa osoitteessa http://support.lenovo.com/en_US/guides-and-manuals/
detail.page?DocID=UM007543.
Tässä osiossa on tietoja seuraavista aiheista:
• ”SATA- tai SAS-kiintolevyasemien asennus” sivulla 44
• ”Siirtyminen LSI MegaRAID BIOS -asetusohjelmaan” sivulla 45
• ”RAID-taltioiden luominen LSI MegaRAID BIOS -asetusohjelmassa” sivulla 45
• ”RAID-taltioiden poistaminen LSI MegaRAID BIOS -asetusohjelmassa” sivulla 46
• ”Automaattisesti käyttöönotettavan varalevyaseman määrittäminen” sivulla 46
SATA- tai SAS-kiintolevyasemien asennus
Varmista, että tietokoneeseen on asennettu vähimmäismäärä SATA- tai SAS-kiintolevyasemia seuraavia
tuettuja RAID-tasoja varten:
• RAID-taso 0 – tasakirjoitettava levysarja (Striped disk array)
44
ThinkStation P500 ja P700 Käyttöopas

– RAID-tason 0 kiintolevyasemaryhmä, jossa on vähintään yksi kiintolevyasema
– Tuettu raidan koko: 8 kt–1 Mt
– Tehokas suorituskyky, ei vikasietoa
• RAID-taso 00 – laajennettu kiintolevyasemaryhmä, jossa on sarja RAID 0 -kiintolevyasemaryhmiä
– RAID-tason 00 kiintolevyasemaryhmä, jossa on kaksi tai neljä kiintolevyasemaa
– Tuettu raidan koko: 8 kt – 1 Mt
– Tehokas suorituskyky, ei vikasietoa
• RAID-taso 1 – kahdennussuojattu levysarja (Mirrored disk array)
– RAID-tason 1 kiintolevyasemaryhmä, jossa on kaksi tai neljä kiintolevyasemaa
– Tehokas luku ja tietojen täydellinen kahdennus peilaamalla
• RAID-taso 10 – RAID-tason 0 ja RAID-tason 1 yhdistelmä
– RAID-tason 10 kiintolevyasemaryhmä, jossa on neljä kiintolevyasemaa
– Tiedot jaetaan kiintolevyasemaryhmien välille
– Tarjoaa sekä suuren tiedonsiirtonopeuden että tietojen täydellisen vikasietoisuuden
• RAID-taso 5 – tietojen tallennus lohkoittain tasakirjoitettavaan levysarjaan yhdessä pariteettitietojen
kanssa
– RAID-tason 5 kiintolevyasemaryhmä, jossa on vähintään kolme kiintolevyasemaa
– Tuettu raidan koko: 8 kt – 1 Mt
– Tehokas suorituskyky ja vikasieto
– RAID-taso 5 ei välttämättä ole käytettävissä kaikissa LSI MegaRAID -sovittimen malleissa
• RAID-taso 6 – tietojen tallennus lohkoittain tasakirjoitettavaan levysarjaan yhdessä kaksinkertaisten
pariteettitietojen kanssa
– RAID-tason 6 kiintolevyasemaryhmä, jossa on vähintään neljä kiintolevyasemaa
– Tuettu raidan koko: 8 kt – 1 Mt
– Tehokas suorituskyky ja vikasieto, joka kestää kahden kiintolevyaseman menetyksen
– RAID-taso 6 ei välttämättä ole käytettävissä kaikissa LSI MegaRAID -sovittimen malleissa
Varmista, että LSI MegaRAID SAS -sovitinkortti on asennettu tietokoneeseen ja että kiintolevyasemat on
liitetty tähän sovittimeen, ei emolevyn liitäntöihin.
Siirtyminen LSI MegaRAID BIOS -asetusohjelmaan
Tässä jaksossa on ohjeet siihen, miten LSI MegaRAID BIOS -asetusohjelmaan siirrytään.
Siirry LSI MegaRAID BIOS -asetusohjelmaan seuraavasti:
1. Kun tietokone käynnistyy, noudata kuvaruutuun tulevia ohjeita.
2. Siirry CONTROLLER SELECTION -ikkunaan painamalla näppäinyhdistelmää Ctrl + H.
3. Valitse ohjain, jonka asetukset haluat määrittää, ja siirry sitten LSI MegaRAID BIOS -asetusohjelmaan
napsauttamalla Start.
RAID-taltioiden luominen LSI MegaRAID BIOS -asetusohjelmassa
Tässä jaksossa on ohjeet siihen, miten RAID-taltioita luodaan LSI MegaRAID BIOS -asetusohjelmassa.
Voit luoda RAID-taltioita LSI MegaRAID BIOS -asetusohjelman avulla seuraavasti:
Luku 5. Kokoonpanon lisäasetukset 45

1. Napsauta WebBIOS-päänäytössä Configuration Wizard, niin Choosing the Configuration Type -ikkuna
avautuu.
2. Valitse ylä- tai alanuolinäppäimellä jokin kolmesta määritystyypistä:
• Clear Configuration: Tyhjennä olemassa olevat määritykset.
• New Configuration: Tyhjennä olemassa olevat määritykset ja luo uudet määritykset.
• Add Configuration: Säilytä olemassa olevat asemamääritykset ja lisää uudet kiintolevyasemat. Uudet
määritykset eivät aiheuta tietojen katoamista.
3. Valitse Add Configuration ja napsauta Next. Seuraavat kaksi vaihtoehtoa näkyvät Configuration
Method -ikkunassa.
• Manual Configuration: Luo kiintolevyryhmät ja näennäislevyasemat manuaalisesti ja määritä
parametrit.
• Automatic Configuration: Luo paras mahdollinen RAID-kokoonpano automaattisesti.
4. Valitse Manual Configuration ja napsauta Next. Näkyviin tulee Drive Group Definition -ikkuna. Luo
kiintolevyasemaryhmät seuraavasti:
a. Valitse ryhmään vähintään yksi kiintolevyasema (pidä Ctrl-näppäintä painettuna, jos valitset
vähintään kaksi kiintolevyasemaa).
b. Napsauta Add To Array, niin valitut kiintolevyasemat siirtyvät Drive Groups -kohtaan.
c. Luo kiintolevyasemaryhmä napsauttamalla Accept DG.
d. Toista edellä olevat vaiheet, jos haluat luoda lisää kiintolevyasemaryhmiä.
5. Napsauta Next-painiketta. Näkyviin tulee Span Definition -ikkuna. Valitse kiintolevyasemaryhmä, jonka
haluat lisätä koottuun asemaan, ja napsauta sitten Add to SPAN. Toista tätä vaihetta, kunnes olet
valinnut kaikki haluamasi kiintolevyasemaryhmät.
6. Napsauta Next-painiketta. Näkyviin tulee Virtual Drive Definition -ikkuna. Muuta
näennäiskiintolevyasemien näytössä näkyvät oletusasetukset haluamiksesi asetuksiksi. Napsauta
Accept ja mukauta asetuksia kuvaruutuun tulevien ohjeiden mukaan.
7. Napsauta Next, niin Preview-ikkuna tulee näkyviin.
8. Tarkista asetukset ja napsauta sitten Accept.
9. Tallenna asetukset napsauttamalla Yes .
RAID-taltioiden poistaminen LSI MegaRAID BIOS -asetusohjelmassa
Tässä jaksossa on ohjeet siihen, miten RAID-taltioita poistetaan LSI MegaRAID BIOS -asetusohjelmassa.
Voit poistaa RAID-taltiot LSI MegaRAID BIOS -asetusohjelman avulla seuraavasti:
1. Siirry LSI MegaRAID BIOS -asetusohjelmaan. Katso kohta ”Siirtyminen LSI MegaRAID BIOS
-asetusohjelmaan” sivulla 45.
2. Napsauta näennäislevyasemia, jotka haluat poistaa, niin Virtual Drive -ikkuna tulee näkyviin.
3. Napsauta Delete ja napsauta sitten Go.
4. Tallenna muutokset napsauttamalla Yes.
Automaattisesti käyttöönotettavan varalevyaseman määrittäminen
Tämä jakso sisältää ohjeet automaattisesti käyttöönotettavan varalevyaseman määrittämiseen.
Voit määrittää automaattisesti käyttöönotettavan varalevyaseman seuraavasti:
1. Siirry LSI MegaRAID BIOS -asetusohjelmaan. Katso kohta ”Siirtyminen LSI MegaRAID BIOS
-asetusohjelmaan” sivulla 45.
46
ThinkStation P500 ja P700 Käyttöopas

2. Napsauta kiintolevyasemaa, jonka haluat määrittää automaattisesti käyttöönotettavaksi
varalevyasemaksi. Näkyviin tulee Drive-ikkuna.
3. Valitse Make Global HSP tai Make Dedicated HSP ja napsauta sitten Go.
4. LSI MegaRAID BIOS -asetusohjelman pääikkuna tulee näkyviin, ja valitsemasi kiintolevyasema näkyy
automaattisesti käyttöönotettavana varalevyasemana oikeassa ruudussa.
Luku 5. Kokoonpanon lisäasetukset 47

48 ThinkStation P500 ja P700 Käyttöopas

Luku 6. Häiriöiden ennaltaehkäisy
Tässä luvussa on tietoja, joiden avulla voidaan välttää yleisiä ongelmia ja pitää tietokone hyvässä kunnossa.
Tietokoneen pitäminen ajan tasalla
Joissakin tilanteissa käyttäjällä on hyvä olla käytettävissään ohjelmien, laiteajurien tai käyttöjärjestelmän
uusimmat versiot. Tässä jaksossa kuvataan, miten hankit tietokoneeseesi uusimmat päivitykset.
Uusimpien järjestelmäpäivitysten noutaminen
Uusimpien järjestelmäpäivitysten noutaminen tietokoneeseen edellyttää, että tietokone on yhdistettynä
Internetiin. Tee sen jälkeen jokin seuraavista toimista:
• Nouda vastaavalla Lenovon ohjelmalla järjestelmäpäivitykset, kuten laiteajuripäivitykset,
ohjelmistopäivitykset ja BIOS-päivitykset:
– Windows 7 tai Windows 8.1: käytä System Update -ohjelmaa.
– Windows 10: Käytä Lenovo Companion -ohjelmaa.
Ohjeet System Update- ja Lenovo Companion -ohjelman avaamiseen ovat kohdassa ”Tietokoneessa
olevan ohjelman käynnistäminen” sivulla 14. Lisätietoja ohjelman käyttämisestä on ohjelman ohjeessa.
• Windows Update -ohjelmalla voit noutaa järjestelmäpäivitykset, kuten suojausta tehostavat korjaukset,
uudet Windows-osien päivitykset ja laiteajuripäivitykset.
1. Tee Windows-version mukaan jompikumpi seuraavista:
– Windows 7: Avaa pikavalikko napsauttamalla Käynnistä-painiketta ja valitse sitten Ohjauspaneeli.
Tarkastele Ohjauspaneelia Suuret kuvakkeet- tai Pienet kuvakkeet -valinnalla ja napsauta sitten
Windows Update.
– Windows 8.1: Tuo oikopolut näkyviin viemällä osoitin työpöydän oikeaan ylä- tai alakulmaan.
Valitse sitten Asetukset ➙ Muuta tietokoneen asetuksia ➙ Päivitys ja palautus ➙ Windows
Update.
– Windows 10: Avaa Käynnistä-valikko valitsemalla Käynnistä-painike. Valitse sitten Asetukset ➙
Päivitys ja suojaus ➙ Windows Update.
2. Noudata näyttöön tulevia ohjeita.
Huomautus: Windows Update -sivustosta saatavat laiteajurit eivät ehkä ole Lenovon testaamia. Laiteajurit
on suositeltavaa noutaa Lenovon ohjelmien avulla tai Lenovon verkkosivustosta osoitteesta
www.lenovo.com/support
.
http://
Tietokoneen puhdistus ja ylläpito
Tietokone pysyy hyvässä toimintakunnossa, kun sitä hoidetaan ja ylläpidetään huolellisesti. Seuraavissa
kohdissa on tietoja siitä, miten tietokone säilyy parhaassa mahdollisessa toimintakunnossa.
Perusohjeet
Voit varmistaa tietokoneen toimintakunnon säilymisen seuraavia perusohjeita noudattamalla:
• Säilytä tietokonetta kuivassa ja puhtaassa ympäristössä. Sijoita tietokone tasaiselle ja tukevalle alustalle.
• Älä peitä tietokoneen tai näytön ilmanvaihtoaukkoja. Näiden aukkojen kautta kulkee ilmavirta, joka estää
ylikuumenemisen.
© Copyright Lenovo 2014, 2015 49

• Älä syö tai juo tietokoneen ääressä. Ruoanmurut ja läikytetty neste voivat tehdä näppäimistön ja hiiren
tahmeiksi ja toimintakelvottomiksi.
• Älä kastele virtakytkintä tai muita käyttökytkimiä. Kosteus voi vahingoittaa näitä osia ja aiheuttaa
sähköiskun.
• Irrota verkkojohto aina vetämällä pistokkeesta. Älä vedä johdosta.
Tietokoneen puhdistus
Puhdista tietokone säännöllisesti, jotta se pysyisi siistinä ja toimintakunnossa.
VAROITUS:
Katkaise keskusyksiköstä ja näytöstä virta, ennen kuin puhdistat niitä.
Tietokone
Käytä keskusyksikön ja näppäimistön maalattujen pintojen puhdistukseen ainoastaan vedellä tai miedolla
puhdistusaineella kostutettua liinaa.
Näppäimistö
Voit puhdistaa tietokoneen näppäimistön seuraavasti:
1. Kostuta pehmeä, nukkaamaton liina pienellä määrällä isopropyylialkoholia.
2. Pyyhi näppäimistön pinta liinalla. Puhdista näppäimet yksitellen; jos pyyhit useita näppäimiä kerralla,
liina saattaa takertua lähellä olevaan näppäimeen ja vahingoittaa sitä. Varmista, ettei näppäinten väliin
valu nestettä.
3. Voit poistaa näppäinten alle kertynyttä pölyä tai murusia harjalla varustetulla paineilmapuhaltimella tai
puhaltamalla hiustenkuivaimella viileää ilmaa puhdistettavalle alueelle.
Huomautus: Älä suihkuta puhdistusainetta suoraan näppäimistölle.
Optinen hiiri
Optinen hiiri käyttää LED-diodia ja optista tunnistinta osoittimen siirtymiseen. Jos optisen hiiren osoitin ei
liiku kuvaruudussa tasaisesti, sinun on ehkä puhdistettava hiiri.
Voit puhdistaa optisen hiiren seuraavasti:
1. Katkaise tietokoneesta virta.
2. Irrota hiiren kaapeli tietokoneesta.
3. Käännä hiiri ylösalaisin, jotta voit tarkastaa linssin.
• Jos linssissä on tahra, puhdista linssi varovasti kuivalla vanupuikolla.
• Jos linssissä on roska, poista se puhaltamalla varovasti.
4. Tarkista alusta, jolla käytät hiirtä. Jos alustassa on monimutkainen kuvio tai kuva, digitaalisen signaalin
käsittelijä ei ehkä pysty seuraamaan hiiren liikkeitä.
5. Kytke hiiren kaapeli takaisin tietokoneeseen.
6. Kytke tietokoneeseen virta.
Näyttö
Pöly lisää heijastuksiin liittyviä ongelmia. Muista puhdistaa näytön kuvaruutu säännöllisesti.
50
ThinkStation P500 ja P700 Käyttöopas

Litteän näytön kuvaruudun puhdistus
Kun haluat puhdistaa litteän nestekidenäytön pinnan, poista ensin pöly ja muut irralliset hiukkaset
pyyhkimällä kuvaruutua kevyesti pehmeällä ja kuivalla liinalla tai puhaltamalla. Pyyhi kuvaruudun pinta
nestekidenäyttöjen puhdistusaineella kostutetulla liinalla.
Monissa tietokonetarvikeliikkeissä myydään nestekidenäyttöjen puhdistusaineita. Käytä vain näitä
puhdistusaineita nestekidenäytön puhdistukseen. Kostuta pehmeä, nukkaamaton liina puhdistusaineella ja
pyyhi näyttö liinalla puhtaaksi. Joissakin liikkeissä myydään valmiiksi kostutettuja puhdistusliinoja
nestekidenäyttöjä varten.
Lasipintaisen kuvaruudun puhdistus
Kun haluat puhdistaa lasipintaisen kuvaruudun, poista ensin pöly ja muut irralliset hiukkaset pyyhkimällä
kuvaruutua kevyesti pehmeällä ja kuivalla liinalla tai puhaltamalla. Käytä sitten liinaa, joka on kostutettu
nestemäisellä, hankaamattomalla lasinpuhdistusaineella.
Tietokoneen käsittely
Noudattamalla tässä ohjeaiheessa olevia tietokoneen ylläpito-ohjeita voit varmistaa, että tietokoneen
suorituskyky pysyy hyvänä, suojata tietosi ja varautua tietokonehäiriöiden varalta.
• Tyhjennä roskakori säännöllisesti.
• Käytä aika ajoin käyttöjärjestelmän levyn eheytyksen tai optimoinnin toimintoa, jotta tietokoneen
suorituskyky ei huonontuisi pirstoutuneiden tiedostojen liian suuren määrän vuoksi.
• Tyhjennä sähköpostisovelluksen vastaanotettujen, lähetettyjen ja poistettujen viestien kansiot
säännöllisesti.
• Varmuuskopioi tärkeät tiedot säännöllisin väliajoin irtotaltioihin, kuten levyihin tai USB-tallennusvälineisiin,
ja säilytä irtotaltioita turvallisessa paikassa. Varmuuskopioinnin toistoväli vaihtelee sen mukaan, kuinka
tärkeitä tiedot on sinulle tai yritykselle.
• Tee säännöllisesti varmuuskopio koko kiintolevyaseman sisällöstä. Katso kohta Elvytysmenetelmiä
koskevia tietoja.
• Pidä tietokoneen ohjelmat, laiteajurit ja käyttöjärjestelmä ajan tasalla. Katso kohta ”Tietokoneen pitäminen
ajan tasalla ” sivulla 49.
• Pidä päiväkirjaa. Kirjaan voi merkitä muistiin suuret ohjelmisto- tai laitteistomuutokset, laiteajurien
päivitykset, satunnaiset häiriöt ja niiden poistamiseksi tehdyt toimet sekä muut käytön aikana ilmenneet
poikkeukselliset seikat. Ongelman syynä voi olla laitteistomuutos, ohjelmistomuutos tai jokin muu toimi.
Lokikirja voi auttaa Lenovon teknistä tukihenkilöä selvittämään ongelman syyn.
• Luo Product Recovery -tietolevyt. Lisätietoja kiintolevyaseman palauttamisesta tehdasasetusten
mukaiseksi Product Recovery -levyjen avulla on kohdassa ”Elvytystietovälineiden luonti ja käyttö” sivulla
67.
• Luo pelastamistietoväline mahdollisimman pian levyille tai ulkoiseen USB-tallennuslaitteeseen.
Pelastamistietovälineen avulla voit elvyttää järjestelmän häiriöistä, jotka estävät kiintolevyasemassa olevan
Windows-ympäristön tai Rescue and Recovery -työtilan käytön.
Tietokoneen kuljetus
Tee seuraavat toimet ennen tietokoneen siirtoa:
1. Tee kiintolevyasemassa olevista tiedostoista varmuuskopiot. Saatavilla on useita varmistusohjelmia. Jos
käytössä on Windows 7 -käyttöjärjestelmä, varmuuskopiointi voidaan tehdä Lenovon Rescue and
Recovery -ohjelmalla, jonka avulla myös tietojen palautus käy helposti. Katso kohta ”Varmuuskopiointi ja
elvytys” sivulla 68.
2. Poista tietokoneesta kaikki tallennusvälineet, kuten levyt, USB-tallennuslaitteet ja muistikortit.
Luku 6. Häiriöiden ennaltaehkäisy 51

3. Katkaise virta keskusyksiköstä ja kaikista siihen kytketyistä laitteista. Tällöin kiintolevyasema siirtää lukuja kirjoituspäät sellaiseen levyn kohtaan, johon ei ole tallennettu tietoja. Tämä estää kiintolevyasemaa
vaurioitumasta.
4. Irrota verkkojohdot pistorasioista.
5. Irrota kaikki tietoliikennekaapelit, esimerkiksi modeemi- tai verkkokaapelit, ensin pistorasioista ja sitten
tietokoneesta.
6. Paina mieleesi, mihin tietokoneen takaosan liitäntöihin kaapelit on kytketty, ja irrota kaapelit.
7. Jos tietokoneen alkuperäiset laatikot ja pakkausmateriaalit ovat tallessa, pakkaa tietokone niihin. Jos
käytät muita laatikoita, pehmusta ne huolellisesti vaurioiden välttämiseksi.
52
ThinkStation P500 ja P700 Käyttöopas

Luku 7. Vianmääritys ja häiriöiden poisto
Tässä luvussa on tietoja vianmäärityksestä ja häiriöiden poistosta. Jos tietokoneen häiriön kuvausta ei löydy
tästä luvusta, etsi lisätietoja muista vianmääritysresursseista seuraavasta kohdasta: Luku 10 ”Tietojen, tuen
ja huoltopalvelujen saanti” sivulla 147.
Yleisimpien häiriöiden vianmääritys
Seuraavassa taulukossa on perusohjeita, joista on apua tietokoneen häiriöiden vianmäärityksessä.
Huomautus: Jos häiriö ei poistu, huollata tietokone. Huolto- ja tukipalvelujen puhelinnumeroluettelo on
tietokoneen mukana toimitetussa Turvaohjeet, takuutiedot ja asennusopas -julkaisussa sekä Lenovon
tukisivustossa osoitteessa:
http://www.lenovo.com/support/phone
Tilanne Toimet
Tietokone ei käynnisty, kun
virtapainiketta painetaan.
Varmista seuraavat asiat:
• Verkkojohto on kytketty oikein tietokoneen takaosaan ja toimivaan pistorasiaan.
• Jos tietokoneen takaosassa on toinen virtakytkin, varmista, että se on ONasennossa (virta on kytkettynä).
• Tietokoneen etuosassa oleva virran merkkivalo palaa.
• Tietokoneen käyttämä jännite on maan tai alueen sähköpistorasioissa
käytettävän jännitteen mukainen.
Kuvaruutu on pimeänä. Varmista seuraavat asiat:
• Näytön liitäntäkaapeli on kytketty oikein näyttöön ja asianomaiseen
tietokoneessa olevaan näytön liitäntään.
• Näytön verkkojohto on kytketty oikein näyttöön ja toimivaan pistorasiaan.
• Näyttöön on kytketty virta, ja kuvaruudun kirkkaus ja kontrasti on säädetty
oikein.
• Tietokoneen käyttämä jännite on maan tai alueen sähköpistorasioissa
käytettävän jännitteen mukainen.
• Jos tietokoneessa on erillinen näytönohjainkortti, käytä erillisen
näytönohjainkortin liitäntää.
Näppäimistö ei toimi. Varmista seuraavat asiat:
• Tietokokeeseen on kytketty virta.
• Näppäimistö on liitetty kunnolla tietokoneessa olevaan PS/2näppäimistöliitäntään tai USB-liitäntään.
• Mikään näppäin ei ole juuttunut kiinni.
Hiiri ei toimi. Varmista seuraavat asiat:
• Tietokokeeseen on kytketty virta.
• Hiiri on liitetty kunnolla tietokoneessa olevaan PS/2-hiiriliitäntään tai USBliitäntään.
• Hiiri on puhdas. Lisätietoja on kohdassa ”Optinen hiiri” sivulla 50.
© Copyright Lenovo 2014, 2015 53

Tilanne Toimet
Käyttöjärjestelmä ei käynnisty. Varmista, että käynnistysjärjestys sisältää käytettävän käynnistyslaitteen (laite,
johon käyttöjärjestelmä on tallennettu). Tavallisesti käyttöjärjestelmä on tallennettu
kiintolevyasemaan. Lisätietoja on kohdassa ”Käynnistyslaitteen valinta” sivulla 38.
Tietokone antaa useita
äänimerkkejä ennen
käyttöjärjestelmän
käynnistymistä.
Varmista, ettei mikään näppäin ole juuttunut kiinni.
Vianmääritystoimet
Tee seuraavat toimet, ennen kuin aloitat tietokoneen vianmäärityksen:
1. Tarkista, että tietokoneeseen liitettyjen laitteiden kaapelit on kytketty oikein ja että ne ovat tukevasti
kiinni.
2. Tarkista, että tietokoneeseen liitetyt verkkovirtaa käyttävät laitteet on kytketty asianmukaisesti
maadoitettuun toimivaan pistorasiaan.
3. Tarkista, että kaikki tietokoneeseen liitetyt laitteet on otettu käyttöön tietokoneen BIOS-asetuksissa.
Lisätietoja BIOS-asetusten käytöstä ja muuttamisesta on kohdassa ”Setup Utility -ohjelman käyttö”
sivulla 35.
4. Valitse ongelman tyyppi kohdasta ”Vianmääritys” sivulla 54 ja noudata annettuja ohjeita. Jos ongelma ei
poistu vianmääritysohjeiden avulla, siirry seuraavaan vaiheeseen.
5. Selvitä, onko häiriön syynä jokin äskettäinen laitteisto- tai ohjelmistoasetusten muutos, kokeilemalla
käyttää aiemmin tallennettua kokoonpanoa. Ennen kuin palautat järjestelmän aiemman kokoonpanon
mukaiseksi, tallenna nykyinen kokoonpano siltä varalta, että aiemman kokoonpanon käyttö ei poista
häiriötä tai pahentaa tilannetta. Voit palauttaa aiemman kokoonpanon seuraavasti:
a. Avaa Ohjauspaneeli jollakin seuraavista tavoista:
• Windows 7: Avaa pikavalikko napsauttamalla Käynnistä-painiketta ja valitse sitten Ohjauspaneeli.
• Windows 8.1: Katso kohta ”Ohjauspaneelin käyttäminen Windows 8.1 -käyttöjärjestelmässä”
sivulla 22.
• Windows 10: Avaa pikavalikko napsauttamalla Käynnistä-painiketta hiiren kakkospainikkeella ja
valitse sitten Ohjauspaneeli.
b. Näytä Ohjauspaneelissa Suuret kuvakkeet tai Pienet kuvakkeet ja valitse sitten Palauttaminen ➙
Avaa Järjestelmän palauttaminen.
c. Noudata näyttöön tulevia ohjeita.
Jos häiriö ei poistu, siirry seuraavaan vaiheeseen.
6. Aja vianmääritysohjelma. Lisätietoja on kohdassa ”Lenovo Solution Center” sivulla 64.
• Jos vianmääritysohjelma havaitsee laitteistohäiriön tai jos et pysty suorittamaan
vianmääritysohjelmaa, ota yhteyttä Lenovon asiakastukikeskukseen. Lisätietoja on kohdassa Luku 10
”Tietojen, tuen ja huoltopalvelujen saanti” sivulla 147.
• Jos vianmääritysohjelma ei havaitse laitteistovikaa, siirry seuraavaan kohtaan.
7. Tarkista tietokone virusten varalta virustentorjuntaohjelmalla. Jos ohjelma löytää viruksen, poista se.
8. Jos mikään näistä toimista ei ratkaise ongelmaa, ota yhteyttä tekniseen tukeen. Lisätietoja on kohdassa
Luku 10 ”Tietojen, tuen ja huoltopalvelujen saanti” sivulla 147.
Vianmääritys
Vianmääritysohjeiden avulla voit etsiä ratkaisua ongelmiin, jotka aiheuttavat kuvattuja oireita.
54
ThinkStation P500 ja P700 Käyttöopas

Jos toimintahäiriö ilmenee heti uuden ohjelman tai laitteen asennuksen jälkeen, toimi seuraavasti ennen
vianmääritysohjeiden käyttöä:
1. Poista uusi lisävaruste tai ohjelma. Jos lisävarusteen poisto edellyttää tietokoneen kotelon avausta,
tutustu ensin tietokoneen mukana toimitettuihin turvaohjeisiin ja toimi niiden mukaan. Jotta välttäisit
vaaran, älä käytä tietokonetta kotelo irrotettuna.
2. Aja vianmääritysohjelma varmistaaksesi, että tietokone toimii asianmukaisesti.
3. Asenna uusi lisävaruste tai ohjelma uudelleen valmistajan toimittamien ohjeiden mukaisesti.
Äänitoimintojen häiriöt
Tässä osiossa on ratkaisuja ääniongelmiin.
Äänet eivät kuulu Windows-käyttöjärjestelmässä
Ratkaisut:
• Jos käytät omalla virtalähteellä varustettuja erilliskaiuttimia, joissa on virtakytkin, varmista seuraavat asiat:
– Virtakytkin on asetettu Käytössä-asentoon.
– Kaiuttimen verkkojohto on kytketty toimivaan ja asianmukaisesti maadoitettuun pistorasiaan.
• Jos ulkoisissa kaiuttimissa on äänenvoimakkuuden säädin, tarkista, ettei äänenvoimakkuutta ole asetettu
liian alhaiseksi.
• Napsauta kaiutinkuvaketta Windowsin työpöydän ilmoitusalueella. Valitse sitten Mikseri. Tarkista, ettei
kaiuttimien vaimennusasetuksia ole valittu ja ettei jotakin äänenvoimakkuusasetusta ole säädetty liian
alhaiseksi.
• Joidenkin tietokoneiden etuosassa on säätimet, joilla voi säätää äänenvoimakkuutta. Jos tietokoneessasi
on tällaiset säätimet, tarkista, ettei äänenvoimakkuutta ole säädetty liian alhaiseksi.
• Tarkista, että erilliskaiuttimet (ja kuulokkeet, jos käytössä) on liitetty tietokoneessa oikeaan ääniliitäntään.
Useimmat kaiutinkaapelit on värikoodattu liitäntöjen mukaan.
Huomautus: Kun erillisten kaiuttimien tai kuulokkeiden kaapelit liitetään ääniliitäntään, mahdollinen
sisäinen kaiutin poistuu käytöstä. Jos johonkin laajennuspaikkaan on asennettu äänikortti, emolevyn
sisäiset äänitoiminnot useimmiten poistuvat käytöstä. Käytä siis äänikortin liitäntöjä.
• Varmista, että käytettävä ohjelma on tarkoitettu käytettäväksi Microsoft Windows -käyttöjärjestelmässä.
Jos ohjelma on suunniteltu DOS-käyttöön, se ei hyödynnä Windowsin ääniominaisuuksia. Ohjelma on
määritettävä käyttämään SoundBlaster Pro- tai SoundBlaster-emulointia.
• Varmista, että äänilaiteajurit on asennettu oikein. Lisätietoja on Microsoft Windowsin ohjeessa.
Äänet kuuluvat vain yhdestä ulkoisesta kaiuttimesta
Ratkaisut:
• Varmista, että kaiuttimien kaapeli on liitetty kunnolla tietokoneessa olevaan liitäntään.
• Varmista, että vasemman ja oikean kaiuttimen yhdistävä kaapeli on liitetty kunnolla paikalleen.
• Napsauta Windowsin ilmoitusalueen kaiutinkuvaketta. Napsauta sitten kaiutinkuvaketta
äänenvoimakkuuden säätimen yläpuolella. Valitse Tasot-välilehti ja tarkista, että Balanssi-asetukset on
määritetty oikein.
CD-aseman häiriöt
Tässä osiossa on ratkaisuja CD-asemaan liittyviin ongelmiin.
CD- tai DVD-tietolevy ei toimi
Ratkaisut:
Luku 7. Vianmääritys ja häiriöiden poisto 55

• Tarkista, että levy on asetettu asemaan oikein, nimiöpuoli ylöspäin.
• Varmista, että käytettävä levy on puhdas. Jos levy on pölyinen tai siinä on sormenjälkiä, puhdista levy
pyyhkimällä sitä pehmeällä liinalla keskustasta ulkoreunoja kohti. Jos levyä pyyhitään pyörivin liikkein,
tietoja saattaa kadota.
• Takista, ettei levy ole naarmuuntunut tai vahingoittunut. Kokeile asemassa jotakin toista levyä, jonka tiedät
toimivaksi. Jos toimivaksi tiedetyn levyn luku ei onnistu, optisessa asemassa tai sen kaapeloinnissa
saattaa olla vikaa. Varmista, että aseman virtakaapeli ja liitäntäkaapeli ovat tukevasti kiinni asemassa.
Tietokoneen käynnistys ei onnistu käynnistystä tukevasta elvytystietovälineestä,
esimerkiksi Product Recovery -tietolevystä
Ratkaisu: Varmista, että CD- tai DVD-asema on käynnistysjärjestyksessä ennen kiintolevyasemaa. Lisätietoja
käynnistysjärjestyksen tarkistamisesta ja vaihtamisesta on kohdassa ”Käynnistyslaitteiden lukujärjestyksen
valinta tai muutto” sivulla 38. Joissakin tietokonemalleissa käynnistysjärjestysmääritykset ovat pysyviä, eikä
käyttäjä voi muuttaa käynnistysjärjestystä.
DVD-aseman häiriöt
Tässä osiossa on ratkaisuja DVD-asemaan liittyviin ongelmiin.
Kuvaruutu on tyhjä, eikä DVD-videon kuva näy
Ratkaisut:
• Aloita DVD-toisto-ohjelma uudelleen.
• Yritä säätää näytön tarkkuus tai värisyvyys pienemmäksi.
• Sulje avoinna olevat tiedostot ja käynnistä sitten tietokone uudelleen.
DVD-elokuvan toisto ei onnistu
Ratkaisut:
• Varmista, että levyn pinta on puhdas ja naarmuton.
• Tarkista aluekoodi levystä tai sen pakkauksesta. Joudut ehkä hankkimaan toisen levyn, joka on tarkoitettu
samalle alueelle, missä tietokonetta käytetään.
Ääntä ei kuulu tai se kuuluu vain satunnaisesti DVD-elokuvaa toistettaessa
Ratkaisut:
• Tarkista tietokoneen ja kaiuttimien äänenvoimakkuusasetukset.
• Varmista, että levyn pinta on puhdas ja naarmuton.
• Tarkista kaikkien kaiutinkaapelien kiinnitys.
• Valitse DVD-toisto-ohjelman videovalikon avulla toinen ääniraita.
Toisto on hidasta tai nykivää
Ratkaisut:
• Poista käytöstä mahdolliset taustaohjelmat kuten virustentorjunta tai työpöydän teemat.
• Varmista, että näyttölaitteen erotuskyky on asetettu pienemmäksi kuin 1 152 x 864 pikseliä.
Näyttöön tulee ilmoitus virheellisestä levystä tai levyn puuttumisesta
Ratkaisut:
• Varmista, että asemassa on DVD-levy ja että levyn kiiltävä puoli on alaspäin.
• Varmista, että näyttölaitteen erotuskyky on asetettu pienemmäksi kuin 1 152 x 864 pikseliä.
56
ThinkStation P500 ja P700 Käyttöopas

• Jos tietokoneessa on DVD-aseman lisäksi CD-ROM tai CD-RW-asema, varmista, että DVD-levy on
asemassa, jossa on merkintä ”DVD”.
Satunnaiset häiriöt
Jotkut häiriöt ilmenevät vain satunnaisesti, ja tilannetta on vaikea toistaa.
Ratkaisut:
• Tarkista, että kaikki kaapelit ja johdot on kiinnitetty tiukasti tietokoneeseen ja oheislaitteisiin.
• Tarkista, ettei tietokoneen tuuletusaukkojen edessä ole esteitä (aukoista virtaa ilmaa tietokoneen ollessa
käytössä) ja että tuulettimet toimivat. Jos tuuletusaukot on peitetty tai tuulettimet eivät toimi, tietokone
saattaa ylikuumentua.
• Jos asennettuna on SCSI (Small Computer System Interface) -laitteita, tarkista, että kunkin SCSI-ketjun
viimeiseen erillislaitteeseen on kiinnitetty linjapäätin oikein. Lisätietoja on SCSI-laitteiden mukana
toimitetuissa ohjeissa.
Kiintolevyaseman häiriöt
Valitse tilanne seuraavasta luettelosta:
• ”Jokin kiintolevyasema puuttuu tai ne kaikki puuttuvat Setup Utility -ohjelmasta” sivulla 57
• ””No Operating System Found” -ilmoitus tulee näyttöön tai järjestelmä ei käynnisty oikeasta
kiintolevyasemasta” sivulla 57
Jokin kiintolevyasema puuttuu tai ne kaikki puuttuvat Setup Utility -ohjelmasta
Ratkaisut:
• Varmista, että jokaisen kiintolevyaseman liitäntäkaapeli ja virtakaapeli on liitetty oikein.
• Varmista, että tietokoneen asetukset on määritetty oikein niin, että se tukee kiintolevyasemia.
– Jos tietokoneeseen on asennettu viisi SATA-kiintolevyasemaa, varmista, että SATA-kiintolevyasemien
käyttöönottomoduuli (yhdestä viiteen kiintolevyasemaa) on asennettu.
– Jos tietokoneeseen on asennettu SAS-kiintolevyasemia, varmista, että SAS-kiintolevyasemien
käyttöönottomoduuli (yhdestä viiteen kiintolevyasemaa) tai LSI MegaRAID SAS -sovitin on asennettu.
Jos ongelma ei poistu, kun olet tehnyt nämä toimet, aja Lenovo Solution Center -vianmääritysohjelma. Katso
kohta ”Lenovo Solution Center” sivulla 64. Jos tarvitset teknistä tukea, katso kohta Luku 10 ”Tietojen, tuen ja
huoltopalvelujen saanti” sivulla 147.
”No Operating System Found” -ilmoitus tulee näyttöön tai järjestelmä ei käynnisty
oikeasta kiintolevyasemasta
Ratkaisut:
• Varmista, että jokaisen kiintolevyaseman liitäntäkaapeli ja virtakaapeli on liitetty oikein. Lisätietoja on
kohdassa ”3,5 tuuman tallennusaseman asennus tai vaihto tallennusasemapaikkaan” sivulla 94.
• Varmista, että kiintolevyasema, josta tietokone käynnistyy, on Setup Utility -ohjelman luettelossa
ensimmäisenä käynnistyslaitteena. Lisätietoja on kohdassa ”Käynnistyslaitteen valinta” sivulla 38.
Huomautus: Joissakin harvinaisissa tilanteissa kiintolevyasema, jossa käyttöjärjestelmä on, voi
vahingoittua. Tällöin kiintolevyasema on ehkä vaihdettava. Lisätietoja on kohdassa ”3,5 tuuman
tallennusaseman asennus tai vaihto tallennusasemapaikkaan” sivulla 94.
Jos ongelma ei poistu, kun olet tehnyt nämä toimet, aja Lenovo Solution Center -vianmääritysohjelma. Katso
kohta ”Lenovo Solution Center” sivulla 64.
Luku 7. Vianmääritys ja häiriöiden poisto 57

Näppäimistön tai hiiren ongelmat
Tässä osiossa on ratkaisuja näppäimistöön ja hiireen liittyviin ongelmiin.
Hiiri ei toimi
Ratkaisut:
• Kytke hiiren kaapeli USB-liitäntään tai PS/2-hiiriliitäntään.
Huomautus: Joissakin näppäimistöissä on sisäisiä USB-liitäntöjä, joihin voidaan liittää USB-hiiri.
• Asenna hiiren laiteajurit.
• Jos käytät USB-hiirtä, ota USB-liitännät käyttöön BIOS-asetuksissa. Lisätietoja on kohdassa ”Laitteen
käyttöönotto tai käytöstä poisto” sivulla 37.
Osoitin ei liiku kuvaruudussa tasaisesti, kun hiirtä liikutetaan
Ratkaisu: puhdista hiiri. Lisätietoja on kohdassa ”Optinen hiiri” sivulla 50.
Näppäimistön sormenjälkitunnistin ei toimi
Ratkaisut:
• Rekisteröi sormenjälkesi oikein.
• Varo naarmuttamasta tunnistimen pintaa kovilla, terävillä esineillä.
• Varo raapaisemasta tunnistimen pintaa kynnellä tai kovalla esineellä.
• Käytä tai kosketa tunnistinta vain puhtain sormin.
• Tarkista, että sormesi pinta on samanlainen kuin sen sormen, jolla rekisteröidyit viimeksi.
Langaton näppäimistö ei toimi
Ratkaisut:
• Jos lähetin-vastaanottimen tiedonsiirron merkkivalo ei pala, muodosta lähetin-vastaanottimen ja
näppäimistön välinen yhteys uudelleen.
• Jos langaton näppäimistö ei toimi, kun lähetin-vastaanottimen tiedonsiirron merkkivalo palaa, käynnistä
tietokone uudelleen.
Jos uudelleenkäynnistys ei poista ongelmaa, tarkista seuraavat asiat:
• Paristot tai akut on asennettu oikein.
• Paristoissa tai akuissa on yhä virtaa.
• Langaton näppäimistö on alle kymmenen metrin päässä lähetin-vastaanottimesta.
• Lähetin-vastaanotin on asennettu oikein.
Näytön häiriöt
Tässä osiossa on ratkaisuja näyttöön liittyviin ongelmiin.
Kuvaruutu pimenee, kun tietokoneessa on virta kytkettynä
Ratkaisu: käytössä on saattanut olla näytönsäästäjä tai virransäästötoiminto. Tee jokin seuraavista toimista:
• Lopeta näytönsäästäjä painamalla jotain näppäintä.
• Palauta tietokone lepo- tai horrostilasta normaaliin toimintaan painamalla virtapainiketta.
58
ThinkStation P500 ja P700 Käyttöopas

Näyttö toimii, kun tietokoneeseen kytketään virta, mutta kuvaruutu pimenee, kun
sovellusohjelmia aloitetaan
Ratkaisut:
• Kytke näytön liitäntäkaapeli näytöstä sopivaan liitäntään tietokoneessa. Huonosti kiinnitetty kaapeli
saattaa aiheuttaa satunnaisesti toistuvia häiriöitä.
• Asenna sovellusohjelmien laiteajurit. Katso häiriön aiheuttavan sovellusohjelman ohjeista, mitä laiteajureita
ohjelma tarvitsee.
Näytön kuva värisee
Ratkaisut:
• Lähellä olevat laitteet voivat aiheuttaa häiriöitä näyttöön. Ongelman syynä voivat olla muiden laitteiden,
kuten muuntimien, sähkölaitteiden, loistelamppujen ja toisten näyttöjen, synnyttämät magneettikentät.
Siirrä loisteputkipöytävalaisimet ja muut magneettikenttiä synnyttävät laitteet kauemmas näytöstä. Jos
tämä ei korjaa ongelmaa, sammuta tietokone. Muuta sitten tietokoneen ja muiden laitteiden sijoittelua niin,
että niiden välimatka on vähintään 30,5 senttimetriä. Kytke tietokoneeseen virta.
• Aseta uudelleen tietokoneesi tukema virkistystaajuus.
1. Napsauta hiiren kakkospainikkeella tyhjää aluetta työpöydällä.
2. Tee Windows-version mukaan jompikumpi seuraavista:
– Windows 7 tai Windows 8.1: Valitse Näytön tarkkuus ➙ Lisäasetukset.
– Windows 10: Valitse Näyttöasetukset. Valitse Näytä-välilehdessä Näytön lisäasetukset ➙ Näytä
sovittimen ominaisuudet.
3. Valitse Näyttö-välilehti ja aseta virkistystaajuus suurimmaksi ja lomittamattomaksi.
Näyttökuvan värit ovat vääristyneet
Ratkaisu: lähellä olevat laitteet voivat aiheuttaa häiriöitä näytössä. Siirrä loisteputkipöytävalaisimet ja muut
magneettikenttiä synnyttävät laitteet kauemmas näytöstä. Jos häiriö ei korjaannu, toimi seuraavasti:
1. Katkaise näytöstä virta.
2. Muuta näytön ja muiden laitteiden sijoittelua niin, että niiden välimatka on vähintään 30,5 senttimetriä.
3. Kytke näyttöön virta.
Verkkoyhteyshäiriöt
Seuraavassa on yleisimpiä verkkoyhteyteen liittyviä ongelmia. Valitse verkkoyhteyden häiriö seuraavasta
luettelosta:
• ”Ethernet-verkon häiriöt” sivulla 59
• ”Tietokone ei voi muodostaa yhteyttä verkkoon tietokoneessa olevan langattomia yhteyksiä tukevan
verkkokortin avulla” sivulla 60
• ”Bluetooth-kuulokemikrofonista tai -kuulokkeista ei kuulu ääntä” sivulla 60
Lisätietoja on kohdassa ”Windowsin ohjejärjestelmä” sivulla 147.
Ethernet-verkon häiriöt
Tietokone ei voi muodostaa yhteyttä verkkoon
Selitys ja toimet: Varmista seuraavat seikat:
• Verkkokaapeli on asennettu oikein.
Luku 7. Vianmääritys ja häiriöiden poisto 59

Verkkokaapelin on oltava tiukasti kiinni sekä tietokoneen Ethernet-liitännässä että keskittimen RJ-45liitännässä. Tietokoneen ja keskittimen välisen liitäntäkaapelin pituus saa olla enintään 100 metriä. Jos
kaapeli on kunnolla kiinni eikä liitäntäkaapeli ole liian pitkä, mutta häiriötilanne jatkuu, vaihda kaapeli.
• Verkkokaapeli on asennettu oikein.
• Päivitä tai asenna uudelleen Ethernet-lähiverkkoajuri. Katso kohta ”Tietokoneen pitäminen ajan tasalla ”
sivulla 49.
• Kytkimen portti ja sovitin käyttävät samaa kaksisuuntaisuusasetusta.
Jos olet määrittänyt sovittimeen kaksisuuntaisuustoiminnon, varmista, että tämä toiminto on määritetty
myös keskittimen porttiin. Väärän kaksisuuntaisuustilan määrittäminen voi huonontaa suorituskykyä tai
aiheuttaa tietojen katoamista tai yhteyksien katkeamisen.
• Järjestelmään on asennettu kaikki verkkoympäristön tarvitsemat verkko-ohjelmistot.
Saat tarvittavat verkko-ohjelmistot selville lähiverkon pääkäyttäjältä.
Sovitin lakkaa toimimasta ilman mitään selvää syytä
Selitys ja toimet: Verkkoajuritiedostot ovat voineet vahingoittua tai järjestelmä ei löydä niitä. Päivitä ajuri
noudattamalla aiemman ongelman ”ratkaisuohjeita”, joilla varmistetaan, että oikea laiteajuri on asennettu.
Lähiverkkokäynnistystoiminto (Wake on LAN) ei toimi
Ratkaisu: ota Wake on LAN (WOL) -toiminto käyttöön BIOS-ohjelmassa.
Verkkosovittimen malli on Gigabit Ethernet ja käytetty tiedonsiirtonopeus on 1 000 megabittiä
sekunnissa, mutta yhteys katkeaa tai siinä ilmenee virheitä
Ratkaisu: kytke verkkokaapeli Ethernet-liitäntään käyttämällä luokan 5 kaapeleita ja 100 BASE-T -keskitintä/kytkintä (ei 100 BASE-X).
Tietokone on Gigabit Ethernet -malli, mutta se muodostaa yhteyden verkkoon vain nopeudella 100
Mb/s
Ratkaisut:
• Kokeile toista kaapelia.
• Määritä kohde, johon yhteys muodostetaan, käyttämään automaattista neuvottelua.
• Määritä kytkin 802.3ab-yhteensopivaksi (gigabit over copper).
Tietokone ei voi muodostaa yhteyttä verkkoon tietokoneessa olevan langattomia
yhteyksiä tukevan verkkokortin avulla
Ratkaisut:
• Varmista, että WLAN-ohjaimen uusin versio on asennettuna. Tarkista Web-sivusto ja varmista, että
Access Connections -ohjelman tukeman ajurin versio on readme-tiedostossa mainittu uusin versio.
• Varmista, että tietokone on tarpeeksi lähellä langatonta tukiasemaa.
• Varmista, että langaton yhteys on käytössä, napsauttamalla Windowsin ilmoitusalueen Access
Connections -kuvaketta. Jos langaton yhteys ei ole käytössä, ota se käyttöön noudattamalla näytön
ohjeita.
• Tarkista verkkonimi (SSID) ja salaustiedot. Tarkista nämä tiedot Access Connections -ohjelmassa. Muista,
että isot ja pienet kirjaimet ovat eri merkkejä.
Bluetooth-kuulokemikrofonista tai -kuulokkeista ei kuulu ääntä
Selitys ja toimet:
1. Poistu äänilaitetta käyttävästä sovelluksesta (esimerkiksi Windows Media Player -ohjelmasta).
2. Avaa ohjauspaneeli.
60
ThinkStation P500 ja P700 Käyttöopas

Huomautus: Lisätietoja Ohjauspaneelin avaamisesta Windows 8.1:ssä on kohdassa ”Ohjauspaneelin
käyttäminen Windows 8.1 -käyttöjärjestelmässä” sivulla 22.
3. Valitse Laitteisto ja äänet ➙ Ääni.
4. Valitse Toistaminen-välilehti.
5. Jos käytössä on Kuulokkeet ja mikrofoni -profiili valitse Bluetooth Hands-free-äänilaite -vaihtoehto ja
napsauta Aseta oletusasetukseksi -painiketta. Jos käytössä on AV-profiili, valitse Stereoääni-
vaihtoehto ja napsauta Aseta oletukseksi -painiketta.
6. Sulje ikkuna valitsemalla OK.
Huomautus: Bluetooth-toiminto on tuettu vain joissakin tietokonemalleissa.
Tietokoneeseen liitetty lisävaruste ei toimi
Ratkaisu: tarkista lisävarusteen mukana toimitetusta ohjeesta, että olet liittänyt sen tietokoneeseen oikein.
Suorituskykyyn ja lukittumiseen liittyvät häiriöt
Tässä osiossa on ratkaisuja tietokoneen suorituskykyyn liittyviin ongelmiin.
Kiintolevyasemassa ei ole riittävästi vapaata tilaa
Ratkaisut: vapauta kiintolevyasemasta tilaa.
1. Tyhjennä sähköpostisovelluksen vastaanotettujen, lähetettyjen ja poistettujen viestien kansiot.
2. Järjestä C-asema uudelleen.
a. Tee Windows-version mukaan jompikumpi seuraavista:
• Windows 7: Avaa Käynnistä-valikko napsauttamalla Käynnistä-painiketta ja valitse sitten
Tietokone.
• Windows 8.1: Avaa Resurssienhallinta.
• Windows 10: Avaa Käynnistä-valikko napsauttamalla Käynnistä-painiketta ja valitse sitten
Resurssienhallinta ➙ Tämä tietokone.
b. Napsauta C-asemaa hiiren kakkospainikkeella ja valitse sitten Ominaisuudet.
c. Tarkista vapaan tilan määrä ja valitse sitten Järjestä uudelleen.
d. Kuvaruutuun tulee luettelo tarpeettomista tiedostolajeista. Valitse poistettavat tiedostolajit ja
napsauta sitten OK-painiketta.
3. Poista käytöstä joitakin Windowsin toimintoja tai poista joitakin tarpeettomia ohjelmia.
a. Avaa Ohjauspaneeli jollakin seuraavista tavoista:
• Windows 7: Avaa pikavalikko napsauttamalla Käynnistä-painiketta ja valitse sitten Ohjauspaneeli.
• Windows 8.1: Katso kohta ”Ohjauspaneelin käyttäminen Windows 8.1 -käyttöjärjestelmässä”
sivulla 22.
• Windows 10: Avaa pikavalikko napsauttamalla Käynnistä-painiketta hiiren kakkospainikkeella ja
valitse sitten Ohjauspaneeli.
b. Tarkastele Ohjauspaneelia Suuret kuvakkeet- tai Pienet kuvakkeet -valinnalla ja napsauta sitten
Ohjelmat ja toiminnot.
c. Toimi seuraavasti:
• Jos haluat poistaa käytöstä joitakin Windowsin toimintoja, valitse Ota Windowsin ominaisuuksia
käyttöön tai poista niitä käytöstä. Noudata näyttöön tulevia ohjeita.
• Jos haluat poistaa joitakin tarpeettomia ohjelmia, valitse poistettava ohjelma ja valitse sitten
Poista tai muuta tai Poista asennus.
Luku 7. Vianmääritys ja häiriöiden poisto 61

Kiintolevyssä on liikaa pirstoutuneita tiedostoja
Ratkaisu: siivoa tiedostot Windowsin levyn eheytyksen tai optimoinnin avulla.
Huomautus: Eheytykseen kuluva aika vaihtelee tallennusaseman koon ja tallennusasemassa tallennettuina
olevien tietojen määrän mukaan, ja se voi kestää useita tunteja.
1. Sulje käynnissä olevat ohjelmat ja ikkunat.
2. Tee Windows-version mukaan jompikumpi seuraavista:
• Windows 7: Avaa Käynnistä-valikko napsauttamalla Käynnistä-painiketta ja valitse sitten Tietokone.
• Windows 8.1: Avaa Resurssienhallinta.
• Windows 10: Avaa Käynnistä-valikko napsauttamalla Käynnistä-painiketta ja valitse sitten
Resurssienhallinta ➙ Tämä tietokone.
3. Napsauta C-asemaa hiiren kakkospainikkeella ja valitse sitten Ominaisuudet.
4. Napsauta Työkalut-välilehteä.
5. Tee Windows-version mukaan jompikumpi seuraavista:
• Windows 7: Valitse Eheytä.
• Windows 8.1 ja Windows 10: Valitse Optimoi. Valitse haluamasi asema ja valitse sitten Optimoi.
6. Noudata näyttöön tulevia ohjeita.
Muistia ei ole riittävästi
Ratkaisu: asenna järjestelmään lisää muistimoduuleita. Muistimoduulien asennusohjeet ovat kohdassa
”Muistimoduulin asennus ja vaihto” sivulla 131.
Tietoja muistimoduulien ostamisesta on osoitteessa
http://www.lenovo.com
Kirjoitin ei toimi
Ratkaisut:
• Jos käytät IEEE-hyväksyttyjä kirjoittimen liitäntäkaapeleita, tarkista seuraavat asiat:
1. Kytke kirjoittimen liitäntäkaapeli kunnolla tietokoneen oikeaan rinnakkais-, sarja- tai USB-liitäntään.
2. Aseta paperi paikalleen oikein.
3. Kytke kirjoittimeen virta ja pidä sen yhteys käytössä.
• Jos käytät muita kuin IEEE-hyväksyttyjä kirjoittimen liitäntäkaapeleita, tarkista seuraavat asiat:
1. Asenna laiteajurit ja muu kirjoittimen mukana toimitettu ohjelmisto oikein.
2. Määritä kirjoitinportti oikein käyttöjärjestelmässä, sovellusohjelmassa tai BIOS-asetuksissa.
Lisätietoja BIOS-asetuksista on kohdassa ”Setup Utility -ohjelman käyttö” sivulla 35.
Jos häiriö ei poistu, testaa kirjoitin sen mukana toimitetuissa julkaisuissa olevien ohjeiden mukaisesti. Jos
häiriö ei poistu, huollata tietokone. Katso kohta Luku 10 ”Tietojen, tuen ja huoltopalvelujen saanti” sivulla
147.
Sarjaliitännän käyttö ei onnistu
Ratkaisut:
• Kytke sarjakaapeli on tietokoneen sarjaliitäntään ja liitäntää käyttävään laitteeseen. Jos sarjaliitäntää
käyttävässä laitteessa on oma verkkojohto, kytke verkkojohto asianmukaisesti maadoitettuun
pistorasiaan.
• Kytke laitteeseen virta ja pidä sen yhteys käytössä.
62
ThinkStation P500 ja P700 Käyttöopas

• Asenna mahdolliset sarjaliitäntää käyttävän laitteen mukana toimitetut sovellusohjelmat. Katso lisätietoja
sarjaliitäntää käyttävän laitteen mukana toimitetusta ohjeesta.
• Jos lisäsit yhden sarjaliitäntäsovittimen, asenna sovitin oikein.
Ohjelmiston häiriöt
Tässä osiossa on ratkaisuja ohjelmistoihin liittyviin ongelmiin.
Lajittelutoimintoa käytettäessä lajittelu päivämäärän mukaan ei toimi oikein
Ratkaisu: Jotkin ennen vuotta 2000 kehitetyt ohjelmat käyttävät päivämäärään perustuvassa lajittelussa
vuosiluvusta vain kahta viimeistä numeroa ja olettavat, että kaksi ensimmäistä numeroa ovat 19. Siksi
tällaisissa ohjelmissa lajittelu päivämäärän mukaan toimii virheellisesti. Tarkista ohjelmiston valmistajalta,
onko saatavana päivityksiä. Useat ohjelmistovalmistajat jakelevat päivityksiä Internetissä.
Jotkin sovellusohjelmat eivät toimi odotetulla tavalla
Ratkaisut:
• Jos jokin tietty tehtävä sovellusohjelmassa tuottaa hankaluuksia, etsi lisätietoja ohjelman ohjeesta.
• Jos ongelma liittyy Windows-käyttöjärjestelmään tai sen osaan, katso lisätietoja Windowsin ohjeesta.
• Selvitä, onko häiriön syynä jokin hiljattain asennettu sovellusohjelma.
1. Varmista, että ohjelmisto on yhteensopiva tietokoneen kanssa. Katso lisätietoja ohjelman mukana
toimitetuista ohjeista.
2. Varmista, että muut ohjelmat toimivat oikein tietokoneessasi.
3. Varmista, että käyttämäsi ohjelma toimii jossakin toisessa tietokoneessa.
• Jos ohjelma on antanut virhesanomia käytön aikana, katso ohjeita ongelman ratkaisuun ohjelman mukana
toimitetuista ohjeista tai ohjelman ohjejärjestelmästä.
• Tarkista päivitysten saatavuus ohjelmiston valmistajalta tai valmistajan verkkosivulta. Useat
ohjelmistovalmistajat jakelevat päivityksiä Internetissä.
• Jos ohjelma on toiminut aiemmin oikein mutta ei nyt toimi, tee seuraavat toimet:
1. Avaa Ohjauspaneeli jollakin seuraavista tavoista:
– Windows 7: Avaa pikavalikko napsauttamalla Käynnistä-painiketta ja valitse sitten Ohjauspaneeli.
– Windows 8.1: Katso kohta ”Ohjauspaneelin käyttäminen Windows 8.1 -käyttöjärjestelmässä”
sivulla 22.
– Windows 10: Avaa pikavalikko napsauttamalla Käynnistä-painiketta hiiren kakkospainikkeella ja
valitse sitten Ohjauspaneeli.
2. Näytä Ohjauspaneelissa Suuret kuvakkeet tai Pienet kuvakkeet ja valitse sitten Palauttaminen ➙
Avaa Järjestelmän palauttaminen.
3. Noudata näyttöön tulevia ohjeita.
USB-liitäntöjen käyttö ei onnistu
Ratkaisut:
• Kytke USB-kaapeli USB-liitännästä USB-laitteeseen. Jos USB-laitteessa on oma verkkojohto, kytke
verkkojohto asianmukaisesti maadoitettuun pistorasiaan.
• Kytke USB-laitteeseen virta ja pidä sen yhteys käytössä.
• Asenna mahdolliset USB-laitteen mukana toimitetut laiteajurit tai sovellusohjelmat. Katso lisätietoja USBlaitteen mukana toimitetusta ohjeesta.
• Palauta USB-laite alkutilaan irrottamalla USB-kaapeli USB-liitännästä ja kytkemällä kaapeli uudelleen.
Luku 7. Vianmääritys ja häiriöiden poisto 63

Vianmääritys
Tietokoneen laitteisto-osia testataan vianmääritysohjelman avulla. Vianmääritysohjelma voi myös etsiä
järjestelmäohjelmista asetuksia, jotka saattavat häiritä tietokoneen asianmukaista toimintaa. Esiasennetun
vianmääritysohjelman avulla voit määrittää tietokoneeseen liittyvät ongelmat, jos tietokoneessa käytetään
Windows-käyttöjärjestelmää.
HHuuoommaauuttuukkssiiaa::
1. Tietokoneeseen on vianmääritystä varten asennettu valmiiksi Lenovo Solution Center -ohjelma.
Lisätietoja Lenovo Solution Center -ohjelmasta on kohdassa ”Lenovo Solution Center” sivulla 64.
2. Jos et onnistu selvittämään ongelman syytä ja korjaamaan ongelmaa vianmääritysohjelman avulla,
tallenna ja tulosta vianmääritysohjelman luomat lokitiedostot. Tarvitset lokitiedostoja, kun otat yhteyden
Lenovon tekniseen tukeen.
Lenovo Solution Center
Lenovo Solution Center -ohjelman avulla voit tehdä tietokoneongelmien vianmäärityksiä sekä ratkaista
ongelmia. Se yhdistää vianmääritystestit, järjestelmätietojen keräämisen, suojaustilan sekä tukitiedot ja vinkit
järjestelmän mahdollisimman tehokkaaseen käyttöön.
• Voit ladata Lenovo Solution Center -ohjelman osoitteesta
• Jos käytössä on jokin muu Windows-käyttöjärjestelmä kuin Windows 7, Windows 8.1 tai Windows 10,
löydät tietokoneen viimeisimmät vianmääritystiedot osoitteesta
Lenovo Solution Center -ohjelman suorittamisohjeet ovat kohdassa ”Lenovo-ohjelmat” sivulla 14.
Huomautus: Jos et pysty määrittämään ja korjaamaan ongelmaa suorittamalla tämän ohjelman, tallenna ja
tulosta lokitiedostot. Tarvitset lokitiedostoja, kun otat yhteyden Lenovon tekniseen tukeen.
Lisätietoja on Lenovo Solution Center -ohjelman ohjetoiminnossa.
http://www.lenovo.com/diags.
http://www.lenovo.com/diags.
Laitehäiriöiden vianmääritys
Tietokone tukee laitehäiriöiden vianmääritystoimintoa. Tämän toiminnon avulla tietokone voi valvoa tiettyjä
laitekomponentteja reaaliaikaisesti sellaisten mahdollisten ongelmien havaitsemiseksi, joita ei helposti voi
havaita normaalin käytön aikana. Kun tietokone havaitsee ongelman tai virheen, tietokoneen etuosassa oleva
vianmäärityksen merkkivalo alkaa palaa tai vilkkua. Katso kohta ”Tietokoneen etuosassa olevien liitäntöjen,
säädinten ja merkkivalojen sijainti” sivulla 1.
Saat tietoja ongelmasta tai virheestä seuraavasti:
1. Kytke jompikumpi seuraavista laitteista vianmäärityksen USB-liitäntään tietokoneen etuosassa:
• USB-avain
• Android
TM
-laite, johon on asennettu Lenovo Workstation Diagnostics -sovellus.
Katso kohta ”Tietokoneen etuosassa olevien liitäntöjen, säädinten ja merkkivalojen sijainti” sivulla 1.
2. Odota noin 10–15 sekuntia vianmääritystietojen siirtymistä tietokoneesta USB-laitteeseen. Tiedonsiirron
aikana vianmäärityksen merkkivalo vilkkuu nopeasti. Kun tiedonsiirto on valmis, merkkivalo lakkaa
vilkkumasta ja jää palamaan.
Huomautus: Vianmääritystiedot ovat siirrettävissä vianmäärityksen USB-liitännän kautta vain, kun
vianmäärityksen merkkivalo palaa tai vilkkuu virheen havaitsemisen jälkeen. Normaalitilanteessa
vianmäärityksen USB-liitäntä toimii tavallisena USB 3.0 -liitäntänä.
64
ThinkStation P500 ja P700 Käyttöopas

3. Toimi jommallakummalla seuraavista tavoista sen mukaan, käytätkö USB-avainta vai Android-laitetta
(kuten älypuhelinta):
• Jos käytät USB-avainta, siirry osoitteeseen
http://support.lenovo.com/workstation_diagnostics ja katso
sieltä USB-avaimen virhetietojen lukemista koskevat tiedot.
• Jos käytät Android-laitetta, johon on asennettu Lenovo Workstation Diagnostics -sovellus, avaa
sovellus virheen tietojen katsomista varten. Lisätietoja Lenovo Workstation Diagnostics
-sovelluksesta on osoitteessa
http://www.thinkworkstationsoftware.com/diags.
Lisätietoja vianmäärityksen USB-liitännän käytöstä tietokoneessa, virhekoodien tulkitsemisesta sekä Lenovo
Workstation Diagnostics -sovelluksen käytöstä on osoitteessa
diags
.
http://www.thinkworkstationsoftware.com/
Laitehäiriöiden vianmääritystoimintoa on tietokoneessa oletusarvon mukaan käytössä. Voit poistaa
toiminnon käytöstä seuraavasti:
1. Aloita Setup Utility -ohjelma. Katso kohta ”Setup Utility -ohjelman aloitus” sivulla 35.
2. Valitse Setup Utility -ohjelman päävalikosta Advanced ➙ Diagnostics ja paina sitten Enter-näppäintä.
3. Valitse Real-time Diagnostics Monitoring ja paina Enter-näppäintä. Valitse sitten Disabled ja paina
Enter-näppäintä.
4. Tallenna muutokset ja sulje Setup Utility -ohjelma painamalla F10-näppäintä.
Luku 7. Vianmääritys ja häiriöiden poisto 65

66 ThinkStation P500 ja P700 Käyttöopas

Luku 8. Elvytysmenetelmiä koskevia tietoja
Tässä luvussa on tietoja elvytysratkaisuista. Elvytykseen ohjelmisto- tai laitteistohäiriön jälkeen on
käytettävissä useita eri menetelmiä. Käytettävissä olevat menetelmät saattavat vaihdella asennetun
käyttöjärjestelmän mukaan. Voit palauttaa tietokoneen asetukset ohjelman tai elvytystietolevysarjan avulla.
Lisätietoja elvytystietolevysarjan käytöstä on sen mukana toimitetuissa ohjeissa.
Tämä luku sisältää seuraavat aiheet:
• ”Tietoja elvytyksestä Windows 7 -käyttöjärjestelmässä” sivulla 67
• ”Tietoja elvytyksestä Windows 8.1 -käyttöjärjestelmässä” sivulla 72
• ”Tietoja elvytyksestä Windows 10 -käyttöjärjestelmässä” sivulla 73
Tietoja elvytyksestä Windows 7 -käyttöjärjestelmässä
Tämän osion sisältämät elvytykseen liittyvät tiedot koskevat vain tietokoneita, joihin on asennettu Rescue
and Recovery- tai Product Recovery -ohjelma. Jos Lenovo ThinkVantage Tools -ohjelman Enhanced
Backup and Restore -kuvake on himmeä, se tarkoittaa, että Rescue and Recovery -ohjelma on asennettava
manuaalisesti ennen sen toimintojen ottamista käyttöön. Voit asentaa Rescue and Recovery -ohjelman
seuraavasti:
1. Valitse Käynnistä ➙ Kaikki ohjelmat ➙ Lenovo ThinkVantage Tools ja kaksoisnapsauta Enhanced
Backup and Restore -vaihtoehtoa.
2. Noudata näyttöön tulevia ohjeita.
3. Enhanced Backup and Restore -kuvake aktivoidaan asennuksen päätyttyä.
Tämä osio sisältää seuraavat aiheet:
• ”Elvytystietovälineiden luonti ja käyttö” sivulla 67
• ”Varmuuskopiointi ja elvytys” sivulla 68
• ”Pelastamistietovälineen luonti ja käyttö” sivulla 70
• ”Ohjelmien ja laiteajurien uudelleenasennus” sivulla 71
• ”Elvytykseen liittyvien ongelmien ratkaisu” sivulla 72
Elvytystietovälineiden luonti ja käyttö
Elvytystietovälineiden avulla on mahdollista palauttaa kiintolevyasema tehdasasetusten mukaiseksi sekä
palauttaa tietokone toimintakuntoon, jos kaikki muut elvytyskeinot ovat epäonnistuneet. Elvytystietovälineistä
on hyötyä, jos siirrät tietokoneen toiselle alueelle, myyt tietokoneen tai kierrätät sen. Elvytystietovälineet on
tärkeää luoda mahdollisimman pian. Elvytystietovälineessä olevia tietoja saa käyttää seuraaviin tarkoituksiin:
• tietokoneen ohjelmien ja laiteajurien uudelleenasennus
• käyttöjärjestelmän uudelleenasennus
• kiintolevyaseman tiedostojen muokkaus lisätiedostojen avulla.
Huomautus: Elvytystoimet, joita voi toteuttaa elvytystietovälineiden avulla, vaihtelevat sen mukaan, missä
käyttöjärjestelmässä elvytystietovälineet on luotu. Elvytystietovälineet voivat käsittää käynnistystietovälineen
ja tietoja sisältävän tietovälineen. Microsoft Windowsin käyttöoikeussopimus sallii vain yhden tietoja
sisältävän tietovälineen luomisen. On suositeltavaa, säilytät luotuja elvytystietovälineitä turvallisessa
paikassa.
© Copyright Lenovo 2014, 2015 67

Elvytystietovälineiden luonti
Huomautus: Windows 7 -käyttöjärjestelmässä voit luoda elvytystietovälineet tietolevyihin tai ulkoisiin USB-
tallennuslaitteisiin.
Voit luoda elvytystietovälineet Windows 7 -käyttöjärjestelmää varten napsauttamalla Käynnistä ➙ Kaikki
ohjelmat ➙ Lenovo ThinkVantage Tools ➙ Factory Recovery Disks. Noudata sitten kuvaruutuun tulevia
ohjeita.
Elvytystietovälineiden käyttö
Huomio: Kun palautat kiintolevyn sisällön tehdasasetusten mukaiseksi elvytystietovälineen avulla, kaikki
kiintolevyasemassa olevat tiedostot poistetaan. Nämä tiedostot korvataan tehdasasetusten mukaisella
sisällöllä.
Voit käyttää elvytystietovälineitä Windows 7 -käyttöjärjestelmässä seuraavasti:
1. Liitä käynnistyksen USB-tallennuslaite tietokoneeseen tai käynnistystietolevy optiseen asemaan sen
mukaan, kumpaa elvytystietovälinettä käytät.
2. Kytke tietokoneeseen virta tai käynnistä se uudelleen.
3. Kun näkyviin tulee logonäyttö, painele toistuvasti F12-näppäintä. Näkyviin tulee Startup Device Menu
-valikko.
4. Valitse haluamasi käynnistyslaite ja paina Enter-näppäintä. Palautus alkaa.
5. Suorita toiminto valmiiksi noudattamalla kuvaruutuun tulevia ohjeita.
Huomautus: Kun olet palauttanut tietokoneen kiintolevyaseman tehdasasetusten mukaiseksi, joidenkin
laitteiden laiteohjaimet on ehkä asennettava uudelleen. Katso kohta ”Ohjelmien ja laiteajurien
uudelleenasennus” sivulla 71.
Varmuuskopiointi ja elvytys
Rescue and Recovery -ohjelman avulla voit tehdä varmuuskopion kiintolevyn koko sisällöstä
(käyttöjärjestelmä, datatiedostot, ohjelmat ja henkilökohtaiset asetukset mukaan luettuina). Voit tallentaa
varmuuskopion seuraaviin sijainteihin:
• Rescue and Recovery -työtila
• toissijainen kiintolevyasema, jos tietokoneeseen on asennettu sellainen
• tietokoneeseen yhdistetty ulkoinen USB-kiintolevyasema
• verkkoasema
• tallennusta tukevat tietolevyt (edellyttää, että käytettävissä on tallennusta tukeva optinen asema).
Kun varmuuskopiointi on valmis, voit tarvittaessa palauttaa osia kiintolevyaseman tiedoista tai kaikki tiedot.
Varmuuskopiointi
Voit toteuttaa varmuuskopioinnin Rescue and Recovery -ohjelman avulla Windows 7 -käyttöjärjestelmässä
seuraavasti:
1. Valitse Windowsin työpöydältä Käynnistä ➙ Kaikki ohjelmat ➙ Lenovo ThinkVantage Tools ➙
Enhanced Backup and Restore. Kuvaruutuun tulee Rescue and Recovery -ohjelma.
2. Napsauta Rescue and Recovery -ohjelman pääikkunassa Rescue and Recovery -ohjelman
lisätoimintojen aloitus -nuolta.
3. Napsauta Kiintolevyaseman varmuuskopiointi -vaihtoehtoa ja valitse varmuuskopiointivaihtoehdot.
Suorita varmuuskopiointi loppuun noudattamalla kuvaruutuun tulevia ohjeita.
68
ThinkStation P500 ja P700 Käyttöopas

Elvytystoimien toteutus
Tämä osio sisältää seuraavat aiheet:
• ”Elvytystoiminnon toteutus Windows 7:stä” sivulla 69
• ”Elvytystoiminnon toteuttaminen Rescue and Recovery -työtilasta” sivulla 69
Elvytystoiminnon toteutus Windows 7:stä
Voit toteuttaa elvytystoimet Rescue and Recovery -ohjelman avulla Windows 7 -käyttöjärjestelmässä
seuraavasti:
1. Valitse Windowsin työpöydältä Käynnistä ➙ Kaikki ohjelmat ➙ Lenovo ThinkVantage Tools ➙
Enhanced Backup and Restore. Kuvaruutuun tulee Rescue and Recovery -ohjelma.
2. Napsauta Rescue and Recovery -ohjelman pääikkunassa Rescue and Recovery -ohjelman
lisätoimintojen aloitus -nuolta.
3. Napsauta Järjestelmän palautus varmuuskopiosta -kuvaketta.
4. Tee elvytys valmiiksi noudattamalla näytön ohjeita.
Elvytystoiminnon toteuttaminen Rescue and Recovery -työtilasta
Rescue and Recovery -työtila sijaitsee kiintolevyasemassa olevassa suojatussa piilo-osiossa, joka toimii
erillään Windows-käyttöjärjestelmästä. Rescue and Recovery -työtilan avulla voit toteuttaa elvytystoimia
silloinkin, kun Windows-käyttöjärjestelmän käynnistys ei onnistu. Rescue and Recovery -työtilan avulla
voidaan toteuttaa seuraavat elvytystoimet:
• Tiedostojen pelastaminen kiintolevyltä tai varmuuskopiosta:
Voit paikantaa tiedostot kiintolevyasemasta ja siirtää ne verkkoasemaan tai muuhun tallennusta tukevaan
tietovälineeseen, kuten USB-laitteeseen tai tietolevyyn. Tämä ratkaisu on käytettävissä, vaikka
tiedostoista ei olisi tehty varmuuskopioita tai vaikka tiedostoihin olisi tehty muutoksia viimeisimmän
varmuuskopioinnin jälkeen. On myös mahdollista pelastaa yksittäisiä tiedostoja paikallisessa
kiintolevyasemassa, USB-laitteessa tai verkkoasemassa sijaitsevasta Rescue and Recovery -ohjelmalla
tehdystä varmuuskopiosta.
• Kiintolevyn sisällön palautus Rescue and Recovery -ohjelmalla tehdystä varmuuskopiosta:
Jos kiintolevyasema on varmuuskopioitu Rescue and Recovery -ohjelman avulla, voit palauttaa
kiintolevyaseman Rescue and Recovery -ohjelman avulla tehdystä varmuuskopiosta, vaikka Windowskäyttöjärjestelmä ei käynnistyisi.
• Kiintolevyaseman sisällön palautus tehdasasetusten mukaiseksi:
Voit palauttaa koko kiintolevyaseman sisällön tehdasasetusten mukaiseksi silloinkin, kun et voi käynnistää
Windows-käyttöjärjestelmää. Jos kiintolevyssä on useita osioita, on mahdollista palauttaa C:-osio ja
säilyttää muut osiot ennallaan.
Huomio: Voit palauttaa kiintolevyaseman sisällön Rescue and Recovery -varmuuskopiosta tai voit palauttaa
kiintolevyaseman tehdasasetusten mukaiseksi. Molemmissa tapauksissa kiintolevyaseman ensisijaisessa
osiossa (yleensä C:) olevat tiedostot poistetaan. Tee kopiot kaikista tärkeistä tiedostoista, mikäli mahdollista.
Jos Windowsin käynnistys ei onnistu, voit Rescue and Recovery -työtilaan sisältyvän tiedostojen
pelastamistoiminnon avulla kopioida tiedostoja kiintolevyasemasta muihin tietovälineisiin.
Voit toteuttaa elvytystoiminnon Rescue and Recovery -työtilasta seuraavasti:
1. Kytke tietokoneeseen virta tai käynnistä se uudelleen.
2. Kun näkyvissä on logonäyttö, paina Enter-näppäintä ja paina sitten F11, jolloin näyttöön tulee Rescue
and Recovery -työtila.
3. Jos olet asettanut Rescue and Recovery -salasanan, kirjoita salasana kehotteeseen. Rescue and
Recovery -työtila avautuu hetken kuluttua.
Luku 8. Elvytysmenetelmiä koskevia tietoja 69

Huomautus: Jos Rescue and Recovery -työtila ei tule näkyviin, katso lisätietoja kohdasta ”Elvytykseen
liittyvien ongelmien ratkaisu” sivulla 72.
4. Tee jokin seuraavista toimista:
• Jos haluat pelastaa tiedostoja kiintolevyasemasta, valitse Tiedostojen pelastaminen -vaihtoehto ja
noudata kuvaruutuun tulevia ohjeita.
• Jos haluat palauttaa kiintolevyn sisällön Rescue and Recovery -varmuuskopiosta tai tehdasasetusten
mukaiseksi, valitse Järjestelmän palautus -vaihtoehto ja noudata näyttöön tulevia ohjeita.
Huomautus: Kun olet palauttanut tietokoneen kiintolevyaseman tehdasasetusten mukaiseksi,
joidenkin laitteiden laiteohjaimet on ehkä asennettava uudelleen. Katso kohta ”Ohjelmien ja
laiteajurien uudelleenasennus” sivulla 71.
Jos haluat lisätietoja muista Rescue and Recovery -työtilan ominaisuuksista, valitse Ohje-vaihtoehto.
Pelastamistietovälineen luonti ja käyttö
Luo pelastamistietoväline mahdollisimman pian levyille tai ulkoiseen USB-tallennuslaitteeseen.
Pelastamistietovälineen avulla voit elvyttää järjestelmän häiriöistä, jotka estävät kiintolevyasemassa olevan
Windows-ympäristön tai Rescue and Recovery -työtilan käytön.
Huomautuksia:
• Elvytystoimet, joita voi toteuttaa pelastamistietovälineen avulla, vaihtelevat käyttöjärjestelmän mukaan.
• Pelastamistietolevyn avulla järjestelmä voidaan käynnistää kaikentyyppisistä optisista asemista.
Pelastamistietovälineen luonti
Voit luoda pelastamistietovälineen Windows 7 -käyttöjärjestelmässä seuraavasti:
1. Valitse Windowsin työpöydältä Käynnistä ➙ Kaikki ohjelmat ➙ Lenovo ThinkVantage Tools ➙
Enhanced Backup and Restore. Kuvaruutuun tulee Rescue and Recovery -ohjelma.
2. Napsauta Rescue and Recovery -ohjelman pääikkunassa Rescue and Recovery -ohjelman
lisätoimintojen aloitus -nuolta.
3. Napsauta Pelastamistietovälineiden luonti -kuvaketta. Esiin tulee ”Elvytys- ja
pelastamistietovälineiden luonti” -ikkuna.
4. Valitse Rescue Media-alueessa sen pelastamistietovälineen tyyppi, jonka haluat luoda. Voit luoda
pelastamistietovälineen tietolevyn, riittävän tilavan USB-tallennuslaitteen tai toissijaisen sisäisen
kiintolevyaseman avulla.
5. Voit luoda pelastamistietovälineen napsauttamalla Kyllä-painiketta ja noudattamalla näytön ohjeita.
Pelastamistietovälineen käyttö
Toimi jommallakummalla seuraavista tavoista sen mukaan, oletko luonut pelastamistietovälineen käyttämällä
levyä vai USB-kiintolevyasemaa:
• Jos olet luonut pelastamistietovälineen käyttämällä levyä, toimi seuraavasti:
1. Kytke tietokoneeseen virta tai käynnistä se uudelleen.
2. Kun näkyviin tulee logonäyttö, painele toistuvasti F12-näppäintä. Näkyviin tulee Startup Device Menu
-valikko.
3. Valitse haluamasi optinen asema ensimmäiseksi käynnistyslaitteeksi. Aseta sitten pelastamistietolevy
optiseen asemaan ja paina Enter-näppäintä. Pelastamistietoväline käynnistyy.
• Jos olet luonut pelastamistietovälineen käyttämällä USB-kiintolevyasemaa, toimi seuraavasti:
1. Liitä USB-kiintolevyasema johonkin tietokoneen USB-liitännöistä.
2. Kytke tietokoneeseen virta tai käynnistä se uudelleen.
70
ThinkStation P500 ja P700 Käyttöopas

3. Kun näkyviin tulee logonäyttö, painele toistuvasti F12-näppäintä. Näkyviin tulee Startup Device Menu
-valikko.
4. Valitse USB-kiintolevyasema ensimmäiseksi käynnistyslaitteeksi ja paina Enter-painiketta.
Pelastamistietoväline käynnistyy.
Kun pelastamistietoväline käynnistää tietokoneen, kuvaruutuun tulee Rescue and Recovery -työtila.
Työtilassa on käytettävissä kunkin Rescue and Recovery -toiminnon ohje. Tee elvytys valmiiksi
noudattamalla näyttöön tulevia ohjeita.
Ohjelmien ja laiteajurien uudelleenasennus
Tämä osio käsittelee seuraavia asioita:
• ”Esiasennettujen ohjelmien ja laiteajurien uudelleenasennus” sivulla 71
• ”Muiden kuin esiasennettujen ohjelmien ja laiteajurien uudelleenasennus” sivulla 72
Esiasennettujen ohjelmien ja laiteajurien uudelleenasennus
Voit asentaa esiasennetut ohjelmat ja laiteajurit tietokoneessa uudelleen.
Esiasennettujen ohjelmien uudelleenasennus
Voit asentaa Lenovo-tietokoneeseen esiasennetut ohjelmat uudelleen seuraavasti:
1. Kytke tietokoneeseen virta.
2. Siirry hakemistoon C:\SWTOOLS.
3. Avaa APPS-kansio ja paikanna alikansio, joka on nimetty tietokoneeseen esiasennetun ohjelman
mukaan.
4. Avaa alikansio ja paikanna EXE-tiedosto.
5. Tee asennus valmiiksi kaksoisnapsauttamalla EXE-tiedostoa ja noudattamalla näyttöön tulevia ohjeita.
Esiasennettujen laiteajurien uudelleenasennus
Huomio: Tietokoneen kokoonpano muuttuu laiteajurien uudelleenasennuksen yhteydessä. Asenna
laiteajureita uudelleen vain, jos uudelleenasennus korjaa tietokoneessa ilmenneen häiriön.
Voit asentaa tehtaassa asennetun laitteen ajurin uudelleen seuraavasti:
1. Kytke tietokoneeseen virta.
2. Siirry hakemistoon C:\SWTOOLS.
3. Avaa DRIVERS-kansio ja paikanna alikansio, joka on nimetty tietokoneeseen tehtaalla asennetun laitteen
mukaan, esimerkiksi AUDIO tai VIDEO.
4. Avaa alikansio.
5. Tee jokin seuraavista toimista:
• Paikanna EXE-tiedosto. Tee asennus valmiiksi kaksoisnapsauttamalla EXE-tiedostoa ja
noudattamalla näyttöön tulevia ohjeita.
• Paikanna readme-tiedosto, jonka tunniste on .txt. Laiteajurien asennustiedot ovat readme-
tiedostossa. Suorita asennus loppuun noudattamalla ohjeita.
• Jos laitteen alikansiossa on INF-tiedosto, jota haluat käyttää laiteajurin asennuksessa, katso
lisätietoja Windowsin Ohje ja tuki -tietojärjestelmästä.
Huomautus: Lisätietoja uusimmista laiteajureista on kohdassa ”Uusimpien järjestelmäpäivitysten
noutaminen” sivulla 49.
Luku 8. Elvytysmenetelmiä koskevia tietoja 71

Muiden kuin esiasennettujen ohjelmien ja laiteajurien uudelleenasennus
Voit asentaa tietokoneessa uudelleen ohjelmat ja laiteajurit, joita ei ole esiasennettu.
Muiden kuin esiasennettujen ohjelmien uudelleenasennus
Jos tietokoneeseen asennettu ohjelma ei toimi oikein, sen asennus on ehkä poistettava, ja ohjelma on
asennettava uudelleen. Ohjelman uudelleenasennus korvaa järjestelmässä olevat ohjelmatiedostot ja poistaa
yleensä kaikki ohjelmaan liittyneet ongelmat.
Lisätietoja ohjelman asennuksen poistamisesta järjestelmästä on Microsoft Windowsin ohjetoiminnossa.
Lisätietoja useimpien kaupallisesti saatavana olevien ohjelmien uudelleenasennuksesta on Microsoft
Windowsin ohjetoiminnossa ja ohjelman mukana toimitetuissa ohjeissa.
Muiden kuin esiasennettujen laiteajurien uudelleenasennus
Jos haluat asentaa asentamasi lisävarusteen laiteajurin uudelleen, noudata lisävarusteen mukana
toimitettujen julkaisujen ohjeita.
Huomautus: Tietokoneen kokoonpano muuttuu laiteajurien uudelleenasennuksen yhteydessä. Asenna
laiteajureita uudelleen vain, jos uudelleenasennus korjaa tietokoneessa ilmenneen häiriön.
Elvytykseen liittyvien ongelmien ratkaisu
Huomautus: Varmista, että käytettävä pelastamistietolaite on asetettu Setup Utility -ohjelmassa
ensimmäiseksi käynnistyslaitteeksi käynnistyslaitteiden lukujärjestyksessä. Lisätietoja käynnistyslaitteiden
lukujärjestyksen muuttamisesta väliaikaisesti tai pysyvästi on kohdassa ”Käynnistyslaitteen valinta” sivulla
38. Lisätietoja Setup Utility -ohjelmasta on kohdassa ”Setup Utility -ohjelman käyttö” sivulla 35.
Jos Rescue and Recovery -työtilan tai Windows-ympäristön aloitus ei onnistu, voit tehdä jonkin seuraavista
toimista:
• Käynnistää Rescue and Recovery -työtilan pelastamistietovälineen avulla. Katso kohta
”Pelastamistietovälineen luonti ja käyttö” sivulla 70.
• Käytä elvytystietovälineitä, jos kaikki muut elvytysmenetelmät ovat epäonnistuneet ja kiintolevyasema on
tarpeen palauttaa tehdasasetusten mukaiseksi. Katso kohta ”Elvytystietovälineiden luonti ja käyttö” sivulla
67.
Pelastamistietoväline ja elvytystietovälineet on tärkeää luoda mahdollisimman pian ja tallettaa turvalliseen
paikkaan myöhempää käyttöä varten.
Tietoja elvytyksestä Windows 8.1 -käyttöjärjestelmässä
Tämä osio sisältää seuraavat aiheet:
• ”Tietokoneen siivoaminen” sivulla 72
• ”Tietokoneen palauttaminen tehdasasetuksiin” sivulla 73
• ”Käynnistyksen lisäasetusten käyttö” sivulla 73
• ”Käyttöjärjestelmän elvytys tilanteessa, jossa Windows 8.1 ei käynnisty” sivulla 73
Tietokoneen siivoaminen
Jos tietokone ei toimi kunnolla ja ongelman syynä saattaa olla lähiaikoina asennettu ohjelma, voit siivota
tietokoneen.
72
ThinkStation P500 ja P700 Käyttöopas

Huomio: Jos siivoat tietokoneen, tietokoneeseen esiasennetut ohjelmat ja Windows-kaupasta asennetut
ohjelmat asennetaan uudelleen. Kaikkien muiden ohjelmien asennus kuitenkin poistetaan.
Voit siivota tietokoneen seuraavasti:
1. Tuo oikopolut näkyviin viemällä osoitin näytön oikeaan ylä- tai alakulmaan. Valitse Asetukset ➙ Muuta
tietokoneen asetuksia ➙ Päivitys ja palautus ➙ Palautus.
2. Valitse Siivoa tietokone vaikuttamatta tiedostoihisi -kohdassa Aloita.
Tietokoneen palauttaminen tehdasasetuksiin
Voit palauttaa tietokoneen tehdasasetuksiin. Kun tietokone palautetaan, käyttöjärjestelmä ja kaikki
tietokoneen mukana tulleet ohjelmat asennetaan uudelleen.
Huomio: Jos palautat tietokoneen, kaikki omat tiedostot ja asetukset poistetaan. Vältä tietojen häviäminen
varmuuskopioimalla kaikki säilytettävät tiedot.
Voit palauttaa tietokoneen seuraavasti:
1. Tuo oikopolut näkyviin viemällä osoitin näytön oikeaan ylä- tai alakulmaan. Valitse Asetukset ➙ Muuta
tietokoneen asetuksia ➙ Päivitys ja palautus ➙ Palautus.
2. Valitse Poista kaikki ja asenna Windows uudelleen -kohdassa Aloita.
Käynnistyksen lisäasetusten käyttö
Käynnistyksen lisäasetusten avulla voit muuttaa Windows-käyttöjärjestelmän käynnistysasetuksia,
käynnistää tietokoneen ulkoisesta laitteesta tai palauttaa Windows-käyttöjärjestelmän järjestelmäkuvasta.
Voit käyttää käynnistyksen lisäasetuksia seuraavasti:
1. Tuo oikopolut näkyviin viemällä osoitin näytön oikeaan ylä- tai alakulmaan. Valitse Asetukset ➙ Muuta
tietokoneen asetuksia ➙ Päivitys ja palautus ➙ Palautus.
2. Valitse Käynnistyksen lisäasetukset -kohdassa Käynnistä uudelleen nyt ➙ Vianmääritys ➙
Lisäasetukset.
3. Käynnistä tietokone uudelleen noudattamalla kuvaruutuun tulevia ohjeita.
Käyttöjärjestelmän elvytys tilanteessa, jossa Windows 8.1 ei käynnisty
Tietokoneessa oleva Windowsin palautusympäristö toimii Windows 8.1 -käyttöjärjestelmästä
riippumattomasti. Sen ansiosta voit elvyttää tai korjata käyttöjärjestelmän silloinkin, kun Windows 8.1
-käyttöjärjestelmä ei käynnisty.
Windowsin palautusympäristö käynnistyy automaattisesti, kun tietokoneen käynnistys on epäonnistunut
kahdesti peräkkäin. Voit valita korjaus- ja elvytysvaihtoehdot näytössä näkyvien ohjeiden mukaisesti.
Huomautus: Varmista, että tietokone on kytketty verkkovirtaan elvytyksen aikana.
Lisätietoja elvytysratkaisuista, jotka toimitetaan Windows 8.1 -käyttöjärjestelmällä varustettujen
tietokoneiden mukana, on Windows 8.1 -käyttöjärjestelmän ohjetietojärjestelmässä.
Tietoja elvytyksestä Windows 10 -käyttöjärjestelmässä
Voit elvyttää Windows 10 -käyttöjärjestelmän seuraavien ratkaisujen avulla:
• Käytä Windowsin elvytysratkaisuja.
– Käytä Windows-asetusten elvytysratkaisuja.
Luku 8. Elvytysmenetelmiä koskevia tietoja 73

1. Avaa Käynnistä- tai aloitusvalikko napsauttamalla Käynnistä- tai Aloita-painiketta.
2. Napsauta Asetukset ➙ Päivittäminen ja suojaus ➙ Palautus.
3. Valitse asianmukainen elvytysratkaisu noudattamalla näytön ohjeita.
– Palauta järjestelmän tiedostot ja asetukset aiempaan tilanteeseen.
1. Avaa Käynnistä-pikavalikko napsauttamalla Käynnistä-painiketta hiiren kakkospainikkeella.
2. Valitse Ohjauspaneeli. Tarkastele Ohjauspaneelia Suuret kuvakkeet- tai Pienet kuvakkeet
-valinnalla ja napsauta sitten Palauttaminen ➙ Avaa Järjestelmän palauttaminen.
3. Noudata näyttöön tulevia ohjeita.
– Palauta tiedostot varmuuskopiosta Tiedostohistoria-työkalun avulla.
Huomautus: Jos palautat tiedostot varmuuskopiosta Tiedostohistoria-työkalun avulla, että olet
aiemmin varmuuskopioinut tietosi työkalun avulla.
1. Avaa Käynnistä-pikavalikko napsauttamalla Käynnistä-painiketta hiiren kakkospainikkeella.
2. Valitse Ohjauspaneeli. Tarkastele Ohjauspaneelia Suuret kuvakkeet- tai Pienet kuvakkeet
-valinnalla ja napsauta sitten Tiedostohistoria ➙ Palauta henkilökohtaisia tiedostoja.
3. Noudata näyttöön tulevia ohjeita.
– Käytä Windowsin palautusympäristöä tekemällä jokin seuraavista:
– Windowsin palautusympäristö voi käynnistyä automaattisesti, kun tietokoneen käynnistys on
epäonnistunut useita kertoja peräkkäin. Valitse sitten asianmukainen elvytysratkaisu noudattamalla
näytön ohjeita.
– Valitse elvytysväline, jonka olet luonut aiemmin käynnistyslaitteeksi Windowsin työkalulla. Katso
kohta ”Tilapäisen käynnistyslaitteen valinta” sivulla 38. Valitse sitten asianmukainen elvytysratkaisu
noudattamalla näytön ohjeita.
Huomautus: Tietoja elvytysvälineen luomisesta on kohdassa ”Tietokoneen käsittely” sivulla 51.
• Lenovon toimittaman elvytys-USB-avaimen avulla voit palauttaa koko tallennusaseman tehdasasetusten
mukaiseksi.
– Jos tietokoneesi mukana on toimitettu elvytys-USB-avain, noudata USB-avaimen mukana toimitettuja
ohjeita.
– Jos tietokoneesi mukana ei ole toimitettu elvytys-USB-avainta, ota yhteys Lenovon
asiakastukikeskukseen ja tilaa elvytys-USB-avain. Lenovo-tukipuhelinnumeroiden luettelo on
osoitteessa
http://www.lenovo.com/support/phone. Jos maasi tai alueesi tukipuhelinnumero ei ole
luettelossa, ota yhteys Lenovo-jälleenmyyjään.
74
ThinkStation P500 ja P700 Käyttöopas

Luku 9. Laitteiden asennus tai vaihto
Tämä luku sisältää tietokoneen laitteiden asennus- ja vaihto-ohjeet.
Staattiselle sähkölle herkkien laitteiden käsittely
Älä avaa uuden osan sisältävää staattiselta sähköltä suojaavaa pakkausta, ennen kuin viallinen osa on
poistettu, ja olet valmis asentamaan uuden osan. Staattisesta sähköstä ei ole vaaraa ihmiselle, mutta se
saattaa vioittaa tietokoneen osia.
Jotta välttäisit staattisen sähkön aiheuttamat vauriot, noudata seuraavia varotoimia käsitellessäsi laitteistoosia ja muita tietokoneen osia:
• Vältä tarpeettomia liikkeitä. Liikkeet saattavat synnyttää staattista sähköä ympärillesi.
• Käsittele laitteisto-osia ja muita tietokoneen osia aina varovaisesti. Tartu PCI-kortteihin,
muistimoduuleihin, emolevyihin ja suorittimiin aina niiden reunoista. Älä koske paljaisiin virtapiireihin tai
liittimiin.
• Älä anna muiden henkilöiden koskea laitteisto-osiin tai muihin tietokoneen osiin.
• Kosketa osan staattiselta sähköltä suojaavalla pakkauksella sovitinkorttipaikan metallista kantta tai
tietokoneen maalaamatonta metallipintaa vähintään kahden sekunnin ajan. Tämä pienentää pakkauksen ja
kehosi staattista varausta ennen uuden osan asentamista tai vaihtamista.
• Mikäli mahdollista, poista osa pakkauksestaan ja asenna se suoraan tietokoneeseen laskematta sitä välillä
käsistäsi. Jos tämä ei onnistu, aseta osan staattiselta sähköltä suojaava pakkaus tasaiselle alustalle ja osa
pakkauksen päälle.
• Älä aseta osaa keskusyksikön kannen tai muun metallipinnan päälle.
Laitteiden asennus tai vaihto
Tämä jakso sisältää tietokoneen laitteiden asennus- ja vaihto-ohjeet. Voit ylläpitää tietokonetta ja laajentaa
sen ominaisuuksia asentamalla tai vaihtamalla laitteita.
Huomio: Älä avaa tietokonetta tai yritä korjaustoimia, ennen kuin olet lukenut huolellisesti tietokoneen
mukana toimitetun ”Lue tämä ensin: tärkeät turvaohjeet” sivulla v -julkaisun.
Huomautuksia:
• Käytä vain Lenovon toimittamia tietokoneen osia.
• Kun asennat tai vaihdat lisävarustetta, käytä tämän jakson asianmukaisten ohjeiden lisäksi myös
lisävarusteen mukana toimitettuja ohjeita.
Ulkoisten lisävarusteiden asennus
Voit kytkeä tietokoneeseen ulkoisia lisävarusteita eli oheislaitteita, kuten erilliset kaiuttimet, kirjoittimen tai
kuvanlukijan. Fyysisen kytkennän lisäksi jotkin oheislaitteet edellyttävät myös ohjelmiston asennusta. Kun
asennat oheislaitetta, paikanna käytettävä liitäntä kohdasta ”Tietokoneen etuosassa olevien liitäntöjen,
säädinten ja merkkivalojen sijainti” sivulla 1 ja kohdasta ”Tietokoneen takaosassa olevien liitäntöjen sijainti”
sivulla 2. Asenna laite ja mahdolliset ohjelmat tai ajurit oheislaitteen mukana toimitettujen ohjeiden
mukaisesti.
© Copyright Lenovo 2014, 2015 75

Tietokoneen kannen irrotus
Huomio: Älä avaa tietokonetta tai yritä korjaustoimia, ennen kuin olet lukenut huolellisesti tietokoneen
mukana toimitetun ”Lue tämä ensin: tärkeät turvaohjeet” sivulla v -julkaisun.
VAROITUS:
Ennen kuin avaat tietokoneen kannen, katkaise tietokoneesta virta ja anna tietokoneen jäähtyä
muutamia minuutteja.
Voit irrottaa tietokoneen kannen seuraavasti:
1. Poista asemista kaikki tietovälineet ja katkaise sitten virta kaikista tietokoneeseen liitetyistä laitteista ja
tietokoneesta. Irrota sitten kaikki verkkojohdot pistorasioista ja kaikki tietokoneeseen liitetyt kaapelit.
2. Avaa mahdolliset tietokoneen kantta kiinni pitävät lukituslaitteet, kuten suojalukko, riippulukko,
Kensington-lukko tai vastaava vaijerilukko. Katso kohta Luku 4 ”Suojaus” sivulla 31.
3. Paina tietokoneen kannen salvan kahvassa olevaa koloa
kuvan osoittamalla tavalla, jolloin kansi irtoaa rungosta.
1 , jotta kahvaa nousee esiin. Käännä kahvaa
Kuva 12. Tietokoneen kannen irrotus
Suorajäähdytyksen ilmavirran suuntauslevyn irrotus ja kiinnitys
Huomio: Älä avaa tietokonetta tai yritä korjaustoimia, ennen kuin olet lukenut huolellisesti tietokoneen
mukana toimitetun ”Lue tämä ensin: tärkeät turvaohjeet” sivulla v -julkaisun.
Voit poistaa suorajäähdytyksen ilmavirran suuntauslevyn seuraavasti:
1. Poista asemista kaikki tietovälineet ja katkaise sitten virta kaikista tietokoneeseen liitetyistä laitteista ja
tietokoneesta. Irrota sitten kaikki verkkojohdot pistorasioista ja kaikki tietokoneeseen liitetyt kaapelit.
2. Poista tietokoneen kansi. Katso kohta ”Tietokoneen kannen irrotus” sivulla 76.
3. Ota kiinni suorajäähdytyksen ilmavirran suuntauslevyn kahvasta ja vedä suorajäähdytyksen ilmavirran
suuntauslevy ulos tietokoneesta.
76
ThinkStation P500 ja P700 Käyttöopas

Kuva 13. Suorajäähdytyksen ilmavirran suuntauslevyn irrottaminen
Voit kiinnittää suorajäähdytyksen ilmavirran suuntauslevyn takaisin seuraavasti:
1. Kohdista suorajäähdytyksen ilmavirran suuntauslevyn ylä- ja alaosan muovilevyt tietokoneen rungon
pieniin aukkoihin
1 .
Kuva 14. Suorajäähdytyksen ilmavirran suuntauslevyn asennus
2. Työnnä suorajäähdytyksen ilmavirran suuntauslevyä runkoon, kunnes se on tukevasti paikallaan.
Luku 9. Laitteiden asennus tai vaihto 77

Huomautus: Muuta tarvittaessa suorajäähdytyksen ilmavirran suuntauslevyn asentoa hieman, jotta
muut tietokoneen osat eivät ole sen tiellä.
Jatkotoimet:
• Jos haluat käsitellä jotakin muuta laitetta, siirry kyseistä laitetta käsittelevään kohtaan.
• Voit tehdä asennuksen tai vaihdon valmiiksi toteuttamalla seuraavassa jaksossa kuvatut toimet: ”Osien
vaihdon viimeistely” sivulla 145.
Optisen aseman asemapaikassa olevan laitteen asennus tai vaihto
Huomio: Älä avaa tietokonetta tai yritä korjaustoimia, ennen kuin olet lukenut huolellisesti tietokoneen
mukana toimitetun ”Lue tämä ensin: tärkeät turvaohjeet” sivulla v -julkaisun.
Tietokoneen optinen asemapaikka tukee seuraavia laitteita:
• Optinen asema
• Monikäyttömoduuli
• Etuosan tallennusyksikkö
Seuraavat optisen aseman asennus- ja vaihto-ohjeet koskevat myös näitä laitteita.
Voit asentaa tai vaihtaa optisen aseman seuraavasti:
1. Poista asemista kaikki tietovälineet ja katkaise sitten virta kaikista tietokoneeseen liitetyistä laitteista ja
tietokoneesta. Irrota sitten kaikki verkkojohdot pistorasioista ja kaikki tietokoneeseen liitetyt kaapelit.
2. Poista tietokoneen kansi. Katso kohta ”Tietokoneen kannen irrotus” sivulla 76.
3. Irrota suorajäähdytyksen ilmavirran suuntauslevy. Katso kohta ”Suorajäähdytyksen ilmavirran
suuntauslevyn irrotus ja kiinnitys” sivulla 76.
4. Etsi käytettävä optinen asemapaikka. Katso kohta ”Osien sijainti” sivulla 4.
5. Tee jompikumpi seuraavista toimista sen mukaan, asennatko vai vaihdatko optisen aseman:
• Jos olet asentamassa uutta optista asemaa, irrota muovinen kansi painamalla optisen aseman
asemapaikan alaosassa olevaa kiinnitintä tietokoneen etuosasta. Jos optisen aseman asemapaikassa
on metallinen staattisen sähkön suojus, irrota se.
• Jos olet vaihtamassa vanhaa optista asemaa, irrota liitäntä- ja virtakaapeli optisen aseman
takaosasta. Paina sitten kielekkeitä
1 toisiaan päin kuvan osoittamalla tavalla ja liu'uta samalla
optista asemaa ulos tietokoneesta painamalla sen takaosaa.
Huomautus: Jos olet vaihtamassa joustavaa sovitinta tai etuosan tallennusyksikköä, irrota ensin
kaikki muut kaapelit.
78
ThinkStation P500 ja P700 Käyttöopas

Kuva 15. Optisen aseman irrotus
6. Paina kielekkeitä 1 toisiaan päin kuvan osoittamalla tavalla ja liu'uta samalla uutta optista asemaa
asemapaikan puoleen väliin tietokoneen etuosasta. Vapauta sitten kielekkeet ja jatka optisen aseman
liu'uttamista asemaan, kunnes se napsahtaa paikalleen.
Luku 9. Laitteiden asennus tai vaihto 79

Kuva 16. Optisen aseman asennus
7. Kytke liitäntä- ja virtakaapeli uuteen optiseen asemaan.
Huomautus: Jos olet vaihtamassa joustavaa sovitinta tai etuosan tallennusyksikköä, liitä kaikki aseman
ja emolevyn tai sovitinkorttien väliset muut kaapelit.
Kuva 17. Kaapelien liittäminen optiseen asemaan
8. Asenna suorajäähdytyksen ilmavirran suuntauslevy uudelleen. Katso kohta ”Suorajäähdytyksen
ilmavirran suuntauslevyn irrotus ja kiinnitys” sivulla 76.
Jatkotoimet:
• Jos haluat käsitellä jotakin muuta laitetta, siirry kyseistä laitetta käsittelevään kohtaan.
• Voit tehdä asennuksen tai vaihdon valmiiksi toteuttamalla seuraavassa jaksossa kuvatut toimet: ”Osien
vaihdon viimeistely” sivulla 145.
80
ThinkStation P500 ja P700 Käyttöopas

Laitteen asennus tai vaihto 5,25 tuuman monikäyttömoduuliin
Huomio: Älä avaa tietokonetta tai yritä korjaustoimia, ennen kuin olet lukenut huolellisesti tietokoneen
mukana toimitetun ”Lue tämä ensin: tärkeät turvaohjeet” sivulla v -julkaisun.
Tämä osa sisältää ohjeet siihen, miten laitteen voi asentaa tai vaihtaa 5,25 tuuman monikäyttömoduuliin.
Laitteen asennus ja vaihto 5,25 tuuman monikäyttömoduuliin sisältää seuraavat toimet:
• ”Matalan optisen aseman asennus tai vaihto monikäyttömoduuliin” sivulla 81
• ”Kortin lukulaitteen asennus tai vaihto monikäyttömoduuliin” sivulla 83
• ”eSATA- tai IEEE 1394 -liitännän asennus tai vaihto monikäyttömoduuliin” sivulla 86
Matalan optisen aseman asennus tai vaihto monikäyttömoduuliin
Voit asentaa tai vaihtaa matalan optisen aseman monikäyttömoduuliin seuraavasti:
1. Poista monikäyttömoduuli tietokoneen etupuolelta. Katso kohta ”Optisen aseman asemapaikassa
olevan laitteen asennus tai vaihto” sivulla 78.
2. Nosta monikäyttömoduulin takana olevaa pidikettä ylöspäin ja irrota monikäyttömoduulin kansi
liu'uttamalla sitä monikäyttömoduulin takaosaan.
Kuva 18. Monikäyttömoduulin kannen irrotus
3. Jos olet asentamassa uutta matalaa optista asemaa, paina kahta metallipidikettä 1 ja irrota muovipidike
ja kaksi ruuvia kuvan osoittamalla tavalla. Irrota kaksi ruuvia ja siirry sitten vaiheeseen 4.
Kuva 19. Muovipidikkeen ja kahden ruuvin irrotus
Jos olet vaihtamassa vanhaa matalaa optista asemaa, toimi seuraavasti:
a. Irrota matala optinen asema monikäyttömoduulista painamalla painiketta kuvan osoittamalla tavalla.
Luku 9. Laitteiden asennus tai vaihto 81

Kuva 20. Matalan optisen aseman irrotus monikäyttömoduulista
b. Poista muovipidike matalan optisen aseman takaosasta irrottamalla pidikkeen kaksi kiinnitysruuvia.
Kuva 21. Muovipidikkeen irrotus matalasta optisesta asemasta
4. Kiinnitä muovipidike uuden matalan optisen aseman takaosaan kahdella ruuvilla.
Kuva 22. Muovipidikkeen asennus matalaan optiseen asemaan
5. Liu'uta muovipidikkeellä varustettua uutta matalaa optista asemaa monikäyttömoduuliin, kunnes matala
optinen asema napsahtaa paikalleen.
82
ThinkStation P500 ja P700 Käyttöopas

Kuva 23. Matalan optisen aseman asennus monikäyttömoduuliin
6. Aseta monikäyttömoduulin kansi monikäyttömoduuliin niin, että kannen alareunassa olevat ohjaimet
osuvat monikäyttömoduulin kiskoihin. Työnnä sitten kantta monikäyttömoduulin etuosaa kohti, kunnes
kansi napsahtaa paikalleen.
Kuva 24. Monikäyttömoduulin kannen uudelleenasennus
Jatkotoimet:
• Jos haluat käsitellä jotakin muuta laitetta, siirry kyseistä laitetta käsittelevään kohtaan.
• Voit tehdä asennuksen tai vaihdon valmiiksi toteuttamalla seuraavassa jaksossa kuvatut toimet: ”Osien
vaihdon viimeistely” sivulla 145.
Kortin lukulaitteen asennus tai vaihto monikäyttömoduuliin
Voit asentaa tai vaihtaa kortin lukulaitteen monikäyttömoduuliin seuraavasti:
1. Poista monikäyttömoduuli tietokoneen etupuolelta. Katso kohta ”Optisen aseman asemapaikassa
olevan laitteen asennus tai vaihto” sivulla 78.
2. Nosta monikäyttömoduulin sivussa olevaa pidikettä ylöspäin ja irrota monikäyttömoduulin kansi
liu'uttamalla sitä monikäyttömoduulin takaosaan.
Luku 9. Laitteiden asennus tai vaihto 83

Kuva 25. Monikäyttömoduulin kannen irrotus
3. Jos olet vaihtamassa kortin lukulaitetta, toimi seuraavasti:
a. Irrota kortinlukulaitteen kaapeli emolevystä. Katso kohta ”Emolevyn osien sijainti” sivulla 5.
b. Irrota kortin lukulaitteen sisältävä kortin lukulaitteen kiinnityspidike monikäyttömoduulista vetämällä
pidikkeestä kuvan osoittamalla tavalla.
Kuva 26. Kortin lukulaitteen irrotus monikäyttömoduulista
c. Irrota kortin lukulaite kiinnityspidikkeestä taivuttamalla kortin lukulaitteen kiinnityspidikkeen reunoissa
olevia neljää pidikettä.
Kuva 27. Kortin lukulaitteen irrotus kortin lukulaitteen kiinnityspidikkeestä
4. Asenna uusi kortin lukulaite kiinnityspidikkeeseen kohdistamalla kortin lukulaitteessa olevat neljä reikää
pidikkeen vastaaviin tappeihin ja painamalla sitten uutta kortin lukulaitetta alaspäin, kunnes se
napsahtaa paikalleen.
84
ThinkStation P500 ja P700 Käyttöopas

Kuva 28. Kortin lukulaitteen asennus kiinnityspidikkeeseen
5. Ota huomioon uuden kortin lukulaitteen asento ja ohjaa kortin lukulaitteen kaapeli kaapelipidikkeeseen.
Pidä kiinni kortin lukulaitteen kiinnityspidikkeen pidikkeestä ja työnnä uutta kortin lukulaitetta kortin
lukulaitteen paikkaan monikäyttömoduulissa, kunnes lukulaite napsahtaa paikalleen.
Kuva 29. Kortin lukulaitteen asennus monikäyttömoduuliin
6. Aseta monikäyttömoduulin kansi monikäyttömoduuliin niin, että kannen alareunassa olevat ohjaimet
osuvat monikäyttömoduulin kiskoihin. Työnnä sitten kantta monikäyttömoduulin etuosaa kohti, kunnes
kansi napsahtaa paikalleen.
Kuva 30. Monikäyttömoduulin kannen uudelleenasennus
7. Liitä kortin lukulaitteen kaapeli USB 2.0 -liitäntään tai emolevyn kortin lukulaitteen liitäntään. Katso kohta
”Emolevyn osien sijainti” sivulla 5.
Luku 9. Laitteiden asennus tai vaihto 85

Jatkotoimet:
• Jos haluat käsitellä jotakin muuta laitetta, siirry kyseistä laitetta käsittelevään kohtaan.
• Voit tehdä asennuksen tai vaihdon valmiiksi toteuttamalla seuraavassa jaksossa kuvatut toimet: ”Osien
vaihdon viimeistely” sivulla 145.
eSATA- tai IEEE 1394 -liitännän asennus tai vaihto monikäyttömoduuliin
Voit asentaa tai vaihtaa eSATA- tai IEEE 1394 -liitännän monikäyttömoduuliin seuraavasti:
1. Vedä monikäyttömoduuli ulos tietokoneen etupuolelta. Katso kohta ”Optisen aseman asemapaikassa
olevan laitteen asennus tai vaihto” sivulla 78.
2. Nosta monikäyttömoduulin sivussa olevaa pidikettä ylöspäin ja irrota monikäyttömoduulin kansi
liu'uttamalla sitä monikäyttömoduulin takaosaan.
Kuva 31. Monikäyttömoduulin kannen irrotus
3. Jos olet vaihtamassa eSATA- tai IEEE 1394 -liitäntää, toimi seuraavasti:
a. Irrota eSATA- tai IEEE 1394 -liitännän kaapeli emolevystä. Katso kohta ”Emolevyn osien sijainti”
sivulla 5.
b. Paina kahta pidikettä toisiaan kohti kuvan osoittamalla tavalla ja vedä eSATA- tai IEEE 1394 -liitäntä
pois monikäyttömoduulista.
86
ThinkStation P500 ja P700 Käyttöopas

Kuva 32. eSATA- tai IEEE 1394 -liitännän poisto monikäyttömoduulista
4. Kiinnitä huomiota eSATA- tai IEEE 1394 -liitännän asentoon ja ohjaa eSATA- tai IEEE 1394 -liitännän
kaapeli kaapelinpidikkeeseen.
5. Aseta eSATA- tai IEEE 1394 -liitäntä metalliseen kiinnityspidikkeeseen. Aseta sitten eSATA- tai IEEE
1394 -liitäntä monikäyttömoduulin vastaavaan paikkaan kuvan osoittamalla tavalla.
Kuva 33. eSATA- tai IEEE 1394 -liitännän asennus monikäyttömoduuliin
6. Aseta monikäyttömoduulin kansi monikäyttömoduuliin niin, että kannen alareunassa olevat ohjaimet
osuvat monikäyttömoduulin kiskoihin. Työnnä sitten kantta monikäyttömoduulin etuosaa kohti, kunnes
kansi napsahtaa paikalleen.
Luku 9. Laitteiden asennus tai vaihto 87

Kuva 34. Monikäyttömoduulin kannen uudelleenasennus
7. Liitä eSATA- tai IEEE 1394 -liitännän kaapeli emolevyn vastaavaan liitäntään. Katso kohta ”Emolevyn
osien sijainti” sivulla 5.
Jatkotoimet:
• Jos haluat käsitellä jotakin muuta laitetta, siirry kyseistä laitetta käsittelevään kohtaan.
• Voit tehdä asennuksen tai vaihdon valmiiksi toteuttamalla seuraavassa jaksossa kuvatut toimet: ”Osien
vaihdon viimeistely” sivulla 145.
Optisen aseman kehikon irrotus ja asennus
Huomio: Älä avaa tietokonetta tai yritä korjaustoimia, ennen kuin olet lukenut huolellisesti tietokoneen
mukana toimitetun ”Lue tämä ensin: tärkeät turvaohjeet” sivulla v -julkaisun.
Voit poistaa optisen aseman kehikon seuraavasti:
1. Poista asemista kaikki tietovälineet ja katkaise sitten virta kaikista tietokoneeseen liitetyistä laitteista ja
tietokoneesta. Irrota sitten kaikki verkkojohdot pistorasioista ja kaikki tietokoneeseen liitetyt kaapelit.
2. Poista tietokoneen kansi. Katso kohta ”Tietokoneen kannen irrotus” sivulla 76.
3. Irrota suorajäähdytyksen ilmavirran suuntauslevy. Katso kohta ”Suorajäähdytyksen ilmavirran
suuntauslevyn irrotus ja kiinnitys” sivulla 76.
4. Irrota kehikkoon asennettu laite. Katso kohta ”Optisen aseman asemapaikassa olevan laitteen asennus
tai vaihto” sivulla 78.
5. Paina optisen aseman kehikon yläosassa olevaa kiinnityspidikettä
rungosta kääntämällä kehikkoa ulospäin takaosasta.
1 ja irrota kehikko tietokoneen
88
ThinkStation P500 ja P700 Käyttöopas
 Loading...
Loading...