Page 1

P340
Používateľská príručka
Page 2
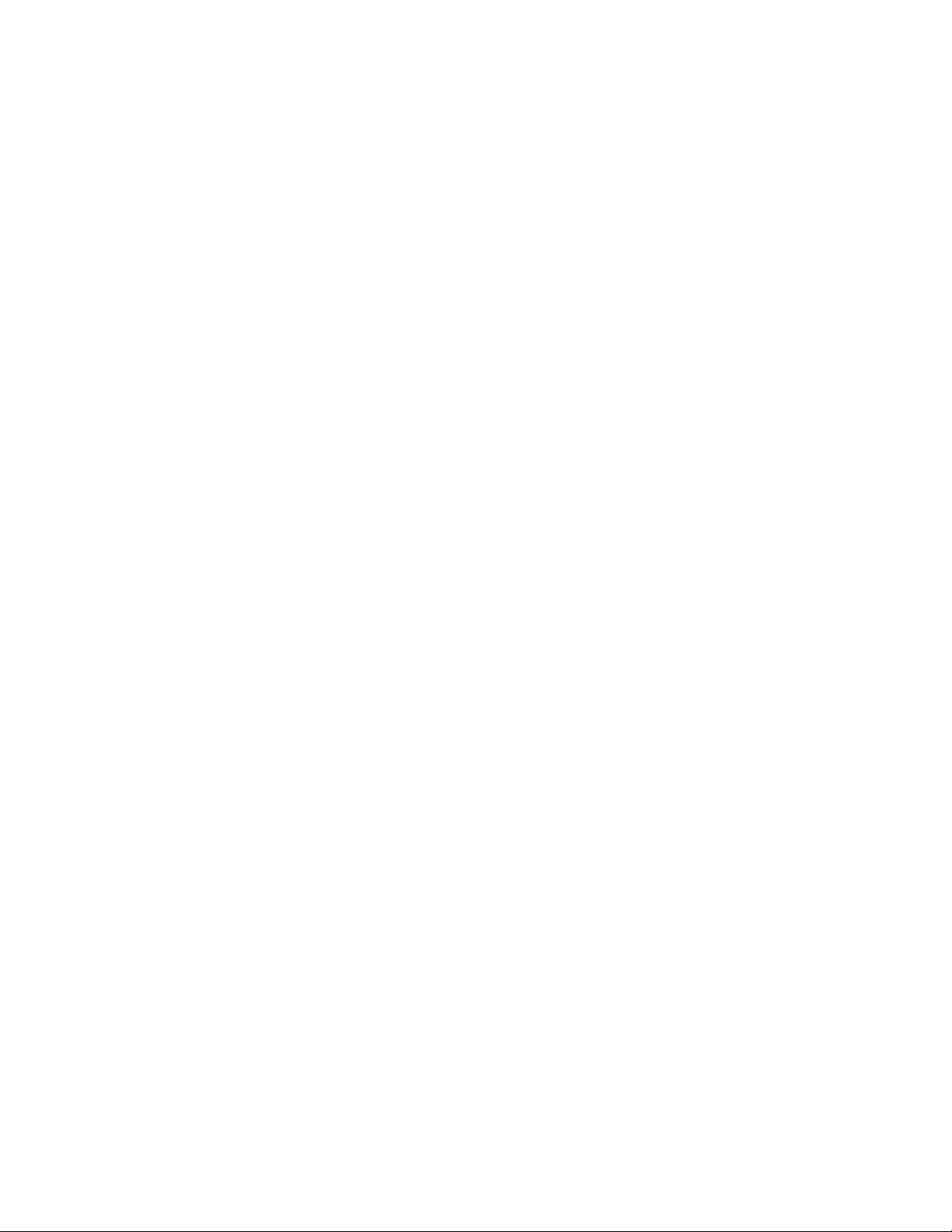
Dôležité upozornenia
Pred použitím tejto dokumentácie produktu, na ktorý sa vzťahuje, si prečítajte nasledujúce časti:
• Príloha B „Dôležité bezpečnostné informácie“ na stránke 115
• Príručka o bezpečnosti a zárukách
• Príručka o nastavení
Tretie vydanie (november 2020)
© Copyright Lenovo 2020.
VYHLÁSENIE O OBMEDZENÝCH PRÁVACH: Ak sa údaje alebo softvér dodávajú podľa zmluvy GSA (General
Services Administration), potom používanie, kopírovanie a zverejnenie podliehajú obmedzeniam definovaným v
zmluve číslo GS-35F-05925.
Page 3
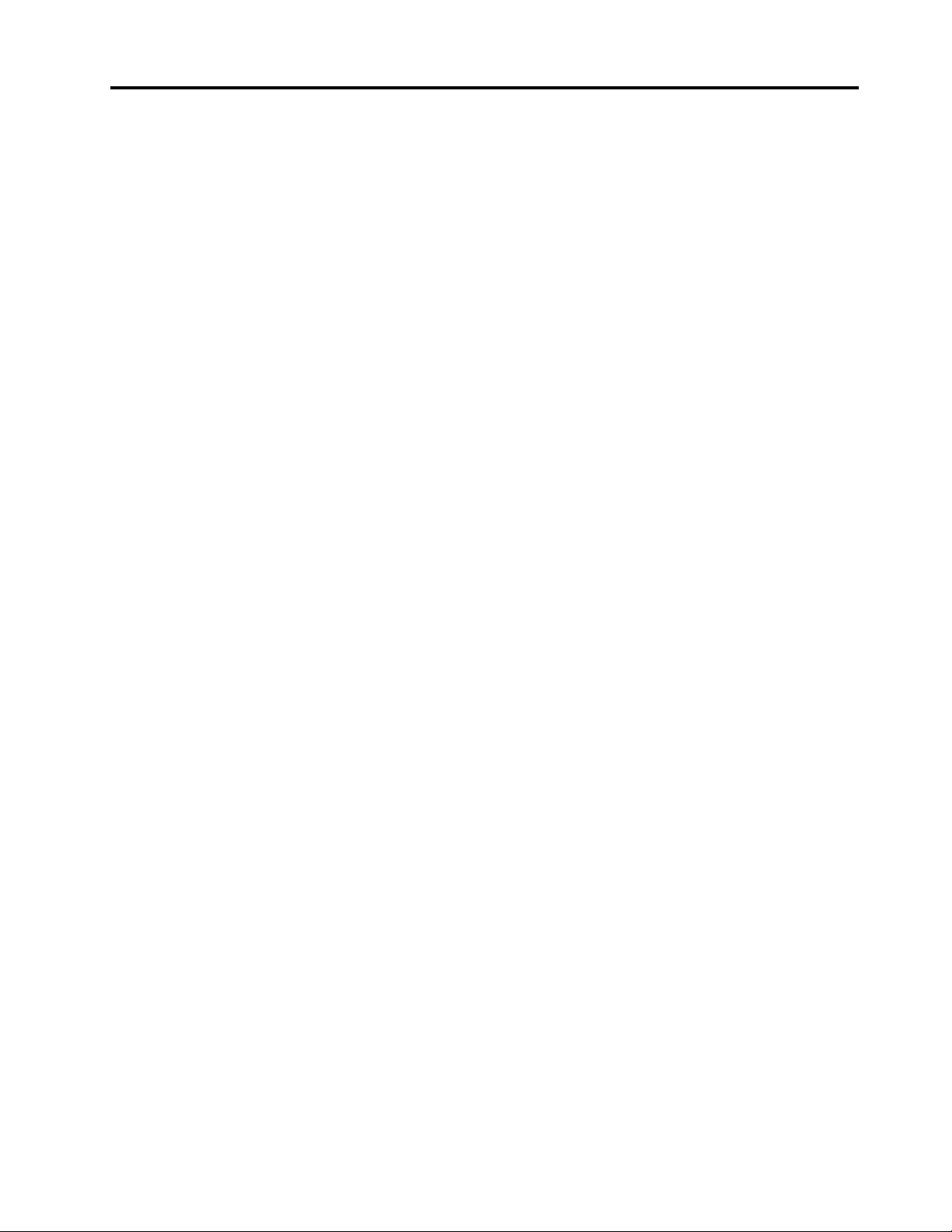
Obsah
Informácie o tejto dokumentácii . . . . iii
Kapitola 1. Zoznámte sa so
svojím počítačom . . . . . . . . . . . . 1
Pohľad spredu . . . . . . . . . . . . . . . . 1
Pohľad zozadu . . . . . . . . . . . . . . . . 3
Interné ukladacie jednotky . . . . . . . . . . . 5
Funkcie a špecifikácie . . . . . . . . . . . . . 7
Vyhlásenie o prenosovej rýchlosti rozhrania
USB . . . . . . . . . . . . . . . . . . 8
Kapitola 2. Začíname pracovať s
počítačom . . . . . . . . . . . . . . . . 9
Začíname pracovať so systémom Windows 10 . . 9
Konto systému Windows . . . . . . . . . . 9
Používateľské rozhranie systému
Windows . . . . . . . . . . . . . . . 10
Pripojenie k sieťam . . . . . . . . . . . . . 11
Pripojenie k drôtovej sieti Ethernet . . . . . 11
Pripojenie k sieťam Wi-Fi (pri vybratých
modeloch) . . . . . . . . . . . . . . . 11
Použite aplikáciu Vantage . . . . . . . . . . 11
Používanie multimédií . . . . . . . . . . . . 12
Používanie zvuku . . . . . . . . . . . . 12
Pripojenie externého zobrazovacieho
zariadenia . . . . . . . . . . . . . . . 12
Kapitola 3. Oboznámenie sa s
počítačom . . . . . . . . . . . . . . . 15
Správa napájania . . . . . . . . . . . . . . 15
Nastavenie funkcie tlačidla napájania . . . . 15
Nastavenie plánu napájania . . . . . . . . 15
Prenos údajov . . . . . . . . . . . . . . . 15
Pripojenie k zariadeniu s aktívnou funkciou
Bluetooth (pri vybratých modeloch). . . . . 15
Používanie optickej jednotky (pri vybratých
modeloch) . . . . . . . . . . . . . . . 16
Používanie pamäťovej karty (pri vybratých
modeloch) . . . . . . . . . . . . . . . 16
Použite inteligentnú príchytku káblov (pri
vybratých modeloch) . . . . . . . . . . . . 17
Kúpa príslušenstva . . . . . . . . . . . . . 17
Kapitola 4. Zabezpečenie počítača
a údajov . . . . . . . . . . . . . . . . 19
Uzamknutie počítača . . . . . . . . . . . . 19
Používanie hesiel . . . . . . . . . . . . . . 20
Používanie riešení zabezpečenia softvéru . . . . 21
Používanie brán firewall . . . . . . . . . 21
Používanie softvéru Computrace Agent vo
firmvéri (pri vybratých modeloch) . . . . . 22
Používanie riešení zabezpečenia systému
BIOS . . . . . . . . . . . . . . . . . . . 22
Vymazanie všetkých údajov na ukladacej
jednotke . . . . . . . . . . . . . . . . 22
Používanie spínača prítomnosti krytu . . . . 22
Používanie funkcie Intel BIOS guard . . . . 23
Používanie funkcie Smart USB Protection . . 23
Kapitola 5. UEFI BIOS . . . . . . . . 25
Informácie o systéme UEFI BIOS . . . . . . . 25
Vstúpenie do ponuky systému BIOS . . . . . . 25
Navigácia rozhraním systému BIOS . . . . . . 25
Zmena jazyka zobrazenia systému UEFI
BIOS . . . . . . . . . . . . . . . . . . . 25
Zmena režimu zobrazenia systému UEFI
BIOS . . . . . . . . . . . . . . . . . . . 26
Nastavenie systémového dátumu a času . . . . 26
Zmena postupnosti spúšťacích zariadení . . . . 26
Zapnutie alebo vypnutie funkcie zisťovania
zmeny konfigurácie . . . . . . . . . . . . . 27
Zapnutie alebo vypnutie funkcie automatického
zapnutia. . . . . . . . . . . . . . . . . . 27
Zapnutie alebo vypnutie funkcie inteligentného
zapnutia. . . . . . . . . . . . . . . . . . 27
Zapnutie alebo vypnutie režimu kompatibility so
stavom LPS podľa smernice ErP . . . . . . . 28
Zapnite alebo vypnite predné a zadné porty
USB . . . . . . . . . . . . . . . . . . . 28
Zmena režimu výkonu funkcie ITS . . . . . . . 29
Zmena nastavení systému BIOS pred
inštaláciou nového operačného systému . . . . 29
Aktualizácia systému UEFI BIOS . . . . . . . 30
Obnova po zlyhaní aktualizácie systému
BIOS . . . . . . . . . . . . . . . . . . . 30
Vymazať CMOS . . . . . . . . . . . . . . 31
Kapitola 6. RAID . . . . . . . . . . . 33
Informácie o poli RAID . . . . . . . . . . . 33
Úrovne RAID. . . . . . . . . . . . . . . . 33
Konfigurovanie systému BIOS na povolenie
funkcie SATA RAID . . . . . . . . . . . . . 33
Konfigurovanie zväzkov RAID v režime UEFI . . 34
Kapitola 7. Riešenie problémov,
diagnostika a obnova . . . . . . . . . 37
Základný postup pri riešení problémov s
počítačom . . . . . . . . . . . . . . . . . 37
Riešenie problémov . . . . . . . . . . . . . 37
© Copyright Lenovo 2020 i
Page 4
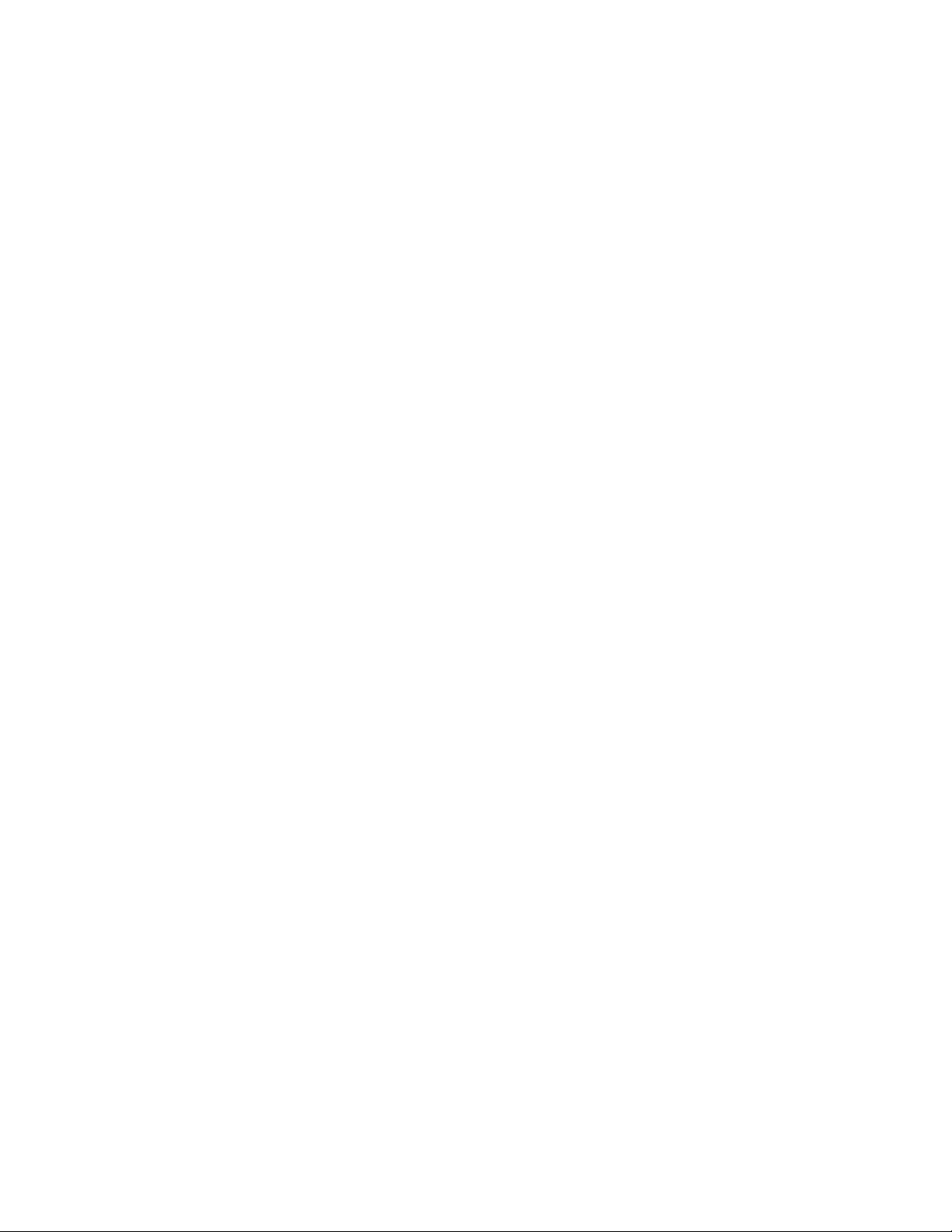
Problémy so spustením . . . . . . . . . 38
Problémy so zvukom . . . . . . . . . . 39
Problémy so sieťovým pripojením . . . . . 40
Problémy s výkonom . . . . . . . . . . 42
Problémy s ukladacou jednotkou . . . . . 43
Problémy s diskami CD alebo DVD . . . . 43
Problémy so sériovým konektorom. . . . . 44
Problémy so zariadením USB . . . . . . . 44
Problémy so softvérom . . . . . . . . . 45
Diagnostické nástroje od spoločnosti Lenovo . . 45
Obnovenie . . . . . . . . . . . . . . . . . 45
Obnovenie systémových súborov a
nastavenia podľa skoršieho bodu . . . . . 45
Obnovenie súborov zo zálohy . . . . . . . 45
Vynulovanie nastavenia počítača . . . . . . 45
Používanie rozšírených možností . . . . . . 46
Automatické obnovenie systému
Windows . . . . . . . . . . . . . . . 46
Vytvorenie a používanie zariadenia USB na
obnovenie . . . . . . . . . . . . . . . 46
Aktualizácia ovládača zariadenia . . . . . . 47
Kapitola 8. Výmena dielcov
CRU . . . . . . . . . . . . . . . . . . 49
Informácie o dielcoch CRU. . . . . . . . . . 49
Výmena dielcov CRU . . . . . . . . . . . . 50
Kryt počítača. . . . . . . . . . . . . . 50
Optická jednotka . . . . . . . . . . . . 52
Predný panel . . . . . . . . . . . . . . 55
Primárne ukladacie jednotky . . . . . . . 56
Konzola 3,5-palcovej primárnej ukladacej
jednotky . . . . . . . . . . . . . . . . 64
Karta PCI Express . . . . . . . . . . . 65
Grafická karta . . . . . . . . . . . . . 66
Chladič a jednotka SSD M.2 . . . . . . . 71
Držiak jednotky SSD M.2. . . . . . . . . 77
Konzola optickej jednotky . . . . . . . . 78
Sekundárne ukladacie jednotky . . . . . . 80
Ukladacia jednotka v kryte ukladacieho
zariadenia s prístupom spredu . . . . . . 84
Predný ventilátor . . . . . . . . . . . . 92
Zadný ventilátor. . . . . . . . . . . . . 93
Jednotka chladiča a ventilátora . . . . . . 95
Nosník šasi . . . . . . . . . . . . . . 99
Pamäťový modul . . . . . . . . . . . . 101
Gombíková batéria . . . . . . . . . . . 103
Zdroj napájania . . . . . . . . . . . . . 104
E-zámok . . . . . . . . . . . . . . . . 106
Kapitola 9. Pomoc a podpora . . . 109
Svojpomocné zdroje. . . . . . . . . . . . . 109
Kontaktovanie spoločnosti Lenovo . . . . . . . 110
Skôr než budete kontaktovať spoločnosť
Lenovo . . . . . . . . . . . . . . . . 110
Centrum podpory zákazníkov spoločnosti
Lenovo . . . . . . . . . . . . . . . . 110
Nákup ďalších služieb . . . . . . . . . . . . 111
Príloha A. Rýchlosť systémovej
pamäte . . . . . . . . . . . . . . . . . 113
Príloha B. Dôležité bezpečnostné
informácie . . . . . . . . . . . . . . . 115
Príloha C. Informácie
o zjednodušení ovládania a
ergonómii . . . . . . . . . . . . . . . 131
Príloha D. Dodatočné informácie
o operačnom systéme Ubuntu . . . . 135
Príloha E. Informácie o zhode
s právnymi predpismi a o certifikácii
TCO . . . . . . . . . . . . . . . . . . 137
Príloha F. Poznámky a ochranné
známky . . . . . . . . . . . . . . . . . 149
ii P340 Používateľská príručka
Page 5
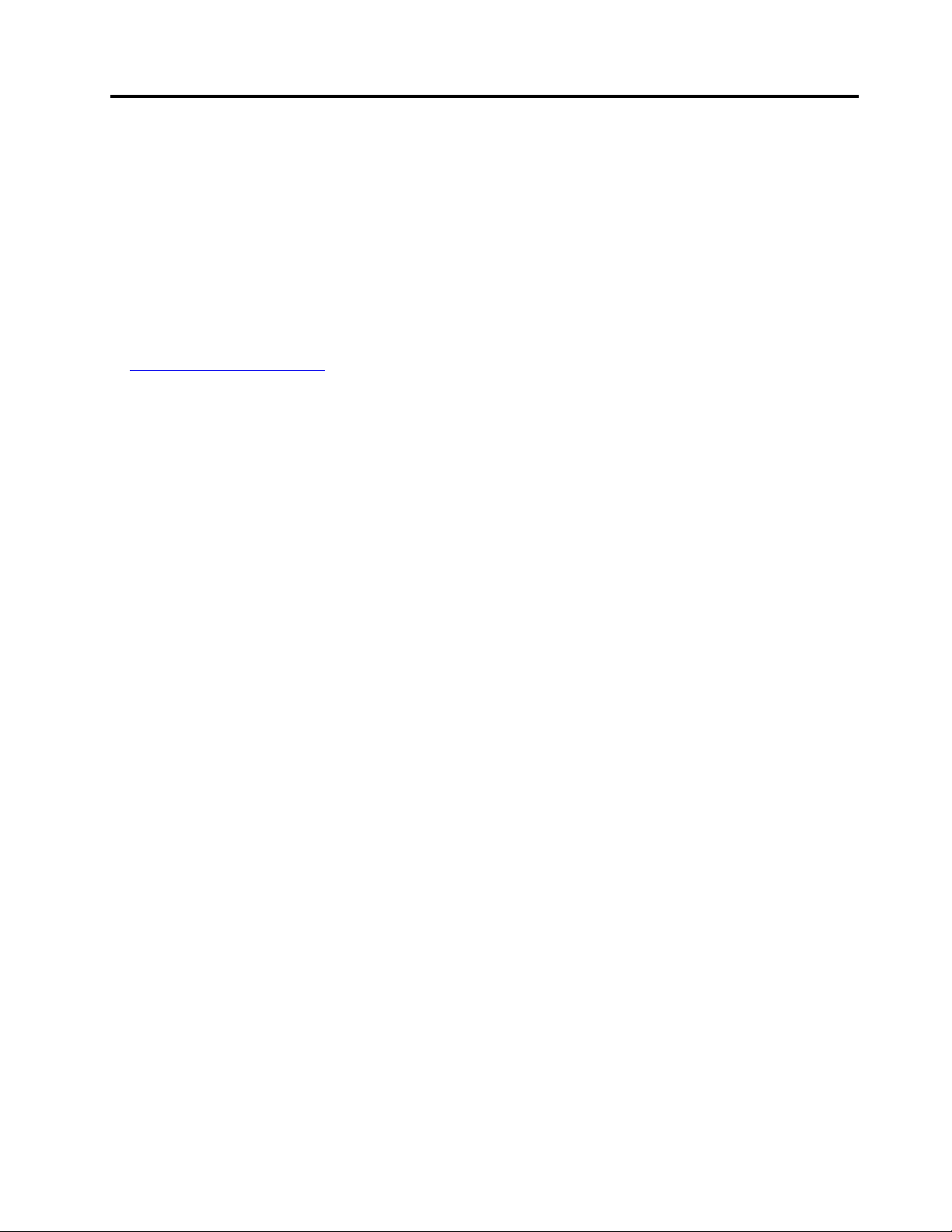
Informácie o tejto dokumentácii
• Obrázky v tejto dokumentácii sa môžu mierne líšiť od vášho produktu.
• V závislosti od modelu nemusí byť niektoré voliteľné príslušenstvo, funkcie a softvérové programy
vo vašom počítači k dispozícii.
• V závislosti od verzie operačných systémov a programov sa nemusia niektoré pokyny pre
používateľské rozhranie týkať vášho počítača.
• Obsah dokumentácie sa môže zmeniť bez predchádzajúceho upozornenia. Spoločnosť Lenovo
neustále vylepšuje dokumentáciu k vášmu počítaču vrátane tejto používateľskej príručky. Najnovšiu
dokumentáciu nájdete na adrese:
https://pcsupport.lenovo.com
• Spoločnosť Microsoft® pravidelne vykonáva zmeny funkcií operačného systému Windows
prostredníctvom služby Windows Update. V dôsledku toho môžu byť niektoré informácie v tejto
dokumentácii zastarané. V zdrojoch spoločnosti Microsoft nájdete najnovšie informácie.
®
© Copyright Lenovo 2020 iii
Page 6
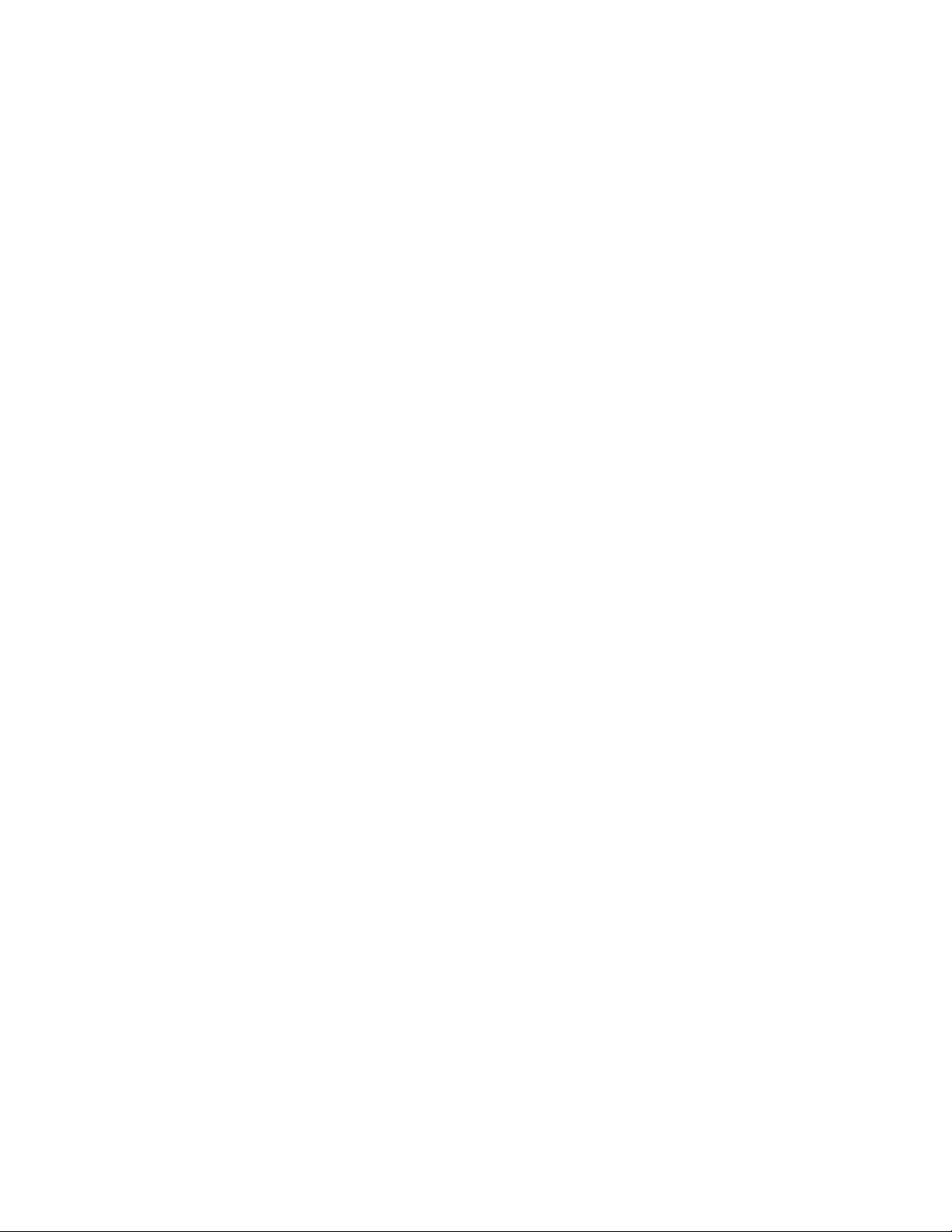
iv P340 Používateľská príručka
Page 7
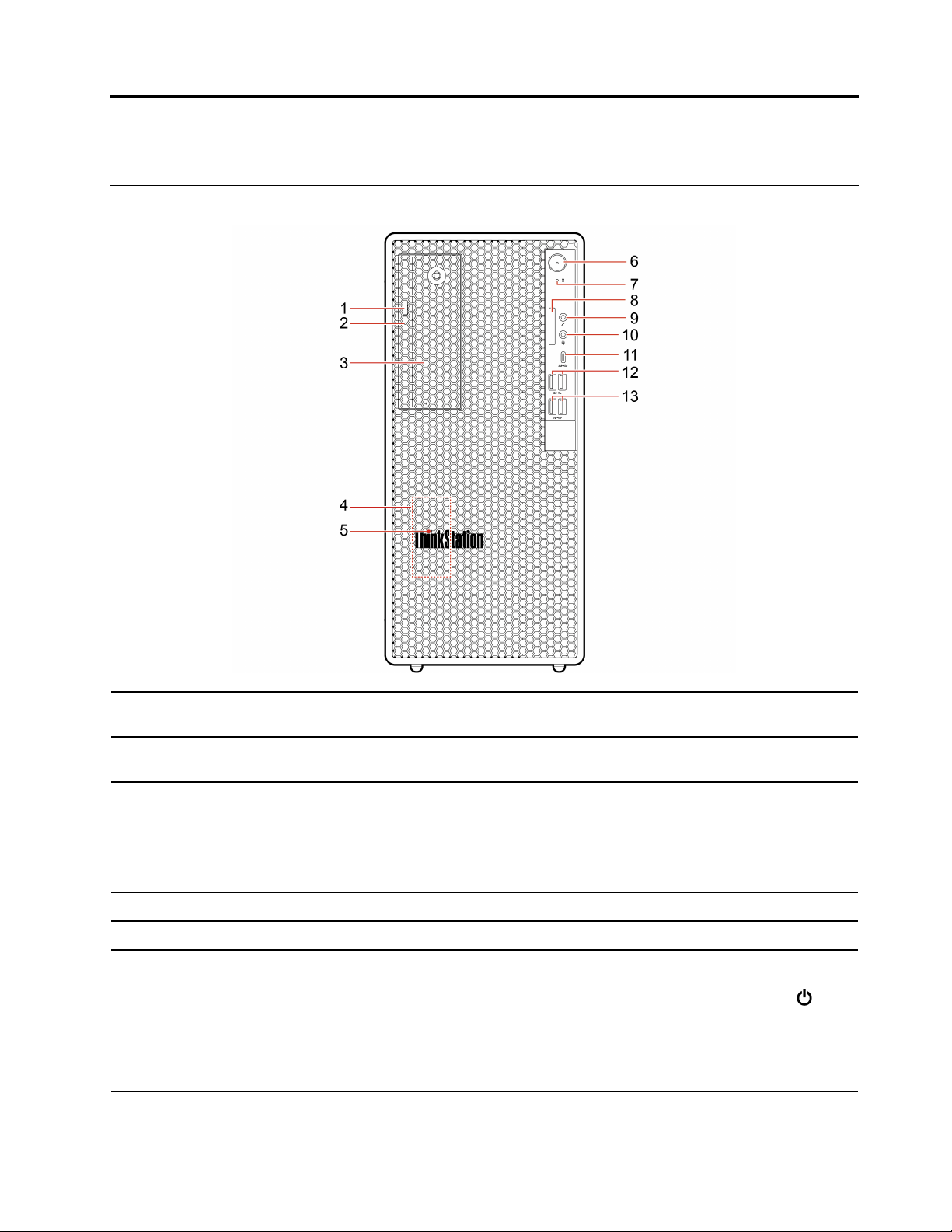
Kapitola 1. Zoznámte sa so svojím počítačom
Pohľad spredu
1. Tlačidlo vysunutia optickej
jednotky*
2. Indikátor aktivity optickej
jednotky*
3. Pozícia Flex*
4. Interný reproduktor Umožňujú vám vychutnať si zvuk vysokej kvality.
5. ThinkStation
6. Tlačidlo napájania
®
LED
Vysunutie podnosu disku optickej jednotky.
Tento indikátor svieti, keď sa optická jednotka používa.
Niektoré modely počítačov sú vybavené pozíciou Flex. V závislosti od
modelu počítača môže byť vo flexibilnej pozícii nainštalované niektoré z
týchto zariadení:
• Konzola 3,5-palcovej sekundárnej ukladacej jednotky
• Kryt 3,5-palcového ukladacieho zariadenia s prístupom spredu
Tento indikátor svieti, keď je počítač zapnutý.
Stlačením zapnite počítač.
Ak chcete počítač vypnúť, otvorte ponuku Štart, kliknite na položku
Napájanie a potom vyberte položku Vypnúť.
Indikátor v tlačidle napájania znázorňuje stav systému počítača.
• Svieti: Počítač je zapnutý.
© Copyright Lenovo 2020 1
Page 8
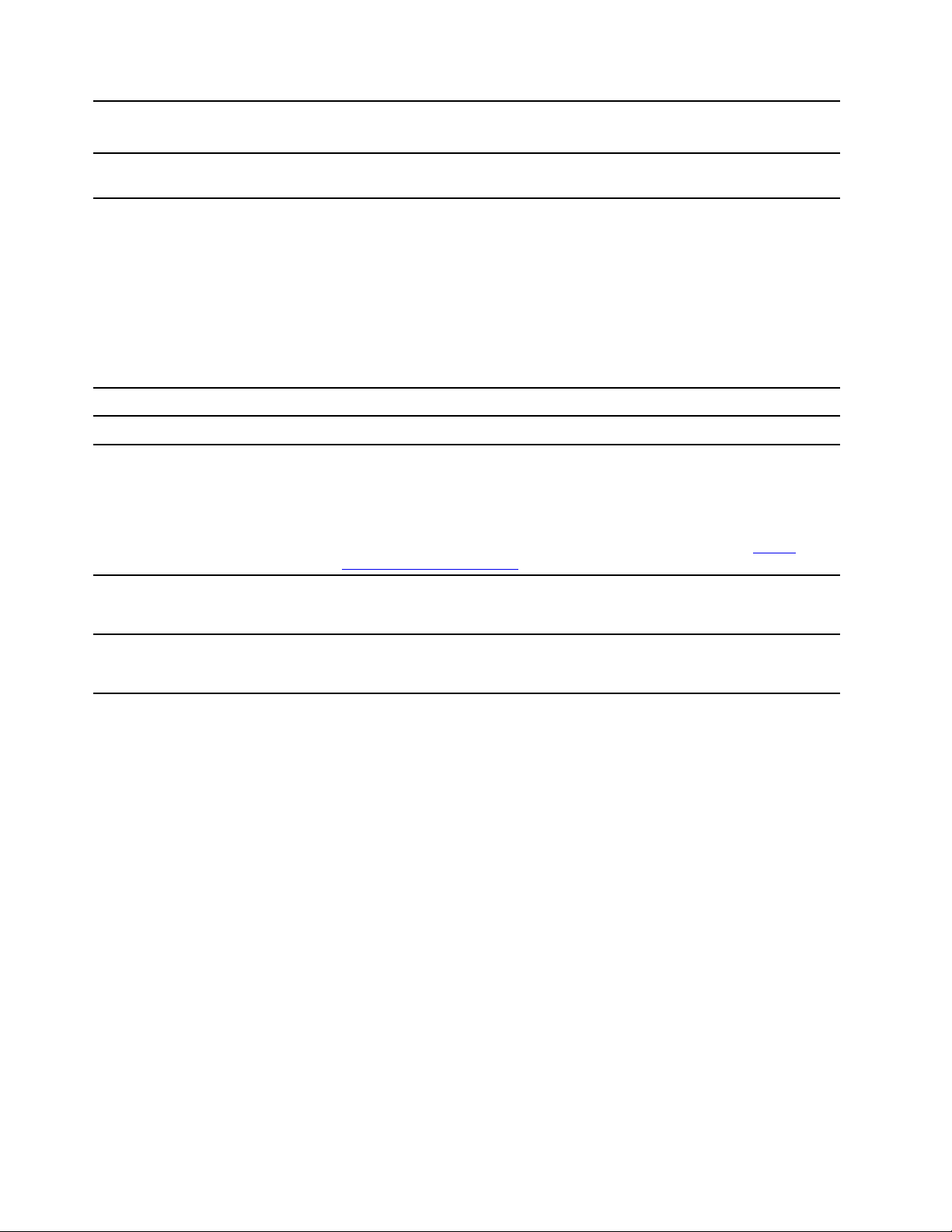
• Nesvieti: Počítač je vypnutý alebo v režime dlhodobého spánku.
• Bliká: Počítač sa nachádza v režime spánku.
7. Indikátor aktivity ukladacej
jednotky
Tento indikátor svieti, keď sa ukladacia jednotka používa.
Podporované karty:
• Secure Digital (SD)
• KARTA SDXC (Secure Digital eXtended-Capacity) UHS-1
8. Slot karty SD*
• Karta SDHC (Secure Digital High-Capacity) UHS-1
Poznámka: Počítač nepodporuje pri kartách SD funkciu CPRM (content
protection for recordable media).
Pozrite si časť „Používanie pamäťovej karty (pri vybratých modeloch)“ na
stránke 16.
9. Konektor pre mikrofón Slúži na pripojenie mikrofónu.
10. Konektor pre slúchadlá Slúži na pripojenie slúchadiel k počítaču.
• Nabíjanie zariadení kompatibilných so štandardom USB-C s výstupným
napätím a prúdom 5 V a 3 A.
11. Konektor USB-C
1)
™
(3.2 Gen
• Prenos údajov prostredníctvom rozhrania USB 3.2 rýchlosťou až 5 Gb/s.
• Pripojte sa k príslušenstvu USB-C, ktoré pomôže rozšíriť funkcie počítača.
Ak si chcete zakúpiť príslušenstvo USB-C, prejdite na adresu
www.lenovo.com/accessories
.
Slúži na pripojenie zariadení kompatibilných s rozhraním USB, ako je
12. Konektory USB 3.2 Gen 1
napríklad klávesnica USB, myš USB, ukladacie zariadenie USB alebo
tlačiareň USB.
Umožňuje využívať vyššiu rýchlosť prenosu údajov po pripojení zariadení
13. Konektory USB 3.2 Gen 2
kompatibilných s rozhraním USB, akými sú USB klávesnica, USB myš, USB
úložné zariadenie alebo USB tlačiareň.
https://
* pri vybratých modeloch
2
P340 Používateľská príručka
Page 9
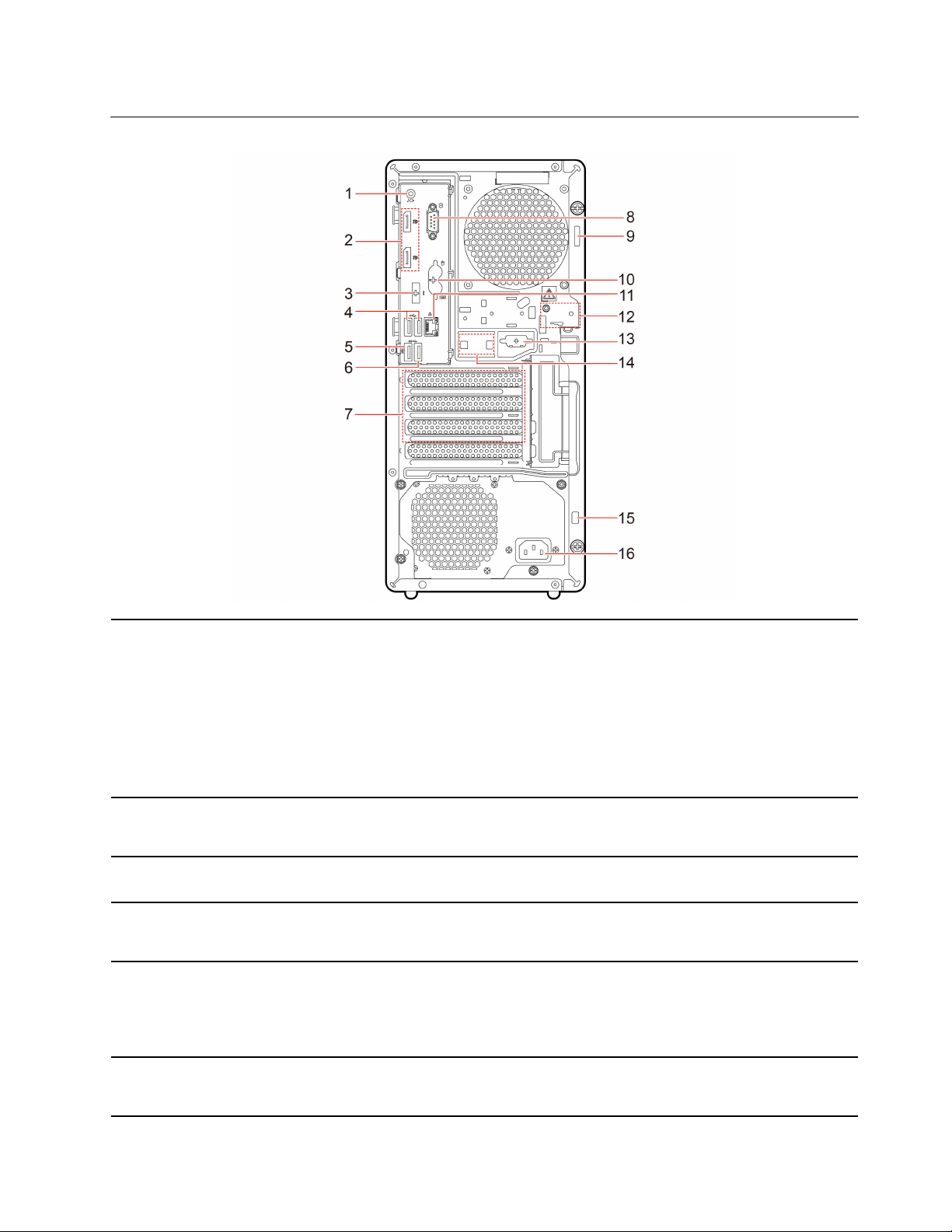
Pohľad zozadu
1. Konektor zvukového výstupu
2. Výstupné konektory
DisplayPort
®
3. Voliteľný konektor*
4. Konektory USB 2.0
5. Konektor USB 3.2 Gen 1
6. Konektor USB 3.2 Gen 1
Umožňuje odosielať zvukové signály z počítača do externých zariadení, ako
sú napríklad napájané stereofónne reproduktory, slúchadlá alebo
multimediálne klávesnice. Pri pripájaní stereo systému alebo iného externého
nahrávacieho zariadenia sa kábel pripája ku konektoru zvukového vstupu na
zariadení a konektoru zvukového výstupu na počítači.
Poznámka: Ak má počítač výstupný zvukový konektor aj konektor na
slúchadlá alebo náhlavnú súpravu, použite výhradne konektor na slúchadlá
alebo náhlavnú súpravu. Konektor pre slúchadlá nepodporuje mikrofóny
náhlavnej súpravy.
Umožňuje odosielať zvukové a obrazové signály z počítača do iného
zvukového alebo zobrazovacieho zariadenia, napríklad vysokovýkonného
monitora.
V závislosti od modelu počítača môže ísť o výstupný konektor DisplayPort,
konektor USB-C alebo výstupný konektor HDMI
™
.
Slúži na pripojenie zariadení kompatibilných s rozhraním USB, ako je
napríklad klávesnica USB, myš USB, ukladacie zariadenie USB alebo
tlačiareň USB.
Slúži na pripojenie zariadení kompatibilných s rozhraním USB, ako je
napríklad klávesnica USB, myš USB, ukladacie zariadenie USB alebo
tlačiareň USB. Tento konektor podporuje funkciu inteligentného zapnutia.
Ďalšie informácie nájdete v časti „Zapnutie alebo vypnutie funkcie
inteligentného zapnutia“ na stránke 27.
Slúži na pripojenie zariadení kompatibilných s rozhraním USB, ako je
napríklad klávesnica USB, myš USB, ukladacie zariadenie USB alebo
tlačiareň USB.
Kapitola 1. Zoznámte sa so svojím počítačom 3
Page 10
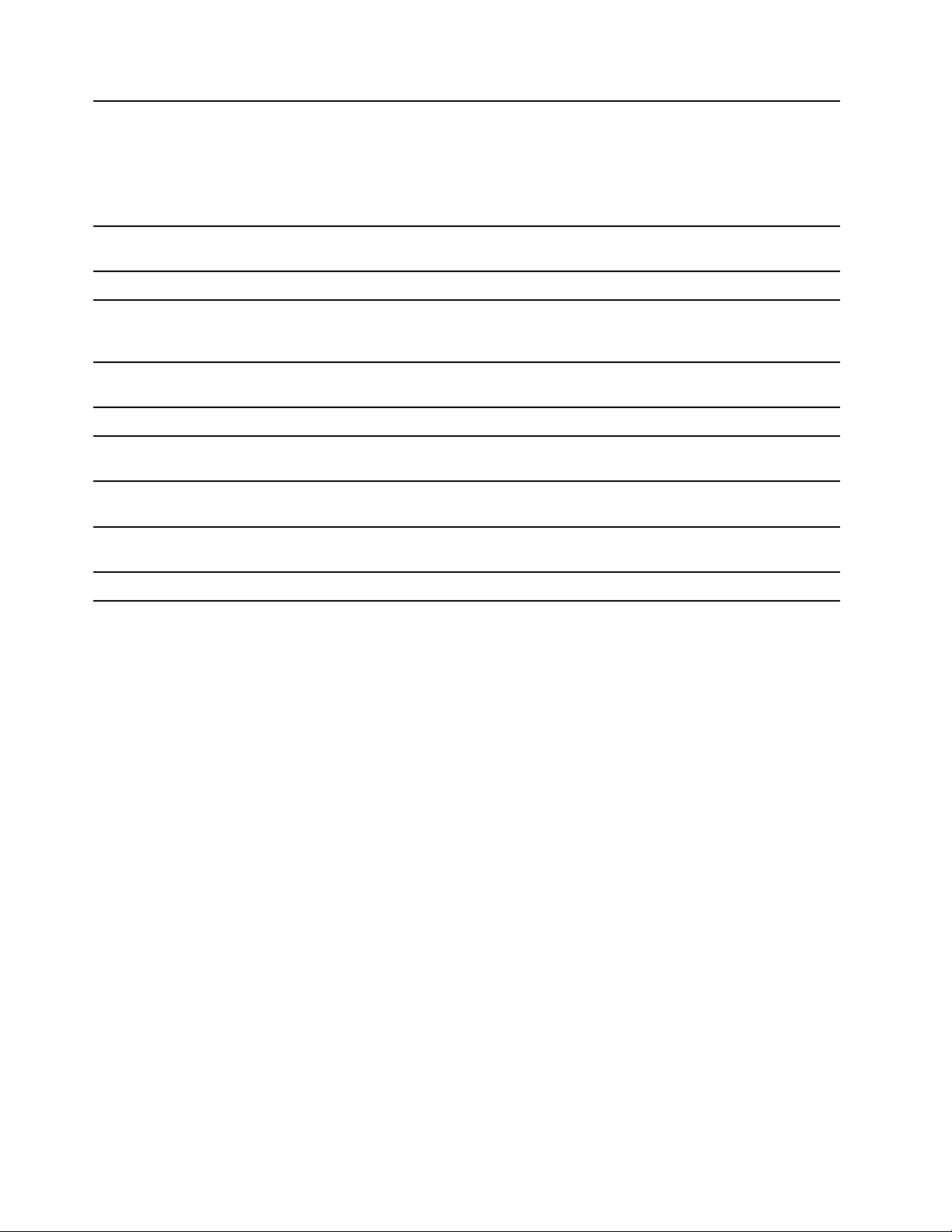
V tejto oblasti môžete nainštalovať karty PCI-Express na zvýšenie výkonu
počítača. V závislosti od modelu počítača sa konektory v tejto oblasti líšia.
7. Oblasť kariet PCI-Express
8. Sériový konektor
9. Slučka visiaceho zámku
10. Konektory PS/2 na
klávesnicu a myš*
11. Ethernetový konektor
12. Sloty e-zámku Uzamknite kryt počítača prostredníctvom e-zámku.
13. Sériový konektor*
14. Sloty inteligentnej príchytky
káblov
15. Slot bezpečnostného
zámku
16. Konektor napájacieho kábla Napájací kábel pripojte k počítaču na jeho napájanie.
Poznámka: Do oblasti, ktorá sa nachádza pod priestorom na karty PCIExpress, môžete prostredníctvom držiaka PCI nainštalovať podporovaný
kábel, napríklad paralelný alebo sériový kábel. Držiak PCI sa dodáva s
káblom.
Slúži na pripojenie externého modemu, sériovej tlačiarne alebo iných
zariadení, ktoré používajú sériový konektor.
Umožňuje zamknúť kryt počítača pomocou zámku.
Umožňuje pripojenie klávesnice, myši alebo ovládača trackball, prípadne
iných ukazovacích zariadení, ktoré používajú konektor klávesnice PS/2
(Personal System/2).
Slúži na pripojenie k miestnej sieti (LAN). Keď zelený indikátor svieti, počítač
je pripojený k sieti LAN. Keď žltý indikátor bliká, prebieha prenos údajov.
Slúži na pripojenie externého modemu, sériovej tlačiarne alebo iných
zariadení, ktoré používajú sériový konektor.
Prostredníctvom inteligentnej príchytky kábla môžete k počítaču zamknúť
zariadenia (napríklad klávesnicu a myš).
Umožňuje zamknúť počítač o stôl alebo iný pevný predmet pomocou
káblového zámku typu Kensington.
* pri vybratých modeloch
4
P340 Používateľská príručka
Page 11
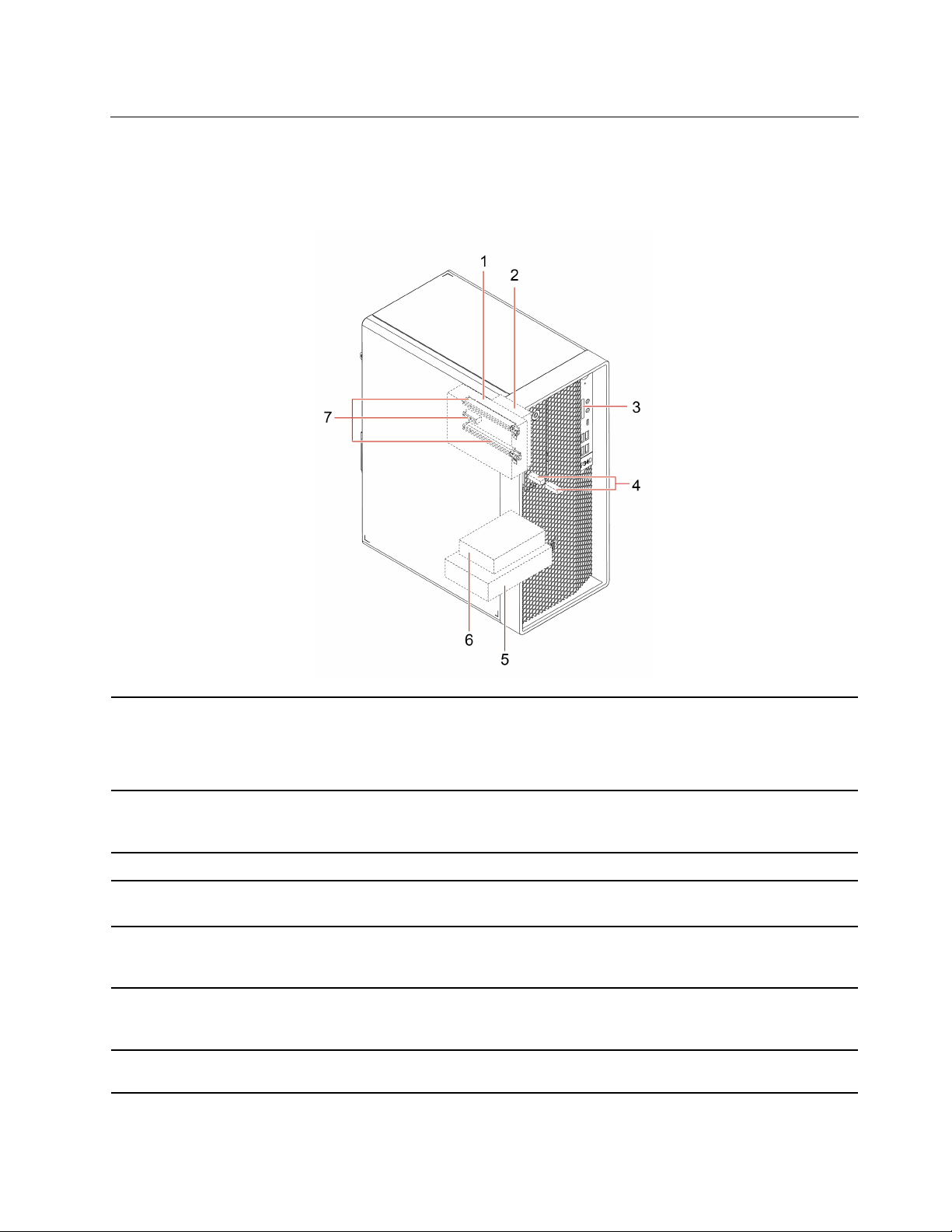
Interné ukladacie jednotky
Interné ukladacie jednotky sú zariadenia, ktoré počítač používa na čítanie a uchovávanie údajov. Do
počítača môžete pridať jednotky, aby ste zvýšili kapacitu ukladacieho priestoru a aby mohol počítač
čítať iné typy médií.
V závislosti od modelu počítača môže byť vo flexibilnej pozícii nainštalované
niektoré z týchto zariadení:
1. Pozícia Flex*
2. Konzola 2,5-palcovej
sekundárnej ukladacej
jednotky*
3. Slot karty SD* Do slotu karty SD môžete vložiť podporovanú pamäťovú kartu.
4. Sloty jednotiek SSD M.2
5. Konzola 3,5-palcovej
primárnej ukladacej
jednotky
6. Konzola 2,5-palcovej
primárnej ukladacej
jednotky*
7. Sloty kariet PCIe
• Konzola 3,5-palcovej sekundárnej ukladacej jednotky
• Kryt 3,5-palcového ukladacieho zariadenia s prístupom spredu
Do tejto konzoly môžete nainštalovať 2,5-palcovú ukladaciu jednotku.
Vo vybratých modeloch je nainštalovaná jedna pamäť Intel
jednotky SSD M.2.
Do tejto konzoly môžete nainštalovať 3,5-palcovú alebo 2,5-palcovú ukladaciu
jednotku.
Do tejto konzoly môžete nainštalovať 2,5-palcovú ukladaciu jednotku.
Do slotov kariet PCIe môžete inštalovať kompatibilné karty PCIe a jednotky SSD
PCIe.
®
Optane™ alebo dve
Kapitola 1. Zoznámte sa so svojím počítačom 5
Page 12
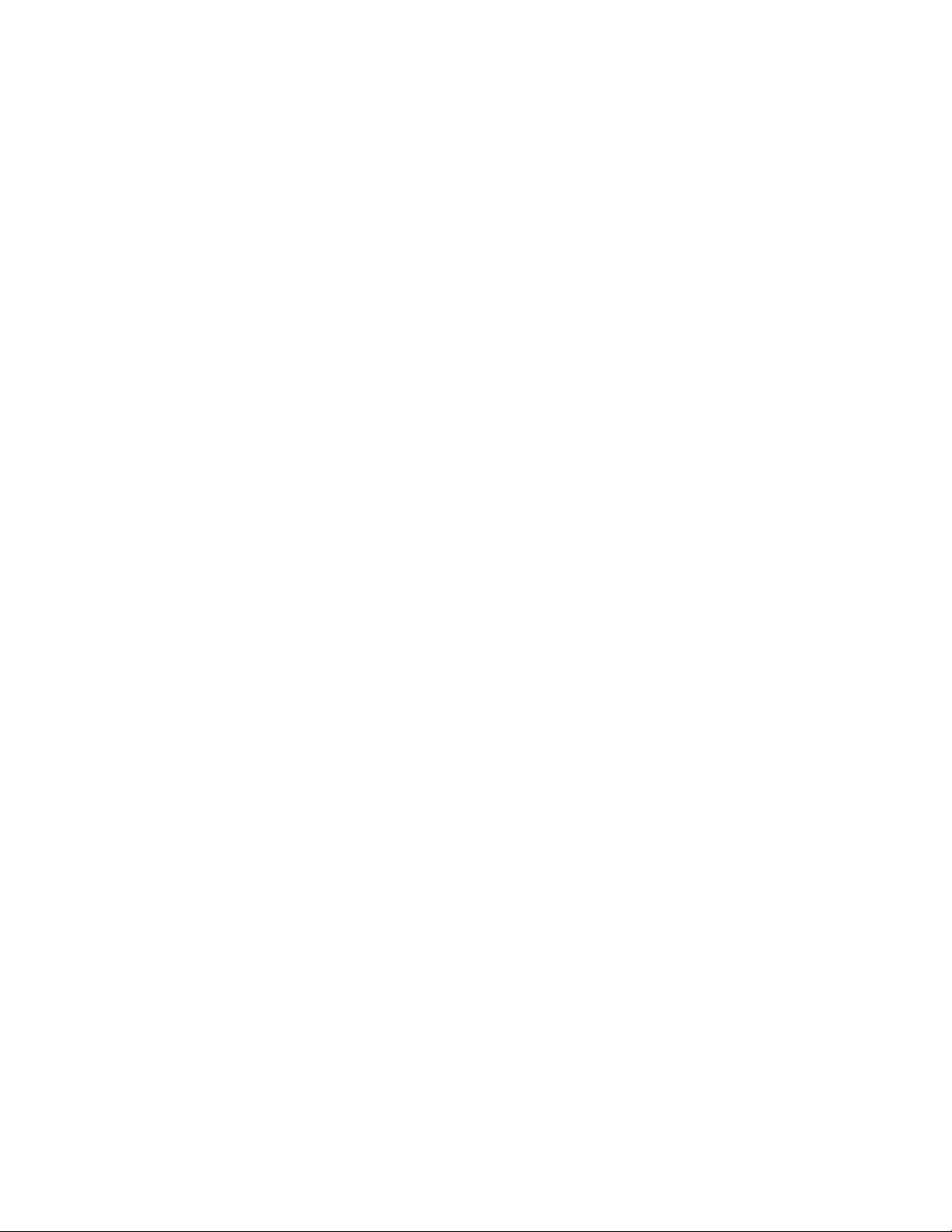
* pri vybratých modeloch
6
P340 Používateľská príručka
Page 13
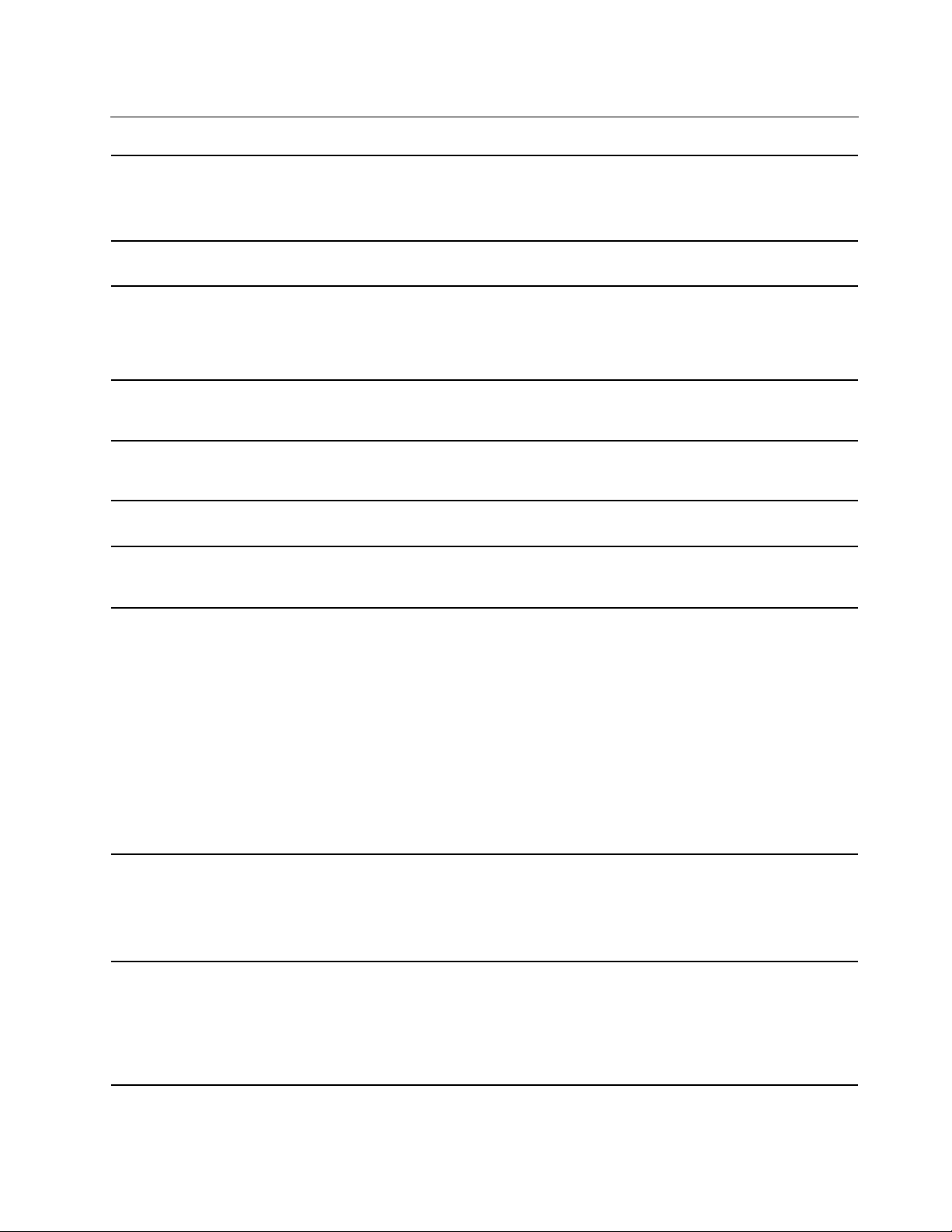
Funkcie a špecifikácie
Rozmery
• Šírka: 170 mm
• Výška: 376 mm
• Hĺbka: 315,4 mm
Hmotnosť (bez baliaceho
materiálu)
Konfigurácia hardvéru
Zdroj napájania
Elektrický vstup
Mikroprocesor
Pamäť
Ukladacie zariadenie
Maximálna konfigurácia pri dodaní: 9,4 kg (20,7 lb)
1. Kliknutím pravým tlačidlom myši na tlačidlo Štart otvorte kontextovú
ponuku Štart.
2. Kliknite na položku Správca zariadení. Ak sa zobrazí výzva, zadajte
heslo správcu alebo uveďte potrebné informácie.
• 300-wattový zdroj napájania s automatickým zisťovaním napätia
• 500-wattový zdroj napájania s automatickým zisťovaním napätia
• Vstupné napätie: 100 až 240 V (striedavý prúd)
• Vstupná frekvencia: 50/60 Hz
Ak chcete zobraziť informácie o mikroprocesore počítača, kliknite pravým
tlačidlom myši na tlačidlo Štart a kliknite na položku Systém.
Maximálne štyri pamäťové moduly DDR4 (Double Data Rate 4) ECC (Error
Correction Code) UDIMM (Unbuffered Dual Inline Memory Module) alebo
pamäťové moduly DDR4 non-ECC UDIMM
• 2,5-palcová jednotka pevného disku*
• 2,5-palcová jednotka SSD*
• 3,5-palcová jednotka pevného disku*
• Pamäť Intel Optane*
• Jednotka SSD M.2*
Ak chcete zobraziť kapacitu ukladacej jednotky počítača, kliknutím pravým
tlačidlom myši na tlačidlo Štart otvorte kontextovú ponuku Štart a kliknite
na položku Správa diskov.
Funkcie videa
Zvukové funkcie
Poznámka: Kapacita ukladacej jednotky, ktorú uvádza systém, je nižšia ako
nominálna kapacita.
• Integrovaná grafická karta podporuje výstupné konektory DisplayPort. V
závislosti od modelu môže integrovaná grafická karta podporovať aj
výstupný konektor HDMI alebo konektor USB-C.
• Voliteľná samostatná grafická karta ponúka vyššiu kvalitu obrazu a
rozšírené možnosti.
Integrovaná zvuková karta podporuje nasledujúce funkcie:
• Konektor zvukového výstupu
• Konektor pre náhlavnú súpravu
• Interný reproduktor
• Konektor pre mikrofón
Kapitola 1. Zoznámte sa so svojím počítačom 7
Page 14
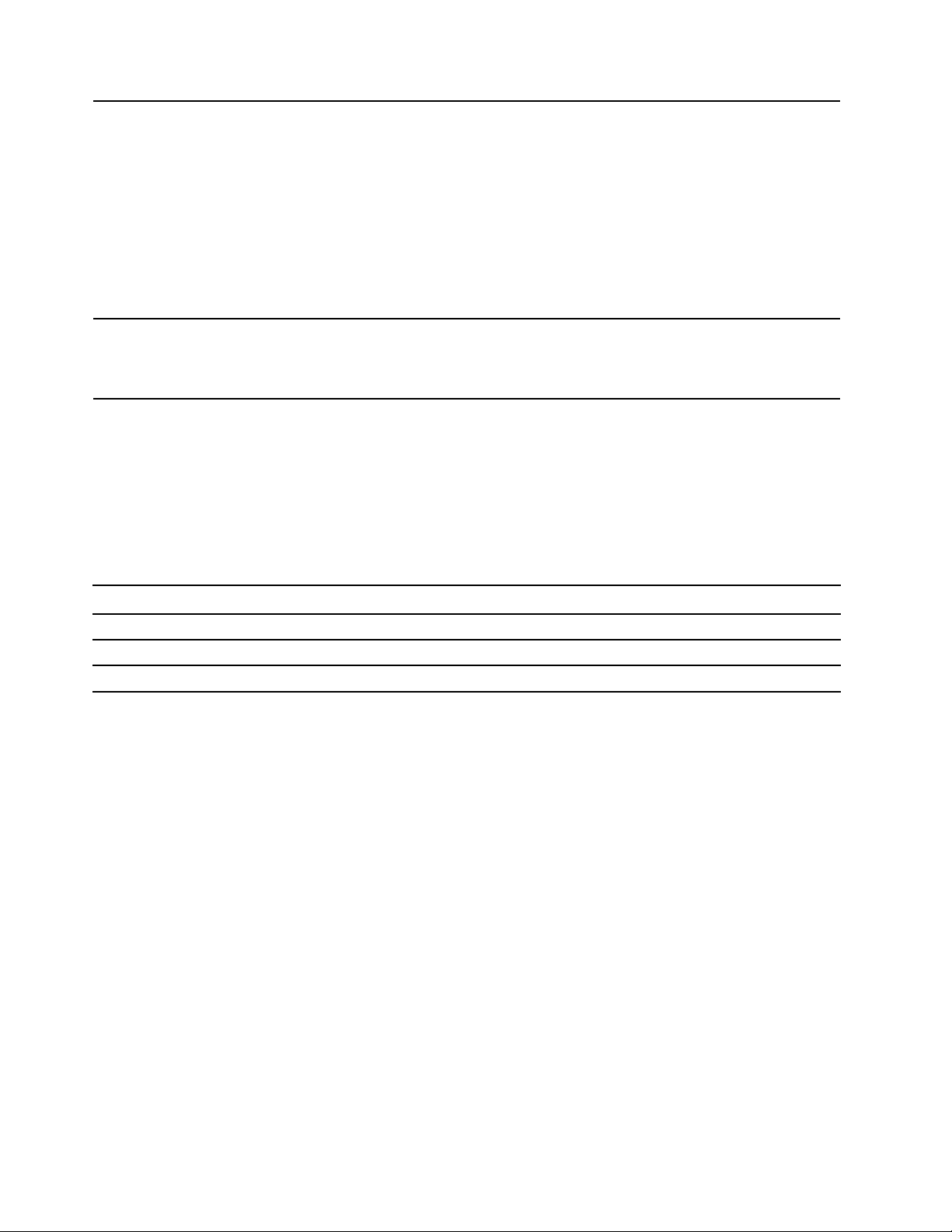
• Pamäťové sloty
• Sloty jednotiek SSD M.2
• Optická jednotka*
• Slot karty PCI-Express (fyzická šírka spojenia x16; prevoditeľná šírka
Rozšírenie
Sieťové funkcie
spojenia x4, x1)
• Slot na kartu PCI-Express x1
• Slot na grafickú kartu PCI-Express x16
• Slot karty SD*
• Konzoly ukladacích jednotiek*
• Bluetooth*
• Ethernetová sieť LAN
• Bezdrôtová sieť LAN*
* pri vybratých modeloch
Vyhlásenie o prenosovej rýchlosti rozhrania USB
V závislosti od mnohých faktorov, ako je napríklad výkon hostiteľského a periférneho zariadenia pri
spracovaní údajov, atribútov a iných faktorov týkajúcich sa konfigurácie systému a prevádzkového
prostredia sa skutočná prenosová rýchlosť pri využití rôznych konektorov USB tohto zariadenia líši a
bude nižšia než prenosová rýchlosť uvedená pre jednotlivé príslušné zariadenia.
Zariadenie USB Prenosová rýchlosť (Gb/s)
3.2 Gen 1 / 3.1 Gen 1
3.2 Gen 2 / 3.1 Gen 2
3.2 Gen 2 × 2
5
10
20
8 P340 Používateľská príručka
Page 15
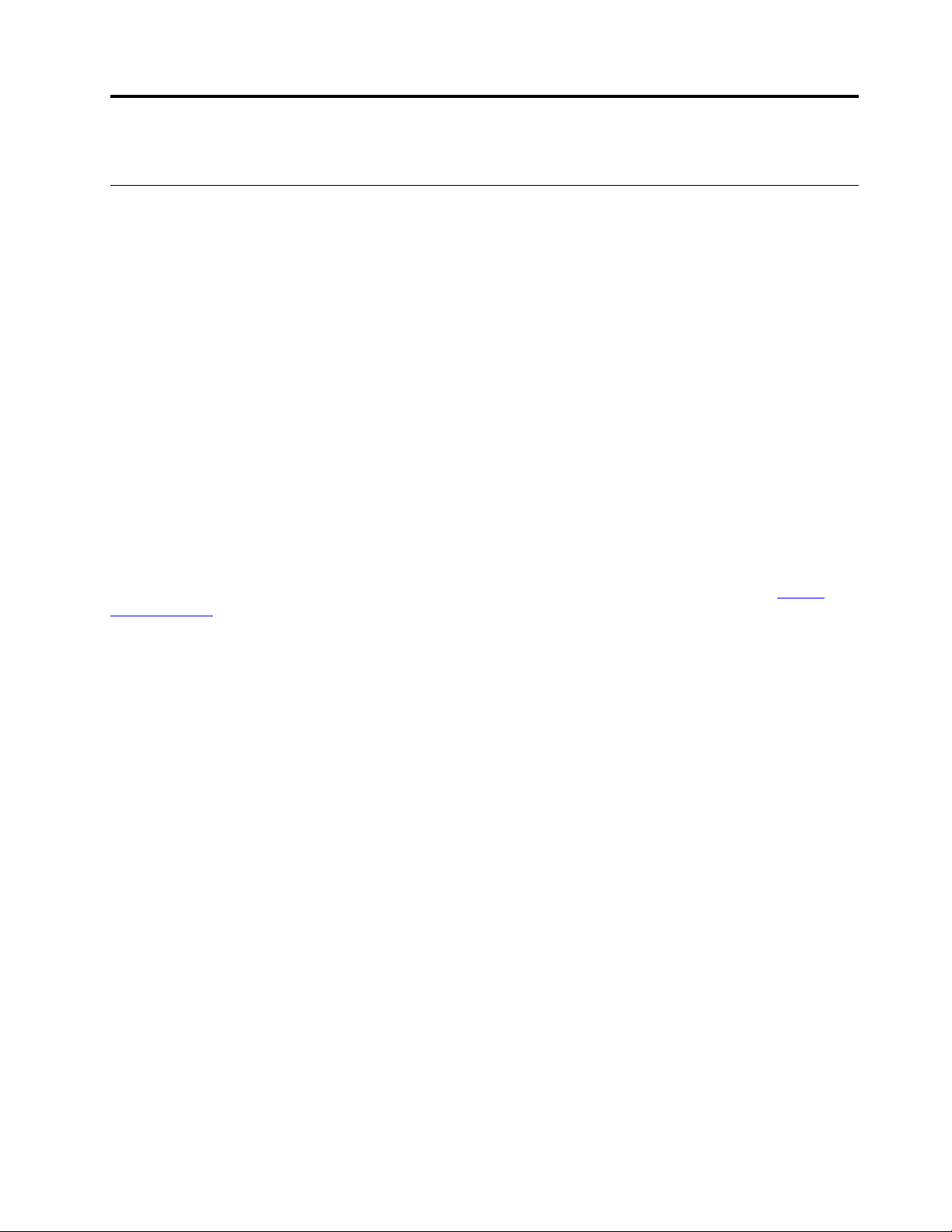
Kapitola 2. Začíname pracovať s počítačom
Začíname pracovať so systémom Windows 10
Získajte základné informácie o systéme Windows 10 a hneď s ním začnite pracovať. Ďalšie
informácie o systéme Windows 10 nájdete v informáciách pomocníka systému Windows.
Konto systému Windows
Používanie operačného systému Windows vyžaduje používateľské konto. Môže to byť používateľské
konto systému Windows alebo konto Microsoft.
Používateľské konto systému Windows
Pri prvom spustení systému Windows, budete vyzvaní, aby ste si vytvorili používateľské konto
systému Windows. Toto prvé vytvorené konto je konto správcu. Ako správca môžete nasledujúcim
spôsobom vytvoriť ďalšie používateľské kontá alebo zmeniť typy kont:
1. Otvorte ponuku Štart a vyberte položky Nastavenia ➙ Kontá ➙ Rodina a ostatní používatelia.
2. Postupujte podľa pokynov na obrazovke.
Konto Microsoft
Do operačného systému Windows sa môžete prihlásiť aj pomocou konta Microsoft.
Ak si chcete vytvoriť konto Microsoft prejdite na registračnú stránku spoločnosti Microsoft
signup.live.com
Konto Microsoft vám umožňuje:
• Využívajte jednorazové prihlásenie aj v prípade iných služieb spoločnosti Microsoft, ako je napríklad
OneDrive, Skype a Outlook.com.
• Synchronizácia prispôsobených nastavení v zariadeniach so systémom Windows.
a postupujte podľa pokynov na obrazovke.
https://
© Copyright Lenovo 2020 9
Page 16
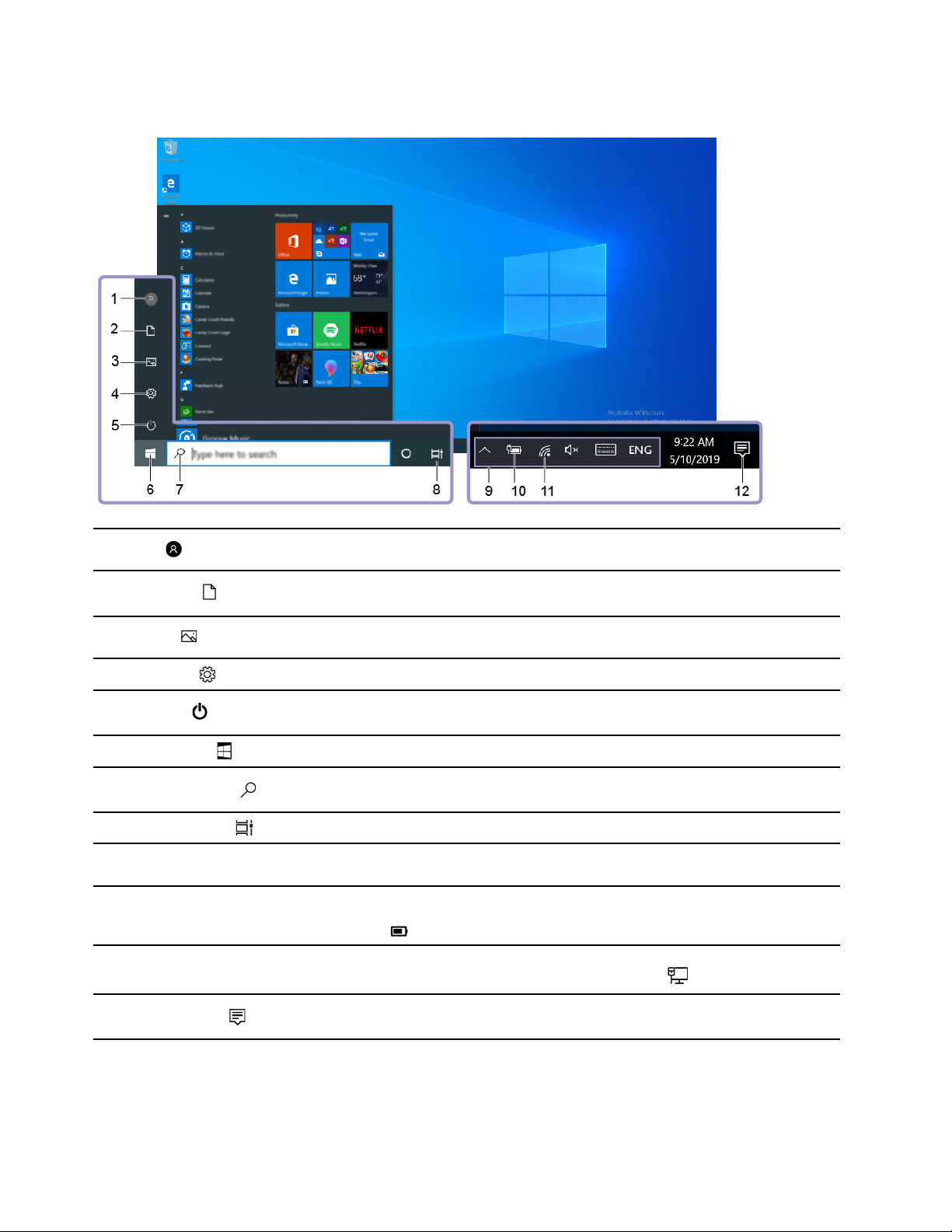
Používateľské rozhranie systému Windows
1. Konto
2. Dokumenty
3. Obrázky
4. Nastavenia
5. Napájanie
6. Tlačidlo Štart
7. Windows Search
8. Zobrazenie úloh
9. Oblasť oznámení systému
Windows
10. Ikona stavu batérie
11. Ikona siete
Zmeňte nastavenia účtu, zamknite počítač alebo sa odhláste z aktuálneho
konta.
Otvorenie priečinka Dokumenty, predvoleného priečinka na ukladanie
prijatých súborov.
Otvorenie priečinka Obrázky, predvoleného priečinka na ukladanie prijatých
obrázkov.
Spustiť nastavenia
Vypnutie počítača, reštartovanie počítača alebo prepnutie počítača do režimu
spánku.
Otvorenie ponuky Štart.
Zadajte, čo hľadáte, do vyhľadávacieho poľa a získajte výsledky vyhľadávania
z počítača a internetu.
Zobrazte a prepínajte medzi všetkými otvorenými aplikáciami.
Zobrazuje oznámenia a stav niektorých funkcií.
Zobrazuje stav napájania a umožňuje zmenu nastavení batérie alebo
napájania. Ak počítač nie je pripojený k napájaciemu adaptéru, ikona sa
zmení na
Slúži na pripojenie k dostupnej bezdrôtovej sieti a zobrazenie stavu siete.
Po pripojení k drôtovej sieti, sa ikona zmení na na
.
.
12. Centrum akcií
10 P340 Používateľská príručka
Slúži na zobrazenie najnovších oznámení aplikácií a poskytuje rýchly prístup
k niektorým funkciám.
Page 17
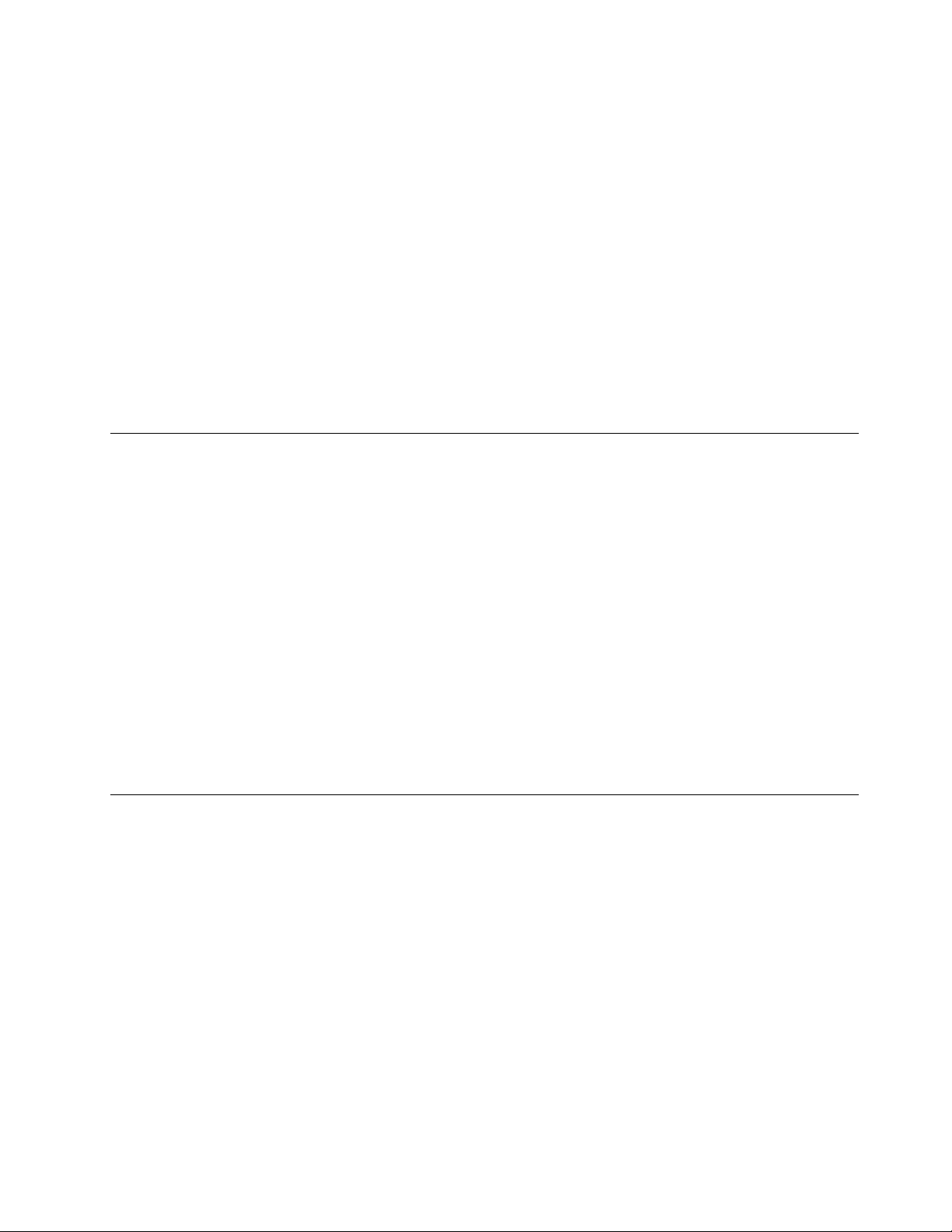
Otvorenie ponuky Štart
• Kliknite na tlačidlo Štart.
• Stlačte kláves s logom systému Windows na klávesnici.
Otvorenie kontextovej ponuky Štart
Pravým tlačidlom myši kliknite na tlačidlo Štart.
Prístup k ovládaciemu panelu
• Otvorte ponuku Štart a kliknite na položky Systém ➙ Ovládací panel.
• Použite službu Windows Search.
Spustenie aplikácie
• Otvorte ponuku Štart a vyberte aplikáciu, ktorú chcete spustiť.
• Použite službu Windows Search.
Pripojenie k sieťam
Počítač vám pomôže spojiť sa so svetom prostredníctvom drôtovej alebo bezdrôtovej siete.
Pripojenie k drôtovej sieti Ethernet
Pripojte počítač k lokálnej sieti pomocou ethernetového kábla zapojeného do ethernetového konektora
v počítači.
Pripojenie k sieťam Wi-Fi (pri vybratých modeloch)
Ak počítač obsahuje modul bezdrôtovej siete LAN, môžete ho pripojiť k sieťam Wi-Fi®. Modul
bezdrôtovej siete LAN v počítači môže podporovať rôzne štandardy. V niektorých krajinách alebo
regiónoch môže byť v súlade s miestnymi predpismi zakázané používanie štandardu 802.11ax.
1. Kliknite na ikonu siete v oblasti oznámení systému Windows. Zobrazí sa zoznam dostupných
bezdrôtových sietí.
2. Vyberte sieť, ktorá je k dispozícii na pripojenie. V prípade potreby zadajte požadované
informácie.
Použite aplikáciu Vantage
Vopred nainštalovaná aplikácia Vantage predstavuje prispôsobené jednokrokové riešenie, ktoré vám
môže pomôcť udržiavať stav vášho počítača pomocou automatických aktualizácií a opráv,
konfigurovať nastavenia hardvéru a získať podporu prispôsobenú vašim potrebám.
Ak chcete získať prístup k aplikácii Vantage, do vyhľadávacieho poľa zadajte text Vantage.
Hlavné funkcie
Aplikácia Vantage vám umožňuje:
• Jednoducho získať informácie o stave zariadení a prispôsobiť nastavenia zariadení,
• Prevziať a nainštalovať aktualizácie systému UEFI BIOS, firmvéru a ovládačov, aby ste mali počítač
v aktualizovanom stave,
• Monitorovať stav počítača a zabezpečiť počítač pred vonkajšími hrozbami,
• Skontrolovať hardvér počítača a diagnostikovať hardvérové problémy.
Kapitola 2. Začíname pracovať s počítačom 11
Page 18
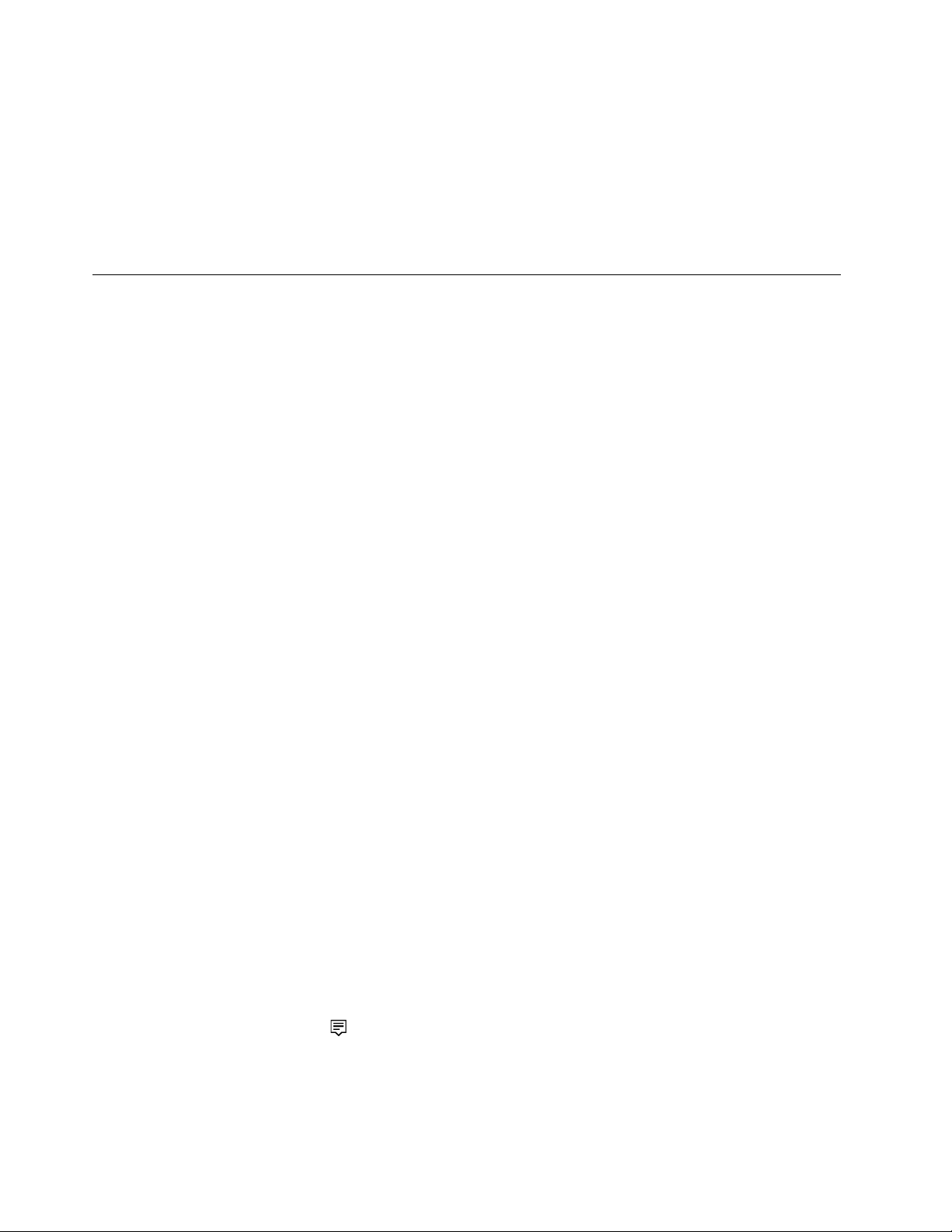
• Zistite stav záruky (online).
• Zobraziť používateľskú príručku a užitočné články.
Poznámky:
• Dostupné funkcie sa líšia v závislosti od modelu počítača.
• Aplikácia Vantage vykonáva pravidelné aktualizácie funkcií s cieľom skvalitniť používanie počítača.
Opis funkcií sa môže líšiť od skutočného používateľského rozhrania.
Používanie multimédií
Rôzne zariadenia (napríklad kamera, monitor alebo reproduktory) umožňujú využívať počítač na prácu
i na zábavu.
Používanie zvuku
Pre lepší pôžitok zo zvuku pripojte k zvukovému konektoru reproduktory, slúchadlá alebo náhlavnú
súpravu.
Nastavenie hlasitosti
1. Kliknite na ikonu hlasitosti v oblasti oznámení systému Windows na paneli úloh.
2. Podľa pokynov na obrazovke upravte hlasitosť. Zvuk môžete stlmiť kliknutím na ikonu
reproduktora.
Zmena nastavení zvuku
1. Prejdite na položku Ovládací panel a zobrazte ho podľa kategórií.
2. Kliknite na položky Hardvér a zvuk ➙ Zvuk.
3. Podľa potreby zmeňte nastavenia.
Pripojenie externého zobrazovacieho zariadenia
Pripojenie k drôtovému zobrazovaciemu zariadeniu
Pripojte počítač k projektoru alebo monitoru, aby ste mohli uskutočňovať prezentácie alebo rozšíriť
pracovný priestor.
Ak počítač nedokáže zistiť externé zobrazovacie zariadenie, kliknite pravým tlačidlom myši na prázdnu
časť pracovnej plochy a potom kliknite na položku Nastavenie obrazovky ➙ Zistiť.
Pripojenie k bezdrôtovej obrazovke
Pred použitím bezdrôtovej obrazovky sa uistite, že počítač aj externé zobrazovacie zariadenie
podporujú funkciu Miracast
• Otvorte ponuku Štart a kliknite na položky Nastavenia ➙ Zariadenia ➙ Zariadenie Bluetooth a
iné zariadenia ➙ Pridať zariadenie Bluetooth alebo iné zariadenie. V okne Pridať zariadenie
kliknite na položku Bezdrôtová obrazovka alebo dokovacia stanica. Potom postupujte podľa
pokynov na obrazovke.
®
.
• Kliknite na ikonu centra akcií
Pripojiť. Vyberte bezdrôtovú obrazovku a postupujte podľa zobrazených pokynov.
12
P340 Používateľská príručka
v oblasti oznámení systému Windows a kliknite na položku
Page 19
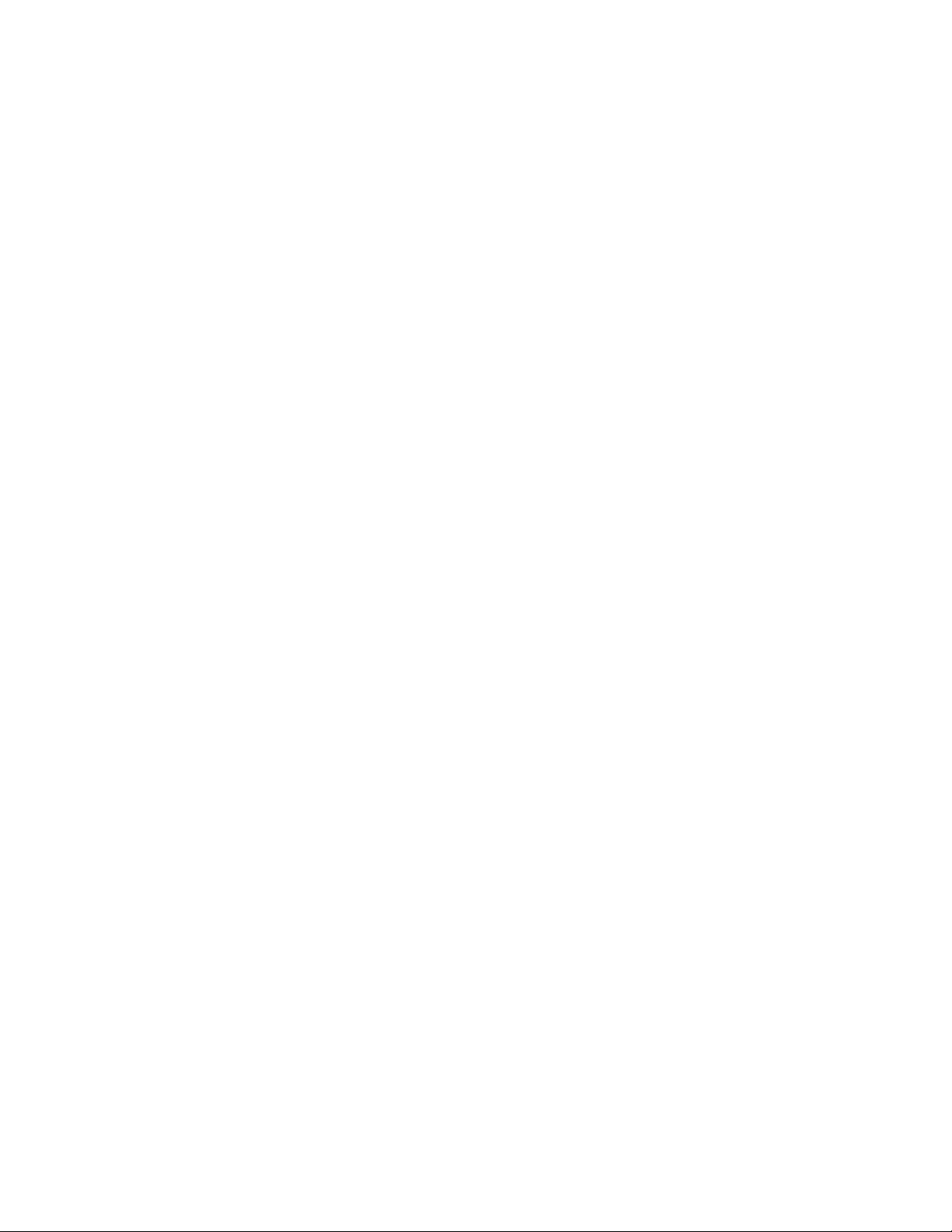
Nastavenie režimu zobrazenia
Kliknite pravým tlačidlom myši na prázdnu časť pracovnej plochy a vyberte položku Nastavenie
obrazovky. Potom vyberte požadovaný režim zobrazenia z ponuky Viaceré obrazovky.
• Duplikovať tieto obrazovky: Zobrazenie rovnakého obrazového výstupu na obrazovke počítača aj
na externom zobrazovacom zariadení.
• Rozšíriť tieto obrazovky: Rozšírenie obrazového výstupu z obrazovky počítača na externé
zobrazovacie zariadenie. Medzi týmito dvoma obrazovkami môžete presúvať a premiestňovať
položky.
• Zobraziť len na monitore 1: Zobrazenie obrazového výstupu len na obrazovke počítača.
• Zobraziť len na monitore 2: Zobrazenie obrazového výstupu len na externom zobrazovacom
zariadení.
Ak sa zobrazujú programy využívajúce technológiu DirectDraw alebo Direct3D
®
v režime celej
obrazovky, obrazový výstup sa zobrazuje iba na hlavnej obrazovke.
Zmena nastavení obrazovky
1. Kliknite pravým tlačidlom myši na prázdnu časť pracovnej plochy a vyberte položku Nastavenie
obrazovky.
2. Vyberte obrazovku, ktorú chcete konfigurovať.
3. Zmeňte nastavenia obrazovky podľa vašich požiadaviek.
Môžete zmeniť nastavenia obrazovky počítača aj externého zobrazovacieho zariadenia. Môžete
napríklad definovať, ktorá obrazovka je hlavná a ktorá sekundárna. Zmeniť môžete aj rozlíšenie a
orientáciu.
Poznámka: Ak na obrazovke počítača nastavíte vyššie rozlíšenie ako na externom zobrazovacom
zariadení, bude na ňom možné zobraziť len časť obrazovky.
Kapitola 2. Začíname pracovať s počítačom 13
Page 20
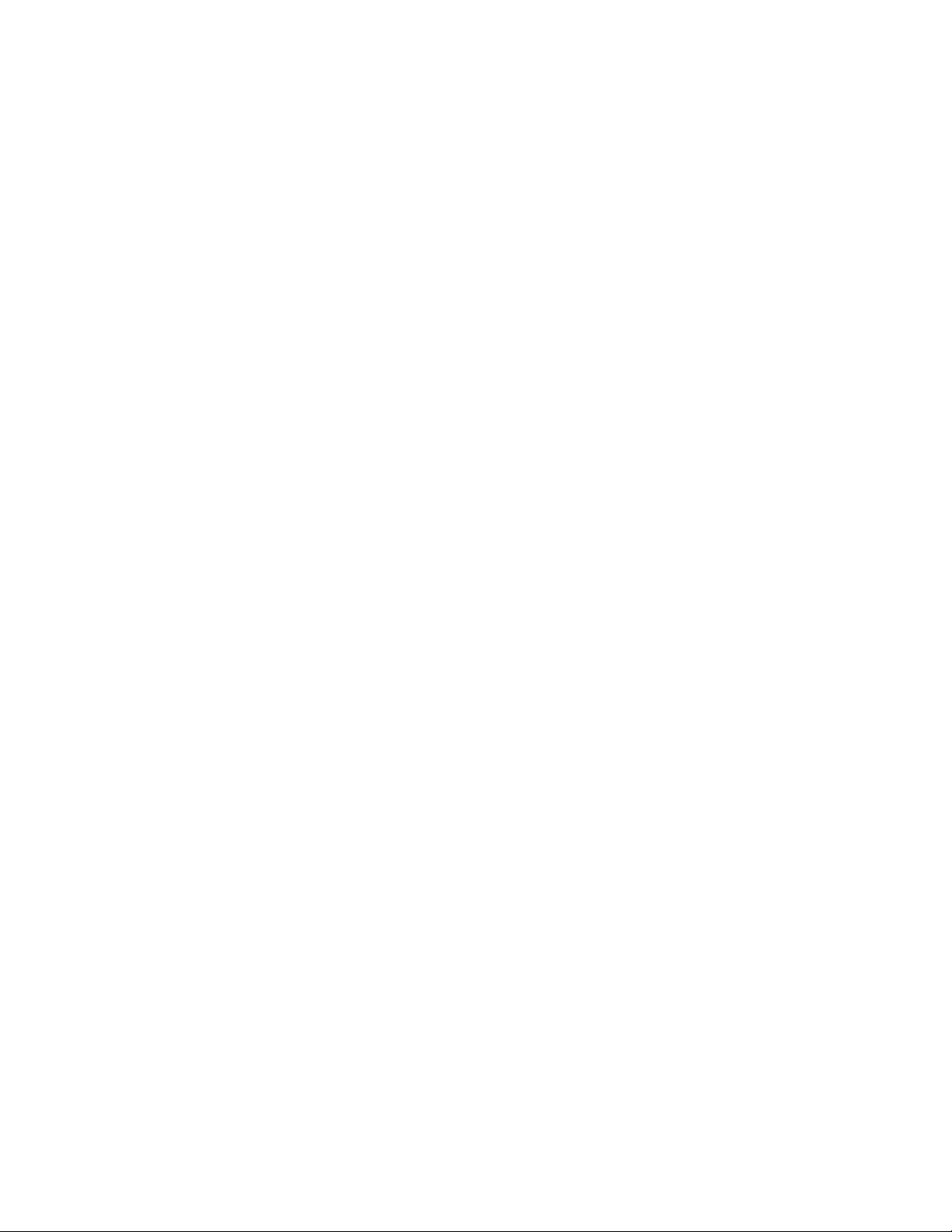
14 P340 Používateľská príručka
Page 21
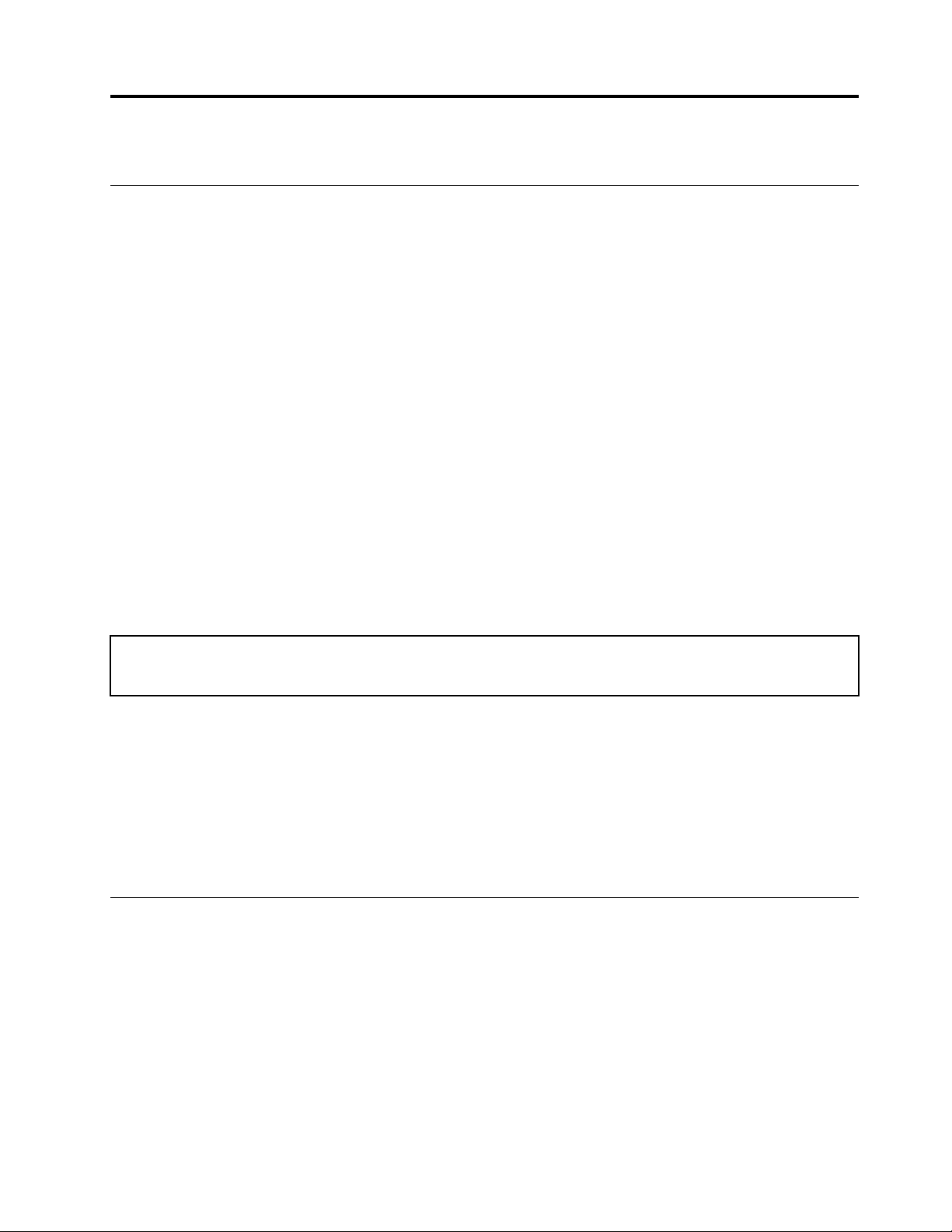
Kapitola 3. Oboznámenie sa s počítačom
Správa napájania
Informácie v tejto časti použite na dosiahnutie tej najlepšej rovnováhy medzi výkonom a efektívnou
spotrebou.
Nastavenie funkcie tlačidla napájania
Podľa svojich požiadaviek môžete upraviť funkciu tlačidla napájania. Stlačením tlačidla napájania
môžete napríklad vypnúť počítač alebo ho prepnúť do režimu spánku alebo do režimu dlhodobého
spánku.
Zmena funkcie tlačidla napájania:
1. Prejdite na položku Ovládací panel a nastavte typ jeho zobrazenia na veľké ikony alebo malé
ikony.
2. Kliknite na položky Možnosti napájania ➙ Vybrať akcie pre tlačidlá napájania.
3. Podľa potreby zmeňte nastavenia.
Nastavenie plánu napájania
V prípade počítačov kompatibilných s normou ENERGY STAR® sa tento plán napájania použije v
prípade nečinnosti počítačov počas ručenej doby trvania:
Tabuľka 1. Predvolený plán napájania (pri sieťovom napájaní)
• Vypnúť displej: Po 10 minútach
• Prepnúť počítač do režimu spánku: Po 25 minútach
Ak chcete počítač prebudiť z režimu spánku, stlačte ľubovoľný kláves na klávesnici.
Ak chcete dosiahnuť optimálnu rovnováhu medzi výkonom a šetrením energiou, vynulujte nastavenia
plánu napájania.
1. Prejdite na položku Ovládací panel a nastavte typ jeho zobrazenia na veľké ikony alebo malé
ikony.
2. Kliknite na položku Možnosti napájania a podľa potreby vyberte alebo prispôsobte plán
napájania.
Prenos údajov
Rýchlo zdieľajte súbory pomocou vstavanej technológie Bluetooth medzi zariadeniami s rovnakými
funkciami. Ak chcete prenášať údaje, môžete tiež vložiť disk alebo pamäťovú kartu.
Pripojenie k zariadeniu s aktívnou funkciou Bluetooth (pri vybratých modeloch)
K svojmu počítaču môžete pripojiť všetky typy zariadení s aktívnou funkciou Bluetooth, napríklad
klávesnicu, myš, smartfón alebo reproduktory. Úspešnosť pripojenia zaistíte umiestnením zariadení
maximálne vo vzdialenosti 10 metrov od počítača.
© Copyright Lenovo 2020 15
Page 22
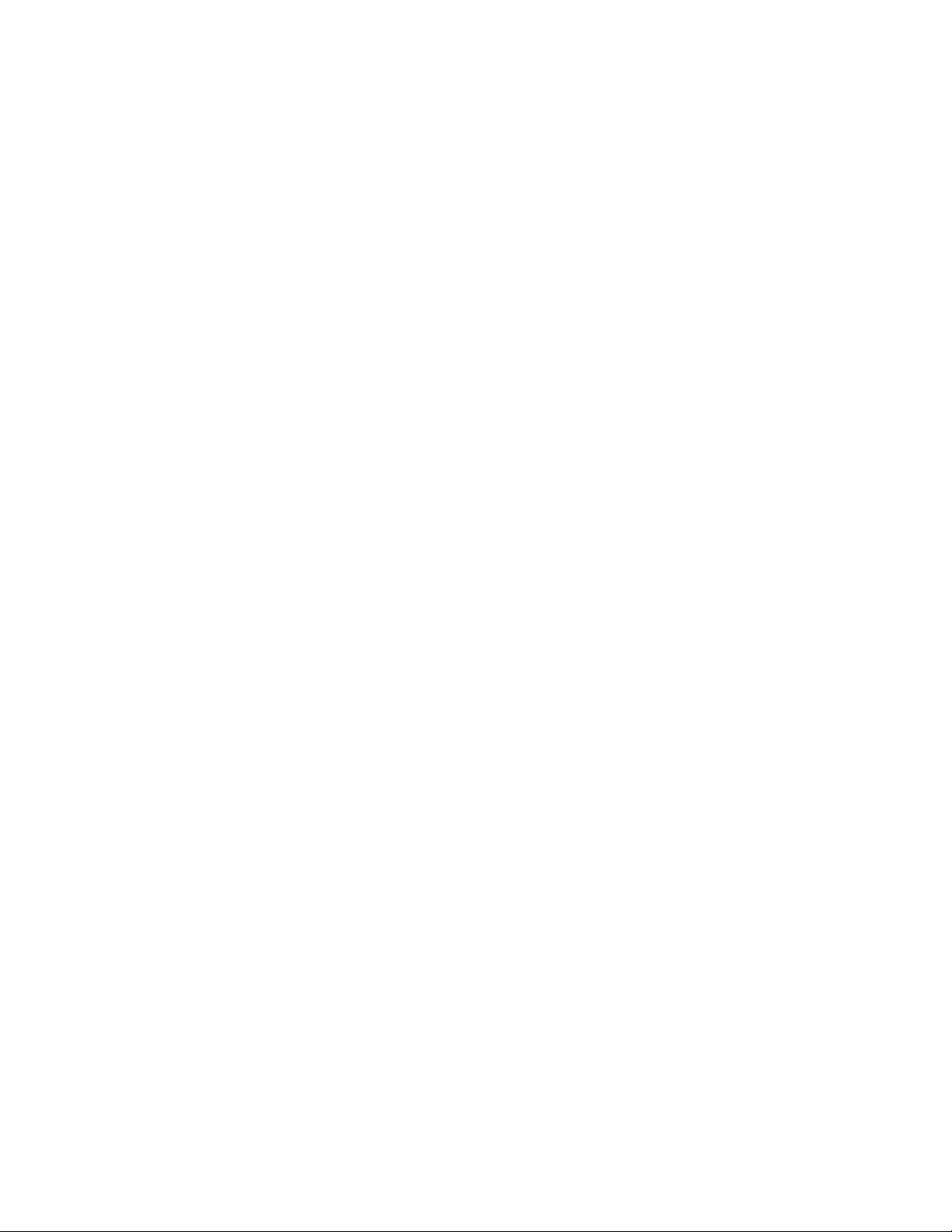
1. Zapnite funkciu Bluetooth v počítači.
a. Otvorte ponuku Štart a kliknite na položky Nastavenia ➙ Zariadenia ➙ Zariadenie
Bluetooth a iné zariadenia.
b. Zapnite spínač funkcie Bluetooth.
2. Kliknite na položku Pridať Bluetooth alebo iné zariadenie ➙ Bluetooth.
3. Vyberte zariadenie Bluetooth a potom postupujte podľa pokynov na obrazovke.
Zariadenie Bluetooth sa automaticky pripojí k počítaču, keď sa nabudúce dve zariadenia dostanú do
príslušnej vzdialenosti od seba a funkcia Bluetooth bude zapnutá. Funkciu Bluetooth môžete použiť
na prenos údajov alebo diaľkové ovládanie a komunikáciu.
Používanie optickej jednotky (pri vybratých modeloch)
Ak je počítač vybavený optickou jednotkou, prečítajte si nasledujúce informácie.
Zistenie typu optickej jednotky
1. Kliknutím pravým tlačidlom myši na tlačidlo Štart otvorte kontextovú ponuku Štart.
2. Kliknite na položku Správca zariadení. Ak sa zobrazí výzva, zadajte heslo správcu alebo uveďte
potrebné informácie.
Vloženie alebo vybratie disku
1. Keď je počítač zapnutý, stlačte tlačidlo vysunutia na optickej jednotke. Podnos disku sa vysunie
z jednotky.
2. Do podnosu vložte disk alebo z neho disk vyberte a následne zatlačte podnos naspäť do
jednotky.
Poznámka: Ak stlačíte tlačidlo vysunutia a podnos disku sa nevysunie, vypnite počítač. Potom do
otvoru pre núdzové vysunutie vedľa tlačidla vysunutia vložte vyrovnanú kancelársku sponku. Postup
núdzového vysunutia použite len v prípade núdze.
Zápis na disk
1. Do optickej jednotky, ktorá podporuje zapisovanie, vložte zapisovateľný disk.
2. Použite jeden z nasledujúcich postupov:
• Otvorte ponuku Štart a kliknite na položky Nastavenia ➙ Zariadenia ➙ Automatické
prehrávanie. Vyberte alebo zapnite možnosť Použiť automatické prehrávanie pre všetky
médiá a zariadenia.
• Otvorte program Windows Media Player.
• Dvakrát kliknite na súbor ISO.
3. Postupujte podľa pokynov na obrazovke.
Používanie pamäťovej karty (pri vybratých modeloch)
Ak je počítač vybavený slotom karty SD, prečítajte si nasledujúce informácie.
Inštalácia pamäťovej karty
1. Vyhľadajte slot karty SD.
2. Uistite sa, že kovové kontakty na karte smerujú ku kovovým kontaktom slotu karty SD. Pevne
zatlačte kartu do slotu karty SD, aby bola bezpečne na svojom mieste.
16
P340 Používateľská príručka
Page 23
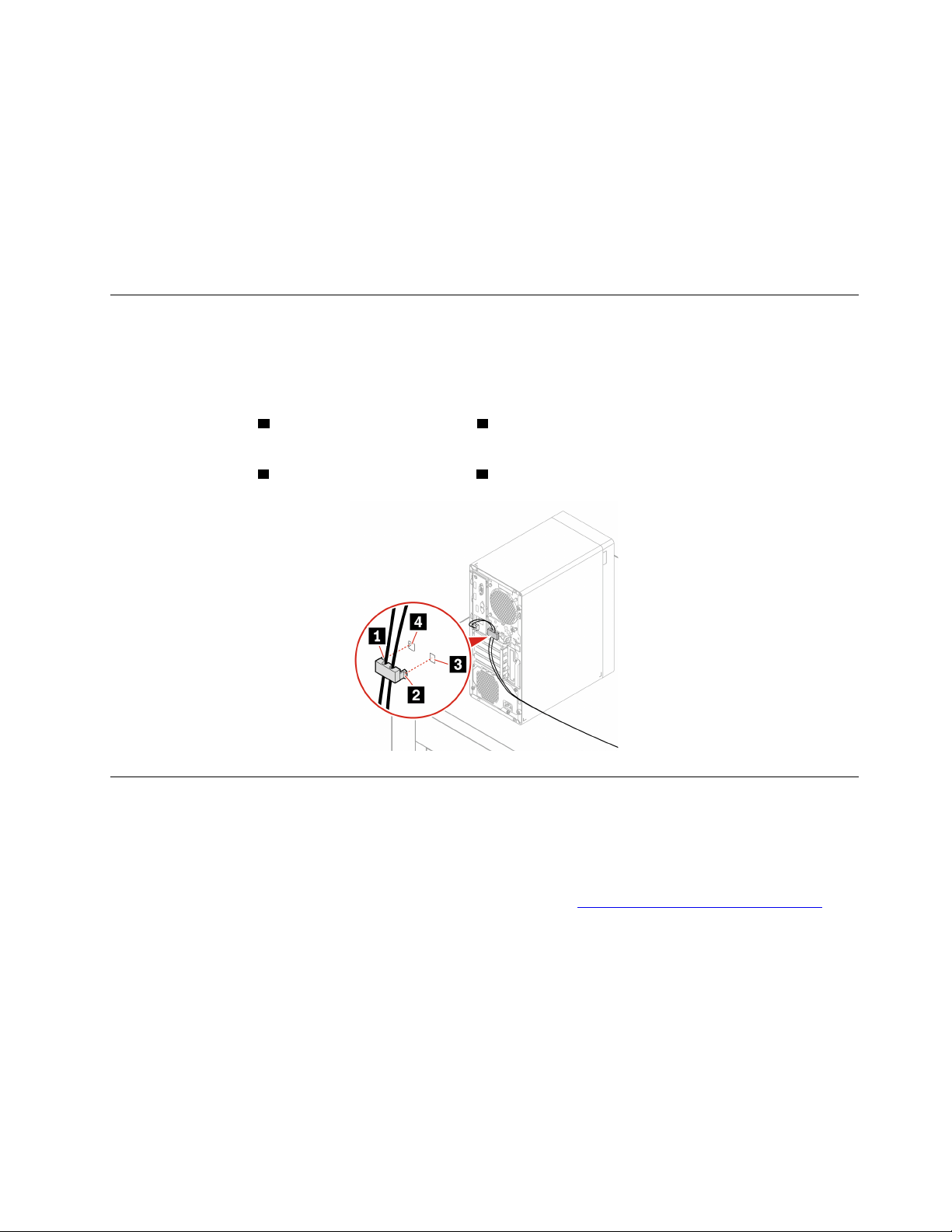
Vybratie pamäťovej karty
Upozornenie: Pred vybratím pamäťovú kartu najprv vysuňte v operačnom systéme Windows. V
opačnom prípade sa môžu údaje na karte poškodiť alebo stratiť.
1. Kliknutím na trojuholníkovú ikonu v oblasti oznámení systému Windows zobrazte skryté ikony.
Potom kliknite pravým tlačidlom myši na ikonu Bezpečne odstrániť hardvér a vysunúť médiá.
2. Výberom príslušnej položky vysuňte kartu z operačného systému Windows.
3. Stlačte kartu a vyberte ju z počítača. Kartu bezpečne uložte na budúce použitie.
Použite inteligentnú príchytku káblov (pri vybratých modeloch)
Poznámka: Inteligentnú príchytku káblov môžete zakúpiť od spoločnosti Lenovo.
Prostredníctvom inteligentnej príchytky kábla môžete k počítaču zamknúť zariadenia (napríklad
klávesnicu a myš).
1. Vložte západku
2. Pretiahnite káble, ktoré chcete zamknúť, cez zárezy v inteligentnej príchytke káblov.
3. Tlačte západku
1 do slotu káblového zámku 4 .
2 do slotu káblového zámku 3 , kým nezapadne na svoje miesto.
Kúpa príslušenstva
Ak chcete rozšíriť funkcie svojho počítača, spoločnosť Lenovo vám môže poskytnúť množstvo
hardvérového príslušenstva a rozširujúcich zariadení. Voliteľné príslušenstvo zahŕňa pamäťové moduly,
ukladacie zariadenia, sieťové karty, napájacie adaptéry, klávesnice, myši a ďalšie zariadenia.
Ak chcete nakupovať u spoločnosti Lenovo, prejdite na adresu
https://www.lenovo.com/accessories.
Kapitola 3. Oboznámenie sa s počítačom 17
Page 24
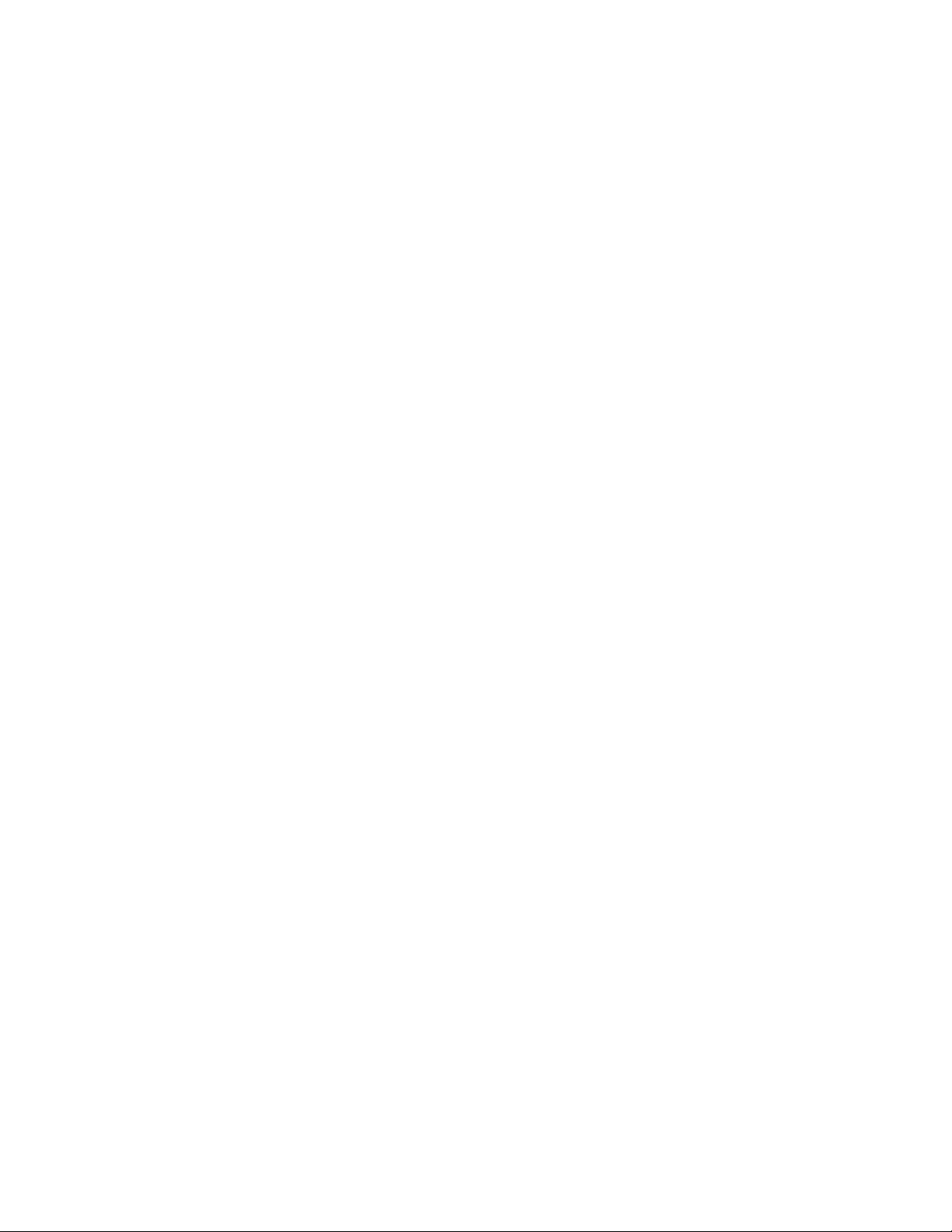
18 P340 Používateľská príručka
Page 25
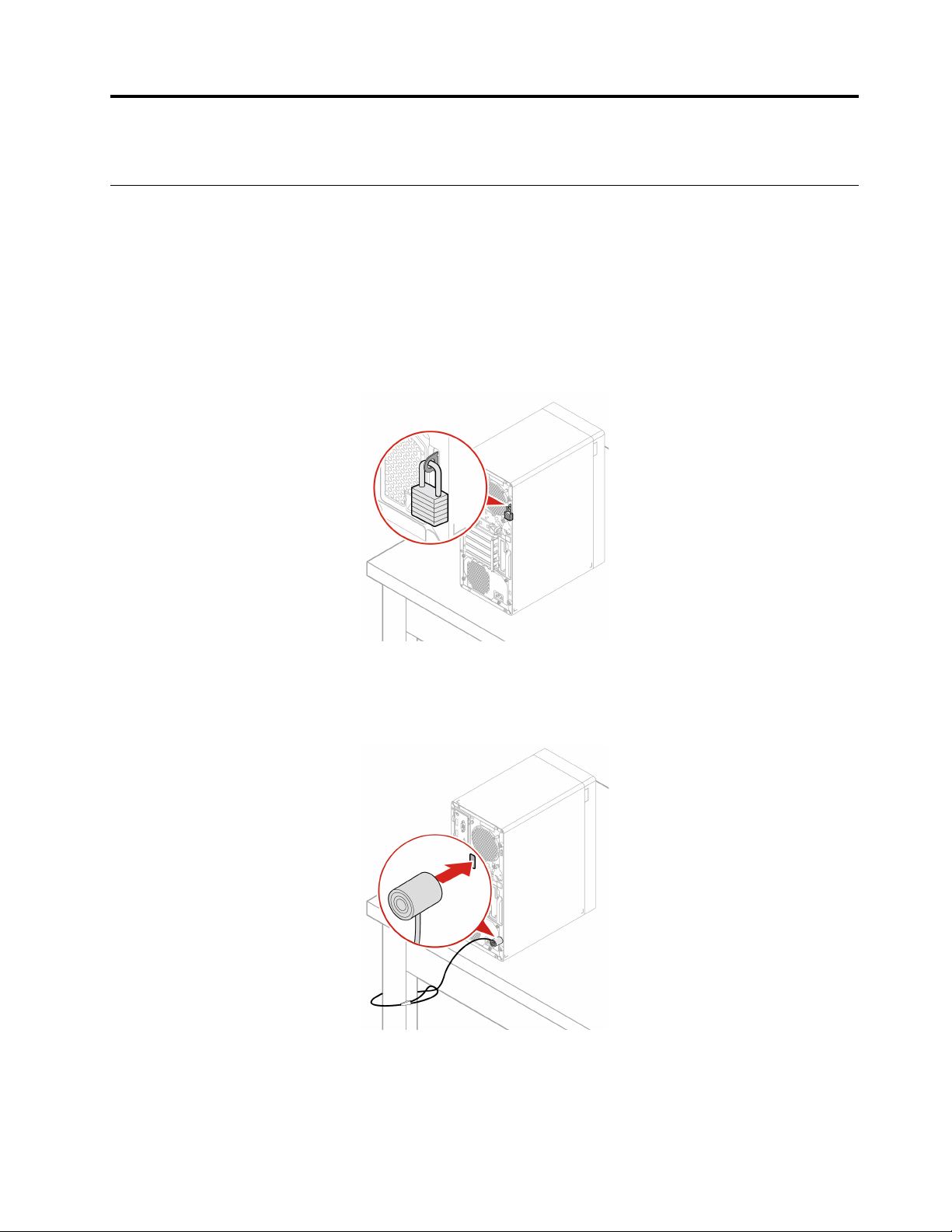
Kapitola 4. Zabezpečenie počítača a údajov
Uzamknutie počítača
Poznámka: Za vyhodnotenie, výber a implementáciu uzamykacieho zariadenia a funkcie zabezpečenia
ste zodpovední vy. Spoločnosť Lenovo nekomentuje, neposudzuje ani neposkytuje záruky v súvislosti
s funkciou, kvalitou alebo výkonom uzamykacieho zariadenia a funkcie zabezpečenia. Zámky počítača
môžete zakúpiť od spoločnosti Lenovo.
Visiaci zámok
Zamknutie krytu počítača pomocou visiaceho zámku pomáha zabrániť neoprávnenému prístupu k
vnútorným komponentom počítača.
káblový zámok typu Kensington
Umožňuje zamknúť počítač o stôl alebo iný pevný predmet pomocou káblového zámku typu
Kensington.
© Copyright Lenovo 2020 19
Page 26
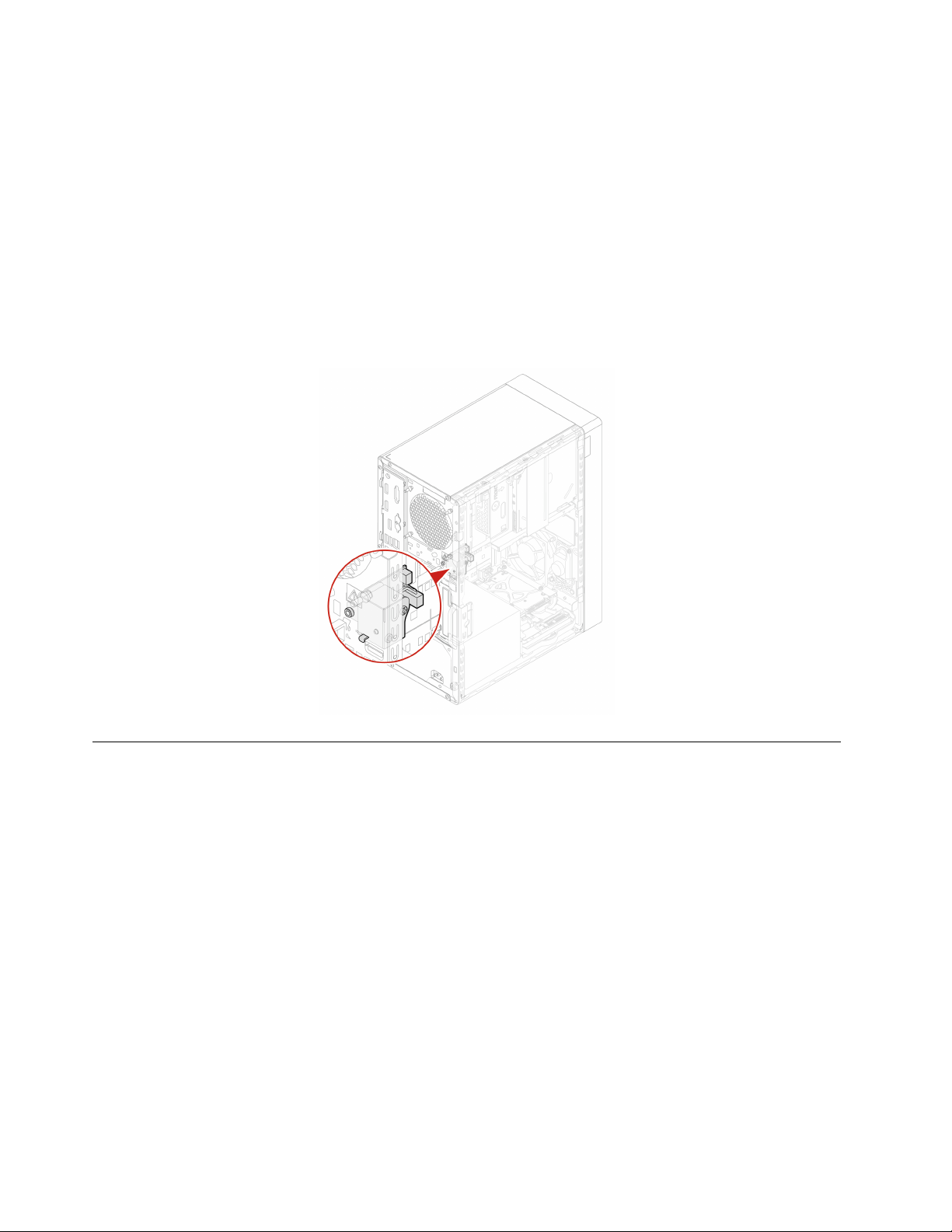
E-zámok
V počítači môže byť nainštalované riešenie bezpečnostného zámku na ochranu pred neoprávnenou
manipuláciou s internými komponentmi. Pomocou e-zámku môžete mechanicky zamknúť alebo
odomknúť kryt počítača.
Zapnutie alebo vypnutie e-zámku:
1. Reštartujte počítač. Keď sa zobrazí obrazovka s logom, stlačte kláves F1 alebo kombináciu
klávesov Fn+F1.
2. Výberom položiek Security ➙ Electronic Lock zapnite alebo vypnite funkciu E-zámok.
3. Stlačením klávesu F10 alebo kombinácie klávesov Fn+F10 uložte zmeny a ukončite program.
Poznámka: Zmeny prejavia až po uložení nastavenia a reštartovaní systému.
Používanie hesiel
Typy hesiel
V systéme UEFI (Unified Extensible Firmware Interface) BIOS (Basic Input/Output System) môžete
nastaviť nasledujúce heslá, ktoré zabránia neoprávnenému prístupu k počítaču. Výzva na zadanie
hesla systému UEFI BIOS sa však nezobrazí po prebudení počítača z režimu spánku.
• Heslo pri zapnutí
Ak je nastavené heslo pri zapnutí, pri každom zapnutí počítača budete vyzvaní na zadanie
platného hesla. Počítač nebude možné používať, kým sa nezadá platné heslo.
• Heslo správcu
Nastavením hesla správcu zabránite neoprávneným používateľom v zmene nastavení konfigurácie.
Ak zodpovedáte za udržiavanie nastavení konfigurácie niekoľkých počítačov, možno budete chcieť
nastaviť heslo správcu.
Ak je nastavené heslo správcu, pri každom pokuse o vstup do ponuky systému BIOS budete
vyzvaní na zadanie platného hesla.
Ak je nastavené heslo pri zapnutí aj heslo správcu, môžete zadať ktorékoľvek z nich. Na zmenu
nastavení konfigurácie však budete potrebovať heslo správcu.
20
P340 Používateľská príručka
Page 27
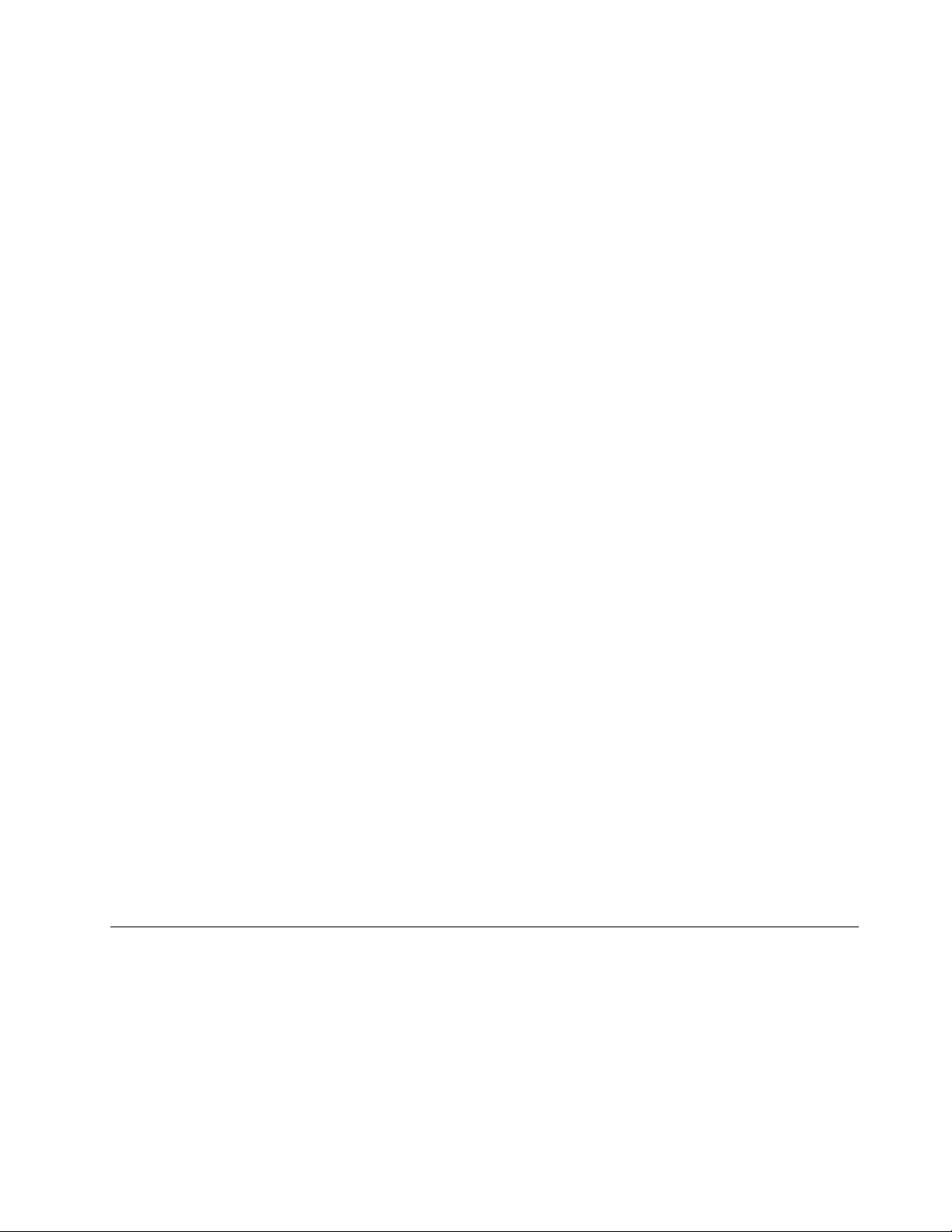
• Heslo pevného disku
Nastavením hesla pevného disku zabránite neoprávnenému prístupu k údajom na ukladacej
jednotke. Ak je nastavené heslo pevného disku, pri každom pokuse o prístup k ukladacej jednotke
budete vyzvaní na zadanie platného hesla.
Poznámka: Po nastavení hesla pevného disku budú údaje na ukladacej jednotke chránené aj v
prípade, že sa ukladacia jednotka vyberie z jedného počítača a nainštaluje do iného.
• Heslo správy systému (pri vybratých modeloch)
Môžete povoliť, aby malo heslo správy systému rovnaký stupeň oprávnenia ako heslo správcu pri
riadení bezpečnostných funkcií. Prispôsobenie stupňa oprávnenia hesla správy systému možno
nastaviť v ponuke systému UEFI BIOS:
1. Reštartujte počítač. Keď sa zobrazí obrazovka s logom, stlačte kláves F1 alebo kombináciu
klávesov Fn+F1.
2. Vyberte položky Security ➙ System Management Password Access Control.
3. Postupujte podľa pokynov na obrazovke.
Ak ste nastavili heslo správcu a heslo správy systému, heslo správcu nahrádza heslo správy
systému.
Nastavenie, zmena a odstránenie hesla
Skôr ako začnete, vytlačte si tieto pokyny.
1. Reštartujte počítač. Keď sa zobrazí obrazovka s logom, stlačte kláves F1 alebo kombináciu
klávesov Fn+F1.
2. Vyberte položku Security.
3. V závislosti od typu hesla vyberte možnosť Set Supervisor Password, Set Power-On
Password, Set System Management Password alebo Hard Disk Password a stlačte kláves
Enter.
4. Podľa pokynov na obrazovke nastavte, zmeňte alebo odstráňte heslo.
5. Stlačením klávesu F10 alebo kombinácie klávesov Fn+F10 uložte zmeny a ukončite program.
Heslá si treba poznamenať a uložiť na bezpečnom mieste. Ak zabudnete heslá, pozrite si časť
„Vymazať CMOS“ na stránke 31 a odstráňte ich sami. Okrem toho môžete o odstránenie hesiel
požiadať autorizovaného poskytovateľa servisu spoločnosti Lenovo.
Poznámky:
• Zabudnuté heslo správcu sa v závislosti od nastavení systému BIOS nemusí odstrániť vymazaním
pamäte CMOS.
• Ak zabudnete heslo pevného disku, spoločnosť Lenovo nebudete môcť heslo odstrániť ani obnoviť
údaje z ukladacej jednotky.
Používanie riešení zabezpečenia softvéru
Táto časť obsahuje softvérové riešenia zabezpečenia počítača a informácií.
Používanie brán firewall
Brána firewall môže predstavovať hardvér, softvér alebo ich kombináciu v závislosti od požadovanej
úrovni zabezpečenia. Brána firewall pomocou skupiny pravidiel určuje, ktoré prichádzajúce a
odchádzajúce spojenia sú autorizované. Ak je v počítači predinštalovaný program brány firewall,
pomáha chrániť počítač pred hrozbami zabezpečenia z internetu, neoprávneným prístupom, prienikmi
Kapitola 4. Zabezpečenie počítača a údajov 21
Page 28
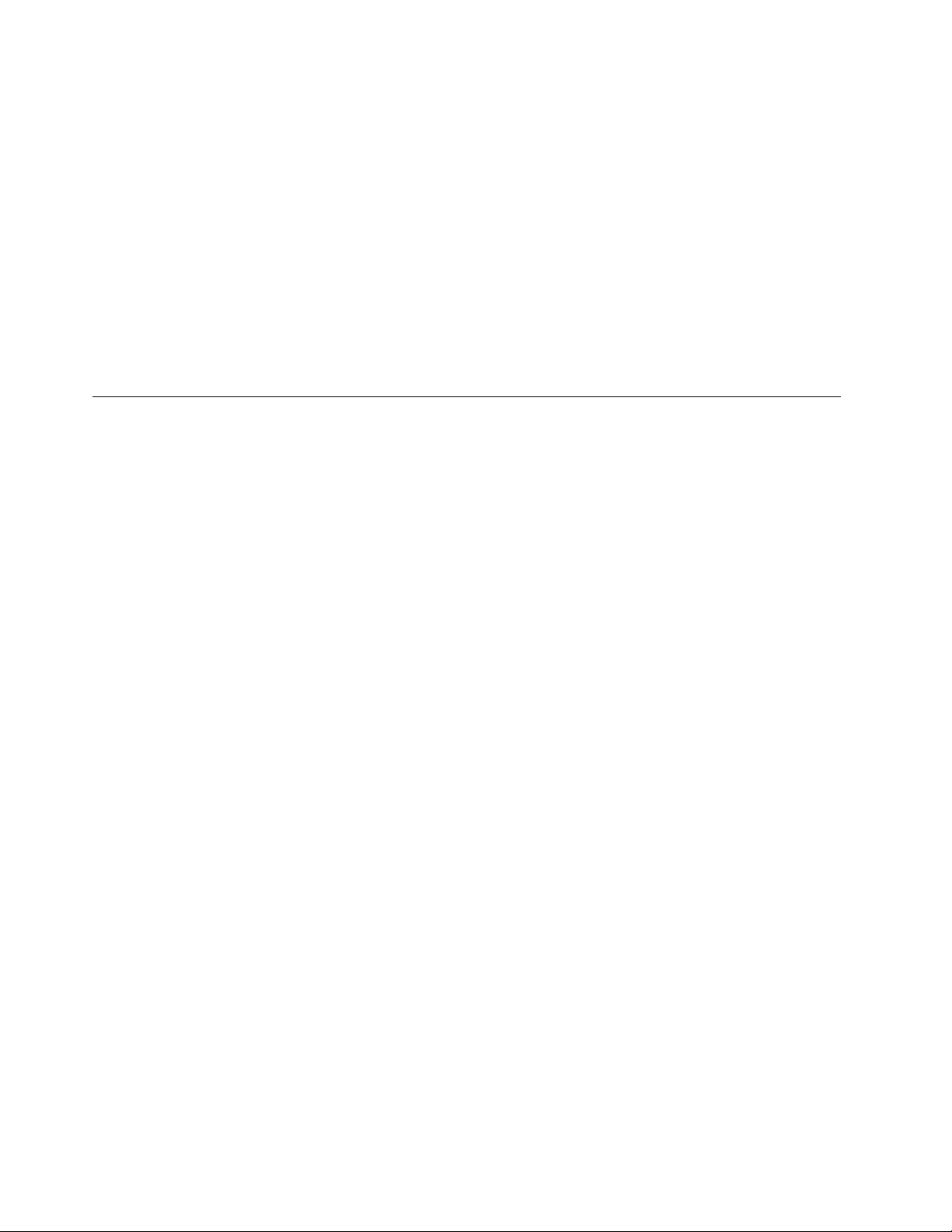
a útokmi z internetu. Chráni aj vaše osobné údaje. Ďalšie informácie o používaní programu brány
firewall nájdete v systéme pomoci daného programu brány firewall.
Ak chcete používať brány firewall:
1. Prejdite na položku Ovládací panel a nastavte typ jeho zobrazenia na veľké ikony alebo malé
ikony.
2. Kliknite na položku Windows Defender Firewall a postupujte podľa pokynov na obrazovke.
Používanie softvéru Computrace Agent vo firmvéri (pri vybratých modeloch)
Softvér Computrace Agent je softvérové riešenie na riadenie prostriedkov IT a obnovu v prípade
krádeže počítača. Softvér zistí, či v počítači boli vykonané zmeny v hardvéri, softvéri alebo mieste
prihlásenia počítača do siete. Aktivácia softvéru Computrace Agent môže vyžadovať predplatné.
Používanie riešení zabezpečenia systému BIOS
Táto časť obsahuje riešenia zabezpečenia počítača a informácií pomocou systému BIOS.
Vymazanie všetkých údajov na ukladacej jednotke
Pred recykláciou ukladacej jednotky alebo počítača sa odporúča vymazať všetky údaje na ukladacej
jednotke.
Ak chcete vymazať všetky údaje na ukladacej jednotke:
1. Nastavte heslo pevného disku v prípade ukladacej jednotky, ktorú sa chystáte recyklovať. Pozrite
si časť „Používanie hesiel“ na stránke 20.
2. Reštartujte počítač. Keď sa zobrazí obrazovka s logom, stlačte kláves F1 alebo kombináciu
klávesov Fn+F1.
3. Vyberte položky Security ➙ Hard Disk Password ➙ Security Erase HDD Data a stlačte kláves
Enter.
4. Vyberte ukladaciu jednotku, ktorú chcete recyklovať a stlačte kláves Enter.
5. Zobrazí sa správa s výzvou, aby ste operáciu potvrdili. Vyberte možnosť Yes a stlačte kláves
Enter. Spustí sa proces vymazania.
Poznámka: Počas procesu vymazania nefunguje tlačidlo napájania ani klávesnica.
6. Po dokončení procesu vymazania sa zobrazí správa s výzvou na obnovenie nastavení systému.
Vyberte položku Continue.
Poznámka: V závislosti od kapacity ukladacej jednotky bude proces vymazania trvať polhodinu
až tri hodiny.
7. Po dokončení procesu obnovenia nastavení nastane jedna z nasledujúcich situácií:
• Ak sa vymažú údaje na systémovej ukladacej jednotke, zobrazí sa informácia, že žiadny
operačný systém nie je k dispozícii.
• Ak sa vymažú údaje na inej než systémovej ukladacej jednotke, počítač sa automaticky
reštartuje.
Používanie spínača prítomnosti krytu
Spínač prítomnosti krytu zabraňuje počítaču prihlásiť sa do operačného systému, keď kryt počítača
nie je správne upevnený alebo zatvorený.
22
P340 Používateľská príručka
Page 29
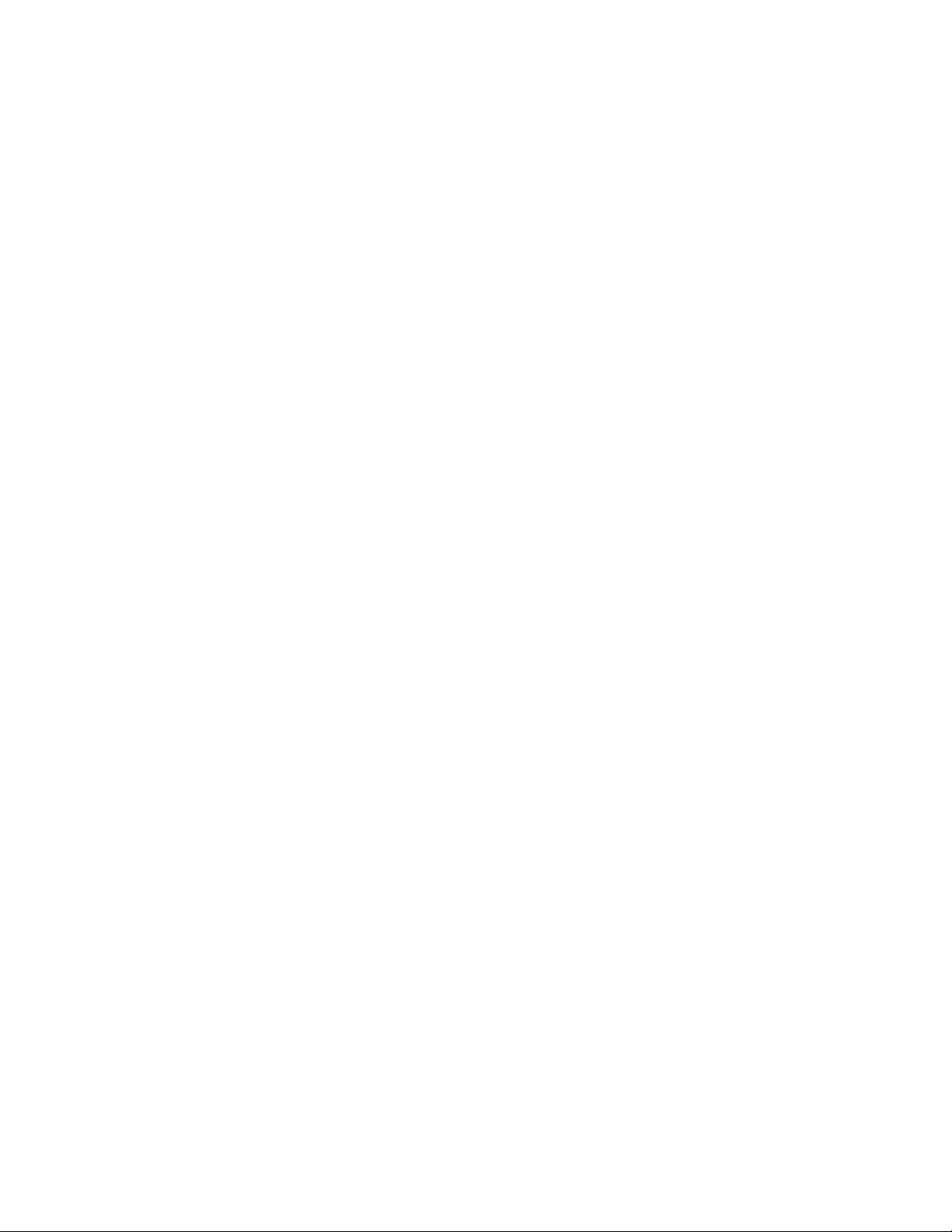
Ak chcete aktivovať konektor spínača prítomnosti krytu na systémovej doske:
1. Reštartujte počítač. Keď sa zobrazí obrazovka s logom, stlačte kláves F1 alebo kombináciu
klávesov Fn+F1.
2. Vyberte položky Security ➙ Cover Tamper Detected a stlačte kláves Enter.
3. Vyberte položku Enabled a stlačte kláves Enter.
4. Stlačením klávesu F10 alebo kombinácie klávesov Fn+F10 uložte zmeny a ukončite program.
Ak je aktivovaný konektor spínača prítomnosti krytu na systémovej doske a spínač prítomnosti krytu
zistí, že kryt počítača nie je správne upevnený alebo zatvorený, pri zapnutí počítača sa zobrazí
chybové hlásenie. Ak chcete obísť chybové hlásenie a prihlásiť sa do operačného systému:
1. Správne upevnite alebo zatvorte kryt počítača.
2. Prejdite do ponuky systému BIOS, vykonajte uloženie a ukončite program.
Používanie funkcie Intel BIOS guard
Modul BIOS guard kryptograficky overuje všetky aktualizácie systému BIOS v systémovej pamäti
flash. Tým sa blokujú útoky škodlivého softvéru na systém BIOS.
Používanie funkcie Smart USB Protection
Smart USB Protection je bezpečnostná funkcia, ktorá pomáha zabraňovať kopírovaniu údajov z
počítača do ukladacieho zariadenia USB pripojené k počítaču. Pre funkciu Smart USB Protection
môžete nastaviť jeden z týchto režimov:
• Disabled (predvolené nastavenie): Ukladacie zariadenia USB môžete používa bez obmedzenia.
• Read Only: Nemôžete kopírovať údaje z počítača do ukladacieho zariadenia USB. Údaje uložené v
ukladacích zariadeniach USB však môžete používať alebo upravovať.
• No Access: Z počítača nemáte prístup k ukladacím zariadeniam USB.
Ak chcete konfigurovať funkciu Smart USB Protection:
1. Reštartujte počítač. Keď sa zobrazí obrazovka s logom, stlačte kláves F1 alebo kombináciu
klávesov Fn+F1.
2. Vyberte položky Security ➙ Smart USB Protection a stlačte kláves Enter.
3. Vyberte požadované nastavenie a stlačte kláves Enter.
4. Stlačením klávesu F10 alebo kombinácie klávesov Fn+F10 uložte zmeny a ukončite program.
Kapitola 4. Zabezpečenie počítača a údajov 23
Page 30
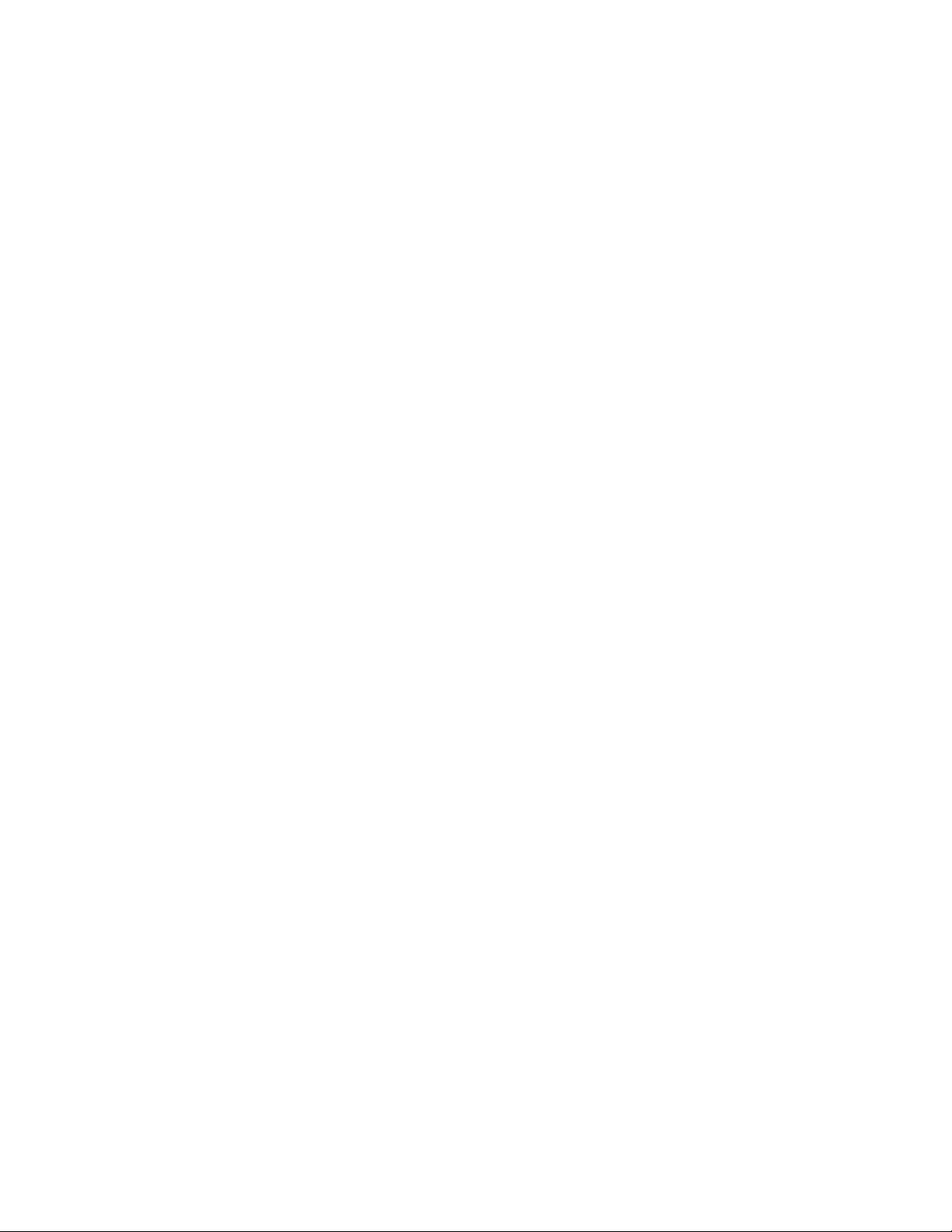
24 P340 Používateľská príručka
Page 31

Kapitola 5. UEFI BIOS
Táto kapitola obsahuje informácie o konfigurovaní a aktualizácii systému UEFI BIOS a vymazaní
CMOS.
Informácie o systéme UEFI BIOS
Poznámka: Nastavenia operačného systému môžu zmeniť ľubovoľné podobné nastavenia v systéme
UEFI BIOS.
UEFI BIOS je prvý program, ktorý počítač spustí po jeho zapnutí. Systém UEFI BIOS inicializuje
hardvérové komponenty a načítava operačný systém a ďalšie programy. Počítač sa dodáva s
inštalačným programom, pomocou ktorého môžete zmeniť rôzne nastavenia systému UEFI BIOS.
Vstúpenie do ponuky systému BIOS
Reštartujte počítač. Keď sa zobrazí obrazovka s logom, okamžitým stlačením klávesu F1 alebo
kombinácie klávesov Fn+F1 prejdite do ponuky systému BIOS.
Poznámka: Ak sú nastavené heslá systému BIOS, keď sa zobrazí výzva, zadajte správne heslá.
Okrem toho môžete stlačením možnosti No alebo Esc preskočiť výzvu na zadanie hesla a prejsť do
ponuky systému BIOS. Nemôžete však meniť konfigurácie systému, ktoré sú chránené heslami.
Navigácia rozhraním systému BIOS
Upozornenie: Predvolené konfigurácie už sú optimalizované a označené tučným písmom. Nesprávna
zmena konfigurácií môže mať neočakávané dôsledky.
V závislosti od klávesnice sa v rozhraní systému BIOS môžete pohybovať stláčaním nasledujúcich
klávesov alebo kombinácií klávesu Fn a nasledujúcich klávesov:
F1 alebo Fn+F1
Esc alebo Fn+Esc Zatvorenie podponuky a návrat do nadradenej ponuky.
↑↓ alebo Fn+↑↓
← → alebo Fn+← → Výber karty.
+/– alebo Fn++/– Zmena na vyššiu alebo nižšiu hodnotu.
Potvrdiť
F9 alebo Fn+F9
F10 alebo Fn+F10
Zobrazenie všeobecnej obrazovky pomocníka.
Vyhľadanie položky.
Prejdenie na vybratú kartu alebo podponuku.
Obnovenie predvolených nastavení.
Uloženie konfigurácie a ukončenie.
Zmena jazyka zobrazenia systému UEFI BIOS
Systém UEFI BIOS podporuje tri alebo štyri zobrazovacie jazyky: angličtinu, francúzštinu,
zjednodušenú čínštinu a ruštinu (pri vybratých modeloch).
Ak chcete zmeniť jazyk zobrazenia systému UEFI BIOS:
1. Vyberte položky Main ➙ Language a stlačte kláves Enter.
© Copyright Lenovo 2020 25
Page 32

2. Nastavte požadovaný jazyk zobrazenia.
Zmena režimu zobrazenia systému UEFI BIOS
Systém UEFI BIOS môžete používať v grafickom alebo textovom režime, podľa vašich potrieb.
Ak chcete zmeniť režim zobrazenia systému UEFI BIOS:
1. Reštartujte počítač. Keď sa zobrazí obrazovka s logom, stlačte kláves F1 alebo kombináciu
klávesov Fn+F1.
2. Vyberte položky Main ➙ Setup Mode Select a stlačte kláves Enter.
3. Nastavte požadovaný režim zobrazenia.
Nastavenie systémového dátumu a času
1. Reštartujte počítač. Keď sa zobrazí obrazovka s logom, stlačte kláves F1 alebo kombináciu
klávesov Fn+F1.
2. Vyberte položky Main ➙ System Time & Date a stlačte kláves Enter.
3. Nastavte systémový dátum a čas.
4. Stlačením klávesu F10 alebo kombinácie klávesov Fn+F10 uložte zmeny a ukončite program.
Zmena postupnosti spúšťacích zariadení
Ak sa počítač nespustí z očakávaného zariadenia, môžete natrvalo zmeniť postupnosť spúšťacích
zariadení alebo vybrať dočasné spúšťacie zariadenie.
Trvalá zmena postupnosti spúšťacích zariadení
1. V závislosti od typu ukladacieho zariadenia použite jeden z nasledujúcich postupov:
• Ak je ukladacie zariadenie interné, prejdite na krok 2.
• Ak je ukladacím zariadením disk, zapnite počítač, ak nie je zapnutý. Potom vložte disk do
optickej jednotky.
• Ak je ukladacím zariadením externé zariadenie iné ako disk, ukladacie zariadenie pripojte k
počítaču.
2. Reštartujte počítač. Keď sa zobrazí obrazovka s logom, stlačte kláves F1 alebo kombináciu
klávesov Fn+F1.
3. Vyberte položku Startup a podľa pokynov na obrazovke zmeňte postupnosť spúšťacích zariadení.
4. Stlačením klávesu F10 alebo kombinácie klávesov Fn+F10 uložte zmeny a ukončite program.
Výber dočasného spúšťacieho zariadenia
Poznámka: Nie všetky disky a ukladacie jednotky sú spúšťacie.
1. V závislosti od typu ukladacieho zariadenia použite jeden z nasledujúcich postupov:
• Ak je ukladacie zariadenie interné, prejdite na krok 2.
• Ak je ukladacím zariadením disk, zapnite počítač, ak nie je zapnutý. Potom vložte disk do
optickej jednotky.
• Ak je ukladacím zariadením externé zariadenie iné ako disk, ukladacie zariadenie pripojte k
počítaču.
2. Reštartujte počítač. Keď sa zobrazí obrazovka s logom, stlačte kláves F12 alebo kombináciu
klávesov Fn+F12.
26
P340 Používateľská príručka
Page 33

3. Vyberte požadované ukladacie zariadenie a stlačte kláves Enter.
Ak chcete natrvalo zmeniť postupnosť spúšťacích zariadení, v ponuke Startup Device Menu vyberte
položku Enter Setup a stlačením klávesu Enter prejdite do ponuky systému BIOS.
Zapnutie alebo vypnutie funkcie zisťovania zmeny konfigurácie
Ak zapnete zisťovanie zmeny konfigurácie a test POST zistí zmeny konfigurácie niektorých
hardvérových zariadení (ako sú napríklad ukladacie jednotky alebo pamäťové moduly), pri zapnutí
počítača sa zobrazí chybové hlásenie.
Ak chcete zapnúť alebo vypnúť funkciu zisťovania zmeny konfigurácie:
1. Reštartujte počítač. Keď sa zobrazí obrazovka s logom, stlačte kláves F1 alebo kombináciu
klávesov Fn+F1.
2. Vyberte položky Security ➙ Configuration Change Detection a stlačte kláves Enter.
3. Podľa potreby funkciu zapnite alebo vypnite.
4. Stlačením klávesu F10 alebo kombinácie klávesov Fn+F10 uložte zmeny a ukončite program.
Ak chcete obísť chybové hlásenie a prihlásiť sa do operačného systému, stlačte kláves F2 alebo
kombináciu klávesov Fn+F2. Ak chcete odstrániť chybové hlásenie, prejdite do ponuky systému BIOS,
vykonajte uloženie a ukončite program.
Zapnutie alebo vypnutie funkcie automatického zapnutia
Položka Automatic Power On v systéme UEFI BIOS poskytuje rôzne možnosti automatického
spustenia počítača.
Ak chcete zapnúť alebo vypnúť funkciu automatického zapnutia:
1. Reštartujte počítač. Keď sa zobrazí obrazovka s logom, stlačte kláves F1 alebo kombináciu
klávesov Fn+F1.
2. Vyberte položky Power ➙ Automatic Power On a stlačte kláves Enter.
3. Vyberte požadovanú funkciu a stlačte kláves Enter.
4. Podľa potreby funkciu zapnite alebo vypnite.
5. Stlačením klávesu F10 alebo kombinácie klávesov Fn+F10 uložte zmeny a ukončite program.
Zapnutie alebo vypnutie funkcie inteligentného zapnutia
Uistite sa, že klávesnica je pripojená ku konektoru USB, ktorý podporuje funkciu inteligentného
zapnutia. Keď zapnete funkciu inteligentného zapnutia, počítač môžete zapnúť alebo prebudiť z režimu
dlhodobého spánku stlačením kombinácie klávesov Alt+P.
Ak chcete zapnúť alebo vypnúť funkciu inteligentného zapnutia:
1. Reštartujte počítač. Keď sa zobrazí obrazovka s logom, stlačte kláves F1 alebo kombináciu
klávesov Fn+F1.
2. Vyberte položky Power ➙ Smart Power On a stlačte kláves Enter.
3. Podľa potreby funkciu zapnite alebo vypnite.
4. Stlačením klávesu F10 alebo kombinácie klávesov Fn+F10 uložte zmeny a ukončite program.
Kapitola 5. UEFI BIOS 27
Page 34

Zapnutie alebo vypnutie režimu kompatibility so stavom LPS podľa smernice ErP
Počítače Lenovo spĺňajú požiadavky na ekodizajn smernice ErP Lot 3. Ďalšie informácie nájdete na
adrese:
https://www.lenovo.com/us/en/compliance/eco-declaration
Môžete zapnúť režim kompatibility so stavom LPS podľa smernice ErP, aby ste znížili spotrebu
elektrickej energie, keď je počítač vypnutý alebo v režime spánku.
Ak chcete zapnúť alebo vypnúť režim kompatibility so stavom LPS podľa smernice ErP:
1. Reštartujte počítač. Keď sa zobrazí obrazovka s logom, stlačte kláves F1 alebo kombináciu
klávesov Fn+F1.
2. Vyberte položky Power ➙ Enhanced Power Saving Mode a stlačte kláves Enter.
3. Podľa toho, či chcete vybrať položku Enabled alebo Disabled, použite jeden z nasledujúcich
postupov:
• Ak vyberiete položku Enabled, stlačte kláves Enter. Potom vyberte položky Power ➙
Automatic Power On a stlačte kláves Enter. Skontrolujte, či sa funkcia Wake on LAN
automaticky vypne. Ak nie, vypnite ju.
• Ak vyberiete položku Disabled, stlačte kláves Enter. Potom prejdite na nasledujúci krok.
4. Stlačením klávesu F10 alebo kombinácie klávesov Fn+F10 uložte zmeny a ukončite program.
Keď je zapnutý režim kompatibility so stavom LPS podľa smernice ErP, počítač môžete prebudiť
jedným z nasledujúcich spôsobov:
• Stlačte tlačidlo napájania.
• Zapnite funkciu prebudenia pri alarme (Wake Up on Alarm), aby sa počítač prebudil v nastavenom
čase.
V rámci súladu s požiadavkou smernice ErP na režim vypnutia je potrebné vypnúť funkciu rýchleho
spustenia.
1. Prejdite na položku Ovládací panel a nastavte typ jeho zobrazenia na veľké ikony alebo malé
ikony.
2. Kliknite na položky Možnosti napájania ➙ Vybrať akcie pre tlačidlá napájania ➙ Zmeniť
momentálne nedostupné nastavenia.
3. V zozname Nastavenie vypnutia zrušte začiarknutie možnosti Zapnúť rýchle spustenie
(odporúča sa).
Zapnite alebo vypnite predné a zadné porty USB
Ak potrebujete zapnúť alebo vypnúť ktorýkoľvek predný alebo zadný port USB v systéme UEFI BIOS,
pozrite si tabuľku nižšie a nájdite príslušný port USB na počítači.
28
P340 Používateľská príručka
Page 35

Port USB na počítači Port USB v systéme UEFI BIOS
1
2
3
4
5
7
8
9
10
USB Port 1
USB Port 2
USB Port 3
USB Port 4
USB Port 5
USB Port 7
USB Port 8
USB Port 9
USB Port 10
Zmena režimu výkonu funkcie ITS
Zmenou režimu výkonu funkcie ITS máte možnosť upraviť akustické a tepelné vlastnosti svojho
počítača. K dispozícii sú tri možnosti:
• Best Performance (predvolené nastavenie): Počítač pracuje pri najlepšom výkone systému
s bežnou úrovňou hluku.
• Best Experience: Počítač pracuje najlepšie s vyváženou hlučnosťou a lepším výkonom.
• Full Speed: Všetky ventilátory v počítači sú v prevádzke pri plnej rýchlosti.
Zmena režimu výkonu funkcie ITS:
1. Reštartujte počítač. Keď sa zobrazí obrazovka s logom, stlačte kláves F1 alebo kombináciu
klávesov Fn+F1.
2. Vyberte položky Power ➙ Intelligent Cooling a stlačte Enter.
3. Zvoľte možnosť Performance Mode a stlačte Enter.
4. Nastavte si ľubovoľný režim výkonu.
5. Stlačením klávesu F10 alebo kombinácie klávesov Fn+F10 uložte zmeny a ukončite program.
Zmena nastavení systému BIOS pred inštaláciou nového operačného systému
Nastavenia systému BIOS sa líšia podľa operačného systému. Pred inštaláciou nového operačného
systému zmeňte nastavenia systému BIOS.
Microsoft neustále aktualizuje operačný systém Windows 10. Pred inštaláciou konkrétnej verzie
systému Windows 10, skontrolujte zoznam kompatibility verzie systému Windows. Podrobné
informácie sú k dispozícii na adrese:
Kapitola 5. UEFI BIOS 29
Page 36

https://support.lenovo.com/us/en/solutions/windows-support
Ak chcete zmeniť nastavenia systému BIOS:
1. Reštartujte počítač. Keď sa zobrazí obrazovka s logom, stlačte kláves F1 alebo kombináciu
klávesov Fn+F1.
2. Z hlavného rozhrania vyberte položky Security ➙ Secure Boot a stlačte kláves Enter.
3. V závislosti od operačného systému, ktorý budete inštalovať, použite jeden z týchto postupov:
• Ak chcete nainštalovať operačný systém Windows 10 (64-bitový) a väčšinu operačných
systémov Linux, vyberte položku Enabled v prípade funkcie Secure Boot.
• Ak chcete nainštalovať operačný systém, ktorý nepodporuje funkciu Secure Boot, vyberte
položku Disabled v prípade funkcie Secure Boot.
4. Stlačením klávesu F10 alebo kombinácie klávesov Fn+F10 uložte zmeny a ukončite program.
Aktualizácia systému UEFI BIOS
Keď nainštalujete nový program, ovládač zariadenia alebo hardvérový komponent, môže sa vyžadovať
aktualizácia systému UEFI BIOS. Aktualizáciu systému BIOS môžete vykonať z operačného systému
alebo disku s aktualizáciou (podporované len pri vybraných modeloch).
Jedným z nasledujúcich spôsobov prevezmite a nainštalujte najnovší aktualizačný balík systému UEFI
BIOS:
• Prostredníctvom aplikácie Vantage:
Otvorte aplikáciu Vantage a skontrolujte dostupné balíky aktualizácií. Ak je k dispozícii najnovšia
aktualizácia systému UEFI BIOS, podľa pokynov stiahnite a nainštalujte balík.
• Z webovej lokality podpory spoločnosti Lenovo:
1. Prejdite na adresu
2. Prevezmite ovládač na aktualizáciu systému BIOS – verziu pre operačný systém alebo verziu
vo forme obrazu ISO, ktorý slúži na vytvorenie disku s aktualizáciou. Potom prevezmite
pokyny na inštaláciu pre ovládač na aktualizáciu systému BIOS, ktorý ste prevzali.
3. Pokyny na inštaláciu si vytlačte a podľa nich aktualizujte systém BIOS.
https://pcsupport.lenovo.com.
Obnova po zlyhaní aktualizácie systému BIOS
1. Z jednotiek vyberte všetky médiá a vypnite pripojené zariadenia.
2. Vložte disk s aktualizáciou systému BIOS do optickej jednotky a potom vypnite počítač.
3. Odpojte všetky napájacie káble od elektrických zásuviek. Potom odstráňte všetky súčasti, ktoré
bránia prístupu k mostíku na vymazanie/obnovu CMOS.
4. Presuňte mostík zo štandardnej pozície do pozície údržby.
5. Znovu zapojte napájacie káble počítača a monitora do elektrických zásuviek.
6. Zapnite počítač aj monitor. Keď počítač zapípa, proces obnovenia sa začína.
7. Po dokončení procesu obnovenia sa počítač automaticky vypne.
Poznámka: Proces obnovy bude trvať dve až tri minúty v závislosti od modelu počítača.
8. Odpojte všetky napájacie káble od elektrických zásuviek.
9. Mostík presuňte späť do štandardnej polohy.
10. Znova namontujte všetky súčasti, ktoré ste odmontovali. Potom znova pripojte napájacie káble
počítača a monitora k elektrickým zásuvkám.
30
P340 Používateľská príručka
Page 37

11. Zapnite počítač aj monitor. Keď sa zobrazí obrazovka s logom, stlačte kláves F1 alebo
kombináciu klávesov Fn+F1.
12. Ak chcete zabrániť strate údajov, obnovte nastavenia systému BIOS zodpovedajúce skoršiemu
bodu v čase. Kapitola 5 „UEFI BIOS“ na stránke 25 obsahuje informácie o konfiguráciách
systému BIOS.
Vymazať CMOS
1. Z jednotiek odmontujte všetky médiá a vypnite všetky pripojené zariadenia a počítač.
2. Odpojte všetky napájacie káble od elektrických zásuviek. Potom odstráňte všetky súčasti, ktoré
bránia prístupu k mostíku na vymazanie/obnovu CMOS.
3. Presuňte mostík zo štandardnej pozície do pozície údržby.
4. Znovu zapojte napájacie káble počítača a monitora do elektrických zásuviek.
5. Zapnite počítač aj monitor. Keď počítač zapípa, počkajte približne 10 sekúnd.
6. Vypnite počítač stlačením a podržaním tlačidla napájania približne na štyri sekundy.
7. Odpojte všetky napájacie káble od elektrických zásuviek.
8. Mostík presuňte späť do štandardnej polohy.
9. Znova namontujte všetky súčasti, ktoré ste odmontovali. Potom znova pripojte napájacie káble
počítača a monitora k elektrickým zásuvkám.
10. Zapnite počítač aj monitor. Keď sa zobrazí obrazovka s logom, stlačte kláves F1 alebo
kombináciu klávesov Fn+F1.
11. Ak chcete zabrániť strate údajov, obnovte nastavenia systému BIOS zodpovedajúce skoršiemu
bodu v čase. Kapitola 5 „UEFI BIOS“ na stránke 25 obsahuje informácie o konfiguráciách
systému BIOS.
Kapitola 5. UEFI BIOS 31
Page 38

32 P340 Používateľská príručka
Page 39

Kapitola 6. RAID
Informácie o poli RAID
Technológia RAID (Redundant Array of Independent Disks) umožňuje zvýšiť výkon a spoľahlivosť
ukladania údajov prostredníctvom redundancie. Navyše môže zlepšiť spoľahlivosť ukladania údajov a
chybovú toleranciu v porovnaní s ukladacími systémami s jednou jednotkou. Strate údajov v dôsledku
zlyhania jednotky možno predísť rekonštruovaním chýbajúcich údajov zo zvyšných jednotiek.
Keď je skupina nezávislých fyzických ukladacích jednotiek nastavená na používanie technológie RAID,
nachádzajú sa v poli RAID. Toto pole distribuuje údaje na viaceré ukladacie jednotky, ale hostiteľský
počítač ho vyhodnocuje len ako jednu ukladaciu jednotku. Vytváranie a používanie polí RAID
poskytuje vysoký výkon, napríklad expedovaný vstupno-výstupný výkon, pretože je možný prístup na
niekoľko jednotiek súčasne.
Úrovne RAID
Váš počítač musí mať pre uvedenú podporovanú úroveň RAID nainštalovaný nižšie uvedený
minimálny počet ukladacích jednotiek SATA:
• RAID 0: rozdelené diskové pole
- Pozostáva z aspoň dvoch ukladacích jednotiek SATA
- Podporovaná veľkosť rozdelenia: 4 kB, 8 kB, 16 kB, 32 kB, 64 kB alebo 128 kB
- Lepší výkon bez chybovej tolerancie
• RAID 1: zrkadlené diskové pole
- Pozostáva z dvoch ukladacích jednotiek SATA
- Zlepšený výkon čítania a 100 % redundancia
• RAID 5: rozdelené diskové pole na úrovni blokov s distribuovanou paritou
- Pozostáva aspoň z troch ukladacích jednotiek SATA
- Podporovaná veľkosť bloku: 16 kB, 32 kB, 64 kB alebo 128 kB
- Lepší výkon a chybová tolerancia
• RAID 10: rozdelené a zrkadlené diskové pole
- Pozostáva aspoň zo štyroch ukladacích jednotiek SATA
- Podporovaná veľkosť rozdelenia: 4 kB, 8 kB, 16 kB, 32 kB alebo 64 kB
- Lepší výkon bez chybovej tolerancie
- Zlepšený výkon čítania a 100 % redundancia
Konfigurovanie systému BIOS na povolenie funkcie SATA RAID
Ak chcete zapnúť funkciu SATA RAID:
1. Reštartujte počítač. Keď sa zobrazí obrazovka s logom, stlačte kláves F1 alebo kombináciu
klávesov Fn+F1.
2. Vyberte Devices ➙ ATA Drive Setup a stlačte kláves Enter.
3. Vyberte položku Configure SATA as a stlačte kláves Enter.
4. Vyberte položku RAID a stlačte kláves Enter.
© Copyright Lenovo 2020 33
Page 40

5. Stlačením klávesu F10 alebo kombinácie klávesov Fn+F10 uložte zmeny a ukončite program.
Konfigurovanie zväzkov RAID v režime UEFI
Táto časť obsahuje pokyny k spôsobu konfigurácie zväzku RAID v režime UEFI.
Vytvorenie zväzkov RAID v režime UEFI
Upozornenie: Počas vytvárania zväzku RAID sa vymažú všetky existujúce údaje uložené na
vybraných jednotkách.
Ak chcete vytvoriť zväzky RAID:
1. Reštartujte počítač. Keď sa zobrazí obrazovka s logom, stlačte kláves F1 alebo kombináciu
klávesov Fn+F1.
2. Vyberte Devices ➙ ATA Drive Setup a stlačte kláves Enter.
3. Vyberte položku Intel (R) Rapid Storage Technology a stlačte kláves Enter.
4. Vyberte Create RAID Volume a stlačte kláves Enter.
5. Vyberte položku Name a stlačte kláves Enter. Po zobrazení výzvy zadajte do poľa správny názov
zväzku RAID.
6. Vyberte položku RAID Level a stlačte kláves Enter. Po zobrazení výzvy vyberte v poli hodnotu
úrovne zväzku RAID.
7. Pomocou klávesov so šípkou a medzerníka označte jednotlivé fyzické ukladacie jednotky v
zväzku RAID.
8. Vyberte položku Strip Size a stlačte kláves Enter. Po zobrazení výzvy vyberte v poli veľkosť
rozdelenia.
9. Vyberte pole Capacity a zadajte doň veľkosť zväzku.
10. Vyberte položku Create Volume a stlačením klávesu Enter inicializujte vytvorenie zväzku.
Odstránenie zväzkov RAID v režime UEFI
Upozornenie: Všetky existujúce údaje uložené na vybraných jednotkách sa po odstránení zväzkov
RAID vymažú.
Ak chcete odstrániť zväzky RAID:
1. Reštartujte počítač. Keď sa zobrazí obrazovka s logom, stlačte kláves F1 alebo kombináciu
klávesov Fn+F1.
2. Vyberte Devices ➙ ATA Drive Setup a stlačte kláves Enter.
3. Vyberte položku Intel (R) Rapid Storage Technology a stlačte kláves Enter.
4. Vyberte zväzok RAID, ktorý chcete odstrániť a stlačte kláves Enter.
5. Vyberte možnosť Delete a stlačte kláves Enter.
6. Vyberte položku Yes, aby ste potvrdili odstránenie vybratého zväzku RAID. Vymazaním jednotky
RAID vykonáte reset ukladacích jednotiek do režimu non-RAID.
Vynulovanie ukladacích jednotiek z poľa RAID v režime UEFI
Ak chcete vynulovať ukladacie jednotky z poľa RAID:
1. Reštartujte počítač. Keď sa zobrazí obrazovka s logom, stlačte kláves F1 alebo kombináciu
klávesov Fn+F1.
2. Vyberte Devices ➙ ATA Drive Setup a stlačte kláves Enter.
3. Vyberte položku Intel (R) Rapid Storage Technology a stlačte kláves Enter.
34
P340 Používateľská príručka
Page 41

4. Vyberte zväzky RAID a stlačením klávesu Enter si pozrite podrobné informácie. Vyberte ukladacie
jednotky, na ktorých chcete obnoviť režim non-RAID a stlačte kláves Enter.
5. Vyberte položku Reset to Non-RAID a stlačte kláves Enter.
6. Výberom možnosti Yes vykonáte obnovenie režimu ukladacej jednotky non-RAID.
Kapitola 6. RAID 35
Page 42

36 P340 Používateľská príručka
Page 43

Kapitola 7. Riešenie problémov, diagnostika a obnova
V tejto kapitole nájdete riešenia problémov s počítačom. Pri riešení problémov s počítačom začnite
základným postupom.
Základný postup pri riešení problémov s počítačom
Nevyhnutá podmienka
Skôr než začnete, prečítajte si časť Príloha B „Dôležité bezpečnostné informácie“ na stránke 115 a
vytlačte si nasledujúce pokyny.
1. Skontrolujte, či:
a. Káble všetkých pripojených zariadení sú správne a pevne pripojené.
b. Všetky komponenty boli správne zložené.
c. Všetky pripojené zariadenia, ktoré vyžadujú napájanie striedavým prúdom, sú zapojené do
správne uzemnenej a funkčnej elektrickej zásuvky.
d. Všetky pripojené zariadenia sú povolené v systéme UEFI BIOS.
2. Použite antivírusový program (ak nejaký máte k dispozícii) a zistite, či počítač nie je infikovaný
vírusom. Ak program zistí vírus, odstráňte tento vírus.
3. Pozrite si časť Kapitola 7 „Riešenie problémov, diagnostika a obnova“ na stránke 37 a zistite
spôsoby vyriešenia vášho problému, spustenia diagnostického programu a obnovy vášho
operačného systému.
4. Ak problém pretrváva, obráťte sa na spoločnosť Lenovo. Pozrite si časť Kapitola 9 „Pomoc a
podpora“ na stránke 109.
Riešenie problémov
Informácie o odstraňovaní problémov môžete použiť na vyhľadanie riešení problémov s jednoznačnými
príznakmi.
© Copyright Lenovo 2020 37
Page 44
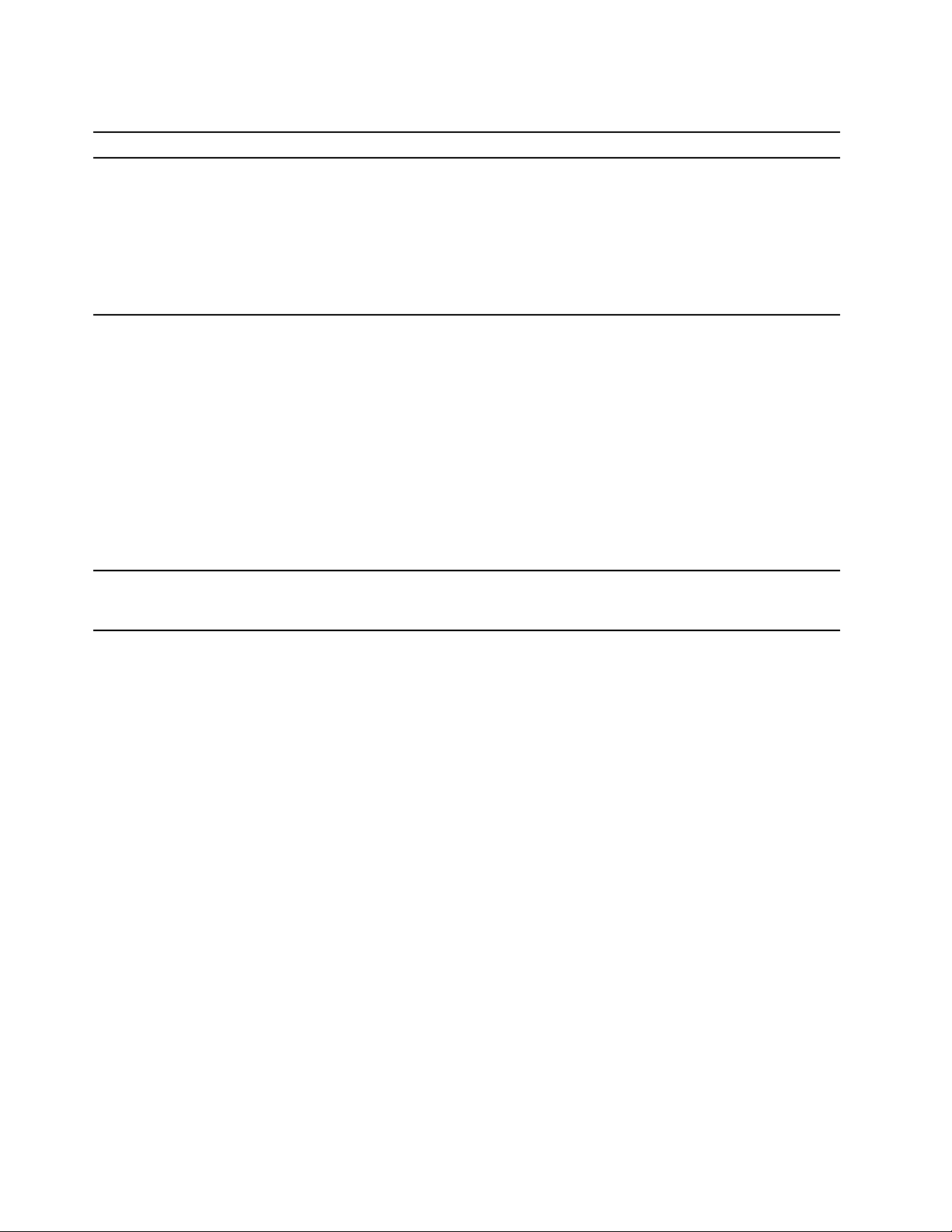
Problémy so spustením
Problém Riešenie
• Uistite sa, že napájací kábel je správne zapojený do zadnej
strany počítača a do fungujúcej elektrickej zásuvky.
Počítač sa po stlačení tlačidla napájania
nespustí.
Operačný systém sa nespúšťa zo správnej
ukladacej jednotky alebo sa nespustí
• Ak sa na zadnej strane počítača nachádza sekundárny vypínač
napájania, presvedčte sa, či je zapnutý.
• Indikátor napájania na prednej strane počítača je zapnutý.
• Vyžadované napätie vášho počítača sa zhoduje s napätím
elektrickej zásuvky vo vašej krajine alebo oblasti.
• Skontrolujte, či sú všetky signálové a napájacie káble
ukladacích jednotiek správne pripojené.
• Skontrolujte, či je ukladacia jednotka, z ktorej sa počítač
spúšťa, uvedená v systéme UEFI BIOS ako prvé spúšťacie
zariadenie.
• V zriedkavých prípadoch sa ukladacia jednotka s operačným
systémom môže poškodiť. V takých prípadoch možno bude
potrebné ukladaciu jednotku vymeniť.
• Ak je v počítači nainštalovaná pamäť Optane:
- Skontrolujte, či pamäť Optane nie je odstránená.
- Skontrolujte, či pamäť Optane nie je poškodená. Pamäť
Optane skontrolujte pomocou diagnostických nástrojov.
Počítač pred spustením operačného
systému vydá niekoľkokrát zvukové
znamenie.
Skontrolujte, či niektoré klávesy nie sú zaseknuté.
38 P340 Používateľská príručka
Page 45

Problémy so zvukom
Problém Riešenie
• Ak používate napájané externé reproduktory s ovládacím
prvkom zapnutia a vypnutia, uistite sa, že:
- Ovládací prvok zapnutia a vypnutia je nastavený do polohy
- Napájací kábel reproduktorov je zapojený do správne
• Ak máte externé reproduktory s ovládacími prvkami hlasitosti,
skontrolujte, či hlasitosť nie je nastavená na príliš nízku
hodnotu.
• Kliknite na ikonu hlasitosti v oblasti oznámení systému
Windows na paneli úloh. Skontrolujte nastavenia reproduktora
a hlasitosti. Nestlmujte reproduktor ani nenastavujte hlasitosť
na veľmi nízku úroveň.
• Ak počítač obsahuje predný panel na nastavenie zvuku,
skontrolujte, či hlasitosť nie je nastavená na príliš nízku
hodnotu.
V operačnom systéme Windows
zvuk.
®
nepočuť
• Skontrolujte, či sú externé reproduktory (a slúchadlá, ak sa
používajú) pripojené k správnemu zvukovému konektoru na
počítači. Väčšina káblov reproduktorov je farebne označená v
zhode s farebným označením zvukového konektora.
Zapnuté.
uzemnenej a funkčnej elektrickej zásuvky.
Z náhlavnej súpravy alebo slúchadiel
nepočuť žiadny zvuk.
Zvuk vychádza iba z jedného z externých
reproduktorov.
Poznámka: Keď je k zvukovému konektoru pripojený kábel
externých reproduktorov alebo slúchadiel, interný reproduktor
(ak existuje) je vypnutý. Vo väčšine prípadov platí, že ak je v
niektorom z rozširujúcich slotov nainštalovaná zvuková karta,
zabudované súčasti pre funkcie zvuku na systémovej doske sú
vypnuté. Preto je nutné použiť zvukové konektory na zvukovej
karte.
• Skontrolujte, či je spustený program navrhnutý na používanie v
prostredí operačného systému Microsoft Windows. Ak je
program navrhnutý na spúšťanie v systéme DOS, nepoužíva
funkcie pre zvuk v systéme Windows. Program sa musí
nakonfigurovať na používanie emulácie SoundBlaster Pro alebo
SoundBlaster.
• Skontrolujte, či sú ovládače zvukových zariadení nainštalované
správne.
Vyberte náhlavnú súpravu alebo slúchadlá ako predvolené
zvukové výstupné zariadenie v rozšírených nastaveniach zvuku.
• Skontrolujte, či je kábel reproduktora úplne zasunutý do
konektora na počítači.
• Skontrolujte, či je kábel spájajúci ľavý reproduktor s pravým
reproduktorom pevne pripojený.
• Skontrolujte, či je správne nastavené vyváženie.
1. Kliknite pravým tlačidlom myši na ikonu hlasitosti v oblasti
oznámení systému Windows na paneli úloh. Potom kliknite
na položku Otvoriť zmiešavač hlasitosti a vyberte
požadovaný reproduktor.
2. Kliknite na ikonu reproduktora nad ovládaním hlasitosti a
potom kliknite na kartu Úrovne.
Kapitola 7. Riešenie problémov, diagnostika a obnova 39
Page 46

Problémy so sieťovým pripojením
Poznámka: Funkcie Wi-Fi® a Bluetooth sú voliteľné.
Problém Riešenie
• Pripojte kábel ethernetového konektora ku konektoru RJ45
rozbočovača.
• Zapnite funkciu pripojenia k ethernetovej sieti LAN v systéme
UEFI BIOS.
• Zapnite adaptér ethernetovej siete LAN.
1. Prejdite na položku Ovládací panel a nastavte typ jeho
zobrazenia na veľké ikony alebo malé ikony.
2. Kliknite na položky Centrum sietí ➙ Zmeniť nastavenie
adaptéra.
3. Kliknite pravým tlačidlom myši na ikonu adaptéra
Počítač sa nemôže pripojiť k ethernetovej
sieti LAN.
ethernetovej siete LAN a potom kliknite na položku
Zapnúť.
• Aktualizujte alebo znova nainštalujte ovládač adaptéra
ethernetovej siete LAN.
• Nainštalujte všetok sieťový softvér, ktorý potrebujete pre svoje
sieťové prostredie. Skontrolujte spolu s administrátorom siete
LAN, či máte k dispozícii požadovaný sieťový softvér.
• Pre port prepínača a adaptér nastavte rovnaký duplexný režim.
Ak ste nakonfigurovali adaptér na plne duplexný režim,
zabezpečte, aby bol aj port prepínača nakonfigurovaný na plne
duplexný režim. Nastavenie nesprávneho duplexného režimu
môže viesť k zníženiu výkonu, strate údajov alebo strate
pripojenia.
Ak sa model počítača podporujúci
štandard Gigabit Ethernet používa pri
rýchlosti 1 000 Mb/s, pripojenie k
ethernetovej sieti LAN zlyhá alebo sa
vyskytujú chyby.
Funkcia Wake On LAN (WOL) nefunguje. Zapnite funkciu Wake On LAN v systéme UEFI BIOS.
Funkcia Wi-Fi nefunguje.
Pripojte sieťový kábel k ethernetovému konektoru pomocou
kabeláže kategórie 5 a rozbočovača alebo prepínača typu 100
BASE-T (nie typu 100 BASE-X).
• Zapnite funkciu Wi-Fi v systéme UEFI BIOS.
• Zapnite všetky zariadenia Wi-Fi.
1. Kliknutím pravým tlačidlom myši na tlačidlo Štart otvorte
kontextovú ponuku Štart.
2. Kliknite na položku Správca zariadení. Ak sa zobrazí
výzva, zadajte heslo správcu alebo uveďte potrebné
informácie.
3. Rozbalením položky Sieťové adaptéry zobrazte všetky
sieťové zariadenia.
4. Kliknite pravým tlačidlom myši na každé zariadenie Wi-Fi
a potom kliknite na položku Povoliť zariadenie.
• Zapnite funkciu Wi-Fi v nastaveniach systému Windows.
1. Otvorenie ponuky Štart.
2. Kliknite na položky Nastavenia ➙ Sieť a internet ➙ Wi-
Fi.
40 P340 Používateľská príručka
Page 47

Problém Riešenie
3. Zapnite funkciu Wi-Fi.
• Aktualizujte alebo znova nainštalujte ovládač karty Wi-Fi.
• Zapnite funkciu Bluetooth v systéme UEFI BIOS.
• Zapnite všetky zariadenia Bluetooth.
1. Kliknutím pravým tlačidlom myši na tlačidlo Štart otvorte
2. Kliknite na položku Správca zariadení. Ak sa zobrazí
3. Rozbalením položky Bluetooth zobrazte všetky zariadenia
Funkcia Bluetooth nefunguje.
4. Rozbalením položky Sieťové adaptéry zobrazte všetky
• Zapnite rádiový modul Bluetooth.
1. Otvorenie ponuky Štart.
2. Kliknite na položky Nastavenia ➙ Zariadenia ➙
3. Zapnite funkciu Bluetooth kliknutím na príslušný vypínač.
• Aktualizujte alebo znova nainštalujte ovládač Bluetooth.
kontextovú ponuku Štart.
výzva, zadajte heslo správcu alebo uveďte potrebné
informácie.
Bluetooth. Kliknite pravým tlačidlom myši na každé
zariadenie Bluetooth a potom kliknite na položku Povoliť
zariadenie.
sieťové zariadenia. Kliknite pravým tlačidlom myši na
každé zariadenie Bluetooth a potom kliknite na položku
Povoliť zariadenie.
Bluetooth a iné zariadenia.
Z náhlavnej súpravy alebo slúchadiel
Bluetooth nepočuť žiadny zvuk.
Vyberte náhlavnú súpravu alebo slúchadlá Bluetooth ako
predvolené zvukové výstupné zariadenie v rozšírených
nastaveniach zvuku.
Kapitola 7. Riešenie problémov, diagnostika a obnova 41
Page 48

Problémy s výkonom
Problém Riešenie
Poznámka: V závislosti od veľkosti ukladacích jednotiek a
množstva údajov, ktoré sú na nich uložené, môže proces
defragmentácie disku trvať aj niekoľko hodín.
1. Zatvorte všetky otvorené programy a okná.
2. Otvorenie ponuky Štart.
Na ukladacích jednotkách existujú
nadmerne fragmentované súbory.
Voľné miesto na ukladacej jednotke nie je
dostatočné.
3. Kliknite na položky Systém ➙ Prieskumník ➙ Tento
počítač.
4. Kliknite pravým tlačidlom myši na jednotku C a potom
kliknite na položku Vlastnosti.
5. Kliknite na kartu Nástroje.
6. Kliknite na položku Optimalizovať. Vyberte požadovanú
jednotku a kliknite na položku Optimalizovať.
7. Postupujte podľa pokynov na obrazovke.
• Odstráňte nepotrebné e-maily v zložkách doručenej pošty,
odoslaných položiek a odstránených položiek svojej e-mailovej
aplikácie.
• Vyčistite jednotku C.
• Vypnite niektoré funkcie systému Windows alebo odstráňte
niektoré nepotrebné programy.
1. Otvorenie ponuky Štart.
2. Kliknite na položky Systém ➙ Prieskumník ➙ Tento
počítač.
3. Kliknite pravým tlačidlom myši na jednotku C a potom
kliknite na položku Vlastnosti.
4. Skontrolujte množstvo voľného miesta a potom kliknite na
položku Čistenie disku.
5. Zobrazí sa zoznam kategórií nepotrebných súborov.
Vyberte kategóriu, ktorú chcete odstrániť, a potom kliknite
na tlačidlo OK.
1. Prejdite na položku Ovládací panel a nastavte typ jeho
zobrazenia na veľké ikony alebo malé ikony.
2. Kliknite na položku Programy a súčasti.
3. Použite jeden z nasledujúcich postupov:
- Ak chcete vypnúť niektoré funkcie systému Windows,
kliknite na položku Zapnúť alebo vypnúť súčasti
systému Windows. Postupujte podľa pokynov na
obrazovke.
- Ak chcete odstrániť nepotrebné programy, vyberte
program, ktorý chcete odstrániť, a potom kliknite na
položku Odinštalovať alebo zmeniť alebo
Odinštalovať.
Voľné miesto v pamäti nie je dostatočné.
42 P340 Používateľská príručka
• Kliknite pravým tlačidlom myši na panel úloh a otvorte
Správcu úloh. Potom ukončite niektoré úlohy, ktoré
nevykonávate.
• Nainštalujte ďalšie pamäťové moduly.
Page 49

Problémy s ukladacou jednotkou
Problém Riešenie
• Uistite sa, že signálové a napájacie káble všetkých ukladacích
jednotiek sú pripojené správne.
• Skontrolujte, či je počítač správne nakonfigurovaný na podporu
ukladacích jednotiek.
V ponuke systému BIOS chýbajú niektoré
alebo všetky ukladacie jednotky.
- Ak sú v počítači nainštalované ukladacie jednotky SATA,
skontrolujte, či je nainštalovaný modul povolenia ukladacích
jednotiek SATA (jednej až piatich).
- Ak sú v počítači nainštalované ukladacie jednotky SAS,
skontrolujte, či je nainštalovaný modul povolenia ukladacích
jednotiek SAS (jednej až piatich) alebo adaptér LSI
MegaRAID SAS.
Problémy s diskami CD alebo DVD
Problém Riešenie
• Uistite sa, že optická jednotka podporuje disk CD alebo DVD.
• Skontrolujte, či je disk vložený správne (potlačou nahor).
• Skontrolujte, či je disk, ktorý používate, čistý. Ak chcete
odstrániť prach alebo odtlačky prstov, vyčistite disk jemnou
látkou tak, že ho budete utierať smerom od stredu k okrajom.
Utieranie disku krúživými pohybmi môže viesť k strate údajov.
Disk CD alebo disk DVD nefunguje.
• Skontrolujte, či je napájací a signálový kábel bezpečne
pripojený k jednotke.
• Skontrolujte, či disk, ktorý používate, nie je poškriabaný alebo
poškodený. Skúste vložiť iný disk, o ktorom viete, že funguje.
• Ak máte nainštalované viaceré jednotky CD alebo DVD (alebo
kombináciu jednotiek CD a DVD), skúste vložiť disk do inej
jednotky. V niektorých prípadoch je k zvukovému podsystému
pripojená iba jedna z týchto jednotiek.
Zavádzacie médium obnovy, ako je
napríklad disk Product Recovery CD, sa
nedá použiť na spustenie počítača.
Namiesto videa na disku DVD sa zobrazila
čierna obrazovka.
Film na disku DVD sa neprehráva.
Počas prehrávania filmu na disku DVD
nepočuť žiadny zvuk alebo je zvuk
prerušovaný.
Uistite sa, že jednotka CD alebo DVD je v systéme UEFI BIOS
nastavená ako zariadenie s najvyššou prioritou zavádzania.
Poznámka: Pri niektorých modeloch počítačov je postupnosť
spúšťacích zariadení nastavená natrvalo a nedá sa zmeniť.
• Reštartujte program prehrávača diskov DVD.
• Skúste použiť nižšiu hodnotu rozlíšenia obrazovky alebo
farebnej hĺbky.
• Zatvorte všetky otvorené súbory a potom reštartujte počítač.
• Skontrolujte, či povrch disku nie je znečistený alebo
poškriabaný.
• Skontrolujte kódovanie oblasti na disku alebo obale. Možno
bude potrebné kúpiť disk s kódovaním pre oblasť, v ktorej
počítač používate.
• Skontrolujte nastavenie ovládacích prvkov hlasitosti v počítači
a na reproduktoroch.
• Skontrolujte, či povrch disku nie je znečistený alebo
poškriabaný.
Kapitola 7. Riešenie problémov, diagnostika a obnova 43
Page 50

Problém Riešenie
• Skontrolujte pripojenie všetkých káblov k reproduktorom.
• Použite ponuku DVD pre video a vyberte inú zvukovú stopu.
• Vypnite všetky programy spustené na pozadí, ako je napríklad
Prehrávanie je pomalé alebo nie je plynulé.
Zobrazilo sa hlásenie o neplatnom alebo
nenájdenom disku.
antivírusový program alebo motívy pracovnej plochy.
• Skontrolujte, či je rozlíšenie videa nastavené na hodnotu nižšiu
než 1 152 × 864 pixelov.
• Skontrolujte, či je disk vložený do jednotky lesklou stranou
nadol.
• Skontrolujte, či je rozlíšenie videa nastavené na hodnotu nižšiu
než 1 152 × 864 pixelov.
• Uistite sa, že do príslušnej optickej jednotky je vložený disk
DVD alebo CD. Napríklad nevkladajte disk DVD do jednotky,
ktorá je určená iba na prehrávanie diskov CD.
Problémy so sériovým konektorom
Problém Riešenie
• Pripojte sériový kábel k sériovému konektoru na počítači a k
sériovému zariadeniu. Ak má sériové zariadenie vlastný
napájací kábel, zapojte napájací kábel do uzemnenej elektrickej
zásuvky.
Nie je možné získať prístup k sériovému
konektoru.
• Zapnite sériové zariadenie a udržiavajte ho online.
• Nainštalujte všetky programy dodané so sériovým zariadením.
Ďalšie informácie nájdete v dokumentácii dodanej so sériovým
zariadením.
• Ak ste pridali jeden adaptér sériového konektora, uistite sa, že
adaptér je nainštalovaný správne.
Problémy so zariadením USB
Problém Riešenie
• Pripojte kábel USB konektora USB k zariadeniu USB. Ak má
zariadenie USB vlastný napájací kábel, zapojte napájací kábel
do uzemnenej elektrickej zásuvky.
• Zapnite zariadenie USB a udržiavajte ho online.
Nie je možné získať prístup k zariadeniu
USB.
44 P340 Používateľská príručka
• Nainštalujte všetky ovládače zariadenia alebo programy dodané
so zariadením USB. Ďalšie informácie nájdete v dokumentácii
dodanej so zariadením USB.
• Odpojením a opätovným pripojením konektora USB obnovte
pôvodné nastavenie zariadenia USB.
• Skontrolujte, či je v systéme UEFI BIOS vypnutá funkcia
Smart USB Protection.
Page 51

Problémy so softvérom
Problém Riešenie
1. Skontrolujte, či problém spôsobuje program.
a. Skontrolujte, či je softvér kompatibilný s počítačom.
Ďalšie informácie nájdete v dokumentácii dodanej so
softvérom.
b. Overte, či iný softvér v vašom počítači funguje správne.
c. Overte, či softvér, ktorý chcete použiť, funguje v inom
Niektoré programy nepracujú tak, ako sa
očakáva.
počítači.
2. Ak problém spôsobuje program:
• Pozrite si tlačenú dokumentáciu dodanú s programom
alebo systém pomoci pre daný program.
• Aktualizujte program.
• Program odinštalujte a potom ho znova nainštalujte. Ak
chcete prevziať program, ktorý je predinštalovaný
v počítači, prejdite na adresu
a postupujte podľa pokynov na obrazovke.
Diagnostické nástroje od spoločnosti Lenovo
Informácie o diagnostických nástrojoch Lenovo nájdete v:
https://pcsupport.lenovo.com/lenovodiagnosticsolutions
https://pcsupport.lenovo.com
Obnovenie
Táto časť obsahuje informácie o obnovení v operačnom systéme Windows 10. Nezabudnite si
prečítať pokyny na obrazovke a postupujte podľa nich. V priebehu obnovenia sa môžu vymazať údaje
v počítači. Ak chcete zabrániť strate údajov, vytvorte si záložné kópie všetkých údajov, ktoré si
chcete ponechať.
Obnovenie systémových súborov a nastavenia podľa skoršieho bodu
1. Prejdite na položku Ovládací panel a nastavte typ jeho zobrazenia na veľké ikony alebo malé
ikony.
2. Kliknite na položku Obnovenie ➙ Otvoriť nástroj Obnovovanie systému. Potom postupujte
podľa pokynov na obrazovke.
Obnovenie súborov zo zálohy
Poznámka: Ak na obnovenie súborov zo zálohy použijete nástroj História súborov, uistite sa, že ste
údaje predtým zálohovali pomocou tohto nástroja.
1. Prejdite na položku Ovládací panel a nastavte typ jeho zobrazenia na veľké ikony alebo malé
ikony.
2. Kliknite na položky História súborov ➙ Obnoviť osobné súbory. Potom postupujte podľa
pokynov na obrazovke.
Vynulovanie nastavenia počítača
Počas obnovenia nastavení si môžete ponechať súbory alebo ich môžete odstrániť pri ďalšej inštalácii
operačného systému.
Kapitola 7. Riešenie problémov, diagnostika a obnova 45
Page 52

Poznámka: Položky grafického používateľského rozhrania sa môžu bez upozornenia zmeniť.
1. Otvorte ponuku Štart a kliknite na položky Nastavenia ➙ Aktualizácia a zabezpečenie ➙
Obnovenie.
2. V časti Obnoviť výrobné nastavenia počítača kliknite na položku Začíname.
3. Vynulujte nastavenia počítača podľa pokynov na obrazovke.
Používanie rozšírených možností
1. Otvorte ponuku Štart a kliknite na položky Nastavenie ➙ Aktualizácia a zabezpečenie ➙
Obnovenie.
2. V časti Rozšírené spustenie kliknite na položky Reštartovať teraz ➙ Riešenie problémov ➙
Rozšírené možnosti.
3. Vyberte preferovanú možnosť a potom postupujte podľa pokynov na obrazovke.
Automatické obnovenie systému Windows
Poznámka: Uistite sa, že počas procesu obnovy je počítač pripojený k napájaciemu adaptéru.
Prostredie na obnovenie systému Windows počítača funguje nezávisle od operačného systému
Windows 10. Umožňuje vám obnoviť alebo opraviť operačný systém aj v prípade, že sa operačný
systém Windows 10 nespustí.
Po dvoch neúspešných pokusoch o zavedenie nasledujúcich za sebou sa automaticky spustí
prostredie na obnovenie systému Windows. Potom môžete vybrať možnosti opravy a obnovenia podľa
pokynov na obrazovke.
Vytvorenie a používanie zariadenia USB na obnovenie
Odporúča sa čo najskôr vytvoriť jednotku USB obnovenia na zálohovanie programov na obnovenie
systému Windows. Pomocou jednotky USB obnovenia môžete diagnostikovať a odstraňovať problémy
aj v prípade poškodenia predinštalovaných programov na obnovenie systému Windows. Ak ste ako
preventívne opatrenie nevytvorili jednotku USB obnovenia, môžete kontaktovať Centrum podpory
zákazníkov spoločnosti Lenovo a zakúpiť si ju od spoločnosti Lenovo. Zoznam telefónnych čísel
podpory spoločnosti Lenovo pre svoju krajinu alebo región nájdete na adrese:
https://pcsupport.lenovo.com/supportphonelist
Vytvorenie jednotky USB obnovenia
Upozornenie: V procese vytvárania sa odstránia všetky údaje uložené na jednotke USB. Ak chcete
zabrániť strate údajov, vytvorte si záložné kópie všetkých údajov, ktoré si chcete ponechať.
1. Uistite sa, že počítač je pripojený k napájaciemu adaptéru.
2. Pripravte jednotku USB s kapacitou minimálne 16 GB. Skutočná kapacita zariadenia USB závisí
od veľkosti obrazu na obnovenie.
3. Pripojte pripravenú jednotku USB k počítaču.
4. Do poľa vyhľadávania zadajte text recovery. Potom kliknite na tlačidlo Vytvoriť jednotku na
obnovenie.
5. V okne Kontrola používateľských kont kliknite na tlačidlo Áno, aby sa mohol spustiť program
Recovery Media Creator.
6. V okne Jednotka obnovenia vytvorte jednotku USB obnovy podľa pokynov na obrazovke.
46
P340 Používateľská príručka
Page 53

Používanie jednotky USB obnovenia
Ak sa počítač nedá spustiť, najprv skúste problém vyriešiť sami pomocou informácií, ktoré obsahuje
Kapitola 9 „Pomoc a podpora“ na stránke 109. Ak problém pretrváva, počítač obnovte pomocou
jednotky USB obnovenia.
1. Uistite sa, že počítač je pripojený k napájaciemu adaptéru.
2. Pripojte jednotku USB obnovenia k počítaču.
3. Zapnite alebo reštartujte počítač. Po zobrazení obrazovky s logom stlačte kláves F12. Otvorí sa
okno Boot Menu.
4. Vyberte jednotku USB obnovenia ako zavádzacie zariadenie. Potom podľa pokynov na obrazovke
dokončite proces.
Aktualizácia ovládača zariadenia
Upozornenie: Pri opätovnej inštalácii ovládačov zariadení sa zmení aktuálna konfigurácia počítača.
Najnovšie ovládače by ste mali pre komponent prevziať vtedy, ak spozorujete slabý výkon tohto
komponentu alebo ak ste komponent pridali. Tým sa môže vylúčiť ovládač ako možná príčina
problému. Jedným z nasledujúcich spôsobov prevezmite a nainštalujte najnovší ovládač zariadenia:
• Prostredníctvom aplikácie Vantage:
Otvorte aplikáciu Vantage a skontrolujte dostupné balíky aktualizácií. Ak je k dispozícii najnovšia
aktualizácia systému UEFI BIOS, podľa pokynov stiahnite a nainštalujte balík.
• Z webovej lokality podpory spoločnosti Lenovo:
Prejdite na adresu
na obrazovke prevezmite a nainštalujte potrebné ovládače a softvér.
• Zo služby Windows Update:
https://pcsupport.lenovo.com a vyberte položku pre váš počítač. Podľa pokynov
Poznámka: Ovládače zariadení, ktoré sú k dispozícii v službe Windows Update, nemuseli byť
testované spoločnosťou Lenovo. Odporúča sa získať ovládače zariadení od spoločnosti Lenovo.
1. Otvorenie ponuky Štart.
2. Kliknite na položky Nastavenia ➙ Aktualizácia a zabezpečenie ➙ Windows Update.
3. Postupujte podľa pokynov na obrazovke.
Kapitola 7. Riešenie problémov, diagnostika a obnova 47
Page 54

48 P340 Používateľská príručka
Page 55

Kapitola 8. Výmena dielcov CRU
Informácie o dielcoch CRU
Dielce vymeniteľné zákazníkom (CRU) sú dielce, ktoré môže zákazník sám rozširovať alebo vymieňať.
Počítače Lenovo obsahujú nasledujúce typy dielcov CRU:
• Dielce CRU inštalovateľné zákazníkom: Ide o dielce, ktoré si zákazník môže jednoducho
inštalovať alebo vymeniť sám alebo tým za poplatok môže poveriť vyškoleného servisného
technika.
• Dielce CRU s voliteľným servisom: Ide o dielce, na ktorých inštaláciu či výmenu zákazník
potrebuje väčšie zručnosti. Vyškolení servisní technici môžu zabezpečiť službu inštalácie či výmeny
súčastí v rámci záruky, ktorá sa vzťahuje na zariadenie zákazníka.
Ak sa rozhodnete pre inštaláciu dielcov CRU, spoločnosť Lenovo vám dodá príslušné dielce CRU.
Informácie o dielcoch CRU a ich výmene sa dodávajú spolu s produktom a spoločnosť Lenovo ich
na požiadanie dá kedykoľvek k dispozícii. Spoločnosť Lenovo od vás môže žiadať vrátenie chybného
dielca nahradeného dielcom CRU. Ak sa vyžaduje vrátenie dielca: 1) k náhradnému dielcu CRU budú
pribalené pokyny na vrátenie, predplatená sprievodka a prepravný obal a 2) náhradný dielec CRU
môže byť účtovaný, ak spoločnosti Lenovo nebude doručený chybný dielec do tridsiatich (30) dní od
prijatia náhradného dielca CRU. Podrobné informácie nájdete v dokumentácii o obmedzenej záruke
spoločnosti Lenovo na adrese:
https://www.lenovo.com/warranty/llw_02
Pozrite si nasledujúci zoznam dielcov CRU pre váš počítač.
Dielce CRU inštalovateľné zákazníkom
• Nosník šasi*
• Kryt počítača
• Predný panel
• Klávesnica*
• Jednotka SSD M.2*
• Držiak jednotky SSD M.2*
• Chladič jednotky SSD M.2*
• Pamäťový modul
• Myš*
• Optická jednotka*
• Držiak optickej jednotky*
• Konzola optickej jednotky*
• Napájací kábel
• Primárne ukladacie jednotky*
• Držiaky primárnych ukladacích jednotiek*
• Konzoly primárnych ukladacích jednotiek*
• Sekundárne ukladacie jednotky*
• Držiaky sekundárnych ukladacích jednotiek*
• Konzoly sekundárnych ukladacích jednotiek*
© Copyright Lenovo 2020 49
Page 56

• Inteligentná príchytka káblov*
• Konvertor ukladacích jednotiek typu 1*
• Konvertor ukladacích jednotiek typu 2*
Dielce CRU s voliteľným servisom
• Gombíková batéria
• E-zámok*
• Predný ventilátor*
• Grafická karta a plastový držiak*
• Jednotka chladiča a ventilátora
• Karta PCI-Express*
• Zdroj napájania
• Zadný ventilátor*
* pri vybratých modeloch
Výmena dielcov CRU
Postupujte podľa postupu výmeny dielcov CRU.
Kryt počítača
Nevyhnutá podmienka
Skôr než začnete, prečítajte si časť Príloha B „Dôležité bezpečnostné informácie“ na stránke 115 a
vytlačte si nasledujúce pokyny.
Skôr než otvoríte kryt počítača, vypnite počítač a počkajte niekoľko minút, kým počítač nevychladne.
Postup výmeny
1. Z jednotiek demontujte všetky médiá a vypnite všetky pripojené zariadenia a počítač.
2. Odpojte všetky napájacie káble od elektrických zásuviek a odpojte všetky káble od počítača.
3. Odomknite akékoľvek uzamykacie zariadenie, ktoré zabezpečuje kryt počítača. Pozrite si časť
„Uzamknutie počítača“ na stránke 19.
4. Položte počítač tak, aby bol kryt počítača otočený smerom nahor.
50
P340 Používateľská príručka
Page 57

5. Odstráňte kryt počítača.
6. Nainštalujte kryt počítača.
7. Otočte počítač do vzpriamenej polohy.
8. Opätovne nasaďte všetky odmontované dielce. K počítaču potom znova pripojte napájací kábel a
všetky odpojené káble.
Poznámka: Ak je k dispozícii uzamykacie zariadenie, použite ho a počítač zamknite.
Kapitola 8. Výmena dielcov CRU 51
Page 58

Optická jednotka
Nevyhnutá podmienka
Skôr než začnete, prečítajte si časť Príloha B „Dôležité bezpečnostné informácie“ na stránke 115 a
vytlačte si nasledujúce pokyny.
Postup výmeny
1. Odstráňte kryt počítača. Pozrite si časť „Kryt počítača“ na stránke 50.
2. Odpojte signálový a napájací kábel od optickej jednotky.
3. Demontujte optickú jednotku.
4. Odstráňte držiak optickej jednotky.
52 P340 Používateľská príručka
Page 59

5. Demontujte panel optickej jednotky.
6. Nainštalujte panel optickej jednotky.
7. Nainštalujte držiak optickej jednotky.
Kapitola 8. Výmena dielcov CRU 53
Page 60

8. Ak chcete nainštalovať novú optickú jednotku a ak je v prednom paneli plastový kryt, odstráňte
plastový kryt podľa obrázka.
9. Nainštalujte novú optickú jednotku.
10. K novej optickej jednotke pripojte signálový a napájací kábel.
11. Opätovne nasaďte všetky odmontované dielce. K počítaču potom znova pripojte napájací kábel a
všetky odpojené káble.
54
P340 Používateľská príručka
Page 61

Predný panel
Nevyhnutá podmienka
Skôr než začnete, prečítajte si časť Príloha B „Dôležité bezpečnostné informácie“ na stránke 115 a
vytlačte si nasledujúce pokyny.
Postup výmeny
1. Odstráňte kryt počítača. Pozrite si časť „Kryt počítača“ na stránke 50.
2. Demontujte optickú jednotku. Pozrite si časť „Optická jednotka“ na stránke 52.
3. Odstráňte predný panel.
Kapitola 8. Výmena dielcov CRU 55
Page 62

4. Nainštalujte predný panel.
5. Opätovne nasaďte všetky odmontované dielce. K počítaču potom znova pripojte napájací kábel a
všetky odpojené káble.
Primárne ukladacie jednotky
Nevyhnutá podmienka
Skôr než začnete, prečítajte si časť Príloha B „Dôležité bezpečnostné informácie“ na stránke 115 a
vytlačte si nasledujúce pokyny.
Upozornenie: Interná ukladacia jednotka je citlivá. Nesprávna manipulácia môže spôsobiť poškodenie
a trvalú stratu údajov. Pri manipulácii s internou ukladacou jednotkou sa riaďte nasledujúcimi
pokynmi:
• Internú ukladaciu jednotku vymeňte len z dôvodu jej inovácie alebo opravy. Interná ukladacia
jednotka nie je určená na časté zmeny ani výmeny.
• Pred výmenou internej ukladacej jednotky si vytvorte záložné kópie všetkých údajov, ktoré si
chcete ponechať.
• Nedotýkajte sa okraja internej ukladacej jednotky s kontaktmi. V opačnom prípade sa môže interná
ukladacia jednotka poškodiť.
• Netlačte na internú ukladaciu jednotku.
• Internú ukladaciu jednotku nevystavujte fyzickým otrasom ani vibráciám. Internú ukladaciu jednotku
položte na mäkký materiál, napríklad na handričku, aby absorbovala fyzické otrasy.
2,5-palcová primárna ukladacia jednotka, držiak a konzola
1. Odstráňte kryt počítača. Pozrite si časť „Kryt počítača“ na stránke 50.
2. Odpojte signálový a napájací kábel od 2,5-palcovej primárnej ukladacej jednotky.
56
P340 Používateľská príručka
Page 63

3. Posuňte konzolu 2,5-palcovej primárnej ukladacej jednotky nahor, aby ste ju uvoľnili z konzoly
3,5-palcovej primárnej ukladacej jednotky.
4. Odstráňte 2,5-palcovú primárnu ukladaciu jednotku s držiakom z konzoly.
5. Ohnite okraje držiaka a vyberte z neho ukladaciu jednotku.
Kapitola 8. Výmena dielcov CRU 57
Page 64

6. Vložte novú 2,5-palcovú ukladaciu jednotku do držiaka.
7. Vložte ukladaciu jednotku s držiakom do konzoly.
8. Vložte konzolu 2,5-palcovej primárnej ukladacej jednotky do konzoly 3,5-palcovej primárnej
ukladacej jednotky.
9. K novej ukladacej jednotke pripojte signálový kábel a napájací kábel.
58
P340 Používateľská príručka
Page 65

10. Opätovne nasaďte všetky odmontované dielce. K počítaču potom znova pripojte napájací kábel a
všetky odpojené káble.
3,5-palcová primárna ukladacia jednotka a držiak
1. Odstráňte kryt počítača. Pozrite si časť „Kryt počítača“ na stránke 50.
2. Odpojte signálový a napájací kábel od 3,5-palcovej primárnej ukladacej jednotky.
3. Potiahnutím za držadlo držiaka 3,5-palcovej ukladacej jednotky vyberte ukladaciu jednotku
s držiakom z konzoly 3,5-palcovej primárnej ukladacej jednotky.
4. Ohnite okraje držiaka a vyberte z neho ukladaciu jednotku.
Kapitola 8. Výmena dielcov CRU 59
Page 66

5. Vložte novú 3,5-palcovú ukladaciu jednotku do držiaka.
6. Vložte ukladaciu jednotku s držiakom do konzoly 3,5-palcovej primárnej ukladacej jednotky.
7. K novej ukladacej jednotke pripojte signálový kábel a napájací kábel.
8. Opätovne nasaďte všetky odmontované dielce. K počítaču potom znova pripojte napájací kábel a
všetky odpojené káble.
2,5-palcová primárna ukladacia jednotka typu 1, konvertor ukladacej jednotky a držiak
1. Odstráňte kryt počítača. Pozrite si časť „Kryt počítača“ na stránke 50.
2. Odpojte signálový a napájací kábel od 2,5-palcovej primárnej ukladacej jednotky.
60
P340 Používateľská príručka
Page 67

3. Potiahnutím za držadlo držiaka vyberte konvertor 2,5-palcovej primárnej ukladacej jednotky (ďalej
nazývaný konvertor ukladacích jednotiek typu 1) s držiakom z konzoly 3,5-palcovej ukladacej
jednotky.
4. Potom ohnite okraje držiaka a vyberte konvertor ukladacích jednotiek typu 1 z držiaka.
Kapitola 8. Výmena dielcov CRU 61
Page 68

5. Odmontujte štyri skrutky, ktoré upevňujú 2,5-palcovú primárnu ukladaciu jednotku. Potom
vytiahnite ukladaciu jednotku z konvertora ukladacích jednotiek typu 1.
6. Nainštalujte novú 2,5-palcovú ukladaciu jednotku do konvertora ukladacích jednotiek typu 1.
Potom nainštalujte štyri skrutky, ktorými upevníte ukladaciu jednotku ku konvertoru ukladacích
jednotiek typu 1.
62 P340 Používateľská príručka
Page 69

7. Nainštalujte novú 2,5-palcovú ukladaciu jednotku s konvertorom ukladacích jednotiek typu 1 do
držiaka 3,5-palcovej ukladacej jednotky.
8. Vložte konvertor ukladacích jednotiek typu 1 s držiakom do konzoly 3,5-palcovej primárnej
ukladacej jednotky.
9. K novej ukladacej jednotke pripojte signálový kábel a napájací kábel.
10. Opätovne nasaďte všetky odmontované dielce. K počítaču potom znova pripojte napájací kábel a
všetky odpojené káble.
Kapitola 8. Výmena dielcov CRU 63
Page 70

Konzola 3,5-palcovej primárnej ukladacej jednotky
Nevyhnutá podmienka
Skôr než začnete, prečítajte si časť Príloha B „Dôležité bezpečnostné informácie“ na stránke 115 a
vytlačte si nasledujúce pokyny.
Upozornenie: Interná ukladacia jednotka je citlivá. Nesprávna manipulácia môže spôsobiť poškodenie
a trvalú stratu údajov. Pri manipulácii s internou ukladacou jednotkou sa riaďte nasledujúcimi
pokynmi:
• Internú ukladaciu jednotku vymeňte len z dôvodu jej inovácie alebo opravy. Interná ukladacia
jednotka nie je určená na časté zmeny ani výmeny.
• Pred výmenou internej ukladacej jednotky si vytvorte záložné kópie všetkých údajov, ktoré si
chcete ponechať.
• Nedotýkajte sa okraja internej ukladacej jednotky s kontaktmi. V opačnom prípade sa môže interná
ukladacia jednotka poškodiť.
• Netlačte na internú ukladaciu jednotku.
• Internú ukladaciu jednotku nevystavujte fyzickým otrasom ani vibráciám. Internú ukladaciu jednotku
položte na mäkký materiál, napríklad na handričku, aby absorbovala fyzické otrasy.
Postup výmeny
1. Odstráňte kryt počítača. Pozrite si časť „Kryt počítača“ na stránke 50.
2. Demontujte optickú jednotku. Pozrite si časť „Optická jednotka“ na stránke 52.
3. Odstráňte predný panel. Pozrite si časť „Predný panel“ na stránke 55.
4. Demontujte primárne ukladacie jednotky. Pozrite si časť „Primárne ukladacie jednotky“ na stránke
56.
5. Odstráňte dve skrutky, ktorými je konzola 3,5-palcovej primárnej ukladacej jednotky upevnená
k šasi. Potom vytiahnite konzolu von zo šasi.
64 P340 Používateľská príručka
Page 71

6. Nainštalujte konzolu 3,5-palcovej primárnej ukladacej jednotky do šasi. Potom nainštalujte dve
skrutky a zabezpečte tak konzolu.
7. Opätovne nasaďte všetky odmontované dielce. K počítaču potom znova pripojte napájací kábel a
všetky odpojené káble.
Karta PCI Express
Nevyhnutá podmienka
Skôr než začnete, prečítajte si časť Príloha B „Dôležité bezpečnostné informácie“ na stránke 115 a
vytlačte si nasledujúce pokyny.
Postup výmeny
1. Odstráňte kryt počítača. Pozrite si časť „Kryt počítača“ na stránke 50.
Kapitola 8. Výmena dielcov CRU 65
Page 72

2. Demontáž karty PCI-Express.
3. Nainštalujte novú kartu PCI-Express.
4. Opätovne nasaďte všetky odmontované dielce. K počítaču potom znova pripojte napájací kábel a
všetky odpojené káble.
Grafická karta
Nevyhnutá podmienka
Skôr než začnete, prečítajte si časť Príloha B „Dôležité bezpečnostné informácie“ na stránke 115 a
vytlačte si nasledujúce pokyny.
66
P340 Používateľská príručka
Page 73

Poznámky:
• Ak je k dispozícii iba jedna samostatná grafická karta, nainštalujte ju do slotu grafickej karty PCIExpress x16.
• Ak sú k dispozícii dve samostatné grafické karty, nainštalujte tú s vyššou spotrebou energie do
slotu grafickej karty PCI-Express x16 a druhú kartu nainštalujte do slotu karty PCI-Express x4.
Grafická karta zaistená držiakom
1. Odstráňte kryt počítača. Pozrite si časť „Kryt počítača“ na stránke 50.
2. Demontujte optickú jednotku. Pozrite si časť „Optická jednotka“ na stránke 52.
3. Odstráňte predný panel. Pozrite si časť „Predný panel“ na stránke 55.
4. Odpojte napájací kábel (ak sa používa) od grafickej karty.
5. Odstráňte držiak zaisťujúci grafickú kartu.
Kapitola 8. Výmena dielcov CRU 67
Page 74

6. Vyberte grafickú kartu.
7. Nainštalujte novú grafickú kartu.
68 P340 Používateľská príručka
Page 75

8. Nainštalujte držiak na zaistenie grafickej karty.
9. Znova pripojte napájací kábel (ak sa používa) ku grafickej karte.
10. Opätovne nasaďte všetky odmontované dielce. K počítaču potom znova pripojte napájací kábel a
všetky odpojené káble.
Grafická karta zaistená plastovým držiakom
1. Odstráňte kryt počítača. Pozrite si časť „Kryt počítača“ na stránke 50.
2. Odpojte napájací kábel (ak sa používa) od grafickej karty.
3. Odstráňte plastový držiak zaisťujúci grafickú kartu.
Kapitola 8. Výmena dielcov CRU 69
Page 76

4. Vyberte grafickú kartu.
5. Nainštalujte novú grafickú kartu.
70 P340 Používateľská príručka
Page 77

6. Nasaďte plastový držiak na zaistenie grafickej karty.
7. Znova pripojte napájací kábel (ak sa používa) ku grafickej karte.
8. Opätovne nasaďte všetky odmontované dielce. K počítaču potom znova pripojte napájací kábel a
všetky odpojené káble.
Chladič a jednotka SSD M.2
Nevyhnutá podmienka
Skôr než začnete, prečítajte si časť Príloha B „Dôležité bezpečnostné informácie“ na stránke 115 a
vytlačte si nasledujúce pokyny.
Upozornenie:
• Ak chcete vymeniť pamäť Intel Optane, prejdite na adresu
• Nepokúšajte sa vymeniť pamäť Intel Optane v slote jednotky SSD M.2. Výmenu pamäte Intel
Optane musí vykonať opravárenské stredisko autorizované spoločnosťou Lenovo alebo technik
autorizovaný spoločnosťou Lenovo.
• Interná ukladacia jednotka je citlivá. Nesprávna manipulácia môže spôsobiť poškodenie a trvalú
stratu údajov. Pri manipulácii s internou ukladacou jednotkou sa riaďte nasledujúcimi pokynmi:
- Internú ukladaciu jednotku vymeňte len z dôvodu jej inovácie alebo opravy. Interná ukladacia
jednotka nie je určená na časté zmeny ani výmeny.
- Pred výmenou internej ukladacej jednotky si vytvorte záložné kópie všetkých údajov, ktoré si
chcete ponechať.
- Nedotýkajte sa okraja internej ukladacej jednotky s kontaktmi. V opačnom prípade sa môže
interná ukladacia jednotka poškodiť.
- Netlačte na internú ukladaciu jednotku.
- Internú ukladaciu jednotku nevystavujte fyzickým otrasom ani vibráciám. Internú ukladaciu
jednotku položte na mäkký materiál, napríklad na handričku, aby absorbovala fyzické otrasy.
https://support.lenovo.com/docs/tg_ssd.
Jednotka SSD M.2 a chladič na systémovej doske
1. Odstráňte kryt počítača. Pozrite si časť „Kryt počítača“ na stránke 50.
Kapitola 8. Výmena dielcov CRU 71
Page 78

2. Demontujte konzolu 2,5-palcovej primárnej ukladacej jednotky. Pozrite si časť „Primárne ukladacie
jednotky“ na stránke 56.
3. Vymeňte jednotku SSD M.2 a chladič v závislosti od modelu počítača:
• V prípade počítačov bez chladiča pre jednotku SSD M.2:
a. Vytiahnite zarážku.
b. Demontujte jednotku SSD M.2.
c. Nainštalujte jednotku SSD M.2.
72 P340 Používateľská príručka
Page 79

d. Zasuňte zarážku.
• V prípade počítačov s chladičom pre jednotku SSD M.2:
a. Vytiahnite zarážku.
b. Demontujte chladič s držiakom.
c. Odstráňte chladič.
Kapitola 8. Výmena dielcov CRU 73
Page 80

d. Demontujte jednotku SSD M.2.
e. Odstráňte fóliu pokrývajúcu tepelnú podložku na držiaku, ak sa používa. Následne
nainštalujte jednotku SSD M.2.
f. Odstráňte fóliu, ktorá chráni chladiacu podložku v spodnej časti chladiča, ak sa používa.
Potom nainštalujte chladič.
g. Vložte chladič s držiakom.
74 P340 Používateľská príručka
Page 81

h. Zasuňte zarážku.
4. Opätovne nasaďte všetky odmontované dielce. K počítaču potom znova pripojte napájací kábel a
všetky odpojené káble.
Jednotka SSD M.2 v adaptéri PCIe jednotky SSD M.2
1. Odstráňte kryt počítača. Pozrite si časť „Kryt počítača“ na stránke 50.
2. Vyhľadajte a vyberte adaptér PCIe jednotky SSD M.2 zo slotu karty PCIe. Pozrite si časť „Karta
PCI Express“ na stránke 65.
3. Chladič je upevnený dvoma montážnymi kolíkmi. Zatlačte kolíky smerom dovnútra a vytiahnite ich
hore, aby ste uvoľnili chladič. Potom vytiahnite chladič z adaptéra PCIe jednotky SSD M.2.
4. Jednotka SSD M.2 je upevnená západkou. Potiahnite rúčku západky smerom von, aby ste
uvoľnili jednotku SSD M.2. Potom opatrne vytiahnite jednotku SSD M.2 zo slotu M.2.
Kapitola 8. Výmena dielcov CRU 75
Page 82

5. Skontrolujte, či je chladiaca podložka správne umiestnená na adaptéri PCIe jednotky SSD M.2.
6. Rúčku západky v adaptéri jednotky SSD M.2 potiahnite smerom von.
7. Vložte novú jednotku SSD M.2 do slotu M.2. Potom zasuňte zástrčku západky do otvoru pre
upevnenie novej jednotky.
8. Umiestnite chladič na adaptér PCIe jednotky SSD M.2. Uistite sa, že dva montážne kolíky na
chladiči sú zarovnané s otvormi na adaptéri PCIe jednotky SSD M.2. Potom zatlačte montážne
kolíky dole, aby ste upevnili chladič na adaptér.
76 P340 Používateľská príručka
Page 83

9. Nainštalujte adaptér PCIe jednotky SSD M.2 do príslušného slotu karty PCIe na systémovej
doske. Pozrite si časť „Karta PCI Express“ na stránke 65.
10. Opätovne nasaďte všetky odmontované dielce. K počítaču potom znova pripojte napájací kábel a
všetky odpojené káble.
Držiak jednotky SSD M.2
Nevyhnutá podmienka
Skôr než začnete, prečítajte si časť Príloha B „Dôležité bezpečnostné informácie“ na stránke 115 a
vytlačte si nasledujúce pokyny.
Postup výmeny
1. Odstráňte kryt počítača. Pozrite si časť „Kryt počítača“ na stránke 50.
2. Demontujte konzolu 2,5-palcovej primárnej ukladacej jednotky. Pozrite si časť „Primárne ukladacie
jednotky“ na stránke 56.
3. Demontuje jednotku SSD M.2 a chladič na systémovej doske. Pozrite si časť „Chladič a jednotka
SSD M.2“ na stránke 71.
4. Odstráňte držiak jednotky SSD M.2.
5. Montáž držiaka jednotky SSD M.2
Kapitola 8. Výmena dielcov CRU 77
Page 84

6. Opätovne nasaďte všetky odmontované dielce. K počítaču potom znova pripojte napájací kábel a
všetky odpojené káble.
Konzola optickej jednotky
Nevyhnutá podmienka
Skôr než začnete, prečítajte si časť Príloha B „Dôležité bezpečnostné informácie“ na stránke 115 a
vytlačte si nasledujúce pokyny.
Postup výmeny
1. Odstráňte kryt počítača. Pozrite si časť „Kryt počítača“ na stránke 50.
2. Demontujte optickú jednotku. Pozrite si časť „Optická jednotka“ na stránke 52.
3. Odstráňte predný panel. Pozrite si časť „Predný panel“ na stránke 55.
4. Pod konzolou optickej jednotky odpojte signálový kábel a napájací kábel zo sekundárnych
ukladacích jednotiek.
5. Vyberte konzolu optickej jednotky s konzolami sekundárnych ukladacích jednotiek zo šasi.
78 P340 Používateľská príručka
Page 85

6. Odstráňte skrutku upevňujúcu konzolu 3,5-palcovej sekundárnej ukladacej jednotky ku konzole
optickej jednotky. Potom vyberte konzolu optickej jednotky z konzoly 3,5-palcovej sekundárnej
ukladacej jednotky.
7. Nainštalujte konzolu optickej jednotky do konzoly 3,5-palcovej sekundárnej ukladacej jednotky.
Kapitola 8. Výmena dielcov CRU 79
Page 86

8. Nainštalujte konzolu optickej jednotky do šasi.
9. K sekundárnym ukladacím jednotkám pripojte signálový kábel a napájací kábel.
10. Opätovne nasaďte všetky odmontované dielce. K počítaču potom znova pripojte napájací kábel a
všetky odpojené káble.
Sekundárne ukladacie jednotky
Nevyhnutá podmienka
Skôr než začnete, prečítajte si časť Príloha B „Dôležité bezpečnostné informácie“ na stránke 115 a
vytlačte si nasledujúce pokyny.
Upozornenie: Interná ukladacia jednotka je citlivá. Nesprávna manipulácia môže spôsobiť poškodenie
a trvalú stratu údajov. Pri manipulácii s internou ukladacou jednotkou sa riaďte nasledujúcimi
pokynmi:
• Internú ukladaciu jednotku vymeňte len z dôvodu jej inovácie alebo opravy. Interná ukladacia
jednotka nie je určená na časté zmeny ani výmeny.
• Pred výmenou internej ukladacej jednotky si vytvorte záložné kópie všetkých údajov, ktoré si
chcete ponechať.
• Nedotýkajte sa okraja internej ukladacej jednotky s kontaktmi. V opačnom prípade sa môže interná
ukladacia jednotka poškodiť.
• Netlačte na internú ukladaciu jednotku.
• Internú ukladaciu jednotku nevystavujte fyzickým otrasom ani vibráciám. Internú ukladaciu jednotku
položte na mäkký materiál, napríklad na handričku, aby absorbovala fyzické otrasy.
2,5-palcová sekundárna ukladacia jednotka, držiak a konzola
1. Odstráňte kryt počítača. Pozrite si časť „Kryt počítača“ na stránke 50.
2. Odstráňte predný panel. Pozrite si časť „Predný panel“ na stránke 55.
3. Demontujte optickú jednotku. Pozrite si časť „Optická jednotka“ na stránke 52.
4. Odmontujte konzolu optickej jednotky. Pozrite si časť „Konzola optickej jednotky“ na stránke 78.
80
P340 Používateľská príručka
Page 87

5. Vyberte konzolu 2,5-palcovej sekundárnej ukladacej jednotky z konzoly 3,5-palcovej sekundárnej
ukladacej jednotky.
6. Vyberte 2,5-palcovú sekundárnu ukladaciu jednotku s držiakom z konzoly.
7. Ohnite okraje držiaka a vyberte z neho ukladaciu jednotku.
Kapitola 8. Výmena dielcov CRU 81
Page 88

8. Nainštalujte novú 2,5-palcovú sekundárnu ukladaciu jednotku do plastového držiaka.
9. Vložte novú 2,5-palcovú sekundárnu ukladaciu jednotku s držiakom do konzoly.
10. Nainštalujte konzolu 2,5-palcovej sekundárnej ukladacej jednotky do konzoly 3,5-palcovej
sekundárnej ukladacej jednotky.
82 P340 Používateľská príručka
Page 89

11. Opätovne nasaďte všetky odmontované dielce. K počítaču potom znova pripojte napájací kábel a
všetky odpojené káble.
3,5-palcová sekundárna ukladacia jednotka, plastový držiak a konzola
1. Odstráňte kryt počítača. Pozrite si časť „Kryt počítača“ na stránke 50.
2. Odstráňte predný panel. Pozrite si časť „Predný panel“ na stránke 55.
3. Demontujte optickú jednotku. Pozrite si časť „Optická jednotka“ na stránke 52.
4. Odmontujte konzolu optickej jednotky. Pozrite si časť „Konzola optickej jednotky“ na stránke 78.
5. Vyberte konzolu 2,5-palcovej sekundárnej ukladacej jednotky. Pozrite si časť „2,5-palcová
sekundárna ukladacia jednotka, držiak a konzola“ na stránke 80
6. Vyberte 3,5-palcovú sekundárnu ukladaciu jednotku s plastovým držiakom z konzoly.
7. Vyberte 3,5-palcovú sekundárnu ukladaciu jednotku z plastového držiaka.
Kapitola 8. Výmena dielcov CRU 83
Page 90

8. Nainštalujte novú 3,5-palcovú sekundárnu ukladaciu jednotku do plastového držiaka.
9. Nainštalujte 3,5-palcovú sekundárnu ukladaciu jednotku s držiakom do konzoly 3,5-palcovej
sekundárnej ukladacej jednotky.
10. Opätovne nasaďte všetky odmontované dielce. K počítaču potom znova pripojte napájací kábel a
všetky odpojené káble.
Ukladacia jednotka v kryte ukladacieho zariadenia s prístupom spredu
Nevyhnutá podmienka
Skôr než začnete, prečítajte si časť Príloha B „Dôležité bezpečnostné informácie“ na stránke 115 a
vytlačte si nasledujúce pokyny.
Upozornenie: Interná ukladacia jednotka je citlivá. Nesprávna manipulácia môže spôsobiť poškodenie
a trvalú stratu údajov. Pri manipulácii s internou ukladacou jednotkou sa riaďte nasledujúcimi
pokynmi:
• Internú ukladaciu jednotku vymeňte len z dôvodu jej inovácie alebo opravy. Interná ukladacia
jednotka nie je určená na časté zmeny ani výmeny.
84
P340 Používateľská príručka
Page 91

• Pred výmenou internej ukladacej jednotky si vytvorte záložné kópie všetkých údajov, ktoré si
chcete ponechať.
• Nedotýkajte sa okraja internej ukladacej jednotky s kontaktmi. V opačnom prípade sa môže interná
ukladacia jednotka poškodiť.
• Netlačte na internú ukladaciu jednotku.
• Internú ukladaciu jednotku nevystavujte fyzickým otrasom ani vibráciám. Internú ukladaciu jednotku
položte na mäkký materiál, napríklad na handričku, aby absorbovala fyzické otrasy.
V kryte ukladacieho zariadenia s prístupom spredu môžete nainštalovať alebo vymeniť ukladaciu
jednotku. Ukladaciu jednotku možno vymeniť aj počas prevádzky, čo znamená, že ju môžete
nainštalovať alebo vymeniť bez toho, aby ste museli vypnúť počítač. Preto, uzamknite kryt jednotky,
aby ste zabránili jeho neželanému odstráneniu. Kľúče sú pripevnené k zadnej strane počítača. Kľúče
uchovávajte na bezpečnom mieste.
Ukladacia jednotka v kryte ukladacieho zariadenia s prístupom spredu je vymeniteľná počas
prevádzky len vtedy, keď sú splnené nasledujúce požiadavky:
• Režim eSATA konektora SATA 4 sa povolí v systéme BIOS týmto spôsobom:
1. Reštartujte počítač. Keď sa zobrazí obrazovka s logom, stlačte kláves F1 alebo kombináciu
klávesov Fn+F1.
2. Vyberte položku Devices ➙ ATA Drive Setup ➙ SATA Drive 4 Hot-Plug Support a stlačte
Enter.
3. Vyberte položku Enabled a stlačte kláves Enter.
4. Stlačením klávesu F10 alebo kombinácie klávesov Fn+F10 uložte zmeny a ukončite program.
• Kábel SATA krytu ukladacieho zariadenia s prístupom spredu je pripojený ku konektoru SATA 4 na
systémovej doske.
• Operačný systém počítača sa nenachádza na ukladacej jednotke nainštalovanej v kryte ukladacieho
zariadenia s prístupom spredu.
Upozornenie: Ak nie je splnená ktorákoľvek z požiadaviek uvedených vyššie, ukladaciu jednotku
neinštalujte ani nevymieňajte, keď je počítač zapnutý. Mohli by sa poškodiť údaje v ukladacej
jednotke.
3,5-palcová ukladacia jednotka
1. Pred odstránením starej 3,5-palcovej ukladacej jednotky najprv z operačného systému bezpečne
vysuňte starú ukladaciu jednotku. Ďalšie informácie nájdete v Pomocníkovi systému Windows.
Kapitola 8. Výmena dielcov CRU 85
Page 92

2. Odomknite kryt poskytnutým kľúčom podľa obrázka. Stlačte spodný koniec a otvorte kryt.
3. Potiahnutím za držadlo držiaka vyberte 3,5-palcovú ukladaciu jednotku s držiakom z konzoly z
krytu ukladacieho zariadenia s prístupom spredu.
86 P340 Používateľská príručka
Page 93

4. Vyberte 3,5-palcovú ukladaciu jednotku z plastového držiaka.
5. Nainštalujte novú 3,5-palcovú ukladaciu jednotku do plastového držiaka.
6. Plastový držiak s 3,5-palcovou ukladacou jednotkou zasúvajte do krytu ukladacieho zariadenia s
prístupom spredu, kým nezapadne na miesto.
Kapitola 8. Výmena dielcov CRU 87
Page 94

7. Zatvorte kryt a zamknite ho kľúčom.
8. Opätovne nasaďte všetky odmontované dielce. K počítaču potom znova pripojte napájací kábel a
všetky odpojené káble.
2,5-palcová ukladacia jednotka vložená v kryte 3,5-palcového ukladacieho zariadenia
s prístupom spredu
1. Pred odstránením starej 2,5-palcovej ukladacej jednotky najprv z operačného systému bezpečne
vysuňte starú ukladaciu jednotku. Ďalšie informácie nájdete v Pomocníkovi systému Windows.
2. Odomknite kryt poskytnutým kľúčom podľa obrázka. Stlačte spodný koniec a otvorte kryt.
88 P340 Používateľská príručka
Page 95

3. Potiahnutím za držadlo držiaka vyberte konvertor 2,5-palcovej ukladacej jednotky (ďalej nazývaný
konvertor ukladacích jednotiek typu 2) s držiakom z krytu ukladacieho zariadenia s prístupom
spredu.
4. Potom ohnite okraje držiaka a vyberte konvertor ukladacích jednotiek typu 2 z držiaka.
5. Otočte úchytku kovového adaptéra nahor. Potom tlačte adaptér podľa obrázka, kým sa štyri
úchytky na adaptéri nezasunú do drážok. Vyberte adaptér spolu s ukladacou jednotkou z
konvertora otočením adaptéra podľa obrázka.
Kapitola 8. Výmena dielcov CRU 89
Page 96

6. Ohnutím oboch okrajov adaptéra uvoľnite štyri kolíky z ukladacej jednotky. Potom vyberte
ukladaciu jednotku z adaptéra.
7. Poznačte si orientáciu konektora na novej ukladacej jednotke. Potom ohnite oba okraje adaptéra
a zarovnajte štyri kolíky so zodpovedajúcimi otvormi v ukladacej jednotke.
90 P340 Používateľská príručka
Page 97

8. Zarovnajte štyri úchytky na adaptéri so zodpovedajúcimi drážkami v konvertore. Potom zasúvajte
ukladaciu jednotku podľa obrázka, kým úchytka nezapadne na miesto. Adaptér s ukladacou
jednotkou je nainštalovaný do konvertora.
9. Ohnite obidve strany plastového držiaka a kolíky na plastovom držiaku zarovnajte s príslušnými
otvormi v plastovom ráme konvertora.
Kapitola 8. Výmena dielcov CRU 91
Page 98

10. Plastový držiak s konvertorom ukladacej jednotky typu 2 zasúvajte do krytu ukladacieho
zariadenia s prístupom spredu, kým nezapadne na miesto.
11. Zatvorte kryt a zamknite ho kľúčom.
12. Opätovne nasaďte všetky odmontované dielce. K počítaču potom znova pripojte napájací kábel a
všetky odpojené káble.
Predný ventilátor
Nevyhnutá podmienka
Skôr než začnete, prečítajte si časť Príloha B „Dôležité bezpečnostné informácie“ na stránke 115 a
vytlačte si nasledujúce pokyny.
Postup výmeny
1. Odstráňte kryt počítača. Pozrite si časť „Kryt počítača“ na stránke 50.
2. Demontujte optickú jednotku. Pozrite si časť „Optická jednotka“ na stránke 52.
3. Odstráňte predný panel. Pozrite si časť „Predný panel“ na stránke 55.
4. Odpojte kábel predného ventilátora od napájacieho konektora predného ventilátora na systémovej
doske.
92
P340 Používateľská príručka
Page 99

5. Predný ventilátor je pripojený k šasi pomocou štyroch gumených montážnych prvkov. Odlomte
alebo prerežte gumené montážne prvky a predný ventilátor opatrne vytiahnite zo šasi.
6. Zarovnajte nové gumené montážne prvky nového predného ventilátora s príslušnými otvormi v
šasi. Gumené montážne prvky pretlačte cez otvory. Gumené montážne prvky ťahajte za špičku,
až kým nebude predný ventilátor zaistený na mieste.
7. Pripojte kábel predného ventilátora ku konektoru predného ventilátora na systémovej doske.
8. Opätovne nasaďte všetky odmontované dielce. K počítaču potom znova pripojte napájací kábel a
všetky odpojené káble.
Zadný ventilátor
Nevyhnutá podmienka
Skôr než začnete, prečítajte si časť Príloha B „Dôležité bezpečnostné informácie“ na stránke 115 a
vytlačte si nasledujúce pokyny.
Kapitola 8. Výmena dielcov CRU 93
Page 100

Postup výmeny
1. Odstráňte kryt počítača. Pozrite si časť „Kryt počítača“ na stránke 50.
2. Odpojte kábel zadného ventilátora od konektora zadného ventilátora na systémovej doske.
3. Zadný ventilátor je pripojený k šasi pomocou štyroch gumených úchytiek. Odlomte alebo prerežte
gumené montážne prvky a zadný ventilátor opatrne vytiahnite zo šasi.
4. Zarovnajte nové gumené montážne prvky nového zadného ventilátora s príslušnými otvormi v
šasi. Gumené montážne prvky pretlačte cez otvory. Gumené montážne prvky ťahajte za špičku,
až kým nebude zadný ventilátor zaistený na svojom mieste.
5. Pripojte kábel zadného ventilátora ku konektoru zadného ventilátora na systémovej doske.
6. Opätovne nasaďte všetky odmontované dielce. K počítaču potom znova pripojte napájací kábel a
všetky odpojené káble.
94
P340 Používateľská príručka
 Loading...
Loading...