
Uputstvo za korisnike
P340
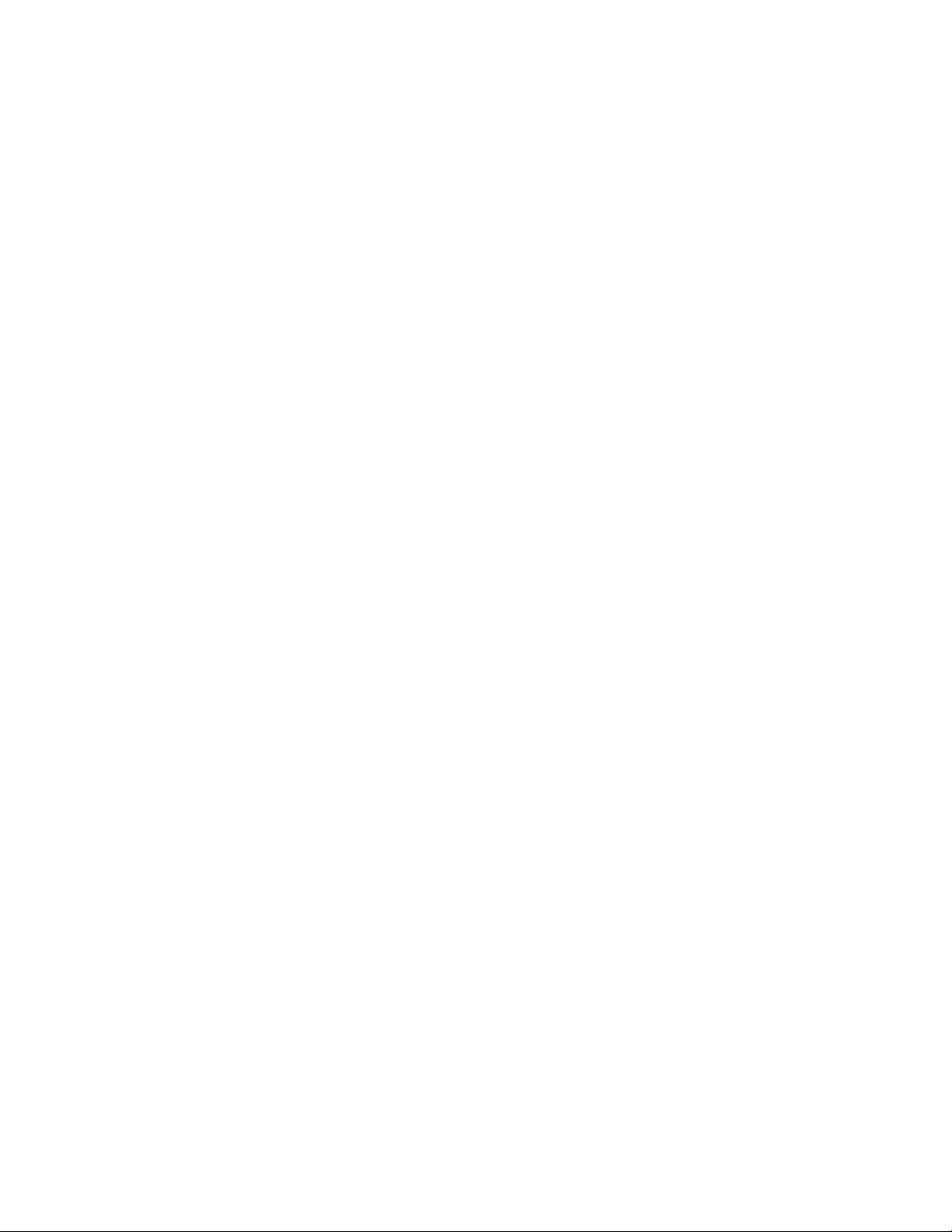
Prvo pročitajte ovo
Pre korišćenja ove dokumentacije i njime podržanog proizvoda, obavezno pažljivo i sa razumevanjem
pročitajte:
• Dodatak B „Važne bezbednosne informacije“ na stranici 115
• Uputstvo za bezbednost i garanciju
• Uputstvo za podešavanje
Treće izdanje (novembar 2020)
© Copyright Lenovo 2020.
OBAVEŠTENJE O OGRANIČENIM PRAVIMA: Ukoliko su podaci ili softver isporučeni u skladu sa ugovorom za
Administraciju opštih usluga (GSA), korišćenje, reprodukcija ili otkrivanje podleže ograničenjima navedenim u
Ugovoru br. GS-35F-05925.
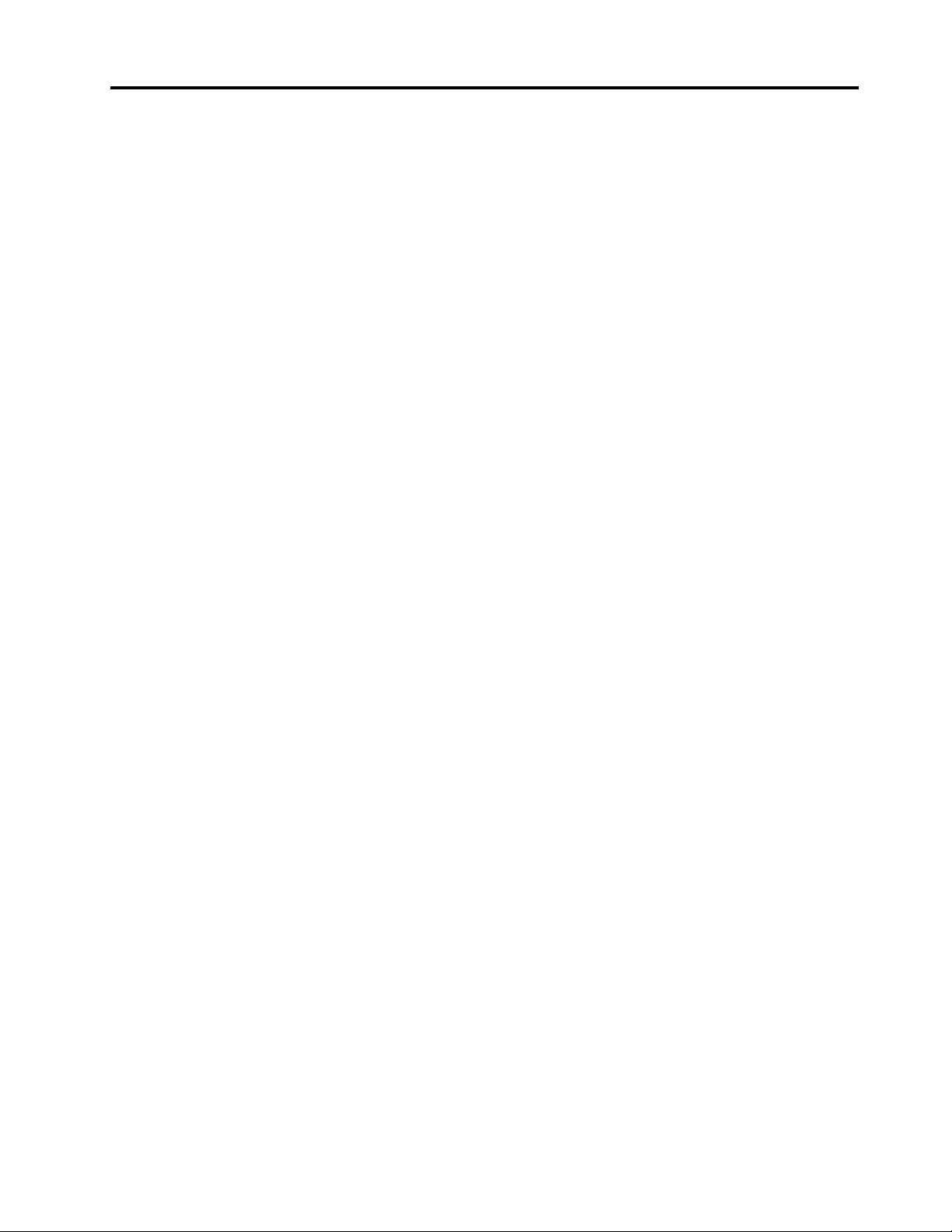
Sadržaj
O ovoj dokumentaciji . . . . . . . . . . iii
Poglavlje 1. Upoznajte svoj
računar . . . . . . . . . . . . . . . . . . 1
Prikaz spreda . . . . . . . . . . . . . . . . 1
Prikaz otpozadi. . . . . . . . . . . . . . . . 3
Unutrašnji uređaji za skladištenje . . . . . . . . 5
Funkcije i specifikacije . . . . . . . . . . . . . 7
Izjava o USB brzini prenosa . . . . . . . . 8
Poglavlje 2. Prvi koraci pri radu
sa vašim računarom . . . . . . . . . . 9
Prvi koraci sa sistemom Windows 10 . . . . . . 9
Windows nalog . . . . . . . . . . . . . . 9
Windows korisnički interfejs . . . . . . . . 10
Povezivanje na mreže . . . . . . . . . . . . 11
Povezivanje na Ethernet mrežu pomoću
kabla . . . . . . . . . . . . . . . . . 11
Povezivanje sa Wi-Fi mrežama (na
određenim modelima) . . . . . . . . . . 11
Korišćenje aplikacije Vantage . . . . . . . . . 11
Korišćenje multimedije . . . . . . . . . . . . 12
Korišćenje zvuka . . . . . . . . . . . . 12
Povezivanje sa spoljnim monitorom . . . . 12
Poglavlje 3. Istražite svoj
računar . . . . . . . . . . . . . . . . . 15
Upravljanje napajanjem . . . . . . . . . . . 15
Podešavanje ponašanja dugmeta za
napajanje . . . . . . . . . . . . . . . 15
Podešavanje plana napajanja . . . . . . . 15
Prenos podataka . . . . . . . . . . . . . . 15
Povezivanje uređaja na kome je omogućen
Bluetooth (na određenim modelima) . . . . 15
Korišćenje optičke disk jedinice (na
određenim modelima) . . . . . . . . . . 16
Korišćenje medijske kartice (na određenim
modelima) . . . . . . . . . . . . . . . 16
Koristite pametnu spojnicu kabla (na određenim
modelima) . . . . . . . . . . . . . . . . . 17
Kupovina pribora . . . . . . . . . . . . . . 17
Korišćenje softvera Computrace Agent
ugrađenog u firmver (na određenim
modelima) . . . . . . . . . . . . . . . 22
Korišćenje rešenja za bezbednost BIOS-a . . . 22
Brisanje svih podataka sa uređaja za
skladištenje . . . . . . . . . . . . . . 22
Korišćenje prekidača prisutnosti poklopca . . 22
Korišćenje funkcije Intel BIOS guard . . . . 23
Korišćenje funkcije Smart USB Protection . . 23
Poglavlje 5. UEFI BIOS . . . . . . . 25
Šta je UEFI BIOS. . . . . . . . . . . . . . 25
Ulazak u meni BIOS . . . . . . . . . . . . 25
Kretanje u BIOS interfejsu . . . . . . . . . . 25
Promena jezika prikaza UEFI BIOS-a. . . . . . 25
Promena režima ekrana UEFI BIOS-a . . . . . 26
Podešavanje sistemskog datuma i vremena . . . 26
Promena sekvence za pokretanje . . . . . . . 26
Omogućavanje ili onemogućavanje funkcije
detektovanja promene konfiguracije . . . . . . 27
Omogućavanje ili onemogućavanje funkcije
automatskog pokretanja . . . . . . . . . . . 27
Omogućavanje ili onemogućavanje funkcije
pametnog pokretanja . . . . . . . . . . . . 27
Omogućavanje ili onemogućavanje režima
usaglašenosti sa direktivom ErP LPS . . . . . 27
Omogućavanje ili onemogućavanje prednjih i
zadnjih USB portova . . . . . . . . . . . . 28
Promena režima ITS učinka . . . . . . . . . 29
Promena BIOS postavki pre instaliranja novog
operativnog sistema. . . . . . . . . . . . . 29
Ažuriranje UEFI BIOS-a . . . . . . . . . . . 29
Oporavak posle neuspelog ažuriranja BIOS-a . . 30
Obriši CMOS . . . . . . . . . . . . . . . 30
Poglavlje 6. RAID . . . . . . . . . . 33
Šta je RAID . . . . . . . . . . . . . . . . 33
Nivo RAID-a . . . . . . . . . . . . . . . . 33
Konfigurisanje sistema BIOS radi omogućavanja
SATA RAID funkcije . . . . . . . . . . . . . 33
Konfigurisanje RAID-a u UEFI režimu . . . . . 34
Poglavlje 4. Obezbeđivanje
računara i informacija . . . . . . . . 19
Zaključavanje računara. . . . . . . . . . . . 19
Korišćenje lozinki . . . . . . . . . . . . . . 20
Korišćenje softverskih rešenja za bezbednost . . 21
Korišćenje zaštitnih zidova . . . . . . . . 21
© Copyright Lenovo 2020 i
Poglavlje 7. Rešavanje problema,
dijagnostika i oporavak. . . . . . . . 37
Osnovne procedure za rešavanje računarskih
problema . . . . . . . . . . . . . . . . . 37
Rešavanje problema. . . . . . . . . . . . . 37
Problemi sa pokretanjem sistema . . . . . 38
Problemi sa zvukom . . . . . . . . . . . 39
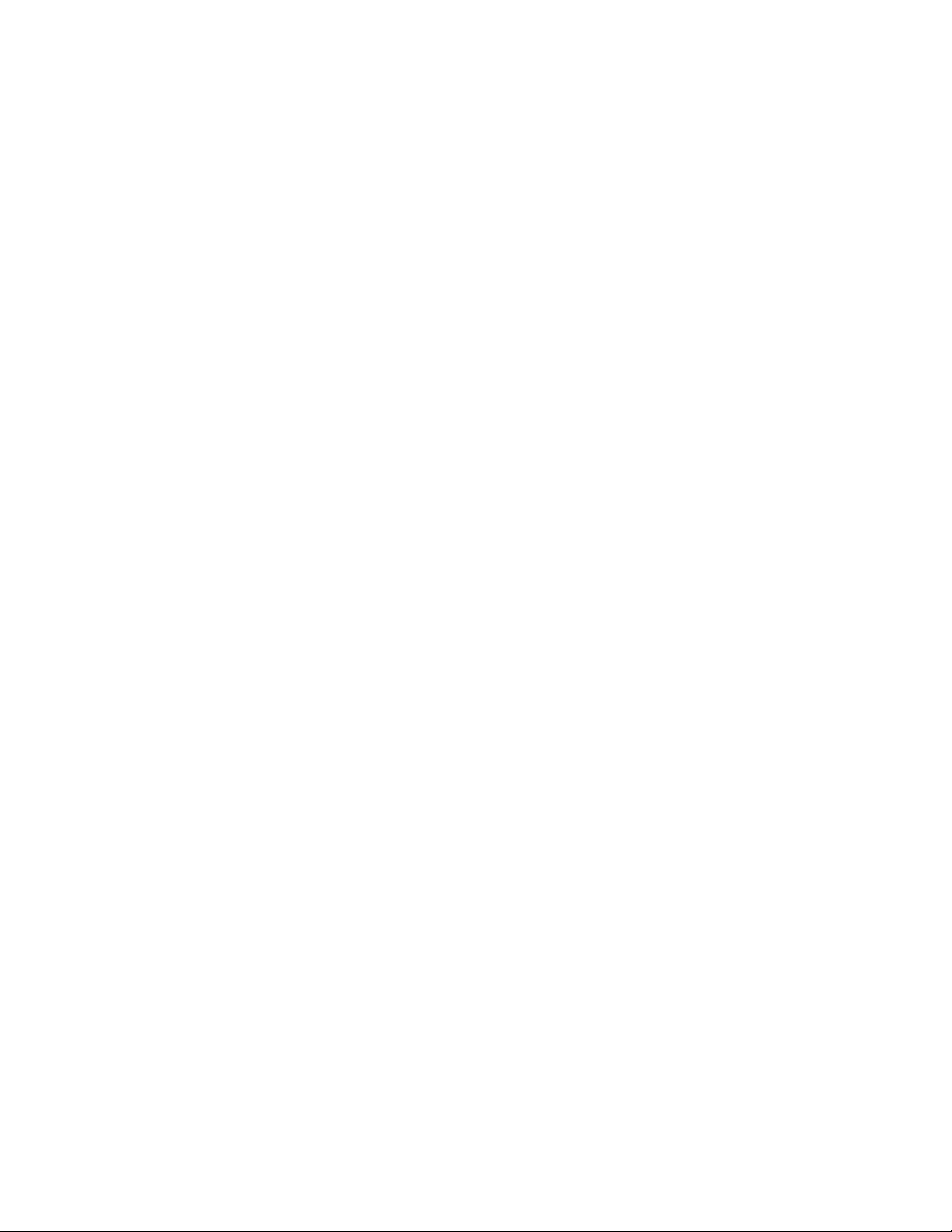
Problemi sa mrežom. . . . . . . . . . . 39
Problemi sa performansama . . . . . . . 42
Problemi sa uređajem za skladištenje . . . 43
Problemi sa CD-ovima i DVD-ovima . . . . 43
Problemi sa serijskim konektorom . . . . . 44
Problemi sa USB uređajem . . . . . . . . 44
Problemi sa softverom . . . . . . . . . . 45
Lenovo dijagnostički alati . . . . . . . . . . 45
Oporavak . . . . . . . . . . . . . . . . . 45
Vraćanje sistemskih datoteka i postavki u
prethodno stanje . . . . . . . . . . . . 45
Vraćanje datoteka pomoću rezervne
kopije . . . . . . . . . . . . . . . . . 45
Vraćanje početnih vrednosti računara. . . . 45
Korišćenje naprednih opcija . . . . . . . . 46
Automatski oporavak operativnog sistema
Windows . . . . . . . . . . . . . . . 46
Kreiranje i korišćenje USB uređaja za
oporavak . . . . . . . . . . . . . . . 46
Ažuriranje upravljačkog programa . . . . . 47
Uređaj za skladištenje u kućištu za skladištenje
sa prednjim pristupom . . . . . . . . . . 84
Prednji ventilator . . . . . . . . . . . . 92
Zadnji ventilator. . . . . . . . . . . . . 93
Sklop hladnjaka i ventilatora . . . . . . . 95
Šina kućišta . . . . . . . . . . . . . . 99
Memorijski modul . . . . . . . . . . . . 101
Dugmasta baterija . . . . . . . . . . . . 103
Sklop izvora napajanja . . . . . . . . . . 104
E-brava . . . . . . . . . . . . . . . . 106
Poglavlje 9. Pomoć i podrška . . . 109
Resursi za samostalnu pomoć . . . . . . . . 109
Pozivanje Lenovo predstavnika . . . . . . . . 110
Pre nego što kontaktirate Lenovo . . . . . 110
Lenovo centar za korisničku podršku. . . . 110
Kupovina dodatnih usluga . . . . . . . . . . 111
Dodatak A. Brzina sistemske
memorije . . . . . . . . . . . . . . . . 113
Poglavlje 8. Zamena KZJ . . . . . . 49
Šta su KZJ . . . . . . . . . . . . . . . . 49
Zamena KZJ . . . . . . . . . . . . . . . . 50
Poklopac računara . . . . . . . . . . . 50
Optička disk jedinica . . . . . . . . . . 52
Prednja maska . . . . . . . . . . . . . 55
Primarni uređaji za skladištenje . . . . . . 56
Kućište 3,5-inčnog primarnog uređaja za
skladištenje . . . . . . . . . . . . . . 64
PCI-Express kartica . . . . . . . . . . . 65
Grafička kartica . . . . . . . . . . . . . 66
M.2 SSD uređaj i hladnjak . . . . . . . . 71
Držač za M.2 SSD uređaj . . . . . . . . 77
Kućište optičke disk jedinice . . . . . . . 78
Sekundarni uređaji za skladištenje . . . . . 80
Dodatak B. Važne bezbednosne
informacije . . . . . . . . . . . . . . . 115
Dodatak C. Informacije o
pristupačnosti i ergonomiji . . . . . . 129
Dodatak D. Dodatne informacije o
Ubuntu operativnom sistemu. . . . . 133
Dodatak E. Informacije o
usaglašenosti i informacije kompanije
TCO Certified . . . . . . . . . . . . . 135
Dodatak F. Obaveštenja i zaštitni
žigovi . . . . . . . . . . . . . . . . . . 147
ii Uputstvo za korisnike P340
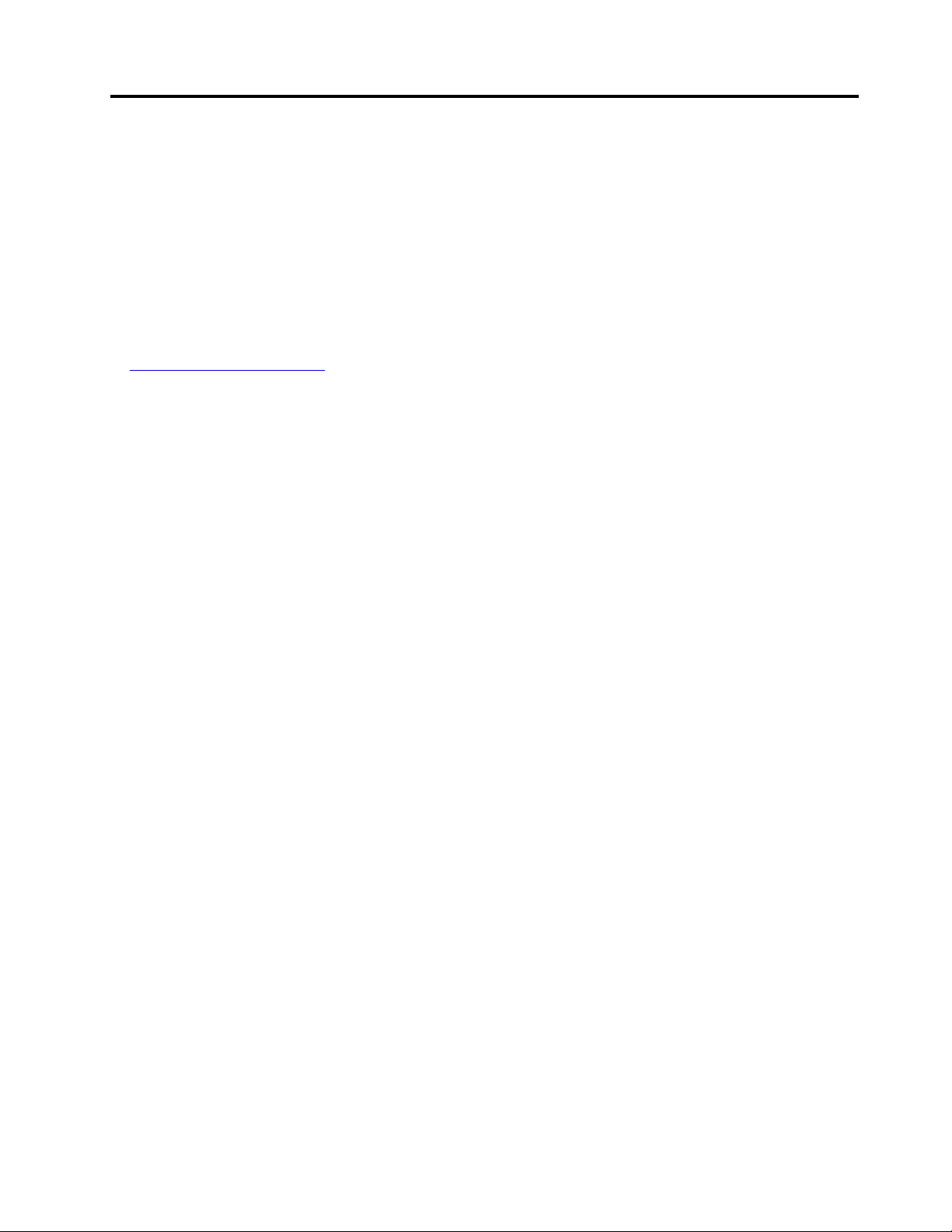
O ovoj dokumentaciji
• Slike u ovom dokumentu mogu se razlikovati od vašeg proizvoda.
• U zavisnosti od modela, neki opcioni pribor, funkcije i softverski programi možda neće biti
dostupni na vašem računaru.
• U zavisnosti od verzije operativnih sistema i programa, neka uputstva sa korisničkim interfejsom
možda nisu primenjiva na vaš računar.
• Sadržaj dokumentacije je podložan promenama bez prethodnog obaveštenja. Lenovo neprestano
poboljšava dokumentaciju za računar, uključujući ovo Uputstvo za korisnike. Da biste nabavili
najnoviju dokumentaciju, idite na:
https://pcsupport.lenovo.com
• Korporacija Microsoft® vrši periodične promene funkcija operativnog sistema Windows® kroz softver
Windows Update. Kao rezultat toga, neke informacije u ovoj dokumentaciji mogu biti zastrele.
Pogledajte resurse korporacije Microsoft za najnovije informacije.
© Copyright Lenovo 2020 iii
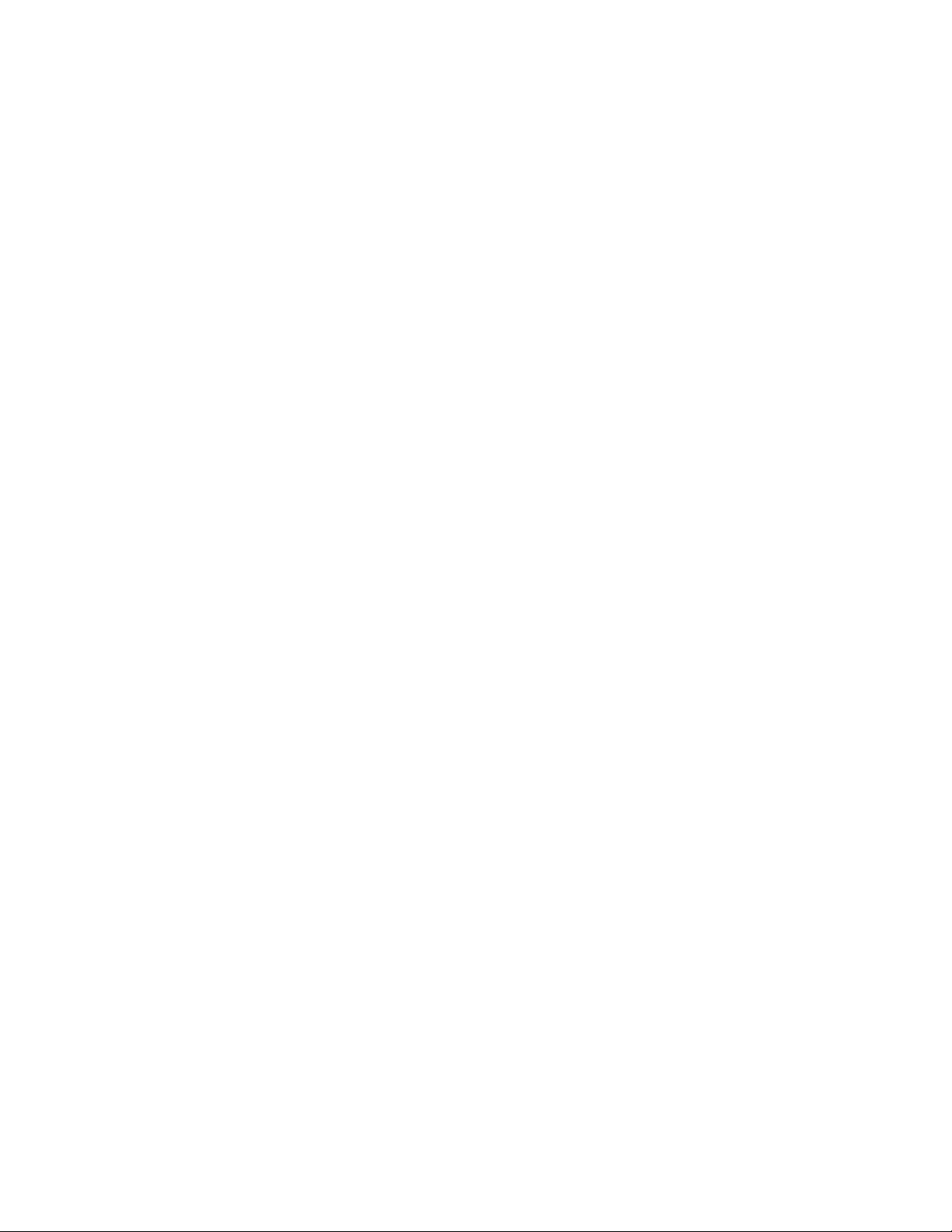
iv Uputstvo za korisnike P340
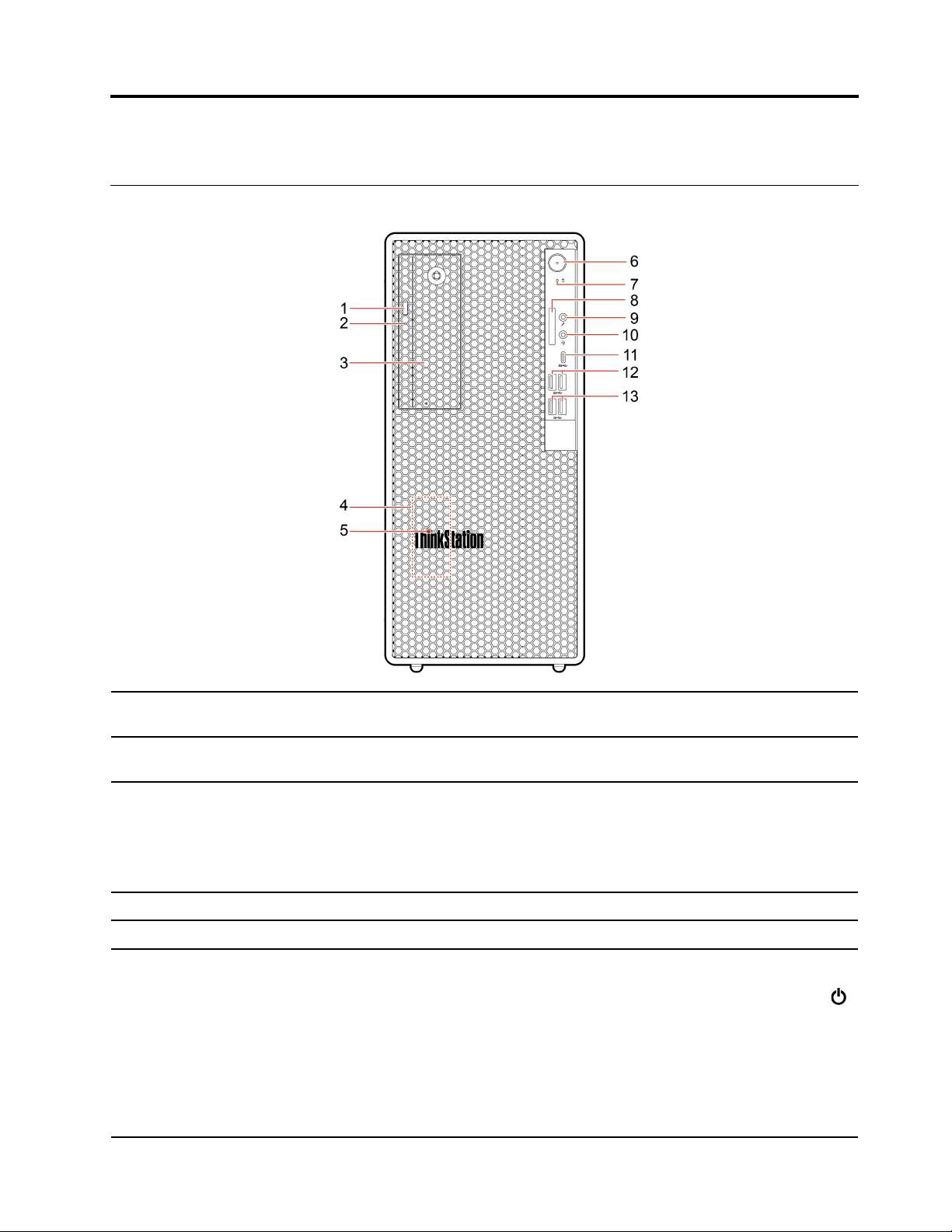
Poglavlje 1. Upoznajte svoj računar
Prikaz spreda
1. Dugme za izbacivanje
optičke disk jedinice*
2. Indikator aktivnosti optičke
disk jedinice*
3. Fleksibilno ležište*
4. Unutrašnji zvučnik Omogućava vam zvuk visokog kvaliteta.
5. ThinkStation
6. Dugme za napajanje
®
LED
Izbacujete nosač optičke disk jedinice.
Ovaj indikator je uključen kada optička disk jedinica radi.
Neki modeli računara se isporučuju sa fleksibilnim ležištem. U zavisnosti od
modela računara, jedan od sledećih uređaji može da bude instaliran u
fleksibilnom ležištu:
• Rešetka 3,5-inčnog sekundarnog uređaja za skladištenje
• 3,5-inčni uređaj za skladištenje sa prednjim pristupom
Ovaj indikator je uključen kada je računar uključen.
Pritisnite da biste uključili računar.
Da biste isključili računar, otvorite meni Start, kliknite na ikonu napajanja
Power (Napajanje), a zatim izaberite Shut down (Isključi).
Indikator na dugmetu za napajanje prikazuje status sistema računara.
• Uključen: Računar je uključen.
• Ne svetli: Računar je isključen ili u stanju hibernacije.
• Treperi: Računar je u režimu spavanja.
© Copyright Lenovo 2020 1
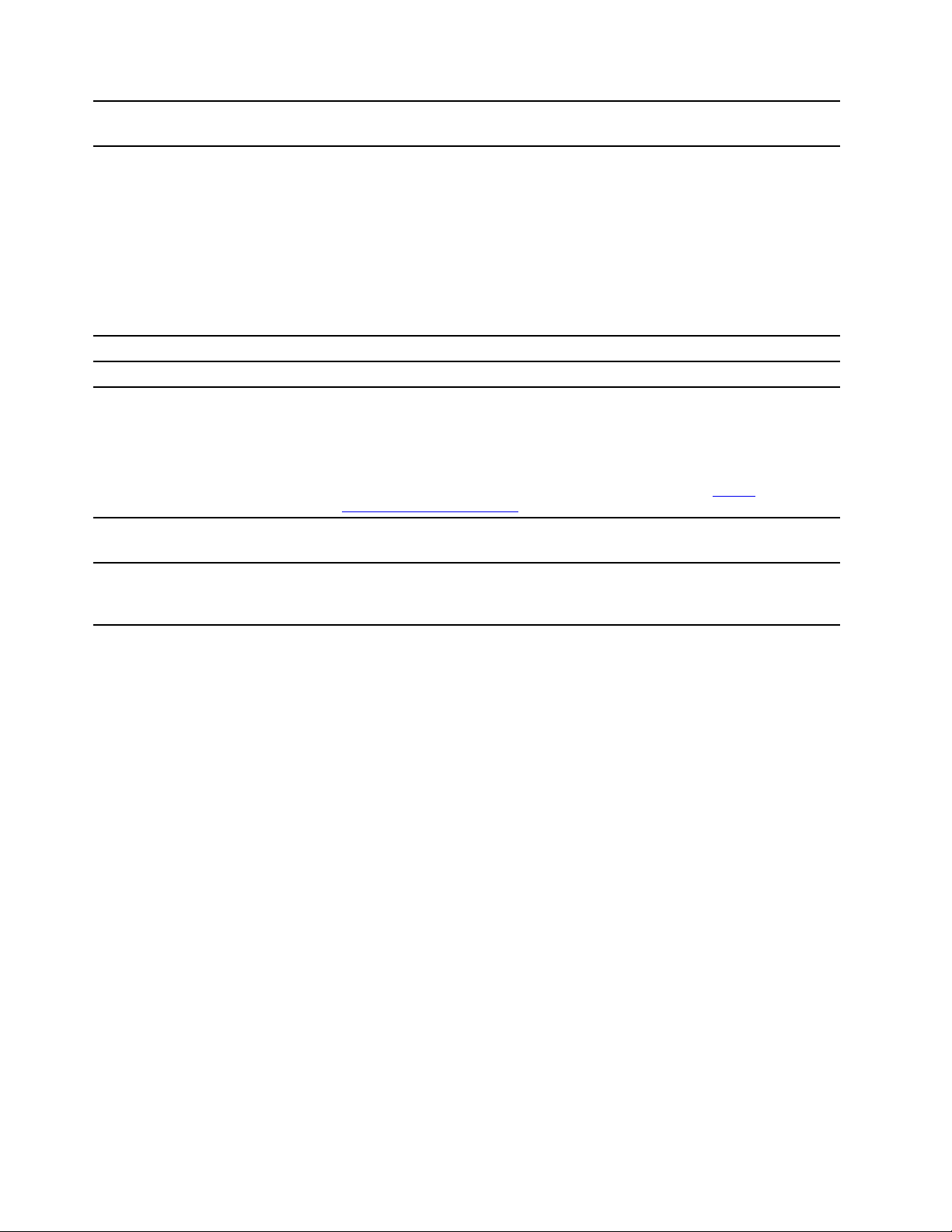
7. Indikator aktivnosti diska za
skladištenje
Ovaj indikator je uključen kada uređaj za skladištenje radi.
Podržane kartice:
• Secure Digital (SD) karticu
• Secure Digital eXtended-Capacity (SDXC) UHS-1 kartica
8. Priključak za SD karticu*
• Secure Digital High-Capacity (SDHC) UHS-1 kartica
Napomena: Vaš računar ne podržava funkciju zaštite sadržaja medijuma za
snimanje (Content Protection for Recordable Media, CPRM) za SD karticu.
Pogledajte temu „Korišćenje medijske kartice (na određenim modelima)“ na
stranici 16.
9. Konektor za mikrofon Povežite mikrofon.
10. Konektor za slušalice Povežite slušalice sa računarom.
• Punite USB-C kompatibilne uređaje sa izlaznim naponom i strujom od 5
V i 3 A.
11. USB-C
konektor
™
(3.2 Gen 1)
• Prenosite podatke brzinom od USB 3.2, do 5 Gbps.
• Povežite se sa USB-C priborom kako biste proširili funkcionalnost
računara. Da biste kupili USB-C pribor, idite na adresu
12. USB 3.2 konektori Gen 1
www.lenovo.com/accessories
Povežite USB kompatibilne uređaje kao što su USB tastatura, USB miš,
USB uređaj za skladištenje podataka ili USB štampač.
.
https://
13. USB 3.2 konektori Gen 2
* na određenim modelima
Omogućava vam iskustvo veće brzine prenosa podataka kada povezujete
uređaje kompatibilne sa USB standardom kao što su USB tastatura, USB
miš, USB uređaj za skladištenje ili USB štampač.
2
Uputstvo za korisnike P340
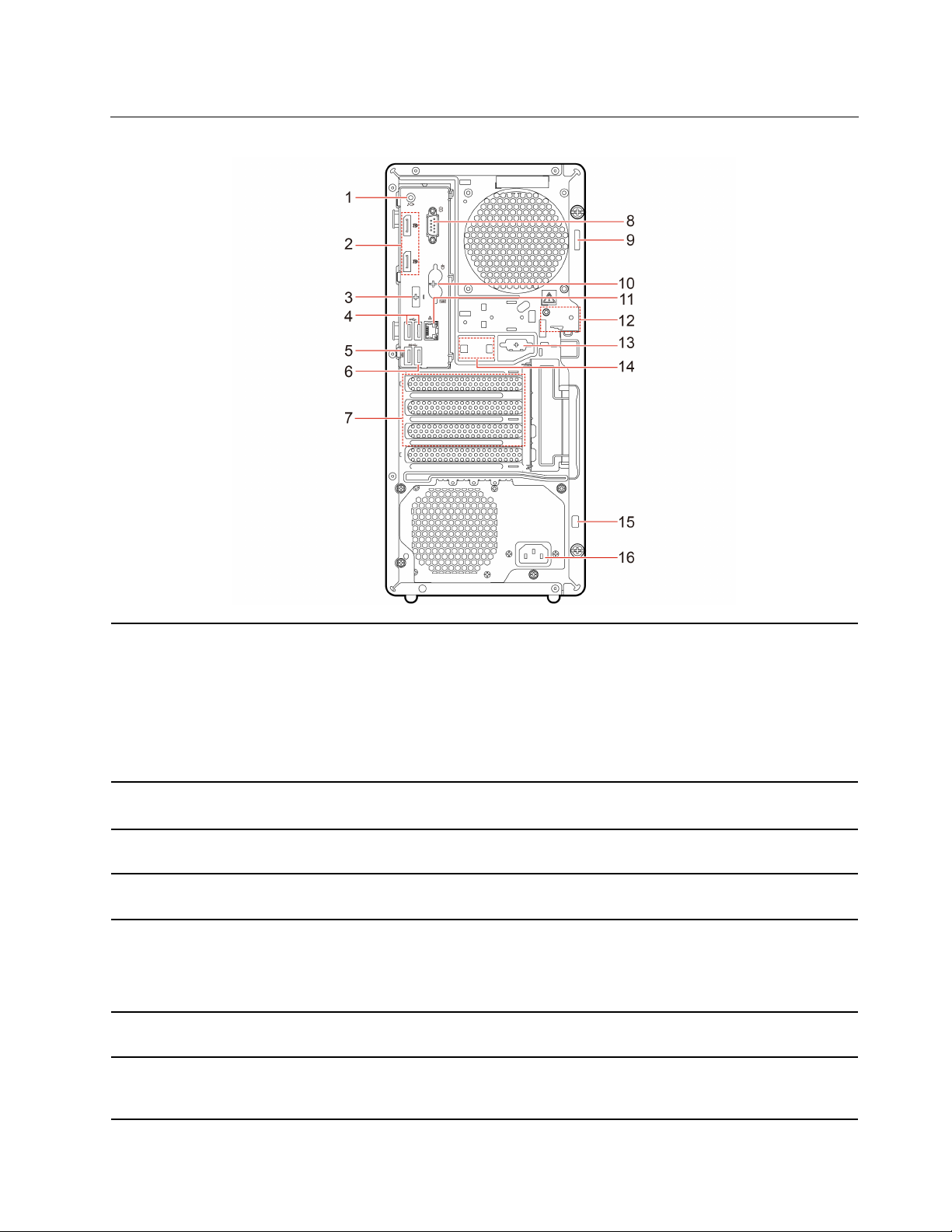
Prikaz otpozadi
1. Konektor za linijski audio
izlaz
2. Izlazni konektori za
DisplayPort
®
3. Opcionalni konektor*
4. USB 2.0 konektori
5. USB 3.2 konektor Gen 1
6. USB 3.2 konektor Gen 1
7. Prostor za PCI Express
kartice
Koristite za slanje audio-signala iz računara prema spoljašnjim uređajima,
kao što su aktivni stereo zvučnici, slušalice ili multimedijalne tastature. Da
biste povezali stereo sistem ili drugi spoljni uređaj za snimanje, povežite
kablom ulazni audio konektor uređaja i izlazni audio konektor računara.
Napomena: Ako računar ima i konektor audio izlaza i konektor za slušalice,
uvek koristite konektor za slušalice da biste povezali slušalice ili slušalice sa
mikrofonom. Konektor za slušalice sa mikrofonom ne podržava mikrofone na
slušalicama sa mikrofonom.
Šaljite zvučne i video signale sa računara na drugi audio ili video uređaj,
kao što je monitor visokih performansi.
U zavisnosti od modela računara, konektor može da bude DisplayPort izlazni
konektor, USB-C konektor ili HDMI
™
izlazni konektor.
Povežite USB kompatibilne uređaje kao što su USB tastatura, USB miš,
USB uređaj za skladištenje podataka ili USB štampač.
Povežite USB kompatibilne uređaje kao što su USB tastatura, USB miš,
USB uređaj za skladištenje podataka ili USB štampač. Ovaj konektor
podržava funkciju pametnog uključivanja. Za više informacija pogledajte
odeljak „Omogućavanje ili onemogućavanje funkcije pametnog pokretanja“ na
stranici 27.
Povežite USB kompatibilne uređaje kao što su USB tastatura, USB miš,
USB uređaj za skladištenje podataka ili USB štampač.
Instalirajte PCI Express kartice u taj prostor da poboljšate radne
performanse računara. U zavisnosti od modela računara, konektori u ovoj
oblasti mogu da se razlikuju.
Poglavlje 1. Upoznajte svoj računar 3
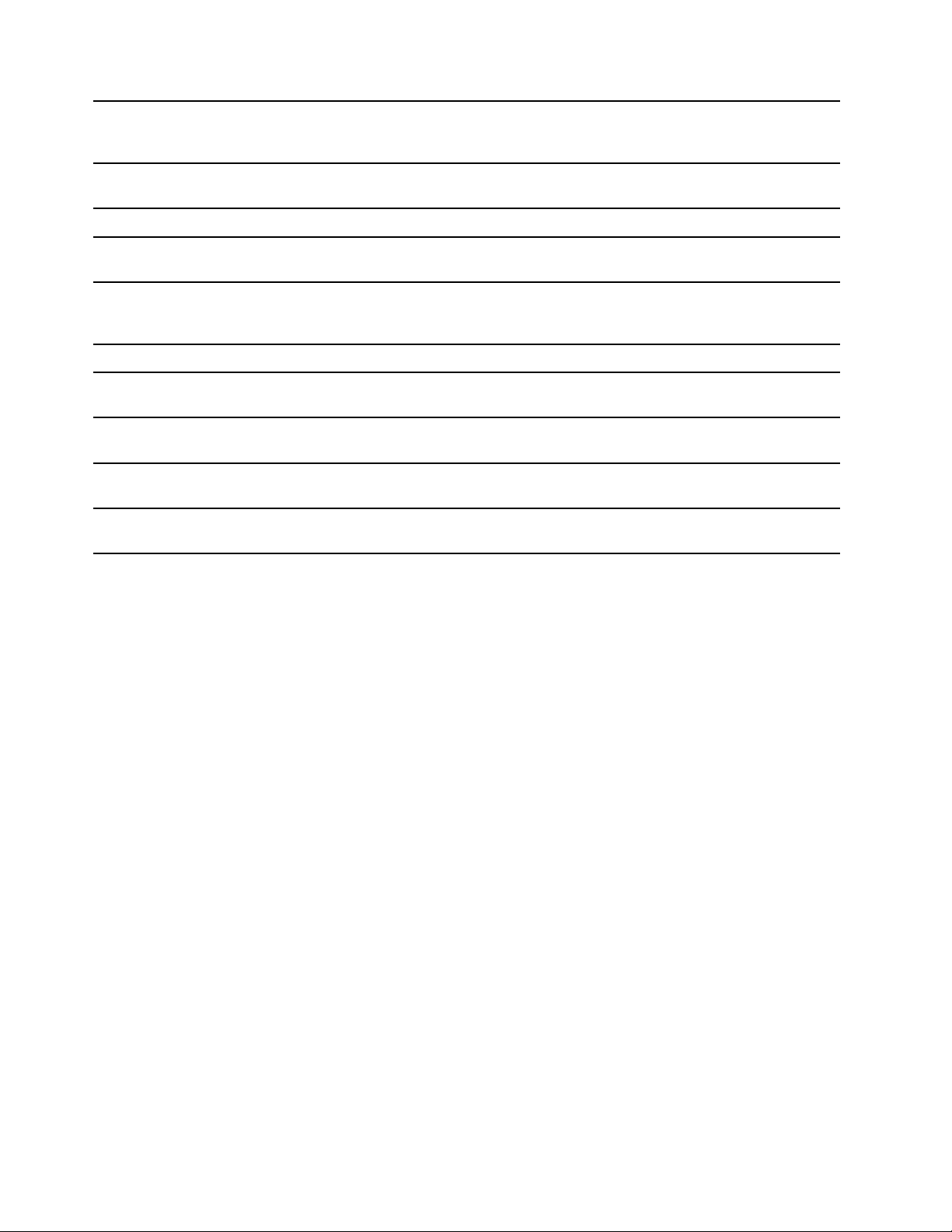
Napomena: U okviru oblasti PCI-Express kartice možete da instalirate
podržani kabl pomoću PCI držača, kao što je paralelni kabl ili serijski kabl.
PCI držač se isporučuje sa kablom.
8. Serijski konektor
9. Rupica za katanac Zaključajte poklopac računara pomoću katanca.
10. PS/2 konektori za tastaturu
i miš*
11. Eternet konektor
12. Priključci za E-bravu Zaključajte poklopac računara putem e-brave.
13. Serijski konektor*
14. Priključci za držač smart
kabla
15. Priključak za bezbednosnu
bravu
16. Konektor kabla za
napajanje
Koristite za povezivanje spoljašnjeg modema, serijskog štampača ili drugog
uređaja koji koristi serijski konektor.
Priključite tastaturu, miš ili pokazivačku kuglicu ili druge pokazivačke uređaje
koji koriste konektor za Personal System/2 (PS/2) tastaturu.
Povežite se sa lokalnom mrežom (LAN). Kada zeleni indikator svetli, računar
je povezan sa lokalnom mrežom. Kada žuti indikator treperi, prenose se
podaci.
Koristite za povezivanje spoljašnjeg modema, serijskog štampača ili drugog
uređaja koji koristi serijski konektor.
Zaključajte uređaje (kao što su tastatura i miš) na računar pomoću pametne
kopče za kablove.
Fiksirajte računar za radni ili pisaći sto ili neki drugi fiksni element pomoću
Kensington kablovske brave.
Povežite kabl za napajanje sa računarom radi izvora napajanja.
* na određenim modelima
4
Uputstvo za korisnike P340
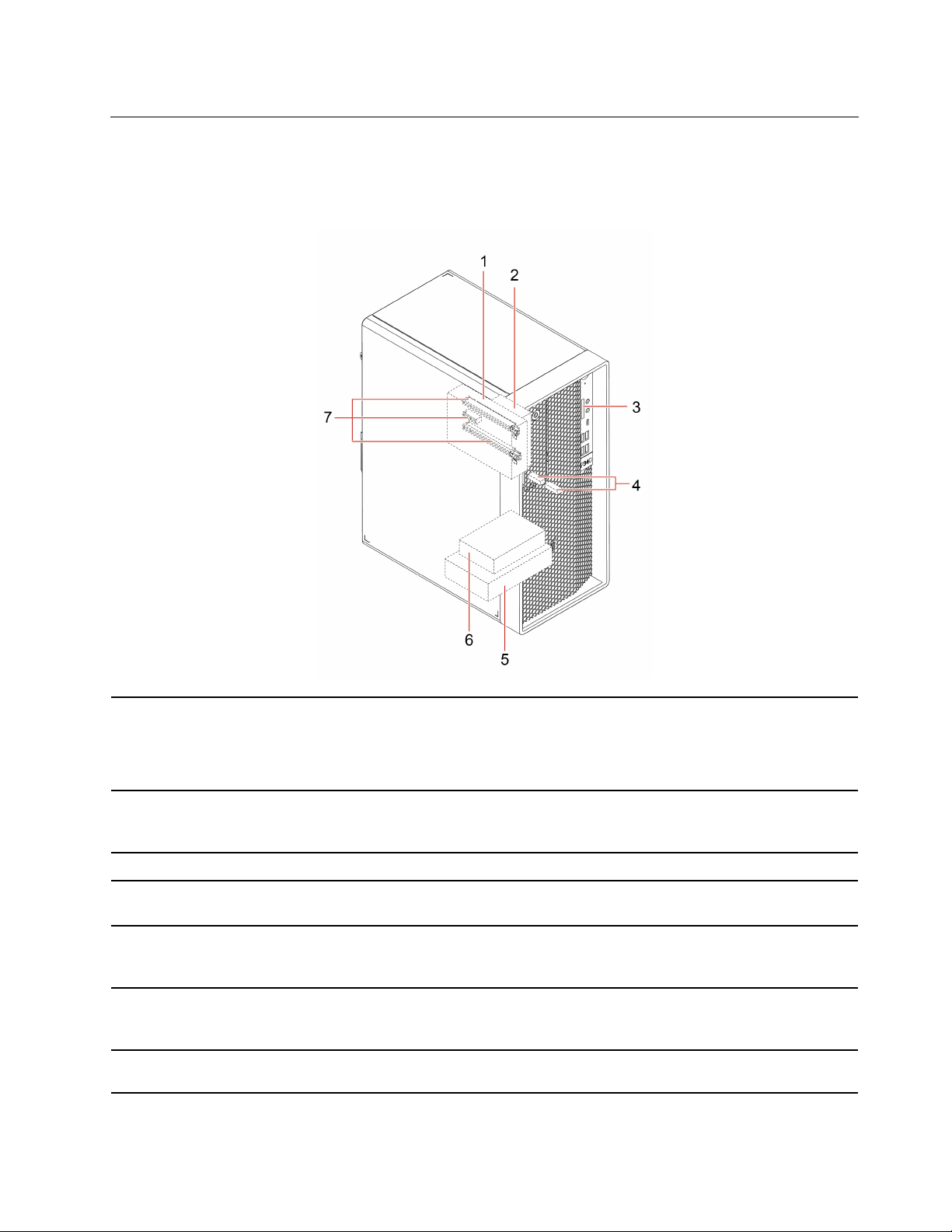
Unutrašnji uređaji za skladištenje
Unutrašnji uređaji za skladištenje su uređaji koje računar koristi da bi očitao ili sačuvao podatke.
Možete dodati uređaje računaru kako biste povećali kapacitet prostora za skladištenje i omogućili da
računar očitava druge tipove medija.
U zavisnosti od modela računara, jedan od sledećih uređaji može da bude
instaliran u fleksibilnom ležištu:
1. Fleksibilno ležište*
2. Rešetka 2,5-inčnog
sekundarnog uređaja za
skladištenje*
3. Priključak za SD karticu* U priključak za SD karticu možete da instalirate podržanu medijsku karticu.
4. Priključci za M.2 SSD
uređaj
5. Kućište 3,5-inčnog
primarnog uređaja za
skladištenje
6. Kućište 2,5-inčnog
primarnog uređaja za
skladištenje*
7. Priključci za PCIe karticu
• Rešetka 3,5-inčnog sekundarnog uređaja za skladištenje
• 3,5-inčni uređaj za skladištenje sa prednjim pristupom
U ovu rešetku možete da instalirate 2,5-inčni uređaj za skladištenje.
Jedna Intel
na određenim modelima.
U ovu rešetku možete da instalirate sa 3,5-inčni uređaj za skladištenje ili 2,5inčni uređaj za skladištenje.
U ovu rešetku možete da instalirate 2,5-inčni uređaj za skladištenje.
Možete da instalirate kompatibilne PCIe kartice i PCIe SSD uređaje u priključke
za PCIe kartice.
®
Optane™ memorija ili najviše dva M.2 SSD uređaja su instalirana
Poglavlje 1. Upoznajte svoj računar 5
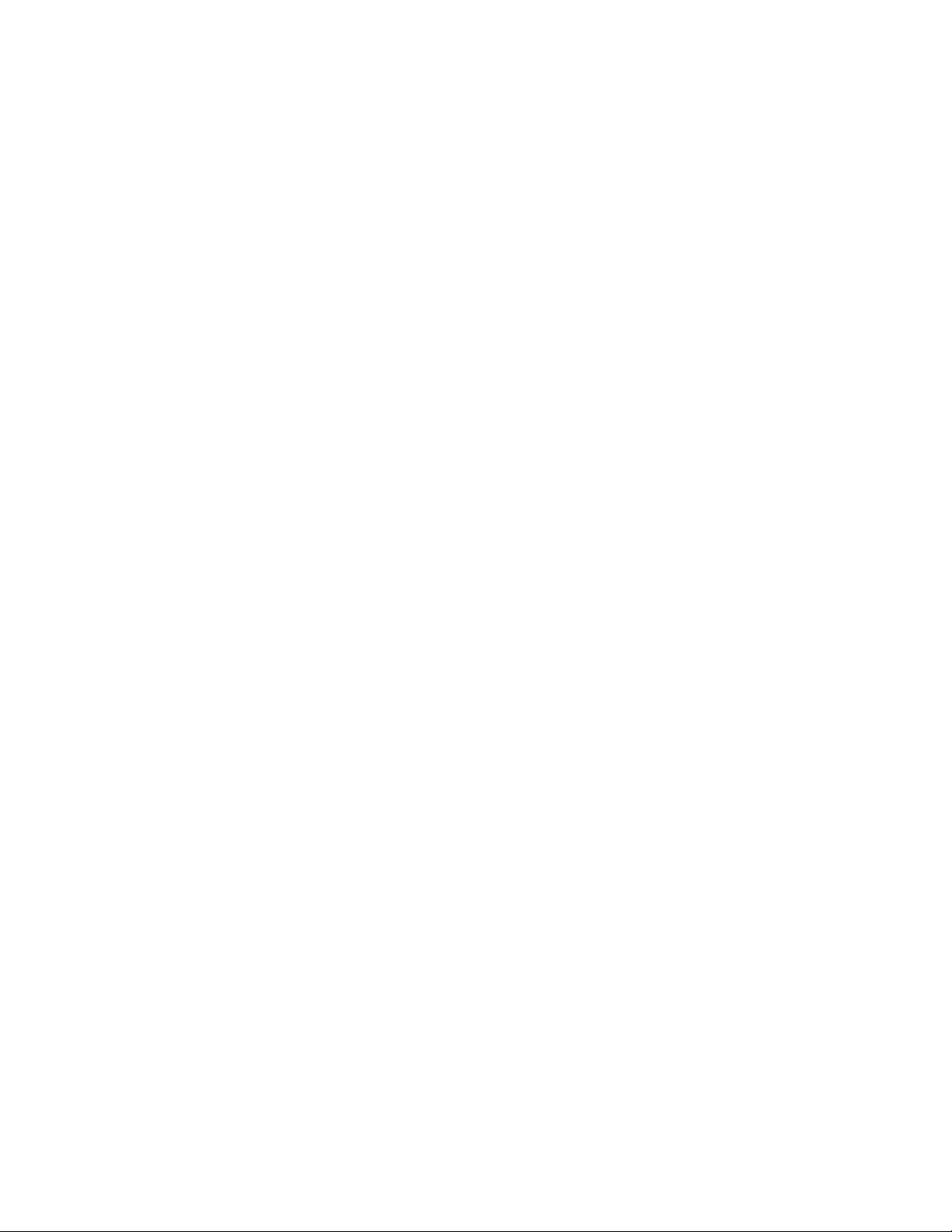
* na određenim modelima
6
Uputstvo za korisnike P340
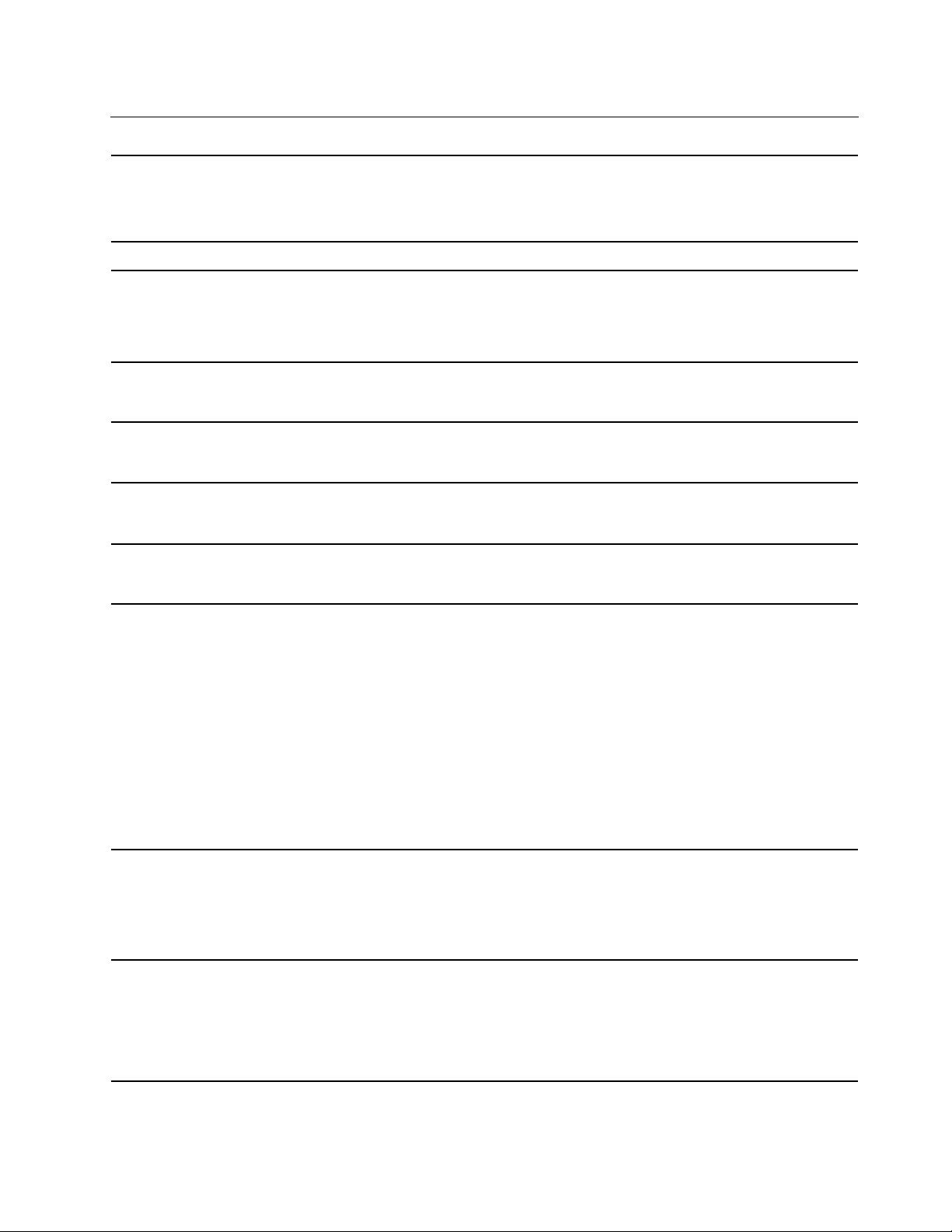
Funkcije i specifikacije
• Širina: 170 mm (6,7 inča)
Dimenzije
Težina (bez pakovanja) Maksimalna težina konfiguracije pri isporuci: 9,4 kg (20,7 funte)
Konfiguracija hardvera
• Visina: 376 mm (14,8 inča)
• Dubina: 315,4 mm (12,4 inča)
1. Kliknite desnim tasterom miša na dugme Start da biste otvorili
kontekstualni meni Start.
2. Kliknite na Device Manager (Upravljač uređajima). Unesite
administratorsku lozinku ili potvrdu, ako bude zatraženo.
Izvor napajanja
Električni ulaz
Mikroprocesor
Memorija
Uređaj za skladištenje
podataka
• Napajanje od 300 W sa automatskim senzorom jačine napona
• Napajanje od 500 W sa automatskim senzorom jačine napona
• Ulazni napon: Od 100 V AC do 240 V AC
• Ulazna frekvencija: 50/60 Hz
Da biste prikazali informacije o mikroprocesoru računara, desnim tasterom
miša kliknite na dugme Start (Početak), a zatim kliknite na opciju System
(Sistem).
Do četiri nebaferovana dvoredna memorijska modula (UDIMM modula) sa
kodom korekcije greške (ECC) dvostruke brzine prenosa podataka 4 (DDR4)
ili DDR4 non-ECC UDIMM modula
• 2,5-inčni hard disk*
• 2,5-inčni SSD uređaj*
• 3,5-inčni hard disk*
• Intel Optane memorija*
• M.2 SSD uređaj*
Da biste pogledali kapacitet uređaja za skladištenje na računaru, kliknite
desnim tasterom miša na dugme Start da biste otvorili kontekstualni meni
Start, a zatim izaberite Disk Management.
Napomena: Kapacitet uređaja za skladištenje naveden u sistemu manji je
od nominalnog kapaciteta.
Video funkcije
Audio funkcije
• Integrisana grafička kartica podržava DisplayPort izlazne konektore. U
zavisnosti od modela, integrisana grafička kartica takođe može da
podržava HDMI izlazni konektor ili USB-C konektor.
• Opcionalna neintegrisana grafička kartica pruža poboljšano iskustvo sa
video zapisima i proširene mogućnosti.
Integrisana audio kartica podržava sledeće:
• Konektor za linijski audio izlaz
• Konektor za slušalice sa mikrofonom
• Unutrašnji zvučnik
• Konektor za mikrofon
Poglavlje 1. Upoznajte svoj računar 7
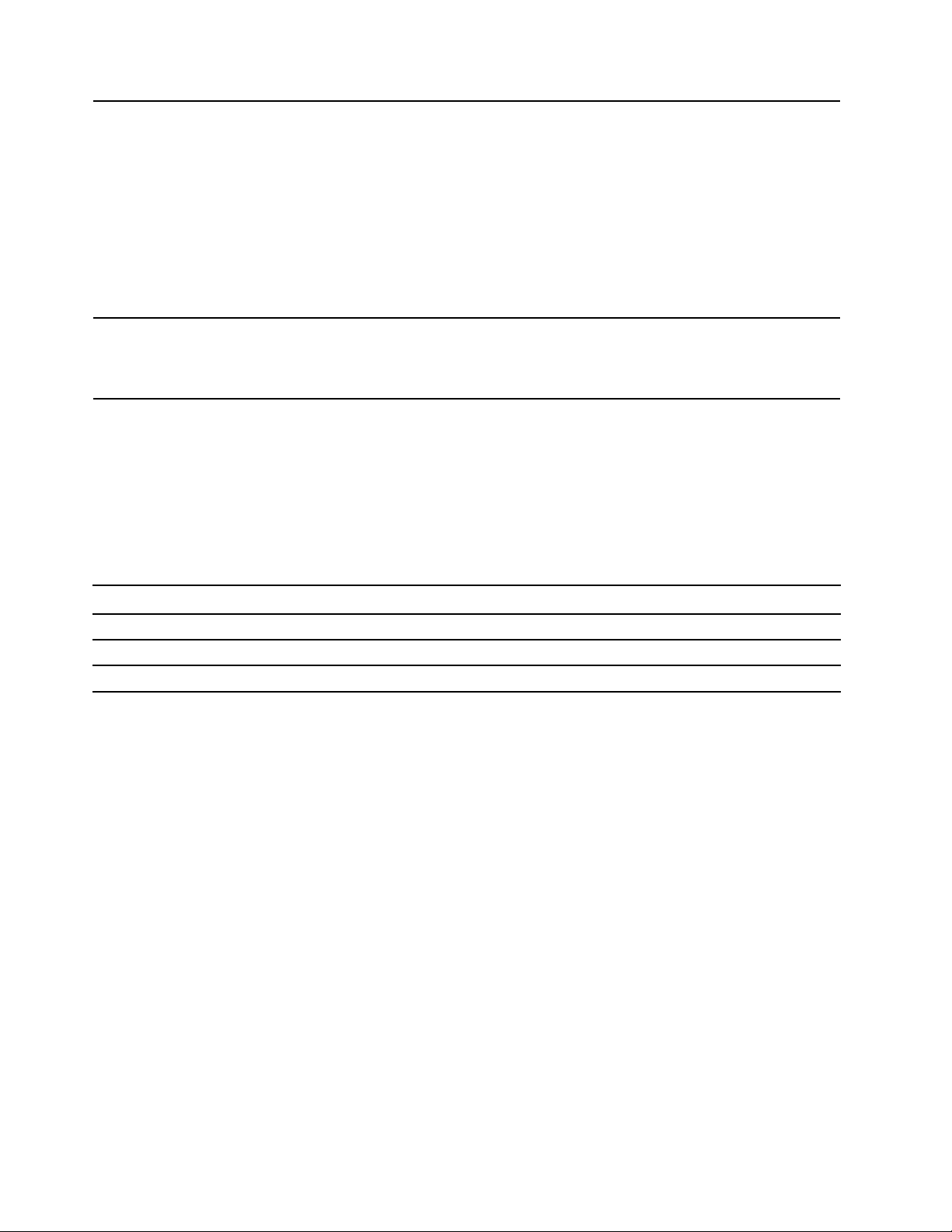
• Memorijski priključci
• Priključci za M.2 SSD uređaj
• Optička disk jedinica*
• Priključak za PCI-Express grafičku karticu (širina fizičkog linka x16; širina
Proširenje
Funkcije mreže
prolaznog linka x4, x1)
• Priključak za PCI-Express x1 grafičku karticu
• Priključak za PCI-Express x16 grafičku karticu
• Priključak za SD karticu*
• Rešetke uređaja za skladištenje*
• Bluetooth*
• Ethernet LAN
• Bežični LAN*
* na određenim modelima
Izjava o USB brzini prenosa
U zavisnosti od mnogo faktora kao što su mogućnost obrade hosta i perifernih uređaja, atributa
datoteke i drugih faktora povezanih sa konfiguracijom sistema i radnim okruženjima, stvarna brzina
prenosa podataka korišćenjem različitih USB konektora na ovom uređaju će se razlikovati i biće
sporija od brzine prenosa podataka navedene u nastavku za svaki odgovarajući uređaj.
USB uređaj Brzina prenosa podataka (Gbit/s)
3.2 Gen 1 / 3.1 Gen 1
3.2 Gen 2 / 3.1 Gen 2
3.2 Gen 2 × 2
5
10
20
8 Uputstvo za korisnike P340
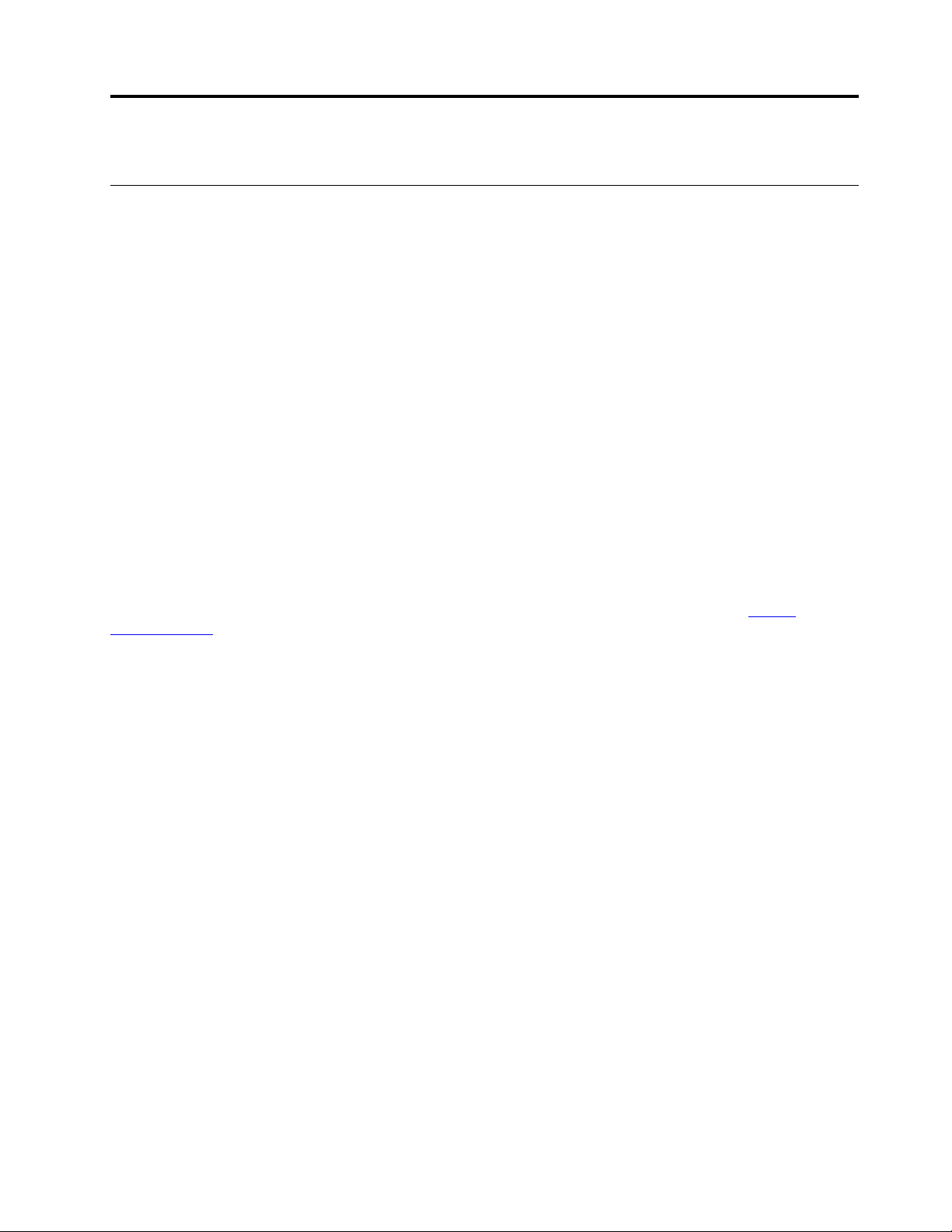
Poglavlje 2. Prvi koraci pri radu sa vašim računarom
Prvi koraci sa sistemom Windows 10
Naučite osnove operativnog sistema Windows 10 i odmah počnite sa radom. Više informacija o
operativnom sistemu Windows 10 pronađite u informacijama o Windows pomoći.
Windows nalog
Za korišćenje operativnog sistema Windows potreban je korisnički nalog. To može biti Windows
korisnički nalog ili Microsoft nalog.
Windows korisnički nalog
Kada prvi put pokrenete Windows, od vas će biti zatraženo da kreirate Windows korisnički nalog. Taj
prvi nalog koji ste kreirali je tipa „Administrator“. Sa nalogom Administratora, možete da kreirate
dodatne korisničke naloge ili menjate tipove naloga, i to na sledeći način:
1. Otvorite Start meni i izaberite Settings (Postavke) ➙ Accounts (Nalozi) ➙ Family & other
users (Porodica i drugi korisnici).
2. Pratite uputstva na ekranu.
Microsoft nalog
U operativni sistem Windows možete da se prijavite i pomoću Microsoft naloga.
Da biste kreirali Microsoft nalog, posetite Microsoft stranicu za registrovanje na adresi
signup.live.com
Sa Microsoft nalogom, možete da:
• Uživate u jednokratnom prijavljivanju ako koristite druge Microsoft usluge, kao što su OneDrive,
Skype i Outlook.com.
• Sinhronizujete personalizovane postavke na uređajima zasnovanim na operativnom sistemu
Windows.
i pratite uputstva na ekranu.
https://
© Copyright Lenovo 2020 9
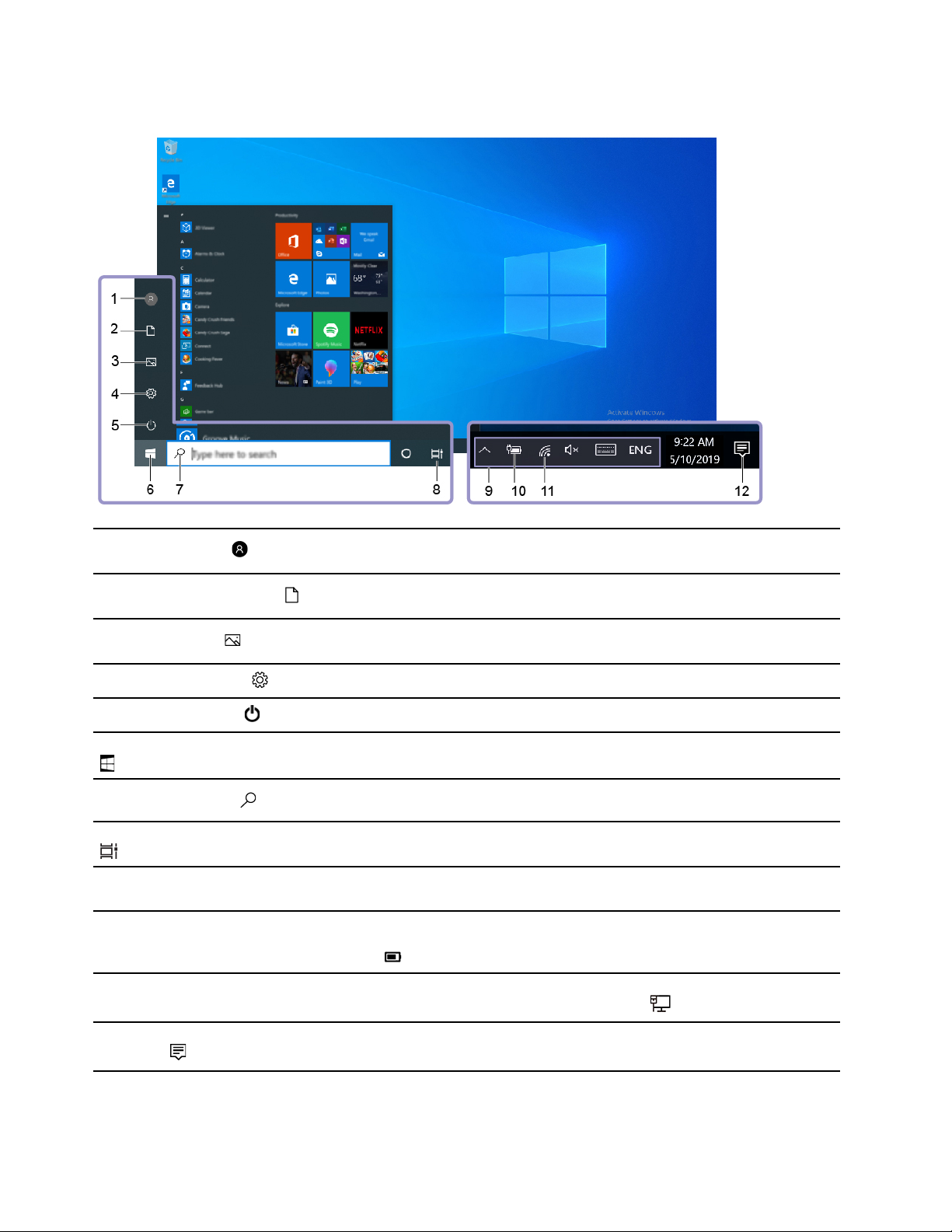
Windows korisnički interfejs
1. Account (Nalog)
2. Documents (Dokumenti)
3. Pictures (Slike)
4. Settings (Postavke)
5. Power (Napajanje)
6. Start button (Dugme Start)
7. Windows Search
8. Task View (Prikaz zadataka)
9. Windows sistemska traka
poslova
10. Ikona statusa baterije
11. Ikona Mreža
Promenite postavke naloga, zaključajte računar ili se odjavite sa trenutnog
naloga.
Otvorite fasciklu Documents (Dokumenti), podrazumevanu fasciklu za
čuvanje primljenih datoteka.
Otvorite fasciklu Pictures (Slike), podrazumevanu fasciklu za čuvanje
primljenih slika.
Pokretanje Postavki.
Isključite, ponovo pokrenite ili stavite računar u režim spavanja.
Otvorite meni Start.
U polje za pretragu unesite ono što tražite i dobijte rezultate sa računara i
interneta.
Prikazujte sve otvorene aplikacije i prelazite između njih.
Prikaz obaveštenja i statusa pojedinih funkcija.
Prikažite status napajanja i napunjenosti baterije ili postavke snage. Kada
računar nije povezan na izvor napajanja naizmeničnom strujom, ikona se
menja u
Povezivanje na dostupnu bežičnu mrežu i prikaz statusa mreže. Kada ste
povezani na kablovsku mrežu, ikona se menja u
.
.
12. Action center (Centar
aktivnosti)
10 Uputstvo za korisnike P340
Prikazuje najnovija obaveštenja iz aplikacija i daje brz pristup pojedinim
funkcijama.
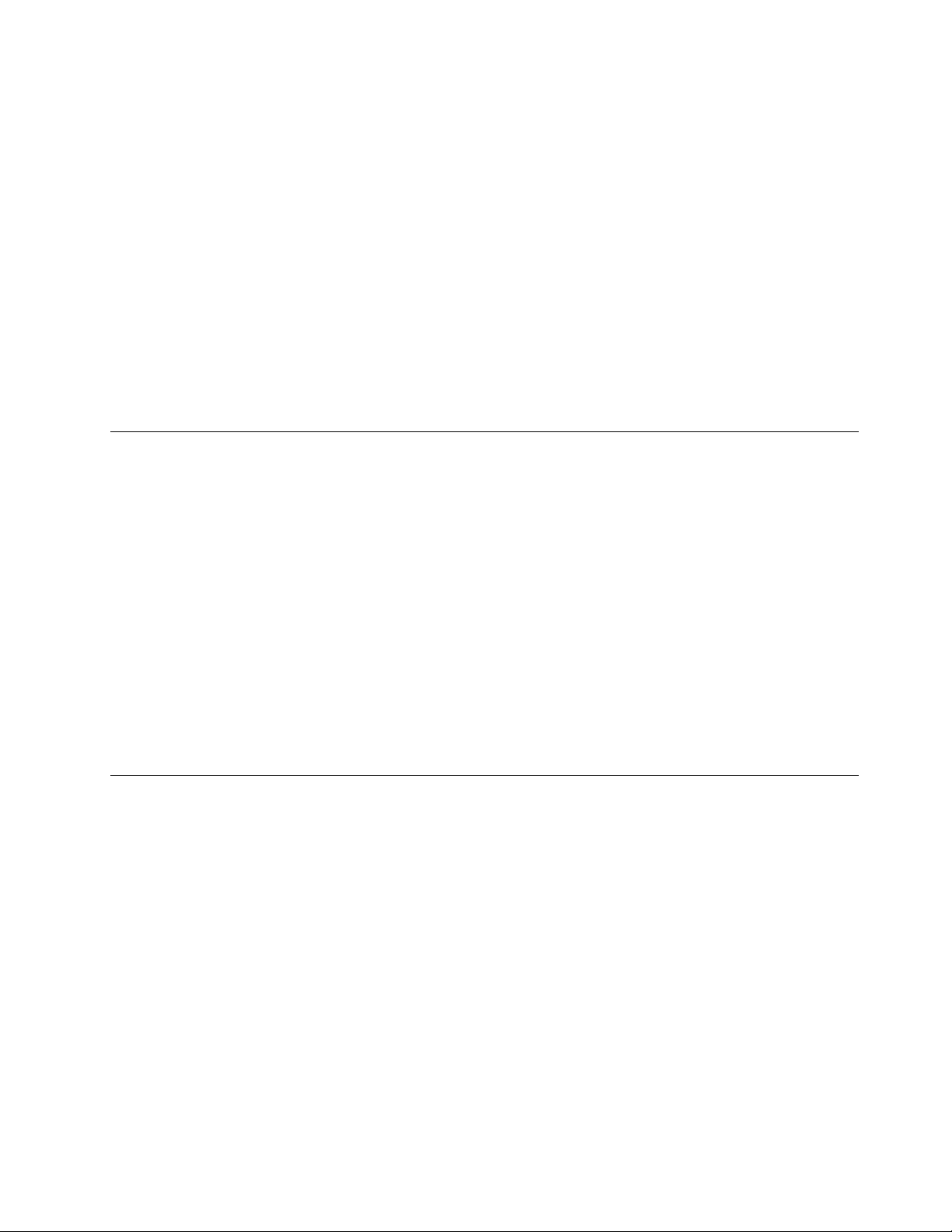
Otvorite meni Start
• Kliknite na dugme Start.
• Pritisnite taster sa Windows logotipom na tastaturi.
Otvorite kontekstualni meni Start
Kliknite desnim tasterom miša na dugme Start.
Pristup kontrolnoj tabli
• Otvorite meni Start i kliknite na Windows System (Sistem) ➙ Control Panel (Kontrolna tabla).
• Koristite Windows Search.
Pokretanje aplikacije
• Otvorite meni Start i izaberite aplikaciju koju želite da pokrenete.
• Koristite Windows Search.
Povezivanje na mreže
Računar vam pomaže da se povežete sa svetom kablovskom ili bežičnom mrežom.
Povezivanje na Ethernet mrežu pomoću kabla
Povežite računar na lokalnu mrežu preko Eternet konektora na vašem računaru pomoću Eternet
kabla.
Povezivanje sa Wi-Fi mrežama (na određenim modelima)
Ako računar uključuje modul za bežični LAN, možete da povežete računar na Wi-Fi® mreže. Modul
za bežični LAN na računaru može da podržava različite standarde. Za neke zemlje ili regione
korišćenje standarda 802.11ax može biti onemogućeno u skladu sa lokalnim propisima.
1. Na Windows sistemskoj traci poslova kliknite na ikonu mreže. Prikazaće se lista dostupnih
bežičnih mreža.
2. Izaberite mrežu koja je dostupna za povezivanje. Unesite zahtevane informacije, ako je potrebno.
Korišćenje aplikacije Vantage
Prethodno instalirana aplikacija Vantage je kompletno prilagođeno rešenje za održavanje računara sa
automatskim ažuriranjima i ispravkama, postavkama konfiguracije hardvera i dobijanje personalizovane
podrške.
Da biste pristupili aplikaciji Vantage, unesite Vantage u polju za pretragu.
Ključne funkcije
Aplikacija Vantage vam omogućava sledeće:
• Da lako saznate status uređaja i da prilagodite njegove postavke.
• Da preuzmete i instalirate ažuriranja UEFI BIOS-a, firmvera i upravljačkih programa kako bi računar
ostao ažuran.
• Da nadgledate stanje računara i osigurate računar od spoljnih napada.
• Skenirajte računarski hardver i dijagnostikujte problem na hardveru.
Poglavlje 2. Prvi koraci pri radu sa vašim računarom 11
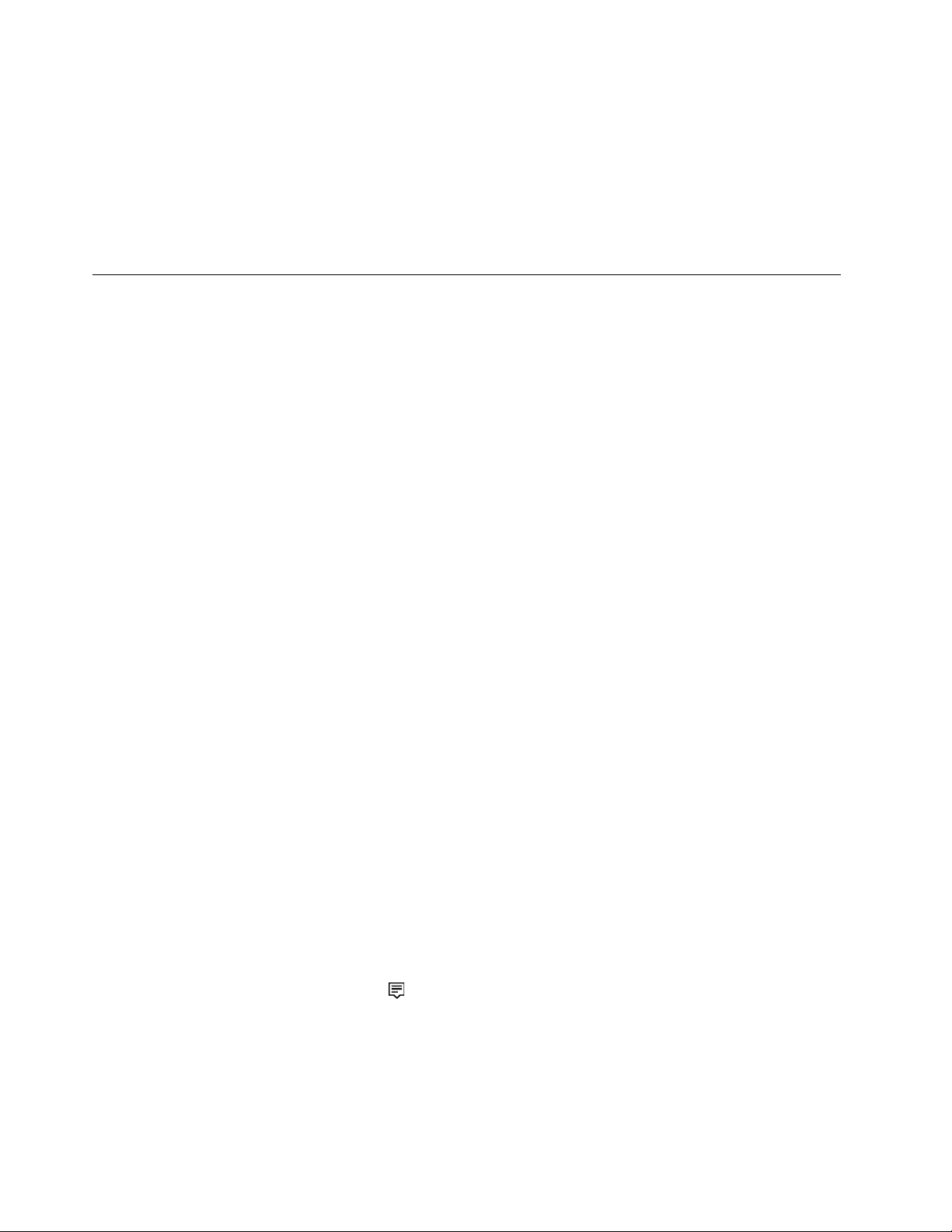
• Da potražite status garancije (na mreži).
• Pristupite Uputstvu za korisnike i korisnim člancima.
Napomene:
• Dostupne funkcije zavise u zavisnosti od modela računara.
• Aplikacija Vantage periodično izvodi ažuriranja funkcija kako bi poboljšao iskustvo rada sa vašim
računarom. Opis funkcija može da se razlikuje od funkcija na pravom korisničkom interfejsu.
Korišćenje multimedije
Računar možete da koristite za posao ili zabavu sa uređajima (kao što su kamera, monitor ili
zvučnici).
Korišćenje zvuka
Da biste poboljšali audio doživljaj, spojte zvučnike ili slušalice na audio konektor.
Prilagođavanje jačine zvuka
1. Kliknite na ikonu za jačinu zvuka na Windows sistemskoj traci poslova na traci zadataka.
2. Pratite uputstva na ekranu kako biste podesili jačinu zvuka. Kliknite na ikonu zvučnika da biste
isključili zvuk.
Promena postavki zvuka
1. Idite na stavku Control Panel (Kontrolna tabla) i odaberite prikaz po kategoriji.
2. Kliknite na Hardware and Sound (Hardver i zvuk) ➙ Sound (Zvuk).
3. Promenite postavke prema vašoj želji.
Povezivanje sa spoljnim monitorom
Povezivanje na monitor sa kablom
Povežite računar sa projektorom ili monitorom radi održavanja prezentacija ili proširivanja radnog
prostora.
Ako računar ne može da otkrije spoljni ekran, kliknite desnim tasterom miša na prazan prostor radne
površine, a zatim kliknite na Display settings (Postavke ekrana) ➙ Detect (Otkrij).
Povezivanje sa bežičnim ekranom
Da biste koristili bežični ekran, proverite da li i računar i spoljni ekran podržavaju funkciju Miracast
• Otvorite meni Start, a zatim kliknite na Settings (Postavke) ➙ Devices (Uređaji) ➙ Bluetooth &
other devices (Bluetooth i drugi uređaji) ➙ Add Bluetooth or other device (Dodaj Bluetooth ili
drugi uređaj). U prozoru za dodavanje uređaja, kliknite na Wireless display or dock (Bežični
ekran ili bazna stanica). Zatim pratite uputstva na ekranu.
• Kliknite na ikonu za centar aktivnosti
Connect (Poveži). Izaberite bežični ekran i pratite uputstva na ekranu.
Podešavanje režima ekrana
Desnim tasterom miša kliknite na prazan prostor na radnoj površini i izaberite Display settings
(Postavke ekrana). Zatim odaberite željeni režim ekrana u meniju Multiple displays (Više ekrana).
na Windows sistemskoj traci poslova i kliknite na
®
.
12
Uputstvo za korisnike P340
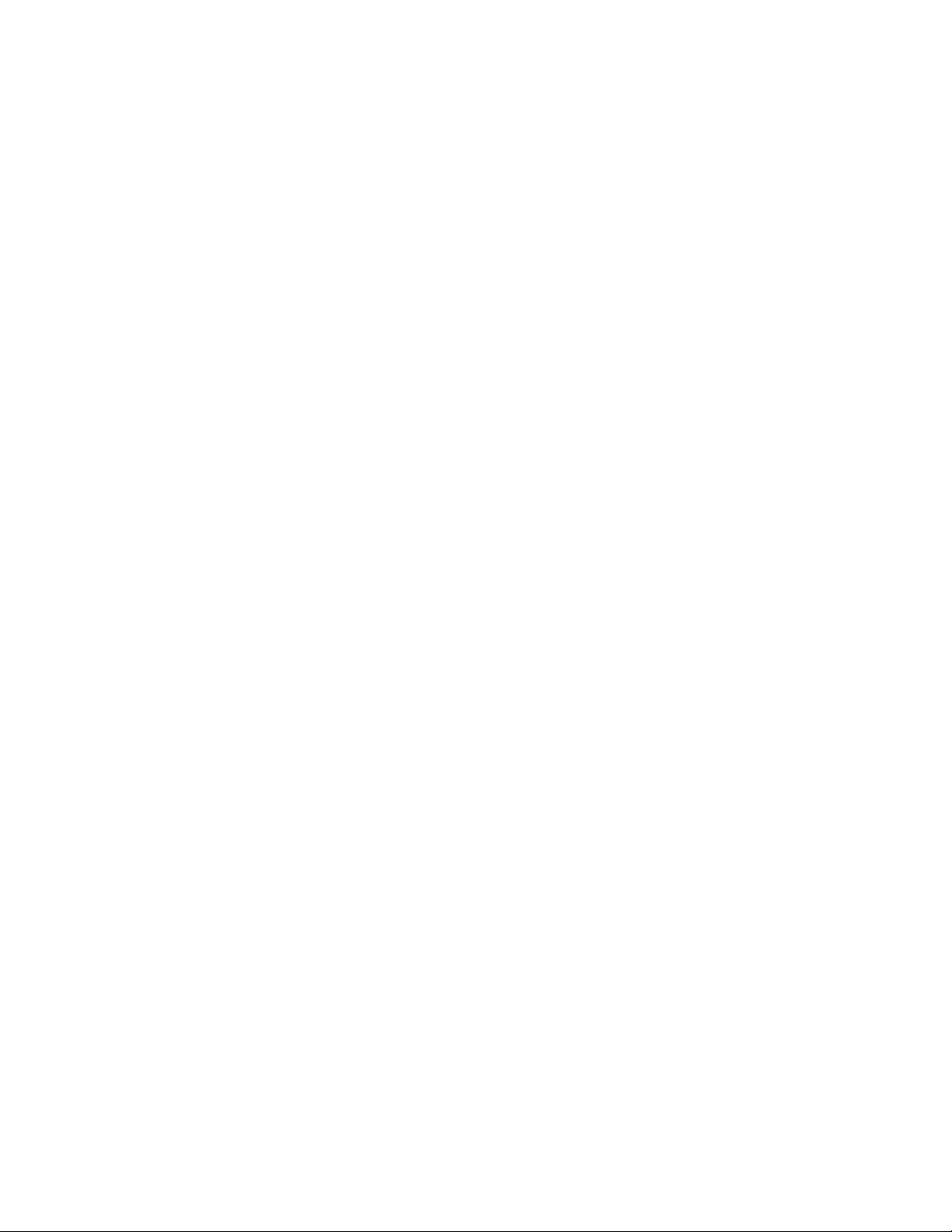
• Duplicate these displays (Duplirana radna površina): Prikazujte isti video izlaz na ekranu računara
i spoljnom ekranu.
• Extend these displays (Proširi ove ekrane): Proširite video izlaz sa ekrana računara na spoljni
monitor. Možete prevlačiti i pomerati stavke između dva ekrana.
• Show only on 1 (Prikaži samo na 1): Prikažite video izlaz samo na ekranu računara.
• Show only on 2 (Prikaži samo na 2): Prikažite video izlaz samo na spoljnom monitoru.
Kada programi rade preko celog ekrana pomoću programa DirectDraw ili Direct3D
®
, video izlaz se
prikazuje samo na primarnom ekranu.
Promena postavki ekrana
1. Desnim tasterom miša kliknite na prazan prostor na radnoj površini i izaberite Display settings
(Postavke ekrana).
2. Izaberite ekran koji želite da konfigurišete.
3. Promenite postavke ekrana prema vašim željama.
Možete promeniti podešavanja i za ekran računara i za spoljni monitor. Na primer, možete odrediti
koji je glavni ekran, a koji je sekundarni. Takođe možete promeniti rezoluciju i orijentaciju.
Napomena: Ako za ekran računara podesite veću rezoluciju nego za spoljni monitor, na spoljnom
monitoru možete prikazati samo deo ekrana.
Poglavlje 2. Prvi koraci pri radu sa vašim računarom 13
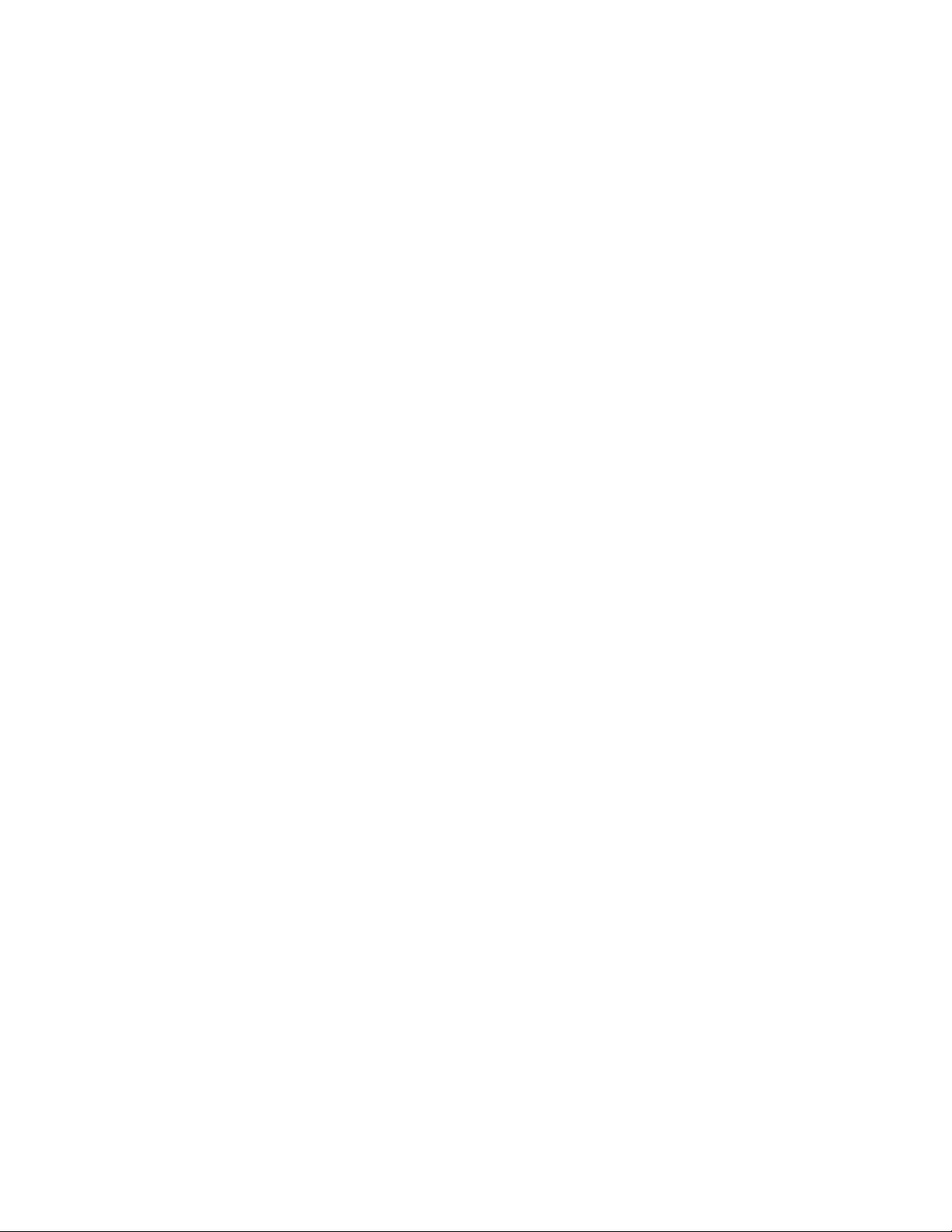
14 Uputstvo za korisnike P340
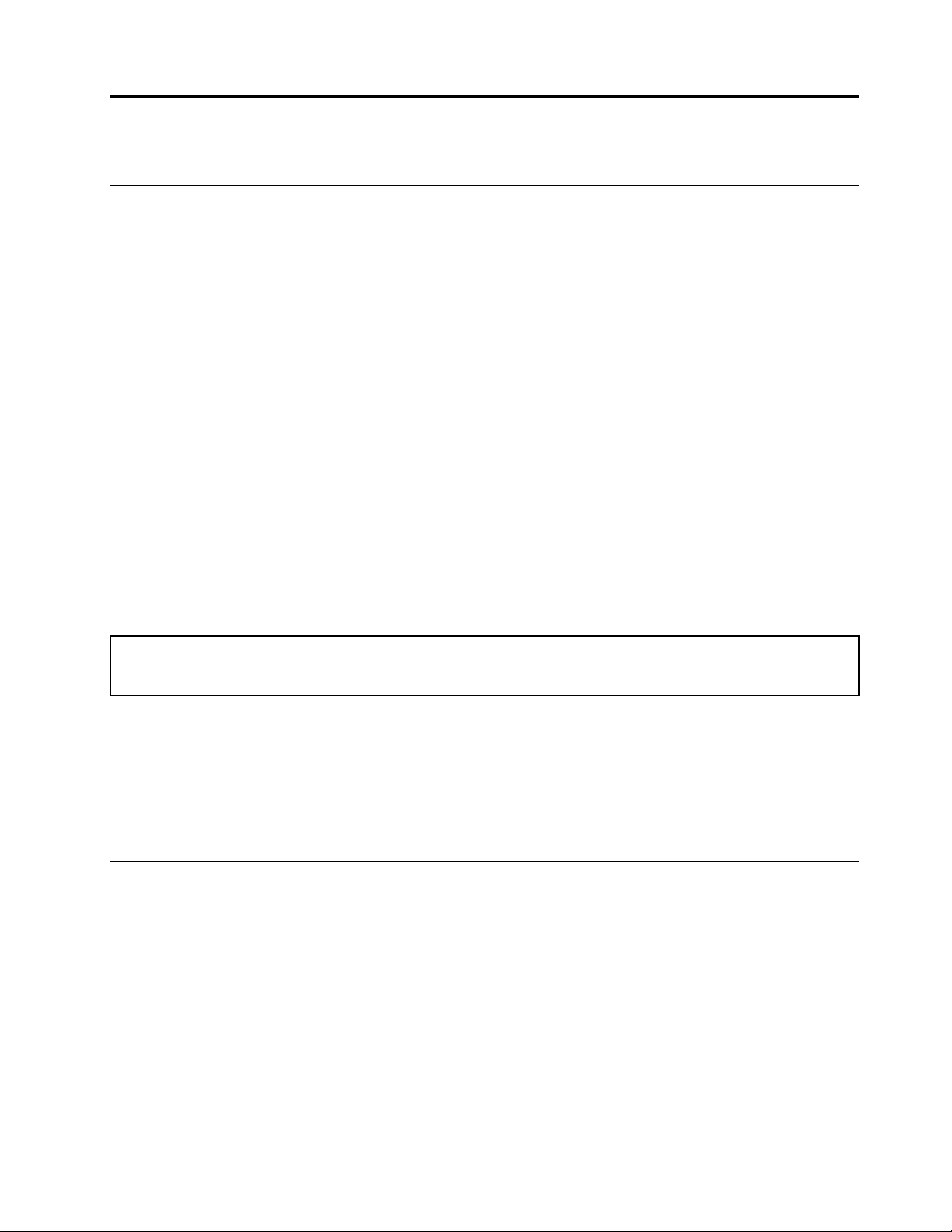
Poglavlje 3. Istražite svoj računar
Upravljanje napajanjem
Koristite informacije iz ovog odeljka kako biste postigli najbolju ravnotežu između učinka i uštede
energije.
Podešavanje ponašanja dugmeta za napajanje
Možete da definišete šta dugme za napajanje radi u skladu sa vašim željama. Na primer, ako
pritisnete dugme za napajanje, možete da isključite računar ili da ga prebacite u režim spavanja ili
režim hibernacije.
Da biste promenili funkciju dugmeta za napajanje:
1. Idite na stavku Control Panel (Kontrolna tabla) i odaberite prikaz sa velikim ili malim ikonama.
2. Kliknite na Power Options (Opcije napajanja) ➙ Choose what the power buttons do
(Odaberite funkciju dugmeta za napajanje).
3. Promenite postavke prema vašoj želji.
Podešavanje plana napajanja
Za računare usklađene sa ENERGY STAR® smernicama, sledeći plan napajanja stupa na snagu kada
su računari određeno vreme u stanju mirovanja:
Tabela 1. Podrazumevani plan napajanja (kada se računar napaja naizmeničnom strujom)
• Isključivanje ekrana: posle 10 minuta
• Stanje spavanja: posle 25 minuta
Da biste probudili računar iz režima spavanja, pritisnite bilo koji taster na tastaturi.
Da biste resetovali plan napajanja i postigli najbolju ravnotežu između performansi i uštede energije:
1. Idite na stavku Control Panel (Kontrolna tabla) i odaberite prikaz sa velikim ili malim ikonama.
2. Kliknite na Power Options (Opcije napajanja), a zatim izaberite ili prilagodite plan napajanja po
želji.
Prenos podataka
Brzo delite datoteke pomoću ugrađene Bluetooth tehnologije između uređaja sa istim funkcijama. Za
prenos podataka možete i da instalirate medijsku karticu ili pametnu karticu.
Povezivanje uređaja na kome je omogućen Bluetooth (na određenim modelima)
Možete da povežete sve tipove uređaja na kojima je omogućen Bluetooth na računar, kao što su
tastatura, miš, pametni telefon ili zvučnici. Kako biste bili sigurni da je veza uspešno uspostavljena,
postavite uređaje na udaljenosti od najviše 10 metara (33 stope) od raćunara.
1. Uključite Bluetooth na računaru.
© Copyright Lenovo 2020 15
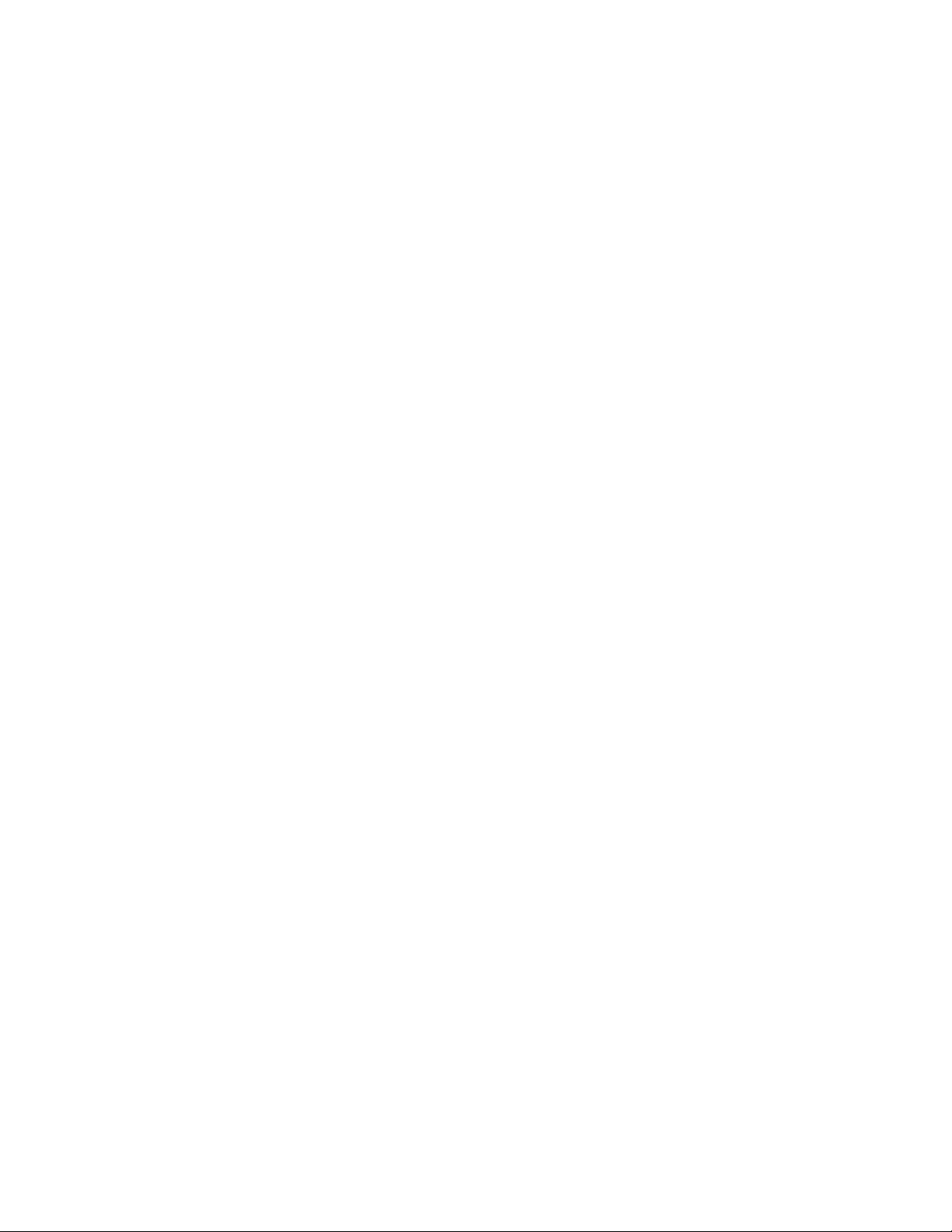
a. Otvorite Start meni i kliknite na Settings (Postavke) ➙ Devices (Uređaji) ➙ Bluetooth &
other devices (Bluetooth i ostali uređaji).
b. Uključite Bluetooth prekidač.
2. Kliknite na Add Bluetooth or other device (Dodaj Bluetooth ili drugi uređaj) ➙ Bluetooth.
3. Izaberite Bluetooth uređaj, a zatim sledite uputstva na ekranu.
Vaš Bluetooth uređaj i računar će se sledeći put automatski povezati ako su ta dva uređaja u
međusobnom dometu dok je Bluetooth funkcija uključena. Bluetooth možete da koristite za prenos
podataka ili daljinsku kontrolu i komunikaciju.
Korišćenje optičke disk jedinice (na određenim modelima)
Ako računar ima optičku disk jedinicu, pročitajte sledeće informacije.
Kako prepoznati tip optičke disk jedinice
1. Desnim tasterom miša kliknite na dugme Start da biste otvorili kontekstualni meni Start.
2. Kliknite na Device Manager (Upravljač uređajima). Unesite administratorsku lozinku ili potvrdu,
ako bude zatraženo.
Instalirajte ili uklonite disk
1. Dok je računar uključen, pritisnite dugme za izbacivanje na optičkoj disk jedinici. Nosač izlazi iz
uređaja.
2. Ubacite disk u nosač ili ga uklonite sa nosača, a zatim gurnite nosač nazad u disk.
Napomena: Ako nosač ne izađe iz uređaja nakon što pritisnete dugme za izbacivanje, isključite
računar. Potom umetnite ispravljenu spajalicu u rupicu za hitno izbacivanje koja se nalazi pored
dugmeta za izbacivanje. Koristite hitno izbacivanje samo u hitnim slučajevima.
Snimanje na disk
1. Ubacite upisivi disk u optičku disk jedinicu koji podržava snimanje.
2. Postupite na neki od sledećih načina:
• Otvorite meni Start, a zatim kliknite na Settings (Postavke) ➙ Devices (Uređaji) ➙ AutoPlay
(Automatska reprodukcija). Izaberite ili uključite Use AutoPlay for all media and devices
(Koristi automatsku reprodukciju za sve medije i uređaje).
• Otvorite Windows Media Player.
• Dvaput kliknite na ISO datoteku.
3. Pratite uputstva na ekranu.
Korišćenje medijske kartice (na određenim modelima)
Ako računar ima priključak za SD karticu, pročitajte sledeće informacije.
Instalirajte medijsku kartice
1. Pronađite priključak za SD karticu.
2. Uverite se da su metalni kontakti na kartici okrenuti ka priključku za SD karticu. Umetnite karticu
čvrsto u priključak SD kartice tako da bude pričvršćena u mestu.
Uklanjate medijsku karticu
Pažnja: Pre uklanjanja medijske kartice, prvo izbacite karticu iz operativnog sistema Windows. U
suprotnom, podaci na kartici mogu da se oštete ili izgube.
16
Uputstvo za korisnike P340
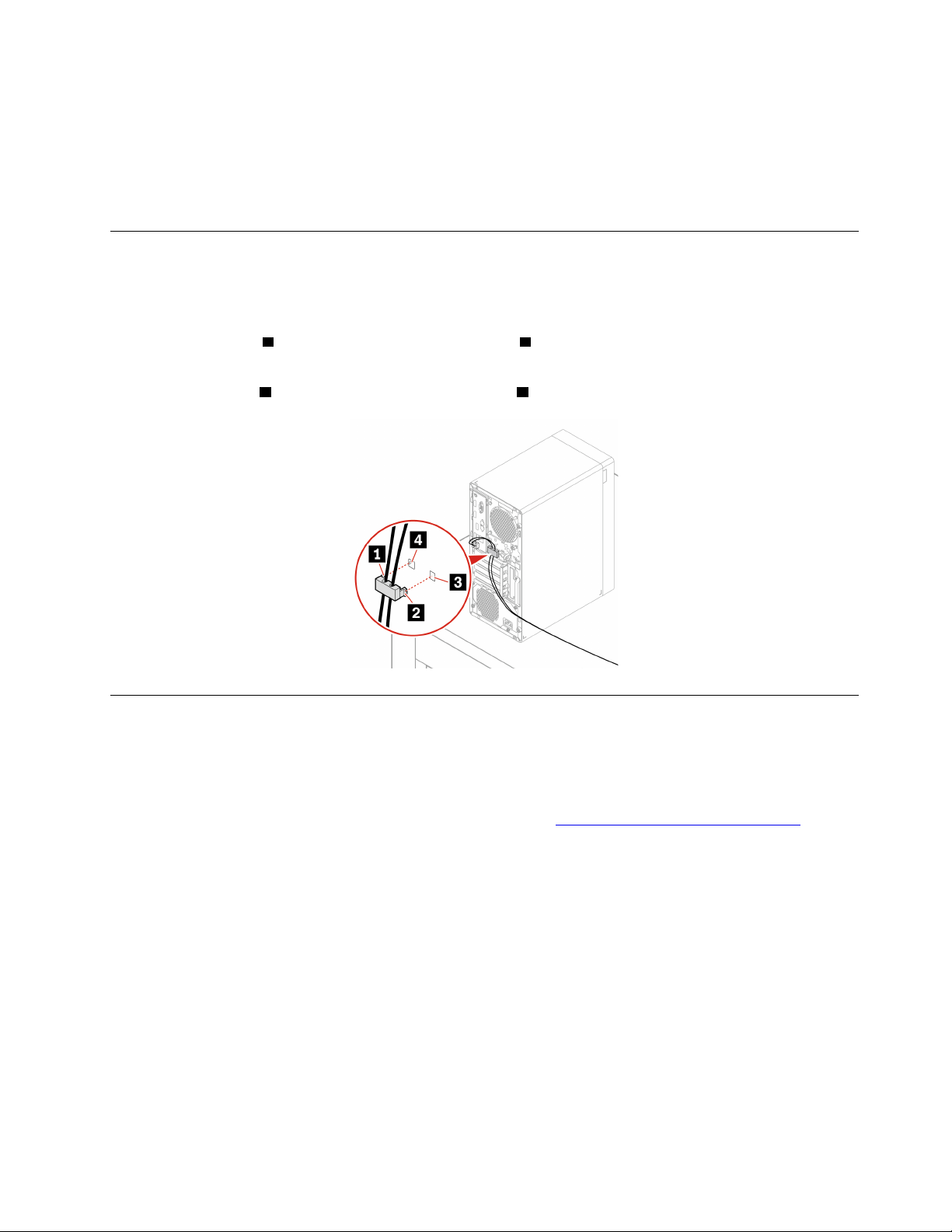
1. Kliknite na trouglastu ikonu na Windows sistemskoj traci poslova da biste prikazali skrivene
ikone. Zatim desnim dugmetom miša kliknite na ikonu Safely Remove Hardware and Eject
Media (Bezbedno ukloni hardver i izbaci medijum).
2. Izaberite odgovarajuću stavku da biste izbacili karticu iz operativnog sistema Windows.
3. Pritisnite karticu i izvadite je iz računara. Sačuvajte karticu bezbedno za buduću upotrebu.
Koristite pametnu spojnicu kabla (na određenim modelima)
Napomena: Od kompanije Lenovo možete da kupite pametnu kopču za kablove.
Zaključajte uređaje (kao što su tastatura i miš) na računar pomoću pametne kopče za kablove.
1. Umetnite kopču
2. Provucite kablove koje želite da zaključate kroz udubljenja u pametnoj kopči za kablove.
3. Pritisnite kopču
1 u priključak za kablovsku bravu 4 .
2 u priključak za kablovsku bravu 3 dok ne škljocne na svoje mesto.
Kupovina pribora
Lenovo ima određeni broj hardverskih pribora i nadogradnji kojima možete da proširite mogućnosti
vašeg računara. Ove opcije uključuju memorijske module, uređaje za skladištenje podataka, mrežne
kartice, adaptere za napajanje računara, tastature, miš i još mnogo toga.
Da biste kupili proizvod kompanije Lenovo, posetite lokaciju
https://www.lenovo.com/accessories.
Poglavlje 3. Istražite svoj računar 17
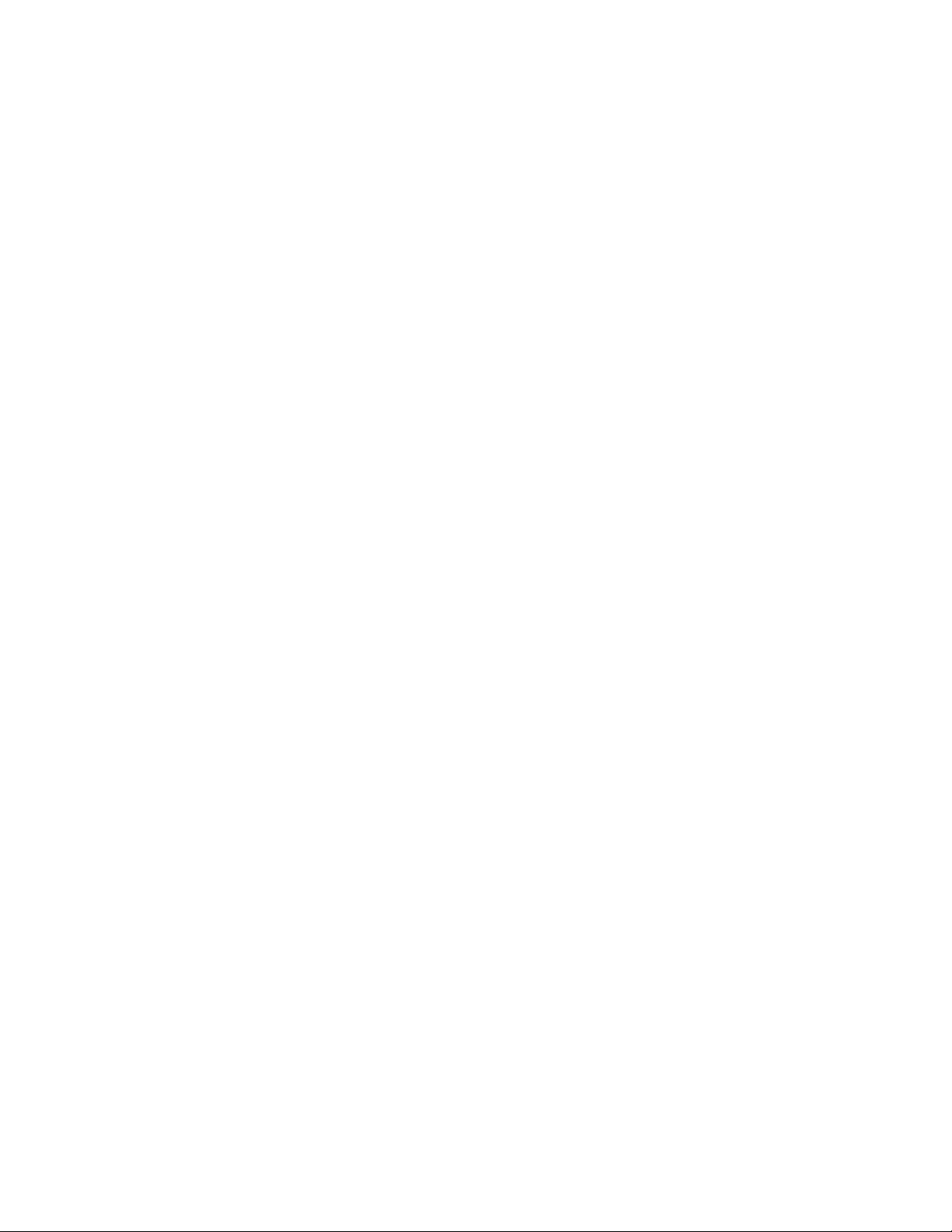
18 Uputstvo za korisnike P340
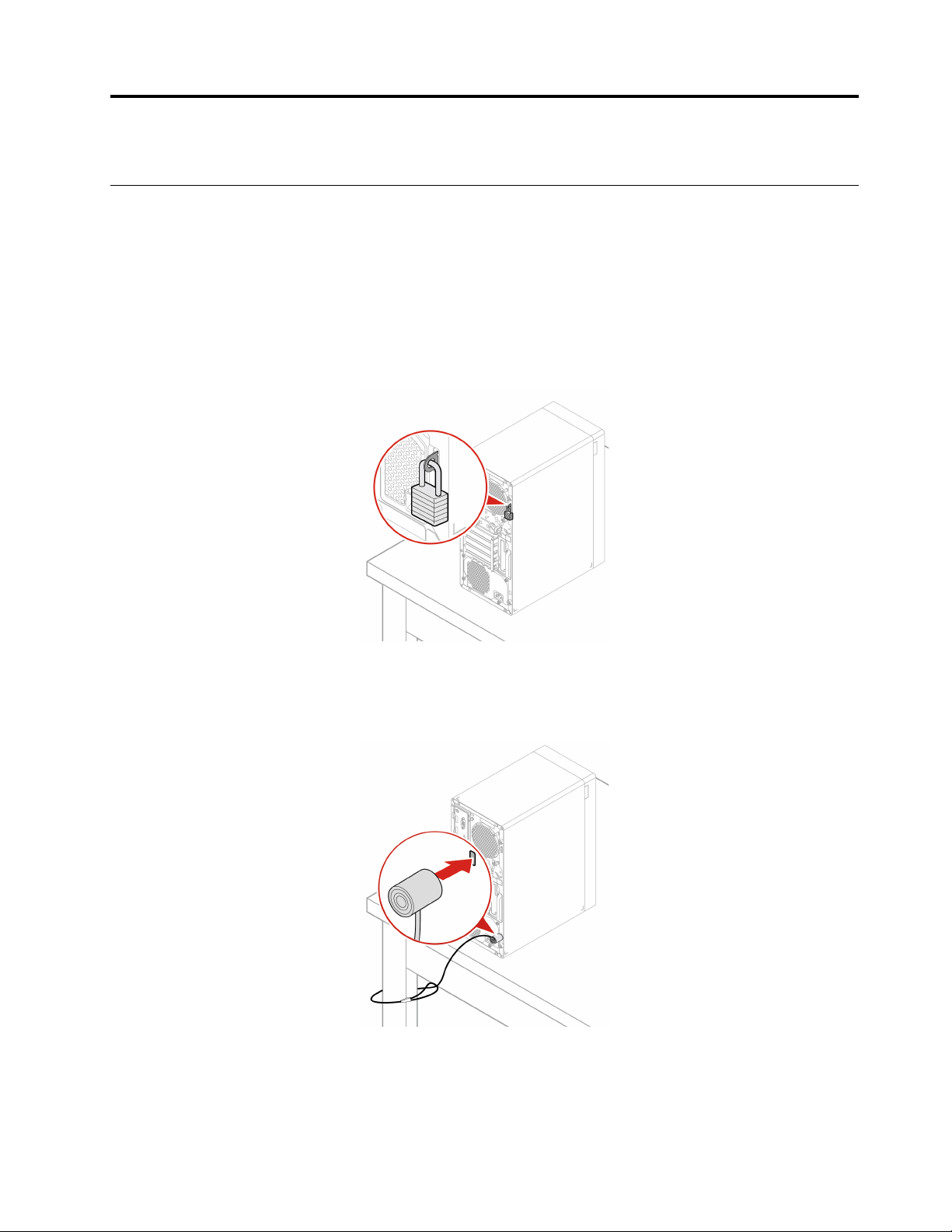
Poglavlje 4. Obezbeđivanje računara i informacija
Zaključavanje računara
Napomena: Za procenu, izbor i ugrađivanje uređaja za zaključavanje i sigurnosne funkcije odgovorni
ste sami. Kompanija Lenovo ne izdaje nikakve komentare, sudove ili garancije u vezi sa funkcijom,
kvalitetom ili performansama uređaja za zaključavanje ili bezbednosne funkcije. Brave računara
možete kupiti od kompanije Lenovo.
Katanac
Zaključavanje poklopca računara pomoću katanca onemogućuje neovlašćen pristup unutrašnjim
komponentama računara.
Kablovska brava Kensington stila
Fiksirajte računar za radni ili pisaći sto ili neki drugi fiksni element pomoću Kensington kablovske
brave.
© Copyright Lenovo 2020 19
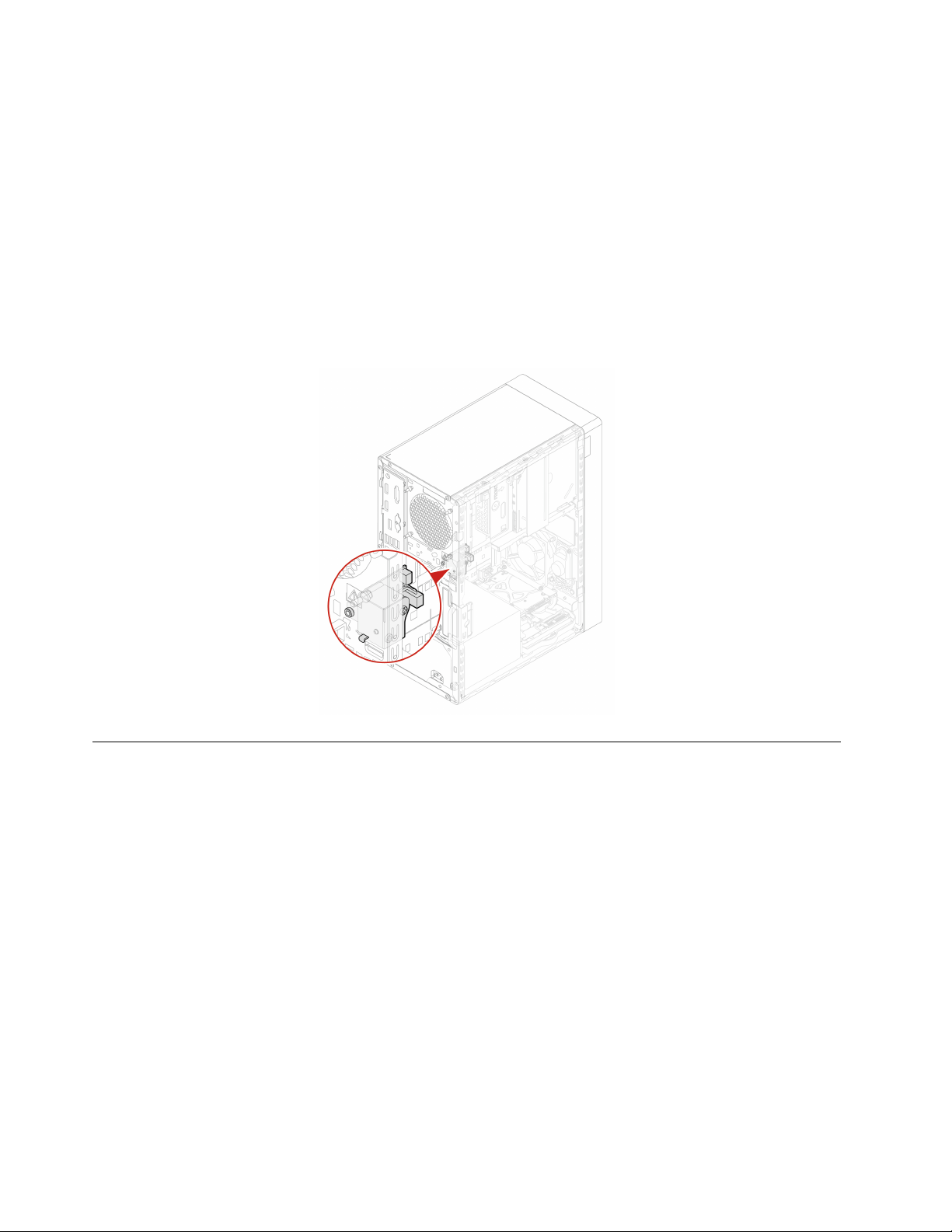
E-brava
Računar može da ima instalirano rešenje bezbednosne brave radi zaštite računara od neovlašćene
izmene unutrašnjih komponenti. Pomoću E-brave možete da mehanički zaključate ili otključate
poklopac računara.
Da omogućite ili onemogućite E-bravu:
1. Ponovo pokrenite računar. Kada se prikaže ekran sa logotipom, pritisnite taster F1 ili Fn+F1.
2. Kliknite na Security ➙ Electronic Lock da biste omogućili ili onemogućili E-bravu.
3. Pritisnite F10 ili Fn+F10 da biste sačuvali promene i izašli iz programa.
Napomena: Promene se neće aktivirati sve dok se postavke ne sačuvaju i sistem ponovo
pokrene.
Korišćenje lozinki
Tipovi lozinki
Možete postaviti sledeće lozinke u UEFI (Unified Extensible Firmware Interface) BIOS-u (Basic Input/
Output System) da biste sprečili neovlašćeni pristup računaru. Međutim, nećete dobiti obaveštenje da
unesete nijednu UEFI BIOS lozinku kada računar izađe iz režima spavanja.
• Lozinka po uključenju
Kada se postavi lozinka po uključenju, od vas će biti zatraženo da unesete važeću lozinku
prilikom svakog uključenja računara. Računar nije moguće koristiti dok se ne unese važeća lozinka.
• Lozinka nadzora
Podešavanje lozinke za supervizora sprečava neovlašćene korisnike da menjaju postavke
konfiguracije. Ako ste zaduženi za održavanje postavki konfiguracije na više računara, trebalo bi da
postavite lozinku za supervizora.
Kada podesite lozinku za supervizora, od vas će biti zatraženo da unesete važeću lozinku prilikom
svakog pokušaja ulaska u meni BIOS.
Ako se postave i lozinka po uključenju i lozinka za supervizora, možete uneti bilo koju. Međutim,
morate da koristite lozinku za supervizora da biste promenili postavke konfiguracije.
20
Uputstvo za korisnike P340
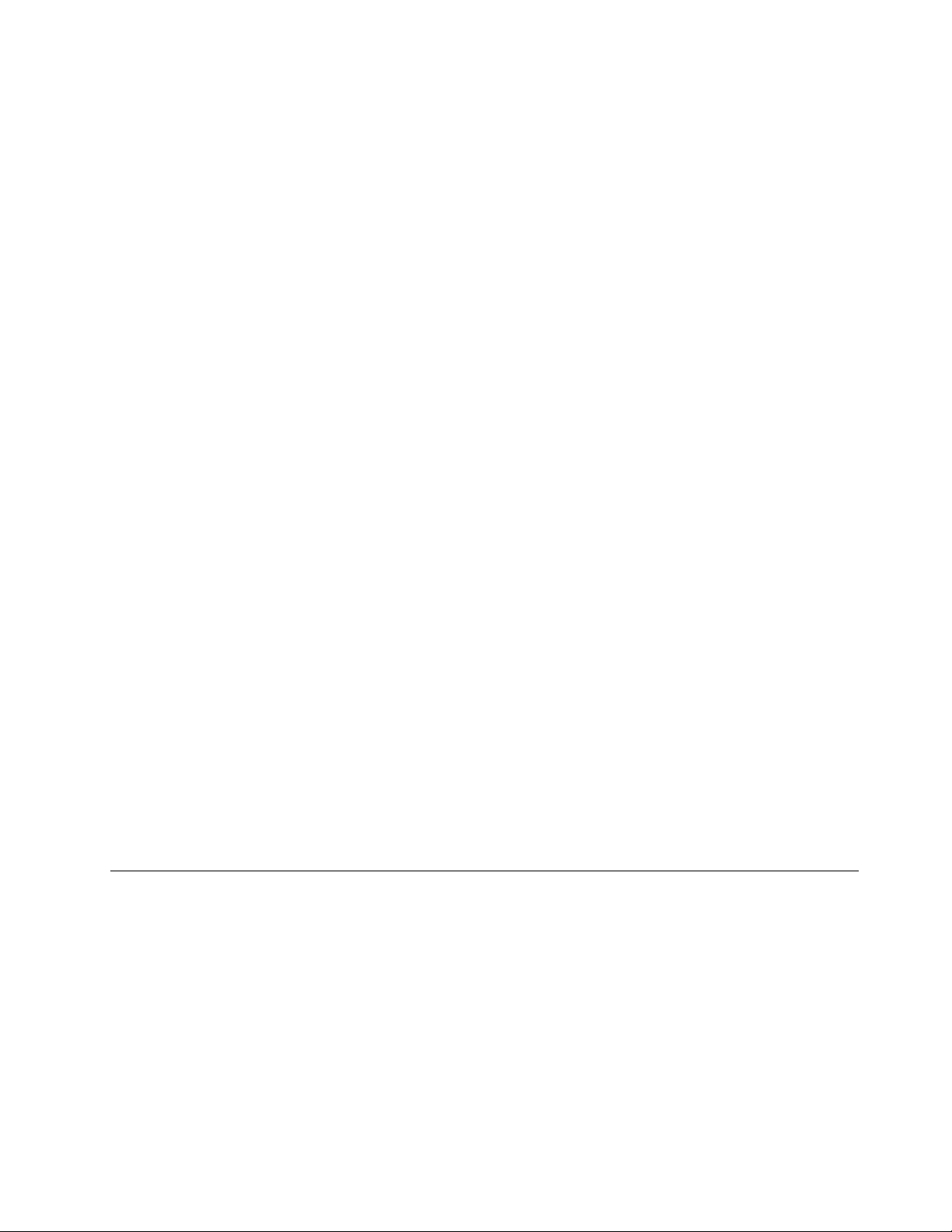
• Lozinka za hard disk
Ako postavite lozinku za hard disk, sprečićete neovlašćeni pristup podacima na uređaju za
skladištenje. Kada se postavi lozinka za hard disk, od vas će biti zatraženo da unesete važeću
lozinku prilikom svakog pokušaja pristupa uređaju za skladištenje.
Napomena: Kada postavite lozinku za hard disk, podaci na uređaju za skladištenje će biti
zaštićeni čak i ako se uređaj za skladištenje ukloni sa računara i instalira u neki drugi.
• Lozinka za upravljanje sistemom (na određenim modelima)
Možete da omogućite da lozinka za upravljanje sistemom ima isti izvor kao lozinka nadzora radi
kontrole funkcija u vezi sa sigurnošću. Da biste prilagodili ovlašćenja lozinke za upravljanje
sistemom putem menija UEFI BIOS:
1. Ponovo pokrenite računar. Kada se prikaže ekran sa logotipom, pritisnite taster F1 ili Fn+F1.
2. Izaberite Security ➙ System Management Password Access Control.
3. Pratite uputstva na ekranu.
Ako ste postavili lozinku nadzora i lozinku za upravljanje sistemom, lozinka nadzora zamenjuje
lozinku za upravljanje sistemom.
Podešavanje, promena i uklanjanje lozinke
Pre početka odštampajte ova uputstva.
1. Ponovo pokrenite računar. Kada se prikaže ekran sa logotipom, pritisnite taster F1 ili Fn+F1.
2. Izaberite Security.
3. U zavisnosti od tipa lozinke, izaberite Set Supervisor Password, Set Power-On Password, Set
System Management Password ili Hard Disk Password i pritisnite Enter.
4. Pratite uputstva na ekranu kako biste podesili, promenili ili uklonili lozinku.
5. Pritisnite F10 ili Fn+F10 da biste sačuvali promene i izašli iz programa.
Morate da zabeležite lozinke i sačuvate ih na bezbednom mestu. Ako zaboravite lozinke, pogledajte
„Obriši CMOS“ na stranici 30 da biste ih sami uklonili. Možete i da kontaktirate Lenovo ovlašćenog
servisera radi uklanjanja lozinki.
Napomene:
• Ako se lozinka supervizora zaboravi, možda je CMOS za čišćenje neće ukloniti, u zavisnosti od
vaših BIOS postavki.
• Ako zaboravite lozinku za hard disk, Lenovo je ne može ukloniti niti preuzeti podatke sa uređaja
za skladištenje.
Korišćenje softverskih rešenja za bezbednost
U ovom odeljku nalaze se softverska rešenja kako biste osigurali računar i informacije.
Korišćenje zaštitnih zidova
U zavisnosti od toga koji stepen zaštite vam je potreban, zaštitni zid može biti hardverski, softverski
ili kombinovani. Rad zaštitnih zidova zasniva se na skupu pravila kojima se određuje koje dolazne i
odlazne veze imaju ovlašćenje. Ako je na računaru prethodno instaliran zaštitni zid, on će štititi
računar od bezbednosnih pretnji sa interneta, neovlašćenog pristupa, upada i napada sa interneta.
Zaštitni zid štiti i vašu privatnost. Više informacija o tome kako da koristite zaštitni zid možete
pronaći u njegovom sistemu pomoći.
Za korišćenje zaštitnih zidova:
Poglavlje 4. Obezbeđivanje računara i informacija 21
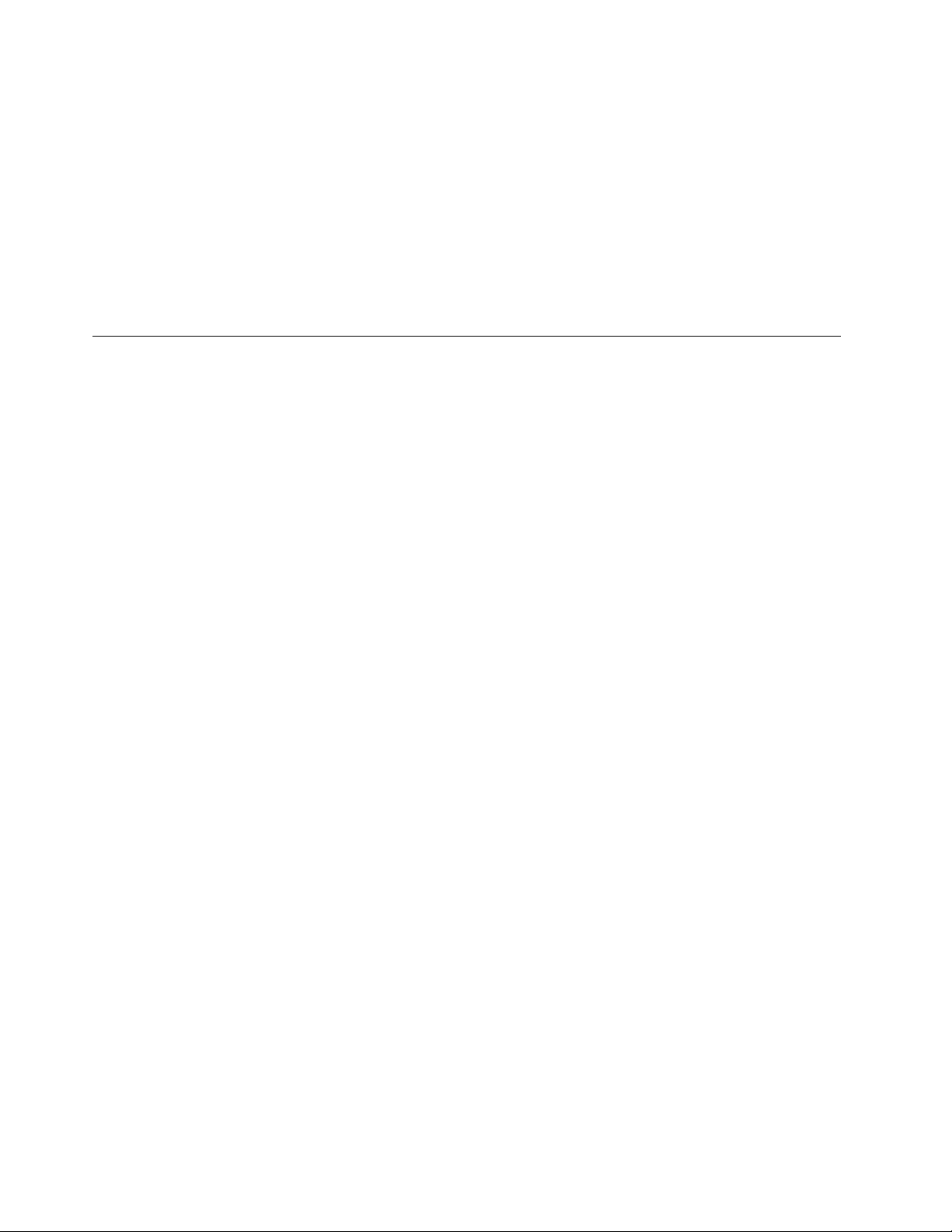
1. Idite na stavku Control Panel (Kontrolna tabla) i odaberite prikaz sa velikim ili malim ikonama.
2. Kliknite na Windows Defender Firewall (Windows Defender zaštitni zid), a potom pratite
uputstva na ekranu.
Korišćenje softvera Computrace Agent ugrađenog u firmver (na određenim modelima)
Softver Computrace Agent predstavlja rešenje za upravljanje IT resursima i vraćanje ukradenih
računara. Softver otkriva da li su na računaru vršene neke izmene, poput izmena hardvera ili
softvera, kao i da li je promenjena lokacija na kojoj se računar nalazi. Možda ćete morati da kupite
pretplatu da biste aktivirali softver Computrace Agent.
Korišćenje rešenja za bezbednost BIOS-a
U ovom odeljku nalaze se rešenja za BIOS kako biste osigurali računar i informacije.
Brisanje svih podataka sa uređaja za skladištenje
Pre nego što reciklirate uređaj za skladištenje ili računar, preporučujemo vam da obrišete sve
podatke na uređaju za skladištenje.
Da biste obrisali sve podatke sa uređaja za skladištenje:
1. Postavite lozinku za hard disk za uređaj za skladištenje koji ćete reciklirati. Pogledajte temu
„Korišćenje lozinki“ na stranici 20.
2. Ponovo pokrenite računar. Kada se prikaže ekran sa logotipom, pritisnite taster F1 ili Fn+F1.
3. Izaberite Security ➙ Hard Disk Password ➙ Security Erase HDD Data i pritisnite taster Enter.
4. Izaberite uređaj za skladištenje koji ćete reciklirati i pritisnite taster Enter.
5. Pojaviće se poruka sa zahtevom da potvrdite operaciju. Izaberite opciju Yes i pritisnite taster
Enter. Proces brisanja počinje.
Napomena: Tokom procesa brisanja dugme za napajanje i tastatura su onemogućeni.
6. Nakon dovršetka procesa brisanja prikazuje se poruka u kojoj se od vas traži da ponovo
pokrenete sistem. Izaberite Continue.
Napomena: U zavisnosti od kapaciteta uređaja za skladištenje, proces brisanja će potrajati od
pola do tri sata.
7. Nakon dovršetka procesa ponovnog pokretanja desiće se nešto od sledećeg:
• Ako su podaci na sistemskom uređaju za skladištenje obrisani, bićete obavešteni da ne postoji
dostupan operativni sistem.
• Ako su obrisani podaci na uređaju za skladištenje koji nije sistemski, računar se automatski
ponovo pokreće.
Korišćenje prekidača prisutnosti poklopca
Prekidač prisutnosti poklopca onemogućava računaru da se prijavi na operativni sistem kada
poklopac računara nije ispravno instaliran ili zatvoren.
Da biste omogućili konektor prekidača za prisutnost poklopca na sistemskoj ploči:
1. Ponovo pokrenite računar. Kada se prikaže ekran sa logotipom, pritisnite taster F1 ili Fn+F1.
2. Izaberite Security ➙ Cover Tamper Detected i pritisnite Enter.
3. Izaberite opciju Enabled i pritisnite taster Enter.
22
Uputstvo za korisnike P340
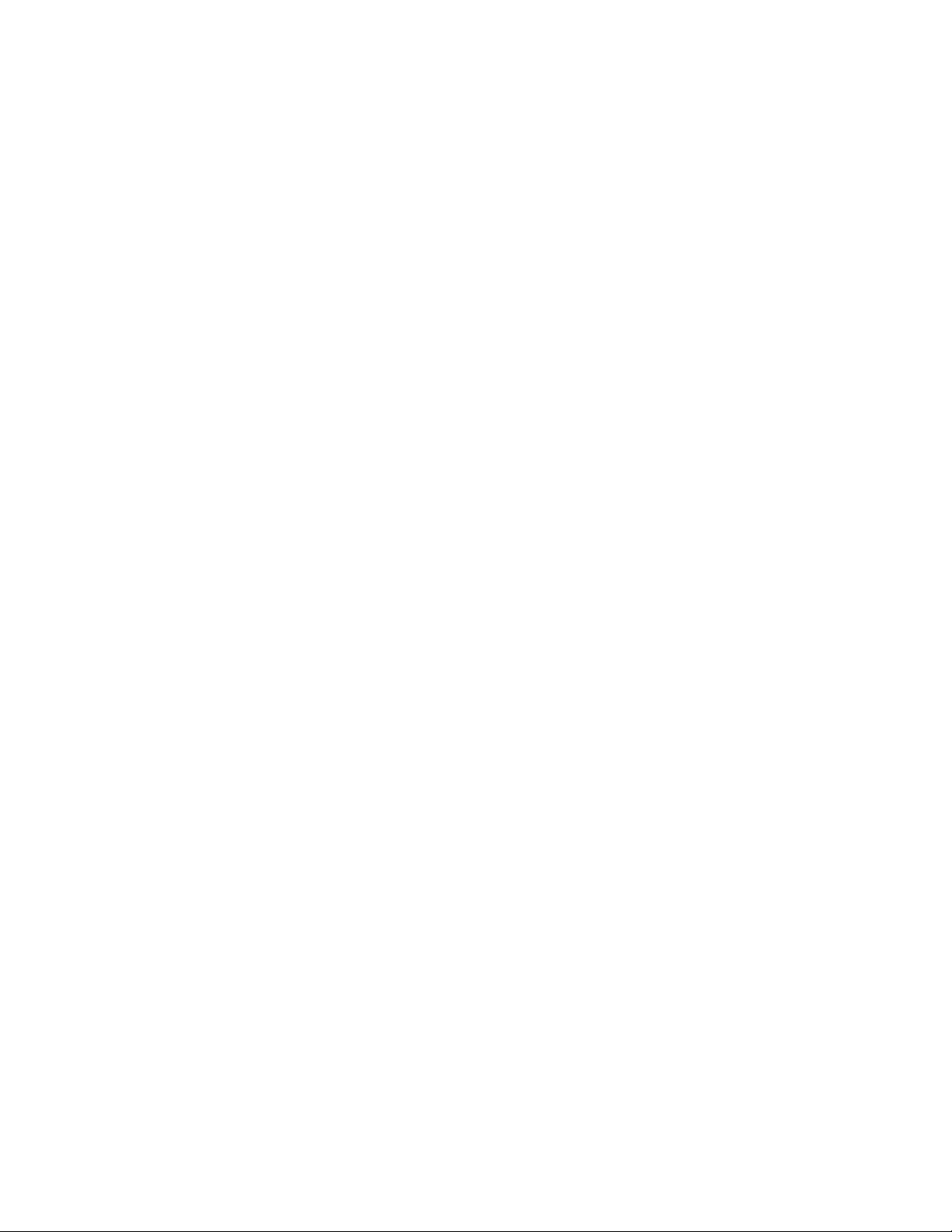
4. Pritisnite F10 ili Fn+F10 da biste sačuvali promene i izašli iz programa.
Kada je konektor prekidača prisutnosti poklopca na sistemskoj ploči omogućen, ako prekidač
prisutnosti poklopca otkrije da poklopac računara nije dobro postavljen ili zatvoren, prikazaće se
poruka o grešci kada uključite računar. Da biste zanemarili poruku o grešci i prijavili se na operativni
sistem:
1. Postavite ili zatvorite poklopac računara na odgovarajući način.
2. Otvorite meni BIOS, sačuvajte i zatvorite.
Korišćenje funkcije Intel BIOS guard
Modul BIOS guard kriptografski verifikuje sve BIOS nadogradnje na sistemski BIOS čip. Tako da su
malver napadi na BIOS blokirani.
Korišćenje funkcije Smart USB Protection
Funkcija Smart USB Protection je bezbednosna funkcija koja sprečava da se podaci kopiraju sa
računara na USB uređaje za skladištenje povezane sa računarom. Možete da podesite funkciju Smart
USB Protection na jedan od sledećih režima:
• Disabled (podrazumevano podešavanje): Možete da koristite USB uređaje za skladištenje bez
ograničenja.
• Read Only: Ne možete da kopirate podatke sa računara na USB uređaje za skladištenje. Možete,
međutim, da pristupite podacima na USB uređajima za skladištenje ili da iz menjate.
• No Access: Ne možete da pristupite USB uređajima za skladištenje sa računara.
Da biste konfigurisali funkciju Smart USB Protection:
1. Ponovo pokrenite računar. Kada se prikaže ekran sa logotipom, pritisnite taster F1 ili Fn+F1.
2. Izaberite Security ➙ Smart USB Protection i pritisnite Enter.
3. Izaberite željenu postavku i pritisnite taster Enter.
4. Pritisnite F10 ili Fn+F10 da biste sačuvali promene i izašli iz programa.
Poglavlje 4. Obezbeđivanje računara i informacija 23
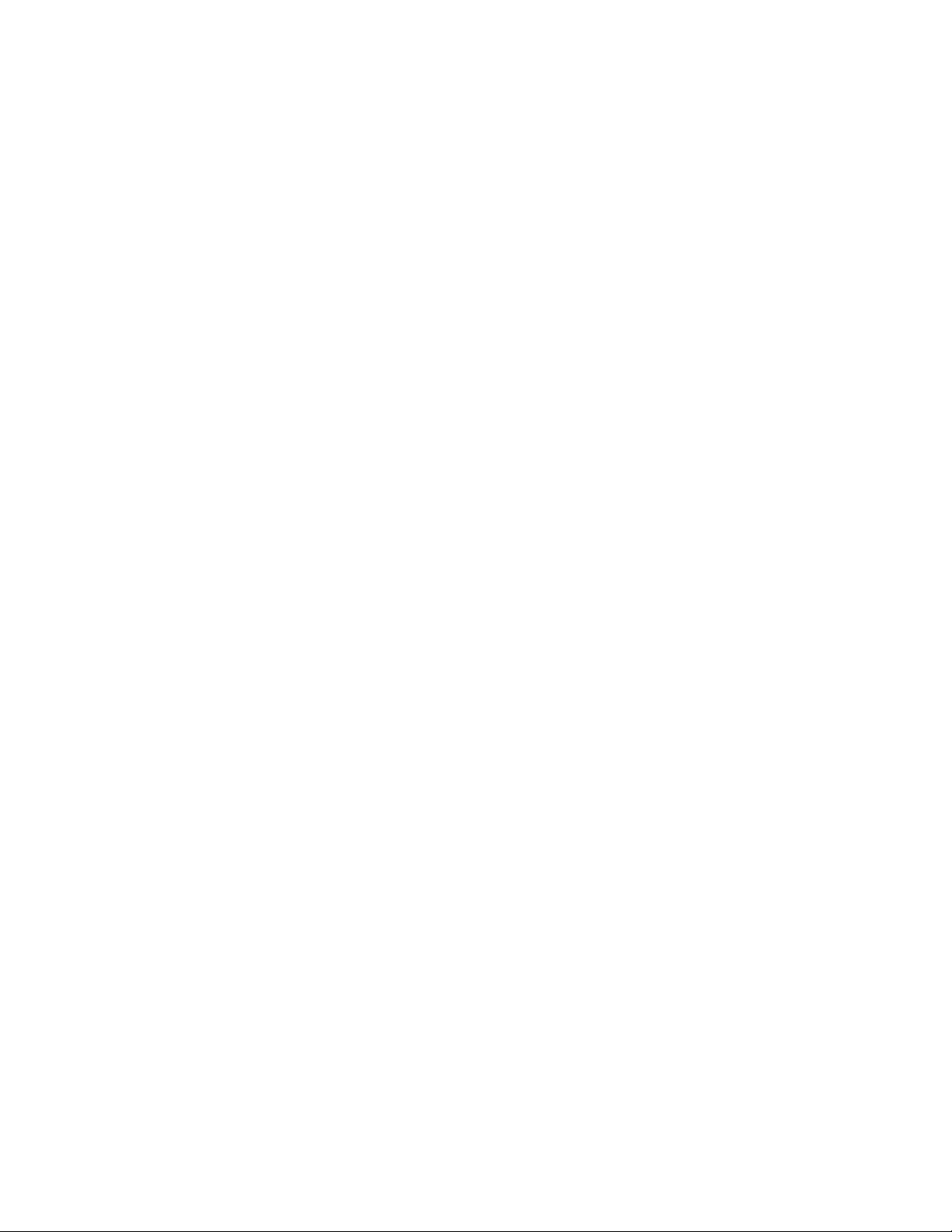
24 Uputstvo za korisnike P340

Poglavlje 5. UEFI BIOS
U ovom poglavlju se nalaze informacije o konfigurisanju i ažuriranju UEFI BIOS-a i brisanje CMOS-a.
Šta je UEFI BIOS
Napomena: Postavke operativnog sistema mogu zameniti slične postavke u UEFI BIOS-u.
UEFI BIOS je prvi program koji računar pokreće kada se uključi računar. UEFI BIOS pokreće
hardverske komponente i učitava operativni sistem i druge programe. Računar se isporučuje sa
programom za instaliranje sa kojim možete da menjate UEFI BIOS postavke.
Ulazak u meni BIOS
Ponovo pokrenite računar. Kada se pojavi ekran sa logotipom, pritisnite taster F1 ili Fn+F1 da biste
ušli u meni BIOS.
Napomena: Ako ste postavili lozinke za BIOS, unesite ispravne lozinke kada se to od vas zatraži.
Možete i da izaberet No ili da pritisnete taster Esc da bi preskočili upit za lozinku i ušli u meni
BIOS. Međutim, nećete moći da promenite konfiguracije sistema koje su zaštićene lozinkama.
Kretanje u BIOS interfejsu
Pažnja: Podrazumevane konfiguracije su za vas već optimizovane boldface (podebljanim pismom).
Neodgovarajuća promena konfiguracije može da dovede do neočekivanih rezultata.
Zavisno od modela tastature, možete se kretati u BIOS interfejsu pritiskom na sledeće tastere ili
kombinacije Fn i sledećih tastera:
F1 ili Fn+F1
Esc ili Fn+Esc Izađite iz podmenija i vratite se na nadređeni meni.
↑↓ ili Fn+↑↓ Locirajte stavku.
← → ili Fn+← → Izaberite karticu.
+/– ili Fn++/– Promena na veću ili manju vrednost.
Enter Unesite izabranu karticu ili podmeni.
F9 ili Fn+F9
F10 ili Fn+F10
Prikaz opšteg ekrana pomoći.
Vratite sadržaj na podrazumevane postavke.
Sačuvajte konfiguraciju i izađite iz programa.
Promena jezika prikaza UEFI BIOS-a
UEFI BIOS podržava tri ili četiri jezika prikaza: engleski, francuski, pojednostavljeni kineski i ruski (na
određenim modelima).
Za promenu jezika prikaza UEFI BIOS-a:
1. Izaberite Main ➙ Language i pritisnite taster Enter.
2. Podesite željeni jezik prikaza.
© Copyright Lenovo 2020 25

Promena režima ekrana UEFI BIOS-a
U skladu sa svojim potrebama, možete da koristite UEFI BIOS u grafičkom režimu ili režimu teksta.
Za promenu režima ekrana UEFI BIOS-a:
1. Ponovo pokrenite računar. Kada se prikaže ekran sa logotipom, pritisnite taster F1 ili Fn+F1.
2. Izaberite Main ➙ Setup mode select i pritisnite taster Enter.
3. Podesite željeni režim ekrana.
Podešavanje sistemskog datuma i vremena
1. Ponovo pokrenite računar. Kada se prikaže ekran sa logotipom, pritisnite taster F1 ili Fn+F1.
2. Izaberite Main ➙ System Time & Date i pritisnite taster Enter.
3. Podesite sistemski datum i vreme po želji.
4. Pritisnite F10 ili Fn+F10 da biste sačuvali promene i izašli iz programa.
Promena sekvence za pokretanje
Ako se računar ne pokreće sa uređaja na uobičajeni način, možete trajno da promenite redosled
uređaja za pokretanje ili da izaberete privremeni uređaj za pokretanje.
Trajna promena redosleda uređaja za pokretanje
1. U zavisnosti od vrste uređaja za skladištenje, uradite jedno od sledećeg:
• Ukoliko je uređaj za skladištenje unutrašnji, pređite na korak 2.
• Ukoliko je uređaj za skladištenje disk, uverite se da je računar uključen ili uključite računar.
Zatim ubacite disk u optičku disk jedinicu.
• Ukoliko je uređaj za skladištenje spoljni uređaj koji nije disk, povežite uređaj za skladištenje sa
računarom.
2. Ponovo pokrenite računar. Kada se prikaže ekran sa logotipom, pritisnite taster F1 ili Fn+F1.
3. Izaberite Startup, a potom sledite uputstva na ekranu da biste promenili redosled uređaja za
pokretanje.
4. Pritisnite F10 ili Fn+F10 da biste sačuvali promene i izašli iz programa.
Izbor privremenog uređaja za pokretanje sistema
Napomena: Ne mogu se svi diskovi i uređaji za skladištenje koristiti za pokretanje sistema.
1. U zavisnosti od vrste uređaja za skladištenje, uradite jedno od sledećeg:
• Ukoliko je uređaj za skladištenje unutrašnji, pređite na korak 2.
• Ukoliko je uređaj za skladištenje disk, uverite se da je računar uključen ili uključite računar.
Zatim ubacite disk u optičku disk jedinicu.
• Ukoliko je uređaj za skladištenje spoljni uređaj koji nije disk, povežite uređaj za skladištenje sa
računarom.
2. Ponovo pokrenite računar. Kada se prikaže ekran sa logotipom, pritisnite taster F12 ili Fn+F12.
3. Izaberite željeni uređaj za skladištenje i pritisnite taster Enter.
Ako želite trajno da promenite uređaj za pokretanje, izaberite Enter Setup u prozoru Startup Device
Menu i pritisnite taster Enter da biste pokrenuli meni BIOS.
26
Uputstvo za korisnike P340

Omogućavanje ili onemogućavanje funkcije detektovanja promene konfiguracije
Ako omogućite detektovanje promene konfiguracije, kada POST otkrije promenu konfiguracije nekih
hardverskih uređaja (kao što su uređaji za skladištenje ili memorijski moduli), prikazaće se poruka o
grešci kada uključite računar.
Za omogućavanje ili onemogućavanje funkcije detektovanja promene konfiguracije:
1. Ponovo pokrenite računar. Kada se prikaže ekran sa logotipom, pritisnite taster F1 ili Fn+F1.
2. Izaberite Security ➙ Configuration Change Detection i pritisnite taster Enter.
3. Omogućite ili onemogućite željenu funkciju.
4. Pritisnite F10 ili Fn+F10 da biste sačuvali promene i izašli iz programa.
Da biste zanemarili poruku o grešci i prijavili se na operativni sistem, pritisnite taster F2 ili Fn+F2.
Da biste obrisali poruke o grešci, otvorite BIOS meni, sačuvajte i zatim izađite.
Omogućavanje ili onemogućavanje funkcije automatskog pokretanja
Stavka Automatic Power On u UEFI BIOS-u vam pruža razne opcije za automatsko pokretanje
računara.
Za omogućavanje ili onemogućavanje funkcije automatskog pokretanja:
1. Ponovo pokrenite računar. Kada se prikaže ekran sa logotipom, pritisnite taster F1 ili Fn+F1.
2. Izaberite Power ➙ Automatic Power On, a zatim pritisnite taster Enter.
3. Izaberite željenu funkciju i pritisnite taster Enter.
4. Omogućite ili onemogućite željenu funkciju.
5. Pritisnite F10 ili Fn+F10 da biste sačuvali promene i izašli iz programa.
Omogućavanje ili onemogućavanje funkcije pametnog pokretanja
Uverite se da je tastatura spojena na USB konektor koji podržava funkciju pametnog uključivanja. Sa
omogućenom funkcijom pametnog uključivanja moći ćete da pokrenete računar ili ga aktivirate iz
režima hibernacije pritiskom na kombinaciju tastera Alt+P.
Za omogućavanje ili onemogućavanje funkcije pametnog pokretanja:
1. Ponovo pokrenite računar. Kada se prikaže ekran sa logotipom, pritisnite taster F1 ili Fn+F1.
2. Izaberite Power ➙ Smart Power On i pritisnite taster Enter.
3. Omogućite ili onemogućite željenu funkciju.
4. Pritisnite F10 ili Fn+F10 da biste sačuvali promene i izašli iz programa.
Omogućavanje ili onemogućavanje režima usaglašenosti sa direktivom ErP LPS
Lenovo računari ispunjavaju zahteve za eko dizajn propisa ErP Lot 3. Više informacija potražite na:
https://www.lenovo.com/us/en/compliance/eco-declaration
Možete da omogućite režim usaglašenosti sa direktivom ErP LPS kako biste smanjili potrošnju
električne energije kada je računar isključen ili je u režimu spavanja.
Poglavlje 5. UEFI BIOS 27

Za omogućavanje ili onemogućavanje režima usaglašenosti sa direktivom ErP LPS:
1. Ponovo pokrenite računar. Kada se prikaže ekran sa logotipom, pritisnite taster F1 ili Fn+F1.
2. Izaberite Power ➙ Enhanced Power Saving Mode i pritisnite taster Enter.
3. U zavisnosti od toga da li birate Enabled ili Disabled, postupite na jedan od sledećih načina:
• Ukoliko birate Enabled, pritisnite taster Enter. Potom izaberite Power ➙ Automatic Power On
i pritisnite taster Enter. Proverite da li je funkcija Wake on LAN automatski onemogućena. Ako
nije, onemogućite je.
• Ukoliko birate Disabled, pritisnite taster Enter. Zatim pređite na sledeći korak.
4. Pritisnite F10 ili Fn+F10 da biste sačuvali promene i izašli iz programa.
Kada je režim usaglašenosti sa direktivom ErP LPS omogućen, možete da pokrenete računar iz
režima spavanja na jedan od sledećih načina:
• Pritisnite dugme za uključivanje.
• Omogućite funkciju Wake Up on Alarm da bi se računar probudio u određeno vreme.
Morate da onemogućite funkciju Fast Startup (Brzo pokretanje) da biste ispunili uslov za isključeni
režim usaglašenosti sa ErP-om.
1. Idite na stavku Control Panel (Kontrolna tabla) i odaberite prikaz sa velikim ili malim ikonama.
2. Kliknite na Power Options (Opcije napajanja) ➙ Choose what the power buttons do
(Odaberite kako funkcionišu dugmad za napajanje) ➙ Change settings that are currently
unavailable (Promenite postavke koje trenutno nisu dostupne).
3. Opozovite izbor opcije Turn on fast startup (recommended) (Uključi brzo pokretanje
(preporučuje se)) na listi Shutdown settings (Postavke isključivanja).
Omogućavanje ili onemogućavanje prednjih i zadnjih USB portova
Ako je potrebno da omogućite ili onemogućite neki od prednjih ili zadnjih USB portova u UEFI BIOSu, u tabeli u nastavku potražite odgovarajući USB port na računaru.
USB port na računaru USB port u UEFI BIOS-u
1
2
3
4
5
7
8
USB Port 1
USB Port 2
USB Port 3
USB Port 4
USB Port 5
USB Port 7
USB Port 8
28 Uputstvo za korisnike P340

USB port na računaru USB port u UEFI BIOS-u
9
10
USB Port 9
USB Port 10
Promena režima ITS učinka
Akustičke i toplotne performanse računara možete da podesite tako što ćete promeniti režim ITS
učinka. Na raspolaganju su vam tri opcije:
• Best Performance (podrazumevana postavka): računar radi na najboljim performansama sistema
sa normalnim akustičnim nivoom.
• Best Experience: računar radi uz najbolje pružanje doživljaja sa ujednačenim šumom i boljim
performansama.
• Full Speed: svi ventilatori u računaru će raditi najvećom brzinom.
Za promenu režima ITS učinka:
1. Ponovo pokrenite računar. Kada se prikaže ekran sa logotipom, pritisnite taster F1 ili Fn+F1.
2. Izaberite Power ➙ Intelligent Cooling i pritisnite taster Enter.
3. Izaberite opciju Performance Mode i pritisnite taster Enter.
4. Podesite željeni režim učinka.
5. Pritisnite F10 ili Fn+F10 da biste sačuvali promene i izašli iz programa.
Promena BIOS postavki pre instaliranja novog operativnog sistema
BIOS postavke se razlikuju u zavisnosti od operativnog sistema. Promenite BIOS postavke pre
instaliranja novog operativnog sistema.
Microsoft neprestano unosi ispravke u operativni sistem Windows 10. Pre instaliranja određene verzije
operativnog sistema Windows 10, proverite listu kompatibilnosti za verzije sistema Windows. Više
detalja potražite na stranici:
https://support.lenovo.com/us/en/solutions/windows-support
Da biste promenili postavke BIOS-a, učinite sledeće:
1. Ponovo pokrenite računar. Kada se prikaže ekran sa logotipom, pritisnite taster F1 ili Fn+F1.
2. U glavnom interfejsu izaberite Security ➙ Secure Boot, a zatim pritisnite taster Enter.
3. U zavisnosti od operativnog sistema koji se instalira, postupite na sledeći način:
• Da biste instalirali operativni sistem Windows 10 (64-bitni) i većinu Linux operativnog sistema,
izaberite Enabled za Secure Boot.
• Da biste instalirali radni sistem koji ne podržava Secure Boot, izaberite Disabled za Secure
Boot.
4. Pritisnite F10 ili Fn+F10 da biste sačuvali promene i izašli iz programa.
Ažuriranje UEFI BIOS-a
Kada instalirate novi program, upravljački program za uređaj ili komponentu hardvera, možda ćete
morati da ažurirate UEFI BIOS. Možete ažurirati BIOS sa operativnog sistema ili koristeći fleš disk za
ažuriranje (podržano samo na izabranim modelima).
Poglavlje 5. UEFI BIOS 29

Preuzmite i instalirajte najnoviji paket za ažuriranje programa UEFI BIOS na jedan od sledećih načina:
• U aplikaciji Vantage:
Otvorite aplikaciju Vantage da biste proverili raspoložive pakete za ažuriranje. Ako je dostupan
najnoviji UEFI BIOS paket za ažuriranje, pratite uputstva na ekranu kako biste ga preuzeli i
instalirali.
• Sa Lenovo veb lokacije za podršku:
1. Idite na
2. Preuzmite verziju upravljačkog programa za flešovanje BIOS-a za operativni sistem ili verziju za
ISO sliku (koja se koristi za kreiranje diska za flešovanje). Potom preuzmite uputstva za
instalaciju fleš upravljačkog programa za ažuriranje BIOS-a koji ste preuzeli.
3. Odštampajte uputstva za instalaciju i pratite uputstva da biste ažurirali BIOS.
https://pcsupport.lenovo.com.
Oporavak posle neuspelog ažuriranja BIOS-a
1. Uklonite sve medijume iz uređaja i isključite sve povezane uređaje.
2. Umenite disk za ažuriranje BIOS-a u optičku disk jedinicu, a zatim isključite računar.
3. Izvucite sve kablove za napajanje iz električnih utičnica. Zatim uklonite sve delove koji ometaju
pristup kratkospojniku „Obriši CMOS/oporavak“.
4. Pomerite kratkospojnik sa standardnog položaja u položaj za održavanje.
5. Ponovo priključite kablove za napajanje računara i monitora u električne utičnice.
6. Uključite računar i monitor. Kada se začuje zvučni signal iz računara, započeće proces oporavka.
7. Kada se oporavak završi, računar će se automatski isključiti.
Napomena: U zavisnosti od modela računara, proces oporavka će trajati dva do tri minuta.
8. Izvucite sve kablove za napajanje iz električnih utičnica.
9. Vratite kratkospojnik u standardni položaj.
10. Ponovo instalirajte sve delove koji su bili uklonjeni. Zatim ponovo priključite kablove za napajanje
računara i monitora u električne utičnice.
11. Uključite računar i monitor. Kada se prikaže ekran sa logotipom, pritisnite taster F1 ili Fn+F1.
12. Da ne bi došlo do gubitka podataka, uverite se da su BIOS postavke vraćene na ranije stanje.
Za BIOS konfiguracije pogledajte članak Poglavlje 5 „UEFI BIOS“ na stranici 25.
Obriši CMOS
1. Uklonite sve medijume iz uređaja, isključite sve povezane uređaje, a zatim isključite računar.
2. Izvucite sve kablove za napajanje iz električnih utičnica. Zatim uklonite sve delove koji ometaju
pristup kratkospojniku „Obriši CMOS/oporavak“.
3. Pomerite kratkospojnik sa standardnog položaja u položaj za održavanje.
4. Ponovo priključite kablove za napajanje računara i monitora u električne utičnice.
5. Uključite računar i monitor. Kada se začuje zvučni signal iz računara, sačekajte približno 10
sekundi.
6. Isključite računar tako što ćete pritisnuti i držati dugme za uključivanje približno četiri sekunde.
7. Izvucite sve kablove za napajanje iz električnih utičnica.
8. Vratite kratkospojnik u standardni položaj.
9. Ponovo instalirajte sve delove koji su bili uklonjeni. Zatim ponovo priključite kablove za napajanje
računara i monitora u električne utičnice.
10. Uključite računar i monitor. Kada se prikaže ekran sa logotipom, pritisnite taster F1 ili Fn+F1.
30
Uputstvo za korisnike P340

11. Da ne bi došlo do gubitka podataka, uverite se da su BIOS postavke vraćene na ranije stanje.
Za BIOS konfiguracije pogledajte članak Poglavlje 5 „UEFI BIOS“ na stranici 25.
Poglavlje 5. UEFI BIOS 31

32 Uputstvo za korisnike P340

Poglavlje 6. RAID
Šta je RAID
Redundantni niz nezavisnih diskova (RAID) je tehnologija koja pruža bolje funkcije skladištenja i
pouzdanost pomoću redundantnosti. Ona može i da poboljša pouzdanost skladištenja podataka i
toleranciju na otkaz u poređenju sa sistemima sa jednim uređajem za skladištenje. Gubitak podataka
do kojeg dolazi usled otkazivanja uređaja može da se spreči rekonstrukcijom podataka koji nedostaju
na preostalim uređajima.
Kada se grupa nezavisnih fizičkih uređaja za skladištenje podesi da koristi RAID tehnologiju, oni se
nalaze u RAID nizu. Ovaj niz distribuira podatke na više uređaja za skladištenje, ali se niz pojavljuje
na host računaru kao jedna jedinica za skladištenje. Kreiranje i korišćenje RAID nizova pruža visoke
performanse, kao što su poslate U/I performanse, jer je moguće pristupiti većem broju uređaja
istovremeno.
Nivo RAID-a
Računar mora imati sledeći minimalni broj SATA uređaja za skladištenje instaliranih za podržani nivo
RAID-a:
• RAID 0: matrica segmentiranih diskova
- Sastoji se od najmanje dva SATA uređaja za skladištenje
- Podržane veličine segmenta: 4 KB, 8 KB, 16 KB, 32 KB, 64 KB ili 128 KB
- Bolje performanse bez tolerancije na otkaz
• RAID 1: matrica preslikanih diskova
- Sastoji se od dva SATA uređaja za skladištenje
- Poboljšane performanse prilikom čitanja i 100% redundancija
• RAID 5: matrica segmentiranih diskova sa distribuiranom parnošću na nivou bloka
- Sastoji se od najmanje tri SATA uređaja za skladištenje
- Podržane veličine segmenta: 16 KB, 32 KB, 64 KB ili 128 KB
- Bolje performanse i tolerancija na otkaz
• RAID 10: matrica segmentiranih i preslikanih diskova
- Sastoji se od najmanje četiri SATA uređaja za skladištenje
- Podržane veličine segmenta: 4 KB, 8 KB, 16 KB, 32 KB ili 64 KB
- Bolje performanse bez tolerancije na otkaz
- Poboljšane performanse prilikom čitanja i 100% redundancija
Konfigurisanje sistema BIOS radi omogućavanja SATA RAID funkcije
Da biste omogućili SATA RAID funkcionalnost:
1. Ponovo pokrenite računar. Kada se prikaže ekran sa logotipom, pritisnite taster F1 ili Fn+F1.
2. Izaberite Devices ➙ ATA Drive Setup i pritisnite taster Enter.
3. Izaberite Configure SATA as i pritisnite taster Enter.
4. Izaberite opciju RAID i pritisnite taster Enter.
© Copyright Lenovo 2020 33

5. Pritisnite F10 ili Fn+F10 da biste sačuvali promene i izašli iz programa.
Konfigurisanje RAID-a u UEFI režimu
U ovom odeljku ćete pronaći uputstva o tome kako da konfigurišete RAID u režimu UEFI.
Kreiranje RAID volumena u UEFI režimu
Pažnja: Svi postojeći podaci koji su uskladišteni na izabranim uređajima će biti obrisani dok se
kreira RAID jedinica.
Da biste kreirali RAID volumene:
1. Ponovo pokrenite računar. Kada se prikaže ekran sa logotipom, pritisnite taster F1 ili Fn+F1.
2. Izaberite Devices ➙ ATA Drive Setup i pritisnite taster Enter.
3. Izaberite Intel (R) Rapid Storage Technology i pritisnite taster Enter.
4. Izaberite opciju Create RAID Volume i pritisnite taster Enter.
5. Izaberite Name i pritisnite taster Enter. Kada se zatraži, unesite odgovarajući naziv RAID
volumena u polje.
6. Izaberite RAID Level i pritisnite taster Enter. Kada se zatraži, izaberite nivo RAID-a u polju.
7. Koristite tastere sa strelicama i taster za razmak da biste označili pojedinačne fizičke uređaje za
skladištenje koje želite da dodate u RAID volumen.
8. Izaberite Strip Size i pritisnite taster Enter. Kada se zatraži, izaberite veličinu segmenta u polju.
9. Izaberite Capacity i unesite veličinu volumena u polje.
10. Izaberite Create Volume i pritisnite taster Enter da biste pokrenuli kreiranje volumena.
Brisanje RAID volumena u UEFI režimu
Pažnja: Svi postojeći podaci koji su uskladišteni na izabranim uređajima će biti obrisani nakon što
izbrišete RAID jedinice.
Da biste izbrisali RAID volumene:
1. Ponovo pokrenite računar. Kada se prikaže ekran sa logotipom, pritisnite taster F1 ili Fn+F1.
2. Izaberite Devices ➙ ATA Drive Setup i pritisnite taster Enter.
3. Izaberite Intel (R) Rapid Storage Technology i pritisnite taster Enter.
4. Izaberite RAID volumen koji želite da izbrišete i pritisnite taster Enter.
5. Izaberite opciju Delete i pritisnite taster Enter.
6. Izaberite opciju Yes da biste potvrdili brisanje izabranog RAID volumena. Brisanjem RAID
volumena, uređaji za skladištenje se vraćaju na status koji nije RAID.
Resetovanje diskova za skladištenje tako da ne budu RAID u UEFI režimu
Da biste resetovali diskove za skladištenje tako da ne budu RAID:
1. Ponovo pokrenite računar. Kada se prikaže ekran sa logotipom, pritisnite taster F1 ili Fn+F1.
2. Izaberite Devices ➙ ATA Drive Setup i pritisnite taster Enter.
3. Izaberite Intel (R) Rapid Storage Technology i pritisnite taster Enter.
4. Izaberite RAID volumene i pritisnite taster Enter da biste prikazali detaljne informacije. Izaberite
uređaje za skladištenje koji želite da vratite na status koji nije RAID, a zatim pritisnite taster
Enter.
5. Izaberite opciju Reset to Non-RAID i pritisnite taster Enter.
34
Uputstvo za korisnike P340

6. Izaberite Yes da biste vratili uređaje zaskladištenje na status koji nije RAID.
Poglavlje 6. RAID 35

36 Uputstvo za korisnike P340

Poglavlje 7. Rešavanje problema, dijagnostika i oporavak
U ovom poglavlju ćete pronaći rešenja koja će vam pomoći da rešite probleme sa računarom.
Koristite osnovnu proceduru kao polaznu tačku za rešavanje problema sa računarom.
Osnovne procedure za rešavanje računarskih problema
Preduslov
Pre početka pročitajte članak Dodatak B „Važne bezbednosne informacije“ na stranici 115 i
odštampajte sledeća uputstva.
1. Proverite da:
a. Kablovi svih povezanih uređaja su ispravno i čvrsto povezani.
b. Sve komponente su sastavljene ispravno.
c. Svi priključeni uređaji kojima je potrebno napajanje naizmeničnom strujom su uključeni i
ispravno uzemljene i sve električne utičnice rade.
d. Svi priključeni uređaji su omogućeni u UEFI BIOS-u.
2. Koristite antivirusni program (ako postoji) da biste videli da li je računar zaražen nekim virusom.
Uklonite sve viruse koje program otkrije.
3. Pogledajte temu Poglavlje 7 „Rešavanje problema, dijagnostika i oporavak“ na stranici 37 da
biste rešili problem koji imate, pokrenuli dijagnostički program i oporavili operativni sistem.
4. Ako se problem i dalje bude javljao, obratite se kompaniji Lenovo. Pogledajte temu Poglavlje 9
„Pomoć i podrška“ na stranici 109.
Rešavanje problema
Koristite informacije o rešavanju problema da biste pronašli rešenja problema koji imaju jasno
izražene simptome.
© Copyright Lenovo 2020 37

Problemi sa pokretanjem sistema
Problem
Računar se ne uključuje kada se pritisne
dugme za uključivanje.
Operativni sistem se ne pokreće sa
pravilnog uređaja za skladištenje ili ne
uspeva da se pokrene
Rešenje
• Proverite da je kabl za napajanje ispravno priključen u zadnji
deo računara i ispravnu električnu utičnicu.
• Ako računar ima sekundarni prekidač za napajanje sa zadnje
strane, proverite da li je on uključen.
• Indikator za napon na prednjem delu računara je uključen.
• Napon računara poklapa se sa naponom koji je dostupan na
električnim utičnicama u vašoj zemlji ili regionu.
• Uverite se da su signalni kablovi i kablovi za napajanje svih
uređaja za skladištenje pravilno priključeni.
• Uverite se da je uređaj za skladištenje sa koga se računar
pokreće naveden kao prvi uređaj za pokretanje u UEFI BIOSu.
• U retkim slučajevima, uređaj za skladištenje na kojem je
operativni sistem može da bude oštećen ili neispravan. U
takvim slučajevima ćete možda morati da zamenite uređaj za
skladištenje.
• Ako je na vašem računaru ugrađenom Optane memorija:
- Uverite se da Optane memorija nije uklonjena.
- Uverite se da Optane memorija nije oštećena. Proverite da
li Optane memorija koristi dijagnostički alatke.
Čuje se nekoliko zvučnih signala pre nego
što se pokrene operativni sistem.
Proverite da nijedan taster nije zaglavljen.
38 Uputstvo za korisnike P340

Problemi sa zvukom
Problem
Zvuk se ne čuje pod operativnim
sistemom Windows
U slušalicama sa mikrofonom ili
slušalicama se ne čuje zvuk.
®
.
Rešenje
• Ako koristite aktivne spoljne zvučnike koji imaju prekidač
Uključeno/isključeno, uverite se u sledeće:
- Da je prekidač podešen na opciju On (Uključeno).
- Da je kabl za napajanje zvučnika priključen u ispravno
uzemljenu, funkcionalnu električnu utičnicu sa naizmeničnom
strujom.
• Ako spoljni zvučnici imaju kontrolu za jačinu zvuka, uverite se
da kontrola nije podešena tako da je zvuk previše tih.
• Kliknite na ikonu za jačinu zvuka na Windows sistemskoj traci
poslova na traci zadataka. Proverite postavke zvučnika i
zvuka. Nemojte potpuno utišati zvučnik ili podesiti jačinu
zvuka na nizak nivo.
• Ukoliko računar ima prednju audio-tablu, uverite se da zvuk
nije podešen tako da je previše tih.
• Proverite da li su spoljni zvučnici (i slušalice, ako ih koristite)
priključeni u ispravni audio-konektor na računaru. Veliki broj
kablova za zvučnike iste je boje kao odgovarajući audio
konektor.
Napomena: Kada je kabl spoljnih zvučnika ili slušalica
povezan sa konektorom, unutrašnji zvučnik, ukoliko postoji, je
onemogućen. U većini slučajeva, ako je u jedan od priključaka
za proširenja instalirana zvučna kartica, audio-funkcija
ugrađena u sistemsku ploču je onemogućena. Zato morate da
koristite audio-konektore koji se nalaze na zvučnoj kartici.
• Proverite da li je program koji ste pokrenuli namenjen za
upotrebu pod operativnim sistemom Microsoft Windows. Ako
je osmišljen tako da se koristi pod sistemom DOS, program
ne koristi zvučne funkcije operativnog sistema Windows.
Program se mora konfigurisati da bi mogao da koristi
SoundBlaster Pro ili SoundBlaster emulaciju.
• Proverite da li su upravljački programi audio-uređaja ispravno
instalirani.
Izaberite slušalice sa mikrofonom ili slušalice kao podrazumevani
izlazni uređaj zvučnog signala u naprednim postavkama zvuka.
• Proverite da li je kabl zvučnika dobro priključen u konektor na
računaru.
• Uverite se da je kabl koji povezuje levi i desni zvučnik dobro
priključen.
Zvuk se čuje iz samo jednog od spoljnih
zvučnika.
• Proverite da li su postavke balansa ispravno postavljene.
1. Desnim tasterom miša kliknite na ikonu za jačinu zvuka
na Windows sistemskoj traci poslova na traci zadataka.
Zatim kliknite na Open Volume Mixer (Otvori mikser
jačine zvuka) i izaberite željeni zvučnik.
2. Kliknite na ikonu zvučnika na kontroli jačine zvuka, a
zatim kliknite na karticu Levels (Nivoi).
Problemi sa mrežom
Napomena: Wi-Fi® i Bluetooth funkcije su opcionalne.
Poglavlje 7. Rešavanje problema, dijagnostika i oporavak 39

Problem
Računar ne može da se poveže na
Ethernet LAN.
Rešenje
• Povežite kabl sa Ethernet konektora na RJ45 konektor
razdelnika.
• Omogućite funkciju Eternet LAN u UEFI BIOS-u.
• Omogućite Ethernet LAN adaptersku karticu.
1. Idite na stavku Control Panel (Kontrolna tabla) i odaberite
prikaz sa velikim ili malim ikonama.
2. Kliknite na Network and Sharing Center (Centar za
mrežu i deljenje) ➙ Change adapter settings (Promena
postavki adaptera).
3. Desnim dugmetom miša kliknite na ikonu Ethernet LAN
adapterske kartice, a zatim kliknite na Enable (Omogući).
• Ažurirajte ili ponovo instalirajte upravljački uređaj za Ethernet
LAN.
• Instalirajte sav softver za umrežavanje potreban za mrežno
okruženje koje koristite. Proverite sa administratorom LAN
mreže koji softver za umrežavanje vam je potreban.
• Podesite da port komutatora i adapter imaju isti dupleks. Ako
ste konfigurisali adapter za puni dupleks, proverite da li je
port komutatora konfigurisan na isti način. Pogrešno
postavljeni dupleks režim može da umanji performanse,
dovede do gubitka podataka ili prekida veze.
Kada se koristi gigabitni eternet model
računara na brzini od 1000 Mb/s, Ethernet
LAN veza se neće uspostaviti ili će doći
do greške.
Funkcija Wake On LAN (WOL) ne radi. Omogućite funkciju Wake On LAN u UEFI BIOS-u.
Wi-Fi funkcija ne radi.
Povežite mrežni kabl na Ethernet konektor koristeći žice
kategorije 5 i 100 BASE-T razdelnik/komutator (ne 100 BASE-X).
• Omogućite Wi-Fi funkciju u UEFI BIOS-u.
• Omogućite sve uređaje za Wi-Fi.
1. Desnim tasterom miša kliknite na dugme Start da biste
otvorili kontekstualni meni Start.
2. Kliknite na Device Manager (Upravljač uređajima). Unesite
administratorsku lozinku ili potvrdu, ako bude zatraženo.
3. Proširite Network adapters (Mrežni adapteri) da biste
prikazali sve mrežne uređaje.
4. Desnim dugmetom miša kliknite na svaki Wi-Fi uređaj, a
zatim kliknite na Enable device (Omogući uređaj).
• Omogućite Wi-Fi funkciju u Windows postavkama.
1. Otvorite meni Start.
2. Kliknite na Settings (Postavke) ➙ Network & Internet
(Mreža i internet) ➙ Wi-Fi.
3. Omogućite Wi-Fi funkciju.
• Ažurirajte ili ponovo instalirajte upravljački uređaj za Wi-Fi.
40 Uputstvo za korisnike P340

Problem
Bluetooth funkcija ne radi.
Rešenje
• Omogućite Bluetooth funkciju u UEFI BIOS-u.
• Omogućite sve Bluetooth uređaje.
1. Desnim tasterom miša kliknite na dugme Start da biste
otvorili kontekstualni meni Start.
2. Kliknite na Device Manager (Upravljač uređajima). Unesite
administratorsku lozinku ili potvrdu, ako bude zatraženo.
3. Proširite stavku Bluetooth kako biste prikazali sve
Bluetooth uređaje. Desnim dugmetom miša kliknite na
svaki Bluetooth uređaj, a potom kliknite na Enable device
(Omogući uređaj).
4. Proširite Network adapters (Mrežni adapteri) da biste
prikazali sve mrežne uređaje. Desnim dugmetom miša
kliknite na svaki Bluetooth uređaj, a potom kliknite na
Enable device (Omogući uređaj).
• Uključite Bluetooth radio uređaj.
1. Otvorite meni Start.
2. Kliknite na Settings (Postavke) ➙ Devices (Uređaji) ➙
Bluetooth & other devices (Bluetooth i drugi uređaji).
3. Uključite Bluetooth prekidač da biste omogućili Bluetooth
funkciju.
• Ažurirajte ili ponovo instalirajte upravljački uređaj za Bluetooth.
U Bluetooth slušalicama sa mikrofonom ili
slušalicama se ne čuje zvuk.
Izaberite Bluetooth slušalice sa mikrofonom ili slušalice kao
podrazumevani izlazni uređaj zvučnog signala u naprednim
postavkama zvuka.
Poglavlje 7. Rešavanje problema, dijagnostika i oporavak 41

Problemi sa performansama
Problem
Velika količina fragmentiranih datoteka
postoji na uređajima za skladištenje.
Nedovoljno je slobodnog prostora na
uređaju za skladištenje.
Rešenje
Napomena: U zavisnosti od veličine uređaja za skladištenje i
količine podataka koji se na njima nalaze, defragmentacija
uređaja za skladištenje može potrajati i do nekoliko sati.
1. Zatvorite sve otvorene programe i prozore.
2. Otvorite meni Start.
3. Kliknite na Windows System (Windows sistem) ➙ File
Explorer (Istraživač datoteka) ➙ This PC (Ovaj računar).
4. Desnim tasterom miša kliknite na particiju C, a zatim
izaberite opciju Properties (Svojstva).
5. Kliknite na karticu Tools (Alatke).
6. Kliknite na Optimize (Optimizuj). Izaberite željeni uređaj, a
zatim kliknite na Optimize (Optimizuj).
7. Pratite uputstva na ekranu.
• Izbrišite sadržaj fascikli Prijemno poštansko sanduče, Poslate
stavke i Izbrisane stavke u okviru aplikacije za e-poštu.
• Očistite particiju C.
1. Otvorite meni Start.
2. Kliknite na Windows System (Windows sistem) ➙ File
Explorer (Istraživač datoteka) ➙ This PC (Ovaj
računar).
3. Desnim tasterom miša kliknite na particiju C, a zatim
izaberite opciju Properties (Svojstva).
4. Proverite količinu slobodnog prostora, a zatim kliknite na
Disk Cleanup (Čišćenje diska).
5. Prikazaće se lista nepotrebnih kategorija datoteka.
Izaberite kategoriju koju želite da izbrišete i kliknite na OK
(U redu).
• Onemogućite neke Windows funkcije ili uklonite neke
nepotrebne programe.
1. Idite na stavku Control Panel (Kontrolna tabla) i odaberite
prikaz sa velikim ili malim ikonama.
2. Kliknite na Programs and Features (Programi i funkcije).
3. Postupite na neki od sledećih načina:
- Da biste onemogućili neke Windows funkcije, kliknite na
Turn Windows features on or off (Uključivanje ili
isključivanje funkcija operativnog sistema Windows).
Pratite uputstva na ekranu.
- Da biste uklonili nepotrebne programe, izaberite
program koji želite da uklonite, a zatim kliknite na
Uninstall/Change (Deinstaliraj/promeni) ili Uninstall
(Deinstaliraj).
Nedovoljno je slobodne memorije.
42 Uputstvo za korisnike P340
• Desnim tasterom miša kliknite na traku zadataka i otvorite
upravljač zadacima. Zatim zatvorite neke od zadataka koje ne
izvršavate.
• Instalirajte još memorijskih modula.

Problemi sa uređajem za skladištenje
Problem
Neki ili svi uređaji za skladištenje
nedostaju u meniju BIOS.
Rešenje
• Uverite se da su signalni kablovi i kablovi za napajanje za sve
uređaje za skladištenje pravilno priključeni.
• Uverite se da je računar pravilno konfigurisan da podrži
uređaje za skladištenje.
- Ako su na računaru instalirani SATA uređaji za skladištenje,
uverite se da je instaliran modul za omogućavanje SATA
uređaja za skladištenje (jedan do pet uređaja za
skladištenje).
- Ukoliko su na računaru instalirani SAS uređaji za
skladištenje, uverite se da je instaliran modul za
omogućavanje SAS uređaja za skladištenje (jedan do pet
uređaja za skladištenje) ili LSI MegaRAID SAS adapter.
Problemi sa CD-ovima i DVD-ovima
Problem
CD ili DVD ne funkcioniše.
Rešenje
• Uverite se da optička disk jedinica podržava CD ili DVD.
• Uverite se da je disk ispravno ubačen, tako da je oznaka
okrenuta nagore.
• Uverite se da je disk koji koristite čist. Da biste uklonili
prašinu ili otiske prstiju, obrišite disk čistom mekom krpom od
središta ka ivicama. Nemojte brisati disk kružnim pokretima jer
može doći do gubitka podataka.
• Uverite se da su kabl za napajanje i signalni kabl dobro
priključeni u uređaj.
• Uverite se da na disku nema ogrebotina niti oštećenja.
Pokušajte da ubacite drugi disk za koji pouzdano znate da
radi.
• Ako je instalirano više CD ili DVD uređaja (ili kombinacija CD i
DVD uređaja), pokušajte da ubacite disk u drugi uređaj.
Ponekad je samo jedan uređaj povezan sa audiopodsistemom.
Za pokretanje računara nije moguće
koristiti medijum za oporavak sa koga se
može pokrenuti sistem, kao što je Product
Recovery CD.
Umesto DVD video snimka pojavljuje se
crni ekran.
DVD film se ne reprodukuje.
Nema zvuka ili se prilikom reprodukcije
DVD filma čuje samo zvuk prekida.
Uverite se da je CD ili DVD postavljen kao uređaj najvišeg
prioriteta prilikom pokretanja sistema u UEFI BIOS-u.
Napomena: Na nekim modelima računara, sekvenca pokretanja
je trajno podešena i ne može se promeniti.
• Ponovo pokrenite program za reprodukciju DVD-ova.
• Pokušajte da smanjite rezoluciju ekrana ili dubinu boja.
• Zatvorite sve otvorene datoteke, isključite računar i ponovo ga
uključite.
• Proverite da li je površina diska čista i bez ogrebotina.
• Proverite regionalni kôd na disku ili pakovanju. Možda ćete
morati da kupite disk čiji kôd odgovara regionu u kome
koristite računar.
• Proverite postavke za kontrolu jačine zvuka na računaru i
zvučnicima.
Poglavlje 7. Rešavanje problema, dijagnostika i oporavak 43

Problem
Reprodukcija je spora ili sa prekidima.
Poruka koja je prikazana ukazuje da je
disk nevažeći ili da nije pronađen.
Rešenje
• Proverite da li je površina diska čista i bez ogrebotina.
• Proverite da li su svi kablovi koji vode u zvučnike i iz njih
ispravno povezani.
• Koristite DVD meni za video da biste izabrali drugu audionumeru.
• Onemogućite sve pozadinske programe, kao što su antivirus
program ili teme za radnu površinu.
• Uverite se da je rezolucija video snimka podešena na manje
od 1152 x 864 piksela.
• Proverite da li se DVD disk nalazi u uređaju tako da je sjajna
strana diska okrenuta nadole.
• Uverite se da je rezolucija video snimka podešena na manje
od 1152 x 864 piksela.
• Uverite se da je DVD ili CD umetnut u odgovarajuću optičku
disk jedinicu. Na primer, u uređaj nemojte ubacivati DVD u
CD uređaj.
Problemi sa serijskim konektorom
Problem
Nije moguće pristupiti serijskom konektoru.
Problemi sa USB uređajem
Problem
Nije moguće pristupiti USB uređaju.
Rešenje
• Povežite serijski kabl od serijskog konektora na računaru do
serijskog uređaja. Ako serijski uređaj ima sopstveni kabl za
napajanje, povežite ga sa ispravno uzemljenom električnom
utičnicom.
• Uključite serijski uređaj i držite ga na mreži.
• Instalirajte programe koje ste dobili uz serijski uređaj. Više
informacija potražite u dokumentaciji koja se isporučuje sa
serijskim uređajem.
• Ako ste dodali jedan adapter za serijski konektor, uverite se
da je adapter instaliran ispravno.
Rešenje
• Spojite USB kabl sa USB konektora na USB uređaj. Ako USB
uređaj ima sopstveni kabl za napajanje, povežite ga sa
ispravno uzemljenom električnom utičnicom.
• Uključite USB uređaj i držite ga na mreži.
• Instalirajte upravljačke programe ili programe koje ste dobili uz
USB uređaj. Više informacija potražite u dokumentaciji koja se
isporučuje sa USB uređajem.
• Izvucite i ponovo spojite USB konektor da biste resetovali
USB uređaj.
• Uverite se da je funkcija Smart USB Protection onemogućena
u UEFI BIOS-u.
44 Uputstvo za korisnike P340

Problemi sa softverom
Problem
Neki programi ne funkcionišu na očekivani
način.
Rešenje
1. Proverite da li program izaziva problem.
a. Proverite da li je softver kompatibilan sa računarom.
Potražite informacije u dokumentaciji koja se isporučuje
sa softverom.
b. Proverite da li drugi softver funkcioniše ispravno na
računaru.
c. Proverite da li softver koji koristite radi na drugom
računaru.
2. Ukoliko program izaziva problem:
• Pogledajte štampanu dokumentaciju koja se dostavlja sa
programom ili sistem pomoći programa.
• Ažurirajte program.
• Deinstalirajte program a zatim ga ponovo instalirajte. Da
biste preuzeli program koji je unapred instaliran na
računaru, idite na stranicu
pratite uputstva na ekranu.
Lenovo dijagnostički alati
Više informacija o Lenovo dijagnostičkim alatima potražite na stranici:
https://pcsupport.lenovo.com/lenovodiagnosticsolutions
https://pcsupport.lenovo.com i
Oporavak
Ovaj odeljak vam predstavlja informacije o oporavku operativnog sistema Windows 10. Obavezno
pročitajte i pratite uputstva na ekranu za oporavak. Podaci na vašem računaru mogu biti obrisani
tokom procesa oporavka. Da biste izbegli gubitak podataka, napravite rezervnu kopiju svih podataka
koje želite da sačuvate.
Vraćanje sistemskih datoteka i postavki u prethodno stanje
1. Idite na stavku Control Panel (Kontrolna tabla) i odaberite prikaz sa velikim ili malim ikonama.
2. Kliknite na Recovery (Oporavak) ➙ Open System Restore (Vraćanje operativnog sistema).
Zatim pratite uputstva na ekranu.
Vraćanje datoteka pomoću rezervne kopije
Napomena: Ukoliko koristite alat istorija datoteka da vratite datoteke iz rezervne kopije, uverite se da
ste prethodno napravili rezervnu kopiju podataka koristeći alat.
1. Idite na stavku Control Panel (Kontrolna tabla) i odaberite prikaz sa velikim ili malim ikonama.
2. Kliknite na stavku File History (Istorija datoteka) ➙ Restore personal files (Vrati lične
datoteke). Zatim pratite uputstva na ekranu.
Vraćanje početnih vrednosti računara
U procesu uspostavljanja početnih vrednosti računara možete odlučiti da sačuvate datoteke ili da ih
uklonite tokom ponovnog instaliranja operativnog sistema Windows.
Poglavlje 7. Rešavanje problema, dijagnostika i oporavak 45

Napomena: Stavke u grafičkom korisničkom interfejsu (graphical user interface, GUI) su podložne
promeni bez prethodnog obaveštenja.
1. Otvorite meni Start, a zatim kliknite na Settings (Postavke) ➙ Update & Security (Ažuriranje i
bezbednost) ➙ Recovery (Oporavak).
2. U odeljku Reset this PC (Uspostavi početne vrednosti računara), kliknite na Get started (Prvi
koraci).
3. Pratite uputstva na ekranu da biste uspostavili početne vrednosti računara.
Korišćenje naprednih opcija
1. Otvorite meni Start, a zatim kliknite na Settings (Postavke) ➙ Update & security (Ažuriranje i
bezbednost) ➙ Recovery (Oporavak).
2. U odeljku Advanced startup (Napredno pokretanje) kliknite na Restart now (Ponovo pokreni
odmah) ➙ Troubleshoot (Reši probleme) ➙ Advanced options (Napredne opcije).
3. Izaberite željenu opciju, a zatim sledite uputstva na ekranu.
Automatski oporavak operativnog sistema Windows
Napomena: Uverite se da je računar priključen na naizmeničnu struju tokom procesa oporavka.
Okruženje za oporavak sistema Windows na računaru funkcioniše nezavisno od operativnog sistema
Windows 10. Omogućava vam da oporavite ili popravite operativni sistem čak i kada nije moguće
pokrenuti Windows 10.
Nakon dva uzastopna pokušaja pokretanja, okruženje za oporavak sistema Windows se automatski
pokreće. Potom možete da odaberete opciju popravke i oporavka prateći uputstva na ekranu.
Kreiranje i korišćenje USB uređaja za oporavak
Preporučujemo vam da što je pre moguće kreirate USB uređaj za oporavak koji će vam služiti kao
rezervna kopija za programe za oporavak sistema Windows. Pomoću USB uređaja za oporavak
možete da rešavate probleme na tablet uređaju i da ih popravljate čak i kada su prethodno
instalirani programi za oporavak operativnog sistema Windows oštećeni. Ako niste kreirali USB uređaj
za oporavak kao preventivnu meru, možete da kontaktirate Lenovo centar za korisničku podršku i
kupite jedan od kompanije Lenovo. Lista telefonskih brojeva za korisničku podršku kompanije Lenovo
za vašu zemlju ili region nalazi se adresi:
https://pcsupport.lenovo.com/supportphonelist
Kreiranje USB uređaja za oporavak
Pažnja: Proces kreiranja briše sve što je sačuvano na USB uređaju. Da biste izbegli gubitak
podataka, napravite rezervnu kopiju svih podataka koje želite da sačuvate.
1. Uverite se da je računar priključen na naizmeničnu struju.
2. Pripremite USB uređaj sa kapacitetom najmanje 16 GB. Stvarni potreban kapacitet USB uređaja
zavisi od veličine slike za oporavak.
3. Povežite pripremljeni USB uređaj sa računarom.
4. Unesite recovery u polje za pretragu. Zatim kliknite na Create a recovery drive (Kreiranje disk
jedinice za oporavak).
5. Kliknite na Yes (Da) u prozoru User Account Control (Kontrola korisničkog naloga) da biste
dozvolili programu Recovery Media Creator da počne sa radom.
6. U prozoru Recovery Drive (Disk za oporavak), pratite uputstva na ekranu da biste kreirali USB
uređaj za oporavak.
46
Uputstvo za korisnike P340

Korišćenje USB uređaja za oporavak
Ako računar ne može da se pokrene, idite na Poglavlje 9 „Pomoć i podrška“ na stranici 109 da
biste prvo sami pokušali da rešite problem. Ako problem nije rešen, koristite USB uređaj za
oporavak da biste oporavili računar.
1. Uverite se da je računar priključen na naizmeničnu struju.
2. Povežite USB uređaj za oporavak sa računarom.
3. Uključite ili ponovo pokrenite računar. Kada se pojavi ekran sa logotipom, pritisnite taster F12.
Otvoriće se prozor Boot Menu.
4. Izaberite USB uređaj za oporavak kao uređaj za podizanje sistema. Pratite zatim uputstva na
ekranu kako biste završili proces.
Ažuriranje upravljačkog programa
Pažnja: Ponovnom instalacijom upravljačkih programa uređaja menjate trenutnu konfiguraciju računara.
Kada primetite da komponenta daje slabe performanse ili kada dodate komponentu, trebalo bi da
preuzmete najnoviji upravljački program za nju. Ova radnja može isključiti mogućnost da je upravljački
program uzrok problema. Preuzmite i instalirajte najnoviji upravljački program na jedan od sledećih
načina:
• U aplikaciji Vantage:
Otvorite aplikaciju Vantage da biste proverili raspoložive pakete za ažuriranje. Ako je dostupan
najnoviji UEFI BIOS paket za ažuriranje, pratite uputstva na ekranu kako biste ga preuzeli i
instalirali.
• Sa Lenovo veb lokacije za podršku:
Idite na adresu
uputstva na ekranu kako biste preuzeli i instalirali neophodne upravljačke programe i softver.
• Iz usluge Windows Update.
https://pcsupport.lenovo.com i izaberite odrednicu za vaš računar. Zatim pratite
Napomena: Upravljačke programe koje pruža Windows Update možda nije testirala kompanija
Lenovo. Preporučujemo da upravljačke programe nabavljate od kompanije Lenovo.
1. Otvorite meni Start.
2. Kliknite na Settings (Postavke) ➙ Update & Security (Ispravka i bezbednost) ➙ Windows
Update.
3. Pratite uputstva na ekranu.
Poglavlje 7. Rešavanje problema, dijagnostika i oporavak 47

48 Uputstvo za korisnike P340

Poglavlje 8. Zamena KZJ
Šta su KZJ
Korisnički zamenljive jedinice (KZJ) su delovi koje korisnik može da nadogradi ili zameni. Lenovo
računari sadrže sledeće tipove KZJ:
• Spoljašnje KZJ: Odnosi se na delove koje lako može instalirati ili zameniti sam korisnik ili
obučeno tehničko osoblje uz doplatu.
• Unutrašnje KZJ: Odnosi se na delove koje lako mogu instalirati ili zameniti iskusniji i veštiji
korisnici. Obučeno tehničko osoblje može da obezbedi i uslugu instaliranja ili zamene delova
prema tipu garancije koja je namenjena za mašinu korisnika.
Ako nameravate da instalirate KZJ, isporučiće vam je Lenovo. Uputstva za zamenu i informacije o
KZJ isporučuju se uz proizvod i mogu se dobiti od kompanije Lenovo u bilo koje vreme na zahtev.
Od vas će možda biti zatraženo da vratite neispravan deo umesto koga se instalira KZJ. U slučaju
da se zahteva povraćaj: (1) uputstvo za povraćaj, nalepnica za slanje sa unapred plaćenim
troškovima i pakovanje će vam biti dostavljeno sa zamenskom KZJ; (2) zamenska KZJ vam može biti
naplaćena ukoliko Lenovo ne primi neispravan KZJ u roku od trideset (30) dana od dana kada ste
primili zamensku KZJ. Kompletne detalje potražite u dokumentaciji o Lenovo ograničenoj garanciji na:
https://www.lenovo.com/warranty/llw_02
Pogledajte sledeću listu KZJ za vaš računar.
Spoljašnje KZJ
• Usmerivač kućišta*
• Poklopac računara
• Prednja maska
• Tastatura*
• M.2 SSD uređaj*
• Držač M.2 SSD diska*
• Hladnjak za M.2 SSD uređaj*
• Memorijski modul
• Miš*
• Optička disk jedinica*
• Držač optičke disk jedinice*
• Kućište optičke disk jedinice*
• Kabl za napajanje
• Primarni uređaji za skladištenje*
• Držači primarnog uređaja za skladištenje*
• Rešetke primarnog uređaja za skladištenje*
• Sekundarni uređaji za skladištenje*
• Držači sekundarnog uređaja za skladištenje*
• Rešetke sekundarnog uređaja za skladištenje*
• Pametna spojnica kabla*
© Copyright Lenovo 2020 49

• Konvertor uređaja za skladištenje tipa 1*
• Konvertor uređaja za skladištenje tipa 2*
Unutrašnje KZJ
• Dugmasta baterija
• E-brava*
• Prednji ventilator*
• Grafička kartica i plastični držač*
• Sklop hladnjaka i ventilatora
• PCI-Express kartica*
• Sklop izvora napajanja
• Zadnji ventilator*
* na određenim modelima
Zamena KZJ
Pratite postupak zamene za zamenu KZJ.
Poklopac računara
Preduslov
Pre početka pročitajte članak Dodatak B „Važne bezbednosne informacije“ na stranici 115 i
odštampajte sledeća uputstva.
Pre nego što otvorite poklopac računara, isključite računar i sačekajte nekoliko minuta dok se ne
ohladi.
Procedura zamene
1. Uklonite sve medijume iz uređaja, isključite sve povezane uređaje, a zatim isključite računar.
2. Iskopčajte sve kablove za napajanje iz električnih utičnica, kao i sve kablove iz računara.
3. Otključajte sve uređaje za zaključavanje koji pričvršćuju poklopac računara. Pogledajte temu
„Zaključavanje računara“ na stranici 19.
4. Položite računar tako da poklopac računara bude okrenut nagore.
50
Uputstvo za korisnike P340

5. Uklonite poklopac računara.
6. Postavite poklopac računara.
7. Postavite računar u uspravan položaj.
8. Ponovo instalirajte sve uklonjene delove. Zatim ponovo priključite kabl za napajanje i sve
isključene kablove sa računarom.
Napomena: Ako je dostupan uređaj za zaključavanje, koristite ga da biste zaključali računar.
Poglavlje 8. Zamena KZJ 51

Optička disk jedinica
Preduslov
Pre početka pročitajte članak Dodatak B „Važne bezbednosne informacije“ na stranici 115 i
odštampajte sledeća uputstva.
Procedura zamene
1. Uklonite poklopac računara. Pogledajte temu „Poklopac računara“ na stranici 50.
2. Iskopčajte kabl za signal i kabl za napajanje iz optičkog uređaja.
3. Uklonite optičku disk jedinicu.
4. Uklonite držač optičke disk jedinice.
52 Uputstvo za korisnike P340

5. Uklonite masku optičke disk jedinice.
6. Postavite masku optičke disk jedinice.
7. Postavite držač optičke disk jedinice.
Poglavlje 8. Zamena KZJ 53

8. Da biste postavili novu optičku disk jedinicu, ako je instaliran plastični štitnik na prednjoj masci,
uklonite ga kao što je prikazano.
9. Postavite novu optičku disk jedinicu.
10. Povežite kabl za signal i napajanje na optičku disk jedinicu.
11. Ponovo instalirajte sve uklonjene delove. Zatim ponovo priključite kabl za napajanje i sve
isključene kablove sa računarom.
54
Uputstvo za korisnike P340

Prednja maska
Preduslov
Pre početka pročitajte članak Dodatak B „Važne bezbednosne informacije“ na stranici 115 i
odštampajte sledeća uputstva.
Procedura zamene
1. Uklonite poklopac računara. Pogledajte temu „Poklopac računara“ na stranici 50.
2. Uklonite optičku disk jedinicu. Pogledajte temu „Optička disk jedinica“ na stranici 52.
3. Skinite prednju masku.
Poglavlje 8. Zamena KZJ 55

4. Postavite prednju masku.
5. Ponovo instalirajte sve uklonjene delove. Zatim ponovo priključite kabl za napajanje i sve
isključene kablove sa računarom.
Primarni uređaji za skladištenje
Preduslov
Pre početka pročitajte članak Dodatak B „Važne bezbednosne informacije“ na stranici 115 i
odštampajte sledeća uputstva.
Pažnja: Unutrašnji uređaj za skladištenje je osetljiv. Neprikladno rukovanje može dovesti do oštećenja
i trajnog gubitka podataka. Kada rukujete unutrašnjim uređajem za skladištenje, pridržavajte se
sledećih smernica:
• Zamenite unutrašnji uređaj za skladištenje samo u cilju nadogradnje ili popravke. Nije predviđeno
da se unutrašnji uređaj za skladištenje često menja niti zamenjuje.
• Pre zamene unutrašnjeg uređaja za skladištenje, napravite rezervnu kopiju svih podataka koje želite
da sačuvate.
• Nemojte dodirivati kontaktnu ivicu unutrašnjeg uređaja za skladištenje. U suprotnom, unutrašnji
uređaj za skladištenje može da se ošteti.
• Nemojte pritiskati unutrašnji uređaj za skladištenje.
• Nemojte da izlažete unutrašnji uređaj za skladištenje udarcima ili vibraciji. Stavite unutrašnji uređaj
za skladištenje na mekanu tkaninu, kao što je krpa, da biste ublažili udarce.
Držač i kućište 2,5-inčnog primarnog uređaja za skladištenje
1. Uklonite poklopac računara. Pogledajte temu „Poklopac računara“ na stranici 50.
2. Izvucite signalni kabl i kabl za napajanje iz 2,5-inčnog primarnog uređaja za skladištenje.
56
Uputstvo za korisnike P340

3. Pomerite kućište 2,5-inčnog primarnog uređaja za skladištenje nagore da biste ga uklonili iz
kućišta 3,5-inčnog primarnog uređaja za skladištenje.
4. Uklonite iz kućišta 2,5-inčni primarni uređaj za skladištenje zajedno sa držačem.
5. Savijte bočne strane držača kako biste iz njega uklonili uređaj za skladištenje.
Poglavlje 8. Zamena KZJ 57

6. Postavite novi 2,5-inčni uređaj za skladištenje na držač.
7. Postavite uređaj za skladištenje sa držačem u kućište.
8. Postavite kućište 2,5-inčnog primarnog uređaja za skladištenje u kućište 3,5-inčnog primarnog
uređaja za skladištenje.
9. Povežite signalni kabl i kabl za napajanje sa novim uređajem za skladištenje.
58
Uputstvo za korisnike P340

10. Ponovo instalirajte sve uklonjene delove. Zatim ponovo priključite kabl za napajanje i sve
isključene kablove sa računarom.
3,5-inčni primarni uređaj za skladištenje i držač
1. Uklonite poklopac računara. Pogledajte temu „Poklopac računara“ na stranici 50.
2. Izvucite signalni kabl i kabl za napajanje iz 3,5-inčnog primarnog uređaja za skladištenje.
3. Povucite ručicu držača 3,5-inčnog uređaja za skladištenje da biste izvadili uređaj za skladištenje
zajedno sa držačem iz kućišta 3,5-inčnog primarnog uređaja za skladištenje.
4. Savijte bočne strane držača kako biste iz njega uklonili uređaj za skladištenje.
Poglavlje 8. Zamena KZJ 59

5. Postavite novi 3,5-inčni uređaj za skladištenje na držač.
6. Postavite uređaj za skladištenje sa držačem u kućište 3,5-inčnog primarnog uređaja za
skladištenje.
7. Povežite signalni kabl i kabl za napajanje sa novim uređajem za skladištenje.
8. Ponovo instalirajte sve uklonjene delove. Zatim ponovo priključite kabl za napajanje i sve
isključene kablove sa računarom.
2,5-inčni primarni uređaj za skladištenje, konvertor uređaja za skladištenje tipa 1 i držač
1. Uklonite poklopac računara. Pogledajte temu „Poklopac računara“ na stranici 50.
2. Izvucite signalni kabl i kabl za napajanje iz 2,5-inčnog primarnog uređaja za skladištenje.
60
Uputstvo za korisnike P340

3. Povucite ručicu držača da biste izvadili konvertor 2,5-inčnog uređaja za skladištenje (u daljem
tekstu: konvertor uređaja za skladištenje tipa 1) zajedno sa držačem iz kućišta 3,5-inčnog
primarnog uređaja za skladištenje.
4. Nežno savijte bočne strane držača kako biste iz njega uklonili konvertor uređaja za skladištenje
tipa 1.
Poglavlje 8. Zamena KZJ 61

5. Odvrnite 4 vijka koji pričvršćuju 2,5-inčni primarni uređaj za skladištenje. Potom podignite uređaj
za skladištenje iz konvertora uređaja za skladištenje podataka tipa 1.
6. Instalirajte novi 2,5-inčni uređaj za skladištenje u konvertor uređaja za skladištenje podataka tipa
1. Zatim, postavite četiri vijka da biste pričvrstili uređaj za skladištenje podataka u konvertor
uređaja za skladištenje podataka tipa 1.
62 Uputstvo za korisnike P340

7. Postavite novi 2,5-inčni uređaj za skladištenje sa konvertorom uređaja za skladištenje tipa 1 u
držač 3,5-inčnog uređaja za skladištenje.
8. Postavite konvertor uređaja za skladištenje tipa 1 sa držačem u kućište 3,5-inčnog primarnog
uređaja za skladištenje.
9. Povežite signalni kabl i kabl za napajanje sa novim uređajem za skladištenje.
10. Ponovo instalirajte sve uklonjene delove. Zatim ponovo priključite kabl za napajanje i sve
isključene kablove sa računarom.
Poglavlje 8. Zamena KZJ 63

Kućište 3,5-inčnog primarnog uređaja za skladištenje
Preduslov
Pre početka pročitajte članak Dodatak B „Važne bezbednosne informacije“ na stranici 115 i
odštampajte sledeća uputstva.
Pažnja: Unutrašnji uređaj za skladištenje je osetljiv. Neprikladno rukovanje može dovesti do oštećenja
i trajnog gubitka podataka. Kada rukujete unutrašnjim uređajem za skladištenje, pridržavajte se
sledećih smernica:
• Zamenite unutrašnji uređaj za skladištenje samo u cilju nadogradnje ili popravke. Nije predviđeno
da se unutrašnji uređaj za skladištenje često menja niti zamenjuje.
• Pre zamene unutrašnjeg uređaja za skladištenje, napravite rezervnu kopiju svih podataka koje želite
da sačuvate.
• Nemojte dodirivati kontaktnu ivicu unutrašnjeg uređaja za skladištenje. U suprotnom, unutrašnji
uređaj za skladištenje može da se ošteti.
• Nemojte pritiskati unutrašnji uređaj za skladištenje.
• Nemojte da izlažete unutrašnji uređaj za skladištenje udarcima ili vibraciji. Stavite unutrašnji uređaj
za skladištenje na mekanu tkaninu, kao što je krpa, da biste ublažili udarce.
Procedura zamene
1. Uklonite poklopac računara. Pogledajte temu „Poklopac računara“ na stranici 50.
2. Uklonite optičku disk jedinicu. Pogledajte temu „Optička disk jedinica“ na stranici 52.
3. Skinite prednju masku. Pogledajte temu „Prednja maska“ na stranici 55.
4. Uklonite primarne uređaje za skladištenje. Pogledajte temu „Primarni uređaji za skladištenje“ na
stranici 56.
5. Uklonite dva vijka koja pričvršćuju kućište 3,5-inčnog primarnog uređaja za skladištenje za
kućište. Zatim izvadite rešetkasto kućište iz kućišta.
64 Uputstvo za korisnike P340

6. Postavite kućište 3,5-inčnog primarnog uređaja za skladištenje u kućište. Zatim postavite dva
vijka da biste pričvrstili kućište.
7. Ponovo instalirajte sve uklonjene delove. Zatim ponovo priključite kabl za napajanje i sve
isključene kablove sa računarom.
PCI-Express kartica
Preduslov
Pre početka pročitajte članak Dodatak B „Važne bezbednosne informacije“ na stranici 115 i
odštampajte sledeća uputstva.
Procedura zamene
1. Uklonite poklopac računara. Pogledajte temu „Poklopac računara“ na stranici 50.
Poglavlje 8. Zamena KZJ 65

2. Uklonite PCI Express karticu.
3. Instalirajte novu PCI Express karticu.
4. Ponovo instalirajte sve uklonjene delove. Zatim ponovo priključite kabl za napajanje i sve
isključene kablove sa računarom.
Grafička kartica
Preduslov
Pre početka pročitajte članak Dodatak B „Važne bezbednosne informacije“ na stranici 115 i
odštampajte sledeća uputstva.
66
Uputstvo za korisnike P340

Napomene:
• Ako postoji samo jedna diskretna grafička kartica, instalirajte je u priključak za PCI-Express x16
grafičku karticu.
• Ako postoje dve neintegrisane grafičke kartice, instalirajte onu koja troši više energije na priključak
za PCI-Express x16 grafičku karticu a drugu instalirajte u priključak za PCI-Express x4 karticu.
Grafička kartica pričvršćena držačem
1. Uklonite poklopac računara. Pogledajte temu „Poklopac računara“ na stranici 50.
2. Uklonite optičku disk jedinicu. Pogledajte temu „Optička disk jedinica“ na stranici 52.
3. Skinite prednju masku. Pogledajte temu „Prednja maska“ na stranici 55.
4. Iskopčajte kabl za napajanje (ako postoji) iz grafičke kartice.
5. Skinite držač koji pričvršćuje grafičku karticu.
Poglavlje 8. Zamena KZJ 67

6. Izvadite grafičku karticu.
7. Postavite novu grafičku karticu.
68 Uputstvo za korisnike P340

8. Postavite držač da biste pričvrstili grafičku karticu.
9. Ponovo priključite kabl za napajanje (ako postoji) na grafičku karticu.
10. Ponovo instalirajte sve uklonjene delove. Zatim ponovo priključite kabl za napajanje i sve
isključene kablove sa računarom.
Grafička kartica pričvršćena plastičnim držačem
1. Uklonite poklopac računara. Pogledajte temu „Poklopac računara“ na stranici 50.
2. Iskopčajte kabl za napajanje (ako postoji) iz grafičke kartice.
3. Skinite plastičan držač koji pričvršćuje grafičku karticu.
Poglavlje 8. Zamena KZJ 69

4. Izvadite grafičku karticu.
5. Postavite novu grafičku karticu.
70 Uputstvo za korisnike P340

6. Postavite plastični držač da biste pričvrstili grafičku karticu.
7. Ponovo priključite kabl za napajanje (ako postoji) na grafičku karticu.
8. Ponovo instalirajte sve uklonjene delove. Zatim ponovo priključite kabl za napajanje i sve
isključene kablove sa računarom.
M.2 SSD uređaj i hladnjak
Preduslov
Pre početka pročitajte članak Dodatak B „Važne bezbednosne informacije“ na stranici 115 i
odštampajte sledeća uputstva.
Pažnja:
• Da biste zamenili Intel Optane memoriju, idite na
• Ne pokušavajte da zamenite Intel Optane memoriju u priključku M.2 SSD uređaja. Zamenu Intel
Optane memorije mora da obavi centar za popravke ili tehničar koji ima ovlašćenje kompanije
Lenovo.
• Unutrašnji uređaj za skladištenje je osetljiv. Neprikladno rukovanje može dovesti do oštećenja i
trajnog gubitka podataka. Kada rukujete unutrašnjim uređajem za skladištenje, pridržavajte se
sledećih smernica:
- Zamenite unutrašnji uređaj za skladištenje samo u cilju nadogradnje ili popravke. Nije
predviđeno da se unutrašnji uređaj za skladištenje često menja niti zamenjuje.
- Pre zamene unutrašnjeg uređaja za skladištenje, napravite rezervnu kopiju svih podataka koje
želite da sačuvate.
- Nemojte dodirivati kontaktnu ivicu unutrašnjeg uređaja za skladištenje. U suprotnom, unutrašnji
uređaj za skladištenje može da se ošteti.
- Nemojte pritiskati unutrašnji uređaj za skladištenje.
- Nemojte da izlažete unutrašnji uređaj za skladištenje udarcima ili vibraciji. Stavite unutrašnji
uređaj za skladištenje na mekanu tkaninu, kao što je krpa, da biste ublažili udarce.
https://support.lenovo.com/docs/tg_ssd.
Poglavlje 8. Zamena KZJ 71

M.2 SSD uređaj i hladnjak na sistemskoj ploči
1. Uklonite poklopac računara. Pogledajte temu „Poklopac računara“ na stranici 50.
2. Uklonite kućište 2,5-inčnog primarnog uređaja za skladištenje. Pogledajte temu „Primarni uređaji
za skladištenje“ na stranici 56.
3. Zamenite M.2 SSD uređaj i hladnjak, u skladu sa modelom računara:
• Na računarima koji nemaju hladnjak za M.2 SSD uređaj:
a. Izvucite držač.
b. Izvadite M.2 SSD uređaj.
c. Umetnite novi M.2 SSD uređaj.
72 Uputstvo za korisnike P340

d. Umetnite držač.
• Na računarima koji imaju hladnjak za M.2 SSD uređaj:
a. Izvucite držač.
b. Uklonite hladnjak zajedno sa držačem.
c. Uklonite hladnjak.
Poglavlje 8. Zamena KZJ 73

d. Izvadite M.2 SSD uređaj.
e. Uklonite film koji prekriva termalnu podlogu na držaču, ukoliko postoji. Zatim instalirajte
M.2 SSD uređaj.
f. Uklonite film koji prekriva termalnu podlogu na dnu hladnjaka, ako postoji. Zatim
instalirajte hladnjak.
g. Postavite hladnjak zajedno sa držačem.
74 Uputstvo za korisnike P340

h. Umetnite držač.
4. Ponovo instalirajte sve uklonjene delove. Zatim ponovo priključite kabl za napajanje i sve
isključene kablove sa računarom.
M.2 SSD uređaj u PCIe adapteru M.2 SSD uređaja
1. Uklonite poklopac računara. Pogledajte temu „Poklopac računara“ na stranici 50.
2. Pronađite i uklonite PCIe adapter za M.2 SSD uređaj iz PCIe priključka za karticu. Pogledajte
temu „PCI-Express kartica“ na stranici 65.
3. Hladnjak je pričvršćen pomoću dva montažna držača. Skupite spojnice držača ka unutra i gurnite
držače nagore da biste oslobodili hladnjak. Zatim podignite hladnjak sa PCIe adaptera za M.2
SSD uređaj.
4. M.2 SSD uređaj je pričvršćen pomoću brave za zadržavanje. Povucite ka spolja ručicu brave za
zadržavanje da biste oslobodili M.2 SSD uređaj. Zatim nežno izvucite M.2 SSD uređaj iz
priključka za M.2.
Poglavlje 8. Zamena KZJ 75

5. Uverite se da je termalna podloga na svom mestu na PCIe adapteru za M.2 SSD uređaj.
6. Povucite ka spolja ručicu reze za zadržavanje na adapteru M.2 SSD uređaja.
7. Umetnite novi M.2 SSD uređaj u priključak za M.2. Zatim umetnite utikač brave za zadržavanje u
otvor da biste pričvrstili novi uređaj.
8. Postavite hladnjak u PCIe adapter za M.2 SSD uređaj. Uverite se da su dva montažna držača u
hladnjaku u ravni sa otvorima na PCIe adapteru za M.2 SSD uređaj. Zatim gurnite montažne
držače nadole da biste pričvrstili hladnjak za adapter.
76 Uputstvo za korisnike P340

9. Postavite PCIe adapter M.2 SSD uređaja u odgovarajući priključak za PCIe karticu na sistemskoj
ploči. Pogledajte temu „PCI-Express kartica“ na stranici 65.
10. Ponovo instalirajte sve uklonjene delove. Zatim ponovo priključite kabl za napajanje i sve
isključene kablove sa računarom.
Držač za M.2 SSD uređaj
Preduslov
Pre početka pročitajte članak Dodatak B „Važne bezbednosne informacije“ na stranici 115 i
odštampajte sledeća uputstva.
Procedura zamene
1. Uklonite poklopac računara. Pogledajte temu „Poklopac računara“ na stranici 50.
2. Uklonite kućište 2,5-inčnog primarnog uređaja za skladištenje. Pogledajte temu „Primarni uređaji
za skladištenje“ na stranici 56.
3. Skinite M.2 SSD uređaj i hladnjak sa sistemske ploče. Pogledajte temu „M.2 SSD uređaj i
hladnjak“ na stranici 71.
4. Uklonite držač M.2 SSD uređaja.
5. Instalirajte držač M.2 SSD uređaja.
Poglavlje 8. Zamena KZJ 77

6. Ponovo instalirajte sve uklonjene delove. Zatim ponovo priključite kabl za napajanje i sve
isključene kablove sa računarom.
Kućište optičke disk jedinice
Preduslov
Pre početka pročitajte članak Dodatak B „Važne bezbednosne informacije“ na stranici 115 i
odštampajte sledeća uputstva.
Procedura zamene
1. Uklonite poklopac računara. Pogledajte temu „Poklopac računara“ na stranici 50.
2. Uklonite optičku disk jedinicu. Pogledajte temu „Optička disk jedinica“ na stranici 52.
3. Skinite prednju masku. Pogledajte temu „Prednja maska“ na stranici 55.
4. Izvucite signalni kabl i kabl za napajanje iz sekundarnih uređaja za skladištenje ispod kućišta
optičke disk jedinice.
5. Uklonite kućište optičke disk jedinice zajedno sa rešetkama sekundarnog uređaja za skladištenje
iz kućišta.
78 Uputstvo za korisnike P340

6. Uklonite vijak koji pričvršćuje rešetku 3,5-inčnog sekundarnog uređaja za skladištenje za kućište
optičke disk jedinice. Zatim uklonite kućište optičke disk jedinice iz rešetke 3,5-inčnog
sekundarnog uređaja za skladištenje.
7. Postavite kućište optičke disk jedinice u rešetku 3,5-inčnog sekundarnog uređaja za skladištenje.
Poglavlje 8. Zamena KZJ 79

8. Postavite kućište optičke disk jedinice u kućište.
9. Povežite signalni kabl i kabl za napajanje na sekundarne uređaje za skladištenje.
10. Ponovo instalirajte sve uklonjene delove. Zatim ponovo priključite kabl za napajanje i sve
isključene kablove sa računarom.
Sekundarni uređaji za skladištenje
Preduslov
Pre početka pročitajte članak Dodatak B „Važne bezbednosne informacije“ na stranici 115 i
odštampajte sledeća uputstva.
Pažnja: Unutrašnji uređaj za skladištenje je osetljiv. Neprikladno rukovanje može dovesti do oštećenja
i trajnog gubitka podataka. Kada rukujete unutrašnjim uređajem za skladištenje, pridržavajte se
sledećih smernica:
• Zamenite unutrašnji uređaj za skladištenje samo u cilju nadogradnje ili popravke. Nije predviđeno
da se unutrašnji uređaj za skladištenje često menja niti zamenjuje.
• Pre zamene unutrašnjeg uređaja za skladištenje, napravite rezervnu kopiju svih podataka koje želite
da sačuvate.
• Nemojte dodirivati kontaktnu ivicu unutrašnjeg uređaja za skladištenje. U suprotnom, unutrašnji
uređaj za skladištenje može da se ošteti.
• Nemojte pritiskati unutrašnji uređaj za skladištenje.
• Nemojte da izlažete unutrašnji uređaj za skladištenje udarcima ili vibraciji. Stavite unutrašnji uređaj
za skladištenje na mekanu tkaninu, kao što je krpa, da biste ublažili udarce.
2,5-inčni sekundarni uređaj za skladištenje, držač i rešetka
1. Uklonite poklopac računara. Pogledajte temu „Poklopac računara“ na stranici 50.
2. Skinite prednju masku. Pogledajte temu „Prednja maska“ na stranici 55.
3. Uklonite optičku disk jedinicu. Pogledajte temu „Optička disk jedinica“ na stranici 52.
4. Uklonite kućište optičke disk jedinice. Pogledajte temu „Kućište optičke disk jedinice“ na stranici
78.
80
Uputstvo za korisnike P340

5. Izvadite rešetku 2,5-inčnog sekundarnog uređaja za skladištenje iz rešetke 3,5-inčnog
sekundarnog uređaja za skladištenje.
6. Izvadite 2,5-inčni sekundarni uređaj za skladištenje zajedno sa držačem iz rešetke.
7. Savijte bočne strane držača kako biste iz njega uklonili uređaj za skladištenje.
Poglavlje 8. Zamena KZJ 81

8. Postavite novi 2,5-inčni sekundarni uređaj za skladištenje u plastični držač.
9. Postavite novi 2,5-inčni sekundarni uređaj zajedno sa držačem u rešetku.
10. Postavite rešetku 2,5-inčnog sekundarnog uređaja za skladištenje u rešetku 3,5-inčnog
sekundarnog uređaja za skladištenje.
82 Uputstvo za korisnike P340

11. Ponovo instalirajte sve uklonjene delove. Zatim ponovo priključite kabl za napajanje i sve
isključene kablove sa računarom.
3,5-inčni sekundarni uređaj za skladištenje, plastični držač i rešetka
1. Uklonite poklopac računara. Pogledajte temu „Poklopac računara“ na stranici 50.
2. Skinite prednju masku. Pogledajte temu „Prednja maska“ na stranici 55.
3. Uklonite optičku disk jedinicu. Pogledajte temu „Optička disk jedinica“ na stranici 52.
4. Uklonite kućište optičke disk jedinice. Pogledajte temu „Kućište optičke disk jedinice“ na stranici
78.
5. Izvadite rešetku 2,5-inčnog sekundarnog uređaja za skladištenje. Pogledajte temu „2,5-inčni
sekundarni uređaj za skladištenje, držač i rešetka“ na stranici 80
6. Izvadite 3,5-inčni sekundarni uređaj za skladištenje zajedno sa plastičnim držačem iz rešetke.
7. Uklonite 3,5-inčni sekundarni uređaj za skladištenje iz plastičnog držača.
Poglavlje 8. Zamena KZJ 83

8. Postavite novi 3,5-inčni sekundarni uređaj za skladištenje u plastični držač.
9. Postavite 3,5-inčni sekundarni uređaj za skladištenje sa držačem u kućište 3,5-inčnog
sekundarnog uređaja za skladištenje.
10. Ponovo instalirajte sve uklonjene delove. Zatim ponovo priključite kabl za napajanje i sve
isključene kablove sa računarom.
Uređaj za skladištenje u kućištu za skladištenje sa prednjim pristupom
Preduslov
Pre početka pročitajte članak Dodatak B „Važne bezbednosne informacije“ na stranici 115 i
odštampajte sledeća uputstva.
Pažnja: Unutrašnji uređaj za skladištenje je osetljiv. Neprikladno rukovanje može dovesti do oštećenja
i trajnog gubitka podataka. Kada rukujete unutrašnjim uređajem za skladištenje, pridržavajte se
sledećih smernica:
• Zamenite unutrašnji uređaj za skladištenje samo u cilju nadogradnje ili popravke. Nije predviđeno
da se unutrašnji uređaj za skladištenje često menja niti zamenjuje.
84
Uputstvo za korisnike P340

• Pre zamene unutrašnjeg uređaja za skladištenje, napravite rezervnu kopiju svih podataka koje želite
da sačuvate.
• Nemojte dodirivati kontaktnu ivicu unutrašnjeg uređaja za skladištenje. U suprotnom, unutrašnji
uređaj za skladištenje može da se ošteti.
• Nemojte pritiskati unutrašnji uređaj za skladištenje.
• Nemojte da izlažete unutrašnji uređaj za skladištenje udarcima ili vibraciji. Stavite unutrašnji uređaj
za skladištenje na mekanu tkaninu, kao što je krpa, da biste ublažili udarce.
Možete da postavite ili zamenite uređaj za skladištenje u ležištu dodatnog uređaja za skladištenje sa
prednjim pristupom. Uređaj za skladištenje je moguće menjati „na živo“, što znači da možete da ga
postavite ili zamenite bez isključivanja računara. Stoga, zaključajte poklopac ležišta da biste sprečili
neočekivano ispadanje. Ključevi su pričvršćeni za zadnji deo računara. Čuvajte ključeve na
bezbednom mestu.
Uređaj za skladištenje u ležištu dodatnog uređaja za skladištenje sa prednjim pristupom je moguće
menjati „na živo“ samo kada su ispunjeni sledeći uslovi:
• Režim eSATA konektora SATA 4 je omogućen u BIOS-u na sledeći način:
1. Ponovo pokrenite računar. Kada se prikaže ekran sa logotipom, pritisnite taster F1 ili Fn+F1.
2. Izaberite Devices ➙ ATA Drive Setup ➙ SATA Drive 4 Hot-Plug Support i pritisnite taster
Enter.
3. Izaberite opciju Enabled i pritisnite taster Enter.
4. Pritisnite F10 ili Fn+F10 da biste sačuvali promene i izašli iz programa.
• SATA kabl ležišta za dodatni uređaj za skladištenje sa prednjim pristupom je povezan sa SATA 4
konektorom na sistemskoj ploči.
• Operativni sistem računara se ne nalazi na uređaju za skladištenje instaliranom u kućištu za
skladištenje sa prednjim pristupom.
Pažnja: Ukoliko bilo koji od prethodnih uslova nije ispunjen, nemojte da instalirate niti da menjate
uređaj za skladištenje kada je računar uključen. U suprotnom, podaci na uređaju za skladištenje
može da se oštete.
3,5-inčni uređaj za skladištenje
1. Pre uklanjanja starog 3,5-inčnog uređaja za skladištenje, prvo bezbedno izbacite stari uređaj za
skladištenje iz operativnog sistema. Više informacija ćete pronaći u sistemu pomoći operativnog
sistema Windows.
Poglavlje 8. Zamena KZJ 85

2. Otključajte poklopac ležišta sa obezbeđenim ključem kao što je prikazano. Pritisnite donji kraj da
biste otvorili poklopac ležišta.
3. Povucite ručku na držaču da biste izvadili 3,5-inčni uređaj za skladištenje sa držačem iz ležišta
za dodatni uređaj za skladištenje sa prednjim pristupom.
86 Uputstvo za korisnike P340

4. Izvadite 3,5-inčni primarni uređaj za skladištenje iz plastičnog držača.
5. Instalirajte novi 3,5-inčni uređaj za skladištenje u plastični držač.
6. Gurajte plastični držač sa 3,5-inčnim uređajem za skladištenje u kućište za skladištenje sa
prednjim pristupom dok ne škljocne na mesto.
Poglavlje 8. Zamena KZJ 87

7. Zatvorite poklopac ležišta i zaključajte ga ključem.
8. Ponovo instalirajte sve uklonjene delove. Zatim ponovo priključite kabl za napajanje i sve
isključene kablove sa računarom.
U 3,5-inčno kućište za skladištenje sa prednjim pristupom postavljen je 2,5-inčni uređaj za
skladištenje
1. Pre uklanjanja starog 2,5-inčnog uređaja za skladištenje, prvo bezbedno izbacite stari uređaj za
skladištenje iz operativnog sistema. Više informacija ćete pronaći u sistemu pomoći operativnog
sistema Windows.
2. Otključajte poklopac ležišta sa obezbeđenim ključem kao što je prikazano. Pritisnite donji kraj da
biste otvorili poklopac ležišta.
88 Uputstvo za korisnike P340

3. Povucite ručicu držača da biste izvadili konvertor 2,5-inčnog uređaja za skladištenje (u daljem
tekstu: konvertor uređaja za skladištenje tipa 2) zajedno sa držačem iz kućišta uređaja za
skladištenje sa prednjim pristupom.
4. Nežno savijte bočne strane držača kako biste iz njega uklonili konvertor uređaja za skladištenje
tipa 2.
5. Okrenite jezičak metalnog adaptera nagore. Zatim pritisnite adapter kao što je prikazano dok
četiri jezička na adapteru ne uđu u zareze. Okrenite adapter kao što je prikazano da biste ga
zajedno sa uređajem za skladištenje uklonili iz konvertora.
Poglavlje 8. Zamena KZJ 89

6. Savijte obe strane adaptera da biste oslobodili četiri iglice sa uređaja za skladištenje. Potom
uklonite uređaj za skladištenje iz adaptera.
7. Zabeležite položaj konektora na novom uređaju za skladištenje. Zatim savijte obe strane adaptera
i poravnajte četiri iglice sa odgovarajućim rupama na uređaju za skladištenje.
90 Uputstvo za korisnike P340

8. Poravnajte četiri plastična jezička na adapteru sa odgovarajućim jezičcima na konvertoru. Zatim
gurnite uređaj za skladištenje kao što je prikazano dok jezičak ne škljocne na mesto. Adapter sa
uređajem za skladištenje je instaliran u konvertor.
9. Savijte obe strane plastičnog držača i poravnajte iglice na plastičnom držaču sa odgovarajućim
rupicama u plastičnom okviru konvertora.
Poglavlje 8. Zamena KZJ 91

10. Gurajte plastični držač sa novim konvertorom 2-inčnog uređaja za skladištenje tipa 2 u kućište
za skladištenje sa prednjim pristupom dok ne škljocne na mesto.
11. Zatvorite poklopac ležišta i zaključajte ga ključem.
12. Ponovo instalirajte sve uklonjene delove. Zatim ponovo priključite kabl za napajanje i sve
isključene kablove sa računarom.
Prednji ventilator
Preduslov
Pre početka pročitajte članak Dodatak B „Važne bezbednosne informacije“ na stranici 115 i
odštampajte sledeća uputstva.
Procedura zamene
1. Uklonite poklopac računara. Pogledajte temu „Poklopac računara“ na stranici 50.
2. Uklonite optičku disk jedinicu. Pogledajte temu „Optička disk jedinica“ na stranici 52.
3. Skinite prednju masku. Pogledajte temu „Prednja maska“ na stranici 55.
4. Isključite kabl prednjeg ventilatora iz konektora prednjeg ventilatora napajanja na sistemskoj ploči.
92
Uputstvo za korisnike P340

5. Prednji ventilator je pričvršćen za kućište gumenim nosačima. Slomite ili presecite gumene
držače i lagano izvucite prednji ventilator iz kućišta.
6. Poravnajte gumene držače novog prednjeg ventilatora sa odgovarajućim rupicama na kućištu.
Gurnite gumene nosače kroz rupice. Povucite vrhove gumenih držača tako da prednji ventilator
bude učvršćen na svom mestu.
7. Priključite kabl prednjeg ventilatora u prednji konektor ventilatora na sistemskoj ploči.
8. Ponovo instalirajte sve uklonjene delove. Zatim ponovo priključite kabl za napajanje i sve
isključene kablove sa računarom.
Zadnji ventilator
Preduslov
Pre početka pročitajte članak Dodatak B „Važne bezbednosne informacije“ na stranici 115 i
odštampajte sledeća uputstva.
Poglavlje 8. Zamena KZJ 93

Procedura zamene
1. Uklonite poklopac računara. Pogledajte temu „Poklopac računara“ na stranici 50.
2. Isključite kabl zadnjeg ventilatora iz odgovarajućeg priključka na sistemskoj ploči.
3. Zadnji ventilator je pričvršćen za kućište gumenim nosačima. Slomite ili presecite gumene držače
i lagano izvucite zadnji ventilator iz kućišta.
4. Poravnajte gumene držače novog zadnjeg ventilatora sa odgovarajućim rupicama na kućištu.
Gurnite gumene nosače kroz rupice. Povucite vrhove gumenih držača tako da zadnji ventilator
bude obezbeđen na svom mestu.
5. Priključite kabl zadnjeg ventilatora u konektor zadnjeg ventilatora na sistemskoj ploči.
6. Ponovo instalirajte sve uklonjene delove. Zatim ponovo priključite kabl za napajanje i sve
isključene kablove sa računarom.
94
Uputstvo za korisnike P340
 Loading...
Loading...