Page 1

P340
Felhasználói kézikönyv
Page 2
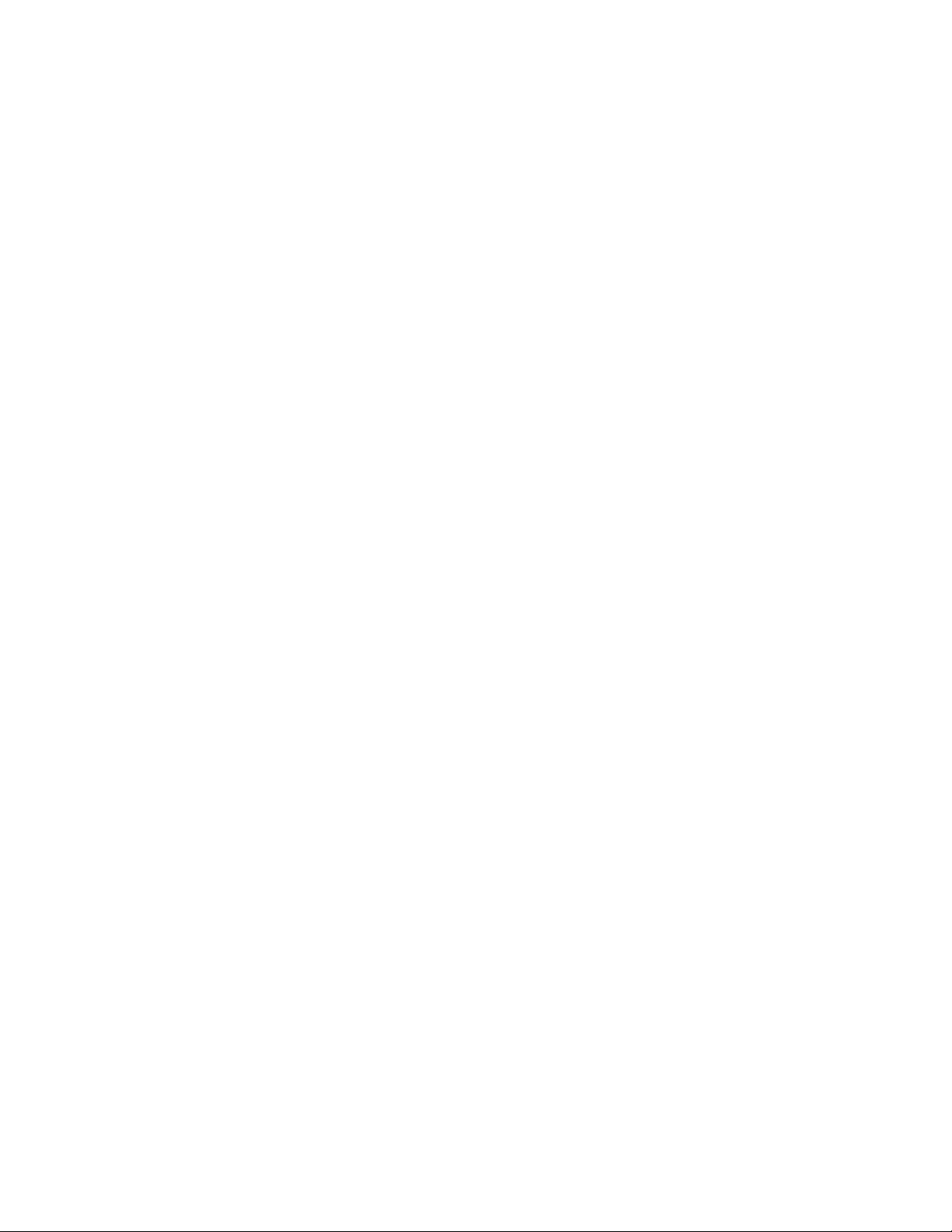
Ezt olvassa el először!
Mielőtt ezt a dokumentumot és a kapcsolódó terméket használná, feltétlenül olvassa el a következő
dokumentumokat, és ismerje meg a tartalmukat:
• B. függelék „Fontos biztonsági információk” oldalszám: 115
• Biztonsági és jótállási kézikönyv
• Telepítési kézikönyv
Harmadik kiadás (november 2020)
© Copyright Lenovo 2020.
KORLÁTOZOTT JOGOKRA VONATKOZÓ FIGYELMEZTETÉS: Ha az adatok vagy szoftverek a GSA (General
Services Administration) irányelveinek megfelelő szerződés alapján kerültek átadásra, akkor a használatnak,
sokszorosításnak vagy nyilvánosságra hozatalnak a GS-35F-05925 számú szerződés szerint kell történnie.
Page 3
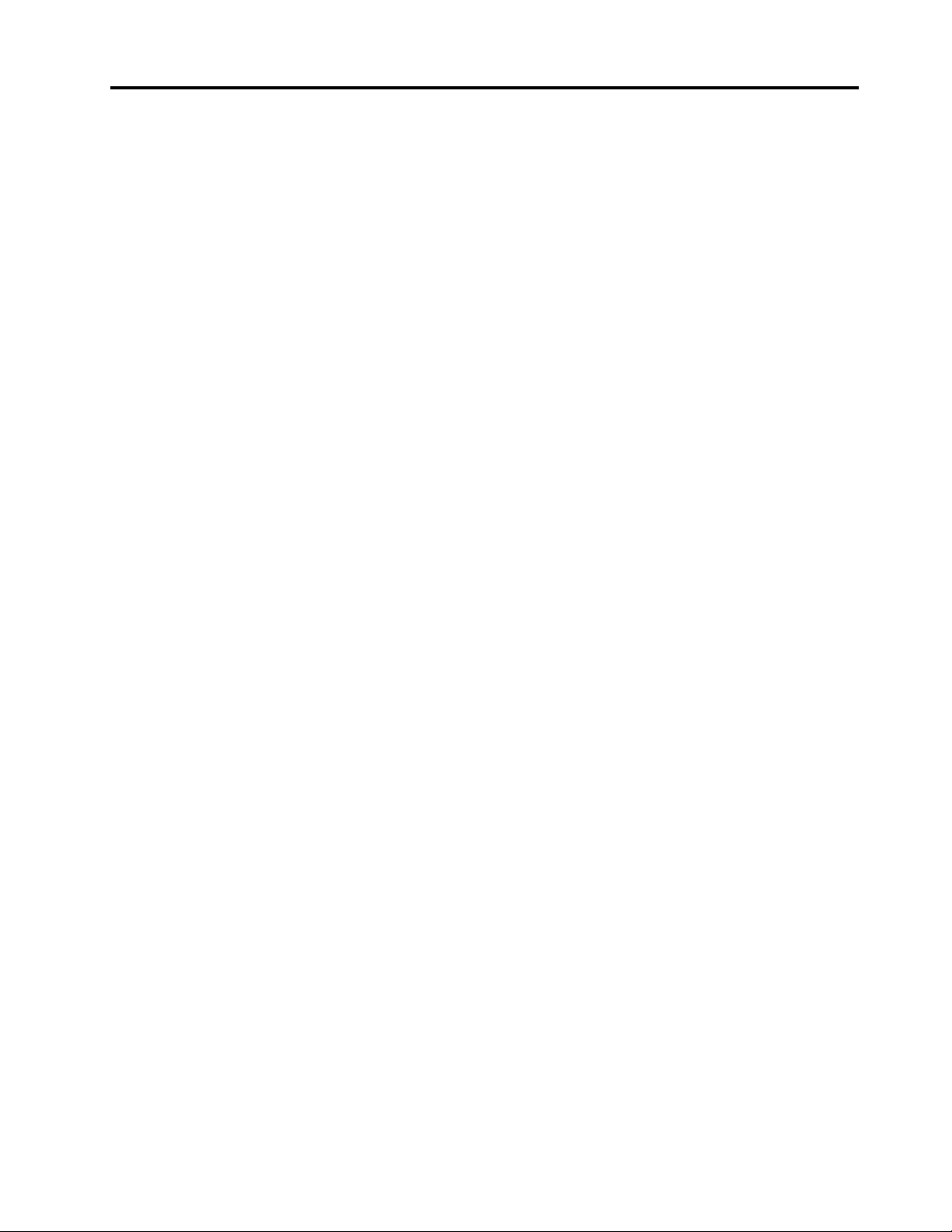
Tartalom
A jelen dokumentáció részletei . . . . iii
1. fejezet A számítógép részei . . . . 1
Elölnézet . . . . . . . . . . . . . . . . . . 1
Hátulnézet . . . . . . . . . . . . . . . . . . 3
Belső tárolómeghajtók . . . . . . . . . . . . . 5
Kiegészítők és műszaki leírások . . . . . . . . . 7
USB átviteli sebességre vonatkozó
nyilatkozat . . . . . . . . . . . . . . . . 8
2. fejezet A számítógép
használatának alapjai. . . . . . . . . . 9
Windows 10-zel kapcsolatos tudnivalók . . . . . 9
Windows-fiók . . . . . . . . . . . . . . . 9
A Windows felhasználói felülete . . . . . . 10
Csatlakozás hálózatokhoz . . . . . . . . . . 11
Csatlakozás vezetékes Ethernet-
hálózathoz . . . . . . . . . . . . . . . 11
Csatlakozás Wi-Fi-hálózatokra (bizonyos
modellek esetén) . . . . . . . . . . . . 11
A Vantage alkalmazás használata . . . . . . . 11
Multimédiás eszközök használata . . . . . . . 12
Hangeszköz használata. . . . . . . . . . 12
Csatlakozás külső kijelzőhöz . . . . . . . 12
3. fejezet A számítógép
megismerése . . . . . . . . . . . . . 15
Az energiafogyasztás szabályozása . . . . . . 15
A főkapcsoló működésének beállítása . . . 15
Az energiagazdálkodás beállítása . . . . . 15
Adatátvitel . . . . . . . . . . . . . . . . . 15
Bluetooth-kompatibilis eszközök
csatlakoztatása (bizonyos modellek
esetén) . . . . . . . . . . . . . . . . 15
Az optikai meghajtó használata (bizonyos
modellek esetén) . . . . . . . . . . . . 16
Médiakártya használata (bizonyos modellek
esetén) . . . . . . . . . . . . . . . . 16
Az intelligens kábelkapocs használata (bizonyos
modellek esetén) . . . . . . . . . . . . . . 17
Tartozékok vásárlása . . . . . . . . . . . . 17
4. fejezet A számítógép és az
adatok védelme. . . . . . . . . . . . 19
A számítógép lezárása. . . . . . . . . . . . 19
A jelszavak használata. . . . . . . . . . . . 20
A szoftveres biztonsági megoldások
használata . . . . . . . . . . . . . . . . . 21
Tűzfalak használata . . . . . . . . . . . 22
A belső vezérlőkódba ágyazott Computrace
Agent szoftver használata (bizonyos modellek
esetén) . . . . . . . . . . . . . . . . 22
A BIOS biztonsági megoldásainak használata . . 22
Az összes adat törlése a
tárolómeghajtóról . . . . . . . . . . . . 22
A borító jelenléti kapcsolójának
használata . . . . . . . . . . . . . . . 23
Az Intel BIOS guard használata . . . . . . 23
Az Intelligens USB-védelem használata . . . 23
5. fejezet UEFI BIOS. . . . . . . . . 25
Az UEFI BIOS . . . . . . . . . . . . . . . 25
Belépés a BIOS menübe. . . . . . . . . . . 25
Navigálás a BIOS kezelőfelületén . . . . . . . 25
Az UEFI BIOS megjelenítési nyelvének
módosítása . . . . . . . . . . . . . . . . 25
Az UEFI BIOS megjelenítési módjának
módosítása . . . . . . . . . . . . . . . . 26
A rendszerdátum és -idő beállítása . . . . . . 26
Az indítási sorrend módosítása . . . . . . . . 26
A konfigurációmódosítás-észlelési funkció
engedélyezése és letiltása . . . . . . . . . . 27
Az automatikus bekapcsolási funkció
engedélyezése és letiltása . . . . . . . . . . 27
Az intelligens bekapcsolási funkció
engedélyezése és letiltása . . . . . . . . . . 27
Az ErP LPS megfelelőségi mód engedélyezése
és letiltása. . . . . . . . . . . . . . . . . 28
Az elülső és a hátsó USB-portok
engedélyezése és letiltása . . . . . . . . . . 28
Az ITS teljesítménymód módosítása . . . . . . 29
A BIOS-beállítások módosítása új operációs
rendszer telepítése előtt . . . . . . . . . . . 29
Az UEFI BIOS frissítése . . . . . . . . . . . 30
Helyreállítás BIOS-frissítési hiba esetén . . . . . 30
CMOS törlése . . . . . . . . . . . . . . . 31
6. fejezet RAID . . . . . . . . . . . . 33
A RAID . . . . . . . . . . . . . . . . . . 33
RAID szint. . . . . . . . . . . . . . . . . 33
A SATA RAID funkció engedélyezése a
rendszer-BIOS használatával . . . . . . . . . 33
A RAID konfigurálása UEFI-módban . . . . . . 34
7. fejezet Hibaelhárítás,
diagnosztika és helyreállítás. . . . . 37
Alapvető módszer a számítógéppel kapcsolatos
problémák megoldásához . . . . . . . . . . 37
Hibaelhárítás . . . . . . . . . . . . . . . . 37
© Copyright Lenovo 2020 i
Page 4
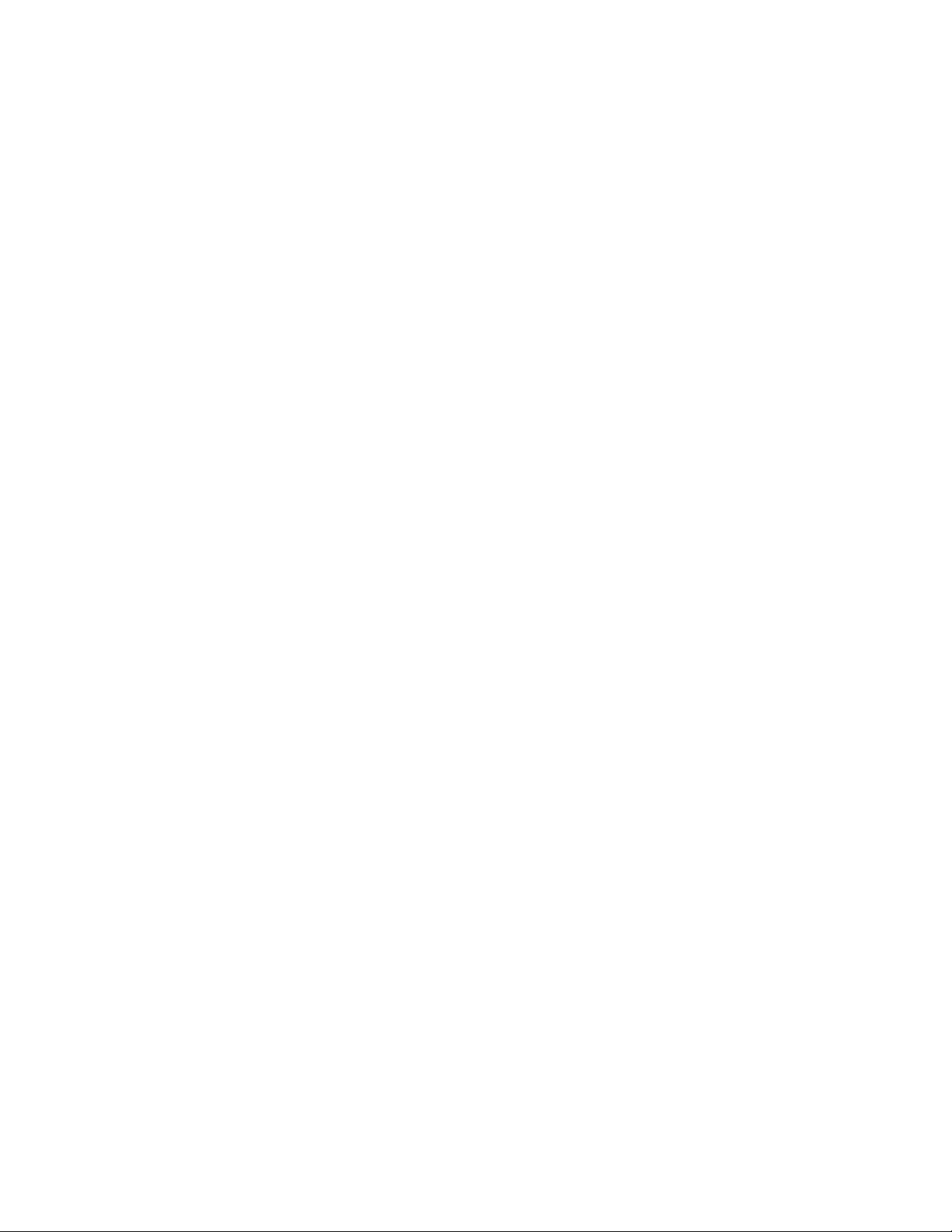
Indítási problémák. . . . . . . . . . . . 38
Hangproblémák . . . . . . . . . . . . . 39
Hálózati problémák . . . . . . . . . . . 39
Teljesítménnyel kapcsolatos problémák . . . 42
A tárolómeghajtóval kapcsolatos
problémák . . . . . . . . . . . . . . . 43
CD vagy DVD lemezekkel kapcsolatos
problémák . . . . . . . . . . . . . . . 43
Soros csatlakozóval kapcsolatos
probléma . . . . . . . . . . . . . . . 44
USB-eszközzel kapcsolatos problémák . . . 45
Szoftverproblémák. . . . . . . . . . . . 45
Lenovo diagnosztikai eszközök . . . . . . . . 45
Helyreállítás . . . . . . . . . . . . . . . . 45
A rendszerfájlok és -beállítások
visszaállítása egy korábbi pontra. . . . . . 46
A fájlok visszaállítása biztonsági
mentésből . . . . . . . . . . . . . . . 46
A számítógép újraindítása . . . . . . . . 46
A speciális beállítások használata . . . . . 46
A Windows automatikus helyreállítása . . . 46
Helyreállítási USB-eszköz létrehozása és
használata . . . . . . . . . . . . . . . 46
Az eszköz illesztőprogramjának frissítése . . 47
8. fejezet A CRU-k cseréje . . . . . 49
A cserélhető egységek (CRU). . . . . . . . . 49
A CRU-k cseréje . . . . . . . . . . . . . . 50
A számítógép borítása . . . . . . . . . . 50
Optikai meghajtó . . . . . . . . . . . . 52
Előlap . . . . . . . . . . . . . . . . . 55
Elsődleges tárolómeghajtók . . . . . . . . 56
3,5 hüvelykes elsődleges tárolómeghajtó
rekesze . . . . . . . . . . . . . . . . 64
PCI Express-kártya . . . . . . . . . . . 65
Grafikus kártya . . . . . . . . . . . . . 66
M.2 szilárdtestalapú meghajtó és
hűtőborda . . . . . . . . . . . . . . . 71
Az M.2 szilárdtestalapú meghajtó kerete . . 77
Optikai meghajtó rekesze. . . . . . . . . 78
Másodlagos tárolómeghajtók . . . . . . . 80
Az elölről hozzáférhető tárolóhelyre szerelt
tárolómeghajtó . . . . . . . . . . . . . 85
Elülső ventilátor. . . . . . . . . . . . . 92
Hátsó ventilátor . . . . . . . . . . . . . 93
Hűtőborda- és ventilátorszerelvény . . . . . 95
A ház merevítője . . . . . . . . . . . . 99
Memóriamodul . . . . . . . . . . . . . 101
Korongelem . . . . . . . . . . . . . . 103
Tápegységszerelvény. . . . . . . . . . . 104
E-zár . . . . . . . . . . . . . . . . . 106
9. fejezet Súgó és támogatás . . . 109
Források a problémák saját kezű
megoldásához . . . . . . . . . . . . . . . 109
A Lenovo felhívása . . . . . . . . . . . . . 110
Mielőtt a Lenovo segítségét kérné . . . . . 110
Lenovo ügyfélszolgálati központ . . . . . . 110
További szolgáltatások vásárlása . . . . . . . 111
A. függelék Rendszermemória
sebessége . . . . . . . . . . . . . . . 113
B. függelék Fontos biztonsági
információk . . . . . . . . . . . . . . 115
C. függelék Információk a
kisegítő lehetőségekről és az
ergonómiai alapelvekről . . . . . . . 131
D. függelék Kiegészítő
információk az Ubuntu operációs
rendszerhez . . . . . . . . . . . . . . 135
E. függelék A megfelelőségre és
a TCO-tanúsítványra vonatkozó
információk . . . . . . . . . . . . . . 137
F. függelék Megjegyzések és
védjegyek . . . . . . . . . . . . . . . 149
ii P340 Felhasználói kézikönyv
Page 5
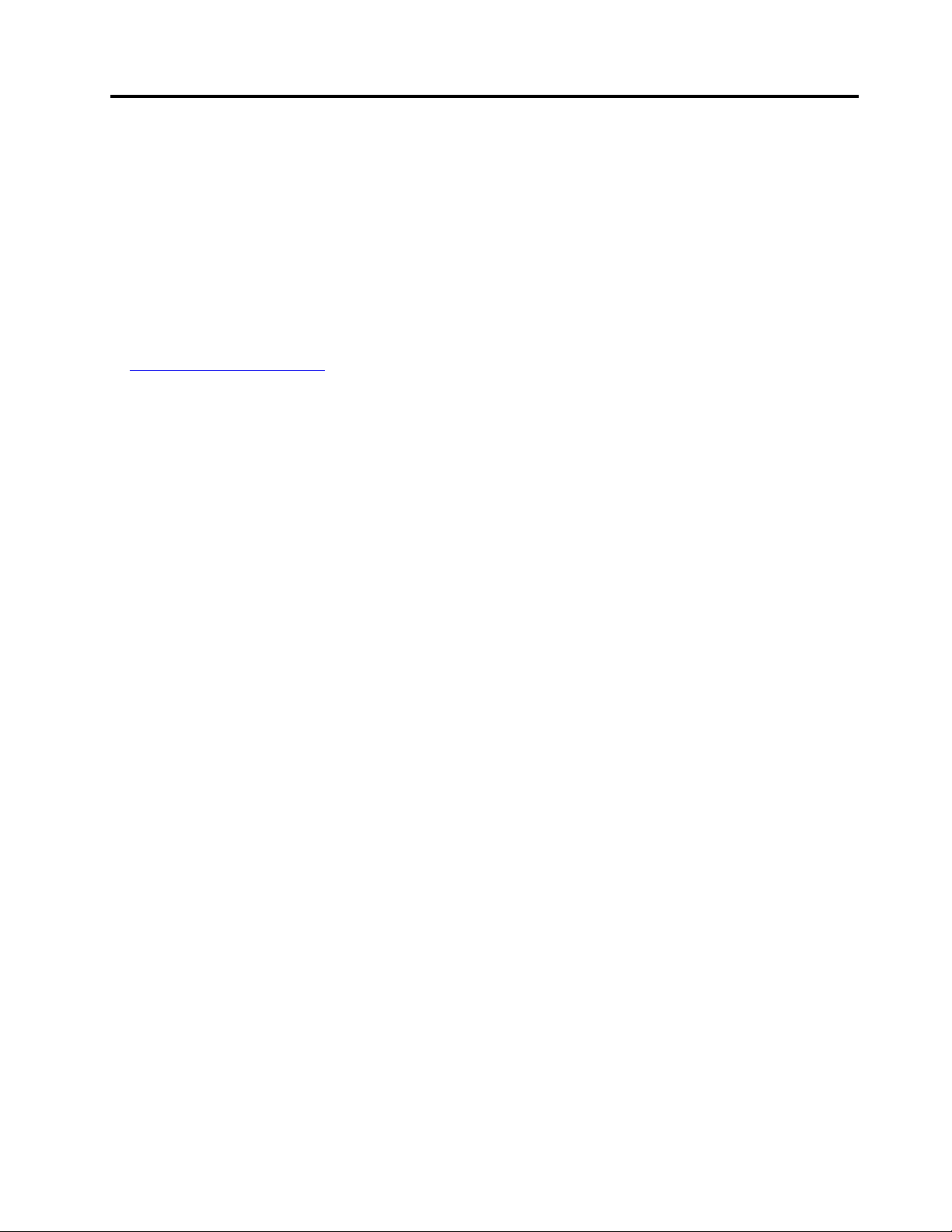
A jelen dokumentáció részletei
• Az Ön terméke eltérhet a jelen dokumentumban látható képeken láthatótól.
• Az adott modelltől függően előfordulhat, hogy bizonyos kiegészítők, szolgáltatások vagy programok
nem állnak rendelkezésre az Ön számítógépén.
• Az operációs rendszer és a programok verziószámától függően előfordulhat, hogy a felhasználó
felületre vonatkozó bizonyos útmutatások nem érvényesek az Ön számítógépére.
• A dokumentum tartalmát előzetes értesítés nélkül megváltoztathatjuk. A Lenovo folyamatosan
fejleszti a számítógéphez tartozó dokumentumokat (többek között ezt a Felhasználói kézikönyvet is).
A legújabb dokumentáció a következő webhelyről tölthető le:
https://pcsupport.lenovo.com
• A Microsoft® – a Windows Update-en keresztül – rendszeresen módosítja a Windows® operációs
rendszert. Emiatt a jelen dokumentum egyes információi elavultak lehetnek. A legfrissebb
információk a Microsoft forrásaiban találhatók.
© Copyright Lenovo 2020 iii
Page 6
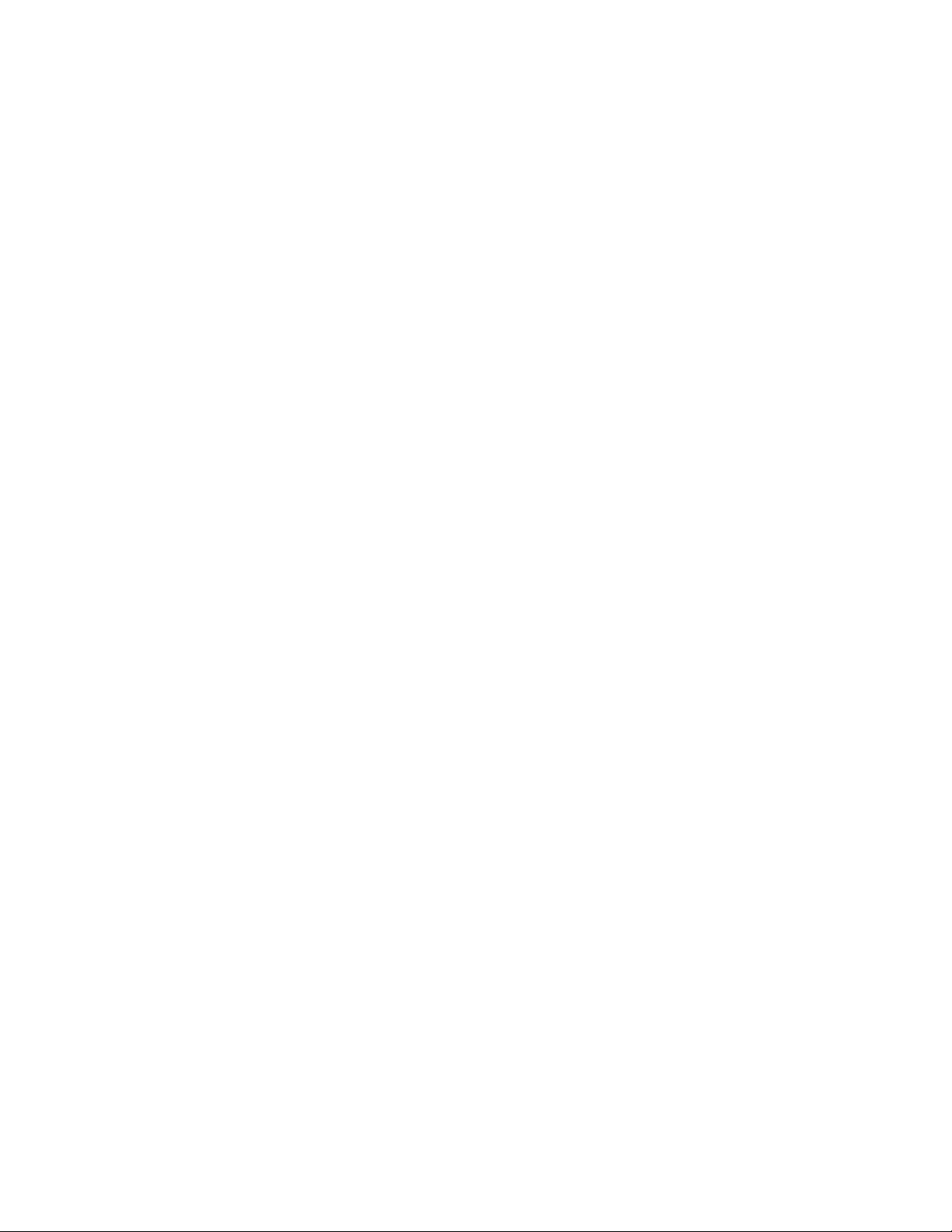
iv P340 Felhasználói kézikönyv
Page 7
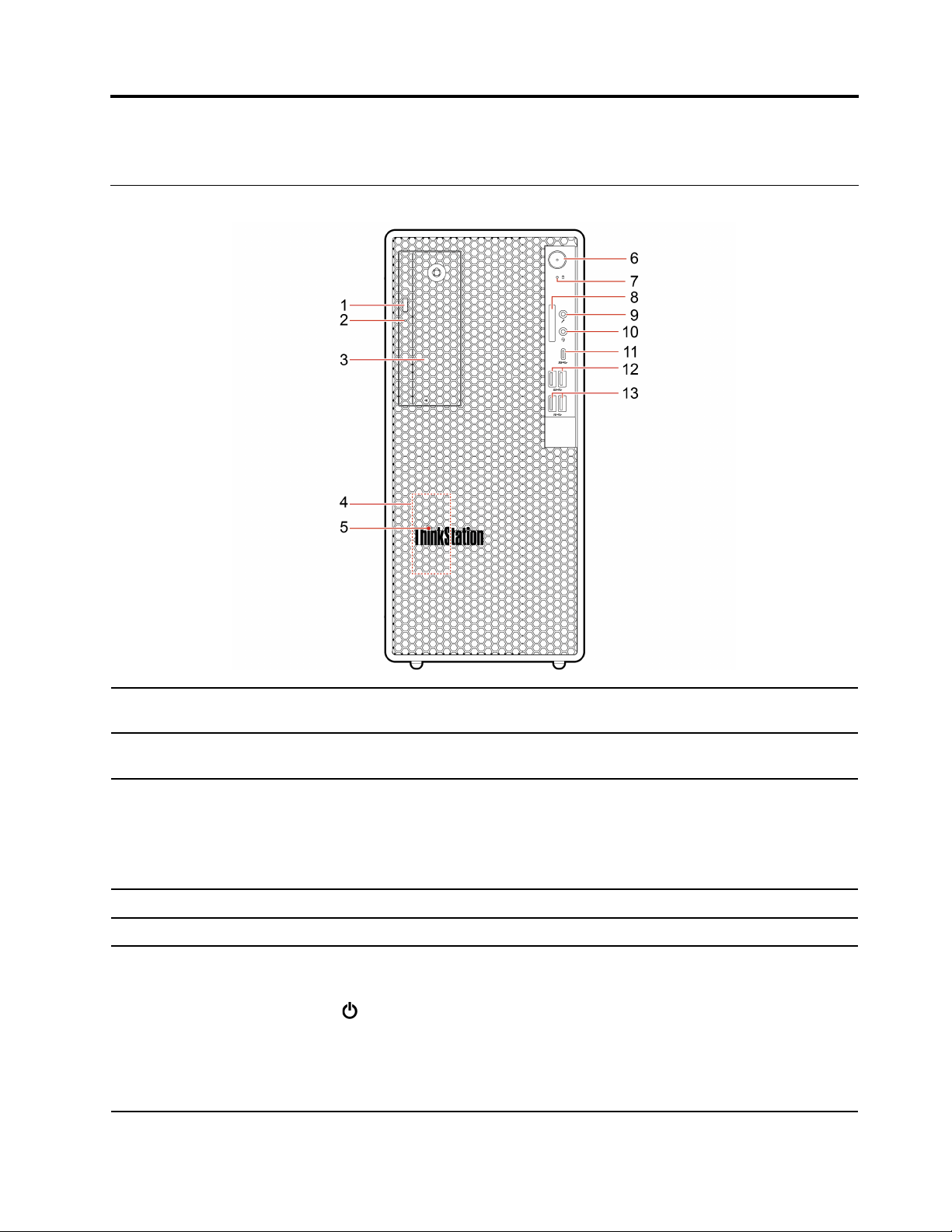
1. fejezet A számítógép részei
Elölnézet
1. Optikai meghajtó
kiadógombja*
2. Optikai meghajtó működését
jelző fény*
3. Rugalmas bővítőhely*
4. Belső hangszóró Kiváló minőségű hangélményt biztosít.
5. ThinkStation
6. Főkapcsoló
®
LED
Az optikai meghajtó tálcájának kiadása.
A jelzőfény világít, ha az optikai meghajtó használatban van.
Egyes számítógépmodellek rugalmas bővítőhellyel rendelkeznek. A
számítógépmodelltől függően a következő eszközök egyike lehet a rugalmas
bővítőhelyre telepítve:
• 3,5 hüvelykes másodlagos tárolómeghajtó rekesze
• 3,5 hüvelykes elölről hozzáférhető tárolóhely
Ha a számítógép be van kapcsolva, a jelzőfény világít.
Nyomja meg a számítógép bekapcsolásához.
A számítógép kikapcsolásához nyissa meg a Start menüt, és kattintson a
Főkapcsoló ikonra, majd válassza ki a Leállítás pontot.
A főkapcsoló jelzőfénye a számítógép rendszerének állapotát jelzi.
• Világít: A számítógép be van kapcsolva.
• Nem világít: A számítógép hibernált módban vagy kikapcsolt állapotban
© Copyright Lenovo 2020 1
Page 8
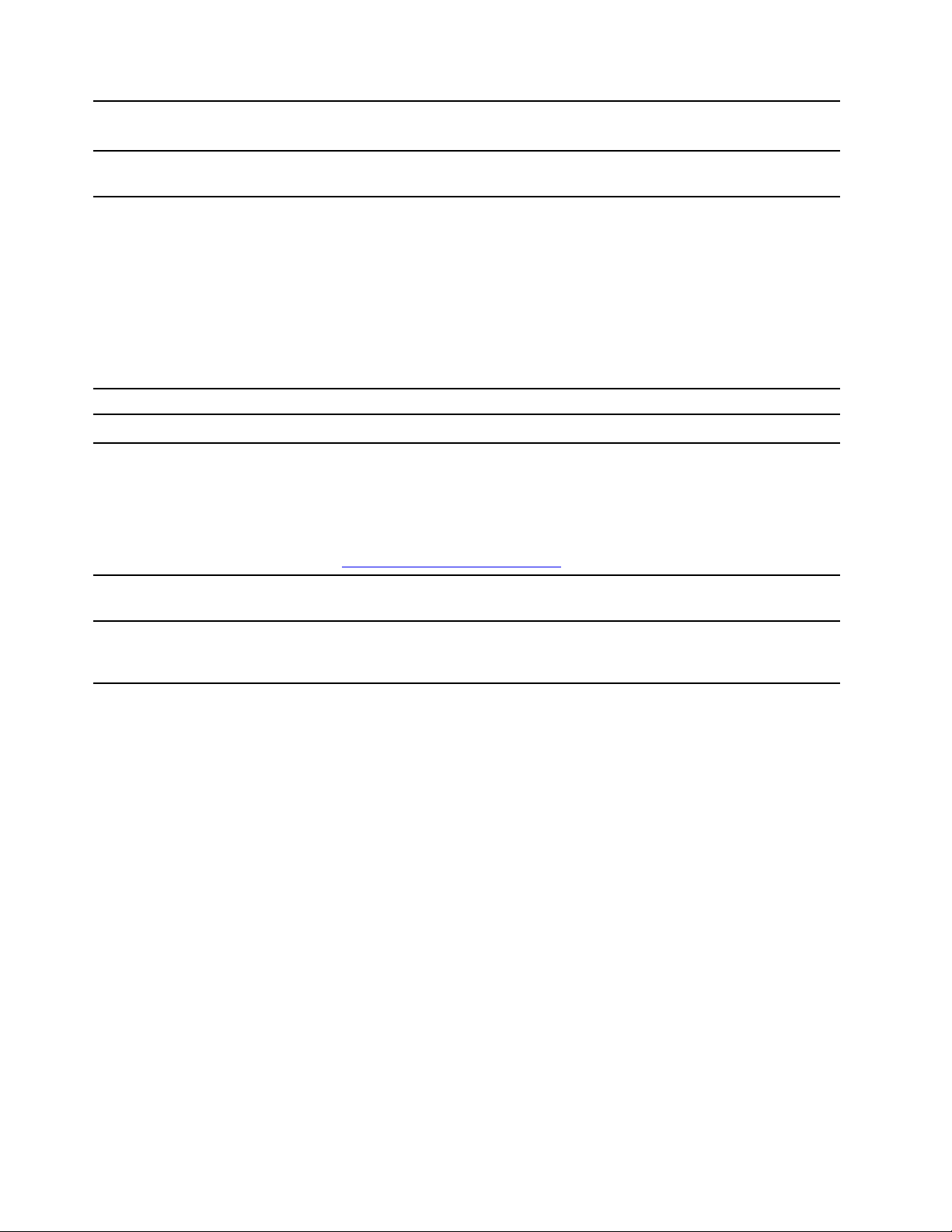
van.
• Villog: A számítógép alvó módban van.
7. Tárolómeghajtó működését
jelző fény
A jelzőfény világít, ha a tárolómeghajtó használatban van.
Támogatott kártyák:
• Secure Digital- (SD) kártya
• Secure Digital eXtended-Capacity (SDXC) UHS-1-kártya
8. SD-kártyahely*
• Secure Digital High-Capacity (SDHC) UHS-1-kártya
Megjegyzés: A számítógép nem támogatja az SD-kártyák írható digitális
lemezek védelmét szolgáló Content Protection for Recordable Media (CPRM)
szabványát.
Lásd „Médiakártya használata (bizonyos modellek esetén)” oldalszám: 16.
9. Mikrofoncsatlakozó Mikrofon csatlakoztatása.
10. Fejhallgató-csatlakozó Csatlakoztassa a fejhallgatót a számítógéphez.
• USB-C-kompatibilis eszközök töltése 5 V-os kimeneti feszültséggel és 3
A-es áramerősséggel.
11. USB-C
Gen 1)
™
-csatlakozó (3.2
• Adatátvitel USB 3.2 sebességgel (akár 5 Gb/s).
• USB-C-kiegészítők csatlakoztatásával bővítheti a számítógép
funkcionalitását. USB-C-kiegészítők a következő webhelyen vásárolhatók
https://www.lenovo.com/accessories.
12. USB 3.2-csatlakozók Gen 1
USB-kompatibilis eszközök, pl. USB-billentyűzet, USB-egér, USB-egér, USBnyomtató vagy USB-tárolóeszköz csatlakoztatására szolgál.
13. USB 3.2-csatlakozók Gen 2
* bizonyos modellek esetén
USB-kompatibilis eszközök, például USB-billentyűzet, USB-egér, USBtárolóeszköz vagy USB-nyomtató csatlakoztatásakor nagyobb adatátviteli
sebességet tesz lehetővé.
2
P340 Felhasználói kézikönyv
Page 9
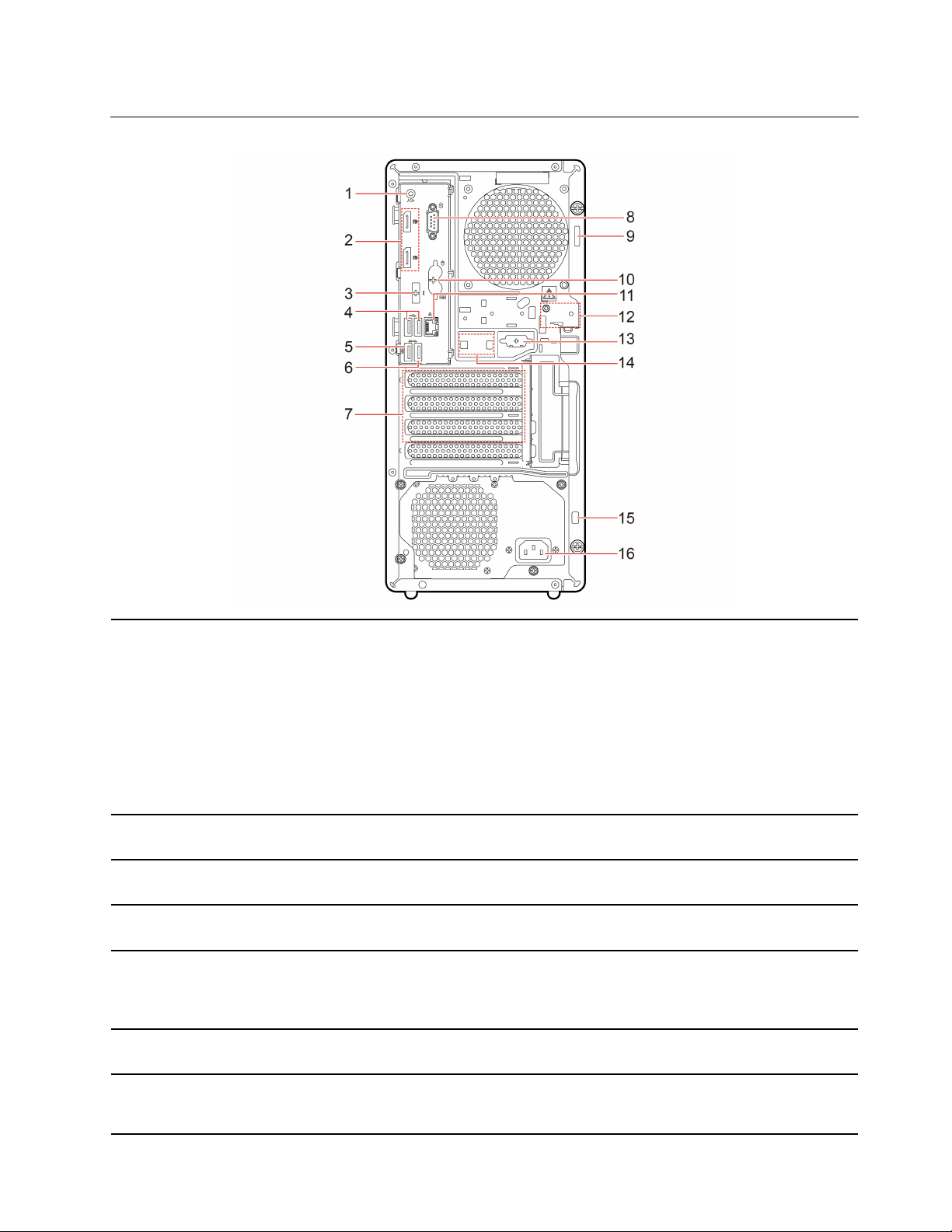
Hátulnézet
1. Audio vonal-ki csatlakozó
2. DisplayPort
®
-kimeneti
csatlakozók
3. Választható csatlakozó*
4. USB 2.0-csatlakozók
5. USB 3.2 csatlakozó Gen 1
6. USB 3.2 csatlakozó Gen 1
Audiojelek küldése a számítógépről a külső eszközök (pl. aktív sztereó
hangszórók, fejhallgatók vagy multimédia billentyűzetek) felé. Ha
sztereórendszert vagy más külső rögzítőeszközt szeretne csatlakoztatni,
akkor kösse össze kábellel az eszköz audió vonalbemeneti csatlakozóját és
a számítógép audió vonalkimeneti csatlakozóját.
Megjegyzés: Ha a számítógép vonalkimeneti hangcsatlakozóval és
fejhallgatóhoz/mikrofonos fejhallgatóhoz használatos csatlakozóval egyaránt
rendelkezik, akkor a fej- vagy fülhallgatókhoz, illetve a mikrofonos
fejhallgatókhoz mindig az utóbbi csatlakozót használja. A fejhallgató
csatlakozója nem támogatja a mikrofonos fejhallgató mikrofonját.
Video- vagy audiojelek küldhetők a számítógépről egy másik hang- vagy
videoeszközre (például nagy teljesítményű monitorra).
A számítógép a modelltől függően kimeneti DisplayPort-csatlakozót, USB-Ccsatlakozót vagy kimeneti HDMI
™
-csatlakozót tartalmaz.
USB-kompatibilis eszközök, pl. USB-billentyűzet, USB-egér, USB-egér, USBnyomtató vagy USB-tárolóeszköz csatlakoztatására szolgál.
USB-kompatibilis eszközök, pl. USB-billentyűzet, USB-egér, USB-egér, USBnyomtató vagy USB-tárolóeszköz csatlakoztatására szolgál. A csatlakozó
támogatja az intelligens bekapcsolás funkciót. További információ: „Az
intelligens bekapcsolási funkció engedélyezése és letiltása” oldalszám: 27.
USB-kompatibilis eszközök, pl. USB-billentyűzet, USB-egér, USB-egér, USBnyomtató vagy USB-tárolóeszköz csatlakoztatására szolgál.
7. PCI-Express-kártyahely
Ide helyezhető be a számítógép működési teljesítményét javító PCI-Expresskártyák. A területen lévő csatlakozók – a számítógépmodelltől függően –
eltérhetnek.
1. fejezet. A számítógép részei 3
Page 10
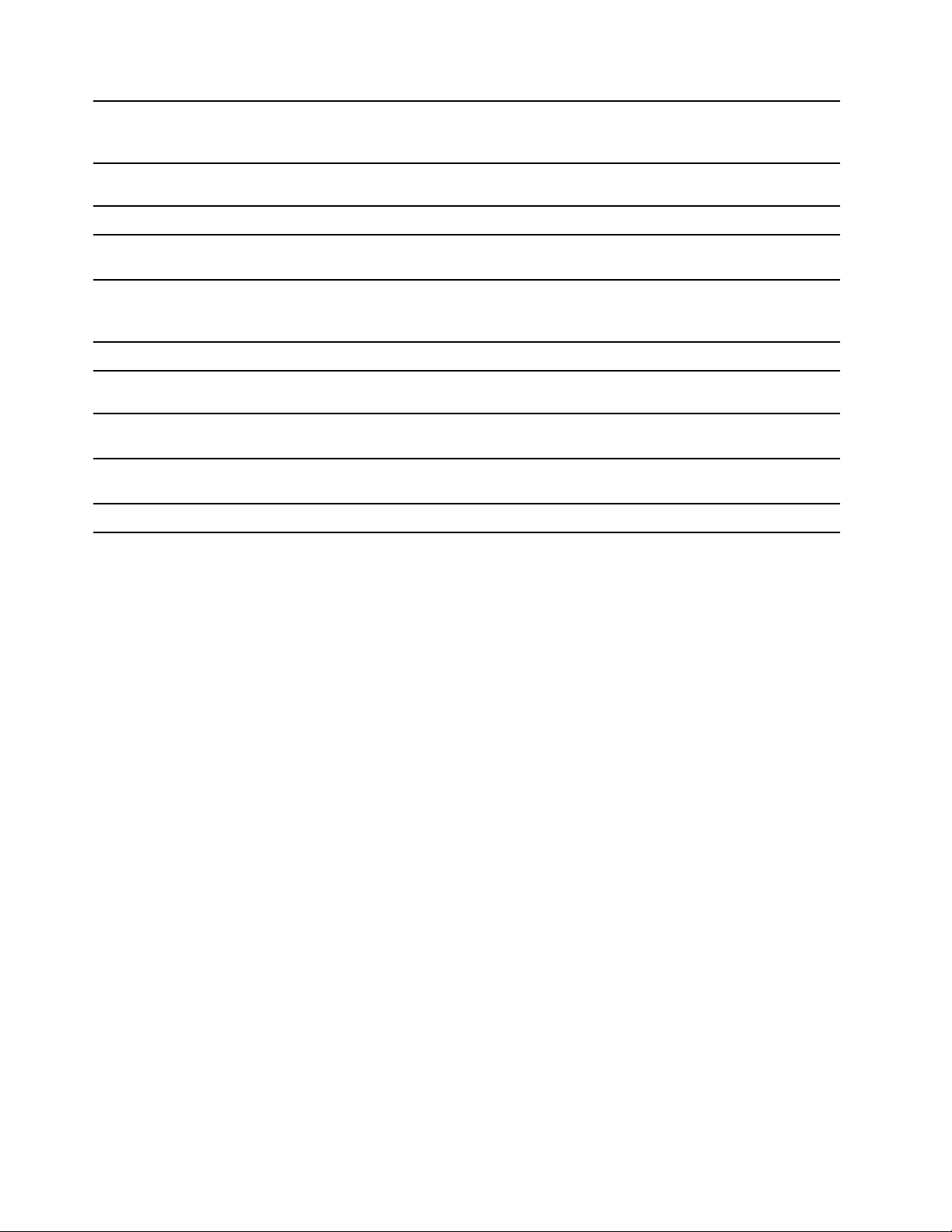
Megjegyzés: A PCI-Express-kártya alatt található területre egy PCI-kerettel
szerelheti be a támogatott kábeleket (pl. párhuzamos kábel vagy soros
kábel). A PCI-kerethez tartozik egy kábel.
8. Soros csatlakozó
9. Lakatfül
10. PS/2-billentyűzet és -egér
csatlakozója*
11. Ethernet csatlakozó
12. E-zár nyílásai A számítógép borításának lezárása e-zárral.
13. Soros csatlakozó*
14. Intelligens kábelkapcsok
15. Biztonsági zár nyílása
16. Tápkábel csatlakozója A tápkábelt a számítógéphez csatlakoztatva biztosíthatja a tápellátást.
Külső modem, soros nyomtató vagy egyéb, soros csatlakozót használó
eszköz csatlakoztatása.
A számítógép borításának lezárása lakattal.
PS/2- (Personal System/2) billentyűzetcsatlakozót használó billentyűzet, egér,
hanyattegér vagy egyéb mutatóeszköz csatlakoztatására szolgál.
A helyi hálózathoz (LAN) történő csatlakozásra szolgál. Amikor a zöld
jelzőfény világít, a számítógép csatlakoztatva van a LAN-hálózathoz.
Adatátvitel közben a sárga jelzőfény villog.
Külső modem, soros nyomtató vagy egyéb, soros csatlakozót használó
eszköz csatlakoztatása.
A különböző eszközöket (például a billentyűzetet és az egeret) az intelligens
kábelkapcsokkal a számítógéphez rögzítheti.
A számítógépet asztalhoz vagy más rögzített tárgyhoz rögzítheti egy
Kensington-kompatibilis kábelzárral.
* bizonyos modellek esetén
4
P340 Felhasználói kézikönyv
Page 11
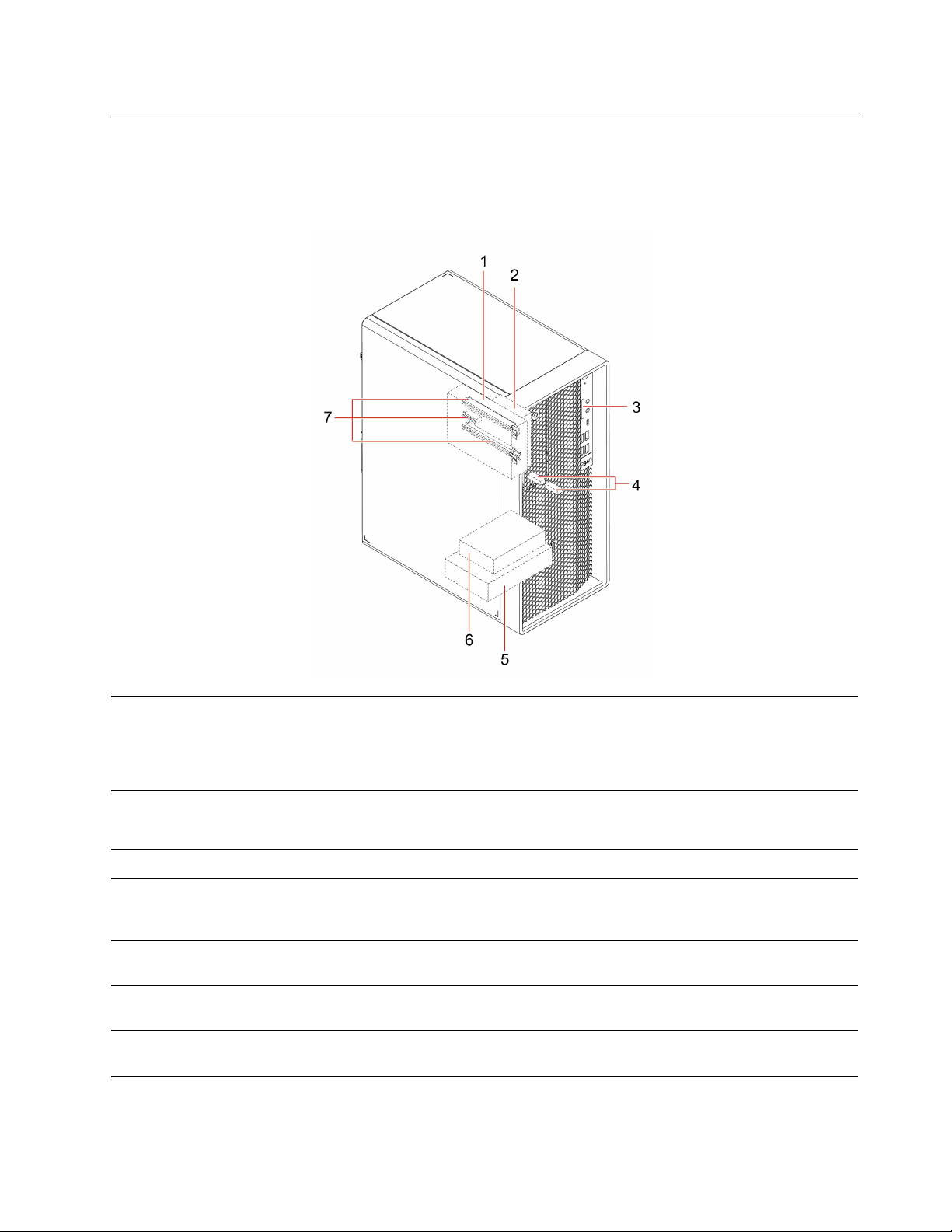
Belső tárolómeghajtók
A belső tárolómeghajtókat a számítógép adatok tárolására és beolvasására használja. Meghajtókat
azért szerelnek a számítógépbe, hogy a tárolókapacitását növeljék, illetve hogy a számítógépet más
típusú adathordozók olvasására felkészítsék.
A számítógépmodelltől függően a következő eszközök egyike lehet a rugalmas
bővítőhelyre telepítve:
1. Rugalmas bővítőhely*
2. 2,5 hüvelykes
másodlagos tárolómeghajtó
rekesze*
3. SD-kártyahely* Az SD-kártyaolvasóba támogatott médiakártyák helyezhetők.
4. Meghajtóhelyek az M.2
szilárdtestalapú
meghajtóhoz
5. 3,5 hüvelykes elsődleges
tárolómeghajtó rekesze
6. 2,5 hüvelykes elsődleges
tárolómeghajtó rekesze*
7. PCIe-bővítőhelyek
• 3,5 hüvelykes másodlagos tárolómeghajtó rekesze
• 3,5 hüvelykes elölről hozzáférhető tárolóhely
A rekeszbe 2,5 hüvelykes tárolómeghajtót szerelhet be.
Egyes típusokban egy Intel
szilárdtestalapú meghajtó található.
A rekeszbe 3,5 hüvelykes tárolómeghajtót vagy 2,5 hüvelykes tárolómeghajtót
szerelhet be.
A rekeszbe 2,5 hüvelykes tárolómeghajtót szerelhet be.
A PCIe-kártyahelyekre kompatibilis PCIe-kártyák és PCIe-szilárdtestalapú
meghajtók telepíthetők.
®
Optane™ memória vagy legfeljebb két M.2
* bizonyos modellek esetén
1. fejezet. A számítógép részei 5
Page 12
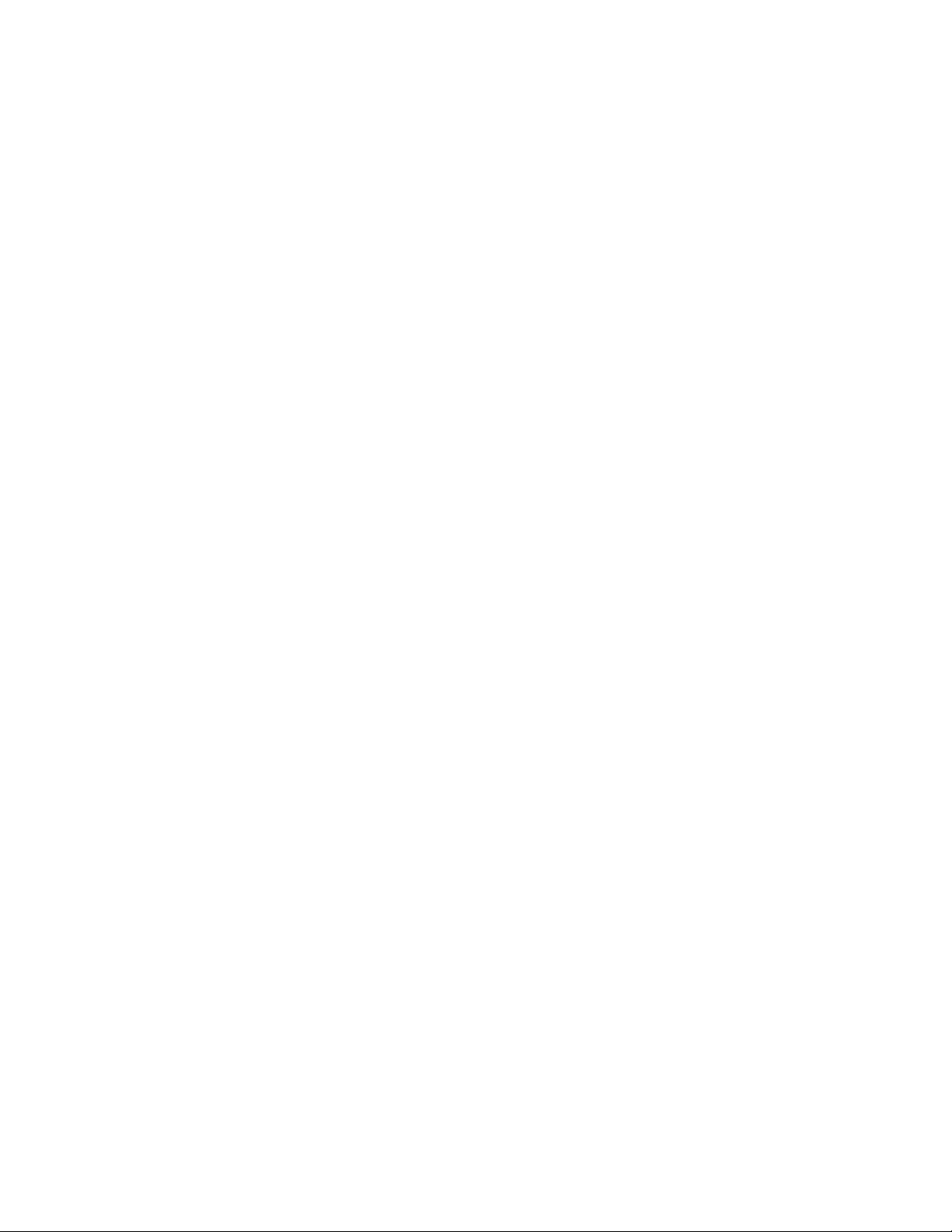
6 P340 Felhasználói kézikönyv
Page 13
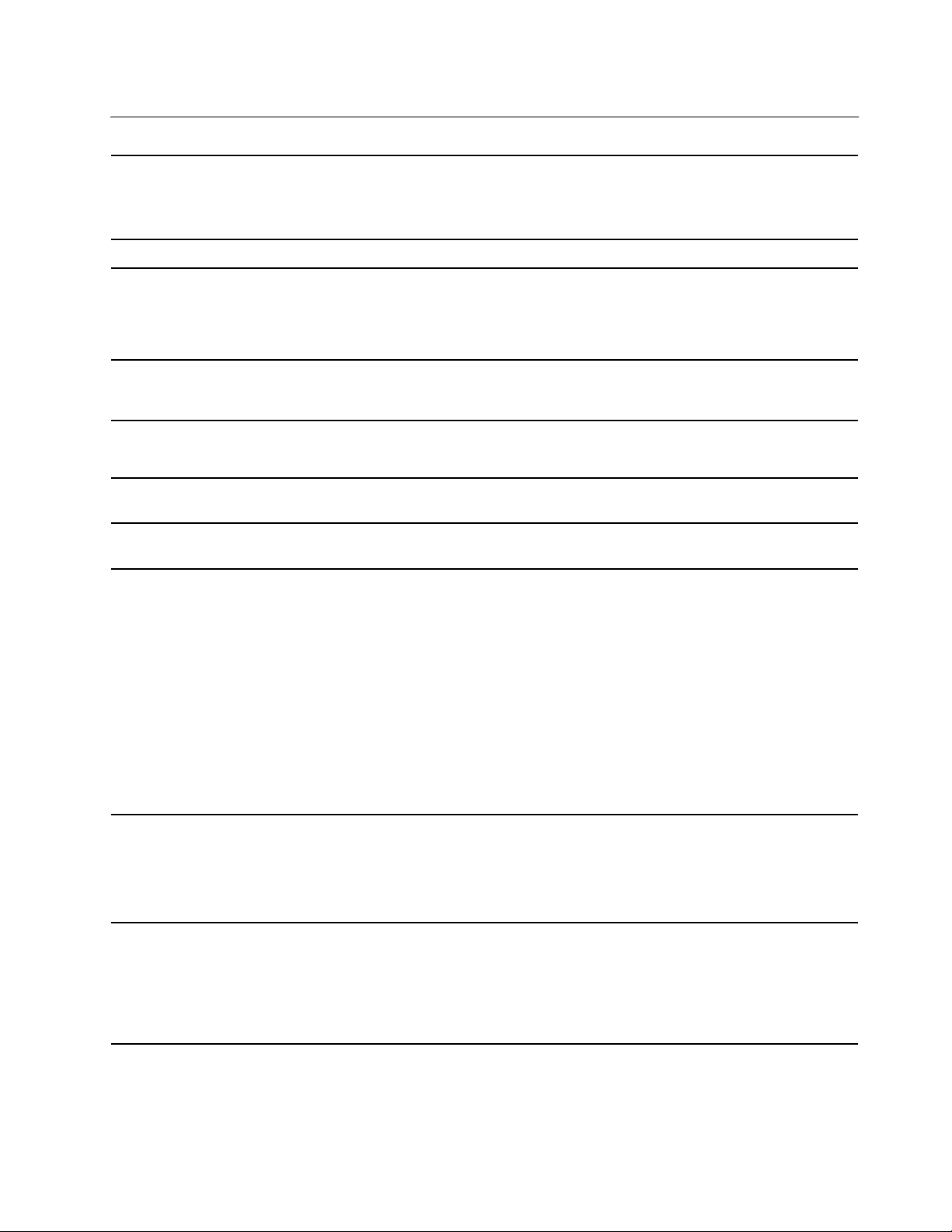
Kiegészítők és műszaki leírások
• Szélesség: 170 mm (6,7 hüvelyk)
Méretek
Tömeg (csomagolás nélkül) Maximális konfiguráció a szállításkor: 9,4 kg (20,7 font)
Hardverkonfiguráció
• Magasság: 376 mm (14,8 hüvelyk)
• Mélység: 315,4 mm (12,4 hüvelyk)
1. Kattintson a jobb gombbal a Start gombra a Start helyi menü
megnyitásához.
2. Kattintson az Eszközkezelő lehetőségre. Adja meg a rendszergazdai
jelszót, vagy a rendszer kérésére erősítse meg.
Tápegység
Elektromos bemenet
Mikroprocesszor
Memória
Tárolóeszköz
• 300 wattos automata feszültségérzékelős tápegység
• 500 wattos automata feszültségérzékelős tápegység
• Bemeneti feszültség: 100–240 V AC
• Bemeneti frekvencia: 50/60 Hz
A mikroprocesszorra vonatkozó információk megtekintéséhez kattintson a
jobb gombbal a Start gombra, majd kattintson a Rendszer parancsra.
Max. 4 DDR4 (double data rate) ECC (error correction code) UDIMM
(unbuffered dual inline memory) modul vagy DDR4 nem ECC UDIMM modul
• 2,5 hüvelykes merevlemez-meghajtó*
• 2,5 hüvelykes szilárdtestalapú meghajtó*
• 3,5 hüvelykes merevlemez-meghajtó*
• Intel Optane memória*
• M.2 szilárdtestalapú meghajtó*
A számítógép tárolókapacitásának megtekintéséhez kattintson a jobb
egérgombbal a Start gombra a Start helyi menü megnyitásához, majd
kattintson a Lemezkezelés lehetőségre.
Megjegyzés: A tárolómeghajtó rendszer által jelentett kapacitása kisebb a
névleges kapacitásánál.
Videós funkciók
Audiofunkciók
• A beépített grafikus kártya támogatja a kimeneti DisplayPort-csatlakozókat.
A modelltől függően a beépített grafikus kártya a kimeneti HDMIcsatlakozót vagy az USB-C-csatlakozót is támogatja.
• A választható, különálló grafikus kártya különleges képi világot és bővített
funkciókat biztosít.
A beépített hangkártya a következőket támogatja:
• Audio vonal-ki csatlakozó
• Mikrofonos fejhallgató csatlakozója
• Belső hangszóró
• Mikrofoncsatlakozó
1. fejezet. A számítógép részei 7
Page 14
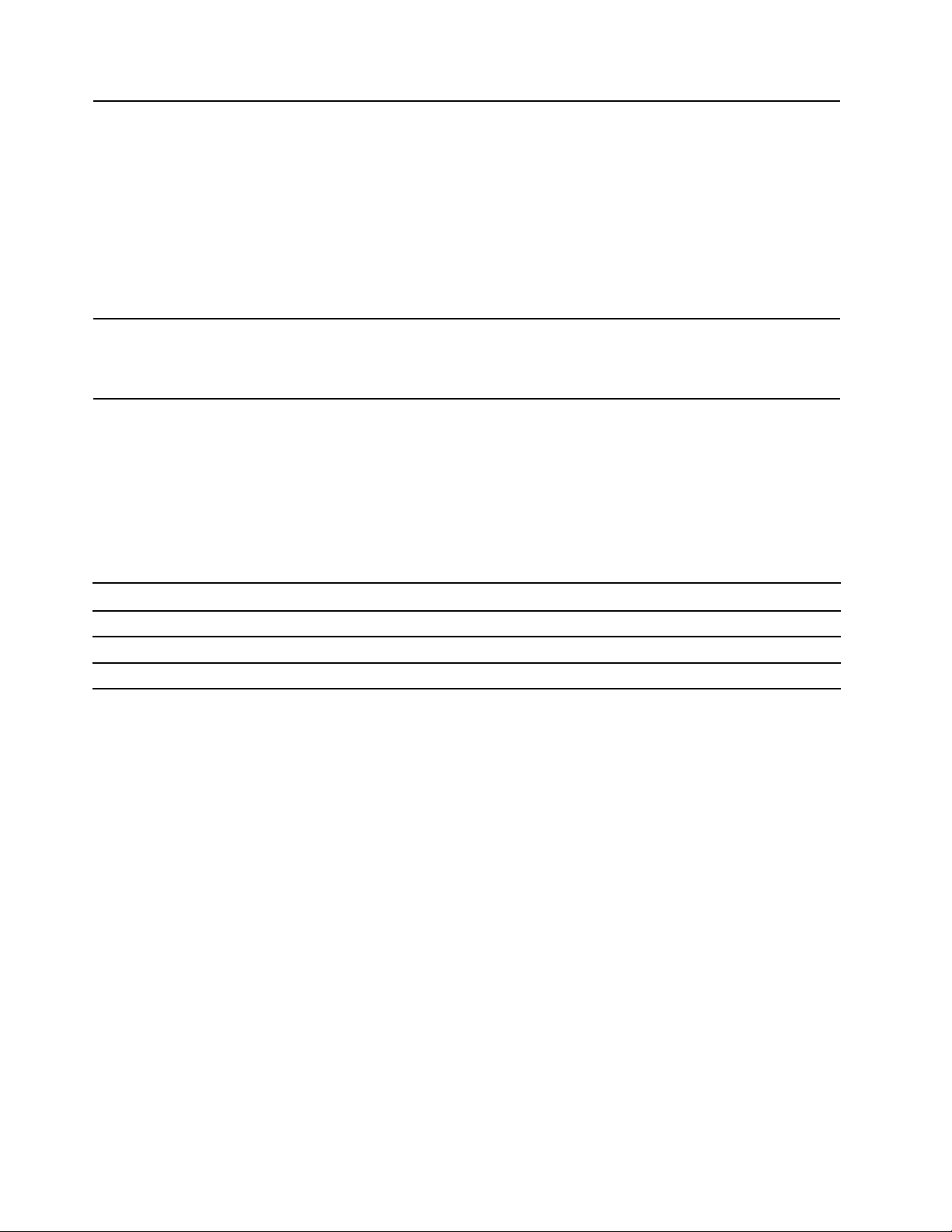
• Memóriahelyek
• Meghajtóhelyek az M.2 szilárdtestalapú meghajtóhoz
• Optikai meghajtó*
• PCI-Express-kártyahely (fizikai kapcsolatszélesség: x16; módosítható
Bővítés
Hálózati szolgáltatások
kapcsolatszélesség: x4, x1)
• PCI-Express x1-kártyahely
• PCI Express x16-grafikuskártya-hely
• SD-kártyahely*
• Tárolómeghajtók rekeszei*
• Bluetooth*
• Ethernet LAN
• Vezeték nélküli LAN*
* bizonyos modellek esetén
USB átviteli sebességre vonatkozó nyilatkozat
Az eszköz különféle USB-csatlakozóinak tényleges átviteli sebessége számos tényezőtől (például a
gazdagép és a perifériák feldolgozási kapacitásától, a fájlok jellemzőitől, a rendszerkonfiguráció és a
működési környezet más tényezőitől) függ, és az alábbi részen, az egyes eszközökhöz feltüntetettnél
kisebb lehet.
USB-eszköz Adatsebesség (Gbit/s)
3.2 Gen 1 / 3.1 Gen 1
3.2 Gen 2 / 3.1 Gen 2
3.2 Gen 2 × 2
5
10
20
8 P340 Felhasználói kézikönyv
Page 15
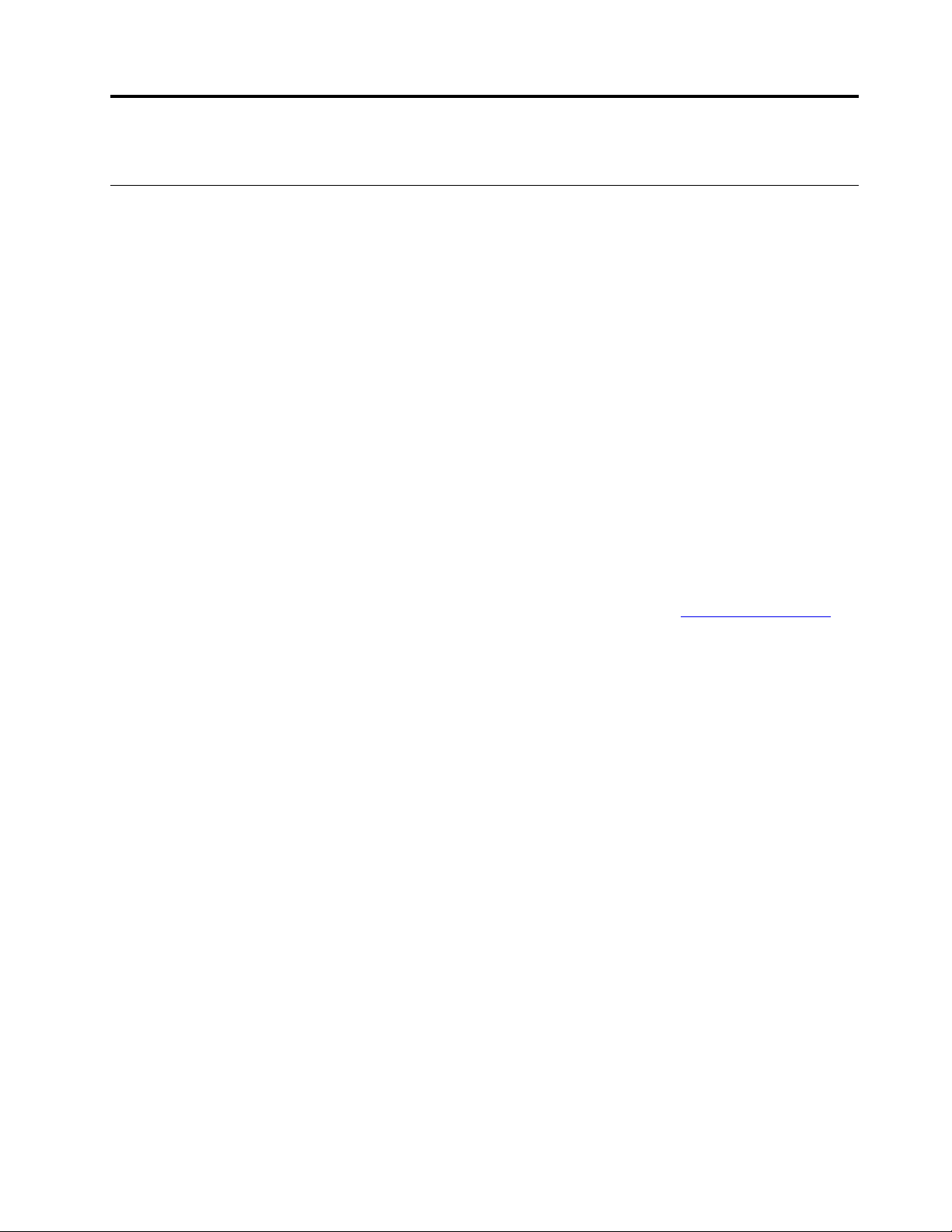
2. fejezet A számítógép használatának alapjai
Windows 10-zel kapcsolatos tudnivalók
Ismerkedjen meg a Windows 10 használatának alapjaival – és máris munkához láthat. A Windows
10-zel kapcsolatosan a Windows súgójában talál további információt.
Windows-fiók
A Windows operációs rendszer használatához felhasználói fiók szükséges. Ez lehet Windowsfelhasználói fiók vagy Microsoft-fiók.
Windows-felhasználói fiók
A Windows első indításakor a rendszer egy Windows-felhasználói fiók létrehozását kéri. Az első
létrehozott fiók „Rendszergazda” típusú fiók. A rendszergazdai fiókkal további felhasználói fiókokat
hozhat létre, valamint megváltoztathatja a fióktípusokat az alábbi módon:
1. Nyissa meg a Start menüt, és válassza ki a Gépház ➙ Fiókok ➙ Családtagok és más
felhasználók menüpontot.
2. Kövesse a képernyőn megjelenő utasításokat.
Microsoft-fiók
Microsoft-fiókkal is bejelentkezhet a Windows operációs rendszerbe.
Microsoft-fiók létrehozásához látogasson el a Microsoft regisztrációs oldalára (
majd kövesse a képernyőn megjelenő utasításokat.
A Microsoft-fiókkal a következőket teheti:
• Akkor is csak egyszer kell bejelentkeznie, ha más Microsoft-szolgáltatásokat is igénybe kíván venni
(pl. OneDrive, Skype vagy Outlook.com).
• Szinkronizálhatja a személyes beállításait a különböző Windows-alapú eszközei között.
https://signup.live.com),
© Copyright Lenovo 2020 9
Page 16
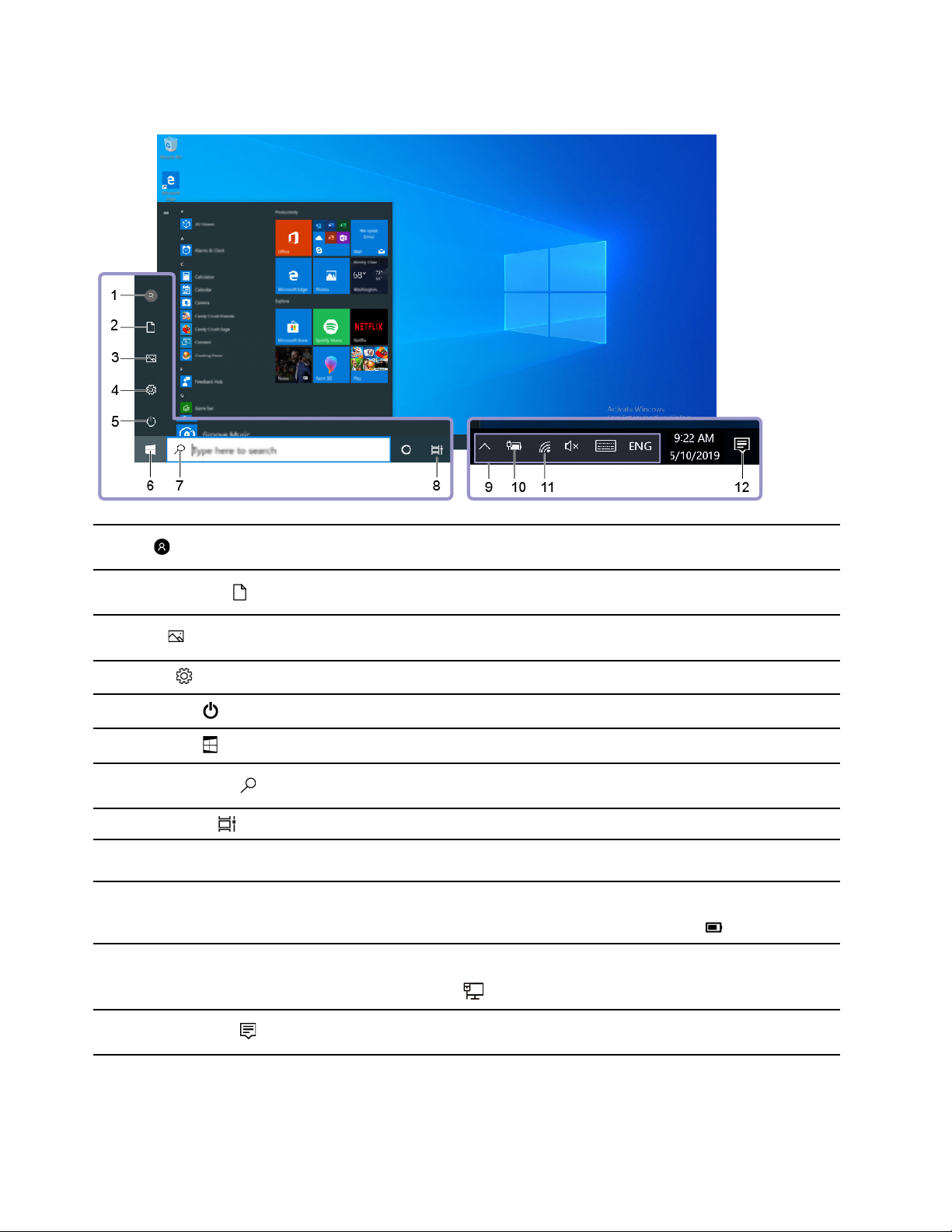
A Windows felhasználói felülete
1. Fiók
2. Dokumentumok
3. Képek
4. Gépház
5. Főkapcsoló
6. Start gomb
7. Windows Search
8. Feladat nézet
9. A Windows értesítési
területe
10. Az akkumulátor
töltöttségének állapotjelző
ikonja
11. Hálózat ikon
Megváltoztathatja a fiókbeállításokat, zárolhatja a számítógépet, vagy
kijelentkezhet az aktuális fiókból.
Nyissa meg a Dokumentumok mappát – alapértelmezés szerint ebbe a
mappába menti a rendszer a fogadott fájlokat.
Nyissa meg a Képek mappát – alapértelmezés szerint ebbe a mappába
menti a rendszer a fogadott képeket.
Megnyithatja a Gépház oldalt.
Leállíthatja, újraindíthatja vagy alvó állapotba helyezheti a számítógépet.
Nyissa meg a Start menüt.
Gépelje be a keresett kifejezést a keresőmezőbe; a keresési eredmények a
számítógépről és az internetről is származhatnak.
Megjelenítheti az összes megnyitott alkalmazást és váltogathat közöttük.
Itt jelennek meg az értesítések és az egyes szolgáltatások állapota.
Megjeleníti az energiaellátás állapotát, és itt módosíthatók az akkumulátorral
vagy az energiaellátással kapcsolatos beállítások. Ha a számítógép nem
csatlakozik az elektromos hálózathoz, ez az ikon látható:
Lehetővé teszi az elérhető vezeték nélküli hálózatokhoz történő kapcsolódást,
és megjeleníti a hálózat állapotát. Ha vezetékes hálózathoz csatlakozik, ez
az ikon jelenik meg:
.
.
12. Műveletközpont
10 P340 Felhasználói kézikönyv
Megjeleníti az alkalmazások legutóbbi értesítéseit, és gyors hozzáférést
biztosít egyes szolgáltatásokhoz.
Page 17
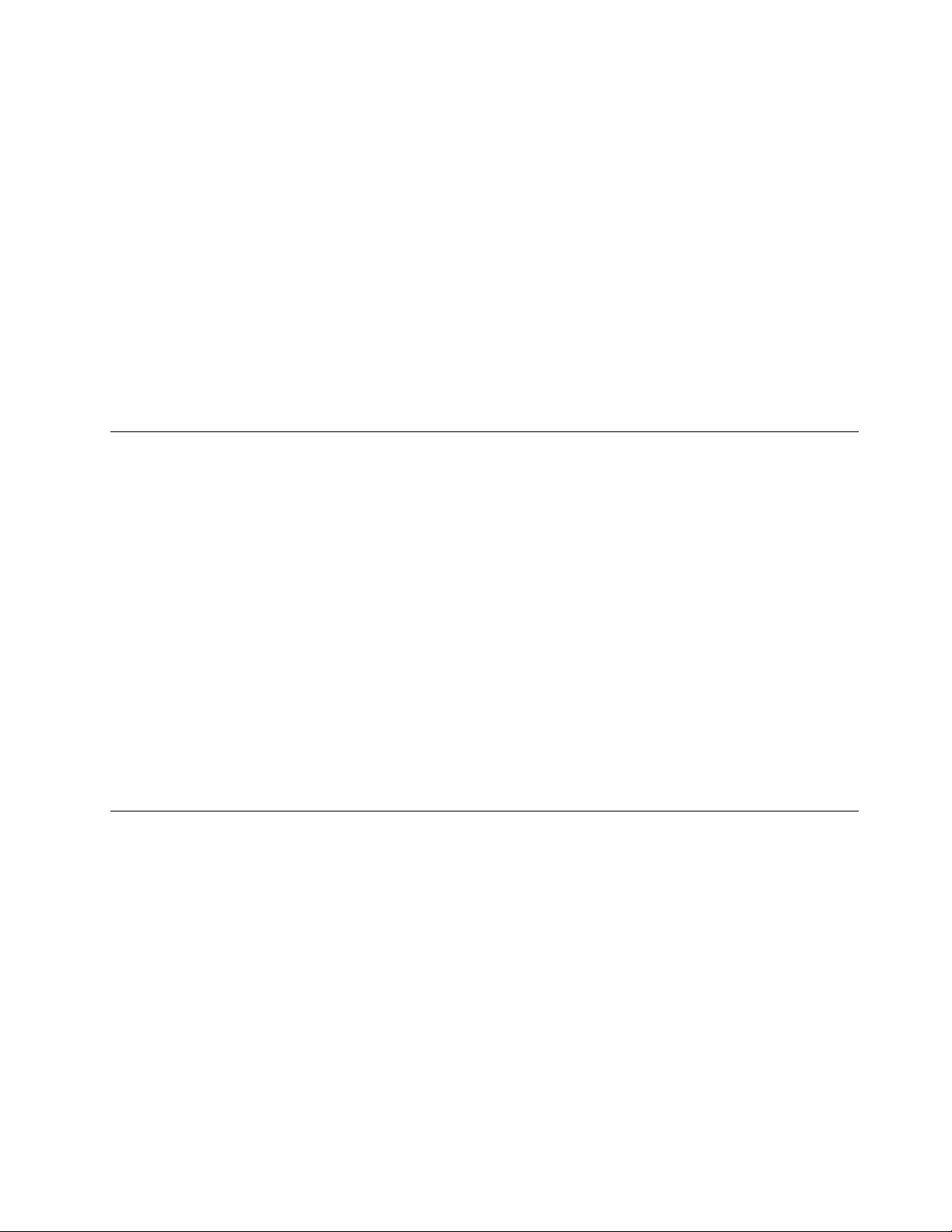
A Start menü megnyitása
• Kattintson a Start gombra.
• Nyomja meg a Windows-billentyűt a billentyűzeten.
Nyissa meg a Start helyi menüt
Kattintson a jobb gombbal a Start gombra.
A Vezérlőpult elérése
• Nyissa meg a Start menüt, és kattintson a Windows Rendszer ➙ Vezérlőpult elemre.
• Használja a Windows Search funkciót.
Alkalmazás elindítása
• Nyissa meg a Start menüt, és válassza ki a futtatni kívánt alkalmazást.
• Használja a Windows Search funkciót.
Csatlakozás hálózatokhoz
A számítógép segítségével vezetékes vagy vezeték nélküli hálózaton keresztül kapcsolatba léphet a
világgal.
Csatlakozás vezetékes Ethernet-hálózathoz
Az Ethernet-csatlakozón keresztül egy Ethernet-kábellel a helyi hálózathoz csatlakoztathatja a
számítógépet.
Csatlakozás Wi-Fi-hálózatokra (bizonyos modellek esetén)
Ha számítógépe tartalmaz vezeték nélküli LAN-modult, akkor Wi-Fi®-hálózatokhoz is csatlakozhat. A
számítógépében található vezeték nélküli LAN-modul különböző szabványokat támogathat. Egyes
országokban vagy régiókban a helyi szabályozások tiltják a 802.11ax szabvány használatát.
1. A Windows értesítési területén kattintson a hálózat ikonjára. Megjelenik az elérhető vezeték nélküli
hálózatok listája.
2. Válassza ki a kapcsolathoz használható hálózatot. Szükség esetén adja meg a szükséges
információkat.
A Vantage alkalmazás használata
Az előtelepített Vantage alkalmazás egy személyre szabott megoldás, amely automatikus frissítések és
javítások beszerzésével, a hardverbeállítások konfigurálásával és személyre szabott támogatás
biztosításával könnyíti meg a számítógép karbantartását.
A Vantage alkalmazás eléréséhez írja be a Vantage szót a keresőmezőbe.
Alapvető szolgáltatások
A Vantage alkalmazás segítségével:
• Egyszerűen ellenőrizheti az eszköz állapotát és testre szabhatja beállításait.
• Letöltheti és telepítheti az UEFI BIOS, a belső vezérlőprogram és az illesztőprogramok frissítéseit,
hogy naprakész legyen a számítógépe.
• Felügyelheti számítógépének állapotát, és megvédheti a külső fenyegetésekkel szemben.
• Beolvashatja a számítógép hardverelemeit, és diagnosztizálhatja a hardverproblémákat.
2. fejezet. A számítógép használatának alapjai 11
Page 18
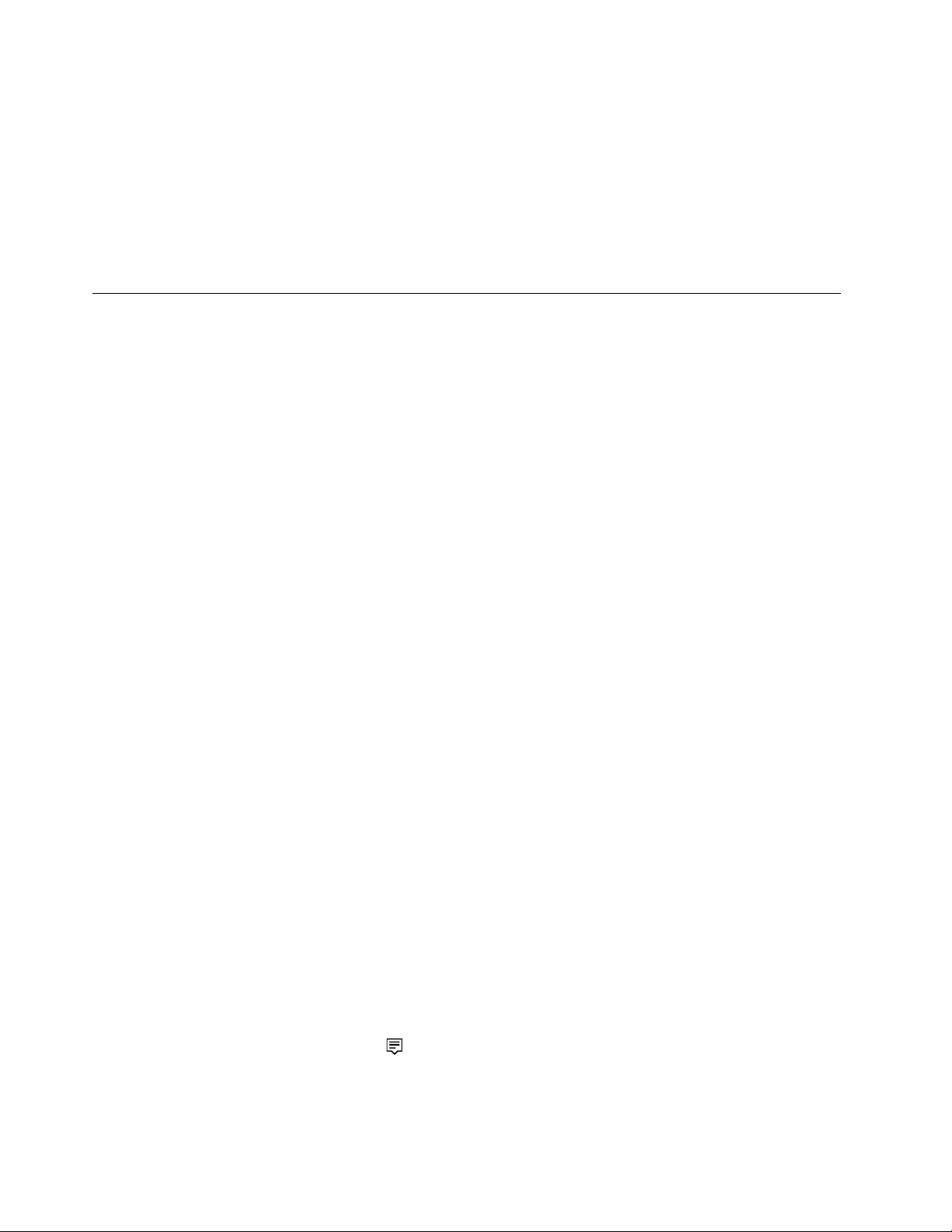
• Ellenőrizheti a jótállási állapotot (online).
• Hozzáférhet a felhasználói kézikönyvhöz és a hasznos cikkekhez.
Megjegyzések:
• Az elérhető szolgáltatások a számítógép típusától függően változhatnak.
• A Vantage alkalmazás rendszeres időközönként frissíti a szolgáltatásokat, így a számítógép
nagyszerű felhasználói élményt fog kínálni. A különböző jellemzők eltérhetnek attól, ami a
felhasználói felületen ténylegesen megjelenik.
Multimédiás eszközök használata
A számítógépet munkára és szórakozásra is használhatja a különböző eszközökkel (például kamerával,
monitorral vagy hangszóróval).
Hangeszköz használata
A jobb hangélmény érdekében az audiócsatlakozóhoz hangszórót, fejhallgatót vagy mikrofonos
fejhallgatót csatlakoztathat.
Hangerő szabályozása
1. Kattintson a tálcán a Windows értesítési területén található hangerőikonra.
2. A hangerő beállításához kövesse a képernyőn megjelenő utasításokat. A hang kikapcsolásához
kattintson a hangszóróikonra.
Hangbeállítások módosítása
1. Nyissa meg a Vezérlőpultot, és váltson kategórianézetre.
2. Kattintson a Hardver és hang ➙ Hang lehetőségre.
3. Igény szerint módosítsa a beállításokat.
Csatlakozás külső kijelzőhöz
Csatlakozás vezetékes kijelzőhöz
Prezentációk tartásához vagy a munkaterület bővítéséhez kivetítőt vagy monitort csatlakoztathat a
számítógéphez.
Ha a számítógép nem észleli a külső képernyőt, kattintson a jobb gombbal az asztal egy üres
részére, majd kattintson a Képernyő-beállítások ➙ Észlelés menüpontra.
Csatlakozás vezeték nélküli kijelzőhöz
Vezeték nélküli megjelenítő használatához ellenőrizze, hogy a számítógépe és a külső megjelenítő is
támogatja-e a Miracast
• Nyissa meg a Start menüt, és kattintson a Gépház ➙ Eszközök ➙ Bluetooth- és egyéb
eszközök ➙ Bluetooth vagy más eszköz beállítása elemre. Az Eszköz hozzáadása ablakban
kattintson a Vezeték nélküli képernyő vagy dokkoló pontra. Ezután kövesse a képernyőn
megjelenő utasításokat.
®
szolgáltatást.
• Kattintson a Műveletközpont ikonjára
Csatlakozás lehetőségre. Válassza ki a vezeték nélküli képernyőt, majd kövesse a képernyőn
megjelenő utasításokat.
12
P340 Felhasználói kézikönyv
a Windows értesítési területén, majd kattintson a
Page 19
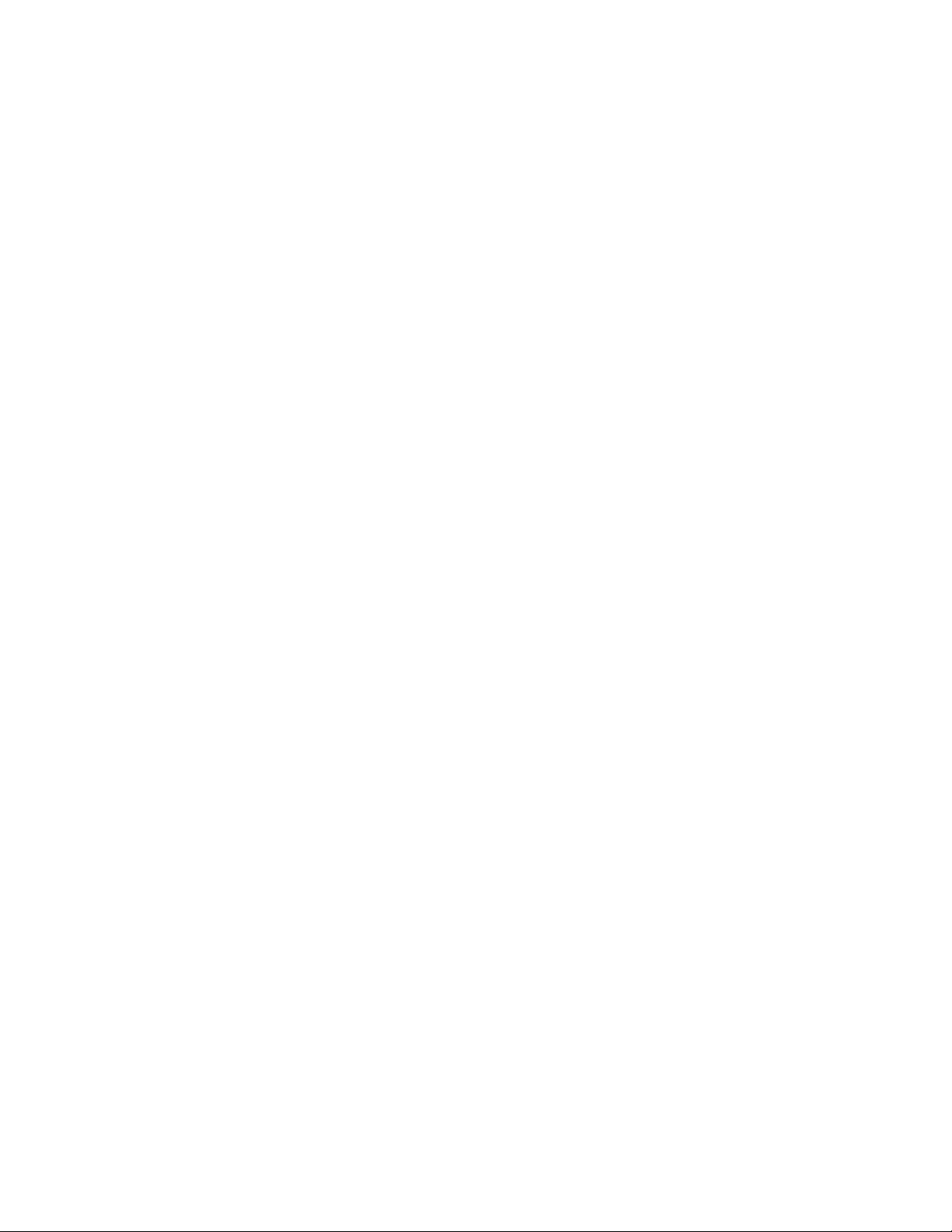
Megjelenítési mód beállítása
Kattintson a jobb gombbal az asztalra, majd válassza ki a Képernyő-beállítások menüpontot. Ezután
válassza ki a kívánt megjelenítési módot a Több képernyő menüből.
• Ezen megjelenítők duplikálása: Ugyanazt a videokimenetet mutatja a számítógép képernyőjén és
a külső megjelenítőn.
• Ezen képernyők kiterjesztése: A számítógép képernyőjének videokimenetét kiterjeszti a külső
képernyőre. A két kép között megragadhat és áthúzhat elemeket.
• Megjelenítés kizárólag: 1: A videokimenet csak a számítógép képernyőjén jelenik meg.
• Megjelenítés kizárólag: 2: A videokimenet csak a külső képernyőn látható.
Ha teljes képernyős módban jeleníti meg a programokat a DirectDraw vagy Direct3D
®
segítségével,
akkor csak a fő képernyőn jelenik meg a videokimenet.
Megjelenítő beállításainak módosítása
1. Kattintson a jobb gombbal az asztalra, majd válassza ki a Képernyő-beállítások menüpontot.
2. Válassza ki a konfigurálni kívánt képernyőt.
3. Az igényeknek megfelelően módosítsa a képernyő beállításait.
A számítógép képernyőjének és a külső megjelenítőnek a beállításait is módosíthatja. Például
megadhatja, melyik a fő képernyő és melyik a másodlagos képernyő. Megváltoztathatja a felbontást
és a tájolást is.
Megjegyzés: Ha a számítógép képernyőjéhez nagyobb felbontást állít be, mint a külső kijelzőhöz,
akkor csak a képernyő egy része lesz látható a külső kijelzőn.
2. fejezet. A számítógép használatának alapjai 13
Page 20
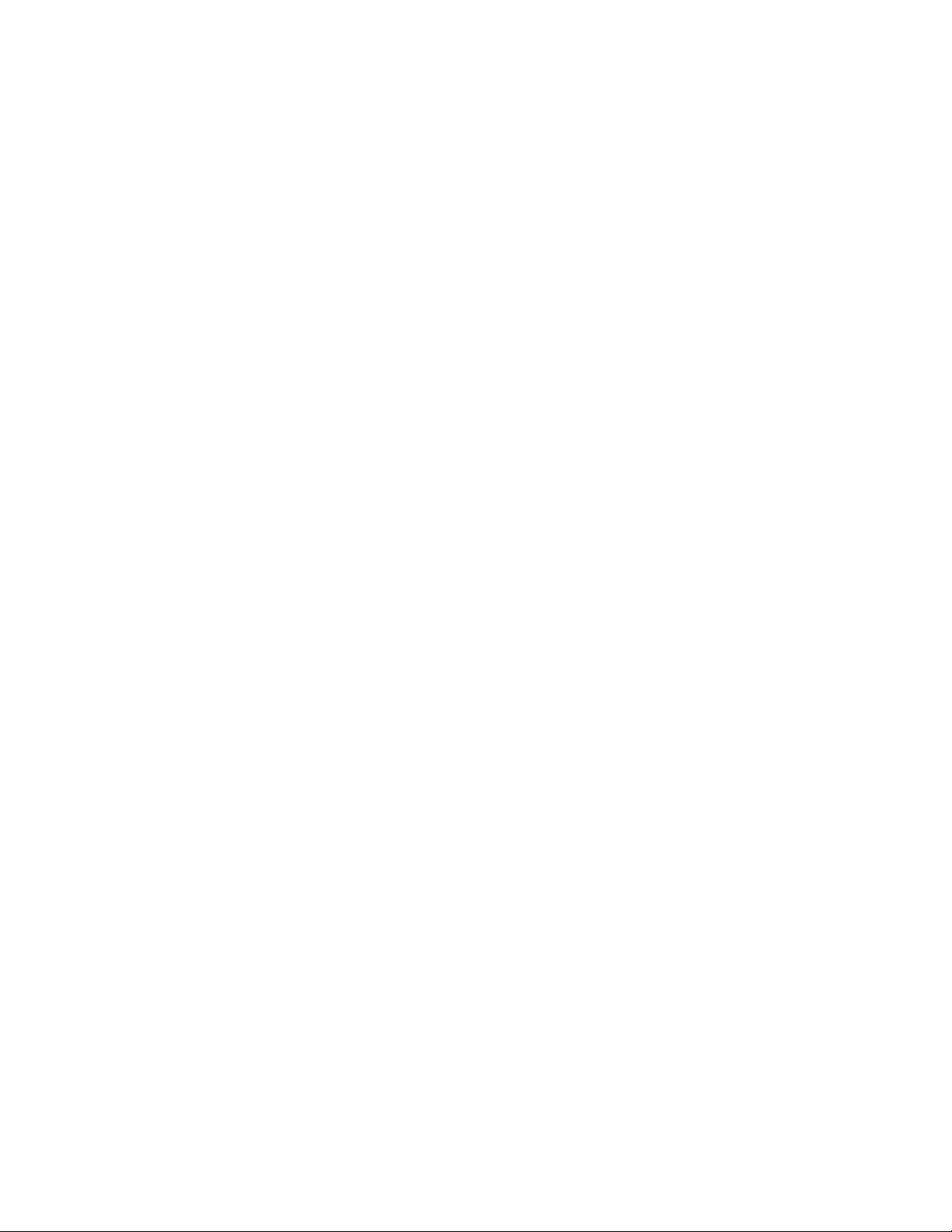
14 P340 Felhasználói kézikönyv
Page 21
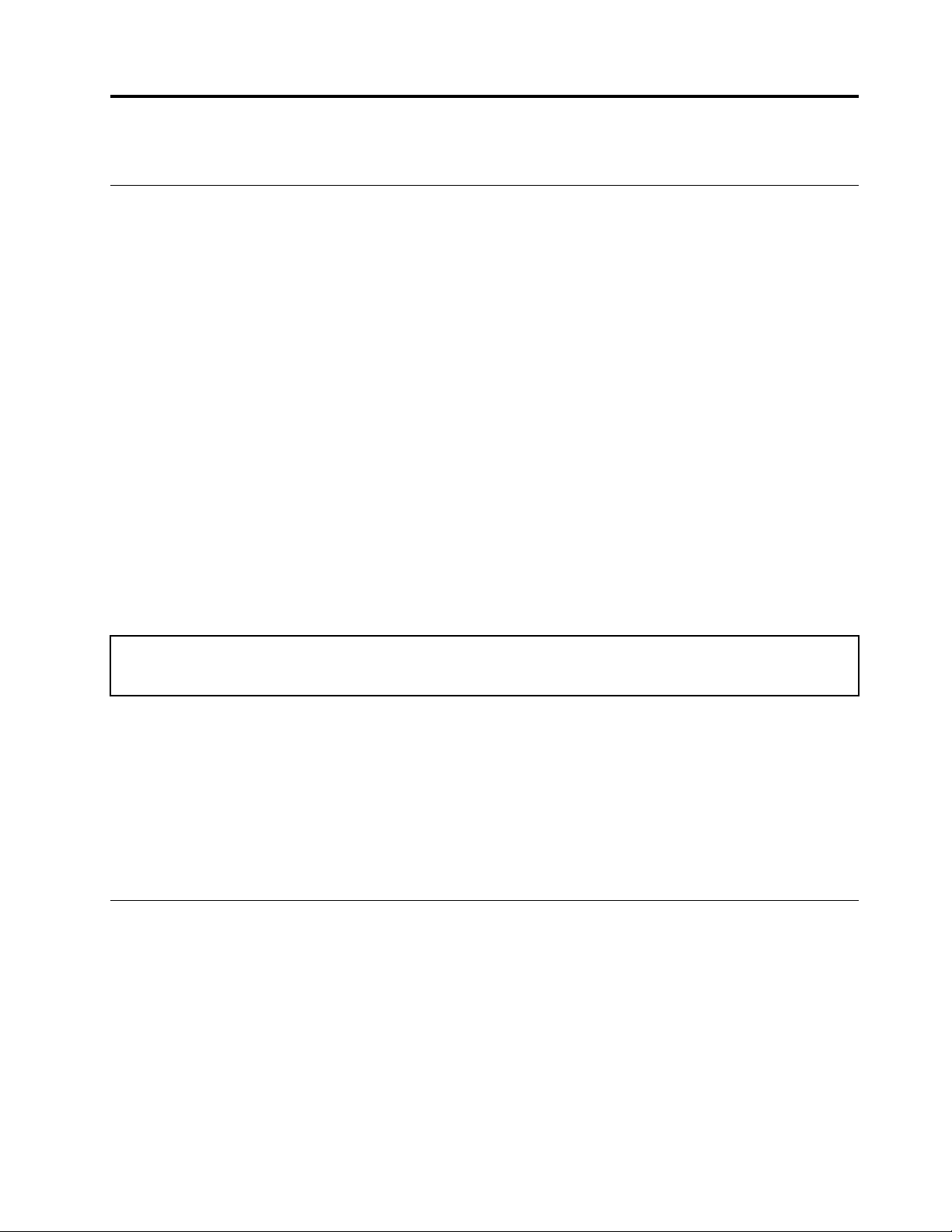
3. fejezet A számítógép megismerése
Az energiafogyasztás szabályozása
Az ebben a fejezetben található információk segítségével biztosíthatja a legjobb egyensúlyt a
teljesítmény és az energiahatékonyság között.
A főkapcsoló működésének beállítása
A főkapcsoló működését az igényeinek megfelelően állíthatja be. A főkapcsolót például úgy is be
lehet programozni, hogy a megnyomásakor a számítógép kikapcsoljon, illetve alvó vagy hibernált
módba kerüljön.
A főkapcsolók funkciójának módosítása:
1. Lépjen a Vezérlőpultra, és a nézetet állítsa Kis ikonok vagy Nagy ikonok nézetre.
2. Kattintson az Energiagazdálkodási lehetőségek ➙ A főkapcsoló funkciójának megadása
elemre.
3. Igény szerint módosítsa a beállításokat.
Az energiagazdálkodás beállítása
Az ENERGY STAR® jelzéssel ellátott számítógépeknél a következő energiagazdálkodási séma lép
életbe ha a számítógép a megadott időtartamon át használaton kívül van:
1táblázat. Alapértelmezett energiaséma (ha a gép hálózati tápellátásra van csatlakoztatva)
• Kijelző kikapcsolása: 10 perc után
• Számítógép alvó üzemmódba helyezése: 25 perc után
Ha fel szeretné ébreszteni a számítógépet az alvó állapotból, nyomja le a billentyűzet valamelyik
gombját.
Az energiaséma alaphelyzetbe állítása, hogy a lehető legjobb egyensúlyban legyen a teljesítmény és
az energiahasználat:
1. Lépjen a Vezérlőpultra, és a nézetet állítsa Kis ikonok vagy Nagy ikonok nézetre.
2. Kattintson az Energiagazdálkodási lehetőségek beállításra, és válassza ki, vagy szabja
személyre az Önnek megfelelő energiasémát.
Adatátvitel
Ha az eszközök azonos funkciókkal rendelkeznek, a beépített Bluetooth technológiával gyorsan
oszthatók meg a fájlok közöttük. Az adatátvitelhez lemez vagy médiakártya is használható.
Bluetooth-kompatibilis eszközök csatlakoztatása (bizonyos modellek esetén)
Minden típusú Bluetooth-kompatibilis eszköz csatlakoztatható a számítógéphez (például billentyűzet,
egér, okostelefon vagy hangszóró). A sikeres csatlakozás érdekében az eszközöket legfeljebb 10
méterre (33 lábra) helyezze a számítógéptől.
© Copyright Lenovo 2020 15
Page 22
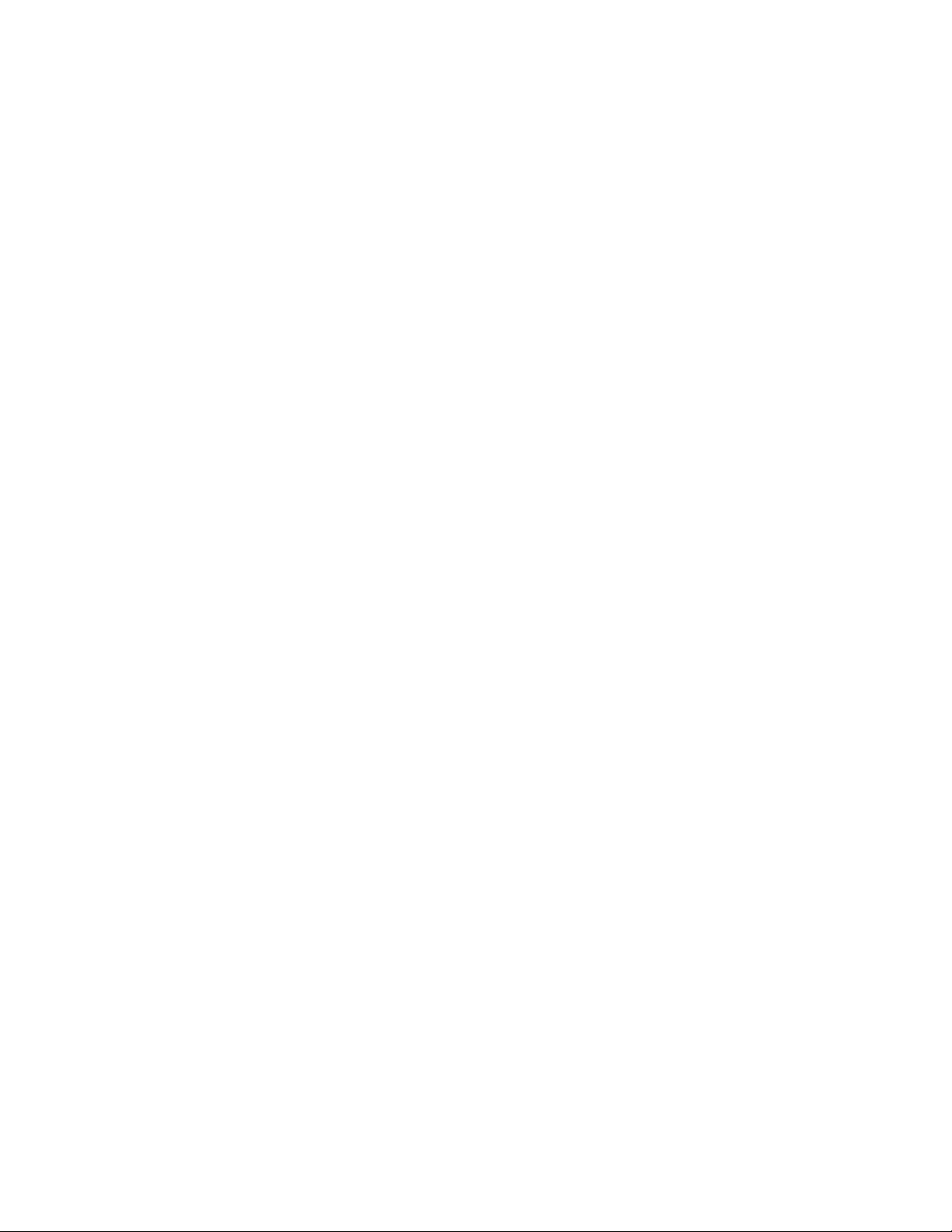
1. Kapcsolja be a Bluetooth- funkciót a számítógépen.
a. Nyissa meg a Start menüt, majd kattintson a Gépház ➙ Eszközök ➙ Bluetooth és egyéb
eszközök lehetőségre.
b. Kapcsolja be a Bluetooth kapcsolót.
2. Kattintson A Bluetooth- és egyéb eszközök hozzáadás ➙ Bluetooth menüpontra.
3. Válasszon ki egy Bluetooth-eszközt, majd kövesse a képernyőn megjelenő utasításokat.
Amikor elég közel kerül egymáshoz a Bluetooth-eszköz és a számítógép, és mindkettőnél be van
kapcsolva a Bluetooth, automatikusan kapcsolódnak egymáshoz. A Bluetooth adatátvitelre,
távvezérlésre és kommunikációra is használható.
Az optikai meghajtó használata (bizonyos modellek esetén)
Ha a számítógépében van optikai meghajtó, olvassa el a következő információkat.
Az optikai meghajtó típusának meghatározása
1. Kattintson a jobb gombbal a Start gombra a Start helyi menü megnyitásához.
2. Kattintson az Eszközkezelő lehetőségre. Adja meg a rendszergazdai jelszót, vagy a rendszer
kérésére erősítse meg azt.
Lemez behelyezése vagy eltávolítása
1. A bekapcsolt számítógép optikai meghajtóján nyomja meg a kiadó gombot. A tálca kicsúszik a
meghajtóból.
2. Helyezzen egy lemezt a tálcára, vagy vegye le a lemezt a tálcáról, és tolja vissza a tálcát a
meghajtóba.
Megjegyzés: Ha a tálca nem csúszik ki a meghajtóból a kiadó gomb megnyomásakor, akkor
kapcsolja ki a számítógépet. Ezután helyezzen egy kiegyenesített iratkapcsot a kiadó gomb melletti
vésznyitó lyukba. A vésznyitót csak vész esetén használja.
Adatok rögzítése lemezre
1. Helyezzen be egy írható lemezt az írásra alkalmas optikai meghajtóba.
2. Tegye a következők egyikét:
• Nyissa meg a Start menüt, és kattintson a Gépház ➙ Eszközök ➙ Automatikus lejátszás
menüpontra. Jelölje be vagy kapcsolja be az Automatikus lejátszás minden adathordozó és
eszköz esetén beállítást.
• Nyissa meg a Windows Media Player programot.
• Kattintson duplán az ISO-fájlra.
3. Kövesse a képernyőn megjelenő utasításokat.
Médiakártya használata (bizonyos modellek esetén)
Ha a számítógépében van SD-kártyahely, olvassa el a következő információkat.
A médiakártya behelyezése
1. Keresse meg az SD-kártyahelyet.
2. Ügyeljen rá, hogy a kártya fémérintkezői az SD-kártyahely érintkezői felé nézzenek. Tolja be a
kártyát a SD-kártyahelyre, amíg stabilan nem rögzül.
16
P340 Felhasználói kézikönyv
Page 23
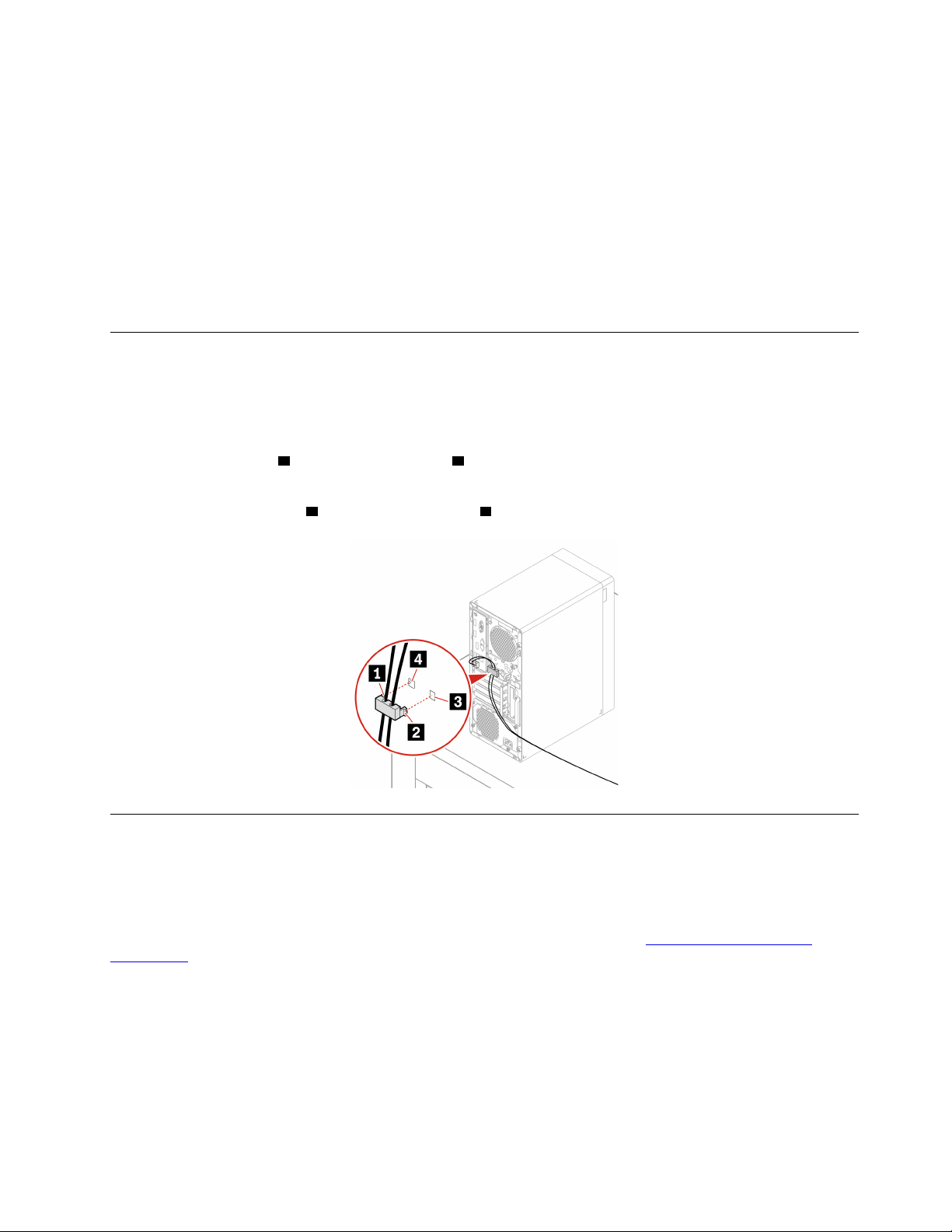
Médiakártya eltávolítása
Figyelem: Az eltávolítás előtt adassa ki a médiakártyát a Windows operációs rendszerrel. Egyéb
esetben a kártyán lévő adatok megsérülhetnek vagy elveszhetnek.
1. Kattintson a háromszögletű ikonra a Windows értesítési területén a rejtett ikonok
megjelenítéséhez. Ezután kattintson a jobb egérgombbal a Hardver biztonságos eltávolítása és
az adathordozó kiadása ikonra.
2. Válassza ki a megfelelő elemet a kártya Windows operációs rendszerből történő kiadásához.
3. Nyomja meg a kártyát, majd húzza ki a gépből. Tegye a kártyát biztonságos helyre, hogy
később még használhassa.
Az intelligens kábelkapocs használata (bizonyos modellek esetén)
Megjegyzés: Az intelligens kábelkapcsot beszerezheti a Lenovo vállalattól.
A különböző eszközöket (például a billentyűzetet és az egeret) az intelligens kábelkapcsokkal a
számítógéphez rögzítheti.
1. Illessze a kapcsot
2. Húzza át a lezárni kívánt kábeleket az intelligens kábelkapcson található bemélyedéseken.
3. Nyomja be a kapcsot
1 a kábelzár nyílásába 4 .
2 a kábelzár nyílásába 3 , amíg az a helyére nem pattan.
Tartozékok vásárlása
A Lenovo számos olyan hardverkiegészítővel és frissítéssel rendelkezik, amelyekkel bővíthetők a
számítógép funkciói. A kínálat részét képezik: memóriamodulok, tárolóeszközök, hálózati kártyák,
tápegységek, billentyűzetek, egerek stb.
Ha a Lenovótól szeretne vásárolni, látogasson el a következő webhelyre
accessories
.
https://www.lenovo.com/
3. fejezet. A számítógép megismerése 17
Page 24
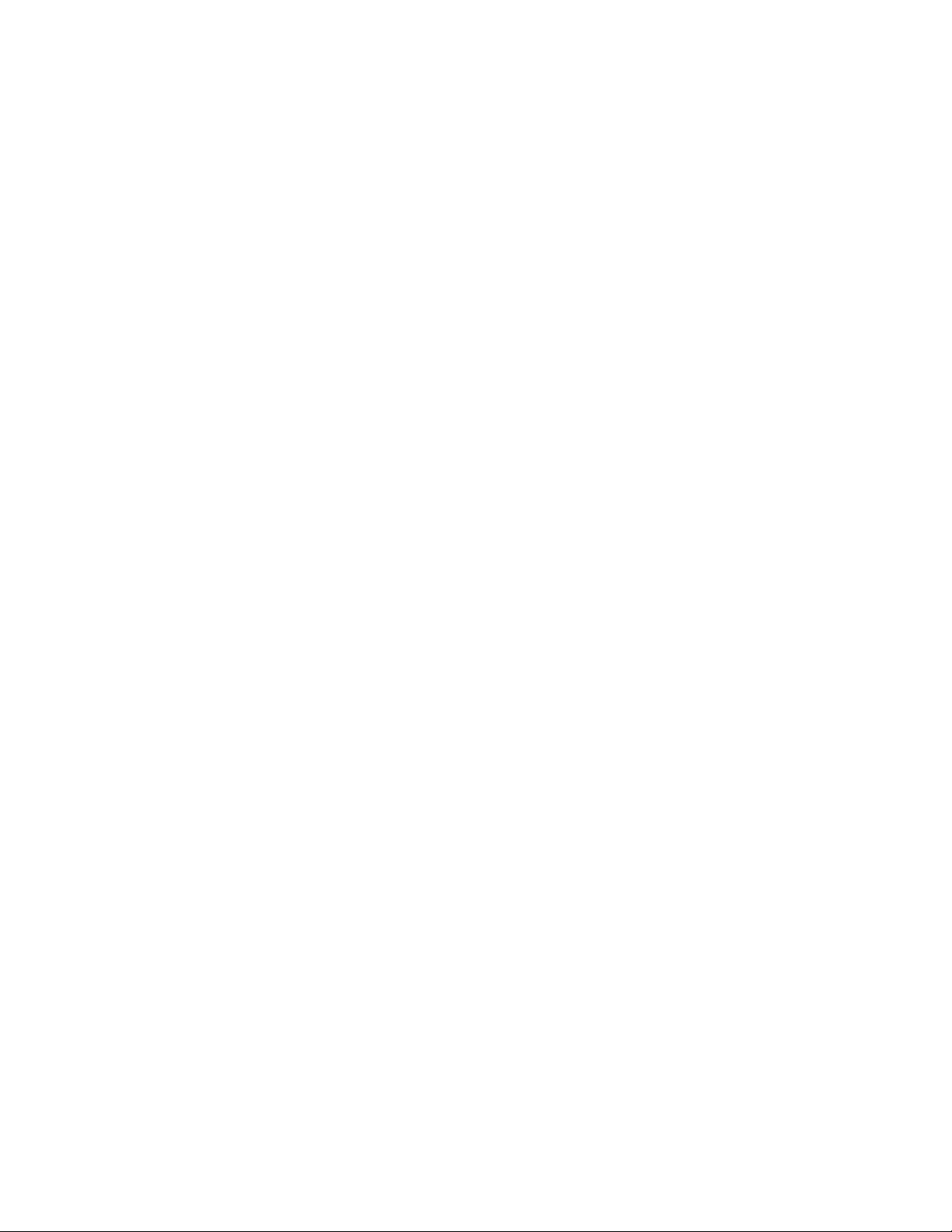
18 P340 Felhasználói kézikönyv
Page 25
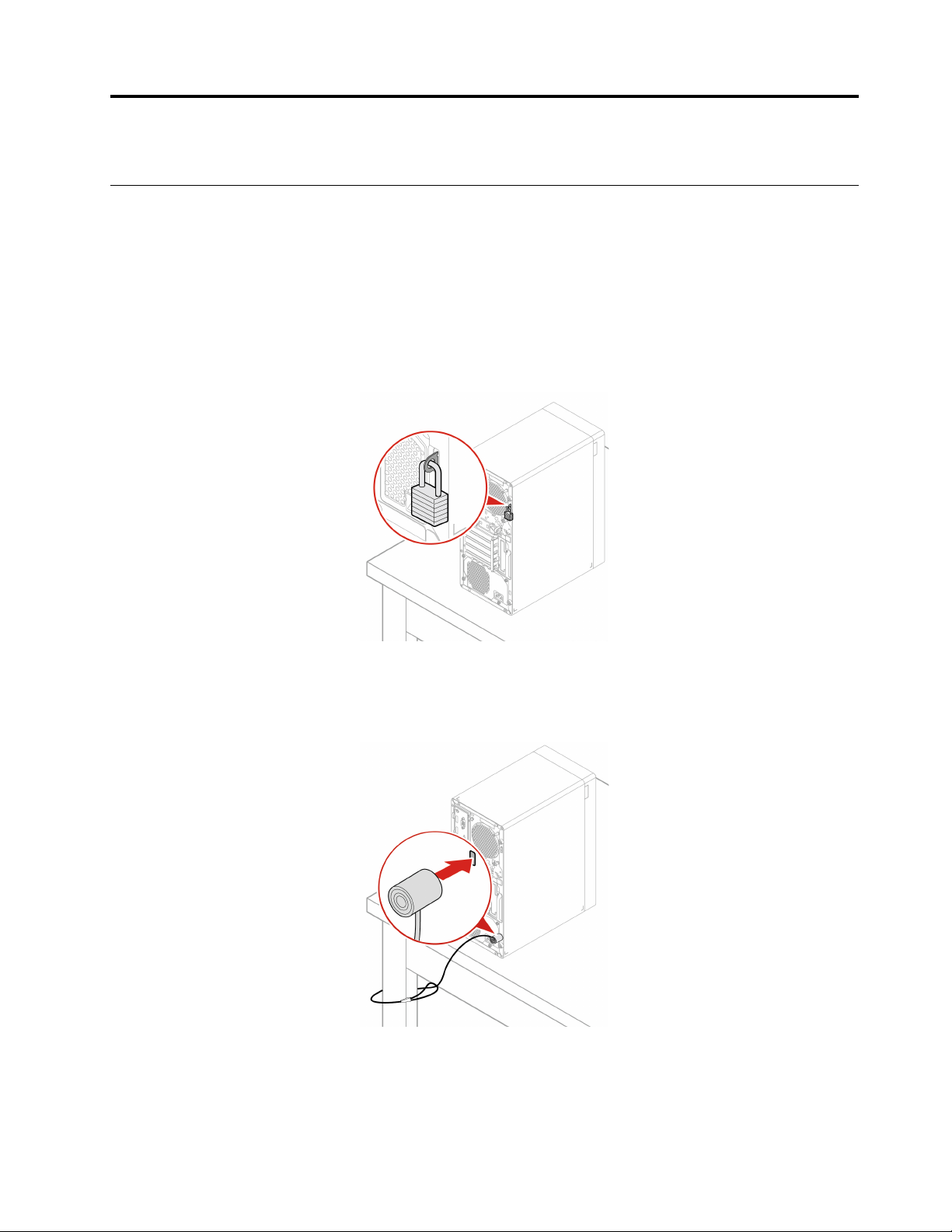
4. fejezet A számítógép és az adatok védelme
A számítógép lezárása
Megjegyzés: A zárak és a biztonsági funkciók értékelése, kiválasztása és alkalmazása a felhasználó
felelőssége. A Lenovo nem tesz megjegyzést, nem ad értékelést és nem biztosít garanciát a zárak és
biztonsági szolgáltatások funkcióival, minőségével vagy teljesítményével kapcsolatban. A Lenovótól
vásárolhat számítógépzárakat.
Lakat
A számítógép borításának lakattal való lezárásával megakadályozhatja, hogy illetéktelenek
hozzáférjenek a számítógép belsejéhez.
Kensington stílusú kábelzár
A számítógépet asztalhoz vagy más rögzített tárgyhoz rögzítheti egy Kensington-kompatibilis
kábelzárral.
© Copyright Lenovo 2020 19
Page 26
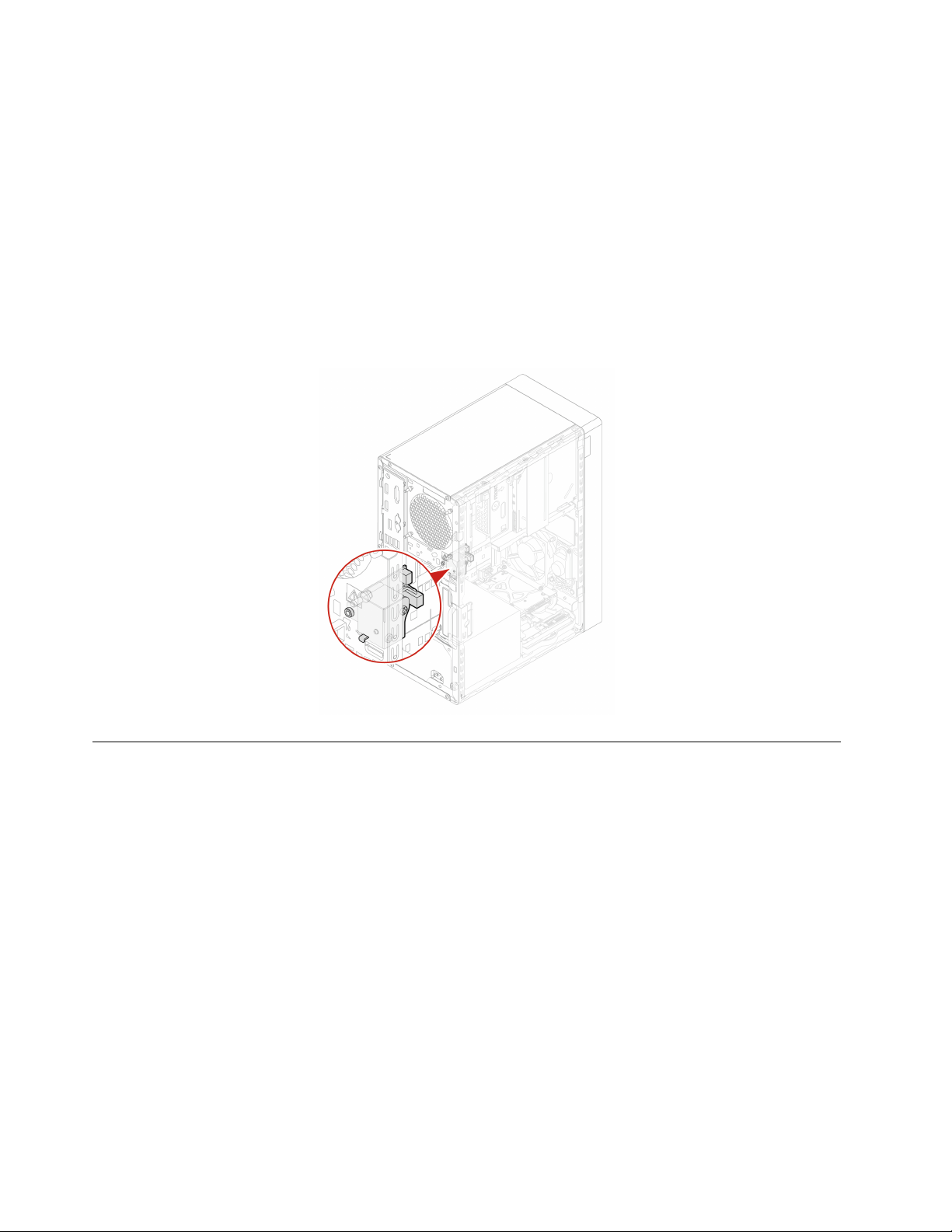
E-zár
Előfordulhat, hogy a számítógép olyan biztonsági zárral rendelkezik, amely megvédi a belső
összetevők engedély nélkül történő módosításától. Az E-zárral mechanikusan zárhatja le és nyithatja
fel a számítógép borítását.
Az E-zár be- és kikapcsolása:
1. Indítsa újra a számítógépet. Amikor megjelenik az emblémát tartalmazó képernyő, nyomja meg az
F1 vagy az Fn+F1 billentyűt.
2. Az E-zár be- vagy kikapcsolásához válassza a Security ➙ Electronic Lock elemet.
3. A változtatások mentéséhez és a kilépéshez nyomja meg az F10 vagy az Fn+F10 billentyűt.
Megjegyzés: A módosítások csak a mentés és a rendszer újraindítása után lépnek életbe.
A jelszavak használata
A jelszavak típusai
A következő jelszavakat állíthatja be az UEFI (Unified Extensible Firmware Interface) BIOS (Basic
Input/Output System) rendszerben a számítógéphez való jogosulatlan hozzáférés megakadályozása
érdekében. Az alvó állapotban lévő számítógép felébresztéséhez nincs szükség UEFI BIOS-jelszóra.
• Bekapcsolási jelszó
Ha beállítja a bekapcsolási jelszót, a rendszer a számítógép minden egyes bekapcsolásakor kérni
fogja az érvényes jelszót. A számítógép mindaddig nem használható, amíg be nem írja az
érvényes jelszót.
• Felügyeleti jelszó
A felügyeleti jelszó megakadályozza, hogy jogosulatlan felhasználók módosítani tudják a
konfigurációs beállításokat. Ha Ön több számítógép konfigurációs beállításainak karbantartásáért is
felel, akkor érdemes lehet beállítania egy felügyeleti jelszót.
A felügyeleti jelszó beállítása után a rendszer mindig kéri a jelszót, valahányszor be próbál léni a
BIOS menüjébe.
20
P340 Felhasználói kézikönyv
Page 27
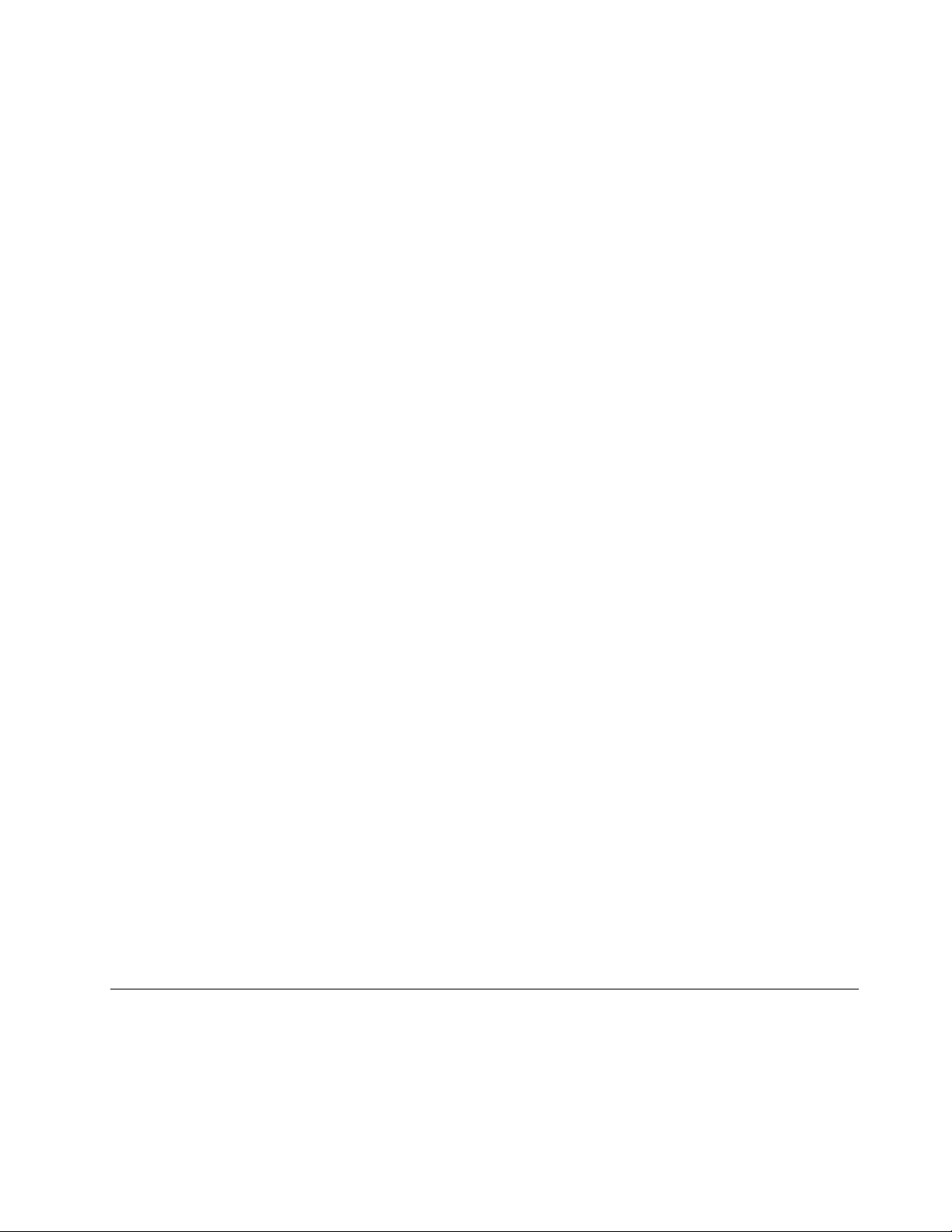
Ha bekapcsolási és felügyeleti jelszó is be van állítva, akkor bármelyiket megadhatja. Ha azonban
konfigurációs beállításokat szeretne módosítani, akkor a felügyeleti jelszót kell használnia.
• Merevlemezjelszó
A merevlemezjelszó beállításával megakadályozhatja a tárolómeghajtón levő adatok jogosulatlan
elérését. A merevlemezjelszó beállítása után a rendszer mindig kéri a jelszót, valahányszor hozzá
akar férni a tárolómeghajtóhoz.
Megjegyzés: A merevlemezjelszó beállítását követően a tárolómeghajtón tárolt adatok akkor is
védve maradnak, ha a tárolómeghajtót kiveszik a számítógépből, és beszerelik egy másikba.
• Rendszerfelügyeleti jelszó (bizonyos modellek esetén)
A rendszerfelügyeleti jelszónál engedélyezheti, hogy ugyanazokkal a jogosultságokkal rendelkezzen
a biztonsági funkciók vezérléséhez, mint a felügyeleti jelszó. A rendszerfelügyeleti jelszó
jogosultságainak testreszabása az UEFI BIOS menüben:
1. Indítsa újra a számítógépet. Amikor megjelenik az emblémát tartalmazó képernyő, nyomja meg
az F1 vagy az Fn+F1 billentyűt.
2. Válassza ki a Security ➙ System Management Password Access Control lehetőséget.
3. Kövesse a képernyőn megjelenő utasításokat.
Ha felügyeleti jelszót és rendszerfelügyeleti jelszót is beállított, a felügyeleti jelszó felülírja a
rendszerfelügyeleti jelszót.
Jelszó beállítása, módosítása és eltávolítása
Mielőtt elkezdené, nyomtassa ki az utasításokat.
1. Indítsa újra a számítógépet. Amikor megjelenik a logót tartalmazó képernyő, nyomja meg az F1
vagy az Fn+F1 billentyűt.
2. Válassza a Security elemet.
3. A jelszó típusától függően válassza a Set Supervisor Password, a Set Power-On Password, a
Set System Management Password vagy a Hard Disk Password elemet, majd nyomja le az
Enter billentyűt.
4. A jelszó beállításához, módosításához vagy eltávolításához kövesse a képernyőn megjelenő
utasításokat.
5. A változtatások mentéséhez és a kilépéshez nyomja meg az F10 vagy az Fn+F10 billentyűt.
Jegyezze fel a jelszavakat, és tárolja őket biztonságos helyen. Ha elfelejti a jelszavakat, akkor a
következő cikk segít az eltávolításukban: „CMOS törlése” oldalszám: 31. A Lenovo hivatalos
szervizszolgáltatójához is fordulhat segítségért a jelszavak eltávolításához.
Megjegyzések:
• Amennyiben elfelejti a felügyeleti jelszót, a BIOS-beállításoktól függően előfordulhat, hogy a CMOS
törlésével nem távolítható el a jelszó.
• Ha elfelejti a merevlemezjelszót, a Lenovo nem tudja eltávolítani a jelszót vagy helyreállítani a
tárolómeghajtó adatait.
A szoftveres biztonsági megoldások használata
Ebben a részben olyan szoftveres megoldásokat mutatunk be, amelyekkel megvédhető a számítógép
és az adatok.
4. fejezet. A számítógép és az adatok védelme 21
Page 28
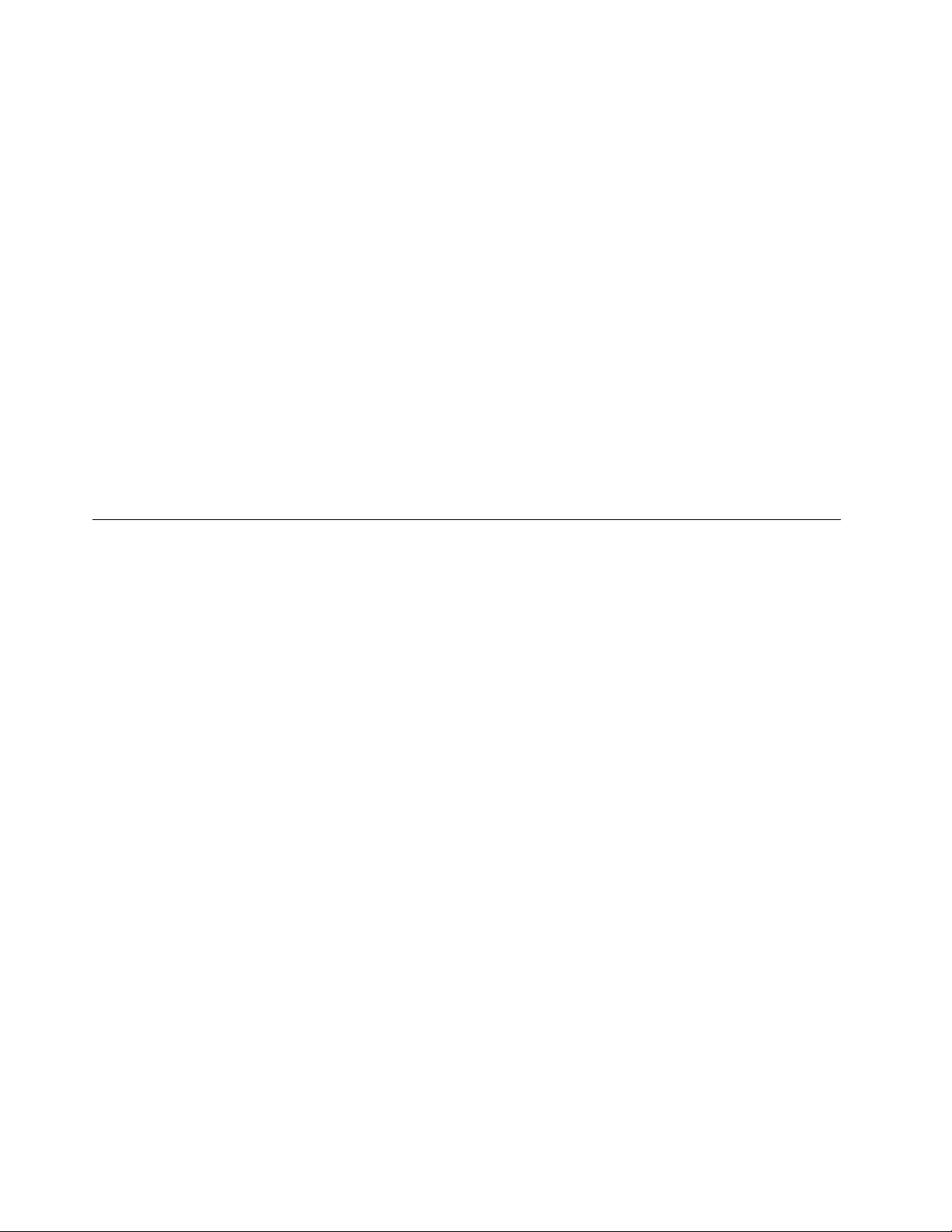
Tűzfalak használata
A tűzfal lehet hardver, szoftver, vagy a kettő kombinációja attól függően, hogy milyen szintű
védelemre van szükség. A tűzfalak egy szabálykészlet alapján állapítják meg, hogy melyek az
engedélyezett kimenő és bejövő kapcsolatok. Ha a számítógépen van előtelepített tűzfalprogram, az
segít megvédeni a számítógépet az internetről érkező biztonsági fenyegetésektől, a jogosulatlan
hozzáféréstől, a behatolástól, illetve az interneten keresztül érkező támadásoktól. Azonkívül az
adatokat is védi. A tűzfalprogram használatáról további részleteket talál a tűzfalprogram súgójában.
Tűzfalak használata:
1. Lépjen a Vezérlőpultra, és a nézetet állítsa Kis ikonok vagy Nagy ikonok nézetre.
2. Kattintson a Windows Defender tűzfal lehetőségre, és kövesse a képernyőn megjelenő
utasításokat.
A belső vezérlőkódba ágyazott Computrace Agent szoftver használata (bizonyos modellek esetén)
A Computrace Agent szoftver egy informatikai eszközkezelő és lopásgátló megoldás. A szoftver
észleli, ha változás történik a számítógépen, beleértve a hardver és a szoftver változásait, valamint a
számítógép hívási helyének változását is. A Computrace Agent szoftver aktiválásához szükség lehet
előfizetés vásárlására.
A BIOS biztonsági megoldásainak használata
Ebben a részben a BIOS azon megoldásait mutatjuk be, amelyekkel megvédhető a számítógép és az
adatok.
Az összes adat törlése a tárolómeghajtóról
Javasoljuk, hogy a tárolómeghajtó vagy a számítógép leselejtezése előtt törölje a tárolómeghajtón lévő
adatokat.
Az összes adat törlése a tárolómeghajtóról:
1. Állítson be merevlemezjelszót a leselejtezni kívánt tárolómeghajtóhoz. Lásd: „A jelszavak
használata” oldalszám: 20.
2. Indítsa újra a számítógépet. Amikor megjelenik az emblémát tartalmazó képernyő, nyomja meg az
F1 vagy az Fn+F1 billentyűt.
3. Válassza a Security ➙ Hard Disk Password ➙ Security Erase HDD Data lehetőséget, és
nyomja le az Enter billentyűt.
4. Válassza ki a megfelelő tárolómeghajtót, és nyomja meg az Enter billentyűt.
5. Egy üzenet kéri a művelet megerősítését. Válassza a Yes választ, és nyomja le az Enter
billentyűt. A törlési folyamat elkezdődik.
Megjegyzés: A törlés során a főkapcsoló és a billentyűzet nem használható.
6. A törlés után megjelenik a rendszer alaphelyzetbe állítását kérő üzenet. Válassza a Continue
lehetőséget.
Megjegyzés: A tárolómeghajtó kapacitásától függően a törlési folyamathoz fél és három óra
közötti idő lehet szükséges.
7. A visszaállítás befejezése után a következők egyike történik:
22
P340 Felhasználói kézikönyv
Page 29
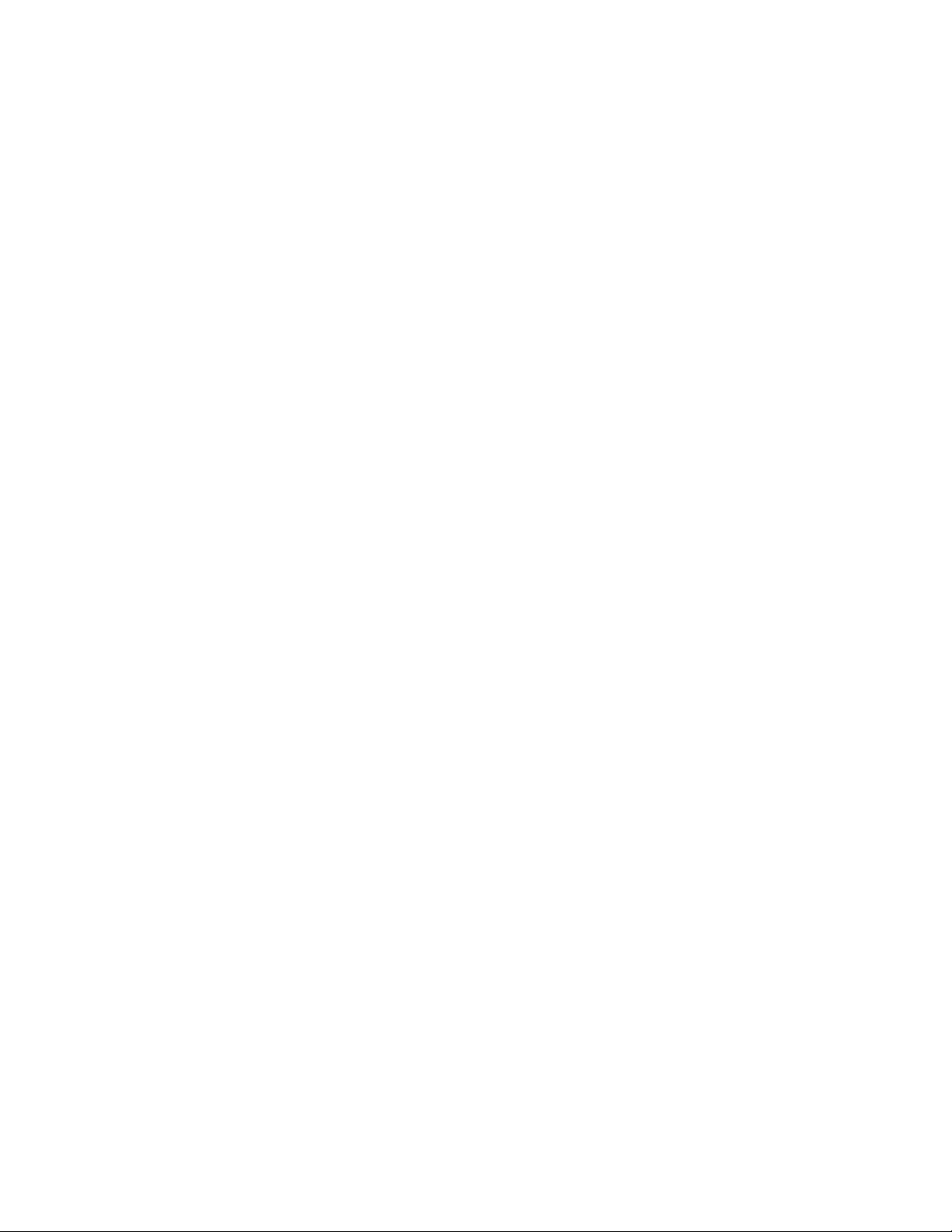
• Ha törölte a rendszer tárolómeghajtóján lévő adatokat, akkor a rendszer azt jelzi, hogy nem
érhető el operációs rendszer.
• Ha nem a rendszer tárolómeghajtóján lévő adatokat törölte, a számítógép automatikusan
újraindul.
A borító jelenléti kapcsolójának használata
A borítás jelenléti kapcsolója megakadályozza az operációs rendszerbe való bejelentkezést abban az
esetben, ha a számítógép borítása rosszul van felszerelve vagy lezárva.
A borítójelenléti kapcsoló alaplapi csatlakozójának bekapcsolása:
1. Indítsa újra a számítógépet. Amikor megjelenik az emblémát tartalmazó képernyő, nyomja meg az
F1 vagy az Fn+F1 billentyűt.
2. Válassza a Security ➙ Cover Tamper Detected lehetőséget, és nyomja le az Enter billentyűt.
3. Válassza ki az Enabled elemet, és nyomja meg az Enter billentyűt.
4. A változtatások mentéséhez és a kilépéshez nyomja meg az F10 vagy az Fn+F10 billentyűt.
Ha engedélyezve van a borítás jelenléti kapcsolójának alaplapi csatlakozója, és a borítás jelenléti
kapcsolója azt észleli, hogy a számítógép borítása nincs megfelelően felszerelve vagy lezárva, akkor a
számítógép bekapcsolásakor hibaüzenet jelenik meg. A hibaüzenet átugrása, és bejelentkezés az
operációs rendszerbe:
1. Megfelelően szerelje fel vagy zárja le a számítógép borítását.
2. Lépjen be a BIOS menüjébe, mentsen, majd lépjen ki belőle.
Az Intel BIOS guard használata
A BIOS guard modul titkosítás használatával ellenőrzi a rendszer flash BIOS-ának BIOS-frissítéseit. Ez
azt jelenti, hogy a kártékony programok nem tudják megtámadni a BIOS-t.
Az Intelligens USB-védelem használata
A Smart USB Protection olyan biztonsági funkció, amely megakadályozza, hogy a felhasználók
adatokat másoljanak a számítógépről a csatlakoztatott USB-tárolóeszközökre. A Smart USB Protection
funkcióhoz a következő üzemmódok állíthatók be:
• Disabled (alapértelmezett): Az USB-tárolóeszközök korlátozás nélkül használhatók.
• Read Only: A számítógépről nem másolhatók adatok az USB-tárolóeszközökre. Az USBtárolóeszközön lévő adatok elérhetők és módosíthatók.
• No Access: A számítógépről nem érhetők el az USB-tárolóeszközök.
További információ a Smart USB Protection funkcióról:
1. Indítsa újra a számítógépet. Amikor megjelenik az emblémát tartalmazó képernyő, nyomja meg az
F1 vagy az Fn+F1 billentyűt.
2. Válassza a Security ➙ Smart USB Protection lehetőséget, és nyomja le az Enter billentyűt.
3. Válassza ki a megfelelő beállítást, majd nyomja meg az Entert.
4. A változtatások mentéséhez és a kilépéshez nyomja meg az F10 vagy az Fn+F10 billentyűt.
4. fejezet. A számítógép és az adatok védelme 23
Page 30
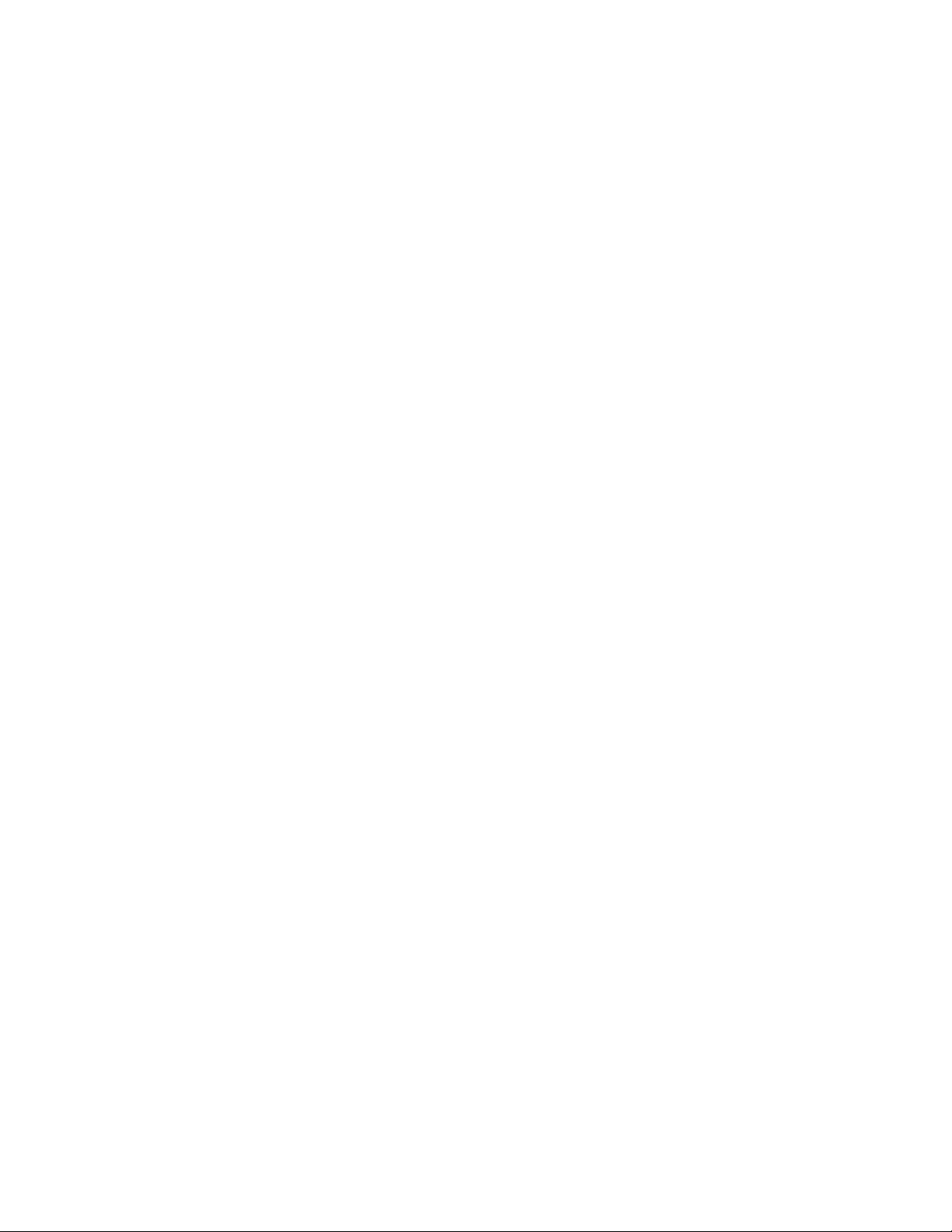
24 P340 Felhasználói kézikönyv
Page 31

5. fejezet UEFI BIOS
Ebben a fejezetben az UEFI BIOS konfigurálásáról és frissítéséről, valamint a CMOS törléséről
olvashat.
Az UEFI BIOS
Megjegyzés: Az operációs rendszer beállításai azonban felülbírálhatják az UEFI BIOS hasonló
beállításait.
Az UEFI BIOS az első program, amelyet a számítógép az indításakor futtat. Az UEFI BIOS inicializálja
a hardverösszetevőket, és tölti be az operációs rendszert, illetve az egyéb programokat. A
számítógép olyan beállítóprogrammal érkezik, amellyel módosíthatók az UEFI BIOS beállításai.
Belépés a BIOS menübe
Indítsa újra a számítógépet. Amikor megjelenik a logót tartalmazó képernyő, nyomja le az F1 vagy Fn
+F1 billentyűt a BIOS menüjébe való belépéshez.
Megjegyzés: Ha BIOS-jelszavak vannak beállítva, akkor adja meg őket, amikor a rendszer kéri. A No
lehetőség kiválasztásával vagy az Esc lenyomásával átugorhatja a jelszó megadását, és beléphet a
BIOS menübe. Ilyenkor azonban nem tudja módosítani a jelszóval védett rendszerbeállításokat.
Navigálás a BIOS kezelőfelületén
Figyelem: Az optimalizált alapértelmezett beállítások félkövérrel vannak szedve. A konfiguráció
helytelen módosítása nem várt eredményekhez vezethet.
A billentyűzettől függően a BIOS felületén a következő billentyűkkel, illetve a következő billentyűk és
az Fn billentyű kombinációjával navigálhat.
F1 vagy Fn+F1
Esc vagy Fn+Esc
↑↓ vagy Fn+↑↓ Elem megkeresése.
← → vagy Fn+← → Lap kiválasztása.
+/– vagy Fn++/– Módosítsa magasabb vagy alacsonyabb értékre.
Enter
F9 vagy Fn+F9
F10 vagy Fn+F10 A módosítások mentése és kilépés.
Az általános súgó képernyőjének megjelenítése.
Kilépés az almenüből, és visszatérés a menü feletti menübe.
Lépés a kiválasztott lapra vagy almenübe.
Az alapértelmezett beállítások visszaállítása.
Az UEFI BIOS megjelenítési nyelvének módosítása
Az UEFI BIOS kezelőfelülete három vagy négy nyelven használható: angol, francia, egyszerűsített kínai
és orosz (bizonyos modellek esetén).
Az UEFI BIOS megjelenítési nyelvének módosítása:
1. Válassza a Main ➙ Language menüpontot, és nyomja le az Enter billentyűt.
© Copyright Lenovo 2020 25
Page 32

2. Állítsa be a megjelenítési nyelvet igény szerint.
Az UEFI BIOS megjelenítési módjának módosítása
Az UEFI BIOS-t – igény szerint – grafikus vagy szöveges módban is használhatja.
Az UEFI BIOS megjelenítési módjának módosítása:
1. Indítsa újra a számítógépet. Amikor megjelenik az emblémát tartalmazó képernyő, nyomja meg az
F1 vagy az Fn+F1 billentyűt.
2. Válassza a Main ➙ Setup Mode Select lehetőséget, és nyomja le az Enter billentyűt.
3. Állítsa be a megjelenítési módot igény szerint.
A rendszerdátum és -idő beállítása
1. Indítsa újra a számítógépet. Amikor megjelenik az emblémát tartalmazó képernyő, nyomja meg az
F1 vagy az Fn+F1 billentyűt.
2. Válassza a Main ➙ System Time & Date menüpontot, és nyomja meg az Enter billentyűt.
3. Adja meg kívánt rendszerdátumot és -időt.
4. A változtatások mentéséhez és a kilépéshez nyomja meg az F10 vagy az Fn+F10 billentyűt.
Az indítási sorrend módosítása
Ha a számítógép nem indul el a várt módon egy eszközről, akkor megváltoztathatja az indítási
eszközök végleges sorrendjét, vagy kijelölhet ideiglenes indítási eszközt.
Az indítási eszközök sorrendjének tartós módosítása
1. A tárolóeszköz típusától függően válasszon az alábbi lehetőségek közül:
• Belső tárolóeszköz esetén folytassa a 2. lépéssel.
• Ha a tárolóeszköz lemez, akkor ellenőrizze, hogy be van-e kapcsolva a számítógép; ha nincs
kapcsolja be a gépet. Azután helyezze be a lemezt az optikai meghajtóba.
• Ha a tárolóeszköz valamilyen külső eszköz, de nem lemez, akkor csatlakoztassa a
tárolóeszközt a számítógéphez.
2. Indítsa újra a számítógépet. Amikor megjelenik az emblémát tartalmazó képernyő, nyomja meg az
F1 vagy az Fn+F1 billentyűt.
3. Válassza a Startup lehetőséget, majd a képernyőn megjelenő utasítások szerint módosítsa az
indítási eszközök sorrendjét.
4. A változtatások mentéséhez és a kilépéshez nyomja meg az F10 vagy az Fn+F10 billentyűt.
Ideiglenes indítási eszköz kiválasztása
Megjegyzés: Nem minden lemez és tárolómeghajtó alkalmas rendszerindításra.
1. A tárolóeszköz típusától függően válasszon az alábbi lehetőségek közül:
• Belső tárolóeszköz esetén folytassa a 2. lépéssel.
• Ha a tárolóeszköz lemez, akkor ellenőrizze, hogy be van-e kapcsolva a számítógép; ha nincs
kapcsolja be a gépet. Azután helyezze be a lemezt az optikai meghajtóba.
• Ha a tárolóeszköz valamilyen külső eszköz, de nem lemez, akkor csatlakoztassa a
tárolóeszközt a számítógéphez.
2. Indítsa újra a számítógépet. Amikor megjelenik a logót tartalmazó képernyő, nyomja meg az F12
vagy az Fn+F12 billentyűt.
26
P340 Felhasználói kézikönyv
Page 33

3. Válassza ki a kívánt tárolóeszközt, és nyomja meg az Enter billentyűt.
Ha az indítási eszközök sorrendjét tartósan módosítani szeretné, akkor válassza a Startup Device
Menu Enter Setup parancsát, és nyomja meg az Enter billentyűt a BIOS-menübe való belépéshez.
A konfigurációmódosítás-észlelési funkció engedélyezése és letiltása
Ha engedélyezve van a konfigurációmódosítás-észlelési funkció, és a POST észreveszi, hogy
valamelyik hardvereszköz (például a tárolómeghajtók vagy a memóriamodulok) konfigurációja
megváltozott, akkor a számítógép bekapcsolásakor megjelenik egy hibaüzenet.
A konfigurációmódosítás-észlelési funkció engedélyezése és letiltása:
1. Indítsa újra a számítógépet. Amikor megjelenik az emblémát tartalmazó képernyő, nyomja meg az
F1 vagy az Fn+F1 billentyűt.
2. Válassza a Security ➙ Configuration Change Detection lehetőséget, és nyomja meg az Entert.
3. Igény szerint engedélyezze vagy tiltsa le a funkciót.
4. A változtatások mentéséhez és a kilépéshez nyomja meg az F10 vagy az Fn+F10 billentyűt.
Az F2 vagy az Fn+F2 megnyomásával átugorhatja a hibaüzenetet, és bejelentkezhet az operációs
rendszerbe. A hibaüzenet törléséhez lépjen be a BIOS menübe, mentsen, majd lépjen ki.
Az automatikus bekapcsolási funkció engedélyezése és letiltása
Az UEFI BIOS Automatic Power On menüpontja számos lehetőséget biztosít a számítógépe
automatikus elindításához.
Az automatikus bekapcsolási funkció engedélyezése és letiltása:
1. Indítsa újra a számítógépet. Amikor megjelenik az emblémát tartalmazó képernyő, nyomja meg az
F1 vagy az Fn+F1 billentyűt.
2. Válassza a Power ➙ Automatic Power On lehetőséget, és nyomja le az Enter billentyűt.
3. Válassza ki a kívánt beállítást, majd nyomja meg az Enter billentyűt.
4. Igény szerint engedélyezze vagy tiltsa le a funkciót.
5. A változtatások mentéséhez és a kilépéshez nyomja meg az F10 vagy az Fn+F10 billentyűt.
Az intelligens bekapcsolási funkció engedélyezése és letiltása
Csatlakoztassa a billentyűzetet az intelligens bekapcsolási funkciót támogató USB-csatlakozóhoz. Ha
engedélyezi az intelligens bekapcsolási funkciót, az Alt+P billentyűkombináció lenyomásakor a
számítógép bekapcsol vagy felébred a hibernált módból.
Az intelligens bekapcsolási funkció engedélyezése és letiltása:
1. Indítsa újra a számítógépet. Amikor megjelenik az emblémát tartalmazó képernyő, nyomja meg az
F1 vagy az Fn+F1 billentyűt.
2. Válassza a Power ➙ Smart Power On lehetőséget, és nyomja meg az Enter billentyűt.
3. Igény szerint engedélyezze vagy tiltsa le a funkciót.
4. A változtatások mentéséhez és a kilépéshez nyomja meg az F10 vagy az Fn+F10 billentyűt.
5. fejezet. UEFI BIOS 27
Page 34

Az ErP LPS megfelelőségi mód engedélyezése és letiltása
A Lenovo számítógépek megfelelnek az ErP Lot 3 szabályozás környezettudatos tervezési
követelményeinek. További információ:
https://www.lenovo.com/us/en/compliance/eco-declaration
Ha engedélyezi az ErP LPS megfelelési módot, a számítógép kikapcsolt vagy alvó állapotában
csökkentheti az energiafelhasználást.
Az ErP LPS megfelelőségi mód engedélyezése és letiltása:
1. Indítsa újra a számítógépet. Amikor megjelenik az emblémát tartalmazó képernyő, nyomja meg az
F1 vagy az Fn+F1 billentyűt.
2. Válassza a Power ➙ Enhanced Power Saving Mode beállítást, és nyomja meg az Enter
billentyűt.
3. Attól függően, hogy az engedélyezést Enabled vagy a letiltást Disabled választja, tegye a
következőket:
• Ha az Enabled beállítást választja, nyomja meg az Enter billentyűt. Ezután válassza a Power
➙ Automatic Power On lehetőséget, és nyomja le az Enter billentyűt. Ellenőrizze, hogy a
Wake on LAN funkció automatikusan kikapcsolt-e. Ha nem, tiltsa le.
• Ha a Disabled beállítást választja, nyomja meg az Enter billentyűt. Azután ugorjon a következő
lépésre.
4. A változtatások mentéséhez és a kilépéshez nyomja meg az F10 vagy az Fn+F10 billentyűt.
Az ErP LPS megfelelési mód engedélyezésekor a számítógép felébresztéséhez hajtsa végre az alábbi
lépések egyikét:
• Nyomja meg a bekapcsológombot.
• A Wake Up on Alarm funkció engedélyezésével ébressze fel a számítógépet az előre beállított
időpontban.
Az ErP-megfelelőség kikapcsolt módra vonatkozó követelménye miatt a gyorsindítást le kell tiltani.
1. Lépjen a Vezérlőpultra, és a nézetet állítsa Kis ikonok vagy Nagy ikonok nézetre.
2. Kattintson a Energiagazdálkodási lehetőségek ➙ A be- és kikapcsoló gombok működésének
módosítása ➙ A jelenleg el nem érhető beállítások módosítása menüpontra.
3. A Leállítási beállítások listában törölje a Gyors rendszerindítás bekapcsolása (ajánlott) négyzet
jelölését.
Az elülső és a hátsó USB-portok engedélyezése és letiltása
Ha szeretné az UEFI BIOS-ban engedélyezni vagy letiltani bármelyik elülső vagy hátsó USB-portot,
nézze meg az alábbi táblázatot, amelyből megtudhatja, hogy a BIOS-ban szereplő portok a
számítógép mely portjának felelnek meg.
28
P340 Felhasználói kézikönyv
Page 35

A számítógép USB-portja USB-port az UEFI BIOS-ban
1
2
3
4
5
7
8
9
10
USB Port 1
USB Port 2
USB Port 3
USB Port 4
USB Port 5
USB Port 7
USB Port 8
USB Port 9
USB Port 10
Az ITS teljesítménymód módosítása
Az ITS teljesítménymód módosításával szabályozható a számítógép működés közbeni zajszintje és
hőmérséklete. Három lehetőség közül választhat:
• Best Performance (alapértelmezett beállítás): A számítógép a legjobb rendszerteljesítménnyel
működik normál zajszint mellett.
• Best Experience: A számítógép legjobb élményt nyújtja kiegyensúlyozott zajszint és teljesítmény
mellett.
• Full Speed: A számítógép minden ventilátora teljes sebességgel fog üzemelni.
Az ITS teljesítménymód módosítása:
1. Indítsa újra a számítógépet. Amikor megjelenik az emblémát tartalmazó képernyő, nyomja meg az
F1 vagy az Fn+F1 billentyűt.
2. Válassza a Power ➙ Intelligent Cooling lehetőséget, és nyomja meg az Enter billentyűt.
3. Válassza az Performance Mode elemet, és nyomja meg az Enter billentyűt.
4. Állítsa be a teljesítménymódot igény szerint.
5. A változtatások mentéséhez és a kilépéshez nyomja meg az F10 vagy az Fn+F10 billentyűt.
A BIOS-beállítások módosítása új operációs rendszer telepítése előtt
A BIOS-beállítások operációs rendszerenként eltérőek. Új operációs rendszer telepítése előtt
módosítsa a BIOS-beállításokat.
A Microsoft folyamatosan frissíti a Windows 10 operációs rendszert. Mielőtt telepítené a Windows
adott verzióját, ellenőrizze a hozzá tartozó kompatibilitási listát. Részleteket itt talál:
https://support.lenovo.com/us/en/solutions/windows-support
5. fejezet. UEFI BIOS 29
Page 36

A BIOS-beállítások módosítása:
1. Indítsa újra a számítógépet. Amikor megjelenik az emblémát tartalmazó képernyő, nyomja meg az
F1 vagy az Fn+F1 billentyűt.
2. A fő kezelőfelületen válassza a Security ➙ Secure Boot lehetőséget, és nyomja le az Enter
billentyűt.
3. A telepíteni kívánt operációs rendszertől függően tegye az alábbiak egyikét:
• 64 bites Windows 10 és a legtöbb fajtájú Linux operációs rendszer telepítéséhez válassza az
Enabled lehetőséget a Secure Boot értékeként, és nyomja le az Enter billentyűt.
• Ha biztonságos rendszerindítást nem támogató operációs rendszert szeretne telepíteni, válassza
ki a Disabled lehetőséget a Secure Boot értékeként.
4. A változtatások mentéséhez és a kilépéshez nyomja meg az F10 vagy az Fn+F10 billentyűt.
Az UEFI BIOS frissítése
Új program, eszközillesztő vagy hardvereszköz telepítésekor előfordulhat, hogy frissíteni kell az UEFI
BIOS-t. A BIOS-t frissítheti az operációs rendszerből vagy egy flash frissítést tartalmazó lemezről (ez
utóbbi csak bizonyos modelleken lehetséges).
Töltse le és telepítse a legújabb UEFI BIOS frissítési csomagot az alábbi módszerek egyikével:
• A Vantage alkalmazásból:
A Vantage alkalmazás megnyitásával ellenőrizze a rendelkezésre álló frissítési csomagokat. Ha
rendelkezésre áll a legfrissebb UEFI BIOS-frissítési csomag, akkor a képernyőn megjelenő
utasításokat követve töltse le és telepítse.
• A Lenovo támogatási webhelyéről:
1. Látogasson el a következő webhelyre
2. Töltse le az operációs rendszer verziójának vagy az ISO-kép verziójának megfelelő flash BIOSfrissítés illesztőprogramját (ezzel fogja létrehozni a flash frissítés lemezét). Ezután töltse le az
imént letöltött flash BIOS-frissítési illesztőprogram telepítési leírását.
3. Nyomtassa ki a telepítési leírást, és az utasítások szerint frissítse a BIOS-t.
https://pcsupport.lenovo.com.
Helyreállítás BIOS-frissítési hiba esetén
1. Távolítsa el a meghajtókból az adathordozókat, és kapcsolja ki az összes csatlakoztatott eszközt.
2. Tegye be a BIOS-frissítés lemezét az optikai meghajtóba, és kapcsolja ki a számítógépet.
3. Húzza ki az összes tápkábelt az elektromos aljzatokból. Ezután távolítsa el azokat az
alkatrészeket, amelyektől nem fér hozzá a CMOS törlése/helyreállítása jumperhez.
4. A jumpert helyezze át az általában használt helyéről a karbantartáshoz használandó pozícióba.
5. Csatlakoztassa a tápkábeleket a számítógéphez, illetve a monitort az elektromos csatlakozóhoz.
6. Kapcsolja be a számítógépet és a monitort. Amikor a számítógép hangjelzést ad, megkezdődik a
helyreállítási folyamat.
7. A helyreállítási folyamat befejezése után a számítógép automatikusan kikapcsol.
Megjegyzés: A számítógép modelljétől függően a helyreállítási folyamat két-három percig tart.
8. Húzza ki az összes tápkábelt az elektromos aljzatokból.
9. Helyezze vissza a jumpert a normál pozícióba.
10. Szerelje vissza az eltávolított alkatrészeket. Ezután csatlakoztassa a tápkábeleket a
számítógéphez, illetve a monitort az elektromos csatlakozóhoz.
30
P340 Felhasználói kézikönyv
Page 37

11. Kapcsolja be a számítógépet és a monitort. Amikor megjelenik az emblémát tartalmazó képernyő,
nyomja meg az F1 vagy az Fn+F1 billentyűt.
12. Az adatvesztés megelőzéséhez bizonyosodjon meg róla, hogy a BIOS-beállításokat visszaállítja
egy korábbi pontra. BIOS-beállítások: 5. fejezet „UEFI BIOS” oldalszám: 25.
CMOS törlése
1. Távolítsa el a meghajtókból az adathordozókat, és kapcsolja ki az összes csatlakoztatott eszközt
és magát a számítógépet is.
2. Húzza ki az összes tápkábelt az elektromos aljzatokból. Ezután távolítsa el azokat az
alkatrészeket, amelyektől nem fér hozzá a CMOS törlése/helyreállítása jumperhez.
3. A jumpert helyezze át az általában használt helyéről a karbantartáshoz használandó pozícióba.
4. Csatlakoztassa a tápkábeleket a számítógéphez, illetve a monitort az elektromos csatlakozóhoz.
5. Kapcsolja be a számítógépet és a monitort. Amikor a számítógép hangjelzést ad, várjon
körülbelül 10 másodpercig.
6. A bekapcsológomb kb. négy másodpercig történő lenyomva tartásával kapcsolja ki a
számítógépet.
7. Húzza ki az összes tápkábelt az elektromos aljzatokból.
8. Helyezze vissza a jumpert a normál pozícióba.
9. Szerelje vissza az eltávolított alkatrészeket. Ezután csatlakoztassa a tápkábeleket a
számítógéphez, illetve a monitort az elektromos csatlakozóhoz.
10. Kapcsolja be a számítógépet és a monitort. Amikor megjelenik az emblémát tartalmazó képernyő,
nyomja meg az F1 vagy az Fn+F1 billentyűt.
11. Az adatvesztés megelőzéséhez bizonyosodjon meg róla, hogy a BIOS-beállításokat visszaállítja
egy korábbi pontra. BIOS-beállítások: 5. fejezet „UEFI BIOS” oldalszám: 25.
5. fejezet. UEFI BIOS 31
Page 38
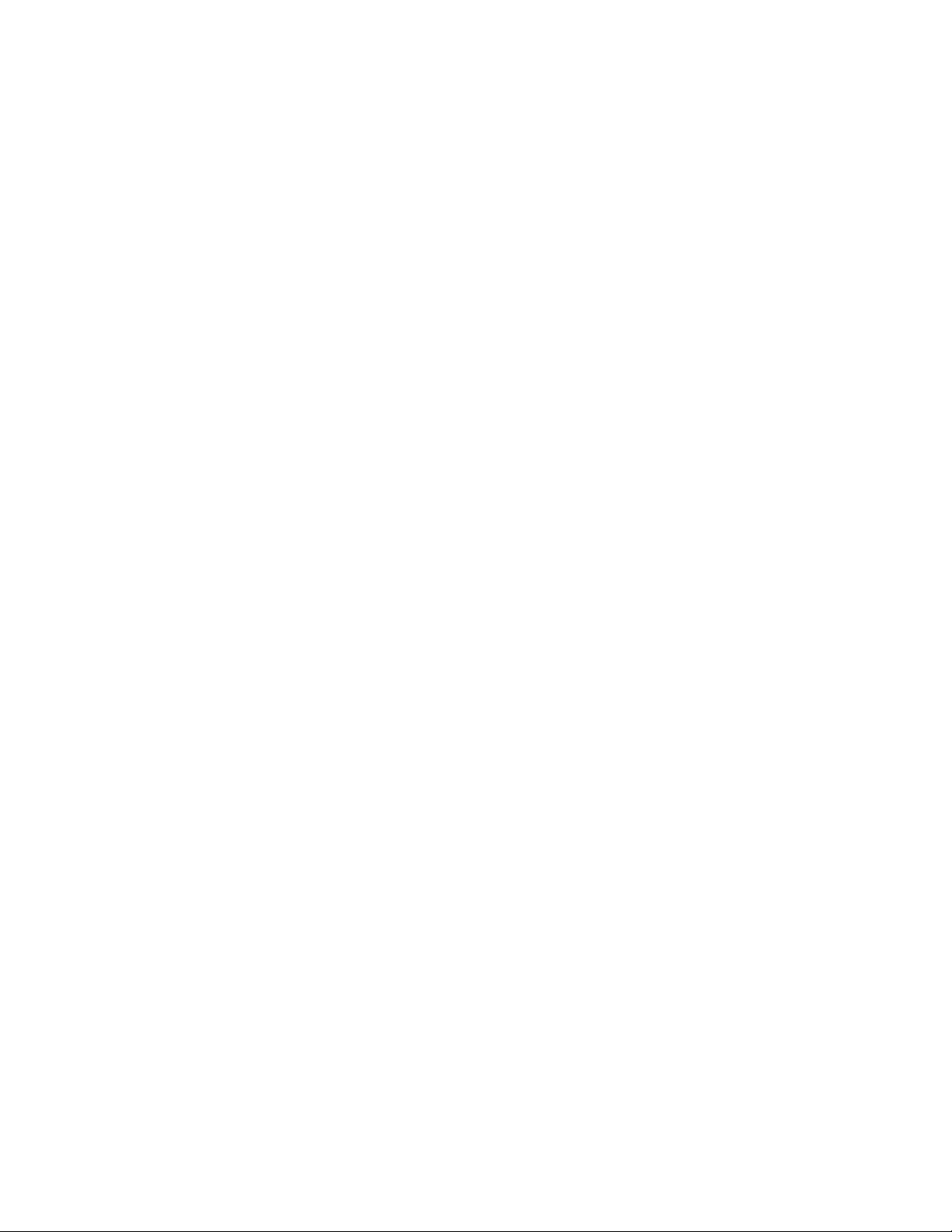
32 P340 Felhasználói kézikönyv
Page 39

6. fejezet RAID
A RAID
A RAID (Redundant Array of Independent Disks) olyan technológia, mely redundanciával biztosít jobb
tárolófunkciókat és megbízhatóságot. Javíthatja az adattárolás megbízhatóságát, és az egy meghajtós
tárolórendszerekhez képest jobb hibatűrést biztosíthat. Ha egy meghajtó meghibásodik, az ebből
következő adatvesztés megelőzhető a hiányzó adatok többi meghajtóról történő rekonstruálásával.
Amikor az egymástól független fizikai tárolómeghajtók csoportját a RAID használatához állítja be,
akkor a meghajtókat RAID-tömbbe helyezi. Ez a tömb több tárolómeghajtó között osztja el az
adatokat, azonban a gazdaszámítógép egyetlen tárolóegységként észleli a tömböt. A RAID-tömbök
létrehozásával nagy teljesítmény biztosítható (például javítható a sürgős I/O-teljesítmény), mert a
rendszer egyidejűleg több meghajtóhoz férhet hozzá.
RAID szint
A RAID-konfiguráció támogatott szintjéhez szükséges SATA-tárolómeghajtók minimális száma az
alábbi:
• RAID 0 – összefűzött lemeztömb
- Legalább két SATA-tárolómeghajtót tartalmaz
- Támogatott sávméret: 4 kB, 8 kB, 16 kB, 32 kB, 64 kB vagy 128 kB
- Jobb teljesítmény hibatűrés nélkül
• RAID 1 – tükrözött lemeztömb
- Két SATA-tárolómeghajtót tartalmaz
- Nagyobb olvasási teljesítmény és 100% redundancia
• RAID 5 – blokkszintű sávozott lemeztömb osztott paritással
- Legalább három SATA-tárolómeghajtót tartalmaz
- Támogatott sávméret: 16 kB, 32 kB, 64 kB vagy 128 kB
- Jobb teljesítmény és hibatűrés
• RAID 10 – sávozott és tükrözött lemeztömb
- Legalább négy SATA-tárolómeghajtót tartalmaz
- Támogatott sávméret: 4 kB, 8 kB, 16 kB, 32 kB vagy 64 kB
- Jobb teljesítmény hibatűrés nélkül
- Nagyobb olvasási teljesítmény és 100% redundancia
A SATA RAID funkció engedélyezése a rendszer-BIOS használatával
A SATA RAID funkció aktiválásához tegye a következőket:
1. Indítsa újra a számítógépet. Amikor megjelenik az emblémát tartalmazó képernyő, nyomja meg az
F1 vagy az Fn+F1 billentyűt.
2. Válassza ki a Devices ➙ ATA Drive Setup beállítást, és nyomja le az Enter billentyűt.
3. Válassza ki az Configure SATA as beállítást, és nyomja meg az Enter billentyűt.
4. Válassza a RAID lehetőséget, és nyomja le az Enter billentyűt.
© Copyright Lenovo 2020 33
Page 40
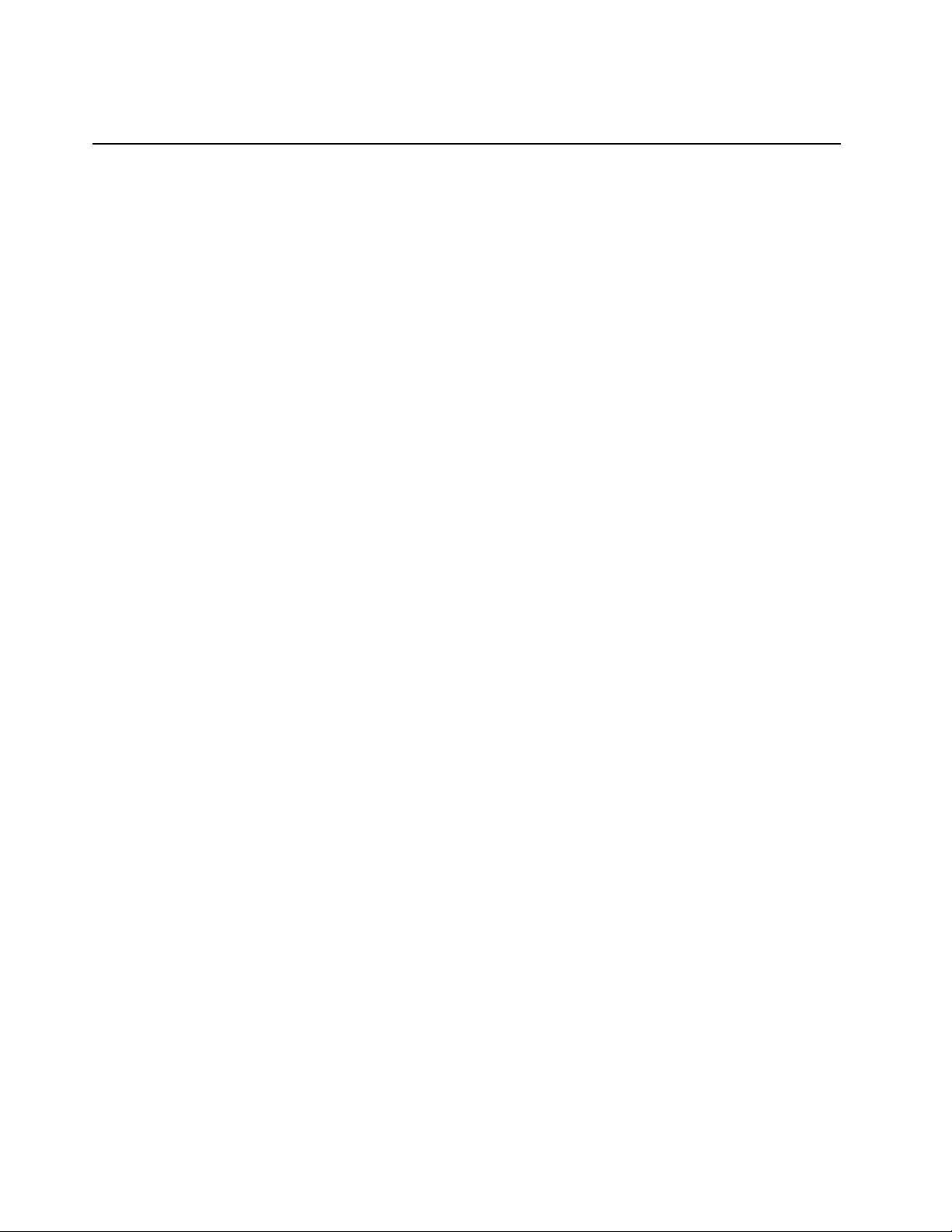
5. A változtatások mentéséhez és a kilépéshez nyomja meg az F10 vagy az Fn+F10 billentyűt.
A RAID konfigurálása UEFI-módban
Ez a szakasz bemutatja, hogyan konfigurálható a RAID UEFI-módban.
RAID-kötetek létrehozása UEFI-módban
Figyelem: A RAID-kötet létrehozásakor a kijelölt meghajtókon tárolt adatok törlődnek.
RAID-kötetek létrehozásához tegye a következőket:
1. Indítsa újra a számítógépet. Amikor megjelenik az emblémát tartalmazó képernyő, nyomja meg az
F1 vagy az Fn+F1 billentyűt.
2. Válassza ki a Devices ➙ ATA Drive Setup beállítást, és nyomja le az Enter billentyűt.
3. Válassza ki az Intel (R) Rapid Storage Technology lehetőséget, és nyomja meg az Entert.
4. Válassza a Create RAID Volume lehetőséget, és nyomja le az Enter billentyűt.
5. Válassza ki a Name elemet, és nyomja meg az Entert. Amikor a rendszer kéri, adja meg a
RAID-kötet nevét a mezőben.
6. Válassza ki a RAID Level elemet, és nyomja meg az Entert. Amikor a rendszer kéri, válassza ki
a RAID szintet a mezőben.
7. A nyílbillentyűk és a szóköz segítségével jelölje ki az egyes fizikai tárolómeghajtókat, amelyeket
hozzá szeretne adni a RAID-kötethez.
8. Válassza ki a Strip Size elemet, és nyomja meg az Entert. Amikor a rendszer kéri, válassza ki a
sávméretet a mezőben.
9. Válassza ki a Capacity elemet, és adja meg a kötet méretét a mezőben.
10. Válassza ki a Create Volume elemet, és az Enter lenyomásával kezdje meg a kötet létrehozását.
RAID-kötetek törlése UEFI-módban
Figyelem: A RAID-kötetek törlésekor a kijelölt meghajtókon tárolt adatok törlődnek.
RAID-kötetek törléséhez tegye a következőket:
1. Indítsa újra a számítógépet. Amikor megjelenik az emblémát tartalmazó képernyő, nyomja meg az
F1 vagy az Fn+F1 billentyűt.
2. Válassza ki a Devices ➙ ATA Drive Setup beállítást, és nyomja le az Enter billentyűt.
3. Válassza ki az Intel (R) Rapid Storage Technology lehetőséget, és nyomja meg az Entert.
4. Válassza ki a törölni kívánt RAID-kötetet, és nyomja meg az Entert.
5. Válassza ki a Delete elemet, és nyomja meg az Entert.
6. Válassza ki a Yes lehetőséget a kiválasztott RAID-kötet törléséhez. A RAID kötet törlése
alapállapotba (non-RAID) állítja a tárolómeghajtókat.
A tárolómeghajtók leválasztása a RAID rendszerről UEFI-módban
Tárolómeghajtók leválasztásához a RAID rendszerről tegye a következőket:
1. Indítsa újra a számítógépet. Amikor megjelenik az emblémát tartalmazó képernyő, nyomja meg az
F1 vagy az Fn+F1 billentyűt.
2. Válassza ki a Devices ➙ ATA Drive Setup beállítást, és nyomja le az Enter billentyűt.
3. Válassza ki az Intel (R) Rapid Storage Technology lehetőséget, és nyomja meg az Entert.
34
P340 Felhasználói kézikönyv
Page 41

4. Válassza ki a RAID-köteteket, és a részletes információk megtekintéséhez nyomja meg az Entert.
Válassza ki a non-RAID állapotba visszaállítani kívánt tárolómeghajtókat, majd nyomja meg az
Entert.
5. Válassza a Reset to Non-RAID lehetőséget, és nyomja le az Enter billentyűt.
6. Válassza ki Yes lehetőséget a tárolómeghajtó non-RAID állapotba történő visszaállításához.
6. fejezet. RAID 35
Page 42

36 P340 Felhasználói kézikönyv
Page 43

7. fejezet Hibaelhárítás, diagnosztika és helyreállítás
Ez a fejezet a számítógéppel kapcsolatos problémák elhárításához kínál megoldásokat. A
számítógéppel kapcsolatos problémák megoldásához használja az alapvető eljárást kiindulási pontként.
Alapvető módszer a számítógéppel kapcsolatos problémák megoldásához
Előfeltétel
A kezdés előtt olvassa el a következő részt, és nyomtassa ki az alábbi utasításokat: B. függelék
„Fontos biztonsági információk” oldalszám: 115.
1. Ellenőrizze a következőket:
a. A kapcsolódó eszközök kábelei megfelelően és szorosan csatlakoznak.
b. Az összes alkatrészt megfelelően összeszerelte.
c. A váltakozó árammal működő eszközök mindegyike megfelelően földelt és működő
elektromos aljzathoz csatlakozik.
d. Minden csatlakoztatott eszköz be van kapcsolva az UEFI BIOS-ban.
2. Ellenőrizze víruskereső programmal (ha van), hogy nem fertőzte-e meg valamilyen vírus a
számítógépet. Ha a program valamilyen vírust talál, akkor távolítsa el a vírust.
3. Lásd 7. fejezet „Hibaelhárítás, diagnosztika és helyreállítás” oldalszám: 37 a tapasztalt probléma
megoldásához, futtassa a diagnosztikai programot és állítsa vissza az operációs rendszert.
4. Ha a probléma továbbra is fennáll, lépjen kapcsolatba a Lenovo vállalattal. Lásd 9. fejezet „Súgó
és támogatás” oldalszám: 109.
Hibaelhárítás
A hibaelhárítási információk között megoldást találhat a meghatározott tünetekhez köthető
problémákra.
© Copyright Lenovo 2020 37
Page 44

Indítási problémák
Probléma
A számítógép nem indul el a főkapcsoló
megnyomásakor.
Az operációs rendszer nem a megfelelő
tárolómeghajtóról indul el, vagy egyáltalán
nem indul el
Megoldás
• Győződjön meg róla, hogy a tápkábel megfelelően
csatlakoztatva van a számítógép hátuljához és egy működő
csatlakozóaljzathoz.
• Ha a számítógép hátulján másodlagos főkapcsoló van, akkor
győződjön meg róla, hogy az is be van kapcsolva.
• A számítógép elején az áramellátást jelző fény világít.
• A számítógép tápellátási adatai megegyeznek az adott ország
vagy régió fali csatlakozóaljaiban megjelenő feszültséggel.
• Ellenőrizze, hogy a tárolómeghajtók minden jelkábele és
tápkábele megfelelően van csatlakoztatva.
• Ellenőrizze, hogy az a tárolómeghajtó, amelyről a számítógép
indul, első indítási eszközként van-e kijelölve az UEFI BIOSban.
• Ritkán előfordulhat, hogy az operációs rendszert tartalmazó
tárolómeghajtó megsérül. Ilyen esetben ki kell cserélnie a
tárolómeghajtót.
• Ha a számítógép Optane-memóriával rendelkezik:
- Fontos, hogy az Optane-memória ne legyen eltávolítva.
- Fontos, hogy az Optane-memória ne legyen meghibásodva.
Ellenőrizze az Optane-memóriát a diagnosztikai eszközökkel.
A számítógép többször is sípol az
operációs rendszer indítása előtt.
Ellenőrizze, hogy egyetlen billentyű sincs beragadva.
38 P340 Felhasználói kézikönyv
Page 45

Hangproblémák
Probléma
A Windows
hallható hang.
®
operációs rendszerben nem
Megoldás
• Ha aktív külső hangszórókat használ, amelyeken van be-,
illetve kikapcsoló gomb, akkor ügyeljen a következőkre:
- A Be/Ki gomb Be állásban legyen.
- A hangszóró kábele csatlakoztatva legyen egy megfelelően
földelt és üzemképes elektromos csatlakozóhoz.
• Ha a külső hangszórónak van hangerőszabályzója, ellenőrizze,
hogy nincs-e túl halkra állítva.
• Kattintson a tálcán a Windows értesítési területén található
hangerőikonra. Ellenőrizze a hangszóró- és a hangerőbeállításokat. Ne némítsa le a hangszórót, illetve ne állítsa túl
alacsonyra a hangerejét.
• Ha a számítógépen van elülső audiopanel, ellenőrizze, hogy
nincs-e túl halkra állítva a hangerő.
• Ellenőrizze, hogy a külső hangszórók (és ha van, a fejhallgató)
a számítógép megfelelő audiocsatlakozójába vannak-e
bedugva. A hangszórókábelek többsége az
audiocsatlakozóknak megfelelő színkóddal van ellátva.
Megjegyzés: Ha a külső hangszóró vagy a fejhallgató kábelei
be vannak dugva az audiocsatlakozóba, akkor a rendszer
letiltja a belső hangszórót (ha van). Ha hangkártya van a
számítógép valamelyik bővítőhelyén, akkor az alaplapi
audiocsatlakozók általában le vannak tiltva. Ebben az esetben
a hangkártya audiocsatlakozóit kell használnia.
• Győződjön meg arról, hogy az Ön által használt program
együttműködik-e a Microsoft Windows operációs rendszerrel.
Ha a programot DOS-ra tervezték, akkor a program nem
használja a Windows hangszolgáltatását. A programot a
SoundBlaster Pro vagy a SoundBlaster emuláció használatára
kell beállítani.
• Győződjön meg arról, hogy az audioeszközök eszközillesztői
megfelelően vannak-e telepítve.
Nem ad hangot a Bluetooth-fejhallgató
vagy a mikrofonos fejhallgató.
A hang az egyik külső hangszóróból jön.
Válassza ki a headsetet vagy a fejhallgatót alapértelmezett
hangkimeneti eszközként a speciális hang beállítások között.
• Ellenőrizze, hogy a hangszóró kábele teljesen be van-e dugva
a számítógépen lévő csatlakozóba.
• Győződjön meg arról, hogy a bal és a jobb oldali hangszórót
összekötő kábel jól be van dugva.
• Győződjön meg arról, hogy a balansz beállítása megfelelő.
1. Kattintson jobb gombbal a tálcán a Windows értesítési
területén található hangerőikonra. Ezután kattintson a
Hangerőkeverő megnyitása elemre, és válassza ki a
megfelelő hangszórót.
2. Kattintson a hangerőszabályzó tetején lévő
hangszóróikonra, majd a Jelszintek lapfülre.
Hálózati problémák
Megjegyzés: A Wi-Fi® és a Bluetooth funkció használata nem kötelező.
7. fejezet. Hibaelhárítás, diagnosztika és helyreállítás 39
Page 46

Probléma
A számítógép nem tud csatlakozni az
Ethernet LAN-hálózathoz.
Megoldás
• Csatlakoztassa az Ethernet-csatlakozó kábelét az elosztó
RJ45-ös csatlakozójához.
• Kapcsolja be az Ethernet LAN funkciót az UEFI BIOS-ban.
• Engedélyezze az Ethernet LAN-adaptert.
1. Lépjen a Vezérlőpultra, és a nézetet állítsa Kis ikonok
vagy Nagy ikonok nézetre.
2. Kattintson a Hálózati és megosztási központ ➙
Adapterbeállítások módosítása pontra.
3. Kattintson jobb gombbal az Ethernet LAN-adapter ikonjára,
majd válassza az Engedélyezés elemet.
• Frissítse vagy telepítse újra az Ethernet LAN illesztőprogramot.
• Telepítse a hálózati környezet működéséhez szükséges összes
hálózati szoftvert. A LAN hálózatért felelős rendszergazda
segítségével ellenőrizze a szükséges hálózati szoftverek
meglétét.
• Állítsa be egyformán kétirányúra a kapcsolóportot és a kártyát.
Ha a kártya teljes kétirányúra van beállítva, akkor ügyeljen
arra, hogy a kapcsolóport beállítása is teljes kétirányú legyen.
A kétirányú mód helytelen beállítása ronthatja a teljesítményt,
adatvesztést okozhat, vagy megszakadhat miatta a kapcsolat.
Ha a Gigabit Ethernet-kártyával rendelkező
modellt 1000 Mbps sebességgel használja,
az Ethernet LAN-kapcsolat megszakad
vagy hibát jelez.
A Wake On LAN (WOL) szolgáltatás nem
működik.
A Wi-Fi funkció nem működik.
5-ös kategóriájú kábel és 100 BASE-T (nem 100 BASE-X) hub/
kapcsoló használatával csatlakoztassa a hálózati kábelt az
Ethernet-csatlakozóhoz.
Engedélyezze a Wake On LAN funkciót az UEFI BIOS-ban.
• Engedélyezze a Wi-Fi funkciót az UEFI BIOS-ban.
• Engedélyezzen minden Wi-Fi-eszközt.
1. Kattintson a jobb gombbal a Start gombra a Start helyi
menü megnyitásához.
2. Kattintson az Eszközkezelő lehetőségre. Adja meg a
rendszergazdai jelszót, vagy a rendszer kérésére erősítse
meg azt.
3. Bontsa ki a Hálózati adapterek pontot az összes hálózati
eszköz megjelenítéséhez.
4. Kattintson a jobb gombbal az egyes Wi-Fi-eszközökre, és
kattintson az Eszköz engedélyezése parancsra.
• A Windows beállításai között engedélyezze a Wi-Fi funkciót.
1. Nyissa meg a Start menüt.
2. Kattintson a Beállítások ➙ Hálózat és internet ➙ Wi-Fi
menüpontra.
3. Engedélyezze a Wi-Fi szolgáltatást.
• Frissítse vagy telepítse újra a Wi-Fi-illesztőprogramot.
40 P340 Felhasználói kézikönyv
Page 47

Probléma
A Bluetooth-szolgáltatás nem működik.
Megoldás
• Engedélyezze a Bluetooth funkciót az UEFI BIOS-ban.
• Engedélyezze az összes Bluetooth-eszközt.
1. Kattintson a jobb gombbal a Start gombra a Start helyi
menü megnyitásához.
2. Kattintson az Eszközkezelő lehetőségre. Adja meg a
rendszergazdai jelszót, vagy a rendszer kérésére erősítse
meg.
3. Az összes Bluetooth-eszköz megjelenítéséhez bontsa ki a
Bluetooth opciót. Kattintson a jobb gombbal az egyes
Bluetooth-eszközökre, és kattintson az Eszköz
engedélyezése parancsra.
4. Bontsa ki a Hálózati adapterek pontot az összes hálózati
eszköz megjelenítéséhez. Kattintson a jobb gombbal az
egyes Bluetooth-eszközökre, és kattintson az Eszköz
engedélyezése parancsra.
• Kapcsolja be a Bluetooth-rádiót.
1. Nyissa meg a Start menüt.
2. Kattintson a Gépház ➙ Eszközök ➙ Bluetooth és más
eszközök elemre.
3. Kapcsolja be a Bluetooth-funkciót a Bluetooth
kapcsolóval.
• Frissítse vagy telepítse újra a Bluetooth-illesztőprogramot.
Nem ad hangot a Bluetooth-fejhallgató
vagy a mikrofonos fejhallgató.
Válassza ki a Bluetooth-headsetet vagy -fejhallgatót
alapértelmezett hangkimeneti eszközként a speciális hang
beállítások között.
7. fejezet. Hibaelhárítás, diagnosztika és helyreállítás 41
Page 48
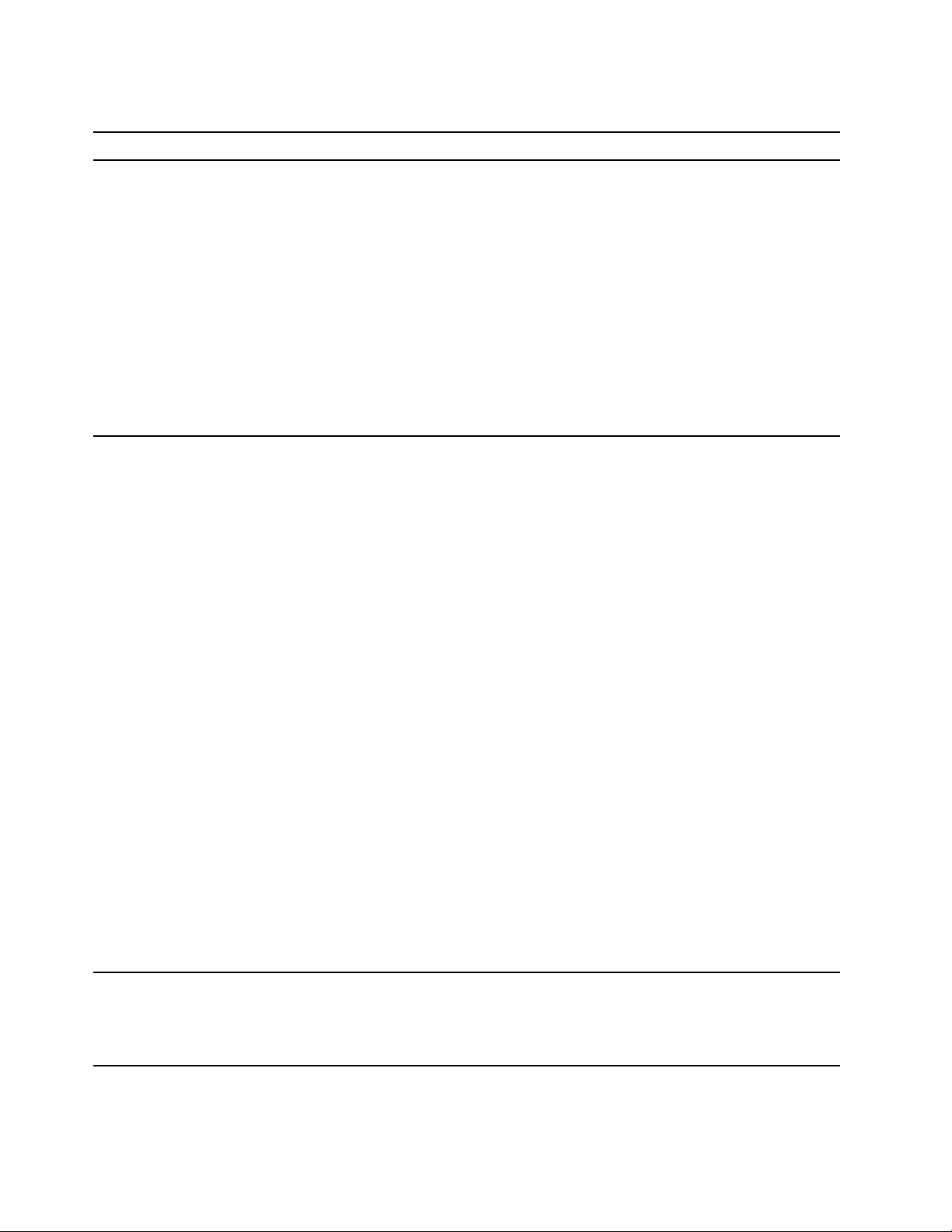
Teljesítménnyel kapcsolatos problémák
Probléma
A tárolómeghajtókon nagyon töredezett
fájlok találhatók.
A tárolómeghajtó szabad tárterülete nem
elegendő.
Megoldás
Megjegyzés: A tárolómeghajtók méretétől és az azokon tárolt
adatok mennyiségétől függően a lemeztöredezettség-mentesítés
több órát is igénybe vehet.
1. Zárja be a nyitott programokat és ablakokat.
2. Nyissa meg a Start menüt.
3. Kattintson a Windows Rendszer ➙ Fájlkezelő ➙ Ez a gép
elemre.
4. Kattintson a jobb egérgombbal a C meghajtóra, majd a
Tulajdonságok menüpontra.
5. Kattintson az Eszközök lapra.
6. Kattintson az Optimalizálás lehetőségre. Válassza ki a kívánt
meghajtót, majd kattintson az Optimalizálás parancsra.
7. Kövesse a képernyőn megjelenő utasításokat.
• Rendszeresen válogassa át a bejövő, az elküldött és a törölt
üzenetek mappáját az Ön által használt levelezőprogramban.
• Tisztítsa meg a C meghajtót.
1. Nyissa meg a Start menüt.
2. Kattintson a Windows Rendszer ➙ Fájlkezelő ➙ Ez a
gép elemre.
3. Kattintson a jobb egérgombbal a C meghajtóra, majd a
Tulajdonságok menüpontra.
4. Nézze meg a szabad lemezterület mennyiségét, majd
kattintson a Lemezkarbantartó elemre.
5. Ekkor megjelenik a felesleges fájlcsoportok listája.
Válassza ki a törölni kívánt kategóriát, majd kattintson az
OK gombra.
• Tiltson le néhány Windows-szolgáltatást, vagy távolítsa el a
felesleges programokat.
1. Lépjen a Vezérlőpultra, és a nézetet állítsa Kis ikonok
vagy Nagy ikonok nézetre.
2. Kattintson a Programok és szolgáltatások elemre.
3. Tegye a következők egyikét:
- Ha ki szeretné kapcsolni a Windows néhány
szolgáltatását, akkor kattintson a Windows-
szolgáltatások be- és kikapcsolása elemre. Kövesse a
képernyőn megjelenő utasításokat.
- A felesleges programok eltávolításához válassza ki a
törölni kívánt programot, majd kattintson az Eltávolítás/
Módosítás vagy az Eltávolítás lehetőségre.
A szabad memória nem elegendő.
42 P340 Felhasználói kézikönyv
• Kattintson jobb gombbal a tálca üres részére, és nyissa meg
a Feladatkezelőt. Fejezzen be néhány feladatot, amelyekre
nincs szüksége.
• Telepítsen további memóriamodulokat.
Page 49
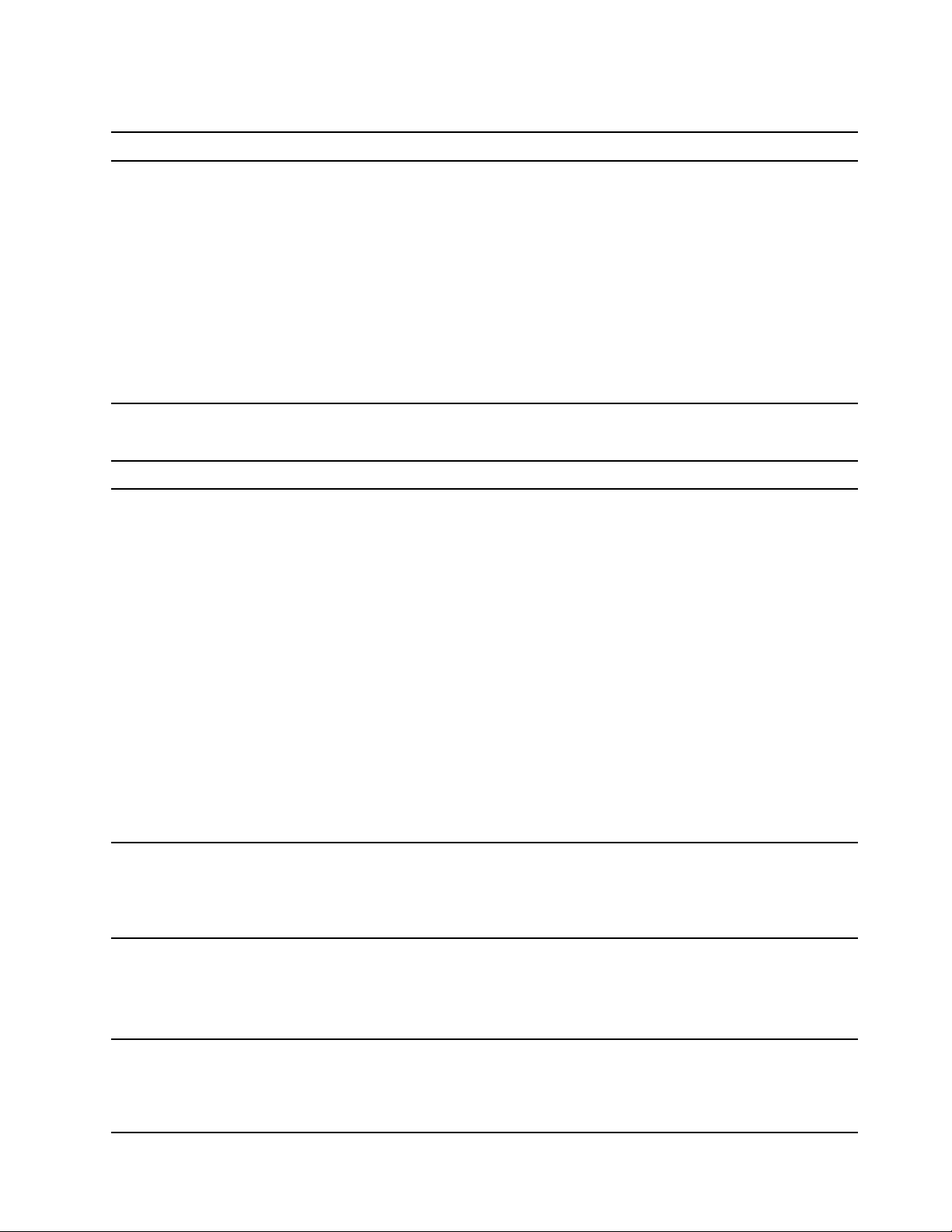
A tárolómeghajtóval kapcsolatos problémák
Probléma
Néhány (vagy az összes) tárolómeghajtó
nem jelenik meg a BIOS menüjében.
Megoldás
• Ellenőrizze, hogy az összes tárolómeghajtó jelkábele és
tápkábele megfelelően van-e csatlakoztatva.
• Ellenőrizze, hogy a számítógép beállításait úgy adta-e meg,
hogy a gép támogassa a tárolómeghajtókat.
- Ha a számítógép SATA-tárolómeghajtókkal rendelkezik,
akkor ellenőrizze, hogy a SATA-tárolómeghajtó
engedélyezési modulja (1–5 tárolómeghajtóhoz) telepítve vane.
- Ha a számítógép SAS-tárolómeghajtókkal rendelkezik, akkor
ellenőrizze, hogy a SAS-tárolómeghajtó engedélyezési
modulja (1–5 tárolómeghajtóhoz) vagy az LSI MegaRAID
SAS-adapter telepítve van-e.
CD vagy DVD lemezekkel kapcsolatos problémák
Probléma
A CD vagy DVD nem működik.
A számítógépet nem lehet elindítani a
rendszerindításra alkalmas helyreállítási
adathordozóval (például a Product
Recovery CD lemezzel).
Megoldás
• Ügyeljen rá, hogy az optikai meghajtó támogassa a CD-t vagy
a DVD-t.
• Ellenőrizze, hogy címkével felfelé, megfelelően tette-e be a
lemezt.
• Győződjön meg arról, hogy a használni kívánt lemez tiszta. A
por és ujjlenyomatok eltávolításához puha ruhával törölje
tisztára a lemezt, a közepétől a széle felé. Ha körkörös
mozdulatokkal törli le a lemezt, elveszhetnek a rajta tárolt
adatok.
• Győződjön meg arról, hogy a jel- és a tápkábel jól be van
dugva a meghajtóba.
• Győződjön meg arról, hogy a használni kívánt lemez nem
sérült és nincs összekarcolva. Próbálkozzon egy másik
lemezzel, amelyről biztosan tudja, hogy működik.
• Ha több CD- vagy DVD-meghajtó (esetleg mindkettő) is van a
számítógépben, akkor próbálkozzon a másik meghajtóval.
Bizonyos esetekben csak az egyik meghajtó csatlakozik az
audio-alrendszerhez.
Győződjön meg arról, hogy a CD- vagy DVD-meghajtó szerepel
elsődleges rendszerindító eszközként az UEFI BIOS-ban megadott
indítási eszközök sorrendjében.
Megjegyzés: Egyes számítógépmodelleknél az indítási sorrend
végleges és nem módosítható.
Sötét a képernyő, nem látható a DVDvideó.
Nem sikerül lejátszani a DVD-filmet.
• Indítsa újra a DVD-lejátszóprogramot.
• Próbálkozzon kisebb képernyőfelbontással vagy színmélységgel.
• Zárjon be minden nyitott fájlt, majd indítsa újra a
számítógépet.
• Győződjön meg arról, hogy a lemez tiszta és nincs
összekarcolva.
• Ellenőrizze, hogy van-e területkód a lemezen vagy a
csomagolásán. Lehetséges, hogy annak a régiónak a
7. fejezet. Hibaelhárítás, diagnosztika és helyreállítás 43
Page 50

Probléma
A DVD-film lejátszása közben nincs, vagy
csak időnként van hang.
A lejátszás lassú vagy szaggatott.
Egy üzenet jelenik meg, amely szerint
érvénytelen vagy nem található a lemez.
Megoldás
kódolását használó lemezt kell vásárolnia, ahol a számítógépet
használja.
• Ellenőrizze a számítógép és a hangszórók hangerő-beállításait.
• Győződjön meg arról, hogy a lemez tiszta és nincs
összekarcolva.
• Ellenőrizze a hangszórók kábeleinek csatlakozásait.
• A DVD-lemez menüjében válasszon egy másik hangsávot.
• Tiltsa le a háttérben futó esetleges programokat, például az
AntiVirus (víruskereső) vagy az Asztali témák programot.
• Győződjön meg arról, hogy a videofelbontás kisebb, mint 1152
x 864 képpont.
• Ellenőrizze, hogy van-e lemez a meghajtóban, és hogy a
lemez a fényes oldalával lefelé van-e behelyezve.
• Győződjön meg arról, hogy a videofelbontás kisebb, mint 1152
x 864 képpont.
• Ellenőrizze, hogy a DVD vagy a CD a megfelelő optikai
meghajtóban található-e. DVD lemezt például ne helyezzen
csak CD-k lejátszására alkalmas meghajtóba.
Soros csatlakozóval kapcsolatos probléma
Probléma
Nem érhető el a soros csatlakozó.
Megoldás
• Csatlakoztassa a számítógép soros csatlakozójának kábelét a
soros eszközhöz. Ha a soros eszköz saját tápkábellel
rendelkezik, akkor csatlakoztassa a tápkábelt egy földelt
elektromos csatlakozóhoz.
• Kapcsolja be a soros eszközt, és tartsa az eszközt online.
• Telepítse a soros eszközhöz kapott programokat. További
információkért olvassa el a soros eszközhöz kapott
dokumentációt.
• Ha egy soros csatlakozóadaptert helyezett be a számítógépbe,
akkor ellenőrizze, hogy megfelelően telepítette-e az adaptert.
44 P340 Felhasználói kézikönyv
Page 51

USB-eszközzel kapcsolatos problémák
Probléma
Nem érhető el az USB-eszköz.
Szoftverproblémák
Probléma
Egyes programok nem a várt módon
működnek.
Megoldás
• Csatlakoztassa az USB-kábelt az USB-csatlakozóhoz és az
USB-eszközhöz. Ha az USB-eszköz saját tápkábellel
rendelkezik, akkor csatlakoztassa a tápkábelt egy földelt
elektromos csatlakozóhoz.
• Kapcsolja be az USB-eszközt, és tartsa az eszközt online.
• Telepítse az USB-eszközhöz kapott eszközillesztőket vagy
programokat. További információkért olvassa el az USBeszközhöz kapott dokumentációt.
• Az USB-eszköz alaphelyzetbe állításához válassza le, majd
dugja vissza az USB-csatlakozót.
• Fontos, hogy a Smart USB Protection funkció le legyen tiltva
az UEFI BIOS-ban.
Megoldás
1. Ellenőrizze, hogy valamelyik program okozza-e a problémát.
a. Győződjön meg róla, hogy a szoftver kompatibilis a
számítógéppel. További információkért tekintse meg a
szoftverrel kapott információkat.
b. Ellenőrizze, hogy a többi szoftver megfelelően működik-e
a számítógépen.
c. Ellenőrizze, hogy a problémás szoftver megfelelően
működik-e másik számítógépen.
2. Ha program okozza a problémát:
• Nézze meg a programhoz mellékelt nyomtatott
dokumentációt vagy a program súgóját.
• Frissítse a programot.
• Távolítsa el a programot, majd telepítse újra. A
számítógépen előtelepített programok letöltéséhez lépjen a
https://pcsupport.lenovo.com webhelyre, és kövesse a
képernyőn megjelenő utasításokat.
Lenovo diagnosztikai eszközök
További információ a Lenovo diagnosztikai eszközökről:
https://pcsupport.lenovo.com/lenovodiagnosticsolutions
Helyreállítás
Ez a rész a Windows 10 helyreállításával kapcsolatos információkat tartalmazza. Olvassa el és
kövesse a helyreállítással kapcsolatos, a képernyőn megjelenő utasításokat. Előfordulhat, hogy a
helyreállítási folyamat során a számítógépen lévő adatok törlődnek. Az adatvesztés elkerülése
érdekében készítsen biztonsági másolatot a megtartani kívánt adatokról.
7. fejezet. Hibaelhárítás, diagnosztika és helyreállítás 45
Page 52

A rendszerfájlok és -beállítások visszaállítása egy korábbi pontra
1. Lépjen a Vezérlőpultra, és a nézetet állítsa Kis ikonok vagy Nagy ikonok nézetre.
2. Kattintson a Helyreállítás ➙ A Rendszer-visszaállítás eszköz megnyitása elemre. Ezután
kövesse a képernyőn megjelenő utasításokat.
A fájlok visszaállítása biztonsági mentésből
Megjegyzés: Ahhoz, hogy visszaállíthassa a fájlokat egy biztonsági mentésből a Fájlelőzmények
segítségével, előzőleg biztonsági mentést kell készítenie az adatairól ezzel az eszközzel.
1. Lépjen a Vezérlőpultra, és a nézetet állítsa Kis ikonok vagy Nagy ikonok nézetre.
2. Kattintson a Fájlelőzmények ➙ Személyes fájlok visszaállítása elemre. Ezután kövesse a
képernyőn megjelenő utasításokat.
A számítógép újraindítása
A visszaállítási folyamat során a Windows újratelepítése előtt eldöntheti, hogy megtartja-e a fájlokat,
vagy eltávolítja őket.
Megjegyzés: A grafikus felhasználói felület elemei értesítés nélkül változhatnak.
1. Nyissa meg a Start menüt, és kattintson a Gépház ➙ Frissítés és biztonság ➙ Helyreállítás
elemre.
2. A Gép alaphelyzetbe állítása részen kattintson a Első lépések pontra.
3. A számítógép helyreállításához kövesse a képernyőn megjelenő utasításokat.
A speciális beállítások használata
1. Nyissa meg a Start menüt, majd kattintson a Gépház ➙ Frissítés és biztonság ➙ Helyreállítás
lehetőségre.
2. A Speciális rendszerindítás részen kattintson az Újraindítás ➙ Hibaelhárítás ➙ Speciális
beállítások elemekre.
3. Válasszon ki a kívánt beállítást, majd kövesse a képernyőn megjelenő utasításokat.
A Windows automatikus helyreállítása
Megjegyzés: A helyreállítási folyamat során a számítógépnek csatlakoznia kell a tápellátáshoz.
A számítógépen található Windows helyreállítási környezet a Windows 10 operációs rendszertől
függetlenül működik. Így az operációs rendszer akkor is helyreállítható, ha a Windows 10 operációs
rendszer nem indul el.
Két egymás követő sikertelen rendszerindítási kísérlet után a Windows helyreállítási környezete
automatikusan elindul. Ezután a képernyőn megjelenő utasításokat követve kiválaszthatja a javítási
vagy helyreállítási lehetőségeket.
Helyreállítási USB-eszköz létrehozása és használata
Javasoljuk, hogy a lehető leghamarabb hozzon létre helyreállítási USB-meghajtót a Windows
helyreállítására szolgáló programok biztonsági mentéséhez. A helyreállítási USB-meghajtóval akkor is
elháríthatja és kijavíthatja a hibákat, ha az előtelepített Windows helyreállítására szolgáló programok
nem indíthatók el. Ha nem hozott létre helyreállítási USB-meghajtót, akkor a Lenovo
ügyfélszolgálatával kapcsolatba lépve vásárolhat egyet a Lenovótól. A Lenovo ügyfélszolgálat
országnak vagy régiónak megfelelő telefonszámainak legfrissebb listájáért látogasson el a
https://pcsupport.lenovo.com/supportphonelist
címre.
46
P340 Felhasználói kézikönyv
Page 53

Helyreállítási USB-meghajtó létrehozása
Figyelem: A létrehozás során a rendszer minden adatot töröl az USB-meghajtóról. Az adatvesztés
elkerülése érdekében készítsen biztonsági másolatot a megtartani kívánt adatokról.
1. Ellenőrizze, hogy a számítógépe csatlakozik-e a tápellátáshoz.
2. Készítsen elő egy legalább 16 GB tárhellyel rendelkező USB-meghajtót. A helyreállítási lemezkép
méretétől függ, hogy ténylegesen mekkora USB kapacitásra lesz szükség.
3. Csatlakoztassa az előkészített USB-meghajtót a számítógéphez.
4. Írja be a keresőmezőbe a recovery parancsot. Ezután kattintson a Helyreállítási meghajtó
létrehozása elemre.
5. Kattintson az Igen lehetőségre a Felhasználói fiókok felügyelete ablakban, és indítsa el a
Recovery Media Creator eszközt.
6. A helyreállítási USB-meghajtó létrehozásához kövesse a Helyreállítási meghajtó ablakban
megjelenő utasításokat.
A helyreállítási USB-meghajtó használata
Ha a számítógép nem indul el, először próbálja meg önállóan megoldani a problémát a következő
rész utasításai alapján: 9. fejezet „Súgó és támogatás” oldalszám: 109. Ha a probléma továbbra is
fennáll, állítsa helyre a számítógépet a helyreállítási USB-meghajtó segítségével.
1. Ellenőrizze, hogy a számítógépe csatlakozik-e a tápellátáshoz.
2. Csatlakoztassa a helyreállítási USB-meghajtót a számítógéphez.
3. Kapcsolja be vagy indítsa újra a számítógépet. Amikor megjelenik az emblémát mutató képernyő,
nyomja le az F12 billentyűt. Ekkor megnyílik a Boot Menu ablaka.
4. Válassza ki a helyreállítási USB-meghajtót rendszerindító eszközként. Ezután a folyamat
befejezéséhez kövesse a képernyőn megjelenő utasításokat.
Az eszköz illesztőprogramjának frissítése
Figyelem: Az eszközillesztők újratelepítése módosítja a számítógép aktuális beállításait.
Ha azt tapasztalja, hogy egy eszköz nem megfelelően működik, vagy szeretne új eszközt hozzáadni,
célszerű letöltenie a legfrissebb illesztőprogramot. Így biztos lehet benne, hogy az eszközillesztő nem
okoz problémát. Töltse le és telepítse a legfrissebb illesztőprogramot az alábbi utasításokat követve:
• A Vantage alkalmazásból:
A Vantage alkalmazás megnyitásával ellenőrizze a rendelkezésre álló frissítési csomagokat. Ha
rendelkezésre áll a legfrissebb UEFI BIOS-frissítési csomag, akkor a képernyőn megjelenő
utasításokat követve töltse le és telepítse.
• A Lenovo támogatási webhelyéről:
Látogasson el a
szükséges illesztőprogramok és szoftverek letöltéséhez és telepítéséhez kövesse a képernyőn
megjelenő utasításokat.
• A Windows Update szolgáltatás használatakor:
Megjegyzés: A Windows Update segítségével letöltött eszközillesztők között lehetnek olyanok,
amelyeket a Lenovo nem tesztelt. Javasoljuk, hogy a Lenovótól szerezze be az eszközillesztőprogramokat.
1. Nyissa meg a Start menüt.
2. Kattintson a Gépház ➙ Frissítés és biztonság ➙ Windows Update elemre.
https://pcsupport.lenovo.com webhelyre, és adja meg a számítógépe típusát. A
7. fejezet. Hibaelhárítás, diagnosztika és helyreállítás 47
Page 54
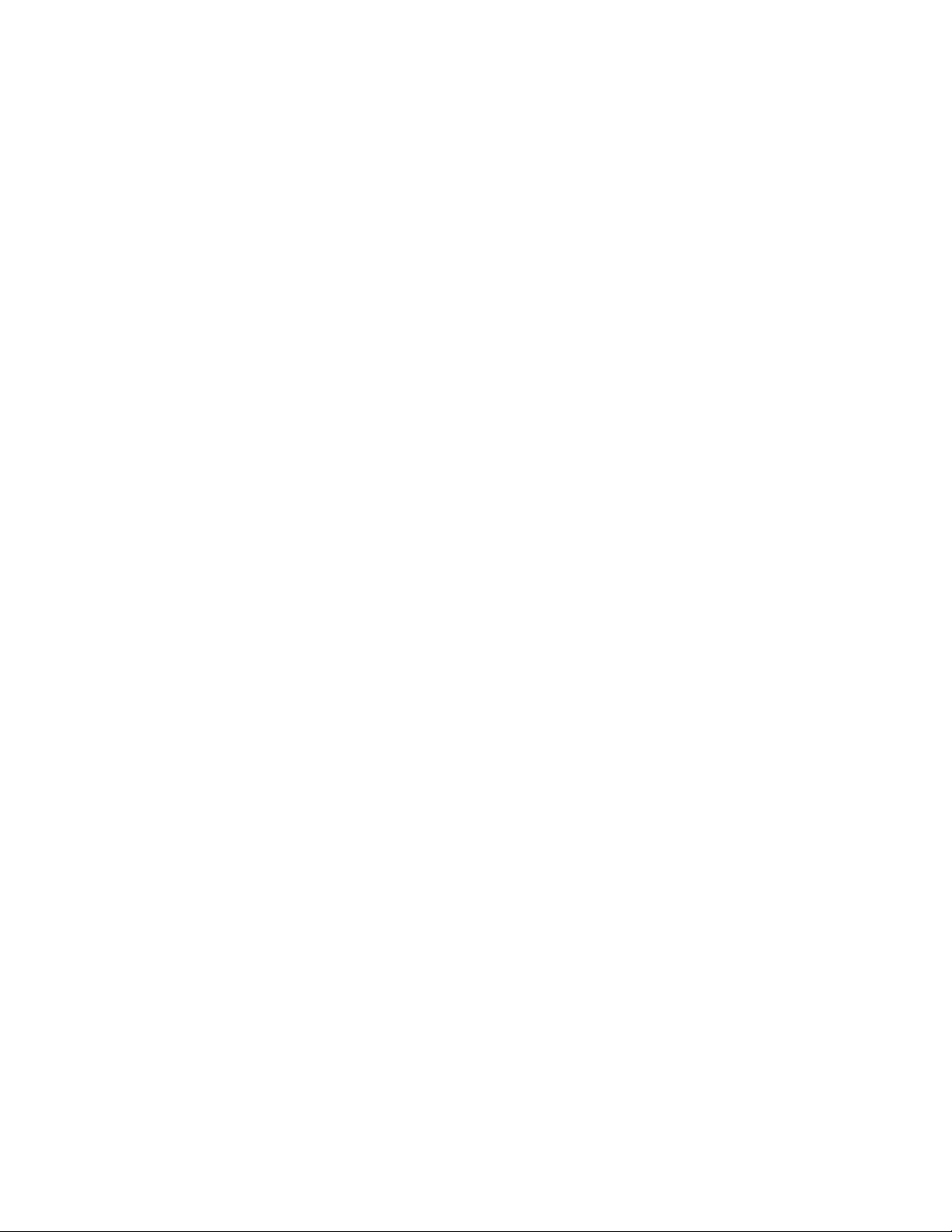
3. Kövesse a képernyőn megjelenő utasításokat.
48
P340 Felhasználói kézikönyv
Page 55
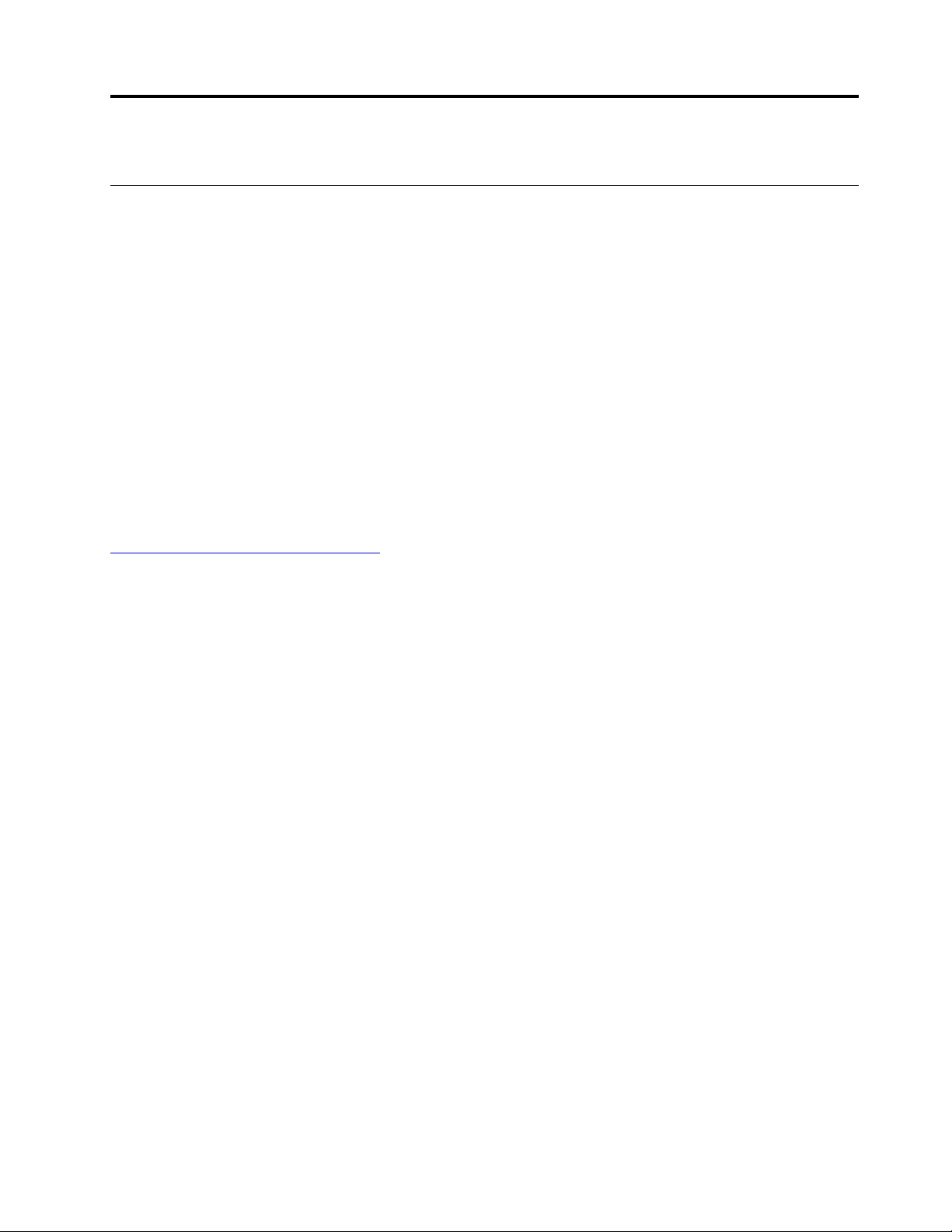
8. fejezet A CRU-k cseréje
A cserélhető egységek (CRU)
A Vásárló által cserélhető egységek (CRU) azok az alkatrészek, amelyeket a felhasználó bővíthet vagy
újabb típusra cserélhet. A Lenovo-számítógépekben a következő típusú CRU-k találhatók:
• Saját beszerelésű CRU-k: Ezek olyan alkatrészek, amelyeket az ügyfél, illetve a képzett
szakember (további díj fizetése fejében) könnyen beszerelhet vagy kicserélhet.
• Választható beszerelésű CRU-k: Ezek olyan alkatrészek, amelyeket kifejezetten képzett ügyfelek
szerelhetnek be vagy cserélhetnek ki. Az ügyfél gépének megfelelő jótállási típus hatálya alá
tartozó alkatrészek beszerelését vagy cseréjét képzett szakemberek is elvégezhetik.
Ha Ön szeretné beszerelni a CRU-t, a Lenovo elküldi a kérdéses alkatrészt. A CRU-kra vonatkozó
tájékoztató és a cseréjükre vonatkozó utasítások a termékkel együtt érkeznek, és a Lenovónál kérésre
bármikor rendelkezésre állnak. Előfordulhat, hogy a CRU-val helyettesített hibás alkatrészt vissza kell
küldenie. Ha vissza kell küldenie az alkatrészt: (1) a visszaküldésre vonatkozó utasításokat, az előre
fizetett szállítással kapcsolatos címkét és a szállítódobozt megkapja a cserélendő CRU-val; és (2) ha
a Lenovo nem kapja meg a hibás alkatrészt a csere CRU átvételétől számított harminc (30) napon
belül, előfordulhat, hogy Önnek ki kell fizetnie a cserealkatrész árát. A részletek a Lenovo korlátozott
jótállással kapcsolatos tájékoztatójában olvashatók:
https://www.lenovo.com/warranty/llw_02
További információ a számítógépben lévő CRU-k listájában található.
Saját beszerelésű CRU-k
• A ház merevítője*
• A számítógép borítása
• Előlap
• Billentyűzet*
• M.2 szilárdtestalapú meghajtó*
• Az M.2 szilárdtestalapú meghajtó kerete*
• M.2 szilárdtestalapú meghajtó hűtőbordája*
• Memóriamodul
• Egér*
• Optikai meghajtó*
• Optikai meghajtó kerete*
• Optikai meghajtó rekesze*
• Tápkábel
• Elsődleges tárolómeghajtók*
• Elsődleges tárolómeghajtók keretei*
• Elsődleges tárolómeghajtók rekeszei*
• Másodlagos tárolómeghajtók*
• Másodlagos tárolómeghajtó keretei*
• Másodlagos tárolómeghajtó rekeszei*
© Copyright Lenovo 2020 49
Page 56

• Az intelligens kábelkapocs*
• 1-es típusú tárolómeghajtó-átalakító*
• 2-es típusú tárolómeghajtó-átalakító*
Választható beszerelésű CRU-k
• Korongelem
• E-zár*
• Elülső ventilátor*
• Grafikus kártya és műanyag tartó*
• Hűtőborda- és ventilátorszerelvény
• PCI-Express-kártya*
• Tápegységszerelvény
• Hátsó ventilátor*
* bizonyos modellek esetén
A CRU-k cseréje
A CRU cseréjéhez kövesse az alábbi útmutatást.
A számítógép borítása
Előfeltétel
A kezdés előtt olvassa el a következő részt, és nyomtassa ki az alábbi utasításokat: B. függelék
„Fontos biztonsági információk” oldalszám: 115.
A számítógép borításának felnyitása előtt kapcsolja ki a számítógépet, és várjon pár percet, hogy
lehűljön a gép.
Cserefolyamat
1. Távolítsa el a meghajtókból az adathordozókat, és kapcsolja ki az összes csatlakoztatott eszközt
és magát a számítógépet is.
2. Húzza ki a tápkábeleket az elektromos csatlakozókból, és húzzon ki minden kábelt a
számítógépből.
3. Nyissa ki a számítógép borítását rögzítő zárakat. Lásd: „A számítógép lezárása” oldalszám: 19.
4. Fektesse le a számítógépet úgy, hogy a borítása felfelé nézzen.
50
P340 Felhasználói kézikönyv
Page 57

5. Távolítsa el a számítógép borítását.
6. Szerelje fel a számítógép borítását.
7. Állítsa fel a számítógépet.
8. Szerelje vissza az eltávolított alkatrészeket. Ezután csatlakoztassa újra a tápkábelt és az összes
kihúzott kábelt a számítógéphez.
Megjegyzés: Ha van valamilyen lezáró eszköz, akkor zárja le vele a számítógépet.
8. fejezet. A CRU-k cseréje 51
Page 58

Optikai meghajtó
Előfeltétel
A kezdés előtt olvassa el a következő részt, és nyomtassa ki az alábbi utasításokat: B. függelék
„Fontos biztonsági információk” oldalszám: 115.
Cserefolyamat
1. Távolítsa el a számítógép borítását. Lásd: „A számítógép borítása” oldalszám: 50.
2. Húzza ki a jel- és a tápkábelt az optikai meghajtóból.
3. Távolítsa el az optikai meghajtót.
4. Távolítsa el az optikai meghajtó keretét.
52 P340 Felhasználói kézikönyv
Page 59

5. Távolítsa el az optikai meghajtó előlapját.
6. Szerelje be az optikai meghajtó előlapját.
7. Szerelje be az optikai meghajtó keretét.
8. fejezet. A CRU-k cseréje 53
Page 60

8. Ha szeretne új optikai meghajtót beszerelni, és műanyag takarólap van az előlapon, akkor
távolítsa el a takarólapot a jelzett módon.
9. Szerelje be az új optikai meghajtót.
10. Csatlakoztassa a jel- és a tápkábelt az új optikai meghajtóhoz.
11. Szerelje vissza az eltávolított alkatrészeket. Ezután csatlakoztassa újra a tápkábelt és az összes
kihúzott kábelt a számítógéphez.
54
P340 Felhasználói kézikönyv
Page 61

Előlap
Előfeltétel
A kezdés előtt olvassa el a következő részt, és nyomtassa ki az alábbi utasításokat: B. függelék
„Fontos biztonsági információk” oldalszám: 115.
Cserefolyamat
1. Távolítsa el a számítógép borítását. Lásd: „A számítógép borítása” oldalszám: 50.
2. Távolítsa el az optikai meghajtót. Lásd: „Optikai meghajtó” oldalszám: 52.
3. Vegye le az előlapot.
8. fejezet. A CRU-k cseréje 55
Page 62

4. Helyezze vissza az előlapot.
5. Szerelje vissza az eltávolított alkatrészeket. Ezután csatlakoztassa újra a tápkábelt és az összes
kihúzott kábelt a számítógéphez.
Elsődleges tárolómeghajtók
Előfeltétel
A kezdés előtt olvassa el a következő részt, és nyomtassa ki az alábbi utasításokat: B. függelék
„Fontos biztonsági információk” oldalszám: 115.
Figyelem: A belső tárolómeghajtó érzékeny eszköz. A nem megfelelő kezelés akár károsodást és
végleges adatvesztést is okozhat. A belső tárolómeghajtó kezelése során ügyeljen az alábbiakra:
• A belső tárolómeghajtót csak bővítés vagy javítás esetén cserélje ki. A belső tárolómeghajtókat
nem arra tervezték, hogy gyakran váltogassa, illetve cserélje őket.
• A belső tárolómeghajtó cseréje előtt készítsen biztonsági másolatot a megtartani kívánt adatokról.
• Ne érintse meg a belső tárolómeghajtó csatlakozóját. Ez a belső tárolómeghajtón lévő adatok
sérülését okozhatja.
• Ne gyakoroljon nyomást a belső tárolómeghajtóra.
• A belső tárolómeghajtót ne érje ütés vagy rázkódás. A belső tárolómeghajtót rázkódást elnyelő
puha anyagra, például ruhadarabra tegye le.
2,5 hüvelykes elsődleges tárolómeghajtó, valamint a hozzá tartozó keret és rekesz
1. Távolítsa el a számítógép borítását. Lásd: „A számítógép borítása” oldalszám: 50.
2. Húzza ki a jel- és a tápkábelt a 2,5 hüvelykes elsődleges tárolómeghajtóból.
56
P340 Felhasználói kézikönyv
Page 63

3. Csúsztassa felfelé a 2,5 hüvelykes elsődleges tárolómeghajtó rekeszét, hogy ezzel kioldja a 3,5
hüvelykes elsődleges tárolómeghajtó rekeszéből.
4. Távolítsa el a 2,5 hüvelykes elsődleges tárolómeghajtót és a keretét a rekeszből.
5. Húzza szét a keret oldalait, és vegye ki a tárolómeghajtót a keretből.
8. fejezet. A CRU-k cseréje 57
Page 64
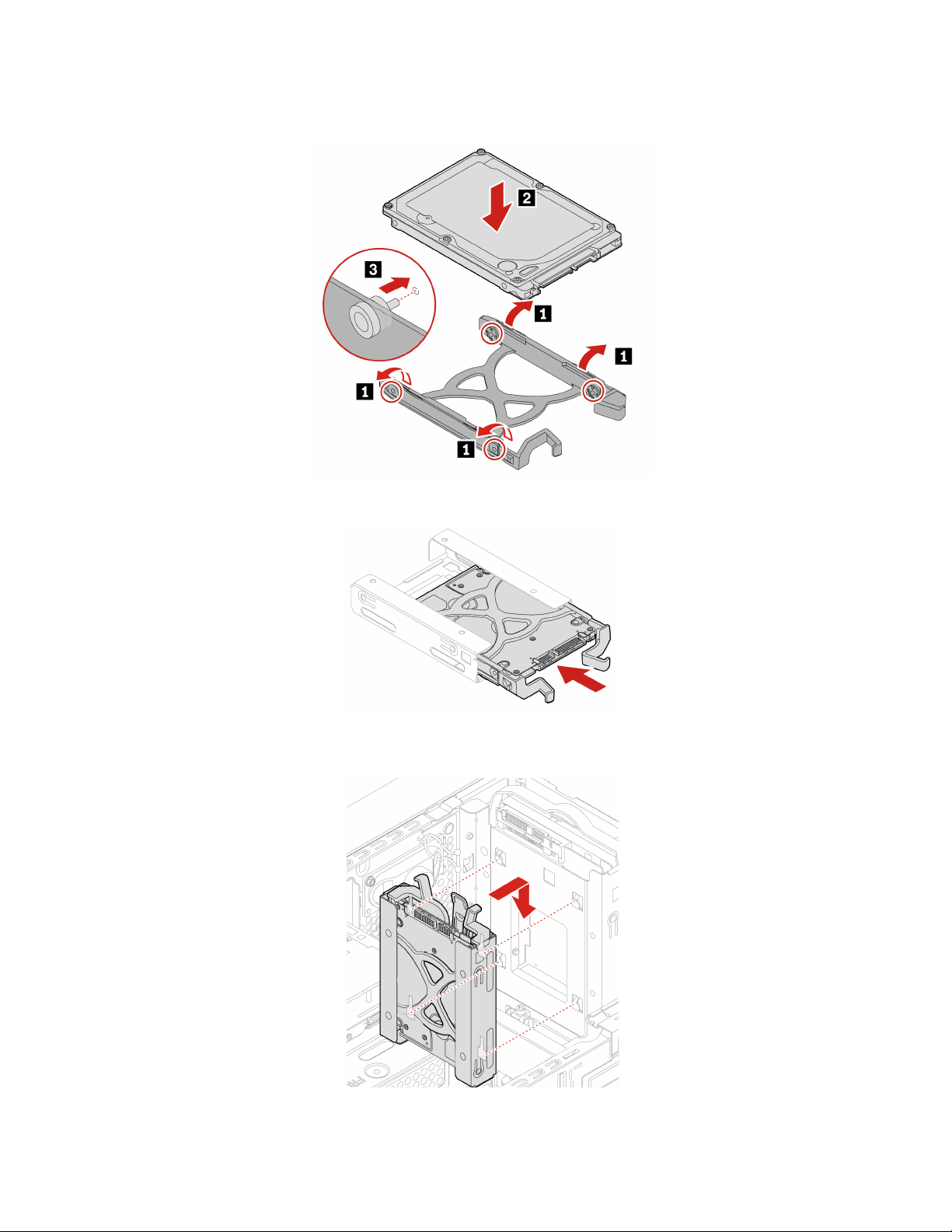
6. Szerelje be az új 2,5 hüvelykes tárolómeghajtót a keretbe.
7. Szerelje be a tárolómeghajtót és a keretet a rekeszbe.
8. Szerelje be a 2,5 hüvelykes elsődleges tárolómeghajtó rekeszét a 3,5 hüvelykes elsődleges
tárolómeghajtó rekeszébe.
9. Csatlakoztassa a jel- és tápkábelt az új tárolómeghajtóhoz.
58
P340 Felhasználói kézikönyv
Page 65

10. Szerelje vissza az eltávolított alkatrészeket. Ezután csatlakoztassa újra a tápkábelt és az összes
kihúzott kábelt a számítógéphez.
3,5 hüvelykes elsődleges tárolómeghajtó, valamint a hozzá tartozó keret
1. Távolítsa el a számítógép borítását. Lásd: „A számítógép borítása” oldalszám: 50.
2. Húzza ki a jel- és a tápkábelt a 3,5 hüvelykes elsődleges tárolómeghajtóból.
3. Húzza meg a 3,5 hüvelykes tárolómeghajtó keret fogantyúját, hogy ezzel eltávolítsa a
tárolómeghajtót és a keretet a 3,5 hüvelykes elsődleges tárolómeghajtó rekeszéből.
4. Húzza szét a keret oldalait, és vegye ki a tárolómeghajtót a keretből.
8. fejezet. A CRU-k cseréje 59
Page 66

5. Szerelje be az új 3,5 hüvelykes tárolómeghajtót a keretbe.
6. Szerelje be a tárolómeghajtót a kerettel együtt a 3,5 hüvelykes elsődleges tárolómeghajtó
rekeszébe.
7. Csatlakoztassa a jel- és tápkábelt az új tárolómeghajtóhoz.
8. Szerelje vissza az eltávolított alkatrészeket. Ezután csatlakoztassa újra a tápkábelt és az összes
kihúzott kábelt a számítógéphez.
2,5 hüvelykes elsődleges tárolómeghajtó, az 1-es típusú tárolómeghajtó-átalakító és a keret
1. Távolítsa el a számítógép borítását. Lásd: „A számítógép borítása” oldalszám: 50.
2. Húzza ki a jel- és a tápkábelt a 2,5 hüvelykes elsődleges tárolómeghajtóból.
60
P340 Felhasználói kézikönyv
Page 67

3. A keret fogantyújának meghúzásával távolítsa el a 2,5 hüvelykes elsődleges tárolómeghajtó-
átalakítót (a továbbiakban: 1-es típusú tárolóeszköz-átalakító) a kerettel együtt a 3,5 hüvelykes
elsődleges tárolómeghajtó rekeszéből.
4. Ezután finoman hajlítsa meg a keret oldalait, és vegye ki a 1-es típusú tárolómeghajtó-átalakítót
a keretből.
8. fejezet. A CRU-k cseréje 61
Page 68

5. Távolítsa el a 2,5 elsődleges hüvelykes tárolómeghajtót rögzítő négy csavart. Ezután emelje ki a
tárolómeghajtót az 1-es típusú tárolómeghajtó-átalakítóból.
6. Szerelje be az új 2,5 hüvelykes tárolómeghajtót az 1-es típusú tárolómeghajtó-átalakítóba. Ezután
csavarja be a négy csavart a tárolómeghajtó 1-es típusú tárolómeghajtó-átalakítóba történő
rögzítéséhez.
62 P340 Felhasználói kézikönyv
Page 69

7. Szerelje be az új 2,5 hüvelykes tárolómeghajtót az 1-es típusú tárolómeghajtó-átalakítóval a 3,5
hüvelykes tárolómeghajtó keretébe.
8. Szerelje be az 1-es típusú tárolómeghajtó-átalakítót a kerettel együtt a 3,5 hüvelykes elsődleges
tárolómeghajtó rekeszébe.
9. Csatlakoztassa a jel- és tápkábelt az új tárolómeghajtóhoz.
10. Szerelje vissza az eltávolított alkatrészeket. Ezután csatlakoztassa újra a tápkábelt és az összes
kihúzott kábelt a számítógéphez.
8. fejezet. A CRU-k cseréje 63
Page 70

3,5 hüvelykes elsődleges tárolómeghajtó rekesze
Előfeltétel
A kezdés előtt olvassa el a következő részt, és nyomtassa ki az alábbi utasításokat: B. függelék
„Fontos biztonsági információk” oldalszám: 115.
Figyelem: A belső tárolómeghajtó érzékeny eszköz. A nem megfelelő kezelés akár károsodást és
végleges adatvesztést is okozhat. A belső tárolómeghajtó kezelése során ügyeljen az alábbiakra:
• A belső tárolómeghajtót csak bővítés vagy javítás esetén cserélje ki. A belső tárolómeghajtókat
nem arra tervezték, hogy gyakran váltogassa, illetve cserélje őket.
• A belső tárolómeghajtó cseréje előtt készítsen biztonsági másolatot a megtartani kívánt adatokról.
• Ne érintse meg a belső tárolómeghajtó csatlakozóját. Ez a belső tárolómeghajtón lévő adatok
sérülését okozhatja.
• Ne gyakoroljon nyomást a belső tárolómeghajtóra.
• A belső tárolómeghajtót ne érje ütés vagy rázkódás. A belső tárolómeghajtót rázkódást elnyelő
puha anyagra, például ruhadarabra tegye le.
Cserefolyamat
1. Távolítsa el a számítógép borítását. Lásd: „A számítógép borítása” oldalszám: 50.
2. Távolítsa el az optikai meghajtót. Lásd: „Optikai meghajtó” oldalszám: 52.
3. Vegye le az előlapot. Lásd: „Előlap” oldalszám: 55.
4. Távolítsa el az elsődleges tárolómeghajtókat. Lásd: „Elsődleges tárolómeghajtók” oldalszám: 56.
5. Vegye ki a 3,5 hüvelykes elsődleges tárolómeghajtó rekeszét a házhoz rögzítő két csavart. Majd
emelje ki a rekeszt a házból.
64 P340 Felhasználói kézikönyv
Page 71

6. Szerelje be a 3,5 hüvelykes elsődleges tárolómeghajtó rekeszét a házba. Majd csavarja vissza a
rekeszt rögzítő két csavart.
7. Szerelje vissza az eltávolított alkatrészeket. Ezután csatlakoztassa újra a tápkábelt és az összes
kihúzott kábelt a számítógéphez.
PCI Express-kártya
Előfeltétel
A kezdés előtt olvassa el a következő részt, és nyomtassa ki az alábbi utasításokat: B. függelék
„Fontos biztonsági információk” oldalszám: 115.
Cserefolyamat
1. Távolítsa el a számítógép borítását. Lásd: „A számítógép borítása” oldalszám: 50.
8. fejezet. A CRU-k cseréje 65
Page 72

2. Távolítsa el PCI Express-kártyát.
3. Szereljen be egy új PCI-Express-kártyát.
4. Szerelje vissza az eltávolított alkatrészeket. Ezután csatlakoztassa újra a tápkábelt és az összes
kihúzott kábelt a számítógéphez.
Grafikus kártya
Előfeltétel
A kezdés előtt olvassa el a következő részt, és nyomtassa ki az alábbi utasításokat: B. függelék
„Fontos biztonsági információk” oldalszám: 115.
66
P340 Felhasználói kézikönyv
Page 73
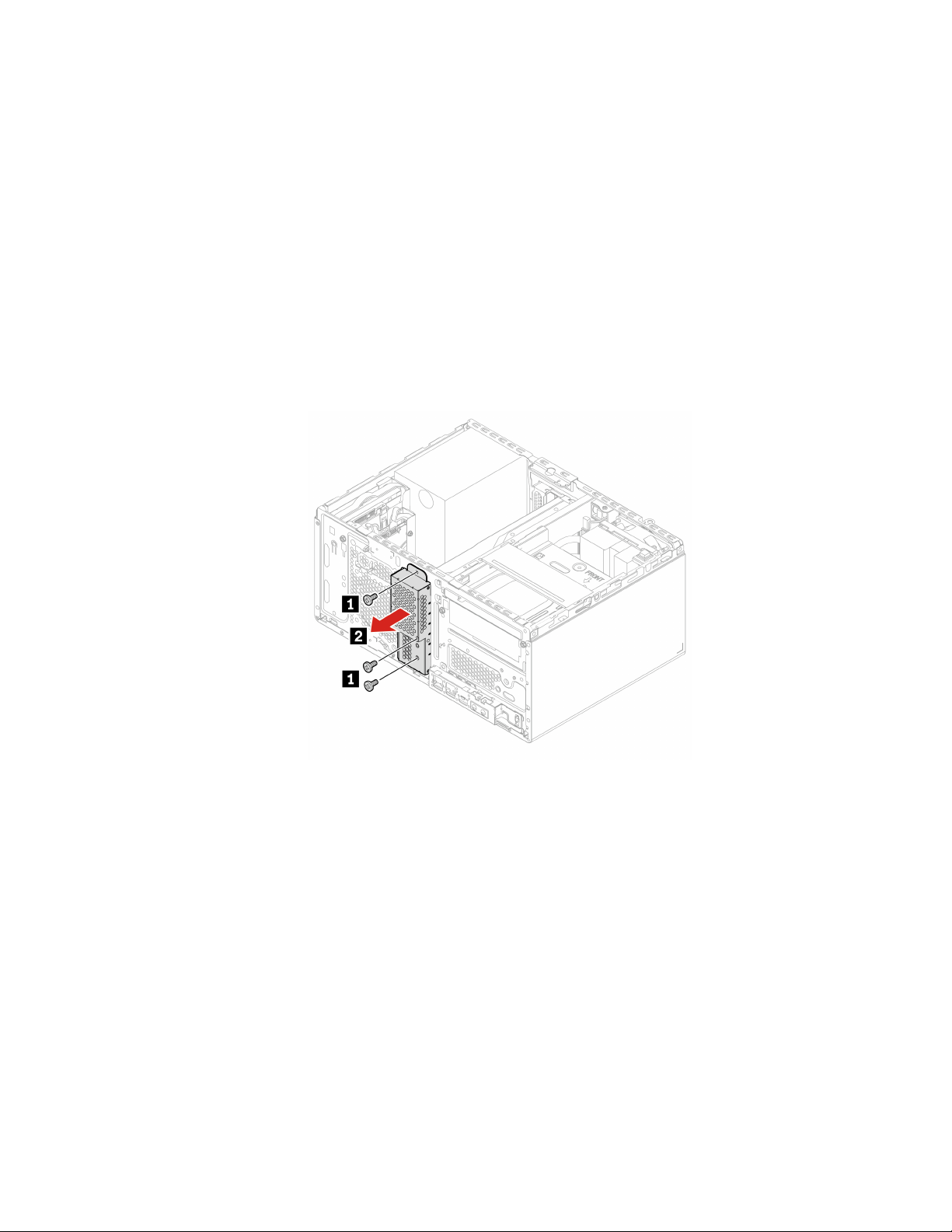
Megjegyzések:
• Ha csak egy különálló grafikus kártya van a gépben, akkor szerelje be a PCI-Express x16
grafikuskártya-helyre.
• Ha két különálló grafikus kártya van a gépben, akkor a nagyobb energiafogyasztású kártyát
szerelje be a PCI-Express x16 grafikuskártya-helyre, a másikat pedig a PCI-Express x4
kártyahelyre.
Kerethez rögzített grafikus kártya
1. Távolítsa el a számítógép borítását. Lásd: „A számítógép borítása” oldalszám: 50.
2. Távolítsa el az optikai meghajtót. Lásd: „Optikai meghajtó” oldalszám: 52.
3. Vegye le az előlapot. Lásd: „Előlap” oldalszám: 55.
4. Válassza le a grafikus kártya tápkábelét (ha van) a grafikus kártyáról.
5. Távolítsa el a grafikus kártyát rögzítő keretet.
8. fejezet. A CRU-k cseréje 67
Page 74

6. Távolítsa el a grafikus kártyát.
7. Szereljen be egy új grafikus kártyát.
68 P340 Felhasználói kézikönyv
Page 75

8. Szerelje be a grafikus kártyát rögzítő keretet.
9. Csatlakoztassa újra a grafikus kártya tápkábelét (ha van) a grafikus kártyára.
10. Szerelje vissza az eltávolított alkatrészeket. Ezután csatlakoztassa újra a tápkábelt és az összes
kihúzott kábelt a számítógéphez.
Műanyag kerethez rögzített grafikus kártya
1. Távolítsa el a számítógép borítását. Lásd: „A számítógép borítása” oldalszám: 50.
2. Válassza le a grafikus kártya tápkábelét (ha van) a grafikus kártyáról.
3. Távolítsa el a grafikus kártyát a helyére rögzítő műanyag tartót.
8. fejezet. A CRU-k cseréje 69
Page 76

4. Távolítsa el a grafikus kártyát.
5. Szereljen be egy új grafikus kártyát.
70 P340 Felhasználói kézikönyv
Page 77

6. Szerelje be a grafikus kártyát a helyére rögzítő műanyag tartót.
7. Csatlakoztassa újra a grafikus kártya tápkábelét (ha van) a grafikus kártyára.
8. Szerelje vissza az eltávolított alkatrészeket. Ezután csatlakoztassa újra a tápkábelt és az összes
kihúzott kábelt a számítógéphez.
M.2 szilárdtestalapú meghajtó és hűtőborda
Előfeltétel
A kezdés előtt olvassa el a következő részt, és nyomtassa ki az alábbi utasításokat: B. függelék
„Fontos biztonsági információk” oldalszám: 115.
Figyelem:
• Az Intel Optane memória cseréjével kapcsolatban lásd:
• Ne próbálja meg kicserélni az Intel Optane memóriát az M. 2 SSD-meghajtó nyílásában. Az Intel
Optane memória cseréjét a Lenovo által jóváhagyott szerviznek vagy szakembernek kell végeznie.
• A belső tárolómeghajtó érzékeny eszköz. A nem megfelelő kezelés akár károsodást és végleges
adatvesztést is okozhat. A belső tárolómeghajtó kezelése során ügyeljen az alábbiakra:
- A belső tárolómeghajtót csak bővítés vagy javítás esetén cserélje ki. A belső tárolómeghajtókat
nem arra tervezték, hogy gyakran váltogassa, illetve cserélje őket.
- A belső tárolómeghajtó cseréje előtt készítsen biztonsági másolatot a megtartani kívánt
adatokról.
- Ne érintse meg a belső tárolómeghajtó csatlakozóját. Ez a belső tárolómeghajtón lévő adatok
sérülését okozhatja.
- Ne gyakoroljon nyomást a belső tárolómeghajtóra.
- A belső tárolómeghajtót ne érje ütés vagy rázkódás. A belső tárolómeghajtót rázkódást elnyelő
puha anyagra, például ruhadarabra tegye le.
https://support.lenovo.com/docs/tg_ssd.
M.2 szilárdtestalapú meghajtó és a hűtőborda az alaplapon
1. Távolítsa el a számítógép borítását. Lásd: „A számítógép borítása” oldalszám: 50.
8. fejezet. A CRU-k cseréje 71
Page 78

2. Távolítsa el a 2,5 hüvelykes elsődleges tárolómeghajtó rekeszét. Lásd: „Elsődleges
tárolómeghajtók” oldalszám: 56.
3. Cserélje ki az M.2 szilárdtestalapú meghajtót és a hűtőbordát a számítógép típusának
megfelelően:
• Azoknál a számítógépeknél, amelyeknél az M.2 szilárdtestalapú meghajtóhoz nem tartozik
hűtőborda:
a. Húzza ki a rögzítőelemet.
b. Távolítsa el az M.2 szilárdtestalapú meghajtót.
c. Szerelje be az M.2 szilárdtestalapú meghajtót.
72 P340 Felhasználói kézikönyv
Page 79

d. Helyezze be a rögzítőelemet.
• Azoknál a számítógépeknél, amelyeknél az M.2 szilárdtestalapú meghajtóhoz hűtőborda
tartozik:
a. Húzza ki a rögzítőelemet.
b. Távolítsa el a hűtőbordát a kerettel együtt.
8. fejezet. A CRU-k cseréje 73
Page 80

c. Távolítsa el a hűtőbordát.
d. Távolítsa el az M.2 szilárdtestalapú meghajtót.
e. Távolítsa el a kereten lévő hűtőalátét védőfóliáját (ha van). Ezt követően szerelje be az
M.2 szilárdtestalapú meghajtót.
f. Távolítsa el a hűtőborda alján lévő hűtőalátét védőfóliáját (ha van). Ezt követően szerelje
be a hűtőbordát.
74 P340 Felhasználói kézikönyv
Page 81

g. Szerelje be a hűtőbordát a kerettel együtt.
h. Helyezze be a rögzítőelemet.
4. Szerelje vissza az eltávolított alkatrészeket. Ezután csatlakoztassa újra a tápkábelt és az összes
kihúzott kábelt a számítógéphez.
M.2 szilárdtestalapú meghajtó az M.2 szilárdtestalapú meghajtó PCIe-adapterében
1. Távolítsa el a számítógép borítását. Lásd: „A számítógép borítása” oldalszám: 50.
2. Keresse meg és távolítsa el az M.2 szilárdtestalapú meghajtó PCIe-adapterét a PCIekártyahelyről. Lásd: „PCI Express-kártya” oldalszám: 65.
3. A hűtőbordát két szerelőpöcök rögzíti. A hűtőborda kiszabadításához nyomja befelé a pöckök
kapcsait, majd nyomja felfelé a pöcköket. Ezután emelje le a hűtőbordát az M.2 szilárdtestalapú
meghajtót PCIe-adapteréről.
8. fejezet. A CRU-k cseréje 75
Page 82

4. Az M.2 szilárdtestalapú meghajtót retesz rögzíti. Az M.2 szilárdtestalapú meghajtó
kiszabadításához húzza kifelé a rögzítőretesz karját. Ezután óvatosan emelje ki az M.2
szilárdtestalapú meghajtót az M.2 kártyahelyről.
5. Ügyeljen rá, hogy az M.2 szilárdtestalapú meghajtó PCIe-adapterének hűtőalátéte a megfelelő
helyen legyen.
6. Húzza kifelé a rögzítőretesz karját az M.2 szilárdtestalapú meghajtó adapterén.
7. Helyezze be az új M.2 szilárdtestalapú meghajtót az M.2-foglalatba. Ezután az új meghajtó
rögzítéséhez illessze be a rögzítőretesz csatlakozóját a nyílásba.
76 P340 Felhasználói kézikönyv
Page 83

8. Igazítsa a helyére a hűtőbordát az M.2 szilárdtestalapú meghajtó PCIe-adapterén. Ügyeljen rá,
hogy a hűtőborda két szerelőpöcke illeszkedjen az M.2 szilárdtestalapú meghajtó PCIeadapterének megfelelő nyílásaihoz. Ezután rögzítse a hűtőbordát az adapterhez: nyomja lefelé a
rögzítőpöcköket.
9. Helyezze be az M.2 szilárdtestalapú meghajtó PCIe-adapterét az alaplap megfelelő PCIe-
kártyahelyére. Lásd: „PCI Express-kártya” oldalszám: 65.
10. Szerelje vissza az eltávolított alkatrészeket. Ezután csatlakoztassa újra a tápkábelt és az összes
kihúzott kábelt a számítógéphez.
Az M.2 szilárdtestalapú meghajtó kerete
Előfeltétel
A kezdés előtt olvassa el a következő részt, és nyomtassa ki az alábbi utasításokat: B. függelék
„Fontos biztonsági információk” oldalszám: 115.
Cserefolyamat
1. Távolítsa el a számítógép borítását. Lásd: „A számítógép borítása” oldalszám: 50.
2. Távolítsa el a 2,5 hüvelykes elsődleges tárolómeghajtó rekeszét. Lásd: „Elsődleges
tárolómeghajtók” oldalszám: 56.
3. Távolítsa el az M.2 szilárdtestalapú meghajtót és a hűtőbordát az alaplapról. Lásd: „M.2
szilárdtestalapú meghajtó és hűtőborda” oldalszám: 71.
8. fejezet. A CRU-k cseréje 77
Page 84

4. Távolítsa el az M.2 szilárdtestalapú meghajtó keretét.
5. Szerelje be az M.2 szilárdtestalapú meghajtó keretét.
6. Szerelje vissza az eltávolított alkatrészeket. Ezután csatlakoztassa újra a tápkábelt és az összes
kihúzott kábelt a számítógéphez.
Optikai meghajtó rekesze
Előfeltétel
A kezdés előtt olvassa el a következő részt, és nyomtassa ki az alábbi utasításokat: B. függelék
„Fontos biztonsági információk” oldalszám: 115.
Cserefolyamat
1. Távolítsa el a számítógép borítását. Lásd: „A számítógép borítása” oldalszám: 50.
2. Távolítsa el az optikai meghajtót. Lásd: „Optikai meghajtó” oldalszám: 52.
3. Vegye le az előlapot. Lásd: „Előlap” oldalszám: 55.
4. Az optikai meghajtó rekeszének alján húzza ki a jel-és tápkábelt a hüvelykes másodlagos
tárolómeghajtókból.
78
P340 Felhasználói kézikönyv
Page 85

5. Távolítsa el az optikai meghajtó rekeszét a másodlagos tárolómeghajtó rekeszeivel együtt a
házból.
6. Távolítsa el a 3,5 hüvelykes másodlagos tárolómeghajtó rekeszét az optikai meghajtó rekeszéhez
rögzítő csavart. Ezután távolítsa el az optikai meghajtó rekeszét a 3,5 hüvelykes másodlagos
tárolómeghajtó rekeszéből.
8. fejezet. A CRU-k cseréje 79
Page 86

7. Szerelje be az optikai meghajtó rekeszét a 3,5 hüvelykes másodlagos tárolómeghajtó rekeszébe.
8. Szerelje be az optikai meghajtó rekeszét a házba.
9. Csatlakoztassa a jel- és tápkábelt a másodlagos tárolómeghajtó rekeszeihez.
10. Szerelje vissza az eltávolított alkatrészeket. Ezután csatlakoztassa újra a tápkábelt és az összes
kihúzott kábelt a számítógéphez.
Másodlagos tárolómeghajtók
Előfeltétel
A kezdés előtt olvassa el a következő részt, és nyomtassa ki az alábbi utasításokat: B. függelék
„Fontos biztonsági információk” oldalszám: 115.
Figyelem: A belső tárolómeghajtó érzékeny eszköz. A nem megfelelő kezelés akár károsodást és
végleges adatvesztést is okozhat. A belső tárolómeghajtó kezelése során ügyeljen az alábbiakra:
• A belső tárolómeghajtót csak bővítés vagy javítás esetén cserélje ki. A belső tárolómeghajtókat
nem arra tervezték, hogy gyakran váltogassa, illetve cserélje őket.
80
P340 Felhasználói kézikönyv
Page 87
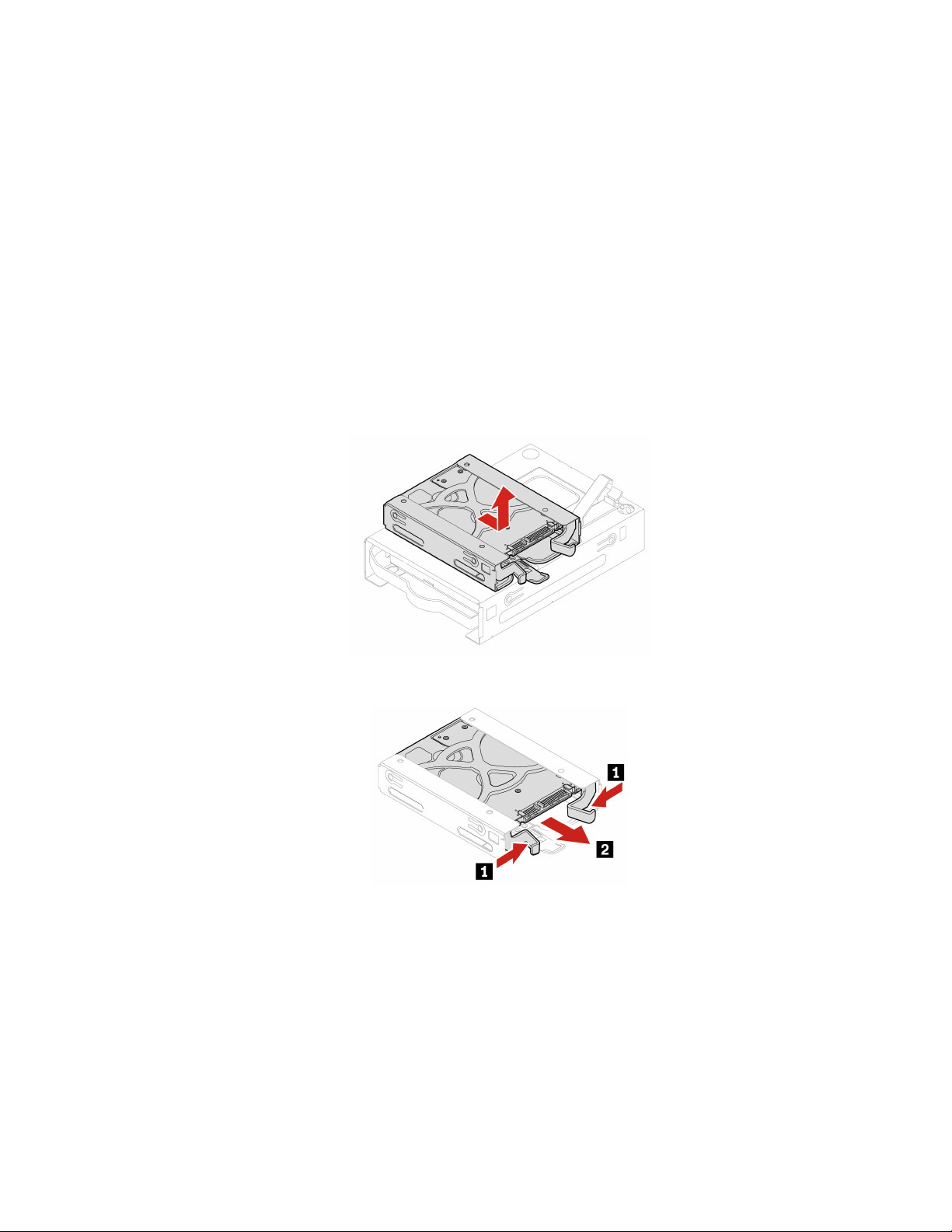
• A belső tárolómeghajtó cseréje előtt készítsen biztonsági másolatot a megtartani kívánt adatokról.
• Ne érintse meg a belső tárolómeghajtó csatlakozóját. Ez a belső tárolómeghajtón lévő adatok
sérülését okozhatja.
• Ne gyakoroljon nyomást a belső tárolómeghajtóra.
• A belső tárolómeghajtót ne érje ütés vagy rázkódás. A belső tárolómeghajtót rázkódást elnyelő
puha anyagra, például ruhadarabra tegye le.
2,5 hüvelykes másodlagos tárolómeghajtó, valamint a hozzá tartozó keret és rekesz
1. Távolítsa el a számítógép borítását. Lásd: „A számítógép borítása” oldalszám: 50.
2. Vegye le az előlapot. Lásd: „Előlap” oldalszám: 55.
3. Távolítsa el az optikai meghajtót. Lásd: „Optikai meghajtó” oldalszám: 52.
4. Távolítsa el az optikai meghajtó rekeszét. Lásd: „Optikai meghajtó rekesze” oldalszám: 78.
5. Távolítsa el a 2,5 hüvelykes másodlagos tárolómeghajtó rekeszét a 3,5 hüvelykes másodlagos
tárolómeghajtó rekeszéből.
6. Távolítsa el a 2,5 hüvelykes másodlagos tárolómeghajtót és a keretét a rekeszből.
8. fejezet. A CRU-k cseréje 81
Page 88

7. Húzza szét a keret oldalait, és vegye ki a tárolómeghajtót a keretből.
8. Szerelje be az új 2,5 hüvelykes másodlagos tárolómeghajtót a keretbe.
9. Szerelje be az új 2,5 hüvelykes másodlagos tárolómeghajtót és a keretet a rekeszbe.
82 P340 Felhasználói kézikönyv
Page 89

10. Szerelje be a 2,5 hüvelykes másodlagos tárolómeghajtó rekeszét a 3,5 hüvelykes másodlagos
tárolómeghajtó rekeszébe.
11. Szerelje vissza az eltávolított alkatrészeket. Ezután csatlakoztassa újra a tápkábelt és az összes
kihúzott kábelt a számítógéphez.
3,5 hüvelykes másodlagos tárolómeghajtó, valamint a hozzá tartozó műanyag keret és rekesz
1. Távolítsa el a számítógép borítását. Lásd: „A számítógép borítása” oldalszám: 50.
2. Vegye le az előlapot. Lásd: „Előlap” oldalszám: 55.
3. Távolítsa el az optikai meghajtót. Lásd: „Optikai meghajtó” oldalszám: 52.
4. Távolítsa el az optikai meghajtó rekeszét. Lásd: „Optikai meghajtó rekesze” oldalszám: 78.
5. Távolítsa el a 2,5 hüvelykes másodlagos tárolómeghajtó rekeszét. Lásd: „2,5 hüvelykes
másodlagos tárolómeghajtó, valamint a hozzá tartozó keret és rekesz” oldalszám: 81
6. Távolítsa el a 3,5 hüvelykes másodlagos tárolómeghajtót és a műanyag keretét a rekeszből.
8. fejezet. A CRU-k cseréje 83
Page 90

7. Távolítsa el a 3,5 hüvelykes másodlagos tárolómeghajtót a műanyag keretből.
8. Szereljen be az új 3,5 hüvelykes másodlagos tárolómeghajtót a keretbe.
9. Szerelje be a 3,5 hüvelykes másodlagos tárolómeghajtót a kerettel együtt a 3,5 hüvelykes
másodlagos tárolómeghajtó rekeszébe.
84 P340 Felhasználói kézikönyv
Page 91
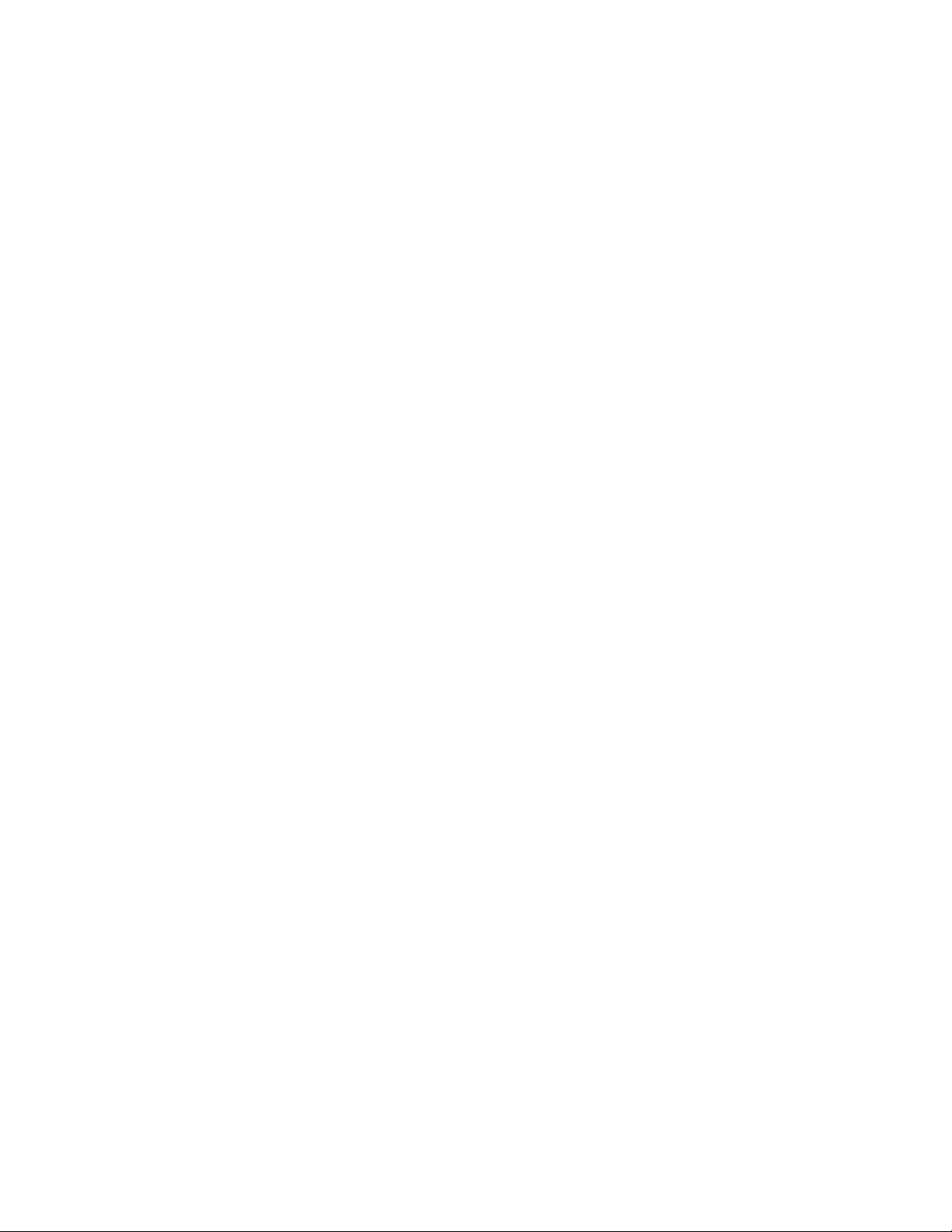
10. Szerelje vissza az eltávolított alkatrészeket. Ezután csatlakoztassa újra a tápkábelt és az összes
kihúzott kábelt a számítógéphez.
Az elölről hozzáférhető tárolóhelyre szerelt tárolómeghajtó
Előfeltétel
A kezdés előtt olvassa el a következő részt, és nyomtassa ki az alábbi utasításokat: B. függelék
„Fontos biztonsági információk” oldalszám: 115.
Figyelem: A belső tárolómeghajtó érzékeny eszköz. A nem megfelelő kezelés akár károsodást és
végleges adatvesztést is okozhat. A belső tárolómeghajtó kezelése során ügyeljen az alábbiakra:
• A belső tárolómeghajtót csak bővítés vagy javítás esetén cserélje ki. A belső tárolómeghajtókat
nem arra tervezték, hogy gyakran váltogassa, illetve cserélje őket.
• A belső tárolómeghajtó cseréje előtt készítsen biztonsági másolatot a megtartani kívánt adatokról.
• Ne érintse meg a belső tárolómeghajtó csatlakozóját. Ez a belső tárolómeghajtón lévő adatok
sérülését okozhatja.
• Ne gyakoroljon nyomást a belső tárolómeghajtóra.
• A belső tárolómeghajtót ne érje ütés vagy rázkódás. A belső tárolómeghajtót rázkódást elnyelő
puha anyagra, például ruhadarabra tegye le.
Az elölről hozzáférhető tárolóhelyre szerelt tárolómeghajtó cserélhető, illetve beszerelhet ilyen
meghajtókat. Lehetséges, hogy a tárolómeghajtó üzem közben is cserélhető – ez azt jelenti, hogy a
meghajtó a számítógép kikapcsolása nélkül telepíthető vagy cserélhető. Ezért zárja le a tárolóhely
borítását a kéretlen eltávolítás elkerülése érdekében. A kulcsok a számítógép hátulján találhatók meg.
A kulcsokat biztonságos helyen tárolja.
Az elölről hozzáférhető tárolóhelyre szerelt tárolómeghajtót csak a következő feltételek teljesülése
esetén lehet üzem közben kicserélni:
• A SATA 4-csatlakozó eSATA-üzemmódja a következő módon engedélyezett a BIOS-ban:
1. Indítsa újra a számítógépet. Amikor megjelenik az emblémát tartalmazó képernyő, nyomja meg
az F1 vagy az Fn+F1 billentyűt.
2. Válassza ki a Devices ➙ ATA Drive Setup ➙ SATA Drive 4 Hot-Plug Support elemet, és
nyomja meg az Entert.
3. Válassza ki az Enabled elemet, és nyomja meg az Enter billentyűt.
4. A változtatások mentéséhez és a kilépéshez nyomja meg az F10 vagy az Fn+F10 billentyűt.
• Az elölről hozzáférhető tárolóhely SATA-kábele az alaplap SATA 4-csatlakozójához csatlakozik.
• A számítógép operációs rendszere nem az elölről hozzáférhető tárolóhelyre telepített
tárolómeghajtón van.
Figyelem: Ha a fenti feltételek valamelyike nem teljesül, ne cserélje vagy szerelje be a
tárolómeghajtót olyankor, amikor a számítógép be van kapcsolva. Ez a tárolómeghajtón lévő adatok
sérülését okozhatja.
3,5 hüvelykes tárolómeghajtó
1. A régi 3,5 hüvelykes tárolómeghajtó eltávolítása előtt biztonságosan válassza le a régi
tárolómeghajtót az operációs rendszerről. További információkért tekintse meg a Windows
súgóját.
8. fejezet. A CRU-k cseréje 85
Page 92

2. A mellékelt kulccsal nyissa ki a tárolóhelyet a jelzett módon. A tárolóhely borításának
kinyitásához nyomja meg a borítás alsó végét.
3. Húzza meg a keret fogantyúját: ezzel eltávolítja a 3,5 hüvelykes tárolómeghajtót és a keretet az
elölről hozzáférhető tárolóhelyből.
86 P340 Felhasználói kézikönyv
Page 93

4. Távolítsa el a 3,5 hüvelykes tárolómeghajtót a műanyag keretből.
5. Szerelje be az új 3,5 hüvelykes tárolómeghajtót a műanyag keretbe.
6. Csúsztassa be a 3,5 hüvelykes tárolómeghajtót tartalmazó műanyag keretet az elölről
hozzáférhető tárolóhelyre, amíg a helyére nem pattan.
8. fejezet. A CRU-k cseréje 87
Page 94
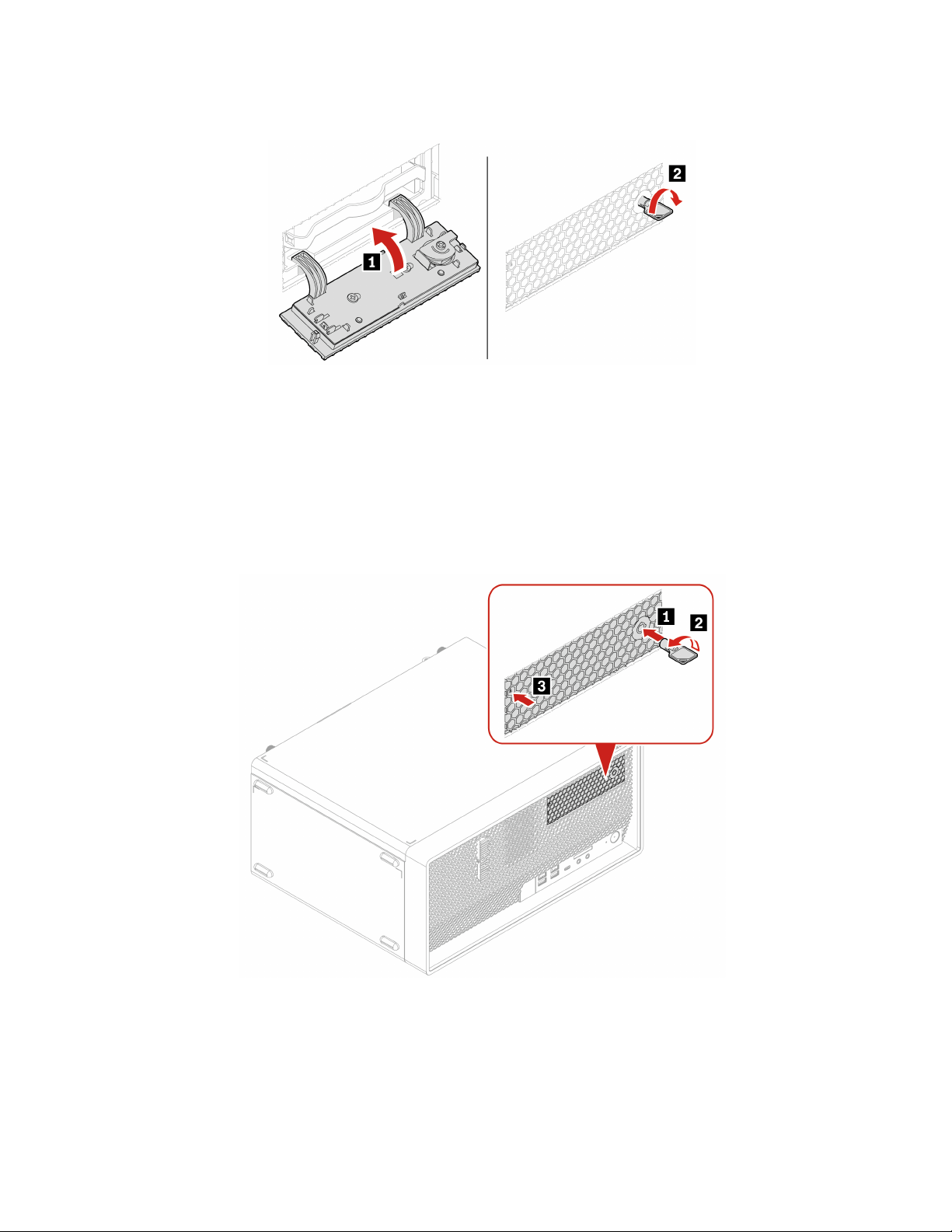
7. Csukja be a borítást, és zárja le a kulccsal.
8. Szerelje vissza az eltávolított alkatrészeket. Ezután csatlakoztassa újra a tápkábelt és az összes
kihúzott kábelt a számítógéphez.
A 3,5 hüvelykes elölről hozzáférhető tárolóhelybe szerelt 2,5 hüvelykes tárolómeghajtó
1. A régi 2,5 hüvelykes tárolómeghajtó eltávolítása előtt biztonságosan válassza le a régi
tárolómeghajtót az operációs rendszerről. További információkért tekintse meg a Windows
súgóját.
2. A mellékelt kulccsal nyissa ki a tárolóhelyet a jelzett módon. A tárolóhely borításának
kinyitásához nyomja meg a borítás alsó végét.
88 P340 Felhasználói kézikönyv
Page 95

3. Húzza meg a keret fogantyúját, és távolítsa el a 2,5 hüvelykes tárolómeghajtó-átalakítót (a
továbbiakban: 2-es típusú tárolómeghajtó-átalakító) a kerettel együtt az elölről hozzáférhető
tárolóhelyről.
4. Ezután finoman hajlítsa meg a keret oldalait, és vegye ki a 2-es típusú tárolómeghajtó-átalakítót
a keretből.
5. Fordítsa felfelé a fémadapteren lévő fület. Ezután a jelzett módon nyomja meg az adaptert, hogy
az adapter négy füle belecsússzon a rovátkákba. Fordítsa el az adaptert a jelzett módon, és a
tárolómeghajtóval együtt vegye ki az átalakítóból.
8. fejezet. A CRU-k cseréje 89
Page 96

6. A négy tüske tárolómeghajtóból való kiszabadításához nyomja össze az adapter széleit. Ezután
távolítsa el a tárolómeghajtót az adapterből.
7. Jegyezze meg a csatlakozó irányát az új tárolómeghajtón. Ezután nyomja össze az adapter
széleit, és igazítsa a négy tüskét a tárolómeghajtó megfelelő nyílásaihoz.
90 P340 Felhasználói kézikönyv
Page 97

8. Igazítsa az adapter négy fülét az átalakító megfelelő rovátkáihoz. Ezután csúsztassa el a
tárolómeghajtót a jelzett módon, amíg a fül a helyére nem pattan. Az adapter a
tárolómeghajtóval telepítve van az átalakítóba.
9. Húzza szét a műanyag keret széleit, és igazítsa a kereten lévő tüskéket az átalakító műanyag
keretének megfelelő nyílásaihoz.
8. fejezet. A CRU-k cseréje 91
Page 98

10. Csúsztassa be a 2-es típusú tárolómeghajtó-átalakítót tartalmazó műanyag keretet az elölről
hozzáférhető tárolóhelyre, amíg a helyére nem pattan.
11. Csukja be a borítást, és zárja le a kulccsal.
12. Szerelje vissza az eltávolított alkatrészeket. Ezután csatlakoztassa újra a tápkábelt és az összes
kihúzott kábelt a számítógéphez.
Elülső ventilátor
Előfeltétel
A kezdés előtt olvassa el a következő részt, és nyomtassa ki az alábbi utasításokat: B. függelék
„Fontos biztonsági információk” oldalszám: 115.
Cserefolyamat
1. Távolítsa el a számítógép borítását. Lásd: „A számítógép borítása” oldalszám: 50.
2. Távolítsa el az optikai meghajtót. Lásd: „Optikai meghajtó” oldalszám: 52.
3. Vegye le az előlapot. Lásd: „Előlap” oldalszám: 55.
4. Húzza ki az elülső ventilátor kábelét az alaplapon lévő elülső ventilátorcsatlakozóból.
92
P340 Felhasználói kézikönyv
Page 99

5. Az elülső ventilátor négy gumibak segítségével van rögzítve a fémkerethez. Szakítsa el vagy
vágja át a gumibakokat, és óvatosan húzza ki az elülső ventilátort a házból.
6. Igazítsa az új elülső ventilátor új gumibakjait a házon lévő megfelelő lyukakhoz. Nyomja át a
gumibakokat a lyukakon. Húzza meg a gumibakok végeit, hogy az elülső ventilátor rögzítésre
kerüljön a helyén.
7. Dugja be az elülső ventilátor kábelét az alaplapon lévő elülső ventilátorcsatlakozóba.
8. Szerelje vissza az eltávolított alkatrészeket. Ezután csatlakoztassa újra a tápkábelt és az összes
kihúzott kábelt a számítógéphez.
Hátsó ventilátor
Előfeltétel
A kezdés előtt olvassa el a következő részt, és nyomtassa ki az alábbi utasításokat: B. függelék
„Fontos biztonsági információk” oldalszám: 115.
8. fejezet. A CRU-k cseréje 93
Page 100

Cserefolyamat
1. Távolítsa el a számítógép borítását. Lásd: „A számítógép borítása” oldalszám: 50.
2. Húzza ki a hátsó ventilátor kábelét az alaplapon lévő hátsó ventilátorcsatlakozóból.
3. A hátsó ventilátor négy gumibak segítségével van rögzítve a házhoz. Szakítsa el vagy vágja át a
gumibakokat, és óvatosan húzza ki a hátsó ventilátort a házból.
4. Igazítsa az új hátsó ventilátor új gumibakjait a házon lévő megfelelő lyukakhoz. Nyomja át a
gumibakokat a lyukakon. Húzza meg a gumibakok végeit, hogy a hátsó ventilátor rögzítésre
kerüljön a helyén.
5. Dugja be a hátsó ventilátor kábelét az alaplapon lévő hátsó ventilátorcsatlakozóba.
6. Szerelje vissza az eltávolított alkatrészeket. Ezután csatlakoztassa újra a tápkábelt és az összes
kihúzott kábelt a számítógéphez.
94
P340 Felhasználói kézikönyv
 Loading...
Loading...