
P340
Guide d'utilisation
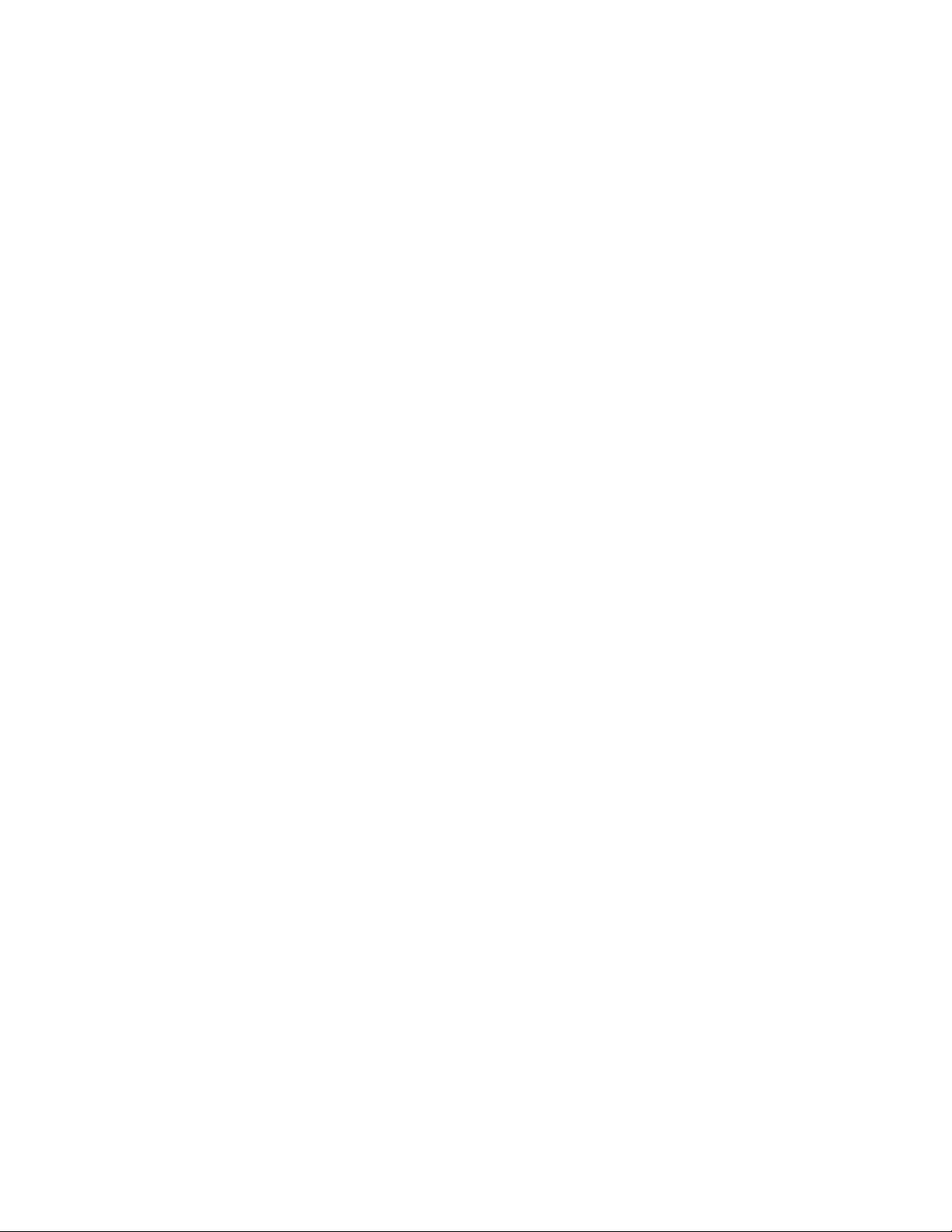
À lire en premier
Avant d'utiliser cette documentation et le produit associé, prenez connaissance des informations suivantes :
• Annexe B « Consignes de sécurité importantes » à la page 115
• Consignes de sécurité et déclaration de garantie
• Guide de configuration
Troisième édition (Novembre 2020)
© Copyright Lenovo 2020.
REMARQUE SUR LES DROITS LIMITES ET RESTREINTS : si les données ou les logiciels sont fournis conformément à
un contrat GSA (« General Services Administration »), l'utilisation, la reproduction et la divulgation sont soumises aux
restrictions stipulées dans le contrat n° GS-35F-05925.
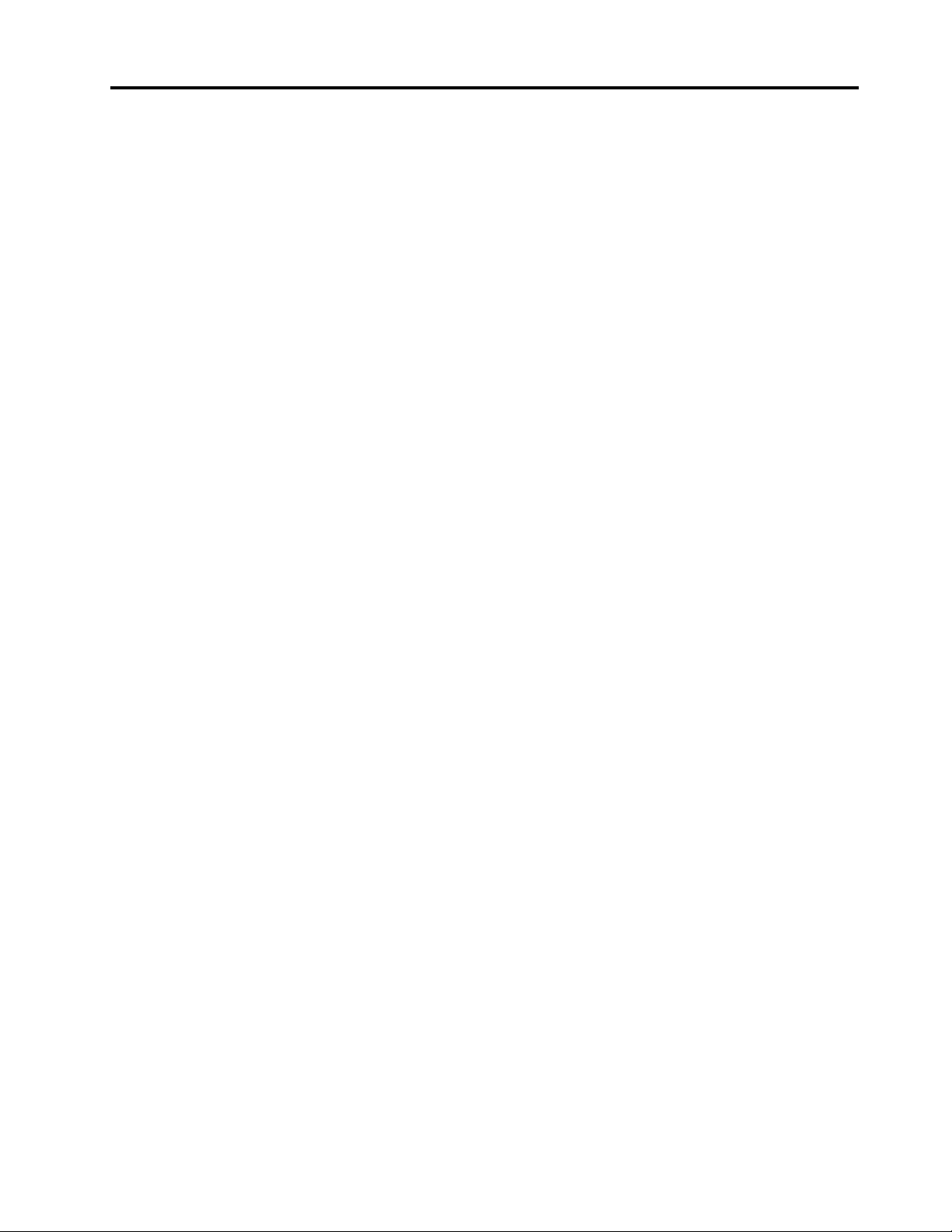
Table des matières
À propos de cette documentation. . . . iii
Chapitre 1. Découvrir votre
ordinateur . . . . . . . . . . . . . . . . 1
Vue avant . . . . . . . . . . . . . . . . . . 1
Vue arrière . . . . . . . . . . . . . . . . . . 3
Unités de stockage internes . . . . . . . . . . . 5
Fonctions et caractéristiques . . . . . . . . . . 7
Déclaration sur le taux de transfert USB . . . . 8
Chapitre 2. Prendre en main votre
ordinateur . . . . . . . . . . . . . . . . 9
S'initier à Windows 10 . . . . . . . . . . . . . 9
Compte Windows . . . . . . . . . . . . . 9
Interface utilisateur Windows. . . . . . . . 10
Se connecter à des réseaux . . . . . . . . . . 11
Se connecter au réseau Ethernet câblé . . . . 11
Se connecter à des réseaux Wi-Fi (sur certains
modèles). . . . . . . . . . . . . . . . 11
Utiliser l'application Vantage. . . . . . . . . . 11
Utiliser les supports multimédia . . . . . . . . 12
Utiliser le son . . . . . . . . . . . . . . 12
Se connecter à un écran externe . . . . . . 12
Chapitre 3. Découvrir votre
ordinateur . . . . . . . . . . . . . . . 15
Gérer l'alimentation . . . . . . . . . . . . . 15
Définir les comportements du bouton
d'alimentation. . . . . . . . . . . . . . 15
Définir le mode de gestion de l'alimentation . . 15
Transférer des données. . . . . . . . . . . . 15
Connecter à un périphérique Bluetooth (sur
certains modèles) . . . . . . . . . . . . 15
Utiliser le disque optique (sur certains
modèles). . . . . . . . . . . . . . . . 16
Utiliser une carte multimédias (sur certains
modèles). . . . . . . . . . . . . . . . 16
Utiliser un clip de câble intelligent (sur certains
modèles) . . . . . . . . . . . . . . . . . 17
Acheter les accessoires. . . . . . . . . . . . 17
Utiliser les solutions de sécurité du BIOS . . . . . 22
Effacer les données de l'unité de stockage . . 22
Utiliser l'interrupteur de détection de présence
du carter. . . . . . . . . . . . . . . . 22
Utiliser le module Intel BIOS guard . . . . . 23
Utiliser la protection USB intelligente. . . . . 23
Chapitre 5. UEFI BIOS. . . . . . . . . 25
Qu'est-ce que l'UEFI BIOS . . . . . . . . . . 25
Entrer dans le menu du BIOS . . . . . . . . . 25
Naviguer dans l'interface du BIOS . . . . . . . 25
Modifier la langue d'affichage de l'interface UEFI
BIOS . . . . . . . . . . . . . . . . . . . 25
Modifier le mode d'affichage de l'interface UEFI
BIOS . . . . . . . . . . . . . . . . . . . 26
Définir la date et l'heure du système . . . . . . . 26
Modifier la séquence de démarrage . . . . . . . 26
Activer ou désactiver la fonction de détection de
modification de la configuration . . . . . . . . 27
Activer ou désactiver la fonction de mise sous
tension automatique . . . . . . . . . . . . . 27
Activer ou désactiver la fonction de mise sous
tension intelligente. . . . . . . . . . . . . . 27
Activer ou désactiver le mode de conformité ErP
LPS . . . . . . . . . . . . . . . . . . . 27
Permet d'activer ou de désactiver les ports USB
avant et arrière . . . . . . . . . . . . . . . 28
Modifier le mode de performance de l'ITS . . . . 29
Modifier les paramètres du BIOS avant d'installer
un nouveau système d'exploitation . . . . . . . 29
Mettre à jour l'UEFI BIOS . . . . . . . . . . . 30
Récupérer en cas d'échec d'une mise à jour du
BIOS . . . . . . . . . . . . . . . . . . . 30
Effacement du CMOS . . . . . . . . . . . . 30
Chapitre 6. RAID. . . . . . . . . . . . 33
Qu'est-ce que le RAID . . . . . . . . . . . . 33
Niveau de RAID . . . . . . . . . . . . . . . 33
Configurer le BIOS du système pour activer la
fonctionnalité SATA RAID . . . . . . . . . . . 33
Configurer RAID en mode UEFI. . . . . . . . . 34
Chapitre 4. Sécuriser votre
ordinateur et ses informations. . . . . 19
Verrouiller l'ordinateur . . . . . . . . . . . . 19
Utiliser des mots de passe . . . . . . . . . . 20
Utiliser les solutions de sécurité du programme . . 21
Utiliser des pare-feux. . . . . . . . . . . 21
Utiliser l'Agent Computrace intégré dans le
microprogramme (sur certains modèles) . . . 22
© Copyright Lenovo 2020 i
Chapitre 7. Dépannage, diagnostics
et récupération. . . . . . . . . . . . . 37
Procédure de base pour résoudre les incidents de
l'ordinateur . . . . . . . . . . . . . . . . 37
Résolution des incidents . . . . . . . . . . . 37
Incidents de démarrage . . . . . . . . . . 38
Incidents liés aux dispositifs audio. . . . . . 39
Incidents liés à l'utilisation en réseau. . . . . 39
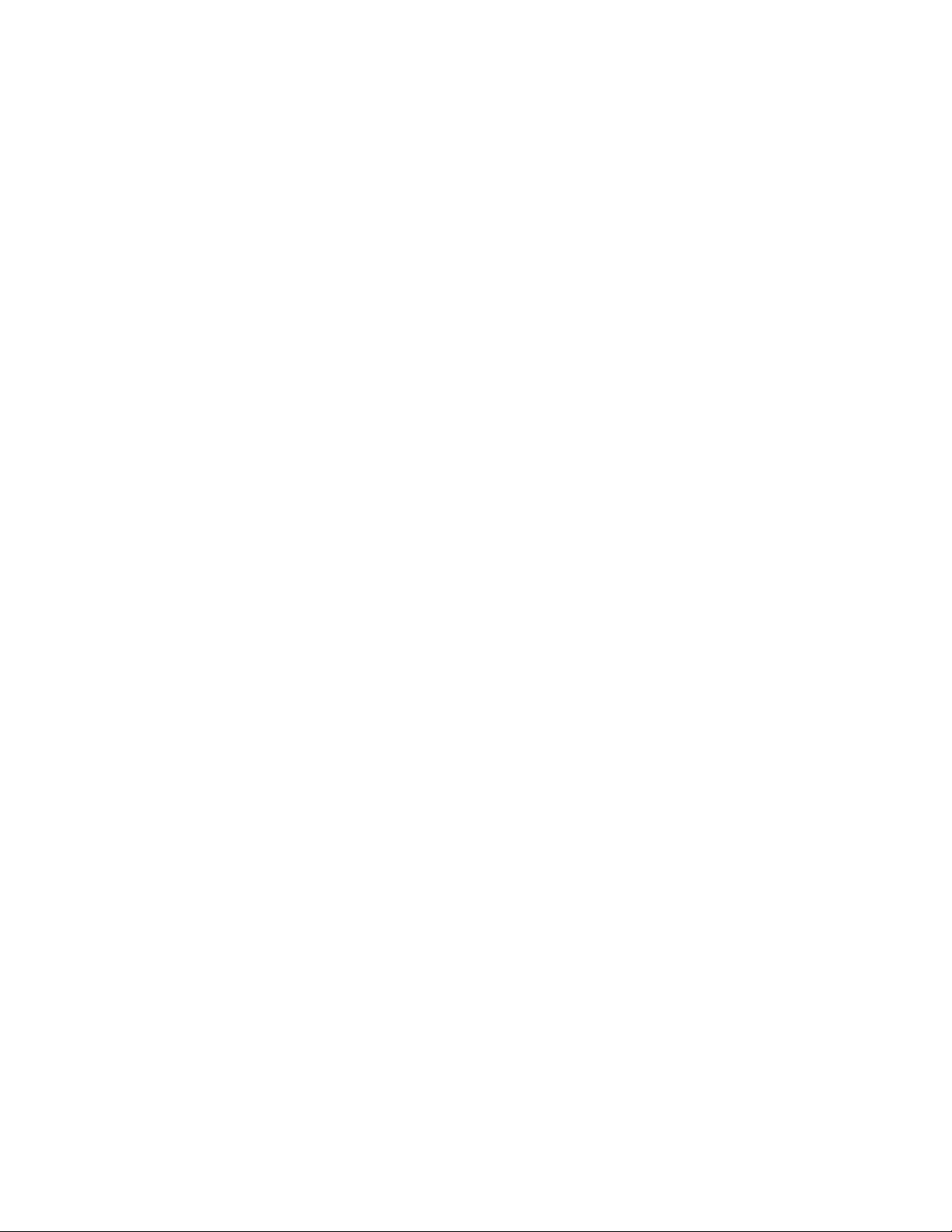
Problèmes de performance . . . . . . . . 42
Incidents liés à l'unité de stockage . . . . . 43
Incidents liés aux CD ou aux DVD . . . . . . 43
Incidents liés au connecteur série . . . . . . 44
Incidents liés aux périphériques USB. . . . . 44
Incidents logiciels . . . . . . . . . . . . 45
Outils de diagnostic Lenovo . . . . . . . . . . 45
Récupération . . . . . . . . . . . . . . . . 45
Restaurez les fichiers système et les
paramètres à un point antérieur . . . . . . . 45
Restaurez vos fichiers à partir d'une
sauvegarde. . . . . . . . . . . . . . . 45
Réinitialiser votre ordinateur . . . . . . . . 45
Utiliser les options avancées . . . . . . . . 46
Récupération automatique de Windows . . . 46
Créer et utiliser un périphérique USB de
récupération . . . . . . . . . . . . . . 46
Mettre à jour le pilote de périphérique . . . . 47
Chapitre 8. Remplacement de
CRU . . . . . . . . . . . . . . . . . . 49
Que sont les CRU . . . . . . . . . . . . . . 49
Remplacer une CRU . . . . . . . . . . . . . 50
Carter de l'ordinateur . . . . . . . . . . . 50
Unité de disque optique . . . . . . . . . . 51
Panneau frontal . . . . . . . . . . . . . 55
Unités de stockage principales . . . . . . . 56
Boîtier d'unité de stockage principale de 3,5
pouces . . . . . . . . . . . . . . . . 64
Carte PCI Express . . . . . . . . . . . . 65
Carte graphique . . . . . . . . . . . . . 66
Dissipateur thermique et disque SSD M.2 . . . 71
Support du disque SSD M.2 . . . . . . . . 77
Boîtier du disque optique . . . . . . . . . 78
Unités de stockage secondaires . . . . . . 80
Unité de stockage dans le boîtier de stockage
d'accès frontal . . . . . . . . . . . . . 85
Ventilateur avant. . . . . . . . . . . . . 92
Ventilateur arrière . . . . . . . . . . . . 93
Dissipateur thermique et bloc de ventilation . . 95
Traverse du châssis . . . . . . . . . . . 99
Module de mémoire . . . . . . . . . . . 101
Batterie à pile cellulaire . . . . . . . . . . 103
Bloc d'alimentation électrique . . . . . . . 104
Verrou E-lock . . . . . . . . . . . . . . 106
Chapitre 9. Aide et assistance . . . . 109
Ressources d'aide. . . . . . . . . . . . . . 109
Appeler Lenovo . . . . . . . . . . . . . . . 110
Avant de prendre contact avec Lenovo . . . . 110
Centre de support client Lenovo . . . . . . 110
Acheter des services supplémentaires . . . . . . 111
Annexe A. Vitesse de la mémoire
système . . . . . . . . . . . . . . . . 113
Annexe B. Consignes de sécurité
importantes . . . . . . . . . . . . . . 115
Annexe C. Informations relatives à
l'accessibilité et à l'ergonomie . . . . 131
Annexe D. Informations
supplémentaires sur le système
d'exploitation Ubuntu . . . . . . . . . 135
Annexe E. Informations relatives à la
conformité et à la certification
TCO . . . . . . . . . . . . . . . . . . 137
Annexe F. Avis et marques . . . . . . 149
ii P340 Guide d'utilisation
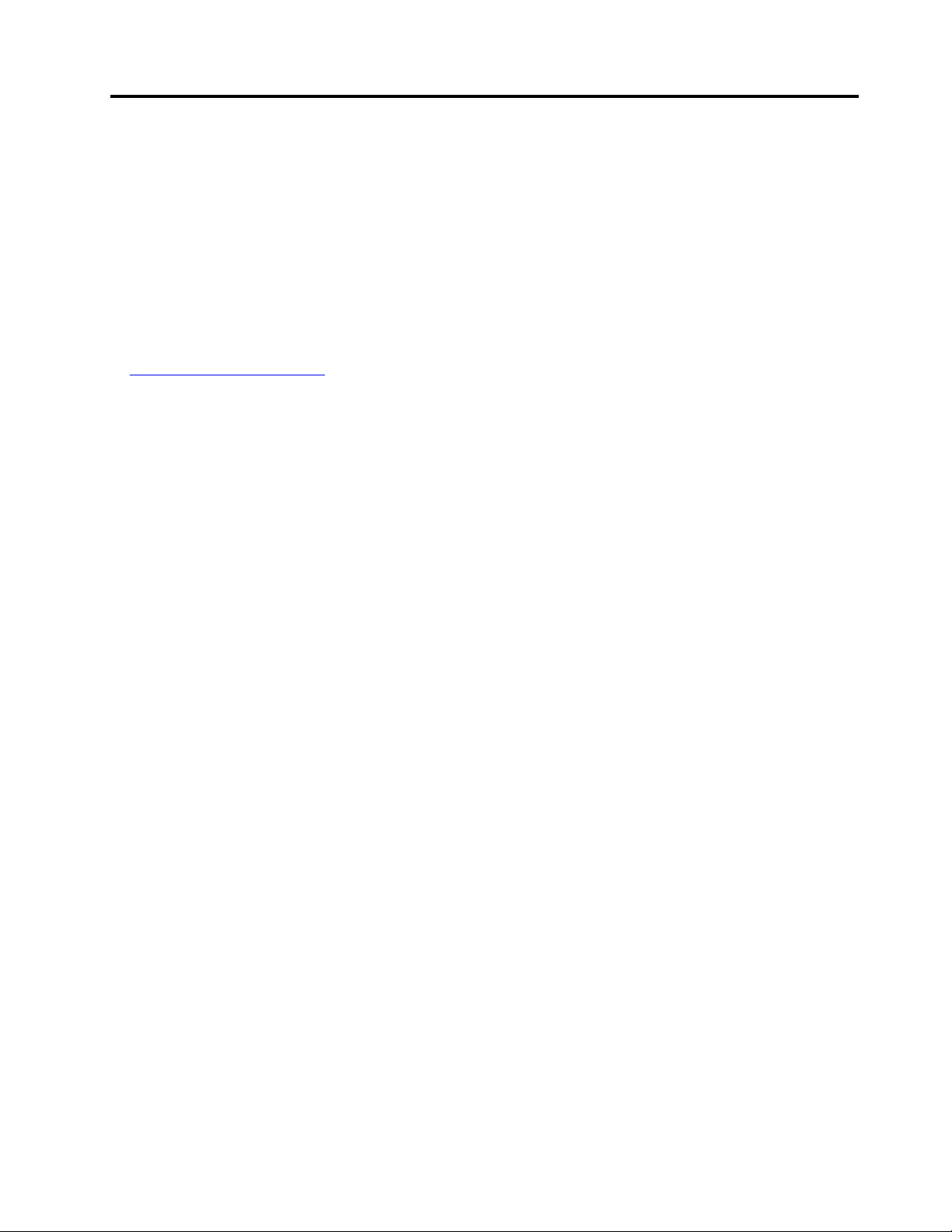
À propos de cette documentation
• Les illustrations présentées dans cette documentation peuvent différer de votre produit.
• Selon le modèle de votre ordinateur, certains accessoires, fonctionnalités et logiciels peuvent ne pas être
disponibles.
• Selon la version des systèmes d'exploitation et des programmes, certaines instructions pour l'interface
utilisateur peuvent ne pas être applicables à votre ordinateur.
• Le contenu de la documentation est susceptible d'être modifié sans préavis. Lenovo améliore
constamment la documentation de votre ordinateur, y compris ce guide d'utilisation. Pour obtenir la
dernière documentation à jour, accédez à la page :
https://pcsupport.lenovo.com
• Microsoft® apporte des changements de fonction périodiques au système d'exploitation Windows® grâce
à Windows Update. Par conséquent, certaines informations de cette documentation peuvent devenir
obsolètes. Consultez les ressources de Microsoft pour plus d'informations.
© Copyright Lenovo 2020 iii
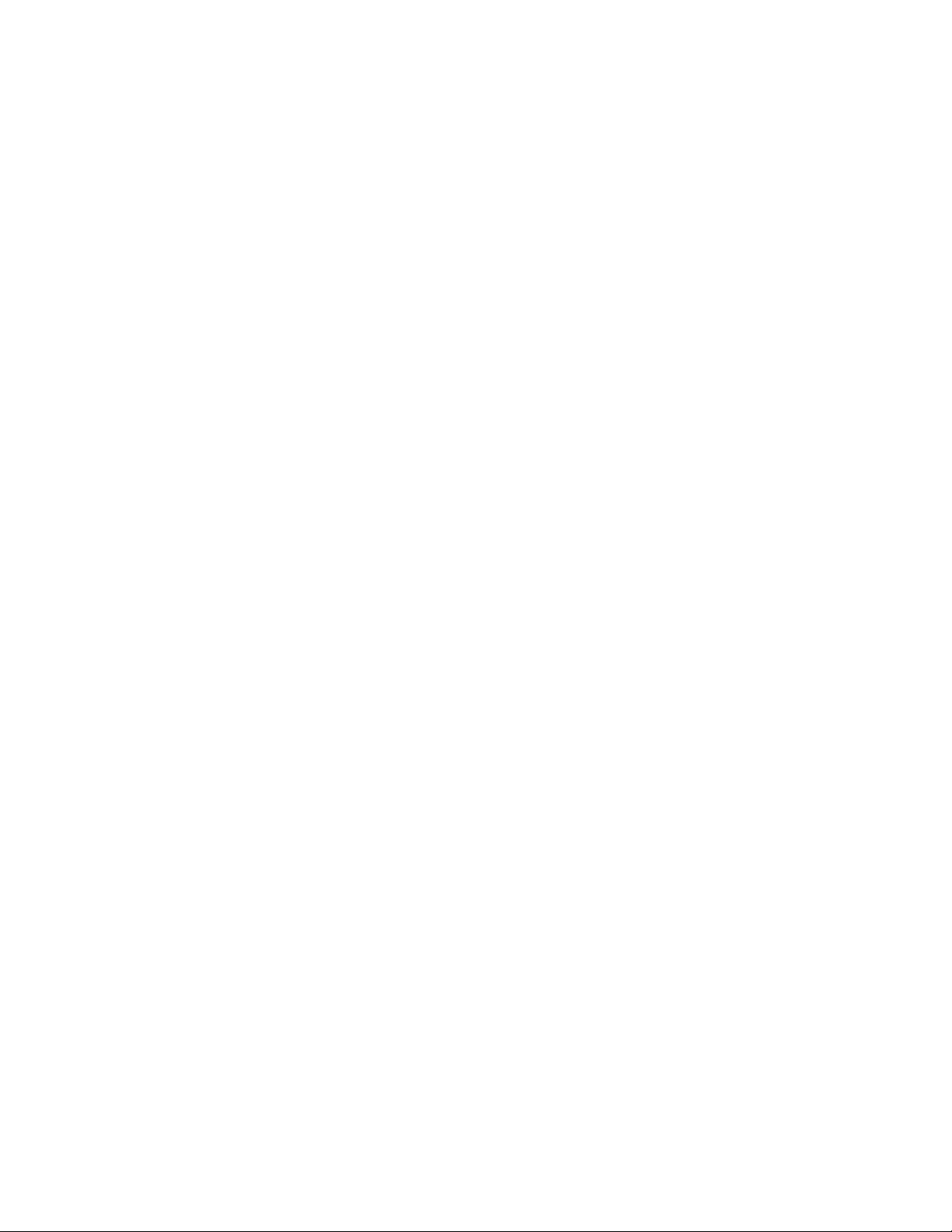
iv P340 Guide d'utilisation
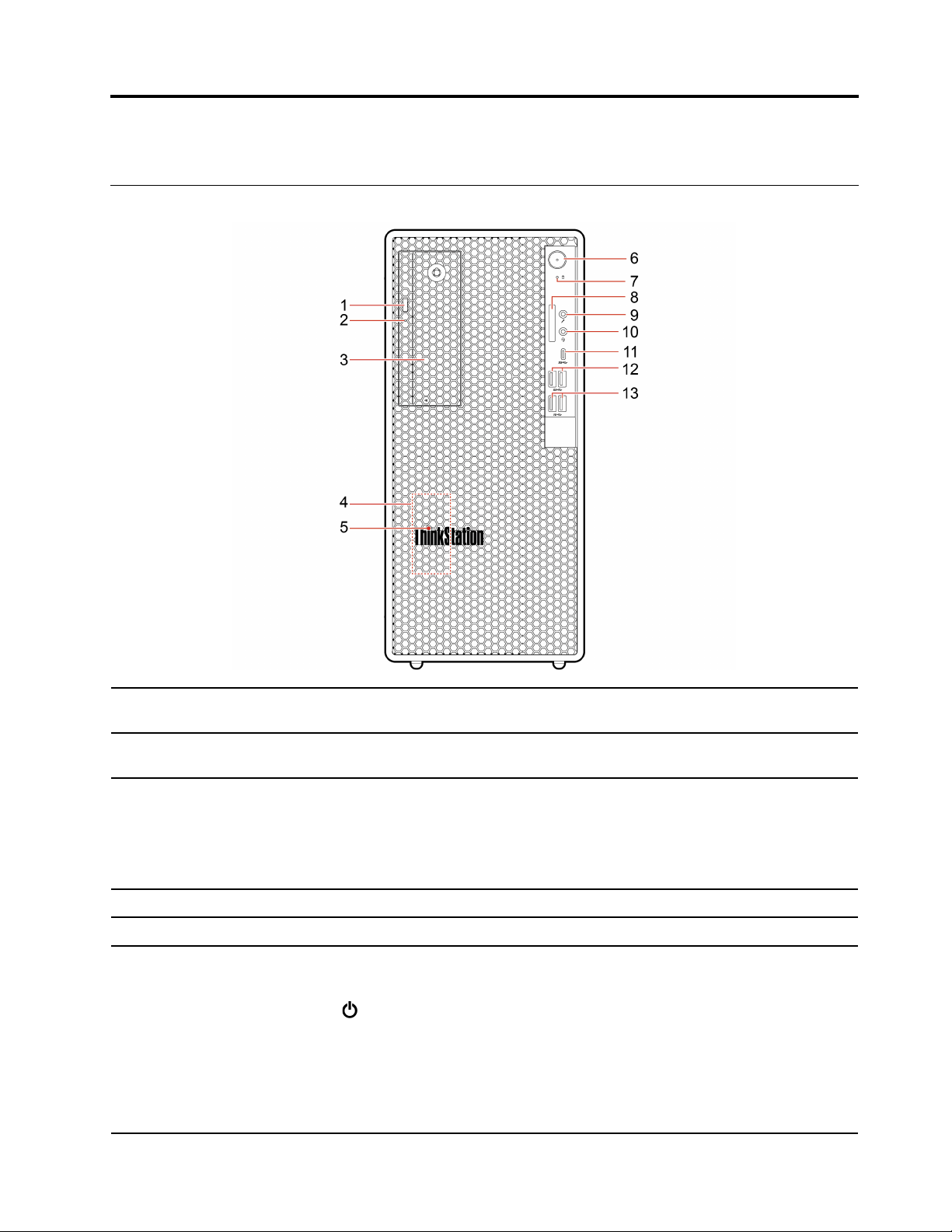
Chapitre 1. Découvrir votre ordinateur
Vue avant
1. Bouton d'éjection de l'unité de
disque optique*
2. Voyant d'activité du disque
optique*
3. Baie flex*
4. Haut-parleur interne Permet de vous faire profiter d'un son de haute qualité.
5. ThinkStation
6. Bouton d'alimentation
®
LED
Éjecter le plateau du disque optique.
Ce voyant est allumé lorsque le disque optique est en cours d'utilisation.
Certains modèles d'ordinateur sont équipés d'une baie flex. En fonction du
modèle de votre ordinateur, l'un des périphériques suivants peut être installé dans
cette baie flex :
• Boîtier d'unités de stockage secondaires de 3,5 pouces
• Boîtier de stockage d'accès frontal de 3,5 pouces
Lorsque ce voyant est allumé, l'ordinateur est sous tension.
Appuyez pour mettre l'ordinateur sous tension.
Pour mettre l'ordinateur hors tension, ouvrez le menu Démarrer et cliquez sur l'
Alimentation, puis sélectionnez Arrêter.
Le voyant du bouton d'alimentation affiche l'état du système de votre ordinateur.
• Allumé : l'ordinateur est allumé.
• Eteint : l'ordinateur est éteint ou en mode hibernation.
• Clignotant : l'ordinateur est en mode veille.
© Copyright Lenovo 2020 1
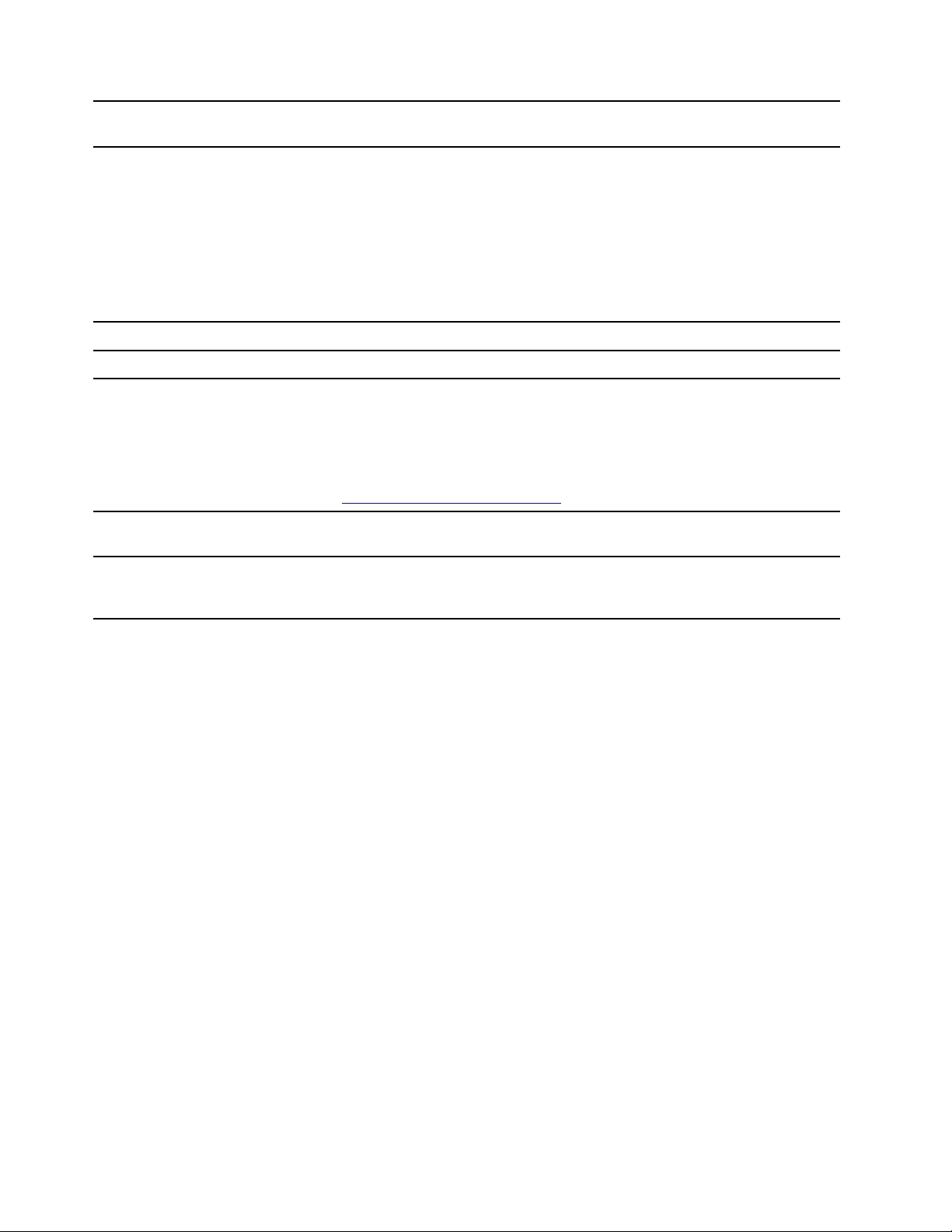
7. Voyant d'activité de l'unité de
stockage
8. Logement pour carte SD*
Ce voyant est allumé lorsque l'unité de stockage est en cours d'utilisation.
Cartes prises en charge :
• Carte SD (Secure Digital)
• Carte UHS-1 SDXC (Secure Digital Extended-Capacity)
• Carte UHS-1 SDHC (Secure Digital High-Capacity)
Remarque : Votre ordinateur ne prend pas en charge la fonction CPRM pour les
cartes SD.
Voir « Utiliser une carte multimédias (sur certains modèles) » à la page 16.
9. Connecteur du micro
Connecter un microphone.
10. Connecteur de casque Branchez un casque sur votre ordinateur.
• Charger les périphériques compatibles USB-C avec la tension de sortie et un
courant de 5 V et 3 A.
11. Connecteur USB-C
1)
™
(3.2 Gen
• Transférer des données à la vitesse USB 3.2, jusqu'à 5 Gbps.
• Connecter des accessoires USB-C pour élargir les fonctionnalités de votre
ordinateur. Pour acheter des accessoires USB-C, accédez à la page suivante
https://www.lenovo.com/accessories.
12. Connecteurs USB 3.2 Gen 1
Permet de connecter des périphériques USB compatibles, tels qu'un clavier USB,
une souris USB, un périphérique de stockage USB ou une imprimante USB.
Vous permet de profiter d'un taux de transfert des données plus rapide lors de la
13. Connecteurs USB 3.2 Gen 2
connexion de périphériques compatibles USB, comme un clavier USB, une souris
USB, une unité de stockage USB ou une imprimante USB.
* sur certains modèles
2
P340 Guide d'utilisation
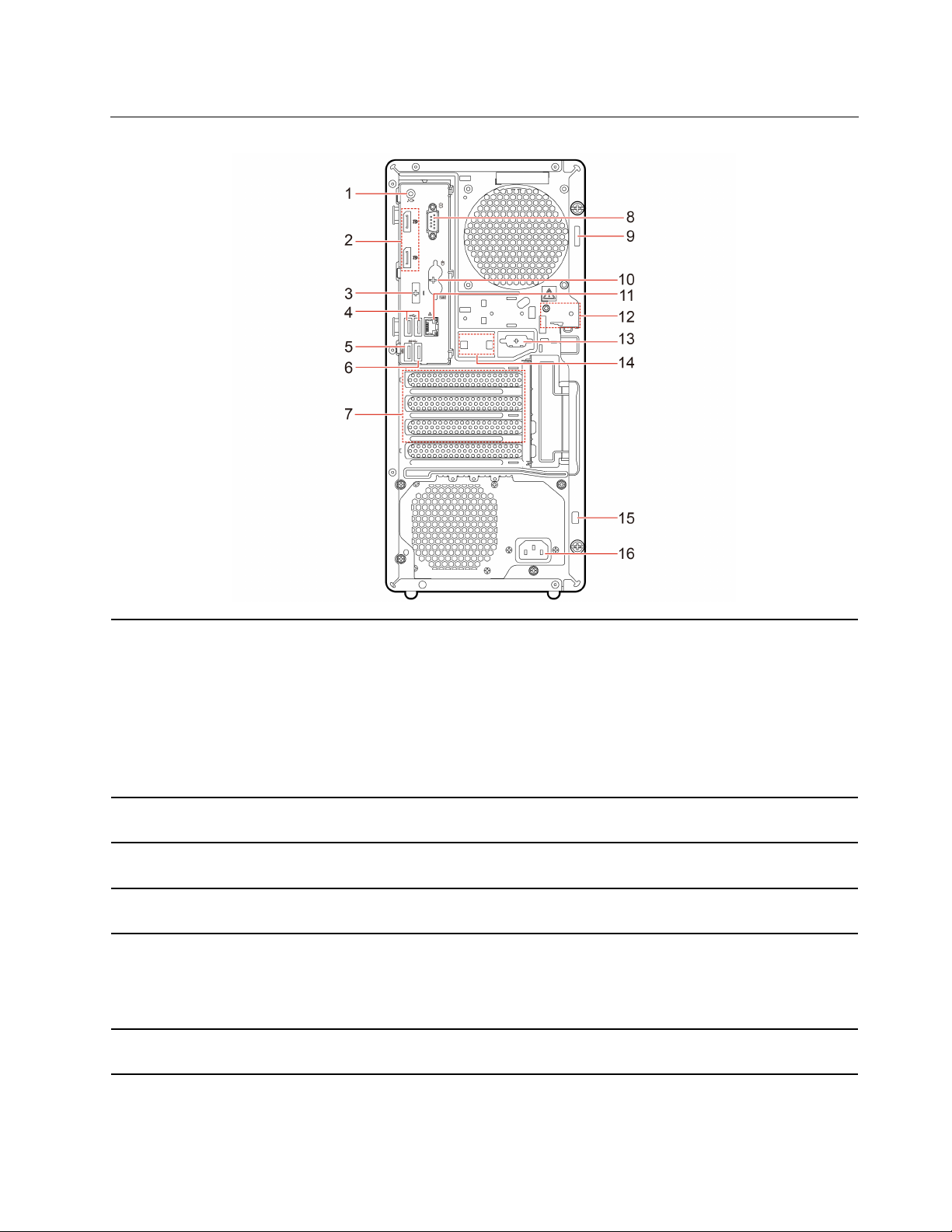
Vue arrière
1. Connecteur de sortie ligne
audio
2. Connecteurs de sortie
DisplayPort
®
3. Connecteur en option*
4. Ports USB 2.0
5. Connecteur USB 3.2 Gen 1
6. Connecteur USB 3.2 Gen 1
Envoyer des signaux audio de l'ordinateur vers les périphériques externes,
comme des haut-parleurs asservis, un casque ou un clavier multimédia. Lorsque
vous connectez un système stéréo ou tout autre périphérique d'enregistrement
externe, un câble est branché entre le connecteur d'entrée ligne audio du
périphérique et le connecteur de sortie ligne audio de l'ordinateur.
Remarque : Si votre ordinateur est équipé à la fois d'un connecteur de sortie de
ligne audio et d'un connecteur pour casque, utilisez toujours le connecteur pour
casque pour les casques ou les écouteurs. Un connecteur pour casque ne prend
pas en charge les microphones d'un micro-casque.
Envoyez des signaux audio et vidéo depuis l'ordinateur vers un autre périphérique
audio ou vidéo, tel qu'un écran haute performance.
Selon le modèle de l'ordinateur, le connecteur peut être un connecteur de sortie
DisplayPort, un connecteur USB-C ou un connecteur de sortie HDMI
™
.
Permet de connecter des périphériques USB compatibles, tels qu'un clavier USB,
une souris USB, un périphérique de stockage USB ou une imprimante USB.
Permet de connecter des périphériques USB compatibles, tels qu'un clavier USB,
une souris USB, un périphérique de stockage USB ou une imprimante USB. Ce
connecteur prend en charge la fonction de mise sous tension intelligente. Pour
plus d'informations, voir « Activer ou désactiver la fonction de mise sous tension
intelligente » à la page 27.
Permet de connecter des périphériques USB compatibles, tels qu'un clavier USB,
une souris USB, un périphérique de stockage USB ou une imprimante USB.
Chapitre 1. Découvrir votre ordinateur 3
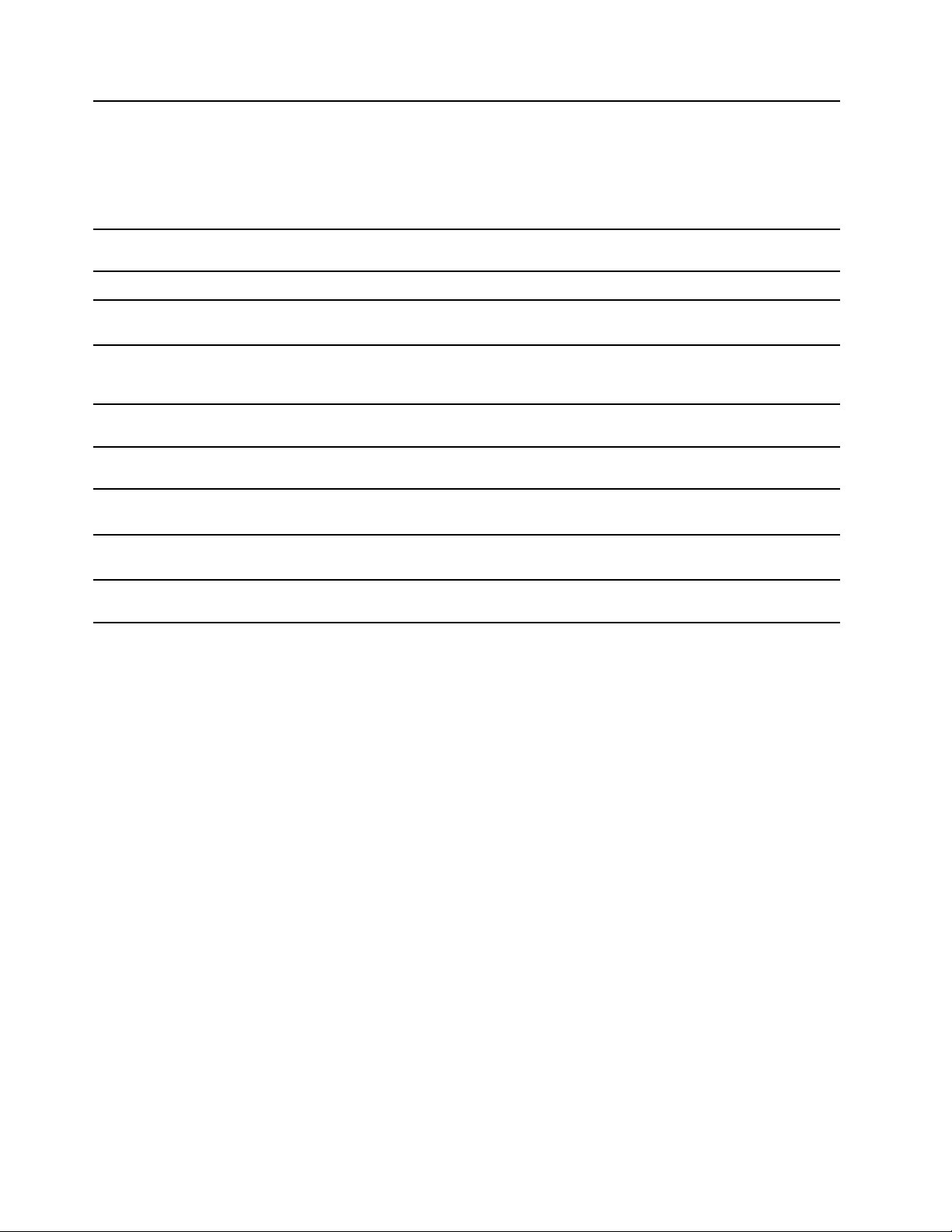
7. Espace de la carte PCI
Express
Installer des cartes PCI Express pour améliorer les performances opérationnelles
de l'ordinateur. Les connecteurs de ce logement varie selon le modèle de
l'ordinateur.
Remarque : Pour la zone située sous le logement pour carte PCI-Express, vous
pouvez installer un câble pris en charge via un support PCI, tel qu'un câble
parallèle ou un câble série. Le support PCI est livré avec le câble.
8. Connecteur série
9. Anneau pour cadenas
10. Connecteurs clavier et souris
PS/2*
11. Connecteur Ethernet
12. Emplacements de verrou Elock
13. Connecteur série*
14. Emplacements de clips serrecâbles
15. Prise de sécurité
16. Connecteur du cordon
d'alimentation
* sur certains modèles
Connecter un modem externe, une imprimante série ou d'autres périphériques
utilisant un connecteur série.
Verrouiller le carter de l'ordinateur via un cadenas.
Connectez un clavier, une souris, un trackball ou d'autres dispositifs de pointage
utilisant le connecteur de clavier Personal System/2 (PS/2).
Connectez-vous à un réseau local (LAN). Lorsque l'ordinateur est connecté à un
réseau local, le voyant vert est allumé. Lorsque le voyant jaune clignote, les
données sont en cours de transmission.
Verrouiller le carter de l'ordinateur via un verrou E-lock.
Connecter un modem externe, une imprimante série ou d'autres périphériques
utilisant un connecteur série.
Verrouillez des périphériques (tels que le clavier et la souris) sur votre ordinateur
via un clip pour câble intelligent.
Verrouillez votre ordinateur sur un bureau, une table ou d'autres meubles grâce à
un verrou de câble de style Kensington.
Permet de connecter le cordon d'alimentation à l'ordinateur pour alimenter ce
dernier.
4
P340 Guide d'utilisation
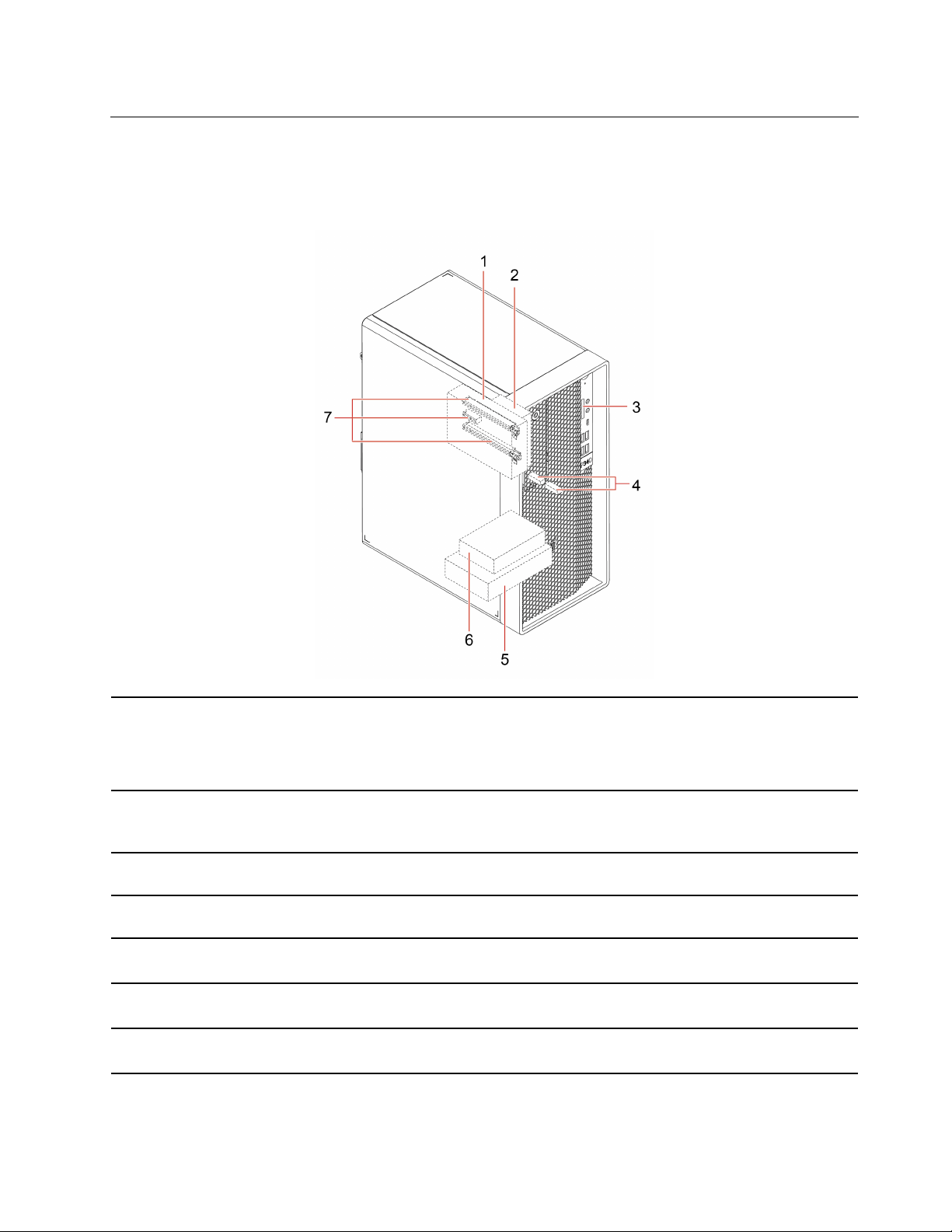
Unités de stockage internes
Les unités de stockage internes sont des périphériques utilisés par votre ordinateur pour lire et stocker des
données. Vous pouvez ajouter des unités à votre ordinateur pour augmenter ses capacités de stockage et lui
permettre de lire d'autres types de support.
1. Baie flex*
2. Boîtier d'unités de
stockage secondaires de
2,5 pouces*
3. Logement pour carte SD*
4. Logements pour unité SSD
M.2
5. Boîtier d'unité de stockage
principale de 3,5 pouces
6. Boîtier d'unité de stockage
principale de 2,5 pouces*
7. Emplacements PCIe
* sur certains modèles
En fonction du modèle de votre ordinateur, l'un des périphériques suivants peut être
installé dans cette baie flex :
• Boîtier d'unités de stockage secondaires de 3,5 pouces
• Boîtier de stockage d'accès frontal de 3,5 pouces
Vous pouvez installer une unité de stockage 2,5 pouces dans ce boîtier.
Vous pouvez installer une carte multimédia prise en charge dans le logement de la
carte SD.
Une mémoire Intel
certains modèles.
Vous pouvez installer une unité de stockage 3,5 pouces ou 2,5 pouces dans ce
boîtier.
Vous pouvez installer une unité de stockage 2,5 pouces dans ce boîtier.
Vous pouvez installer des cartes PCIe compatibles et des disques SSD PCIe dans les
logements pour carte PCIe.
®
Optane™ ou un ou deux disques SSD M.2 sont installés dans
Chapitre 1. Découvrir votre ordinateur 5
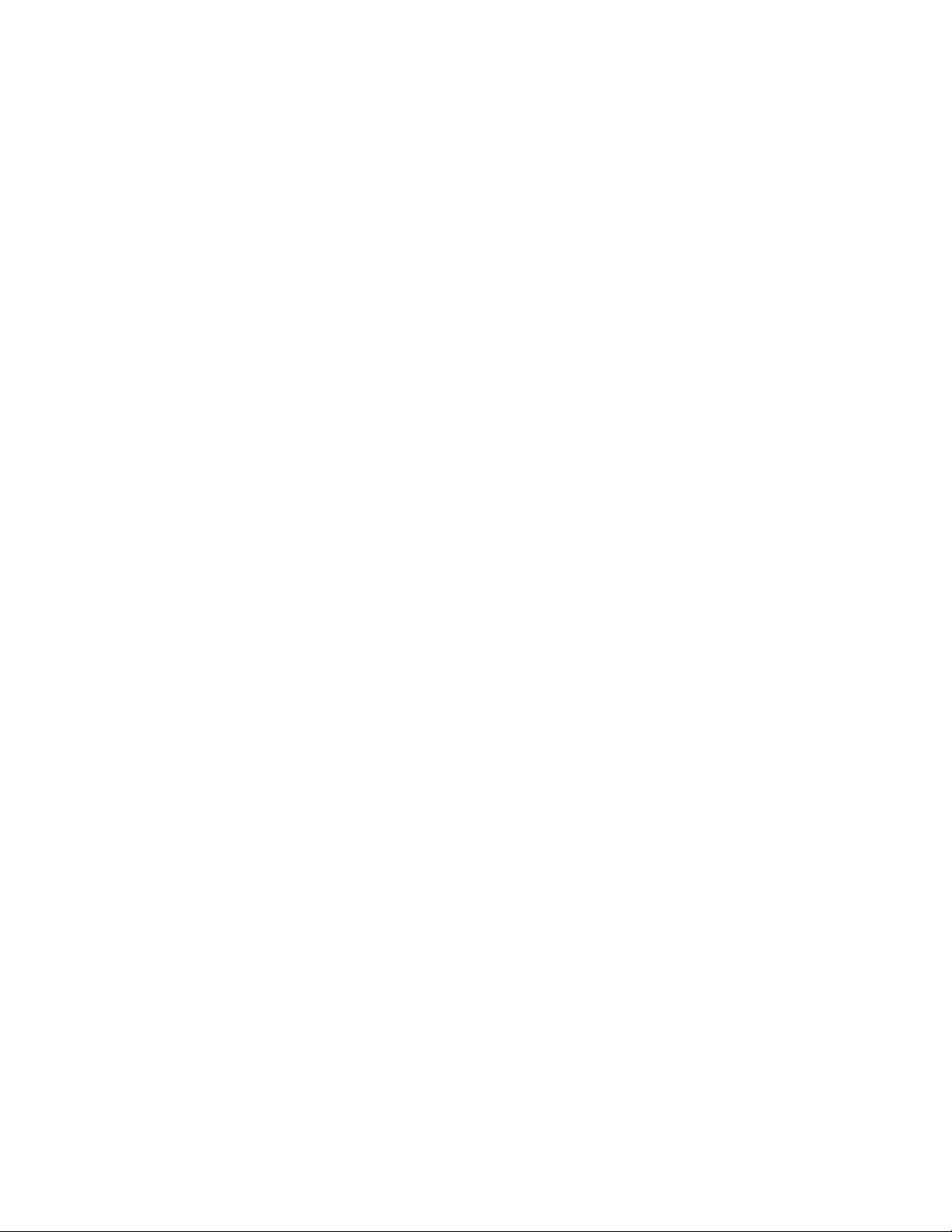
6 P340 Guide d'utilisation
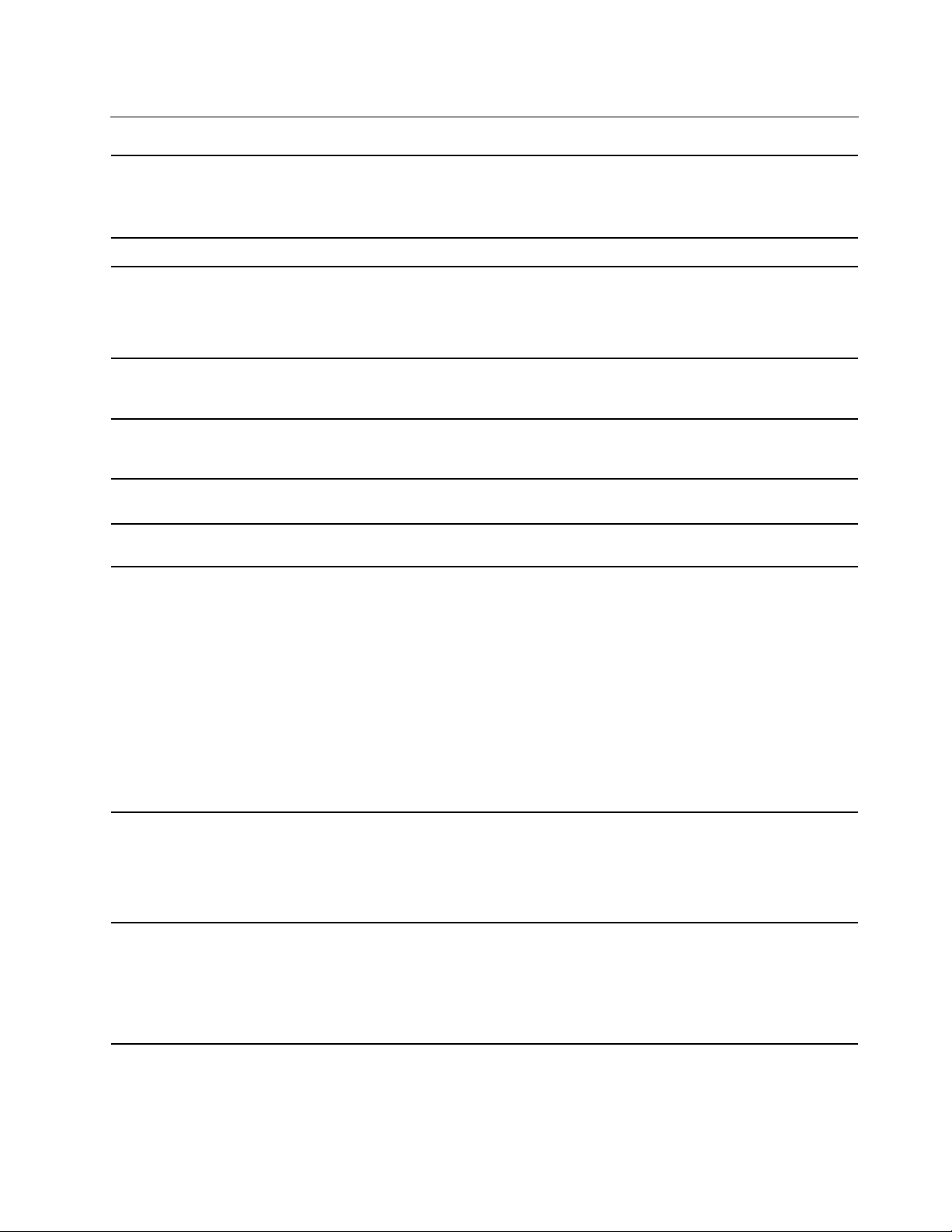
Fonctions et caractéristiques
• Largeur : 170 mm
Dimensions
Poids (sans emballage) Configuration maximale à la livraison : 9,4 kg
Configuration matérielle
• Hauteur : 376 mm
• Profondeur : 315,4 mm
1. Cliquez avec le bouton droit sur le bouton Démarrer pour ouvrir le menu
contextuel Démarrer.
2. Cliquez sur Gestionnaire de périphériques. Saisissez le mot de passe
administrateur ou confirmez-le si vous y êtes invité.
Bloc d'alimentation
Entrée électrique
Microprocesseur
Mémoire
Unité de stockage
• Alimentation de 300 watts avec détection automatique de la tension
• Alimentation de 500 watts avec détection automatique de la tension
• Tension d'entrée : 100 à 240 V CA
• Fréquences en entrée : 50/60 Hz
Pour afficher les informations relatives au microprocesseur de votre ordinateur,
cliquez avec le bouton droit de la souris sur Démarrer, et cliquez sur Système.
Jusqu'à quatre modules de mémoire 4 DDR4 ECC UDIMM ou DDR4 non ECC
UDIMM
• Unité de disque dur de 2,5 pouces*
• Disque SSD de 2,5 pouces*
• Unité de disque dur de 3,5 pouces*
• Mémoire Intel Optane*
• Disque SSD M.2*
Pour afficher la capacité de l'unité de stockage de votre ordinateur, cliquez avec
le bouton droit de la souris sur Démarrer pour ouvrir le menu contextuel
Démarrer, puis cliquez sur Gestion des disques.
Remarque : La capacité de l'unité de stockage indiquée par le système est
inférieure à la capacité nominale.
Fonctions vidéo
Fonctions audio
• La carte graphique intégrée prend en charge les connecteurs de sortie
DisplayPort. Selon le modèle, la carte graphique intégrée peut également
prendre en charge un connecteur de sortie HDMI ou un connecteur USB-C.
• La carte graphique discrète en option offre une expérience vidéo améliorée et
des capacités étendues.
La carte audio intégrée prend en charge les opérations suivantes :
• Connecteur de sortie ligne audio
• Connecteur de casque
• Haut-parleur interne
• Connecteur du micro
Chapitre 1. Découvrir votre ordinateur 7
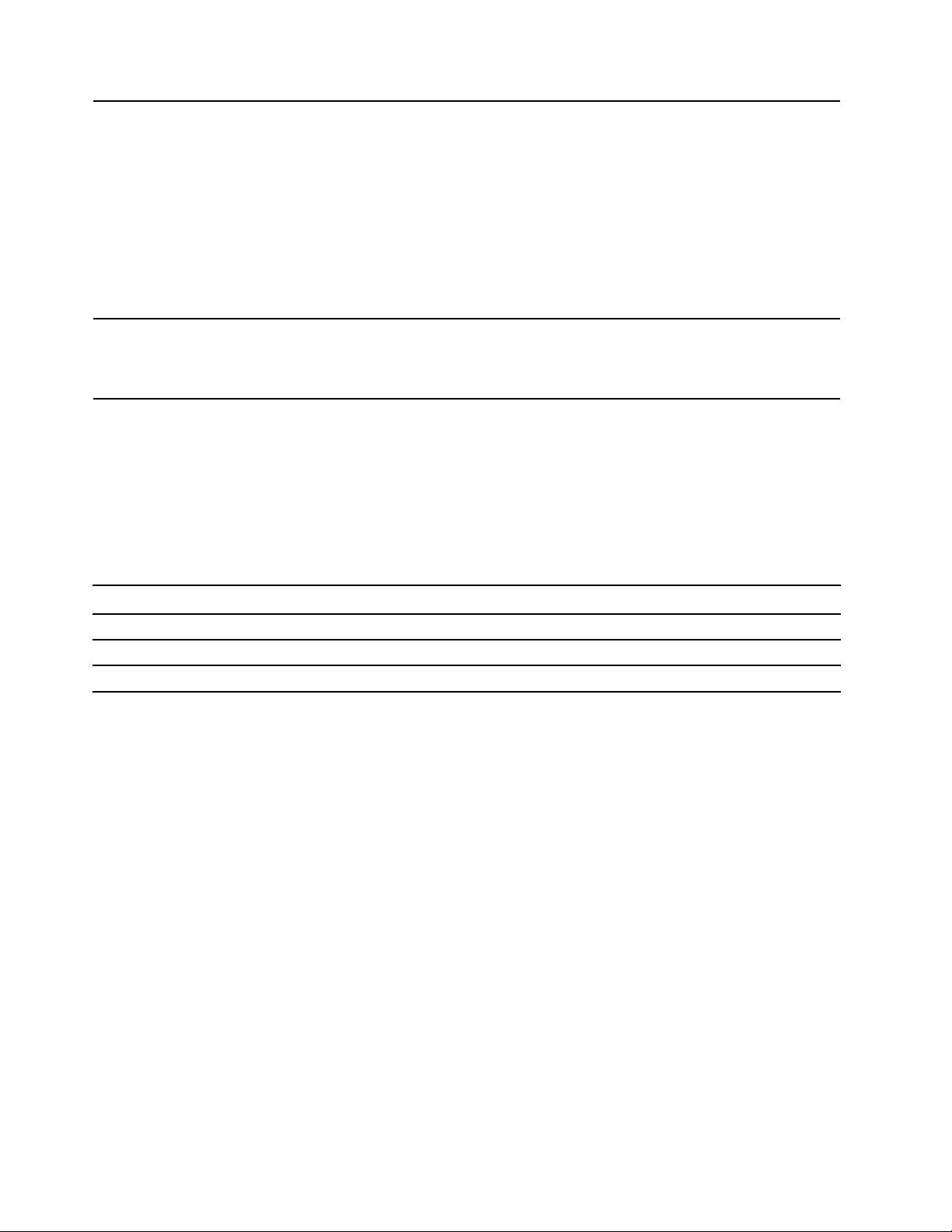
• Emplacements de mémoire
• Logements pour unité SSD M.2
• Unité de disque optique*
• Logement pour carte PCI Express (largeur de bus physique x16 ; largeur de
Extension
Fonctions réseau
bus compatible x4, x1)
• Logement pour carte PCI Express x1
• Logement pour carte graphique PCI Express x16
• Logement pour carte SD*
• Boîtiers d'unité de stockage*
• Bluetooth*
• Réseau local Ethernet
• Réseau local sans fil*
* sur certains modèles
Déclaration sur le taux de transfert USB
En fonction de nombreux facteurs tels que la capacité de traitement de l'hôte et des périphériques, des
attributs de fichier et d'autres facteurs relatifs à la configuration du système et de l'environnement
d'exploitation, le taux de transfert réel des différents connecteurs USB sur ce périphérique peut varier et est
inférieur à la vitesse de transfert listée ci-dessous pour chaque périphérique correspondant.
Périphérique USB Vitesse de transfert (Gbits/s)
3.2 Gen 1 / 3.1 Gen 1
3.2 Gen 2 / 3.1 Gen 2
3.2 Gen 2 × 2
5
10
20
8 P340 Guide d'utilisation
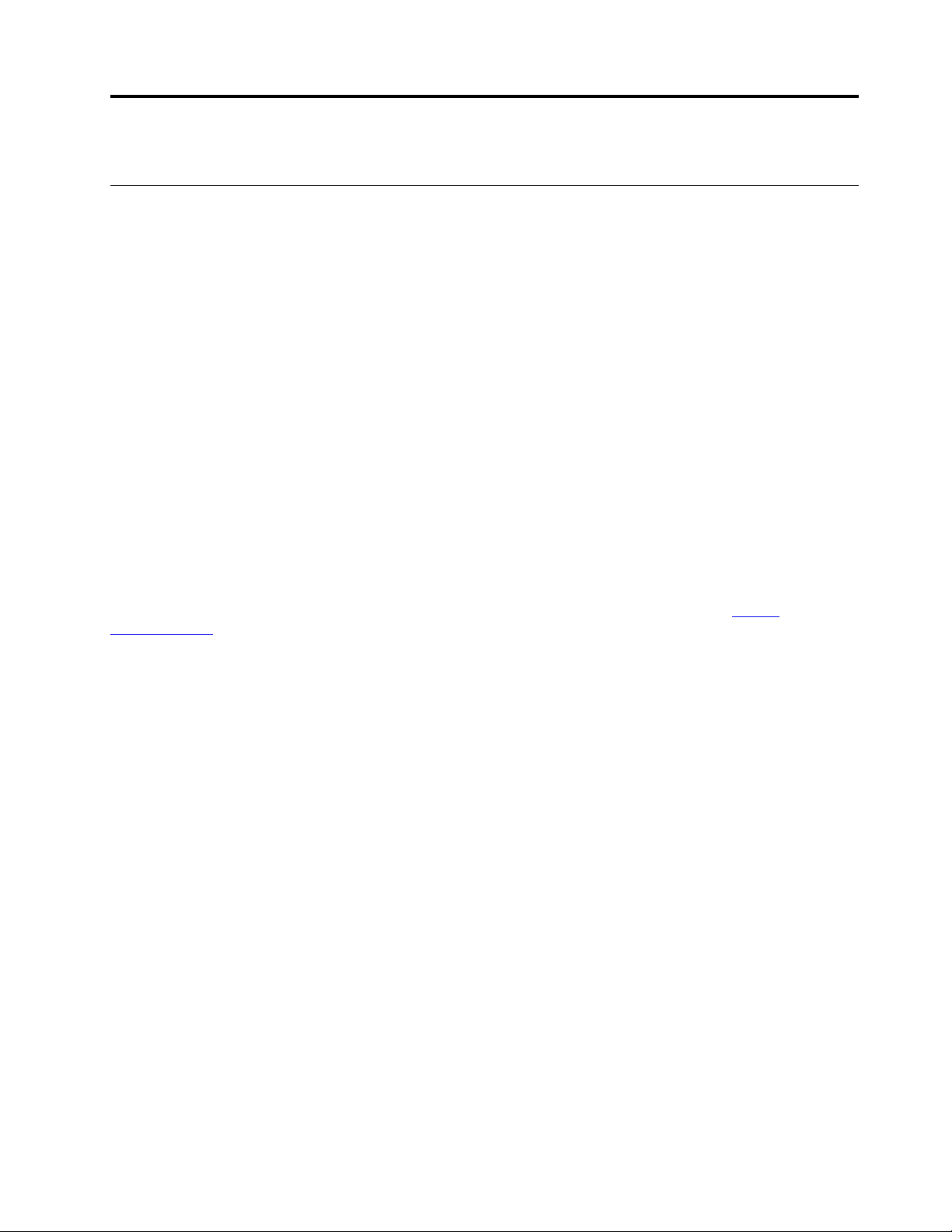
Chapitre 2. Prendre en main votre ordinateur
S'initier à Windows 10
Découvrir Windows 10 et commencer à l'utiliser immédiatement. Pour plus d'informations concernant
Windows 10, reportez-vous aux informations d'aide de Windows.
Compte Windows
Un compte d'utilisateur est nécessaire pour utiliser le système d'exploitation Windows. Il peut s'agir d'un
compte utilisateur Windows ou d'un compte Microsoft.
Compte utilisateur Windows
Lorsque vous démarrez Windows pour la première fois, vous êtes invité à créer un compte utilisateur
Windows. Ce premier compte que vous avez créé est de type « Administrateur ». Avec un compte
Administrateur, vous pouvez créer des comptes utilisateur supplémentaires ou modifier les types de compte
en procédant comme suit :
1. Ouvrez le menu Démarrer et sélectionnez Paramètres ➙ Comptes ➙ Famille et autres utilisateurs.
2. Suivez les instructions affichées.
Compte Microsoft
Vous pouvez également vous connecter au système d'exploitation Windows avec un compte Microsoft.
Pour créer un compte Microsoft, accédez à la page de connexion de Microsoft à l'adresse
signup.live.com
Avec un compte Microsoft, vous pouvez :
• Profiter d'une connexion unique si vous utilisez d'autres services Microsoft, tels que OneDrive, Skype et
Outlook.com.
• Synchroniser les paramètres personnalisés sur d'autres périphériques Windows.
et suivez les instructions à l'écran.
https://
© Copyright Lenovo 2020 9
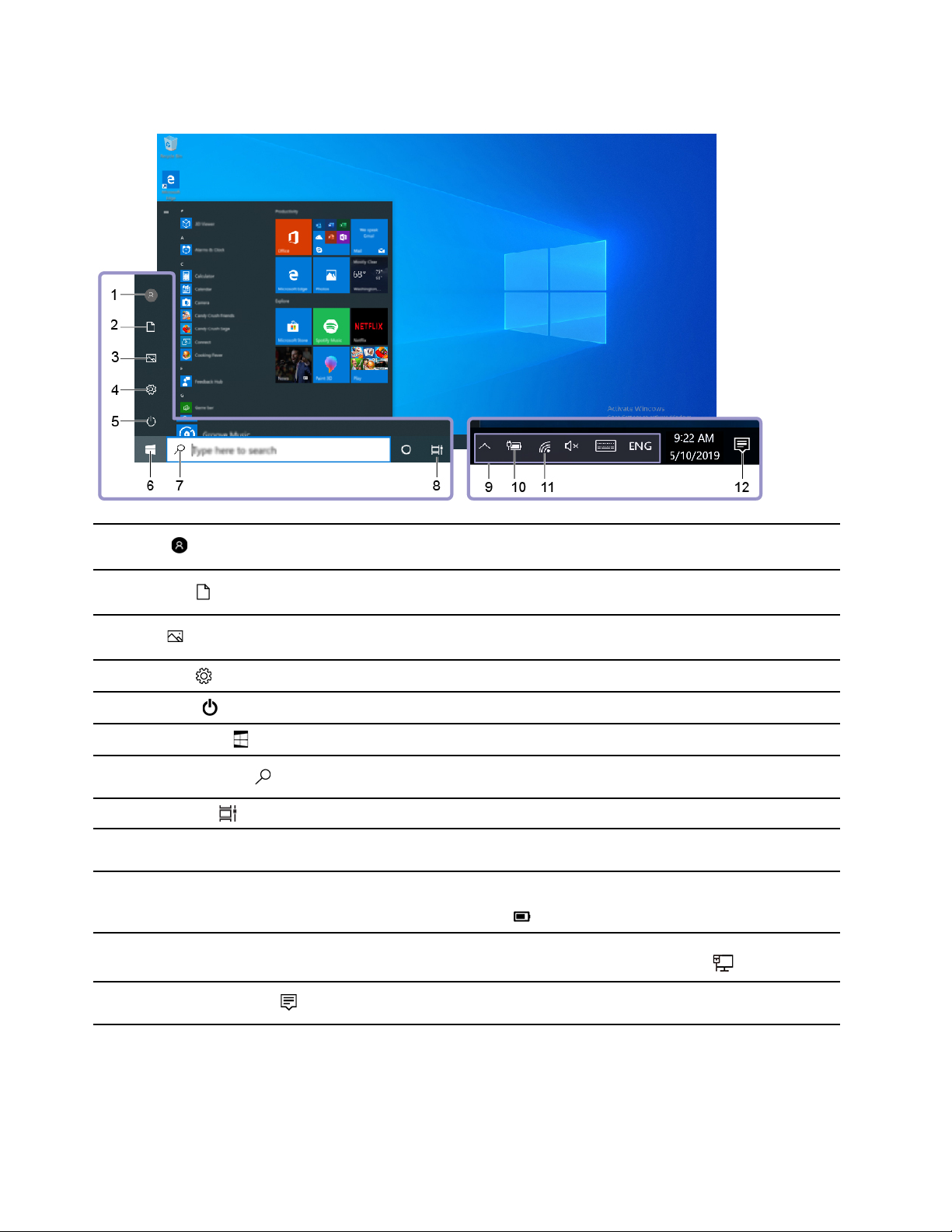
Interface utilisateur Windows
1. Compte
2. Documents
3. Images
4. Paramètres
5. Alimentation
6. Bouton Démarrer
7. Recherche Windows
8. Vue des tâches
9. Zone de notification
Windows
10. Icône d'état de la batterie
11. Icône du réseau
Modifiez les paramètres de compte, verrouillez l'ordinateur ou déconnectez-vous
du compte actif.
Ouvrez le dossier Documents, un dossier par défaut pour enregistrer vos fichiers
reçus.
Ouvrez le dossier Images, un dossier par défaut pour enregistrer vos images
reçues.
Lancez les paramètres.
Arrêtez, redémarrez ou mettez l'ordinateur en mode veille.
Ouvrez le menu Démarrer.
Saisissez ce que vous recherchez dans le champ de recherche et découvrez les
résultats de la recherche sur votre ordinateur et sur le Web.
Affichez toutes les applications ouvertes et basculez entre elles.
Affichez les notifications et l'état de certaines fonctions.
Affichez l'état de l'alimentation et modifiez les paramètres de la batterie ou
d'alimentation. Lorsque votre ordinateur n'est pas connecté au boîtier
d'alimentation, l'icône devient
Connectez-vous à un réseau sans fil disponible et affichez l'état du réseau.
Lorsque vous êtes connecté à un réseau câblé, l'icône devient
.
.
12. Centre de maintenance
Affichez les dernières notifications des applications et accédez rapidement à
certaines fonctions.
Ouvrir le menu Démarrer
• Cliquez sur le bouton Démarrer.
• Appuyez sur la touche logo Windows sur le clavier.
10
P340 Guide d'utilisation
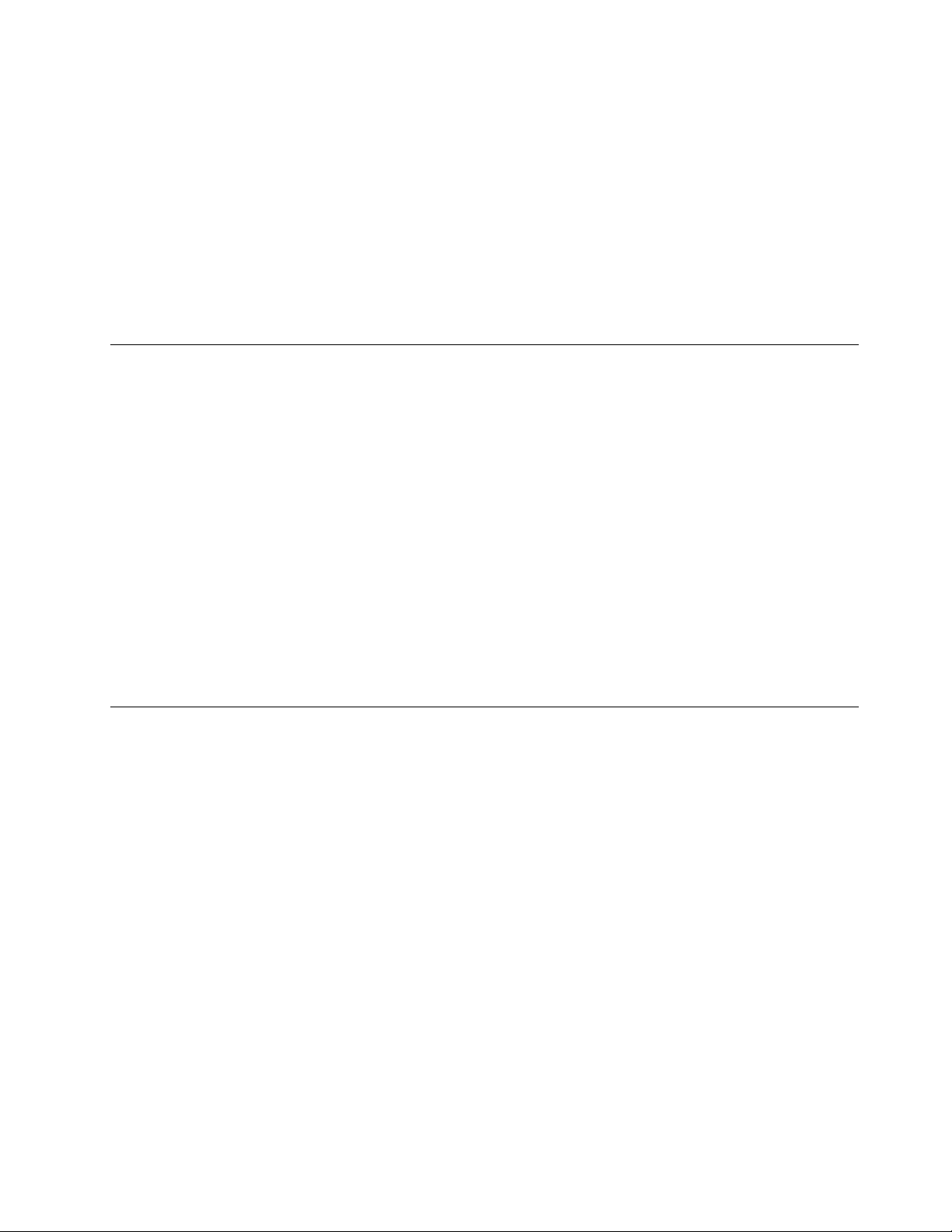
Ouvrir le menu contextuel Démarrer
Faites un clic droit sur le bouton Démarrer.
Accéder au Panneau de configuration
• Ouvrez le menu Démarrer et cliquez sur Système Windows ➙ Panneau de configuration.
• Utilisez la recherche Windows.
Lancer une application
• Ouvrez le menu Démarrer et sélectionnez l'application que vous souhaitez lancer.
• Utilisez la Recherche Windows.
Se connecter à des réseaux
Votre ordinateur vous permet de vous connecter via un réseau câblé ou sans fil.
Se connecter au réseau Ethernet câblé
Connectez votre ordinateur à un réseau local (LAN) via le connecteur Ethernet de votre ordinateur grâce à un
câble Ethernet.
Se connecter à des réseaux Wi-Fi (sur certains modèles)
Si votre ordinateur est équipé d'un module de réseau local sans fil, vous pouvez connecter votre ordinateur à
des réseaux Wi-Fi
différentes normes. Dans certains pays ou régions, l'utilisation de la norme 802.11ax peut être désactivée
selon les réglementations locales.
1. Cliquez sur l'icône du réseau dans la zone de notification Windows. Une liste des réseaux sans fil
disponibles s'affiche.
2. Sélectionnez un réseau disponible pour la connexion. Indiquez les informations requises, si nécessaire.
®
. Le module de réseau local sans fil de votre ordinateur peut être compatible avec
Utiliser l'application Vantage
L"application Vantage préinstallée est une solution unique personnalisée pour vous aider à maintenir votre
ordinateur avec des mises à jour et des correctifs automatiques, à configurer les paramètres matériels et à
obtenir une assistance personnalisée.
Pour accéder à l'application Vantage, entrez Vantage dans la zone de recherche.
Principales fonctions
L'application Vantage vous permet de :
• Connaître l'état du périphérique facilement et personnaliser ses paramètres.
• Télécharger et installer l'interface UEFI BIOS, les mises à jour du microprogramme et du pilote pour
garder votre ordinateur à jour.
• Surveiller l'état de votre ordinateur et le protéger contre les menaces extérieures.
• Scannez le matériel de l'ordinateur et diagnostiquez les problèmes matériels.
• Rechercher l'état de la garantie (en ligne).
• Accédez au guide d'utilisation et aux articles utiles.
Remarques :
Chapitre 2. Prendre en main votre ordinateur 11
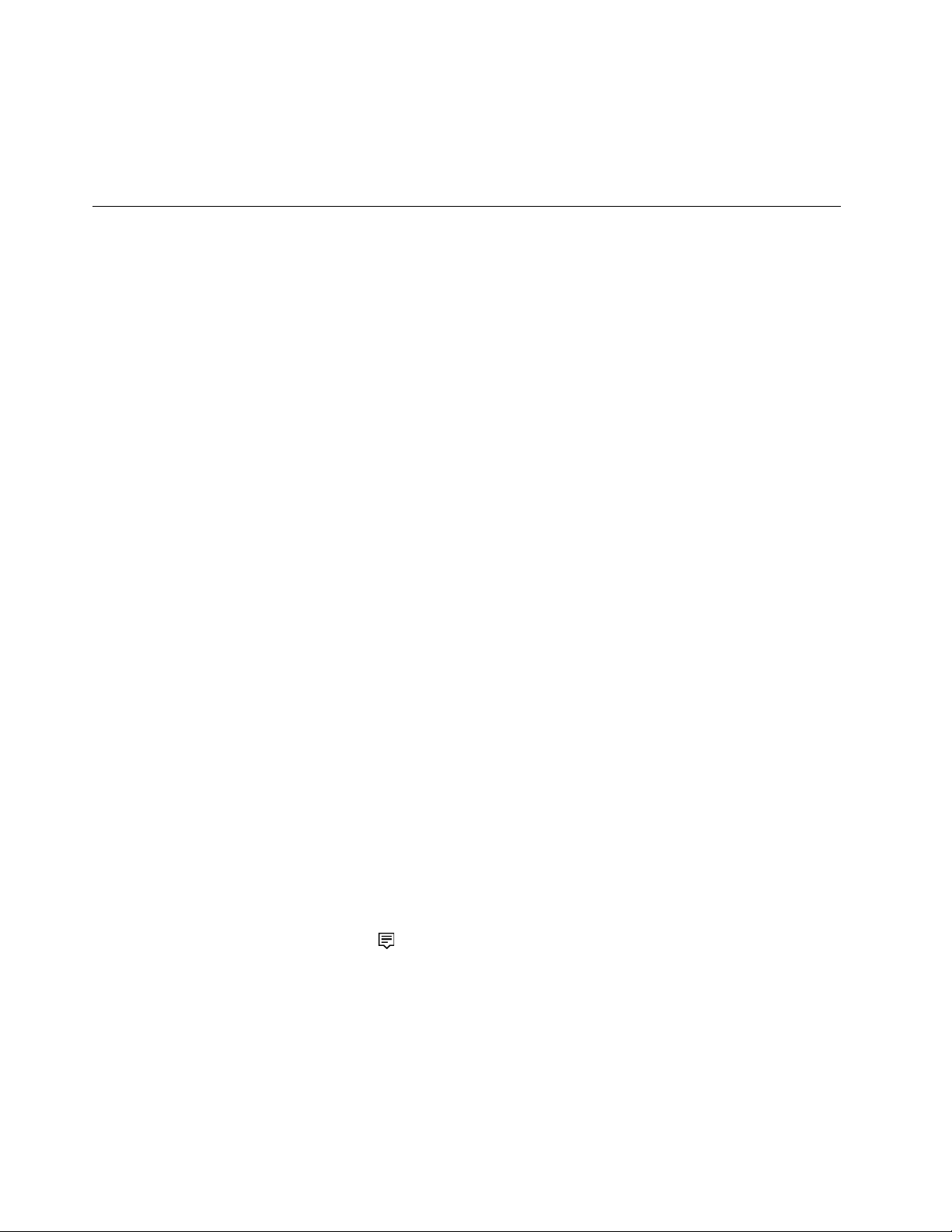
• Les fonctions disponibles varient selon le modèle de l'ordinateur.
• L'application Vantage effectue des mises à jour régulières des fonctions pour optimiser sans cesse
l'utilisation de votre ordinateur. La description des fonctions peut être différente de celle de l'interface
utilisateur actuelle.
Utiliser les supports multimédia
Utilisez votre ordinateur pour les affaires ou les loisirs avec les périphériques (tels qu'un appareil photo, un
moniteur ou des haut-parleurs).
Utiliser le son
Pour améliorer le confort audio, connectez des haut-parleurs, un casque ou un micro-casque au connecteur
audio.
Régler le volume
1. Cliquez sur l'icône de volume dans la zone de notification Windows sur la barre des tâches.
2. Suivez les instructions à l'écran pour régler le volume. Cliquez sur l'icône de haut-parleur pour
désactiver le son.
Modifier les paramètres audio
1. Accédez au Panneau de configuration et visualisez ce dernier par Catégorie.
2. Cliquez sur Matériel et audio ➙ Son.
3. Modifiez les paramètres à votre convenance.
Se connecter à un écran externe
Connection à un écran câblé
Connectez votre ordinateur à un projecteur ou un écran pour effectuer des présentations ou pour développer
votre espace de travail.
Si l'ordinateur ne parvient pas à détecter l'affichage externe, faites un clic droit sur une zone vide du bureau,
puis cliquez sur Paramètres d'affichage ➙ Détecter.
Connexion à un écran sans fil
Pour utiliser un écran sans fil, vérifiez que l'ordinateur et l'écran externe prennent en charge la fonction
Miracast
• Ouvrez le menu Démarrer et cliquez sur Paramètres ➙ Périphériques ➙ Bluetooth et autres
• Cliquez sur l'icône du centre d'actions
Définir le mode d'affichage
Cliquez avec le bouton droit de la souris sur une zone vide sur le bureau, puis sélectionnez Paramètres
d'affichage. Sélectionnez ensuite un mode d'affichage de votre choix à partir du menu Plusieurs écrans.
®
.
périphériques ➙ Ajouter Bluetooth ou autre périphérique. Dans la fenêtre Ajouter un périphérique,
cliquez sur écran sans fil ou station d'accueil. Suivez ensuite les instructions qui s'affichent à l'écran.
dans la zone de notification Windows et cliquez sur Connecter.
Sélectionnez l'écran sans fil et suivez les instructions à l'écran.
• Dupliquer ces écrans : Affiche la même sortie vidéo en même temps sur votre écran d’ordinateur et sur
un écran externe.
12
P340 Guide d'utilisation
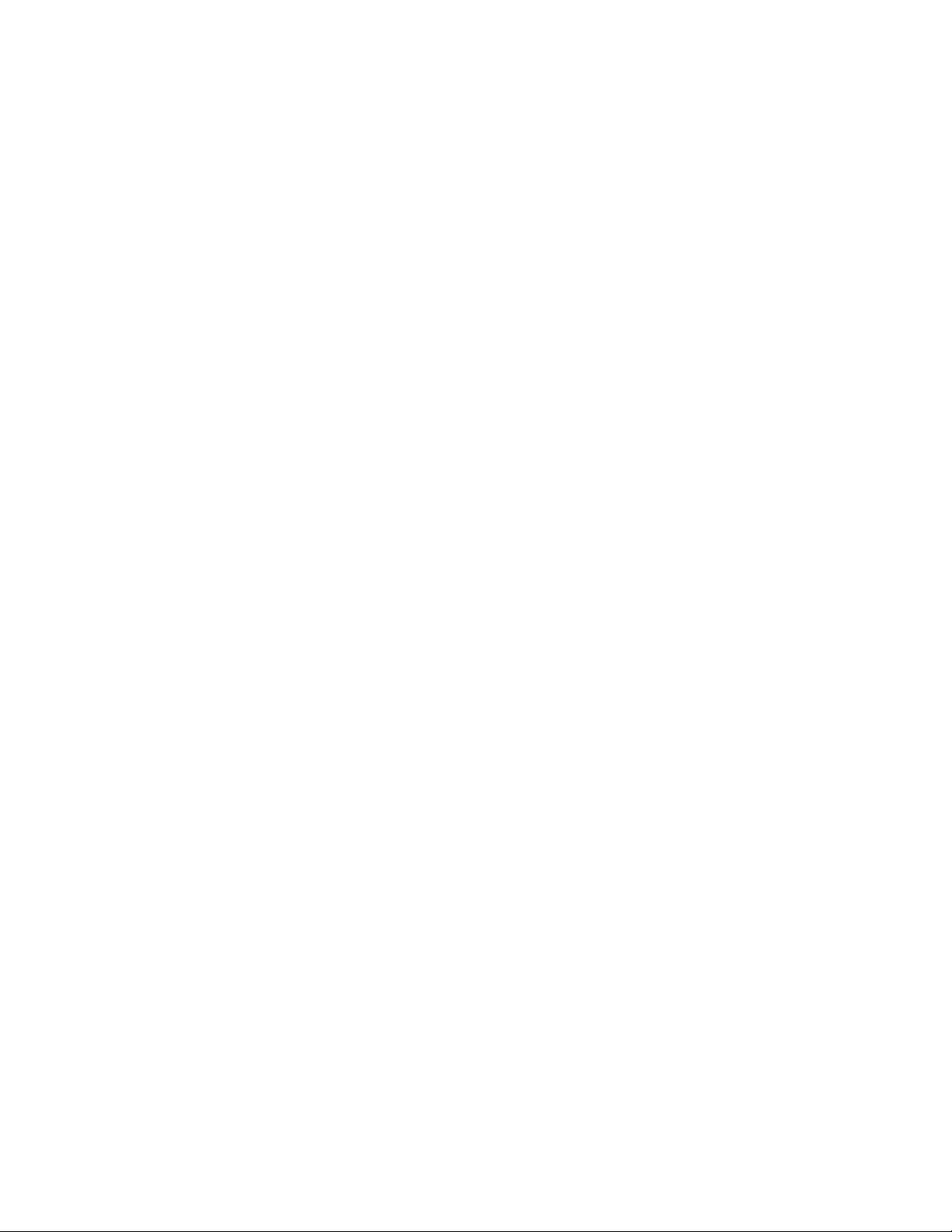
• Étendre ces écrans : Étend la sortie vidéo de votre écran d'ordinateur vers un écran externe. Vous
pouvez faire glisser et déplacer des éléments entre les deux écrans.
• Afficher uniquement sur 1 : Affiche la sortie vidéo uniquement sur votre écran d'ordinateur.
• Afficher uniquement sur 2 : Affiche la sortie vidéo uniquement sur un écran externe.
®
Si vous affichez des programmes à l'aide de DirectDraw ou de Direct3D
en mode plein écran, seul l'écran
principal affiche la sortie vidéo.
Modifier les paramètres d'affichage
1. Cliquez avec le bouton droit de la souris sur une zone vide sur le bureau, puis sélectionnez Paramètres
d'affichage.
2. Sélectionnez l'écran que vous souhaitez configurer.
3. Modifiez les paramètres d'affichage de votre choix.
Vous pouvez modifier les paramètres de l'écran de l'ordinateur et de l'écran externe. Par exemple, vous
pouvez définir celui qui est l'écran principal et celui qui est l'écran secondaire. Vous pouvez également
modifier la résolution et l'orientation.
Remarque : Si vous définissez une résolution pour l'écran de l'ordinateur supérieure à celle de l'écran
externe, seule une partie de l'écran peut être affichée sur l'écran externe.
Chapitre 2. Prendre en main votre ordinateur 13
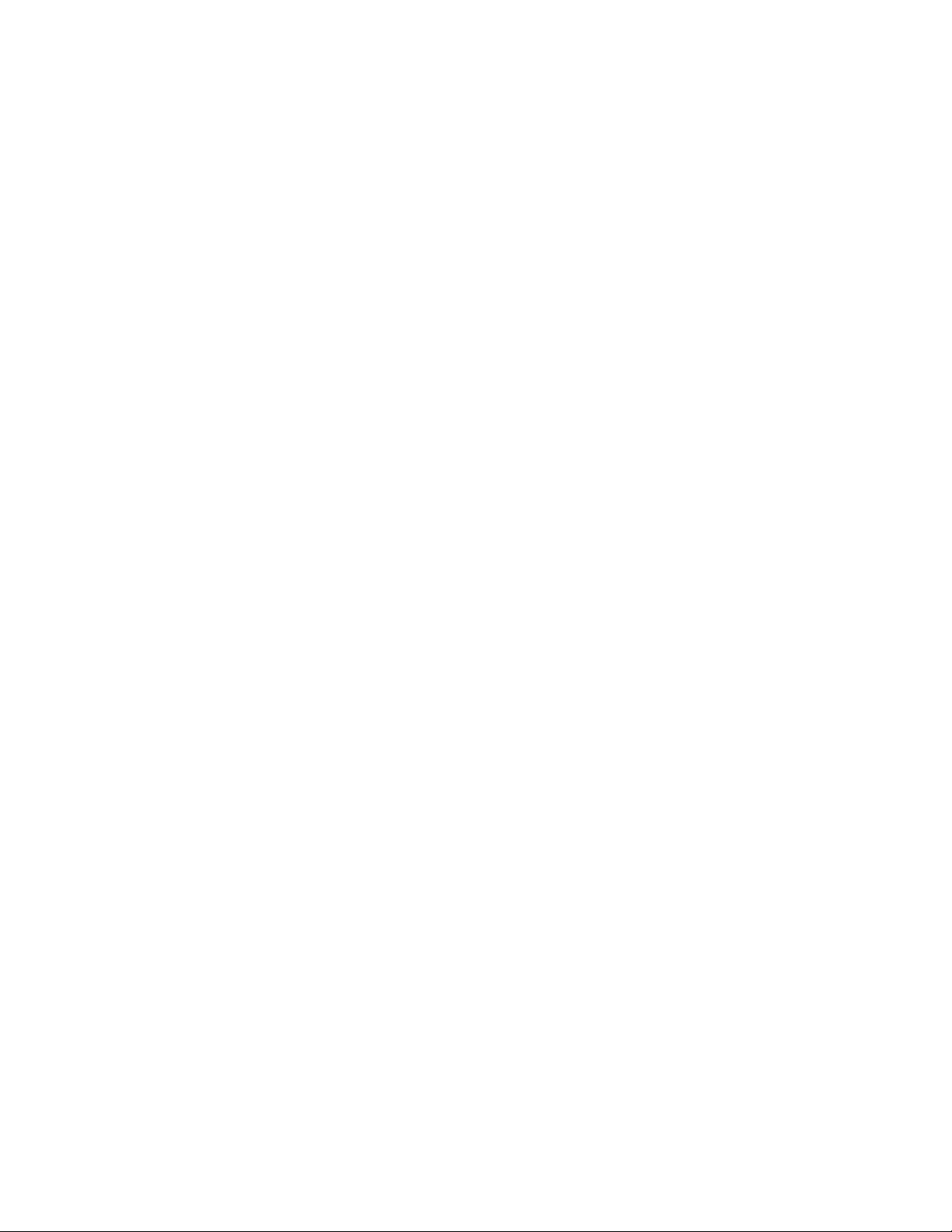
14 P340 Guide d'utilisation
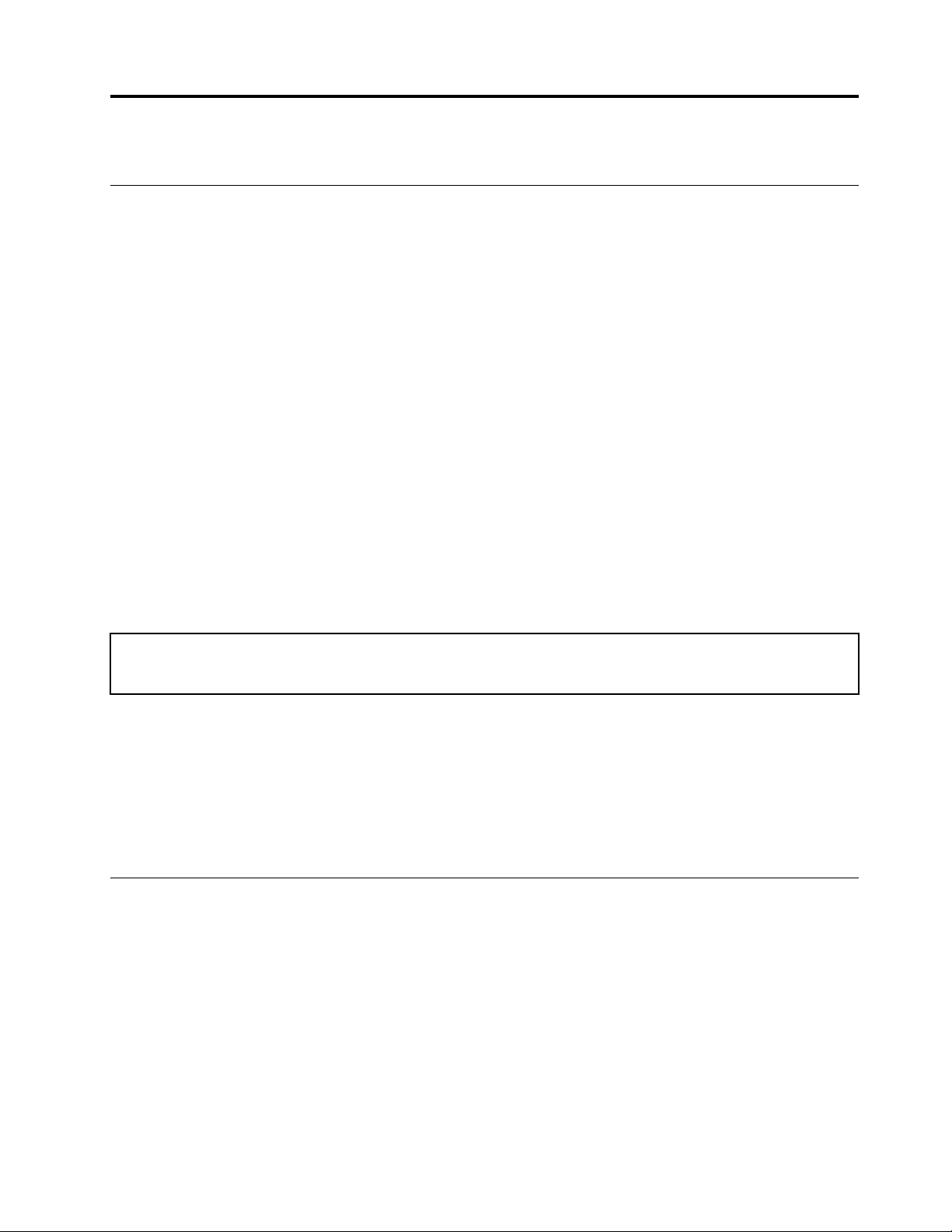
Chapitre 3. Découvrir votre ordinateur
Gérer l'alimentation
Utilisez les informations de cette section pour obtenir le meilleur équilibre entre les performances et
l'efficacité énergétique.
Définir les comportements du bouton d'alimentation
Vous pouvez définir l'action du bouton d'alimentation selon vos préférences. Par exemple, en appuyant sur
le bouton d'alimentation, vous pouvez mettre l'ordinateur hors tension ou le placer en mode veille ou
hibernation.
Pour modifier l'action du bouton d'alimentation :
1. Accédez au Panneau de configuration et affichez-le utilisant les grandes ou les petites icônes.
2. Cliquez sur Options d'alimentation ➙ Choisir l'action des boutons d'alimentation.
3. Modifiez les paramètres à votre convenance.
Définir le mode de gestion de l'alimentation
Pour les ordinateurs compatibles ENERGY STAR®, le mode de gestion de l'alimentation suivant prend effet
lorsque vos ordinateurs sont restés inactifs pendant un certain temps :
Tableau 1. Mode de gestion de l'alimentation par défaut (paramètres lorsque l'appareil est branché sur le boîtier
d'alimentation)
• Arrêt de l'écran : après 10 minutes
• Mise en veille de l'ordinateur : après 25 minutes
Pour faire sortir l'ordinateur du mode veille, appuyez sur une touche quelconque du clavier.
Pour réinitialiser le mode de gestion de l'alimentation afin d'obtenir le meilleur équilibre entre les
performances et les économies d'énergie :
1. Accédez au Panneau de configuration et visualisez-le en utilisant les grandes ou les petites icônes.
2. Cliquez sur Options d'alimentation, puis choisissez ou personnalisez un mode d'alimentation de votre
choix.
Transférer des données
Partagez rapidement vos fichiers à l'aide de la technologie Bluetooth ou NFC intégrée entre périphériques
possédant les mêmes fonctionnalités. Vous pouvez installer un disque ou une carte multimédias pour
transférer des données.
Connecter à un périphérique Bluetooth (sur certains modèles)
Vous pouvez connecter tous les types de périphériques Bluetooth à votre ordinateur, par exemple un clavier,
une souris, un smartphone ou des haut-parleurs. Pour vous assurer que la connexion est établie, placez les
périphériques à une distance maximale de 10 mètres de l'ordinateur.
1. Activez le Bluetooth sur l'ordinateur.
© Copyright Lenovo 2020 15
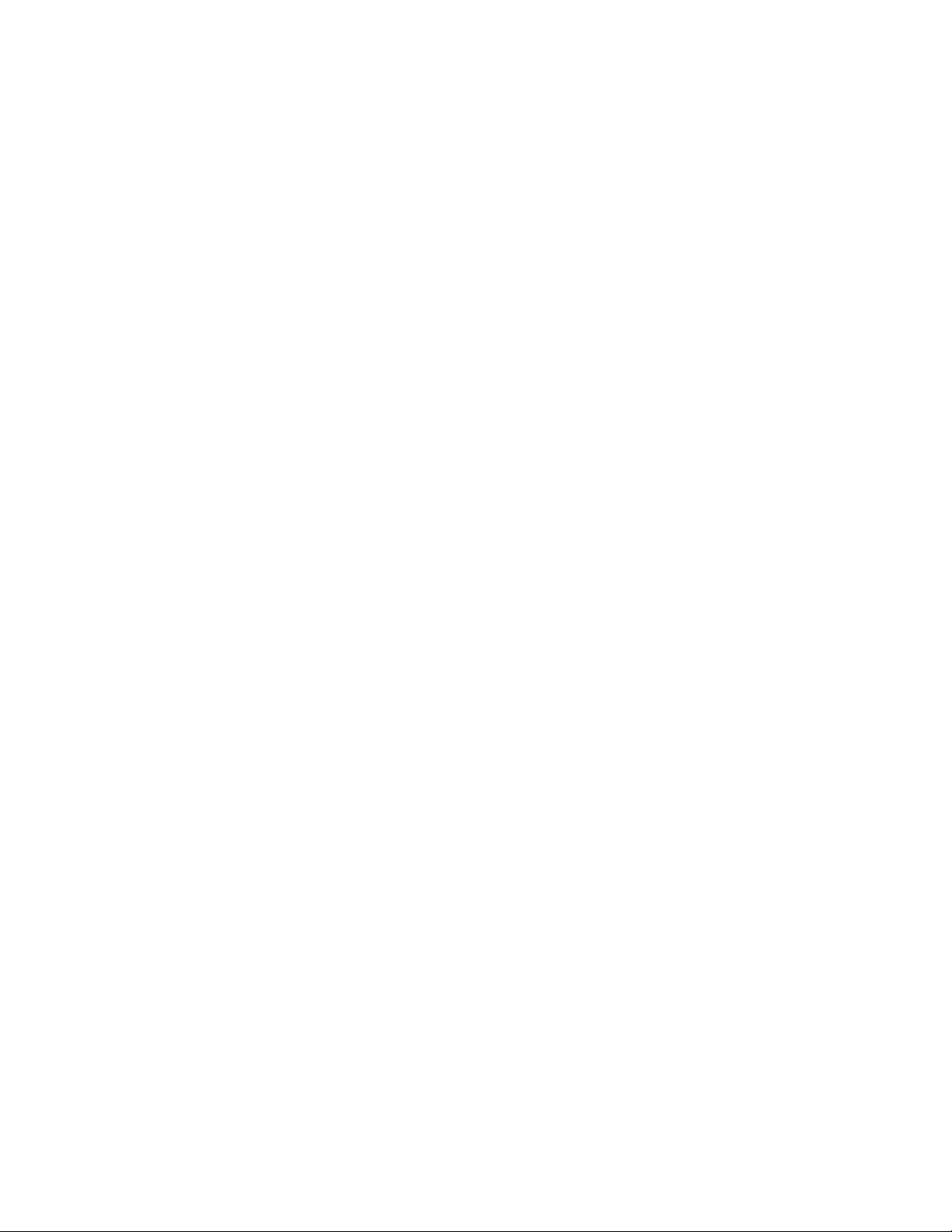
a. Ouvrez le menu Démarrer et cliquez sur Paramètres ➙ Périphériques ➙ Bluetooth et autres
périphériques.
b. Activez le curseur Bluetooth.
2. Cliquez sur Ajouter un appareil Bluetooth ou un autre appareil ➙ Bluetooth.
3. Sélectionnez un périphérique Bluetooth et suivez les instructions qui s'affichent à l'écran.
Votre périphérique Bluetooth et votre ordinateur se connecteront automatiquement la prochaine fois s'ils
sont à portée l'un de l'autre et que le Bluetooth est activé. Vous pouvez utiliser le Bluetooth pour le transfert
de données ou le contrôle à distance et la communication.
Utiliser le disque optique (sur certains modèles)
Si votre ordinateur est équipé d'un disque optique, lisez les informations suivantes.
Connaître le type de votre unité de disque optique
1. Cliquez avec le bouton droit sur le bouton Démarrer pour ouvrir le menu contextuel Démarrer.
2. Cliquez sur Gestionnaire de périphériques. Saisissez le mot de passe administrateur ou confirmez-le si
vous y êtes invité.
Installation ou retrait d'un disque
1. L'ordinateur étant sous tension, appuyez sur le bouton d'éjection de l'unité de disque optique. Le
plateau s'extrait automatiquement de l'unité.
2. Insérez un disque dans le plateau ou retirez un disque du plateau, puis repoussez le plateau dans l'unité.
Remarque : Si le plateau ne s'extrait pas de l'unité lorsque vous appuyez sur le bouton d'éjection, mettez
l'ordinateur hors tension. Insérez ensuite un trombone déplié dans l'orifice d'éjection d'urgence adjacent au
bouton d'éjection. N'utilisez l'orifice d'éjection d'urgence qu'en cas d'urgence.
Enregistrer un disque
1. Insérez un disque optique inscriptible dans l'unité de disque optique prenant l'enregistrement en charge.
2. Effectuez l'une des opérations suivantes :
• Ouvrez le menu Démarrer, puis cliquez sur Paramètres ➙ Périphériques ➙ Exécution
automatique. Sélectionnez ou activez Utiliser l'exécution automatique pour tous les médias et
tous les périphériques.
• Ouvrez Windows Media Player.
• Cliquez deux fois sur le fichier ISO.
3. Suivez les instructions affichées.
Utiliser une carte multimédias (sur certains modèles)
Si votre ordinateur dispose d'un logement pour carte SD, lisez les informations suivantes.
Installer une carte multimédia
1. Repérer l'emplacement de la carte SD.
2. Assurez-vous que les contacts métalliques de la carte sont orientés vers ceux du logement pour carte
SD. Insérez fermement la carte dans le logement de la carte SD jusqu'à ce qu'elle soit fixée en place.
Retirer une carte mémoire
Attention : Avant de retirer une carte mémoire, éjectez-la au préalable du système d'exploitation Windows.
Vous risquez sinon d'endommager ou de perdre les données présentes sur la carte.
16
P340 Guide d'utilisation
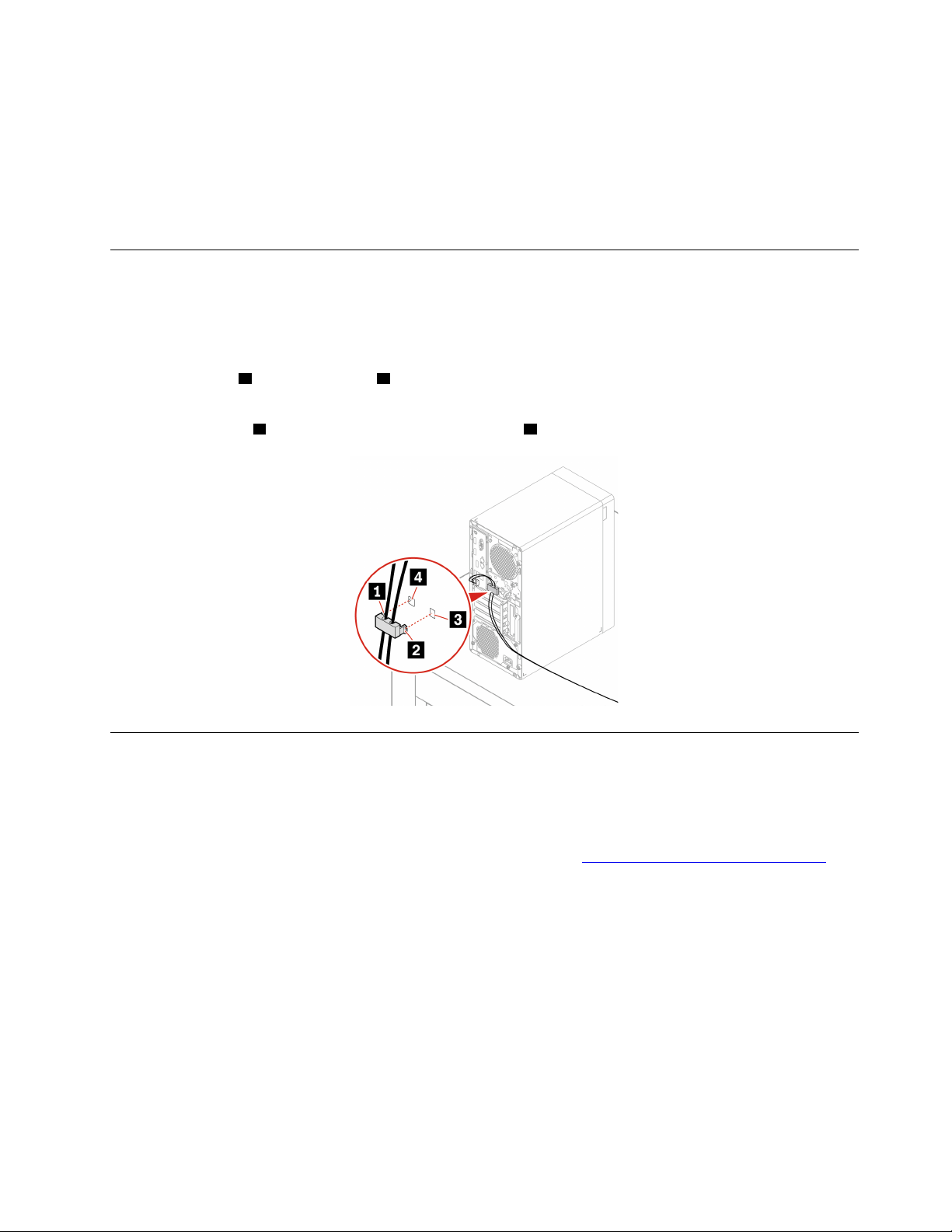
1. Cliquez sur l'icône triangulaire dans la zone de notification Windows pour afficher les icônes masquées.
Ensuite, cliquez avec le bouton droit de la souris sur l'icône Retirer le périphérique en toute sécurité
et éjecter le média.
2. Sélectionnez l'option correspondante pour éjecter la carte du système d'exploitation Windows.
3. Appuyez sur la carte et retirez-la de votre ordinateur. Conservez-la en sécurité en vue d'un usage
ultérieur.
Utiliser un clip de câble intelligent (sur certains modèles)
Remarque : Vous pouvez acheter un clip de câble intelligent auprès de Lenovo.
Verrouillez des périphériques (tels que le clavier et la souris) sur votre ordinateur via un clip pour câble
intelligent.
1. Insérez le clip
2. Tirez les câbles que vous souhaitez verrouiller dans les enfoncements du clip de câble intelligent.
3. Enfoncez le clip
1 dans le logement 4 du verrou de câble.
2 dans le logement du verrou de câble 3 jusqu'à ce qu'il s'enclenche.
Acheter les accessoires
Lenovo dispose d'un certain nombre d'accessoires et de mises à niveau de matériel pour étendre les
fonctions de votre ordinateur. Il s'agit notamment de modules de mémoire, de périphériques de stockage, de
cartes réseau, de boîtiers d'alimentation, de claviers, de souris, etc.
Pour acheter des produits Lenovo, rendez-vous à l'adresse suivante
https://www.lenovo.com/accessories.
Chapitre 3. Découvrir votre ordinateur 17
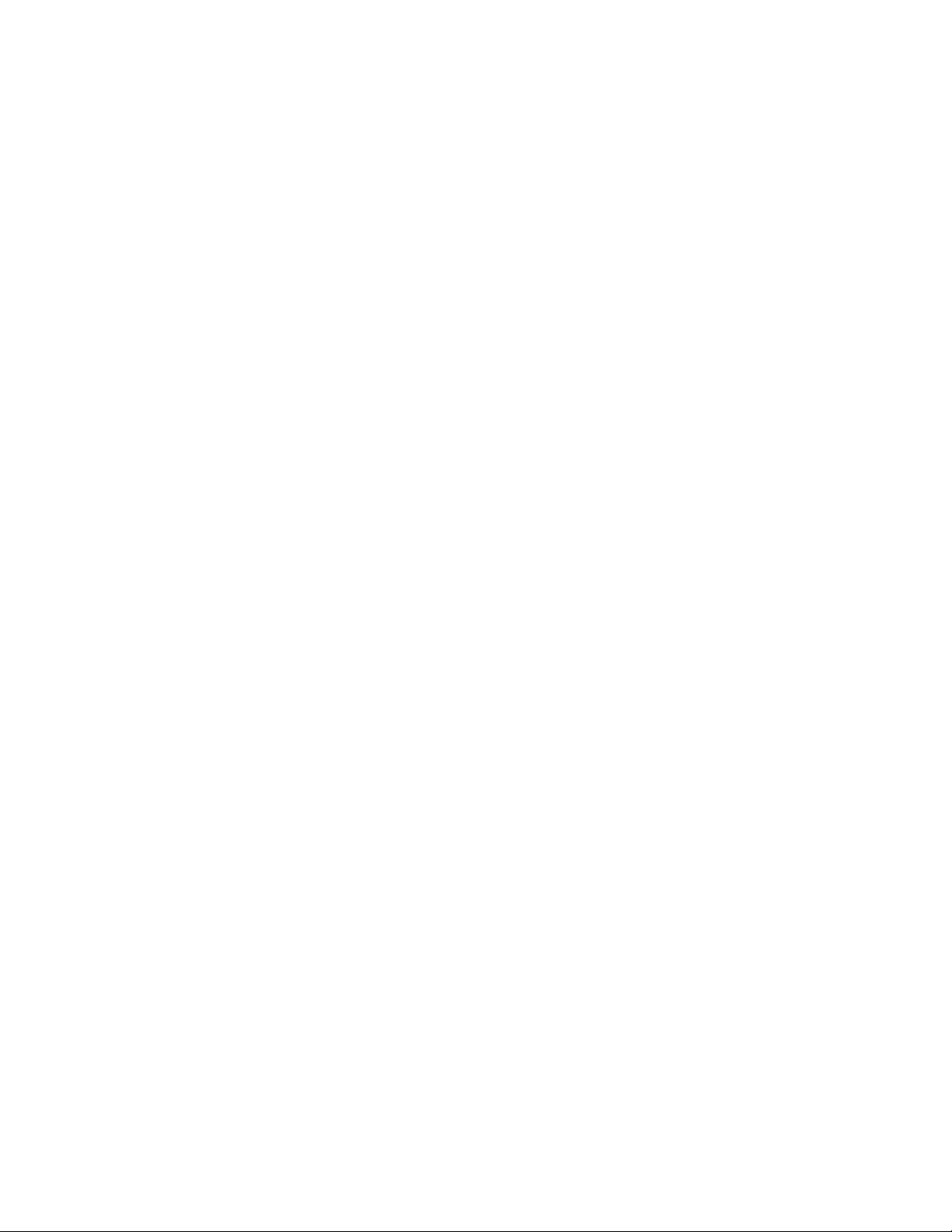
18 P340 Guide d'utilisation
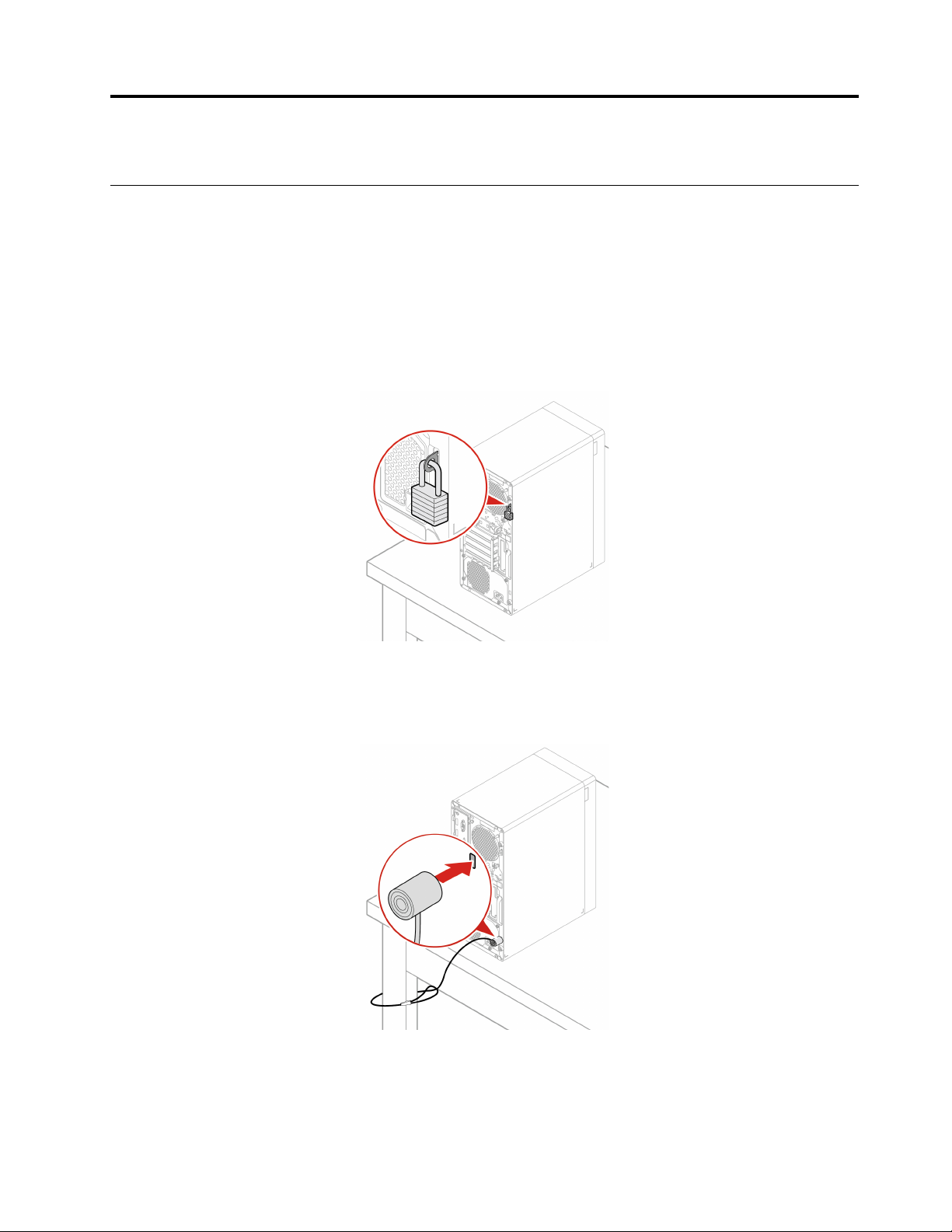
Chapitre 4. Sécuriser votre ordinateur et ses informations
Verrouiller l'ordinateur
Remarque : Il vous incombe d'évaluer, de sélectionner et de mettre en œuvre les dispositifs de verrouillage
et de sécurité. Lenovo ne porte aucun jugement et n'assure aucune garantie sur le fonctionnement, la qualité
ou les performances des dispositifs de verrouillage et de sécurité. Vous pouvez acheter des verrous
d’ordinateur auprès de Lenovo.
Cadenas
Le verrouillage du carter de l'ordinateur à l'aide d'un cadenas empêche les personnes non autorisées
d'accéder aux composants matériels situés à l'intérieur de votre ordinateur.
Verrou de câble Kensington
Verrouillez votre ordinateur sur un bureau, une table ou d'autres meubles grâce à un verrou de câble de style
Kensington.
© Copyright Lenovo 2020 19
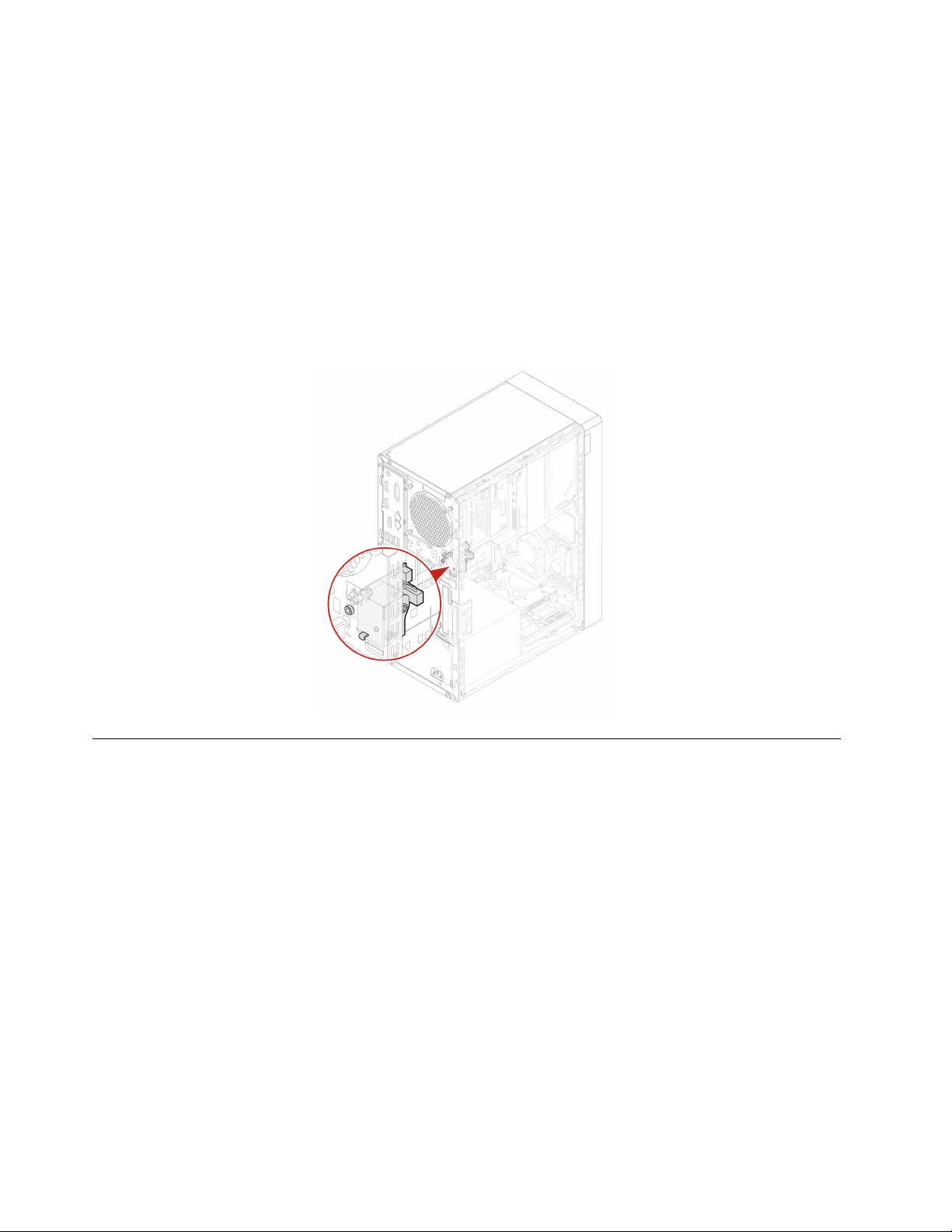
Verrou E-lock
Une solution de verrouillage de sécurité peut être installée sur votre ordinateur afin de le protéger contre
toute modification non autorisée des composants internes. Grâce au verrou E-Lock, vous pouvez verrouiller
ou déverrouiller mécaniquement le carter de l'ordinateur.
Activer ou désactiver le verrou E-Lock :
1. Redémarrez l'ordinateur. Lorsque l'écran d'accueil s'affiche, appuyez sur la touche F1 ou sur Fn+F1.
2. Sélectionnez Sécurité ➙ Serrure électronique pour activer ou désactiver le verrou E-lock.
3. Appuyez sur F10 ou Fn+F10 pour quitter en enregistrant les modifications.
Remarque : Les modifications ne prennent effet qu'une fois le paramètre enregistré et le système
redémarré.
Utiliser des mots de passe
Types de mot de passe
Vous pouvez définir les mots de passe suivants dans le BIOS (Basic Input/Output System) de l'UEFI (Unified
Extensible Firmware Interface) pour empêcher tout accès non autorisé à votre ordinateur. Toutefois, vous
n'êtes pas invité à entrer le mot de passe UEFI BIOS lorsque votre ordinateur quitte le mode veille.
• Mot de passe à la mise sous tension
Lorsqu'un mot de passe à la mise sous tension est défini, vous êtes invité à saisir le mot de passe valide à
chaque mise sous tension de l'ordinateur. L'ordinateur ne peut pas être utilisé tant que le mot de passe
valide n'a pas été saisi.
• Mot de passe superviseur
La définition d'un mot de passe superviseur dissuade les utilisateurs non autorisés de modifier des
paramètres de configuration. Si vous êtes responsable de la gestion des paramètres de configuration de
plusieurs ordinateurs, il peut être utile de définir un mot de passe superviseur.
Lorsqu'un mot de passe superviseur est défini, vous êtes invité à saisir le mot de passe valide chaque fois
que vous essayez d'accéder au menu du BIOS.
20
P340 Guide d'utilisation
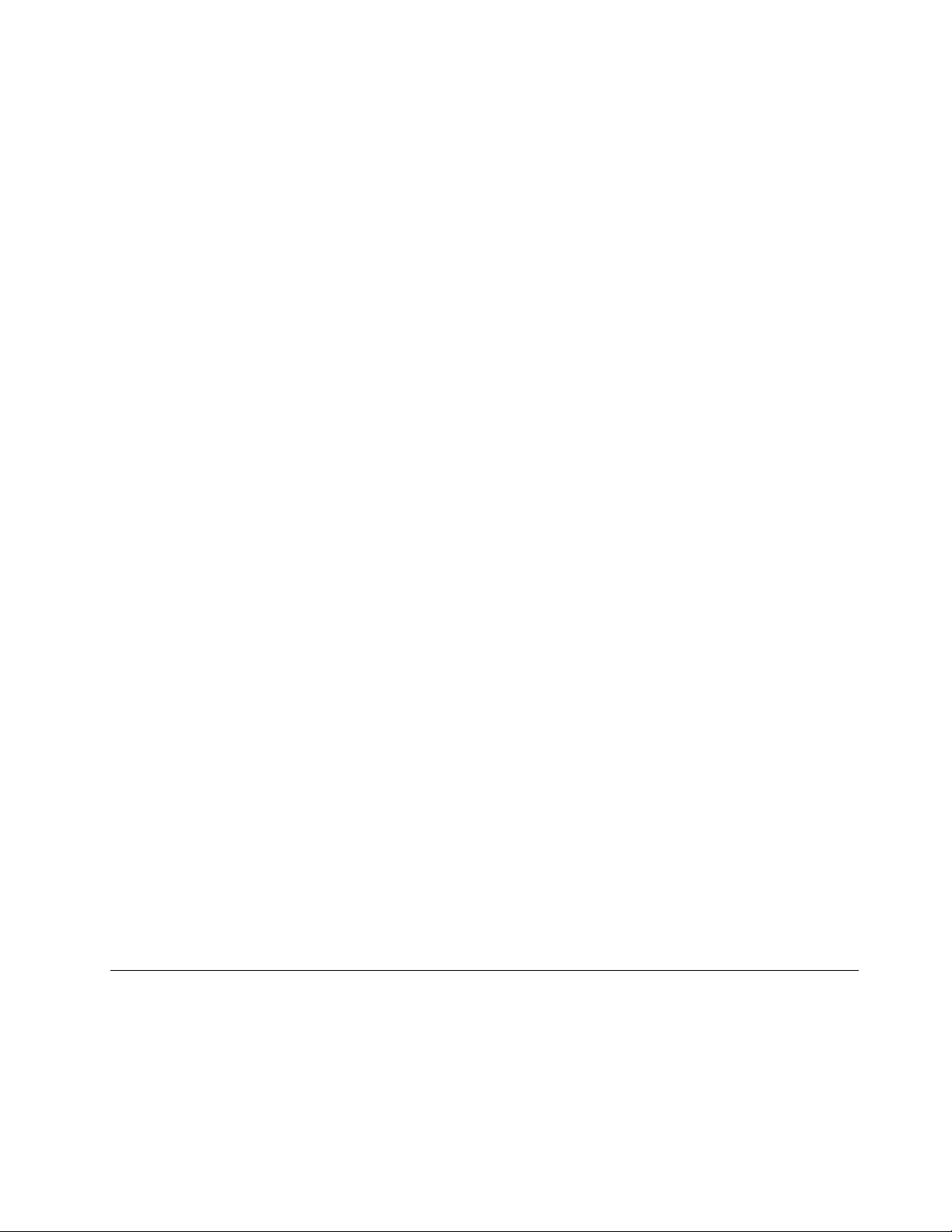
Si le mot de passe à la mise sous tension et le mot de passe superviseur sont tous deux définis, vous
pouvez saisir l'un ou l'autre. Cependant, pour modifier les paramètres de configuration, vous devez utiliser
votre mot de passe superviseur.
• Mot de passe du disque dur
La définition d'un mot de passe du disque dur empêche l'accès non autorisé aux données de l'unité de
stockage. Lorsqu'un mot de passe du disque dur est défini, vous êtes invité à saisir le mot de passe valide
chaque fois que vous essayez d'accéder à l'unité de stockage.
Remarque : Le mot de passe du disque dur permet de protéger les données que contient l'unité de
stockage, même si celle-ci est retirée de l'ordinateur et installée sur une autre machine.
• Mot de passe de gestion du système (sur certains modèles)
Vous pouvez activer le mot de passe de gestion de système pour qu'il ait la même autorité que le mot de
passe superviseur pour contrôler les fonctionnalités liées à la sécurité. Pour personnaliser l'autorité du
mot de passe de gestion du système via le menu de l'interface UEFI BIOS :
1. Redémarrez l'ordinateur. Lorsque l'écran du logo est affiché, appuyez sur F1 ou Fn+F1.
2. Sélectionnez Sécurité ➙ Mot de passe du contrôle d'accès au système de gestion.
3. Suivez les instructions affichées.
Si vous avez à la fois défini le mot de passe superviseur et le mot de passe de gestion du système, le mot
de passe superviseur remplace le mot de passe de gestion du système.
Définir, changer ou supprimer un mot de passe
Avant de commencer, imprimez ces instructions.
1. Redémarrez l'ordinateur. Lorsque l'écran du logo est affiché, appuyez sur F1 ou Fn+F1.
2. Sélectionnez Sécurité.
3. En fonction du type de mot de passe, sélectionnez Définir le mot de passe de l'administrateur,
Définir le mot de passe à la mise sous tension, Définir le mot de passe de gestion du système ou
Mot de passe du disque dur et appuyez sur Entrée.
4. Suivez les instructions qui s'affichent à l'écran pour définir, modifier ou supprimer un mot de passe.
5. Appuyez sur F10 ou Fn+F10 pour quitter en enregistrant les modifications.
Il est recommandé de noter vos mots de passe et de les conserver en lieu sûr. Si vous oubliez les mots de
passe, reportez-vous à la section « Effacement du CMOS » à la page 30 pour les supprimer par vous-même.
Vous pouvez également contacter un fournisseur de services agréé Lenovo pour supprimer vos mots de
passe.
Remarques :
• En cas d'oubli du mot de passe superviseur, il est possible qu'il ne soit pas supprimé lors de la
suppression du CMOS selon les paramètres du BIOS.
• En cas d'oubli du mot de passe du disque dur, Lenovo ne peut pas le réinitialiser ni récupérer les données
de l'unité de stockage.
Utiliser les solutions de sécurité du programme
Cette section fournit des solutions logicielles pour sécuriser votre ordinateur et vos informations.
Utiliser des pare-feux
En fonction du niveau de sécurité requis, un pare-feu peut être matériel, logiciel ou les deux à la fois. Les
pare-feux fonctionnent sur la base d'un ensemble de règles dont l'objectif est de déterminer quelles sont les
Chapitre 4. Sécuriser votre ordinateur et ses informations 21
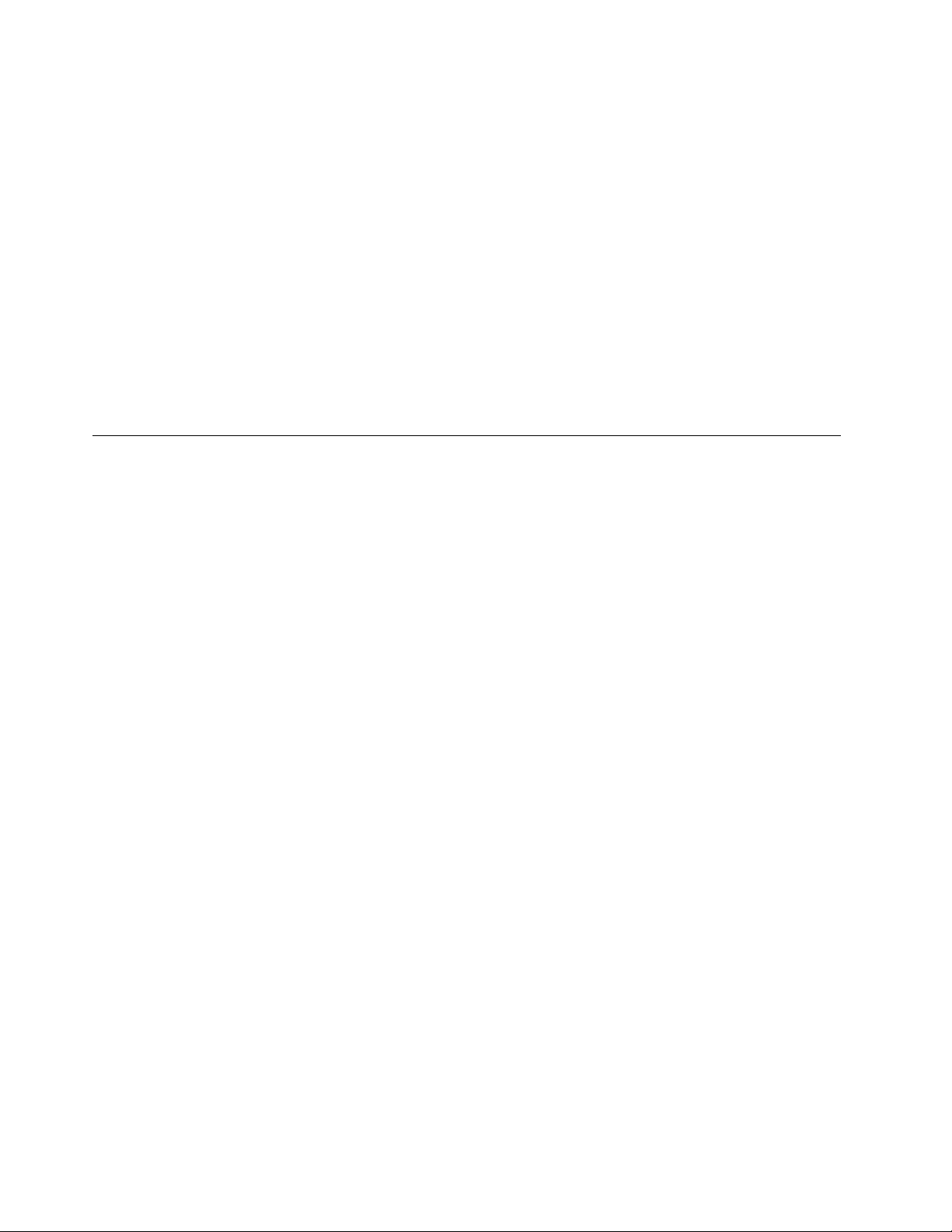
connexions entrantes et sortantes autorisées. Les programmes de pare-feu protègent votre ordinateur
contre les menaces liées à Internet, les accès non autorisés, les intrusions et les attaques via Internet. Ils
constituent également une protection efficace contre les atteintes à la vie privée. Pour plus d'informations
concernant l'utilisation du programme de pare-feu, reportez-vous au système d'aide correspondant.
Pour utiliser des pare-feux :
1. Accédez au Panneau de configuration et affichez-le utilisant les grandes ou les petites icônes.
2. Cliquez sur Pare-feu Windows Defender, puis suivez les instructions à l'écran.
Utiliser l'Agent Computrace intégré dans le microprogramme (sur certains modèles)
L'agent Computrace est une solution de gestion des actifs informatiques et de récupération après vol. Il
permet d'identifier les éventuelles modifications apportées à votre ordinateur, que ce soit au niveau du
matériel, des logiciels ou de l'emplacement de l'ordinateur. Vous devrez peut-être payer un abonnement
pour activer l'agent Computrace.
Utiliser les solutions de sécurité du BIOS
Cette section fournit des solutions BIOS pour sécuriser votre ordinateur et vos informations.
Effacer les données de l'unité de stockage
Il est recommandé que vous effaciez toutes les données de l'unité de stockage avant de recycler une unité
de stockage ou l'ordinateur.
Pour effacer toutes les données de l'unité de stockage :
1. Définissez un Mot de passe du disque dur pour l'unité de stockage que vous allez recycler. Voir « Utiliser
des mots de passe » à la page 20.
2. Redémarrez l'ordinateur. Lorsque l'écran du logo est affiché, appuyez sur F1 ou Fn+F1.
3. Sélectionnez Sécurité ➙ Mot de passe du disque dur ➙ Effacement de sécurité des données du
disque dur et appuyez sur Entrée.
4. Sélectionnez l'unité de stockage que vous allez recycler et appuyez sur Entrée.
5. Un message s'affiche, celui-ci vous invite à confirmer l'opération. Sélectionnez Oui et appuyez sur
Entrée. Le processus d'effacement commence.
Remarque : Le bouton d'alimentation et le clavier sont désactivés durant le processus d'effacement.
6. Une fois le processus d'effacement terminé, un message s'affiche, celui-ci vous invite à réinitialiser le
système. Sélectionnez Continuer.
Remarque : En fonction de la capacité de l'unité de stockage, le processus d'effacement nécessitera
d'une demi-heure à trois heures.
7. Une fois le processus de réinitialisation terminé, l'une des opérations suivantes est exécutée :
• Si les données de l'unité de stockage du système sont effacées, un message indiquant qu'aucun
système d'exploitation n'est disponible s'affiche.
• Si les données de l'unité de stockage externe au système sont effacées, l'ordinateur redémarre
automatiquement.
Utiliser l'interrupteur de détection de présence du carter
L'interrupteur de détection de présence du carter permet d'éviter que votre ordinateur ne soit connecté au
système d'exploitation lorsque le carter de l'ordinateur n'est pas correctement installé ou fermé.
22
P340 Guide d'utilisation
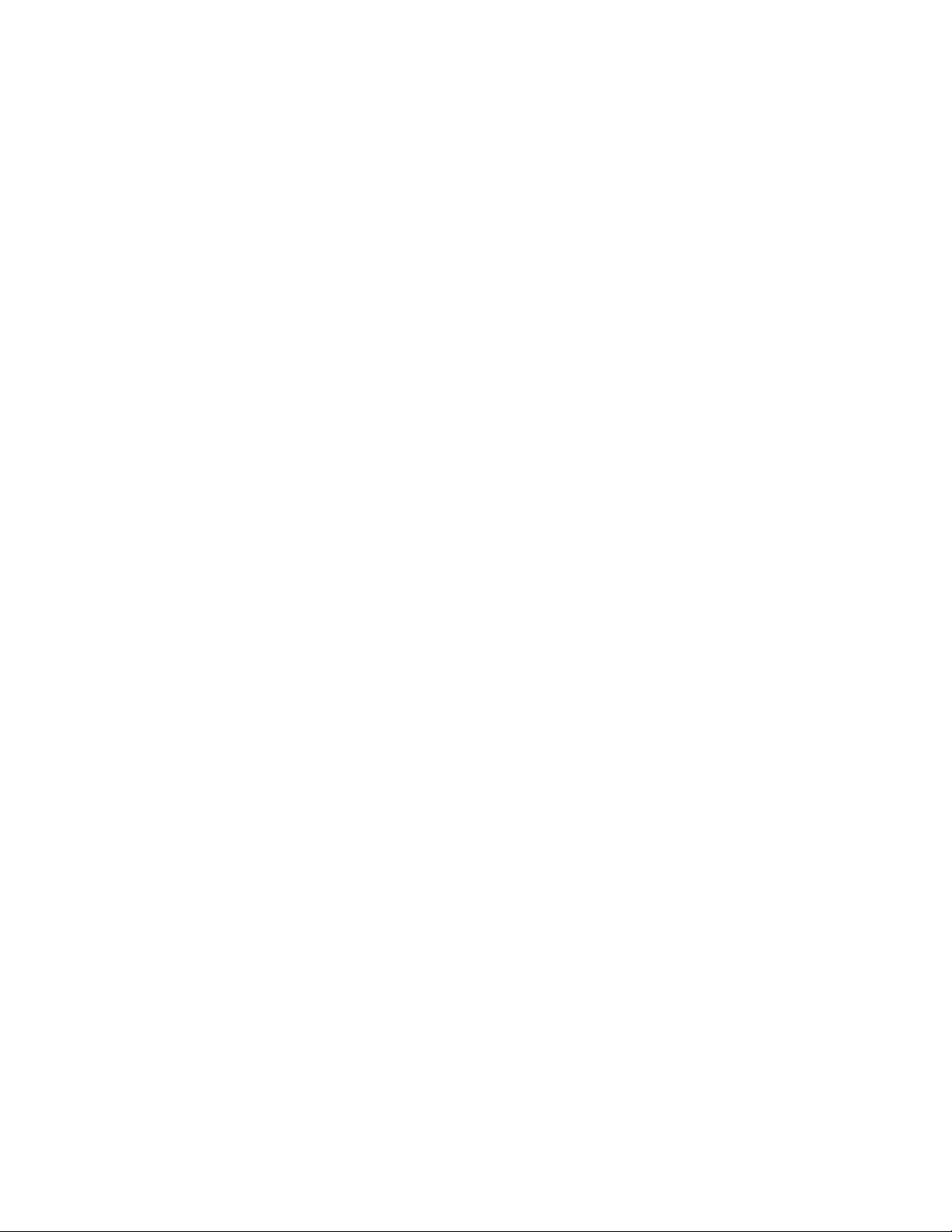
Pour activer le connecteur de l'interrupteur de présence sur la carte mère :
1. Redémarrez l'ordinateur. Lorsque l'écran d'accueil s'affiche, appuyez sur la touche F1 ou sur Fn+F1.
2. Sélectionnez Sécurité ➙ Fraude détectée au niveau du carter et appuyez sur Entrée.
3. Sélectionnez Activé et appuyez sur Entrée.
4. Appuyez sur F10 ou Fn+F10 pour quitter en enregistrant les modifications.
Si le connecteur de l'interrupteur de présence sur la carte mère est activé et si cet interrupteur détecte que le
carter de votre ordinateur n'est pas correctement installé ou fermé, un message d'erreur s'affiche au moment
de la mise sous tension. Pour ignorer le message d'erreur et vous connecter au système d'exploitation :
1. Installez ou fermez correctement le carter de l'ordinateur.
2. Accédez au menu du BIOS, enregistrez et quittez.
Utiliser le module Intel BIOS guard
Le module BIOS guard vérifie de manière chiffrée toutes les mises à jour BIOS du flash du BIOS. AInsi,
l'attaque du BIOS par un logiciel malveillant est bloquée.
Utiliser la protection USB intelligente
La fonction de protection USB intelligente est une fonction de sécurité qui aide à empêcher la copie de
données de l'ordinateur sur des périphériques de stockage USB connectés à l'ordinateur. Vous pouvez
définir la fonction de protection USB intelligente sur l’un des modes suivants :
• Désactiver (paramètre par défaut) : Vous pouvez utiliser les périphériques de stockage USB sans
limitation.
• Lecture seule : Vous ne pouvez pas copier de données de l'ordinateur sur les périphériques de stockage
USB. Cependant, vous pouvez accéder aux données sur les périphériques de stockage USB ou les
modifier.
• Pas d'accès : Vous ne pouvez pas accéder aux périphériques de stockage USB à partir de l'ordinateur.
Pour configurer la fonction de protection USB intelligente, procédez comme suit :
1. Redémarrez l'ordinateur. Lorsque l'écran du logo est affiché, appuyez sur F1 ou Fn+F1.
2. Sélectionnez Sécurité ➙ Protection USB intelligente et appuyez sur Entrée.
3. Sélectionnez les paramètres de votre choix et appuyez sur Entrée.
4. Appuyez sur F10 ou Fn+F10 pour quitter en enregistrant les modifications.
Chapitre 4. Sécuriser votre ordinateur et ses informations 23
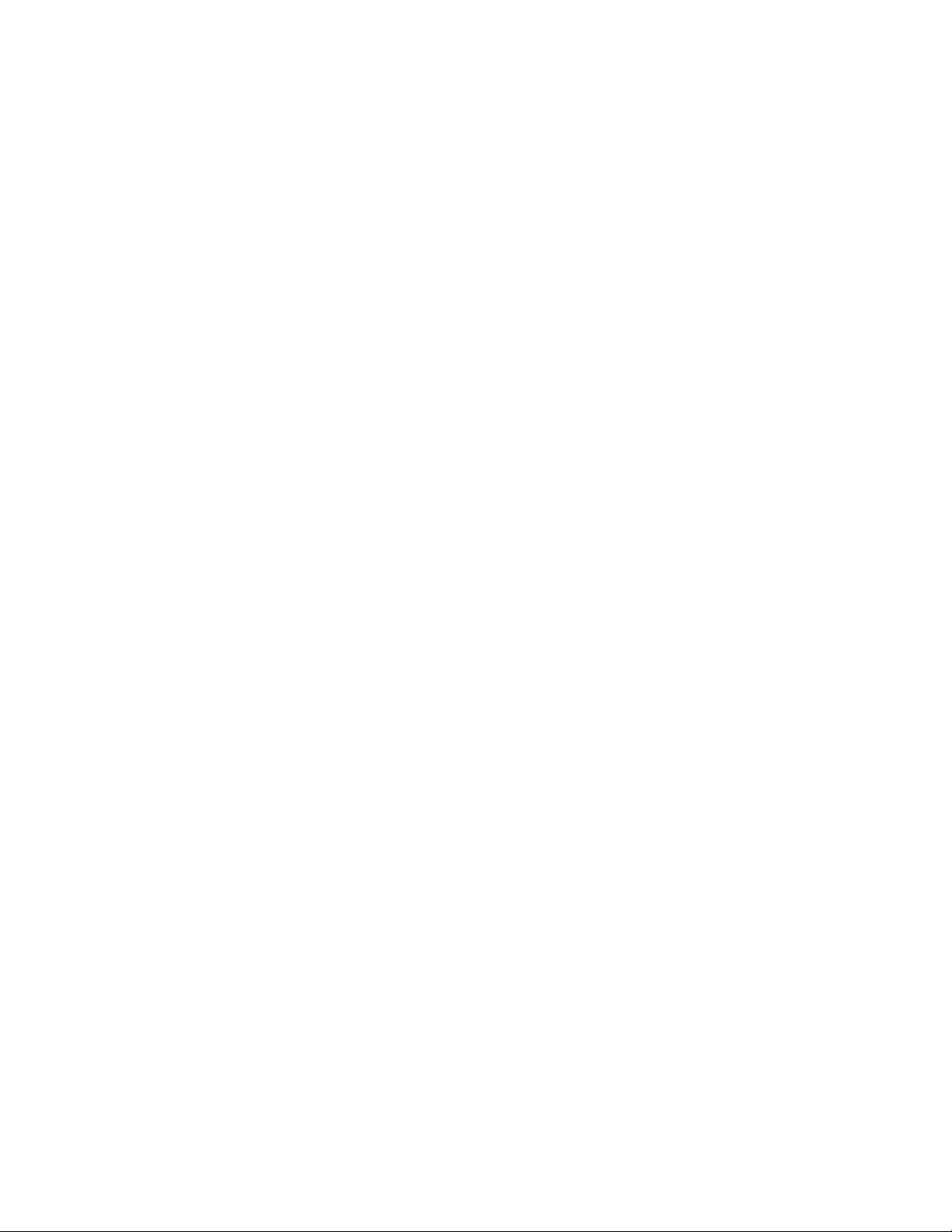
24 P340 Guide d'utilisation

Chapitre 5. UEFI BIOS
Ce chapitre fournit des informations sur la configuration et la mise à jour de l'interface UEFI BIOS, ainsi que
sur l’effacement de la mémoire CMOS.
Qu'est-ce que l'UEFI BIOS
Remarque : Il est possible que les paramètres du système d'exploitation remplacent des paramètres
similaires du UEFI BIOS.
Le système UEFI BIOS est le premier programme que l'ordinateur exécute à son démarrage. Le système
UEFI BIOS initialise les composants matériels et charge le système d'exploitation ainsi que d'autres
programmes. Votre ordinateur est livré avec un programme d'installation qui vous permet de modifier les
paramètres de l'interface UEFI BIOS.
Entrer dans le menu du BIOS
Redémarrez l'ordinateur. Lorsque l'écran d'accueil du logiciel s'affiche, appuyez sur F1 ou Fn+F1 pour entrer
dans le menu BIOS.
Remarque : Si vous avez défini des mots de passe de BIOS, entrez les mots de passe corrects lorsque
vous y êtes invité. Vous pouvez également sélectionner No ou appuyer sur Echap pour ignorer l'invite de mot
de passe et entrer dans le menu du BIOS. Toutefois, vous ne pourrez pas modifier les configurations
système protégées par des mots de passe.
Naviguer dans l'interface du BIOS
Attention : Les configurations par défaut sont déjà optimisées en gras. Si vous ne modifiez pas
correctement les configurations, vous risquez d'obtenir des résultats inattendus.
En fonction de votre clavier, vous pouvez naviguer dans l'interface du BIOS en appuyant sur les touches
suivantes ou sur une combinaison de touches Fn et les suivantes :
F1 ou Fn+F1
Echap ou Fn+Echap
↑↓ ou Fn+↑↓
← → ou Fn+← → Sélectionnez un onglet.
+/– ou Fn++/– Passez à une valeur supérieure ou inférieure.
Entrée Entrez dans l'onglet ou le sous-menu sélectionné.
F9 ou Fn+F9
F10 ou Fn+F10
Affichez l'écran de l'Aide générale.
Quittez le sous-menu et retournez au menu principal.
Localisez un élément.
Restaurez aux paramètres d'usine par défaut.
Sauvegardez votre configuration et quittez.
Modifier la langue d'affichage de l'interface UEFI BIOS
UEFI BIOS prend en charge trois ou quatre langues d'affichage : anglais, français, chinois simplifié et russe
(sur certains modèles).
© Copyright Lenovo 2020 25

Pour modifier la langue d'affichage de l'interface UEFI BIOS :
1. Sélectionnez Main ➙ Langue et appuyez sur Entrée.
2. Définissez la langue d'affichage à votre convenance.
Modifier le mode d'affichage de l'interface UEFI BIOS
Vous pouvez utiliser UEFI BIOS en mode graphique ou texte, selon vos besoins.
Pour modifier le mode d'affichage de l'interface UEFI BIOS :
1. Redémarrez l'ordinateur. Lorsque l'écran du logo est affiché, appuyez sur F1 ou Fn+F1.
2. Sélectionnez Principal ➙ Sélection du mode de configuration et appuyez sur ENTRÉE.
3. Définissez le mode d'affichage à votre convenance.
Définir la date et l'heure du système
1. Redémarrez l'ordinateur. Lorsque l'écran du logo est affiché, appuyez sur F1 ou Fn+F1.
2. Sélectionnez Main ➙ Heure et date système et appuyez sur Entrée.
3. Définissez la date et l'heure du système à votre convenance.
4. Appuyez sur F10 ou Fn+F10 pour quitter en enregistrant les modifications.
Modifier la séquence de démarrage
Si l'ordinateur ne démarre pas à partir d'un périphérique comme prévu, vous pouvez choisir de modifier
définitivement la séquence des unités d'amorçage ou de sélectionner un périphérique de démarrage
temporaire.
Modifier définitivement la séquence des unités d'amorçage
1. Selon le type de votre périphérique de stockage, procédez de l'une des façons suivantes :
• Si le périphérique de stockage est interne, passez à l'étape 2.
• Si le périphérique de stockage est un disque, vérifiez que l'ordinateur est sous tension ou mettez-le
sous tension. Insérez ensuite le disque dans l'unité de disque optique.
• Si le périphérique de stockage est un périphérique externe autre qu'un disque, branchez-le à
l'ordinateur.
2. Redémarrez l'ordinateur. Lorsque l'écran du logo est affiché, appuyez sur F1 ou Fn+F1.
3. Sélectionnez Démarrage, puis suivez les instructions à l'écran pour modifier la séquence des unités
d'amorçage.
4. Appuyez sur F10 ou Fn+F10 pour quitter en enregistrant les modifications.
Sélectionner une unité d'amorçage temporaire
Remarque : Tous les disques et unités de stockage ne sont pas forcément démarrables.
1. Selon le type de votre périphérique de stockage, procédez de l'une des façons suivantes :
• Si le périphérique de stockage est interne, passez à l'étape 2.
• Si le périphérique de stockage est un disque, vérifiez que l'ordinateur est sous tension ou mettez-le
sous tension. Insérez ensuite le disque dans l'unité de disque optique.
• Si le périphérique de stockage est un périphérique externe autre qu'un disque, branchez-le à
l'ordinateur.
2. Redémarrez l'ordinateur. Lorsque l'écran du logo est affiché, appuyez sur F12 ou Fn+F12.
26
P340 Guide d'utilisation

3. Sélectionnez l'unité de stockage souhaitée, puis appuyez sur la touche Entrée.
Si vous souhaitez modifier définitivement une unité de démarrage, sélectionnez Entrez dans le mode de
configuration sur Startup Device Menu et appuyez sur Entrée pour accéder au menu du BIOS.
Activer ou désactiver la fonction de détection de modification de la configuration
Si vous activez la détection des modifications de configuration, un message d'erreur s'affiche lorsque vous
mettez l'ordinateur sous tension si le POST détecte les modifications de configuration de certains
périphériques matériels (tels que des unités de stockage ou des modules de mémoire).
Pour activer ou désactiver la fonction de détection de modification de la configuration :
1. Redémarrez l'ordinateur. Lorsque l'écran du logo est affiché, appuyez sur F1 ou Fn+F1.
2. Sélectionnez Sécurité ➙ Détection de modification de la configuration et appuyez sur Entrée.
3. Activer ou désactiver la fonction souhaitée.
4. Appuyez sur F10 ou Fn+F10 pour quitter en enregistrant les modifications.
Appuyez sur F2 ou Fn+F2 pour ignorer le message d'erreur et vous connecter au système d'exploitation.
Pour supprimer le message d'erreur, accédez au menu du BIOS, puis cliquez sur enregistrer et quittez.
Activer ou désactiver la fonction de mise sous tension automatique
La fonction de Mise sous tension automatique dans l'interface UEFI BIOS fournit plusieurs options qui
permettent à votre ordinateur de démarrer automatiquement.
Pour activer ou désactiver la fonction de mise sous tension automatique :
1. Redémarrez l'ordinateur. Lorsque l'écran du logo est affiché, appuyez sur F1 ou Fn+F1.
2. Sélectionnez Alimentation ➙ Mise sous tension automatique et appuyez sur Entrée.
3. Sélectionnez la fonction souhaitée et appuyez sur Entrée.
4. Activer ou désactiver la fonction souhaitée.
5. Appuyez sur F10 ou Fn+F10 pour quitter en enregistrant les modifications.
Activer ou désactiver la fonction de mise sous tension intelligente
Assurez-vous que le clavier est connecté à un connecteur USB prenant en charge la fonction de mise sous
tension intelligente. Avec la fonction de mise sous tension intelligente activée, vous pouvez démarrer ou
sortir l'ordinateur du mode veille prolongée en appuyant sur Alt+P.
Pour activer ou désactiver la fonction de mise sous tension intelligente :
1. Redémarrez l'ordinateur. Lorsque l'écran du logo est affiché, appuyez sur F1 ou Fn+F1.
2. Sélectionnez Alimentation ➙ Mise sous tension intelligente et appuyez sur Entrée.
3. Activer ou désactiver la fonction souhaitée.
4. Appuyez sur F10 ou Fn+F10 pour quitter en enregistrant les modifications.
Activer ou désactiver le mode de conformité ErP LPS
Les ordinateurs Lenovo répondent aux exigences relatives à l’écoconception définies dans le 3e règlement
de la directive ErP. Pour plus d'informations, accédez à l'adresse suivante :
https://www.lenovo.com/us/en/compliance/eco-declaration
Chapitre 5. UEFI BIOS 27

Vous pouvez activer le mode de conformité ErP LPS pour réduire la consommation d'électricité lorsque
l'ordinateur est éteint ou en mode veille.
Pour activer ou désactiver le mode de conformité ErP LPS :
1. Redémarrez l'ordinateur. Lorsque l'écran du logo est affiché, appuyez sur F1 ou Fn+F1.
2. Sélectionnez Alimentation ➙ Mode avancé d'économie d'énergie et appuyez sur Entrée.
3. Selon que vous sélectionnez Activé ou Désactivé, procédez comme suit :
• Si vous avez sélectionné Activé, appuyez sur Entrée. Ensuite, sélectionnez Alimentation ➙ Mise
sous tension automatique et appuyez sur Entrée. Vérifiez si la fonction Wake on LAN est désactivée
automatiquement. Si non, désactivez-la.
• Si vous sélectionnez Désactivé, appuyez sur Entrée. Passez ensuite à l'étape suivante.
4. Appuyez sur F10 ou Fn+F10 pour quitter en enregistrant les modifications.
Lorsque le mode de conformité ErP LPS est activé, vous pouvez sortir du mode veille automatique en
procédant comme suit :
• Appuyez sur le bouton d'alimentation.
• Activez la fonction Wake Up on Alarm pour que votre ordinateur sorte du mode veille automatique à une
heure définie.
Pour répondre à l'exigence de conformité ErP en mode désactivé, vous devez désactiver la fonction de
démarrage rapide.
1. Accédez au Panneau de configuration et affichez-le utilisant les grandes ou les petites icônes.
2. Cliquez sur Options d'alimentation ➙ Choisir l'action des boutons d'alimentation ➙ Modifier des
paramètres actuellement non disponibles.
3. Désactivez l'option Activer le démarrage rapide (recommandé) dans la liste Paramètres d'arrêt.
Permet d'activer ou de désactiver les ports USB avant et arrière
Si vous devez activer ou désactiver un port USB avant ou arrière dans l'interface UEFI BIOS, reportez-vous
au tableau ci-dessous pour localiser le port USB correspondant sur votre ordinateur.
Port USB sur l'ordinateur Port USB dans l'interface UEFI BIOS
1
2
3
4
5
7
Port USB 1
Port USB 2
Port USB 3
Port USB 4
Port USB 5
Port USB 7
28 P340 Guide d'utilisation

Port USB sur l'ordinateur Port USB dans l'interface UEFI BIOS
8
9
10
Port USB 8
Port USB 9
Port USB 10
Modifier le mode de performance de l'ITS
Le menu mode de performance ITS vous permet de définir les performances acoustiques et thermiques de
votre ordinateur. Vous avez le choix entre trois options :
• Meilleures performances (paramètre par défaut) : L'ordinateur fonctionne de façon optimisée à un
niveau acoustique normal.
• Meilleure expérience : L'ordinateur fonctionne parfaitement avec un bruit équilibré et des performances
optimales.
• Vitesse maximale : Tous les ventilateurs de l'ordinateur fonctionneront à pleine vitesse.
Pour modifier les modes de performance ITS :
1. Redémarrez l'ordinateur. Lorsque l'écran du logo est affiché, appuyez sur F1 ou Fn+F1.
2. Sélectionnez Alimentation ➙ Refroidissement intelligent et appuyez sur Entrée.
3. Sélectionnez Mode de performance, puis appuyez sur Entrée.
4. Définissez les modes de performance à votre convenance.
5. Appuyez sur F10 ou Fn+F10 pour quitter en enregistrant les modifications.
Modifier les paramètres du BIOS avant d'installer un nouveau système d'exploitation
Les paramètres BIOS varient en fonction du système d'exploitation. Modifiez les paramètres du BIOS avant
d'installer un nouveau système d'exploitation.
Microsoft améliore constamment les mises à jour du système d'exploitation Windows 10. Avant d'installer
une version de Windows 10 spécifique, consultez la liste de compatibilité de la version de Windows. Pour
des détails, accédez au site :
https://support.lenovo.com/us/en/solutions/windows-support
Pour modifier les paramètres du BIOS :
1. Redémarrez l'ordinateur. Lorsque l'écran d'accueil s'affiche, appuyez sur la touche F1 ou sur Fn+F1.
2. Dans l'interface principale, sélectionnez Sécurité ➙ Amorçage sécurisé et appuyez sur Entrée.
3. En fonction du système d'exploitation que vous souhaitez installer, procédez de l'une des façons
suivantes :
• Pour installer le système d'exploitation Windows 10 (64 bits) et la plupart des systèmes d'exploitation
Linux, sélectionnez Activé pour Amorçage sécurisé.
• Pour installer un système d'exploitation qui ne prend pas en charge Secure Boot, sélectionnez
Désactivé pour Amorçage sécurisé.
4. Appuyez sur F10 ou Fn+F10 pour quitter en enregistrant les modifications.
Chapitre 5. UEFI BIOS 29

Mettre à jour l'UEFI BIOS
Lorsque vous installez un nouveau programme, un pilote de périphérique ou un composant matériel, vous
devrez peut-être mettre à jour le système UEFI BIOS. Vous pouvez mettre à jour le BIOS à partir de votre
système d'exploitation ou d'un disque de mise à jour flash (pris en charge uniquement sur certains modèles).
Téléchargez et installez le dernier module de mise à jour UEFI BIOS grâce à l'une des méthodes suivantes :
• Depuis l'application Vantage :
Ouvrez l'application Vantage pour vérifier les modules de mise à jour disponibles. Si la dernière version du
module de mise à jour UEFI BIOS est disponible, suivez les instructions à l'écran pour la télécharger et
l'installer.
• Sur le site Web du support Lenovo :
1. Accédez au site
2. Téléchargez le pilote de mise à jour du flash BIOS correspondant à la version du système
d'exploitation ou la version d'image ISO (utilisée pour créer un disque de mise à jour flash). Ensuite,
téléchargez les instructions d'installation du pilote de mise à jour du flash BIOS que vous avez
téléchargé.
3. Imprimez ces instructions d'installation et suivez-les pour mettre à jour le BIOS.
https://pcsupport.lenovo.com.
Récupérer en cas d'échec d'une mise à jour du BIOS
1. Retirez tous les supports des unités et mettez hors tension tous les appareils connectés.
2. Insérez le disque de mise à jour BIOS dans le disque optique, puis éteignez l'ordinateur.
3. Débranchez tous les cordons d'alimentation des prises secteur. Ensuite, retirez tout composant gênant
l'accès au cavalier CMOS d'effacement/de reprise.
4. Déplacez le cavalier de la position standard sur la position de maintenance.
5. Rebranchez les cordons d'alimentation de l'ordinateur et de l'écran aux prises de courant.
6. Mettez l'ordinateur et le moniteur sous tension. Lorsque l'ordinateur émet un signal sonore, le processus
de récupération commence.
7. Une fois le processus de récupération terminé, l'ordinateur est automatiquement mis hors tension.
Remarque : Selon le modèle d'ordinateur, le processus de récupération dure deux à trois minutes.
8. Débranchez tous les cordons d'alimentation des prises secteur.
9. Remettez le cavalier en position standard.
10. Réinstallez tous les composants qui ont été retirés. Ensuite, rebranchez les cordons d'alimentation de
l'ordinateur et de l'écran aux prises de courant.
11. Mettez l'ordinateur et le moniteur sous tension. Lorsque l'écran du logo est affiché, appuyez sur F1 ou
Fn+F1.
12. Pour éviter toute perte de données, assurez-vous que les paramètres du BIOS sont restaurés à un point
antérieur. Pour les configurations du BIOS, voir Chapitre 5 « UEFI BIOS » à la page 25.
Effacement du CMOS
1. Retirez tous les supports des unités et mettez hors tension tous les appareils connectés, ainsi que
l'ordinateur.
2. Débranchez tous les cordons d'alimentation des prises secteur. Ensuite, retirez tout composant gênant
l'accès au cavalier CMOS d'effacement/de reprise.
3. Déplacez le cavalier de la position standard sur la position de maintenance.
30
P340 Guide d'utilisation

4. Rebranchez les cordons d'alimentation de l'ordinateur et de l'écran aux prises de courant.
5. Mettez l'ordinateur et le moniteur sous tension. Lorsque l'ordinateur émet un signal sonore, patientez
pendant environ 10 secondes.
6. Mettez l'ordinateur hors tension en maintenant enfoncé le bouton d'alimentation pendant environ
4 secondes.
7. Débranchez tous les cordons d'alimentation des prises secteur.
8. Remettez le cavalier en position standard.
9. Réinstallez tous les composants qui ont été retirés. Ensuite, rebranchez les cordons d'alimentation de
l'ordinateur et de l'écran aux prises de courant.
10. Mettez l'ordinateur et le moniteur sous tension. Lorsque l'écran du logo est affiché, appuyez sur F1 ou
Fn+F1.
11. Pour éviter toute perte de données, assurez-vous que les paramètres du BIOS sont restaurés à un point
antérieur. Pour les configurations du BIOS, voir Chapitre 5 « UEFI BIOS » à la page 25.
Chapitre 5. UEFI BIOS 31

32 P340 Guide d'utilisation

Chapitre 6. RAID
Qu'est-ce que le RAID
La technologie RAID (Redundant Array of Independent Disks) offre des fonctions de stockage améliorées et
garantit une fiabilité optimale grâce à la redondance des données. Elle peut également améliorer la fiabilité
de stockage des données et la tolérance aux pannes par rapport aux systèmes de stockage à une unité. Les
données perdues en raison d'une panne d'une unité peuvent être restaurées en reconstruisant les données
manquantes à partir des unités restantes.
Lorsqu'un groupe d'unités de stockage physiques indépendantes est configuré pour utiliser la
technologie RAID, ces unités se trouvent dans une batterie de disques RAID. Cette batterie de disques
répartit les données entre plusieurs unités de stockage, mais elle est considérée par l'ordinateur hôte comme
une unité de stockage unique. La création et l'utilisation de batteries de disques RAID permet d'obtenir des
performances élevées, telles que les performances d'E-S expédiées, car le système peut accéder
simultanément à plusieurs unités.
Niveau de RAID
Votre ordinateur doit disposer d'un minimum d'unités de stockage SATA installées pour les niveaux RAID
pris en charge suivants :
• RAID 0 : grappe de disques avec agrégat par segment
– Comporte au moins deux unités de stockage SATA
– Tailles de segment prises en charge : 4 Ko, 8 Ko, 16 Ko, 32 Ko, 64 Ko ou 128 Ko
– Meilleures performances et aucune tolérance aux pannes
• RAID 1 : grappe de disques en miroir
– Comporte deux unités de stockage SATA
– Meilleures performances en lecture et redondance totale
• RAID 5 : grappe de disques à segments de niveau bloc à parité répartie
– Comporte au moins trois unités de stockage SATA
– Tailles de segment prises en charge : 16 Ko, 32 Ko, 64 Ko ou 128 Ko
– Meilleures performances et tolérance aux pannes
• RAID 10 : grappe de disques en miroir et par segment
– Comporte au moins quatre unités de stockage SATA
– Tailles de segment prises en charge : 4 Ko, 8 Ko, 16 Ko, 32 Ko ou 64 Ko
– Meilleures performances et aucune tolérance aux pannes
– Meilleures performances en lecture et redondance totale
Configurer le BIOS du système pour activer la fonctionnalité SATA RAID
Pour activer la fonctionnalité RAID SATA :
1. Redémarrez l'ordinateur. Lorsque l'écran d'accueil s'affiche, appuyez sur la touche F1 ou sur Fn+F1.
2. Sélectionnez Devices ➙ Configuration d'unité ATA et appuyez sur Entrée.
3. Sélectionnez Configurer SATA en mode et appuyez sur Entrée.
© Copyright Lenovo 2020 33

4. Sélectionnez RAID et appuyez sur Entrée.
5. Appuyez sur F10 ou Fn+F10 pour quitter en enregistrant les modifications.
Configurer RAID en mode UEFI
Cette section explique comment configurer le RAID en mode UEFI.
Créer des volumes RAID en mode UEFI
Attention : Toutes les données existantes stockées sur les unités sélectionnées sont effacées lors de la
création du volume RAID.
Pour créer des volumes RAID :
1. Redémarrez l'ordinateur. Lorsque l'écran d'accueil s'affiche, appuyez sur la touche F1 ou sur Fn+F1.
2. Sélectionnez Devices ➙ Configuration d'unité ATA et appuyez sur Entrée.
3. Sélectionnez Technologie de stockage Intel(R) Rapid et appuyez sur Entrée.
4. Sélectionnez Create RAID Volume, puis appuyez sur Entrée.
5. Sélectionnez Name puis appuyez sur Entrée. A l'invite, entrez un nom de volume RAID approprié dans le
champ.
6. Sélectionnez RAID Level puis appuyez sur Entrée. A l'invite, sélectionnez un niveau RAID dans le
champ.
7. Utilisez les touches fléchées et la barre d'espace pour marquer les lecteurs de stockage physiques
individuels à ajouter au volume RAID.
8. Sélectionnez Strip Size et appuyez sur Entrée. A l'invite, sélectionnez une taille de segment dans le
champ.
9. Sélectionnez Capacity et saisissez une taille de volume dans le champ.
10. Sélectionner Create Volume puis appuyez sur Entrée pour créer un volume RAID.
Supprimer des volumes RAID en mode UEFI
Attention : Toutes les données existantes stockées sur les unités sélectionnées sont effacées lors de la
suppression de volumes RAID.
Pour supprimer des volumes RAID :
1. Redémarrez l'ordinateur. Lorsque l'écran d'accueil s'affiche, appuyez sur la touche F1 ou sur Fn+F1.
2. Sélectionnez Devices ➙ Configuration d'unité ATA et appuyez sur Entrée.
3. Sélectionnez Technologie de stockage Intel(R) Rapid et appuyez sur Entrée.
4. Sélectionnez le volume RAID à supprimer et appuyez sur Entrée.
5. Sélectionnez Delete et appuyez sur Entrée.
6. Sélectionnez Yes pour confirmer la suppression du volume RAID. La suppression d'un volume RAID
réinitialisera les unités de stockage sur le mode non-RAID.
Réinitialiser des unités de stockage sur le mode non-RAID en mode UEFI
Pour réinitialiser des unités de stockage sur le mode non-RAID :
1. Redémarrez l'ordinateur. Lorsque l'écran d'accueil s'affiche, appuyez sur la touche F1 ou sur Fn+F1.
2. Sélectionnez Devices ➙ Configuration d'unité ATA et appuyez sur Entrée.
3. Sélectionnez Technologie de stockage Intel(R) Rapid et appuyez sur Entrée.
34
P340 Guide d'utilisation

4. Sélectionnez des volumes RAID et appuyez sur Entrée pour afficher les informations détaillées.
Sélectionnez les unités de stockage que vous souhaitez réinitialiser en mode non RAID, puis appuyez
sur Entrée.
5. Sélectionnez Reset to Non-RAID et appuyez sur Entrée.
6. Sélectionnez Yes pour réinitialiser le stockage des unités au mode non RAID.
Chapitre 6. RAID 35

36 P340 Guide d'utilisation

Chapitre 7. Dépannage, diagnostics et récupération
Le présent chapitre fournit des solutions pour résoudre vos incidents informatiques. Utilisez la procédure de
base comme point de départ pour résoudre les incidents de l'ordinateur.
Procédure de base pour résoudre les incidents de l'ordinateur
Condition préalable
Avant de commencer, lisez Annexe B « Consignes de sécurité importantes » à la page 115 et imprimez ces
instructions.
1. Vérifiez que :
a. Les câbles de tous les périphériques connectés sont correctement branchés.
b. Tous les composants ont été remontés correctement.
c. Tous les périphériques connectés nécessitant une alimentation électrique sont correctement
branchés à des prises de courant fonctionnant correctement et mises à la terre.
d. Tous les périphériques connectés sont activés dans l'interface UEFI BIOS.
2. Utilisez un programme antivirus, le cas échéant, afin de déterminer si l'ordinateur a été infecté par un
virus. Si le programme détecte un virus, supprimez-le.
3. Reportez-vous à la section Chapitre 7 « Dépannage, diagnostics et récupération » à la page 37 pour
résoudre le problème que vous rencontrez, exécutez le programme de diagnostic et récupérez votre
système d'exploitation.
4. Si l'incident persiste, contactez Lenovo. Voir Chapitre 9 « Aide et assistance » à la page 109.
Résolution des incidents
Vous pouvez utiliser les informations relatives à l'identification et à la résolution des incidents pour remédier
aux incidents dont les symptômes sont bien identifiés.
© Copyright Lenovo 2020 37

Incidents de démarrage
Incident Solution
• Assurez-vous que le cordon d'alimentation est branché
correctement à l'arrière de l'ordinateur et sur une prise de courant
alimentée.
L'ordinateur ne démarre pas lorsque vous
appuyez sur le bouton d'alimentation.
Le système d'exploitation ne démarre pas à
partir de l'unité de stockage approprié ou ne
parvient pas à démarrer
• Si votre ordinateur est équipé d'un second interrupteur
d'alimentation à l'arrière, assurez-vous qu'il est en position
marche.
• Le voyant d'alimentation à l'avant de l'ordinateur doit être allumé.
• La tension de l'ordinateur correspond à la tension de sortie des
prises électriques dans votre pays.
• Vérifiez que tous les cordons d'interface et d'alimentation de l'unité
de stockage sont correctement branchés.
• Vérifiez que l'unité de stockage à partir de laquelle démarre votre
ordinateur est définie dans l'interface UEFI BIOS comme première
unité de démarrage.
• Dans de rares cas, il arrive que l'unité de stockage contenant le
système d'exploitation soit altérée ou endommagée. Dans ce cas,
vous devez remplacer l'unité de stockage.
• Si votre ordinateur est équipé d'une mémoire Optane :
– Assurez-vous que la mémoire Optane n'a pas été retirée.
– Assurez-vous que la mémoire Optane n'est pas endommagée.
Vérifiez la mémoire Optane à l'aide des outils de diagnostic.
L'ordinateur émet plusieurs signaux sonores
avant le démarrage du système
d'exploitation.
Vérifiez qu'aucune touche n'est bloquée.
38 P340 Guide d'utilisation

Incidents liés aux dispositifs audio
Incident Solution
• Si vous utilisez des haut-parleurs externes asservis équipés d'un
interrupteur d'alimentation (I/O), vérifiez les points suivants :
– Le contrôle d'alimentation est défini sur la position Activé.
– Le cordon d'alimentation du haut-parleur est branché sur une
• Si les haut-parleurs externes sont dotés d'un bouton de réglage du
volume, assurez-vous que celui-ci est correctement positionné.
• Cliquez sur l'icône de volume dans la zone de notification Windows
sur la barre des tâches. Vérifiez les paramètres du haut-parleur et
du volume. Ne désactivez pas le haut-parleur et ne réglez pas le
volume sur un niveau très bas.
• Si tel est le cas, assurez-vous que le volume n'est pas trop bas.
La sortie audio est inaudible sur le système
d'exploitation Windows
Aucun son ne provient du casque ou microcasque.
®
.
• Assurez-vous que les haut-parleurs externes (et le casque, s'il y a
lieu) sont raccordés au connecteur audio approprié de l'ordinateur.
La plupart des câbles de haut-parleur sont identifiés par un code
de couleur correspondant à celui du connecteur audio.
Remarque : Lorsqu'un câble de haut-parleur externe ou de
casque est relié au connecteur audio, le haut-parleur interne (s'il
existe) est désactivé. Dans la plupart des cas, si une carte audio
est installée dans l'un des emplacements d'extension, la fonction
audio intégrée à la carte mère est désactivée. Par conséquent,
vous devez utiliser les connecteurs audio de l'adaptateur.
• Assurez-vous que le programme utilisé est compatible avec le
système d'exploitation Microsoft Windows. Si le programme est
conçu pour s'exécuter dans DOS, il n'utilise pas la fonction audio
de Windows. Assurez-vous que le programme est configuré en vue
de l'émulation de SoundBlaster Pro ou de SoundBlaster.
• Assurez-vous que les pilotes de périphérique audio sont
correctement installés.
Sélectionnez le casque ou les écouteurs comme périphérique de
sortie audio par défaut dans les paramètres de son avancés.
prise de courant CA correctement mise à la terre et
opérationnelle.
• Vérifiez que le câble du haut-parleur est complètement inséré dans
le connecteur de l'ordinateur.
• Assurez-vous que le câble qui relie le haut-parleur gauche au haut-
parleur droit est correctement connecté.
Le son provient d'un seul des haut-parleurs
externes.
• Assurez-vous que les paramètres de la balance sont correctement
définis.
1. Cliquez avec le bouton droit de la souris sur l'icône de volume
dans la zone de notification Windows sur la barre des tâches.
Ensuite, cliquez sur Ouvrir le mixeur du volume et
sélectionnez le haut-parleur souhaité.
2. Cliquez sur l'icône du haut-parleur située au-dessus du
contrôle du volume et ensuite sur l'onglet Niveaux.
Incidents liés à l'utilisation en réseau
Remarque : Les fonctionnalités Wi-Fi® et Bluetooth sont en option.
Chapitre 7. Dépannage, diagnostics et récupération 39

Incident Solution
• Branchez le câble du connecteur Ethernet sur le connecteur RJ45
du concentrateur.
• Activez la fonction de réseau local Ethernet dans l'interface UEFI
BIOS.
• Activez la carte d'interface de réseau local Ethernet.
1. Accédez au Panneau de configuration et affichez-le utilisant
2. Cliquez sur centre Réseau et partage de Windows ➙
L'ordinateur ne parvient pas à se connecter à
un réseau local Ethernet.
Si vous utilisez un modèle d'ordinateur
Gigabit Ethernet à une vitesse de 1 000 Mbit/
s, la connexion Ethernet au réseau local
échoue ou des erreurs se produisent.
3. Cliquez avec le bouton droit de la souris sur l'icône de la carte
• Mettez à jour ou réinstallez le pilote du réseau local Ethernet.
• Installez tous les logiciels de réseau nécessaires à votre
environnement. Adressez-vous à l'administrateur du réseau local.
• Configurez le même paramètre Duplex pour le port du
concentrateur et la carte. Si vous avez configuré la carte pour
utiliser le Duplex intégral, assurez-vous que le port du
concentrateur est également configuré pour le Duplex intégral. Si
un mode Duplex erroné est défini, cela peut provoquer une
diminution des performances, une perte de données ou une
déconnexion.
Branchez le câble réseau au connecteur Ethernet en utilisant des
câbles Ethernet de classe 5 et un concentrateur ou un commutateur
de type 100 BASE-T (et non 100 BASE-X).
les grandes ou les petites icônes.
Modifier les paramètres de la carte.
d'interface de réseau local Ethernet et cliquez sur Activer.
La fonction Wake On LAN (WOL) est
inopérante.
La fonction Wi-Fi est inopérante.
Activez la fonction Wake On LAN dans l'interface UEFI BIOS.
• Activez la fonction Wi-Fi dans l'interface UEFI BIOS.
• Activez tous les périphériques Wi-Fi.
1. Cliquez avec le bouton droit sur le bouton Démarrer pour
ouvrir le menu contextuel Démarrer.
2. Cliquez sur Gestionnaire de périphériques. Saisissez le mot
de passe administrateur ou confirmez-le si vous y êtes invité.
3. Développez les Cartes réseau pour afficher tous les
périphériques de réseau.
4. Cliquez avec le bouton droit sur chaque périphérique Wi-Fi,
puis cliquez sur Activer le périphérique.
• Activez la fonction Wi-Fi dans les paramètres Windows.
1. Ouvrez le menu Démarrer.
2. Cliquez sur Paramètres ➙ Réseau & Internet ➙ Wi-Fi.
3. Activation de la fonction Wi-Fi.
• Mettez à jour ou réinstallez le pilote Wi-Fi.
40 P340 Guide d'utilisation

Incident Solution
• Activation de la fonction Bluetooth dans l'interface UEFI BIOS.
• Activez tous les périphériques Bluetooth.
1. Cliquez avec le bouton droit sur le bouton Démarrer pour
2. Cliquez sur Gestionnaire de périphériques. Saisissez le mot
3. Développez Bluetooth pour afficher tous les périphériques
La fonction Bluetooth est inopérante.
4. Développez les Cartes réseau pour afficher tous les
• Activez la radio Bluetooth.
1. Ouvrez le menu Démarrer.
2. Cliquez sur Paramètres ➙ Périphériques ➙ Bluetooth et
3. Activez le commutateur Bluetooth pour activer la fonction
• Mettez à jour ou réinstallez le pilote Bluetooth.
ouvrir le menu contextuel Démarrer.
de passe administrateur ou confirmez-le si vous y êtes invité.
Bluetooth. Faites un clic droit sur chaque périphérique
Bluetooth, puis cliquez sur Activer le périphérique.
périphériques de réseau. Faites un clic droit sur chaque
périphérique Bluetooth, puis cliquez sur Activer le
périphérique.
autres périphériques.
Bluetooth.
Aucun son ne provient du casque ou microcasque Bluetooth.
Sélectionnez le casque ou les écouteurs Bluetooth comme
périphérique de sortie audio par défaut dans les paramètres de son
avancés.
Chapitre 7. Dépannage, diagnostics et récupération 41

Problèmes de performance
Incident Solution
Remarque : Selon le volume des unités de stockage et la quantité
de données qui y sont actuellement stockées, le processus de
défragmentation peut prendre plusieurs heures.
1. Fermez les fenêtres et les programmes ouverts.
2. Ouvrez le menu Démarrer.
Les unités de stockage comptent un trop
grand nombre de fichiers fragmentés.
Espace disponible insuffisant sur l'unité de
stockage.
3. Cliquez sur Système Windows ➙ Explorateur de fichiers ➙ Ce
4. Cliquez avec le bouton droit de la souris sur l'unité C et
5. Cliquez sur l'onglet Outils.
6. Cliquez sur Optimiser. Sélectionnez l'unité de votre choix, puis
7. Suivez les instructions affichées.
• Nettoyez votre boîte de réception ainsi que les dossiers des
éléments envoyés et supprimés de votre application de
messagerie.
• Nettoyez votre Unité C.
1. Ouvrez le menu Démarrer.
2. Cliquez sur Système Windows ➙ Explorateur de fichiers ➙
3. Cliquez avec le bouton droit de la souris sur l'unité C et
4. Vérifiez la quantité d'espace disponible, puis cliquez sur
5. Une liste de catégories de fichiers inutiles s'affiche.
• Désactivez certaines fonctions de Windows ou supprimez les
programmes inutiles.
1. Accédez au Panneau de configuration et affichez-le utilisant
2. Cliquez sur Programmes et fonctionnalités.
3. Effectuez l'une des opérations suivantes :
PC.
sélectionnez Propriétés.
cliquez sur Optimiser.
Ce PC.
sélectionnez Properties.
Nettoyage de disque.
Sélectionnez la catégorie à supprimer, puis cliquez sur OK.
les grandes ou les petites icônes.
– Pour désactiver certaines fonctions de Windows, cliquez
sur Activer ou désactiver des fonctionnalités Windows.
Suivez les instructions affichées.
– Pour supprimer des programmes inutiles, sélectionnez le
programme que vous souhaitez supprimer, puis cliquez sur
Désinstaller/Modifier ou Désinstaller.
L'espace mémoire disponible est insuffisant.
42 P340 Guide d'utilisation
• Cliquez avec le bouton droit de la souris sur une zone vide de la
barre des tâches et ouvrez le Gestionnaire des tâches. Ensuite,
arrêtez les tâches que vous n'exécutez pas.
• Installez des modules de mémoire supplémentaires.

Incidents liés à l'unité de stockage
Incident Solution
• Vérifiez que les cordons d'interface et d'alimentation de toutes les
unités de stockage sont correctement branchés.
• Vérifiez que l'ordinateur est configuré correctement pour prendre
en charge les unités de stockage.
Certaines unités de stockage ou la totalité
d'entre elles manquent dans le menu BIOS.
– Si votre ordinateur est équipé d'unités de stockage SATA,
– Si votre ordinateur est équipé d'unités de stockage SAS,
Incidents liés aux CD ou aux DVD
Incident Solution
• Assurez-vous que l'unité de disque optique prend en charge le CD
ou DVD.
• Assurez-vous que le disque est correctement inséré, étiquette vers
le haut.
• Vérifiez que le disque utilisé est propre. Pour effacer la poussière
ou des traces de doigts, utilisez un chiffon doux et propre pour
essuyer le disque en partant du centre vers les bords. N'effectuez
pas de mouvements circulaires lorsque vous essuyez le disque car
Un CD-ROM ou un DVD ne fonctionne pas.
vous pourriez perdre des données.
• Assurez-vous que le cordon d'alimentation et le cordon d'interface
sont correctement connectés à l'unité.
• Assurez-vous que le disque utilisé est en bon état, qu'il n'est ni
rayé ni endommagé. Essayez d'insérer un autre disque dont vous
êtes sûr qu'il fonctionne correctement.
• Si plusieurs unités de CD-ROM ou de DVD (ou unités CD-ROM et
DVD combinées) sont installées sur votre ordinateur, essayez
d'insérer le disque dans l'autre unité. Dans certains cas, une seule
de ces unités est connectée au sous-système audio.
assurez-vous que le module d'activation d'unité de stockage
SATA (une à cinq unités) est installé.
assurez -vous que le module d'activation d'unité de stockage
SAS (une à cinq unités) ou l'adaptateur LSI MegaRAID SAS est
installé.
Impossible d'utiliser un support de
récupération amorçable, tel que le CD
Product Recovery, pour démarrer
l'ordinateur.
Un écran noir apparait à la place de la
séquence vidéo du DVD.
Impossible de lire le film d'un DVD.
Assurez-vous que le lecteur CD ou DVD est défini comme priorité
absolue de l'ordre de priorité de démarrage dans l'interface UEFI
BIOS.
Remarque : Sur certains modèles d'ordinateur, la séquence
d'amorçage ne peut pas être modifiée.
• Relancez le programme de l'unité de DVD.
• Essayez avec une définition d'écran ou un nombre de couleurs
inférieurs.
• Fermez tous les fichiers ouverts et redémarrez l'ordinateur.
• Vérifiez que le disque est propre et non rayé.
• Vérifiez le système de codage défini. Vous devrez éventuellement
acquérir un disque approprié à votre région.
Chapitre 7. Dépannage, diagnostics et récupération 43

Incident Solution
• Vérifiez les paramètres de réglage du volume définis sur votre
ordinateur et sur les haut-parleurs.
Pas de son ou son intermittent lors de la
lecture d'un film DVD.
La lecture est lente ou saccadée.
Un message signale que le disque n'est pas
valide ou qu'il est introuvable.
• Vérifiez que le disque est propre et non rayé.
• Vérifiez toutes les connexions des haut-parleurs.
• Utilisez le menu DVD de la vidéo pour sélectionner une autre piste
audio.
• Désactivez tous les programmes en arrière-plan, notamment
l'antivirus ou les thèmes du bureau.
• Assurez-vous que la résolution vidéo est inférieure à
1 152 x 864 pixels.
• Vérifiez que la face brillante du support inséré dans le lecteur est
bien tournée vers le bas.
• Assurez-vous que la résolution vidéo est inférieure à
1 152 x 864 pixels.
• Vérifiez que le DVD ou le CD est inséré dans un disque optique
approprié. Par exemple, n'insérez pas un DVD dans un lecteur
réservé aux CD.
Incidents liés au connecteur série
Incident Solution
• Connectez le câble série du connecteur série de l'ordinateur au
périphérique série. Si le périphérique série est équipé d'un cordon
d'alimentation, reliez-le à une prise de courant mise à la terre.
• Démarrez le périphérique série et maintenez-le en ligne.
Le connecteur série est inaccessible.
• Installez les programmes fournis avec le périphérique série. Pour
plus d'informations, reportez-vous à la documentation fournie avec
le périphérique série.
• Si vous avez ajouté une carte du connecteur série, installez-la
correctement.
Incidents liés aux périphériques USB
Incident Solution
• Branchez le câble USB du connecteur USB sur le
périphérique USB. Si le périphérique USB est équipé d'un cordon
d'alimentation, branchez le cordon d'alimentation à une prise de
courant mise à la terre.
• Démarrez le périphérique USB et maintenez-le en ligne.
L'un des périphériques USB est inaccessible.
• Installez les pilotes de périphérique ou programmes fournis avec le
périphérique USB. Pour plus d'informations, reportez-vous à la
documentation fournie avec le périphérique USB.
• Réinitialisez le périphérique USB en le déconnectant, puis en le
reconnectant au connecteur USB.
• Assurez-vous que la fonction de protection USB intelligente est
désactivée dans l'interface UEFI BIOS.
44 P340 Guide d'utilisation

Incidents logiciels
Incident Solution
1. Vérifiez si l'incident est provoqué par un programme.
Des programmes ne fonctionnent pas comme
prévu.
2. Si l'incident est provoqué par un programme :
Outils de diagnostic Lenovo
a. Assurez-vous que le logiciel est compatible avec votre
ordinateur. Pour plus d'informations, reportez-vous à la
documentation fournie avec le logiciel.
b. Vérifiez que les autres logiciels fonctionnent correctement sur
votre ordinateur.
c. Vérifiez que le logiciel en question fonctionne correctement
sur un autre ordinateur.
• Reportez-vous à la documentation imprimée fournie avec le
programme ou au système d'aide du programme.
• Mettez à jour le programme.
• Désinstallez le programme, puis réinstallez-le. Pour
télécharger un programme préinstallé sur votre ordinateur,
accédez à
instructions à l'écran.
https://pcsupport.lenovo.com et suivez les
Pour en savoir plus sur les outils de diagnostic Lenovo, allez à l'adresse :
https://pcsupport.lenovo.com/lenovodiagnosticsolutions
Récupération
Cette section présente les informations de récupération de Lenovo sous Windows 10. Veillez à bien lire et à
suivre les instructions de récupération à l'écran. Les données présentes sur votre ordinateur peuvent être
supprimées au cours du processus de récupération. Afin d'éviter toute perte de données, faites une copie de
sauvegarde de toutes les données que vous souhaitez conserver.
Restaurez les fichiers système et les paramètres à un point antérieur
1. Accédez au Panneau de configuration et affichez-le utilisant les grandes ou les petites icônes.
2. Cliquez sur Récupération ➙ Ouvrir la restauration du système. Suivez ensuite les instructions
affichées sur l'écran.
Restaurez vos fichiers à partir d'une sauvegarde
Remarque : Si vous utilisez l'outil d'historique de fichiers pour restaurer les fichiers à partir d'une
sauvegarde, vérifiez que vous avez auparavant sauvegardé vos données avec l'outil.
1. Accédez au Panneau de configuration et affichez-le utilisant les grandes ou les petites icônes.
2. Cliquez sur Historique des fichiers ➙ Restaurer les fichiers personnels. Suivez ensuite les
instructions affichées sur l'écran.
Réinitialiser votre ordinateur
Pendant le processus de réinitialisation, vous pouvez choisir de conserver ou de supprimer vos fichiers
lorsque vous réinstallez le système d'exploitation.
Remarque : Les éléments de l'interface utilisateur graphique peuvent être modifiés sans préavis.
Chapitre 7. Dépannage, diagnostics et récupération 45

1. Ouvrez le menu Démarrer et cliquez sur Paramètres ➙ Mise à jour et sécurité ➙ Récupération.
2. Dans la section Réinitialiser ce PC, cliquez sur Prise en main.
3. Suivez les instructions à l'écran pour réinitialiser votre ordinateur.
Utiliser les options avancées
1. Ouvrez le menu Démarrer et cliquez sur Paramètres ➙ Mise à jour et sécurité ➙ Récupération.
2. Dans la section Démarrage avancé, cliquez sur Redémarrer maintenant ➙ Résolution des incidents
➙ Options avancées.
3. Sélectionnez l'option de votre choix et suivez les instructions qui s'affichent à l'écran.
Récupération automatique de Windows
Remarque : Assurez-vous que votre ordinateur est branché sur l'alimentation secteur pendant le processus
de récupération.
L'environnement de récupération Windows de votre ordinateur fonctionne indépendamment du système
d'exploitation Windows 10. Vous pouvez ainsi effectuer des opérations de récupération ou de réparation de
votre système d'exploitation, même si vous ne parvenez pas à démarrer le système d'exploitation
Windows 10.
Après deux tentatives de démarrage consécutives n'ayant pas abouti, l'environnement de récupération
Windows démarre automatiquement. Vous pouvez ensuite choisir des options de réparation et de
récupération en suivant les instructions à l'écran.
Créer et utiliser un périphérique USB de récupération
Il est recommandé de créer une clé USB de récupération dès que possible en sauvegarde pour les
programmes de récupération Windows. Avec le lecteur de récupération USB, vous pouvez identifier et
résoudre les incidents même si les programmes de récupération préinstallés Windows sont endommagés. Si
vous n'avez pas créé une clé USB de récupération par précaution, vous pouvez contacter le Centre de
support client Lenovo et en acheter une auprès de Lenovo. Pour obtenir une liste des numéros de téléphone
du support Lenovo pour votre pays ou votre région, visitez le site suivant :
https://pcsupport.lenovo.com/supportphonelist
Créer un lecteur de récupération USB
Attention : Le processus de création efface tout élément stocké sur l'unité USB. Afin d'éviter toute perte de
données, faites une copie de sauvegarde de toutes les données que vous souhaitez conserver.
1. Assurez-vous que l'ordinateur est branché sur l'alimentation secteur.
2. Préparez un lecteur USB d’une capacité d’au moins 16 Go. La capacité USB réelle requise dépend de la
taille de l'image de récupération.
3. Connectez le lecteur USB préparé à l'ordinateur.
4. Saisissez recovery dans la zone de recherche. Cliquez ensuite sur Créer un lecteur de récupération.
5. Cliquez sur Oui dans la fenêtre Contrôle de compte d'utilisateur pour permettre au programme
Recovery Media Creator de démarrer.
6. Dans la fenêtre Lecteur de récupération, suivez ensuite les instructions à l'écran pour créer un lecteur de
récupération USB.
46
P340 Guide d'utilisation

Utiliser le lecteur de récupération USB
Si vous ne pouvez pas démarrer votre ordinateur, accédez à Chapitre 9 « Aide et assistance » à la page 109
tout d'abord pour tenter de résoudre l'incident vous-même. Si l'incident persiste, utilisez la clé USB de
récupération pour restaurer votre ordinateur.
1. Assurez-vous que l'ordinateur est branché sur l'alimentation secteur.
2. Connectez le lecteur de récupération USB à l'ordinateur.
3. Mettez l'ordinateur sous tension ou redémarrez-le. Lorsque l'écran d'accueil du logiciel s'affiche,
appuyez sur la touche F12. La fenêtre Boot Menu s'ouvre.
4. Définissez le lecteur de récupération USB en tant que périphérique d'amorçage. Suivez ensuite les
instructions à l'écran pour terminer le processus.
Mettre à jour le pilote de périphérique
Attention : La réinstallation des pilotes de périphérique modifie la configuration en cours de l'ordinateur.
Il est préférable de télécharger le dernier pilote d'un composant si vous remarquez une diminution de ses
performances ou si vous avez ajouté un composant. Ainsi, le pilote ne pourra pas être incriminé dans la
baisse des performances. Téléchargez et installez le dernier pilote grâce à l'une des méthodes suivantes :
• Depuis l'application Vantage :
Ouvrez l'application Vantage pour vérifier les modules de mise à jour disponibles. Si la dernière version du
module de mise à jour UEFI BIOS est disponible, suivez les instructions à l'écran pour la télécharger et
l'installer.
• Sur le site Web du support Lenovo :
Accédez à
suivez les instructions à l'écran pour télécharger et installer les pilotes et les logiciels nécessaires.
• De Windows Update :
https://pcsupport.lenovo.com et sélectionnez l'entrée correspondant à votre ordinateur. Puis,
Remarque : Les pilotes de périphérique fournis par Windows Update peuvent ne pas avoir été testés par
Lenovo. Il est préférable de vous procurer les pilotes de périphérique auprès de Lenovo.
1. Ouvrez le menu Démarrer.
2. Cliquez sur Paramètres ➙ Mise à jour et sécurité ➙ Windows Update.
3. Suivez les instructions affichées.
Chapitre 7. Dépannage, diagnostics et récupération 47

48 P340 Guide d'utilisation

Chapitre 8. Remplacement de CRU
Que sont les CRU
Les unités remplaçables par l'utilisateur (CRU) sont des éléments de la tablette pouvant être mis à niveau ou
remplacés par l'utilisateur. Les ordinateurs Lenovo contiennent les types de CRU suivants :
• CRU en libre service : Correspondent aux composants qui peuvent être aisément installés ou remplacés
par le client lui-même ou par des techniciens de maintenance qualifiés avec des frais supplémentaires.
• CRU optionnelles : Correspondent aux composants qui peuvent être installés ou remplacés par les
clients disposant d'un niveau de compétence supérieur. Des techniciens de maintenance qualifiés
peuvent également proposer un service d'installation ou de remplacement dans le cadre du type de
garantie désigné pour l'ordinateur du client.
Si vous avez l'intention d'installer la CRU, Lenovo vous l'enverra. Les informations sur les CRU et les
instructions de remplacement sont fournies avec le produit et sont disponibles auprès de Lenovo à tout
moment sur simple demande. Il peut vous être demandé de renvoyer le composant défectueux qui est
remplacé par la CRU. Lorsque le retour du composant défectueux est requis : (1) des instructions de retour,
une étiquette de renvoi prépayée et un conteneur sont fournis avec la CRU de remplacement ; et (2) la CRU
de remplacement peut vous être facturée si Lenovo ne reçoit pas le composant défectueux dans un délai de
trente (30) jours à compter de votre réception de la CRU de remplacement. Pour plus de détails, consultez la
documentation de garantie Lenovo à l'adresse :
https://www.lenovo.com/warranty/llw_02
Reportez-vous à la liste de CRU suivante pour votre ordinateur.
CRU en libre service
• Traverse du châssis*
• Carter de l'ordinateur
• Panneau frontal
• Clavier*
• Disque SSD M.2*
• Support disque SSD M.2*
• Dissipateur thermique du disque SSD M.2*
• Module de mémoire
• Souris*
• Unité de disque optique*
• Support du disque optique*
• Boîtier du disque optique*
• Cordon d'alimentation
• Unités de stockage principales*
• Supports d'unités de stockage principales*
• Boîtiers d'unités de stockage principales*
• Unités de stockage secondaires*
• Supports d'unités de stockage secondaires*
• Boîtiers d'unités de stockage secondaires*
© Copyright Lenovo 2020 49

• Clip de câble intelligent*
• Convertisseur d'unité de stockage Type-1*
• Convertisseur d'unité de stockage Type-2*
CRU optionnelles
• Batterie à pile cellulaire
• Verrou E-lock*
• Ventilateur avant*
• Carte graphique et support en plastique*
• Dissipateur thermique et bloc de ventilation
• Carte PCI Express*
• Bloc d'alimentation électrique
• Ventilateur arrière*
* sur certains modèles
Remplacer une CRU
Suivez la procédure de remplacement pour remplacer une CRU.
Carter de l'ordinateur
Condition préalable
Avant de commencer, lisez Annexe B « Consignes de sécurité importantes » à la page 115 et imprimez ces
instructions.
Mettez l'ordinateur hors tension et patientez plusieurs minutes jusqu'à son refroidissement avant d'ouvrir le
carter.
Procédure de remplacement
1. Retirez tous les supports des unités et mettez hors tension tous les périphériques connectés, ainsi que
l'ordinateur.
2. Débranchez tous les cordons d'alimentation des prises de courant, puis déconnectez tous les câbles
reliés à l'ordinateur.
3. Déverrouillez tous les dispositifs de verrouillage qui maintiennent le carter de l'ordinateur en place. Voir
« Verrouiller l'ordinateur » à la page 19.
4. Placez l'ordinateur de façon à ce que le carter de l'ordinateur soit orienté vers le haut.
50
P340 Guide d'utilisation

5. Retirez le carter de l'ordinateur.
6. Installez le carter de l'ordinateur.
7. Placez l'ordinateur en position verticale.
8. Réinstallez toutes les pièces retirées. Ensuite, rebranchez le cordon d'alimentation et tous les câbles
déconnectés à l'ordinateur.
Remarque : Si un dispositif de verrouillage est disponible, utilisez-le pour verrouiller l'ordinateur.
Unité de disque optique
Condition préalable
Avant de commencer, lisez Annexe B « Consignes de sécurité importantes » à la page 115 et imprimez ces
instructions.
Chapitre 8. Remplacement de CRU 51

Procédure de remplacement
1. Retirez le carter de l'ordinateur. Voir « Carter de l'ordinateur » à la page 50.
2. Débranchez le cordon d'interface et le cordon d'alimentation du disque optique.
3. Retirez l'unité de disque optique.
4. Retirez le support du disque optique.
52 P340 Guide d'utilisation

5. Retirez le cache du disque optique.
6. Installez le cache du disque optique.
7. Installez le support du disque optique.
Chapitre 8. Remplacement de CRU 53

8. Pour installer un nouveau disque optique, si un dispositif de protection en plastique est installé dans le
panneau frontal, retirez-le, comme indiqué.
9. Installez le nouveau disque optique.
10. Branchez le cordon d'interface et le cordon d'alimentation au nouveau disque optique.
11. Réinstallez toutes les pièces retirées. Ensuite, rebranchez le cordon d'alimentation et tous les câbles
déconnectés à l'ordinateur.
54
P340 Guide d'utilisation

Panneau frontal
Condition préalable
Avant de commencer, lisez Annexe B « Consignes de sécurité importantes » à la page 115 et imprimez ces
instructions.
Procédure de remplacement
1. Retirez le carter de l'ordinateur. Voir « Carter de l'ordinateur » à la page 50.
2. Retirez l'unité de disque optique. Voir « Unité de disque optique » à la page 51.
3. Retirez le panneau frontal.
Chapitre 8. Remplacement de CRU 55

4. Installez le panneau frontal.
5. Réinstallez toutes les pièces retirées. Ensuite, rebranchez le cordon d'alimentation et tous les câbles
déconnectés à l'ordinateur.
Unités de stockage principales
Condition préalable
Avant de commencer, lisez Annexe B « Consignes de sécurité importantes » à la page 115 et imprimez ces
instructions.
Attention : L'unité de stockage interne est sensible. Toute manipulation incorrecte risque d'endommager
voire de détruire définitivement les données. Lors de l'utilisation de l'unité de stockage interne., respectez les
instructions suivantes :
• Remplacez l'unité de stockage interne uniquement si elle doit être réparée ou mise à niveau. L'unité de
stockage interne n'a pas été conçu pour des remplacements ou des échanges fréquents.
• Avant de remplacer l'unité de stockage interne, faites une copie de sauvegarde de toutes les données que
vous souhaitez conserver.
• Ne touchez pas l'arête de contact de l'unité de stockage interne. En procédant d'une autre manière, vous
risquez d'endommager l'unité de stockage interne.
• N'appuyez pas sur l'unité de stockage interne.
• N'exposez pas l'unité de stockage interne à des chocs physiques ou à des vibrations. Placez l'unité de
stockage interne sur un tissu ou toute autre matière permettant d'absorber les chocs.
Unité de stockage principale de 2,5 pouces, support et boîter
1. Retirez le carter de l'ordinateur. Voir « Carter de l'ordinateur » à la page 50.
2. Débranchez le cordon d'interface et le cordon d'alimentation de l'unité de stockage principale de
2,5 pouces.
56
P340 Guide d'utilisation

3. Faites glisser le boîtier d'unité de stockage principale de 2,5 pouces vers le haut pour le libérer du boîtier
d'unité de stockage principale 3,5 pouces.
4. Retirez du boîtier l'unité de stockage principale de 2,5 pouces avec le support.
5. Courbez les côtés du support de façon à dégager l'unité de stockage.
Chapitre 8. Remplacement de CRU 57

6. Installez une nouvelle unité de stockage de 2,5 pouces dans le support.
7. Installez l'unité de stockage avec le support dans le boîtier.
8. Installez le boîtier de l'unité de stockage principale de 2,5 pouces dans le boîtier de l'unité de stockage
de 3,5 pouces.
9. Connectez le câble d'interface et le cordon d'alimentation à la nouvelle unité de stockage.
58
P340 Guide d'utilisation

10. Réinstallez toutes les pièces retirées. Ensuite, rebranchez le cordon d'alimentation et tous les câbles
déconnectés à l'ordinateur.
Unité de stockage principale de 3,5 pouces et support
1. Retirez le carter de l'ordinateur. Voir « Carter de l'ordinateur » à la page 50.
2. Débranchez le cordon d'interface et le cordon d'alimentation de l'unité de stockage principale de
3,5 pouces.
3. Tirez la poignée du support de l'unité de stockage de 3,5 pouces pour retirer l'unité de stockage avec
son support du boîtier d'unité de stockage principale de 3,5 pouces.
4. Courbez les côtés du support de façon à dégager l'unité de stockage.
Chapitre 8. Remplacement de CRU 59

5. Installez une nouvelle unité de stockage de 3,5 pouces dans le support.
6. Installez l'unité de stockage avec le support dans le boîtier de l'unité de stockage principale de
3,5 pouces.
7. Connectez le câble d'interface et le cordon d'alimentation à la nouvelle unité de stockage.
8. Réinstallez toutes les pièces retirées. Ensuite, rebranchez le cordon d'alimentation et tous les câbles
déconnectés à l'ordinateur.
Unité de stockage principale de 2,5 pouces, adaptateur d'unité de stockage Type-1 et support
1. Retirez le carter de l'ordinateur. Voir « Carter de l'ordinateur » à la page 50.
2. Débranchez le cordon d'interface et le cordon d'alimentation de l'unité de stockage principale de
2,5 pouces.
60
P340 Guide d'utilisation

3. Tirez la poignée du support pour retirer le convertisseur de l'unité de stockage principale de 2,5 pouces
(ci-après appelé convertisseur d'unité de stockage Type-1) avec le support hors du boîtier d'unités de
stockage principales de 3,5 pouces.
4. Courbez les côtés du support de façon à en dégager le convertisseur d'unité de stockage Type-1.
Chapitre 8. Remplacement de CRU 61

5. Retirez les quatre vis de fixation de l'unité de stockage principale de 2,5 pouces. Soulevez ensuite l'unité
de stockage pour la retirer du convertisseur d'unité de stockage Type-1.
6. Installez une nouvelle unité de stockage 2,5 pouces sur le convertisseur d'unité de stockage Type-1.
Installez ensuite les quatre vis de fixation de l'unité de stockage sur le convertisseur d'unité de stockage
Type-1.
62 P340 Guide d'utilisation

7. Installez la nouvelle unité de stockage 2,5 pouces avec le convertisseur d'unité de stockage Type-1 sur
le support de l'unité de stockage de 3,5 pouces.
8. Installez le convertisseur d'unité de stockage Type-1 et le support sur le boîtier de l'unité de stockage
principale de 3,5 pouces.
9. Connectez le câble d'interface et le cordon d'alimentation à la nouvelle unité de stockage.
10. Réinstallez toutes les pièces retirées. Ensuite, rebranchez le cordon d'alimentation et tous les câbles
déconnectés à l'ordinateur.
Chapitre 8. Remplacement de CRU 63

Boîtier d'unité de stockage principale de 3,5 pouces
Condition préalable
Avant de commencer, lisez Annexe B « Consignes de sécurité importantes » à la page 115 et imprimez ces
instructions.
Attention : L'unité de stockage interne est sensible. Toute manipulation incorrecte risque d'endommager
voire de détruire définitivement les données. Lors de l'utilisation de l'unité de stockage interne., respectez les
instructions suivantes :
• Remplacez l'unité de stockage interne uniquement si elle doit être réparée ou mise à niveau. L'unité de
stockage interne n'a pas été conçu pour des remplacements ou des échanges fréquents.
• Avant de remplacer l'unité de stockage interne, faites une copie de sauvegarde de toutes les données que
vous souhaitez conserver.
• Ne touchez pas l'arête de contact de l'unité de stockage interne. En procédant d'une autre manière, vous
risquez d'endommager l'unité de stockage interne.
• N'appuyez pas sur l'unité de stockage interne.
• N'exposez pas l'unité de stockage interne à des chocs physiques ou à des vibrations. Placez l'unité de
stockage interne sur un tissu ou toute autre matière permettant d'absorber les chocs.
Procédure de remplacement
1. Retirez le carter de l'ordinateur. Voir « Carter de l'ordinateur » à la page 50.
2. Retirez l'unité de disque optique. Voir « Unité de disque optique » à la page 51.
3. Retirez le panneau frontal. Voir « Panneau frontal » à la page 55.
4. Retirez les unités de stockage principales. Voir « Unités de stockage principales » à la page 56.
5. Retirez les deux vis fixant le boîtier de l'unité de stockage principale de 3,5 pouces au châssis. Soulevez
ensuite le boîtier pour le faire sortir du châssis.
64 P340 Guide d'utilisation

6. Installez le boîtier de l'unité de stockage principale de 3,5 pouces dans le châssis. Puis remettez les
deux vis afin de maintenir le boîtier en place.
7. Réinstallez toutes les pièces retirées. Ensuite, rebranchez le cordon d'alimentation et tous les câbles
déconnectés à l'ordinateur.
Carte PCI Express
Condition préalable
Avant de commencer, lisez Annexe B « Consignes de sécurité importantes » à la page 115 et imprimez ces
instructions.
Procédure de remplacement
1. Retirez le carter de l'ordinateur. Voir « Carter de l'ordinateur » à la page 50.
Chapitre 8. Remplacement de CRU 65

2. Retirez la carte PCI Express.
3. Installez une nouvelle carte PCI Express.
4. Réinstallez toutes les pièces retirées. Ensuite, rebranchez le cordon d'alimentation et tous les câbles
déconnectés à l'ordinateur.
Carte graphique
Condition préalable
Avant de commencer, lisez Annexe B « Consignes de sécurité importantes » à la page 115 et imprimez ces
instructions.
66
P340 Guide d'utilisation

Remarques :
• S'il ya une seule carte graphique discrète, installez-la dans le logement pour carte graphique PCI-Express
x16.
• S'il y a deux cartes graphiques discrètes, installez celle qui présente la consommation d'énergie la plus
élevée dans le logement pour carte graphique PCI-Express x16 et installez l'autre dans le logement pour
carte PCI-Express x4.
Carte graphique fixée avec un dispositif de retenue
1. Retirez le carter de l'ordinateur. Voir « Carter de l'ordinateur » à la page 50.
2. Retirez l'unité de disque optique. Voir « Unité de disque optique » à la page 51.
3. Retirez le panneau frontal. Voir « Panneau frontal » à la page 55.
4. Débranchez le cordon d'alimentation (le cas échéant) de la carte graphique.
5. Retirez le dispositif de retenue qui fixe la carte graphique.
Chapitre 8. Remplacement de CRU 67

6. Retirez la carte graphique.
7. Installez une nouvelle carte graphique.
68 P340 Guide d'utilisation

8. Installez le dispositif de retenue permettant de fixer la carte graphique.
9. Rebranchez le cordon d'alimentation (le cas échéant) à la carte graphique.
10. Réinstallez toutes les pièces retirées. Ensuite, rebranchez le cordon d'alimentation et tous les câbles
déconnectés à l'ordinateur.
Carte graphique fixée avec un support en plastique
1. Retirez le carter de l'ordinateur. Voir « Carter de l'ordinateur » à la page 50.
2. Débranchez le cordon d'alimentation (le cas échéant) de la carte graphique.
3. Retirez le support plastique qui fixe la carte graphique.
Chapitre 8. Remplacement de CRU 69

4. Retirez la carte graphique.
5. Installez une nouvelle carte graphique.
70 P340 Guide d'utilisation

6. Installez le support en plastique permettant de fixer la carte graphique.
7. Rebranchez le cordon d'alimentation (le cas échéant) à la carte graphique.
8. Réinstallez toutes les pièces retirées. Ensuite, rebranchez le cordon d'alimentation et tous les câbles
déconnectés à l'ordinateur.
Dissipateur thermique et disque SSD M.2
Condition préalable
Avant de commencer, lisez Annexe B « Consignes de sécurité importantes » à la page 115 et imprimez ces
instructions.
Attention :
• Pour remplacer la mémoire Intel Optane, accédez à
• N'essayez pas de remplacer la mémoire Intel Optane dans le logement pour disque SSD M.2. Son
remplacement doit être réalisé par un service de réparation ou un technicien Lenovo agréé.
• L'unité de stockage interne est sensible. Toute manipulation incorrecte risque d'endommager voire de
détruire définitivement les données. Lors de l'utilisation de l'unité de stockage interne., respectez les
instructions suivantes :
– Remplacez l'unité de stockage interne uniquement si elle doit être réparée ou mise à niveau. L'unité de
stockage interne n'a pas été conçu pour des remplacements ou des échanges fréquents.
– Avant de remplacer l'unité de stockage interne, faites une copie de sauvegarde de toutes les données
que vous souhaitez conserver.
– Ne touchez pas l'arête de contact de l'unité de stockage interne. En procédant d'une autre manière,
vous risquez d'endommager l'unité de stockage interne.
– N'appuyez pas sur l'unité de stockage interne.
– N'exposez pas l'unité de stockage interne à des chocs physiques ou à des vibrations. Placez l'unité de
stockage interne sur un tissu ou toute autre matière permettant d'absorber les chocs.
https://support.lenovo.com/docs/tg_ssd.
Disque SSD M.2 et dissipateur thermique sur la carte mère
1. Retirez le carter de l'ordinateur. Voir « Carter de l'ordinateur » à la page 50.
Chapitre 8. Remplacement de CRU 71

2. Retirez le boîtier de l'unité de stockage principale de 2,5 pouces. Voir « Unités de stockage principales »
à la page 56.
3. Remplacez le disque SSD M.2 et le dissipateur thermique selon le modèle de l'ordinateur :
• Pour les ordinateurs sans dissipateur thermique pour le disque SSD M.2 :
a. Procédez à l'extraction du dispositif de blocage.
b. Retirez le disque SSD M.2.
c. Installez le disque SSD M.2.
72 P340 Guide d'utilisation

d. Insérez le dispositif de blocage.
• Pour les ordinateurs avec dissipateur thermique pour le disque SSD M.2 :
a. Procédez à l'extraction du dispositif de blocage.
b. Retirez le dissipateur thermique avec le support.
c. Retirez le dissipateur thermique.
Chapitre 8. Remplacement de CRU 73

d. Retirez le disque SSD M.2.
e. Retirez le film protecteur du support couvrant le tampon thermique, le cas échéant. Puis installez
le disque SSD M.2.
f. Retirez le film de protection qui recouvre le tampon thermique sur la partie inférieure du
dissipateur thermique, le cas échéant. Puis installez le dissipateur thermique.
g. Installez le dissipateur thermique avec le support.
74 P340 Guide d'utilisation

h. Insérez le dispositif de blocage.
4. Réinstallez toutes les pièces retirées. Ensuite, rebranchez le cordon d'alimentation et tous les câbles
déconnectés à l'ordinateur.
Disque SSD M.2 dans la carte PCIe du disque SSD M.2
1. Retirez le carter de l'ordinateur. Voir « Carter de l'ordinateur » à la page 50.
2. Repérez et retirez la carte PCIe du disque SSD M.2 du logement pour carte PCIe. Voir « Carte PCI
Express » à la page 65.
3. Le dissipateur thermique est fixé grâce à deux goujons de montage. Pincez les pattes des goujons vers
l'intérieur, puis poussez les goujons vers le haut pour libérer le dissipateur thermique. Ensuite, soulevez
le dissipateur thermique pour le libérer de la carte PCIe du disque SSD M.2.
4. L'unité SSD M.2 est fixée par un taquet de blocage. Tirez le taquet de blocage vers l'extérieur pour
libérer l'unité SSD M.2. Tirez doucement le disque SSD M.2 pour le retirer du logement M.2.
Chapitre 8. Remplacement de CRU 75

5. Assurez-vous qu'un tampon thermique est placé sur la carte PCIe du disque SSD M.2.
6. Tirez la poignée du taquet de blocage vers l'extérieur dans la carte SSD M.2.
7. Insérez la nouvelle unité SSD M.2 dans l'emplacement M.2. Insérez la prise dans le taquet de blocage
dans l'orifice pour fixer la nouvelle unité.
76 P340 Guide d'utilisation

8. Placez le dissipateur thermique sur la carte PCIe du disque SSD M.2. Vérifiez que les deux goujons de
montage du dissipateur thermique sont alignés sur les trous correspondants de la carte PCIe du disque
SSD M.2. Ensuite, poussez les goujons de montage vers le bas pour fixer le dissipateur thermique à
l'adaptateur.
9. Installez la nouvelle carte PCIe du disque SSD M.2 dans le logement pour carte PCIe approprié de la
carte mère. Voir « Carte PCI Express » à la page 65.
10. Réinstallez toutes les pièces retirées. Ensuite, rebranchez le cordon d'alimentation et tous les câbles
déconnectés à l'ordinateur.
Support du disque SSD M.2
Condition préalable
Avant de commencer, lisez Annexe B « Consignes de sécurité importantes » à la page 115 et imprimez ces
instructions.
Procédure de remplacement
1. Retirez le carter de l'ordinateur. Voir « Carter de l'ordinateur » à la page 50.
2. Retirez le boîtier de l'unité de stockage principale de 2,5 pouces. Voir « Unités de stockage principales »
à la page 56.
3. Retirez le disque SSD M.2 et le dissipateur thermique de la carte mère. Voir « Dissipateur thermique et
disque SSD M.2 » à la page 71.
Chapitre 8. Remplacement de CRU 77

4. Retirez le support du disque SSD M.2.
5. Installez le support de disque SSD M.2.
6. Réinstallez toutes les pièces retirées. Ensuite, rebranchez le cordon d'alimentation et tous les câbles
déconnectés à l'ordinateur.
Boîtier du disque optique
Condition préalable
Avant de commencer, lisez Annexe B « Consignes de sécurité importantes » à la page 115 et imprimez ces
instructions.
Procédure de remplacement
1. Retirez le carter de l'ordinateur. Voir « Carter de l'ordinateur » à la page 50.
2. Retirez l'unité de disque optique. Voir « Unité de disque optique » à la page 51.
3. Retirez le panneau frontal. Voir « Panneau frontal » à la page 55.
4. Débranchez le cordon d'interface et le cordon d'alimentation des unités de stockage secondaires sous
le boîtier du disque optique.
78
P340 Guide d'utilisation

5. Retirez le boîtier du disque optique avec le boîtier des unités de stockage secondaires hors du châssis.
6. Retirez la vis fixant le boîtier de l'unité de stockage secondaire de 3,5 pouces au boîtier du disque
optique. Ensuite, retirez le boîtier de disque optique du boîtier de l'unité de stockage secondaire de
3,5 pouces.
Chapitre 8. Remplacement de CRU 79

7. Installez le boîtier du disque optique sur le boîtier de l'unité de stockage secondaire de 3,5 pouces.
8. Installez le boîtier du disque optique dans le châssis.
9. Branchez le cordon d'interface et le cordon d'alimentation sur les unités de stockage secondaires.
10. Réinstallez toutes les pièces retirées. Ensuite, rebranchez le cordon d'alimentation et tous les câbles
déconnectés à l'ordinateur.
Unités de stockage secondaires
Condition préalable
Avant de commencer, lisez Annexe B « Consignes de sécurité importantes » à la page 115 et imprimez ces
instructions.
Attention : L'unité de stockage interne est sensible. Toute manipulation incorrecte risque d'endommager
voire de détruire définitivement les données. Lors de l'utilisation de l'unité de stockage interne., respectez les
instructions suivantes :
80
P340 Guide d'utilisation

• Remplacez l'unité de stockage interne uniquement si elle doit être réparée ou mise à niveau. L'unité de
stockage interne n'a pas été conçu pour des remplacements ou des échanges fréquents.
• Avant de remplacer l'unité de stockage interne, faites une copie de sauvegarde de toutes les données que
vous souhaitez conserver.
• Ne touchez pas l'arête de contact de l'unité de stockage interne. En procédant d'une autre manière, vous
risquez d'endommager l'unité de stockage interne.
• N'appuyez pas sur l'unité de stockage interne.
• N'exposez pas l'unité de stockage interne à des chocs physiques ou à des vibrations. Placez l'unité de
stockage interne sur un tissu ou toute autre matière permettant d'absorber les chocs.
Unité de stockage secondaire de 2,5 pouces, support et boîtier
1. Retirez le carter de l'ordinateur. Voir « Carter de l'ordinateur » à la page 50.
2. Retirez le panneau frontal. Voir « Panneau frontal » à la page 55.
3. Retirez l'unité de disque optique. Voir « Unité de disque optique » à la page 51.
4. Retirez le boîtier du disque optique. Voir « Boîtier du disque optique » à la page 78.
5. Retirez le boîtier d'unités de stockage secondaires de 2,5 pouces hors du boîtier d'unités de stockage
secondaires de 3,5 pouces.
6. Retirez l'unité de stockage secondaire de 2,5 pouces avec le support hors du boîtier.
Chapitre 8. Remplacement de CRU 81

7. Courbez les côtés du support de façon à dégager l'unité de stockage.
8. Installez une nouvelle unité de stockage 2,5 pouces sur le support en plastique.
9. Installez la nouvelle unité de stockage secondaire de 2,5 pouces avec le support sur le boîtier.
82 P340 Guide d'utilisation

10. Installez le boîtier d'unités de stockage secondaires de 2,5 pouces sur le boîtier d'unités de stockage
secondaires de 3,5 pouces.
11. Réinstallez toutes les pièces retirées. Ensuite, rebranchez le cordon d'alimentation et tous les câbles
déconnectés à l'ordinateur.
Unité de stockage secondaire de 3,5 pouces, support en plastique et boîtier
1. Retirez le carter de l'ordinateur. Voir « Carter de l'ordinateur » à la page 50.
2. Retirez le panneau frontal. Voir « Panneau frontal » à la page 55.
3. Retirez l'unité de disque optique. Voir « Unité de disque optique » à la page 51.
4. Retirez le boîtier du disque optique. Voir « Boîtier du disque optique » à la page 78.
5. Retirez le boîtier d'unités de stockage secondaires de 2,5 pouces. Voir « Unité de stockage secondaire
de 2,5 pouces, support et boîtier » à la page 81
6. Retirez l'unité de stockage secondaire de 3,5 pouces avec le support en plastique hors du boîtier.
Chapitre 8. Remplacement de CRU 83

7. Retirez l'unité de stockage secondaire de 3,5 pouces du support en plastique.
8. Installez une nouvelle unité de stockage secondaire de 3,5 pouces sur le support en plastique.
9. Installez le boîtier d'unités de stockage secondaires de 3,5 pouces avec le support sur le boîtier d'unités
de stockage secondaires de 3,5 pouces.
84 P340 Guide d'utilisation

10. Réinstallez toutes les pièces retirées. Ensuite, rebranchez le cordon d'alimentation et tous les câbles
déconnectés à l'ordinateur.
Unité de stockage dans le boîtier de stockage d'accès frontal
Condition préalable
Avant de commencer, lisez Annexe B « Consignes de sécurité importantes » à la page 115 et imprimez ces
instructions.
Attention : L'unité de stockage interne est sensible. Toute manipulation incorrecte risque d'endommager
voire de détruire définitivement les données. Lors de l'utilisation de l'unité de stockage interne., respectez les
instructions suivantes :
• Remplacez l'unité de stockage interne uniquement si elle doit être réparée ou mise à niveau. L'unité de
stockage interne n'a pas été conçu pour des remplacements ou des échanges fréquents.
• Avant de remplacer l'unité de stockage interne, faites une copie de sauvegarde de toutes les données que
vous souhaitez conserver.
• Ne touchez pas l'arête de contact de l'unité de stockage interne. En procédant d'une autre manière, vous
risquez d'endommager l'unité de stockage interne.
• N'appuyez pas sur l'unité de stockage interne.
• N'exposez pas l'unité de stockage interne à des chocs physiques ou à des vibrations. Placez l'unité de
stockage interne sur un tissu ou toute autre matière permettant d'absorber les chocs.
Vous pouvez installer ou remplacer l'unité de stockage dans le boîtier de stockage d'accès frontal. L'unité de
stockage peut également être remplaçable à chaud, ce qui signifie que vous pouvez installer ou remplacer
l'unité même sans mettre votre ordinateur hors tension. Par conséquent, verrouillez le carter du boîtier afin
de le maintenir en place. Les clés du verrou se fixent à l'arrière de l'ordinateur. Conservez ces clés en lieu
sûr.
L'unité de stockage dans le boîtier de stockage d'accès frontal est remplaçable à chaud uniquement si les
conditions suivantes sont réunies :
• Le mode eSATA du connecteur SATA 4 est activé dans le BIOS en procédant comme suit :
1. Redémarrez l'ordinateur. Lorsque l'écran du logo est affiché, appuyez sur F1 ou Fn+F1.
2. Sélectionnez Devices ➙ ATA Drive Setup ➙ SATA Drive 4 Hot-Plug Support et appuyez sur
Entrée.
3. Sélectionnez Activé et appuyez sur Entrée.
4. Appuyez sur F10 ou Fn+F10 pour quitter en enregistrant les modifications.
• Le câble SATA du boîtier de stockage d'accès frontal est branché au connecteur SATA 4 sur la carte
mère.
• Le système d'exploitation de votre ordinateur ne réside pas dans l'unité de stockage installée dans le
boîtier de stockage d'accès frontal.
Attention : Si ces conditions ne sont pas toutes réunies, n'installez ou ne remplacez pas l'unité de stockage
lorsque l'ordinateur est sous tension. Vous risquez sinon d'endommager les données du stockage interne.
Unité de stockage 3,5 pouces
1. Avant de retirer une ancienne unité de stockage 3,5 pouces, éjectez d'abord en toute sécurité l'ancienne
unité de stockage du système d'exploitation. Pour tout complément d'information, reportez-vous à
l'aide de Windows.
Chapitre 8. Remplacement de CRU 85

2. Déverrouillez le couvercle du boîtier avec la clé fournie, comme indiqué. Appuyez sur l'extrémité
inférieure pour ouvrir le carter du boîtier.
3. Tirez sur la poignée du support pour extraire l'unité de stockage 3,5 pouces avec le support hors du
boîtier de stockage d'accès frontal.
86 P340 Guide d'utilisation

4. Retirez l'unité de stockage 3,5 pouces du support en plastique.
5. Installez une nouvelle unité de stockage 3,5 pouces sur le support en plastique.
6. Faites glisser le support en plastique équipé de l'unité de stockage 3,5 pouces dans le boîtier de
stockage d'accès frontal jusqu'à ce qu'il s'enclenche.
Chapitre 8. Remplacement de CRU 87

7. Fermez le carter du boîtier et verrouillez-le avec la clé.
8. Réinstallez toutes les pièces retirées. Ensuite, rebranchez le cordon d'alimentation et tous les câbles
déconnectés à l'ordinateur.
Unité de stockage 2,5 pouces installée dans le boîtier de stockage d'accès frontal de 3,5 pouces
1. Avant de retirer une ancienne unité de stockage 2,5 pouces, éjectez d'abord en toute sécurité l'ancienne
unité de stockage du système d'exploitation. Pour tout complément d'information, reportez-vous à
l'aide de Windows.
2. Déverrouillez le couvercle du boîtier avec la clé fournie, comme indiqué. Appuyez sur l'extrémité
inférieure pour ouvrir le carter du boîtier.
88 P340 Guide d'utilisation

3. Tirez la poignée du support pour retirer le convertisseur de l'unité de stockage de 2,5 pouces (ci-après
appelé adaptateur d'unité de stockage Type-2) avec le support hors du boîtier de stockage d'accès
frontal.
4. Courbez les côtés du support de façon à en dégager le convertisseur d'unité de stockage Type-2.
5. Faites pivoter la languette de la carte métallique vers le haut. Ensuite, poussez la carte comme indiqué
jusqu'à ce que ses quatre languettes s'enclenchent dans les encoches. Faites pivoter l'adaptateur
comme indiqué pour le retirer du convertisseur avec l'unité de stockage.
Chapitre 8. Remplacement de CRU 89

6. Courbez les deux côtés de la carte de façon à libérer les quatre broches de l'unité de stockage. Retirez
ensuite l'unité de stockage de l'adaptateur.
7. Notez l'orientation du connecteur sur la nouvelle unité de stockage. Courbez ensuite les deux côtés de
la carte et alignez les quatre broches sur les trous correspondants de l'unité de stockage.
90 P340 Guide d'utilisation

8. Alignez les quatre languettes de la carte sur les encoches correspondantes du convertisseur. Faites
ensuite glisser l'unité de stockage comme indiqué jusqu'à ce que la languette s'enclenche. L'adaptateur
et l'unité de stockage sont installés dans le convertisseur.
9. Courbez les deux côtés du support en plastique et alignez les broches de ce dernier sur les trous
correspondants du cadre en plastique du convertisseur.
Chapitre 8. Remplacement de CRU 91

10. Faites glisser le support en plastique équipé du convertisseur d'unité de stockage Type-2 dans le boîtier
de stockage d'accès frontal jusqu'à ce qu'il s'enclenche.
11. Fermez le carter du boîtier et verrouillez-le avec la clé.
12. Réinstallez toutes les pièces retirées. Ensuite, rebranchez le cordon d'alimentation et tous les câbles
déconnectés à l'ordinateur.
Ventilateur avant
Condition préalable
Avant de commencer, lisez Annexe B « Consignes de sécurité importantes » à la page 115 et imprimez ces
instructions.
Procédure de remplacement
1. Retirez le carter de l'ordinateur. Voir « Carter de l'ordinateur » à la page 50.
2. Retirez l'unité de disque optique. Voir « Unité de disque optique » à la page 51.
3. Retirez le panneau frontal. Voir « Panneau frontal » à la page 55.
4. Débranchez le câble du ventilateur avant du connecteur de ce dernier, situé sur la carte mère.
92
P340 Guide d'utilisation

5. Le ventilateur avant est fixé au châssis à l'aide de quatre supports en caoutchouc. Cassez ou coupez les
supports en caoutchouc et sortez délicatement le ventilateur avant du châssis.
6. Alignez les nouveaux supports en caoutchouc du nouveau ventilateur avant sur les orifices
correspondants du châssis. Encastrez les supports en caoutchouc dans les trous. Tirez sur les
extrémités des supports en caoutchouc jusqu'à ce que le ventilateur avant soit bien en place.
7. Rebranchez le câble du ventilateur avant sur le connecteur de ce dernier, situé sur la carte mère.
8. Réinstallez toutes les pièces retirées. Ensuite, rebranchez le cordon d'alimentation et tous les câbles
déconnectés à l'ordinateur.
Ventilateur arrière
Condition préalable
Avant de commencer, lisez Annexe B « Consignes de sécurité importantes » à la page 115 et imprimez ces
instructions.
Chapitre 8. Remplacement de CRU 93

Procédure de remplacement
1. Retirez le carter de l'ordinateur. Voir « Carter de l'ordinateur » à la page 50.
2. Débranchez le câble du ventilateur arrière du connecteur de ce dernier, situé sur la carte mère.
3. Le ventilateur arrière est fixé au boîtier à l'aide de quatre supports en caoutchouc. Cassez ou coupez les
supports en caoutchouc et tirez délicatement le ventilateur arrière du châssis.
4. Alignez les nouveaux supports en caoutchouc du nouveau ventilateur arrière sur les orifices
correspondants du châssis. Encastrez les supports en caoutchouc dans les trous. Tirez sur les
extrémités des supports en caoutchouc jusqu'à ce que le ventilateur arrière soit maintenu en place.
5. Connectez le câble du ventilateur arrière au connecteur de ce dernier, situé sur la carte mère.
6. Réinstallez toutes les pièces retirées. Ensuite, rebranchez le cordon d'alimentation et tous les câbles
déconnectés à l'ordinateur.
94
P340 Guide d'utilisation
 Loading...
Loading...