Page 1

P340
Käyttöopas
Page 2
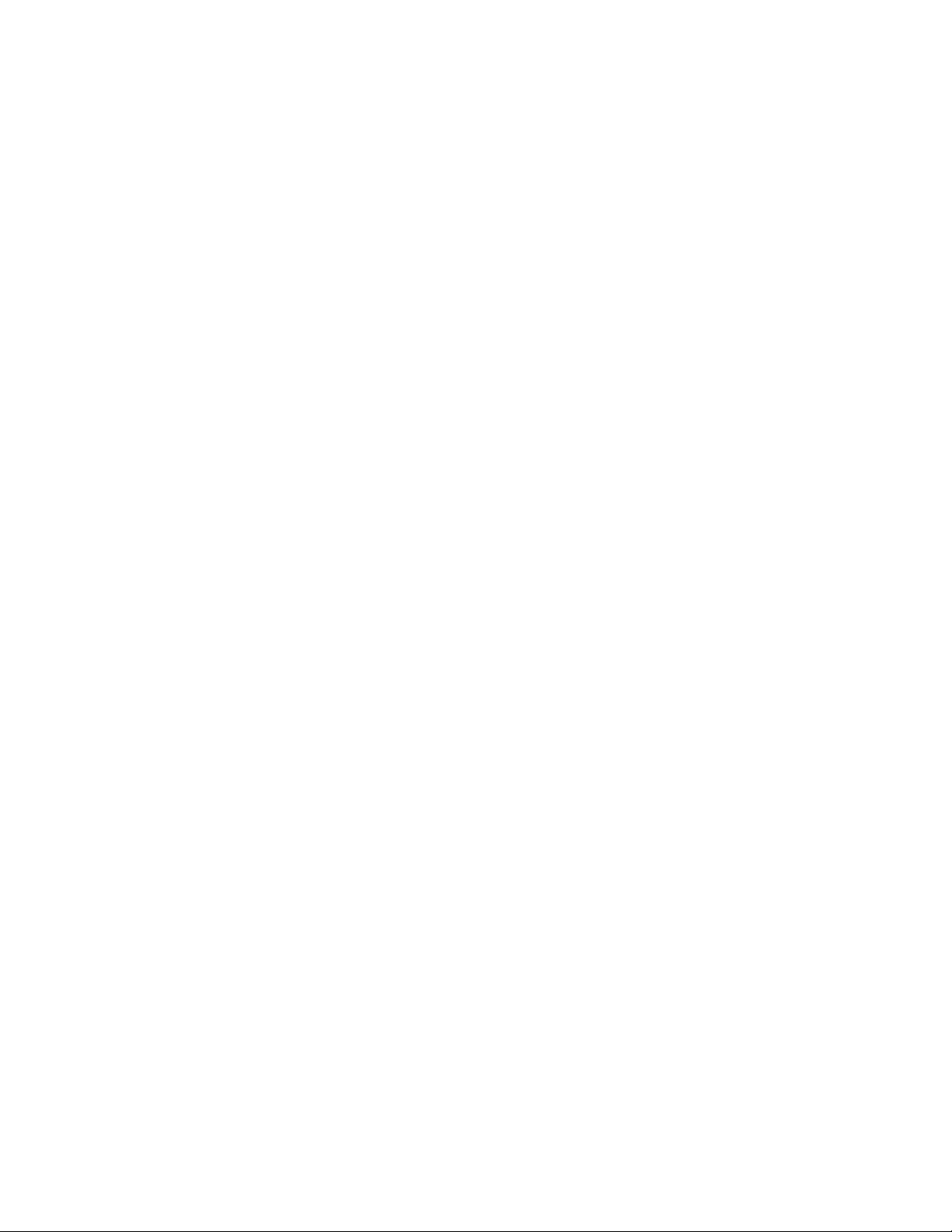
Lue tämä ensin
Ennen näiden ohjeiden ja niissä kuvattujen tuotteiden käyttöä lue huolellisesti seuraavat tiedot:
• Liite B ”Tärkeät turvaohjeet” sivulla 107
• Turvaohjeet ja takuutiedot
• Asennusopas
Kolmas painos (marraskuu 2020)
© Copyright Lenovo 2020.
RAJOITETTUJA OIKEUKSIA KOSKEVA HUOMAUTUS: Jos tiedot tai ohjelmisto toimitetaan General Services
Administration (GSA) -sopimuksen ehtojen mukaisesti, niiden käyttöä, jäljentämistä ja luovuttamista koskevat
sopimuksen GS-35F-05925 rajoitukset.
Page 3
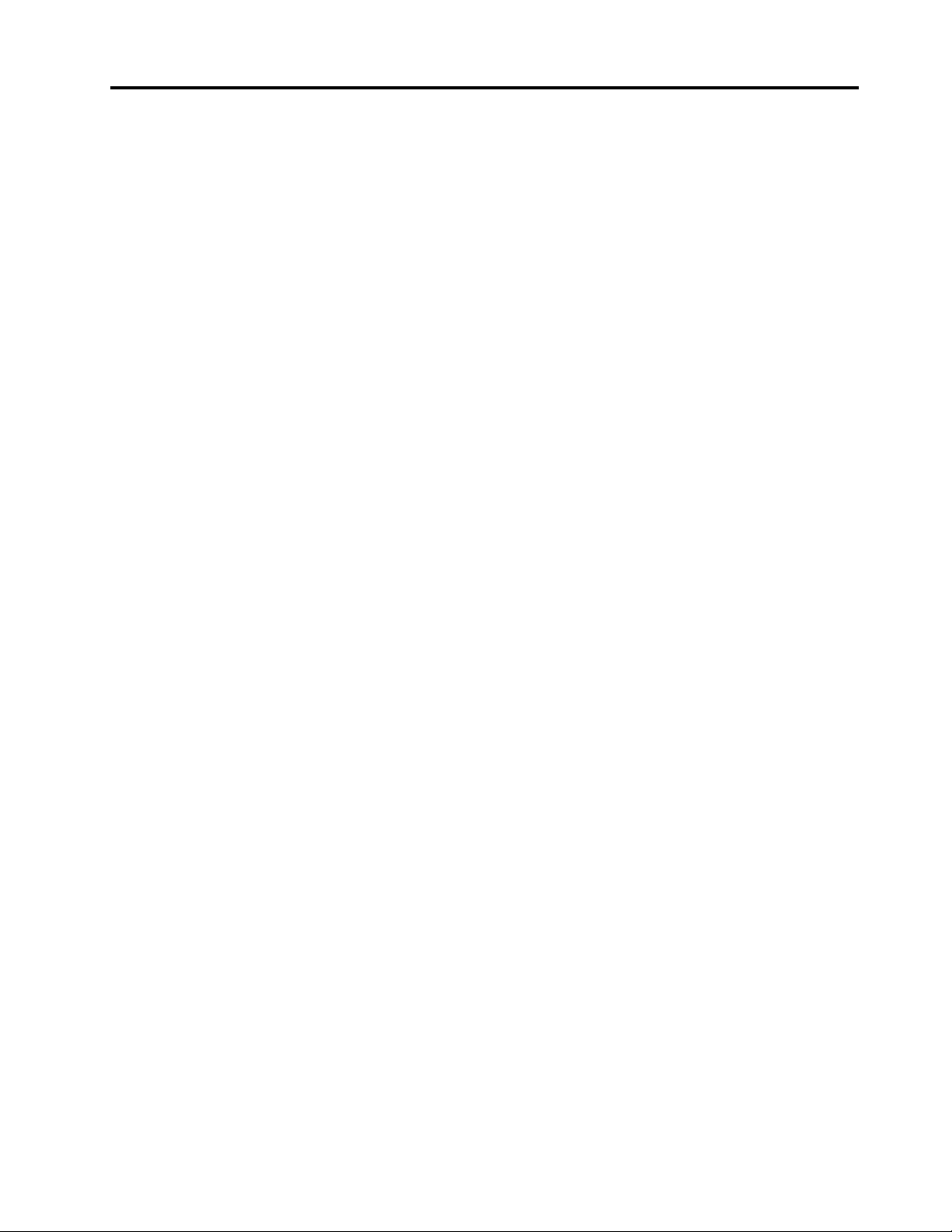
Sisältö
Tietoja tästä julkaisusta . . . . . . . . . iii
Luku 1. Tietokoneen esittely . . . . . . 1
Laite edestä . . . . . . . . . . . . . . . . . 1
Laite takaa. . . . . . . . . . . . . . . . . . 3
Sisäiset tallennusasemat . . . . . . . . . . . . 5
Ominaisuudet ja tekniset tiedot . . . . . . . . . . 6
USB-tiedonsiirtonopeutta koskeva ilmoitus . . . 7
Luku 2. Tietokoneen käytön aloitus . . . 9
Windows 10 -käyttöjärjestelmän käytön aloitus . . . 9
Windows-tili . . . . . . . . . . . . . . . 9
Windows-käyttöliittymä . . . . . . . . . . 10
Verkkoyhteyksien muodostus . . . . . . . . . 11
Langallisen Ethernet-verkkoyhteyden
muodostus . . . . . . . . . . . . . . . 11
Yhteyden muodostaminen Wi-Fi-verkkoihin
(tietyissä malleissa). . . . . . . . . . . . 11
Vantage-sovelluksen käyttö . . . . . . . . . . 11
Multimediatoimintojen käyttö . . . . . . . . . 12
Äänitoimintojen käyttö . . . . . . . . . . 12
Erillisen näytön liittäminen . . . . . . . . . 12
Luku 3. Tietokoneen ominaisuuksien
esittely . . . . . . . . . . . . . . . . . 15
Virrankäytön hallinta . . . . . . . . . . . . . 15
Virtapainikkeen toimintatapojen määritys . . . 15
Virrankäyttösuunnitelman määritys . . . . . 15
Tietojen siirto . . . . . . . . . . . . . . . . 15
Yhteyden muodostus Bluetooth-laitteeseen
(tietyissä malleissa). . . . . . . . . . . . 15
Käytä optista asemaa (tietyissä malleissa) . . . 16
Käytä mediakorttia (tietyissä malleissa) . . . . 16
Älykkään kaapelipidikkeen käyttö (tietyissä
malleissa) . . . . . . . . . . . . . . . . . 17
Osta lisävarusteita. . . . . . . . . . . . . . 17
Luku 4. Tietokoneen ja tietojen
suojaus . . . . . . . . . . . . . . . . . 19
Lukitse tietokone . . . . . . . . . . . . . . 19
Salasanojen käyttö . . . . . . . . . . . . . 20
Käytä ohjelmiston suojauksen ratkaisuja . . . . . 21
Käytä palomuureja . . . . . . . . . . . . 21
Käytä laiteohjelmistoon upotettua
Computrace Agent -ohjelmistoa (tietyissä
malleissa) . . . . . . . . . . . . . . . 22
Käytä BIOS-suojauksen ratkaisuja . . . . . . . 22
Poista kaikki tallennusaseman tiedot . . . . . 22
Käytä kannen avauksen tunnistuskytkintä . . . 22
Käytä Intel BIOS guard:ia . . . . . . . . . 23
Käytä Smart USB Protection -toimintoa . . . 23
Luku 5. UEFI BIOS . . . . . . . . . . . 25
Mikä on UEFI BIOS . . . . . . . . . . . . . 25
Siirtyminen BIOS-valikkoon . . . . . . . . . . 25
Siirtyminen BIOS-liittymässä. . . . . . . . . . 25
UEFI BIOS -näyttökielen muuttaminen . . . . . . 25
UEFI BIOS -näyttötilan muuttaminen . . . . . . 26
Järjestelmän päivämäärän ja kellonajan asetus . . 26
Käynnistysjärjestyksen muutto . . . . . . . . . 26
Kokoonpanomuutosten havaitsemistoiminnon
käyttöönotto tai käytöstä poisto . . . . . . . . 27
Automatic Power On -toimintojen käyttöönotto tai
käytöstä poisto . . . . . . . . . . . . . . . 27
Smart Power On -toiminnon käyttöönotto tai
käytöstä poisto . . . . . . . . . . . . . . . 27
ErP LPS -vaatimustenmukaisuustilan käyttöönotto
tai käytöstä poisto . . . . . . . . . . . . . . 27
Etu- ja takaosan USB-portit ottaminen käyttöön tai
käytöstä poistaminen . . . . . . . . . . . . 28
Muuta ITS-suorituskykytilaa . . . . . . . . . . 29
Muuta BIOS-asetuksia ennen uuden
käyttöjärjestelmän asennusta . . . . . . . . . 29
UEFI BIOSin päivitys . . . . . . . . . . . . . 29
Tietokoneen elvytys BIOS -päivityksen häiriöistä . . 30
CMOS-muistin tyhjennys . . . . . . . . . . . 30
Luku 6. RAID. . . . . . . . . . . . . . 31
Mikä on RAID. . . . . . . . . . . . . . . . 31
RAID-taso . . . . . . . . . . . . . . . . . 31
Määritä järjestelmän BIOS-ohjelmakoodi
mahdollistamaan SATA RAID -levysarjojen
käyttö. . . . . . . . . . . . . . . . . . . 31
Määritä RAID-kokoonpano UEFI-tilassa . . . . . 32
Luku 7. Vianmääritys, häiriöiden
poisto ja elvytys . . . . . . . . . . . . 33
Tietokoneen ongelmanratkaisun perustoimet . . . 33
Vianmääritys . . . . . . . . . . . . . . . . 33
Käynnistyshäiriöt . . . . . . . . . . . . 34
Äänitoimintojen häiriöt . . . . . . . . . . 35
Verkkoyhteyshäiriöt . . . . . . . . . . . 35
Suorituskykyyn liittyvät häiriöt . . . . . . . 38
Tallennusaseman häiriöt. . . . . . . . . . 39
CD- tai DVD-aseman häiriöt . . . . . . . . 39
Sarjaportin häiriöt . . . . . . . . . . . . 40
USB-laitteen häiriöt . . . . . . . . . . . 40
© Copyright Lenovo 2020 i
Page 4
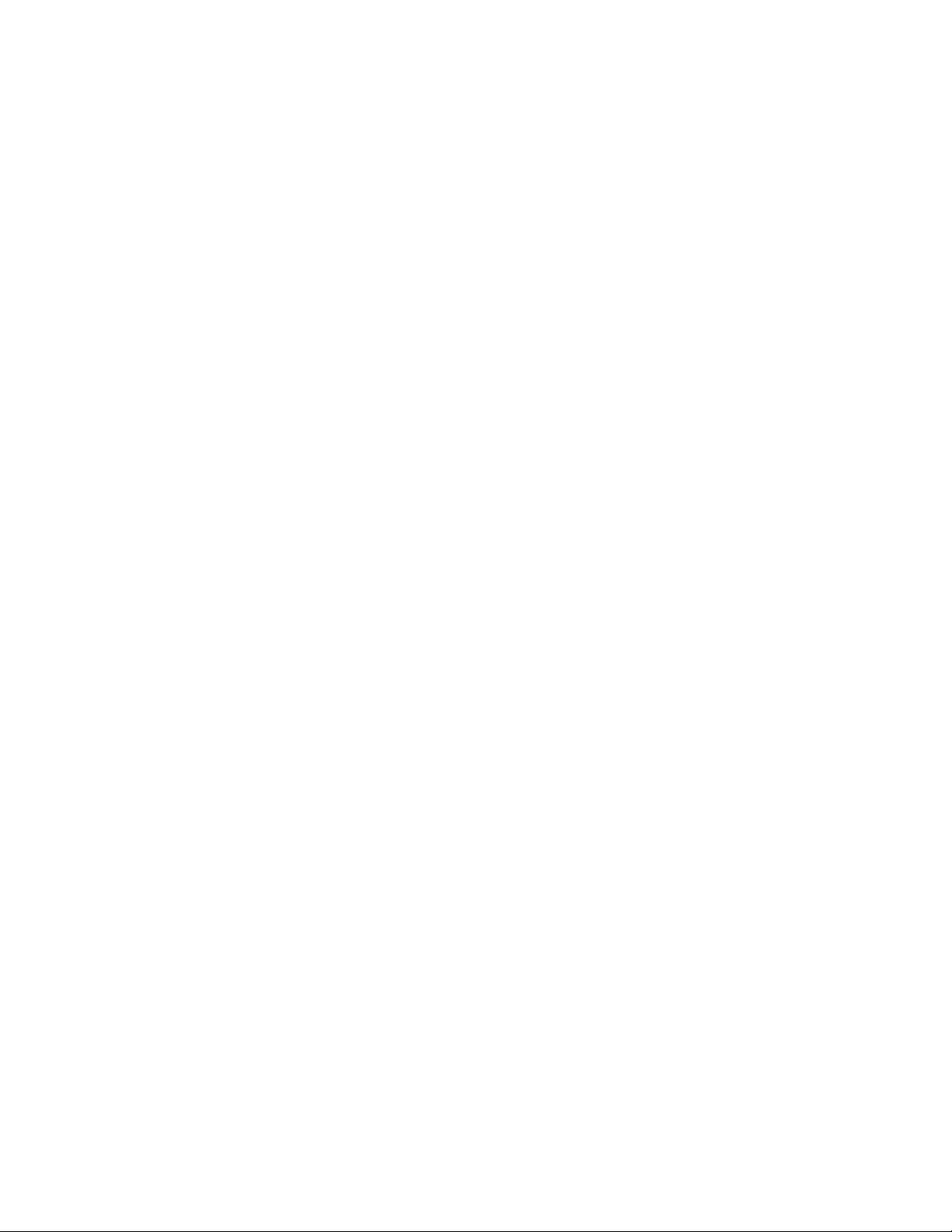
Ohjelmiston häiriöt . . . . . . . . . . . . 41
Lenovo Diagnostics -työkalut . . . . . . . . . 41
Elvytys . . . . . . . . . . . . . . . . . . 41
Järjestelmätiedostojen ja asetusten
palauttaminen aiempaan pisteeseen
palaamiseksi . . . . . . . . . . . . . . 41
Varmuuskopioitujen tiedostojen
palauttaminen. . . . . . . . . . . . . . 41
Tietokoneen oletusasetusten palautus . . . . 41
Lisäasetusten käyttö . . . . . . . . . . . 42
Windowsin automaattinen palauttaminen . . . 42
USB-palautuslaitteen luonti ja käyttö . . . . . 42
Päivitä laiteajuri . . . . . . . . . . . . . 43
Luku 8. Asiakkaan vaihdettavissa
olevien osien vaihto . . . . . . . . . . 45
Mitä ovat asiakkaan vaihdettavissa olevat osat. . . 45
Asiakkaan vaihdettavissa olevan osan vaihto . . . 46
Tietokoneen kansi . . . . . . . . . . . . 46
Optinen asema . . . . . . . . . . . . . 47
Etuosan peitelevy . . . . . . . . . . . . 51
Ensisijaiset tallennusasemat . . . . . . . . 52
3,5 tuuman ensisijaisen tallennusaseman
kehikko . . . . . . . . . . . . . . . . 60
PCI Express -kortti. . . . . . . . . . . . 61
Näytönohjainkortti . . . . . . . . . . . . 62
M.2 SSD -asema ja jäähdytyslevy . . . . . . 66
M.2 SSD -aseman kehikko. . . . . . . . . 72
Optisen aseman kehikko . . . . . . . . . 73
Toissijaiset tallennusasemat . . . . . . . . 75
Tallennusasema etuosan
tallennusyksikössä . . . . . . . . . . . . 79
Etuosan tuuletin . . . . . . . . . . . . . 87
Takaosan tuuletin . . . . . . . . . . . . 88
Jäähdytyslevy-tuuletinmoduuli . . . . . . . 89
Rungon palkki . . . . . . . . . . . . . 93
Muistimoduuli. . . . . . . . . . . . . . 95
Nappiparisto . . . . . . . . . . . . . . 97
Virtalähdemoduuli . . . . . . . . . . . . 98
E-lukko . . . . . . . . . . . . . . . . 99
Luku 9. Ohjeet ja tuki . . . . . . . . . 101
Omatoimisen avun resurssit . . . . . . . . . . 101
Yhteydenotto Lenovon tukeen . . . . . . . . . 102
Ennen yhteydenottoa Lenovon tukeen . . . . 102
Lenovon asiakastukikeskus . . . . . . . . 102
Lisäpalvelujen hankinta . . . . . . . . . . . . 103
Liite A. Järjestelmämuistin
nopeus . . . . . . . . . . . . . . . . . 105
Liite B. Tärkeät turvaohjeet . . . . . . 107
Liite C. Tietoja
helppokäyttötoiminnoista ja
ergonomiasta . . . . . . . . . . . . . 121
Liite D. Ubuntu-käyttöjärjestelmää
koskevat täydentävät tiedot . . . . . . 125
Liite E. Vaatimustenmukaisuus- ja
TCO-sertifiointitiedot . . . . . . . . . 127
Liite F. Huomioon otettavaa ja
tavaramerkit . . . . . . . . . . . . . . 137
ii P340 Käyttöopas
Page 5
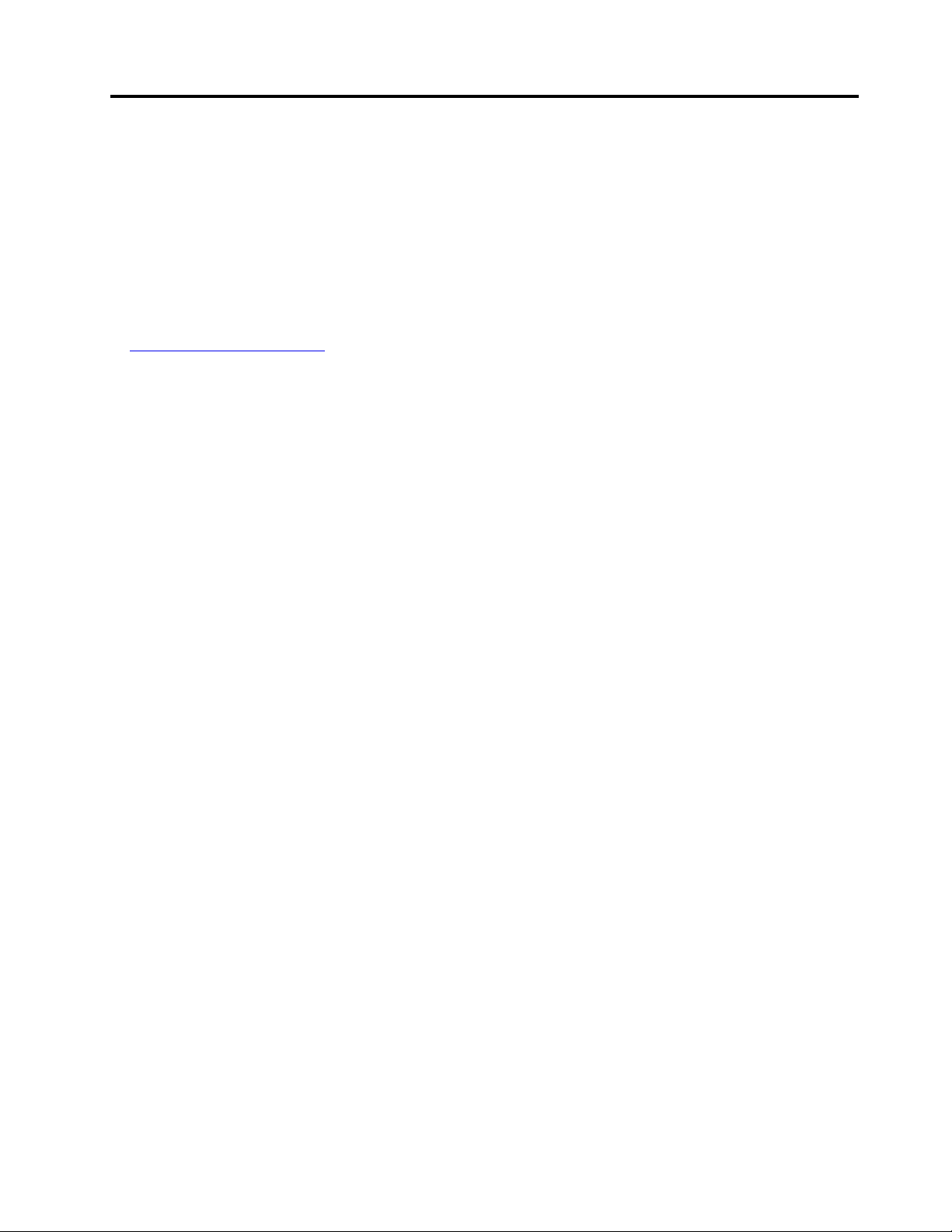
Tietoja tästä julkaisusta
• Tuotteesi ei välttämättä ole aivan samannäköinen kuin tämän julkaisun kuvissa esitetyt tuotteet.
• Jotkin valinnaiset lisävarusteet, ominaisuudet ja ohjelmat eivät välttämättä ole käytettävissä kaikissa
tietokonemalleissa.
• Käyttöjärjestelmän ja ohjelmien version mukaan jotkin käyttöliittymän ohjeet eivät välttämättä koske
käytössäsi olevaa tietokonetta.
• Julkaisun sisältöä voidaan muuttaa ilman erillistä ilmoitusta. Lenovo kehittää tietokoneisiin liittyviä ohjeita
jatkuvasti, myös tätä käyttöopasta. Kaikki uusimmat ohjeet ovat osoitteessa
https://pcsupport.lenovo.com
• Microsoft® muuttaa Windows®-käyttöjärjestelmän ominaisuuksia aika ajoin Windows Update -toiminnon
avulla. Siksi jotkin näiden ohjeiden tiedot voivat vanhentua. Tuoreimmat tiedot ovat saatavilla Microsoftilta.
© Copyright Lenovo 2020 iii
Page 6
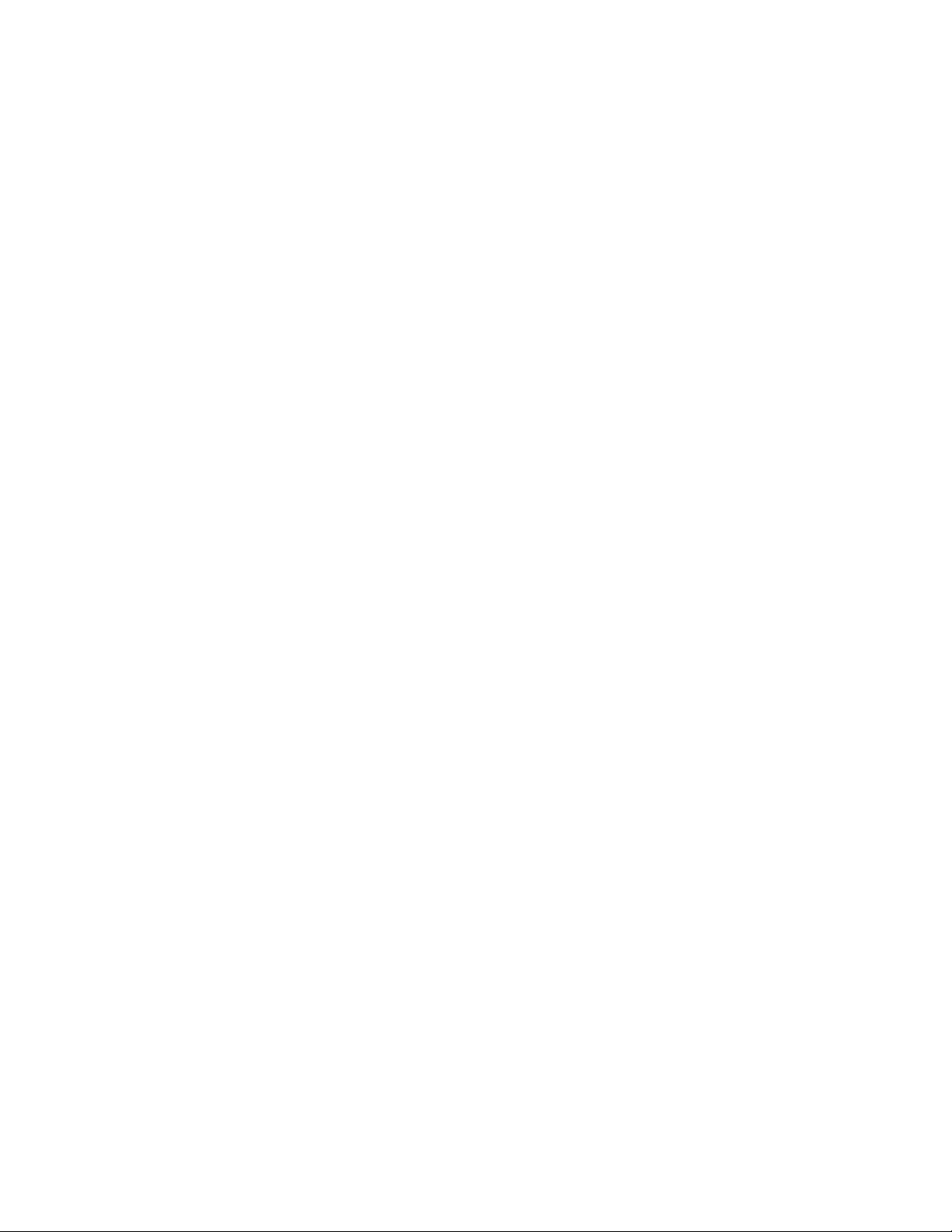
iv P340 Käyttöopas
Page 7
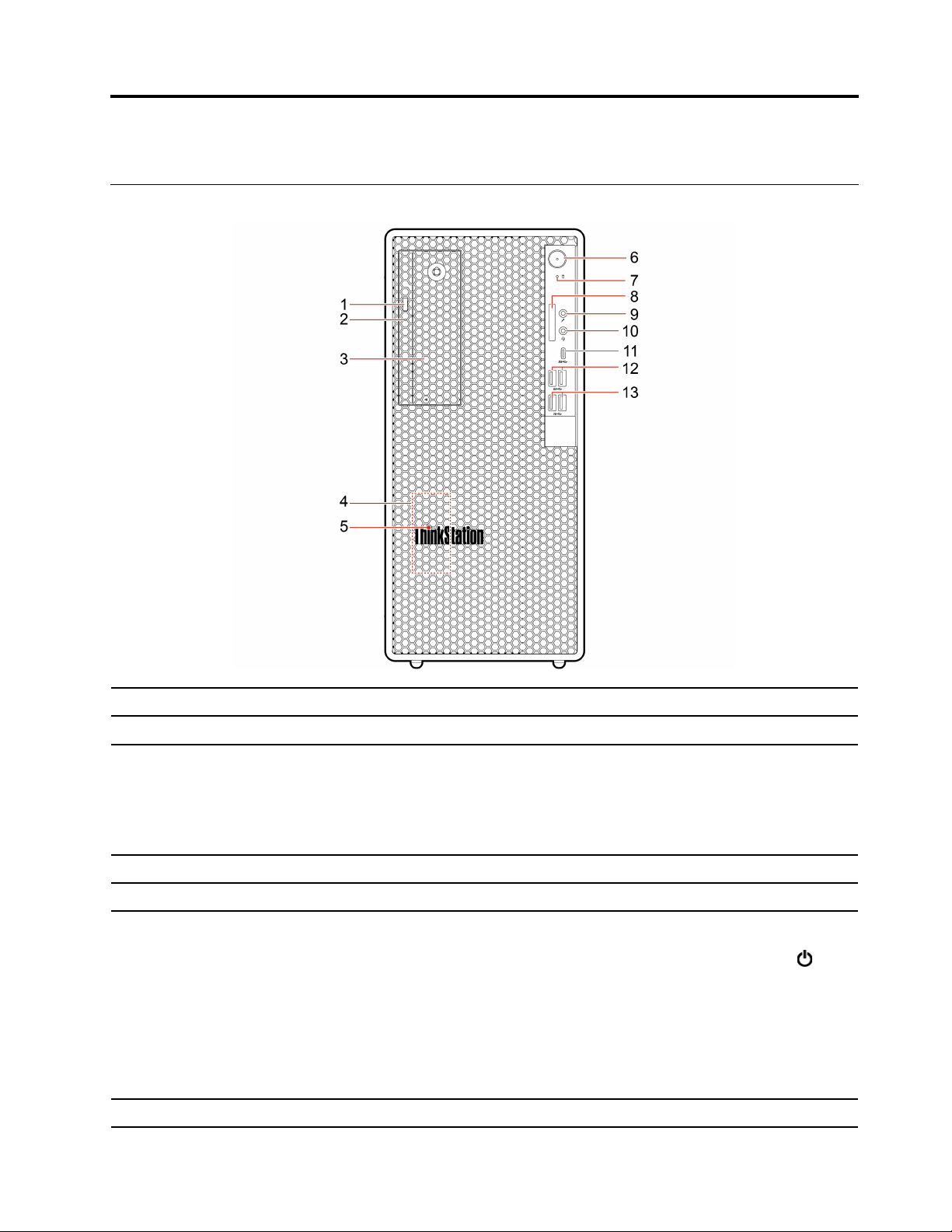
Luku 1. Tietokoneen esittely
Laite edestä
1. Optisen aseman poistopainike* Avaa optisen aseman levykelkka.
2. Optisen aseman merkkivalo* Kun merkkivalo palaa, optinen asema on käytössä.
Joissakin tietokonemalleissa on monikäyttöinen laitepaikka. Tietokoneen mallin
mukaan monikäyttöiseen laitepaikkaan voi olla asennettuna jokin seuraavista
3. Monikäyttöinen laitepaikka*
4. Sisäinen kaiutin
5. ThinkStation
6. Virtapainike
7. Tallennusaseman merkkivalo
®
LED
laitteista:
• 3,5 tuuman toissijaisen tallennusaseman kehikko
• 3,5 tuuman etuosan tallennusyksikkö
Tarjoaa laadukkaan äänimaailman.
Kun merkkivalo palaa, tietokone on päällä.
Käynnistä tietokone painamalla tätä.
Voit katkaista tietokoneesta virran avaamalla Aloitusvalikon, valitsemalla
ja valitsemalla sitten Sammuta.
Virtapainikkeen merkkivalo ilmaisee tietokoneen järjestelmätilan.
• Palaa: Tietokoneen virta on kytkettynä.
• Ei pala: Tietokoneen virta on katkaistu, tai tietokone on horrostilassa.
• Vilkkuu: Tietokone on lepotilassa.
Kun merkkivalo palaa, tallennusasema on käytössä.
Virta,
© Copyright Lenovo 2020 1
Page 8
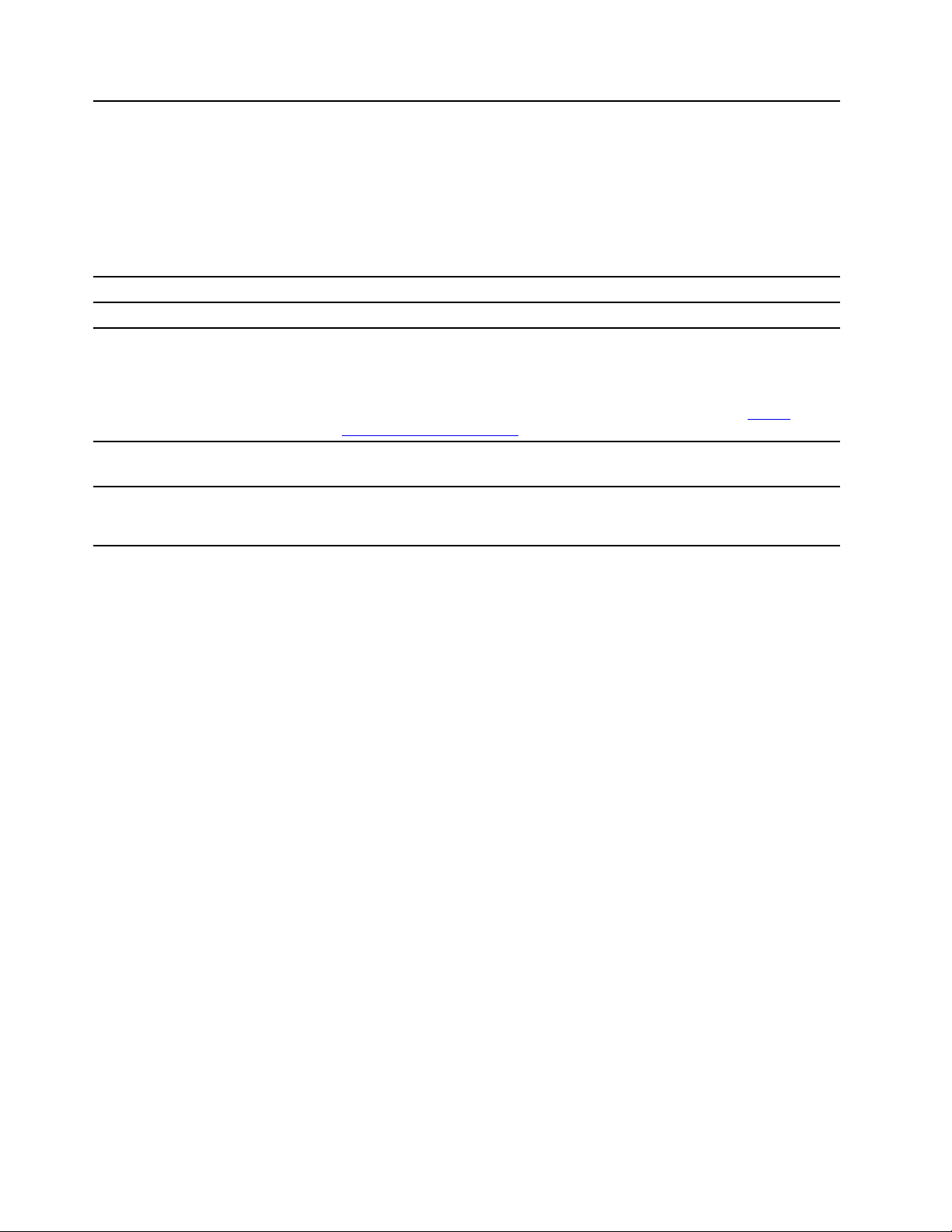
Tuetut kortit:
• Secure Digital (SD) -kortti
• Secure Digital eXtended-Capacity (SDXC) UHS-1 -kortti
8. SD-korttipaikka*
• Secure Digital High-Capacity (SDHC) UHS-1 -kortti
Huomautus: Tietokoneesi ei tue SD-korttien Content Protection for Recordable
Media (CPRM) -ominaisuutta.
Katso kohta ”Käytä mediakorttia (tietyissä malleissa)” sivulla 16.
9. Mikrofoniliitäntä Liitä mikrofoni.
10. Kuulokeliitäntä Liitä kuulokkeet tietokoneeseen.
• Lataa USB-C-yhteensopivia laitteita, joiden antojännite ja virta on 5 V ja 3 A.
11. USB-C
™
(3.2 Gen 1) -liitäntä
• Siirrä tietoja, enintään 5 Gt/s, USB 3.2 nopeudella.
• Liittämällä tietokoneen USB-C-lisälaitteisiin voit laajentaa sen
toiminnallisuuksia. Voit hankkia USB-C-lisävarusteita osoitteessa
www.lenovo.com/accessories
12. USB 3.2 Gen 1 -liitännät
Tähän liitäntään voi liittää USB-yhteensopivia laitteita, esimerkiksi USBnäppäimistön, -hiiren, -tallennuslaitteen tai -tulostimen.
Saat käyttöösi entistä suuremman tiedonsiirtonopeuden käyttämällä USB-
13. USB 3.2 Gen 2 -liitännät
yhteensopivia laitteita, esimerkiksi USB-näppäimistön, USB-hiiren, USBtallennuslaitteen tai USB-tulostimen.
https://
.
* tietyissä malleissa
2
P340 Käyttöopas
Page 9
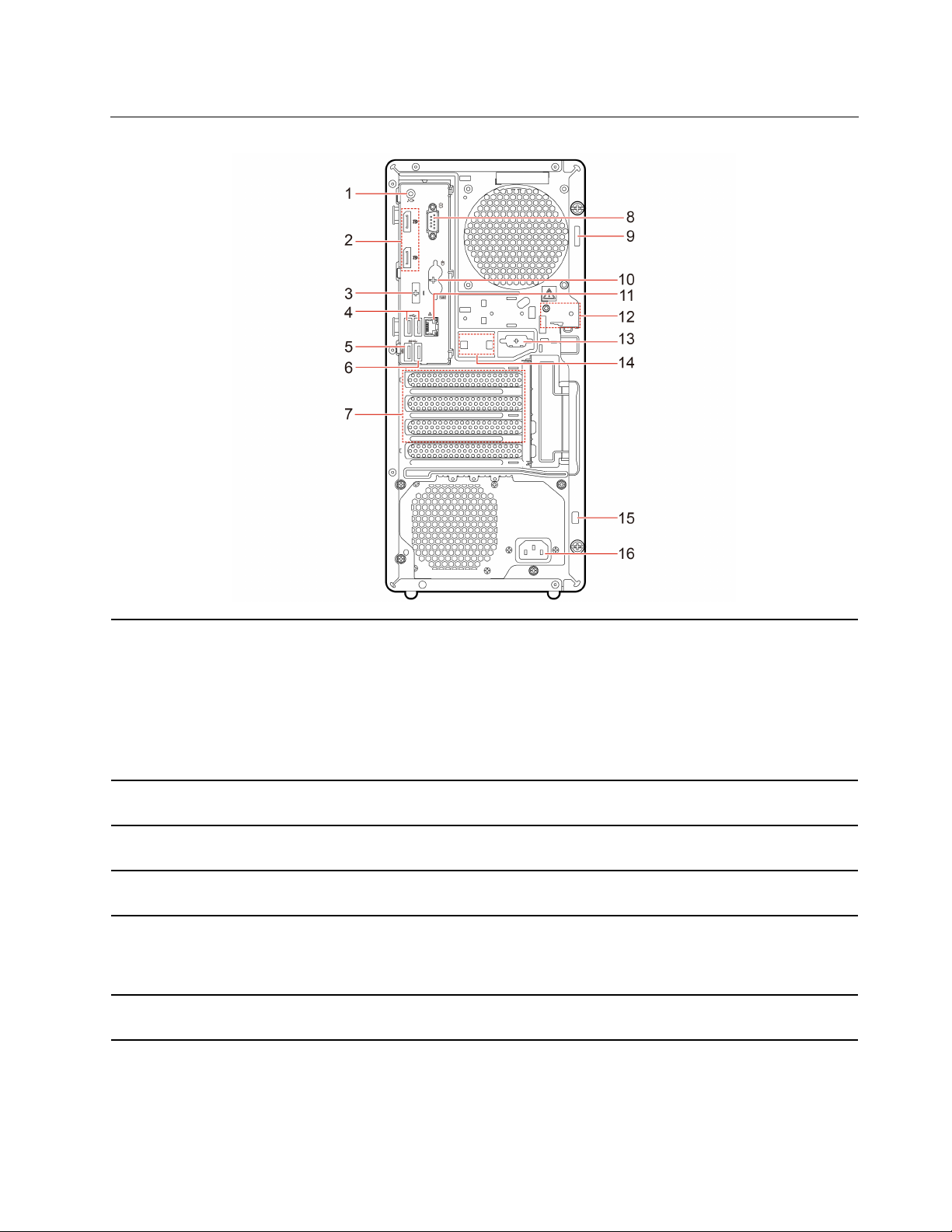
Laite takaa
1. Linja ulos -liitäntä
2. DisplayPort
®
-lähtöliitännät
3. Valinnainen liitäntä*
4. USB 2.0 -liitännät
5. USB 3.2 Gen 1 -liitäntä
6. USB 3.2 Gen 1 -liitäntä
Lähetä äänisignaaleita tietokoneesta ulkoisiin laitteisiin, kuten virtalähteellä
varustettuihin stereokaiuttimiin, kuulokkeisiin tai multimedianäppäimistöihin. Jos
liität tietokoneeseen stereojärjestelmän tai muun ulkoisen äänentallennuslaitteen,
liitä kaapeli laitteen ääni sisään -liitännän ja tietokoneen ääni ulos -liitännän välille.
Huomautus: Jos tietokoneessa on sekä äänen linjalähtöliitäntä että
kuulokemikrofonin tai kuulokkeiden liitäntä, liitä nappikuulokkeet, kuulokkeet tai
kuulokemikrofoni aina kuulokemikrofonin tai kuulokkeiden liitäntään.
Kuulokeliitäntä ei tue kuulokemikrofonin mikrofoneja.
Lähetä tietokoneesta ääni- ja videosignaaleja toiseen ääni- tai videolaitteeseen,
esimerkiksi tehonäyttöön.
Liitäntä voi olla DisplayPort-lähtöliitäntä, USB-C-liitäntä tai HDMI
™
-lähtöliitäntä,
riippuen tietokoneen mallista.
Tähän liitäntään voi liittää USB-yhteensopivia laitteita, esimerkiksi USBnäppäimistön, -hiiren, -tallennuslaitteen tai -tulostimen.
Tähän liitäntään voi liittää USB-yhteensopivia laitteita, esimerkiksi USBnäppäimistön, -hiiren, -tallennuslaitteen tai -tulostimen. Tämä liitäntä tukee
pikanäppäinkäynnistystä. Lisätietoja on kohdassa ”Smart Power On -toiminnon
käyttöönotto tai käytöstä poisto” sivulla 27.
Tähän liitäntään voi liittää USB-yhteensopivia laitteita, esimerkiksi USBnäppäimistön, -hiiren, -tallennuslaitteen tai -tulostimen.
Luku 1. Tietokoneen esittely 3
Page 10
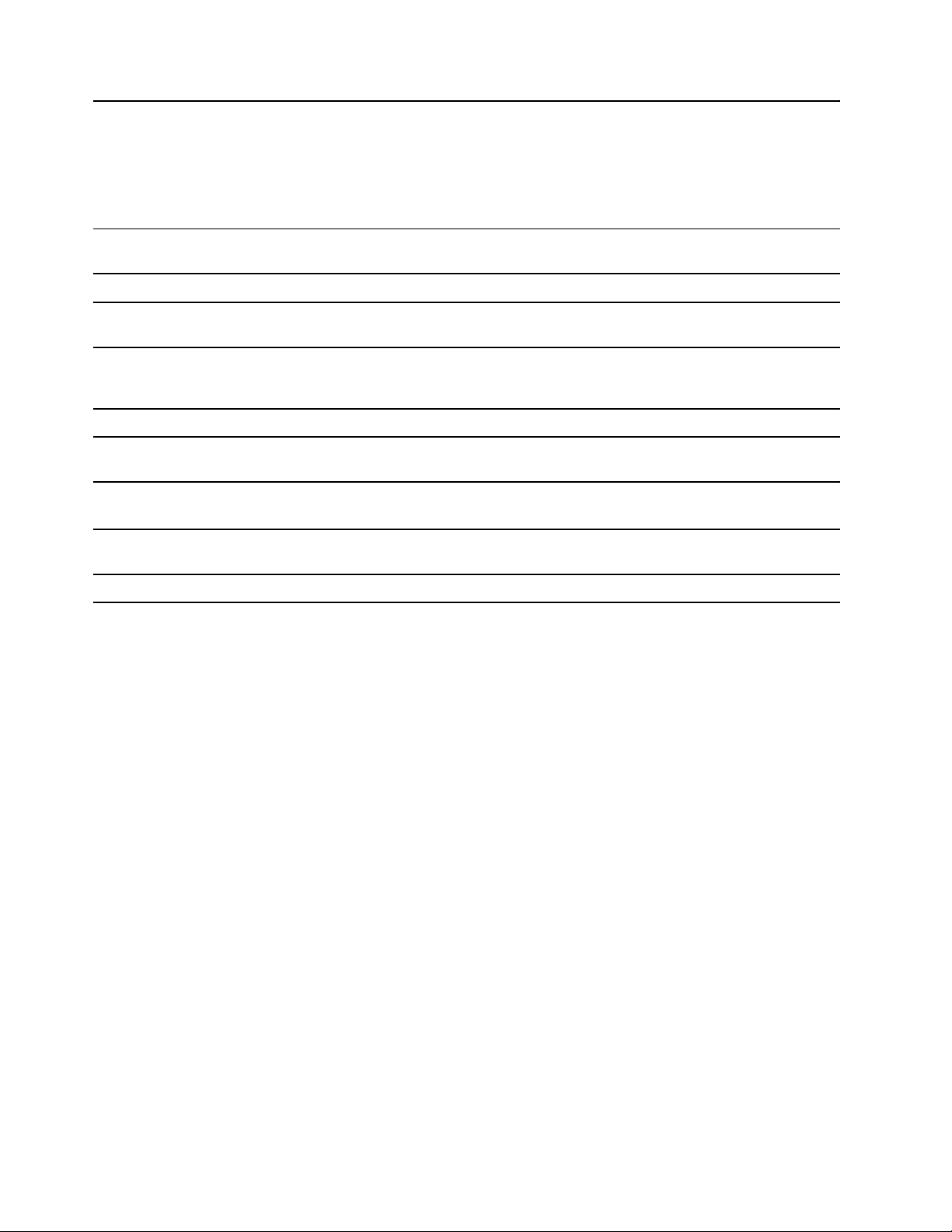
7. PCI-Express-korttialue
Asenna PCI Express -kortit näihin paikkoihin tietokoneen suorituskyvyn
parantamiseksi. Näiden paikkojen liitännät voivat vaihdella tietokoneen mallin
mukaan.
Huomautus: Voit asentaa PCI-Express-korttipaikan alle tuetun kaapelin, kuten
rinnakkaiskaapelin tai sarjakaapelin, PCI-pidikkeen kautta. PCI-pidike toimitetaan
kaapelin mukana.
8. Sarjaliitäntä
9. Riippulukon kiinnityslenkki Lukitse tietokoneen kansi riippulukon kautta.
10. PS/2-näppäimistön ja -hiiren
liitännät*
11. Ethernet-liitäntä
12. E-lukon paikat
13. Sarjaliitäntä*
14. Älykkään kaapelipidikkeen
paikat
15. Turvalukon paikka
16. Verkkojohdon liitäntä Liitä tähän liitäntään verkkojohto, jolla tietokone kytketään verkkovirtaan.
Liitä erillinen modeemi, sarjaliitäntää käyttävä tulostin tai jokin muu sarjaliitäntää
käyttävä laite.
Liitä näppäimistö, hiiri, pallohiiri tai muu ohjauslaite, joka käyttää Personal System/
2 (PS/2) -näppäimistöliitäntää.
Tämän liitännän avulla voit muodostaa yhteyden lähiverkkoon (LAN). Kun vihreä
merkkivalo palaa, tietokone on yhdistettynä lähiverkkoon. Kun keltainen
merkkivalo vilkkuu, tiedonsiirto on meneillään.
Lukitse tietokoneen kansi E-lukon avulla.
Liitä erillinen modeemi, sarjaliitäntää käyttävä tulostin tai jokin muu sarjaliitäntää
käyttävä laite.
Lukitse laitteita (kuten näppäimistö ja hiiri) tietokoneeseen älykkään
kaapelipidikkeen avulla.
Lukitse tietokone kiinnittämällä se työpöytään tai muuhun kiinteään kalusteeseen
Kensington-tyyppisellä vaijerilukolla.
* tietyissä malleissa
4
P340 Käyttöopas
Page 11
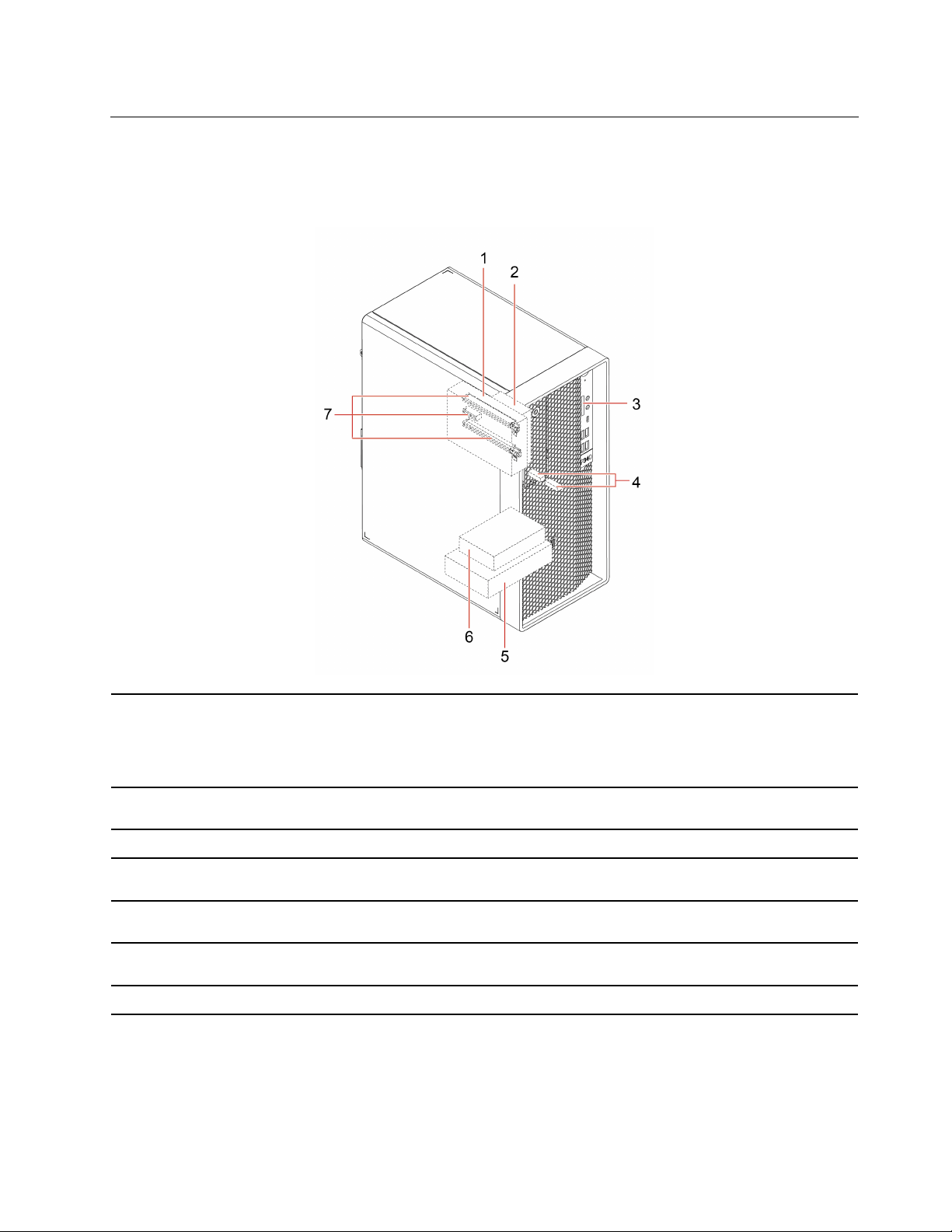
Sisäiset tallennusasemat
Sisäiset tallennusasemat ovat laitteita, joihin tietokone tallentaa tietoja ja joista se lukee tietoja. Lisäämällä
tietokoneeseen asemia voit laajentaa tallennustilaa ja ottaa käyttöön muunlaisia tietokoneessa luettavia
tietovälineitä.
Tietokoneen mallin mukaan monikäyttöiseen laitepaikkaan voi olla asennettuna jokin
1. Monikäyttöinen
laitepaikka*
2. 2,5 tuuman toissijaisen
tallennusaseman kehikko*
3. SD-korttipaikka* SD-korttipaikkaan voi asettaa tuetun muistikortin.
4. M.2 SSD -asemapaikat
5. 3,5 tuuman ensisijaisen
tallennusaseman kehikko
6. 2,5 tuuman ensisijaisen
tallennusaseman kehikko*
7. PCIe-korttipaikat Voit asentaa PCIe-korttipaikkoihin yhteensopivia PCIe-kortteja ja PCIe SSD -asemia.
seuraavista laitteista:
• 3,5 tuuman toissijaisen tallennusaseman kehikko
• 3,5 tuuman etuosan tallennusyksikkö
Voit asentaa tähän kehikkoon 2,5 tuuman tallennusaseman.
Tietyissä malleissa on asennettuna yksi Intel
SSD -asemaa.
Voit asentaa tähän kehikkoon 3,5 tai 2,5 tuuman tallennusaseman.
Voit asentaa tähän kehikkoon 2,5 tuuman tallennusaseman.
®
Optane™ -muisti tai enintään kaksi M.2
* tietyissä malleissa
Luku 1. Tietokoneen esittely 5
Page 12
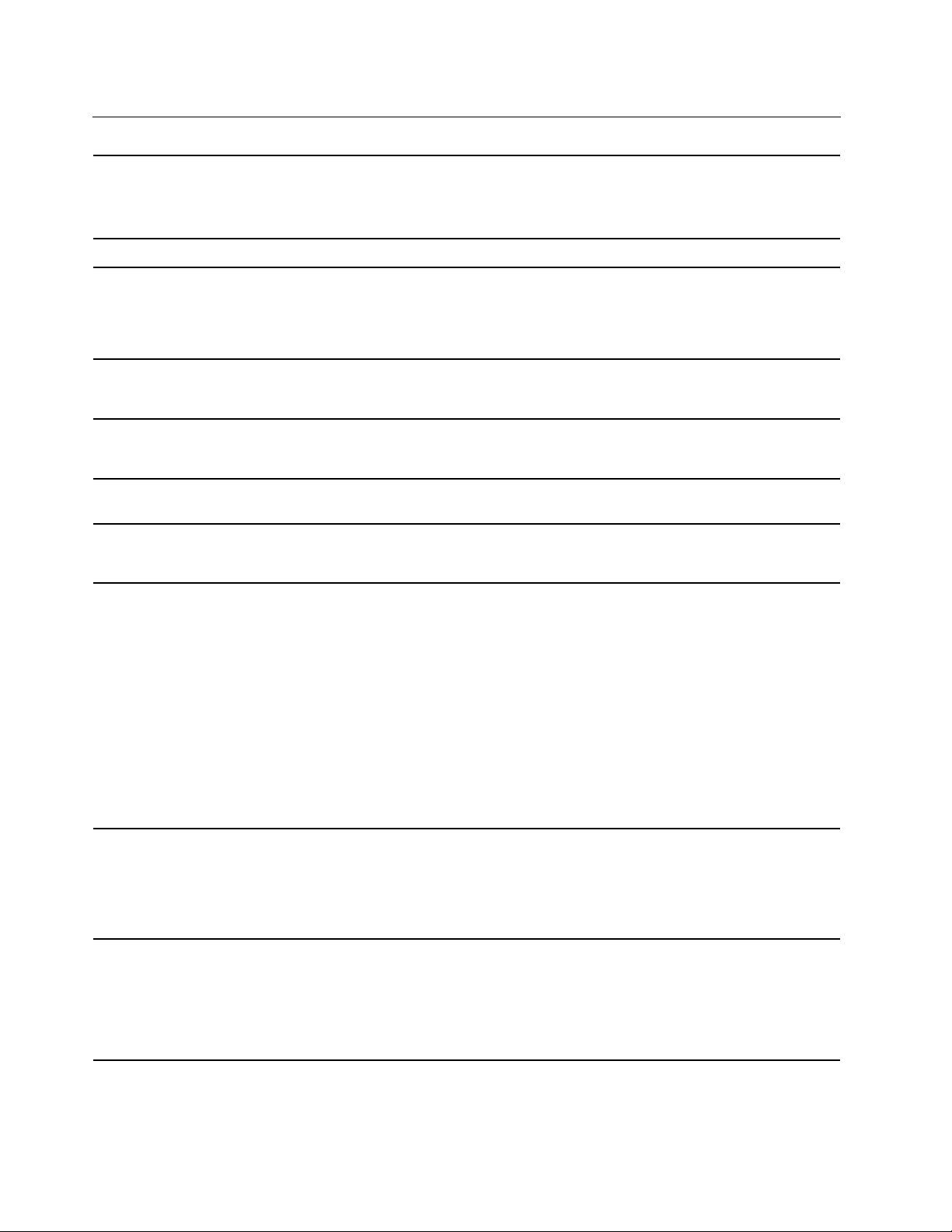
Ominaisuudet ja tekniset tiedot
• Leveys: 170 mm
Mitat
• Korkeus: 376 mm
• Syvyys: 315,4 mm
Paino (ilman pakkausta)
Laitteiston kokoonpano
Virtalähde
Sähkön otto
Suoritin
Muisti
Tallennuslaite
Kokoonpanon enimmäispaino toimitettuna: 9,4 kg
1. Avaa Käynnistä-pikavalikko napsauttamalla Käynnistä-painiketta hiiren
kakkospainikkeella.
2. Valitse Laitehallinta. Jos järjestelmä pyytää pääkäyttäjän salasanaa tai
vahvistusta, kirjoita salasana tai vahvista valinnat.
• Automaattisesti jännitteen valitseva virtalähde, jonka teho on 300 wattia
• Automaattisesti jännitteen valitseva virtalähde, jonka teho on 500 wattia
• Tulojännite: 100–240 V AC
• Virran taajuus: 50/60 Hz
Voit tarkastella tietokoneen suorittimen tietoja napsauttamalla Aloita-painiketta
hiiren kakkospainikkeella ja valitsemalla Järjestelmä.
Tukee enintään neljää DDR4 (double data rate 4) ECC (error correction code)
UDIMM (unbuffered dual inline memory module)- tai DDR4 non-ECC UDIMM
-muistimoduulia
• 2,5-tuumainen kiintolevyasema*
• 2,5 tuuman SSD-asema*
• 3,5-tuumainen kiintolevyasema*
• Intel Optane -muisti*
• M.2 SSD -asema*
Jos haluat tarkastella tietokoneen tallennusaseman kapasiteettia, avaa Aloitapikavalikko napsauttamalla Aloita-painiketta hiiren kakkospainikkeella ja valitse
sitten Levynhallinta.
Näyttöominaisuudet
Ääniominaisuudet
6 P340 Käyttöopas
Huomautus: Järjestelmän ilmaisema tallennusaseman kapasiteetti on
nimelliskapasiteettia pienempi.
• Sisäinen näytönohjainkortti tukee DisplayPort-lähtöliittimiä. Sisäinen
näytönohjainkortti saattaa tukea myös HDMI-lähtöliitäntää tai USB-C-liitäntää,
mallista riippuen.
• Lisävarusteena saatava erillinen näytönohjainkortti parantaa kuvanlaatua ja
laajentaa ominaisuuksia.
Sisäinen äänikortti tukee seuraavia:
• Linja ulos -liitäntä
• Kuulokemikrofoniliitäntä
• Sisäinen kaiutin
• Mikrofoniliitäntä
Page 13
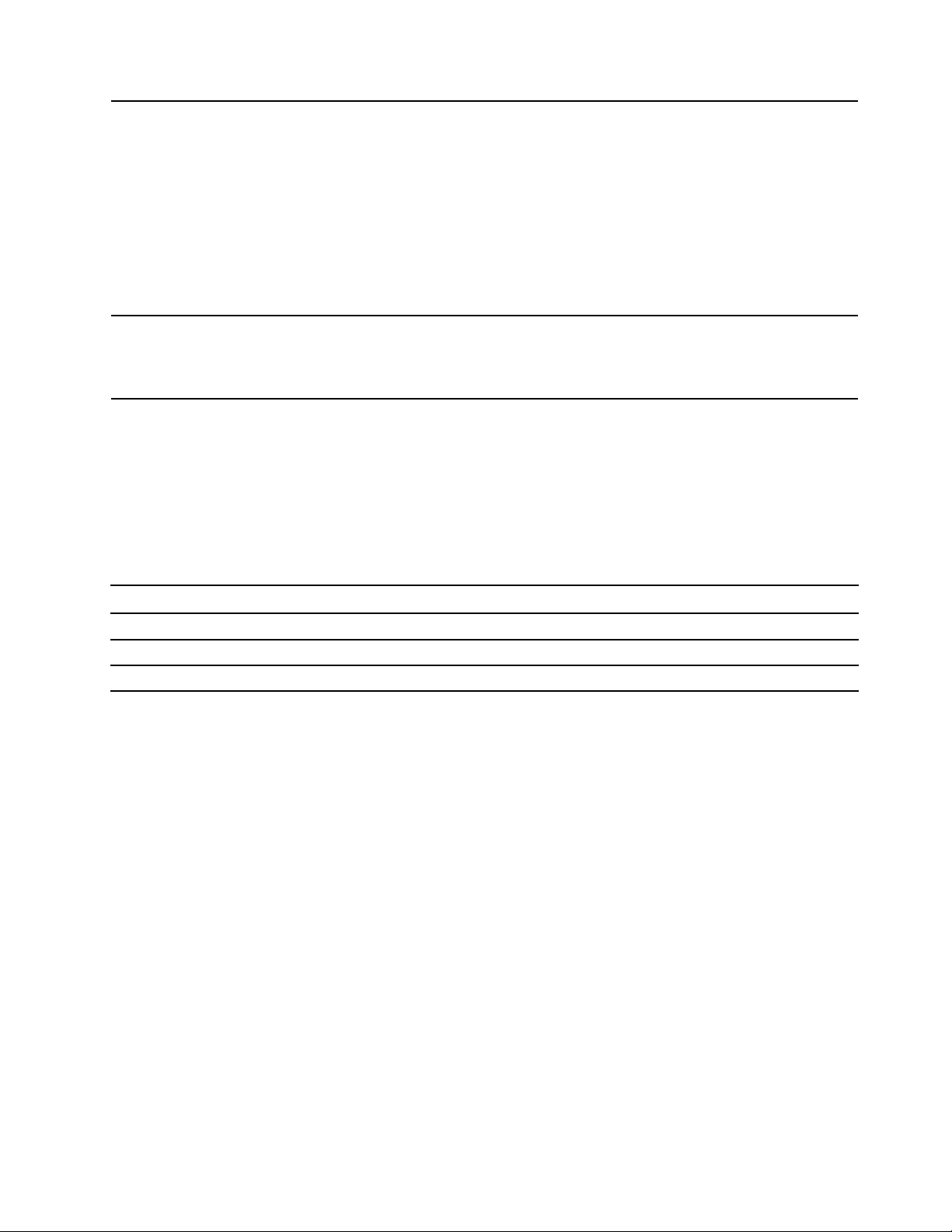
• Muistipaikat
• M.2 SSD -asemapaikat
• Optinen asema*
Laajennusominaisuudet
Verkko-ominaisuudet
• PCI Express -korttipaikka (fyysisen linkin leveys x16, neuvoteltavan linkin
leveys x4, x1)
• PCI Express x1 korttipaikka
• PCI Express x16 -näytönohjainkorttipaikka
• SD-korttipaikka*
• Tallennusasemien kehikot*
• Bluetooth*
• Ethernet LAN
• Langaton lähiverkko*
* tietyissä malleissa
USB-tiedonsiirtonopeutta koskeva ilmoitus
Riippuen monista tekijöistä, kuten isännän ja oheislaitteiden käsittelyominaisuuksista, tiedoston
ominaisuuksista, tiedostomääritteistä ja muista järjestelmäkokoonpanoon ja käyttöympäristöihin liittyvistä
tekijöistä, todellinen siirtonopeudet erilaisia USB-liitäntöjä käytettäessä vaihtelevat ja voivat olla hitaampia
kuin alla luetellut kutakin laitetta koskevat siirtonopeudet.
USB-laite Tiedonsiirtonopeus (Gt/s)
3.2 Gen 1 / 3.1 Gen 1
3.2 Gen 2 / 3.1 Gen 2
3.2 Gen 2 × 2
5
10
20
Luku 1. Tietokoneen esittely 7
Page 14
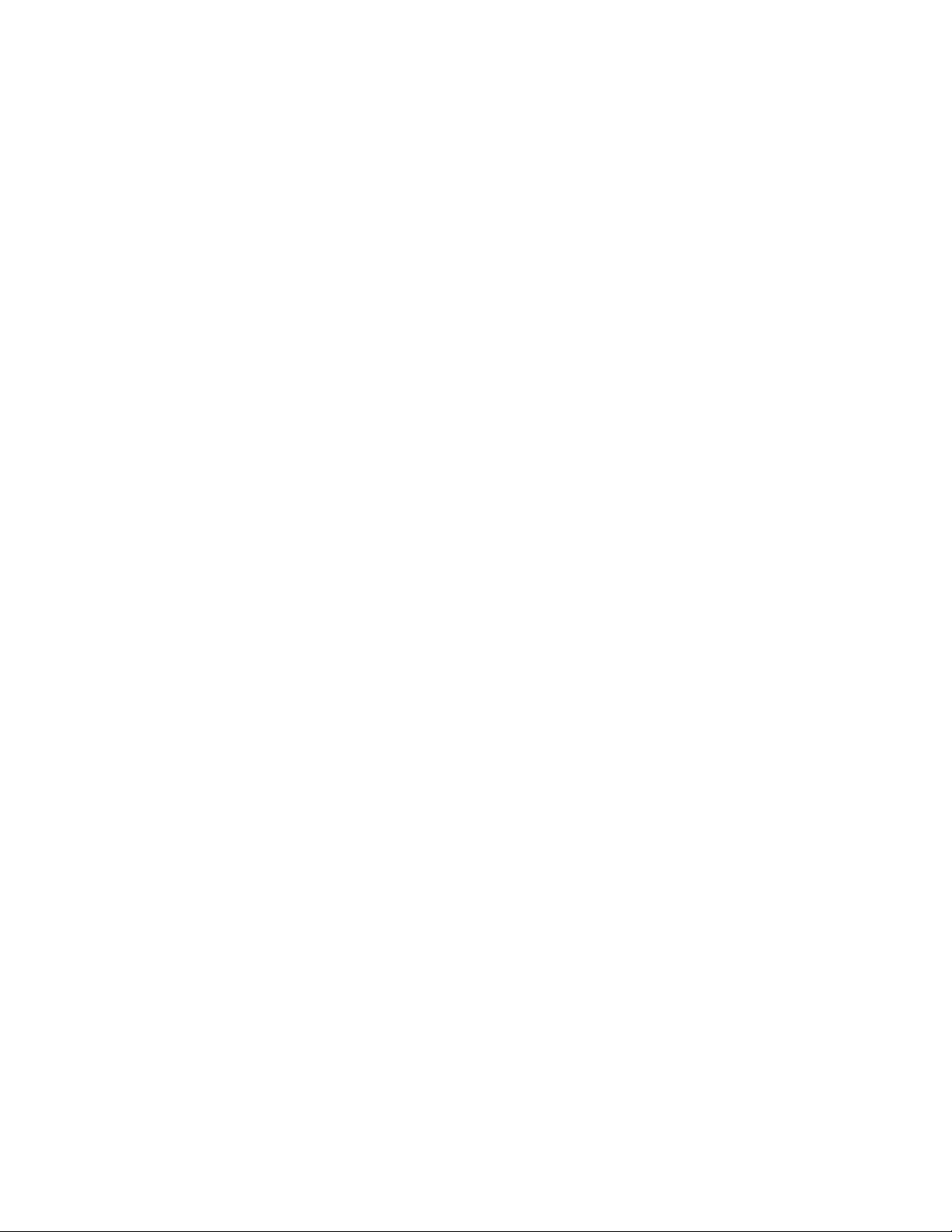
8 P340 Käyttöopas
Page 15
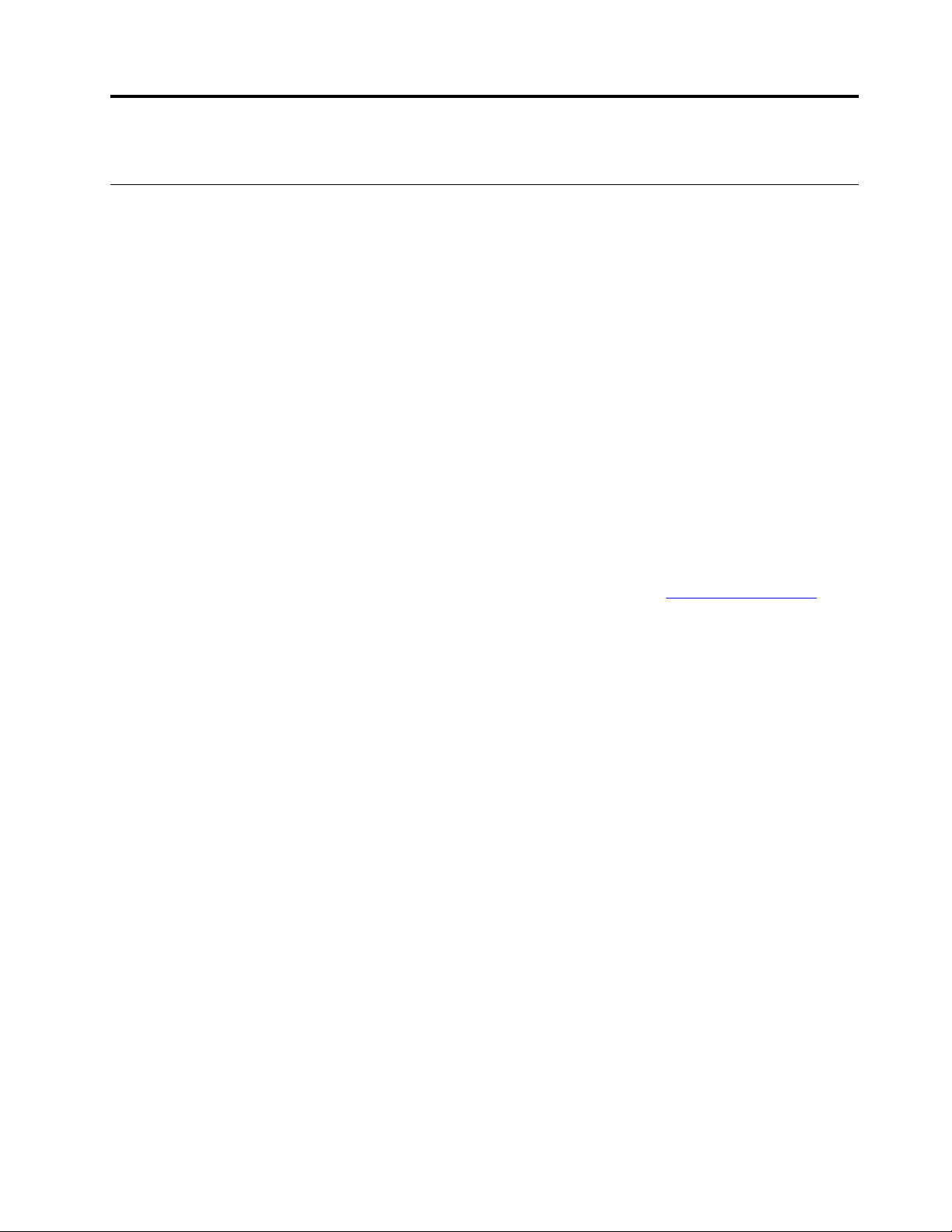
Luku 2. Tietokoneen käytön aloitus
Windows 10 -käyttöjärjestelmän käytön aloitus
Tässä olevien ohjeiden avulla voit tutustua Windows 10 -käyttöjärjestelmän perusteisiin ja aloittaa sen käytön
saman tien. Lisätietoja Windows 10 -käyttöjärjestelmästä on Windowsin ohjeessa.
Windows-tili
Windows-käyttöjärjestelmän käyttöön tarvitaan käyttäjätili. Se voi olla joko Windows-käyttäjätili tai Microsofttili.
Windows-käyttäjätili
Kun käynnistät Windowsin ensimmäisen kerran, sinua pyydetään luomaan Windows-käyttäjätili.
Ensimmäinen luomasi tili on tyypiltään järjestelmänvalvojan tili. Järjestelmänvalvojan tilin avulla voit luoda
muita käyttäjätilejä tai muuttaa tilien tyyppiä seuraavasti:
1. Avaa aloitusvalikko ja valitse Asetukset ➙ Tilit ➙ Perheenjäsenet ja muut käyttäjät.
2. Noudata kuvaruutuun tulevia ohjeita.
Microsoft-tili
Voit kirjautua Windows-käyttöjärjestelmään myös Microsoft-tilin avulla.
Voit luoda Microsoft-tilin siirtymällä Microsoftin rekisteröitymissivulle osoitteessa
noudattamalla näyttöön tulevia ohjeita.
Microsoft-tilin käytössä on seuraavat edut:
• Voit hyödyntää kertakirjautumista käyttäessäsi muita Microsoftin palveluja, joita ovat esimerkiksi
OneDrive, Skype ja Outlook.com.
• Voit synkronoida mukautetut asetukset muiden Windows-laitteiden kanssa.
https://signup.live.com ja
© Copyright Lenovo 2020 9
Page 16
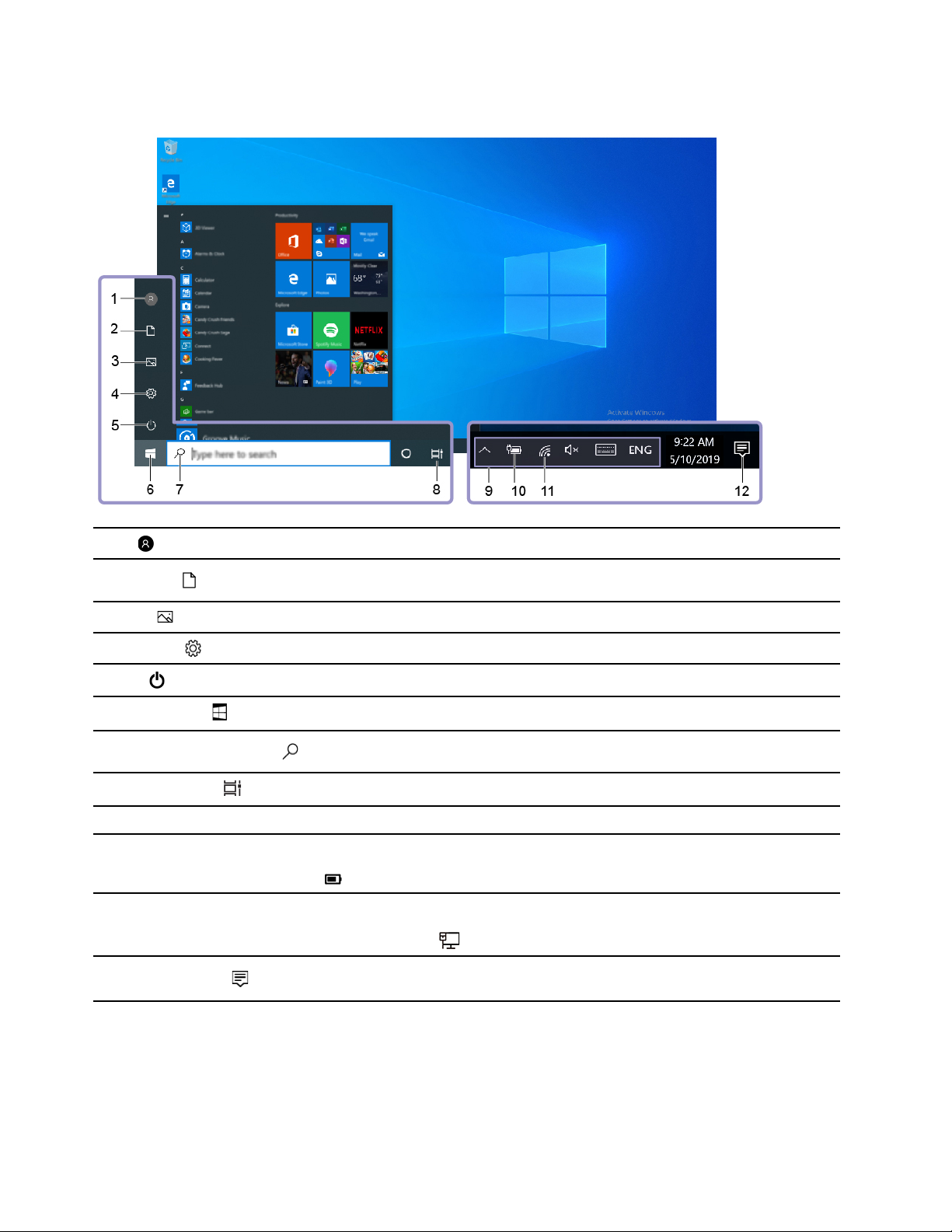
Windows-käyttöliittymä
1. Tili
2. Tiedostot
3. Kuvat
4. Asetukset
5. Virta
6. Aloituspainike
7. Windowsin hakutoiminto
8. Tehtävänäkymä
9. Windowsin ilmoitusalue
10. Akun tilan kuvake
11. Verkon kuvake
12. Toimintokeskus
Voit muuttaa tilin asetuksia, lukita tietokoneen tai kirjautua ulos nykyiseltä tililtä.
Voit avata Tiedostot-kansion, johon vastaanotetut tiedostot oletusarvoisesti
tallennetaan.
Voit avata Kuvat-kansion, johon vastaanotetut kuvat oletusarvoisesti tallennetaan.
Voit avata Asetukset-näkymän.
Voit sammuttaa tietokoneen, käynnistää sen uudelleen tai siirtää sen lepotilaan.
Aloitusvalikon avaus.
Kun kirjoitat haettavan kohteen hakuruutuun, saat tulokset sekä tietokoneesta että
verkosta.
Saat näkyviin kaikki avoimet sovellukset ja voit siirtyä niiden välillä.
Tässä näkyy ilmoituksia ja joidenkin toimintojen tila.
Tämän avulla saat näkyviin virtatilan ja voit vaihtaa akun tai virranhallinnan
asetuksia. Kun tietokone ei ole liitettynä verkkovirtaan, kuvake muuttuu muotoon
.
Voit muodostaa yhteyden käytettävissä olevaan langattomaan verkkoon. Lisäksi
tässä näkyy verkon tila. Kun yhteys on muodostettu langalliseen verkkoon, kuvake
muuttuu muotoon
Tässä näkyvät sovellusten tuoreimmat ilmoitukset. Lisäksi toimintokeskuksessa
voi käyttää tiettyjä toimintoja nopeasti.
.
Aloitusvalikon avaus
• Napsauta Aloita-painiketta.
• Paina näppäimistön Windows-näppäintä.
10
P340 Käyttöopas
Page 17
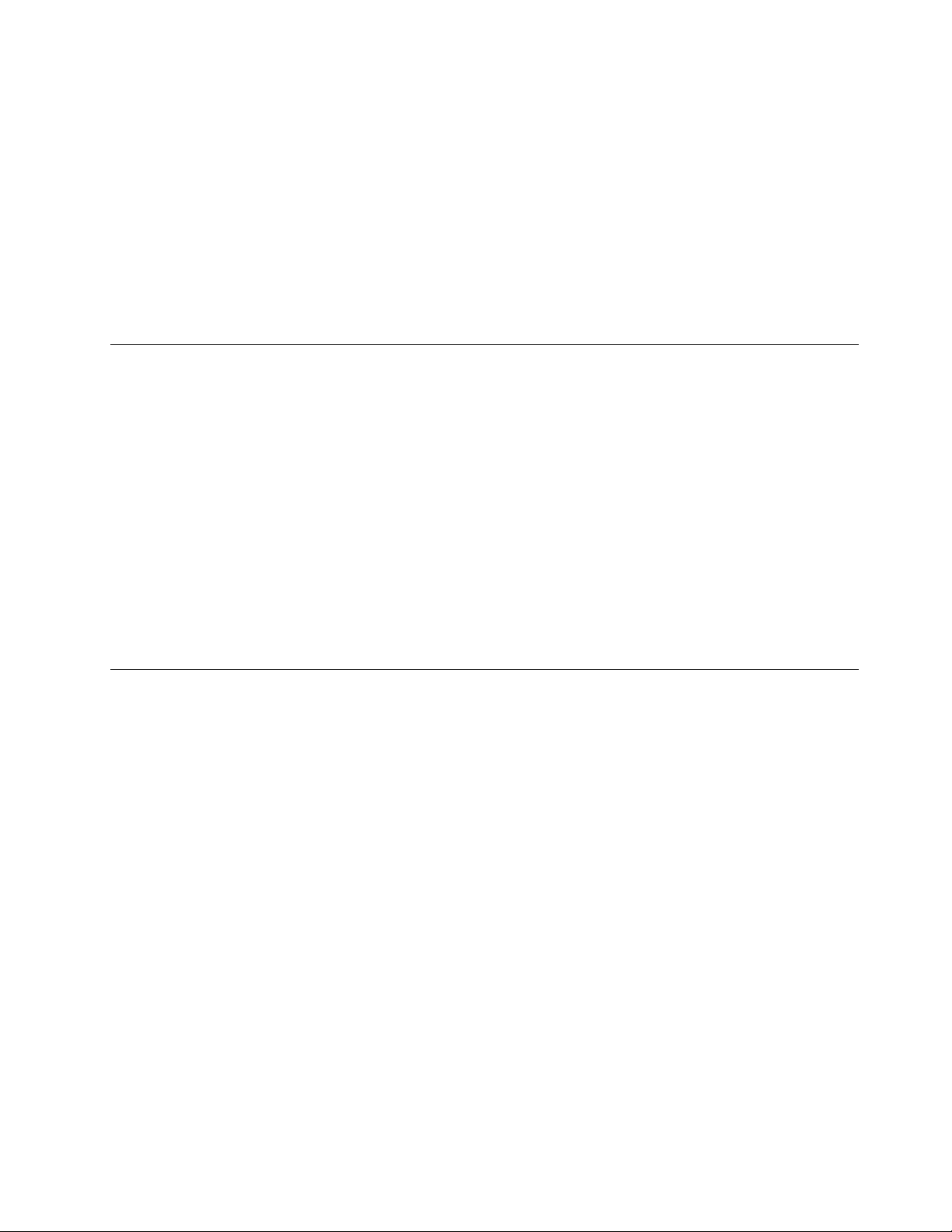
Avaa Käynnistä-pikavalikko
Napsauta hiiren kakkospainikkeella Aloita-painiketta.
Ohjauspaneelin käyttö
• Avaa aloitusvalikko ja valitse Windows-järjestelmä ➙ Ohjauspaneeli.
• Käytä Windowsin hakutoimintoa.
Sovelluksen käynnistäminen
• Avaa aloitusvalikko ja valitse sovellus, jonka haluat avata.
• Käytä Windowsin hakutoimintoa.
Verkkoyhteyksien muodostus
Tietokoneella saat yhteyden muuhun maailmaan joko langallisen tai langattoman verkkoyhteyden välityksellä.
Langallisen Ethernet-verkkoyhteyden muodostus
Voit yhdistää tietokoneen lähiverkkoon Ethernet-kaapelin ja tietokoneessa olevan Ethernet-liitännän avulla.
Yhteyden muodostaminen Wi-Fi-verkkoihin (tietyissä malleissa)
Jos tietokoneesi sisältää langattoman lähiverkkomoduulin, voit liittää tietokoneesi Wi-Fi®-verkkoihin.
Tietokoneesi langaton lähiverkkomoduuli saattaa tukea erilaisia standardeja. 802.11ax-standardin käyttö
saattaa olla estetty joissakin maissa tai joillakin alueilla paikallisen lainsäädännön mukaisesti.
1. Napsauta Windowsin ilmoitusalueella olevaa verkkokuvaketta. Näyttöön tulee käytettävissä olevien
langattomien verkkojen luettelo.
2. Valitse verkko, joka on käytettävissä yhteyttä varten. Anna pyydettävät tiedot tarvittaessa.
Vantage-sovelluksen käyttö
Esiasennettu Vantage-sovellus on keskitetty ratkaisu, jonka automaattiset päivitykset ja korjaukset auttavat
sinua ylläpitämään tietokonettasi. Lisäksi voit määrittää laiteasetukset ja pyytää sinulle räätälöityä tukea.
Voit siirtyä Vantage-sovellukseen kirjoittamalla hakuruutuun Vantage.
Tärkeimmät ominaisuudet
Vantage-sovelluksen avulla voit:
• Tarkistaa helposti laitteen tilan ja mukauttaa laitteen asetuksia.
• Ladata ja asentaa UEFI BIOS -laiteohjelmiston ja ohjaimien päivityksiä, jotta tietokone pysyy
ajantasaisena.
• Valvoa tietokoneen toimintakuntoa ja suojata tietokone ulkopuolisilta uhilta.
• Skannata tietokoneesi laitteiston ja diagnosoida laiteongelmia.
• Tarkistaa takuun tila (verkkoyhteys tarvitaan).
• Lukea Käyttöopasta ja hyödyllisiä artikkeleita.
Huomautuksia:
• Käytettävissä olevat ominaisuudet vaihtelevat tietokonemallin mukaan.
• Vantage-sovellus päivittää tietokoneen ominaisuuksia säännöllisesti, jotta käyttökokemus kehittyisi
jatkuvasti paremmaksi. Ominaisuuksien kuvaus saattaa olla erilainen kuin todellisessa käyttöliittymässä.
Luku 2. Tietokoneen käytön aloitus 11
Page 18
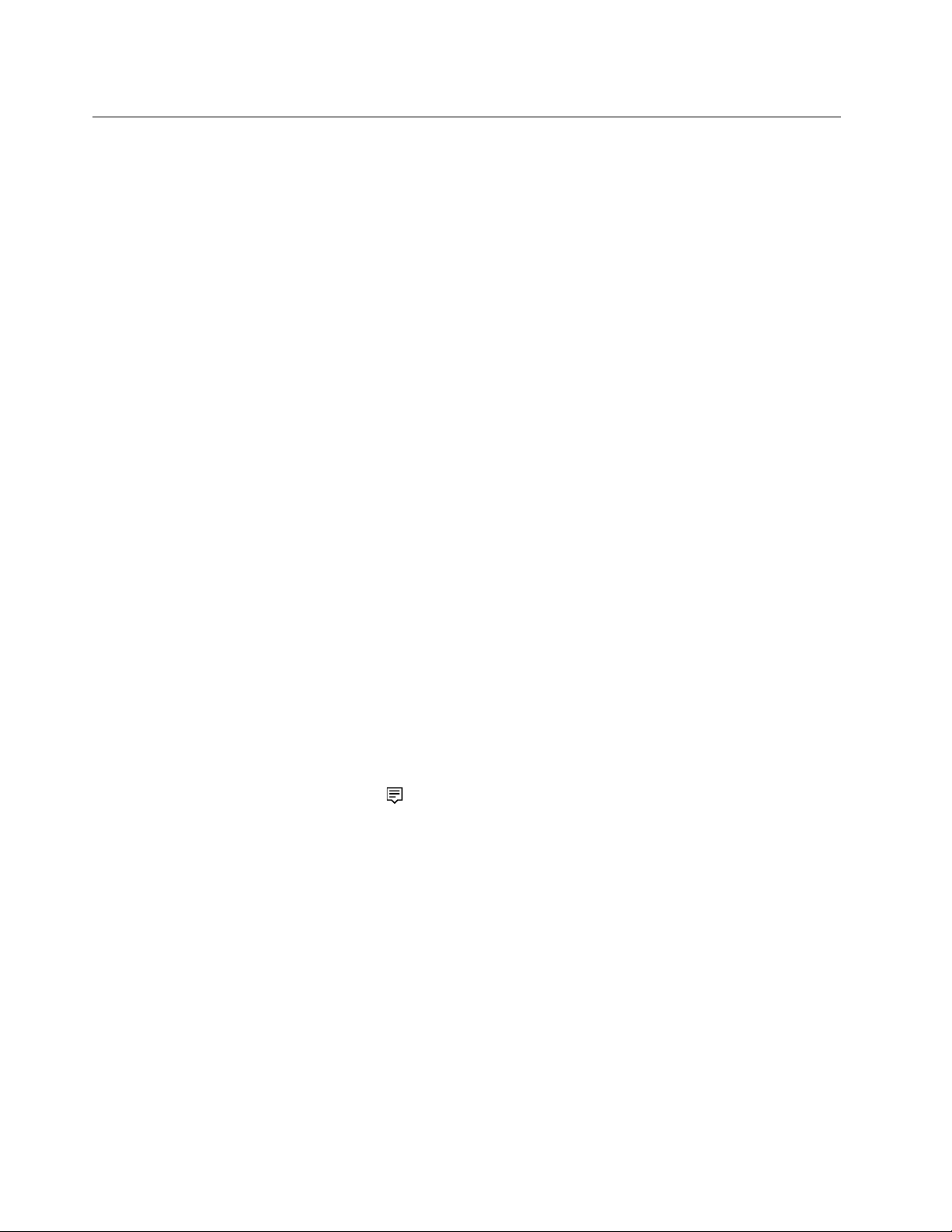
Multimediatoimintojen käyttö
Käytä tietokonettasi työhön tai viihteeseen hyödyntämällä laitteita (kuten kamera, näyttö tai kaiuttimet).
Äänitoimintojen käyttö
Paranna äänenlaatua liittämällä kaiuttimet, kuulokkeet tai kuulokemikrofoni ääniliitäntään.
Äänenvoimakkuuden säätö
1. Napsauta äänenvoimakkuuskuvaketta Windowsin tehtäväpalkin ilmaisinalueella.
2. Säädä äänenvoimakkuutta noudattamalla näytön ohjeita. Voit mykistää äänen napsauttamalla
kaiutinkuvaketta.
Ääniasetusten muuttaminen
1. Siirry Ohjauspaneeliin ja tarkastele sitä Ryhmitelty-näkymässä.
2. Valitse Laitteisto ja äänet ➙ Ääni.
3. Muuta asetukset haluamiksesi.
Erillisen näytön liittäminen
Langallisen näytön liittäminen
Kun liität tietokoneen projektoriin tai näyttöön, voit pitää esityksiä tai laajentaa työtilaa.
Jos tietokone ei tunnista erillistä näyttöä, napsauta tyhjää tilaa työpöydällä hiiren kakkospainikkeella ja valitse
sitten Näytön asetukset ➙ Havaitse.
Langattomaan näyttöön liittäminen
Jos haluat käyttää langatonta näyttöä, varmista, että sekä tietokone että erillinen näyttö tukevat Miracast
toimintoa.
• Avaa aloitusvalikko ja valitse Asetukset ➙ Laitteet ➙ Bluetooth- ja muut laitteet ➙ Lisää Bluetooth-
tai muu laite. Valitse Lisää laite -ikkunassa Langaton näyttö tai telakka. Noudata sitten kuvaruutuun
tulevia ohjeita.
• Napsauta toimintokeskuksen kuvaketta
näyttö ja noudata näyttöön tulevia ohjeita.
Näyttötilan asetus
Napsauta työpöydän tyhjää kohtaa hiiren kakkospainikkeella ja valitse Näytön asetukset. Valitse sitten
haluamasi näyttötila useita näyttöjä-valikosta.
• Monista nämä näytöt: näytä sama lähtevä kuva sekä tietokoneen näytössä että erillisessä näytössä.
• Laajenna nämä näytöt: laajentaa lähtevän kuvan tietokoneen näytöstä erilliseen näyttöön. Voit vetää ja
siirtää kohteita kahden näytön välillä.
• Näytä vain 1 näytöllä: näyttää lähtevän kuvan vain tietokoneen näytössä.
• Näytä vain 2 näytöllä: näyttää lähtevän kuvan vain erillisessä näytössä.
Jos näytät ohjelmia DirectDraw- tai Direct3D
päänäytössä.
Windowsin ilmoitusalueelta ja valitse Yhdistä. Valitse langaton
®
-toiminnon avulla koko näytön tilassa, lähtevä kuva näkyy vain
®
-
12
P340 Käyttöopas
Page 19
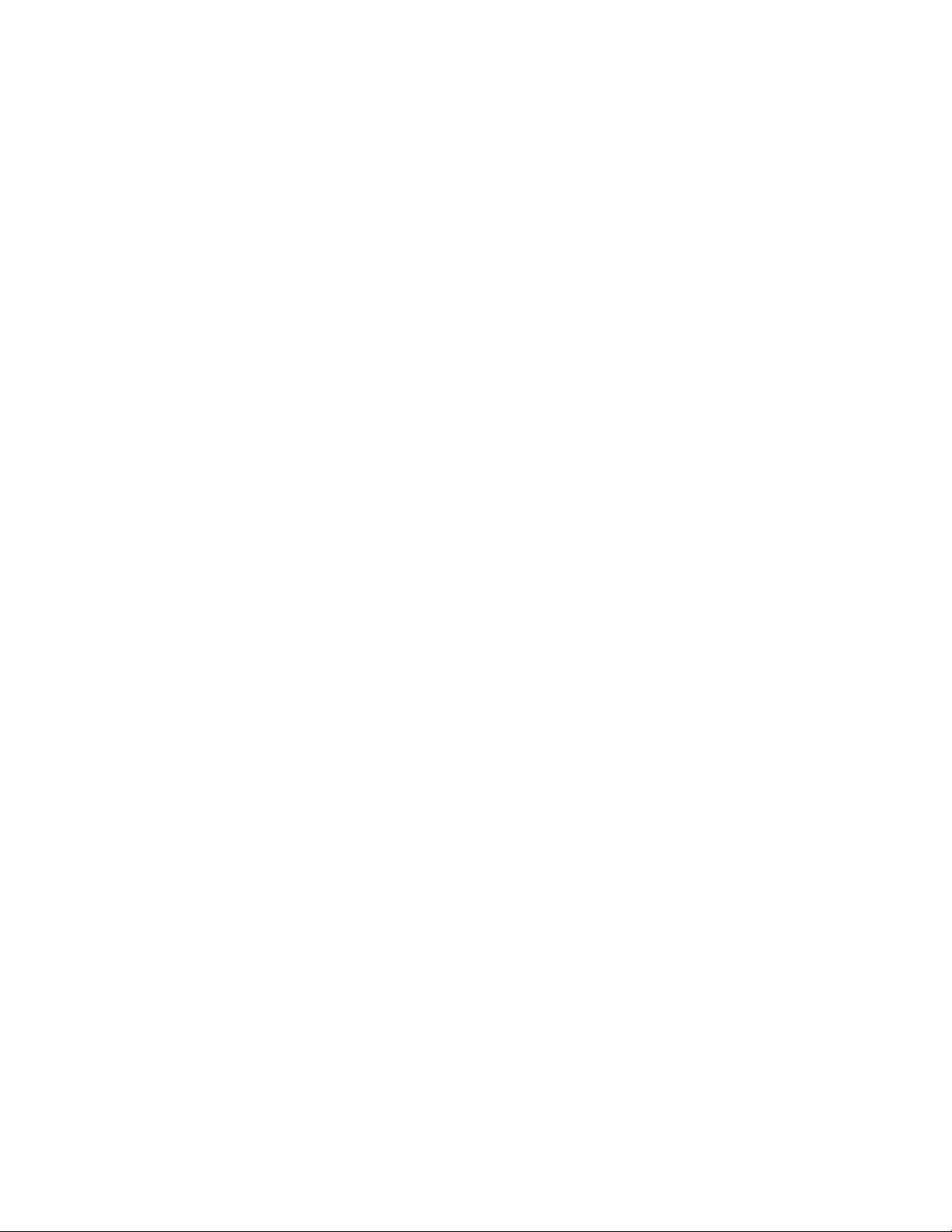
Muuta näytön asetuksia
1. Napsauta työpöydän tyhjää kohtaa hiiren kakkospainikkeella ja valitse Näytön asetukset.
2. Valitse määritettävä näyttö.
3. Muuta näytön asetuksia tarpeen mukaan.
Voit muuttaa sekä tietokoneen näytön että erillisen näytön asetuksia. Voit esimerkiksi määrittää, kumpi on
ensisijainen ja kumpi toissijainen näyttö. Voit myös määrittää näytön tarkkuuden ja kierron.
Huomautus: Jos tietokoneen näytössä käytetään suurempaa tarkkuutta kuin erillisessä näytössä,
jälkimmäisessä näkyy vain osa näyttökuvasta.
Luku 2. Tietokoneen käytön aloitus 13
Page 20
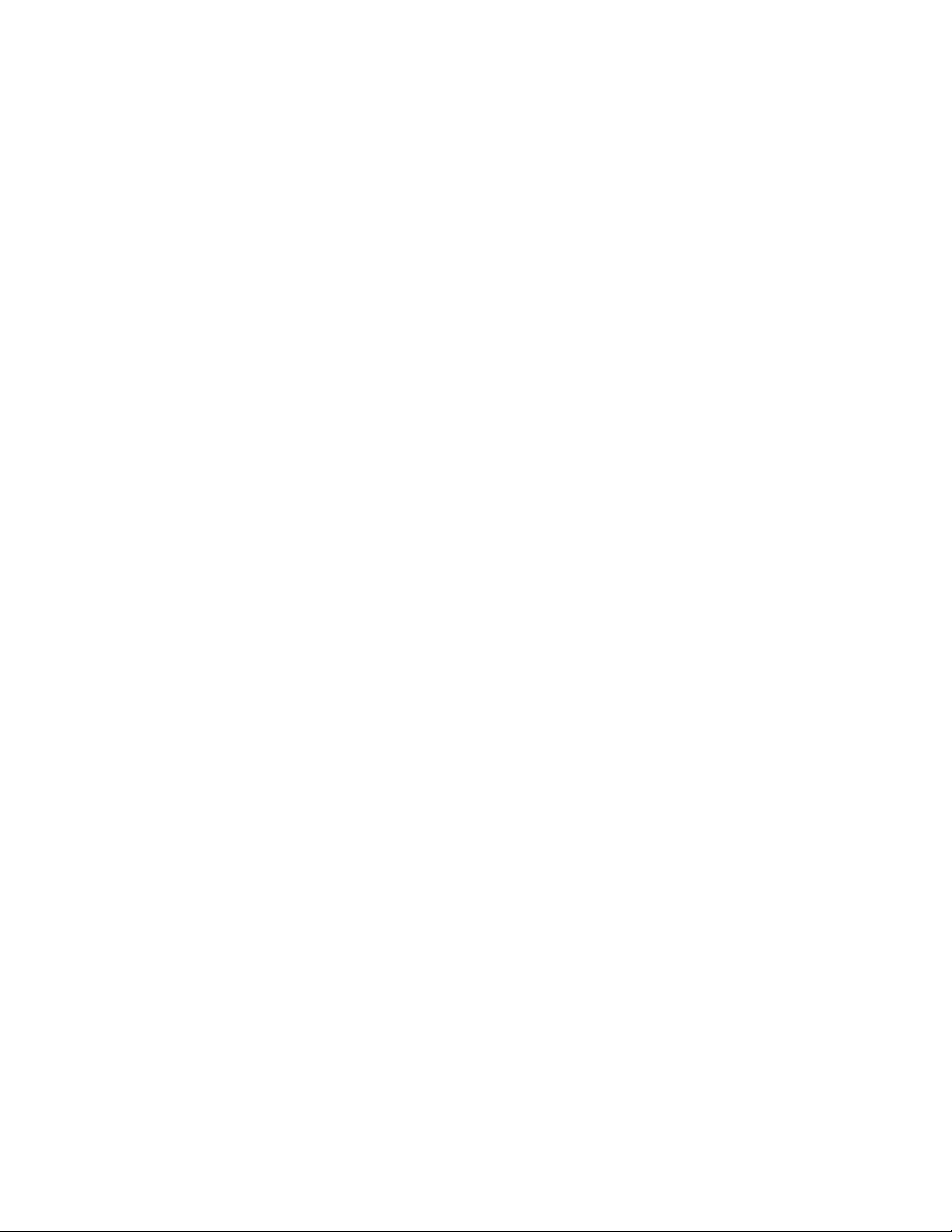
14 P340 Käyttöopas
Page 21
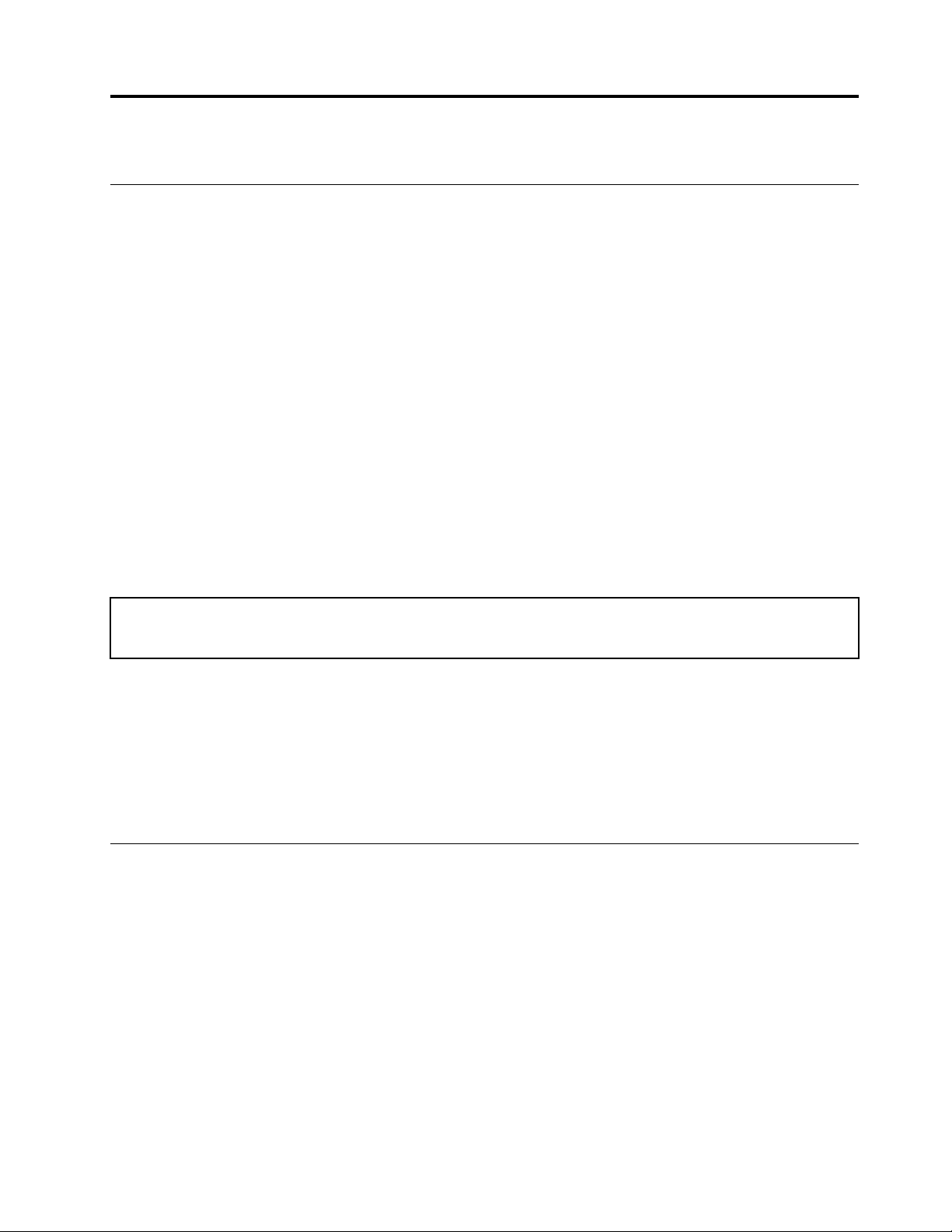
Luku 3. Tietokoneen ominaisuuksien esittely
Virrankäytön hallinta
Tämän osan tietojen avulla pystyt saavuttamaan mahdollisimman hyvän tasapainon suorituskyvyn ja
virrankulutuksen välillä.
Virtapainikkeen toimintatapojen määritys
Voit määrittää mieltymyksesi mukaan, mitä virtapainiketta painettaessa tapahtuu. Voit virtapainiketta
painamalla esimerkiksi sammuttaa tietokoneen tai siirtää sen lepo- tai horrostilaan.
Voit muuttaa virtapainikkeen toimintaa seuraavasti:
1. Siirry Ohjauspaneeliin ja valitse sen näkymäksi suuret kuvakkeet tai pienet kuvakkeet.
2. Napsauta Virranhallinta-asetukset ➙ Valitse virtapainikkeiden toiminnot.
3. Muuta asetukset haluamiksesi.
Virrankäyttösuunnitelman määritys
ENERGY STAR® -vaatimusten mukaisissa tietokoneissa tulee käyttöön seuraava virrankäyttösuunnitelma,
kun tietokone on ollut käyttämättömänä tietyn ajan:
Taulukko 1. Oletusvirrankäyttösuunnitelma (kun laite on kytkettynä verkkovirtaan)
• Sammuta näyttö: 10 minuutin kuluttua
• Aseta tietokone lepotilaan: 25 minuutin kuluttua
Voit palauttaa tietokoneen lepotilasta normaaliin toimintatilaan painamalla mitä tahansa näppäimistön
näppäintä.
Jos haluat parhaan mahdollisen suorituskyvyn ja virransäästön välisen tasapainon, voit muuttaa
virrankäyttösuunnitelman asetuksia seuraavasti:
1. Siirry Ohjauspaneeliin ja valitse sen näkymäksi suuret kuvakkeet tai pienet kuvakkeet.
2. Valitse Virranhallinta-asetukset, ja valitse sitten haluamasi virrankäyttösuunnitelma tai mukauta sitä.
Tietojen siirto
Voit jakaa tiedostoja nopeasti sisäisen Bluetooth- tai NFC-tekniikan avulla sellaisten laitteiden kesken, jotka
tukevat samoja ominaisuuksia. Tietoja voi siirtää myös laitteeseen asetettavan tietolevyn tai muistikortin
avulla.
Yhteyden muodostus Bluetooth-laitteeseen (tietyissä malleissa)
Voit kytkeä tietokoneeseen kaikenlaisia Bluetooth-laitteita, esimerkiksi näppäimistön, hiiren, älypuhelimen tai
kaiuttimet. Varmista, että yhteys on muodostettu, asettamalla laitteet enintään 10 metrin päähän
tietokoneesta.
1. Ota Bluetooth käyttöön tietokoneessa.
a. Avaa Aloitusvalikko ja valitse sitten Asetukset ➙ Laitteet ➙ Bluetooth- ja muut laitteet.
© Copyright Lenovo 2020 15
Page 22
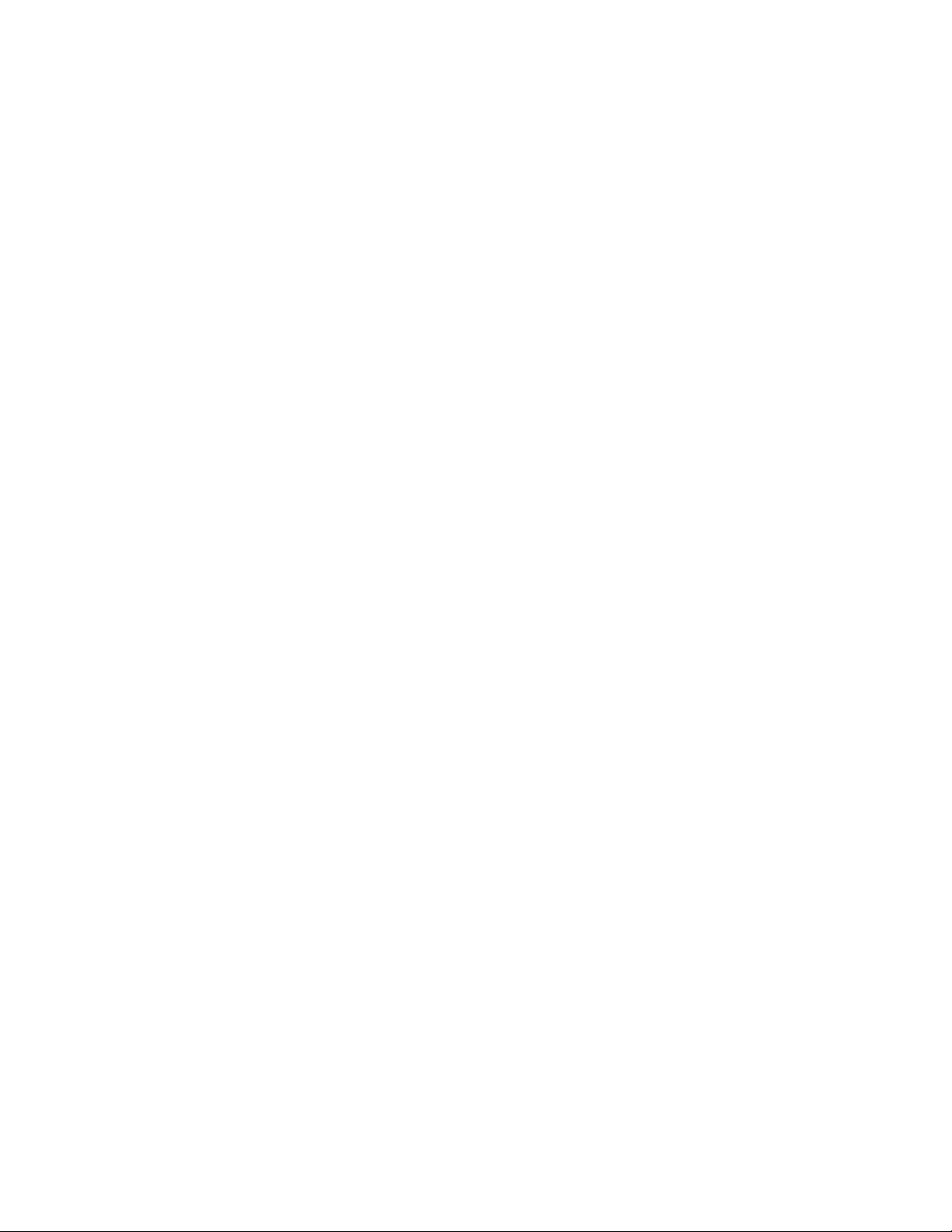
b. Ota Bluetooth käyttöön kytkimen avulla.
2. Valitse Lisää Bluetooth- tai muu laite ➙ Bluetooth.
3. Valitse Bluetooth-laite ja noudata näyttöön tulevia ohjeita.
Bluetooth-laite ja tietokone muodostavat yhteyden automaattisesti seuraavalla kerralla, jos molemmat laitteet
ovat riittävän lähellä toisiaan ja Bluetooth on käytössä. Bluetooth-yhteyttä voi käyttää tiedonsiirtoon,
etäohjaukseen ja viestintään.
Käytä optista asemaa (tietyissä malleissa)
Jos tietokoneessa on optinen asema, lue seuraavat tiedot.
Tunne optisen asemasi tyyppi
1. Avaa Käynnistä-pikavalikko napsauttamalla Käynnistä-painiketta hiiren kakkospainikkeella.
2. Valitse Laitehallinta. Jos järjestelmä pyytää pääkäyttäjän salasanaa tai vahvistusta, kirjoita salasana tai
vahvista valinnat.
Asenna tai irrota tietolevy
1. Kun tietokoneessa on kytkettynä virta paina optisen aseman avauspainiketta. Levykelkka liukuu
asemasta ulos.
2. Aseta tietolevy levykelkkaan tai poista tietolevy kelkasta ja työnnä kelkka sitten takaisin tietolevyyn.
Huomautus: Jos levykelkka ei liu'u ulos asemasta, kun painat poistopainiketta, katkaise tietokoneesta virta.
Työnnä sitten suoristettu paperiliitin poistopainikkeen vieressä olevaan varapoistoreikään. Käytä varapoistoa
vain hätätilanteessa.
Tallenna tietoja tietolevylle
1. Aseta tallennusta tukeva levy optiseen asemaan, joka tukee tallennusta.
2. Tee jokin seuraavista toimista:
• Avaa Aloitusvalikko ja valitse sitten Asetukset ➙ Laitteet ➙ Automaattinen toisto. Valitse tai ota
käyttöön Käytä automaattista toistoa kaikille tietovälineille ja laitteille.
• Avaa Windows Media Player.
• Kaksoisnapsauta ISO-tiedostoa.
3. Noudata kuvaruutuun tulevia ohjeita.
Käytä mediakorttia (tietyissä malleissa)
Jos tietokoneessa on SD-korttipaikka, lue seuraavat tiedot.
Asenna muistikortti
1. Paikanna SD-korttipaikka.
2. Varmista, että kortin metalliset kosketuspinnat ovat kohdistettuina SD-korttipaikan kosketuspintoihin.
Työnnä kortti tiukasti SD-korttipaikkaan, kunnes se kiinnittyy paikalleen.
Poista muistikortti
Huomio: Poista poistettava muistikortti ensin Windows-käyttöjärjestelmästä. Muutoin kortissa olevat tiedot
saattavat vioittua tai kadota.
1. Tuo piilotetut kuvakkeet näkyviin napsauttamalla Windowsin ilmoitusalueen kolmiokuvaketta. Napsauta
sitten Poista laite turvallisesti ja poista tietoväline asemasta -kuvaketta hiiren kakkospainikkeella.
16
P340 Käyttöopas
Page 23
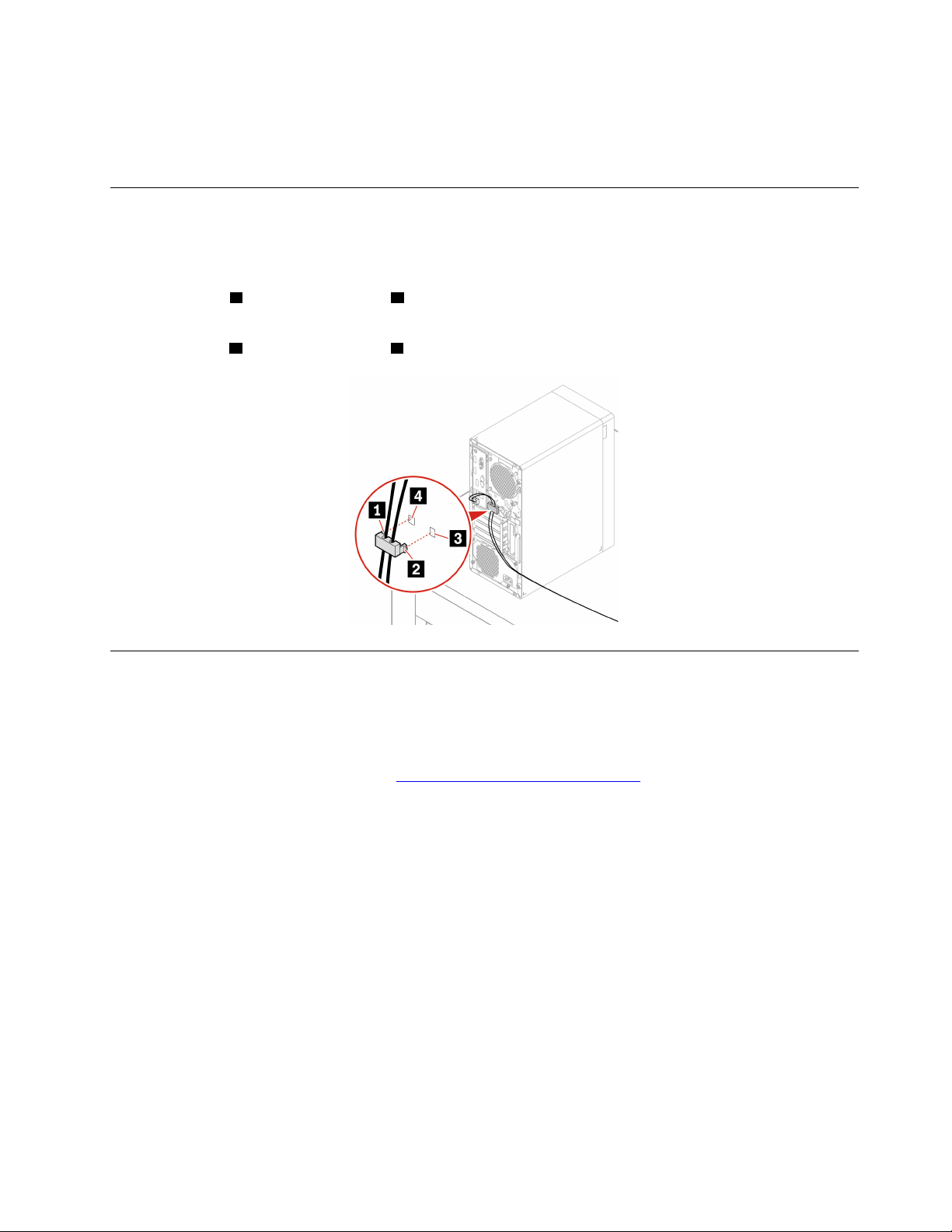
2. Valitse sitä korttia vastaava kohde, jonka haluat poistaa Windows-käyttöjärjestelmästä.
3. Poista kortti tietokoneesta painamalla korttia. Siirrä kortti turvalliseen säilytyspaikkaan myöhempää
käyttöä varten.
Älykkään kaapelipidikkeen käyttö (tietyissä malleissa)
Huomautus: Voit ostaa älykkään kaapelinpidikkeen Lenovolta.
Lukitse laitteita (kuten näppäimistö ja hiiri) tietokoneeseen älykkään kaapelipidikkeen avulla.
1. Aseta pidike
2. Vedä haluamasi kaapelit älykkään kaapelipidikkeen kolojen läpi.
3. Paina pidike
1 vaijerilukon aukkoon 4 .
2 vaijerilukon aukkoon 3 niin, että se napsahtaa paikalleen.
Osta lisävarusteita
Lenovolta on saatavana joukko lisälaitteita ja päivitysosia, joiden avulla voi laajentaa tietokoneen
ominaisuuksia. Tällaisia lisävarusteita ovat muun muassa muistimoduulit, tallennuslaitteet, verkkokortit,
muuntajat, näppäimistöt ja hiiret.
Voit hankkia Lenovo-tuotteita osoitteesta
https://www.lenovo.com/accessories.
Luku 3. Tietokoneen ominaisuuksien esittely 17
Page 24
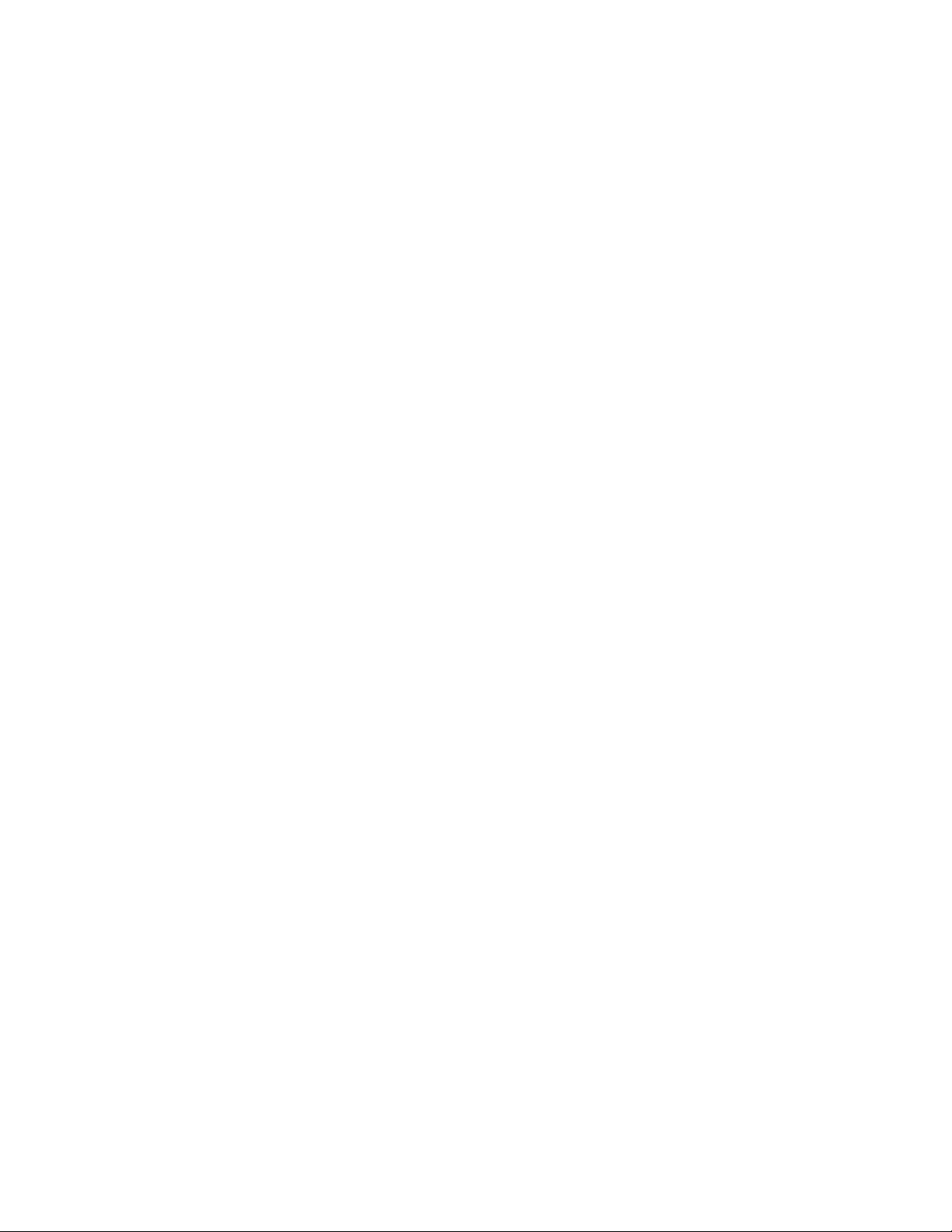
18 P340 Käyttöopas
Page 25
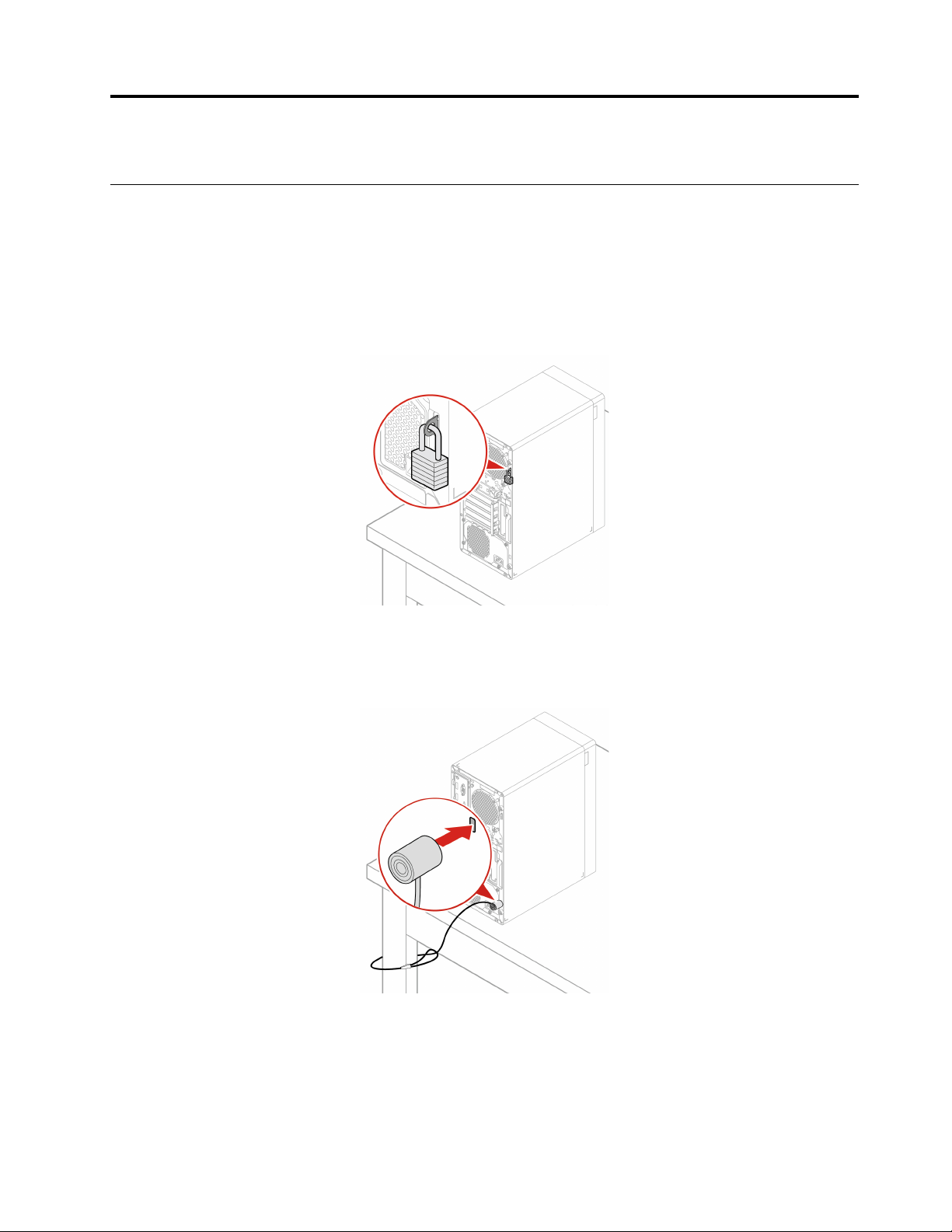
Luku 4. Tietokoneen ja tietojen suojaus
Lukitse tietokone
Huomautus: Lukkolaitteen ja turvatoiminnon arviointi, hankinta ja toteutus on käyttäjän omalla vastuulla.
Lenovo ei kommentoi, arvioi eikä takaa lukkolaitteiden ja turvatoimien laatua tai toimivuutta. Voit ostaa
tietokoneen lukkoja Lenovolta.
Riippulukko
Voit estää tietokoneen sisäosien luvattoman käsittelyn lukitsemalla tietokoneen kannen riippulukolla.
Kensington-lukko tai vastaava vaijerilukko
Lukitse tietokone kiinnittämällä se työpöytään tai muuhun kiinteään kalusteeseen Kensington-tyyppisellä
vaijerilukolla.
© Copyright Lenovo 2020 19
Page 26
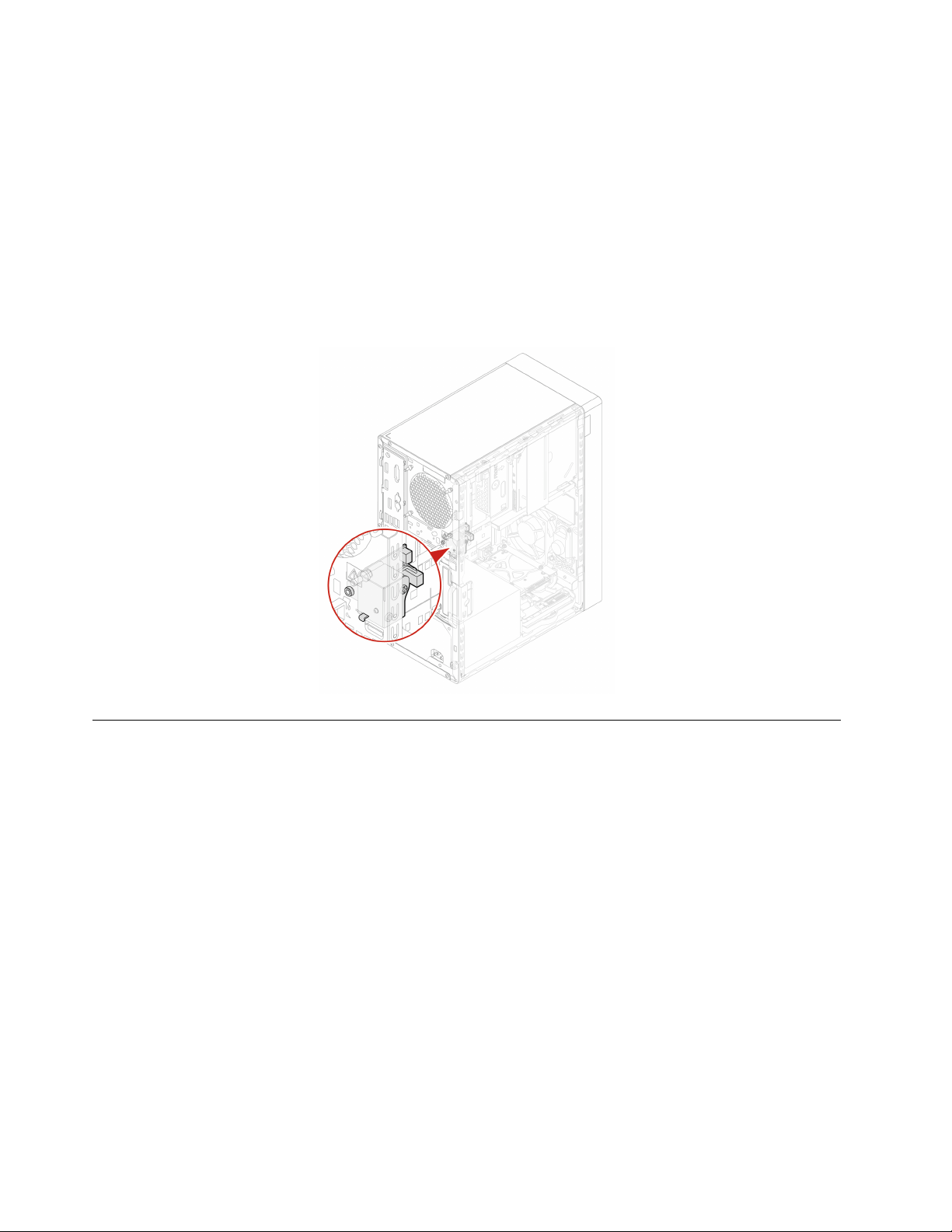
E-lukko
Tietokoneessa saattaa olla asennettuna turvalukkoratkaisu, joka suojaa tietokonetta sen sisäisten osien
luvattomalta poistolta tai käsittelyltä. E-lukon avulla voit lukita tai avata tietokoneen lukituksen mekaanisesti.
Voit ottaa E-lukon käyttöön tai poistaa sen käytöstä seuraavasti:
1. Käynnistä tietokone uudelleen. Kun logonäyttö tulee näkyviin, paina F1- tai Fn+F1-näppäimiä.
2. Ota E-lukko käyttöön tai poista se käytöstä valitsemalla Security ➙ Electronic Lock.
3. Tallenna muutokset ja poistu ohjelmasta painamalla näppäinyhdistelmää F10 tai Fn+F10.
Huomautus: Muutokset tulevat voimaan vasta, kun asetus on tallennettu ja järjestelmä on käynnistetty
uudelleen.
Salasanojen käyttö
Salasanatyypit
Voit määrittää seuraavat salasanat UEFI (Unified Extensible Firmware Interface) BIOS:ssa (Basic Input/
Output System) estääksesi tietokoneen luvattoman käytön. Kun tietokone palaa lepotilasta, järjestelmä ei
kuitenkaan pyydä antamaan mitään UEFI BIOS -salasanaa.
• Käynnistyssalasana
Kun järjestelmään on asetettu käynnistyssalasana, järjestelmä kehottaa antamaan kelvollisen salasanan
aina, kun tietokoneeseen kytketään virta. Tietokonetta voi käyttää vasta, kun oikea salasana on annettu.
• Pääkäyttäjän salasana
Pääkäyttäjän salasanan asetus estää tietokoneen asetusten luvattoman muuton. Jos olet vastuussa usean
tietokoneen kokoonpanoasetusten ylläpidosta, sinun kannattaa määrittää pääkäyttäjän salasana.
Kun pääkäyttäjän salasana on asetettu, salasanakehote tulee näkyviin aina, kun yrität siirtyä BIOS-
valikkoon.
Jos sekä käynnistyssalasana että pääkäyttäjän salasana on asetettu, voit antaa kumman tahansa
salasanan. Jos haluat tehdä muutoksia kokoonpanoasetuksiin, sinun on kuitenkin käytettävä pääkäyttäjän
salasanaa.
• Kiintolevyaseman salasana
20
P340 Käyttöopas
Page 27
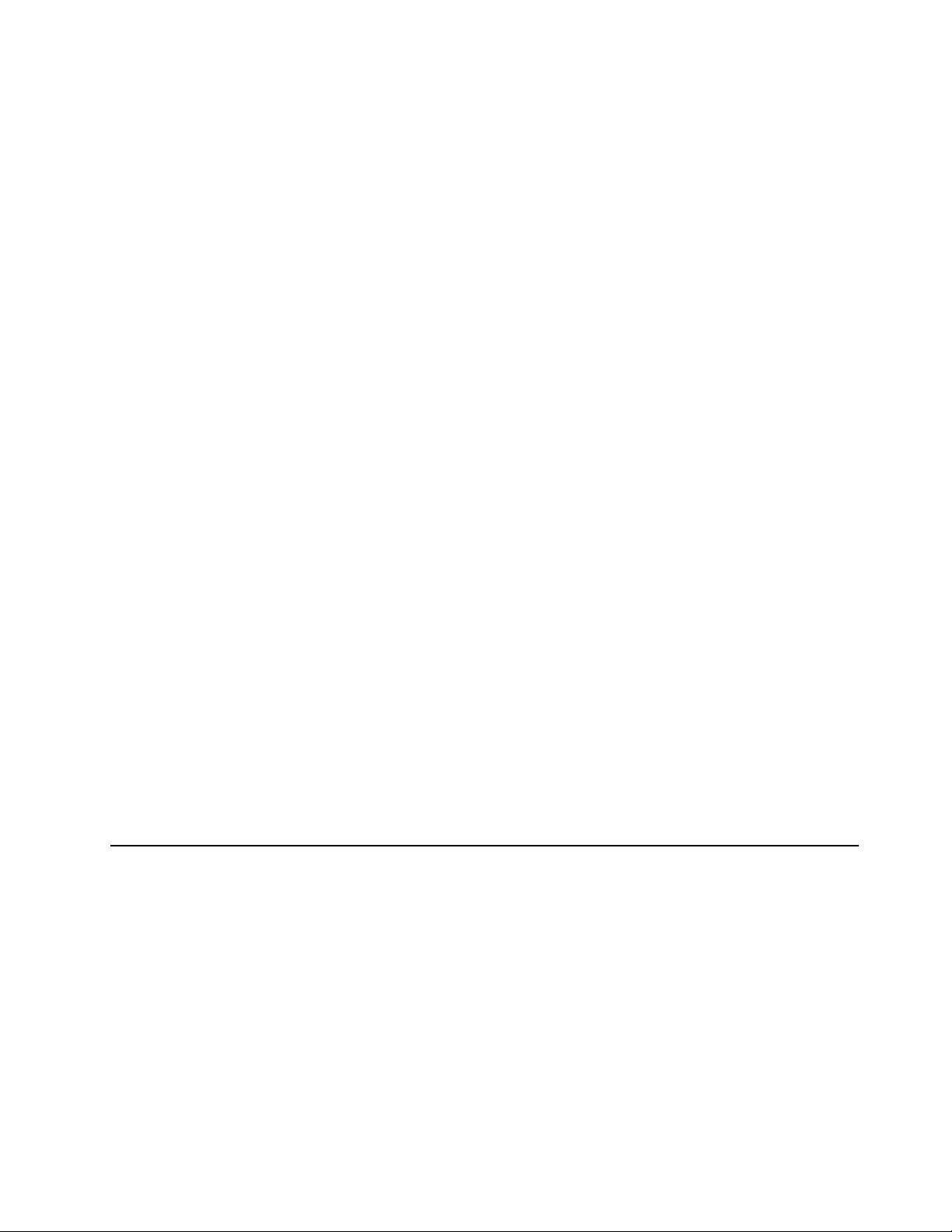
Kiintolevyaseman salasanan asetus estää tallennusaseman tietojen luvattoman käytön. Kun
kiintolevyaseman salasana on asetettu, järjestelmä kehottaa antamaan kelvollisen salasanan aina, kun
tallennusasemaa yritetään käyttää.
Huomautus: Kun kiintolevyaseman salasana on asetettu, tallennusasemassa olevat tiedot on suojattu,
vaikka tallennusasema siirrettäisiin toiseen tietokoneeseen.
• Järjestelmänhallinnan salasana (tietyissä malleissa)
Voit antaa järjestelmänhallinnan salasanalle samat oikeudet kuin pääkäyttäjän salasanalle
suojausominaisuuksien hallintaa varten. Voit mukauttaa järjestelmänhallinnan salasanaa UEFI BIOS
-valikon kautta seuraavasti:
1. Käynnistä tietokone uudelleen. Kun logonäyttö tulee näkyviin, paina F1- tai Fn+F1-näppäimiä.
2. Valitse Security ➙ System Management Password Access Control.
3. Noudata kuvaruutuun tulevia ohjeita.
Jos järjestelmään on asetettu sekä pääkäyttäjän salasana että järjestelmänhallinnan salasana,
pääkäyttäjän salasana ohittaa järjestelmänhallinnan salasanan.
Salasanan määritys, vaihto ja poisto
Tulosta nämä ohjeet ennen aloitusta.
1. Käynnistä tietokone uudelleen. Kun logonäyttö tulee näkyviin, paina F1- tai Fn+F1-näppäimiä.
2. Valitse Security.
3. Valitse salasanan tyypin mukaan Set Supervisor Password, Set Power-On Password, Set System
Management Password tai Hard Disk Password ja paina Enter.
4. Aseta, vaihda tai poista salasana noudattamalla näytössä näkyviä ohjeita.
5. Tallenna muutokset ja poistu ohjelmasta painamalla näppäinyhdistelmää F10 tai Fn+F10.
Salasanat tulee tallentaa, ja niitä tulee säilyttää turvallisessa paikassa. Jos unohdat salasanat, lisätietoja
niiden poistamisesta itse on ohjeaiheessa ”CMOS-muistin tyhjennys” sivulla 30. Voit myös ottaa yhteyttä
Lenovon valtuuttamaan huoltopalveluun salasanojen poistamiseksi.
Huomautuksia:
• Jos pääkäyttäjän salasana unohtuu, CMOS-muistin tyhjennys ei välttämättä poista sitä BIOS-asetusten
mukaan.
• Jos kiintolevyaseman salasana unohtuu, Lenovo ei voi poistaa salasanaa eikä palauttaa
tallennusasemassa olevia tietoja.
Käytä ohjelmiston suojauksen ratkaisuja
Tässä osiossa on tietoja ohjelmistoratkaisuista tietokoneesi ja tietojesi suojaukseen.
Käytä palomuureja
Palomuuri voi olla laitteisto, ohjelmisto tai näiden yhdistelmä tarvittavan suojaustason mukaan. Palomuurit
valvovat saapuvia ja lähteviä tietoyhteyksiä palomuuriin määritettyjen sääntöjen perusteella. Jos
tietokoneessa on esiasennettuna palomuuriohjelma, se suojaa tietokonetta Internetin suojausuhilta,
luvattomalta käytöltä, tunkeutumisilta ja Internet-hyökkäyksiltä. Palomuuri suojaa myös yksityisyyttäsi.
Lisätietoja palomuurin käytöstä on palomuuriohjelmiston ohjetoiminnossa.
Jos haluat käyttää palomuureja:
1. Siirry Ohjauspaneeliin ja valitse sen näkymäksi suuret kuvakkeet tai pienet kuvakkeet.
Luku 4. Tietokoneen ja tietojen suojaus 21
Page 28
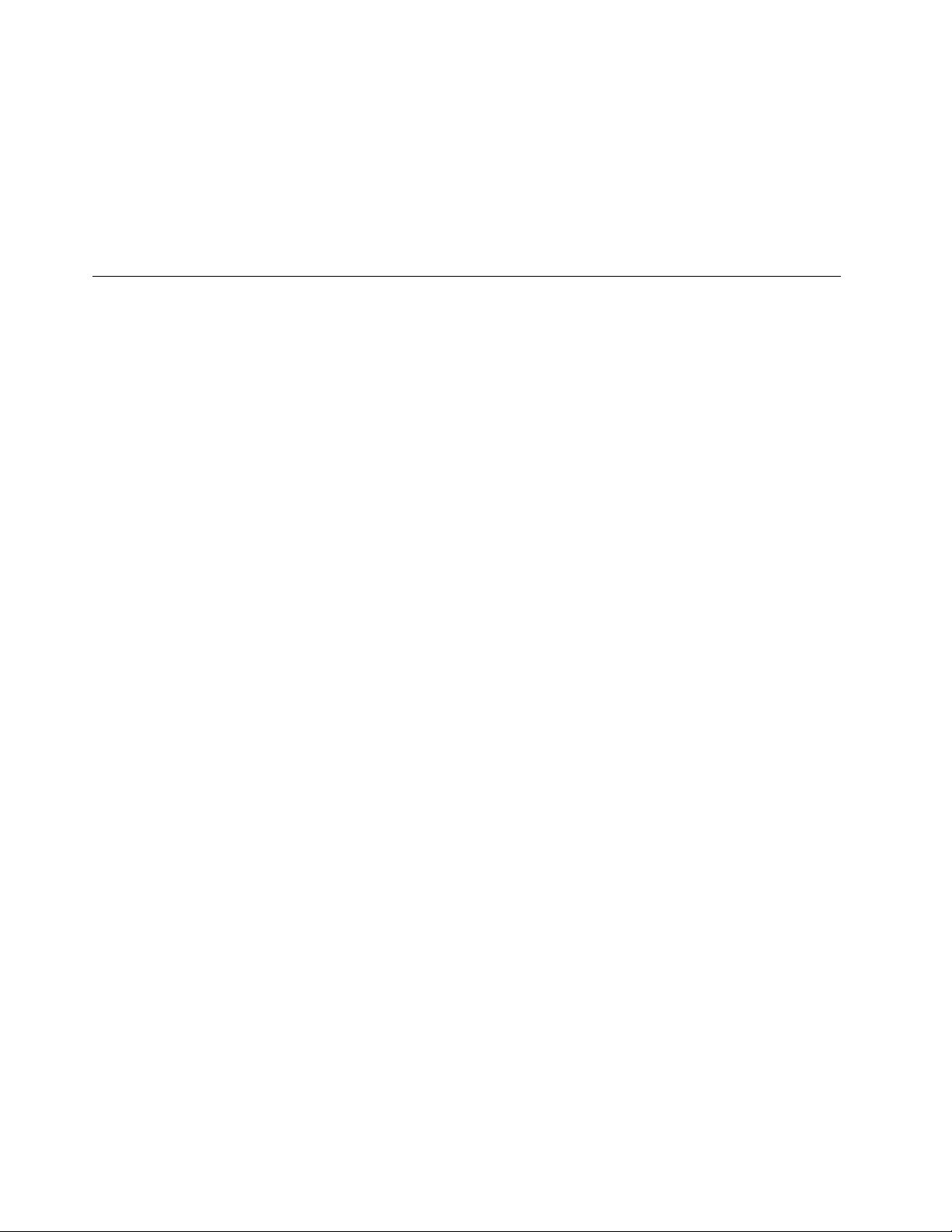
2. Valitse Windows Defenderin palomuuri, ja noudata sitten näytön ohjeita.
Käytä laiteohjelmistoon upotettua Computrace Agent -ohjelmistoa (tietyissä malleissa)
Computrace Agent -ohjelmisto on IT-omaisuuden hallintatyökalu ja varastetun tietokoneen palautusratkaisu.
Ohjelmisto havaitsee tietokoneeseen tehdyt muutokset, kuten laitteisto- ja ohjelmistomuutokset ja
tietokoneen sijainnin. Computrace Agent -ohjelmiston käyttö saattaa edellyttää maksullista aktivointia.
Käytä BIOS-suojauksen ratkaisuja
Tässä osiossa on tietoja BIOS-ratkaisuista tietokoneesi ja tietojesi suojaukseen.
Poista kaikki tallennusaseman tiedot
Tallennusaseman kaikki tiedot on suositeltavaa poistaa ennen tallennusaseman tai tietokoneen kierrätystä.
Jos haluat poistaa kaikki tallennusaseman tiedot:
1. Määritä kiintolevysalasana tallennusasemalle, jonka aiot kierrättää. Katso kohta ”Salasanojen käyttö”
sivulla 20.
2. Käynnistä tietokone uudelleen. Kun logonäyttö tulee näkyviin, paina F1- tai Fn+F1-näppäimiä.
3. Valitse Security ➙ Hard Disk Password ➙ Security Erase HDD Data ja paina Enter.
4. Valitse tallennusasema, jonka aiot kierrättää, ja paina Enter.
5. Näkyviin tulee sanoma, jossa sinua pyydetään vahvistamaan toiminto. Valitse Yes ja paina Enter. Poisto
käynnistyy.
Huomautus: Poiston aikana virtapainike ja näppäimistö eivät ole käytettävissä.
6. Kun poisto on valmis, näkyviin tulee sanoma, jossa sinua pyydetään palauttamaan järjestelmä. Valitse
Continue-vaihtoehto.
Huomautus: Poisto kestää tallennusaseman kapasiteetin mukaan puolesta tunnista kolmeen tuntiin.
7. Kun palautus on valmis, jompikumpi seuraavista tapahtuu:
• Jos järjestelmän tallennusaseman tiedot on poistettu, näkyviin tulee sanoma, jossa sanotaan, ettei
käyttöjärjestelmää ole käytettävissä.
• Jos tiedot on poistettu muusta kuin järjestelmän tallennusasemasta, tietokone käynnistyy uudelleen
automaattisesti.
Käytä kannen avauksen tunnistuskytkintä
Kannen avauksen tunnistuskytkin estää kirjautumisen käyttöjärjestelmään, jos tietokoneen kantta ei ole
asennettu tai suljettu oikein.
Jos haluat ottaa käyttöön kannen avauksen tunnistuskytkimen liitännän emolevyssä:
1. Käynnistä tietokone uudelleen. Kun logonäyttö tulee näkyviin, paina F1- tai Fn+F1-näppäimiä.
2. Valitse Security ➙ Cover Tamper Detected ja paina Enter-näppäintä.
3. Valitse Enabled-vaihtoehto ja paina Enter-näppäintä.
4. Tallenna muutokset ja poistu ohjelmasta painamalla näppäinyhdistelmää F10 tai Fn+F10.
Jos emolevyllä oleva kannen avauksen tunnistuskytkin on käytössä ja se havaitsee tietokoneen
käynnistyksen yhteydessä, että tietokoneen kantta ei ole asennettu tai suljettu oikein, näyttöön tulee
virhesanoma. Jos haluat ohittaa virheviestin ja kirjautua käyttöjärjestelmään:
22
P340 Käyttöopas
Page 29
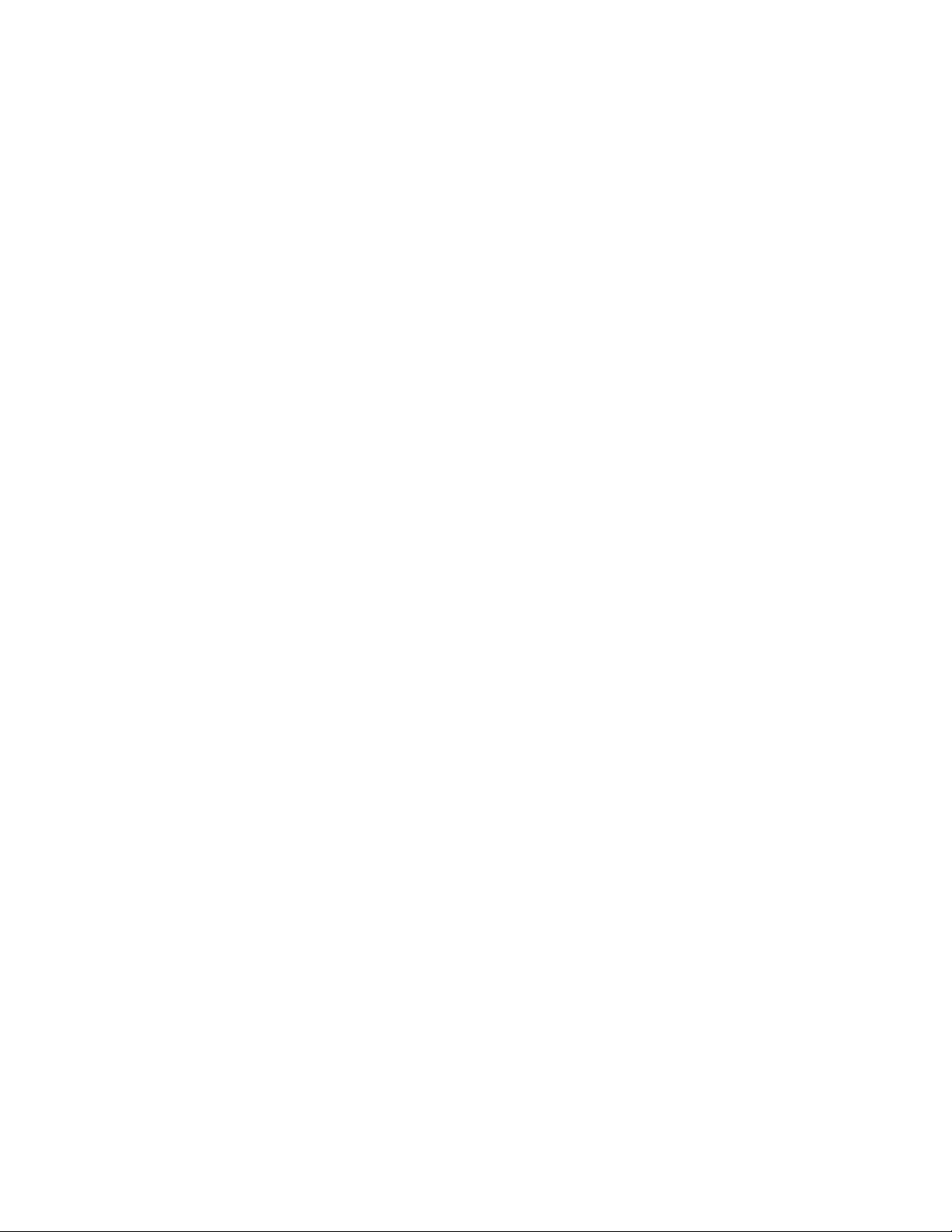
1. Varmista, että tietokoneen kansi on asennettu tai suljettu oikein.
2. Siirry BIOS-valikkoon, tallenna ja poistu.
Käytä Intel BIOS guard:ia
BIOS guard -moduuli tarkistaa salaustekniikkaa hyödyntämällä järjestelmän BIOSin flash-muistin kaikki
BIOS-päivitykset. Siksi kaikki haittaohjelmien hyökkäykset BIOSiin estyvät.
Käytä Smart USB Protection -toimintoa
Smart USB Protection -toiminto on suojaustoiminto, joka estää tietojen kopioimisen tietokoneesta
tietokoneeseen liitettyihin USB-tallennuslaitteisiin. Voit määrittää Smart USB Protection -toiminnon tilaksi
jonkin seuraavista:
• Disabled (oletusasetus): Voit käyttää USB-tallennuslaitteita rajoituksitta.
• Read Only: Et voi kopioida tietoja tietokoneesta USB-tallennuslaitteisiin. Voit kuitenkin käyttää tai
muokata USB-tallennuslaitteissa olevia tietoja.
• No Access: Et voi käyttää USB-tallennuslaitteiden tietoja tietokoneesta.
Lisätietoja Smart USB Protection -toiminnon määrittämisestä on kohdassa:
1. Käynnistä tietokone uudelleen. Kun logonäyttö tulee näkyviin, paina F1- tai Fn+F1-näppäimiä.
2. Valitse Security ➙ Smart USB Protection ja paina Enter-näppäintä.
3. Valitse haluamasi asetus ja paina Enter-näppäintä.
4. Tallenna muutokset ja poistu ohjelmasta painamalla näppäinyhdistelmää F10 tai Fn+F10.
Luku 4. Tietokoneen ja tietojen suojaus 23
Page 30
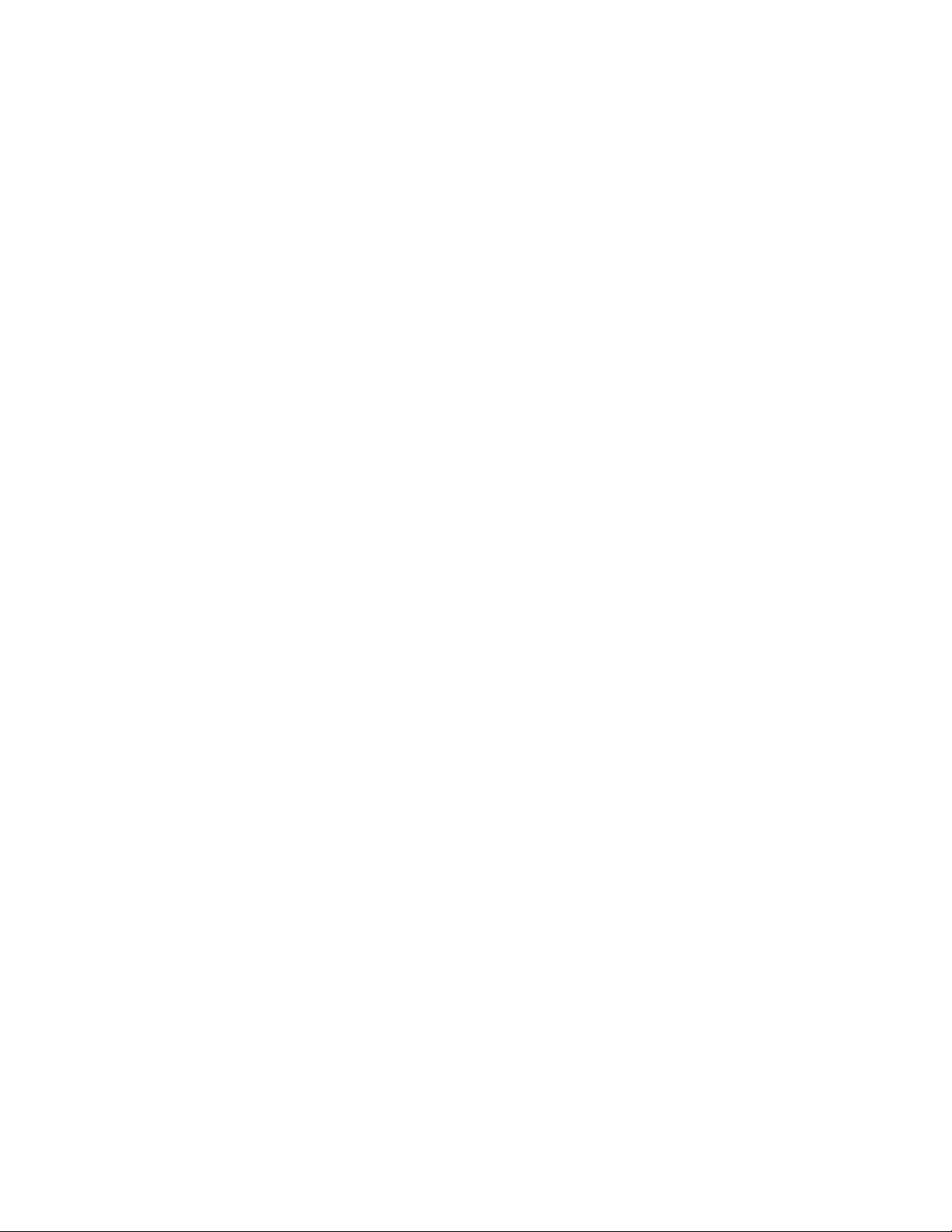
24 P340 Käyttöopas
Page 31

Luku 5. UEFI BIOS
Tässä luvussa on tietoja UEFI BIOSin määrityksestä ja päivityksestä sekä CMOS-muistin tyhjentämisestä.
Mikä on UEFI BIOS
Huomautus: Käyttöjärjestelmän asetukset saattavat kuitenkin korvata vastaavat UEFI BIOS -asetukset.
UEFI BIOS on ensimmäinen ohjelma, jonka tietokone ajaa käynnistyessään. UEFI BIOS alustaa tietokoneen
laitteet sekä lataa käyttöjärjestelmän ja muut ohjelmat. Tietokoneessa on asetusohjelma, jonka avulla voit
muuttaa UEFI BIOS -asetuksia.
Siirtyminen BIOS-valikkoon
Käynnistä tietokone uudelleen. Kun logonäyttö tulee näkyviin, siirry BIOS-valikkoon painamalla F1- tai Fn+F1
-näppäimiä.
Huomautus: Jos olet määrittänyt BIOS-salasanat, anna oikeat salasanat pyydettäessä. Voit myös ohittaa
salasanakehotteen ja siirtyä BIOS-valikkoon valitsemalla No tai painamalla Esc-näppäintä. Tällöin et voi
kuitenkaan muuttaa salasanojen suojaamia järjestelmän kokoonpanoasetuksia.
Siirtyminen BIOS-liittymässä
Huomio: Optimoidut oletusmääritykset näkyvät lihavoituina. Virheellisillä kokoonpanoasetusten muutoksilla
voi olla odottamattomia seurauksia.
Joissakin näppäimistöissä voit siirtyä BIOS-käyttöliittymän painamalla seuraavia näppäimiä tai yhdistelmiä
Fn- ja seuraavia näppäimiä:
F1 tai Fn+F1 Tuo näkyviin yleisohjeen.
Esc tai Fn+Esc Poistuminen alivalikosta ja paluu päävalikkoon.
↑↓ tai Fn+↑↓ Siirtyminen haluttuun asetukseen.
← → tai Fn+← → Valitsee välilehden.
+/– tai Fn++/– Suurenna tai pienennä arvoa.
Enter
F9 tai Fn+F9 Palauttaa oletusasetukset käyttöön.
F10 tai Fn+F10 Kokoonpanon tallennus ja lopetus.
Siirtyminen valittuun välilehteen tai alivalikkoon.
UEFI BIOS -näyttökielen muuttaminen
UEFI BIOS tukee kolmea tai neljää näyttökieltä: englantia, ranskaa, yksinkertaistettua kiinaa ja venäjää
(tietyissä malleissa).
UEFI BIOS -näyttökielen muuttaminen:
1. Valitse Main ➙ Language ja paina Enter-näppäintä.
2. Määritä haluamasi näyttökieli.
© Copyright Lenovo 2020 25
Page 32

UEFI BIOS -näyttötilan muuttaminen
Voit käyttää UEFI BIOSia graafisessa tilassa tai tekstitilassa tarpeidesi mukaan.
UEFI BIOS -näyttötilan muuttaminen:
1. Käynnistä tietokone uudelleen. Kun logonäyttö tulee näkyviin, paina F1- tai Fn+F1-näppäimiä.
2. Valitse Main ➙ Setup Mode Select ja paina Enter-näppäintä.
3. Määritä haluamasi näyttötila.
Järjestelmän päivämäärän ja kellonajan asetus
1. Käynnistä tietokone uudelleen. Kun logonäyttö tulee näkyviin, paina F1- tai Fn+F1-näppäimiä.
2. Valitse Main ➙ System Time & Date ja paina press Enter-näppäintä.
3. Määritä haluttu järjestelmän päivämäärä ja aika.
4. Tallenna muutokset ja poistu ohjelmasta painamalla näppäinyhdistelmää F10 tai Fn+F10.
Käynnistysjärjestyksen muutto
Jos tietokone ei käynnisty käynnistyslaitteesta, voit muuttaa käynnistysjärjestystä pysyvästi tai valita
tilapäisen käynnistyslaitteen.
Käynnistyslaitteiden lukujärjestyksen muuttaminen pysyvästi
1. Tee tallennuslaitteen tyypin mukaan jokin seuraavista:
• Jos tallennuslaite on sisäinen, siirry vaiheeseen 2.
• Jos tallennuslaite on levy, varmista, että tietokone on käynnissä, tai käynnistä tietokone. Aseta sitten
levy optiseen asemaan.
• Jos tallennuslaite on muu ulkoinen laite kuin optinen levy, liitä tallennuslaite tietokoneeseen.
2. Käynnistä tietokone uudelleen. Kun logonäyttö tulee näkyviin, paina F1- tai Fn+F1-näppäimiä.
3. Valitse Startup ja muuta käynnistysjärjestys noudattamalla näytön ohjeita.
4. Tallenna muutokset ja poistu ohjelmasta painamalla näppäinyhdistelmää F10 tai Fn+F10.
Valitse tilapäinen käynnistyslaite
Huomautus: Kaikki optiset levyt ja tallennusasemat eivät tue käynnistystä.
1. Tee tallennuslaitteen tyypin mukaan jokin seuraavista:
• Jos tallennuslaite on sisäinen, siirry vaiheeseen 2.
• Jos tallennuslaite on levy, varmista, että tietokone on käynnissä, tai käynnistä tietokone. Aseta sitten
levy optiseen asemaan.
• Jos tallennuslaite on muu ulkoinen laite kuin optinen levy, liitä tallennuslaite tietokoneeseen.
2. Käynnistä tietokone uudelleen. Kun logonäyttö tulee näkyviin, paina F12- tai Fn+F12-näppäimiä.
3. Valitse haluamasi tallennuslaite ja paina Enter-näppäintä.
Jos muuttaa käynnistyslaitteiden lukujärjestyksen pysyvästi, valitse Startup Device Menu -valikossa Enter
Setup ja siirry BIOS-valikkoon painamalla Enter-näppäintä.
26
P340 Käyttöopas
Page 33

Kokoonpanomuutosten havaitsemistoiminnon käyttöönotto tai käytöstä poisto
Jos kokoonpanomuutosten havaitsemistoiminto on käytössä ja POST-testi havaitsee kokoonpanomuutoksia
joissakin laitteissa (esimerkiksi tallennusasemissa tai muistimoduuleissa), näyttöön tulee virhesanoma
tietokoneen käynnistymisen yhteydessä.
Kokoonpanomuutosten havaitsemistoiminnon käyttöönotto tai käytöstä poisto:
1. Käynnistä tietokone uudelleen. Kun logonäyttö tulee näkyviin, paina F1- tai Fn+F1-näppäimiä.
2. Valitse Security ➙ Configuration Change Detection ja paina Enter-näppäintä.
3. Ota tämä toiminto käyttöön tai poista se käytöstä valintasi mukaan.
4. Tallenna muutokset ja poistu ohjelmasta painamalla näppäinyhdistelmää F10 tai Fn+F10.
Ohita virheviesti ja kirjaudu käyttöjärjestelmään painamalla F2- tai Fn+F2-näppäintä. Voit tyhjentää
virhesanoman siirtymällä BIOS-valikkoon. Tallenna ja sulje.
Automatic Power On -toimintojen käyttöönotto tai käytöstä poisto
UEFI BIOS:in Automatic Power On -toiminto sisältää useita asetuksia tietokoneen automaattista
käynnistämistä varten.
Automatic Power On -toiminnon käyttöönotto tai käytöstä poisto:
1. Käynnistä tietokone uudelleen. Kun logonäyttö tulee näkyviin, paina F1- tai Fn+F1-näppäimiä.
2. Valitse Power ➙ Automatic Power On ja paina Enter-näppäintä.
3. Valitse haluamasi toiminto ja paina Enter-näppäintä.
4. Ota tämä toiminto käyttöön tai poista se käytöstä valintasi mukaan.
5. Tallenna muutokset ja poistu ohjelmasta painamalla näppäinyhdistelmää F10 tai Fn+F10.
Smart Power On -toiminnon käyttöönotto tai käytöstä poisto
Varmista, että näppäimistö on kytketty pikanäppäinkäynnistystä tukevaan USB-liitäntään. Jos
pikanäppäinkäynnistystoiminto on otettu käyttöön, voit käynnistää tai palauttaa tietokoneen toimintaan Alt
+P-näppäinyhdistelmän avulla.
Smart Power On -toiminnon käyttöönotto tai käytöstä poisto:
1. Käynnistä tietokone uudelleen. Kun logonäyttö tulee näkyviin, paina F1- tai Fn+F1-näppäimiä.
2. Valitse Power ➙ Smart Power On ja paina Enter-näppäintä.
3. Ota tämä toiminto käyttöön tai poista se käytöstä valintasi mukaan.
4. Tallenna muutokset ja poistu ohjelmasta painamalla näppäinyhdistelmää F10 tai Fn+F10.
ErP LPS -vaatimustenmukaisuustilan käyttöönotto tai käytöstä poisto
Lenovon tietokoneet täyttävät ErP Lot 3 -määräysten ympäristösuunnitteluvaatimukset. Lisätietoa on
seuraavassa osoitteessa:
https://www.lenovo.com/us/en/compliance/eco-declaration
Ottamalla ErP LPS -vaatimustenmukaisuustilan käyttöön vähennät tietokoneen sähkönkulutusta, kun
tietokone on lepotilassa tai pois päältä.
Luku 5. UEFI BIOS 27
Page 34

ErP LPS -vaatimustenmukaisuustilan käyttöönotto tai käytöstä poisto:
1. Käynnistä tietokone uudelleen. Kun logonäyttö tulee näkyviin, paina F1- tai Fn+F1-näppäimiä.
2. Valitse Power ➙ Enhanced Power Saving Mode ja paina Enter-näppäintä.
3. Tee jompikumpi seuraavista toimista sen mukaan, valitsetko Enabled vai Disabled:
• Jos valitset Enabled, paina Enter-näppäintä. Valitse sitten Power ➙ Automatic Power On ja paina
Enter-näppäintä. Tarkista, onko Wake on LAN -toiminto poistettu käytöstä automaattisesti. Jos ei ole,
poista se käytöstä.
• Jos valitset Disabled, paina Enter-näppäintä. Siirry sitten seuraavaan vaiheeseen.
4. Tallenna muutokset ja poistu ohjelmasta painamalla näppäinyhdistelmää F10 tai Fn+F10.
Kun ErP LPS -vaatimustenmukaisuustila on käytössä, voit palauttaa tietokoneen valmiustilasta seuraavin
keinoin:
• Paina virtapainiketta.
• Ota Wake Up on Alarm -toiminto käyttöön, jotta tietokone käynnistyy määritettynä ajankohtana.
Nopea käynnistys pitää poistaa käytöstä, jotta ErP:n sammutetun tilan vaatimukset täyttyvät.
1. Siirry Ohjauspaneeliin ja valitse sen näkymäksi suuret kuvakkeet tai pienet kuvakkeet.
2. Valitse Virranhallinta-asetukset ➙ Valitse virtapainikkeiden toiminnot ➙ Muuta asetukset, jotka
eivät ole käytettävissä.
3. Poista Sammutusasetukset-luettelossa Ota käyttöön nopea käynnistys (suositus) -valintaruudun
valinta.
Etu- ja takaosan USB-portit ottaminen käyttöön tai käytöstä poistaminen
Jos sinun tarvitsee ottaa käyttöön tai poistaa käytöstä mikä tahansa etu- tai takaosan USB-portti UEFI BIOS
-valikosta, katso tietokoneesi vastaava USB-portti alla olevasta taulukosta.
USB-portti tietokoneessa USB-portti UEFI BIOS -valikossa
1
2
3
4
5
7
8
9
10
USB Port 1
USB Port 2
USB Port 3
USB Port 4
USB Port 5
USB Port 7
USB Port 8
USB Port 9
USB Port 10
28 P340 Käyttöopas
Page 35

Muuta ITS-suorituskykytilaa
Voit säätää tietokoneen akustista suorituskykyä ja lämpösuorituskykyä vaihtamalla ITS-suorituskykytilan.
Valittavissa on kolme vaihtoehtoa:
• Best Performance (oletusasetus): Tietokone toimii parhaalla järjestelmän suorituskyvyllä normaalilla
akustisella tasolla.
• Best Experience: Tietokoneen käyttökokemus on paras mahdollinen tasapainotetulla äänellä ja tavallista
paremmalla suorituskyvyllä.
• Kun Full Speed -asetus on käytössä, tietokoneen kaikki tuulettimet käyvät täydellä nopeudella.
ITS-suorituskykytilan muuttaminen:
1. Käynnistä tietokone uudelleen. Kun logonäyttö tulee näkyviin, paina F1- tai Fn+F1-näppäimiä.
2. Valitse Power ➙ Intelligent Cooling ja paina Enter-näppäintä.
3. Valitse Performance Mode ja paina Enter-näppäintä.
4. Määritä haluamasi suorituskykytila.
5. Tallenna muutokset ja poistu ohjelmasta painamalla näppäinyhdistelmää F10 tai Fn+F10.
Muuta BIOS-asetuksia ennen uuden käyttöjärjestelmän asennusta
BIOS-asetukset vaihtelevat käyttöjärjestelmän mukaan. Muuta BIOS-asetuksia ennen uuden
käyttöjärjestelmän asennusta.
Microsoft päivittää Windows 10 -käyttöjärjestelmää jatkuvasti. Ennen kuin asennat tietyn Windows 10
-version, tarkista sen yhteensopivuus luettelosta. Lisätietoja on osoitteessa
https://support.lenovo.com/us/en/solutions/windows-support
BIOS-asetusten muuttaminen:
1. Käynnistä tietokone uudelleen. Kun logonäyttö tulee näkyviin, paina F1- tai Fn+F1-näppäimiä.
2. Valitse pääkäyttöliittymässä Security ➙ Secure Boot ja paina sitten Enter-näppäintä.
3. Tee jompikumpi seuraavista toimista sen mukaan, minkä käyttöjärjestelmän aiot asentaa:
• Jos haluat asentaa Windows 10 -käyttöjärjestelmän (64-bittinen) ja suurimman osan Linux-
käyttöjärjestelmiä, valitse Enabled kohdassa Secure Boot.
• Jos haluat asentaa käyttöjärjestelmän, joka ei tue suojattua käynnistystä, valitse Disabled kohdassa
Secure Boot.
4. Tallenna muutokset ja poistu ohjelmasta painamalla näppäinyhdistelmää F10 tai Fn+F10.
UEFI BIOSin päivitys
Kun asennat uuden ohjelman, laiteajurin tai laitekomponentin, UEFI BIOS on ehkä päivitettävä. Voit päivittää
BIOS-ohjelman käyttöjärjestelmästä tai flash-päivityslevystä (tuettu vain tietyssä malleissa).
Lataa ja asenna uusin UEFI BIOS -päivityspaketti jollakin seuraavista tavoista:
• Vantage-sovelluksessa:
Avaa Vantage-sovellus ja tarkista saatavilla olevat päivityspaketit. Jos saatavana on uusin UEFI BIOS
-päivityspaketti, lataa ja asenna se noudattamalla näytössä näkyviä ohjeita.
• Lenovon tukisivuston avulla:
1. Siirry osoitteeseen
https://pcsupport.lenovo.com.
Luku 5. UEFI BIOS 29
Page 36

2. Lataa käyttöjärjestelmäversioon tai ISO-näköistiedostoversioon tarkoitettu flash-BIOS-päivitysohjain
(jota käytetään flash-päivityslevyn luomiseen). Lataa sitten lataamasi flash-BIOS-päivitysohjaimen
asennusohjeet.
3. Tulosta asennusohjeet ja päivitä BIOS noudattamalla ohjeita.
Tietokoneen elvytys BIOS -päivityksen häiriöistä
1. Poista asemista kaikki tietovälineet ja katkaise virta kaikista tietokoneeseen liitetyistä laitteista.
2. Aseta BIOS-päivityslevy optiseen asemaan ja katkaise sitten virta tietokoneesta.
3. Irrota kaikki verkkojohdot pistorasioista. Irrota sitten kaikki osat, jotka estävät pääsemästä käsiksi
CMOS-muistin tyhjennyksen ja palautuksen hyppyjohtimeen.
4. Siirrä hyppyjohdin normaalilta paikaltaan ylläpitoasentoon.
5. Kytke tietokoneen ja näytön verkkojohdot pistorasiaan.
6. Kytke virta tietokoneeseen ja näyttöön. Kun tietokoneesta kuuluu merkkiääni, elvytys alkaa.
7. Kun elvytys on valmis, tietokoneen virta katkaistaan automaattisesti.
Huomautus: Elvytys kestää tietokonemallin mukaan kahdesta kolmeen minuuttia.
8. Irrota kaikki verkkojohdot pistorasioista.
9. Aseta hyppyjohdin takaisin normaaliasentoon.
10. Asenna kaikki irrotetut osat takaisin paikalleen. Kytke sitten tietokoneen ja näytön verkkojohdot
pistorasiaan.
11. Kytke virta tietokoneeseen ja näyttöön. Kun logonäyttö tulee näkyviin, paina F1- tai Fn+F1-näppäimiä.
12. Voit estää tietojen katoamisen varmistamalla, että BIOS-asetukset palautetaan aiempaan tilanteeseen.
Lisätietoja BIOS-kokoonpanoista on kohdassa Luku 5 ”UEFI BIOS” sivulla 25.
CMOS-muistin tyhjennys
1. Poista asemista kaikki tietovälineet ja katkaise sitten virta kaikista tietokoneeseen liitetyistä laitteista ja
tietokoneesta.
2. Irrota kaikki verkkojohdot pistorasioista. Irrota sitten kaikki osat, jotka estävät pääsemästä käsiksi
CMOS-muistin tyhjennyksen ja palautuksen hyppyjohtimeen.
3. Siirrä hyppyjohdin normaalilta paikaltaan ylläpitoasentoon.
4. Kytke tietokoneen ja näytön verkkojohdot pistorasiaan.
5. Kytke virta tietokoneeseen ja näyttöön. Kun tietokoneesta kuuluu merkkiääni, odota noin 10 sekuntia.
6. Katkaise tietokoneesta virta painamalla virtapainiketta noin neljän sekunnin ajan.
7. Irrota kaikki verkkojohdot pistorasioista.
8. Aseta hyppyjohdin takaisin normaaliasentoon.
9. Asenna kaikki irrotetut osat takaisin paikalleen. Kytke sitten tietokoneen ja näytön verkkojohdot
pistorasiaan.
10. Kytke virta tietokoneeseen ja näyttöön. Kun logonäyttö tulee näkyviin, paina F1- tai Fn+F1-näppäimiä.
11. Voit estää tietojen katoamisen varmistamalla, että BIOS-asetukset palautetaan aiempaan tilanteeseen.
Lisätietoja BIOS-kokoonpanoista on kohdassa Luku 5 ”UEFI BIOS” sivulla 25.
30
P340 Käyttöopas
Page 37

Luku 6. RAID
Mikä on RAID
RAID (Redundant Array of Independent Disks) -tekniikka tehostaa tietokoneen tallennustoimintoja ja parantaa
tietokoneen luotettavuutta laitevarmennuksen avulla. Lisäksi tekniikka voi parantaa tietojen tallennuksen
luotettavuutta ja vikasietoisuutta verrattuna yksiasemaisiin tallennusjärjestelmiin. Aseman vikaantumisesta
aiheutuva tietojen katoaminen voidaan estää muodostamalla puuttuvat tiedot uudelleen jäljellä olevista
asemista.
Kun itsenäisten fyysisten tallennusasemien ryhmä määritetään käyttämään RAID-tekniikkaa, tallennusasemat
ovat RAID-levysarjassa. Tämä levysarja jakaa tiedot useisiin tallennusasemiin, mutta levysarja näyttäytyy
isäntäkoneelle yhtenä yksittäisenä tallennusyksikkönä. RAID-levysarjojen luonti ja käyttö parantaa
suorituskykyä. Se esimerkiksi nopeuttaa I/O-suorituskykyä, koska useita asemia voidaan käyttää
samanaikaisesti.
RAID-taso
Tietokoneessa on oltava asennettuna RAID-tason edellyttämä vähimmäismäärä SATA-tallennusasemia
seuraavasti:
• RAID 0: tasakirjoitettava levysarja (striped disk array)
– Koostuu vähintään kahdesta SATA-tallennusasemasta
– Tuettu raidan koko: 4 kt, 8 kt, 16 kt, 32 kt, 64 kt tai 128 kt
– Tehokas suorituskyky, ei vikasietoa
• RAID 1: kahdennussuojattu levysarja (mirrored disk array)
– Koostuu kahdesta SATA-tallennusasemasta
– Tehokas luku ja tietojen täydellinen kahdennus peilaamalla
• RAID 5: tietojen tallennus lohkoittain tasakirjoitettavaan levysarjaan yhdessä pariteettitietojen kanssa
– Koostuu vähintään kolmesta SATA-tallennusasemasta
– Tuettu raidan koko: 16 kt, 32 kt, 64 kt tai 128 kt
– Tehokas suorituskyky ja vikasieto
• RAID 10: tasakirjoitettava ja kahdennussuojattu levysarja
– Koostuu vähintään neljästä SATA-tallennusasemasta
– Tuettu raidan koko: 4 kt, 8 kt, 16 kt, 32 kt tai 64 kt
– Tehokas suorituskyky, ei vikasietoa
– Tehokas luku ja tietojen täydellinen kahdennus peilaamalla
Määritä järjestelmän BIOS-ohjelmakoodi mahdollistamaan SATA RAID
-levysarjojen käyttö
Voit ottaa SATA RAID -levysarjat käyttöön seuraavasti:
1. Käynnistä tietokone uudelleen. Kun logonäyttö tulee näkyviin, paina F1- tai Fn+F1-näppäimiä.
2. Valitse vaihtoehdot Devices ➙ ATA Drive Setup ja paina Enter-näppäintä.
3. Valitse vaihtoehto Configure SATA as ja paina Enter-näppäintä.
© Copyright Lenovo 2020 31
Page 38

4. Valitse RAID ja paina Enter-näppäintä.
5. Tallenna muutokset ja poistu ohjelmasta painamalla näppäinyhdistelmää F10 tai Fn+F10.
Määritä RAID-kokoonpano UEFI-tilassa
Tässä osassa on ohjeet siihen, miten RAID-kokoonpano määritetään UEFI-tilassa.
Luo RAID-taltioita UEFI-tilassa
Huomio: Järjestelmä poistaa kaikki aiemmat valittuihin asemiin tallennetut tiedot RAID-taltion luonnin
aikana.
RAID-taltioiden luonti:
1. Käynnistä tietokone uudelleen. Kun logonäyttö tulee näkyviin, paina F1- tai Fn+F1-näppäimiä.
2. Valitse vaihtoehdot Devices ➙ ATA Drive Setup ja paina Enter-näppäintä.
3. Valitse Intel (R) Rapid Storage Technology ja paina Enter-näppäintä.
4. Valitse Create RAID Volume ja paina Enter-näppäintä.
5. Valitse Name ja paina Enter-näppäintä. Kun näkyviin tulee kehote, kirjoita kenttään RAID-taltion nimi.
6. Valitse RAID Level ja paina Enter-näppäintä. Valitse pyydettäessä kentästä RAID-taso.
7. Merkitse RAID-taltioon lisättävät fyysiset tallennusasemat nuolinäppäinten ja välilyöntinäppäimen avulla.
8. Valitse Strip Size ja paina Enter-näppäintä. Valitse pyydettäessä kentästä raidan koko.
9. Valitse Capacity ja kirjoita kenttään taltion koko.
10. Aloita taltion luonti valitsemalla Create Volume ja painamalla Enter-näppäintä.
Poista RAID-taltioita UEFI-tilassa
Huomio: Järjestelmä poistaa kaikki aiemmat valittuihin asemiin tallennetut tiedot RAID-taltioiden poiston
jälkeen.
RAID-taltioiden poisto:
1. Käynnistä tietokone uudelleen. Kun logonäyttö tulee näkyviin, paina F1- tai Fn+F1-näppäimiä.
2. Valitse vaihtoehdot Devices ➙ ATA Drive Setup ja paina Enter-näppäintä.
3. Valitse Intel (R) Rapid Storage Technology ja paina Enter-näppäintä.
4. Valitse poistettava RAID-taltio ja paina Enter-näppäintä.
5. Valitse Delete ja paina Enter-näppäintä.
6. Vahvista valitun RAID-taltion poisto valitsemalla Yes. Kun RAID-taltio poistetaan, tallennusasemissa ei
ole enää käytössä RAID-kokoonpano.
Palauta tallennusasemat RAID-kokoonpanosta UEFI-tilassa
Tallennusasemien palautus muuhun kuin RAID-levysarjaan:
1. Käynnistä tietokone uudelleen. Kun logonäyttö tulee näkyviin, paina F1- tai Fn+F1-näppäimiä.
2. Valitse vaihtoehdot Devices ➙ ATA Drive Setup ja paina Enter-näppäintä.
3. Valitse Intel (R) Rapid Storage Technology ja paina Enter-näppäintä.
4. Voit tarkastella yksityiskohtaisia tietoja valitsemalla RAID-taltiot ja painamalla Enter-näppäintä. Valitse
RAID-kokoonpanosta palautettavat tallennusasemat ja paina Enter-näppäintä.
5. Valitse Reset to Non-RAID ja paina Enter-näppäintä.
6. Vahvista tallennusasemien palautus RAID-kokoonpanosta valitsemalla Yes.
32
P340 Käyttöopas
Page 39

Luku 7. Vianmääritys, häiriöiden poisto ja elvytys
Tässä luvussa on ratkaisuja tietokoneongelmiin. Käytä näitä perusohjeita tietokoneen ongelmien ratkaisun
lähtökohtana.
Tietokoneen ongelmanratkaisun perustoimet
Edellytykset
Ennen kuin aloitat, lue kohta Liite B ”Tärkeät turvaohjeet” sivulla 107 ja tulosta seuraavat ohjeet.
1. Tarkista, että:
a. Tietokoneeseen liitettyjen laitteiden kaapelit on kytketty oikein ja ne ovat tukevasti kiinni.
b. Kaikki osat on asennettu oikein.
c. Kaikki tietokoneeseen liitetyt verkkovirtaa käyttävät laitteet on kytketty asianmukaisesti
maadoitettuihin ja toimiviin pistorasioihin.
d. Kaikki tietokoneeseen liitetyt laitteet on otettu käyttöön UEFI BIOS:ssa.
2. Tarkista tietokone virusten varalta mahdollisella virustentorjuntaohjelmalla. Jos ohjelma löytää viruksen,
poista se.
3. Katso kohta Luku 7 ”Vianmääritys, häiriöiden poisto ja elvytys” sivulla 33, jos haluat ratkaista ongelman,
suorittaa vianmääritysohjelman ja elvyttää käyttöjärjestelmän.
4. Jos ongelma jatkuu, ota yhteys Lenovoon. Katso kohta Luku 9 ”Ohjeet ja tuki” sivulla 101.
Vianmääritys
Vianmääritysohjeiden avulla voit etsiä ratkaisua ongelmiin, jotka aiheuttavat kuvattuja oireita.
© Copyright Lenovo 2020 33
Page 40

Käynnistyshäiriöt
Tilanne
Tietokone ei käynnisty, kun virtapainiketta
painetaan.
Käyttöjärjestelmä ei käynnisty oikeasta
tallennusasemasta tai käynnistys epäonnistuu
Tietokone antaa useita äänimerkkejä ennen
käyttöjärjestelmän käynnistymistä.
Selitys ja toimet
• Varmista, että verkkojohto on kytketty oikein tietokoneen
takaosaan ja toimivaan pistorasiaan.
• Jos tietokoneen takaosassa on toinen virtakytkin, varmista, että se
on ON-asennossa (virta on kytkettynä).
• Tietokoneen etuosassa oleva virran merkkivalo palaa.
• Tietokoneen käyttämä jännite on maan tai alueen
sähköpistorasioissa käytettävän jännitteen mukainen.
• Varmista, että jokaisen tallennusaseman liitäntäkaapeli ja
virtakaapeli on liitetty oikein.
• Varmista, että tallennusasema, josta tietokone käynnistyy, on UEFI
BIOS -ohjelman luettelossa ensimmäisenä käynnistyslaitteena.
• Joissakin harvinaisissa tilanteissa tallennusasema, jossa
käyttöjärjestelmä on, voi vahingoittua. Tällöin tallennusasema on
ehkä vaihdettava.
• Jos tietokoneeseen on asennettu Optane-muisti:
– Varmista, ettei Optane-muistia ole poistettu.
– Varmista, ettei Optane-muisti ole vioittunut. Tarkista Optane-
muisti vianmääritystyökalujen avulla.
Varmista, ettei mikään näppäin ole juuttunut kiinni.
34 P340 Käyttöopas
Page 41

Äänitoimintojen häiriöt
Tilanne
Ääntä ei kuulu Windows
käyttöjärjestelmässä.
Selitys ja toimet
• Jos käytät omalla virtalähteellä varustettuja erilliskaiuttimia, joissa
on virtakytkin, varmista seuraavat asiat:
– Virtakytkin on asetettu Käytössä-asentoon.
– Kaiuttimen verkkojohto on kytketty toimivaan ja asianmukaisesti
maadoitettuun pistorasiaan.
• Jos ulkoisissa kaiuttimissa on äänenvoimakkuuden säädin,
tarkista, ettei äänenvoimakkuutta ole asetettu liian alhaiseksi.
• Napsauta äänenvoimakkuuskuvaketta Windowsin tehtäväpalkin
ilmaisinalueella. Tarkista kaiuttimien ja äänenvoimakkuuden
asetukset. Älä mykistä kaiutinta tai aseta äänenvoimakkuutta hyvin
alhaiselle tasolle.
• Jos tietokoneesi etuosassa on nämä säätimet, tarkista, ettei
®
-
äänenvoimakkuutta ole säädetty liian alhaiseksi.
• Tarkista, että erilliskaiuttimet (ja kuulokkeet, jos käytössä) on liitetty
tietokoneessa oikeaan ääniliitäntään. Useimmat kaiutinkaapelit on
värikoodattu ääniliitäntöjen mukaan.
Huomautus: Kun erilliskaiuttimien tai kuulokkeiden kaapeli
liitetään ääniliitäntään, mahdollinen sisäinen kaiutin poistuu
käytöstä. Jos johonkin laajennuspaikkaan on asennettu äänikortti,
emolevyn sisäiset äänitoiminnot useimmiten poistuvat käytöstä.
Käytä siis äänikortin liitäntöjä.
• Varmista, että käytettävä ohjelma on tarkoitettu käytettäväksi
Microsoft Windows -käyttöjärjestelmässä. Jos ohjelma on
suunniteltu DOS-käyttöön, se ei hyödynnä Windowsin
ääniominaisuuksia. Ohjelma on määritettävä käyttämään
SoundBlaster Pro- tai SoundBlaster-emulointia.
• Varmista, että äänilaiteajurit on asennettu oikein.
Kuulokemikrofonista tai kuulokkeista ei kuulu
ääntä.
Ääni kuuluu vain toisesta erillisestä
kaiuttimesta.
Valitse kuulokemikrofoni tai -kuulokkeet oletusarvoiseksi äänilaitteeksi
äänten lisäasetuksissa.
• Varmista, että kaiuttimien kaapeli on liitetty kunnolla tietokoneessa
olevaan liitäntään.
• Varmista, että vasemman ja oikean kaiuttimen yhdistävä kaapeli on
liitetty kunnolla paikalleen.
• Varmista, että balanssiasetukset ovat oikeat.
1. Napsauta hiiren kakkospainikkeella
äänenvoimakkuuskuvaketta Windowsin tehtäväpalkin
ilmaisinalueella. Valitse Avaa äänenvoimakkuuden mikseri ja
valitse sitten haluamasi kaiutin.
2. Napsauta kaiutinkuvaketta äänenvoimakkuuden säätimen
yläpuolella ja valitse sitten Tasot-välilehti.
Verkkoyhteyshäiriöt
Huomautus: Wi-Fi®- ja Bluetooth-ominaisuudet ovat lisävarusteita.
Luku 7. Vianmääritys, häiriöiden poisto ja elvytys 35
Page 42

Tilanne
Tietokone ei voi muodostaa yhteyttä
Ethernet-lähiverkkoon.
Selitys ja toimet
• Kytke kaapeli Ethernet-liitännästä keskittimen RJ45-liitäntään.
• Ota Ethernet-lähiverkkotoiminto käyttöön UEFI BIOS -ohjelmassa.
• Ota Ethernet-lähiverkkosovitin käyttöön.
1. Siirry Ohjauspaneeliin ja valitse sen näkymäksi suuret
kuvakkeet tai pienet kuvakkeet.
2. Valitse Verkko- ja jakamiskeskus ➙ Muuta sovittimen
asetuksia.
3. Napsauta Ethernet-lähiverkkosovittimen kuvaketta hiiren
kakkospainikkeella ja valitse Ota käyttöön.
• Päivitä tai asenna uudelleen Ethernet-lähiverkkoajuri.
• Asenna kaikki verkkoympäristön tarvitsemat verkko-ohjelmistot.
Saat tarvittavat verkko-ohjelmistot selville lähiverkon
pääkäyttäjältä.
• Määritä kytkimen portille ja sovittimelle sama
kaksisuuntaisuusasetus. Jos olet määrittänyt sovittimeen
kaksisuuntaisuustoiminnon, varmista, että tämä toiminto on
määritetty myös keskittimen porttiin. Väärän kaksisuuntaisuustilan
määrittäminen voi huonontaa suorituskykyä tai aiheuttaa tietojen
katoamista tai yhteyksien katkeamisen.
Kun verkkosovittimen malli on Gigabit
Ethernet ja käytössä oleva tiedonsiirtonopeus
on 1 000 megabittiä sekunnissa, Ethernetlähiverkkoyhteys katkeaa tai siinä ilmenee
virheitä.
Wake On LAN (WOL)lähiverkkokäynnistystoiminto ei toimi.
Wi-Fi-toiminto ei toimi.
Kytke verkkokaapeli Ethernet-liitäntään käyttämällä luokan 5
kaapeleita ja 100 BASE-T -keskitintä/-kytkintä (ei 100 BASE-X
-keskitintä/-kytkintä).
Ota Wake On LAN -lähiverkkotoiminto käyttöön UEFI BIOS
-ohjelmassa.
• Ota Wi-Fi-ominaisuus käyttöön UEFI BIOS:ssa.
• Ota kaikki Wi-Fi-laitteet käyttöön.
1. Avaa Käynnistä-pikavalikko napsauttamalla Käynnistä-
painiketta hiiren kakkospainikkeella.
2. Valitse Laitehallinta. Jos järjestelmä pyytää pääkäyttäjän
salasanaa tai vahvistusta, kirjoita salasana tai vahvista
valinnat.
3. Laajenna Verkkosovittimet näyttämään kaikki verkkolaitteet.
4. Napsauta jokaista Wi-Fi-laitetta hiiren kakkospainikkeella ja
valitse Ota laite käyttöön.
• Ota Wi-Fi-toiminto käyttöön Windows-asetuksissa.
1. Avaa Aloitusvalikon.
2. Valitse Asetukset ➙ Verkko ja Internet ➙ Wi-Fi.
3. Ota Wi-Fi-ominaisuus käyttöön.
• Päivitä tai asenna uudelleen Wi-Fi-ajuri.
36 P340 Käyttöopas
Page 43

Tilanne
Bluetooth-toiminto ei toimi.
Selitys ja toimet
• Ota Bluetooth-ominaisuus käyttöön UEFI BIOS:ssa.
• Ota kaikki Bluetooth-laitteet käyttöön.
1. Avaa Käynnistä-pikavalikko napsauttamalla Käynnistä-
painiketta hiiren kakkospainikkeella.
2. Valitse Laitehallinta. Jos järjestelmä pyytää pääkäyttäjän
salasanaa tai vahvistusta, kirjoita salasana tai vahvista
valinnat.
3. Näytä kaikki Bluetooth-laitteet laajentamalla Bluetooth-kohta.
Napsauta sitten jokaista Bluetooth-laitetta hiiren
kakkospainikkeella ja valitse Ota laite käyttöön.
4. Laajenna Verkkosovittimet näyttämään kaikki verkkolaitteet.
Napsauta sitten jokaista Bluetooth-laitetta hiiren
kakkospainikkeella ja valitse Ota laite käyttöön.
• Ota Bluetooth-radio käyttöön.
1. Avaa Aloitusvalikon.
2. Valitse Asetukset ➙ Laitteet ➙ Bluetooth- ja muut laitteet.
3. Ota Bluetooth-toiminto käyttöön ottamalla Bluetooth-kytkin
käyttöön.
• Päivitä tai asenna uudelleen Bluetooth-ajuri.
Bluetooth-kuulokemikrofonista tai
-kuulokkeista ei kuulu ääntä.
Valitse Bluetooth-kuulokemikrofoni tai -kuulokkeet oletusarvoiseksi
äänilaitteeksi äänten lisäasetuksissa.
Luku 7. Vianmääritys, häiriöiden poisto ja elvytys 37
Page 44

Suorituskykyyn liittyvät häiriöt
Tilanne
Tallennusasemissa on liikaa pirstoutuneita
tiedostoja.
Tallennusasemassa ei ole riittävästi vapaata
tilaa.
Selitys ja toimet
Huomautus: Eheytykseen kuluva aika vaihtelee tallennusaseman
koon ja tallennusasemassa tallennettuina olevien tietojen määrän
mukaan, ja se voi kestää useita tunteja.
1. Sulje käynnissä olevat ohjelmat ja ikkunat.
2. Avaa Aloitusvalikon.
3. Valitse Windows-järjestelmä ➙ Resurssienhallinta ➙ Tämä
tietokone.
4. Napsauta C-asemaa hiiren kakkospainikkeella ja valitse sitten
Ominaisuudet.
5. Napsauta Työkalut-välilehteä.
6. Valitse Optimoi-vaihtoehto. Valitse haluamasi asema ja valitse
sitten Optimoi.
7. Noudata kuvaruutuun tulevia ohjeita.
• Tyhjennä sähköpostisovelluksen vastaanotettujen, lähetettyjen ja
poistettujen viestien kansiot.
• Järjestä C-asema uudelleen.
1. Avaa Aloitusvalikon.
2. Valitse Windows-järjestelmä ➙ Resurssienhallinta ➙ Tämä
tietokone.
3. Napsauta C-asemaa hiiren kakkospainikkeella ja valitse sitten
Ominaisuudet.
4. Tarkista vapaan tilan määrä ja valitse sitten Järjestä
uudelleen.
5. Kuvaruutuun tulee luettelo tarpeettomista tiedostolajeista.
Valitse poistettava laji ja napsauta sitten OK-painiketta.
• Poista käytöstä joitakin Windowsin toimintoja tai poista joitakin
tarpeettomia ohjelmia.
1. Siirry Ohjauspaneeliin ja valitse sen näkymäksi suuret
kuvakkeet tai pienet kuvakkeet.
2. Napsauta vaihtoehtoa Ohjelmat ja toiminnot.
3. Tee jokin seuraavista toimista:
– Jos haluat poistaa käytöstä joitakin Windowsin toimintoja,
valitse Ota Windowsin ominaisuuksia käyttöön tai poista
niitä käytöstä. Noudata kuvaruutuun tulevia ohjeita.
– Jos haluat poistaa joitakin tarpeettomia ohjelmia, valitse
poistettava ohjelma ja valitse sitten Poista tai muuta tai
Poista asennus.
Muistissa ei ole riittävästi vapaata tilaa.
38 P340 Käyttöopas
• Napsauta hiiren kakkospainikkeella tehtäväpalkissa ja avaa
Tehtävienhallinta. Lopeta sitten joitakin tehtäviä, joita et tarvitse.
• Asenna järjestelmään lisää muistimoduuleita.
Page 45

Tallennusaseman häiriöt
Tilanne
Jokin tallennusasema puuttuu tai ne kaikki
puuttuvat BIOS-valikosta.
CD- tai DVD-aseman häiriöt
Tilanne
CD- tai DVD-levy ei toimi.
Selitys ja toimet
• Varmista, että jokaisen tallennusaseman liitäntäkaapeli ja
virtakaapeli on liitetty oikein.
• Varmista, että tietokoneen asetukset on määritetty oikein niin, että
se tukee tallennusasemia.
– Jos tietokoneeseen on asennettu SATA-tallennusasemia,
varmista, että SATA-tallennusasemien käyttöönottomoduuli
(yhdestä viiteen tallennusasemaa) on asennettu.
– Jos tietokoneeseen on asennettu SAS-tallennusasemia,
varmista, että SAS-tallennusasemien käyttöönottomoduuli
(yhdestä viiteen tallennusasemaa) tai LSI MegaRAID SAS
-sovitin on asennettu.
Selitys ja toimet
• Varmista, että optinen asema tukee CD- tai DVD-levyjä.
• Tarkista, että levy on asetettu asemaan oikein, nimiöpuoli ylöspäin.
• Varmista, että käytettävä levy on puhdas. Jos levy on pölyinen tai
siinä on sormenjälkiä, puhdista levy pyyhkimällä sitä pehmeällä
liinalla keskustasta ulkoreunoja kohti. Jos levyä pyyhitään pyörivin
liikkein, tietoja saattaa kadota.
• Varmista, että aseman virtakaapeli ja liitäntäkaapeli ovat tukevasti
kiinni asemassa.
• Takista, ettei levy ole naarmuuntunut tai vahingoittunut. Kokeile
asemassa jotakin toista levyä, jonka tiedät toimivaksi.
• Jos tietokoneessa on asennettuna useita CD- tai DVD-asemia (tai
CD- ja DVD-yhdistelmäasemia), kokeile asettaa levy toiseen
asemaan. Toisinaan vain yksi asema on liitetty äänialijärjestelmään.
Tietokone ei käynnisty käynnistystä tukevasta
elvytystietovälineestä, esimerkiksi Product
Recovery -tietolevystä.
Näyttö on tyhjä, eikä DVD-videon kuva näy.
DVD-elokuvan toisto ei onnistu.
Ääntä ei kuulu, tai se kuuluu vain
satunnaisesti DVD-elokuvaa toistettaessa.
Varmista, että CD- tai DVD-asema on asetettu UEFI BIOS:ssa
ensimmäiseksi käynnistyslaitteeksi käynnistysjärjestyksessä.
Huomautus: Joissakin tietokonemalleissa
käynnistysjärjestysmääritykset ovat pysyviä, eikä käyttäjä voi muuttaa
käynnistysjärjestystä.
• Aloita DVD-toisto-ohjelma uudelleen.
• Yritä säätää näytön tarkkuus tai värisyvyys pienemmäksi.
• Sulje avoinna olevat tiedostot ja käynnistä sitten tietokone
uudelleen.
• Varmista, että levyn pinta on puhdas ja naarmuton.
• Tarkista aluekoodi levystä tai pakkauksesta. Joudut ehkä
hankkimaan toisen levyn, joka on tarkoitettu samalle alueelle,
missä tietokonetta käytetään.
• Tarkista tietokoneen ja kaiuttimien äänenvoimakkuusasetukset.
• Varmista, että levyn pinta on puhdas ja naarmuton.
• Tarkista kaikkien kaiutinkaapelien kiinnitys.
• Valitse DVD-toisto-ohjelman videovalikon avulla toinen ääniraita.
Luku 7. Vianmääritys, häiriöiden poisto ja elvytys 39
Page 46

Tilanne
Toisto on hidasta tai nykivää.
Näyttöön tulee ilmoitus virheellisestä levystä
tai levyn puuttumisesta.
Sarjaportin häiriöt
Selitys ja toimet
• Poista käytöstä mahdolliset taustaohjelmat kuten virustentorjunta
tai työpöydän teemat.
• Varmista, että näyttölaitteen erotuskyky on asetettu alhaisemmaksi
kuin 1 152 x 864 pikseliä.
• Varmista, että asemassa on levy ja että levyn kiiltävä puoli on
alaspäin.
• Varmista, että näyttölaitteen erotuskyky on asetettu alhaisemmaksi
kuin 1 152 x 864 pikseliä.
• Varmista, että DVD- tai CD-levy on asetettu oikeaan optiseen
asemaan. Älä esimerkiksi aseta DVD-levyä vain CD-levyä tukevaan
asemaan.
Tilanne
Sarjaliitännän käyttö ei onnistu.
USB-laitteen häiriöt
Tilanne
USB-laitteen käyttö ei onnistu.
Selitys ja toimet
• Kytke sarjakaapeli tietokoneen sarjaliitännästä liitäntää käyttävään
laitteeseen. Jos sarjaliitäntää käyttävässä laitteessa on oma
verkkojohto, kytke verkkojohto asianmukaisesti maadoitettuun
pistorasiaan.
• Kytke laitteeseen virta ja pidä sen yhteys käytössä.
• Asenna mahdolliset sarjaliitäntää käyttävän laitteen mukana
toimitetut ohjelmat. Katso lisätietoja sarjaliitäntää käyttävän laitteen
mukana toimitetusta ohjeesta.
• Jos lisäsit yhden sarjaliitäntäsovittimen, varmista, että sovitin on
asennettu oikein.
Selitys ja toimet
• Kytke USB-kaapeli USB-liitännästä USB-laitteeseen. Jos USBlaitteessa on oma verkkojohto, kytke verkkojohto asianmukaisesti
maadoitettuun pistorasiaan.
• Kytke USB-laitteeseen virta ja pidä sen yhteys käytössä.
• Asenna mahdolliset USB-laitteen mukana toimitetut laiteajurit tai
ohjelmat. Katso lisätietoja USB-laitteen mukana toimitetusta
ohjeesta.
• Palauta USB-laite alkutilaan irrottamalla USB-kaapeli USBliitännästä ja kytkemällä kaapeli uudelleen.
• Varmista, että Smart USB Protection -toiminto on poistettu
käytöstä UEFI BIOS:ssa.
40 P340 Käyttöopas
Page 47

Ohjelmiston häiriöt
Tilanne
Jotkin ohjelmat eivät toimi odotetulla tavalla.
Selitys ja toimet
1. Selvitä, onko häiriön syynä jokin ohjelma.
a. Varmista, että ohjelmisto on yhteensopiva tietokoneen
kanssa. Katso lisätietoja ohjelman mukana toimitetuista
ohjeista.
b. Varmista, että muut ohjelmat toimivat oikein tietokoneessasi.
c. Varmista, että käyttämäsi ohjelma toimii jossakin toisessa
tietokoneessa.
2. Jos häiriön syynä on jokin ohjelma:
• Katso lisätietoja ohjelman mukana toimitetuista oppaista tai
ohjetoiminnosta.
• Päivitä ohjelma.
• Poista ohjelman asennus ja asenna se sitten uudelleen. Voit
ladata tietokoneeseen esiasennetun ohjelman siirtymällä
osoitteeseen
näytön ohjeita.
Lenovo Diagnostics -työkalut
Lisätietoja Lenovo-diagnostiikkatyökaluista on osoitteessa:
https://pcsupport.lenovo.com/lenovodiagnosticsolutions
https://pcsupport.lenovo.com ja noudattamalla
Elvytys
Tässä osassa on Windows 10 -käyttöjärjestelmän palautukseen liittyviä tietoja. Varmista, että luet näytössä
näkyvät palautusohjeet ja noudatat niitä. Tietokoneen tiedot saatetaan poistaa palautusprosessin aikana.
Vältä tietojen häviäminen varmuuskopioimalla kaikki säilytettävät tiedot.
Järjestelmätiedostojen ja asetusten palauttaminen aiempaan pisteeseen palaamiseksi
1. Siirry Ohjauspaneeliin ja valitse sen näkymäksi suuret kuvakkeet tai pienet kuvakkeet.
2. Valitse Palautus ➙ Avaa järjestelmän palauttaminen. Noudata näyttöön tulevia ohjeita.
Varmuuskopioitujen tiedostojen palauttaminen
Huomautus: Jos palautat tiedostot varmuuskopiosta Tiedostohistoria-työkalun avulla, että olet aiemmin
varmuuskopioinut tietosi työkalun avulla.
1. Siirry Ohjauspaneeliin ja valitse sen näkymäksi suuret kuvakkeet tai pienet kuvakkeet.
2. Valitse Tiedostohistoria ➙ Palauta henkilökohtaisia tiedostoja. Noudata näyttöön tulevia ohjeita.
Tietokoneen oletusasetusten palautus
Kun palautat tietokoneen oletusasetukset, voit valita, haluatko säilyttää vai poistaa tiedostot, kun asenna
Windows-käyttöjärjestelmä uudelleen.
Huomautus: Graafisen käyttöliittymän kohteet voivat muuttua ilman erillistä ilmoitusta.
1. Avaa aloitusvalikko ja valitse sitten Asetukset ➙ Päivittäminen ja suojaus ➙ Palautus.
2. Napsauta Palauta tietokoneen oletusasetukset -kohdassa Aloitusopas.
Luku 7. Vianmääritys, häiriöiden poisto ja elvytys 41
Page 48

3. Palauta tietokoneen oletusasetukset noudattamalla näytössä näkyviä ohjeita.
Lisäasetusten käyttö
1. Avaa Aloitusvalikko ja valitse sitten Asetukset ➙ Päivittäminen ja suojaus ➙ Palautus.
2. Valitse Käynnistyksen lisäasetukset -kohdassa Käynnistä uudelleen ➙ Vianmääritys ➙
Lisäasetukset.
3. Valitse haluamasi vaihtoehto ja noudata näyttöön tulevia ohjeita.
Windowsin automaattinen palauttaminen
Huomautus: Varmista, että tietokone on kytketty verkkovirtaan elvytyksen aikana.
Tietokoneessa oleva Windowsin palautusympäristö toimii Windows 10 -käyttöjärjestelmästä
riippumattomasti. Tämän ansiosta voit elvyttää tai korjata käyttöjärjestelmän silloinkin, kun Windows 10
-käyttöjärjestelmä ei käynnisty.
Windowsin palautusympäristö käynnistyy automaattisesti, kun tietokoneen käynnistys on epäonnistunut
kahdesti peräkkäin. Voit sitten valita korjaus- ja elvytysvaihtoehdot näytössä näkyvien ohjeiden mukaisesti.
USB-palautuslaitteen luonti ja käyttö
On suositeltavaa luoda mahdollisimman pian USB-palautusasema Windowsin palautusohjelmien
varmuuskopioksi. USB-palautusaseman avulla voit selvittää ja korjata ongelmia, jos esiasennetut Windowsin
elvytysohjelmat vaurioituvat. Jos et ole luonut varalle USB-palautusasemaa, voit hankkia sellaisen ottamalla
yhteyden Lenovon asiakastukikeskukseen. Tuorein maa- ja aluekohtaisten tukipuhelinnumeroiden luettelo on
osoitteessa:
https://pcsupport.lenovo.com/supportphonelist
USB-palautusaseman luonti
Huomio: Luonti poistaa kaikki USB-asemaan aiemmin tallennetut tiedot. Vältä tietojen häviäminen
varmuuskopioimalla kaikki säilytettävät tiedot.
1. Varmista, että tietokone on kytketty verkkovirtaan.
2. Valmistele käytettäväksi USB-asema, jossa on vähintään 16 gigatavun kapasiteetti. Tarvittavan USBtallennustilan todellinen määrä vaihtelee palautusnäköistiedoston koon mukaan.
3. Liitä valmisteltu USB-palautusasema tietokoneeseen.
4. Kirjoita hakuruutuun recovery. Valitse sitten Luo palautusasema.
5. Anna Recovery Media Creator -ohjelmalle lupa käynnistyä napsauttamalla Käyttäjätilien valvonta
-ikkunassa Kyllä-painiketta.
6. Luo USB-palautusasema Palautusasema-ikkunassa noudattamalla näytön ohjeita.
USB-palautusaseman käyttö
Jos tietokonetta ei voida käynnistää, siirry ensin osoitteeseen Luku 9 ”Ohjeet ja tuki” sivulla 101 ja yritä
ratkaista ongelma itse. Jos ongelma ei poistu, elvytä tietokone USB-palautusaseman avulla.
1. Varmista, että tietokone on kytketty verkkovirtaan.
2. Liitä USB-palautusasema tietokoneeseen.
3. Kytke tietokoneeseen virta tai käynnistä se uudelleen. Kun logonäyttö tulee näkyviin, paina F12näppäintä. Esiin tulee Boot-käynnistysvalikko.
42
P340 Käyttöopas
Page 49

4. Valitse USB-palautusasema käynnistyslaitteeksi. Viimeistele prosessi noudattamalla näytössä näkyviä
ohjeita.
Päivitä laiteajuri
Huomio: Tietokoneen kokoonpano muuttuu laiteajurien uudelleenasennuksen yhteydessä.
Uusin laiteajuri kannattaa noutaa, jos olet havainnut laitteen toiminnassa häiriöitä tai jos olet asentanut
järjestelmään uuden laitteen. Tämä vähentää todennäköisyyttä, että laiteajuri olisi toimintahäiriön syynä.
Lataa ja asenna uusin ajuri jollakin seuraavista tavoista:
• Vantage-sovelluksessa:
Avaa Vantage-sovellus ja tarkista saatavilla olevat päivityspaketit. Jos saatavana on uusin UEFI BIOS
-päivityspaketti, lataa ja asenna se noudattamalla näytössä näkyviä ohjeita.
• Lenovon tukisivuston avulla:
Siirry osoitteeseen
sitten tarvittavat laiteajurit ja ohjelmat noudattamalla näytössä näkyviä ohjeita.
• Windows Updatesta.
Huomautus: Windows Update -sivustosta saatavat laiteajurit eivät ehkä ole Lenovon testaamia. On
suositeltavaa hakea ajurit Lenovon sivustosta.
1. Avaa Aloitusvalikon.
2. Valitse Asetukset ➙ Päivittäminen ja suojaus ➙ Windows Update.
3. Noudata kuvaruutuun tulevia ohjeita.
https://pcsupport.lenovo.com ja valitse tietokoneesi malli luettelosta. Lataa ja asenna
Luku 7. Vianmääritys, häiriöiden poisto ja elvytys 43
Page 50

44 P340 Käyttöopas
Page 51

Luku 8. Asiakkaan vaihdettavissa olevien osien vaihto
Mitä ovat asiakkaan vaihdettavissa olevat osat
Asiakkaan vaihdettavissa olevat osat (Customer Replaceable Units, CRU) ovat osia, joita asiakas voi itse
päivittää tai vaihtaa. Lenovo-tietokoneissa on seuraavanlaisia CRU-osia:
• Itsepalvelun piiriin kuuluvat CRU-osat: Itsepalvelun piiriin kuuluvat CRU-osat ovat osia, jotka asiakas
voi itse helposti asentaa tai vaihtaa tai jotka koulutettu huoltoedustaja voi asentaa tai vaihtaa lisähintaan.
• Valinnaisen palvelun piiriin kuuluvat CRU-osat: Valinnaisen palvelun piiriin kuuluvat CRU-osat ovat
osia, jotka asiakas, jolla on korkeampi taitotaso, voi asentaa tai vaihtaa. Koulutetut huoltoedustajat voivat
tarjota myös osien asennus- tai vaihtopalveluja asiakkaan koneelle kuuluvan takuun mukaisesti.
Jos asiakas asentaa CRU-osan itse, Lenovo toimittaa CRU-osan asiakkaalle. Asiakkaan vaihdettavissa
olevaa osaa koskevat tiedot ja asennusohjeet toimitetaan tuotteen mukana. Ne voi myös pyytää Lenovolta
milloin tahansa. Asiakasta saatetaan pyytää palauttamaan viallinen osa, joka korvataan CRU-osalla. Jos
palautusta edellytetään, 1) vaihto-osan mukana toimitetaan palautusohjeet, etukäteen maksettu
palautuslähetystarra ja kuljetuspakkaus ja 2) asiakkaalta saatetaan veloittaa maksu vaihto-osasta, jos
asiakas ei palauta viallista osaa Lenovolle kolmenkymmenen (30) päivän kuluessa vaihto-osan
vastaanotosta. Katso lisätietoja Lenovon rajoitetun takuun asiakirjoista osoitteessa:
https://www.lenovo.com/warranty/llw_02
Tietokonettasi koskee seuraava CRU-osien luettelo.
Itsepalvelun piiriin kuuluvat CRU-osat
• Rungon palkki*
• Tietokoneen kansi
• Etuosan peitelevy
• Näppäimistö*
• M.2 SSD -asema*
• M.2 SSD -aseman pidike*
• M.2 SSD -aseman jäähdytyslevy*
• Muistimoduuli
• Hiiri*
• Optinen asema*
• Optisen aseman kehikko*
• Optisen aseman kehikko*
• Verkkojohto
• Ensisijaiset tallennusasemat*
• Ensisijaisten tallennusasemien pidikkeet*
• Ensisijaisten tallennusasemien kehikot*
• Toissijaiset tallennusasemat*
• Toissijaisten tallennusasemien pidikkeet*
• Toissijaisten tallennusasemien kehikot*
• Älykäs kaapelipidike*
© Copyright Lenovo 2020 45
Page 52

• Tyypin 1 tallennusasemasovitin*
• Tyypin 2 tallennusasemasovitin*
Valinnaisen palvelun piiriin kuuluvat CRU-osat
• Nappiparisto
• E-lukko*
• Etuosan tuuletin*
• Näytönohjainkortti ja muovipidike*
• Jäähdytyslevy-tuuletinmoduuli
• PCI Express -kortti*
• Virtalähdemoduuli
• Takaosan tuuletin*
* tietyissä malleissa
Asiakkaan vaihdettavissa olevan osan vaihto
Vaihda asiakkaan vaihdettavissa oleva osa (CRU-osa) seuraavan vaihto-ohjeen mukaisesti.
Tietokoneen kansi
Edellytykset
Ennen kuin aloitat, lue kohta Liite B ”Tärkeät turvaohjeet” sivulla 107 ja tulosta seuraavat ohjeet.
Ennen kuin avaat tietokoneen kannen, katkaise tietokoneesta virta ja anna tietokoneen jäähtyä muutama
minuutti.
Vaihto-ohje
1. Poista asemista kaikki tietovälineet ja katkaise sitten virta kaikista tietokoneeseen liitetyistä laitteista ja
tietokoneesta.
2. Irrota kaikki verkkojohdot pistorasioista ja kaikki kaapelit tietokoneesta.
3. Avaa tarvittaessa tietokoneen kannen lukitus. Katso kohta ”Lukitse tietokone” sivulla 19.
4. Laske tietokone alas niin, että sen kansi on ylöspäin.
46
P340 Käyttöopas
Page 53

5. Poista tietokoneen kansi.
6. Asenna tietokoneen kansi takaisin paikalleen.
7. Aseta tietokone pystyasentoon.
8. Asenna kaikki poistetut osat takaisin paikoilleen. Liitä sitten virtajohto ja kaikki irrotetut kaapelit
uudelleen tietokoneeseen.
Huomautus: Jos käytettävissä on lukko, lukitse tietokone sen avulla.
Optinen asema
Edellytykset
Ennen kuin aloitat, lue kohta Liite B ”Tärkeät turvaohjeet” sivulla 107 ja tulosta seuraavat ohjeet.
Luku 8. Asiakkaan vaihdettavissa olevien osien vaihto 47
Page 54

Vaihto-ohje
1. Poista tietokoneen kansi. Katso kohta ”Tietokoneen kansi” sivulla 46.
2. Irrota liitäntä- ja virtakaapeli optisesta asemasta.
3. Irrota optinen asema.
4. Irrota optisen aseman kehikko.
48 P340 Käyttöopas
Page 55

5. Irrota optisen aseman peitelevy.
6. Asenna optisen aseman peitelevy.
7. Asenna optisen aseman kehikko.
Luku 8. Asiakkaan vaihdettavissa olevien osien vaihto 49
Page 56

8. Jos etuosan peitelevyssä on muovisuojus, poista se kuvan osoittamalla tavalla ennen uuden optimisen
aseman asentamista.
9. Asenna uusi optinen asema.
10. Liitä liitäntä- ja virtakaapeli uuteen optiseen asemaan.
11. Asenna kaikki poistetut osat takaisin paikoilleen. Liitä sitten virtajohto ja kaikki irrotetut kaapelit
uudelleen tietokoneeseen.
50
P340 Käyttöopas
Page 57

Etuosan peitelevy
Edellytykset
Ennen kuin aloitat, lue kohta Liite B ”Tärkeät turvaohjeet” sivulla 107 ja tulosta seuraavat ohjeet.
Vaihto-ohje
1. Poista tietokoneen kansi. Katso kohta ”Tietokoneen kansi” sivulla 46.
2. Irrota optinen asema. Katso kohta ”Optinen asema” sivulla 47.
3. Irrota etuosan peitelevy.
Luku 8. Asiakkaan vaihdettavissa olevien osien vaihto 51
Page 58

4. Asenna etuosan peitelevy.
5. Asenna kaikki poistetut osat takaisin paikoilleen. Liitä sitten virtajohto ja kaikki irrotetut kaapelit
uudelleen tietokoneeseen.
Ensisijaiset tallennusasemat
Edellytykset
Ennen kuin aloitat, lue kohta Liite B ”Tärkeät turvaohjeet” sivulla 107 ja tulosta seuraavat ohjeet.
Huomio: Sisäistä tallennusasemaa on käsiteltävä varovasti. Varomaton käsittely voi vaurioittaa asemaa ja
aiheuttaa tietojen katoamisen. Kun käsittelet sisäistä tallennusasemaa, noudata seuraavia ohjeita:
• Vaihda sisäinen tallennusasema vain, jos hankit uuden aseman tai korjautat aseman. Sisäistä
tallennusasemaa ei ole tarkoitettu vaihdettavaksi usein.
• Varmuuskopioi kaikki säilytettävät tiedot, ennen kuin vaihdat sisäisen tallennusaseman.
• Älä koske sisäisen tallennusaseman liitäntäreunaan. Muutoin sisäinen tallennusasema voi vioittua.
• Älä paina sisäistä tallennusasemaa.
• Älä altista sisäistä tallennusasemaa iskuille tai tärinälle. Aseta sisäinen tallennusasema pehmeälle
alustalle, esimerkiksi kankaan tai muun iskuja vaimentavan materiaalin päälle.
2,5 tuuman ensisijainen tallennusasema, pidike ja kehikko
1. Poista tietokoneen kansi. Katso kohta ”Tietokoneen kansi” sivulla 46.
2. Irrota liitäntä- ja virtakaapeli 2,5 tuuman ensisijaisesta tallennusasemasta.
52
P340 Käyttöopas
Page 59

3. Liu'uta 2,5 tuuman ensisijaisen tallennusaseman kehikkoa ylöspäin, jotta se vapautuu 3,5 tuuman
ensisijaisen tallennusaseman kehikosta.
4. Irrota pidikkeellä varustettu 2,5 tuuman ensisijainen tallennusasemaa kehikosta.
5. Irrota tallennusasema kehikosta taivuttamalla kehikkoa reunoista.
Luku 8. Asiakkaan vaihdettavissa olevien osien vaihto 53
Page 60

6. Asenna uusi 2,5 tuuman tallennusasema pidikkeeseen.
7. Asenna pidikkeellä varustettu tallennusasema kehikkoon.
8. Asenna 2,5 tuuman ensisijainen tallennusaseman kehikko 3,5 tuuman ensisijaisen tallennusaseman
kehikkoon.
9. Kytke liitäntä- ja virtakaapeli uuteen tallennusasemaan.
54
P340 Käyttöopas
Page 61

10. Asenna kaikki poistetut osat takaisin paikoilleen. Liitä sitten virtajohto ja kaikki irrotetut kaapelit
uudelleen tietokoneeseen.
3,5 tuuman ensisijainen tallennusasema ja pidike
1. Poista tietokoneen kansi. Katso kohta ”Tietokoneen kansi” sivulla 46.
2. Irrota liitäntä- ja virtakaapeli 3,5 tuuman ensisijaisesta tallennusasemasta.
3. Vedä 3,5 tuuman tallennusaseman pidikkeen kahvaa irrottaaksesi pidikkeellä varustetun
tallennusaseman 3,5 tuuman ensisijaisen tallennusaseman kehikosta.
4. Irrota tallennusasema kehikosta taivuttamalla kehikkoa reunoista.
Luku 8. Asiakkaan vaihdettavissa olevien osien vaihto 55
Page 62

5. Asenna uusi 3,5 tuuman tallennusasema pidikkeeseen.
6. Asenna pidikkeellä varustettu tallennusasema 3,5 tuuman ensisijaisen tallennusaseman kehikkoon.
7. Kytke liitäntä- ja virtakaapeli uuteen tallennusasemaan.
8. Asenna kaikki poistetut osat takaisin paikoilleen. Liitä sitten virtajohto ja kaikki irrotetut kaapelit
uudelleen tietokoneeseen.
2,5 tuuman ensisijainen tallennusasema, tyypin 1 tallennusasemasovitin ja pidike
1. Poista tietokoneen kansi. Katso kohta ”Tietokoneen kansi” sivulla 46.
2. Irrota liitäntä- ja virtakaapeli 2,5 tuuman ensisijaisesta tallennusasemasta.
56
P340 Käyttöopas
Page 63

3. Vedä pidikkeen kahvaa irrottaaksesi pidikkeellä varustetun 2,5 tuuman ensisijaisen tallennusaseman
sovittimen (jota kutsutaan tästä lähtien tyypin 1 tallennusasemasovittimeksi), 3,5 tuuman ensisijaisen
tallennusaseman kehikosta.
4. Irrota tyypin 1 tallennusasemasovitin pidikkeestä taivuttamalla pidikettä reunoista.
Luku 8. Asiakkaan vaihdettavissa olevien osien vaihto 57
Page 64

5. Irrota 2,5 tuuman ensisijaisen tallennusaseman neljä kiinnitysruuvia. Nosta sitten tallennusasema pois
tyypin 1 tallennusasemasovittimesta.
6. Asenna uusi 2,5 tuuman tallennusasema tyypin 1 tallennusasemasovittimeen. Kiinnitä tallennusasema
sitten tyypin 1 tallennusasemasovittimeen neljällä kiinnitysruuvilla.
58 P340 Käyttöopas
Page 65

7. Asenna uusi 2,5 tuuman tallennusasema ja tyypin 1 tallennusasemasovitin 3,5 tuuman tallennusaseman
pidikkeeseen.
8. Asenna pidikkeellä varustettu tyypin 1 tallennusasemasovitin 3,5 tuuman ensisijaisen tallennusaseman
kehikkoon.
9. Kytke liitäntä- ja virtakaapeli uuteen tallennusasemaan.
10. Asenna kaikki poistetut osat takaisin paikoilleen. Liitä sitten virtajohto ja kaikki irrotetut kaapelit
uudelleen tietokoneeseen.
Luku 8. Asiakkaan vaihdettavissa olevien osien vaihto 59
Page 66

3,5 tuuman ensisijaisen tallennusaseman kehikko
Edellytykset
Ennen kuin aloitat, lue kohta Liite B ”Tärkeät turvaohjeet” sivulla 107 ja tulosta seuraavat ohjeet.
Huomio: Sisäistä tallennusasemaa on käsiteltävä varovasti. Varomaton käsittely voi vaurioittaa asemaa ja
aiheuttaa tietojen katoamisen. Kun käsittelet sisäistä tallennusasemaa, noudata seuraavia ohjeita:
• Vaihda sisäinen tallennusasema vain, jos hankit uuden aseman tai korjautat aseman. Sisäistä
tallennusasemaa ei ole tarkoitettu vaihdettavaksi usein.
• Varmuuskopioi kaikki säilytettävät tiedot, ennen kuin vaihdat sisäisen tallennusaseman.
• Älä koske sisäisen tallennusaseman liitäntäreunaan. Muutoin sisäinen tallennusasema voi vioittua.
• Älä paina sisäistä tallennusasemaa.
• Älä altista sisäistä tallennusasemaa iskuille tai tärinälle. Aseta sisäinen tallennusasema pehmeälle
alustalle, esimerkiksi kankaan tai muun iskuja vaimentavan materiaalin päälle.
Vaihto-ohje
1. Poista tietokoneen kansi. Katso kohta ”Tietokoneen kansi” sivulla 46.
2. Irrota optinen asema. Katso kohta ”Optinen asema” sivulla 47.
3. Irrota etuosan peitelevy. Katso kohta ”Etuosan peitelevy” sivulla 51.
4. Irrota ensisijaiset tallennusasemat. Katso kohta ”Ensisijaiset tallennusasemat” sivulla 52.
5. Irrota kaksi ruuvia, jotka pitävät 3,5 tuuman ensisijaisen tallennusaseman kehikon kiinni rungossa. Nosta
kehikko sitten irti rungosta.
60 P340 Käyttöopas
Page 67

6. Asenna 3,5 tuuman ensisijaisen tallennusaseman kehikko runkoon. Asenna sitten kaksi ruuvia
kiinnittääksesi kehikon paikalleen.
7. Asenna kaikki poistetut osat takaisin paikoilleen. Liitä sitten virtajohto ja kaikki irrotetut kaapelit
uudelleen tietokoneeseen.
PCI Express -kortti
Edellytykset
Ennen kuin aloitat, lue kohta Liite B ”Tärkeät turvaohjeet” sivulla 107 ja tulosta seuraavat ohjeet.
Vaihto-ohje
1. Poista tietokoneen kansi. Katso kohta ”Tietokoneen kansi” sivulla 46.
Luku 8. Asiakkaan vaihdettavissa olevien osien vaihto 61
Page 68

2. Irrota PCI Express -kortti.
3. Asenna uusi PCI-Express-kortti.
4. Asenna kaikki poistetut osat takaisin paikoilleen. Liitä sitten virtajohto ja kaikki irrotetut kaapelit
uudelleen tietokoneeseen.
Näytönohjainkortti
Edellytykset
Ennen kuin aloitat, lue kohta Liite B ”Tärkeät turvaohjeet” sivulla 107 ja tulosta seuraavat ohjeet.
Huomautuksia:
62
P340 Käyttöopas
Page 69

• Jos sinulla on vain yksi erillinen näytönohjainkortti, asenna se PCI-Express x16
-näytönohjainkorttipaikkaan.
• Jos sinulla on kaksi erillistä näytönohjainkorttia, asenna enemmän virtaa kuluttava PCI-Express x16
-näytönohjainkorttipaikkaan ja toinen PCI-Express x4 -korttipaikkaan.
Pidikkeellä kiinnitetty näytönohjainkortti
1. Poista tietokoneen kansi. Katso kohta ”Tietokoneen kansi” sivulla 46.
2. Irrota optinen asema. Katso kohta ”Optinen asema” sivulla 47.
3. Irrota etuosan peitelevy. Katso kohta ”Etuosan peitelevy” sivulla 51.
4. Irrota virtakaapeli (jos sellainen on) näytönohjainkortista.
5. Irrota pidike, joka pitää näytönohjainkortin paikallaan.
6. Irrota näytönohjainkortti.
Luku 8. Asiakkaan vaihdettavissa olevien osien vaihto 63
Page 70

7. Asenna uusi näytönohjainkortti.
8. Asenna pidike kiinnittääksesi näytönohjainkortin paikalleen.
9. Liitä virtakaapeli (jos sellainen on) takaisin näytönohjainkorttiin.
10. Asenna kaikki poistetut osat takaisin paikoilleen. Liitä sitten virtajohto ja kaikki irrotetut kaapelit
uudelleen tietokoneeseen.
Muovipidikkeellä kiinnitetty näytönohjainkortti
1. Poista tietokoneen kansi. Katso kohta ”Tietokoneen kansi” sivulla 46.
2. Irrota virtakaapeli (jos sellainen on) näytönohjainkortista.
64
P340 Käyttöopas
Page 71

3. Irrota muovipidike, joka pitää näytönohjainkortin paikallaan.
4. Irrota näytönohjainkortti.
Luku 8. Asiakkaan vaihdettavissa olevien osien vaihto 65
Page 72

5. Asenna uusi näytönohjainkortti.
6. Asenna muovipidike kiinnittääksesi näytönohjainkortin paikalleen.
7. Liitä virtakaapeli (jos sellainen on) takaisin näytönohjainkorttiin.
8. Asenna kaikki poistetut osat takaisin paikoilleen. Liitä sitten virtajohto ja kaikki irrotetut kaapelit
uudelleen tietokoneeseen.
M.2 SSD -asema ja jäähdytyslevy
Edellytykset
Ennen kuin aloitat, lue kohta Liite B ”Tärkeät turvaohjeet” sivulla 107 ja tulosta seuraavat ohjeet.
Huomio:
66
P340 Käyttöopas
Page 73

• Jos haluat vaihtaa Intel Optane -muistin, käy osoitteessa https://support.lenovo.com/docs/tg_ssd.
• Älä yritä vaihtaa M.2 SSD -asemapaikassa olevaa Intel Optane -muistia. Intel Optane -muistin saa vaihtaa
vain Lenovon valtuuttama huoltoliike tai teknikko.
• Sisäistä tallennusasemaa on käsiteltävä varovasti. Varomaton käsittely voi vaurioittaa asemaa ja aiheuttaa
tietojen katoamisen. Kun käsittelet sisäistä tallennusasemaa, noudata seuraavia ohjeita:
– Vaihda sisäinen tallennusasema vain, jos hankit uuden aseman tai korjautat aseman. Sisäistä
tallennusasemaa ei ole tarkoitettu vaihdettavaksi usein.
– Varmuuskopioi kaikki säilytettävät tiedot, ennen kuin vaihdat sisäisen tallennusaseman.
– Älä koske sisäisen tallennusaseman liitäntäreunaan. Muutoin sisäinen tallennusasema voi vioittua.
– Älä paina sisäistä tallennusasemaa.
– Älä altista sisäistä tallennusasemaa iskuille tai tärinälle. Aseta sisäinen tallennusasema pehmeälle
alustalle, esimerkiksi kankaan tai muun iskuja vaimentavan materiaalin päälle.
M.2 SSD -asema ja jäähdytyslevy emolevyssä
1. Poista tietokoneen kansi. Katso kohta ”Tietokoneen kansi” sivulla 46.
2. Irrota 2,5 tuuman ensisijaisen tallennusaseman kehikko. Katso kohta ”Ensisijaiset tallennusasemat”
sivulla 52.
3. Vaihda M.2 SSD -asema ja jäähdytyslevy tietokoneen mallin mukaan:
• Jos tietokoneessa ei ole M.2 SSD -aseman jäähdytyslevyä:
a. Vedä pysäytin ulos.
b. Irrota M.2 SSD -asema.
Luku 8. Asiakkaan vaihdettavissa olevien osien vaihto 67
Page 74

c. Asenna M.2 SSD -asema.
d. Aseta pysäytin.
• Jos tietokoneessa on M.2 SSD -aseman jäähdytyslevy:
a. Vedä pysäytin ulos.
b. Irrota jäähdytyslevy kiinnikkeineen.
68 P340 Käyttöopas
Page 75

c. Irrota jäähdytyslevy.
d. Irrota M.2 SSD -asema.
e. Poista pidikkeessä olevan lämpöä johtavan levyn suojakalvo, jos sellainen on. Asenna sitten M.2
SSD -asema.
f. Poista suojakalvo, joka peittää jäähdytyslevyn alapinnassa olevan lämpöä johtavan levyn, jos
sellainen on. Asenna sitten jäähdytyslevy paikalleen.
Luku 8. Asiakkaan vaihdettavissa olevien osien vaihto 69
Page 76

g. Asenna jäähdytyslevy kiinnikkeineen.
h. Aseta pysäytin.
4. Asenna kaikki poistetut osat takaisin paikoilleen. Liitä sitten virtajohto ja kaikki irrotetut kaapelit
uudelleen tietokoneeseen.
M.2 SSD -aseman PCIe-sovittimeen asennettu M.2 SSD -asema
1. Poista tietokoneen kansi. Katso kohta ”Tietokoneen kansi” sivulla 46.
2. Paikanna M.2 SSD -aseman PCIe-sovitin ja poista se PCIe-korttipaikasta. Katso kohta ”PCI Express
-kortti” sivulla 61.
3. Jäähdytyslevy on kiinnitetty paikalleen kahdella kiinnitystapilla. Purista tappien pidikkeitä sisäänpäin ja
vapauta jäähdytyslevy työntämällä tappeja ylöspäin. Nosta sitten jäähdytyslevy pois M.2 SSD -aseman
PCIe-sovittimesta.
70 P340 Käyttöopas
Page 77

4. M.2 SSD-asema on kiinnitetty paikalleen kiinnityssalvalla. Vapauta M.2 SSD -asema vetämällä
kiinnityssalvan kahvaa ulospäin. Vedä sitten M.2 SSD -asema varovasti ulos M.2-paikasta.
5. Varmista, että lämpöä johtava levy on asetettu paikalleen M.2 SSD -aseman PCIe-sovittimeen.
6. Vedä M.2 SSD -aseman sovittimessa olevan kiinnityssalvan kahvaa ulospäin.
7. Aseta uusi M.2 SSD -asema M.2-paikkaan. Kiinnitä sitten uusi asema asettamalla kiinnityssalvan tappi
reikään.
Luku 8. Asiakkaan vaihdettavissa olevien osien vaihto 71
Page 78

8. Aseta jäähdytyslevy M.2 SSD -aseman PCIe-sovittimeen. Varmista, että jäähdytyslevyn kaksi
kiinnitystappia ovat M.2 SSD -aseman PCIe-sovittimen reikien kohdalla. Kiinnitä sitten jäähdytyslevy
sovittimeen työntämällä kiinnitystappeja alaspäin.
9. Asenna M.2 SSD -aseman PCIe-sovitin asianmukaiseen PCIe-korttipaikkaan emolevyllä. Katso kohta
”PCI Express -kortti” sivulla 61.
10. Asenna kaikki poistetut osat takaisin paikoilleen. Liitä sitten virtajohto ja kaikki irrotetut kaapelit
uudelleen tietokoneeseen.
M.2 SSD -aseman kehikko
Edellytykset
Ennen kuin aloitat, lue kohta Liite B ”Tärkeät turvaohjeet” sivulla 107 ja tulosta seuraavat ohjeet.
Vaihto-ohje
1. Poista tietokoneen kansi. Katso kohta ”Tietokoneen kansi” sivulla 46.
2. Irrota 2,5 tuuman ensisijaisen tallennusaseman kehikko. Katso kohta ”Ensisijaiset tallennusasemat”
sivulla 52.
3. Irrota M.2 SSD -asema ja jäähdytyslevy emolevystä. Katso kohta ”M.2 SSD -asema ja jäähdytyslevy”
sivulla 66.
72
P340 Käyttöopas
Page 79

4. Irrota M.2 SSD -aseman pidike.
5. Asenna M.2 SSD -aseman kehikko.
6. Asenna kaikki poistetut osat takaisin paikoilleen. Liitä sitten virtajohto ja kaikki irrotetut kaapelit
uudelleen tietokoneeseen.
Optisen aseman kehikko
Edellytykset
Ennen kuin aloitat, lue kohta Liite B ”Tärkeät turvaohjeet” sivulla 107 ja tulosta seuraavat ohjeet.
Vaihto-ohje
1. Poista tietokoneen kansi. Katso kohta ”Tietokoneen kansi” sivulla 46.
2. Irrota optinen asema. Katso kohta ”Optinen asema” sivulla 47.
3. Irrota etuosan peitelevy. Katso kohta ”Etuosan peitelevy” sivulla 51.
4. Irrota liitäntä- ja virtakaapeli toissijaisista tallennusasemista optisen aseman kehikon alta.
Luku 8. Asiakkaan vaihdettavissa olevien osien vaihto 73
Page 80

5. Irrota optimisen aseman kehikko ja toissijaisten tallennusasemien kehikot rungosta.
6. Irrota ruuvi, joka kiinnittää 3,5 tuuman toissijaisen tallennusaseman kehikon optimisen aseman
kehikkoon. Irrota sitten optisen aseman kehikko 3,5 tuuman toissijaisen tallennusaseman kehikosta.
7. Asenna optimisen aseman kehikko 3,5 tuuman toissijaisen tallennusaseman kehikkoon.
74 P340 Käyttöopas
Page 81

8. Asenna optisen aseman kehikko runkoon.
9. Kytke liitäntä- ja virtakaapeli toissijaisiin tallennusasemiin.
10. Asenna kaikki poistetut osat takaisin paikoilleen. Liitä sitten virtajohto ja kaikki irrotetut kaapelit
uudelleen tietokoneeseen.
Toissijaiset tallennusasemat
Edellytykset
Ennen kuin aloitat, lue kohta Liite B ”Tärkeät turvaohjeet” sivulla 107 ja tulosta seuraavat ohjeet.
Huomio: Sisäistä tallennusasemaa on käsiteltävä varovasti. Varomaton käsittely voi vaurioittaa asemaa ja
aiheuttaa tietojen katoamisen. Kun käsittelet sisäistä tallennusasemaa, noudata seuraavia ohjeita:
• Vaihda sisäinen tallennusasema vain, jos hankit uuden aseman tai korjautat aseman. Sisäistä
tallennusasemaa ei ole tarkoitettu vaihdettavaksi usein.
• Varmuuskopioi kaikki säilytettävät tiedot, ennen kuin vaihdat sisäisen tallennusaseman.
• Älä koske sisäisen tallennusaseman liitäntäreunaan. Muutoin sisäinen tallennusasema voi vioittua.
• Älä paina sisäistä tallennusasemaa.
• Älä altista sisäistä tallennusasemaa iskuille tai tärinälle. Aseta sisäinen tallennusasema pehmeälle
alustalle, esimerkiksi kankaan tai muun iskuja vaimentavan materiaalin päälle.
2,5 tuuman toissijainen tallennusasema, pidike ja kehikko
1. Poista tietokoneen kansi. Katso kohta ”Tietokoneen kansi” sivulla 46.
2. Irrota etuosan peitelevy. Katso kohta ”Etuosan peitelevy” sivulla 51.
3. Irrota optinen asema. Katso kohta ”Optinen asema” sivulla 47.
4. Poista optisen aseman kehikko. Katso kohta ”Optisen aseman kehikko” sivulla 73.
Luku 8. Asiakkaan vaihdettavissa olevien osien vaihto 75
Page 82

5. Irrota 2,5 tuuman toissijaisen tallennusaseman kehikko 3,5 tuuman toissijaisen tallennusaseman
kehikosta.
6. Irrota pidikkeellä varustettu 2,5 tuuman toissijainen tallennusasema kehikosta.
7. Irrota tallennusasema kehikosta taivuttamalla kehikkoa reunoista.
76 P340 Käyttöopas
Page 83

8. Asenna uusi 2,5 tuuman toissijainen tallennusasema muovipidikkeeseen.
9. Asenna pidikkeellä varustettu uusi 2,5 tuuman toissijainen tallennusasema kehikkoon.
10. Asenna 2,5 tuuman toissijaisen tallennusaseman kehikko 3,5 tuuman toissijaisen tallennusasemaan
kehikkoon.
11. Asenna kaikki poistetut osat takaisin paikoilleen. Liitä sitten virtajohto ja kaikki irrotetut kaapelit
uudelleen tietokoneeseen.
Luku 8. Asiakkaan vaihdettavissa olevien osien vaihto 77
Page 84

3,5 tuuman toissijainen tallennusasema, muovipidike ja kehikko
1. Poista tietokoneen kansi. Katso kohta ”Tietokoneen kansi” sivulla 46.
2. Irrota etuosan peitelevy. Katso kohta ”Etuosan peitelevy” sivulla 51.
3. Irrota optinen asema. Katso kohta ”Optinen asema” sivulla 47.
4. Poista optisen aseman kehikko. Katso kohta ”Optisen aseman kehikko” sivulla 73.
5. Irrota 2,5 tuuman toissijaisen tallennusaseman kehikko. Katso kohta ”2,5 tuuman toissijainen
tallennusasema, pidike ja kehikko” sivulla 75
6. Irrota muovipidikkeellä varustettu 3,5 tuuman toissijainen tallennusasema kehikosta.
7. Irrota 3,5 tuuman toissijaisen tallennusasema muovipidikkeestä.
78 P340 Käyttöopas
Page 85

8. Asenna uusi 3,5 tuuman toissijainen tallennusasema muovipidikkeeseen.
9. Asenna pidikkeellä varustettu 3,5 tuuman toissijainen tallennusasema 3,5 tuuman toissijaisen
tallennusaseman kehikkoon.
10. Asenna kaikki poistetut osat takaisin paikoilleen. Liitä sitten virtajohto ja kaikki irrotetut kaapelit
uudelleen tietokoneeseen.
Tallennusasema etuosan tallennusyksikössä
Edellytykset
Ennen kuin aloitat, lue kohta Liite B ”Tärkeät turvaohjeet” sivulla 107 ja tulosta seuraavat ohjeet.
Huomio: Sisäistä tallennusasemaa on käsiteltävä varovasti. Varomaton käsittely voi vaurioittaa asemaa ja
aiheuttaa tietojen katoamisen. Kun käsittelet sisäistä tallennusasemaa, noudata seuraavia ohjeita:
• Vaihda sisäinen tallennusasema vain, jos hankit uuden aseman tai korjautat aseman. Sisäistä
tallennusasemaa ei ole tarkoitettu vaihdettavaksi usein.
• Varmuuskopioi kaikki säilytettävät tiedot, ennen kuin vaihdat sisäisen tallennusaseman.
• Älä koske sisäisen tallennusaseman liitäntäreunaan. Muutoin sisäinen tallennusasema voi vioittua.
• Älä paina sisäistä tallennusasemaa.
Luku 8. Asiakkaan vaihdettavissa olevien osien vaihto 79
Page 86

• Älä altista sisäistä tallennusasemaa iskuille tai tärinälle. Aseta sisäinen tallennusasema pehmeälle
alustalle, esimerkiksi kankaan tai muun iskuja vaimentavan materiaalin päälle.
Voit asentaa tai vaihtaa etuosan tallennusyksikön tallennusaseman. Tallennusasema voi olla myös käytön
aikana vaihdettavissa oleva, eli se voidaan asentaa tai vaihtaa katkaisematta tietokoneen virtaa. Lukitse siksi
yksikön kansi, jotta yksikköä ei voi poistaa luvatta. Avaimet on kiinnitetty tietokoneen takaosaan. Säilytä
avaimia turvallisessa paikassa.
Etuosan tallennusyksikön tallennusasema on käytön aikana vaihdettavissa oleva vain, kun seuraavat
vaatimukset täyttyvät:
• SATA 4 -liitännän eSATA-tila voidaan ottaa käyttöön BIOS-valikosta seuraavalla tavalla:
1. Käynnistä tietokone uudelleen. Kun logonäyttö tulee näkyviin, paina F1- tai Fn+F1-näppäimiä.
2. Valitse Devices ➙ ATA Drive Setup ➙ SATA Drive 4 Hot-Plug Support ja paina Enter.
3. Valitse Enabled-vaihtoehto ja paina Enter-näppäintä.
4. Tallenna muutokset ja poistu ohjelmasta painamalla näppäinyhdistelmää F10 tai Fn+F10.
• Etuosan tallennusyksikön SATA-kaapeli on liitetty emolevyn SATA 4 -liitäntään.
• Tietokoneen käyttöjärjestelmä ei ole etuosan tallennusyksikköön asennetussa tallennusasemassa.
Huomio: Jos jokin yllä mainituista vaatimuksista ei täyty, älä asenna tai vaihda tallennusasemaa, kun
tietokoneeseen on kytketty virta. Muutoin sisäisen tallennusaseman tiedot voivat vaurioitua.
3,5 tuuman tallennusasema
1. Ennen kuin poistat 3,5 tuuman tallennusaseman, irrota ensin vanha tallennusasema turvallisesti
käyttöjärjestelmästä. Lisätietoja on Windowsin ohjejärjestelmässä.
2. Avaa yksikön kansi mukana toimitetulla avaimella kuvan mukaisesti. Avaa yksikön kansi painamalla
alemaa puolta.
80 P340 Käyttöopas
Page 87

3. Vedä pidikkeen kahvaa irrottaaksesi pidikkeellä varustetun 3,5 tuuman tallennusaseman etuosan
tallennusyksiköstä.
4. Irrota 3,5 tuuman tallennusasema muovipidikkeestä.
5. Asenna uusi 3,5 tuuman tallennusasema muovipidikkeeseen.
Luku 8. Asiakkaan vaihdettavissa olevien osien vaihto 81
Page 88

6. Liu'uta muovipidikkeellä varustettu 3,5 tuuman tallennusasema etuosan tallennusyksikköön, kunnes se
napsahtaa paikalleen.
7. Sulje yksikön kansi ja lukitse se avaimella.
8. Asenna kaikki poistetut osat takaisin paikoilleen. Liitä sitten virtajohto ja kaikki irrotetut kaapelit
uudelleen tietokoneeseen.
2,5 tuuman tallennusasema asennettuna 3,5 tuuman etuosan tallennusyksikköön
1. Ennen kuin poistat 2,5 tuuman tallennusaseman, irrota ensin vanha tallennusasema turvallisesti
käyttöjärjestelmästä. Lisätietoja on Windowsin ohjejärjestelmässä.
82
P340 Käyttöopas
Page 89

2. Avaa yksikön kansi mukana toimitetulla avaimella kuvan mukaisesti. Avaa yksikön kansi painamalla
alemaa puolta.
3. Vedä pidikkeen kahvaa irrottaaksesi pidikkeellä varustetun 2,5 tuuman tallennusaseman sovittimen (jota
kutsutaan tästä lähtien tyypin 2 tallennusasemasovittimeksi), etuosan tallennusyksiköstä.
Luku 8. Asiakkaan vaihdettavissa olevien osien vaihto 83
Page 90

4. Irrota tyypin 2 tallennusasemasovitin pidikkeestä taivuttamalla pidikettä reunoista.
5. Käännä metallisen pidikkeen kielekettä ylöspäin. Työnnä sitten pidikettä kuvan osoittamalla tavalla,
kunnes pidikkeen neljä tappia ovat sovittimen kolojen kohdalla. Käännä pidikettä kuvan osoittamalla
tavalla ja irrota se tallennusaseman kanssa sovittimesta.
6. Taivuta pidikettä molemmista reunoista, jotta neljä tappia vapautuvat tallennusasemasta. Irrota sitten
tallennusasema pidikkeestä.
84 P340 Käyttöopas
Page 91

7. Tarkista uuden tallennusaseman vastakkeen suunta. Taivuta sitten pidikettä molemmista reunoista ja
kohdista neljä tappia tallennusaseman reikiin.
8. Kohdista pidikkeen neljä tappia vastaaviin sovittimen koloihin. Liu'uta sitten tallennusasemaa kuvan
osoittamalla tavalla, kunnes kieleke napsahtaa paikalleen. Pidikkeessä oleva tallennusasema on
asennettu sovittimeen.
Luku 8. Asiakkaan vaihdettavissa olevien osien vaihto 85
Page 92

9. Taivuta muovipidikettä molemmista reunoista ja kohdista muovipidikkeen tapit asemasovittimen
muovipidikkeen vastaaviin reikiin.
10. Liu'uta muovipidike ja tyypin 2 tallennusasemasovitin etuosan tallennusyksikköön, kunnes se napsahtaa
paikalleen.
11. Sulje yksikön kansi ja lukitse se avaimella.
12. Asenna kaikki poistetut osat takaisin paikoilleen. Liitä sitten virtajohto ja kaikki irrotetut kaapelit
uudelleen tietokoneeseen.
86
P340 Käyttöopas
Page 93

Etuosan tuuletin
Edellytykset
Ennen kuin aloitat, lue kohta Liite B ”Tärkeät turvaohjeet” sivulla 107 ja tulosta seuraavat ohjeet.
Vaihto-ohje
1. Poista tietokoneen kansi. Katso kohta ”Tietokoneen kansi” sivulla 46.
2. Irrota optinen asema. Katso kohta ”Optinen asema” sivulla 47.
3. Irrota etuosan peitelevy. Katso kohta ”Etuosan peitelevy” sivulla 51.
4. Irrota etuosan tuulettimen kaapeli emolevyssä olevasta etuosan tuulettimen liitännästä.
5. Etuosan tuuletin on kiinnitetty runkoon neljällä kumikiinnikkeellä. Riko tai leikkaa kumipidikkeet ja vedä
etuosan tuuletin varovasti irti rungosta.
6. Kohdista uuden etuosan tuulettimen uudet kumikiinnikkeet vastaaviin rungon reikiin. Paina
kumikiinnikkeet reikien läpi. Vedä kumikiinnikkeiden kärjistä, kunnes etuosan tuuletin on kiinni paikallaan.
7. Kytke etuosan tuulettimen kaapeli emolevyssä olevaan etuosan tuulettimen liitäntään.
Luku 8. Asiakkaan vaihdettavissa olevien osien vaihto 87
Page 94

8. Asenna kaikki poistetut osat takaisin paikoilleen. Liitä sitten virtajohto ja kaikki irrotetut kaapelit
uudelleen tietokoneeseen.
Takaosan tuuletin
Edellytykset
Ennen kuin aloitat, lue kohta Liite B ”Tärkeät turvaohjeet” sivulla 107 ja tulosta seuraavat ohjeet.
Vaihto-ohje
1. Poista tietokoneen kansi. Katso kohta ”Tietokoneen kansi” sivulla 46.
2. Irrota takaosan tuulettimen kaapeli emolevyssä olevasta takaosan tuulettimen liitännästä.
3. Takaosan tuuletin on kiinnitetty runkoon neljällä kumikiinnikkeellä. Riko tai leikkaa kumipidikkeet ja vedä
takaosan tuuletin varovasti irti rungosta.
88 P340 Käyttöopas
Page 95

4. Kohdista uuden takaosan tuulettimen uudet kumikiinnikkeet vastaaviin rungon reikiin. Paina
kumikiinnikkeet reikien läpi. Vedä kumikiinnikkeiden kärjistä, kunnes takaosan tuuletin on paikallaan.
5. Liitä takaosan tuulettimen kaapeli emolevyssä olevaan takaosan tuulettimen liitäntään.
6. Asenna kaikki poistetut osat takaisin paikoilleen. Liitä sitten virtajohto ja kaikki irrotetut kaapelit
uudelleen tietokoneeseen.
Jäähdytyslevy-tuuletinmoduuli
Edellytykset
Ennen kuin aloitat, lue kohta Liite B ”Tärkeät turvaohjeet” sivulla 107 ja tulosta seuraavat ohjeet.
Jäähdytyslevy saattaa olla hyvin kuuma. Ennen kuin avaat tietokoneen kannen, katkaise tietokoneesta virta ja
anna tietokoneen jäähtyä muutama minuutti.
Vaihto-ohje
1. Poista tietokoneen kansi. Katso kohta ”Tietokoneen kansi” sivulla 46.
2. Irrota optinen asema. Katso kohta ”Optinen asema” sivulla 47.
3. Irrota etuosan peitelevy. Katso kohta ”Etuosan peitelevy” sivulla 51.
4. Poista optisen aseman kehikko. Katso kohta ”Optisen aseman kehikko” sivulla 73.
5. Irrota jäähdytyslevy-tuuletinmoduulin kaapeli emolevyssä olevasta suorittimen tuulettimen liitännästä.
6. Jäähdytyslevy-tuuletinmoduuli saattaa vaihdella tietokoneen mallin mukaan. Jäähdytyslevytuuletinmoduulin vaihtaminen:
• Tyyppi 1:
a. Irrota seuraavassa järjestyksessä neljä ruuvia, jotka kiinnittävät jäähdytyslevy-tuuletinmoduulin
emolevyyn. Nosta sitten jäähdytyslevy-tuuletinmoduuli irti emolevystä.
Luku 8. Asiakkaan vaihdettavissa olevien osien vaihto 89
Page 96

– Irrota ruuvi 1a osittain, irrota ruuvi 1b kokonaan ja irrota sitten ruuvi 1a kokonaan.
– Irrota ruuvi
1c osittain, irrota ruuvi 1d kokonaan ja irrota sitten ruuvi 1c kokonaan.
Huomautuksia:
– Irrota neljä ruuvia varovasti, jotta emolevy ei vahingoitu. Näitä neljää ruuvia ei voi irrottaa
jäähdytyslevy-tuuletinmoduulista.
– Jäähdytyslevy-tuuletinmoduulia on ehkä väännettävä varovasti, jotta se irtoaa suorittimesta.
– Älä koske jäähdytyslevy-tuuletinmoduulin lämpörasvaan käsitellessäsi moduulia.
90
P340 Käyttöopas
b. Aseta jäähdytyslevy-tuuletinmoduuli emolevyyn. Varmista, että neljä ruuvia ovat kohdakkain
emolevyllä olevien reikien kanssa. Kiristä seuraavien ohjeiden mukaisesti neljä ruuvia, jotka
kiinnittävät uuden jäähdytyslevy-tuuletinmoduulin emolevyyn. Älä kiristä ruuveja liian tiukalle.
– Kiristä ruuvi
– Kiristä ruuvi
2a osittain, kiristä ruuvi 2b kokonaan ja kiristä sitten ruuvi 2a kokonaan.
2c osittain, kiristä ruuvi 2d kokonaan ja kiristä sitten ruuvi 2c kokonaan.
Huomautuksia:
– Voitele uutta jäähdytyslevy-tuuletinmoduulia riittävällä lämpörasvamäärällä.
– Varmista, että jäähdytyslevy-tuuletinmoduulin kaapeli on emolevyssä olevan suorittimen
tuulettimen liitännän puolella.
Page 97

• Tyyppi 2:
a. Irrota neljä ruuvia, jotka kiinnittävät jäähdytyslevy-tuuletinmoduulin runkoon. Irrota sitten
seuraavassa järjestyksessä neljä ruuvia, jotka kiinnittävät jäähdytyslevy-tuuletinmoduulin
emolevyyn. Nosta sitten jäähdytyslevy-tuuletinmoduuli irti emolevystä.
– Irrota ruuvi
– Irrota ruuvi
2a osittain, irrota ruuvi 2b kokonaan ja irrota sitten ruuvi 2a kokonaan.
2c osittain, irrota ruuvi 2d kokonaan ja irrota sitten ruuvi 2c kokonaan.
Huomautuksia:
– Irrota neljä ruuvia varovasti, jotta emolevy ei vahingoitu. Näitä neljää ruuvia ei voi irrottaa
jäähdytyslevy-tuuletinmoduulista.
– Jäähdytyslevy-tuuletinmoduulia on ehkä väännettävä varovasti, jotta se irtoaa suorittimesta.
– Älä koske jäähdytyslevy-tuuletinmoduulin lämpörasvaan käsitellessäsi moduulia.
– Jos sinun täytyy poistaa myös rungon palkki, varmista, että tämä tyypin 2 jäähdytyslevy-
tuuletinmoduuli on poistettu ennen kuin irrotat rungon palkin.
Luku 8. Asiakkaan vaihdettavissa olevien osien vaihto 91
Page 98

b. Aseta uusi jäähdytyslevy ja tuuletinmoduuli emolevyyn. Varmista, että neljä ruuvia ovat kohdakkain
emolevyllä olevien reikien kanssa. Kiristä neljä ruuvia seuraavassa järjestyksessä kiinnittääksesi
jäähdytyslevy-tuuletinmoduulin emolevyyn. Älä kiristä ruuveja liian tiukalle. Asenna sitten
seuraavien ohjeiden mukaisesti neljä ruuvia, jotka kiinnittävät uuden jäähdytyslevytuuletinmoduulin runkoon.
– Kiristä ruuvi
– Kiristä ruuvi
2a osittain, kiristä ruuvi 2b kokonaan ja kiristä sitten ruuvi 2a kokonaan.
2c osittain, kiristä ruuvi 2d kokonaan ja kiristä sitten ruuvi 2c kokonaan.
Huomautuksia:
– Voitele uutta jäähdytyslevy-tuuletinmoduulia riittävällä lämpörasvamäärällä.
– Jos sinun täytyy asentaa myös rungon palkki, varmista, että se on asennettu paikalleen ennen
tämä tyypin 2 jäähdytyslevy-tuuletinmoduulin asentamista.
92
P340 Käyttöopas
Page 99

7. Kiinnitä jäähdytyslevy-tuuletinmoduulin kaapeli emolevyssä olevaan suorittimen tuulettimen liitäntään.
8. Asenna kaikki poistetut osat takaisin paikoilleen. Liitä sitten virtajohto ja kaikki irrotetut kaapelit
uudelleen tietokoneeseen.
Rungon palkki
Edellytykset
Ennen kuin aloitat, lue kohta Liite B ”Tärkeät turvaohjeet” sivulla 107 ja tulosta seuraavat ohjeet.
Vaihto-ohje
1. Poista tietokoneen kansi. Katso kohta ”Tietokoneen kansi” sivulla 46.
2. Irrota optinen asema. Katso kohta ”Optinen asema” sivulla 47.
3. Irrota etuosan peitelevy. Katso kohta ”Etuosan peitelevy” sivulla 51.
4. Irrota muovipidike rungon palkista. Katso kohta ”Näytönohjainkortti” sivulla 62.
5. Poista optisen aseman kehikko. Katso kohta ”Optisen aseman kehikko” sivulla 73.
6. Irrota tyypin 2 jäähdytyslevy-tuuletinmoduuli. Katso kohta ”Jäähdytyslevy-tuuletinmoduuli” sivulla 89.
Luku 8. Asiakkaan vaihdettavissa olevien osien vaihto 93
Page 100

7. Vedä muovisalpaa rungon takaosaa kohti ja työnnä sitten rungon palkkia rungon yläosaa kohti.
8. Irrota rungon palkki rungosta.
94 P340 Käyttöopas
 Loading...
Loading...