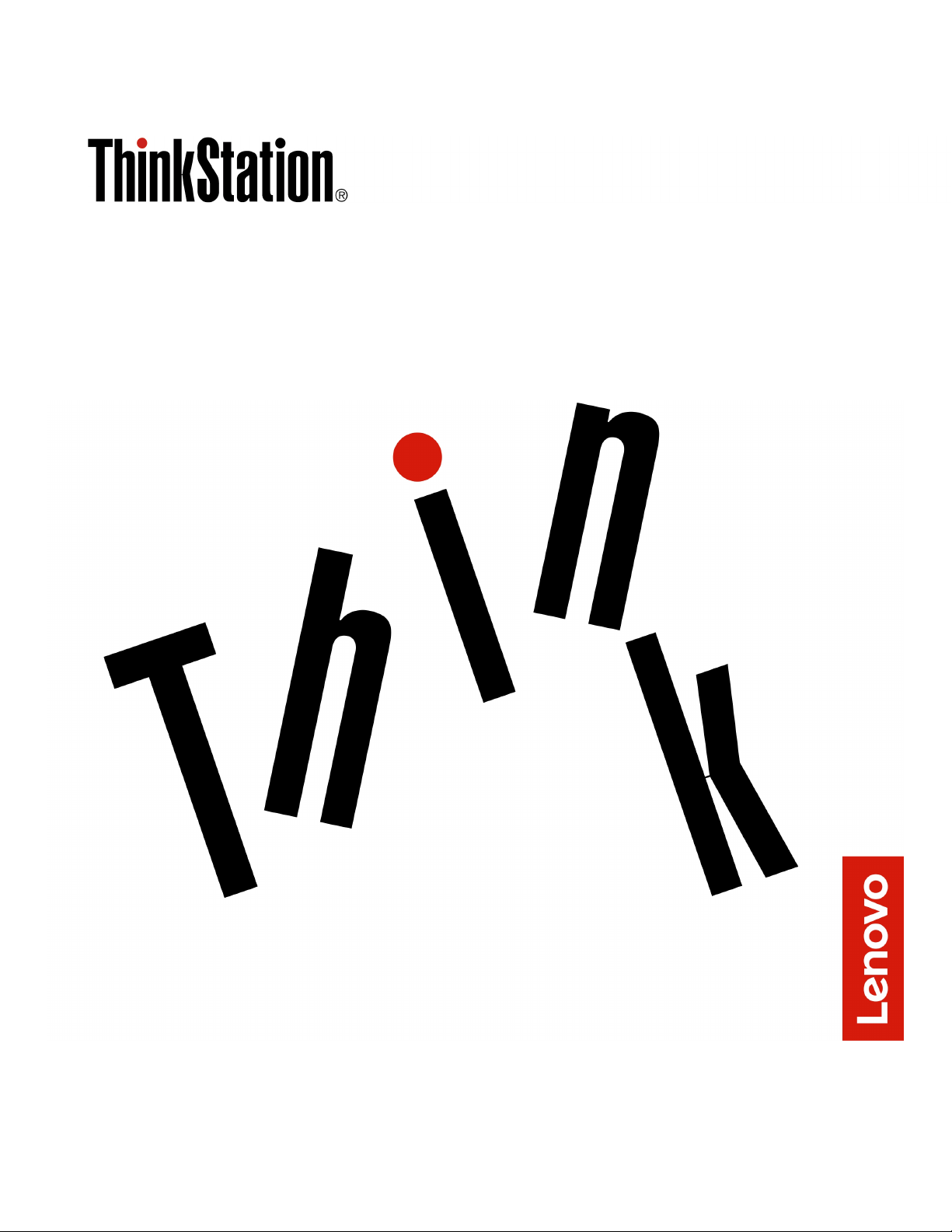
Brugervejledning til P330 Tiny
Maskintyper: 30CE, 30CF, 30CG, 30D5, 30D6 og 30D7
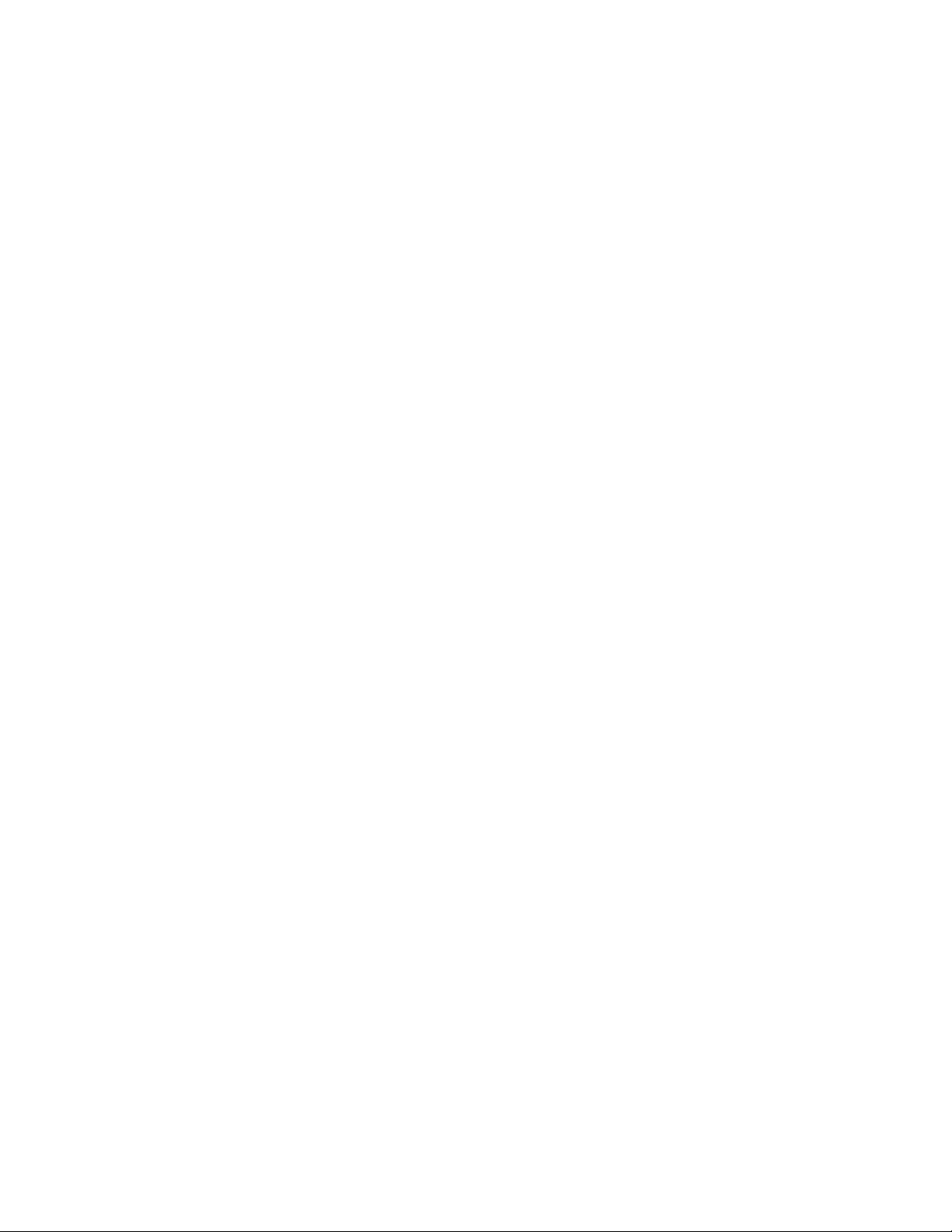
Bemærk: Før du bruger oplysningerne i denne bog og det produkt, de understøtter, skal du læse "Læs dette
først: Vigtige sikkerhedsforskrifter" på side iii og Tillæg G "Bemærkninger" på side 101.
Ottende udgave (Januar 2021)
© Copyright Lenovo 2019, 2021.
MEDDELELSE OM BEGRÆNSEDE RETTIGHEDER: Hvis data eller software leveres i henhold til en GSA-aftale (General
Services Administration), sker brug, reproduktion og videregivelse i henhold til de begrænsninger, der er angivet i aftale
nr. GS-35F-05925.
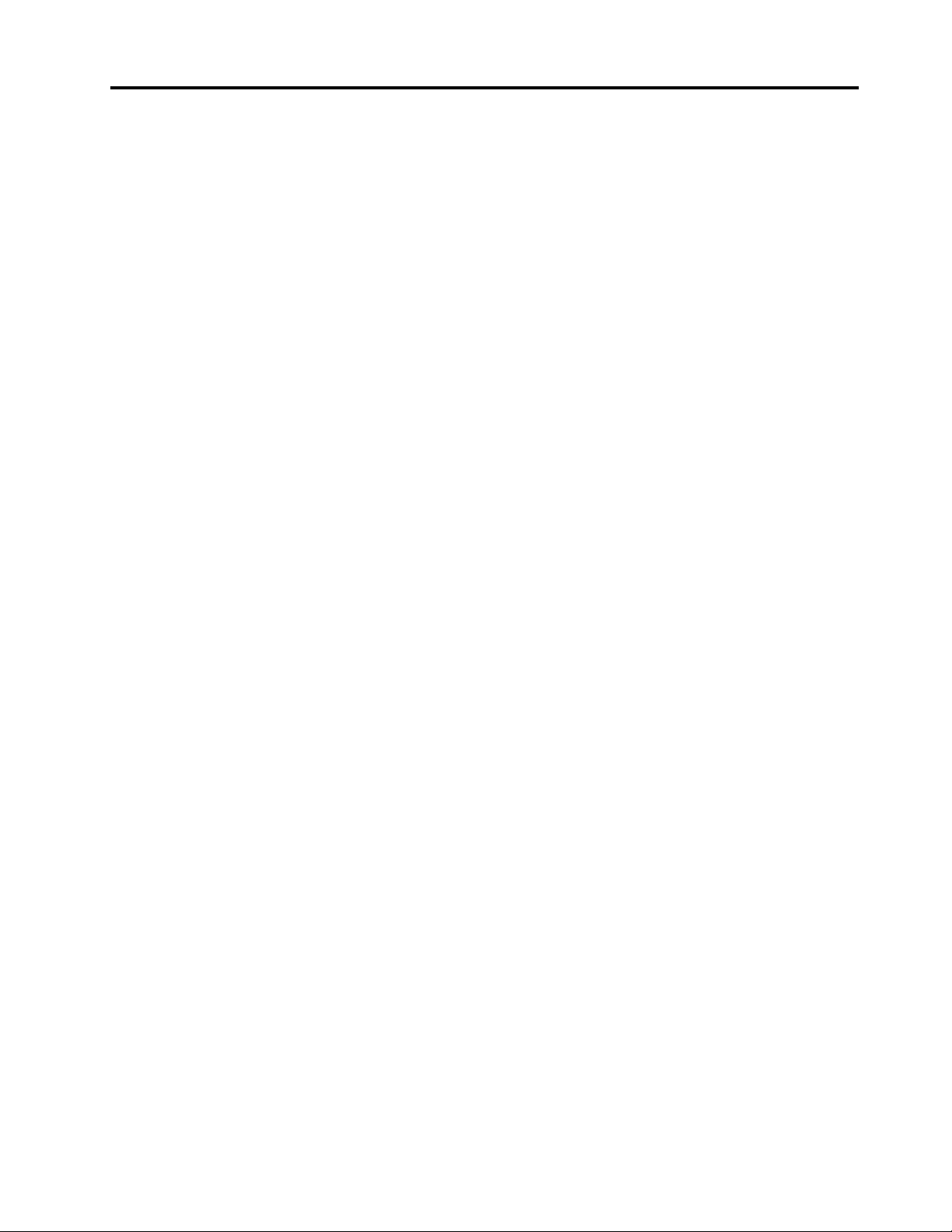
Indholdsfortegnelse
Læs dette først: Vigtige
sikkerhedsforskrifter . . . . . . . . . . iii
Før du bruger denne manual . . . . . . . . . . . iii
Service og opgraderinger . . . . . . . . . . . . iii
Undgå statisk elektricitet . . . . . . . . . . . . iv
Ledninger og strømadaptere. . . . . . . . . . . iv
Forlængerledninger og lignende udstyr. . . . . . . v
Stik og stikkontakter . . . . . . . . . . . . . . v
Eksterne enheder . . . . . . . . . . . . . . . v
Varme og ventilation af produkt. . . . . . . . . . v
Meddelelser om computerplacering . . . . . . . . vi
Driftsbetingelser . . . . . . . . . . . . . . . vi
Sikkerhedsforskrifter for laser . . . . . . . . . . vii
Erklæring om farligt energiniveau . . . . . . . . . vii
Bemærkning om litiumbatterier. . . . . . . . . viii
Brug af hovedsæt eller hovedtelefoner . . . . . . viii
Rengøring og vedligeholdelse . . . . . . . . . . ix
Kapitel 1. Produktoversigt . . . . . . . 1
Hardwareplaceringer. . . . . . . . . . . . . . 1
Set forfra. . . . . . . . . . . . . . . . . 1
Set bagfra . . . . . . . . . . . . . . . . 2
Dele på systemkortet . . . . . . . . . . . . 4
Mærkat for maskintype og model . . . . . . . 6
Computerens faciliteter. . . . . . . . . . . . . 6
Specifikationer for computeren. . . . . . . . . . 9
Programmer . . . . . . . . . . . . . . . . 10
Adgang til et program på computeren . . . . 10
Introduktion til Lenovo-programmer . . . . . 10
Kapitel 2. Brug af computeren . . . . 11
Registrering af computeren . . . . . . . . . . 11
Indstilling af computerens lydstyrke . . . . . . . 11
Brug af en disk . . . . . . . . . . . . . . . 11
Retningslinjer om brug af det optiske drev. . . 11
Håndtering og opbevaring af en disk . . . . . 11
Afspilning og fjernelse af en disk . . . . . . 12
Optagelse på en disk . . . . . . . . . . . 12
Oprettelse af forbindelse til et netværk . . . . . . 13
Kapitel 3. Du og din computer . . . . 15
Indretning af arbejdspladsen. . . . . . . . . . 15
Genskin og lys . . . . . . . . . . . . . 15
Ventilation . . . . . . . . . . . . . . . 15
Placering af stikkontakter og kabellængder . . 15
Ergonomi . . . . . . . . . . . . . . . 15
Oplysninger om handicapvenlighed . . . . . . . 16
Rengøring af computeren . . . . . . . . . . . 19
Vedligeholdelse . . . . . . . . . . . . . . . 19
Tip til grundlæggende vedligeholdelse . . . . 19
Gode vaner for vedligeholdelse . . . . . . . 19
Hold computeren opdateret . . . . . . . . 20
Flytning af computeren . . . . . . . . . . . . 20
Kapitel 4. Sikkerhed . . . . . . . . . . 21
Tip om brug af computeren . . . . . . . . . . 21
Påsætning af en Kensington-kabellås . . . . 21
Tilslutning til en Tiny-In-One-skærm . . . . . 21
Visning og ændring af sikkerhedsindstillinger i
programmet Setup Utility . . . . . . . . . . . 22
Brug af adgangskoder og Windows-konti. . . . . 22
Brug af kontakten til registrering af dæksel . . . . 23
Brug af firewalls. . . . . . . . . . . . . . . 23
Beskyttelse af data mod virus . . . . . . . . . 23
Brug af Smart USB Protection funktionen. . . . . 24
Programmet Computrace Agent integreret i
firmware. . . . . . . . . . . . . . . . . . 24
Trusted Platform Module (TPM). . . . . . . . . 24
Kapitel 5. Udvidet konfiguration . . . 25
Brug af programmet Setup Utility . . . . . . . . 25
Start af programmet Setup Utility . . . . . . 25
Ændring af visningssproget i programmet
Setup Utility . . . . . . . . . . . . . . 25
Aktivering eller deaktivering af en enhed . . . 25
Aktivering eller deaktivering af automatisk
start af computeren . . . . . . . . . . . 26
Aktivér eller deaktiver ErP LPS-
compliancetilstanden . . . . . . . . . . . 26
Skift mellem bedre støjniveau og bedre
temperaturniveau . . . . . . . . . . . . 26
Aktivering eller deaktivering af systemet til
registrering af temperaturadvarselslogs. . . . 27
Aktivering eller deaktivering af registrering af
konfigurationsændringer . . . . . . . . . 27
Ændring af BIOS-indstillingerne, før du
installerer et nyt styresystem . . . . . . . . 27
Brug af BIOS-kodeord . . . . . . . . . . 28
Valg af startenhed . . . . . . . . . . . . 29
Afslutning af Setup Utility-program . . . . . 30
Opdatering og retablering af BIOS . . . . . . . 30
Kapitel 6. Fejlfinding,
diagnosticering og genoprettelse . . . 33
Grundlæggende procedure til løsning af
computerproblemer . . . . . . . . . . . . . 33
Fejlfinding . . . . . . . . . . . . . . . . . 33
Startproblemer . . . . . . . . . . . . . 33
© Copyright Lenovo 2019, 2021 i
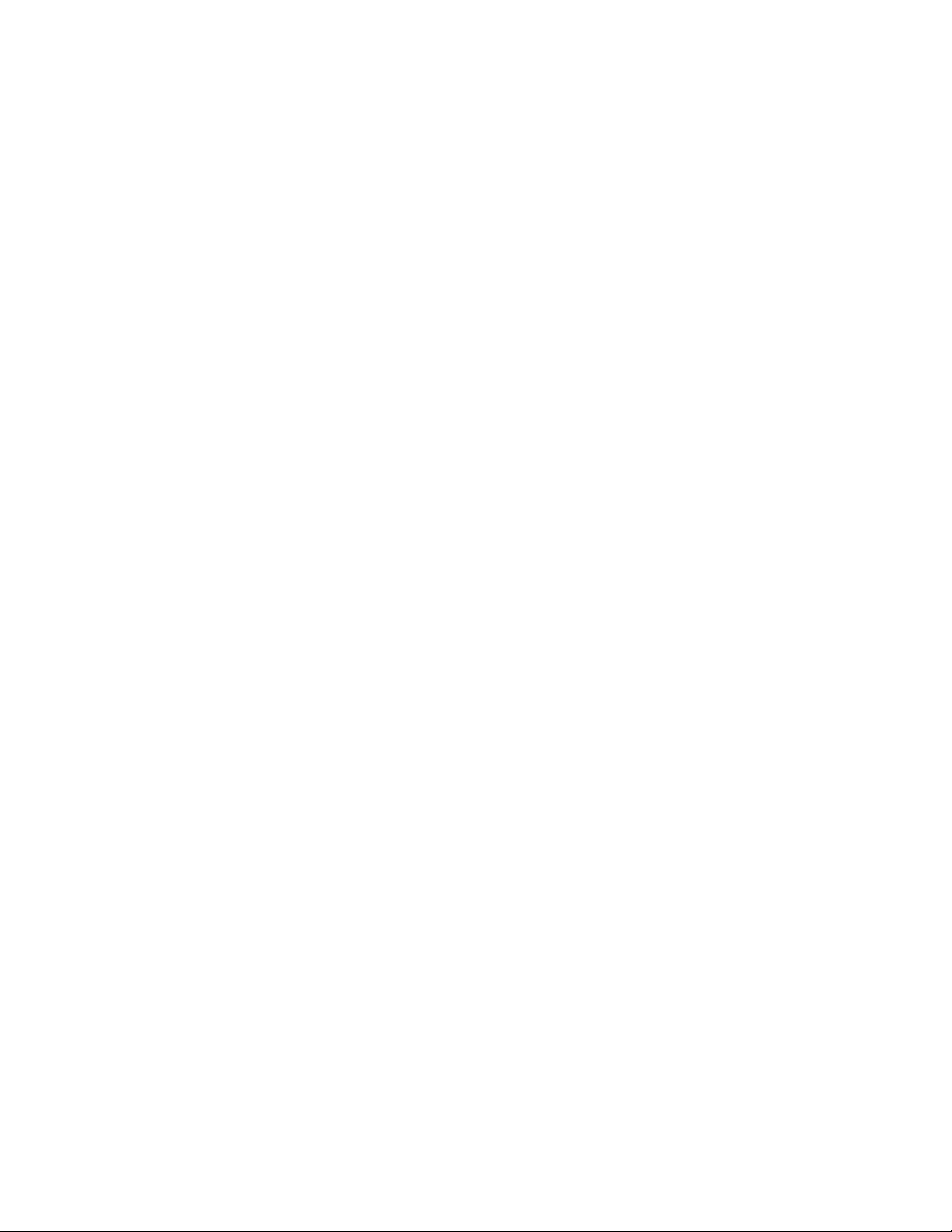
Lydproblemer. . . . . . . . . . . . . . 34
CD- eller DVD-problemer . . . . . . . . . 35
Periodiske problemer . . . . . . . . . . . 36
Problemer med lagerdrev . . . . . . . . . 36
Ethernet LAN-problemer . . . . . . . . . 36
Problemer med trådløst LAN . . . . . . . . 37
Bluetooth-problemer . . . . . . . . . . . 38
Problemer med ydelsen . . . . . . . . . . 38
Problem med serielle stik . . . . . . . . . 39
Problemer med USB-enhed . . . . . . . . 40
Software- og driverproblemer . . . . . . . 40
Lenovo-fejlfindingsværktøjer. . . . . . . . . . 41
Oplysninger om retablering . . . . . . . . . . 41
Kapitel 8. Oplysninger, hjælp og
service . . . . . . . . . . . . . . . . . 81
Flere oplysninger . . . . . . . . . . . . . . 81
Adgang til brugervejledningen på forskellige
sprog . . . . . . . . . . . . . . . . . 81
Windows Hjælp-system . . . . . . . . . . 81
Sikkerhedsforskrifter og garantioplysninger . . 81
Lenovos websted . . . . . . . . . . . . 81
Lenovos supportwebsted . . . . . . . . . 81
Hjælp og service . . . . . . . . . . . . . . 82
Telefonservice . . . . . . . . . . . . . 82
Brug af andre serviceydelser . . . . . . . . 83
Køb af flere serviceydelser . . . . . . . . . 83
Kapitel 7. Fjernelse og installation af
hardware . . . . . . . . . . . . . . . . 43
Håndtering af enheder, der er følsomme over for
statisk elektricitet . . . . . . . . . . . . . . 43
Customer Replaceable Units. . . . . . . . . . 43
Fjernelse og installation af hardware. . . . . . . 44
Tastatur eller trådløst tastatur . . . . . . . 44
Mus eller trådløs mus . . . . . . . . . . . 45
Strømadapter . . . . . . . . . . . . . . 50
Lodret støtte . . . . . . . . . . . . . . 52
VESA-monteringsramme . . . . . . . . . 54
Eksternt optisk drev . . . . . . . . . . . 54
Ramme til strømadapter. . . . . . . . . . 56
Computerdæksel . . . . . . . . . . . . 57
Lagerdrev . . . . . . . . . . . . . . . 58
Intern højtaler . . . . . . . . . . . . . . 61
Grafikkort . . . . . . . . . . . . . . . 61
Systemblæser . . . . . . . . . . . . . 66
Batteri. . . . . . . . . . . . . . . . . 67
Wi-Fi-kort . . . . . . . . . . . . . . . 69
Nederste dæksel . . . . . . . . . . . . 74
Hukommelsesmodul . . . . . . . . . . . 74
M.2-lagerdrev. . . . . . . . . . . . . . 76
Afslutning af udskiftningen af dele. . . . . . . . 78
Tillæg A. Systemhukommelses-
hastighed. . . . . . . . . . . . . . . . 85
Tillæg B. Supplerende oplysninger
om Ubuntu-styresystemet . . . . . . . 87
Tillæg C. Oplysninger om
lovmæssige krav og TCO-certificering i
lande og områder . . . . . . . . . . . 89
Tillæg D. Oplysninger vedrørende
affald af elektrisk og elektronisk udstyr
(WEEE) samt genbrug i lande og
områder . . . . . . . . . . . . . . . . 93
Tillæg E. Direktiv vedrørende
begrænsning af farlige stoffer (RoHS) for
lande og områder . . . . . . . . . . . 97
Tillæg F. Oplysninger om ENERGY
STAR-model . . . . . . . . . . . . . . 99
Tillæg G. Bemærkninger . . . . . . . 101
Tillæg H. Varemærker . . . . . . . . . 103
ii Brugervejledning til P330 Tiny
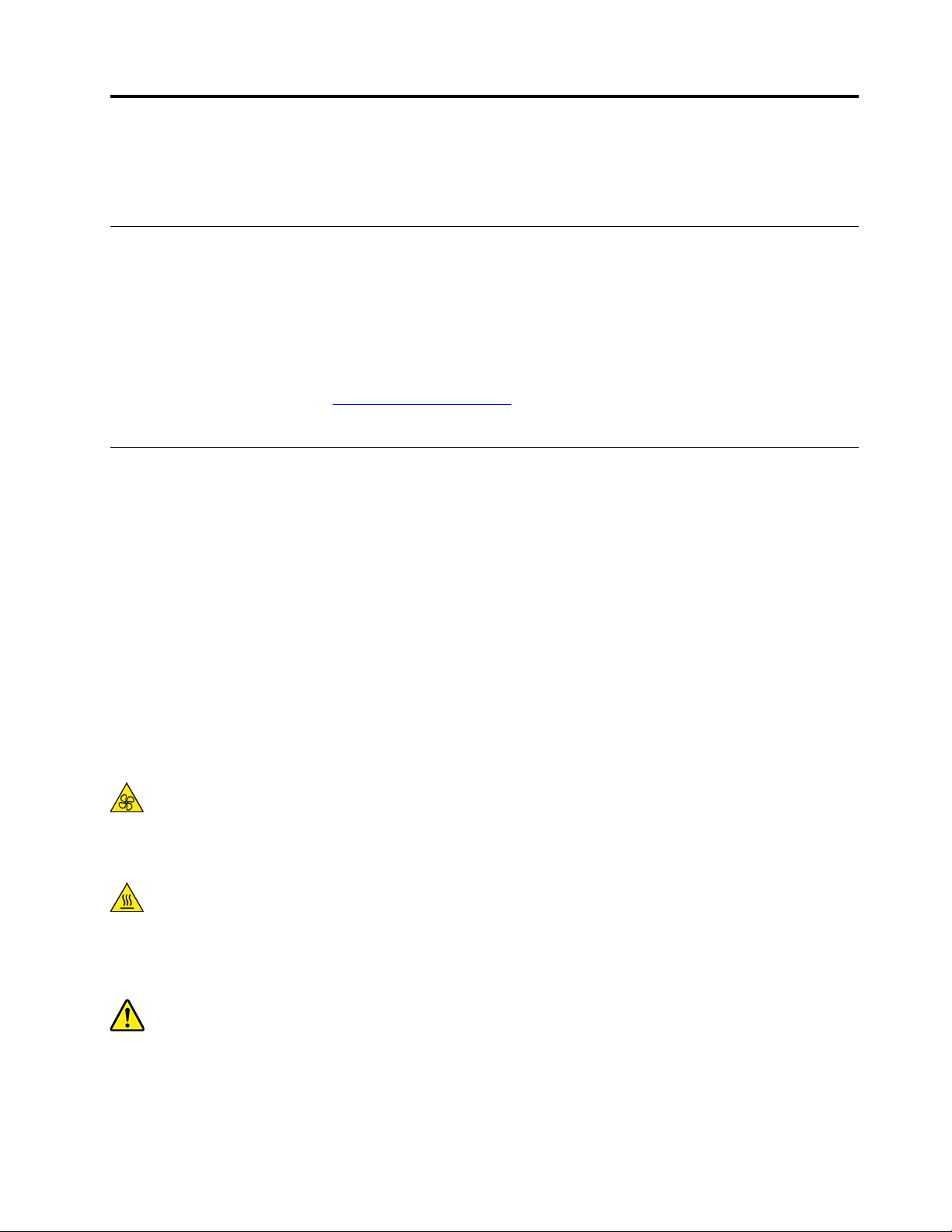
Læs dette først: Vigtige sikkerhedsforskrifter
Dette kapitel indeholder de sikkerhedsforskrifter, du skal være fortrolig med.
Før du bruger denne manual
Pas på:
Før du bruger denne bog, er det vigtigt, at du har læst alle de sikkerhedsforskrifter, der gælder for
dette produkt. Se oplysningerne i dette afsnit og sikkerhedsoplysningerne i Sikkerhedsforskrifter og
garantioplysninger, der blev leveret sammen med dette produkt. Ved at læse og forstå disse
sikkerhedsforskrifter reducerer du risikoen for personskade eller beskadigelse af produktet.
Hvis du ikke længere har en kopi af Sikkerhedsforskrifter og garantioplysninger, kan du hente en PDF-version
på Lenovos supportwebsted på
garantioplysninger og denne Brugervejledning på flere sprog på Lenovos supportwebsted.
Service og opgraderinger
Forsøg ikke selv at servicere et produkt, medmindre kundesupportcentret har bedt dig om at gøre det, eller
hvis det er angivet i dokumentationen. Brug kun en serviceudbyder, der er godkendt til at reparere et
bestemt produkt.
Bemærk: Nogle dele af computeren kan opgraderes eller udskiftes af kunden. Opgraderinger kaldes typisk
for ekstraudstyr. Dele, der kan udskiftes af kunden, kaldes for CRU'er (Customer Replaceable Units). Lenovo
leverer dokumentation med en vejledning, når kunden selv kan installere ekstraudstyr eller udskifte CRU'er.
Du skal nøje følge vejledningen, når du selv installerer eller udskifter dele. Når tændt-lampen ikke lyser,
betyder det ikke nødvendigvis, at der ikke er spænding i produktet. Kontrollér altid, at der er slukket for
strømmen, og at produktet er afmonteret fra strømkilden, inden du fjerner dækslet fra et produkt med
netledning. Der er flere oplysninger om CRU'er i Kapitel 7 "Fjernelse og installation af hardware" på side 43.
Kontakt kundesupportcentret, hvis du har spørgsmål.
https://support.lenovo.com. Du kan også finde Sikkerhedsforskrifter og
Selvom der ikke er nogen dele, der bevæger sig i computeren, når ledningen er afmonteret, skal du alligevel
være opmærksom på følgende advarsler.
Pas på:
Hold fingre og andre kropsdele væk fra farlige bevægelige dele. Hvis du bliver skadet, skal du søge
læge øjeblikkeligt.
Pas på:
Undgå kontakt med varme komponenter inde i computeren. I drift kan visse komponenter blive varme
nok til at forårsage forbrændinger på huden. Før du åbner computerdækslet, skal du slukke for
computeren, slå strømforsyningen fra og vente i ca. 10 minutter på, at komponenterne køler ned.
Pas på:
Når du har erstattet en CRU, skal du geninstallere alle beskyttelsesdæksler, herunder
computerdækslet, før du tilslutter strømforsyningen igen og anvender computeren. Denne handling er
vigtig for at forhindre uventede elektriske stød, og for at sikre indeslutning af en uventet brand, som
kan forekomme under ekstremt sjældne forhold.
© Copyright Lenovo 2019, 2021 iii
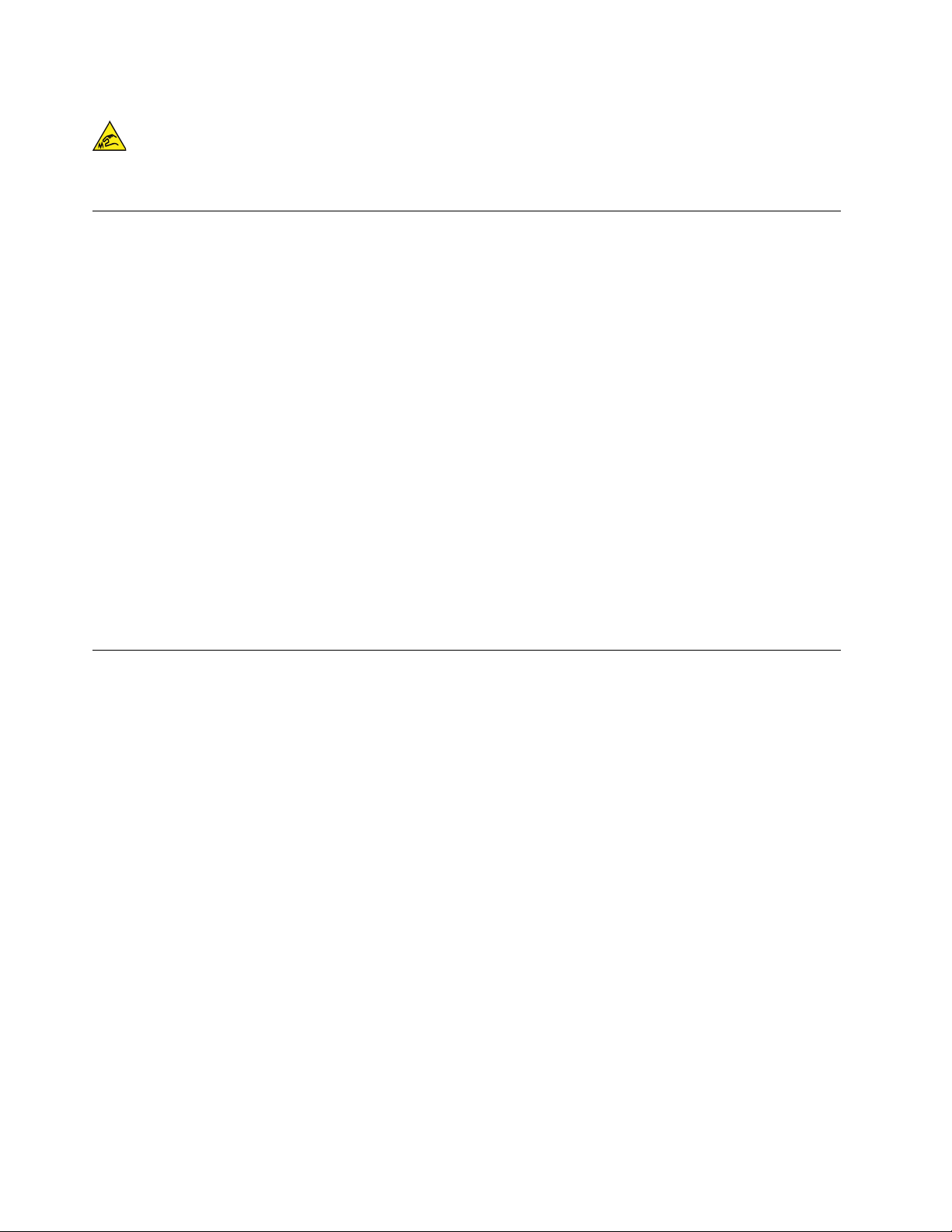
Pas på:
Ved udskiftning af CRU'er skal du passe på skarpe hjørner, som kan skade dig. Hvis du bliver skadet,
skal du søge læge øjeblikkeligt.
Undgå statisk elektricitet
Statisk elektricitet er ikke skadelig for mennesker. Imidlertid kan det beskadige computerens dele og udstyr.
Dele, der er følsomme over for statisk elektricitet, kan blive beskadiget, hvis du ikke håndterer dem korrekt.
Når du pakker ekstraudstyr eller en CRU ud, må du først åbne den antistatiske pose, når du bliver bedt om
det i vejledningen.
Følg disse forholdsregler for at undgå statisk elektricitet, når du håndterer ekstraudstyr eller CRU'er, eller når
computeren er åben:
• Begræns dine bevægelser. Når du bevæger dig, skabes der statisk elektricitet omkring dig.
• Håndter altid komponenterne forsigtigt. Tag fat i kanten af adaptere, hukommelsesmoduler og andre
kredsløbskort. Rør aldrig ved kredsløbene.
• Lad ikke andre røre ved komponenterne.
• Når du installerer en del, der er følsom over for statisk elektricitet, skal du lade den antistatiske pose med
delen i røre ved udvidelsesportens metaldæksel eller ved en anden umalet metalflade på computeren i
mindst to sekunder. Det reducerer statisk elektricitet i posen og fra din krop.
• Hvis det er muligt, skal du installere den nye del direkte i computeren, når du har taget den ud af den
antistatiske pose, uden at lægge delen fra dig. Hvis det ikke er muligt, skal du lægge den antistatiske pose
på en plan overflade og lægge delen på posen.
• Du må ikke lægge delen på computerens dæksel eller på andet metallisk materiale.
Ledninger og strømadaptere
Brug kun de netledninger og omformere, der leveres af producenten. Du må ikke bruge ledningen til andre
enheder.
Netledningerne skal være sikkerhedsgodkendt. I Tyskland skal det være H05VV-F, 3G, 0,75 mm
I andre lande skal der tilsvarende benyttes passende typer.
Rul aldrig ledningen rundt om strømadapteren eller et andet objekt. Det kan flosse, knække eller bøje
ledningen. Det kan udgøre en sikkerhedsrisiko.
Placer altid ledningerne, så der ikke trædes på dem, eller så de ikke kommer i klemme.
Beskyt ledningen og omformeren mod væsker. Du må f.eks. ikke placere ledningen eller strømadapteren i
nærheden af håndvaske, badekar, toiletter eller på gulve, der bliver vasket med flydende rengøringsmidler.
Væske kan forårsage kortslutning, især hvis ledningen eller strømadapteren er blevet beskadiget. Væske kan
også gradvist tære stikket på ledningen og/eller stikket på strømadapteren, hvilket kan forårsage
overophedning.
Sørg for, at alle ledningsstik sidder korrekt i stikkontakten.
Brug ikke strømadaptere, hvor vekselstrømsstikbenene er tærede, og/eller hvor der er tegn på
overophedning, f.eks. ødelagt plastik, ved vekselstrømsindgangen eller noget sted på strømadapteren.
2
eller bedre.
iv
Brugervejledning til P330 Tiny
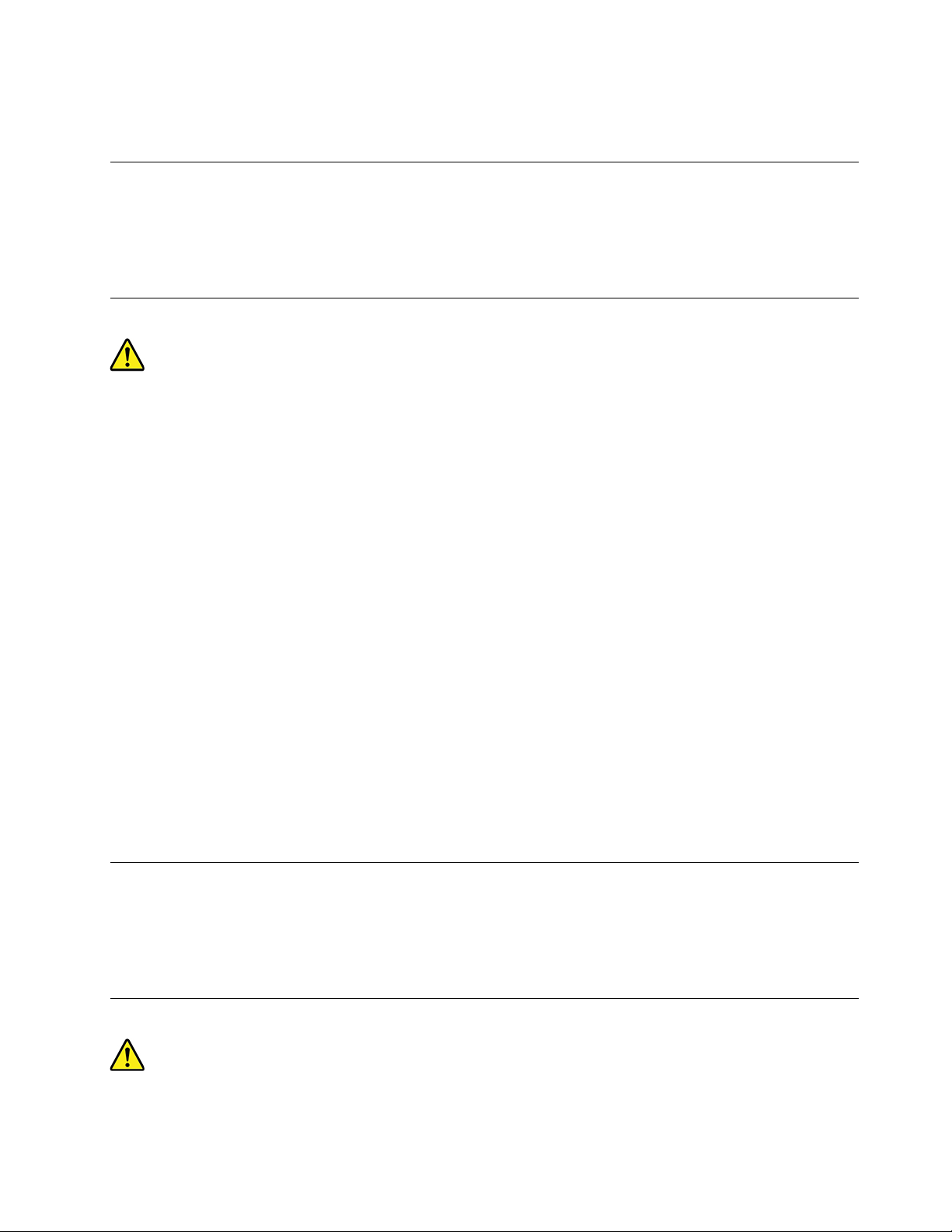
Brug ikke ledninger, hvor de elektriske kontakter i begge ender viser tegn på tæring eller overophedning, eller
hvor ledningen er ødelagt på nogen måde.
Forlængerledninger og lignende udstyr
Kontrollér, at de forlængerledninger, de spændingsstabilisatorer, den UPS (Uninterruptible Power Supply) og
de multistikdåser, som du bruger, kan håndtere produktets elektriske krav. Du må aldrig overfylde disse
enheder. Hvis du bruger multistikdåser, må belastningen aldrig overstige multistikdåsens inputspecifikation.
Kontakt en elektriker, hvis du har spørgsmål vedrørende belastninger, strømkrav og inputspecifikationer.
Stik og stikkontakter
Hvis den stikkontakt, som du vil bruge sammen med computeren, er ødelagt eller tæret, må du ikke benytte
den, før den er udskiftet af en autoriseret elektriker.
Du må ikke bøje eller ændre stikket. Hvis stikket er ødelagt, skal du kontakte producenten for at få et andet
stik.
Brug ikke samme stikkontakt, som du bruger til andre apparater, der trækker store mængder strøm. Du
risikerer, at ustabil spænding ødelægger computeren, data eller tilsluttede enheder.
Nogle produkter er udstyret med et 3-benet stik. Dette stik kan kun anvendes sammen med stikkontakter
med jordforbindelse. Det er en sikkerhedsfacilitet. Du må ikke ignorere denne sikkerhedsfacilitet ved at prøve
at indsætte stikket i en stikkontakt uden jordforbindelse. Hvis du ikke kan indsætte stikket i stikkontakten,
skal du kontakte en elektriker for at få en godkendt stikkontaktadapter eller få udskiftet stikkontakten med en
anden stikkontakt med denne sikkerhedsfacilitet. Du må aldrig overfylde en stikkontakt. Den generelle
systembelastning må ikke overstige 80 % af grenens strømkapacitet. Kontakt en elektriker, hvis du har
spørgsmål vedrørende belastninger og grenens kredsløbsspecifikation.
Kontrollér, at ledningsføringen til den stikkontakt, du bruger, er korrekt, at der er nem adgang til
stikkontakten, og at den sidder tæt på udstyret. Du må ikke strække forlængerledningerne, så de bliver
ødelagt.
Kontrollér, at stikkontakten leverer korrekt spænding og strøm til det produkt, du installerer.
Vær forsigtig, når du tilslutter og frakobler udstyr fra stikkontakten.
Eksterne enheder
De eneste kabler til eksterne enheder, du må tilslutte eller afmontere, mens computeren er tændt, er USB
(Universal Serial Bus)-kabler. Ellers risikerer du at beskadige computeren. Vent mindst fem sekunder, efter
computeren er slukket, før du afmonterer eksterne enheder, for at undgå eventuel skade på tilsluttede
enheder.
Varme og ventilation af produkt
© Copyright Lenovo 2019, 2021 v
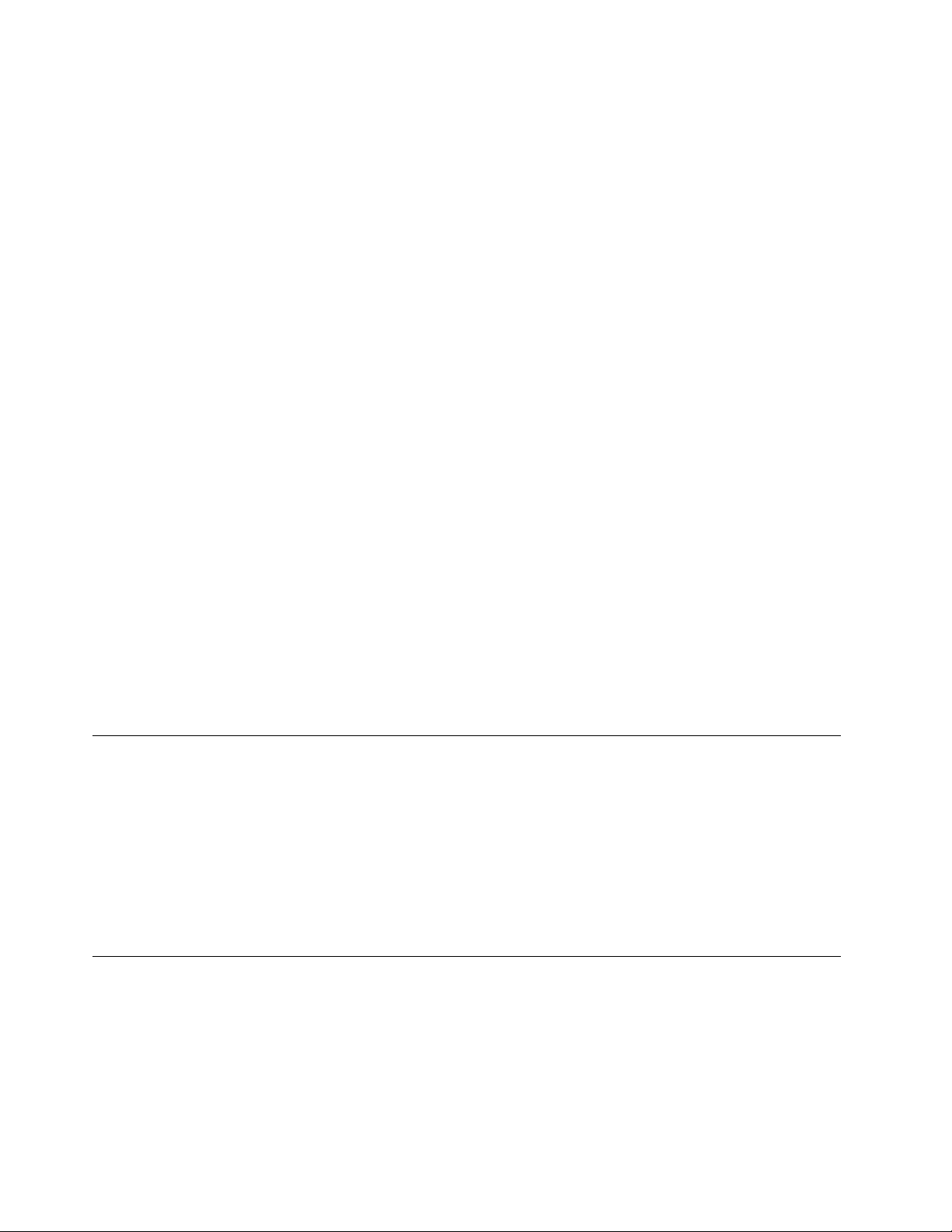
Computere, vekselstrømsadaptere og andet tilbehør genererer varme, når de er tændt, og når batteriet
oplades. Følg altid disse grundlæggende forholdsregler:
• Lad ikke computeren, vekselstrømsadapteren eller tilbehør ligge i skødet eller andre steder på kroppen i
en længere periode, mens computeren er i brug, eller mens batteriet oplades. Computeren,
vekselstrømsadapteren og meget tilbehør genererer varme under normal drift. Hvis computeren er i
berøring med kroppen i længere tid, kan det give ubehag og i sidste ende forbrændinger.
• Du må ikke oplade batteriet eller bruge computeren, vekselstrømsadapteren eller tilbehør nær ved
brændbare materialer eller på steder, hvor der er risiko for eksplosion.
• Ventilationshuller, ventilatorer og køleplader leveres i produktet af sikkerheds-, komfort- og
funktionsmæssige årsager. Disse kan måske blokeres ved et uheld, hvis du placerer produktet på en
seng, en sofa, et tæppe eller en lignende overflade. Du må aldrig blokere, tildække eller deaktivere disse.
Undersøg computeren mindst én gang hver tredje måned for at se, om der har samlet sig støv i den. Før du
undersøger computeren, skal du slukke for den og tage netstikket ud af stikkontakten. Fjern derefter støv fra
luftgitre og huller i dækslet. Hvis der har samlet sig støv udvendigt, skal du også undersøge, om der er støv
indvendigt, herunder på kølepladen og i luftgitre og blæsere. Fjern eventuelt støv. Du skal altid slukke for
computeren og trække stikket ud af stikkontakten, før du åbner dækslet. Du skal undgå at bruge computeren
i områder, der ligger nærmere end 60 centimeter fra områder med meget trafik. Hvis du ikke kan undgå det,
skal du undersøge computeren og rengøre den oftere.
Følg disse grundlæggende forholdsregler. Det øger din egen sikkerhed og forøger computerens ydeevne
• Sørg for, at dækslet er lukket, når computeren er sat til.
• Undersøg regelmæssigt computerens yderside for at se, om der har samlet sig støv.
• Fjern støv fra luftgitre og huller i dækslet. Det kan være nødvendigt at rengøre computeren oftere, hvis den
er placeret på et sted, hvor der er meget støvet eller meget trafik.
• Undgå at blokere eller tildække ventilationshullerne.
• Benyt ikke computeren, mens den står i et skab eller lignende, da det kan øge risikoen for overophedning.
• Temperaturen på luftstrømmen ind i computeren må ikke overstige 35 °C.
• Installér ikke luftfiltreringsudstyr. Det kan forhindre korrekt køling.
Meddelelser om computerplacering
Hvis computeren placeres det forkerte sted, kan den skade børn.
• Placer computeren på et solidt stykke lavt møblement eller møblement, som er blevet fastgjort.
• Placer ikke computeren på kanten af et møbel.
• Hold computerkablerne uden for børns rækkevidde.
• Visse ting, såsom legetøj, kan tiltrække børn. Hold denne slags ting væk fra computeren.
Overvåg børn i lokaler, hvor ovenstående sikkerhedsinstruktioner ikke kan følges fuldt ud.
Driftsbetingelser
Det optimale driftsmiljø for computeren er 10 °C - 35 °C med en luftfugtighed mellem 35 - 80 %. Hvis
computeren bliver opbevaret eller transporteret ved temperaturer lavere end 10 °C, skal du langsomt lade
computeren varme op til en optimal driftstemperatur på 10 °C - 35 °C før brug. Det kan tage op til to timer
under ekstreme forhold. Hvis du ikke lader computeren opnå en optimal temperatur, før du bruger den,
risikerer du uoprettelige skader på computeren.
Hvis det er muligt, skal du placere computeren i et velventileret og tørt lokale og ikke i direkte sollys.
vi
Brugervejledning til P330 Tiny
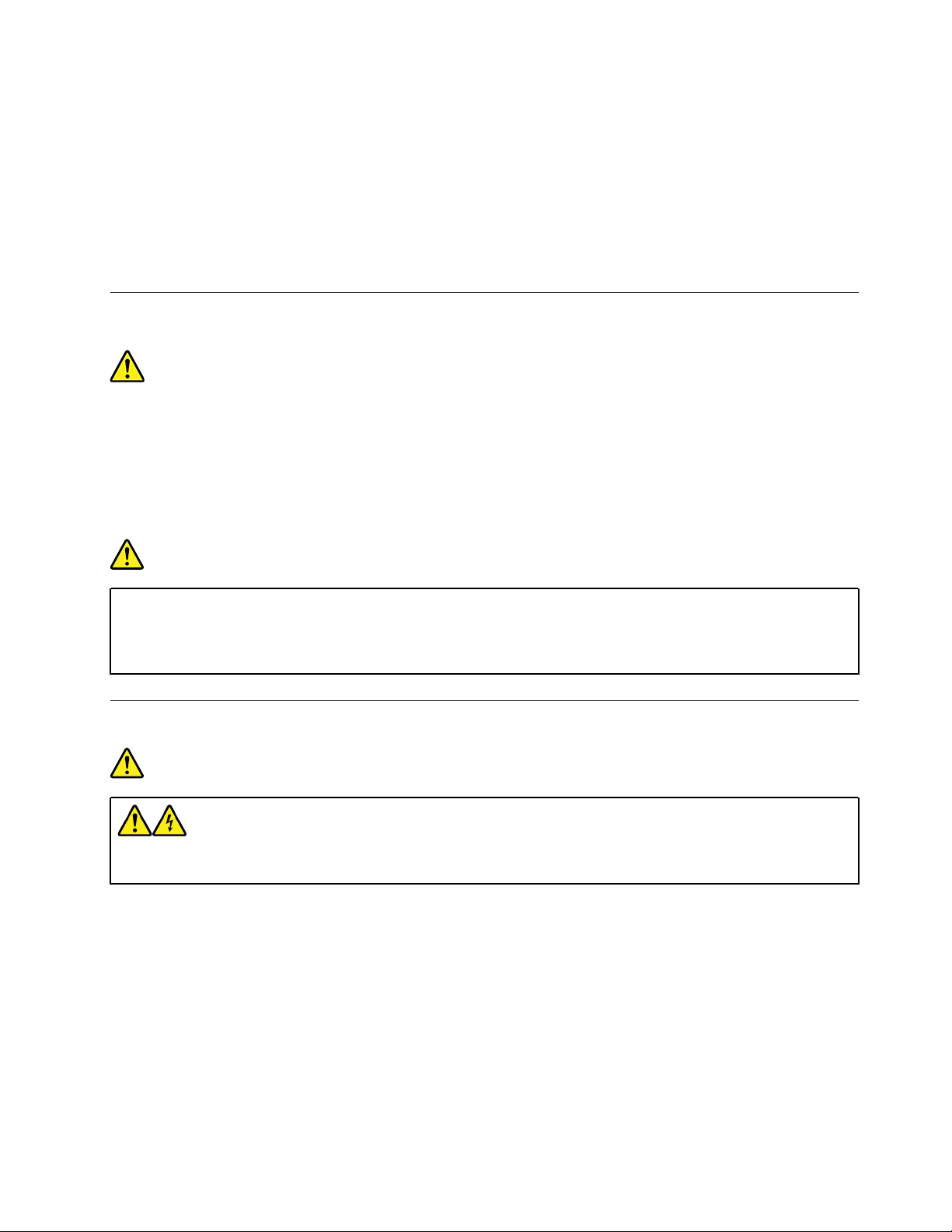
Undgå at have elektriske apparater som f.eks. ventilatorer, radioer, forstærkede højtalere og mikroovne tæt
på computeren, fordi de stærke magnetfelter, der genereres af disse apparater, kan beskadige skærmen og
data på lagerdrevet.
Sæt ikke drikkevarer oven på eller ved siden af computeren eller tilsluttede enheder. Hvis du spilder væske
på eller i computeren eller en tilsluttet enhed, kan der opstå en kortslutning eller anden skade.
Undgå spisning eller rygning hen over tastaturet. Der kan opstå skader, hvis der kommer krummer eller aske i
tastaturet.
Sikkerhedsforskrifter for laser
Pas på:
Bemærk følgende, når laserprodukter (f.eks. CD-ROM'er, DVD-drev, fiberoptiske enheder eller
sendere) er installeret:
• Fjern ikke dækslerne. Fjern ikke laserproduktets dæksler. Det kan resultere i alvorlig strålingsfare.
Enheden indeholder ingen dele, der kan udskiftes eller repareres.
• Brug af justeringsknapper eller udførelse af justeringer eller andre procedurer end dem, der er
beskrevet her, kan resultere i alvorlig strålingsfare.
Fare!
Visse laserprodukter indeholder en indbygget klasse 3A eller klasse 3B laserdiode. Bemærk
følgende:
Laserstråling, når den er åben. Se ikke direkte ind i laserstrålen, og benyt ikke optiske instrumenter
til at se ind i laserstrålen. Undgå direkte laserstråling.
Erklæring om farligt energiniveau
Fare!
Tag alle ledninger ud af stikkontakter, før du fjerner computerdækslet eller enhver del, som
ovenstående mærkat sidder på.
Du må IKKE skille komponenter ad, som ovenstående mærkat sidder på. Der er ingen dele i disse
komponenter, som kræver eftersyn.
Dit produkt er designet til sikker brug. Men der er farlig spænding, strøm og farlige energiniveauer i alle
komponenter, hvor denne mærkat sidder på. Hvis disse komponenter skilles ad, kan det forårsage brand
eller endda medføre døden. Kontakt en servicetekniker, hvis du mener, der er problemer med en af disse
dele.
© Copyright Lenovo 2019, 2021 vii
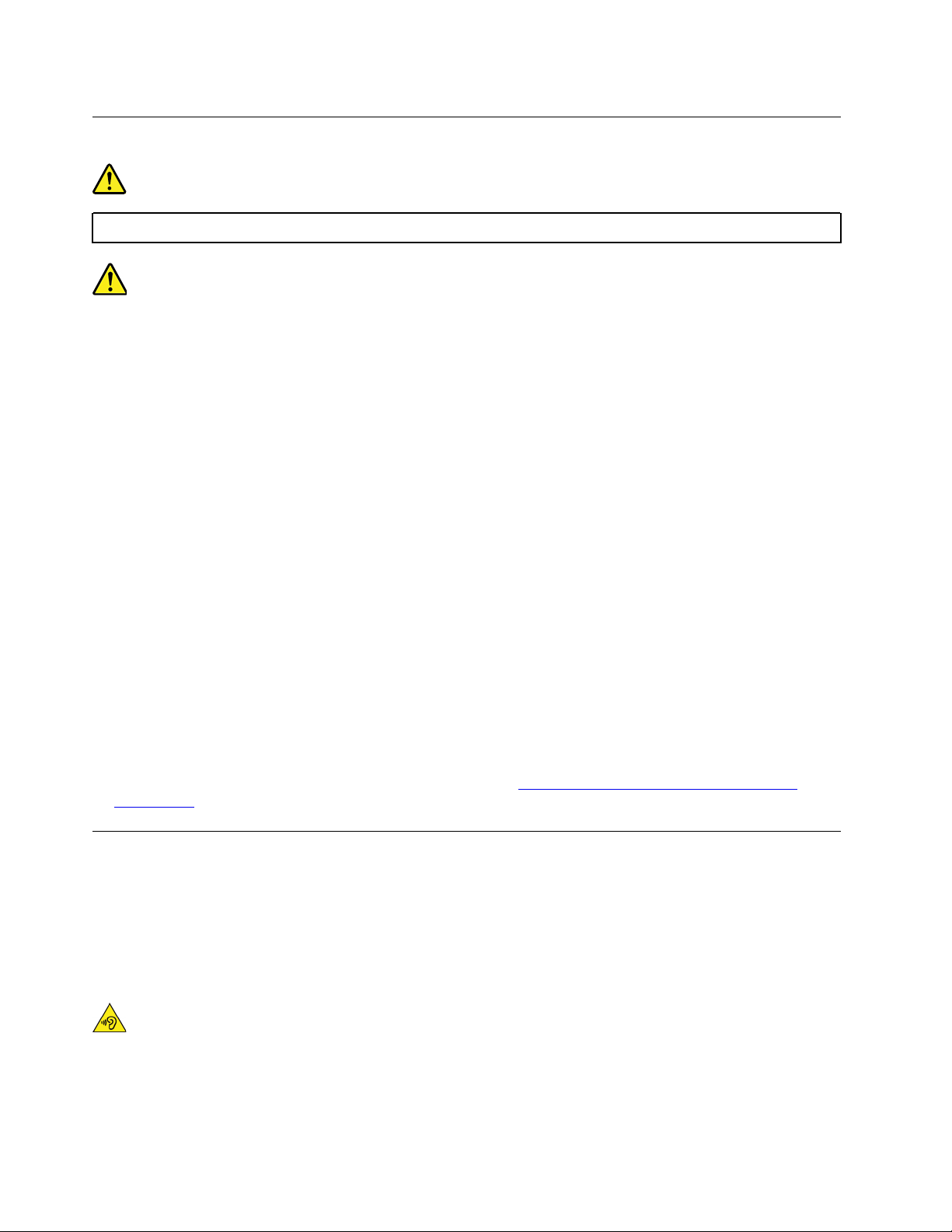
Bemærkning om litiumbatterier
Fare!
Fare for eksplosion, hvis batteriet ikke installeres korrekt.
Udskift kun litiumbatteriet med et batteri af samme type eller en tilsvarende type, der anbefales af
producenten. Batteriet indeholder litium og kan eksplodere, hvis det ikke bruges, håndteres eller kasseres
korrekt. Hvis litium-knapcellebatteriet sluges, vil det forårsage kvælning eller alvorlige interne forbrændinger
på kun to timer, og det kan endda medføre døden.
Hold batterier væk fra børn. Hvis litium-knapcellebatteriet sluges eller på anden måde kommer ind i kroppen,
skal du med det samme søge lægehjælp.
Du må ikke:
• Udsætte batteriet for vand
• Opvarme det til mere end 100 °C.
• Åbne det eller forsøge at reparere det
• Efterlade det i miljøer med ekstremt lavt lufttryk
• Efterlade det i miljøer med ekstremt højt lufttryk
• Knuse, punktere, skære eller brænde
Batteriet skal kasseres i henhold til de lokale kommunale bestemmelser.
Følgende bemærkning gælder brugere i Californien, USA.
Oplysninger for Californien vedrørende perklorat:
Produkter, der indeholder litiumbatterier med mangandioxid, kan indeholde perklorat.
Perkloratmateriale – kræver muligvis særlig håndtering. Se
perchlorate/
https://www.dtsc.ca.gov/hazardouswaste/
Brug af hovedsæt eller hovedtelefoner
• Hvis computeren både har et hovedtelefonstik og et lydudgangsstik, skal du altid bruge
hovedtelefonstikket til høretelefoner, hovedtelefoner eller et headset. Hovedtelefonstikket understøtter
dog ikke hovedsættets mikrofon.
• Hvis computeren både har et headset-stik og et lydudgangsstik, skal du altid bruge headset-stikket til
høretelefoner, hovedtelefoner eller et headset.
Pas på:
Højt lydtryksniveau fra hovedtelefoner og hovedsæt kan være årsag til høretab. Hvis equalizeren
indstilles til maksimum, forøges udgangsspændingen og lydtryksniveauet i hovedtelefoner og
hovedsæt. Equalizeren skal derfor indstilles til et passende niveau for at beskytte din hørelse.
viii
Brugervejledning til P330 Tiny
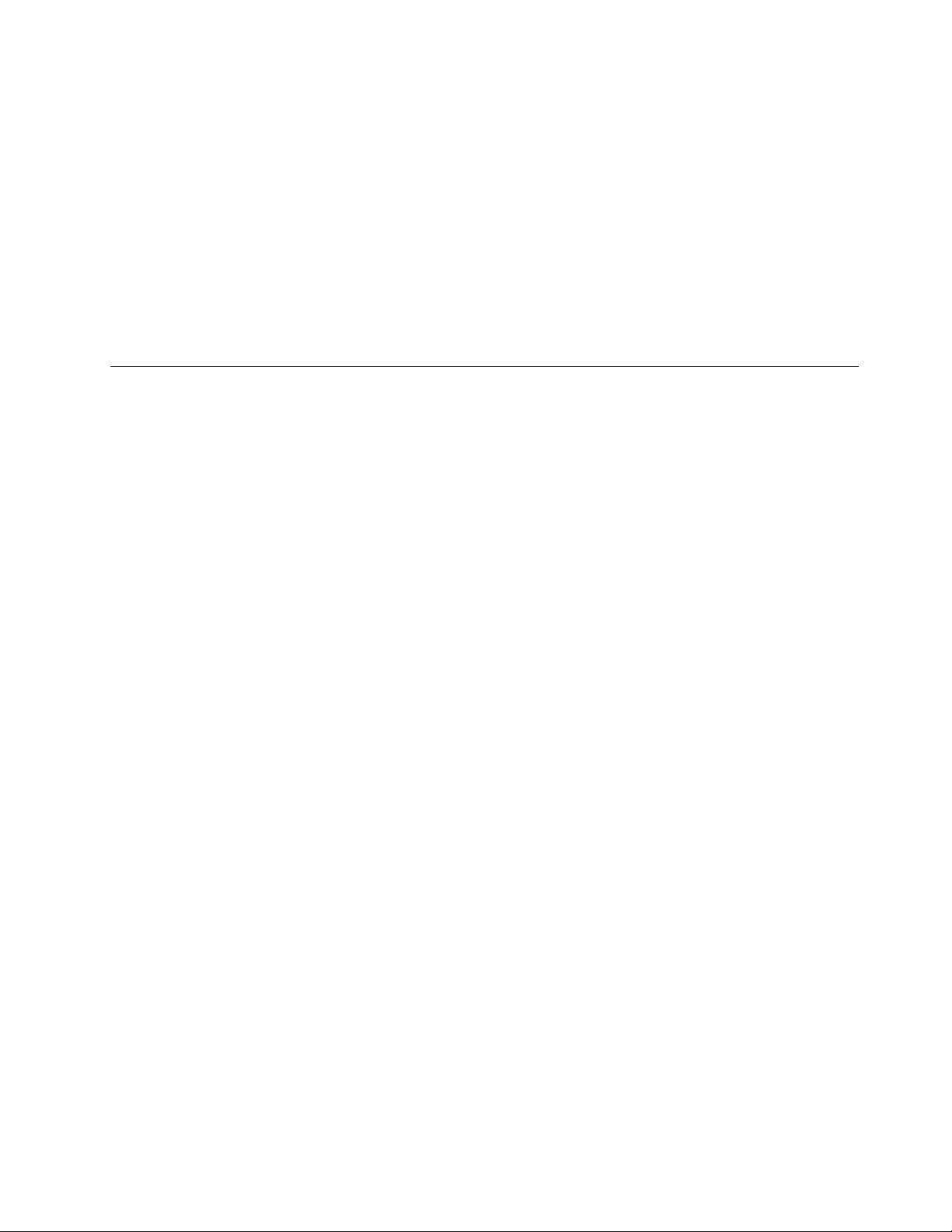
Det kan være farligt at bruge hovedtelefoner eller hovedsæt gennem længere tid med høj lydstyrke, hvis
outputtet fra hovedtelefonerne eller hovedsættet ikke overholder specifikationerne i EN 50332-2.
Computerens udgangsstik til hovedtelefon overholder EN 50332-2 underafsnit 7. Denne specifikation
begrænser computerens maksimale RMS-udgangsspænding i det hørbare område til 150 mV. Som hjælp til
at beskytte mod høretab skal du sikre, at de hovedtelefoner eller hovedsæt, du bruger, også overholder EN
50332-2 underafsnit 7 vedrørende nominel spænding på 75 mV i det hørbare område. Det kan være farligt at
bruge hovedtelefoner, der ikke overholder EN 50332-2, på grund af højt lydtryksniveau.
Hvis Lenovo-computeren blev leveret med hovedtelefoner eller et hovedsæt som en samlet pakke,
overholder kombinationen af computer og hovedtelefoner eller hovedsæt allerede specifikationerne i EN
50332-1. Hvis du bruger andre hovedtelefoner eller hovedsæt, skal du sikre, at de overholder EN 50332-1
(afsnit 6.5 Limitation Values). Det kan være farligt at bruge hovedtelefoner, der ikke overholder EN 50332-1,
på grund af højt lydtryksniveau.
Rengøring og vedligeholdelse
Det er vigtigt at renholde computeren og skrivebordet. Sluk for computeren, og afmontér netledningen, før
du rengør computeren. Sprøjt ikke flydende rengøringsmidler direkte på computeren, og brug ikke
brændbare rengøringsmidler. Kom rengøringsmidlet på en blød klud, og tør computerens overflader af.
© Copyright Lenovo 2019, 2021 ix
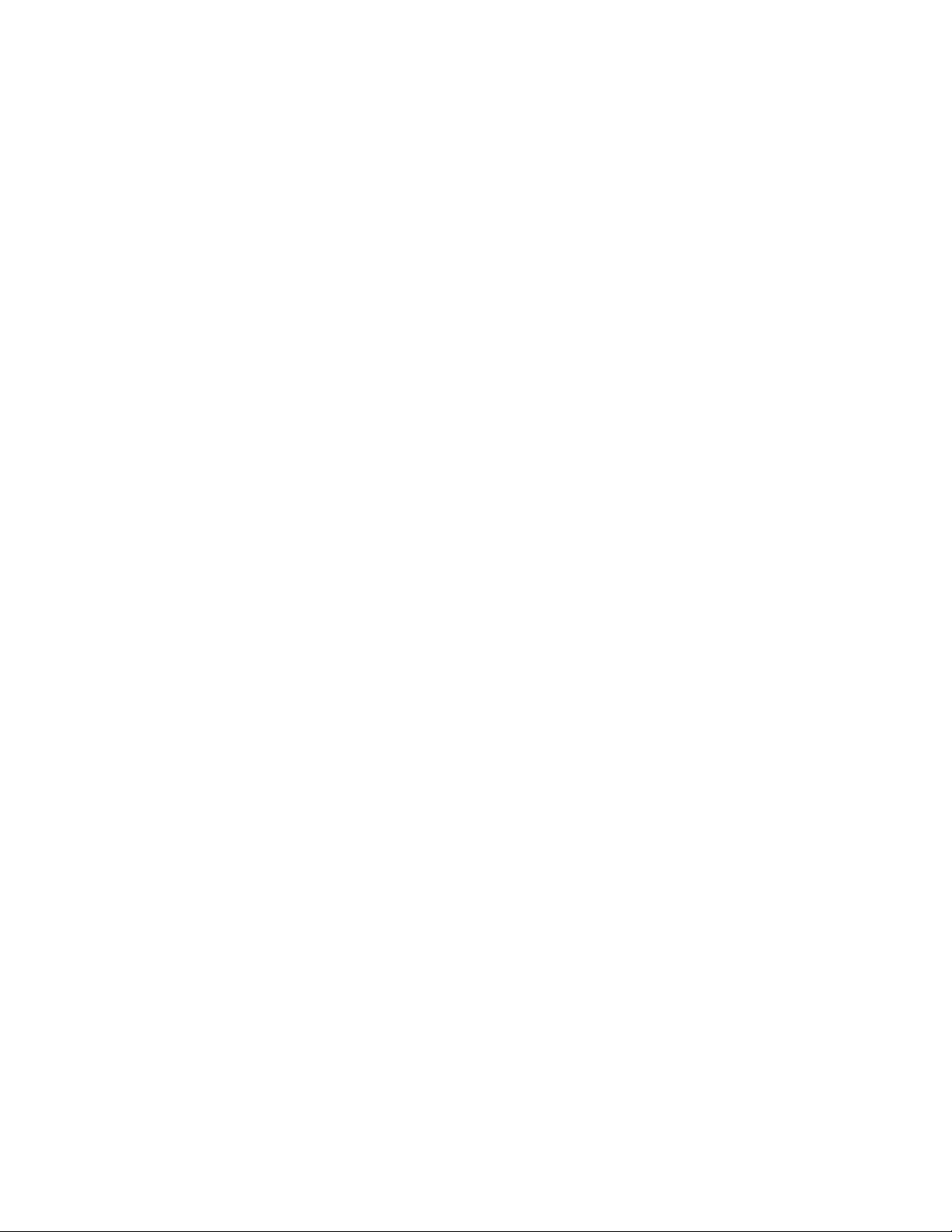
x Brugervejledning til P330 Tiny
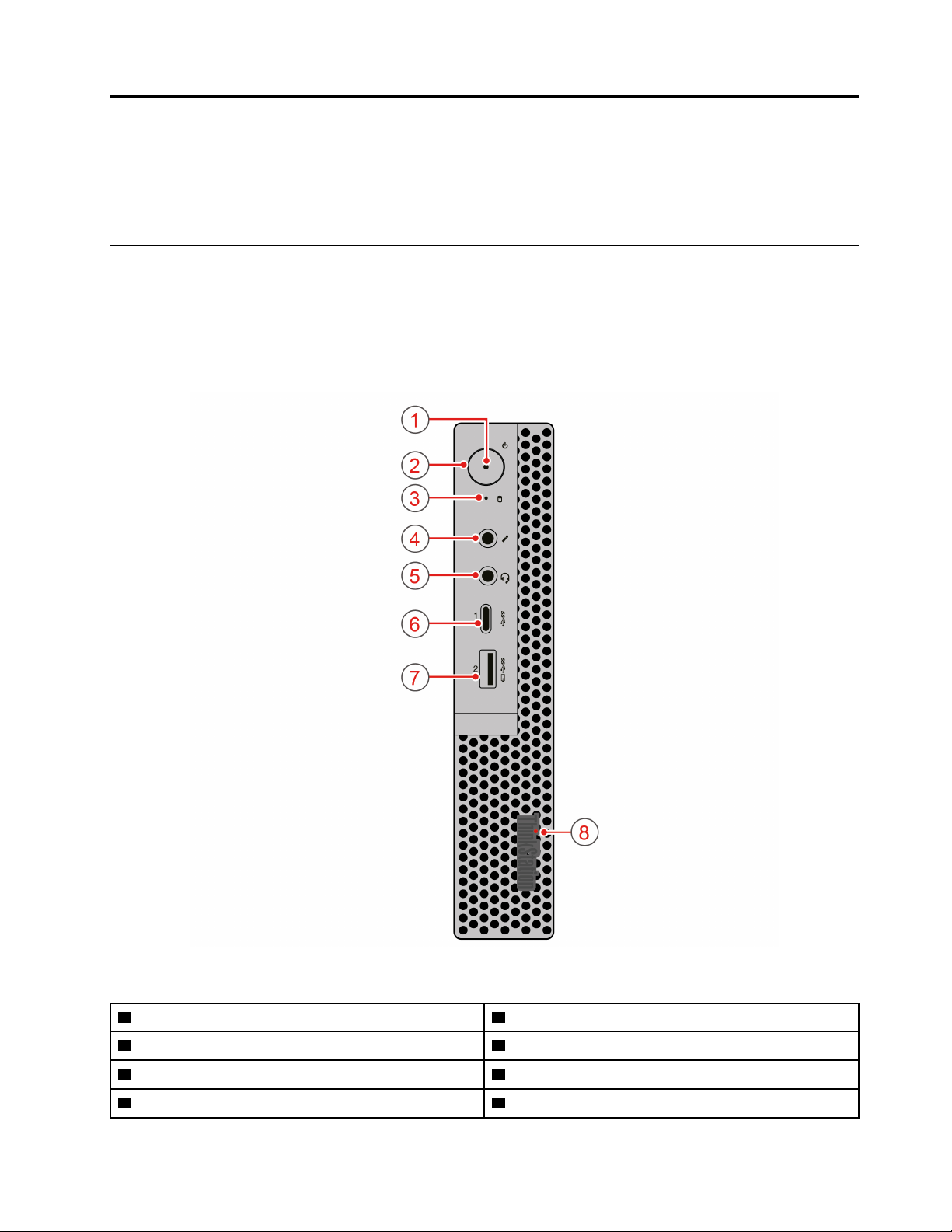
Kapitel 1. Produktoversigt
Dette kapitel indeholder grundlæggende oplysninger, som kan hjælpe dig med at lære din computer at
kende.
Hardwareplaceringer
Dette afsnit indeholder oplysninger om placeringen af computerens hardware.
Set forfra
Bemærk: Computerens hardware ser muligvis lidt anderledes ud end vist i illustrationen.
Figur 1. Stik, kontroller og indikatorer på forsiden
1 Strømindikator 2 Tænd/sluk-knap
3 Statusindikator for lagerdrev 4 Stik til mikrofon
5 Stik til hovedsæt 6 USB 3.0-stik, type C
7 Always On USB 3.0-stik 8 Oplyst rød prik
© Copyright Lenovo 2019, 2021 1
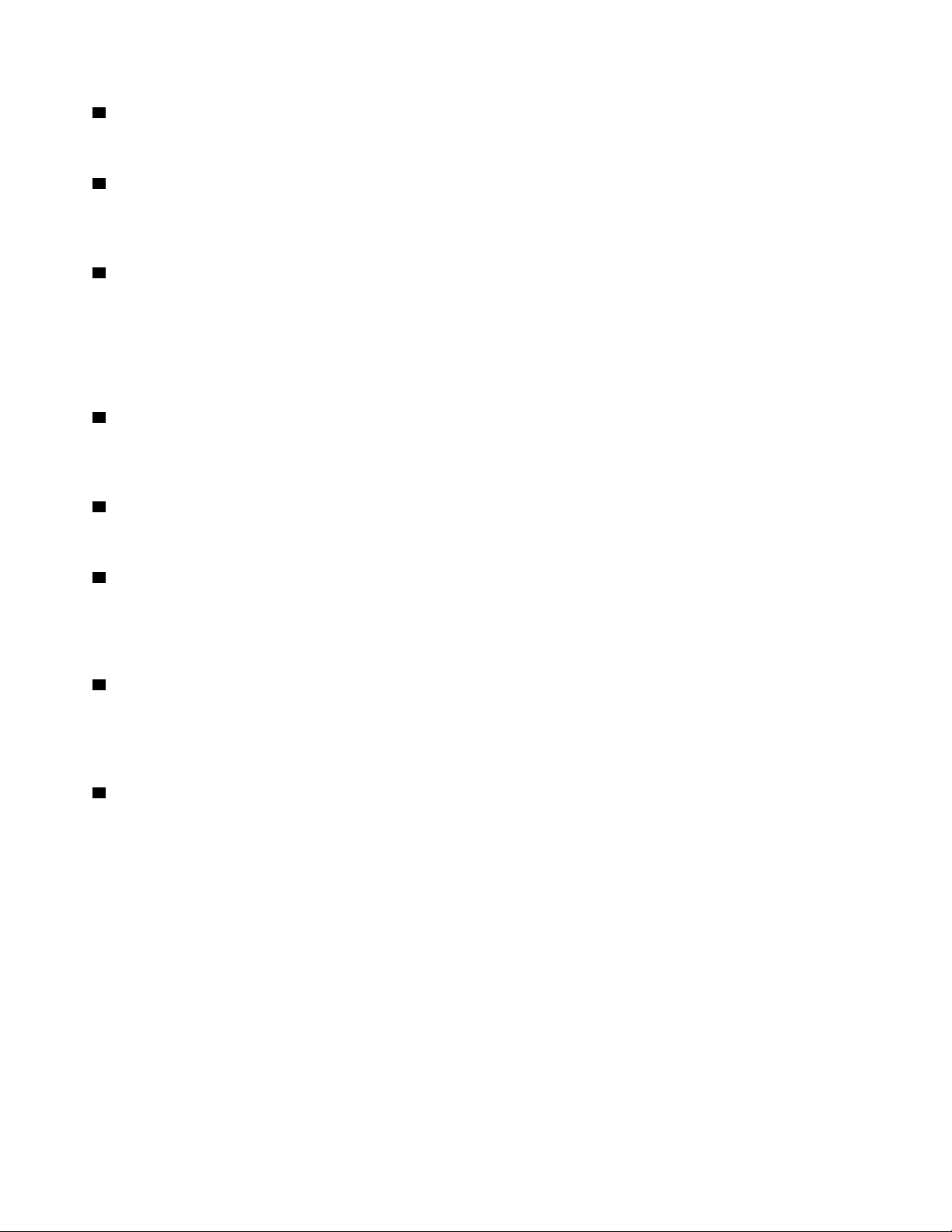
1 Strømindikator
Når strømindikatoren er tændt, er computeren tændt.
2 Tænd/sluk-knap
Tryk på tænd/sluk-knappen for at tænde for computeren. Hvis computeren ikke reagerer, kan du slukke den
ved at trykke på tænd/sluk-knappen og holde den inde i mindst fire sekunder.
3 Statusindikator for lagerdrev
Denne indikator viser status for de interne lagerdrev (f.eks. harddiske eller SSD-drev).
Tændt: Lagerdrevene er aktive, og der overføres data.
Slukket (når computeren tændes): Ingen data overføres, eller lagerdrevene er ikke i brug.
4 Stik til mikrofon
Brug dette stik til at slutte en mikrofon til computeren, når du optager lyde, eller hvis du bruger et
talegenkendelsesprogram.
5 Stik til hovedsæt
Brug dette stik til at tilslutte et headset til computeren.
6 USB 3.0-stik, type C
Anvendes til at tilslutte en USB-kompatibel enhed, f.eks. et USB-tastatur, -mus, -scanner, -printer eller en
PDA (Personal Digital Assistant). Du kan få optimal dataoverførsel ved at tilslutte en USB 3.0-enhed til et USB
3.0-stik i stedet for et USB 2.0-stik.
7 Always On USB 3.0-stik
Brug dette stik til at tilslutte en USB-kompatibel enhed, f.eks. et USB-tastatur, mus, lagerenhed eller printer.
Med ledningen tilsluttet kan du oplade den tilsluttede USB-enhed, når computeren er i slumretilstand eller
slukket.
8 Oplyst rød prik
Denne indikator lyser, når computeren er tændt.
Set bagfra
Bemærk: Computerens hardware ser muligvis lidt anderledes ud end vist i illustrationen.
2
Brugervejledning til P330 Tiny
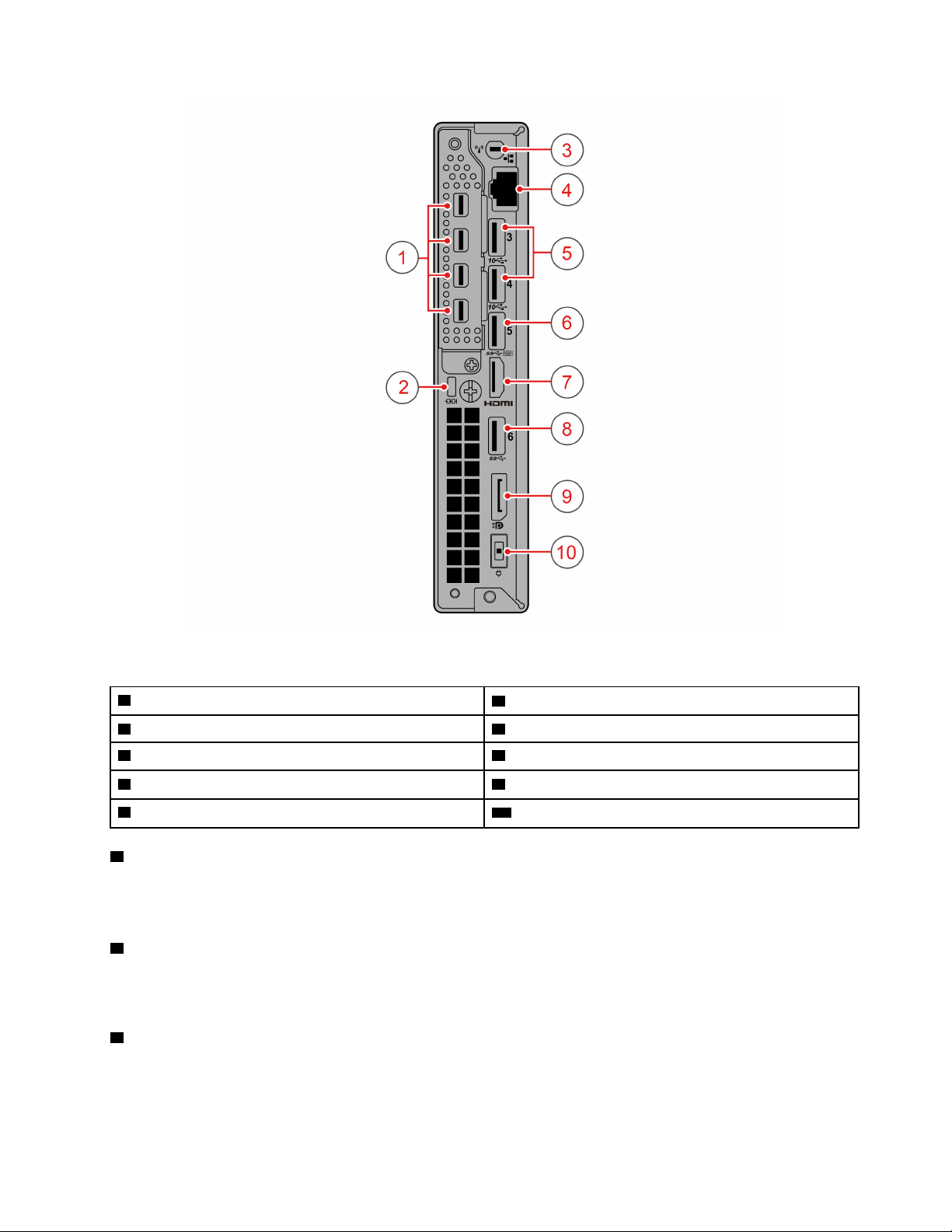
Figur 2. Set bagfra
®
-stik
®
-stik (4)
2 Port til sikkerhedslås
8 USB 3.0-stik
10 Stik til netledning
1 Mini DisplayPort
3 Port til Wi-Fi-antenne 4 Ethernet-stik
5 USB 3.1-stik Gen 2 (2) 6 USB 3.0-stik
7 HDMI-udgangsstik
9 DisplayPort
1 Mini DisplayPort-stik (4)
Brug dette stik til at tilslutte en højtydende skærm, en direct-drive-skærm eller andre kompatible enheder.
DisplayPort-ministikket er en miniatureversion af DisplayPort-stikket.
2 Port til sikkerhedslås
Sæt en Kensington-kabellås på sikkerhedslåsen for at sikre din computer. Der er flere oplysninger i
"Påsætning af en Kensington-kabellås" på side 21.
3 Port til Wi-Fi-antenne
Bruges til at montere kabelstikket til den bageste Wi-Fi-antenne, der kun findes på visse modeller. Den
bageste Wi-Fi-antenne er installeret på kabelstikket til den bageste Wi-Fi-antenne.
Kapitel 1. Produktoversigt 3
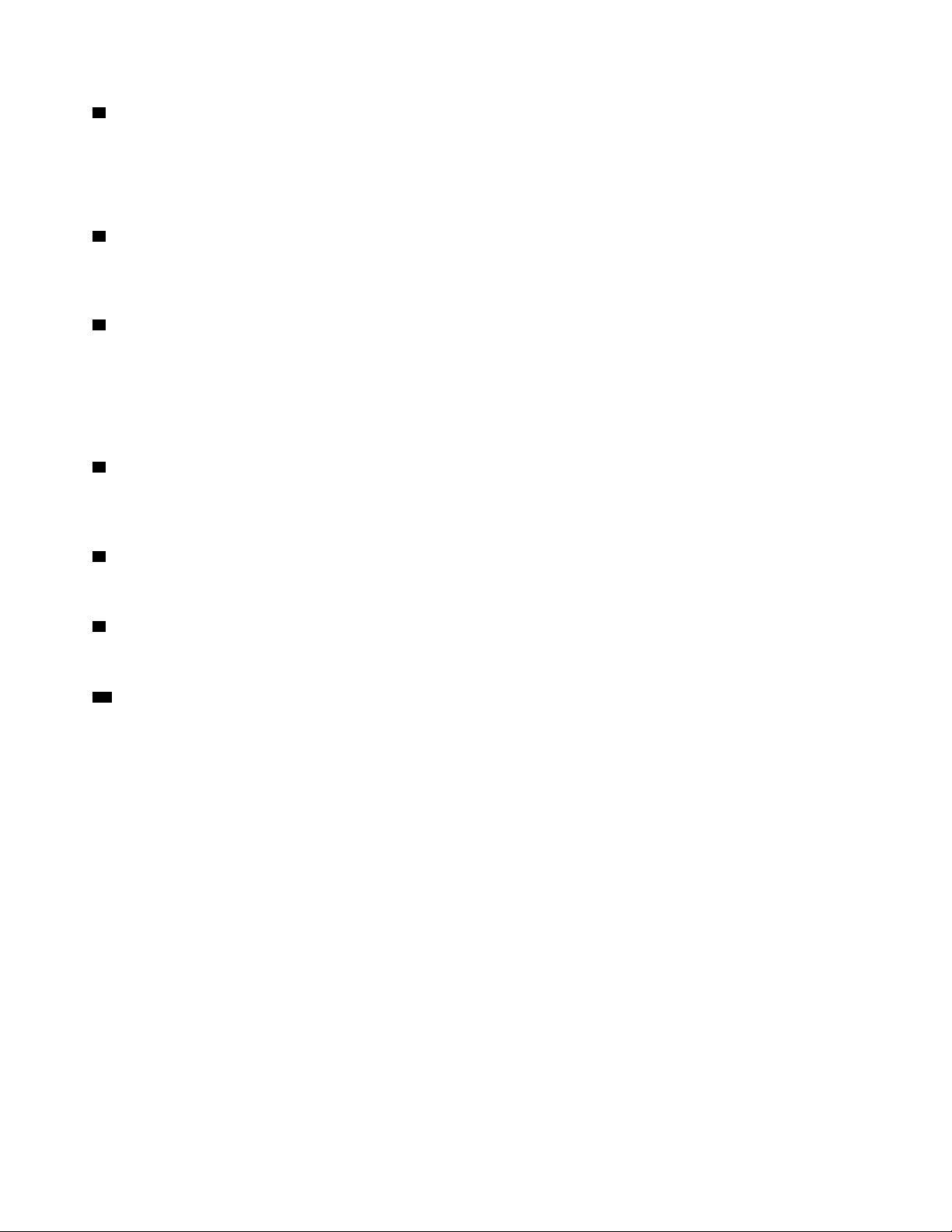
4 Ethernet-stik
Tilslut et Ethernet-kabel til et LAN (Local Area Network).
Bemærk: Du skal anvende et kategori 5 Ethernet-kabel for at overholde FCC(Federal Communications
Commission) Klasse B-kravene.
5 USB 3.1-stik, Gen 2 (2)
USB 3.1-stik, gen 2 har hurtigere dataoverførsels- og opladningshastighed og bruges til at tilslutte USBkompatible enheder, f.eks. et USB-tastatur, en USB-mus, en USB-lagerenhed eller en USB-printer.
6 USB 3.0-stik
Brug dette stik til at tilslutte en USB-kompatibel enhed, f.eks. et USB-tastatur, mus, lagerenhed eller printer.
Bemærk: USB 3.0-stikket understøtter smart start-funktionen, så du kan starte computeren eller vække den
fra slumretilstand ved at trykke på Alt+P på tastaturet. Du kan aktivere eller deaktivere smart start-funktionen
i Setup Utility-programmet.
7 HDMI-udgangsstik
Bruges til at sende lyd- og videosignaler fra din computer til en anden lyd- eller videoenhed, f.eks. en skærm
med høj ydeevne.
8 USB 3.0-stik
Brug dette stik til at tilslutte en USB-kompatibel enhed, f.eks. et USB-tastatur, mus, lagerenhed eller printer.
9 DisplayPort-stik
Brug dette stik til at tilslutte en højtydende skærm, en direct-drive-skærm eller andre kompatible enheder.
10 Stik til netledning
Slut ledningen til computeren, så den kan få strøm.
Dele på systemkortet
Bemærk: Se "Set forfra" og "Set bagfra" for at få yderligere komponentbeskrivelser.
4
Brugervejledning til P330 Tiny
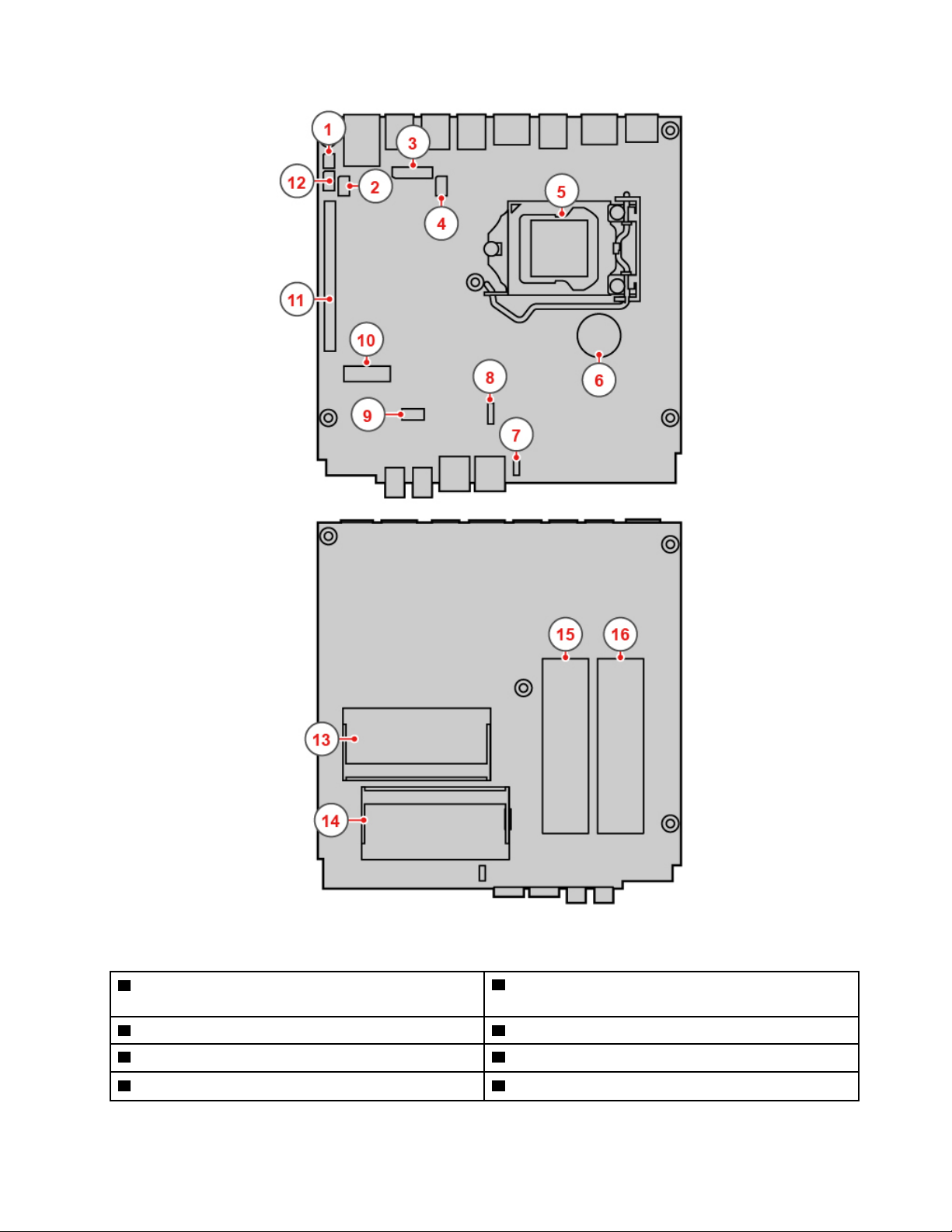
Figur 3. Placering af dele på systemkortet
1 Nulstil CMOS (Complementary Metal Oxide
2 Thunderbolt-stikket
Semiconductor) / Recovery-jumper
3 Kort til kort-stik
5 Mikroprocessor 6 Batteri
7 Stik til intern højtaler eller avanceret højtaler 8 Stik til systemblæser
4 DC-stik
Kapitel 1. Produktoversigt 5
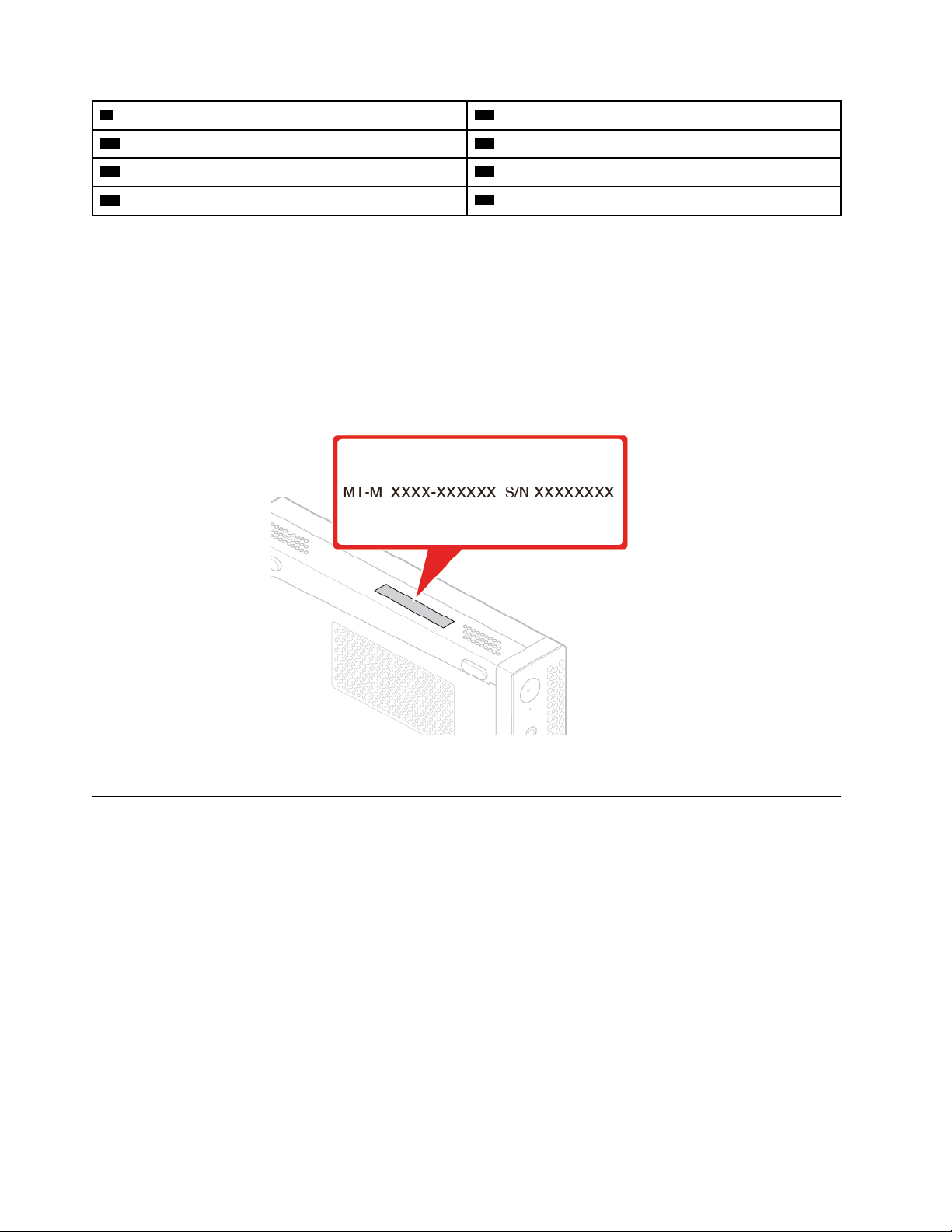
9 Port til lagerdrev 10 M.2-Wi-Fi-kortport
11 PCI Express-kortport 12 Serielt stik
13 Hukommelsesport 1 (DIMM 1) 14 Hukommelsesport 2 (DIMM 2)
15 Port 2 til M.2-lagerdrev 16 Port 1 til M.2-lagerdrev
Mærkat for maskintype og model
Etiketten med maskintype og -model identificerer computeren. Når du kontakter Lenovo for at få hjælp, kan
supportteknikeren bruge oplysningerne om maskintype og -model til at identificere computeren og give dig
hurtigere service.
Mærkaten for maskintype og model er fastgjort til toppen af computeren som vist.
Bemærk: Computerens hardware ser muligvis lidt anderledes ud end vist i illustrationen.
Figur 4. Mærkat for maskintype og model
Computerens faciliteter
For din specifikke computermodel kan nogle funktioner variere eller ikke være gældende.
Oplysninger om computeren
• Gør følgende for at se de grundlæggende oplysninger om computeren (såsom oplysninger om
mikroprocessor og hukommelse):
1. Klik på knappen Start for at åbne menuen Start.
2. Klik på Indstillinger ➙ System ➙ Om.
• Gør følgende for at se detaljerede oplysninger om enhederne på computeren (såsom det optiske drev og
netadapterne):
1. Højreklik på knappen Start for at åbne Start-genvejsmenuen.
2. Klik på Enhedshåndtering.
3. Find og dobbeltklik på din enhed i Enhedshåndtering for at få vist enhedsegenskaber. Skriv
administratorkodeordet, eller angiv en bekræftelse, hvis du bliver bedt om det.
6
Brugervejledning til P330 Tiny
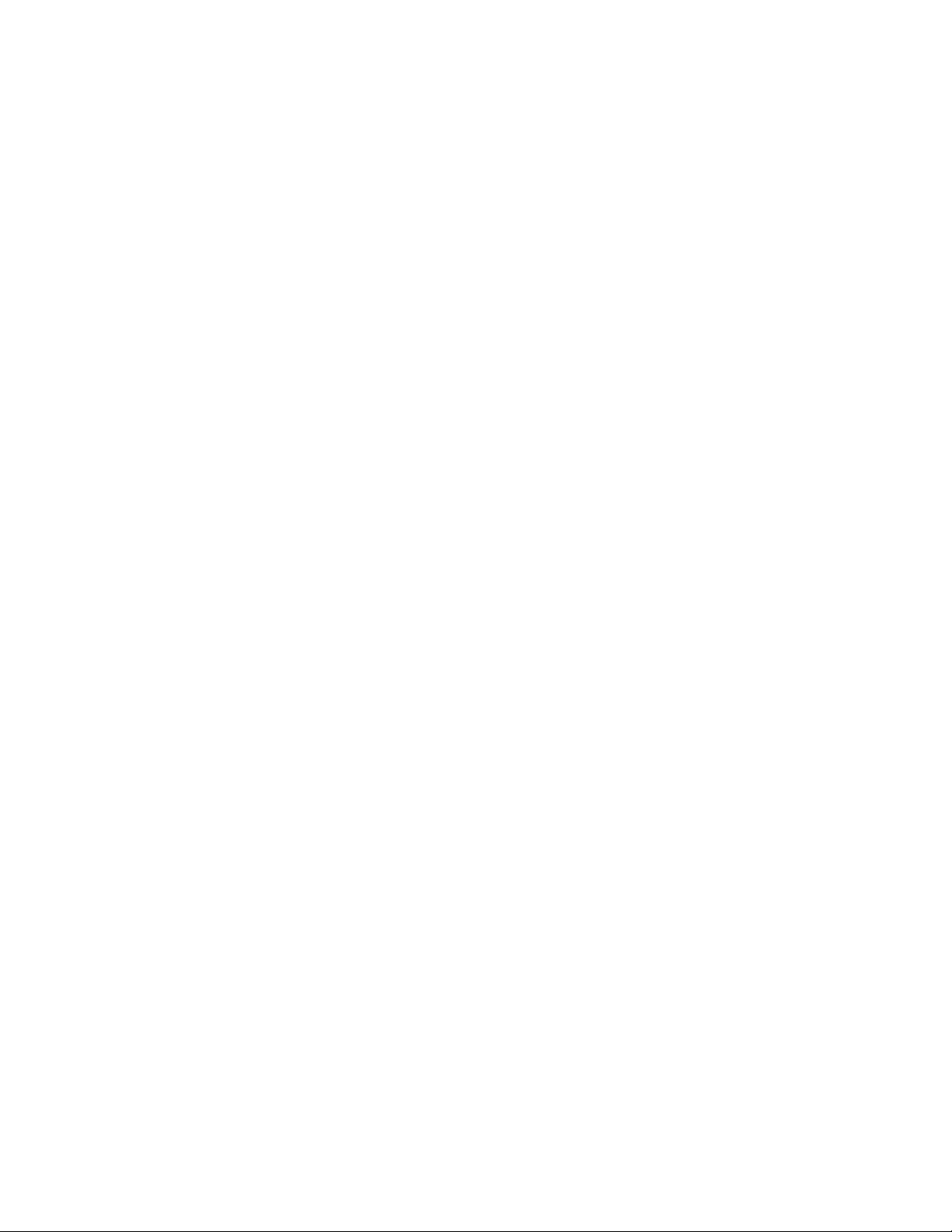
Hukommelse
Op til to DDR4 (Double Data Rate 4) ECC (Error Correction Code) SODIMM-moduler (Small Outline Dual
Inline Memory Modules).
Lagerdrev
Computeren understøtter et eller to M.2 SSD-drev.
Gør følgende for at se mængden af plads på lagerdrev:
1. Højreklik på knappen Start for at åbne Start-genvejsmenuen.
2. Klik på Diskhåndtering, og følg vejledningen på skærmen.
Videofunktioner
PCIe-kortport på systemkortet til et separat grafikkort
Lydfunktioner
Det indbyggede lydkort understøtter følgende stik og enheder på computeren:
• Avanceret højtaler (visse modeller)
• Stik til headset
• Intern højtaler (visse modeller)
• Mikrofonstik
I/O-funktioner (Input/Output)
• Lydstik (stik til mikrofon og stik til headset)
• Skærmstik (DisplayPort-stik og Mini DisplayPort-stik)
• Ethernet-stik
• HDMI-udgangsstik
• Serielt stik
• Type-C USB-stik
• USB-stik (inkluderer et Always on USB-stik)
Udvidelsesmuligheder
• Ekstern boks til optisk drev (visse modeller)
• M.2 SSD-drevporte
• Hukommelsesporte
• PCIe-grafikkortport
Strømforsyning
Computeren leveres med følgende strømforsyninger:
• 135 W strømforsyning med automatisk spændingsvælger
Trådløse funktioner
Afhængigt af modellen understøtter din computer følgende trådløse funktioner:
• Trådløst LAN (visse modeller)
• Bluetooth (visse modeller)
Kapitel 1. Produktoversigt 7
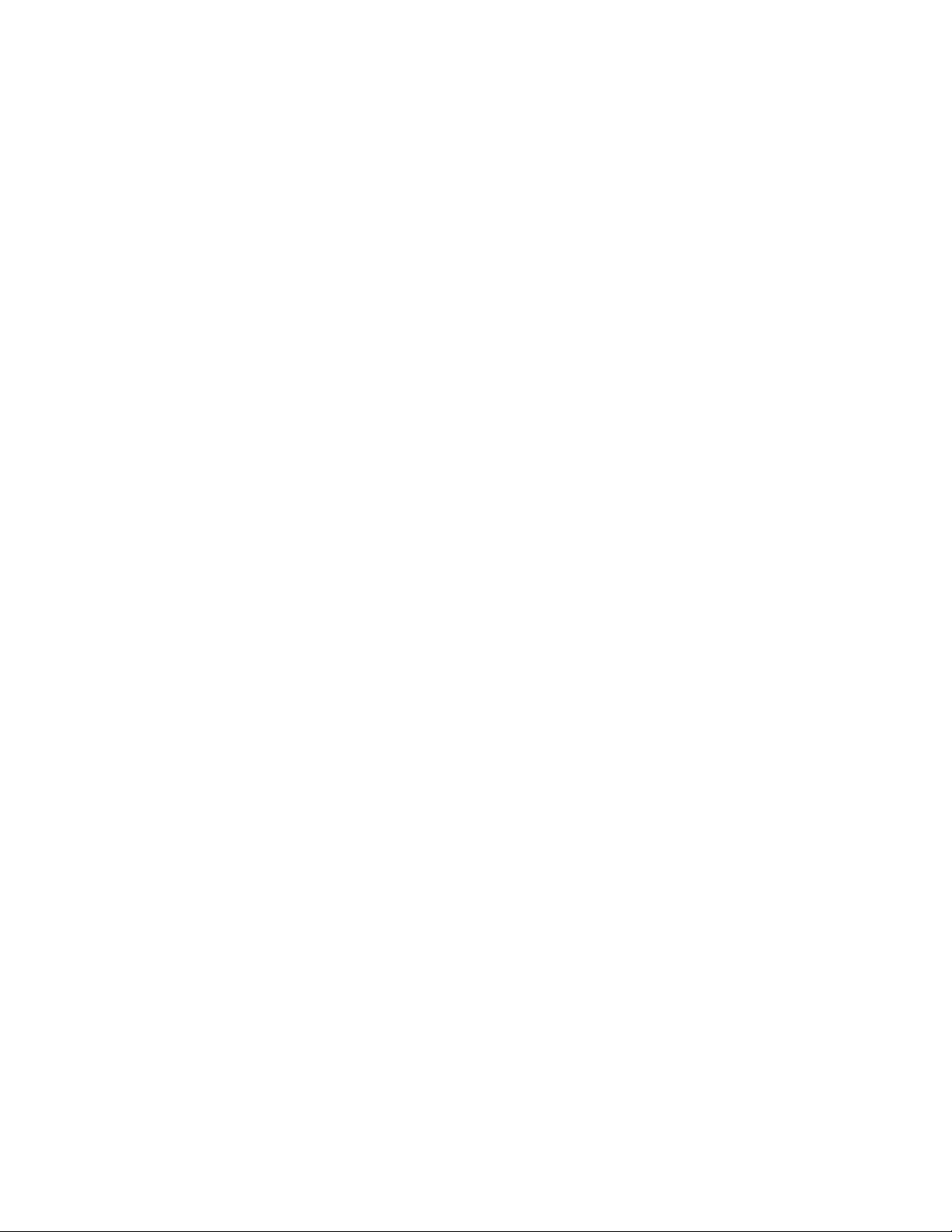
Systemstyringsfunktioner
• Mulighed for at lagre resultater af POST-test af hardware
• DMI (Desktop Management Interface)
Desktop Management Interface giver brugere en fælles sti, hvor de kan få adgang til oplysninger om alle
aspekter af en computer. Oplysningerne omfatter processortypen, installationsdatoen, tilsluttede printere
og andre ydre enheder, strømkilder og vedligeholdelsesoversigt.
• ErP LPS-compliancetilstand
ErP LPS-compliancetilstand (Energy-related Products Directive Lowest Power State) reducerer forbruget
af elektricitet, når computeren er i slumretilstand eller slukket. Der er flere oplysninger i "Aktivér eller
deaktiver ErP LPS-compliancetilstanden" på side 26.
• Intel
®
Standard Manageability (ISM)
Intel Standard Manageability indbygger forskellige funktioner i computerhardware og -firmware. Det gør
computerne billigere for virksomheder og lettere at overvåge, vedligeholde, opdatere, opgradere og
reparere.
• Intel Active Management Technology (Intel AMT)
Med specifikke Intel-platformsfunktioner og tredjepartsadministrations- og sikkerhedsapplikationer giver
Intel Active Management Technology it-administratorer eller udbydere af administrerede tjenester
mulighed for nemt og på afstand at finde, reparere og beskytte deres computeraktiver i netværk.
• PXE (Preboot Execution Environment)
Preboot Execution Environment giver dig mulighed for at starte computere ved hjælp af en
netværksgrænseflade. Denne måde er uafhængig af start af computere fra datalagerenheder (f.eks. en
harddisk) eller installerede styresystemer.
• SM BIOS (System Management Basic Input/Output System) og SM-software
SM BIOS-specifikationen definerer datastrukturer og adgangsmetoder i en BIOS. Derfor kan en bruger
eller en applikation lagre og hente oplysninger, som er specifikke for den pågældende computer.
• WOL (Wake on LAN)
Wake on LAN er en Ethernet-computernetværksstandard, som bevirker, at en computer kan tændes eller
aktiveres af en netværksmeddelelse. Meddelelsen sendes som regel af et program, der kører på en anden
computer på det samme LAN (Local Area Network).
• WMI (Windows Management Instrumentation)
WMI (Windows Management Instrumentation) er et sæt af udvidelser af WDM (Windows Driver Model).
Det tilfører styresystemet en grænseflade, hvorigennem anvendte komponenter leverer oplysninger og
meddelelser.
Sikkerhedsfunktioner
• Mulighed for at aktivere og deaktivere en enhed
• Mulighed for at aktivere eller deaktivere USB-stik individuelt
• Antivirusprogram
• BIOS-adgangskoder Microsoft
®
Windows®-konti, der forhindrer uautoriseret brug af din computer
• Programmet Computrace Agent integreret i firmware
• Firewalls
• Smart USB Protection funktionen
• Kontrol af startsekvens
• Start uden et tastatur eller en mus
• Mulighed for at bruge en Kensington-kabellås
8
Brugervejledning til P330 Tiny
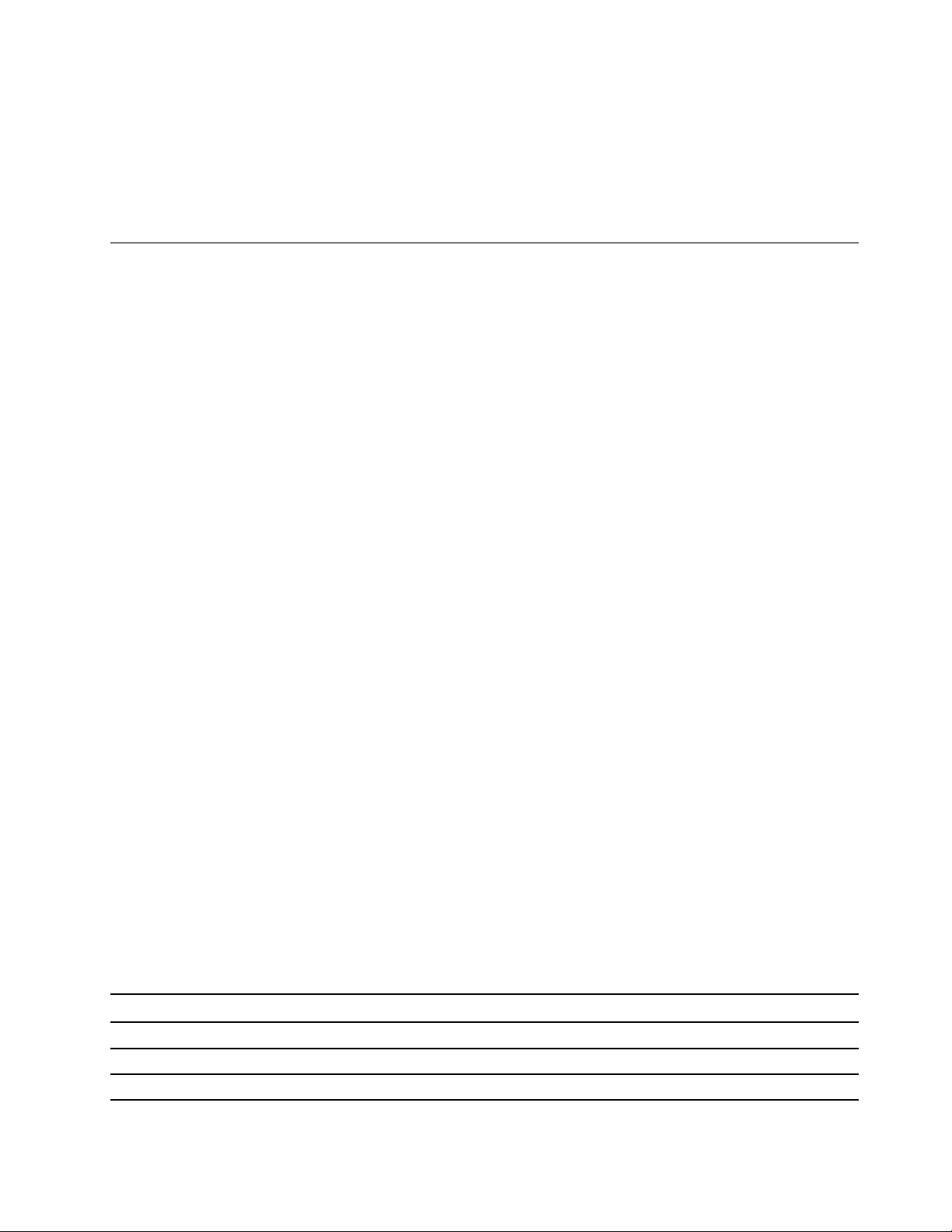
• Trusted Platform Module (TPM)
Forudinstalleret styresystem
Windows 10-operativsystemet er forudinstalleret på computeren. Andre styresystemer anerkendes måske af
Lenovo som værende kompatible med computeren. Du kan afgøre, om et styresystem er blevet certificeret
eller testet for kompatibilitet, ved at besøge leverandørens websted.
Specifikationer for computeren
Dette afsnit beskriver computerens fysiske specifikationer.
Dimensioner
• Bredde: 37 mm
• Højde: 179 mm
• Dybde: 183 mm
Vægt
Maksimumkonfiguration ved levering: 1,3 kg
Miljø
• Lufttemperatur:
I drift: Fra 10 °C til 35 °C
Opbevaring i original emballage: Fra -40 °C til 60 °C
Opbevaring uden emballage: Fra -10 °C til 60 °C
• Luftfugtighed:
I drift: 10 % til 80 % (ingen kondens)
Opbevaring: 10 % til 90 % (ingen kondens)
• Højde:
I drift: Fra -15,2 m til 3048 m
Opbevaring: Fra -15,2 m til 10.668 m
Elektrisk input
• Spænding: Fra 100 V til 240 V vekselstrøm
• Inputfrekvens: 50/60 Hz
Erklæring om USB-overførselshastighed
Den faktiske overførselshastighed via de forskellige USB-stik på enheden varierer og afhænger af mange
faktorer, f.eks. værtens og eksterne enheders behandlingsegenskaber, filattributter og andre faktorer, der er
relateret til systemkonfigurationen og driftsmiljøerne. Overførselshastigheden bliver langsommere end den
datahastighed, der er angivet nedenfor for hver enhed.
USB-enhed Datahastighed (Gbit/sek.)
3.1 Gen 1
3.1 Gen 2
3.2 20
5
10
Kapitel 1. Produktoversigt 9
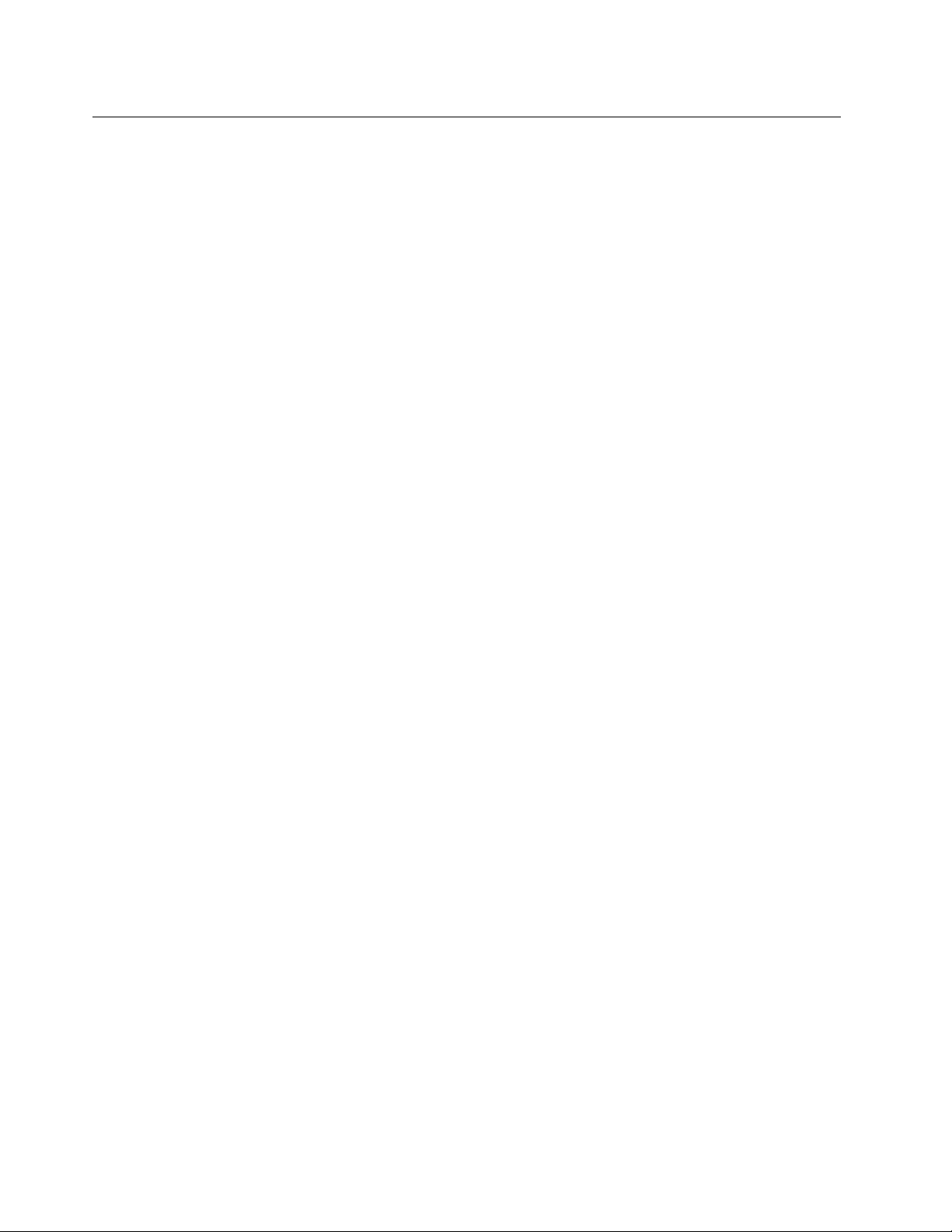
Programmer
Dette afsnit indeholder oplysninger om programmerne på din computer.
Adgang til et program på computeren
Gør et af følgende for at få adgang til et program på computeren:
• Fra Windows Search:
1. Skriv programnavnet i søgefeltet ud for knappen Start.
2. I søgeresultaterne skal du klikke på navnet på det ønskede program for at starte programmet.
• Fra Start-menuen eller Kontrolpanel:
1. Klik på knappen Start for at åbne menuen Start. Klik derefter på navnet på det ønskede program for at
starte programmet.
2. Hvis programnavnet ikke vises i menuen Start, skal du åbne programmet fra Kontrolpanel.
a. Klik på knappen Start for at åbne menuen Start.
b. Klik på Windows System ➙ Kontrolpanel.
c. Vis Kontrolpanel med Store ikoner eller Små ikoner, og klik derefter på navnet på det ønskede
program for at starte det.
Introduktion til Lenovo-programmer
Dette afsnit indeholder kun oplysninger om de vigtigste Lenovo-programmer i dit styresystem.
Bemærk: Afhængigt af computermodellen er følgende programmer muligvis ikke tilgængelige.
• Vantage-appen
Den forudinstallerede Vantage-app er en tilpasset løsning, som hjælper dig med at vedligeholde
computeren med automatiske opdateringer og programrettelser, konfigurere hardwareindstillinger og få
tilpasset support.
Du kan få adgang til Vantage-appen ved at skrive Vantage i søgefeltet.
Vantage-appen giver dig følgende muligheder:
– Finde enhedsstatus på en nem måde samt tilpasse enhedsindstillingerne.
– Downloade og installere opdateringer til UEFI BIOS, firmware og drivere for at holde din computer
opdateret.
– Overvåge computerens tilstand og beskytte computeren mod udefrakommende trusler.
– Scan din computers hardware, og diagnosticer hardwareproblemer.
– Søg efter computerens garantistatus (online).
– Få adgang til Brugervejledning og nyttige artikler.
Bemærkninger:
– De tilgængelige funktioner varierer afhængigt af computermodellen.
– Vantage-appen foretager periodiske opdateringer af funktioner for hele tiden at forbedre din oplevelse
med computeren. Beskrivelsen af funktionerne kan afvige fra den aktuelle brugergrænseflade.
10
Brugervejledning til P330 Tiny
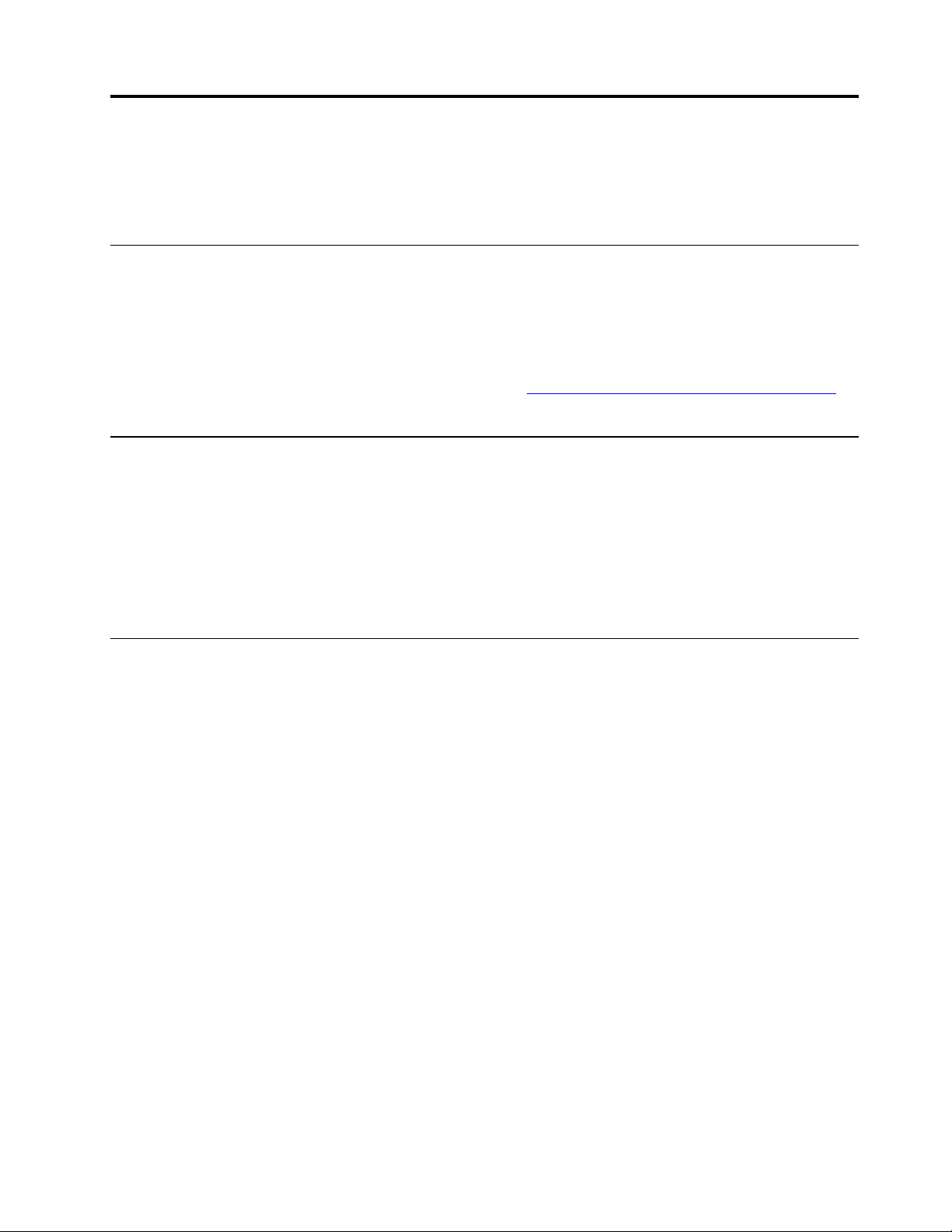
Kapitel 2. Brug af computeren
Dette kapitel indeholder oplysninger, der kan hjælpe dig med at bruge de forskellige funktioner i din
computer.
Registrering af computeren
Når du registrerer computeren hos Lenovo, lægges påkrævede oplysninger i en Lenovo-database. Lenovo
kan bruge oplysningerne til at kontakte dig, hvis der er en tilbagekaldelse eller et andet alvorligt problem, og
du får hurtigere service, når du ringer til Lenovo for at få hjælp. I visse tilfælde får registrerede brugere
derudover tilbud om yderligere service.
Hvis du vil registrere din computer hos Lenovo, skal du gå til
følge instruktionerne på skærmen.
https://support.lenovo.com/productregistration og
Indstilling af computerens lydstyrke
Gør følgende for at indstille computerens lydstyrke:
1. Klik på ikonet Lydstyrke i Windows-meddelelsesområdet på proceslinjen.
Bemærk: Hvis lydstyrkeikonet ikke vises i Windows-meddelelsesområdet, kan du tilføje ikonet i
meddelelsesområdet. Se i hjælpen til Windows.
2. Følg vejledningen på skærmen og teksten, der vises, for at justere lydstyrken eller slå højttaleren til eller
fra.
Brug af en disk
Dette afsnit indeholder vejledning i, hvordan du bruger en disk og det optiske drev.
Retningslinjer om brug af det optiske drev
Følg disse retningslinjer, når du bruger et optisk drev:
• Placer ikke computeren et sted, hvor drevet kan udsættes for nogen af følgende forhold:
– Høje temperaturer
– Høj luftfugtighed
– meget støv
– Rystelser eller pludselige stød
– En skrå overflade
– direkte sollys
• Isæt ikke andre objekter end en disk i drevet.
• Sæt ikke en ødelagt disk i drevet. Bøjede, ridsede eller snavsede diske kan ødelægge drevet.
• Tag disken ud af drevet, før du flytter computeren.
Håndtering og opbevaring af en disk
Følg følgende retningslinjer, når du håndterer og opbevarer en disk:
• Hold i kanterne på disken. Rør ikke diskens overflade.
© Copyright Lenovo 2019, 2021 11
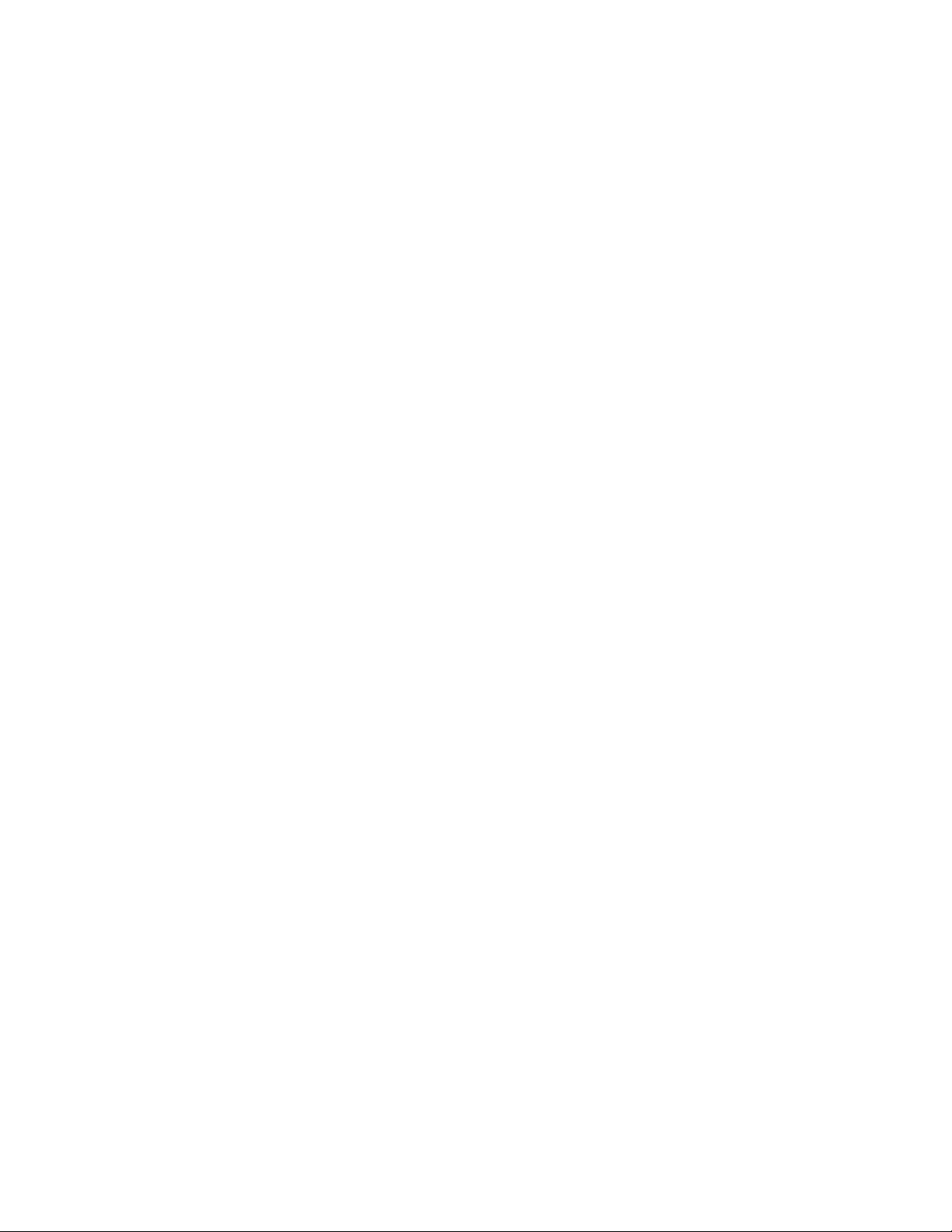
• Tør disken af med en ren, blød klud fra midten og ud for at fjerne støv eller fingeraftryk. Hvis du aftørrer
disken i cirkulære bevægelser, kan det medføre tab af data.
• Skriv ikke på overfladen, og placer ikke papir på den.
• Undgå at ridse eller sætte mærker på disken.
• Lad ikke disken ligge i direkte sollys.
• Brug ikke benzin, fortynder eller andre rensemidler til at rengøre disken.
• Tab eller bøj ikke disken.
Afspilning og fjernelse af en disk
Gør følgende for at afspille en disk:
1. Når computeren er tændt, skal du trykke på knappen til åbning/lukning foran på det optiske drev.
Skuffen glider ud af drevet.
2. Isæt en disk i bakken. Nogle optiske drev har en centerlås midt i skuffen. Hvis drevet har en centerlås,
skal du holde under skuffen med den ene hånd og trykke midt på disken, indtil den klikker på plads.
3. Tryk igen på knappen til åbning/lukning, eller skub forsigtigt skuffen ind for at lukke den.
Diskafspilningsprogrammet starter automatisk. Der er flere oplysninger i hjælpen til
diskafspilningsprogrammet.
Gør følgende for at fjerne en disk fra det optiske drev:
1. Når computeren er tændt, skal du trykke på knappen til åbning/lukning foran på det optiske drev.
Skuffen glider ud af drevet.
2. Tag forsigtigt disken ud af bakken.
3. Tryk igen på knappen til åbning/lukning, eller skub forsigtigt skuffen ind for at lukke den.
Bemærk: Hvis skuffen ikke glider ud af drevet, når du trykker på knappen til åbning/lukning, skal du slukke
computeren. Stik derefter spidsen af en papirclips ind i nødudløserhullet ved siden af knappen til åbning/
lukning. Brug kun nødudløseren i nødstilfælde.
Optagelse på en disk
Hvis det optiske drev understøtter optagelse, kan du optage på en disk.
Optagelse på en disk med Windows-værktøjer
Gør et af følgende for at optage på en disk med Windows-værktøjer:
• Brænd en disk via vinduet Automatisk afspilning.
1. Sørg for, at disken afspilles automatisk.
a. Klik på knappen Start for at åbne menuen Start.
b. Klik på Indstillinger ➙ Enheder ➙ Automatisk afspilning.
c. Vælg eller aktivér Brug Automatisk afspilning ved alle medier og enheder.
2. Indsæt en brændbar disk i det optiske drev, der understøtter optagelse. Vinduet Automatisk
afspilning vises.
3. Følg vejledningen på skærmen.
• Brænd en disk med Windows Media
1. Indsæt en brændbar disk i det optiske drev, der understøtter optagelse.
2. Åbn Windows Media Player. Se "Adgang til et program på computeren" på side 10.
3. Følg vejledningen på skærmen.
®
Player.
12
Brugervejledning til P330 Tiny
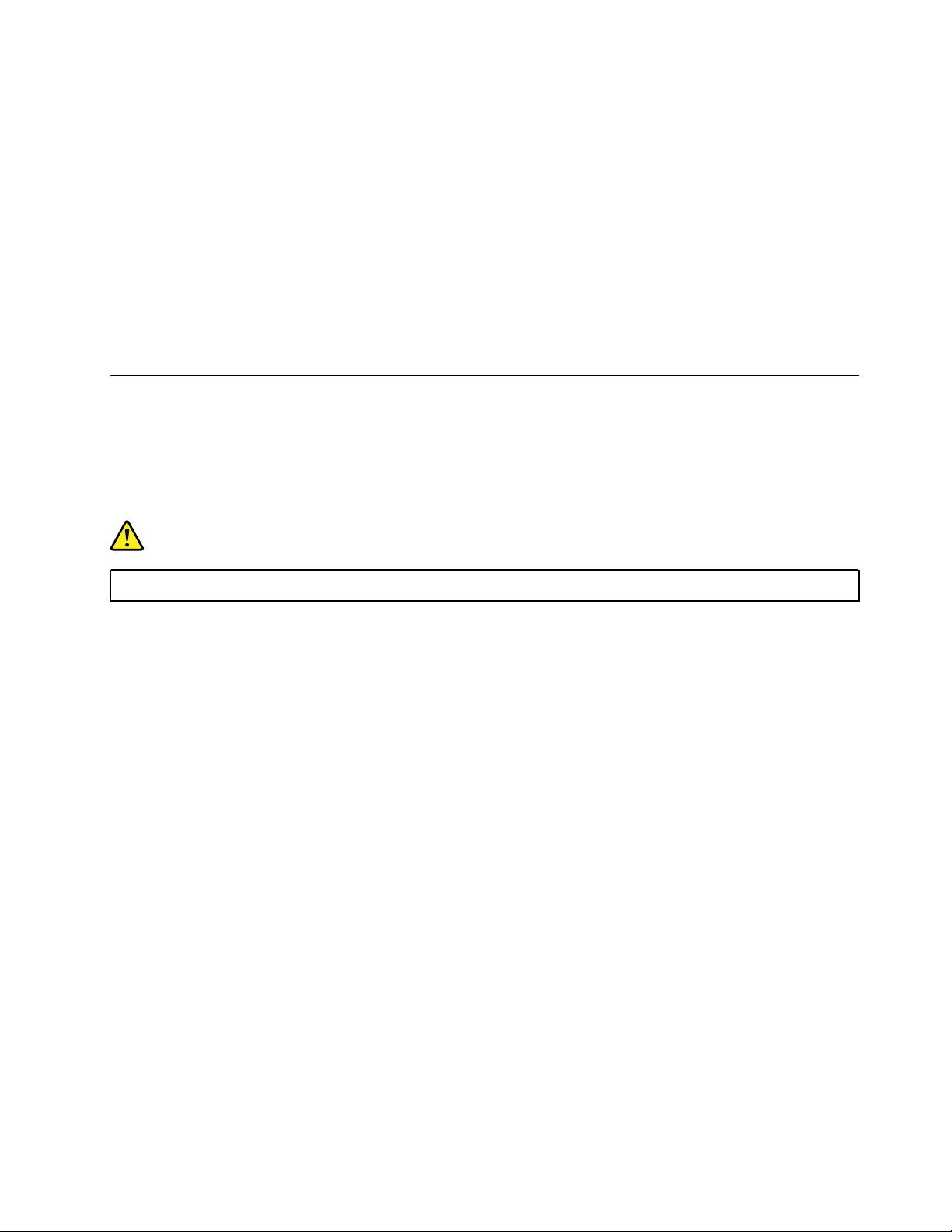
• Brænd en disk fra en ISO-fil.
1. Indsæt en brændbar disk i det optiske drev, der understøtter optagelse.
2. Dobbeltklik på ISO-filen.
3. Følg vejledningen på skærmen.
Optagelse på en disk ved hjælp af forudinstallerede programmer
Gør et af følgende for at optage på en disk ved hjælp af forudinstallerede programmer:
1. Indsæt en brændbar disk i det optiske drev, der understøtter optagelse.
2. Åbn programmet PowerDVD Create, PowerProducer eller Power2Go. Se "Adgang til et program på
computeren" på side 10.
3. Følg vejledningen på skærmen.
Oprettelse af forbindelse til et netværk
Dette afsnit indeholder vejledning i, hvordan du opretter forbindelse til et netværk.
Oprettelse af forbindelse til et Ethernet LAN
Du kan slutte din computer til et Ethernet LAN ved at slutte et Ethernet-kabel til Ethernet-stikket.
Fare!
Undgå elektrisk stød. Slut ikke telefonkablet til Ethernet-stikket.
Oprettelse af forbindelse til et trådløst LAN
Du kan slutte din computer til et trådløst LAN uden brug af et Ethernet-kabel, men udelukkende vha.
radiobølger.
Bemærk: Den trådløse LAN-funktion understøttes kun på visse modeller.
Gør følgende for at oprette en trådløs LAN-forbindelse:
1. Sørg for, at der er et trådløst LAN tilgængeligt, og at den trådløse LAN-funktion på computeren fungerer.
2. Klik på statusikonet for trådløst netværk i Windows-meddelelsesområdet for at få vist tilgængelige
trådløse netværk.
Bemærk: Hvis statusikonet for trådløst netværk ikke vises i Windows-meddelelsesområdet, kan du
tilføje ikonet i meddelelsesområdet. Se i hjælpen til Windows.
3. Klik på et trådløst LAN, og klik derefter på Tilslut for at slutte computeren til det. Angiv de påkrævede
oplysninger.
Oprettelse af forbindelse til en Bluetooth-aktiveret enhed
Bluetooth er en teknologi for trådløs kommunikation med kort rækkevidde. Brug Bluetooth til at oprette
trådløs forbindelse mellem computeren og en anden Bluetooth-aktiveret enhed inden for en afstand på ca.
10 meter.
Bemærk: Bluetooth-funktionen er kun tilgængelig på visse modeller.
Gør følgende for at oprette forbindelse til en Bluetooth-aktiveret enhed:
Kapitel 2. Brug af computeren 13
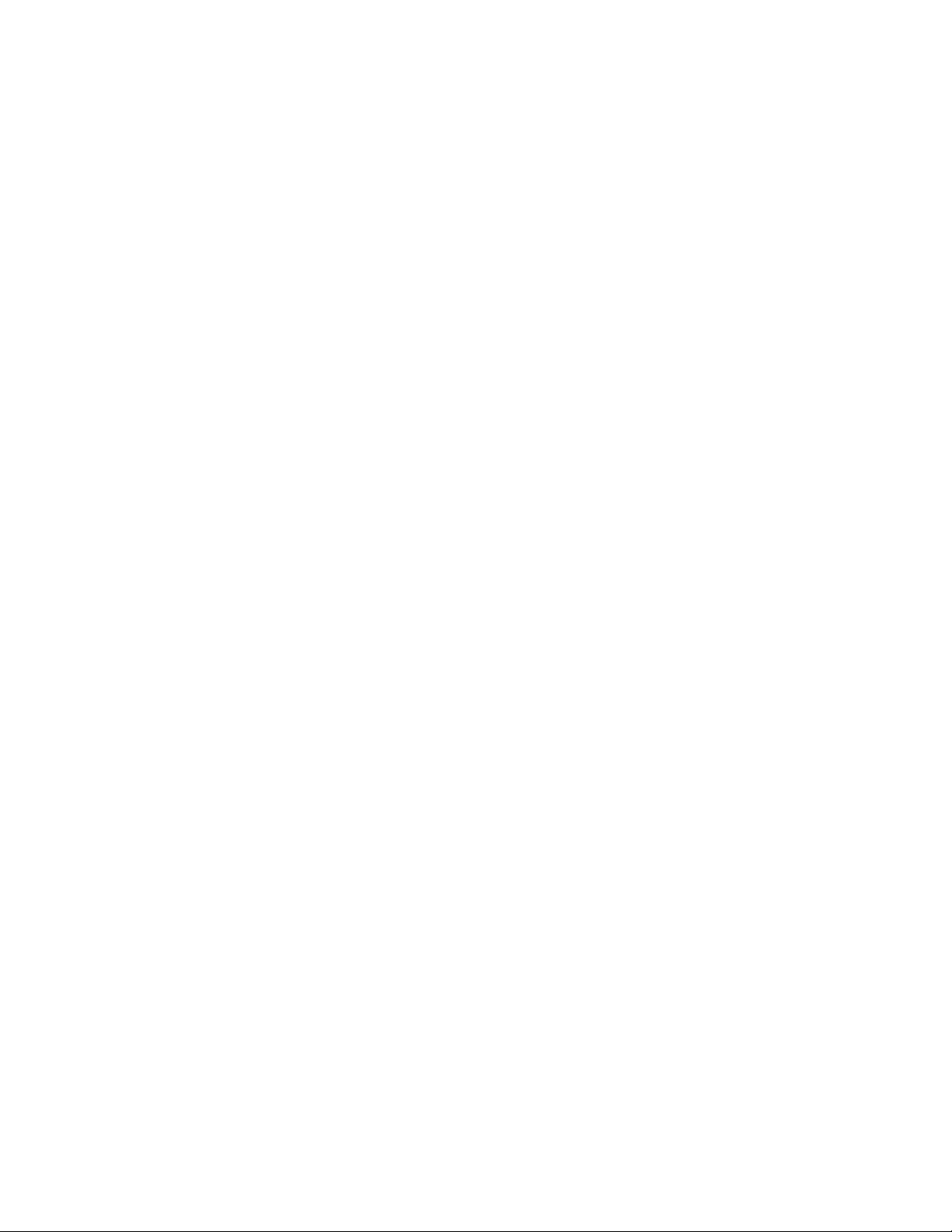
1. Aktivér Bluetooth-funktionen på computeren. Sørg for, at den Bluetooth-aktiverede enhed befinder sig
inden for en afstand på ca. 10 meter fra computeren.
2. Klik på Bluetooth-ikonet i Windows-meddelelsesområdet på proceslinjen. Klik derefter på Tilføj en
enhed, og følg vejledningen på skærmen.
Bemærk: Hvis Bluetooth-ikonet ikke vises i Windows-meddelelsesområdet, kan du tilføje ikonet i
meddelelsesområdet. Se i hjælpen til Windows.
14
Brugervejledning til P330 Tiny
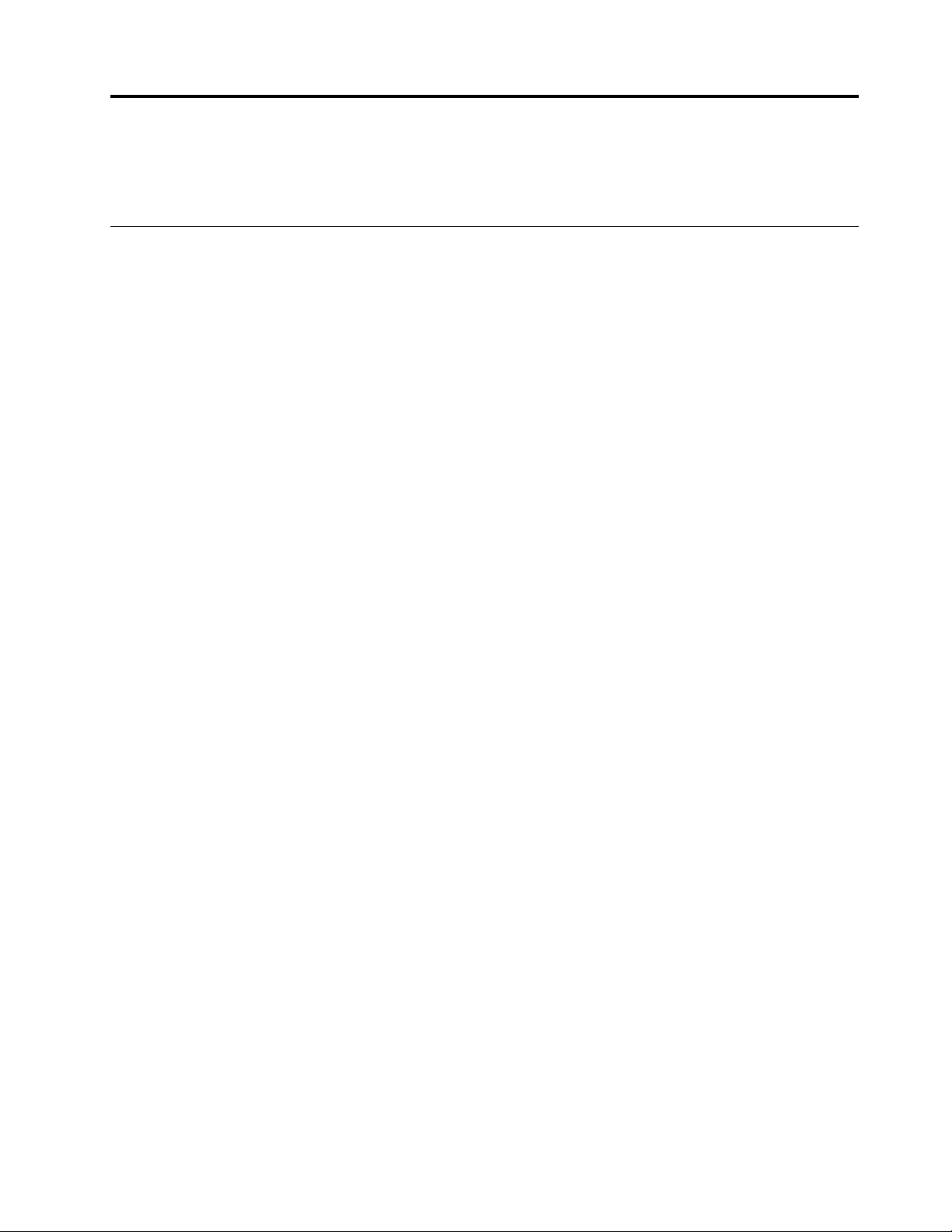
Kapitel 3. Du og din computer
Dette kapitel indeholder oplysninger om handicapvenlighed, ergonomi og rengøring og vedligeholdelse.
Indretning af arbejdspladsen
Indret arbejdspladsen, så den passer bedst til dit behov og det arbejde, du udfører. Dette afsnit indeholder
oplysninger om de faktorer, der påvirker den måde, du arrangerer din arbejdsplads.
Genskin og lys
Anbring skærmen, så du får mindst muligt genskin og refleks fra loftslys, vinduer og andre lyskilder. Genskin
fra reflekterende overflader kan betyde, at det er svært at se skærmen. Hvis du har mulighed for det, skal du
placere skærmen vinkelret på vinduer og øvrige lyskilder. Reducer evt. ovenlyset ved helt at slukke det eller
ved at sætte svagere pærer i. Hvis skærmen står tæt på vinduet, kan du blænde for sollyset vha. gardiner
eller persienner. Du kan justere skærmens lysstyrke og kontrast i løbet af dagen, efterhånden som
lysforholdene ændres.
Hvis det ikke er muligt helt at undgå reflekser, eller du ikke kan regulere lyset, kan du bruge et skærmfilter
foran skærmen. Skærmfiltre kan imidlertid påvirke skarpheden af billedet på skærmen, så det bør du kun
benytte, hvis de andre metoder ikke hjælper.
Ventilation
Computeren producerer varme. I computeren sidder en blæser, der suger frisk luft ind og sender varm luft ud
gennem ventilationshullerne. Hvis ventilationshullerne blokeres, kan enhederne blive overophedet og ikke
fungere korrekt eller blive beskadigede. Placer computeren, så ventilationshullerne ikke blokeres. Normalt er
5 cm nok. Sørg også for, at ventilationsluften ikke blæser ind i ansigtet på nogen.
Placering af stikkontakter og kabellængder
Følgende faktorer kan være afgørende for, hvor computeren skal anbringes:
• Placering af stikkontakter
• Længden af ledninger og strømadaptere
• Længden af de kabler, der er tilsluttet øvrige enheder
Der er flere oplysninger om ledninger eller strømadaptere i "Ledninger og strømadaptere" på side iv.
Ergonomi
Der findes ikke nogen arbejdsstilling, der er ideel for alle, men i det følgende gives nogle retningslinjer for,
hvordan du finder den, der passer dig bedst. Følgende figur viser et eksempel på en god arbejdsstilling.
© Copyright Lenovo 2019, 2021 15
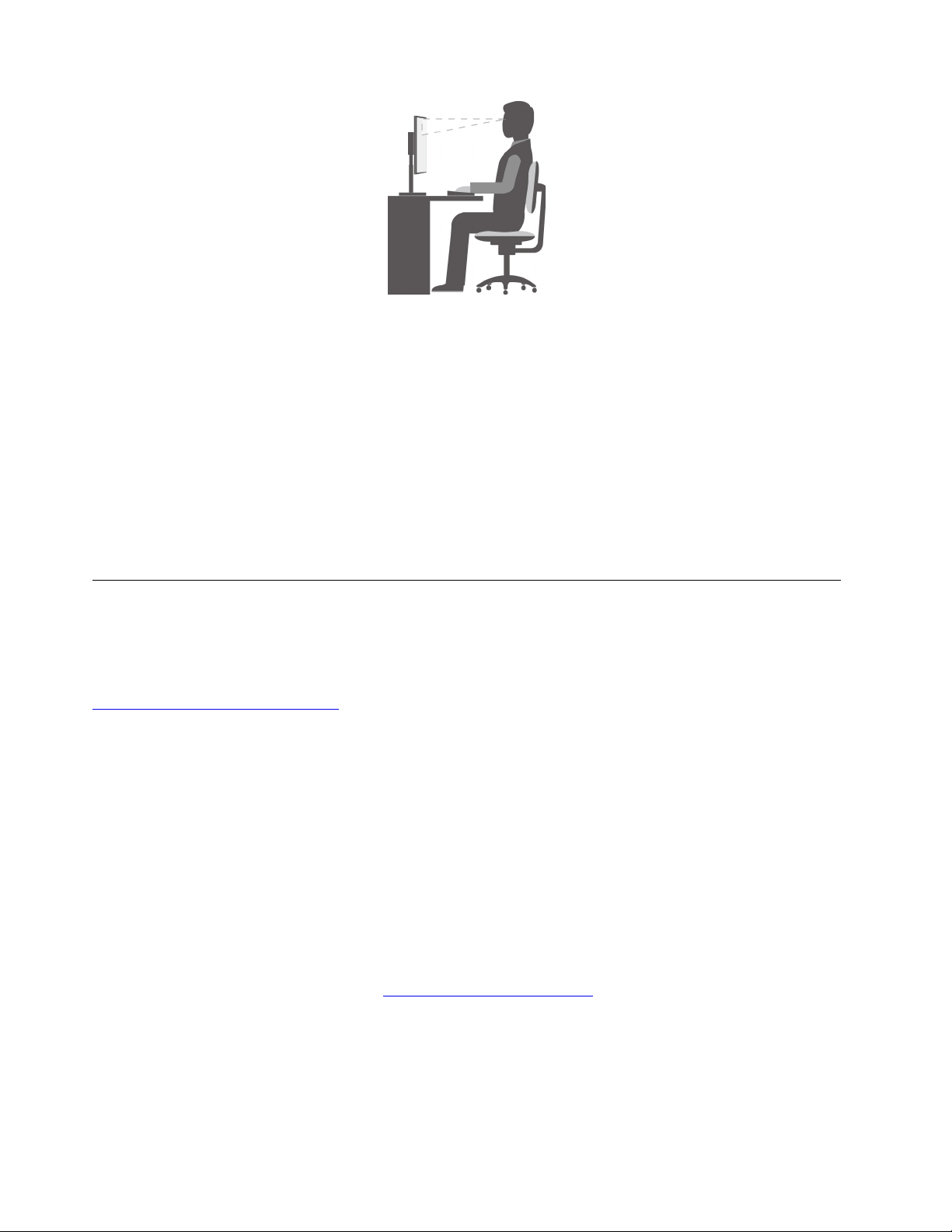
• Skærmens placering: Anbring skærmen i en afstand af ca. 51-61 cm fra dig, så den er behagelig at se på.
Juster derefter skærmen, så den øverste kant af skærmen er i eller lige under øjenhøjde, og så du kan se
den uden at dreje kroppen.
• Stolens placering: Brug en stol, der giver god støtte til ryggen. Juster stolen, så den passer til dig.
• Hovedets position: Hold hoved og nakke i en behagelig og neutral (lodret) position.
• Armenes og hændernes position: Underarme, håndled og hænder skal holdes i en afslappet og neutral
(vandret) stilling. Skriv med et let tryk på tasterne.
• Benenes position: Dine lår skal holdes parallelt med gulvet, og fødderne skal hvile fladt på gulvet eller på
en fodskammel.
Skift jævnligt arbejdsstilling, så du undgår at få ubehag som følge af at sidde i den samme stilling i for lang
tid. Hyppige, korte pauser fra arbejdet forhindrer også ubehag, som skyldes din arbejdsstilling.
Oplysninger om handicapvenlighed
Lenovo vil give brugere med hørehandicap, synshandicap og andre former for handicap bedre adgang til
informationer og teknologi. Dette afsnit indeholder oplysninger om, hvordan disse brugere kan udnytte
computeren på bedste måde. Du kan også få de mest opdaterede oplysninger om handicapvenlighed på
følgende websted:
https://www.lenovo.com/accessibility
Tastaturgenveje
Følgende liste indeholder tastaturgenveje, der gør computeren nemmere at bruge.
Bemærk: Afhængigt af tastaturet er visse af følgende tastaturgenveje muligvis ikke tilgængelige.
• Windows-tast + U: Åbn Funktioner til øget tilgængelighed
• Højre skiftetast i otte sekunder: Slå filtertaster til og fra
• Skift fem gange: Slå træge taster til og fra
• Num Lock i otte sekunder: Slå til/fra-taster til og fra
• Venstre Alt+Skift+Num Lock: Slå musetaster til og fra
• Venstre Alt+Venstre Skift+PrintScreen: Slå stor kontrast til og fra
Du kan finde flere oplysninger ved at gå til
skrive et af følgende nøgleord: tastaturgenveje, tastekombinationer, genvejstaster.
Funktioner til øget tilgængelighed
Du kan bruge Funktioner til øget tilgængelighed på Windows-styresystemet til at konfigurere din computer,
så de passer til dine fysiske og kognitive behov.
16
Brugervejledning til P330 Tiny
https://windows.microsoft.com/, og foretage en søgning ved at
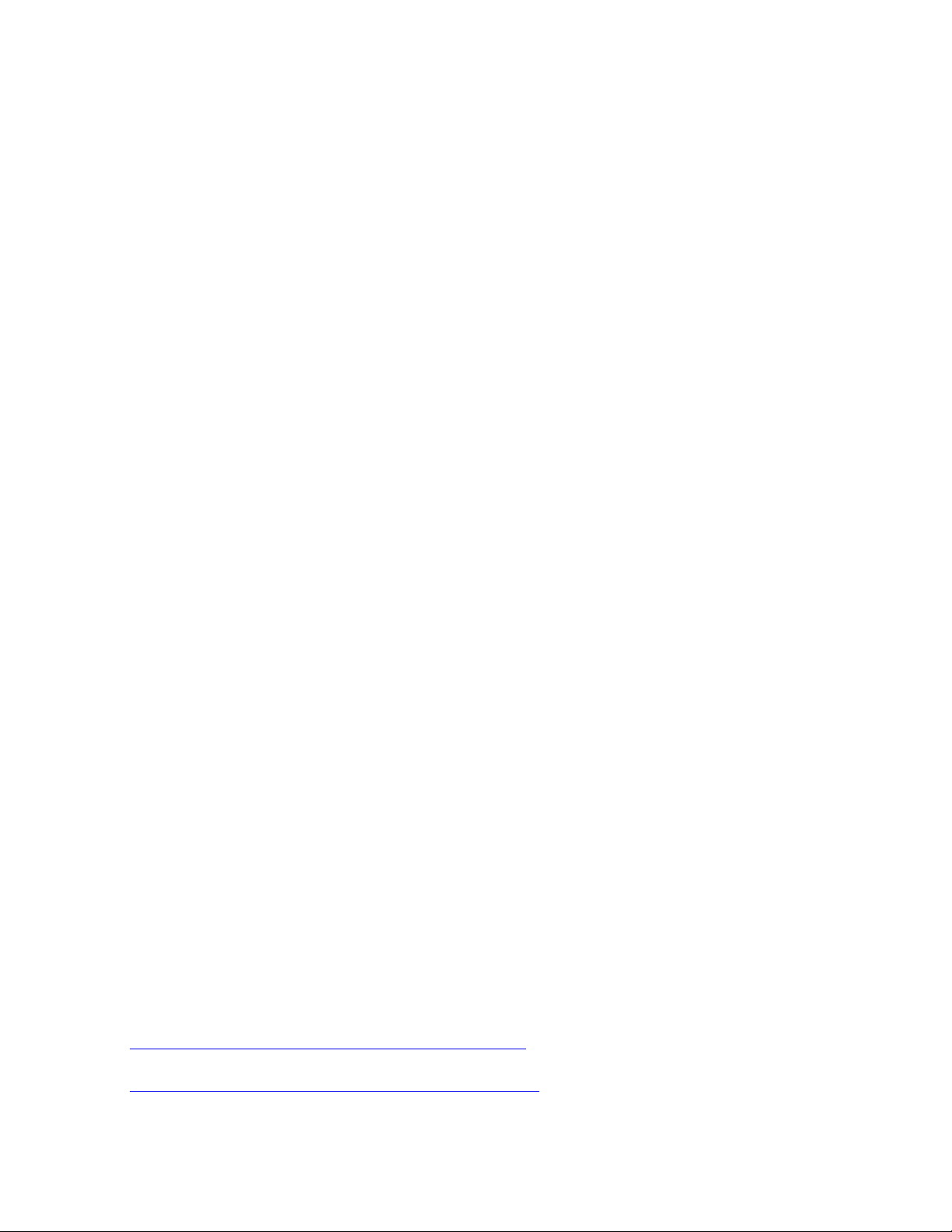
Gør følgende for at bruge Funktioner til øget tilgængelighed:
1. Klik på knappen Start for at åbne menuen Start.
2. Klik på Indstillinger ➙ Øget tilgængelighed.
3. Vælg det korrekte værktøj ved at følge vejledningen på skærmen.
Funktioner til øget tilgængelighed indeholder primært følgende værktøjer:
• Forstørrelsesglas
Forstørrelsesglas er et nyttigt værktøj, der forstørrer hele skærmen eller en del af skærmen, så du bedre
kan se elementerne.
• Oplæser
Oplæser er en skærmlæser, der læser det, der vises på skærmen, højt og beskriver hændelser, f.eks.
fejlmeddelelser.
• Skærmtastatur
Hvis du vil indtaste data på computeren med en mus, et joystick eller andre pegeredskaber i stedet for et
fysisk tastatur, kan du bruge Skærmtastatur.
• Høj kontrast
Høj kontrast er en funktion, der øger farvekontrasten for noget tekst og nogle billeder på skærmen. Det
gør disse elementer mere tydelige og lettere at identificere.
• Tilpasset tastatur
Tilpas indstillingerne for tastaturet for at gøre tastaturet nemmere at bruge. Du kan f.eks. bruge tastaturet
til at styre markøren og gøre det nemmere at taste visse tastekombinationer.
• Tilpasset mus
Tilpas indstillingerne for musen for at gøre musen nemmere at bruge. Du kan f.eks. ændre markørens
udseende og gøre det nemmere at håndtere vinduer ved hjælp af musen.
Talegenkendelse
Med Talegenkendelse kan du styre computeren med stemmen.
Du kan ved hjælp af kun din stemme starte programmer, åbne menuer, klikke på objekter på skærmen,
diktere tekst i dokumenter samt skrive og sende mails. Alt det, som du gør med tastaturet og musen, kan
gøres med kun din stemme.
Gør følgende for at bruge Talegenkendelse:
1. Klik på knappen Start for at åbne menuen Start.
2. Klik på Windows System ➙ Kontrolpanel.
3. Vis Kontrolpanel med Store ikoner eller Små ikoner, og klik derefter på Talegenkendelse.
4. Følg vejledningen på skærmen.
Skærmlæserteknologier
Skærmlæserteknologier fokuserer primært på softwareprogramgrænseflader, hjælpesystemer og diverse
onlinedokumenter. Der er flere oplysninger om skærmlæsere i:
• Brug af PDF-filer med skærmlæsere:
https://www.adobe.com/accessibility.html?promoid=DJGVE
• Brug af JAWS-skærmlæseren:
https://www.freedomscientific.com/Products/Blindness/JAWS
• Brug af NVDA-skærmlæseren:
Kapitel 3. Du og din computer 17
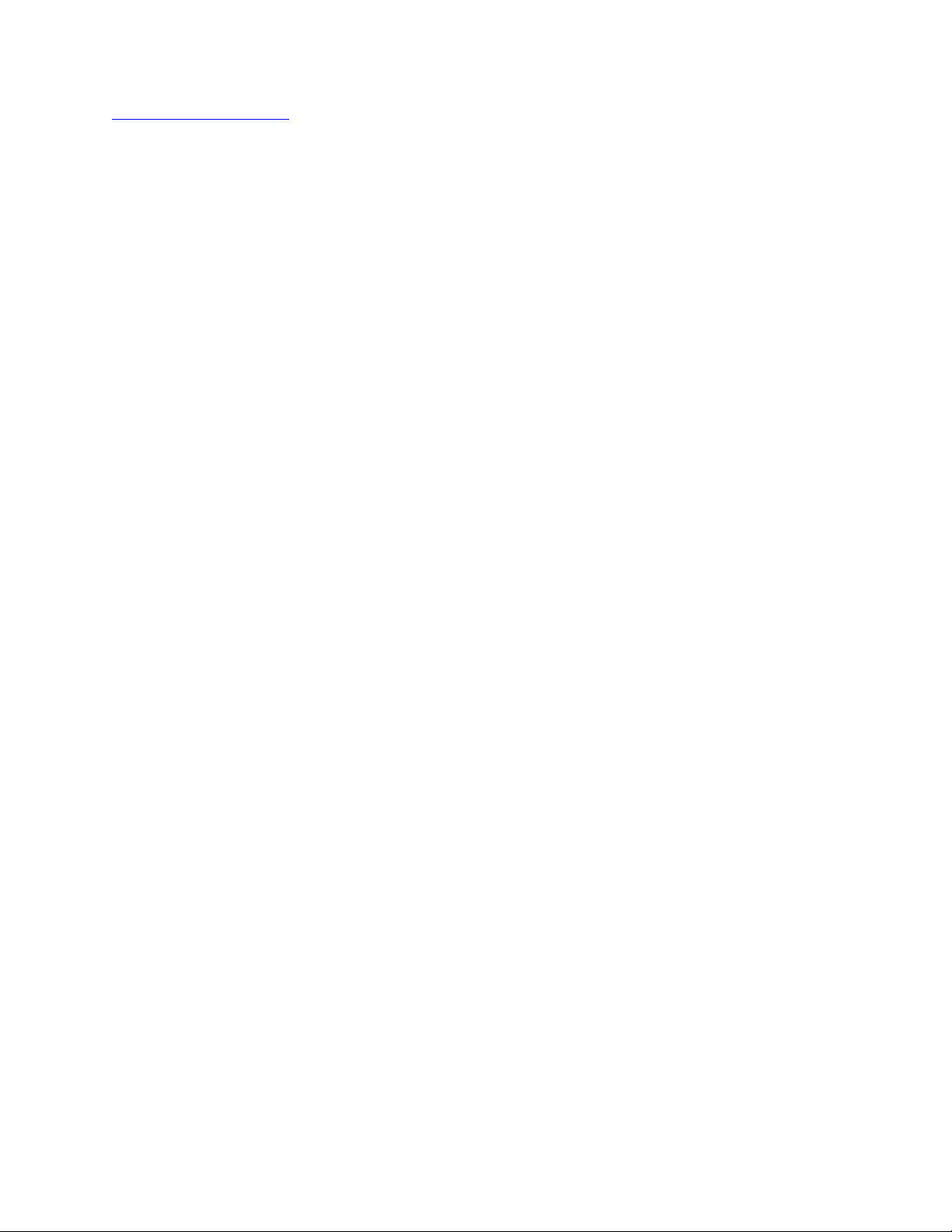
https://www.nvaccess.org/
Skærmopløsning
Du kan gøre teksten og billederne på skærmen nemmere at læse og se ved at justere skærmopløsningen på
computeren.
Gør følgende for at justere skærmopløsningen:
1. Højreklik på det tomme område på skrivebordet.
2. Klik på Skærmindstillinger ➙ Skærm.
3. Følg vejledningen på skærmen.
Bemærk: En for lav opløsning kan resultere i, at visse elementer ikke kan vises på skærmen.
Justerbar elementstørrelse
Du kan gøre elementerne på skærmen nemmere at læse og se ved at ændre elementstørrelsen.
• Hvis du vil ændre elementstørrelsen midlertidigt, skal du bruge værktøjet Forstørrelsesglas i Funktioner til
øget tilgængelighed.
• Gør følgende for at ændre elementstørrelsen permanent:
– Ændr størrelsen af alle elementerne på skærmen. Gør følgende:
1. Højreklik på det tomme område på skrivebordet.
2. Klik på Skærmindstillinger ➙ Skærm.
3. Følg herefter vejledningen på skærmen for at ændre størrelsen af elementer. For nogle
programmer træder din konfiguration muligvis ikke i kraft, før du har logget ud og logget ind igen.
– Ændr størrelsen af elementerne på en webside.
Tryk og hold nede på Ctrl, og tryk derefter på plus-tasten (+) for at forstørre eller minus-tasten (-) for at
formindske tekststørrelsen.
– Ændr størrelsen af elementerne på skrivebordet eller et vindue.
Bemærk: Denne funktion fungerer muligvis ikke på nogle vinduer.
Hvis musen har et hjul, skal du trykke og holde nede på Ctrl og derefter rulle med hjulet for at ændre
elementstørrelsen.
Industristandardstik
Computeren indeholder industristandardstik, så du kan tilslutte hjælpeenheder.
Der er flere oplysninger om hvert stiks placering og funktion i "Hardwareplaceringer" på side 1.
TTY/TDD-konverteringsmodem
Computeren understøtter brugen af en teksttelefon (TTY-konverteringsmodem) eller
telekommunikationsenheden til døve (TDD-konverteringsmodem). Modemmet skal være tilsluttet mellem din
computer og en TTY/TDD-telefon. Du kan derefter skrive en besked på computeren og sende den til
telefonen.
Dokumentation i tilgængelige formater
Lenovo tilbyder elektronisk dokumentation i tilgængelige formater, f.eks. korrekt mærkede PDF-filer eller
HTML-filer (HyperText Markup Language). Lenovos elektroniske dokumentation er udviklet for at sikre, at
synshandicappede brugere kan læse dokumentationen ved hjælp af en skærmlæser. Hvert billede i
dokumentationen har også passende alternativ tekst, så synshandicappede brugere kan forstå billedet, når
de bruger en skærmlæser.
18
Brugervejledning til P330 Tiny

Rengøring af computeren
Vigtigt: Du må ikke åbne computeren eller foretage nogen reparationer, før du har læst og forstået afsnittet
"Læs dette først: Vigtige sikkerhedsforskrifter" på side iii. Fjern eller installer computerdækslet korrekt. Se
Kapitel 7 "Fjernelse og installation af hardware" på side 43.
Pas på:
Fjern alle medier fra drevene, sluk for alle tilsluttede enheder, og sluk for computeren. Tag derefter
alle netledninger ud af stikkontakterne, og afmonter alle kabler fra computeren.
Computeren skal rengøres med jævne mellemrum for at beskytte overfladerne og sikre fejlfri funktion. Du må
kun benytte milde rengøringsmidler og en fugtig klud på computerens malede overflader.
Støv, der samles på skærmen, øger problemerne med genskin, så husk at rengøre skærmen jævnligt. Rengør
forsigtigt skærmens overflade med en blød, tør klud eller ved at puste på den for at fjerne løse partikler.
Afhængigt skærmtypen skal du fugte en blød, fnugfri klud med et LCD-rengøringsmiddel eller flydende
glasrens og derefter aftørre skærmen overflade.
Vedligeholdelse
Med den rigtige vedligeholdelse vil din computer arbejde sikkert og pålideligt. Dette afsnit indeholder
vejledning i, hvordan du vedligeholder computeren, så den fortsat kan fungere bedre.
Tip til grundlæggende vedligeholdelse
Her er nogle grundlæggende råd om, hvordan du skal håndtere computeren:
• Brug computeren i et rent og tørt miljø. Kontrollér, at computeren står på et plant og stabilt underlag.
• Undlad at dække ventilationshullerne. Disse ventilationshuller forhindrer computeren i at blive
overophedet.
• Hold mad- og drikkevarer væk fra computeren. Krummer og sjatter kan gøre tastaturet og musen klistrede
og ubrugelige.
• Sørg for, at afbrydere og andre knapper ikke bliver våde. Fugt kan skade disse dele og give elektrisk stød.
• Tag altid ledninger ud ved at trække i stikket i stedet for ledningen.
Gode vaner for vedligeholdelse
Via gode vaner for vedligeholdelse kan du vedligeholde god computerydelse, beskytte dine data og være
forberedt, hvis der opstår problemer med computeren.
• Tøm jævnligt papirkurven.
• Brug styresystemets diskdefragmenteringsfunktion eller diskoptimeringsfunktion med jævne mellemrum
for at forhindre ydelsesproblemer, som skyldes for mange fragmenterede filer.
• Ryd jævnligt op i mapperne Indbakke, Sendt post og Slettet post i dit e-mailprogram.
• Tag regelmæssige sikkerhedskopier af vigtige data på flytbare medier, f.eks. diske og USB-lagerenheder,
og opbevar disse flytbare medier et sikkert sted. Hyppigheden af disse sikkerhedskopier afhænger af,
hvor vigtige disse data er for din virksomhed.
• Tag regelmæssigt sikkerhedskopier af vigtige data på lagerdrevet. Se "Oplysninger om retablering" på
side 41.
• Hold computerens software, styreprogrammer og operativsystem opdaterede. Se "Hold computeren
opdateret" på side 20.
Kapitel 3. Du og din computer 19

• Brug en logbog. Her kan du f.eks. notere vigtige program- eller hardwareændringer, opdateringer af
styreprogrammer, periodiske problemer, og hvordan du løste dem, og andre problemer, der er opstået på
computeren. Et problem kan skyldes ændringer i hardwaren, ændringer i programmer eller andre
handlinger, du kan have udført. Med en logbog kan du eller en Lenovo-tekniker nemmere finde årsagen til
et problem.
• Opret Product Recovery-diske. I "Oplysninger om retablering" på side 41 er der flere oplysninger om brug
af Product Recovery-diske til retablering af harddiskens standardindstillinger fra fabrikken.
Hold computeren opdateret
I de fleste tilfælde er det god praksis at det mest opdaterede programrettelser til styresystemet,
softwareprogrammer og styreprogrammer. Dette afsnit indeholder vejledning i, hvordan du får de seneste
opdateringer til computeren.
Hentning af de nyeste systemopdateringer
Hvis du vil hente de seneste systemopdateringer til din computer, skal du sørge for, at computeren har
forbindelse til internettet og gøre et af følgende:
• Åbn Vantage-appen for at tjekke de tilgængelige opdateringspakker. Hvis den nyeste opdateringspakke er
tilgængelig, skal du følge vejledningen på skærmen for at downloade og installere pakken.
Du kan åbne Vantage-appen ved at se "Adgang til et program på computeren" på side 10.
• Brug Windows Update til at hente systemopdateringer, såsom sikkerhedsrettelser, nye versioner af
Windows-komponenter og styreprogram.
1. Klik på knappen Start for at åbne menuen Start.
2. Klik på Indstillinger ➙ Opdatering og sikkerhed ➙ Windows Update.
3. Følg vejledningen på skærmen.
Bemærk: Styreprogrammerne fra Windows Update er muligvis ikke testet af Lenovo. Det anbefales, at du
henter styreprogrammer vha. Lenovo-programmer eller fra Lenovos websted på
https://support.lenovo.com.
Flytning af computeren
Tag følgende forholdsregler, før du flytter computeren:
1. Tag sikkerhedskopier af dine data på lagerdrevet. Se "Gode vaner for vedligeholdelse" på side 19.
2. Fjern alle medier fra drevene, sluk for alle tilsluttede enheder, og sluk for computeren. Tag derefter alle
netledninger ud af stikkontakterne, og afmonter alle kabler fra computeren.
3. Pak udstyret ned i den originale emballage, hvis du har gemt den. Hvis du bruger anden emballage, skal
du fore den for at undgå at beskadige udstyret.
Flytning af computeren til et andet land eller et andet område
Når du tager computeren med til et andet land eller område, skal du tage højde for de lokale
elektricitetsstandarder. Hvis stikkontakterne der, hvor du befinder dig, er anderledes end dem, du bruger,
skal du enten bruge en stikadapter eller en ny ledning. Kontakt Lenovos kundesupportcenter for at købe
disse varer. Du kan finde en liste over telefonnumre til Lenovo support på
supportphonelist
land eller område, som du bor i.
. Kontakt din Lenovo-forhandler, hvis du ikke kan finde telefonnummeret til support for det
https://pcsupport.lenovo.com/
20
Brugervejledning til P330 Tiny

Kapitel 4. Sikkerhed
Dette kapitel indeholder oplysninger om, hvordan du beskytter computeren mod uautoriseret brug.
Tip om brug af computeren
Dette afsnit indeholder tips til brug af computeren.
Påsætning af en Kensington-kabellås
Du kan bruge en Kensington-kabellås, så du kan låse computeren fast til et skrivebord, et bord eller et andet
objekt. Kabellåsen tilsluttes porten til sikkerhedslåsen på bagsiden af computeren. Afhængigt af den valgte
type kan kabellåsen bruges med en nøgle eller en kombination. Kabellåsen låser også de knapper, der
bruges til at åbne computerdækslet. Det er den samme type lås, som de låse, der bruges på mange bærbare
computere. Du kan bestille kabellåsen direkte fra Lenovo ved at søge efter Kensington på:
https://support.lenovo.com
Figur 5. Kensington-kabellås
Tilslutning til en Tiny-In-One-skærm
Bemærk: Når du installerer P330 Tiny-computeren sammen med TIO-skærmen (Tiny-In-One), skal du sørge
for at bruge den 135 W strømadapter, der følger med computeren.
P330 Tiny-computeren anvender som standard det indbyggede grafikkort, når den er installeret med TIOskærmen. Du kan tænde eller slukke for computeren ved at trykke på afbryderen på TIO-skærmen. Andre
enheder, der er tilsluttet TIO-skærmen, fungerer på samme måde, som når de er tilsluttet computeren.
© Copyright Lenovo 2019, 2021 21

Gør følgende for at flytte den primære videoskærms udgang fra det indbyggede grafikkort til det separate
grafikkort:
1. Tænd eller genstart din computer.
2. Inden Windows starter, skal du trykke gentagne gange på F1 eller Fn+F1 (afhængigt af
tastaturindstillinger), indtil programmet Setup Utility åbnes. Hvis der er angivet en BIOS-adgangskode,
skal du angive den korrekte adgangskode, når du bliver bedt om det.
3. Find undermenuen Select Active Video, og vælg PEG. Tryk på derefter på F10 for at gemme
ændringerne og afslutte.
4. Slut det separate grafikkortstik til computeren med TIO-skærmens DisplayPort- eller HDMI-stik ved
hjælp af en passende dongle.
5. Tryk på TIO-skærmens tilstandsvælger for at ændre TIO-tilstanden til DP-tilstand eller HDMI-tilstand.
Når computeren kører med det separate grafikkort, er det kun TIO-skærmen, der tænder eller slukker, når der
trykkes på tænd/sluk-knappen på TIO-skærmen. Enheder, der er tilsluttet TIO-skærmen, fungerer ikke på
samme måde, som når de er tilsluttet computeren.
Understøttede TIO-skærmmodeller:
• Tiny-in-One 23 (MT: 10DQ)
• Tiny-in-One 22 (MT: 10LK)
• Tiny-in-One 24 (MT: 10LL)
• TIO22Gen3 (MT: 10R1)
• TIO22Gen3Touch (MT: 10R0)
• TIO24Gen3 (MT: 10QY)
• TIO24Gen3Touch (MT: 10QX)
Visning og ændring af sikkerhedsindstillinger i programmet Setup Utility
Gør følgende for at få vist og ændre sikkerhedsindstillinger i programmet Setup Utility:
1. Start programmet Setup Utility. Se "Start af programmet Setup Utility" på side 25.
2. Vælg Security.
3. Følg vejledningen, der vises i højre side af skærmen, for at se og ændre sikkerhedsindstillingerne. Du
kan finde grundlæggende oplysninger om visse vigtige sikkerhedsindstillinger i "Brug af programmet
Setup Utility" på side 25.
4. Tryk på F10 eller Fn+F10 (afhængigt af tastaturindstillingerne) for at gemme indstillingerne og afslutte
programmet Setup Utility. Vælg derefter Yes i det vindue, der vises, og tryk på Enter.
Brug af adgangskoder og Windows-konti
Du kan bruge BIOS-adgangskoder og Windows-konti for at forhindre uautoriserede personer i at få adgang
til computeren og dens data. Sådan bruges BIOS-adgangskoder eller Windows-konti:
• Se "Brug af BIOS-kodeord" på side 28 for at bruge BIOS-adgangskoder.
• Gør følgende for at bruge Windows-konti:
1. Klik på knappen Start for at åbne menuen Start.
2. Klik på Indstillinger ➙ Konti.
3. Følg vejledningen på skærmen.
22
Brugervejledning til P330 Tiny

Brug af kontakten til registrering af dæksel
Kontakten til registrering af dækslet forhindrer, at computeren kan logge på styresystemet, når
computerdækslet ikke er installeret eller lukket korrekt.
Hvis du vil bruge kontakten til registrering af dæksel, skal du først aktivere stikket til kontakten til registrering
af dæksel på systemkortet. For at gøre dette skal du gøre følgende:
1. Start programmet Setup Utility. Se "Start af programmet Setup Utility" på side 25.
2. Vælg Security ➙ Chassis Intrusion Detection, og tryk på Enter.
3. Markér Enabled, og tryk på Enter.
4. Hvis du vil gemme indstillinger og afslutte programmet Setup Utility, skal du trykke på F10 eller Fn+F10
(afhængigt af tastaturindstillingerne), vælge Yes i det viste vindue og trykke på Enter. Stikket til
kontakten til registrering af dæksel på systemkortet er aktiveret.
Kontakten til registrering af dæksel begynder at fungere. Hvis kontakten registrerer, at computerdækslet ikke
er korrekt installeret eller lukket, vises en fejlmeddelelse, når du tænder computeren. Gør følgende for at
afhjælpe fejlen og logge på styresystemet:
1. Fjern eller installer computerdækslet korrekt. Se Kapitel 7 "Fjernelse og installation af hardware" på side
43.
2. Start og afslut derefter programmet Setup Utility. Se "Start af programmet Setup Utility" på side 25 og
"Afslutning af Setup Utility-program" på side 30.
Brug af firewalls
En firewall kan være hardware, software eller en kombination af begge dele, afhængigt af det ønskede
sikkerhedsniveau. Firewalls bruger et sæt regler til at bestemme, hvilke indgående og udgående forbindelser
der skal godkendes. Hvis computeren har et forudinstalleret firewallprogram, er det med til at beskytte mod
uautoriseret adgang, hackerangreb og internet-angreb. Det beskytter også dine personlige oplysninger.
Hjælpen til firewallprogrammet indeholder flere oplysninger om, hvordan du bruger programmet.
Gør følgende for at bruge Windows Firewall:
1. Klik på knappen Start for at åbne menuen Start.
2. Klik på Windows System ➙ Kontrolpanel.
3. Vis Kontrolpanel efter Store ikoner eller Små ikoner, og klik derefter på Windows Defender Firewall.
4. Følg vejledningen på skærmen.
Beskyttelse af data mod virus
Computeren leveres med et forudinstalleret antivirusprogram, som er med til at beskytte mod, registrere og
eliminere virus.
Lenovo leverer et komplet antivirusprogram på computeren med et gratis 30-dages abonnement. Efter 30
dage skal du forny licensen for fortsat at kunne modtage opdateringer til antivirusprogrammet.
Bemærk: Virusdefinitionsfiler skal holdes opdaterede for at beskytte mod ny virus.
Hjælpen til antivirusprogrammet indeholder flere oplysninger om, hvordan du bruger programmet.
Kapitel 4. Sikkerhed 23

Brug af Smart USB Protection funktionen
Smart USB Protection funktionen er en sikkerhedsfunktion, som hjælper med at forhindre data i at blive
kopieret til computerens USB-lagerenheder, som er tilsluttet computeren. Du kan indstille Smart USB
Protection funktionen til en af følgende tilstande:
• Disabled (standardindstilling): Du kan bruge USB-lagerenhederne uden begrænsninger.
• Read Only: Du kan ikke kopiere data fra computeren til USB-lagerenhederne. Du kan dog læse eller
redigere data på USB-lagerenhederne.
• No Access: Du kan ikke få adgang til USB-lagerenhederne fra computeren.
Gør følgende for at konfigurere SSmart USB Protection funktionen:
1. Start programmet Setup Utility. Se "Start af programmet Setup Utility" på side 25.
2. Vælg Security ➙ Smart USB Protection, og tryk på Enter.
3. Markér den ønskede indstilling, og tryk på Enter.
4. Tryk på F10 eller Fn+F10 (afhængigt af tastaturindstillingerne) for at gemme indstillingerne og afslutte
programmet Setup Utility. Vælg derefter Yes i det vindue, der vises, og tryk på Enter.
Programmet Computrace Agent integreret i firmware
Programmet Computrace Agent er en løsning til styring af it-aktiver og retablering efter computertyveri.
Programmet registrerer, om der er foretaget ændringer på computeren, f.eks. hardware, software eller det
sted, computeren kalder op fra. Du skal evt. købe et abonnement for at kunne aktivere programmet
Computrace Agent.
Trusted Platform Module (TPM)
TPM er en sikker kryptoprocessor, der lagrer kryptografiske nøgler, som beskytter data, der er gemt på
computeren.
24
Brugervejledning til P330 Tiny

Kapitel 5. Udvidet konfiguration
Dette kapitel indeholder oplysninger, som kan hjælpe dig med at konfigurere computeren yderligere.
Brug af programmet Setup Utility
Programmet Setup Utility bruges til at få vist og ændre computerens konfigurationsindstillinger. Dette afsnit
indeholder kun oplysninger om de vigtigste konfigurationsindstillinger i programmet.
Bemærk: Styresystemet kan imidlertid tilsidesætte lignende indstillinger i programmet Setup Utility.
Start af programmet Setup Utility
Gør følgende for at starte programmet Setup Utility:
1. Tænd eller genstart din computer.
2. Inden styresystemet starter op, skal du trykke flere gange på F1 eller Fn+F1 (afhængigt af
tastaturindstillingerne). En af følgende situationer opstår afhængigt af indstillingen for skærmtilstand i
programmet Setup Utility:
• Teksttilstand: Programmet Setup Utility starter.
• Grafiktilstand (visse modeller): Startskærmen vises. Vælg derefter Setup, og tryk på Enter for at åbne
programmet Setup Utility.
Bemærk: Hvis der er angivet en BIOS-adgangskode, åbnes programmet Setup Utility ikke, før du
indtaster den korrekte adgangskode. Der er flere oplysninger i "Brug af BIOS-kodeord" på side 28.
Følg vejledningen på skærmen for at se og ændre konfigurationsindstillingerne.
Ændring af visningssproget i programmet Setup Utility
Setup Utility-programmet understøtter tre visningssprog: engelsk, fransk og forenklet kinesisk.
Gør følgende for at ændre visningssproget for programmet Setup Utility:
1. Start programmet Setup Utility. Se "Start af programmet Setup Utility" på side 25.
2. Find System Language i hovedgrænsefladen, og tryk på Enter.
3. Vælg visningssproget efter behov.
Aktivering eller deaktivering af en enhed
Dette afsnit indeholder oplysninger om, hvordan du aktiverer eller deaktiverer brugeradgang til
hardwareenheder (som f.eks. USB-stik eller lagerdrev).
Gør følgende for at aktivere eller deaktivere en enhed:
1. Start programmet Setup Utility. Se "Start af programmet Setup Utility" på side 25.
2. Vælg Devices.
3. Vælg den enhed, du vil aktivere eller deaktivere, og tryk på Enter.
4. Markér den ønskede indstilling, og tryk på Enter.
5. Tryk på F10 eller Fn+F10 (afhængigt af tastaturindstillingerne) for at gemme indstillingerne og afslutte
programmet Setup Utility. Vælg derefter Yes i det vindue, der vises, og tryk på Enter.
© Copyright Lenovo 2019, 2021 25

Aktivering eller deaktivering af automatisk start af computeren
Funktionen for automatisk start i programmet Setup Utility giver forskellige muligheder for, at computeren
starter automatisk.
Gør et af følgende for at aktivere eller deaktivere Automatic Power On-funktionerne:
1. Start programmet Setup Utility. Se "Start af programmet Setup Utility" på side 25.
2. Vælg Power ➙ Automatic Power On, og tryk på Enter.
3. Vælg den funktion, du vil aktivere eller deaktivere, og tryk på Enter.
4. Markér den ønskede indstilling, og tryk på Enter.
5. Tryk på F10 eller Fn+F10 (afhængigt af tastaturindstillingerne) for at gemme indstillingerne og afslutte
programmet Setup Utility. Vælg derefter Yes i det vindue, der vises, og tryk på Enter.
Aktivér eller deaktiver ErP LPS-compliancetilstanden
Lenovo-computere opfylder ErP Lot 3-kravene vedrørende miljøvenligt design. Der er flere oplysninger på:
https://www.lenovo.com/ecodeclaration
Du kan aktivere ErP LPS-compliancetilstanden i Setup Utility-programmet for at reducere forbruget af
elektricitet, når computeren er slukket eller i slumretilstand.
Gør følgende for at aktivere eller deaktivere ErP LPS-compliancetilstanden:
1. Start programmet Setup Utility. Se "Start af programmet Setup Utility" på side 25.
2. Markér Power ➙ Enhanced Power Saving Mode, og tryk på Enter.
3. Vælg Enabled eller Disabled alt efter dit behov, og tryk derefter på Enter. Hvis du vælger Enabled, skal
du også deaktivere Wake on LAN-funktionen. Se "Aktivering eller deaktivering af automatisk start af
computeren" på side 26.
4. Tryk på F10 eller Fn+F10 (afhængigt af tastaturindstillingerne) for at gemme indstillingerne og afslutte
programmet Setup Utility. Vælg derefter Yes i det vindue, der vises, og tryk på Enter.
Når ErP LPS-compliancetilstanden er aktiveret, kan du vække computeren ved at gøre et af følgende:
• Tryk på afbryderknappen.
• Aktivér funktionen Wake up on Alarm for at få din computer til at vågne på et forudbestemt tidspunkt. Se
"Aktivering eller deaktivering af automatisk start af computeren" på side 26.
• Aktivér funktionen After Power Loss for at få din computer til at vågne op, når strømmen vender tilbage
efter et pludseligt strømsvigt.
Du kan aktivere funktionen After Power Loss ved at gøre følgende:
1. Start programmet Setup Utility. Se "Start af programmet Setup Utility" på side 25.
2. Markér Power ➙ After Power Loss, og tryk på Enter.
3. Markér Power On, og tryk på Enter.
4. Tryk på F10 eller Fn+F10 (afhængigt af tastaturindstillingerne) for at gemme indstillingerne og afslutte
programmet Setup Utility. Vælg derefter Yes i det vindue, der vises, og tryk på Enter.
Skift mellem bedre støjniveau og bedre temperaturniveau
Du kan justere computerens akustiske ydelse og temperaturhåndtering i menuen ICE Performance Mode.
Der findes to muligheder:
• Better Acoustic Performance (standardindstilling): Computeren kører med mindre støj på et normalt
temperaturniveau.
26
Brugervejledning til P330 Tiny

• Better Thermal Performance: Computeren kører på et bedre temperaturniveau og et normalt støjniveau.
Du kan skifte mellem bedre akustisk ydelse og bedre temperaturhåndtering på følgende måde:
1. Start programmet Setup Utility. Se "Start af programmet Setup Utility" på side 25.
2. Vælg Power ➙ Intelligent Cooling Engine (ICE), og tryk på Enter.
3. Markér ICE Performance Mode, og tryk på Enter.
4. Vælg Better Acoustic Performance eller Better Thermal Performance efter behov, og tryk på Enter.
5. Tryk på F10 eller Fn+F10 (afhængigt af tastaturindstillingerne) for at gemme indstillingerne og afslutte
programmet Setup Utility. Vælg derefter Yes i det vindue, der vises, og tryk på Enter.
Aktivering eller deaktivering af systemet til registrering af temperaturadvarselslogs
Når funktionen for ICE-temperaturadvarsel er aktiveret, skrives der en advarselslog i Windowssystemloggen, hvis der opstår kritiske varmeforhold. Advarselsloggen kan hjælpe dig med at identificere
varmeproblemer, som f.eks. fejlfunktion i blæsere, unormalt høj temperatur eller dårlig kølefunktion.
Gør følgende for at aktivere eller deaktivere systemet til registrering af temperaturadvarselslogs:
1. Start programmet Setup Utility. Se "Start af programmet Setup Utility" på side 25.
2. Vælg Power ➙ Intelligent Cooling Engine (ICE), og tryk på Enter.
3. Vælg ICE Thermal Alert, og tryk på Enter.
4. Markér den ønskede indstilling, og tryk på Enter.
5. Tryk på F10 eller Fn+F10 (afhængigt af tastaturindstillingerne) for at gemme indstillingerne og afslutte
programmet Setup Utility. Vælg derefter Yes i det vindue, der vises, og tryk på Enter.
Aktivering eller deaktivering af registrering af konfigurationsændringer
Med funktionen til registrering af konfigurationsændringer aktiveret, vises en fejlmeddelelse, når du starter
computeren, hvis POST registrerer konfigurationsændringer af visse hardwareenheder (f.eks. lagerdrev eller
hukommelsesmoduler).
Gør følgende for at aktivere eller deaktivere registreringen af konfigurationsændringer:
1. Start programmet Setup Utility. Se "Start af programmet Setup Utility" på side 25.
2. Vælg Security ➙ Configuration Change Detection, og tryk på Enter.
3. Markér den ønskede indstilling, og tryk på Enter.
4. Tryk på F10 eller Fn+F10 (afhængigt af tastaturindstillingerne) for at gemme indstillingerne og afslutte
programmet Setup Utility. Vælg derefter Yes i det vindue, der vises, og tryk på Enter.
Gør et af følgende for at deaktivere fejlmeddelelsen og logge på styresystemet:
• Tryk på F2 eller Fn+F2 (afhængigt af tastaturindstillingerne).
• Start og afslut derefter programmet Setup Utility. Se "Start af programmet Setup Utility" på side 25 og
"Afslutning af Setup Utility-program" på side 30.
Ændring af BIOS-indstillingerne, før du installerer et nyt styresystem
BIOS-indstillingerne varierer afhængigt af styresystemet. Ændr BIOS-indstillingerne, før du installerer et nyt
styresystem.
Gør følgende for at ændre BIOS-indstillingerne:
Kapitel 5. Udvidet konfiguration 27

1. Start programmet Setup Utility. Se "Start af programmet Setup Utility" på side 25.
2. Fra hovedgrænsefladen skal du vælge Exit ➙ OS Optimized Defaults og trykke på Enter.
3. Gør et af følgende, afhængigt af hvilket styresystem der skal installeres:
• Hvis du vil installere styresystemet Windows 10 (64-bit), skal du vælge Enabled og trykke på Enter.
• Hvis du vil installere et andet styresystem end Windows 10 (64-bit), skal du vælge Disabled og trykke
på Enter.
4. Vælg Yes i det viste vindue, og tryk på Enter for at bekræfte valget.
5. Tryk på F10 eller Fn+F10 (afhængigt af tastaturindstillingerne) for at gemme indstillingerne og afslutte
programmet Setup Utility. Vælg derefter Yes i det vindue, der vises, og tryk på Enter.
Brug af BIOS-kodeord
Du kan ved hjælp af programmet Setup Utility angive kodeord for at forhindre uautoriserede personer i at få
adgang til computeren og dens data.
Du behøver ikke at angive et kodeord for at kunne bruge computeren. Men du øger computersikkerheden,
når du bruger kodeord. Hvis du beslutter at bruge kodeord, skal du læse de følgende emner.
Kodeordtyper
Følgende typer kodeord er tilgængelige i programmet Setup Utility:
• Startkodeord
Når der er angivet et startkodeord, bliver du bedt om at skrive et gyldigt kodeord, hver gang computeren
tændes. Computeren kan altså ikke bruges, før der er skrevet et gyldigt kodeord.
• Administratorkodeord
Når der er angivet et administratorkodeord, forhindrer det uautoriserede brugere i at ændre
konfigurationsindstillingerne. Hvis du er ansvarlig for at vedligeholde konfigurationsindstillingerne på flere
computere, kan det være en god idé at angive et administratorkodeord.
Når der er angivet et administratorkodeord, skal du skrive et gyldigt kodeord, hver gang du starter Setup
Utility-programmet. Du kan altså ikke få adgang til Setup Utility-programmet, før du har skrevet et gyldigt
kodeord.
Hvis der er angivet både et startkodeord og et administratorkodeord, skal du blot skrive ét af dem. Hvis du
vil ændre konfigurationsindstillingerne, skal du bruge administratorkodeordet.
• Harddiskkodeord
Når der er angivet et harddiskkodeord, forhindrer det uautoriseret adgang til dataene på det interne
lagerdrev (f.eks. en harddisk). Når der er angivet en harddiskadgangskode, bliver du bedt om at skrive en
gyldig adgangskode, hver gang du forsøger at få adgang til lagerdrevet.
Bemærkninger:
– Selvom lagerdrevet fjernes fra én computer og installeres i en anden, er haddiskadgangskoden stadig
gyldig.
– Hvis du glemmer harddiskadgangskoden, kan adgangskoden ikke nulstilles, og data på lagerdrevet
kan ikke retableres.
Kodeord - bemærkninger
En adgangskode kan være en kombination af op til 64 alfanumeriske tegn. Af sikkerhedshensyn anbefales
det, at du bruger en stærk adgangskode, som ikke er nem at bryde.
Bemærk: Adgangskoder til programmet Setup Utility skelner mellem store og små bogstaver.
28
Brugervejledning til P330 Tiny

Overvej følgende retningslinjer for at angive et stærkt kodeord:
• De er på mindst otte tegn
• De indeholder mindst et bogstav og et tal
• Indeholder ikke dit navn eller brugernavn
• Er ikke et almindeligt ord eller navn
• Er meget forskelligt fra de tidligere kodeord
Angiv, revidér eller slet et kodeord
Gør følgende for at angive, ændre eller slette en adgangskode:
1. Start programmet Setup Utility. Se "Start af programmet Setup Utility" på side 25.
2. Vælg Security.
3. Afhængigt af adgangskodetypen skal du vælge Set Power-On Password, Set Administrator
Password eller Hard Disk Password og trykke på Enter.
4. Følg vejledningen, der vises i højre side af skærmen, når du skal angive, ændre eller slette en
adgangskode.
Bemærk: En adgangskode kan være en kombination af op til 64 alfanumeriske tegn. Der er flere
oplysninger i "Kodeord - bemærkninger" på side 28.
5. Tryk på F10 eller Fn+F10 (afhængigt af tastaturindstillingerne) for at gemme indstillingerne og afslutte
programmet Setup Utility. Vælg derefter Yes i det vindue, der vises, og tryk på Enter.
Sletning af glemt kodeord (nulstil CMOS)
Dette afsnit indeholder oplysninger om, hvordan du kan slette et glemt eller mistet kodeord, f.eks. et
brugerkodeord.
Bemærk: Vejledningen i dette afsnit gælder ikke for harddiskadgangskoden.
Gør følgende for at slette et glemt eller mistet kodeord:
1. Fjern alle medier fra drevene, sluk for alle tilsluttede enheder, og sluk for computeren. Tag derefter alle
netledninger ud af stikkontakterne, og afmonter alle kabler fra computeren.
2. Afmonter computerdækslet. Se Kapitel 7 "Fjernelse og installation af hardware" på side 43.
3. Find Nulstil Complementary Metal Oxide Semiconductor (CMOS)/Recovery-jumperen på systemkortet.
Se "Hardwareplaceringer" på side 1.
4. Flyt jumperen fra standardpositionen (ben 1 og 2) til vedligeholdelsespositionen (ben 2 og 3).
5. Luk dækslet, og tilslut netledningen. Se Kapitel 7 "Fjernelse og installation af hardware" på side 43.
6. Tænd for computeren, og lad den være tændt i ca. 10 sekunder. Sluk derefter computeren ved at trykke
på tænd/sluk-knappen i ca. 5 sekunder.
7. Gentag trin 1 og trin 2.
8. Flyt Nulstil CMOS /Recovery-jumper tilbage til standardpositionen (ben 1 og 2).
9. Luk dækslet, og tilslut netledningen.
10. Tænd for skærmen og computeren. Når logoskærmbilledet vises, skal du trykke på F1 eller Fn+F1.
11. For at forhindre datatab skal du sørge for, at BIOS-indstillinger gendannes til et tidligere punkt.
Valg af startenhed
Hvis computeren ikke starter fra den forventede enhed, kan du enten ændre startsekvensen for enheder eller
vælge en midlertidig startenhed.
Kapitel 5. Udvidet konfiguration 29

Permanent ændring af startsekvensen for enheder
Gør følgende for at ændre startsekvensen for enhederne permanent:
1. Gør et af følgende afhængigt af typen af lagerdrev:
• Gå til trin 2, hvis lagerdrevet er internt.
• Hvis lagerenheden er en disk, skal du kontrollere, at computeren er tændt. Læg derefter disken i det
optiske drev.
• Hvis lagerenheden er en anden ekstern enhed end en disk, skal du slutte lagerdrevet til computeren.
2. Start programmet Setup Utility. Se "Start af programmet Setup Utility" på side 25.
3. Vælg Startup.
4. Følg vejledningen, der vises i højre side af skærmen, for at ændre startsekvensen for enheder.
5. Tryk på F10 eller Fn+F10 (afhængigt af tastaturindstillingerne) for at gemme indstillingerne og afslutte
programmet Setup Utility. Vælg derefter Yes i det vindue, der vises, og tryk på Enter.
Vælg en midlertidig startenhed
Bemærk: Ikke alle diske og lagerdrev er startbare.
Gør følgende for at vælge en midlertidig startenhed:
1. Gør et af følgende afhængigt af typen af lagerdrev:
• Gå til trin 2, hvis lagerdrevet er internt.
• Hvis lagerenheden er en disk, skal du kontrollere, at computeren er tændt. Læg derefter disken i det
optiske drev.
• Hvis lagerenheden er en anden ekstern enhed end en disk, skal du slutte lagerdrevet til computeren.
2. Tænd eller genstart computeren. Inden Windows starter, skal du trykke gentagne gange på F12 eller Fn
+F12 (afhængigt af tastaturindstillingerne), indtil Startup Device Menu vises.
3. Markér den relevante lagerenhed, og tryk på Enter. Computeren starter derefter fra den enhed, du har
valgt.
Hvis du vil vælge en permanent startenhed, skal du vælge Enter Setup i Startup Device Menu og trykke på
Enter for at starte programmet Setup Utility. Der er flere oplysninger om, hvordan du vælger en permanent
startenhed, i "Permanent ændring af startsekvensen for enheder" på side 30.
Afslutning af Setup Utility-program
Gør et af følgende for at afslutte programmet Setup Utility:
• Hvis du vil gemme de nye indstillinger, skal du trykke på F10 eller Fn+F10 (afhængigt af
tastaturindstillingerne). Vælg derefter Yes i det vindue, der vises, og tryk på Enter.
• Hvis du ikke vil gemme de nye indstillinger, skal du vælge Exit ➙ Discard Changes and Exit og trykke på
Enter. Vælg derefter Yes i det vindue, der vises, og tryk på Enter.
Opdatering og retablering af BIOS
BIOS er det første program, computeren kører, når du tænder for den. BIOS initialiserer
hardwarekomponenterne og indlæser styresystemet og andre programmer.
Opdatering af BIOS
Når du installerer et nyt program, en ny hardwareenhed eller et nyt styreprogram, bliver du muligvis bedt om
at opdatere BIOS. Du kan opdatere BIOS fra styresystemet eller fra en flash-opdateringsdisk (kun
understøttet på nogle modeller).
30
Brugervejledning til P330 Tiny

Gør følgende for at opdatere BIOS:
1. Gå til
https://support.lenovo.com.
2. Du kan opdatere BIOS fra styresystemet ved at downloade flash-BIOS-opdateringsdriveren i henhold til
versionen af styresystemet. Du kan opdatere BIOS fra en flash-opdateringsdisk ved at downloade ISObilledet (bruges til at oprette en flash-opdateringsdisk). Download derefter installationsvejledningen til
flash-BIOS-opdateringsdriveren.
3. Udskriv den installationsvejledning, du har downloadet, og følg vejledningen for at opdatere BIOS.
Bemærk: Hvis du vil opdatere BIOS fra en flash-opdateringsdisk, indeholder installationsvejledningen
muligvis ikke vejledning i, hvordan du skal optage opdateringsdisken. Se "Optagelse på en disk" på side
12.
Retablering fra fejl under BIOS-opdatering
Gør følgende for at retablere fra en fejl under BIOS-opdatering:
1. Fjern alle medier fra drevene, sluk for alle tilsluttede enheder, og sluk for computeren. Tag derefter alle
netledninger ud af stikkontakterne, og afmonter alle kabler fra computeren.
2. Afmonter computerdækslet. Se Kapitel 7 "Fjernelse og installation af hardware" på side 43.
3. Find Nulstil CMOS /Recovery-jumper på systemkortet. Se "Hardwareplaceringer" på side 1.
4. Fjern eventuelle dele og kabler, som vanskeliggør dinadgang til Nulstil CMOS/Recovery-jumperen.
5. Flyt jumperen fra standardpositionen (ben 5 og 6) til vedligeholdelsespositionen (ben 2 og 4).
6. Monter de dele og kabler, som blev fjernet, igen.
7. Montér computerens dæksel igen, og tilslut de kabler, du afmonterede. Se Kapitel 7 "Fjernelse og
installation af hardware" på side 43.
8. Tænd for computeren, og læg BIOS-opdateringsdisken i det optiske drev. Vent et øjeblik.
Retableringsprocessen starter. Når retableringsprocessen er afsluttet, lukkes computeren automatisk.
Bemærk: Hvis computeren mod forventning ikke starter fra disken, skal du vælge disken som
startenhed. Se "Vælg en midlertidig startenhed" på side 30.
9. Gentag trin 1-4.
10. Flyt Nulstil CMOS /Recovery-jumper tilbage til standardpositionen (ben 5 og 6).
11. Gentag trin 6 og trin 7.
12. Tænd for skærmen og computeren. Når logoskærmbilledet vises, skal du trykke på F1 eller Fn+F1.
13. For at forhindre datatab skal du sørge for, at BIOS-indstillinger gendannes til et tidligere punkt.
Kapitel 5. Udvidet konfiguration 31

32 Brugervejledning til P330 Tiny

Kapitel 6. Fejlfinding, diagnosticering og genoprettelse
Dette kapitel indeholder forslag til løsninger på dine computerproblemer. Følg trinnene i den grundlæggende
procedure til løsning af computerproblemer, som kan hjælpe dig med at få gavn af oplysningerne om
fejlfinding, diagnosticering og retablering.
Grundlæggende procedure til løsning af computerproblemer
De anbefales, at du bruger fremgangsmåden nedenfor til at løse eventuelle computerproblemer:
1. Kontrollér, at:
a. Kablerne til alle tilsluttede enheder er tilsluttet korrekt og sidder fast.
b. Alle tilsluttede enheder, som skal bruge strøm, er tilsluttet en korrekt jordforbundet stikkontakt.
c. Alle tilsluttede enheder er aktiveret i computerens BIOS-indstillinger. Se "Aktivering eller deaktivering
af en enhed" på side 25.
Hvis disse handlinger ikke løser dit problem, skal du fortsætte med næste trin.
2. Brug et antivirusprogram til at undersøge, om computeren er angrebet af virus. Hvis programmet finder
en virus, skal virussen fjernes. Hvis antivirusprogrammet ikke løser dit problem, skal du fortsætte med
næste trin.
3. Gå til "Fejlfinding" på side 33, og følg vejledningen for det problem, du oplever. Hvis denne
fejlfindingsvejledning ikke løser dit problem, skal du fortsætte med næste trin.
4. Kør fejlfindingsprogrammet. Se "Lenovo-fejlfindingsværktøjer" på side 41. Hvis fejlfindingsprogrammet
ikke løser dit problem, skal du fortsætte med næste trin.
5. Genopret dit styresystem. Se "Oplysninger om retablering" på side 41.
6. Hvis ingen af disse handlinger løser dit problem, skal du kontakte Lenovos kundesupportcenter. Du kan
finde en liste over telefonnumre til Lenovo support på
er flere oplysninger om hjælp, service og teknisk assistance under Kapitel 8 "Oplysninger, hjælp og
service" på side 81.
https://pcsupport.lenovo.com/supportphonelist. Der
Fejlfinding
Vigtigt: Du må ikke åbne computeren eller foretage nogen reparationer, før du har læst og forstået afsnittet
"Læs dette først: Vigtige sikkerhedsforskrifter" på side iii.
Brug fejlfindingsoplysningerne til at finde løsninger på problemer, der har helt klare symptomer.
Startproblemer
Computeren starter ikke, når du trykker på tænd/sluk-knappen.
Løsninger:
Kontrollér, at:
• Netledningen er korrekt tilsluttet på bagsiden af computeren og til en stikkontakt, der virker.
• Hvis der er en ekstra afbryder på bagsiden af computeren, skal du kontrollere, at den er tændt.
• Tændt-lampen foran på computeren lyser.
• Der er overensstemmelse mellem computerens spænding og den spænding, der gælder for dit land eller
din region.
© Copyright Lenovo 2019, 2021 33

Styresystemet starter ikke.
Løsning:
Kontrollér, at den startsekvens for enheder, der er angivet i programmet Setup Utility, omfatter den enhed,
som styresystemet befinder sig på. Styresystemet plejer at være placeret på det interne lagerdrev. Der er
flere oplysninger i "Permanent ændring af startsekvensen for enheder" på side 30.
Computeren bipper flere gange, før styresystemet starter.
Løsning:
Sørg for, at ingen af tasterne sidder fast.
Lydproblemer
Lyden kan ikke høres i Windows-styresystemet.
Løsninger:
• Hvis du bruger eksterne højtalere, som har en afbryderknap, skal du sikre, at:
– Afbryderknappen er sat til Til.
– Højtalerens strømforsyningskabel er tilsluttet en korrekt jordforbundet stikkontakt.
• Hvis de eksterne højtalere har en lydstyrkeknap, skal du sikre, at lydstyrken ikke er sat for lavt.
• Klik på ikonet Lydstyrke i Windows-meddelelsesområdet på proceslinjen. Sørg for, at indstillingerne til at
slå højtalerne fra ikke er valgt, og at ingen af lydstyrkeindstillingerne er sat for lavt.
Bemærk: Hvis lydstyrkeikonet ikke vises i Windows-meddelelsesområdet, kan du tilføje ikonet i
meddelelsesområdet. Se i hjælpen til Windows.
• På visse computere, der har et lydpanel foran, skal du sørge for, at lydstyrken ikke er sat for lavt.
• Sørg for, at de eksterne højtalere og eventuelle hovedtelefoner er tilsluttet de korrekte lydstik på
computeren. De fleste højtalerkabler er farvekodede, så de passer til stikkene.
Bemærk: Når højtalerkabler eller hovedtelefonkabler er tilsluttet lydstikkene, deaktiveres den interne
højtaler. I de fleste tilfælde deaktiveres den lydfunktion, der er indbygget i systemkortet, hvis der
installeres en lydadapter i en af udvidelsesportene. Du skal derfor bruge lydstikkene på lydadapteren.
• Kontrollér, at det program, du benytter, er beregnet til brug sammen med Windows-styresystemet. Hvis
programmet er beregnet til DOS, bruger det ikke lydfaciliteterne i Windows. Programmet skal konfigureres
til Sound Blaster Pro eller Sound Blaster-emulering.
• Sørg for, at lydstyreprogrammerne er korrekt installeret.
Lyden kommer fra en af de eksterne højtalere.
Løsninger:
• Kontrollér, at højtalerkablet er sat korrekt ind i stikket på computeren.
• Højreklik på ikonet Lydstyrke i Windows-meddelelsesområdet på proceslinjen. Klik derefter på Åbn
lydstyrke, og vælg den ønskede højttaler. Klik på fanen Niveauer, og sørg for, at indstillingerne for
Balance er korrekt indstillet.
Bemærk: Hvis lydstyrkeikonet ikke vises i Windows-meddelelsesområdet, kan du tilføje ikonet i
meddelelsesområdet. Se i hjælpen til Windows.
34
Brugervejledning til P330 Tiny

CD- eller DVD-problemer
En CD eller DVD-disk fungerer ikke korrekt.
Løsninger:
• Kontrollér, at strømforsyningskablet og signalkablet er korrekt forbundet til drevet.
• Sørg for, at disken er sat korrekt i, og at siden med etiketten vender opad.
• Sørg for, at den disk, du bruger, er ren. Tør disken af med en blød klud fra midten og ud for at fjerne støv
eller fingeraftryk. Hvis du aftørrer disken i cirkulære bevægelser, kan det medføre tab af data.
• Sørg for, at disken ikke er ridset eller beskadiget. Prøv at indsætte en disk, som du ved er i orden. Hvis du
ikke kan læse fra en disk, der er i orden, kan du have problemer med det optiske drev eller kablerne til det
optiske drev.
• Prøv at sætte disken i et andet drev, hvis du har flere CD- eller DVD-drev (eller en kombination af CD- og
DVD-drev). I nogle tilfælde er kun ét af drevene forbundet med lydsubsystemet.
Et startbart retableringsmedie, f.eks. Product Recovery-CD'en, kan ikke bruges til at starte
computeren.
Løsning:
Kontrollér, at CD- eller DVD-drevet er angivet som topprioritet for Boot Priority Order i programmet Setup
Utility. Der er oplysninger om fremvisning og ændring af startsekvensen i "Vælg en midlertidig startenhed" på
side 30.
Bemærk: På visse computermodeller er startsekvensen permanent og kan ikke ændres.
Der vises en sort skærm i stedet for DVD-videoen.
Løsninger:
• Genstart DVD-afspilningsprogrammet.
• Prøv med en lavere skærmopløsning eller farvedybde.
• Luk eventuelle åbne filer, og genstart derefter computeren.
En DVD-film afspilles ikke.
Løsninger:
• Kontrollér, at diskens overflade er ren og ikke ridset.
• Kontrollér kodningen på disken eller pakken. Du skal eventuelt købe en disk med kodning, der svarer til
det område, hvor du bruger computeren.
Der kommer ingen lyd eller kun periodisk lyd, når en DVD-film afspilles.
Løsninger:
• Kontrollér lydstyrkeindstillingerne på computeren og højtalerne.
• Kontrollér, at diskens overflade er ren og ikke ridset.
• Kontrollér alle kabeltilslutninger til og fra højtalerne.
• Brug diskens DVD-menu til at vælge et andet lydspor.
Afspilningen er langsom eller hakkende.
Løsninger:
• Deaktivér baggrundsprogrammer, f.eks. AntiVirus eller Desktop Themes.
Kapitel 6. Fejlfinding, diagnosticering og genoprettelse 35

• Sørg for, at opløsningen er sat til lavere end 1152 x 864 pixel.
Der vises en meddelelse om, at disken er ugyldig, eller at disken ikke er fundet.
Løsninger:
• Kontrollér, at disken sidder i drevet, og at den skinnende side vender nedad.
• Sørg for, at opløsningen er sat til lavere end 1152 x 864 pixel.
• Sørg for, at DVD'en eller CD'en er sat i et passende optisk drev. Indsæt f.eks. ikke en DVD i et drev, der
kun er beregnet til CD'er.
Periodiske problemer
Periodiske problemer betyder, at problemerne kun opstår en gang imellem er vanskelige at gentage.
Løsninger:
• Sørg for, at alle kabler og ledninger er korrekt forbundet til computeren og tilsluttede enheder.
• Sørg for, at luftgitteret til ventilatoren ikke er blokeret, når computeren er tændt (der skal strømme luft
omkring gitteret), og at ventilatorerne fungerer. Hvis luftstrømmen er blokeret, eller ventilatorerne ikke
fungerer, kan computeren bliver overophedet.
• Hvis der er installeret SCSI-enheder (Small Computer System Interface), skal du sørge for, at den sidste
eksterne enhed i hver SCSI-kæde er afsluttet korrekt. Der er flere oplysninger i SCSI-dokumentationen.
Problemer med lagerdrev
Nogle eller alle lagerdrevene mangler i programmet Setup Utility.
Løsninger:
Kontrollér, at signal- og strømforsyningsnedledninger til alle lagerdrevene er korrekt forbundet.
Computeren kan ikke starte fra det korrekte lagerdrev, eller meddelelsen "No Operating System
Found" vises.
Løsninger:
• Kontrollér, at signal- og strømforsyningsnedledninger til alle lagerdrevene er korrekt forbundet.
• Kontrollér, at computeren starter fra det korrekte lagerdrev. Angiv det lagerdrev, som styresystemet
befinder sig på, som den første startenhed i programmet Setup Utility. Se under "Permanent ændring af
startsekvensen for enheder" på side 30.
Bemærk: I sjældne tilfælde kan lagerdrevet med styresystemet blive ugyldig eller beskadiget. Hvis dette
problem opstår, skal du udskifte lagerdrevet. Se under Kapitel 7 "Fjernelse og installation af hardware" på
side 43.
Ethernet LAN-problemer
Computeren kan ikke oprette forbindelse til et Ethernet LAN.
Løsninger:
• Slut kablet fra Ethernet-stikket til RJ45-stikket på boksenheden.
• Aktivér Ethernet LAN-funktion i Setup Utility-programmet.
• Aktivér Ethernet LAN-adapteren.
36
Brugervejledning til P330 Tiny

1. Klik på knappen Start for at åbne menuen Start.
2. Klik på Windows System ➙ Kontrolpanel.
3. Vis Kontrolpanel efter Store ikoner eller Små ikoner, og klik derefter på Netværks- og delingscenter
➙ Rediger indstillinger for netværkskort.
4. Højreklik på ikonet for Ethernet LAN-adapteren, og klik på Aktiver.
• Opdater eller installer Ethernet LAN-driveren igen. Se "Hold computeren opdateret" på side 20.
• Installer alle de netværksprogrammer, der kræves til det pågældende netværksmiljø. Få de nødvendige
netværksprogrammer hos LAN-administratoren.
• Angiv den samme dupleks for skifteporten og adapteren. Hvis du har konfigureret kortet til fuld dupleks,
skal du kontrollere, at skifteporten også er konfigureret til fuld dupleks. Hvis du angiver forkert
duplekstilstand, kan det resultere i nedsat ydelse, tab af data eller tab af forbindelse.
Når en Gigabit Ethernet-modelcomputer bruges ved en hastighed på 1000 Mbps, kan Ethernet LANforbindelsen ikke oprettes, eller der opstår fejl.
Løsning:
Slut netværkskablet til Ethernet-stikket ved hjælp af Kategori 5-kabler og en 100 BASE-T boksenhed/
omskifter (ikke 100 BASE-X).
En Gigabit Ethernet-modelcomputer bør ikke forbindes til netværket ved en hastighed på 1000 Mbps,
men kun ved en hastighed på 100 Mbps.
Løsninger:
• Prøv et andet kabel.
• Sæt linkpartneren til automatisk genforhandling.
• Sæt kontakten til at være 802.3ab-kompatibel (gigabit over kobber).
Funktionen Wake on LAN virker ikke.
Løsning:
Aktivér Wake on LAN-funktionen i Setup Utility-programmet.
Problemer med trådløst LAN
Bemærk: Den trådløse LAN-funktion understøttes kun på visse modeller.
Den trådløse LAN-funktion virker ikke.
Løsninger:
• Aktivér den trådløse LAN-funktion i Setup Utility-programmet.
• I Windows 10 skal du aktivere den trådløse LAN-funktion under Windows-indstillinger. Klik på knappen
Start for at åbne menuen Start, og klik derefter på Indstillinger ➙ Netværk og internet ➙ Wi-Fi. Aktivér
Wi-Fi-funktionen.
• Aktivér den trådløse LAN-adapter.
1. Klik på knappen Start for at åbne menuen Start.
2. Klik på Windows System ➙ Kontrolpanel.
3. Vis Kontrolpanel efter Store ikoner eller Små ikoner, og klik derefter på Netværks- og delingscenter
➙ Rediger indstillinger for netværkskort.
4. Højreklik på ikonet for den trådløse LAN-adapter, og klik på Aktiver.
• Opdater eller installer den trådløse LAN-driver. Se "Hold computeren opdateret" på side 20.
Kapitel 6. Fejlfinding, diagnosticering og genoprettelse 37

Bluetooth-problemer
Bemærk: Bluetooth-funktionen er kun tilgængelig på visse modeller.
Bluetooth-funktionen virker ikke.
Løsninger:
• Aktivér Bluetooth-funktionen i Setup Utility-programmet.
• Aktivér Bluetooth-enheder. Gør følgende:
1. Højreklik på knappen Start for at åbne Start-genvejsmenuen.
2. Klik på Enhedshåndtering. Skriv administratorkodeordet, eller angiv en bekræftelse, hvis du bliver
bedt om det.
3. Udvid Bluetooth for at få vist Bluetooth-enhederne. Højreklik derefter på hver Bluetooth-enhed, og
klik på Aktivér enhed.
4. Udvid Netværkskort. Højreklik derefter på hver Bluetooth-enhed, og klik på Aktivér enhed.
• Gør følgende for at aktivere Bluetooth-radioen i Windows 10:
1. Klik på knappen Start for at åbne menuen Start.
2. Klik på Indstillinger ➙ Enheder ➙ Bluetooth og andre enheder.
3. Slå kontakten Bluetooth til for at aktivere Bluetooth-funktionen.
• Opdater eller installer Bluetooth-driveren igen. Se "Hold computeren opdateret" på side 20.
Der kommer ingen lyd fra Bluetooth-hovedsættet eller -hovedtelefonerne.
Løsning:
Angiv Bluetooth-hovedsættet eller -hovedtelefonerne som standardenheden.
1. Afslut det program, der bruger lydenheden (f.eks. Windows Media Player).
2. Højreklik på ikonet Lydstyrke i Windows-meddelelsesområdet på proceslinjen.
Bemærk: Hvis lydstyrkeikonet ikke vises i Windows-meddelelsesområdet, kan du tilføje ikonet i
meddelelsesområdet. Se i hjælpen til Windows.
3. Klik på Afspilningsenheder.
4. Hvis du bruger hovedsætprofilen, skal du vælge Bluetooth-håndfri lyd og derefter klikke på Benyt som
standard. Hvis du bruger AV-profilen, skal du vælge Stereolyd og derefter klikke på Benyt som
standard.
5. Klik på OK.
Problemer med ydelsen
Der er et stort antal fragmenterede filer på lagerdrevene.
Løsning:
Brug Windows-diskdefragmenteringsfunktionen eller Windows-diskoptimeringsfunktionen for at rydde op i
filerne.
Bemærk: Afhængigt af størrelsen af lagerdrevene og mængden af data på lagerdrevene kan
diskdefragmenteringen tage flere timer.
1. Luk alle åbne programmer og vinduer.
2. Klik på knappen Start for at åbne menuen Start.
38
Brugervejledning til P330 Tiny

3. Klik på Windows System ➙ Stifinder ➙ Denne pc.
4. Højreklik på C-drevet, og klik herefter på Egenskaber.
5. Klik på fanen Funktioner.
6. Klik på Optimer. Vælg det ønskede drev, og klik derefter på Optimer.
7. Følg vejledningen på skærmen.
Der er ikke nok ledig plads på lagerdrevet.
Løsninger:
Frigør plads på lagerdrevet.
• Ryd op i folderne Indbakke, Sendt post og Slettet post fra dit e-mailprogram.
• Ryd op på C-drevet.
1. Klik på knappen Start for at åbne menuen Start.
2. Klik på Windows System ➙ Stifinder ➙ Denne pc.
3. Højreklik på C-drevet, og klik herefter på Egenskaber.
4. Kontrollér mængden af ledig plads, og klik derefter på Diskoprydning.
5. Der vises en liste over unødvendige filkategorier. Vælg hver filkategori, du vil slette, og klik derefter på
OK.
• Slå nogle Windows-funktioner fra, eller fjern nogle unødvendige programmer.
1. Klik på knappen Start for at åbne menuen Start.
2. Klik på Windows System ➙ Kontrolpanel.
3. Vis Kontrolpanel med Store ikoner eller Små ikoner, og klik derefter på Programmer og funktioner.
4. Gør et af følgende:
– For at slå nogle Windows-funktioner fra skal du klikke på Slå Windows-funktioner til eller fra.
Følg vejledningen på skærmen.
– Hvis du vil fjerne nogle unødvendige programmer, skal du vælge det program, du vil fjerne og
derefter klikke på Fjern/rediger eller Fjern.
Der er ikke nok ledig hukommelse.
Løsninger:
• Højreklik på et tomt område på proceslinjen, og åbn Opgavestyring. Afslut derefter nogle opgaver, som du
ikke udfører.
• Installer flere hukommelsesmoduler. Se Kapitel 7 "Fjernelse og installation af hardware" på side 43. Du
kan købe hukommelsesmoduler ved at gå til:
https://www.lenovo.com
Problem med serielle stik
Der er ikke adgang til det serielle stik.
Løsninger:
• Slut det serielle kabel fra det serielle stik på computeren til den serielle enhed. Hvis den serielle enhed har
sin egen ledning, skal du slutte ledningen til en jordforbundet stikkontakt.
• Tænd for den serielle enhed, og sørg for, at enheden er online.
Kapitel 6. Fejlfinding, diagnosticering og genoprettelse 39

• Installer eventuelle programmer, der fulgte med den serielle enhed. Der er flere oplysninger i den
dokumentation, der følger med den serielle enhed.
• Hvis du har tilføjet en adapter til det serielle stik, skal du kontrollere, at den er installeret korrekt.
Problemer med USB-enhed
Der er ikke adgang til en USB-enhed.
Løsninger:
• Slut USB-kablet fra USB-stikket til USB-enheden. Hvis USB-enheden har sin egen ledning, skal du slutte
ledningen til en jordforbundet stikkontakt.
• Tænd for USB-enheden, og sørg for, at enheden er online.
• Installer eventuelle styreprogrammer eller programmer, der fulgte med USB-enheden. Der er flere
oplysninger i den dokumentation, der følger med USB-enheden.
• Afmonter USB-stikket og tilslut det igen for at nulstille USB-enheden.
• Sørg for, at Smart USB Protection funktionen er deaktiveret. Se "Brug af Smart USB Protection
funktionen" på side 24 for at konfigurere Smart USB Protection funktionen.
Software- og driverproblemer
I nogle programmer kan datoer ikke sorteres i den rigtige rækkefølge.
Løsning:
Nogle programmer, der er udviklet før år 2000, bruger kun de sidste to tal i årstallet til at sortere datoer, idet
de altid går ud fra, at de første to tal er 19. Derfor kan datoerne ikke sorteres i den rigtige rækkefølge i dag.
Spørg softwareproducenten, om der er tilgængelige opdateringer til programmet. Mange
softwareproducenter gør opdateringer tilgængelige på World Wide Web.
Nogle programmer fungerer ikke som forventet.
Løsninger:
1. Undersøg, om problemet skyldes et program.
a. Sørg for, at programmerne er kompatible med computeren. Der er flere informationer i de
oplysninger, der fulgte med softwaren.
b. Kontrollér, at andre programmer fungerer korrekt på computeren.
c. Kontrollér, at de programmer, du bruger, fungerer på en anden computer.
2. Hvis problemet skyldes et program:
• Du kan finde fejlfindingsoplysninger i den trykte dokumentation, der følger med programmet, eller
hjælpen til programmet.
• Opdater programmet. Se "Hold computeren opdateret" på side 20.
• Fjern programmet, og installer det igen. Du kan downloade et program, der er forudinstalleret på
computeren, ved at gå til
En enhed fungerer ikke normalt på grund af problemer med styreprogrammet.
Løsning:
https://support.lenovo.com og følge vejledningen på skærmen.
Opdater styreprogrammet. Se "Hold computeren opdateret" på side 20.
40
Brugervejledning til P330 Tiny

Lenovo-fejlfindingsværktøjer
Du kan få oplysninger om Lenovo-fejlfindingsværktøjer på:
https://pcsupport.lenovo.com/lenovodiagnosticsolutions
Oplysninger om retablering
Dette afsnit indeholder vejledning i, hvordan du genopretter styresystemet.
Bemærk: Hvis en enhed ikke fungerer korrekt efter genoprettelse af styresystemet, skal du opdatere
styreprogrammet. Se "Hold computeren opdateret" på side 20.
Brug følgende løsninger for at retablere Windows 10-operativsystemet:
• Brug Windows-genoprettelsesløsninger.
– Brug genoprettelsesløsninger i Windows-indstillinger.
1. Klik på knappen Start for at åbne menuen Start.
2. Klik på Indstillinger ➙ Opdatering og sikkerhed ➙ Genoprettelse.
3. Følg vejledningen på skærmen for at vælge den korrekte retableringsløsning.
– Brug Systemgendannelse til at gendanne systemfiler og -indstillinger til et tidligere punkt.
1. Klik på knappen Start for at åbne menuen Start.
2. Klik på Windows System ➙ Kontrolpanel.
3. Vis Kontrolpanel med Store ikoner eller Små ikoner, og klik derefter på Genoprettelse ➙ Åbn
Systemgendannelse.
4. Følg vejledningen på skærmen.
– Brug værktøjet Filoversigt til at retablere dine filer fra en sikkerhedskopi.
Bemærk: Hvis du bruger værktøjet Filoversigt til at retablere dine filer fra en sikkerhedskopi, skal du
sørge for, at du har sikkerhedskopieret dine data tidligere med værktøjet.
1. Klik på knappen Start for at åbne menuen Start.
2. Klik på Windows System ➙ Kontrolpanel.
3. Vis Kontrolpanel med Store ikoner eller Små ikoner, og klik derefter på Filhistorik ➙ Gendan
personlige filer.
4. Følg vejledningen på skærmen.
– Gør et af følgende for at bruge Windows Genoprettelsesmiljø:
– Efter flere mislykkede forsøg på start vil Windows Genoprettelsesmiljø muligvis starte automatisk.
Følg vejledningen på skærmen for at vælge den korrekte retableringsløsning.
– Vælg det retableringsmedie, du oprettede tidligere med Windows-værktøjet, som startenhed. Se
"Vælg en midlertidig startenhed" på side 30. Følg derefter vejledningen på skærmen for at vælge den
korrekte retableringsløsning.
• Anvend USB-nøglen til retablering fra Lenovo til at genoprette hele lagerdrevet tilbage til
standardindstillingerne fra fabrikken.
– Hvis USB-nøglen til retablering blev leveret sammen med din computer, skal du følge vejledningen, der
blev leveret sammen med USB-nøglen.
– Hvis USB-nøglen til retablering ikke blev leveret sammen med din computer, kan du bestille en USB-
nøgle til retablering fra Lenovos kundesupportcenter. Se "Telefonservice" på side 82.
Kapitel 6. Fejlfinding, diagnosticering og genoprettelse 41

42 Brugervejledning til P330 Tiny

Kapitel 7. Fjernelse og installation af hardware
Dette kapitel indeholder vejledning i, hvordan du fjerner og installerer hardware på computeren.
Håndtering af enheder, der er følsomme over for statisk elektricitet
Du må ikke åbne den antistatiske pose med den nye del, før du har fjernet den defekte del, og du er klar til at
installere den nye del. Statisk elektricitet er ikke skadelig for mennesker. Imidlertid kan det beskadige
computerens dele og udstyr.
Tag følgende forholdsregler, når du håndterer udstyr og andre computerkomponenter, så de ikke bliver
beskadiget pga. statisk elektricitet:
• Begræns dine bevægelser. Når du bevæger dig, skabes der statisk elektricitet omkring dig.
• Håndter altid udstyr og andre computerkomponenter forsigtigt. Tag kun fat i kanten af PCI/PCIe-kort,
hukommelsesmoduler, systemkort og mikroprocessorer. Rør aldrig ved kredsløbene.
• Lad ikke andre røre ved udstyr og andre computerkomponenter.
• Lad delen i den antistatiske pose røre ved udvidelsesportens metaldæksel eller ved en anden umalet
metalflade på computeren i mindst to sekunder. Det reducerer statisk elektricitet fra posen og din krop, før
du installerer eller udskifter en ny del.
• Hvis det er muligt, skal du installere den nye del direkte i computeren, når du har taget den ud af den
antistatiske pose, uden at lægge den fra dig. Hvis det ikke er muligt, skal du lægge den antistatiske pose
på en plan overflade og lægge delen på pakken.
• Du må ikke lægge delen på computerens dæksel eller på andet metallisk materiale.
Customer Replaceable Units
Customer Replaceable Units (CRU'er) er dele, der kan opgraderes eller udskiftes af kunden. ThinkStationcomputere indeholder følgende typer CRU'er:
• Self-service CRU'er: Referer til dele, som kan installeres eller udskiftes nemt af kunderne eller
uddannede serviceteknikere mod et ekstra gebyr.
• Optional-service CRU'er: Referer til dele, som kan installeres eller udskiftes af kunder med et højere
færdighedsniveau. Uddannede serviceteknikere kan også yde installationsservices eller erstatte delene i
henhold til garantitypen, som kundens maskine er dækket af.
Hvis du ønsker at installere en CRU, får du den tilsendt direkte fra Lenovo. Oplysninger om CRU-dele og
udskiftningsvejledning leveres sammen med Deres produkt, men kan også fås ved henvendelse til Lenovo.
Du kan blive bedt om at tilbagesende den defekte del, som CRU'en erstattet. Når Lenovo kræver, at delen
returneres, så 1) vil du sammen med den nye CRU-del modtage returneringsanvisninger, en frankeret
returmærkat samt returneringsemballage, og 2) du vil måske blive faktureret for den nye CRU, hvis Lenovo
ikke har modtaget den defekte del senest 30 dage efter, at du har modtaget den nye CRU. Du kan finde alle
oplysninger om Lenovo Begrænset Garanti på
Se følgende liste for at se CRU-oplysninger om computeren.
Bemærk: Afhængigt af computermodellen fås visse hardwarereservedele muligvis ikke.
Self-service CRU'er
• Nederste dæksel
https://www.lenovo.com/warranty/llw_02.
© Copyright Lenovo 2019, 2021 43

• Computerdæksel
• Støvbeskyttelse
• Eksternt optisk drev
• Boks til eksternt optisk drev
• Intern højtaler
• Tastatur
• M.2-lagerdrev
• Hukommelsesmodul
• Mus
• Strømadapter
• Ledning
• Ramme til strømadapter
• Lodret støtte
• VESA-monteringsramme
Optional-service CRU'er
• Batteri
• Grafikkort
• PCIe-omformer
• Lagerdrev
• Lagerdrevramme
• Systemblæser
• Wi-Fi-kort
• Beskyttelsesplade til Wi-Fi-kort
Fjernelse og installation af hardware
Dette afsnit indeholder vejledning i, hvordan du fjerner og installerer hardware på computeren. Du kan udvide
og vedligeholde computerens faciliteter ved at fjerne eller installere hardware.
Vigtigt: Du må ikke åbne computeren eller foretage nogen reparationer, før du har læst og forstået afsnittet
"Læs dette først: Vigtige sikkerhedsforskrifter" på side iii.
Tastatur eller trådløst tastatur
Vigtigt: Du må ikke åbne computeren eller foretage nogen reparationer, før du har læst og forstået afsnittet
"Læs dette først: Vigtige sikkerhedsforskrifter" på side iii.
Bemærk: Det trådløse tastatur understøttes kun på visse modeller.
Tastatur
1. Sluk for computeren, og afmontér alle netledninger fra stikkontakterne.
2. Tag det gamle tastaturkabel ud af computeren.
44
Brugervejledning til P330 Tiny

3. Slut det nye tastatur til det korrekte stik på computeren.
Figur 6. Udskiftning af tastaturet
Trådløst tastatur
1. Afmonter det gamle trådløse tastatur.
2. Tag det nye trådløse tastatur ud af pakken.
3. Åbn batterirummet, og indsæt to AAA-batterier i henhold til polaritetsindikatorerne.
Figur 7. Udskiftning af det trådløse tastatur
4. Afmonter USB-donglen fra rummet i tastaturet eller rummet i den trådløse mus, og slut den til et
tilgængeligt USB-stik på computeren.
5. Luk dækslet til rummet. Tastaturet er klar til brug.
Mus eller trådløs mus
Vigtigt: Du må ikke åbne computeren eller foretage nogen reparationer, før du har læst og forstået afsnittet
"Læs dette først: Vigtige sikkerhedsforskrifter" på side iii.
Kapitel 7. Fjernelse og installation af hardware 45

Bemærk: Den trådløst mus findes kun på visse modeller.
Mus
1. Sluk for computeren, og afmontér alle netledninger fra stikkontakterne.
2. Tag det gamle musekabel ud af computeren.
3. Slut den nye mus til det korrekte stik på computeren.
Figur 8. Udskiftning af musen
Trådløs mus
1. Kobl USB-donglen fra computeren. Fjern derefter den gamle trådløse mus.
2. Tag den nye trådløse mus ud af pakken.
3. Åbn batterirummet, og indsæt to AAA-batterier i henhold til polaritetsindikatorerne.
46
Brugervejledning til P330 Tiny

a. Åbn batterirummet.
Figur 9. Åbning af batterirummet
b. Tag USB-donglen ud.
Figur 10. Udtagning af USB-donglen
Kapitel 7. Fjernelse og installation af hardware 47

c. Tilslut USB-donglen i et USB-stik.
Figur 11. Tilslutning af USB-donglen til et USB-stik
d. Installér musens batterier.
Figur 12. Installation af musens batterier
48 Brugervejledning til P330 Tiny

e. Luk dækslet til batterirummet.
Figur 13. Lukning af dækslet til batterirummet
Kapitel 7. Fjernelse og installation af hardware 49

f. Flyt afbryderen til tændt position.
Figur 14. Flytning af afbryderen til positionen tændt
Bemærkninger:
• Den grønne lysdiode angiver, at musen er klar til brug.
• En gul blinkende diode angiver, at der ikke er så meget strøm på batterierne.
• Flyt afbryderen til positionen slukket, når du ikke bruger musen, for at maksimere batteriets
levetid.
• Opbevar USB-donglen i rummet i den trådløse mus eller i rummet i det trådløse tastatur, efter du
har taget den ud af computeren.
Strømadapter
Vigtigt: Du må ikke åbne computeren eller foretage nogen reparationer, før du har læst og forstået afsnittet
"Læs dette først: Vigtige sikkerhedsforskrifter" på side iii.
Bemærk: P330 Tiny-computeren understøtter følgende TIO-skærmmodeller (Tiny-in-one): Tiny-in-One 23skærm (MT: 10DQ), Tiny-in-One 22-skærm (MT: 10LK), Tiny-in-One 24-skærm (MT: 10LL), TIO22Gen3skærm (MT: 10R1), TIO22Gen3Touch-skærm (MT: 10R0), TIO24Gen3-skærm (MT: 10QY) og
TIO24Gen3Touch-skærm (MT: 10QX). Når du bruger P330 Tiny-computeren sammen med TIO-skærmen,
skal du sørge for at bruge den 135 W strømadapter, der følger med P330 Tiny-computeren.
1. Fjern alle medier fra drevene, sluk for alle tilsluttede enheder, og sluk for computeren.
2. Tag alle netledninger ud af stikkontakterne, og afmonter alle kabler fra computeren.
3. Udskift strømadapteren.
Bemærk: Ledningen kan se anderledes ud end på billedet.
50
Brugervejledning til P330 Tiny

a. Afmonter strømadapteren.
Figur 15. Afmontering af strømadapteren
b. Afmonter ledningen.
Figur 16. Afmontering af ledningen
Kapitel 7. Fjernelse og installation af hardware 51

c. Installér ledningen.
Figur 17. Installation af ledningen
d. Installér strømadapteren.
Figur 18. Montering af strømadapteren
Lodret støtte
Vigtigt: Du må ikke åbne computeren eller foretage nogen reparationer, før du har læst og forstået afsnittet Vejledning
med vigtige produktoplysninger.
1. Fjern alle medier fra drevene, sluk for alle tilsluttede enheder, og sluk for computeren.
2. Tag alle netledninger ud af stikkontakterne, og afmonter alle kabler fra computeren.
52
Brugervejledning til P330 Tiny

3. Udskift den lodrette støtte.
a. Afmonter den lodrette støtte.
Figur 19. Afmontering af den lodrette støtte
b. Installér den lodrette støtte.
Figur 20. Montering af den lodrette støtte
Kapitel 7. Fjernelse og installation af hardware 53

VESA-monteringsramme
Vigtigt: Du må ikke åbne computeren eller foretage nogen reparationer, før du har læst og forstået afsnittet
"Læs dette først: Vigtige sikkerhedsforskrifter" på side iii.
1. Fjern alle medier fra drevene, sluk for alle tilsluttede enheder, og sluk for computeren.
2. Tag alle netledninger ud af stikkontakterne, og afmonter alle kabler fra computeren.
3. Udskift VESA-monteringsrammen.
a. Fjern VESA-monteringsrammen.
Figur 21. Afmontering af VESA-monteringsrammen
b. Monter VESA-monteringsrammen.
Figur 22. Montering af VESA-monteringsrammen
Eksternt optisk drev
Vigtigt: Du må ikke åbne computeren eller foretage nogen reparationer, før du har læst og forstået afsnittet
"Læs dette først: Vigtige sikkerhedsforskrifter" på side iii.
1. Fjern alle medier fra drevene, sluk for alle tilsluttede enheder, og sluk for computeren.
2. Tag alle netledninger ud af stikkontakterne, og afmonter alle kabler fra computeren.
3. Udskift det eksterne optiske drev.
54
Brugervejledning til P330 Tiny

a. Afmonter boksen til det eksterne optiske drev.
Figur 23. Afmontering af boksen til det eksterne optiske drev
b. Afmonter det eksterne optiske drev.
Figur 24. Afmontering af det eksterne optiske drev
Kapitel 7. Fjernelse og installation af hardware 55

c. Installér det eksterne optiske drev.
Figur 25. Installation af det eksterne optiske drev
d. Installér boksen til det eksterne optiske drev.
Figur 26. Installation af boksen til det eksterne optiske drev
Ramme til strømadapter
Vigtigt: Du må ikke åbne computeren eller foretage nogen reparationer, før du har læst og forstået afsnittet
"Læs dette først: Vigtige sikkerhedsforskrifter" på side iii.
1. Fjern alle medier fra drevene, sluk for alle tilsluttede enheder, og sluk for computeren.
2. Tag alle netledninger ud af stikkontakterne, og afmonter alle kabler fra computeren.
3. Udskift rammen til strømadapteren.
56
Brugervejledning til P330 Tiny

a. Afmonter rammen til strømadapteren.
Figur 27. Afmontering af rammen til strømadapteren
b. Installation af rammen til strømadapteren.
Figur 28. Monter rammen til strømadapteren
Computerdæksel
Vigtigt: Du må ikke åbne computeren eller foretage nogen reparationer, før du har læst og forstået afsnittet
"Læs dette først: Vigtige sikkerhedsforskrifter" på side iii.
Pas på:
Undgå kontakt med varme komponenter inde i computeren. I drift kan visse komponenter blive varme
nok til at forårsage forbrændinger på huden. Før du åbner computerdækslet, skal du slukke for
computeren, slå strømforsyningen fra og vente i ca. 10 minutter på, at komponenterne køler ned.
Kapitel 7. Fjernelse og installation af hardware 57

1. Fjern alle medier fra drevene, sluk for alle tilsluttede enheder, og sluk for computeren.
2. Tag alle netledninger ud af stikkontakterne, og afmonter alle kabler fra computeren.
3. Afmonter computerdækslet.
Bemærk: Støvskærmen er ekstraudstyr.
Figur 29. Fjernelse af støvskærmen
Figur 30. Fjernelse af computerdækslet
Lagerdrev
Bemærk: Lagerdrevet er ekstraudstyr.
Vigtigt: Du må ikke åbne computeren eller foretage nogen reparationer, før du har læst og forstået afsnittet
"Læs dette først: Vigtige sikkerhedsforskrifter" på side iii.
1. Fjern alle medier fra drevene, sluk for alle tilsluttede enheder, og sluk for computeren.
58
Brugervejledning til P330 Tiny

2. Tag alle netledninger ud af stikkontakterne, og afmonter alle kabler fra computeren.
3. Afmonter computerdækslet. Der er flere oplysninger under "Computerdæksel" på side 57.
4. Afmonter kablet til lagerdrevet fra systemkortet.
5. . Udskift lagerdrevet.
a. Afmonter lagerdrevrammen.
Figur 31. Fjernelse af lagerdrevrammen
b. Afmonter lagerdrevet.
Figur 32. Fjernelse af lagerdrevet
Kapitel 7. Fjernelse og installation af hardware 59

c. Installér lagerdrevet.
Figur 33. Montering af lagerdrevet
d. Monter lagerdrevrammen.
Figur 34. Installation af lagerdrevrammen
6. Tilslut kablet til lagerdrevet til systemkortet. Se "Dele på systemkortet" på side 4.
7. Monter computerdækslet, og tilslut kablerne igen. Der er flere oplysninger under "Afslutning af
udskiftningen af dele" på side 78.
60
Brugervejledning til P330 Tiny

Intern højtaler
Vigtigt: Du må ikke åbne computeren eller foretage nogen reparationer, før du har læst og forstået afsnittet
"Læs dette først: Vigtige sikkerhedsforskrifter" på side iii.
1. Fjern alle medier fra drevene, sluk for alle tilsluttede enheder, og sluk for computeren.
2. Tag alle netledninger ud af stikkontakterne, og afmonter alle kabler fra computeren.
3. Afmonter computerdækslet. Der er flere oplysninger under "Computerdæksel" på side 57.
4. Fjern kablet til den interne højtaler fra den stikket til den interne højtaler på systemkortet. Se "Dele på
systemkortet" på side 4.
5. Udskift de interne højtalere.
a. Afmonter den interne højttaler.
Figur 35. Afmontering af den interne højtaler
b. Installér den interne højttaler.
Figur 36. Installation af den interne højtaler
6. Slut kablet til den interne højtaler til stikket til den interne højtaler på systemkortet. Se "Dele på
systemkortet" på side 4.
7. Monter computerdækslet, og tilslut kablerne igen. Der er flere oplysninger under "Afslutning af
udskiftningen af dele" på side 78.
Grafikkort
Vigtigt: Du må ikke åbne computeren eller foretage nogen reparationer, før du har læst og forstået afsnittet
"Læs dette først: Vigtige sikkerhedsforskrifter" på side iii.
Kapitel 7. Fjernelse og installation af hardware 61

1. Fjern alle medier fra drevene, sluk for alle tilsluttede enheder, og sluk for computeren.
2. Tag alle netledninger ud af stikkontakterne, og afmonter alle kabler fra computeren.
3. Afmonter computerdækslet. Der er flere oplysninger under "Computerdæksel" på side 57.
4. Fjern systemblæseren. Der er flere oplysninger under "Systemblæser" på side 66.
5. Udskift grafikkortet.
• Type 1
a. Tag grafikkortet ud af computeren.
Figur 37. Afmontering af grafikkortet
b. Fjern PCIe-konverteren fra grafikkortet.
Figur 38. Fjern PCIe-konverteren
62 Brugervejledning til P330 Tiny

c. Monter PCIe-konverteren på det nye grafikkort.
Figur 39. Montering af PCIe-konverteren
d. Monter det nye grafikkort i computeren.
Figur 40. Montering af grafikkortet
Kapitel 7. Fjernelse og installation af hardware 63

• Type 2
a. Tag grafikkortet ud af computeren.
Figur 41. Afmontering af grafikkortet
b. Fjern PCIe-konverteren fra grafikkortet.
Figur 42. Fjern PCIe-konverteren
64 Brugervejledning til P330 Tiny

c. Monter PCIe-konverteren på det nye grafikkort.
Figur 43. Montering af PCIe-konverteren
d. Monter det nye grafikkort i computeren.
Figur 44. Montering af grafikkortet
6. Monter computerdækslet, og tilslut kablerne igen. Der er flere oplysninger under "Afslutning af
udskiftningen af dele" på side 78.
Kapitel 7. Fjernelse og installation af hardware 65

Systemblæser
Vigtigt: Du må ikke åbne computeren eller foretage nogen reparationer, før du har læst og forstået afsnittet
"Læs dette først: Vigtige sikkerhedsforskrifter" på side iii.
1. Fjern alle medier fra drevene, sluk for alle tilsluttede enheder, og sluk for computeren.
2. Tag alle netledninger ud af stikkontakterne, og afmonter alle kabler fra computeren.
3. Afmonter computerdækslet. Der er flere oplysninger under "Computerdæksel" på side 57.
4. Afmonter om nødvendigt den interne højtaler. Der er flere oplysninger under "Intern højtaler" på side 61.
5. Afmontér kablet til den systemblæseren fra stikket til systemblæseren på systemkortet. Se "Dele på
systemkortet" på side 4.
6. Udskift systemblæseren.
a. Fjern systemblæseren.
Figur 45. Afmontering af systemblæseren
b. Installer systemblæseren.
Figur 46. Installation af systemblæseren
7. Slut kablet til systemblæseren til systemblæserstikket på systemkortet. Se "Dele på systemkortet" på
side 4.
8. Monter computerdækslet, og tilslut kablerne igen. Der er flere oplysninger under "Afslutning af
udskiftningen af dele" på side 78.
66
Brugervejledning til P330 Tiny

Batteri
Vigtigt: Du må ikke åbne computeren eller foretage nogen reparationer, før du har læst og forstået afsnittet
"Læs dette først: Vigtige sikkerhedsforskrifter" på side iii.
Computeren har en særlig type hukommelse, som vedligeholder dato, klokkeslæt og indstillinger for de
indbyggede funktioner, f.eks. tilknytninger af parallelle porte (konfigurationer). Et knapcellebatteri sørger for,
at computeren husker disse oplysninger, når der er slukket for den.
Normalt skal du ikke oplade eller vedligeholde knapcellebatteriet. Imidlertid holder ingen knapcellebatterier
evigt. Hvis knapcellebatteriet går i stykker, går oplysninger om dato og klokkeslæt tabt.
1. Afmonter computerdækslet. Der er flere oplysninger under "Computerdæksel" på side 57.
2. Afmonter om nødvendigt den interne højtaler. Der er flere oplysninger under "Intern højtaler" på side 61.
3. Fjern systemblæseren. Der er flere oplysninger under "Systemblæser" på side 66.
4. Udskift batteriet.
a. Løsn knapcellebatteriet.
Figur 47. Løsning af knapcellebatteriet
Kapitel 7. Fjernelse og installation af hardware 67

b. Fjern knapcellebatteriet.
Figur 48. Fjernelse af knapcellebatteriet
c. Installer knapcellebatteriet.
Figur 49. Installation af knapcellebatteriet
68 Brugervejledning til P330 Tiny

d. Tryk det nye knapcellebatteri nedad, så det glider på plads med et klik.
Figur 50. Nedtrykning af det nye knapcellebatteri, så det glider på plads med et klik
5. Monter computerdækslet, og tilslut kablerne igen. Der er flere oplysninger under "Afslutning af
udskiftningen af dele" på side 78.
I forbindelse med bortskaffelse af knapcellebatteriet skal du læse "Bemærkning om litiumbatterier" i
Sikkerhedsforskrifter og garantioplysninger.
Wi-Fi-kort
Vigtigt: Du må ikke åbne computeren eller foretage nogen reparationer, før du har læst og forstået afsnittet
"Læs dette først: Vigtige sikkerhedsforskrifter" på side iii.
1. Fjern alle medier fra drevene, sluk for alle tilsluttede enheder, og sluk for computeren.
2. Tag alle netledninger ud af stikkontakterne, og afmonter alle kabler fra computeren.
3. Afmonter computerdækslet. Der er flere oplysninger under "Computerdæksel" på side 57.
4. Fjern systemblæseren. Der er flere oplysninger under "Systemblæser" på side 66.
5. Afmonter lagerdrevet. Der er flere oplysninger under "Lagerdrev" på side 58.
6. Afhængigt af computermodellen kan du finde oplysninger om udskiftning af Wi-Fi-kortet i en af følgende.
• Type 1
Kapitel 7. Fjernelse og installation af hardware 69

a. Afmonter beskyttelsespladen til Wi-Fi-kortet.
Figur 51. Fjernelse af beskyttelsespladen til Wi-Fi-kortet
b. Afmonter af Wi-Fi-antennekablerne.
Figur 52. Afmontering af Wi-Fi-antennekablerne
c. Afmonter Wi-Fi-kortet.
Figur 53. Afmontering af Wi-Fi-kortet
70 Brugervejledning til P330 Tiny

d. Installer Wi-Fi-kortet.
Figur 54. Installation af Wi-Fi-kortet
e. Tilslut Wi-Fi-antennekablerne.
Figur 55. Tilslutning af Wi-Fi-antennekablerne
f. Monter beskyttelsespladen til Wi-Fi-kortet.
Figur 56. Montering af beskyttelsespladen til Wi-Fi-kortet
• Type 2
Kapitel 7. Fjernelse og installation af hardware 71

a. Afmonter beskyttelsespladen til Wi-Fi-kortet.
Figur 57. Fjernelse af beskyttelsespladen til Wi-Fi-kortet
b. Afmonter af Wi-Fi-antennekablerne.
Figur 58. Afmontering af Wi-Fi-antennekablerne
c. Afmonter Wi-Fi-kortet.
Figur 59. Afmontering af Wi-Fi-kortet
72 Brugervejledning til P330 Tiny

d. Installer Wi-Fi-kortet.
Figur 60. Installation af Wi-Fi-kortet
e. Tilslut Wi-Fi-antennekablerne.
Figur 61. Tilslutning af Wi-Fi-antennekablerne
f. Monter beskyttelsespladen til Wi-Fi-kortet.
Figur 62. Montering af beskyttelsespladen til Wi-Fi-kortet
7. Monter computerdækslet, og tilslut kablerne igen. Der er flere oplysninger under "Afslutning af
udskiftningen af dele" på side 78.
Kapitel 7. Fjernelse og installation af hardware 73

Nederste dæksel
Vigtigt: Du må ikke åbne computeren eller foretage nogen reparationer, før du har læst og forstået afsnittet
"Læs dette først: Vigtige sikkerhedsforskrifter" på side iii.
1. Fjern alle medier fra drevene, sluk for alle tilsluttede enheder, og sluk for computeren.
2. Tag alle netledninger ud af stikkontakterne, og afmonter alle kabler fra computeren.
3. Afmonter computerdækslet. Der er flere oplysninger under "Computerdæksel" på side 57.
4. Udskift det nederste dæksel.
a. Fjern det nederste dæksel.
Figur 63. Afmontering af det nederste dæksel
b. Monter det nederste dæksel.
Figur 64. Installation af det nederste dæksel
5. Monter computerdækslet, og tilslut kablerne igen. Der er flere oplysninger under "Afslutning af
udskiftningen af dele" på side 78.
Hukommelsesmodul
Vigtigt: Du må ikke åbne computeren eller foretage nogen reparationer, før du har læst og forstået afsnittet
"Læs dette først: Vigtige sikkerhedsforskrifter" på side iii.
74
Brugervejledning til P330 Tiny

Hvis computeren understøtter ét hukommelsesmodul, skal du installere modulet i DIMM 1-porten. Hvis
computeren understøtter to hukommelsesmoduler, skal du først installere ét hukommelsesmodul i DIMM 1porten og derefter installere det andet i DIMM 2-porten. Placeringen af portene vises i afsnittet "Dele på
systemkortet" på side 4.
1. Fjern alle medier fra drevene, sluk for alle tilsluttede enheder, og sluk for computeren.
2. Tag alle netledninger ud af stikkontakterne, og afmonter alle kabler fra computeren.
3. Afmonter computerdækslet. Der er flere oplysninger under "Computerdæksel" på side 57.
4. Fjern det nederste dæksel. Der er flere oplysninger under "Nederste dæksel" på side 74.
5. Udskift hukommelsesmodulet.
a. Åbn hukommelsesmodulholderen.
Figur 65. Åbning af hukommelsesmodulholderen
b. Afmonter hukommelsesmodulet.
Figur 66. Afmontering af hukommelsesmodul
Kapitel 7. Fjernelse og installation af hardware 75

c. Installér hukommelsesmodulet.
Figur 67. Installation af hukommelsesmodul
d. Luk hukommelsesmodulholderen.
Figur 68. Lukning af hukommelsesmodulholderen
6. Monter computerdækslet, og tilslut kablerne igen. Der er flere oplysninger under "Afslutning af
udskiftningen af dele" på side 78.
M.2-lagerdrev
Vigtigt: Du må ikke åbne computeren eller foretage nogen reparationer, før du har læst og forstået afsnittet
"Læs dette først: Vigtige sikkerhedsforskrifter" på side iii.
Vejledningen i, hvordan du installerer eller udskifter et M.2. SSD-drev, gælder også for Intel
hukommelsen. Før du udskifter Intel Optane-hukommelsen, skal du sørge for at deaktivere Intel Optanehukommelsen via Intel Rapid Storage Technology-konsollen (Intel RST). Ellers vil alle data på lagerdrevet gå
tabt. Der er flere oplysninger om Optane-hukommelsen på:
https://www.intel.com/content/www/us/en/support/memory-and-storage/intel- optane-memory/000023989.html
®
Optane™-
76 Brugervejledning til P330 Tiny

Hvis computeren understøtter ét M.2-lagerdrev, skal du installere drevet i M.2-lagerdrevport 1. Hvis
computeren understøtter to M.2-lagerdrev, skal du først installere det ene i M.2-lagerdrevport 1 og derefter
installere det andet i port 2. Du kan se portenes placering i "Dele på systemkortet" på side 4.
1. Fjern alle medier fra drevene, sluk for alle tilsluttede enheder, og sluk for computeren.
2. Tag alle netledninger ud af stikkontakterne, og afmonter alle kabler fra computeren.
3. Afmonter computerdækslet. Der er flere oplysninger under "Computerdæksel" på side 57.
4. Fjern det nederste dæksel. Der er flere oplysninger under "Nederste dæksel" på side 74.
5. Udskift M.2-lagerdrevet.
a. Lås M.2-lagerdrevklemmen op.
Figur 69. M.2-lagerdrevklemmen låses op
b. Afmonter M.2-lagerdrevet.
Figur 70. Fjernelse af M.2-lagerdrevet
Kapitel 7. Fjernelse og installation af hardware 77

c. Installér M.2-lagerdrevet.
Figur 71. Montering af M.2-lagerdrevet
d. Lås M.2-lagerdrevklemmen.
Figur 72. M.2-lagerdrevklemmen låses
6. Monter computerdækslet, og tilslut kablerne igen. Der er flere oplysninger under "Afslutning af
udskiftningen af dele" på side 78.
Afslutning af udskiftningen af dele
Pas på:
Når du har erstattet en CRU, skal du geninstallere alle beskyttelsesdæksler, herunder
computerdækslet, før du tilslutter strømforsyningen igen og anvender computeren. Denne handling er
vigtig for at forhindre uventede elektriske stød, og for at sikre indeslutning af en uventet brand, som
kan forekomme under ekstremt sjældne forhold.
Når du er færdig med at installere eller udskifte dele, skal du montere computerdækslet og tilslutte kablerne
igen. Du skal måske bekræfte de opdaterede oplysninger i programmet Setup Utility. Det afhænger af de
dele, du har installeret eller udskiftet. Se under "Brug af programmet Setup Utility" på side 25.
Gør følgende for at montere computerdækslet og slutte kablerne til computeren igen:
1. Kontrollér, at alle komponenter er installeret korrekt, og at der ikke befinder sig værktøj eller løse skruer i
computeren. I "Dele på systemkortet" på side 4 vises placeringen af de forskellige komponenter i
computeren.
78
Brugervejledning til P330 Tiny

2. Kontrollér, at kablerne er placeret korrekt, før du sætter computerdækslet på igen. Hold kablerne fri af
hængslerne og siderne på computerens ramme, så de ikke kommer i klemme, når du monterer dækslet
igen.
3. Monter computerdækslet igen.
Figur 73. Montering af dækslet
Figur 74. Genmontering af støvbeskyttelsen
4. Montér skruen, der fastgør computerdækslet.
5. Sæt computeren i opretstående stilling.
6. Hvis der er en tilgængelig lås, skal du låse computerdækslet med den. Se "Tip om brug af computeren"
på side 21.
Kapitel 7. Fjernelse og installation af hardware 79

7. Slut de eksterne kabler og netledningerne til de tilhørende stik på computeren igen. Se
"Hardwareplaceringer" på side 1.
8. Opdater om nødvendigt computerens konfiguration. Se "Brug af programmet Setup Utility" på side 25.
9. Hvis en nyligt installeret hardwarekomponent ikke fungerer korrekt, skal du opdatere enhedsdriveren. Se
"Hold computeren opdateret" på side 20.
80
Brugervejledning til P330 Tiny

Kapitel 8. Oplysninger, hjælp og service
Dette kapitel indeholder oplysninger om, hvordan du får hjælp og support fra Lenovo.
Flere oplysninger
I dette afsnit kan du se, hvordan du får adgang til ressourcer, som du kan få brug for, når du benytter
computeren.
Adgang til brugervejledningen på forskellige sprog
Du kan få adgang til brugervejledningen på forskellige sprog på:
https://support.lenovo.com
Windows Hjælp-system
Windows Hjælp-systemet indeholder detaljerede oplysninger om, hvordan du bruger Windowsstyresystemet.
Bemærk: Brug af hjælp til Windows 10 kræver en aktiv internetforbindelse.
Gør følgende for at få adgang til Windows Hjælp-systemet.
1. Klik på knappen Start for at åbne menuen Start.
2. Klik på Få hjælp.
Sikkerhedsforskrifter og garantioplysninger
Dokumentet Sikkerhedsforskrifter og garantioplysninger, der leveres sammen med computeren, indeholder
vigtige sikkerhedsoplysninger, produktgaranti og juridiske bemærkninger. Sørg for at læse og forstå alle
sikkerhedsoplysningerne i Sikkerhedsforskrifter og garantioplysninger, før du bruger computeren.
Derudover skal du læse og forstå "Læs dette først: Vigtige sikkerhedsforskrifter" på side iii, før du bruger
computeren. Dette forord indeholder yderligere sikkerhedsoplysninger, der gælder for emner og funktioner,
der er beskrevet i denne Brugervejledning.
Lenovos websted
Lenovos websted (https://www.lenovo.com) indeholder de sidste nye oplysninger og tjenester, du kan bruge i
forbindelse med køb, opgradering og vedligeholdelse af computeren. Du kan også gøre følgende:
• Søg efter stationære og bærbare computere, skærme, projektorer, opgraderinger og tilbehør til
computeren og særtilbud.
• Køb ekstra serviceydelser, f.eks. hjælp til hardware, styresystemer, programmer, netværkskonfiguration
og brugertilpassede installationer.
• Køb opgraderinger og udvidet hardwarereparation.
• Få adgang til fejlfindings- og supportoplysninger til din computermodel og andre understøttede produkter.
• Find en serviceudbyder i nærheden.
Lenovos supportwebsted
Oplysninger om teknisk support findes på Lenovos supportwebsted på:
© Copyright Lenovo 2019, 2021 81

https://support.lenovo.com
Dette websted opdateres med de seneste supportoplysninger bl.a. om følgende:
• Styreprogrammer og programmer
• Fejlfindingsløsninger
• Produkt- og servicegaranti
• Oplysninger om produkter og dele
• Brugervejledninger og manualer
• Vidensdatabase og ofte stillede spørgsmål
• Telefonnumre til Lenovo Support
Hjælp og service
Dette afsnit indeholder oplysninger om, hvordan du får hjælp og service.
Telefonservice
I garantiperioden kan du få telefonisk hjælp og information hos kundesupportcentret. Du kan se
garantiperioden for computeren på
telefonnumre til Lenovo support på
Bemærk: Telefonnumre kan ændres uden forudgående varsel. Kontakt Lenovo-forhandleren, hvis der ikke
er angivet et telefonnummer for det land eller område, som du bor i.
https://www.lenovo.com/warranty-status. Du kan finde en liste over
https://pcsupport.lenovo.com/supportphonelist.
Følgende tjenester er tilgængelige i hele garantiperioden:
• Fejlfinding - Der stilles uddannet servicepersonale til rådighed, der kan assistere ved fejlfinding i
forbindelse med hardwareproblemer og finde frem til den nødvendige løsning af problemet.
• Hardwarereparation - Hvis et problem skyldes hardware, der er dækket af garanti, kan uddannede
serviceteknikere yde service.
• Tekniske ændringer - Det kan ske, at der skal foretages ændringer, efter computeren er solgt. Lenovo
eller forhandleren stiller tekniske ændringer (EC'er), der gælder for din computers hardware, til rådighed.
Følgende dækkes ikke af garantien:
• Udskiftning eller anvendelse af dele, der ikke er fremstillet af eller på vegne af Lenovo, eller af dele, som
Lenovo ikke stiller garanti for
• Identifikation af kilder til softwareproblemer
• Konfiguration af BIOS som en del af en installation eller opgradering
• Ændringer, tilpasninger eller opgraderinger af enhedsdrivere
• Installation og vedligeholdelse af netværksstyresystemer (NOS)
• Installation og vedligeholdelse af brugerprogrammer
Hvis det er muligt, er det en god idé at sidde ved computeren, når du ringer. Sørg for at have følgende
oplysninger parat:
• Mærkat for maskintype og model
• Serienumre på hardwareprodukterne
• Beskrivelse af problemet
• Nøjagtig ordlyd af alle fejlmeddelelser
• Oplysninger om systemets hardware- og softwarekonfiguration
82
Brugervejledning til P330 Tiny

Brug af andre serviceydelser
Du vil måske rejse med computeren eller flytte den til et land, hvor din stationære eller bærbare
computertype sælges. I så tilfælde kan din computer være berettiget til verdensomspændende service,
hvilket automatisk berettiger dig til at få garantiservice i garantiperioden. Servicen vil blive udført af
serviceudbydere, der har autorisation til at udføre garantiservice.
Servicemetoder og -procedurer varierer fra land til land, og visse serviceydelser udbydes måske ikke i alle
lande. International garantiservice leveres via den servicemetode, f.eks. deponering, indlevering eller
reparation på stedet, som ydes i landet. Servicecentrene i visse lande kan måske ikke tilbyde service til alle
modeller af en bestemt maskintype. I visse lande skal du måske betale vederlag, og der kan være
begrænsninger på den service, der udbydes.
Du kan se, om computeren er omfattet af verdensomspændende garanti og service, og du kan også få vist
en oversigt over de lande og områder, hvor denne service gives, på
Du kan få teknisk assistance til installation af eller spørgsmål vedrørende servicepakker til forudinstallerede
Microsoft Windows-produkter på
kundesupportcenter for at få hjælp. Du skal måske betale for det.
https://support.microsoft.com. Du kan også kontakte Lenovos
https://support.lenovo.com.
Køb af flere serviceydelser
Under og efter garantiperioden kan du købe yderligere tjenester. Eksempler på disse yderligere tjenester
omfatter:
• Support til hardware, styresystemer og programmer
• Netværkskonfiguration og konfigurationstjenester
• Opgraderet eller udvidet hardwarereparation
• Tilpassede installationstjenester
Tjenestetilgængelighed og tjenestenavn kan variere alt efter land eller område. Der er flere oplysninger om
disse tjenester på Lenovos websted på:
https://www.lenovo.com
Kapitel 8. Oplysninger, hjælp og service 83

84 Brugervejledning til P330 Tiny

Tillæg A. Systemhukommelses-hastighed
Processorfamilien Intel CoreTM, der er kompatibel med denne ThinkStation-computer, har en integreret
hukommelsescontroller. Hukommelsescontrolleren giver processoren direkte adgang til
systemhukommelsen. Derfor vil hastigheden på systemhukommelsen blive afgjort af
hukommelsesmodultypen, frekvensen, størrelsen (kapaciteten), antallet af installerede hukommelsesmoduler
samt processormodellen.
Bemærkninger:
• Den faktiske systemhukommelseshastighed for hukommelsesmodulerne varierer afhængigt af
mikroprocessormodellen. Din computer leveres f.eks. med hukommelsesmoduler med 2666 MT/s, men
mikroprocessoren understøtter kun hukommelsesmoduler med op til 2400 MT/s.
Systemhukommelseshastigheden vil så ikke være hurtigere end 2400 MT/s.
• De mikroprocessormodeller, der understøttes på din computer, kan variere. Kontakt Lenovos
kundesupportcenter for at få en liste over understøttede mikroprocessormodeller.
Se følgende oplysninger om systemhukommelseshastigheden:
• Hukommelsesmodultyper: SODIMM
• Driftsspænding for hukommelsesmodul: 1,2 V
• Frekvens for hukommelsesmodul:
– 2400 MT/s
– 2666 MT/s
• Mikroprocessormodeller:
– Intel Xeon i3-8100T, i3-8300T
– Intel Xeon i5-8400T, i5-8500T, i5-8600T
– Intel Xeon i7–8700T
© Copyright Lenovo 2019, 2021 85

86 Brugervejledning til P330 Tiny

Tillæg B. Supplerende oplysninger om Ubuntu-styresystemet
I begrænsede lande eller regioner, tilbyder Lenovo sine kunder en mulighed for at bestille computere med det
®
forudinstallerede Ubuntu
-styresystem.
Hvis Ubuntu-styresystemet er tilgængeligt på din computer, skal du læse den følgende information, før du
bruger computeren. Ignorer al information relateret til Windows-baserede programmer, redskaber og
forudinstallerede applikationer fra Lenovo, i denne dokumentation.
Adgang til Lenovo Begrænset garanti
Dette produkt er omfattet af vilkårene i Lenovo Begrænset garanti (LLW), version L505-0010-02 08/2011. Du
kan læse LLW på en række sprog på følgende websted. Læs Lenovo Begrænset Garanti på:
https://www.lenovo.com/warranty/llw_02
Lenovo Begrænset garanti er forudinstalleret på computeren. Gå til følgende bibliotek for at få adgang til
LLW:
/opt/Lenovo
Hvis du hverken kan se LLW på webstedet eller på computeren, kan du kontakte det lokale Lenovo-kontor
eller den lokale Lenovo-forhandler for at få en trykt version af LLW.
Adgang til Ubuntu-hjælpesystemet
Ubuntu-hjælpesystemet giver oplysninger om, hvordan du bruger Ubuntu-styresystemet. For at få adgang til
hjælpesystemet fra Unity, skal du flytte din markør til startlinjen, og derefter klikke på Hjælp -ikonet. Hvis du
ikke kan finde Hjælp-ikonet fra startlinjen, så klik på Søg-ikonet, og tast Hjælp for at søge efter det.
Hvis du vil have flere oplysninger om Ubuntu-styresystemet, kan du gå til:
https://www.ubuntu.com
Sådan henter du supportoplysninger
Hvis du har brug for hjælp, service, teknisk assistance eller flere oplysninger om Ubuntu-styresystemet eller
andre programmer, skal du kontakte udbyderen af Ubuntu-styresystemet eller udbyderen af programmet.
Hvis du har brug for service og support til hardwarekomponenter leveret sammen med din computer, skal du
kontakte Lenovo. for flere oplysninger om, hvordan du kontakter Lenovo, kan du se Brugervejledning og
Sikkerhedsforskrifter og garantioplysninger.
Du kan få adgang til den nyeste Brugervejledning, Opsætningsvejledning og Sikkerhedsforskrifter og
garantioplysninger på:
https://support.lenovo.com
© Copyright Lenovo 2019, 2021 87

88 Brugervejledning til P330 Tiny
 Loading...
Loading...