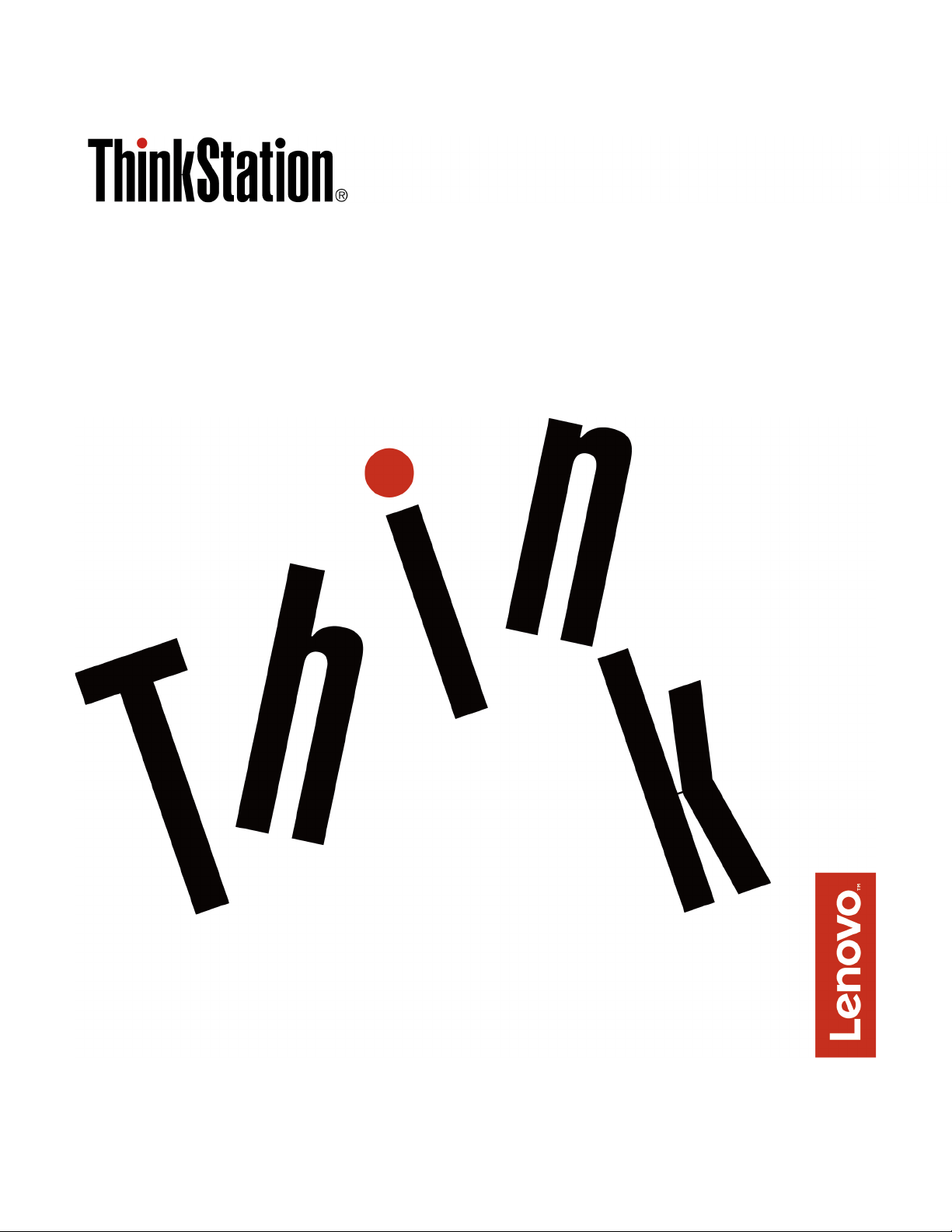
ThinkStation P320 Tiny
Benutzerhandbuch und Wartungshandbuch
Maschinentypen (MTs): 30C1 (Energy Star), 30C2 (Energy Star) und
30C3 (Energy Star)
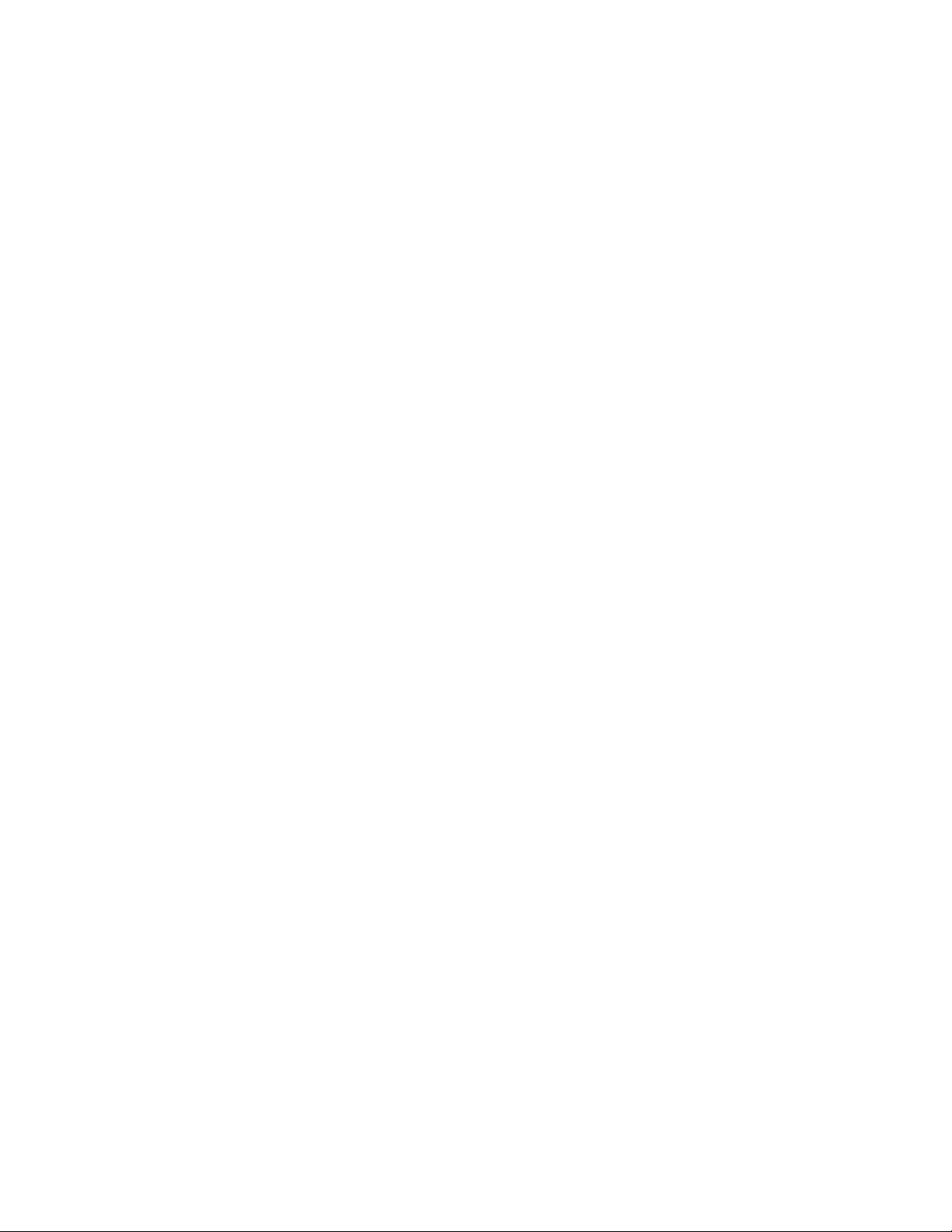
Anmerkung: Vor Verwendung dieser Informationen und des darin beschriebenen Produkts sollten Sie das
Handbuch mit wichtigen Produktinformationen lesen und verstehen.
Zweite Ausgabe (Juni 2017)
© Copyright Lenovo 2017.
HINWEIS ZU EINGESCHRÄNKTEN RECHTEN (LIMITED AND RESTRICTED RIGHTS NOTICE): Werden Daten oder
Software gemäß einem GSA-Vertrag (General Services Administration) ausgeliefert, unterliegt die Verwendung,
Vervielfältigung oder Offenlegung den in Vertrag Nr. GS-35F-05925 festgelegten Einschränkungen.
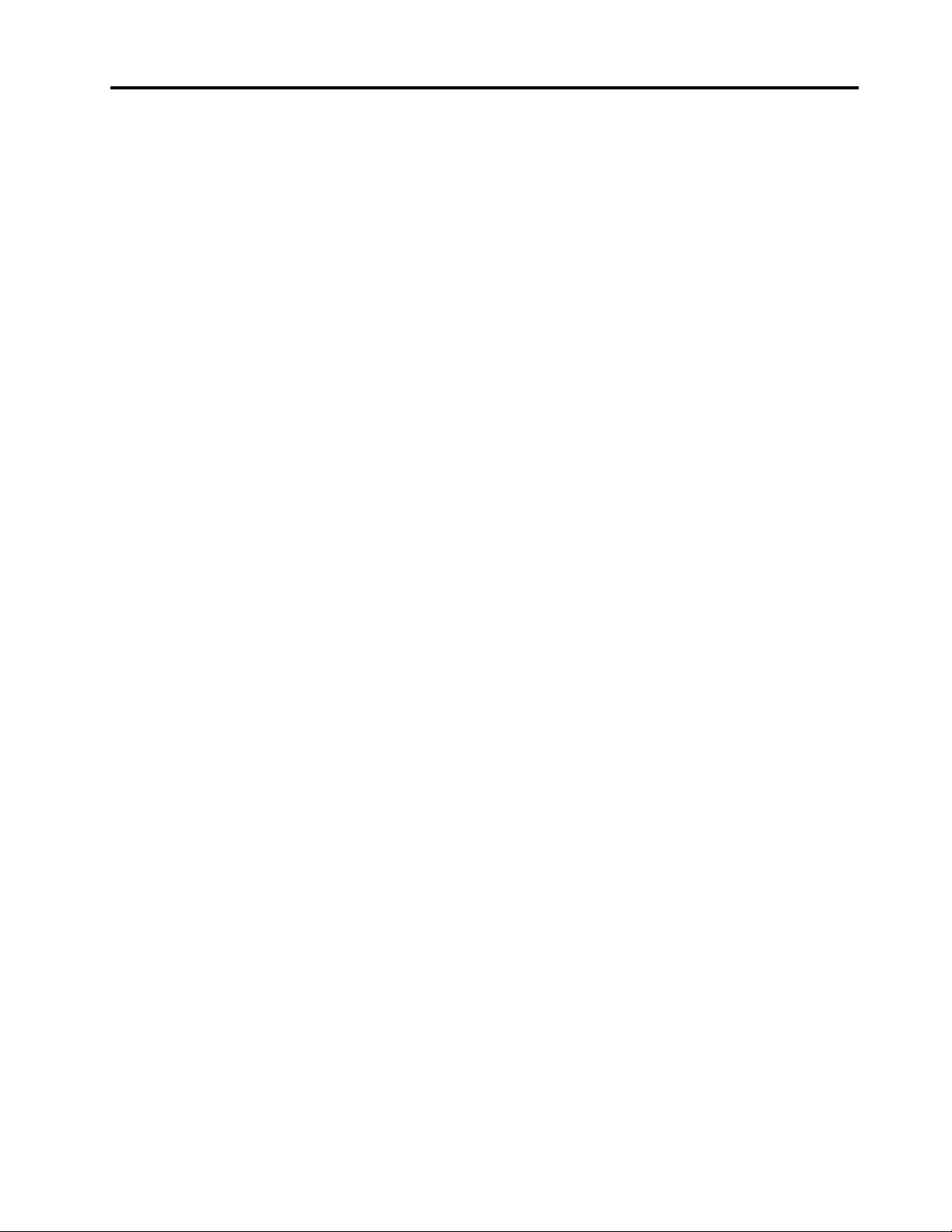
Inhaltsverzeichnis
Kapitel 1. Produktüberblick . . . . . . . 1
Vorderansicht . . . . . . . . . . . . . . . . 1
Rückansicht . . . . . . . . . . . . . . . . . 2
Systemplatine . . . . . . . . . . . . . . . . 3
Etikett für Computertyp und -modell. . . . . . . . 4
Kapitel 2. E/A-Box . . . . . . . . . . . . 5
Überblick . . . . . . . . . . . . . . . . . . 5
E/A-Box verwenden . . . . . . . . . . . . . . 5
Kapitel 3. Computerverriegelung . . . . 7
Kabelverriegelung (Kensington-Schloss)
anbringen . . . . . . . . . . . . . . . . . . 7
Kapitel 4. Merkmale . . . . . . . . . . . 9
Kapitel 5. Hardware austauschen. . . 11
Vor dem Austauschen von Hardware . . . . . . 11
Umgang mit aufladungsempfindlichen Einheiten . . 11
Ersatzteile kennen . . . . . . . . . . . . . . 12
CRUs austauschen . . . . . . . . . . . . . 14
Tastatur oder kabellose Tastatur
austauschen . . . . . . . . . . . . . . 15
Maus oder kabellose Maus austauschen . . . 16
Netzteil austauschen . . . . . . . . . . . 19
Vertikalen Ständer austauschen. . . . . . . 22
VESA-Halterung austauschen . . . . . . . 23
Externes optisches Laufwerk austauschen . . 24
Externe E/A-Box austauschen . . . . . . . 27
Netzteilhalterung austauschen . . . . . . . 28
Computerabdeckung entfernen . . . . . . . 29
Speicherlaufwerk austauschen . . . . . . . 30
Internen Lautsprecher austauschen . . . . . 32
Untere Abdeckung austauschen . . . . . . 33
Speichermodul austauschen . . . . . . . . 35
M.2-Speicherlaufwerk austauschen . . . . . 37
Austausch von Komponenten abschließen . . 39
FRUs austauschen . . . . . . . . . . . . . 41
Systemlüfter austauschen . . . . . . . . . 41
Kabel des beleuchteten roten Punkts
austauschen . . . . . . . . . . . . . . 42
Erweiterten Lautsprecher austauschen . . . . 44
Wi-Fi-Antennen austauschen. . . . . . . . 45
Kabel für das Speicherlaufwerk
austauschen . . . . . . . . . . . . . . 50
PCI-Express-Karte und PCI-Express-
Kartenadapter austauschen . . . . . . . . 51
Wi-Fi-Karte austauschen . . . . . . . . . 54
Kühlkörper austauschen . . . . . . . . . 61
Mikroprozessor austauschen. . . . . . . . 63
Knopfzellenbatterie austauschen . . . . . . 67
Systemplatine und Gehäuse austauschen. . . 69
Systemplatine und Gehäuse austauschen. . . 70
Anhang A. Hinweise . . . . . . . . . . 75
Marken . . . . . . . . . . . . . . . . . . 76
© Copyright Lenovo 2017 i
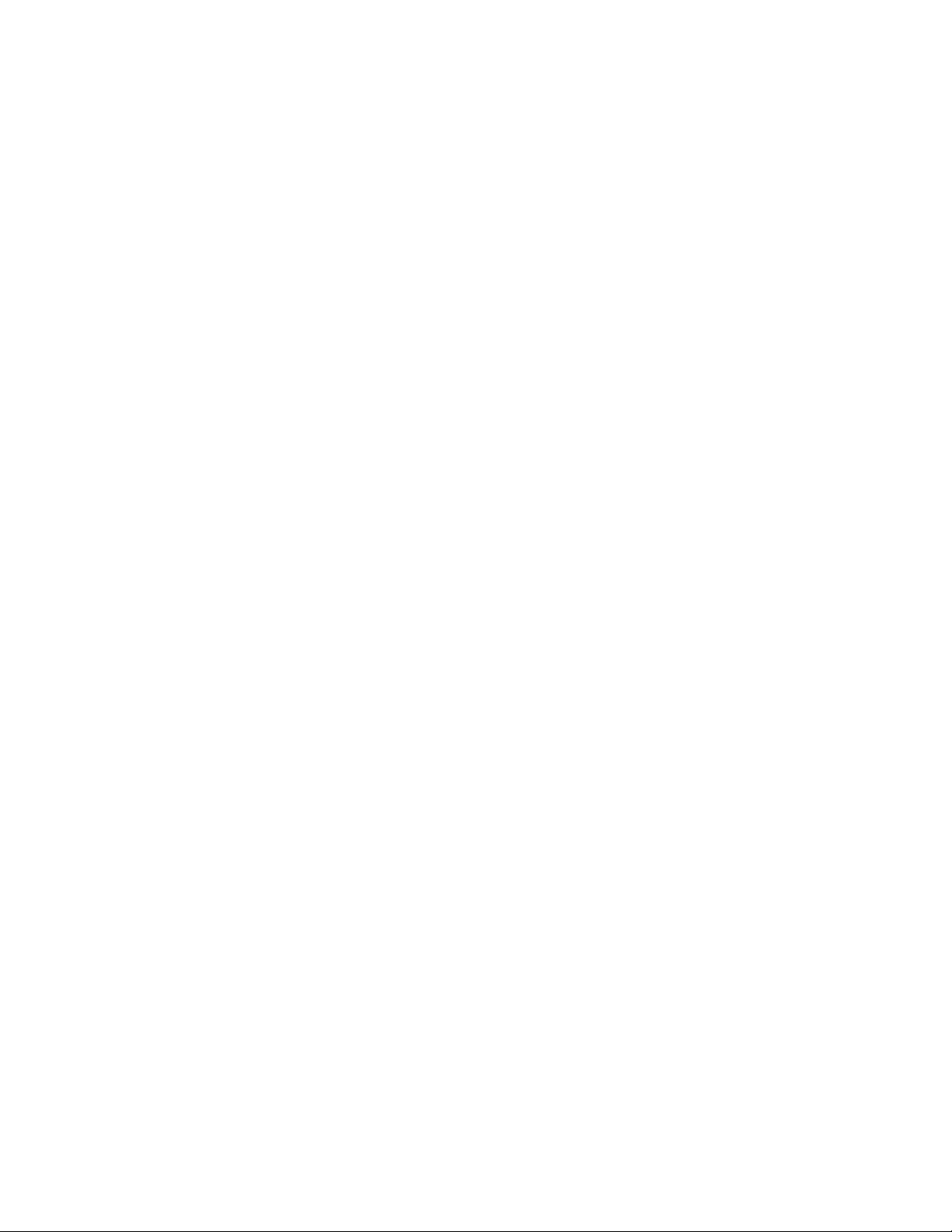
ii ThinkStation P320 Tiny Benutzerhandbuch und Wartungshandbuch
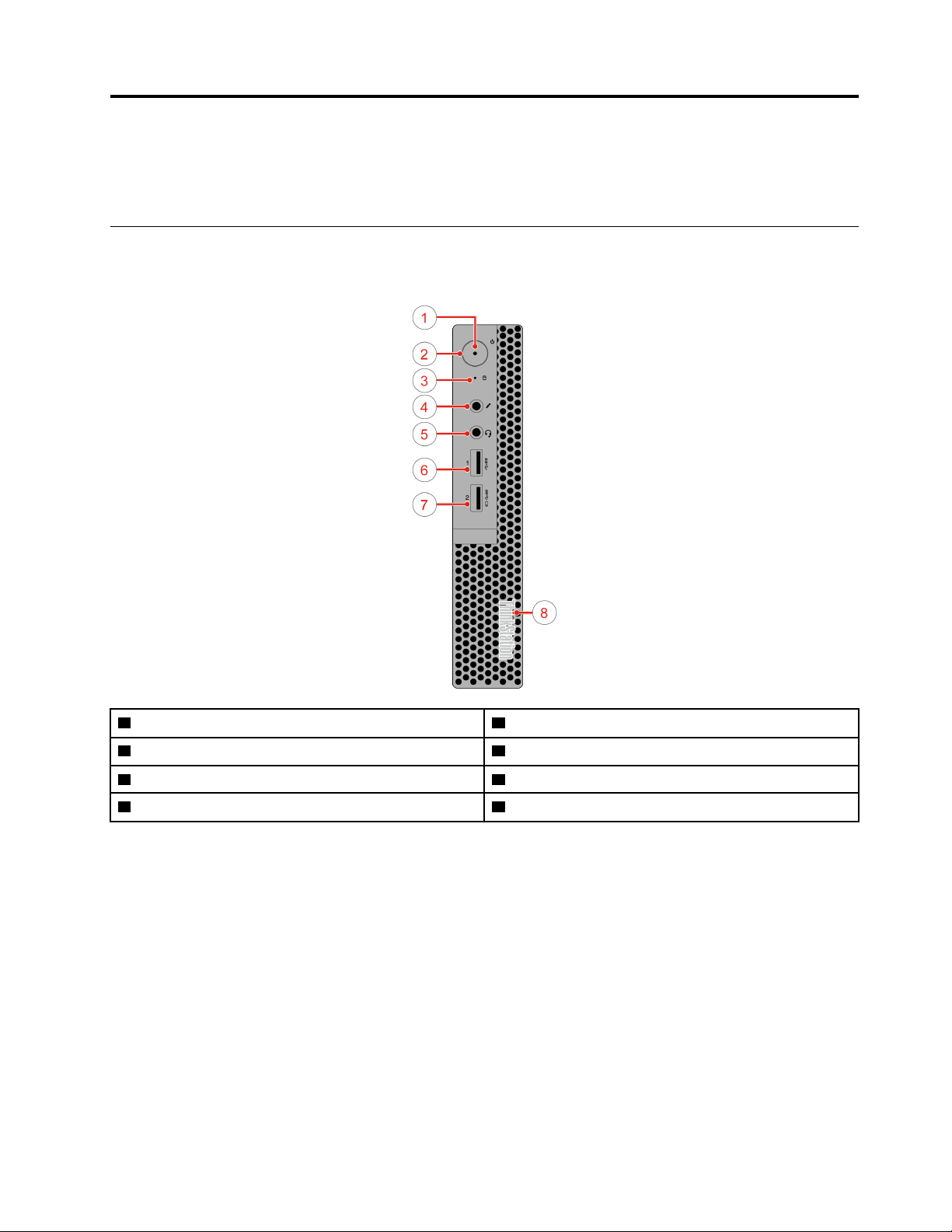
Kapitel 1. Produktüberblick
Dieses Kapitel enthält grundlegende Informationen, die Sie mit Ihrem Computer vertraut machen sollen.
Vorderansicht
Anmerkung: Möglicherweise sieht Ihr Computermodell etwas anders aus, als in der Abbildung dargestellt.
1 Betriebsanzeige 2 Netztaste
3 Speicherlaufwerk-Aktivitätsanzeige
5 Headset-Anschluss
7 Always On USB 3.0-Anschluss
4 Mikrofonanschluss
6 USB 3.0-Anschluss
8 Leuchtender roter Punkt
• Always On USB 3.0-Anschluss
An diesen Anschluss können Sie Einheiten anschließen, die einen USB 2.0- oder USB 3.0-Anschluss
erfordern, z. B. eine Tastatur, eine Maus, einen Scanner, einen Drucker oder einen PDA (Personal Digital
Assistant). Wenn das Netzteil angeschlossen ist, können Sie die automatisch erkannte Einheit auch dann
aufladen, wenn sich der Computer im Ruhezustand befindet oder ausgeschaltet ist.
• Headset-Anschluss
Wird verwendet, um ein Headset oder einen Kopfhörer an den Computer anzuschließen.
• Leuchtender roter Punkt
Diese Anzeige leuchtet, wenn der Computer eingeschaltet ist.
• Mikrofonanschluss
Wird verwendet, um ein Mikrofon an den Computer anzuschließen. Sie können mit dem Mikrofon Ton
aufzeichnen oder mithilfe von Spracherkennungssoftware mit dem Computer interagieren.
• Betriebsspannungsschalter
© Copyright Lenovo 2017 1
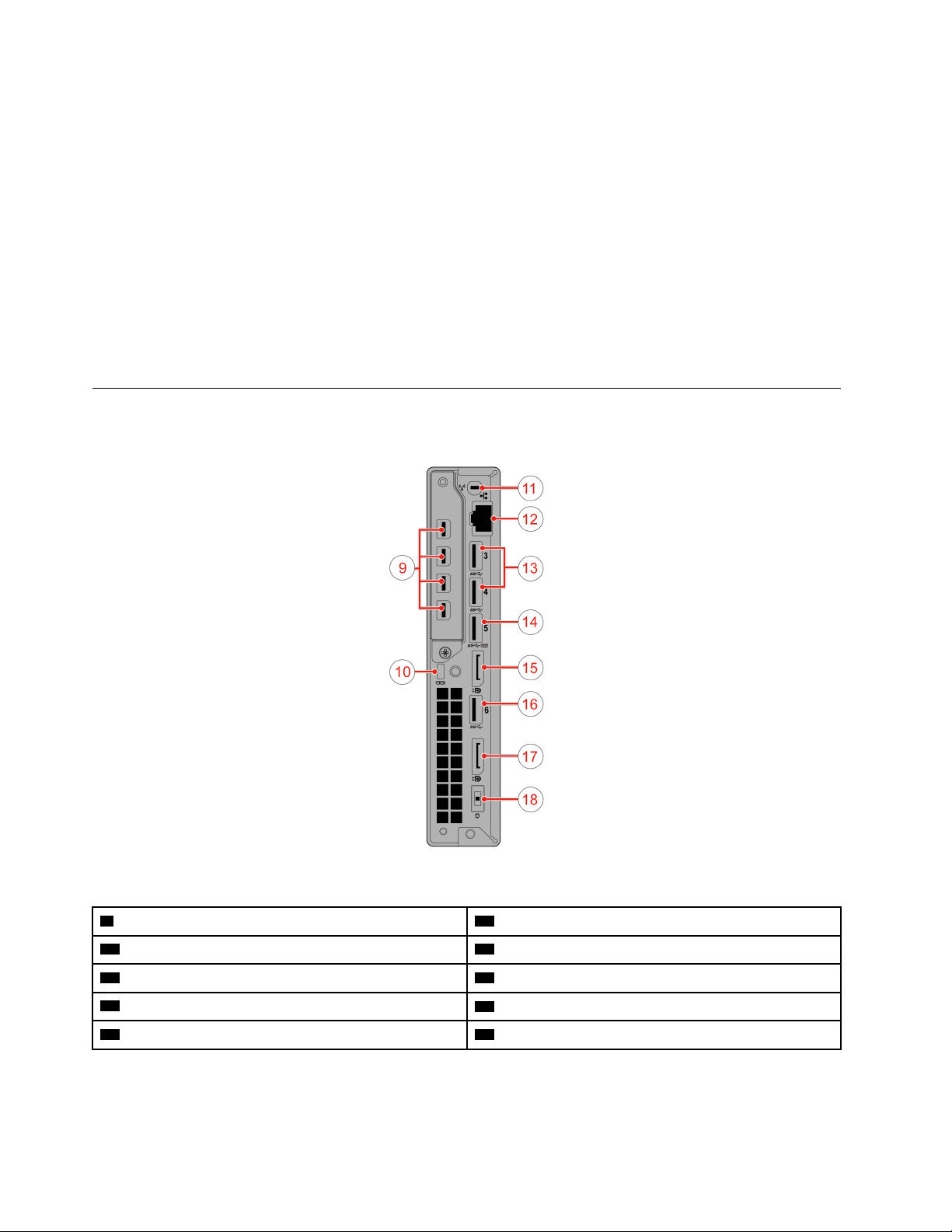
Wird zum Einschalten des Computers verwendet. Wenn Sie den Computer nicht über das Betriebssystem
herunterfahren können, halten Sie den Netzschalter mindestens vier Sekunden lang gedrückt, um den
Computer auszuschalten.
• Betriebsanzeige
Diese Anzeige leuchtet, wenn der Computer eingeschaltet ist.
• Speicherlaufwerk-Aktivitätsanzeige
Diese Anzeige leuchtet, wenn das Speicherlaufwerk in Betrieb ist.
• USB 3.0-Anschluss
Dient zum Anschließen einer USB-kompatiblen Einheit, z. B. eine USB-Tastatur, eine USB-Maus, ein
Drucker oder ein PDA (Personal Digital Assistant). Um eine optimale Datenübertragung sicherzustellen,
müssen Sie die USB 3.0-Einheit an einen USB 3.0-Anschluss (und nicht an den USB 2.0-Anschluss)
anschließen.
Rückansicht
Anmerkung: Möglicherweise sieht Ihr Computermodell etwas anders aus, als in der Abbildung dargestellt.
Abbildung 1. Rückansicht
9 Mini DisplayPort
11 Steckplatz für Wi-Fi-Antenne
13 USB 3.0-Anschlüsse (2) 14 USB 3.0-Anschluss
15 DisplayPort-Anschluss
17 DisplayPort-Anschluss 18 Netzteilanschluss
®
Anschlüsse (4) (optional) 10 Schlitz für Sicherheitsschloss
12 Ethernet-Anschluss
16 USB 3.0-Anschluss
• DisplayPort-Anschluss
Wird verwendet, um Audio- und Videosignale zu senden oder zu empfangen. An diesen Anschluss kann
eine kompatible Audio- oder Videoeinheit angeschlossen werden, z. B. ein Hochleistungsbildschirm.
2
ThinkStation P320 Tiny Benutzerhandbuch und Wartungshandbuch
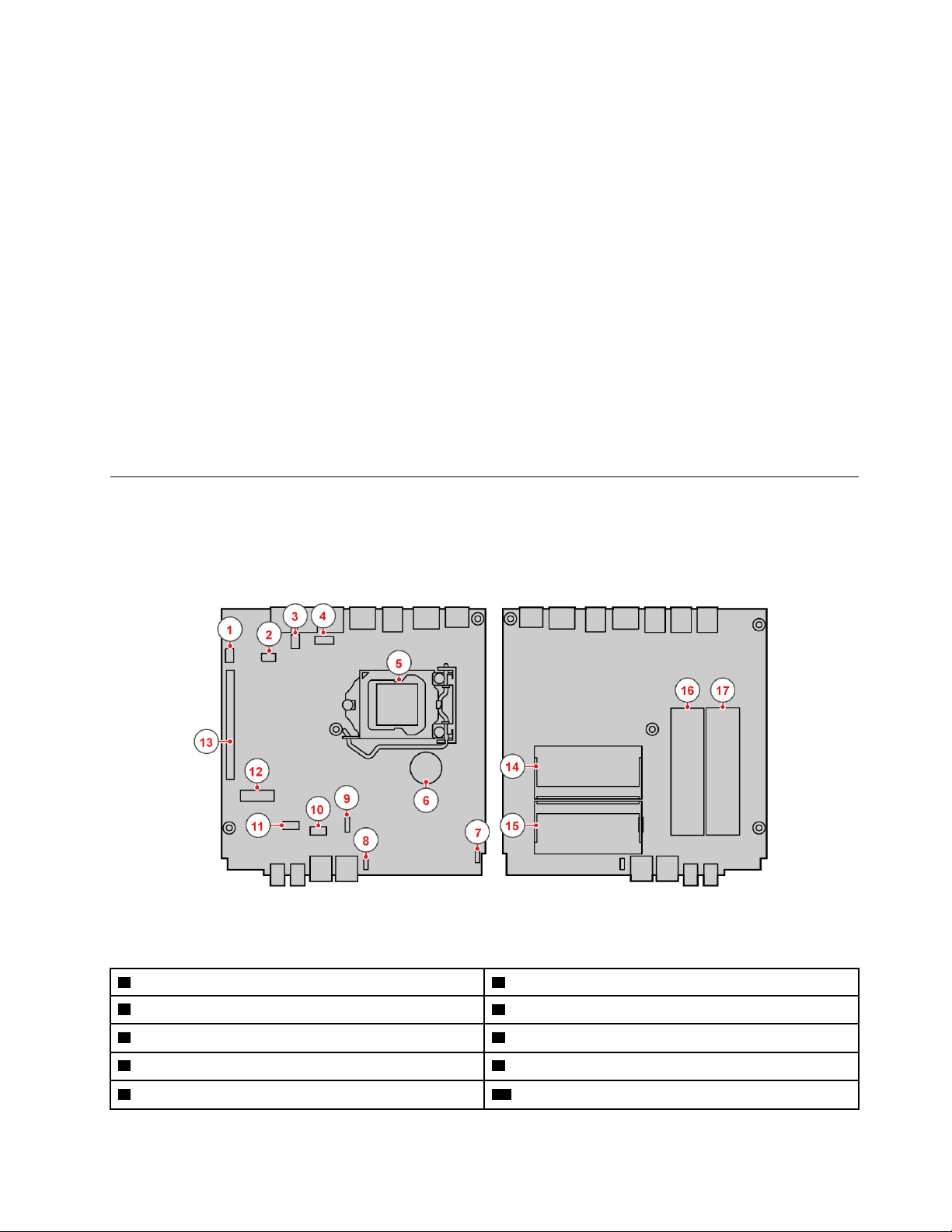
• Ethernet-Anschluss
Dient zum Anschließen eines Ethernet-Kabels für den Netzwerkzugriff.
• Mini DisplayPort-Anschluss
Wird verwendet, um Audio- und Videosignale zu senden oder zu empfangen. An diesen Anschluss kann
eine kompatible Audio- oder Videoeinheit angeschlossen werden, z. B. ein Hochleistungsbildschirm. Je
nach Computermodell kann der Anschluss unterschiedlich sein.
• Netzteilanschluss
Wird zum Anschluss des Netzteils an den Computer zur Stromversorgung verwendet.
• Schlitz für Sicherheitsschloss
Wird verwendet, um eine Kabelverriegelung (Kensington-Schloss) anzubringen.
• USB 3.0-Anschluss
Dient zum Anschließen einer Einheit, für die ein USB 2.0- oder USB 3.0-Anschluss erforderlich ist.
• Steckplatz für Wi-Fi-Antenne
Zum Anbringen des Kabelanschlusses für die hintere Wi-Fi-Antenne, die bei einigen Modellen verfügbar
ist. Die hintere Wi-Fi-Antenne wird am Kabelanschluss für die hintere Wi-Fi-Antenne angebracht.
Systemplatine
Anmerkung: Weitere Komponentenbeschreibungen finden Sie in den Abschnitten „Vorderansicht“ auf Seite
1 oder „Rückansicht“ auf Seite 2.
Abbildung 2. Komponenten auf der Systemplatine
1 Serieller Anschluss 1 2 Serieller Anschluss 2
3 USB 3.0-Anschluss 4 Anschluss für Speicherlaufwerk-Lüfter
5 Mikroprozessorstecksockel
7 Anschluss des leuchtenden roten Punkts
9 Systemlüfteranschluss
6 Knopfzellenbatterie
8 Anschluss für internen Lautsprecher
10 Erweiterter Lautsprecheranschluss
Kapitel 1. Produktüberblick 3
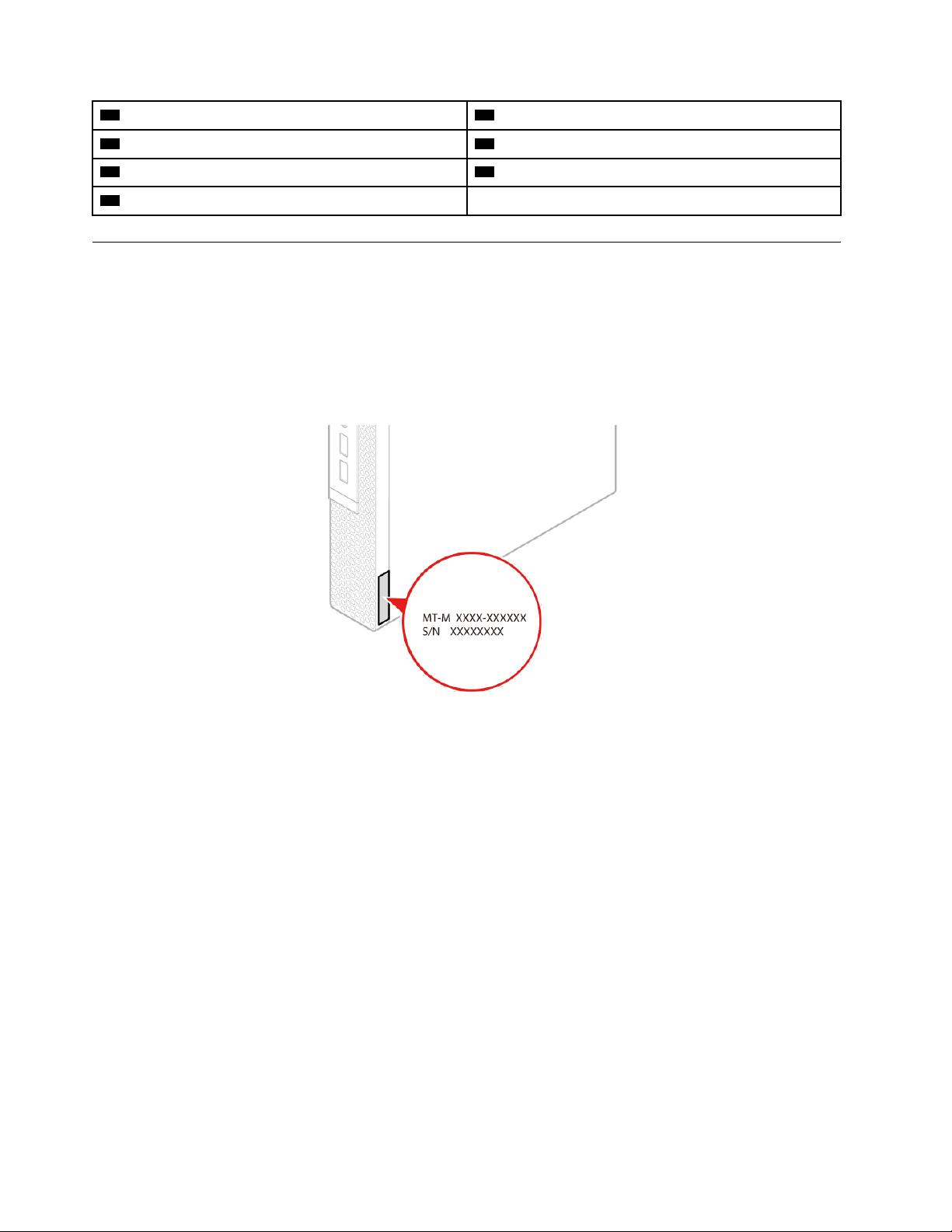
11 SATA-Speicherlaufwerkanschluss
13 Steckplatz für PCI-Express-Grafikkarte 14 Speichersteckplatz (DIMM1)
15 Speichersteckplatz (DIMM2) 16 M.2-Speicherlaufwerkschacht 2
17 M.2-Speicherlaufwerkschacht 1
12 M.2 Wi-Fi-Kartensteckplatz
Etikett für Computertyp und -modell
Das Etikett mit der Angabe von Maschinentyp und Modell identifiziert Ihren Computer. Wenn Sie sich an
Lenovo wenden, um Unterstützung zu erhalten, können die Kundendienstmitarbeiter Ihren Computer über
den Maschinentyp und das Modell identifizieren und Sie schneller unterstützen.
Das Etikett für Computertyp und -modell ist wie abgebildet an der Seite des Computers angebracht.
Abbildung 3. Etikett für Computertyp und -modell
4 ThinkStation P320 Tiny Benutzerhandbuch und Wartungshandbuch
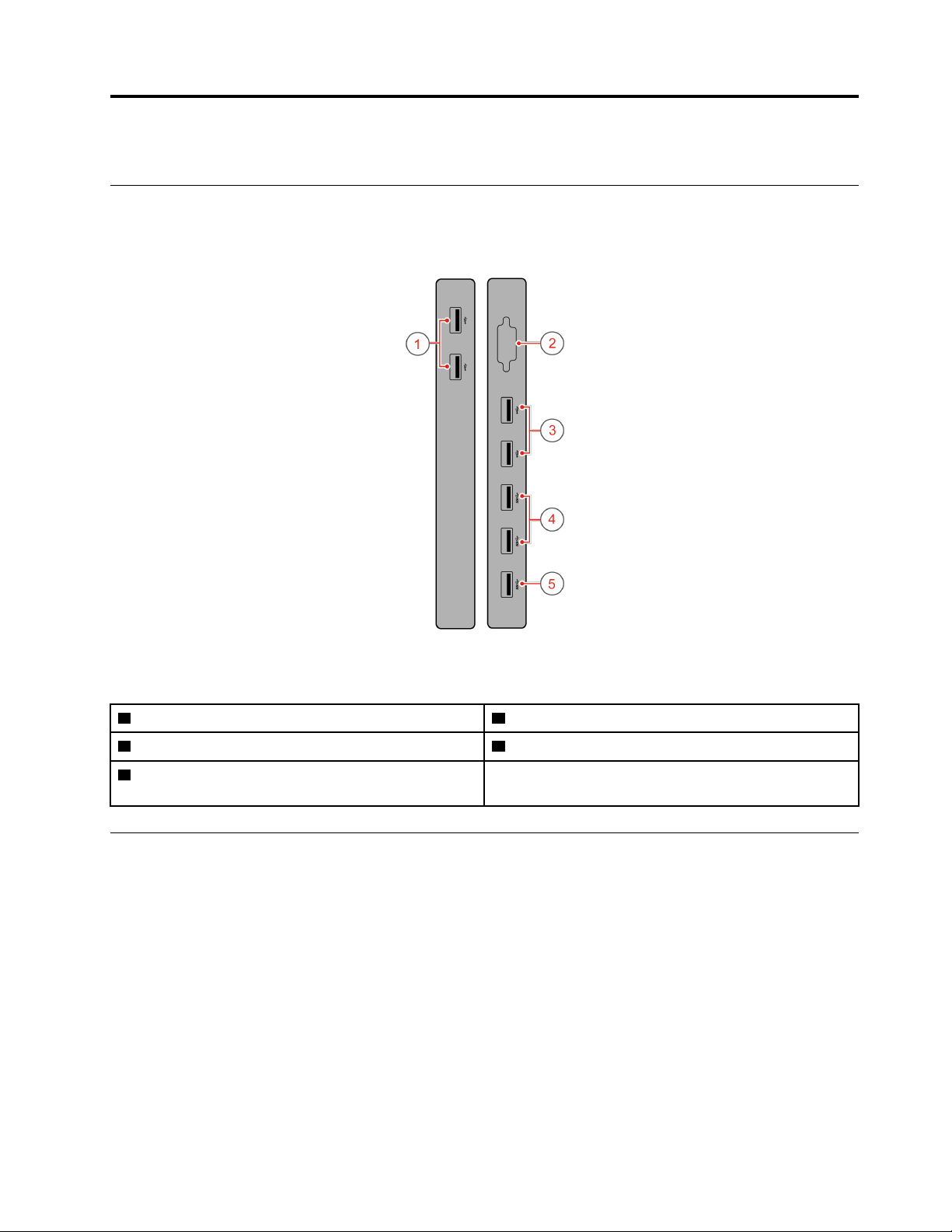
Kapitel 2. E/A-Box
Überblick
Anmerkung: Je nach Computermodell kann die E/A-Box optional sein.
Abbildung 4. E/A-Box – Übersicht
1 USB 2.0-Anschlüsse (2) 2 Serieller Anschluss (optional)
3 USB 2.0-Anschlüsse (2) 4 USB 3.0-Anschlüsse (2)
5 USB 3.0-Anschluss (zum Anschließen an den
Computer an)
E/A-Box verwenden
Wenn Sie die E/A-Box mit dem ThinkStation® Tiny-Computer verwenden, beachten Sie Folgendes:
• Die E/A-Box unterstützt eine maximale Stromstärke von 5 A. Es wird empfohlen, Niedrigstromgeräte an
die E/A-Box und Hochstromgeräte direkt an den ThinkStation Tiny-Computer anzuschließen, um eine
optimale Leistung der Einheiten zu gewährleisten.
• Die USB 2.0- und USB 3.0-Anschlüsse an der E/A-Box liefern jeweils eine Stromstärke von 500 mA und
900 mA. Wenn Sie ein Hochstromspeicherlaufwerk nur an einen USB-Anschluss anschließen, erkennt das
System die Einheit möglicherweise nicht. Sie können das Speicherlaufwerk an zwei USB-Anschlüsse auf
der E/A-Box anschließen.
• Der serielle Anschluss unterstützt kein Hot Swapping. Schließen Sie eine Einheit nicht an den Anschluss
an bzw. entfernen Sie sie nicht vom Anschluss, wenn das System in Betrieb ist.
© Copyright Lenovo 2017 5
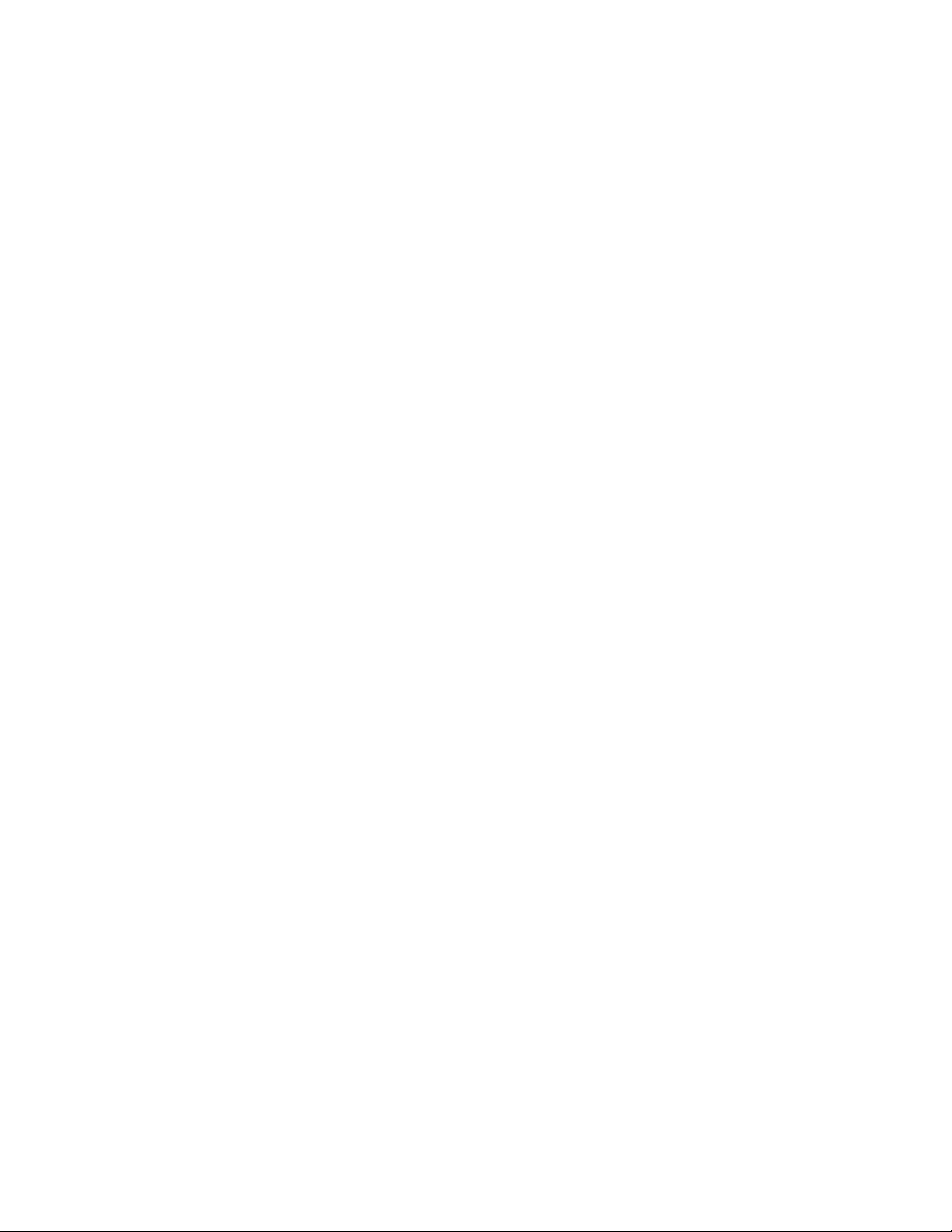
• Die Anschlüsse an der E/A-Box können nicht einzeln aktiviert oder deaktiviert werden. Um einen der
Anschlüsse an der E/A-Box zu aktivieren oder zu deaktivieren, aktivieren oder deaktivieren Sie die USBAnschlüsse an der Rückseite des Computers.
• Mithilfe der E/A-Box können Sie den Computer aus dem Bereitschaftsmodus aktivieren. Dies erfolgt durch
Aktivitäten auf Geräten, die mit den E/A-Anschlüssen verbunden sind.
6
ThinkStation P320 Tiny Benutzerhandbuch und Wartungshandbuch
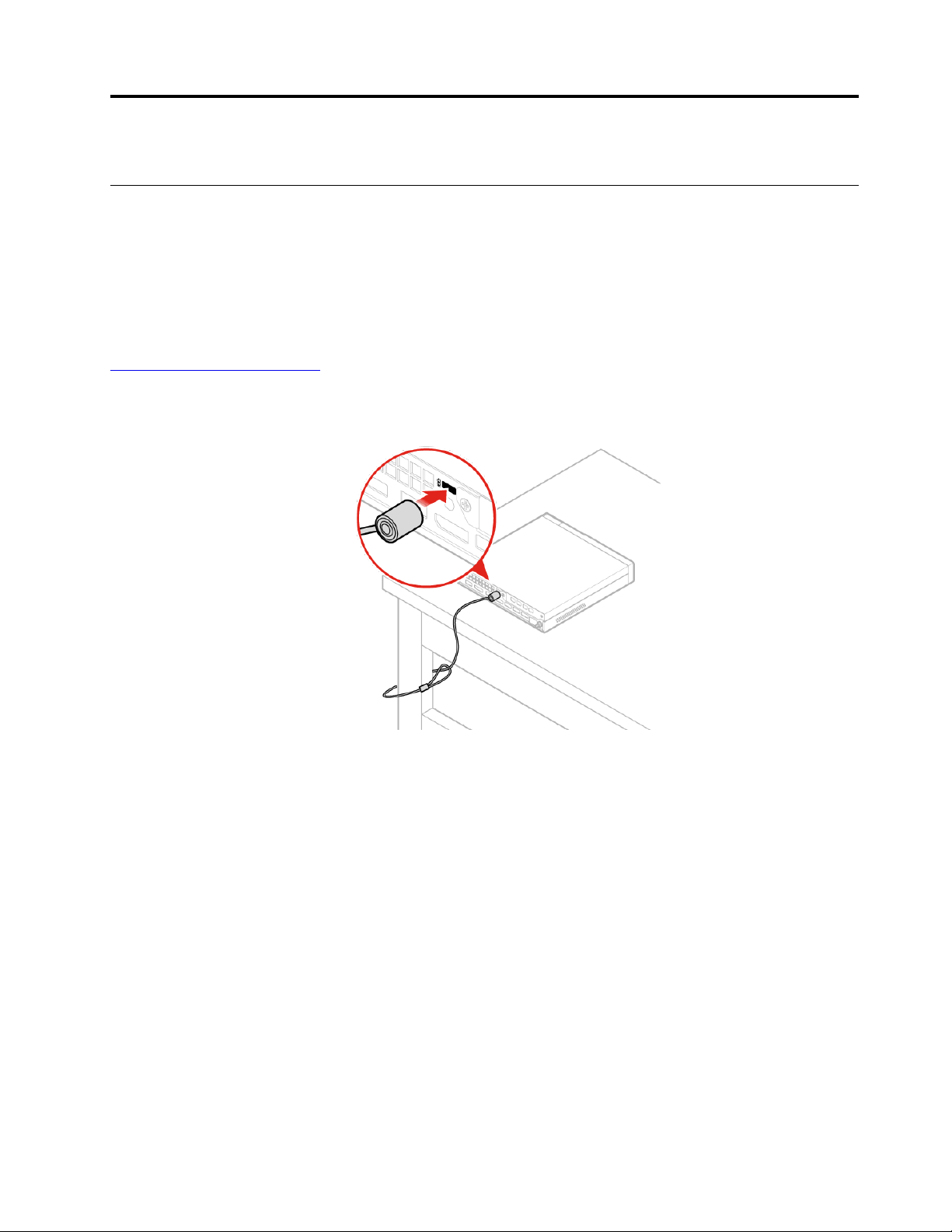
Kapitel 3. Computerverriegelung
Kabelverriegelung (Kensington-Schloss) anbringen
Sie können ein Kensington-Schloss verwenden, um Ihren Computer an einem Tisch oder an einer anderen
geeigneten Vorrichtung zu befestigen. Die Kabelverriegelung wird an einen Schlitz für das Sicherheitsschloss
an der Rückseite des Computers angeschlossen. Je nach ausgewähltem Typ kann die Kabelverriegelung mit
einem Schlüssel oder ein Kombination versehen werden. Die Kabelverriegelung sperrt auch die Knöpfe, die
zum Öffnen der Computerabdeckung dienen. Es handelt sich um die gleiche Art von Verriegelung, die bei
vielen Notebook-Computern Verwendung findet. Eine solche Kabelverriegelung kann direkt bei Lenovo
bestellt werden. Suchen Sie auf der folgenden Website nach dem Begriff Kensington:
http://www.lenovo.com/support
Abbildung 5. Kabelverriegelung (Kensington-Schloss)
© Copyright Lenovo 2017 7
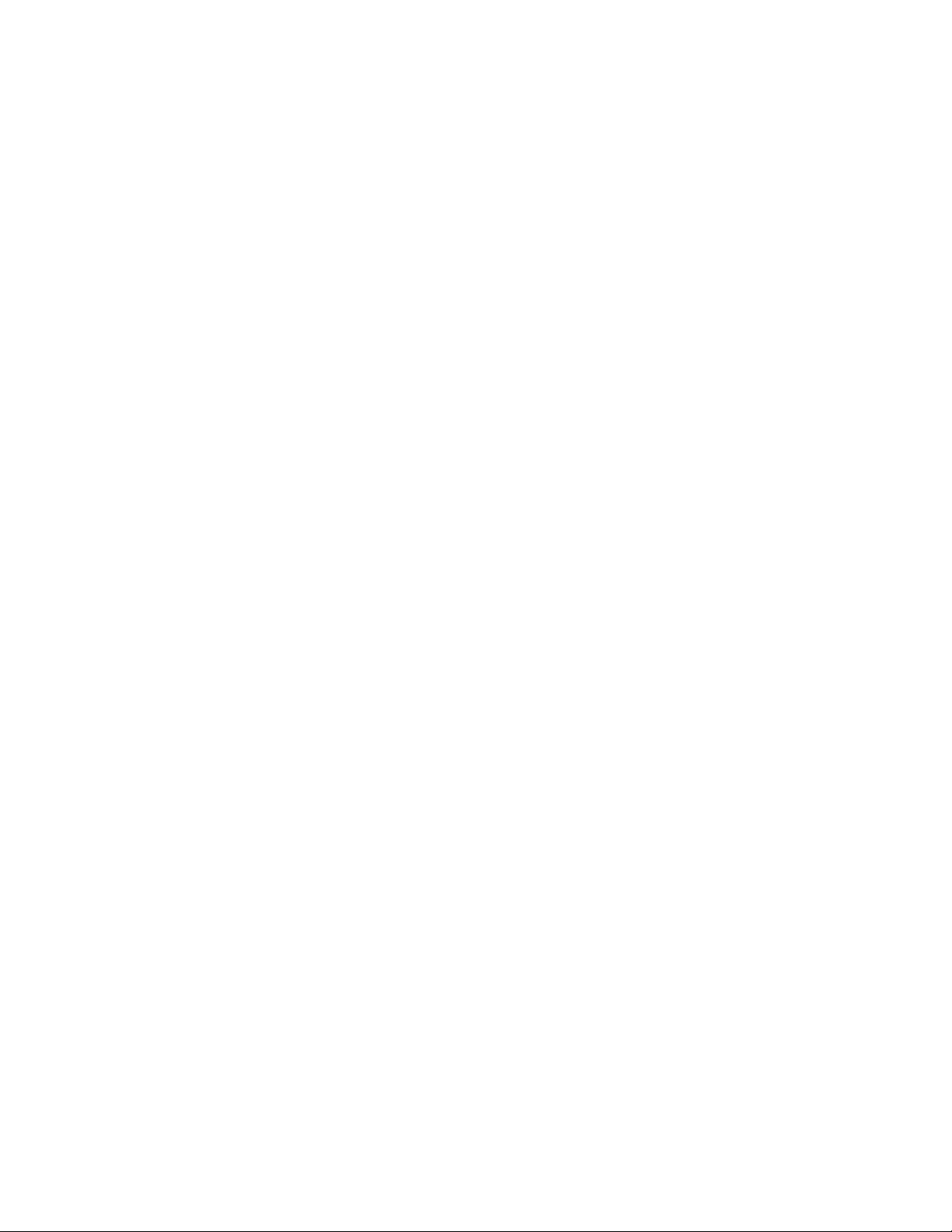
8 ThinkStation P320 Tiny Benutzerhandbuch und Wartungshandbuch
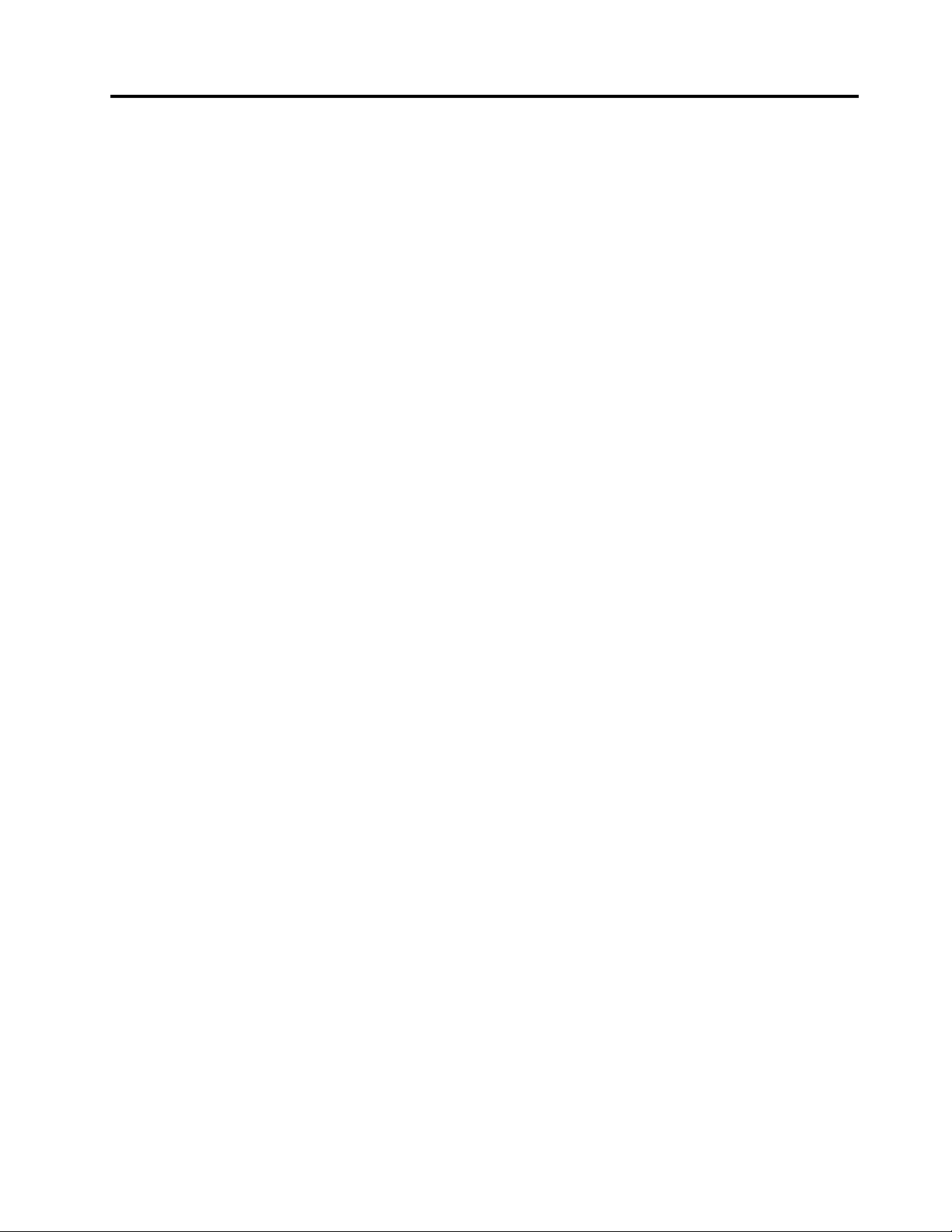
Kapitel 4. Merkmale
Netzteil
• 135-Watt-Netzteil mit automatischer Spannungsprüfung
Speicherlaufwerke
• Bis zu drei Speicherlaufwerke
Anmerkung: Wenn Ihr Computer über eine dedizierte Grafikkarte verfügt, kann der Computer nur bis zu
zwei Speicherlaufwerke unterstützen.
Videofunktionen
Die integrierte Grafikkarte unterstützt Folgendes:
• DisplayPort-Anschlüsse
Die optionale dedizierte Grafikkarte unterstützt das Folgende und bietet erweiterte Grafikfunktionen und ein
verbessertes Anzeigeerlebnis:
• Mini DisplayPort-Anschlüsse
Audiofunktionen
Die integrierte Audiokarte unterstützt Folgendes:
• Erweiterte Lautsprecher (optional)
• Headset-Anschluss
• Interner Lautsprecher
• Mikrofonanschluss
E/A-Funktionen (Ein-/Ausgabe)
• Audioanschlüsse (Headset und Mikrofon)
• DisplayPort-Anschlüsse
• Ethernet-Anschluss
• Serieller Anschluss (optional)
• USB-Anschlüsse
Erweiterung
• Externe E/A-Box (optional)
• Externes optisches Laufwerkgehäuse (optional)
• Hauptspeichersteckplätze
• Steckplätze für das M.2-Speicherlaufwerk
• Steckplatz für PCI-Express-Grafikkarte
Netzwerkfunktionen
• Ethernet-LAN
• Drahtloses LAN (optional)
• Bluetooth (optional)
© Copyright Lenovo 2017 9
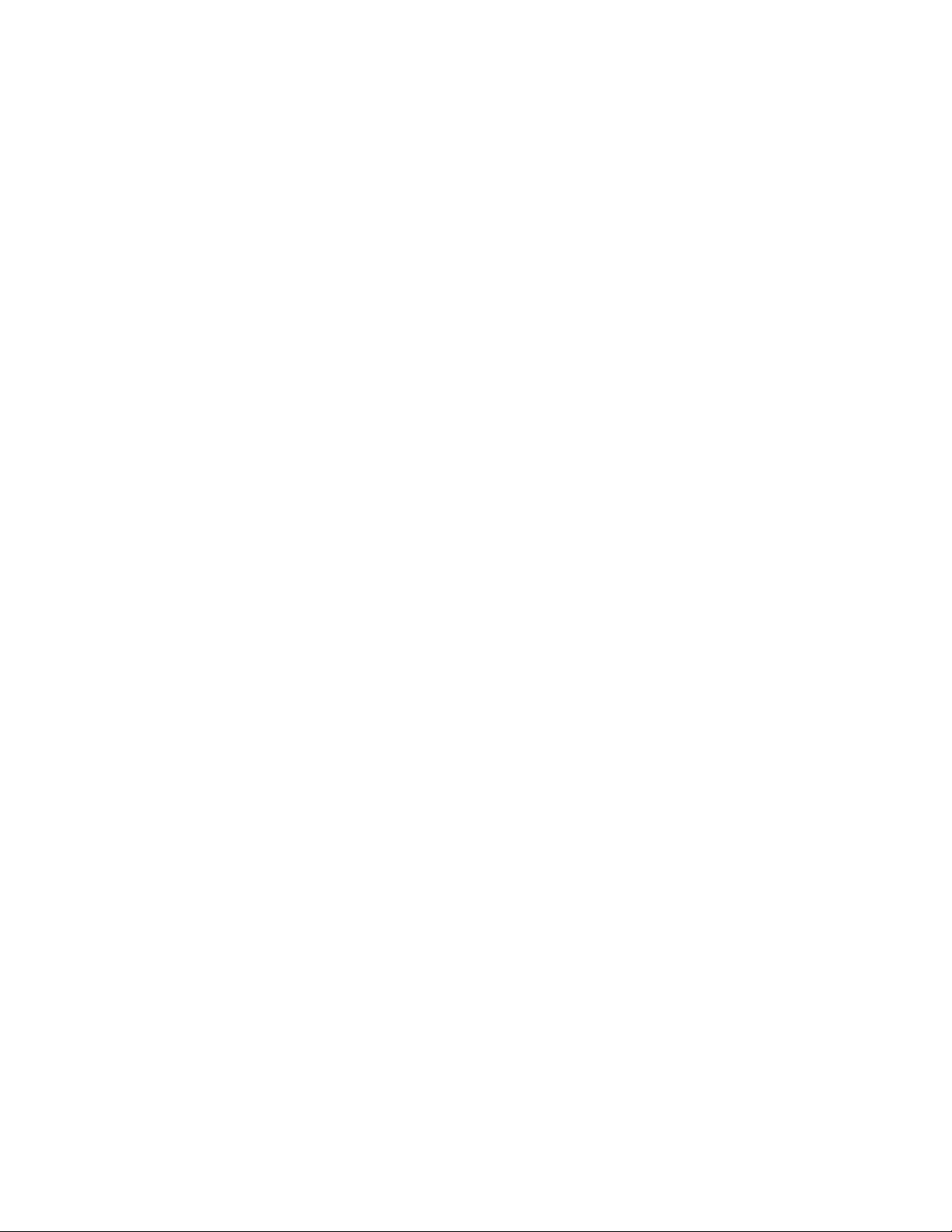
Physische Abmessungen
• Breite: 35 mm
• Höhe: 183 mm
• Tiefe: 179 mm
Gewicht (ohne Verpackung)
• Maximalkonfiguration bei Lieferung: 1,3 kg
10
ThinkStation P320 Tiny Benutzerhandbuch und Wartungshandbuch
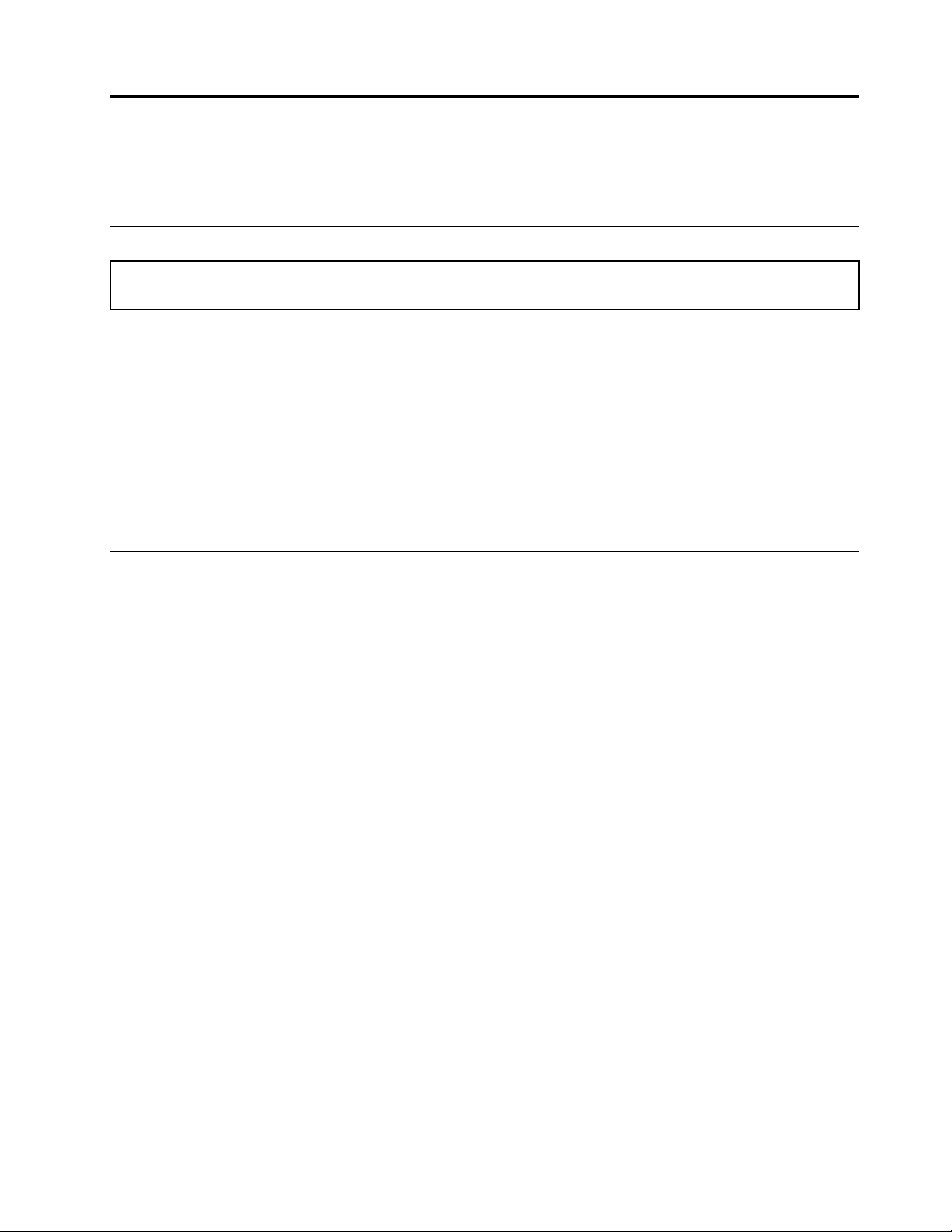
Kapitel 5. Hardware austauschen
In diesem Kapitel finden Sie Anweisungen zum Austauschen von Hardware für den Computer.
Vor dem Austauschen von Hardware
Achtung: Öffnen Sie den Computer erst dann bzw. versuchen Sie erst dann, Reparaturen durchzuführen, wenn Sie
das Handbuch mit wichtigen Produktinformationen gelesen haben.
Lesen Sie diese Hinweise, bevor Sie Hardware austauschen:
• Einige in diesem Handbuch erläuterte Hardware-Teile sind eventuell nicht verfügbar.
• Verwenden Sie nur Komponenten von Lenovo.
• Gehen Sie beim Installieren oder Austauschen von Zusatzeinrichtungen gemäß den Anweisungen in
diesem Handbuch und den mit der Zusatzeinrichtung gelieferten Anweisungen vor.
• In den meisten Ländern und Regionen der Welt ist es erforderlich, dass fehlerhafte CRUs (Customer
Replaceable Units – durch den Kunden austauschbare Funktionseinheiten) an Lenovo zurückgesendet
werden. Informationen hierzu sind im Lieferumfang der CRU enthalten oder werden Ihnen gesondert
einige Tage nach Erhalt der CRU zugeschickt.
Umgang mit aufladungsempfindlichen Einheiten
Bewahren Sie die neue Komponente in ihrer antistatischen Schutzhülle auf und öffnen Sie diese erst, wenn
die fehlerhafte Komponente entfernt wurde und die neue Komponente installiert werden kann. Statische
Aufladung ist harmlos für den Menschen, kann jedoch Computerkomponenten stark beschädigen.
Treffen Sie beim Umgang mit anderen Computerkomponenten die folgenden Sicherheitsvorkehrungen, um
Schäden durch statische Aufladung zu vermeiden:
• Bewegen Sie sich möglichst wenig. Durch Bewegung kann sich die Umgebung um Sie herum statisch
aufladen.
• Gehen Sie mit Computerkomponenten immer vorsichtig um. Berühren Sie PCI/PCI-Express-Karten,
Speichermodule, Systemplatinen und Mikroprozessoren nur an den Kanten. Berühren Sie keine offen
liegende Schaltlogik.
• Achten Sie darauf, dass die Computerkomponenten nicht von anderen Personen berührt werden.
• Berühren Sie mit der antistatischen Schutzhülle, in der sich die Komponente befindet, mindestens zwei
Sekunden lang eine Metallabdeckung am Erweiterungssteckplatz oder eine andere unlackierte
Metalloberfläche am Computer. Dadurch wird die statische Aufladung der Schutzhülle und Ihres Körpers
verringert, bevor Sie eine neue Komponente installieren oder austauschen.
• Entnehmen Sie die neue Komponente der antistatischen Schutzhülle und installieren Sie sie direkt im
Computer, nach Möglichkeit ohne sie zuvor abzusetzen. Sollte dies nicht möglich sein, legen Sie die
antistatische Schutzhülle, in der die Komponente geliefert wurde, auf eine glatte und ebene Fläche und die
Komponente auf die Schutzhülle.
• Legen Sie die Komponente nicht auf der Computeroberfläche oder auf einer anderen Metalloberfläche ab.
© Copyright Lenovo 2017 11
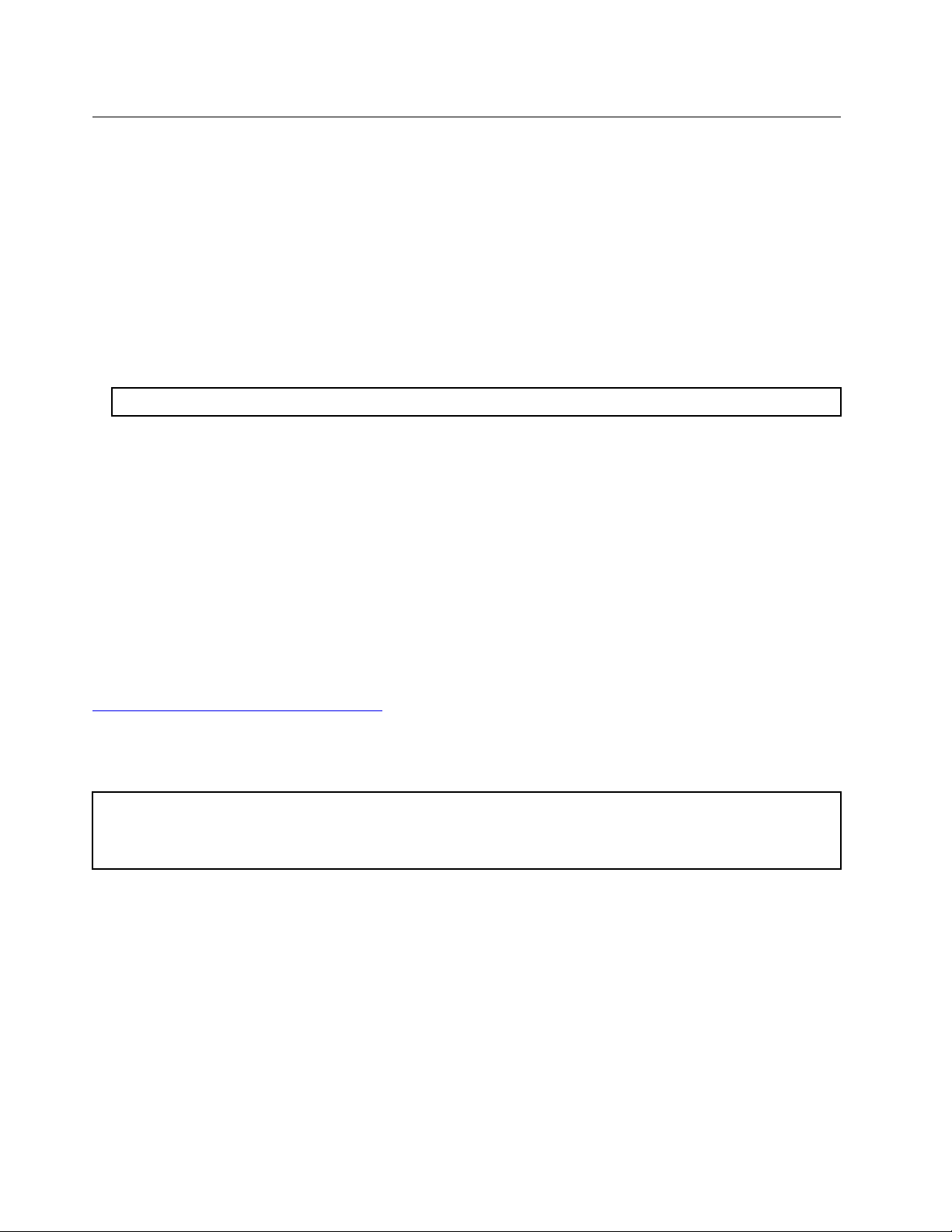
Ersatzteile kennen
CRUs (Customer Replaceable Units)
Bei CRUs handelt es sich um Computerkomponenten, die vom Benutzer aufgerüstet oder ausgetauscht
werden können. Es gibt zwei Typen von CRUs: Self-Service und Optional-Service-CRUs.
• Self-Service-CRUs:
Sie können Self-Service-CRUs auf einfache Weise installieren. Diese CRUs können eigenständig, mit
Verriegelungen versehen oder durch maximal zwei Schrauben gesichert sein.
Beispiele für Self-Service-CRUs umfassen die Tastatur, die Maus, beliebige USB-Geräte und das
Netzkabel. Zu den Self-Service-CRUs können auch Speichermodule, Adapterkarten, Festplattenlaufwerke
und optische Laufwerke zählen.
Anmerkung: Benutzer sind für den Austausch aller Self-Service-CRUs selbst verantwortlich.
• Optional-Service-CRUs:
Der Umgang mit Optional-Service-CRUs erfordert bestimmte technische Kenntnisse und einfache
Werkzeuge (z. B. einen Schraubendreher).
Diese CRUs sind isolierte Komponenten innerhalb des Computers. Sie sind in der Regel von einer
Zugangsabdeckung verdeckt, die durch mehrere Schrauben gesichert ist. Sie müssen die Schrauben und
die Zugangsabdeckung entfernen, um auf die jeweilige CRU zuzugreifen.
Optional-Service-CRUs können vom Benutzer oder während des Garantiezeitraums von einem Lenovo
Kundendiensttechniker ausgebaut und installiert werden.
Durch den Kundendienst austauschbare Funktionseinheiten (FRUs)
FRUs (Field Replaceable Units) sind Computerteile, die normalerweise von geschulten Technikern
ausgetauscht werden können. Eine vollständige Auflistung mit FRU-Informationen, wie FRU-Teilenummern
und unterstützte Computermodelle, finden Sie unter:
http://www.lenovo.com/serviceparts-lookup
Positionen von CRUs und FRUs
In den folgenden Abbildungen sehen Sie die Positionen der CRUs und FRUs im Computer.
Anmerkungen:
• Möglicherweise sehen einige der folgenden Teile anders aus als in der Abbildung.
• Einige der folgenden Komponenten auf einigen Modellen sind optional.
12 ThinkStation P320 Tiny Benutzerhandbuch und Wartungshandbuch
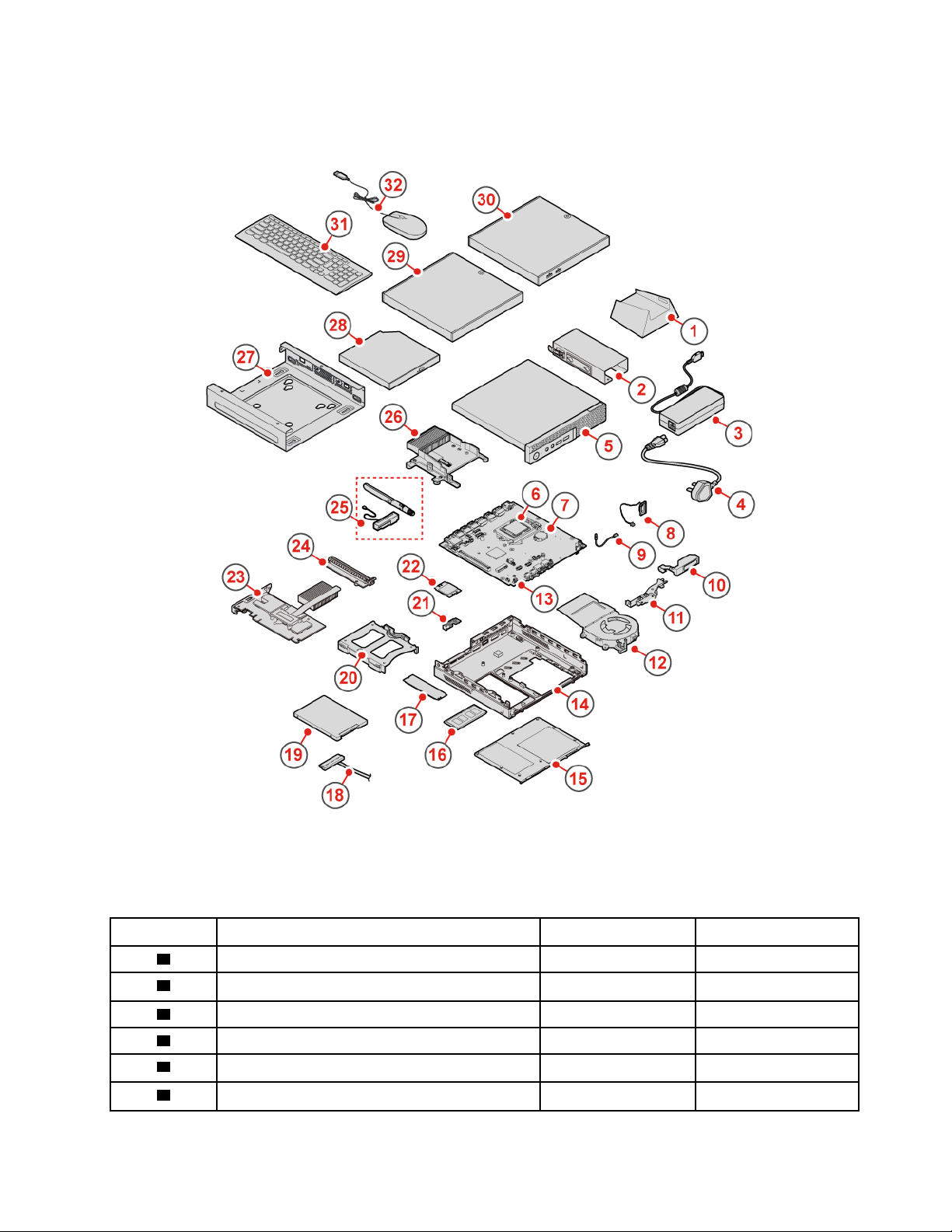
Abbildung 6. CRUs und FRUs
Nummer FRU-Beschreibung
1
2
3
4
5
6
Vertikaler Ständer
Halterung für Stromnetzteil
Netzteil Yes No
Netzkabel Yes No
Computerabdeckung Yes No
Mikroprozessor No No
Self-Service-CRU Optional-Service-CRU
Yes No
Yes No
Kapitel 5. Hardware austauschen 13
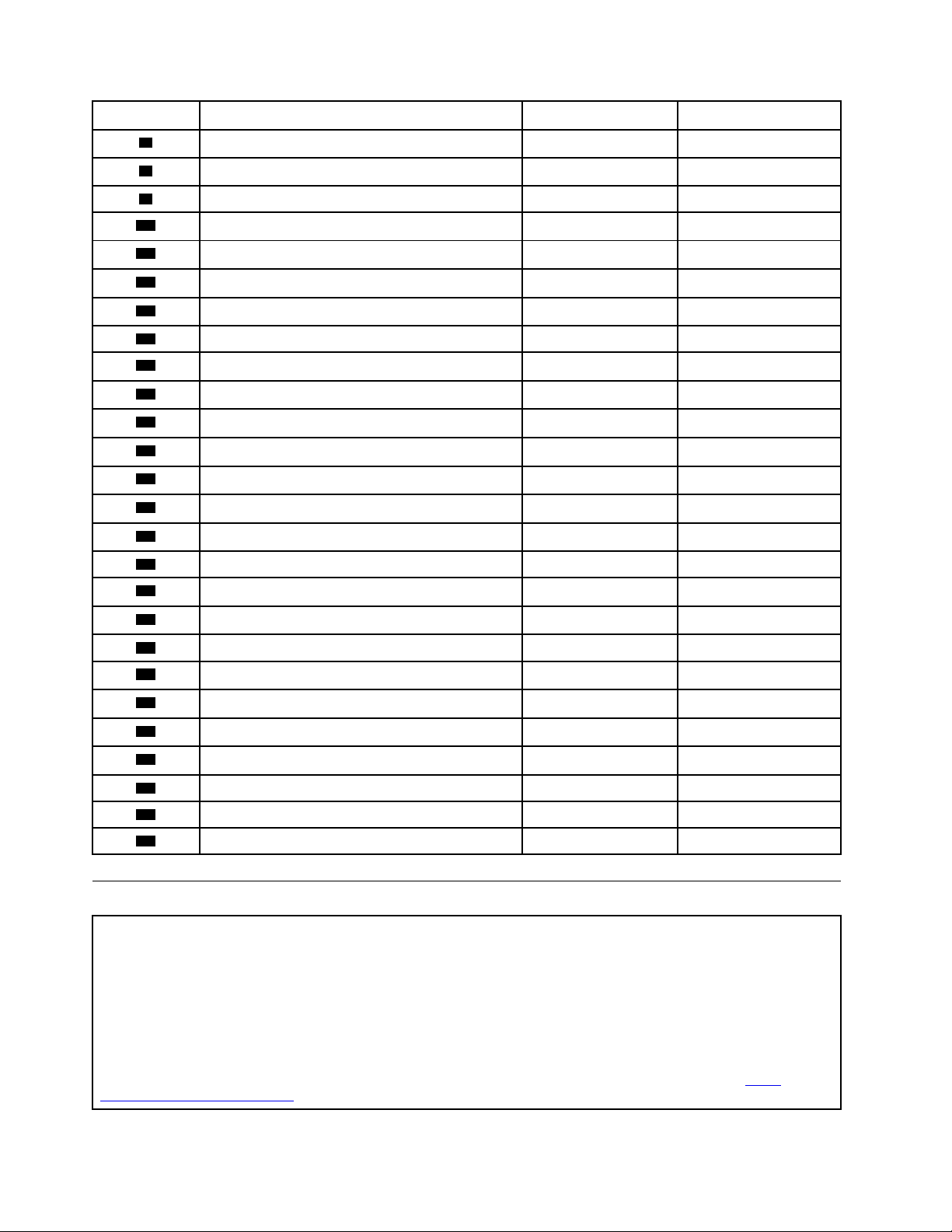
Nummer FRU-Beschreibung Self-Service-CRU Optional-Service-CRU
10
11
12
13
14
15
16
17
18
19
20
21
22
23
7
8
9
Knopfzellenbatterie No No
Interner Lautsprecher No Yes
Kabel des leuchtenden roten Punkts No No
Erweiterter Lautsprecher No No
Antennenhalterung No No
Systemlüfter
Systemplatine
Gehäuse
No No
No No
No No
Untere Abdeckung Yes No
Speichermodul
M.2-Speicherlaufwerk
Yes No
Yes No
Kabel für das Speicherlaufwerk No No
Speicherlaufwerk
Halterung für Speicherlaufwerk
No Yes
No Yes
Abdeckung der Wi-Fi-Karte No No
Wi-Fi-Karte No No
PCI-Express-Karte
No No
24
25
26
27
28
29
30
31
32
PCI-Express-Kartenadapter
Wi-Fi-Antennen No No
Kühlkörper No No
VESA®-Halterung
Externes optisches Laufwerk Yes No
Externes optisches Laufwerkgehäuse Yes No
Externe E/A-Box Yes No
Tastatur oder kabellose Tastatur Yes No
Maus oder kabellose Maus Yes No
No No
Yes No
CRUs austauschen
Vor dem Austauschen von CRUs
Bei CRUs (Customer Replaceable Units, durch den Kunden austauschbare Funktionseinheiten) handelt es sich um
Computerkomponenten, die vom Benutzer aufgerüstet oder ausgetauscht werden können. Es gibt zwei Typen von
CRUs: Self-Service und Optional-Service-CRUs.
Die Speicherpositionen der CRU finden Sie hier: „Ersatzteile kennen“ auf Seite 12.
Anmerkung: Um andere Teile auszutauschen, als die in den folgenden Abschnitten aufgeführten CRUs, wenden Sie
sich an einen Lenovo Kundendiensttechniker. Die Telefonnummern des Support-Teams finden Sie unter
www.lenovo.com/support/phone
.
http://
14 ThinkStation P320 Tiny Benutzerhandbuch und Wartungshandbuch
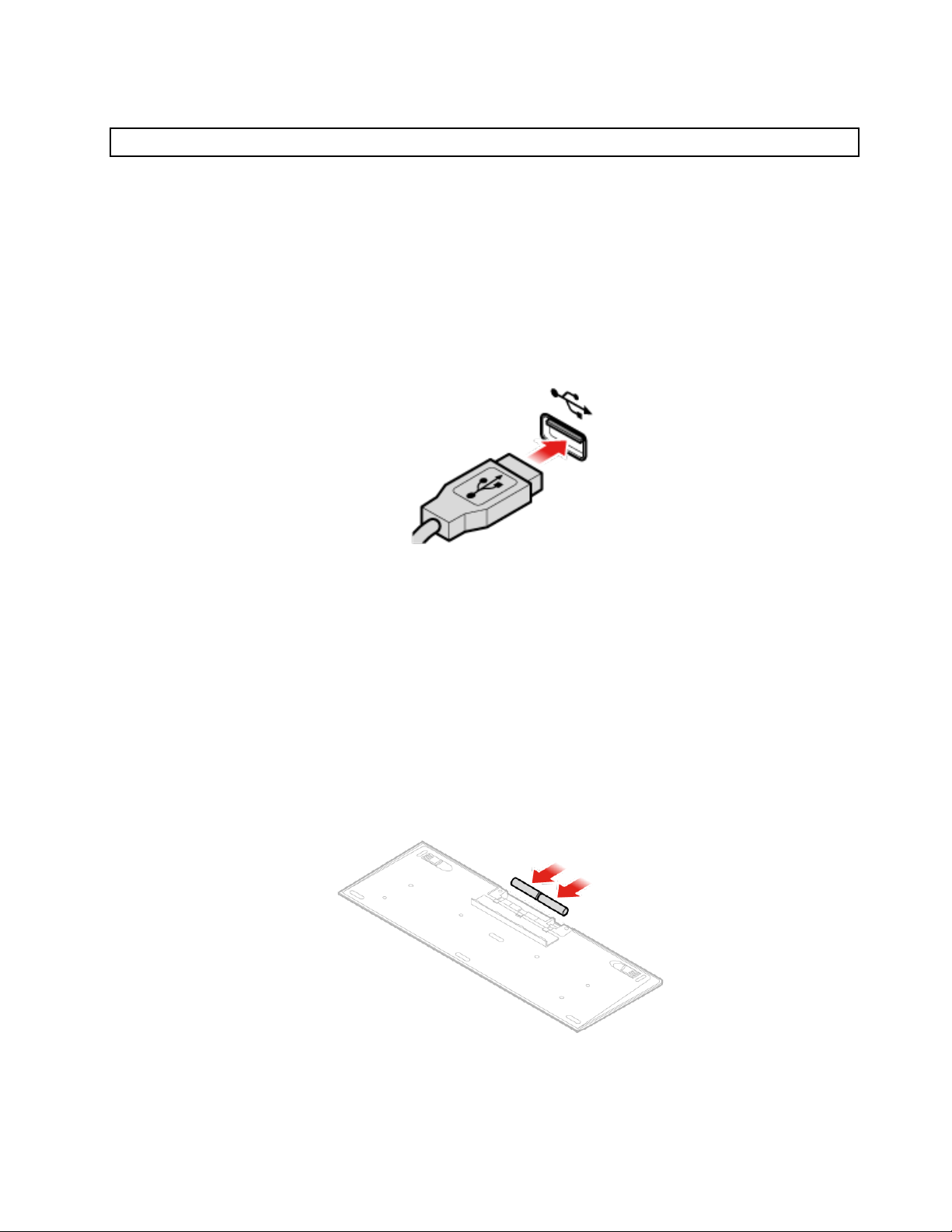
Tastatur oder kabellose Tastatur austauschen
Anmerkung: Die kabellose Tastatur wird nur bei einigen Modellen unterstützt.
Tastatur austauschen
1. Schalten Sie den Computer aus und ziehen Sie alle Netzkabel aus den Netzsteckdosen.
2. Ziehen Sie das Kabel der alten Tastatur vom Computer ab.
3. Schließen Sie eine neue Tastatur an den entsprechenden Anschluss am Computer an.
Abbildung 7. Tastatur austauschen
Die kabellose Tastatur austauschen
1. Entfernen Sie die alte kabellose Tastatur.
2. Nehmen Sie die neue kabellose Tastatur aus der Verpackung.
3. Öffnen Sie die Abdeckung des Batteriefachs und legen Sie die beiden AAA-Batterien gemäß den
Angaben zur Polarität ein.
Abbildung 8. Die kabellose Tastatur austauschen
Kapitel 5. Hardware austauschen 15
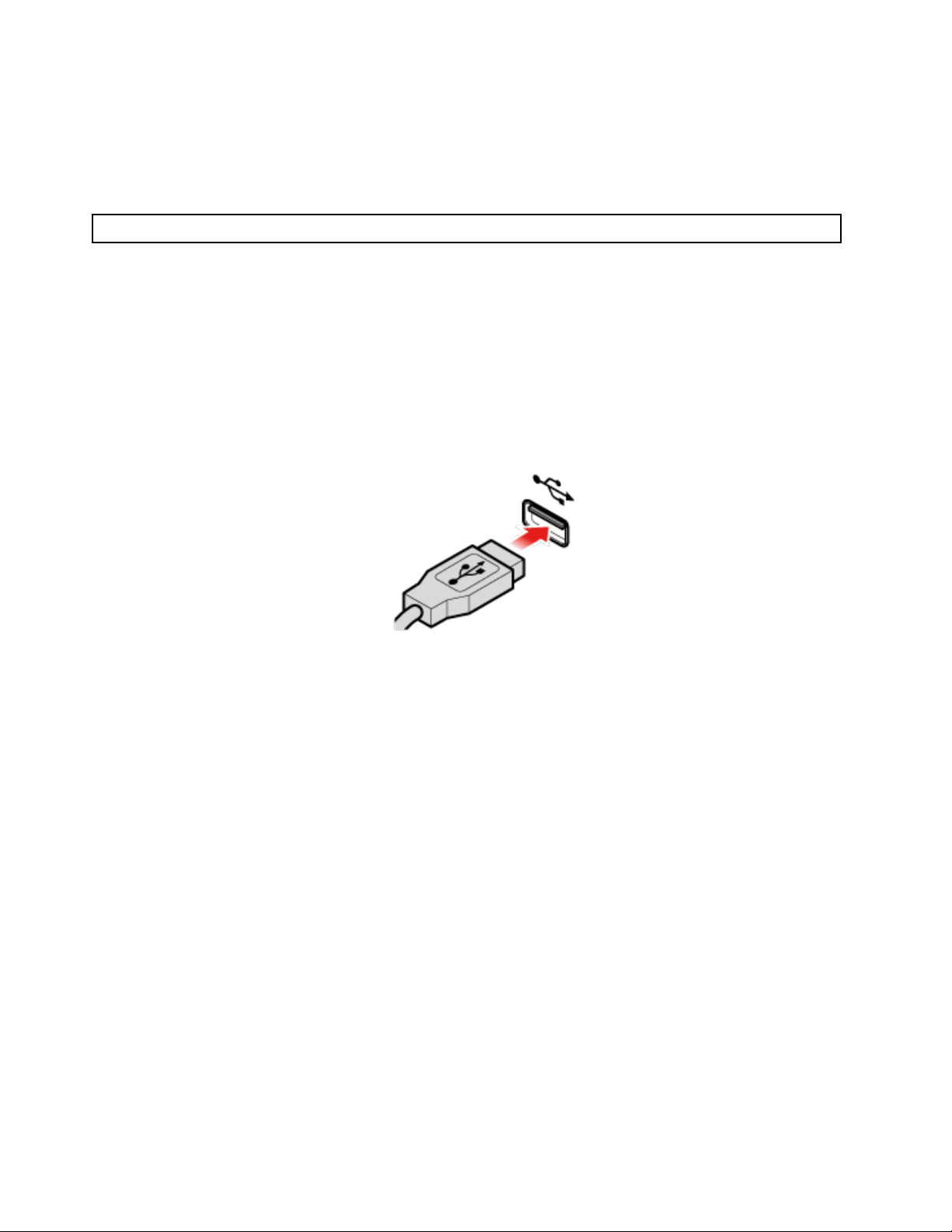
4. Entfernen Sie den USB-Dongle aus dem Batteriefach der Tastatur oder der kabellosen Maus und
schließen Sie ihn an einem verfügbaren USB-Anschluss am Computer an.
5. Schließen Sie die Abdeckung des Batteriefachs. Die Tastatur kann nun verwendet werden.
Maus oder kabellose Maus austauschen
Anmerkung: Die kabellose Maus ist nur bei einigen Computermodellen verfügbar.
Maus austauschen
1. Schalten Sie den Computer aus und ziehen Sie alle Netzkabel aus den Netzsteckdosen.
2. Ziehen Sie das alte Mauskabel vom Computer ab.
3. Schließen Sie eine neue Maus an den entsprechenden Anschluss am Computer an.
Abbildung 9. Maus austauschen
Die drahtlose Maus austauschen
1. Entfernen Sie den USB-Dongle von Ihrem Computer. Entfernen Sie anschließend die alte kabellose
Maus.
2. Nehmen Sie die neue drahtlose Maus aus der Verpackung.
3. Öffnen Sie die Abdeckung des Batteriefachs und legen Sie die beiden AAA-Batterien gemäß den
Angaben zur Polarität ein.
a. Öffnen Sie das Batteriefach.
16
ThinkStation P320 Tiny Benutzerhandbuch und Wartungshandbuch
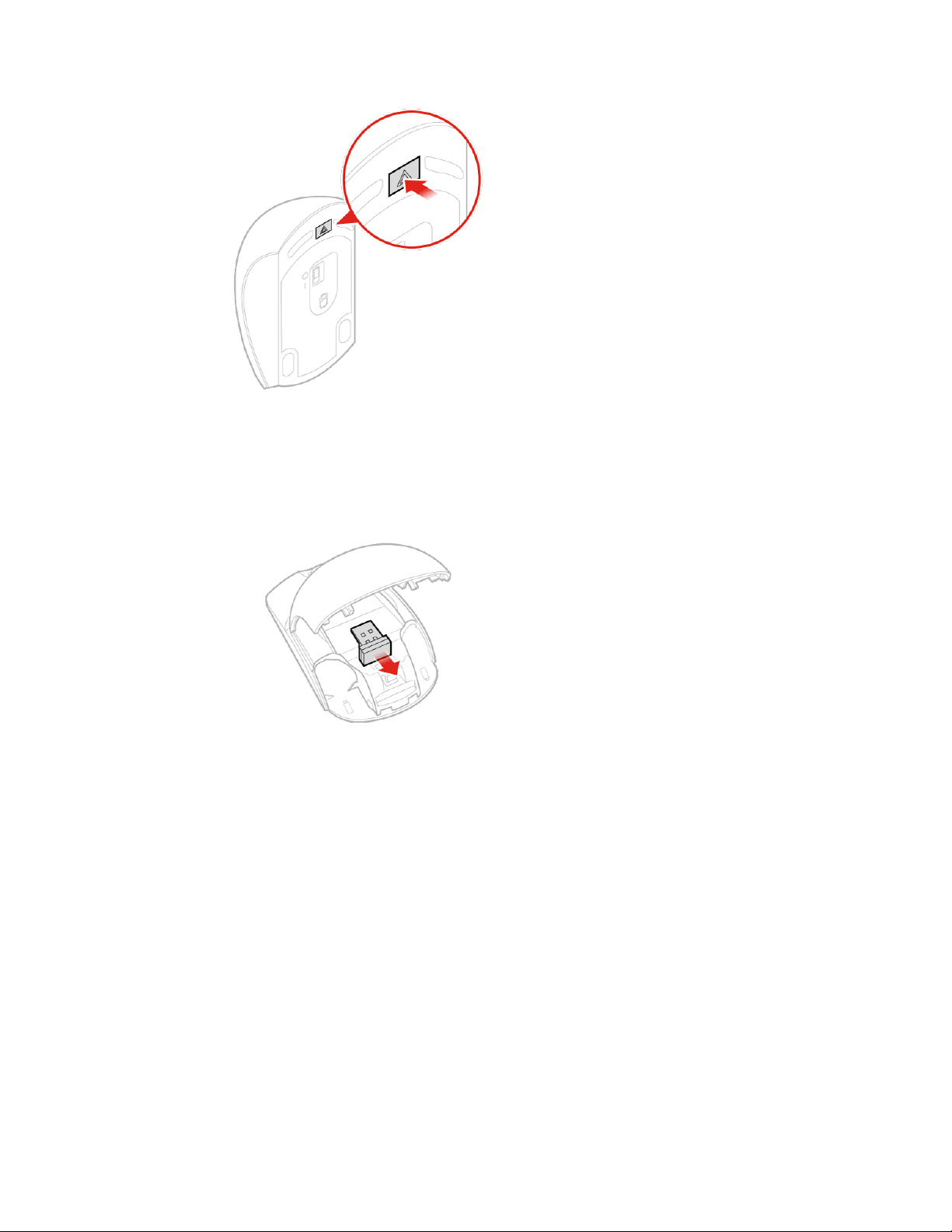
Abbildung 10. Batteriefach öffnen
b. Nehmen Sie den USB-Dongle heraus.
Abbildung 11. Herausnehmen des USB-Dongles
c. Schließen Sie den USB-Dongle an einen USB-Anschluss an.
Kapitel 5. Hardware austauschen 17
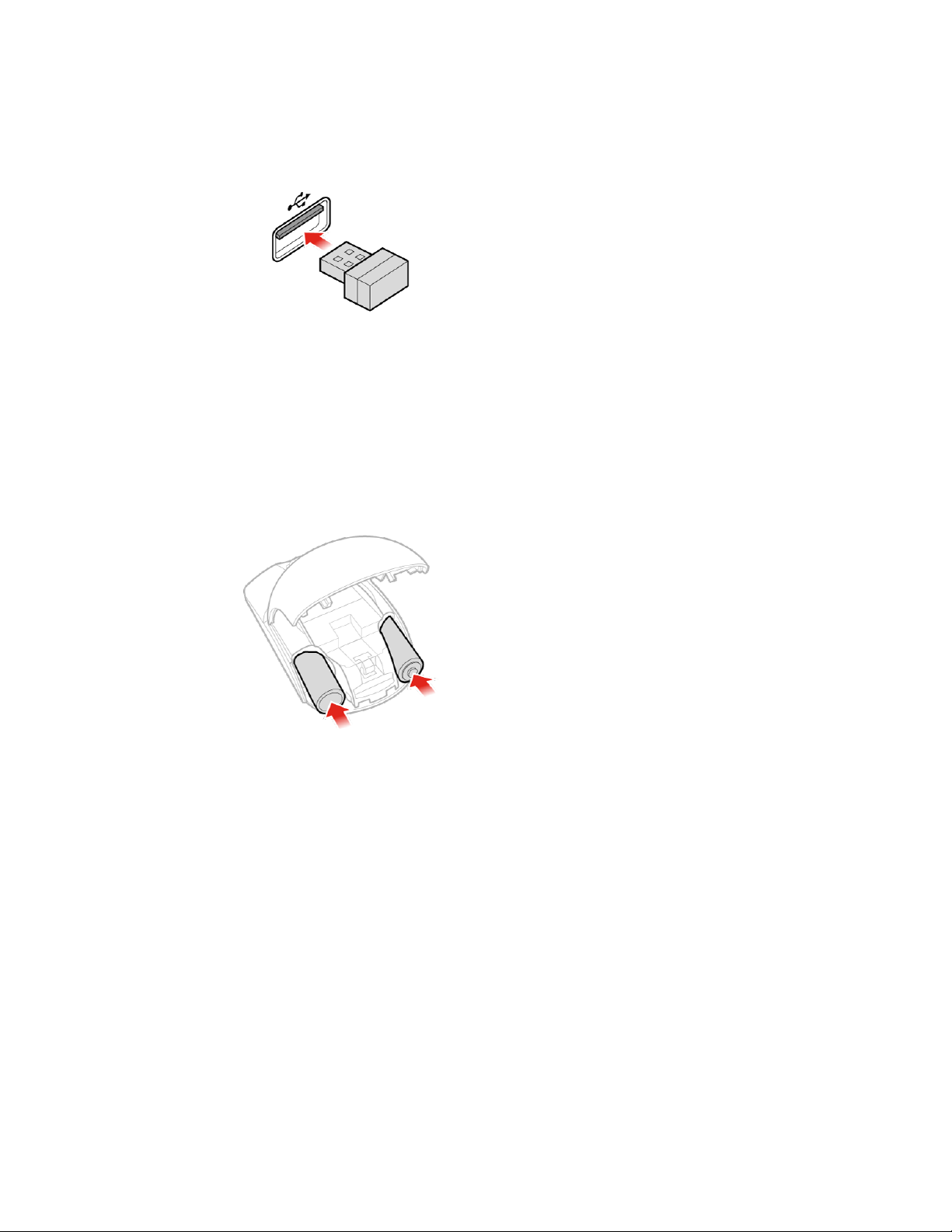
Abbildung 12. Anschließen des USB-Dongles an einen USB-Anschluss
d. Legen Sie die Batterien in die Maus.
Abbildung 13. Batterien in die Maus legen
e. Schließen Sie die Abdeckung des Batteriefachs.
18
ThinkStation P320 Tiny Benutzerhandbuch und Wartungshandbuch
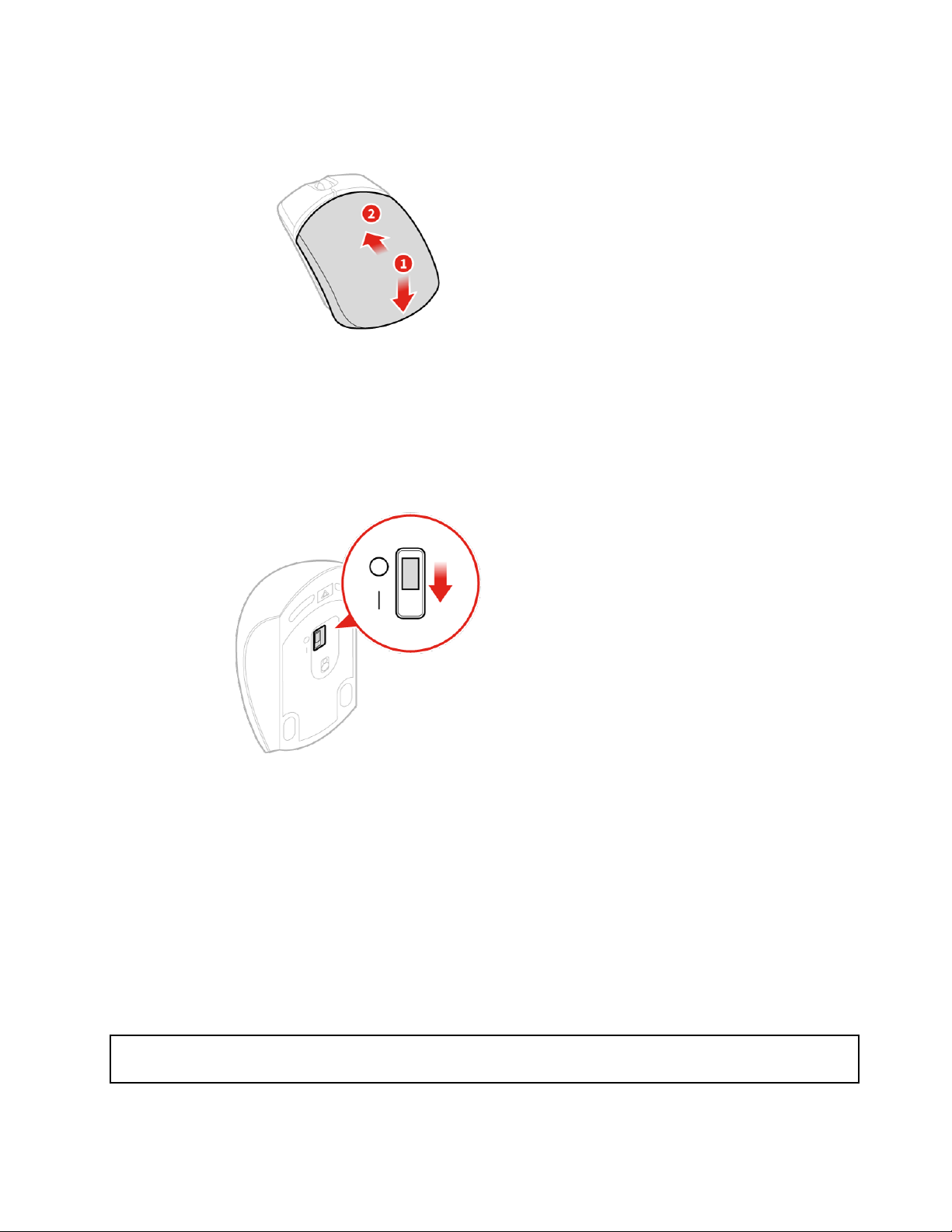
Abbildung 14. Abdeckung des Batteriefachs schließen
f. Schieben Sie den Betriebsspannungsschalter auf die Position Ein.
Abbildung 15. Einschalten
Anmerkungen:
• Die grüne LED-Anzeige leuchtet auf, wenn die Maus betriebsbereit ist.
• Die blinkende gelbe Anzeige zeigt einen niedrigen Akkuladezustand an.
• Um die Lebensdauer des Akkus zu verlängern, sollten Sie den Betriebsspannungsschalter auf O
stellen, wenn die Maus nicht benötigt wird.
• Bewahren Sie den USB-Dongle im Batteriefach der kabellosen Maus oder der kabellosen Tastatur
auf nachdem Sie ihn vom Computer abgezogen haben.
Netzteil austauschen
Achtung: Öffnen Sie den Computer erst dann bzw. versuchen Sie erst dann, Reparaturen durchzuführen, wenn Sie
das Handbuch mit wichtigen Produktinformationen gelesen haben.
Kapitel 5. Hardware austauschen 19
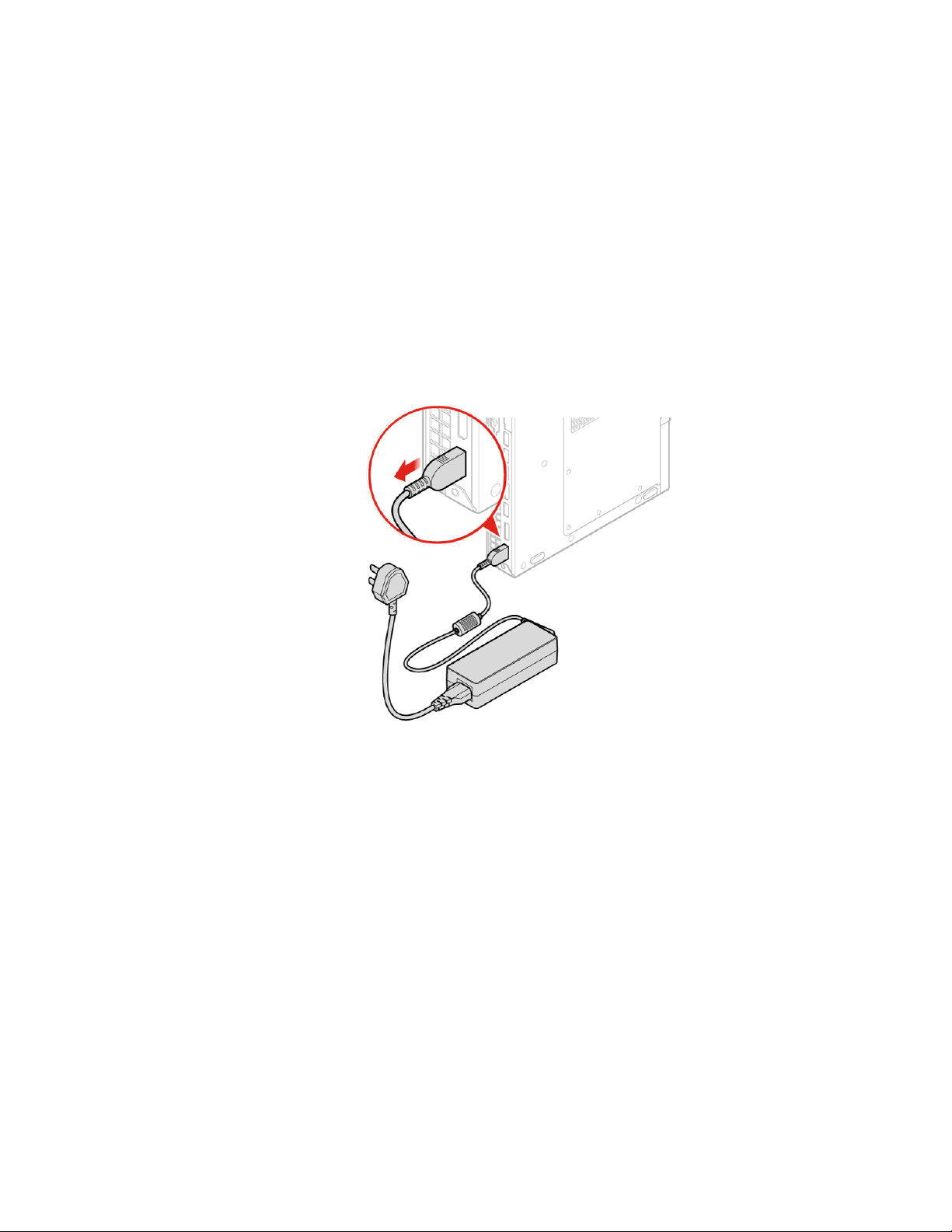
Anmerkung: Der P320 Tiny Computer unterstützt die folgenden Tiny-in-One (TIO) Bildschirmmodelle: Tinyin-One 23-Bildschirm (Maschinentyp: 10DQ), Tiny-in-One 22-Bildschirm (Maschinentyp: 10LK), Tiny-in-One
24-Bildschirm (Maschinentyp: 10LL), TIO22Gen3-Bildschirm (Maschinentyp: 10R1), TIO22Gen3TouchBildschirm (Maschinentyp: 10R0), TIO24Gen3-Bildschirm (Maschinentyp: 10QY) und TIO24Gen3TouchBildschirm (Maschinentyp: 10QX). Wenn Sie den P320 Tiny Computer mit dem TIO-Bildschirm verwenden,
stellen Sie sicher, dass Sie das im Lieferumfang des P320 Tiny Computers enthaltene 135 W-Netzteil
verwenden.
1. Entnehmen Sie alle Datenträger aus den Laufwerken und schalten Sie alle angeschlossenen Einheiten
und den Computer aus.
2. Ziehen Sie alle Netzkabel aus den Netzsteckdosen und ziehen Sie alle Kabel ab, die an den Computer
angeschlossen sind.
3. Tauschen Sie das Netzteil aus.
Anmerkung: Das Netzkabel sieht möglicherweise anders aus als in dieser Abbildung dargestellt.
a. Entfernen Sie das Netzteil.
Abbildung 16. Netzteil entfernen
b. Entfernen Sie das Netzkabel.
20
ThinkStation P320 Tiny Benutzerhandbuch und Wartungshandbuch
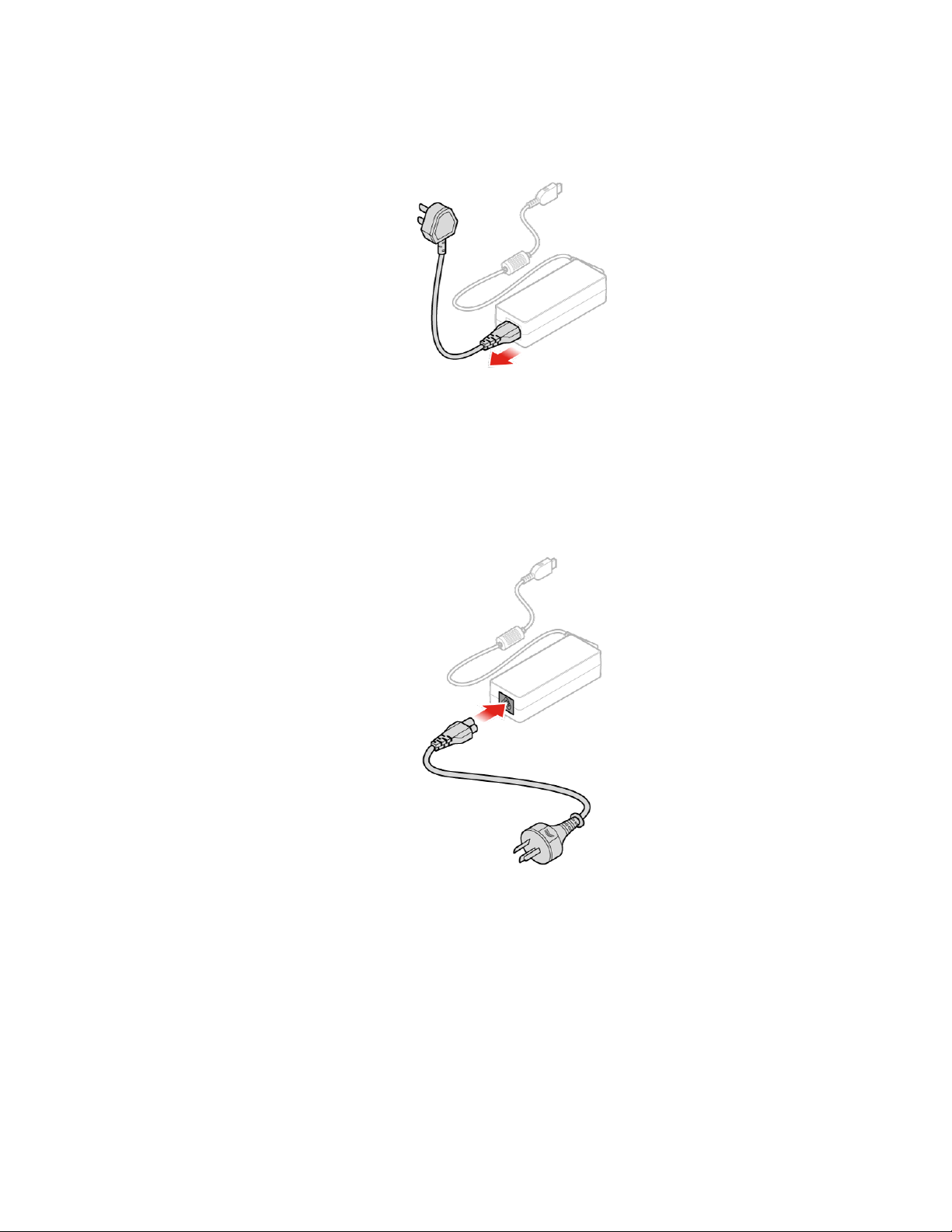
Abbildung 17. Netzkabel entfernen
c. Schließen Sie das Netzkabel an.
Abbildung 18. Netzkabel anschließen
d. Installieren Sie das Netzteil.
Kapitel 5. Hardware austauschen 21
 Loading...
Loading...