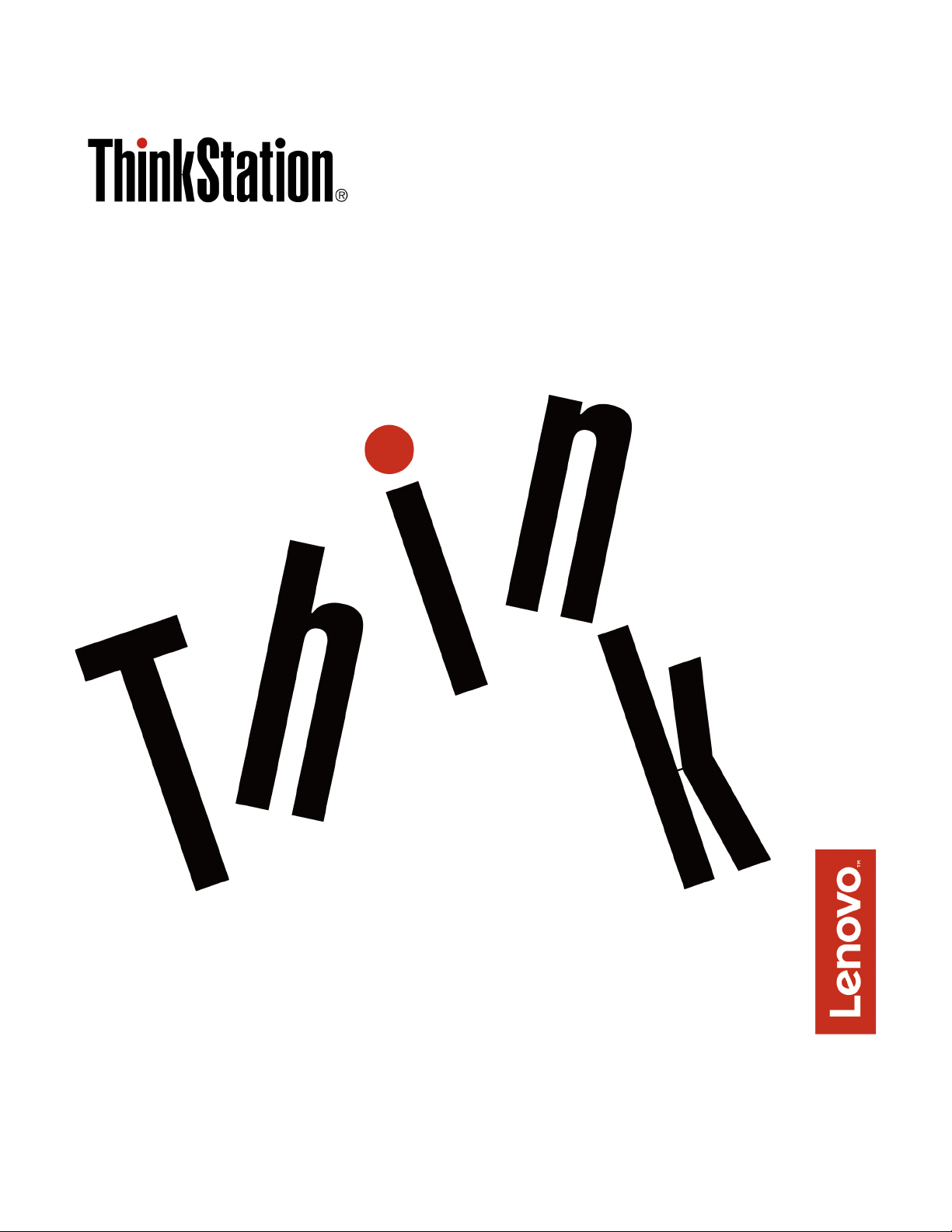
Guide d'utilisation P320
Types de machines : 30BG, 30BH et 30BR
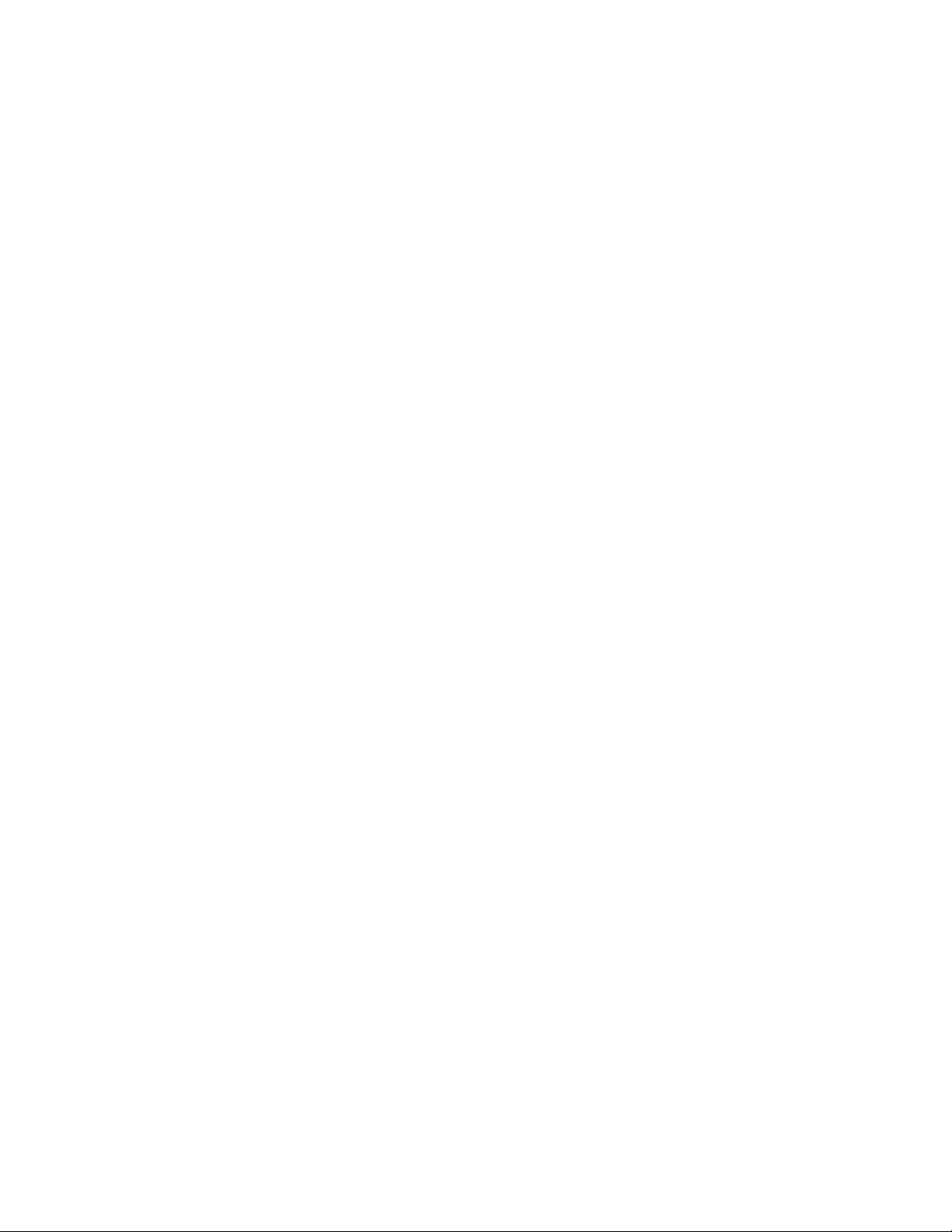
Remarque : Avant d'utiliser le présent document et le produit associé, prenez connaissance des
informations suivantes « À lire en premier : Consignes de sécurité importantes » à la page v et Annexe G
« Notices » à la page 123.
Sixième édition (Août 2019)
© Copyright Lenovo 2017, 2019.
REMARQUE SUR LES DROITS LIMITES ET RESTREINTS : si les données ou les logiciels sont fournis conformément à
un contrat GSA (« General Services Administration »), l'utilisation, la reproduction et la divulgation sont soumises aux
restrictions stipulées dans le contrat n° GS-35F-05925.
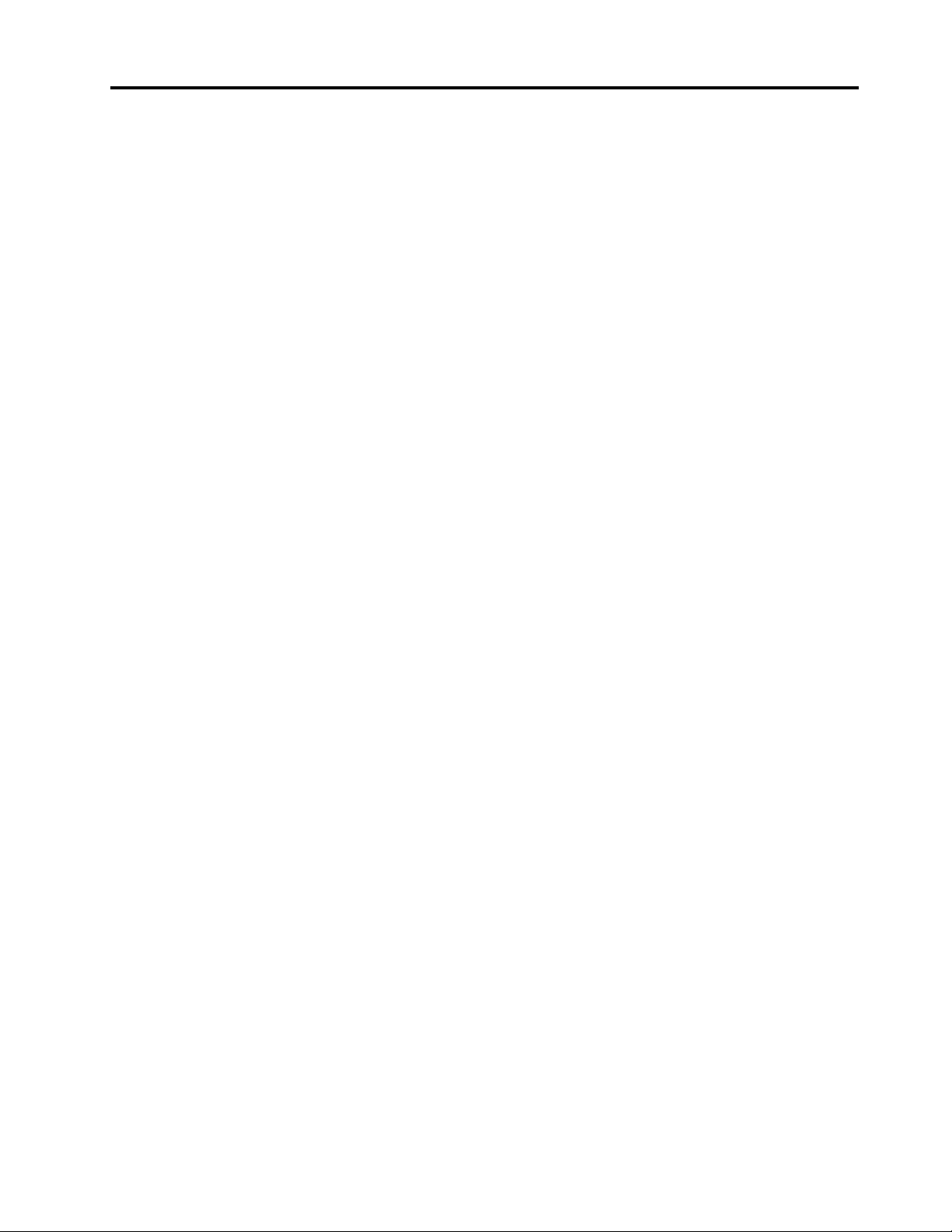
Table des matières
À lire en premier : Consignes de
sécurité importantes. . . . . . . . . . . v
Avant d'utiliser ce manuel . . . . . . . . . . . . v
Maintenance et mises à niveau . . . . . . . . . . v
Protection antistatique . . . . . . . . . . . . . vi
Cordons et blocs d'alimentation . . . . . . . . . vi
Rallonges et périphériques connexes . . . . . . . vii
Fiches électriques et prises de courants . . . . . . vii
Périphériques externes . . . . . . . . . . . . viii
Chaleur et ventilation des produits . . . . . . . viii
Remarques concernant le positionnement de
l'ordinateur . . . . . . . . . . . . . . . . . ix
Environnement d'exploitation . . . . . . . . . . ix
Conformité aux normes relatives aux appareils à
laser . . . . . . . . . . . . . . . . . . . . ix
Déclaration d'énergie dangereuse. . . . . . . . . x
Consigne relative à la pile cellulaire au lithium . . . . x
Utilisation d'écouteurs, de casque ou de micro-
casque . . . . . . . . . . . . . . . . . . . xi
Entretien et maintenance . . . . . . . . . . . . xi
Chapitre 1. Présentation du produit. . . 1
Emplacements du matériel . . . . . . . . . . . 1
Vue avant . . . . . . . . . . . . . . . . 1
Vue arrière . . . . . . . . . . . . . . . . 2
Composants de l'ordinateur . . . . . . . . . 5
Pièces de la carte mère . . . . . . . . . . . 5
Unités de stockage internes . . . . . . . . . 7
Type de machine et étiquette de modèle . . . . 8
Fonctions de l'ordinateur . . . . . . . . . . . . 9
Spécifications de l'ordinateur . . . . . . . . . 13
Programmes . . . . . . . . . . . . . . . . 14
Accès à un programme sur votre ordinateur . . 14
Installation d'un programme prêt à être
installé (Windows 7 uniquement) . . . . . . 14
Présentation des programmes Lenovo . . . . 15
Chapitre 2. Utilisation de votre
ordinateur . . . . . . . . . . . . . . . 17
Enregistrement de votre ordinateur . . . . . . . 17
Réglage du volume de l'ordinateur . . . . . . . 17
Utilisation d'un disque . . . . . . . . . . . . 17
Instructions sur l'utilisation du disque
optique . . . . . . . . . . . . . . . . 17
Manipulation et stockage des disques . . . . 18
Lecture et retrait d'un disque . . . . . . . . 18
Enregistrement d'un disque . . . . . . . . 18
Connexion à un réseau . . . . . . . . . . . . 19
Chapitre 3. Vous et votre
ordinateur . . . . . . . . . . . . . . . 21
Organisation de l'espace de travail . . . . . . . 21
Reflets et éclairage. . . . . . . . . . . . 21
Circulation de l'air . . . . . . . . . . . . 21
Emplacement des prises de courant et
longueur des câbles . . . . . . . . . . . 21
Confort . . . . . . . . . . . . . . . . 21
Informations d'accessibilité . . . . . . . . . . 22
Entretien de l'ordinateur . . . . . . . . . . . 25
Maintenance . . . . . . . . . . . . . . . . 26
Conseils d'entretien de base . . . . . . . . 26
Règles à respecter pour une bonne
maintenance . . . . . . . . . . . . . . 26
Maintien de votre ordinateur à jour. . . . . . 27
Déplacement de l'ordinateur. . . . . . . . . . 28
Chapitre 4. Sécurité . . . . . . . . . . 29
Verrouillage de l'ordinateur . . . . . . . . . . 29
Installation d'un cadenas . . . . . . . . . 29
Installation d'un verrou de câble Kensington. . 29
Installation d'un verrou de câble . . . . . . 30
Afficher et modifier les paramètres de sécurité
dans le programme Setup Utility . . . . . . . . 31
Utiliser des mots de passe et des comptes
Windows . . . . . . . . . . . . . . . . . 31
Utilisation de l'interrupteur de détection de
présence du carter . . . . . . . . . . . . . 32
Utilisation de l'authentification par empreintes
digitales . . . . . . . . . . . . . . . . . . 32
Utilisation de pare-feux . . . . . . . . . . . . 33
Protection des données contre les virus . . . . . 33
Logiciel Computrace Agent intégré dans le
microprogramme (sur certains modèles) . . . . . 33
Module TPM (Trusted Platform Module) . . . . . 33
Chapitre 5. Configuration avancée . . 35
Utilisation de Setup Utility . . . . . . . . . . . 35
Démarrage de Setup Utility . . . . . . . . 35
Activation ou désactivation d'une unité . . . . 35
Activation ou désactivation de la mise sous
tension automatique de votre ordinateur . . . 35
Activation ou désactivation du mode de
conformité ErP LPS . . . . . . . . . . . 36
Basculer entre de meilleures performances
acoustiques et de meilleures performances
thermiques . . . . . . . . . . . . . . . 36
Activation ou désactivation des journaux
d'alertes thermiques consignées par le
système . . . . . . . . . . . . . . . . 37
© Copyright Lenovo 2017, 2019 i
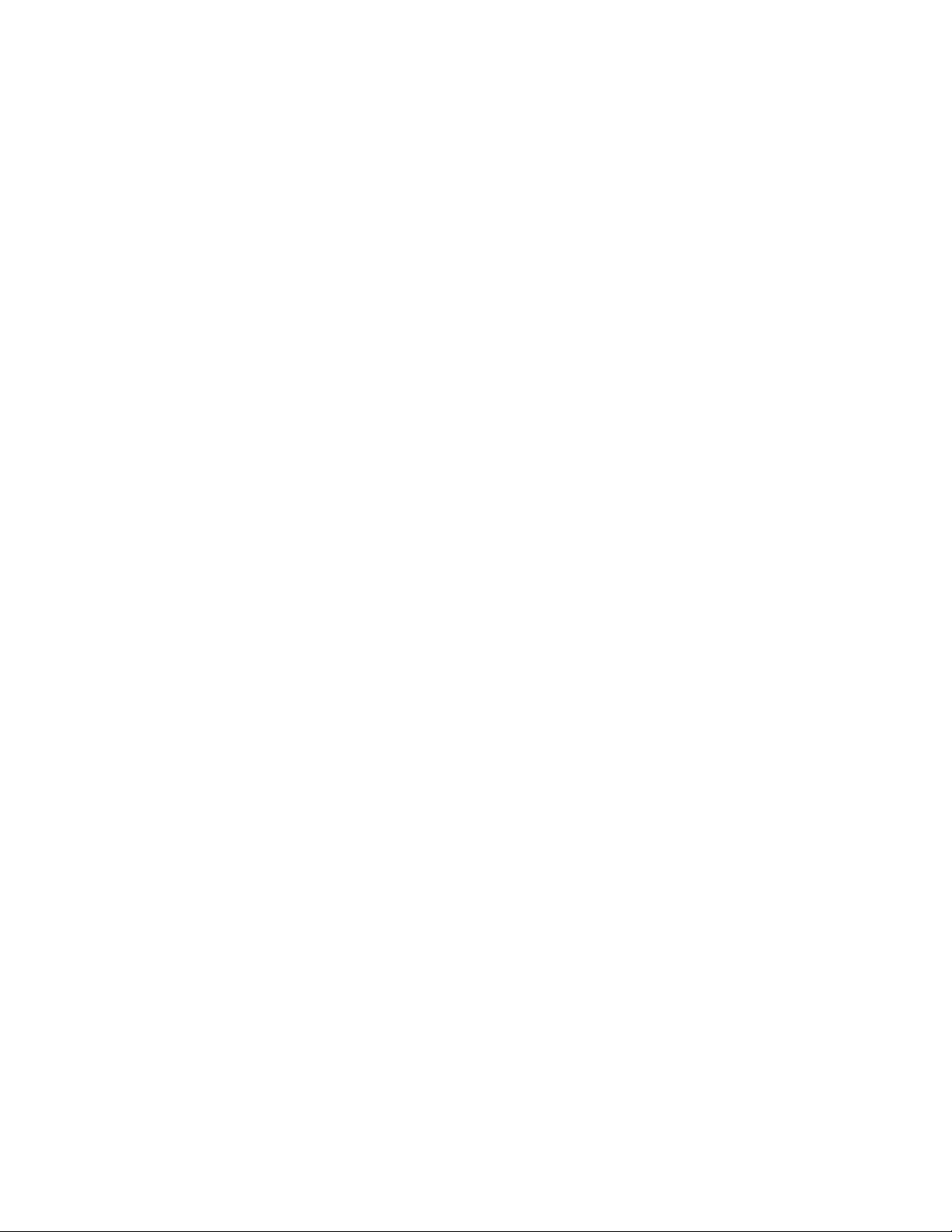
Activation ou désactivation de la fonction de
détection de modification de la
configuration . . . . . . . . . . . . . . 37
Modification des paramètres du BIOS avant
l'installation d'un nouveau système
d'exploitation . . . . . . . . . . . . . . 38
Utilisation de mots de passe BIOS. . . . . . 38
Sélection d'une unité d'amorçage . . . . . . 40
Sortie du programme Setup Utility. . . . . . 41
Mise à jour et récupération du BIOS . . . . . . . 41
Configuration RAID . . . . . . . . . . . . . 42
Présentation du RAID. . . . . . . . . . . 42
Niveau de RAID . . . . . . . . . . . . . 43
Configuration du BIOS système pour activer la
technologie SATA RAID . . . . . . . . . . 43
Création de volumes RAID . . . . . . . . . 43
Suppression de volumes RAID . . . . . . . 44
Réinitialisation des disques sur le mode non
RAID . . . . . . . . . . . . . . . . . 44
Chapitre 6. Dépannage, diagnostics
et récupération. . . . . . . . . . . . . 45
Procédure de base pour résoudre les incidents de
l'ordinateur . . . . . . . . . . . . . . . . 45
Résolution des incidents . . . . . . . . . . . 45
Incidents de démarrage . . . . . . . . . . 45
Incidents liés aux dispositifs audio. . . . . . 46
Incidents liés aux CD ou aux DVD . . . . . . 47
Incidents intermittents . . . . . . . . . . 48
Incidents liés à l'unité de stockage . . . . . 48
Problèmes liés à Ethernet . . . . . . . . . 49
Incident lié au réseau local sans fil . . . . . . 50
Incidents Bluetooth . . . . . . . . . . . 50
Problèmes de performance . . . . . . . . 51
Incident lié au connecteur série . . . . . . . 53
Incidents liés aux périphériques USB. . . . . 53
Problèmes de logiciels et de pilotes . . . . . 53
Diagnostic des incidents . . . . . . . . . . . 54
Informations relatives à la récupération. . . . . . 55
Unité de disque optique . . . . . . . . . . 67
Unité de stockage dans le boîtier de stockage
d'accès frontal . . . . . . . . . . . . . 69
Périphérique dans le kit de conversion à
plusieurs unités . . . . . . . . . . . . . 76
Batterie . . . . . . . . . . . . . . . . 87
Bloc d'alimentation électrique . . . . . . . 88
Dissipateur thermique et bloc de ventilation . . 90
Unité de disque dur principale . . . . . . . 92
Unité de disque dur secondaire . . . . . . . 93
Unité SSD . . . . . . . . . . . . . . . 94
Bloc de ventilation avant . . . . . . . . . 98
Bloc de ventilation arrière . . . . . . . . . 99
Fin du remplacement de composants . . . . . . 101
Chapitre 8. Assistance technique. . . 103
Sources d'informations . . . . . . . . . . . . 103
Accéder au guide d'utilisation dans différentes
langues . . . . . . . . . . . . . . . . 103
Système d'aide de Windows . . . . . . . . 103
Sécurité et garantie . . . . . . . . . . . 103
Site Web Lenovo . . . . . . . . . . . . 103
Site Web du support Lenovo . . . . . . . . 104
Foire aux questions . . . . . . . . . . . 104
Aide et service . . . . . . . . . . . . . . . 104
Obtenir des services par téléphone . . . . . 104
Utilisation d'autres services . . . . . . . . 105
Achat de services supplémentaires . . . . . 105
Annexe A. Vitesse de la mémoire
système . . . . . . . . . . . . . . . . 107
Annexe B. Informations
supplémentaires sur le système
d'exploitation Ubuntu . . . . . . . . . 109
Annexe C. Informations
réglementaires des pays et
régions . . . . . . . . . . . . . . . . . 111
Chapitre 7. Installation et retrait du
matériel . . . . . . . . . . . . . . . . 57
Manipulation des composants sensibles à
l'électricité statique . . . . . . . . . . . . . 57
Préparation de l'ordinateur et retrait du carter de
l'ordinateur . . . . . . . . . . . . . . . . 57
Retrait et installation du matériel . . . . . . . . 58
Options externes . . . . . . . . . . . . 58
Panneau frontal . . . . . . . . . . . . . 58
Carte PCIe . . . . . . . . . . . . . . . 59
Disque SSD M.2. . . . . . . . . . . . . 61
Module de mémoire . . . . . . . . . . . 64
ii Guide d'utilisation P320
Annexe D. Informations relatives au
recyclage et aux DEEE des différents
pays et régions. . . . . . . . . . . . . 115
Annexe E. Directive RoHS
(Restriction of Hazardous Substances)
des différents pays et régions . . . . . 119
Annexe F. Informations sur les
modèles ENERGY STAR . . . . . . . . 121
Annexe G. Notices. . . . . . . . . . . 123
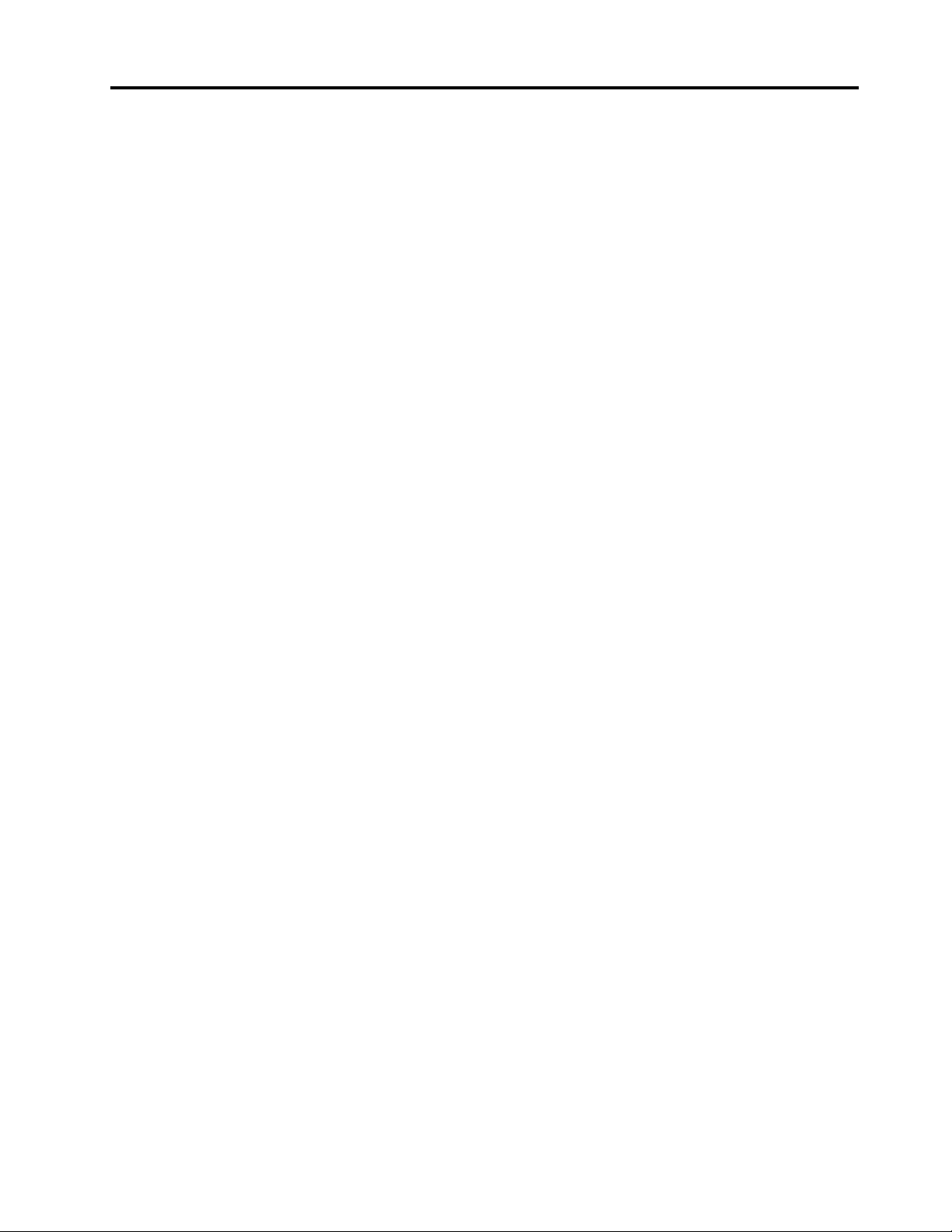
Annexe H. Marques . . . . . . . . . . 125
© Copyright Lenovo 2017, 2019 iii
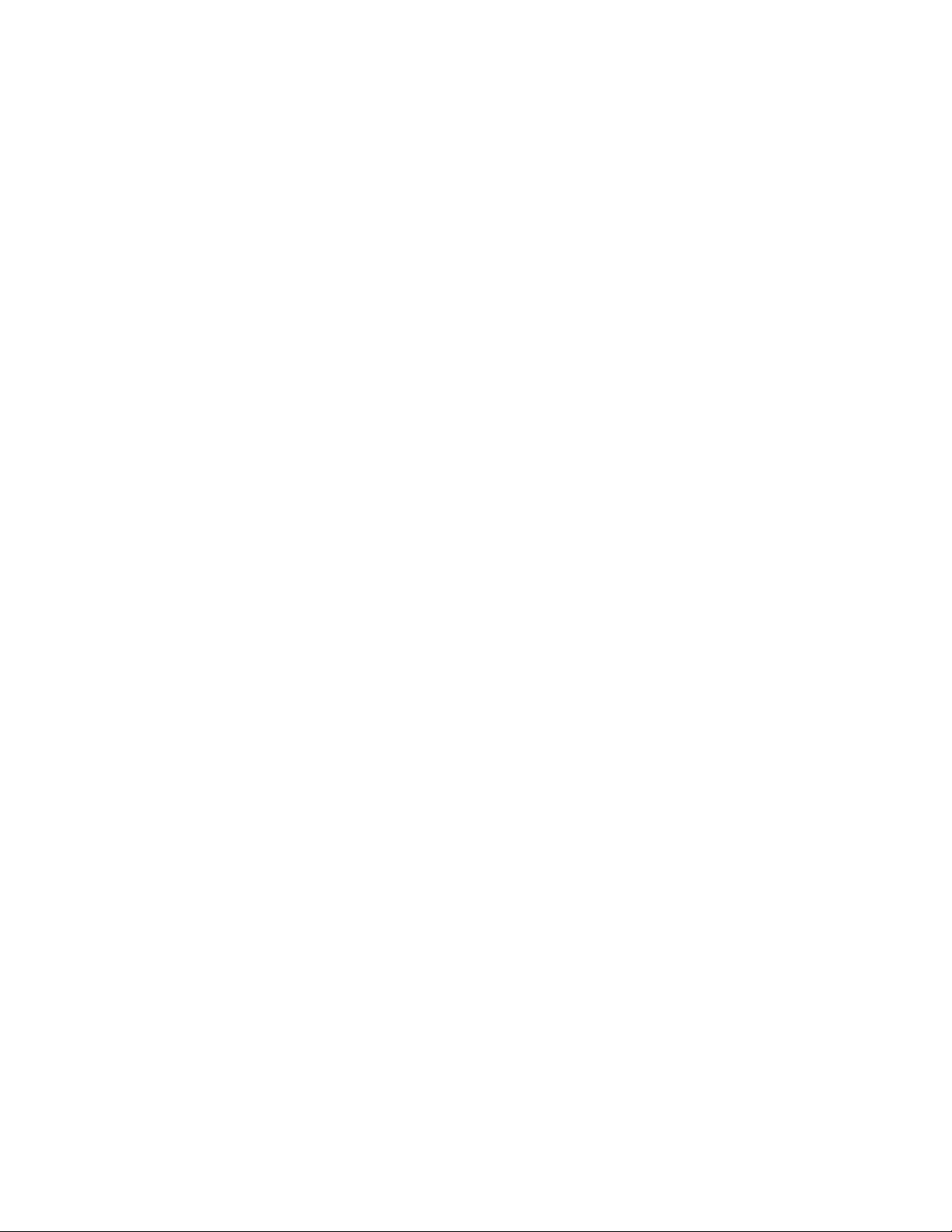
iv Guide d'utilisation P320
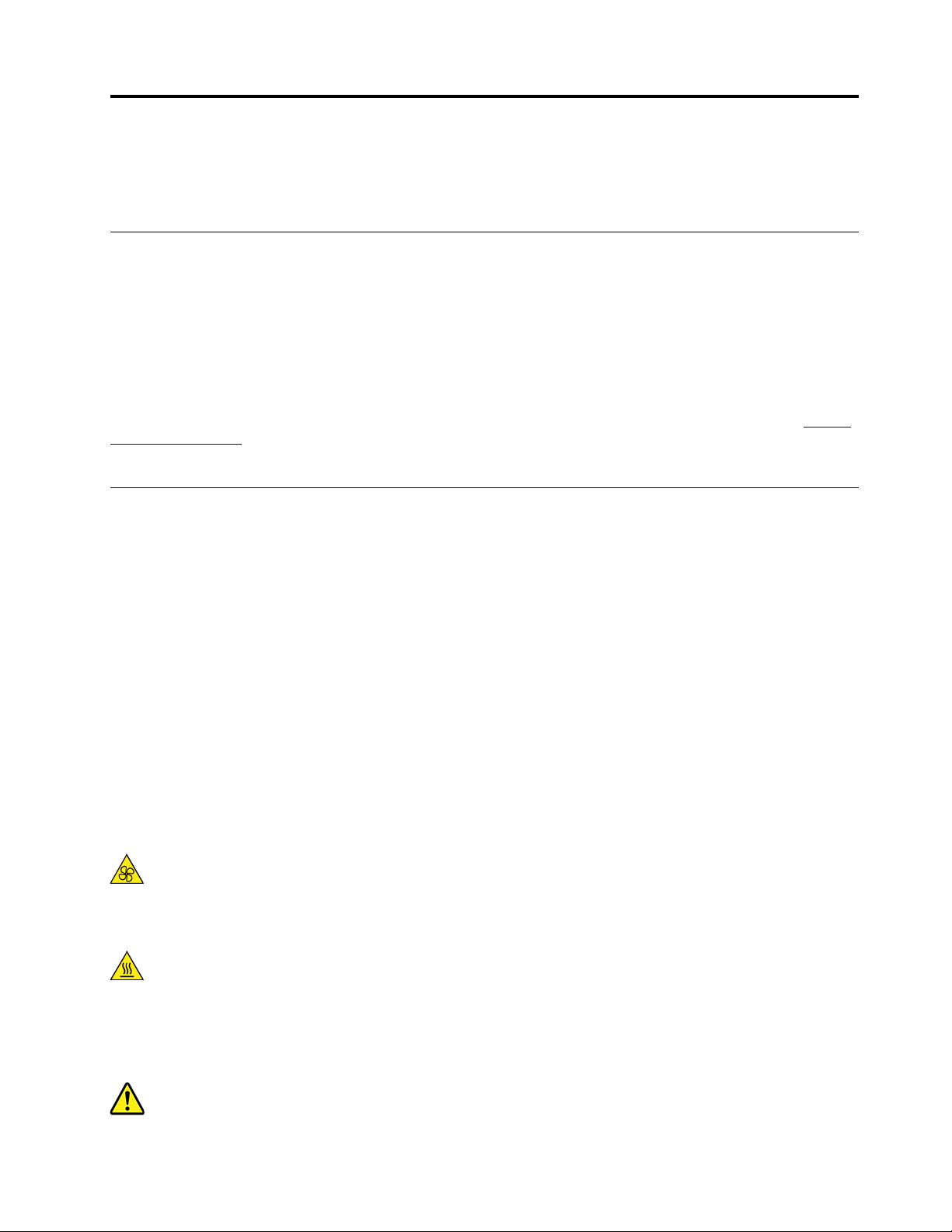
À lire en premier : Consignes de sécurité importantes
Ce chapitre contient des informations relatives à la sécurité que vous devez impérativement connaître.
Avant d'utiliser ce manuel
ATTENTION :
Avant d'utiliser le présent manuel, prenez connaissance de toutes les informations relatives à la
sécurité de ce produit. Consultez les instructions fournies dans cette section ainsi que les consignes
de sécurité des documents Consignes de sécurité, Déclaration de garantie et Guide de configuration livrés
avec ce produit. Ces informations de sécurité permettent de réduire les risques de dommages
corporels et de dommages liés au produit.
Si vous n'avez plus les documents Consignes de sécurité, Déclaration de garantie et Guide de configuration,
vous pouvez en obtenir un exemplaire au format (PDF) sur le site de support Web Lenovo à l'adresse
support.lenovo.com
de garantie et Guide de configuration ainsi que le présent Guide d'utilisation dans d'autres langues.
. Vous trouverez également sur ce site les documents Consignes de sécurité, Déclaration
Maintenance et mises à niveau
Ne tentez pas de réparer un produit vous-même, à moins d'y avoir été invité par le centre de support ou la
documentation. Faites uniquement appel à un prestataire de services ayant reçu l'agrément pour réparer ce
produit en particulier.
Remarque : Certains composants de l'ordinateur peuvent être mis à niveau ou remplacés par le client. Les
mises à niveau sont généralement appelées des options. Les composants de rechange dont l'installation par
le client est approuvée sont appelés des unités remplaçables par le client, ou CRU. Lenovo fournit une
documentation qui contient des instructions indiquant dans quels cas le client peut installer des options ou
remplacer des CRU. Vous devez suivre scrupuleusement toutes les instructions lorsque vous installez ou
remplacez des composants. L'extinction d'un voyant d'alimentation ne signifie pas nécessairement que les
niveaux de tension à l'intérieur d'un produit sont nuls. Avant de retirer les carters d'un produit équipé d'un
cordon d'alimentation, vérifiez toujours qu'il est hors tension et débranché de toute source d'alimentation.
Pour plus d'informations sur les CRU, reportez-vous à la section Chapitre 7 « Installation et retrait du
matériel » à la page 57. Si vous avez des questions ou des doutes, adressez-vous au centre de support.
https://
Bien qu'il n'y ait plus de pièce en mouvement dans votre ordinateur une fois le cordon d'alimentation
débranché, les avertissements suivants sont requis pour votre sécurité.
ATTENTION :
N'approchez pas vos doigts ou toute autre partie du corps des composants amovibles dangereux. Si
vous subissez une blessure, consultez immédiatement un médecin.
ATTENTION :
Évitez tout contact avec les composants chauds à l'intérieur de l'ordinateur. Pendant l'utilisation,
certains composants deviennent suffisamment chauds pour brûler la peau. Arrêtez l'ordinateur,
débranchez l'alimentation, et patientez une dizaine de minutes jusqu'au refroidissement des
composants, avant d'ouvrir le carter de l'ordinateur.
ATTENTION :
© Copyright Lenovo 2017, 2019 v
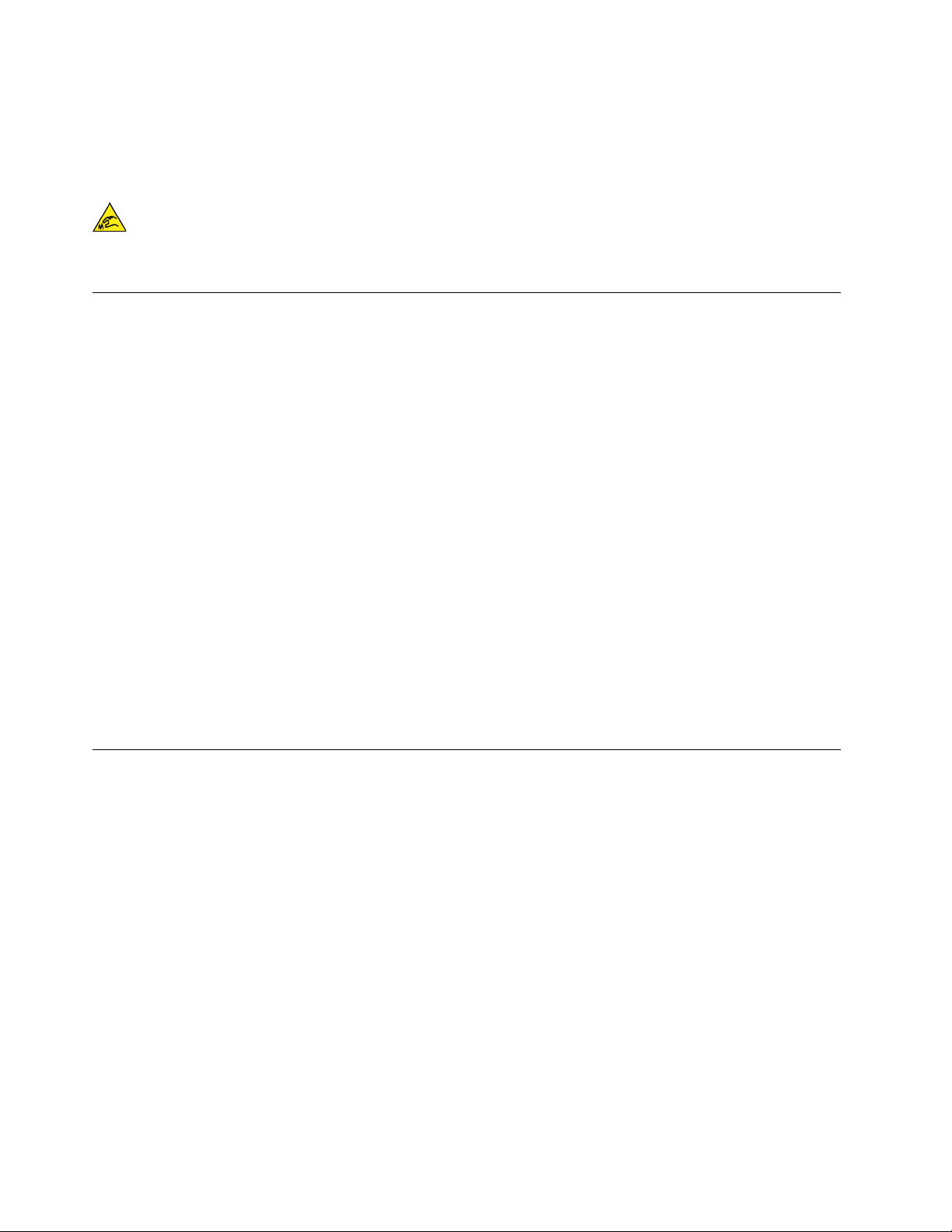
Après remplacement d'une CRU, réinstallez tous les couvercles de protection, notamment le carter de
l'ordinateur, avant de connecter et d'utiliser l'ordinateur. Cette action est importante pour éviter tout
risque de décharge électrique et garantir le confinement d'un incendie inattendu susceptible de se
produire dans de très rares conditions.
ATTENTION :
Lors du remplacement des CRU, faites attention aux bords ou aux angles tranchants qui pourraient
vous blesser. Si vous subissez une blessure, consultez immédiatement un médecin.
Protection antistatique
Si l'électricité statique est inoffensive pour votre santé, elle risque en revanche de causer des dommages
importants aux composants et options de votre ordinateur. Une manipulation incorrecte des composants
sensibles à l'électricité statique risque de les endommager. Lorsque vous déballez une option ou une CRU,
n'ouvrez pas l'emballage antistatique qui contient le composant avant que les instructions ne vous
demandent de l'installer.
Lorsque vous manipulez des options ou des CRU, ou que vous réalisez des interventions à l'intérieur de
l'ordinateur, prenez les précautions suivantes afin d'éviter les dommages liés à l'électricité statique :
• Limitez vos mouvements. Vos mouvements pourraient générer de l'électricité statique autour de vous.
• Manipulez toujours les composants avec précaution. Manipulez les cartes, modules mémoire et autres
cartes à circuits imprimés en les tenant par les bords. Ne touchez jamais les circuits imprimés.
• Empêchez toute autre personne de toucher les composants.
• Lorsque vous installez une option ou une CRU sensible à l'électricité statique, mettez l'emballage anti-
statique du composant en contact avec le carter d'un logement d'extension en métal ou toute autre
surface métallique non peinte de l'ordinateur pendant au moins deux secondes. Ceci a pour effet de
dissiper une partie de l'électricité statique présente dans l'emballage et votre corps.
• Lorsque cela est possible, retirez le composant de son emballage antistatique au dernier moment et
installez-le sans le poser. Sinon, posez-le sur son emballage antistatique, sur une surface plane et lisse.
• Ne placez pas le composant sur le carter de l'ordinateur ni sur toute autre surface métallique.
Cordons et blocs d'alimentation
N'utilisez que les cordons et les blocs d'alimentation fournis par le fabricant du produit. N'utilisez pas le
cordon d'alimentation avec d'autres périphériques.
Les cordons d'alimentation doivent être conformes aux normes de sécurité. En Allemagne, ils doivent être de
type H05VV-F, 3G, 0,75 mm
appropriés doivent être utilisés.
N'enroulez jamais un cordon d'alimentation autour du bloc d'alimentation ou de tout autre objet. Une telle
contrainte risque d'effilocher, de fissurer ou de plisser le cordon. Cela peut représenter un danger pour la
sécurité.
Disposez les cordons d'alimentation de manière à ce qu'ils ne soient pas piétinés, ni coincés.
Evitez d'exposer le cordon et les boîtiers d'alimentation à des liquides. Ainsi, ne laissez pas le cordon ou le
bloc d'alimentation à proximité d'éviers, de bassines, de toilettes ou sur des sols nettoyés avec des
détergents liquides. Les liquides risquent de provoquer des court-circuits, surtout si le cordon ou le bloc
d'alimentation a été soumis à des contraintes résultant d'une mauvaise utilisation. Les liquides peuvent
vi
Guide d'utilisation P320
2
ou de section supérieure. Pour les autres pays, les types de cordons
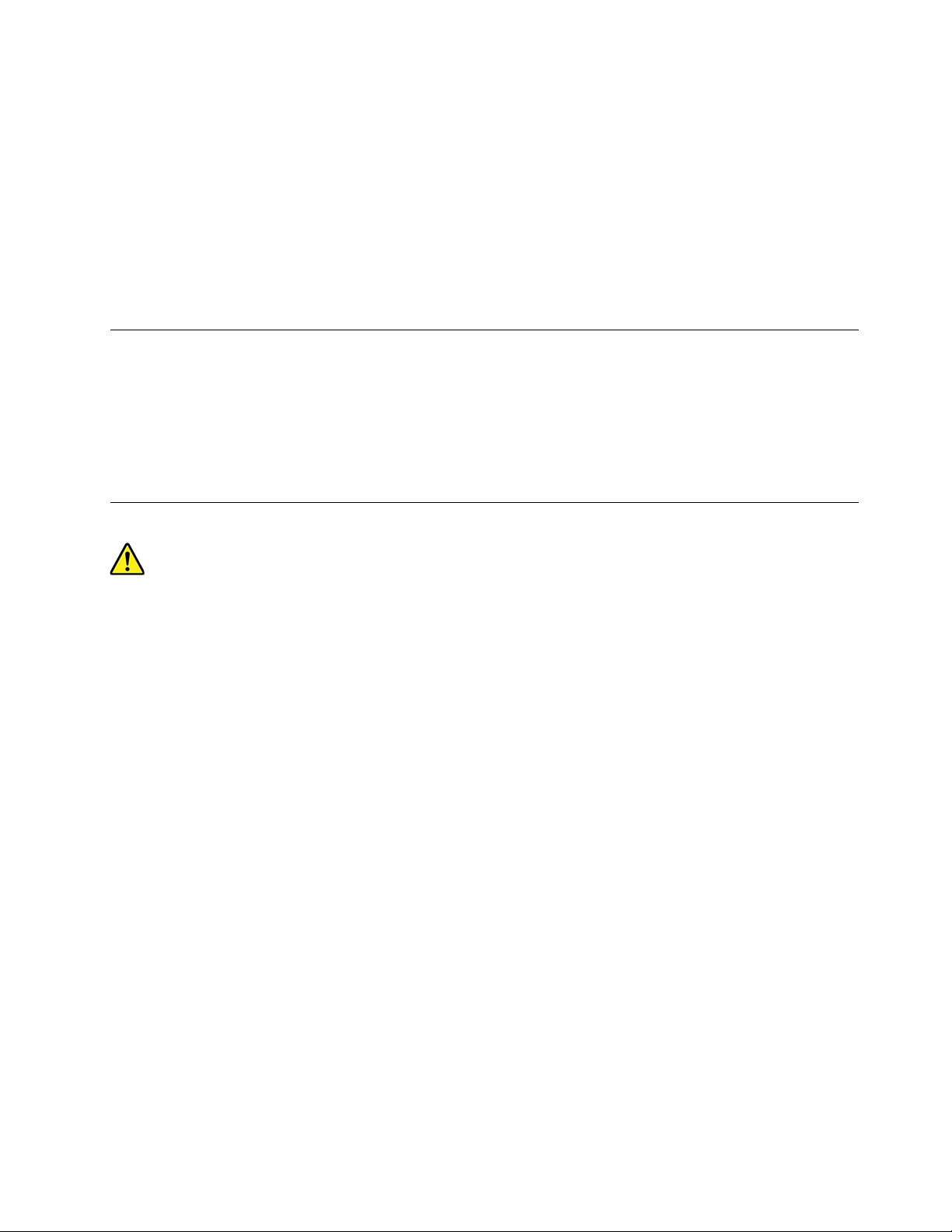
également entraîner une corrosion progressive des terminaisons du cordon d'alimentation ou des
connecteurs susceptible de provoquer une surchauffe.
Assurez-vous que les connecteurs du cordon d'alimentation sont correctement branchés sur les prises.
N'utilisez pas de bloc d'alimentation présentant des signes de corrosion sur les broches d'entrée secteur ou
des signes de surchauffe (déformation du plastique, par exemple) sur l'entrée secteur ou à tout autre endroit
du cordon d'alimentation.
N'utilisez pas de cordons d'alimentation sur lesquels les contacts électriques à l'une ou l'autre des
extrémités présentent des signes de corrosion ou de surchauffe, ou qui semblent être endommagés.
Rallonges et périphériques connexes
Assurez-vous que les rallonges, les dispositifs de protection contre les surtensions, les blocs d'alimentation
de secours et les multiprises que vous utilisez ont des caractéristiques de tension correspondant aux
besoins électriques du produit. Ne surchargez jamais ces périphériques. Si vous utilisez des multiprises, la
charge ne doit pas dépasser la tension d'entrée. Adressez-vous à un électricien pour plus de détails ou si
vous avez des questions concernant les charges de courant, les besoins en alimentation et les tensions
d'entrée.
Fiches électriques et prises de courants
Si une prise de courant destinée au matériel de votre ordinateur semble être endommagée ou corrodée, ne
l'utilisez pas et attendez qu'elle soit remplacée par un électricien qualifié.
Ne tordez pas ou ne modifiez pas une fiche électrique. Si une fiche est endommagée, prenez contact avec le
fabricant pour la remplacer.
Ne partagez pas une prise de courant avec d'autres appareils domestiques ou commerciaux consommant
une grande quantité d'électricité. Sinon, une tension instable risquerait d'endommager votre ordinateur, vos
données ou les périphériques branchés.
Certains produits sont équipés d'une fiche à trois broches. Cette fiche s'adapte uniquement à une prise de
courant mise à la terre. Il s'agit d'un dispositif de sécurité. Ne le désactivez pas en tentant d'insérer la fiche
dans une prise non reliée à la terre. Si vous ne pouvez pas enfoncer la fiche dans la prise, demandez à un
électricien de vous fournir un adaptateur de prise approuvé ou de remplacer la prise par une autre prise
prenant en charge ce dispositif de sécurité. Ne surchargez jamais une prise de courant. La charge totale du
système ne doit pas dépasser 80 pour cent de la tension du circuit de dérivation. Adressez-vous à un
électricien pour plus de détails ou si vous avez des questions concernant les charges de courant et les
tensions des circuits de dérivation.
Assurez-vous que la prise de courant utilisée est correctement câblée, facilement accessible et placée à
proximité du matériel. Ne tendez pas complètement les cordons d'alimentation pour éviter toute contrainte.
Assurez-vous que la prise de courant délivre une tension et un courant adaptés au produit que vous installez.
Branchez et débranchez avec précaution le matériel de la prise de courant.
© Copyright Lenovo 2017, 2019 vii
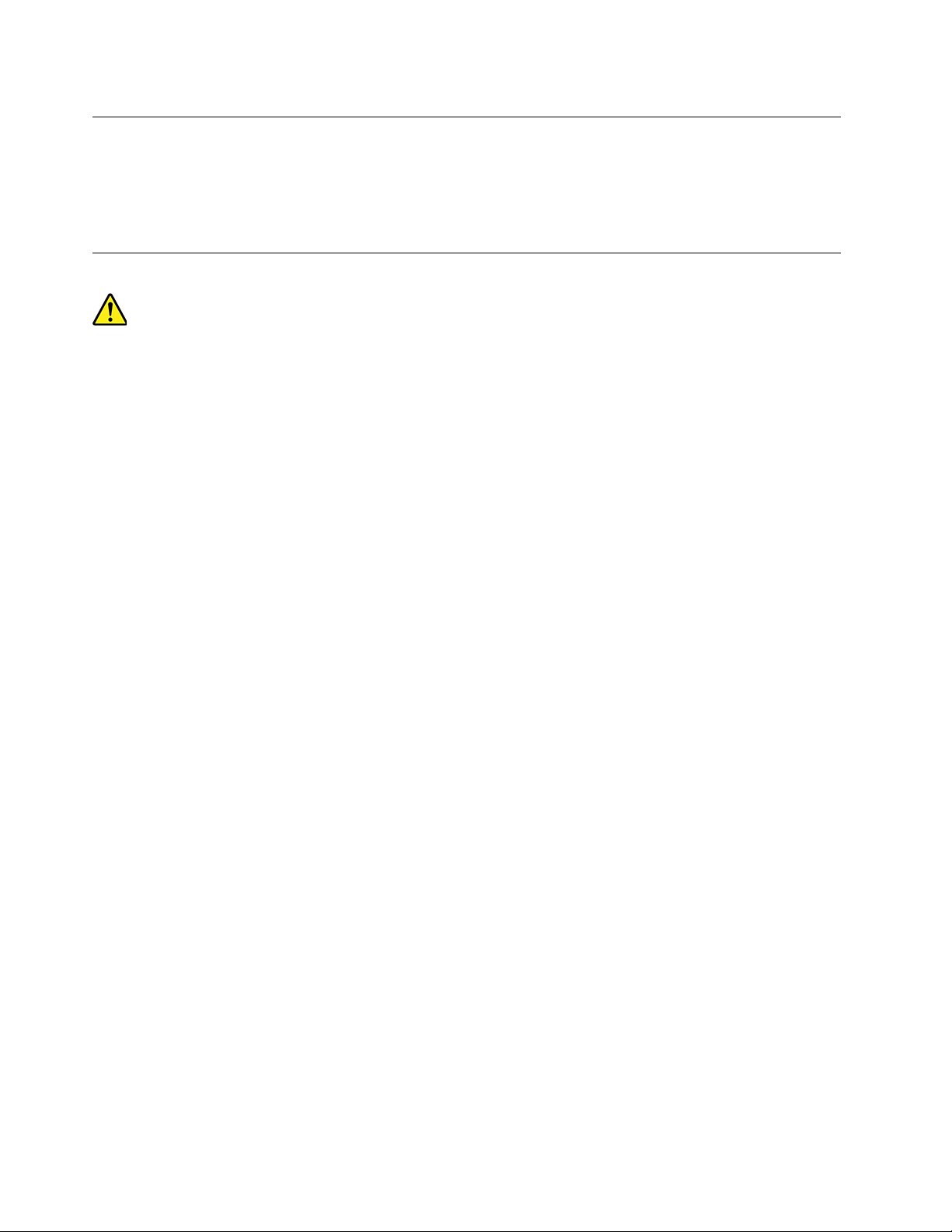
Périphériques externes
Ne branchez ou ne débranchez pas de câbles de périphérique externe autres que des câbles USB (Universal
Serial Bus) quand l'ordinateur est sous tension, car vous risqueriez de l'endommager. Afin d'éviter
d'endommager les périphériques connectés, patientez au moins cinq secondes après la mise hors tension
de l'ordinateur pour débrancher les périphériques externes.
Chaleur et ventilation des produits
Les ordinateurs, les boîtiers d'alimentation et de nombreux accessoires dégagent de la chaleur lorsqu'ils
sont sous tension et que les piles ou batteries sont en charge. Respectez toujours ces précautions de base :
• Ne laissez pas l'ordinateur, le boîtier d'alimentation ou les accessoires en contact prolongé avec vos
genoux ou avec une partie quelconque de votre corps lorsque ces produits sont en fonctionnement ou
que la batterie est en cours de chargement. L'ordinateur, le bloc d'alimentation et de nombreux
accessoires dégagent de la chaleur lorsqu'ils fonctionnement. Un contact prolongé avec votre peau peut
provoquer des lésions, voire des brûlures.
• Ne mettez pas la pile en charge et ne mettez pas sous tension l'ordinateur, le bloc d'alimentation ou les
accessoires à proximité de matériaux inflammables ou dans un environnement présentant des risques
d'explosion.
• Votre produit est équipé d'ouvertures de ventilation, de ventilateurs et de dissipateurs thermiques à des
fins de sécurité, de confort et de fiabilité de fonctionnement. Vous risquez de bloquer ces dispositifs par
inadvertance si vous placez le produit sur un lit, un canapé, un tapis ou toute autre surface souple. Vous
ne devez jamais bloquer, couvrir ou désactiver ces dispositifs.
Vous devez inspecter votre ordinateur au moins une fois par trimestre pour vérifier que de la poussière ne
s'est pas accumulée. Avant de procéder à cette opération, mettez l'ordinateur hors tension et débranchez-le.
Vous pouvez ensuite retirer la poussière qui se trouve dans les ventilateurs ou les trous du panneau frontal.
Si vous remarquez que de la poussière s'est accumulée à l'extérieur, vous devez également examiner et
retirer la poussière se trouvant à l'intérieur de l'ordinateur, notamment dans les ventilateurs (du dissipateur
thermique, du bloc d'alimentation et de l'ordinateur). Avant de retirer le carter, mettez toujours l'ordinateur
hors tension et débranchez-le. Il est recommandé d'éviter d'utiliser l'ordinateur à moins de 60 centimètres
d'un lieu de passage important. Si vous ne pouvez pas faire autrement, inspectez et nettoyez l'ordinateur
plus souvent.
Respectez toujours les précautions suivantes pour assurer votre sécurité et des performances optimales de
votre ordinateur :
• Lorsque l'ordinateur est branché, ne retirez jamais le carter.
• Vérifiez régulièrement l'extérieur de l'ordinateur pour rechercher les éventuelles accumulations de
poussière.
• Retirez la poussière qui se trouve dans les ventilateurs ou les orifices du panneau frontal. Si vous travaillez
dans un environnement poussiéreux ou près d'un lieu de passage important, nettoyez plus souvent votre
ordinateur.
• Ne réduisez pas et ne bloquez pas les ouvertures de ventilation.
• Afin d'éviter tout risque de surchauffe, n'installez et n'utilisez pas l'ordinateur dans un meuble.
• La température de l'air circulant dans l'ordinateur ne doit pas dépasser 35 °C.
• N'installez pas de dispositif de filtration de l'air. Il pourrait en effet empêcher le processus de
refroidissement.
viii
Guide d'utilisation P320
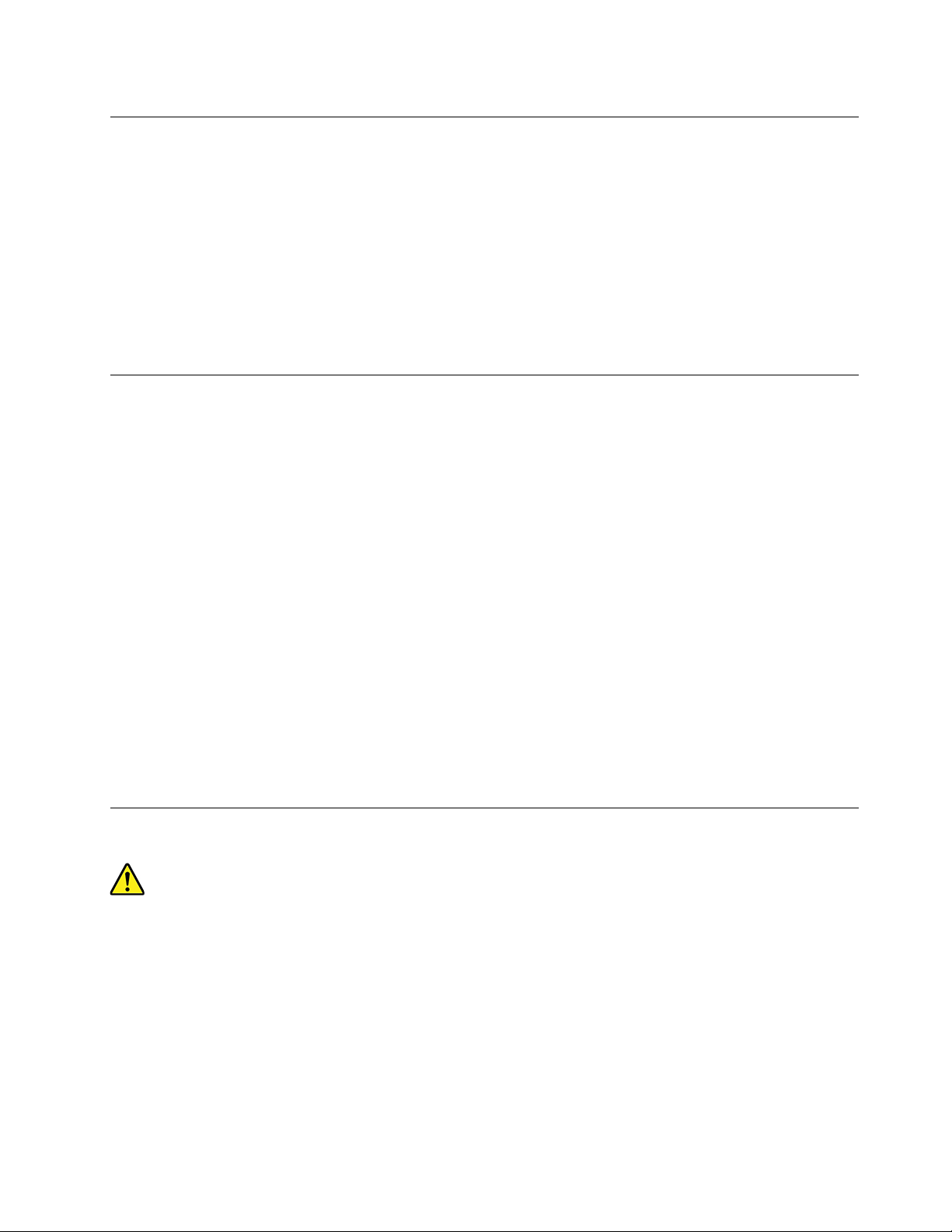
Remarques concernant le positionnement de l'ordinateur
Un positionnement inadéquat de l'ordinateur peut blesser des enfants.
• Placez l'ordinateur sur un meuble solide de faible hauteur ou sur un bureau fixé au mur.
• Ne placez pas l'ordinateur sur le bord du bureau.
• Rangez les câbles de l'ordinateur hors de portée des enfants.
• Certains éléments, comme les jouets, peuvent attirer les enfants. Conservez ces éléments éloignés de
l'ordinateur.
Surveillez les enfants dans les pièces où les instructions de sécurité ci-dessus ne peuvent pas être
pleinement mises en œuvre.
Environnement d'exploitation
L'environnement optimal dans lequel utiliser votre ordinateur est une température comprise entre 10 à 35 °C,
avec un taux d'humidité de 35 à 80 %. Si votre ordinateur a été stocké ou transporté à des températures
inférieures à 10 °C, laissez-le reprendre progressivement une température optimale comprise entre 10 à 35 °
C avant de l'utiliser. Cela peut durer deux heures dans des conditions extrêmes. Si vous ne laissez pas votre
ordinateur reprendre une température de fonctionnement optimale avant de l'utiliser, vous risquez de
provoquer des dommages irréparables.
Si possible, placez votre ordinateur dans un endroit correctement ventilé et sec et évitez de l'exposer
directement au soleil.
Tenez les appareils électriques tels que les ventilateurs, radios, haut-parleurs, climatiseurs et fours microondes à l'écart de votre ordinateur, car les puissants champs magnétiques qu'ils génèrent risqueraient
d'endommager l'écran et les données présentes sur l'unité de stockage.
Ne posez pas de boissons sur ou à côté de l'ordinateur ou d'autres périphériques connectés. Le
renversement de liquides sur ou dans l'ordinateur ou un périphérique connecté risquerait de provoquer un
court-circuit ou d'autres dommages.
Ne mangez pas ou ne fumez pas au-dessus de votre clavier. Les chutes de particules dans votre clavier
risqueraient de provoquer des dommages.
Conformité aux normes relatives aux appareils à laser
ATTENTION :
Si des produits laser (tels que des unités de CD, des unités de DVD, des appareils à fibres optiques ou
des émetteurs) sont installés, lisez les informations suivantes :
• Ne retirez pas les carters. En ouvrant le produit laser, vous vous exposez au rayonnement
dangereux du laser. Aucune pièce de l'unité n'est réparable.
• Pour éviter tout risque d'exposition au rayon laser, respectez les consignes de réglage et
d'utilisation des commandes, ainsi que les procédures décrites dans le présent manuel.
© Copyright Lenovo 2017, 2019 ix
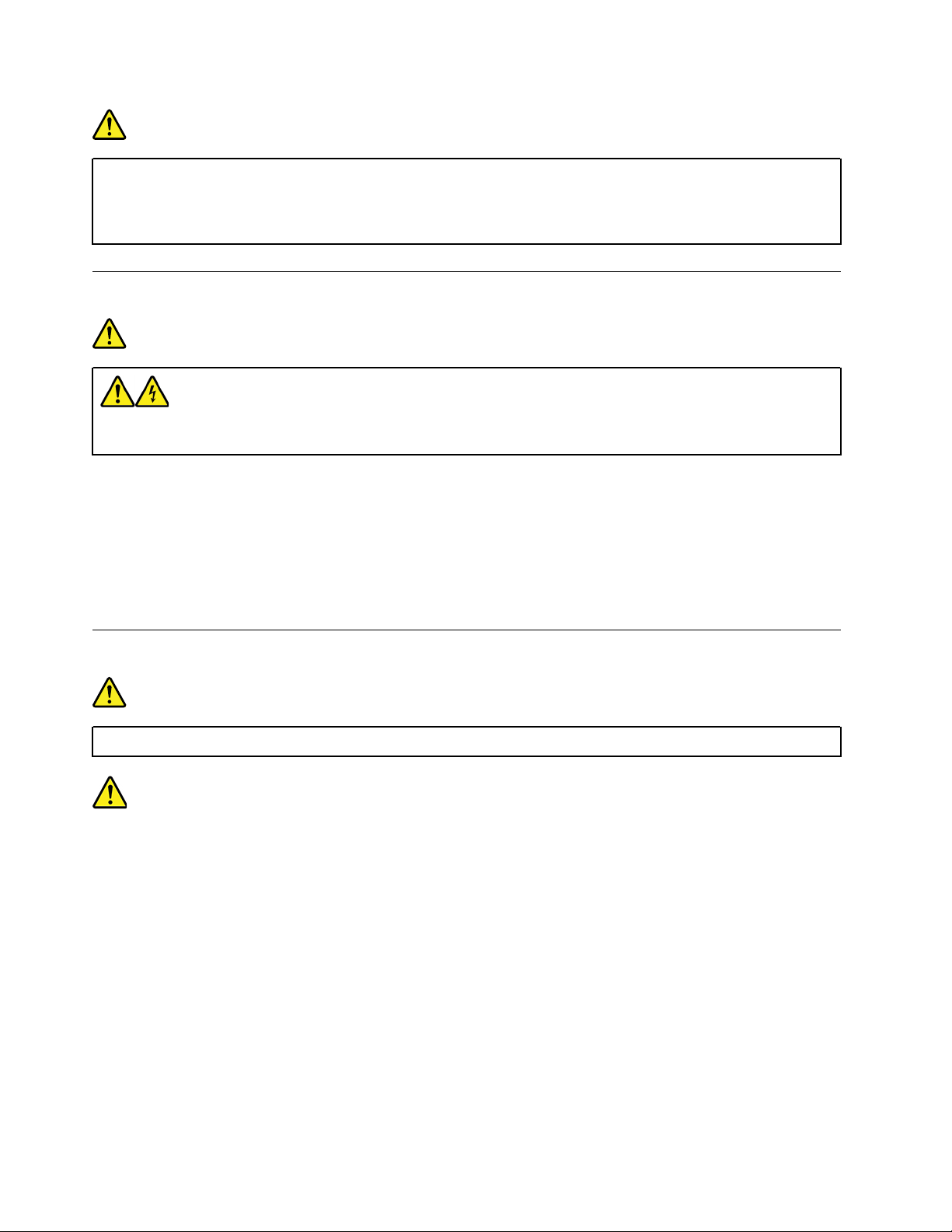
DANGER
Certains produits à laser contiennent une diode à laser intégrée de classe 3A ou 3B. Prenez
connaissance des informations suivantes :
Rayonnement laser lorsque la souris est démontée. Evitez toute exposition directe au rayon laser.
Evitez de regarder fixement le faisceau ou de l'observer à l'aide d'instruments optiques.
Déclaration d'énergie dangereuse
DANGER
Débranchez tous les cordons d'alimentation des prises de courant avant de retirer le carter de
l'ordinateur ou toute partie portant l'étiquette ci-dessus.
NE démontez PAS les composants portant l'étiquette ci-dessus. Aucune pièce de ces composants n'est
réparable.
Votre produit est conçu pour une utilisation sûre. Toutefois, les composants portant cette étiquette
contiennent une tension, un courant électrique et des niveaux d'énergie dangereux. Le démontage de ces
composants peut provoquer un incendie ou peut même entraîner la mort. Si vous pensez qu'un de ces
composants présente un incident, contactez un technicien de maintenance.
Consigne relative à la pile cellulaire au lithium
DANGER
Danger d'explosion en cas de remplacement incorrect de la pile.
Remplacez la batterie à pile cellulaire au lithium usagée par une pile de type identique ou de type équivalent
selon les recommandations du fabricant. La pile contient du lithium et peut exploser en cas de mauvaise
utilisation, de mauvaise manipulation ou de mise au rebut inappropriée. L'ingestion de la batterie à pile
cellulaire au lithium peut provoquer des étouffements ou de graves brûlures internes en l'espace de deux
heures et peut même entraîner la mort.
Tenez les enfants éloignés des batteries. Si la batterie à pile cellulaire au lithium est ingérée ou placée à
l'intérieur d'une partie du corps, consultez immédiatement un médecin.
Ne pas :
• la jeter à l'eau
• l'exposer à une température supérieure à 100 °C.
• chercher à la réparer ou à la démonter
• la laisser dans un environnement à pression atmosphérique extrêmement faible
x
Guide d'utilisation P320
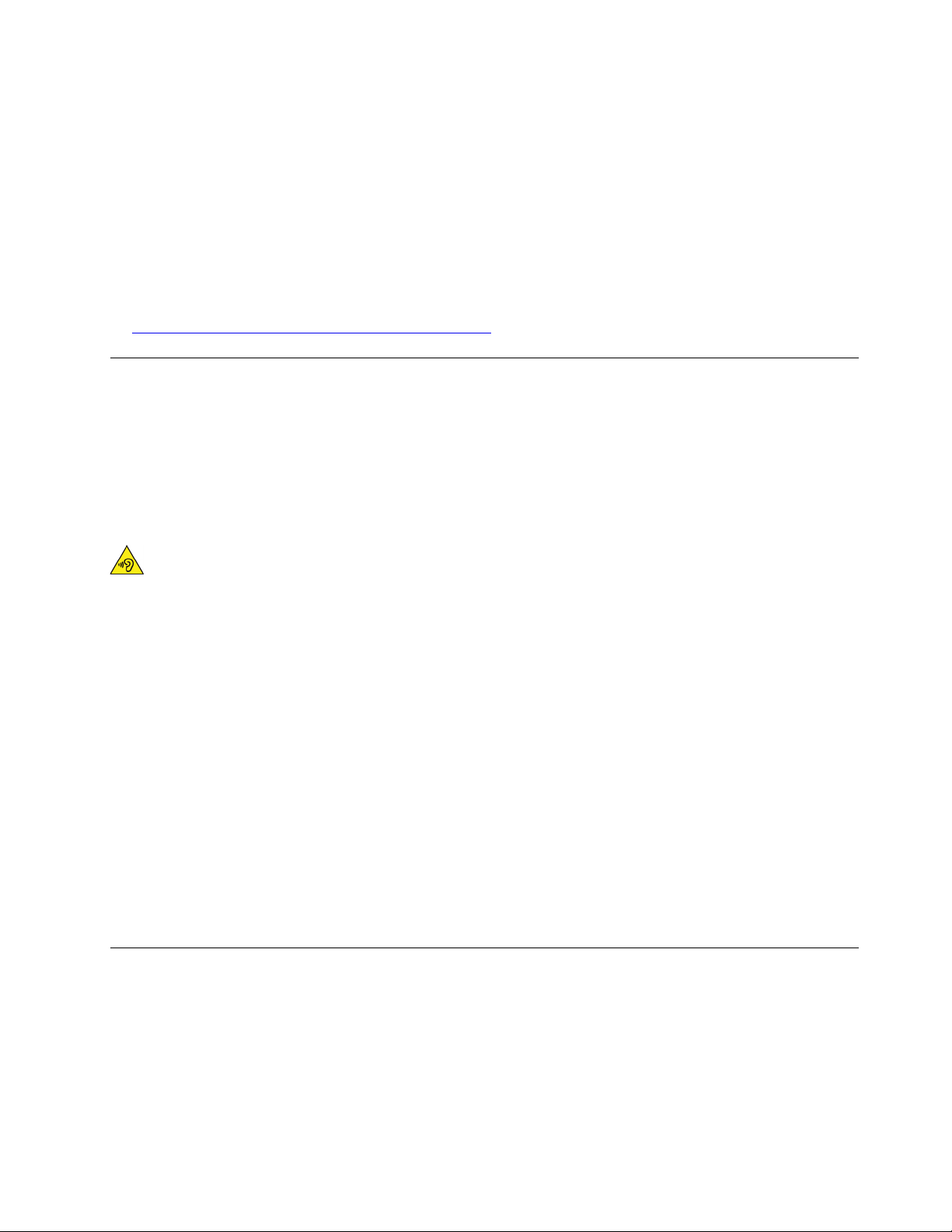
• la laisser dans un environnement à température extrêmement élevée
• l'écraser, la perforer, l'incinérer ou l'écraser
Ne pas mettre la pile à la poubelle. Pour la mise au rebut, se reporter à la réglementation en vigueur.
Les déclarations qui suivent s'appliquent aux utilisateurs de l'état de Californie, aux Etats-Unis.
Informations relatives au perchlorate pour la Californie :
Les produits contenant batteries à pile cellulaire au lithium (dioxyde de manganèse) peuvent contenir du
perchlorate.
Produits à base de perchlorate - des consignes de manipulation spéciales peuvent s'appliquer. Voir
https://www.dtsc.ca.gov/hazardouswaste/perchlorate/.
Utilisation d'écouteurs, de casque ou de micro-casque
• Si votre ordinateur est équipé à la fois d'un connecteur pour casque et d'un connecteur de sortie de ligne
audio, utilisez toujours le connecteur pour casque pour des écouteurs, un casque ou un micro-casque.
Cependant, le connecteur pour casque ne prend pas en charge les micros des micro-casques.
• Si votre ordinateur est équipé à la fois d'un connecteur de micro-casque et d'un connecteur de sortie de
ligne audio, utilisez toujours le connecteur de micro-casque pour des écouteurs, un casque ou un microcasque.
ATTENTION :
Une pression sonore excessive dans les casques ou les oreillettes peut entraîner une perte de
l'audition. En réglant le volume au maximum, la tension de sortie dans le casque ou l'oreillette et le
niveau de pression sonore augmentent. Afin de protéger votre audition, réglez l'égaliseur à un niveau
approprié.
L'utilisation prolongée d'un casque ou d'écouteurs à un volume élevé peut se révéler nocive si la sortie du
casque ou des écouteurs n'est pas conforme aux spécifications de la norme NF EN 50332-2. Le connecteur
de sortie casque de votre ordinateur est conforme au sous-alinéa 7 de la norme NF EN 50332-2. Ces
spécifications limitent la tension maximale de sortie efficace de la bande large de l'ordinateur à 150 mV. Pour
vous protéger contre toute perte auditive, assurez-vous que les casques ou les écouteurs que vous utilisez
sont également conformes aux spécifications de la norme NF EN 50332-2 (alinéa 7 des limites) concernant le
voltage de bande large de 75 mV. Toute utilisation de casques non conformes aux spécifications de la norme
NF EN 50332-2 peut se révéler dangereuse en raison des niveaux excessifs de pression acoustique.
Si votre ordinateur Lenovo est livré avec un casque ou des écouteurs, l'association de ces dispositifs à
l'ordinateur respecte les spécifications de la norme NF EN 50332-1. Si vous utilisez d'autres casques ou
écouteurs, assurez-vous qu'ils sont conformes aux spécifications de la norme NF EN 50332-1 (clause 6.5
relative aux valeurs de limitation). Toute utilisation de casques non conformes aux spécifications de la norme
NF EN 50332-1 peut se révéler dangereuse en raison des niveaux excessifs de pression acoustique.
Entretien et maintenance
Nettoyez régulièrement votre ordinateur et votre espace de travail. Eteignez votre ordinateur, puis
débranchez le cordon d'alimentation avant de le nettoyer. Ne vaporisez pas de détergent directement sur
l'ordinateur et n'utilisez pas de détergent contenant des produits inflammables pour le nettoyer. Vaporisez le
détergent sur un chiffon doux et essuyez les surfaces de l'ordinateur.
© Copyright Lenovo 2017, 2019 xi
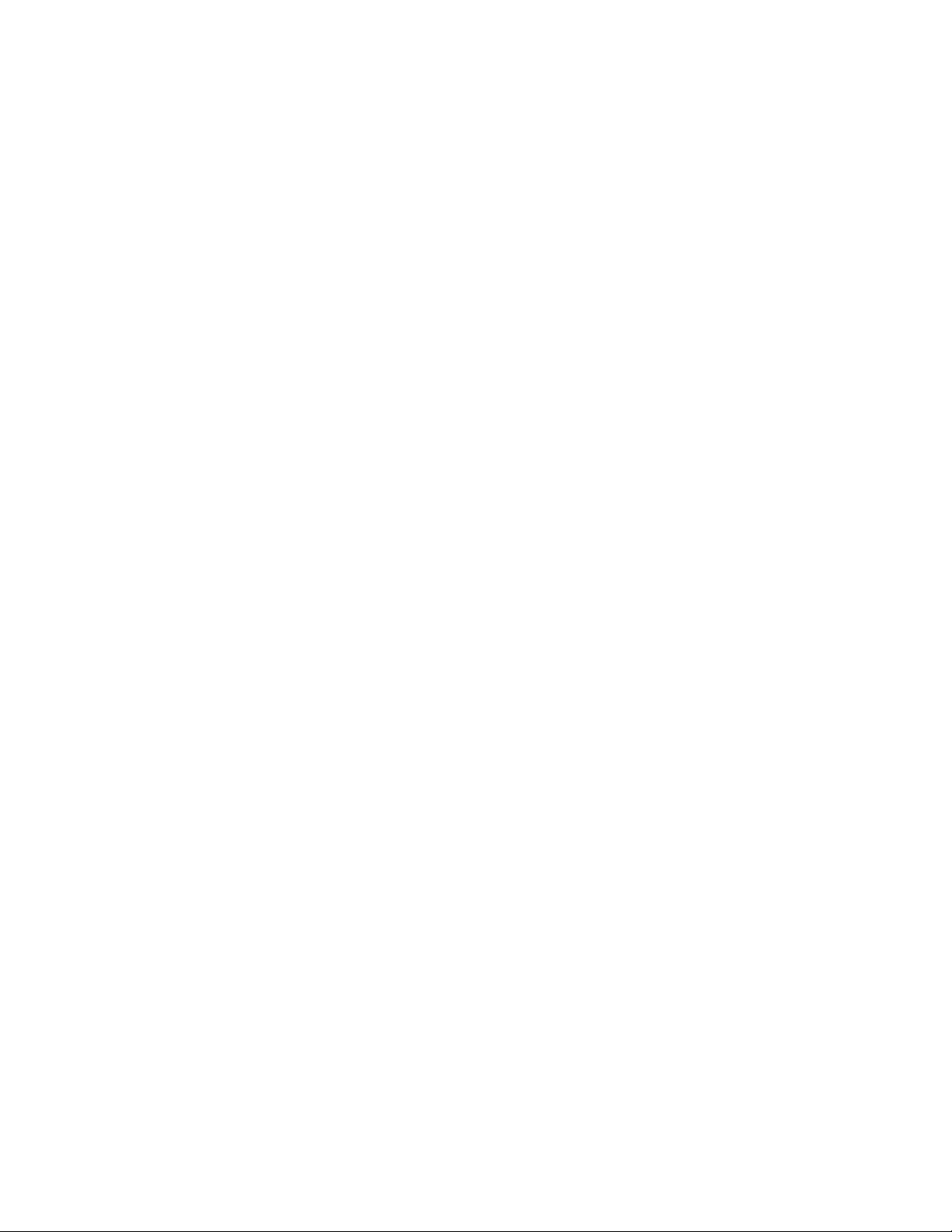
xii Guide d'utilisation P320
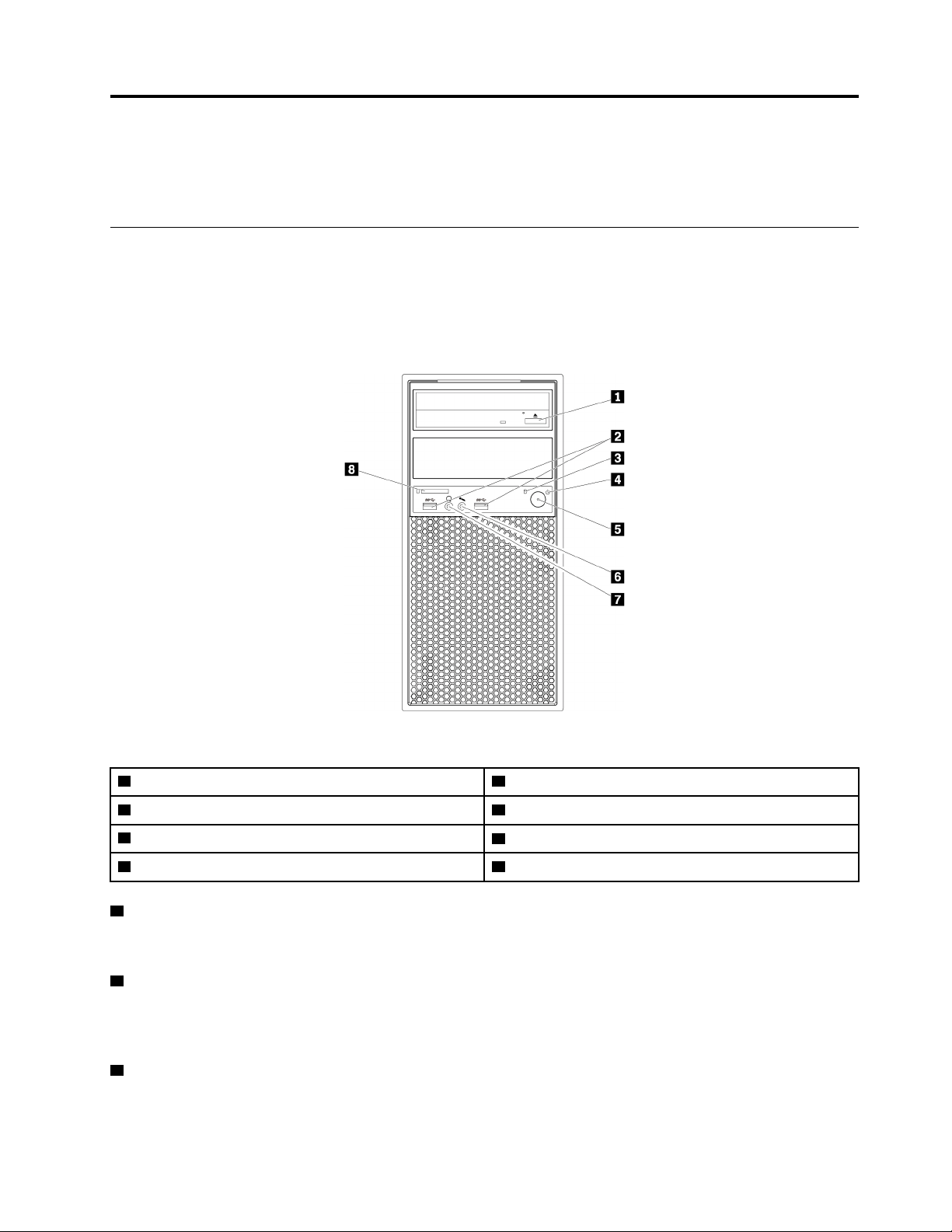
Chapitre 1. Présentation du produit
Ce chapitre fournit des informations générales pour vous familiariser avec votre ordinateur.
Emplacements du matériel
Cette section fournit des informations sur les emplacements du matériel de votre ordinateur.
Vue avant
Remarque : Il est possible que le matériel de votre ordinateur diffère légèrement de l'illustration.
Figure 1. Vue avant
1 Bouton d'éjection de l'unité de disque optique/d'arrêt 2 Connecteurs USB 3.0 (2)
3 Voyant d'activité de l'unité de disque dur
5 Interrupteur d'alimentation
7 Connecteur de casque 8 Lecteur de cartes (disponible sur certains modèles)
1 Bouton d'éjection/de fermeture du disque optique
4 Voyant d'alimentation
6 Connecteur du micro
Appuyez sur le bouton pour commander l'ouverture ou la fermeture du plateau du disque optique.
2 Connecteur USB 3.0
Permet de connecter un périphérique USB compatible, par exemple un clavier, une souris, une unité de
stockage ou une imprimante USB.
3 Voyant d'activité de l'unité de stockage
Ce voyant indique l'état des unités de stockage interne (comme les unités de disque dur ou SSD).
© Copyright Lenovo 2017, 2019 1
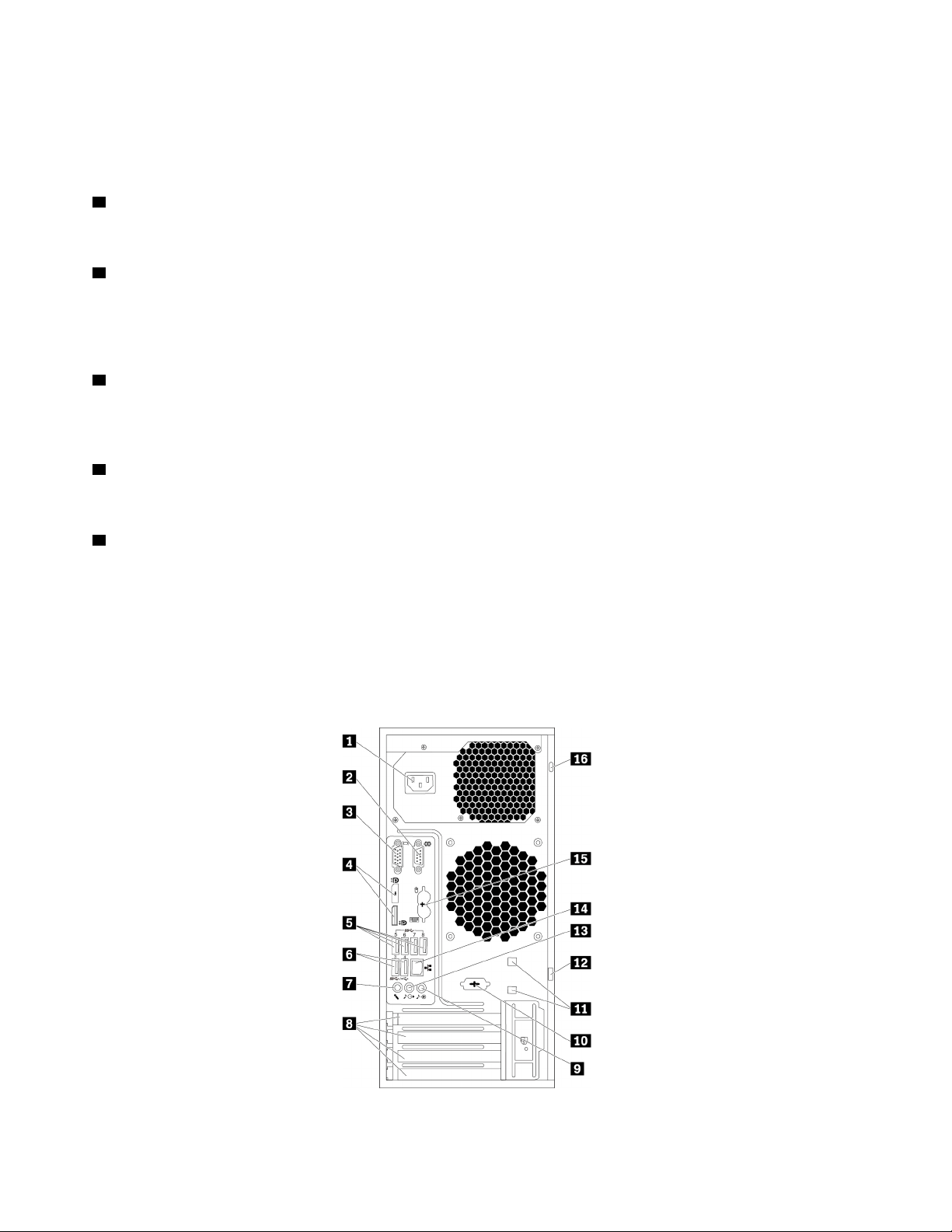
Activé : les unités de stockage sont actives et des données sont en cours de transfert.
Désactivé (alors que l'ordinateur est sous tension) : aucune donnée n'est transférée ou les unités de
stockage ne sont pas utilisées.
4 Voyant d'alimentation
Lorsque le voyant d'alimentation est allumé, l'ordinateur est sous tension.
5 Interrupteur d'alimentation
Appuyez sur le bouton d'alimentation pour mettre l'ordinateur sous tension. Si votre ordinateur ne répond
plus, vous pouvez le mettre hors tension en appuyant sur le bouton d'alimentation et en le maintenant
enfoncé pendant au moins quatre secondes.
6 Connecteur du micro
Permet de brancher un microphone sur l'ordinateur, pour enregistrer des sons ou utiliser un logiciel de
reconnaissance vocale.
7 Connecteur de casque
Permet de brancher un casque sur votre ordinateur.
8 Lecteur de cartes (disponible sur certains modèles)
Lecteur de cartes 9-en-1. Permet d'insérer un dispositif de stockage sous forme de carte pris en charge pour
lire les données.
Vue arrière
Certains sont identifiés par une couleur pour vous aider à déterminer où brancher les câbles sur l'ordinateur.
Remarque : Il est possible que le matériel de votre ordinateur diffère légèrement de l'illustration.
Figure 2. Vue arrière
2 Guide d'utilisation P320
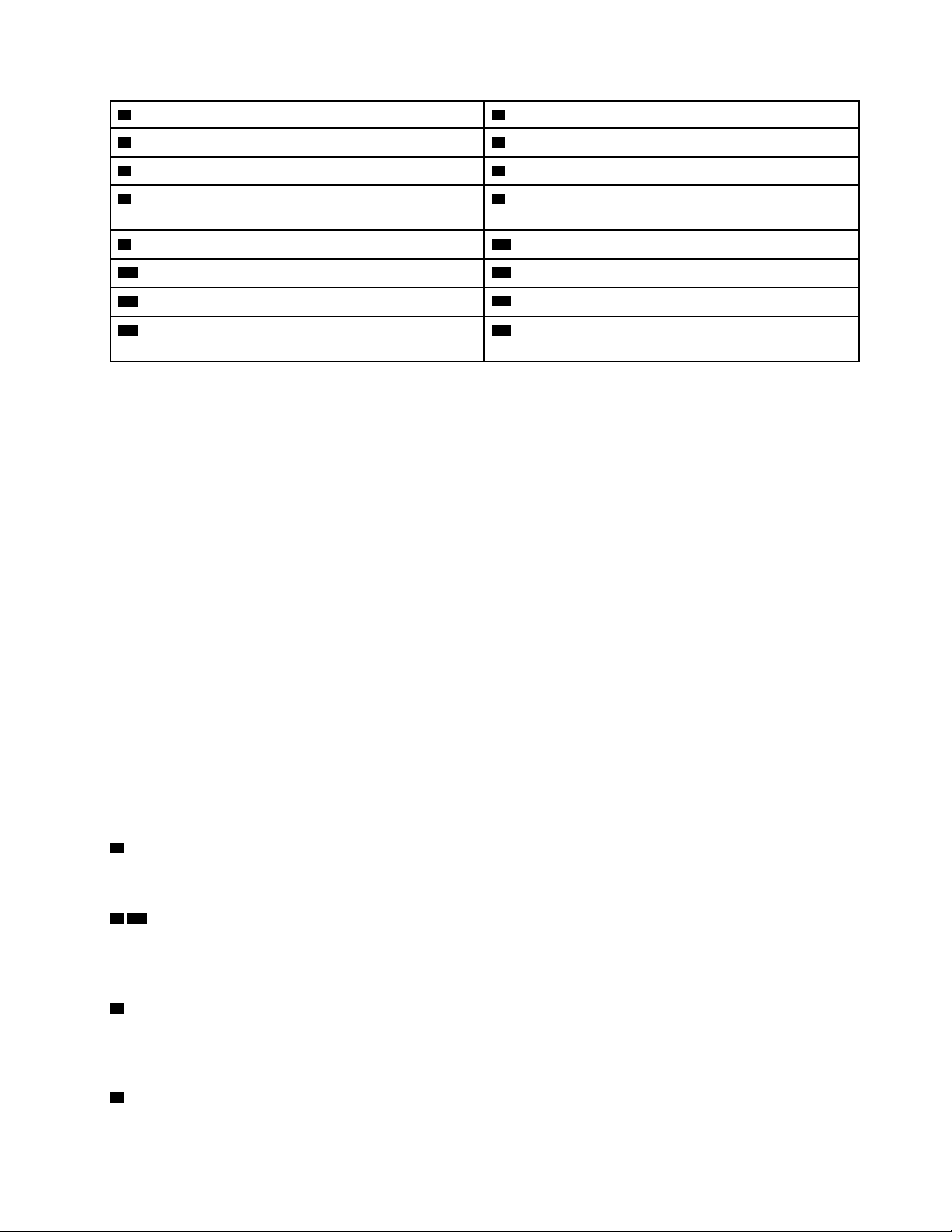
1 Connecteur du cordon d'alimentation
3 Connecteur VGA 4 Connecteurs DisplayPort
5 Connecteurs USB 3.0 (4) 6 Connecteurs USB 2.0 (2)
7 Connecteur du micro 8 Logement pour carte PCIe* (les connecteurs varient
2 Connecteur série
®
selon la carte)
9 Connecteur d'entrée ligne audio 10 Connecteur série facultatif
11 Logements de verrous avec câble intégré
13 Connecteur de sortie ligne audio
15 Connecteur clavier PS/2 (disponible sur certains
12 Anneau pour cadenas
14 Port Ethernet
16 Prise de sécurité
modèles)
Remarques : * Une carte graphique discrète ou une carte réseau peut être installée dans le logement pour
carte Peripheral Component Interconnect Express (PCIe). Si une carte de ce type est utilisée, utilisez les
connecteurs de la carte, et non pas ceux correspondants de l'ordinateur pour optimiser les performances.
Les cartes préinstallées peuvent varier selon le modèle de l'ordinateur. Il est possible d'installer une ou
plusieurs carte(s) graphique(s) pour fournir les connecteurs suivants :
• Connecteur DVI (Digital Visual Interface)
• Connecteur DisplayPort
• Connecteur Mini DisplayPort
®
®
Connecteur DisplayPort
Utilisez ce connecteur pour relier un écran hautes performances, un écran Direct Drive ou tout autre
périphérique compatible.
connecteur d'écran DVI
Utilisez ce connecteur pour relier un écran DVI ou tout autre périphérique compatible.
Miniconnecteur DisplayPort
Utilisez ce connecteur pour relier un écran hautes performances, un écran Direct Drive ou tout autre
périphérique compatible. Le Mini DisplayPort-connecteur est une version miniaturisée du connecteur
DisplayPort.
1 Connecteur du cordon d'alimentation
Permet de connecter le cordon d'alimentation à l'ordinateur pour alimenter ce dernier.
2 10 Connecteur série
Ce port permet de connecter un modem externe, une imprimante série ou d'autres périphériques équipés de
connecteurs séries à 9 broches.
3 Connecteur VGA
Permet de connecter un écran VGA (Video Graphics Array) ou d'autres périphériques utilisant un connecteur
VGA.
4 Connecteur DisplayPort
Chapitre 1. Présentation du produit 3
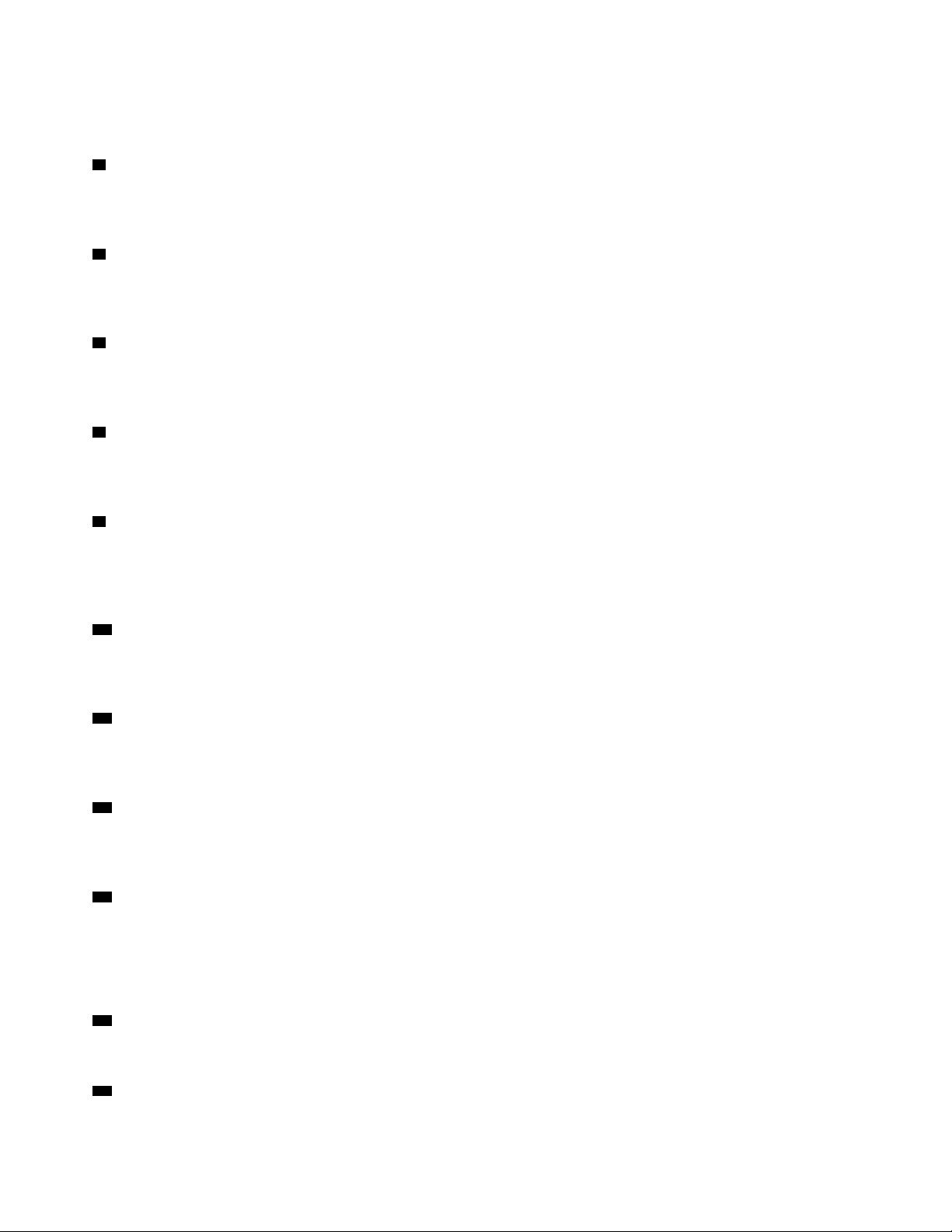
Permet de connecter un écran hautes performances, un écran Direct Drive ou tout autre périphérique
utilisant un connecteur DisplayPort.
5 Connecteur USB 3.0
Utilisez ce connecteur pour relier un périphérique USB, par exemple un clavier, une souris, une unité de
stockage ou une imprimante USB.
6 Connecteur USB 2.0
Utilisez ce connecteur pour relier un périphérique USB, par exemple un clavier, une souris, une unité de
stockage ou une imprimante USB.
7 Connecteur du micro
Permet de brancher un microphone sur l'ordinateur, pour enregistrer des sons ou utiliser un logiciel de
reconnaissance vocale.
8 Logement pour carte PCIe (les connecteurs varient selon la carte)
Pour améliorer les performances opérationnelles de votre ordinateur, vous pouvez connecter les cartes PCIe
dans cet espace. Les cartes installées dans ce logement peuvent varier selon le modèle de l'ordinateur.
9 Connecteur d'entrée ligne audio
Permet de recevoir les signaux audio en provenance d'un périphérique audio externe, tel qu'un système
stéréo. Lorsque vous connectez un périphérique audio externe, un câble est branché entre le connecteur de
sortie audio du périphérique et le connecteur d'entrée audio de l'ordinateur.
11 Emplacements de verrous de câble (2)
Permet de fixer un verrou de câble. Pour plus d'informations, voir « Installation d'un verrou de câble » à la
page 30.
12 Anneau pour cadenas
Connectez un cadenas pour sécuriser votre ordinateur. Pour plus d'informations, voir « Installation d'un
cadenas » à la page 29.
13 Connecteur de sortie ligne audio
Le connecteur de sortie audio permet d'envoyer des signaux audio de l'ordinateur vers des périphériques
externes, tels que des casques.
14 Connecteur Ethernet
Connectez un câble Ethernet au réseau local (LAN).
Remarque : Pour faire fonctionner l'ordinateur dans les limites de la norme FCC (Federal Communications
Commission) Classe B, utilisez un câble Ethernet de catégorie 5.
15 Connecteur clavier PS/2 (disponible sur certains modèles)
Utilisez ce connecteur pour relier un clavier Personal System/2 (PS/2).
16 Prise de sécurité
4
Guide d'utilisation P320
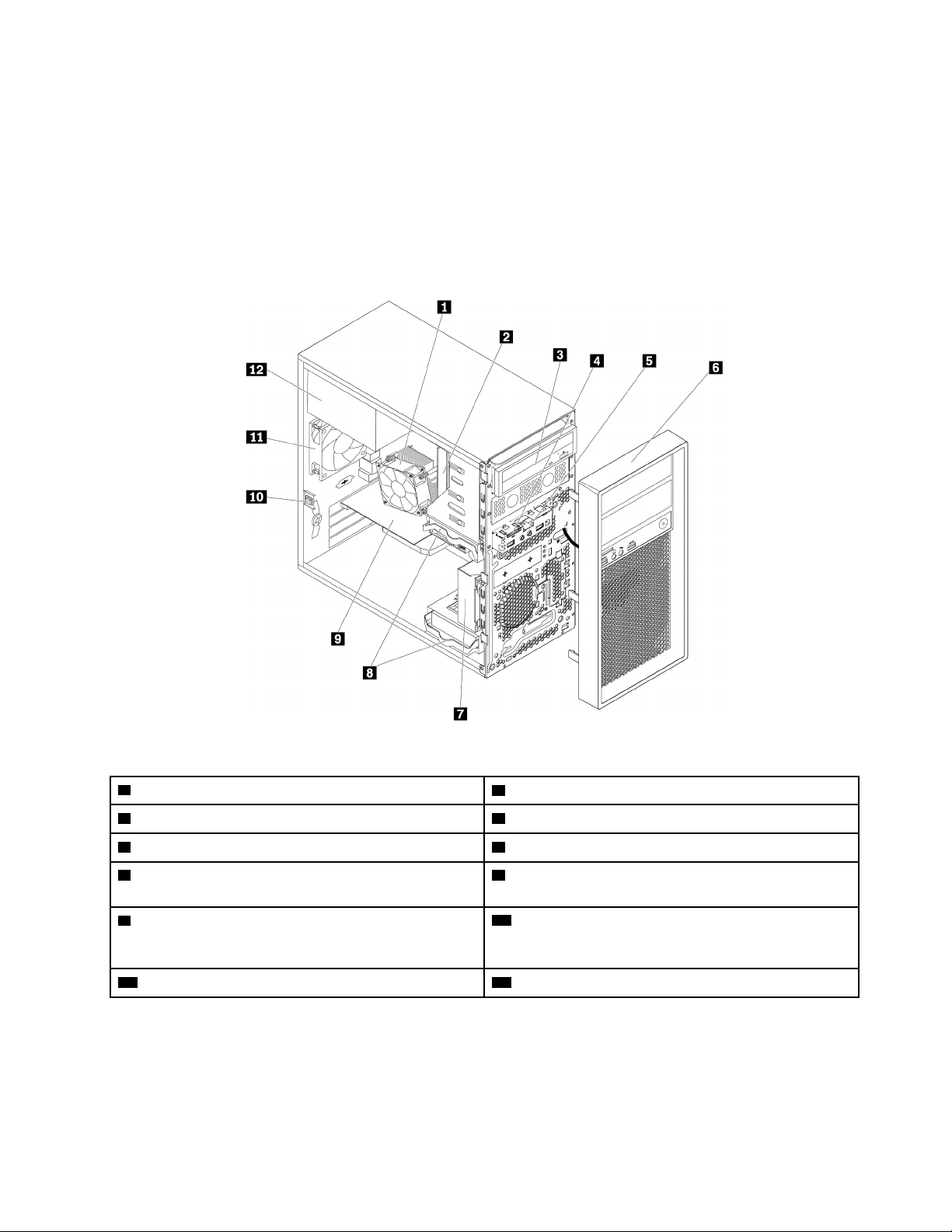
Permet d'installer un verrou de câble Kensington sur la prise de sécurité pour sécuriser l'ordinateur. Pour
plus d'informations, voir « Installation d'un verrou de câble Kensington » à la page 29.
Composants de l'ordinateur
Remarques :
• Selon les modèles, certains des composants suivants peuvent ne pas être disponibles.
• Pour retirer le carter de l'ordinateur, voir « Préparation de l'ordinateur et retrait du carter de l'ordinateur » à
la page 57.
Figure 3. Composants de l'ordinateur
1 Dissipateur thermique et bloc de ventilation
3 Disque optique (disponible sur certains modèles) 4 Lecteur de cartes (disponible sur certains modèles)
5 Connecteurs audio et ports USB frontaux
7 Bloc de ventilation avant (disponible sur certains
modèles)
9 Carte graphique (disponible sur certains modèles) 10 Interrupteur de détection de présence du carter
11 Bloc de ventilation arrière 12 Bloc d'alimentation électrique
2 Module de mémoire
6 Panneau frontal
8 Disques durs
(également appelé commutateur de détection d'intrusion)
(disponible sur certains modèles)
Pièces de la carte mère
L'illustration suivante indique l'emplacement des composants sur la carte mère.
Chapitre 1. Présentation du produit 5
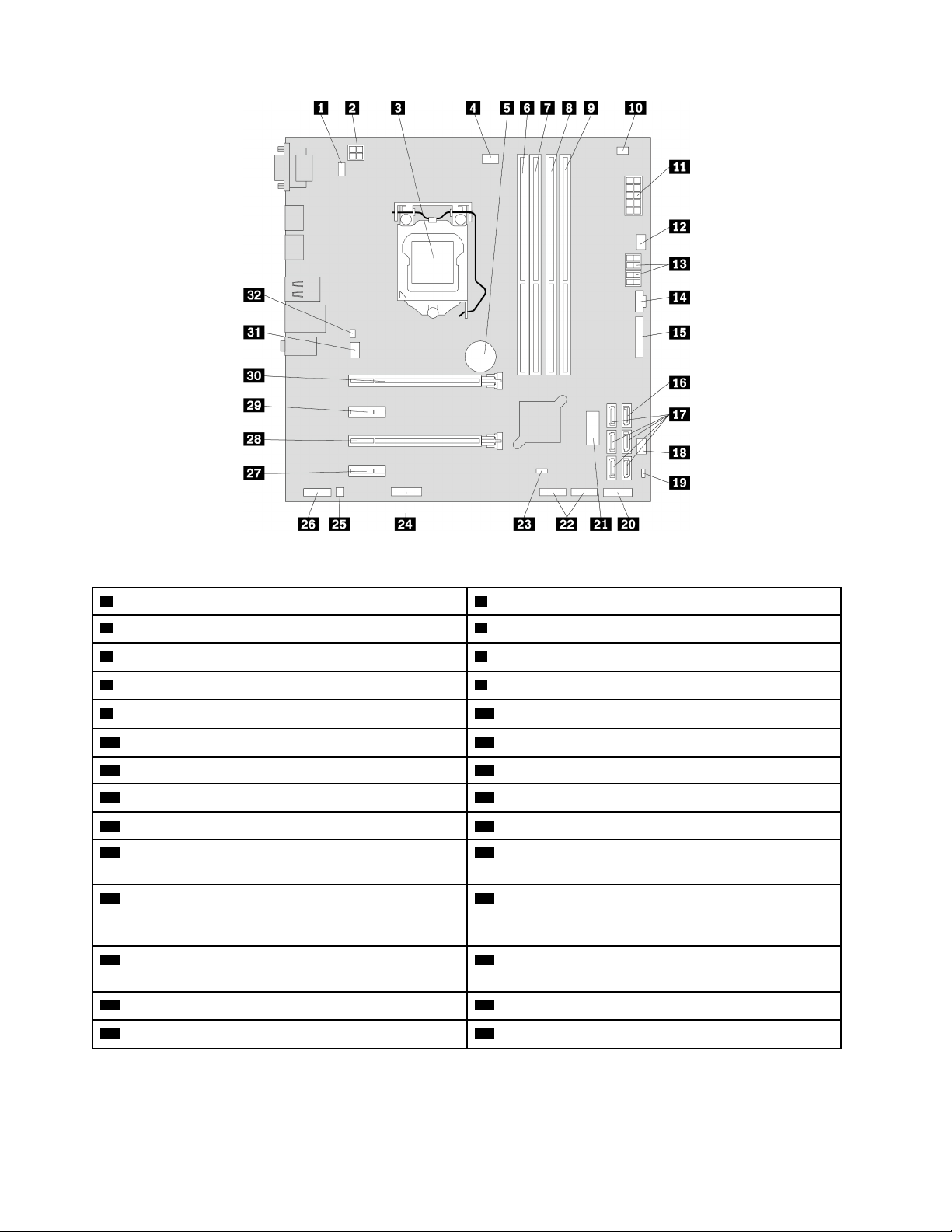
Figure 4. Pièces de la carte mère
1 Port clavier et souris PS/2 2 Connecteur d'alimentation 4 broches
3 Microprocesseur
5 Batterie
7 Emplacement mémoire 2 (DIMM2) 8 Emplacement mémoire 3 (DIMM3)
9 Emplacement mémoire 4 (DIMM4) 10 Connecteur du détecteur thermique
11 Connecteur d'alimentation 10 broches 12 Connecteur du ventilateur de l'unité de disque dur
13 Connecteurs d'alimentation SATA 4 broches 14 Connecteur Thunderbolt™
15 Connecteur parallèle 16 Connecteur eSATA
17 Connecteurs SATA 18 Connecteur d'alimentation du ventilateur
19 Connecteur permettant de désactiver le matériel USB 20 Connecteur du panneau frontal (pour la connexion
4 Connecteur du ventilateur du microprocesseur
6 Emplacement mémoire 1 (DIMM1)
des voyants et du bouton d'alimentation)
21 Connecteur USB 3.0 avant (pour connecter les
connecteurs USB situés sur le panneau frontal)
22 Connecteurs USB 2.0 (permet de connecter le
connecteur avant USB 2.0, le connecteur du lecteur de
cartes ou le connecteur Bluetooth)
23 Cavalier d'effacement du CMOS (Complementary
24 Port série (COM2)
Metal Oxide Semiconductor) / de reprise
25 Connecteur du haut-parleur interne 26 Connecteur audio du panneau frontal
27 Logement pour carte 4 PCIe x1 28 Logement pour carte PCIe x4 3
6 Guide d'utilisation P320
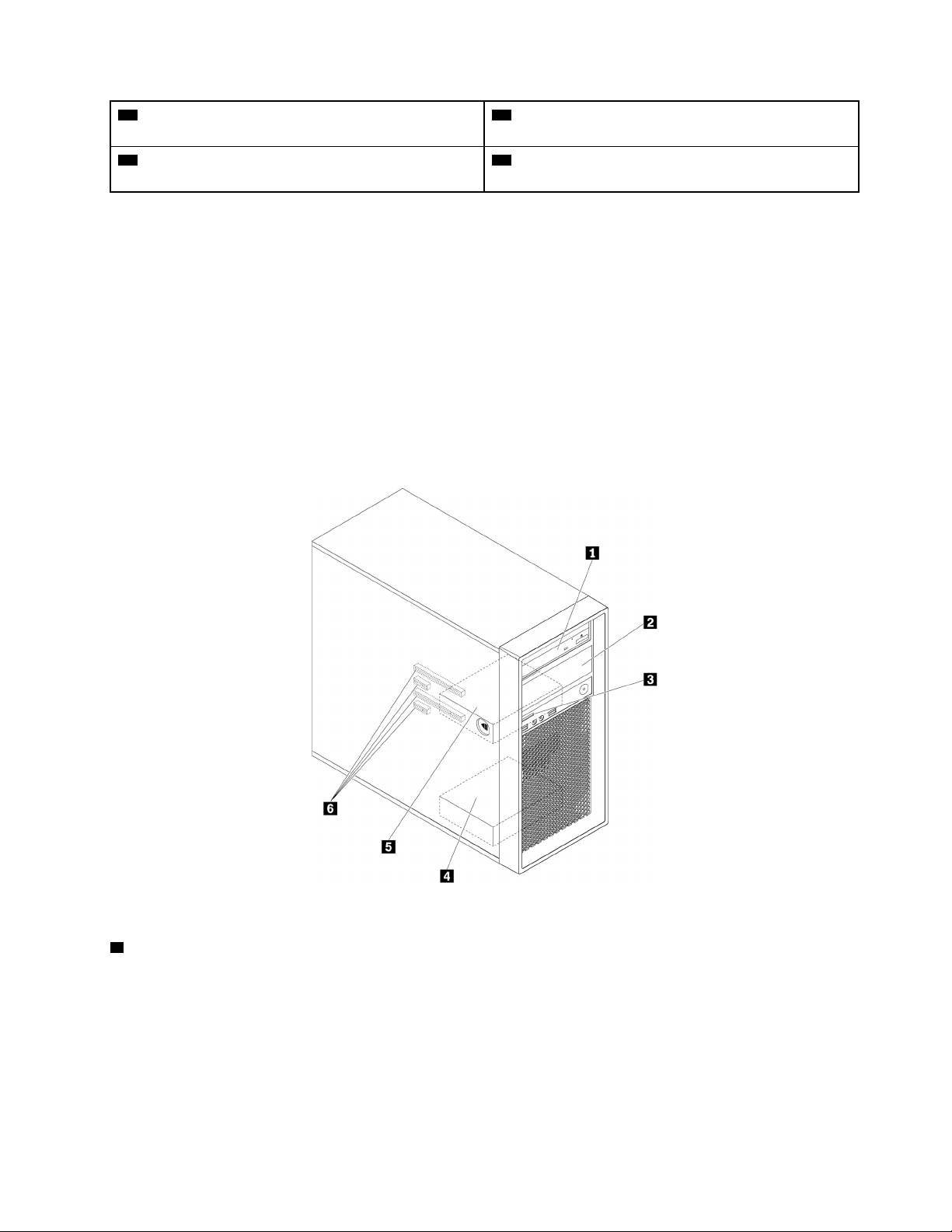
29 Logement pour carte 2 PCIe x1 30 Logement 1 pour carte PCIe x16 (carte graphique
disponible sur certains modèles)
31 Connecteur du ventilateur système 32 Connecteur du commutateur de détection du carter
(connecteur du commutateur de détection d'intrusion)
Unités de stockage internes
Les unités de stockage internes sont des périphériques utilisés par votre ordinateur pour lire et stocker des
données. Vous pouvez ajouter des unités à votre ordinateur pour augmenter ses capacités de stockage et lui
permettre de lire d'autres types de support. Les unités internes s'installent dans des baies.
Lorsque vous installez ou remplacez une unité de stockage interne, relevez le type et la taille de l'unité prise
en charge par chacune des baies et raccordez correctement les câbles appropriés. Pour obtenir des
instructions relatives à l'installation ou au remplacement d'unités de stockage internes dans votre ordinateur,
reportez-vous à la section appropriée du Chapitre 7 « Installation et retrait du matériel » à la page 57.
L'illustration suivante indique l'emplacement des baies d'unité.
Remarque : Il est possible que le matériel de votre ordinateur diffère légèrement des illustrations.
Figure 5. Emplacement des baies d'unité
1 Baie d'unité de disque optique principale
En fonction du modèle de votre ordinateur, les périphériques suivants peuvent être installés dans la baie :
• Unité de disque optique
• Module flex
• Boîtier de stockage d'accès frontal
• Kit de conversion à plusieurs unités
• Carte slim de disque optique
Chapitre 1. Présentation du produit 7
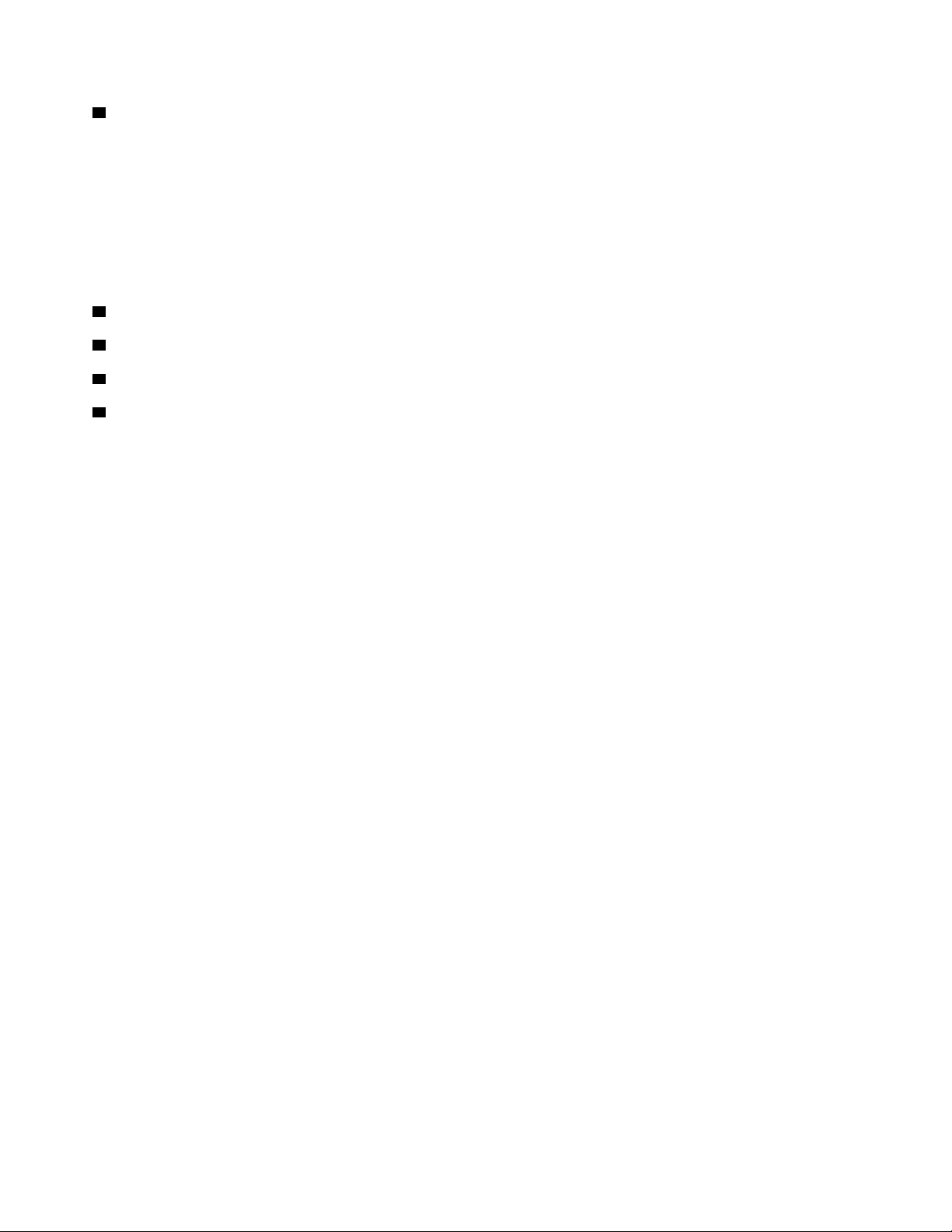
2 Baie d'unité de disque optique secondaire
En fonction du modèle de votre ordinateur, les périphériques suivants peuvent être installés dans la baie :
• Unité de disque optique
• Module flex
• Boîtier de stockage d'accès frontal
• Kit de conversion à plusieurs unités
• Carte slim de disque optique
3 Lecteur de cartes (lecteur de cartes 9-en-1, disponible sur certains modèles)
4 Baie d'unité de disque dur secondaire (avec disque dur, SSD ou hybride sur certains modèles)
5 Baie d'unité de disque dur principale (avec disque dur, SSD ou hybride sur certains modèles)
6 Logements pour carte PCIe (avec disques SSD PCIe ou autres cartes PCIe installées sur certains
modèles)
Type de machine et étiquette de modèle
Une étiquette indiquant le type et le modèle est apposée sur votre ordinateur. Lorsque vous prenez contact
avec Lenovo pour obtenir de l'aide, ces informations permettent aux techniciens de maintenance d'identifier
votre ordinateur et de vous proposer un service plus rapide.
Voici un exemple d'étiquette indiquant le type et le modèle de votre machine.
8
Guide d'utilisation P320
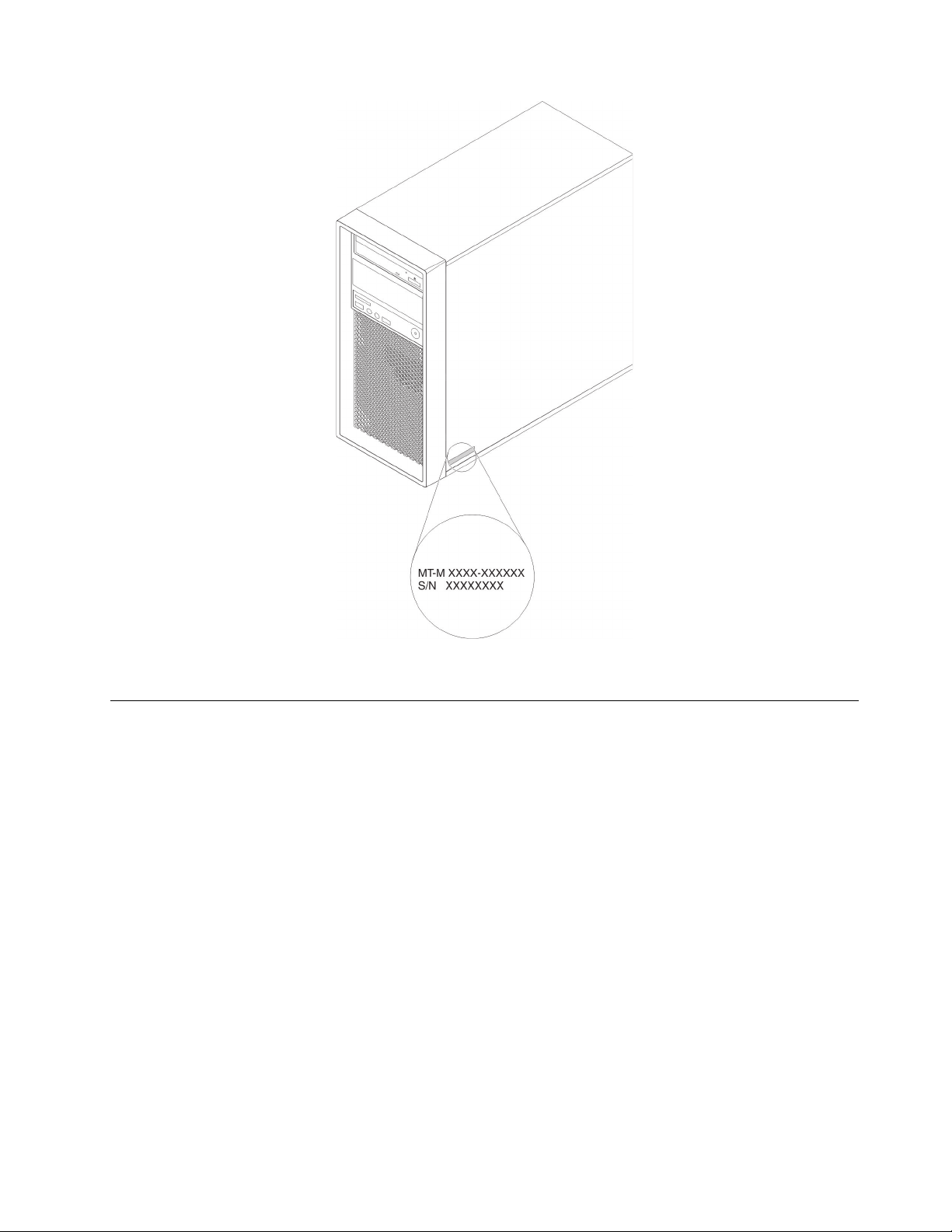
Figure 6. Type de machine et étiquette de modèle
Fonctions de l'ordinateur
En fonction du modèle de votre ordinateur, certaines fonctions peuvent varier ou s'avérer inapplicables.
Informations concernant votre ordinateur
• Pour afficher les informations de base (telles que les informations sur le microprocesseur et la mémoire)
concernant votre ordinateur, procédez comme suit :
1. Cliquez sur le bouton Démarrer pour ouvrir le menu Démarrer.
2. En fonction du système d'exploitation Microsoft
– Sous Windows 7 : cliquez avec le bouton droit de la souris sur Ordinateur, puis cliquez sur
Propriétés.
– Sous Windows 10 : cliquez sur Paramètres ➙ Système ➙ À propos de.
• Pour afficher des informations détaillées sur les périphériques (tels que le disque optique et les cartes
réseau) de votre ordinateur, procédez comme suit :
1. En fonction de votre version de Windows, procédez de l'une des manières suivantes :
– Sous Windows 7 : cliquez sur le bouton Démarrer pour ouvrir le menu Démarrer. Cliquez avec le
bouton droit de la souris sur Ordinateur, puis cliquez sur Propriétés.
– Sous Windows 10 : cliquez avec le bouton droit de la souris sur le bouton Démarrer pour ouvrir le
menu contextuel Démarrer.
®
Windows® utilisé, procédez comme suit :
Chapitre 1. Présentation du produit 9
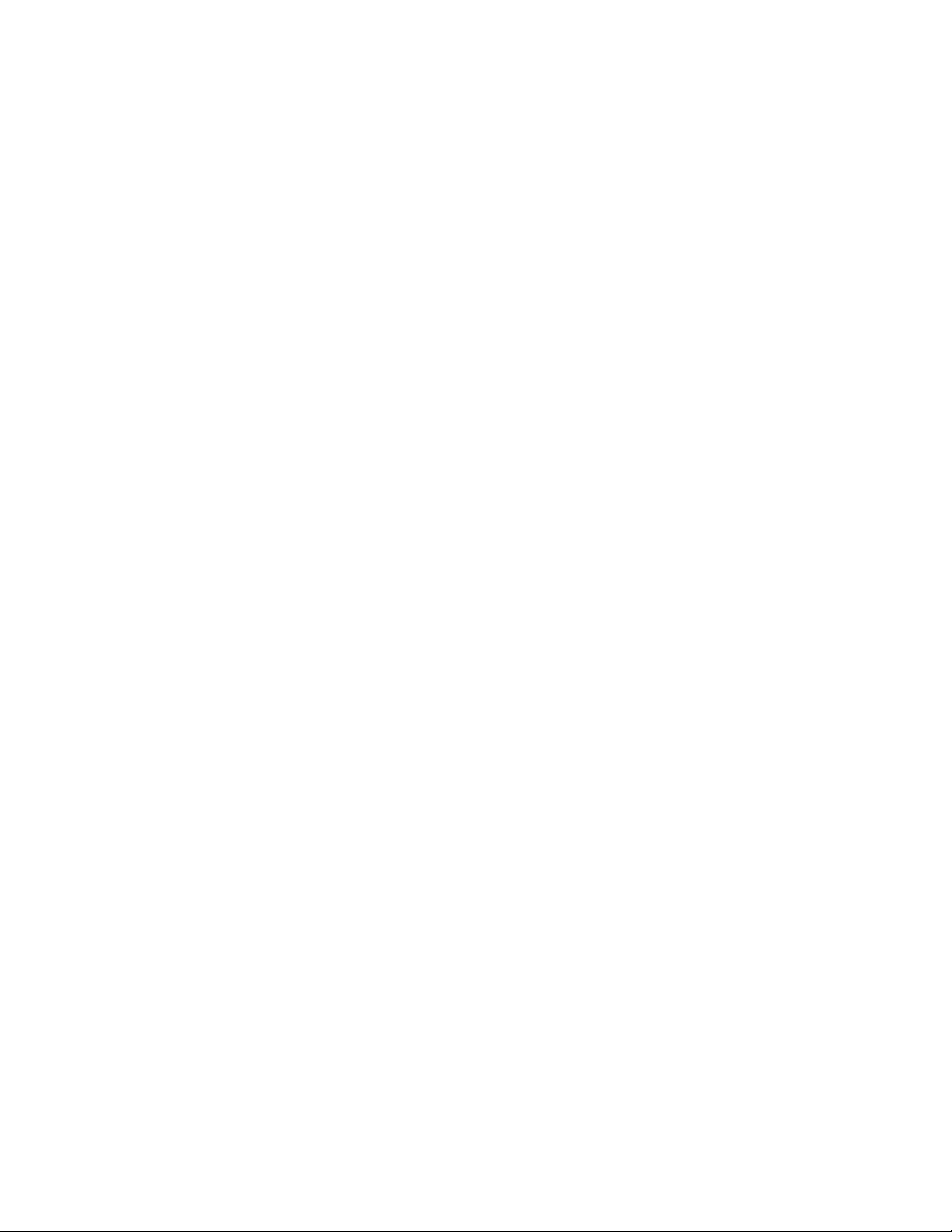
2. Cliquez sur Gestionnaire de périphériques.
3. Trouvez et double-cliquez sur votre périphérique dans Gestionnaire de périphériques pour voir les
propriétés du périphérique. Saisissez le mot de passe administrateur ou confirmez-le si vous y êtes
invité.
Mémoire
Votre ordinateur prend en charge jusqu'à quatre modules de mémoire DDR4 ECC UDIMM et non-ECC
(UDIMM).
Pour plus d'informations, voir « Module de mémoire » à la page 64.
Unités de stockage
Votre ordinateur prend en charge les unités de stockage suivantes :
• Lecteur de cartes (lecteur de cartes 9-en-1, disponible sur certains modèles)
• Disque optique (disponible sur certains modèles)
• Unité de disque dur SATA (Serial Advanced Technology Attachment)
• Disque hybride SATA (sur certains modèles)
• Disque SSD SATA (sur certains modèles)
• Disque SSD PCIe (SSD M.2) (sur certains modèles)
• Mémoire Intel
®
Optane™ (disponible sur certains modèles)
Pour afficher la quantité d'espace de stockage, procédez comme suit :
1. En fonction de votre version de Windows, procédez de l'une des manières suivantes :
• Sous Windows 7 : cliquez sur le bouton Démarrer pour ouvrir le menu Démarrer. Cliquez avec le
bouton droit de la souris sur Ordinateur, puis cliquez sur Gérer.
• Sous Windows 10 : cliquez avec le bouton droit de la souris sur le bouton Démarrer pour ouvrir le
menu contextuel Démarrer.
2. Cliquez sur Gestion des disques, puis suivez les instructions affichées à l'écran.
Fonctions vidéo
• La carte graphique intégrée prend en charge les connecteurs suivants sur votre ordinateur :
– Connecteur DisplayPort
– Connecteur VGA (Video Graphics Array)
• Carte graphique discrète installée dans l'un des logements pour carte graphique PCIe x16 (sur certains
modèles) (les connecteurs varient en fonction de la carte graphique)
Fonctions audio
Le contrôleur audio intégré prend en charge les connecteurs et les périphériques suivants sur votre
ordinateur :
• Connecteur d'entrée ligne audio
• Connecteur de sortie ligne audio
• Connecteur de casque
• Haut-parleur interne
• Connecteurs du micro
10
Guide d'utilisation P320
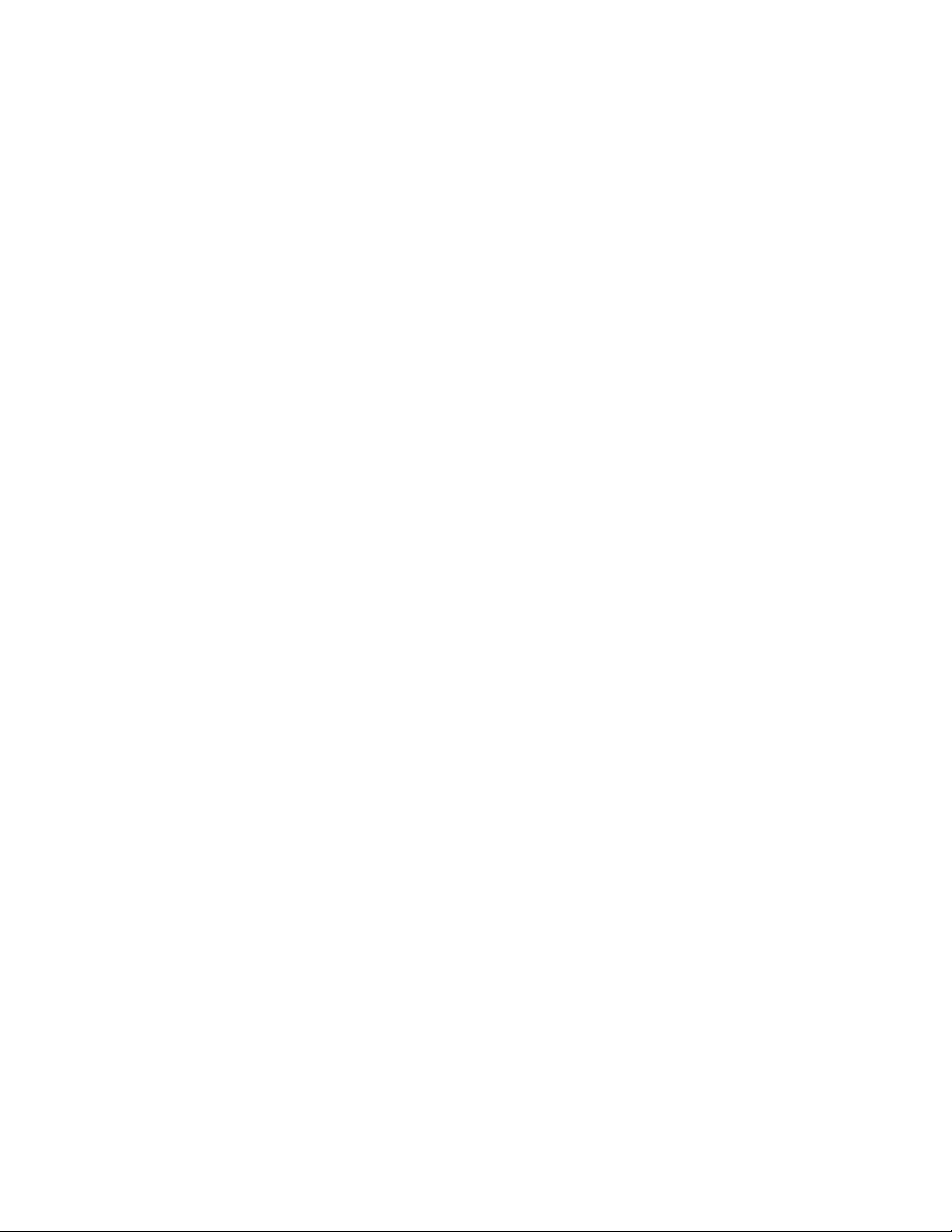
Fonctions d'entrée-sortie (E/S)
• Connecteur Ethernet 100/1000 Mbps
• Connecteur série
• Connecteurs audio (entrée ligne, sortie ligne, microphone et casque)
• Connecteurs d'affichage (DisplayPort, DVI, Mini DisplayPort
®
) (varient selon la carte graphique)
• Connecteur eSATA (sur certains modèles)
• Connecteur IEEE (Institute of Electrical and Electronics Engineers) 1394 (disponible sur certains modèles)
• Connecteur clavier PS/2 (Personal System/2) (disponible sur certains modèles)
• Port souris PS/2 (sur certains modèles)
• Ports USB 2.0
• Connecteurs USB 3.0
Pour plus d'informations, voir « Vue avant » à la page 1 et « Vue arrière » à la page 2.
Extension
• Lecteur de cartes (lecteur de cartes 9-en-1, disponible sur certains modèles)
• Baies d'unité de disque dur
• Emplacements de mémoire
• Baies d'unité de disque optique
• Logements pour carte PCIe x1
• Logement pour carte PCIe x4
• Logement pour carte graphique PCIe x16 (carte graphique disponible sur certains modèles)
Pour plus d'informations, voir « Unités de stockage internes » à la page 7 et « Pièces de la carte mère » à la
page 5.
Bloc d'alimentation
Votre ordinateur est livré avec l'un des blocs d'alimentation suivants :
• Alimentation de 250 watts avec détection automatique de la tension sur 85 %
• Alimentation de 250 watts avec détection automatique de la tension sur 92 %
• Alimentation de 400 watts avec détection automatique de la tension sur 92 %
Fonctions sans fil
Selon votre modèle d'ordinateur, les fonctions sans fil suivantes sont prises en charge :
• Réseau local sans fil
• Bluetooth
Fonctions de gestion du système
• Enregistrement des résultats de test de matériel du (POST)
• Interface DMI
L'Interface DMI fournit un chemin commun aux utilisateurs vers les données sur l'ensemble des aspects
d'un ordinateur. Chacun y trouvera notamment les informations relatives au type de processeur, à la date
d'installation, aux imprimantes et aux autres périphériques associés, aux sources d'alimentation, à
l'historique de maintenance.
• Mode de conformité ErP LPS
Chapitre 1. Présentation du produit 11
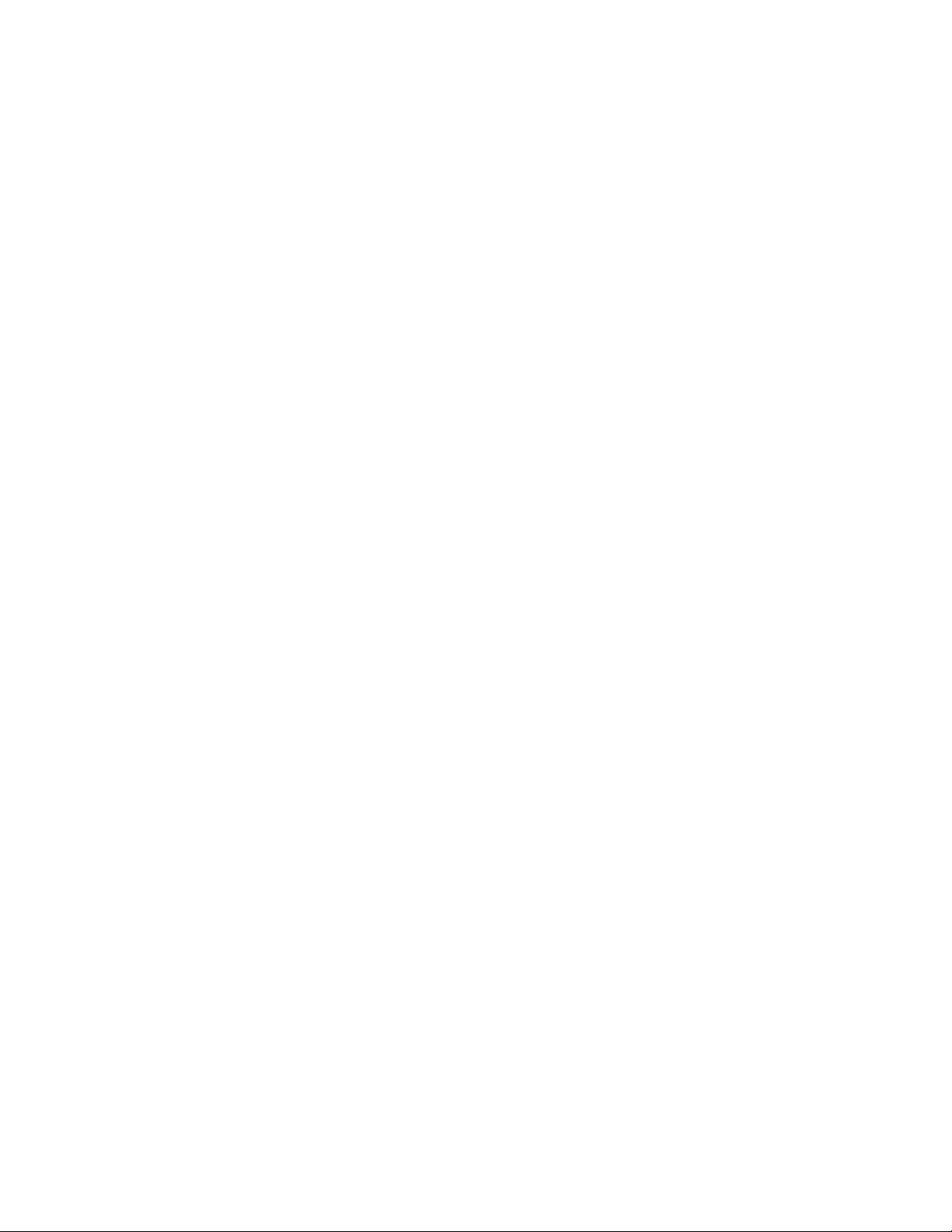
Le mode de conformité à la directive relative à la consommation électrique, ErP (energy-related products)
LPS (lowest power state) réduit la consommation d'électricité lorsque votre ordinateur est en mode veille
ou inactif. Pour plus d'informations, voir « Activation ou désactivation du mode de conformité ErP LPS » à
la page 36.
• Intelligent Cooling Engine (ICE)
L'Intelligent Cooling Engine est une solution de gestion thermique du système qui permet à votre
ordinateur de fonctionner avec de meilleures performances thermiques et acoustiques. La fonction ICE
permet également de surveiller les performances thermiques de votre ordinateur pour identifier les
incidents thermiques. Pour plus d'informations, voir « Basculer entre de meilleures performances
acoustiques et de meilleures performances thermiques » à la page 36 et « Activation ou désactivation des
journaux d'alertes thermiques consignées par le système » à la page 37.
• Intel
®
Standard Manageability (ISM)
Intel Standard Manageability apporte des fonctionnalités au matériel informatique et au microprogramme.
Par conséquent, les opérations de contrôle, d'entretien, de mise à jour, de mise à niveau et de réparation
du matériel sont plus simples et plus économiques pour les entreprises.
• Intel Active Management Technology (Intel AMT)
Grâce à des capacités de plateforme Intel et des applications de sécurité et de gestion tierces, Intel Active
Management Technology permet aux administrateurs informatiques ou aux prestataires de service gérés
de découvrir, réparer et protéger aisément et à distance leurs actifs informatiques mis en réseau.
• Intel Matrix Storage Manager
Intel Matrix Storage Manager est un pilote de périphérique qui prend en charge les grappes SATA (Serial
Advanced Technology Attachment) RAID (Redundant Array of Independent Disks) 5 et SATA RAID 10 pour
les cartes mères Intel de manière à optimiser les performances du disque dur.
• Protocole de configuration dynamique de l'hôte PXE
L'environnement PXE (Preboot Execution Environment) permet de démarrer les ordinateurs via une
interface réseau. Cette méthode est indépendante du démarrage des ordinateurs à partir de périphériques
de stockage des données (unités de disque dur par exemple) ou des systèmes d'exploitation installés.
• System Management (SM) basic input/output system (BIOS) et logiciels SM
La spécification SM BIOS définit les structures de données et les méthodes d'accès au BIOS. Par
conséquent, un utilisateur ou une application peut stocker et récupérer les informations relatives à un
ordinateur.
• Wake on LAN (WOL)
Wake on LAN est une norme des réseaux Ethernet qui permet à un ordinateur d'être démarré à distance,
par le biais d'un message réseau. Ce message est généralement envoyé par un programme en cours
d'exécution ou par un autre ordinateur situé sur le même réseau local.
• Wake on Ring
La spécification Wake on Ring, parfois également appelée Wake on Modem, permet de sortir les
ordinateurs et périphériques pris en charge du mode veille ou hibernation.
• Windows Management Instrumentation (WMI)
Windows Management Instrumentation est un ensemble d'extensions au modèle Windows Driver Model.
Cet outil propose une interface de système d'exploitation qui permet aux composants instrumentés de
fournir des informations et des notifications.
Fonctions de sécurité
• Possibilité d'activer et de désactiver un périphérique
• Possibilité d'activer ou de désactiver des ports USB individuellement
• Programme antivirus
12
Guide d'utilisation P320
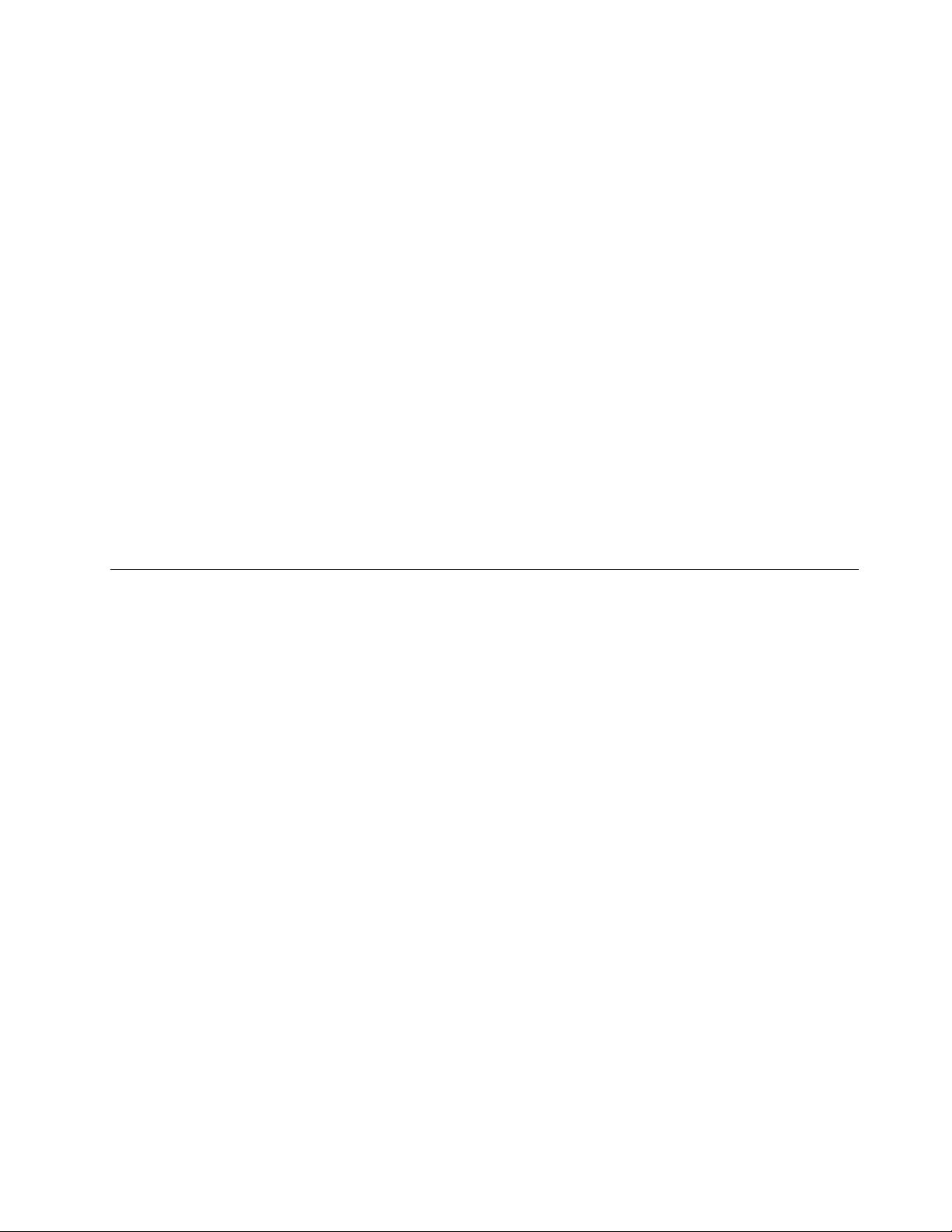
• Agent Computrace intégré dans le microprogramme
• Interrupteur de détection de présence du carter (également appelé commutateur de détection du carter)
• Mots de passe BIOS et comptes Windows pour empêcher l'utilisation de votre ordinateur par des
personnes non autorisées
• Identification par empreintes digitales (disponible sur certains modèles)
• Pare-feu
• Contrôle de la séquence d'amorçage
• Démarrage sans clavier ni souris
• Compatibilité avec verrou de carter de l'ordinateur
• Compatibilité avec verrou de câble Kensington
• Support pour un cadenas
• Module TPM (Trusted Platform Module)
Pour plus d'informations, voir Chapitre 4 « Sécurité » à la page 29.
Système d'exploitation préinstallé
Votre ordinateur est préinstallé avec le système d'exploitation Windows 7 ou Windows 10. Des systèmes
d'exploitation supplémentaires peuvent être identifiés par Lenovo comme étant compatibles avec votre
ordinateur. Pour déterminer si la compatibilité d'un système d'exploitation a fait l'objet de tests ou d'une
certification, consultez le site Web de son fournisseur.
Spécifications de l'ordinateur
La présente section répertorie les spécifications physiques de votre ordinateur.
Dimensions
• Largeur : 175 mm
• Hauteur : 376 mm
• Profondeur : 426 mm
Poids
Configuration maximale à la livraison : 13 kg
Environnement
• Température de l'air :
– En fonctionnement : 10 à 35 °C
– Stockage dans l'emballage d'origine : -40 à 60 °C
– Stockage sans l'emballage : -10 à 60 °C
• Humidité :
– En fonctionnement : 20 % à 80 % (sans condensation)
– Stockage : 20 % à 90 % (sans condensation)
• Altitude :
– En fonctionnement : -15,2 à 3 048 m
– Stockage : -15,2 à 10 668 m
Chapitre 1. Présentation du produit 13
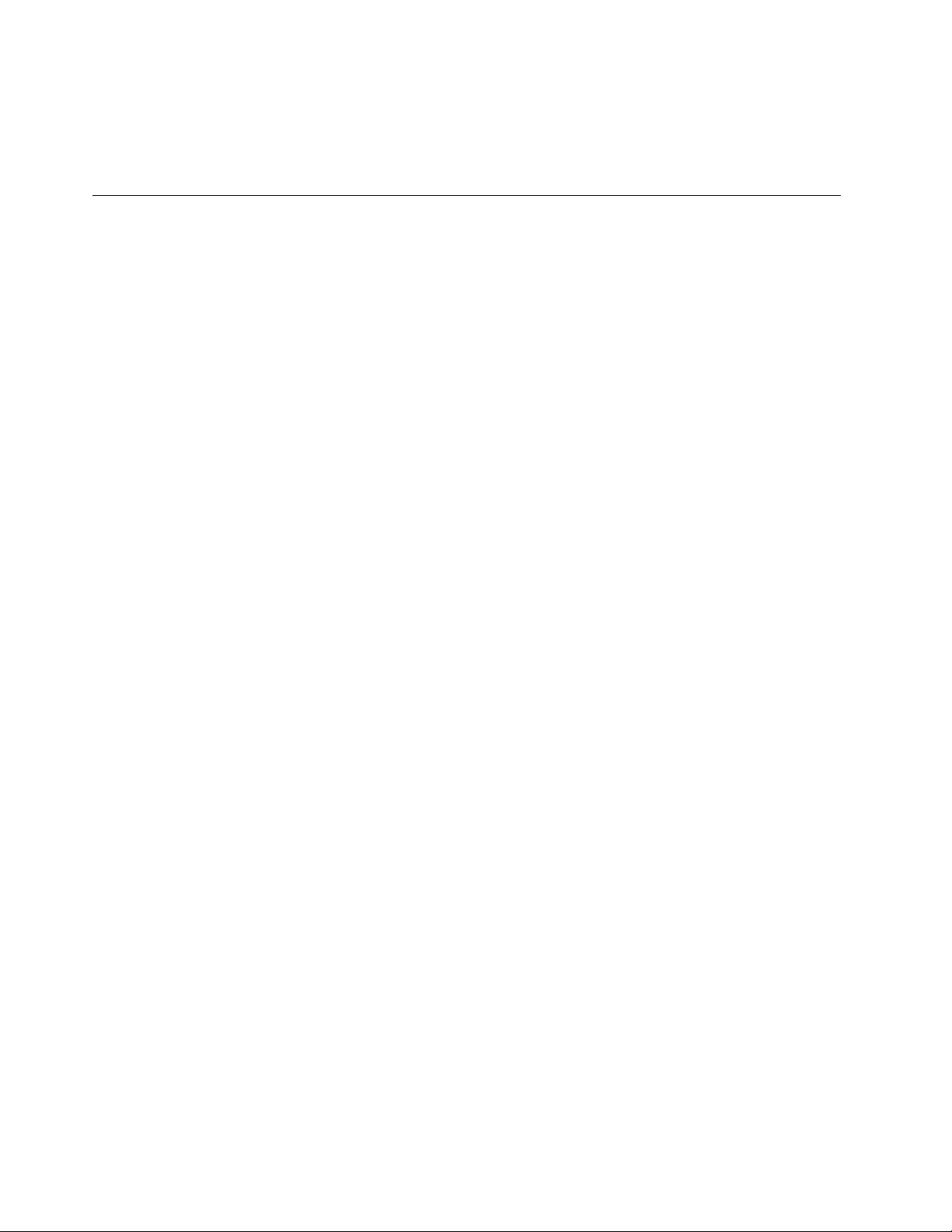
Entrée électrique
• Tension d'entrée : 100 à 240 V c.a.
• Fréquences en entrée : 50/60 Hz
Programmes
Cette section contient des informations sur les programmes de votre ordinateur.
Accès à un programme sur votre ordinateur
Remarque : Sous Windows 7, selon le modèle de votre ordinateur, certains programmes Lenovo peuvent
être prêts à être installés. Vous devez donc les installer manuellement. Vous pouvez ensuite accéder à ces
programmes et les utiliser.
Pour accéder à un programme Lenovo installé sur votre ordinateur, procédez de l'une des manières
suivantes :
• Depuis l'outil de recherche Windows :
1. En fonction de votre version de Windows, procédez de l'une des manières suivantes :
– Sous Windows 7 : cliquez sur le bouton Démarrer pour ouvrir le menu Démarrer, puis saisissez le
nom du programme dans la fenêtre de recherche.
– Sous Windows 10 : saisissez le nom du programme dans la fenêtre de recherche en regard du
bouton Démarrer.
2. Dans les résultats de recherche, cliquez sur le nom du programme souhaité pour lancer ce
programme.
• Depuis le menu Démarrer ou le Panneau de configuration :
1. En fonction de votre version de Windows, procédez de l'une des manières suivantes :
– Sous Windows 7 : cliquez sur le bouton Démarrer pour ouvrir le menu Démarrer. Si le nom du
programme ne s'affiche pas, cliquez sur Tous les programmes pour afficher la liste des
programmes. Cliquez ensuite sur le nom du programme souhaité pour lancer ce programme.
– Sous Windows 10 : cliquez sur le bouton Démarrer pour ouvrir le menu Démarrer. Cliquez ensuite
sur le nom du programme souhaité pour lancer ce programme.
2. Si le nom du programme ne s'affiche pas dans le menu Démarrer, accédez au programme depuis le
Panneau de configuration.
a. Cliquez sur le bouton Démarrer pour ouvrir le menu Démarrer.
b. En fonction de votre version de Windows, procédez de l'une des manières suivantes :
– Sous Windows 7 : cliquez sur Panneau de configuration.
– Sous Windows 10 : cliquez sur Système Windows ➙ Panneau de configuration.
c. Affichez le Panneau de configuration en utilisant de grandes ou de petites icônes, puis cliquez sur
le nom du programme souhaité pour lancer ce programme.
Installation d'un programme prêt à être installé (Windows 7 uniquement)
Pour installer un programme prêt à être installé sur le système d'exploitation Windows 7, procédez comme
suit :
1. Ouvrez le programme Lenovo ThinkVantage
à la page 14.
2. Cliquez sur Afficher les ➙ Vignettes pour voir les icônes des programmes.
®
Tools. Voir « Accès à un programme sur votre ordinateur »
14
Guide d'utilisation P320
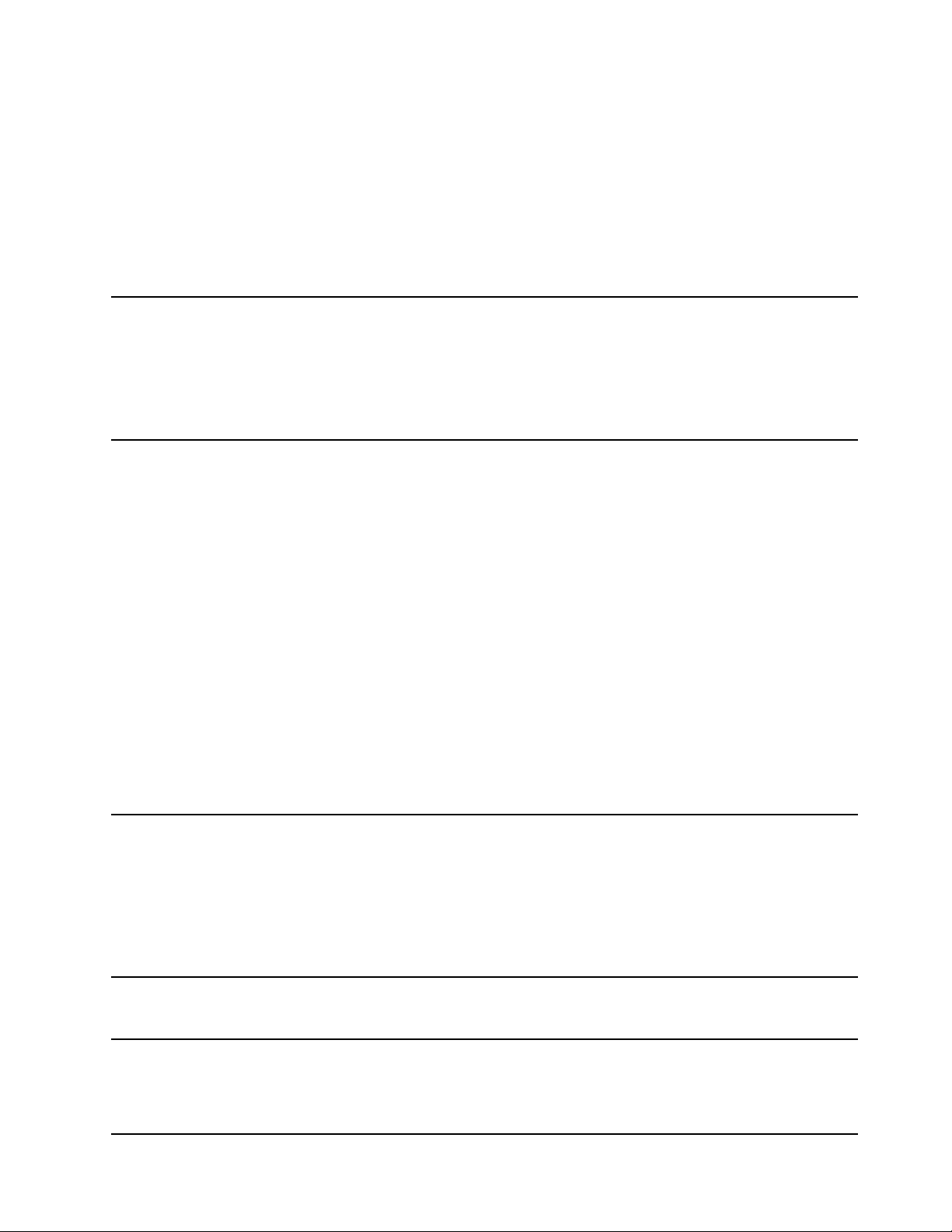
3. Suivez les instructions sous les icônes grisées pour repérer l'icône du programme souhaité. Doublecliquez ensuite sur cette icône pour installer le programme.
Présentation des programmes Lenovo
Cette section fournit des informations sur les programmes Lenovo principaux disponibles dans votre
système d'exploitation.
Remarque : Selon le modèle de votre ordinateur, certains des programmes suivants peuvent ne pas être
disponibles.
Fingerprint Manager Pro ou
ThinkVantage Fingerprint Software
(Windows 7)
Lenovo Vantage
(Windows 10)
Le programme Fingerprint Manager Pro ou ThinkVantage Fingerprint
Software permet d'utiliser un lecteur d'empreintes digitales. A l'aide du
lecteur d'empreintes digitales intégré à certains claviers, vous pouvez
enregistrer vos empreintes digitales et les associer à votre mot de passe à la
mise sous tension, votre mot de passe d'accès au disque dur et votre mot de
passe Windows. Ainsi, l'authentification des empreintes digitales permet de
remplacer les mots de passe et autorise un accès simple et sécurisé pour
l'utilisateur.
Les fonctionnalités phares de votre ordinateur doivent être simples d'accès
et faciles à comprendre. Avec Lenovo Companion, c'est le cas.
Utilisez Lenovo Companion pour effectuer les opérations suivantes :
• Gérer les mises à jour, obtenir les tout derniers pilotes et tenir à jour le
logiciel sur votre ordinateur.
• Protégez-vous contre les réseaux Wi-Fi malveillants.
• Optimiser les performances de votre ordinateur, suivre son état de santé
et gérer les mises à jour.
• Accéder à votre guide d'utilisation, vérifier l'état de la garantie et voir les
accessoires personnalisés pour votre ordinateur.
• Lire les articles d'aide, naviguer sur les Forums Lenovo et vous tenir
informé des nouveautés en matière de technologie grâce à des articles et
des blogs provenant de sources fiables.
• Configurer les paramètres matériels.
• Créez et gérez votre Lenovo ID.
Lenovo PC Experience
(Windows 7)
Lenovo PowerENGAGE
(Windows 7)
Lenovo Solution Center
(Windows 7)
Cette application regorge de contenus exclusifs de Lenovo pour vous aider à
mieux vous servir de votre ordinateur Lenovo.
Ce programme vous aide à travailler plus facilement et en toute sécurité en
vous permettant d'accéder aisément à divers programmes.
Remarque : Il n'est pas possible de trouver ce programme sur la liste de
tous les programmes ou en le saisissant dans la zone de recherche. Pour
accéder à ce programme, vous devez aller sur le Panneau de configuration.
Affichez le Panneau de configuration par catégorie, cliquez sur Matériel et
audio ➙ Périphériques et imprimantes, puis cliquez deux fois sur le
périphérique portant le nom de votre ordinateur.
Le programme Lenovo PowerENGAGE fournit une fonction de gestion de
l'alimentation.
Le programme Lenovo Solution Center vous permet de détecter et de
résoudre des incidents informatiques. Ce programme propose des tests de
diagnostic, la collecte des informations système, l'état de la sécurité et des
informations de support, ainsi que des conseils et des astuces afin
d'optimiser les performances du système.
Chapitre 1. Présentation du produit 15
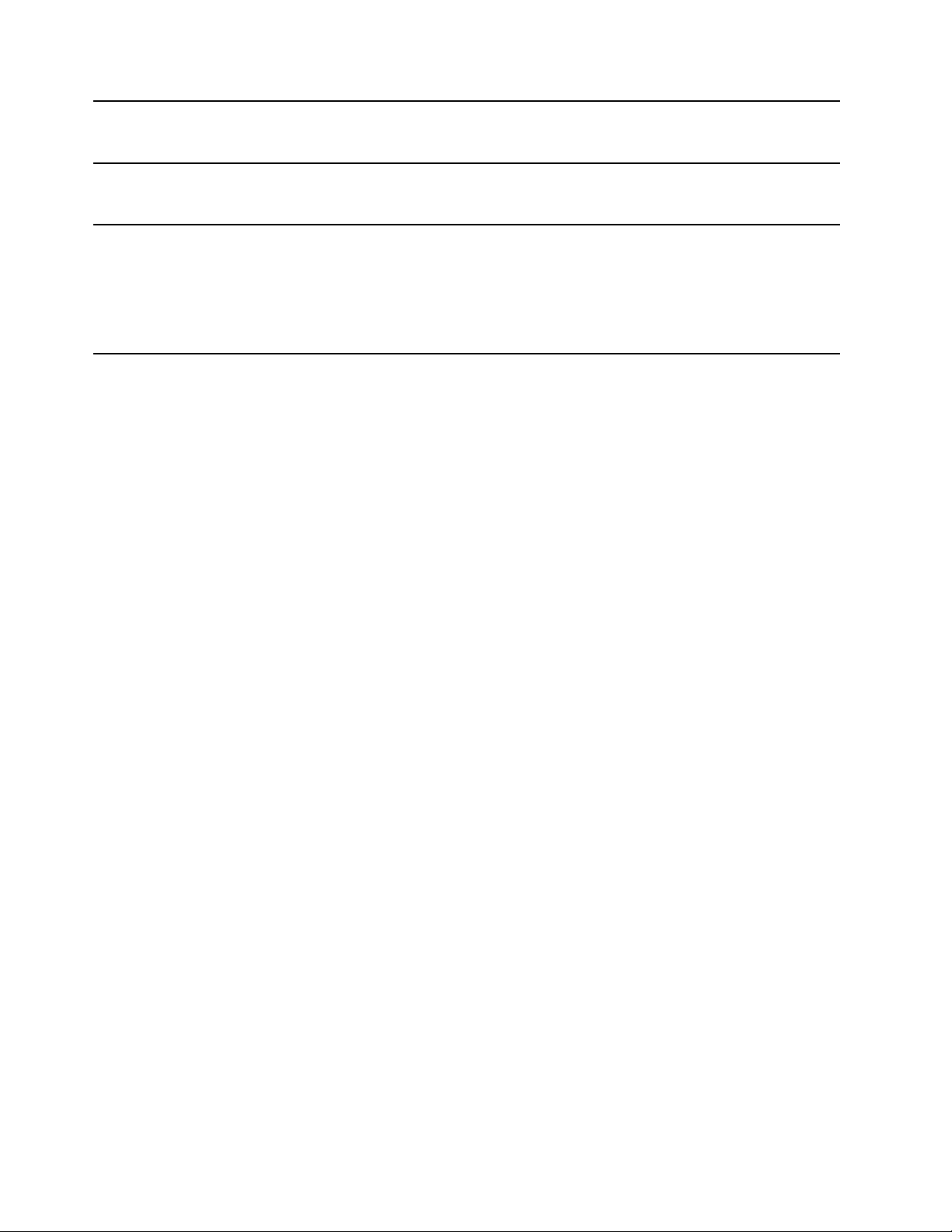
Lenovo ThinkVantage Tools
(Windows 7)
Le programme Lenovo ThinkVantage Tools vous permet d'accéder
facilement à divers outils qui vous aideront à simplifier et sécuriser votre
travail.
Recovery Media
(Windows 7)
System Update
(Windows 7)
Le programme Recovery Media permet de restaurer le contenu de l'unité de
disque dur à ses paramètres d'usine par défaut.
Le programme System Update offre un accès régulier aux mises à jour
système de votre ordinateur, par exemple, aux mises à jour des pilotes de
périphériques, des logiciels et du BIOS. Le programme recueille des
informations sur les nouvelles mises à jour pour votre ordinateur auprès du
Lenovo Help Center, puis trie et affiche les mises à jour disponibles à
télécharger et installer. Vous contrôlez entièrement le téléchargement et
l'installation des mises à jour.
16 Guide d'utilisation P320
 Loading...
Loading...