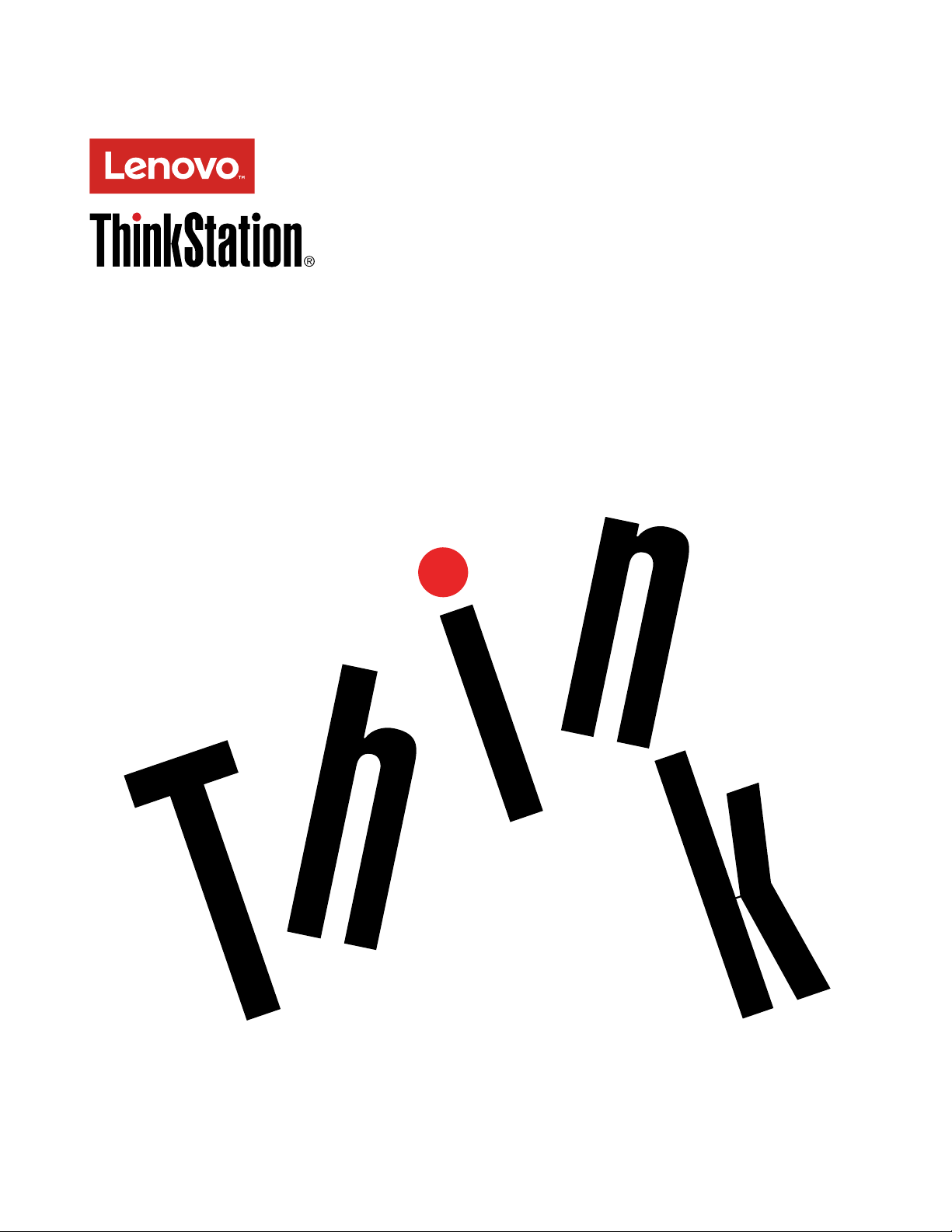
คู่มือผู้ใช้
ThinkStation P310
ประเภทเครื่อง: 30AU และ 30AV
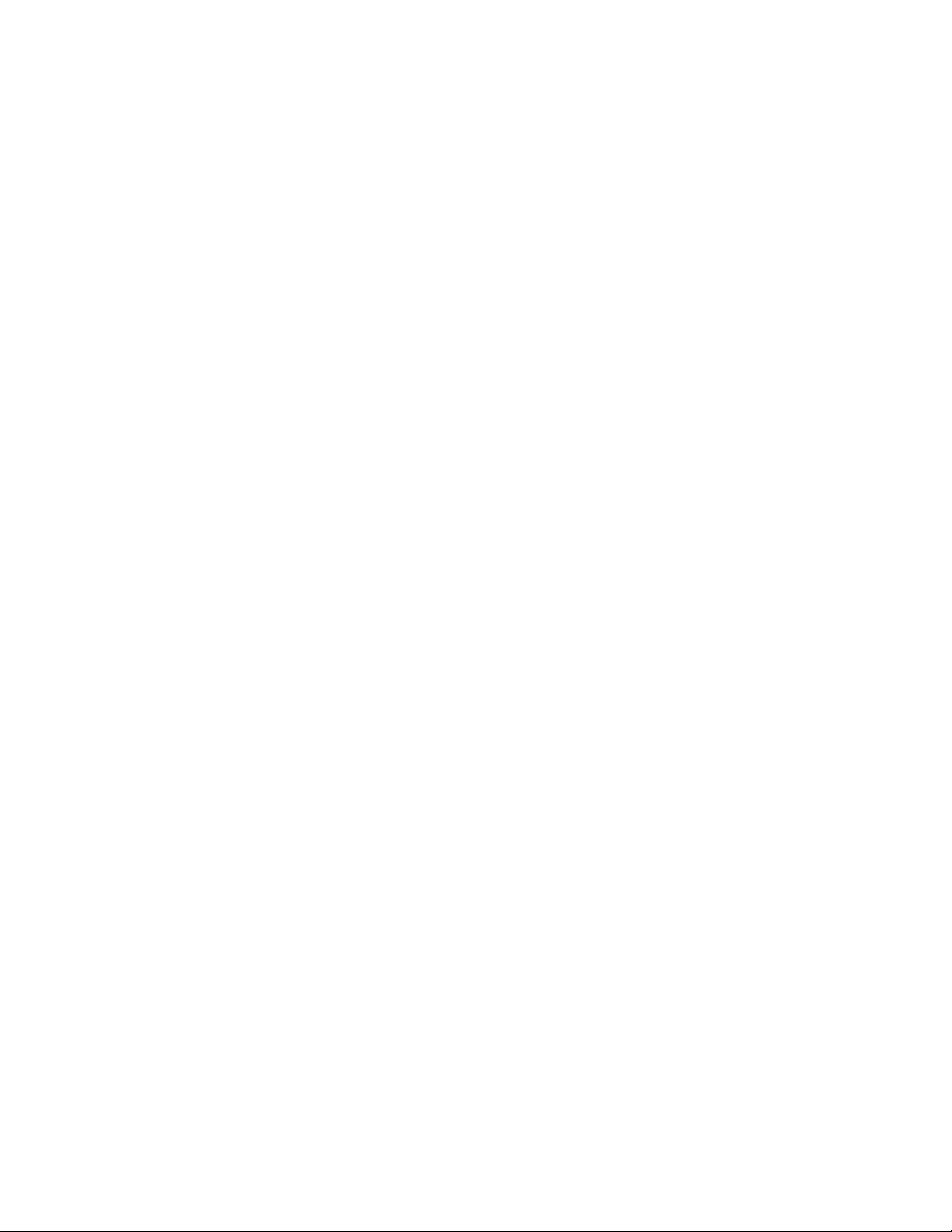
หมายเหตุ: ก่อนการใช้ข้อมูลนี้และผลิตภัณฑ์ที่สนับสนุน โปรดแน่ใจว่าได้อ่านและทำความเข้าใจ “โปรดอ่านข้อมูลนี้
ก่อน: ข้อมูลสำคัญด้านความปลอดภัย” บนหน้าที่ v และ ภาคผนวก G “ประกาศ” บนหน้าที่ 143
ตีพิมพ์ครั้งที่สาม (พฤศจิกายน 2016)
© Copyright Lenovo 2016.
ประกาศเกี่ยวกับสิทธิ์แบบจำกัดและได้รับการกำหนด: หากมีการนำเสนอข้อมูลหรือซอฟต์แวร์ตามสัญญา General Services
Administration “GSA” การใช้ การผลิตซ้ำ หรือการเปิดเผยจะเป็นไปตามข้อจำกัดที่กำหนดไว้ในสัญญาหมายเลข GS-35F05925
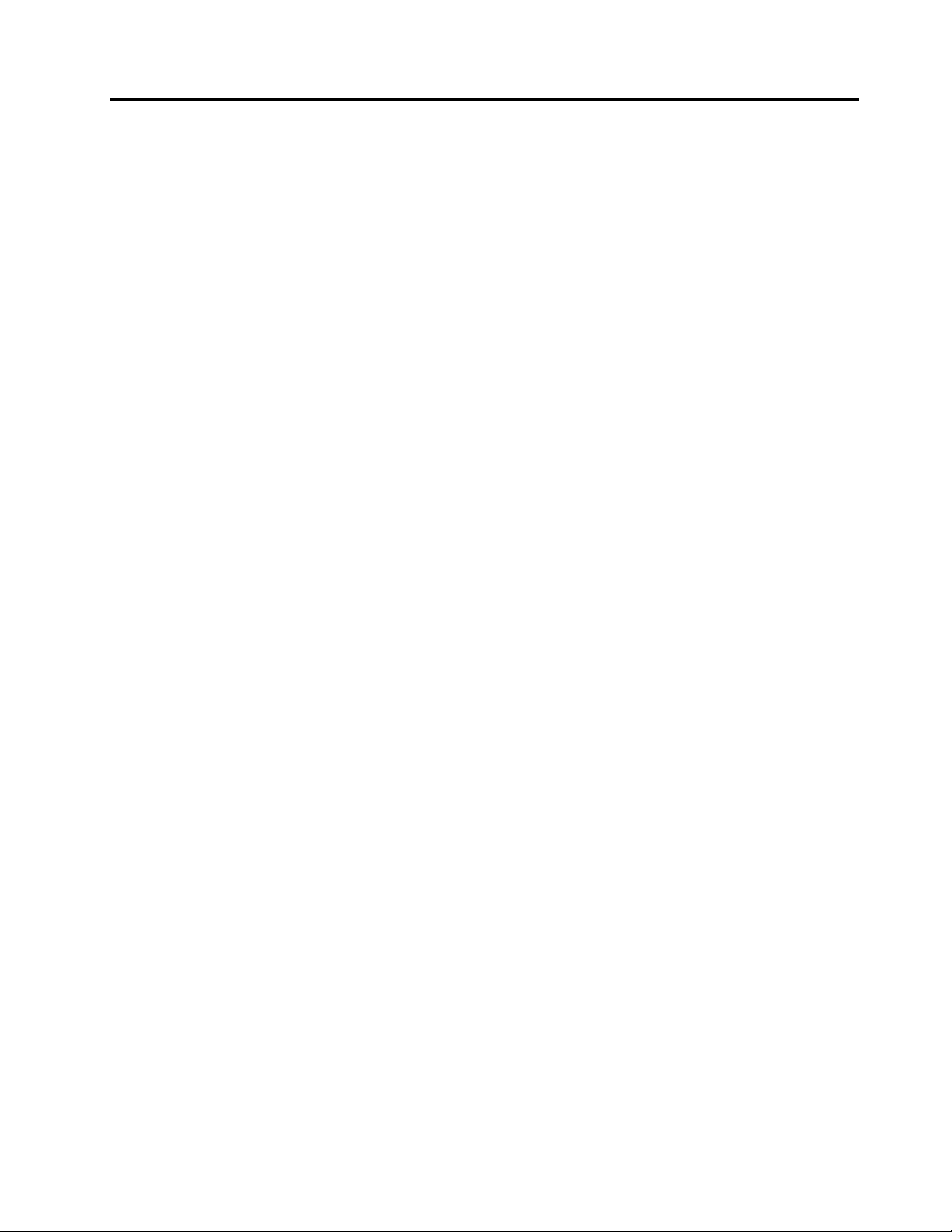
สารบัญ
โปรดอ่านข้อมูลนี้ก่อน: ข้อมูลสำคัญ
ด้านความปลอดภัย . . . . . . v
ก่อนใช้คู่มือนี้ . . . . . . . . . . . . . . . . . v
บริการและการอัปเกรด . . . . . . . . . . . . . v
การป้องกันไฟฟ้าสถิต. . . . . . . . . . . . . . vi
สายไฟและอุปกรณ์แปลงไฟ . . . . . . . . . . . vii
สายไฟพ่วงและอุปกรณ์ที่เกี่ยวข้อง . . . . . . . . . vii
เต้าเสียบและเต้ารับ. . . . . . . . . . . . . . viii
อุปกรณ์ภายนอก . . . . . . . . . . . . . . viii
การระบายความร้อนและระบายอากาศผลิตภัณฑ์ . . viii
สภาพแวดล้อมการทำงาน . . . . . . . . . . . . ix
คำชี้แจงข้อบังคับที่เกี่ยวกับเลเซอร์ . . . . . . . . . x
คำชี้แจงเกี่ยวกับแหล่งจ่ายไฟ . . . . . . . . . . . xi
การทำความสะอาดและการบำรุงรักษา . . . . . . . xi
บทที่ 1. ภาพรวมผลิตภัณฑ์ . . . . . . . 1
ตำแหน่งของฮาร์ดแวร์ . . . . . . . . . . . . . 1
ด้านหน้า . . . . . . . . . . . . . . . . 1
ด้านหลัง . . . . . . . . . . . . . . . . 3
ส่วนประกอบคอมพิวเตอร์ . . . . . . . . . 5
ชิ้นส่วนต่างๆ บนแผงระบบ . . . . . . . . . 6
ไดรฟ์ภายใน . . . . . . . . . . . . . . 8
ป้ายประเภทและรุ่นเครื่อง . . . . . . . . . 9
คุณลักษณะของคอมพิวเตอร์ . . . . . . . . . . 10
ข้อมูลจำเพาะคอมพิวเตอร์ . . . . . . . . . . . 14
การใช้ดิสก์ . . . . . . . . . . . . . . . . . 19
คำแนะนำเกี่ยวกับการใช้ไดรฟ์แบบออปติคัล . 19
การจัดการและจัดเก็บดิสก์ . . . . . . . . 20
การเล่นและการถอดดิสก์ . . . . . . . . . 20
การบันทึกดิสก์ . . . . . . . . . . . . 21
การเชื่อมต่อเครือข่าย . . . . . . . . . . . . . 22
การเชื่อมต่อ Ethernet LAN. . . . . . . . 22
การเชื่อมต่อ LAN ไร้สาย. . . . . . . . . 22
การเชื่อมต่อกับอุปกรณ์ที่สามารถใช้ Bluetooth
ได้ . . . . . . . . . . . . . . . . . 23
บทที่ 3. คุณและคอมพิวเตอร์ของคุณ . 25
การจัดเตรียมพื้นที่ทำงานของคุณ . . . . . . . . 25
แสงจ้าและการจัดแสงไฟ . . . . . . . . . 25
การหมุนเวียนอากาศ . . . . . . . . . . 25
ตำแหน่งเต้ารับไฟฟ้าและความยาวของสายไฟ. 26
ความสะดวกสบาย . . . . . . . . . . . 26
ข้อมูลการใช้งาน . . . . . . . . . . . . . . . 27
การทำความสะอาดคอมพิวเตอร์ของคุณ . . . . . . 30
การบำรุงรักษา . . . . . . . . . . . . . . . 31
เคล็ดลับการบำรุงรักษาพื้นฐาน . . . . . . 31
การบำรุงรักษาที่ดี . . . . . . . . . . . 31
ปรับปรุงให้คอมพิวเตอร์ของคุณเป็นปัจจุบันอยู่
เสมอ . . . . . . . . . . . . . . . . 32
การเคลื่อนย้ายคอมพิวเตอร์ของคุณ . . . . . . . 33
โปรแกรม . . . . . . . . . . . . . . . . . 15
การเข้าถึงโปรแกรมบนคอมพิวเตอร์ของคุณ. . 15
การติดตั้งโปรแกรมที่พร้อมสำหรับการติดตั้ง
(Windows 7 เท่านั้น) . . . . . . . . . . 16
ข้อมูลเบื้องต้นเกี่ยวกับโปรแกรม Lenovo. . . 16
บทที่ 2. การใช้คอมพิวเตอร์ของคุณ . . 19
การลงทะเบียนคอมพิวเตอร์ของคุณ . . . . . . . 19
การตั้งค่าระดับเสียงคอมพิวเตอร์. . . . . . . . . 19
© Copyright Lenovo 2016 i
บทที่ 4. การรักษาความปลอดภัย . . . 35
การล็อคคอมพิวเตอร์ของคุณ . . . . . . . . . . 35
การติดตั้งตัวล็อค . . . . . . . . . . . . 35
การเชื่อมต่อสายล็อคแบบ Kensington . . . 36
การติดตั้งสายล็อค . . . . . . . . . . . 36
การดูและการเปลี่ยนการตั้งค่าการรักษาความปลอดภัย
ในโปรแกรม Setup Utility . . . . . . . . . . . 37
การใช้รหัสผ่านและบัญชี Windows. . . . . . . . 37
การใช้การตรวจสอบลายนิ้วมือ . . . . . . . . . 38
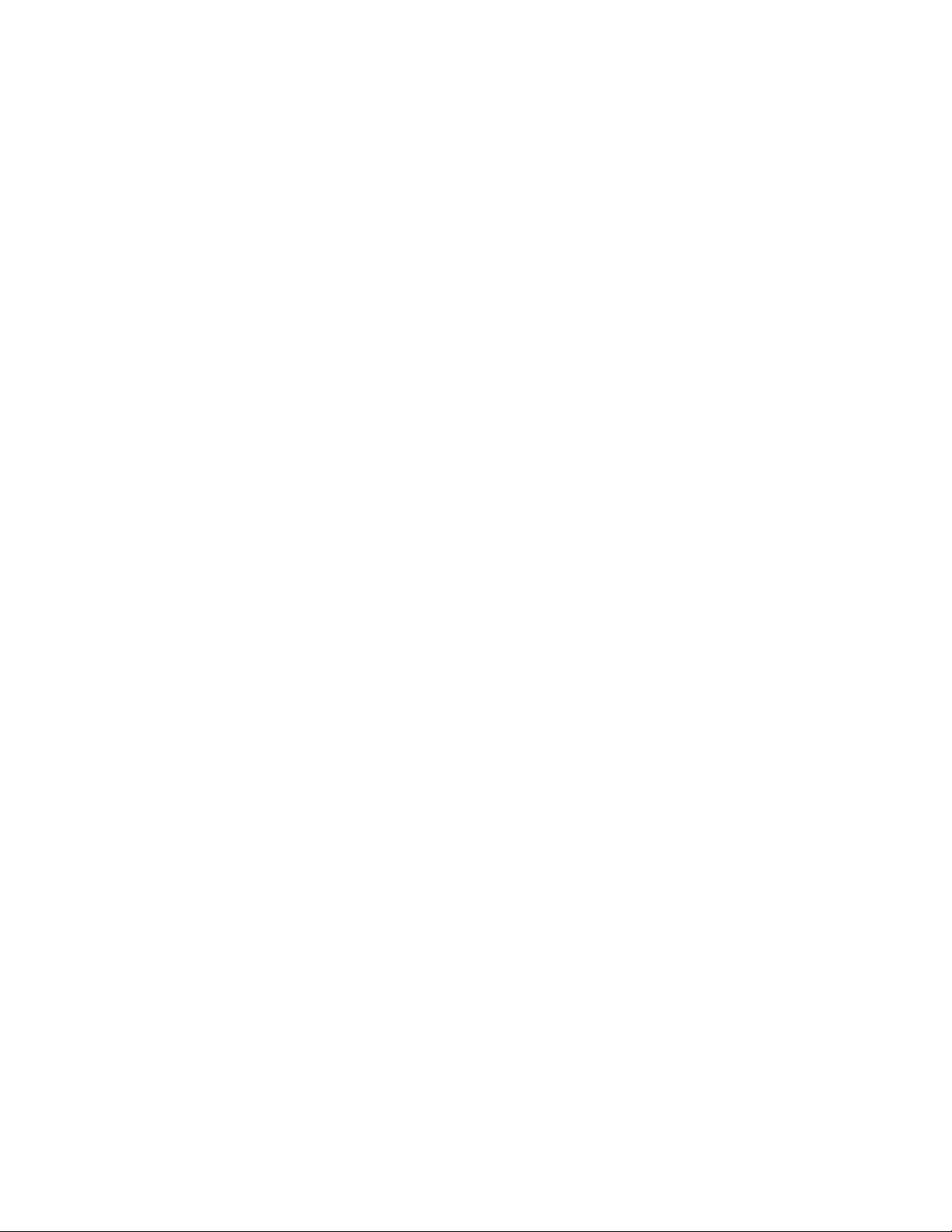
การใช้ไฟร์วอลล์ . . . . . . . . . . . . . . . 38
การป้องกันข้อมูลจากไวรัส . . . . . . . . . . . 39
ซอฟต์แวร์ Computrace Agent ที่ฝังในเฟิร์มแวร์ . . 39
Trusted Platform Module (TPM) . . . . . . . . 39
บทที่ 6. การแก้ไขปัญหา การวินิจฉัย และ
การกู้คืน . . . . . . . . . . . 55
ขั้นตอนพื้นฐานสำหรับแก้ปัญหาคอมพิวเตอร์ . . . . 55
การแก้ไขปัญหา . . . . . . . . . . . . . . . 56
บทที่ 5. การกำหนดค่าขั้นสูง. . . . . . 41
การใช้โปรแกรม Setup Utility. . . . . . . . . . 41
การเปิดโปรแกรม Setup Utility . . . . . . 41
การเปลี่ยนภาษาที่แสดงของโปรแกรม Setup
Utility . . . . . . . . . . . . . . . . 41
การเปิดใช้งานหรือปิดใช้งานอุปกรณ์ . . . . 42
การเปิดใช้งานหรือปิดใช้งานคุณลักษณะ
Automatic Power On ของคอมพิวเตอร์ . . . 42
การเปิดใช้งานหรือปิดใช้งานโหมดที่สอดคล้อง
กับ ErP LPS . . . . . . . . . . . . . 42
การสลับระหว่าง Better Acoustic Performance
กับ Better Thermal Performance . . . . . 43
การเปิดใช้งานหรือปิดใช้งานระบบเพื่อบันทึกการ
เตือนความร้อน. . . . . . . . . . . . . 44
การเปิดใช้งานหรือปิดใช้งานการตรวจหาการ
เปลี่ยนแปลงการกำหนดค่า . . . . . . . . 44
การเปลี่ยนการตั้งค่า BIOS ก่อนจะติดตั้งระบบ
ปฏิบัติการใหม่ . . . . . . . . . . . . . 45
การใช้สวิตช์ยึดฝาครอบ . . . . . . . . . 45
การใช้รหัสผ่าน BIOS . . . . . . . . . . 46
การเลือกอุปกรณ์การเริ่มต้นระบบ . . . . . 48
การออกจากโปรแกรม Setup Utility . . . . 49
การอัปเดตและการกู้คืน BIOS . . . . . . . . . 49
การอัปเดต BIOS . . . . . . . . . . . 50
การกู้คืนจากความล้มเหลวในการอัปเดต BIOS 50
การกำหนดค่า RAID . . . . . . . . . . . . . 51
ระดับ RAID. . . . . . . . . . . . . . 51
การกำหนดค่า BIOS ของระบบเพื่อเปิดใช้งาน
ฟังก์ชันการทำงาน SATA RAID . . . . . . 51
การสร้างไดรฟ์ข้อมูลแบบ RAID . . . . . . 52
การลบไดรฟ์ข้อมูลแบบ RAID . . . . . . . 52
ปัญหาเกี่ยวกับการเริ่มต้นระบบ . . . . . . 56
ปัญหาเกี่ยวกับเสียง. . . . . . . . . . . 56
ปัญหาเกี่ยวกับซีดีหรือดีวีดี . . . . . . . . 58
ปัญหาที่เกิดขึ้นเป็นครั้งคราว . . . . . . . 59
ปัญหาเกี่ยวกับไดรฟ์จัดเก็บ. . . . . . . . 59
ปัญหาเกี่ยวกับเครือข่าย . . . . . . . . . 60
ปัญหาเกี่ยวกับประสิทธิภาพ . . . . . . . 63
ไม่สามารถเข้าใช้งานขั้วต่ออนุกรมได้ . . . . 65
ขั้วต่อ USB ของฉันไม่สามารถเชื่อมต่อได้ . . 65
ปัญหาเกี่ยวกับซอฟต์แวร์และไดรเวอร์. . . . 65
การวินิจฉัย. . . . . . . . . . . . . . . . . 66
Lenovo Solution Center . . . . . . . . 66
ข้อมูลการกู้คืน . . . . . . . . . . . . . . . 67
ข้อมูลการกู้คืนสำหรับ Windows 7 . . . . . 67
ข้อมูลการกู้คืนสำหรับ Windows 10 . . . . 68
บทที่ 7. การติดตั้งหรือการเปลี่ยน
ฮาร์ดแวร์ . . . . . . . . . . 71
การหยิบจับอุปกรณ์ที่ไวต่อไฟฟ้าสถิต . . . . . . . 71
การติดตั้งหรือการเปลี่ยนฮาร์ดแวร์ . . . . . . . . 71
การติดตั้งอุปกรณ์เสริมภายนอก . . . . . . 72
การถอดฝาครอบคอมพิวเตอร์ . . . . . . . 72
การถอดและการติดตั้งฝาหน้าใหม่ . . . . . 73
การติดตั้งหรือเปลี่ยนโมดูลหน่วยความจำ . . 75
การติดตั้งหรือการเปลี่ยนการ์ด PCI . . . . . 77
การติดตั้งหรือเปลี่ยนไดรฟ์โซลิดสเทต M.2 . . 79
การเปลี่ยนแบตเตอรี่ . . . . . . . . . . 82
การติดตั้งหรือเปลี่ยนไดรฟ์แบบออปติคัล . . . 84
การติดตั้งหรือการเปลี่ยนอุปกรณ์ในโมดูล Flex
แบบ 5.25 นิ้ว . . . . . . . . . . . . . 86
การรีเซ็ตแผ่นดิสก์เป็นแบบไม่ใช่ RAID . . . 52
ii คู่มือผู้ใช้ ThinkStation P310
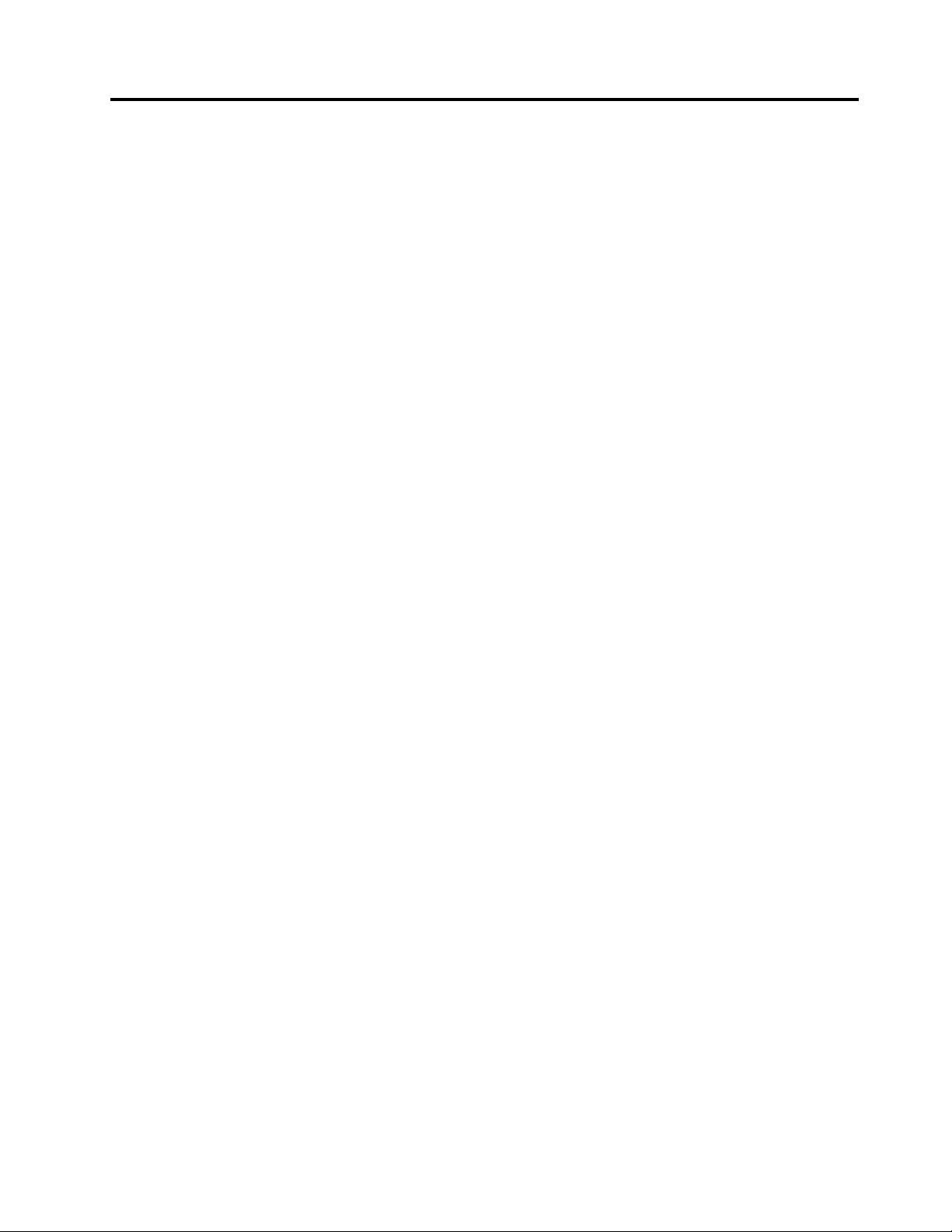
การติดตั้งหรือการเปลี่ยนฮาร์ดดิสก์ไดรฟ์ในช่องใส่
อุปกรณ์เก็บข้อมูลแบบเปิดจากด้านหน้า . . . 95
การติดตั้งหรือการเปลี่ยนอุปกรณ์ในช่องใส่แบบ
รวมสำหรับออพติคัล/อุปกรณ์เก็บข้อมูล . . . 97
การติดตั้งหรือเปลี่ยนไดรฟ์โซลิดสเทต . . . . 101
การเปลี่ยนตัวระบายความร้อนและส่วนประกอบ
พัดลม . . . . . . . . . . . . . . . . 105
การเปลี่ยนส่วนประกอบแหล่งจ่ายไฟ . . . . 108
การเปลี่ยนฮาร์ดดิสก์ไดรฟ์หลัก . . . . . . 112
คำประกาศเกี่ยวกับการจัดประเภทการส่งออก. . . . 129
ประกาศเกี่ยวกับการแผ่คลื่นอิเล็กทรอนิกส์ . . . . . 129
การจัดทำใบรับรองของคณะกรรมการกลางกำกับ
ดูแลกิจการสื่อสาร. . . . . . . . . . . . 129
เครื่องหมายรับรองมาตรฐาน Eurasian . . . . . . 132
การแจ้งเตือนเสียงของบราซิล . . . . . . . . . . 132
ข้อมูลความสอดคล้องกับวิทยุไร้สายสำหรับเม็กซิโก . 132
ข้อมูลข้อบังคับเพิ่มเติม . . . . . . . . . . . . 132
การเปลี่ยนฮาร์ดดิสก์ไดรฟ์สำรอง. . . . . . 115
การเปลี่ยนชิ้นส่วนให้เสร็จสมบูรณ์ . . . . . 119
บทที่ 8. การขอรับข้อมูล ความช่วย
เหลือและบริการ. . . . . . .121
เอกสารข้อมูล . . . . . . . . . . . . . . . . 121
การเข้าใช้งานคู่มือผู้ใช้ในภาษาต่างๆ . . . . 121
วิธีใช้ Windows . . . . . . . . . . . . 121
ความปลอดภัยและการรับประกัน. . . . . . 121
เว็บไซต์ Lenovo . . . . . . . . . . . . 122
เว็บไซต์บริการสนับสนุนของ Lenovo . . . . 122
คำถามที่พบบ่อย . . . . . . . . . . . . 122
ความช่วยเหลือและบริการ . . . . . . . . . . . 123
การติดต่อเรียกบริการ . . . . . . . . . . 123
การใช้บริการอื่นๆ . . . . . . . . . . . 124
การซื้อบริการเพิ่มเติม . . . . . . . . . . 124
ภาคผนวก D. ข้อมูล WEEE และการ
รีไซเคิล . . . . . . . . . . .133
ข้อมูลสำคัญเกี่ยวกับ WEEE . . . . . . . . . . 133
ข้อมูลการรีไซเคิลของญี่ปุ่น. . . . . . . . . . . 134
ข้อมูลการรีไซเคิลของบราซิล . . . . . . . . . . 135
ข้อมูลการรีไซเคิลแบตเตอรี่สำหรับไต้หวัน . . . . . 135
ข้อมูลการรีไซเคิลแบตเตอรี่สำหรับสหภาพยุโรป . . . 135
ภาคผนวก E. ข้อบังคับว่าด้วยการ
ควบคุมวัตถุที่เป็นอันตราย
(RoHS). . . . . . . . . . . .137
RoHS ของสหภาพยุโรป. . . . . . . . . . . . 137
RoHS ของตุรกี . . . . . . . . . . . . . . . 137
RoHS ของยูเครน . . . . . . . . . . . . . . 137
RoHS ของอินเดีย . . . . . . . . . . . . . . 137
RoHS ของประเทศจีน . . . . . . . . . . . . 138
ภาคผนวก A. ความเร็วของหน่วยความ
RoHS ของไต้หวัน . . . . . . . . . . . . . . 139
จำของระบบ . . . . . . . . .125
ภาคผนวก F. ข้อมูลเกี่ยวกับรุ่น
ENERGY STAR . . . . . . .141
ภาคผนวก B. ข้อมูลเพิ่มเติมเกี่ยวกับ
ระบบปฏิบัติการ Ubuntu . .127
ภาคผนวก G. ประกาศ . . . . . . . . .143
เครื่องหมายการค้า . . . . . . . . . . . . . . 144
ภาคผนวก C. ข้อมูลกฎข้อบังคับ. . . .129
© Copyright Lenovo 2016 iii
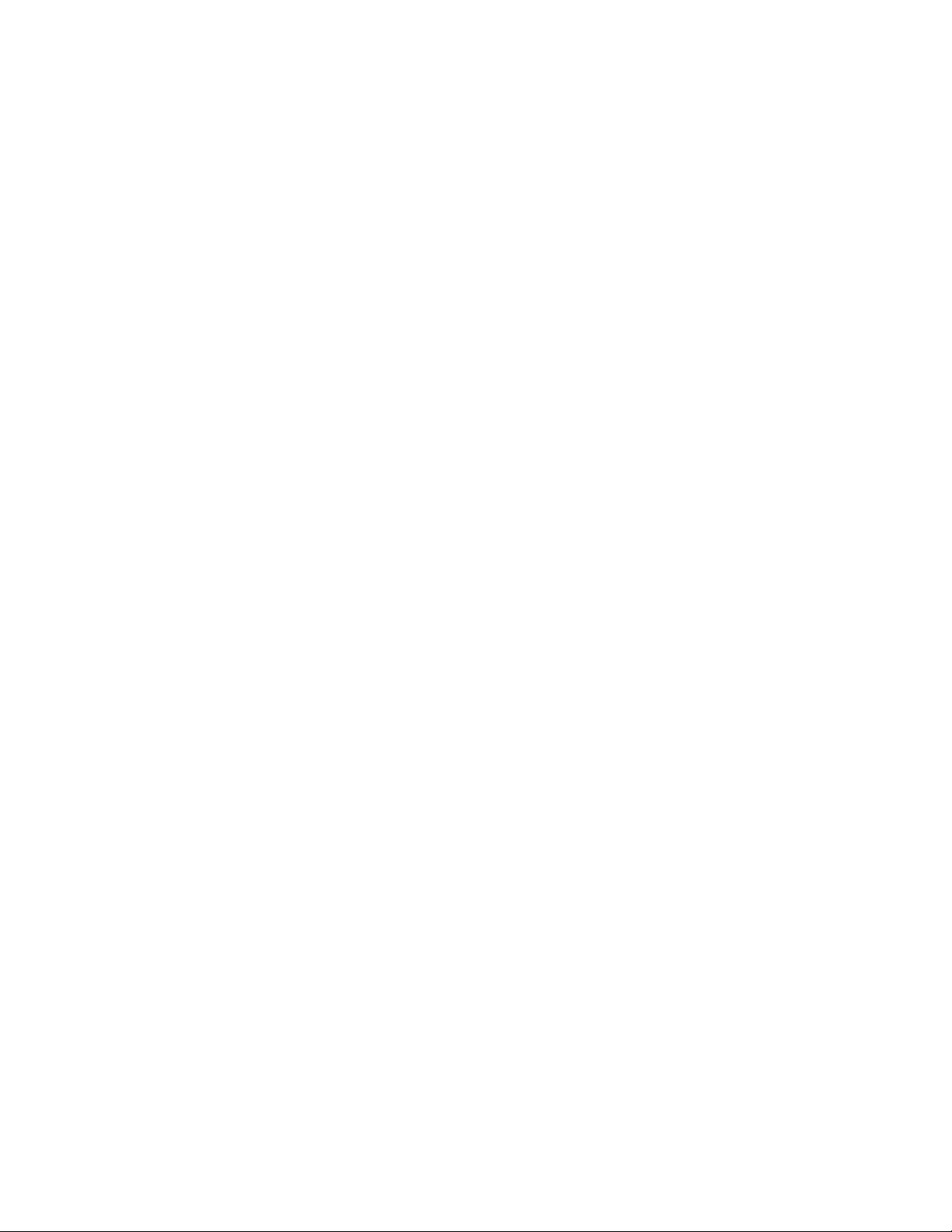
iv คู่มือผู้ใช้ ThinkStation P310
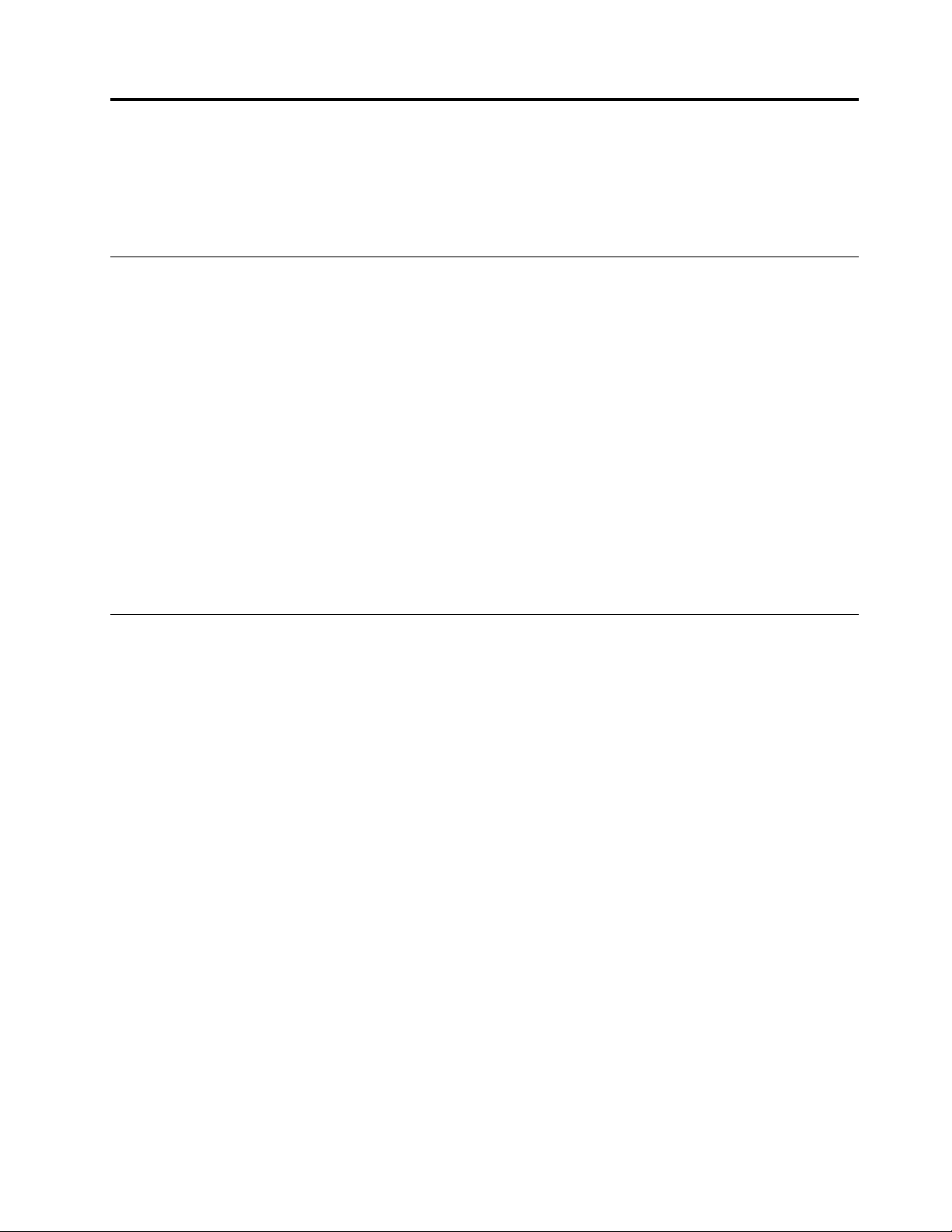
โปรดอ่านข้อมูลนี้ก่อน: ข้อมูลสำคัญด้านความปลอดภัย
บทนี้ประกอบด้วยข้อมูลด้านความปลอดภัยที่คุณต้องทำความคุ้นเคย
ก่อนใช้คู่มือนี้
ข้อควรระวัง:
ก่อนการใช้คู่มือนี้ โปรดแน่ใจว่าได้อ่านและทำความเข้าใจข้อมูลสำคัญเกี่ยวกับความปลอดภัยที่เกี่ยวข้อง
ทั้งหมดสำหรับผลิตภัณฑ์นี้ โปรดอ่านข้อมูลในหมวดนี้ และข้อมูลความปลอดภัยใน คู่มือความปลอดภัย การ
รับประกัน และการติดตั้ง ที่คุณได้รับพร้อมกับผลิตภัณฑ์นี้ การอ่านและทำความเข้าใจในข้อมูลความ
ปลอดภัยนี้จะช่วยลดความเสี่ยงจากการบาดเจ็บของบุคคล หรือความเสียหายกับผลิตภัณฑ์ของคุณ
ถ้าคุณไม่มีสำเนาของ คู่มือความปลอดภัย การรับประกัน และการติดตั้ง อยู่แล้ว คุณสามารถดูในรูปแบบ Portable
Document Format (PDF) ได้จากเว็บไซต์ Lenovo
สนับสนุนของ Lenovo ยังมี คู่มือความปลอดภัย การรับประกัน และการติดตั้ง และ คู่มือผู้ใช้ ฉบับนี้ในภาษาอื่นๆ
ด้วย
®
Support ที่ http://www.lenovo.com/support เว็บไซต์บริการ
บริการและการอัปเกรด
อย่าพยายามซ่อมบำรุงผลิตภัณฑ์ด้วยตนเองหากไม่ได้รับคำแนะนำให้ดำเนินการดังกล่าวจากศูนย์บริการลูกค้าหรือ
จากเอกสารประกอบ หากต้องการซ่อมผลิตภัณฑ์โดยเฉพาะ ควรใช้บริการจากผู้ให้บริการที่ผ่านการรับรองเท่านั้น
หมายเหตุ: ชิ้นส่วนคอมพิวเตอร์บางชิ้นสามารถอัปเกรดหรือเปลี่ยนใหม่โดยลูกค้า การอัปเกรดมีให้เป็นทางเลือก
เท่านั้น อะไหล่ทดแทนที่ผ่านการรับรองว่าสามารถติดตั้งโดยลูกค้าจะเรียกว่า CRU (Customer Replaceable Unit
(ยูนิตที่ลูกค้าสามารถเปลี่ยนได้)) Lenovo มีเอกสารประกอบพร้อมกับคำแนะนำเมื่อถึงส่วนที่ลูกค้าสามารถติดตั้ง
อุปกรณ์เสริมหรือเปลี่ยน CRU เมื่อจะติดตั้งหรือเปลี่ยนชิ้นส่วน คุณต้องปฏิบัติตามคำแนะนำทั้งหมดอย่างตั้งใจ
สถานะ Off (ปิด) ของไฟแสดงสถานะเปิด/ปิดเครื่องไม่จำเป็นต้องหมายความว่าระดับแรงดันไฟฟ้าภายในผลิตภัณฑ์
นั้นเป็นศูนย์ ก่อนจะถอดฝาครอบต่างๆ ออกจากผลิตภัณฑ์ในขณะที่ต่อสายไฟ ตรวจสอบให้แน่ใจทุกครั้งว่าได้ปิด
เครื่องและถอดปลั๊กไฟออกจากแหล่งจ่ายไฟต่างๆ หากต้องการข้อมูลเพิ่มเติมเกี่ยวกับ CRU โปรดดูที่ บทที่ 7 “การติด
ตั้งหรือการเปลี่ยนฮาร์ดแวร์” บนหน้าที่ 71 หากมีข้อสงสัยหรือกังวลใจ โปรดติดต่อศูนย์บริการลูกค้า
หลังจากถอดสายไฟ แม้จะไม่มีชิ้นส่วนใดๆ ในคอมพิวเตอร์ที่เคลื่อนไหว คุณต้องปฏิบัติตามคำเตือนต่อไปนี้เพื่อความ
ปลอดภัย
ข้อควรระวัง:
© Copyright Lenovo 2016 v
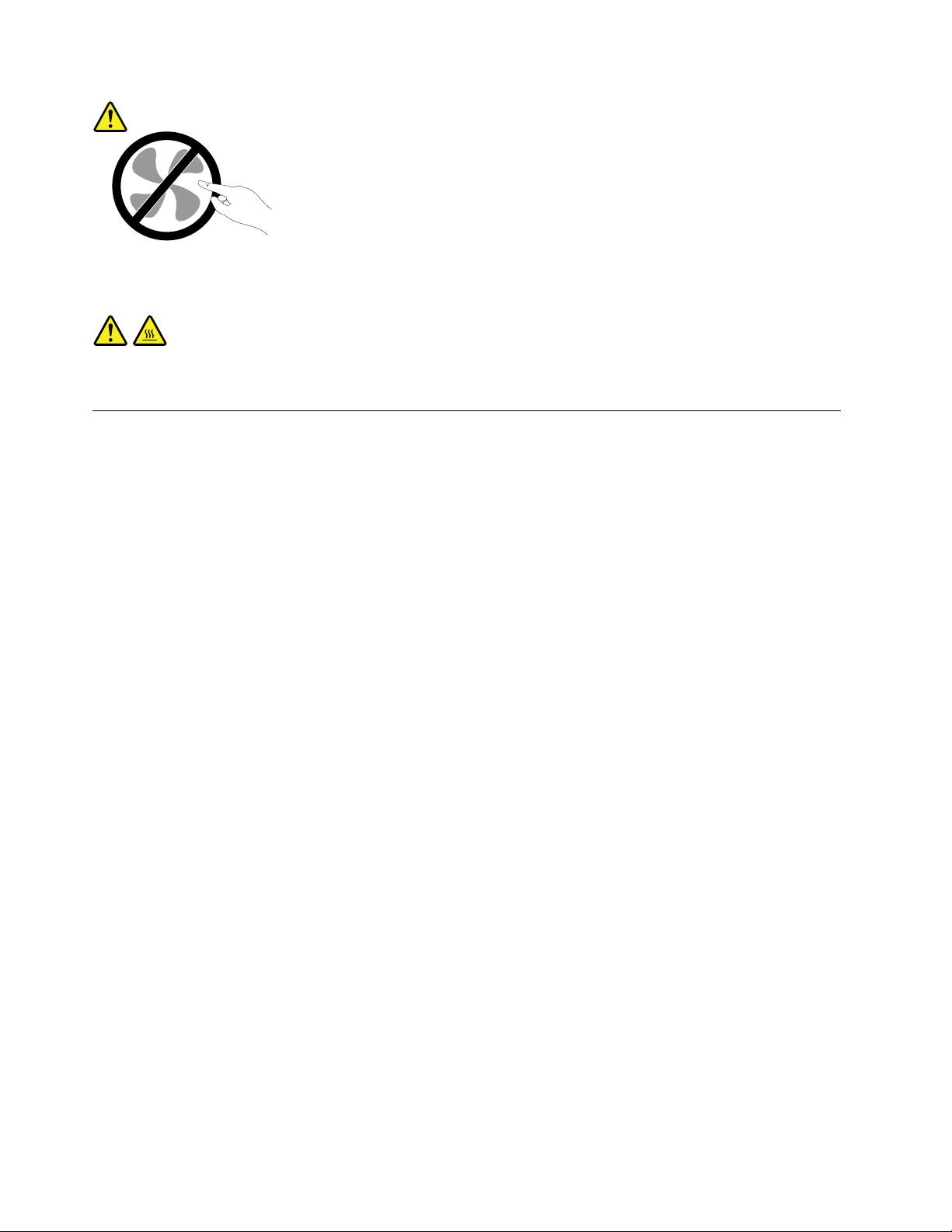
ชิ้นส่วนที่เคลื่อนไหวซึ่งอาจเป็นอันตราย ให้นิ้วและส่วนต่างๆ ของร่างกายอยู่ห่างจากชิ้นส่วนต่างๆ เสมอ
ข้อควรระวัง:
ก่อนที่คุณจะเปิดฝาครอบคอมพิวเตอร์ ให้ปิดคอมพิวเตอร์และรอสักครู่จนกว่าคอมพิวเตอร์จะเย็นลง
การป้องกันไฟฟ้าสถิต
แม้ว่าไฟฟ้าสถิตจะไม่เป็นอันตรายกับตัวคุณ แต่ก็สามารถสร้างความเสียหายให้กับส่วนประกอบและอุปกรณ์เสริมของ
คอมพิวเตอร์ได้อย่างมาก การใช้งานที่ไม่ถูกต้องกับชิ้นส่วนที่ไวต่อไฟฟ้าสถิตทำให้ชิ้นส่วนเกิดความเสียหายได้ เมื่อ
เปิดหีบห่อของอุปกรณ์เสริม หรือ CRU ห้ามเปิดหีบห่อที่ป้องกันการสถิตที่บรรจุชิ้นส่วนจนกว่าคำแนะนำจะระบุให้คุณ
ทำการติดตั้งชิ้นส่วนนั้น
เมื่อคุณทำงานกับอุปกรณ์เสริมหรือ CRU รวมถึงการทำงานกับชิ้นส่วนภายในของคอมพิวเตอร์ ให้ปฏิบัติตามข้อควร
ระวังต่อไปนี้เพื่อหลีกเลี่ยงความเสียหายจากไฟฟ้าสถิต:
• ไม่ควรขยับร่างกายมากนัก เนื่องจากการขยับร่างกายจะทำให้เกิดไฟฟ้าสถิตรอบๆ ตัวคุณ
• ควรถือส่วนประกอบอย่างระมัดระวังเสมอ ควรจับอะแดปเตอร์ โมดูลหน่วยความจำ และแผงวงจรอื่นๆ ที่บริเวณ
ขอบ ห้ามจับที่ตัววงจรโดยตรง
• ควรหลีกเลี่ยงไม่ให้ผู้อื่นมาสัมผัสส่วนประกอบต่างๆ
• เมื่อคุณติดตั้งอุปกรณ์เสริมที่ไวต่อไฟฟ้าสถิตหรือ CRU ให้นำส่วนป้องกันไฟฟ้าสถิตที่ห่อหุ้มชิ้นส่วนดังกล่าวมา
แตะกับแผ่นปิดโลหะที่ยื่นออกมาของช่องว่างหรือผิวโลหะส่วนอื่นๆ ที่เคลือบสีไว้บนคอมพิวเตอร์นานอย่างน้อย
สองวินาที การทำเช่นนี้จะช่วยลดไฟฟ้าสถิตในส่วนป้องกันนั้นและร่างกายของคุณได้
• หากสามารถทำได้ ให้ถอดชิ้นส่วนที่ไวต่อไฟฟ้าสถิตออกจากส่วนป้องกันแล้วติดตั้งทันทีโดยที่ไม่ต้องวางชิ้นส่วน
ดังกล่าวลงบนพื้น หากไม่สามารถทำได้ ให้วางส่วนป้องกันไฟฟ้าสถิตไว้พื้นนุ่มที่ราบเรียบ แล้ววางชิ้นส่วนไว้บน
ส่วนป้องกัน
• ห้ามวางชิ้นส่วนลงบนฝาครอบคอมพิวเตอร์หรือบนพื้นผิวโลหะ
vi คู่มือผู้ใช้ ThinkStation P310
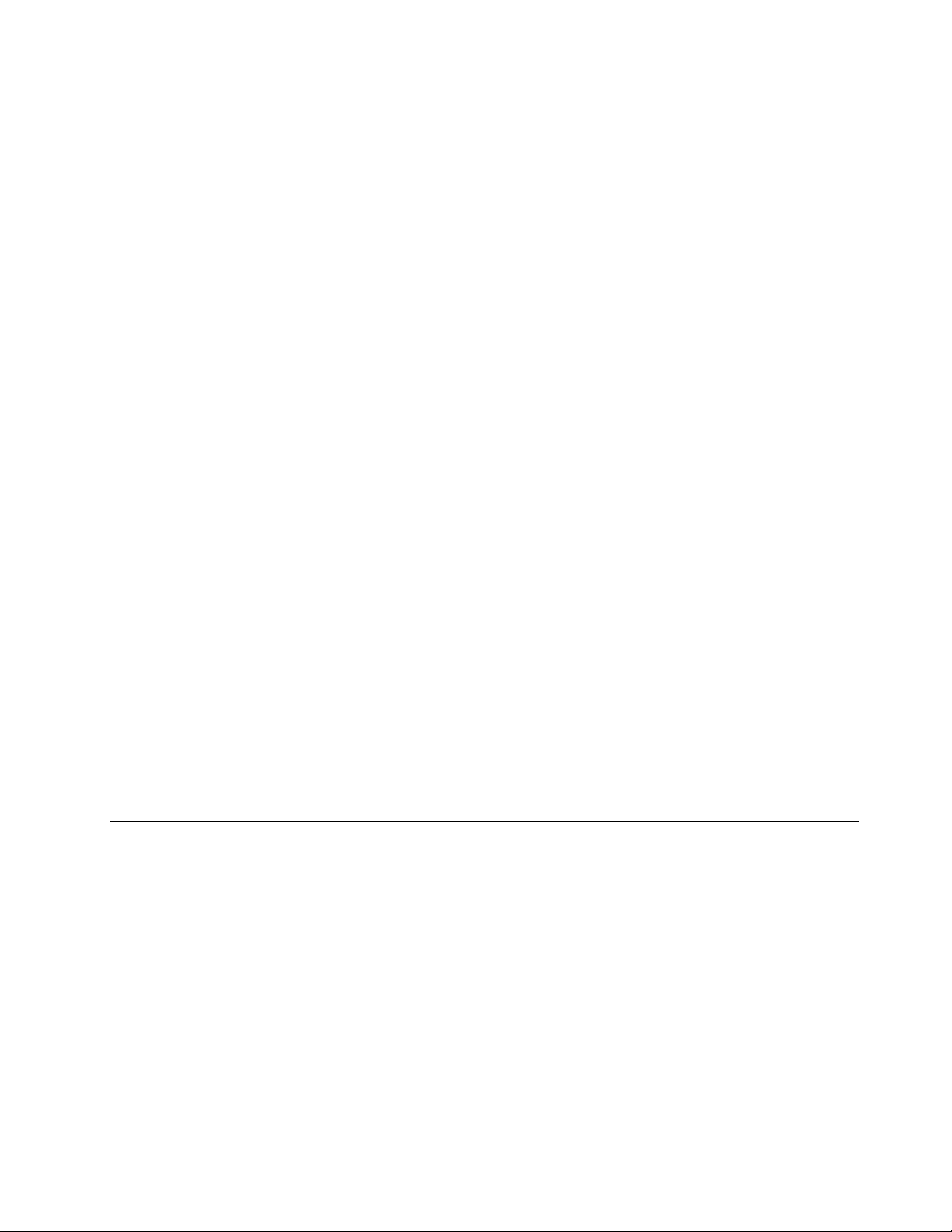
สายไฟและอุปกรณ์แปลงไฟ
ใช้เฉพาะสายไฟและอุปกรณ์แปลงไฟที่ผู้ผลิตของผลิตภัณฑ์นี้ให้มาเท่านั้น กรุณาอย่าใช้สายไฟ AC กับอุปกรณ์อื่น
สายไฟต้องผ่านการตรวจสอบว่าสามารถใช้งานได้อย่างปลอดภัย สำหรับประเทศเยอรมัน ควรใช้ H05VV-F, 3G, 0.75
2
มม.
หรือที่ดีกว่านี้ สำหรับประเทศอื่นๆ ควรใช้สายไฟตามประเภทที่เหมาะสม
ห้ามม้วนสายไฟรอบอุปกรณ์แปลงไฟหรือวัตถุอื่นๆ การกระทำดังกล่าวจะทำให้เกิดความเค้นที่สายไฟในแบบที่อาจ
ทำให้สายไฟเกิดรอยย่น หลุดลุ่ย หรือแตกร้าว ซึ่งจะแสดงถึงอันตรายต่อความปลอดภัย
เดินสายไฟในตำแหน่งที่ไม่มีคนเดินเหยียบ เดินสะดุด หรือถูกวัตถุอื่นหนีบทุกครั้ง
ปกป้องสายไฟ และอะแด็ปเตอร์ไฟไม่ให้สัมผัสกับของเหลว ตัวอย่างเช่น อย่าวางสายไฟหรืออุปกรณ์แปลงไฟใกล้
อ่างล้างหน้า อ่างอาบน้ำ ห้องน้ำ หรือบนพื้นที่ทำความสะอาดด้วยน้ำยาทำความสะอาดพื้น ของเหลวต่างๆ อาจทำให้
ไฟฟ้าลัดวงจร โดยเฉพาะในกรณีที่สายไฟหรืออุปกรณ์แปลงไฟเกิดความเค้นจากการใช้งานผิดวิธี นอกจากนี้
ของเหลวอาจทำให้เกิดสนิมสะสมที่ขั้วสายไฟและ/หรือขั้วต่ออุปกรณ์แปลงไฟ ซึ่งในที่สุด จะทำให้เกิดความร้อนจัด
ตรวจสอบว่าขั้วต่อสายไฟเสียบแน่นเรียบร้อยเข้ากับเต้ารับแล้ว
ห้ามใช้อะแด็ปเตอร์ไฟที่มี pins อินพุตของ ac ผุ หรือมีลักษณะที่แสดงให้เห็นถึงความร้อนเกินขนาด (เช่น พลาสติก
บิดงอ) ที่อินพุต ac หรือที่จุดใดๆ บนอะแด็ปเตอร์ไฟ
ห้ามใช้สายไฟใดๆ ที่ส่วนปลายของหน้าสัมผัสไฟฟ้าด้านใดด้านหนึ่งแสดงอาการว่าขึ้นสนิมหรือเกิดความร้อนจัด หรือ
ตำแหน่งใดๆ ของสายไฟเกิดความเสียหายไม่ว่าจะแบบใดก็ตาม
สายไฟพ่วงและอุปกรณ์ที่เกี่ยวข้อง
ตรวจสอบให้แน่ใจว่าสายไฟพ่วง เครื่องป้องกันไฟกระชาก เครื่องสำรองไฟ และปลั๊กพ่วงสายไฟที่คุณใช้มีพิกัดกำลัง
ไฟตามข้อกำหนดไฟฟ้าของผลิตภัณฑ์นี้ ห้ามใช้งานอุปกรณ์เหล่านี้มากเกินไป หากใช้ปลั๊กพ่วงไฟฟ้า โหลดไม่ควรเกิน
พิกัดกำลังไฟขาเข้าของปลั๊กพ่วง หากคุณมีข้อสงสัยเกี่ยวกับโหลดไฟฟ้า ข้อกำหนดไฟฟ้า และพิกัดกำลังไฟขาเข้า
โปรดสอบถามข้อมูลเพิ่มเติมจากช่างไฟฟ้า
© Copyright Lenovo 2016 vii
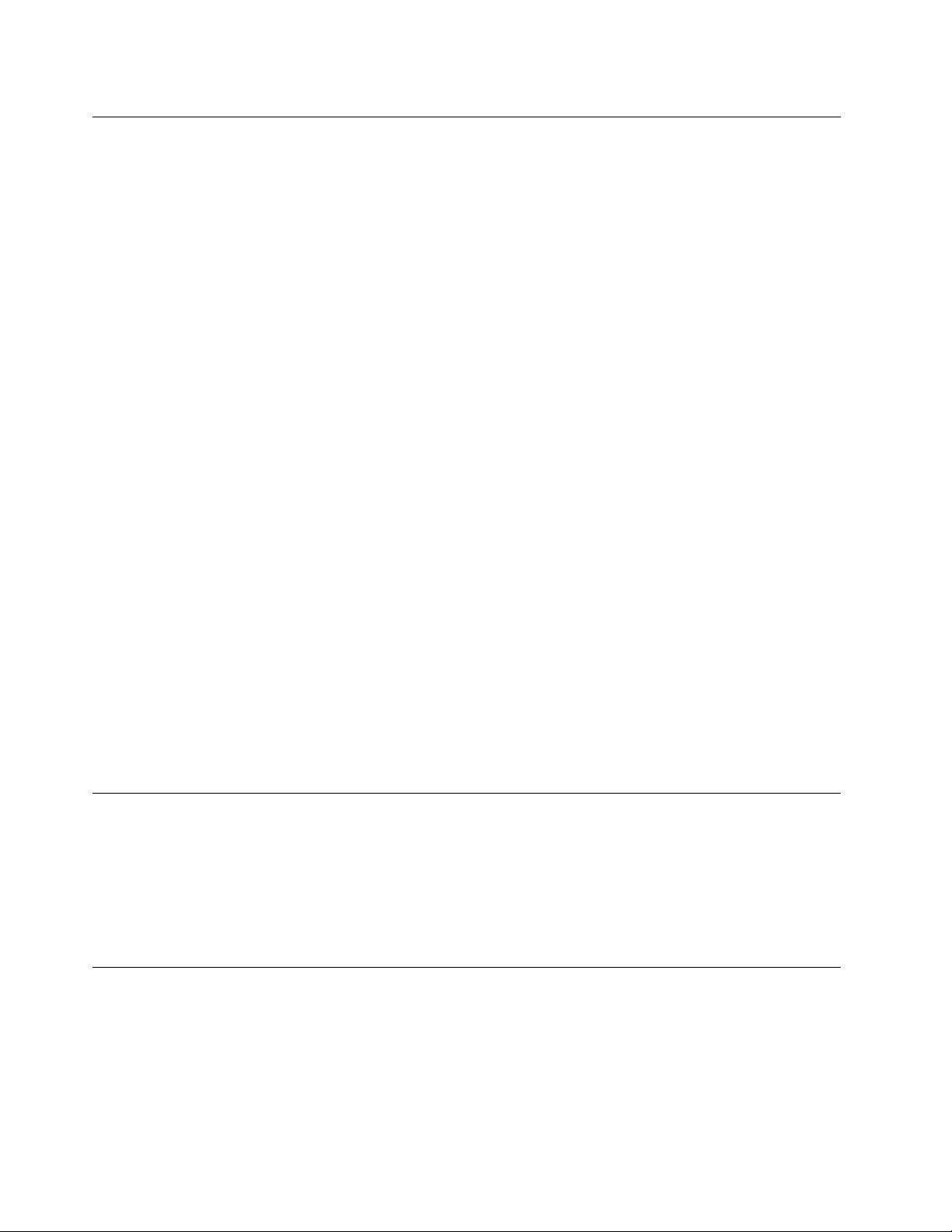
เต้าเสียบและเต้ารับ
หากเต้ารับที่จะใช้กับอุปกรณ์คอมพิวเตอร์ชำรุดเสียหายหรือขึ้นสนิม อย่าใช้เต้ารับจนกว่าจะเปลี่ยนใหม่โดยช่างไฟที่
ชำนาญการ
อย่างอหรือดัดแปลงปลั๊กไฟ หากปลั๊กไฟชำรุดเสียหาย โปรดติดต่อผู้ผลิตเพื่อขออะไหล่ทดแทน
อย่าใช้เต้ารับไฟฟ้าร่วมกับเครื่องใช้ไฟฟ้าในบ้านหรือการพาณิชย์อื่นๆ ซึ่งจะใช้กระแสไฟฟ้าจำนวนมาก มิฉะนั้น แรง
ดันไฟที่ไม่เสถียรอาจทำให้คอมพิวเตอร์ ข้อมูล หรืออุปกรณ์ที่เชื่อมต่อได้รับความเสียหาย
ผลิตภัณฑ์บางเครื่องใช้ปลั๊ก 3 ขา ปลั๊กประเภทนี้จะเสียบได้พอดีกับเต้ารับไฟฟ้าที่ต่อสายดิน นี่เป็นคุณลักษณะด้าน
ความปลอดภัย อย่าทำลายคุณลักษณะด้านความปลอดภัยนี้โดยพยายามเสียบปลั๊กลงในเต้ารับที่ไม่ต่อสายดิน หาก
คุณเสียบปลั๊กเข้าเต้ารับไม่ได้ โปรดติดต่อช่างไฟเพื่อขออะแดปเตอร์ปลั๊กไฟที่ผ่านการรับรองหรือเปลี่ยนเต้ารับเป็น
ประเภทที่สามารถใช้คุณลักษณะด้านความปลอดภัยนี้ได้ ห้ามใช้งานเต้ารับไฟฟ้ามากเกินไป โหลดของระบบทั้งหมด
ต้องไม่เกิน 80 เปอร์เซ็นต์ของพิกัดกระแสวงจรย่อย หากคุณมีข้อสงสัยเกี่ยวกับโหลดไฟฟ้าและพิกัดวงจรย่อย โปรด
สอบถามข้อมูลเพิ่มเติมจากช่างไฟฟ้า
ต้องแน่ใจว่าเต้ารับไฟฟ้าที่ใช้มีการเดินสายไฟที่ถูกวิธี เสียบปลั๊กได้ง่าย และติดตั้งใกล้กับอุปกรณ์ อย่าพยายามยืดสาย
ไฟในลักษณะที่ทำให้สายไฟเกิดความเค้น
ต้องแน่ใจว่าเต้ารับไฟฟ้ามีค่าแรงดันไฟฟ้าและกระแสที่ถูกต้องสำหรับผลิตภัณฑ์ที่คุณติดตั้ง
เสียบปลั๊กอุปกรณ์เข้ากับเต้ารับไฟฟ้าและถอดออกด้วยความระมัดระวัง
อุปกรณ์ภายนอก
ห้ามเสียบ หรือถอดสายอุปกรณ์ภายนอกใดๆ นอกเหนือจากสาย Universal Serial Bus (USB) ในขณะที่คอมพิวเตอร์
เปิดอยู่ มิฉะนั้นอาจทำให้คอมพิวเตอร์เสียหายได้ เพื่อป้องกันความเสียหายที่อาจเกิดขึ้นกับอุปกรณ์ที่เชื่อมต่อ เมื่อปิด
คอมพิวเตอร์แล้ว ควรรออย่างน้อยห้าวินาที แล้วจึงถอดอุปกรณ์ภายนอก
การระบายความร้อนและระบายอากาศผลิตภัณฑ์
คอมพิวเตอร์, อะแด็ปเตอร์ไฟ และอุปกรณ์เพิ่มเติมต่างๆ อาจก่อให้เกิดความร้อนได้เมื่อเปิดใช้งานและเมื่อกำลังชาร์จ
แบตเตอรี่อยู่ ปฏิบัติตามข้อควรระมัดระวังพื้นฐานต่อไปนี้:
viii คู่มือผู้ใช้ ThinkStation P310
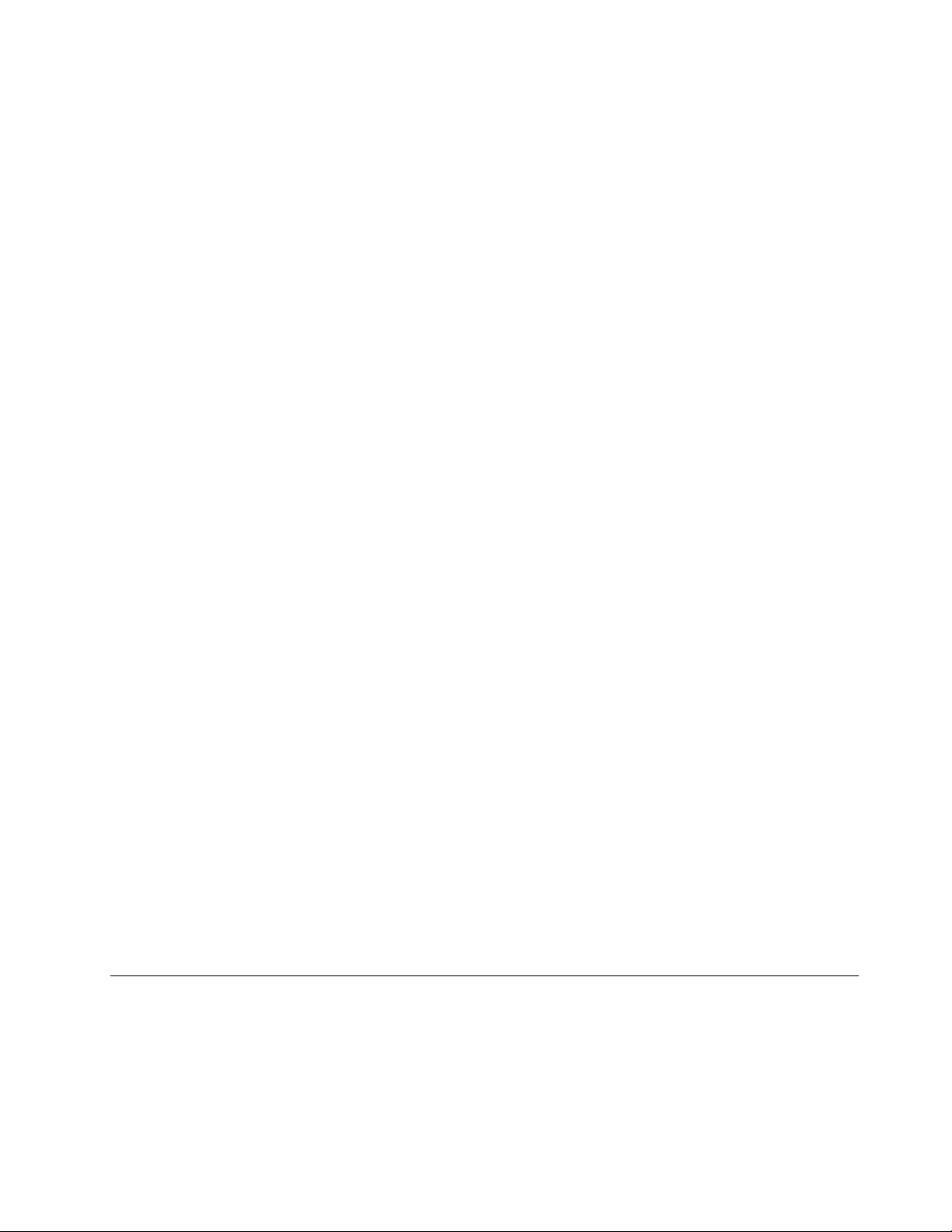
• ห้ามทิ้งคอมพิวเตอร์ของคุณ, อะแด็ปเตอร์ไฟ หรืออุปกรณ์เพิ่มเติมให้สัมผัสกับตักหรือส่วนใดของร่างกายเป็น
ระยะเวลานานในขณะที่อุปกรณ์กำลังทำงานหรือเมื่อชาร์จแบตเตอรี่อยู่ คอมพิวเตอร์ของคุณ, อะแด็ปเตอร์ไฟ และ
อุปกรณ์เพิ่มเติมต่างๆ อาจมีความร้อนสูงขึ้นบ้างระหว่างการใช้งานปกติ การสัมผัสกับร่างกายเป็นเวลานานอาจ
ก่อให้เกิดความไม่สบายตัว หรือผิวหนังอาจเป็นรอยไหม้ได้
• ห้ามชาร์จแบตเตอรี่ หรือใช้คอมพิวเตอร์, อะแด็ปเตอร์ไฟ หรืออุปกรณ์เพิ่มเติมใกล้วัสดุที่สามารถติดไฟหรือใน
บริเวณที่อาจเกิดระเบิดได้
• ในตัวผลิตภัณฑ์จะมีช่องระบายความร้อน, พัดลม และตัวระบายความร้อนเพื่อการใช้งานอย่างปลอดภัย สะดวก
สบาย และไว้วางใจได้ หากวางคอมพิวเตอร์บนเตียง โซฟา พรม หรือพื้นที่ไม่มั่นคง อาจเป็นการปิดกั้น
คุณลักษณะนี้โดยไม่ตั้งใจ ห้ามปิดกั้น คลุม หรือปิดคุณลักษณะนี้
ตรวจสอบคอมพิวเตอร์เดสก์ท็อปของคุณว่ามีฝุ่นสะสมอยู่หรือไม่อย่างน้อยทุกสามเดือน ก่อนการตรวจสอบ
คอมพิวเตอร์ของคุณ ให้ปิดเครื่อง และถอดสายไฟคอมพิวเตอร์จากเต้าเสียบไฟ จากนั้นปัดฝุ่นจากช่องลม และรู หาก
สังเกตเห็นฝุ่นสะสมอยู่ภายนอก ให้ตรวจสอบ และปัดฝุ่นจากภายในคอมพิวเตอร์ รวมทั้งช่องภายในครีบตัวระบาย
ความร้อน, ช่องจ่ายไฟ และพัดลม ให้ปิด และถอดสายไฟคอมพิวเตอร์ก่อนเปิดฝาครอบเสมอ หากเป็นไปได้ ให้หลีก
เลี่ยงการใช้คอมพิวเตอร์ในบริเวณที่คนเดินผ่านไปมามากเป็นระยะสองฟุต หากต้องใช้คอมพิวเตอร์ใน หรือใกล้บริเวณ
ที่คนเดินผ่านไปมามากดังกล่าว ให้ตรวจสอบ และทำความสะอาดคอมพิวเตอร์ให้บ่อยขึ้น ในกรณีที่จำเป็น
เพื่อความปลอดภัยของคุณ และเพื่อคงประสิทธิภาพในการทำงานของคอมพิวเตอร์ กรุณาปฏิบัติตามข้อควรระวังพื้น
ฐานเกี่ยวกับคอมพิวเตอร์เดสก์ท็อปของคุณเหล่านี้:
• ต้องปิดฝาครอบทุกครั้งเมื่อเสียบปลั๊กไฟคอมพิวเตอร์
• ตรวจสอบด้านนอกคอมพิวเตอร์เป็นประจำเพื่อระมัดระวังการเกาะตัวของฝุ่น
• เช็ดฝุ่นออกจากช่องระบายอากาศและรูที่ตะแกรง คุณอาจต้องทำความสะอาดคอมพิวเตอร์บ่อยขึ้นหากใช้งานใน
พื้นที่ที่เต็มไปด้วยฝุ่นหรือมีคนสัญจรผ่านไปมามาก
• อย่าปิดกั้นหรือคลุมช่องระบายอากาศ
• ห้ามเก็บ หรือใช้งานคอมพิวเตอร์ภายในเฟอร์นิเจอร์ เนื่องจากอาจก่อให้เกิดความเสี่ยงต่อความร้อนเกินขนาดเพิ่ม
ขึ้นได้
• อุณหภูมิการไหลเวียนของอากาศภายในคอมพิวเตอร์ไม่ควรเกิน 35°C (95°F)
• ห้ามติดตั้งอุปกรณ์กรองอากาศเด็ดขาด มันอาจจะรบกวนการระบายความร้อนที่ทำงานดีอยู่แล้ว
สภาพแวดล้อมการทำงาน
สภาพแวดล้อมที่เหมาะสมที่สุดสำหรับการใช้คอมพิวเตอร์ของคุณคือ 10°C–35°C (50°F–95°F) โดยมีความชื้นอยู่
ระหว่าง 35% และ 80% หากคุณจัดเก็บ หรือขนย้ายคอมพิวเตอร์ของคุณในอุณหภูมิต่ำกว่า 10°C (50°F) ปล่อยให้
คอมพิวเตอร์ที่เย็นอยู่ค่อยๆ เพิ่มระดับอุณหภูมิที่เหมาะกับการทำงานมากที่สุดถึง 10°C–35°C (50°F–95°F) ก่อนใช้
© Copyright Lenovo 2016 ix
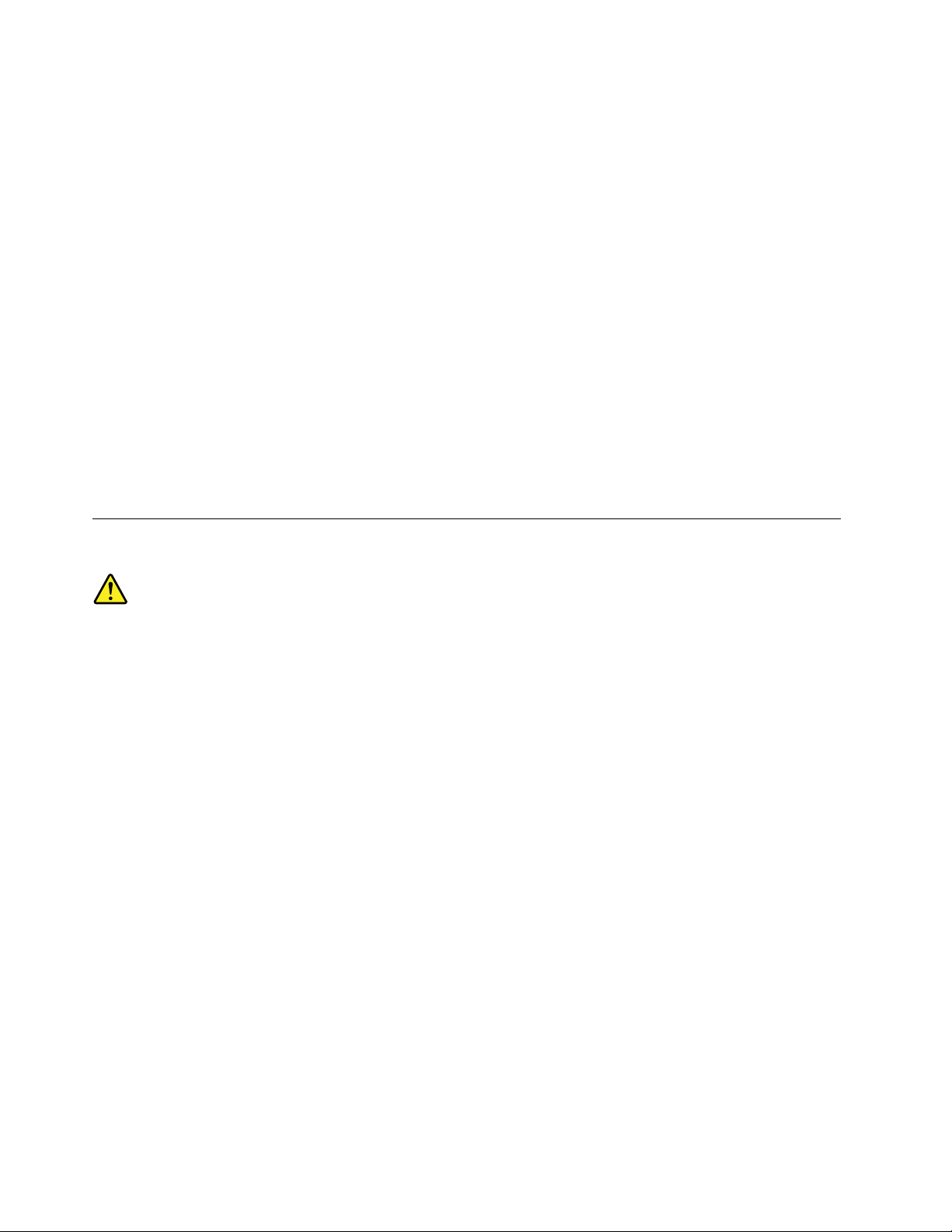
งาน กระบวนการนี้อาจใช้เวลาสูงสุดสองชั่วโมง หากไม่สามารถรอให้คอมพิวเตอร์ของคุณมีอุณหภูมิสูงขึ้นจนถึงระดับที่
เหมาะสมกับการใช้งาน ก่อนที่จะใช้อาจเป็นผลให้เกิดความเสียหายที่ไม่สามารถแก้ไขได้ต่อคอมพิวเตอร์ของคุณ
หากเป็นไปได้ วางคอมพิวเตอร์บนพื้นที่แห้งและมีอากาศถ่ายเท โดยไม่มีแสงแดดส่องโดยตรง
วางเครื่องใช้ไฟฟ้า เช่น พัดลมไฟฟ้า วิทยุ ลำโพงพลังขับสูง เครื่องปรับอากาศ และเตาไมโครเวฟให้ห่างจาก
คอมพิวเตอร์ เนื่องจากสนามแม่เหล็กแรงๆ จากเครื่องใช้ไฟฟ้าเหล่านี้สามารถทำลายจอภาพและข้อมูลในไดรฟ์จัดเก็บ
ได้
ห้ามวางเครื่องดื่มไว้ด้านบน หรือข้างๆ คอมพิวเตอร์ หรืออุปกรณ์อื่นๆ ที่เชื่อมต่ออยู่ หากของเหลวหกใส่ หรือหกบน
คอมพิวเตอร์หรืออุปกรณ์ที่เชื่อมต่อยู่ อาจเกิดไฟฟ้าลัดวงจรหรือความเสียหายอื่นๆ ได้
ห้ามรับประทานหรือสูบบุหรี่เมื่ออยู่หน้าแป้นพิมพ์ เศษอาหารหรือบุหรี่ที่หล่นใส่แป้นพิมพ์อาจทำให้เกิดความเสียหาย
ได้
คำชี้แจงข้อบังคับที่เกี่ยวกับเลเซอร์
ข้อควรระวัง:
เมื่อมีการติดตั้งผลิตภัณฑ์เลเซอร์ (เช่น CD-ROM, ไดรฟ์ DVD, อุปกรณ์ใยแก้วนำแสง หรือตัวส่งสัญญาณ)
โปรดตระหนักถึงเรื่องต่อไปนี้
• ห้ามถอดฝาครอบออก การถอดฝาครอบของผลิตภัณฑ์เลเซอร์อาจเป็นผลให้เกิดการแผ่รังสีเลเซอร์ที่
เป็นอันตรายได้ ไม่มีชิ้นส่วนใดภายในอุปกรณ์ที่สามารถบำรุงรักษาได้
• การใช้เพื่อการควบคุมหรือปรับแต่ง หรือดำเนินกระบวนการใดๆ นอกเหนือจากที่ได้ระบุไว้ในที่นี้อาจก่อ
ให้เกิดการแผ่รังสีที่เป็นอันตรายได้
x คู่มือผู้ใช้ ThinkStation P310
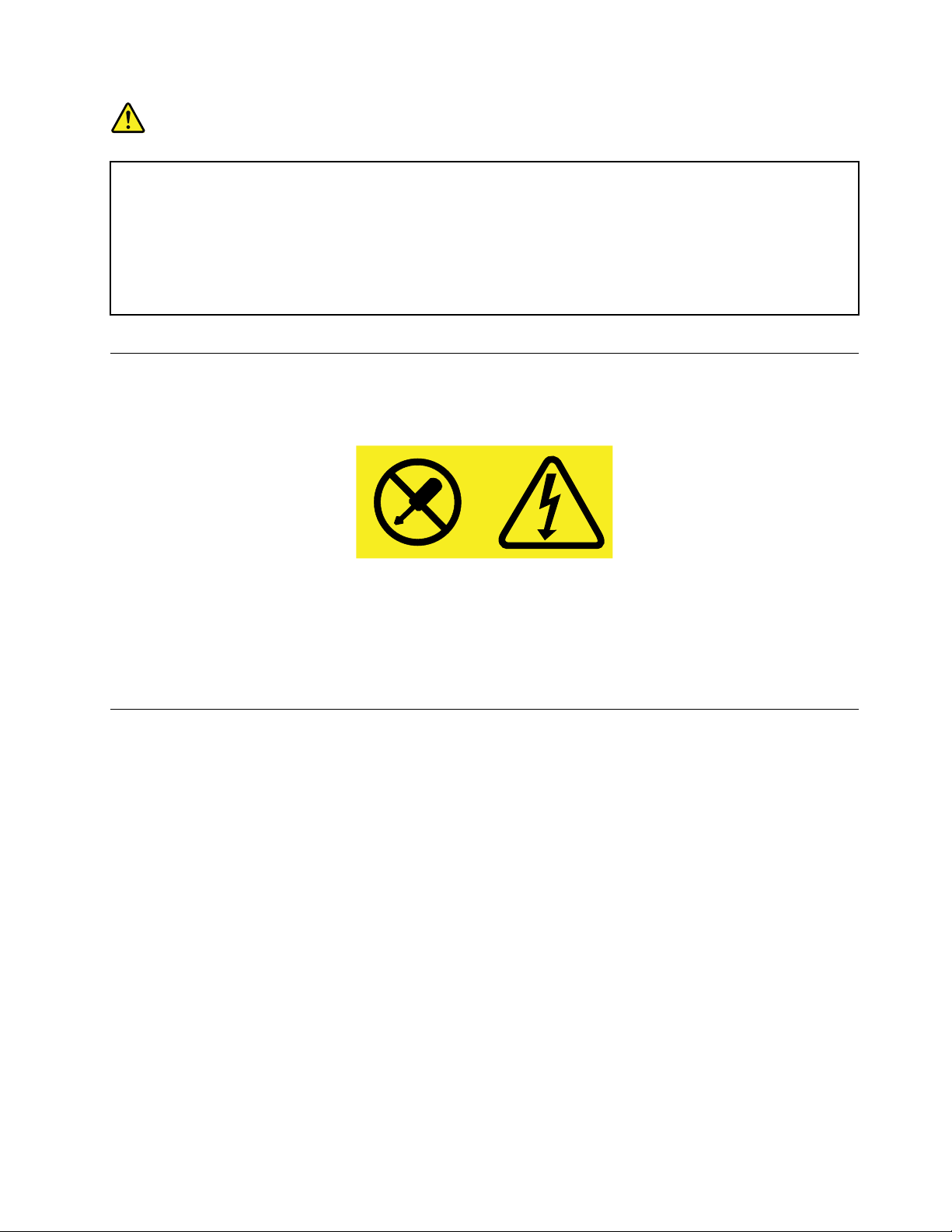
อันตราย
ผลิตภัณฑ์เลเซอร์บางตัวอาจมีไดโอดเลเซอร์ประเภท 3A หรือประเภท 3B ประกอบอยู่ กรุณาคำนึง
ถึงสิ่งต่อไปนี้:
การแผ่รังสีเลเซอร์เมื่อเปิดอยู่ ห้ามจ้องลำแสง ห้ามมองเครื่องมือเกี่ยวกับแสงโดยตรง และหลีก
เลี่ยงการสัมผัสกับลำแสง
คำชี้แจงเกี่ยวกับแหล่งจ่ายไฟ
ห้ามถอดฝาครอบบนแหล่งจ่ายไฟ หรือชิ้นส่วนใดๆ ที่มีป้ายต่อไปนี้ติดอยู่
มีแรงดันไฟ กระแสไฟ และพลังงานในระดับที่เป็นอันตรายอยู่ในชิ้นส่วนใดๆ ที่มีป้ายนี้ติดอยู่ ไม่มีชิ้นส่วนใดภายใน
ส่วนประกอบเหล่านี้ที่สามารถบำรุงรักษาได้ หากคุณสงสัยว่าชิ้นส่วนเหล่านี้อาจมีปัญหา กรุณาติดต่อช่างเทคนิค
บริการ
การทำความสะอาดและการบำรุงรักษา
ให้รักษาคอมพิวเตอร์ และสถานที่ทำงานให้สะอาดอยู่เสมอ ปิดคอมพิวเตอร์ จากนั้นถึงสายไฟก่อนทำความสะอาด
คอมพิวเตอร์ ห้ามฉีดสารซักฟอกแบบเหลวที่คอมพิวเตอร์โดยตรง หรือใช้สารซักฟอกที่มีสารติดไฟในการทำความ
สะอาดคอมพิวเตอร์ เทผงซักฟอกลงบนผ้านุ่ม จากนั้นถูผิวหน้าของคอมพิวเตอร์
© Copyright Lenovo 2016 xi
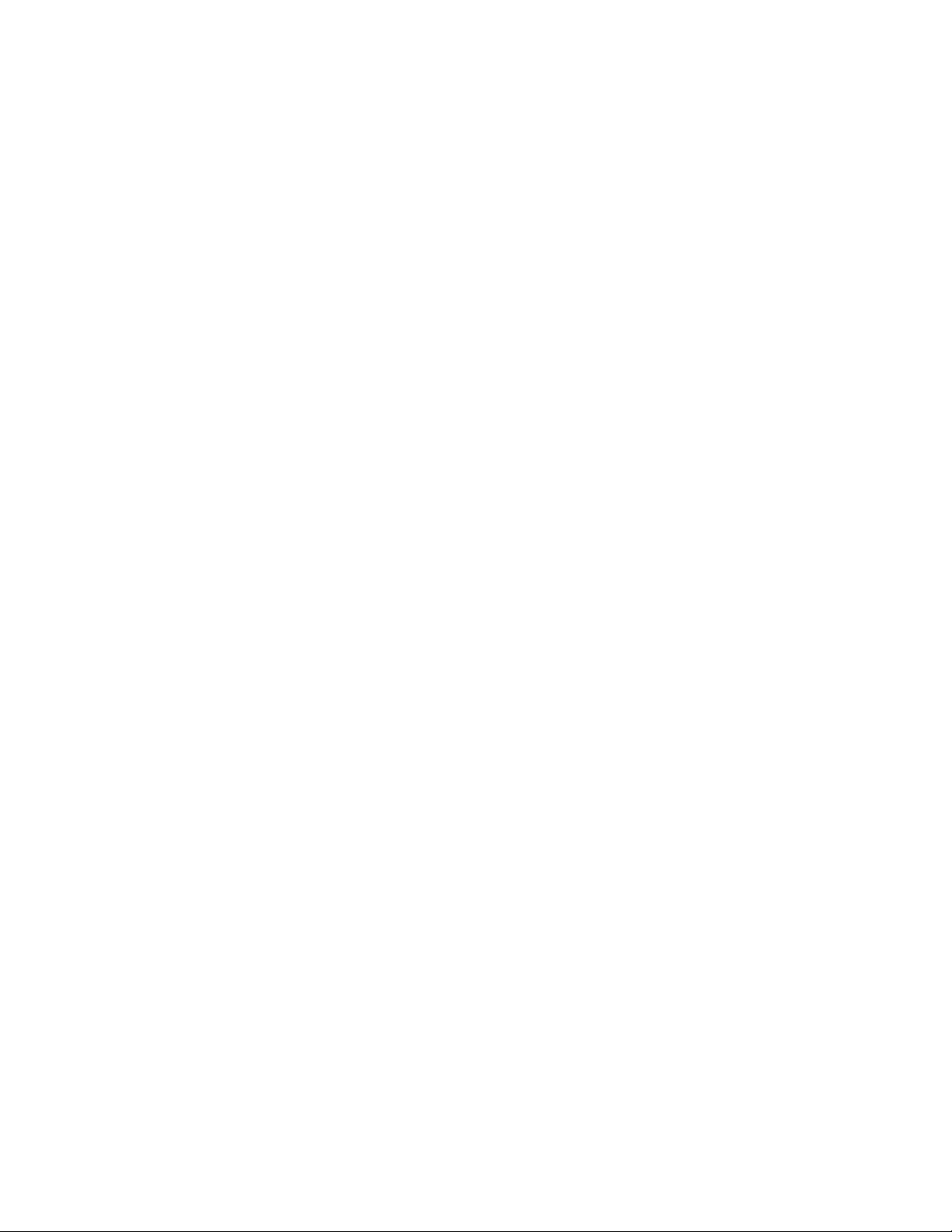
xii คู่มือผู้ใช้ ThinkStation P310
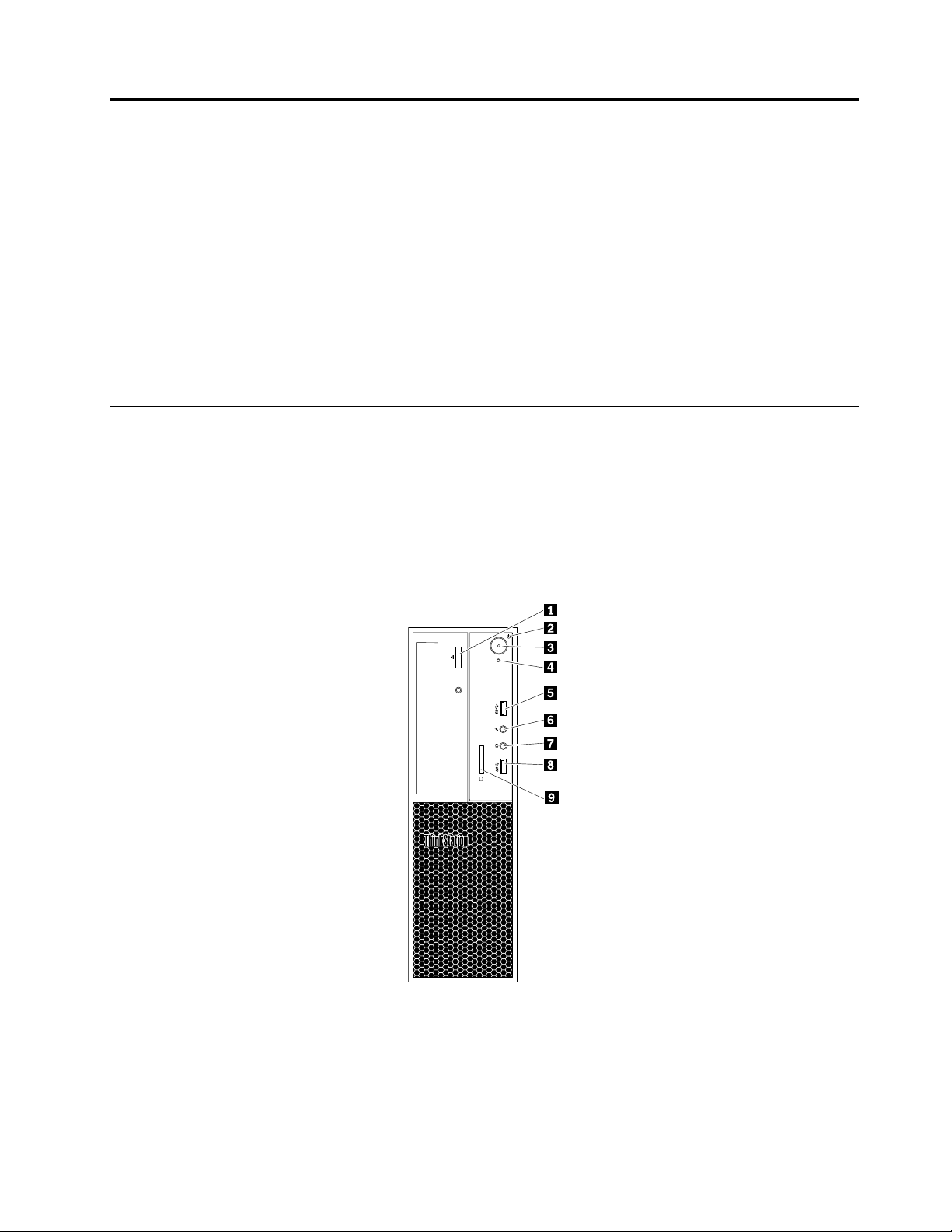
บทที่ 1. ภาพรวมผลิตภัณฑ์
บทนี้จะให้ข้อมูลเกี่ยวกับหัวข้อต่อไปนี้:
• “ตำแหน่งของฮาร์ดแวร์” บนหน้าที่ 1
• “คุณลักษณะของคอมพิวเตอร์” บนหน้าที่ 10
• “ข้อมูลจำเพาะคอมพิวเตอร์” บนหน้าที่ 14
• “โปรแกรม” บนหน้าที่ 15
ตำแหน่งของฮาร์ดแวร์
หมวดนี้จะให้ข้อมูลเกี่ยวกับตำแหน่งของฮาร์ดแวร์คอมพิวเตอร์ของคุณ
หมายเหตุ: ฮาร์ดแวร์คอมพิวเตอร์อาจแตกต่างจากภาพประกอบเล็กน้อย
ด้านหน้า
รูปภาพ 1. ด้านหน้า
© Copyright Lenovo 2016 1
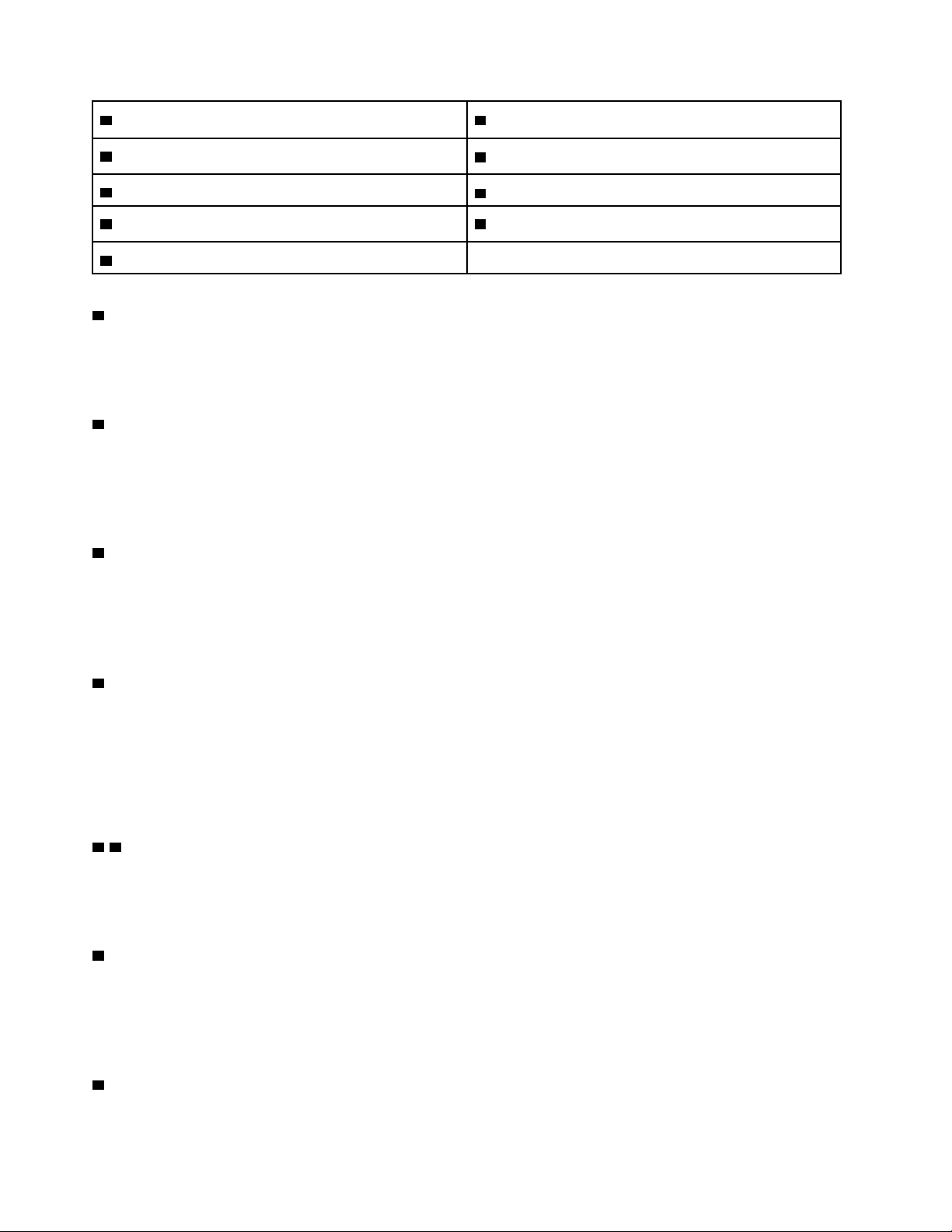
1 ปุ่มนำออก/ปิดไดรฟ์แบบออปติคัล 2 ไฟแสดงสถานะแสดงสถานะเปิด/ปิดเครื่อง
3 ปุ่มเปิด/ปิดเครื่อง
5 ขั้วต่อ USB 3.0
7 ขั้วต่อหูฟัง 8 ขั้วต่อ USB 3.0
9 ตัวอ่านการ์ด
1 ปุ่มนำออก/ปิดไดรฟ์แบบออปติคัล
4 ไฟแสดงสถานะการทำงานของฮาร์ดดิสก์ไดรฟ์
6 ตัวเชื่อมต่อไมโครโฟน
ใช้เพื่อนำถาดไดรฟ์แบบออปติคัลออกจากไดรฟ์ หลังจากที่คุณใส่ดิสก์บนถาดแล้ว ให้กดปุ่มนำออก/ปิด เพื่อปิดถาด
2 ไฟแสดงสถานะเปิด/ปิดเครื่อง
ใช้เพื่อระบุสถานะการจ่ายพลังงาน หากคอมพิวเตอร์ไม่ตอบสนอง คุณสามารถปิดคอมพิวเตอร์ได้โดยกดปุ่มเปิด/ปิด
เครื่องค้างไว้สี่วินาทีหรือมากกว่า
3 ปุ่มเปิด/ปิดเครื่อง
ใช้เพื่อเปิดคอมพิวเตอร์ของคุณ คุณสามารถใช้ปุ่มเปิด/ปิด เครื่องเพื่อปิดคอมพิวเตอร์เฉพาะเมื่อคุณไม่สามารถใช้ขั้น
ตอนการปิดเครื่องของ Windows เพื่อปิดคอมพิวเตอร์ได้
4 ไฟแสดงสถานะการทำงานของฮาร์ดดิสก์ไดรฟ์
ใช้แสดงสถานะของไดรฟ์จัดเก็บภายใน (เช่น ฮาร์ดดิสก์ไดรฟ์หรือไดรฟ์โซลิดสเทต) เมื่อไฟแสดงสถานะสว่าง แสดงว่า
ไดรฟ์จัดเก็บพร้อมใช้งาน หรือกำลังถ่ายโอนข้อมูล เมื่อคอมพิวเตอร์เปิดอยู่แต่ไฟแสดงสถานะดับ แสดงว่าไดรฟ์จัด
เก็บทำงานไม่ถูกต้องหรือเกิดปัญหาอื่นๆ
5 8 ขั้วต่อ USB 3.0
ใช้เชื่อมต่ออุปกรณ์ที่ใช้งานร่วมกับ USB ได้ เช่น แป้นพิมพ์ USB, เมาส์, ไดรฟ์จัดเก็บ หรือเครื่องพิมพ์
6 ขั้วต่อไมโครโฟน
ใช้เพื่อเชื่อมต่อไมโครโฟนกับคอมพิวเตอร์ของคุณ คุณสามารถใช้ไมโครโฟนเพื่อบันทึกเสียงโดยใช้ซอฟต์แวร์การรู้จำ
เสียง
7 ขั้วต่อหูฟัง
2 คู่มือผู้ใช้ ThinkStation P310
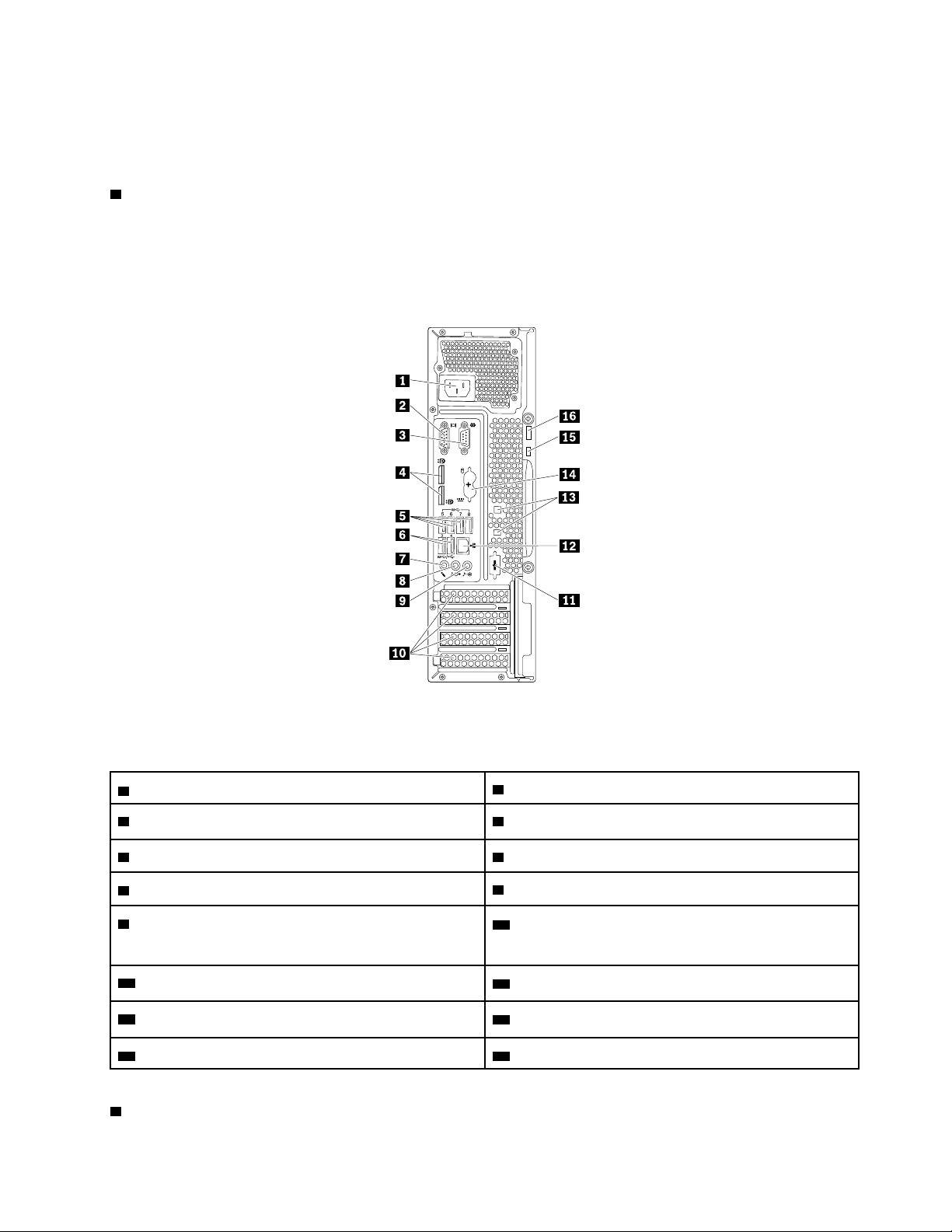
ใช้เพื่อเชื่อมต่อหูฟังเข้ากับคอมพิวเตอร์ของคุณ คุณสามารถใช้หูฟังเพื่อฟังเสียงจากเครื่องคอมพิวเตอร์โดยไม่เป็นการ
รบกวนผู้อื่น
9 ตัวอ่านการ์ด
ใช้ใส่สื่อจัดเก็บข้อมูลรูปแบบการ์ดที่รองรับ เพื่ออ่านข้อมูลบนสื่อ
ด้านหลัง
รูปภาพ 2. ด้านหลัง
1 ขั้วต่อสายไฟ
3 ขั้วต่ออนุกรม 4 ขั้วต่อ DisplayPort
5 ขั้วต่อ USB 3.0 (4) 6 ขั้วต่อ USB 2.0 (2)
7 ตัวเชื่อมต่อไมโครโฟน
9 ขั้วต่อช่องสัญญาณเสียงขาเข้า
2 ขั้วต่อ VGA
8 ขั้วต่อช่องสัญญาณเสียงขาออก
10 ช่องเสียบการ์ด PCI/PCI-Express (แต่ละการ์ดจะมีขั้ว
ต่อแตกต่างกัน)
11 ขั้วต่ออนุกรมเสริม
13 ช่องเสียบสายล็อค (2)
15 ช่องเสียบสายล็อคเครื่อง
1 ขั้วต่อสายไฟ
12 ขั้วต่ออีเทอร์เน็ต
14 ขั้วต่อแป้นพิมพ์และเมาส์แบบ PS/2 (ในบางรุ่น)
16 ที่คล้องตัวล็อค
®
(2)
บทที่ 1. ภาพรวมผลิตภัณฑ์ 3
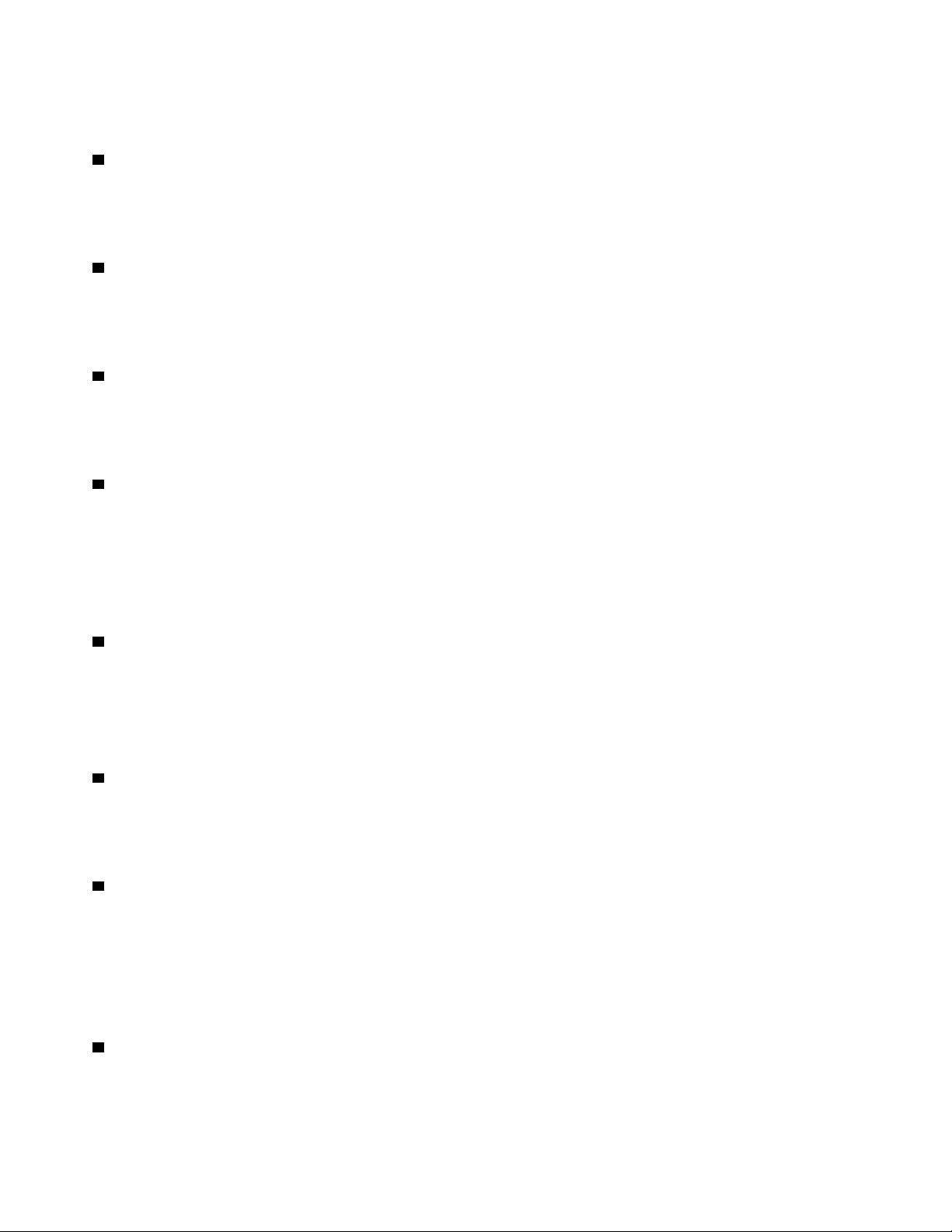
ใช้เชื่อมต่อสายไฟกับคอมพิวเตอร์เพื่อจ่ายไฟ
2 ขั้วต่อ VGA
ใช้ต่อจอภาพ Video Graphics Array (VGA) หรืออุปกรณ์อื่นๆ ที่ใช้ขั้วต่อ VGA
3 ขั้วต่ออนุกรม
ใช้สำหรับเสียบโมเด็มภายนอก เครื่องพิมพ์แบบอนุกรม หรืออุปกรณ์อื่นๆ ที่ใช้ขั้วต่ออนุกรมแบบ 9 พิน
4 ขั้วต่อ DisplayPort
ใช้เพื่อเชื่อมต่อกับจอภาพแบบคุณภาพสูงหรือแบบไดเร็คไดรฟ์ หรืออุปกรณ์อื่นๆ ที่ใช้ขั้วต่อ DisplayPort
5 ขั้วต่อ USB 3.0
ใช้เพื่อเชื่อมต่ออุปกรณ์ซึ่งจำเป็นต้องใช้อุปกรณ์ที่ใช้งานร่วมกับ USB เช่น แป้นพิมพ์ USB, เมาส์, ไดรฟ์จัดเก็บ หรือ
เครื่องพิมพ์ หากคุณมีอุปกรณ์ USB มากกว่าแปดตัว คุณสามารถซื้อฮับ USB ซึ่งคุณสามารถใช้เพื่อเสียบอุปกรณ์
USB เพิ่มเติมได้
6 ขั้วต่อ USB 2.0
ใช้เชื่อมต่ออุปกรณ์ที่ใช้งานร่วมกับ USB ได้ เช่น แป้นพิมพ์ USB, เมาส์, ไดรฟ์จัดเก็บ หรือเครื่องพิมพ์ หากคุณมี
อุปกรณ์ USB มากกว่าแปดตัว คุณสามารถซื้อฮับ USB ซึ่งคุณสามารถใช้เพื่อเสียบอุปกรณ์ USB เพิ่มเติมได้
7 ขั้วต่อไมโครโฟน
ใช้เพื่อเสียบไมโครโฟนเข้ากับคอมพิวเตอร์ของคุณ เมื่อคุณต้องการบันทึกเสียงหรือเมื่อคุณใช้ซอฟต์แวร์จดจำถ้อยคำ
8 ขั้วต่อสัญญาณเสียงขาออก
ใช้ส่งสัญญาณเสียงจากคอมพิวเตอร์ไปยังอุปกรณ์ภายนอก เช่น ลำโพงสเตอริโอที่ต้องต่อไฟฟ้า (ลำโพงพร้อมชุดขยาย
เสียงในตัว) หูฟัง แป้นพิมพ์มัลติมีเดีย หรือขั้วต่อสัญญาณเสียงขาเข้าบนระบบสเตอริโอ หรืออุปกรณ์บันทึกภายนอ
กอื่นๆ
9 ขั้วต่อสัญญาณเสียงขาเข้า
4 คู่มือผู้ใช้ ThinkStation P310
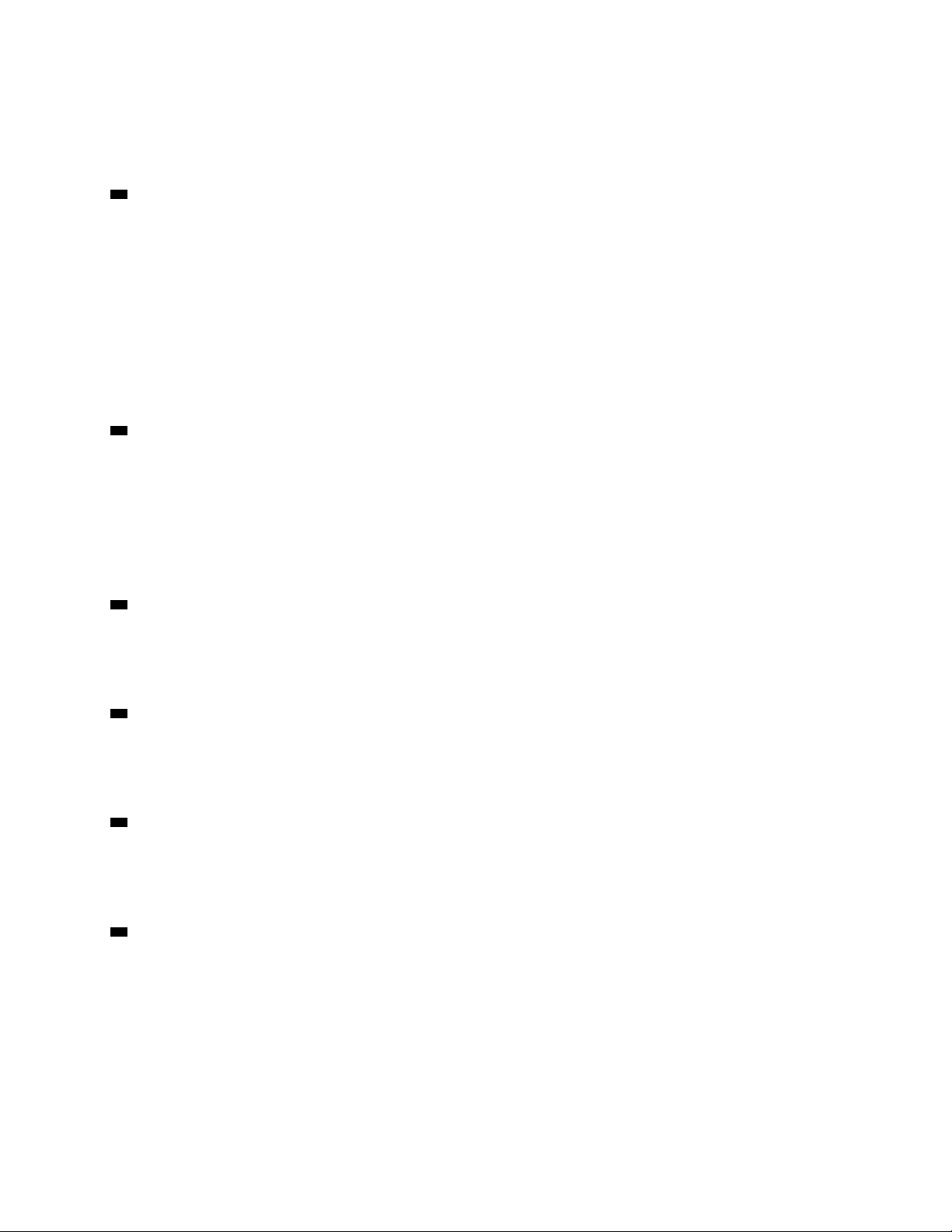
ใช้รับสัญญาณเสียงจากอุปกรณ์เครื่องเสียงภายนอก เช่น ระบบสเตอริโอ เมื่อคุณเชื่อมต่ออุปกรณ์เครื่องเสียงภายนอก
ให้เชื่อมต่อสายเคเบิลกับขั้วต่อช่องสัญญาณเสียงขาออกของอุปกรณ์กับขั้วต่อช่องสัญญาณเสียงขาเข้าของคอมพิวเตอร์
10 ช่องเสียบการ์ด PCI/PCI-Express (แต่ละการ์ดจะมีขั้วต่อแตกต่างกัน)
เพื่อปรับปรุงประสิทธิภาพการทำงานของคอมพิวเตอร์ คุณสามารถติดตั้งหรือเปลี่ยนการ์ด PCI หรือการ์ด PCIExpress ในพื้นที่นี้ได้ การ์ดที่ติดตั้งในพื้นที่นี้อาจแตกต่างกัน ทั้งนี้ขึ้นอยู่กับรุ่นของคอมพิวเตอร์
หมายเหตุ: อาจมีการติดตั้งการ์ดแสดงผล การ์ดอินเทอร์เฟซเครือข่าย หรือการ์ดเสียงแบบแยกในช่องเสียบการ์ด
Peripheral Component Interconnect (PCI) หรือช่องเสียบการ์ด PCI Express หากมีการติดตั้งการ์ดดังกล่าวแล้ว
ต้องแน่ใจว่าคุณใช้ขั้วต่อบนการ์ดแทนขั้วต่อบนคอมพิวเตอร์
12 ขั้วต่ออีเทอร์เน็ต
ใช้เพื่อเสียบสาย Ethernet สำหรับเครือข่ายท้องถิ่น (LAN)
หมายเหตุ: ในการใช้งานคอมพิวเตอร์ภายในขอบข่าย Federal Communications Commission (FCC) Class B ให้
ใช้สายประเภท 5e หรือสาย Ethernet ขึ้นไป
13 ช่องเสียบสายล็อค (2)
ใช้ยึดสายบางสาย ดู “การติดตั้งสายล็อค” บนหน้าที่ 36
14 ขั้วต่อแป้นพิมพ์และเมาส์แบบ PS/2 (มีในบางรุ่น)
ใช้เชื่อมต่อแป้นพิมพ์ เมาส์ แทร็กบอล หรืออุปกรณ์ชี้ตำแหน่งอื่นๆ ที่ใช้ขั้วต่อแป้นพิมพ์ Personal System/2 (PS/2)
15 ช่องเสียบสายล็อคเครื่อง
ใช้เชื่อมต่อสายล็อคแบบ Kensington ดู “การเชื่อมต่อสายล็อคแบบ Kensington” บนหน้าที่ 36
16 ที่คล้องตัวล็อค
ใช้ติดตั้งตัวล็อค ดู “การติดตั้งตัวล็อค” บนหน้าที่ 35
ส่วนประกอบคอมพิวเตอร์
ภาพประกอบนี้แสดงตำแหน่งของส่วนประกอบต่างๆ ในคอมพิวเตอร์ของคุณ ในการถอดฝาครอบคอมพิวเตอร์ โปรดดู
“การถอดฝาครอบคอมพิวเตอร์” บนหน้าที่ 72
บทที่ 1. ภาพรวมผลิตภัณฑ์ 5
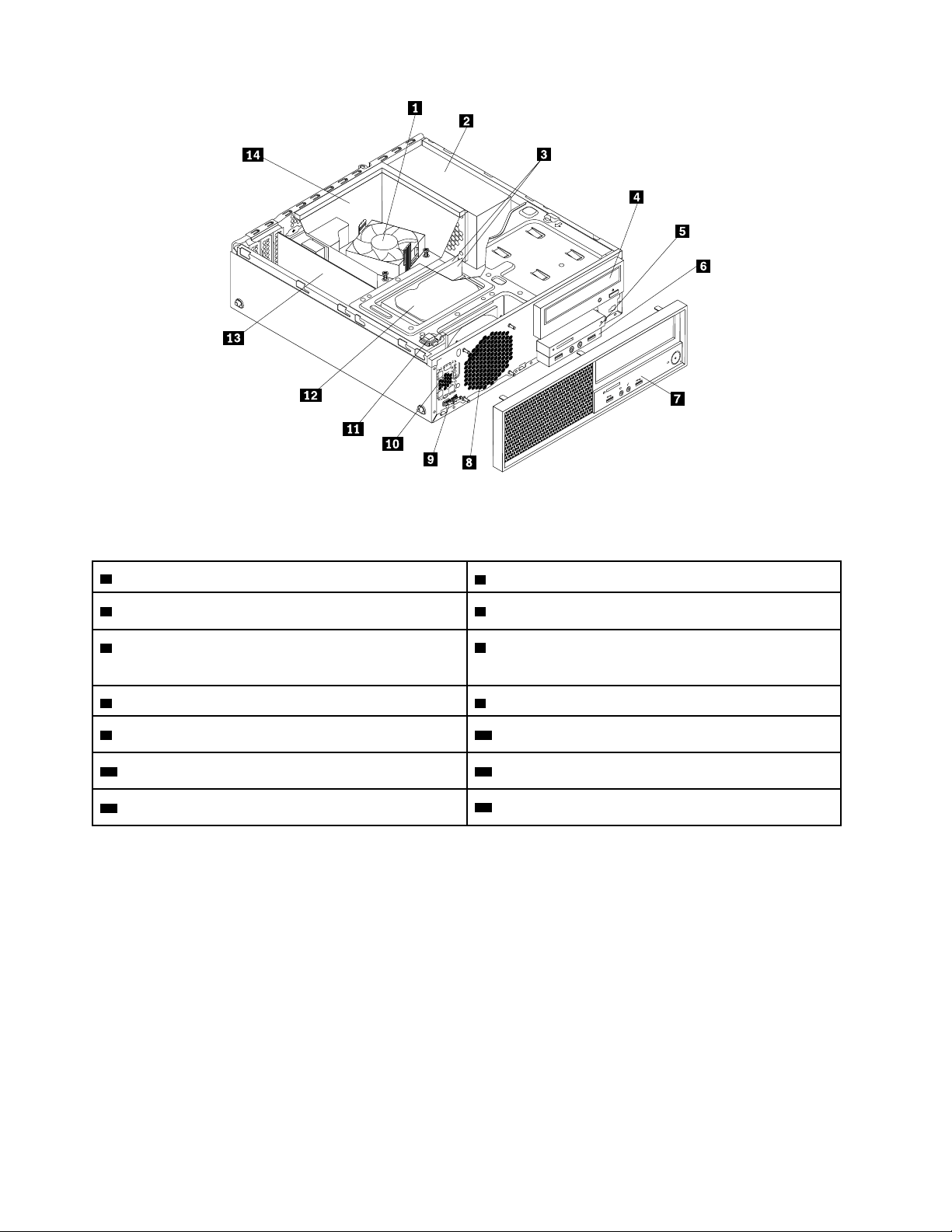
รูปภาพ 3. ส่วนประกอบคอมพิวเตอร์
1 ตัวระบายความร้อนและส่วนประกอบพัดลม
3 โมดูลหน่วยความจำ
5 ตัวอ่านการ์ด
7 ฝาหน้า
9 เซนเซอร์อุณหภูมิ
11 สวิตช์ยึดฝาครอบ (สวิตช์ป้องกันการบุกรุก) (บางรุ่น)
13 การ์ด PCI (บางรุ่น)
ชิ้นส่วนต่างๆ บนแผงระบบ
ภาพประกอบนี้แสดงตำแหน่งของส่วนประกอบบนแผงระบบ
2 ส่วนประกอบแหล่งจ่ายไฟ
4 ไดรฟ์แบบออปติคัล (บางรุ่น)
6 ส่วนประกอบสัญญาณเสียงด้านหน้าและส่วนประกอบ
USB
8 พัดลมระบบ
10 ลำโพงภายใน
12 ฮาร์ดดิสก์ไดรฟ์
14 ท่อพัดลมของตัวระบายความร้อน
6 คู่มือผู้ใช้ ThinkStation P310
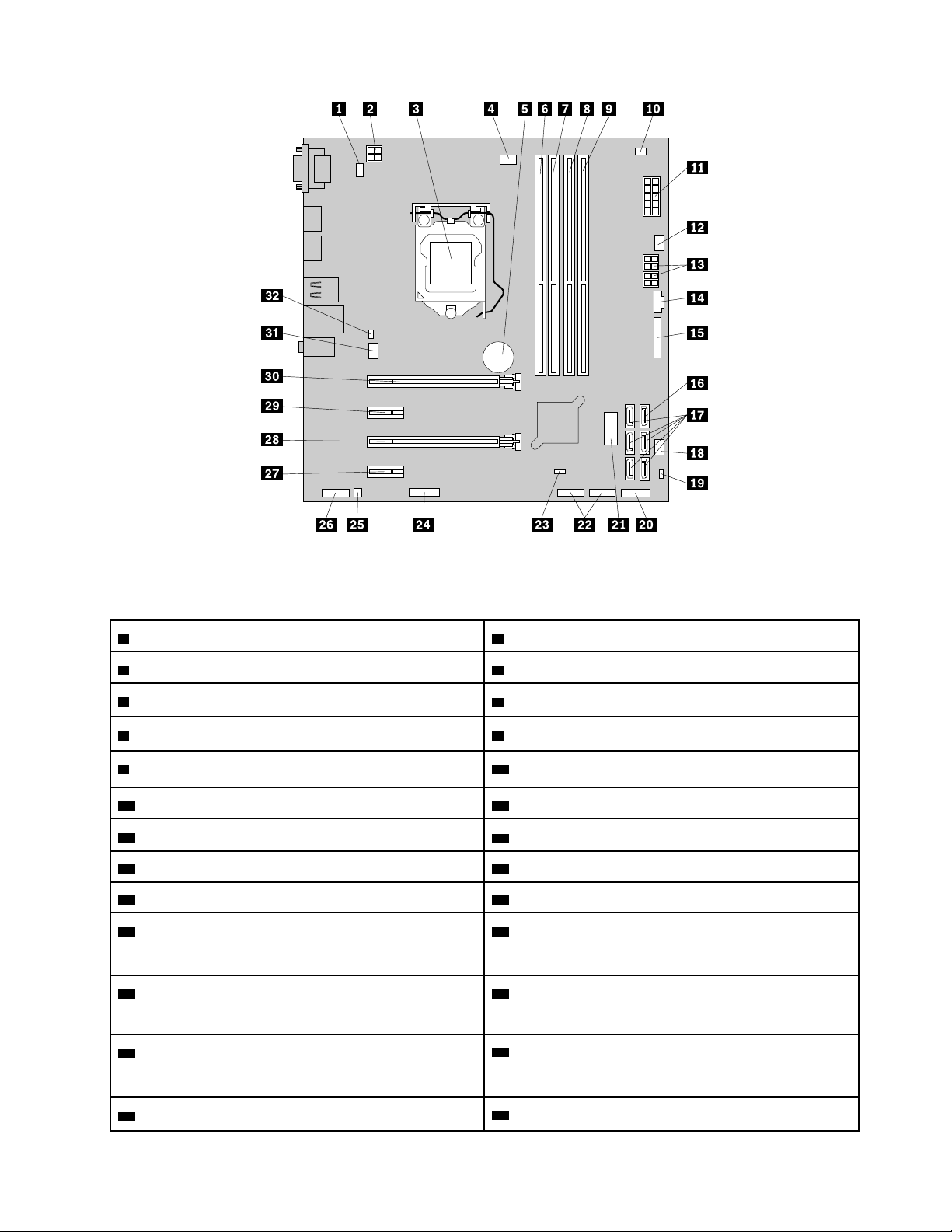
รูปภาพ 4. ชิ้นส่วนต่างๆ บนแผงระบบ
1 ขั้วต่อแป้นพิมพ์ PS/2 และเมาส์
3 ไมโครโปรเซสเซอร์ 4 ขั้วต่อพัดลมไมโครโปรเซสเซอร์
5 แบตเตอรี่
7 ช่องใส่หน่วยความจำ 2 (DIMM2) 8 ช่องใส่หน่วยความจำ 3 (DIMM3)
9 ช่องใส่หน่วยความจำ 4 (DIMM4)
11 ขั้วต่อไฟฟ้าแบบ 10 พิน 12 ขั้วต่อพัดลมฮาร์ดดิสก์ไดรฟ์
13 ขั้วต่อไฟฟ้า SATA แบบ 4 พิน
15 ขั้วต่อขนาน
17 ขั้วต่อ SATA 18 ขั้วต่อพัดลมระบายความร้อน
19 ส่วนหัวการปิดใช้งานฮาร์ดแวร์ USB 20 ขั้วต่อฝาหน้า (สำหรับเชื่อมต่อไฟแสดงสถานะ LED และ
2 ขั้วต่อไฟฟ้าแบบ 4 พิน
6 ช่องใส่หน่วยความจำ 1 (DIMM1)
10 ขั้วต่อเซนเซอร์อุณหภูมิ
14 ขั้วต่อ Thunderbolt™
16 ตัวเชื่อมต่อ eSATA
ปุ่มเปิด/ปิด เครื่อง)
21 ขั้วต่อ USB 3.0 ด้านหน้า (สำหรับการเชื่อมต่อขั้วต่อ
USB บนแผงด้านหน้า)
23 จัมเปอร์ล้าง CMOS (Complementary Metal Oxide
22 ขั้วต่อ USB 2.0 (สำหรับเชื่อมต่อขั้วต่อ USB 2.0 ด้าน
หน้า ขั้วต่อตัวอ่านการ์ด หรือขั้วต่อ Bluetooth)
24 ขั้วต่ออนุกรม (COM2)
Semiconductor) /การกู้คืน
25 ขั้วต่อลำโพงภายใน
26 ขั้วต่อสัญญาณเสียงด้านหน้า
บทที่ 1. ภาพรวมผลิตภัณฑ์ 7
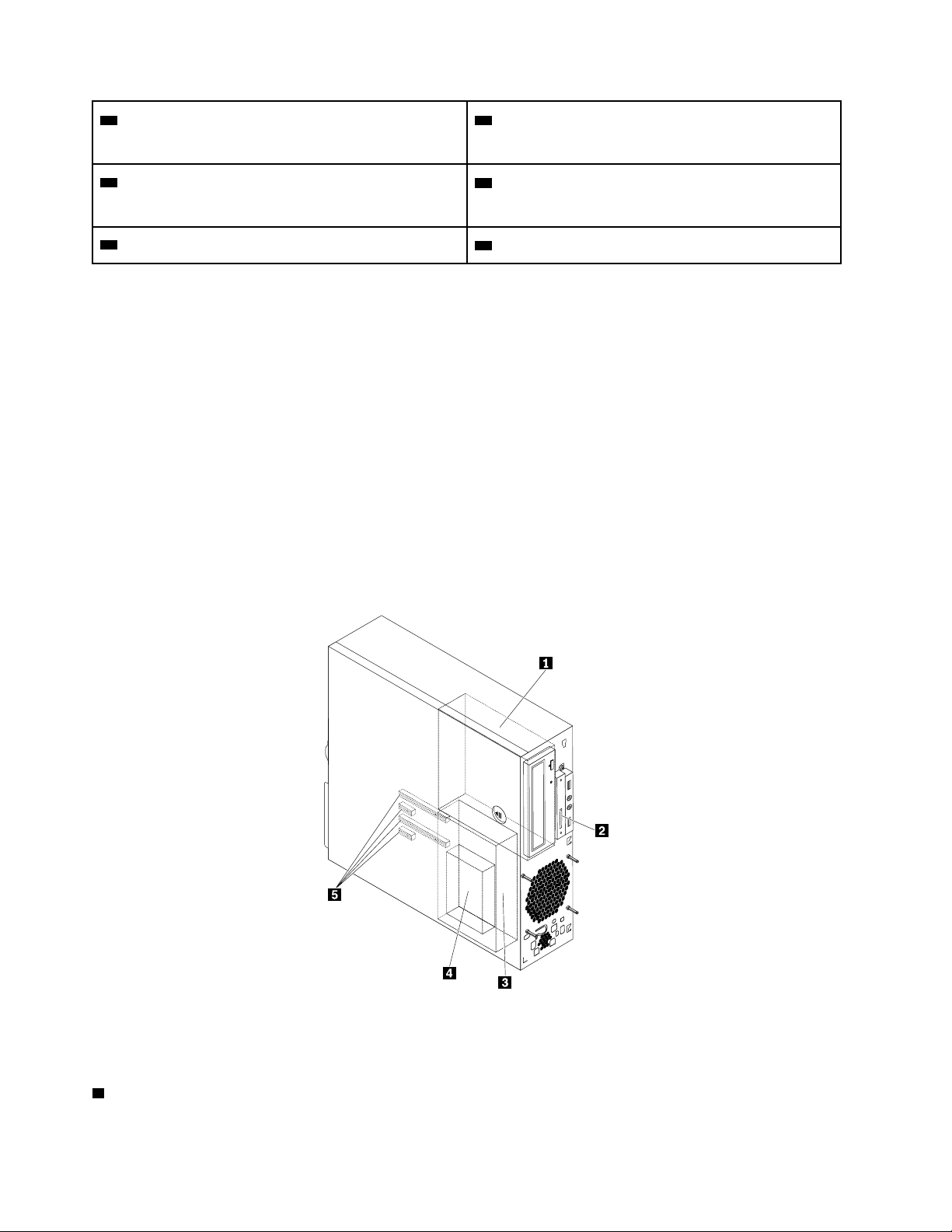
27 ช่องเสียบการ์ด PCI Express x1 2 28 ช่องเสียบการ์ด PCI Express x16 (ความกว้างของ
Negotiable Link อยู่ที่ x4, x1)
29 ช่องเสียบการ์ด PCI Express x1 1
30 ช่องเสียบการ์ด PCI Express x16 (การ์ดแสดงผลมีใน
บางรุ่น)
31 ขั้วต่อพัดลมระบบ
32 ขั้วต่อสวิตช์ยึดฝาครอบ (ขั้วต่อสวิตช์ป้องกันการบุกรุก)
ไดรฟ์ภายใน
ไดรฟ์ภายในเป็นอุปกรณ์ที่คอมพิวเตอร์ของคุณใช้อ่านและจัดเก็บข้อมูล คุณสามารถเพิ่มไดรฟ์ลงในคอมพิวเตอร์เพื่อ
เพิ่มพื้นที่การจัดเก็บข้อมูล และให้คอมพิวเตอร์ของคุณอ่านสื่อประเภทอื่นๆ ไดรฟ์ภายในจะติดตั้งอยู่ในช่องใส่
เมื่อคุณติดตั้งหรือเปลี่ยนไดรฟ์ภายใน คุณควรสังเกตประเภทและขนาดของไดรฟ์ที่คุณสามารถเปลี่ยนหรือติดตั้งลงใน
ช่องใส่แต่ละช่อง และเชื่อมต่อสายเคเบิลกับไดรฟ์ที่ติดตั้งอย่างถูกต้อง โปรดดูส่วนที่เกี่ยวข้องใน “การติดตั้งหรือการ
เปลี่ยนฮาร์ดแวร์” บนหน้าที่ 71 สำหรับคำแนะนำเกี่ยวกับวิธีติดตั้งหรือเปลี่ยนไดรฟ์ภายในสำหรับคอมพิวเตอร์ของ
คุณ
ภาพประกอบนี้แสดงตำแหน่งของช่องใส่ไดรฟ์
รูปภาพ 5. ตำแหน่งช่องใส่ไดรฟ์
1 ช่องใส่ไดรฟ์แบบออปติคัล
8 คู่มือผู้ใช้ ThinkStation P310
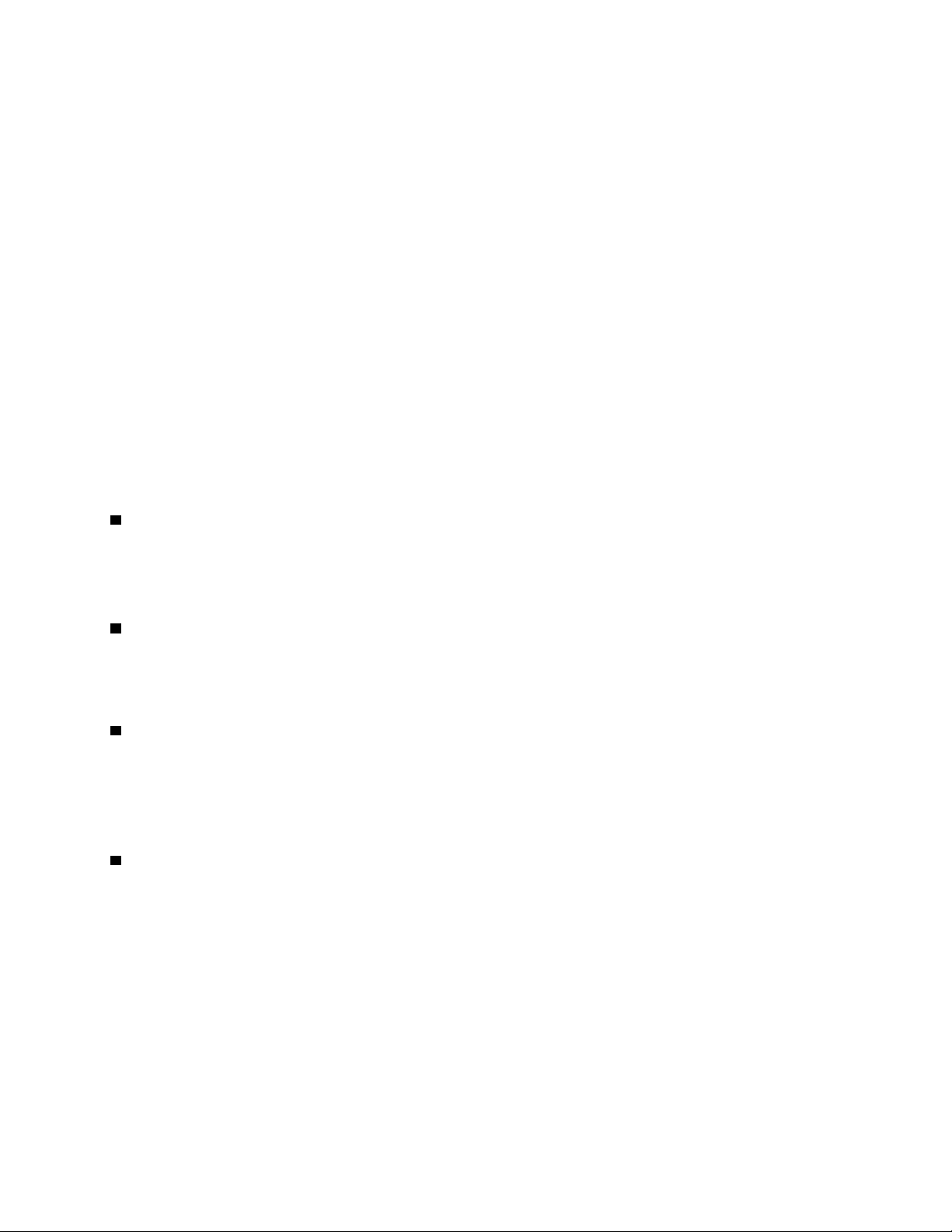
ช่องใส่ไดรฟ์แบบออปติคัลสนับสนุนอุปกรณ์ต่อไปนี้ ทั้งนี้ขึ้นอยู่กับรุ่นของคอมพิวเตอร์ อาจมีการติดตั้งอย่างใดอย่าง
หนึ่งเหล่านี้:
• ไดรฟ์ออพติคัล
• โมดูล Flex แบบ 5.25 นิ้วมาพร้อมส่วนประกอบบางส่วนหรือทั้งหมดดังต่อไปนี้:
– ไดรฟ์แบบออปติคัลแบบบาง
– ตัวอ่านการ์ด
– ขั้วต่อ eSATA
– ขั้วต่อ IEEE 1394
• ช่องใส่อุปกรณ์เก็บข้อมูลแบบ Flex
• ช่องใส่อุปกรณ์เก็บข้อมูลแบบเปิดจากด้านหน้า
• ช่องใส่ทั้งออพติคัล/อุปกรณ์เก็บข้อมูล (ไดรฟ์แบบออปติคัลแบบบางและไดรฟ์จัดเก็บ)
2 ช่องใส่ไดรฟ์ตัวอ่านการ์ด
ตัวอ่านการ์ดอาจติดตั้งอยู่ในช่องใส่นี้
3 ช่องใส่ฮาร์ดดิสก์ไดรฟ์สำรอง
อาจมีการติดตั้งฮาร์ดดิสก์ไดรฟ์ขนาด 2.5 นิ้ว หรือไดรฟ์โซลิดสเทตในช่องใส่นี้
4 ช่องใส่ฮาร์ดดิสก์ไดรฟ์หลัก
อาจมีการติดตั้งฮาร์ดดิสก์ไดรฟ์ขนาด 3.5 นิ้ว ไดรฟ์ไฮบริดขนาด 3.5 นิ้ว หรือไดรฟ์โซลิดสเทตขนาด 2.5 นิ้วในช่องใส่
นี้
5 ช่องเสียบการ์ด PCI Express
ไดรฟ์โซลิดสเทต PCI Express หรือการ์ด PCI อื่นๆ อาจติดตั้งอยู่ในช่องใส่
ป้ายประเภทและรุ่นเครื่อง
ป้ายประเภทและรุ่นเครื่องเป็นตัวระบุคอมพิวเตอร์ของคุณ เมื่อคุณติดต่อ Lenovo เพื่อขอความช่วยเหลือ ข้อมูล
ประเภทและรุ่นเครื่องจะช่วยสนับสนุนช่างเทคนิคในการระบุคอมพิวเตอร์ของคุณ และสามารถให้บริการที่รวดเร็วขึ้น
ต่อไปนี้คือตัวอย่างของป้ายประเภทและรุ่นเครื่อง
บทที่ 1. ภาพรวมผลิตภัณฑ์ 9
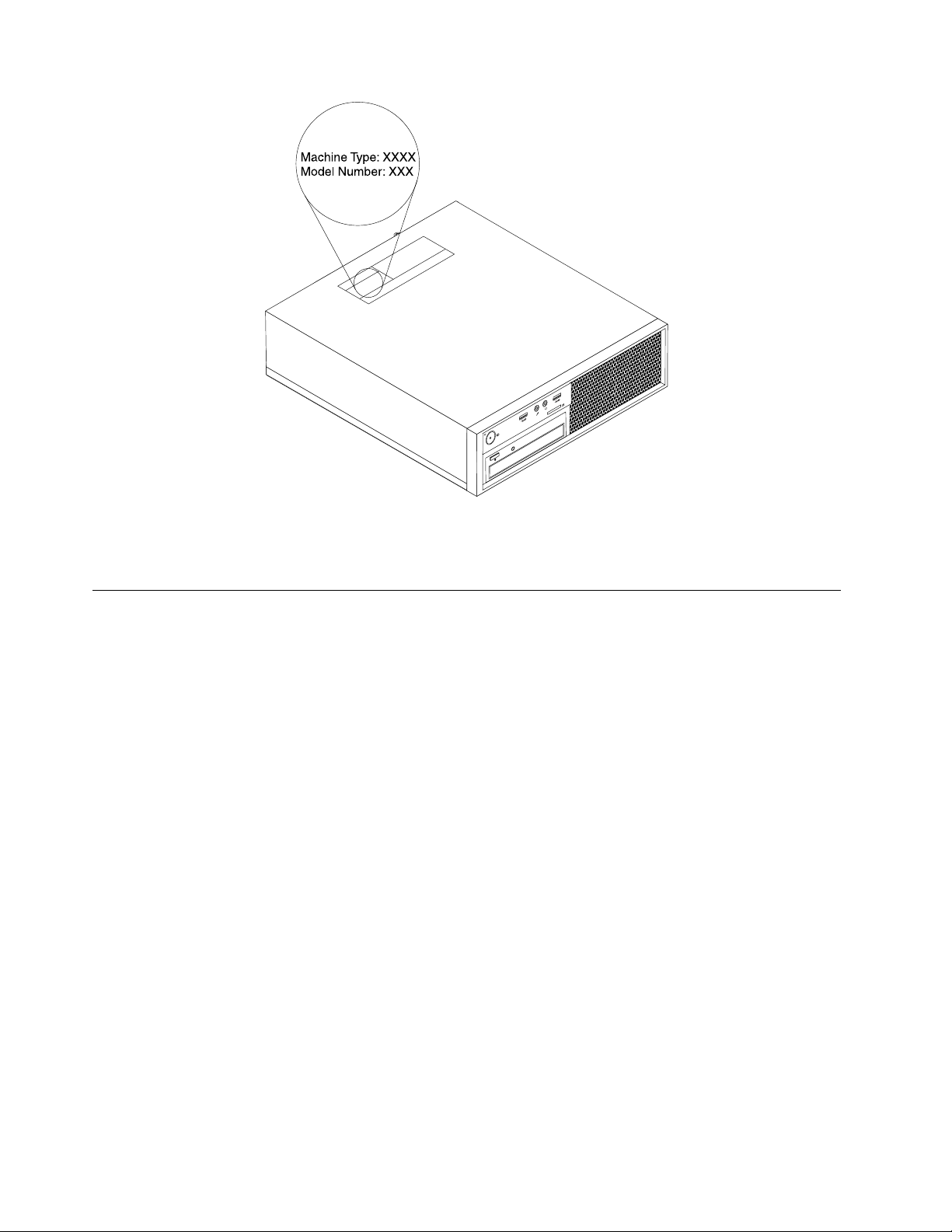
รูปภาพ 6. ป้ายประเภทและรุ่นเครื่อง
คุณลักษณะของคอมพิวเตอร์
สำหรับรุ่นคอมพิวเตอร์ของคุณโดยเฉพาะ คุณลักษณะบางรายการอาจแตกต่างไปหรือใช้ไม่ได้
ข้อมูลเกี่ยวกับคอมพิวเตอร์ของคุณ
• ในการดูข้อมูลพื้นฐาน (ข้อมูลไมโครโปรเซสเซอร์และหน่วยความจำ) เกี่ยวกับคอมพิวเตอร์ ให้ดำเนินการดังนี้:
1. คลิกปุ่มเริ่ม เพื่อเปิดเมนูเริ่ม
2. โปรดทำสิ่งใดสิ่งหนึ่งต่อไปนี้ตามเวอร์ชัน Windows ที่คุณใช้:
– สำหรับ Windows 7: คลิกขวา คอมพิวเตอร์ แล้วคลิก คุณสมบัติ
– สำหรับ Windows 10: คลิก การตั้งค่า ➙➙ ระบบ ➙➙ เกี่ยวกับ
• ในการดูข้อมูลรายละเอียดเกี่ยวกับอุปกรณ์ (เช่น ไดรฟ์แบบออปติคัล และอะแดปเตอร์เครือข่าย) บนคอมพิวเตอร์
ของคุณ ให้ดำเนินการดังนี้:
1. โปรดทำสิ่งใดสิ่งหนึ่งต่อไปนี้ตามเวอร์ชัน Windows ที่คุณใช้:
– สำหรับ Windows 7: คลิกปุ่มเริ่ม เพื่อเปิดเมนูเริ่ม คลิกขวา คอมพิวเตอร์ แล้วคลิก คุณสมบัติ
– สำหรับ Windows 10: คลิกขวาปุ่มเริ่ม เพื่อเปิดเมนูบริบทเริ่ม
10 คู่มือผู้ใช้ ThinkStation P310
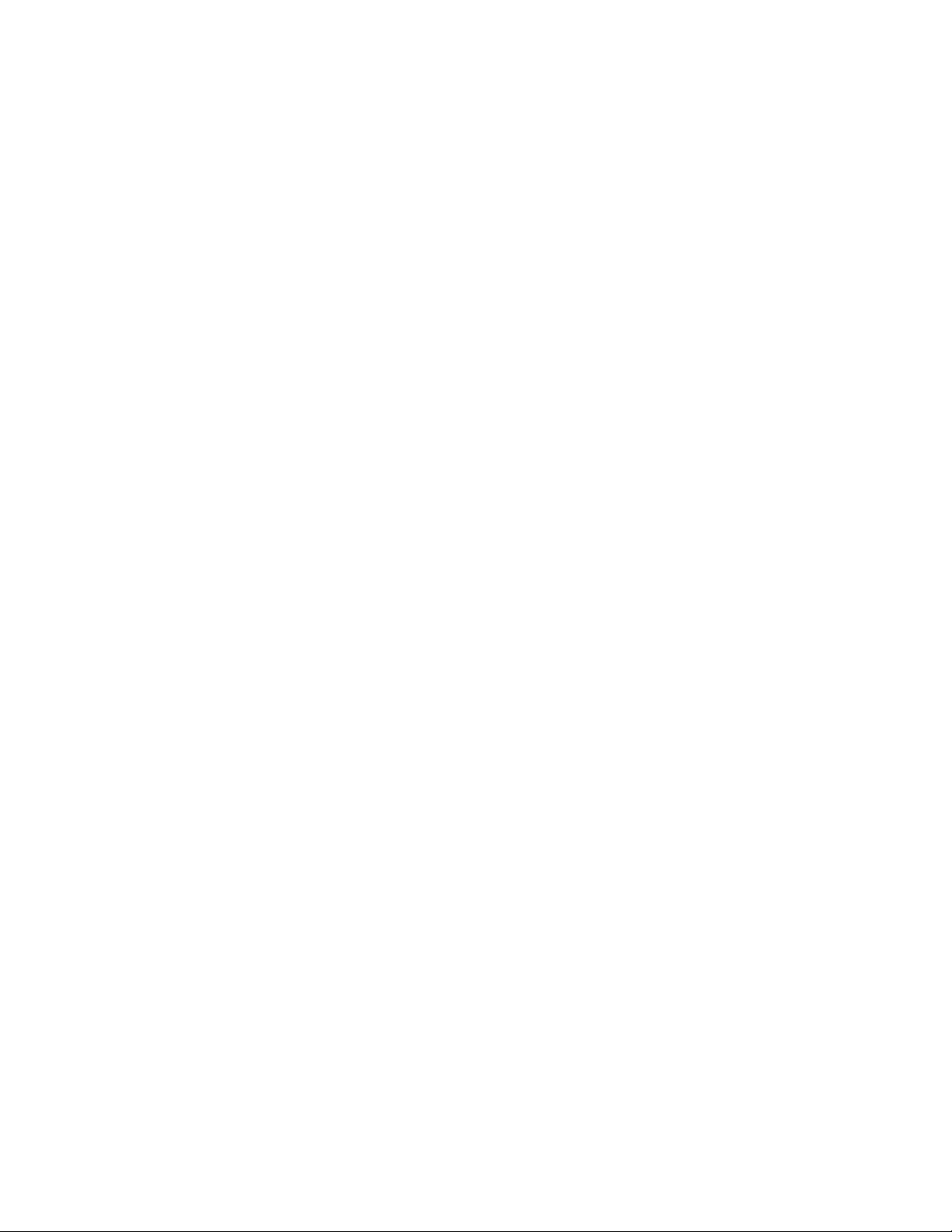
2. ค้นหาและดับเบิลคลิกอุปกรณ์ของคุณใน ตัวจัดการอุปกรณ์ เพื่อดูคุณสมบัติอุปกรณ์ พิมพ์รหัสผ่านผู้ดูแล
ระบบ หรือให้ข้อมูลยืนยันเมื่อได้รับข้อความ
หน่วยความจำ
คอมพิวเตอร์ของคุณสนับสนุนโมดูลแบบ Double Data Rate 4 (DDR4) Error Correction Code (ECC) Unbuffered
Dual Inline Memory Module (UDIMM) และ non-ECC UDIMM สูงสุดสี่ตัว
สำหรับข้อมูลเพิ่มเติม ให้ดูที่ “การติดตั้งหรือเปลี่ยนโมดูลหน่วยความจำ” บนหน้าที่ 75
ไดรฟ์จัดเก็บ
คอมพิวเตอร์ของคุณรองรับไดรฟ์จัดเก็บต่อไปนี้:
• ตัวอ่านการ์ด
• ไดรฟ์แบบออปติคัล (มีในบางรุ่น)
• ฮาร์ดดิสก์ไดรฟ์ Serial Advanced Technology Attachment (SATA)
• ไดรฟ์ไฮบริด SATA (มีในบางรุ่น)
• ไดรฟ์โซลิดสเทต SATA (มีในบางรุ่น)
• ไดรฟ์โซลิดสเทต PCI Express (ไดรฟ์โซลิดสเทต M.2) (มีในบางรุ่น)
สำหรับข้อมูลเพิ่มเติม ให้ดูที่ “ไดรฟ์ภายใน” บนหน้าที่ 8 และ “ชิ้นส่วนต่างๆ บนแผงระบบ” บนหน้าที่ 6
หากต้องการดูจำนวนพื้นที่ว่างไดรฟ์จัดเก็บ ให้ดำเนินการดังนี้:
1. โปรดทำสิ่งใดสิ่งหนึ่งต่อไปนี้ตามเวอร์ชัน Windows ที่คุณใช้:
• สำหรับ Windows 7: คลิกปุ่มเริ่ม เพื่อเปิดเมนูเริ่ม คลิกขวา คอมพิวเตอร์ แล้วคลิก จัดการ
• สำหรับ Windows 10: คลิกขวาปุ่มเริ่ม เพื่อเปิดเมนูบริบทเริ่ม
2. คลิก การจัดการดิสก์ และทำตามคำแนะนำบนหน้าจอ
คุณลักษณะวิดีโอ
• การ์ดแสดงผลในตัวรองรับขั้วต่อต่อไปนี้บนคอมพิวเตอร์ของคุณ:
– ขั้วต่อ DisplayPort
– ขั้วต่อ VGA
• การ์ดแสดงผลแบบแยกที่ติดตั้งในช่องเสียบการ์ดแสดงผล Peripheral Component Interconnect (PCI) Express
x16 ช่องใดช่องหนึ่ง (มีในบางรุ่น) (ขั้วต่อแตกต่างกันไปตามการ์ดแสดงผล)
บทที่ 1. ภาพรวมผลิตภัณฑ์ 11
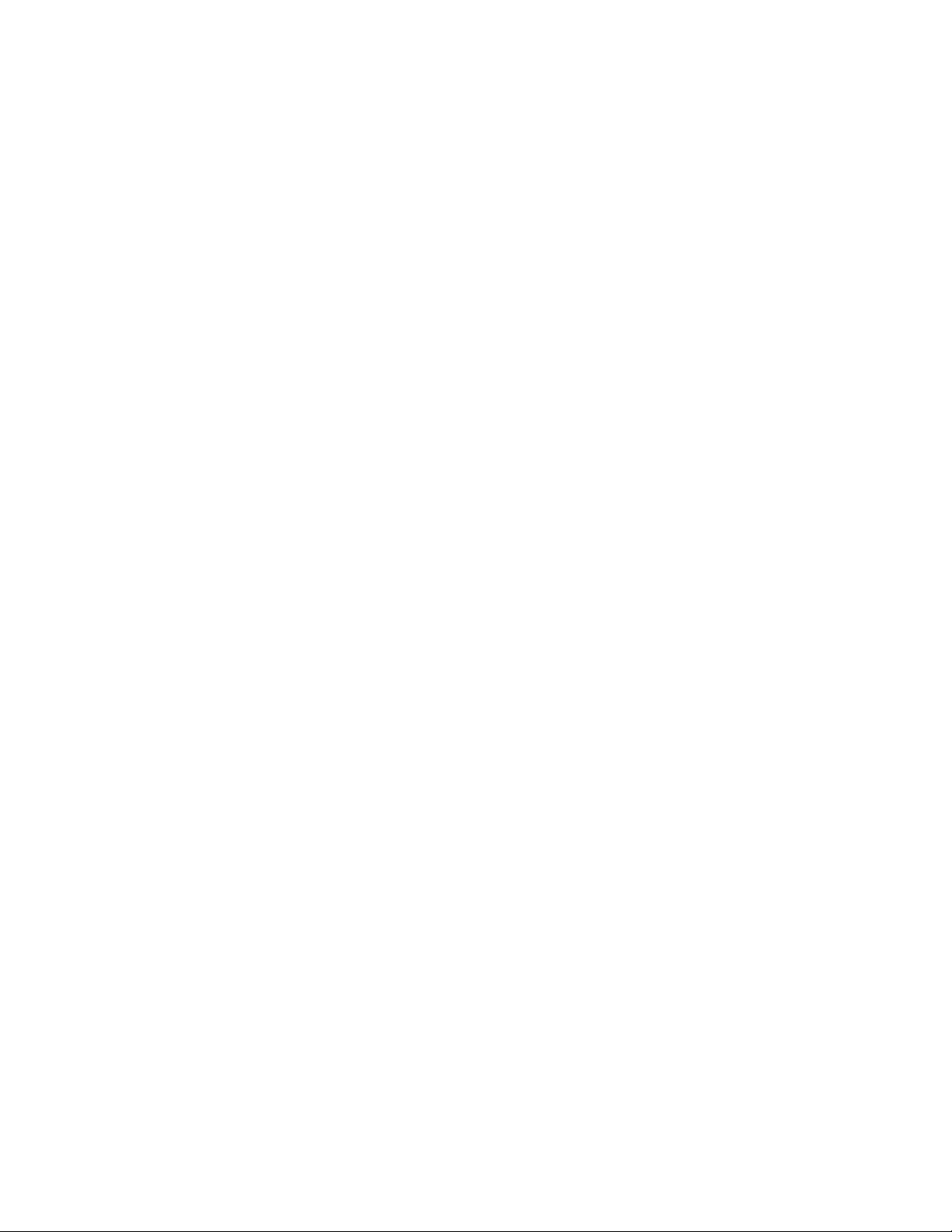
คุณลักษณะเสียง
• ตัวควบคุมเสียงในตัวรองรับขั้วต่อและอุปกรณ์ต่อไปนี้บนคอมพิวเตอร์ของคุณ:
– ขั้วต่อช่องสัญญาณเสียงขาเข้า
– ขั้วต่อช่องสัญญาณเสียงขาออก
– ขั้วต่อหูฟัง
– ลำโพงภายใน
– ขั้วต่อไมโครโฟน
• การ์ดเสียงแบบแยกที่ติดตั้งในช่องเสียบการ์ด PCI ช่องใดช่องหนึ่ง (มีในบางรุ่น) (ขั้วต่อแตกต่างกันไปตามการ์ด
เสียง)
คุณลักษณะอินพุต/เอาต์พุต (I/O)
• ขั้วต่อ Ethernet 100/1000 Mbps
• ขั้วต่ออนุกรม
• ขั้วต่อเสียง
• ขั้วต่อจอภาพ
• ขั้วต่อแป้นพิมพ์ PS/2 (มีในบางรุ่น)
• ขั้วต่อเมาส์ PS/2 (มีในบางรุ่น)
• ขั้วต่อ USB
สำหรับข้อมูลเพิ่มเติม ให้ดูที่ “ด้านหน้า” บนหน้าที่ 1 และ “ด้านหลัง” บนหน้าที่ 3
ช่องเพิ่มเติม
• ช่องใส่ไดรฟ์ตัวอ่านการ์ด
• ช่องใส่ฮาร์ดดิสก์ไดรฟ์
• ช่องใส่หน่วยความจำ
• ช่องใส่ไดรฟ์แบบออปติคัล
• ช่องเสียบการ์ด PCI Express x1
• ช่องเสียบการ์ด PCI Express x16 (ความกว้างของ Negotiable Link อยู่ที่ x4, x1)
• ช่องเสียบการ์ด PCI Express x16 (การ์ดแสดงผลมีในบางรุ่น)
สำหรับข้อมูลเพิ่มเติม ให้ดูที่ “ไดรฟ์ภายใน” บนหน้าที่ 8 และ “ชิ้นส่วนต่างๆ บนแผงระบบ” บนหน้าที่ 6
12 คู่มือผู้ใช้ ThinkStation P310
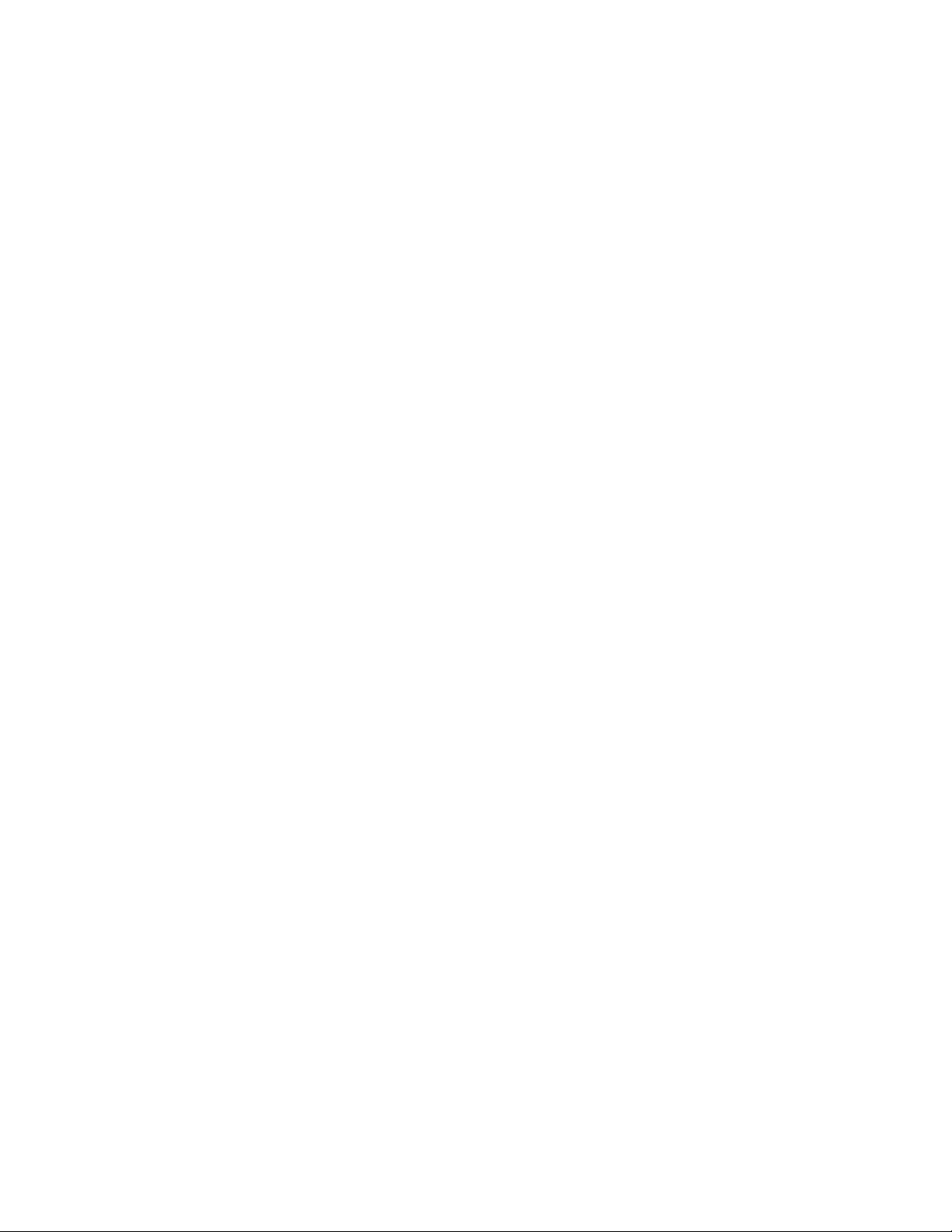
แหล่งจ่ายไฟ
• แหล่งจ่ายไฟที่วัดแรงดันไฟฟ้า 85% อัตโนมัติ 210 วัตต์
• แหล่งจ่ายไฟที่วัดแรงดันไฟฟ้า 92% อัตโนมัติ 210 วัตต์
คุณลักษณะไร้สาย
• เครือข่ายภายในไร้สาย (LAN)
• Bluetooth
คุณลักษณะการจัดการระบบ
• ความสามารถในการจัดเก็บผลการทดสอบฮาร์ดแวร์ Power-on self-test (POST)
• Desktop Management Interface (DMI)
Desktop Management Interface ช่วยให้ผู้ใช้สามารถเข้าถึงข้อมูลด้านต่างๆ ทั้งหมดของคอมพิวเตอร์ รวมถึง
ประเภทหน่วยประมวลผล วันที่ติดตั้ง เครื่องพิมพ์และอุปกรณ์อื่นๆ ที่เชื่อมต่อ แหล่งพลังงาน และประวัติการดูแล
รักษา
• โหมดที่สอดคล้องกับ ErP LPS
โหมดที่สอดคล้องกับข้อบังคับว่าด้วยผลิตภัณฑ์ที่เกี่ยวข้องกับพลังงาน (ErP) สถานะการใช้พลังงานน้อยที่สุด
(LPS) ช่วยลดการใช้ไฟฟ้าเมื่อคอมพิวเตอร์อยู่ในโหมดสลีป หรือปิด สำหรับข้อมูลเพิ่มเติม ให้ดูที่ “การเปิดใช้
งานหรือปิดใช้งานโหมดที่สอดคล้องกับ ErP LPS” บนหน้าที่ 42
• Intelligent Cooling Engine (ICE)
Intelligent Cooling Engine เป็นโซลูชันการจัดการความร้อนของระบบ ซึ่งช่วยให้คอมพิวเตอร์ของคุณทำงานได้
เงียบขึ้น (Better Acoustic Performance) หรือระบายความร้อนได้ดีขึ้น (Better Thermal Performance) ฟังก์ชัน
ICE ยังช่วยตรวจสอบการระบายความร้อนของคอมพิวเตอร์ เพื่อให้ทราบปัญหาด้านความร้อน สำหรับข้อมูลเพิ่ม
เติม ให้ดูที่ “การสลับระหว่าง Better Acoustic Performance กับ Better Thermal Performance” บนหน้าที่ 43
และ “การเปิดใช้งานหรือปิดใช้งานระบบเพื่อบันทึกการเตือนความร้อน” บนหน้าที่ 44
• Intel
®
Standard Manageability
Intel Standard Manageability เป็นเทคโนโลยีฮาร์ดแวร์และเฟิร์มแวร์ ที่สร้างฟังก์ชันการทำงานให้คอมพิวเตอร์ใช้
งานได้ง่ายขึ้น และมีราคาต่ำลงสำหรับธุรกิจเพื่อตรวจสอบ บำรุงรักษา อัปเดต อัพเกรด และซ่อมแซม
• Intel Active Management Technology (AMT) (มีในบางรุ่น)
Intel Active Management Technology เป็นเทคโนโลยีฮาร์ดแวร์และเฟิร์มแวร์ที่สร้างฟังก์ชันการทำงานให้
คอมพิวเตอร์ใช้งานได้ง่ายขึ้น และมีราคาต่ำลงสำหรับธุรกิจเพื่อตรวจสอบ บำรุงรักษา อัปเดต อัพเกรด และ
ซ่อมแซม
• Intel Matrix Storage Manager
บทที่ 1. ภาพรวมผลิตภัณฑ์ 13
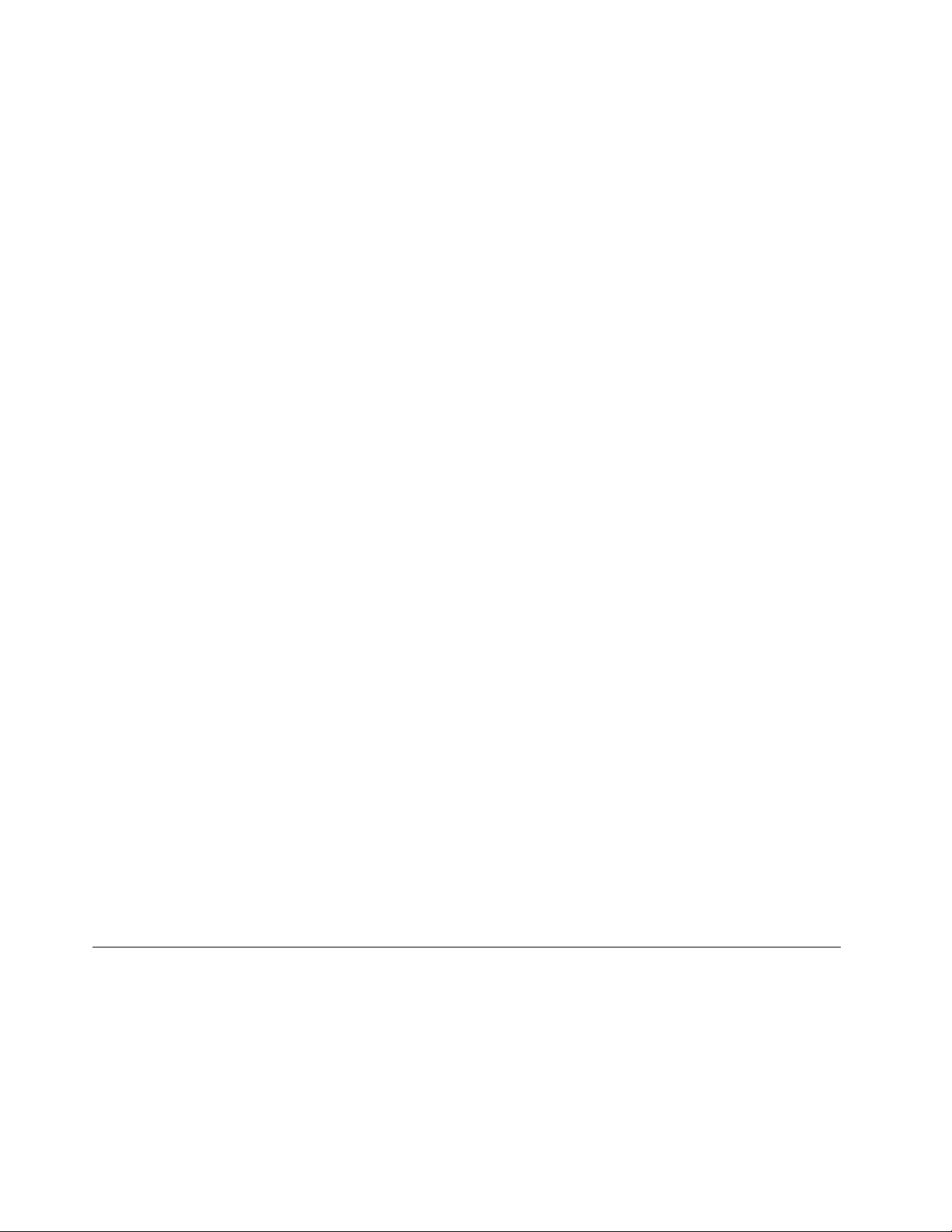
Intel Matrix Storage Manager คือโปรแกรมควบคุมอุปกรณ์ที่ให้การสนับสนุนอาร์เรย์ SATA RAID 5 บนแผง
ระบบชิปเซ็ต Intel บางประเภทเพื่อเพิ่มประสิทธิภาพฮาร์ดดิสก์
• Preboot Execution Environment (PXE)
Preboot Execution Environment คือสภาพแวดล้อมในการเริ่มการทำงานของคอมพิวเตอร์โดยใช้อินเทอร์เฟซ
เครือข่ายอิสระของอุปกรณ์จัดเก็บข้อมูล (เช่น ฮาร์ดดิสก์ไดรฟ์ หรือระบบปฏิบัติการที่ติดตั้ง)
• System Management (SM) Basic Input/Output System (BIOS) และซอฟต์แวร์ SM
ข้อกำหนด SM BIOS กำหนดโครงสร้างข้อมูลและวิธีการเข้าใช้งานใน BIOS ซึ่งช่วยให้ผู้ใช้หรือแอปพลิเคชัน
สามารถจัดเก็บและเรียกดูข้อมูลเกี่ยวกับคอมพิวเตอร์ที่ต้องการได้
• Wake On LAN
Wake On LAN คือมาตรฐานเครือข่ายคอมพิวเตอร์ Ethernet ที่ช่วยให้คอมพิวเตอร์สามารถเปิดหรือปลุกให้
ทำงานโดยข้อความจากเครือข่าย ข้อความมักจะส่งโดยโปรแกรมที่ทำงานอยู่บนคอมพิวเตอร์เครื่องอื่นในเครือข่าย
ท้องถิ่นเดียวกัน
• Wake on Ring
Wake on Ring ซึ่งบางครั้งเรียกว่า Wake on Modem คือข้อกำหนดที่ช่วยให้คอมพิวเตอร์และอุปกรณ์ที่สนับสนุน
สามารถกลับมาทำงานจากโหมดสลีปหรือโหมดไฮเบอร์เนต
• Windows Management Instrumentation (WMI)
Windows Management Instrumentation คือชุดของส่วนเพิ่มเติมจาก Windows Driver Model ซึ่งมีอินเทอร์เฟซ
ระบบปฏิบัติการ ที่ส่วนประกอบอุปกรณ์จะให้ข้อมูลและการแจ้งเตือนผ่านอินเทอร์เฟซดังกล่าว
คุณลักษณะด้านการรักษาความปลอดภัย
สำหรับข้อมูลเพิ่มเติม ให้ดูที่ บทที่ 4 “การรักษาความปลอดภัย” บนหน้าที่ 35
ระบบปฏิบัติการที่ติดตั้งอยู่ก่อนแล้ว
คอมพิวเตอร์ของคุณได้รับการติดตั้งระบบปฏิบัติการ Windows 7 หรือ Windows 10 ไว้ล่วงหน้าแล้ว ระบบปฏิบัติการ
เพิ่มเติมอาจได้รับการระบุโดย Lenovo ว่าสามารถทำงานร่วมกันได้กับคอมพิวเตอร์ของคุณ หากต้องการดูว่าระบบ
ปฏิบัติการได้รับการรับรองหรือทดสอบความสามารถในการใช้งานร่วมกันได้หรือไม่ โปรดดูเว็บไซต์ของผู้ให้บริการ
ระบบปฏิบัติการ
ข้อมูลจำเพาะคอมพิวเตอร์
หมวดนี้แสดงข้อกำหนดทางกายภาพสำหรับเครื่องคอมพิวเตอร์ของคุณ
14 คู่มือผู้ใช้ ThinkStation P310
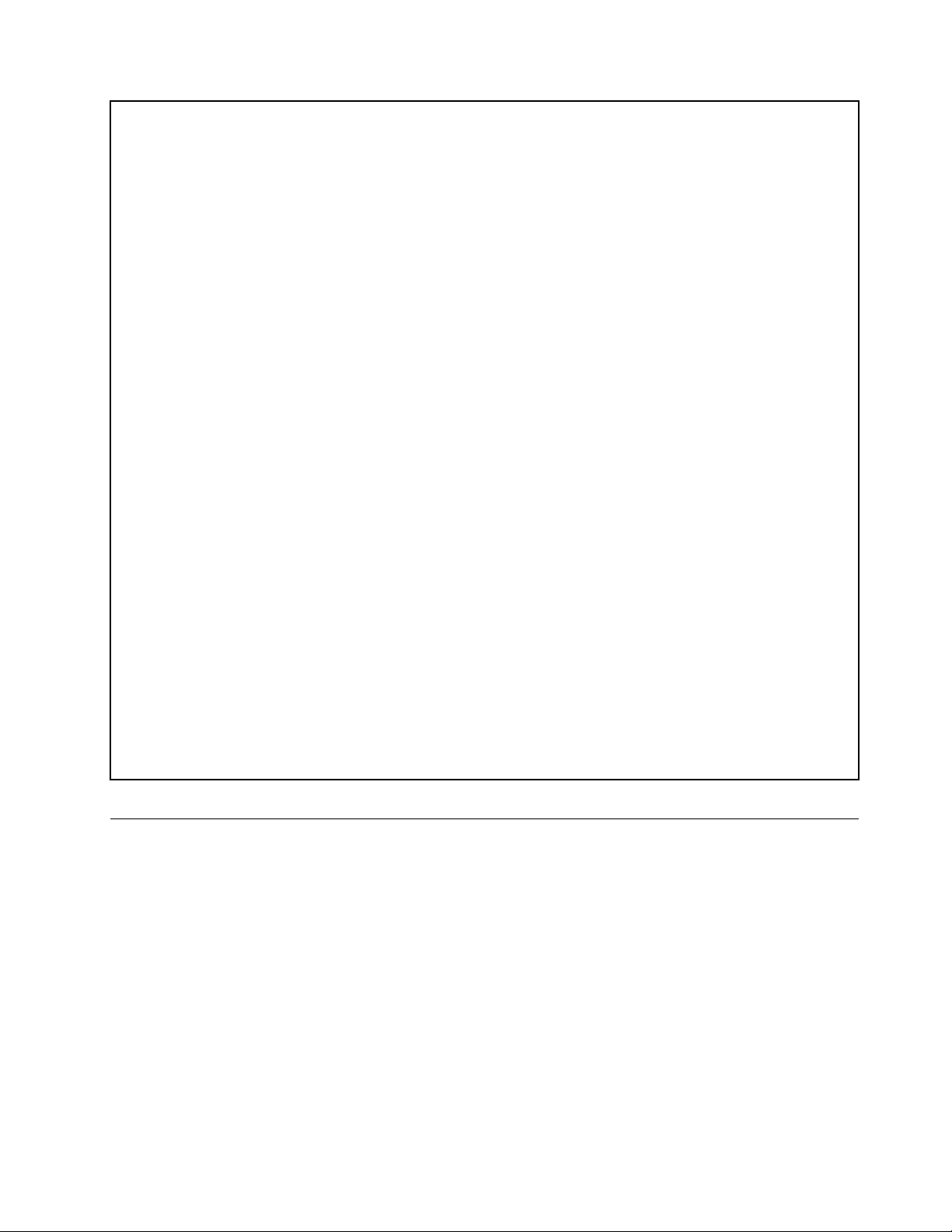
ขนาด
กว้าง: 100 มม. (3.94 นิ้ว)
สูง: 339 มม. (13.35 นิ้ว)
ลึก: 381 มม. (15 นิ้ว)
น้ำหนัก
ค่ากำหนดสูงสุดเมื่อจัดส่ง: 7.8 กก. (17.2 ปอนด์)
สภาพแวดล้อม
• อุณหภูมิอากาศ:
ขณะใช้งาน: ตั้งแต่ 10°C (50°F) ถึง 35°C (95°F)
การจัดเก็บในบรรจุภัณฑ์เดิมเมื่อตอนซื้อเครื่อง: ตั้งแต่ -40°C (-40°F) ถึง 60°C (140°F)
การจัดเก็บโดยไม่มีบรรจุภัณฑ์: ตั้งแต่ -10°C (14°F) ถึง 60°C (140°F)
• ความชื้น:
ขณะใช้งาน: 20%–80% (ไม่เกิดหยดน้ำ)
การจัดเก็บ: 20%–90% (ไม่เกิดหยดน้ำ)
• ความสูงจากระดับน้ำทะเล:
ขณะใช้งาน: ตั้งแต่ -15.2 ม. (-50 ฟุต) ถึง 3,048 ม. (10,000 ฟุต)
การจัดเก็บ: ตั้งแต่ -15.2 ม. (-50 ฟุต) ถึง 10,668 ม. (35,000 ฟุต)
กำลังไฟฟ้า
แรงดันไฟฟ้าอินพุต: ตั้งแต่ 100 V ac ถึง 240 V ac
ความถี่ขาเข้า: 50/60 Hz
โปรแกรม
หมวดนี้จะให้ข้อมูลเกี่ยวกับโปรแกรมบนคอมพิวเตอร์ของคุณ
การเข้าถึงโปรแกรมบนคอมพิวเตอร์ของคุณ
หมายเหตุ: สำหรับ Windows 7 อาจมีโปรแกรม Lenovo ที่พร้อมสำหรับการติดตั้ง คุณจึงต้องติดตั้งด้วยตนเอง ทั้งนี้
ขึ้นอยู่กับรุ่นของคอมพิวเตอร์ที่คุณใช้ จากนั้น คุณสามารถเข้าถึงและใช้โปรแกรมเหล่านี้ได้
ในการเข้าถึงโปรแกรมของบนคอมพิวเตอร์ของคุณ ให้ดำเนินการอย่างใดอย่างหนึ่งดังนี้:
• จาก Windows Search:
บทที่ 1. ภาพรวมผลิตภัณฑ์ 15
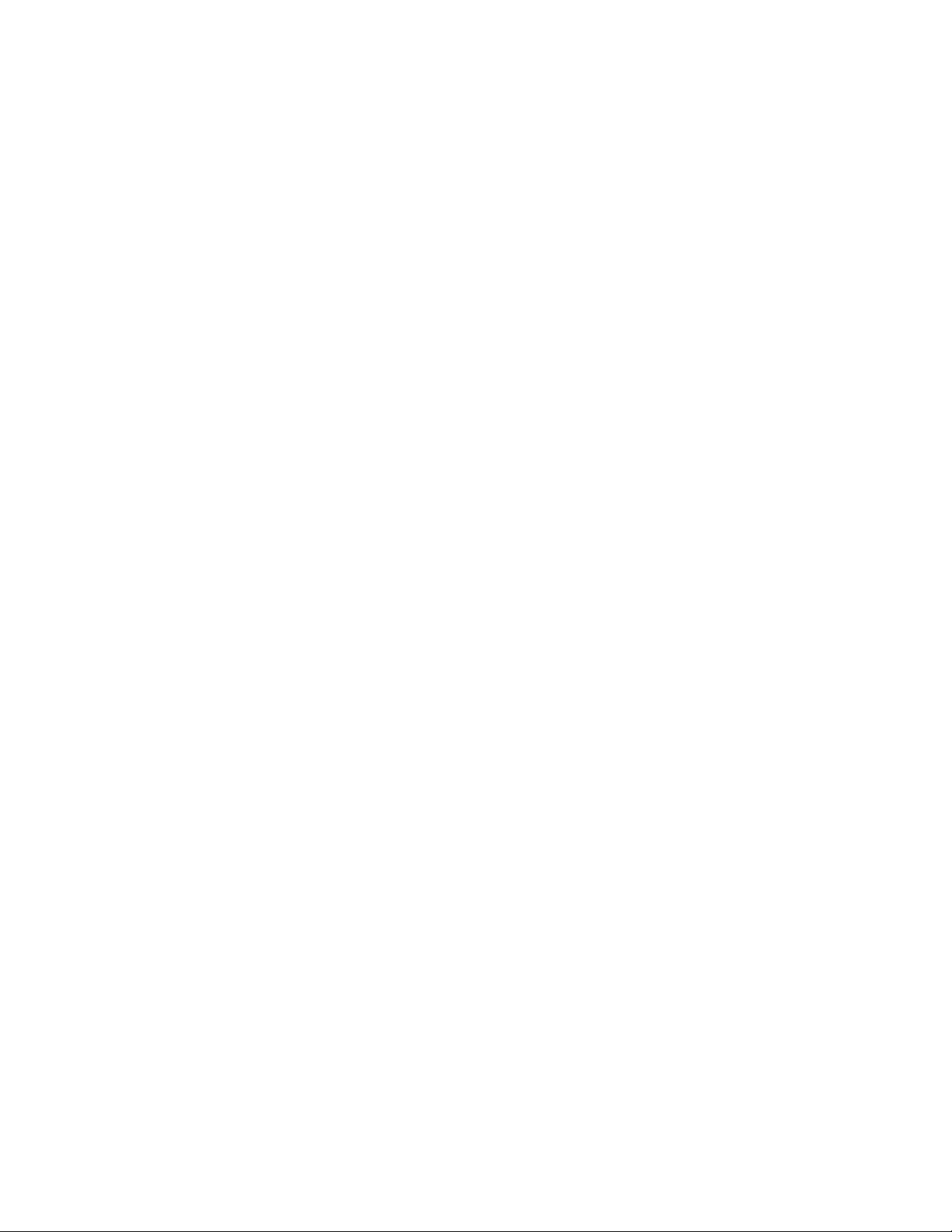
1. โปรดทำสิ่งใดสิ่งหนึ่งต่อไปนี้ตามเวอร์ชัน Windows ที่คุณใช้:
– สำหรับ Windows 7: คลิกปุ่มเริ่ม เพื่อเปิดเมนูเริ่ม แล้วพิมพ์ชื่อโปรแกรมในกล่องค้นหา
– สำหรับ Windows 10: พิมพ์ชื่อโปรแกรมในกล่องค้นหาที่อยู่ถัดจากปุ่มเริ่ม
2. ในผลลัพธ์การค้นหา ให้คลิกชื่อของโปรแกรมที่ต้องการเพื่อเรียกใช้โปรแกรม
• จากเมนูเริ่มหรือแผงควบคุม:
1. โปรดทำสิ่งใดสิ่งหนึ่งต่อไปนี้ตามเวอร์ชัน Windows ที่คุณใช้:
– สำหรับ Windows 7: คลิกปุ่มเริ่ม เพื่อเปิดเมนูเริ่ม หากชื่อโปรแกรมไม่แสดง ให้คลิก โปรแกรม
ทั้งหมด เพื่อแสดงรายชื่อโปรแกรม จากนั้น คลิกชื่อของโปรแกรมที่ต้องการเพื่อเรียกใช้โปรแกรม
– สำหรับ Windows 10: คลิกปุ่มเริ่ม เพื่อเปิดเมนูเริ่ม จากนั้น คลิกชื่อของโปรแกรมที่ต้องการเพื่อเรียก
ใช้โปรแกรม
2. หากชื่อโปรแกรมไม่แสดงบนเมนูเริ่ม ให้เข้าถึงโปรแกรมจากแผงควบคุม
a. โปรดทำสิ่งใดสิ่งหนึ่งต่อไปนี้ตามเวอร์ชัน Windows ที่คุณใช้:
– สำหรับ Windows 7: คลิก แผงควบคุม บนเมนูเริ่ม
– สำหรับ Windows 10: คลิกขวาที่ปุ่มเริ่ม เพื่อเปิดเมนูบริบทเริ่ม แล้วคลิก แผงควบคุม
b. ดูแผงควบคุมเป็นไอคอนขนาดใหญ่หรือไอคอนขนาดเล็ก แล้วคลิกชื่อของโปรแกรมที่ต้องการเพื่อ
เรียกใช้โปรแกรม
การติดตั้งโปรแกรมที่พร้อมสำหรับการติดตั้ง (Windows 7 เท่านั้น)
บนระบบปฏิบัติการ Windows 7 ในการติดตั้งโปรแกรมที่พร้อมสำหรับการติดตั้ง ให้ดำเนินการดังนี้:
1. เปิดโปรแกรม Lenovo ThinkVantage
2. คลิก ดู ➙➙ แผ่นไทล์ เพื่อดูไอคอนโปรแกรม
3. ทำตามคำแนะนำใต้ไอคอนสีเทาเพื่อค้นหาไอคอนสำหรับโปรแกรมที่ต้องการ แล้วดับเบิลคลิกที่ไอคอนเพื่อติด
ตั้งโปรแกรม
®
Tools ดู “การเข้าถึงโปรแกรมบนคอมพิวเตอร์ของคุณ” บนหน้าที่ 15
ข้อมูลเบื้องต้นเกี่ยวกับโปรแกรม Lenovo
ส่วนนี้จะให้ข้อมูลเกี่ยวกับโปรแกรม Lenovo ที่สำคัญในระบบปฏิบัติการ
หมายเหตุ: คอมพิวเตอร์ของคุณอาจไม่มีโปรแกรมต่อไปนี้บางโปรแกรม ทั้งนี้ขึ้นอยู่กับรุ่นของคอมพิวเตอร์
• Fingerprint Manager Pro หรือ ThinkVantage Fingerprint Software (สำหรับ Windows 7)
โปรแกรม Fingerprint Manager Pro หรือ ThinkVantage Fingerprint Software ให้คุณสามารถใช้เครื่องอ่านลาย
นิ้วมือได้ เครื่องอ่านลายนิ้วมือบนแป้นพิมพ์บางรุ่นช่วยให้คุณสามารถบันทึกลายนิ้วมือของคุณ และนำไปใช้ร่วม
16 คู่มือผู้ใช้ ThinkStation P310

กับรหัสผ่านในการเปิดเครื่อง รหัสผ่านฮาร์ดดิสก์และรหัสผ่าน Windows ของคุณได้ ดังนั้น การตรวจสอบลายนิ้ว
มือสามารถใช้แทนรหัสผ่าน และช่วยให้ผู้ใช้สามารถเข้าใช้งานได้อย่างปลอดภัยและง่ายดาย
• Lenovo Companion (สำหรับ Windows 10)
คุณลักษณะและความสามารถที่ดีที่สุดของคอมพิวเตอร์ของคุณควรเข้าถึงและเข้าใจได้ง่าย ด้วย Lenovo
Companion เราทำได้ ใช้ Lenovo Companion เพื่อทำสิ่งต่อไปนี้:
– เพิ่มประสิทธิภาพของคอมพิวเตอร์ ตรวจสอบการทำงานของคอมพิวเตอร์ และจัดการการอัปเดต
– เข้าถึงคู่มือผู้ใช้ ตรวจสอบสถานะการรับประกัน และดูอุปกรณ์เสริมที่ปรับแต่งสำหรับคอมพิวเตอร์
– อ่านบทความวิธีใช้งาน สำรวจฟอรัม Lenovo และรับข่าวสารเทคโนโลยีล่าสุดจากบทความและบล็อคจาก
แหล่งข้อมูลที่เชื่อถือได้
Lenovo Companion ประกอบด้วยเนื้อหาเฉพาะของ Lenovo เพื่อช่วยให้คุณเรียนรู้เพิ่มเติมเกี่ยวกับสิ่งที่คุณ
ทำได้กับคอมพิวเตอร์
• Lenovo Device Experience หรือ Lenovo PC Experience (สำหรับ Windows 7 และ Windows 10)
โปรแกรม Lenovo Device Experience หรือ Lenovo PC Experience ช่วยให้คุณทำงานได้ง่ายและปลอดภัยยิ่ง
ขึ้น โปรแกรมให้คุณเข้าถึง Lenovo ThinkVantage Tools หรือ Lenovo Tools, การตั้งค่าที่สำคัญ และข้อมูลเกี่ยว
กับคอมพิวเตอร์ของคุณ เว็บไซต์บริการสนับสนุนของ Lenovo และข้อมูลต่างๆ ได้อย่างง่ายดาย
• Lenovo ID (สำหรับ Windows 10)
โปรแกรม Lenovo ID ช่วยให้คุณสร้างและจัดการ Lenovo ID ของคุณได้ ด้วย Lenovo ID คุณสามารถเชื่อมต่อ
กับทุกสิ่งที่เกี่ยวข้องกับ Lenovo ผ่านบัญชีเพียงบัญชีเดียว ใช้ Lenovo ID เพื่อการตรวจสอบสิทธิ์ที่รวดเร็วและ
ง่าย แล้วเพลิดเพลินกับบริการต่างๆ ที่ Lenovo มอบให้ เช่น บริการที่มีการช้อปปิ้งออนไลน์ ดาวน์โหลดแอป
รองรับอุปกรณ์ที่ปรับแต่งเฉพาะตัว ข้อเสนอโปรโมชันพิเศษ ฟอรัม Lenovo และอื่นๆ
• Lenovo PowerENGAGE (สำหรับ Windows 7)
โปรแกรม Lenovo PowerENGAGE มีฟังก์ชันการจัดการพลังงาน
• Lenovo Solution Center (สำหรับ Windows 7 และ Windows 10)
โปรแกรม Lenovo Solution Center จะช่วยคุณแก้ไขปัญหาคอมพิวเตอร์ของคุณ โดยจะรวมการทดสอบวินิจฉัย
การรวบรวมข้อมูลระบบ สถานะการรักษาความปลอดภัย และข้อมูลสนับสนุน ตลอดจนคำแนะนำและเคล็ดลับเพื่อ
ให้สามารถใช้งานระบบได้อย่างมีประสิทธิภาพมากที่สุด
• Lenovo ThinkVantage Tools (สำหรับ Windows 7)
โปรแกรม Lenovo ThinkVantage Tools จะอำนวยความสะดวกในการเข้าใช้เครื่องมืออันหลากหลายเพื่อช่วยให้
คุณทำงานได้ง่ายขึ้นและปลอดภัยมากกว่าเดิม
• Recovery Media (สำหรับ Windows 7)
โปรแกรม Recovery Media ทำให้คุณสามารถเรียกคืนเนื้อหาของฮาร์ดดิสก์ไดรฟ์กลับเป็นการตั้งค่าเริ่มต้นจาก
โรงงาน
บทที่ 1. ภาพรวมผลิตภัณฑ์ 17

• Rescue and Recovery®(สำหรับ Windows 7)
โปรแกรม Rescue and Recovery คือ การกู้คืนข้อมูลและโซลูชันการกู้คืนด้วยปุ่มเดียว ซึ่งมีในชุดเครื่องมือการกู้
คืนด้วยตนเองเพื่อวินิจฉัยปัญหาของคอมพิวเตอร์ รับความช่วยเหลือ และกู้คืนจากการขัดข้องของระบบ แม้แต่
คุณจะไม่สามารถเริ่มระบบปฏิบัติการ Windows ได้ก็ตาม
• System Update (สำหรับ Windows 7)
โปรแกรม System Update ให้คุณสามารถเข้าถึงการอัปเดตระบบได้ตามปกติสำหรับคอมพิวเตอร์ของคุณ เช่น
การอัปเดตไดรเวอร์อุปกรณ์ การอัปเดตซอฟต์แวร์ และการอัปเดต BIOS โปรแกรมได้รวบรวมข้อมูลจาก Lenovo
Help Center เกี่ยวกับการอัปเดตสำหรับคอมพิวเตอร์ของคุณ แล้วจัดเรียงและแสดงผลการอัปเดตเพื่อดาวน์โหลด
และติดตั้ง คุณสามารถควบคุมได้อย่างเต็มที่ว่าจะดาวน์โหลดและติดตั้งการอัปเดตใด
18 คู่มือผู้ใช้ ThinkStation P310

บทที่ 2. การใช้คอมพิวเตอร์ของคุณ
บทนี้ประกอบด้วยหัวข้อต่อไปนี้:
• “การลงทะเบียนคอมพิวเตอร์ของคุณ” บนหน้าที่ 19
• “การตั้งค่าระดับเสียงคอมพิวเตอร์” บนหน้าที่ 19
• “การใช้ดิสก์” บนหน้าที่ 19
• “การเชื่อมต่อเครือข่าย” บนหน้าที่ 22
การลงทะเบียนคอมพิวเตอร์ของคุณ
เมื่อคุณลงทะเบียนคอมพิวเตอร์กับ Lenovo แล้ว ข้อมูลที่จำเป็นของคุณจะอยู่ในฐานข้อมูล Lenovo ข้อมูลช่วยให้
Lenovo สามารถติดต่อคุณได้เมื่อมีการเรียกคืนหรือปัญหาใหญ่อื่นๆ พร้อมทั้งให้บริการได้รวดเร็วยิ่งขึ้นเมื่อคุณติดต่อ
Lenovo เพื่อขอความช่วยเหลือ นอกจากนี้ ในบางแห่งยังมีสิทธิพิเศษและบริการเพิ่มเติมให้แก่ผู้ใช้ที่ลงทะเบียนอีกด้วย
ในการลงทะเบียนคอมพิวเตอร์ของคุณกับ Lenovo โปรดไปที่ http://www.lenovo.com/register และทำตามคำแนะนำ
บนหน้าจอ
การตั้งค่าระดับเสียงคอมพิวเตอร์
ในการตั้งค่าระดับเสียงคอมพิวเตอร์ ให้ดำเนินการดังนี้:
1. คลิกไอคอนระดับเสียงในพื้นที่การแจ้งเตือน Windows บนแถบงาน
หมายเหตุ: หากไอคอนระดับเสียงไม่แสดงในพื้นที่การแจ้งเตือน Windows ให้เพิ่มไอคอนในพื้นที่การแจ้ง
เตือน ดูระบบวิธีใช้ Windows
2. ทำตามคำแนะนำบนหน้าจอและข้อความโฮเวอร์เพื่อปรับระดับเสียง ปิดเสียงลำโพง หรือเปิดเสียงลำโพง
การใช้ดิสก์
ส่วนนี้จะให้ข้อมูลเกี่ยวกับการใช้ดิสก์และไดรฟ์แบบออปติคัล
คำแนะนำเกี่ยวกับการใช้ไดรฟ์แบบออปติคัล
เมื่อใช้ไดรฟ์แบบออปติคัล ให้ทำตามคำแนะนำต่อไปนี้:
© Copyright Lenovo 2016 19
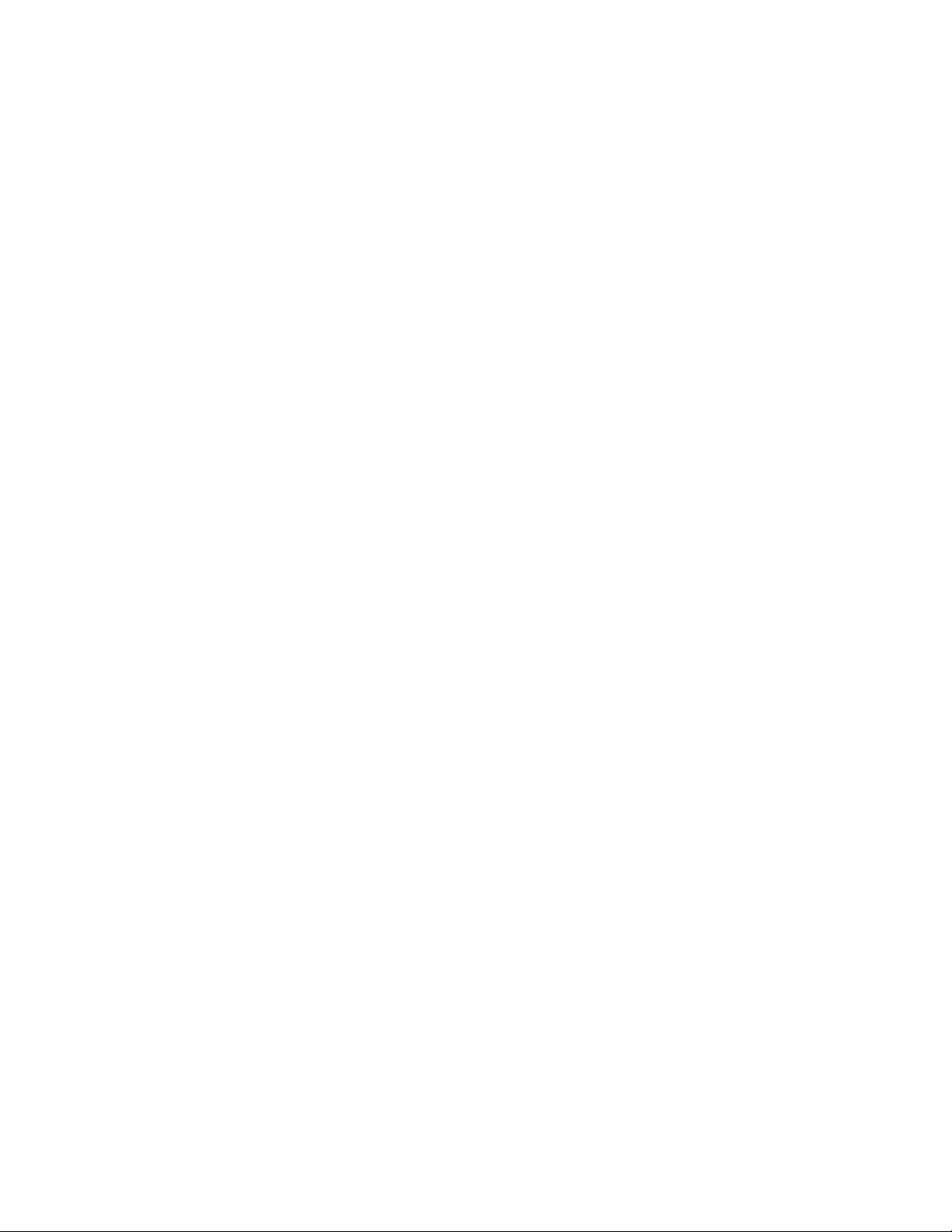
• อย่างวางคอมพิวเตอร์ในสถานที่ที่ไดรฟ์อาจสัมผัสกับสภาพต่อไปนี้:
– อุณหภูมิสูง
– ความชื้นสูง
– ฝุ่นละอองจำนวนมาก
– การสั่นสะเทือนหรือการเขย่าอย่างรุนแรง
– พื้นผิวเอียง
– แสงแดดโดยตรง
• โปรดอย่าใส่วัตถุอื่นที่ไม่ใช่ดิสก์ในไดรฟ์
• อย่าใส่ดิสก์ที่เสียหายลงในไดรฟ์ ดิสก์ที่โค้งงอ มีรอยขีดข่วนหรือสกปรกอาจทำให้ไดรฟ์เสียหายได้
• ก่อนที่จะเคลื่อนย้ายคอมพิวเตอร์ ให้เอาดิสก์ออกจากไดรฟ์
การจัดการและจัดเก็บดิสก์
เมื่อจัดการและจัดเก็บดิสก์ โปรดทำตามคำแนะนำเหล่านี้:
• จับดิสก์ที่ส่วนขอบ อย่าแตะผิวหน้าของด้านที่ไม่ได้มีข้อความกำกับ
• หากต้องการเช็ดฝุ่นหรือลายนิ้วมือ ให้เช็ดดิสก์ด้วยผ้าที่นุ่มและสะอาดจากตรงกลางออกมาข้างนอก การเช็ดดิสก์
ในทิศทางที่เป็นวงกลมอาจก่อให้เกิดการสูญหายของข้อมูล
• อย่าเขียนหรือติดกระดาษบนดิสก์
• อย่าขีดข่วนหรือทำเครื่องหมายดิสก์
• อย่าวางหรือจัดเก็บดิสก์ในที่ที่โดนแสงแดดส่องโดยตรง
• อย่าใช้เบนซิน ทินเนอร์ หรือตัวทำความสะอาดอื่นๆ เพื่อการทำความสะอาดดิสก์
• อย่าทำดิสก์ตก หรืองอดิสก์
การเล่นและการถอดดิสก์
ในการเล่นดิสก์ ให้ดำเนินการดังนี้:
1. เมื่อคอมพิวเตอร์เปิดอยู่ ให้กดปุ่มนำออก/ปิดที่ด้านหน้าของไดรฟ์แบบออปติคัล ถาดจะเลื่อนออกมาจากไดรฟ์
2. ใส่ดิสก์ในถาด ไดรฟ์แบบออปติคัลบางรุ่นมีฮับกันหลุดตรงกลางถาด หากไดรฟ์ของคุณมีดุมกันหลุด ให้จับถาด
ด้วยมือข้างหนึ่ง แล้วกดตรงกลางของดิสก์จนกว่าจะเข้าที่
3. กดปุ่มนำออก/ปิดอีกครั้ง หรือดันถาดไปข้างหน้าเบาๆ เพื่อปิดถาด เครื่องเล่นดิสก์จะเริ่มโดยอัตโนมัติ สำหรับ
ข้อมูลเพิ่มเติม โปรดดูระบบวิธีใช้ของโปรแกรมเครื่องเล่นดิสก์
หากต้องการเอาดิสก์อกจากไดรฟ์แบบออปติคัล ให้ดำเนินการดังนี้:
20 คู่มือผู้ใช้ ThinkStation P310

1. เมื่อคอมพิวเตอร์เปิดอยู่ ให้กดปุ่มนำออก/ปิดที่ด้านหน้าของไดรฟ์แบบออปติคัล ถาดจะเลื่อนออกมาจากไดรฟ์
2. เอาดิสก์ออกจากถาดอย่างระมัดระวัง
3. กดปุ่มนำออก/ปิดอีกครั้ง หรือดันถาดไปข้างหน้าเบาๆ เพื่อปิดถาด
หมายเหตุ: หากถาดไม่เลื่อนออกจากไดรฟ์เมื่อคุณกดปุ่มนำออก/ปิด ให้ปิดคอมพิวเตอร์ จากนั้น สอดคลิปหนีบ
กระดาษที่ยืดออกเข้าไปในช่องนำออกฉุกเฉินซึ่งอยู่ติดกับปุ่มนำออก/ปิด ใช้นำออกฉุกเฉินในกรณีฉุกเฉินเท่านั้น
การบันทึกดิสก์
หากไดรฟ์แบบออปติคัลรองรับการบันทึก คุณสามารถบันทึกดิสก์ได้
การบันทึกดิสก์โดยใช้เครื่องมือ Windows
ในการบันทึกดิสก์โดยใช้เครื่องมือ Windows ให้ดำเนินการดังนี้:
• เบิร์นดิสก์โดยใช้หน้าต่างเล่นอัตโนมัติ
1. ดูให้แน่ใจว่าดิสก์นั้นเล่นโดยอัตโนมัติ
a. คลิกปุ่มเริ่ม เพื่อเปิดเมนูเริ่ม
b. โปรดทำสิ่งใดสิ่งหนึ่งต่อไปนี้ตามเวอร์ชัน Windows ที่คุณใช้:
– สำหรับ Windows 7: คลิก แผงควบคุม ดูแผงควบคุมเป็นไอคอนขนาดใหญ่หรือไอคอนขนาด
เล็ก แล้วคลิก เล่นอัตโนมัติ
– สำหรับ Windows 10: คลิก การตั้งค่า ➙➙ อุปกรณ์ ➙➙ เล่นอัตโนมัติ
c. เลือกหรือเปิด ใช้ ‘เล่นอัตโนมัติ’ กับอุปกรณ์และสื่อทั้งหมด
2. ใส่ดิสก์ที่สามารถบันทึกได้ในไดรฟ์แบบออปติคัลที่รองรับการบันทึก หน้าต่างเล่นอัตโนมัติจะเปิดขึ้น
3. ทำตามคำแนะนำบนหน้าจอ
• เบิร์นดิสก์โดยใช้ Windows Media
1. ใส่ดิสก์ที่สามารถบันทึกได้ในไดรฟ์แบบออปติคัลที่รองรับการบันทึก
2. เปิด Windows Media Player ดู “การเข้าถึงโปรแกรมบนคอมพิวเตอร์ของคุณ” บนหน้าที่ 15
3. ทำตามคำแนะนำบนหน้าจอ
• เบิร์นดิสก์จากไฟล์ ISO
1. ใส่ดิสก์ที่สามารถบันทึกได้ในไดรฟ์แบบออปติคัลที่รองรับการบันทึก
2. ดับเบิลคลิกไฟล์ ISO
®
Player
3. ทำตามคำแนะนำบนหน้าจอ
บทที่ 2. การใช้คอมพิวเตอร์ของคุณ 21

การบันทึกดิสก์โดยใช้โปรแกรมที่ติดตั้งไว้ล่วงหน้าใหม่
ในการบันทึกดิสก์โดยใช้โปรแกรมที่ติดตั้งไว้ล่วงหน้าใหม่ ให้ดำเนินการดังนี้:
1. ใส่ดิสก์ที่สามารถบันทึกได้ในไดรฟ์แบบออปติคัลที่รองรับการบันทึก
2. เปิดโปรแกรม PowerDVD Create, PowerProducer หรือ Power2Go ดู “การเข้าถึงโปรแกรมบน
คอมพิวเตอร์ของคุณ” บนหน้าที่ 15
3. ทำตามคำแนะนำบนหน้าจอ
การเชื่อมต่อเครือข่าย
ส่วนนี้มีข้อมูลเกี่ยวกับการเชื่อมต่อเครือข่าย หากคุณไม่สามารถเชื่อมต่อคอมพิวเตอร์กับเครือข่ายได้ โปรดดูที่
“ปัญหาเกี่ยวกับเครือข่าย” บนหน้าที่ 60
การเชื่อมต่อ Ethernet LAN
คุณสามารถเชื่อมต่อคอมพิวเตอร์กับ Ethernet LAN ได้โดยเชื่อมต่อสาย Ethernet กับขั้วต่อ Ethernet
อันตราย
เพื่อหลีกเลี่ยงไฟช็อต อย่าเชื่อมต่อสายโทรศัพท์กับขั้วต่ออีเทอร์เน็ต
การเชื่อมต่อ LAN ไร้สาย
คุณสามารถเชื่อมต่อคอมพิวเตอร์กับ LAN ไร้สายได้โดยไม่ต้องใช้สาย Ethernet ซึ่งจะถ่ายโอนผ่านสัญญาณวิทยุ
เท่านั้น
หมายเหตุ: คุณลักษณะ LAN ไร้สาย รองรับเฉพาะบางรุ่นเท่านั้น
ในการสร้างการเชื่อมต่อ LAN ไร้สาย ให้ทำดังนี้:
1. ตรวจสอบให้แน่ใจว่า LAN ไร้สายพร้อมใช้งาน และคุณลักษณะ LAN ไร้สาย บนคอมพิวเตอร์ทำงานปกติ
2. คลิกไอคอนสถานะการเชื่อมต่อเครือข่ายไร้สายในพื้นที่การแจ้งเตือน Windows เพื่อแสดงเครือข่ายไร้สายที่
พร้อมใช้งาน
หมายเหตุ: หากไอคอนสถานะการเชื่อมต่อเครือข่ายไร้สายไม่แสดงในพื้นที่การแจ้งเตือน Windows ให้เพิ่ม
ไอคอนในพื้นที่การแจ้งเตือน ดูระบบวิธีใช้ Windows
3. คลิก LAN ไร้สาย แล้วคลิก เชื่อมต่อ เพื่อเชื่อมต่อกับคอมพิวเตอร์ของคุณ ใส่ข้อมูลที่ต้องใช้ หากจำเป็น
22 คู่มือผู้ใช้ ThinkStation P310

การเชื่อมต่อกับอุปกรณ์ที่สามารถใช้ Bluetooth ได้
Bluetooth เป็นเทคโนโลยีการสื่อสารไร้สายรัศมีระยะสั้น ใช้ Bluetooth เพื่อกำหนดการเชื่อมต่อไร้สายระหว่าง
คอมพิวเตอร์ของคุณกับอุปกรณ์ที่สามารถใช้ Bluetooth ได้อื่น ภายในระยะประมาณ 10 เมตร (32.8 ฟุต)
หมายเหตุ: คุณลักษณะ Bluetooth รองรับเฉพาะบางรุ่นเท่านั้น
ในการเชื่อมต่อกับอุปกรณ์ที่สามารถใช้ Bluetooth ได้ ให้ดำเนินการดังนี้:
1. ต้องแน่ใจว่าคุณลักษณะ Bluetooth บนคอมพิวเตอร์ของคุณทำงานปกติ และเจออุปกรณ์ที่สามารถใช้
Bluetooth ได้ภายในระยะประมาณ 10 เมตร (32.8 ฟุต) จากคอมพิวเตอร์ของคุณ
2. คลิกไอคอน Bluetooth ในพื้นที่การแจ้งเตือน Windows บนแถบงาน แล้วคลิก เพิ่มอุปกรณ์ และทำตามคำ
แนะนำบนหน้าจอ
หมายเหตุ: หากไอคอน Bluetooth ไม่แสดงในพื้นที่การแจ้งเตือน Windows ให้เพิ่มไอคอนในพื้นที่การแจ้ง
เตือน ดูระบบวิธีใช้ Windows
บทที่ 2. การใช้คอมพิวเตอร์ของคุณ 23

24 คู่มือผู้ใช้ ThinkStation P310

บทที่ 3. คุณและคอมพิวเตอร์ของคุณ
บทนี้ประกอบด้วยหัวข้อต่อไปนี้:
• “การจัดเตรียมพื้นที่ทำงานของคุณ” บนหน้าที่ 25
• “ข้อมูลการใช้งาน” บนหน้าที่ 27
• “การทำความสะอาดคอมพิวเตอร์ของคุณ” บนหน้าที่ 30
• “การบำรุงรักษา” บนหน้าที่ 31
• “การเคลื่อนย้ายคอมพิวเตอร์ของคุณ” บนหน้าที่ 33
การจัดเตรียมพื้นที่ทำงานของคุณ
จัดพื้นที่ทำงานของคุณให้เหมาะกับความต้องการของคุณ และประเภทของงานที่คุณทำ ส่วนนี้ให้ข้อมูลเกี่ยวกับปัจจัย
ที่ส่งผลต่อการจัดพื้นที่ทำงานของคุณ
แสงจ้าและการจัดแสงไฟ
จัดตำแหน่งจอภาพเพื่อลดแสงจ้าและแสงสะท้อนจากแสงด้านบน, หน้าต่าง และแหล่งที่มาของแสงอื่นๆ แสงที่สะท้อน
จากพื้นผิวมันวาวสามารถทำให้เกิดแสงสะท้อนที่น่ารำคาญบนหน้าจอของคุณได้ หากเป็นไปได้ ให้วางจอภาพในมุมที่
เหมาะสมกับหน้าต่างและแหล่งที่มาของแสงอื่นๆ หากจำเป็น ให้ลดแสงจากด้านบนโดยการปิดไฟหรือใช้หลอดไฟที่มี
กำลังวัตต์ต่ำ หากคุณติดตั้งจอภาพใกล้กับหน้าต่าง ให้ใช้ผ้าม่านหรือบานเกล็ดป้องกันแสงอาทิตย์ คุณสามารถปรับปุ่ม
ควบคุมความสว่างและความเข้มของภาพได้เมื่อมีการเปลี่ยนแปลงของแสงในห้องระหว่างวัน
หากไม่สามารถหลีกเลี่ยงแสงสะท้อนหรือปรับแสงได้ การใช้แผ่นกรองแสงปิดทับหน้าจออาจช่วยได้ อย่างไรก็ตาม
แผ่นกรองเหล่านี้อาจส่งผลต่อความชัดเจนของภาพบนหน้าจอ ลองใช้แผ่นกรองหลังจากที่คุณได้ลองลดแสงสะท้อน
ด้วยวิธีอื่นแล้วไม่ได้ผล
การหมุนเวียนอากาศ
คอมพิวเตอร์ของคุณทำให้เกิดความร้อน คอมพิวเตอร์มีพัดลมซึ่งดูดอากาศดีและไล่อากาศร้อนออกไปผ่านการระบาย
อากาศ การปิดกั้นช่องระบายอากาศสามารถส่งผลให้เกิดความร้อนเกินขนาด ซึ่งอาจส่งผลให้เกิดการทำงานผิดพลาด
หรือเกิดความเสียหายได้ จัดวางคอมพิวเตอร์ไม่ให้มีสิ่งปิดกั้นช่องระบายอากาศ ปกติควรมีช่องว่างสำหรับอากาศ
ถ่ายเทประมาณ 51 มม. (2 นิ้ว) ต้องแน่ใจว่าอากาศที่ระบายออกมาไม่ควรถูกผู้คน
© Copyright Lenovo 2016 25

ตำแหน่งเต้ารับไฟฟ้าและความยาวของสายไฟ
ปัจจัยต่อไปนี้อาจกำหนดการจัดวางคอมพิวเตอร์ของคุณในที่สุด:
• ตำแหน่งเต้ารับไฟฟ้า
• ความยาวของสายไฟและอุปกรณ์แปลงไฟ
• ความยาวของสายเคเบิลที่เชื่อมต่อกับอุปกรณ์อื่น
สำหรับข้อมูลเพิ่มเติมเกี่ยวกับสายไฟ หรืออุปกรณ์แปลงไฟ โปรดดูที่ “สายไฟและอุปกรณ์แปลงไฟ” บนหน้าที่ vii
ความสะดวกสบาย
แม้ว่าจะไม่มีท่าในการทำงานใดที่ถือเป็นเลิศสำหรับทุกคน แต่คำแนะนำเหล่านี้สามารถช่วยให้คุณจัดท่าที่เหมาะสมกับ
คุณที่สุดได้ รูปต่อไปนี้เป็นตัวอย่างเพื่อให้คุณใช้อ้างอิง
• ตำแหน่งหน้าจอ: วางหน้าจอให้อยู่ในระยะการมองเห็นได้สบาย โดยปกติอยู่ที่ 51–61 ซม. (20–24 นิ้ว) จากนั้น
ปรับหน้าจอโดยให้ด้านบนสุดของหน้าจออยู่ในระดับสายตาหรือต่ำกว่าเล็กน้อย และคุณสามารถมองหน้าจอได้
โดยไม่ต้องเอี้ยวตัว
• ตำแหน่งเก้าอี้: ใช้เก้าอี้ที่รองรับแผ่นหลังของคุณและปรับความสูงได้ ใช้เกาอี้ที่ปรับให้พอดีกับท่าทางที่คุณต้องการ
มากที่สุด
• ตำแหน่งศีรษะ: พยายามให้ศีรษะและคออยู่ในท่าทางที่สบายและอยู่ตรงกลาง (แนวตั้ง หรือตั้งตรง)
• ตำแหน่งการวางแขนและมือ: วางแขนช่วงระหว่างศอกกับข้อมือ ข้อมือ และแขนให้ผ่อนคลายและอยู่ตรงกลาง
(แนวนอน) พิมพ์แบบสัมผัสเบาๆ อย่าออกกระแทกแป้นพิมพ์
• การวางขา: จัดหน้าตักให้ขนานกับพื้นและวางเท้าแนบบนพื้นหรือที่พักเท้า
เปลี่ยนท่าทางในการทำงานของคุณเพื่อป้องกันความรู้สึกไม่สบายที่เกิดจากการนั่งทำงานในท่าเดิมเป็นเวลานาน แบ่ง
ช่วงพักสั้นๆ หลายครั้งเพื่อป้องกันความรู้สึกไม่สบายจากท่าทางการทำงาน
26 คู่มือผู้ใช้ ThinkStation P310

ข้อมูลการใช้งาน
Lenovo มุ่งมั่นที่จะมอบการเข้าถึงข้อมูลและเทคโนโลยีที่สะดวกยิ่งขึ้นแก่ผู้ใช้ที่มีความบกพร่องทางการได้ยิน การมอง
เห็น และผู้ใช้ที่มีข้อจำกัดในการเคลื่อนไหว ในส่วนนี้ประกอบด้วยวิธีการที่ผู้ใช้เหล่านี้สามารถใช้ประโยชน์จาก
คอมพิวเตอร์ของเขาได้มากที่สุด และคุณสามารถรับข้อมูลการใช้งานล่าสุดได้จากเว็บไซต์ต่อไปนี้
http://www.lenovo.com/accessibility
แป้นพิมพ์ลัด
ตารางต่อไปนี้ประกอบด้วยแป้นพิมพ์ลัดที่ช่วยให้คุณใช้งานคอมพิวเตอร์ได้ง่ายขึ้น
หมายเหตุ: ทั้งนี้ ขึ้นอยู่กับแป้นพิมพ์ของคุณ เนื่องจากแป้นพิมพ์ลัดบางรายการต่อไปนี้อาจไม่พร้อมใช้งาน
แป้นพิมพ์ลัด ฟังก์ชัน
แป้นโลโก้ Windows + U เปิดศูนย์กลางความง่ายในการเข้าถึง
กดปุ่ม Shift ด้านขวาค้างไว้ 8 วินาที
กดปุ่ม Shift 5 ครั้ง
กดปุ่ม Num Lock ค้างไว้ 5 วินาที
Alt ด้านซ้าย + Shift ด้านซ้าย + Num Lock
Alt ด้านซ้าย + Shift ด้านซ้าย + PrtScn (หรือ PrtSc) เปิดหรือปิดความคมชัดสูง
เปิดหรือปิดคีย์ตัวกรอง
เปิดหรือปิดคีย์ติด
เปิดหรือปิดแป้นสลับ
เปิดหรือปิดแป้นเมาส์
สำหรับข้อมูลเพิ่มเติมโปรดไปที่ http://windows.microsoft.com/ แล้วค้นหาด้วยคำหลักต่อไปนี้ แป้นพิมพ์ลัด, การผสม
แป้นพิมพ์
, คีย์ลัด
ศูนย์กลางความง่ายในการเข้าถึง
ศูนย์กลางความง่ายในการเข้าถึงบนระบบปฏิบัติการ Windows เปิดโอกาสให้ผู้ใช้กำหนดค่าคอมพิวเตอร์ของพวกเขา
ได้เพื่อให้เหมาะสมกับสภาพร่างกายและความเข้าใจ
ในการใช้งานศูนย์กลางความง่ายในการเข้าถึง ให้ทำดังนี้:
1. คลิกปุ่มเริ่ม เพื่อเปิดเมนูเริ่ม
2. โปรดทำสิ่งใดสิ่งหนึ่งต่อไปนี้ตามเวอร์ชัน Windows ที่คุณใช้:
• สำหรับ Windows 7: คลิก แผงควบคุม ดูแผงควบคุมเป็นไอคอนขนาดใหญ่หรือไอคอนขนาดเล็ก แล้ว
คลิก ศูนย์กลางความง่ายในการเข้าถึง
• สำหรับ Windows 10: คลิก การตั้งค่า ➙➙ ความง่ายในการเข้าถึง
บทที่ 3. คุณและคอมพิวเตอร์ของคุณ 27

3. เลือกเครื่องมือที่เหมาะสมด้วยการทำตามคำแนะนำที่ปรากฏบนหน้าจอ
ศูนย์กลางความง่ายในการเข้าถึงประกอบไปด้วยเครื่องมือต่อไปนี้:
• แว่นขยาย
แว่นขยายเป็นยูทิลิตีที่มีประโยชน์ที่ช่วยขยายหน้าจอทั้งหน้าจอหรือส่วนใดส่วนหนึ่งของหน้าจอเพื่อให้คุณสามารถ
เห็นรายการต่างๆ ได้ดีขึ้น
• ผู้บรรยาย
โปรแกรมผู้บรรยายคือ ตัวอ่านหน้าจอที่อ่านออกเสียงสิ่งที่แสดงบนหน้าจอและอธิบายเหตุการณ์ต่างๆ เช่น
ข้อความแสดงข้อผิดพลาด
• แป้นพิมพ์บนหน้าจอ
หากคุณต้องการพิมพ์หรือป้อนข้อมูลในคอมพิวเตอร์ด้วยเมาส์ จอยสติ๊ก หรืออุปกรณ์การชี้อื่นๆ แทนการใช้แป้น
พิมพ์จริง คุณสามารถใช้แป้นพิมพ์บนหน้าจอได้ แป้นพิมพ์บนหน้าจอแสดงแป้นพิมพ์จริงที่มีแป้นมาตรฐาน
ทั้งหมด
• ความคมชัดสูง
ความคมชัดสูงเป็นคุณลักษณะที่เพิ่มความคมชัดของสีสำหรับบางส่วนของข้อความและรูปภาพบนหน้าจอ ด้วย
เหตุนี้ รายการเหล่านั้นจะชัดเจนและระบุง่ายยิ่งขึ้น
• แป้นพิมพ์ที่ปรับแต่งได้เฉพาะตัว
ปรับการตั้งค่าของแป้นพิมพ์เพื่อให้ใช้งานแป้นพิมพ์ได้ง่ายยิ่งขึ้น ตัวอย่างเช่น คุณสามารถใช้แป้นพิมพ์เพื่อ
ควบคุมตัวชี้และทำให้ผู้ใช้สามารถพิมพ์แป้นพิมพ์ผสมบนแป้นพิมพ์ได้ง่ายขึ้น
• เมาส์ที่ปรับแต่งได้เฉพาะตัว
ปรับการตั้งค่าของเมาส์เพื่อทำให้เมาส์ใช้งานได้ง่ายยิ่งขึ้น ตัวอย่างเช่น คุณสามารถเปลี่ยนรูปลักษณ์ของตัวชี้ได้
และทำให้ผู้ใช้สามารถใช้เมาส์จัดการหน้าต่างต่างๆ ได้ง่ายขึ้น
การรู้จำเสียง
เปิดใช้การรู้จำเสียงเพื่อควบคุมคอมพิวเตอร์ด้วยเสียง
ด้วยการใช้เสียงของคุณเพียงอย่างเดียว คุณสามารถเริ่มต้นโปรแกรม เปิดเมนู คลิกวัตถุบนหน้าจอ เขียนข้อความบน
เอกสาร และเขียนและส่งอีเมล ทุกสิ่งที่คุณทำได้ด้วยแป้นพิมพ์และเมาส์ก็สามารถทำได้ด้วยเสียงของคุณเช่นกัน
ในการใช้การรู้จำเสียง ให้ทำดังนี้:
1. โปรดทำสิ่งใดสิ่งหนึ่งต่อไปนี้ตามเวอร์ชัน Windows ที่คุณใช้:
• สำหรับ Windows 7: คลิกปุ่มเริ่ม เพื่อเปิดเมนูเริ่ม
• สำหรับ Windows 10: คลิกขวาปุ่มเริ่ม เพื่อเปิดเมนูบริบทเริ่ม
28 คู่มือผู้ใช้ ThinkStation P310

2. คลิก แผงควบคุม ดูแผงควบคุมเป็นไอคอนขนาดใหญ่หรือไอคอนขนาดเล็ก แล้วคลิก การรู้จำเสียง
3. ทำตามคำแนะนำบนหน้าจอ
เทคโนโลยีตัวอ่านหน้าจอ
เทคโนโลยีตัวอ่านหน้าจอจะมุ่งเน้นที่อินเทอร์เฟซของโปรแกรมซอฟต์แวร์ ระบบข้อมูลความช่วยเหลือ และเอกสาร
ออนไลน์ต่างๆ สำหรับข้อมูลเพิ่มเติมเกี่ยวกับตัวอ่านหน้าจอ โปรดดูต่อไปนี้:
• การใช้ PDF กับตัวอ่านหน้าจอ
http://www.adobe.com/accessibility.html?promoid=DJGVE
• การใช้ตัวอ่านหน้าจอ JAWS
http://www.freedomscientific.com/jaws-hq.asp
• การใช้ตัวอ่านหน้าจอ NVDA
http://www.nvaccess.org/
ความละเอียดหน้าจอ
คุณสามารถทำให้ข้อความและรูปภาพที่ปรากฏบนหน้าจออ่านง่ายด้วยการปรับความละเอียดหน้าจอคอมพิวเตอร์
ในการปรับความละเอียดหน้าจอ ให้ทำดังนี้:
1. คลิกขวาที่พื้นที่ว่างบนเดสก์ท็อป
2. โปรดทำสิ่งใดสิ่งหนึ่งต่อไปนี้ตามเวอร์ชัน Windows ที่คุณใช้:
• สำหรับ Windows 7: คลิก ความละเอียดของหน้าจอ
• สำหรับ Windows 10: คลิก การตั้งค่าการแสดงผล บนแท็บ แสดง คลิก การตั้งค่าการแสดงผลขั้นสูง
3. ทำตามคำแนะนำบนหน้าจอ
หมายเหตุ: การตั้งค่าความละเอียดต่ำเกินไปอาจทำให้ข้อความหรือรูปภาพบางอย่างไม่พอดีหน้าจอ
สามารถปรับขนาดสิ่งต่างๆ ได้
คุณสามารถทำให้อ่านสิ่งต่างๆ บนหน้าจอได้ง่ายด้วยการเปลี่ยนขนาดของสิ่งต่างๆ
• ในการเปลี่ยนขนาดของสิ่งต่างๆ ให้ใช้เครื่องมือแว่นขยายในศูนย์กลางความง่ายในการเข้าถึง ดู “ศูนย์กลางความ
ง่ายในการเข้าถึง” บนหน้าที่ 27
• ในการเปลี่ยนขนาดของสิ่งต่างๆ เป็นการถาวรให้ทำดังนี้:
– เปลี่ยนขนาดของรายการทั้งหมดบนหน้าจอ
1. คลิกขวาที่พื้นที่ว่างบนเดสก์ท็อป
บทที่ 3. คุณและคอมพิวเตอร์ของคุณ 29

2. โปรดทำสิ่งใดสิ่งหนึ่งต่อไปนี้ตามเวอร์ชัน Windows ที่คุณใช้:
– สำหรับ Windows 7: คลิก ความละเอียดของหน้าจอ ➙➙ ทําให้ข้อความและรายการอื่นๆ
มีขนาดใหญ่ขึ้นหรือเล็กลง
– สำหรับ Windows 10: คลิก การตั้งค่าการแสดงผล
3. เปลี่ยนขนาดของสิ่งต่างๆ ด้วยการทำตามคำแนะนำบนหน้าจอ
4. คลิก นําไปใช้ คุณจะเห็นการเปลี่ยนแปลงนี้ในครั้งถัดไปที่เข้าสู่ระบบปฏิบัติการ
– เปลี่ยนขนาดของสิ่งต่างๆ บนหน้าเว็บ
กดค้างที่ Ctrl แล้วกดปุ่มเครื่องหมายบวก (+) เพื่อขยายหรือกดปุ่มเครื่องหมายลบ (-) เพื่อลดขนาดข้อความ
– เปลี่ยนขนาดของสิ่งต่างๆ บนเดสก์ท็อปหรือหน้าต่าง
หมายเหตุ: ฟังก์ชันนี้อาจใช้งานไม่ได้กับบางหน้าต่าง
หากเมาส์ของคุณมีลูกกลิ้ง กดค้างที่ Ctrl แล้วหมุนลูกกลิ้งเพื่อเปลี่ยนขนาดรายการ
ขั้วต่อมาตรฐานอุตสาหกรรม
คอมพิวเตอร์ของคุณมาพร้อมกับขั้วต่อตามมาตรฐานอุตสาหกรรมที่ช่วยให้คุณเชื่อมต่อกับอุปกรณ์อำนวยความสะดวก
ต่างๆ ได้
สำหรับข้อมูลเพิ่มเติมเกี่ยวกับตำแหน่งและการทำงานของขั้วต่อแต่ละตัว โปรดดู “ตำแหน่งของฮาร์ดแวร์” บนหน้าที่
1
โมเด็มการแปลง TTY/TDD
คอมพิวเตอร์ของคุณรองรับการใช้โมเด็มการแปลงการติดต่อสื่อสารด้วยข้อความผ่านโทรศัพท์ (TTY) หรืออุปกรณ์
โทรคมนาคมสำหรับคนหูหนวก (TDD) โมเด็มต้องเชื่อมต่อระหว่างคอมพิวเตอร์กับโทรศัพท์ TTY/TDD จากนั้น คุณ
สามารถพิมพ์ข้อความบนคอมพิวเตอร์ และส่งไปยังโทรศัพท์ได้
เอกสารประกอบในรูปแบบที่เข้าถึงได้
Lenovo มีเอกสารประกอบอิเล็กทรอนิกส์ในรูปแบบที่เข้าถึงได้ เช่น ไฟล์ PDF ติดแท็กหรือไฟล์ HyperText Markup
Language (HTML) เอกสารประกอบในรูปแบบอิเล็กทรอนิกส์ได้รับการพัฒนาเพื่อผู้ใช้ที่มีความบกพร่องในการมอง
เห็นเพื่อให้อ่านเอกสารประกอบผ่านตัวอ่านหน้าจอได้ ซึ่งรูปภาพแต่ละรูปในเอกสารประกอบยังได้รวมข้อความเสริม
เพื่อให้ผู้ใช้ที่มีความบกพร่องทางการมองเห็นสามารถเข้าใจรูปภาพได้เมื่อใช้ตัวอ่านหน้าจอ
การทำความสะอาดคอมพิวเตอร์ของคุณ
ข้อควรระวัง:
30 คู่มือผู้ใช้ ThinkStation P310

ถอดสื่อใดๆ ออกจากไดรฟ์และปิดอุปกรณ์ที่เชื่อมต่อทั้งหมดและปิดคอมพิวเตอร์ จากนั้น ถอดสายไฟออก
จากเต้ารับไฟฟ้า และถอดสายเคเบิลทั้งหมดที่เชื่อมต่อกับคอมพิวเตอร์
คุณควรทำตามวิธีปฏิบัติที่ดีในการทำความสะอาดเครื่องคอมพิวเตอร์ของคุณเป็นระยะๆ เพื่อปกป้องพื้นผิวและเพื่อให้
แน่ใจว่าการดำเนินงานปราศจากปัญหา ใช้น้ำยาทำความสะอาดอ่อนๆ และผ้าเปียกหมาดๆ ในการทำความสะอาดพื้น
ผิวของเครื่องคอมพิวเตอร์
ฝุ่นที่สะสมทำให้ปัญหาเกี่ยวกับแสงจ้าเพิ่มมากขึ้น ดังนั้น คุณจึงต้องทำความสะอาดหน้าจอเป็นครั้งคราว เช็ดหน้าจอ
เบาๆ ด้วยผ้าแห้งที่นุ่ม หรือเป่าหน้าจอเพื่อกำจัดฝุ่งผงและอนุภาคที่เกาะอยู่อย่างหลวมๆ ชุบผ้าที่นุ่มและไม่เป็นขุย
ด้วยน้ำยาทำความสะอาด LCD หรือน้ำยาทำความสะอาดกระจก แล้วเช็คหน้าจอ ทั้งนี้ขึ้นอยู่กับประเภทของหน้าจอ
การบำรุงรักษา
เครื่องคอมพิวเตอร์ของคุณจะทำงานให้คุณได้อย่างดีถ้าได้รับการเอาใจใส่และการดูแลรักษา ส่วนนี้ให้ข้อมูลเกี่ยวกับ
การบำรุงรักษาคอมพิวเตอร์ของคุณ เพื่อให้คอมพิวเตอร์ทำงานได้ดียิ่งขึ้น
เคล็ดลับการบำรุงรักษาพื้นฐาน
ต่อไปนี้คือประเด็นพื้นฐานเกี่ยวกับการรักษาเครื่องคอมพิวเตอร์ของคุณให้ทำงานได้อย่างถูกต้อง:
• ให้คอมพิวเตอร์ของคุณอยู่ในสภาพแวดล้อมที่สะอาดและแห้งอยู่เสมอ ตรวจสอบว่าคอมพิวเตอร์วางอยู่บนพื้นผิวที่
เรียบและมั่นคง
• อย่าวางสิ่งของปิดกั้นช่องระบายอากาศ ช่องระบายอากาศเหล่านี้จะระบายอากาศเพื่อป้องกันไม่ให้คอมพิวเตอร์
ของคุณร้อนเกินไป
• เก็บอาหารและเครื่องดื่มให้ห่างจากทุกส่วนของเครื่องคอมพิวเตอร์ของคุณ เศษอาหารและคราบอาจทำให้แป้น
พิมพ์และเมาส์ติดและการใช้งานไม่ได้
• อย่าทำให้สวิตช์เปิดเครื่อง หรือตัวควบคุมอื่นๆ เปียก ความชื้นอาจทำลายชิ้นส่วนเหล่านี้ได้ และอาจเกิดอันตราย
จากไฟฟ้า
• ถอดสายไฟโดยจับที่ตัวปลั๊ก อย่าจับที่สาย
การบำรุงรักษาที่ดี
การดำเนินการบำรุงรักษาที่ดีเพียงเล็กน้อยก็ทำให้คุณสามารถรักษาประสิทธิภาพการทำงานที่ดีให้กับคอมพิวเตอร์ของ
คุณ ปกป้องข้อมูลของคุณ และเตรียมพร้อมในกรณีที่คอมพิวเตอร์ล้มเหลว
• ลบรายการในถังรีไซเคิลของคุณเป็นประจำ
บทที่ 3. คุณและคอมพิวเตอร์ของคุณ 31

• ใช้คุณลักษณะการจัดเรียงข้อมูลบนดิสก์ใหม่หรือการปรับดิสก์ให้เหมาะสมที่สุดของระบบปฏิบัติการเป็นบางโอกาส
เพื่อป้องกันปัญหาประสิทธิภาพการทำงานซึ่งเกิดจากไฟล์ที่มีการแยกส่วนมีจำนวนมากเกินไป
• ลบรายการในโฟลเดอร์กล่องขาเข้า รายการที่ถูกส่ง และรายการที่ถูกลบในแอปพลิเคชันอีเมลของคุณเป็นประจำ
• สร้างสำเนาการสำรองข้อมูลที่สำคัญในหน่วยความจำสื่อแบบถอดได้เป็นประจำ เช่น ดิสก์ และอุปกรณ์เก็บข้อมูล
USB และจัดเก็บสื่อแบบถอดได้ในตำแหน่งที่ตั้งที่ปลอดภัย ความถี่ในการทำสำเนาการสำรองข้อมูลขึ้นอยู่กับ
ระดับความสำคัญของข้อมูลที่มีต่อคุณหรือธุรกิจของคุณ
• สำรองข้อมูลในไดรฟ์จัดเก็บเป็นประจำ ดู “ข้อมูลการกู้คืน” บนหน้าที่ 67
• อัปเดตซอฟต์แวร์คอมพิวเตอร์ ไดรเวอร์อุปกรณ์ และระบบปฏิบัติการอยู่เสมอ ดู “ปรับปรุงให้คอมพิวเตอร์ของ
คุณเป็นปัจจุบันอยู่เสมอ” บนหน้าที่ 32
• จัดทำสมุดบันทึก รายการอาจรวมถึงการเปลี่ยนแปลงที่สำคัญของซอฟต์แวร์หรือฮาร์ดแวร์ การอัปเดตไดรเวอร์
อุปกรณ์ ปัญหาที่เกิดขึ้นเป็นครั้งคราว และสิ่งที่คุณดำเนินการเพื่อแก้ไขปัญหา และปัญหาอื่นๆ ที่คุณอาจเคยพบ
สาเหตุของปัญหาอาจเป็นการเปลี่ยนแปลงในฮาร์ดแวร์ การเปลี่ยนแปลงในซอฟต์แวร์ หรือการดำเนินการอื่นๆ ที่
อาจเกิดขึ้น สมุดบันทึกสามารถช่วยคุณหรือเจ้าหน้าที่ด้านเทคนิคของ Lenovo ทราบสาเหตุของปัญหาได้
• สร้างดิสก์ Product Recovery ดู “ข้อมูลการกู้คืน” บนหน้าที่ 67 สำหรับข้อมูลเพิ่มเติมเกี่ยวกับการใช้ดิสก์
Product Recovery เพื่อคืนค่าฮาร์ดดิสก์ไดรฟ์กลับเป็นการตั้งค่าเริ่มต้นจากโรงงาน
• สร้างสื่อสำหรับกู้คืน โดยใช้ดิสก์หรืออุปกรณ์เก็บข้อมูล USB ก่อน คุณสามารถใช้สื่อสำหรับกู้คืนเพื่อกู้คืนจาก
ความผิดพลาดที่ยับยั้งไม่ให้คุณเข้าถึงระบบ Windows หรือพื้นที่การทำงาน Rescue and Recovery บนฮาร์ด
ดิสก์ไดรฟ์ได้
ปรับปรุงให้คอมพิวเตอร์ของคุณเป็นปัจจุบันอยู่เสมอ
ในการณีส่วนใหญ่ การมีแพทช์ระบบปฏิบัติการ โปรแกรมซอฟต์แวร์ และไดรเวอร์อุปกรณ์ที่เป็นปัจจุบันถือเป็นวิธี
ปฏิบัติที่ดี ส่วนนี้ให้ข้อมูลเกี่ยวกับวิธีรับการอัปเดตล่าสุดสำหรับคอมพิวเตอร์ของคุณ
การรับการอัปเดตระบบล่าสุด
ในการรับการอัปเดตระบบล่าสุดสำหรับคอมพิวเตอร์ ต้องแน่ใจว่าคอมพิวเตอร์ของคุณเชื่อมต่ออินเทอร์เน็ต แล้วดำเนิน
การอย่างใดอย่างหนึ่งต่อไปนี้:
• ใช้โปรแกรม Lenovo ที่เกี่ยวข้องเพื่อรับการอัปเดตระบบ เช่น การอัปเดตโปรแกรมควบคุมอุปกรณ์ การอัปเดต
ซอฟต์แวร์ และการอัปเดต BIOS:
– สำหรับ Windows 7: ใช้โปรแกรม System Update
– สำหรับ Windows 10: ใช้โปรแกรม Lenovo Companion
หากต้องการเปิดโปรแกรม System Update หรือ Lenovo Companion ดู “การเข้าถึงโปรแกรมบนคอมพิวเตอร์
ของคุณ” บนหน้าที่ 15 สำหรับข้อมูลเพิ่มเติมเกี่ยวกับการใช้โปรแกรม โปรดดูที่ระบบวิธีใช้ของโปรแกรม
32 คู่มือผู้ใช้ ThinkStation P310

• ใช้ Windows Update เพื่อรับการอัปเดตระบบ เช่น การแก้ไขการรักษาความปลอดภัย ส่วนประกอบของ
Windows เวอร์ชันใหม่ และการอัปเดตไดรเวอร์อุปกรณ์
1. คลิกปุ่มเริ่ม เพื่อเปิดเมนูเริ่ม
2. โปรดทำสิ่งใดสิ่งหนึ่งต่อไปนี้ตามเวอร์ชัน Windows ที่คุณใช้:
– สำหรับ Windows 7: คลิก แผงควบคุม ดูแผงควบคุมเป็นไอคอนขนาดใหญ่หรือไอคอนขนาดเล็ก
แล้วคลิก Windows Update
– สำหรับ Windows 10: คลิก การตั้งค่า ➙➙ การอัปเดตและความปลอดภัย ➙➙ Windows
Update
3. ทำตามคำแนะนำบนหน้าจอ
หมายเหตุ: ไดรเวอร์อุปกรณ์จาก Windows Update อาจไม่ได้รับการทดสอบจาก Lenovo ขอแนะนำให้คุณรับ
โปรแกรมควบคุมอุปกรณ์โดยใช้โปรแกรม Lenovo หรือจากเว็บไซต์ Lenovo ที่ http://www.lenovo.com/support
การเคลื่อนย้ายคอมพิวเตอร์ของคุณ
ก่อนที่จะเคลื่อนย้ายคอมพิวเตอร์ ให้ปฏิบัติตามข้อควรระวังต่อไปนี้:
1. สำรองข้อมูลอในไดรฟ์จัดเก็บ ดู “การบำรุงรักษาที่ดี” บนหน้าที่ 31
2. ถอดสื่อใดๆ ออกจากไดรฟ์และปิดอุปกรณ์ที่เชื่อมต่อทั้งหมดและปิดคอมพิวเตอร์ จากนั้น ถอดสายไฟออกจาก
เต้ารับไฟฟ้า และถอดสายเคเบิลทั้งหมดที่เชื่อมต่อกับคอมพิวเตอร์
3. หากคุณได้เก็บกล่องและวัสดุบรรจุภัณฑ์เมื่อตอนซื้อเครื่องไว้ ให้ใช้บรรจุอุปกรณ์เหล่านั้น ถ้าคุณใช้กล่องกระ
ดาษอื่นๆ ให้รองอุปกรณ์ด้วยวัสดุกันกระแทกเพื่อป้องกันไม่ให้เกิดความเสียหาย
การย้ายคอมพิวเตอร์ของคุณไปยังประเทศหรือภูมิภาคอื่น
เมื่อคุณย้ายคอมพิวเตอร์ของคุณไปยังประเทศหรือภูมิภาคอื่น คุณต้องคำนึงถึงมาตรฐานไฟฟ้าในท้องถิ่น หากรูปแบบ
เต้ารับไฟฟ้าในท้องถิ่นแตกต่างจากประเภทที่คุณกำลังใช้ในปัจจุบัน โปรดติดต่อศูนย์บริการลูกค้า Lenovo เพื่อซื้ออะ
แดปเตอร์ปลั๊กไฟ หรือสายไฟใหม่ หากต้องการทราบรายการหมายเลขโทรศัพท์ฝ่ายสนับสนุนของ Lenovo โปรดไปที่
http://www.lenovo.com/support/phone หากไม่พบหมายเลขโทรศัพท์ฝ่ายสนับสนุนสำหรับประเทศหรือภูมิภาคของ
คุณ โปรดติดต่อตัวแทนจำหน่าย Lenovo
บทที่ 3. คุณและคอมพิวเตอร์ของคุณ 33

34 คู่มือผู้ใช้ ThinkStation P310

บทที่ 4. การรักษาความปลอดภัย
5
6
7
8
4
3
บทนี้ประกอบด้วยหัวข้อต่อไปนี้:
• “การล็อคคอมพิวเตอร์ของคุณ” บนหน้าที่ 35
• “การดูและการเปลี่ยนการตั้งค่าการรักษาความปลอดภัยในโปรแกรม Setup Utility” บนหน้าที่ 37
• “การใช้รหัสผ่านและบัญชี Windows” บนหน้าที่ 37
• “การใช้การตรวจสอบลายนิ้วมือ” บนหน้าที่ 38
• “การใช้ไฟร์วอลล์” บนหน้าที่ 38
• “การป้องกันข้อมูลจากไวรัส” บนหน้าที่ 39
• “ซอฟต์แวร์ Computrace Agent ที่ฝังในเฟิร์มแวร์” บนหน้าที่ 39
• “Trusted Platform Module (TPM)” บนหน้าที่ 39
การล็อคคอมพิวเตอร์ของคุณ
ส่วนนี้ให้ข้อมูลเกี่ยวกับการล็อคคอมพิวเตอร์ของคุณกับอุปกรณ์ล็อค เพื่อให้คอมพิวเตอร์ของคุณปลอดภัย
การติดตั้งตัวล็อค
การล็อคฝาครอบคอมพิวเตอร์ช่วยป้องกันไม่ให้บุคคลที่ไม่ได้รับอนุญาตเข้าใช้งานภายในระบบของคอมพิวเตอร์
คอมพิวเตอร์ของคุณมาพร้อมกับที่คล้องตัวล็อค เพื่อไม่ให้สามารถถอดฝาครอบคอมพิวเตอร์ได้เมื่อติดตั้งตัวล็อค
รูปภาพ 7. การติดตั้งตัวล็อค
© Copyright Lenovo 2016 35

การเชื่อมต่อสายล็อคแบบ Kensington
5
6
7
8
4
3
คุณสามารถใช้สายล็อคแบบ Kensington เพื่อล็อคคอมพิวเตอร์ไว้กับโต๊ะทำงาน โต๊ะ หรือสิ่งของอื่นที่ไม่ได้ติดตั้งถาวร
สายล็อคเชื่อมต่อกับช่องเสียบสายล็อคเครื่องที่ด้านหลังของเครื่องคอมพิวเตอร์ของคุณ และใช้งานกับกุญแจหรือกุญแจ
คล้องแบบรหัสได้ ทั้งนี้ขึ้นอยู่กับประเภทที่คุณเลือก สายล็อคยังสามารถล็อคปุ่มที่ใช้ในการเปิดฝาครอบคอมพิวเตอร์ได้
ด้วย นี่คือการล็อคประเภทเดียวกันกับล็อคที่ใช้ในคอมพิวเตอร์โน้ตบุ๊กจำนวนมาก คุณสามารถสั่งซื้อสายล็อคดังกล่าว
ได้โดยตรงจาก Lenovo โดยการค้นหา Kensington ที่
http://www.lenovo.com/support
รูปภาพ 8. สายล็อคแบบ Kensington
การติดตั้งสายล็อค
สามารถใช้สายล็อคล็อคอุปกรณ์ต่างๆ เช่น แป้นพิมพ์ และเมาส์ โดยการล็อคสายอุปกรณ์ไว้กับคอมพิวเตอร์ สายล็อค
เชื่อมต่อกับช่องเสียบสายล็อคที่ด้านหลังของคอมพิวเตอร์ ดู “ด้านหลัง” บนหน้าที่ 3
ในการติดตั้งสายล็อค ให้ดำเนินการดังนี้:
1. สอดคลิป
2. ดึงสายที่คุณต้องการล็อคผ่านช่องในสายล็อค
3. กดคลิป
1 เข้าไปในข่องเสียบสายล็อค 4
2 เข้าไปในช่องเสียบสายล็อค 3 จนกว่าจะล็อคเข้าที่
36 คู่มือผู้ใช้ ThinkStation P310

5
6 7
8
4
3
รูปภาพ 9. การติดตั้งสายล็อค
การดูและการเปลี่ยนการตั้งค่าการรักษาความปลอดภัยในโปรแกรม Setup Utility
ในการดูและเปลี่ยนการตั้งค่าการรักษาความปลอดภัยในโปรแกรม Setup Utility ให้ดำเนินการดังนี้:
1. เปิดโปรแกรม Setup Utility ดู “การเปิดโปรแกรม Setup Utility” บนหน้าที่ 41
2. เลือก Security
3. ทำตามคำแนะนำทางด้านขวาของหน้าจอเพื่อดูและเปลี่ยนการตั้งค่าการรักษาความปลอดภัย คุณสามารถดู
“การใช้โปรแกรม Setup Utility” บนหน้าที่ 41 เพื่อรับข้อมูลพื้นฐานเกี่ยวกับการตั้งค่าการรักษาความปลอดภัย
หลัก
4. ออกจากโปรแกรม Setup Utility ดู “การออกจากโปรแกรม Setup Utility” บนหน้าที่ 49
การใช้รหัสผ่านและบัญชี Windows
คุณสามารถใช้รหัสผ่าน BIOS และบัญชี Windows เพื่อป้องกันการเข้าใช้งานคอมพิวเตอร์และข้อมูลของคุณโดยไม่ได้
รับอนุญาต
• ในการใช้รหัสผ่าน BIOS โปรดดู “การใช้รหัสผ่าน BIOS” บนหน้าที่ 46
• ในการใช้บัญชี Windows ให้ดำเนินการดังต่อไปนี้:
1. คลิกปุ่มเริ่ม เพื่อเปิดเมนูเริ่ม
2. โปรดทำสิ่งใดสิ่งหนึ่งต่อไปนี้ตามเวอร์ชัน Windows ที่คุณใช้:
– สำหรับ Windows 7: คลิก แผงควบคุม ➙➙ บัญชีผู้ใช้
– สำหรับ Windows 10: คลิก การตั้งค่า ➙➙ ศูนย์ปฏิบัติการ
บทที่ 4. การรักษาความปลอดภัย 37
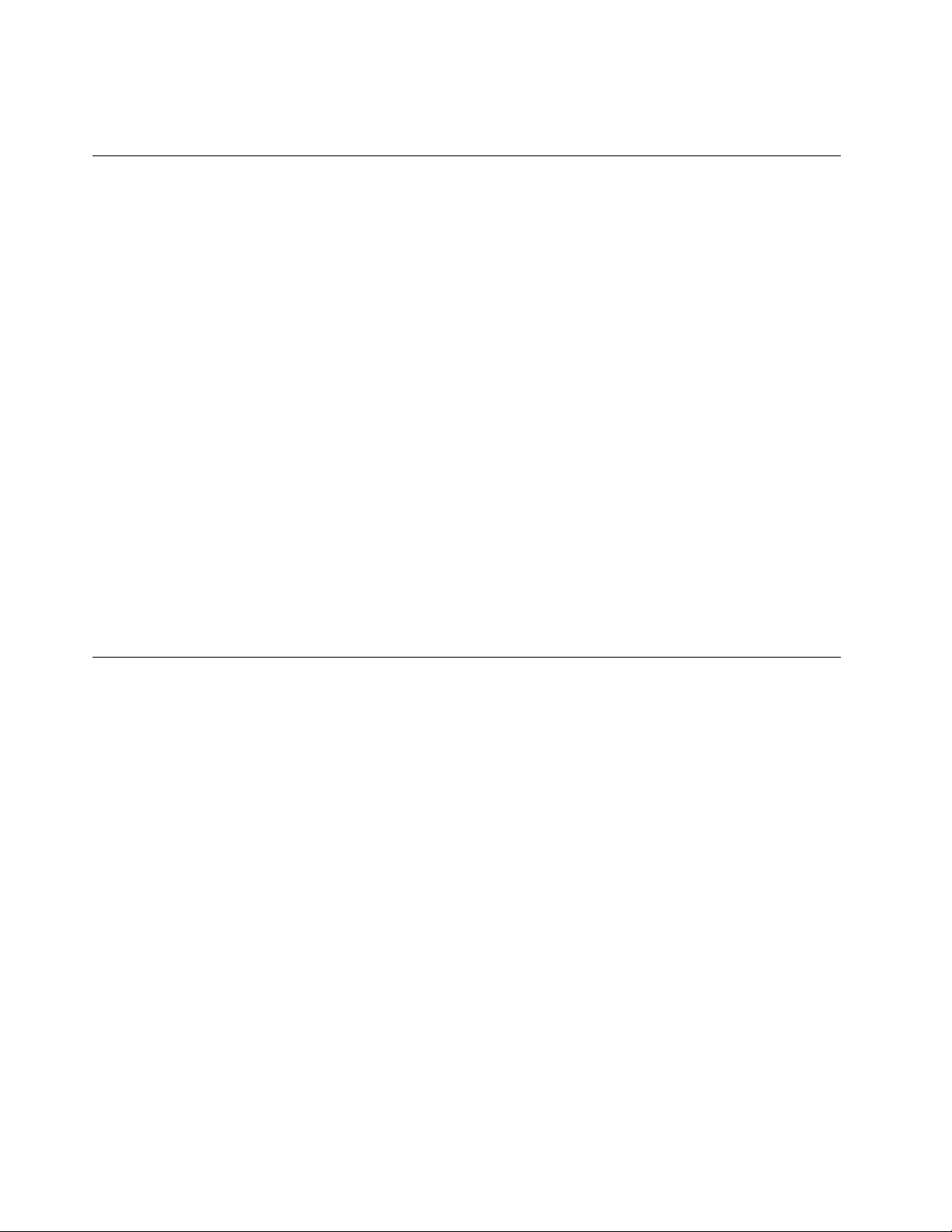
3. ทำตามคำแนะนำบนหน้าจอ
การใช้การตรวจสอบลายนิ้วมือ
หากแป้นพิมพ์ของคุณมีเครื่องอ่านลายนิ้วมือ คุณสามารถใช้การตรวจสอบลายนิ้วมือในการเปลี่ยนรหัสผ่านเพื่อให้ผู้ใช้
เข้าถึงได้ง่ายและปลอดภัย ในการตรวจสอบลายนิ้วมือ ก่อนอื่นคุณต้องลงบันทึกลายนิ้วมือของคุณ และเชื่อมโยงลาย
นิ้วมือกับรหัสผ่านของคุณ (เช่น รหัสผ่านในการเปิดเครื่อง รหัสผ่านฮาร์ดดิสก์ และรหัสผ่าน Windows) ใช้เครื่องอ่าน
ลายนิ้วมือ และโปรแกรมลายนิ้วมือเพื่อดำเนินการขั้นตอนนี้ให้เสร็จสมบูรณ์
ในการตรวจสอบลายนิ้วมือ ให้ดำเนินการอย่างใดอย่างหนึ่งต่อไปนี้:
• สำหรับ Windows 7: ใช้โปรแกรม Fingerprint Manager Pro หรือ ThinkVantage Fingerprint Software ที่
Lenovo ให้มา ในการเปิดโปรแกรม โปรดดูที่ “การเข้าถึงโปรแกรมบนคอมพิวเตอร์ของคุณ” บนหน้าที่ 15
สำหรับข้อมูลเพิ่มเติมเกี่ยวกับการใช้โปรแกรม โปรดดูที่ระบบวิธีใช้ของโปรแกรม
• สำหรับ Windows 10: ใช้เครื่องมือลายนิ้วมือที่ระบบปฏิบัติการ Windows ให้มา คลิกปุ่มเริ่ม เพื่อเปิดเมนูเริ่ม
แล้วคลิก การตั้งค่า ➙➙ บัญชี ➙➙ ตัวเลือกการลงชื่อเข้าใช้ ทำตามคำแนะนำบนหน้าจอ
ในการใช้เครื่องอ่านลายนิ้วมือ โปรดดูเอกสารที่ให้มาพร้อมกับแป้นพิมพ์ลายนิ้วมือ หรือในเว็บไซต์บริการสนับสนุนของ
Lenovo ที่ http://www.lenovo.com/support/keyboards
การใช้ไฟร์วอลล์
ไฟร์วอลล์อาจเป็นฮาร์ดแวร์ ซอฟต์แวร์ หรือทั้งสองอย่างรวมกัน ซึ่งขึ้นอยู่กับระดับของการรักษาความปลอดภัยที่
จำเป็น ไฟร์วอลล์ทำงานตามกฎชุดหนึ่งในการตรวจสอบว่าการเชื่อมต่อขาเข้าและขาออกได้รับอนุญาต หาก
คอมพิวเตอร์ของคุณติดตั้งโปรแกรมไฟร์วอลล์อยู่ก่อนแล้ว โปรแกรมนี้จะช่วยป้องกันภัยคุกคามความปลอดภัยทาง
อินเทอร์เน็ต การเข้าใช้งานที่ไม่ได้รับอนุญาต การบุกรุก และการโจมตีทางอินเทอร์เน็ต และยังปกป้องความเป็นส่วน
ตัวของคุณอีกด้วย สำหรับข้อมูลเพิ่มเติมเกี่ยวกับวิธีการใช้โปรแกรมไฟร์วอลล์ โปรดอ่านข้อมูลระบบความช่วยเหลือ
ของโปรแกรมไฟร์วอลล์ของคุณ
ในการใช้ไฟร์วอลล์ Windows ให้ดำเนินการดังนี้
1. โปรดทำสิ่งใดสิ่งหนึ่งต่อไปนี้ตามเวอร์ชัน Windows ที่คุณใช้:
• สำหรับ Windows 7: คลิกปุ่มเริ่ม เพื่อเปิดเมนูเริ่ม
• สำหรับ Windows 10: คลิกขวาปุ่มเริ่ม เพื่อเปิดเมนูบริบทเริ่ม
2. คลิก แผงควบคุม ดูแผงควบคุมเป็นไอคอนขนาดใหญ่หรือไอคอนขนาดเล็ก แล้วคลิก ไฟร์วอลล์ Windows
3. ทำตามคำแนะนำบนหน้าจอ
38 คู่มือผู้ใช้ ThinkStation P310

การป้องกันข้อมูลจากไวรัส
คอมพิวเตอร์ของคุณได้รับการติดตั้งโปรแกรมป้องกันไวรัสอยู่ก่อนแล้วเพื่อช่วยคุณป้องกัน ตรวจหา และกำจัดไวรัส
Lenovo จัดให้มีซอฟต์แวร์ป้องกันไวรัสเวอร์ชันสมบูรณ์ในคอมพิวเตอร์ของคุณพร้อมการสมัครสมาชิกฟรี 30 วัน หลัง
จาก 30 วัน คุณสามารถต่อใบอนุญาตเพื่อรับการอัปเดตซอฟต์แวร์ป้องกันไวรัสต่อไปได้
หมายเหตุ: ไฟล์นิยามไวรัสต้องได้รับการดูแลให้เป็นปัจจุบันเสมอเพื่อป้องกันไวรัสใหม่ๆ
สำหรับข้อมูลเพิ่มเติมเกี่ยวกับวิธีการใช้ซอฟต์แวร์ป้องกันไวรัส โปรดอ่านข้อมูลระบบความช่วยเหลือของซอฟต์แวร์
ป้องกันไวรัสของคุณ
ซอฟต์แวร์ Computrace Agent ที่ฝังในเฟิร์มแวร์
ซอฟต์แวร์ Computrace Agent คือโซลูชันการจัดการสินทรัพย์ IT และการกู้คืนการโจรกรรมคอมพิวเตอร์ ซอฟต์แวร์
จะตรวจสอบว่ามีการเปลี่ยนแปลงในคอมพิวเตอร์หรือไม่ เช่น ฮาร์ดแวร์ ซอฟต์แวร์ หรือตำแหน่งในการเรียกเข้าของ
คอมพิวเตอร์ คุณอาจต้องซื้อการสมัครสมาชิกเพื่อเปิดใช้งานซอฟต์แวร์ Computrace Agent
Trusted Platform Module (TPM)
TPM คือโปรเซสเซอร์ที่มีการเข้ารหัสเพื่อความปลอดภัย ซึ่งสามารถจัดเก็บคีย์การเข้ารหัสที่ปกป้องข้อมูลที่จัดเก็บอยู่
ในคอมพิวเตอร์ของคุณได้
บทที่ 4. การรักษาความปลอดภัย 39

40 คู่มือผู้ใช้ ThinkStation P310

บทที่ 5. การกำหนดค่าขั้นสูง
บทนี้ประกอบด้วยหัวข้อต่อไปนี้:
• “การใช้โปรแกรม Setup Utility” บนหน้าที่ 41
• “การกำหนดค่า RAID” บนหน้าที่ 51
• “การอัปเดตและการกู้คืน BIOS” บนหน้าที่ 49
การใช้โปรแกรม Setup Utility
โปรแกรม Setup Utility ใช้สำหรับดูและเปลี่ยนแปลงการตั้งค่าการกำหนดค่าคอมพิวเตอร์ของคุณ หมวดนี้จะให้ข้อมูล
เกี่ยวกับการตั้งค่าการกำหนดค่าที่สำคัญในโปรแกรมเท่านั้น
หมายเหตุ: การตั้งค่าระบบปฏิบัติการอาจแทนที่การตั้งค่าใดๆ ที่คล้ายกันในโปรแกรม Setup Utility
การเปิดโปรแกรม Setup Utility
ในการเปิดโปรแกรม Setup Utility โปรดทำตามขั้นตอนต่อไปนี้:
1. เปิดคอมพิวเตอร์หรือเริ่มระบบของคอมพิวเตอร์ใหม่
2. ก่อนที่ Windows จะเริ่มการทำงาน ให้กดปุ่ม F1 ซ้ำๆ จนกว่าโปรแกรม Setup Utility จะเปิดขึ้น หากมีการตั้ง
ค่ารหัสผ่าน BIOS โปรแกรม Setup Utility จะไม่เปิดจนกว่าคุณจะป้อนรหัสผ่านที่ถูกต้อง สำหรับข้อมูลเพิ่ม
เติม ให้ดูที่ “การใช้รหัสผ่าน BIOS” บนหน้าที่ 46
หมายเหตุ: สำหรับแป้นพิมพ์บางรุ่น คุณอาจต้องกด Fn+F1 เพื่อเปิดโปรแกรม Setup Utility
หากต้องการดูและเปลี่ยนแปลงการตั้งค่าการกำหนดค่า ให้ทำตามคำแนะนำทางด้านขวาของหน้าจอ ปุ่มที่ใช้ในการ
ดำเนินงานต่างๆ จะแสดงที่ด้านล่างของหน้าจอ
การเปลี่ยนภาษาที่แสดงของโปรแกรม Setup Utility
โปรแกรม Setup Utility รองรับภาษาที่แสดงสามภาษา ได้แก่ ภาษาอังกฤษ ฝรั่งเศส และภาษาจีนตัวย่อ
หากต้องการเปลี่ยนภาษาที่แสดงของโปรแกรม Setup Utility ให้ทำดังนี้:
1. เปิดโปรแกรม Setup Utility ดู “การเปิดโปรแกรม Setup Utility” บนหน้าที่ 41
2. จากอินเทอร์เฟซหลักของโปรแกรม ให้มองหาตัวเลือก System Language แล้วเลือกภาษาที่แสดงตามที่คุณ
ต้องการ
© Copyright Lenovo 2016 41

การเปิดใช้งานหรือปิดใช้งานอุปกรณ์
ส่วนนี้ให้ข้อมูลเกี่ยวกับวิธีเปิดใช้งานหรือปิดใช้งานการเข้าถึงของผู้ใช้ในอุปกรณ์ฮาร์ดแวร์ (เช่น ขั้วต่อ USB หรือไดรฟ์
จัดเก็บ)
หากต้องการเปิดใช้งานหรือปิดใช้งานอุปกรณ์ ดำเนินการดังต่อไปนี้:
1. เปิดโปรแกรม Setup Utility ดู “การเปิดโปรแกรม Setup Utility” บนหน้าที่ 41
2. เลือก Devices
3. เลือกอุปกรณ์ที่คุณต้องการเปิดใช้งาน หรือปิดใช้งาน แล้วกดป้อน
4. เลือกการตั้งค่าที่ต้องการ แล้วกดป้อน
5. ในการบันทึกการตั้งค่าและออกจากโปรแกรม Setup Utility ให้กด F10 เลือก Yes ในหน้าต่างที่แสดง แล้วกด
Enter
หมายเหตุ: สำหรับแป้นพิมพ์บางรุ่น คุณอาจต้องกด Fn+F10 เพื่อออกจากโปรแกรม Setup Utility
การเปิดใช้งานหรือปิดใช้งานคุณลักษณะ Automatic Power On ของ คอมพิวเตอร์
รายการ Automatic Power On ในโปรแกรม Setup Utility มีตัวเลือกหลากหลายเพื่อให้คุณเริ่มต้นระบบคอมพิวเตอร์
โดยอัตโนมัติ
ในการเปิดใช้งานหรือปิดใช้งานคุณลักษณะ Automatic Power On ให้ดำเนินการดังนี้:
1. เปิดโปรแกรม Setup Utility ดู “การเปิดโปรแกรม Setup Utility” บนหน้าที่ 41
2. เลือก Power ➙➙ Automatic Power On แล้วกดป้อน
3. เลือกคุณลักษณะที่คุณต้องการเปิดใช้งาน หรือปิดใช้งาน แล้วกดป้อน
4. เลือกการตั้งค่าที่ต้องการ แล้วกดป้อน
5. ในการบันทึกการตั้งค่าและออกจากโปรแกรม Setup Utility ให้กด F10 เลือก Yes ในหน้าต่างที่แสดง แล้วกด
Enter
หมายเหตุ: สำหรับแป้นพิมพ์บางรุ่น คุณอาจต้องกด Fn+F10 เพื่อออกจากโปรแกรม Setup Utility
การเปิดใช้งานหรือปิดใช้งานโหมดที่สอดคล้องกับ ErP LPS
คอมพิวเตอร์ Lenovo ตรงตามข้อกำหนดด้านอีโค่ดีไซน์ของข้อบังคับ ErP Lot 3 สำหรับข้อมูลเพิ่มเติม ให้ไปที่:
http://www.lenovo.com/ecodeclaration
42 คู่มือผู้ใช้ ThinkStation P310

คุณสามารถเปิดใช้งานโหมดที่สอดคล้องกับ ErP LPS ในโปรแกรม Setup Utility เพื่อลดการใช้ไฟฟ้าเมื่อคอมพิวเตอร์
ของคุณปิดอยู่หรืออยู่ในโหมดสลีป
หากต้องการเปิดใช้งานหรือปิดใช้งานโหมดที่สอดคล้องกับ ErP LPS ให้ดำเนินการดังนี้:
1. เปิดโปรแกรม Setup Utility ดู “การเปิดโปรแกรม Setup Utility” บนหน้าที่ 41
2. เลือก Power ➙➙ Enhanced Power Saving Mode และกด Enter
3. เลือก Enabled หรือ Disabled โดยขึ้นอยู่กับความต้องการของคุณ แล้วกด Enter หากคุณเลือก Enabled
คุณยังจำเป็นต้องปิดใช้งานคุณลักษณะ Wake on LAN ดู “การเปิดใช้งานหรือปิดใช้งานคุณลักษณะ
Automatic Power On ของคอมพิวเตอร์” บนหน้าที่ 42
4. ในการบันทึกการตั้งค่าและออกจากโปรแกรม Setup Utility ให้กด F10 เลือก Yes ในหน้าต่างที่แสดง แล้วกด
Enter
หมายเหตุ: สำหรับแป้นพิมพ์บางรุ่น คุณอาจต้องกด Fn+F10 เพื่อออกจากโปรแกรม Setup Utility
หลังจากเปิดใช้งานโหมดที่สอดคล้องกับ ErP LPS แล้ว คุณสามารถเรียกคอมพิวเตอร์กลับสู่การทำงานโดยทำหนึ่งใน
วิธีต่อไปนี้:
• กดปุ่มเปิด/ปิด เครื่อง
• เปิดใช้งานคุณลักษณะ Wake Up on Alarm เพื่อเรียกคอมพิวเตอร์ของคุณกลับสู่การทำงานในเวลาที่กำหนดไว้ ดู
“การเปิดใช้งานหรือปิดใช้งานคุณลักษณะ Automatic Power On ของคอมพิวเตอร์” บนหน้าที่ 42
• เปิดใช้งานคุณลักษณะ After Power Loss เพื่อเรียกคอมพิวเตอร์ของคุณกลับสู่การทำงานเมื่อแหล่งจ่ายไฟกลับ
มาทำงานหลังจากไฟฟ้าดับกะทันหัน
ในการเปิดใช้งานคุณลักษณะ After Power Loss ให้ดำเนินการดังนี้:
1. เปิดโปรแกรม Setup Utility ดู “การเปิดโปรแกรม Setup Utility” บนหน้าที่ 41
2. เลือก Power ➙➙ After Power Loss และกด Enter
3. เลือก Power On แล้วกด Enter
4. ในการบันทึกการตั้งค่าและออกจากโปรแกรม Setup Utility ให้กด F10 เลือก Yes ในหน้าต่างที่แสดง แล้ว
กด Enter
หมายเหตุ: สำหรับแป้นพิมพ์บางรุ่น คุณอาจต้องกด Fn+F10 เพื่อออกจากโปรแกรม Setup Utility
การสลับระหว่าง Better Acoustic Performance กับ Better Thermal Performance
คุณสามารถปรับลดเสียงและความร้อนที่เกิดจากการทำงานของคอมพิวเตอร์โดยใช้เมนู ICE Performance Mode มี
ให้เลือก 2 ตัวเลือก:
บทที่ 5. การกำหนดค่าขั้นสูง 43
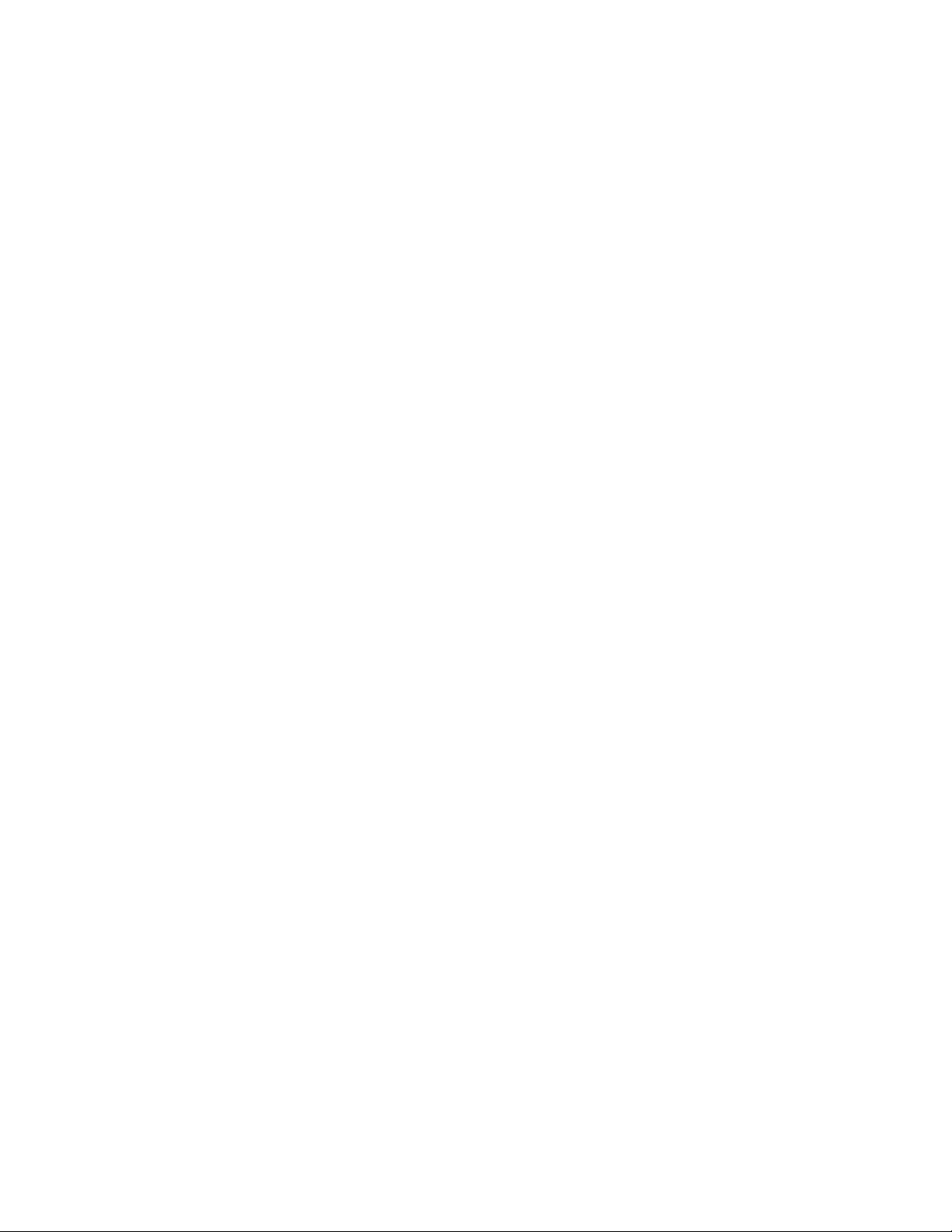
• Better Acoustic Performance (การตั้งค่าค่าเริ่มต้น)
คอมพิวเตอร์จะทำงานด้วยเสียงรบกวนเบาลงที่ระดับความร้อนปกติ
• Better Thermal Performance
คอมพิวเตอร์ทำงานที่ระดับความร้อนที่ดีขึ้นโดยมีระดับเสียงปกติ
ในการสลับระหว่าง Better Acoustic Performance กับ Better Thermal Performance โปรดทำตามขั้นตอนต่อไปนี้:
1. เปิดโปรแกรม Setup Utility ดู “การเปิดโปรแกรม Setup Utility” บนหน้าที่ 41
2. เลือก Power ➙➙ Intelligent Cooling Engine (ICE) และกด Enter
3. เลือก ICE Performance Mode แล้วกดป้อน
4. เลือก Better Acoustic Performance หรือ Better Thermal Performance ตามที่ต้องการ แล้วกดป้อน
5. ในการบันทึกการตั้งค่าและออกจากโปรแกรม Setup Utility ให้กด F10 เลือก Yes ในหน้าต่างที่แสดง แล้วกด
Enter
หมายเหตุ: สำหรับแป้นพิมพ์บางรุ่น คุณอาจต้องกด Fn+F10 เพื่อออกจากโปรแกรม Setup Utility
การเปิดใช้งานหรือปิดใช้งานระบบเพื่อบันทึกการเตือนความร้อน
เมื่อเปิดใช้งานระบบเพื่อบันทึกการเตือนความร้อน หากมีความร้อนสูงเกิดขึ้น ระบบจะเขียนบันทึกการเตือนลงใน
บันทึกระบบ Windows บันทึกการเตือนสามารถช่วยให้คุณระบุถึงปัญหาความร้อน เช่น พัดลมทำงานขัดข้อง อุณหภูมิ
สูงผิดปกติ หรือประสิทธิภาพการระบายความร้อนไม่ดี
ในการเปิดใช้งานหรือปิดใช้งานระบบเพื่อบันทึกการเตือนความร้อน
1. เปิดโปรแกรม Setup Utility ดู “การเปิดโปรแกรม Setup Utility” บนหน้าที่ 41
2. เลือก Power ➙➙ Intelligent Cooling Engine (ICE) แล้วกดป้อน
3. เลือก ICE Thermal Alert แล้วกดป้อน
4. เลือกการตั้งค่าที่ต้องการ แล้วกดป้อน
5. ในการบันทึกการตั้งค่าและออกจากโปรแกรม Setup Utility ให้กด F10 เลือก Yes ในหน้าต่างที่แสดง แล้วกด
Enter
หมายเหตุ: สำหรับแป้นพิมพ์บางรุ่น คุณอาจต้องกด Fn+F10 เพื่อออกจากโปรแกรม Setup Utility
การเปิดใช้งานหรือปิดใช้งานการตรวจหาการเปลี่ยนแปลงการกำหนดค่า
เมื่อเปิดใช้งานการตรวจหาการเปลี่ยนแปลงการกำหนดค่า หาก POST ตรวจพบการเปลี่ยนแปลงการกำหนดค่าของ
อุปกรณ์ฮาร์ดแวร์บางตัว (เช่น ไดรฟ์จัดเก็บ หรือโมดูลหน่วยความจำ) ข้อความแสดงข้อผิดพลาดจะแสดงขึ้น
44 คู่มือผู้ใช้ ThinkStation P310

ในการเปิดใช้งานหรือปิดใช้งานการตรวจหาการเปลี่ยนแปลงการกำหนดค่า ให้ดำเนินการดังนี้:
1. เปิดโปรแกรม Setup Utility ดู “การเปิดโปรแกรม Setup Utility” บนหน้าที่ 41
2. เลือก Security ➙➙ Configuration Change Detection และกด Enter
3. เลือกการตั้งค่าที่ต้องการ แล้วกดป้อน
4. ในการบันทึกการตั้งค่าและออกจากโปรแกรม Setup Utility ให้กด F10 เลือก Yes ในหน้าต่างที่แสดง แล้วกด
Enter
หมายเหตุ: สำหรับแป้นพิมพ์บางรุ่น คุณอาจต้องกด Fn+F10 เพื่อออกจากโปรแกรม Setup Utility
ในการหลีกเลี่ยงข้อความแสดงข้อผิดพลาด และเข้าสู่ระบบปฏิบัติการ ให้ดำเนินการอย่างใดอย่างหนึ่งดังนี้:
• กดปุ่ม F2
หมายเหตุ: สำหรับแป้นพิมพ์บางรุ่น คุณอาจต้องกด Fn+F2 เพื่อหลีกเลี่ยงข้อความแสดงข้อผิดพลาด
• เริ่มโปรแกรม Setup Utility แล้วออกจากโปรแกรม ดู “การเปิดโปรแกรม Setup Utility” บนหน้าที่ 41 และ “การ
ออกจากโปรแกรม Setup Utility” บนหน้าที่ 49
การเปลี่ยนการตั้งค่า BIOS ก่อนจะติดตั้งระบบปฏิบัติการใหม่
การตั้งค่า BIOS แตกต่างกันไปตามระบบปฏิบัติการ เปลี่ยนการตั้งค่า BIOS ก่อนจะติดตั้งระบบปฏิบัติการใหม่
ในการเปลี่ยนการตั้งค่า BIOS ให้ดำเนินการดังนี้:
1. เปิดโปรแกรม Setup Utility ดู “การเปิดโปรแกรม Setup Utility” บนหน้าที่ 41
2. จากเมนูหลักของโปรแกรม Setup Utility ให้เลือก Exit ➙➙ OS Optimized Default
3. ให้ดำเนินการอย่างใดอย่างหนึ่งต่อไปนี้ ขึ้นอยู่กับระบบปฏิบัติการที่จะติดตั้ง:
• ในการติดตั้งระบบปฏิบัติการ Windows 10 (64 บิต) ให้เลือก Enabled
• ในการติดตั้งระบบปฏิบัติการอื่นที่ไม่ใช่ Windows 10 (64 บิต) ให้เลือก Disabled
4. เลือก Yes ในหน้าต่างที่แสดง แล้วกด Enter เพื่อยืนยันการเลือกของคุณ
5. ในการบันทึกการตั้งค่าและออกจากโปรแกรม Setup Utility ให้กด F10 เลือก Yes ในหน้าต่างที่แสดง แล้วกด
Enter
หมายเหตุ: สำหรับแป้นพิมพ์บางรุ่น คุณอาจต้องกด Fn+F10 เพื่อออกจากโปรแกรม Setup Utility
การใช้สวิตช์ยึดฝาครอบ
สวิตช์ยึดฝาครอบช่วยป้องกันไม่ให้คอมพิวเตอร์ของคุณเข้าสู่ระบบปฏิบัติการเมื่อไม่ได้ติดตั้งหรือปิดฝาครอบ
คอมพิวเตอร์อย่างเหมาะสม
บทที่ 5. การกำหนดค่าขั้นสูง 45

ในการใช้สวิตช์ยึดฝาครอบ ให้เปิดใช้งานขั้วต่อสวิตช์ยึดฝาครอบบนแผงระบบก่อน ในการจัดการให้สำเร็จ ให้ดำเนิน
การดังนี้:
1. เปิดโปรแกรม Setup Utility ดู “การเปิดโปรแกรม Setup Utility” บนหน้าที่ 41
2. เลือก Security ➙➙ Chassis Intrusion Detection แล้วกดป้อน
3. เลือก Enabled แล้วกด Enter
4. ในการบันทึกการตั้งค่าและออกจากโปรแกรม Setup Utility ให้กด F10 เลือก Yes ในหน้าต่างที่แสดง แล้วกด
Enter มีการเปิดใช้งานขั้วต่อสวิตช์ยึดฝาครอบบนแผงระบบ
หมายเหตุ: สำหรับแป้นพิมพ์บางรุ่น คุณอาจต้องกด Fn+F10 เพื่อออกจากโปรแกรม Setup Utility
สวิตช์ยึดฝาครอบเริ่มทำงาน หากสวิตช์ตรวจพบว่าติดตั้งหรือปิดฝาครอบคอมพิวเตอร์ไม่ถูกต้อง ข้อความแสดงข้อผิด
พลาดจะแสดงเมื่อคุณเปิดคอมพิวเตอร์ หากต้องการแก้ไขข้อความแสดงข้อผิดพลาดและเข้าสู่ระบบปฏิบัติการ ให้
ดำเนินการดังนี้:
1. ติดตั้งหรือปิดฝาครอบคอมพิวเตอร์ให้ถูกต้อง ดู บทที่ 7 “การติดตั้งหรือการเปลี่ยนฮาร์ดแวร์” บนหน้าที่ 71
2. เริ่มโปรแกรม Setup Utility แล้วออกจากโปรแกรม ดู “การเปิดโปรแกรม Setup Utility” บนหน้าที่ 41 และ
“การออกจากโปรแกรม Setup Utility” บนหน้าที่ 49
การใช้รหัสผ่าน BIOS
คุณสามารถตั้งค่ารหัสผ่านเพื่อป้องกันการเข้าใช้งานโดยไม่ได้รับอนุญาตในเครื่องคอมพิวเตอร์และข้อมูลของคุณ โดย
การใช้โปรแกรม Setup Utility
คุณไม่จำเป็นต้องตั้งค่ารหัสผ่านใดๆ เพื่อใช้คอมพิวเตอร์ของคุณ อย่างไรก็ตาม การใช้รหัสผ่านจะช่วยเพิ่มการรักษา
ความปลอดภัยของคอมพิวเตอร์ หากคุณตัดสินใจที่จะตั้งค่ารหัสผ่าน โปรดอ่านหัวข้อต่อไปนี้
ประเภทรหัสผ่าน
ประเภทรหัสผ่านต่อไปนี้จะมีให้ใช้ในโปรแกรม Setup Utility:
• รหัสผ่านในการเปิดเครื่อง
เมื่อมีการตั้งค่ารหัสผ่านในการเปิดเครื่อง คุณจะได้รับแจ้งให้ป้อนรหัสผ่านที่ถูกต้องทุกครั้งที่เปิดคอมพิวเตอร์
คอมพิวเตอร์จะไม่สามารถใช้งานได้จนกว่าจะป้อนรหัสผ่านที่ถูกต้อง
• รหัสผ่านผู้ดูแลระบบ
การตั้งค่ารหัสผ่านผู้ดูแลระบบจะป้องกันไม่ให้ผู้ใช้ที่ไม่ได้รับอนุญาตเปลี่ยนการตั้งค่ากำหนดค่า หากคุณรับผิด
ชอบในการดูแลรักษาการตั้งค่าการกำหนดค่าของคอมพิวเตอร์หลายเครื่อง คุณอาจต้องการตั้งค่ารหัสผ่านผู้ดูแล
ระบบ
46 คู่มือผู้ใช้ ThinkStation P310

เมื่อมีการตั้งค่ารหัสผ่านผู้ดูแลระบบ คุณจะได้รับแจ้งให้ป้อนรหัสผ่านที่ถูกต้องทุกครั้งที่คุณพยายามจะเข้าใช้งาน
โปรแกรม Setup Utility โปรแกรม Setup Utility จะไม่สามารถใช้งานได้จนกว่าจะป้อนพ์รหัสผ่านที่ถูกต้อง
หากมีการกำหนดทั้งรหัสผ่านในการเปิดเครื่องและรหัสผ่านผู้ดูแลระบบ คุณสามารถป้อนรหัสใดรหัสหนึ่งก็ได้
อย่างไรก็ตาม คุณต้องใช้รหัสผ่านผู้ดูแลระบบในการเปลี่ยนการตั้งค่าการกำหนดค่า
• รหัสผ่านฮาร์ดดิสก์
การตั้งค่ารหัสผ่านฮาร์ดดิสก์จะป้องกันการเข้าถึงข้อมูลบนไดรฟ์จัดเก็บภายในโดยไม่ได้รับอนุญาต (เช่น ฮาร์ด
ดิสก์ไดรฟ์) เมื่อมีการตั้งค่ารหัสผ่านฮาร์ดดิสก์ คุณจะได้รับแจ้งให้ป้อนรหัสผ่านที่ถูกต้องทุกครั้งที่คุณพยายามจะ
เข้าใช้งานไดรฟ์จัดเก็บ
หมายเหตุ:
– หลังจากคุณตั้งค่ารหัสผ่านฮาร์ดดิสก์ ข้อมูลของคุณบนไดรฟ์จัดเก็บจะได้รับการป้องกัน แม้ไดรฟ์จัดเก็บถูก
ถอดออกจากคอมพิวเตอร์เครื่องหนึ่งและนำไปติดตั้งในคอมพิวเตอร์อีกเครื่องก็ตาม
– หากคุณลืมรหัสผ่านฮาร์ดดิสก์ จะไม่สามารถรีเซ็ตรหัสผ่านหรือกู้คืนข้อมูลจากไดรฟ์จัดเก็บได้
การกำหนดรหัสผ่าน
รหัสผ่านอาจเป็นตัวอักษรและตัวเลขใดๆ ที่รวมกันได้ถึง 64 อักขระ เพื่อการรักษาความปลอดภัย ขอแนะนำให้ใช้รหัส
ผ่านที่ยากและไม่สามารถคาดเดาได้โดยง่าย
หมายเหตุ: รหัสผ่านโปรแกรม Setup Utility ไม่คำนึงถึงตัวพิมพ์ใหญ่หรือตัวพิมพ์เล็ก
ในการกำหนดรหัสผ่านที่ยาก ใช้คำแนะนำต่อไปนี้:
• มีความยาวอักขระอย่างน้อยแปดตัว
• มีตัวอักษรอย่างน้อยหนึ่งตัวและตัวเลขอย่างน้อยหนึ่งตัว
• ต้องไม่ใช่ชื่อหรือชื่อผู้ใช้ของคุณ
• ต้องไม่ใช่คำทั่วไปหรือชื่อทั่วไป
• ต้องแตกต่างจากรหัสผ่านก่อนหน้านี้ของคุณอย่างมาก
การตั้งค่า การเปลี่ยน และการลบรหัสผ่าน
ในการตั้งค่า เปลี่ยน หรือลบรหัสผ่าน ใช้คำแนะนำต่อไปนี้:
1. เปิดโปรแกรม Setup Utility ดู “การเปิดโปรแกรม Setup Utility” บนหน้าที่ 41
2. เลือก Security
3. เลือก Set Power-On Password, Set Administrator Password หรือ Hard Disk Password แล้วกด
Enter ขึ้นอยู่กับประเภทรหัสผ่าน
4. ทำตามคำแนะนำทางด้านขวาของหน้าจอเพื่อตั้งค่า เปลี่ยน หรือลบรหัสผ่าน
บทที่ 5. การกำหนดค่าขั้นสูง 47

หมายเหตุ: รหัสผ่านอาจเป็นตัวอักษรและตัวเลขใดๆ ที่รวมกันได้ถึง 64 อักขระ สำหรับข้อมูลเพิ่มเติม ให้ดูที่
“การกำหนดรหัสผ่าน” บนหน้าที่ 47
5. ออกจากโปรแกรม Setup Utility ดู “การออกจากโปรแกรม Setup Utility” บนหน้าที่ 49
การล้างรหัสผ่านที่สูญหายหรือลืม (การล้าง CMOS)
ส่วนนี้จะให้คำแนะนำเกี่ยวกับวิธีล้างรหัสผ่านที่สูญหายหรือลืม เช่น รหัสผ่านผู้ใช้
ในการล้างรหัสผ่านที่สูญหายหรือลืม ให้ดำเนินการดังนี้:
1. ถอดสื่อใดๆ ออกจากไดรฟ์และปิดอุปกรณ์ที่เชื่อมต่อทั้งหมดและปิดคอมพิวเตอร์ จากนั้น ถอดสายไฟออกจาก
เต้ารับไฟฟ้า และถอดสายเคเบิลทั้งหมดที่เชื่อมต่อกับคอมพิวเตอร์
2. ถอดฝาครอบคอมพิวเตอร์ ดู บทที่ 7 “การติดตั้งหรือการเปลี่ยนฮาร์ดแวร์” บนหน้าที่ 71
3. ค้นหาจัมเปอร์ล้าง CMOS /การกู้คืนบนแผงระบบ ดู “ตำแหน่งของฮาร์ดแวร์” บนหน้าที่ 1
4. ย้ายจัมเปอร์จากตำแหน่งมาตรฐาน (พิน 1 และพิน 2) ไปยังตำแหน่งการบำรุงรักษา (พิน 2 และพิน 3)
5. ติดตั้งฝาครอบคอมพิวเตอร์กลับเข้าที่ และเชื่อมต่อสายไฟ ดู บทที่ 7 “การติดตั้งหรือการเปลี่ยนฮาร์ดแวร์” บน
หน้าที่ 71
6. เปิดเครื่องคอมพิวเตอร์ และปล่อยไว้ประมาณ 10 วินาที จากนั้น ปิดเครื่องคอมพิวเตอร์โดยกดปุ่มเปิด/ปิด
เครื่องค้างไว้ประมาณห้าวินาที
7. ทำซ้ำขั้นตอนที่ 1 และขั้นตอนที่ 2
8. ย้ายจัมเปอร์ล้าง CMOS /การกู้คืนกลับไปที่ตำแหน่งมาตรฐาน (พิน 1 และพิน 2)
9. ติดตั้งฝาครอบคอมพิวเตอร์กลับเข้าที่ และเชื่อมต่อสายไฟ
การเลือกอุปกรณ์การเริ่มต้นระบบ
หากคอมพิวเตอร์ของคุณไม่ได้เริ่มต้นขึ้นจากอุปกรณ์อย่างที่คาดไว้ คุณสามารถเลือกที่จะเปลี่ยนลำดับอุปกรณ์การเริ่ม
ต้นระบบถาวร หรือเลือกอุปกรณ์การเริ่มต้นระบบชั่วคราวได้
การเปลี่ยนแปลงลำดับอุปกรณ์การเริ่มต้นระบบอย่างถาวร
ในการเปลี่ยนแปลงลำดับอุปกรณ์การเริ่มต้นระบบอย่างถาวร ให้ดำเนินการดังต่อไปนี้:
1. ดำเนินการอย่างใดอย่างหนึ่งต่อไปนี้ ทั้งนี้ขึ้นอยู่กับประเภทของอุปกรณ์จัดเก็บ:
• หากเป็นอุปกรณ์จัดเก็บภายใน ให้ไปที่ขั้นตอนที่ 2
• หากอุปกรณ์จัดเก็บเป็นแผ่นดิสก์ ตรวจดูให้แน่ใจว่าเปิดคอมพิวเตอร์เปิดอยู่ จากนั้นใส่แผ่นดิสก์ลงในไดรฟ์
แบบออปติคัล
• หากอุปกรณ์จัดเก็บเป็นอุปกรณ์ภายนอกที่ไม่ใช่แผ่นดิสก์ ให้เชื่อมต่ออุปกรณ์จัดเก็บกับคอมพิวเตอร์
2. เปิดโปรแกรม Setup Utility โปรดดู “การเปิดโปรแกรม Setup Utility” บนหน้าที่ 41
48 คู่มือผู้ใช้ ThinkStation P310

3. เลือก Startup
4. ทำตามคำแนะนำทางด้านขวาของหน้าจอเพื่อเปลี่ยนแปลงลำดับอุปกรณ์เริ่มต้นระบบ
5. ออกจากโปรแกรม Setup Utility ดู “การออกจากโปรแกรม Setup Utility” บนหน้าที่ 49
การเลือกอุปกรณ์เริ่มต้นระบบชั่วคราว
หมายเหตุ: บางดิสก์และบางไดรฟ์จัดเก็บเท่านั้นที่สามารถบูตได้
ในการเลือกอุปกรณ์การเริ่มต้นระบบชั่วคราว ให้ดำเนินการดังนี้:
1. ดำเนินการอย่างใดอย่างหนึ่งต่อไปนี้ ทั้งนี้ขึ้นอยู่กับประเภทของอุปกรณ์จัดเก็บ:
• หากเป็นอุปกรณ์จัดเก็บภายใน ให้ไปที่ขั้นตอนที่ 2
• หากอุปกรณ์จัดเก็บเป็นแผ่นดิสก์ ตรวจดูให้แน่ใจว่าเปิดคอมพิวเตอร์เปิดอยู่ จากนั้นใส่แผ่นดิสก์ลงในไดรฟ์
แบบออปติคัล
• หากอุปกรณ์จัดเก็บเป็นอุปกรณ์ภายนอกที่ไม่ใช่แผ่นดิสก์ ให้เชื่อมต่ออุปกรณ์จัดเก็บกับคอมพิวเตอร์
2. เปิดคอมพิวเตอร์หรือเริ่มระบบใหม่ ก่อนที่ Windows จะเริ่มการทำงาน ให้กดปุ่ม F12 ซ้ำๆ จนกว่า Startup
Device Menu จะเปิดขึ้น
หมายเหตุ: สำหรับแป้นพิมพ์บางรุ่น คุณอาจต้องกด Fn+F12 เพื่อแสดง Startup Device Menu
3. เลือกอุปกรณ์จัดเก็บที่ต้องการ และกดป้อน จากนั้น คอมพิวเตอร์จะเริ่มต้นระบบจากอุปกรณ์ที่คุณเลือก
หากคุณต้องการเลือกอุปกรณ์เริ่มต้นระบบถาวร ให้เลือก Enter Setup บน Startup Device Menu แล้วกดป้อน เพื่อ
เริ่มโปรแกรม Setup Utility สำหรับข้อมูลเพิ่มเติมเกี่ยวกับวิธีเลือกอุปกรณ์เริ่มต้นระบบถาวร โปรดดูที่ “การ
เปลี่ยนแปลงลำดับอุปกรณ์การเริ่มต้นระบบอย่างถาวร” บนหน้าที่ 48
การออกจากโปรแกรม Setup Utility
ในการออกจากโปรแกรม Setup Utility โปรดทำตามขั้นตอนต่อไปนี้:
• หากคุณต้องการบันทึกการตั้งค่าใหม่ ให้กดปุ่ม F10 จากนั้น เลือก Yes ในหน้าต่างที่แสดง แล้วกดป้อน
หมายเหตุ: สำหรับแป้นพิมพ์บางรุ่น คุณอาจต้องกด Fn+F10 เพื่อออกจากโปรแกรม Setup Utility
• หากคุณไม่ต้องการบันทึกการตั้งค่าใหม่ ให้เลือก Exit ➙➙ Discard Changes and Exit และกด Enter จากนั้น
เลือก Yes ในหน้าต่างที่แสดง แล้วกดป้อน
การอัปเดตและการกู้คืน BIOS
BIOS คือโปรแกรมแรกที่คอมพิวเตอร์เรียกใช้งานเมื่อคุณเปิดเครื่องคอมพิวเตอร์ BIOS เตรียมใช้งานส่วนประกอบ
ฮาร์ดแวร์ และโหลดระบบปฏิบัติการและโปรแกรมอื่นๆ
บทที่ 5. การกำหนดค่าขั้นสูง 49

การอัปเดต BIOS
เมื่อคุณติดตั้งโปรแกรม อุปกรณ์ฮาร์ดแวร์ หรือไดรเวอร์อุปกรณ์ใหม่ คุณอาจได้รับข้อความให้อัปเดต BIOS คุณสามา
รถอัปเดต BIOS จากระบบปฏิบัติการของคุณ หรือดิสก์การอัปเดตแบบแฟลช (รองรับเฉพาะบางรุ่น)
ในการอัปเดต BIOS ให้ดำเนินการดังนี้:
1. ไปที่ http://www.lenovo.com/support
2. ในการอัปเดต BIOS จากระบบปฏบัติการ ให้ดาวน์โหลดโปรแกรมควบคุมการอัปเดต BIOS แบบแฟลชตาม
เวอร์ชันระบบปฏิบัติการ ในการอัปเดต BIOS จากดิสก์การอัปเดตแบบแฟลช ให้ดาวน์โหลดเวอร์ชันอิมเมจ
ISO (ใช้เพื่อสร้างดิสก์การอัปเดตแบบแฟลช) จากนั้น ดาวน์โหลดคำแนะนำการติดตั้งสำหรับโปรแกรมควบคุม
การอัปเดต BIOS แบบแฟลช
3. พิมพ์คำแนะนำการติดตั้งที่คุณดาวน์โหลด และทำตามคำแนะนำเพื่ออัปเดต BIOS
หมายเหตุ: หากคุณต้องการอัปเดต BIOS จากดิสก์การอัปเดตแบบแฟลช คำแนะนำการติดตั้งอาจไม่มีข้อมูลเกี่ยวกับ
วิธีบันทึกดิสก์การอัปเดต ดู “การบันทึกดิสก์” บนหน้าที่ 21
การกู้คืนจากความล้มเหลวในการอัปเดต BIOS
ในการกู้คืนจากความล้มเหลวในการอัปเดต BIOS ให้ดำเนินการดังนี้:
1. ถอดสื่อใดๆ ออกจากไดรฟ์และปิดอุปกรณ์ที่เชื่อมต่อทั้งหมดและปิดคอมพิวเตอร์ จากนั้น ถอดสายไฟออกจาก
เต้ารับไฟฟ้า และถอดสายเคเบิลทั้งหมดที่เชื่อมต่อกับคอมพิวเตอร์
2. ถอดฝาครอบคอมพิวเตอร์ ดู บทที่ 7 “การติดตั้งหรือการเปลี่ยนฮาร์ดแวร์” บนหน้าที่ 71
3. ค้นหาจัมเปอร์ล้าง CMOS /การกู้คืนบนแผงระบบ ดู “ตำแหน่งของฮาร์ดแวร์” บนหน้าที่ 1
4. ถอดชิ้นส่วนและสายเคเบิลต่างๆ ที่กีดขวางการเข้าถึงจัมเปอร์ล้าง CMOS /การกู้คืน
5. ย้ายจัมเปอร์จากตำแหน่งมาตรฐาน (พิน 1 และพิน 2) ไปยังตำแหน่งการบำรุงรักษา (พิน 2 และพิน 3)
6. ติดตั้งชิ้นส่วนและสายเคเบิลที่ถอดออกมากลับเข้าที่
7. ติดตั้งฝาครอบคอมพิวเตอร์กลับเข้าที่ และเชื่อมต่อสายเคเบิลที่ปลดออกอีกครั้ง ดู บทที่ 7 “การติดตั้งหรือการ
เปลี่ยนฮาร์ดแวร์” บนหน้าที่ 71
8. เปิดเครื่องคอมพิวเตอร์ และใส่แผ่นดิสก์การอัปเดต BIOS ในไดรฟ์แบบออปติคัล รอสักครู่ กระบวนการกู้คืนจะ
เริ่มต้นขึ้น หลังจากการกระบวนการกู้คืนเสร็จสมบูรณ์ คอมพิวเตอร์ของคุณจะปิดเครื่องโดยอัตโนมัติ
หมายเหตุ: หากคอมพิวเตอร์ไม่เริ่มต้นระบบจากแผ่นดิสก์ ให้เลือกแผ่นดิสก์เป็นอุปกรณ์สำหรับเริ่มต้นระบบ ดู
“การเลือกอุปกรณ์เริ่มต้นระบบชั่วคราว” บนหน้าที่ 49
9. ทำซ้ำขั้นตอนที่ 1 ถึงขั้นตอนที่ 4
10. ย้ายจัมเปอร์ล้าง CMOS /การกู้คืนกลับไปที่ตำแหน่งมาตรฐาน (พิน 1 และพิน 2)
11. ทำซ้ำขั้นตอนที่ 6 ถึงขั้นตอนที่ 7 จากนั้นเปิดเครื่องคอมพิวเตอร์
50 คู่มือผู้ใช้ ThinkStation P310

การกำหนดค่า RAID
บทนี้ให้ข้อมูลเกี่ยวกับวิธีกำหนดค่า Redundant Array of Independent Disks (RAID) สำหรับคอมพิวเตอร์ของคุณ
หมายเหตุ: ข้อมูลเกี่ยวกับการกำหนดค่า RAID ในบทนี้จะใช้ได้เฉพาะกับระบบ Windows เท่านั้น สำหรับข้อมูลเกี่ยว
กับการกำหนดค่า RAID ในระบบ Linux ให้ติดต่อผู้ให้บริการซอฟต์แวร์ Linux ของคุณ
ระดับ RAID
คอมพิวเตอร์ของคุณต้องมีฮาร์ดดิสก์ไดรฟ์ SATA จำนวนขั้นต่ำติดตั้งไว้สำหรับระดับที่สนับสนุนของ RAID ต่อไปนี้:
• RAID ระดับ 0 - ดิสก์อาร์เรย์แบบสไทรพ์
– ฮาร์ดดิสก์ไดรฟ์ขั้นต่ำสองตัว
– ประสิทธิภาพดีขึ้นโดยไม่มีความทนทานต่อความเสียหาย
• RAID ระดับ 1 - ดิสก์อาร์เรย์แบบมิเรอร์
– ฮาร์ดดิสก์ไดรฟ์ขั้นต่ำสองตัว
– ประสิทธิภาพการอ่านดีขึ้นและการซ้ำซ้อน 100%
หากต้องการติดตั้งฮาร์ดดิสก์ไดรฟ์สำรอง โปรดดู “การเปลี่ยนฮาร์ดดิสก์ไดรฟ์สำรอง” บนหน้าที่ 115
การกำหนดค่า BIOS ของระบบเพื่อเปิดใช้งานฟังก์ชันการทำงาน SATA RAID
ส่วนนี้จะอธิบายวิธีการกำหนดค่า BIOS ของระบบเพื่อเปิดใช้งานฟังก์ชันการทำงาน SATA RAID
หมายเหตุ: ใช้แป้นลูกศรบนแป้นพิมพ์เพื่อทำการเลือก
ในการเปิดใช้งานฟังก์ชันการทำงาน SATA RAID ให้ดำเนินการดังนี้:
1. เปิดโปรแกรม Setup Utility ดู “การเปิดโปรแกรม Setup Utility” บนหน้าที่ 41
2. เลือก Devices ➙➙ ATA Drive Setup
3. เลือก Configure SATA as แล้วกด Enter
4. เลือก RAID Mode แล้วกด Enter
5. กด F10 เพื่อบันทึกการตั้งค่าใหม่ และออกจากโปรแกรม Setup Utility
บทที่ 5. การกำหนดค่าขั้นสูง 51

การสร้างไดรฟ์ข้อมูลแบบ RAID
ในการสร้างไดรฟ์ข้อมูลแบบ RAID ให้ดำเนินการดังนี้:
1. กด Ctrl+I เมื่อได้รับข้อความให้ป้อนโปรแกรมการเข้าถึงการกําหนดค่า ROM ของตัวเลือก Intel Matrix
Storage Manager ระหว่างเริ่มต้นระบบคอมพิวเตอร์
2. ใช้แป้นลูกศรขึ้นและลงเพื่อเลือก Create RAID Volume และกด Enter
3. พิมพ์ชื่อไดรฟ์ข้อมูลแบบ RAID ที่เหมาะสมลงในฟิลด์ Name และกด Tab
4. ใช้แป้นลูกศรเพื่อเลือกระดับไดรฟ์ข้อมูลแบบ RAID ในฟิลด์ RAID Level และกด Tab
5. หากเหมาะสม ให้ใช้แป้นลูกศรเพื่อเลือกขนาดสไทรพ์ในฟิลด์ Stripe Size และกด Tab
6. พิมพ์ขนาดไดรฟ์ข้อมูลในฟิลด์ Capacity และกด Tab
7. กด Enter เพื่อเริ่มการสร้างไดรฟ์ข้อมูล
8. เมื่อได้รับแจ้ง ให้กด Y เพื่อยอมรับข้อความแสดงคำเตือน และสร้างไดรฟ์ข้อมูล
9. กลับสู่ขั้นตอนที่ 2 เพื่อสร้างไดรฟ์ข้อมูลแบบ RAID เพิ่มเติม หรือเลือก Exit และกด Enter
10. กด Y เมื่อได้รับข้อความเพื่อยืนยันการออก
การลบไดรฟ์ข้อมูลแบบ RAID
ในการลบไดรฟ์ข้อมูลแบบ RAID ให้ดำเนินการดังนี้:
1. กด Ctrl+I เมื่อได้รับข้อความให้ป้อนโปรแกรมการเข้าถึงการกําหนดค่า ROM ของตัวเลือก Intel Matrix
Storage Manager ระหว่างเริ่มต้นระบบคอมพิวเตอร์
2. ใช้แป้นลูกศรขึ้นและลงเพื่อเลือก Delete RAID Volume และกด Enter
3. ใช้แป้นลูกศรเพื่อเลือกไดรฟ์ข้อมูลแบบ RAID ที่จะลบและกด Delete
4. เมื่อได้รับแจ้ง ให้กด Y เพื่อยืนยันการลบไดรฟ์ข้อมูลแบบ RAID ที่เลือก การลบไดรฟ์ข้อมูลแบบ RAID จะ
รีเซ็ตฮาร์ดดิสก์ไดรฟ์เป็นแบบไม่ใช่ RAID
5. หลังจากลบไดรฟ์ข้อมูลแบบ RAID คุณสามารถ:
• กลับสู่ขั้นตอนที่ 2 เพื่อลบไดรฟ์ข้อมูลแบบ RAID เพิ่มเติม
• ดู “การสร้างไดรฟ์ข้อมูลแบบ RAID” บนหน้าที่ 52 สำหรับการสร้างไดรฟ์ข้อมูลแบบ RAID
• ใช้แป้นลูกศรขึ้นและลงเพื่อเลือก Exit และกด Enter
การรีเซ็ตแผ่นดิสก์เป็นแบบไม่ใช่ RAID
ในการรีเซ็ตฮาร์ดดิสก์ไดรฟ์เป็นแบบไม่ใช่ RAID ให้ดำเนินการดังต่อไปนี้:
1. กด Ctrl+I เมื่อได้รับข้อความให้ป้อนโปรแกรมการเข้าถึงการกําหนดค่า ROM ของตัวเลือก Intel Matrix
Storage Manager ระหว่างเริ่มต้นระบบคอมพิวเตอร์
52 คู่มือผู้ใช้ ThinkStation P310

2. ใช้แป้นลูกศรขึ้นและลงเพื่อเลือก Reset Disks to Non-RAID และกด Enter
3. ใช้แป้นลูกศรและแป้นเว้นวรรคเพื่อทำเครื่องหมายฮาร์ดดิสก์ไดรฟ์แต่ละตัวที่จะรีเซ็ต แล้วกด Enter เพื่อทำการ
เลือกให้เสร็จสมบูรณ์
4. เมื่อได้รับแจ้ง ให้กด Y เพื่อยืนยันการรีเซ็ต
5. หลังจากรีเซ็ตฮาร์ดดิสก์ไดรฟ์ของคุณเป็นแบบไม่ใช่ RAID คุณสามารถ:
• ดู “การลบไดรฟ์ข้อมูลแบบ RAID” บนหน้าที่ 52 สำหรับการลบไดรฟ์ข้อมูลแบบ RAID
• ดู “การสร้างไดรฟ์ข้อมูลแบบ RAID” บนหน้าที่ 52 สำหรับการสร้างไดรฟ์ข้อมูลแบบ RAID
• ใช้แป้นลูกศรขึ้นและลงเพื่อเลือก Exit และกด Enter
บทที่ 5. การกำหนดค่าขั้นสูง 53

54 คู่มือผู้ใช้ ThinkStation P310

บทที่ 6. การแก้ไขปัญหา การวินิจฉัย และการกู้คืน
บทนี้ประกอบด้วยแนวทางแก้ปัญหาสำหรับคอมพิวเตอร์ของคุณ ทำตามขั้นตอนในขั้นตอนพื้นฐานสำหรับการแก้
ปัญหาคอมพิวเตอร์ ซึ่งช่วยให้คุณใช้ข้อมูลการแก้ไขปัญหา การวินิจฉัย และการกู้คืนได้อย่างเป็นประโยชน์
• “ขั้นตอนพื้นฐานสำหรับแก้ปัญหาคอมพิวเตอร์” บนหน้าที่ 55
• “การแก้ไขปัญหา” บนหน้าที่ 56
• “การวินิจฉัย” บนหน้าที่ 66
• “ข้อมูลการกู้คืน” บนหน้าที่ 67
ขั้นตอนพื้นฐานสำหรับแก้ปัญหาคอมพิวเตอร์
ขอแนะนำให้คุณใช้ขั้นตอนต่อไปนี้แก้ปัญหาคอมพิวเตอร์ที่คุณกำลังประสบ:
1. ต้องแน่ใจว่า:
a. สายเคเบิลสำหรับอุปกรณ์ทั้งหมดที่เชื่อมต่อมีการเชื่อมต่ออย่างถูกต้องและปลอดภัย
b. อุปกรณ์ทั้งหมดที่เชื่อมต่อซึ่งต้องใช้ไฟฟ้า AC เสียบเข้ากับเต้ารับไฟฟ้าที่มีสายดินอย่างถูกต้อง
c. อุปกรณ์ทั้งหมดที่เชื่อมต่อเปิดใช้งานอยู่ในการตั้งค่า BIOS ของคอมพิวเตอร์ของคุณ ดู “การเปิดใช้งาน
หรือปิดใช้งานอุปกรณ์” บนหน้าที่ 42
หากวิธีนี้ไม่สามารถแก้ไขปัญหาได้ ให้ดำเนินการขั้นตอนถัดไป
2. ใช้โปรแกรมป้องกันไวรัสเพื่อดูว่าคอมพิวเตอร์ของคุณติดไวรัสหรือไม่ หากโปรแกรมตรวจพบไวรัส ให้ลบไวรัส
นั้น หากโปรแกรมป้องกันไวรัสไม่สามารถแก้ปัญหาของคุณได้ ให้ดำเนินการขั้นตอนถัดไป
3. ไปที่ “การแก้ไขปัญหา” บนหน้าที่ 56 และทำตามคำแนะนำตามประเภทปัญหาที่คุณพบ หากคำแนะนำในการ
แก้ไขปัญหาไม่สามารถแก้ไขปัญหาได้ ให้ดำเนินการขั้นตอนถัดไป
4. เรียกใช้โปรแกรมวินิจฉัย ดู “การวินิจฉัย” บนหน้าที่ 66 หากโปรแกรมวินิจฉัยไม่สามารถแก้ปัญหาของคุณได้
ให้ดำเนินการขั้นตอนถัดไป
5. กู้คืนระบบปฏิบัติการของคุณ ดู “ข้อมูลการกู้คืน” บนหน้าที่ 67
6. หากการดำเนินการเหล่านี้ไม่สามารถแก้ปัญหาได้ ให้ติดต่อศูนย์บริการลูกค้า Lenovo หากต้องการทราบ
รายการหมายเลขโทรศัพท์ฝ่ายสนับสนุนของ Lenovo โปรดไปที่ http://www.lenovo.com/support/phone
สำหรับข้อมูลเพิ่มเติมเกี่ยวกับวิธีใช้ บริการ และความช่วยเหลือด้านเทคนิค โปรดดูที่ บทที่ 8 “การขอรับข้อมูล
ความช่วยเหลือและบริการ” บนหน้าที่ 121
© Copyright Lenovo 2016 55

การแก้ไขปัญหา
ข้อควรพิจารณา: โปรดอย่าเปิดคอมพิวเตอร์ของคุณ หรือพยายามซ่อมแซมก่อนที่จะอ่านและทำความเข้าใจ “โปรด
อ่านข้อมูลนี้ก่อน: ข้อมูลสำคัญด้านความปลอดภัย” บนหน้าที่ v
ใช้ข้อมูลการแก้ไขปัญหาเพื่อค้นหาวิธีการแก้ไขปัญหาที่มีอาการชัดเจน
ปัญหาเกี่ยวกับการเริ่มต้นระบบ
ส่วนนี้จะกล่าวถึงวิธีแก้ปัญหาเกี่ยวกับการเริ่มต้นระบบ
คอมพิวเตอร์ไม่เริ่มทำงานเมื่อคุณกดปุ่มเปิด/ปิด เครื่อง
วิธีแก้ไข: ตรวจสอบให้แน่ใจว่า:
• สายไฟเชื่อมต่อกับด้านหลังของคอมพิวเตอร์และกับเต้ารับไฟฟ้าที่ใช้งานอย่างถูกต้อง
• หากคอมพิวเตอร์ของคุณมีสวิตช์เปิดเครื่องรองที่ด้านหลังของเครื่องคอมพิวเตอร์ ตรวจสอบให้แน่ใจว่าสวิตช์เปิด
อยู่
• ไฟแสดงสถานะพลังงานที่ด้านหน้าของคอมพิวเตอร์เปิดอยู่
• แรงดันไฟฟ้าคอมพิวเตอร์ตรงกับแรงดันไฟฟ้าที่เต้ารับไฟฟ้าสำหรับประเทศหรือภูมิภาคของคุณ
ระบบปฏิบัติการไม่เริ่มต้นระบบ
วิธีแก้ไข: ตรวจดูให้แน่ใจว่าลำดับการเริ่มต้นระบบมีอุปกรณ์ที่มีระบบปฏิบัติการอยู่ โดยทั่วไป ระบบปฏิบัติการจะอยู่
บนไดรฟ์ภายใน สำหรับข้อมูลเพิ่มเติม ให้ดูที่ “การเปลี่ยนแปลงลำดับอุปกรณ์การเริ่มต้นระบบอย่างถาวร” บนหน้าที่
48
การติดตั้งระบบปฏิบัติการ Windows 7 จากไดรฟ์แบบออปติคัลภายนอกหรืออุปกรณ์ USB
ภายนอกล้มเหลว
วิธีแก้ไข: ไปที่ https://support.lenovo.com/us/en/documents/ht104142 สำหรับข้อมูลเพิ่มเติม
คอมพิวเตอร์ส่งเสียงเตือนหลายครั้งก่อนที่ระบบปฏิบัติการจะเริ่มระบบ
วิธีแก้ไข: ตรวจสอบว่าไม่มีปุ่มกดค้าง
ปัญหาเกี่ยวกับเสียง
ส่วนนี้จะกล่าวถึงวิธีแก้ปัญหาเกี่ยวกับเสียง
56 คู่มือผู้ใช้ ThinkStation P310

ไม่มีเสียงใน Windows
วิธีแก้ไข:
• หากคุณใช้ลำโพงภายนอกที่มีปุ่มเปิด/ปิด เครื่อง ตรวจดูให้แน่ใจว่า:
– ตั้งค่าปุ่มเปิด/ปิด เครื่องที่ตำแหน่ง เปิด
– เชื่อมต่อสายไฟลำโพงเข้ากับเต้ารับไฟฟ้าที่ต่อลงดินไว้เรียบร้อย
• หากลำโพงภายนอกของคุณมีปุ่มควบคุมระดับเสียง ตรวจสอบว่าระดับเสียงไม่ได้ตั้งค่าที่ระดับเสียงเบาเกินไป
• คลิกไอคอนระดับเสียงในพื้นที่การแจ้งเตือน Windows บนแถบงาน ตรวจสอบว่าไม่ได้เลือกการตั้งค่าปิดเสียง
ลำโพง และปุ่มควบคุมระดับเสียงไม่ได้ตั้งไว้เบาเกินไป
หมายเหตุ: หากไอคอนระดับเสียงไม่แสดงในพื้นที่การแจ้งเตือน Windows ให้เพิ่มไอคอนในพื้นที่การแจ้งเตือน ดู
ระบบวิธีใช้ Windows
• บางรุ่นมีแผงเสียงด้านหน้าซึ่งคุณสามารถใช้เพื่อปรับระดับเสียง หากคอมพิวเตอร์ของคุณมีแผงเสียงด้านหน้า ให้
ตรวจสอบว่าไม่ได้กำหนดระดับเสียงให้อยู่ระดับเบาเกินไป
• ตรวจสอบว่าลำโพงภายนอกของคุณ (และหูฟัง หากใช้) เชื่อมต่อกับขั้วต่อสัญญาณเสียงในเครื่องคอมพิวเตอร์
อย่างถูกต้อง สายลำโพงส่วนใหญ่จะมีรหัสสีเพื่อให้ตรงกับขั้วต่อ
หมายเหตุ: เมื่อเชื่อมต่อสายลำโพงภายนอกหรือหูฟังเข้ากับขั้วต่อสัญญาณเสียง ลำโพงภายใน (หากมี) จะถูกปิด
ใช้งาน ในกรณีส่วนใหญ่ หากอะแดปเตอร์ติดตั้งอยู่ในช่องเสียบอุปกรณ์เพิ่มเติมช่องใดช่องหนึ่ง ฟังก์ชันเสียงที่
ประกอบอยู่ในแผงระบบจะถูกปิดใช้งาน ดังนั้น คุณต้องใช้ขั้วต่อเสียงบนอะแดปเตอร์เสียง
• ตรวจสอบให้แน่ใจว่าคุณกำลังเรียกใช้โปรแกรมที่ได้รับการออกแบบสำหรับใช้ในระบบปฏิบัติการ Microsoft
Windows หากโปรแกรมได้รับการออกแบบให้ทำงานใน DOS โปรแกรมจะไม่ใช้คุณลักษณะเสียงของ Windows
ต้องกำหนดค่าโปรแกรมเพื่อใช้การจำลอง SoundBlaster Pro หรือ SoundBlaster
• ตรวจสอบว่าไดรเวอร์อุปกรณ์เสียงติดตั้งอย่างถูกต้อง
เสียงมาจากลำโพงภายนอกอย่างเดียวเท่านั้น
วิธีแก้ไข:
• ตรวจสอบว่าสายลำโพงเสียบแน่นกับขั้วต่อในคอมพิวเตอร์
• ตรวจสอบให้แน่ใจว่าสายที่เชื่อมต่อลำโพงด้านซ้ายกับลำโพงด้านขวาเสียบแน่นดีแล้ว
• คลิกไอคอนระดับเสียงในพื้นที่การแจ้งเตือน Windows บนแถบงาน จากนั้น คลิกไอคอนลำโพงที่ด้านบนสุดของ
การควบคุมระดับเสียง คลิกแท็บ ระดับ และตรวจสอบให้แน่ใจว่าตั้งค่าความสมดุลไว้ถูกต้อง
หมายเหตุ: หากไอคอนระดับเสียงไม่แสดงในพื้นที่การแจ้งเตือน Windows ให้เพิ่มไอคอนในพื้นที่การแจ้งเตือน ดู
ระบบวิธีใช้ Windows
บทที่ 6. การแก้ไขปัญหา การวินิจฉัย และการกู้คืน 57

ปัญหาเกี่ยวกับซีดีหรือดีวีดี
ส่วนนี้จะกล่าวถึงวิธีแก้ปัญหาเกี่ยวกับซีดีหรือดีวีดี
ซีดีหรือดีวีดีใช้การไม่ได้
วิธีแก้ไข:
• หากคุณมีไดรฟ์ซีดีหรือดีวีดีติดตั้งอยู่หลายไดรฟ์ (หรือทั้งไดรฟ์ซีดีและดีวีดีรวมกัน) ให้ลองใส่แผ่นดิสก์ลงในอีก
ไดรฟ์หนึ่ง ในบางกรณี มีเพียงหนึ่งไดรฟ์จากไดรฟ์ต่างๆ เท่านั้นที่เชื่อมต่อกับระบบย่อยของเสียง
• ตรวจสอบว่าใส่แผ่นดิสก์อย่างถูกต้อง โดยหงายด้านที่มีป้ายขึ้น
• ตรวจสอบว่าแผ่นดิสก์ที่คุณกำลังใช้อยู่สะอาดดี หากต้องการเช็ดฝุ่นหรือลายนิ้วมือ เช็ดแผ่นดิสก์ให้สะอาดด้วยผ้า
ที่นุ่มและสะอาดจากตรงกลางออกมาข้างนอก การเช็ดแผ่นดิสก์ในทิศทางที่เป็นวงกลมอาจก่อให้เกิดการสูญหาย
ของข้อมูล
• ตรวจสอบว่าแผ่นดิสก์ที่คุณกำลังใช้อยู่ไม่มีรอยขูดขีดหรือเสียหาย ลองใส่แผ่นดิสก์อื่นที่คุณรู้ว่าใช้ได้ดี หากคุณไม่
สามารถอ่านจากแผ่นดิสก์ที่ดีอยู่ แสดงว่าคุณอาจมีปัญหากับไดรฟ์แบบออปติคัล หรือสายเคเบิลที่เชื่อมต่อกับ
ไดรฟ์แบบออปติคัลของคุณ ตรวจสอบให้แน่ใจว่าสายไฟและสายสัญญาณเชื่อมต่อกับไดรฟ์แน่นดี
ไม่สามารถใช้สื่อการกู้คืนแบบบูตได้ เช่น ซีดี Product Recovery เพื่อเริ่มการทำงาน
คอมพิวเตอร์ของคุณ
วิธีแก้ไข: ตรวจสอบว่าไดรฟ์ซีดีหรือดีวีดีอยู่ในลำดับการเริ่มต้นระบบก่อนไดรฟ์จัดเก็บ โปรดดู “การเลือกอุปกรณ์เริ่ม
ต้นระบบชั่วคราว” บนหน้าที่ 49 สำหรับข้อมูลเกี่ยวกับการดูและการเปลี่ยนแปลงลำดับการเริ่มต้นระบบ โปรดทราบว่า
ในบางรุ่น ลำดับการเริ่มต้นระบบจะมีการกำหนดไว้อย่างถาวรและไม่สามารถเปลี่ยนได้
จอมืดแทนที่จะเป็นวิดีโอดีวีดี
วิธีแก้ไข:
• เริ่มการทำงานโปรแกรมเครื่องเล่นดีวีดีใหม่
• ลองใช้ความละเอียดของหน้าจอหรือความละเอียดของสีที่ต่ำกว่า
• ปิดไฟล์ใดๆ ที่เปิดอยู่ แล้วเริ่มระบบของคอมพิวเตอร์ใหม่
ภาพยนต์ดีวีดีไม่เล่น
วิธีแก้ไข:
• ตรวจสอบว่าผิวหน้าของแผ่นดิสก์นั้นสะอาดและไม่มีรอยขีดข่วน
• ตรวจสอบแผ่นดิสก์หรือบรรจุภัณฑ์เพื่อดูการเข้ารหัสตามภูมิภาค คุณอาจจำเป็นต้องซื้อแผ่นดิสก์ที่มีการเข้ารหัส
สำหรับพื้นที่ที่คุณกำลังใช้คอมพิวเตอร์ของคุณ
58 คู่มือผู้ใช้ ThinkStation P310

ไม่มีเสียงหรือเสียงไม่สม่ำเสมอในขณะที่เล่นภาพยนตร์ดีวีดี
วิธีแก้ไข:
• ตรวจสอบการตั้งค่าการควบคุมเสียงในคอมพิวเตอร์และลำโพงของคุณ
• ตรวจสอบว่าผิวหน้าของแผ่นดิสก์นั้นสะอาดและไม่มีรอยขีดข่วน
• ตรวจสอบการเชื่อมต่อสายเคเบิลทั้งเข้าและออกจากลำโพง
• ใช้เมนูดีวีดีสำหรับวิดีโอเพื่อเลือกแทร็กเสียงต่างๆ
การเล่นเสียงช้าหรือขาดๆ หายๆ
วิธีแก้ไข:
• ปิดการใช้งานโปรแกรมที่ทำงานอยู่เบื้องหลัง เช่น โปรแกรมป้องกันไวรัสหรือชุดรูปแบบสำหรับเดสก์ท็อป
• ตรวจสอบว่าความละเอียดวิดีโอตั้งค่าไว้น้อยกว่า 1152 x 864 พิกเซล
ข้อความแผ่นดิสก์ไม่ถูกต้องหรือไม่พบแผ่นดิสก์
วิธีแก้ไข:
• ตรวจสอบว่าแผ่นดีวีดีอยู่ในไดรฟ์โดยคว่ำด้านที่มันวาวลง
• ตรวจสอบว่าความละเอียดวิดีโอตั้งค่าไว้น้อยกว่า 1152 x 864 พิกเซล
• ในคอมพิวเตอร์ที่มีไดรฟ์ซีดีรอมหรือ CD - RW เพิ่มเติมจากไดรฟ์ดีวีดีรอม ตรวจสอบให้แน่ใจว่าแผ่นดีวีดีอยู่ใน
ไดรฟ์ที่มีคำว่า “DVD”
ปัญหาที่เกิดขึ้นเป็นครั้งคราว
ปัญหาบางอย่างเกิดขึ้นเป็นครั้งคราวและเป็นเรื่องยากที่จะทำซ้ำ
วิธีแก้ไข:
• ตรวจสอบว่าสายเคเบิลและสายไฟทั้งหมดเชื่อมต่อเข้ากับคอมพิวเตอร์และอุปกรณ์ที่เชื่อมต่อแน่นดีแล้ว
• ตรวจสอบดูว่าเมื่อคอมพิวเตอร์เปิด ตะแกรงพัดลมไม่มีสิ่งกีดขวาง (มีอากาศไหลเวียนรอบๆ ตะแกรง) และพัดลม
ทำงาน หากมีสิ่งกีดขวางอากาศ หรือพัดลมไม่ทำงาน คอมพิวเตอร์อาจร้อนเกินไป
• หากมีการติดตั้งอุปกรณ์ Small Computer System Interface (SCSI) ตรวจสอบว่าอุปกรณ์ภายนอกล่าสุดใน
แต่ละสาย SCSI ถอดออกอย่างถูกต้อง สำหรับข้อมูลเพิ่มเติม โปรดดูเอกสาร SCSI ของคุณ
ปัญหาเกี่ยวกับไดรฟ์จัดเก็บ
เลือกอาการของคุณจากรายการต่อไปนี้:
บทที่ 6. การแก้ไขปัญหา การวินิจฉัย และการกู้คืน 59

• “ไดรฟ์จัดเก็บบางส่วนหรือทั้งหมดหายไปจากโปรแกรม Setup Utility” บนหน้าที่ 60
• “ระบบไม่เริ่มทำงานจากไดรฟ์จัดเก็บที่ถูกต้อง หรือข้อความ “No Operating System Found”” บนหน้าที่ 60
ไดรฟ์จัดเก็บบางส่วนหรือทั้งหมดหายไปจากโปรแกรม Setup Utility
วิธีแก้ไข:
• ตรวจสอบให้แน่ใจว่าสายสัญญาณและสายไฟไดรฟ์จัดเก็บเชื่อมต่ออย่างถูกต้อง
• ตรวจดูให้แน่ใจว่าคอมพิวเตอร์ของคุณกำหนดค่าไว้ถูกต้องเพื่อรองรับไดรฟ์จัดเก็บ
– หากคอมพิวเตอร์ของคุณติดตั้งไดรฟ์จัดเก็บ SATA ห้าไดรฟ์ ตรวจสอบให้แน่ใจว่ามีการติดตั้งโมดูลการเปิด
ใช้งานไดรฟ์จัดเก็บ SATA แล้ว
– หากคอมพิวเตอร์ของคุณติดตั้งไดรฟ์จัดเก็บ SAS แล้ว ตรวจสอบให้แน่ใจว่ามีการติดตั้งโมดูลการเปิดใช้งาน
ไดรฟ์จัดเก็บ SAS หรืออะแดปเตอร์ LSI MegaRAID SAS แล้ว
ระบบไม่เริ่มทำงานจากไดรฟ์จัดเก็บที่ถูกต้อง หรือข้อความ “No Operating System
Found”
วิธีแก้ไข:
• ตรวจสอบให้แน่ใจว่าสายสัญญาณและสายไฟไดรฟ์จัดเก็บเชื่อมต่ออย่างถูกต้อง
• ตรวจสอบให้แน่ใจว่าไดรฟ์จัดเก็บที่คอมพิวเตอร์ของคุณเริ่มระบบนั้นแสดงรายการเป็นอุปกรณ์เริ่มต้นระบบอันดับ
แรกในโปรแกรม Setup Utility โปรดดู “การเปลี่ยนแปลงลำดับอุปกรณ์การเริ่มต้นระบบอย่างถาวร” บนหน้าที่ 48
หมายเหตุ: ในบางกรณี ไดรฟ์จัดเก็บที่มีระบบปฏิบัติการอาจจะชำรุดหรือเสียหาย ในกรณีดังกล่าว ให้เปลี่ยนไดรฟ์จัด
เก็บ โปรดดู บทที่ 7 “การติดตั้งหรือการเปลี่ยนฮาร์ดแวร์” บนหน้าที่ 71
ปัญหาเกี่ยวกับเครือข่าย
ส่วนนี้จะกล่าวถึงวิธีแก้ปัญหาเกี่ยวกับเครือข่าย
ปัญหาเกี่ยวกับ Ethernet LAN
คอมพิวเตอร์ของฉันไม่สามารถเชื่อมต่อกับ Ethernet LAN
วิธีแก้ไข:
• เชื่อมต่อสายจากขั้วต่อ Ethernet ไปยังขั้วต่อ RJ45 ของฮับ
• เปิดใช้งานคุณลักษณะ Ethernet ในโปรแกรม Setup Utility ดู “การเปิดโปรแกรม Setup Utility” บนหน้าที่ 41
จากนั้น ทำตามคำแนะนำบนหน้าจอ
• เปิดใช้งานอะแดปเตอร์ Ethernet LAN
60 คู่มือผู้ใช้ ThinkStation P310

1. โปรดทำสิ่งใดสิ่งหนึ่งต่อไปนี้ตามเวอร์ชัน Windows ที่คุณใช้:
– สำหรับ Windows 7: คลิกปุ่มเริ่ม เพื่อเปิดเมนูเริ่ม
– สำหรับ Windows 10: คลิกขวาปุ่มเริ่ม เพื่อเปิดเมนูบริบทเริ่ม
2. คลิก แผงควบคุม ดูแผงควบคุมเป็นไอคอนขนาดใหญ่หรือไอคอนขนาดเล็ก แล้วคลิก ศูนย์เครือข่าย
และการใช้ร่วมกัน ➙➙ เปลี่ยนแปลงการตั้งค่าอะแดปเตอร์
3. คลิกขวาที่ไอคอนอะแดปเตอร์ Ethernet LAN แล้วคลิก เปิดใช้งาน
• อัปเดตหรือติดตั้งไดรเวอร์ Ethernet LAN ใหม่ ดู “ปรับปรุงให้คอมพิวเตอร์ของคุณเป็นปัจจุบันอยู่เสมอ” บน
หน้าที่ 32
• ติดตั้งซอฟต์แวร์ระบบเครือข่ายทั้งหมดที่จำเป็นสำหรับสภาพแวดล้อมเครือข่ายของคุณ ตรวจสอบกับผู้ดูแลระบบ
LAN ของคุณเพื่อขอข้อมูลเกี่ยวกับซอฟต์แวร์ระบบเครือข่ายที่จำเป็น
• ตั้งค่าการสื่อสารสองทิศทางแบบเดียวกันให้กับพอร์ตสวิตช์และอะแดปเตอร์ หากคุณกำหนดค่าอะแดปเตอร์แบบ
การสื่อสารสองทิศทางเต็มอัตรา ให้ตรวจสอบว่าพอร์ตสวิทช์ก็มีการกำหนดค่าแบบการสื่อสารสองทิศทางเต็มอัตรา
ด้วย การตั้งค่าโหมดการสื่อสารสองทิศทางไม่ถูกต้องอาจทำให้ประสิทธิภาพลดลง เกิดการสูญหายของข้อมูล หรือ
การเชื่อมต่อล้มเหลว
คอมพิวเตอร์ของฉันรุ่น Gigabit Ethernet และฉันใช้ความเร็วการเชื่อมต่อ 1000 Mbps แต่การเชื่อม
ต่อล้มเหลวหรือเกิดข้อผิดพลาด
วิธีแก้ไข: เชื่อมต่อสายเคเบิลเครือข่ายกับขั้วต่อ Ethernet โดยใช้สายประเภท 5 และฮับ/สวิตช์ 100 BASE-T (ไม่ใช่
100 BASE-X)
คอมพิวเตอร์ของฉันรุ่น Gigabit Ethernet แต่ไม่สามารถเชื่อมต่อกับเครือข่ายที่ความเร็ว 1000 Mbps
และเชื่อมต่อได้ที่ความเร็ว 100 Mbps เท่านั้น
วิธีแก้ไข:
• ลองเปลี่ยนสายเคเบิล
• ตั้งค่า Link Partner เป็น Auto-Negotiate
• ตั้งค่าสวิตช์ตรงตามมาตรฐาน 802.3ab (กิกะบิตบนสายทองแดง)
คุณลักษณะ Wake On LAN ใช้งานไม่ได้
วิธีแก้ไข: เปิดใช้งานคุณลักษณะ Wake On LAN (WOL) ในโปรแกรม Setup Utility ดู “การเปิดโปรแกรม Setup
Utility” บนหน้าที่ 41 จากนั้น ทำตามคำแนะนำบนหน้าจอ
ปัญหาเกี่ยวกับ LAN ไร้สาย
หมายเหตุ: คุณลักษณะ LAN ไร้สาย รองรับเฉพาะบางรุ่นเท่านั้น
บทที่ 6. การแก้ไขปัญหา การวินิจฉัย และการกู้คืน 61

คุณลักษณะ LAN ไร้สายใช้งานไม่ได้
วิธีแก้ไข:
• เปิดใช้งานคุณลักษณะ LAN ไร้สายในโปรแกรม Setup Utility ดู “การเปิดโปรแกรม Setup Utility” บนหน้าที่ 41
จากนั้น ทำตามคำแนะนำบนหน้าจอ
• สำหรับ Windows 10 เปิดใช้งานคุณลักษณะ LAN ไร้สายในการตั้งค่า Windows คลิกปุ่มเริ่ม เพื่อเปิดเมนูเริ่ม
แล้วคลิก การตั้งค่า ➙➙ เครือข่ายและอินเทอร์เน็ต ➙➙ Wi-Fi เปิดคุณลักษณะ Wi-Fi
• เปิดใช้งานอะแดปเตอร์ LAN ไร้สาย
1. โปรดทำสิ่งใดสิ่งหนึ่งต่อไปนี้ตามเวอร์ชัน Windows ที่คุณใช้:
– สำหรับ Windows 7: คลิกปุ่มเริ่ม เพื่อเปิดเมนูเริ่ม
– สำหรับ Windows 10: คลิกขวาปุ่มเริ่ม เพื่อเปิดเมนูบริบทเริ่ม
2. คลิก แผงควบคุม ดูแผงควบคุมเป็นไอคอนขนาดใหญ่หรือไอคอนขนาดเล็ก แล้วคลิก ศูนย์เครือข่าย
และการใช้ร่วมกัน ➙➙ เปลี่ยนแปลงการตั้งค่าอะแดปเตอร์
3. คลิกขวาที่ไอคอนอะแดปเตอร์ LAN ไร้สาย แล้วคลิก เปิดใช้งาน
• อัปเดตหรือติดตั้งไดรเวอร์ LAN ไร้สายใหม่ ดู “ปรับปรุงให้คอมพิวเตอร์ของคุณเป็นปัจจุบันอยู่เสมอ” บนหน้าที่
32
ปัญหาเกี่ยวกับ Bluetooth
หมายเหตุ: คุณลักษณะ Bluetooth รองรับเฉพาะบางรุ่นเท่านั้น
คุณลักษณะ Bluetooth ใช้งานไม่ได้
วิธีแก้ไข:
• เปิดใช้งานคุณลักษณะ Bluetooth ในโปรแกรม Setup Utility ดู “การเปิดโปรแกรม Setup Utility” บนหน้าที่ 41
จากนั้น ทำตามคำแนะนำบนหน้าจอ
• เปิดคุณลักษณะวิทยุแบบ Bluetooth
1. โปรดทำสิ่งใดสิ่งหนึ่งต่อไปนี้ตามเวอร์ชัน Windows ที่คุณใช้:
– สำหรับ Windows 7: คลิกปุ่มเริ่ม เพื่อเปิดเมนูเริ่ม คลิกขวา คอมพิวเตอร์ แล้วคลิก คุณสมบัติ
– สำหรับ Windows 10: คลิกขวาปุ่มเริ่ม เพื่อเปิดเมนูบริบทเริ่ม
2. คลิก ตัวจัดการอุปกรณ์ พิมพ์รหัสผ่านผู้ดูแลระบบ หรือให้ข้อมูลยืนยันเมื่อได้รับข้อความ
3. คลิกขวาที่วิทยุแบบ Bluetooth ใต้ วิทยุแบบ Bluetooth แล้วคลิก เปิดใช้งาน
• เปิดใช้งานอะแดปเตอร์ Bluetooth
1. โปรดทำสิ่งใดสิ่งหนึ่งต่อไปนี้ตามเวอร์ชัน Windows ที่คุณใช้:
62 คู่มือผู้ใช้ ThinkStation P310

– สำหรับ Windows 7: คลิกปุ่มเริ่ม เพื่อเปิดเมนูเริ่ม
– สำหรับ Windows 10: คลิกขวาปุ่มเริ่ม เพื่อเปิดเมนูบริบทเริ่ม
2. คลิก แผงควบคุม ดูแผงควบคุมเป็นไอคอนขนาดใหญ่หรือไอคอนขนาดเล็ก แล้วคลิก ศูนย์เครือข่าย
และการใช้ร่วมกัน ➙➙ เปลี่ยนแปลงการตั้งค่าอะแดปเตอร์
3. คลิกขวาที่ไอคอนอะแดปเตอร์ Bluetooth แล้วคลิก เปิดใช้งาน
• อัปเดตหรือติดตั้งไดรเวอร์ Bluetooth ใหม่ ดู “ปรับปรุงให้คอมพิวเตอร์ของคุณเป็นปัจจุบันอยู่เสมอ” บนหน้าที่
32
เสียงไม่ได้มาจากชุดหูฟังหรือหูฟัง Bluetooth
วิธีแก้ไข: ตั้งค่าชุดหูฟังหรือหูฟัง Bluetooth เป็นอุปกรณ์เริ่มต้น
1. ออกจากแอปพลิเคชันที่ใช้อุปกรณ์เสียง (เช่น Windows Media Player)
2. คลิกขวาที่ไอคอนระดับเสียงในพื้นที่การแจ้งเตือน Windows บนแถบงาน
หมายเหตุ: หากไอคอนระดับเสียงไม่แสดงในพื้นที่การแจ้งเตือน Windows ให้เพิ่มไอคอนในพื้นที่การแจ้ง
เตือน ดูระบบวิธีใช้ Windows
3. คลิก อุปกรณ์การเล่น
4. หากคุณใช้โปรไฟล์ Headset เลือก อุปกรณ์เสียงแฮนด์ฟรีแบบ Bluetooth แล้วคลิก ตั้งเป็นค่าเริ่มต้น
หากคุณใช้โปรไฟล์ AV เลือก เสียงแบบสเตอริโอ แล้วคลิก ตั้งเป็นค่าเริ่มต้น
5. คลิก ตกลง
ปัญหาเกี่ยวกับประสิทธิภาพ
ส่วนนี้จะกล่าวถึงวิธีแก้ปัญหาเกี่ยวกับประสิทธิภาพคอมพิวเตอร์ของคุณ
ไฟล์ที่ยังไม่ได้รับการจัดเรียงมีจำนวนมากเกินไป
วิธีแก้ไข: ใช้คุณลักษณะการจัดเรียงดิสก์ของ Windows หรือคุณลักษณะการปรับดิสก์ให้เหมาะสมเพื่อล้างข้อมูลไฟล์
หมายเหตุ: ขั้นตอนการจัดเรียงดิสก์อาจใช้เวลาหลายชั่วโมงกว่าจะเสร็จสมบูรณ์ ซึ่งขึ้นอยู่กับความจุของไดรฟ์จัดเก็บ
และจำนวนข้อมูลที่จัดเก็บอยู่ในไดรฟ์จัดเก็บ
1. ปิดโปรแกรมและหน้าต่างที่เปิดอยู่
2. คลิกปุ่มเริ่ม เพื่อเปิดเมนูเริ่ม
3. โปรดทำสิ่งใดสิ่งหนึ่งต่อไปนี้ตามเวอร์ชัน Windows ที่คุณใช้:
• สำหรับ Windows 7: คลิก คอมพิวเตอร์
• สำหรับ Windows 10: คลิก File Explorer ➙➙ พีซีนี้
4. คลิกขวาที่ไดรฟ์ C แล้วคลิก คุณสมบัติ
5. คลิกแท็บ เครื่องมือ
บทที่ 6. การแก้ไขปัญหา การวินิจฉัย และการกู้คืน 63

6. โปรดทำสิ่งใดสิ่งหนึ่งต่อไปนี้ตามเวอร์ชัน Windows ที่คุณใช้:
• สำหรับ Windows 7: คลิก จัดเรียงข้อมูลเดี๋ยวนี้
• สำหรับ Windows 10: คลิก ปรับให้เหมาะสม เลือกไดรฟ์ที่ต้องการ แล้วคลิก ปรับให้เหมาะสม
7. ทำตามคำแนะนำบนหน้าจอ
พื้นที่ว่างไดรฟ์จัดเก็บไม่เพียงพอ
วิธีแก้ไข: เพิ่มพื้นที่ว่างไดรฟ์จัดเก็บ
• ลบรายการในโฟลเดอร์กล่องจดหมายเข้า รายการที่ถูกส่ง และรายการที่ถูกลบในแอปพลิเคชันอีเมลของคุณเป็น
ประจำ
• ล้างข้อมูลไดรฟ์ C
1. คลิกปุ่มเริ่ม เพื่อเปิดเมนูเริ่ม
2. โปรดทำสิ่งใดสิ่งหนึ่งต่อไปนี้ตามเวอร์ชัน Windows ที่คุณใช้:
– สำหรับ Windows 7: คลิก คอมพิวเตอร์
– สำหรับ Windows 10: คลิก File Explorer ➙➙ พีซีนี้
3. คลิกขวาที่ไดรฟ์ C แล้วคลิก คุณสมบัติ
4. ตรวจสอบจำนวนพื้นที่ว่าง แล้วคลิก การล้างข้อมูลบนดิสก์
5. รายการของประเภทไฟล์ที่ไม่จำเป็นจะปรากฏขึ้น เลือกแต่ละประเภทหมู่ไฟล์ที่คุณต้องการลบ แล้วคลิก
ตกลง
• ปิดคุณลักษณะ Windows หรือเอาโปรแกรมที่ไม่จำเป็นออก
1. โปรดทำสิ่งใดสิ่งหนึ่งต่อไปนี้ตามเวอร์ชัน Windows ที่คุณใช้:
– สำหรับ Windows 7: คลิกปุ่มเริ่ม เพื่อเปิดเมนูเริ่ม
– สำหรับ Windows 10: คลิกขวาปุ่มเริ่ม เพื่อเปิดเมนูบริบทเริ่ม
2. คลิก แผงควบคุม ดูแผงควบคุมเป็นไอคอนขนาดใหญ่หรือไอคอนขนาดเล็ก แล้วคลิก โปรแกรมและ
คุณลักษณะ
3. ดำเนินการอย่างใดอย่างหนึ่งต่อไปนี้:
– ในการปิดคุณลักษณะ Windows คลิก เปิดหรือปิดคุณลักษณะของ Windows ทำตามคำแนะนำบน
หน้าจอ
– ในการเอาโปรแกรมที่ไม่จำเป็นออก ให้เลือกโปรแกรมที่คุณต้องการเอาออก แล้วคลิก ถอนการติด
ตั้ง/เปลี่ยนแปลง หรือ ถอนการติดตั้ง
64 คู่มือผู้ใช้ ThinkStation P310

พื้นที่ว่างหน่วยความจำไม่เพียงพอ
วิธีแก้ไข:
• คลิกขวาที่พื้นที่ว่างบนแถบงาน แล้วเปิดตัวจัดการงาน จากนั้น ทำงานที่คุณไม่ได้ดำเนินการให้จบ
• ติดตั้งโมดูลหน่วยความจำเพิ่มเติม ดู บทที่ 7 “การติดตั้งหรือการเปลี่ยนฮาร์ดแวร์” บนหน้าที่ 71 หากต้องการซื้อ
โมดูลหน่วยความจำ ให้ไปที่
http://www.lenovo.com
ไม่สามารถเข้าใช้งานขั้วต่ออนุกรมได้
วิธีแก้ไข:
• เชื่อมต่อสายเคเบิลอนุกรมกับขั้วต่ออนุกรมบนคอมพิวเตอร์ และกับอุปกรณ์อนุกรม หากอุปกรณ์อนุกรมมีสายไฟ
ของอุปกรณ์เอง ให้เชื่อมต่อสายไฟของอุปกรณ์ไปยังเต้ารับไฟฟ้าที่มีสายดิน
• เปิดอุปกรณ์อนุกรม แล้วให้อุปกรณ์ออนไลน์ไว้
• ติดตั้งโปรแกรมแอปพลิเคชันทั้งหมดที่มาพร้อมกับอุปกรณ์อนุกรม ให้ดูข้อมูลเพิ่มเติมในเอกสารที่มาพร้อมกับ
อุปกรณ์อนุกรม
• หากคุณเพิ่มอะแดปเตอร์ขั้วต่ออนุกรมหนึ่งรายการ ให้ติดตั้งอะแดปเตอร์ให้ถูกต้อง
ขั้วต่อ USB ของฉันไม่สามารถเชื่อมต่อได้
วิธีแก้ไข:
• เชื่อมต่อสาย USB จากขั้วต่อ USB ไปยังอุปกรณ์ USB หากอุปกรณ์ USB มีสายไฟของอุปกรณ์เอง ให้เชื่อมต่อ
สายไฟของอุปกรณ์ไปยังเต้ารับไฟฟ้าที่มีสายดิน
• เปิดอุปกรณ์ USB แล้วให้อุปกรณ์ออนไลน์ไว้
• ติดตั้งไดรเวอร์อุปกรณ์หรือโปรแกรมแอปพลิเคชันที่มาพร้อมกับอุปกรณ์ USB ให้ดูข้อมูลเพิ่มเติมในเอกสารที่มา
พร้อมกับอุปกรณ์ USB
• ถอดและเชื่อมต่อขั้วต่อ USB ใหม่เพื่อรีเซ็ตอุปกรณ์ USB
ปัญหาเกี่ยวกับซอฟต์แวร์และไดรเวอร์
ส่วนนี้จะกล่าวถึงวิธีแก้ปัญหาเกี่ยวกับซอฟต์แวร์และไดรเวอร์
สำหรับบางโปรแกรม ไม่สามารถเรียงลำดับวันที่ได้ถูกต้อง
วิธีแก้ไข: บางโปรแกรมที่พัฒนาก่อนปี 2000 ใช้เพียงสองหลักสุดท้ายของปีในการเรียงลำดับวันที่ สมมติว่าสองหลัก
แรกคือ 19 โปรแกรมจึงไม่สามารถเรียงลำดับปัจจุบันได้อย่างถูกต้อง โปรดตรวจสอบกับผู้ผลิตซอฟต์แวร์ของคุณเพื่อดู
ว่ามีการอัปเดตใดๆ หรือไม่ ผู้ผลิตซอฟต์แวร์จำนวนมากให้บริการอัปเดตจากเวิลด์ไวด์เว็บ
บทที่ 6. การแก้ไขปัญหา การวินิจฉัย และการกู้คืน 65

โปรแกรมแอปพลิเคชันบางโปรแกรมไม่ทำงานตามที่คาดไว้
วิธีแก้ไข:
1. ตรวจสอบดูว่าปัญหามีสาเหตุมาจากโปรแกรมแอปพลิเคชันหรือไม่
a. ตรวจดูให้แน่ใจว่าซอฟต์แวร์สามารถทำงานร่วมกับคอมพิวเตอร์ของคุณได้ สำหรับข้อมูลเพิ่มเติม โปรดดู
ข้อมูลที่มาพร้อมกับซอฟต์แวร์
b. ตรวจสอบว่าซอฟต์แวร์อื่นทำงานบนคอมพิวเตอร์ของคุณได้อย่างถูกต้อง
c. ตรวจสอบว่าซอฟต์แวร์ที่คุณกำลังใช้งานทำงานได้บนคอมพิวเตอร์เครื่องอื่น
2. หากปัญหาเกิดจากโปรแกรมแอปพลิเคชัน:
• โปรดดูที่เอกสารที่มาพร้อมกับโปรแกรม หรือระบบวิธีใช้ของโปรแกรม
• อัปเดตโปรแกรม ดู “ปรับปรุงให้คอมพิวเตอร์ของคุณเป็นปัจจุบันอยู่เสมอ” บนหน้าที่ 32
• ถอนการติดตั้งโปรแกรม แล้วติดตั้งใหม่ หากต้องการดาวน์โหลดโปรแกรมที่ติดตั้งอยู่ก่อนแล้วบน
คอมพิวเตอร์ของคุณ โปรดไปที่ http://www.lenovo.com/support และทำตามคำแนะนำบนหน้าจอ
อุปกรณ์ทำงานผิดปกติ เนื่องจากปัญหาเกี่ยวกับไดรเวอร์อุปกรณ์
วิธีแก้ไข: อัปเดตไดรเวอร์อุปกรณ์ ดู “ปรับปรุงให้คอมพิวเตอร์ของคุณเป็นปัจจุบันอยู่เสมอ” บนหน้าที่ 32
การวินิจฉัย
หมายเหตุ: หากคุณใช้ระบบปฏิบัติการ Windows อื่นที่ไม่ใช่ Windows 7 หรือ Windows 10 โปรดไปที่ http://www.
lenovo.com/diags เพื่อรับข้อมูลการวินิจฉัยคอมพิวเตอร์ของคุณ
โปรแกรมวินิจฉัยจะใช้ในการทดสอบส่วนประกอบฮาร์ดแวร์ของเครื่องคอมพิวเตอร์ของคุณ โปรแกรมวินิจฉัยยัง
สามารถรายงานการตั้งค่า ซึ่งควบคุมระบบปฏิบัติการที่ขัดขวางการทำงานที่ถูกต้องของคอมพิวเตอร์ของคุณ
Lenovo Solution Center
โปรแกรม Lenovo Solution Center เป็นโปรแกรมวินิจฉัยที่ติดตั้งอยู่ก่อนแล้วในคอมพิวเตอร์ของคุณ โปรแกรมนี้จะ
ช่วยคุณแก้ไขปัญหาคอมพิวเตอร์ของคุณ โดยจะรวมการทดสอบวินิจฉัย การรวบรวมข้อมูลระบบ สถานะการรักษา
ความปลอดภัย และข้อมูลสนับสนุน ตลอดจนคำแนะนำและเคล็ดลับเพื่อให้สามารถใช้งานระบบได้อย่างมีประสิทธิภาพ
มากที่สุด
ในการเปิดโปรแกรม Lenovo Solution Center โปรดดู “การเข้าถึงโปรแกรมบนคอมพิวเตอร์ของคุณ” บนหน้าที่ 15
สำหรับข้อมูลเพิ่มเติมเกี่ยวกับการใช้โปรแกรม โปรดดูที่ระบบวิธีใช้ของโปรแกรม
66 คู่มือผู้ใช้ ThinkStation P310

หากคุณไม่สามารถแยกหรือแก้ปัญหาได้ด้วยตนเองหลังจากเปิดโปรแกรม Lenovo Solution Center ให้บันทึกและ
พิมพ์ไฟล์บันทึกที่โปรแกรมสร้างขึ้น คุณอาจต้องใช้ไฟล์บันทึกข้อมูลเมื่อคุณติดต่อกับเจ้าหน้าที่ฝ่ายสนับสนุนด้าน
เทคนิคของ Lenovo
ข้อมูลการกู้คืน
ส่วนนี้ให้คำแนะนำเกี่ยวกับวิธีกู้คืนระบบปฏิบัติการ
หมายเหตุ: หากอุปกรณ์ทำงานผิดปกติหลังจากการกู้คืนระบบปฏิบัติการ ให้อัปเดตไดรเวอร์อุปกรณ์ ดู “ปรับปรุงให้
คอมพิวเตอร์ของคุณเป็นปัจจุบันอยู่เสมอ” บนหน้าที่ 32
ข้อมูลการกู้คืนสำหรับ Windows 7
ในการกู้คืนระบบปฏิบัติการ Windows 7 ให้ใช้วิธีแก้ปัญหาดังนี้:
• ใช้วิธีแก้ปัญหาการกู้คืน Windows
– ใช้การคืนค่าระบบเพื่อคืนค่าไฟล์ระบบ และการตั้งค่าเป็นจุดก่อนหน้า
1. คลิกปุ่มเริ่ม เพื่อเปิดเมนูเริ่ม
2. คลิก แผงควบคุม ดูแผงควบคุมเป็นไอคอนขนาดใหญ่หรือไอคอนขนาดเล็ก แล้วคลิก การกู้คืน ➙➙
เปิดการคืนค่าระบบ
3. ทำตามคำแนะนำบนหน้าจอ
– ใช้สภาพแวดล้อมการกู้คืน Windows โดยดำเนินการดังต่อไปนี้:
– หลังจากที่ความพยายามในการบูตล้มเหลวติดกันหลายครั้ง สภาพแวดล้อมการกู้คืน Windows อาจเริ่ม
โดยอัตโนมัติ ให้ทำตามคำแนะนำบนหน้าจอเพื่อเลือกวิธีแก้ปัญหาการกู้คืนที่เหมาะสม
– เปิดคอมพิวเตอร์หรือเริ่มระบบของคอมพิวเตอร์ใหม่ แล้วกดปุ่ม F8 ซ้ำๆ จนกว่าหน้าต่างตัวเลือกเริ่มต้น
ระบบขั้นสูงจะเปิดขึ้น เลือก ซ่อมแซมคอมพิวเตอร์ กดป้อน แล้วทำตามคำแนะนำบนหน้าจอเพื่อเลือก
วิธีแก้ปัญหาการกู้คืนที่เหมาะสม
หมายเหตุ: สำหรับแป้นพิมพ์บางรุ่น คุณอาจต้องกด Fn+F8 เพื่อเปิดหน้าต่างตัวเลือกเริ่มต้นระบบขั้น
สูง
• ใช้โปรแกรม Rescue and Recovery เพื่อคืนค่าไดรฟ์จัดเก็บจากการสำรองข้อมูล หรือคืนค่าไดรฟ์ C เป็นการตั้ง
ค่าเริ่มต้นจากโรงงาน
หมายเหตุ:
– โปรแกรม Rescue and Recovery อาจไม่มีนอกจากว่าคุณได้ติดตั้งด้วยตนเองก่อนหน้านั้น ทั้งนี้ขึ้นอยู่กับรุ่น
ของคอมพิวเตอร์ที่คุณใช้
บทที่ 6. การแก้ไขปัญหา การวินิจฉัย และการกู้คืน 67

– หากคุณใช้โปรแกรม Rescue and Recovery เพื่อคืนค่าไดรฟ์จัดเก็บจากการสำรองข้อมูล ต้องแน่ใจว่าคุณได้
สำรองข้อมูลก่อนใช้โปรแกรมแล้ว
ในการใช้โปรแกรม Rescue and Recovery ให้ดำเนินการอย่างใดอย่างหนึ่งต่อไปนี้:
– เปิดโปรแกรม Rescue and Recovery ดู “การเข้าถึงโปรแกรมบนคอมพิวเตอร์ของคุณ” บนหน้าที่ 15
สำหรับข้อมูลเพิ่มเติมเกี่ยวกับการใช้โปรแกรม โปรดดูที่ระบบวิธีใช้ของโปรแกรม
– เปิดพื้นที่การทำงาน Rescue and Recovery
1. ปิดคอมพิวเตอร์ของคุณ กดปุ่มป้อนค้างไว้ แล้วเปิดคอมพิวเตอร์ ปล่อยปุ่มป้อนเมื่อ Startup Interrupt
Menu ปรากฏ จากนั้นกด F11 เพื่อเปิดพื้นที่การทำงาน Rescue and Recovery
2. หากไม่สามารถเปิดพื้นที่การทำงาน Rescue and Recovery ได้สำเร็จ ให้ใช้สื่อสำหรับกู้คืนที่คุณสร้าง
ขึ้นก่อนหน้านั้นเพื่อแก้ปัญหา เลือกสื่อสำหรับกู้คืนเป็นอุปกรณ์การเริ่มต้นระบบ ดู “การเลือกอุปกรณ์
เริ่มต้นระบบชั่วคราว” บนหน้าที่ 49 เมื่อสื่อสำหรับกู้คืนเริ่มทำงาน พื้นที่การทำงานของ Rescue and
Recovery จะเปิดขึ้น ทำตามคำแนะนำบนหน้าจอ
• ใช้สื่อการกู้คืนที่คุณสร้างขึ้นก่อนหน้านั้นด้วยโปรแกรม Create Recovery Media เพื่อคืนค่าเฉพาะ ไดรฟ์ C หรือ
ไดรฟ์จัดเก็บทั้งหมดเป็นการตั้งค่าเริ่มต้นจากโรงงาน
หมายเหตุ: ในการสร้างสื่อการกู้คืน โปรดดูที่ “การบำรุงรักษาที่ดี” บนหน้าที่ 31
1. เลือกสื่อการกู้คืนเป็นอุปกรณ์การเริ่มต้นระบบ ดู “การเลือกอุปกรณ์เริ่มต้นระบบชั่วคราว” บนหน้าที่ 49
2. ให้ทำตามคำแนะนำบนหน้าจอเพื่อเลือกวิธีแก้ปัญหาการกู้คืนที่เหมาะสม
• ใช้ชุดดิสก์การกู้คืนที่ได้รับจาก Lenovo เพื่อคืนค่าไดรฟ์จัดเก็บข้อมูลทั้งหมดเป็นการตั้งค่าเริ่มต้นจากโรงงาน
– หากคอมพิวเตอร์ของคุณมาพร้อมชุดดิสก์การกู้คืน ให้ทำตามคำแนะนำที่มาพร้อมชุดดิสก์
– หากคอมพิวเตอร์ของคุณไม่มีชุดดิสก์การกู้คืน โปรดติดต่อศูนย์บริการลูกค้า Lenovo เพื่อสั่งซื้อชุดดิสก์การกู้
คืน หากต้องการทราบรายการหมายเลขโทรศัพท์ฝ่ายสนับสนุนของ Lenovo โปรดไปที่ http://www.lenovo.
com/support/phone หากไม่พบหมายเลขโทรศัพท์ฝ่ายสนับสนุนสำหรับประเทศหรือภูมิภาคของคุณ โปรด
ติดต่อตัวแทนจำหน่าย Lenovo
ข้อมูลการกู้คืนสำหรับ Windows 10
ในการกู้คืนระบบปฏิบัติการ Windows 10 ให้ใช้วิธีแก้ปัญหาดังนี้:
• ใช้วิธีแก้ปัญหาการกู้คืน Windows
– ใช้วิธีแก้ปัญหาการกู้คืนในการตั้งค่า Windows
1. คลิกปุ่มเริ่ม เพื่อเปิดเมนูเริ่ม
2. คลิก การตั้งค่า ➙➙ การอัปเดตและความปลอดภัย ➙➙ การกู้คืน
3. เลือกวิธีแก้ปัญหาการกู้คืนที่เหมาะสมด้วยการทำตามคำแนะนำที่ปรากฏบนหน้าจอ
68 คู่มือผู้ใช้ ThinkStation P310

– ใช้การคืนค่าระบบเพื่อคืนค่าไฟล์ระบบ และการตั้งค่าเป็นจุดก่อนหน้า
1. คลิกขวาที่ปุ่มเริ่ม เพื่อเปิดเมนูบริบทเริ่ม
2. คลิก แผงควบคุม ดูแผงควบคุมเป็นไอคอนขนาดใหญ่หรือไอคอนขนาดเล็ก แล้วคลิก การกู้คืน ➙➙
เปิดการคืนค่าระบบ
3. ทำตามคำแนะนำบนหน้าจอ
– ใช้เครื่องมือประวัติไฟล์ เพื่อคืนค่าไฟล์ของคุณจากการสำรองข้อมูล
หมายเหตุ: หากคุณใช้เครื่องมือประวัติไฟล์ เพื่อคืนค่าไฟล์จากการสำรองข้อมูล ต้องแน่ใจว่าคุณได้สำรอง
ข้อมูลก่อนใช้เครื่องมือแล้ว
1. คลิกขวาที่ปุ่มเริ่ม เพื่อเปิดเมนูบริบทเริ่ม
2. คลิก แผงควบคุม ดูแผงควบคุมเป็นไอคอนขนาดใหญ่หรือไอคอนขนาดเล็ก แล้วคลิก ประวัติไฟล์
➙➙ คืนค่าไฟล์ส่วนบุคคล
3. ทำตามคำแนะนำบนหน้าจอ
– ใช้สภาพแวดล้อมการกู้คืน Windows โดยดำเนินการดังต่อไปนี้:
– หลังจากที่ความพยายามในการบูตล้มเหลวติดกันหลายครั้ง สภาพแวดล้อมการกู้คืน Windows อาจเริ่ม
โดยอัตโนมัติ ให้ทำตามคำแนะนำบนหน้าจอเพื่อเลือกวิธีแก้ปัญหาการกู้คืนที่เหมาะสม
– เลือกสื่อการกู้คืนที่คุณสร้างขึ้นก่อนหน้านั้นโดยใช้เครื่องมือ Windows เป็นอุปกรณ์การเริ่มต้นระบบ ดู
“การเลือกอุปกรณ์เริ่มต้นระบบชั่วคราว” บนหน้าที่ 49 จากนั้น ให้ทำตามคำแนะนำบนหน้าจอเพื่อเลือก
วิธีแก้ปัญหาการกู้คืนที่เหมาะสม
หมายเหตุ: ในการสร้างสื่อการกู้คืน โปรดดูที่ “การบำรุงรักษาที่ดี” บนหน้าที่ 31
• ใช้คีย์ USB การกู้คืนที่ได้รับจาก Lenovo เพื่อคืนค่าไดรฟ์จัดเก็บข้อมูลทั้งหมดเป็นการตั้งค่าเริ่มต้นจากโรงงาน
– หากคอมพิวเตอร์ของคุณมาพร้อมคีย์ USB การกู้คืน ให้ทำตามคำแนะนำที่มาพร้อมกับคีย์ USB
– หากคอมพิวเตอร์ของคุณไม่มีคีย์ USB การกู้คืน โปรดติดต่อศูนย์บริการลูกค้า Lenovo เพื่อสั่งซื้อคีย์ USB
การกู้คืน หากต้องการทราบรายการหมายเลขโทรศัพท์ฝ่ายสนับสนุนของ Lenovo โปรดไปที่ http://www.
lenovo.com/support/phone หากไม่พบหมายเลขโทรศัพท์ฝ่ายสนับสนุนสำหรับประเทศหรือภูมิภาคของคุณ
โปรดติดต่อตัวแทนจำหน่าย Lenovo
บทที่ 6. การแก้ไขปัญหา การวินิจฉัย และการกู้คืน 69

70 คู่มือผู้ใช้ ThinkStation P310

บทที่ 7. การติดตั้งหรือการเปลี่ยนฮาร์ดแวร์
บทนี้ประกอบด้วยหัวข้อต่อไปนี้:
• “การหยิบจับอุปกรณ์ที่ไวต่อไฟฟ้าสถิต” บนหน้าที่ 71
• “การติดตั้งหรือการเปลี่ยนฮาร์ดแวร์” บนหน้าที่ 71
การหยิบจับอุปกรณ์ที่ไวต่อไฟฟ้าสถิต
อย่าเปิดหีบห่อที่ใช้ป้องกันไฟฟ้าสถิตซึ่งมีชิ้นส่วนใหม่อยู่ภายในจนกว่าจะถอดชิ้นส่วนที่ชำรุดออกจากคอมพิวเตอร์
และคุณพร้อมที่จะติดตั้งชิ้นส่วนใหม่ แม้ว่าไฟฟ้าสถิตจะไม่เป็นอันตรายกับตัวคุณ แต่ก็สามารถสร้างความเสียหายให้
กับส่วนประกอบและอุปกรณ์เสริมของคอมพิวเตอร์ได้อย่างมาก
เมื่อคุณหยิบจับอุปกรณ์เสริมและส่วนประกอบอื่นๆ ของคอมพิวเตอร์ ให้ปฏิบัติตามคำแนะนำเหล่านี้เพื่อหลีกเลี่ยง
ความเสียหายจากไฟฟ้าสถิต:
• ไม่ควรขยับร่างกายมากนัก เนื่องจากการขยับร่างกายจะทำให้เกิดไฟฟ้าสถิตรอบๆ ตัวคุณ
• หยิบจับอุปกรณ์เสริมและส่วนประกอบอื่นๆ ของคอมพิวเตอร์อย่างระมัดระวังทุกครั้ง เมื่อหยิบจับการ์ด PCI/PCIExpress, โมดูลหน่วยความจำ, แผงระบบ และไมโครโพรเซสเซอร์ ให้จับที่มุม อย่าสัมผัสแผงวงจรที่ไม่มีอะไรปิด
หรือครอบไว้
• ควรหลีกเลี่ยงไม่ให้ผู้อื่นสัมผัสอุปกรณ์เสริมและส่วนประกอบอื่นๆ ของคอมพิวเตอร์
• ให้นำหีบห่อบรรจุชิ้นส่วนไปสัมผัสกับฝาครอบช่องใส่การ์ดที่เป็นโลหะ หรือพื้นผิวโลหะที่ไม่มีการพ่นสีบน
คอมพิวเตอร์เป็นเวลาอย่างน้อยสองวินาที การทำเช่นนี้จะช่วยลดไฟฟ้าสถิตย์จากหีบห่อและร่างกายคุณได้ ก่อนที่
คุณจะติดตั้งหรือเปลี่ยนชิ้นส่วนใหม่
• หากเป็นไปได้ ให้หยิบชิ้นส่วนใหม่ออกจากหีบห่อป้องกันไฟฟ้าสถิต และติดตั้งชิ้นส่วนลงในคอมพิวเตอร์ในทันที
โดยไม่วางชิ้นส่วนลง หากไม่สามารถทำได้ ให้วางหีบห่อป้องกันไฟฟ้าสถิตบนพื้นผิวระนาบเรียบ แล้ววางชิ้นส่วน
ลงบนหีบห่อนั้น
• ห้ามวางชิ้นส่วนลงบนฝาครอบคอมพิวเตอร์หรือบนพื้นผิวโลหะ
การติดตั้งหรือการเปลี่ยนฮาร์ดแวร์
ส่วนนี้ให้คำแนะนำเกี่ยวกับการติดตั้งหรือเปลี่ยนฮาร์ดแวร์สำหรับคอมพิวเตอร์ของคุณ คุณสามารถขยายขีดความ
สามารถของเครื่องคอมพิวเตอร์ของคุณ และบำรุงรักษาเครื่องคอมพิวเตอร์ของคุณโดยการติดตั้งหรือเปลี่ยนฮาร์ดแวร์
© Copyright Lenovo 2016 71

ข้อควรพิจารณา: โปรดอย่าเปิดคอมพิวเตอร์ของคุณ หรือพยายามซ่อมแซมก่อนที่จะอ่านและทำความเข้าใจ “โปรด
อ่านข้อมูลนี้ก่อน: ข้อมูลสำคัญด้านความปลอดภัย” บนหน้าที่ v
หมายเหตุ:
• คอมพิวเตอร์ของคุณอาจไม่มีชิ้นส่วนฮาร์ดแวร์บางชิ้น ทั้งนี้ขึ้นอยู่กับรุ่นของคอมพิวเตอร์
• ให้ใช้ชิ้นส่วนคอมพิวเตอร์ที่ Lenovo จัดให้เท่านั้น
• ขณะติดตั้งหรือเปลี่ยนอุปกรณ์เสริม ให้ใช้คำแนะนำที่เหมาะสมในส่วนนี้พร้อมกับคำแนะนำที่มาพร้อมกับอุปกรณ์
เสริม
• ในพื้นที่ส่วนใหญ่ทั่วโลก Lenovo จำเป็นต้องส่งคืน CRU ที่ชำรุด ข้อมูลเกี่ยวกับการส่งคืนนี้จะมาพร้อมกับ CRU
หรือสองสามวันหลังจากที่ CRU มาถึง
การติดตั้งอุปกรณ์เสริมภายนอก
คุณสามารถเชื่อมต่ออุปกรณ์เสริมภายนอกกับคอมพิวเตอร์ของคุณ เช่น ลำโพง พรินเตอร์ หรือสแกนเนอร์ สำหรับ
อุปกรณ์เสริมภายนอกบางชนิด คุณต้องติดตั้งซอฟต์แวร์เพิ่มเติมนอกเหนือไปจากการเชื่อมต่อทางกายภาพ เมื่อติดตั้ง
อุปกรณ์เสริมภายนอก โปรดดูที่ “ตำแหน่งฮาร์ดแวร์” บนหน้าที่ 1 เพื่อดูขั้วต่อตามที่ระบุ จากนั้น ใช้คำแนะนำที่มากับ
อุปกรณ์เสริมเพื่อช่วยคุณดำเนินการเชื่อมต่อและติดตั้งซอฟต์แวร์หรือไดรเวอร์อุปกรณ์ใดๆ ที่จำเป็นสำหรับอุปกรณ์
เสริม
การถอดฝาครอบคอมพิวเตอร์
ข้อควรพิจารณา: โปรดอย่าเปิดคอมพิวเตอร์ของคุณ หรือพยายามซ่อมแซมก่อนที่จะอ่านและทำความเข้าใจ “โปรด
อ่านข้อมูลนี้ก่อน: ข้อมูลสำคัญด้านความปลอดภัย” บนหน้าที่ v
ข้อควรระวัง:
ก่อนที่คุณจะเปิดฝาครอบคอมพิวเตอร์ ให้ปิดคอมพิวเตอร์และรอสักครู่จนกว่าคอมพิวเตอร์จะเย็นลง
หากต้องการถอดฝาครอบคอมพิวเตอร์ โปรดดำเนินการดังต่อไปนี้:
1. ถอดสื่อใดๆ ออกจากไดรฟ์และปิดอุปกรณ์ที่เชื่อมต่อทั้งหมดและปิดคอมพิวเตอร์
2. ดึงสายไฟทั้งหมดออกจากเต้ารับไฟฟ้า
3. ถอดสายไฟ สายอินพุต/เอาต์พุต และสายอื่นๆ ที่เชื่อมต่ออยู่กับคอมพิวเตอร์ออก ดู “ด้านหน้า” บนหน้าที่ 1
และ “ด้านหลัง” บนหน้าที่ 3
4. ปลดล็อคอุปกรณ์ล็อคที่ติดกับฝาครอบคอมพิวเตอร์ ดู “การติดตั้งตัวล็อค” บนหน้าที่ 35
5. ถอดสกรูสองตัวที่ยึดฝาครอบคอมพิวเตอร์
72 คู่มือผู้ใช้ ThinkStation P310

6. กดปุ่มปล่อยฝาครอบที่ด้านข้างของคอมพิวเตอร์ และเลื่อนฝาครอบไปด้านหลังของคอมพิวเตอร์เพื่อถอดฝา
3
4
5 6 7
8
/
ครอบออก
รูปภาพ 10. การถอดฝาครอบคอมพิวเตอร์
การถอดและการติดตั้งฝาหน้าใหม่
ข้อควรพิจารณา: โปรดอย่าเปิดคอมพิวเตอร์ของคุณ หรือพยายามซ่อมแซมก่อนที่จะอ่านและทำความเข้าใจ “โปรด
อ่านข้อมูลนี้ก่อน: ข้อมูลสำคัญด้านความปลอดภัย” บนหน้าที่ v
ในการถอดและการติดตั้งฝาหน้าใหม่ ให้ดำเนินการดังนี้:
1. ถอดสื่อทั้งหมดออกจากไดรฟ์และปิดอุปกรณ์ที่เชื่อมต่อทั้งหมดและปิดคอมพิวเตอร์ จากนั้น ถอดสายไฟออก
จากเต้ารับไฟฟ้า และถอดสายเคเบิลทั้งหมดที่เชื่อมต่อกับคอมพิวเตอร์
2. ถอดฝาครอบคอมพิวเตอร์ ดู “การถอดฝาครอบคอมพิวเตอร์” บนหน้าที่ 72
3. ปล่อยแถบพลาสติกทั้งสามแถบที่ด้านบนของฝาหน้า แล้วหมุนฝาหน้าออกทางด้านนอกเพื่อเอาออกจาก
คอมพิวเตอร์
บทที่ 7. การติดตั้งหรือการเปลี่ยนฮาร์ดแวร์ 73

รูปภาพ 11. การถอดฝาหน้า
4. ในการติดตั้งฝาหน้ากลับเข้าที่ อันดับแรกให้จัดเรียงแถบพลาสติกทั้งสามแถบที่ด้านล่างของฝาหน้าให้เป็นแนว
เดียวกับช่องในแชสซี แล้วหมุนฝาหน้าเข้าด้านในจนกว่าจะเข้าที่
รูปภาพ 12. การติดตั้งฝาหน้าใหม่
สิ่งที่ต้องทำถัดไป:
• หากต้องการทำงานร่วมกับฮาร์ดแวร์อื่น ให้ไปที่ส่วนที่เกี่ยวข้อง
• ในการติดตั้ง หรือการเปลี่ยนชิ้นส่วนให้เสร็จเรียบร้อย โปรดไปที่ “การเปลี่ยนชิ้นส่วนให้เสร็จสมบูรณ์” บนหน้าที่
119
74 คู่มือผู้ใช้ ThinkStation P310

การติดตั้งหรือเปลี่ยนโมดูลหน่วยความจำ
ข้อควรพิจารณา: โปรดอย่าเปิดคอมพิวเตอร์ของคุณ หรือพยายามซ่อมแซมก่อนที่จะอ่านและทำความเข้าใจ “โปรด
อ่านข้อมูลนี้ก่อน: ข้อมูลสำคัญด้านความปลอดภัย” บนหน้าที่ v
คอมพิวเตอร์ของคุณมีช่องใส่หน่วยความจำสี่ช่องสำหรับติดตั้งหรือเปลี่ยน DDR4 UDIMMs ที่มีหน่วยความจำระบบ
สูงสุด 64 GB
เมื่อทำการติดตั้งหรือเปลี่ยนโมดูลหน่วยความจำ ให้ใช้ DDR4 UDIMMs ขนาด 4 GB, 8 GB หรือ 16 GB โดย
สามารถใช้ร่วมกันได้สูงสุด 64 GB อย่ารวม ECC UDIMM และ non-ECC UDIMM ไว้ด้วยกันภายในคอมพิวเตอร์
เครื่องเดียวกัน
ติดตั้งโมดูลหน่วยความจำตามลำดับต่อไปนี้ดังที่แสดงในภาพเสมอ หมายเลข 1, 2, 3 และ 4 ระบุลำดับการติดตั้ง:
รูปภาพ 13. ลำดับการติดตั้งโมดูลหน่วยความจำ
ในการติดตั้งหรือเปลี่ยนโมดูลหน่วยความจำ ให้ทำดังนี้:
1. ถอดสื่อทั้งหมดออกจากไดรฟ์และปิดอุปกรณ์ที่เชื่อมต่อทั้งหมดและปิดคอมพิวเตอร์ จากนั้น ถอดสายไฟออก
จากเต้ารับไฟฟ้า และถอดสายเคเบิลทั้งหมดที่เชื่อมต่อกับคอมพิวเตอร์
2. ถอดฝาครอบคอมพิวเตอร์ ดู “การถอดฝาครอบคอมพิวเตอร์” บนหน้าที่ 72
3. วางคอมพิวเตอร์ด้านข้างเพื่อให้เข้าถึงแผงระบบได้ง่ายขึ้น
บทที่ 7. การติดตั้งหรือการเปลี่ยนฮาร์ดแวร์ 75
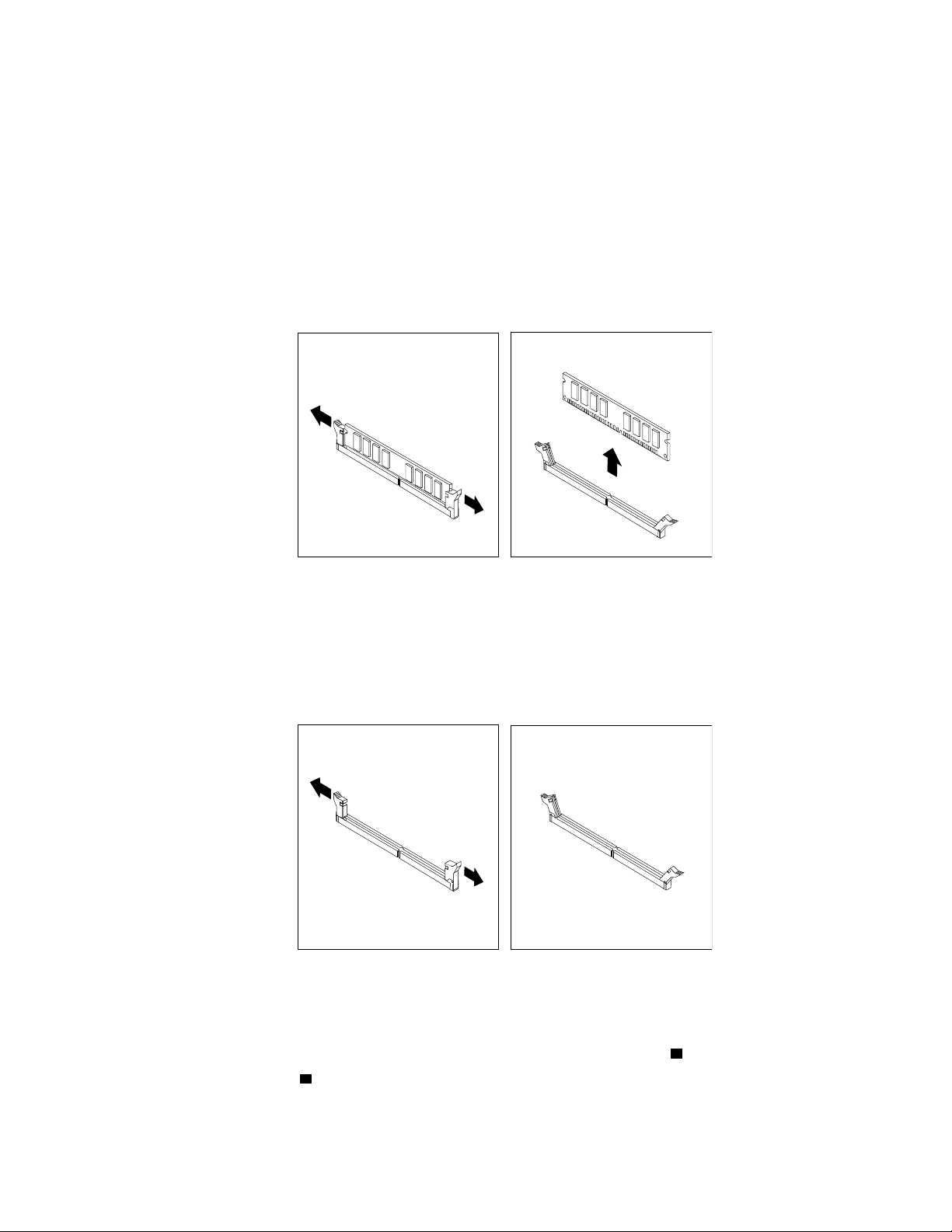
4. ค้นหาช่องใส่หน่วยความจำ ดู “ชิ้นส่วนต่างๆ บนแผงระบบ” บนหน้าที่ 6
5. ถอดชิ้นส่วนต่างๆ ที่อาจทำให้คุณเข้าถึงช่องใส่หน่วยความจำไม่สะดวก คุณอาจจำเป็นต้องถอดการ์ดแสดงผล
PCI Express x16 เพื่อให้เข้าถึงช่องใส่หน่วยความจำได้สะดวกขึ้น ทั้งนี้ขึ้นอยู่กับรุ่นของคอมพิวเตอร์ที่คุณใช้
ดู “การติดตั้งหรือการเปลี่ยนการ์ด PCI” บนหน้าที่ 77
6. ดำเนินการอย่างใดอย่างหนึ่งต่อไปนี้ ทั้งนี้ขึ้นอยู่กับว่าคุณติดตั้งหรือเปลี่ยนโมดูลหน่วยความจำ:
• หากคุณกำลังเปลี่ยนโมดูลหน่วยความจำอันเก่า ให้เปิดคลิปยึด แล้วค่อยๆ ดึงโมดูลหน่วยความจำออกจาก
ช่องใส่หน่วยความจำ
รูปภาพ 14. การถอดโมดูลหน่วยความจำ
• หากคุณติดตั้งโมดูลหน่วยความจำ ให้เปิดคลิปยึดของช่องใส่หน่วยความจำที่คุณต้องการติดตั้งโมดูลหน่วย
ความจำเข้าไป
รูปภาพ 15. การเปิดคลิปยึด
7. จัดวางโมดูลหน่วยความจำอันใหม่ในช่องใส่หน่วยความจำ ตรวจสอบให้แน่ใจว่าร่อง 1 บนโมดูลหน่วยความจำ
อยู่ในแนวเดียวกันกับคีย์
2 ในช่องใส่ ดันโมดูลหน่วยความจำลงในช่องใส่เข้าไปตรงๆ จนกว่าคลิปยึดจะปิด
สนิท
76 คู่มือผู้ใช้ ThinkStation P310

รูปภาพ 16. การติดตั้งโมดูลหน่วยความจำ
8. ติดตั้งการ์ดแสดงผล PCI Express x16 ใหม่หากคุณถอดออก
สิ่งที่ต้องทำถัดไป:
• หากต้องการทำงานร่วมกับฮาร์ดแวร์อื่น ให้ไปที่ส่วนที่เกี่ยวข้อง
• ในการติดตั้ง หรือการเปลี่ยนชิ้นส่วนให้เสร็จเรียบร้อย โปรดไปที่ “การเปลี่ยนชิ้นส่วนให้เสร็จสมบูรณ์” บนหน้าที่
119
การติดตั้งหรือการเปลี่ยนการ์ด PCI
ข้อควรพิจารณา: โปรดอย่าเปิดคอมพิวเตอร์ของคุณ หรือพยายามซ่อมแซมก่อนที่จะอ่านและทำความเข้าใจ “โปรด
อ่านข้อมูลนี้ก่อน: ข้อมูลสำคัญด้านความปลอดภัย” บนหน้าที่ v
คอมพิวเตอร์ของคุณมีช่องเสียบการ์ดPCI Express x1 สองช่อง ช่องเสียบการ์ด PCI Express x16 หนึ่งช่อง (ความ
กว้างของ Negotiable Link อยู่ที่ x4, x1) และช่องเสียบการ์ดแสดงผล PCI Express x16 หนึ่งช่อง
ในการติดตั้งหรือเปลี่ยนการ์ด PCI ให้ดำเนินการดังนี้:
1. ถอดสื่อทั้งหมดออกจากไดรฟ์และปิดอุปกรณ์ที่เชื่อมต่อทั้งหมดและปิดคอมพิวเตอร์ จากนั้น ถอดสายไฟออก
จากเต้ารับไฟฟ้า และถอดสายเคเบิลทั้งหมดที่เชื่อมต่อกับคอมพิวเตอร์
2. ถอดฝาครอบคอมพิวเตอร์ ดู “การถอดฝาครอบคอมพิวเตอร์” บนหน้าที่ 72
3. หมุนส่วนยึดการ์ด PCI ไปยังตำแหน่งที่เปิด ดำเนินการอย่างใดอย่างหนึ่งต่อไปนี้ ทั้งนี้ขึ้นอยู่กับว่าคุณติดตั้ง
หรือเปลี่ยนการ์ด PCI:
• หากคุณกำลังติดตั้งการ์ด PCI ให้ถอดฝาครอบช่องเสียบโลหะที่เหมาะสม
• หากคุณกำลังเปลี่ยนการ์ด PCI เก่า ให้จับการ์ดเก่าและค่อยๆ ดึงออกจากช่องเสียบ
บทที่ 7. การติดตั้งหรือการเปลี่ยนฮาร์ดแวร์ 77

รูปภาพ 17. การถอดการ์ด PCI
หมายเหตุ:
– การ์ดติดตั้งแน่นพอดีกับช่องเสียบ หากจำเป็น ให้ค่อยๆ ขยับการ์ดแต่ละด้านทีละนิดจนกว่าการ์ดจะ
ออกจากช่องเสียบ
– หากการ์ดยึดไว้กับสลัก ให้ปลดสลักยึดการ์ดบนช่องเสียบการ์ด PCI แล้วจับการ์ด และค่อยๆ ดึงออก
จากช่องเสียบ
รูปภาพ 18. การปลดการ์ดจากสลักยึด
4. นำการ์ด PCI ใหม่ออกจากหีบห่อป้องกันไฟฟ้าสถิต
5. ติดตั้งการ์ดใหม่ลงในช่องเสียบที่เหมาะสมบนแผงระบบ ดู “ชิ้นส่วนต่างๆ บนแผงระบบ” บนหน้าที่ 6 หมุน
ส่วนยึดการ์ด PCI ไปยังตำแหน่งที่ปิด
78 คู่มือผู้ใช้ ThinkStation P310

รูปภาพ 19. การติดตั้งการ์ด PCI
หมายเหตุ: หากคุณกำลังติดตั้งการ์ดแสดงผล PCI Express x16 ตรวจสอบให้แน่ใจว่าคลิปยึดช่องใส่หน่วย
ความจำปิดแล้วก่อนที่คุณจะติดตั้งการ์ดเพื่อหลีกเลี่ยงการรบกวนใดๆ ระหว่างการติดตั้ง
สิ่งที่ต้องทำถัดไป:
• หากต้องการทำงานร่วมกับฮาร์ดแวร์อื่น ให้ไปที่ส่วนที่เกี่ยวข้อง
• ในการติดตั้ง หรือการเปลี่ยนชิ้นส่วนให้เสร็จเรียบร้อย โปรดไปที่ “การเปลี่ยนชิ้นส่วนให้เสร็จสมบูรณ์” บนหน้าที่
119
การติดตั้งหรือเปลี่ยนไดรฟ์โซลิดสเทต M.2
ข้อควรพิจารณา: โปรดอย่าเปิดคอมพิวเตอร์ของคุณ หรือพยายามซ่อมแซมก่อนที่จะอ่านและทำความเข้าใจ “โปรด
อ่านข้อมูลนี้ก่อน: ข้อมูลสำคัญด้านความปลอดภัย” บนหน้าที่ v
ในการติดตั้งหรือเปลี่ยนไดรฟ์โซลิดสเทต M.2 ให้ดำเนินการดังนี้:
1. ถอดสื่อใดๆ ออกจากไดรฟ์และปิดอุปกรณ์ที่เชื่อมต่อทั้งหมดและปิดคอมพิวเตอร์ จากนั้น ถอดสายไฟออกจาก
เต้ารับไฟฟ้า และถอดสายเคเบิลทั้งหมดที่เชื่อมต่อกับคอมพิวเตอร์
2. ถอดฝาครอบคอมพิวเตอร์ ดู “การถอดฝาครอบคอมพิวเตอร์” บนหน้าที่ 72
3. วางคอมพิวเตอร์ด้านข้างเพื่อให้เข้าถึงแผงระบบได้ง่ายขึ้น
4. ดำเนินการอย่างใดอย่างหนึ่งต่อไปนี้ ทั้งนี้ขึ้นอยู่กับว่าคุณติดตั้งหรือเปลี่ยนไดรฟ์โซลิดสเทต M.2:
บทที่ 7. การติดตั้งหรือการเปลี่ยนฮาร์ดแวร์ 79

• ถ้าคุณกำลังเปลี่ยนไดรฟ์โซลิดสเทต M.2 ให้ดำเนินการดังนี้:
a. ค้นหาและถอดอะแดปเตอร์ไดรฟ์โซลิดสเทต M.2 ออก ดู “การติดตั้งหรือการเปลี่ยนการ์ด PCI” บน
หน้าที่ 77
b. ตัวระบายความร้อนถูกยึดด้วยเดือยการต่อเชื่อมสองตัว บีบคลิปของเดือยเข้าด้านใน
ขึ้นด้านบน
ไดรฟ์โซลิดสเทต M.2
รูปภาพ 20. การถอดตัวระบายความร้อนออกจากอะแดปเตอร์ไดรฟ์โซลิดสเทต M.2
2 เพื่อปล่อยตัวระบายความร้อน จากนั้น ยกตัวระบายความร้อนออกจากอะแดปเตอร์
3
1 แล้วดันเดือย
c. ไดรฟ์โซลิดสเทต M.2 ถูกยึดด้วยสลักยึด ดึงที่จับของสลักยึดออกด้านนอกเพื่อปลดไดรฟ์โซลิดสเทต
M.2 จากนั้นดึงไดรฟ์โซลิดสเทต M.2 ออกจากช่องเสียบ M.2 เบาๆ
รูปภาพ 21. การถอดไดรฟ์โซลิดสเทต M.2
• หากคุณกำลังติดตั้งไดรฟ์โซลิดสเทต M.2 ให้ดึงที่จับของสลักยึดที่อยู่ในอะแดปเตอร์ไดรฟ์โซลิดสเทต M.2
ออกมา
5. ตรวจสอบให้แน่ใจว่าคุณวางแผ่นอุณหภูมิในอะแดปเตอร์ไดรฟ์โซลิดสเทต M.2 จนเข้าที่แล้ว
80 คู่มือผู้ใช้ ThinkStation P310
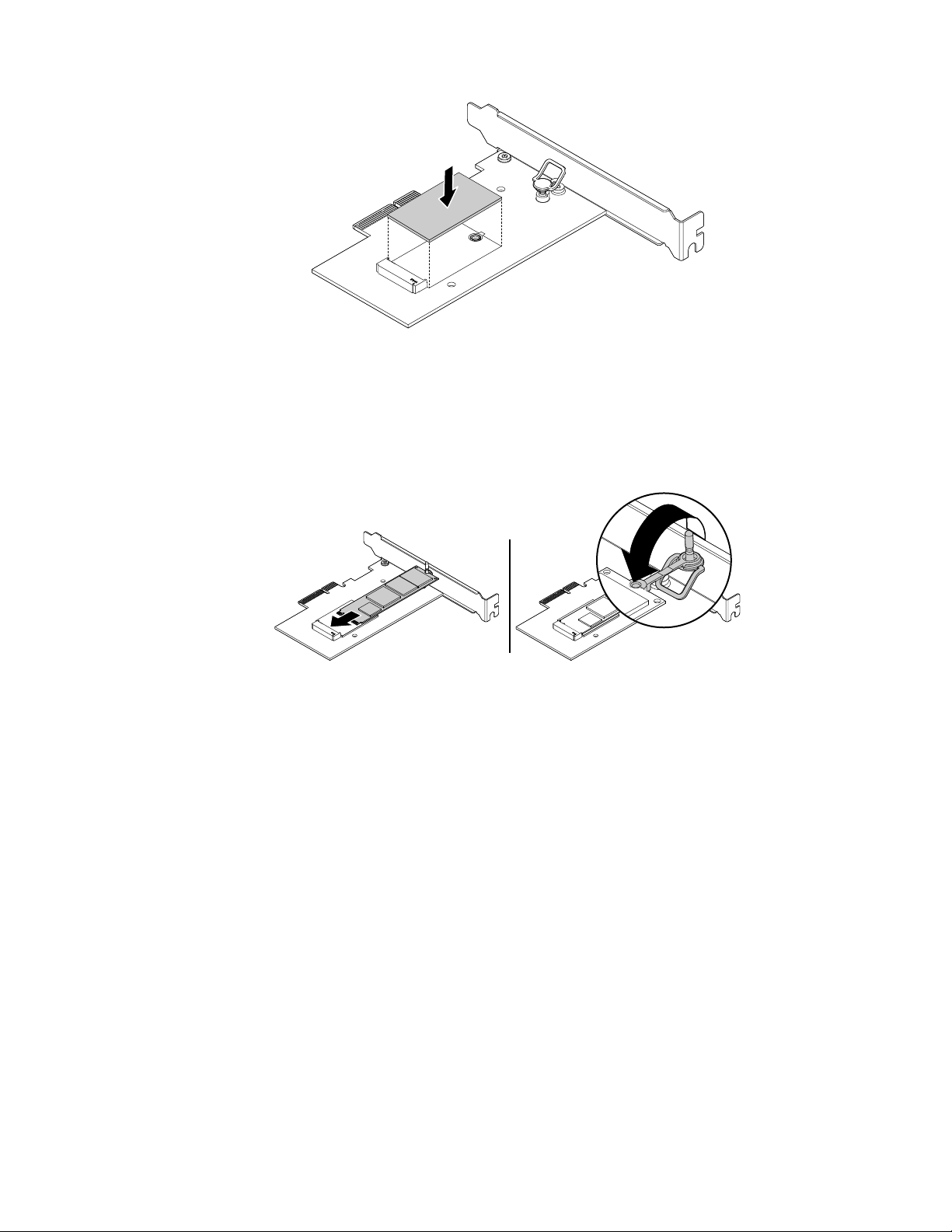
รูปภาพ 22. การติดตั้งแผ่นอุณหภูมิ
6. เสียบไดรฟ์โซลิดสเทต M.2 ใหม่เข้าไปในช่องเสียบ M.2 จากนั้น เสียบปลั๊กของสลักยึดเข้าไปในช่องเพื่อยึด
ไดรฟ์ตัวใหม่
รูปภาพ 23. การติดตั้งไดรฟ์โซลิดสเทต M.2
7. จัดวางตัวระบายความร้อนบนอะแดปเตอร์ไดรฟ์โซลิดสเทต M.2 ตรวจดูให้แน่ใจว่าเดือยการต่อเชื่อมสองตัวใน
ตัวระบายความร้อนอยู่ในแนวเดียวกับรูในอะแดปเตอร์ไดรฟ์โซลิดสเทต M.2 จากนั้น ดันเดือยการต่อเชื่อมลง
เพื่อยึดตัวระบายความร้อนเข้ากับอะแดปเตอร์
บทที่ 7. การติดตั้งหรือการเปลี่ยนฮาร์ดแวร์ 81

รูปภาพ 24. การติดตั้งตัวระบายความร้อน
8. ติดตั้งอะแดปเตอร์ไดรฟ์โซลิดสเทต M.2 ลงในช่องเสียบการ์ด PCI Express ที่เหมาะสมบนแผงระบบ ดู “การ
ติดตั้งหรือการเปลี่ยนการ์ด PCI” บนหน้าที่ 77
หมายเหตุ: ขอแนะนำให้คุณติดตั้งอะแดปเตอร์ไดรฟ์โซลิดสเทต M.2 ลงในช่องเสียบการ์ด PCI Express x16
ดู “ชิ้นส่วนต่างๆ บนแผงระบบ” บนหน้าที่ 6
สิ่งที่ต้องทำถัดไป:
• หากต้องการทำงานร่วมกับฮาร์ดแวร์อื่น ให้ไปที่ส่วนที่เกี่ยวข้อง
• ในการติดตั้ง หรือการเปลี่ยนชิ้นส่วนให้เสร็จเรียบร้อย โปรดไปที่ “การเปลี่ยนชิ้นส่วนให้เสร็จสมบูรณ์” บนหน้าที่
119
การเปลี่ยนแบตเตอรี่
ข้อควรพิจารณา: โปรดอย่าเปิดคอมพิวเตอร์ของคุณ หรือพยายามซ่อมแซมก่อนที่จะอ่านและทำความเข้าใจ “โปรด
อ่านข้อมูลนี้ก่อน: ข้อมูลสำคัญด้านความปลอดภัย” บนหน้าที่ v
คอมพิวเตอร์ของคุณมีหน่วยความจำประเภทพิเศษที่รักษาวัน เวลา และการตั้งค่าไว้สำหรับคุณลักษณะในตัว
แบตเตอรี่ช่วยให้ข้อมูลนี้ทำงานเมื่อคุณปิดเครื่องคอมพิวเตอร์
โดยปกติแบตเตอรี่ไม่จำเป็นต้องชาร์จหรือบำรุงรักษาตลอดอายุการใช้งาน อย่างไรก็ตาม แบตเตอรี่ย่อมมีการเสื่อม
สภาพ หากแบตเตอรี่ไม่สามารถใช้งานได้ ข้อมูลวันที่ เวลา และการกำหนดค่า (รวมทั้งรหัสผ่าน) ก็จะสูญหาย
ข้อความแสดงข้อผิดพลาดจะปรากฏเมื่อคุณเปิดคอมพิวเตอร์
82 คู่มือผู้ใช้ ThinkStation P310

โปรดดูข้อมูลเกี่ยวกับการเปลี่ยนและการกำจัดทิ้งแบตเตอรี่ที่ “ประกาศเกี่ยวกับแบตเตอรี่ลิเธียมแบบกระดุม” ใน คู่มือ
ความปลอดภัย การรับประกัน และการติดตั้ง
ในการเปลี่ยนแบตเตอรี่ ให้ดำเนินการดังนี้:
1. ถอดสื่อทั้งหมดออกจากไดรฟ์และปิดอุปกรณ์ที่เชื่อมต่อทั้งหมดและปิดคอมพิวเตอร์ จากนั้น ถอดสายไฟออก
จากเต้ารับไฟฟ้า และถอดสายเคเบิลทั้งหมดที่เชื่อมต่อกับคอมพิวเตอร์
2. ถอดฝาครอบคอมพิวเตอร์ ดู “การถอดฝาครอบคอมพิวเตอร์” บนหน้าที่ 72
3. ค้นหาแบตเตอรี่ ดู “ชิ้นส่วนต่างๆ บนแผงระบบ” บนหน้าที่ 6
4. ถอดแบตเตอรี่เก่า
รูปภาพ 25. การถอดแบตเตอรี่เก่า
5. ติดตั้งแบตเตอรี่ใหม่
รูปภาพ 26. การติดตั้งแบตเตอรี่ใหม่
6. ติดตั้งฝาครอบคอมพิวเตอร์กลับเข้าที่ และเชื่อมต่อสายเคเบิล ดู “การเปลี่ยนชิ้นส่วนให้เสร็จสมบูรณ์” บน
หน้าที่ 119
หมายเหตุ: เมื่อเปิดคอมพิวเตอร์เป็นครั้งแรกหลังจากเปลี่ยนแบตเตอรี่ ข้อความแสดงข้อผิดพลาดอาจปรากฏ
ขึ้น ซึ่งเป็นเรื่องปกติหลังจากเปลี่ยนแบตเตอรี่
7. เปิดเครื่องคอมพิวเตอร์และอุปกรณ์ที่เชื่อมต่อทั้งหมด
8. ใช้โปรแกรม Setup Utility เพื่อตั้งวันที่ เวลา และรหัสผ่าน ดู “การใช้โปรแกรม Setup Utility” บนหน้าที่ 41
สิ่งที่ต้องทำถัดไป:
• หากต้องการทำงานร่วมกับฮาร์ดแวร์อื่น ให้ไปที่ส่วนที่เกี่ยวข้อง
บทที่ 7. การติดตั้งหรือการเปลี่ยนฮาร์ดแวร์ 83

• ในการติดตั้ง หรือการเปลี่ยนชิ้นส่วนให้เสร็จเรียบร้อย โปรดไปที่ “การเปลี่ยนชิ้นส่วนให้เสร็จสมบูรณ์” บนหน้าที่
119
การติดตั้งหรือเปลี่ยนไดรฟ์แบบออปติคัล
ข้อควรพิจารณา: โปรดอย่าเปิดคอมพิวเตอร์ของคุณ หรือพยายามซ่อมแซมก่อนที่จะอ่านและทำความเข้าใจ “โปรด
อ่านข้อมูลนี้ก่อน: ข้อมูลสำคัญด้านความปลอดภัย” บนหน้าที่ v
สำหรับคอมพิวเตอร์บางรุ่น ช่องใส่ไดรฟ์แบบออปติคัลอาจติดตั้งอุปกรณ์ เช่น ไดรฟ์แบบออปติคัล โมดูล Flex แบบ
5.25 นิ้ว ช่องใส่อุปกรณ์เก็บข้อมูลแบบ Flex ช่องใส่อุปกรณ์เก็บข้อมูลแบบเปิดจากด้านหน้า หรือช่องใส่แบบรวม
สำหรับออพติคัล/อุปกรณ์เก็บข้อมูล
ส่วนนี้จะให้คำแนะนำเกี่ยวกับวิธีติดตั้งหรือเปลี่ยนไดรฟ์แบบออปติคัล สำหรับอุปกรณ์อื่นๆ ในช่องใส่ไดรฟ์แบบ
ออปติคัล ขั้นตอนการติดตั้งหรือการเปลี่ยนชิ้นส่วนจะเหมือนกัน
ในการติดตั้งหรือเปลี่ยนไดรฟ์แบบออปติคัล ให้ดำเนินการดังนี้:
1. ถอดสื่อทั้งหมดออกจากไดรฟ์และปิดอุปกรณ์ที่เชื่อมต่อทั้งหมดและปิดคอมพิวเตอร์ จากนั้น ถอดสายไฟออก
จากเต้ารับไฟฟ้า และถอดสายเคเบิลทั้งหมดที่เชื่อมต่อกับคอมพิวเตอร์
2. ถอดฝาครอบคอมพิวเตอร์ ดู “การถอดฝาครอบคอมพิวเตอร์” บนหน้าที่ 72
3. ถอดฝาหน้า ดู “การถอดและการติดตั้งฝาหน้าใหม่” บนหน้าที่ 73
4. กดแถบปลด
1 ตามภาพ และหมุนส่วนประกอบช่องใส่ไดรฟ์ขึ้นด้านบน
รูปภาพ 27. การหมุนส่วนประกอบช่องใส่ไดรฟ์ขึ้น
84 คู่มือผู้ใช้ ThinkStation P310

5. หากคุณกำลังติดตั้งไดรฟ์แบบออปติคัลอันใหม่ ให้ดำเนินการดังนี้:
a. ถอดแผ่นโลหะป้องกันไฟฟ้าสถิตออกจากช่องใส่
b. ค้นหาส่วนยึดไดรฟ์แบบออปติคัลทางด้านซ้ายของคอมพิวเตอร์ ดันส่วนยึดไดรฟ์แบบออปติคัลลงด้านล่าง
เพื่อปลดล็อคส่วนยึด จากนั้น ยกส่วนยึดไดรฟ์แบบออปติคัลออกจากแชสซี
หากคุณกำลังเปลี่ยนไดรฟ์แบบออปติคัล ให้ดำเนินการดังนี้:
a. ถอดสายทั้งหมดจากด้านหลังของไดรฟ์แบบออปติคัล
b. กดตัวล็อคไดรฟ์แบบออปติคัล
1 ที่อยู่ด้านขวาของส่วนประกอบช่องใส่ไดรฟ์ และเลื่อนไดรฟ์แบบ
ออปติคัลออกจากด้านหลังของช่องใส่ แล้วถอดส่วนยึดไดรฟ์แบบออปติคัลจากด้านซ้ายของไดรฟ์แบบ
ออปติคัล
รูปภาพ 28. การถอดไดรฟ์แบบออปติคัล
6. ติดตั้งส่วนยึดไดรฟ์แบบออปติคัลที่ด้านข้างของไดรฟ์แบบออปติคัลอันใหม่
บทที่ 7. การติดตั้งหรือการเปลี่ยนฮาร์ดแวร์ 85

รูปภาพ 29. การติดตั้งส่วนยึดไดรฟ์แบบออปติคัล
7. เลื่อนไดรฟ์แบบออปติคัลอันใหม่ลงในช่องใส่ไดรฟ์จนกว่าไดรฟ์แบบออปติคัลจะเข้าที่
รูปภาพ 30. การติดตั้งไดรฟ์แบบออปติคัล
8. เชื่อมต่อสายที่จำเป็น สำหรับไดรฟ์แบบออปติคัล ให้เชื่อมต่อสายไฟและสายสัญญาณกับด้านหลังของไดรฟ์
แบบออปติคัล
สิ่งที่ต้องทำถัดไป:
• หากต้องการทำงานร่วมกับฮาร์ดแวร์อื่น ให้ไปที่ส่วนที่เกี่ยวข้อง
• ในการติดตั้ง หรือการเปลี่ยนชิ้นส่วนให้เสร็จเรียบร้อย โปรดไปที่ “การเปลี่ยนชิ้นส่วนให้เสร็จสมบูรณ์” บนหน้าที่
119
การติดตั้งหรือการเปลี่ยนอุปกรณ์ในโมดูล Flex แบบ 5.25 นิ้ว
ข้อควรพิจารณา: โปรดอย่าเปิดคอมพิวเตอร์ของคุณ หรือพยายามซ่อมแซมก่อนที่จะอ่านและทำความเข้าใจ “โปรด
อ่านข้อมูลนี้ก่อน: ข้อมูลสำคัญด้านความปลอดภัย” บนหน้าที่ v
ขั้นตอนการติดตั้งหรือการเปลี่ยนอุปกรณ์ในโมดูล Flex แบบ 5.25 นิ้วมีดังต่อไปนี้:
• “การติดตั้งหรือการเปลี่ยนไดรฟ์แบบออปติคัลแบบบางในโมดูล Flex” บนหน้าที่ 86
• “การติดตั้งหรือเปลี่ยนตัวอ่านการ์ดในโมดูล Flex” บนหน้าที่ 89
• “การติดตั้งหรือเปลี่ยนขั้วต่อ eSATA หรือขั้วต่อ IEEE 1394 ในโมดูล Flex” บนหน้าที่ 92
86 คู่มือผู้ใช้ ThinkStation P310
 Loading...
Loading...