Lenovo ThinkStation Windows 8.1 Installation [en, ar, bg, cs, da, de, el, es, fi, fr, he, hr, hu, it, ja, ko, nb, nl, pl, pt, pt, ro, ru, sh, sk, sl, sr, sv, th, tr, uk, zc, zh]

ThinkStation Windows 8.1 Installation
Version 1 . 0
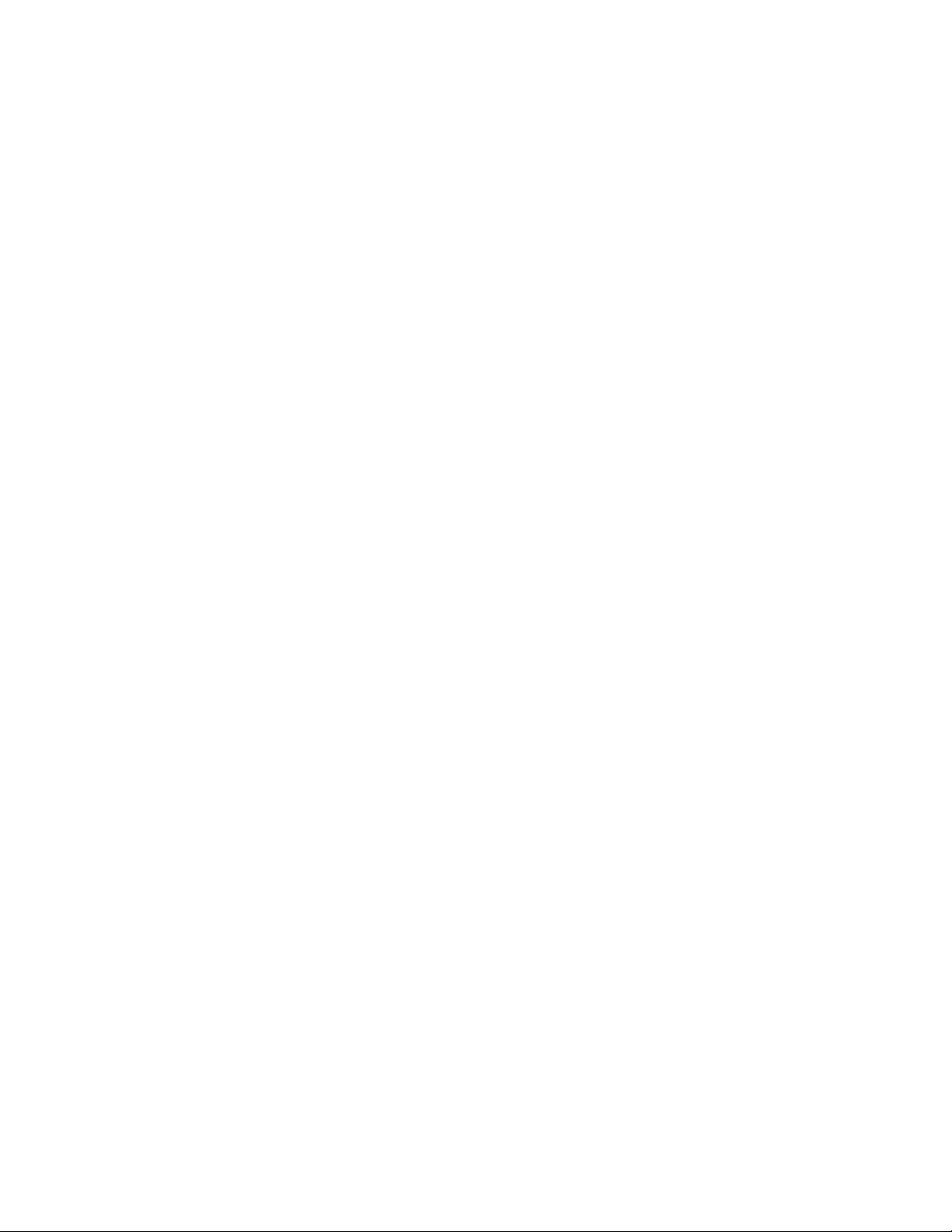
1. Introduction
As a follow up to the very popular Windows 7 operating system, Microsoft released Windows 8 in the fall of 2012.
Windows 8 brought with it a radically new user interface along with several other enhanced features and architectural
improvements. Windows 8 was later updated to Windows 8.1 to address some complaints about the original Windows
8 OS, as well as to include some fixes and adjusted features.
The purpose of this document is to instruct users on the methods used to install the Windows 8/8.1 operating system on
ThinkStation P500, 700, and 900 platforms. Note that this document will reference Windows 8.1, but all instructions
should apply to Windows 8 as well.

2. Choosing the Correct BIOS Settings Prior to Installation
Before starting the installation of Windows 8.1, it is important to ensure system BIOS is set to the proper mode
for the type of installation to be used. While the OS can be installed with BIOS in Legacy mode and support MBR
boot partitions, the default installation mode is with system BIOS in pure UEFI mode supporting GPT boot
partitions. Using pure UEFI mode ensures the system is compliant with all Microsoft Windows 8 Logo
Certification requirements as well as supporting features like Secure Boot. UEFI mode will also allow users to
install the OS to partitions larger than 2TB, which is a limitation when using MBR boot partitions.
Changing BIOS settings to enable pure UEFI mode
1. As the system is booting through BIOS POST screens, press F1 to enter BIOS F1 Setup Menu:
2. Use the left/right arrow keys to select the “Save & Exit” tab at the top.
3. From this tab, use the down arrow key to select “OS Optimized Defaults” and press Enter.
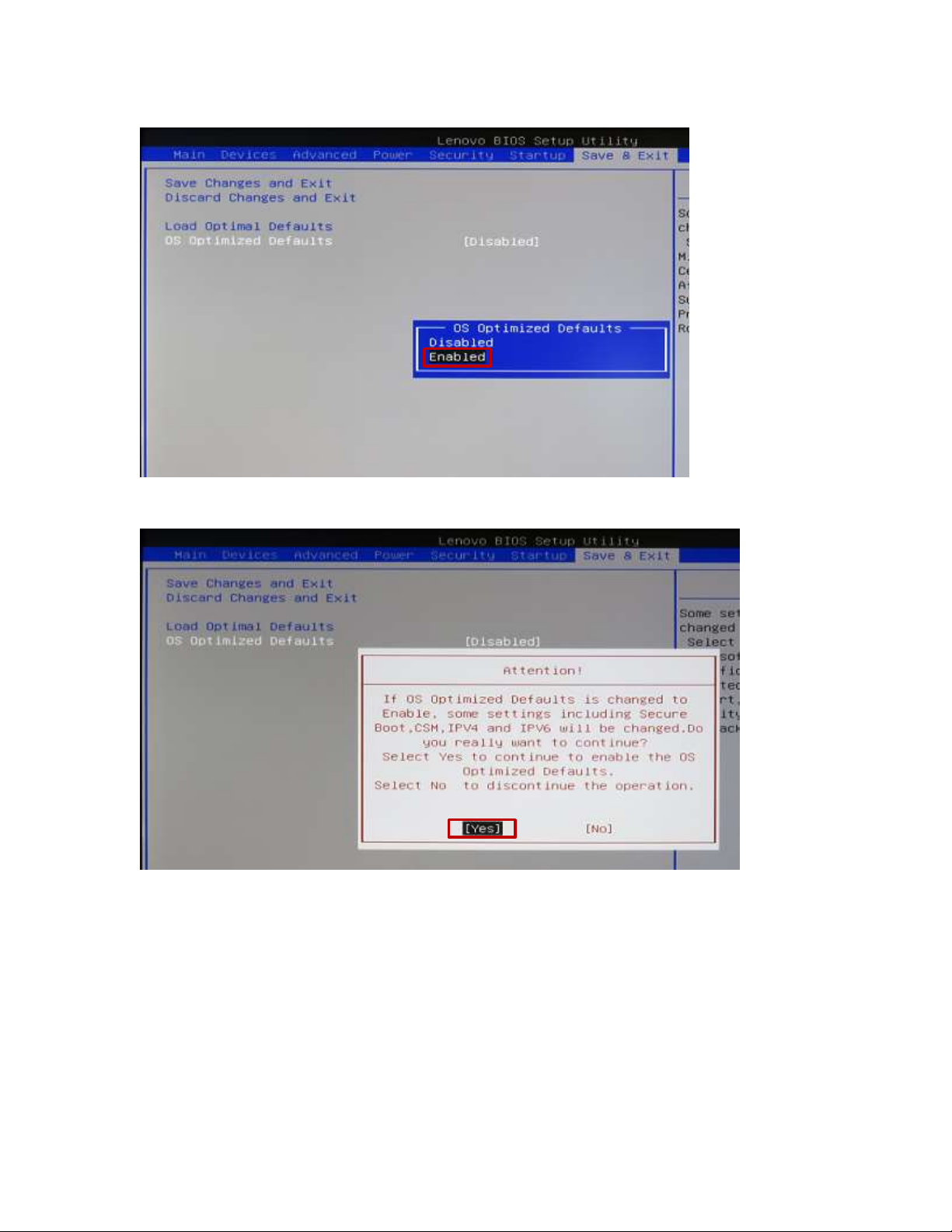
4. Select “Enabled” and press Enter.
5. A confirmation window will appear. Select “Yes” and press Enter.
6. Press F10 to save settings and reboot the system. Continue on to OS installation.
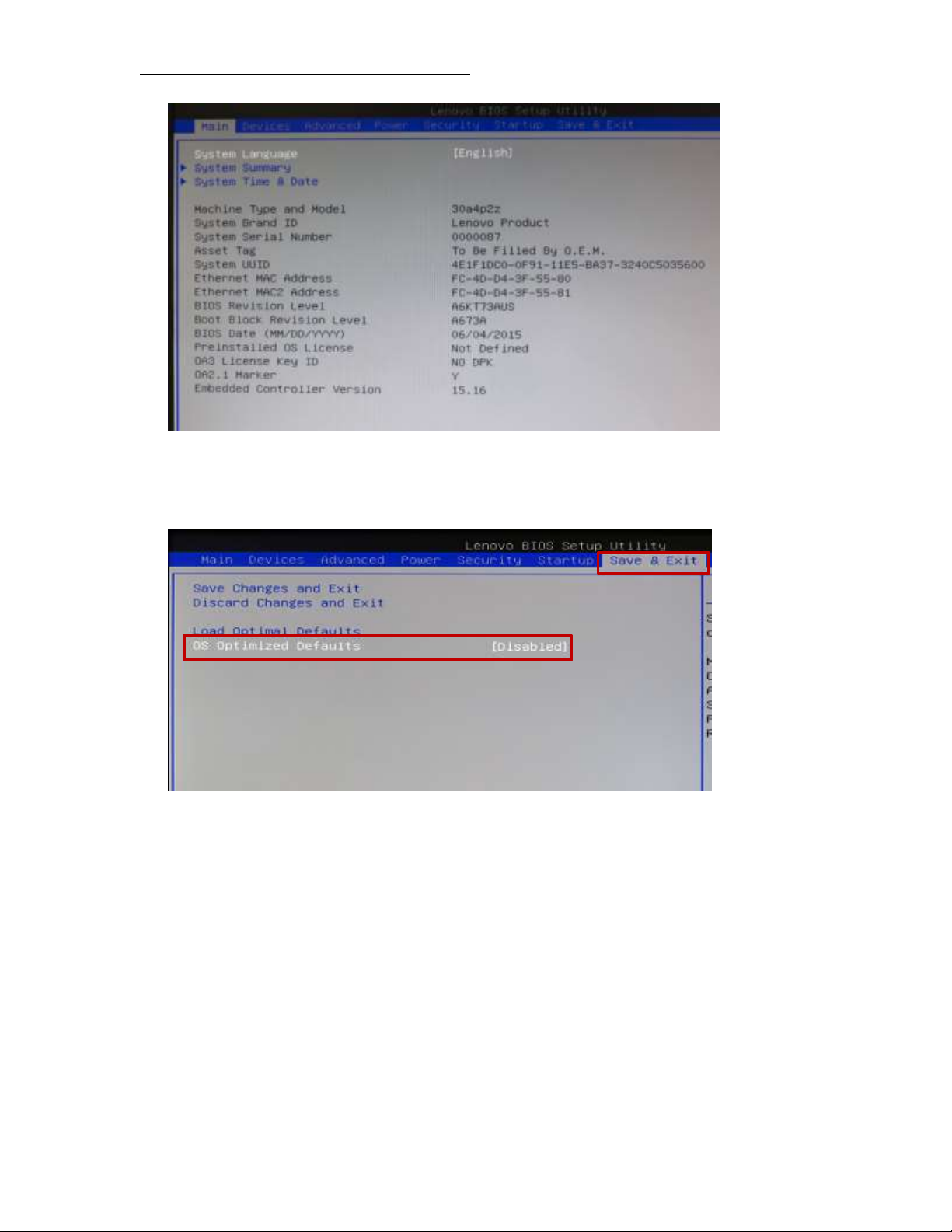
Changing BIOS settings to enable Legacy mode
1. As the system is booting through BIOS POST screens, press F1 to enter BIOS F1 Setup Menu:
2. Use the left/right arrow keys to select the “Save & Exit” tab at the top.
3. Ensure OS Optimized Defaults is set to “Disabled”.
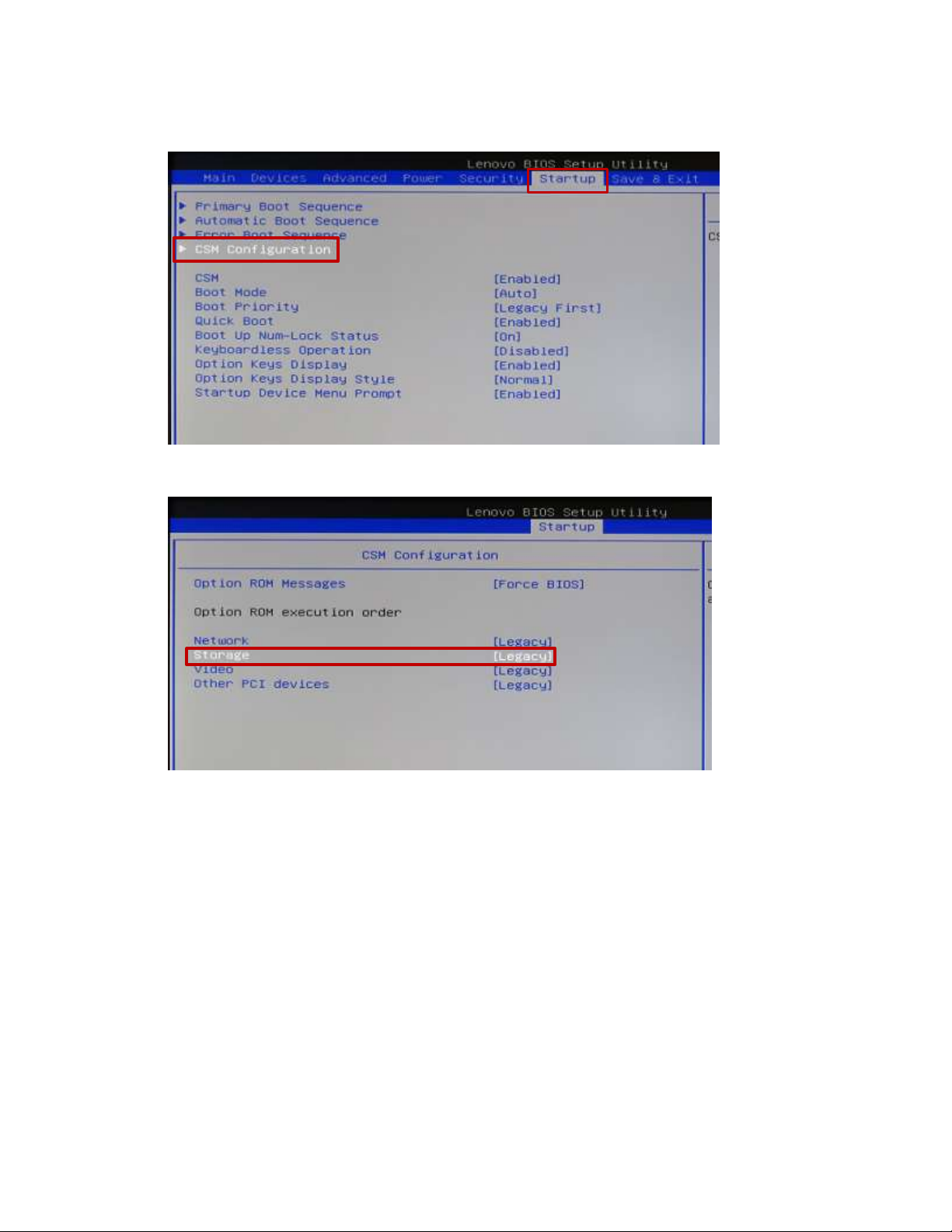
4. Use the left/right arrow keys to select the “Startup” tab at the top.
5. Use the down arrow key to select “CSM Configuration” and press Enter.
6. Ensure Storage is set to “Legacy”.
7. Press F10 to save BIOS settings and reboot the system. Continue on to OS installation.
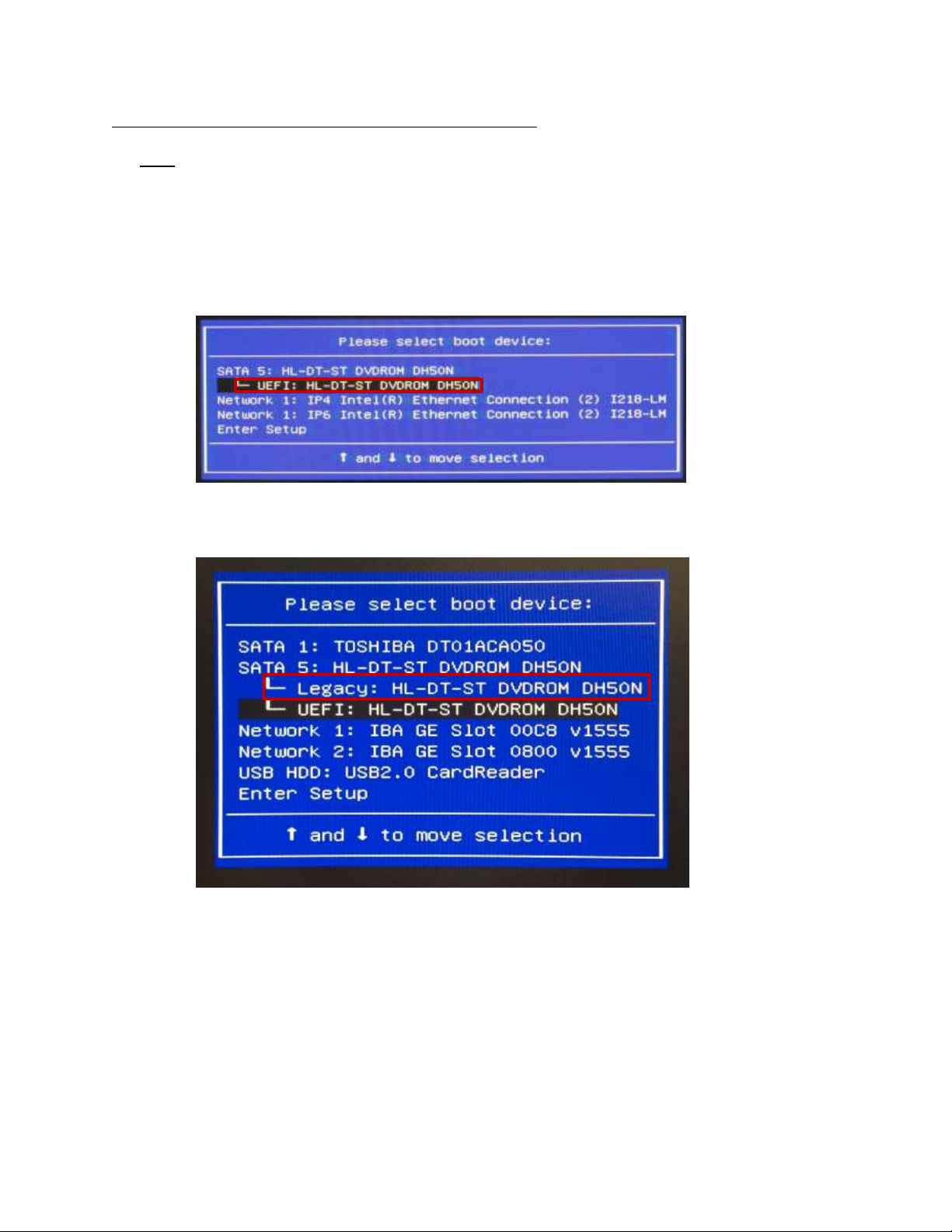
3. Windows 8.1 Installation Using Intel sSATA Controller
Windows 8.1 Retail Installation Using Intel sSATA Controller
Note: Drive capacity greater than 2TB must be installed in UEFI/GPT mode. Legacy/MBR installation limits
drive capacity to 2TB or less.
1. As the system is booting through the Lenovo BIOS POST screens, press the F12 key for the BIOS startup
menu option. Once the startup menu appears, choose one of the two options below
a. If BIOS is set to pure UEFI mode (see Section 2 above), select the “UEFI” option for the device
containing the installation media to install the OS to a GPT partition.
b. If BIOS is set to Legacy mode (see Section 2 above), select the “Legacy” option for the device
containing the installation media to install the OS to a MBR partition.
 Loading...
Loading...