LENOVO ThinkPad X60 User Manual [fr]
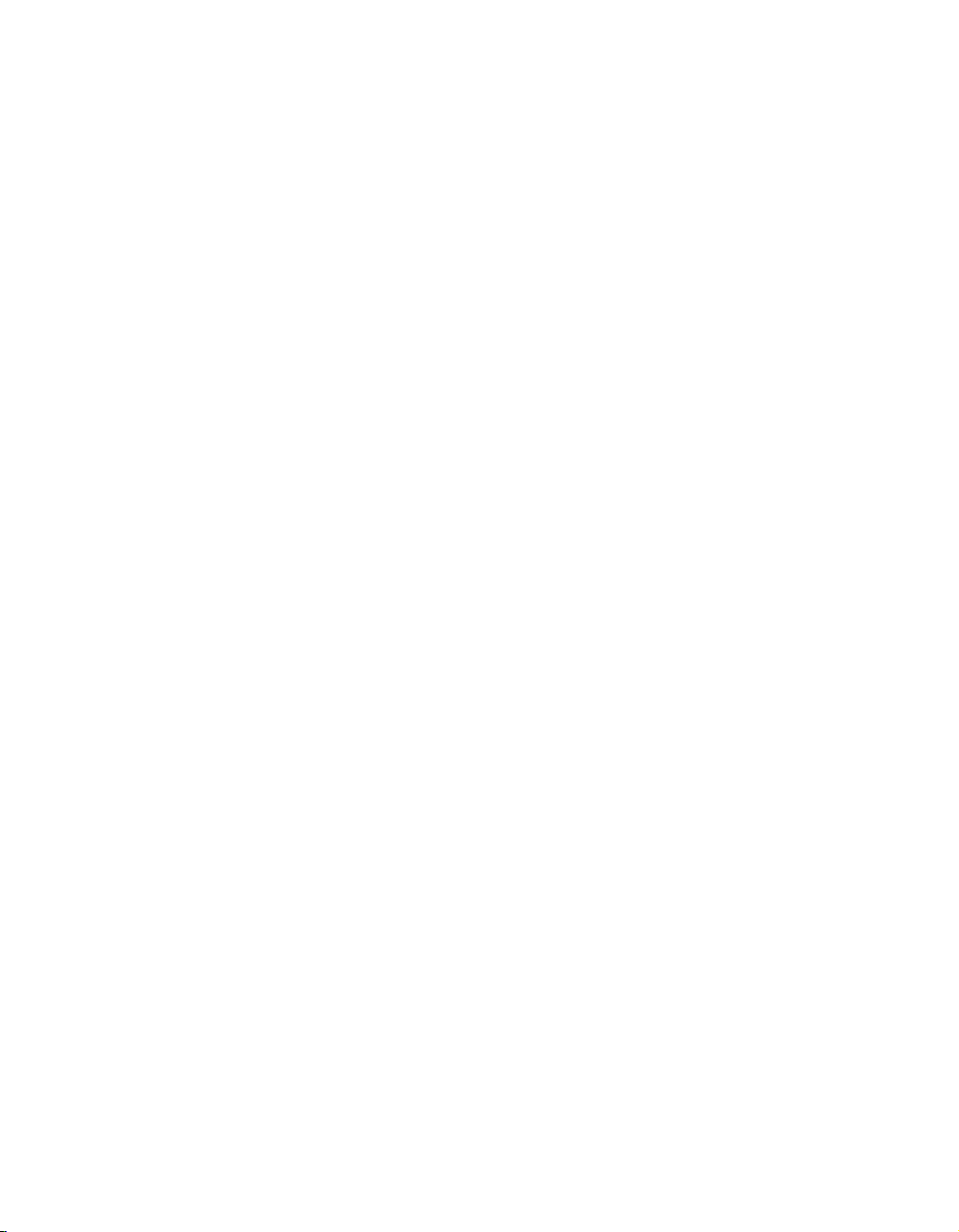
ThinkPad Ta ble t t e graphique X60
Guide
de maintenance et d’identification
des in cidents
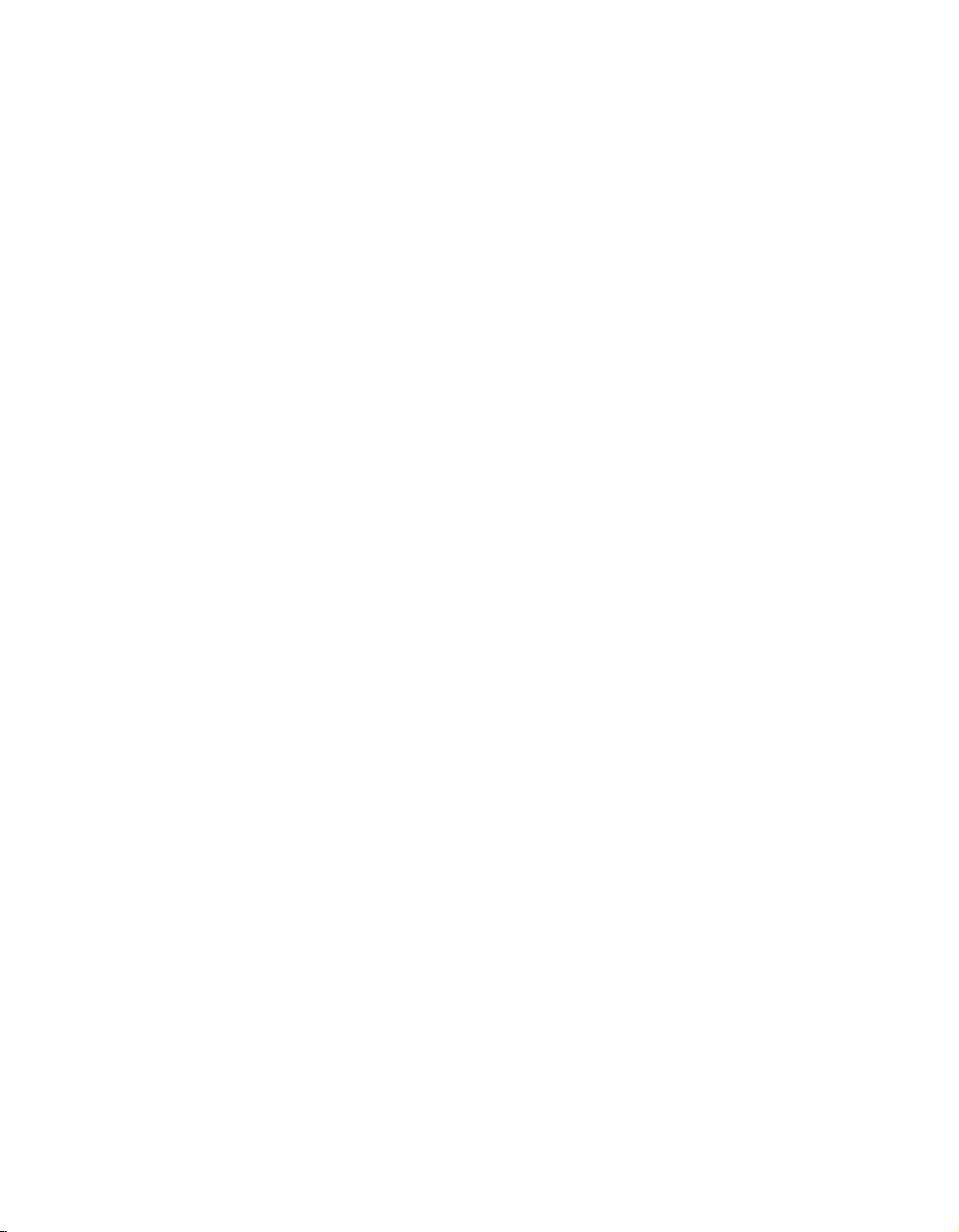
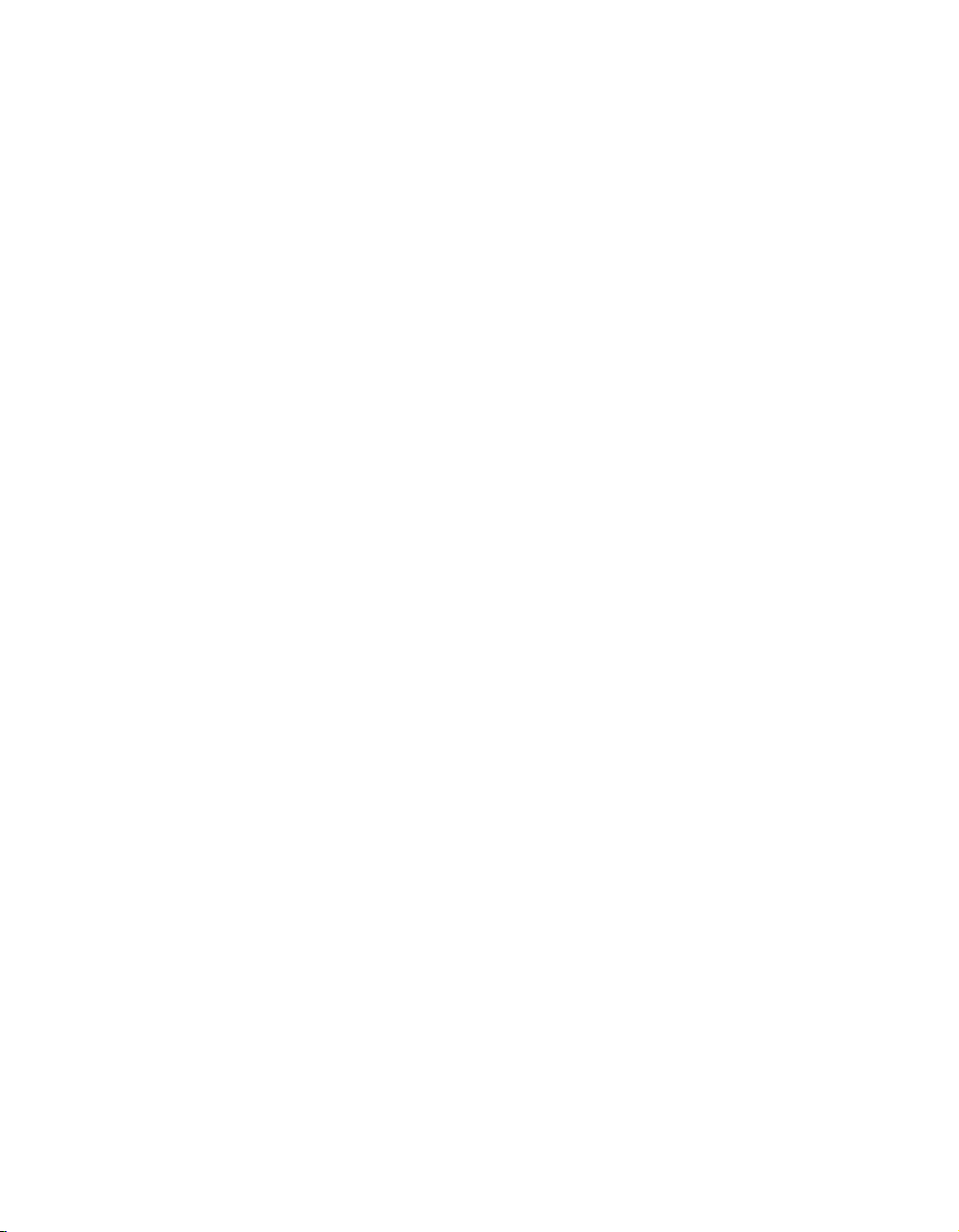
ThinkPad Ta ble t t e graphique X60
Guide
de maintenance et d’identification
des in cidents
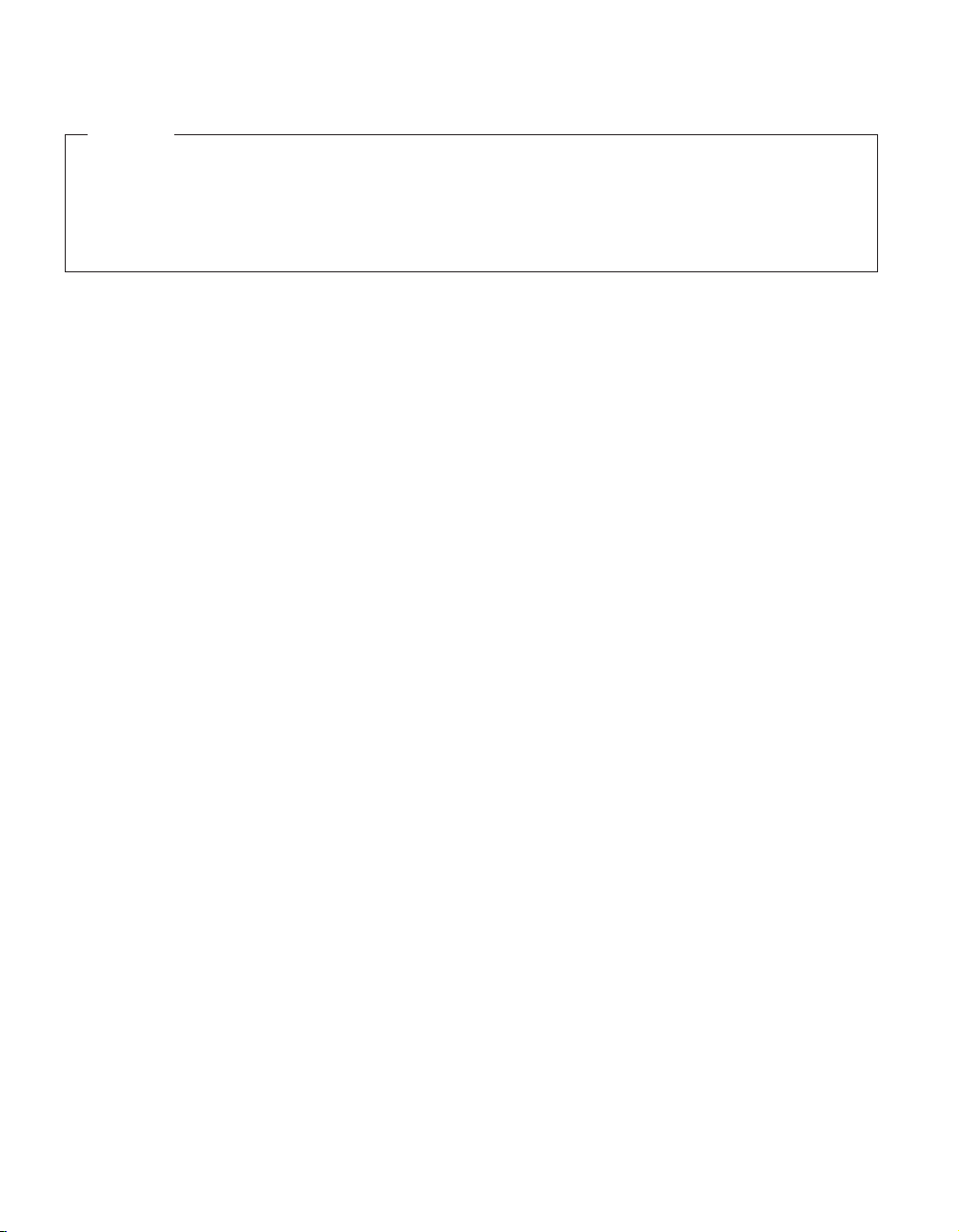
Remarque
Avant d’utiliser le présent document et le produit associé, prenez connaissance des manuels suivants :
v Guide de sécurité et de garantie fourni avec le présent manuel.
v Informations relatives aux fonctions sans fil disponibles en ligne dans Access - Aide et Annexe D,
«Remarques», à la page 61.
v Notification réglementaire fourni avec le présent manuel.
Première édition - octobre 2006
© Copyright Lenovo 2006. All rights reserved.
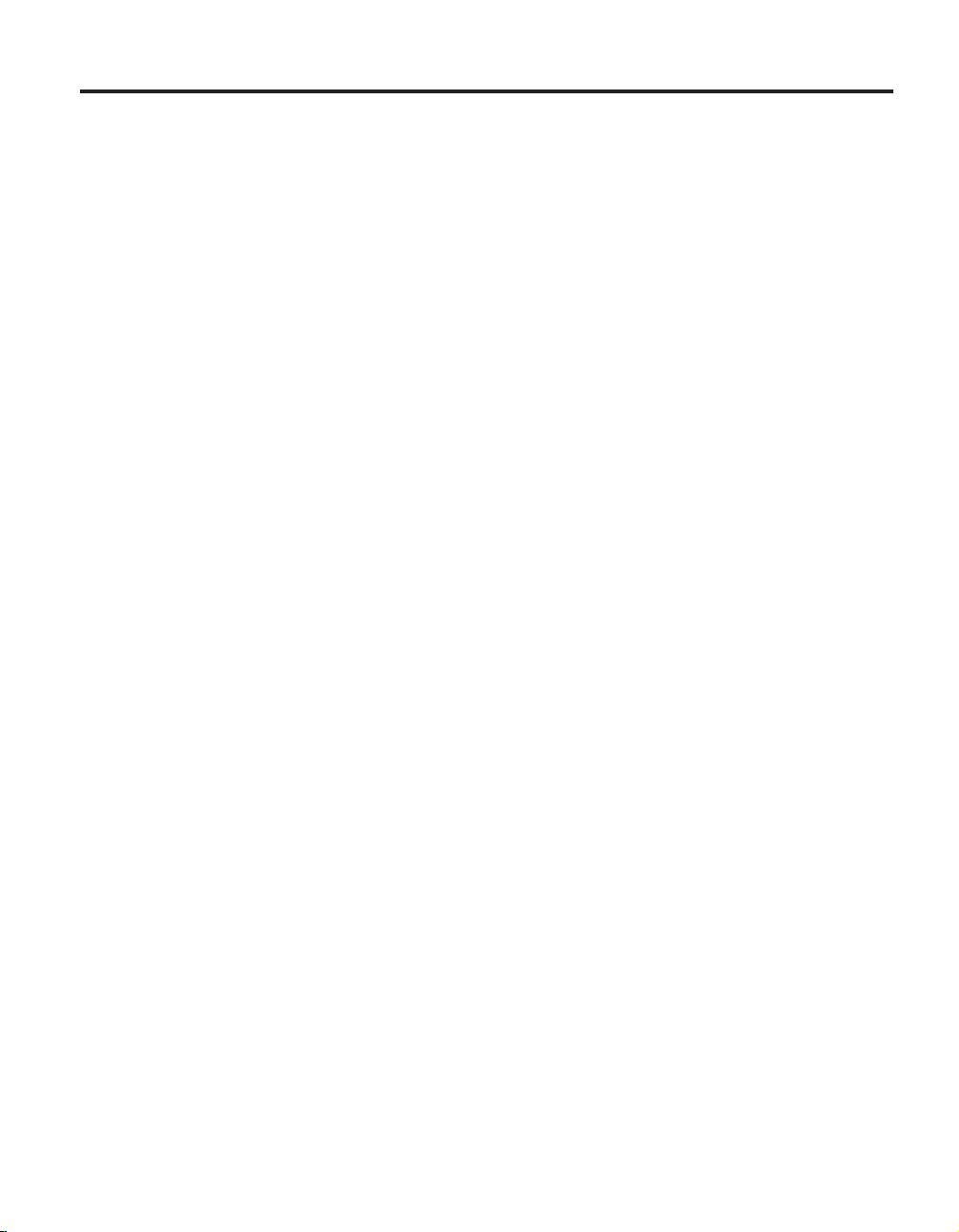
Table des matières
Avis aux lecteurs canadiens . . . . . .v
A lire en premier . . . . . . . . . .ix
Chapitre 1. Recherche d’informations . . .1
Informations disponibles dans le présent
manuel et dans d’autres publications . . . .1
Recherche d’informations à l’aide du bouton
ThinkVantage . . . . . . . . . . . .2
Chapitre 2. Entretien du ThinkPad . . . .3
Recommandations . . . . . . . . . .3
Emplacement et conditions de travail . . .3
Maniement de l’ordinateur . . . . . .4
Transport de l’ordinateur . . . . . . .4
Manipulation des supports de stockage et
des unités . . . . . . . . . . . .4
Définition des mots de passe . . . . . .4
Conseils relatifs à l’utilisation de votre
ordinateur en mode Tablette graphique . .5
Conseils relatifs à l’utilisation du stylet de
la tablette graphique . . . . . . . .5
Conseils relatifs à l’utilisation du pavé
tactile . . . . . . . . . . . . .5
Autres conseils importants . . . . . .6
Entretien du couvercle de l’ordinateur . . .7
Entretien du clavier . . . . . . . . .7
Entretien de l’écran . . . . . . . . .7
Entretien du pavé tactile . . . . . . .8
Entretien du lecteur d’empreintes digitales 8
Chapitre 3. Résolution d’incidents . . . .9
Foire aux questions (FAQ) . . . . . . .10
Identification des incidents . . . . . . .11
Identification des incidents liés au disque
dur à partir de l’utilitaire de configuration
du BIOS . . . . . . . . . . . .12
Identification des incidents en utilisant
PC-Doctor à partir de la partition de
maintenance . . . . . . . . . . .12
Résolution d’incidents . . . . . . . . .12
Messages d’erreur . . . . . . . . .13
Erreurs sans messages . . . . . . .19
Incidents liés aux mots de passe . . . .20
Incidents liés au clavier . . . . . . .21
Incidents liés au dispositif de pointage . .21
Incidents liés aux modes veille ou
hibernation . . . . . . . . . . .22
Incidents liés à l’écran de l’ordinateur . .23
Incidents liés à la batterie . . . . . .25
Incident lié à l’unité de disque dur . . .26
Incidents liés à l’authentification des
empreintes digitales . . . . . . . .26
Incidents lors du démarrage . . . . .26
Autres incidents . . . . . . . . . .27
Lancement de l’utilitaire de configuration du
BIOS . . . . . . . . . . . . . .27
Chapitre 4. Options de récupération . . .29
Présentation du programme Rescue and
Recovery . . . . . . . . . . . . .29
Restauration de la configuration d’usine . .29
Restauration de données . . . . . . . .30
Chapitre 5. Mise à niveau et remplacement
de périphériques . . . . . . . . . .33
Remplacement de la batterie . . . . . .33
Mise à niveau de l’unité de disque dur . . .35
Remplacement de mémoire . . . . . . .38
Chapitre 6. Service d’aide et d’assistance 41
Service d’aide et d’assistance . . . . . .41
Assistance sur le We b . . . . . . . . .41
Appel au centre de support . . . . . . .41
Assistance internationale . . . . . . . .43
Annexe A. Informations relatives à la
Garantie . . . . . . . . . . . . .45
Période de garantie . . . . . . . . .45
Types de services prévus par la garantie . .47
Liste de numéros de téléphone internationaux 49
Annexe B. Unités remplaçables par
l’utilisateur (CRU) . . . . . . . . . .55
Annexe C. Fonctions et spécifications . .57
Dispositifs . . . . . . . . . . . .57
Caractéristiques . . . . . . . . . . .58
© Copyright Lenovo 2006 iii
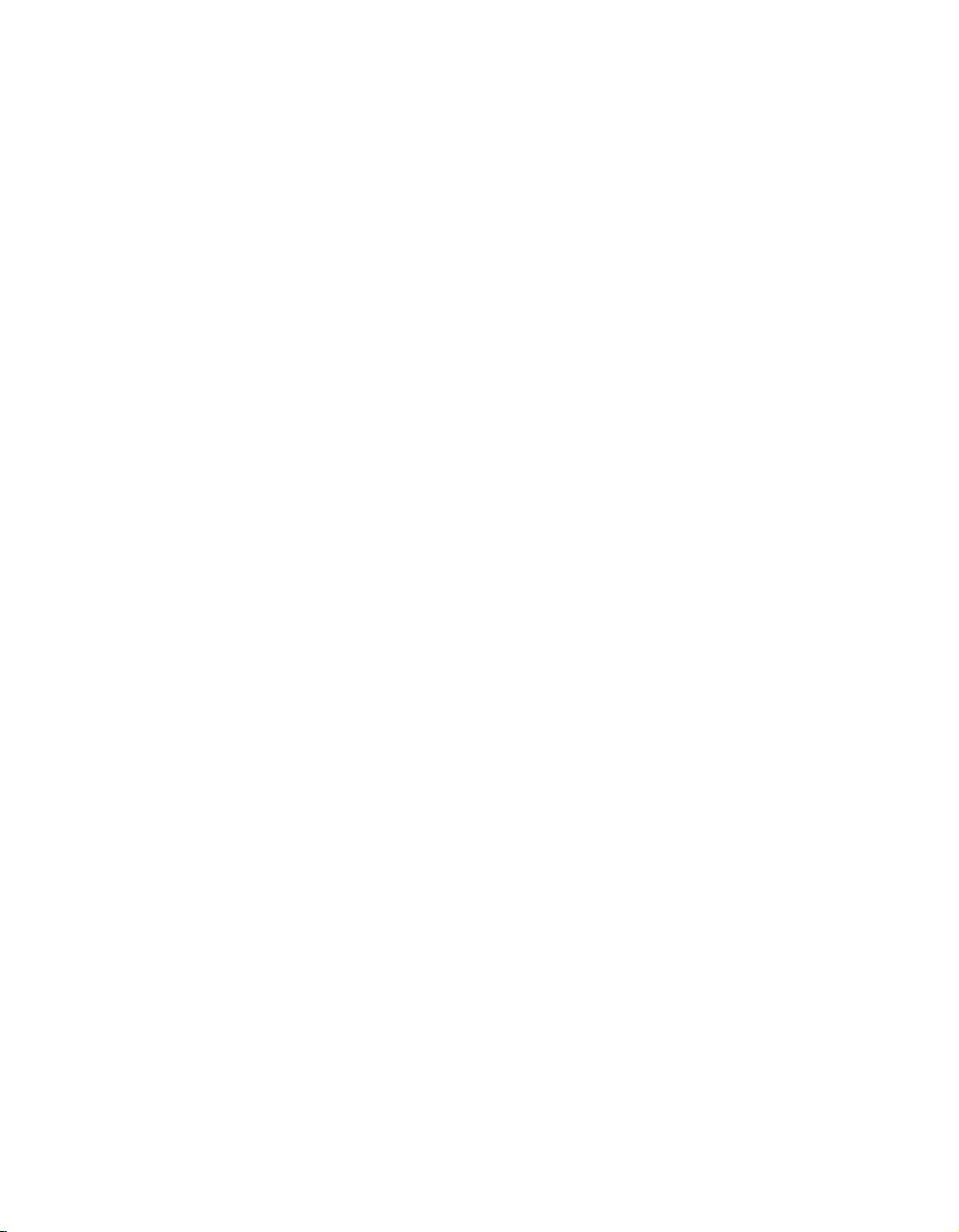
Annexe D. Remarques . . . . . . . .61
Remarques . . . . . . . . . . . .61
Bruits radioélectriques . . . . . . . .62
Déclaration de la Federal Communications
Commission (FCC) . . . . . . . . .62
Avis de conformité à la réglementation
d’Industrie Canada pour la classe B . . .63
63
Avis de conformité à la directive de
l’Union Européenne . . . . . . . .63
Déclarations DEEE de l’UE . . . . . . .64
Avis aux utilisateurs américains . . . . .64
Offre de logiciels IBM Lotus . . . . . .65
Marques . . . . . . . . . . . . .67
Index . . . . . . . . . . . . . .69
iv ThinkPad Tablette graphique X60 Guide de maintenance et d’identification des incidents
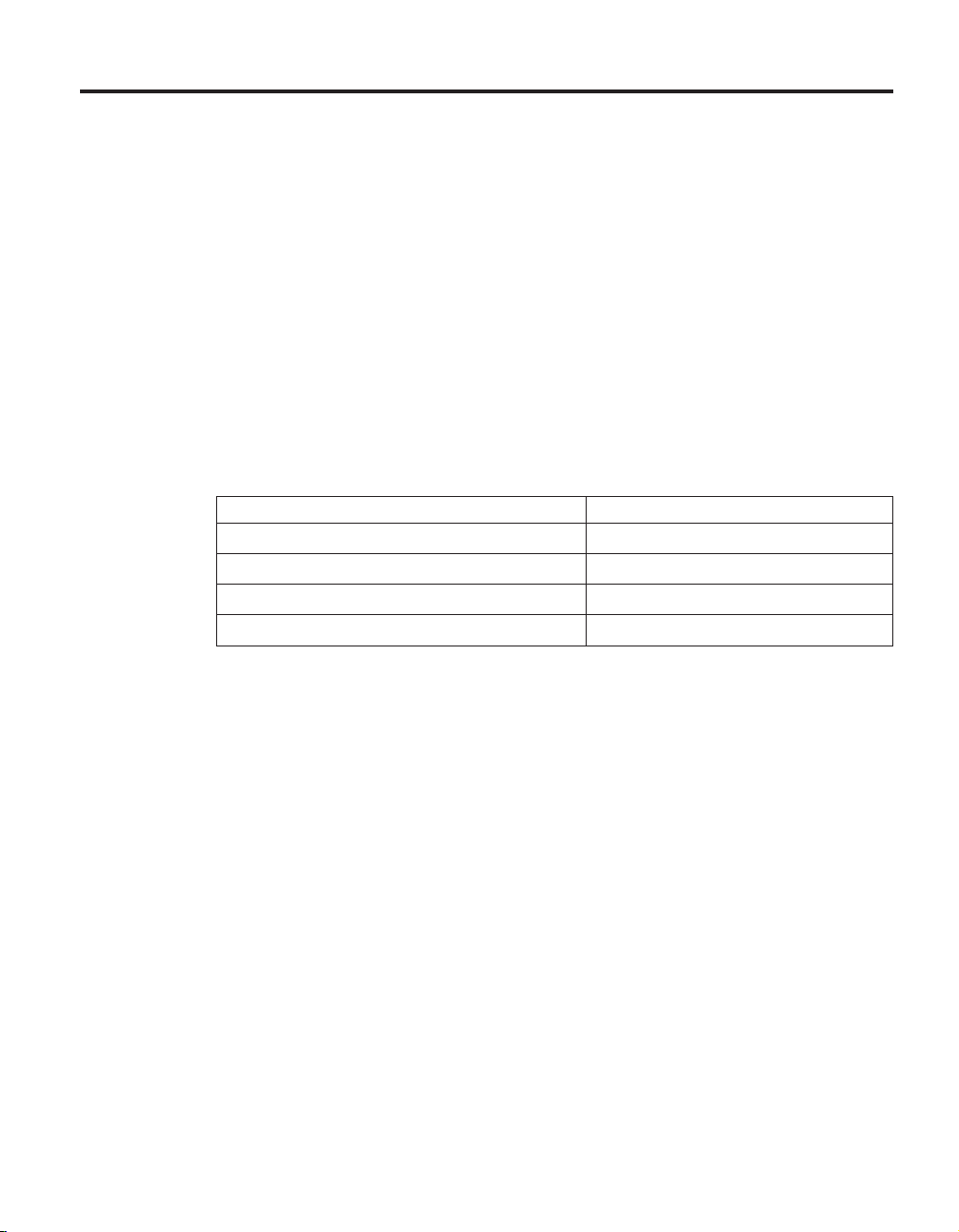
Avis aux lecteurs canadiens
Le présent document a été traduit en France. Voici les principales différences
et particularités dont vous devez tenir compte.
Illustrations
Les illustrations sont fournies à titre d’exemple. Certaines peuvent contenir
des données propres à la France.
Terminologie
La terminologie des titres peut différer d’un pays à l’autre. Reportez-vous au
tableau ci-dessous, au besoin.
France Canada
ingénieur commercial représentant
agence commerciale succursale
ingénieur technico-commercial informaticien
inspecteur technicien du matériel
Claviers
Les lettres sont disposées différemment : le clavier français est de type
AZERTY, et le clavier français-canadien, de type QWERTY.
Paramètres canadiens
Au Canada, on utilise :
v les pages de codes 850 (multilingue) et 863 (français-canadien),
v le code pays 002,
v le code clavier CF.
Nomenclature
Les touches présentées dans le tableau d’équivalence suivant sont libellées
différemment selon qu’il s’agit du clavier de la France, du clavier du Canada
ou du clavier des États-Unis. Reportez-vous à ce tableau pour faire
© Copyright Lenovo 2006 v
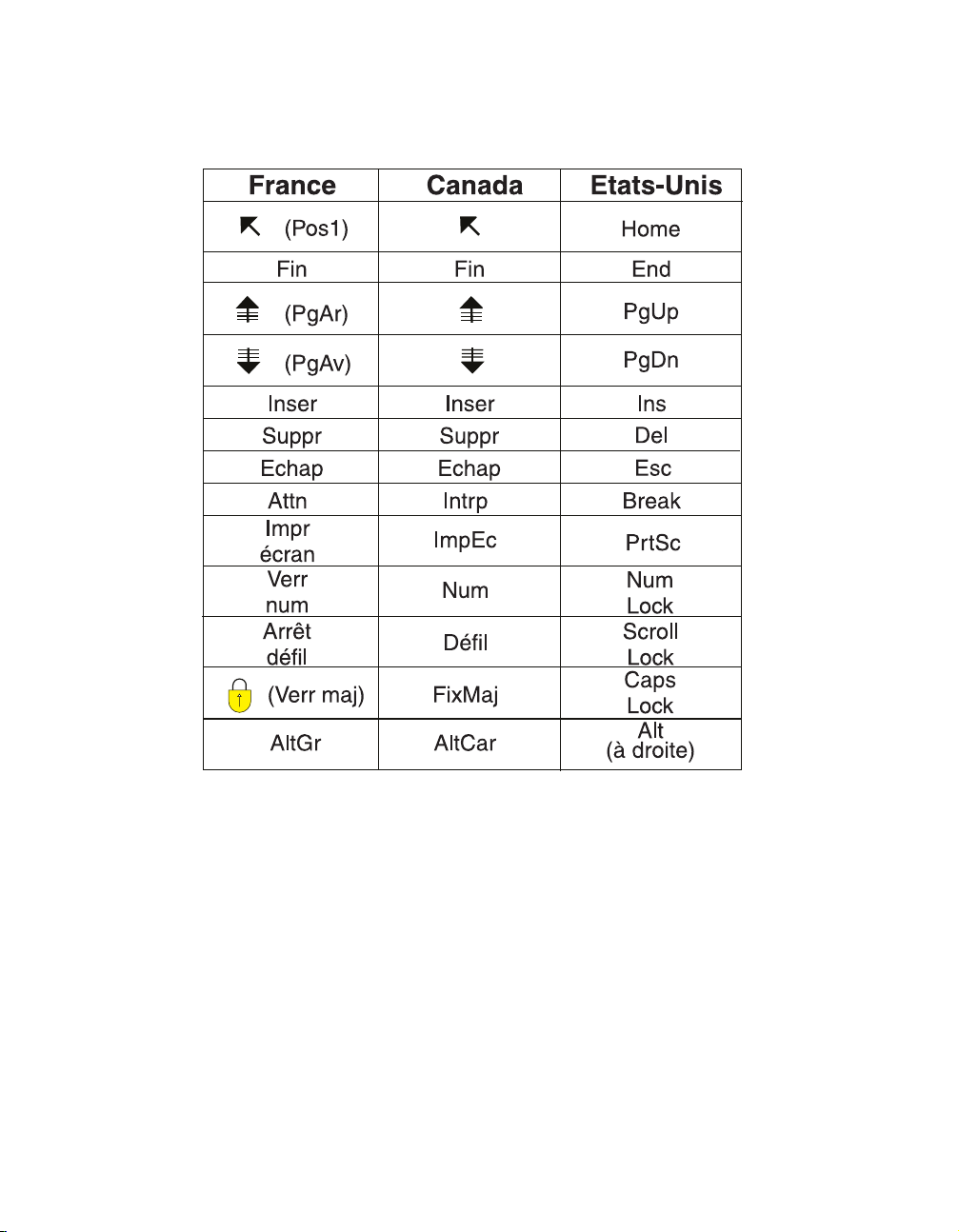
correspondre les touches françaises figurant dans le présent document aux
touches de votre clavier.
Recommandations à l’utilisateur
Ce matériel utilise et peut émettre de l’énergie radiofréquence. Il risque de
parasiter les communications radio et télévision s’il n’est pas installé et utilisé
conformément aux instructions du constructeur (instructions d’utilisation,
manuels de référence et manuels d’entretien).
Si cet équipement provoque des interférences dans les communications radio
ou télévision, mettez-le hors tension puis sous tension pour vous en assurer. Il
est possible de corriger cet état de fait par une ou plusieurs des mesures
suivantes :
v Réorienter l’antenne réceptrice ;
v Déplacer l’équipement par rapport au récepteur ;
v Éloigner l’équipement du récepteur ;
vi ThinkPad Tablette graphique X60 Guide de maintenance et d’identification des incidents
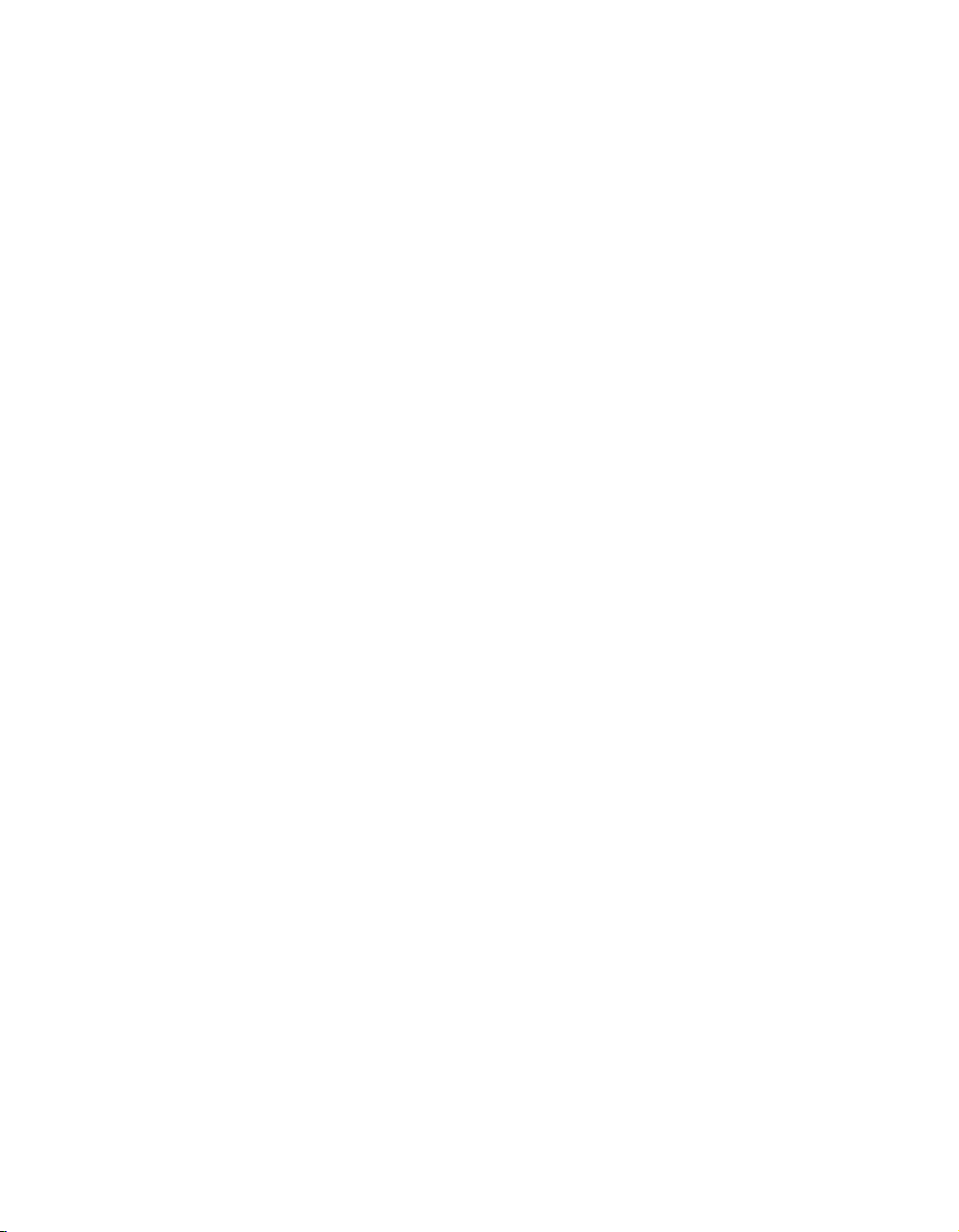
v Brancher l’équipement sur une prise différente de celle du récepteur pour
que ces unités fonctionnent sur des circuits distincts ;
v S’assurer que les vis de fixation des cartes et des connecteurs ainsi que les
fils de masse sont bien serrés ;
v Vérifier la mise en place des obturateurs sur les connecteurs libres.
Si vous utilisez des périphériques non Lenovo avec cet équipement, nous
vous recommandons d’utiliser des câbles blindés mis à la terre, à travers des
filtres si nécessaire.
En cas de besoin, adressez-vous à votre détaillant.
Le fabricant n’est pas responsable des interférences radio ou télévision qui
pourraient se produire si des modifications non autorisées ont été effectuées
sur l’équipement.
L’obligation de corriger de telles interférences incombe à l’utilisateur.
Au besoin, l’utilisateur devrait consulter le détaillant ou un technicien qualifié
pour obtenir de plus amples renseignements.
Brevets
Lenovo peut détenir des brevets ou des demandes de brevet couvrant les
produits mentionnés dans le présent document. La remise de ce document ne
vous donne aucun droit de licence sur ces brevets ou demandes de brevet. Si
vous désirez recevoir des informations concernant l’acquisition de licences,
veuillez en faire la demande par écrit à l’adresse suivante :
Lenovo (United States), Inc.
500 Park Offices Drive, Hwy. 54
Research Triangle Park, NC 27709
Etats-Unis
Attention: Lenovo Director of Licensing
Assistance
téléphonique
Pour toute question ou pour obtenir de l’assistance, veuillez composer le 1 866
428-4465.
Avis aux lecteurs canadiens vii
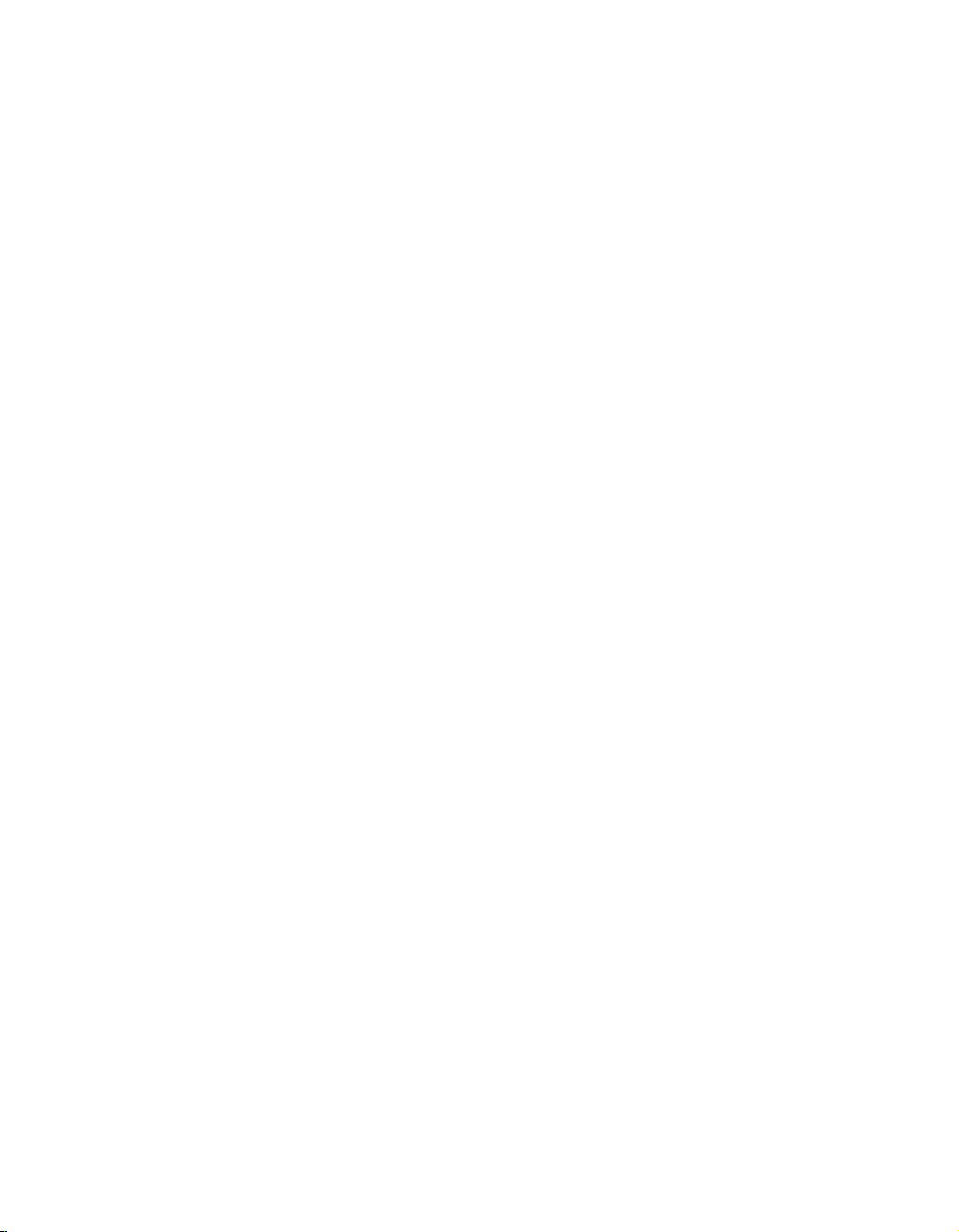
viii ThinkPad Tablette graphique X60 Guide de maintenance et d’identification des incidents
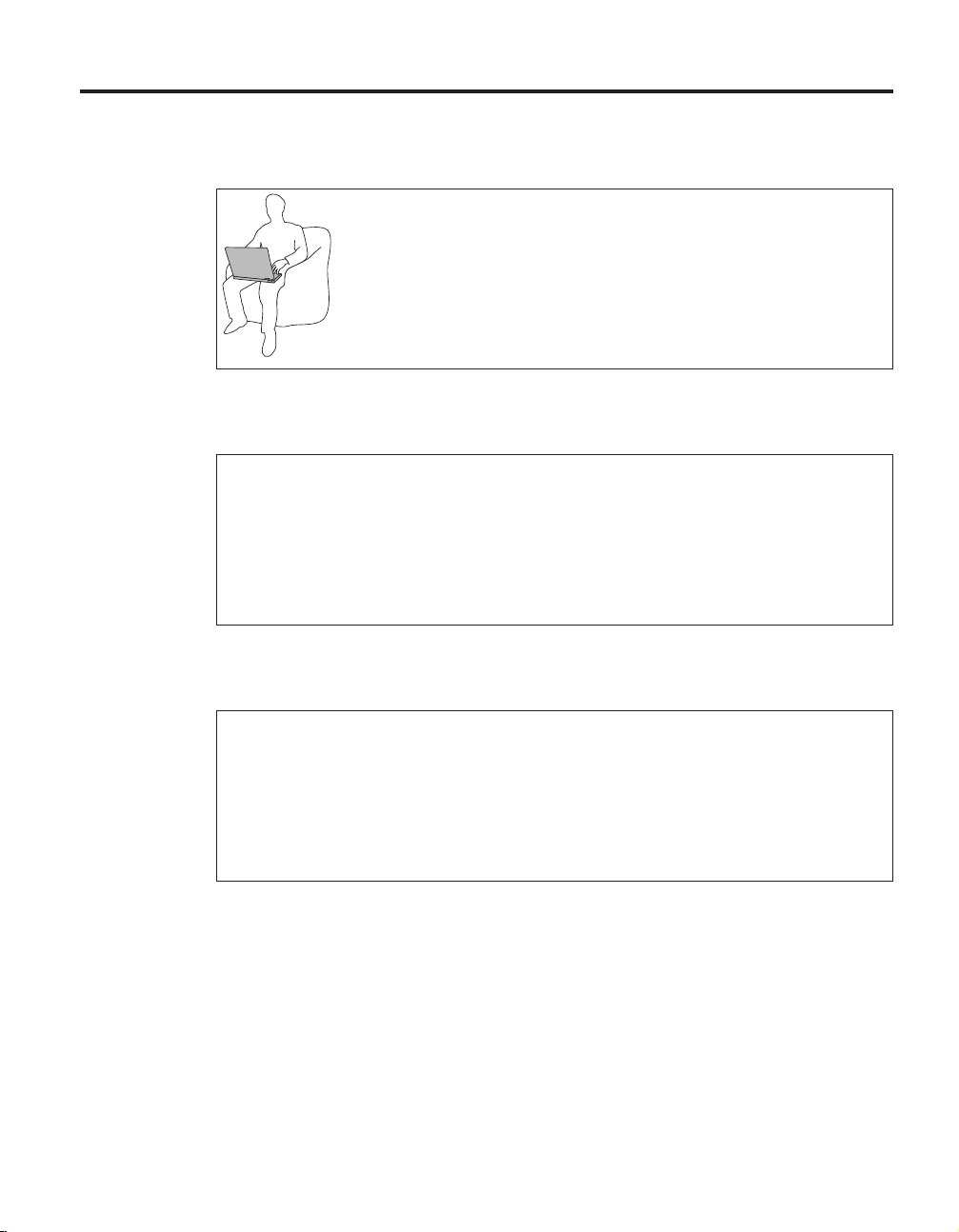
A lire en premier
Evitez de laisser la base de l’ordinateur - ou tout
autre élément matériel qui dégage de la chaleur
lorsqu’il fonctionne - sur vos genoux ou en contact
avec toute autre partie de votre corps pendant un
long moment lorsque l’ordinateur est sous tension
ou lorsque la batterie est en cours de chargement.
Lorsque le boîtier d’alimentation est relié au secteur et à
l’ordinateur, il dégage de la chaleur. Ne le mettez pas en contact
avec une partie de votre corps lorsque vous l’utilisez. Ne
l’utilisez jamais pour vous réchauffer. Un contact prolongé avec
votre peau, même à travers des vêtements, peut provoquer des
brûlures.
Disposez les câbles du boîtier d’alimentation, de la souris, du
clavier, de l’imprimante ou de tout autre dispositif électronique
ou câble de communication de manière à ce qu’ils ne soient ni
coincés, ni piétinés ni soumis à des dégradations susceptibles
d’altérer le fonctionnement de votre ordinateur. Ne tirez pas sur
les câbles pour éviter de les endommager ou de les rompre.
© Copyright Lenovo 2006 ix
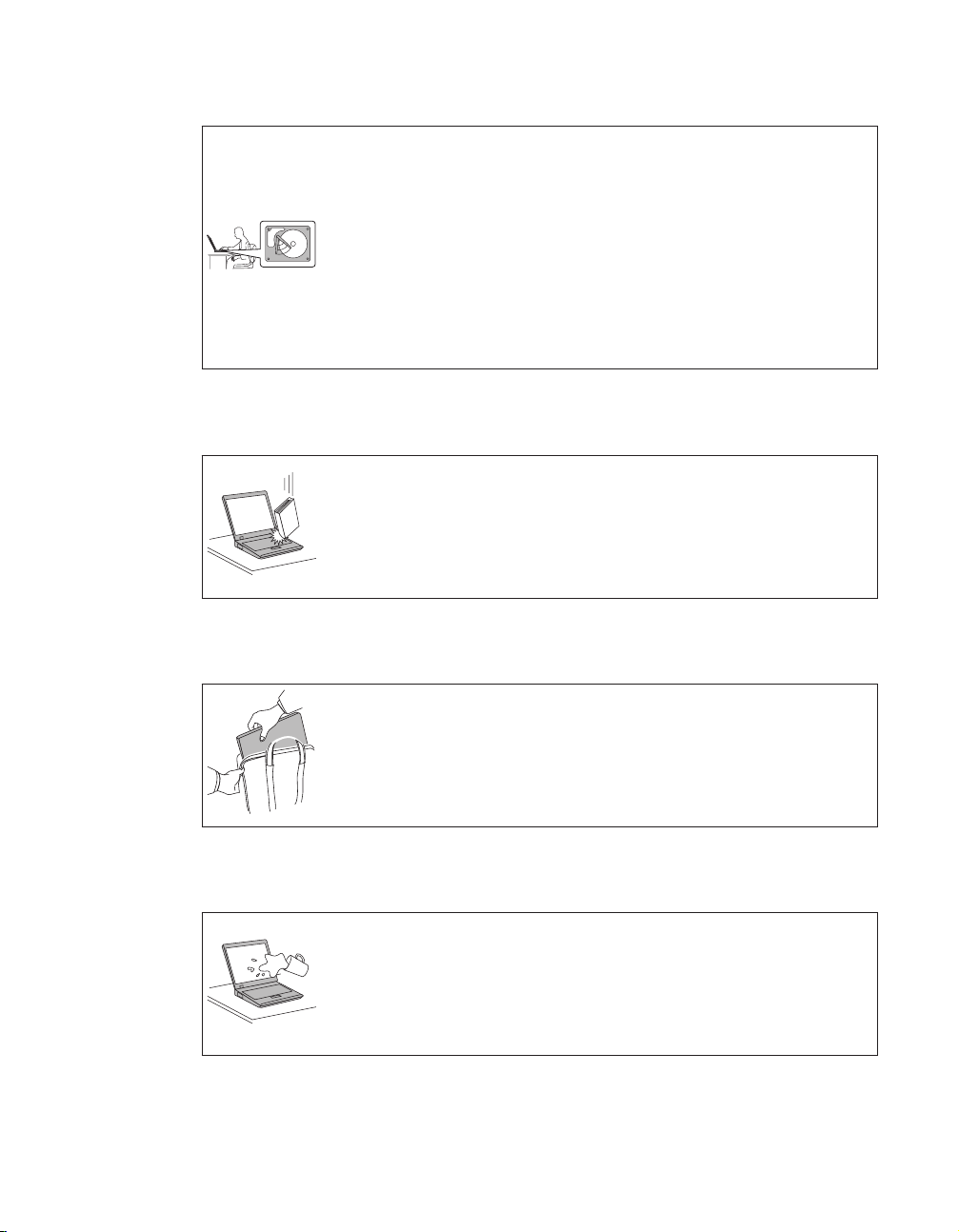
A lire en premier
Avant de déplacer votre ordinateur, effectuez l’une
des actions suivantes : éteignez-le, appuyez sur
Fn+F4 pour le placer en mode veille ou appuyez sur
Fn+F12 pour le placer en mode hibernation.
Avant de déplacer l’ordinateur, vérifiez que le
voyant d’alimentation est éteint pour éviter
d’endommager l’unité de disque dur et prévenir
toute perte de données.
Ne placez pas et ne faites pas tomber d’objets lourds
sur l’ordinateur, l’écran ou les périphériques
externes. Evitez également de les heurter, de les
rayer et de les soumettre à des chocs ou à des
vibrations.
Utilisez une mallette solide assurant une protection
adéquate. Veillez à ce que l’ordinateur ne soit pas
comprimé.
Veillez à ce que l’ordinateur ne soit jamais à
proximité d’un récipient contenant du liquide, pour
éviter tout risque d’aspersion, et ne l’installez pas
près d’un point d’eau, pour éviter tout risque
d’électrocution.
x ThinkPad Tablette graphique X60 Guide de maintenance et d’identification des incidents
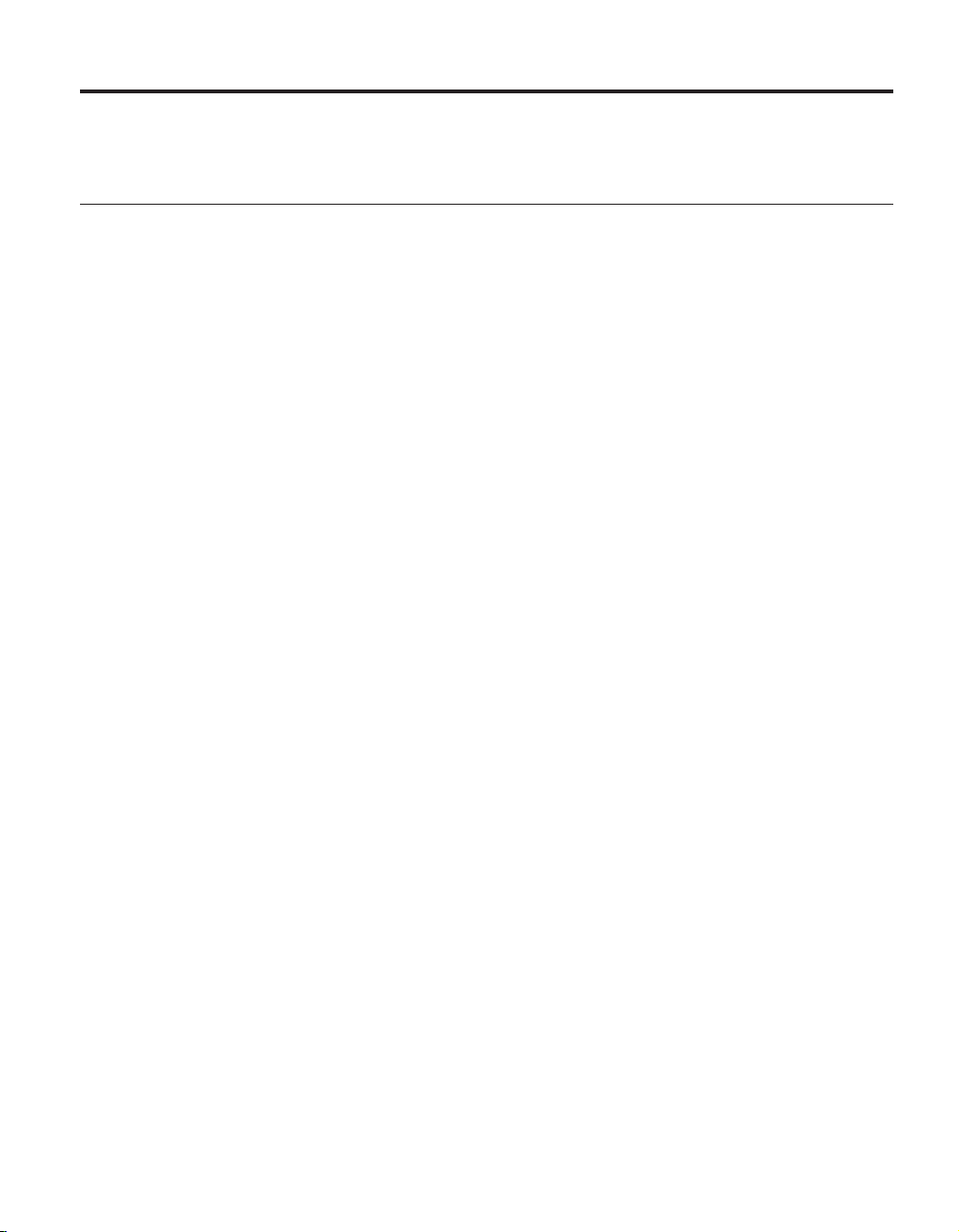
Chapitre 1. Recherche d’informations
Informations disponibles dans le présent manuel et dans d’autres publications
Instructions de configuration
Ces informations vous indiquent comment déballer votre ThinkPad et
commencer à l’utiliser. Elles comprennent des astuces destinées aux
utilisateurs débutants ainsi qu’une présentation des logiciels
préinstallés par Lenovo.
Ce Guide de maintenance et d’identification des incidents
fournit des informations relatives à l’entretien du ThinkPad, des
informations de base concernant l’identification des incidents, des
procédures de récupération, des informations relatives à l’aide et la
maintenance, ainsi que des informations relatives à la Garantie de
l’ordinateur. Les informations relatives à l’identification des incidents
fournies dans le présent manuel concernent uniquement des incidents
qui pourraient empêcher l’accès au portail d’aide et d’information,
appelé Centre de productivité, préinstallé sur le ThinkPad.
Access - Aide
Il s’agit d’un manuel en ligne qui fournit des réponses à la plupart
des questions que vous pourriez vous poser au sujet de votre
ordinateur. Il peut également vous aider à configurer des éléments et
outils préchargés, ou encore à résoudre des incidents. Pour accéder à
Access - Aide, cliquez sur Démarrer, sélectionnez Tous les
programmes, puis ThinkVantage. Cliquez sur Access - Aide.
Centre de productivité
Facilite l’accès aux outils et aux sites Lenovo importants, ce qui vous
permet de ne pas avoir à emporter d’autres manuels de référence.
Pour afficher Centre de productivité, appuyez sur le bouton
ThinkVantage de votre clavier. Pour plus d’informations sur
l’utilisation du bouton ThinkVantage, voir «Recherche d’informations
à l’aide du bouton ThinkVantage», à la page 2.
Guide de sécurité et de garantie
Comporte des consignes de sécurité générales ainsi que la Déclaration
de Garantie Lenovo.
Notification réglementaire
Complément du présent manuel. Vous devez lire cette notice avant
d’utiliser les dispositifs sans fil de votre ordinateur ThinkPad
L’ordinateur ThinkPad respecte les normes de fréquence
radioélectrique et de sécurité du pays ou de la région où son
© Copyright Lenovo 2006 1
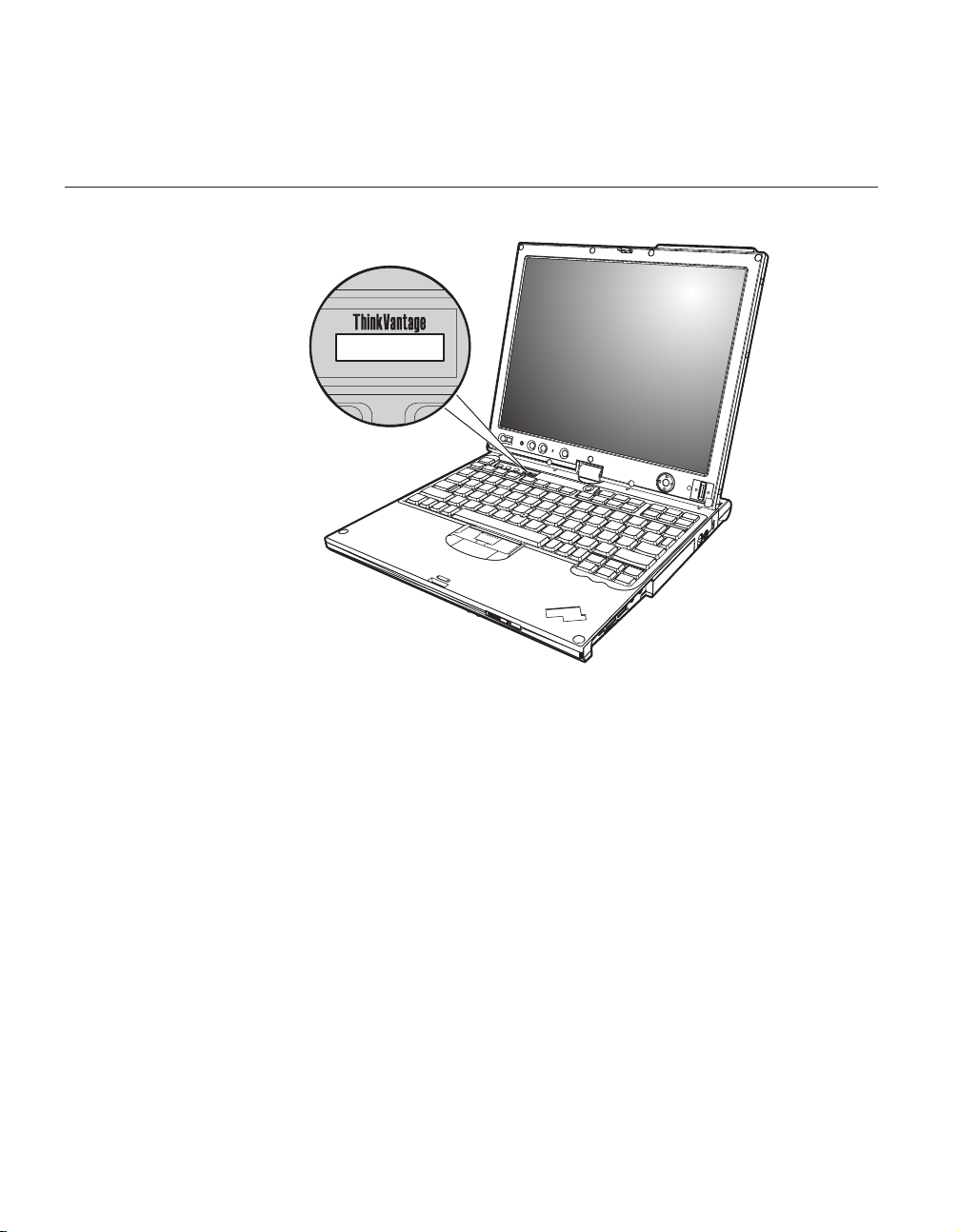
Recherche d’informations
utilisation sans fil est autorisée. Il doit être installé et utilisé
conformément à la réglementation locale en matière de fréquence
radioélectrique.
Recherche d’informations à l’aide du bouton ThinkVantage
Le bouton ThinkVantage bleu vous sera utile dans de nombreuses situations,
aussi bien dans le cadre du fonctionnement normal de votre ordinateur qu’en
cas d’incident. Lorsque vous appuyez sur le bouton ThinkVantage, Centre de
productivité affiche des illustrations informatives et des instructions faciles à
suivre pour commencer, et rester productif.
Vous pouvez également utiliser le bouton ThinkVantage pour interrompre la
séquence d’amorçage de votre ordinateur et ouvrir l’espace de travail Rescue
and Recovery, qui s’exécute indépendamment de Windows et en mode caché.
2 ThinkPad Tablette graphique X60 Guide de maintenance et d’identification des incidents
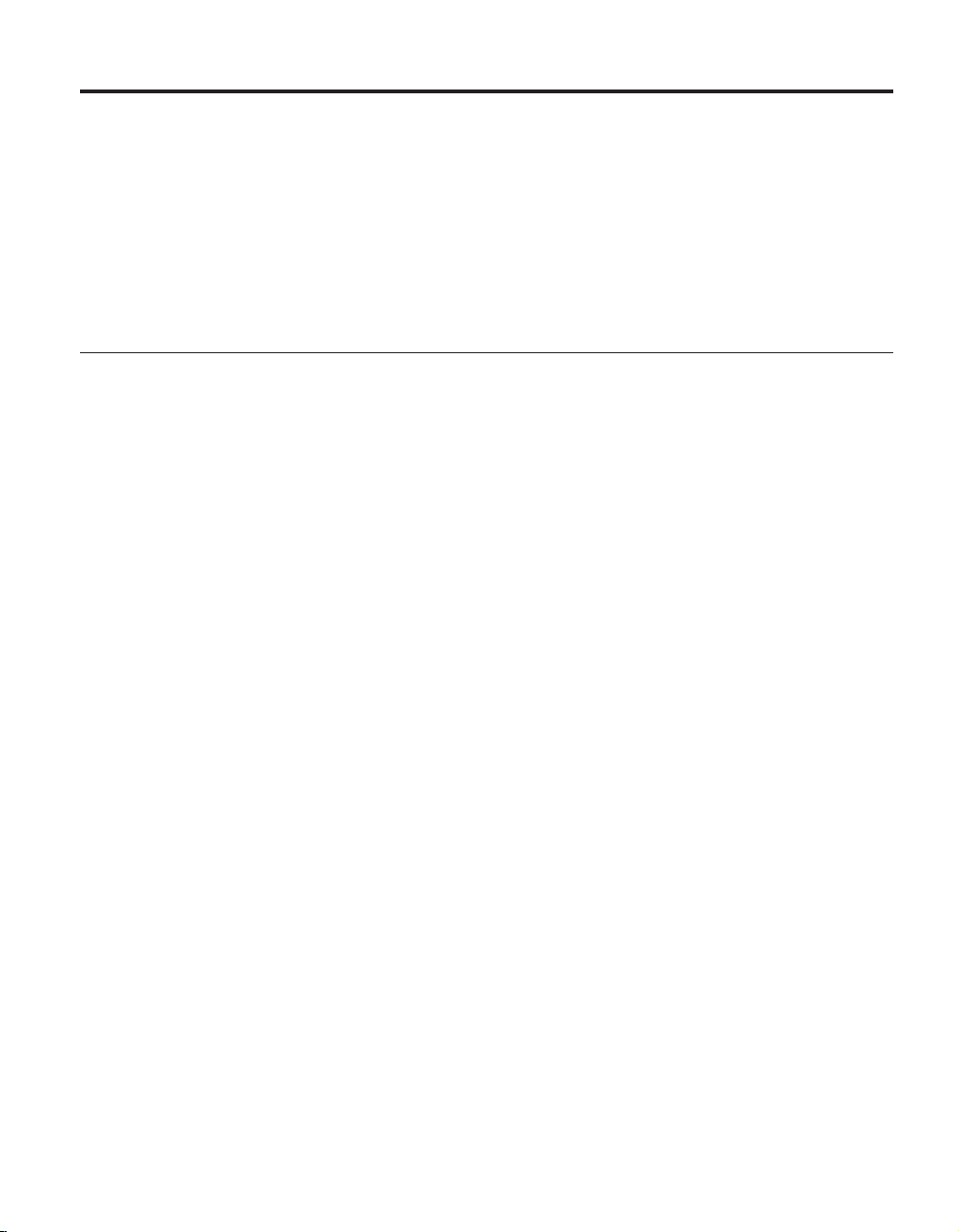
Chapitre 2. Entretien du ThinkPad
Bien que conçu et testé pour rester fiable le plus longtemps possible dans des
conditions normales d’utilisation, votre ordinateur exige le respect des
consignes qui suivent. Les quelques conseils et restrictions qui figurent dans le
présent document doivent vous permettre de tirer le meilleur parti de votre
ordinateur.
Recommandations
Emplacement et conditions de travail
v Evitez de laisser la base de l’ordinateur - ou tout autre élément matériel qui
dégage de la chaleur lorsqu’il fonctionne - sur vos genoux ou en contact
avec toute autre partie de votre corps pendant un long moment lorsque
l’ordinateur fonctionne ou lorsque la batterie est en cours de chargement.
En effet, l’activité de votre ordinateur et la procédure de charge de la
batterie dégagent de la chaleur. Un contact prolongé avec votre peau, même
à travers des vêtements, peut provoquer des lésions, voire des brûlures.
v Lorsque le boîtier d’alimentation est relié au secteur et à l’ordinateur, il
dégage de la chaleur. Ne le mettez pas en contact avec une partie de votre
corps lorsque vous l’utilisez. Ne l’utilisez jamais pour vous réchauffer. Un
contact prolongé avec votre peau, même à travers des vêtements, peut
provoquer des brûlures.
v Disposez les câbles du boîtier d’alimentation, de la souris, du clavier, de
l’imprimante ou de tout autre dispositif électronique ou câble de
communication de manière à ce qu’ils ne soient ni coincés, ni piétinés ni
soumis à des dégradations susceptibles d’altérer le fonctionnement de votre
ordinateur. Ne tirez pas sur les câbles pour éviter de les endommager ou de
les rompre.
v Veillez à ce que l’ordinateur ne soit jamais à proximité d’un récipient
contenant du liquide, pour éviter tout risque d’aspersion, et ne l’installez
pas près d’un point d’eau, pour éviter tout risque d’électrocution.
v Conservez les emballages hors de portée des enfants pour éviter tout risque
d’étouffement (sacs plastique).
v Placez toujours votre ordinateur à au moins 10 cm d’un appareil générant
un champ magnétique, d’un téléphone cellulaire activé, d’un appareil
électrique ou de haut-parleurs.
v Evitez de soumettre votre ordinateur à des températures extrêmes
(inférieures à 5 °C ou supérieures à 35 °C).
© Copyright Lenovo 2006 3
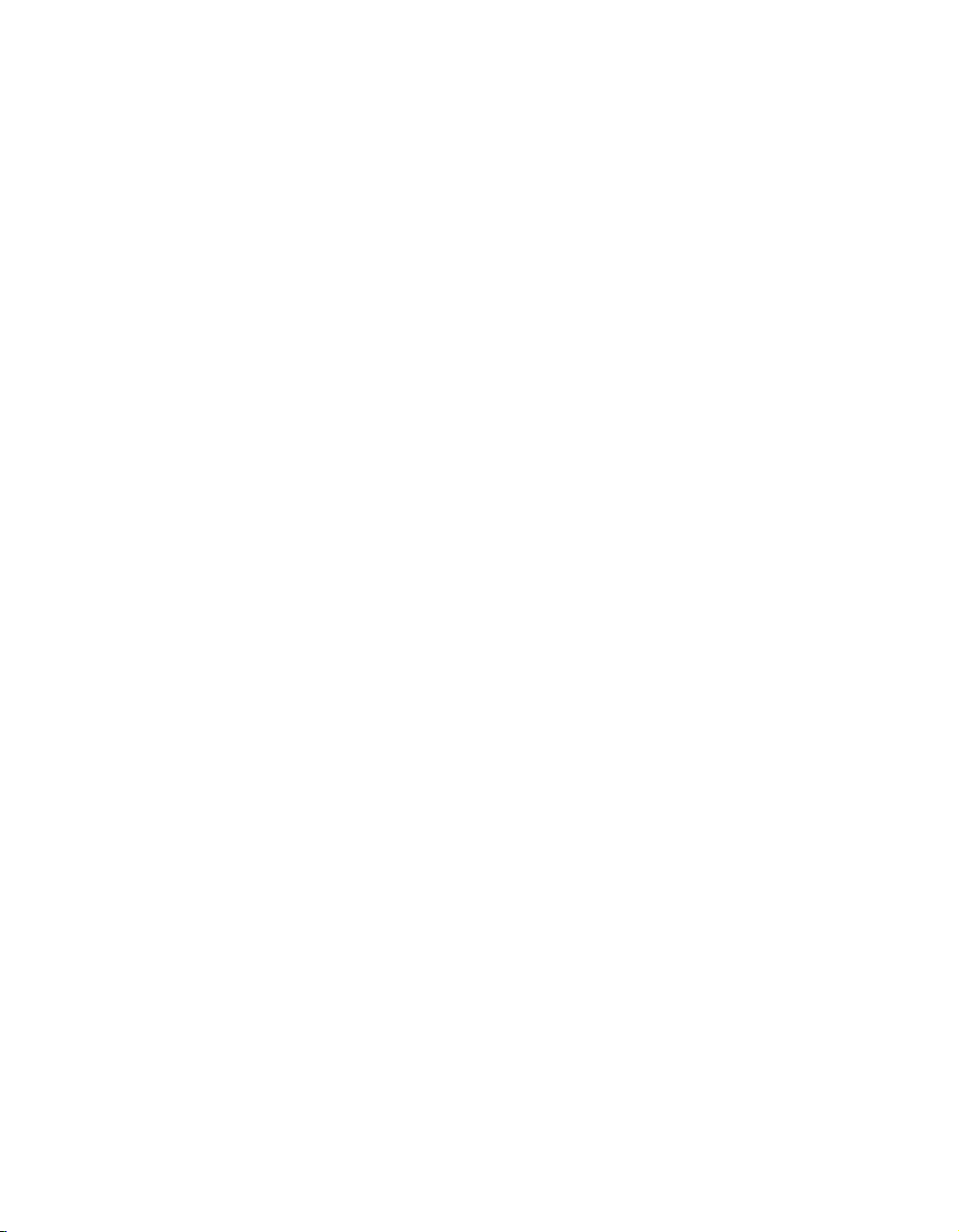
Entretien du ThinkPad
Maniement de l’ordinateur
v Ne placez aucun objet (pas même une feuille de papier) entre l’écran et le
clavier ou sous le clavier.
v Ne placez pas et ne faites pas tomber d’objets lourds sur l’ordinateur,
l’écran ou les périphériques externes. Evitez également de les heurter, de les
rayer et de les soumettre à des chocs ou à des vibrations.
v L’écran de l’ordinateur a été conçu pour être utilisé ouvert avec un angle
légèrement supérieur à 90 degrés. N’ouvrez pas l’écran au-delà de 180
degrés ; vous risqueriez d’endommager la charnière de l’ordinateur.
Transport de l’ordinateur
v Avant de déplacer l’ordinateur, prenez soin de retirer tous les supports se
trouvant dans les unités, de mettre les périphériques connectés hors tension,
et de débrancher les cordons et les câbles.
v Avant de procéder au déplacement, vérifiez que l’ordinateur est en mode
veille ou hibernation, ou qu’il est hors tension, pour éviter d’endommager
l’unité de disque dur et prévenir toute perte de données.
v Pour déplacer l’ordinateur lorsque l’écran est ouvert, saisissez-le par la
partie inférieure. Ne soulevez pas l’ordinateur par l’écran.
v Utilisez une mallette solide assurant une protection adéquate. Veillez à ce
que l’ordinateur ne soit pas comprimé.
Manipulation des supports de stockage et des unités
v Lorsque vous insérez une disquette, veillez à ce qu’elle soit dans l’axe de
l’unité. Ne collez qu’une seule étiquette sur une disquette et vérifiez qu’elle
adhère bien afin qu’elle ne risque pas de se décoller et de bloquer l’unité.
v Si votre ordinateur est équipé d’une unité de disque optique, ne touchez
pas la surface des disques ni les lentilles du plateau.
v Lorsque vous insérez un support dans une unité de disque optique, ne
refermez l’unité qu’après avoir entendu le clic indiquant que le disque est
enclenché sur l’axe central.
v Lorsque vous installez une unité de disque dur, de disquette ou de disque
optique, suivez les instructions fournies en évitant toute pression inutile sur
le matériel.
Définition des mots de passe
v Veillez à ne pas oublier vos mots de passe. Si vous oubliez votre mot de
passe superviseur ou votre mot de passe d’accès au disque dur, le
prestataire de maintenance agréé Lenovo ne pourra pas le réinitialiser et il
vous faudra peut-être remplacer votre carte mère ou votre unité de disque
dur.
4 ThinkPad Tablette graphique X60 Guide de maintenance et d’identification des incidents
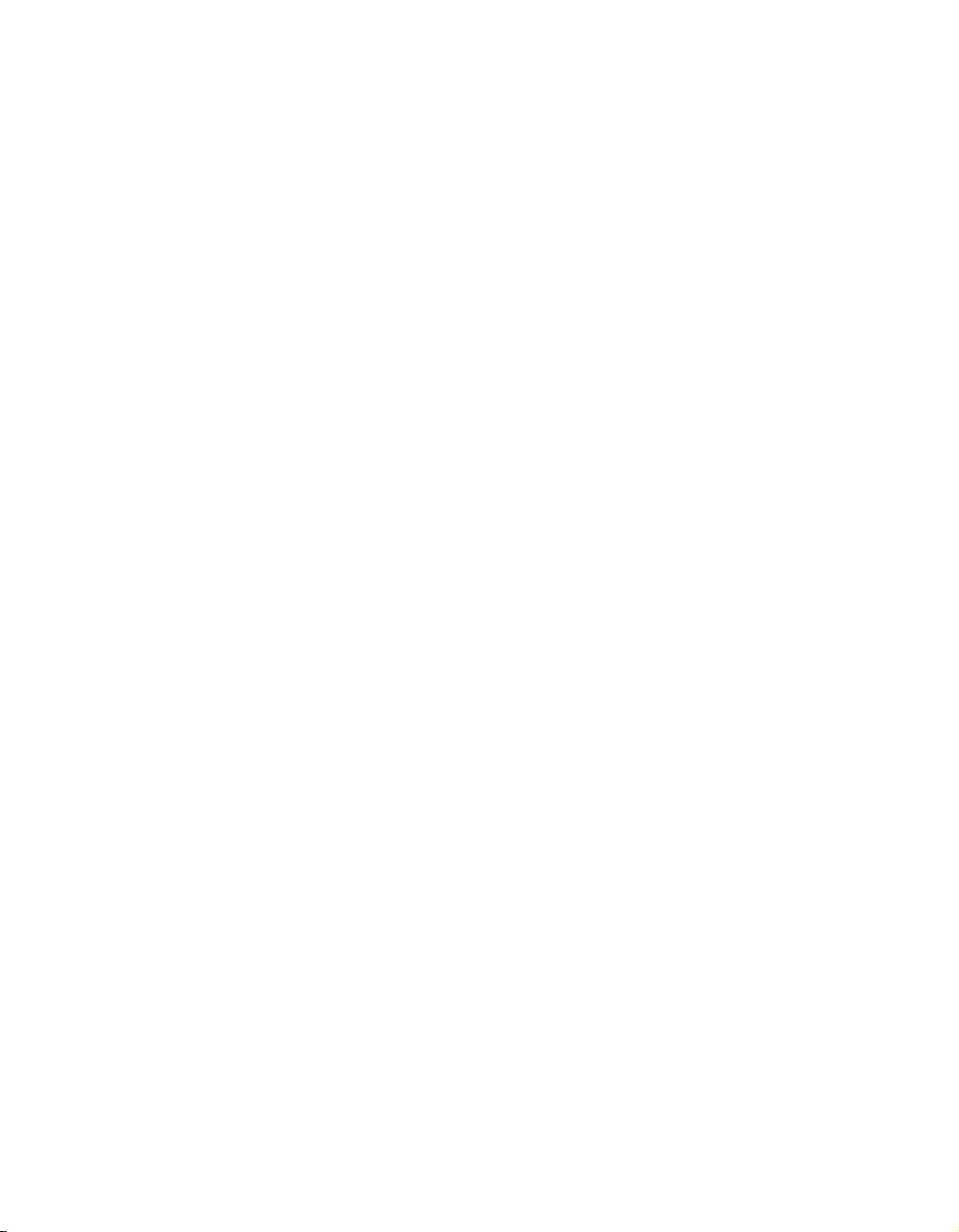
Entretien du ThinkPad
Conseils relatifs à l’utilisation de votre ordinateur en mode Tablette
graphique
v Avant de refermer l’écran de l’ordinateur, assurez-vous qu’il se trouve soit
face au clavier ou qu’il est positionné à 180 degrés de celui-ci, l’arrière de
l’écran se trouvant alors face au clavier.
v Ne saisissez pas ou ne tenez pas l’ordinateur uniquement par l’écran.
v Ne soumettez pas l’écran de l’ordinateur à des chocs, des vibrations ou des
secousses.
v Afin de favoriser la ventilation, ne placez aucun obstacle, tel qu’un tapis ou
un coussin, devant le ventilateur.
v Lorsque vous utilisez l’ordinateur en mode Cadre image, tenez l’écran
d’une main et utilisez le stylet de la tablette graphique de l’autre.
v Si vous tenez l’ordinateur d’une seule main en mode Tablette graphique, ne
l’exposez pas à des vibrations, des chocs ou des rotations excessives.
v N’utilisez pas l’ordinateur à l’extérieur. Ne l’exposez pas à la pluie.
v Si vous placez votre ordinateur dans une mallette, faites-le passer en mode
Portable et rabattez l’écran.
Conseils relatifs à l’utilisation du stylet de la tablette graphique
v Utilisez uniquement le stylet de la tablette graphique fourni avec votre
ordinateur ThinkPad Tablette graphique X60 ou que vous avez acheté avec
cet ordinateur en option. Ce stylet a été exclusivement conçu pour être
utilisé avec l’ordinateur ThinkPad Tablette graphique X60. Un autre stylet
risquerait de se bloquer dans le logement ou d’occasionner d’autres
problèmes.
v Le stylet de la tablette graphique n’est pas étanche. Prenez soin de ne pas
mouiller ou plonger le stylet dans l’eau.
Conseils relatifs à l’utilisation du pavé tactile
v Le pavé tactile est un panneau de verre couvert d’un film plastique. Pour la
saisie, vous pouvez utiliser votre doigt ou le stylet de la tablette graphique
fourni avec votre ordinateur. N’utilisez pas d’autre stylet que celui spécifié,
ni un objet métallique, car vous risqueriez d’endommager le pavé tactile ou
de provoquer des dysfonctionnements.
v Si vous placez votre ordinateur dans une mallette, faites-le passer en mode
Portable et rabattez l’écran. Ne transportez pas votre ordinateur en mode
Tablette graphique.
v Si vous utilisez simultanément votre doigt et le stylet de la tablette
graphique pour la saisie à l’écran, seules les données saisies à l’aide du
stylet seront traitées.
v Si vous utilisez votre doigt pour la saisie sur le pavé tactile, ne touchez
qu’un seul point à la fois. Si vous touchez plusieurs points simultanément,
la saisie ne sera pas traitée correctement.
Chapitre 2. Entretien du ThinkPad 5
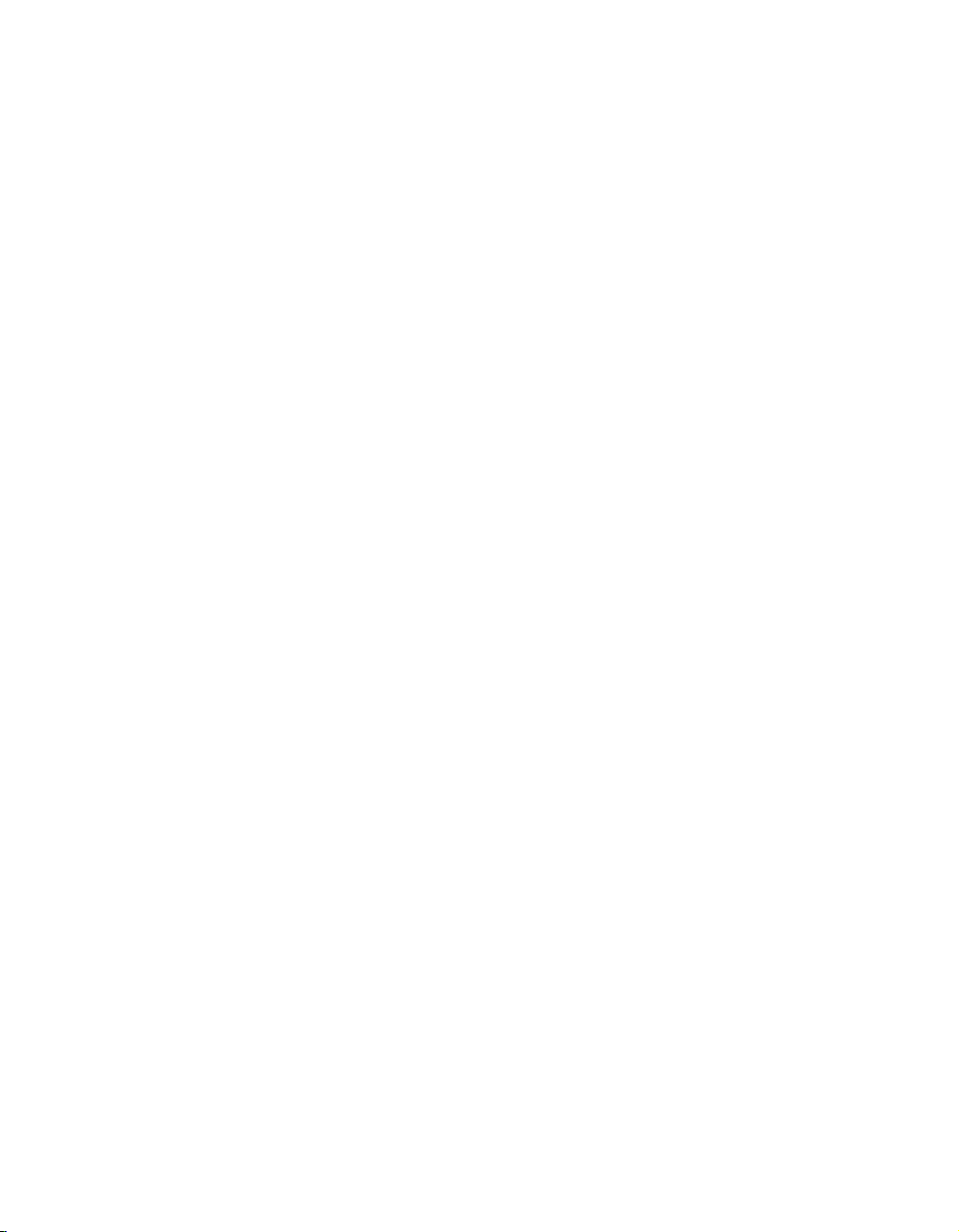
Entretien du ThinkPad
v Avec le pavé tactile, un décallage peut progressivement apparaître entre le
point que vous touchez du doigt lors du pointage et sa position effective à
l’écran. Afin d’éviter cela, corrigez régulièrement la précision de la saisie
digitale à l’aide de l’utilitaire de réglage du pavé tactile.
Autres conseils importants
v Votre modem utilise peut-être uniquement un réseau téléphonique
analogique ou un réseau téléphonique public commuté (RTPC). Ne
connectez pas le modem à un autocommutateur privé (PBX) ni à une ligne
téléphonique numérique, car il pourrait être endommagé. Les lignes
analogiques sont souvent utilisées pour les domiciles privés, alors que les
lignes numériques sont souvent employées pour les hôtels ou les
immeubles de bureaux. Si vous ne savez pas quel type de ligne vous
utilisez, renseignez-vous auprès des services de télécommunication.
v Il se peut que votre ordinateur soit doté de deux ports : un port Ethernet et
un port modem. Si c’est le cas, branchez le câble de communication sur le
port approprié pour ne pas l’endommager.
v Enregistrez vos produits ThinkPad auprès de Lenovo (visitez le site Web
suivant: http://www.lenovo.com/register). Le cas échéant, cela permettra
aux autorités compétentes de retrouver et d’identifier plus facilement votre
ordinateur en cas de perte ou de vol. En outre, vous serez ainsi averti par
Lenovo de toute information technique ou mise à niveau concernant votre
ThinkPad.
v La réparation du ThinkPad doit être exclusivement confiée à un technicien
de maintenance agréé.
v Ne fixez pas les loquets de l’écran pour maintenir celui-ci ouvert ou fermé.
v Veillez à ne pas retourner l’ordinateur lorsque le boîtier d’alimentation est
connecté afin de ne pas endommager la prise de ce dernier.
v Avant d’insérer ou de remplacer une unité dans une baie, vérifiez que cette
unité est remplaçable à chaud ou en mode veille. Si ce n’est pas le cas,
mettez l’ordinateur hors tension.
v Lorsque vous retirez ou ajoutez des unités, veillez à remettre les caches en
place (le cas échéant).
v Rangez les unités amovibles de disque dur, de disquette ou de disque
optique dans les coffrets ou boîtiers appropriés lorsque vous ne les utilisez
pas.
v Avant d’installer l’un des périphériques suivants, touchez une table
métallique ou un objet métallique mis à la terre. Cela permet de réduire le
niveau d’électricité statique présent dans votre corps. En effet, l’électricité
statique peut endommager le périphérique.
– Carte PC Card
– Carte à puce
– Carte mémoire telle qu’une carte xD-Picture, une carte SD, une barrette
de mémoire et une carte multimédia
6 ThinkPad Tablette graphique X60 Guide de maintenance et d’identification des incidents
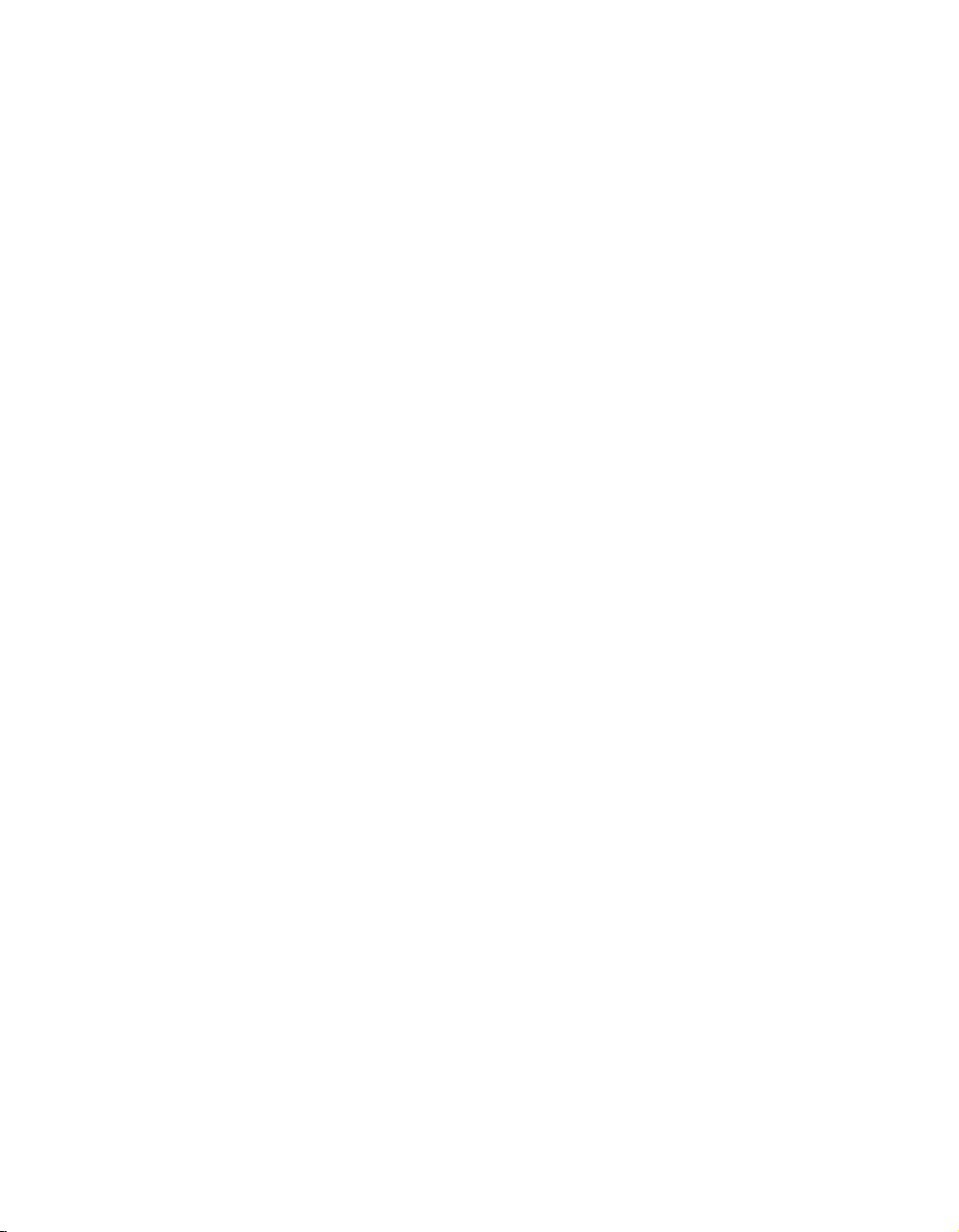
Entretien du ThinkPad
– Module de mémoire
v Lors d’un transfert de données avec une carte Flash Media Card, telle
qu’une carte SD, veillez à ne pas faire passer votre ordinateur en mode
veille ni en mode hibernation avant la fin du transfert. Cela risquerait
d’endommager les données.
Entretien du couvercle de l’ordinateur
Nettoyez de temps en temps votre ordinateur comme suit :
1. Préparez une solution détergente douce (ne contenant pas de poudre
abrasive ou de produits chimiques forts tels qu’un acide ou une substance
alcaline). Diluez 1 volume de détergent dans 5 volumes d’eau.
2. Imbibez une éponge de ce détergent dilué.
3. Pressez l’éponge pour éliminer l’excès de liquide.
4. Nettoyez le couvercle avec l’éponge en exécutant un mouvement circulaire
et en veillant à ne pas laisser couler le liquide.
5. Essuyez la surface pour retirer toute trace de détergent.
6. Rincez l’éponge à l’eau courante.
7. Essuyez le couvercle avec l’éponge propre.
8. Essuyez à nouveau la surface avec un chiffon sec, doux et non pelucheux.
9. Attendez que la surface soit complètement sèche avant d’enlever les
éventuelles fibres de tissus.
Entretien du clavier
1. Imbibez un chiffon propre et non pelucheux d’alcool isopropylique.
2. Nettoyez les touches du clavier avec le chiffon en procédant touche par
touche car si vous nettoyez plusieurs touches à la fois, le chiffon peut
s’accrocher dans une touche voisine et l’abîmer. Faites en sorte qu’aucun
liquide ne s’écoule sur ou entre les touches.
3. Laissez sécher.
4. Pour retirer les miettes et la poussière en dessous des touches, vous
pouvez utiliser un ventilateur de caméra avec une brosse ou l’air frais
d’un sèche-cheveux.
Remarque : Evitez de vaporiser un produit de nettoyage directement sur
Entretien de l’écran
1. Essuyez doucement l’écran avec un chiffon sec, doux et non pelucheux. Si
l’écran présente une marque semblable à une rayure, il peut s’agir d’une
tache provenant du clavier ou du dispositif dispositif TrackPoint suite à
une pression exercée sur le couvercle.
2. Essuyez délicatement la tache avec un chiffon doux et sec.
l’écran ou le clavier.
Chapitre 2. Entretien du ThinkPad 7
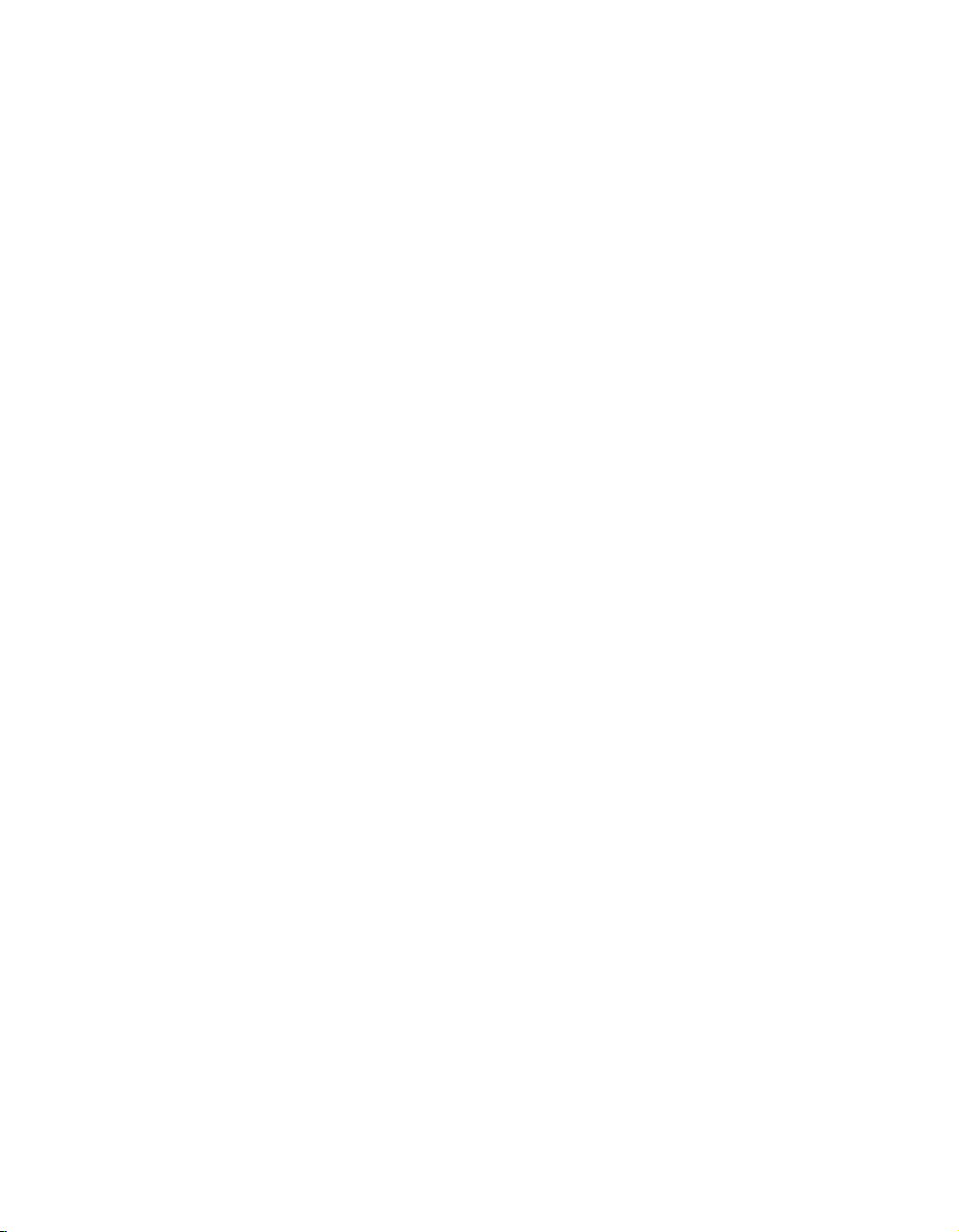
Entretien du ThinkPad
3. Si la tache persiste, vous devez imbiber légèrement un chiffon doux non
pelucheux avec de l’eau ou un mélange à proportion égale d’alcool
isopropylique et d’eau pure.
4. Essorez le chiffon pour extraire l’excès de liquide.
5. Essuyez à nouveau l’écran sans laisser couler de liquide dans l’ordinateur.
6. Séchez bien l’écran avant de refermer l’ordinateur.
Entretien du pavé tactile
1. Pour enlever les empreintes digitales, etc. du pavé tactile, utilisez un
chiffon sec et doux non pelucheux. (Un morceau de coton hydrophile
pourra également convenir.) N’imbibez pas le chiffon de solvant.
2. Essuyez doucement le pavé tactile afin d’enlever les particules et
poussières avec un côté du chiffon.
3. Essuyez les salissures ou les empreintes digitales avec l’autre côté du
chiffon ou un chiffon propre.
4. Après utilisation, lavez le chiffon avec un détergent neutre.
Entretien du lecteur d’empreintes digitales
Les actions suivantes sont susceptibles d’endommager le lecteur d’empreintes
digitales ou de provoquer son dysfonctionnement :
v Erafler la surface du lecteur avec un objet pointu et dur.
v Gratter la surface du lecteur avec un ongle ou quelque chose de dur.
v Utiliser ou toucher le lecteur avec un doigt sale.
vous observez l’une des conditions suivantes, nettoyez doucement la
Si
surface du lecteur avec un chiffon sec, doux et non pelucheux :
v La surface du lecteur est sale ou tachée.
v La surface du lecteur est mouillée.
v Le lecteur échoue souvent lors de l’inscription ou de l’authentification de
votre empreinte digitale.
8 ThinkPad Tablette graphique X60 Guide de maintenance et d’identification des incidents
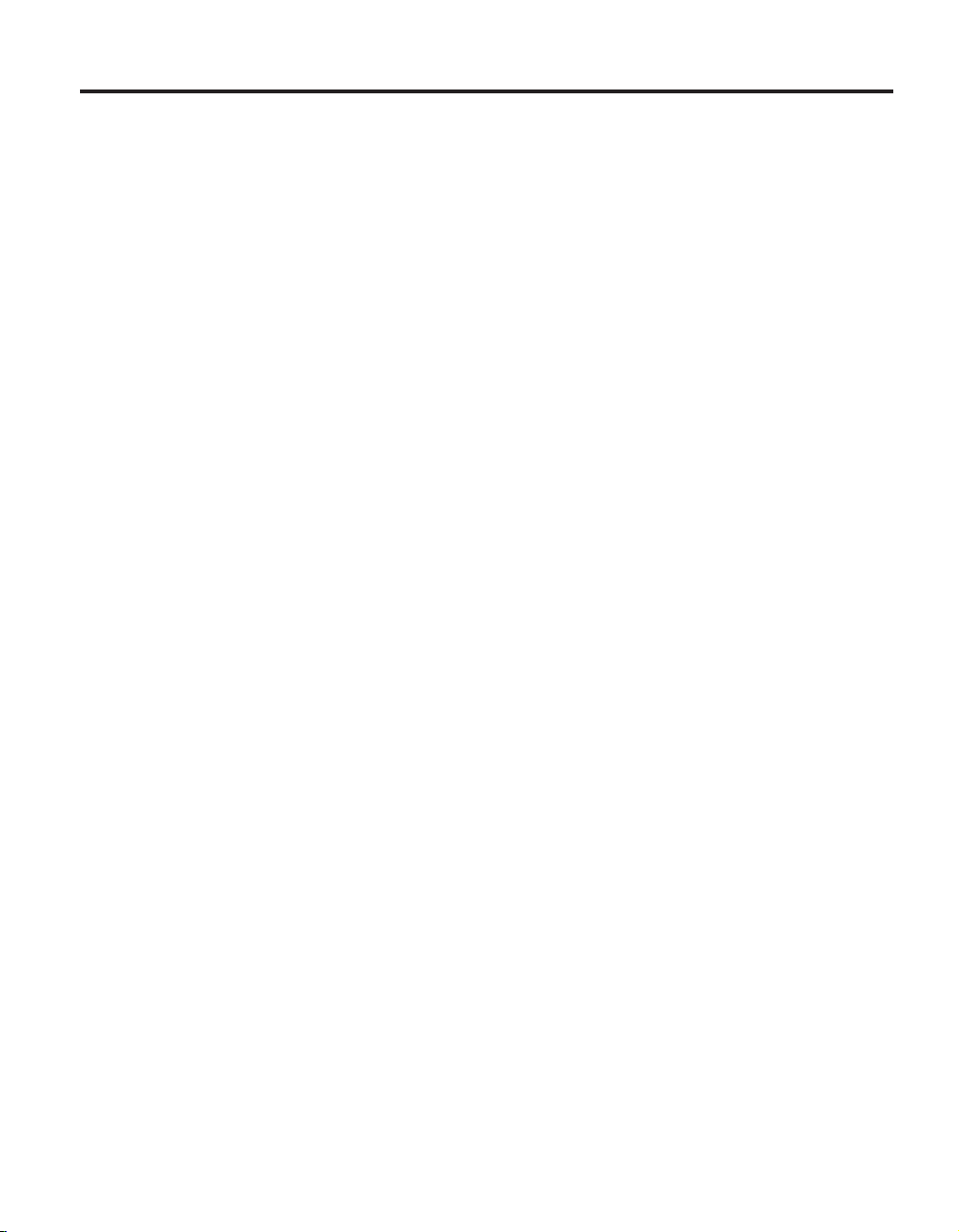
Chapitre 3. Résolution d’incidents
Foire aux questions (FAQ) . . . . . . .10
Identification des incidents . . . . . . .11
Identification des incidents liés au disque
dur à partir de l’utilitaire de configuration
du BIOS . . . . . . . . . . . .12
Identification des incidents en utilisant
PC-Doctor à partir de la partition de
maintenance . . . . . . . . . . .12
Résolution d’incidents . . . . . . . . .12
Messages d’erreur . . . . . . . . .13
Erreurs sans messages . . . . . . .19
Incidents liés aux mots de passe . . . .20
Incidents liés au dispositif de pointage . .21
Incidents liés aux modes veille ou
hibernation . . . . . . . . . . .22
Incidents liés à l’écran de l’ordinateur . .23
Incidents liés à la batterie . . . . . .25
Incident lié à l’unité de disque dur . . .26
Incidents liés à l’authentification des
empreintes digitales . . . . . . . .26
Incidents lors du démarrage . . . . .26
Autres incidents . . . . . . . . . .27
Lancement de l’utilitaire de configuration du
BIOS . . . . . . . . . . . . . .27
Incidents liés au clavier . . . . . . .21
Remarque : Voir Access - Aide si votre système fonctionne et que Access - Aide est accessible. Ce chapitre
fournit les informations à utiliser si Access - Aide n’est pas accessible.
© Copyright Lenovo 2006 9
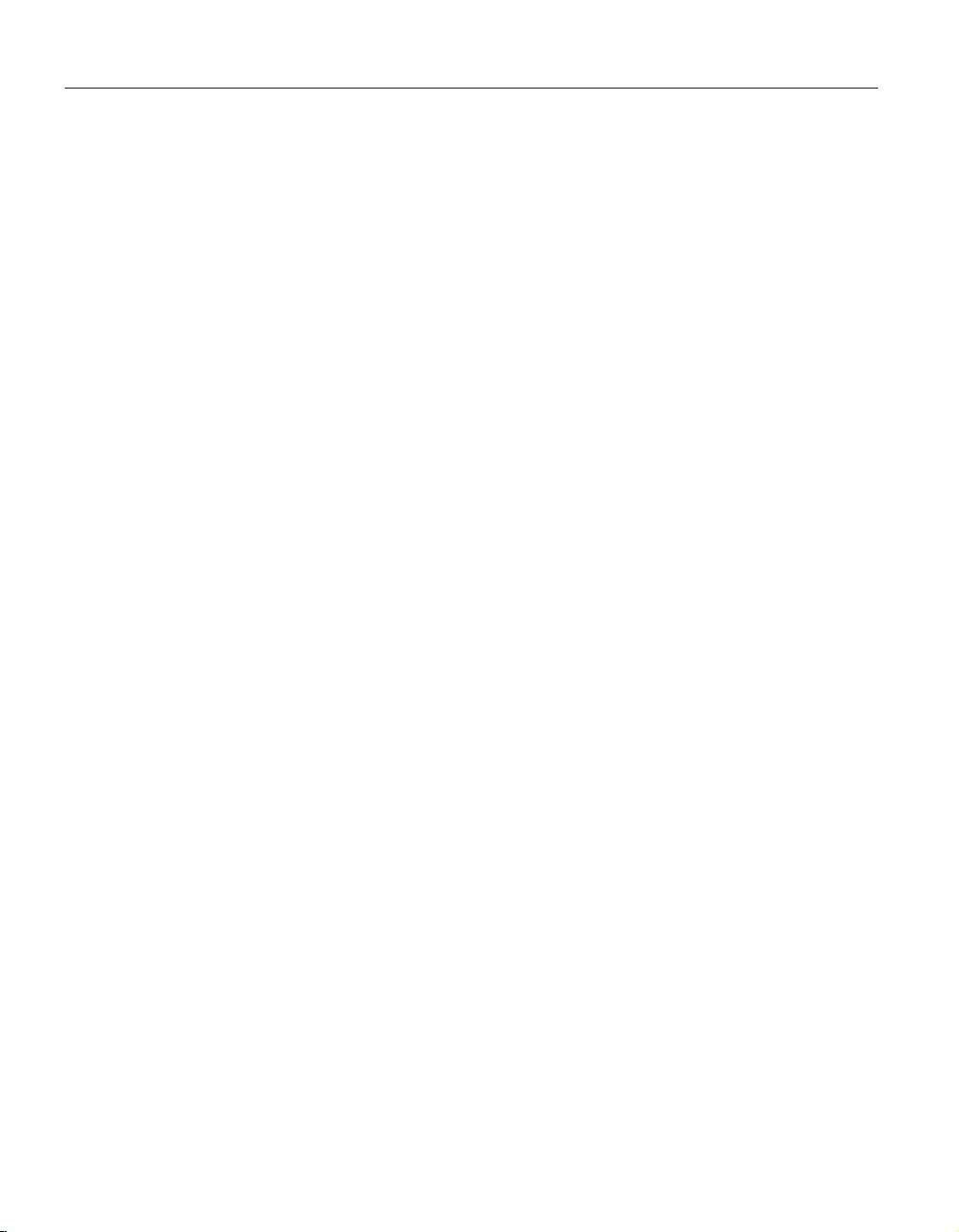
Résolution d’incidents
Foire aux questions (FAQ)
La présente section répertorie les questions les plus courantes et vous indique
où trouver des réponses détaillées. Pour plus d’informations sur chacune des
publications fournies avec l’ordinateur ThinkPad, voir «Informations
disponibles dans le présent manuel et dans d’autres publications», à la page 1.
Quelles consignes de sécurité dois-je observer lorsque j’utilise l’ordinateur
ThinkPad ?
Pour plus de détails sur les consignes de sécurité, consultez le manuel
Guide de sécurité et de garantie.
Comment prévenir tout incident sur le ThinkPad ?
Voir «A lire en premier», à la page ix et Chapitre 2, «Entretien du
ThinkPad», à la page 3 dans le présent manuel. Des conseils
supplémentaires sont également fournis dans les rubriques suivantes
disponibles dans Access - Aide :
v Paramètres de base
v Liquide renversé sur le clavier
Quels sont les principaux dispositifs matériels dont dispose le ThinkPad ?
Reportez-vous à la rubrique «ThinkPad - Présentation» dans .Access Aide
Où puis-je trouver des spécifications détaillées concernant mon
ordinateur ?
Voir http://www.lenovo.com/think/support.
Je dois procéder à une mise à niveau d’une unité ou remplacer l’un des
éléments suivants : unité de disque dur, carte mini-PCI Express, carte
Modem Daughter, mémoire, clavier ou repose-mains.
Pour connaître la liste des unités remplaçables par l’utilisateur (CRU)
ainsi que l’emplacement des instructions de retrait ou de
remplacement de ces composants, reportez-vous à la section Annexe B,
«Unités remplaçables par l’utilisateur (CRU)», à la page 55 du présent
manuel.
Mon ordinateur ne fonctionne pas correctement.
Reportez-vous à la rubrique «Résolution des incidents» dans Access Aide. Le présent manuel décrit uniquement les incidents susceptibles
d’empêcher l’accès au système d’aide en ligne.
Où se trouvent les CD-ROM de récupération ?
Votre ordinateur vous a été fourni sans le CD-ROM de restauration ou
10 ThinkPad Tablette graphique X60 Guide de maintenance et d’identification des incidents
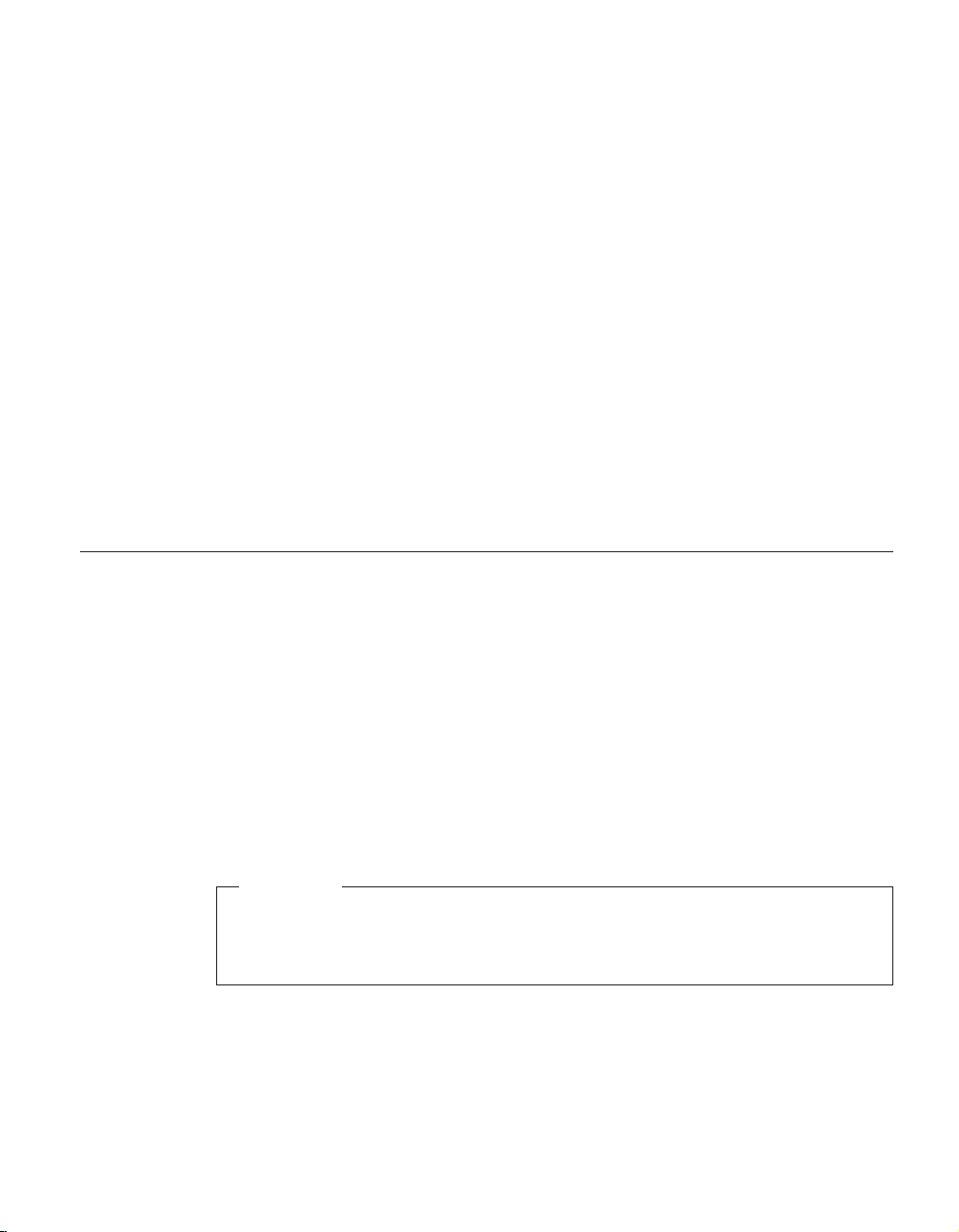
le CD Windows. Pour plus d’informations sur les méthodes de
récupération proposées par Lenovo, reportez-vous à la section
«Restauration de la configuration d’usine», à la page 29 du présent
manuel.
Comment puis-je entrer en contact avec le centre de support ?
Reportez-vous à la section Chapitre 6, «Service d’aide et d’assistance»,
à la page 41 du présent manuel. Pour connaître les numéros de
téléphone du centre de support le plus proche, reportez-vous à la
section «Liste de numéros de téléphone internationaux», à la page 49.
Où puis-je trouver les informations relatives à la Garantie ?
Pour plus de détails sur les informations relatives à la Garantie,
consultez le manuel Guide de sécurité et de garantie. Pour plus de
détails concernant la Garantie applicable à votre ordinateur, y compris
la période de Garantie et le type de service de Garantie fourni, voir
Annexe A, «Informations relatives à la Garantie», à la page 45.
Identification des incidents
Si un incident se produit sur votre ordinateur, vous pouvez effectuer un test à
l’aide de PC-Doctor pour Windows. Pour exécuter PC-Doctor pour Windows,
procédez comme suit :
1. Cliquez sur Démarrer.
2. Sélectionnez Tous les programmes (ou Programmes sous une interface
Windows autre que Windows XP) puis PC-Doctor pour Windows.
3. Cliquez sur PC-Doctor.
Résolution d’incidents
Pour plus d’informations sur PC-Doctor pour Windows, consultez l’aide du
programme.
Attention
Un test peut prendre plusieurs minutes. Vérifiez que vous avez
suffisamment de temps pour l’exécuter en totalité ; vous ne devez pas
l’interrompre.
Si vous envisagez de prendre contact avec le centre de support en vue d’une
assistance, veillez à imprimer le journal de test afin de pouvoir fournir
rapidement les informations nécessaires.
Chapitre 3. Résolution d’incidents 11
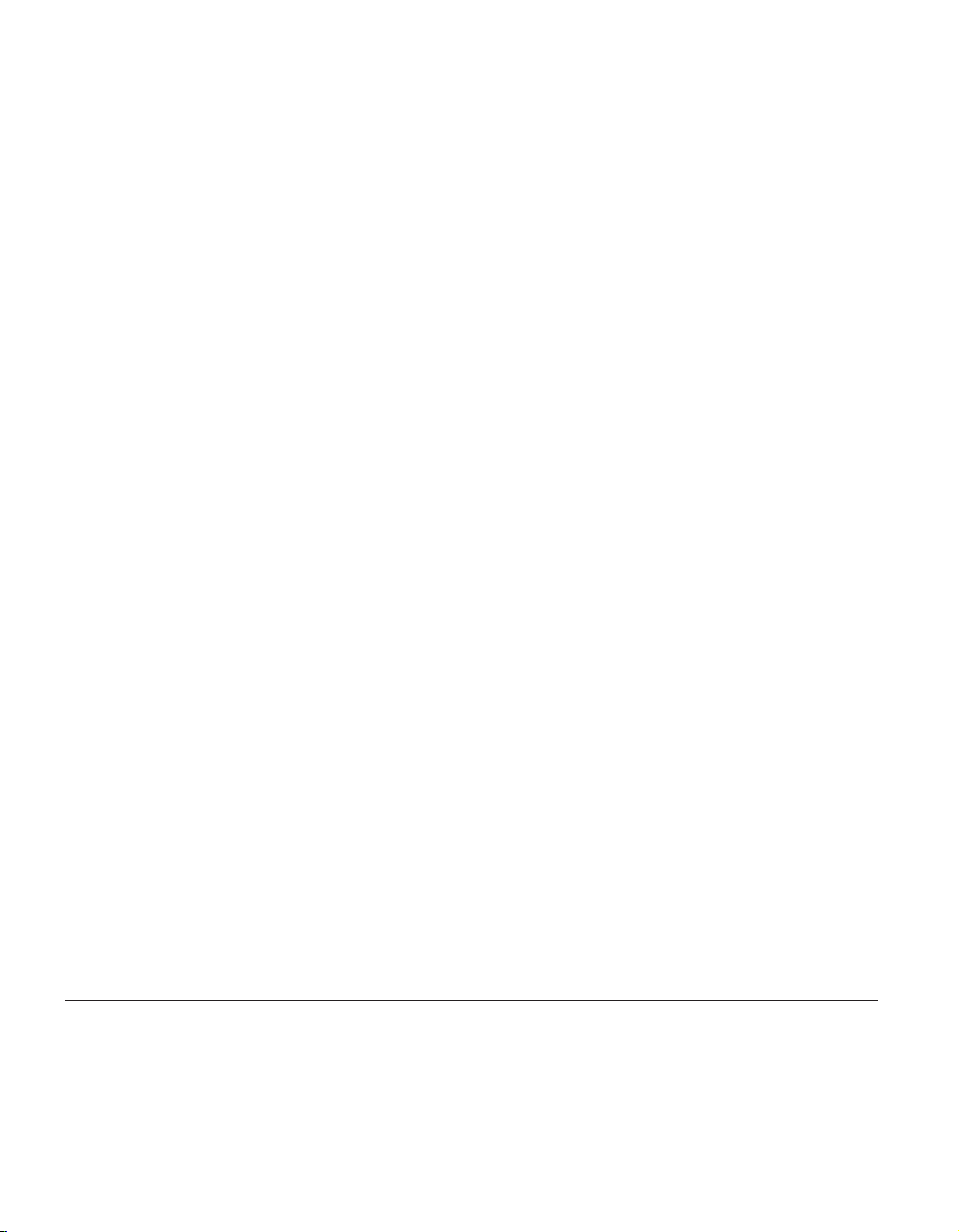
Résolution d’incidents
Identification des incidents liés au disque dur à partir de l’utilitaire de
configuration du BIOS
Vous pouvez identifier les incidents liés à l’unité de disque dur sans démarrer
le système d’exploitation. Pour effectuer cette opération à partir de l’utilitaire
de configuration du BIOS, procédez comme suit :
1. Si l’unité de disquette est connectée à l’ordinateur, retirez toute disquette
de l’unité de disquette, puis mettez l’ordinateur hors tension.
2. Mettez l’ordinateur sous tension.
3. Lorsque le message “To interrupt normal startup, press the blue
ThinkVantage button,” s’affiche dans la partie inférieure gauche de l’écran,
appuyez sur la touche F1 pour accéder à l’utilitaire de configuration de
l’utilitaire de configuration du BIOS.
4. A l’aide des touches de déplacement du curseur, sélectionnez Programme
de diagnostic du disque dur. Appuyez sur Entrée.
5. De la même manière, sélectionnez Main hard disk drive ou Ultrabay hard
disk drive.
6. Pour lancer le programme de diagnostic, appuyez sur la touche Entrée.
Identification des incidents en utilisant PC-Doctor à partir de la partition de maintenance
Vous pouvez diagnostiquer le système sans démarrer le système d’exploitation
en utilisant PC-Doctor par le biais de l’espace de travail Rescue and Recovery
dans la partition de maintenance de l’unité de disque dur. Procédez comme
suit :
1. Si l’unité de disquette est connectée à l’ordinateur, retirez toute disquette
de l’unité de disquette, puis mettez l’ordinateur hors tension.
2. Mettez l’ordinateur sous tension.
3. Lorsque le message “To interrupt normal startup, press the blue
ThinkVantage button,” s’affiche dans la partie inférieure gauche de l’écran,
appuyez sur le bouton bleu ThinkVantage pour accéder à l’espace de
travail Rescue and Recovery.
4. Sélectionnez Diagnose hardware. Le système redémarre et PC-Doctor est
lancé.
Pour plus d’informations sur PC-Doctor, appuyez sur la touche F1 pour
accéder à l’aide ou à la documentation en ligne.
Résolution d’incidents
Si vous ne parvenez pas à isoler l’incident à ce stade, reportez-vous à Access Aide. La section suivante ne décrit que les incidents susceptibles de vous
empêcher d’accéder à ce système d’aide.
12 ThinkPad Tablette graphique X60 Guide de maintenance et d’identification des incidents
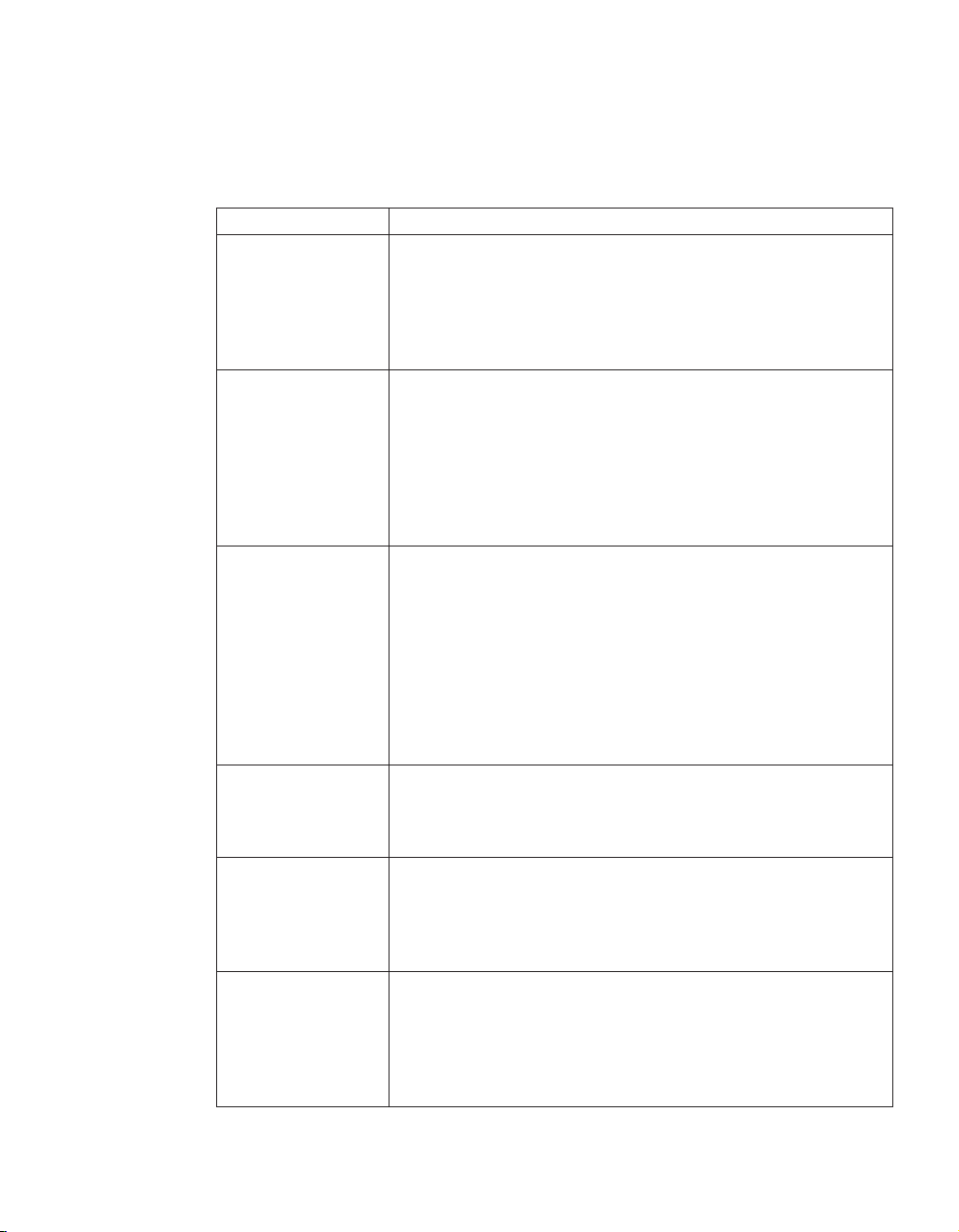
Résolution d’incidents
Messages d’erreur
Remarques :
1. Dans les tableaux, la lettre x désigne un caractère quelconque.
2. La version de PC-Doctor mentionnée ici est PC-Doctor pour Windows.
Message Solution
0176 : Sécurité du
système - Le
système a été
trafiqué.
Ce message s’affiche si vous retirez le processeur de sécurité et
que vous le réinstallez ou que vous en installez un nouveau.
Pour supprimer le message d’erreur, lancez l’utilitaire de
configuration du BIOS, appuyez sur F9 pour rétablir les
valeurs par défaut, puis sur F10 pour sauvegarder les
modifications. Si l’erreur persiste, faites réparer l’ordinateur.
0182 : CRC2
incorrect. Lancez
l’utilitaire de
configuration du
BIOS et rétablissez
Le total de contrôle du paramètre CRC2 dans l’EEPROM est
incorrect. Appuyez sur F1 pour accéder à l’utilitaire de
configuration du BIOS. Appuyez sur F9 puis sur Entrée pour
rétablir la configuration par défaut. Appuyez sur F10 puis sur
Entrée pour redémarrer le système.
les paramètres de
configuration par
défaut.
0185 : Paramètres de
la séquence
d’amorçage
incorrects. Lancez
l’utilitaire de
Le total de contrôle du paramètre définissant la séquence
d’amorçage dans l’EEPROM est incorrect. Appuyez sur F1 pour
accéder à l’utilitaire de configuration du BIOS. Appuyez sur F9
puis sur Entrée pour rétablir la configuration par défaut.
Appuyez sur F10 puis sur Entrée pour redémarrer le système.
configuration du
BIOS et rétablissez
les paramètres de
configuration par
défaut.
0190 : Erreur
critique de batterie
trop faible.
L’ordinateur s’est éteint car le niveau de la batterie est trop
faible. Branchez le boîtier d’alimentation sur l’ordinateur et
chargez la batterie, ou remplacez celle-ci par une batterie
complètement chargée.
0191 : Sécurité du
système - Demande
de modification à
La modification de la configuration du système a échoué.
Confirmez l’opération et recommencez. Pour supprimer le
message d’erreur, lancez l’utilitaire de configuration du BIOS.
distance non
autorisée.
0199 : Sécurité du
système - Nombre
de tentatives de
saisie du mot de
Ce message d’erreur s’affiche si vous entrez un mot de passe
superviseur erroné plus de trois fois. Vérifiez le mot de passe
superviseur et recommencez. Pour supprimer le message
d’erreur, lancez l’utilitaire de configuration du BIOS.
passe de sécurité
dépassé.
Chapitre 3. Résolution d’incidents 13
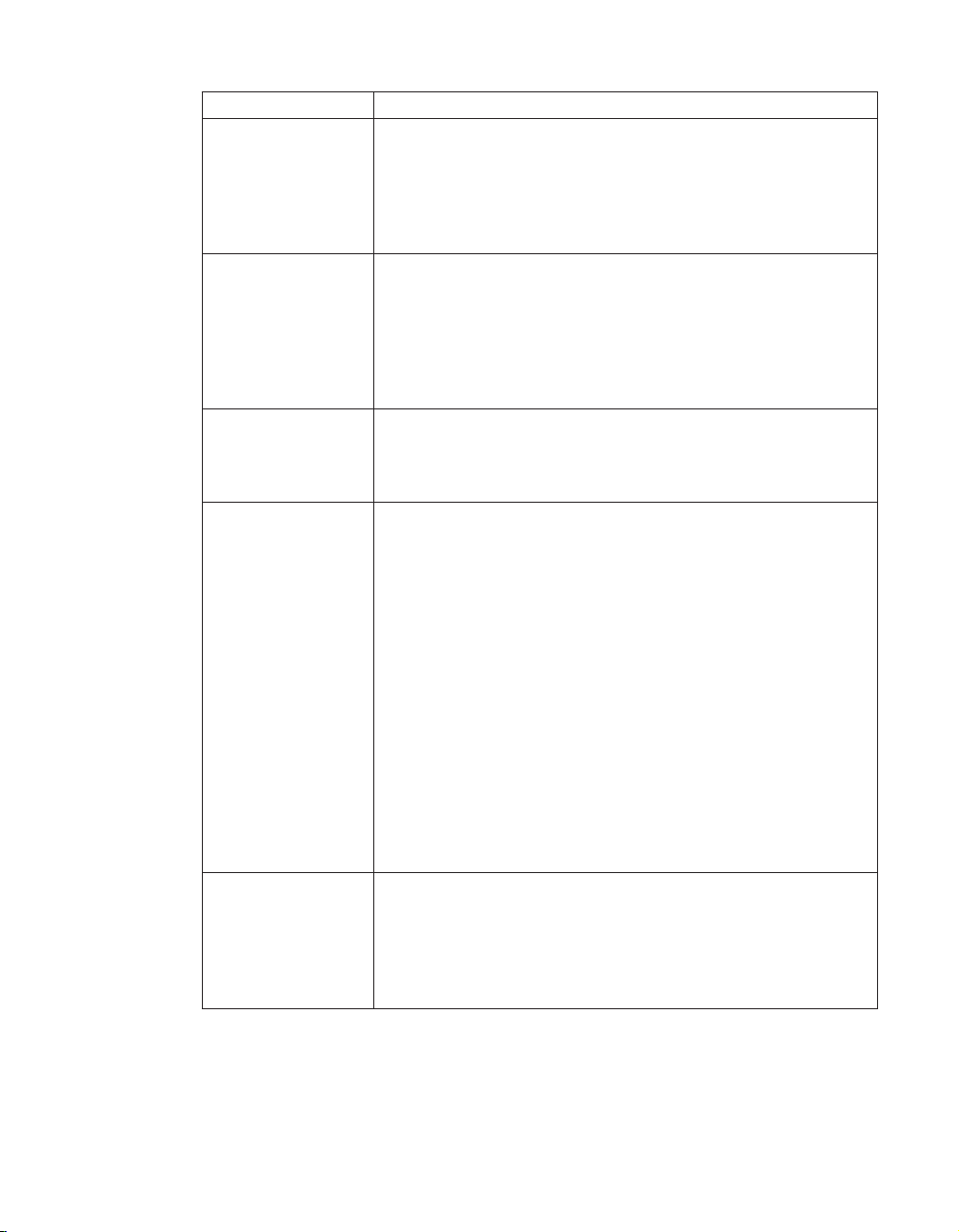
Résolution d’incidents
Message Solution
01C8 : Plusieurs
modems ont été
détectés. Supprimez
l’un d’eux. Appuyez
sur <Echap> pour
continuer.
01C9 : Plusieurs
unités Ethernet ont
été détectées.
Supprimez l’une
d’elles. Appuyez sur
<Echap> pour
continuer.
0200 : Erreur liée au
disque dur.
021x : Erreur liée au
clavier.
Retirez une carte Modem Mini-PCI Card ou une carte MDC
(Modem Daughter Card). Sinon, appuyez sur Echap pour
ignorer le message d’avertissement. Si l’erreur persiste, faites
réparer l’ordinateur.
Votre ordinateur ThinkPad est doté d’une fonction Ethernet
intégrée : vous ne pouvez pas ajouter une autre fonction de ce
type en installant une unité Ethernet. Si ce message d’erreur
s’affiche, retirez l’unité Ethernet que vous avez installée. Sinon,
appuyez sur Echap pour ignorer le message d’avertissement. Si
l’erreur persiste, faites réparer l’ordinateur.
L’unité de disque dur ne fonctionne pas. Assurez-vous qu’elle
est bien en place. Lancez l’utilitaire de configuration du BIOS
et vérifiez que l’unité de disque dur n’est pas désactivée dans
le menu Startup.
Assurez-vous qu’aucun objet n’est posé sur le clavier ou, le cas
échéant, sur le clavier externe. Mettez l’ordinateur hors tension,
ainsi que tous les périphériques connectés (en commençant
d’abord par l’ordinateur).
0230 : Erreur de
RAM dupliquée
0231 : Erreur de
RAM système
0232 : Erreur de
RAM étendue
Si le même code d’erreur s’affiche, procédez comme suit :
Si un clavier externe est connecté, exécutez la procédure
suivante :
v Mettez l’ordinateur hors tension, déconnectez le clavier
externe, puis remettez l’ordinateur sous tension.
Assurez-vous que le clavier intégré fonctionne correctement.
Si c’est le cas, faites réparer le clavier externe.
v Vérifiez que le clavier externe est relié au port approprié.
Testez
l’ordinateur à l’aide de PC-Doctor.
v Si l’ordinateur s’arrête durant le test, faites-le réparer.
Testez la mémoire de l’ordinateur à l’aide de PC-Doctor. Si
vous avez ajouté un kit de mémoire avant de mettre
l’ordinateur sous tension, réinstallez ce kit. Puis testez la
mémoire à l’aide de PC-Doctor.
14 ThinkPad Tablette graphique X60 Guide de maintenance et d’identification des incidents
 Loading...
Loading...