Page 1
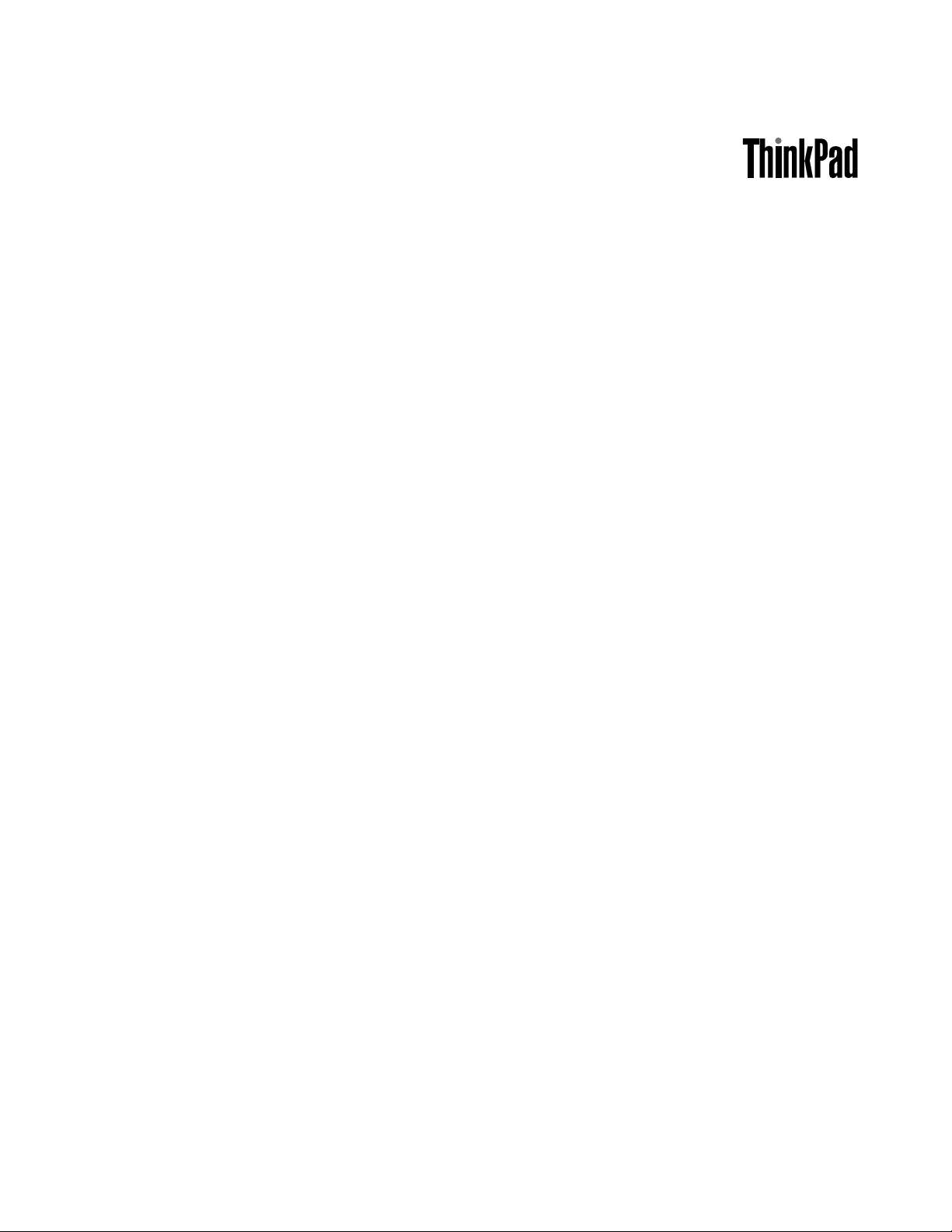
Руководствопользователя
ThinkPadTabletсПОAndroid4.0
Page 2
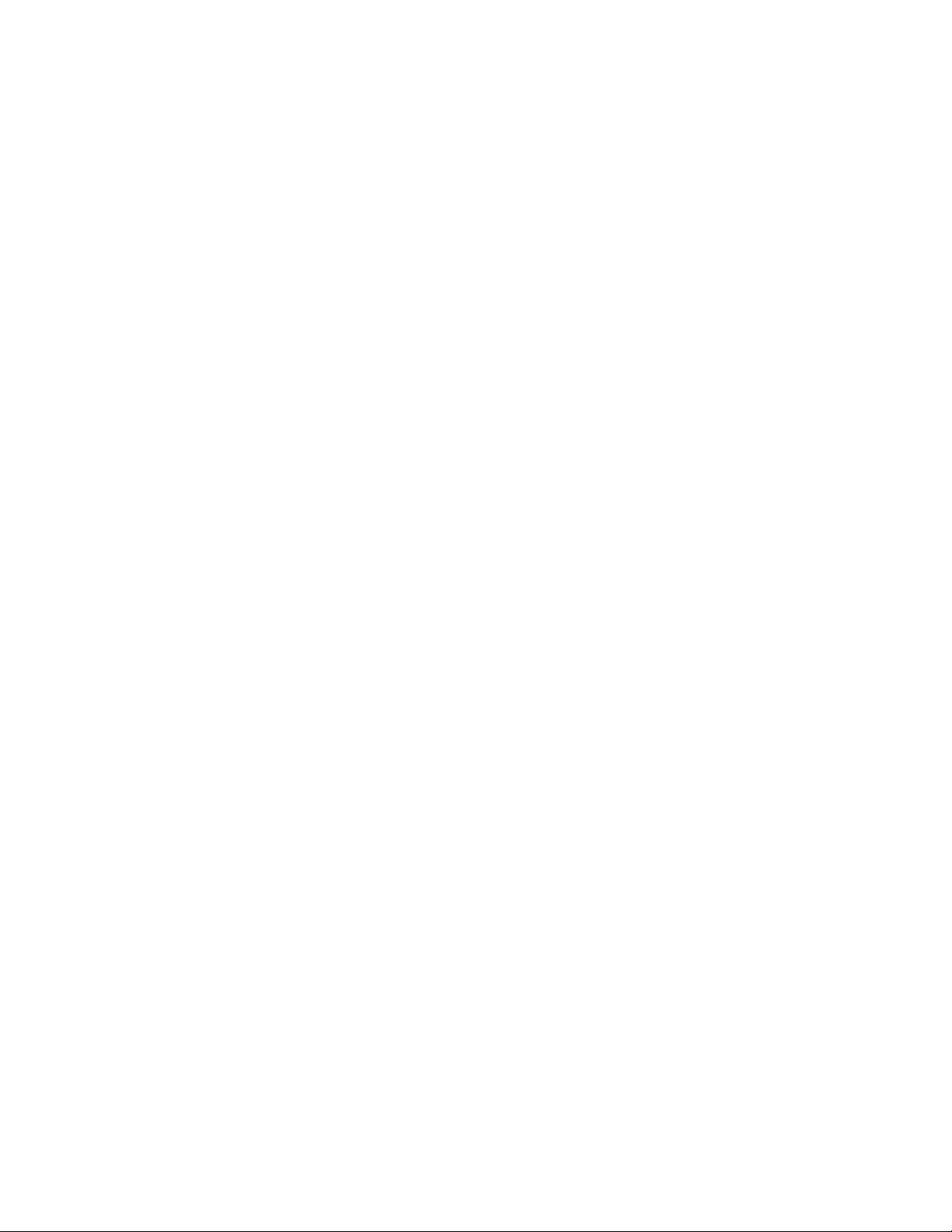
Примечания:Передтем,каквоспользоватьсяэтойинформациейисамимпродуктом,обязательно
прочтитеследующее:
•Руководствопотехникебезопасностиигарантии
•RegulatoryNotice
•“Важнаяинформацияотехникебезопасностииобращениисустройством”настраницеiii
•ПриложениеC“Замечания”настранице91
Навеб-сайтзагруженапоследняяверсияруководствапотехникебезопасностии
гарантиииRegulatoryNotice.Чтобыознакомитьсясними,перейдитенастраницу
http://www.lenovo.com/ThinkPadUserGuides.
Второеиздание(Май2012)
©CopyrightLenovo2011,2012.
ОГОВОРКАОБОГРАНИЧЕНИИПРАВ.Вслучаееслиданныеилипрограммноеобеспечениепредоставляютсяв
соответствиисконтрактомУправленияслужбобщегоназначенияСША(GSA),наихиспользование,копирование
иразглашениераспространяютсяограничения,установленныеконтрактом№GS-35F-05925.
Page 3
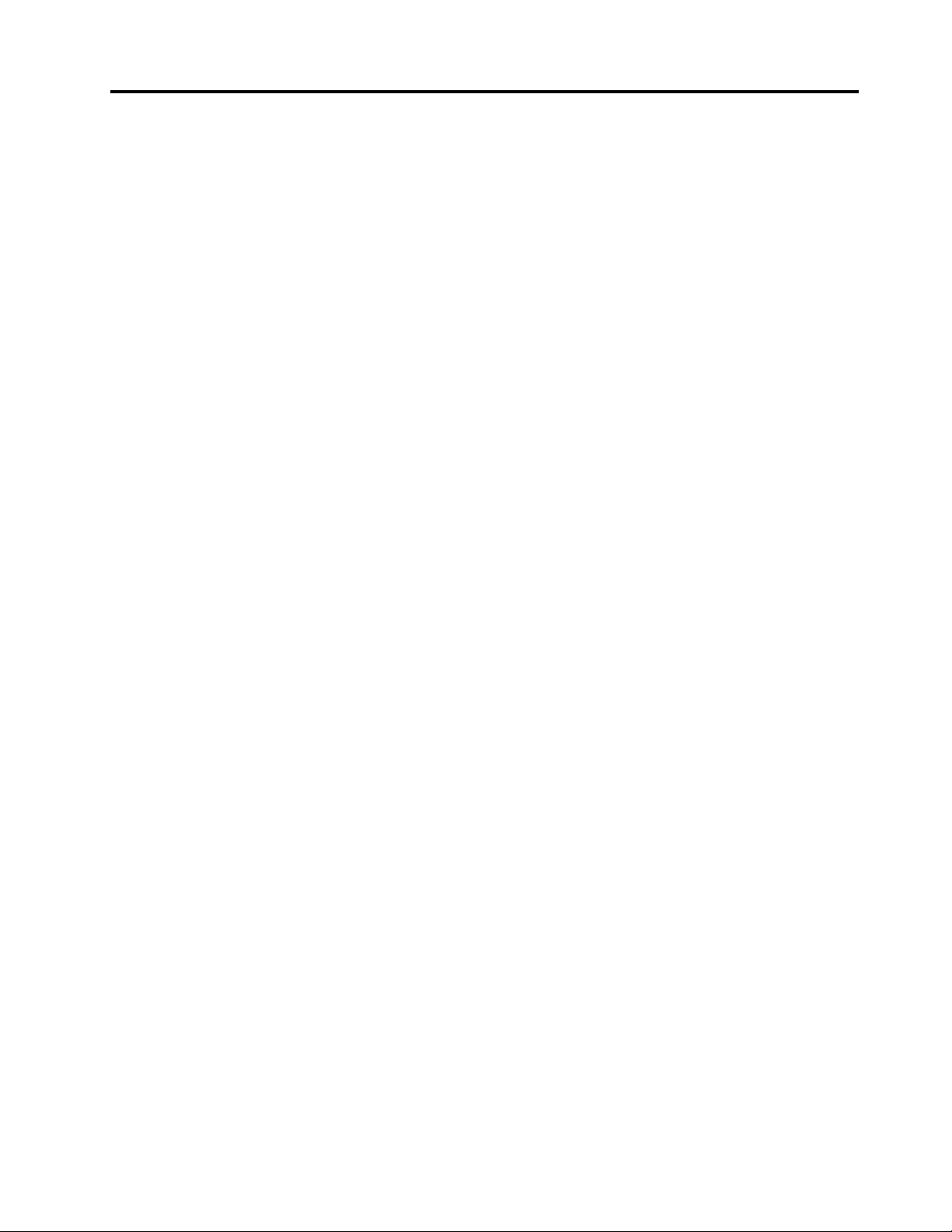
Содержание
Прочтитевначале..........iii
Важнаяинформацияотехникебезопасностии
обращениисустройством..........iii
Глава1.Обзорпродукта........1
Расположениеэлементовпланшета......1
Видспередиисбоку...........1
Видсзади...............4
Аксессуары................5
Компоненты................5
Спецификации...............6
Условияэксплуатации............7
Глава2.Приступаякработе.....9
Инструкциипоначальнойустановке......9
ВашаучетнаязаписьGoogle.........9
Главныеэкраны..............10
ИспользованиеLenovoLaunchZone...11
Настройкаглавныхэкранов.......12
Использованиемультисенсорногоэкрана...14
Использованиеэкраннойклавиатуры.....15
ИспользованиепераThinkPadTabletPen...17
Режимблокировкиэкрана.........18
Просмотрустановленныхвиджетови
приложений...............19
Загрузкаигриприложений.........22
Глава3.Беспроводныесетии
устройства..............23
УстановкаплатыSIM...........23
Определениеиспользуемыхмобильных
сетей..................23
Отключениероумингаданныхвмобильных
сетях..................24
Ограничениевозможностейподключенияк
мобильнымканаламобменаданнымисетями
2G...................24
ИзменениеисозданиеточкидоступаGSM..24
Подключениекмобильнойсетидляобмена
данными.................24
ПодключениексетиWi-Fi..........25
ИспользованиеBluetooth-устройств.....26
Глава4.Аккумуляторипитаниеот
сети..................29
Зарядкааккумулятора...........29
Продлениесрокаработыпланшетаотодного
зарядааккумулятора...........31
Проверкасостоянияаккумулятора......31
Глава5.Использование
планшета...............33
ПросмотрстраницвИнтернете.......33
Использованиебраузера........33
ПоискинформациивИнтернете.....33
Использованиепланшетавразвлекательных
целях..................34
Головныетелефоныинаушники.....34
Использованиекамер.........34
Просмотрфотографийивидеозаписей..35
Прослушиваниемузыки.........35
Чтениекниг..............36
Работасэлектроннойпочтой........36
Управлениеконтактами..........37
Использованиечасов...........37
Использованиефункцииснимковэкрана...38
РаботасUSB-устройствами........38
ИспользованиеразъемаMicroUSB....38
Использованиеполноразмерногоразъема
USB..................39
Использованиеустройствасчитывания
мультимедийныхкарт3-в-1.........40
ИспользованиеустройствHDMI.......41
Использованиерешенийсинхронизации...42
Совместноеиспользованиеподключенияк
Интернету................43
ИмпортпрофилейWi-Fiнапланшетсноутбука
ThinkPad.................44
Настройкаполитикиотключенияот
беспроводнойсети............45
Использованиеприемникасигналовот
GPS-спутника...............45
Глава6.Дополнительные
принадлежностиThinkPadTablet..47
КлавиатурныйблокThinkPadTablet......47
ThinkPadTabletDock............48
ИспользованиеклавиатурногоблокаThinkPad
Tablet..................49
Использованиедок-станцииThinkPadTablet
Dock..................51
Глава7.Использованиепланшета
вкомпании..............53
НастройкаучетныхзаписейMicrosoft
Exchange.................53
ДоступксетиVPNкомпании........53
Глава8.Безопасность........55
©CopyrightLenovo2011,2012
i
Page 4
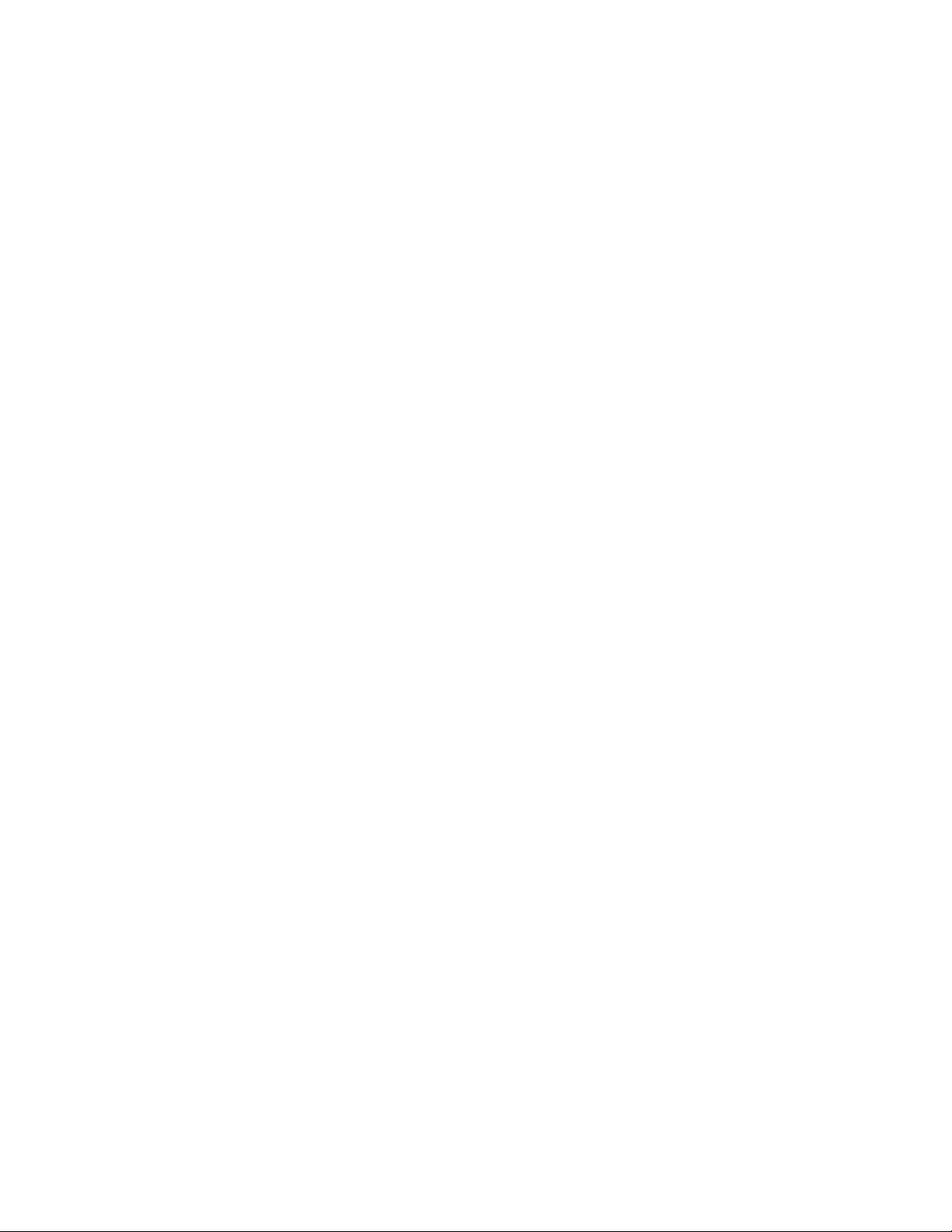
Защитаданныхотвирусов.........55
Блокированиеэкранапланшета.......55
Шифрованиесодержимоговнутреннейпамяти
планшета................56
Шифрованиесодержимогофлэш-карты...56
Глава9.Выивашпланшет.....59
Удобствоработыиспециальные
возможности...............59
Удобствоработыспланшетом......59
Информацияоспециальных
возможностях.............59
Получениеобновлений...........60
Использованиепланшетавпоездке.....61
Советывпоездку...........61
Дорожныеаксессуары.........61
Уходиобслуживание...........62
Заявлениеосоответствиитребованиям
Директивыпоэлектромагнитной
совместимости(Electromagnetic
CompatibilityDirective)Европейского
Союза................81
Заявлениеосоответствии
энергопотребленияклассуBдля
Германии...............82
ЗаявлениеосоответствииклассуBдля
Кореи................82
ЗаявлениеVCCIклассаBнаяпонском
языке................83
Заявлениеосоответствиидляпродуктов,
подключаемыхклиниямэлектропередачс
номинальнымтокомнеболее20Анаодну
фазудляЯпонии...........83
Информацияобобслуживаниипродуктов
LenovoдляТайваня..........83
Дополнительнаянормативнаяинформация..83
Глава10.Параметры.........63
БЕСПРОВОДНЫЕСОЕДИНЕНИЯИСЕТИ...64
УСТРОЙСТВО..............66
ЛИЧНЫЕДАННЫЕ.............68
СИСТЕМА................70
Глава11.Устранениенеполадок..73
Восстановлениеработыпослесерьезной
программнойнеполадки..........75
Глава12.Оказаниетехнической
поддержки..............77
ТехническаяподдержкаLenovo.......77
ФорумыпользователейLenovo.......78
ПриложениеA.Нормативная
информация.............79
Информацияобеспроводнойсвязи.....79
Расположениеантеннбеспроводнойсвязи
UltraConnect.............80
Замечанияпоклассификациидляэкспорта..80
Замечаниеобэлектромагнитномизлучении..81
Информацияосоответствиистандартам
ФедеральнойкомиссиисвязиСША(FCC).81
Заявлениеосоответствиипромышленным
стандартамКанадыпоэлектромагнитному
излучениюдляоборудованияклассаB..81
ПриложениеB.Информацияоб
экологическойбезопасности,
переработкеиутилизации.....85
ЗаявлениеобутилизацииLenovo......85
ЗаявлениеобутилизациидляЯпонии.....85
ИнформацияпоутилизациидляБразилии...86
ЗаявленияWEEEЕС............87
Информацияобутилизацииаккумуляторовдля
Тайваня(Китай)..............87
Информацияобутилизацииаккумуляторовдля
СШАиКанады..............87
Информацияобутилизацииаккумуляторовдля
Европейскогосоюза............88
Информацияотносительноутилизации
электрическогоиэлектронногооборудования
(WEEE)вКитае..............88
ТаблицаописаниявеществдляКитая....89
Директивасограничениямипоработес
опаснымивеществами(RoHS)дляТурции...89
Директивасограничениямипоработес
опаснымивеществамидляУкраины.....89
ПриложениеC.Замечания.....91
Товарныезнаки..............92
iiРуководствопользователя
Page 5

Прочтитевначале
Следуяприведеннымнижеважнымсоветам,выполучитемаксимумпользыиудовольствияотработы
спланшетом.Ихнесоблюдениеможетпривестикдискомфорту,травмамисбоямвегоработе.
Важнаяинформацияотехникебезопасностииобращениис
устройством
Чтобыизбежатьтравм,ущербадляимуществаилислучайногоповрежденияпланшетаThinkPad
Tablet(далееназываемогопростопланшетом),ознакомьтесьсовсейинформациейвданном
разделе,преждечемиспользоватьданноеустройство.
Подробныеинструкциипоэксплуатациисм.вруководствепользователяThinkPadTablet(вданной
публикации).НайтируководствопользователяThinkPadTabletможнооднимизперечисленных
нижеспособов.
•Откройтестраницуhttp://www.lenovo.com/ThinkPadUserGuidesиследуйтеинструкциямна
экране.
®
•Включитепланшет.Нажмитезначокприложений
страницуприложений.ЗатемнажмитезначокРуководствопользователя.
Дополнительныесоветыпобезопаснойэксплуатациипланшетасм.настраницепоадресу:
http://www.lenovo.com/safety.
наглавномэкране,чтобыперейтина
Обращайтесьспланшетомосторожно.
Нероняйте,неизгибайтепланшет,невставляйтевнегопостороннихобъектовинекладитенанего
тяжелыепредметы.Этоможетпривестикповреждениювнутреннихкомпонентов,чувствительныхк
механическомувоздействию.
Экранпланшетасделанизстекла,котороеможетразбиться,еслипланшетупадетнатвердую
поверхность,повергнетсясильномумеханическомувоздействиюилиударуотяжелый
предмет.Еслистеклоразбилосьилитреснуло,нетрогайтеегоинепытайтесьизвлечьиз
планшета.Незамедлительнопрекратитеработуспланшетомиобратитесьвслужбутехнической
поддержкиLenovo
®
заинформациейоремонте,заменеилиутилизации.
Неразбирайтепланшетиневноситевнегоконструктивныхизменений.
Планшетгерметичнозакрыт.Внутритакихустройствнетузлов,подлежащихобслуживанию
конечнымпользователем.Ремонтвсехвнутреннихкомпонентовдолженвыполняться
авторизованнымцентромобслуживанияилиуполномоченнымспециалистомLenovo.Попытки
вскрытьпланшетиливнестивнегоконструктивныеизмененияприведутканнулированиюгарантии.
Непытайтесьзаменитьвнутреннийаккумулятор.
Заменавнутреннегоперезаряжаемогоаккумуляторадолжнавыполнятьсяавторизованнымцентром
обслуживанияилиуполномоченнымспециалистомLenovo.АвторизованныекомпаниейLenovo
центрыиспециалистыосуществляютутилизациюаккумуляторовLenovoсогласнотребованиям
законовинормативныхпредписаний.
Предохраняйтепланшетизарядноеустройствоотвлаги.
•Непогружайтепланшетвводуинеоставляйтееговместах,вкоторыхвнегоможетпопасть
водаилидругиежидкости.
•НеиспользуйтезарядноеустройствоThinkPadT abletACChargerвнепомещений.
©CopyrightLenovo2011,2012
iii
Page 6
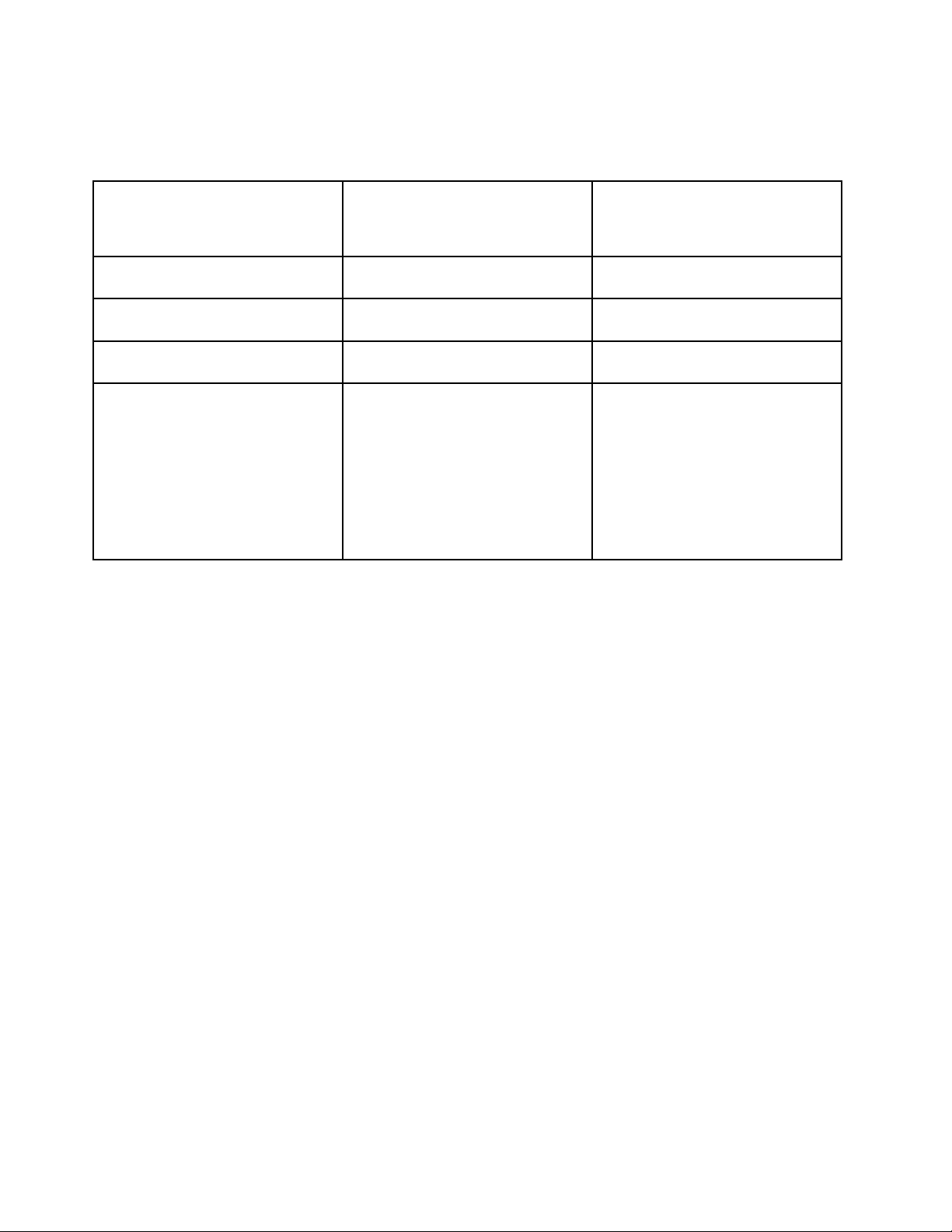
Используйтетолькостандартныеспособызарядки.
Безопаснуюзарядкувнутреннегоаккумуляторапланшетаможнопроизводитьлюбымиз
перечисленныхнижеспособов.
Способзарядки
ThinkPadTabletDock(самый
быстрыйспособзарядки)
ThinkPadTabletACChargerОдобрено,ноаккумулятор
ThinkPadTabletDCChargerОдобрено,ноаккумулятор
Соединениепоинтерфейсу
USBмеждуразъемомMicro
USBпланшетаиразъемомUSB
персональногокомпьютераили
другогоустройства,которое
отвечаетстандартамUSB2.0
(самыймедленныйспособзарядки)
Планшетвключен
(дисплейвключен)
ОдобреноОдобрено
заряжаетсямедленно
заряжаетсямедленно
Можетнезаряжатьсяиз-за
ограниченийпомощности
интерфейсаUSB2.0.
Еслиуровеньэнергопотребления
планшетапревышаетограничения
помощностиинтерфейсаUSB2.0,
аккумуляторбудетразряжаться,
чтобывосполнитьнедостатокв
энергопитаниипланшета.
Планшетвыключенили
находитсяврежимеблокировки
экрана
(дисплейвыключен)
Одобрено
Одобрено
Одобрено
Зарядныеустройствамогутнагреватьсяприиспользованиивобычномрежиме.Обеспечивайте
вокругнихнадлежащуювентиляцию.Отсоединяйтезарядноеустройствовперечисленныхниже
случаях.
•Зарядноеустройствопопалоподдождь,подверглосьвоздействиюжидкостиилиизбыточной
влаги.
•Назарядномустройствеестьпризнакифизическихповреждений.
•Зарядноеустройствонуждаетсявчистке.
КомпанияLenovoнеотвечаетзаработуибезопасностьпродуктов,изготовленныхдругими
производителямиинеодобренныхLenovo.
Неподвергайтеопасностисвойслух.
Планшетоснащенразъемомдлянаушников.Кнемуподключаютсяголовныетелефоны,гарнитурыи
наушники.
ОСТОРОЖНО:
Избыточноезвуковоедавлениеотгарнитурыилинаушниковможетпривестикпотереслуха.
Еслиэквалайзернастроеннамаксимальнуюгромкость,тонанаушникиподаетсяповышенное
напряжение,поэтомууровеньзвуковогодавлениятакжеповышается.Длязащитыслуха
настройтеэквалайзернаподходящуюгромкость.
Долговременноеиспользованиеголовныхтелефоновилинаушниковсвысокимуровнемгромкости
можетбытьопасно,есливыходныепараметрытелефоновилинаушниковнесоответствуют
спецификациямEN50332-2.Выходнойразъемнаушниковвпланшетесоответствуетспецификации
EN50332-2,подпункт7.Всоответствиисэтойспецификациеймаксимальноефактическое
среднеквадратичноезначениенапряженияширокополосноговыходапланшетасоставляет
150мВ.Воизбежаниеухудшенияслухаубедитесь,чтоголовныетелефоныилинаушники
такжесоответствуютспецификацииEN50332-2(ограниченияподпункта7),согласнокоторой
ivРуководствопользователя
Page 7
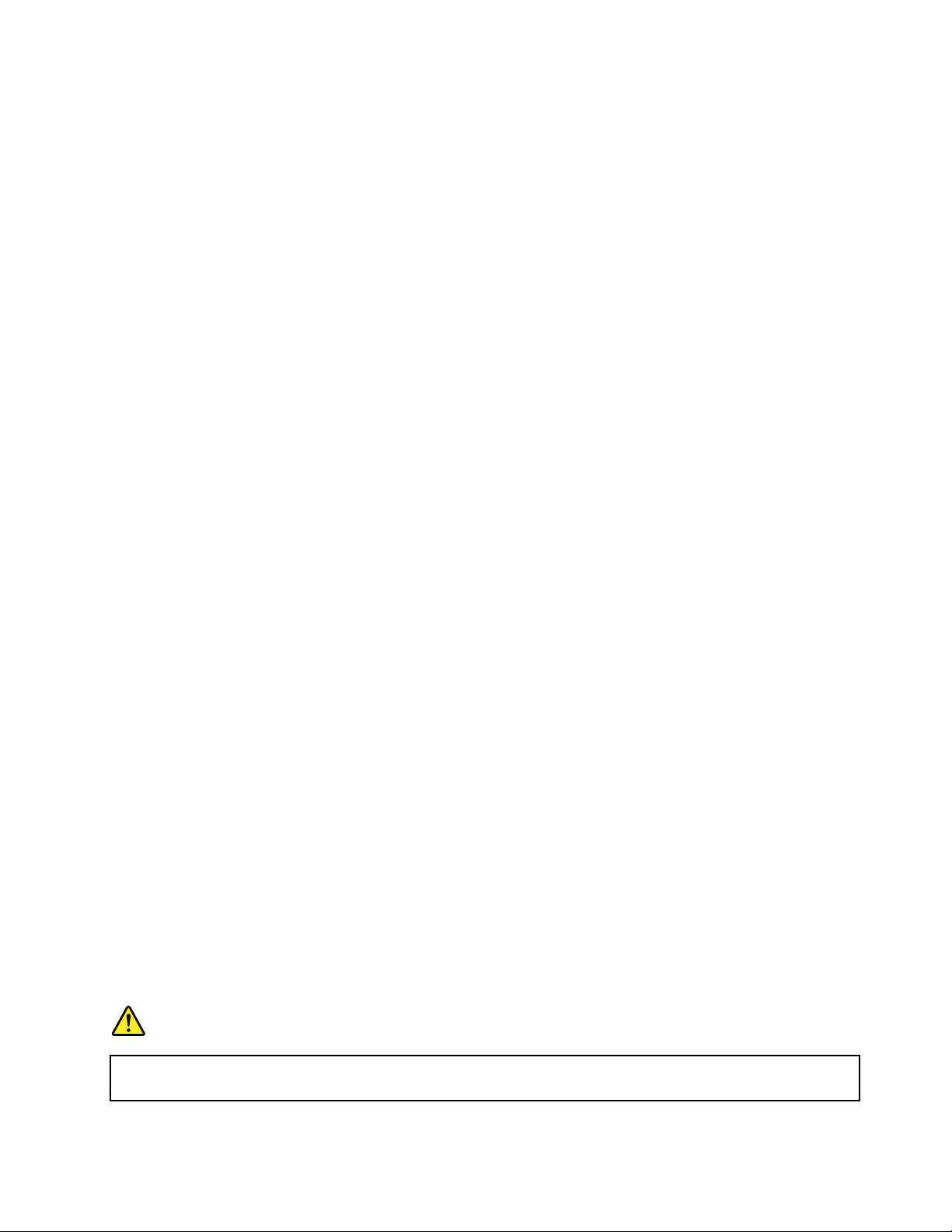
широкополосноехарактеристическоенапряжениесоставляет75мВ.Использованиеголовных
телефонов,несоответствующихEN50332-2,можетбытьопаснымиз-заслишкомвысокогоуровня
звуковогодавления.
ЕсливкомплектпоставкипланшетаLenovoвходятнаушникиилигарнитура,тосочетание
наушники/гарнитура-планшетсоответствуетспецификациямEN50332-1.Есливыиспользуетедругие
головныетелефоныилинаушники,тоубедитесь,чтоонисоответствуютспецификацииEN50332-1
(Clause6.5LimitationValues—пункт6.5,посвященныйзначениямограничений).Использование
головныхтелефонов,несоответствующихEN50332-1,можетбытьопаснымиз-заслишкомвысокого
уровнязвуковогодавления.
Будьтеосторожныприиспользованиипланшетававтомобилеилинавелосипеде.
Помнитеотом,чтовашабезопасностьибезопасностьдругихлюдейважнеевсего.Соблюдайте
требованиязакона.Местныезаконыинормативныепредписаниямогутрегламентировать
использованиепереносныхэлектронныхустройств,такихкакпланшеты,приездевавтомобилеили
навелосипеде.
Соблюдайтетребованияместныхзаконовинормативныхпредписанийотносительно
утилизации.
Позавершениисрокаслужбыпланшетанеломайтеего,нетопитевводеинеутилизируйтеиным
образомвнарушениеместныхзаконовинормативныхпредписаний.Некоторыевнутренние
компонентысодержатвещества,которыемогутвзорваться,утечьилиоказатьотрицательное
воздействиенаокружающуюсредувслучаененадлежащейутилизации.
Дополнительнуюинформациюсм.вразделеПриложениеB“Информацияобэкологической
безопасности,переработкеиутилизации”настранице85
.
Хранитепланшетипринадлежностивнедосягаемостидетей.
Планшетсодержитмелкиекомпоненты,которымидетимогутслучайноподавиться.Крометого,
стеклянныйэкранможетразбитьсяилитреснутьприпадениинатвердуюповерхностьилиударе.
Защищайтеимеющиесяданныеипрограммноеобеспечение.
Неудаляйтенеизвестныефайлыинепереименовывайтефайлыикаталоги,созданныеневами:эти
действиямогутпривестиксбоювработепрограмм.
Имейтеввиду,чтоприобращенииксетевымресурсампланшетстановитсяуязвимымдля
компьютерныхвирусов,хакеров,программ-шпионовидругихвредоносныхдействий,которыемогут
повредитьпланшет,программыилиданные.Выдолжныобеспечитьдостаточнуюзащитуспомощью
брандмауэров,антивирусныхиантишпионскихпрограмм,которыетребуетсясвоевременно
обновлять.
Неиспользуйтепланшетвблизибытовыхэлектроприборов(электрическихвентиляторов,
радиоприемников,мощныхдинамиков,кондиционеров,микроволновыхпечейит.д.),поскольку
мощныемагнитныеполя,создаваемыеэтимиприборами,могутповредитьэкраниданныев
планшете.
Осторожнообращайтесьспластиковымипакетами.
ОПАСНО
Пластиковыепакетымогутбытьопасными.Держитеихвнедосягаемостидетей,чтобы
исключитьвозможностьудушения.
©CopyrightLenovo2011,2012
v
Page 8
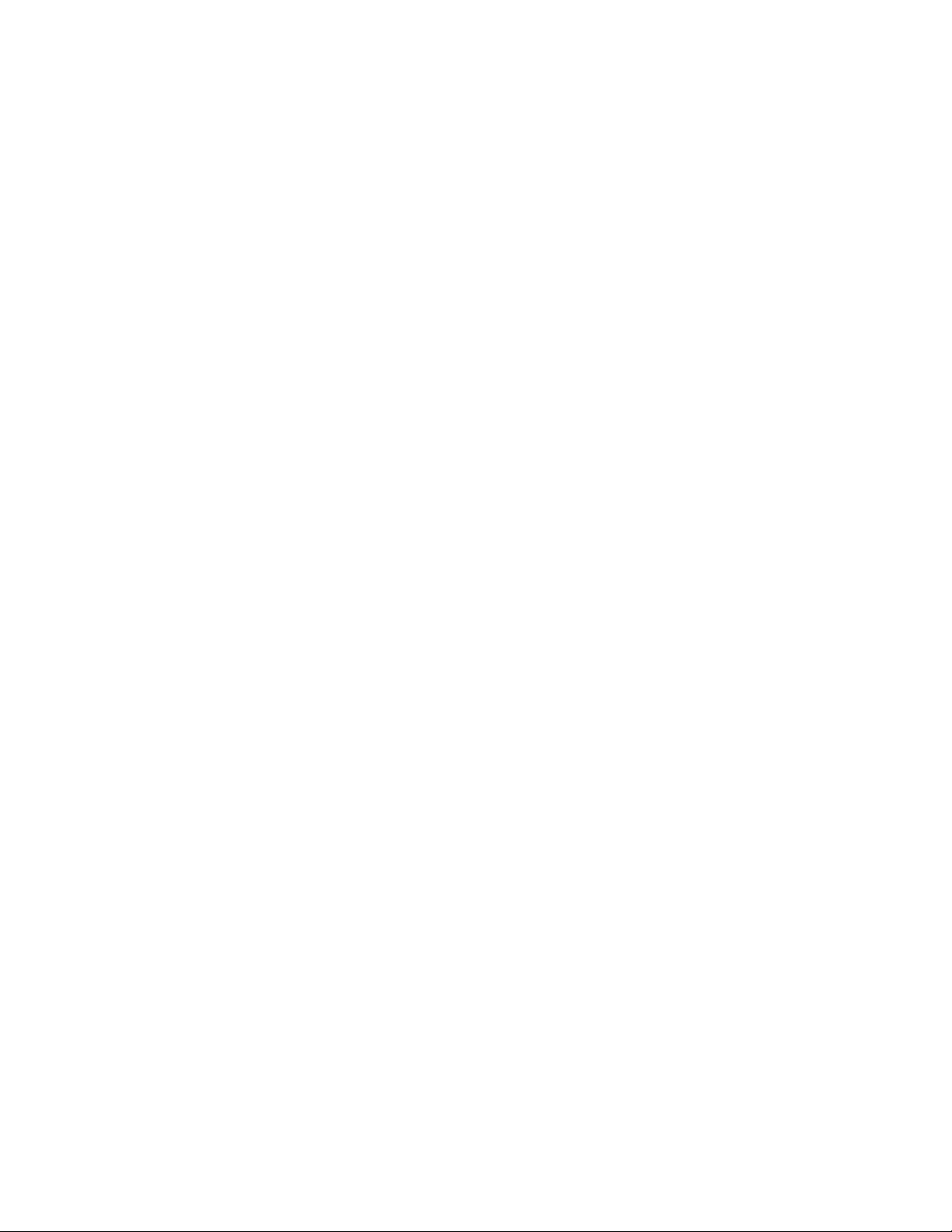
Помнитеотом,чтопланшетнагревается.
Когдапланшетвключенилиаккумуляторзаряжается,некоторыекомпонентымогутнагреваться.Их
температуразависитотинтенсивностиработыпланшетаиуровнязарядааккумулятора.Длительный
контакткомпьютерастелом,дажечерезодежду,можетвызватьнеприятныеощущенияилидаже
ожоги.Недопускайтепродолжительногоконтактанагревающихсякомпонентовпланшетасруками,
коленямиидругимичастямитела.
Замечаниеокабеляхишнурахсизоляциейизполивинилхлорида(ПВХ)
ОСТОРОЖНО!Прикасаяськшнурупитанияданногоаппарата,атакжекшнурампитания
связанногоснимоборудования,вывступаетевконтактсвеществом,содержащимсвинец,который
вКалифорниисчитаетсяопаснымдляздоровьякаквозможнаяпричиназаболеванияраком,
врожденныхпороковразвитияидругихнарушенийдетороднойфункции.Мойтерукипосле
прикосновениякшнурамикабелям.
viРуководствопользователя
Page 9
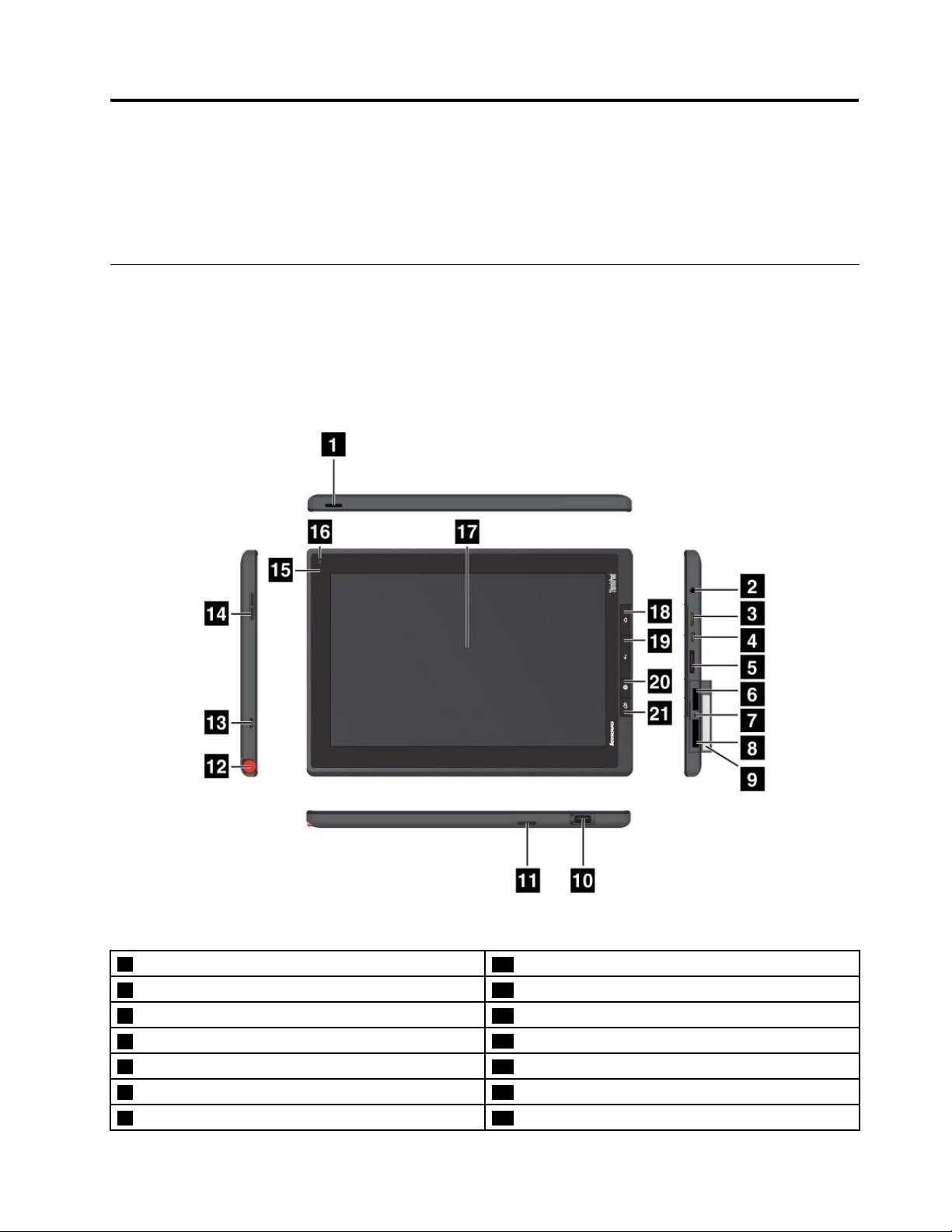
Глава1.Обзорпродукта
Вэтойглавесодержитсяобзорнаяинформацияопланшете,включаярасположениеразъемови
элементовуправления,описаниефункцийиаксессуаров,техническиехарактеристикипланшетаи
условияэксплуатации.
Расположениеэлементовпланшета
Вданномразделепредставленобзораппаратныхсредствпланшета,атакжеосновныесведения,
необходимыедляначалаработысним.
Видспередиисбоку
Рис.1.ThinkPadT ablet,видспередиисбоку
1Кнопкапитания
2Разъемдлянаушниковилимикрофона
3РазъемMiniHDMI14Кнопкарегулированиягромкости
4РазъемMicroUSB
5Разъемдлядок-станцииThinkPadTabletDock16Передняякамера
6ГнездоплатыSIM17Мультисенсорныйэкран
7Отверстиедляаварийнойперезагрузки18Кнопка“Домой”
©CopyrightLenovo2011,2012
12ОтверстиедляпераThinkPadT abletPen
13ОтверстиядляшнуркапераThinkPadTabletPen
15Датчикосвещенности
1
Page 10
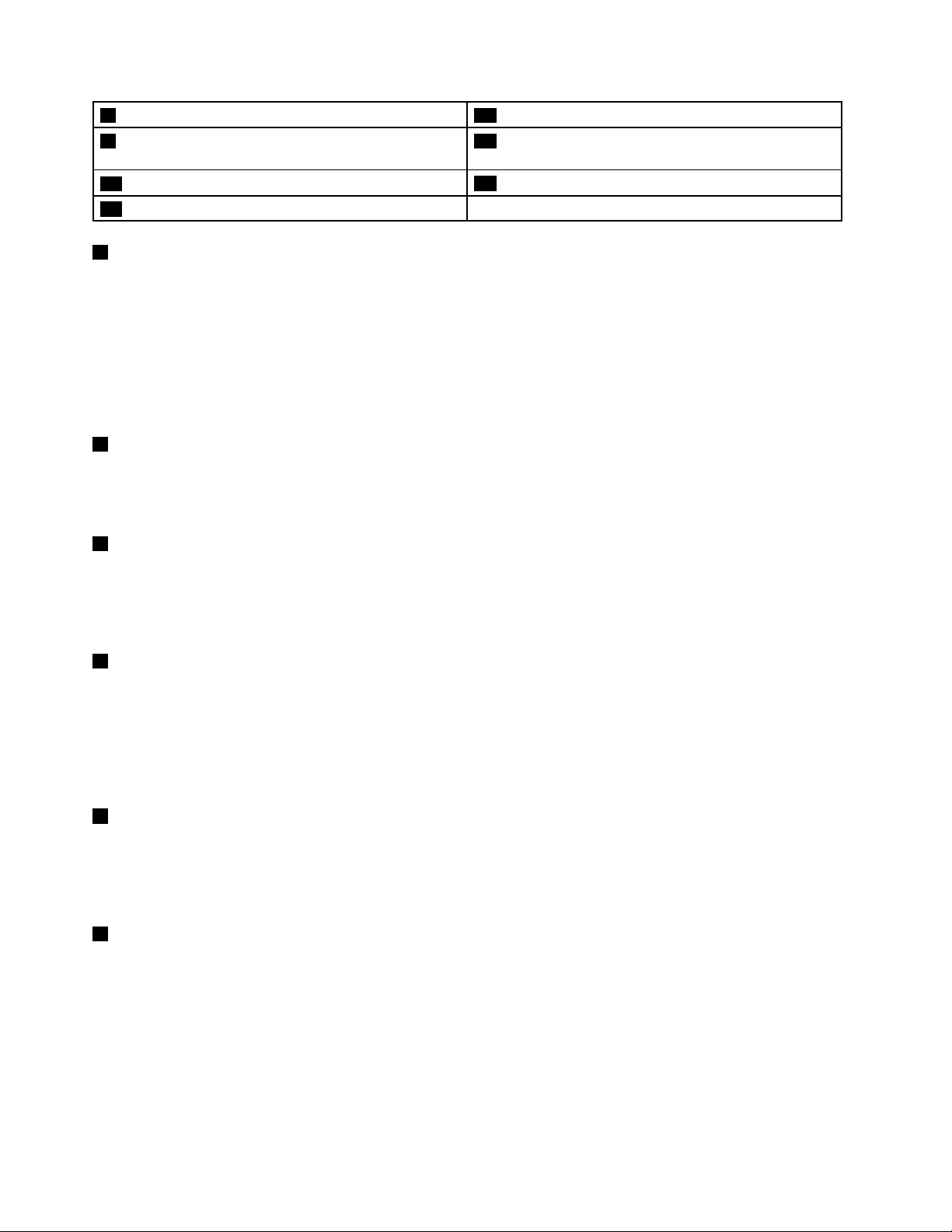
8Устройствосчитываниямультимедийныхкарт3-в-1
9Наклейкасинформациейотипеимодели
компьютера
10РазъемUSB
11Динамик
1Кнопкапитания
19Кнопка“Назад”
20Кнопкабраузера
21Кнопкаблокировкивращенияэкрана
Чтобывключитьпланшет,нажмитеиудерживайтекнопкупитаниявтечениечетырехилипятисекунд.
Чтобывыключитьпланшет,нажмитеиудерживайтекнопкупитаниявтечениедвухилитрехсекунд,а
затемнажмитекнопкуОКвменюВыключение.
Когдапланшетвключен,экранможнозаблокироватьбыстрымнажатиемкнопкипитания.Через
несколькосекундпланшетпереходитврежиможидания.Чтобыразблокироватьпланшет,снова
нажмитекнопкупитаниядлявызовазаблокированногоэкранаизатемвыполнитенеобходимое
действиеиливводсоответствующейинформации.
2Разъемдлянаушниковилимикрофона
Кэтомуразъемуможноподключитьнаушникидлявыводананихстереозвукаспланшетаили
микрофондлязаписизвукаисовершениязвонков.Крометого,можноподключитьгарнитурусо
встроенныммикрофоном,оснащеннуюкомбинированнымразъемомдлявыводазвукаимикрофона.
3РазъемMiniHDMI
Планшетоснащенмини-разъемоммультимедийногоинтерфейсавысокойчеткости(HDMI)—
цифровымаудио-ивидеоинтерфейсом,позволяющимподключатьккомпьютерусовместимые
цифровыеаудиоустройстваивидеомониторы(например,мониторыHDTV).Дополнительную
информациюсм.вразделе“ИспользованиеустройствHDMI”настранице41
.
4РазъемMicroUSB
Дляпередачиданныхподключитепланшеткперсональномукомпьютеруспомощьювходящегов
комплектпоставкикабеляUSB.Смотритераздел“ИспользованиеразъемаMicroUSB”настранице
38.
Крометого,припомощиэтогопроводаизарядногоустройстваможнозарядитьпланшет,если
уровеньзарядааккумуляторанизок.Смотритераздел“Зарядкааккумулятора”настранице29.
5Разъемдлядок-станцииThinkPadT abletDock
Припомощиэтогоразъемаможноподключитьдок-станциюThinkPadT abletDock.Док-станцию
ThinkPadTabletDockможнозаказатькакдополнительныйаксессуарнавеб-сайтеLenovoпоадресу
http://www.lenovo.com/accessories/services/index.html.Дополнительнуюинформациюсм.вразделе
“Использованиедок-станцииThinkPadT abletDock”настранице51
6ГнездоплатыSIM
.
Откройтекрышкудлядоступакгнездукартымодуляидентификацииабонента(Subscriber
IdenticationModule—SIM).ВставьтеSIM-карту,позволяющуюустановитьбеспроводное
подключениекглобальнойсети(WAN).ИнструкциипоустановкеSIM-картысм.вразделе“Установка
платыSIM”настранице23
.
Примечание:ГнездодляSIM-картынеработаетнамоделях,поддерживающихтолькоподключения
ксетямWi-Fi.
2Руководствопользователя
Page 11
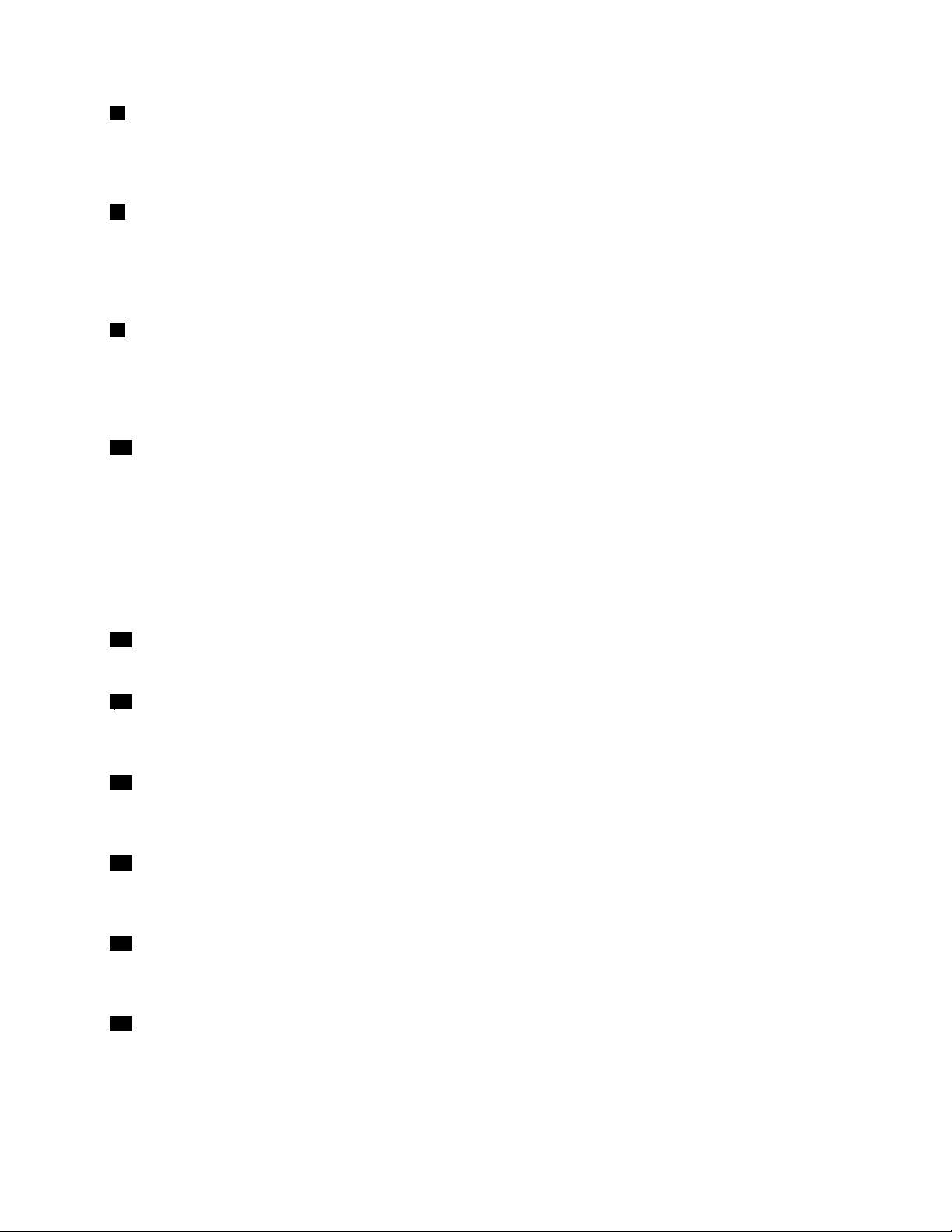
7Отверстиедляаварийнойперезагрузки
Еслипланшетнереагируетнавашидействияиегонеудаетсявыключитьиливключитьпутем
нажатияиудержаниякнопкипитания,перезагрузитеего,вставиввотверстиедляаварийной
перезагрузкиконецраспрямленнойканцелярскойскрепки.
8Устройствосчитываниямультимедийныхкарт3-в-1
Длядоступакустройствусчитываниямультимедийныхкарт3-в-1откройтекрышку.Вкачестве
носителяданныхвустройствоможноустановитьSD-карту,картуSDHCповышеннойемкостиили
MMC-карту.Дополнительнуюинформациюсм.вразделе“Использованиеустройствасчитывания
мультимедийныхкарт3-в-1”настранице40
9Наклейкасинформациейотипеимоделикомпьютера
.
Наклейкасинформациейотипеимоделикомпьютераслужитдляидентификациикомпьютера.
ЕсливыобратитесьвкомпаниюLenovoзапомощью,указанныенанаклейкеданные,такиекактип
компьютера,номермоделиисерийныйномерсистемногоблока,помогуттехническимспециалистам
идентифицироватькомпьютер.
10РазъемUSB
ДлядоступакполноразмерномуразъемуUSBоткройтекрышку.Спомощьюполноразмерного
разъемаUSBкпланшетуможноподключитьсовместимоеустройствоUSB,напримерUSB-мышь,
USB-клавиатуруилиUSB-накопитель.Смотритераздел“Использованиеполноразмерногоразъема
USB.”настранице39
.
ЕсливкомплектпланшетавходитклавиатурныйблокThinkPadT abletиливыприобрелиегоотдельно,
данныйклавиатурныйблокможноподсоединитькэтомуразъему.Смотритераздел“Использование
клавиатурногоблокаThinkPadTablet”настранице49.
11Динамик
Встроенныйдинамикпредназначендлявыводазвукаввидеозаписяхидлявоспроизведениямузыки.
12ОтверстиедляпераThinkPadTabletPen
ЕслипланшетоснащенперомThinkPadTabletPenиливыприобрелитакоепероотдельно,егоможно
хранитьвэтомгнезде.
13ОтверстиядляшнуркапераThinkPadTabletPen
БлагодаряэтимотверстиямкпланшетуможноприкрепитьшнуроксперомThinkPadTabletPen,
чтобынепотерятьего.
14Кнопкирегулированиягромкости
Нажмитекнопкуувеличениягромкостиилиуменьшениягромкостидлярегулировкигромкости
планшета.
15Датчикосвещенности
Встроенныйдатчикосвещенностиопределяетинтенсивностьокружающегосвета.Согласноего
показаниямяркостьэкранаавтоматическирегулируетсявзависимостиотосвещенности.
16Передняякамера
Планшетоснащен2-мегапиксельнойпереднейкамерой,посредствомкоторойможноосуществлять
фото-ивидеосъемку,атакжевыполнятьвидеовызовыспомощьюсоответствующихвеб-приложений.
Дополнительнуюинформациюсм.вразделе“Использованиекамер”настранице34
Глава1.Обзорпродукта3
.
Page 12
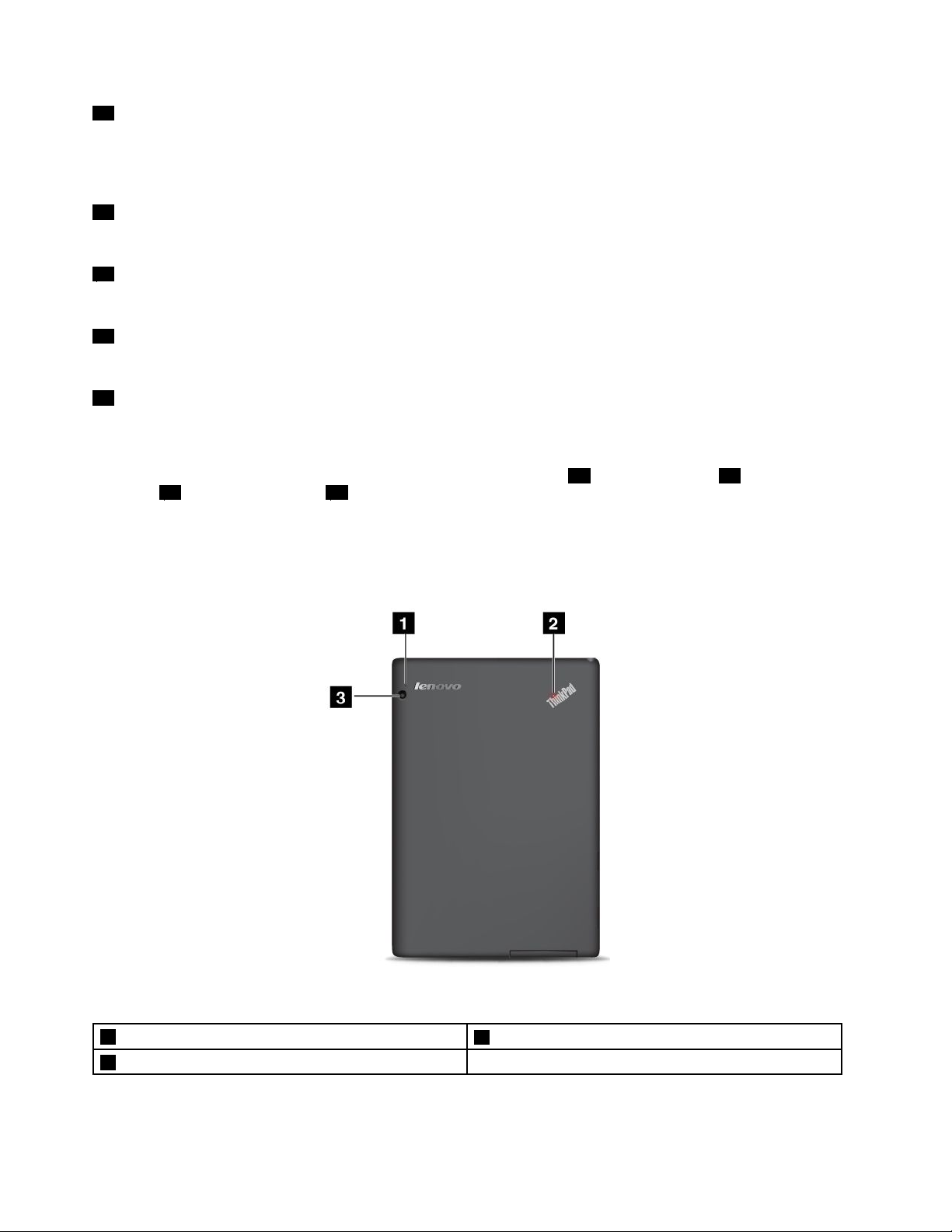
17Мультисенсорныйэкран
Сенсорныйэкранпозволяетработатьсэкраннымиобъектами,такимикакзначки,элементы
менюиэкраннаяклавиатура.Дополнительнуюинформациюсм.вразделе“Использование
мультисенсорногоэкрана”настранице14.
18Кнопка“Домой”
Кнопка“Домой”позволяетвлюбоймоментвернутьсянаглавныйэкран.
19Кнопка“Назад”
Кнопка“Назад”позволяетвернутьсякпредыдущемуэкрануилизакрытьдиалоговоеокно.
20Кнопкабраузера
Кнопкабраузерапозволяетоткрытьустановленныйпоумолчаниюбраузер.
21Кнопкаблокировкивращенияэкрана
Кнопкаблокировкивращенияэкранапозволяетотключитьфункциюавтоматическогоповорота
экрана.Повторноенажатиеэтойкнопкисновавключаетее.
Примечание:Чтобыотключитьвсечетыреаппаратныекнопки(18кнопку“Домой”,19кнопку
“Назад”,20кнопкубраузераи21кнопкублокировкиповоротаэкрана),перейдитекэкрану
параметровприложенияAndroidивыберитеДисплей➙Отключитьаппаратныекнопки.
Видсзади
Рис.2.ThinkPadTablet,видсзади
1Микрофон
2Индикаторсостояниясистемы
4Руководствопользователя
3Задняякамера
Page 13
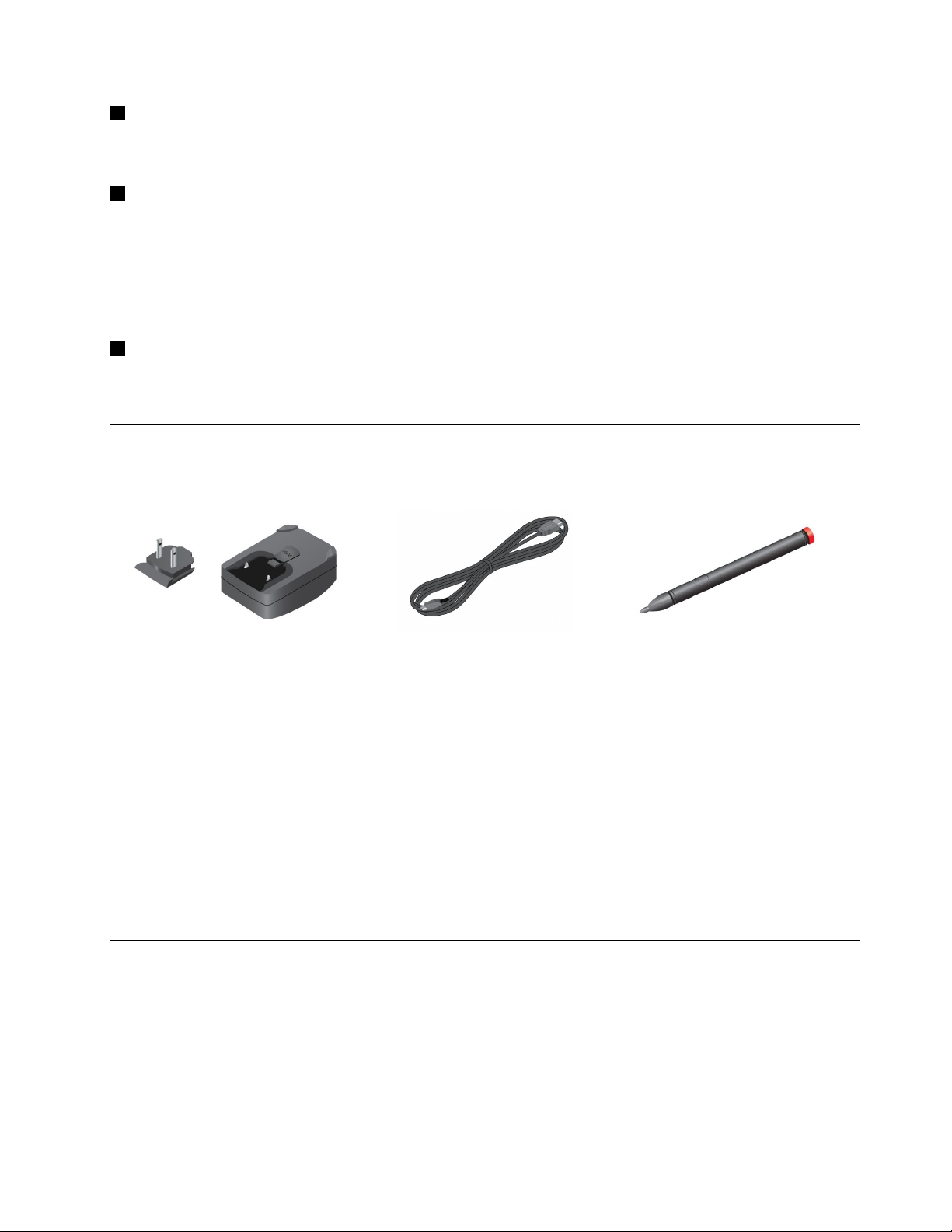
1Микрофон
Встроенныймикрофонулавливаетзвукиголосприиспользованиисприложениемдляобработки
звуковогопотока.
2Индикаторсостояниясистемы
СветящаясяточканалоготипеThinkPadназаднейпанелипланшетаслужитиндикаторомсостояния
системы.
Этотиндикаторсостояниясистемыгорит,когдапланшетвключенииспользуется.Когдапланшет
находитсяврежимесна,этотиндикаторгаснет.
3Задняякамера
Планшетоснащен5-мегапиксельнойзаднейкамерой,спомощьюкоторойможноделатьфотографии
исниматьвидео.Дополнительнуюинформациюсм.вразделе“Использованиекамер”настранице34.
Аксессуары
Рис.3.Аксессуары
•ThinkPadT abletACCharger:адаптерпитаниясостоитиздвухчастей—вилкиикорпуса.Чтобы
подготовитьадаптеркработе,вставьтевилкувкорпус.Адаптерпитанияивходящийвкомплект
проводUSBиспользуютсядляпитанияпланшетаизарядкиегоаккумулятора.
•КабельUSB:спомощьюкабеляUSBпланшетможноподключитькперсональномукомпьютерудля
обменаданнымилибовсочетаниисадаптеромпитанияиспользоватьегодлязарядкипланшета.
•ThinkPadTabletPen(внекоторыхмоделях):еслипланшетоснащенперомThinkPad
TabletPen,сегопомощьюможновводитьтекстирисоватьрисункиотруки,атакже
выполнятьдругиеоперации,некасаясьэкранапальцами.Еслипланшетпродаетсябез
пера,егоможнозаказатькакдополнительныйаксессуарнавеб-сайтеLenovoпоадресу
http://www.lenovo.com/accessories/services/index.html.Дополнительнуюинформациюсм.вразделе
“ИспользованиепераThinkPadT abletPen”настранице17
.
Компоненты
Процессор
•ДвухъядерныйпроцессорARMNVIDIATegra2
Операционнаясистема
•Android4.0
Глава1.Обзорпродукта5
Page 14
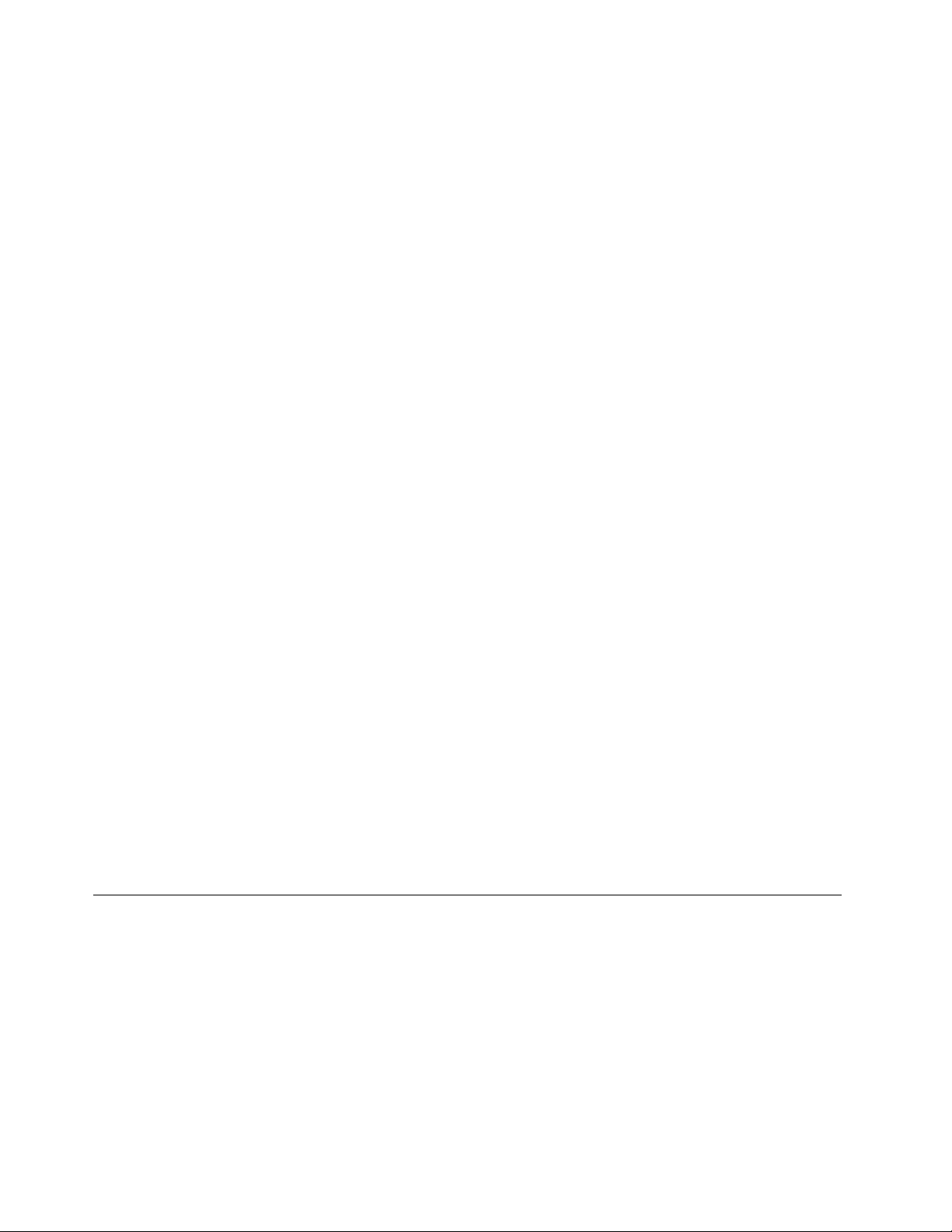
Память
•1ГБ
Внутренняяпамять
•16ГБ,32ГБили64ГБвзависимостиотмодели
Дисплей
•СтойкоекповреждениямстеклоCorningGorilla
•Размер:257мм
•Разрешениеэкрана:1280x800пикселей
•Автоматическаярегулировкаяркости
•Мультисенсорнаятехнология
•Технологияжидкокристаллическогодисплеянатонкопленочныхтранзисторах(TFTLCD)
•ПоддержкавводаприпомощипераThinkPadTabletPenспитаниемотбатареи
Встроенныекамеры
•Передняякамера,2мегапикселя
•Задняякамера,5мегапикселей
Разъемы
•ОдинразъемMiniHDMI
•ОдинразъемUSB2.0
•ОдинразъемMicroUSB
•Одинразъемдлядок-станцииThinkPadTabletDock
Гнездодлякартыилиустройствосчитываниякарт
•ГнездодляSIM-карты
•Устройствосчитываниямультимедийныхкарт3-в-1
КомпонентыдляGPSибеспроводнойсвязи
•Беспроводнаялокальнаясеть
•Bluetooth2.1
•ВозможностьподключениякбеспроводнойглобальнойсетиWAN(внекоторыхмоделях)
•Приемникспутниковогосигналаглобальнойсистемыпозиционирования(GPS)
Спецификации
Размеры
•Ширина:260,4мм
•Глубина:181,7мм
•Высота:14мм
Батарейка
•Литий-полимерныйаккумулятор,24,1Вт·ч,3250мА·ч
6Руководствопользователя
Page 15
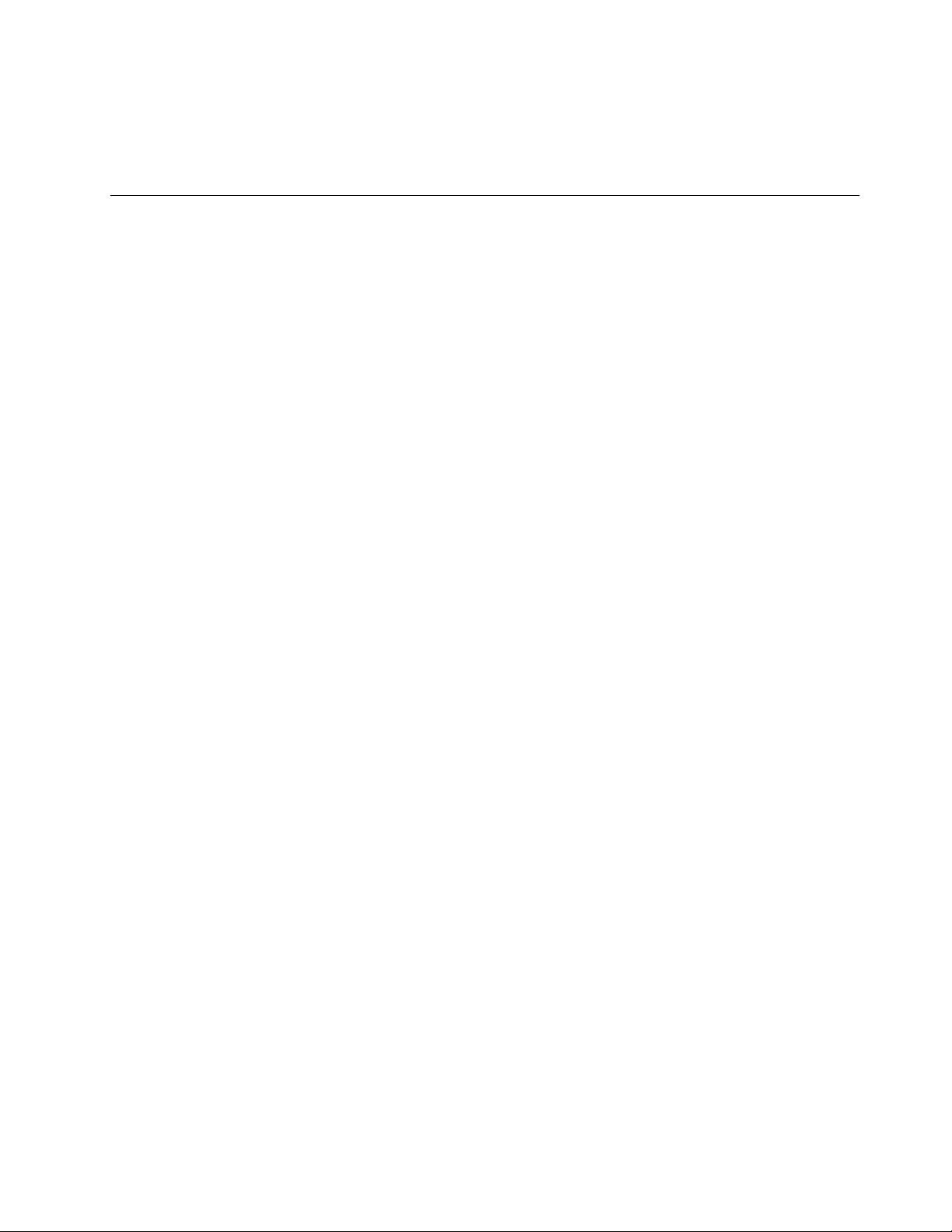
Источникпитания(адаптерпитания)
•Переменныйток(50-60Гц)
•Входноенапряжениеадаптерапитания:100-240вольтпеременноготока
Условияэксплуатации
•Максимальнодопустимаявысотанадуровнемморябезгерметизации:3048м
•Температура:
–Довысотынадуровнемморя2438м
Рабочая:от5,0°Cдо35,0°C
Хранение:от5,0°Cдо43,0°C
–Навысотенадуровнемморявыше2438м
Максимальнаятемператураприработевусловияхпониженногодавления:31,3°C
•Относительнаявлажность:
–Длявключенногокомпьютера:от8%до80%
–Хранение:от5%до95%
Повозможностиразмещайтепланшетвсухом,хорошопроветриваемомпомещенииинеподвергайте
еговоздействиюпрямыхсолнечныхлучей.Неэксплуатируйтеинехранитепланшетвпыльных,
грязныхислишкомнагретыхилихолодныхместах.
Глава1.Обзорпродукта7
Page 16
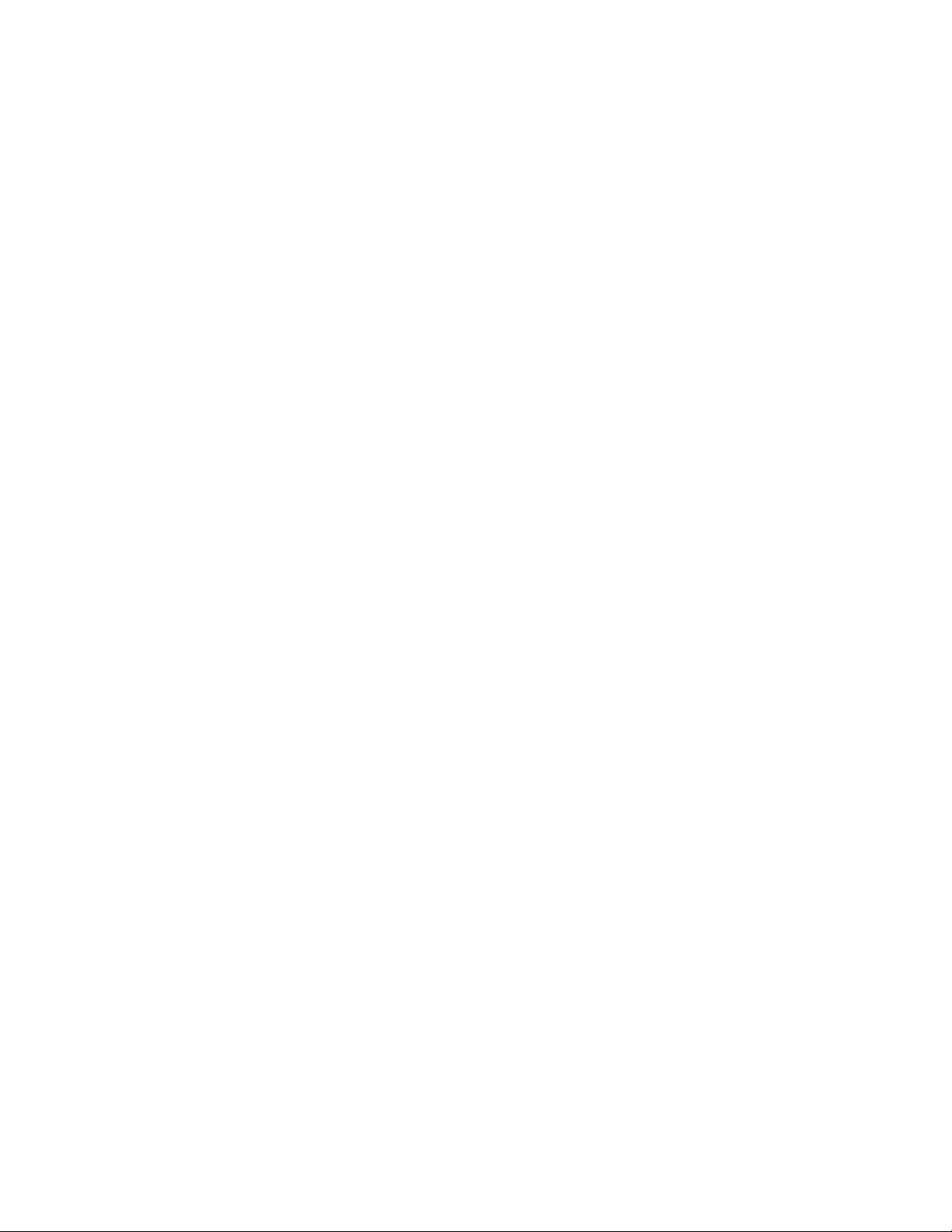
8Руководствопользователя
Page 17
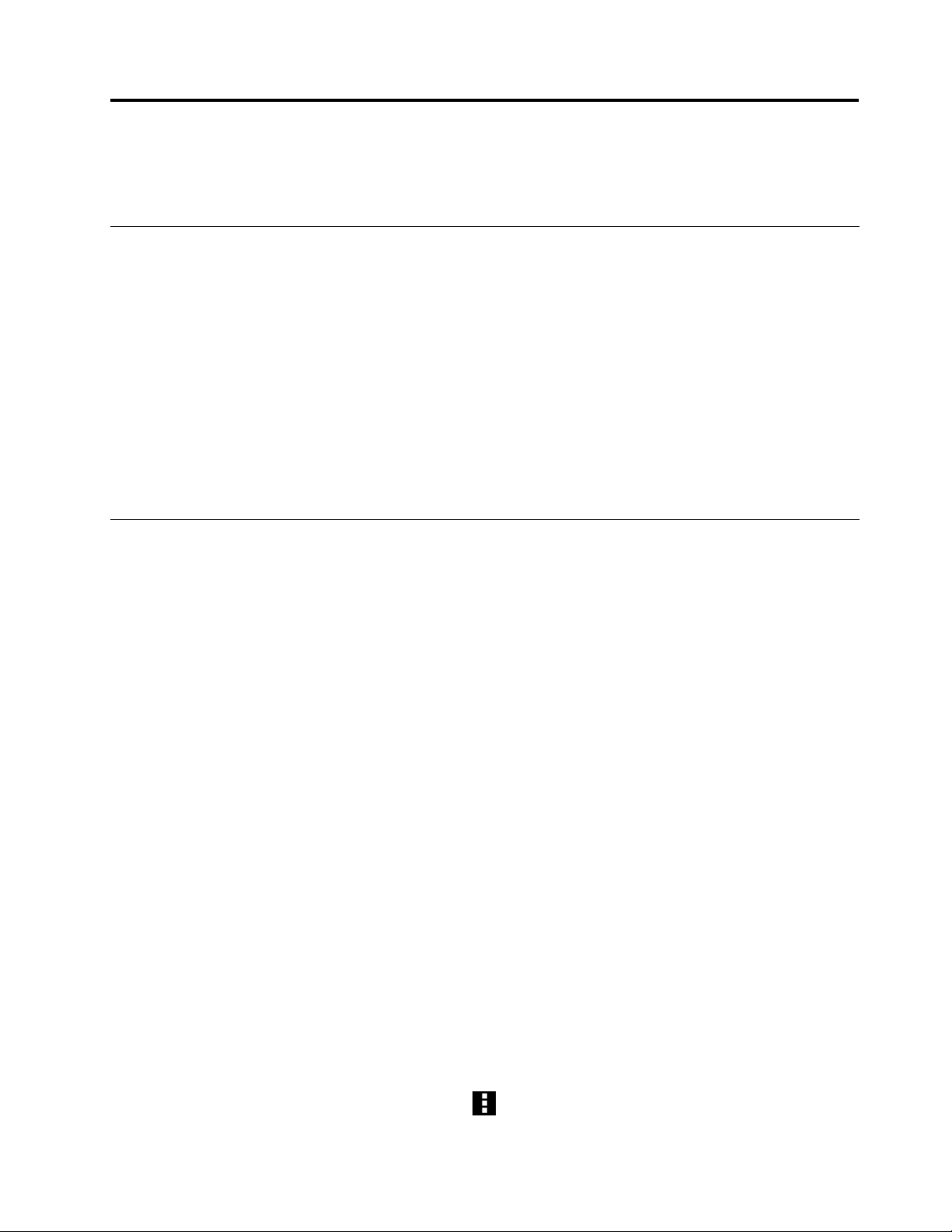
Глава2.Приступаякработе
Вэтомразделерассказываетсяотом,какбыстроприступитькработеспланшетом.
Инструкциипоначальнойустановке
Припервомиспользованиипланшетапослеизвлеченияизкоробкинеобходимоследовать
приведеннымнижеинструкциям.
1.ИспользуйтеприлагаемыйкабельUSBиThinkPadTabletACChargerдляподключенияпланшета
кэлектрическойрозетке.
2.Чтобывключитьпланшет,нажмитеиудерживайтекнопкупитаниявтечениечетырехилипяти
секунд.
3.Следуйтеотображаемымнаэкранеинструкциям,чтобызавершитьпервоначальнуюнастройку.
4.Передиспользованиемпланшетаполностьюзарядитеаккумулятор.Дляполногозарядаможет
потребоватьсяоттрехдосемичасов.Фактическоевремязарядазависитотначальногоуровня
зарядааккумулятора.Подробнуюинформациюозарядеаккумуляторасм.вразделе“Зарядка
аккумулятора”настранице29
ВашаучетнаязаписьGoogle
ДляиспользованиявсехвозможностейпланшетасоздайтеучетнуюзаписьGoogleивоспользуйтесь
ею.ВрезультатевысможетеработатьсприложениямиGoogle,загружатьприложенияизкаталога
GooglePlay,создаватьрезервныекопиипараметровидругихданныхнасерверахGoogleи
пользоватьсядругимислужбамиGoogleнапланшете.
.
Примечание:ДлясозданияучетнойзаписиGoogleилиееиспользованиянеобходимоподключениек
Интернету.Преждечемвыполнятьрегистрациюивход,подключитепланшеткИнтернетупосети
Wi-Fiлибомобильномуканалуобменаданными2Gили3G.
СозданиеучетнойзаписиGoogle
ЧтобысоздатьучетнуюзаписьGoogle,выполнитеуказанныенижедействия.
1.ОткройтеокнопараметровAndroidивыберитеУчетныезаписиисинхронизация➙ДОБАВИТЬ
УЧЕТНУЮЗАПИСЬ.
2.ВыберитевспискеучетныхзаписейпунктУчетныезаписиGoogle.
3.НажмитеСоздатьучетнуюзаписьиследуйтеинструкциямнаэкране.
ДобавлениеиудалениеучетнойзаписиGoogle
ЧтобыдобавитьучетнуюзаписьGoogle,выполнитеуказанныенижедействия.
1.ОткройтеокнопараметровAndroidивыберитеУчетныезаписиисинхронизация➙ДОБАВИТЬ
УЧЕТНУЮЗАПИСЬ
2.Выберитенужныйтипучетнойзаписи.
3.ВведитеданныеучетнойзаписиинажмитеВойти.
4.Следуйтеинструкциямнаэкранеизавершитедобавлениеучетнойзаписи.Вседобавленные
учетныезаписиперечисленынаэкране“Учетныезаписиисинхронизация”.
ЧтобыудалитьучетнуюзаписьGoogle,нажмитееевспискеучетныхзаписейнаэкране“Учетные
записиисинхронизация”.Нажмитезначокменю
©CopyrightLenovo2011,2012
.ПослеэтогонажмитеУдалитьучетнуюзапись.
9
Page 18
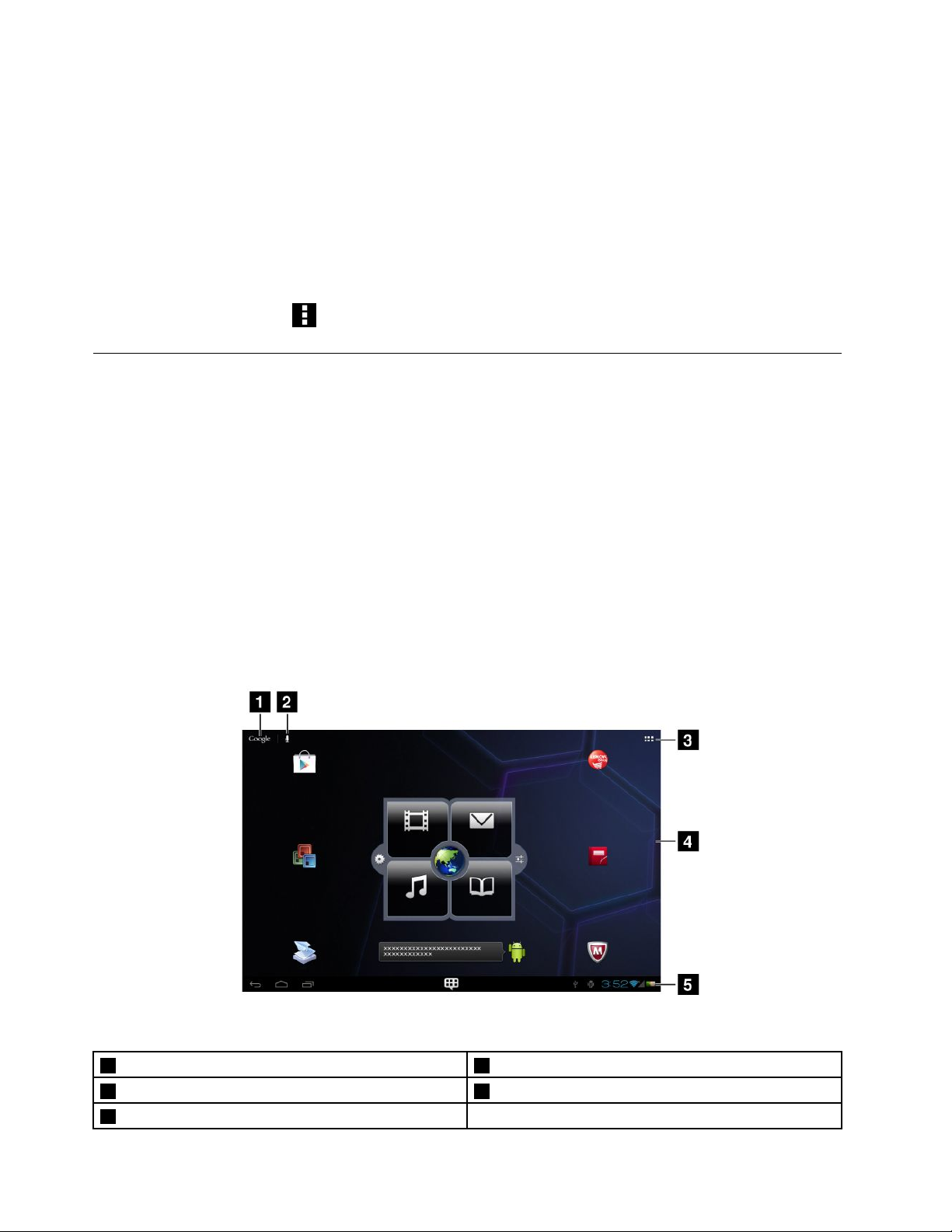
СинхронизацияучетнойзаписиGoogleспланшетом
Изменения,которыевносятсявовсеучетныезаписи,добавленныенапланшетеиливИнтернете,
можносинхронизироватьмеждусобой.Поумолчаниювключенафункцияавтоматической
синхронизации.
Чтобысинхронизироватьучетныезаписиспланшетомвручную,выполнитеуказанныенижедействия.
1.Откройтеэкран“Учетныезаписиисинхронизация”.
2.Выберитеучетнуюзапись,которуютребуетсясинхронизироватьспланшетом.
3.Настройтеэлементы,которыетребуетсясинхронизировать.
4.Нажмитезначокменю.ПослеэтогонажмитеэлементСинхронизировать.
Главныеэкраны
Какотправнаяточкаприработеспланшетом,главныйэкранотображаетсостояниепланшетаи
предоставляетдоступкприложениям.
Доступнопятьглавныхэкранов.Поумолчаниюпривключениипланшетаилинажатиикнопки
“Домой”отображаетсяосновнойглавныйэкран.Чтобыувидетьдругиеглавныеэкраны,коснитесь
пустойобластиипроведитепальцемпогоризонталивлевоиливправо.
Примечание:Набордоступныхвиджетовиярлыковприложенийнаглавныхэкранахзависитот
географическогоместоположения.
Пятьглавныхэкрановможнонастроитьвсоответствиисличнымипредпочтениями.Например,
можноменятьосновнойглавныйэкран,добавлятьиудалятьвиджетыиприложения,менять
фоновыйрисунокит.д.Дополнительнуюинформациюсм.вразделе“Настройкаглавныхэкранов”
настранице12
Рис.4.Главныйэкран
.
1GoogleSearch4Рабочийстол
2GoogleVoiceSearch5Системнаяпанель
3Приложения
10Руководствопользователя
Page 19
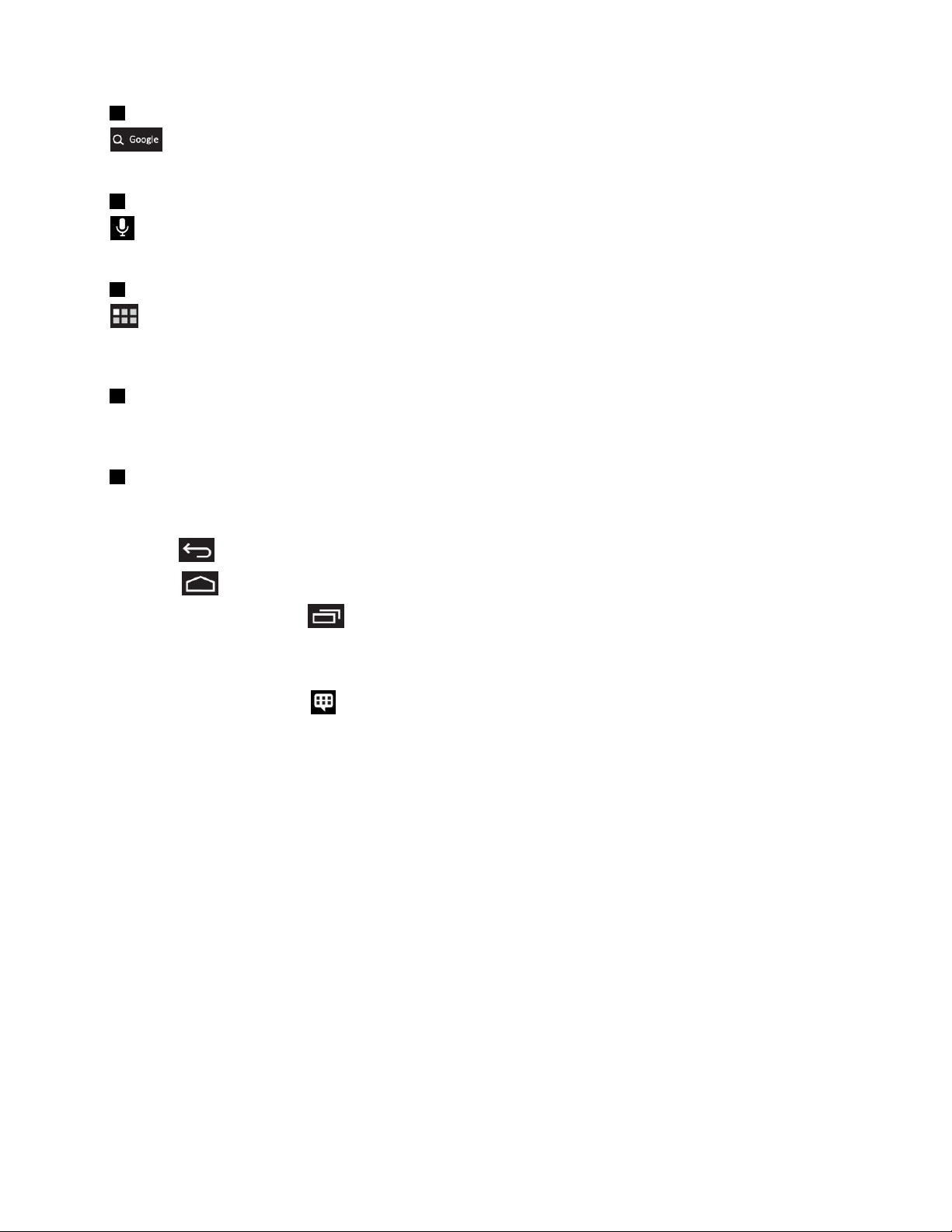
1GoogleSearch
:поискинформациивИнтернете.Дополнительнуюинформациюсм.вразделе“Поиск
информациивИнтернете”настранице33.
2GoogleVoiceSearch
:поискинформациивИнтернетевголосовомрежиме.Дополнительнуюинформациюсм.в
разделе“ПоискинформациивИнтернете”настранице33
3Приложения
.
:открытиебиблиотекиприложенийсовсемиустановленнымиприложениямиивиджетами,
добавлениеприложенийивиджетовнаглавныйэкранисменаосновногоглавногоэкранапо
умолчанию.
4Рабочийстол
Рабочийстол—этообласть,накоторойудобноразмещатьвиджеты,ярлыкиприложенийипапки
приложений.
5Системнаяпанель
Насистемнойпанеливнижнейчастиглавногоэкранаотображаютсязначкисостоянияи
уведомлений,системноевремя,атакженесколькоэлементовуправленияустройствами.
•Назад
:переходкпредыдущемуэкрану.
•Домой:возвраткосновномуглавномуэкранувлюбоймоментизлюбогоприложения.
•Последниеприложения:открытиеспискаэскизовдлянедавнозапущенныхприложений.
Чтобыпереключитьсякприложению,нажмитеегоэскиз.Чтобызакрытьприложение,нажмите
иудерживайтеэскиздляотображениявсплывающегоменю,азатемнажмитеэлементУдалить
изсписка.
•Избранныеприложения:отображениеэскизовизбранныхприложений.Чтобызапустить
приложение,нажмитеегоэскиз.Чтобыдобавитьилиудалитьприложениевпрограмме
“Избранныеприложения”,откройтепредставлениередактирования,нажавиудерживаязначок
“Избранныеприложения”.Послеэтогоследуйтеотображаемымнаэкранеинструкциям.
•Часы,состояниеиобластьуведомлений
Вправойчастисистемнойпанелиотображаетсявремя,значкисостояниясистемыиуведомлений.
Принажатиинаобластьчасовоткрываетсяпанельсосведениямиосостоянии,накоторой
отображаетсятекущеевремя,дата,состояниебеспроводногосоединенияиаккумулятора.
Приналичииуведомленийкраткиесведенияонихотображаютсяподсведениямиосостоянии.
Чтобыпросмотретьподробнуюинформацию,нажмитенауведомление.
Принажатииналюбоеместоэкранавобластисведенийосостоянииподнимиоткрывается
панельбыстройнастройкипараметров.Сеепомощьюможнонастроитьуровеньяркостиэкрана,
включитьилиотключитьопределеннуюфункцию(например,подключениекмобильнойсети,Wi-Fi,
GPS,Bluetooth,переключениевавтономныйрежим,синхронизацияэлектроннойпочты,изменение
ориентацииэкранаит.п.).
Чтобызакрытьпанельбыстройнастройки,коснитесьэкраназаеепределами.
ИспользованиеLenovoLaunchZone
ПоумолчаниювцентреосновногоглавногоэкранаотображаетсяуникальныйвиджетLenovo—
LenovoLaunchZone.LenovoLaunchZoneпредоставляетудобныйдоступкнастройкамAndroid,
Глава2.Приступаякработе11
Page 20
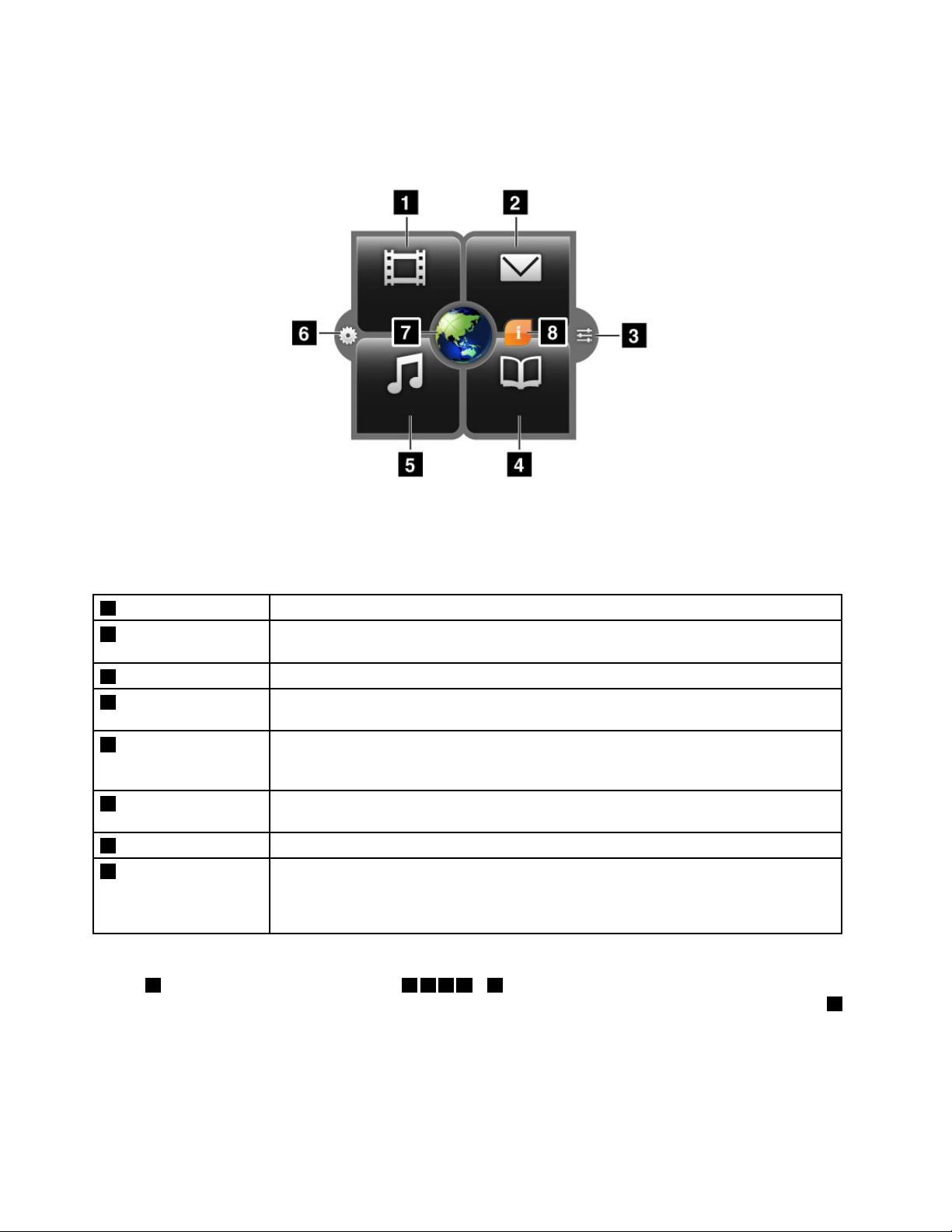
уведомлениямопоследнихобновленияхотLenovoинастраиваемымточкамзапускаизбранных
приложений.
Рис.5.LenovoLaunchZone
Примечание:НаборприложенийпоумолчаниювобластиLenovoLaunchZoneзависитот
географическогоместоположения.
1Просмотр
2ЭлектроннаяпочтаЗапускклиентаэлектроннойпочтыпоумолчаниюдлячтенияиотправкисообщений
3ПараметрыAndroid
4Чтение
5Прослушивание
6ПараметрыLenovo
LaunchZone
7Браузер
8Возможностии
сообщения
Запусквидеопроигрывателяпоумолчаниюдляпросмотрафильмовивидеозаписей.
электроннойпочты.
ПереходнаэкранпараметровAndroidдлянастройкипараметровпланшета.
Запускпрограммыдлячтенияэлектронныхкнигпоумолчанию,позволяющей
читатькниги,журналыидругиетекстовыематериалы.
Запускмузыкальногопроигрывателяилирадиопроигрывателяпоумолчанию
илипереходнасайтсмузыкальнымиматериаламидляпрослушиваниямузыки,
радиопередачилиаудиокниг.
ПереходкэкранупараметровLenovoLaunchZoneдляизмененияцветаLenovo
LaunchZoneилипараметровкаждойизточекзапуска.
Открытиебраузерапоумолчанию.
Информацияисоветыпоработеспланшетом,атакжеспециальныепредложения
извыбранныхкатегорий.
Этотзначокотображаетсятолькоприналичиинепрочитанныхсистемных
уведомленийотLenovo.Чтобыпрочитатьуведомления,коснитесьего.
ПараметрывиджетаLenovoLaunchZoneполностьюнастраиваютсяспомощьюсоответствующего
значка6.Пятьпредопределенныхзон—1245и7—можнонастроитьвкачестветочекзапуска
длядругихустановленныхприложений.ДляэтогонажмитезначокпараметровLenovoLaunchZone6
изадайтетребуемыепараметрыдлякаждойзоны.
Настройкаглавныхэкранов
Посколькуглавныеэкраныявляютсяотправнойточкойприработеспланшетом,ихрекомендуется
настроитьвсоответствиисличнымипредпочтениями.Вэтомразделеописанпорядокнастройки
12Руководствопользователя
Page 21
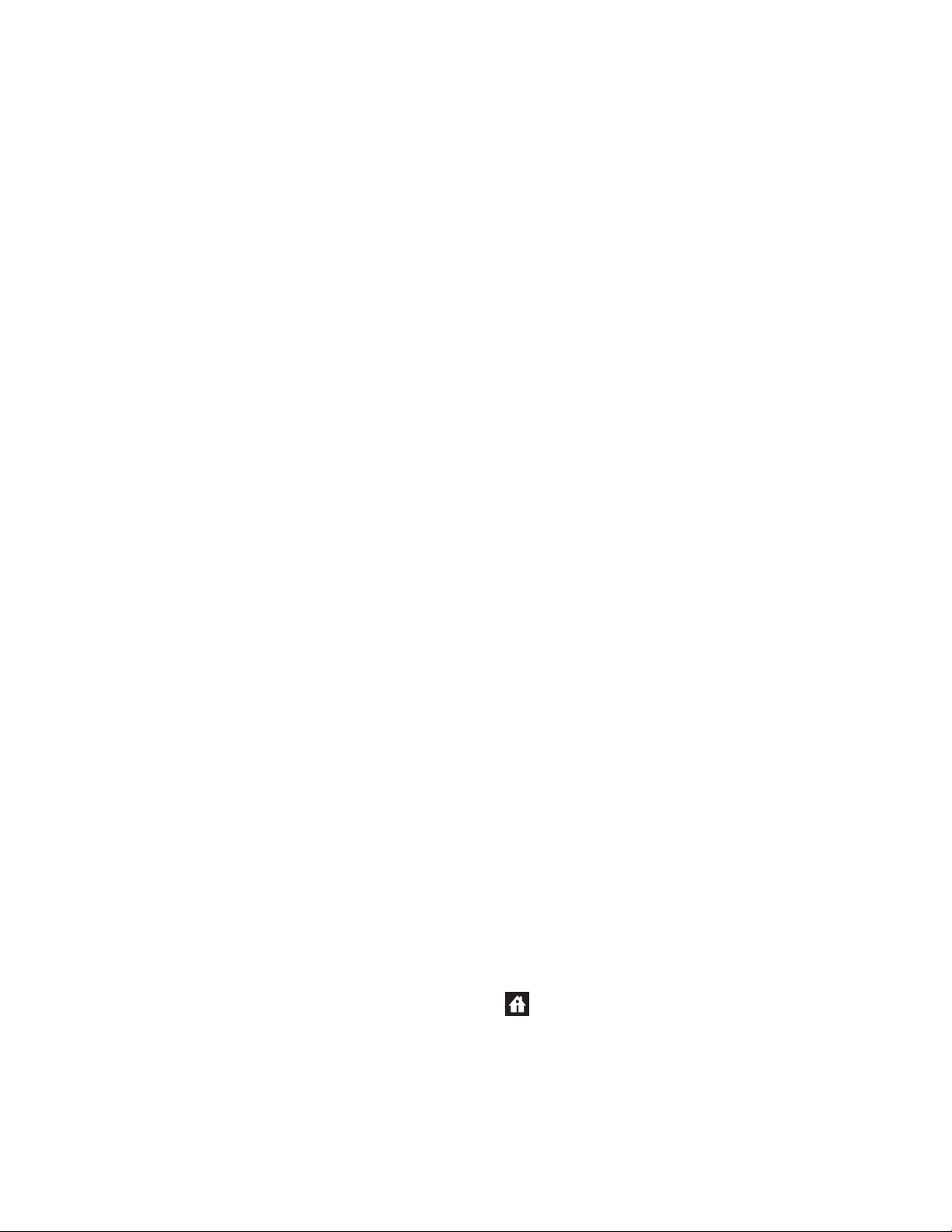
главныхэкрановпутемихпереупорядочивания,добавлениянанихэлементов,восстановления
основногоглавногоэкранаисменыфоновогорисунка.
Добавлениеэлементанаглавныйэкран
Чтобыдобавитьнаглавныйэкранприложение,виджетилидругойэлемент,выполнитеуказанные
нижедействия.
1.ПерейдитевбиблиотекуприложенийинажмитевкладкуПРИЛОЖЕНИЯилиВИДЖЕТЫ,чтобы
выбратьдобавляемыйэлемент.
2.Нажавиудерживаяэлемент,перетащитеегонанужныйглавныйэкран.
Созданиепапкиприложениянаглавномэкране
Еслитребуетсяупорядочитьприложениянаглавномэкранепофункциямилиполюбойдругой
категории,создайтенаглавномэкранепапкидляприложений.Чтобысоздатьпапкудляприложений,
простоперетащитеодноприложениенадругое.Послеэтогонажмитезначокгруппыинажмитеи
удерживайтеэлементПапкабезимени,чтобыназначитьпапкеимя.
Перемещениеэлементанаглавномэкране
Чтобыпереместитьэлементнаглавномэкране,выполнитеуказанныенижедействия.
1.Нажмитенаэлемент,которыйтребуетсяпереместить,иудерживайтеего,покаоннеувеличится
инебудетготовкперемещению.Неотпускайтепалец.
2.Перетащитеэлементвновоеместонатомжеглавномэкранеиотпуститепалец.Чтобы
переместитьэлементнадругойглавныйэкран,удерживайтеегоиперетащитеналевыйили
правыйкрайдругогоглавногоэкрана,поканепоявитсянужныйэкран,азатемотпуститепалец.
Удалениеэлементасглавногоэкрана
Чтобыудалитьэлементсглавногоэкрана,выполнитеуказанныенижедействия.
1.Нажмитеэлемент,которыйтребуетсяудалить,иудерживайтеего,покаоннебудетготовк
перемещению.
2.ПеретащитеэлементназначокУдалить,отображаемыйвверхнейчастиэкрана.
3.КактолькозначокУдалитьокажетсявыделенкраснымцветом,отпуститепалец.
Изменениефоновогорисункаглавногоэкрана
Чтобысменитьглавныйэкран,выполнитеуказанныенижедействия.
1.Нажмитепустуюобластьглавногоэкранаиудерживайтепалец.Отображаетсявсплывающее
меню.
2.Нажмитеисточник(“Галерея”,“Живыефоновыерисунки”или“Фоновыерисунки”)дляпросмотра
доступныхфоновыхрисунков.
3.Нажмитенужныйфоновыйрисунок.ПослеэтогонажмитеэлементУстановитьфоновый
рисунок.
Изменениеосновногоглавногоэкрана
1.ПерейдитевбиблиотекуприложенийинажмитевкладкуФУНКЦИИ.
2.Нажмитеиудерживайтезначокглавногоэкрана,азатемперетащитеегонаместонад
главнымэкраном,которыйтребуетсясделатьосновным.Выбранныйглавныйэкранбудет
выделензеленымцветом.
3.Отпуститепалец.Выбранныйглавныйэкранстанетосновным.
Глава2.Приступаякработе13
Page 22
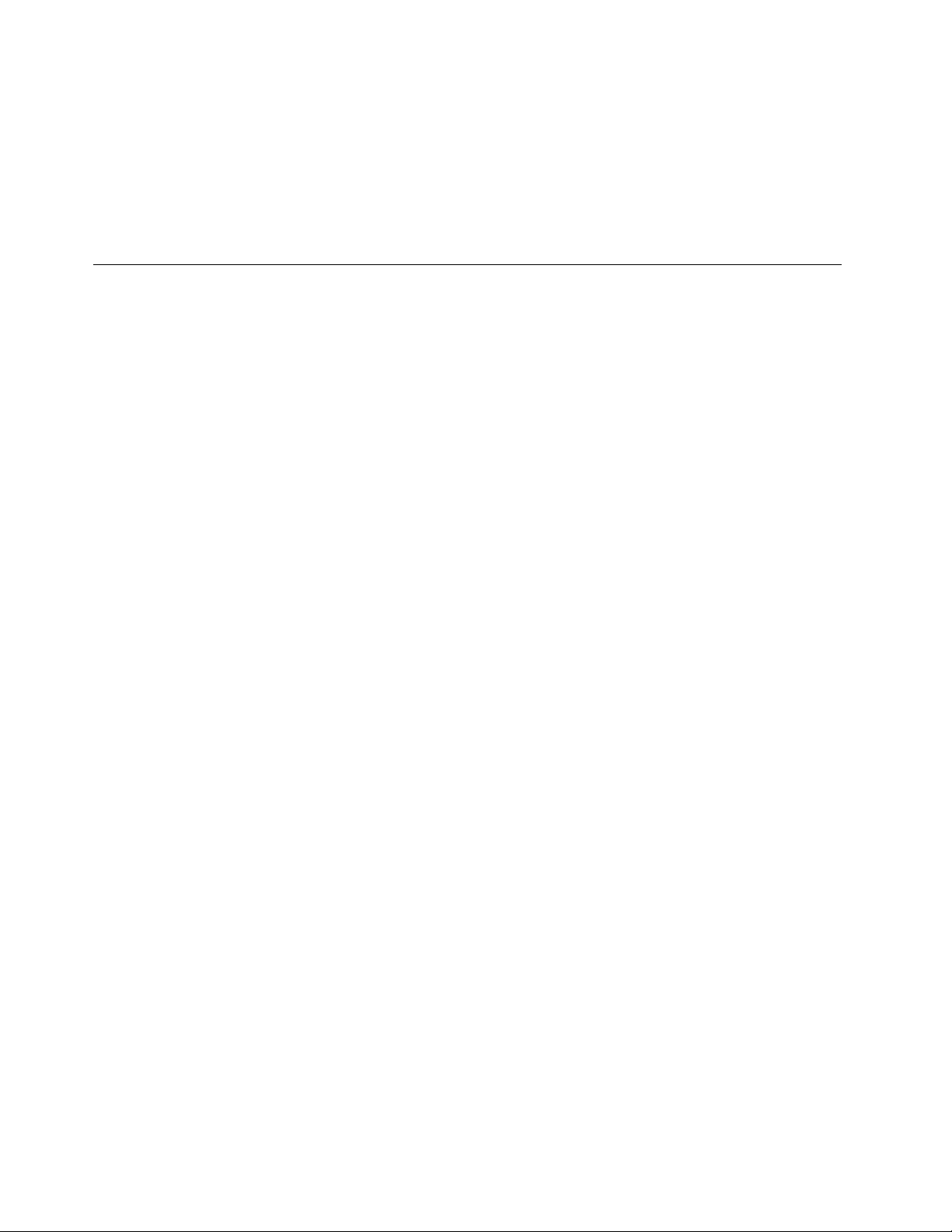
Изменениепорядкаглавныхэкранов
Чтобыизменитьпорядокглавныхэкранов,выполнитеуказанныенижедействия.
1.ПерейдитевбиблиотекуприложенийинажмитевкладкуФУНКЦИИ.
2.Нажмитенаглавныйэкран,и,удерживаяего,перетащитевновоеместо.Выбранноеместо
выделяетсязеленойлинией.
3.Отпуститепалец.Главныйэкранбудетперемещенвновоеместо.
Использованиемультисенсорногоэкрана
Вэтомразделерассказано,какиспользоватьмультисенсорныйэкран.
Нажатие
Чтобызапуститьприложение,выбратьэлемент,открытьменюиливвеститекстприпомощи
экраннойклавиатуры,осторожнонажмитенаэкранкончикомпальца.
Нажатиеиудержание
Нажмитеобъектилипустуюобластьэкранаиудерживайтепалец,поканебудетвыполненодействие.
Перетаскивание
Чтобыпереместитьпоэкрануэлемент,напримеризображениеилизначок,нажмитенанего,и,
удерживаяпалец,перетащитеэлементвнужноеположение,азатемотнимитепалецотэкрана.
Пролистываниеилипрокручивание
Дляпролистыванияглавныхэкранов,прокручиваниявеб-страниц,списков,эскизовизображенийи
т.д.переместитепалецпоэкрануввертикальномилигоризонтальномнаправлении.
Масштабирование
•Уменьшениемасштаба:чтобыуменьшитьмасштабизображенияиливеб-страницы,сдвиньтедва
пальцанаэкране,какбудтопытаясьчто-топодобрать.
•Увеличениемасштаба:чтобыувеличитьмасштабизображенияиливеб-страницы,разведите
двапальцанаэкране.
Двойноенажатие
Внекоторыхприложенияхдляувеличениямасштабанужнобыстродваждыщелкнутьпоэкрану.Для
уменьшениямасштабаповторитедвойнойщелчок.
Правка
•Чтобывырезатьилископироватьтекст,выполнитеуказанныенижедействия.
1.Нажмитенужноесловоиудерживайтеего,покавверхуэкрананепоявитсяменюправки.
Выбранноесловобудетвыделено,иподнимпоявятсядвезакладкивыделения.
2.Чтобырасширитьилисузитьобластьвыделения,перетащитесоответствующуюзакладку.
Чтобывыделитьвесьтекст,выберитеВЫБРАТЬВСЕвменюправки.
3.НажмитеВЫРЕЗАТЬилиКОПИРОВАТЬвменюправки.Текстбудетсохраненвбуферобмена.
•Чтобывставитьтекст,выполнитеуказанныенижедействия.
1.Нажмитеиудерживайтеобласть,вкоторуютребуетсявставитьвырезанныйили
скопированныйтекст.Появитсявсплывающееменю.
2.НажмитеВСТАВИТЬ,чтобывставитьтекст.
14Руководствопользователя
Page 23
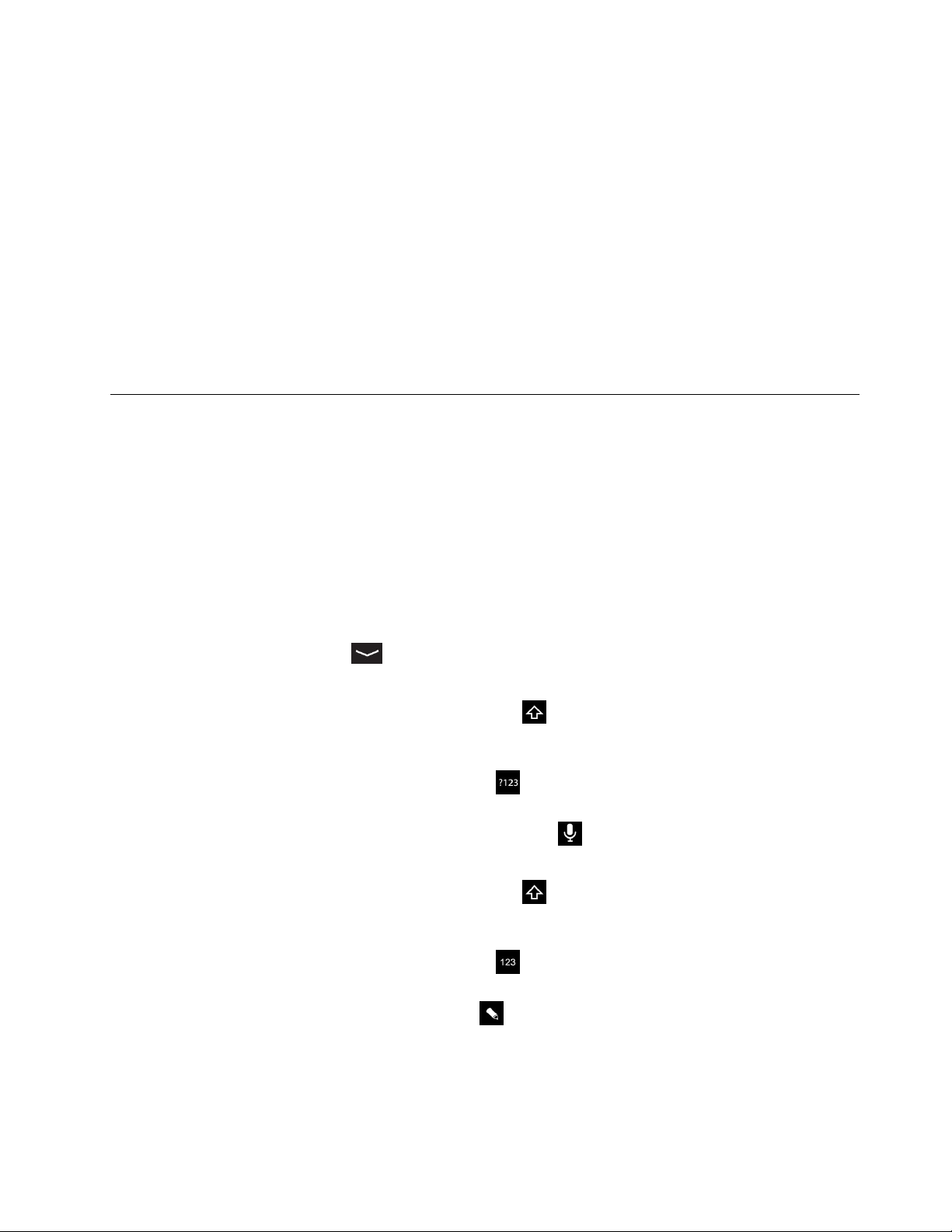
Поворотэкрана
Планшетоснащенвстроеннымдатчикомдвижения,которыйобеспечиваетработуфункции
автоматическогоповоротаэкрана.Поумолчаниюэтафункциявключена.Приповоротепланшета
ориентацияэкранаавтоматическименяетсянаальбомнуюиликнижную.
Чтобыотключитьфункциюавтоматическогоповоротаэкрана,выполнитеуказанныенижедействия.
•Нажмитекнопкублокировкивращенияэкрананаправойсторонепланшета.
•ОткройтепанельбыстройнастройкипараметровиотключитефункциюАвтоматическийповорот
экрана.
•ОткройтеокнопараметровAndroidинажмитепараметрДисплей.Затемснимитефлажок
Автоматическийповоротэкрана.
Примечание:Некоторыеприложениянеподдерживаютфункциюавтоматическогоповоротаэкрана.
Использованиеэкраннойклавиатуры
Экраннаяклавиатурапоявляетсяавтоматическикаждыйраз,когданеобходимоввеститекст.Она
можетавтоматическиповорачиваться(изкнижногорежимавальбомныйиобратно)взависимости
оториентациипланшета.Припомощиэкраннойклавиатурыможновводитьтекст,символыидругие
знаки.
НапланшетпредустановленыклавиатурыAndroidиFlexT9.ИзкаталогаGooglePlayможнозагрузить
дополнительныеметодывводаданных.
Вводтекста,чисел,символовидругихзнаков
Чтобыввеститекст,нажмитенатекстовоеполе.Врезультатеоткроетсяэкраннаяклавиатураитекст
можнобудетввестиприпомощикнопокнаней.Чтобызакрытьэкраннуюклавиатуру,нажмите
значоккнопкисострелкойвниз
•КлавиатураAndroid
Чтобыввестизаглавнуюбукву,нажмитекнопкуShift
нажмитекнопкуShiftдважды.Поумолчаниюфункцияавтоматическоговводабукввверхнем
регистревключенапривводетекстанаанглийскомязыке.
Длявводачиселисимволовнажмитекнопку123
клавиатуру.
Дляголосовоговводатекстанажмитекнопкумикрофона
•КлавиатураFlexT9
Чтобыввестизаглавнуюбукву,нажмитекнопкуShift.Чтобысделатьзаглавнымивсебуквы,
нажмитекнопкуShiftдважды.Поумолчаниюфункцияавтоматическоговводабукввверхнем
регистревключенапривводетекстанаанглийскомязыке.
Длявводачиселисимволовнажмитекнопку123
клавиатуру.
Длявводатекстаотрукинажмитекнопкупера
насистемнойпанели.
.Чтобысделатьзаглавнымивсебуквы,
,чтобыпереключитьсянасоответствующую
иначинайтеговорить.
,чтобыпереключитьсянасоответствующую
,чтобыперейтиврежимрукописноговвода.
Изменениеметодавводапривводетекста
Чтобыизменитьметодвводавовремявводатекста,выполнитеуказанныенижедействия.
•КлавиатураAndroid
Глава2.Приступаякработе15
Page 24
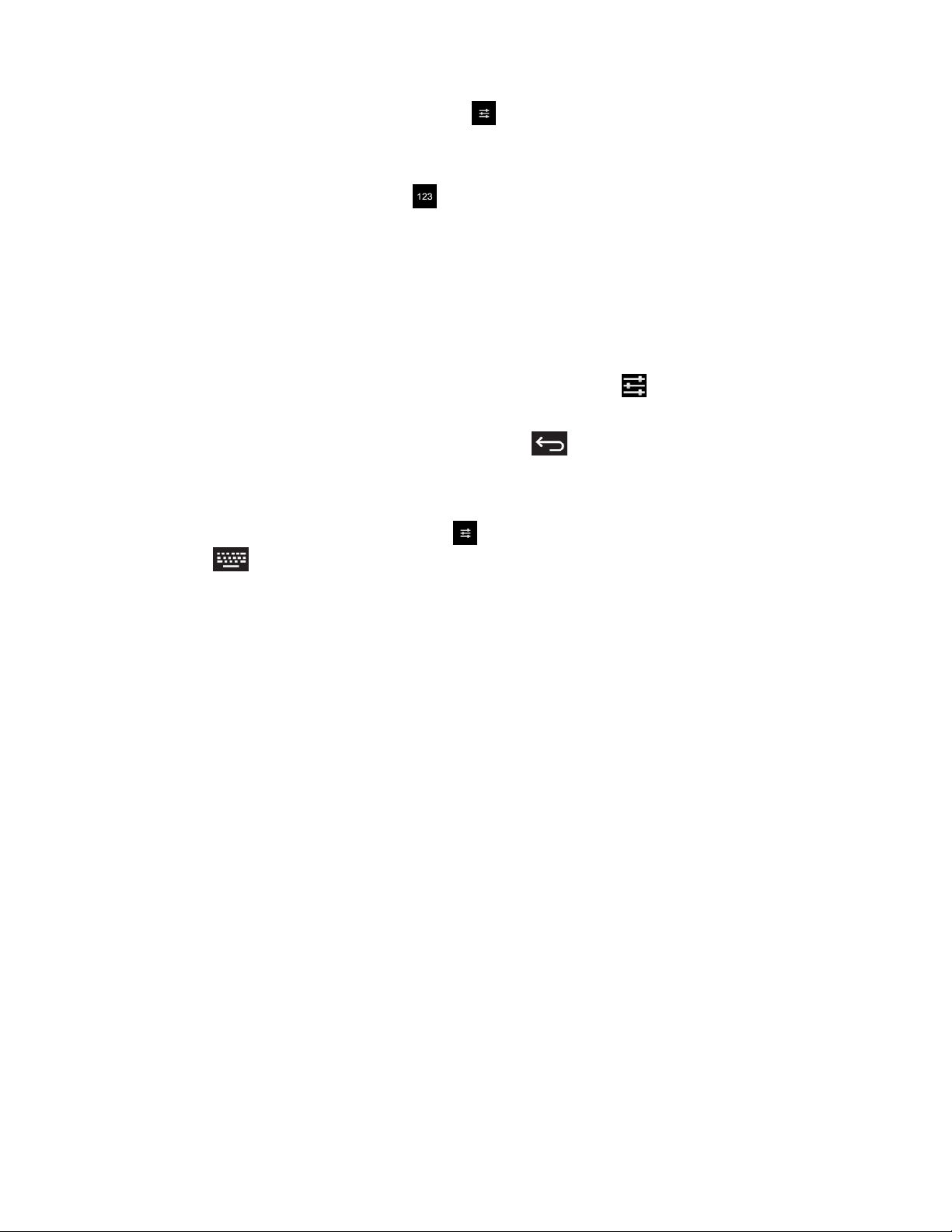
1.Нажмитеиудерживайтекнопкупараметров,чтобыоткрытьдиалоговоеокновводатекста.
2.Выберитеметодвводавсписке.
•КлавиатураFlexT9
1.Нажмитеиудерживайтекнопку123,чтобыоткрытьдиалоговоеокновыбораметода
вводаFlexT9.
2.НажмитеВыборметодовввода.
3.Выберитеметодвводавсписке.
Использованиеэкраннойклавиатурынадругихязыках
Чтобынастроитьязыкввода,выполнитеуказанныенижедействия.
1.ОткройтепараметрыAndroidивыберитеЯзыкиввод.Отображаютсявсеметодыввода.
2.Найдитеиспользуемыйметодвводаинажмитезначокпараметров.
3.Настройтепараметрыязыка.
4.Послезавершениянастройкинажмитезначок“Назад”.
ЕслидляметодавводаданныхсклавиатурыAndroidнастроенонесколькоязыков,тодля
переключениянадругойязыквовремявводатекставыполнитеуказанныенижедействия.
1.Нажмитеиудерживайтекнопкупараметровнаклавиатуреилинажмитезначокпараметров
клавиатурынасистемнойпанели,чтобыоткрытьдиалоговоеокновыбораметодаввода
данных.
2.Выберитенужныйязыквсписке.Выбранныйязыкпоявитсянакнопкепробела.
Словарь
Напланшетедлямногихязыковимеютсясловари,которыепомогаютприсозданиисообщенийи
документов.Соответствующийсловарьактивируетсяавтоматическипривызовеподдерживаемой
клавиатуры.
Активныйсловарьпредлагаетправильныевариантысловилизавершаетихпривводетекста.Чтобы
принятьпредлагаемоеслово,ненужнопрерыватьввод.
•Принятиеиотклонениепредлагаемыхсловаремвариантов
Чтобыпринятьвариант,предложенныйсловарем,нажмитеправильноеслово,кактольковариант
появитсянаэкране.Чтобыотклонитьпредложенныйвариант,завершитевводслованужным
образоминажмитекнопкупробела.
•Исправлениесловаприпомощипредложенногословаремправильноговарианта
Есливыдопустиливсловеопечатку,онобудетподчеркнутокраснойлинией.Нажмитенаслово
сопечаткой—инаэкранепоявитсясписокпредлагаемыхправильныхвариантов.Выберите
подходящийвариант.Онзаменитсловосопечаткой.
МожнотакжесоздатьсобственныйсловарьспомощьюфункцииЛичныйсловарь.
Чтобыдобавитьслововсловарь,откройтепараметрыAndroidинажмитеЯзыкиввод➙Личный
словарь➙Добавить.
16Руководствопользователя
Page 25
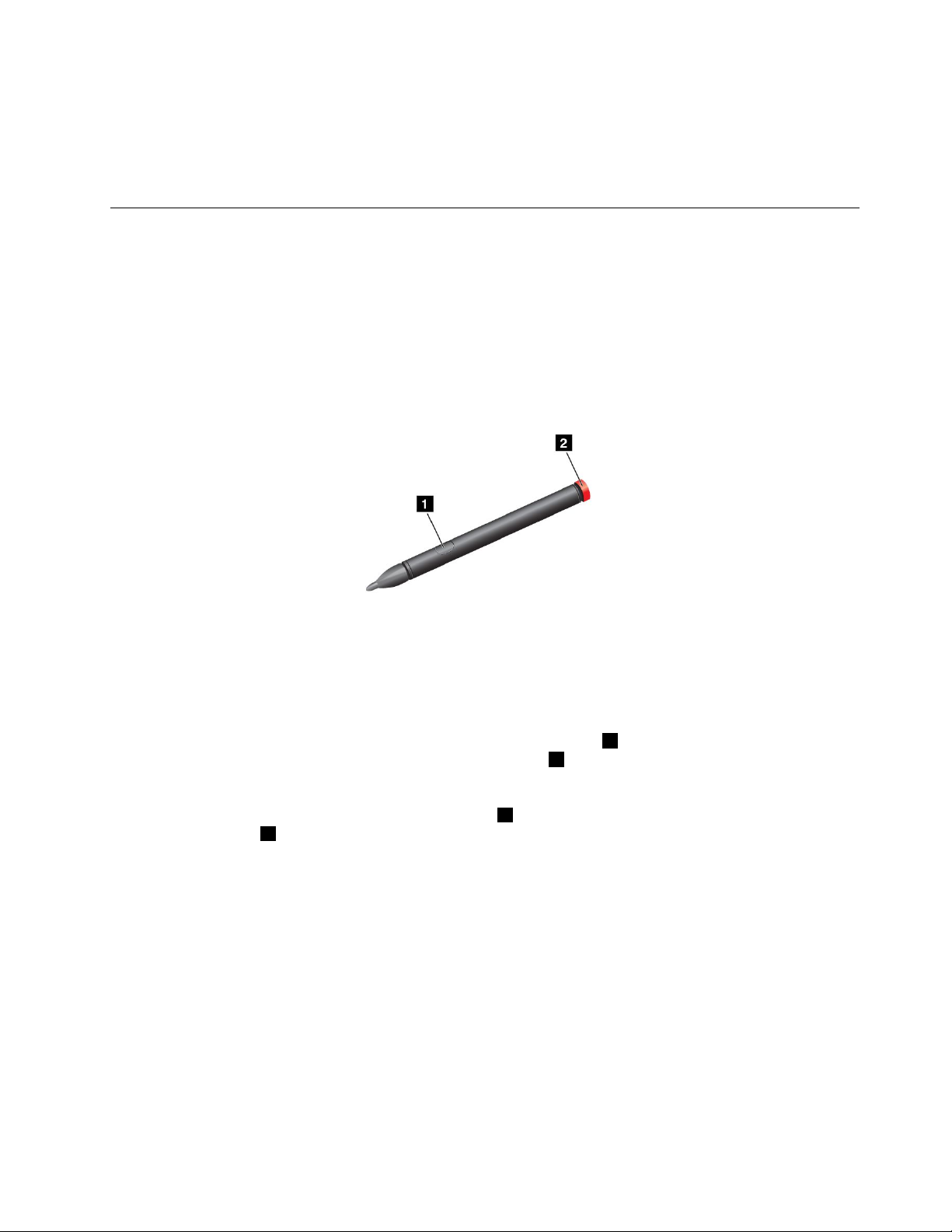
Отключениеэкраннойклавиатуры
Чтобывоспользоватьсяфизическойклавиатурой,простоподключитекпланшетувнешнюю
USB-клавиатуруилибеспроводнуюBluetooth-клавиатуру.Экраннаяклавиатурабудетавтоматически
отключена.
ИспользованиепераThinkPadTabletPen
РаботающееотаккумулятораустройствоThinkPadTabletPenпозволяетвводитьтекстпривычнымдля
васспособом,атакжесоставлятьзаметки,осуществлятьаннотированиеPDF-файловисоздавать
рисункивприложенияхдлясозданияиредактированияизображений,такихкакezPDFиNotesMobile.
ПероThinkPadT abletPenвходитвстандартныйкомплектнекоторыхпланшетов.Дляпланшетов,
вкомплектекоторыхотсутствуетпероThinkPadTabletPen,последнееможнозаказатьукомпании
Lenovoнавеб-сайтепоадресуhttp://www.lenovo.com/accessories/services/index.html.
Рис.6.ОбзорпераThinkPadT abletPen
ДляиспользованияThinkPadTabletPenнаведитепероиаккуратнокоснитесьегокончикомэкрана,
чтобывыполнитьоперациюнажатия,нажатияиудержания,перетаскиванияилипрокручивания.
Крометого,чтобыимитироватьоперациюнажатияиудержания,нажмитенаэлементилипустую
областьэкранакончикомпера,азатемнажмитеактивнуюкнопку
спомощьюпера,нажмитеиудерживайтекнопкудействия
1,нажмитеобъекткончикомпераи
1.Чтобыперетащитьобъект
перетащитеэтотобъектвнужноеместо.
Когдавбатареезакончитсязаряд,активнаякнопка
батарейногоотсека
2изаменитебатарею.
1перестанетработать.Отвинтитекрышку
Пририсованиииливводетекстаприпомощиперадляполучениямаксимальногокачествадержите
перовертикально.
Примечание:ВпереThinkPadT abletPenиспользуетсяоднащелочнаябатареятипаAAAA.
Пероможноиспользоватьдляуправленияпланшетомвместопальцеввследующихситуациях.
•Необходимаособаяточностьввода(например,пририсованиирисункаиливрежимеввода
текстаотруки).
•Наэкранеслишкоммногообъектов(например,виграх).
•Требуетсязащититьэкранототпечатковпальцевипятен.
•Длинныеногтимешаютвводутекста.
Глава2.Приступаякработе17
Page 26
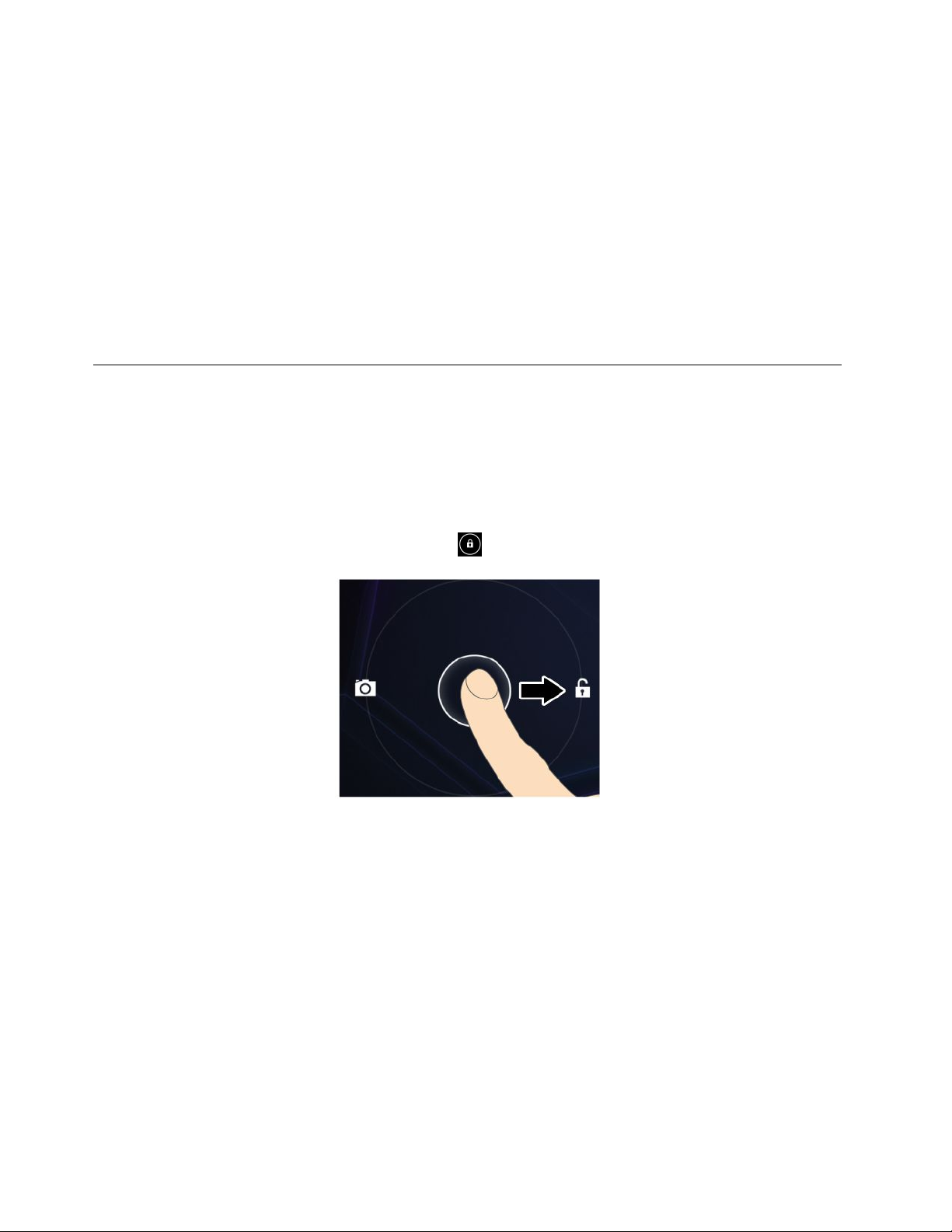
ПрииспользованииThinkPadTabletPenможноотключитьвзаимодействиесинтерфейсом,
осуществляемоеспомощьюпальца,чтобыпредотвратитьслучайныйвводданныхприкасании
экранапальцемилирукой.Чтобыотключитьвзаимодействиеспомощьюпальца,выполнитеодноиз
следующихдействий.
•ОткройтепанельбыстройнастройкипараметровивключитефункциюТолькоперо.
•ОткройтеэкранпараметровAndroidинажмитеДисплей➙Использованиетолькоперадля
нажатий.
ПланшетоснащенгнездомдляхраненияпераThinkPadTabletPenиотверстиямидляшнурка.Пока
вынеиспользуетепероThinkPadTabletPen,хранитееговнутрипланшета.Еслипероиспользуется
часто,прикрепитеегозашнуроккотверстиям,чтобынепотерять.Инструкциипопоискугнездадля
пераиотверстийдляшнуркасм.вразделе“Расположениеэлементовпланшета”настранице1
Режимблокировкиэкрана
Используйтережимблокированияэкрана,чтобыпредотвратитьнесанкционированныйдоступк
данным,покапланшетнеиспользуется.
Чтобызаблокироватьэкран,нажмитекнопкупитанияодинраз.Экранстановитсячерным,ичерез
несколькосекундпланшетпереходитврежиможидания.
Чтобыразблокироватьэкран,нажмитекнопкупитанияещераздлявызовазаблокированногоэкрана.
Затемнажмитеиперетащитезначокблокировкивправо,чтобыонсталобведенкружком.
.
Еслиопределенрежимразблокировки,введитесоответствующуюинформацию(пароль,PIN-кодили
рисунок)дляразблокированияэкрана.Дополнительнуюинформациюсм.вразделе“Блокирование
экранапланшета”настранице55.
Покапланшетнаходитсяврежимеожидания,никакихдействийснимвыполнятьнельзя.Однако,
еслипланшетвоспроизводилмузыкуврежимеожидания,воспроизведениемузыкипродолжаетсяв
спящемрежиме,акнопкигромкостипо-прежнемуфункционируют.
Назаблокированномэкранеможновыполнятьследующиедействиябезразблокированияэкрана.
•Использоватькамерудляфото-ивидеосъемки.
•Проверятьналичиесообщенийсуведомлениями.
•Вовремяпрослушиваниямузыкиуправлятьмузыкальнымидорожкамиипроверятьналичие
музыкальныхальбомов.
18Руководствопользователя
Page 27
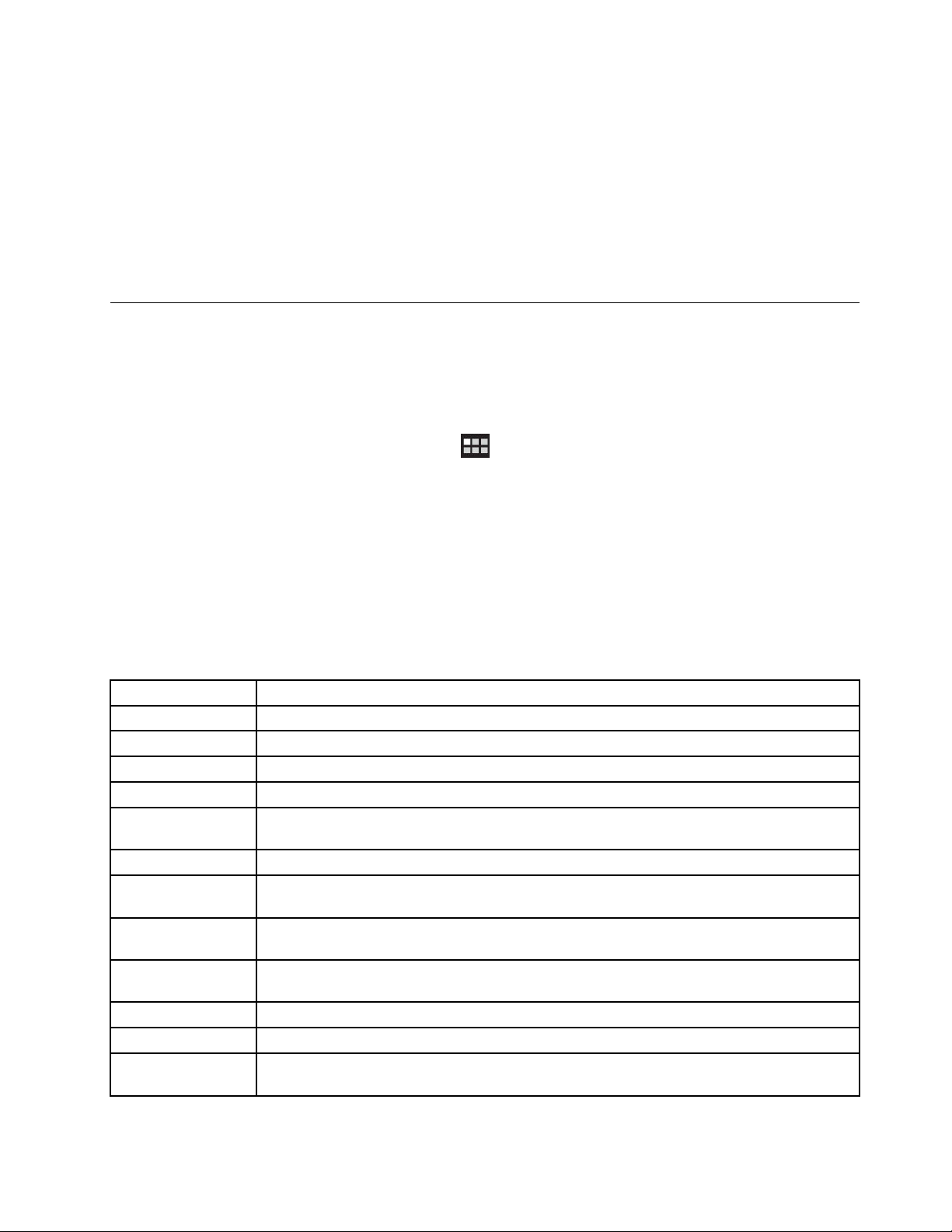
Вцеляхбезопасностииэнергосбереженияпоумолчаниюпланшетнастроеннаавтоматическое
блокированиеэкранапоистечениинесколькихминутбездействия.Еслинеобходимоизменить
продолжительностьпериодабездействия,поистечениикоторогопланшетавтоматически
переключаетсявзаблокированныйрежим,выполнитеследующиедействия.
1.ОткройтеокнопараметровAndroidивыберитеДисплей➙Режимсна.
2.Выберитенеобходимыйпериод.
Чтобыпродлитьсрокработыпланшетамеждузарядкамиаккумулятора,выберитесамыйкороткий
удобныйпериод.
Просмотрустановленныхвиджетовиприложений
Виджет—этонебольшоеприложение,котороеможнорасположитьнаглавномэкране,чтобы
ускоритьиупроститьдоступкинформации,приложениюилифункции.Приложение—это
программа,котораяпозволяетвыполнятьопределеннуюзадачу.
Чтобыпросмотретьвсеприложенияивиджеты,включаязагруженныеизкаталоговGooglePlayи
LenovoAppShop,нажмитезначокприложенийнаглавномэкране,чтобыоткрытьбиблиотеку
приложений.ПослеэтогонажмитевкладкуПРИЛОЖЕНИЯилиВИДЖЕТЫдляпросмотравсех
элементов.Вбиблиотекедокументовнажмитеэлементдляегозапускаилиудерживайтеи
перетащитеэлемент,чтобыдобавитьегонатребуемыйглавныйэкран.
Вследующейтаблицеприведенократкоеописаниенекоторыхвиджетовиприложений,которые
могутбытьзаранееустановленынапланшете.
Примечание:Некоторыеизприведенныхприложенийивиджетовмогутотсутствоватьнавашем
планшете.Наборзаранееустановленныхприложенийивиджетовзависитотгеографического
местоположенияиможетменяться.
Табл.1.Заранееустановленныевиджеты
Виджет
AccuWeatherПросмотринформацииизИнтернетаопогодедлявашегорасположения.
AmazonMP3ПрослушиваниемузыкиизфонотекиAmazon.
АналоговыечасыПросмотртекущеговремени.
AppShopДоступкLenovoAppShopдлязагрузкиприложенийиигр.
ЗакладкиПросмотрURL-адресов,добавленныхвзакладки.Чтобыперейтиквеб-сайту,нажмите
Книги
Календарь
КонтактПросмотрвыбранныхконтактов.Нажавэтотвиджет,можносвязатьсясвыбранным
ЭлектроннаяпочтаПросмотрспискапоследнихполученныхсообщенийэлектроннойпочты.Нажатиена
GmailПроверкапоследнихполученныхсообщенийэлектроннойпочтывучетнойзаписиGmail.
GoogleSearch
Советыпоработес
главнымэкраном
Описание
насоответствующуюзакладку.
ЧтениеэлектронныхкнигизслужбыGoogleBooks.
Просмотртекущейдатыизапланированныхнаэтотденьсобытий.Нажатиенаэтот
виджетоткрываетприложениекалендаря.
контактом.
этотвиджетзапускаетприложениедляработысэлектроннойпочтой.
ПоискинформациивИнтернете.
Просмотрсоветовповыполнениюосновныхоперацийспланшетом.
Глава2.Приступаякработе19
Page 28
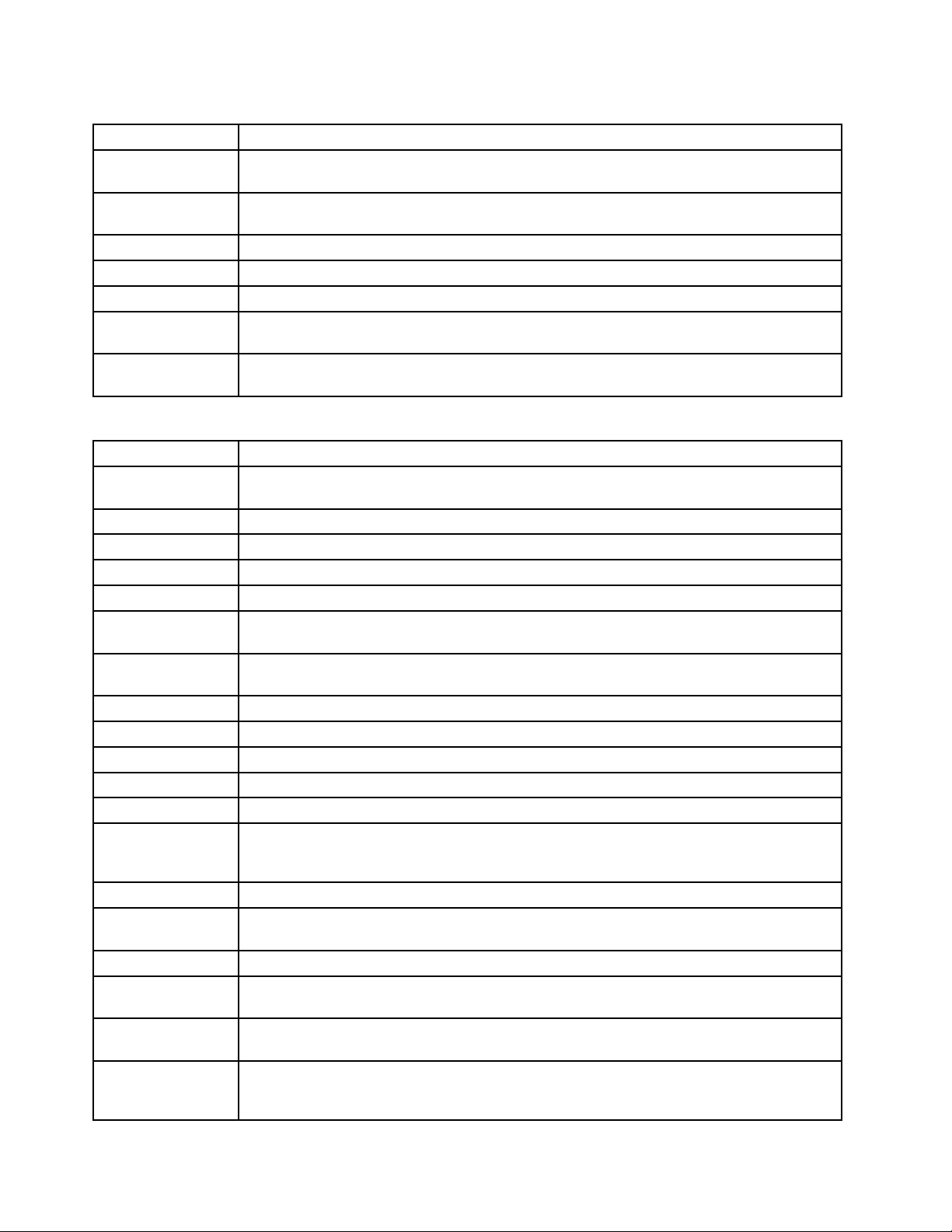
Табл.1.Заранееустановленныевиджеты(продолж.)
Виджет
Управление
Описание
Блокированиеэкрана.
блокировкой
Управлениезвуком
Включениеиотключениемикрофона.
микрофона
Музыка
Мольберт
Воспроизведениемузыкиидругихзвуковыхфайлов.
Просмотризображенийвгалерее.
SlackerRadioПрослушиваниебесплатныхрадиостанций.
SocialTouchПросмотрсобытий,связанныхсразличнымивиджетамииприложенияминапланшете,
такимикак“Электроннаяпочта”,FacebookиT witter.
Управлениезвуком
Включениеиотключениезвуковоговыхода.
динамиков
Табл.2.Заранееустановленныеприложения
Приложение
Absolute
Описание
ВключениетехнологиисохраненияAbsoluteComputrace,котораяобеспечивает
постоянноеподключениековсемпланшетамвсистемеИТ-администратора.
AccuWeatherПросмотринформацииизИнтернетаопогодевразныхместах.
AmazonKindle
AmazonMP3
ШирокийвыборэлектронныхкнигKindleдляпоиска,покупки,загрузкиичтения.
ЗагрузкаиприобретениемузыкивмагазинеAmazonMP3.
AppShopПоиск,загрузкаиустановкаигриприложенийизкаталогаLenovoAppShop.
ArcSyncРезервноекопированиедокументов,фотографий,музыкальныхфайловивидеона
серверArcSync.
НовостиBBCПросмотрмеждународныхновостейипрослушиваниепоследнихизвестийот
международнойрадиослужбыBBC.
КнигиЧтениекниг,загруженныхилископированныхнапланшет.
БраузерДоступвИнтернет.
Калькулятор
Выполнениепростыхарифметическихопераций.
КалендарьУправлениезапланированнымисобытиямииустановканапоминания.
Камера
Съемкафотографийизаписьвидео.
CitrixПодключениекприложениямивиртуальнымрабочимстоламсвоейкомпаниидля
просмотраэлектроннойпочты,рецензированиядокументовипроверкирабочих
ресурсов.
Часы
DocsToGoПросмотр,изменениеисозданиефайловMicrosoft
Настройкаоповещенийивыводнаэкрантекущеговремени.
®
Word,Excel
®
иPowerPoint
просмотрPDF-файлов.
ЗагрузкиУправлениезагруженнымифайлами.
eBuddy
ОбщениесдрузьямивИнтернетеспомощьюслужбобменамгновеннымисообщениями,
такихкакMSN,Yahoo,GoogleTalkит.д.
ЭлектроннаяпочтаУправлениевсемиучетнымизаписямиэлектроннойпочтыприпомощиодного
приложения.
FlashPlayerSettings
Manager
Управлениеглобальнымипараметрамиконфиденциальности,параметрамихранения,
параметрамибезопасностиипараметрамиавтоматическихуведомленийдля
содержимогоиприложенийвAdobeFlashPlayer.
®
,атакже
20Руководствопользователя
Page 29
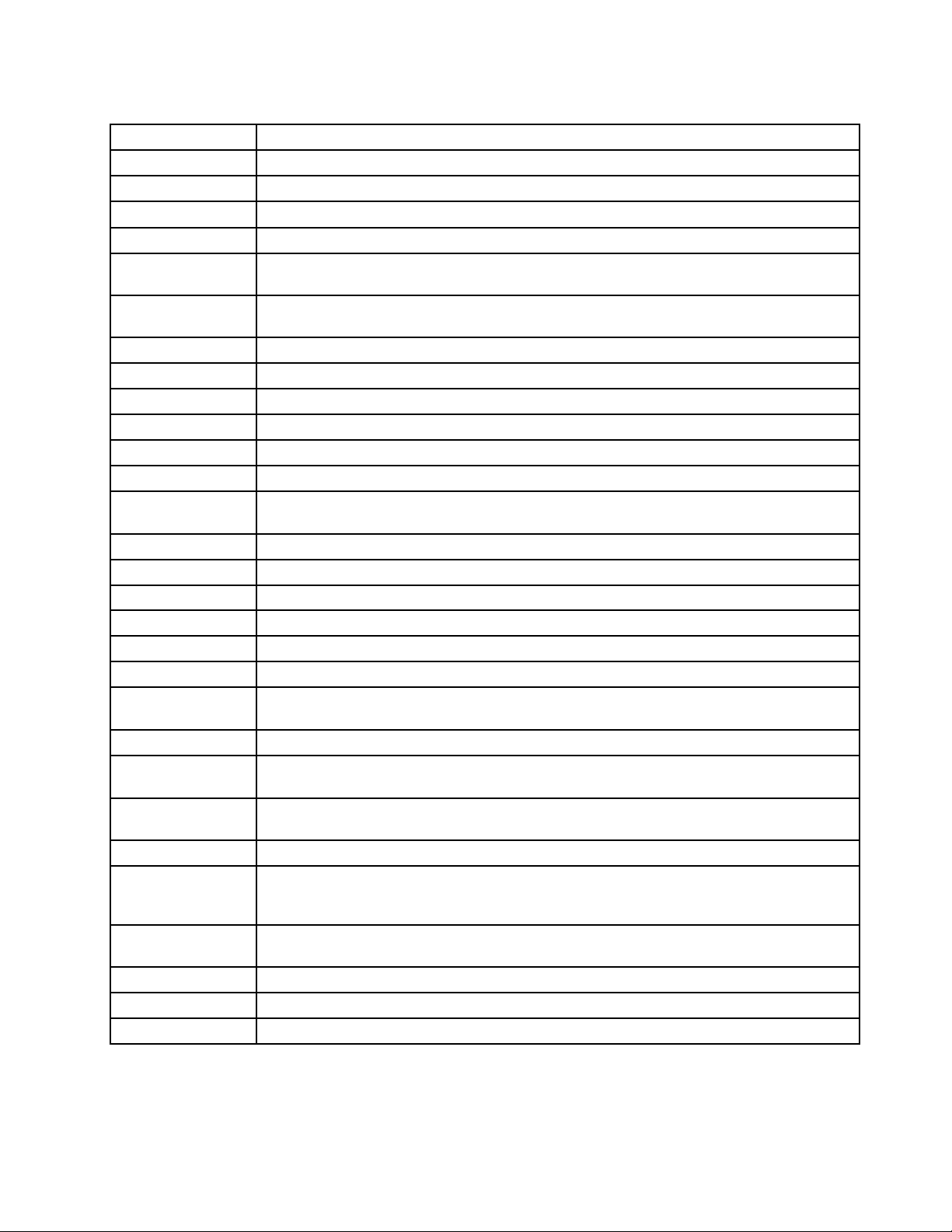
Табл.2.Заранееустановленныеприложения(продолж.)
Приложение
Галерея
Описание
Просмотрвсехизображенийивидеозаписей,сделанныхприпомощикамер.
GmailОтправкаиполучениесообщенийэлектроннойпочтыприпомощиучетнойзаписиGmail.
Google+Обменмнениямиифотографиямисразнымигруппамилюдей.
GoogleSearch
Широта
ПоискинформациивИнтернете.
ПросмотрместоположениядрузейнакартеGoogleMap,предоставлениеискрытие
данныхособственномместоположении.
LenovoMobility
НастройкаИТ-политикиихприменениекотдельнымпланшетамврабочейсреде.
Manager
Maps
ПоискместоположенийимаршрутовприпомощислужбыGoogleMaps.
PlayStoreПросмотр,загрузкаиустановкаприложенийизкаталогаGooglePlay.
McAfeeSecurityЗащиталичныхданныхотвирусовипрограмм-шпионов,атакжеотутерииликражи.
СообщенияОтправкатекстовыхсообщенийдрузьям,коллегамичленамсемьи.
ФильмыmSpot
mSpotMusic
Музыка
Прокатипросмотрлюбимыхфильмов.
ПрослушиваниемузыкичерезИнтернетилиприобретениемузыкальныхальбомов.
Прослушиваниемузыкинапланшетеилифлэш-карте,устанавливаемойвкачестве
дополнительногоустройства.
Навигация
Netix
Получениесведенийопутикместуназначения.
Прокатфильмовдляпросмотра.
NotesMobileВедениезаметокилисозданиерисунков.
ooVoo
Контакты
PokeTALK
PrinterSharefor
Lenovo
Параметры
Связьсдрузьями,коллегамиичленамисемьиспомощьювидеовызовов.
Сохранениеконтактныхданныхиуправлениеими.
Осуществлениемеждународныхзвонковнастационарныеилисотовыетелефоны.
ПечатьизображенийидокументовнаобщихWi-Fi-принтерахвлокальнойсетиили
удаленныхпринтерахчерезИнтернет.
Настройкапараметровпланшета.
SlackerПрослушивание100бесплатныхспециальноподобранныхрадиостанцийлюбой
направленностиилисозданиесобственныхстанций.
SocialTouchПросмотрсобытий,связанныхсразличнымивиджетамииприложенияминапланшете,
такимикак“Электроннаяпочта”,FacebookиT witter.
Talk
Программадля
обменафайламис
ОбщениесдругимипользователямиGoogleTalk.
ПрограммадляуправленияиобменаданнымимеждуUSB-накопителемдляиххранения
ипланшетом.
USB-устройством
Руководство
пользователя
VoiceSearch
Просмотрруководствапользователянаязыке,используемомпоумолчаниюввашей
системе.
Поискпоголосовомузапросу.
YouTubeПросмотриотправкавидеонаYouTubeвидеоспланшета.
ZinioПриобретениеичтениецифровыхжурналовотZinio.
Глава2.Приступаякработе21
Page 30
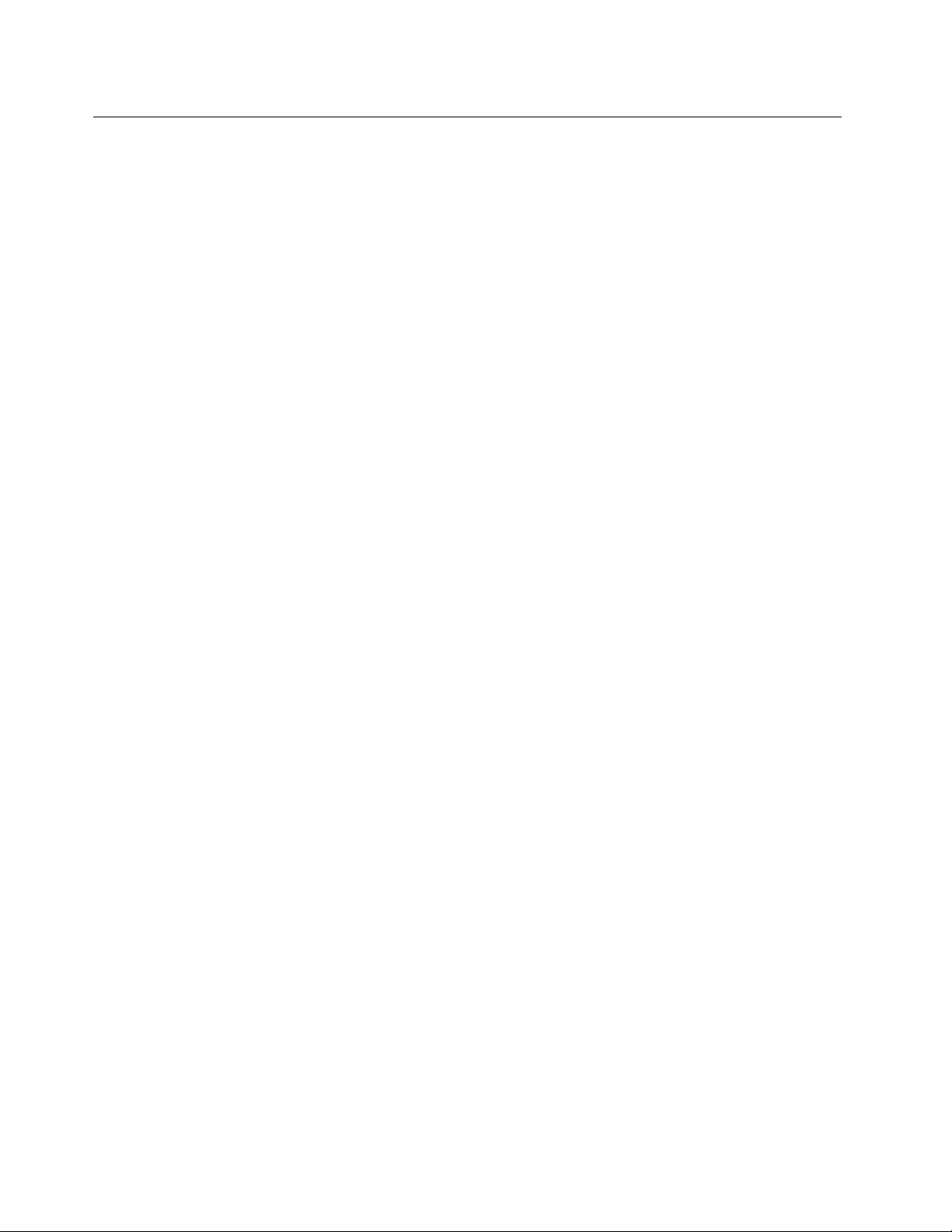
Загрузкаигриприложений
Расширитьфункциональныевозможностипланшетаможнопутемзагрузкииустановкиприложений
изкаталоговGooglePlayиLenovoAppShop.ВкаталогахGooglePlayиLenovoAppShopможнолегко
ибыстрокупитьигрыиприложениядлямобильныхустройств.
ЗагрузкаигриприложенийизкаталогаGooglePlay
ЧтобызагрузитьилиприобрестиприложениеилиигрувкаталогеGooglePlay,выполнитеуказанные
нижедействия.
1.ОткройтебиблиотекуприложенийинажмитезначокФУНКЦИИ.
2.ВойдитевкаталогGooglePlayсиспользованиемучетнойзаписиGoogle.Еслиуваснетучетной
записиGoogle,создайтеее,следуяинструкциямнаэкране.
3.Припервомзапускеприложенияознакомьтесьсусловиямииположениямиинажмитекнопку
Принять.ОтображаетсяэкранGooglePlay.
4.Найдитевспискенужныеприложенияиигры.Чтобыпросмотретьподробнуюинформациюо
приложенииилиигре,нажмитенанее.
5.НаэкранесведенийоприложениинажмитеЗагрузитьилиКупитьиследуйтеинструкциямна
экранепозагрузкеиустановке.Значокзагрузкипоявитсянасистемнойпанели.
6.Послезавершениязагрузкинажмитенаобластьчасовнасистемнойпанели,чтобыоткрыть
уведомления.
7.Выберитевспискеустановленноеприложениеиследуйтеинструкциямнаэкране,чтобы
воспользоватьсяим.
ЗагрузкаиустановкаигриприложенийизкаталогаLenovoAppShop
ЧтобызагрузитьилиприобрестиприложениеилиигрувкаталогеLenovoAppShop,выполните
указанныенижедействия.
1.ОткройтебиблиотекуприложенийинажмитезначокLenovoAppShop.
2.Найдитевспискенужныеприложенияиигры.
3.Выберитеприложениеилиигруиследуйтеинструкциямнаэкранедлязагрузкииустановки.
22Руководствопользователя
Page 31

Глава3.Беспроводныесетииустройства
Планшетможетподключатьсякмножествуразличныхсетейиустройств,включаясетиоператоров
мобильнойсвязи(2Gи3G),Wi-Fi-сетидляобменаданнымииBluetooth-устройства.
Примечание:Некоторыепланшетымогутподключатьсякакксетяммобильнойсвязи(2Gи3G),таки
кWi-Fi-сетям,втовремякакдругиепланшеты—толькокWi-Fi-сетям.Еслипланшетподдерживает
толькосоединенияWi-Fi,информацияосетяхмобильнойсвязикнемунеотносится.
УстановкаплатыSIM
Еслипланшетподдерживаетподключениекмобильнойсети,можетпотребоватьсяналичие
SIM-карты.Взависимостиотстраны,вкоторуюпоставляетсяпланшет,SIM-карталибоужевходитв
комплектпоставки,либоеенеобходимоприобрестиупоставщикауслуг.
Внимание:ПриустановкеиизвлеченииSIM-картынеприкасайтеськееметаллическимконтактам.В
качествемерызащитыотэлектростатическихразрядовпередустановкойиизвлечениемSIM-карты
беритепланшетвруки.
ЧтобыустановитьSIM-карту,выполнитеуказанныенижедействия.
1.Отключитепланшет.Дляэтогонажмитеиудерживайтекнопкупитаниявтечениенескольких
секунд,азатемнажмитекнопкуОКвменюВыключение.
2.ОткройтекрышкуинайдитегнездодляSIM-карты.ИнструкциипопоискугнездадляSIM-карты
см.вразделе“Расположениеэлементовпланшета”настранице1.
3.ВозьмитеновуюSIM-картутак,чтобыметаллическиеконтактыбылиобращенывниз,изатем
вставьтееевгнездоSIM-картыдощелчка.
4.ЗакройтекрышкугнездадляSIM-картыиперезагрузитепланшет.
ЧтобыизвлечьSIM-карту,послевыключенияпланшетанажмитенаSIM-картудощелчка.SIM-карта
извлекается.ОсторожновыдвиньтеSIM-картуизгнезда.
Определениеиспользуемыхмобильныхсетей
Длянекоторыхсетеймобильнойсвязиможнопросмотретьназваниеиопределитьееоператора.
©CopyrightLenovo2011,2012
23
Page 32

Чтобыузнатьназваниесети,откройтепараметрыAndroidинажмитеМобильныесети.
Отключениероумингаданныхвмобильныхсетях
Отключениефункциироумингаданныхпозволяетизбежатьнежелательныхрасходоввпоездках,
когдапланшетнаходитсявзонедействиясетейдругихоператоровмобильнойсвязи.
Чтобыотключитьфункциюроумингаданных,откройтепараметрыAndroidинажмитеИспользование
данных.ПослеэтогоотключитепараметрМобильныеданные.
Ограничениевозможностейподключениякмобильнымканалам
обменаданнымисетями2G
Еслизарядаккумуляторанедостаточенизарядитьегонетвозможности,ограничьтевозможности
подключениякмобильнымканаламобменаданнымисетями2G,чтобыпродлитьвремяработыот
аккумулятора.Чеммедленнееподключениексети,темменьшеэнергиионопотребляет.
Примечание:Врежимеподключенияксети2Gрекомендуетсяотложитьвсеоперации,связанные
спередачейбольшихобъемовданных(например,отправка,выгрузкаизагрузкаизображенийи
видео),поканеудастсязарядитьаккумуляториподключитьпланшеткболеебыстроймобильнойили
другойбеспроводнойсети.
Чтобыограничитьподключениедляпередачиданныхтолькосетями2G,откройтепараметрыAndroid
инажмитеМобильныесети➙Использоватьтолькосеть2G
ИзменениеисозданиеточкидоступаGSM
ЕслипланшетподключаетсякмобильнойсетиGSM(2Gили3G)инеобходимоизменитьпараметры
существующейточкидоступа(accesspointname—APN)илисоздатьновую,нужнополучитьее
данныеиподробныепараметрыуоператорамобильнойсвязи.
ЧтобыизменитьилисоздатьAPN,выполнитеуказанныенижедействия.
1.ОткройтепараметрыAndroidинажмитеМобильныесети➙Точкидоступа.
2.Нажмитенасуществующуюточкудоступа,чтобыизменитьее,иливыберитекомандуНовый
APN,чтобысоздатьновую.ВведитепараметрыAPN,полученныеуоператорамобильнойсвязи,
нажимаянаэлементы,которыетребуетсяизменить.
3.Завершиввводданных,нажмитекнопкуСохранить.
Подключениекмобильнойсетидляобменаданными
ДляподключениякмобильнойсетинеобходимаSIM-карта.ИнструкциипоустановкеSIM-картысм.
вразделе“УстановкаплатыSIM”настранице23.
Примечание:НекоторыепланшетыподдерживаютдоступтолькоксетямWi-Fi.Инструкциипо
подключениюксетиWi-Fiсм.вразделе“ПодключениексетиWi-Fi”настранице25.
Взависимостиотмоделипланшетаиместаегоприобретенияинструкциипоподключениюк
мобильнойсетимогутпоявитьсяуженаэтапепервоговключенияпланшетаиегопервоначальной
настройки.ЕсливходеэтойнастройкивпланшетеобнаруженаSIM-карта,выможетеактивировать
своюучетнуюзаписьвсетиоператорамобильнойсвязи.
Еслинаэтомэтапеучетнаязаписьвмобильнойсетинебылаактивирована,ееможноактивировать
позжепослеустановкиSIM-карты,следуяприведеннымнижеинструкциям.
24Руководствопользователя
Page 33

1.ОткройтепараметрыAndroid.НажмитеэлементИспользованиеданныхивключитепараметр
Мобильныеданные.
2.НажмитеМобильныесети➙Активироватьустройствои,следуяинструкциямнаэкране,
активируйтесвоюучетнуюзаписьиподключитеськмобильнойсети.
Чтобывыбратьсетьвручную,выполнитеуказанныенижедействия.
1.ОткройтепараметрыAndroidинажмитеМобильныесети➙Операторымобильнойсвязи➙
Поисксетей.Наэкранепоявитсясписокмобильныхсетей,доступныхвданныймомент.
2.Выберитесетьвспискеиустановитесоединениеснейприпомощиинструкцийнаэкране.
Примечание:Прииспользованиимобильнойсетидляобменаданнымиможетпотребоваться
подключитьсяктарифномупланусвозможностьюпередачиданныхуместногооператора
мобильнойсвязи.Унекоторыхоператоровможновыбрать,изменитьилиотменитьтарифныйплан
иконтролироватьобъемполученныхипереданныхданных.Внекоторыхпланахтарифицируется
объемполученныхипринятыхданных,втовремякаквдругихпланахиспользуетсяфиксированный
тариф,аобъемдоступныхданныхнеограничен.
ПодключениексетиWi-Fi
Wi-Fi—беспроводнаясетеваятехнология,котораяобеспечиваетдоступксетинарасстояниидо
100метроввзависимостиотмаршрутизатораWi-Fiиокружающихусловий.КсетиWi-Fiможно
подключитьлюбойпланшетThinkPadT ablet.
ДляподключенияксетиWi-Fiнеобходимдоступкдействующейточкебеспроводногодоступа(ОК
AccessPoint—WAP).Некоторыеточкидоступаоткрытыдлявсехпользователей,однаковомногих
реализованастрогаясистемазащиты,благодарякоторойдоступкточкемогутполучитьлишь
определенныелицаилигруппылиц.
Примечание:НарадиусдействияимощностьсигналаWi-Fiвлияетколичествоподключенных
устройств,инфраструктураиобъекты,черезкоторыепроходитсигнал.
ПодключениексетиWi-Fi
ЧтобыустановитьсоединениессетьюWi-Fi,выполнитеуказанныенижедействия.
1.ОткройтепараметрыAndroidивключитепараметрWi-Fi.Отображаетсясписокдоступныхсетей.
2.ВыберитесетьWi-Fi,ккоторойтребуетсяподключиться.Еслисетьзащищена,введите
соответствующийпарольилидругиеучетныеданные.
Планшетподдерживаетиспользованиепрокси-серверовдлясоединенияWi-Fi.Спомощью
этойфункцииможнополучитьдоступкрасширенномуспектруинтернет-ресурсовибезопаснее
просматриватьвеб-страницы.Еслитребуетсянастроитьпараметрыпрокси-серверапри
подключенииксетиWi-Fi,установитефлажокПоказатьдополнительныепараметры.
Дополнительнуюинформациюопараметрахпрокси-сервераможнополучитьуИТ-администраторов.
ПодключившиськсетиWi-Fi,нажмитенаееназваниенаэкранепараметровWi-Fi,чтобыувидеть
подробныесведенияоскорости,безопасности,адресеидругуюинформацию.
ДобавлениесетиWi-Fi
ЧтобыподключитьсяксетиWi-Fi,котораянераскрываетсвоегоимени(идентификаторбеспроводной
сети,илиSSID),необходимосначаладобавитьеевсписок.
ЧтобыдобавитьсетьWi-Fi,выполнитеуказанныенижедействия.
1.СначалавключитеWi-Fi.
2.ОткройтепараметрыAndroidинажмитеWi-Fi➙ДОБАВИТЬСЕТЬ.
Глава3.Беспроводныесетииустройства25
Page 34

3.Введитенеобходимуюинформациюосети.
4.НажмитеСохранить.Информацияосетибудетсохранена.СоединениеWi-Fiбудетустановлено
автоматическивследующийразприпопаданиивзонудействияэтойсети.
ОтключениеавтоматическогосоединенияWi-Fi
ЧтобыпланшетнеподключалсяавтоматическикнастроеннойранеесетиWi-Fi,выполнитеуказанные
нижедействия.
1.ОткройтепараметрыAndroid.ВключитефункциюWi-Fi,еслионаотключена.
2.НажмитенаназваниесетиWi-Fi.
3.НажмитеУдалить.СведенияобэтойсетиWi-Fiудаляются.
ИспользованиеBluetooth-устройств
Bluetooth—беспроводнаятехнологияобменаданныминамалыхрасстояниях.Сеепомощью
можноустановитьбеспроводноесоединениесдругимBluetooth-устройством(например,
Bluetooth-клавиатуройилигарнитурой)нарасстояниидо10метров.
ВключениеиотключениефункцииBluetooth
ЧтобывключитьиливыключитьфункциюBluetooth,выполнитеодноизуказанныхнижедействий.
•ОткройтепанельбыстройнастройкипараметровиустановитедляпараметраBluetoothзначение
ВКЛ..
•ОткройтепараметрыAndroidиустановитедляпараметраBluetoothзначениеВКЛ..
Когдафункциявключена,насистемнойпанелиотображаетсязначокBluetooth.Выключайтефункцию
Bluetooth,еслинеиспользуетеее;этопродлитсрокработыпланшетаотаккумулятора.
ИзменениеBluetooth-именипланшета
ПланшетупоумолчаниюприсваиваетсястандартноеBluetooth-имя,котороевидятдругиеустройства
припопыткеустановитьсоединениесними.Этоимяможноизменить,чтобысделатьегоболее
осмысленным.
Чтобыизменитьэтоимя,выполнитеуказанныенижедействия.
1.ОткройтепараметрыAndroidивключитепараметрBluetooth,еслионвыключен.
2.НажмитеэлементBluetooth.
3.НажмитезначокменюиэлементПереименоватьпланшет.
4.ВведитеновоеимяинажмитеэлементПереименовать.
СозданиепарысBluetooth-устройством
ЧтобыосуществитьобменданнымисдругимBluetooth-устройством,создайтепаруизвашего
планшетаиэтогоBluetooth-устройства,выполнивследующиедействия.
1.ОткройтепараметрыAndroidивключитепараметрBluetooth,еслионвыключен.
2.НажмитеэлементПОИСКУСТРОЙСТВ.Отображаетсясписокидентификаторовустройств.
3.НажмитеидентификаторBluetooth-устройства,скоторымтребуетсясоздатьпару,иследуйте
инструкциям,отображаемымнаобоихустройствах.
4.ВслучаеуспешногосозданияпарыустройствонаходитсявспискеПАРЫСУСТРОЙСТВАМИ.
26Руководствопользователя
Page 35

ОбменданнымимеждупланшетомиBluetooth-устройством
ПослесозданияпарыизпланшетаиBluetooth-устройстваспланшетанаустройствоиобратно
можнопередаватьданные.
ЧтобыотправитьфайлнаBluetooth-устройство,скоторымсозданапара,выполнитеуказанные
нижедействия.
1.Нажмитеиудерживайтесоответствующийэлемент,чтобыоткрытьегоменю.
2.Нажмитезначок“Открытьдоступ”илиэлементОтправить,азатемнажмитеэлемент
Bluetooth.
3.ПолучитефайлнаподключенномBluetooth-устройстве.Инструкциипополучениюфайласм.в
документациикэтомуустройству.
ЧтобыполучитьфайлсподключенногоBluetooth-устройства,выполнитеуказанныенижедействия.
1.ОтправьтенапланшетфайлпоканалуBluetoothсподключенногоустройства.Подробные
инструкциипоотправкефайласм.вдокументациикэтомуустройству.
2.НаэкранепланшетапоявитсясообщениеовходящемфайлепоканалуBluetooth,анасистемной
панели—значок.
3.Нажмитеназначокнасистемнойпанели,чтобыоткрытьуведомление.
4.Нажмитенасообщениесуведомлением.ПоявитсядиалоговоеокноПередачафайла.
5.Чтобыпринятьфайл,нажмитеПринять.
6.Послеприемафайланапанелизадачпоявитсязначокиуведомлениеотом,чтофайл
успешнополучен.
7.Нажмитеназначок,азатем—насообщениесуведомлением,чтобыоткрытьсписокфайлов,
полученныхпоканалуBluetooth.
8.Нажмитенанужныйфайлиследуйтеинструкциямнаэкране,чтобыоткрытьего.
Чтобыпросмотретьвсефайлы,полученныепоканалуBluetooth,выполнитеуказанныенижедействия.
1.ОткройтепараметрыAndroidивключитепараметрBluetooth,еслионвыключен.
2.НажмитеэлементBluetooth.
3.НажмитезначокменюиэлементПоказатьпринятыефайлы.Появитсясписокполученных
файлов.
УдалениепарысBluetooth-устройством
ЧтобыудалитьпарусBluetooth-устройством,выполнитеуказанныенижедействия.
1.ОткройтепараметрыAndroidивыберитеBluetooth.
2.НайдитеBluetooth-устройство,скоторымсозданапара,инажмитезначокпараметров.
3.НажмитеэлементУдалитьпару,чтобыудалитьвсюинформациюопаресэтимустройством.
Глава3.Беспроводныесетииустройства27
Page 36

28Руководствопользователя
Page 37

Глава4.Аккумуляторипитаниеотсети
Даннаяглавасодержитинструкциипозарядкеаккумулятора,продлениюсрокаработыотодного
зарядааккумулятораипросмотрусостоянияаккумулятора.
Зарядкааккумулятора
ВкомплектпоставкипланшетавходитзарядноеустройствоThinkPadTabletACCharger,
предназначенноедлязарядкипланшетаотстандартнойэлектрическойрозетки.
Примечание:Аккумуляторвкомплектенепоставляетсяполностьюзаряженным.
Чтобызарядитьаккумулятор,выполнитеуказанныенижедействия.
1.Вставьтевилкувкорпусзарядногоустройства.Проверьтенадежностьконтакта.
Рис.7.Установказарядногоустройства
2.ПодсоединитеодинконецпроводаUSBкзарядномуустройству,авторой—кразъемуMicroUSB
планшета.
©CopyrightLenovo2011,2012
29
Page 38

Рис.8.Подключениезарядногоустройствакпланшету
3.Подключитезарядноеустройствокстандартнойэлектрическойрозетке.
4.Когдааккумуляторбудетполностьюзаряжен,зарядноеустройствоможноотсоединитьот
планшеталибооставитьегоподключеннымиработатьотэлектросети.
Крометого,безопаснуюзарядкувнутреннегоаккумуляторапланшетаможнопроизводитьлюбымиз
перечисленныхнижеспособов.
Способзарядки
ThinkPadTabletDock(самый
быстрыйспособзарядки)
ThinkPadTabletACChargerОдобрено,ноаккумулятор
ThinkPadTabletDCChargerОдобрено,ноаккумулятор
Соединениепоинтерфейсу
USBмеждуразъемомMicro
USBпланшетаиразъемомUSB
персональногокомпьютераили
другогоустройства,которое
отвечаетстандартамUSB2.0
(самыймедленныйспособзарядки)
Планшетвключен
(дисплейвключен)
ОдобреноОдобрено
заряжаетсямедленно
заряжаетсямедленно
Можетнезаряжатьсяиз-за
ограниченийпомощности
интерфейсаUSB2.0.
Еслиуровеньэнергопотребления
планшетапревышаетограничения
помощностиинтерфейсаUSB2.0,
аккумуляторбудетразряжаться,
чтобывосполнитьнедостатокв
энергопитаниипланшета.
Планшетвыключенили
находитсяврежимеблокировки
экрана
(дисплейвыключен)
Одобрено
Одобрено
Одобрено
Внимание:Используйтетолькозарядныеустройства,одобренныекомпаниейLenovo.Использование
другихзарядныхустройствможетпривестиксерьезномуповреждениюпланшета.
30Руководствопользователя
Page 39

Продлениесрокаработыпланшетаотодногозарядааккумулятора
Есливыспланшетомнаходитесьвпутиинеможетезарядитьегоотэлектрическойсети,продлить
срокегоработыотаккумулятораможноприпомощиперечисленныхнижедействий.
•ОтключайтефункцииBluetooth,Wi-FiиGPS,когданеиспользуетеих.
ЧтобыотключитьфункцииBluetooth,Wi-FiиGPS,выполнитеуказанныенижедействия.
1.Нажмитенаобластьчасовнасистемнойпанели.Врезультатеоткроетсяпанельсведенийо
состоянии.
2.Нажмитенаэкранвлюбомместепанели.Откроетсяпанельбыстройнастройкипараметров.
3.ВключитеАвтономныйрежим,чтобыотключитьвсебеспроводныесоединения,или
выключитепараметрыBluetooth,Wi-FiиGPSдляотключениясоответствующихфункций.
•ОтключитеавтоматическуюсинхронизациюданныхсослужбойGmail,календарем,
контактамиидругимиприложениями,еслиониненужны.
Чтобывыключитьфункциюавтоматическойсинхронизации,откройтепараметрыAndroidи
нажмитеУчетныезаписиисинхронизация.Послеэтогоотключитефункциюавтоматической
синхронизациивправомверхнемуглу.
•Уменьшитеяркостьэкрана.
Снизитьуровеньяркостиэкранаможноприпомощиоднойизописанныхнижепроцедур.
–Откройтепанельбыстройнастройкипараметров.Найдитезначокнастройкияркостиэкранаи
перетащитеползуноквлево,чтобыуменьшитьяркость.
–ОткройтепараметрыAndroidинажмитеДисплей➙Яркость.Перетащитеползуноквлево,
чтобыуменьшитьяркостьэкрана.
•Отключайтеэкран,еслипланшетнеиспользуется.
Чтобыотключитьэкран,нажмитекнопкупитания.
•Отключитепланшет,еслинепланируетеиспользоватьеговтечениеопределенноговремени.
Чтобыотключитьпланшет,выполнитеуказанныенижедействия.
1.Нажмитеиудерживайтекнопкупитания,поканепоявитсяменюВыключение.
2.НажмитекнопкуОК.
Проверкасостоянияаккумулятора
Определитьпримерноесостояниеаккумулятораможновлюбоймоментпосредствомзначка
состоянияаккумуляторанасистемнойпанели.
Чтобыпроверитьточноесостояние,нажмитеназначоксостоянияаккумуляторанасистемной
панели.Врезультатеоткроетсяпанельсведенийосостоянии.Нанейотображаетсяоставшийся
зарядаккумуляторавпроцентах.
Крометого,припомощиинструкцийнижеможнополучитьнамногоболееподробныесведения
осостоянииаккумулятора.
1.ОткройтепараметрыAndroidивыберитеИнформацияопланшете.
2.НажмитеэлементАккумулятор,чтобыпроверить,какиеименноприложенияпотребляютзаряд
аккумулятора.
Проверитьработоспособностьаккумулятораиопределить,нуждаетсялионвзаменепосле
длительногоиспользования,можнооднимизперечисленныхнижеспособов.
Глава4.Аккумуляторипитаниеотсети31
Page 40

1.ОткройтепараметрыAndroidинажмитеИнформацияопланшете➙Состояние.
2.ЕслидляпараметраСостояниеаккумулятораотображаетсязначениеПлохой,обратитесьза
дополнительнымиинструкциямивкомпаниюLenovo.Вэтомслучае,возможно,аккумулятор
следуетзаменитьновым.
32Руководствопользователя
Page 41

Глава5.Использованиепланшета
Вэтойглавеприведеныинструкциипоиспользованиюнекоторыхбазовыхприложенийимногих
функцийпланшета.
ПросмотрстраницвИнтернете
Используйтебраузердляпросмотравеб-страниципоискаинформациивИнтернете.
Примечание:Дляиспользованиямобильногоканалаобменаданнымиможетпотребоваться
подключитьсяктарифномупланусвозможностьюпередачиданныхуместногооператора
мобильнойсвязи.Унекоторыхоператоровможновыбрать,изменитьилиотменитьтарифныйплан
иконтролироватьобъемполученныхипереданныхданных.Внекоторыхпланахтарифицируется
объемполученныхипринятыхданных,втовремякаквдругихпланахиспользуетсяфиксированный
тариф,аобъемдоступныхданныхнеограничен.
Использованиебраузера
Открытьбраузерможнолюбымизперечисленныхнижеспособов.
•НажмитеназначокБраузервуженастроеннойобластиLenovoLaunchZone.
•Нажмитекнопкувызовабраузеранаправойсторонепланшета.
•ОткройтебиблиотекуприложенийинажмитеэлементБраузер.
Послеоткрытиябраузераиспользуйтеследующиеэлементыуправления,чтобыпросматривать
веб-страницы,управлятьзакладками,настраиватьпараметрыбраузераивыполнятьдругие
операции.
•
•“Вперед”:переходвпередкпоследнейпосещеннойвеб-странице.
•“Обновить”:обновлениетекущейвеб-страницы.
•“Закладка”:добавлениетекущейвеб-страницывзакладки.
•
•“Закладки”:просмотрвсехзакладокижурналапросмотров.
Длядоступакдополнительнымфункциямнажмитезначокменю.
“Назад”:переходкпредыдущейвеб-странице.
“Поиск”:поискинформацииспомощьюслужбыGoogleSearch.
ПоискинформациивИнтернете
ИскатьинформациювИнтернетеможноприпомощислужбGoogleSearchиGoogleVoiceSearchв
текстовомилиголосовомрежиме.
GoogleSearch
Чтобывыполнитьпоисквтекстовомрежиме,воспользуйтесьинструкцияминиже.
1.НаглавномэкраненажмитезначокGoogleSearch.
2.Введитеключевоесловоилитекстприпомощиэкраннойклавиатуры.Померевводанаэкранев
менюподполемпоискабудутпоявлятьсярезультатыпоиска,которыечастичноиливточности
соответствуютвводимомутексту.
©CopyrightLenovo2011,2012
33
Page 42

3.Выполнитеодноизуказанныхнижедействий.
•Нажмитенаодинизрезультатовпоискавменю.
•ЗавершитевводинажмитекнопкувводанаклавиатуреAndroid(илинажмитеПерейтина
клавиатуреFlexT9).
GoogleVoiceSearch
ИскатьинформациювИнтернететакжеможновголосовомрежимеприпомощислужбыGoogle
VoiceSearch.
Чтобывыполнитьпоисквголосовомрежиме,воспользуйтесьинструкцияминиже.
1.НаглавномэкраненажмитезначокGoogleVoiceSearch.
2.НажмитеГоворитьипроизнеситеназваниеилиключевоесловодляпоисковогозапроса.
3.Когдавызакончитеговорить,службаGoogleVoiceSearchпроанализируетполученныеречевые
данныеиоткроетсябраузерсрезультатамипоиска.
Примечание:ЕслислужбеGoogleVoiceSearchнеудалосьпонять,чтобылосказано,она
предложитсписокпоисковыхзапросовспохожимзвучанием,изкоторыхможновыбрать
нужныйипродолжитьпоиск.
Использованиепланшетавразвлекательныхцелях
Спомощьюпланшетаможносниматьфотографииивидеозаписи,слушатьмузыку,смотретьфильмы
ичитатькниги.
Головныетелефоныинаушники
Планшетоснащенразъемомдляподключениянаушников,ккоторомуможноподключатьразличные
устройствадляпрослушивания,такиекакголовныетелефоныинаушники.Прослушиваниезвуковых
материаловприслишкомгромкомзвукевтечениедлительноговремениможетпривестикпотере
слуха.Симптомыпотерислухамогутразвиватьсяпостепенноипоначалубытьнезаметными.
Принимайтеприведенныенижемерыпредосторожности.
1.Непрослушивайтезвуковыематериалыпосредствомголовныхтелефонов,наушниковидругих
устройств,вставляемыхнепосредственновуши,втечениедлительноговремени.
2.Непытайтесьзаглушитьокружающийшумпутемувеличениязвука.
3.Уменьшитезвук,есливынеслышителюдейвокруг.
4.Чтобынепревыситьбезопасныйуровеньзвуковогодавления,используйтетолькоголовные
телефоныинаушники,соответствующиеспецификацииEN50332-2(ограниченияподпункта7).
Использованиекамер
Планшетоснащендвумякамерами—переднейизадней.Каждаякамераимеетфункцию
автоматическойфокусировки,позволяющуюсниматьфотографииивидеовысокогокачества.
Задняякамератакжеподдерживаетпанорамныйрежим,позволяющийполучатьширокоформатные
изображения.
ДляиспользованиякамерыоткройтебиблиотекуприложенийинажмитеФотокамера.После
открытияприложениякамерывыполняйтефото-ивидеосъемкуспомощьюследующихэлементов
управления.
34Руководствопользователя
Page 43

•Значоксъемкиилизаписи:созданиефотографииилизаписьвидео.Эскизпоследнейснятой
фотографиииливидеозаписиотображаетсявправомверхнемуглу.
•Режимкамеры:спомощьюэтойкамерыможносниматьфотографии.
•Режимвидеосъемки:спомощьюкамерыможнозаписыватьвидео.
•Режимпанорамы:съемкапанорамныхфотографийвданномрежиме.
•Переключениекамер:позволяетпереключатьсямеждупереднейизаднейкамерами.
•Масштаб:нажмитеиудерживайтеэтотзначок,затемпередвиньтеползунокдляувеличенияи
уменьшениямасштаба.
•
Параметрыкамеры:получениедоступакдополнительнымзначкамдлянастройкиэкспозиции,
вспышки,режимасюжета,балансабелогоидругихпараметров.
Просмотрфотографийивидеозаписей
ВпрограммеГалереяхранятсявсефотографииивидеозаписи,снятыенакамеру,атакже
загруженныеилископированныеиздругихисточников.
Дляпросмотрафотографийивидеозаписейперейдитевбиблиотекуприложенийивыберите
значокГалерея.Наэкранеотображаетсясписоквсехальбомовфотографийивидеозаписей.Для
просмотраиупорядоченияфотографийивидеозаписейиспользуйтеследующиефункции.
•:просмотризображенийврежимеслайд-шоу.
:отправкафотографиииливидеозаписипоэлектроннойпочте,каналуBluetoothилис
•
помощьюприложения.
•:удалениевыбраннойфотографиииливидеозаписи.
•Длядоступакдополнительнымфункциямнажмитезначокменю.
Помимовидеозаписей,сохраненныхнапланшете,можнопросматриватьфильмынепосредственно
изИнтернетаспомощьюодногоизпредустановленныхприложенийдляпросмотра,такихкакmSpot
MoviesиYouTube.
Примечание:ВидеопроигрывательAndroidподдерживаетневсеформатывидео.Есливидеофайлы
неоткрываютсяввидеопроигрывателеAndroid,попробуйтеоткрытьихвпредустановленном
видеопроигрывателеLenovoиливдругихприложенияхдляпросмотравидео,которыевызагрузили.
Прослушиваниемузыки
НапланшетустановленонесколькоприложенийдлязагрузкимузыкиизИнтернета,такихкак
AmazonMP3иmSpotMusic.Сихпомощьюможнопрослушивать,загружатьиприобретатьмузыку
навеб-сайтах.
Дляпрослушиваниямузыки,сохраненнойнапланшете,запуститепредпочитаемоемузыкальное
приложениеизбиблиотекиприложений.
Примечание:Музыкальноеприложениенаходитвсемузыкальныефайлынапланшете.
Чтобывернутьсянаэкранвоспроизведенияизлюбогоприложения,откройтепанельуведомленийи
нажмитенауведомлениеовоспроизведениимузыки.Чтобыоткрытьпанельуведомлений,выберите
любойзначокуведомлениявобластиуведомлений.
Глава5.Использованиепланшета35
Page 44

Чтениекниг
ЕсливыхотитечитатькнигиижурналывИнтернете,нажмитеЧтениевобластиLenovoLaunch
Zone,чтобызапуститьпрограммудлячтенияпоумолчанию,илиоткройтебиблиотекуприложенийи
выберитепрограммудлячтениякниг,загруженнуюизкаталогаGooglePlayилиLenovoAppShop.
Длячтениядокументов,сохраненныхнапланшете,используйтеприложениеDocsToGo.Внем
можночитатьPDF-файлы,документыMicrosoftWord,таблицыExcelифайлыPowerPoint.
Работасэлектроннойпочтой
Посредствомприложениядляработысэлектроннойпочтойможночитатьиотправлятьэлектронные
письмаиуправлятьвсемиучетнымизаписямиэлектроннойпочты.
Крометого,можнонастроитьучетнуюзаписьMicrosoftExchangeдлячтенияисозданияэлектронной
почтынаработеточнотакже,какинаобычномкомпьютере.Дополнительнуюинформациюсм.в
разделеГлава7“Использованиепланшетавкомпании”настранице53.
Созданиеучетнойзаписиэлектроннойпочты
Чтобысоздатьучетнуюзаписьэлектроннойпочты,выполнитеуказанныенижедействия.
1.ВыберитеЭлектроннаяпочтавбиблиотекеприложений.
2.Введитеадресэлектроннойпочтыипаролькучетнойзаписи,которуютребуетсядобавить,
инажмитеДалееилиНастроитьвручную.
3.Следуяинструкциямнаэкране,настройтеучетнуюзаписьэлектроннойпочты.
Примечание:Еслиуваснетучетнойзаписиэлектроннойпочты,зарегистрируйтееевсистемеGmail
иливдругомприложении.
Чтениесообщенияэлектроннойпочты
1.Запуститеприложениедляработысэлектроннойпочтой.
2.Еслиуваснесколькоучетныхзаписейэлектроннойпочты,нажмитеадресвлевомверхнемуглу,
чтобыоткрытьсписокдобавленныхучетныхзаписей.Затемвыберитеэлектронныйпочтовый
ящик.
3.Чтобыпрочитатьсообщениеэлектроннойпочты,нажмитенанего.
Отправкасообщенияэлектроннойпочты
Чтобыответитьнаполученноесообщениеэлектроннойпочты,нажмитезначокилив
верхнейчастиполученногосообщения.
Чтобысоздатьновоесообщениеэлектроннойпочты,выполнитеуказанныенижедействия.
1.Нажмитезначок.
2.Введитеадресполучателя,темуитекстсообщения.Чтобыдобавитькопиюилискрытуюкопию,
нажмите+CC/BCC.
3.НажмитеОтправить,чтобыотправитьсообщение.
Управлениеучетнымизаписями
Порядокуправленияучетнымизаписями:
1.Нажмитезначокменювпредставлениилюбойучетнойзаписиэлектроннойпочты.
2.НажмитеПараметры.Откроетсяокнопараметров.
36Руководствопользователя
Page 45

3.Взависимостиотвашихтребованийвыполнитеследующиедействия.
•Чтобыдобавитьдополнительныеучетныезаписивприложениеэлектроннойпочты,нажмите
Добавитьучетнуюзапись.
•Чтобыудалитьучетнуюзапись,выберитееевспискеинажмитеУдалитьучетнуюзапись.
•Выберитеучетнуюзаписьвспискеинастройтееепараметры.
Управлениеконтактами
Вприложении"Контакты"собранывсеконтактывашихучетныхзаписейGoogleикорпоративных
учетныхзаписей,поэтомуможнолегкоибыстронайтилюбойконтакт.Припервомвходевучетную
записьGoogleиликорпоративнуюучетнуюзаписьсуществующиеконтактысинхронизируются
сприложением"Контакты",ивпоследствиионибудутавтоматическисинхронизироватьсяпри
внесенииизменений.Всяинформацияоконтактахизприложения"Контакты"доступнавпрограммах
Gmail,GoogleT alk,Google+,Сообщенияидругихприложениях,которыеиспользуютэтуинформацию.
ДляпросмотраконтактовперейдитевбиблиотекуприложенийивыберитезначокКонтакты.На
экранеотображаютсявсеконтакты.Контакты,которыесейчаснаходятсявсетиидоступнычерез
GoogleTalkилидругиесети,помеченызеленойточкой.
Сконтактамиможновыполнятьследующиедействия:
•ДлясозданиягруппывыберитеГРУППЫ.Затемвыберитезначок
•Чтобыдобавитьновыйконтакт,выберитеВСЕ.Затемвыберитезначок.
•Чтобыизменитьконтакт,выберитееговспискеизатемвыберитезначок.
•Чтобыудалитьконтакт,выберитееговсписке,выберитезначокменюинажмитеУдалить.
•Чтобыимпортироватьконтактысфлэш-картыилиносителяUSBлибоэкспортироватьихнаэти
носители,выберитезначокменюинажмитеИмпорт/экспорт.Затемследуйтеинструкциямна
экране,чтобызавершитьоперацию.
•Чтобыотправитьконтактусообщениеэлектроннойпочты,выберитееговспискеконтактови
нажмитенаадресэлектроннойпочты.
•Чтобыподелитьсяконтактнойинформацией,выберитеконтактвсписке,нажмитезначокменю
ивыберитекомандуПредоставитьдоступ,чтобыподелитьсяконтактнойинформациейс
друзьямипоэлектроннойпочтеиликаналуBluetooth.
.
Использованиечасов
Приложение“Часы”выводитнаэкрандатуивремякрупнымшрифтом,атакжепозволяетнастроить
однократныеилиповторяющиесяоповещения.
Установкадатыивремени
ПоумолчаниюпланшетавтоматическисинхронизируетдатуивремясИнтернетом.Чтобыустановить
датуивремявручную,выполнитеуказанныенижедействия.
1.ОткройтепараметрыAndroidинажмитеДатаивремя➙Автоматическиедатаивремя,чтобы
отключитьфункциюавтоматическойсинхронизации.
2.УстановитедатуивремяприпомощиэлементовЗадатьдату,Задатьвремя,Выбратьчасовой
поясидругихэлементов.
Глава5.Использованиепланшета37
Page 46

Установкаоповещения
Чтобыустановитьоповещение,выполнитеуказанныенижедействия.
1.Запуститеприложение“Часы”.
2.НажмитеЗадатьоповещение,азатем—Добавитьоповещение,чтобызадатьвремя.
3.НастройтепараметрысигналовинажмитекнопкуOK.
Использованиефункцииснимковэкрана
ОперационнаясистемаAndroid4.0позволяетлегкосохранятьважныесведения,отображаемыена
экране,иобмениватьсяизображениямиэкранасдругимилюдьмиспомощьюснимковэкрана.
Чтобысделатьснимокэкрана,нажмитеодновременнокнопкупитанияикнопкууменьшения
громкостииудерживайтеихвтечениедвухсекунд.Приэтомвыполняетсяавтоматическое
сохранениеснимкаэкранавгалереюизображений.Можнооткрытьэтугалереюизображенийдля
редактированияснимкаилиоткрытиядоступакнему.
РаботасUSB-устройствами
ПланшетоснащенразъемомMicroUSBиполноразмернымразъемомUSBдляподключения
USB-совместимыхустройств.Этотразделсодержитинструкциипоподключениюразличных
устройствккаждомуизэтихразъемов.
ИспользованиеразъемаMicroUSB
РазъемMicroUSBвместескабелемUSB,входящимвкомплект,используетсядляподключения
планшетакперсональномукомпьютерудлязарядкиаккумуляторапланшета,передачифайлови
доступакмобильномуканалуобменаданными.
ПриподключениипланшетаккомпьютеруспомощьюразъемаMicroUSBнаэкранепланшета
появляетсяменюсперечисленныминижепараметрами.
•Толькодлязарядкинизкоймощности.Отключитеэкранпланшета.
Есливыбранэтотвариант,тоэкранпланшетаможноотключить,быстронажавиотпустивкнопку
питания.
•Передачафайлов(MTP)илиПередачафайлов(PTP)(взависимостиотнастройкипараметров
подключениячерезразъемmicroUSB).
Выберитеэтотвариантдлякопированияилиперемещенияизображений,документовидругих
файловскомпьютераилинанего.Смотритераздел“Использованиерешенийсинхронизации”
настранице42
Примечание:Протоколпередачиизображений(PictureT ransferProtocol—PTP)поддерживает
толькопередачуизображений.
Примечание:Еслинапланшетезаданпароль,PIN-кодилирисунокразблокированияэкрана,топри
выборелюбогоизуказанныхвышепараметровдляпродолженияработыбудетпредложеноввести
пароль,PIN-кодилиповторитьрисунок.
.
Чтобыотключитьпоказэтоговсплывающегоменюприкаждомподключениипланшетаккомпьютеру,
выполнитеуказанныенижедействия.
1.ОткройтеокнопараметровAndroidинажмитепараметрХранение.
2.Нажмитезначокменю.ЗатемнажмитеэлементUSB-подключениеккомпьютеру.
38Руководствопользователя
Page 47

3.ВыберителюбойварианткромеЗапросподключения.
ИспользованиеполноразмерногоразъемаUSB.
СпомощьюполноразмерногоразъемаUSBкпланшетуможноподключитьсовместимоеустройство
USB,напримерUSB-мышь,USB-клавиатуруилиUSB-накопитель.Инструкциипопоискунапланшете
полноразмерногоразъемаUSBсм.вразделе“Расположениеэлементовпланшета”настранице1
Примечание:ПолноразмерныйразъемUSBсовместимсостандартомUSB2.0.
РаботасUSB-накопителями
ПодключивкпланшетуUSB-накопитель,припомощипрограммыдляобменафайламис
USB-устройствомможнокопироватьфайлысодногоустройстванадругое,удалятьих,
просматриватьсвойстваисведенияоколичествесвободногоместананакопителе.
ПриподключениикпланшетуUSB-накопителяпоявляетсявсплывающеесообщение,предлагающее
запуститьпрограммудляобменафайламисUSB-устройством.Чтобызапуститьее,нажмите
Запуститьпрограмму.ВпротивномслучаевыберитеНезапускать.
ПослевыборавовсплывающемменюкомандыЗапуститьпрограммуоткроетсяэкранпрограммы
дляобменафайламисUSB-устройством.Нанемможнобудетувидетьсодержимоекаквнутренней
памятипланшета,такиподключенногоUSB-накопителя.
ЧтобыскопироватьэлементспланшетанаUSB-устройствоилиобратно,выполнитеуказанные
нижедействия.
1.Нажмитенанаименованиенакопителявнапанелирасположения,чтобыоткрыть
соответствующийсписокфайлов.
2.Нажмитенаназваниянужныхфайлов.Выбранныефайлыпомечаютсязеленойгалочкойв
левомнижнемуглу.
3.НажмитеКопировать.Появитсясообщениесоспискомдоступныхместдляхраненияданных.
4.Выберитеместоположение.Файлыбудутскопированыввыбранноеместо.
.
Примечание:ДажеесликпланшетунеподключеноUSB-устройство,припомощипрограммыдля
обменафайламисUSB-устройствомможноуправлятьфайламинапланшетеинаустановленнойв
негофлэш-карте.
ОтсоединитьUSB-накопительможнооднимизперечисленныхнижеспособов.
•ОтсоединитеUSB-устройствоилипроводнепосредственно.
•Отсоединитеустройствопрограммно,азатемфизическиприпомощиописанныхнижедействий.
1.ОткройтеокнопараметровAndroidивыберитеХранение➙ОтключитьUSB-накопитель.
2.ВыполнитебезопасноеотключениеUSB-устройства.
РаботасUSB-клавиатуройиUSB-мышью
Пользователи,которыепривыклиработатьсобычнойфизическойклавиатурой,могутподключитьк
планшетуUSB-клавиатуру.Приееподключенииэкраннаяклавиатураавтоматическиотключается,и
USB-клавиатураоказываетсясразужеготовакиспользованию.
КлавиатурытакжеможноподключатькразъемуUSBдок-станцииThinkPadT abletDock,
икомпанияLenovoпредлагаетдляподключениякэтомупортукакUSB-клавиатуру
ThinkPadсманипуляторомT rackPoint
®
,такибеспроводнойкомплектклавиатурыс
мышьюThinkPadEdge.Приобрестиэтидополнительныеаксессуарыможнонавеб-сайте
http://www.lenovo.com/accessories/services/index.html.
Глава5.Использованиепланшета39
Page 48

ИнформациюоклавиатурномблокеThinkPadT abletсм.вразделе“Использованиеклавиатурного
блокаThinkPadTablet”настранице49.
КпланшетутакжеможноподключитьUSB-мышь.Приееподключениинаэкранепоявляется
указатель,которыйговоритотом,чтомышьактивнаиготовакприменению.
Использованиеустройствасчитываниямультимедийныхкарт3-в-1
Планшетоснащенустройствомсчитываниямультимедийныхкарт3-в-1,котороеподдерживает
следующиетипыкарт:
•КартаMultiMediaCard(MMC)
•КартаSecureDigital(SD)
•КартаSecureDigitalHighCapacity(SDHC),форматFAT32,до32Гб
Припомощилюбойизэтихкартможнорасширитьобъемпамятипланшетадляхраненияданных.
Крометого,спомощьюэтихкартможнообмениватьсяданнымискомпьютеромидругими
устройствами,которыеподдерживаюткартытакогоформата.
Инструкциипопоискуустройствасчитываниямультимедийныхкарт3-в-1см.вразделе
“Расположениеэлементовпланшета”настранице1
Вставкафлэш-карты
Внимание:Преждечембратьврукифлэш-карту,прикоснитеськметаллическомустолуили
заземленномуметаллическомупредмету.Этосниметзарядстатическогоэлектричества,
накопившийсянателе.Разрядстатическогоэлектричестваможетповредитькарту.
.
Чтобывставитьфлэш-картувразъемустройствасчитываниямультимедийныхкарт3-в-1,выполните
указанныенижедействия.
1.Откройтекрышкуустройствасчитываниямультимедийныхкарт3-в-1инайдитеего.
2.Расположитекартуметаллическимиконтактамивнизивсторонупланшета.
3.Плотновставьтекартувгнездоустройствасчитываниямультимедийныхкарт3-в-1дощелчка.
Картаможетостановитьсядотого,какполностьювойдетвустройство.
Доступкданнымнафлэш-карте
Привставкекартывустройствосчитываниямультимедийныхкарт3-в-1появляетсявсплывающее
сообщение,предлагающеепросмотретьсодержимоекарты.Чтобыпросмотретьего,нажмите
40Руководствопользователя
Page 49

Запуститьпрограмму.ВыполняетсязапускпрограммыдляобменафайламисUSB-устройством,
котораяпозволяетпереноситьфайлымеждупланшетомимультимедийнойкартой.Впротивном
случаевыберитеНезапускать.
ИзвлечениекартыFlashMedia
ЧтобыизвлечькартуFlashMedia,выполнитеуказанныенижедействия.
1.Снимитекрышкугнезда.
2.Слегканажмитенафлэш-картудощелчкаиотпуститеее.Флэш-картавыскочитизгнезда.
3.Осторожновытащитекартуизустройствасчитывания.
Защитафлэш-карты
Чтобызащититьинформациюотнесанкционированногодоступа,содержимоефлэш-карты
можнозашифровать.Дополнительнуюинформациюсм.вразделе“Шифрованиесодержимого
флэш-карты”настранице56
.
ИспользованиеустройствHDMI
ПланшетоснащенразъемомMiniHDMI,ккоторомудлявыводаизображенияможноподключить
внешнийдисплей.ИнструкциипопоискуразъемаMiniHDMIсм.вразделе“Расположениеэлементов
планшета”настранице1.
ДлявыводаизображениянавнешнийдисплейнеобходимосначалавключитьфункциюПодключ.
дисплейнапанелибыстройнастройкипараметров.
ПриподключениивнешнегодисплеякразъемуHDMIпланшетасодержимоеэкранапланшета
автоматическикопируетсянавнешнийдисплейсмаксимальнымразрешением,которое
поддерживаетсяустройством.
Вслучаеподключениявнешнегодисплеяпривоспроизведениивидеоизображениевыводитсяна
дисплейвполноэкранномальбомномрежиме,однакоэлементыуправлениявоспроизведением
остаютсянапланшете.
Глава5.Использованиепланшета41
Page 50

Чтобыотключитьвыводизображениянаприкрепленныйдисплей,отсоединитевнешнийдисплейот
планшета.
Использованиерешенийсинхронизации
Спомощьюрешенийсинхронизацииможнолегкопередаватьфайлымеждупланшетом
икомпьютером,выполнятьрезервноекопированиеличныхданных,рабочихдокументов,
мультимедийныхфайловипрочейинформацииспомощьюприложения,поддерживающегооблачные
хранилищаданных.
Синхронизацияфайловмеждупланшетомикомпьютером
ПланшетподдерживаетфункциюWindows
мультимедийныефайлыидокументымеждумобильнымустройствомиперсональнымкомпьютером.
Дляиспользованияданногорешениясинхронизацииподключитепланшетккомпьютеруспомощью
кабеляUSB.
ПоумолчаниюдляпараметраподключениячерезразъемmicroUSBпланшетаустановленозначение
Мультимедийноеустройство(MTP).Когдапланшетпервыйразподключаетсяккомпьютеру,
послеустановкинеобходимыхдрайверовнаэкранекомпьютераотображаетсяокноDeviceStage,
позволяющеевыполнитьследующиезадачи.
•Синхронизацияизображений,видеозаписейимузыки,хранящимисянакомпьютере,с
информацией,хранящейсянапланшете.
•Выполнениеоперацийсмультимедийнымифайлами,хранящимисянапланшете.
•Использованиекомпьютерадляпросмотрафайловипапокнапланшете.
•Копированиеизображенийивидеозаписейспланшетанакомпьютер.
•ЗагрузкаиустановкапрограммыDocsToGoнакомпьютередлясинхронизациидокументов
MicrosoftOfceмеждукомпьютеромипланшетом.
•НаименованиепланшетаинастройкарежимаработыпланшетасоперационнойсистемойWindows.
®
DeviceStage,котораяпозволяетсинхронизировать
Примечания:
•Некоторыеиззадачмогутбытьнедоступнынакомпьютере.Параметрымогутотличатьсяв
зависимостиотиспользуемойверсииоперационнойсистемыWindows.
•ЕслидляпараметраподключениячерезразъемmicroUSBустановленозначениеКамера(PTP),то
выполняетсясинхронизациятолькоизображенийивидеозаписей.
•ПрипоследующихUSB-подключенияхнапанелизадачWindowsотображаетсясвернутыйзначок
задачи.ЩелкнитезначокдляпереходакокнуDeviceStage.
Использованиеоблачногоприложениясинхронизации
Накомпьютереможетбытьтакжепредварительноустановленоприложениесинхронизациис
поддержкойоблачныххранилищ,ArcSync.Технологияоблачныххранилищпозволяетприложению
хранитькрупныепоразмеруресурсы,программноеобеспечениеиинформациюнаудаленном
облачномсервере.Хранящиесянасерверересурсы,программноеобеспечениеиинформация
образуюттакназываемое“облако”.Спомощьюоблачногоприложенияиливеб-браузера
пользователимогутполучитьдоступкоблакуипросматриватьилизагружатьнеобходимую
информацию,атакжезагружатьфайлыиинформациюнаоблачныйсервер.
ЕслинапланшетепредварительноустановленоприложениеArcSync,дляегозапускавыберите
ArcSyncизбиблиотекиприложений.ПослеоткрытияприложенияArcSyncможнозагрузитьфайлы
наоблачныйсервер,выполнивследующиедействия.
42Руководствопользователя
Page 51

1.НажмитеэлементArcDisc.Появятсяфайлызагрузки.
2.Нажмитезначокменюдлядоступакдополнительнымменю.
3.НажмитеДобавить.
Загрузитеприложениесинхронизации,поддерживающееоблачныехранилищаданных,изкаталога
GooglePlayилиLenovoAppShop,еслиприложениеArcSyncнеустановленонапланшете.
СовместноеиспользованиеподключениякИнтернету
Доступкмобильномуканалуобменаданнымипланшетаможнопредоставитьодномукомпьютеру
врежимеUSB-илиBluetooth-модема.Крометого,доступкинтернет-подключениюможно
предоставитьнесколькимустройствамодновременно,превративпланшетвпереноснуюточку
доступаWi-Fi.
Примечание:Функциимодемаиточкидоступамогутнеподдерживатьсянекоторымиоператорами.
ЧтобыпредоставитьдоступкмобильномуканалуобменаданнымипланшетапоканалуUSB,
выполнитеуказанныенижедействия.
1.ПрипомощипроводаUSB,входящеговкомплект,подсоединитепланшетккомпьютеру.
2.ОткройтепараметрыAndroidивыберитеДополнительно...➙Режиммодемаипереносная
точкадоступа➙СвязьчерезпортUSB(тетеринг).
3.Планшетоткроетдоступксвоемумобильномуканалуобменаданнымиподключенному
компьютеру.
4.Чтобыотменитьдоступкканалуобменаданными,снимитефлажокСвязьчерезпортUSB
(тетеринг).Крометого,можнопростоотсоединитьпроводUSB.
Чтобыпредоставитьдоступкмобильномуканалуобменаданнымипланшетапоканалу
Bluetooth,выполнитеуказанныенижедействия.
1.Создайтепарумеждупланшетомикомпьютером.Смотритераздел“Использование
Bluetooth-устройств”настранице26.
2.ОткройтепараметрыAndroidивыберитеДополнительно...➙Режиммодемаипереносная
точкадоступа➙РежиммодемачерезBluetooth.
3.Планшетоткроетдоступксвоемумобильномуканалуобменаданнымиподключенному
компьютеру.
4.Чтобыотменитьдоступкканалуобменаданными,снимитефлажокРежиммодемачерез
Bluetooth.
Чтобыпредоставитьдоступкинтернет-соединениюпланшета,сделавегопереноснойточкой
доступаWi-Fi,выполнитеуказанныенижедействия.
1.ОткройтепараметрыAndroidивыберитеДополнительно...➙Режиммодемаипереносная
точкадоступа➙ПереноснаяточкадоступаWi-Fi.
2.ЧерезнесколькосекундпланшетначнетпередачуименисвоейсетиWi-Fi(SSID).Теперькего
каналуобменаданнымимогутподключитьсядругиекомпьютерыиустройства.
Примечание:КогдапланшетвыполняетрольпереноснойточкидоступаWi-Fi,нанемнельзя
использоватьподключениеWi-FiдлядоступавИнтернет.ВместоэтогодлядоступавИнтернет
можноиспользоватьмобильныйканалобменаданными.
3.ЧтобыотменитьдоступкканалуобменаданнымипоWi-Fi,снимитефлажокПереноснаяточка
доступаWi-Fi.
Глава5.Использованиепланшета43
Page 52

ЧтобызащититьпереноснуюточкудоступаWi-Fi,выполнитеуказанныенижедействия.
1.ОткройтепараметрыAndroidивыберитеДополнительно...➙Режиммодемаипереносная
точкадоступа➙НастроитьпереноснуюточкудоступаWi-Fi.
2.ОткройтеменюБезопасностьивыберитедлясетизащитуWPA2спредварительнымключом
(WPA2PSK).
ПринажатииWPA2PSKвдиалоговомокненастройкипереноснойточкидоступаWi-Fi
появляетсяполепароля.Введенныйпарольпотребуетсяподтвердитьприподключениикточке
доступапланшетакомпьютераилидругогоустройства.Чтобыудалитьпароль,нажмитеОткрыть
вменюБезопасность.
3.НажмитеСохранить.
ИмпортпрофилейWi-FiнапланшетсноутбукаThinkPad
ЕслиуваснастроенонесколькопрофилейWi-FiнакомпьютереThinkPad,ихможносохранить
иимпортироватьнапланшет.Сохранивиимпортировавсуществующиепрофили,высможетене
настраиватьпараметрыбеспроводногосоединениянапланшетевручную.Послезавершения
процессапланшетсможетавтоматическиподключатьсяктемжесетямWi-Fi,чтоисоответствующий
компьютерThinkPad.
ЧтобыимпортироватьнапланшетпрофилиWi-FiскомпьютераThinkPad,можносохранитьэти
профилинакомпьютересамостоятельнолибопопроситьИТ-администраторавручнуюсоздать
развертываемыепрофилиWi-Fiиимпортироватьихнапланшет.Заинструкциямипоиспользованию
второгоспособаобращайтеськИТ-администратору.
СохранениепрофилейWi-FiнакомпьютереThinkPad
Примечания:ДлясохраненияпрофилейWi-FiкомпьютерThinkPadдолженотвечатьприведенным
нижетребованиямкпрограммномуобеспечению.
•ОперационнаясистемаWindows7
•ПоследняяверсияпрограммыAccessConnections™.
ЕслинакомпьютереThinkPadнеустановленапоследняяверсияпрограммыAccessConnections,ее
можнозагрузитьнавеб-сайтеhttp://www.lenovo.com/support.
ЧтобысохранитьпрофилиWi-FiнаноутбукеThinkPad,выполнитеуказанныенижедействия.
1.Вставьтевпланшетфлэш-карту.НанейбудутсохраненыпрофилиWi-Fi.Инструкциипо
установкефлэш-картысм.вразделе“Использованиеустройствасчитываниямультимедийных
карт3-в-1”настранице40
2.ПодключитепланшетккомпьютеруспомощьювходящеговкомплекткабеляUSBивыберите
Передачафайлов(MTP).
3.ЗапуститепрограммуAccessConnectionsнакомпьютереиперейдитеврасширенное
представление.
4.ОткройтевкладкуИнструментыивыберитекомандуЭкспортвAndroid.Появитсясписок
профилейWi-Fi.
5.ВыберитевспискенужныепрофилиWi-FiинажмитекнопкуОК.
6.УстановитепереключательСохранитьпрофильWiFi-соединения.
7.ДлясохраненияпрофилейWi-Fiвыберитеустановленнуювпланшетфлэш-карту.
8.НажмитекнопкуОК.ПрофилиWi-Fiсохраняютсянафлэш-карте,установленнойвпланшет.
9.Когдабудетпредложеноподтвердитьоперацию,нажмитекнопкуОКещераз.
.
44Руководствопользователя
Page 53
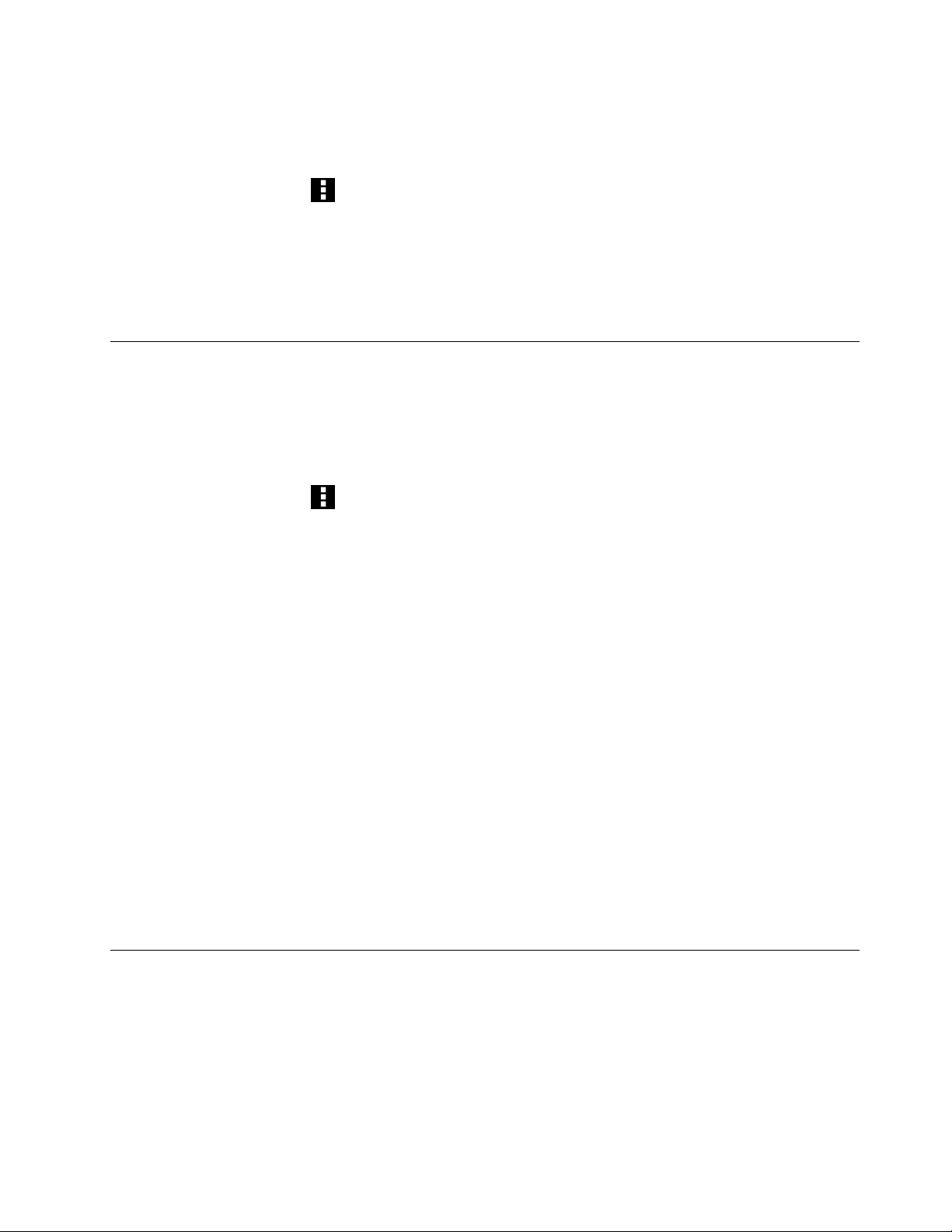
ИмпортпрофилейWi-Fiнапланшет
ЧтобыимпортироватьпрофилиWi-Fiнапланшет,выполнитеуказанныенижедействия.
1.ОткройтепараметрыAndroidивыберитеWi-Fi.
2.НажмитезначокменюивыберитеДополнительно.
3.НажмитеИмпорт.
4.ВыберитепрофилиWi-Fi,котороетребуетсяимпортировать,инажмитекнопкуОК.
5.ВыбранныепрофилиWi-Fiбудутимпортированынапланшет,аназваниясетейWi-Fiпоявятсяв
спискеСетиWi-FiнаэкранепараметровWi-Fi.ПопаввзонудействияоднойизэтихсетейWi-Fi,
планшетможетавтоматическиподключитьсякней.
Настройкаполитикиотключенияотбеспроводнойсети
Чтобыпродлитьсрокработыотодногозарядааккумулятора,настройтепараметрыэкономного
использованиябеспроводныхсоединенийспомощьюполитикиотключенияотбеспроводнойсети.
Чтобынастроитьполитикуотключенияотбеспроводнойсети,выполнитеуказанныенижедействия.
1.ОткройтепараметрыAndroidивыберитеWi-Fi.
2.НажмитезначокменюивыберитеДополнительно.
3.НажмитеРасширенныепараметрыбеспроводнойсвязи.Доступныперечисленныениже
параметры.Чтобывключитьсоответствующуюфункциюилинастроитьее,нажмитенанужный
параметр.
•ОтключатьWi-Fiпривыключенномдисплее
Когдаэтафункциявключена,соединениеWi-Fiразрываетсяприблокировкеэкрана.Чтобы
настроитьвремясмоментаблокировкиэкрана,черезкотороебудетотключатьсямодуль
Wi-Fi,нажмитеЗадатьминуты.
•НикогданеотключатьWi-Fi,еслиустановленосоединениес[SSID]
Еслиэтафункциявключена(дажевсочетанииспервойфункцией—ОтключатьWiFiпри
выключенномдисплее),подключениексетисуказаннымидентификаторомSSIDне
разрываетсядажепослеблокировкиэкрана.
•ОтключатьWi-Fiпорасписанию
Спомощьюэтойфункцииможнозадатьграфикотключениябеспроводныхсоединений.
Например,можнозадатьграфикдляотключенияWi-Fiс11:30до14:00каждыйрабочийдень.
Примечания:
–Прииспользованииэтойфункцииненастраивайтеграфикссегодняшнегодня.Иначе
планшетнемедленноотключитсянезависимоотграфика.
–ВтечениепериодазапланированногоотключенияWi-Fiвключитьэтуфункциюневозможно.
ИспользованиеприемникасигналовотGPS-спутника
ВпланшетеустановленприемникглобальнойсистемыпозиционированияGPS,позволяющий
определятьместоположениесточностьюдоулицы.Спомощьюприложения,использующегоданные
оместоположении,такогокакGoogleMaps,можноопределитьсвоетекущееместоположение,найти
маршрутдонужногоместаиполучитьдругуюинформацию,связаннуюсместоположением.
ЧтобывключитьприемниксигналовотGPS-спутника,выполнитеследующиедействия.
1.ОткройтепараметрыAndroidивыберитеГеолокационныеслужбы.
Глава5.Использованиепланшета45
Page 54

2.ВыберитеСпутникиGPS,чтобывключитьфункцию.
Примечание:Чтобыаккумуляторработалдольше,отключайтеприемниксигналовотGPS-спутника,
когдаоннеиспользуется.
46Руководствопользователя
Page 55

Глава6.ДополнительныепринадлежностиThinkPadTablet
ВкомплектпланшетаможетвходитьклавиатурныйблокThinkPadTabletилидок-станцияThinkPad
TabletDock.Есливыкупилипланшетбезэтихпринадлежностей,ихможноприобрестинавеб-сайте
Lenovoпоадресуhttp://www.lenovo.com/accessories/services/index.html.
КлавиатурныйблокThinkPadTabletидок-станцияThinkPadTabletDock—этодополнительные
аксессуары,созданныекомпаниейLenovoспециальнодляпланшетовThinkPadTablet.Ониповышают
удобствоработыспланшетомиегоиспользованиедляработы,учебыиразвлечения.
КлавиатурныйблокThinkPadTablet
КлавиатурныйблокнепростопредставляетсобойпохожийнакнигуфутлярсклавиатуройThinkPad.
Этораскрывающаясяподставка,котораяудерживаетпланшетввертикальномположениии
позволяетработатьсним,каксноутбуком.
Рис.9.ОбзорклавиатурногоблокаThinkPadTablet
1Клавиатура
ДействуеткакUSB-клавиатурасманипуляторомOpticalTrackPointибыстрымиклавишами.
24OpticalTrackPoint
OpticalTrackPoint—этоманипулятордляуправлениякурсором,припомощикоторогоможно
указывать,выбиратьиперетаскиватьобъекты,приэтомудерживаяпальцывположениидляпечати.
Дополнительнуюинформациюсм.вразделе“ИспользованиеклавиатурногоблокаThinkPadTablet”
настранице49
©CopyrightLenovo2011,2012
.
47
Page 56

3Быстрыеклавиши
Быстрыеклавишинаклавиатурномблокепозволяютуправлятьразличнымифункциямипланшета.
См.“ИспользованиеклавиатурногоблокаThinkPadT ablet”настранице49дляполучения
дополнительнойинформации.
ThinkPadTabletDock
Док-станцияThinkPadT abletDockудерживаетпланшетввертикальномположении,благодарячемуу
пользователяосвобождаютсяруки.Крометого,онаупрощаетдоступкразъемамдляподключения
устройствUSB,передачифайловизарядки,атакжекаудиовходу,аудио-ивидеовыходу.
Рис.10.Док-станцияThinkPadTabletDock,видспередиисправа
1Разъемдок-станции
Кэтомуразъемуподключаетсяпланшетприегоустановкевдок-станцию.
2РазъемUSB
ИспользуетсядляподключенияустройствUSB,такихкакUSB-клавиатураилиUSB-накопитель.
Примечание:ЭтотразъемсовместимсостандартомUSB2.0.
Рис.11.Док-станцияThinkPadTabletDock,видсзади
1РазъемMicroUSB
ИспользуетсядляподключенияперсональногокомпьютераспомощьюкабеляUSBдляпередачи
данных.
2Разъемдлянаушников
Используетсядляподключениянаушниковилидинамиковспитаниемдлявыводананихзвука.
3Микрофон
Используетсядляподключениямикрофонадлязаписизвука.
48Руководствопользователя
Page 57
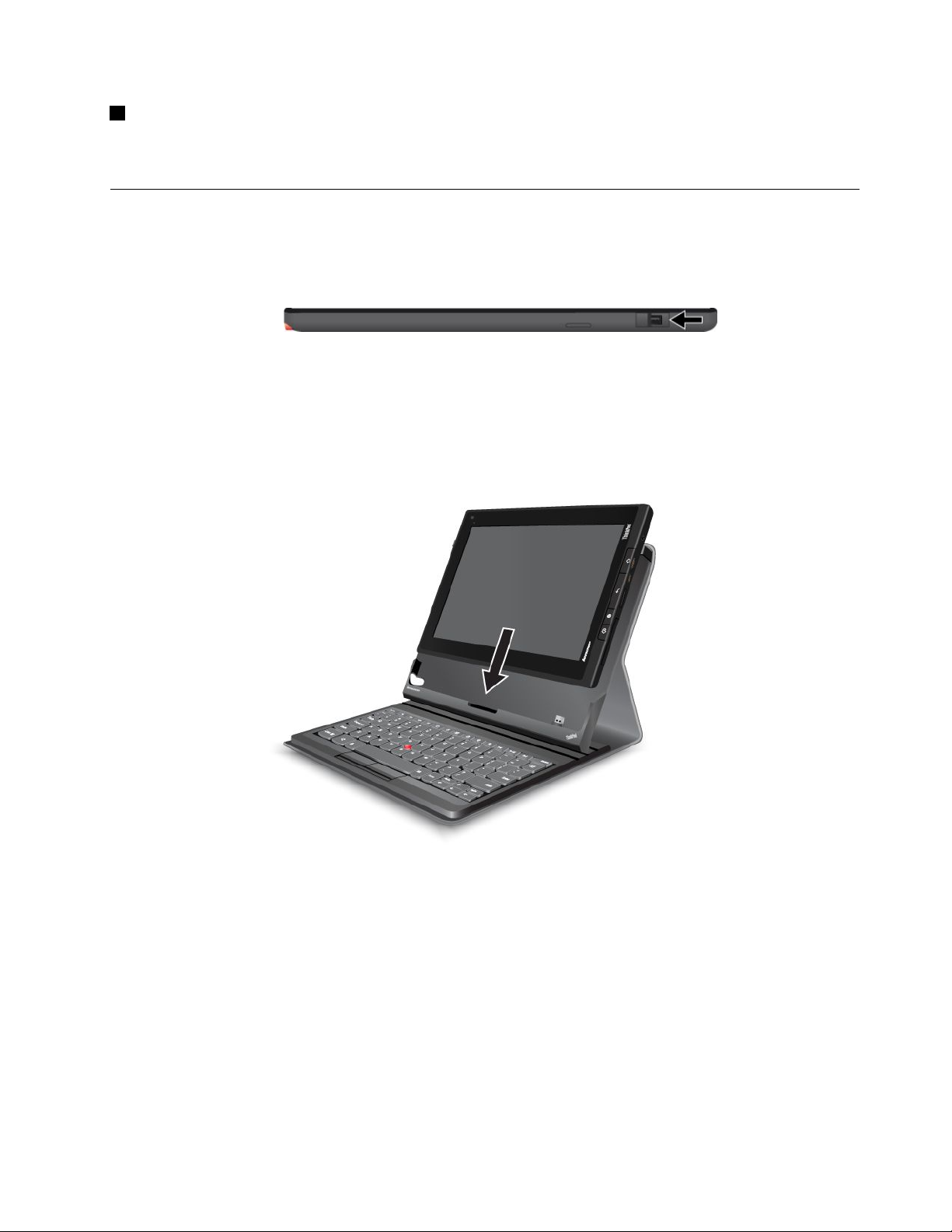
4Разъемпитания
Используетсядляподключенияадаптерапитаниямощностью65Втизкомплектадок-станциидля
питанияпланшетаизарядкиаккумулятора.
ИспользованиеклавиатурногоблокаThinkPadTablet
Чтобыподключитькпланшетуклавиатурныйблок,выполнитеуказанныенижедействия.
1.ОткройтекрышкуразъемаUSBнапланшете,сдвинувеевлево.
Рис.12.ОткрытиекрышкиразъемаUSB
2.СовместитеразъемUSBнапланшетессоответствующимразъемомнаклавиатурномблокеи
сдвиньтепланшетвниз,чтобысоединитьразъемы.
Рис.13.Установкапланшетавклавиатурныйблок
3.Послеустановкисоединенияэкраннаяклавиатураавтоматическиотключается,иактивируется
клавиатурныйблок.
ПримечаниедляпользователейклавиатурногоблокаThinkPadTablet
•Чтобыобеспечитьоптимальнуюфункциональностьклавиатуры,воспользуйтесьметодомввода
текстаFlexT9.ДлявыбораэтогометодаперейдитекэкранупараметровAndroidивыберитеЯзык
иввод➙Поумолчанию.
Примечание:ДлямоделейнаяпонскомязыкеиспользуйтеметодвводаiWnnIMEвместометода
FlexT9.
Глава6.ДополнительныепринадлежностиThinkPadTablet49
Page 58

•Чтобыуменьшитьэнергопотреблениеипредотвратитьслучайныйвводданных,передзакрытием
крышкиклавиатурногоблокаThinkPadT abletвыполнитеоднуизследующихопераций:
–ВыключитепланшетThinkPadTablet.
–Выключитеэкраниподождитеотпятидодесятисекунд.
Использованиебыстрыхклавиш
Клавиатурныйблокоснащеннесколькимибыстрымиклавишами.Сихпомощьюможнобыстро
вызыватьсоответствующиефункции.Инструкциипопоискубыстрыхклавишсм.вразделе
“КлавиатурныйблокThinkPadTablet”настранице47.
Регулированиегромкостииотключениезвука
•Отключениезвукадинамиков
•Уменьшениегромкостизвукадинамиков
•
•
Увеличениегромкостизвукадинамиков
Отключениемикрофона
Управлениеприложениями
•Открытиеосновногоглавногоэкрана
•
•
•
ПросмотруведомленийизLenovo
ОткрытиеэкранапараметровAndroid
Открытиеменюдлятекущегоприложения
•ЗапускGoogleSearch
Управлениеэкраном
•Возвраткпредыдущемуэкрану
•Блокированиеэкрана
•Увеличениемасштаба
•Уменьшениемасштаба
Управлениезвукомивидео
•Переходкпредыдущейдорожкеилиэпизоду
•Воспроизведениеилиприостановка
•Переходкследующейдорожкеилиэпизоду
50Руководствопользователя
Page 59

ИспользованиеманипулятораOpticalTrackPoint
Рис.14.ИспользованиеманипулятораOpticalT rackPoint
МанипуляторOpticalTrackPointсостоитизсенсорногоуказателя1наклавиатуреидвухкнопок23
внижнейчастиклавиатуры.Чтобыпереместитьуказатель4поэкрану,проведитекончикомпальца
податчику-указателю
1втомнаправлении,вкоторомтребуетсяпереместитьуказатель.Чтобы
выбратьэлементилиоткрытьприложение,наведитеуказатель4нанужныйэлементинажмите
левуюкнопку3.Чтобыоткрытьменюдлятекущегоприложения,нажмитеправуюкнопку2.
Дополнительнуюинформациюоклавиатурномблокесм.вдокументации,входящейвкомплект
поставкиклавиатуры.
Использованиедок-станцииThinkPadTabletDock
Чтобыподключитьпланшеткдок-станции,выполнитеуказанныенижедействия.
1.Расположитепланшетсторонойсразъемомдок-станциивниз.
2.Совместитеразъемдок-станциинапланшетесразъемомнадок-станции.
3.Осторожновставьтепланшетвдок-станциюдоупора,какпоказанонарисункениже.
Глава6.ДополнительныепринадлежностиThinkPadTablet51
Page 60

Рис.15.Установкапланшетавдок-станцию
Установкапланшетавдок-станциюпозволяет:
•работатьспланшетомввертикальномположении,неудерживаяего;
•использоватьдок-станциюдляудержанияпланшетаввертикальномположенииприработе
сBluetooth-илиUSB-клавиатурой;
•подключатьдок-станциюкперсональномукомпьютеруспомощьювходящеговкомплекткабеля
USBдляпередачифайлов;
•подключатьдок-станциюкстереосистемеилидинамикамприпомощиаудиокабелядля
воспроизведениямузыкиврежиместерео;
•подключатьдок-станциюкэлектрическойрозеткеприпомощиадаптерапитанияна65Втиз
комплектадок-станциидлязарядкиаккумуляторапланшета.
52Руководствопользователя
Page 61

Глава7.Использованиепланшетавкомпании
ПланшетподдерживаетвозможностьбезопасногодоступаккорпоративнымсетямиMicrosoft
Exchange.Крометого,нанегопредустановленонесколькобизнес-приложенийдляработыс
документами.
Примечание:Дляиспользованияпланшетавкомпанииможетпотребоватьсядополнительная
настройкасостороныИТ-администратора.Задополнительнойинформациейобращайтеськ
администратору.
НастройкаучетныхзаписейMicrosoftExchange
MicrosoftExchange—этослужбадлясовместнойработыиобменаэлектроннойпочтойоткомпании
Microsoft.СоздавучетнуюзаписьMicrosoftExchange,можноподключитьпланшетксистемеобмена
электроннойпочтойкомпанииииспользоватьегодляработы.
ЧтобысоздатьучетнуюзаписьMicrosoftExchange,выполнитеуказанныенижедействия.
1.ОткройтепараметрыAndroidивыберитеУчетныезаписиисинхронизация➙Добавить
учетнуюзапись➙Корпоративная.
2.Укажитенеобходимуюинформациюи,следуяинструкциямнаэкране,настройтеучетнуюзапись.
Примечание:ДляиспользованияучетнойзаписиMicrosoftExchangeможетпотребоватьсяучастие
IT-администраторакомпании,которыйнастроитдлянеедополнительныеполитикибезопасности.За
дополнительнойинформациейобращайтеськадминистратору.
ДоступксетиVPNкомпании
Виртуальнаячастнаясеть(virtualprivatenetwork—VPN)обеспечиваетдоступкресурсамвнутри
защищеннойлокальнойсети,такойкаксетькомпании.
ЧтобыполучитьдоступксетиVPNкомпании,выполнитеуказанныенижедействия:
1.ПолучитеподробныенастройкиVPNуадминистраторакорпоративнойсети.
2.ОткройтепараметрыAndroidивыберитеДополнительно...➙VPN➙ДобавитьсетьVPN.
3.Наоткрывшемсяэкранеприпомощиинструкций,полученныхотадминистраторасети,настройте
параметрыVPN.
4.НажмитеСохранить.СетьVPNбудетдобавленавсписокVPN.
5.ВыберитеVPNкомпаниивспискесетейVPN.
6.Еслиоткроетсядиалоговоеокно,введитевнемимяпользователяипарольинажмите
Соединение.
ПослеустановкисоединенияссетьюVPNнасистемнойпанелислеваотчасовпоявляетсязначок
уведомления.ЧтобыотключитьсяотсетиVPN,нажмитеназначокуведомлениянасистемнойпанели.
ИзменениеилиудалениеVPN
ЧтобыудалитьVPN,выполнитеуказанныенижедействия.
1.НаэкранеVPNнажмитеиудерживайтесетьVPN,чтобыоткрытьвложенноеменю.
2.НажмитеИзменитьсетьилиУдалитьсеть.
©CopyrightLenovo2011,2012
53
Page 62

Подключившиськсетикомпании,можноиспользоватьофисныеприложения,установленныена
планшете(например,DocumentstoGoиCitrixReceiver).
DocumentstoGoпозволяетпросматривать,редактироватьисоздаватьдокументыMicrosoft
Word,ExcelиPowerPoint,атакжеPDF-файлы.CitrixReceiverобеспечиваетдоступспланшетак
виртуальнымрабочимстоламиприложениям.Крометого,этоприложениепозволяетиспользовать
защищенныецентрализованныеслужбы,настроенныеотделомИТ.
Задополнительнойинформациейобиспользованииэтихприложенийвсвоейрабочейсреде
обращайтеськИТ-администраторукомпании.
54Руководствопользователя
Page 63

Глава8.Безопасность
Вэтойглаверассказано,какзащититьинформациюнапланшете.
Защитаданныхотвирусов
НапланшетустановленыантивирусныепрограммыMcAfeeдляпоискаиудалениявирусов.
McAfeeSecure—службабезопасностидлямобильныхустройств,котораяпомогаетзащищать
данные,безопасноподключатьсякИнтернету,просматриватьсайтыисовершатьпокупки.Онтакже
обеспечиваетконфиденциальностьвслучаекражииповышаетвероятностьнайтипланшет.
ДляиспользованияслужбыMcAfeeSecureнеобходимосначалазарегистрироватьсявMcAfee,
выполнивуказанныенижедействия.
1.ОткройтебиблиотекуприложенийивыберитезначокMcAfeeSecure.
2.Следуяинструкциямнаэкране,зарегистрируйтесьвMcAfee.
Еслипланшетиспользуетсявкорпоративнойсреде,припомощисистемыMcAfeeEnterpriseMobility
ManagementсотрудникиотделаИТкомпаниисмогутуправлятьпланшетоминастроитьегодля
безопасногоиудобногодоступаккорпоративныммобильнымприложениям.
ЧтобызагрузитьпрограммныйпакетMcAfeeEnterpriseMobilityManagement,нажмитезначок
приложенийнаглавномэкране;врезультатеоткроетсябиблиотекаприложений.Нажмитена
значокMcAfeeBusiness.ЗатемнажмитеЗагрузитьздесь.Заинструкциямипоиспользованию
программыобратитеськадминистраторуИТ.
Блокированиеэкранапланшета
Чтобызащититьданныевпланшетеотнесанкционированногодоступа,заблокируйтеэкранизадайте
условиеегоразблокирования.Условиемразблокированияэкранаможетбытьвводличногоили
корпоративногопароляилиPIN-кодалиборисунок.Послеблокированияэкранасустановленным
условиемразблокированияприпервомвключениипланшетаиливозвратесистемыизрежимасна
потребуетсяввестипарольилиPIN-кодлибонарисоватьрисунокразблокирования.
Чтобыактивироватьфункциюразблокированияэкранаизадатьпароль,PIN-кодилирисунок
разблокирования,выполнитеуказанныенижедействия.
1.ОткройтеокнопараметровприложенияAndroidивыберитеБезопасность➙Блокировка
экрана,чтобыоткрытьсписокпараметров.
2.Выберитеодноизперечисленныхнижеусловийразблокированияэкрана.
•Нет:дляразблокированияэкрананеустановленынипароль,ниPIN-код,нирисунок.
Выберитеданныйпараметр,чтобыотключитьфункциюразблокированияэкрана.
•Слайд:эторежимразблокирования,установленныйпоумолчанию.Дополнительную
информациюсм.вразделе“Режимблокировкиэкрана”настранице18
•Рисунок:этоуникальныйспособзадатьвкачествеусловияразблокированияэкранарисунок,
изображаемыйпальцемнаэкране.Впервыйразприустановкерисункапредлагаютсякраткие
пошаговыеинструкциипоегосозданию.
•PIN-код:наборцифр.
•Пароль:наборзнаков,цифрилиихсочетание.
.
©CopyrightLenovo2011,2012
55
Page 64

•Корпоративныйвход:этотрежимпозволяетиспользоватьдляразблокированияэкрана
планшетаидентификаторипарольпользователя,скоторымвыполняетсявходвдоменActive
Directoryкомпании.
Примечание:Сохранитепароль,PIN-кодилирисунокнаслучай,еслизабудетеего.
3.НажмитеОК,чтобысохранитьпараметры.
Внимание:
•ВрежимеКорпоративныйвходпосле10неудачныхпопытокразблокированиявыполняется
сброспланшетадозаводскогосостояния.Врезультатеспланшетаудаляютсявсесозданные
пользователемданные,включаяпараметрыучетнойзаписиGoogleидругихучетныхзаписей
электроннойпочты,данныеипараметрысистемыиприложений,атакжезагруженные
приложения.
•Еслидляпланшетавыбранодругоеусловиеразблокирования,товслучаепотерипароля,PIN-кода
илирисункаобратитесьвслужбуподдержкиLenovoзаинструкциямипосбросусистемы.
Шифрованиесодержимоговнутреннейпамятипланшета
Чтобызащититьотнесанкционированногодоступаданные,которыехранятсявовнутреннейпамяти
планшета,еесодержимоеможнозашифровать,выполнивуказанныенижедействия.
Важно:Преждечемначинатьшифрование,подсоединитепланшеткэлектрическойсети,чтобы
обеспечитьстабильныйисточникпитания.
1.ОткройтепараметрыAndroidивыберитеБезопасность➙Зашифроватьпланшет.
2.Следуяинструкциямнаэкране,зашифруйтеданныесвоихучетныхзаписей,параметры,
загруженныеприложенияит.д.
Шифрованиесодержимогофлэш-карты
Еслифлэш-картаиспользуетсядляхранениянапланшетеконфиденциальнойилиличной
информации,ееможнозашифровать,чтобызащититьэтиданныенаслучайпотерииликражикарты.
Шифрованиефлэш-карты
Чтобызашифроватьфлэш-карту,выполнитеуказанныенижедействия.
Важно:Преждечемначинатьшифрование,подсоединитепланшеткэлектрическойсети,чтобы
обеспечитьстабильныйисточникпитания.
1.ЗадайтепарольилиPIN-кодблокированияэкрана,еслиониещенезаданы.Смотритераздел
“Блокированиеэкранапланшета”настранице55.
2.ОткройтеокнопараметровAndroidивыберитеБезопасность➙Шифроватьданныена
съемнойSD-карте.Появитсясообщениеотом,чтовседанныенафлэш-картебудут
зашифрованы.
3.ВведитеустановленныйпарольилиPIN-коддляразблокированияэкрана.
4.НажмитеОК,чтобыподтвердитьоперациюшифрования.Появитсяокносостояния,вкотором
будетотображатьсяходшифрования.
5.Послезавершенияшифрованияокносостояниязакрывается.Послеэтогоможнопродолжить
работуспланшетом.
Примечания:
•Покавыполняетсяшифрование,работатьспланшетомнельзя.Время,необходимоена
шифрование,зависитотобъемапамятинафлэш-карте,размера,типаиколичествафайловит.д.
56Руководствопользователя
Page 65
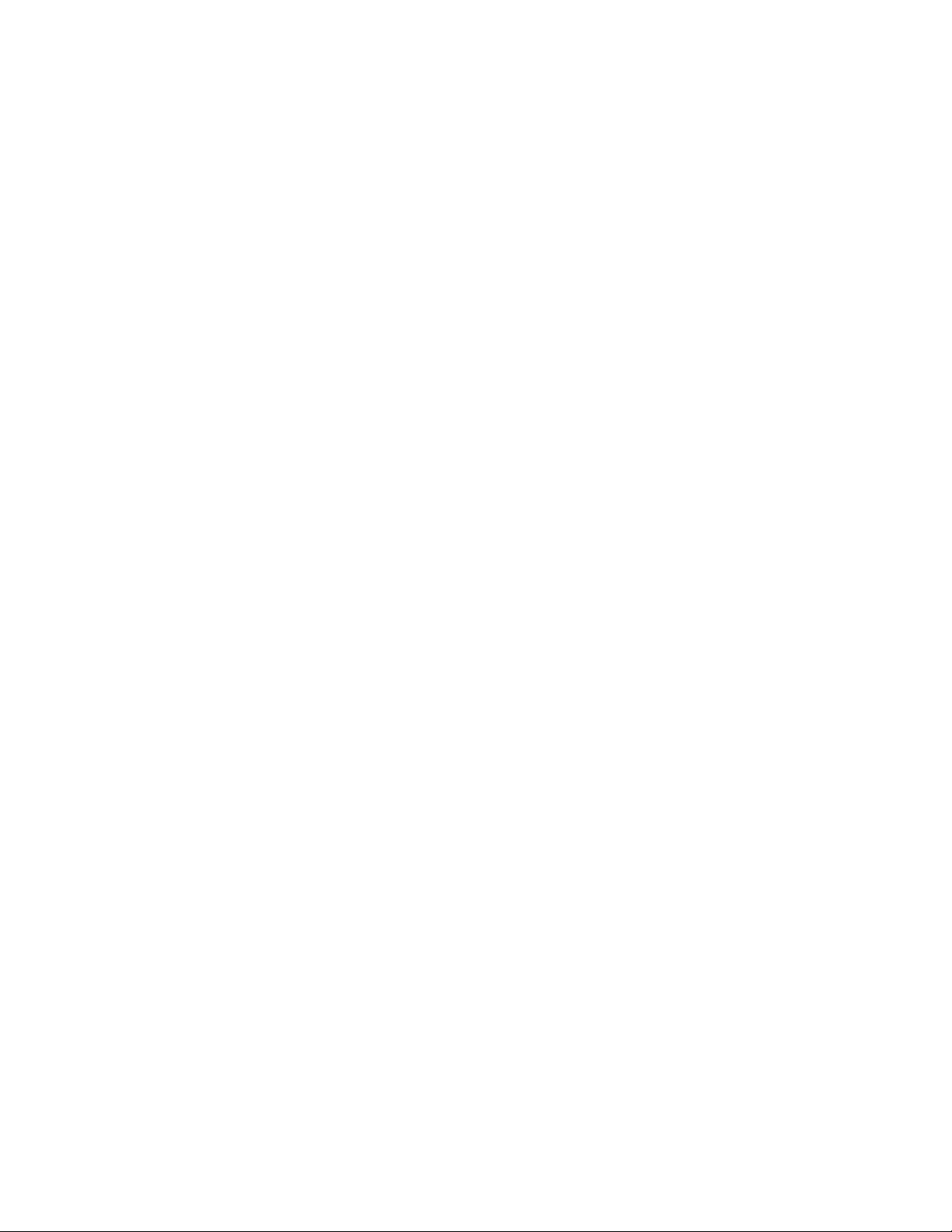
•Входешифрованияданныесначалакопируютсясфлэш-картывовнутреннююпамятьпланшета.
Поэтомуеслиместавпланшетеменьше,чемданныхнаустановленнойкарте,будетпредложено
перенестичастьданныхскартынадругойноситель.
Чтениеданныхсзашифрованнойфлэш-карты
Данныхсзашифрованнойкартывпланшетесчитываютсяобычнымобразом.Например,для
прослушиваниязвуковыхфайловипросмотраизображенийназашифрованнойкартепросто
вставьтееевпланшетиприпомощимузыкальногопроигрывателяAndroidпрослушивайте
аудиофайлы,просматривайтеизображениявгалереелибооткрывайтефайлыдругойпрограммой,
такойкакDocumentstoGo.Однакоприпопыткепрочестьданныесзашифрованнойкартывдругом
планшетебудетпредложеноввестипарольилиPIN-кодразблокированияэкранадляпланшета,на
которомкартабылазашифрована.ПослевводаправильногопароляилиPIN-кодаданныенакарте
можнобудетпрочитать.
Примечание:Просмотретьсодержимоезашифрованнойфлэш-картынакомпьютереневозможно.
Глава8.Безопасность57
Page 66

58Руководствопользователя
Page 67

Глава9.Выивашпланшет
Этаглавасодержитинформациюоспециальныхвозможностяхпланшета,атакжеинструкциипоего
обслуживаниюииспользованиювпоездках.
Удобствоработыиспециальныевозможности
Этотразделсодержитсоветыотносительноготого,каксделатьработуспланшетомудобной,а
такжеинструкциипоиспользованиюспециальныхреабилитационныхвозможностей.
Удобствоработыспланшетом
Наборудобныхиполезныхфункцийпланшетапозволяетработатьснимииспользоватьегодля
развлечениявтечениевсегоднявразличныхместах.Всвязисэтимдляудобстваработыважно
всегдасохранятьправильнуюпосадкуиосанкуиобеспечиватьхорошееосвещение.
Меняйтерабочуюпозуиделайтеперерывы.Чемдольшевыработаетеспланшетомсидя,тем
внимательнеевыдолжныследитьзаосанкой.Периодическименяйтесвоеположениенаместе
иделайтечастыекороткиеперерывы,еслиработаетеспланшетомвтечениедолгоговремени.
Планшет—легкаяимобильнаясистема.Незабывайте,чтоегорасположениеможнолегкоизменить
взависимостиотвыбраннойпозы.
Используйтевозможностидляулучшениярабочегопространства.Изучитевозможности
мебелинасвоемрабочемместе,которыепозволяютприспособитьрабочийстол,местои
другиерабочиеинструментывсоответствиисосвоимипредставлениямиобудобстве.Есливы
работаетеневофисе,обратитевниманиенарекомендации,связанныесосменойрабочейпозы
иперерывамивработе.Помнитеотом,чтонастроитьпланшетирасширитьеговозможности
всоответствиисвашимипредставлениямиобудобствевампомогутразличныерешениядля
продуктовThinkPad.Дополнительнуюинформациюобэтихвозможностяхможнонайтинастранице
http://www.lenovo.com/accessories/services/index.html.Ознакомьтесьспредлагаемымидок-станциями
ивнешнимиустройствами,позволяющиминастраиватькомпьютериобеспечивающиедоступк
полезнымфункциям.
Информацияоспециальныхвозможностях
Реабилитационныетехнологиипозволяютпользователямснарушениямислуха,зренияи
подвижностиработатьсинформациейподходящимдлянихспособомисмаксимальной
эффективностьюиспользоватьвозможностипланшета.
Масштабирование
Функцияувеличениямасштабапозволяетувеличитьразмертекста.Чтобыувеличитьмасштаб,
коснитесьэкранадвумяпальцамиираздвиньтеих.
Чтобыуменьшитьразмертекста,уменьшитемасштаб,сведявместепальцынаэкране.
Яркостьэкрана
Чтобыустановитьподходящийуровеньяркостиэкрана,откройтепанельбыстройнастройки
параметровиперетащитеползунокнастройкияркостиэкранавлевоиливправодляизменения
яркости.
©CopyrightLenovo2011,2012
59
Page 68

Голосовыекоманды
Приложение“Голосовыекоманды”позволяетприпомощиголосауправлятьпланшетом(отправлять
сообщения,работатьвИнтернете,слушатьмузыкуиактивироватьприложения).
Примечание:Функцииголосовыхкомандподдерживаютсяненавсехязыках.
Чтобыиспользоватьголосовыекоманды,выполнитеуказанныенижедействия.
1.НажмитезначокGoogleVoiceSearchнаглавномэкранеилинажмитеVoiceSearchвбиблиотеке
приложений.
2.Произнеситекоманду.Вотнесколькопримеров.
•“КартапаркаGoldenGatePark,Сан-Франциско”
•“Маршрутдо1299ColusaAvenue,Беркли,Калифорния”
•“ПерейтинаGoogle.com”
•“ОтправитьсообщениеэлектроннойпочтыИвануАлексееву,тема,новыетуфли,немогу
дождаться,покасмогупоказатьтебесвоиновыетуфли,точка”
•“Напоминаниесебе:незабытькупитьмолоко”
•“Установитьоповещениена19:45,метка,выключитьстиральнуюмашину”
•“СлушатьForever”
TalkBack
ФункцияTalkBackвключаетголосовоесопровождениеприкосновенийкэкрану.Чтобыиспользовать
этуфункцию,откройтепараметрыAndroidивыберитеСпециальныевозможности➙TalkBack.
Затемвключитефункциюспомощьюпереключателявправомверхнемуглу.
Приложениядлячтенияэкрана
Приложениядлячтенияэкранавоспроизводяттекстинтерфейсовприкладныхпрограмм,справочных
системиразличныхэлектронныхдокументов.Есливамнужнаэтафункция,перейдитевкаталог
GooglePlayилиLenovoAppShopизагрузитеприложениедлячтенияэкрана.
Получениеобновлений
Планшетподдерживаетфункциюавтоматическогоуведомленияодоступныхобновленияхдля
операционнойсистемыAndroidидругихобновленияхотLenovo.
ПолучениеобновленийотLenovo
Напланшетужеустановленоприложениедляоповещений,котороеинформируетпользователяо
появленииобновленийдляПОотLenovo.
ЗначокприложенийотображаетсявобластиLenovoLaunchZoneтолькоприналичиинепрочитанных
системныхуведомленийотLenovo.Смотритераздел“ИспользованиеLenovoLaunchZone”
настранице11.Нажмитеназначок,чтобыоткрытьсообщениесподробнойинформациейоб
обновлениях,азатем,следуяинструкциям,установитеихпринеобходимости.
ПолучениеобновленийдляAndroid
Планшетполучаетавтоматическиеуведомленияоналичииобновленийдляоперационнойсистемы
Android.Получивтакоеуведомление,нажмитеУстановить,УстановитьпозжеилиДополнительная
информациявовсплывающемменюпараметров.
Крометого,можнопроверитьналичиеобновленийвручную.Чтобыпроверитьналичиесвежих
обновлений,выполнитеуказанныенижедействия.
60Руководствопользователя
Page 69

1.ОткройтепараметрыAndroidивыберитеИнформацияопланшете➙Обновлениясистемы➙
Проверитьналичиеобновлений.
2.ОткроетсяэкрансоспискомвсемдоступныхобновленийдлясистемыAndroid.
Примечание:Еслидоступныхобновленийнет,появитсясообщениеотом,чтосистема
полностьюобновлена.
3.Чтобыприменитьобновление,нажмитеПерезапуститьиустановитьиследуйтеинструкциям
длязавершенияустановки.Дляотменынажмитезначок.
Использованиепланшетавпоездке
Этотразделсодержитрекомендацииотносительноперевозкипланшетаиегоиспользования
впоездке.
Советывпоездку
Приведенныенижесоветыпомогутвамсделатьработуспланшетомвпоездкеудобнееипроще.
1.Рентгеновскиелучи,используемыедляпроверкибагажаваэропортах,безопасныдляпланшета,
однаконеобходимопостоянноследитьзаустройством,чтобызащититьегооткражи.
2.Когдапланшетнеиспользуется,хранитееговзащитномчехле,чтобыизбежатьповреждения
ицарапин.
3.Припоездкезаграницуотключайтефункциюроумингаданных,чтобыизбежатьнежелательных
расходов.Смотритераздел“Отключениероумингаданныхвмобильныхсетях”настранице24.
Советыавиапассажирам
Беряпланшетвсамолет,следуйтеприведеннымнижерекомендациям.
1.Есливыпланируетеиспользоватьбеспроводнуюсвязь,уточняйтеналичиекаких-либо
ограниченийукомпании-авиаперевозчика.
2.Вслучаееслинабортусамолетазапрещеноиспользоватьмодулибеспроводнойсвязи,
переводитепланшетвавтономныйрежим.Чтобысделатьэто,выполнитеуказанныениже
действия.
a.Нажмитенаобластьчасовнасистемнойпанели.Врезультатеоткроетсяпанельсведенийо
состоянии.
b.Нажмитенаэкранвлюбомместепанелисведенийосостоянии.Откроетсяпанельбыстрой
настройкипараметров.
c.ВключитеАвтономныйрежим.
3.Всамолетеследитезанаклономспинкисиденьяпередвами.Располагайтепланшеттаким
образом,чтобыпассажир,сидящийпередвами,неповредилего,откидываяспинкусвоего
сиденья.
Дорожныеаксессуары
Нижеприведенсписоквещей,которыестоитвзятьссобойвпоездку.
Важныедорожныепринадлежности
•ЗарядноеустройствоThinkPadT abletACChargerизкомплектапланшета
•ПроводUSBизкомплекта
•Качественнаясумкадляпереноскикомпьютера,обеспечивающаяхорошуюамортизациюи
надежнуюзащиту
Глава9.Выивашпланшет61
Page 70

Дополнительныеаксессуарыдляпоездкизаграницуиливдругойрегион
•ЗарядноеустройствоThinkPadTabletACChargerдлястраны,вкоторуювысобираетесь
•SIM-картаместногооператорамобильнойсвязи
Другиеаксессуары
•НаушникиThinkPad
•Дополнительныенакопителиилифлэш-карты
•ЗарядноеустройствоThinkPadTabletDCCharger,есливыпутешествуетенаавтомобиле
•КлавиатурныйблокThinkPadTablet
Уходиобслуживание
Обращайтесьспланшетомаккуратно,чтобыпродлитьсрокегослужбы.
Чисткапланшета
Чтобыочиститьпланшет,отсоединитеотнеговсепроводаиотключитеустройство,нажави
удерживаякнопкупитаниявтечениенесколькихсекунд.Затемпротритеэкранпланшетамягкой
сухойтканьюбезворса,чтобыудалитьпятнаиотпечатки.
Примечание:Неиспользуйтедляочисткипланшетачистящиесредства,бытовыеочистители,
распылители,растворители,спирт,нашатырьишлифующиематериалы.
Защитаэкранасменнойпленкой
Чтобызащититьэкранотцарапиниувеличитьсрокслужбыпланшета,можноприобрестисменную
защитнуюпленку.Чтобыиспользоватьсменнуюпленку,сначалаочиститеэкран,затемнаклейте
нанегопленку.
Хранениепланшетавтечениедлительноговремени
Еслипланшетнебудетиспользоватьсявтечениедлительноговремени,извлекитеизнегоSIM-карту
ифлэш-карту,упакуйтевзащитныйчехолипоместитенахранениевхорошовентилируемоеисухое
место,защищенноеотвоздействияпрямыхсолнечныхлучей.
62Руководствопользователя
Page 71

Глава10.Параметры
Вэтомразделеописаныразличныепараметры,припомощикоторыхможнонастроитьпланшети
оптимизироватьегоработу.
ЧтобыоткрытьпараметрыAndroid,нажмитезначокпараметровAndroid
вобластиLenovoLaunch
ZoneилинажмитезначокПараметрывбиблиотекеприложений.ПараметрыAndroidразделенына
четырекатегории,каждаяизкоторыхописанавследующихразделах.
•“БЕСПРОВОДНЫЕСОЕДИНЕНИЯИСЕТИ”настранице64
•“УСТРОЙСТВО”настранице66
•“ЛИЧНЫЕДАННЫЕ”настранице68
•“СИСТЕМА”настранице70
Втаблиценижеприводятсяобщиесведенияобосновныхэлементахменюнаэкранепараметров
Android.Дополнительнуюинформациюсм.впоследующихразделах.
Табл.3.ОсновныеэлементыменюнаэкранепараметровAndroid
КатегорияГлавноеменю
БЕСПРОВОДНЫЕ
СОЕДИНЕНИЯИ
СЕТИ
УСТРОЙСТВО
Wi-Fi
Bluetooth
Использование
данных
Мобильныесети
Дополнительно...
ЗвукНастройкагромкостиитипазвука;установкасигналови
ДисплейРегулировкаяркостиинастройкадругихпараметровэкрана.
Хранение
Приложения
Описание
НастройкаиуправлениеподключениямиWi-Fi.
Настройкаиуправлениеподключениямииустройствами
Bluetooth.
Измерениеизаписьстатистикииспользованиямобильных
данныхзапоследниймесяц.
Подключениекмобильнойсетиинастройкапараметров
подключениякмобильнойсети.
Настройкаиуправлениеподключениямикмобильнойсетии
другиефункциибеспроводнойсвязи.
оповещений.
Контрользаобъемомиспользуемойисвободнойвнутренней
памятипланшета;настройкарежимаUSBприподключении
кпланшетуUSB-накопителя.
Просмотрподробныхсведенийобустановленныхнапланшете
приложениях,управлениеданнымиприложений,закрытие
приложений,атакженастройкаразрешенийнаустановку
приложений,загруженныхсвеб-сайтовиполученныхпо
электроннойпочте.
©CopyrightLenovo2011,2012
63
Page 72

Табл.3.ОсновныеэлементыменюнаэкранепараметровAndroid(продолж.)
КатегорияГлавноеменю
ЛИЧНЫЕДАННЫЕ
СИСТЕМА
Учетныезаписии
синхронизация
Геолокационные
службы
Безопасность
ЯзыкивводВыборязыка,накоторомбудетвестисьработаспланшетом,и
Резервное
копированиеи
восстановление
ДатаивремяУстановкадатыивремени.
Специальные
возможности
Параметры
разработчика
Информацияо
планшете
Описание
Добавление,удалениеучетныхзаписейGoogleидругихучетных
записейиуправлениеими.
Настройкапорядкаопределенияпланшетомсвоего
местоположения,атакжеобменаданнымиссерверамиGoogle
идругимислужбами.
Настройкаполитикипараметровбезопасности.
настройкаметодаввода.
Резервноекопированиеисбросданныхпланшета.
Включениеиотключениереабилитационныхтехнологий.
Настройкадругихфункций,связанныхспользовательским
интерфейсомиприложениями.
Просмотринформацииопланшете.
БЕСПРОВОДНЫЕСОЕДИНЕНИЯИСЕТИ
Вэтойкатегорииможнонастроитьииспользоватьподключенияксетямиустройствампоканалам
Wi-Fi,Bluetooth,черезмобильныесетииразъемUSB.
Примечание:Чтобывключитьиливыключитьопределенныйпараметр,нажмитеегоиустановитеили
снимитесоответствующийфлажок.Когдапараметрвключен,вполеотображаетсязначокгалочки.
Еслинеобходимыдругиедействия,следуйтеинструкциямнаэкране.
Табл.4.МенюБЕСПРОВОДНЫЕСОЕДИНЕНИЯИСЕТИ
Главное
меню
Wi-Fi
Вложенноеменю
Описание
ВоспользуйтесьпереключателемдлявключенияивыключенияWi-Fi.
КогдапараметрWi-Fiвключен,отображаетсясписокдоступныхсетей
Wi-Fi.Выберитесетьивведитеинформацию,необходимуюдля
подключения.Чтобыобновитьсписок,выберитеПОИСКвправом
верхнемуглу.
Есливыбратьзначокменю
менюДополнительныепараметрыWi-Fi.ВменюДополнительные
параметрыWi-Fiможнонастроитьследующиефункции:
•Получениеуведомленияприпоявленииоткрытойсети.
•Настройка,нужнолиотключатьWi-Fi,еслипланшетнаходитсяв
режимесна.
•ИмпортилиэкспортпрофилейснастройкамиWi-Fi.
•Настройкаполитикиотключенияотбеспроводнойсети.
иэлементДоп.настройки,откроется
64Руководствопользователя
Page 73
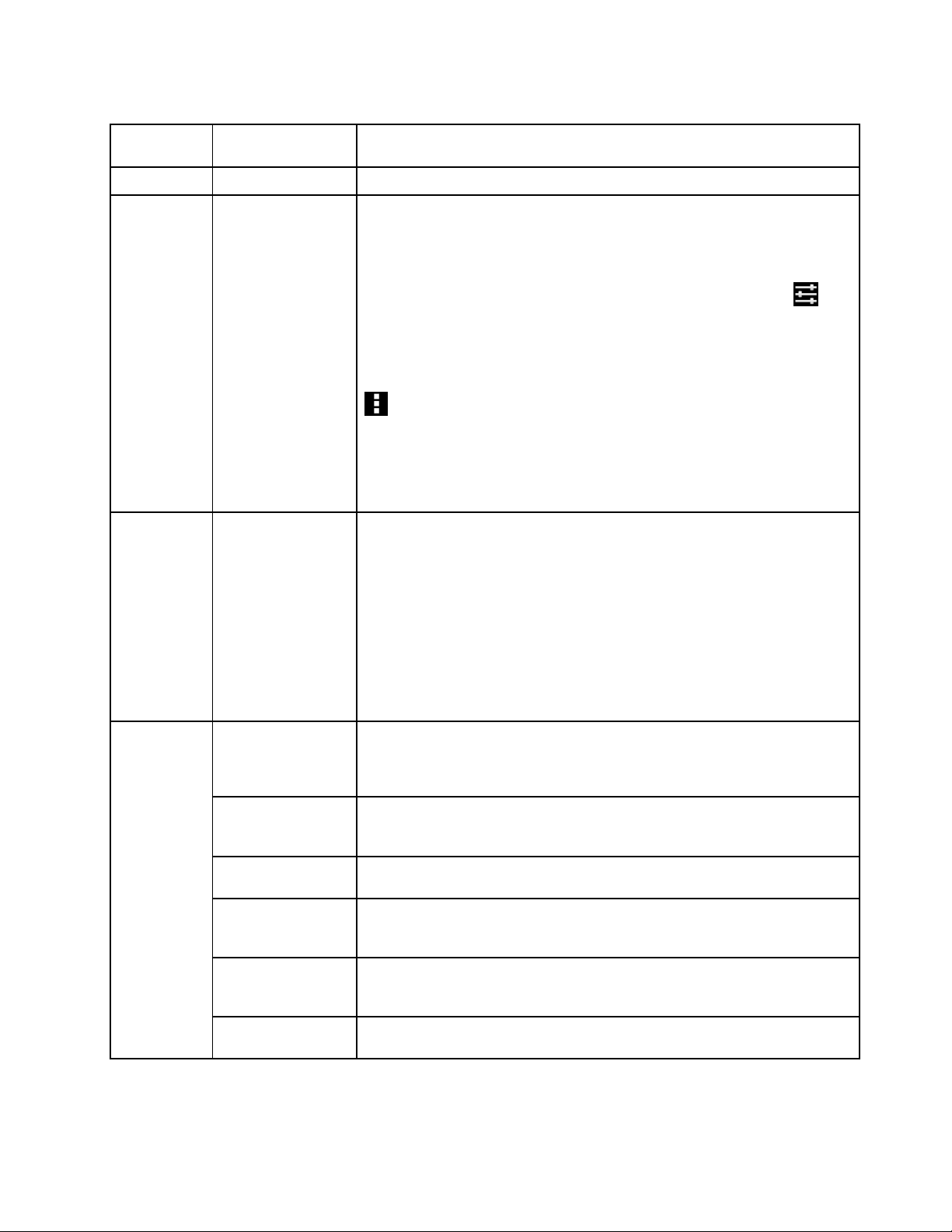
Табл.4.МенюБЕСПРОВОДНЫЕСОЕДИНЕНИЯИСЕТИ(продолж.)
Главное
Вложенноеменю
Описание
меню
•ПроверкаMAC-адресаиIP-адреса.
Bluetooth
ВоспользуйтесьпереключателемдлявключенияивыключенияBluetooth.
КогдапараметрBluetoothвключен,подименемпланшетаотображается
списокдоступныхустройствBluetooth.Выберитеустройстводля
подключения.Чтобыобновитьсписок,выберитеПОИСКУСТРОЙСТВ.
Послеподключенияустройствакпланшету,значокпараметров
отображаетсясправаотимениустройства.Выберитезначок,чтобы
настроитьпрофилиBluetooth,переименоватьподключенноеустройство
илиотключитьсоединениесустройством.
ЧтобынастроитьпараметрыBluetoothпланшета,выберитезначокменю
.Выможетевыполнитьследующиедействия:
•Изменениеименипланшета.
•Установкавремени,втечениекоторогоустройствоможетбытьвидимо
длянеподключенныхустройствпослевключенияпротоколаBluetooth.
•Просмотрфайлов,полученныхпоканалуBluetooth.
Использование
данных
МобильныеданныеДлявключенияиливыключениясоединениямобильныхданных
воспользуйтесьпереключателем.Отключениеэтогопараметра
запрещаетпланшетупередаватьданныевкакую-либомобильнуюсеть.
Этопозволяетизбежатьрасходовзапередачуданныхвсетяхместных
операторовмобильнойсвязизапределамисобственнойсетиабонента.
Примечание:Отключениеэтогопараметранезапрещаетпланшету
передаватьданныечерездругиебеспроводныесетииканалы,такие
какWi-FiиBluetooth.
Когдаэтотпараметрвключен,отображаетсязначениеиспользования
данныхзатекущиймесяц.Вынеможетеуправлятьиспользованием
данныхвсоответствиисосхемойотслеживания.
Мобильные
сети
Данныевключены
Отключениеэтогопараметразапрещаетпланшетупередаватьданные
вкакую-либомобильнуюсеть.Этопозволяетизбежатьрасходовза
передачуданныхвсетяхместныхоператоровмобильнойсвязиза
пределамисобственнойсетиабонента.
Роумингданных
Отключениеэтойфункциизапрещаетпланшетупередаватьданныев
зонедействиясетейдругихоператоровмобильнойсвязизапределами
сетейсобственныхоператоров.
Активировать
устройство
Точкидоступа
ВключениеадаптераWANиучетнойзаписимобильнойсетидля
подключениякмобильнойсети.
Вызовэкранаспараметрамиточекдоступа(APN)мобильнойсвязидля
ихвыбораинастройки.Заинструкциямипоиспользованиюэтогоэкрана
обращайтеськоператорумобильнойсвязи.
Использовать
толькосеть2G
Принизкомзарядеаккумулятораэтотпараметрпозволяет
продлитьвремяработыпланшетапутемзапретанаподключениек
высокоскоростнымсетям.
Операторы
Поискдоступныхсетейивыбороднойизнихдляроуминга.
мобильнойсвязи
Глава10.Параметры65
Page 74

Табл.4.МенюБЕСПРОВОДНЫЕСОЕДИНЕНИЯИСЕТИ(продолж.)
Главное
меню
Дополнительно...
Вложенноеменю
Режим“В
самолете”
VPNДобавлениеиизменениесетиVPNвручную.
Режиммодемаи
переноснаяточка
доступа
Описание
Привключениирежима“Всамолете”всебеспроводныесоединения
отключаются;подключитьсяксетямневозможно.Еслиэторазрешено
авиаперевозчиком,атакжедействующимизаконамиинормативными
требованиями,можнопродолжатьиспользоватьдругиефункции
(например,прослушиватьмузыку,просматриватьвидеозаписии
изображения,работатьскалендаремит.д.).
Используйтемобильноесоединениепередачиданныхпланшета
совместноскомпьютеромчерезразъемUSBиликаналBluetoothлибо
используйтесоединениеWi-Fiсовместноснесколькимиустройствами
одновременно,настроивпланшеткакпереноснуюточкудоступаWi-Fi.
Примечание:Функциимодемаипереноснойточкидоступамогутне
поддерживатьсянекоторымиоператорами.
УСТРОЙСТВО
КатегорияУСТРОЙСТВОиспользуетсядлянастройкипараметровзвука,отображенияиустройства
хранения,атакжедляпроверкисостоянияаккумулятораиуправленияприложениями.
Примечание:Чтобывключитьиливыключитьопределенныйпараметр,нажмитеегоиустановитеили
снимитесоответствующийфлажок.Когдапараметрвключен,вполеотображаетсязначокгалочки.
Еслинеобходимыдругиедействия,следуйтеинструкциямнаэкране.
Табл.5.МенюУСТРОЙСТВО
Главное
меню
Звук
Вложенноеменю
Громкость
МикрофоныУстановитеэтотфлажокдляиспользованиямикрофона.
Уведомлениепо
умолчанию
ВибрацияизвонокКогдаэтотпараметрвключен,планшетвибрируетивоспроизводит
Звукинажатия
Звукблокирования
экрана
Вибрироватьпри
нажатии
Описание
Регулировкагромкостимузыкиидругихзвуков,сигналовуведомлений
иоповещений.
Выборсигнала,которыйбудетвоспроизводитьсяприполучении
уведомления,напримеруведомленияовходящемсообщении
электроннойпочты.
звонокприпоступленииновыхуведомлений.
Когдаэтотпараметрвключен,принажатииназначкиидругиеобъекты
наэкраневоспроизводитсязвук.
Когдаэтотпараметрвключен,приблокировкеиразблокировкеэкрана
воспроизводитсязвук.
Когдаэтотпараметрвключен,планшетвибрируетпринажатииэкрана
идругихоперациях.
66Руководствопользователя
Page 75

Табл.5.МенюУСТРОЙСТВО(продолж.)
Главное
Вложенноеменю
меню
Дисплей
ЯркостьРегулировкаяркостиэкрана.Перетащитеползунокрегулировки
Фоновыйрисунок
Автоматический
поворотэкрана
Использование
толькоперадля
нажатий
Режимсна
РазмершрифтаИзменениеразмерашрифтасистемы.
Отключить
аппаратныекнопки
Подключ.дисплейВключениеиотключениевозможностииспользованияустройствHDMI.
Хранение
ВНУТРЕННЯЯ
ПАМЯТЬ
Подключить
SD-карту
Разрешить
SD-карты
Подключить
USB-накопитель
USB-устройствадля
храненияданных
USB-подключениек
компьютеру
Примечание:
Чтобывойтивэто
меню,выберите
значокменю
азатемвыберите
USB-подключение
ккомпьютеру.
Приложения
Описание
яркостипогоризонталилибонажмитенасоответствующуюегочасть.
Длинавыделенногостолбцанаползункеопределяетяркостьэкрана.
ПоумолчаниювключенафункцияАвтоматическаярегулировка
яркостиипланшетавтоматическирегулируетяркостьэкранапри
помощидатчикаосвещенности.
Изменениефоновогорисунка.
Включениеиотключениефункцииавтоматическогоповоротаэкрана.
Когдаэтафункциявключена,экранприповоротепланшетаменяет
своюориентациюнаальбомнуюиликнижную.
Установитеэтотфлажок,чтобыотключитьфункциювзаимодействия
пальцевсэкраном.
Установитезначениетайм-аута,втечениекоторогоэкранпродолжает
работатьсмоментапоследнегодействия.Чтобыпродлитьсрокработы
планшетаотодногозарядааккумулятора,указывайтенебольшое
значениетайм-аута.
Установитеэтотфлажок,чтобывыключитькнопкидомашнегоэкрана,
возврата,браузераиблокировкивращенияэкрананапланшете.
Просмотритеобщуюпамятьнавнутреннемустройствехранения,
память,используемуюприложениямиимультимедийнымифайлами,а
такжесвободнуюпамять.
Подключениефлэш-карты.
Разрешениеилизапретнаиспользованиефлэш-карт.
ПодключениеUSB-накопителя.
Включитеэтотпараметр,чтобыразрешитьиспользование
USB-накопителей.
Настройте,каквыхотитеиспользоватьпланшетприподключениик
компьютеручерезразъемMicroUSB.
ПривыборепараметраПередачафайловдоступныследующие
протоколы:
•Мультимедийноеустройство(MTP):протоколпередачи
,
мультимедийныхфайлов(MTP)позволяетпередаватьфайлыбез
дополнительныхдрайверовустройств.
•Камера(PTP):протоколпередачиизображений(PTP)позволяет
передаватьизображениябездополнительныхдрайверовустройств.
Просмотрсведенийоприложениях,установленныхнапланшете,
проверкаместа,котороезанимаютэтиприложения,или
принудительнаяостановкаприложения,еслионоработает
неправильно.
Глава10.Параметры67
Page 76

ЛИЧНЫЕДАННЫЕ
Даннаякатегорияиспользуетсядляуправленияпараметрами,связаннымисличнойинформацией,
такойкакучетныезаписи,местоположение,безопасностьданныхит.д.
Примечание:Чтобывключитьиливыключитьопределенныйпараметр,нажмитеегоиустановитеили
снимитесоответствующийфлажок.Когдапараметрвключен,вполеотображаетсязначокгалочки.
Еслинеобходимыдругиедействия,следуйтеинструкциямнаэкране.
Табл.6.МенюЛИЧНЫЕДАННЫЕ
ГлавноеменюВложенноеменю
Учетные
записии
синхронизация
Геолокационные
службы
Безопасность
Службаопределения
местоположения
Google
СпутникиGPS
Определение
местоположенияи
поискаGoogle
Блокировкаэкрана
Информацияо
владельце
Зашифровать
планшет
Шифроватьданные
насъемнойSD-карте
Настроить
блокирование
SIM-карты
Показпаролей
Администраторы
устройства
Описание
ДобавьтеучетнуюзаписьGoogleилидругиеучетныезаписивэтом
окне,нажавДОБАВИТЬУЧЕТНУЮЗАПИСЬвправомверхнем
углу.Вседобавляемыеучетныезаписиотображаютсявэтом
окне.Длявключенияивыключенияфункцииавтоматической
синхронизациивоспользуйтесьпереключателемДОБАВИТЬ
УЧЕТНУЮЗАПИСЬ.Нажмитеучетнуюзапись,чтобынастроить
параметрысинхронизацииилиудалитьее.
Когдаэтаслужбавключена,приложенияопределяющие
местоположение,такиекакGoogleMap,могутиспользовать
беспроводнуюсетьWi-Fiимобильнуюсетьдляприблизительного
определенияместоположения.
Включитеэтуслужбу,чтобыиспользоватьприемникспутникового
сигналаGPSпланшетадляопределенияместоположенияс
точностьюдонесколькихметров(“уровеньулицы”).Наточность
работыGPSмогутвлиятьатмосферныеусловия,препятствияи
другиефакторы.
РазрешитеGoogleиспользоватьвашеместоположениедля
улучшениярезультатовпоискаидругихслужбGoogle.
Настройкарежимаразблокированияэкрана.Смотритераздел
“Блокированиеэкранапланшета”настранице55.
Спомощьюэтогопараметраможноуказать,будутлиотображаться
назаблокированномэкранесведенияопользователе(например,
егоконтактнаяинформация),атакжевыбратьместодлявывода
такоготекста.
Шифрованиеданныхучетныхзаписей,параметров,загруженных
приложенийит.д.
Шифрованиеданныхнафлэш-карте.Послешифрованиякарты
дляеерасшифровкинадругихпланшетахпотребуетсявводить
парольилиPIN-код.
СегопомощьюможнонастроитьтребованиевводаPIN-кода
SIM-картыдляиспользованияпланшета.
Примечание:Этотпараметрдоступентольконамоделях,
поддерживающихвозможностьподключениякглобальнойсети
(WAN).
Включитеэтуфункциюдляотображенияпароляпомерееговвода.
Включитеиливыключитеприложения,спомощьюкоторых
сотрудникиИТ-отделасмогутвыполнятьнапланшетенекоторые
административныезадачи.
68Руководствопользователя
Page 77

Табл.6.МенюЛИЧНЫЕДАННЫЕ(продолж.)
ГлавноеменюВложенноеменю
Неизвестные
источники
Профили
конфигурации
Доверенныеучетные
данные
Установитьс
SD-карты
Очиститьучетные
данные
УстановкасостоянияВключениеиливыключениетехнологиисохраненияAbsolute
Языкиввод
ЯзыкВыборязыка,накоторомотображаетсятекстнапланшете.
Проверка
орфографии
ЛичныйсловарьСозданиесобственногословаря.
Поумолчанию
КЛАВИАТУРАИ
МЕТОДЫВВОДА
VoiceSearchНастройкапараметровголосовогопоиска,такихкакязыки
Вывод
преобразования
текставречь
Скоростьуказателя
Резервное
копированиеи
Создатьрезервную
копиюданных
восстановление
Описание
Включитеэтотпараметр,чтобыразрешитьустановкуприложений
сдругихресурсоввдополнениекресурсамGooglePlayиLenovo
AppShop.
Управлениепрофилямиконфигурации,еслионинастроены
сотрудникамиИТ-отдела.
Просмотрустановленныхдоверенныхучетныхданныхили
сертификатов.
Установкабезопасногосертификатасфлэш-карты,вставленной
впланшет.
Удалениевсехзащищенныхсертификатовисоответствующих
учетныхданных,атакжепаролякхранилищуучетныхданных.
Computrace.Даннаятехнологияразрешаетпостоянное
подключениековсемпланшетамвсистемеИТ-администратора.
Включениеиливыключениефункциипроверкиорфографиипри
вводетекста.
Настройкаметодоввводапоумолчанию.
УстановленныеметодыперечисленывразделеПоумолчанию.
Каждыйметодимеетзначокпараметров.Выберитезначок
параметров,чтобынастроитьметодввода.
блокировканепристойныхслов.
Выборсистемыпреобразованиятекставречь,еслиустановлено
несколькотакихсистем.Крометого,можнонастроитьскорость
речисинтезатора.
Изменениескоростиуказателя,еслииспользуетсямышьили
манипуляторTrackpointнаклавиатурномблокеThinkPadT ablet.
Этафункцияпозволяетскопироватьчастьличныхданныхна
серверыGoogleсиспользованиемучетнойзаписиGoogle.Эти
данныеможнобудетвосстановитьнадругомпланшетеприпервом
входенанегосучетнойзаписьюGoogle.
Спомощьюэтойфункцииможносоздатьрезервнуюкопиюпаролей
Wi-Fi,закладокбраузера,спискаприложений,установленных
изкаталогаGooglePlay,слов,добавленныхвпользовательский
словарь,которыйиспользуетсяэкраннойклавиатурой,атакже
большинствапараметров,настроенныхвприложенииПараметры.
Этафункциятакжеможетиспользоватьсянекоторыми
приложенияминезависимыхпроизводителейипозволяет
восстанавливатьданныепослеповторнойустановкиприложения.
Внимание:Послеснятияэтогофлажкарезервноекопирование
данныхвучетнуюзаписьпрекращается,авсесуществующие
резервныекопииудаляютсяссерверовGoogle.
Глава10.Параметры69
Page 78

Табл.6.МенюЛИЧНЫЕДАННЫЕ(продолж.)
ГлавноеменюВложенноеменю
Резервное
копированиеучетной
записи
Автоматическое
восстановление
Восстановление
заводскихданных
КамерыВключениеиспользованиякамер.
СИСТЕМА
Описание
ПросмотручетнойзаписиGoogle,сиспользованиемкоторой
создаютсярезервныекопиипараметровидругихданных.Сэтой
учетнойзаписьюнеобходимовыполнитьвходнановомпланшете
Androidилидругомустройстведлявосстановлениянанем
параметров,сохраненныхнаэтомпланшете.
Припомощиэтойфункцииможновосстановитьпараметрыи
другиеданныепослеповторнойустановкиприложения.Дляее
использованиянеобходимарезервнаякопияданныхвучетной
записиGoogle,априложениедолжноиспользоватьфункцию
резервногокопирования.
Восстановлениедляпараметровзаводскихзначенийпоумолчанию.
Врезультатеспланшетаудаляютсявседанные,включаяпараметры
учетнойзаписиGoogleидругихучетныхзаписейэлектронной
почты,данныеипараметрысистемыиприложений,атакже
загруженныеприложения.Приэтомнеудаляютсяустановленные
системныепрограммыипредустановленныеприложения,а
такжефайлынафлэш-карте(например,музыкальныефайлыи
изображения).
Вэтойкатегорииможноустанавливатьдатуивремя,загружатьпрограммыдлясчитыванияэкрана,
проверятьинформациюосистеме,атакженастраиватьдополнительныепараметрысистемы,
помимотех,которыебылиописанывпредыдущихразделах.
Примечание:Чтобывключитьиливыключитьопределенныйпараметр,нажмитеегоиустановитеили
снимитесоответствующийфлажок.Когдапараметрвключен,вполеотображаетсязначокгалочки.
Еслинеобходимыдругиедействия,следуйтеинструкциямнаэкране.
Табл.7.МенюСИСТЕМА
ГлавноеменюВложенноеменю
Датаивремя
Автоматические
датаивремя
Задатьдату
Задатьвремя
Выбратьчасовой
пояс
Использовать
24-часовой
формат
Задатьформат
даты
Описание
Отключитеэтотпараметр,чтобывручнуюустановитьдатуивремя.
Включитеего,чтобызагружатьданныеотекущемвременииз
беспроводнойсети.
ЕслипараметрАвтоматическиедатаивремяотключен,выберите
Задатьдату,чтобывручнуюустановитьдату.
ЕслипараметрАвтоматическиедатаивремяотключен,выберите
Задатьвремя,чтобывручнуюустановитьвремя.
ЕслипараметрАвтоматическиедатаивремяотключен,выберите
Выбратьчасовойпояс,чтобывручнуювыбратьчасовойпояс.
Включениеиотключение24-часовогоформатавремени.
Установкаформатаотображениядат.
70Руководствопользователя
Page 79

Табл.7.МенюСИСТЕМА(продолж.)
ГлавноеменюВложенноеменю
Специальные
TalkBackКогдаэтафункциявключена,включаетсяголосовоесопровождение
возможности
Крупныйтекст
Автоматический
поворотэкрана
Произносить
пароли
Задержканажатия
иудержания
Установка
веб-скриптов
Параметры
ОтладкаUSB
разработчика
Оставатьсяв
активномрежиме
Разрешить
фиктивные
местоположения
Парольрезервной
копиирабочего
стола
Включенстрогий
режим
Расположение
указателя
Показывать
касания
Показывать
обновления
экрана
Показывать
загрузку
процессора
Использовать
графический
процессор
Анимацияокон
Анимация
переходов
Несохранять
действия
Описание
прикосновенийкэкрануидругихдействийспланшетом.Для
дополнительнойнастройкинажмитеПАРАМЕТРЫ.
Включитеэтуфункцию,чтобыувеличитьразмершрифта.
Включениеиотключениефункцииавтоматическогоповоротаэкрана.
Когдаэтафункциявключена,экранприповоротепланшетаменяет
своюориентациюнаальбомнуюиликнижную.
Когдаэтафункциявключена,модульпреобразованиятекставречь
читаетпарольпомереввода.
Настройкавремени,втечениекоторогонеобходимоудерживать
палецнаобъекте,преждечембудетраспознанаоперациянажатияи
удержания.
Настройка,позволяющаяразрешитьприложениямзагружать
скриптыспециальныхвозможностейссерверовGoogle.
Включитеэтуфункцию,чтобыразрешитьотладкуприподключении
планшетаккомпьютеруприпомощипроводаUSB.
Когдаэтафункциявключена,планшетнепереходитврежимсна,
показаряжаетсяаккумулятор,либопланшетподключенккомпьютеру
спомощьюкабеляUSB,входящемувкомплект.
Этотпараметриспользуетсяразработчикамиприсоздании
приложений,использующихданныеоместоположении.Включитеэту
функцию,чтобыразрешитьотправкудиспетчеруместоположений
фиктивныхданныхоместоположенииислужбахдлятестирования.
Установка,изменениеилиудалениепаролярезервнойкопиипри
использованиистороннегоприложениядлярезервногокопирования.
Когдаэтафункциявключена,экранначинаетмигать,если
приложенияслишкомдолгонереагируютнадействияпользователя.
Когдаэтафункциявключена,придвижениипальцапоэкрану
отображаетсявидимыйслед.
Когдаэтафункциявключена,наместекасанияэкранаотображается
точка.
Когдаэтафункциявключена,экранмигаетприобновлении
параметра.
Когдаэтафункциявключена,вправомверхнемуглуэкрана
отображаетсяинформацияозагрузкепроцессора.
Включитеэтуфункциюдляиспользованияаппаратного2D-уксорения
вприложениях.
Включениеилиотключениеанимациинапланшетеприоткрытииили
закрытииэкраналибопереключениимеждуними.
Когдаэтафункциявключена,системанепомнитдействияс
приложениемпослеегозакрытия.Включатьэтуфункциюне
рекомендуется,посколькуонаможетснизитьпроизводительность
приложений.
Глава10.Параметры71
Page 80
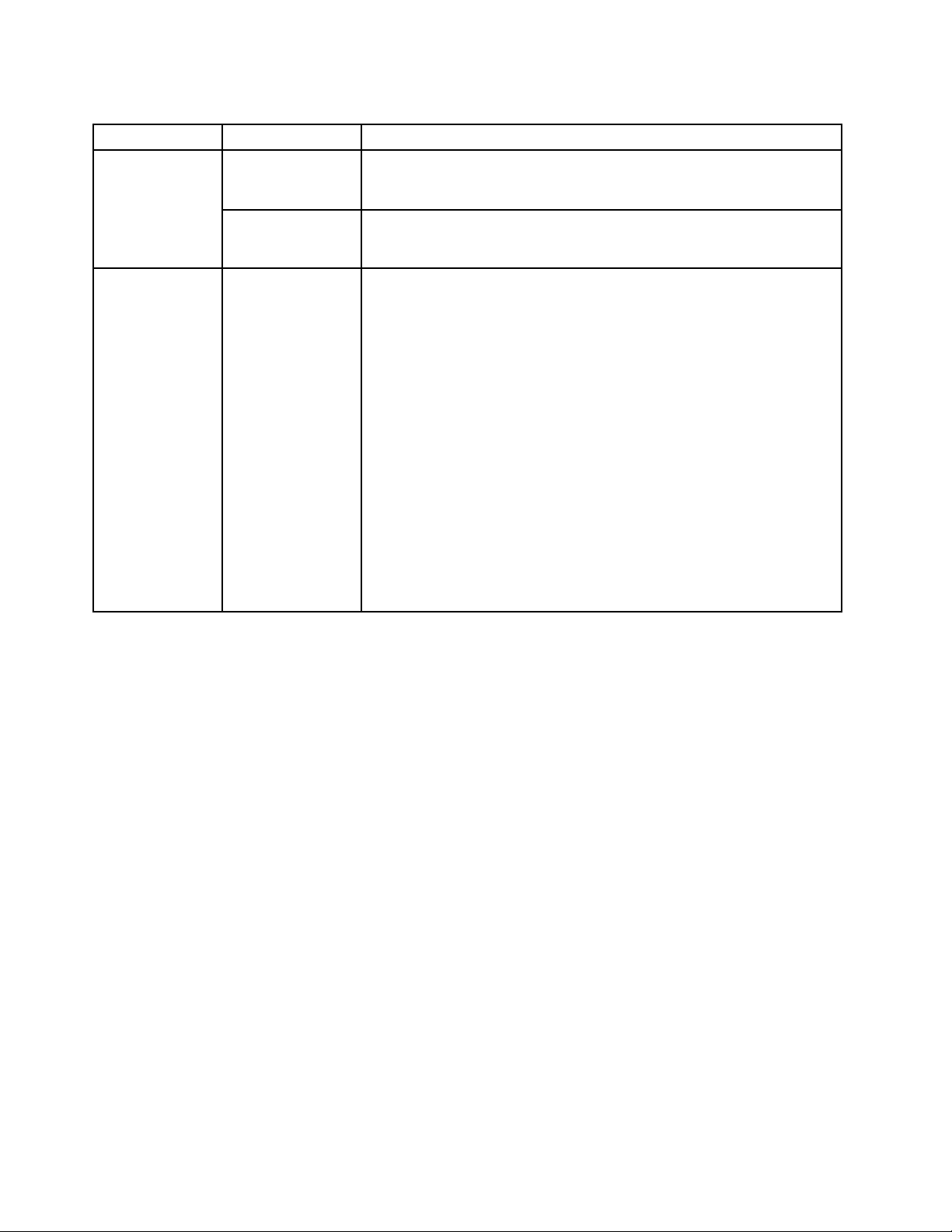
Табл.7.МенюСИСТЕМА(продолж.)
ГлавноеменюВложенноеменю
Ограничение
фоновых
процессов
Показатьвсе
неотвечающие
приложения
Информацияо
планшете
Описание
Установитедопустимоечислоодновременновыполняемых
процессов.
Есливключитьэтуфункцию,будетотображатьсясообщение,если
фоновыйпроцесснеотвечает.
Можнопросмотретьследующуюинформациюосистеме:
•НаличиепоследнихобновленийпрограммногообеспеченияAndroid
•Состояниеаккумулятора,состояниеподключениякмобильным
сетям,IP-адрес,MAC-адресWi-Fiидругаяинформация
•Списокприложенийикомпонентовоперационнойсистемы,
которыеиспользовалисьсмоментапоследнейзарядкипланшета
•Юридическаяинформация
•Номермодели
•ВерсияAndroid
•Версиябазовогодиапазона
•Версияядра
•Номерсборки
•Типимоделькомпьютера
•Серийныйномерсистемногоблока
•Универсальныйуникальныйидентификатор(UUID)
•Тегресурса
•ВерсияEC
Примечание:Еслисостояниеаккумулятора—плохое,обратитесь
задополнительнымиинструкциямивкомпаниюLenovo.Вэтом
случае,возможно,аккумуляторследуетзаменитьновым.
72Руководствопользователя
Page 81

Глава11.Устранениенеполадок
Вэтойстатьеописаныраспространенныенеполадкиипредлагаемыеспособыихустранения,а
такжевосстановленияработыпланшетапослесбоя.
Помнитеотом,чтосведенияонеполадкахиспособахихустранениявэтомразделеносятобщий
характер.Онинеявляютсяполноценнымиинструкциямипоустранениюнеполадок.Длярешения
некоторыхпроблемможетпотребоватьсяпомощьюкомпанииLenovo,распространителяее
продукцииилипоставщикауслуг.
Приобнаружениинеполадкисразужепрекратитеработу,посколькудальнейшиедействиямогут
привестикпотереданныхилиущербу.Обратитевниманиенаповедениесистемыидействия,
которыепривеликвозникновениюпроблемы.Чтобыускоритьпоискрешения,предоставьте
подробнуюинформациюкомпанииLenovoилипоставщикууслуг.
Неполадки,связанныесИнтернетом
Неполадка:неудаетсяподключитьсякбеспроводнойсети.
Предлагаемоерешение:проверьтевыполнениеперечисленныхнижеусловий.
•Прииспользованиимобильнойсетидляобменаданными(2Gили3G)SIM-картадействительна
инаходитсяврабочемсостоянии.
•Вынаходитесьвзонедействиясети,имощностьсигналадостаточновелика.
•Планшетненаходитсявавтономномрежиме.
Еслипроблеманеисчезла,обратитесьвLenovoзатехническойподдержкой.
Неполадкиприложения
Неполадка:приложенияработаютнекорректно.
Предлагаемоерешение:откройтепараметрыAndroidивыберитеПараметрыразработчика.
Убедитесь,чтофлажокНесохранятьдействияснят.
Неполадкимультисенсорногоэкрана
•Неполадка:мультисенсорныйэкранмедленноилиненадлежащимобразомреагируетнанажатия.
Предлагаемоерешение:выполнитеследующиедействия.
1.Прикасайтеськэкранучистымиисухимируками.
2.Перезапуститепланшетиповторитепопытку.
Еслипроблеманеисчезла,обратитесьвLenovoзатехническойподдержкой.
•Неполадка:мультисенсорныйэкраннереагируетнакасанияпальцем.
Предлагаемоерешение:откройтепанельбыстройнастройкипараметровиубедитесь,что
отключенафункцияТолькоперо.
Неполадкасаккумулятором
Неполадка:аккумуляторнезаряжается.
©CopyrightLenovo2011,2012
73
Page 82

Предлагаемоерешение:проверьте,правильнолиподключенадаптерпитания.Есликонтакт
хороший,ноаккумуляторпо-прежнемунезаряжается,обратитесьвкомпаниюLenovoза
инструкциямипозаменеаккумулятора.
Неполадкисистемы
•Неполадка:неудаетсявключитьпланшет.
Предлагаемоерешение:подключитепланшеткэлектрическойрозеткеспомощьюдок-станции
илизарядногоустройствачерезкабельUSB;возможно,проблемасвязанасразряженным
аккумулятором.Еслипроблемасохраняется,вставьтевотверстиедляаварийнойперезагрузки
конецраспрямленнойбумажнойскрепки.Припоискеотверстиядляаварийнойперезагрузки
руководствуйтесьразделом“Расположениеэлементовпланшета”настранице1
.Еслипроблема
всеравнонеисчезла,обратитесьвLenovoзатехническойподдержкой.
•Неполадка:неудаетсявыключитьпланшет.
Предлагаемоерешение:есливамнеудаетсявыключитьпланшетпутемнажатияиудержания
кнопкипитания,выключитеего,вставиввотверстиедляаварийнойперезагрузкиконец
распрямленнойбумажнойскрепки.Припоискеотверстиядляаварийнойперезагрузки
руководствуйтесьразделом“Расположениеэлементовпланшета”настранице1
.
Неполадкимультимедиа
•Неполадка:низкоекачествозвукалибоегоотсутствие.
Предлагаемоерешение:проверьтевыполнениеперечисленныхнижеусловий.
–Динамикнезакрыт.
–Звукдинамиканеотключен.
–Есливыиспользуетегарнитуру,отключитеееиподключитеснова.
–Громкостьненаходитсянаминимальномуровне.
Еслипроблеманеисчезла,обратитесьвLenovoзатехническойподдержкой.
•Неполадка:неудаетсявоспроизвестикомпозицию,видеозаписьилидругоймультимедийный
файл.
Предлагаемоерешение:проверьте,неповрежденлимультимедийныйфайл.
Неполадкисподключениемвнешнихустройств
•Неполадка:неустанавливаетсясоединениеприподключениипланшетаккомпьютеру.
Предлагаемоерешение:убедитесь,чтоиспользуетсякабельUSBизкомплектапоставки
планшета.Крометого,убедитесьвтом,чтокабельUSBподключенкразъемуMicroUSBпланшета.
•Неполадка:необнаруживаютсяBluetooth-устройства.
Предлагаемоерешение:проверьтевыполнениеперечисленныхнижеусловий.
–НапланшетевключенафункциясвязиBluetooth.
–ФункциясвязиBluetoothвключенанаустройстве,скоторымустанавливаетсясоединение.
–ПланшетиBluetooth-устройствонаходятсяврадиуседействиясвязиBluetooth(10м).
Еслипроблеманеисчезла,обратитесьвLenovoзатехническойподдержкой.
•Неполадка:изображениеневыводитсянавнешнийдисплей.
Предлагаемоерешение:проверьтевыполнениеперечисленныхнижеусловий.
1.Подключенныйдисплейвключеннапанелибыстройнастройкипараметров.
2.Внешнийдисплейвключен.
3.ВнешнийдисплейподключенкпланшетучерезразъемMiniHDMI.
74Руководствопользователя
Page 83

Еслипроблеманеисчезла,обратитесьвLenovoзатехническойподдержкой.
Восстановлениеработыпослесерьезнойпрограммнойнеполадки
Еслипланшетнереагируетнавашидействияиегонеудаетсявыключитьпутемнажатияиудержания
кнопкипитания,перезагрузитеего,вставиввотверстиедляаварийнойперезагрузкиконец
распрямленнойбумажнойскрепки.Перезапуститепланшет.Припоискеотверстиядляаварийной
перезагрузкируководствуйтесьразделом“Расположениеэлементовпланшета”настранице1
Еслинеполадканеисчезнетпослеперезагрузкипланшета,сноваперезапуститеегоивыполните
восстановлениезаводскихданных,выполнивуказанныенижедействия.
1.ОткройтепараметрыAndroidивыберитеРезервноекопированиеивосстановление➙
Восстановлениезаводскихданных.
2.НажмитеСброспланшета.
3.НажмитеУдалитьвсе.Врезультатеспланшетаудаляютсявседанные,включаяпараметры
учетнойзаписиGoogle,приложенийисистемы,атакжезагруженныеприложения.
.
Глава11.Устранениенеполадок75
Page 84

76Руководствопользователя
Page 85

Глава12.Оказаниетехническойподдержки
Вэтойглавесодержитсяинформацияопорядкеполученияподдержкиитехническойпомощиот
компанииLenovo.
ТехническаяподдержкаLenovo
ПослеприобретенияпланшетаThinkPadTabletзарегистрируйтееговкомпанииLenovo.
РегистрационнаяинформацияпозволиткомпанииLenovoсвязатьсясвамивслучаеотзывапродукта
илидругихсерьезныхпроблем.ПослерегистрациикомпьютеравLenovoвамбудетдоступноболее
быстроеобслуживаниеприобращениивLenovoзаконсультацией.Крометого,внекоторыхрегионах
зарегистрированнымпользователямпредлагаютсядополнительныельготыиуслуги.
ЧтобызарегистрироватькомпьютервкомпанииLenovo,посетитевеб-сайт
http://www.lenovo.com/registerиследуйтеинструкциямнаэкране.
Информациюотехническойподдержкеможнополучитьнавеб-сайтетехническойподдержкиLenovo
поадресуhttp://www.lenovo.com/support.
Наэтомвеб-сайтепредоставляютсясамыепоследниесведенияоподдержкепоследующимтемам:
•Драйверыипрограммноеобеспечение
•Решениядлядиагностики
•Гарантиянапродукциюиобслуживание
•Сведенияопродукцииикомпонентах
•Руководствапользователяиинструкции
•Базазнанийичастозадаваемыевопросы
АктуальныйсписоктелефонныхномеровиграфикработыЦентраподдержкиклиентовLenovoсм.на
веб-сайтеhttp://www.lenovo.com/support/phone.
ВтечениегарантийногопериодаЦентрподдержкиклиентовпредлагаетперечисленныенижевиды
услуг.
•Выявлениенеполадок:квалифицированныесотрудникипомогутвамопределить,связанали
неполадкасаппаратнымисредствами,ирешить,чтоследуетпредпринятьдляееустранения.
•Ремонтаппаратныхсредств:еслибудетустановлено,чтонеполадкасвязанасаппаратными
средствами,накоторыепредоставляетсягарантия,квалифицированныеспециалистыобеспечат
обслуживаниесоответствующегоуровня.
•Технологическиеизменения:иногдапослепродажипродуктабываетнеобходимовнестив
негоизменения.КомпанияLenovoилиуполномоченныйраспространительпродукцииLenovo
внесутнеобходимыетехнологическиеизменения(EngineeringChanges,илиEC),относящиесяк
приобретеннымвамиаппаратнымсредствам.
ПоложенияиусловияограниченнойгарантииLenovo,действующиедляданногопланшета,см.в
Руководствепотехникебезопасностиигарантии,прилагаемомкустройству.
©CopyrightLenovo2011,2012
77
Page 86

Поисктипаимоделикомпьютера(MTM)исерийногономерасистемы
ПриобращениизатехническимиконсультациямивырегистрируетесьипредоставляетеномерMTM
своегопланшетаисерийныйномерсистемы.ЧтобынайтиномерMTMисерийныйномерсистемы,
выполнитеодноизперечисленныхнижедействий.
•ОткройтепараметрыAndroidивыберитеИнформацияопланшете.Необходимыеномерабудут
отображенывполяхТипимоделькомпьютераиСерийныйномерсистемногоблока.
•ОткройтекрышкугнездаSIM-карты.НаклейкасномеромMTMнаходитсянавнутреннейстороне
крышки.
Рис.16.РасположениенаклейкиMTM.
ФорумыпользователейLenovo
ФорумыLenovoнавеб-сайтекомпанииLenovoпредназначеныдляпоискаинформацииопланшете
вбазезнанийсообщества,обменаэтойинформациейсдругимипользователями,отправки
предложенийвкомпаниюLenovo,вопросововозникшихпроблемахиполучениятехнической
поддержкиотспециалистовLenovo.
ЧтобыпопастьнафорумыLenovo,выполнитеуказанныенижедействия.
1.Перейдитенасайтhttp://www.lenovo.com/support.
2.НажмитеLenovoCommunity(СообществоLenovo),чтобыотправитьпервоесообщение.
Примечание:ДляотправкисообщенийнафорумыLenovoнеобходимаучетнаязаписьпользователя.
НажмитеRegister(Регистрация),чтобысоздатьучетнуюзапись,еслиувасееещенет.
78Руководствопользователя
Page 87
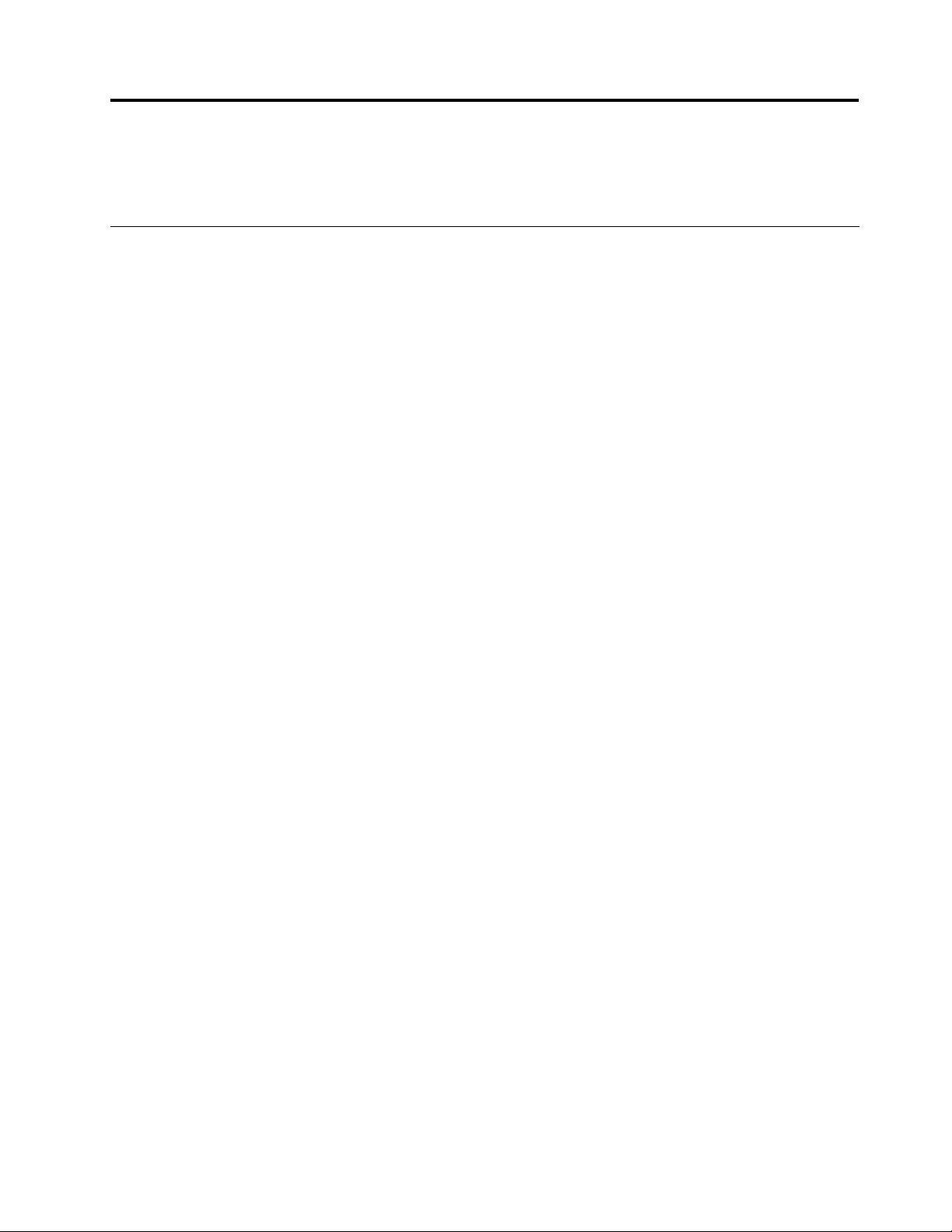
ПриложениеA.Нормативнаяинформация
Вэтомприложениисодержитсянормативнаяинформация.
Информацияобеспроводнойсвязи
Взаимодействиебеспроводныхсетей
БеспроводнаясетеваяплатаPCIExpressMiniфункциональносовместимаслюбымисетевыми
системами,основанныминарадиотехнологияхDirectSequenceSpreadSpectrum(DSSS)(расширение
спектраметодомпрямойпоследовательности),ComplementaryCodeKeying(CCK)(кодированиес
использованиемкомплементарныхкодов),и(или)OrthogonalFrequencyDivisionMultiplexing(OFDM)
(мультиплексированиесортогональнымделениемчастот),исоответствует:
•стандартам802.11b/g,802.11a/b/gили802.11nвредакции2.0длябеспроводныхлокальныхсетей,
разработаннымиутвержденнымИнститутоминженеровпоэлектротехникеирадиоэлектронике.
•сертификационнымтребованиям“беспроводнойточности”(WiFi),сформулированнымWi-Fi
Alliance.
ПлатаBluetoothвпланшетефункциональносовместимасовсемипродуктами,которыеподдерживают
технологиюBluetooth,соответствуетспецификацииBluetoothSpecication2.1+EDR,разработанной
компаниейBluetoothSIG,иподдерживаетследующиепрофили:
•Аудиошлюз(AudioGateway)
•Аудио/видео
•Обменобобщеннымиобъектами(GenericObjectExchange)
•Пушобобщенногообъекта(GenericObjectPush)
•Устройстваинтерфейса—клавиатура/мышь(HumanInterfaceDevices—Keyboard/Mouse)
•Персональнаялокальнаясеть(PersonalAreaNetwork)
•Последовательныйпорт(SerialPort)
•Обнаружениесервиса(ServiceDiscovery)
Условияработыивашездоровье
Встроенныеплатыбеспроводнойсвязи,какидругиерадиоприборы,излучаютэлектромагнитные
волны.Однаковеличинаизлучаемойимиэнергиинамногоменьше,чемудругихбеспроводных
устройств,такихкакмобильныетелефоны.
Всвязистем,чтовстроенныеплатыбеспроводнойсвязисоответствуютнормативами
рекомендациямпобезопасностирадиочастот,компанияLenovoсчитает,чтоихиспользование
безопаснодляпотребителей.Этистандартыирекомендацииотражаютсогласованноемнение
научногосообществаиявляютсярезультатомрассмотренияэтоговопросакомиссиямиикомитетами
ученых,которыепостоянноследятианализируютрезультатывсестороннихнаучныхисследований.
Внекоторыхситуацияхилиобстоятельствахприменениевстроенныхплатбеспроводнойсвязиможет
бытьограниченовладельцемзданияилиуполномоченнымипредставителямисоответствующих
организаций.Кчислутакихситуацийотносятся:
•Использованиевстроенныхплатбеспроводнойсвязинабортусамолета,вбольницах,на
топливозаправочныхстанциях,взонахвзрывныхработ(когдаприменяютсяэлектродетонаторы),
вблизиимплантатовимедицинскихустройствжизнеобеспечения.
©CopyrightLenovo2011,2012
79
Page 88
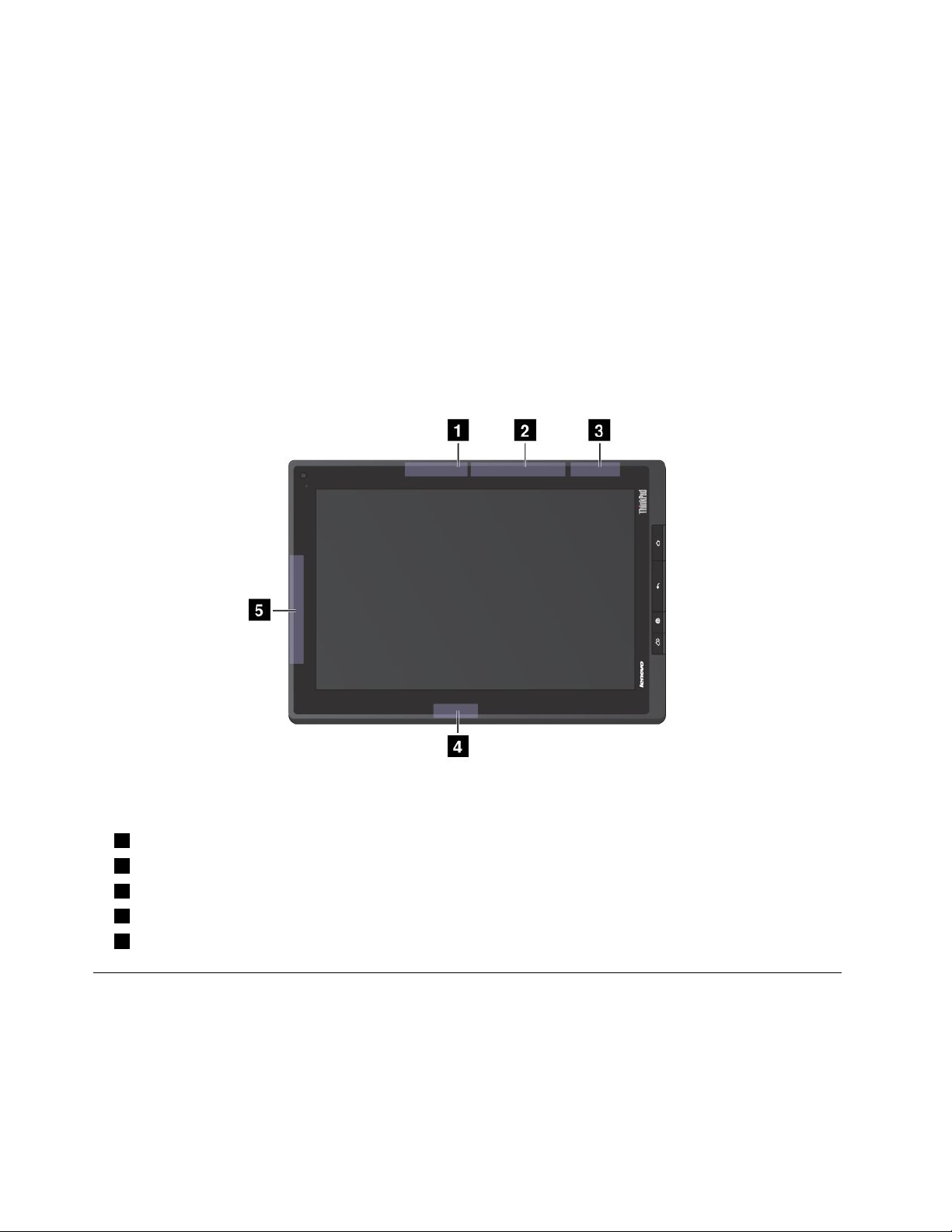
•Использованиеихвлюбыхдругихусловиях,гдесозданиепомехдругимустройствамилислужбам
являетсяфакторомрискаилисчитаетсявредным.
Есливамнеизвестныправилаиспользованиябеспроводныхсетевыхустройстввконкретных
учреждениях,обратитесьзаразрешениемнаиспользованиевстроеннойплатыбеспроводнойсвязи,
преждечемвключатьпланшет.
РасположениеантеннбеспроводнойсвязиUltraConnect
ПланшетныйкомпьютерThinkPadTabletоснащенвстроеннойантеннойсистемойдляразнесенного
приема,котораярасположенавдисплеедляобеспеченияоптимальногоприемаипозволяет
пользоватьсябеспроводнойсвязьювезде,гдебывынинаходились.
Нарисункенижепоказанорасположениевсехвстроенныхантеннбеспроводнойсвязи.
Рис.17.РасположениеантеннбеспроводнойсвязиUltraConnect
1АнтеннабеспроводнойглобальнойсетиLAN(основная)
2АнтеннабеспроводнойглобальнойсетиWAN(основная)
3АнтеннаGPS
4АнтеннабеспроводнойглобальнойсетиLAN(вспомогательная)
5АнтеннабеспроводнойглобальнойсетиWAN(вспомогательная)
Замечанияпоклассификациидляэкспорта
НаэтотпродуктраспространяетсядействиеПравилэкспортногоконтроляСША(UnitedStates
ExportAdministrationRegulations—(EAR)иемуприсвоенконтрольныйномер5A992.cэкспортной
классификации(ECCN).Онможетбытьреэкспортированвлюбуюстранузаисключениемстраниз
спискаEARE1,вотношениикоторыхдействуетэмбарго.
80Руководствопользователя
Page 89

Замечаниеобэлектромагнитномизлучении
ПриведеннаянижеинформациякасаетсямоделиThinkPadTabletтипов1838и1839.
ИнформацияосоответствиистандартамФедеральнойкомиссии
связиСША(FCC)
ThisequipmenthasbeentestedandfoundtocomplywiththelimitsforaClassBdigitaldevice,pursuant
toPart15oftheFCCRules.Theselimitsaredesignedtoprovidereasonableprotectionagainstharmful
interferenceinaresidentialinstallation.Thisequipmentgenerates,uses,andcanradiateradiofrequency
energyand,ifnotinstalledandusedinaccordancewiththeinstructions,mightcauseharmfulinterference
toradiocommunications.However,thereisnoguaranteethatinterferencewillnotoccurinaparticular
installation.Ifthisequipmentdoescauseharmfulinterferencetoradioortelevisionreception,whichcanbe
determinedbyturningtheequipmentoffandon,theuserisencouragedtotrytocorrecttheinterferenceby
oneormoreofthefollowingmeasures:
•Reorientorrelocatethereceivingantenna.
•Increasetheseparationbetweentheequipmentandreceiver.
•Connecttheequipmentintoanoutletonacircuitdifferentfromthattowhichthereceiverisconnected.
•Consultanauthorizeddealerorservicerepresentativeforhelp.
Lenovoisnotresponsibleforanyradioortelevisioninterferencecausedbyusingotherthanspeciedor
recommendedcablesandconnectorsorbyunauthorizedchangesormodicationstothisequipment.
Unauthorizedchangesormodicationscouldvoidtheuser'sauthoritytooperatetheequipment.
ThisdevicecomplieswithPart15oftheFCCRules.Operationissubjecttothefollowingtwoconditions:(1)
thisdevicemightnotcauseharmfulinterference,and(2)thisdevicemustacceptanyinterferencereceived,
includinginterferencethatmightcauseundesiredoperation.
ResponsibleParty:
Lenovo(UnitedStates)Incorporated
1009ThinkPlace-BuildingOne
Morrisville,NC27560
PhoneNumber:919-294-5900
ЗаявлениеосоответствиипромышленнымстандартамКанадыпо
электромагнитномуизлучениюдляоборудованияклассаB
ThisClassBdigitalapparatuscomplieswithCanadianICES-003.
CetappareilnumériquedelaclasseBestconformeàlanormeNMB-003duCanada.
ЗаявлениеосоответствиитребованиямДирективыпо
электромагнитнойсовместимости(ElectromagneticCompatibility
Directive)ЕвропейскогоСоюза
ThisproductisinconformitywiththeprotectionrequirementsofEUCouncilDirective2004/108/EConthe
approximationofthelawsoftheMemberStatesrelatingtoelectromagneticcompatibility.Lenovocannot
ПриложениеA.Нормативнаяинформация81
Page 90

acceptresponsibilityforanyfailuretosatisfytheprotectionrequirementsresultingfromanonrecommended
modicationoftheproduct,includingtheinstallationofoptioncardsfromothermanufacturers.
ThisproducthasbeentestedandfoundtocomplywiththelimitsforClassBInformationTechnology
EquipmentaccordingtoEuropeanStandardEN55022.ThelimitsforClassBequipmentwerederived
fortypicalresidentialenvironmentstoprovidereasonableprotectionagainstinterferencewithlicensed
communicationdevices.
ЗаявлениеосоответствииэнергопотребленияклассуBдля Германии
DeutschsprachigerEUHinweis:
HinweisfürGerätederKlasseBEU-RichtliniezurElektromagnetischenVerträglichkeit
DiesesProduktentsprichtdenSchutzanforderungenderEU-Richtlinie2004/108/EG(früher89/336/EWG)zur
AngleichungderRechtsvorschriftenüberdieelektromagnetischeVerträglichkeitindenEU-Mitgliedsstaaten
undhältdieGrenzwertederEN55022KlasseBein.
Umdiesessicherzustellen,sinddieGerätewieindenHandbüchernbeschriebenzuinstallierenundzu
betreiben.DesWeiterendürfenauchnurvonderLenovoempfohleneKabelangeschlossenwerden.
LenovoübernimmtkeineVerantwortungfürdieEinhaltungderSchutzanforderungen,wenndasProdukt
ohneZustimmungderLenovoverändertbzw.wennErweiterungskomponentenvonFremdherstellernohne
EmpfehlungderLenovogesteckt/eingebautwerden.
Deutschland:
EinhaltungdesGesetzesüberdieelektromagnetischeVerträglichkeitvonBetriebsmitteln
DiesesProduktentsprichtdem„GesetzüberdieelektromagnetischeVerträglichkeitvonBetriebsmitteln“
EMVG(früher„GesetzüberdieelektromagnetischeVerträglichkeitvonGeräten“).DiesistdieUmsetzungder
EU-Richtlinie2004/108/EG(früher89/336/EWG)inderBundesrepublikDeutschland.
ZulassungsbescheinigunglautdemDeutschenGesetzüberdieelektromagnetischeVerträglichkeit
vonBetriebsmitteln,EMVGvom20.Juli2007(früherGesetzüberdieelektromagnetische
VerträglichkeitvonGeräten),bzw.derEMVEGRichtlinie2004/108/EC(früher89/336/EWG),für
GerätederKlasseB.
DiesesGerätistberechtigt,inÜbereinstimmungmitdemDeutschenEMVGdasEG-Konformitätszeichen
-CE-zuführen.VerantwortlichfürdieKonformitätserklärungnachParagraf5desEMVGistdieLenovo
(Deutschland)GmbH,Gropiusplatz10,D-70563Stuttgart.
InformationeninHinsichtEMVGParagraf4Abs.(1)4:
DasGeräterfülltdieSchutzanforderungennachEN55024undEN55022KlasseB.
ЗаявлениеосоответствииклассуBдляКореи
82Руководствопользователя
Page 91

ЗаявлениеVCCIклассаBнаяпонскомязыке
Заявлениеосоответствиидляпродуктов,подключаемыхклиниям
электропередачсноминальнымтокомнеболее20Анаоднуфазу
дляЯпонии
ИнформацияобобслуживаниипродуктовLenovoдляТайваня
Дополнительнаянормативнаяинформация
Нормативныесведенияотносительноустройствбеспроводнойсвязиможнонайтивдокументе
RegulatoryNoticeвкомплектеспланшетом.
Есливкомплектесопроводительнойдокументациикпланшетуотсутствуетнормативноеуведомление
RegulatoryNotice,навеб-сайтеLenovohttp://www.lenovo.com/ThinkPadUserGuidesможнополучить
PDF-версию.
ПриложениеA.Нормативнаяинформация83
Page 92

84Руководствопользователя
Page 93

ПриложениеB.Информацияобэкологической
безопасности,переработкеиутилизации
ЗаявлениеобутилизацииLenovo
Lenovoподдерживаетвладельцевоборудования,связанногосинформационнымитехнологиями
(InformationTechnology,илиIT),которыеответственноподходяткутилизацииненужного
оборудования.Lenovoпредлагаеткомплекспрограммиуслуг,которыепомогутвладельцам
оборудованияутилизироватьIT-продукты.Дополнительныесведенияобутилизациипродуктов
Lenovoсм.поадресу
http://www.lenovo.com/recycling
ЗаявлениеобутилизациидляЯпонии
СбориутилизациявышедшихизупотреблениякомпьютеровилимониторовLenovo
ЕсливыработаетевкомпанииивамнужноутилизироватькомпьютерилимониторLenovo,
являющийсясобственностьюкомпании,следуетделатьэтосогласнопредписаниямЗаконаоб
эффективнойутилизацииресурсов.Компьютерыимониторысчитаютсяпромышленнымиотходами,
иихдолженутилизироватьуполномоченныйместнымиорганамивластиподрядчик,отвечающий
заутилизациюпромышленныхотходов.Всоответствиисзакономорациональнойутилизации
промышленныхотходовотделениеLenovoвЯпониичерезсвоислужбысбораиутилизации
отслужившихперсональныхкомпьютеровосуществляетсбор,повторноеиспользованиеи
утилизациюстарыхкомпьютеровимониторов.Дополнительныесведенияможнополучитьна
веб-сайтеLenovoпоадресуhttp://www.lenovo.com/recycling/japan.ВсоответствиисЗаконом
Японииостимулированииэффективногоиспользованияресурсов,начинаяс1октября2003года
производителеморганизовываютсясбориутилизациястарыхдомашнихкомпьютеровимониторов.
Этауслугаявляетсябесплатнойдлядомашнихкомпьютеров,проданныхпосле1октября2003года.
Болееподробнаяинформацияприведенанавеб-сайтеLenovohttp://www.lenovo.com/recycling/japan.
©CopyrightLenovo2011,2012
85
Page 94

УтилизациякомпонентовкомпьютеровLenovo
ВнекоторыхкомпьютерахLenovo,проданныхвЯпонии,могутсодержатьсятяжелыеметаллы
илидругиевещества,загрязняющиеокружающуюсреду.Дляправильнойутилизациивышедших
изупотреблениякомпонентов(например,печатныхплатилидисководов)используйтеметоды,
описанныевышедлясбораиутилизацииненужныхкомпьютеровилимониторов.
УтилизациявышедшихизупотреблениялитиевыхбатарееккомпьютеровLenovo
Чтобыобеспечитьработучасоввыключенногокомпьютераиликомпьютера,отключенногоот
основногоисточникапитания,наматеринскойплатекомпьютераLenovoустановленалитиевая
батарейка.Еслиеенеобходимозаменитьновой,свяжитесьсмагазином,вкоторомвыприобрели
компьютер,илиобратитесьвремонтнуюслужбуLenovo.Еслижевызаменилиеесамиихотите
избавитьсяотиспользованнойлитиевойбатарейки,обернитееевиниловойлентой,обратитесьпо
меступриобретениякомпьютераивыполнитесоответствующиеуказания.Есливыпользуетесь
компьютеромLenovoдомаихотитеизбавитьсяотиспользованнойлитиевойбатарейки,следуйте
местнымправиламипредписаниям.
УтилизациявышедшихизупотребленияаккумуляторовноутбуковLenovo
ВэтомноутбукеLenovoестьлитиевыйилиникель-металлгидридныйаккумулятор.Есливы
пользуетеськорпоративнымноутбукомLenovoивамнужноутилизироватьвышедшийиз
употребленияаккумулятор,обратитеськсоответствующемупредставителюLenovoпопродажам,
сервисуилимаркетингуиследуйтеегоинструкциям.Синструкциямитакжеможноознакомитьсяна
веб-страницепоадресуhttp://www.lenovo.com/jp/ja/environment/recycle/battery/.
ЕсливыпользуетесьноутбукомLenovoдомаихотитеизбавитьсяотиспользованногоаккумулятора,
следуйтеместнымправиламипредписаниям.Синструкциямитакжеможноознакомитьсяна
веб-страницепоадресуhttp://www.lenovo.com/jp/ja/environment/recycle/battery/.
ИнформацияпоутилизациидляБразилии
DeclaraçõesdeReciclagemnoBrasil
DescartedeumProdutoLenovoForadeUso
Equipamentoselétricoseeletrônicosnãodevemserdescartadosemlixocomum,masenviadosàpontosde
coleta,autorizadospelofabricantedoprodutoparaquesejamencaminhadoseprocessadosporempresas
especializadasnomanuseioderesíduosindustriais,devidamentecerticadaspelosorgãosambientais,de
acordocomalegislaçãolocal.
ALenovopossuiumcanalespecícoparaauxiliá-lonodescartedessesprodutos.Casovocêpossua
umprodutoLenovoemsituaçãodedescarte,ligueparaonossoSACouencaminheume-mailpara:
reciclar@lenovo.com,informandoomodelo,númerodesérieecidade,amdeenviarmosasinstruções
paraocorretodescartedoseuprodutoLenovo.
86Руководствопользователя
Page 95

ЗаявленияWEEEЕС
ЗнакWasteElectricalandElectronicEquipment(WEEE)применяетсятольковстранахЕвропейского
Союза(ЕС)ивНорвегии.Электрическоеоборудованиепомечаетсявсоответствиисдирективой
EuropeanDirective2002/96/ECпоутилизацииэлектрическогоиэлектронногооборудования(Waste
electricalandelectronicequipment,илиWEEE).Директиваопределяетобщуюсхемувозвратаи
переработкииспользованногоэлектрическогооборудования,которуюнужноиспользоватьво
всехстранахЕвропейскогосоюза.Этапометкаставитсянаразличныхпродуктахиозначает,
чтоэтотпродуктнельзявыбрасывать;поокончаниисрокаслужбыегонужноутилизироватьв
соответствиисДирективой.Пользователиэлектрическогоиэлектронногооборудования(Electrical
andElectronicEquipment,илиEEE)спометкойWEEE(приложениеIVдирективыWEEE)недолжны
утилизироватьотслужившееоборудованиеEEEкакнеотсортированныемуниципальныеотходы;
этооборудованиенужновернуть(всоответствиисимеющейсявраспоряжениипользователей
общейсхемойсбораотходов)дляпереработкииливосстановления,сводякминимумулюбые
потенциальныевоздействияEEEнаокружающуюсредуиздоровьечеловека,связанныесналичием
воборудованииопасныхкомпонентов.ДополнительныесведенияоWEEEможнонайтипоадресу:
http://www.lenovo.com/recycling.
ИнформацияобутилизацииаккумуляторовдляТайваня(Китай)
ИнформацияобутилизацииаккумуляторовдляСШАиКанады
ПриложениеB.Информацияобэкологическойбезопасности,переработкеиутилизации87
Page 96

ИнформацияобутилизацииаккумуляторовдляЕвропейскогосоюза
Примечание:этаотметкаотноситсятолькокстранамнатерриторииЕвропейскогосоюза(ЕС).
АккумуляторыиихупаковкамаркируютсявсоответствиисЕвропейскойдирективой2006/66/EC
вотношениибатарейиаккумуляторовиихутилизации.Директиваопределяетобщуюпроцедуру
возвратаипереработкииспользованныхбатарейиаккумуляторов,которуюнужноиспользовать
вовсехстранахЕвропейскогосоюза.Этапометкаставитсянаразличныхбатареяхиозначает,
чтотакуюбатареюнельзявыбрасывать:поокончаниисрокаслужбыегонужноутилизироватьв
соответствиисДирективой.
СогласноЕвропейскойдирективе2006/66/EC,батареииаккумуляторымаркируютсятакимобразом,
чтобыуказатьнанеобходимостьихотдельногосбораипереработкипоокончаниисрокаихслужбы.
Вмаркировкенабатареетакжеможетбытьуказанохимическоеобозначениесодержащегосявней
металла(Pbдлясвинца,HgдляртутииCdдлякадмия).Пользователибатарейиаккумуляторовне
должнывыбрасыватьихвместесдругимибытовымиотходами.Вместоэтогодолжнаиспользоваться
специальнаяпроцедурадляпотребителейповозврату,переработкеиутилизациибатарейи
аккумуляторов.Надлежащиедействияпользователейпозволяютснизитьотрицательноевоздействие
батарейиаккумуляторовнаокружающуюсредуиздоровьелюдейиз-заприсутствиявнихопасных
веществ.Соответствующиеинструкциипосборуиобработкесм.настраницепоследующему
адресу:
http://www.lenovo.com/recycling
Информацияотносительноутилизацииэлектрическогои
электронногооборудования(WEEE)вКитае
88Руководствопользователя
Page 97

ТаблицаописаниявеществдляКитая
Директивасограничениямипоработесопаснымивеществами
(RoHS)дляТурции
TheLenovoproductmeetstherequirementsoftheRepublicofTurkeyDirectiveontheRestrictionoftheUse
ofCertainHazardousSubstancesinElectricalandElectronicEquipment(EEE).
Директивасограничениямипоработесопаснымивеществамидля
Украины
ПриложениеB.Информацияобэкологическойбезопасности,переработкеиутилизации89
Page 98

90Руководствопользователя
Page 99

ПриложениеC.Замечания
КомпанияLenovoможетпредоставлятьпродукты,услугиикомпоненты,описанныевданной
публикации,невовсехстранах.Сведенияопродуктахиуслугах,доступныхвнастоящее
времяввашейстране,можнополучитьвместномпредставительствеLenovo.Ссылкина
продукты,программыиуслугиLenovoнеозначаютинепредполагают,чтоможноиспользовать
толькоуказанныепродукты,программыилиуслугиLenovo.Разрешаетсяиспользоватьлюбые
функциональноэквивалентныепродукты,программыилиуслуги,еслиприэтомненарушаютсяправа
Lenovoнаинтеллектуальнуюсобственность.Однакоприэтомответственностьзаоценкуипроверку
работывсехпродуктов,программилиуслугдругихпроизводителейвозлагаетсянапользователя.
КомпанияLenovoможетрасполагатьпатентамиилирассматриваемымизаявкаминапатенты,
относящимисякпредметуданнойпубликации.Предоставлениеэтогодокументанедаетвамникакой
лицензиинауказанныепатенты.Выможетепослатьзапросналицензиювписьменномвидепо
адресу:
Lenovo(UnitedStates),Inc.
1009ThinkPlace-BuildingOne
Morrisville,NC27560
U.S.A.
Attention:LenovoDirectorofLicensing
LENOVOПРЕДОСТАВЛЯЕТДАННУЮПУБЛИКАЦИЮ“КАКЕСТЬ”,БЕЗКАКИХ-ЛИБОГАРАНТИЙ,
ЯВНЫХИЛИПОДРАЗУМЕВАЕМЫХ,ВКЛЮЧАЯ,НОНЕОГРАНИЧИВАЯСЬТАКОВЫМИ,
ПОДРАЗУМЕВАЕМЫЕГАРАНТИИОТНОСИТЕЛЬНОЕЕКОММЕРЧЕСКОГОИСПОЛЬЗОВАНИЯИЛИ
ПРИГОДНОСТИДЛЯКАКИХ-ЛИБОЦЕЛЕЙ.Законодательствонекоторыхстраннедопускаетотказ
отявныхилипредполагаемыхгарантийдлярядасделок;втакомслучаеданноеположениеможет
квамнеотноситься.
Вприведеннойздесьинформациимогутвстретитьсятехническиенеточностиилитипографские
опечатки.Впубликациювремяотвременивносятсяизменения,которыебудутотраженыв
следующихизданиях.КомпанияLenovoможетвлюбоймоментбезкакого-либопредварительного
уведомлениявноситьизменениявпродуктыипрограммы,которыеописанывданнойпубликации.
Продукты,описанныевданнойпубликации,непредназначеныдляимплантацииилииспользования
вкаких-либоустройствахжизнеобеспечения,отказкоторыхможетпривестикнарушению
жизнедеятельностиилилетальномуисходу.Информация,содержащаясявданнойпубликации,не
влияетнаспецификациипродуктаигарантийныеобязательстваLenovoинеменяетих.Ничтовэтой
публикациинеслужитявнойилинеявнойлицензиейилигарантиейвозмещенияущербавсвязис
праваминаинтеллектуальнуюсобственностькорпорацииLenovoилитретьихсторон.Вседанные,
содержащиесявданнойпубликации,полученывспецифическихусловияхиприводятсятольков
качествеиллюстрации.Результаты,полученныевдругихрабочихусловиях,могутсущественно
отличатьсяотуказанных.
КомпанияLenovoможетиспользоватьираспространятьприсланнуювамиинформациюлюбым
способом,какимсочтетнужным,безкаких-либообязательствпередвами.
Любыессылкивданнойинформациинавеб-сайты,непринадлежащиеLenovo,приводятсятолько
дляудобстваиникоимобразомнеозначаютподдержкиLenovoэтихвеб-сайтов.Материалынаэтих
веб-сайтахневходятвчисломатериаловподанномупродуктуLenovo,ивсюответственностьза
использованиеэтихвеб-сайтоввыпринимаетенасебя.
©CopyrightLenovo2011,2012
91
Page 100

Вседанныеотносительнопроизводительности,содержащиесявэтойпубликации,полученыв
определеннымобразомнастроеннойсреде.Поэтомурезультаты,полученныевдругихоперационных
средах,могутзаметноотличатьсяотприведенных.Некоторыеизмерениямоглибытьвыполненыв
системахэтапаразработки,инетникакойгарантии,чтовобщедоступныхсистемахрезультатыэтих
измеренийбудуттакимиже.Крометого,результатынекоторыхизмерениймоглибытьполучены
путемэкстраполяции.Реальныерезультатымогутотличатьсяотприведенныхздесь.Пользователям
рекомендуетсяпроверитьэтиданныевсвоихконкретныхусловиях.
Товарныезнаки
СледующиетерминыявляютсятоварнымизнакамикомпанииLenovoвСШАи(или)другихстранах:
AccessConnections
Lenovo
ThinkPad
TrackPoint
UltraConnect
Microsoft,Excel,PowerPointиWindowsявляютсятоварнымизнакамигруппыкомпанийMicrosoft.
Прочиеназванияфирм,продуктовиуслугмогутбытьтоварнымизнакамиилизнакамиобслуживания
другихкомпаний.
92Руководствопользователя
 Loading...
Loading...