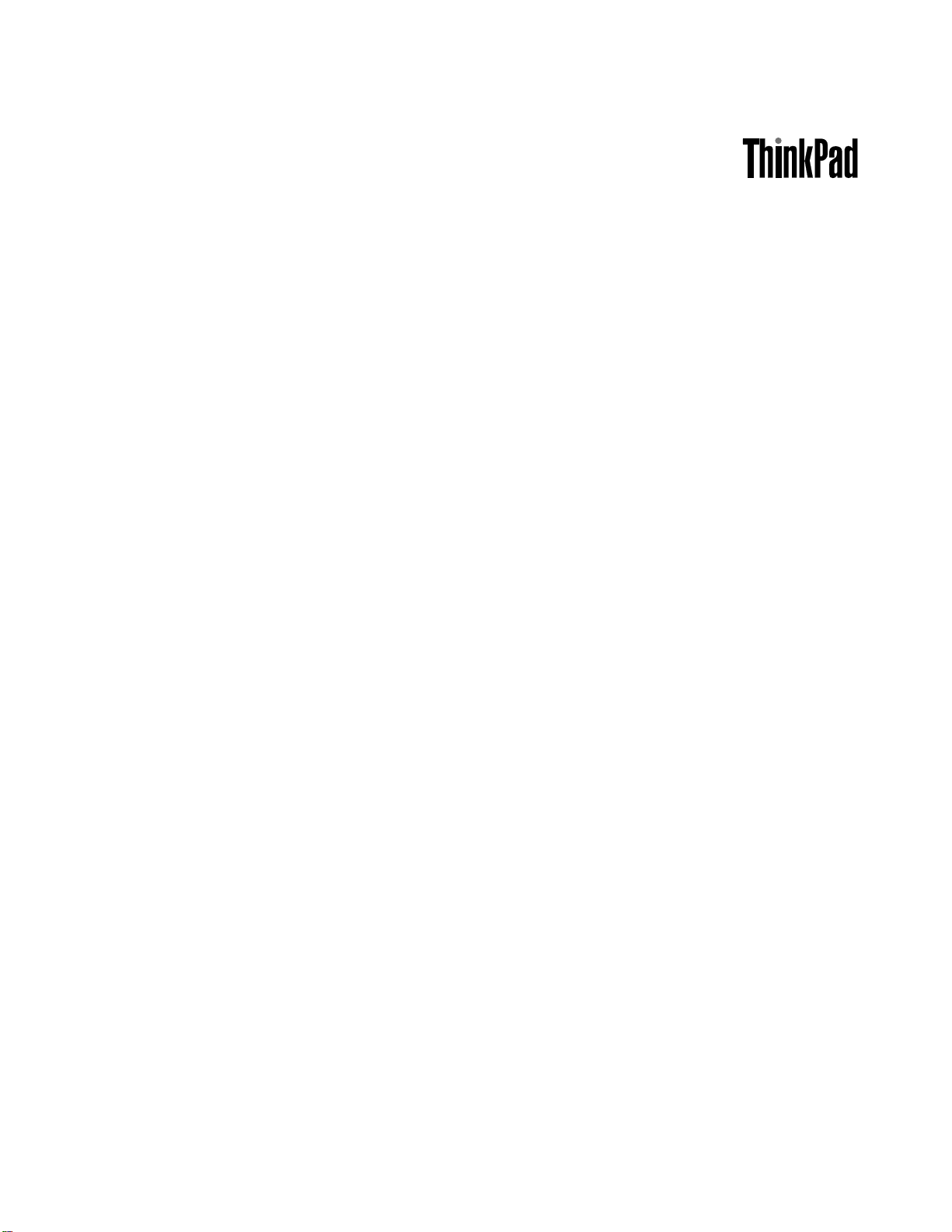
ユーザー・ガイド
ThinkPadTablet
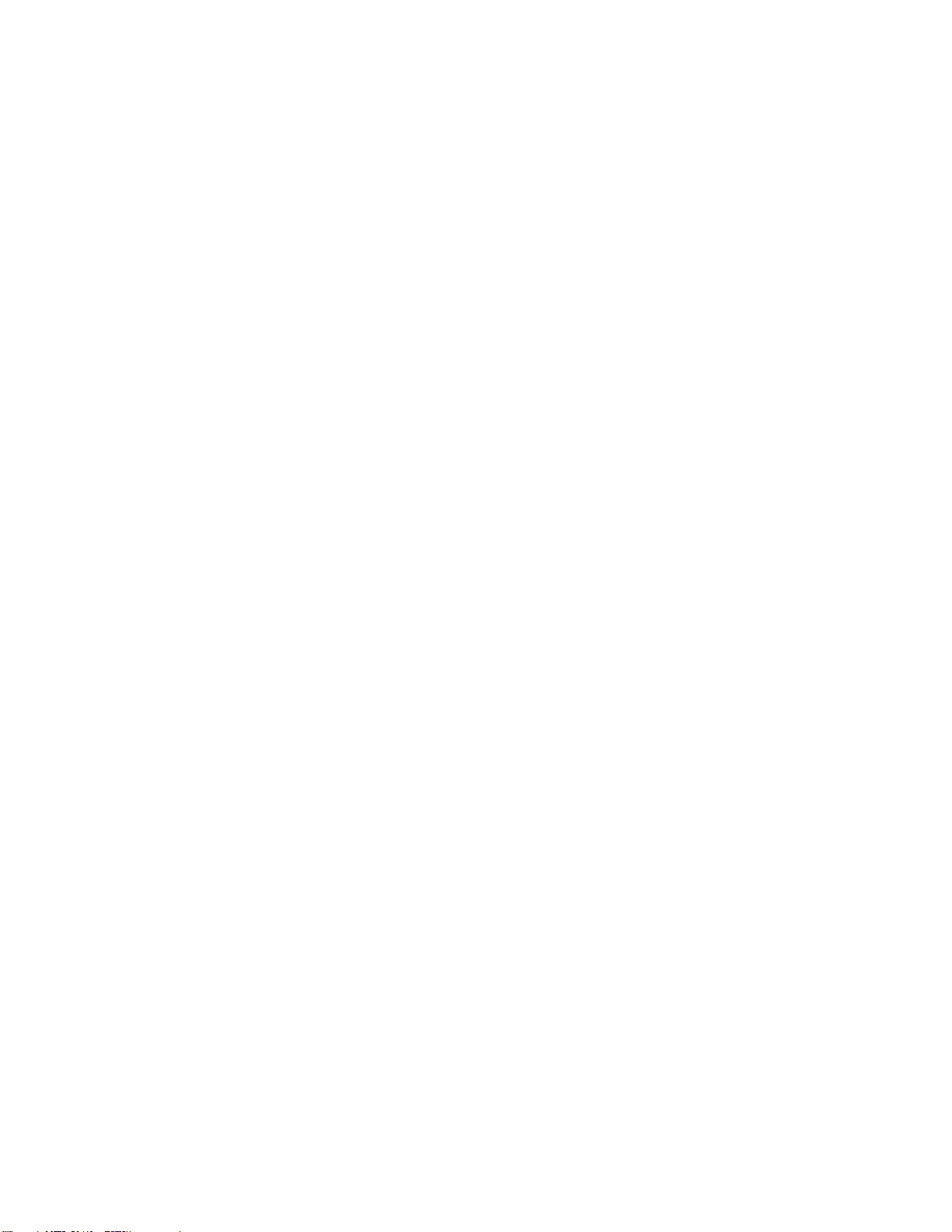
注 注注: ::本書および本書で紹介する製品をご使用になる前に、以下に記載されている情報をお読みください。
•
安 全 上 の 注 意 と 保 証 に つ い て の 手 引 き
•
ThinkPad の 内 蔵 無 線 ア ダ プ タ ー を 日 本 国 内 で ご 使 用 に な る 際 の 注 意
•iiiページの『重要な安全上の注意』
•109
な る 際 の 注 意
『Guides Guides
ページの付録C『特記事項』
『
安 全 上 の 注 意 と 保 証 に つ い て の 手 引 き
』はWebサイトにアップロードされています。http://support.lenovo.comにアクセスし、
Guides
Manuals
& &&Manuals Manuals
(マニュアル)』にタッチしてください。
』および『
ThinkPad の 内 蔵 無 線 ア ダ プ タ ー を 日 本 国 内 で ご 使 用 に
第
第 第
1版 版版(2011年 年
©CopyrightLenovo2011.
制限付き権利に関する通知:データまたはソフトウェアが米国一般調達局(GSA:GeneralServicesAdministration)契約に
準じて提供される場合、使用、複製、または開示は契約番号GS-35F-05925に規定された制限に従うものとします。
年
8月 月月)
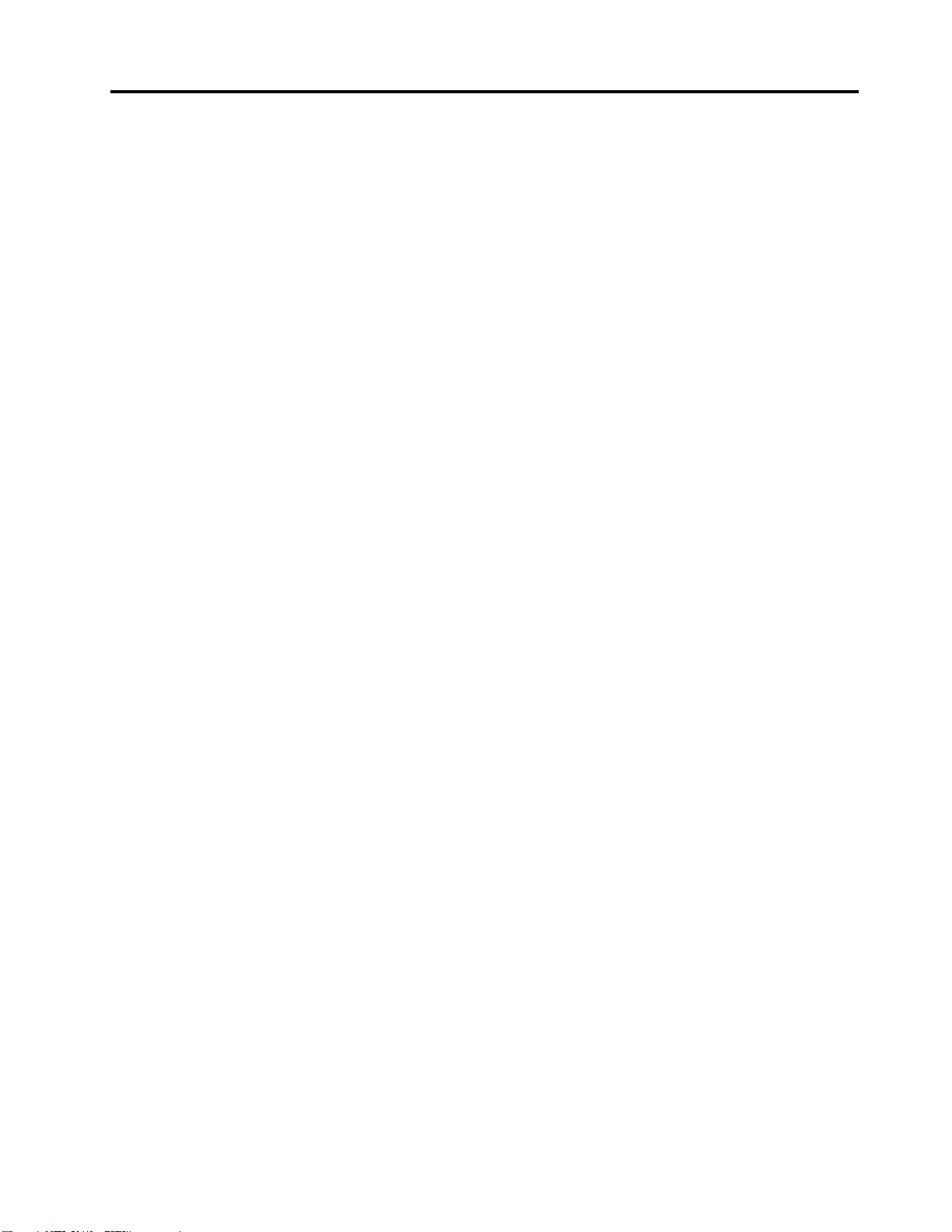
目
次
目 目
次 次
は
じ
め
に
お
読
み
く
だ
さ
は は
じ じ
め め
に に
お お
読 読
み み
く く
重要な安全上の注意.............iii
第
章
製
品
の
第 第
1 11章 章
. ..製 製
タブレットの構成..............1
その他...................4
機能....................4
仕様....................5
操作環境..................5
初期インストールされているウィジェットおよび
アプリケーション..............6
第
章
第 第
SIMカードの取り付け............9
タブレットのセットアップ.........10
Googleアカウント.............11
ホーム画面................12
マルチタッチスクリーンの使用.......14
スクリーン・キーボードの使用.......16
ThinkPadTabletPenの使用..........18
スクリーン・ロック・モード........19
ゲームおよびアプリケーションのダウンロード.19
ホーム画面のカスタマイズ.........20
第
第 第
よ
び
よ よ
び び
使用しているモバイル・ネットワークの確認..23
モバイル・ネットワークでのデータのローミング
を無効にする...............23
モバイル・データ接続を2Gネットワークに限定
する...................23
GSMアクセス・ポイント名の編集/作成....24
2Gまたは3Gモバイル・データ・ネットワークへ
の接続..................24
Wi-Fiネットワークへの接続.........25
Bluetoothデバイスの使用..........26
は
2 22章 章
. ..は は
章
3 33章 章
ワ
. ..ワ ワ
ワ
イ
ヤ
ワ ワ
イ イ
ヤ ヤ
概
品 品
の の
概 概
じ
め
に
じ じ
め め
に に
イ
ヤ
レ
イ イ
ヤ ヤ
レ レ
レ
ス
・
レ レ
ス ス
・ ・
い
だ だ
さ さ
い い
. ... ... ... ... ... ... ..iii iii
要
要 要
. ... ... ... ... ... ... ... ... ... ... ..1 1
. ... ... ... ... ... ... ... ... ... ... ... ..9 9
ス
・
ネ
ッ
ト
ワ
ー
ク
ス ス
・ ・
ネ ネ
ッ ッ
ト ト
ワ ワ
デ
バ
イ
ス
へ
デ デ
バ バ
イ イ
の
ス ス
へ へ
の の
お
ー ー
ク ク
お お
接
続
接 接
続 続
. ... ..23 23
iii
1
9
23
ワイヤレス拡張機能の使用.........39
ThinkPadノートブック・コンピューターか
らタブレットへのWi-Fiプロファイルのイン
ポート................40
ワイヤレス・ネットワーク切断ポリシーの構
成..................41
タブレットでエンターテイメントを楽しむ...41
ヘッドホンとイヤホンの使用.......41
カメラの使用.............42
画像の表示..............43
ビデオ鑑賞..............43
音楽鑑賞...............44
本を読む...............45
マルチメディア・ファイルの入手.....45
電子メールの使用.............45
連絡先の管理...............46
お気に入りのアプリケーションの使用.....47
最近起動したアプリケーションの管理.....48
モバイル・データ接続の共有........48
USBデバイスの使用............49
マイクロUSBコネクターの使用.....49
フルサイズのUSBコネクターの使用....50
HDMIデバイスの使用...........51
スリーインワン・メディア・カード・リーダーの
使用...................52
時計の使用................54
GoogleMapsとGPSの使用..........54
GoogleTalk................55
YouTube.................56
第
章
第 第
ThinkPadTabletキーボード・フォリオ・ケース.59
ThinkPadTabletDock............60
ThinkPadTabletキーボード・フォリオ・ケースの
使用...................61
ThinkPadTabletDockの使用.........63
ThinkPad
6 66章 章
. ..ThinkPad ThinkPad
Tablet
Tablet Tablet
オ
プ
シ
ョ
オ オ
プ プ
ン
シ シ
ョ ョ
ン ン
. ... ..59 59
59
第
章
バ
ッ
テ
リ
ー
と
AC
電
第 第
4 44章 章
. ..バ バ
ッ ッ
テ テ
リ リ
ー ー
と と
AC AC
バッテリーの充電.............31
バッテリー駆動時間を長くする.......33
バッテリー状況のチェック.........33
第
章
タ
ブ
レ
ッ
ト
の
第 第
5 55章 章
. ..タ タ
ブ ブ
レ レ
ッ ッ
よくある質問と答え............35
インターネットの閲覧...........35
インターネットへの接続........36
ブラウザーの使用...........36
インターネットの検索.........39
©CopyrightLenovo2011
使
ト ト
の の
使 使
源
電 電
源 源
. ... ... ... ..31 31
用
用 用
. ... ... ... ... ... ... ..35 35
31
35
第
章
社
内
で
の
タ
ブ
レ
ッ
ト
の
使
第 第
7 77章 章
. ..社 社
内 内
で で
の の
タ タ
ブ ブ
レ レ
ッ ッ
ト ト
MicrosoftExchangeアカウントのセットアップ..65
企業のVPNへのアクセス..........65
第
章
セ
キ
ュ
リ
テ
ィ
第 第
8 88章 章
. ..セ セ
キ キ
ュ ュ
リ リ
ウィルスからのデータの保護........67
タブレット画面のロック..........67
タブレットの内部ストレージの暗号化.....68
フラッシュ・メディア・カードの暗号化....69
第
章
タ
ブ
レ
第 第
9 99章 章
. ..タ タ
ッ
ブ ブ
レ レ
ッ ッ
ー
テ テ
ィ ィ
ー ー
. ... ... ... ... ... ... ... ..67 67
ト
の
使
用
ト ト
の の
環
使 使
用 用
環 環
の の
境
境 境
用
使 使
用 用
. ... ... ... ..71 71
. ... ..65 65
65
67
71
i
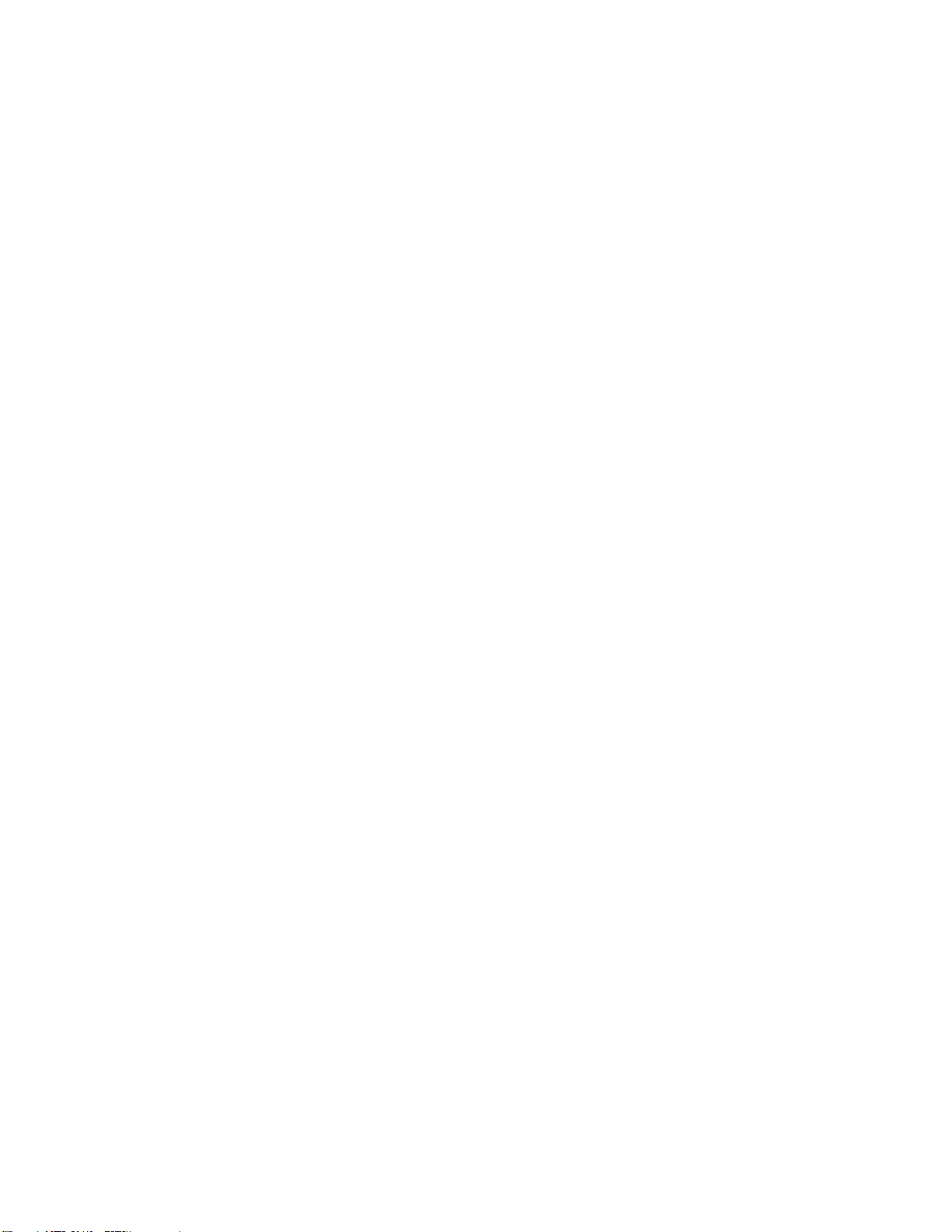
快適さとアクセシビリティ.........71
タブレットをより快適に使用する.....71
ユーザー補助情報...........71
アップデートの入手............73
タブレットの携帯.............73
出張のヒント.............73
出張に必要なもの...........74
お手入れとメンテナンス..........74
タブレットのクリーニング........74
交換可能なフィルムで画面を保護する...75
長期間にわたりタブレットを保管する...75
第
10
章
設
第 第
10 10
章 章
ワイヤレス&ネットワーク.........77
サウンド.................80
画面...................81
ロケーション&セキュリティー.......82
アプリケーション.............83
アカウント&同期.............84
プライバシー...............85
USB設定.................86
ストレージ................87
言語&入力................88
アクセシビリティ.............90
日付&時刻................90
OpticalTrackPoint..............91
タブレットについて............91
第
11
章
第 第
11 11
章 章
重大なソフトウェア問題からのリカバリー...94
第
12
章
第 第
12 12
章 章
Lenovoテクニカル・サポート........97
Lenovoユーザー・フォーラム........98
付
録
A.
付 付
録 録
A. A.
定
. ..設 設
定 定
. ... ... ... ... ... ... ... ... ... ... ... ... ..77 77
問
題
判
. ..問 問
サ
. ..サ サ
規
制
規 規
制 制
別
題 題
判 判
別 別
. ... ... ... ... ... ... ... ... ... ... ..93 93
ポ
ー
ト
の
入
ポ ポ
ー ー
ト ト
情
報
情 情
報 報
. ... ... ... ... ... ... ... ... ... ... ... ..99 99
手
の の
入 入
手 手
. ... ... ... ... ... ... ..97 97
ワイヤレスに関する情報..........99
UltraConnectワイヤレス・アンテナの位置..100
米国輸出管理規制に関する注意事項......101
電磁波放出の注記.............101
連邦通信委員会(FCC)適合宣言......101
カナダ工業規格クラスB排出量適合性宣
言..................101
欧州連合-電磁適合性指令へのコンプライア
ンス.................101
ドイツ:クラスB適合宣言........102
韓国:クラスB適合宣言.........102
情報処理装置等電波障害自主規制協議会
77
93
97
(VCCI)表示..............102
定格電流が単相20A以下の主電源に接続す
る製品に関する日本の適合宣言......102
Lenovo製品サービス情報(台湾向け)....103
その他の規制情報.............103
付
録
B.
環
境
、
リ
サ
イ
ク
ル
、
廃
棄
に
付 付
録 録
B. B.
環 環
境 境
、 、
リ リ
サ サ
イ イ
ク ク
ル ル
、 、
廃 廃
い
て
の
詳
い い
て て
Lenovoのリサイクルに関して........105
環境配慮に関して.............105
リサイクル情報(ブラジル).........106
EUWEEE指令...............106
バッテリー・リサイクル情報(台湾)......107
バッテリー・リサイクル情報(米国およびカナ
ダ)...................107
バッテリー・リサイクル情報(欧州連合)....107
廃電気電子機器(WEEE)に関するリサイクル情報
(中国)..................107
中国有害物質一覧.............108
トルコRoHS...............108
ウクライナRoHS.............108
付
録
付 付
録 録
商標...................109
細
の の
詳 詳
細 細
. ... ... ... ... ... ... ... ... ... ... ... ... ... ... ..105 105
C.
特
記
事
C. C.
特 特
項
記 記
事 事
項 項
. ... ... ... ... ... ... ... ... ... ... ... ..109 109
つ
棄 棄
に に
つ つ
105
109
99
iiユーザー・ガイド
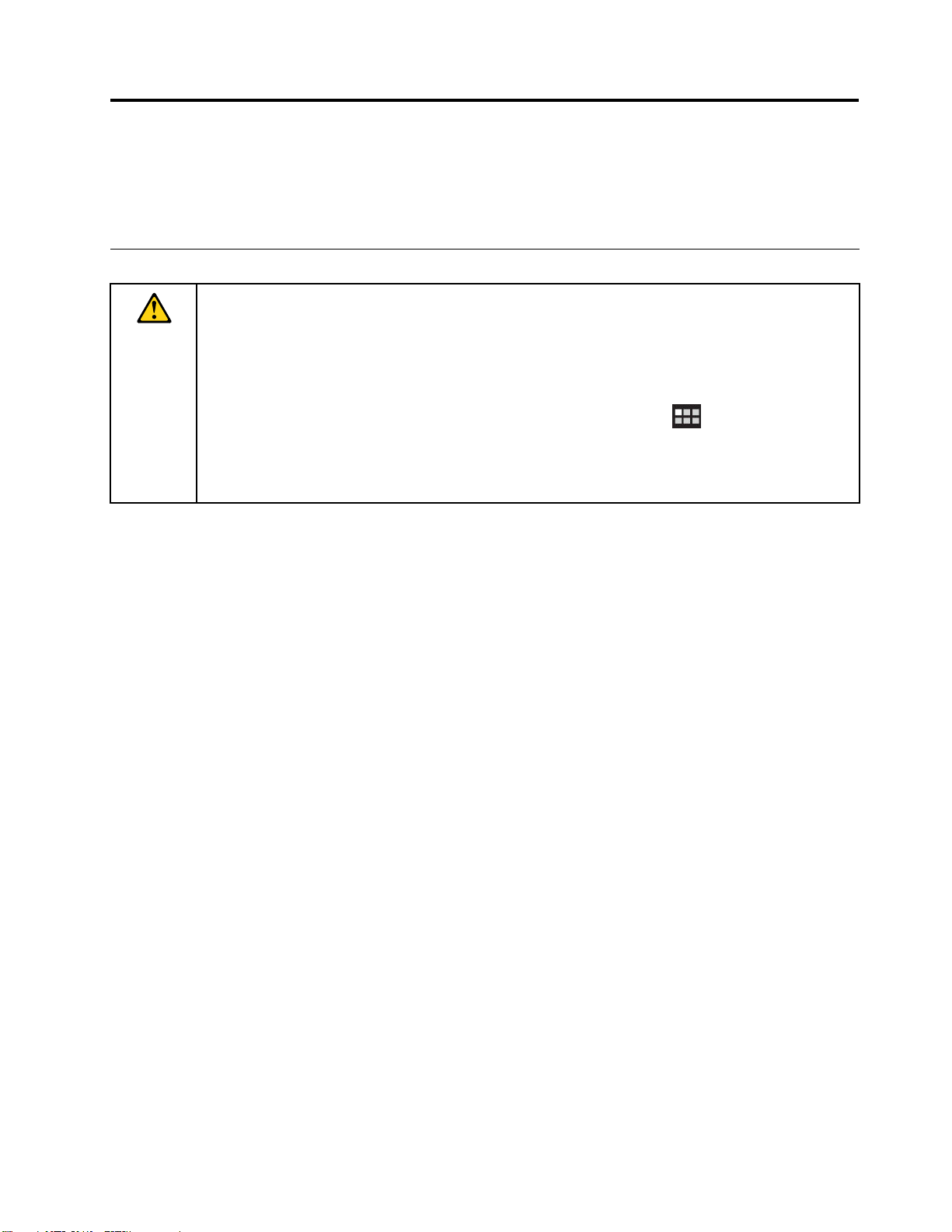
は
じ
め
に
お
読
み
く
だ
さ
は は
じ じ
め め
に に
お お
読 読
み み
く く
だ だ
タブレットを快適に使用することができるように、下記の重要なヒントに従ってください。これに従わな
い場合は、不快感やけが、またはタブレットの故障につながるおそれがあります。
重
要
な
安
全
上
の
注
重 重
要 要
な な
安 安
全 全
上 上
の の
意
注 注
意 意
い
さ さ
い い
人身障害、物的損害、ThinkPad
ため、ご使用になる前に、このセクションに記載されているすべての情報をお読みください。
詳細な操作手順については、『
Tablet ユ ー ザ ー ・ ガ イ ド
•http://www.lenovo.com/ThinkPadUserGuidesにアクセスし、画面に表示される指示に従います。
•タブレットを起動します。ホーム画面でアプリケーション・アイコン
ケーション・ページに移動します。次に、『ユ ユユー ーーザ ザザー ーー・ ・・ガ ガガイ イイド ドド』アイコンをタッチします。
タブレットを安全に操作するための追加のヒントについては、次のWebサイトをご覧ください。
http://www.lenovo.com/safety
タ
レ
タ タ
落とす、曲げる、先の尖ったもので力を加える、異物を挿入する、タブレットの上に重いものを載せ
る、といったことは行わないでください。内部にある慎重な取り扱いが必要なコンポーネントが損
傷する可能性があります。
タブレット画面はガラス製です。タブレットを硬い表面に落下させたり、タブレットに強い衝撃を与えた
り、タブレットを重い物で押しつぶしたりすると、ガラスが割れることがあります。ガラスが細かく砕け
たり、割れたりしている場合は、そのガラスに触れたり、タブレットからガラスを除去したりしよう
としないでください。タブレットの使用を即座に中止し、Lenovo
換、または廃棄について問い合わせてください。
タ
タ タ
タブレットは密閉装置です。内部にはエンド・ユーザーによる保守が可能な部品はありません。内部部品
の修理は、Lenovo認定の修理施設で実施するか、またはLenovo認定技術担当者が行う必要があります。
タブレットを開けようとしたり、修理や改造を行おうとした場合、保証は無効になります。
ッ
ブ ブブレ レ
ッ ッ
レ
ッ
ブ ブブレ レ
ッ ッ
ト トトの のの取 取
ト トトの のの分 分
取
分
り りり扱 扱扱い いいに に
解 解解や やや改 改改造 造
に
は
十
は は
十 十
造
は
行
は は
行 行
分 分分ご ごご注 注
わ わわな なない い
注
い
®
Tablet(以下、『タブレット』と呼びます)の事故による破損を避ける
ThinkPad Tablet ユ ー ザ ー ・ ガ イ ド
』には、以下のいずれかの方法でアクセスできます。
く
だ
意 意意く く
だ だ
く
だ
で ででく く
だ だ
さ ささい いい: :
さ ささい いい: :
:
:
』を参照してください。『
®
テクニカル・サポートに修理、交
ThinkPad
にタッチして、アプリ
内
バ
内 内
内蔵型充電式バッテリーの交換は、Lenovo認定の修理施設で実施するか、またはLenovo認定技術担当
者が行う必要があります。Lenovo認定の修理施設またはLenovo認定技術担当者は、地域法および現
地の規制に従ってLenovoバッテリーのリサイクルを実施します。
タ
タ タ
•タブレットを水に浸したり、水やその他の液体に触れるおそれのある場所に放置しないでください。
•ThinkPadTabletACChargerを屋外で使用しないでください。
認
認 認
タブレットの内蔵バッテリーを安全に再充電するには、以下のいずれかの充電方法を使用できます。
©CopyrightLenovo2011
ッ
蔵 蔵蔵バ バ
ッ ッ
レ
ッ
ブ ブブレ レ
ッ ッ
さ
れ
定 定定さ さ
れ れ
テ テテリ リリー ー
ト トトや ややチ チ
た たた充 充充電 電
ー
を をを交 交交換 換換し ししな な
チ
ャ ャャー ーージ ジジャ ャ
電
方 方方法 法法に にに従 従従っ っ
な
い
い い
ャ
ー
を
ー ー
を を
っ
て
て て
だ
で ででく くくだ だ
濡 濡濡ら ららさ ささな なない い
く くくだ だださ ささい い
さ ささい いい: :
い
い
:
: :
で ででく く
:
く
だ だださ ささい いい: :
:
iii
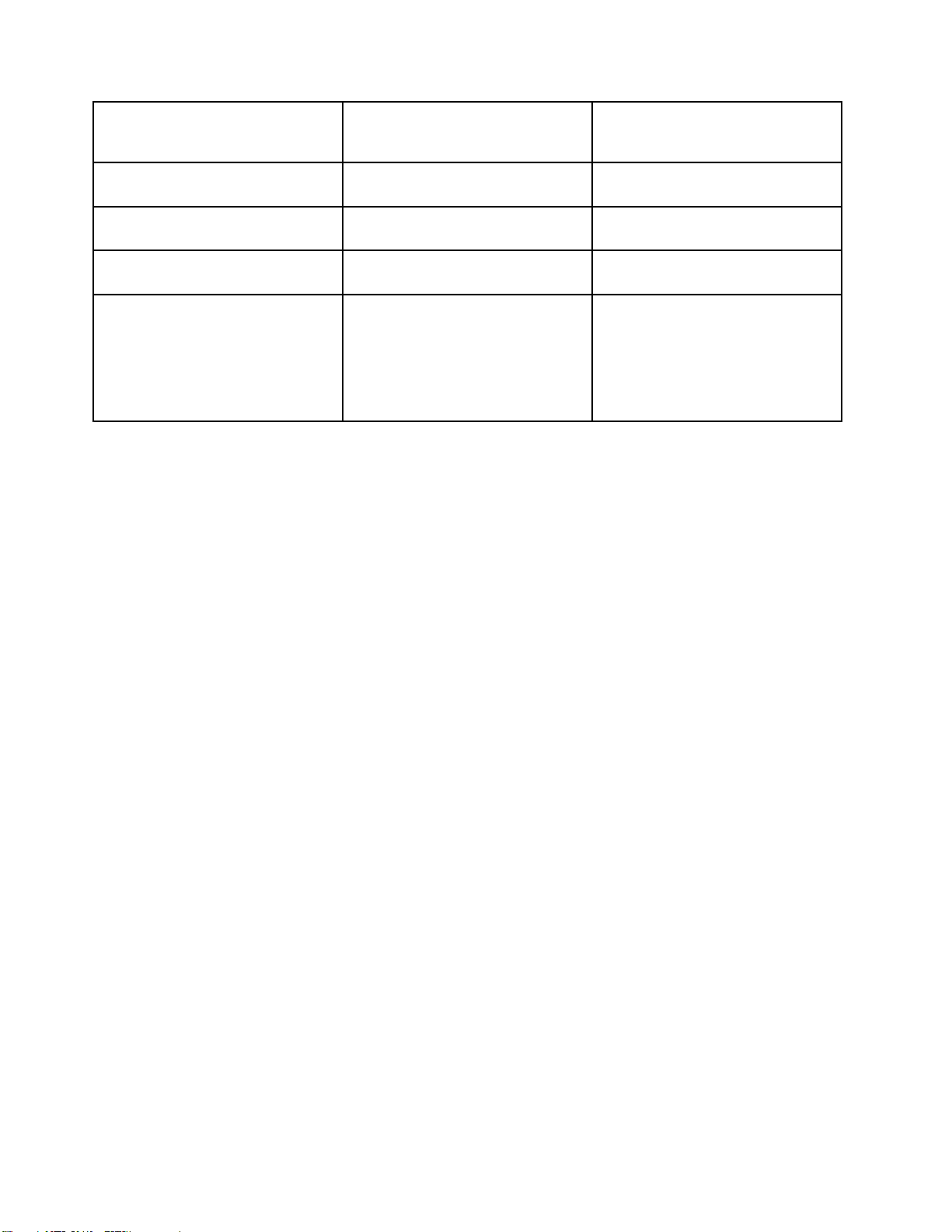
充 充充電 電電方 方方法 法
法
タ タタブ ブブレ レレッ ッット トトが ががオ オオン ン
( ((画 画画面 面面が ががオ オオン ンン) )
ン
)
タ タタブ ブブレ レレッ ッット トトが ががオ オオフ フフま ままた たたは ははス ススク ククリ リリー ー
ン ンン・ ・・ロ ロロッ ッック クク・ ・・モ モモー ーード ド
( ((画 画画面 面面が ががオ オオフ フフ) )
ド
)
ー
ThinkPadTabletDock(最速の充電方
法)
ThinkPadTabletACCharger
ThinkPadTabletDCCharger
タブレットのマイクロUSBコネク
ターと、USB2.0規格に準拠した
パーソナル・コンピューターやその
他のデバイスのUSBコネクターとの
USB接続(最も低速の充電方法)
承認済み承認済み
承認済み(ただし、バッテリの充電
は低速)
承認済み(ただし、バッテリの充電
は低速)
USB2.0の電力に限界があるため、
充電が行われないことがあります。
タブレットの電力消費量がUSB2.0
の電力限界を上回った場合は、タブ
レットに必要な電力を補うため、
バッテリーが放電されます。
承認済み
承認済み
承認済み
通常の使用中、充電デバイスの温度が上昇することがあります。充電デバイス周辺で適切な換気を行って
ください。以下のいずれかの条件下では、充電デバイスのプラグを抜いてください。
•充電デバイスが雨に打たれたり液体に触れたりする場合や、充電デバイスを湿度が過度に高い場所
に置く場合
•充電デバイスが物理的損傷を受けていると考えられる場合
•充電デバイスを清掃する場合
Lenovoは、Lenovoが製造/認定した以外の製品の性能または安全性について一切の責任を負うもので
はありません。
覚
聴 聴聴覚 覚
が がが損 損損傷 傷傷し し
し
い
う
し
て
な なない い
よ よよう う
に ににし し
だ
て て
く くくだ だ
さ ささい いい: :
:
タブレットには、ヘッドホン・コネクターが備えられています。ヘッドホン(『ヘッドセット』と呼ばれ
ることもあります)またはイヤホンには、必ず、ヘッドホン・コネクターを使用してください。
:
警 警警告 告告: :
イ イイヤ ヤヤホ ホホン ンンや ややヘ ヘ
る
る る
と とと、 、、イ イイヤ ヤヤホ ホ
め
め め
、 、、イ イイコ ココラ ラライ イ
ヘ
ホ
イ
ッ ッッド ドドホ ホホン ン
ン ンンお おおよ よ
ザ ザザー ーーは は
ン
よ
び びびヘ ヘ
は
最 最最適 適
か かから ららの のの過 過過度 度度の の
ヘ
ッ ッッド ドドホ ホホン ンンの のの出 出出力 力
適
な ななレ レレベ ベ
ベ
の
音 音音圧 圧圧に にによ よ
ル ルルに にに調 調調整 整整し し
よ
り りり難 難難聴 聴聴に ににな ななる るるこ ここと ととが ががあ ああり り
力
圧
電 電電圧 圧
し
が がが増 増増加 加
て
て て
く くくだ だださ ささい いい。 。
加
し しし、 、、音 音音圧 圧圧レ レ
。
り
ま まます すす。 。。イ イイコ コ
レ
ル
ベ ベベル ル
も もも高 高高く く
コ
イ
ラ ラライ イ
ザ ザザー ーーを をを最 最最大 大
く
な ななり りりま ま
ま
す すす。 。。聴 聴
聴
大
に にに調 調調整 整整す す
覚
保
覚 覚
を をを保 保
護 護護す すする るるた た
EN50332-2規格に準拠していないヘッドホンやイヤホンを大音量で長時間使用すると、危険です。ご
使用のタブレットのヘッドホン出力コネクターは、EN50332-2副節7に準拠しています。この規格
は、タブレットの広帯域での最大の実効出力電圧を150mVに制限しています。聴力の低下を防ぐた
めに、ご使用のヘッドホンまたはイヤホンが75mVの広帯域の規定電圧に対してEN50332-2(副節7
制限)にも準拠していることを確認してください。EN50332-2に準拠していないヘッドホンを使用す
ると、音圧レベルが高くなりすぎて危険です。
ご使用のタブレットにヘッドホンまたはイヤホンが同梱されている場合は、このヘッドホンまたはイヤホ
ンとタブレットの組み合わせはセットでEN50332-1の規格に準拠しています。別のヘッドホンまたはイヤ
ホンを使用する場合は、EN50332-1(副節6.5の制限値)に準拠していることを確認してください。EN
50332-1に準拠していないヘッドホンを使用すると、音圧レベルが高くなりすぎて危険です。
自 自自動 動動車 車車ま ままた たたは は
は
自 自自転 転転車 車
車
乗
に にに乗 乗
る るると ととき き
き
の ののタ タタブ ブブレ レレッ ッ
ッ
ト
ト ト
使 使使用 用用に に
に
関 関関す すする るる注 注注意 意
意
事
:
事 事
項 項項: :
ご自身および周囲の人の安全を第一に考えてください。法律を守ってください。地域法および現地の規制
により、自動車運転時または自転車乗車時における、タブレットなどの携帯型電子デバイスの使用法
が定められていることがあります。
す
た
ivユーザー・ガイド
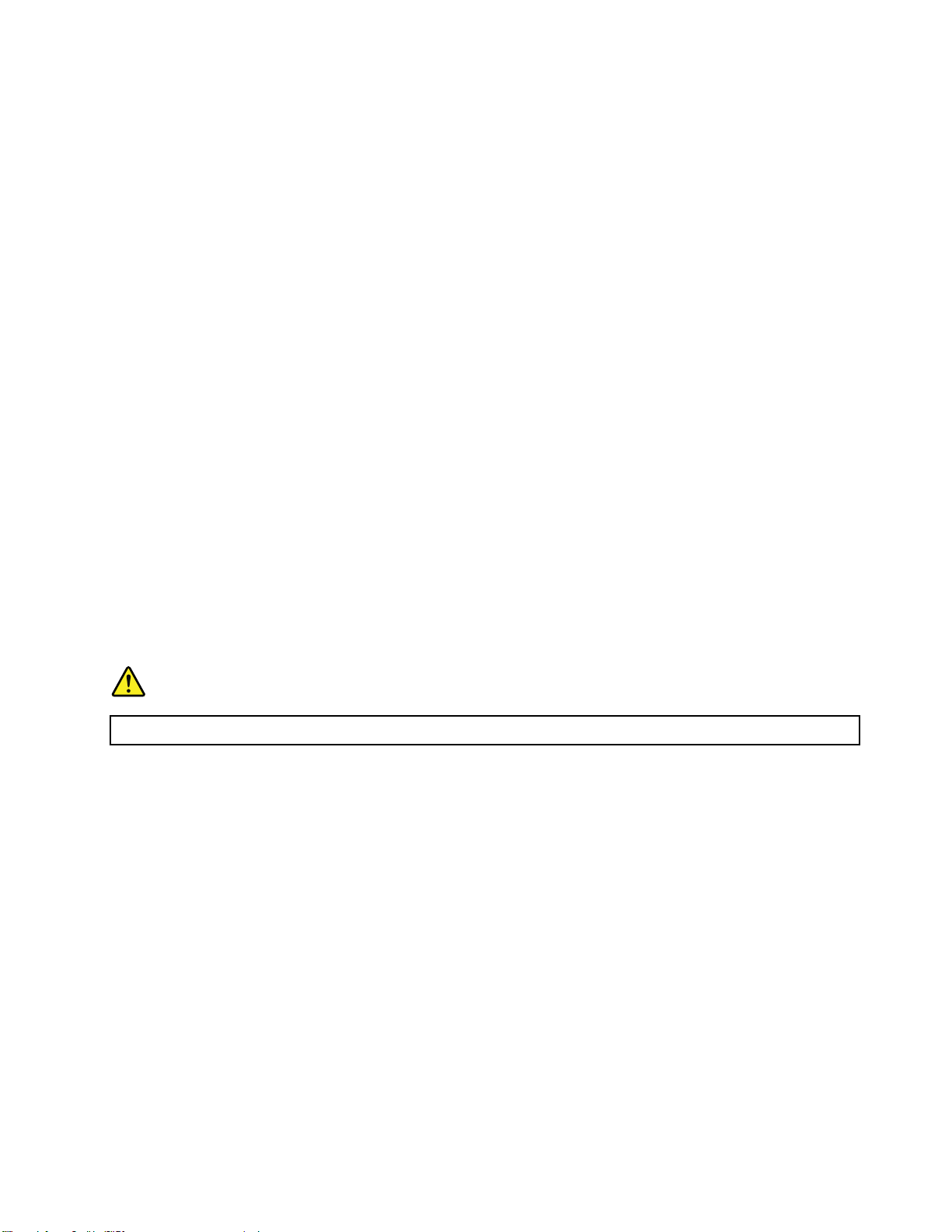
地
法
お
び
や ややア ア
フ フフト ト
現 現現地 地
ア
ク ククセ セ
ト
地
ウ ウウェ ェェア アアを をを保 保
地 地
域 域域法 法
お お
よ よよび び
タブレットが寿命に達したとき、ぶつける、焼却処分する、水に浸す、地域法または現地の規制に反す
る方法でタブレットを廃棄する、といったことは行わないでください。内部部品の中には、処分方法
が不適切であると、破裂や漏れが生じたり、環境への悪影響を及ぼしたりする物質が含まれているこ
とがあります。
追加情報については、105ページの付録B『環境、リサイクル、廃棄についての詳細』を参照して
ください。
タ タタブ ブブレ レレッ ッット ト
タブレットには、小さなお子様を窒息の危険にさらすおそれのある小型部品が含まれていることがあ
ります。また、硬い表面に落下させたり投げつけたりすると、ガラス製の画面が割れたり、画面にひ
びが入ったりすることがあります。
デ
デ デ
ー ーータ タ
不明なファイルを削除したり、ご自分で作成したものでないファイルまたはディレクトリーの名前を変更
しないでください。そうしないと、タブレットのソフトウェアが作動しなくなる場合があります。
ネットワーク・リソースにアクセスすると、ご使用のタブレットが、コンピューター・ウィルス、ハッ
カー、スパイウェア、その他の悪意のあるアクティビティーに対してぜい弱な状態となり、タブレット、
ソフトウェア、またはデータが損傷するおそれのあることに注意してください。ファイアウォール、アン
チウィルス・ソフトウェア、およびアンチスパイウェア・ソフトウェアにより十分な保護を確保し、この
ソフトウェアを最新の状態に保持するのは、お客様の責任で行っていただきます。
ト
タ
ソ
と ととソ ソ
の のの規 規規制 制
セ
制
サ ササリ リリー ーーは は
に
に に
保
っ
従 従従っ っ
は
小 小小さ ささな ななお おお子 子
護
護 護
し しして ててく くくだ だ
て てて廃 廃廃棄 棄棄し し
だ
し
子
さ ささい いい: :
く
て ててく く
だ だださ ささい いい: :
様
様 様
の のの手 手手の の
:
の
届 届届か かかな なない いいと と
:
と
こ
こ こ
ろ ろろに にに置 置置い い
い
て
て て
く くくだ だださ さ
さ
:
い いい: :
扇風機、ラジオ、高性能スピーカー、エアコン、電子レンジなどの電気製品は、これらの製品によっ
て発生する強力な磁界が画面やタブレット上のデータを損傷する恐れがあるので、タブレットから離
しておいてください。
ビ
ー
ビ ビ
ニ ニニー ー
窒 窒窒息 息
タ
タ タ
ブ ブブレ レ
タブレットの電源がオンの状態であるときやバッテリーを充電しているとき、一部の部品が熱くなること
があります。達する温度はシステムの稼働状況やバッテリーの充電レベルの状況に応じて変化します。人
体に長時間接触したままだと、衣服を通しても不快感が感じられ、低温やけどの原因ともなります。長時
間にわたって手、ひざやその他の身体の一部分に、熱くなる部分を接触させたままにしないでください。
ポ
ポ ポ
リ リリ塩 塩塩化 化
警 警警告 告告: ::当製品に付属するコードまたは当製品とともに販売されたアクセサリーに付属するコードを手で扱
う場合、鉛(カリフォルニア州では、がん、および出生異常または他の生殖障害の原因として知られてい
る化学物質)に触れる可能性があります。
袋
ル ルル袋 袋
危
険
危 危
険 険
息
故
事 事事故 故
レ
ト
ッ ッット ト
化
ビ ビビニ ニニー ー
い
に ににつ つつい い
止
防 防防止 止
の ののた た
っ
に にによ よよっ っ
ー
ル
ル ル
て てて次 次次の の
た
め めめに に
て てて生 生生じ じ
(PVC)ケ ケケー ー
の
注
を
注 注
意 意意を を
守 守守っ っって ててく く
に
ビ
、 、、ビ ビ
ニ ニニー ーール ルル袋 袋
じ
る
に
る る
熱 熱熱に に
注 注注意 意意し しして て
ー
ブ ブブル ルルお おおよ よよび び
く
さ
だ だださ さ
袋
は はは乳 乳乳幼 幼幼児 児児の のの手 手手の のの届 届届か かかな なない いい場 場場所 所
て
く くくだ だ
び
コ ココー ー
:
い いい: :
だ
ー
取
取 取
:
さ ささい いい: :
ド ドドに にに関 関関す すする るる注 注注意 意意事 事事項 項
り
扱
い
り り
後
扱 扱
い い
後 後
は
必
は は
必 必
所
保
に にに保 保
管 管管し しして ててく く
項
ず
を
洗
っ
ず ず
手 手手を を
て
洗 洗
っ っ
て て
く
だ だださ ささい いい。 。
く
だ
さ
く く
い
だ だ
さ さ
い い
。
。
。 。
©CopyrightLenovo2011
v
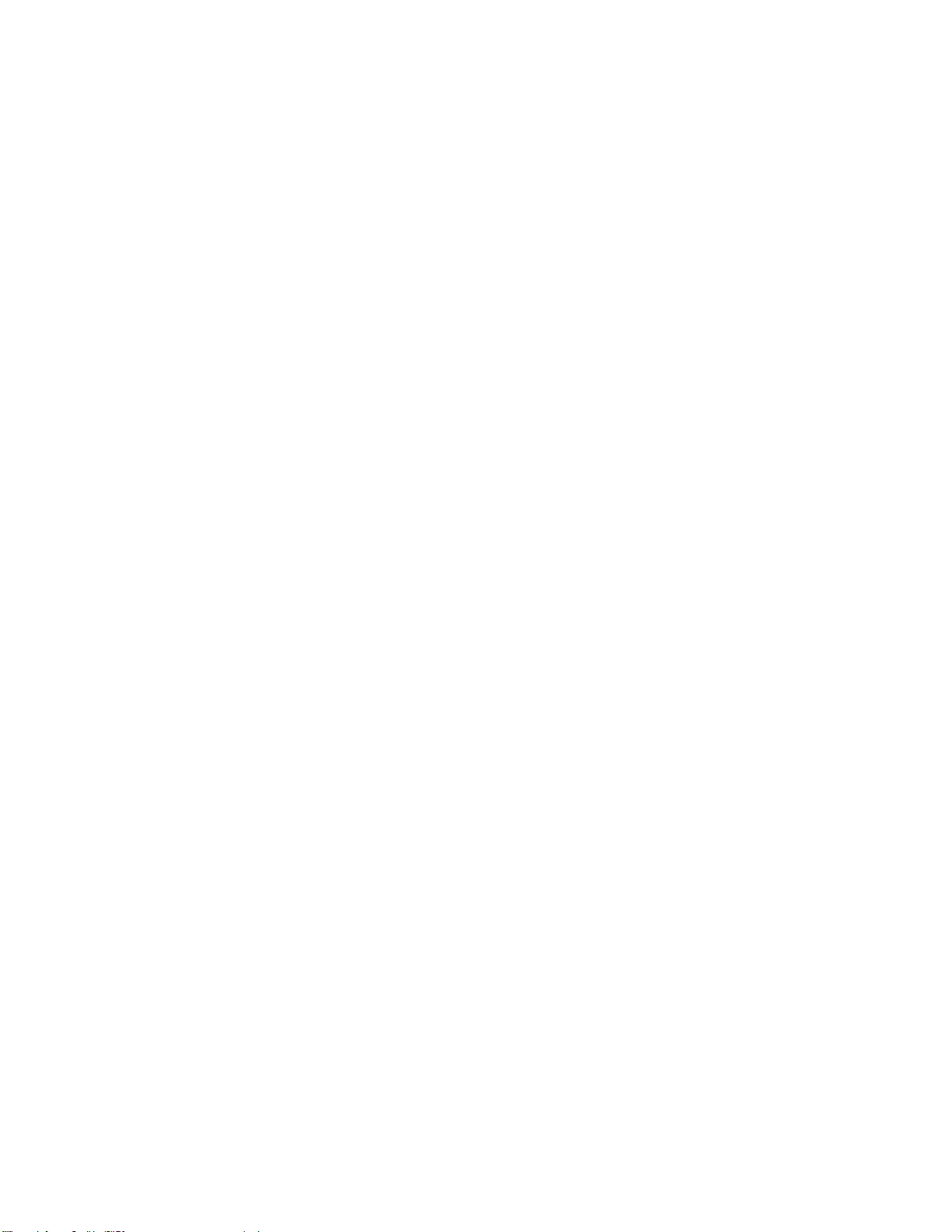
viユーザー・ガイド
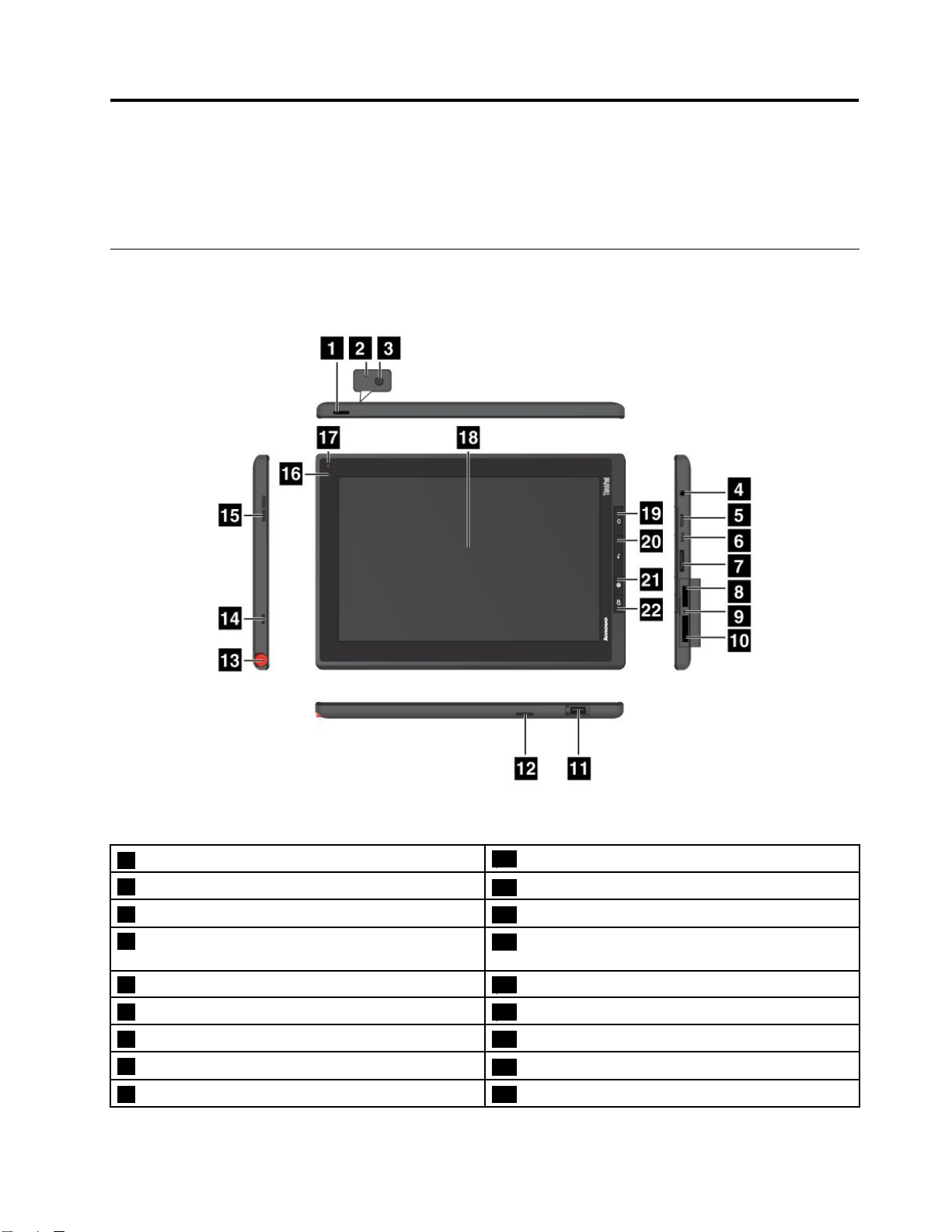
第
1
章
製
品
の
概
第 第
1 1
章 章
製 製
品 品
の の
本章では、コネクターやコントロールの位置、タブレットの機能、アクセサリー、仕様、操作環境、初期
インストールされているウィジェットやアプリケーションなど、タブレットの概要を示します。
タ
ブ
レ
ッ
ト
の
タ タ
ブ ブ
レ レ
ッ ッ
構
ト ト
の の
構 構
要
概 概
要 要
成
成 成
図 1. ThinkPad Tablet 前 面 お よ び 側 面
1電源ボタン
2マイクロホン
3後ろ向きカメラ
4ヘッドホン・コネクターまたはマイクロホン・コ
ネクター
5MiniHDMIコネクター16周辺光センサー
6マイクロUSBコネクター
7ThinkPadTabletDockコネクター
8SIMカード・スロット
9緊急用リセット・ホール
©CopyrightLenovo2011
12スピーカー
13ThinkPadTabletPen格納場所
14ThinkPadTabletPenストリング・ホール
15ボリューム・ボタン
17前向きカメラ
18マルチタッチスクリーン
19『ホーム』ボタン
20『戻る』ボタン
1
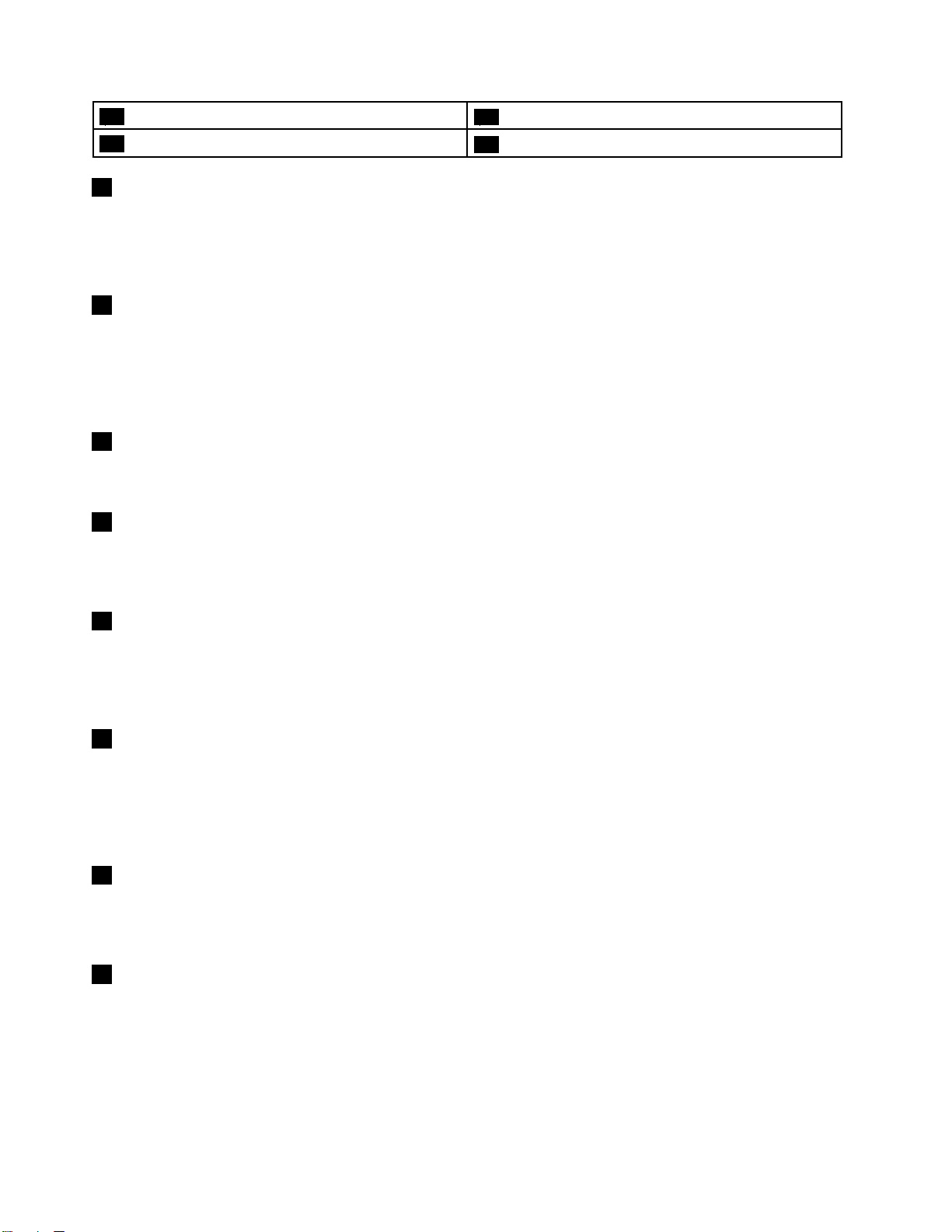
10スリーインワン・メディア・カード・リーダー
21『ブラウザー』ボタン
11USBコネクター
1 11電 電電源 源源ボ ボボタ タ
タ
ン
ン ン
22画面回転ロック・ボタン
タブレットの電源をオンにするには、数秒間、電源ボタンを押し続けます。タブレットの電源をオフにす
るには、数秒間、電源ボタンを押し続けてから、『電 電
電
源 源源オ オオフ フフ』メニューの『OK OK
OK
』にタッチします。
タブレットの電源がオンのときに電源ボタンを押すと、画面がロックまたはロック解除されます。
ロ
ホ
2 22マ ママイ イイク ククロ ロ
ン
ホ ホ
ン ン
内蔵マイクロホンは、オーディオ対応のアプリケーションと共に使用することで、音声をコンピュー
ターに取り込みます。
または『Android設定』画面に移動して『 『
『
サ ササウ ウウン ン
ン
』
➙
ド ドド』 』
マ
➙ ➙
『 『『マ マ
イ イイク ククロ ロ
ロ
ン
ホ ホホン ン
』 』』にタッチして、マイクロホ
ンを無効にできます。
き
カ
3 33後 後後ろ ろろ向 向向き き
ラ
カ カ
メ メメラ ラ
タブレットには、5メガピクセルの後ろ向きカメラが付属しています。このカメラを使用して、写真撮影
やビデオ制作を行うことができます。詳しくは、42ページの『カメラの使用』を参照してください。
4 44ヘ ヘヘッ ッッド ド
ン
ホ ホホン ン
・ ・・コ ココネ ネネク ク
ク
ー
タ タター ー
ま ままた たたは ははマ マ
マ
イ イイク ククロ ロ
ロ
ホ ホホン ンン・ ・・コ コ
コ
ネ ネネク ククタ タター ー
ー
ド
タブレットでステレオ・サウンドを聴くには、ヘッドホンをコネクターに接続します。録音や通話を行う
には、マイクロホンをコネクターに接続します。オーディオ・コネクターとマイクロホン・コネクターを
併合した、内蔵マイクロホン搭載のヘッドセットを接続することもできます。
Mini
HDMI
5 55Mini Mini
コ
HDMI HDMI
コ コ
ネ ネネク ククタ タター ー
ー
タブレットには、MiniHDMI(ハイデフィニション・マルチメディア・インターフェース)コネクターが搭
載されています。HDMIは、互換性のあるデジタル・オーディオ・デバイスまたはHDTV(高品位テレビ)
などのビデオ・モニターに接続することができる、デジタル・オーディオ/ビデオ・インターフェースで
す。詳しくは、51
6 66マ ママイ イイク ククロ ロ
ロ
ページの『HDMIデバイスの使用』を参照してください。
USB
USB USB
ネ
ク
タ
コ ココネ ネ
ー
ク ク
タ タ
ー ー
付属のUSBケーブルを使用して、パーソナル・ノートブック・コンピューターをマイクロUSBコネクター
に接続し、データ転送を行います。49
ページの『マイクロUSBコネクターの使用』を参照してください。
バッテリー残量が少ないときには、付属のUSBケーブルとACChargerを使用して、タブレットを充電す
ることもできます。31
ThinkPad
7 77ThinkPad ThinkPad
Tablet
Tablet Tablet
ページの『バッテリーの充電』を参照してください。
Dock
Dock Dock
ネ
コ ココネ ネ
ク ククタ タター ー
ー
このコネクターを使用して、ThinkPadTabletDockを接続します。ThinkPadTabletDockは、LenovoWebサ
イト(http://www.lenovo.com/accessories/services/index.html)でオプションとして入手できます。詳しくは、63
ページの『ThinkPadTabletDockの使用』を参照してください。
SIM
カ
8 88SIM SIM
ー
カ カ
ー ー
ド ドド・ ・・ス ス
ス
ロ ロロッ ッット ト
ト
カード・スロット・カバーを開いて、SIM(加入者識別モジュール)カード・スロットにアクセスします。
ワイヤレスWAN(広域ネットワーク)接続を確立するために、SIMカードを挿入します。
注 注注: ::Wi-Fiのみを使用するモデルでは、SIMカード・スロットは機能しません。
2ユーザー・ガイド
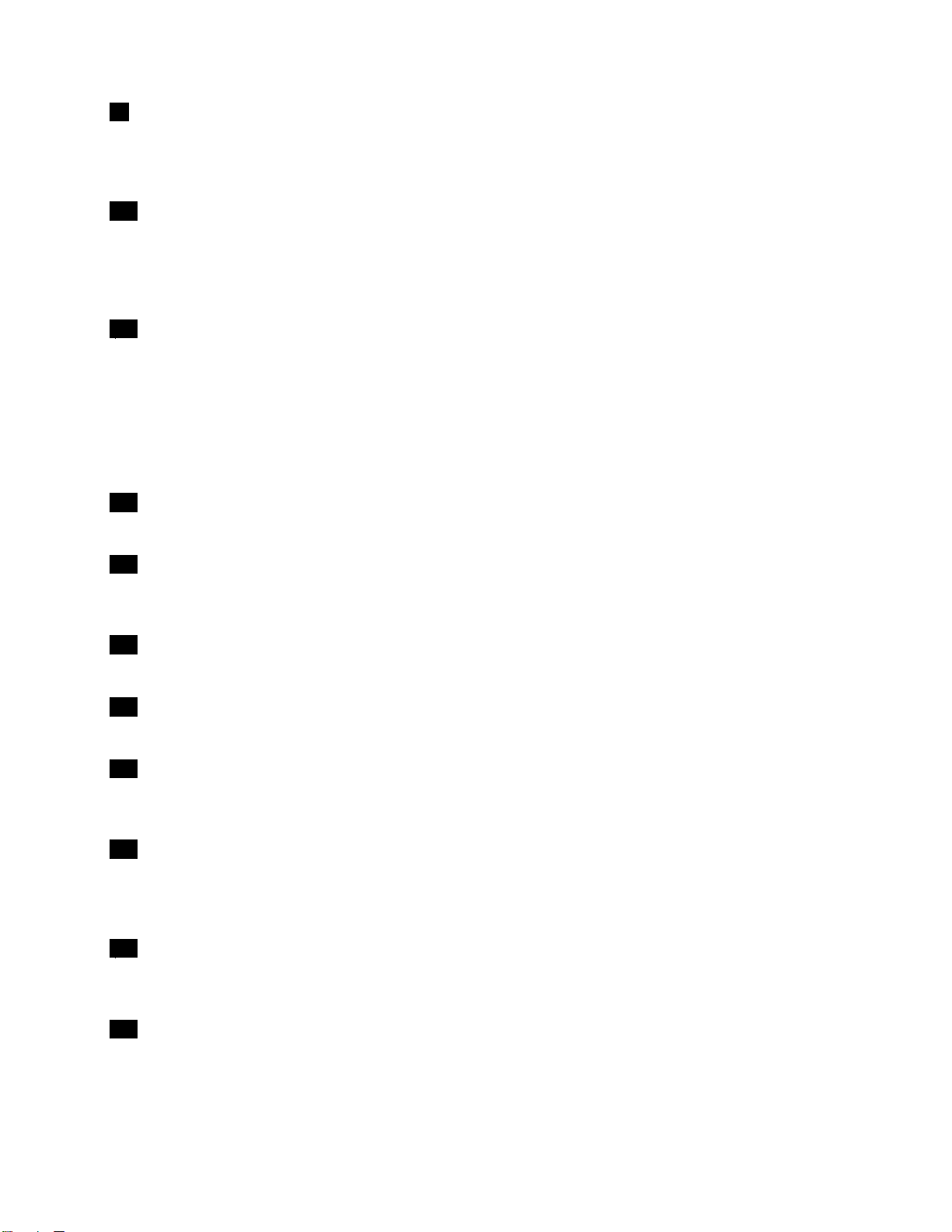
9 99緊 緊緊急 急急用 用
用
リ リリセ セセッ ッ
ッ
ト
ト ト
・ ・・ホ ホホー ー
ー
ル
ル ル
タブレットが応答しなくなり、電源ボタンを押し続けても電源をオフにできない場合は、まっすぐに
伸ばしたペーパー・クリップを緊急用リセット・ホールに入れてタブレットの電源を切り、タブレッ
トをリセットします。
10
10 10
ス ススリ リリー ー
ー
イ イイン ンンワ ワ
ワ
・
ン ンン・ ・
メ メメデ デディ ィ
ィ
ア アア・ ・・カ カ
カ
ド
・
ー ーード ド
・ ・
リ リリー ーーダ ダダー ー
ー
カバーを開いて、スリーインワン・メディア・カード・リーダーにアクセスします。SD(SecureDigital)
カード、SDHC(SecureDigitalHighCapacity)カード、またはMultiMediaCard(MMC)をスリーインワン・メ
ディア・カード・リーダーに挿入し、データ・ストレージに使用します。詳しくは、52
ページの『ス
リーインワン・メディア・カード・リーダーの使用』を参照してください。
11
USB
11 11
コ
USB USB
コ コ
ネ ネネク ククタ タ
タ
ー
ー ー
USBコネクター・カバーを開き、フルサイズのUSBコネクターにアクセスします。フルサイズのUSBコ
ネクターを使用して、互換性のあるUSBデバイス(USBストレージ・デバイスやUSBキーボードなど)を
接続します。50
ページの『フルサイズのUSBコネクターの使用』を参照してください。
タブレットにThinkPadTabletキーボード・フォリオ・ケースが付属している場合や、これを購入した場合
は、このコネクターを使用してキーボードを接続します。61ページの『ThinkPadTabletキーボード・
フォリオ・ケースの使用』を参照してください。
12
12 12
ス ススピ ピピー ー
ー
ー
カ カカー ー
ビデオや音楽を再生したときのオーディオ出力は、内蔵スピーカーによって提供されます。
13
ThinkPad
13 13
ThinkPad ThinkPad
Tablet
Tablet Tablet
Pen
格
Pen Pen
格 格
納 納納場 場場所 所
所
タブレットにThinkPadTabletPenが付属している場合や、これを購入した場合は、格納スロットを
使用して格納します。
14
ThinkPad
14 14
ThinkPad ThinkPad
Tablet
Tablet Tablet
Pen
ス
Pen Pen
ス ス
ト トトリ リリン ン
ン
グ ググ・ ・・ホ ホ
ホ
ル
ー ーール ル
ThinkPadTabletPenをタブレットにつなぐホールを使用して、ペンを失くさないようにしてください。
15
15 15
ボ ボボリ リリュ ュ
ュ
ム
ボ
ー ーーム ム
・ ・・ボ ボ
ン
タ タタン ン
このボタンを押して、タブレットのボリュームを調整します。
16
16 16
周 周周辺 辺辺光 光
光
ン
セ セセン ン
ー
サ ササー ー
周辺光センサーにより、周囲の明るさが感知されます。内蔵の周辺光センサーによって感知された周
囲の照明条件に応じて、画面の明るさが自動的に調整されます。
17
17 17
前 前前向 向向き き
き
メ
ラ
カ カカメ メ
ラ ラ
タブレットには、2メガピクセルの前向きカメラが付属しています。このカメラとWebアプリケーション
を併用して、写真撮影、ビデオ制作、ビデオ通話を行うことができます。詳しくは、42ページの『カ
メラの使用』を参照してください。
18
18 18
マ ママル ルルチ チ
チ
タ タタッ ッッチ チ
チ
ス
ス ス
ク ククリ リリー ーーン ン
ン
画面にタッチして、画面上のコントロール(ボタン、メニュー項目、スクリーン・キーボードなど)を使用
します。詳しくは、14ページの『マルチタッチスクリーンの使用』を参照してください。
19
19 19
『 『『ホ ホホー ー
ー
』
タ
ム ムム』 』
ン
ボ ボボタ タ
ン ン
『ホーム』ボタンを押すと、いつでもメイン・ホーム画面に移動できます。
第1章.製品の概要3
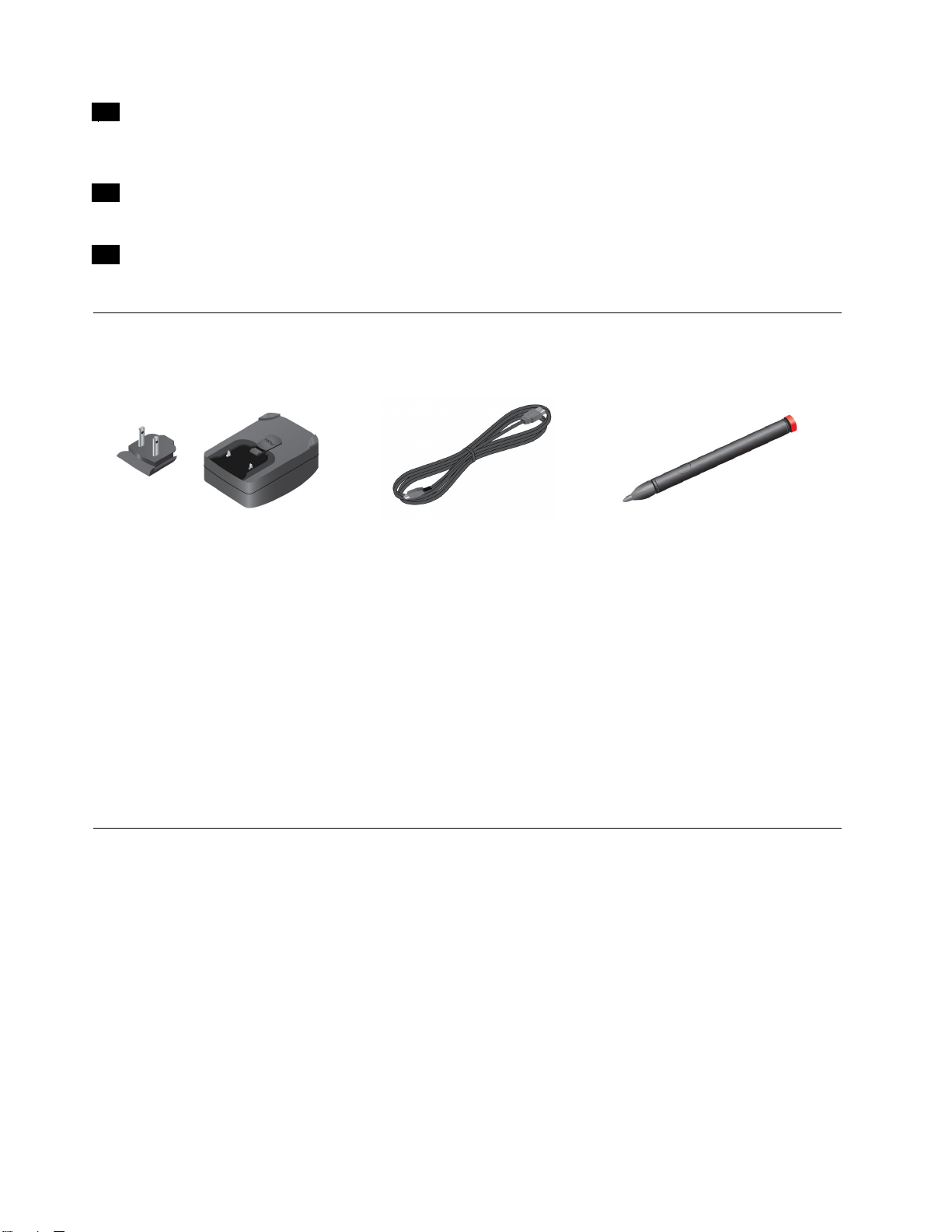
20
『
る
』
タ
20 20
『 『
戻 戻戻る る
』 』
『戻る』ボタンを押すと、前の画面に戻る、ダイアログ・ボックスを閉じる、スクリーン・キーボードを
閉じる、などの操作を実行できます。
21
『
ラ
21 21
『 『
このボタンを押すと、ブラウザーが開きます。
22
画
22 22
画 画
このボタンを押すと、画面回転機能が無効になります。もう一度押すと、機能が有効になります。
そ
の
そ そ
の の
図 2. そ の 他
ウ
ブ ブブラ ラ
ウ ウ
回
転
面 面面回 回
転 転
他
他 他
ボ ボボタ タ
ザ ザザー ーー』 』
ロ ロロッ ッック ク
ン
ン ン
』
ボ
タ
ン
ボ ボ
タ タ
ン ン
ク
・
ボ
・ ・
ン
ボ ボ
タ タタン ン
ThinkPad
•ThinkPad ThinkPad
部分で構成されます。プロングをチャージャー・ヘッドに挿入し、ACChargerをセットアップしま
す。付属のUSBケーブルとACChargerを使用して、タブレットへのAC電源の供給や、バッテリー
の充電を行います。
USB
•USB USB
データ転送を行ったり、USBケーブルとACChargerを使ってタブレットを充電したりします。
ThinkPad
•ThinkPad ThinkPad
用して、自然な方法でテキストを入力したり、図を描いたりすることができます。また、指で画面に
タッチせずに、その他の操作を実行できます。ペンが付属していない場合は、LenovoWebサイト
(http://www.lenovo.com/accessories/services/index.html)でオプションとして入手できます。詳しくは、18
ページの『ThinkPadTabletPenの使用』を参照してください。
機
能
機 機
能 能
ロ
プ ププロ ロ
セ セセッ ッッサ ササー ー
•NVIDIA
ペ
オ オオペ ペ
レ レレー ーーテ テティ ィ
•Android3.1
モ
メ メメモ モ
リ リリー ー
•1GB
Tablet
AC
Tablet Tablet
ケ
ー
ケ ケ
ー ー
ブ ブブル ルル:USBケーブルでタブレットをパーソナル・ノートブック・コンピューターに接続して
Tablet
Tablet Tablet
ー
®
Tegra™2デュアルコアARMプロセッサー
ィ
ン ンング グ
ー
Charger
AC AC
Charger Charger
Pen
Pen Pen
(一部のモデル):タブレットにThinkPadTabletPenが付属している場合は、これを使
グ
シ
・ ・・シ シ
:ACChargerは、はめ込み式のプロングとチャージャー・ヘッドの2つの
テ
ム
ス スステ テ
ム ム
部
内 内内部 部
ス ススト トトレ レレー ー
•16GB、32GB、または64GB(モデルによって異なります)
4ユーザー・ガイド
ー
ジ
ジ ジ
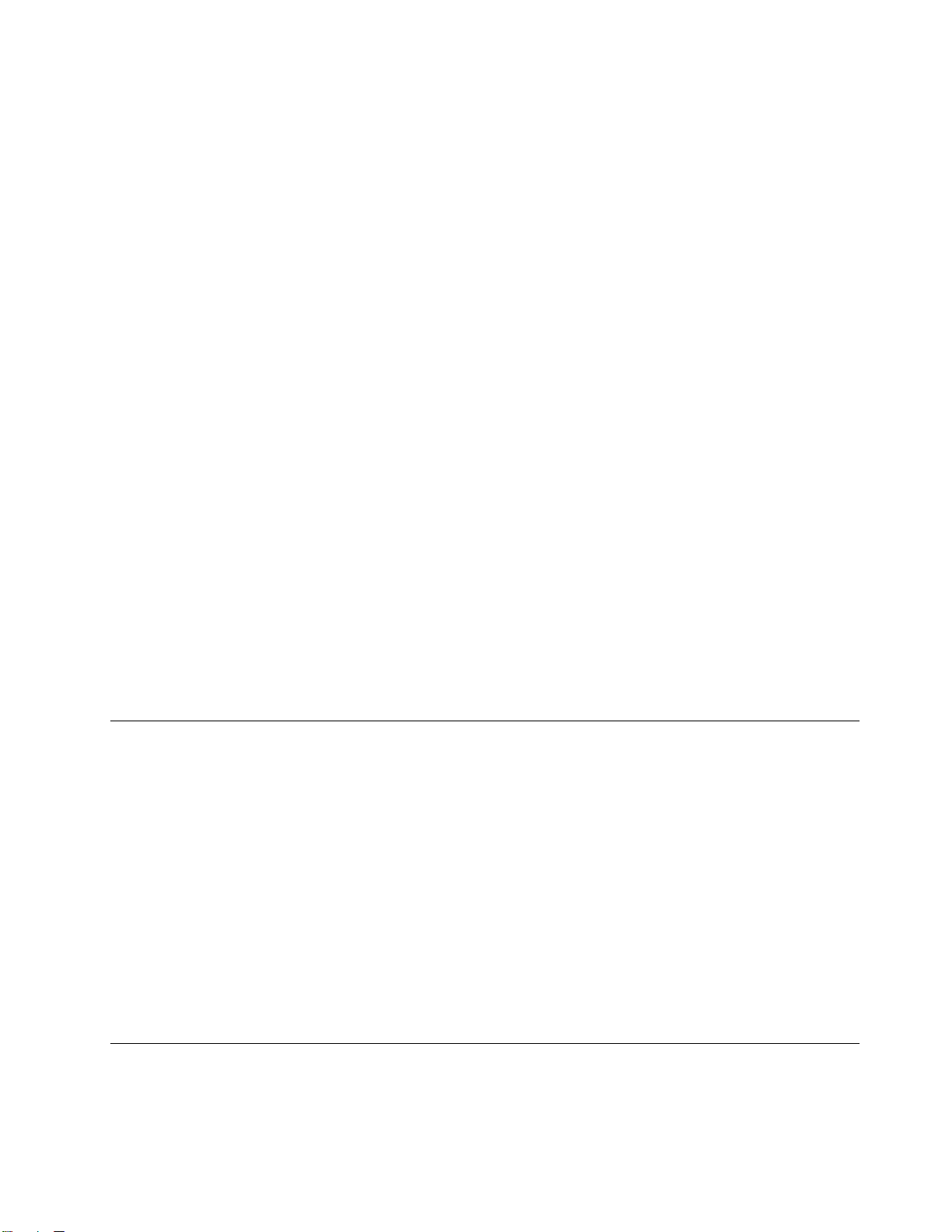
デ
ス
プ
デ デ
ィ ィィス ス
•サイズ:257mm
•画面の解像度:1280x800ピクセル
•明るさの自動調節
•マルチタッチ・テクノロジー
•薄膜トランジスター液晶ディスプレイ(TFTLCD)テクノロジー
•電池式ThinkPadTabletPen入力
内
カ
内 内
蔵 蔵蔵カ カ
•前向きカメラ、2メガピクセル
•後ろ向きカメラ、5メガピクセル
コ
ク
コ コ
ネ ネネク ク
•MiniHDMIコネクター1つ
•USB2.0コネクター1つ
•マイクロUSBコネクター1つ
•ThinkPadTabletDockコネクター1つ
カ
ド
カ カ
ー ーード ド
•SIMカード・スロット
•スリーインワン・メディア・カード・リーダー
イ
プ プ
レ レレイ イ
メ
ラ
メ メ
ラ ラ
タ
ー
タ タ
ー ー
ス
ロ ロロッ ッ
ッ
ト トトま ままた たたは ははカ カ
・ ・・ス ス
カ
ー
ー ー
ド ドド・ ・・リ リリー ー
ー
ー
ダ ダダー ー
ワ
ヤ
ワ ワ
•WirelessLAN(ワイヤレスLAN)
•Bluetooth2.1
•ワイヤレスWAN(一部のモデル)
仕
仕 仕
サ
サ サ
•幅:260.4mm
•奥行き:181.7mm
•高さ:14mm
バ
バ バ
•24.1Wh3250mAhリチウム・ポリマー・バッテリー
電
電 電
•50~60Hzの正弦波入力
•ACチャージャーの定格入力:100VAC~240VAC
操
操 操
レ
イ イイヤ ヤ
レ レ
様
様 様
ズ
イ イイズ ズ
テ
リ
ッ ッッテ テ
リ リ
源
(AC
源 源
(AC (AC
作
環
作 作
環 環
ス スス機 機機能 能
ー
ー ー
チ
チ チ
境
境 境
能
ー
ャ ャャー ー
ジ ジジャ ャャー ー
ー
)
) )
•気圧を上げていない場所での最大高度:3048m(10,000フィート)
•温度:
第1章.製品の概要5
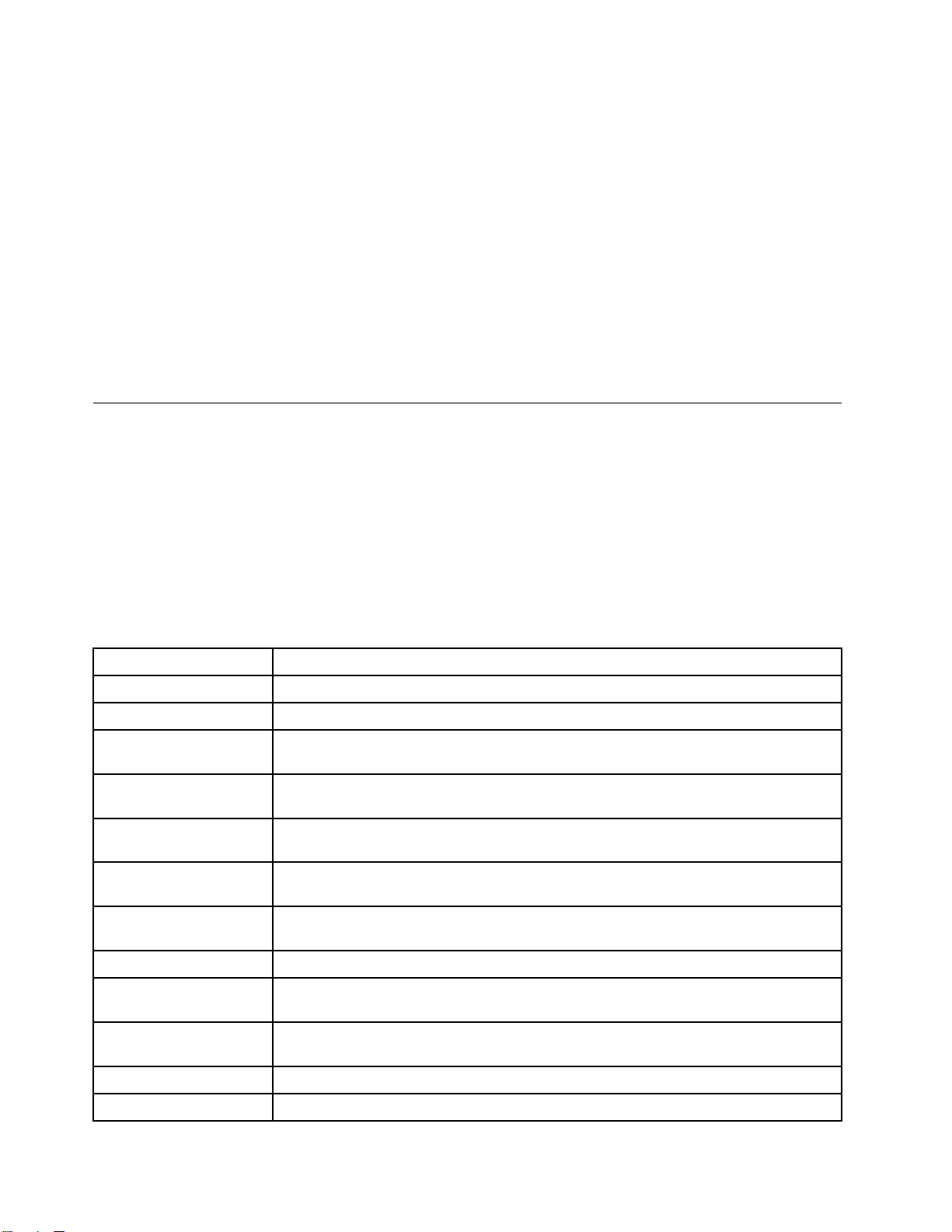
–2438m(8000フィート)までの高度での使用時
動作時:5.0°C~35.0°C(41°F~95°F)
ストレージ:5.0°C~43.0°C(41°F~109°F)
–2438m(8000フィート)を超える高度での使用時
加圧されていない条件下で使用する場合の最大温度:31.3°C(88°F)
•相対湿度
–動作時:8%~80%
–ストレージ:5%~95%
可能な限り、タブレットを乾燥した、換気の良い、直射日光が当たらない場所に置いてください。ほこ
りの多い場所、汚れた場所、極端に暑い場所や寒い場所でタブレットを使用したり、このような場所
にタブレットを保管したりしないでください。
初
期
イ
ン
ス
ト
ー
ル
さ
れ
て
い
る
ウ
ィ
ジ
ェ
ッ
ト
お
よ
び
ア
プ
リ
ケ
ー
シ
ョ
初 初
期 期
イ イ
ン ン
ス ス
ト ト
ー ー
ル ル
さ さ
れ れ
て て
い い
る る
ウ ウ
ィ ィ
ジ ジ
ェ ェ
ッ ッ
ト ト
お お
よ よ
び び
ア ア
プ プ
リ リ
ケ ケ
ー ー
ここでは、タブレットに初期インストールされているウィジェットおよびアプリケーションの概要
を説明します。
ン
シ シ
ョ ョ
ン ン
ィ
ウ ウウィ ィ
ジ ジジェ ェェッ ッット ト
ウィジェットは、ホーム画面に置いて迅速かつ簡単に情報にアクセスできるようにする、小さなアプ
リケーションです。ウィジェットをホーム画面に置く方法の詳細については、20ページの『ホー
ム画面のカスタマイズ』を参照してください。
次の表に、タブレットに初期インストールされていることのある有用なウィジェットについて、その
一部のリストを示します。
ウ ウウィ ィィジ ジジェ ェェッ ッット ト
AccuWeather.com
アナログ時計
AppShop
ブックマークお気に入りとしてブックマークを付けたURLを表示します。ブックマークにタッチす
カレンダー
Connectifyホット・スポッ
ト接続
Connectifyホット・スポッ
ト状況
ト
ト
明
説 説説明 明
Webからお住まいの地域の気象情報を表示します。
現在時刻を表示します。
LenovoAppShopで、ゲームやアプリケーションの参照、ダウンロード、インストール
を行います。
ると、目的のWebサイトに移動します。
日付と、その日に予定されているイベントを確認します。タッチすると、カレン
ダー・アプリケーションが開きます。
モバイル接続データを共有しているConnectifyピアを表示します。
ホット・スポットの共有状態を確認します。
連絡先
Eメール
機能とメッセージ
GoogleSearch
Gmail
6ユーザー・ガイド
選択した連絡先を表示します。タッチすると、簡単に連絡先に連絡できます。
最近受信した電子メールのリストを表示します。タッチすると、電子メール・アプ
リケーションが起動します。
Lenovoおよびその他のサービス提供者からの、最新のソフトウェア更新に関するお知
らせを受け取ります。
インターネットで情報を検索します。
Gmailアカウントから最新受信した電子メールをチェックします。
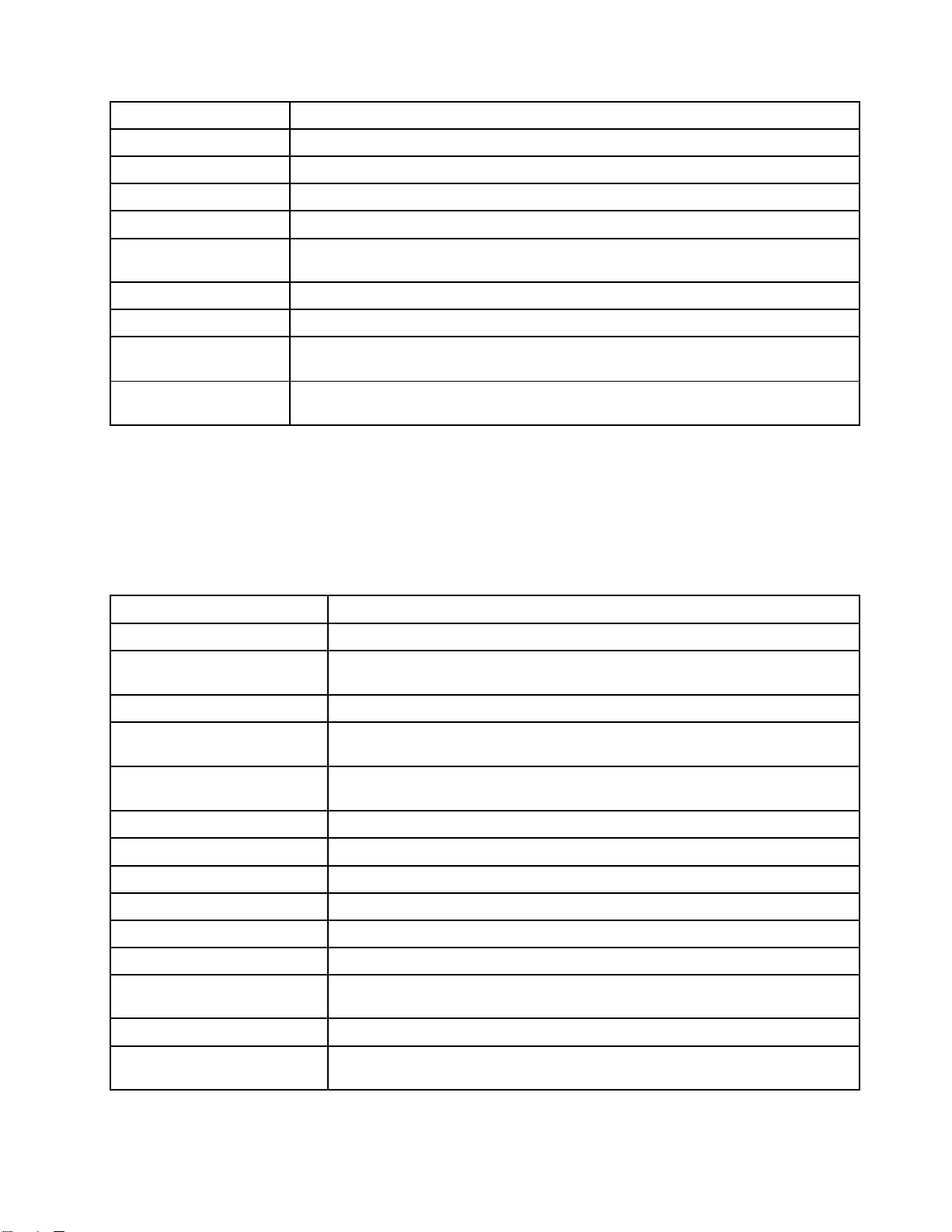
ウ ウウィ ィィジ ジジェ ェェッ ッット ト
ト
明
説 説説明 明
ホーム画面のヒント
LenovoLaunchZone
ロック・コントロール
Market
マイクロホンの消音コン
トロール
音楽
写真フレーム
SocialTouch
スピーカーの消音コント
ロール
ア
リ
ア ア
ケ
プ ププリ リ
ケ ケ
ー ーーシ シショ ョ
ョ
ン
ン ン
タブレットの基本的な操作方法について、ヒントを読むことができます。
一般的に使用されるアプリケーションおよびAndroid設定にアクセスします。
画面をロックします。
AndroidMarketにアクセスし、アプリケーションをダウンロードします。
マイクロホンを有効または無効にします。
音楽やその他のオーディオ・ファイルを再生します。
写真ギャラリーに写真を表示します。
POPMail、GoogleMaps、GoogleCalendarなどのさまざまなウィジェットやアプリケー
ションを使用してタブレット上で実行されたイベントを表示します。
オーディオ出力を有効または無効にします。
アプリケーションは、特定のタスクを実行するためのソフトウェア・プログラムです。
注 注注: ::初期インストール済みアプリケーションは、地域によって異なります。また、予告なしに変更さ
れることがあります。
次の表に、タブレットに初期インストールされていることのあるアプリケーション(一部)をリストします。
明
ア アアプ ププリ リリケ ケケー ーーシ シショ ョョン ン
AccuWeather.com
AmazonKindle
AmazonMP3
AppShop
BBCニュース
マニュアル類:
ブラウザー
電卓
カメラ
時計アラームを設定し、現在時刻を表示します。
連絡先
DocumentsToGo
ダウンロードダウンロードしたファイルを管理します。
eBuddy
ン
説 説説明 明
Webから、さまざまな地域の気象情報を入手します。
大量の書籍の中からKindle電子書籍を検索、購入、ダウンロードしたり、読
んだりすることができます。
AmazonMP3ストアから音楽のダウンロードや購入を行います。
LenovoAppShopで、ゲームやアプリケーションの参照、ダウンロード、イン
ストールを行います。
国際ニュースに目を通したり、最新のニュース・ヘッドラインやBBCWorld
Serviceラジオを聴いたりすることができます。
タブレットにダウンロードまたはコピーした書籍を読みます。
インターネットにアクセスします。
基本的な算術演算を実行します。
写真を撮影し、ビデオを録画します。
連絡先の情報を保存し、管理します。
Microsoft
また、PDFファイルの表示も可能です。
Webベースのインスタント・メッセージング・サービス(MSN、Yahoo、Google
Talkなど)を使用して、友人とオンラインでチャットします。
®
Word、Excel
®
、PowerPoint
®
ファイルの表示、編集、作成を行います。
第1章.製品の概要7

ア アアプ ププリ リリケ ケケー ーーシ シショ ョョン ン
Eメール
明
ン
説 説説明 明
この単一のアプリケーションで、すべての電子メール・アカウントを管理しま
す。
ギャラリー
GoogleSearch
Gmail
緯度GoogleMapで友達の所在地を参照します。自分がいるところを共有したり、非表
Maps
Market
メッセージング友達、同僚、家族にテキスト・メッセージを送信します。
mSpot
mSpotムービー
音楽
PrinterShare
設定
Slacker
SocialTouch
Talk
カメラを使って撮影したすべての写真またはビデオを表示します。
インターネットで情報を検索します。
Gmail電子メール・ボックスを使用して、電子メールの送受信を行います。
示にしたりできます。
GoogleMapsを使用して、場所や行き方を確認します。
AndroidMarketでアプリケーションの閲覧、ダウンロード、インストールを行
います。
音楽をオンラインで検索したり、タブレットに保存されている音楽を再生し
たりします。
お気に入りの映画をレンタルして視聴します。
タブレットに保存されている音楽や、オプションで取り付けられているフラッ
シュ・メディア・カードに保存されている音楽を再生します。
ローカル・エリア・ネットワーク(LAN)上で共有しているWi-Fiプリンターを使
用して、またはインターネット経由で接続されているリモート・プリンター
を使用して、画像やドキュメントを印刷します。
タブレットの設定を構成します。
100を超える、あらゆるジャンルのラジオ局を無料で聴くことができます。独自
にカスタマイズしたラジオ局を作成することもできます。
POPMail、GoogleMaps、GoogleCalendarなどのさまざまなウィジェットやアプリ
ケーションを使用してタブレット上で実行されたイベントを表示します。
他のGoogleTalkユーザーとチャットします。
USBファイル・コピー・ユー
ティリティー
VoiceSearch
YouTube
ZinioReader
8ユーザー・ガイド
USBストレージ・デバイスとタブレット間でのデータの管理や転送を行います。
検索語を声に出して、検索を実行します。
タブレットからYouTubeビデオを表示またはアップロードします。
Zinioからデジタル・マガジンを購入し、閲覧します。
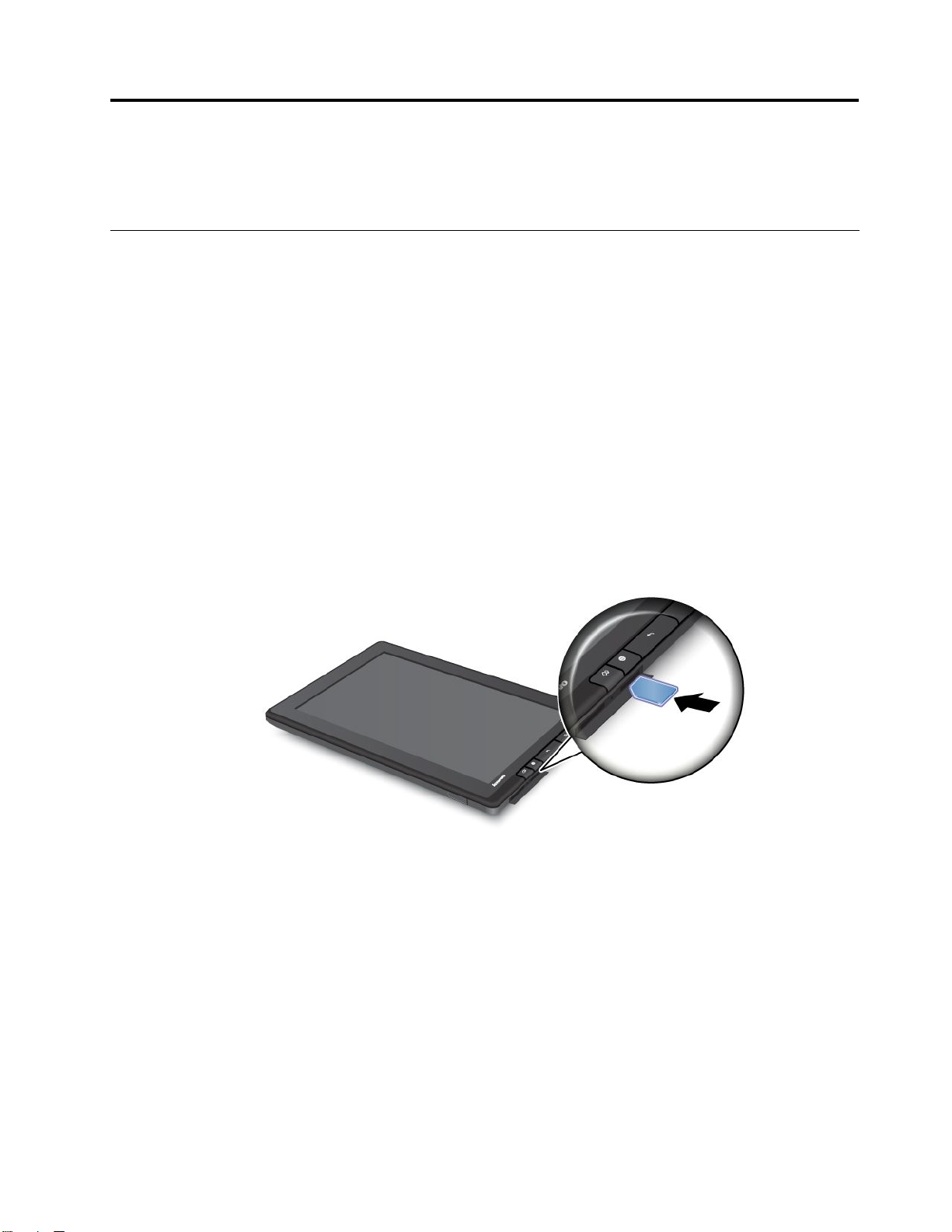
第
2
章
は
じ
め
第 第
2 2
章 章
は は
じ じ
この章を読むと、タブレットをすぐに使い始めることができます。
SIM
カ
ー
ド
SIM SIM
カ カ
ー ー
タブレットにワイヤレスWAN機能が備えられている場合、ワイヤレスWAN接続を確立するためにSIM
カードが必要になることがあります。国によって、SIMカードがタブレットに既に取り付けられている場
合と、タブレットに同梱されている場合があります。
注 注注意 意意: ::SIMカードの取り付けや取り外しを行うとき、SIMカードの金属製のコネクターには触れないよう
にしてください。静電気の放電を回避するための予防措置として、SIMカードの取り付けや取り外しは、
必ず、タブレットを手で持ってから行ってください。
SIMカードを取り付けるには、次のようにします。
1.電源ボタンを数秒間押し続け、『電 電電源 源
源をオフにします。
2.SIMカード・スロットの位置を確認し、SIMカードのスロット・カバーを開きます。SIMカード・ス
ロットの位置を確認するには、1ページの『タブレットの構成』を参照してください。
3.金属端子の付いたSIMカードを下向きでタブレットの方を向くように持ち、カチッという音がするま
でSIMカード・スロットにしっかりと挿入します。
の
ド ド
の の
に
め め
に に
取
り
付
取 取
け
り り
付 付
け け
源
オ オオフ フフ』メニューの『OK OK
OK
』にタッチして、タブレットの電
4.SIMカードのスロット・カバーを閉じ、タブレットを再起動します。
SIMカードを取り出すには、次のようにします。
1.電源ボタンを数秒間押し続け、『電 電電源 源
源をオフにします。
2.SIMカード・スロットの位置を確認し、SIMカードのスロット・カバーを開きます。SIMカード・ス
ロットの位置を確認するには、1ページの『タブレットの構成』を参照してください。
3.SIMカードを内側に少し押して、離します。SIMカードが飛び出します。SIMカードを静かに
スライドさせてスロットから引き出します。
©CopyrightLenovo2011
源
オ オオフ フフ』メニューの『OK OK
OK
』にタッチして、タブレットの電
9
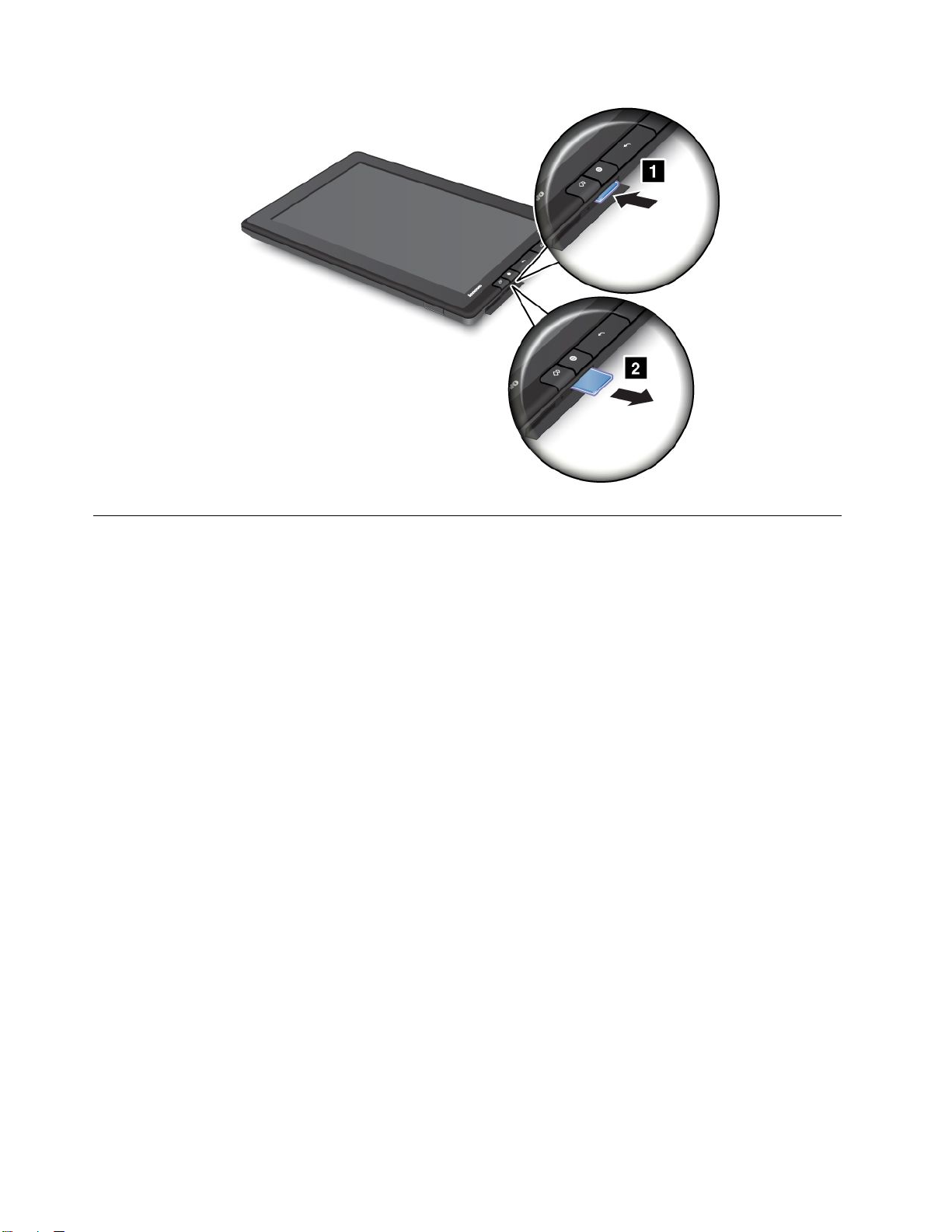
タ
ブ
レ
ッ
ト
の
セ
ッ
ト
ア
ッ
タ タ
ブ ブ
レ レ
ッ ッ
ト ト
の の
セ セ
ッ ッ
ト ト
初めてタブレットを起動すると、セットアップ・ウィザードが表示され、順を追ってタブレットのセット
アップを行うことができます。設定の完了後、次のステップに進むには、右矢印にタッチします。
プ
ア ア
ッ ッ
プ プ
1.言 言言語 語語お おおよ よ
タブレットで使用する言語を選択し、日付と時刻をセットアップします。
2.ご ごご使 使使用 用用条 条
ご使用条件を受け入れるには、『同 同同意 意
注 注注: ::条件を受け入れないと、次に進むことはできません。
3.ス ススク ククリ リリー ー
このステップでは、スクリーン・キーボードの使用を練習できます。練習しない場合は、『ス ススキ キキッ ッ
プ
プ プ
4.ワ ワワイ イイヤ ヤヤレ レ
タブレットは、利用可能なWi-Fiネットワークをスキャンします。Wi-Fi接続をセットアップするに
は、『範 範
タブレットがワイヤレスWAN接続をサポートする場合は、『モ モモバ ババイ イイル ル
セ
セ セ
注 注注: ::モバイル・ネットワーク・アカウントをアクティブにするには、SIMカードが必要です。9ペー
ジの『SIMカードの取り付け』を参照してください。
今はワイヤレス・ネットワークに接続しないことを選択した場合は、右矢印にタッチして、次のス
テップに進みます。ワイヤレス・ネットワークには、後で接続できます。
Google
5.Google Google
ワイヤレス接続が確立したら、Googleアカウントを作成するか、またはGoogleアカウントにサイン
インします(既にアカウントを持っている場合)。それ以外の場合は、右矢印にタッチしてセット
アップを完了します。
よ
条
ー
』にタッチしてください。
レ
範
ア
ッ ッット トトア ア
ア
ア ア
イ
び びびタ タタイ イ
件
件 件
ン ンン・ ・・キ キ
ス スス接 接
囲 囲囲内 内内の の
ッ ッップ プ
カ カカウ ウウン ン
接
プ
・
ム ムム・ ・
キ
ボ
ー ーーボ ボ
続
続 続
の
Wifi
Wifi Wifi
』にタッチして、モバイル・ネットワーク・アカウントをアクティブにします。
ン
お
ト トトお お
ゾ ゾゾー ーーン ン
ー ーード ドドの の
ネ
ネ ネ
よ よよび び
ン
意
る
す すする る
』にタッチします。
の
用
使 使使用 用
ト
ワ
ッ ッット ト
ワ ワ
ー ーーク クク』にタッチします。
ル
・ ・・ブ ブブロ ロロー ー
び
Google
Google Google
Location
Location Location
Service
Service Service
ー
ド ドドバ ババン ンンド ド
ド
ッ
(3G)
(3G) (3G)
接 接接続 続続の の
の
10ユーザー・ガイド
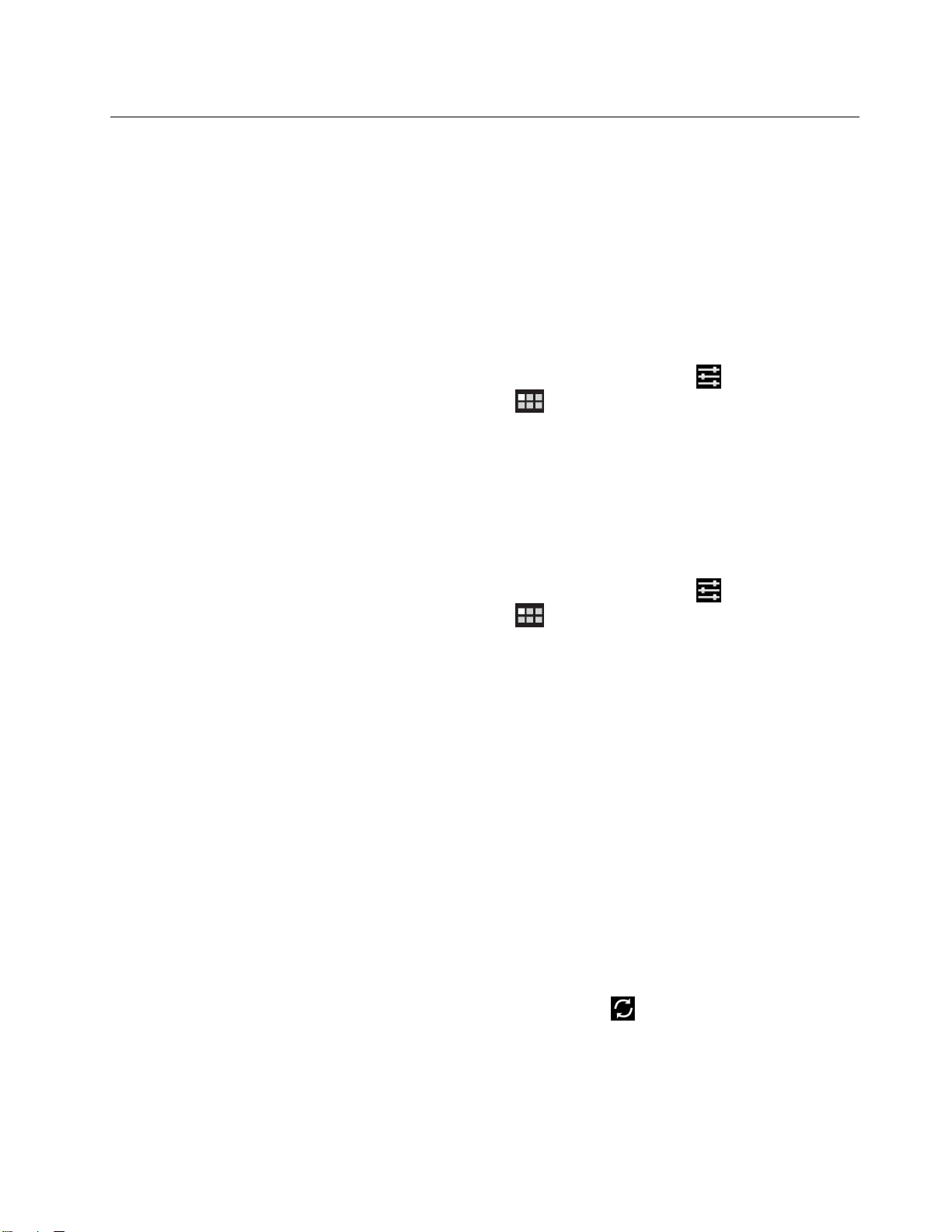
Google
Google Google
Googleアカウントを登録し、このアカウントにサインインしてGoogleアプリケーションを使用する、
AndroidMarketからアプリケーションをダウンロードする、設定やその他のデータをGoogleサーバーに
バックアップする、タブレットでその他のGoogleサービスを活用する、などを行うことで、タブレッ
トの機能を最大限に利用できます。
注
注 注
: ::Googleアカウントの作成やGoogleアカウントへのサインインを行うには、インターネット接続
が必要です。登録やサインインを行う前に、タブレットでアクティブなWi-Fiまたはモバイル・デー
タ接続(2Gまたは3G)が確立していることを確認してください。
ア
カ
ウ
ン
ア ア
カ カ
ウ ウ
ト
ン ン
ト ト
Google
Google Google
Googleアカウントを作成するには、次のようにします。
Google
Google Google
Googleアカウントを追加するには、次のようにします。
ア
ウ
ア ア
カ カカウ ウ
1.メイン・ホーム画面で、LenovoLaunchZoneにある『Android Android
か、または操作バーでアプリケーション・アイコンにタッチしてから設 設
『Android設定』画面が開きます。
『
2.『 『
3.アカウント・タイプ・リストの『Google Google
4.『ア アアカ カ
1.メイン・ホーム画面で、LenovoLaunchZoneにある『Android Android
2.『 『
3.追加するアカウント・タイプにタッチします。
4.アカウント情報を入力し、『サ サ
5.画面の指示に従って、アカウントの追加を完了します。追加したすべてのアカウントは、『アカウ
カ
ア アアカ カ
ウ ウウン ンント ト
カ
ウ ウウン ンント ト
ア
ア ア
カ カカウ ウウン ンント ト
か、または操作バーでアプリケーション・アイコンにタッチしてから設 設
『Android設定』画面が開きます。
『
カ
ア アアカ カ
ウ ウウン ンント ト
ント&同期』画面の『ア ア
ン ンント トトの の
の
成
作 作作成 成
Android
ト
ト
ト
ト
期
』
➙
& &&同 同同期 期
作
の のの作 作
成 成成』にタッチし、画面の指示に従って、アカウントを作成します。
の
加
の の
追 追追加 加
期
& &&同 同同期 期
『
』 』
➙ ➙
『 『
ア アアカ カカウ ウウン ン
除
/ //削 削削除 除
』
➙
『
』 』
➙ ➙
『 『
ア アアカ カカウ ウウン ン
ア
カ カカウ ウウン ンント ト
ン
ト
ト ト
の のの追 追追加 加加』 』』にタッチします。
Google
サ
イ
イ イ
ン ンンイ イ
ト
ア アアカ カカウ ウウン ンント トト』にタッチします。
Android
ン
ト
ト ト
の のの追 追追加 加加』 』』にタッチします。
イ
ン ンン』にタッチします。
理
の のの管 管管理 理
』にリストされます。
設
設 設
定 定定』アイコンにタッチする
設
定 定定にタッチします。
設
設 設
定 定定』アイコンにタッチする
設
定 定定にタッチします。
Googleアカウントを削除するには、『アカウント&同期』画面のアカウント・リストに表示されるアカ
カ
ウントにタッチして、右上にある『ア アアカ カ
Google
Google Google
自動同期機能は、デフォルトで有効になっています。タブレットまたはWebで追加したアカウントに対
して加えた変更は、自動的に相互に同期されます。
アカウントとタブレットの同期を手動で行うには、次のようにします。
1.『アカウント&同期』の設定画面に移動します。
2.タブレットと同期するアカウントにタッチします。
3.同期する項目を構成し、画面右上にある『今 今今す すすぐ ぐぐ同 同同期 期
Googleアカウントのパスワードを忘れた場合は、次の手順でパスワードをリセットできます。
1.http://www.google.comに移動し、『Sign Sign
カ
ア アアカ カ
ウ ウウン ンント ト
ト
と
ブ
と と
タ タタブ ブ
レ レレッ ッット トトの の
の
ウ
ウ ウ
ン ンント トトの のの削 削削除 除除』にタッチします。
期
同 同同期 期
期
』アイコンにタッチします。
Sign
in inin(サインイン)』にタッチします。
第2章.はじめに11
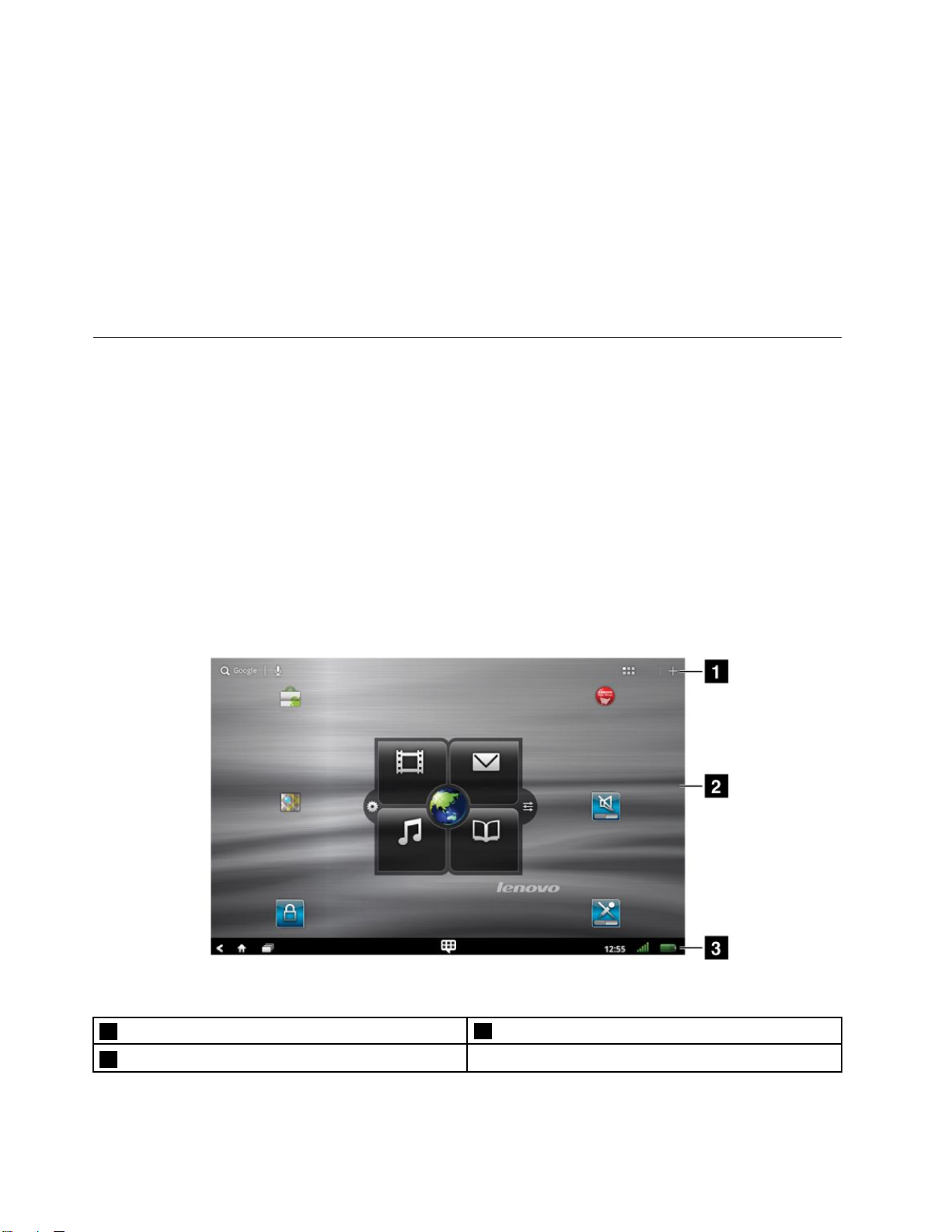
Sign
2.『Sign Sign
account?
account? account?
をリセットします。
with
in ininwith with
(アカウントにアクセスできません)』にタッチし、画面の指示に従って、パスワード
your
Google
your your
Google Google
Account
Account Account
(Googleアカウントでサインイン)』ボックスの『Can’t Can’t
Can’t
access
your
access access
your your
Google
Google Google
Googleアカウントの同期設定を変更するには、次のようにします。
ホ
ホ ホ
タブレット使用の開始点であるホーム画面には、タブレットの状況が表示されます。また、この画面を使
用してアプリケーションにアクセスできます。
ホーム画面は5つあります。タブレットを起動したときや『ホーム』ボタンを押したときは、デフォ
ルトで、メイン・ホーム画面が表示されます。画面の空白領域にタッチし、水平方向に(左または右
に)指をスライドさせると、その他のホーム画面が表示されます。
注 注注: ::ホーム画面で使用できるウィジェットやアプリケーション・ショートカットは、地域によって異
なることがあります。
これらの5つのホーム画面は、好みに合わせてカスタマイズできます。たとえば、メイン・ホーム画面の
変更、ウィジェットやアプリケーションの追加/削除、壁紙の変更などを行うことができます。詳しく
は、20
ア
ウ
ア ア
カ カカウ ウ
1.『アカウント&同期』の設定画面を開きます。
2.タブレットと同期するアカウントにタッチします。選択したアカウントが同期できる項目のリス
トが表示されます。
3.チェック・ボックスのチェックを選択するか、またはチェックを外して、同期設定を変更します。
ー
ム
ー ー
画
ム ム
画 画
ページの『ホーム画面のカスタマイズ』を参照してください。
の
ン ンント トトの の
面
面 面
同 同同期 期期設 設設定 定
定
の
変
更
の の
変 変
更 更
図 3. ホ ー ム 画 面
1操作バー
2デスクトップ
12ユーザー・ガイド
3システム・バー
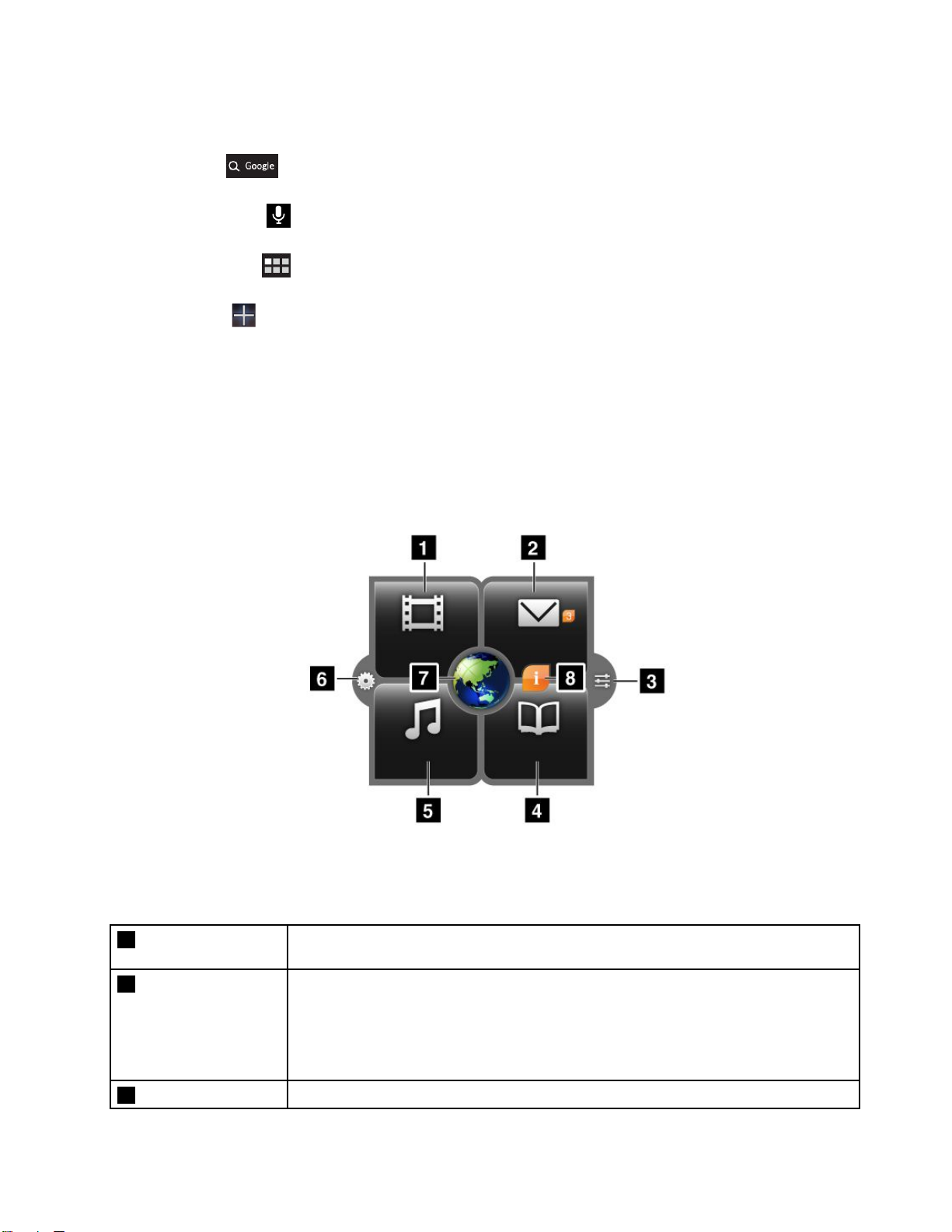
操
バ
操 操
ー
作 作作バ バ
ー ー
操作バーは、ホーム画面の上部にあります。
•GoogleSearch
:インターネットで情報を検索します。詳しくは、39ページの『インター
ネットの検索』を参照してください。
•GoogleVoiceSearch:声に出して、コンテンツを検索します。詳しくは、39ページの『インター
ネットの検索』を参照してください。
•アプリケーション:アプリケーション・ライブラリーが開き、インストールされているすべての
アプリケーションが表示されます。
•カスタマイズ
:ホーム画面のカスタマイズ・ビューが開き、ホーム画面や代替デスクトップ
をカスタマイズできます。
デ
ク
ト
デ デ
ス ススク ク
プ
ト ト
ッ ッップ プ
デスクトップは、ウィジェットやアプリケーション・ショートカットが表示される領域です。
デフォルトでは、Lenovo固有のウィジェット(LenovoLaunchZone)がメイン・ホーム画面の中央に表示さ
れます。LenovoLaunchZoneを使用すると、Androidの設定、Lenovoの最新の更新に関する情報、お気に
入りのアプリケーションへの起動ポイント(カスタマイズ可能)に簡単にアクセスできます。
図 4. Lenovo Launch Zone
注 注注: ::LenovoLaunchZoneのデフォルト・アプリケーションは、地域によって異なります。
賞
1鑑 鑑鑑賞 賞
2電 電電子 子子メ メメー ーール ル
Android
3Android Android
ル
定
設 設設定 定
mSpotムービーなど、お気に入りのビデオ・プレーヤーを起動して、映画やビデオ
を鑑賞できます。
お気に入りの電子メール・アプリケーションを起動して、電子メールを読んだり、
送信したりできます。
『電 電電子 子子メ メメー ーール ルル』アイコンの横にある数字は、未読の電子メール数を示します。この機
能は、LenovoLaunchZoneの設定を使用して無効にできます。21
LaunchZoneのカスタマイズ』を参照してください。
『Android設定』画面を開き、タブレットの設定を構成します。
ページの『Lenovo
第2章.はじめに13
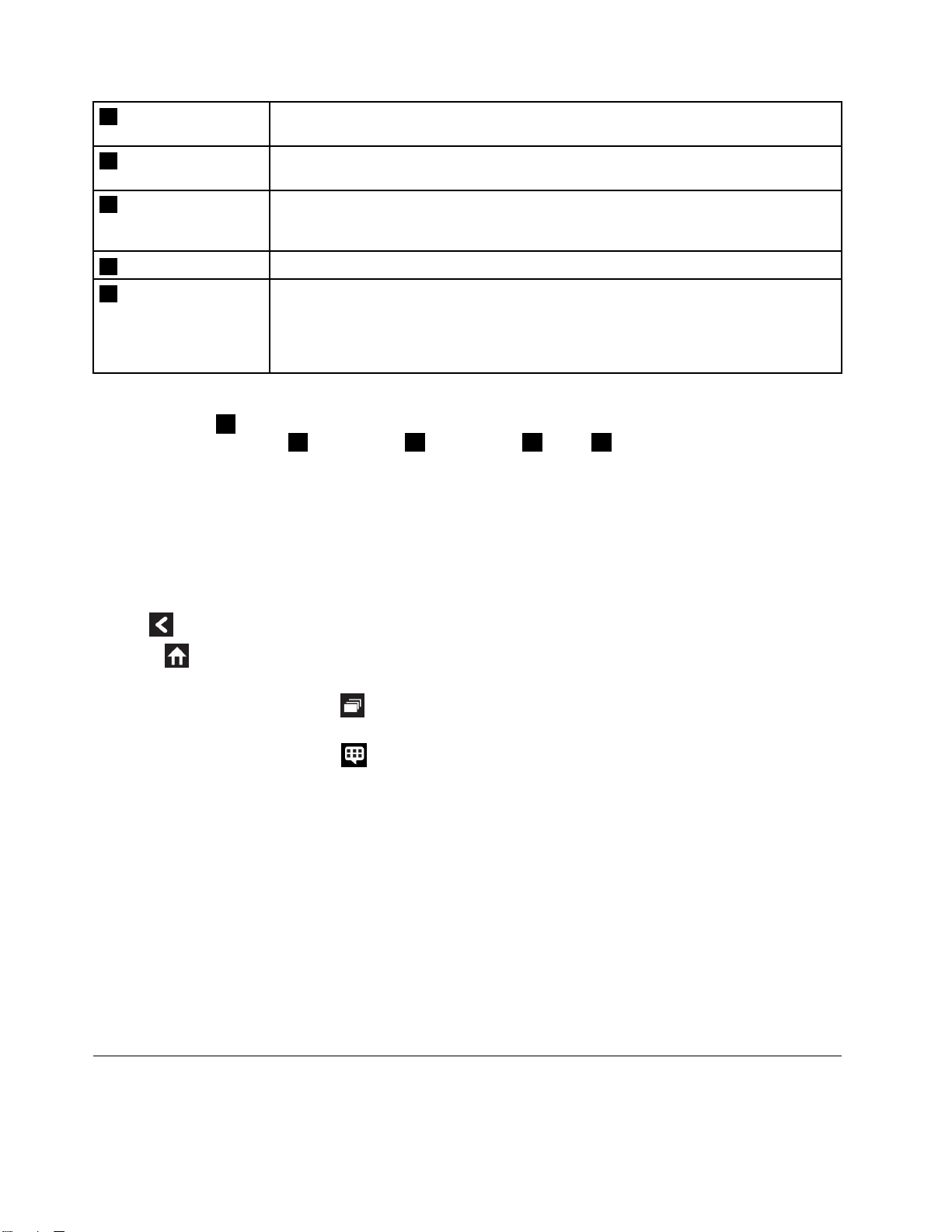
定
定 定
4読 読読書 書
5聴 聴聴く く
6Lenovo Lenovo
書
く
Lenovo
Launch
Zone
Launch Launch
Zone Zone
お気に入りの電子ブック・リーダー(AmazonKindleなど)を起動し、本、雑誌、そ
の他の読み物を読むことができます。
お気に入りの音楽プレーヤー、ラジオ・プレイヤー、音楽のダウンロード・サイトを起
動して、音楽、放送、オーディオ・ブックを聴くことができます。
設
設 設
『LaunchZone設定』画面を開き、LenovoLaunchZoneの色を変更したり、各起動ポイ
ントを構成したりします。詳しくは、21ページの『LenovoLaunchZoneのカスタマ
イズ』を参照してください。
7ブ ブブラ ララウ ウウザ ザザー ー
8機 機機能 能能と ととメ メメッ ッッセ セセー ーージ ジ
LenovoLaunchZoneは、LenovoLaunchZone設定を使用して全面的にカスタマイズできます。LenovoLaunch
Zoneの中央領域(
また、4つのクワドラント(1ビデオ鑑賞、2電子メール、4読書、5音楽鑑賞、として事前に定義さ
れています)を変更し、インストールされている任意のアプリケーションを起動するように設定できま
す。この方法を使用して、最も一般的に使用されるアプリケーションをLenovoLaunchZoneにロードし、
タッチするだけでアプリケーションにアクセスできるようになります。これらの設定を変更する手順につ
いては、21
ス
シ シシス ス
テ テテム ムム・ ・・バ バ
ホーム画面の下部にあるシステム・バーには、ステータス・アイコン、通知アイコン、現在時刻、いくつ
かのデバイス・コントロールが表示されます。
•戻る:前の画面に戻ります。
•ホーム:どのアプリケーションを使用している場合でも、任意のときにメイン・ホーム画面に
戻ります。
•最近使用したアプリケーション:最近起動した5つのアプリケーションのビューを開きます。詳し
くは、48ページの『最近起動したアプリケーションの管理』を参照してください。
ー
ジ
7ブラウザーとして事前に定義されています)を、画像のビューアーに変更できます。
ページの『LenovoLaunchZoneのカスタマイズ』を参照してください。
バ
ー
ー ー
ブラウザー・アプリケーションを起動します。
タブレットに関する情報やヒント、設定したカテゴリーでの特別価格製品についての
情報を受け取ります。
このアイコンは、システムに関するLenovoからのお知らせが未読である場合にのみ、
表示されます。このアイコンにタッチすると、情報の詳細が表示されます。
•お気に入りのアプリケーション:お気に入りのアプリケーション・ユーティリティーを起動しま
す。詳しくは、47ページの『お気に入りのアプリケーションの使用』を参照してください。
•時刻、ステータス、通知領域:
システム・バーの右側には、時刻、システム・ステータス・アイコン、通知アイコンが表示されます。
時刻の領域にタッチすると、『状況の詳細』パネルが開き、現在時刻、日付、ワイヤレス接続の状
況、バッテリー状況が表示されます。
何らかの通知がある場合は、『状況の詳細』の下に概要がリストされます。通知にタッチすると、
詳細情報が表示されます。
『状況の詳細』パネルの任意の場所にタッチすると、状況の詳細の下に『クイック設定』パネルが
表示されます。『クイック設定』を使用して、画面の明るさの調整や、各種機能(モバイル・ネッ
トワーク接続、GPS、Bluetooth、飛行機モード、Wi-Fi、電子メールの同期、画面の向き、通知な
ど)の有効化/無効化を行うことができます。
『クイック設定』パネルを閉じるには、画面の任意の場所にタッチします。
マ
ル
チ
タ
ッ
チ
ス
ク
リ
ー
ン
の
使
マ マ
ル ル
チ チ
タ タ
ッ ッ
チ チ
ス ス
ク ク
リ リ
ー ー
ン ン
このトピックでは、マルチタッチスクリーンの使用法について説明します。
14ユーザー・ガイド
用
の の
使 使
用 用
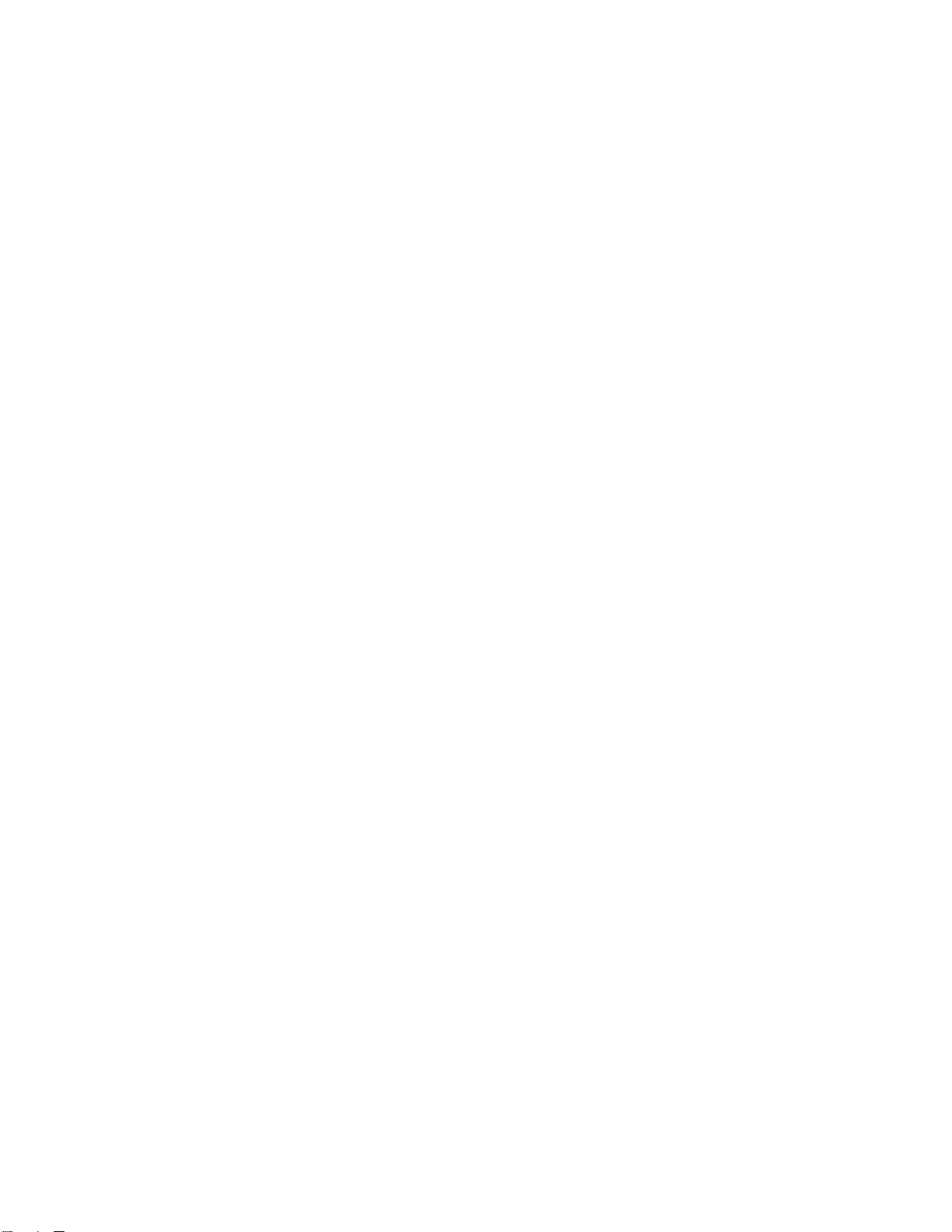
タ
チ
タ タ
ッ ッッチ チ
指先で画面に軽くタッチして、アプリケーションの起動や項目の選択を行ったり、メニューを開いたりで
きます。また、スクリーン・キーボードを使用してテキストを入力することもできます。
タ
チ
ア
タ タ
ッ ッッチ チ
・ ・・ア ア
ド
ン ンンド ド
・ ・・ホ ホホー ーール ル
ル
ド
ド ド
アクションが発生するまで、画面の空白領域をタッチ・アンド・ホールドします。
ド
ッ
ド ド
グ
ラ ララッ ッ
グ グ
画面上の画像やアイコンなどの項目を移動させるには、指で項目にタッチ・アンド・ホールドし、目的の
方向に指を動かして、画面から指を放します。
ス
イ
ス
イ
ス ス
ワ ワワイ イ
プ ププ/ //ス ス
ド
ラ ラライ イ
ド ド
指を垂直または水平方向に動かすなどして、ホーム画面、Webページ、リスト、画像のサムネール
などをスクロールします。
ズ
ム
ズ ズ
ー ーーム ム
•ズ ズズー ーーム ムムア ア
ア
ウ ウウト トト:指で何かをつまむように画面上で2本の指を近づけると、画像やWebページの表
示が縮小されます。
ー
•ズ ズズー ー
ダ
ダ ダ
ブ ブブル ル
イ
ム ムムイ イ
ン ンン:画面上で2本の指を離すと、画像やWebページの表示が拡大されます。
ル
タ
プ
タ タ
ッ ッップ プ
アプリケーションによっては、画面上ですばやく2回タップするとズームインし、もう一度ダブル
タップするとズームアウトします。
編
集
編 編
集 集
•テ テテキ キキス ス
ス
ト トトの のの切 切切り り
り
取
取 取
り りりま ままた た
た
コ
ピ
は ははコ コ
ピ ピ
ー ーーを をを行 行
行
う ううに にには はは:
1.ポップアップ・メニューが表示されるまで、使用する単語をタッチ・アンド・ホールドします。
2.『テ テテキ キキス ス
ス
ト トトの のの選 選選択 択
択
』にタッチします。画面上部に編集メニューが表示されます。選択した単語が
強調表示され、単語の下に2つの選択タブが表示されます。
3.いずれかの選択タブをドラッグして、選択したテキストの範囲を広げるか、または小さくします。
す
て
すべてのテキストを選択したい場合は、『す す
4.編集メニューの『切 切切り りり取 取
取
り りり』または『コ コ
べ べべて て
コ
ピ ピピー ーー』にタッチします。テキストがクリップボードに
択
選 選選択 択
』にタッチします。
保存されます。
キ
•テ テテキ キ
ト
ス ススト ト
を をを貼 貼貼り りり付 付
付
る
け けける る
に にには はは:
1.切り取ったテキストまたはコピーしたテキストを貼り付ける場所をタッチ・アンド・ホールドしま
す。ポップアップ・オプションが表示されます。
貼
2.『貼 貼
画
の
画 画
面 面面の の
り りり付 付付け けけ』にタッチして、テキストを貼り付けます。
回
転
回 回
転 転
タブレットには、画面の自動回転機能をサポートするモーション・センサーが内蔵されています。デフォ
ルトでは、この機能は有効になっています。タブレットを回転させると、画面が自動的に回転して横
または縦に表示されます。
画面の自動回転機能を無効にするには、以下のいずれかを実行します。
•タブレットの右側にある画面回転ロック・ボタンを押します。
•システム・バーの時刻の領域にタッチし、『状況の詳細』パネルの任意の場所にタッチして『クイック
設定』パネルを開きます。次に、『画 画画面 面面の の
の
回 回回転 転転の ののロ ロロッ ッック クク』にタッチします。
第2章.はじめに15
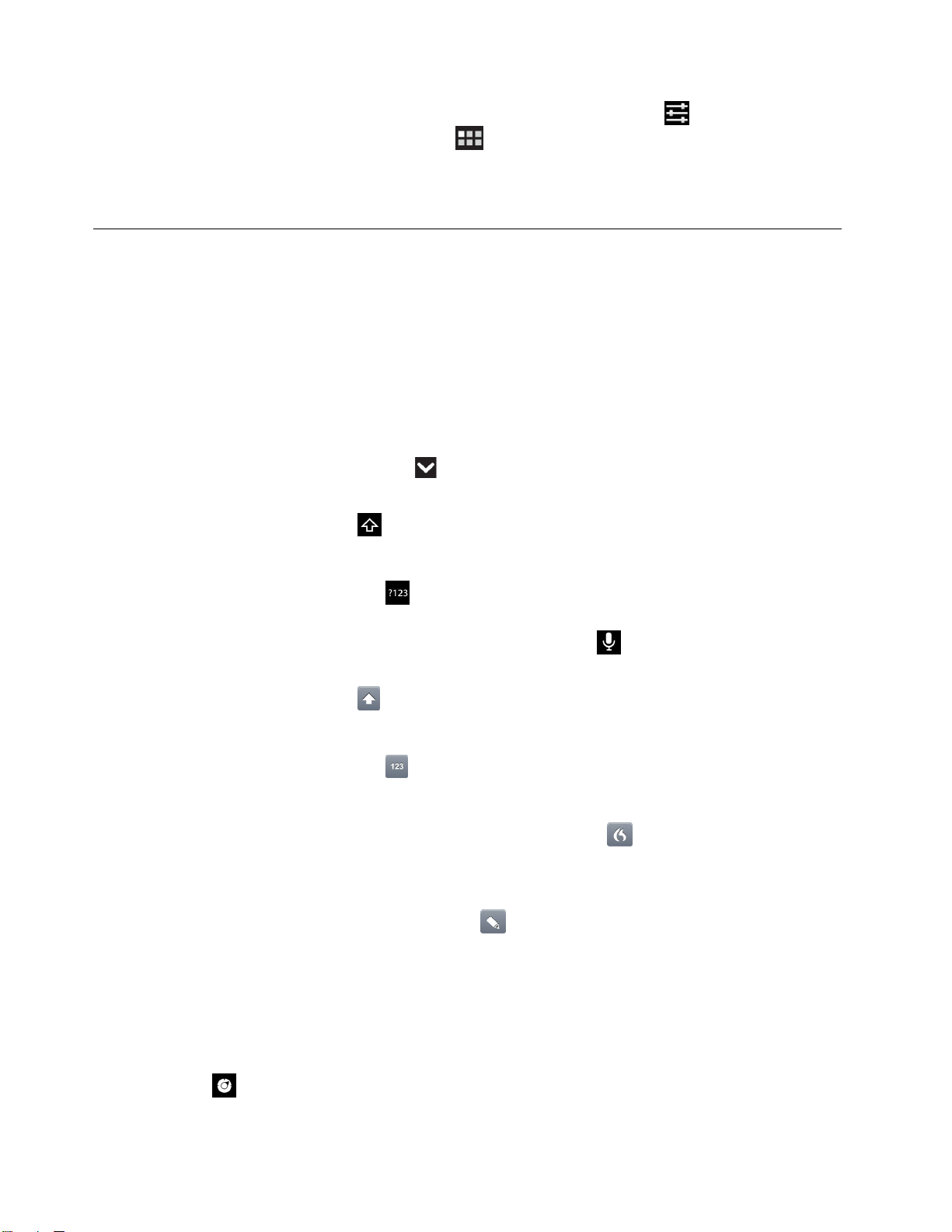
•メイン・ホーム画面で、LenovoLaunchZoneにある『Android Android
または操作バーでアプリケーション・アイコンにタッチしてから『設 設
『Android設定』画面が開きます。次に、『 『『画 画画面 面面』 』
注 注注: ::アプリケーションによっては、画面の自動回転機能がサポートされていないことがあります。
ス
ク
リ
ー
ン
・
キ
ー
ボ
ー
ド
の
使
ス ス
ク ク
リ リ
ー ー
ン ン
・ ・
キ キ
ー ー
ボ ボ
ー ー
ド ド
スクリーン・キーボードは、入力が必要なときに自動的に表示されます。タブレットの方向に基づいて、
自動的に回転して横または縦に表示されます。スクリーン・キーボードを使用して、テキスト、数字、
記号、その他の文字を入力します。
タブレットには、AndroidキーボードとFlexT9キーボードが初期インストールされています。必要に応じ
て、その他の入力方法をAndroidMarketからダウンロードできます。
用
の の
使 使
用 用
Android
』
➙
➙ ➙
『 『『画 画
設
設 設
定 定定』アイコンにタッチするか、
設
定 定定』にタッチします。
画
面 面面の のの自 自
自
回
動 動動回 回
転 転転』 』』にタッチします。
ス
テ テテキ キキス ス
テキストを入力する必要があるとき、テキスト・フィールドにタッチすると、スクリーン・キーボー
ドが表示されます。キーボードで、入力するキーにタッチします。スクリーン・キーボードを閉じる
には、システム・バーで下向きの矢印ボタン
Android
•Android Android
大文字を入力するには、Shiftキーにタッチします。すべての文字を大文字にするには、Shift
キーをダブルタップします。デフォルトでは、英語を入力するとき、大文字への自動変換機能が有
効になります。
数字や記号を入力するには、123キー
替えます。
声に出して話すことでテキストを入力するには、マイクロホン・キーにタッチして、話し始めます。
FlexT9
•FlexT9 FlexT9
大文字を入力するには、Shiftキーにタッチします。すべての文字を大文字にするには、Shift
キーをダブルタップします。デフォルトでは、英語を入力するとき、大文字への自動変換機能が有
効になります。
数字や記号を入力するには、123キー
替えます。
FlexT9でも、音声入力モードがサポートされます。つまり、声に出して話すことでテキストを入力で
きます。音声入力モードを使用するには、ドラゴン・フレーム・キーにタッチして、入力したいテ
キストを声に出して話します。完了したら、声に出して話すのをやめます。FlexT9により、話した内
容がテキストに変換されます。周りが騒がしいときは、キーボードの任意の場所にタッチして、音声入
力モードを手動で停止することが必要になる場合があります。
ト トト、 、、数 数
数
、
ボ ボボー ーード ド
号
記 記記号 号
ボ
ド
ー ーード ド
ド
字 字字、 、
キ
キ キ
ー ーーボ ボ
ー
キ キキー ー
、 、、そ そその の
の
場
の の
場 場
の のの場 場場合 合合:
の
他
他 他
合 合合:
の のの文 文文字 字
字
力
の のの入 入入力 力
にタッチします。
にタッチして、数字と記号を入力するキーボードに切り
にタッチして、数字と記号を入力するキーボードに切り
手書きでテキストを入力したい場合は、ペン・キーにタッチして、手書きモードを有効にします。
FlexT9について詳しくは、http://www.dragonmobileapps.com/android/flex_overview.htmlを参照してくだ
さい。
力
入 入入力 力
時 時時に ににお おおけ け
入力時に入力方法を変更するには、次のようにします。
Android
•Android Android
1.設定キーをタッチ・アンド・ホールドすると、入力方法を選択するダイアログ・ボック
16ユーザー・ガイド
け
入
る るる入 入
キ
キ キ
ー ーーボ ボ
スが表示されます。
方
力 力力方 方
ボ
ド
ー ーード ド
の
法 法法の の
の
の の
更
変 変変更 更
場
場 場
合 合合:
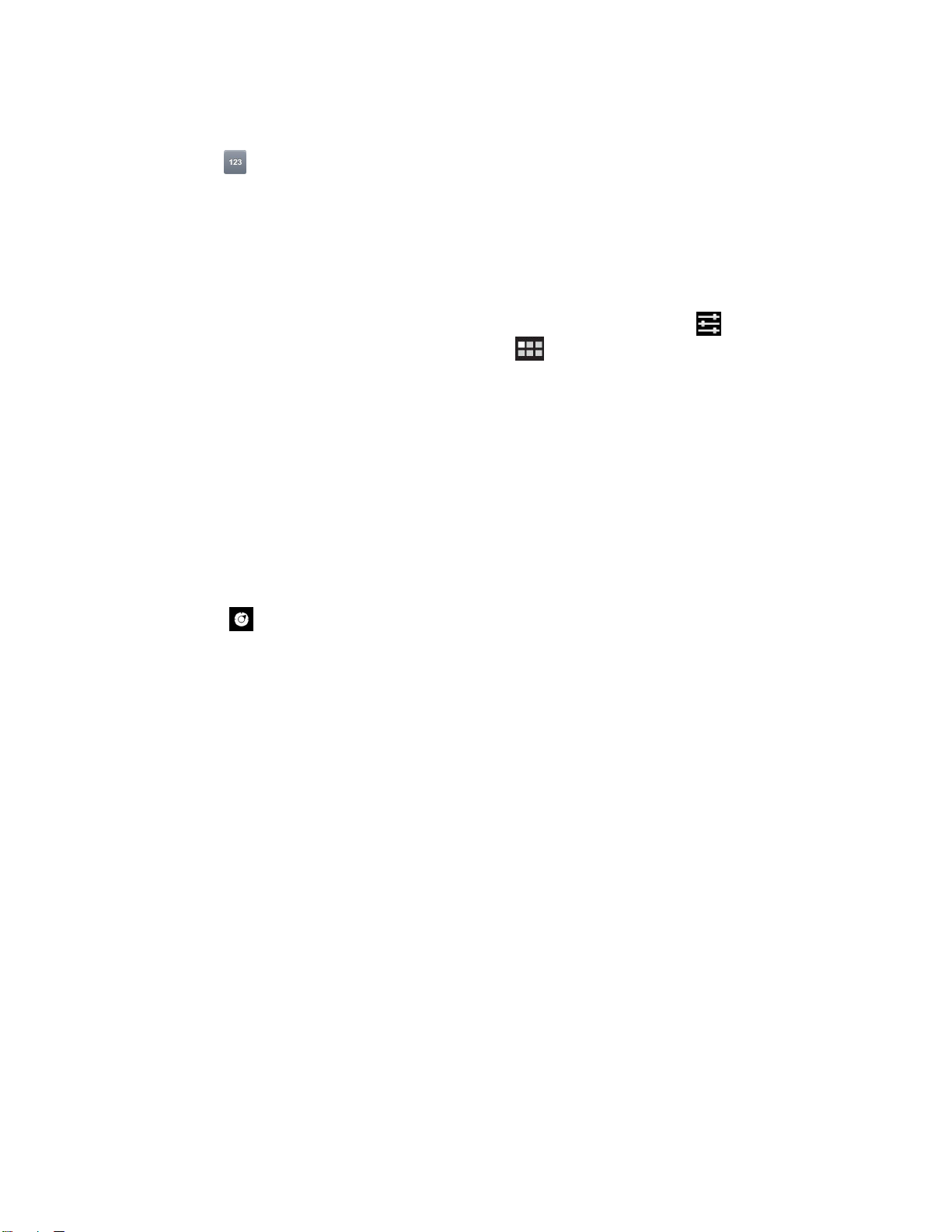
2.リストで、目的の入力方法にタッチします。
FlexT9
•FlexT9 FlexT9
キ
キ キ
ー ーーボ ボボー ー
ー
ド
場
ド ド
の のの場 場
合 合合:
1.123キーをタッチ・アンド・ホールドすると、FlexT9の入力方法を選択するダイアログ・
ボックスが表示されます。
2.『入 入
入
力 力力方 方方法 法法の のの選 選
選
択 択択』にタッチします。
3.リストで、目的の入力方法にタッチします。
他
言
で
ス
リ
ン
・
他 他
の のの言 言
語 語語で で
の ののス ス
ク ククリ リ
ー ーーン ン
ー
・ ・
キ キキー ー
ボ ボボー ーード ド
ド
の のの使 使使用 用
用
入力言語を変更するには、次のようにします。
1.メイン・ホーム画面で、LenovoLaunchZoneにある『Android Android
Android
か、または操作バーでアプリケーション・アイコンにタッチしてから設 設
設
設 設
定 定定』アイコンにタッチする
設
定 定定にタッチします。
『Android設定』画面が開きます。
2.『 『『言 言言語 語
& &&入 入
➙
力 力力』 』
➙ ➙
『 『『入 入入力 力
力
法
方 方方法 法
の のの構 構構成 成成』 』』にタッチします。すべての入力方法がリストされます。入力
語
入
』
方法ごとにサブメニューがあります。
3.Androidキーボードの場合、『ア ア
ア
ク ククテ テティ ィィブ ブ
択を無効にします。FlexT9キーボードの場合、『 『『設 設設定 定
ブ
な
な な
入 入入力 力力方 方方法 法法』にタッチして、『シ シ
定
』
➙
『
』 』
➙ ➙
『 『
シ
ス
ス ス
テ テテム ムム言 言言語 語
語
言 言言語 語
設 設設定 定定』 』
』
にタッチします。
語
の
の の
使 使使用 用用』の選
4.言語リストで、目的の入力言語にタッチします。
5.完了したら、『戻 戻戻る るる』ボタンにタッチします。
複数の言語を構成していて、テキストを入力しているときに別の言語に切り替えるには、次のよう
にします。
Android
•Android Android
ー
キ キキー ー
ボ ボボー ーード ド
ド
の
の の
場 場場合 合合:
1.設定キーをタッチ・アンド・ホールドすると、入力方法を選択するダイアログ・ボック
スが表示されます。
2.リストで、目的の言語にタッチします。スペース・キーに、選択した言語が表示されます。
FlexT9
•FlexT9 FlexT9
キ
キ キ
ー ーーボ ボボー ー
ー
ド
場
ド ド
の のの場 場
合 合合:
1.スペース・キーをタッチ・アンド・ホールドします。ポップアップ・メニューが表示され、
構成したすべての言語がリストされます。
2.ポップアップ・メニューから、目的の入力言語にタッチします。スペース・キーに、選択した言
語が表示されます。
辞
書
辞 辞
書 書
タブレットには辞書が搭載されています。さまざまな言語でメッセージやドキュメントを作成するときに
役立ちます。キーボードにタッチすると、適切な辞書が自動的にアクティブになります。
単語を入力するとき、アクティブな辞書によって修正の提案や単語の補完が行われます。提案された単語
を受け入れるために、入力を中断する必要はありません。
書
•辞 辞辞書 書
提
の のの提 提
案 案案の のの受 受受け け
け
れ
拒
入 入入れ れ
否
/ //拒 拒
否 否
辞書の提案を受け入れるには、提案が表示されたときにキーボードのスペース・キーにタッチしま
す。辞書の提案を拒否するには、単語の入力を完了し、その他の文字の入力を開始する前に、提案
にタッチして却下します。
•辞 辞辞書 書書が が
が
提 提提案 案案す すする る
る
修
修 修
正 正正内 内内容 容
容
使
っ
を をを使 使
っ っ
た たた単 単単語 語
語
の のの修 修修正 正
正
単語のつづりを間違えると、単語には点線の下線が引かれます。つづりを間違た単語にタッチする
と、提案される修正内容のリストが表示されます。最適な単語にタッチします。つづりを間違えた単
語が置換されます。
第2章.はじめに17
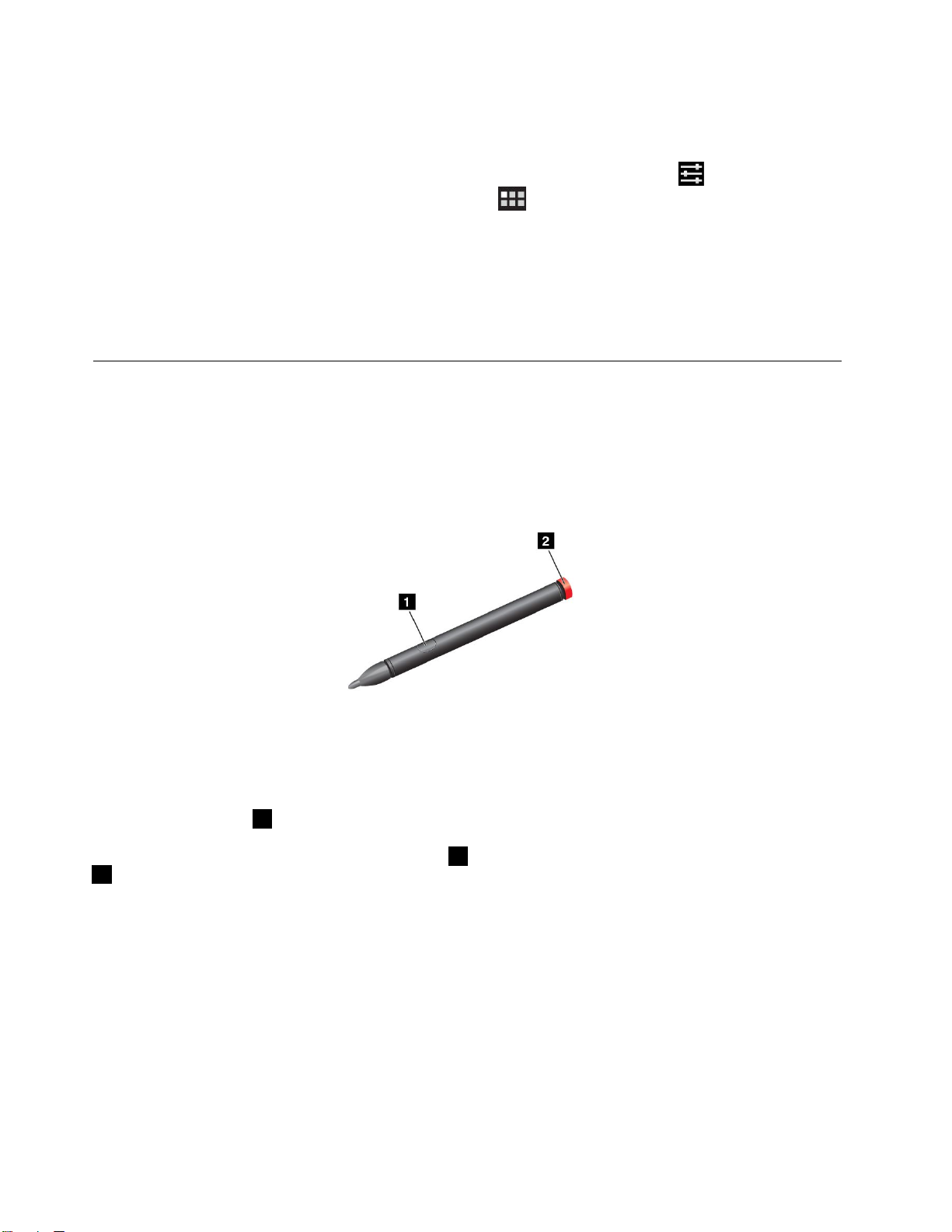
『ユ ユユー ーーザ ザザー ーー辞 辞
辞書に単語を追加するには、次のようにします。
辞
書 書書』機能を使用して、独自の辞書を作成することもできます。
1.メイン・ホーム画面で、LenovoLaunchZoneにある『Android Android
か、または操作バーでアプリケーション・アイコン
『Android設定』画面が開きます。
2.『 『『言 言言語 語
ク
ス ススク ク
物理的なキーボードを使用したい場合は、外付けのUSBキーボードまたはワイヤレスBluetoothキーボー
ドをタブレットに接続します。スクリーン・キーボードは自動的に無効になります。
ThinkPad
ThinkPad ThinkPad
電池式のThinkPadTabletPenを使用すると、自然な方法でテキストを入力したり、図を描いたりすることが
できます。一部のタブレットでは、ThinkPadTabletPenは標準機能として付属しています。ThinkPadTablet
Penが付属していない場合は、LenovoのWebサイト(http://www.lenovo.com/accessories/services/index.html)で
ペンをご購入いただけます。
語
リ リリー ーーン ンン・ ・
& &&入 入入力 力
・
力
』
➙
『
』 』
➙ ➙
『 『
ー
キ キキー ー
Tablet
Tablet Tablet
ー
ボ ボボー ー
ド ドドの のの無 無
Pen
Pen Pen
ユ ユユー ーーザ ザ
ザ
辞
書
』
ー ーー辞 辞
無
効
化
効 効
化 化
の
使
の の
用
使 使
用 用
➙
書 書
』 』
➙ ➙
『 『『追 追追加 加
加
Android
』 』』にタッチして、単語を追加します。
設 設設定 定定』アイコンにタッチする
にタッチしてから設 設
設
定 定定にタッチします。
図 5. ThinkPad Tablet Pen の 外 観
ThinkPadTabletPenを使用するには、ペンを持ち、ペン先で軽く画面にタッチして、タッチ、タッチ・アン
ド・ホールド、ドラッグ、スライドなどの操作を行います。ペン先で項目または空白領域にタッチしてか
らアクティブ・ボタン
バッテリー電源が切れると、アクティブ・ボタン
2、蓋を取り外して、バッテリーを交換します。
注 注注: ::ThinkPadTabletPenには、AAAAアルカリ電池を使用してください。
ペンを使用して描画や書き込みを行うときは、ペンを垂直に持つと、きれいな線を描く(書く)ことが
できます。
次のような場合は、指ではなく、ペンを使用してください。
•正確かつ詳細な入力が必要な場合(図を描く、手書きモードを使用する、など)
•画面に数多くの要素が表示される場合(ゲームで遊ぶときなど)
•画面をきれいに保ちたい場合
•指の爪が長くて入力が困難な場合
18ユーザー・ガイド
1を押して、タッチ・アンド・ホールド操作のように認識させることもできます。
1は機能を停止します。バッテリーの蓋のねじを外し
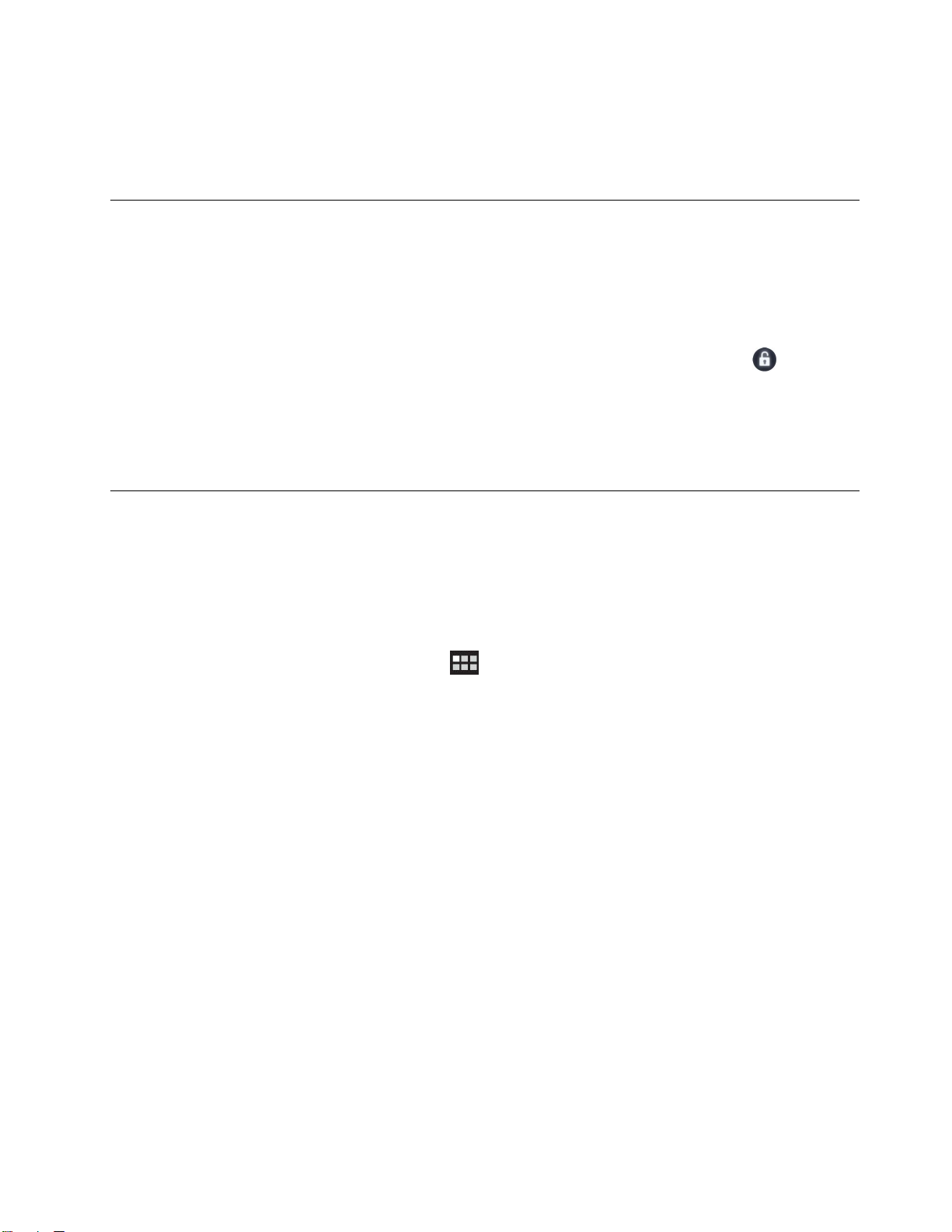
タブレットには、ThinkPadTabletPenの格納スロットとストリング・ホールが備えられています。ThinkPad
TabletPenを使用しないときの格納場所として使用してください。ペンを使用する頻度が高い場合は、ペ
ンを失くさないように、ストリングでペンをストリング・ホールにつないでください。格納スロットとス
トリング・ホールの位置を確認するには、1
ス
ク
リ
ー
ン
・
ロ
ッ
ク
・
モ
ス ス
ク ク
リ リ
ー ー
ン ン
・ ・
ロ ロ
ッ ッ
ク ク
データの不正使用やデータへの不正なアクセスを防ぐため、タブレットを使用しないときはロックしま
す。タブレットをロックすると、画面にタッチしても何も起こりませんが、音楽を聴いたり、ボリュー
ム・ボタンを使用したりすることはできます。
タブレットをロックするには、電源ボタンを1回押します。タブレットの画面がオフになります。
ー
・ ・
モ モ
ー ー
ページの『タブレットの構成』を参照してください。
ド
ド ド
スクリーンをアンロックするには、もう一度電源ボタンを押して、アンロック・アイコン
任意の方向にドラッグすると、タブレットがアンロックされます。
スクリーン・アンロック・パスワード、個人識別番号(PIN)、またはアンロック・パターンを設定してい
る場合、スクリーンをアンロックするには、正しいパスワードまたはPINを入力するか、正しいパターン
を描く必要があります。詳しくは、67ページの『タブレット画面のロック』を参照してください。
ゲ
ー
ム
お
よ
び
ア
プ
リ
ケ
ー
シ
ョ
ン
の
ダ
ウ
ン
ロ
ー
ゲ ゲ
ー ー
ム ム
お お
よ よ
び び
ア ア
プ プ
リ リ
ケ ケ
ー ー
シ シ
ョ ョ
ン ン
の の
ダ ダ
ウ ウ
ン ン
タブレットの機能を拡張するには、AndroidMarketおよびLenovoAppShopから追加のアプリケーションを
ダウンロードしてインストールします。AndroidMarketとLenovoAppShopでは、ゲームやモバイル・アプ
リケーションを迅速かつ簡単に購入できます。
Android
Android Android
AndroidMarketからアプリケーションまたはゲームをダウンロード/購入するには、次のようにします。
1.操作バーで、アプリケーション・アイコンにタッチして、アプリケーション・ライブラリーを
2.『Android Android
3.Googleアカウントを使用して、AndroidMarketにサインインします。Googleアカウントを持って
4.このアプリケーションを起動するのが初めてであるときは、契約条件を読み、『同 同
5.リストされるアプリケーションとゲームをスクロールして参照し、目的のアプリケーションまたは
6.アプリケーションの詳細画面で、『DOWNLOAD DOWNLOAD
7.ダウンロードが完了したとき、システム・バーの時刻領域にタッチすると、通知メッセージが
8.リストで、インストールされたアプリケーションにタッチし、画面の指示に従って、それを使
Market
Market Market
開きます。
Android
いない場合は、画面の指示に従ってアカウントを作成します。
します。AndroidMarketの画面が表示されます。
ゲームを探します。詳細情報を表示するには、アプリケーションまたはゲームにタッチします。
し、画面の指示に従って、ダウンロードとインストールを開始します。ダウンロードしていることを
示すアイコンが、システム・バーに表示されます。
表示されます。
用します。
か
の
か か
ら ららの の
ゲ ゲゲー ーーム ムムお おおよ よ
Market
Market Market
』アイコンにタッチすると、アプリケーションが起動します。
よ
ア
プ
び びびア ア
プ プ
リ リリケ ケケー ー
DOWNLOAD
ー
シ シショ ョョン ンンの ののダ ダ
ダ
(ダウンロード)』または『BUY BUY
ド
ロ ロ
ー ー
ド ド
ン
ロ
ウ ウウン ン
ド
ロ ロ
ー ーード ド
同
意 意意す すする るる』にタッチ
BUY
(購入)』にタッチ
を画面上で
Lenovo
Lenovo Lenovo
LenovoAppShopからアプリケーションまたはゲームをダウンロード/購入するには、次のようにします。
App
Shop
App App
Shop Shop
ら
の
か かから ら
の の
ゲ ゲゲー ーーム ムムお お
お
よ よよび びびア ア
ア
プ ププリ リ
リ
ケ ケケー ーーシ シショ ョョン ン
ン
ダ
の ののダ ダ
ウ ウウン ンンロ ロロー ー
ー
ド
ド ド
第2章.はじめに19
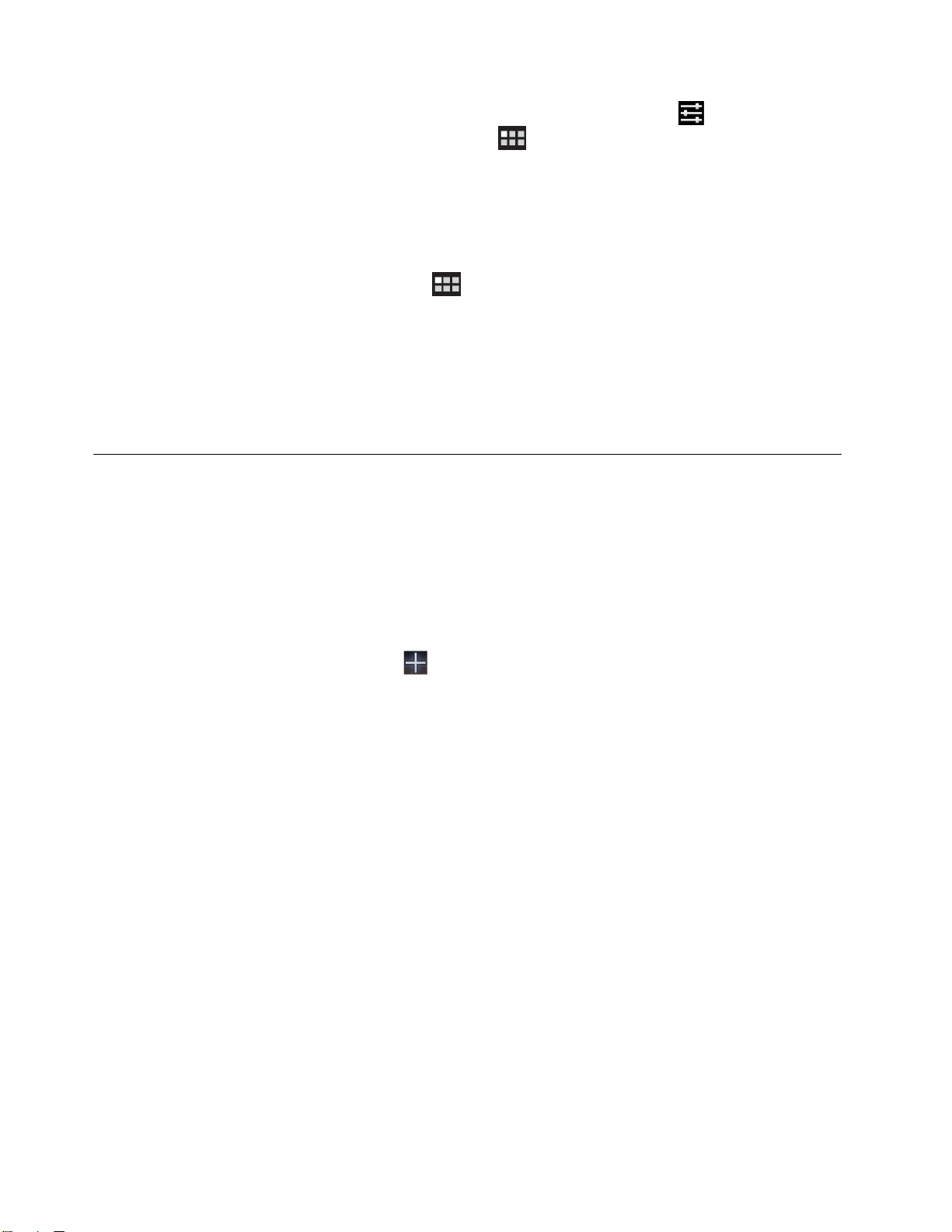
1.メイン・ホーム画面で、LenovoLaunchZoneにある『Android Android
か、または操作バーでアプリケーション・アイコンにタッチしてから設 設
『Android設定』画面が開きます。
2.『 『『ア アアプ ププリ リ
インストールを許可します。
リ
ケ ケケー ーーシ シショ ョョン ンン』 』
』
➙
➙ ➙
『
『 『
不 不不明 明明な ななソ ソソー ーース ス
ス
』 』』にタッチし、LenovoAppShopからのアプリケーションの
Android
設 設設定 定定』アイコンにタッチする
設
定 定定にタッチします。
注 注注: ::『不 不
ロードするとき、または工場出荷時のデータにリセットするときだけです。
3.操作バーで、アプリケーション・アイコンにタッチして、アプリケーション・ライブラリーを
開きます。
4.Lenovo『App App
5.リストされるアプリケーションとゲームをスクロールして参照し、目的のアプリケーションまたは
ゲームを探します。
6.アプリケーションまたはゲームにタッチし、画面の指示に従って、それをダウンロードしてイ
ンストールします。
ホ
ー
ホ ホ
ー ー
ホーム画面はタブレットの使用を開始する画面であるため、ホーム画面を好みに合わせてカスタマイズす
ることができます。このトピックを読み、ホーム画面への項目の追加、ホーム画面の再配置、メイン・
ホーム画面のリセット、壁紙の変更、LenovoLaunchZoneのカスタマイズなどを行って、ご自分のホーム
画面をカスタマイズする方法を習得してください。
ー
ホ ホホー ー
ム ムム画 画画面 面面へ へ
ホーム画面にアプリケーション・ショートカットやウィジェットなどの項目を追加するには、次の
ようにします。
1.操作バーの『カ カ
開きます。
2.『ア アアプ ププリ リ
タッチして、追加したい項目を選択します。
3.選択した項目を、それを追加するホーム画面にドラッグします。ホーム画面にドラッグし、指を放
す前に一時停止すると、ホーム画面が拡大されるため、配置したい場所に項目を置くことができ
ます。この操作を行わない場合は、項目は使用できる最初の場所に配置されます。項目をドラッ
グせずにタッチすると、項目は、表示しているホーム画面のカスタマイズ・ビューから、対象の
ホーム画面に追加されます。
不
ム
画
ム ム
画 画
リ
ソ
明 明明な ななソ ソ
App
面
面 面
へ
の のの項 項
ケ ケケー ーーシ シ
ス
ー ーース ス
』を有効にするのは、LenovoAppShopから初めてアプリケーションをダウン
Shop
Shop Shop
』アイコンにタッチして、アプリケーションを起動します。
の
カ
ス
タ
マ
イ
の の
カ カ
ス ス
タ タ
項
の
ス ススタ タタマ マ
ョ ョョン ン
追 追追加 加
ン
加
マ
イ イイズ ズズ』アイコンにタッチし、ホーム画面のカスタマイズ・ビューを
・ ・・シ シショ ョョー ーート トトカ カ
目 目目の の
カ
シ
ズ
マ マ
イ イ
ズ ズ
カ
ッ ッット トト』タブ、『ウ ウ
ウ
ィ ィィジ ジジェ ェ
ェ
ッ ッット トト』タブ、または『そ そ
そ
の のの他 他他』タブに
:
注 注注: :
追加する項目によっては、項目をホーム画面に追加する前に、さらに選択を求めるプロン
プトが表示されることがあります。
ー
ホ ホホー ー
ム ムム画 画画面 面面の の
ホーム画面上の項目を移動するには、次のようにします。
1.再配置したい項目をタッチ・アンド・ホールドし、項目が拡大されて移動できるようになるまで待
ちます。指を放さないでください。
2.項目を、同じホーム画面内の新しい場所にドラッグし、指を放します。別のホーム画面に移動する
には、別のホーム画面の左または右の輪郭線まで項目をドラッグしてホールドし、目的のホーム
画面が開くまで待ってから、指を放します。
20ユーザー・ガイド
の
目
移
項 項項目 目
動
の のの移 移
動 動
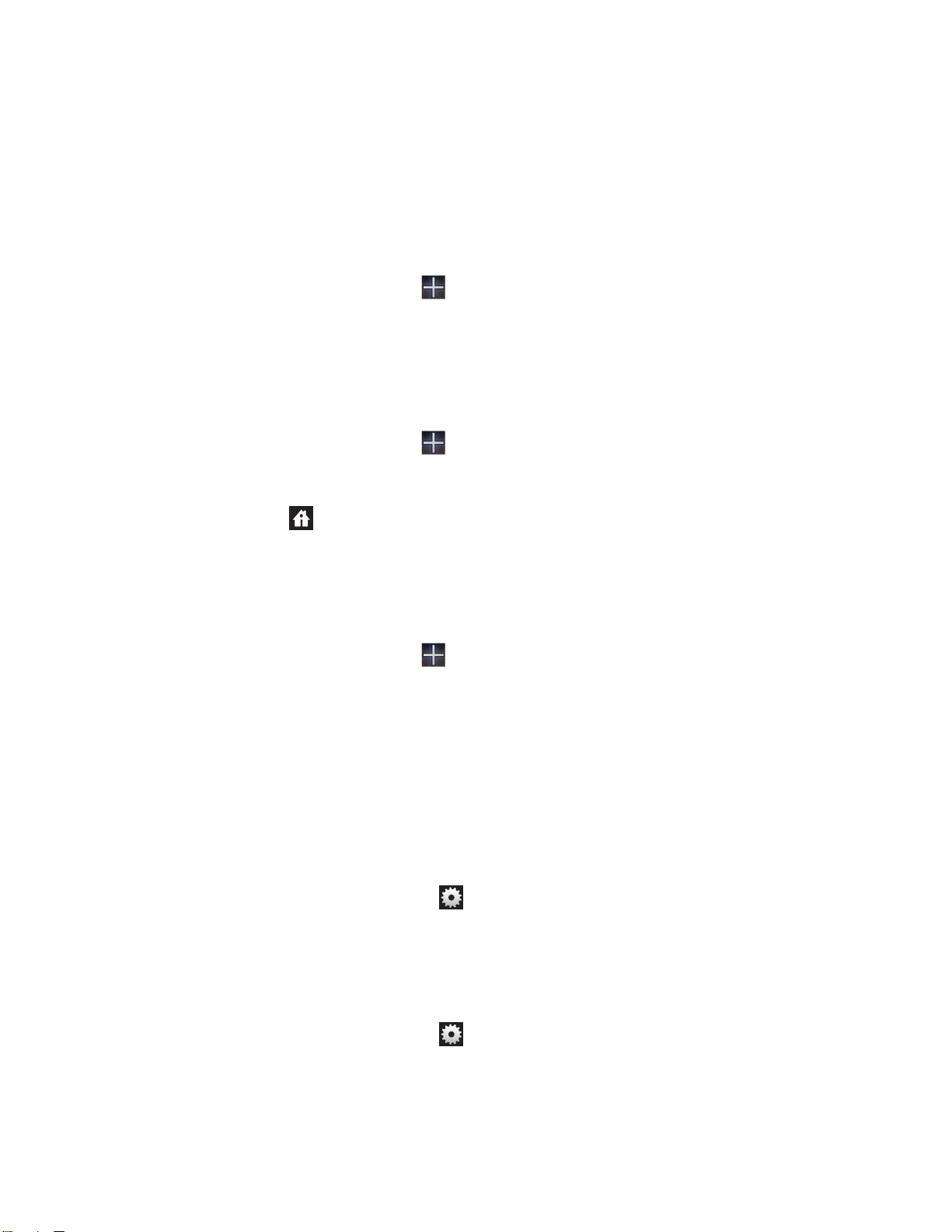
ホ
ム
面
ら
項
の
削
ホ ホ
ー ーーム ム
画 画画面 面
か かから ら
の のの項 項
目 目目の の
除
削 削
除 除
1.削除したい項目をタッチ・アンド・ホールドし、項目が拡大されて移動できるようになるまで待
ちます。指を放さないでください。右上のアプリケーション・アイコンが、『ご ごごみ みみ箱 箱
箱
』アイコン
に変わります。
ご
2.項目を『ご ご
3.『ご ご
ホ
ム
ホ ホ
ー ーーム ム
ご
み みみ箱 箱箱』アイコンが赤く光ったら、指を放します。
面
画 画画面 面
の のの壁 壁
箱
み みみ箱 箱
』アイコンにドラッグします。
壁
紙 紙紙の のの変 変変更 更
更
1.操作バーの『カ カ
カ
ス ススタ タタマ ママイ イ
イ
ズ ズズ』アイコンにタッチし、ホーム画面のカスタマイズ・ビューを
開きます。
2.『壁 壁壁紙 紙
紙
』タブにタッチし、壁紙を選択するソース(ギャラリー、ライブ壁紙、または壁紙)にタッ
チします。
3.使用する壁紙の画像にタッチします。
メ
ン
ホ
メ メ
イ イイン ン
・ ・・ホ ホ
1.操作バーの『カ カ
ム
ー ーーム ム
画 画画面 面面の のの変 変
カ
変
ス ススタ タタマ ママイ イ
更
更 更
イ
ズ ズズ』アイコンにタッチし、ホーム画面のカスタマイズ・ビューを
開きます。
オ
プ
2.『オ オ
3.『ホ ホ
ホ
ョ
プ プ
シ シショ ョ
ン ンン』タブにタッチします。
ー
ー ー
ム ムム』アイコンにタッチ・アンド・ホールドし、メイン・ホーム画面として設定するホーム
画面上にドラッグします。選択したホーム画面が、緑色で強調表示されます。
4.指を放します。選択したホーム画面が、メイン・ホーム画面になります。
ホ
ム
面
ホ ホ
ー ーーム ム
画 画画面 面
並
の のの並 並
べ べべ替 替替え え
え
ホーム画面を並べ替えるには、次のようにします。
1.操作バーの『カ カ
カ
ス ススタ タタマ ママイ イ
イ
ズ ズズ』アイコンにタッチし、ホーム画面のカスタマイズ・ビューを
開きます。
オ
プ
2.『オ オ
ョ
プ プ
シ シショ ョ
ン ンン』タブにタッチします。
3.ホーム画面をタッチ・アンド・ホールドし、新しい場所にドラッグします。目的の場所が、緑色
の線で強調表示されます。
4.指を放します。これで、ホーム画面が新しい場所に移動されました。
Lenovo
Lenovo Lenovo
Launch
Launch Launch
Zone
の
Zone Zone
の の
カ カカス ススタ タ
タ
マ ママイ イイズ ズ
ズ
背景色や透過レベルなどの設定を変更して、LenovoLaunchZoneを好みに合わせてカスタマイズします。
LenovoLaunchZoneの背景色や透過レベルを変更するには、次のようにします。
1.LenovoLaunchZoneで、『設 設設定 定定』アイコンにタッチします。設定項目が表示されます。
Launch
2.『Launch Launch
Zone
Zone Zone
色
の のの色 色
の のの変 変変更 更更』にタッチします。
3.お気に入りの色にタッチし、透過レベルのバーを目的の位置までスライドさせます。
別のアプリケーションを使用して、あらかじめ定義されている4つのクワドラントのいずれかを置換する
には、次のようにします。
1.LenovoLaunchZoneで、『設 設設定 定定』アイコンにタッチします。設定項目が表示されます。
2.置換したいクワドラントの名前にタッチします。
ア
プ
ケ
3.『ア ア
4.『参 参
プ プ
リ リリケ ケ
ー ーーシ シ
参
照
照 照
』にタッチします。
シ
ョ ョョン ンンの のの選 選
選
択
択 択
』にタッチします。
第2章.はじめに21
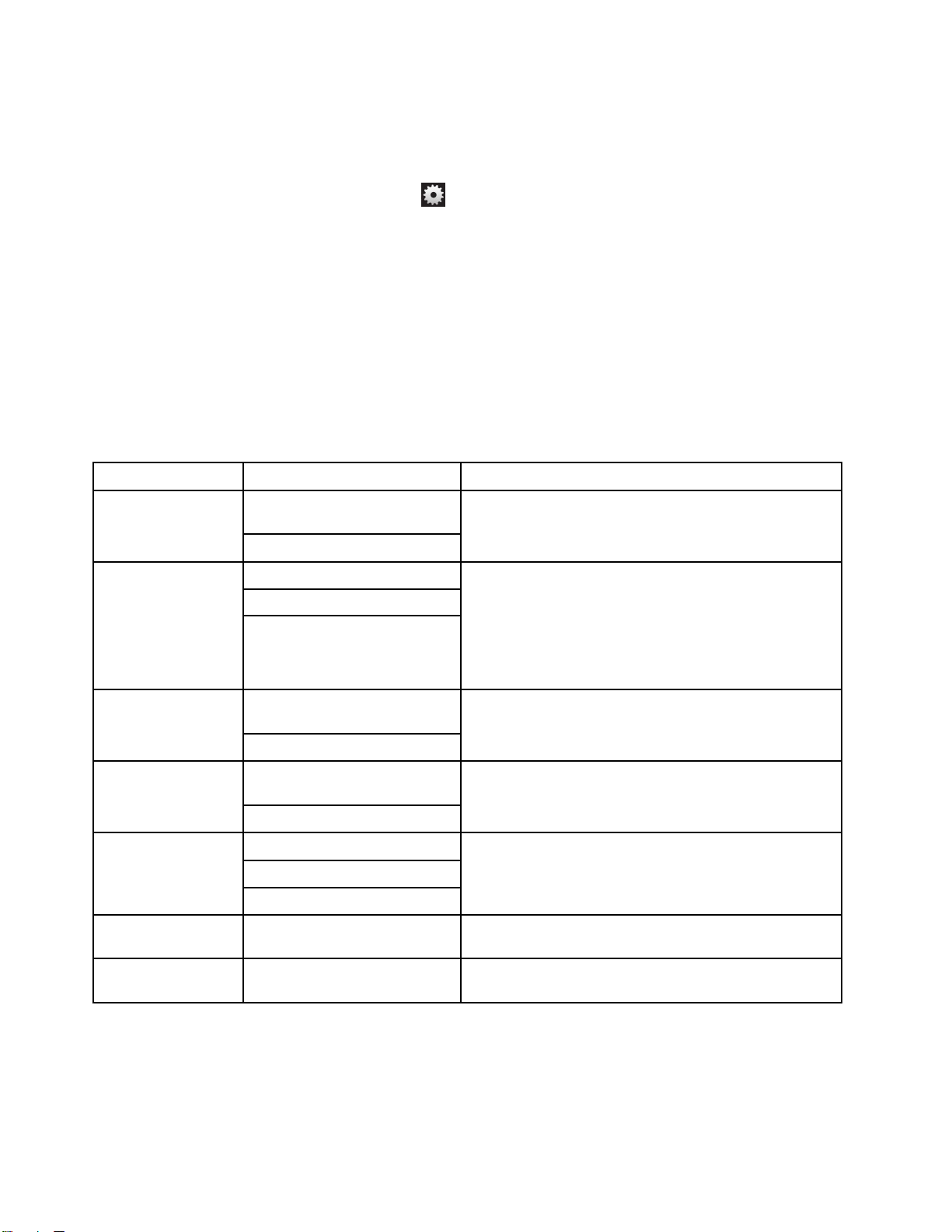
5.アプリケーション・リストをスクロールし、目的のアプリケーションにタッチします。これで、クワ
ドラントから選択したアプリケーションを起動できるようになりました。
中央領域(ブラウザー)を画像のビューアーに変更するには、次のようにします。
1.LenovoLaunchZoneで、『設 設設定 定定』アイコンにタッチします。設定項目が表示されます。
2.『ゾ ゾゾー ーーン ン
ン
5: 5:5:カ カカス ススタ タタマ ママイ イ
イ
ズ ズズ』にタッチします。
3.以下のいずれかにタッチします。
の
•1 11枚 枚枚の の
•ス ススラ ラ
真
写 写写真 真
を をを表 表表示 示示:写真ギャラリーから写真を1枚選択します。
ラ
イ イイド ドドシ シ
シ
ー
ョ ョョー ー
を をを表 表表示 示示:画像のソースを選択し、画像を変更する頻度を構成します。
その他の設定を変更するには、LenovoLaunchZoneの設定ビューを開き、詳細を構成するための項目に
タッチします。
注 注注: ::LenovoLaunchZoneのデフォルト・アプリケーションは、地域によって異なります。そのため、ご使
用のタブレットのLaunchZone設定が、次の表で説明する内容と異なる場合があります。
表 1. Lenovo Launch Zone 設 定
ー
メ メメニ ニニュ ュュー ー
オ オオプ ププシ シショ ョョン ン
ン
明
説 説説明 明
ゾーン1:鑑賞
ゾーン2:電子メール
ゾーン3:読書
ゾーン4:聴く
ゾーン5:カスタマイ
ズ
LaunchZoneの色の変
更
初期インストールされているビ
デオ・プレーヤー
アプリケーションの選択
Gmailアプリケーション
Eメール
アプリケーションの選択
初期インストールされている電
子ブック・リーダー
アプリケーションの選択
初期インストールされている
音楽プレーヤー
アプリケーションの選択
ブラウザーの起動
1枚の写真を表示
スライドショーを表示
リストのビデオ・プレーヤーにタッチするか、『ア アアプ ププリ リ
ケ ケケー ーーシ シショ ョョン ンンの のの選 選選択 択択』にタッチして、ゾーン1から起動す
るアプリケーションを選択します。
Email
『Email Email
ン ンン・ ・・ウ ウウィ ィィン ンンド ドドウ ウウに にに未 未未読 読読の のの電 電電子 子子メ メメー ーール ルル・ ・・カ カカウ ウウン ンンタ タター ーーを をを表 表表示 示
す すする るる』が表示されます。このオプションを選択すると、
ゾーン2に未読の電子メールの数が表示されます。
電子メールを別のアプリケーションに置き換えるには、
『ア アアプ ププリ リリケ ケケー ーーシ シショ ョョン ンンの のの選 選選択 択択』にタッチします。
電子ブック・リーダーを選択するか、または『ア アアプ ププリ リ
ケ ケケー ーーシ シショ ョョン ンンの のの選 選選択 択択』にタッチして、ゾーン3から起動す
るアプリケーションを選択します。
音楽プレーヤーを選択するか、『ア アアプ ププリ リリケ ケケー ーーシ シショ ョョン ンンの のの選 選
択 択択』にタッチして、ゾーン4から起動するアプリケー
ションを選択します。
ゾーン5を構成し、ブラウザーの起動ポイントまたは画
像ビューアーとして設定します。
好みに合わせて、背景色や透過レベルを変更します。
』を選択すると、追加の設定オプション『メ メメイ イ
リ
イ
示
リ
選
Lenovoからのメッ
セージ
22ユーザー・ガイド
情報を受け取りたいカテゴリー(ゲーム、映画、デバイ
ス・アクセサリー、書籍など)を選択します。

第
3
章
ワ
イ
ヤ
レ
ス
・
ネ
ッ
ト
ワ
ー
ク
お
よ
び
ワ
イ
ヤ
レ
ス
・
デ
バ
第 第
3 3
章 章
ワ ワ
イ イ
ヤ ヤ
レ レ
ス ス
・ ・
ネ ネ
ッ ッ
ト ト
ワ ワ
ー ー
ク ク
お お
よ よ
び び
ワ ワ
イ イ
ヤ ヤ
レ レ
ス ス
・ ・
デ デ
ス
へ
の
接
ス ス
へ へ
の の
お使いのタブレットは、モバイル・ネットワーク(2Gまたは3G)、Wi-Fiデータ・ネットワーク、Bluetooth
デバイスなど、さまざまなネットワークやデバイスに接続できます。
注 注注: ::タブレット・モデルの中には、モバイル・ネットワーク(2Gまたは3G)とWi-Fiネットワークのいず
れにも接続できるものと、Wi-Fiネットワークにしか接続できないものがあります。Wi-Fi接続のみをサ
ポートするタブレットの場合、モバイル・ネットワークに関する情報は該当しません。
使
用
使 使
一部のネットワークでは、ネットワーク名を調べて、使用しているモバイル・ネットワークを確認
することができます。
ネットワーク名をチェックするには、次のようにします。
し
用 用
し し
続
接 接
続 続
て
い
る
モ
バ
イ
ル
・
ネ
ッ
ト
ワ
ー
ク
の
確
て て
い い
る る
モ モ
バ バ
イ イ
ル ル
・ ・
ネ ネ
ッ ッ
ト ト
ワ ワ
ー ー
ク ク
認
の の
確 確
認 認
イ
バ バ
イ イ
1.メイン・ホーム画面で、LenovoLaunchZoneにある『Android Android
か、または操作バーでアプリケーション・アイコンにタッチしてから設 設
『Android設定』画面が開きます。
『
2.『 『
モ
モ モ
データのローミング機能を無効すると、他の通信業者のモバイル・ネットワークでサービスが提供されて
いる地域にタブレットを持って出張/旅行するときに、不要な変更を行わずに済みます。
データのローミング機能を無効にするには、次のようにします。
1.メイン・ホーム画面で、LenovoLaunchZoneにある『Android Android
2.『 『『ワ ワワイ イ
モ
モ モ
バッテリー電源の残量が少なくなっていて、バッテリーを充電できない場合は、モバイル・データ接続を
2Gネットワークに限定し、バッテリー駆動時間を長くします。ネットワーク接続が低速であるほど、
消費する電力量も少なくなります。
イ
ワ ワワイ イ
ネットワークの名前が表示されます。
バ
イ
バ バ
イ イ
か、または操作バーでアプリケーション・アイコンにタッチしてから設 設
『Android設定』画面が開きます。
イ
グ ググ』チェック・ボックスのチェック・マークを外します。
バ
イ
バ バ
イ イ
ス
ヤ ヤヤレ レレス ス
ル
・
ネ
ル ル
・ ・
ネ ネ
ス
ヤ ヤヤレ レレス ス
ル
・
デ
ル ル
・ ・
デ デ
& &&ネ ネネッ ッ
ッ
ッ ッ
& &&ネ ネネッ ッット ト
ー
ー ー
ッ
ト
ト ト
ワ ワワー ーーク クク』 』
ト
ワ
ト ト
ワ ワ
ト
ワ ワワー ー
タ
接
タ タ
接 接
』
➙
モ
➙ ➙
『 『『モ モ
バ ババイ イイル ルル・ ・・ネ ネネッ ッット ト
ー
ク
で
の
デ
ー
タ
ー ー
ク ク
で で
の の
デ デ
ー ー
ー
』
➙
ク クク』 』
➙ ➙
『 『『モ モモバ ババイ イイル ルル・ ・・ネ ネ
続
を
2G
ネ
続 続
を を
2G 2G
ッ
ネ ネ
ッ ッ
の
タ タ
の の
ト
ワ
ト ト
ワ ワ
Android
ト
ロ
ー
ロ ロ
ー ー
Android
ネ
ト
ッ ッット ト
ー
ク
に
ー ー
ク ク
に に
ワ
ワ ワ
ミ
ミ ミ
ワ ワワー ーーク ク
設
設 設
定 定定』アイコンにタッチする
設
定 定定にタッチします。
』
限 限
ー ーーク クク』 』
限
にタッチすると、接続している
ン
グ
を
無
効
ン ン
グ グ
を を
設
設 設
定 定定』アイコンにタッチする
ク
』
』 』
にタッチし、『デ デデー ーータ タタの の
定
す
る
定 定
す す
る る
に
無 無
効 効
に に
設
定 定定にタッチします。
す
る
す す
る る
の
ー
ロ ロロー ー
ミ ミミン ン
ン
注 注注: ::2Gネットワークに接続しているときは、バッテリーを充電してタブレットをより高速なモバイル・
ネットワークや他のワイヤレス・ネットワークに接続できるようになるまで、画像やビデオの送信、アッ
プロード、ダウンロードなどの大量のデータの送信は見合わせることをお勧めします。
データ接続を2Gネットワークに限定するには、次のようにします。
1.メイン・ホーム画面で、LenovoLaunchZoneにある『Android Android
か、または操作バーでアプリケーション・アイコンにタッチしてから設 設
『Android設定』画面が開きます。
©CopyrightLenovo2011
Android
設
設 設
定 定定』アイコンにタッチする
設
定 定定にタッチします。
23

2.『 『『ワ ワワイ イイヤ ヤ
2G
3.『2G 2G
ヤ
ス
ト トトワ ワワー ーーク ク
ネ
& &&ネ ネ
レ レレス ス
ッ
ネ ネネッ ッ
ワ
ッ ッット トトワ ワ
ク
み
の ののみ み
ー ーーク クク』 』
を をを使 使使用 用用す す
』
➙
➙ ➙
す
る るる』にタッチします。
『 『『モ モモバ バ
バ
イ イイル ルル・ ・
・
ネ ネネッ ッット トトワ ワワー ーーク クク』 』
』
にタッチします。
GSM
GSM GSM
タブレットをGSM(GlobalSystemforMobileCommunications)モバイル・ネットワーク(2Gまたは3G)に接
続する場合で、既存のアクセス・ポイント名(APN)の設定の編集または新しいAPNの作成が必要なとき
は、サービス通信業者からAPNと詳細設定に関する情報を入手する必要があります。
新しいAPNを編集/作成するには、次のようにします。
2G
2G 2G
モバイル・ネットワークに接続するには、SIMカードが必要です。SIMカードの取り付けを行う手順につ
いては、9ページの『SIMカードの取り付け』を参照してください。
注 注注: ::一部のタブレットでは、Wi-Fiネットワークへのアクセスのみサポートします。Wi-Fiネットワークに
接続する手順については、25ページの『Wi-Fiネットワークへの接続』を参照してください。
ア
ク
セ
ス
・
ポ
イ
ン
ト
名
の
編
集
作
イ
/ //作 作
ル ルル・ ・・ネ ネネッ ッ
規
ネ
ネ ネ
成
成 成
Android
ッ
ト トトワ ワワー ーーク クク』 』
APN
APN APN
』にタッチして新しいAPNを作成します。編集が
ッ
ト
ワ
ッ ッ
ト ト
ワ ワ
設 設設定 定定』アイコンにタッチする
』
➙
➙ ➙
ー
ク
へ
ー ー
の
ク ク
へ へ
の の
ア ア
ク ク
セ セ
ス ス
・ ・
ポ ポ
イ イ
ン ン
ト ト
名 名
の の
編 編
集 集
1.メイン・ホーム画面で、LenovoLaunchZoneにある『Android Android
か、または操作バーでアプリケーション・アイコンにタッチしてから設 設
『Android設定』画面が開きます。
ヤ
2.『 『『ワ ワワイ イイヤ ヤ
タッチします。
3.既存のAPNにタッチして編集するか、『新 新新規 規
必要な各設定にタッチして、通信業者から入手したAPN設定を入力します。
4.完了したら、『保 保保存 存
ま
た
ま ま
た た
ス
レ レレス ス
& &&ネ ネネッ ッット トトワ ワ
は
3G
は は
モ
3G 3G
モ モ
ワ
ー
ー ー
ク クク』 』
存
』にタッチします。
バ
イ
ル
バ バ
・
イ イ
ル ル
・ ・
』
➙
➙ ➙
『 『『モ モモバ ババイ イ
デ
ー
タ
デ デ
・
ー ー
タ タ
・ ・
『
『 『
接 接
接
ア アアク ククセ セセス ス
続
続 続
設
定 定定にタッチします。
ス
・ ・・ポ ポポイ イイン ン
ン
ト トト名 名名』 』
』
に
タブレット・モデルまたはお買い上げいただいた地域によっては、タブレットの電源を初めてオンにして
初期セットアップを構成するときに、モバイル・ネットワークに接続するように案内されます。初期
セットアップ中にSIMカードが検出された場合は、モバイル・ネットワーク・アカウントをアクティブ
にするオプションが表示されます。
この時点でアカウントをアクティブにしないように選択した場合でも、SIMカードをインストールした後
に、次のようにして、モバイル・ネットワーク・アカウントをアクティブにすることができます。
1.メイン・ホーム画面で、LenovoLaunchZoneにある『Android Android
か、または操作バーでアプリケーション・アイコンにタッチしてから設 設
『Android設定』画面が開きます。
ヤ
ス
2.『 『『ワ ワワイ イイヤ ヤ
3.無効になっている場合には、『デ デ
4.『デ デデバ ババイ イイス ススを を
ウントをアクティブにし、モバイル・ネットワークに接続します。
ネットワークを手動で選択するには、次のようにします。
1.メイン・ホーム画面で、LenovoLaunchZoneにある『Android Android
か、または操作バーでアプリケーション・アイコンにタッチしてから設 設
『Android設定』画面が開きます。
2.『 『『ワ ワワイ イイヤ ヤ
➙
➙ ➙
のリストが表示されます。
『 『『ネ ネネッ ッ
レ レレス ス
ヤ
レ レレス ス
ッ
ト トトワ ワ
ネ
& &&ネ ネ
を
ア アアク ククテ テティ ィィブ ブブに ににす すする るる』にタッチし、画面の指示に従って、モバイル・ネットワーク・アカ
ス
ネ
& &&ネ ネ
ワ
ク
ー ーーク ク
ッ ッット トトワ ワ
ッ ッット トトワ ワワー ー
の のの検 検検索 索
ワ
索
』
ー ーーク クク』 』
ー
』 』』にタッチします。現在利用可能なモバイル・データ・ネットワーク
➙
➙ ➙
デ
』
➙
ク クク』 』
➙ ➙
バ
『 『『モ モモバ バ
を
ー ーータ タタを を
『
『 『
モ モモバ ババイ イイル ルル・ ・・ネ ネネッ ッ
イ イイル ルル・ ・
有 有有効 効効に ににす す
・
Android
ネ ネネッ ッット トトワ ワワー ーーク クク』 』
す
る るる』にタッチします。
Android
ッ
ト トトワ ワ
設 設設定 定定』アイコンにタッチする
設 設設定 定定』アイコンにタッチする
ワ
ー ーーク クク』 』
』
にタッチします。
』
➙
『
➙ ➙
『 『
ネ ネネッ ッット ト
設
定 定定にタッチします。
設
定 定定にタッチします。
ト
ワ ワワー ーーク ク
ク
・
・ ・
オ オオペ ペペレ レ
レ
ー ーータ タタ』 』
』
24ユーザー・ガイド

3.ネットワーク・リストのネットワークにタッチし、画面の指示に従って、接続を確立します。
Wi-Fi
Wi-Fi Wi-Fi
Wi-Fiは、Wi-Fiルーターや環境に応じて最大100メートルの距離までのネットワーク・アクセスを提供す
るワイヤレス・ネットワーク・テクノロジーです。どのThinkPadTabletでも、Wi-Fiネットワークに
接続できます。
Wi-Fi接続には、機能しているワイヤレス・アクセス・ポイント(WAP)(『ホット・スポット』とも呼ばれ
ます)へのアクセスが必要です。ホット・スポットの中には一般ユーザーに対してオープンになってい
るものもありますが、その他のホット・スポットはセキュリティー機能を実装し、特定のグループや
個人しかアクセスできないようにしています。
注 注注: ::Wi-Fi信号の範囲および品質は、接続されたデバイス、インフラストラクチャ、および信号が送信さ
れるときに通過するオブジェクトの影響を受けます。
Wi-Fi
Wi-Fi Wi-Fi
Wi-Fiネットワーク接続を確立するには、次のようにします。
ネ
ッ
ト
ワ
ー
ク
へ
の
接
ネ ネ
ッ ッ
ト ト
ワ ワ
ー ー
ク ク
へ へ
ッ
ト
ネ ネネッ ッ
1.メイン・ホーム画面で、LenovoLaunchZoneにある『Android Android
か、または操作バーでアプリケーション・アイコンにタッチしてから設 設
『Android設定』画面が開きます。
『
2.『 『
オンにします。
3.『Wi-Fi Wi-Fi
トワークにタッチします。
4.ネットワークがオープンであると、ネットワークへの接続の確認を求めるプロンプトが表示されま
す。この場合、確認するには、『接 接接続 続
されている場合は、パスワードまたはその他の資格情報の入力を求めるプロンプトが表示されます。
ワ
ト ト
ワ ワ
イ
ワ ワワイ イ
ヤ ヤヤレ レ
Wi-Fi
ネ
ネ ネ
ー ーーク ククへ へ
レ
ッ ッット トトワ ワワー ー
ス
ス ス
へ
の
続
の の
接 接接続 続
ト
& &&ネ ネネッ ッット ト
ワ
ワ ワ
ー
ク クク』の下に、利用可能なネットワークのリストが表示されます。接続するネッ
続
の の
接 接
続 続
Android
ク
』
➙
『
ー ーーク ク
』 』
Wi-Fi
➙ ➙
『 『
Wi-Fi Wi-Fi
続
す
す す
定
設 設設定 定
』 』』にタッチします。『Wi-Fi Wi-Fi
る るる』にタッチします。ネットワークがセキュリティーで保護
設
設 設
定 定定』アイコンにタッチする
設
定 定定にタッチします。
Wi-Fi
』にタッチして、
Wi-Fiネットワークに接続している状態で、『Wi-Fi設定』画面に表示されている名前にタッチすると、速
度、セキュリティー、アドレス、関連情報などの詳細が表示されます。
Wi-Fi
ネ
ト
Wi-Fi Wi-Fi
ネ ネ
ネットワーク名(『サービス・セットID』または『SSID』とも呼ばれます)をブロードキャストしていない
Wi-Fiネットワークにアクセスするには、接続する前に、そのネットワークを追加する必要があります。
Wi-Fiネットワークを追加するには、次のようにします。
1.メイン・ホーム画面で、LenovoLaunchZoneにある『Android Android
か、または操作バーでアプリケーション・アイコンにタッチしてから設 設
『Android設定』画面が開きます。
2.『 『『ワ ワワイ イイヤ ヤヤレ レレス ス
3.『Wi-Fi設定』画面の下部までスクロールし、『Wi-Fi Wi-Fi
4.ネットワークの必要な情報を入力します。
5.『保 保保存 存
囲内に入ったときには、自動的にWi-Fi接続が確立されます。
自
動
Wi-Fi
自 自
動 動
Wi-Fi Wi-Fi
以前に構成した特定のWi-Fiネットワークにタブレットが自動的に接続しないようにするには、次の
ようにします。
ワ
ッ ッット ト
ワ ワ
存
』にタッチします。ネットワークに関する情報が保存されます。次にこのネットワークの範
接
接 接
の
追
& &&ネ ネ
効
無 無無効 効
加
追 追
加 加
ネ
ッ ッット トトワ ワワー ーーク クク』 』
化
化 化
Android
』
➙
Wi-Fi
➙ ➙
『 『『Wi-Fi Wi-Fi
設 設設定 定定』 』
』
➙
Wi-Fi
➙ ➙
『 『『Wi-Fi Wi-Fi
Wi-Fi
ネ ネネッ ッット トトワ ワ
設
設 設
定 定定』アイコンにタッチする
設
定 定定にタッチします。
』 』』にタッチして、Wi-Fiをオンにします。
ワ
の
ー ーーク ククの の
追 追追加 加加』にタッチします。
ー ーーク ククの の
ス
の
続 続続の の
第3章.ワイヤレス・ネットワークおよびワイヤレス・デバイスへの接続25
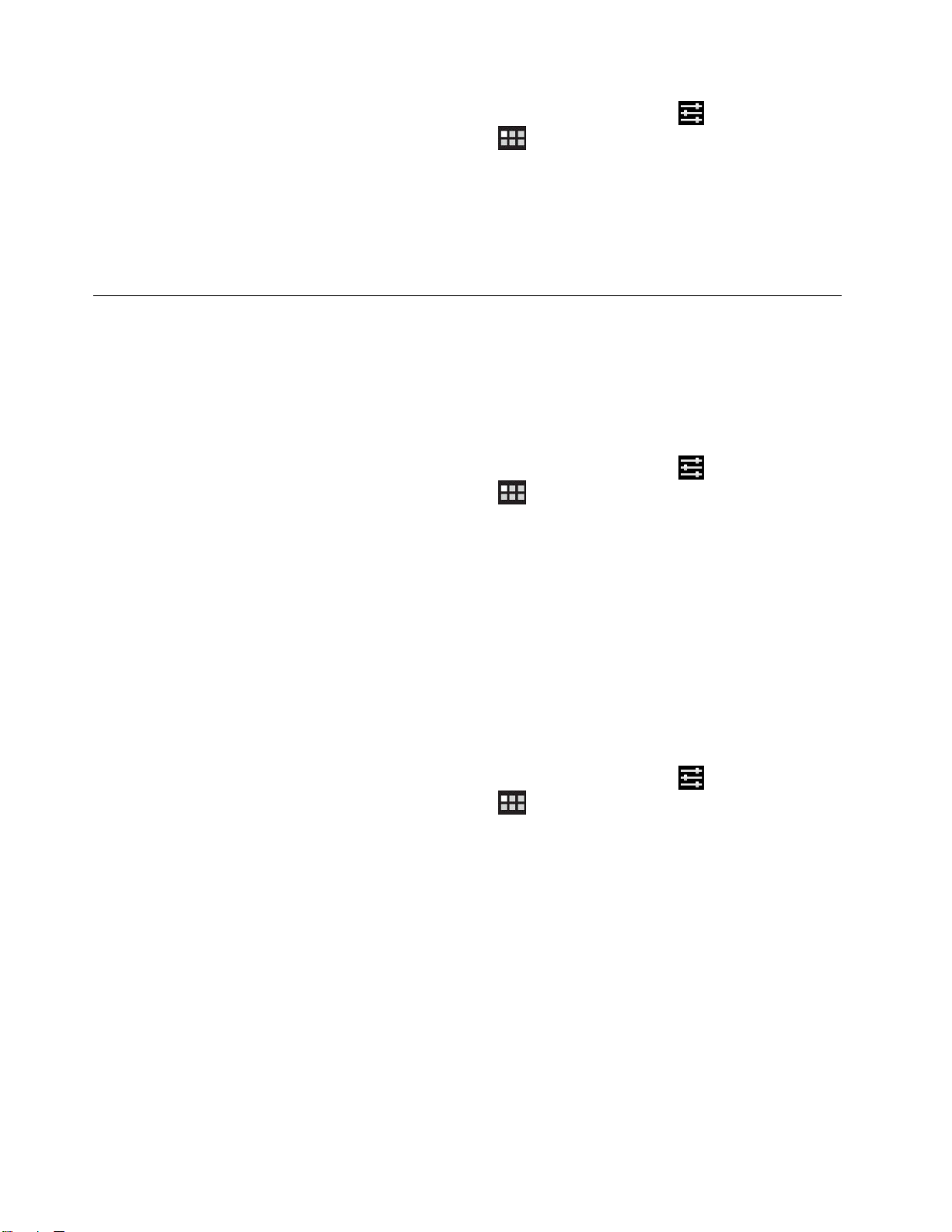
1.メイン・ホーム画面で、LenovoLaunchZoneにある『Android Android
か、または操作バーでアプリケーション・アイコンにタッチしてから設 設
『Android設定』画面が開きます。
ス
2.『ワ ワワイ イイヤ ヤヤレ レレス ス
3.Wi-Fi機能がオフになっている場合は、『Wi-Fi Wi-Fi
4.Wi-Fiネットワークの名前にタッチします。
5.『削 削削除 除除』にタッチします。Wi-Fiネットワークの詳細が消去されます。
ネ
& &&ネ ネ
ッ ッット トトワ ワ
ワ
ー
ー ー
ク クク』にタッチします。
Wi-Fi
Android
』にタッチしてオンにします。
設 設設定 定定』アイコンにタッチする
設
定 定定にタッチします。
Bluetooth
Bluetooth Bluetooth
Bluetoothは、短距離用の通信テクノロジーです。Bluetoothを使用して、10mほど離れたところにある
別のBluetooth対応デバイス(BluetoothキーボードやBluetoothヘッドセットなど)とのワイヤレス接続
を確立します。
Bluetooth
Bluetooth Bluetooth
Bluetooth機能を有効または無効にするには、次のようにします。
1.メイン・ホーム画面で、LenovoLaunchZoneにある『Android Android
か、または操作バーでアプリケーション・アイコンにタッチしてから設 設
『Android設定』画面が開きます。
2.『 『『ワ ワワイ イイヤ ヤ
ます。機能が有効になると、チェック・ボックスに緑のチェック・マークが示され、システム・
バーに『Bluetooth』アイコンが表示されます。
Bluetoothを使用しないときは、オフにして、バッテリー駆動時間が長くなるようにします。
ブ
タ タタブ ブ
レ レレッ ッット トトの の
タブレットには、デフォルトで、一般的なBluetooth名が指定されています。この名前は、他のデ
バイスがこのタブレットに接続しようとするときに表示されます。認識しやすくするように、この名
前を任意に変更できます。
名前を変更するには、次のようにします。
デ
バ
イ
ス
の
使
デ デ
バ バ
イ イ
ス ス
の の
能
機 機機能 能
ヤ
の
効
の のの有 有有効 効
ス
レ レレス ス
Bluetooth
Bluetooth Bluetooth
お
化 化化お お
よ よよび びび無 無
ネ
& &&ネ ネ
ッ ッット トトワ ワワー ー
名 名名の のの変 変変更 更
用
使 使
用 用
無
化
効 効効化 化
Android
ー
』
➙
ク クク』 』
更
Bluetooth
➙ ➙
『 『『Bluetooth Bluetooth
』 』』にタッチして、Bluetooth機能を有効または無効にし
設 設設定 定定』アイコンにタッチする
設
定 定定にタッチします。
1.メイン・ホーム画面で、LenovoLaunchZoneにある『Android Android
か、または操作バーでアプリケーション・アイコンにタッチしてから設 設
『Android設定』画面が開きます。
ス
2.『ワ ワワイ イイヤ ヤヤレ レレス ス
3.Bluetooth機能がオフになっている場合は、『Bluetooth Bluetooth
Bluetooth
4.『Bluetooth Bluetooth
5.『デ デデバ ババイ イ
6.新しい名前を入力し、『OK OK
Bluetooth
Bluetooth Bluetooth
タブレットを初めてBluetoothデバイスに接続するときは、2台のデバイスが安全にデータを交換できるよ
うに、デバイスとタブレットをペアリングする必要があります。
タブレットとBluetoothデバイスのペアリングを行うには、次のようにします。
26ユーザー・ガイド
イ
ス スス名 名名』にタッチします。
バ
デ デデバ バ
ネ
& &&ネ ネ
定
設 設設定 定
』にタッチします。
と
イ イイス ススと と
ワ
ッ ッット トトワ ワ
の ののペ ペ
ー
ー ー
ク クク』にタッチします。
Bluetooth
OK
』にタッチします。
ペ
ア アアリ リリン ン
ン
グ
グ グ
Android
』にタッチしてBluetoothをオンにします。
設 設設定 定定』アイコンにタッチする
設
定 定定にタッチします。

1.メイン・ホーム画面で、LenovoLaunchZoneにある『Android Android
Android
か、または操作バーでアプリケーション・アイコンにタッチしてから設 設
設
設 設
定 定定』アイコンにタッチする
設
定 定定にタッチします。
『Android設定』画面が開きます。
ワ
2.『ワ ワ
3.Bluetooth機能がオフになっている場合は、『Bluetooth Bluetooth
イ イイヤ ヤヤレ レ
レ
ス
ス ス
& &&ネ ネネッ ッット ト
ト
ワ
ク
ワ ワ
ー ーーク ク
』にタッチします。
Bluetooth
』にタッチしてBluetoothをオンにします。
4.『検 検検出 出出可 可可能 能能』にタッチして、お使いのタブレットが他のタブレットから検出可能となるようにします。
5.『近 近近く く
く
の ののデ デデバ バ
バ
ス
イ イイス ス
を をを検 検検索 索索』にタッチします。『見 見見つ つつか か
か
っ っった たたデ デ
デ
イ
バ ババイ イ
ス スス』の下に、デバイスIDのリス
トが表示されます。
注 注注: ::『デ デ
バ ババイ イ
の
ス ススの の
ス ススキ キキャ ャャン ン
ン
』にタッチして、検索結果を最新の情報に更新します。
デ
イ
6.接続先のBluetoothデバイスのIDにタッチします。
ペ
ア
ン
7.『ペ ペ
ア ア
リ リリン ン
す
グ ググす す
る るる』にタッチします。
8.認証のため、パスワードまたはPINの入力を求めるプロンプトが表示された場合には、両方のデバ
イスに同じパスワードまたはPINを入力します。それ以外の場合は、対象デバイスに付属の資料
を参照し、接続に使用するデフォルトのパスワードまたはPINを確認するか、またはペアリング
に必要な手順を確認してください。
9.ペアリングが成功すると、ペアリングされたデバイスの下に『ペ ペ
さ さされ れれて て
て
い いいま まませ せ
せ
ん
ん ん
』と表示されます。
ペ
ア アアリ リリン ンング ググを を
を
設 設設定 定定し ししま ま
ま
し しした たたが が
が
、 、、接 接
接
続
続 続
Bluetooth
Bluetooth Bluetooth
デ デデバ ババイ イイス ススへ へ
へ
の
続
の の
接 接接続 続
Bluetoothデバイスに接続するには、次のようにします。
1.まず、ターゲットとするBluetoothデバイスとのペアリングを設定します。26ページの『Bluetoothデ
バイスとのペアリング』を参照してください。
2.『Bluetooth設定』ビューのデバイス・リストで、ペアリングされたデバイスにタッチし、接続
を開始します。
3.対象デバイスから他の操作が要求される場合は、デバイスに付属の資料を参照し、Bluetoothデバイス
への接続方法を確認するか、または対象デバイスの画面の指示に従ってください。
4.タブレットとデバイスが接続されると、デバイスIDの下に『接 接接続 続
タ
レ
ト
と
タ タ
ブ ブブレ レ
ッ ッット ト
Bluetooth
と と
Bluetooth Bluetooth
デ デデバ ババイ イイス スス間 間間の の
の
デ デデー ーータ タ
タ
転
送
転 転
送 送
続
済 済済み みみ』と表示されます。
タブレットをBluetoothデバイスに接続すると、タブレットとデバイス間でデータを転送できます。
接続したBluetoothデバイスにファイルを送信するには、次のようにします。
1.対象項目をタッチ・アンド・ホールドし、『オプション』メニューを開きます。
2.『共 共共有 有
有
』アイコンまたは『送 送送信 信
信
』にタッチし、『Bluetooth Bluetooth
Bluetooth
』にタッチします。
3.接続したBluetoothデバイスからファイルを受信します。ファイルを受信する方法について詳しくは、
接続したBluetoothデバイスに付属の資料を参照してください。
接続したBluetoothデバイスからファイルを受信するには、次のようにします。
1.Bluetoothを使用して、接続したBluetoothデバイスからタブレットにファイルを送信します。ファイ
ルを送信する詳細な手順については、接続したBluetoothデバイスに付属の資料を参照してください。
2.Bluetooth経由で受信するファイルがあることを知らせるメッセージが表示され、タブレットのシス
テム・バーにアイコン
が表示されます。
3.システム・バーのアイコンにタッチすると、通知メッセージが表示されます。
4.通知メッセージにタッチします。『フ フ
5.『受 受
受
け けけ入 入入れ れ
れ
る るる』にタッチし、ファイルを受信します。
フ
ァ ァァイ イイル ルル転 転転送 送送』ダイアログ・ボックスが表示されます。
第3章.ワイヤレス・ネットワークおよびワイヤレス・デバイスへの接続27

6.ファイルの受信が完了すると、システム・バーにアイコンが表示され、ファイルを受信したこ
とを知らせる通知が表示されます。
7.アイコンにタッチし、通知メッセージにタッチすると、Bluetooth経由で受信したファイル
のリストが表示されます。
8.目的のファイルにタッチし、画面の指示に従って、ファイルを開きます。
Bluetooth経由で受信したすべてのファイルを確認するには、次のようにします。
1.メイン・ホーム画面で、LenovoLaunchZoneにある『Android Android
か、または操作バーでアプリケーション・アイコンにタッチしてから設 設
Android
設 設設定 定定』アイコンにタッチする
設
定 定定にタッチします。
『Android設定』画面が開きます。
ス
2.『ワ ワワイ イイヤ ヤヤレ レレス ス
ネ
& &&ネ ネ
3.Bluetooth機能がオフになっている場合は、『Bluetooth Bluetooth
Bluetooth
4.『 『『Bluetooth Bluetooth
定
』
設 設設定 定
』 』
ッ ッット トトワ ワ
➙
➙ ➙
ワ
ー
ー ー
ク クク』にタッチします。
信
『 『『受 受受信 信
ァ
フ フファ ァ
Bluetooth
イ
イ イ
ル ルルの のの表 表表示 示示』 』』にタッチします。受信したファイルのリストが
』にタッチしてBluetoothをオンにします。
表示されます。
Bluetooth
Bluetooth Bluetooth
プ
オ オオプ プ
シ シショ ョョン ン
ン
構
成
の のの構 構
成 成
Bluetoothデバイスは、BluetoothSIG(SpecialInterestGroup)の定義によるBluetooth2.1+EDR規格に準拠
したすべてのBluetooth製品との間で、相互運用できるように設計されています。各種Bluetoothデバ
イスは、ファイル転送、汎用アクセス、オーディオ・ゲートウェイ、基本イメージなど、それぞれ異
なるプロファイルを備えています。
タブレットをBluetoothデバイスに接続するとき、次のようにして、使用するBluetoothデバイスのプ
ロファイルを選択します。
1.メイン・ホーム画面で、LenovoLaunchZoneにある『Android Android
か、または操作バーでアプリケーション・アイコンにタッチしてから設 設
Android
設 設設定 定定』アイコンにタッチする
設
定 定定にタッチします。
『Android設定』画面が開きます。
ス
2.『ワ ワワイ イイヤ ヤヤレ レレス ス
ネ
& &&ネ ネ
3.Bluetooth機能がオフになっている場合は、『Bluetooth Bluetooth
Bluetooth
4.『Bluetooth Bluetooth
定
設 設設定 定
』にタッチします。
ッ ッット トトワ ワ
ワ
ー
ー ー
ク クク』にタッチします。
Bluetooth
』にタッチしてBluetoothをオンにします。
5.構成するBluetoothデバイスの位置を確認し、『構 構構成 成
成
』アイコンにタッチします。ウィンドウが
開き、プロファイルを含むデバイス情報が表示されます。
6.プロファイルにタッチし、そのプロファイルのオプションを開きます。
7.機能にタッチして、有効または無効にします。
Bluetooth
Bluetooth Bluetooth
バ
デ デデバ バ
イ イイス ススの の
の
切
断
切 切
断 断
Bluetoothデバイスを切断するには、次のようにします。
1.メイン・ホーム画面で、LenovoLaunchZoneにある『Android Android
Android
設 設設定 定定』アイコンにタッチする
か、または操作バーでアプリケーション・アイコンにタッチしてから設 設
『Android設定』画面が開きます。
2.『 『『ワ ワワイ イイヤ ヤ
レ レレス ス
ネ
& &&ネ ネ
ッ ッット トトワ ワ
ワ
ー
』
➙
ー ー
ク クク』 』
Bluetooth
➙ ➙
『 『『Bluetooth Bluetooth
設 設設定 定定』 』
』
にタッチします。
ヤ
ス
3.接続したデバイスの名前にタッチします。
4.ポップアップされたダイアログ・ボックスの『OK OK
Bluetooth
Bluetooth Bluetooth
バ
デ デデバ バ
イ イイス ススと ととの の
の
ペ
ペ ペ
ア アアリ リリン ンング グ
グ
解
除
解 解
除 除
OK
』にタッチして、デバイスを切断します。
Bluetoothデバイスとのペアリングを解除するには、次のようにします。
28ユーザー・ガイド
設
定 定定にタッチします。

1.メイン・ホーム画面で、LenovoLaunchZoneにある『Android Android
Android
設
設 設
定 定定』アイコンにタッチする
か、または操作バーでアプリケーション・アイコンにタッチしてから設 設
『Android設定』画面が開きます。
2.『 『『ワ ワワイ イ
イ
ヤ ヤヤレ レレス ス
ス
& &&ネ ネネッ ッ
ッ
ワ
ト トトワ ワ
ー ーーク クク』 』
』
➙
Bluetooth
➙ ➙
『 『『Bluetooth Bluetooth
設 設設定 定定』 』』にタッチします。
設
定 定定にタッチします。
3.構成するBluetoothデバイスの位置を確認し、『構 構
4.『ペ ペペア ア
Bluetooth
Bluetooth Bluetooth
ア
の のの解 解解除 除
状 状状況 況況の のの表 表
除
』にタッチし、そのデバイスのすべてのペアリング情報を消去します。
表
示
示 示
構
成 成成』アイコンにタッチします。
システム・バーの『Bluetooth状況』アイコンを使用して、Bluetoothの状況を確認します。
•が灰色で表示:Bluetoothはオンになっています。
•が青色で表示:タブレットはBluetoothデバイスに接続されています。
•:Bluetoothデバイスからファイルを受信しています。
第3章.ワイヤレス・ネットワークおよびワイヤレス・デバイスへの接続29

30ユーザー・ガイド
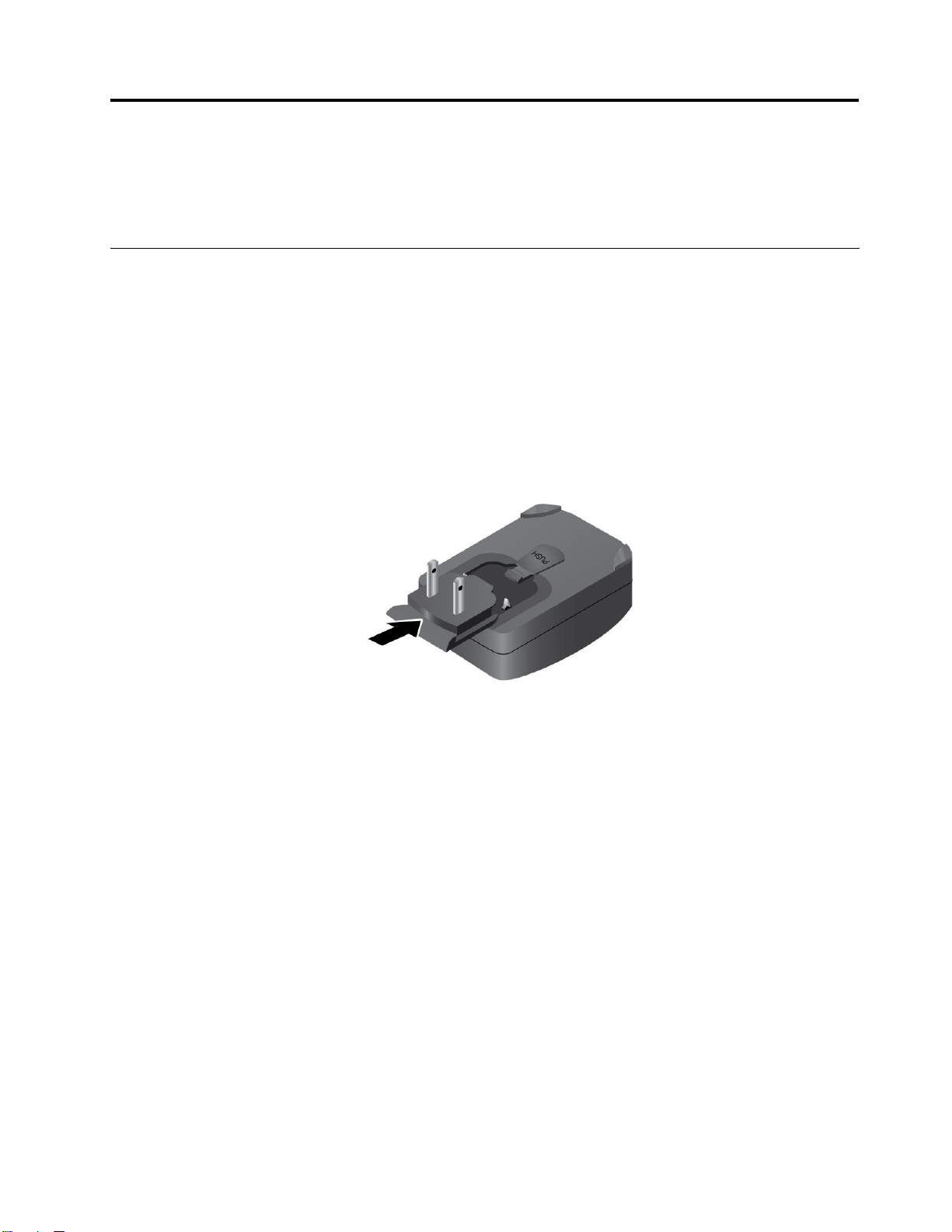
第
4
章
バ
ッ
テ
リ
ー
と
AC
電
第 第
4 4
章 章
バ バ
ッ ッ
テ テ
リ リ
ー ー
と と
AC AC
この章では、バッテリーの充電、バッテリー駆動時間の延長、バッテリー状況の確認を行う方法につい
て説明します。
バ
ッ
テ
リ
ー
の
充
バ バ
ッ ッ
テ テ
リ リ
ー ー
の の
タブレットには、標準的なAC電源コンセントでの充電に使用できるThinkPadTabletACChargerが付
属しています。
注
注 注
: ::出荷時、バッテリーは完全には充電されていません。
バッテリーを充電するには、次のようにします。
1.はめ込み式のプロングをチャージャーのヘッドに挿入します。しっかりと接続されていることを
確認してください。
電
充 充
電 電
源
電 電
源 源
図 6. AC Charger の 取 り 付 け
2.USBケーブルの一方の端をACChargerに接続し、もう一方の端をタブレットのマイクロUSBコネク
ターに接続します。
©CopyrightLenovo2011
31

図 7. AC Charger と タ ブ レ ッ ト の 接 続
3.ACChargerを標準的なAC電源コンセントに差し込みます。
4.バッテリーがフル充電されたら、タブレットからACChargerを取り外すか、またはACChargerを
接続したままAC電源を使用してタブレットを動作させます。
または、以下のいずれかの充電方法を使用して、タブレットの内蔵バッテリーを安全に再充電するこ
ともできます。
法
充 充充電 電電方 方方法 法
タ タタブ ブブレ レレッ ッット トトが ががオ オオン ン
( ((画 画画面 面面が ががオ オオン ンン) )
ン
)
タ タタブ ブブレ レレッ ッット トトが ががオ オオフ フフま ままた たたは ははス ススク ククリ リリー ー
ン ンン・ ・・ロ ロロッ ッック クク・ ・・モ モモー ーード ド
( ((画 画画面 面面が ががオ オオフ フフ) )
ド
)
ー
ThinkPadTabletDock(最速の充電方
法)
ThinkPadTabletACCharger
ThinkPadTabletDCCharger
タブレットのマイクロUSBコネク
ターと、USB2.0規格に準拠した
パーソナル・コンピューターやその
他のデバイスのUSBコネクターとの
USB接続(最も低速の充電方法)
承認済み承認済み
承認済み(ただし、バッテリの充電
は低速)
承認済み(ただし、バッテリの充電
は低速)
USB2.0の電力に限界があるため、
充電が行われないことがあります。
タブレットの電力消費量がUSB2.0
の電力限界を上回った場合は、タブ
レットに必要な電力を補うため、
バッテリーが放電されます。
承認済み
承認済み
承認済み
注 注注意 意意: ::必ず、Lenovo認定のチャージャーを使用してください。認定されていないチャージャーを使用す
ると、タブレットに重大な損傷を引き起こすおそれがあります。
32ユーザー・ガイド
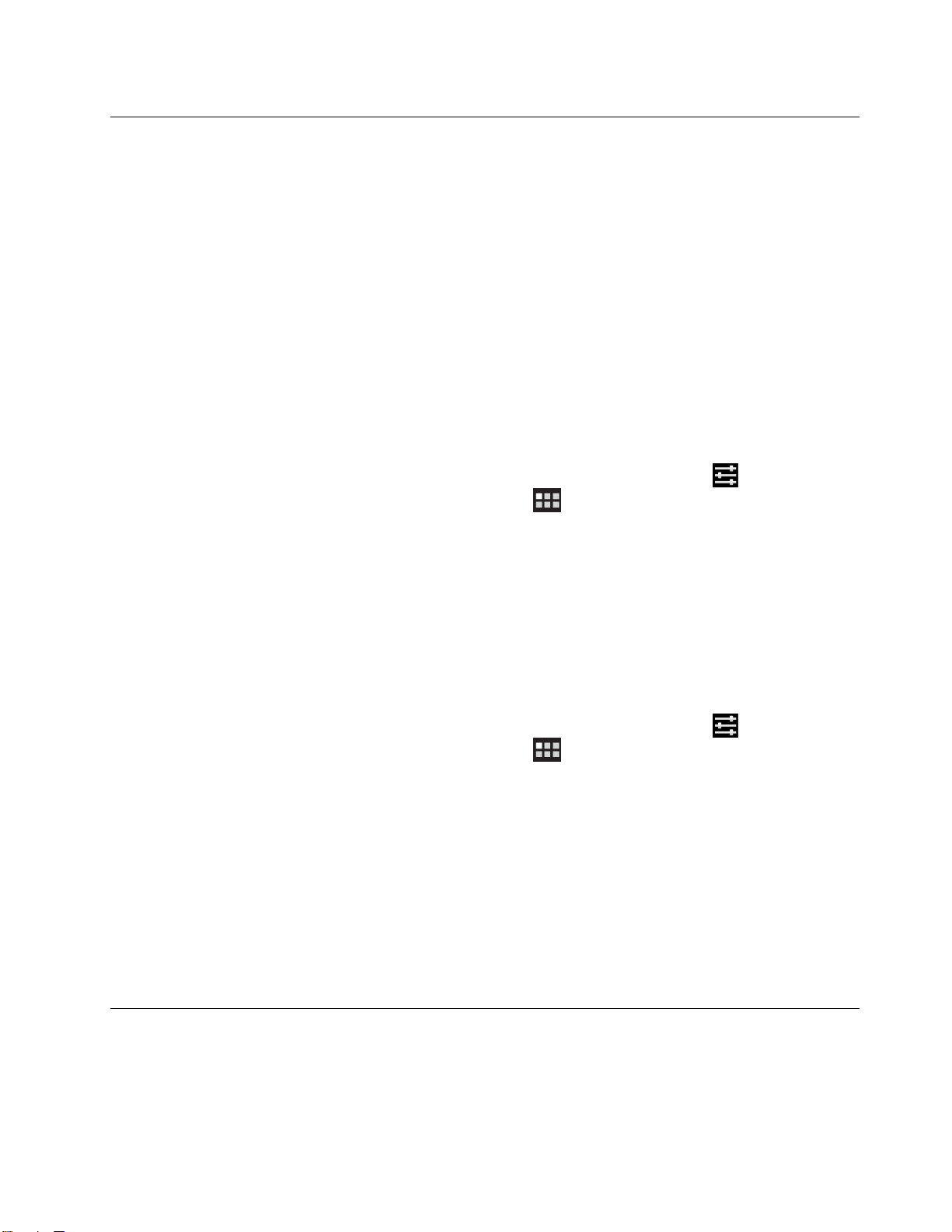
バ
ッ
テ
リ
ー
駆
動
時
間
を
長
く
す
バ バ
ッ ッ
テ テ
リ リ
ー ー
駆 駆
動 動
時 時
間 間
を を
長 長
タブレットを持って外出中で、AC電源を使用できない場合は、次のようにして、バッテリーの駆
動時間を長くすることができます。
る
く く
す す
る る
•使 使使用 用用し しして て
BluetoothおよびWi-Fiをオフにするには、次のようにします。
•ワ ワワイ イ
ワイヤレス・ネットワーク切断ポリシーの構成方法について詳しくは、41ページの『ワイヤレス・
ネットワーク切断ポリシーの構成』を参照してください。
Gmail
•Gmail Gmail
自動同期機能をオフにするには、次のようにします。
•画 画画面 面
画面の輝度レベルを低くするには、次のいずれかの手順を実行してください。
-または-
て
い いいな なない いいと ととき ききは は
1.システム・バーの時刻の領域にタッチし、『状況の詳細』パネルを開きます。
2.パネルの任意の場所にタッチします。『クイック設定』パネルが表示されます。
飛
3.『飛 飛
イ
1.メイン・ホーム画面で、LenovoLaunchZoneにある『Android Android
2.『 『『ア アアカ カカウ ウ
面
1.システム・バーの時刻の領域にタッチし、『状況の詳細』パネルを開きます。
2.パネルの任意の場所にタッチします。『クイック設定』パネルが表示されます。
3.画面の明るさアイコンを探し、スライダーを左にドラッグして画面の明るさを低くします。
行 行行機 機機モ モモー ーード ドド』にタッチしてすべてのワイヤレス接続を無効にするか、『Bluetooth Bluetooth
Wi-Fi
『Wi-Fi Wi-Fi
ヤ ヤヤレ レレス スス・ ・・ネ ネネッ ッット トトワ ワ
か、または操作バーでアプリケーション・アイコンにタッチしてから設 設設定 定
『Android設定』画面が開きます。
の のの明 明
』にタッチしてこの2つの機能を無効にします。
カ
明
レ レレン ン
ウ
る るるさ ささを をを低 低
ン
ン ンント ト
、 、、カ カ
は
Bluetooth
Bluetooth Bluetooth
ワ
ク
ー ーーク ク
切 切切断 断断ポ ポポリ リリシ シ
ー
ダ ダダー ー
、 、、連 連連絡 絡絡先 先
ト
& &&同 同同期 期
低
下 下下さ さ
先
、 、、そ そその の
期
』
➙
』 』
➙ ➙
さ
る
せ せせる る
お おおよ よ
の
『 『『自 自自動 動動同 同
よ
び
Wi-Fi
び び
シ
ー ーーを をを管 管管理 理
他
他 他
の ののア ア
同
を
Wi-Fi Wi-Fi
を を
オ オオフ フフに ににす す
理
し しして て
ア
プ ププリ リリケ ケケー ーーシ シショ ョョン ンンの の
期 期期』 』』にタッチして、この機能を無効にします。
す
る
る る
て
さ
に
の
Android
バ ババッ ッ
自 自自動 動動同 同同期 期
ッ
、 、、さ さ
ら ららに に
ー
テ テテリ リリー ー
期
機 機機能 能能を ををオ オ
定
設 設設定 定
』アイコンにタッチする
Bluetooth
源
電 電電源 源
を をを節 節節約 約約す す
オ
フ フフに ににす すする る
定
す
る
る る
る
( ((必 必必要 要要な なない い
にタッチします。
』および
い
場 場場合 合合) )
)
1.メイン・ホーム画面で、LenovoLaunchZoneにある『Android Android
か、または操作バーでアプリケーション・アイコンにタッチしてから設 設設定 定
『Android設定』画面が開きます。
画
』
➙
『
2.『 『『画 画
3.スライダーを左にドラッグして画面の明るさを低くします。
•タ タタブ ブブレ レレッ ッ
電源ボタンを押すと、画面がオフになります。
•少 少少し ししの のの間 間
タブレットの電源をオフにするには、次のようにします。
1.『電 電電源 源
2.『OK OK
バ
ッ
バ バ
ッ ッ
システム・バーのバッテリー状況アイコンをチェックして、いつでも、バッテリーのおおよその状況を
確認できます。
面 面面』 』
ッ
ト トトを をを一 一一時 時時的 的的に に
間
タ タタブ ブブレ レレッ ッット トトを をを使 使
源
オ オオフ フフ』メニューが表示されるまで、電源ボタンを押し続けます。
OK
』にタッチします。
テ
リ
ー
テ テ
リ リ
ー ー
➙ ➙
状
状 状
る
『 『
明 明明る る
さ ささ』 』』にタッチします。
に
用
な
い
き
は
使 使使用 用
し ししな な
い い
と ととき き
使
用
な
用 用
し ししな な
況
の
チ
ェ
況 況
の の
ッ
チ チ
ェ ェ
ッ ッ
い いい場 場場合 合
合
ク
ク ク
は は
、 、、画 画
は はは、 、、タ タタブ ブ
画
オ
面 面面を ををオ オ
ブ
レ レレッ ッット トトの のの電 電電源 源源を を
Android
フ
す
フ フ
る
に ににす す
る る
を
定
設 設設定 定
』アイコンにタッチする
す
切 切切断 断断す す
る
る る
第4章.バッテリーとAC電源33
定
にタッチします。

正確な状況を確認するには、システム・バーのバッテリー状況アイコンにタッチして、『状況の詳細』パ
ネルを開きます。パネルには、バッテリー電源の残量のパーセンテージが表示されます。
次のようにして、さらに詳細にバッテリー状況を把握することもできます。
1.メイン・ホーム画面で、LenovoLaunchZoneにある『Android Android
か、または操作バーでアプリケーション・アイコンにタッチしてから設 設
Android
設 設設定 定定』アイコンにタッチする
設
定 定定にタッチします。
『Android設定』画面が開きます。
ッ
に
2.『タ タタブ ブブレ レレッ ッ
3.『バ ババッ ッッテ テテリ リリー ー
ト トトに に
ー
い
つ つつい い
て てて』にタッチします。
用
使 使使用 用
』にタッチして、バッテリー電源を消費しているアプリケーションをチェッ
クします。
タブレットを長期にわたって使用している場合は、次のようにして、バッテリーの状態を確認し、新しい
バッテリーと交換することが必要かどうかを判断します。
1.メイン・ホーム画面で、LenovoLaunchZoneにある『Android Android
か、または操作バーでアプリケーション・アイコンにタッチしてから設 設
Android
設 設設定 定定』アイコンにタッチする
設
定 定定にタッチします。
『Android設定』画面が開きます。
タ
2.『 『『タ タ
ブ ブブレ レレッ ッット ト
3.『バ ババッ ッッテ テテリ リリー ーーの のの状 状状態 態態』にタッチします。バッテリーの状態が『不 不不良 良
ト
つ
て
』
➙
状
に ににつ つ
い いいて て
』 』
➙ ➙
況
『 『『状 状
況 況
』 』』にタッチします。
良
』である場合には、対処方法につい
てLenovoに問い合わせてください。新しいバッテリーに交換することが必要になる場合があります。
34ユーザー・ガイド

第
5
章
タ
ブ
レ
ッ
ト
の
使
第 第
5 5
章 章
タ タ
ブ ブ
レ レ
ッ ッ
ト ト
の の
この章では、初期インストールされているアプリケーション(一部)について紹介し、その使い方を説
明します。
よ
く
あ
る
質
問
と
答
よ よ
く く
あ あ
る る
質 質
問 問
と と
ホーム画面のヒントを使用して、基本操作に関する説明を探します。ホーム画面のヒントを表示する
には、次のようにします。
え
答 答
え え
用
使 使
用 用
1.操作バーの『カ カ
開きます。
ウ
2.『ウ ウ
3.スクロールし、ホーム画面のヒントのウィジェットを見つけて、タッチします。ホーム画面に、ホー
4.ホーム画面のヒントのウィジェットを追加したホーム画面に移動し、ウィジェットにタッチし
次に、タブレットを快適にご使用いただくためのヒントを紹介します。
別
別 別
の のの言 言
別の言語の
(http://www.lenovo.com/ThinkPadUserGuides)にアクセスしてください。その後は、画面の指示に従います。
オ オオフ フフィ ィィス ススか か
バッテリーの電力を節約するヒントについては、33ページの『バッテリー駆動時間を長くする』
を参照してください。
情
情 情
報 報報セ セ
個人情報を保護する方法について調べるには、67
ください。
ィ
ィ ィ
ジ ジジェ ェ
ム画面のヒントのウィジェットが追加されます。
て、1つずつヒントを参照します。
言
セ
語 語語版 版版の の
キ キキュ ュ
の
か
ら らら外 外
ュ
リ リリテ テ
カ
ス ススタ タタマ ママイ イ
ェ
ト
ッ ッット ト
』にタッチします。
ー
ザ
ユ ユユー ー
ザ ザ
ー ー
ユ ー ザ ー ・ ガ イ ド
外
テ
出 出出す すする る
ィ ィィー ー
る
ー
ー
に ににつ つつい い
・
ガ
・ ・
ガ ガ
と ととき ききに にに、 、
い
イ
ズ ズズ』アイコンにタッチし、ホーム画面のカスタマイズ・ビューを
は
入
ド
イ イイド ド
は は
をダウンロードするには、Webサイト
、
よ よより りり有 有
て
て て
心 心心配 配配で でです す
で
入 入
手 手手で で
き ききま まます すすか か
有
効 効効に ににバ バ
す
?
か かか? ?
バ
ッ
ッ ッ
か
?
テ テテリ リリー ーー電 電電源 源源を を
ページの第8章『セキュリティー』を参照して
を
使 使使う うう方 方
方
法 法法に ににつ つつい いいて てて教 教
教
え ええて ててく くくだ だ
だ
さ ささい いい。 。
。
異
る
ケ
異 異
な ななる る
ロ ロロケ ケ
さまざまな場所からインターネットに簡単に接続する方法については、39ページの『ワイヤレス拡張
機能の使用』を参照してください。
プ ププレ レレゼ ゼゼン ンンテ テ
詳しくは、51
イ
ン
タ
イ イ
ン ン
タ タ
このトピックを読み、インターネットを閲覧する方法を習得してください。
©CopyrightLenovo2011
シ
ー ーーシ シ
ョ ョョン ンンで ででの の
テ
シ
ー ーーシ シ
ョ ョョン ン
ページの『HDMIデバイスの使用』を参照してください。
ー
ネ
ッ
ー ー
ネ ネ
ッ ッ
ン
を をを行 行行っ っった た
ト
ト ト
の
接
が
接 接
続 続続が が
た
り りり、 、、外 外外付 付付け け
の
閲
覧
の の
閲 閲
覧 覧
難 難難し ししい い
い
け
で でです すすか か
モ モモニ ニニタ タ
か
?
? ?
タ
ー
接
ー ー
を をを接 接
続 続続し しした たたり り
り
す
す す
る るる必 必必要 要要が が
が
あ ああり りりま ま
ま
す すすか かか? ?
?
35
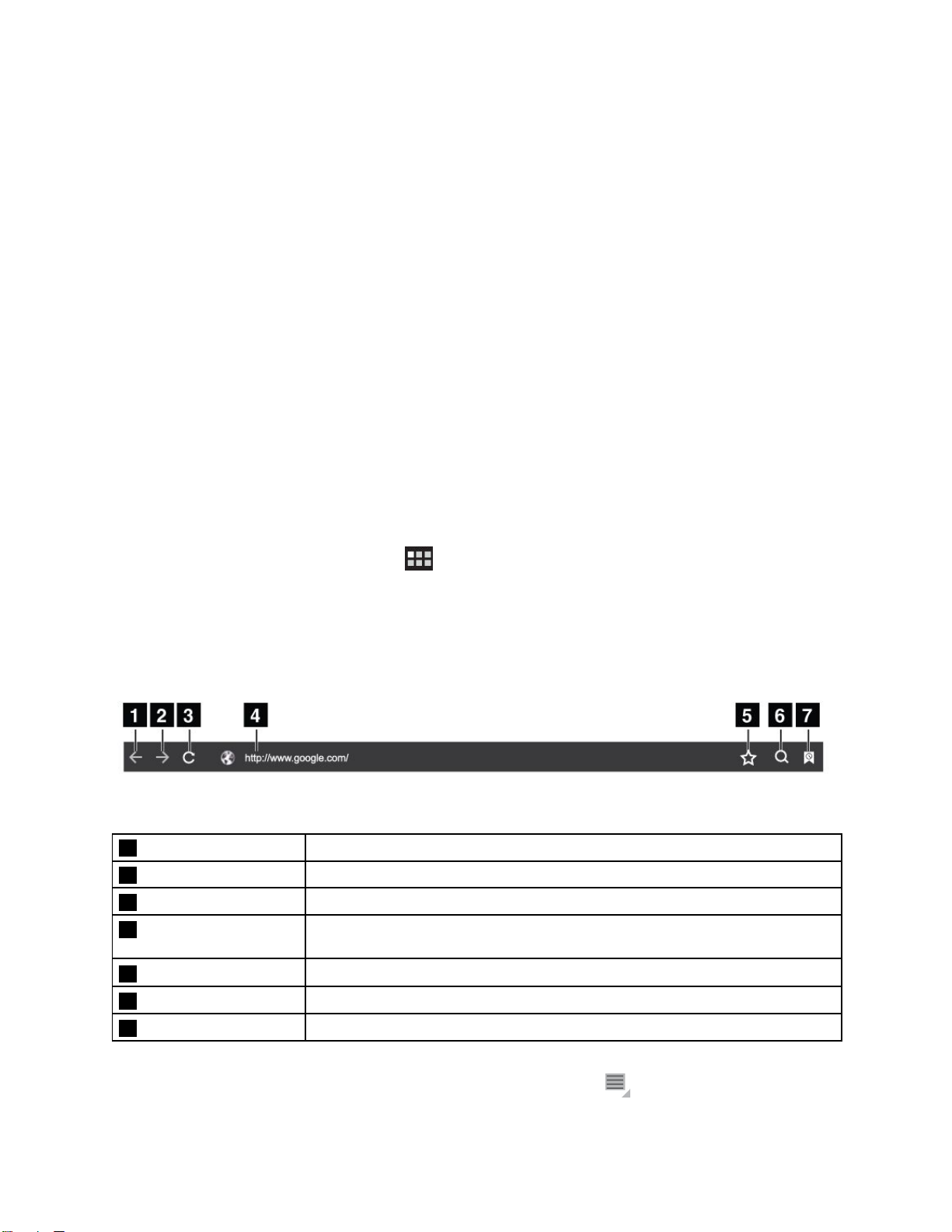
イ
ン
タ
ー
ネ
ッ
ト
へ
の
接
イ イ
ン ン
タ タ
ー ー
ネ ネ
ッ ッ
ト ト
へ へ
Webを閲覧し、インスタント・メッセージング・アプリケーションなどのWebベースのユーティリ
ティーにアクセスするには、以下のいずれかのネットワーク接続を利用できることを確認してください。
•モバイル・ネットワーク(2Gまたは3G)
•Wi-Fi
•GPRS(GeneralPacketRadioService)
モバイル・データ・ネットワークの使用を選択した場合、ご利用地域でのサービス通信業者によって
提供されるデータ・プランの契約が必要になることがあります。一部の通信業者では、データ・プラ
ンの選択、データ使用の追跡、プランへの課金、またはプランのキャンセルを選択できます。プラン
については、使用したデータ量に基づいて支払うものと、データの使用量には制限なく固定料金を支
払うものがあります。
続
の の
接 接
続 続
インターネットに接続する方法について詳しくは、23
びワイヤレス・デバイスへの接続』を参照してください。
ブ
ラ
ウ
ザ
ー
の
使
ブ ブ
ラ ラ
ウ ウ
ザ ザ
ー ー
ブラウザーを開くには、以下のいずれかを実行します。
•事前設定したLenovoLaunchZoneで『ブ ブ
•タブレットの右側にある『ブラウザー』ボタンを押します。
•操作バーでアプリケーション・アイコンにタッチし、『ブ ブ
.
Web
Web Web
•ブ ブ
ナ
の ののナ ナ
ブ
ラ ララウ ウ
図 8. ブ ラ ウ ザ ー の コ ン ト ロ ー ル ・ バ ー
ゲ
ビ ビビゲ ゲ
ー ーート ト
ウ
ー
ザ ザザー ー
の ののコ ココン ンント トトロ ロ
用
の の
使 使
用 用
ブ
ラ ララウ ウウザ ザザー ー
ト
ロ
ル
・
ー
使
用
す
ー ーール ル
・ ・
バ ババー ー
を をを使 使
る
用 用
す す
る る
ページの第3章『ワイヤレス・ネットワークおよ
ー
』アイコンにタッチします。
ブ
ラ ララウ ウウザ ザザー ー
ー
』にタッチします。
1戻る
2進む最近訪問したWebページに進みます。
3最新表示現在のWebページを最新の情報に更新します。
4Webアドレス・フィー
ルド
5ブックマーク現在のWebページにブックマークを設定します。
6検索GoogleSearchを使用して、情報を検索します。
7ブックマークすべてのブックマークと閲覧履歴を表示します。
ブ
•ブ ブ
36ユーザー・ガイド
ウ
ラ ララウ ウ
ザ ザザー ーー・ ・・メ メ
Webページを閲覧しているとき、右上にある『メ メメニ ニニュ ュュー ーー』アイコンにタッチすると、次のオ
プションが表示されます。
メ
ニ ニニュ ュュー ーーを を
前のWebページに戻ります。
タッチして、アクセスしたいWebページのアドレスを入力します。
を
用
す
使 使使用 用
る
す す
る る
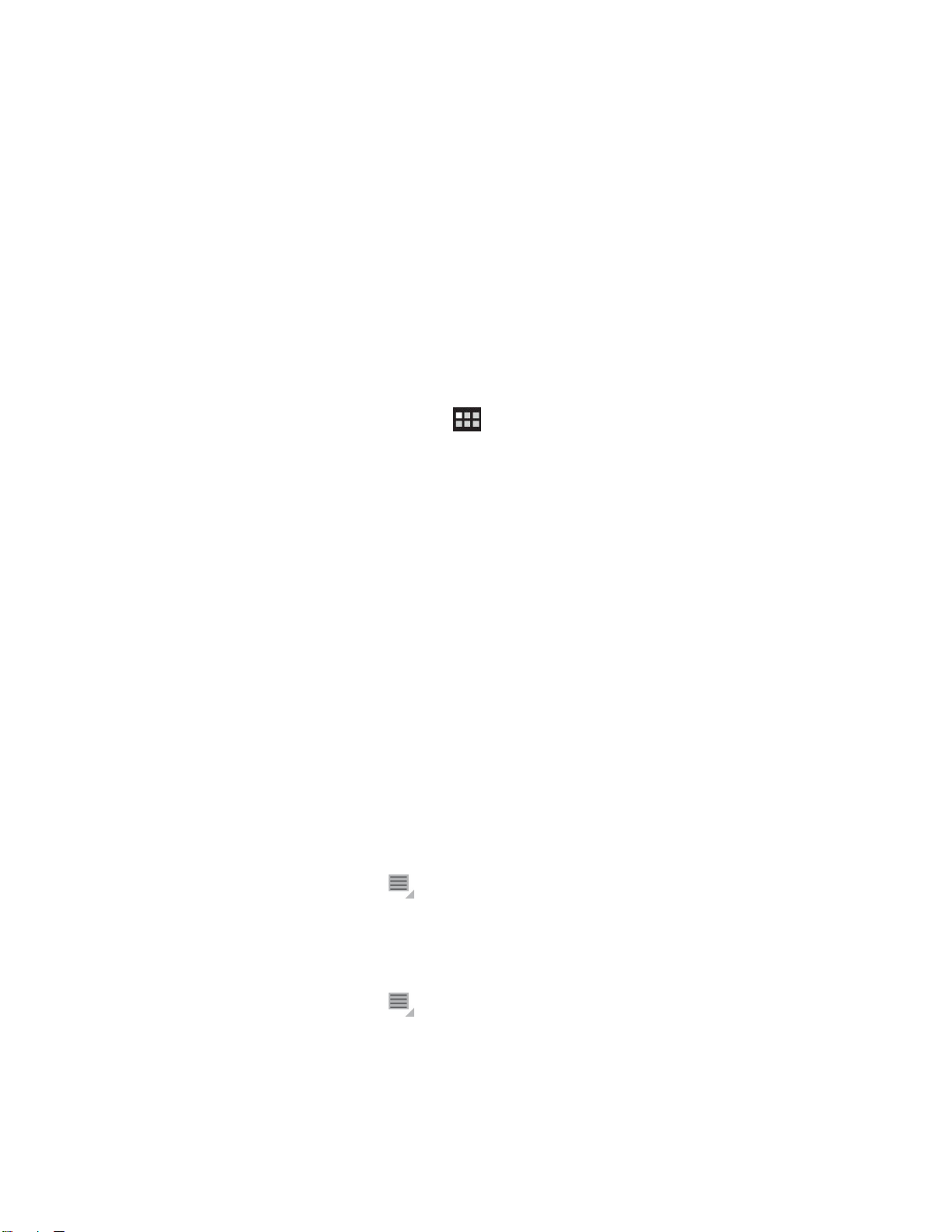
し
–新 新新し し
–新 新新し し
い いいタ タタブ ブブ:新しいWebページに対して、新しいタブを開きます。
し
い いい匿 匿匿名 名
名
タ タタブ ブブ:このオプションにタッチして新しいWebページを開くと、そのWebページ
は、閲覧履歴に記録されません。
–ペ ペペー ー
–ペ ペペー ー
ー
ジ ジジ内 内内で でで検 検検索 索
ー
ジ ジジの のの共 共
索
:現在のWebページでテキストまたはコンテンツの検索を行います。
共
有 有有:Bluetooth、電子メール、メッセージなどの方法を使用して、友人や同僚とWeb
ページを共有します。
ー
–ペ ペペー ー
–ペ ペペー ー
–ダ ダダウ ウ
–設 設設定 定
の
ジ ジジの の
保 保保存 存存:現在のページを保存します。
ー
ウ
定
報
ジ ジジ情 情情報 報
:現在のWebページの詳細を表示します。
ン ンンロ ロロー ーード ドド:ダウンロードしたファイルの表示や管理を行います。
:ホーム・ページの設定、キャッシュのクリア、テキスト・サイズの設定など、ブラウザーの
設定を構成します。
Web
•Web Web
ー
ペ ペペー ー
ジ ジジの のの表 表
表
示
示 示
特定のWebページを表示するには、次のようにします。
1.操作バーでアプリケーション・アイコンにタッチし、『ブ ブブラ ラ
ラ
ウ ウウザ ザザー ーー』にタッチします。
2.Webページのアドレス・フィールドにタッチし、アクセスしたいWebページのアドレスを入力し
ます。アドレスを入力するとき、一致するWebページのアドレスがリストに表示されます。
3.以下のいずれかを実行します。
–画面に表示されたアドレスにタッチして、そのWebページに直接移動します。
–Webページのアドレスを最後まで入力します。次に、AndroidキーボードのEnterキーにタッチ
します(FlexT9キーボードを使用している場合は、『移 移
移
動 動動』にタッチします)。
4.画面上で指を水平方向または垂直方向に動かして、Webページの目的のところまでスクロール
し、表示します。Webページをズームアウトするには、画面上で2本の指を近づけて対象領域をつ
まむようにします(ピンチイン)。Webページをズームインするには、画面上で2本の指を離して、
Webページの対象領域を押し広げるように動かします(ピンチアウト)。
Webページ上の項目を選択するには、次のようにします。
–テキストの場合、単語をタッチ・アンド・ホールドすると、テキスト・セレクター・タブと編集
メニューが表示されます。テキスト・セレクターは、選択タブが1組になったものです。いずれ
かのセレクター・タブをドラッグして、選択したいテキストを強調表示します。次に、画面上部
にある編集メニューを使用して、テキストをコピーします。
–ハイパーリンクまたはWebページ・アドレスの場合は、目的のハイパーリンクまたはWebページ・
アドレスにタッチすると、そのページに移動します。
ホ
ム
ペ
ジ
セ
ト
ッ
ホ ホ
ー ーーム ム
・ ・・ペ ペ
ー ーージ ジ
の ののセ セ
ッ ッット ト
プ
ア アアッ ッ
プ プ
現在のWebページをホーム・ページとして設定するには、次のようにします。
1.右上にある『メ メ
『
定
2.『 『
3.『現 現
』
設 設設定 定
』 』
現
在 在在の ののペ ペ
メ
ニ ニニュ ュュー ーー』アイコンにタッチします。
➙
『
要
➙ ➙
『 『
ペ
ー ーージ ジ
』
概 概概要 要
』 』
ジ
』にタッチし、『OK OK
➙ ➙➙『 『『ホ ホ
ホ
ム
ー ーーム ム
ー
・ ・・ペ ペペー ー
OK
の
ジ ジジの の
』にタッチします。
設 設設定 定定』 』』にタッチします。
ホーム・ページのWebアドレスを手動で入力するには、次のようにします。
1.右上にある『メ メ
『
定
2.『 『
』
設 設設定 定
』 』
3.ホーム・ページとして設定したいWebサイトのアドレスを入力し、『OK OK
メ
ニ ニニュ ュュー ーー』アイコンにタッチします。
➙
『
要
➙ ➙
『 『
』
概 概概要 要
』 』
➙ ➙➙『 『『ホ ホ
ホ
ム
ー ーーム ム
・ ・・ペ ペペー ー
ー
の
ジ ジジの の
設 設設定 定定』 』』にタッチします。
OK
』にタッチします。
ブックマークを設定したWebページをホーム・ページとして設定するには、次のようにします。
ブ
1.ブラウザーのコントロール・バーで『ブ ブ
ッ
ッ ッ
ク ククマ ママー ーーク クク』アイコンにタッチします。
第5章.タブレットの使用37

2.目的のブックマークをタッチ・アンド・ホールドすると、コマンド・メニューが表示されます。
ホ
『ホ ホ
ム
ー ーーム ム
・ ・・ペ ペペー ー
ー
と
ジ ジジと と
し しして てて設 設設定 定
定
』にタッチします。
Web
Web Web
ら
の
か かから ら
の の
ア アアプ ププリ リ
リ
ケ ケケー ーーシ シショ ョ
ョ
の
ン ンンの の
ウ
ダ ダダウ ウ
ン ンンロ ロロー ー
ー
ド
ド ド
注 注注: ::Webからダウンロードしたアプリケーションは、不明なソースから発行されている場合があります。
タブレットおよび個人データを保護するため、アプリケーションのダウンロードは、AndroidMarketや
LenovoAppShopなどの信頼されたソースからのみ行ってください。
Webアプリケーションをダウンロードするには、次のようにします。
1.メイン・ホーム画面で、LenovoLaunchZoneにある『Android Android
か、または操作バーでアプリケーション・アイコンにタッチしてから設 設
Android
設 設設定 定定』アイコンにタッチする
設
定 定定にタッチします。
『Android設定』画面が開きます。
2.『 『『ア アアプ ププリ リ
リ
ケ ケケー ーーシ シ
シ
ン
』
➙
『
ョ ョョン ン
』 』
➙ ➙
明
『 『
不 不不明 明
な ななソ ソソー ー
ー
ス スス』 』』にタッチし、Webサイトからのアプリケーションのイ
ンストールを許可する機能を有効にします。
3.『重要』ダイアログ・ボックスが表示されたら、『OK OK
OK
』にタッチします。
4.ブラウザーの画面に戻り、ダウンロードしたいアプリケーションにタッチします。
5.画面の指示に従って、アプリケーションをダウンロードします。
ッ
ブ ブブッ ッ
ク ククマ ママー ーーク ク
ク
よ
履
の
お おおよ よ
び びび履 履
歴 歴歴の の
理
管 管管理 理
Webページにブックマークを設定するには、次のようにします。
1.Webページを開いた状態で、『ブ ブブッ ッック ククマ ママー ー
ー
ク クク』アイコンにタッチします。『このページにブックマー
クを設定』ダイアログが開きます。
2.『ラ ララベ ベベル ル
ル
』フィールドにブックマーク名を入力し、『OK OK
OK
』にタッチして、設定を保存します。
ブックマークを管理するには、次のようにします。
1.Webページを開いた状態で、『ブ ブブッ ッック ククマ マ
2.『ブ ブブッ ッック ク
ク
マ ママー ーーク ク
ク
』タブにタッチすると、すべてのブックマークが表示されます。
マ
ー ーーク クク』アイコンにタッチします。
3.ブックマークにタッチしてWebサイトを開くか、ブックマークをタッチ・アンド・ホールドし
てさらにオプションを表示します。
Lenovoブックマーク・ウィジェットから、ブックマークが設定されたすべてのWebページにアクセス
することもできます。Lenovoブックマーク・ウィジェットをホーム画面に追加すると、すべてのブッ
クマークをスクロールして、ホーム画面から、ブックマークが設定されたWebページに直接移動
できます。ウィジェットを追加する方法について詳しくは、20
ページの『ホーム画面のカスタマイ
ズ』を参照してください。
閲覧履歴を管理するには、次のようにします。
1.Webページを開いた状態で、『ブ ブブッ ッック ククマ マ
マ
ー ーーク クク』アイコンにタッチします。
2.『履 履履歴 歴歴』タブにタッチして、訪問したWebサイトのリストを表示します。
3.『履 履履歴 歴歴』タブでは、次の操作を実行できます。
•Webサイトにタッチして開く。
•日付にタッチし、その日に訪問したWebページのリストを表示する。
•Webページの横にある星印のアイコンにタッチして、そのWebページにブックマークを設定する。
•『メ メメニ ニ
ー
ュ ュュー ー
』アイコンにタッチし、『履 履履歴 歴歴の ののク ク
ク
ア
リ リリア ア
』にタッチして、閲覧履歴をクリアする。
ニ
•ページをタッチ・アンド・ホールドし、さらにオプションを表示する。
38ユーザー・ガイド

ブ
ウ
ー
ブ ブ
ラ ララウ ウ
ザ ザザー ー
ブラウザー設定を構成するには、次のようにします。
定
設 設設定 定
の のの構 構構成 成
成
1.ブラウザー画面で、『メ メメニ ニ
設
2.『設 設
3.項目にタッチし、設定を構成します。
イ
イ イ
GoogleSearchやGoogleVoiceSearchでは、入力または音声を使用して、Web上の情報を検索できます。
Google
Google Google
入力して検索するには、次のようにします。
1.ホーム画面で、操作バーの『Google Google
2.スクリーン・キーボードを使用して、キーワードなどのテキストを入力します。入力していると
3.以下のいずれかを実行します。
Google
Google Google
GoogleVoiceSearchを使用して、Web上の情報を検索することもできます。
定
定 定
』にタッチします。
ン
タ
ー
ネ
ッ
ト
ン ン
タ タ
ー ー
ネ ネ
Search
Search Search
き、検索ボックス下のメニューには、そのテキストに完全にまたは部分的に一致する検索結果が
表示されます。
•メニューに表示されたいずれかの検索結果にタッチします。
•入力を完了し、AndroidキーボードのEnterキーにタッチします(FlexT9キーボードを使用し
ている場合は、『移 移移動 動
Voice
Search
Voice Voice
Search Search
の
ッ ッ
ト ト
の の
ニ
ュ ュュー ーー』アイコンにタッチします。
検
索
検 検
索 索
Google
動
』にタッチします)。
Search
Search Search
』アイコンにタッチします。
音声で検索するには、次のようにします。
1.ホーム画面で、操作バーの『Google Google
注 注注: ::GoogleVoiceSearchを開くと、最初の数回は、GoogleVoiceSearchの使い方に関するヒントと、紹
介ビデオが表示されます。
2.『今 今今す す
3.話し終わると、GoogleVoiceSearchによって内容が分析され、ブラウザーが開いて、検索結果が
ワ
ワ ワ
さまざまな場所でワイヤレス・ネットワーク接続を簡単で管理できるように、Lenovoでは、次のように、
ワイヤレス機能を拡張しています。
•ワイヤレス・ネットワーク・プロファイルのインポート/エクスポート機能。40
•高度なワイヤレス電源管理。41ページの『ワイヤレス・ネットワーク切断ポリシーの構成』を
す
表示されます。
注 注注: ::GoogleVoiceSearchが音声の内容を認識できない場合は、同音の検索語のリストが表示されま
す。検索語にタッチして、検索を続行できます。
イ
ヤ
イ イ
ヤ ヤ
ノートブック・コンピューターからタブレットへのWi-Fiプロファイルのインポート』を参照して
ください。
参照してください。
す
ぐ ぐぐ話 話話す す
レ
レ レ
』にタッチし、検索したい項目の名前やキーワードを声に出して話します。
ス
拡
張
機
ス ス
拡 拡
能
張 張
機 機
能 能
Google
の
使
の の
使 使
Voice
Search
Voice Voice
Search Search
』アイコンにタッチします。
用
用 用
ページの『ThinkPad
第5章.タブレットの使用39
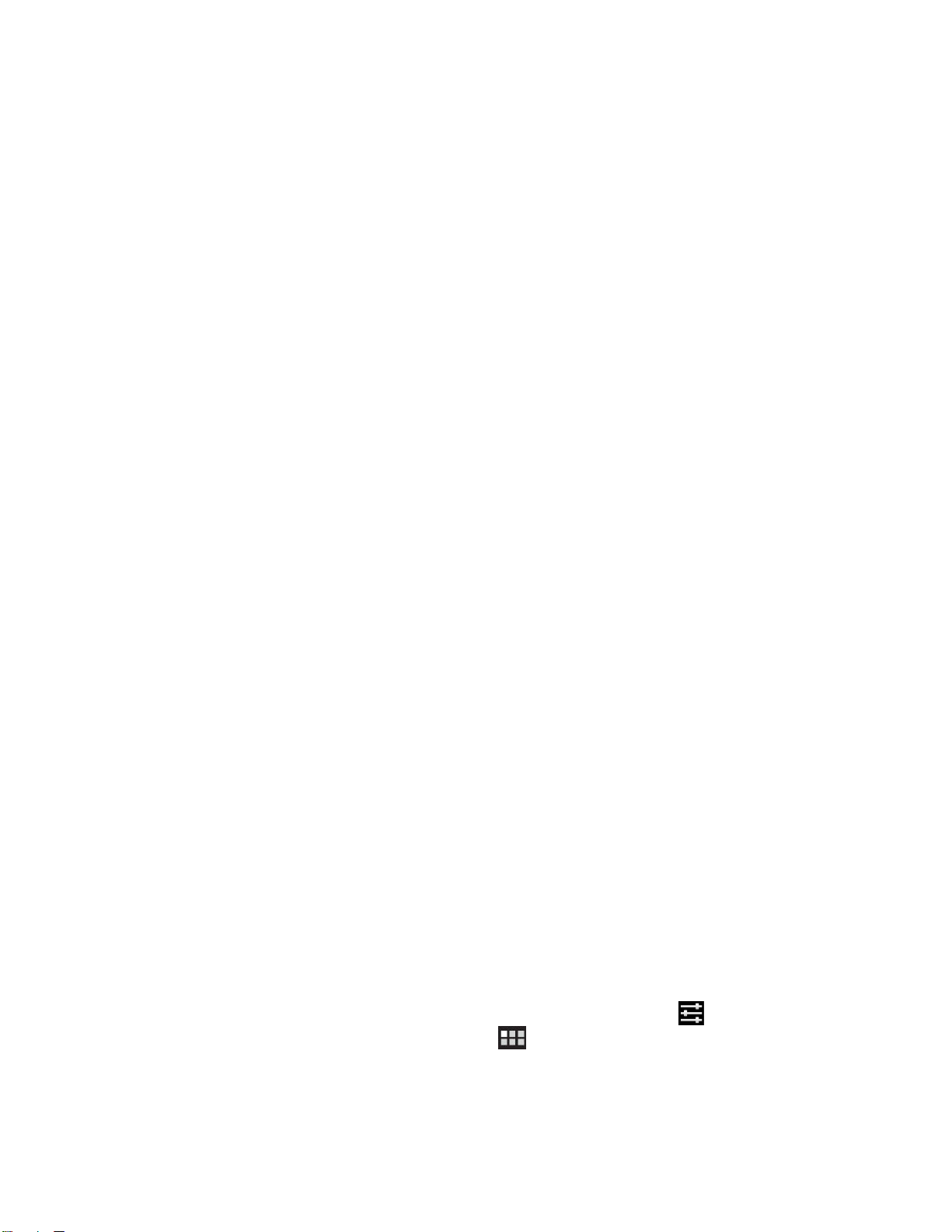
ThinkPad
ThinkPad ThinkPad
フ
ァ
フ フ
ァ ァ
複数のWi-Fi設定プロファイルを構成してThinkPadノートブック・コンピューターに保存している場
合、これらのプロファイルをキャプチャーしてタブレットにインポートできます。既存のプロファイル
をキャプチャーし、インポートすることで、タブレット上でのワイヤレス設定を手動で構成する必要
がなくなります。プロセスが完了すると、タブレットは自動的にThinkPadノートブック・コンピュー
ターと同じWi-Fiネットワークに接続します。
ThinkPadノートブック・コンピューターからタブレットにWi-Fiプロファイルをインポートするには、自
分でThinkPadノートブック・コンピューターからWi-Fiプロファイルをキャプチャーするか、またはIT
管理者に依頼してデプロイ可能なWi-Fiプロファイルを手動で生成し、タブレットにインポートします。
後者の方法を使用する場合は、詳細についてIT管理者に問い合わせてください。
ノ
ー
ト
ブ
ッ
ク
・
コ
ン
ピ
ュ
ー
タ
ー
か
ら
タ
ブ
レ
ッ
ト
へ
の
ノ ノ
ー ー
ト ト
ブ ブ
ッ ッ
ク ク
・ ・
コ コ
ン ン
ピ ピ
ュ ュ
ー ー
タ タ
ー ー
か か
ら ら
タ タ
ブ ブ
レ レ
ッ ッ
ト ト
へ へ
イ
ル
の
イ
ン
ポ
ー
イ イ
ル ル
の の
イ イ
ン ン
ト
ポ ポ
ー ー
ト ト
Wi-Fi
の の
Wi-Fi Wi-Fi
プ
ロ
プ プ
ロ ロ
ThinkPad
ThinkPad ThinkPad
注 注注: ::Wi-Fiプロファイルをキャプチャーするには、ホストとなるThinkPadノートブック・コンピューター
には以下がインストールされている必要があります。
•Windows7オペレーティング・システム
•最新のAccessConnections™プログラム
ホストとなるThinkPadノートブック・コンピューターに最新のAccessConnectionsプログラムがインス
トールされていない場合は、http://support.lenovo.comにアクセスし、ダウンロードしてください。
ThinkPadノートブック・コンピューターからWi-Fiプロファイルをキャプチャーするには、次のよう
にします。
1.タブレットにフラッシュ・メディア・カードを挿入します。フラッシュ・メディア・カードは、
2.付属のUSBケーブルを使用して、タブレットをコンピューターに接続し、『フ フファ ァァイ イイル ル
3.コンピューターからAccessConnectionsを起動し、『詳 詳詳細 細細』ビューに切り替えます。
4.『ツ ツツー ーール ル
5.リストからWi-Fiプロファイルを選択し、『OK OK
6.『WiFi WiFi
7.タブレットに取り付けたフラッシュ・メディア・カードを保存先として参照し、Wi-Fiプロファ
8.『OK OK
9.確認を求めるプロンプトが表示されたら、もう一度『OK OK
ノ ノノー ーート トトブ ブブッ ッ
キャプチャーしたWi-Fiプロファイルの保存に使用します。フラッシュ・メディア・カードを取り
付ける方法については、52ページの『スリーインワン・メディア・カード・リーダーの使用』を
参照してください。
転
転 転
のリストが表示されます。
イルを保存します。
メディア・カードに格納されます。
ロ
送 送送プ ププロ ロ
ル
WiFi
接
接 接
OK
』をクリックします。Wi-Fiプロファイルが保存され、タブレットに取り付けたフラッシュ・
ッ
・
ク クク・ ・
コ ココン ンンピ ピピュ ュュー ーータ タター ー
ル
ト トトコ ココル ル
』タブをクリックし、『Android Android
) ))』を選択します。
ロ
続 続続プ ププロ ロ
フ フファ ァァイ イイル ル
ル
の
の の
キ キキャ ャャプ ププチ チチャ ャ
ー
ら
の
か かから ら
Android
ャ
Wi-Fi
の の
Wi-Fi Wi-Fi
プ ププロ ロロフ フファ ァァイ イイル ル
に ににエ エエク ククス ススポ ポポー ーート トト』をクリックします。Wi-Fiプロファイル
OK
』をクリックします。
ー ーー』ラジオ・ボタンを選択します。
OK
』をクリックします。
ル
の ののキ キキャ ャャプ プ
プ
チ チチャ ャャー ー
ー
ル
送
転 転転送 送
( ((メ メメデ デディ ィィア ア
ア
Wi-Fi
Wi-Fi Wi-Fi
Wi-Fiプロファイルをタブレットにインポートするには、次のようにします。
1.メイン・ホーム画面で、LenovoLaunchZoneにある『Android Android
2.『 『『ワ ワワイ イイヤ ヤ
40ユーザー・ガイド
フ
プ ププロ ロロフ フ
か、または操作バーでアプリケーション・アイコンにタッチしてから設 設
『Android設定』画面が開きます。
ポート設定』画面が表示されます。
ル
ァ ァァイ イイル ル
ヤ
レ レレス ス
タ
の ののタ タ
ブ ブブレ レレッ ッット ト
ス
ネ
& &&ネ ネ
ッ ッット トトワ ワワー ー
ト
の
イ
へ へへの の
イ イ
ン ンンポ ポポー ーート ト
ー
』
➙
ク クク』 』
『
➙ ➙
『 『
ト
Android
Wi-Fi
設
』
Wi-Fi Wi-Fi
設 設
定 定定』 』
『
➙ ➙➙『 『
設 設設定 定定』アイコンにタッチする
イ イイン ンンポ ポポー ーート ト
ト
』 』』にタッチします。『Wi-Fiイン
設
定 定定にタッチします。

3.インポートしたいWi-Fiプロファイルにタッチし、『OK OK
4.選択したWi-Fiプロファイルがタブレットにインポートされ、そのWi-Fiの名前が『Wi-Fi設定』画面
Wi-Fi
の『Wi-Fi Wi-Fi
ブレットはこのネットワークに自動的に接続します。
ワ
イ
ヤ
ワ ワ
バッテリー駆動時間を長くするため、ワイヤレス・ネットワーク切断ポリシーを構成して、ワイヤレ
ス接続をより合理的に管理します。
ワイヤレス・ネットワーク切断ポリシーを構成するには、次のようにします。
レ
イ イ
ヤ ヤ
レ レ
ト
ネ ネネッ ッット ト
ス
・
ス ス
・ ・
ー
ワ ワワー ー
ク クク』の下に表示されます。このWi-Fiネットワークの範囲内にいるときは、タ
ネ
ッ
ト
ワ
ー
ク
切
断
ポ
リ
ネ ネ
ッ ッ
ト ト
ワ ワ
ー ー
ク ク
切 切
断 断
シ
ポ ポ
リ リ
シ シ
OK
』にタッチします。
ー
の
構
ー ー
成
の の
構 構
成 成
1.メイン・ホーム画面で、LenovoLaunchZoneにある『Android Android
か、または操作バーでアプリケーション・アイコンにタッチしてから設 設
『Android設定』画面が開きます。
『
2.『 『
3.『メ メメニ ニ
4.『ワ ワ
5.次のオプションが表示されます。タッチすると、機能が有効になるか、または設定を詳細に構成
イ
ワ ワワイ イ
ニ
ワ
イ
イ イ
できます。
•デ デディ ィ
有効にすると、画面がロックされたときにWi-Fi接続が無効になります。『時 時時間 間
タッチすると、画面がロックされてから何分後にWi-Fiをオフにするかを設定できます。
定
•指 指指定 定
有効にすると、画面をロックしても、指定したSSIDに対する接続はオフになりません。最初のオプ
ションの『デ デディ ィ
•ス ススケ ケ
ワイヤレス接続をオフにするスケジュールを設定するときに、このオプションを選択します。たと
えば、就業日は毎日11:30amから2:00pmまでWi-Fiをオフにすることができます。
注 注注: ::Wi-Fiをオフにスケジュールしている時間に、Wi-Fiをオンにすることはできません。
ス
ヤ ヤヤレ レレス ス
ー
ュ ュュー ー
』アイコンにタッチし、『詳 詳詳細 細細』にタッチします。
レ
ヤ ヤヤレ レ
ス スス拡 拡
ィ
ス ススプ ププレ レレイ イイが が
た
さ さされ れれた た
ケ
ジ ジジュ ュュー ーール ルルど ど
ッ
& &&ネ ネネッ ッ
拡
ト トトワ ワ
設
定
張 張張設 設
定 定
』にタッチします。
が
フ
オ オオフ フ
[SSID]
[SSID] [SSID]
に にに接 接接続 続
ィ
ス ススプ ププレ レレイ イイが ががオ オオフ フフの ののと と
ど
り
お おおり り
ワ
の
の の
に
に に
ー ーーク クク』 』
と ととき き
続
WiFi WiFi
』
➙
『
Wi-Fi
Wi-Fi Wi-Fi
オ
オ オ
き
き き
に
に に
フ フフに ににす すする る
は
WiFi
WiFi WiFi
る
す すする る
設
設 設
➙ ➙
『 『
き
WiFi
を
WiFi WiFi
を を
て
い
し しして て
い い
る るると ととき ききは は
と
WiFi
を ををオ オオフ フ
フ
定 定定』 』』にタッチします。
WiFi
WiFi WiFi
を ををオ オオフ フフに ににす すする る
Android
る
オ
を ををオ オ
フ フフに に
設
設 設
定 定定』アイコンにタッチする
設
定 定定にタッチします。
間
( ((分 分分) ))の のの設 設設定 定
に
な
い
し ししな な
い い
る
』が有効になっている場合でも同様です。
定
』に
タ
ブ
レ
ッ
ト
で
エ
ン
タ
ー
テ
イ
メ
ン
ト
を
楽
し
タ タ
ブ ブ
レ レ
ッ ッ
ト ト
で で
エ エ
ン ン
タ タ
ー ー
テ テ
イ イ
メ メ
ン ン
ト ト
を を
このトピックを読み、ヘッドホンやイヤホンの使用、カメラの使用、画像の表示、ビデオの再生、音楽の
再生、外付けデバイスとタブレット間でのメディア・ファイル転送を行う方法を習得してください。
ヘ
ッ
ド
ホ
ン
と
イ
ヤ
ホ
ン
の
使
ヘ ヘ
ッ ッ
ド ド
ホ ホ
ン ン
と と
イ イ
ヤ ヤ
ホ ホ
ン ン
タブレットにはヘッドホン・コネクターが備えられており、ヘッドホン、イヤホン、小型イヤホンなどの
デバイスに使用できます。長時間にわたり大音量で聴くと、聴力を損なったり、難聴になったりすること
があります。聴覚損傷の症状は徐々に進行し、初めは気づきません。
次の注意事項を守ってください。
1.耳に音が直接入ってくるような、ヘッドホン、イヤホン、小型イヤホンなどのデバイスを使用する
回数を制限します。
2.周囲の騒音を遮るために大音量にすることはやめます。
3.周囲の人が話している内容が聞こえない場合は、音量を小さくします。
4.音圧レベルが安全なレベルを超えないようにするため、EN50332-2(副節7制限)に準拠するヘッドホ
ン、イヤホン、小型イヤホンを使用してください。
用
の の
使 使
用 用
む
楽 楽
し し
む む
第5章.タブレットの使用41

カ
メ
ラ
の
使
カ カ
メ メ
ラ ラ
タブレットには、前向きカメラと後ろ向きカメラの2つのカメラが搭載されています。カメラには高品質
の画像やビデオをキャプチャできる自動フォーカス機能が備えられています。
カメラを使用するには、操作バーでアプリケーション・アイコンにタッチし、『カ カカメ メメラ ララ』に
タッチして、カメラを起動します。
用
の の
使 使
用 用
メ
カ カカメ メ
ラ ララ・ ・・コ ココン ン
図 9. カ メ ラ ・ コ ン ト ロ ー ル
ン
ロ
ー
ト トトロ ロ
ー ー
ル
ル ル
1ズ ズズー ーーム ムムイ イイン ンン/ //ズ ズズー ーーム ムムア アアウ ウウト ト
2カ カカメ メメラ ララ設 設設定 定定の ののコ ココン ンント トトロ ロロー ーール ル
3シ シシャ ャャッ ッッタ タター ーー/ //録 録録画 画画ボ ボボタ タタン ン
4カ カカメ メメラ ララ・ ・・モ モモー ーード ドド・ ・・ス ススイ イイッ ッッチ チ
5カ カカメ メメラ ララ・ ・・ス ススイ イイッ ッッチ チ
6最 最最後 後後に にに撮 撮撮影 影影さ さされ れれた たた写 写写真 真真ま ままた たたは は
オ
ビ ビビデ デデオ オ
真
写 写写真 真
写真を撮影するには、次のようにします。
1.操作バーでアプリケーション・アイコンにタッチし、『カ カ
2.写真を撮影するためのカメラ・モードに設定されていることを確認してください。
3.前向きカメラと後ろ向きカメラのどちらを使用するかを選択します。
42ユーザー・ガイド
影
の のの撮 撮撮影 影
動します。
チ
ト
ル
ン
チ
ズームインまたはズームアウトして、フォーカスを調整します。
各コントロールにタッチすると、カメラ設定が表示され、設定を変更できま
す。
写真を撮影するか、またはビデオの録画を開始します。
ドラッグして、画像をキャプチャーするためのカメラ・モードと、ビデオを
キャプチャーするためのカムコーダー・モードを切り替えます。
前向きカメラと後ろ向きカメラを切り替えます。
は
最後に撮影された写真またはビデオのサムネールにタッチすると、写真ギャラ
リーまたはビデオ・ギャラリーに移動して、カメラで撮影した写真やビデオの
表示および管理を行うことができます。
カ
メ メメラ ララ』にタッチして、カメラを起
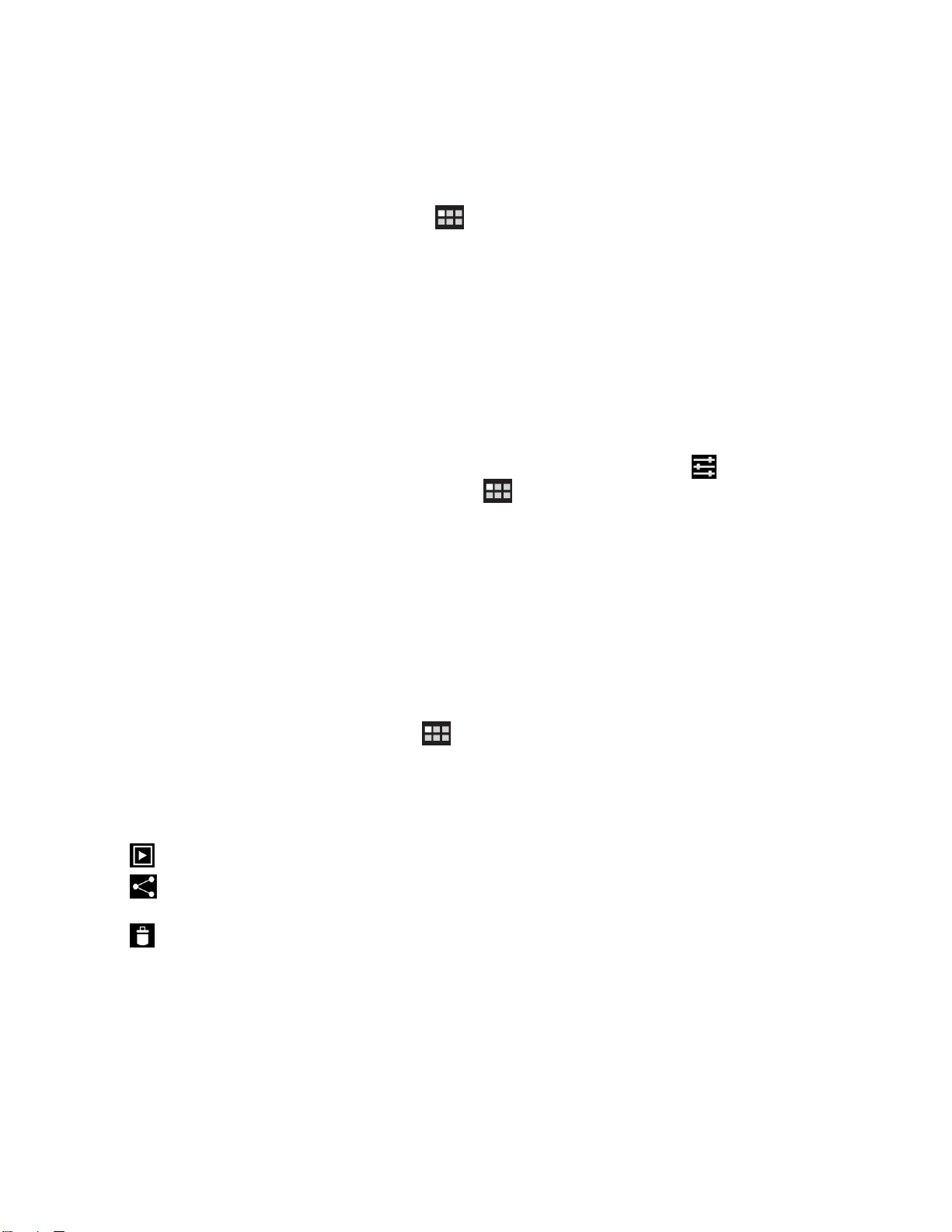
4.カメラ設定のコントロールを使用して設定を調整し、『シ シ
れた写真は自動的に写真ギャラリーに保存され、画面の左下隅に表示されます。
ビ
オ
の
ビ ビ
デ デデオ オ
ビデオを録画するには、次のようにします。
1.操作バーでアプリケーション・アイコンにタッチし、『カ カ
動します。
2.カメラ・モードを、カムコーダー・モードに切り替えます。
3.前向きカメラと後ろ向きカメラのどちらを使用するかを選択します。
4.カメラ設定のコントロールを使用して設定を調整し、『録 録
画 画画』ボタンは『停 停
5.録画を停止するには、『停 停停止 止止』ボタンにタッチします。ビデオは自動的にビデオ・ギャラリーに
保存されます。
カ
ラ
カ カ
メ メメラ ラ
カメラを無効にするには、次のようにします。
画
の の
録 録録画 画
停
止 止止』に変わります。
の
の の
無 無無効 効効化 化
化
シ
録
タ
ャ ャャッ ッッタ タ
画 画画』ボタンにタッチします。録画中、『録 録
ー ーー』ボタンにタッチします。撮影さ
カ
ラ
メ メメラ ラ
』にタッチして、カメラを起
録
1.メイン・ホーム画面で、LenovoLaunchZoneにある『Android Android
または操作バーでアプリケーション・アイコンにタッチしてから『設 設
『Android設定』画面が開きます。
2.『 『『プ ププラ ラ
画
画 画
タブレットに保存されている画像の表示や管理、画像の基本的な編集を行うことができます。壁紙または
連絡先の写真として画像を設定することも可能です。友人と画像を共有することもできます。これは、電
子メール・アプリケーションやメッセージング・アプリケーションを使用するか、またはYouTubeWebサ
イトにアップロードすることで実現できます。
タブレットに保存されている画像を表示するには、次のようにします。
•操作バーでアプリケーション・アイコンにタッチし、『ギ ギギャ ャャラ ラ
•『 『『イ イ
•アルバムにタッチし、画像にタッチして、表示します。
画像を表示しているときに画面にタッチすると、次のオプションが表示されます。
•
•:Bluetooth、電子メール、またはメッセージング・アプリケーションを使用して、選択した画
ラ
像
の
像 像
の の
イ
メ メメー ーージ ジジと ととビ ビビデ デデオ オオ』 』
:画像をスライド・ショー・モードで表示します。
像を共有できます。
シ
』
➙
カ
イ イイバ ババシ シ
表
表 表
ー ーー』 』
➙ ➙
『 『『カ カ
示
示 示
』
ラ
メ メメラ ラ
』 』』にタッチして、チェック・ボックスのチェックを外します。
➙
『
メ
➙ ➙
『 『
イ イイメ メ
ジ
ー ーージ ジ
の ののみ みみ』 』』にタッチして、すべての画像を表示します。
Android
設
設 設
定 定定』アイコンにタッチするか、
設
定 定定』にタッチします。
ラ
リ リリー ーー』にタッチします。
:選択した画像を削除します。
•
•メニュー・アイコンにタッチすると、画像詳細の表示、画像の回転、画像のトリミングを行ったり、画
像を壁紙または連絡先の写真として設定できます。
ビ
デ
オ
鑑
ビ ビ
デ デ
初期インストールされているビデオ・アプリケーションを使用してタブレットから直接オンラインで映画
を鑑賞したり、カメラで撮影したビデオを再生したり、友人とビデオを共有したりできます。これは、電
子メール・アプリケーションやメッセージング・アプリケーションを使用するか、またはYouTubeWebサ
イトにアップロードすることで実現できます。
賞
オ オ
鑑 鑑
賞 賞
第5章.タブレットの使用43

デフォルトのビデオ・プレーヤーを起動するには、事前設定したLenovoLaunchZoneで『見 見見る るる』にタッチし
て、アプリケーションを起動します。次に、スクロールして、視聴するお気に入りの映画を選択します。
ビデオ・ギャラリーからビデオを再生するには、次のようにします。
1.操作バーでアプリケーション・アイコンにタッチします。
2.『ギ ギギャ ャャラ ラ
3.『 『『イ イイメ メ
示します。
4.再生するビデオにタッチします。
5.再生を制御するには、画面上のコントロールを使用します。
ラ
リ リリー ーー』にタッチします。
メ
ー ーージ ジジと ととビ ビ
ビ
オ
デ デデオ オ
』
➙
ビ
デ
オ
』 』
➙ ➙
『 『『ビ ビ
デ デ
み
オ オ
の ののみ み
』 』』にタッチして、カメラで撮影したすべてのビデオを表
友人とビデオを共有するには、ビデオ・ギャラリーでビデオをタッチ・アンド・ホールドします。『共 共
有
有 有
』アイコンにタッチして、データ転送方法にタッチします。
音
楽
鑑
音 音
楽 楽
タブレットには、AmazonMP3アプリケーションとmSpot音楽アプリケーションが初期インストール
されています。両方のアプリケーションを使用して、Webサイトで音楽を聴いたり、音楽のダウン
ロードや購入を行ったりすることができます。
LenovoLaunchZoneで『聴 聴
が起動します。
タブレットに保存されている音楽を聴くには、次のようにします。
1.操作バーで、アプリケーション・アイコンにタッチして、アプリケーション・ライブラリーを
2.『音 音音楽 楽
3.アルバムにタッチし、再生する曲にタッチします。
4.再生を制御するには、画面上のコントロールを使用します。
賞
鑑 鑑
賞 賞
聴
く
く く
』にタッチすると、デフォルトの音楽プレーヤー・アプリケーション
開きます。
楽
』にタッチします。Android音楽プレーヤーが起動します。
-またはアルバム、アーティスト、再生リスト、または曲のリストで、項目の横にある三角形のメニュー・ボ
タンにタッチし、『再 再再生 生生』にタッチします。再生画面が開き、現在のリストのトラックが、再生リス
トの最後に到達するまで順番に再生されます(繰り返しオプションを選択している場合を除きます)。
再生は、停止しない限り、停止されません(アプリケーションを切り替えても再生は停止しません)。
共
注 注注: ::AndroidMusicアプリケーションは、タブレット上にあるすべての音楽ファイルを検索します(ファイ
ルをどこに置いても検索されます)。
任意のアプリケーションから再生画面に戻るには、通知パネルを開き、実行中の音楽に関する通知にタッ
チします。通知パネルを開くには、システム・バーの時刻の領域にタッチします。『状況の詳細』パ
ネルの下に通知がリストされます。
お気に入りの曲の再生リストを作成したり、曲をタイプ別にソートするには、次のようにします。
1.アルバム、アーティスト、曲、またはジャンルの右側にある三角形のメニュー・ボタンにタッチ
し、『再 再
2.『再生リストに追加』画面で、『新 新新規 規規』にタッチします。
3.テキスト・フィールドに新しい再生リストの名前を入力し、『保 保保存 存
44ユーザー・ガイド
再
生 生生リ リリス ス
ス
に
ト トトに に
追 追追加 加加』にタッチします。
存
』にタッチします。

再生リストから曲を削除するには、曲をタッチ・アンド・ホールドし、ポップアップ・メニューの
『削 削削除 除除』にタッチします。
本
を
読
本 本
タブレットには、AmazonKindle電子ブック・リーダーとZinioマガジン・リーダーが初期インストール
されています。
LenovoLaunchZoneで『読 読読書 書書』にタッチして、デフォルトの電子ブック・リーダー・アプリケーショ
ンを起動します。または、アプリケーション・ライブラリーに移動して、AmazonKindleアプリケー
ション、Zinioマガジン・リーダー、またはその他の電子ブック・リーダー(AndroidMarketからダ
ウンロードしたもの)を起動します。
マ
マ マ
ル ル
以下のいずれかの方法を取得して、画像、音楽、書籍、映画などを入手できます。
•マイクロUSBコネクターを使ってタブレットをコンピューターに接続しているときは、『フ フファ ァァイ イ
送
送 送
ジの『マイクロUSBコネクターの使用』を参照してください。
•インターネットからマルチメディア・ファイルをダウンロードします。38ページの『Webからのアプ
リケーションのダウンロード』を参照してください。
•その他のUSBストレージ・デバイスからコピーします。50ページの『USBストレージ・デバイスの使
用』を参照してください。
•その他のBluetoothデバイスから受信します。27ページの『タブレットとBluetoothデバイス間の
データ転送』を参照してください。
む
を を
読 読
む む
ル
チ
メ
デ
ィ
ア
・
フ
ァ
イ
ル
の
入
チ チ
メ メ
デ デ
ィ ィ
ア ア
・ ・
フ フ
ァ ァ
イ イ
ル ル
デ
( ((メ メメデ デ
ィ ィィア アア転 転
転
送 送送プ ププロ ロ
ロ
ト トトコ ココル ルル) ))』オプションを使用して、コンピューターからコピーします。49ペー
手
の の
入 入
手 手
イ
ル
転
ル ル
転 転
:
注 注注: :
Bluetoothを使用して、サイズの小さいファイル(画像や曲など)を転送します。Bluetoothを使用し
てサイズの大きなファイルを転送すると、時間がかかります。
電
子
メ
ー
ル
の
使
電 電
子 子
メ メ
ー ー
ル ル
の の
電子メール・アプリケーションを使用して、電子メールの送受信やすべての電子メール・アカウントの管
理を行うことができます。
コンピューターで操作するときと同じように、MicrosoftExchangeアカウントをセットアップして、仕事に
関係する電子メールを読んだり書いたりすることも可能です。詳しくは、65ページの第7章『社内
でのタブレットの使用』を参照してください。
電
メ
ル
ル ルルを をを読 読
ア
・ ・・ア ア
カ カカウ ウ
読
む
む む
電 電
子 子子メ メ
ー ーール ル
電子メール・アプリケーションを初めて起動したときには、次のようにして、電子メール・アカウ
ントをセットアップするように指示されます。
1.メイン・ホーム画面で、LenovoLaunchZoneで『電 電
プリケーション・アイコンにタッチしてから『電 電電子 子
2.追加したい電子メール・アカウントの電子メール・アドレスとパスワードを入力し、『サ サ
ン ンン』にタッチします。
3.画面の指示に従って、電子メール・アカウントをセットアップします。
電
メ
電 電
ー
子 子子メ メ
ー ー
1.電子メール・アプリケーションを起動します。
2.複数の電子メール・アカウントを使用している場合は、左上にある電子メール・アドレスにタッチし
て、追加されているアカウントのリストを表示します。次に、電子メール・ボックスにタッチします。
用
使 使
用 用
ウ
ン ンント トトの の
の
セ
セ セ
ッ ッット トトア アアッ ッ
ッ
プ
プ プ
電
子 子子メ メメー ーール ルル』にタッチします(または、操作バーでア
子
メ
メ メ
ー ーール ルル』にタッチします)。
サ
ン
イ イイン ン
イ
イ イ
第5章.タブレットの使用45

3.電子メールにタッチして、読みます。
子
電 電電子 子
メ メメー ーール ルルの の
受信した電子メールに返信する場合は、受信した電子メールの上部にあるまたはにタッ
チします。
新しい電子メールを作成するには、次のようにします。
1.『新 新新し し
2.受信者の電子メール・アドレスと、件名を入力し、メッセージを作成します。CCまたはBCCアドレ
スを追加するには、『Cc/Bcc Cc/Bcc
3.『送 送送信 信信』にタッチして、電子メールを送信します。
カ
ア アアカ カ
ウ ウウン ンント トトの の
電子メール・アプリケーションにさらに電子メール・アカウントを追加するには、次のようにします。
1.任意の電子メール・アカウント・ビューで、『メ メメニ ニニュ ュ
2.『設 設設定 定
3.『ア アアカ カカウ ウウン ン
4.画面の指示に従って、アカウントを追加します。
アカウントを削除するには、アカウント・リストの画面でアカウントにタッチします。次に、『ア アアカ カカウ ウウン ン
ト
ト ト
の のの削 削削除 除除』にタッチして、アカウントを削除します。
アカウントの設定を変更するには、次のようにします。
1.アカウント・リストの画面でアカウントにタッチします。
の
信
送 送送信 信
し
い いい電 電電子 子子メ メ
定
』にタッチします。『設定』画面が表示されます。
メ
ル
ー ーール ル
を をを作 作作成 成成』アイコンにタッチします。
Cc/Bcc
の
理
管 管管理 理
ン
の
ト トトの の
加
追 追追加 加
』にタッチします。
を をを追 追追加 加
加
』にタッチします。
ュ
ー ーー』アイコンにタッチします。
ン
2.『メ メメニ ニニュ ュ
3.項目または電子メール・ボックスにタッチして、設定を構成します。
連
絡
連 連
絡 絡
連絡先アプリケーションを使用すると、友人、家族、同僚についての情報を作成、保存、管理できます。
絡
連 連連絡 絡
先 先先の のの追 追追加 加
1.操作バーで、アプリケーション・アイコンにタッチして、アプリケーション・ライブラリーを
開きます。
2.『連 連連絡 絡
3.『新 新新規 規規』にタッチします。
4.新しい連絡先を追加するアカウントにタッチします。
5.連絡先情報を入力し、『完 完完了 了了』にタッチします。
絡
連 連連絡 絡
先 先先の のの編 編編集 集
•連絡先を編集するには、連絡先リストで連絡先にタッチし、『編 編
•連絡先を削除するには、連絡先リストで連絡先にタッチし、『メ メメニ ニニュ ュュー ー
『連 連
•フラッシュ・メディア・カードまたはUSBストレージ・デバイスから連絡先をインポートする
には、次のようにします。
ュ
ー ーー』アイコンにタッチし、『設 設
先
の
管
先 先
絡
連
絡 絡絡先 先
理
の の
管 管
理 理
加
先 先先』にタッチして、アプリケーションを起動します。
集
先
削
の のの削 削
除 除除』にタッチします。
設
定 定定』にタッチします。
編
集 集集』アイコンにタッチします。
ー
』アイコン
にタッチし、
46ユーザー・ガイド
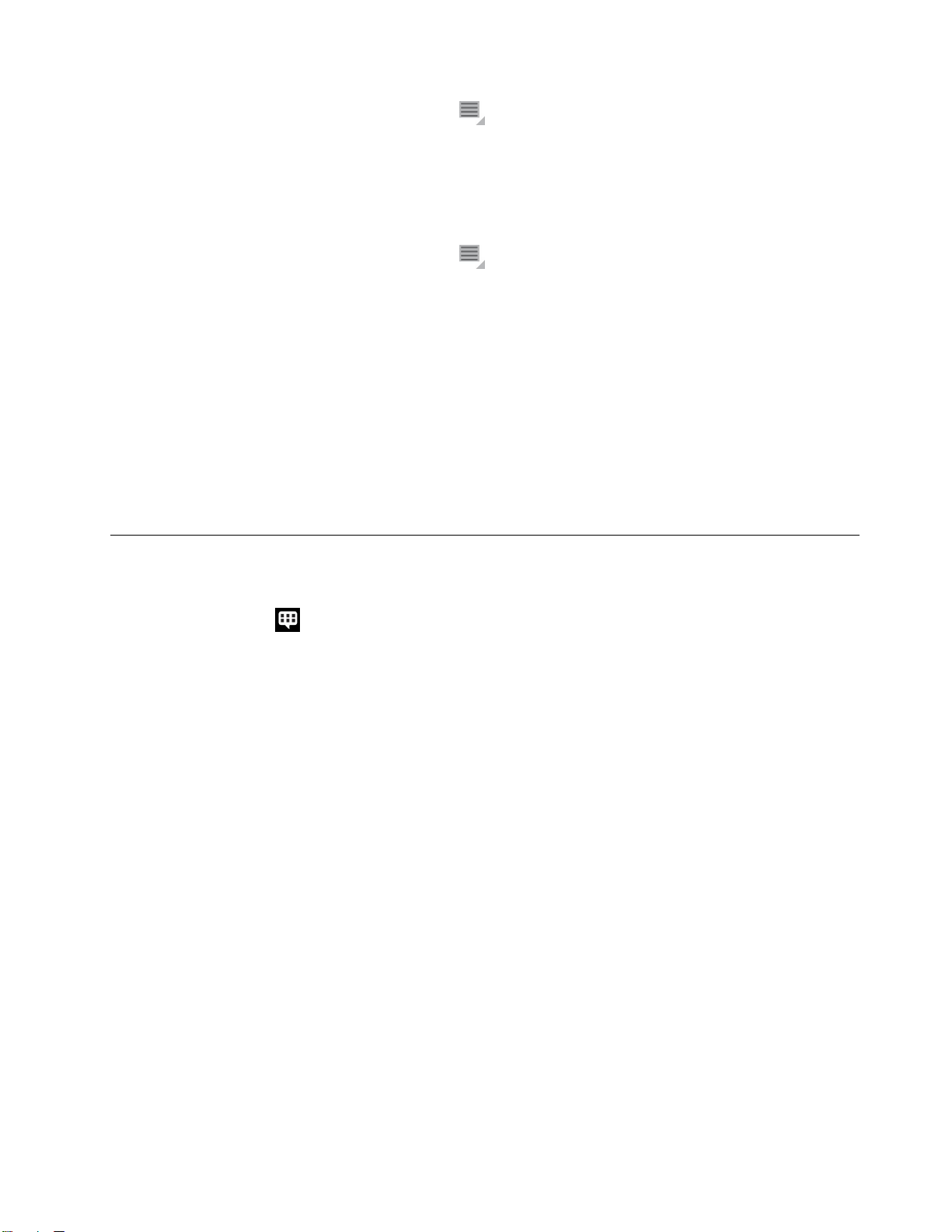
1.連絡先の画面で、『メ メメニ ニニュ ュュー ーー』アイコンにタッチします。
2.『イ イイン ンンポ ポ
3.1つの連絡先ファイル、複数の連絡先ファイル、またはすべての連絡先ファイルをインポートする
ためのオプションにタッチします。連絡先がインポートされます。
•フラッシュ・メディア・カードまたはUSBストレージ・デバイスに連絡先をエクスポートする
には、次のようにします。
1.連絡先の画面で、『メ メメニ ニニュ ュュー ーー』アイコンにタッチします。
2.『イ イイン ンンポ ポ
3.『OK OK
連
先
連 連
連絡先を使用すると、相手の人に連絡を取ったり、友人と連絡先を共有したりする操作をすばやく
行うことができます。
•連絡先に電子メールを送信するには、連絡先リストで連絡先にタッチし、電子メール・アドレスに
•連絡先を共有するには、連絡先リストで連絡先にタッチし、『メ メメニ ニ
お
お お
の
絡 絡絡先 先
の の
タッチします。
次に『連 連
報を共有できます。
気
に
気 気
に に
ポ
ー ーート トト/ //エ エエク ククス ス
ポ
ー ーート トト/ //エ エエク ククス ススポ ポポー ーート ト
OK
』にタッチして確認します。すべての連絡先がエクスポートされます。
用
使 使使用 用
連
絡 絡絡先 先先の のの共 共共有 有有』にタッチすることで、電子メールやBluetoothを使用して友人と連絡先情
入
り
の
入 入
り り
の の
ス
ポ ポポー ーート トト』にタッチし、連絡先情報をインポートする元の場所にタッチします。
ト
』にタッチし、連絡先情報のエクスポート先の場所にタッチします。
ニ
ュ
ュ ュ
ー ーー』アイコンにタッチして、
ア
プ
リ
ケ
ー
シ
ョ
ン
の
使
ア ア
プ プ
リ リ
ケ ケ
ー ー
シ シ
ョ ョ
ン ン
用
の の
使 使
用 用
お気に入りのアプリケーション・ユーティリティーを使用すると、ホーム画面からお気に入りのアプリ
に
お
入 入入り り
気 気気に にに入 入入り り
り
の ののア アアプ ププリ リ
り
の ののア ア
ケーションにすぐにアクセスできます。デフォルトでは、システム・バーには、『お おお気 気気に に
ケ ケケー ーーシ シショ ョョン ン
プ ププリ リリケ ケケー ーーシ シ
動し、画面の右下に表示されます。
注 注注: ::お気に入りのアプリケーション・ユーティリティーを起動した後、2秒以内に何も操作を行わない
と、ユーティリティーは表示されなくなります。ユーティリティーを再び表示するには、もう一度、『お お
気 気気に にに入 入入り りりの の
お気に入りのアプリケーション・ユーティリティーには、6つのアプリケーションの起動ポイントが表示
されます。各起動ポイントは、そのアプリケーションの画面を表示したもので、左下には起動アイコンが
あります。起動ポイントにタッチすると、アプリケーションが起動します。
お気に入りのアプリケーション・ユーティリティーにアプリケーションを追加するには、次のよう
にします。
1.システム・バーの『お お
2.アプリケーションをスクロールし、目的のアプリケーション・アイコンを『お気に入りのアプリ
ン
』アイコン
シ
ン
ョ ョョン ン
』アイコンにタッチすると、お気に入りのアプリケーション・ユーティリティーが起
の
プ
ア アアプ プ
『アプリケーションの追加/削除』画面を開きます。画面下部にはお気に入りのアプリケーション・
ユーティリティーパネル、画面上部には初期インストールされているアプリケーション・ライ
ブラリーがそれぞれ表示されます。
ケーション・ユーティリティー』パネルの空いているスロットにドラッグします。アプリケーショ
ンが追加されます。
リ リリケ ケケー ー
ー
がプライマリー・ショートカットとして表示されます。『お お
ョ
シ シショ ョ
ン ンン』アイコンにタッチします。
お
気 気気に にに入 入入り りりの の
の
ア
ア ア
プ ププリ リリケ ケ
ケ
ー
ョ
ー ー
シ シショ ョ
ン ンン』アイコンをタッチ・アンド・ホールドし、
リ
ア
お
お気に入りのアプリケーション・ユーティリティーからアプリケーションを削除するには、次のよう
にします。
気
入
1.システム・バーの『お おお気 気
プリケーションの追加/削除』画面を開きます。
に にに入 入
の
り りりの の
ア アアプ ププリ リ
リ
ケ ケケー ーーシ シショ ョョン ンン』アイコンをタッチ・アンド・ホールドし、『ア
第5章.タブレットの使用47

2.お気に入りのアプリケーション・ユーティリティーからアプリケーション・ライブラリーに、目的
のアプリケーションの起動ポイントをドラッグします。ユーティリティーのアプリケーション・
スロットが空になります。
最
近
起
動
し
た
ア
プ
リ
ケ
ー
シ
ョ
ン
の
管
最 最
近 近
起 起
動 動
し し
た た
ア ア
プ プ
リ リ
ケ ケ
ー ー
シ シ
ョ ョ
ン ン
の の
いくつかのアプリケーションを起動しているときにアプリケーションを切り替えるには、『最近使用した
アプリケーション』を使用します。
理
管 管
理 理
最近使用したアプリケーションを起動するには、システム・バーの『最 最最近 近近使 使使用 用用し しした たたア ア
イコンにタッチします。パネルが開き、最近起動したアプリケーションが表示されます。アプリケー
ションをスクロールし、切り替えるアプリケーションにタッチします。
『最近使用したアプリケーション』では、リストされたアプリケーションの右上にある赤いXにタッチす
ることで、アプリケーションを閉じることもできます。
実行中のすべてのアプリケーションを表示するには、次のようにします。
1.メイン・ホーム画面で、LenovoLaunchZoneにある『Android Android
か、または操作バーでアプリケーション・アイコンにタッチしてから設 設
『Android設定』画面が開きます。
ア
2.『 『『ア ア
のリストが表示されます。
実行中のサービスのビューからアプリケーションを閉じるには、次のようにします。
1.閉じたいアプリケーションにタッチし、『停 停停止 止
OK
2.『OK OK
モ
バ
イ
モ モ
バ バ
イ イ
USBテザリングまたはBluetoothテザリングを使用して、タブレットのモバイル・データ接続を1台のコ
ンピューターと共有できます。タブレットをポータブルWi-Fiホット・スポットとして設定することで、
タブレットのモバイル・データ接続を同時に複数台のコンピューターと共有することも可能です。
ケ
シ
ン
』
➙
実
行
プ ププリ リリケ ケ
ー ーーシ シ
ョ ョョン ン
』 』
➙ ➙
『 『『実 実
』にタッチして、操作を確認します。
ル
・
デ
ー
タ
接
ル ル
・ ・
デ デ
ー ー
続
タ タ
接 接
続 続
中
行 行
中 中
の ののサ サ
の
共
有
の の
共 共
有 有
サ
ー ーービ ビビス スス』 』』にタッチします。実行中のアプリケーション
止
Android
』にタッチします。
設 設設定 定定』アイコンにタッチする
ア
プ ププリ リリケ ケケー ーーシ シ
設
定 定定にタッチします。
シ
ョ ョョン ンン』ア
注 注注: ::テザリングおよびホット・スポット機能は、すべての通信業者でサポートされるとは限りません。
ッ
の
タ タタブ ブブレ レレッ ッ
1.付属のUSBケーブルを使用して、タブレットをコンピューターに接続します。
2.メイン・ホーム画面で、LenovoLaunchZoneにある『Android Android
3.『 『『ワ ワワイ イイヤ ヤ
4.タブレットとコンピューターでの、モバイル・データ・ネットワーク接続の共有が開始されます。
5.データ接続の共有を停止するには、『USB USB
タ タタブ ブブレ レレッ ッット トトの の
1.タブレットとコンピューターのペアリングを設定します。26ページの『Bluetoothデバイスの使
48ユーザー・ガイド
ト トトの の
か、または操作バーでアプリケーション・アイコン
『Android設定』画面が開きます。
リ
リ リ
ン ンング ググ』 』
します。または、USBケーブルを切断します。
用』を参照してください。
バ
モ モモバ バ
ヤ
ス
レ レレス ス
』
にタッチします。
の
モ モモバ ババイ イ
・
イ イイル ルル・ ・
& &&ネ ネネッ ッット トトワ ワワー ー
イ
・
ル ルル・ ・
デ デデー ーータ タ
デ デデー ーータ タタ接 接接続 続続を を
タ
ー
接 接接続 続続を を
ク クク』 』
を
USB
USB USB
経 経経由 由由で でで共 共
』
➙
テ
➙ ➙
『 『『テ テ
ザ ザザリ リリン ンング グ
USB
を
Bluetooth
Bluetooth Bluetooth
共
す
に
有 有有す す
る るるに に
グ
ポ
& &&ポ ポ
テ テテザ ザザリ リリン ンング ググ』チェック・ボックスのチェック・マークを外
経 経経由 由由で でで共 共共有 有有す すする るるに に
:
は はは: :
Android
ー ーータ タタブ ブブル ル
設 設設定 定定』アイコンにタッチする
にタッチしてから設 設
ル
・ ・・ホ ホホッ ッ
に
は はは: :
:
ッ
ト トト・ ・・ス ススポ ポポッ ッ
設
定 定定にタッチします。
ッ
』
➙
ト トト』 』
➙ ➙
『
USB
『 『
USB USB
テ
ザ
テ テ
ザ ザ

2.メイン・ホーム画面で、LenovoLaunchZoneにある『Android Android
か、または操作バーでアプリケーション・アイコンにタッチしてから設 設
『Android設定』画面が開きます。
3.『 『『ワ ワワイ イイヤ ヤヤレ レレス ス
ン
ザ ザザリ リリン ン
4.タブレットとコンピューターでの、モバイル・データ・ネットワーク接続の共有が開始されます。
5.データ接続の共有を停止するには、『Bluetooth Bluetooth
マークを外します。
ス
& &&ネ ネネッ ッット トトワ ワワー ーーク クク』 』
』
グ ググ』 』
にタッチします。
』
➙
➙ ➙
『
『 『
テ テテザ ザザリ リリン ンング グ
Bluetooth
グ
Android
& &&ポ ポポー ーータ タタブ ブブル ルル・ ・・ホ ホホッ ッット トト・ ・・ス ススポ ポポッ ッット ト
ザ
テ テテザ ザ
ン
リ リリン ン
設 設設定 定定』アイコンにタッチする
グ
グ グ
』チェック・ボックスのチェック・
設
定 定定にタッチします。
ト
』
➙
』 』
➙ ➙
Bluetooth
『 『『Bluetooth Bluetooth
テ
テ テ
タ
タ タ
ブ ブブレ レレッ ッット ト
を をを共 共共有 有有す す
1.メイン・ホーム画面で、LenovoLaunchZoneにある『Android Android
2.『 『『ワ ワワイ イイヤ ヤヤレ レレス ス
3.しばらくすると、タブレットがWi-Fiネットワーク名(SSID)のブロードキャストを開始します。この
4.Wi-Fiを使用したデータ接続の共有を停止するには、『ポ ポポー ーータ タタブ ブ
ポ
ポ ポ
ー ーータ タタブ ブブル ル
1.メイン・ホーム画面で、LenovoLaunchZoneにある『Android Android
2.『 『『ワ ワワイ イ
3.『セ セセキ キ
4.『保 保
ト
ポ
で ででポ ポ
す
に
は
る るるに に
は は
か、または操作バーでアプリケーション・アイコンにタッチしてから設 設
『Android設定』画面が開きます。
Wi-Fi
Wi-Fi Wi-Fi
ホ ホホッ ッット トト・ ・・ス ス
状態では、他のコンピューターやデバイスはタブレットのモバイル・データ接続を共有できません。
ク・ボックスのチェック・マークを外します。
ル
Wi-Fi
Wi-Fi Wi-Fi
か、または操作バーでアプリケーション・アイコンにタッチしてから設 設
『Android設定』画面が開きます。
イ
ヤ ヤヤレ レレス ス
ス
ト トト・ ・・ス ス
アクセス2セキュリティーで保護されたネットワークを構成します。
『WPA2 WPA2
スワード・フィールドが表示されます。パスワードを入力した後、コンピューターや他のデバイスを
使用して次にそのタブレットのホット・スポットに接続するときは、パスワードを入力する必要があ
ります。パスワードを削除するには、『セ セセキ キ
ポ ポポッ ッット ト
キ
ュ ュュリ リリテ テ
WPA2
PSK
PSK PSK
保
存
存 存
』にタッチします。
ブ
ル
Wi-Fi
ホ
Wi-Fi Wi-Fi
ホ ホ
ッ ッット トト・ ・・ス ス
』
』
ト トト』 』
にタッチします。
ッ
ト トトを ををセ セセキ キ
ト
ワ
ワ ワ
ー ーーク クク』 』
ま
す すす』 』』にタッチします。
ス
ー ーータ タタブ ブ
ス
ト
テ
:
: :
ル ル
& &&ネ ネネッ ッット トトワ ワワー ーーク クク』 』
ス
ポ
ッ
ポ ポ
ッ ッ
ッ
ホ ホホッ ッ
ト トト・ ・・ス ススポ ポポッ ッ
& &&ネ ネネッ ッット ト
構
を をを構 構
成 成成し ししま ま
ィ ィィー ーー』メニューにタッチして、事前共有鍵(WPA2PSK)を使用したWi-Fiプロテクト・
』にタッチすると、『Wi-Fiホット・スポットを構成します』ダイアログ・ボックスにパ
ス
ポ
ポ ポ
ッ ッット トトを をを有 有有効 効
➙
『
➙ ➙
『 『
テ テテザ ザザリ リリン ンング グ
キ
ュ
ュ ュ
リ リリテ テティ ィィー ーーで で
』
➙
テ
➙ ➙
『 『『テ テ
ザ ザザリ リリン ンング グ
キ
効
に ににし しして てて、 、、タ タ
Android
グ
グ
ュ ュュリ リ
ー
& &&ポ ポポー ー
リ
タ タタブ ブブル ルル・ ・
で
& &&ポ ポポー ー
テ テティ ィィー ーー』メニューの『開 開
保 保保護 護護す す
Android
ー
す
る るるに にには はは: :
タ タタブ ブブル ルル・ ・
タ
レ
ブ ブブレ レ
設 設設定 定定』アイコンにタッチする
・
ホ ホホッ ッット トト・ ・・ス ススポ ポ
ブ
ル
ル ル
:
設 設設定 定定』アイコンにタッチする
・
ホ ホホッ ッット トト・ ・・ス ス
Wi-Fi
Wi-Fi Wi-Fi
ッ ッット トトの の
の
開
イ
モ モモバ ババイ イ
設
ポ
ッ
ホ ホホッ ッ
設
ス
ポ ポポッ ッット トト』 』
く くく』にタッチします。
・
ル ルル・ ・
デ デデー ー
定 定定にタッチします。
』
ッ ッット トト』 』
ト トト・ ・・ス ススポ ポポッ ッット トト』チェッ
定 定定にタッチします。
➙
➙ ➙
』
➙
➙ ➙
『 『『ポ ポポー ー
ー
タ
タ タ
Wi-Fi
『 『『Wi-Fi Wi-Fi
続
接 接接続 続
ー
タ タタブ ブブル ル
ル
ホ
ッ
ホ ホ
ッ ッ
USB
デ
バ
イ
ス
の
使
USB USB
デ デ
バ バ
イ イ
ス ス
タブレットには、USBと互換性のあるデバイスに接続するためのUSBコネクターおよびフルサイズ
のUSBコネクターが備えられています。このトピックを読み、各コネクターを使用してさまざまな
デバイスを接続する方法を習得してください。
マ
イ
ク
ロ
マ マ
イ イ
ク ク
タブレット・バッテリーの充電、ファイルの共有、モバイル・データ接続の共有などを行うためにタブ
レットをパーソナル・ノートブック・コンピューターに接続するときは、付属のUSBケーブルとともに
マイクロUSBコネクターを使用してください。
マイクロUSBコネクターを使用してタブレットをコンピューターに接続すると、タブレットには次
のオプションがあるメニューが表示されます。
USB
ロ ロ
USB USB
用
の の
使 使
用 用
コ
ネ
ク
タ
ー
の
使
コ コ
ネ ネ
ク ク
タ タ
ー ー
用
の の
使 使
用 用
第5章.タブレットの使用49

バ
•バ バ
このオプションを選択した場合、電源ボタンを押すと、タブレットの画面がオフになります。
SD
•SD SD
タブレットにフラッシュ・メディア・カードを取り付けている場合に、カードに保存されている情報を
コンピューターから表示したいときは、このオプションにタッチします。
フ
•フ フ
メディア転送プロトコル(MTP)は、マルチメディア・データの転送をサポートします。追加のデバイ
ス・ドライバーをインストールする必要はありません。MTPはWindowsMedia
構成要素であるため、WindowsMediaPlayerを使用して、コンピューターとタブレット間のファイ
ルを同期できます。
コンピューターとの間で画像やドキュメントなどのデータ・ファイルのコピーや移動を行いたい
場合には、このオプションにタッチします。
注 注注: ::いずれかのオプションにタッチした後で、スクリーン・アンロック・パスワード、PIN、または
パターンを設定すると、プロンプトが表示され、操作を続行するにはパスワード/PINの入力またはパ
ターンの描画が必要であることが通知されます。
タブレットをコンピューターに接続するたびにこのポップアップ・メニューが表示されないようにするに
は、次の手順に従って、この機能を無効にします。
ッ ッッテ テテリ リ
ァ ァァイ イ
リ
量
少
く
ツ
ツ ツ
を をを表 表表示 示示す すする る
転
な ななっ っ
っ
て ててい いいま まます す
送 送送プ ププロ ロロト ト
ー ーー残 残残量 量
ー
カ カカー ー
ド ドドの の
イ
転
ル ルル転 転
の
送
送 送
が がが少 少
ン
コ ココン ン
( ((メ メメデ デディ ィィア アア転 転
な ななく く
ン
テ テテン ン
す
。 。。( ((タ タタブ ブブレ レレッ ッット トトの のの画 画画面 面面を ををオ オ
る
ウ
ン
( ((マ ママウ ウ
ト
コ
コ コ
ル ルル) )
)
ン ン
ト トト) )
)
オ
フ フフに ににし し
し
て ててく くくだ だださ さ
さ
)
い いい) )
®
フレームワークの
1.メイン・ホーム画面で、LenovoLaunchZoneにある『Android Android
または操作バーでアプリケーション・アイコンにタッチしてから『設 設設定 定
『Android設定』画面が開きます。
USB
2.『USB USB
3.いずれかのオプション(『接 接接続 続
フ
ル
フ フ
ル ル
フルサイズのUSBコネクターを使用して、互換性のあるUSBデバイス(USBストレージ・デバイスや
USBキーボードなど)をタブレットに接続します。フルサイズのUSBコネクターの位置を確認するに
は、1
注 注注: ::フルサイズのUSBコネクターは、USB2.0規格と互換性があります。
USB
USB USB
ス ススト トトレ レレー ー
USBストレージ・デバイスをタブレットに接続すると、USBファイル・コピー・ユーティリティー・アプ
リケーションを使用して、デバイス間でのファイルのコピー、ストレージ・デバイス上でのファイルの削
除、ファイル詳細の表示、使用可能な領域の表示などを行うことができます。
USBストレージ・デバイスをタブレットに接続すると、USBファイル・コピー・ユーティリティー・アプ
リケーションを起動するかどうかを確認するポップアップ・メッセージが表示されます。USBファイル・
コピー・ユーティリティー・アプリケーションを起動するには、『ユ ユユー ー
チします。それ以外の場合は、『開 開
設
設 設
定 定定』にタッチします。
続
に
時 時時に に
サ
イ
ズ
の
USB
コ
ネ
サ サ
イ イ
ズ ズ
の の
USB USB
ページの『タブレットの構成』を参照してください。
ー
ジ ジジ・ ・・デ デ
デ
バ
バ バ
イ イイス ススの のの使 使
ク
コ コ
ネ ネ
ク ク
使
用
用 用
開
認
確 確確認 認
す すする るる』以外)にタッチします。
タ
ー
の
使
タ タ
ー ー
し
な
始 始始し し
な な
用
の の
使 使
用 用
い いい』にタッチします。
Android
設 設設定 定定』アイコンにタッチするか、
定
』にタッチします。
ー
ィ
テ テティ ィ
リ リリテ テティ ィィー ー
ー
の のの開 開開始 始
始
』にタッ
リ
ィ
ポップアップ・メニューの『ユ ユユー ーーテ テティ ィィリ リ
ティリティー画面が開き、タブレットの内部ストレージと接続されたUSBストレージ・デバイスに保
存されている内容が表示されます。
タブレットとUSBデバイス間で項目をコピーするには、次のようにします。
1.ロケーション・バーで目的のストレージ・デバイスの名前にタッチすると、そのデバイスのファイ
ル・リストが表示されます。
50ユーザー・ガイド
テ テティ ィ
の
ー ーーの の
開 開開始 始始』にタッチすると、USBファイル・コピー・ユー

2.目的のファイルの名前にタッチします。選択すると、ファイルの左下隅に緑色のチェック・マー
クが表示されます。
コ
3.操作バーの『コ コ
所が表示されます。
4.場所にタッチします。目的の場所にファイルがコピーされます。
注 注注: ::USBストレージ・デバイスをタブレットに接続していない場合でも、USBファイル・コピー・ユー
ティリティー・アプリケーションを使用して、タブレットおよび取り付けたフラッシュ・メディア・
カード上のファイルを管理できます。
USBストレージ・デバイスを取り外すには、以下のいずれかを実行します。
•USBデバイスまたはケーブルを直接取り外します。
•プログラムを使用してデバイスを切断してから物理的に取り外します。次のように行います。
ピ
ピ ピ
ー ーー』にタッチします。メッセージ・ボックスが開き、利用可能なストレージの場
ン ンント トト』 』
Android
』
にタッチします。
1.メイン・ホーム画面で、LenovoLaunchZoneにある『Android Android
か、または操作バーでアプリケーション・アイコンにタッチしてから『設 設
します。『Android設定』画面が開きます。
2.『 『『ス ススト ト
3.USBデバイスを安全に取り外します。
そ
他
そ そ
の のの他 他
従来のキーボードを使い慣れている場合は、USBキーボードをタブレットに接続できます。接続すると、
スクリーン・キーボードが自動的に表示され、すぐにUSBキーボードを使用できます。
キーボードは、ThinkPadTabletDockのUSBコネクターを使用して設定することも可能です。Lenovoは、
ThinkPadUSBキーボード(Trackpoint
組み合わせ(このポート経由で接続)のいずれも提供しています。これらのオプションを購入するには、
http://www.lenovo.com/accessories/services/index.htmlを参照してください。
ThinkPadTabletキーボード・フォリオ・ケースのオプションについて詳しくは、61
Tabletキーボード・フォリオ・ケースの使用』を参照してください。
USBマウスをタブレットに接続することもできます。USBマウスをタブレットに接続するとすぐに、
タブレットの画面にポインターが表示され、マウスはアクティブになっており使用可能であること
がわかります。
HDMI
HDMI HDMI
ト
レ レレー ーージ ジジ』 』
の
USB
の の
USB USB
デ
バ
デ デ
バ バ
』
➙
USB
➙ ➙
『 『『USB USB
デ
イ
の
デ デ
バ ババイ イ
ス ススの の
イ
ス
の
イ イ
ス ス
の の
用
使 使使用 用
使
用
使 使
用 用
ト
ス ススト ト
®
ジ
レ レレー ーージ ジ
が付属)と、ThinkPadEdgeワイヤレス・キーボードおよびマウスの
を ををア アアン ンンマ ママウ ウ
ウ
定
設 設設定 定
』アイコンにタッチする
設
ページの『ThinkPad
定 定定』にタッチ
タブレットには、MiniHDMIコネクターが付属しています。このコネクターを使用して、ビデオ出力
に使用する外付けモニターを接続できます。MiniHDMIコネクターの位置を確認するには、1ページ
の『タブレットの構成』を参照してください。
ビデオ出力に外付けモニターを使用するには、次の手順に従って、『接 接接続 続
効にする必要があります。
1.メイン・ホーム画面で、LenovoLaunchZoneにある『Android Android
または操作バーでアプリケーション・アイコンにタッチしてから『設 設
『Android設定』画面が開きます。
面
』
➙
2.『 『『画 画画面 面
と、チェック・ボックスに緑のチェック・マークが示されます。
『
』 』
➙ ➙
『 『
接 接接続 続続さ さ
さ
れ れれた たたデ デディ ィ
ィ
ス
レ
ス ス
プ ププレ レ
イ イイ』 』』にタッチして、機能を有効にします。機能が有効になる
Android
設
設 設
定 定定』アイコンにタッチするか、
続
た
さ さされ れれた た
デ デディ ィィス ススプ ププレ レレイ イイ』機能を有
設
定 定定』にタッチします。
第5章.タブレットの使用51

HDMIコネクターを使用してタブレットに外付けモニターを接続すると、タブレットの画面イメージが自
動的に外付けモニターに映し出されます(このデバイスがサポートする最高の解像度で映し出されます)。
ビデオの再生中に外付けモニターを接続すると、ビデオ出力は外付けモニターに全画面の横向きモードで
表示されますが、ビデオの再生コントロールはタブレットに表示されます。
接続されたディスプレイへのイメージ出力を無効にするには、タブレットから外付けモニターを取り
外します。
ス
リ
ー
イ
ン
ワ
ン
・
メ
デ
ィ
ア
・
カ
ー
ド
・
リ
ー
ダ
ー
の
使
ス ス
リ リ
ー ー
イ イ
ン ン
ワ ワ
ン ン
・ ・
メ メ
デ デ
ィ ィ
ア ア
・ ・
カ カ
ー ー
ド ド
・ ・
リ リ
ー ー
ダ ダ
ー ー
タブレットには、以下のカードをサポートするスリーインワン・メディア・カード・リーダーが備え
られています。
•SD(SecureDigital)カード
•SDHC(SecureDigitalHigh-Capacity)カード
•MultiMediaCard(MMC)
これらのカードのいずれかを使用して、タブレットのストレージ機能を拡張させます。これらのカー
ドを使用して、これらのカードのフォーマットをサポートするコンピューターやデバイスとデータを
共有することもできます。
用
の の
使 使
用 用
スリーインワン・メディア・カード・リーダーの位置を確認するには、1
成』を参照してください。
ラ
フ フフラ ラ
ッ ッッシ シシュ ュュ・ ・
注 注注意 意意: ::フラッシュ・メディア・カードを取り扱う前に、金属製のテーブルまたは接地(アース)された
金属製品に触れてください。これを行うと、身体の静電気が減少します。静電気はカードを損傷させ
るおそれがあります。
フラッシュ・メディア・カードをスリーインワン・メディア・カード・リーダーに挿入するには、次の
ようにします。
1.カード・リーダーのカバーを開き、スリーインワン・メディア・カード・リーダーの位置を確
認します。
2.カードの金属端子は、必ず、下向きで、タブレットの方を向いているようにします。
3.カチッという音がするまで、カードをスリーインワン・メディア・カード・リーダーにしっかり
と挿入します。カードが停止した時点で、カードはカード・リーダーに完全に取り付けられたこ
とになります。
・
デ
メ メメデ デ
ア
ィ ィィア ア
・ ・・カ カカー ー
ー
ド
ド ド
の のの挿 挿挿入 入
入
ページの『タブレットの構
52ユーザー・ガイド

フラッシュ・メディア・カードをスリーインワン・メディア・カード・リーダーに挿入すると、カードの
内容を表示するかどうかを確認するポップアップ・メッセージが表示されます。コンテンツを表示するに
は、『ユ ユユー ー
フ
ッ
フ フ
ラ ララッ ッ
シ シシュ ュ
ー
テ テティ ィィリ リリテ テティ ィ
ュ
・ ・・メ メ
ィ
ー ーーの のの開 開開始 始始』にタッチします。それ以外の場合は、『開 開
メ
ィ
デ デディ ィ
ア アア・ ・・カ カ
カ
ー
ー ー
ド ドドの のの取 取取り り
り
し
外 外外し し
開
し
始 始始し し
な なない いい』にタッチします。
フラッシュ・メディア・カードを取り出す手順は、次のとおりです。
1.スロット・カバーを開きます。
2.カチッという音がするまでフラッシュ・メディア・カードを内側に少し押して、離します。フ
ラッシュ・メディア・カードが飛び出します。
3.カードを静かにスライドさせてカード・リーダーから引き出します。
フ
ッ
フ フ
ラ ララッ ッ
シ シシュ ュュ・ ・
・
デ
メ メメデ デ
ィ ィィア アア・ ・
・
ー
ド
カ カカー ー
ド ド
の ののセ セセキ キキュ ュュリ リ
リ
テ テティ ィィー ー
ー
護
保 保保護 護
不正なアクセスから情報を保護するため、フラッシュ・メディア・カードを暗号化できます。詳しく
は、69
ページの『フラッシュ・メディア・カードの暗号化』を参照してください。
第5章.タブレットの使用53

時
計
の
使
時 時
計 計
時計アプリケーションを使用して、画面に大きな文字で日付と時刻を表示したり、アラームを設定して1
回のスケジュールまたは繰り返しのスケジュールを知らせたりすることができます。
用
の の
使 使
用 用
付
日 日日付 付
と とと時 時時刻 刻刻の の
デフォルトでは、タブレットは自動的にインターネットを使用して日付と時刻を同期します。日付と時
刻を手動で設定するには、次のようにします。
1.メイン・ホーム画面で、LenovoLaunchZoneにある『Android Android
か、または操作バーでアプリケーション・アイコンにタッチしてから設 設
『Android設定』画面が開きます。
2.『 『『日 日日付 付
3.『日 日日付 付付の のの設 設設定 定
日付と時刻を設定します。
ラ
ア アアラ ラ
ー ーーム ムムの のの設 設
アラームを設定するには、次のようにします。
1.時計アプリケーションを起動します。
2.『ア アアラ ララー ーーム ム
3.『設 設設定 定定』にタッチします。アラームの詳細を表示するダイアログ・ボックスが開きます。
4.『繰 繰繰り りり返 返返し しし』にタッチすると、ダイアログ・ボックスが開き、アラームを鳴らす日を選択できます。
5.『着 着着信 信信音 音音』にタッチすると、アラームの着信音を選択できます。着信音を選択すると、少しの
間、再生されます。
6.『ラ ララベ ベ
7.設定を保存するには、『完 完完了 了了』にタッチします。
の
定
設 設設定 定
付
時
』
➙
』、『時 時
『
➙ ➙
『 『
& &&時 時
刻 刻刻』 』
定
設
定
定 定
ム
の のの設 設設定 定定』にタッチし、『ア アアラ ラ
ベ
ル ルル』にタッチして、アラームのラベルを入力します。
』
自 自自動 動動』 』
時
にタッチして、自動同期機能を無効にします。
刻 刻刻の のの設 設設定 定定』、『タ タタイ イイム ム
ム
・
ー
・ ・
ゾ ゾゾー ー
ラ
ー ーーム ムムの のの追 追追加 加加』にタッチして、アラーム時刻を設定します。
ン ンンの のの選 選
Android
設 設設定 定定』アイコンにタッチする
設
定 定定にタッチします。
選
択
択 択
』、その他の項目にタッチして、
Google
Google Google
GoogleMapsアプリケーションを使用して、現在地の検索、目的地への行き方の確認、その他の場
所に関する情報の確認を行うことができます。
GoogleMapsを使用して場所の検索や現在地の確認を行うには、次のようにして、位置を割り出す
ためのリソースを有効にする必要があります。
1.メイン・ホーム画面で、LenovoLaunchZoneにある『Android Android
2.『ロ ロロケ ケケー ーーシ シショ ョ
3.『ワ ワワイ イイヤ ヤヤレ レレス ス
注 注注: ::『GPS GPS
モードを使用するには晴天であることが必要です。また、このモードでは、バッテリー電力の消費が
多くなります。
Google
Google Google
自分のいる場所を地図上で特定するには、次のようにします。
Maps
Maps Maps
か、または操作バーでアプリケーション・アイコン
『Android設定』画面が開きます。
GPS
衛
衛 衛
Maps
Maps Maps
と
GPS
と と
ョ
ン
ン ン
& &&セ セセキ キキュ ュ
ス
・ ・・ネ ネネッ ッット トトワ ワワー ーーク ククの のの使 使使用 用用』と『GPS GPS
使
星 星星を をを使 使
で ででの の
用 用用』を有効にすると、番地レベルまで位置を正確に特定できます。ただし、この
の
場 場場所 所所の の
の
GPS GPS
の の
ュ
リ リリテ テ
の
検
索
検 検
索 索
使
用
使 使
用 用
テ
ィ ィィー ーー』にタッチします。
GPS
衛 衛衛星 星星を をを使 使使用 用
Android
設 設設定 定定』アイコンにタッチする
にタッチしてから設 設
用
』のいずれかまたは両方を有効にします。
設
定 定定にタッチします。
54ユーザー・ガイド

1.操作バーでアプリケーション・アイコンにタッチします。アプリケーション・ライブラリーが
開きます。
Maps
2.『Maps Maps
3.にタッチします。地図上で青く点滅するところが、おおよその現在地を示します。
注
注 注
: ::この機能は、GPSを搭載していない場合でもサポートされます。
』にタッチし、GoogleMapsを起動します。
Google
Google Google
行
行 行
Google
Google Google
択します。
Maps
上
Maps Maps
上 上
で ででの のの特 特特定 定定の のの場 場
1.操作バーでアプリケーション・アイコンにタッチします。アプリケーション・ライブラリーが
開きます。
Maps
2.『Maps Maps
3.検索ボックスに探したい場所を入力するか、またはGoogleVoiceSearch機能を使用して場所を声
に出して話します。
4.三角形のマークにタッチすると、検索が開始します。検索結果は、地図上で、文字付きのバルーン
でマークされます。
方
き きき方 方
1.操作バーでアプリケーション・アイコンにタッチします。アプリケーション・ライブラリーが
開きます。
2.『Maps Maps
3.にタッチし、出発地点と到着地点の住所を入力します。
4.交通手段(車、バス、徒歩)にタッチし、『検 検検索 索索』にタッチします。画面上に詳細な行き方(ルー
ト)が表示されます。
にタッチし、『渋 渋
』にタッチし、GoogleMapsを起動します。
の
認
の の
確 確確認 認
Maps
』にタッチし、GoogleMapsを起動します。
Map
Map Map
の のの他 他他の のの機 機
機
渋
能
能 能
の のの使 使使用 用
滞 滞滞状 状
場
所 所所の のの検 検
用
状
況 況況』、『衛 衛衛星 星
検
索
索 索
星
』、『地 地地形 形
形
』または『緯 緯緯度 度度』を使用して地図の表示方法を選
にタッチして、ランドマーク、企業、レストラン、現在地の付近を検索します。
Google
Google Google
GoogleTalkは、インスタント・メッセージング・プログラムです。このプログラムを使用して、テキス
ト、音声、またはビデオで、他のGoogleTalkユーザーとの通信を行います。
GoogleTalkアプリケーションを起動するには、操作バーでアプリケーション・アイコンにタッチ
し、『Google Google
注 注注: ::Googleアカウントを持っていない場合は、『ア アアカ カ
GoogleTalkにサインインすると、画面の左側にフレンド・リストが表示され、画面の中心部分には現在の
状況とその他の情報が表示されます。
フ
フ フ
レ レレン ン
友人を追加するには、次のようにします。
1.フレンド・リストを表示した状態で、画面右上にある『フ フ
Google
ン
・
ド ドド・ ・
チします。
Talk
Talk Talk
Talk
Talk Talk
』にタッチします。Googleアカウントを使用してサインインします。
カ
ス
リ リリス ス
へ
ト トトへ へ
の のの新 新新し し
し
い
い い
友 友友人 人人の のの追 追
追
加
加 加
ウ ウウン ンント ト
ト
追
の のの追 追
加 加加』にタッチして作成します。
フ
ン
レ レレン ン
の
ド ドドの の
追 追追加 加加』アイコンにタッ
第5章.タブレットの使用55

2.友人の電子メール・アドレスを入力します。電子メール・アドレスには、GoogleTalkに接続するため
に構成されているGmailアドレスや他の電子メール・アドレスを指定できます。
3.『招 招招待 待待状 状
招待を受け入れた友人が、フレンド・リストに追加されます。フレンド・リストに載っている友人であれ
ば、だれとでもチャットできます。
状
の のの送 送送信 信
信
』にタッチします。
話
会 会会話 話
友人とテキストでチャットするには、次のようにします。
1.フレンド・リストで友人にタッチします。チャット画面が開きます。
2.メッセージを入力し、『送 送送信 信信』にタッチすると、メッセージが送信されます。
音声チャットを開始するには、次のようにします。
1.フレンド・リストで友人の名前にタッチし、チャット画面を開きます。
2.チャット画面の右側にある『マ ママイ イイク ク
3.友人が、音声チャットの招待状を受信します。友人が招待を受け入れると、タブレットの内蔵マイク
友人をビデオ・チャットに招待するには、次のようにします。
1.フレンド・リストで友人の名前にタッチし、チャット画面を開きます。
2.チャット画面の右側にある『ビ ビビデ デ
3.友人が、ビデオ・チャットの招待状を受信します。友人が招待を受け入れると、ビデオ・チャッ
4.これで、タブレットの内蔵カメラを使用して互いに相手を見ることができ、内蔵マイクロホンとス
GoogleTalkの使用について詳しくは、GoogleWebサイト(http://www.google.com/mobile/)を参照して
ください。
始
の のの開 開開始 始
ク
ホ
ロ ロロホ ホ
ン ンン』アイコンにタッチします。
ロホンとスピーカー、またはヘッドセットを使用して互いに話すことができます。
デ
オ オオ』アイコンにタッチします。
ト画面が開きます。
ピーカー、またはヘッドセットを使用して互いに話すことができます。
YouTube
YouTube YouTube
YouTubeはGoogleのオンライン・ビデオ・ストリーミング・サービスで、ビデオを表示したり、自分の
ビデオをアップロードして他のユーザーと共有したりできます。
YouTube
YouTube YouTube
YouTubeでビデオを表示するには、次のようにします。
1.操作バーで、アプリケーション・アイコンにタッチして、アプリケーション・ライブラリーを
開きます。
YouTube
2.『YouTube YouTube
3.YouTubeのホーム画面でビデオにタッチし、視聴します。
4.カテゴリー別にビデをを検索するには、『参 参参照 照
5.『チ チチャ ャャン ンンネ ネネル ル
る画面が開きます。
YouTube
6.『YouTube YouTube
56ユーザー・ガイド
ビ
オ
で ででの ののビ ビ
デ デデオ オ
』にタッチして、アプリケーションを起動します。
ル
を をを検 検検索 索索』にタッチすると、入力または音声でビデオを検索できます。
賞
鑑 鑑鑑賞 賞
照
』にタッチします。
』にタッチすると、お気に入り、アップロード、その他のYouTube情報を表示す

YouTube
YouTube YouTube
へ
ビ
オ
ア
ッ
ロ
へ へ
の ののビ ビ
デ デデオ オ
の ののア ア
ッ ッ
プ ププロ ロ
ド
ー ーード ド
YouTubeにビデオをアップロードするには、YouTubeアカウントが必要です。YouTubeアカウントにサイ
ンインするには、画面右上にある『メ メメニ ニニュ ュュー ー
ー
』アイコンにタッチし、『サ ササイ イ
イ
ン ンンイ イイン ン
ン
』にタッチしま
す。タブレットに保存されているいずれかのGoogleアカウントがYouTubeアカウントである場合は、
それを使用してサインインするようにプロンプトが表示されます。それ以外の場合は、『ア アアカ カカウ ウ
ウ
ン ンント ト
の のの追 追追加 加加』にタッチしてYouTubeアカウントを追加してください。
YouTubeにビデオをアップロードするには、次のようにします。
1.YouTubeアプリケーションを起動し、『チ チチャ ャ
ア
2.『ア ア
ッ
ッ ッ
プ ププロ ロロー ー
ー
ド ドド』にタッチします。ビデオ・ギャラリーが開き、ビデオのアルバムが表示されます。
ャ
ン ンンネ ネネル ルル』にタッチします。
3.アルバムを開き、アップロードするビデオにタッチします。
4.ビデオのタイトルを入力し、必要に応じて詳細情報を入力します。たとえば、ビデオをパブリッ
クにする(公開する)かプライベートにするかを指定できます。
5.『ア アアッ ッ
ッ
プ ププロ ロロー ー
ー
ド ドド』にタッチします。ビデオがチャンネルに追加されます。
YouTubeの使用について詳しくは、http://www.google.com/mobileにアクセスしてください。
ト
第5章.タブレットの使用57

58ユーザー・ガイド

第
6
章
第 第
6 6
タブレットには、ThinkPadTabletキーボード・フォリオ・ケースまたはThinkPadTablet
Dockが付属していることがあります。付属していない場合は、Lenovoから購入できます
(http://www.lenovo.com/accessories/services/index.html)。
ThinkPadTabletキーボード・フォリオ・ケースとThinkPadTabletDockは、ThinkPadTablet専用にLenovoが
開発したオプションのデバイスです。これらのオプションを使用すると、使い勝手が高まり、タブレット
をより簡単に仕事、勉強、エンターテイメントに活用できます。
ThinkPad
章 章
ThinkPad ThinkPad
Tablet
Tablet Tablet
オ
プ
シ
ョ
オ オ
プ プ
シ シ
ン
ョ ョ
ン ン
ThinkPad
ThinkPad ThinkPad
キーボード・フォリオ・ケースは、ThinkPadキーボードでカバーの役割を果たすだけではありませ
ん。タブレットを直立させて、ノートブック・コンピューターを使用しているときのような入力操作
を実現できる、折りたたみ式のスタンドです。
Tablet
Tablet Tablet
キ
ー
ボ
ー
ド
・
フ
ォ
リ
オ
・
ケ
ー
キ キ
ー ー
ボ ボ
ー ー
ド ド
・ ・
フ フ
ォ ォ
リ リ
オ オ
・ ・
ス
ケ ケ
ー ー
ス ス
図 10. ThinkPad Tablet キ ー ボ ー ド ・ フ ォ リ オ ・ ケ ー ス の 外 観
ボ
ー
1 11キ キキー ーーボ ボ
OpticalTrackPointとホット・キーが付属したUSBキーボードとして機能します。
2 224 44Optical Optical
OpticalTrackPointはカーソル位置を指定するデバイスで、これを使用すると、タイプ位置から指を移動さ
せずにポイント、選択、ドラッグを行うことができます。
詳しくは、61
©CopyrightLenovo2011
ド
ー ー
ド ド
Optical
TrackPoint
TrackPoint TrackPoint
ページの『ThinkPadTabletキーボード・フォリオ・ケースの使用』を参照してください。
59
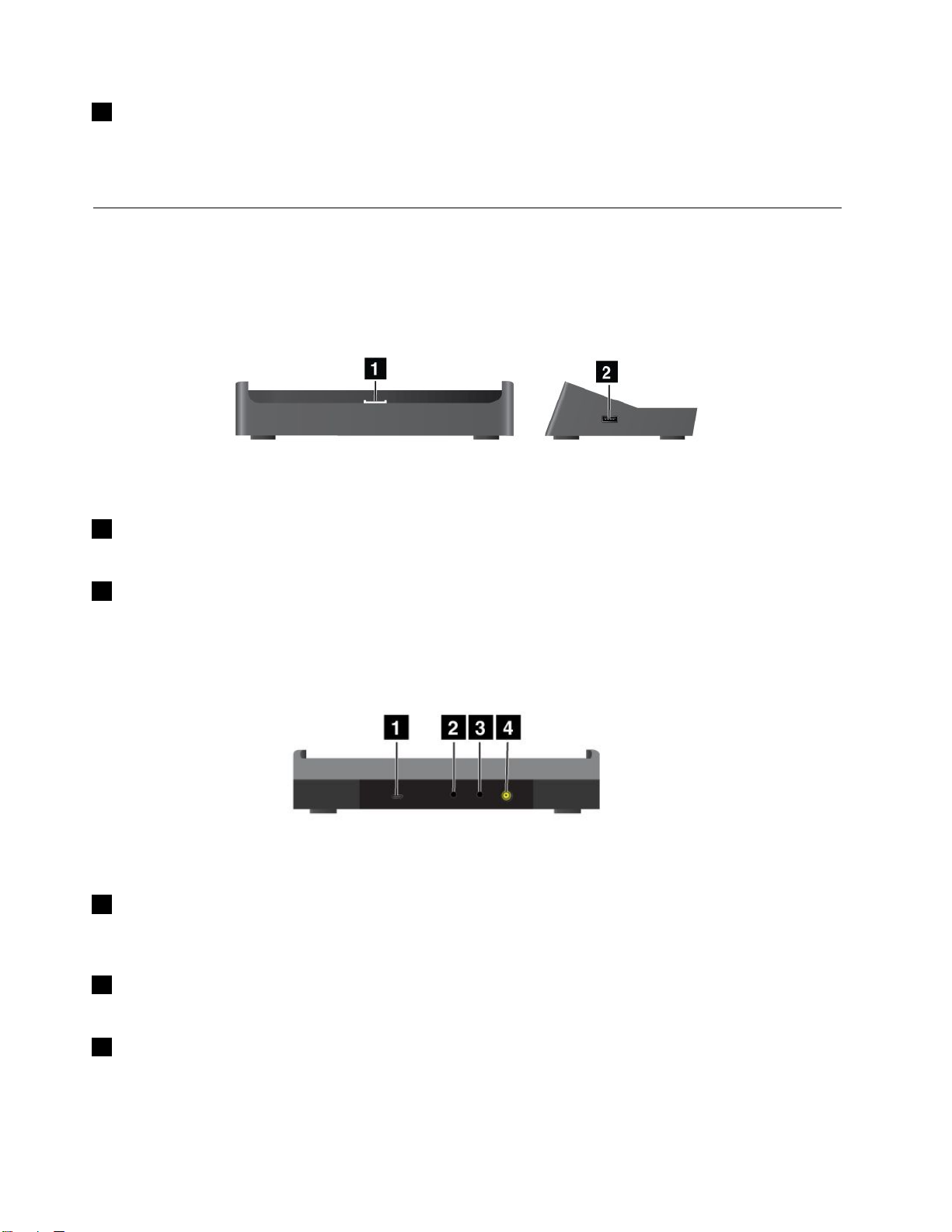
・
キ
3 33ホ ホホッ ッット トト・ ・
キーボード・フォリオ・ケースのホット・キーを使用すると、キーを1つ押すだけでタブレットのさまざ
まな機能を操作できます。詳しくは、61ページの『ThinkPadTabletキーボード・フォリオ・ケースの使
用』を参照してください。
ー
キ キ
ー ー
ThinkPad
ThinkPad ThinkPad
ThinkPadTabletDockを使用すると、タブレットを立たせて、両手で他の作業を行うことができます。USB
デバイス、ファイル転送、充電、オーディオ入力、オーディオ出力、力に使用するコネクターへのア
クセスも容易になります。
図 11. ThinkPad Tablet Dock の 前 面 お よ び 右 側 面
1 11ド ドドッ ッック クク・ ・
タブレットをドックに固定するとき、このコネクターを使用してドックとタブレットを接続します。
USB
2 22USB USB
USBキーボードやUSBストレージ・デバイスなどのUSBデバイスの接続に使用します。
注 注注: ::このコネクターは、USB2.0規格と互換性があります。
Tablet
Tablet Tablet
・
コ
コ コ
ネ ネネク ククタ タター ー
ネ
コ ココネ ネ
タ
ク ククタ タ
Dock
Dock Dock
ー
ー
ー ー
図 12. ThinkPad Tablet Dock 背 面
ロ
1 11マ ママイ イイク ククロ ロ
データ転送を行うため、パーソナル・ノートブック・コンピューターと、付属のUSBケーブルを接
続します。
2 22ヘ ヘヘッ ッッド ドドホ ホ
オーディオ出力を聴くため、ヘッドホンまたは電源付きスピーカーを接続します。
3 33マ ママイ イイク ククロ ロ
音声を取り込むため、マイクロホンを接続します。
60ユーザー・ガイド
USB
USB USB
ホ
ン
ン ン
ロ
ホ ホホン ン
コ ココネ ネ
・ ・・コ ココネ ネネク ク
ン
・ ・・コ ココネ ネ
ネ
ク
タ
ー
ク ク
タ タ
ー ー
ク
ー
タ タター ー
ネ
タ
ー
ク ククタ タ
ー ー

コ
ク
4 44電 電電源 源源コ コ
タブレットへの電力供給およびバッテリーの充電を行うには、ドックに付属している65WAC電
源アダプターを使用してください。
ネ ネネク ク
ー
タ タター ー
ThinkPad
ThinkPad ThinkPad
キーボード・フォリオ・ケースをタブレットに接続するには、次のようにします。
1.タブレットのUSBカバーを左側にスライドさせて開きます。
図 13. USB カ バ ー を 開 く
2.タブレットのUSBコネクターをキーボード・フォリオ・ケースのUSBコネクターに合わせ、タブ
レットを下方にスライドさせて2つのコネクターを接続します。
Tablet
Tablet Tablet
キ
ー
ボ
ー
ド
・
フ
ォ
リ
オ
・
ケ
ー
ス
の
使
キ キ
ー ー
ボ ボ
ー ー
ド ド
・ ・
フ フ
ォ ォ
リ リ
オ オ
・ ・
ケ ケ
ー ー
ス ス
用
の の
使 使
用 用
図 14. タ ブ レ ッ ト の キ ー ボ ー ド ・ フ ォ リ オ ・ ケ ー ス へ の 取 り 付 け
3.接続が確立すると、スクリーン・キーボードが自動的に無効になり、キーボード・フォリオ・ケース
がアクティブになります。
ホ
ト
キ
の
ホ ホ
ッ ッット ト
・ ・・キ キ
ー ーーの の
キーボード・フォリオ・ケースには、いくつかのホット・キーがあります。ホット・キーを押すと、対応
する機能をすばやく操作できます。ホット・キーの位置を確認するには、59
キーボード・フォリオ・ケース』を参照してください。
ボ
ュ
ボ ボ
リ リリュ ュ
•スピーカーの消音
ム
ー ーーム ム
お おおよ よ
用
使 使使用 用
ページの『ThinkPadTablet
よ
消
び びび消 消
音 音音コ ココン ン
ン
ト
ト ト
ロ ロロー ーール ル
ル
第6章.ThinkPadTabletオプション61

•スピーカーのボリュームを下げる
•スピーカーのボリュームを上げる
•マイクロホンの消音
プ
ア アアプ プ
リ リリケ ケケー ーーシ シ
•
シ
ン
ョ ョョン ン
コ
・ ・・コ コ
ン ンント トトロ ロ
ロ
ー
ー ー
メイン・ホーム画面を開く
ル
ル ル
•Lenovoからの通知を表示する
•『Android設定』画面を開く
•現在のアプリケーションのメニューを開く
•GoogleSearchを起動する
面
画 画画面 面
コ ココン ンント トトロ ロ
•
ロ
ル
ー ーール ル
前の画面に戻る
•画面をロックする
•
ズームインする
•ズームアウトする
ー
オ オオー ー
デ デディ ィィオ オオお お
•
お
び
よ よよび び
ビ ビビデ デデオ オ
オ
コ
ン
・ ・・コ コ
ン ン
前のトラック/シーンへ移動
ト トトロ ロロー ーール ル
ル
•再生/一時停止
•次のトラック/シーンへ移動
Optical
Optical Optical
図 15. Optical TrackPoint の 使 用
TrackPoint
TrackPoint TrackPoint
の
使
用
の の
使 使
用 用
62ユーザー・ガイド

OpticalTrackPointは、キーボード上のポインティング・センサー1と、キーボードの下部にある2つのク
リック・ボタン23で構成されます。画面上のポインター4を動かすには、ポインティング・セン
サーの上部1に指先を置き、ポインターを移動させたい方向にスライドさせます。項目を選択したり、
アプリケーションを開いたりするには、対象項目の上にポインター
す。右のボタン2を押すと、現在のアプリケーションのメニューが開きます。
キーボード・フォリオ・ケースについて詳しくは、キーボードに付属の資料を参照してください。
4を置き、左のボタン3を押しま
ThinkPad
ThinkPad ThinkPad
ドックをタブレットに接続するには、次のようにします。
1.ドック・コネクター側を下向きにして、タブレットの位置を合わせます。
2.タブレットのドック・コネクターと、ドックのコネクターの位置を合わせます。
3.次の図に示すようにタブレットが完全に取り付けられるまで、タブレットを静かにスライドさ
せてドックに装着します。
Tablet
Tablet Tablet
Dock
Dock Dock
の
使
用
の の
使 使
用 用
図 16. ド ッ ク へ の タ ブ レ ッ ト の 装 着
タブレットをドックに取り付けると、次のことができます。
•タブレットを持たずに、タブレットを立たせて使用する。
•外付けのBluetoothキーボードまたはUSBキーボードを使用するときに、ドックを使ってタブレット
を直立させる。
•付属のUSBケーブルを使用してドックをパーソナル・ノートブック・コンピューターに接続し、
ファイル転送を行う。
•ステレオ・オーディオ・ケーブルを使用してドックをステレオ・システムやステレオ・スピーカーに
接続し、音楽を再生する。
第6章.ThinkPadTabletオプション63

•ドックに付属している65WAC電源アダプターを使用してドックをコンセントに接続し、タブ
レット・バッテリーの充電を行う。
64ユーザー・ガイド

第
7
章
社
内
で
の
タ
ブ
レ
ッ
ト
の
使
第 第
7 7
章 章
社 社
内 内
で で
の の
タ タ
ブ ブ
レ レ
ッ ッ
ト ト
の の
タブレットでは、社内ネットワークおよびMicrosoftExchangeへのセキュアなアクセスをサポートしま
す。また、仕事に関連したドキュメントの作業や管理に役立つように、さまざなま業務アプリケーション
が初期インストールされています。
注 注注: ::社内でタブレットを使用するときには、IT管理者から追加の設定や構成を要求されることがありま
す。詳しくは、IT管理者に問い合わせてください。
用
使 使
用 用
Microsoft
Microsoft Microsoft
MicrosoftExchangeは、Microsoft社提供の電子メールベースの協業コミュニケーション・サービスです。
MicrosoftExchangeアカウントをセットアップして企業の電子メール・アカウントに接続することで、
仕事にタブレットを使用できます。
MicrosoftExchangeアカウントをセットアップするには、次のようにします。
1.メイン・ホーム画面で、LenovoLaunchZoneにある『Android Android
か、または操作バーでアプリケーション・アイコンにタッチしてから設 設
『Android設定』画面が開きます。
2.『 『『ア アアカ カ
3.必要な情報を入力し、画面の指示に従って、アカウントをセットアップします。
注
注 注
: ::MicrosoftExchangeアカウントを使用するには、企業のIT管理者は、そのアカウントに対して追
加のセキュリティー・ポリシーを設定することが必要になる場合があります。詳しくは、IT管理者
に問い合わせてください。
企
業
の
企 企
業 業
の の
仮想プライベート・ネットワーク(VPN)を使用すると、企業のネットワークなど、セキュリティーで保護
されたローカル・ネットワーク内のリソースにアクセスできます。
VPN
設
VPN VPN
設 設
企業のVPNにアクセスするには、ネットワーク管理者から詳細なVPN設定情報を入手し、次のよう
にして、タブレットでVPNをセットアップする必要があります。
Exchange
Exchange Exchange
カ
定
定 定
ト
ウ ウウン ンント ト
VPN
VPN VPN
の
の の
構 構構成 成
& &&同 同同期 期期』 』
へ
へ へ
成
ア
カ
ウ
ン
ト
の
セ
ッ
ト
ア
ッ
ア ア
カ カ
ウ ウ
ン ン
ト ト
の の
セ セ
ッ ッ
ト ト
』
➙
ア
ス
ス ス
ウ
カ カカウ ウ
ン ンント トトの のの追 追追加 加加』 』
➙ ➙
『 『『ア ア
の
ア
ク
の の
セ
ア ア
ク ク
セ セ
』
➙
➙ ➙
プ
ア ア
ッ ッ
プ プ
Android
『 『『企 企企業 業
設 設設定 定定』アイコンにタッチする
設
定 定定にタッチします。
業
』
』 』
にタッチします。
1.メイン・ホーム画面で、LenovoLaunchZoneにある『Android Android
か、または操作バーでアプリケーション・アイコンにタッチしてから設 設
『Android設定』画面が開きます。
2.『 『『ワ ワワイ イ
3.追加するVPNのタイプにタッチします。VPNのタイプについて詳しくは、77ページの『ワイヤ
4.表示された画面で、ネットワーク管理者の指示に従って、VPN設定を構成します。
5.『メ メ
企
企 企
業 業業の の
VPN設定の構成を完了したら、次のようにして、VPNに接続します。
©CopyrightLenovo2011
イ
レス&ネットワーク』を参照してください。
メ
ニ ニニュ ュュー ー
されます。
の
VPN
VPN VPN
ス
ヤ ヤヤレ レレス ス
& &&ネ ネネッ ッット ト
ー
』アイコンにタッチし、『保 保保存 存
接
へ へへの のの接 接
ト
ー
ワ ワワー ー
続
続 続
』
ク クク』 』
➙
VPN
➙ ➙
『 『『VPN VPN
設 設設定 定定』 』
』
存
Android
➙
VPN
➙ ➙
『 『『VPN VPN
』にタッチします。VPNがVPNリストに追加
設 設設定 定定』アイコンにタッチする
設
定 定定にタッチします。
追
の のの追 追
』
加 加加』 』
にタッチします。
65

1.メイン・ホーム画面で、LenovoLaunchZoneにある『Android Android
か、または操作バーでアプリケーション・アイコンにタッチしてから設 設
Android
設 設設定 定定』アイコンにタッチする
設
定 定定にタッチします。
『Android設定』画面が開きます。
2.『 『『ワ ワ
ワ
イ イイヤ ヤヤレ レレス ス
ス
ネ
& &&ネ ネ
ッ ッット トトワ ワ
ワ
ク
』
➙
『
ー ーーク ク
』 』
VPN
➙ ➙
『 『
VPN VPN
定
設 設設定 定
』 』』にタッチします。追加したすべてのVPNが、
『VPN設定』画面に表示されます。
3.企業のVPNにタッチします。
4.表示されたダイアログ・ボックスで、必要な資格情報を入力し、『接 接接続 続
続
す すする るる』にタッチします。
VPNに接続すると、システム・バーの時刻の左側に通知アイコンが表示されます。VPNから切断するに
は、システム・バーの通知アイコンにタッチします。
VPN
VPN VPN
の のの編 編編集 集
集
た
は
ま ままた た
除
は は
削 削削除 除
VPNを編集するには、次のようにします。
1.『VPN設定』画面で、VPNをタッチ・アンド・ホールドし、サブメニューを表示します。
2.『ネ ネネッ ッ
3.『メ メメニ ニニュ ュ
ッ
ト トトワ ワワー ーーク ク
ュ
ク
編
の のの編 編
集 集集』にタッチします。設定を編集します。
ー ーー』アイコンにタッチし、『保 保保存 存
存
』にタッチして変更内容を保存します。
VPNを削除するには、次のようにします。
1.『VPN設定』画面で、VPNをタッチ・アンド・ホールドし、『ネ ネネッ ッ
ッ
ト トトワ ワワー ーーク ク
ク
の
の の
削 削削除 除除』にタッチし
ます。
OK
2.『OK OK
』にタッチして、処理を確認します。
企業のネットワークに接続している場合は、タブレットに初期インストールされているアプリケーショ
ン(DocumentsToGoやCitrixReceiverなど)を使用して、タブレットをプロダクティビティ・ツール
として使用できます。
DocumentstoGoを使用すると、MicrosoftWord、Excel、PowerPointファイルの表示、編集、作成を行うこ
とができます。また、PDFファイルの表示も可能です。CitrixReceiverを使用すると、タブレットから仮想
のデスクトップやアプリケーションにアクセスできます。IT部門によって提供される、一元管理され、セ
キュリティーで保護されたサービスにアクセスすることもできます。
作業環境でのCitrixReceiverの使用について詳しくは、IT管理者に問い合わせてください。
66ユーザー・ガイド
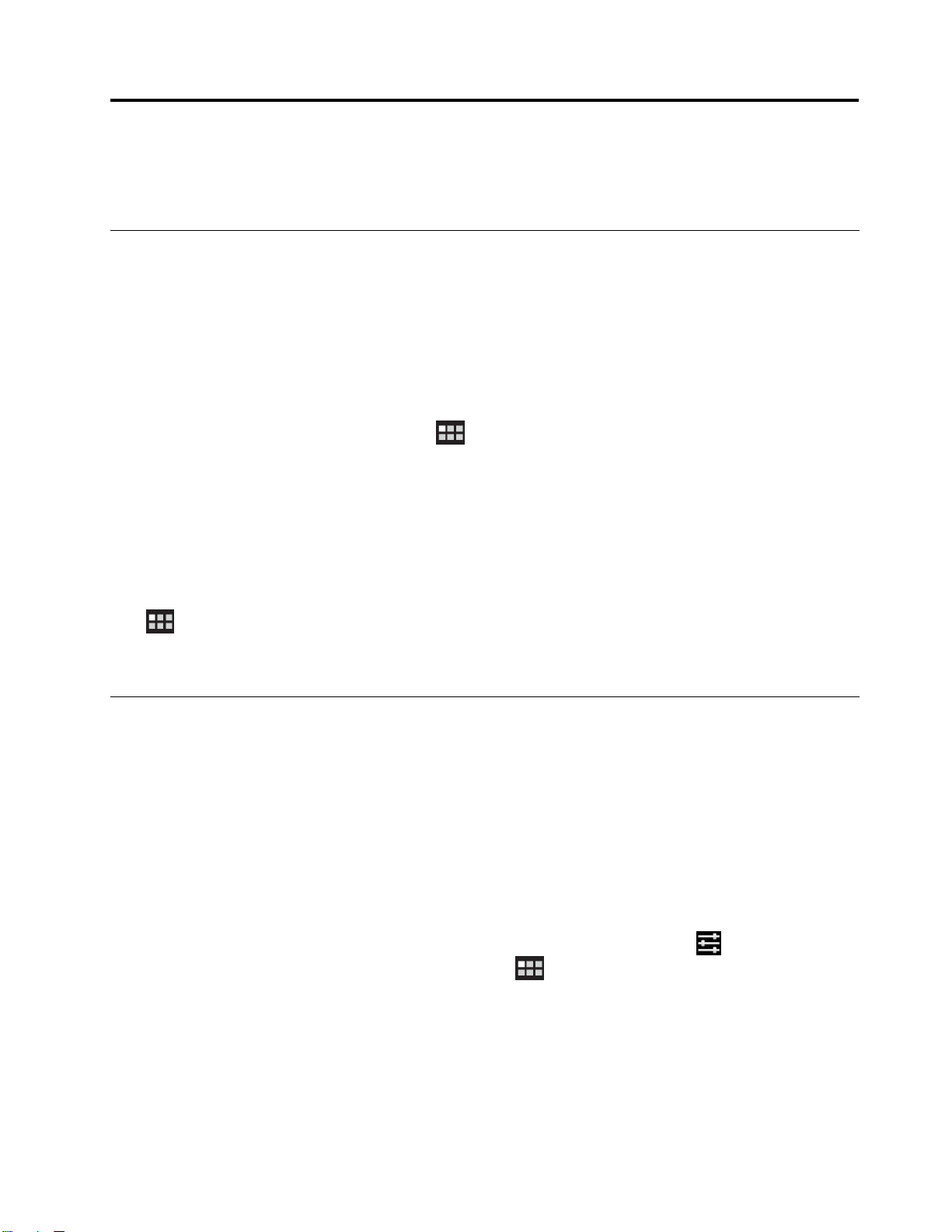
第
8
章
セ
キ
ュ
リ
テ
ィ
ダ
ィ ィ
の
の の
ウ ウウン ンンロ ロロー ー
ー
ー ー
保
護
保 保
護 護
ー
ド ドド』にタッチします。使用する手順については、IT管理者
Business
』アイコン
第 第
8 8
章 章
セ セ
キ キ
ュ ュ
リ リ
テ テ
この章では、タブレットに保存されている情報を保護する方法について説明します。
ウ
ィ
ル
ス
か
ら
の
デ
ー
ウ ウ
ィ ィ
ル ル
ス ス
か か
ら ら
の の
ご使用のタブレットには、ウィルスの検出や除去を行うのに役立つMcAfeeアンチウィルス・プログラム
が初期インストールされています。
McAfeeWaveSecureは、データの保護、インターネットへの安全な接続、Webでの安全な閲覧やショッ
ピングを可能にするモバイル・セキュリティー・サービスです。盗難にあった場合でもプライバシー
を確保し、タブレットをリカバリーできる可能性が高まります。
McAfeeWaveSecureを使用するには、まず、次のようにして、McAfeeに登録する必要があります。
1.操作バーでアプリケーション・アイコンにタッチします。
2.『McAfeeWaveSecure WaveSecure
3.画面の指示に従って、McAfeeに登録します。
企業環境でタブレットを使用している場合は、McAfeeEnterpriseMobilityManagementを使用することで、
企業のIT担当者がタブレットの制御や構成を行って、企業のモバイル・アプリケーションへの安全か
つ簡単なアクセスを提供できます。
McAfeeEnterpriseMobilityManagementをダウンロードするには、操作バーでアプリケーション・アイ
コンにタッチして、アプリケーション・ライブラリーを開きます。『McAfeeBusiness Business
にタッチします。『こ こ
に問い合わせてください。
WaveSecure
こ
タ
デ デ
ー ー
タ タ
』アイコンにタッチします。
か
こ ここか か
ら ららダ ダ
タ
ブ
レ
ッ
ト
画
面
の
ロ
ッ
タ タ
ブ ブ
レ レ
ッ ッ
ト ト
画 画
面 面
の の
タブレットのデータを不正なアクセスから保護するため、スクリーンをロックし、スクリーンをアン
ロックするためのアンロック・モードを設定します。スクリーン・アンロック・モードには、個人パス
ワードまたはコーポレート・パスワード、PIN、またはパターンを使用できます。スクリーン・アン
ロック・モードを設定してスクリーンをロックすると、次にタブレットの起動やスクリーンのウェイ
クアップを行うときには、パスワードまたはPINを入力するか、アンロック・パターンを描いてアン
ロックすることが必要になります。
ス
リ
ン
ア
ロ
ク
ス ス
ク ククリ リ
ー ーーン ン
・ ・・ア ア
ン ンンロ ロ
スクリーン・アンロック機能を有効にして、スクリーンをアンロックするためのパスワード、PIN、また
はパターンをセットアップするには、次のようにします。
1.メイン・ホーム画面で、LenovoLaunchZoneにある『Android Android
か、または操作バーでアプリケーション・アイコン
『Android設定』画面が開きます。
『
2.『 『
3.以下のいずれかのオプションにタッチして、スクリーン・アンロック・モードをセットアップします。
ケ
ロ ロロケ ケ
トを開きます。
キ
•セ セセキ キ
は必要ありません。
ョ
ー ーーシ シショ ョ
ン
ン ン
ュ ュュリ リリテ テティ ィィー ーーで で
機
ッ ッック ク
機 機
セ
キ
& &&セ セ
キ キ
で
保 保保護 護
ロ ロ
ッ ッ
の
能 能能の の
ュ ュュリ リリテ テティ ィ
護
し ししな なない い
ク
ク ク
ト
セ セセッ ッット ト
ィ
ー ーー』 』
い
:スクリーンのアンロックにパスワード、PIN、またはパターン
ア アアッ ッップ プ
』
➙
➙ ➙
プ
『 『『ロ ロロッ ッック クク画 画画面 面面の の
Android
の
設 設設定 定定』アイコンにタッチする
にタッチしてから設 設設定 定定にタッチします。
構
構 構
成 成成』 』』にタッチして、オプションのリス
©CopyrightLenovo2011
67

•パ パパタ タター ー
•PIN PIN
•パ パ
•コ ココー ー
注 注注: ::忘れた場合に備えて、必ず、パスワード、PIN、またはパターンを書き留めてください。
4.設定を保存するには、『OK OK
クアップを行うときには、パスワードまたはPINを入力するか、アンロック・パターンを描い
てスクリーンをアンロックします。
意
:
注 注注意 意
: :
•『コ コ
レットは工場出荷時の状態にリセットされます。このとき、Googleなどの電子メール・アカウント設
定、システムやアプリケーションのデータおよび設定、ダウンロードしたアプリケーションを含めて、
ユーザーが作成したデータはすべてタブレットから削除されます。
•パスワード、PIN、またはパターンを忘れた場合の、その他のアンロック・モードについては、Lenovo
サポートに連絡し、システムのリセットについてサポートを依頼してください。
ー
ン ンン:指を使ってパターンを描くことによりスクリーンをアンロックするように設定する、独
特な方法です。初めてパターンを設定するときは、アンロック・パターン作成に関する短いチュー
トリアルが表示され、パターンを設定するプロセスが説明されます。
PIN
:一連の番号を入力します。
パ
ス ススワ ワワー ーード ド
ー
パスワードを使用してタブレット画面をアンロックするには、このオプションにタッチします。
コ
ー ーーポ ポ
ド
:一連の文字、数字、または両方の組み合わせを入力します。
ー
ポ ポポレ レレー ー
ポ
レ レレー ーート ト
ト トト・ ・・ロ ロログ ググオ オオン ン
ト
ロ
・ ・・ロ ロ
ン
:企業のActiveDirectoryドメインへのログインに使用するユーザーIDと
OK
』にタッチします。次にタブレットの起動やスクリーンのウェイ
オ
グ ググオ オ
ン ンン』モードでは、タブレットのアンロックの試行に10回失敗すると、タブ
ス ススク ククリ リリー ーーン ンン・ ・
スクリーン・アンロック・パスワード、PIN、またはパターンを変更するには、次のようにします。
1.メイン・ホーム画面で、LenovoLaunchZoneにある『Android Android
か、または操作バーでアプリケーション・アイコンにタッチしてから設 設
『Android設定』画面が開きます。
2.『 『『ロ ロロケ ケケー ー
3.現在設定されているスクリーン・アンロック・モードにタッチし、パスワードまたはPINを入力する
か、またはパターンを描きます。次に、『OK OK
4.新しいパスワードまたはPINを入力するか、またはパターンを描きます。もう一度、入力するか、ま
たは描いて、確認します。
5.変更を保存するには、『OK OK
ク
ス ススク ク
リ リリー ーーン ンン・ ・
スクリーン・アンロック機能を無効にするには、次のようにします。
1.メイン・ホーム画面で、LenovoLaunchZoneにある『Android Android
か、または操作バーでアプリケーション・アイコンにタッチしてから設 設
『Android設定』画面が開きます。
2.『 『『ロ ロロケ ケケー ー
3.『セ セセキ キキュ ュュリ リリテ テ
・
ー
・
ー
ロ
ア アアン ンンロ ロ
シ シショ ョョン ン
ア アアン ン
シ シショ ョョン ン
ン
テ
ク
ッ ッック ク
・ ・・パ パパス ススワ ワ
ン
& &&セ セセキ キキュ ュ
ッ
ロ ロロッ ッ
ク クク機 機機能 能
ン
& &&セ セセキ キキュ ュ
ィ ィィー ーーで でで保 保保護 護護し ししな なない いい』にタッチします。スクリーン・アンロック機能が無効になります。
ワ
ー ーード ドド、 、、PIN PIN
ュ
テ
リ リリテ テ
ィ ィィー ー
OK
』にタッチします。
能
の
の の
無 無無効 効効化 化
ュ
テ
リ リリテ テ
ィ ィィー ー
PIN
、 、、ま ままた たたは ははパ パパタ タター ーーン ンンの の
ー
』
➙
』 』
➙ ➙
『 『『ロ ロロッ ッック クク画 画画面 面面の のの構 構構成 成成』 』』にタッチします。
OK
』にタッチします。
化
ー
』
➙
』 』
➙ ➙
『 『『ロ ロロッ ッック クク画 画画面 面面の のの構 構構成 成成』 』』にタッチします。
の
更
変 変変更 更
Android
Android
設 設設定 定定』アイコンにタッチする
設
定 定定にタッチします。
設 設設定 定定』アイコンにタッチする
設
定 定定にタッチします。
タ
ブ
レ
ッ
ト
の
内
部
ス
ト
レ
ー
ジ
の
暗
号
タ タ
ブ ブ
レ レ
ッ ッ
ト ト
の の
内 内
部 部
ス ス
ト ト
レ レ
ー ー
ジ ジ
の の
暗 暗
タブレットの内部ストレージに保存されているデータを不正なアクセスから保護するには、次のよ
うにして、内部ストレージを暗号化できます。
重 重重要 要要: ::暗号化プロセスを開始する前に、タブレットを標準的なAC電源コンセントに接続して、安定し
た持続的な電力供給を確保します。
68ユーザー・ガイド
化
号 号
化 化

ッ
ト トトの のの暗 暗暗号 号号化 化
化
化 化
Android
設 設設定 定定』アイコンにタッチする
設
定 定定にタッチします。
化
』 』』にタッチします。
1.メイン・ホーム画面で、LenovoLaunchZoneにある『Android Android
か、または操作バーでアプリケーション・アイコンにタッチしてから設 設
『Android設定』画面が開きます。
2.『 『『ロ ロロケ ケ
3.画面の指示に従って、アカウント、設定、ダウンロードしたアプリケーションなどを暗号化します。
フ
フ フ
フラッシュ・メディア・カードを使用してタブレットに機密データや個人情報を保存する場合は、カード
を紛失したり盗難にあったりしてもデータにアクセスされないように、カードを暗号化します。
フ
フ フ
ラ ララッ ッ
フラッシュ・メディア・カードを暗号化するには、次のようにします。
重 重重要 要要: ::暗号化プロセスを開始する前に、タブレットを標準的なAC電源コンセントに接続して、安定し
た持続的な電力供給を確保します。
1.スクリーン・アンロック・パスワードまたはPINを設定します(まだ設定していない場合)。67ページ
ケ
ラ
ッ
ラ ラ
ッ ッ
ッ
シ シシュ ュ
の『タブレット画面のロック』を参照してください。
ョ
ー ーーシ シショ ョ
シ
シ シ
ュ
ン
ン ン
ュ
・
ュ ュ
・ ・
メ
・ ・・メ メ
ィ
デ デディ ィ
キ
& &&セ セセキ キ
メ
デ
メ メ
デ デ
ア アア・ ・・カ カ
リ
ュ ュュリ リ
テ テティ ィィー ーー』 』
ィ
ア
・
ィ ィ
ア ア
・ ・
カ
ー
ー ー
ド ドドの のの暗 暗暗号 号
』
➙
➙ ➙
『 『『タ タタブ ブブレ レレッ ッ
カ
ー
ド
の
暗
カ カ
ー ー
ド ド
号
化
化 化
号
の の
暗 暗
号 号
2.メイン・ホーム画面で、LenovoLaunchZoneにある『Android Android
か、または操作バーでアプリケーション・アイコン
『Android設定』画面が開きます。
ョ
3.『 『『ロ ロロケ ケケー ーーシ シショ ョ
ア・カード上のすべてのデータが暗号化されることを知らせるメッセージが表示されます。
4.スクリーンのアンロック用に設定したパスワードまたはPINを入力します。
OK
5.『OK OK
6.暗号化プロセスが完了すると、状態ボックスが閉じます。タブレットで通常の操作を再開できます。
注
:
注 注
: :
•暗号化中は、プロセスが完了するまでタブレットを操作することはできません。暗号化にかかる時間
は、フラッシュ・メディア・カードの容量、ファイル・サイズ、ファイル・タイプ、ファイルの数
などによって異なります。
•暗号化プロセスでは、まず、フラッシュ・メディア・カード上のデータがタブレットの内部ストレージ
にコピーされます。このため、タブレットの内部ストレージの領域が、取り付けられたカード上に
あるデータ量を格納するには小さい場合は、カードの一部のデータを別のストレージ・メディアに
移動するようにプロンプトが表示されます。
暗
暗 暗
号 号号化 化化さ さされ れ
暗号化されたカードのデータをタブレットで読み取る場合、いつもと同じ操作で行うことができます。た
とえば、暗号化されたカード上にあるオーディオ・ファイルや画像を表示したいときは、カードを挿入
し、Android音楽プレーヤーを使ってオーディオ・ファイルを再生したり、ギャラリーに移動して画像を
表示したりできます。また、DocumentstoGoなどのプログラムを使用してファイルを開くことも可能で
す。ただし、暗号化されたカードを別のタブレットを使用して読み取ると、カードを暗号化するときに使
用したスクリーン・アンロック・パスワードまたはPINの入力を求めるプロンプトが表示されます。正し
いパスワードまたはPINを入力すると、暗号化されたカードのデータにアクセスできます。
』にタッチして、暗号化を確認します。暗号化の進行状況を示す状態ボックスが表示されます。
れ
ン
ン ン
& &&セ セセキ キキュ ュ
フ
た たたフ フ
ラ ララッ ッッシ シ
シ
ュ
リ リリテ テティ ィィー ー
・
ュ ュュ・ ・
メ メメデ デ
デ
ィ ィィア アア・ ・・カ カ
ー
』
』 』
➙
➙ ➙
『 『『SD SD
カ
ー ーード ドドか かから ららの ののデ デ
SD
カ カカー ーード ドドの のの暗 暗暗号 号
Android
デ
ー
の
ー ー
タ タタの の
設 設設定 定定』アイコンにタッチする
にタッチしてから設 設設定 定定にタッチします。
号
』
化 化化』 』
にタッチします。フラッシュ・メディ
み
読 読読み み
り
取 取取り り
注
注 注
: ::どのような場合でも、暗号化されたフラッシュ・メディア・カードの内容にコンピューターか
らアクセスすることはできません。
第8章.セキュリティー69

70ユーザー・ガイド

第
9
章
タ
ブ
レ
ッ
ト
の
使
用
環
第 第
9 9
章 章
タ タ
ブ ブ
レ レ
ッ ッ
ト ト
の の
使 使
用 用
この章では、タブレットのユーザー補助情報、および携帯や保守に関する情報について説明します。
快
適
さ
と
ア
ク
セ
シ
ビ
リ
テ
快 快
適 適
さ さ
と と
ア ア
ク ク
セ セ
シ シ
ビ ビ
このトピックを読み、タブレットをより快適に使用する方法と、ユーザー補助機能の使い方を習得
してください。
タ
ブ
レ
ッ
ト
を
よ
り
タ タ
ブ ブ
レ レ
ッ ッ
ト ト
を を
タブレットの便利で強力なあらゆる機能を活用することで、一日中、仕事や遊びなどのさまざまな所にタ
ブレットを持って行くことができます。タブレットをより使いやすくするため、正しい姿勢、適切な照
明や座り方に常に注意を払っていただくことが重要になります。
席
正 正正し ししい いい着 着着席 席
することが重要になります。また、タブレットを使用する時間が長い場合は、姿勢を自発的に少し変えた
り、定期的に短い休憩をとったりすることも必要です。タブレットは軽量の携帯システムですので、簡単
に位置を変更して思い通りに姿勢を変えられることを忘れないでください。
法
方 方方法 法
と とと休 休休憩 憩
快
よ よ
り り
快 快
憩
時 時時間 間間:着席してタブレットで作業を行う時間が長ければ長いほど、作業姿勢に注意
ィ
リ リ
テ テ
ィ ィ
適
に
使
適 適
用
に に
使 使
用 用
境
環 環
境 境
す
る
す す
る る
作
作 作
業 業業場 場場の のの整 整
する方法を理解しておいてください。作業場がオフィス環境でない場合は、適切な着席方法を行い、
短時間の休憩を頻繁に取ることを特に注意してください。タブレットのシステム構成をご自分のニー
ズに最も適したものになるよう変更したり、拡張したりするうえで役立つ周辺機器が多数揃っていま
す。Webサイトhttp://www.lenovo.com/accessories/services/index.htmlでは、これらのオプションのいくつ
かを見ることができます。ThinkPadを使う作業をより快適にしてくれるドッキング・ソリューション
や周辺機器を探してみてください。
ユ
ユ ユ
アクセシビリティー・テクノロジーを使用すると、聴覚、視覚、運動機能に制約のある場合も、最適な方
法で情報にアクセスし、タブレットを最大限活用することができます。
ズ
ズ ズ
ー ーーム ム
テキスト・サイズを拡大するために、ズームインします。ズームインするには、2本の指で画面に
タッチし、指を押し広げるように動かします。
テキスト・サイズを小さくするには、指を近づけてつまむようにして、ズームアウトします。
画
画 画
面 面面の の
操作するときの画面の輝度レベルを設定するには、次のようにします。
1.システム・バーの時刻の領域にタッチし、『状況の詳細』パネルを開きます。
2.パネルの任意の場所にタッチします。『クイック設定』パネルが表示されます。
3.画面の明るさアイコンを探し、スライダーを左または右にドラッグして画面の明るさを調整します。
整
と
備 備備と と
ー
ザ
ー
ー ー
ザ ザ
ー ー
ム
の
明
明 明
る るるさ さ
プ
オ オオプ プ
補
助
補 補
助 助
さ
ン
シ シショ ョョン ン
情
情 情
:ご自分が使いやすいように、作業面、座席、その他の作業ツールを調整
報
報 報
音
操
音 音
音声操作アプリケーションを使用すると、メッセージの送信、Webの閲覧、音楽鑑賞、アプリケーション
のアクティブ化などを行うときに、音声を使用してタブレットを制御できます。
注
注 注
©CopyrightLenovo2011
作
声 声声操 操
作 作
: ::音声操作機能は、限られた言語でのみサポートされています。
71
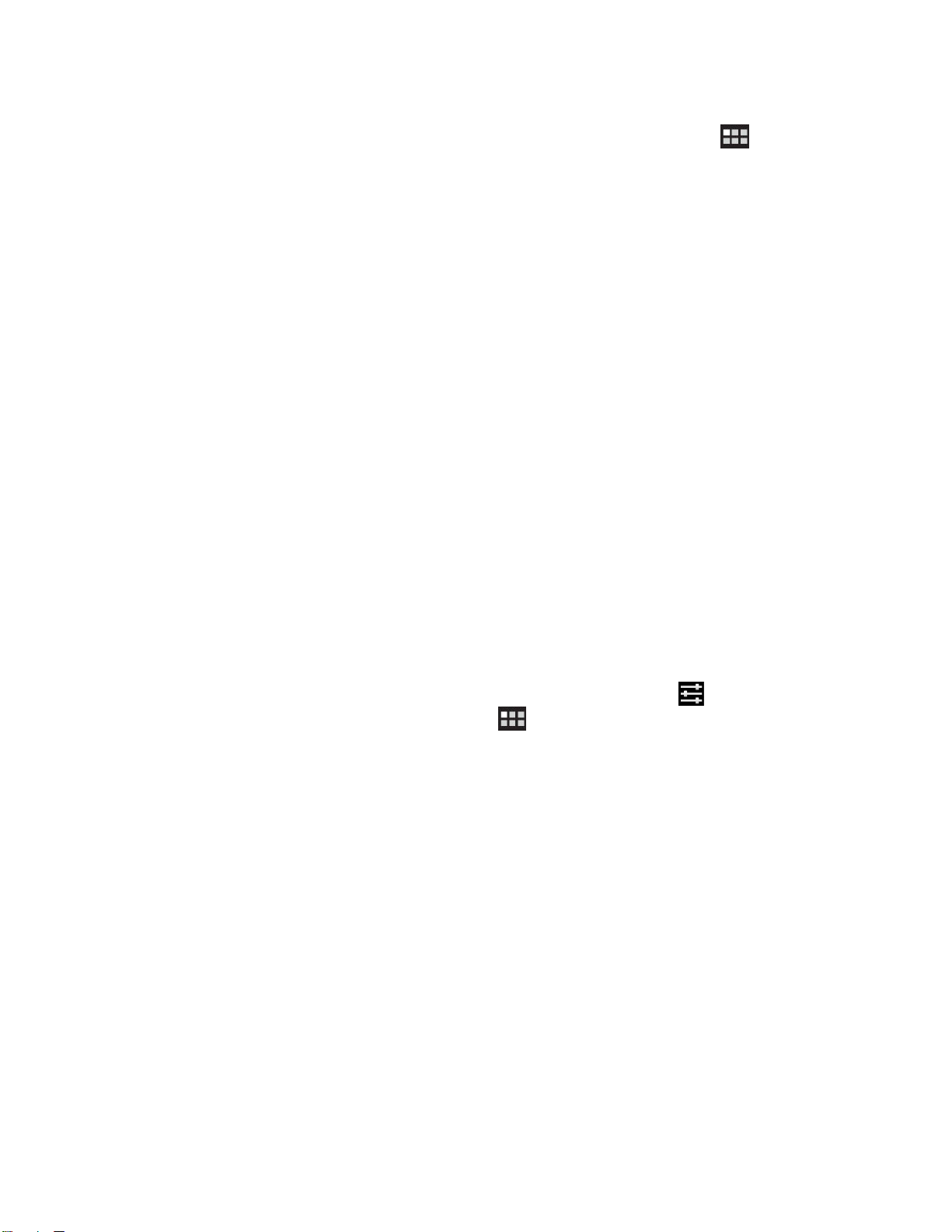
音声操作を使用するには、次のようにします。
1.操作バーでGoogleVoiceSearchアイコンにタッチし、アプリケーション・アイコンにタッチし
Voice
て、『Voice Voice
Search
Search Search
』にタッチします。
2.タブレットに実行させることを声に出して話します。以下に例を挙げます。
•『サンフランシスコにあるゴールデン・ゲート・パークの地図』
•『カリフォルニア、バークレー、コルサ・アベニュー1299への行き方』
•『Google.comに移動』
•『ヒュー・ブリスに電子メール送信、件名、新しい靴、メッセージ、新しい靴を見せたい、
終わり』
•『自分のためのメモ:ミルクを買うことを忘れないこと』
•『7:45pmにアラーム設定、ラベル、洗濯機のスイッチオン』
•『フォーエバーを聴く』
面
画 画画面 面
リ リリー ーーダ ダダー ー
ー
画面リーダー・テクノロジーは、主として、ソフトウェア・アプリケーション・インターフェース、ヘル
プ・システム、および各種のオンライン・ドキュメントについて特に力を入れています。しかし、画面
リーダーが文書を読み取れない場合、その文書には、まず最初に、変換プロセスを適用する必要がありま
す。AdobePDFファイルを、画面リーダー・プログラムが読み取れる形式に変換するサービスがありま
す。このソリューションは、AdobeSystemsIncorporatedが提供するWebベースのサービスです。Adobe
PDF文書は、http://www.adobe.com(英語のサイトです)から、各種言語でのHTMLテキストまたはプレー
ン・テキストに変換できます。変換オプションの1つでは、PDF文書がインターネット上で変換されま
す。別のサービス形態では、お客様は、電子メールを使って、AdobePDFファイルのURLに送信して、そ
のファイルをHTMLまたはASCIIテキストに変換させることができます。ローカル・ストレージ・デバイ
スまたはローカル・エリア・ネットワーク(LAN)上のAdobePDFファイルは、目的のAdobePDFファイル
を電子メール・メッセージに添付して変換することもできます。
スクリーン・リーダー・アプリケーションをダウンロードするには、次のようにします。
1.メイン・ホーム画面で、LenovoLaunchZoneにある『Android Android
か、または操作バーでアプリケーション・アイコンにタッチしてから設 設
Android
設 設設定 定定』アイコンにタッチする
設
定 定定にタッチします。
『Android設定』画面が開きます。
2.『ア アアク ククセ セ
セ
シ シシビ ビビリ リリテ テ
テ
ィ ィィ』にタッチします。スクリーン・リーダーをダウンロードするかどうかを確認
するメッセージ・ボックスが表示されます。
OK
3.『OK OK
そ そその のの他 他
』にタッチし、画面の指示に従って、アプリケーションをダウンロードします。
他
の ののア アアク ク
ク
シ
セ セセシ シ
ビ ビビリ リリテ テ
テ
・
テ
ィ ィィ・ ・
テ テ
ク ククノ ノノロ ロロジ ジ
ジ
ー
ー ー
タブレットでは次のユーザー補助に関連するアプリケーションもサポートしますが、これらのアプリケー
ションはインストールされていません。これらは、AndroidMarketで無料で入手できます。
KickBack
•KickBack KickBack
:ユーザー・インターフェースのナビゲート、ボタンへのタッチなどを行うと、タブレットが
少しの間バイブレーションします。
TalkBack
•TalkBack TalkBack
:ユーザー・インターフェースをナビゲートすると、メニュー・オプション、アプリケーショ
ン・タイトル、連絡先などの項目のラベルや名前がタブレットによって読み上げられます。
SoundBack
•SoundBack SoundBack
これらのアプリケーションをダウンロードすると、『 『『設 設設定 定定』 』
:画面にタッチすると、タブレットでサウンドが再生されます。
』
➙
➙ ➙
『 『『ア アアク ク
ク
セ セセシ シ
シ
ビ ビビリ リリテ テ
テ
ィ ィィ』 』』の下に対応する項
目が表示されます。目的の項目にタッチすると、その機能が有効になります。
72ユーザー・ガイド
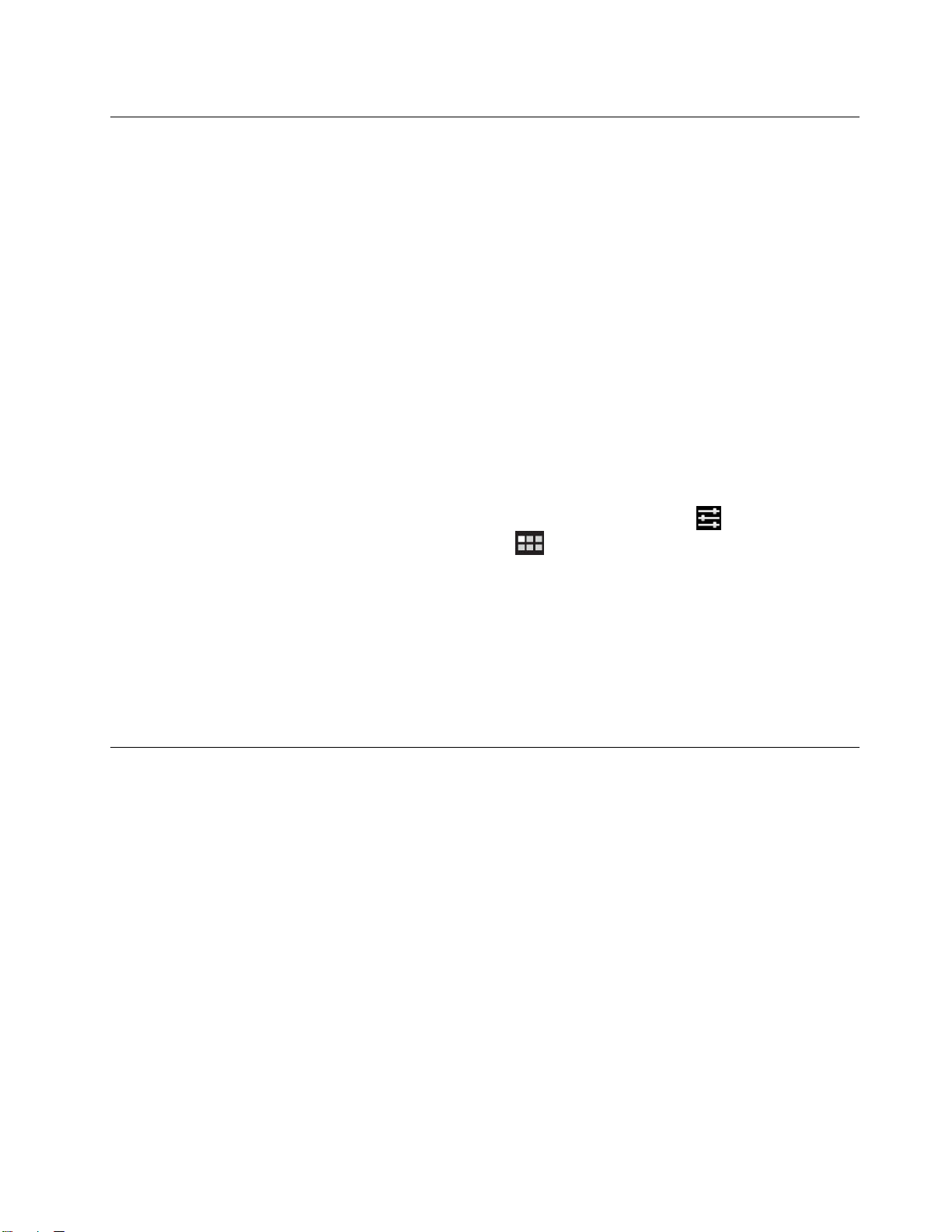
ア
ッ
プ
デ
ー
ト
の
入
ア ア
ッ ッ
プ プ
デ デ
ー ー
ト ト
の の
タブレットには、Androidオペレーティング・システムに利用できる更新やLenovo提供の更新がある
と、自動的に通知する機能が備えられています。
手
入 入
手 手
Lenovo
Lenovo Lenovo
タブレットには、Lenovoからの最新のソフトウェア更新についてお知らせする、通知アプリケーション
が初期インストールされています。
Lenovoからのシステム通知で未読のものがある場合にのみ、LenovoLaunchZoneにアプリケーション・ア
イコンが表示されます。12ページの『LenovoLaunchZone』を参照してください。アイコンにタッチ
し、メッセージ・ボックスを開いて、更新に関する詳細情報を確認します。次に、必要に応じて、指示
に従ってタブレットを更新します。
Android
Android Android
Androidオペレーティング・システムに利用できる更新があると、タブレットは自動通知を受信します。
Android更新の通知を受信し、自動通知が表示されたときは、ポップアップ・オプション・メニューで
『今 今今す すすぐ ぐぐイ イイン ンンス ススト ト
更新は、手動で確認することもできます。最新の更新があるかどうかを確認するには、次のようにします。
か
か か
ら ららの のの更 更更新 新
か
か か
1.メイン・ホーム画面で、LenovoLaunchZoneにある『Android Android
か、または操作バーでアプリケーション・アイコンにタッチしてから設 設
『Android設定』画面が開きます。
『
2.『 『
3.画面が開き、Androidから利用できるすべての更新が表示されます。
4.更新を適用するには、『再 再
ブ
タ タタブ ブ
注 注注: ::利用できる更新がない場合は、システムが最新の状態であることを知らせるメッセージが
表示されます。
完了します。それ以外の場合は、『戻 戻
ら
ら ら
レ レレッ ッット ト
の のの更 更更新 新新の の
新
の
手
の の
入 入入手 手
の
入
手
入 入
手 手
ト
ル
ー ーール ル
』、『後 後後で ででイ イイン ン
ト
つ
に ににつ つ
い いいて てて』 』
』
再
ン
➙
『
➙ ➙
『 『
シ シシス ス
動
起 起起動 動
& &&イ イイン ンンス ススト トトー ーール ルル』にタッチし、画面の指示に従って、インストールを
ー
ス ススト トトー ー
ス
ル
ル ル
』、または『詳 詳詳細 細細情 情
ム
テ テテム ム
戻
』
更 更更新 新新』 』
る るる』ボタンにタッチします。
にタッチします。
情
報 報報』にタッチします。
Android
設 設設定 定定』アイコンにタッチする
設
定 定定にタッチします。
タ
ブ
レ
ッ
ト
の
携
タ タ
ブ ブ
レ レ
ッ ッ
ト ト
の の
このトピックでは、出張や旅行の際にタブレットを使用したり移動したりするのに役立つ情報を提
供します。
出
張
の
ヒ
出 出
張 張
タブレットを携帯して、より快適かつ効率良く出張するために、以下の出張のヒントを参考にして
ください。
1.タブレットが空港のセキュリティー・ゲートにあるX線を通り抜けるのは安全ですが、盗難防止のた
めに、タブレットから目を離さないでください。
2.タブレットを使用しないときは、損傷を避けるため、タブレットを保護ケースに入れてください。
3.海外出張の際は、データのローミング機能を無効にして、不要に課金されることのないようにし
てください。23ページの『モバイル・ネットワークでのデータのローミングを無効にする』を
参照してください。
飛
機
飛 飛
行 行行機 機
タブレットを飛行機に持ち込む場合には、出張のヒントを確認してください。
ン
の の
ヒ ヒ
ン ン
ト ト
の
で ででの の
張
出 出出張 張
の ののヒ ヒヒン ンント ト
帯
携 携
帯 帯
ト
ト
第9章.タブレットの使用環境73
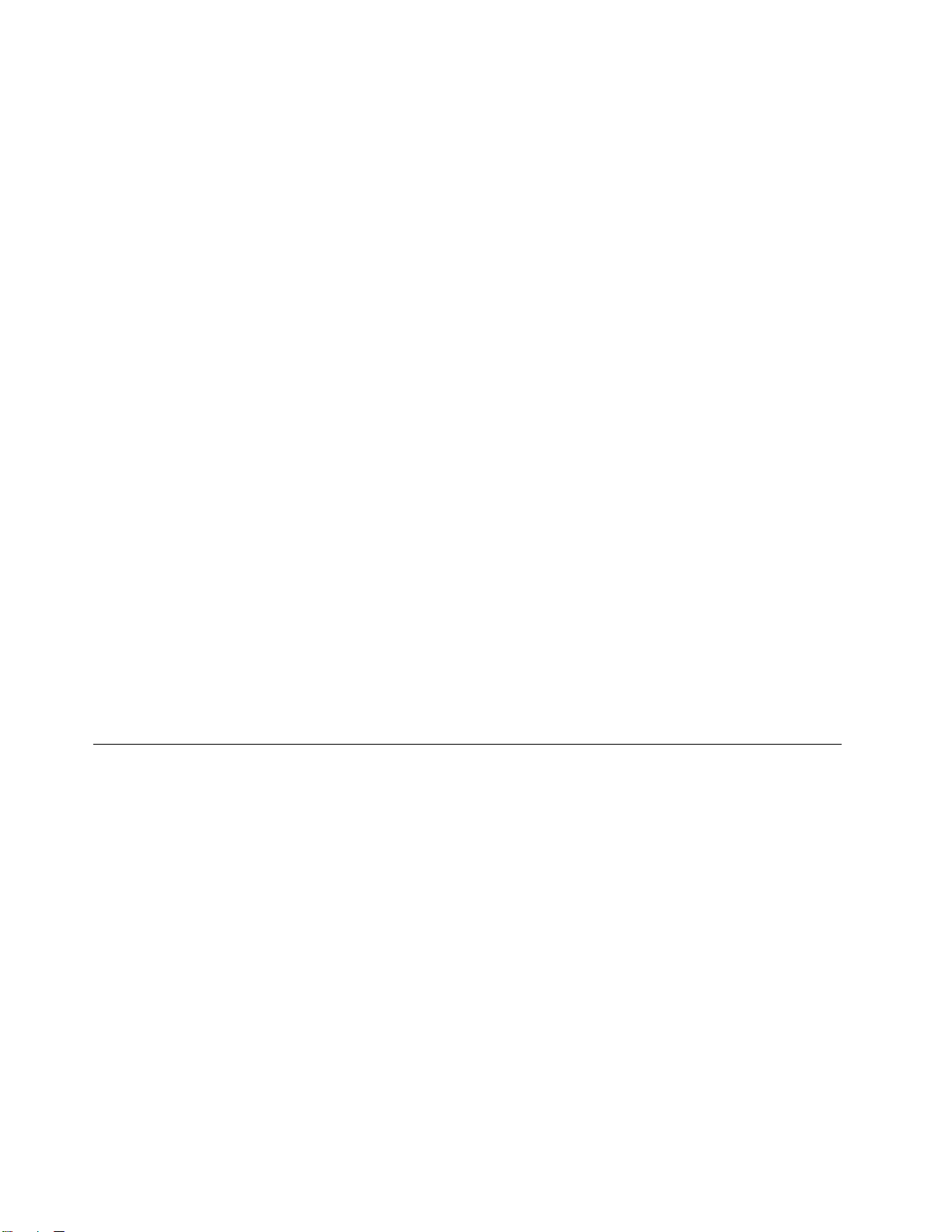
1.ワイヤレス・サービスを使用する予定である場合は、制限事項がないか、搭乗前に航空会社に
確認してください。
2.機内でのタブレットのワイヤレス機能の使用に制限がある場合は、飛行機モードを有効にします。有
効にするには、次のようにします。
a.システム・バーの時刻の領域にタッチし、『状況の詳細』パネルを開きます。
b.『状況の詳細』パネルの任意の場所にタッチします。『クイック設定』パネルが表示されます。
飛
c.『飛 飛
3.航空機のご自分の前の座席に注意してください。前の席に座っている人が後ろにもたれたときに当た
らないように、タブレットを安全な場所に置きます。
出
張
出 出
張 張
以下は、オフィスや自宅を留守にするときに携帯品を検討するためのチェックリストです。
出張や旅行に必要なもの:
•ThinkPadTabletACCharger(タブレットに付属)
•付属のUSBケーブル
•充分なクッションと保護を提供する高品質の携帯用ケース
外国に出張/旅行する場合は、次の品目についても考慮する必要があります。
•ThinkPadTabletACCharger(出張先/旅行先の国に対応したもの)
•SIMカード(出張先/旅行先でのモバイル・サービスに使用)
行 行行機 機機モ モモー ー
に
必
に に
必 必
ー
ド ドド』にタッチします。
要
な
も
要 要
の
な な
も も
の の
その他の考慮すべき品目:
•ThinkPadヘッドホン
•追加のストレージ・デバイスまたはフラッシュ・メディア・カード
•ThinkPadTabletDCCharger(自動車で出張/旅行する場合)
•ThinkPadTabletキーボード・フォリオ・ケース
お
手
入
れ
と
メ
ン
テ
ナ
ン
お お
手 手
入 入
れ れ
と と
メ メ
ン ン
テ テ
本製品を長くご利用いただけますように、タブレットの取り扱いには十分ご注意ください。
タ
ブ
レ
ッ
ト
の
ク
タ タ
ブ ブ
レ レ
ッ ッ
ト ト
の の
タブレットをクリーニングするときは、すべてのケーブルを取り外し、電源ボタンを数秒間押し続
けて、タブレットの電源をオフにします。柔らかく糸くずの出ない乾いた布でタブレットの画面を
ふき、汚れを落とします。
:
注 注注: :
•タブレットのクリーニングには、画面用のクリーナー、家庭用洗剤、エアゾール・スプレー、溶剤、ア
ルコール、アンモニア、研磨剤などを使用しないでください。
•タブレットには、油分をはじく画面コーティングが施されています。このコーティング機能は、通常の
使用を行っていても時が経つにつれて低下します。また、研磨剤で画面をこすると、この効果をさ
らに低下させることとなり、画面に傷が付くこともあります。
リ
ク ク
リ リ
ス
ナ ナ
ン ン
ス ス
ー
ニ
ン
ー ー
グ
ニ ニ
ン ン
グ グ
74ユーザー・ガイド

交
換
可
能
な
フ
ィ
ル
ム
で
画
面
を
保
護
す
交 交
換 換
可 可
能 能
な な
フ フ
ィ ィ
ル ル
ム ム
で で
画 画
面 面
を を
保 保
タブレットには、高感度のマルチタッチスクリーンが備えられています。たとえ小さな傷でも、マルチ
タッチスクリーンの性能に影響を及ぼします。傷付かないように画面を保護するには、画面をきれい
にしてから、画面に交換可能なフィルムを取り付けます。交換可能なフィルムは、Lenovoからご購入
いただけます(http://www.lenovo.com/accessories/services/index.html)。
長
期
間
に
わ
た
り
タ
ブ
レ
ッ
ト
を
長 長
期 期
間 間
に に
わ わ
た た
り り
タ タ
ブ ブ
レ レ
ッ ッ
長期間にわたりタブレットを使用しない場合は、タブレットからSIMカードおよびフラッシュ・メディ
ア・カードを取り外し、タブレットを保護ケースに入れて、換気が良く、直射日光が当たらない乾燥し
た場所に置いてください。
保
ト ト
を を
保 保
る
護 護
す す
る る
管
す
る
管 管
す す
る る
第9章.タブレットの使用環境75

76ユーザー・ガイド

第
10
章
設
第 第
10 10
章 章
この章を読み、タブレットをカスタマイズして最適化するのに利用できるさまざまな設定について理
解を深めてください。
次の表に、『Android設定』画面に表示される主なメニュー項目を示します。
表 2. 『 Android 設 定 』 画 面 の 主 な メ ニ ュ ー 項 目
定
設 設
定 定
メ メメイ イイン ンン・ ・・メ メメニ ニニュ ュュー ー
ワイヤレス&ネットワーク
サウンド
画面
ロケーション&セキュリ
ティー
アプリケーションタブレットにインストールされているアプリケーションに関する詳細の表示、アプ
アカウント&同期Googleアカウントや他のアカウントの追加、削除、管理を行います。
プライバシーデータのバックアップ、またはタブレットのリセットを行います。
USB設定
ストレージ
言語&入力
アクセシビリティ
OpticalTrackPoint
ー
明
説 説説明 明
Wi-Fi、Bluetooth、モバイル・ネットワーク経由でのネットワークおよびデバイスへ
の接続を構成し、管理します。
音量レベルやタイプを構成します。着信音やアラームを構成します。
明るさなどの画面設定を構成します。
タブレットで所在地を確認する方法や、Googleなどと所在地情報を共有する方
法を構成します。
リケーション・データの管理、アプリケーションの終了、Webサイトや電子メー
ルで入手したアプリケーションのインストールを許可するかどうかの設定、を
行うことができます。
USBストレージ・デバイスをタブレットに接続しているときのUSBモードを構成
します。
タブレットの内部ストレージの使用領域と空き領域を監視します。
タブレットで使用する言語を選択し、入力方法を構成します。
アクセシビリティー・テクノロジーを有効または無効にします。
OpticalTrackPointボタンの機能を構成します。
注 注注: ::このメニューは、タブレットをThinkPadTabletキーボード・フォリオ・ケー
スに接続している場合にのみ使用可能になります。
日付&時刻日付と時刻を設定します。
タブレットについてタブレットに関する情報を表示します。
任意の項目にアクセスするには、次のようにします。
1.メイン・ホーム画面で、LenovoLaunchZoneにある『Android Android
か、または操作バーでアプリケーション・アイコン
『Android設定』画面が開きます。
2.メイン・メニューで項目にタッチします。項目のサブメニューが表示されます。
ワ
イ
ヤ
レ
ス
&
ネ
ッ
ト
ワ
ー
ワ ワ
イ イ
ヤ ヤ
レ レ
ス ス
& &
ネ ネ
ッ ッ
ト ト
レ
『ワ ワワイ イイヤ ヤヤレ レ
を経由したネットワークやデバイスへの接続を構成し、管理します。『ワ ワ
を使用して、タブレットと仮想プライベート・ネットワーク(VPN)間の接続を構成したり、タブレッ
©CopyrightLenovo2011
ス
ス ス
& &&ネ ネネッ ッット トトワ ワワー ー
ー
ク クク』設定を使用して、Wi-Fi、Bluetooth、モバイル・ネットワーク、USB接続
ク
ワ ワ
ー ー
ク ク
Android
設 設設定 定定』アイコンにタッチする
にタッチしてから設 設設定 定定にタッチします。
ワ
ヤ
イ イイヤ ヤ
ス
レ レレス ス
& &&ネ ネネッ ッット トトワ ワワー ーーク ク
ク
』設定
77

トのモバイル・データ接続を使ってデバイスをインターネットに接続したりできます。また、飛行機
モードを有効にして、すべての無線をオフにすることもできます。
設定を有効にするには、設定項目にタッチして、チェック・ボックスにチェック・マークを付けま
す。設定が有効になると、チェック・ボックスに緑のチェック・マークが示されます。設定を無効に
するには、設定項目にタッチして、チェック・ボックスのチェックを外します。その他の操作が必要
な場合は、画面の指示に従います。
ワ
ヤ
ス
ネ
ト
次の表に、『ワ ワ
イ イイヤ ヤ
レ レレス ス
& &&ネ ネ
ッ ッット ト
ー
ワ ワワー ー
ク クク』メニューで構成できる設定を示します。
表 3. ワ イ ヤ レ ス & ネ ッ ト ワ ー ク 設 定
ー
メ メメニ ニニュ ュュー ー
飛行機モード飛行機モードが有効であるときは、すべてのワイヤレス接続
Wi-Fi
Wi-Fi設定
サ ササブ ブブメ メメニ ニニュ ュュー ー
Wi-Fi
ー
明
説 説説明 明
が無効になり、ネットワークに接続できません。飛行機の操
縦者、および準拠法や規則で許可される場合は、音楽の再
生、ビデオ鑑賞、カレンダーの確認、画像の表示などの機能
は引き続き使用できます。
Wi-Fiをオンまたはオフにします。
Wi-Fiをオンまたはオフにします。
Wi-Fi詳細設定
注 注注: ::Wi-Fi詳細設定を開
くには、『Wi-Fi設定』
ビューで『メ メメニ ニニュ ュュー ーー』
アイコンにタッチ
し、『詳 詳詳細 細細』にタッチ
します。
Bluetooth
ネットワーク通知
インポートインポート機能を使用して、ThinkPadノートブック・コン
表示/編集/エクスポートこの機能を使用すると、タブレットから別のタブレット
Wi-Fiネットワーク
Wi-Fiネットワークの追
加
ワイヤレス拡張設定
有効にすると、オープン・ネットワークが利用可能になった
ときにタブレットにより通知されます。
ピューターからタブレットにWi-Fi設定のプロファイルを
インポートできます。
にWi-Fi設定のプロファイルをエクスポートしたり、以前
に構成したWi-Fiネットワーク・プロファイルを編集した
りできます。
注 注注: ::タブレットからコンピューターへのWi-Fiプロファイル
のエクスポートはサポートされていません。
以前に構成したWi-Fiネットワークと、タブレットが最後に
Wi-Fiネットワークをスキャンしたときに検出されたWi-Fi
ネットワークのリストが表示されます。
SSID(ブロードキャストする名前)やセキュリティー・タイプ
などのプロパティを入力して、Wi-Fiネットワークを手動で
追加できます。
ワイヤレス・ネットワーク切断ポリシーを構成します。
ワイヤレス接続を切断するタイミングを選択します。
WiFi
WiFi
を ををオ オオフ フフに ににす すする る
を ををオ オオフ フフに ににす すする る
•デ デディ ィィス ススプ ププレ レレイ イイが ががオ オオフ フフの ののと ととき ききWiFi WiFi
•指 指指定 定定さ さされ れれた たた[SSID] [SSID]
い
し ししな なない い
•ス ススケ ケケジ ジジュ ュュー ーール ルルど どどお おおり りりに ににWiFi WiFi
Bluetooth機能をオンまたはオフにします。
[SSID]
に にに接 接接続 続続し しして ててい いいる るると ととき ききは ははWiFi WiFi
る
WiFi
を ををオ オオフ フフに に
る
に
78ユーザー・ガイド

表 3. ワ イ ヤ レ ス & ネ ッ ト ワ ー ク 設 定 ( 続 き )
ー
メ メメニ ニニュ ュュー ー
Bluetooth設定
サ ササブ ブブメ メメニ ニニュ ュュー ー
Bluetooth
ー
デバイス名タブレットのデフォルト名が画面に表示されます。Bluetooth
明
説 説説明 明
Bluetooth機能をオンまたはオフにします。
機能がオンになっている場合は、デフォルト名にタッチ
して、名前を変更します。
テザリング&ポータブ
ル・ホット・スポット
注 注注: ::テザリング&ポー
タブル・ホット・ス
ポット機能は、すべて
の通信業者でサポート
されるとは限りませ
ん。
検出可能
ご使用のタブレットが他のBluetoothデバイスに表示される
ようにします。この機能は、Bluetoothがオンになっている
ときにのみ使用できます。
検出のタイムアウト
デバイスを検出可能のままにしておく時間を設定します。
受信ファイルの表示Bluetooth経由で受信したファイルを確認します。
ペアリングされたデバイ
ス
以前に構成したBluetoothデバイスと、タブレットが最後に
Bluetoothデバイスをスキャンしたときに検出されたBluetooth
デバイスをチェックします。
近くのデバイスを検索利用可能な、近くのBluetoothデバイスをスキャンします。
検索結果が表示されたとき、デバイスにタッチすると、その
デバイスとのペアリングが設定されます。詳しくは、26ペー
ジの『Bluetoothデバイスの使用』を参照してください。
USBテザリングタブレットのモバイル・ネットワーク・データ接続を、USB
接続を経由してコンピューターと共有します。
ポータブルWi-Fiホッ
ト・スポット
Wi-Fiホット・スポット
を構成します
タブレットのモバイル・ネットワーク・データ接続をポータ
ブルWi-Fiホット・スポットとして共有します。
ホット・スポットをオンまたはオフにし、SSID(ブロード
キャスト)とセキュリティー機能を設定するための画面が開
きます。
Bluetoothテザリングタブレットのモバイル・ネットワーク・データ接続を、
Bluetooth接続を経由して他のデバイスと共有します。
ヘルプ
USBテザリング、ポータブルWi-Fiホット・スポット、
Bluetoothテザリングなどの情報が表示される画面が開き
ます。
VPN設定
VPNの追加
VPN
追加するVPNのタイプを選択します。
•PPTPVPNの追加:PPTP(Point-to-PointTunnelingProtocol)を
使用したVPNへの接続をセットアップします。
•L2TPVPNの追加:L2TP(Layer2TunnelingProtocol)を使用
したVPNへの接続をセットアップします。
•L2TP/IPSecPSKVPNの追加:事前共有鍵をベースとした
L2TP/IPsec(InternetProtocolSecurity)を使用したVPNへの
接続をセットアップします。
•L2TP/IPSecCRTVPNの追加:証明書ベースのL2TP/IPsecを
使用したVPNへの接続をセットアップします。
現在構成されているVPNのリストを開きます。
第10章.設定79

表 3. ワ イ ヤ レ ス & ネ ッ ト ワ ー ク 設 定 ( 続 き )
ー
メ メメニ ニニュ ュュー ー
サ ササブ ブブメ メメニ ニニュ ュュー ー
ー
明
説 説説明 明
モバイル・ネットワー
ク
注 注注: ::このオプション
は、WANがサポートさ
れるモデルでのみ利用
できます。
データを有効にするすべてのモバイル・ネットワーク上で、タブレットでデー
タを転送できないようにするには、この設定を無効にしま
す。この機能は、モバイル・データ・プランを使用できない
地域に出張/旅行する場合や、現地の通信業者のモバイル・
ネットワークでのデータ使用に課金されないようにする場
合に便利です。
注 注注: ::この設定を無効にしても、Wi-FiやBluetoothなどの他
のワイヤレス・ネットワーク上でのデータ転送は実行で
きます。
デバイスをアクティブに
する
データのローミング
アクセス・ポイント名
(GSMモバイル・ネット
ワークのみ)
2Gネットワークのみを
使用する
(GSMモバイル・ネット
ワークのみ)
モバイル・ネットワークに接続するためのWANアダプター
およびモバイル・ネットワーク・アカウントをアクティ
ブにします。
契約している通信業者のモバイル・ネットワークにアクセス
できない場合に、他の通信業者のモバイル・ネットワーク上
でタブレットを使ってデータを転送できないようにするに
は、この設定を無効にします。
モバイル・アクセス・ポイント構成を選択し、アクセス・
ポイント名(APN)をセットアップするためのAPN画面が開
きます。
この画面でツールを使用する方法については、通信業者
に問い合わせてください。
バッテリーの残量が少ないときに、このオプションを選択し
てタブレットが高速ネットワークに接続しないようにするこ
とで、バッテリーの駆動時間が長くなるようにします。
ネットワーク・オペレー
タ
(GSMモバイル・ネット
ワークのみ)
サ
ウ
ン
サ サ
ウ ウ
ド
ン ン
ド ド
利用可能なネットワークを検索し、ローミングを行うネット
ワークを選択します。
『サ ササウ ウウン ンンド ドド』設定を使用して、他のメディアからの音楽やオーディオ、通知音、アラームをどのよう
に、どの程度の音量でタブレットで再生するかを構成します。これらの設定を使用して、好みの通知音
を選択したり、画面のタッチ、ロック、アンロックなどの操作を行ったときの音を設定したりするこ
ともできます。
設定を有効にするには、設定項目にタッチして、チェック・ボックスにチェック・マークを付けま
す。設定が有効になると、チェック・ボックスに緑のチェック・マークが示されます。設定を無効に
するには、設定項目にタッチして、チェック・ボックスのチェックを外します。その他の操作が必要
な場合は、画面の指示に従います。
次の表に、『サ ササウ ウウン ン
ン
ド ドド』メニューで構成できる設定を示します。
80ユーザー・ガイド
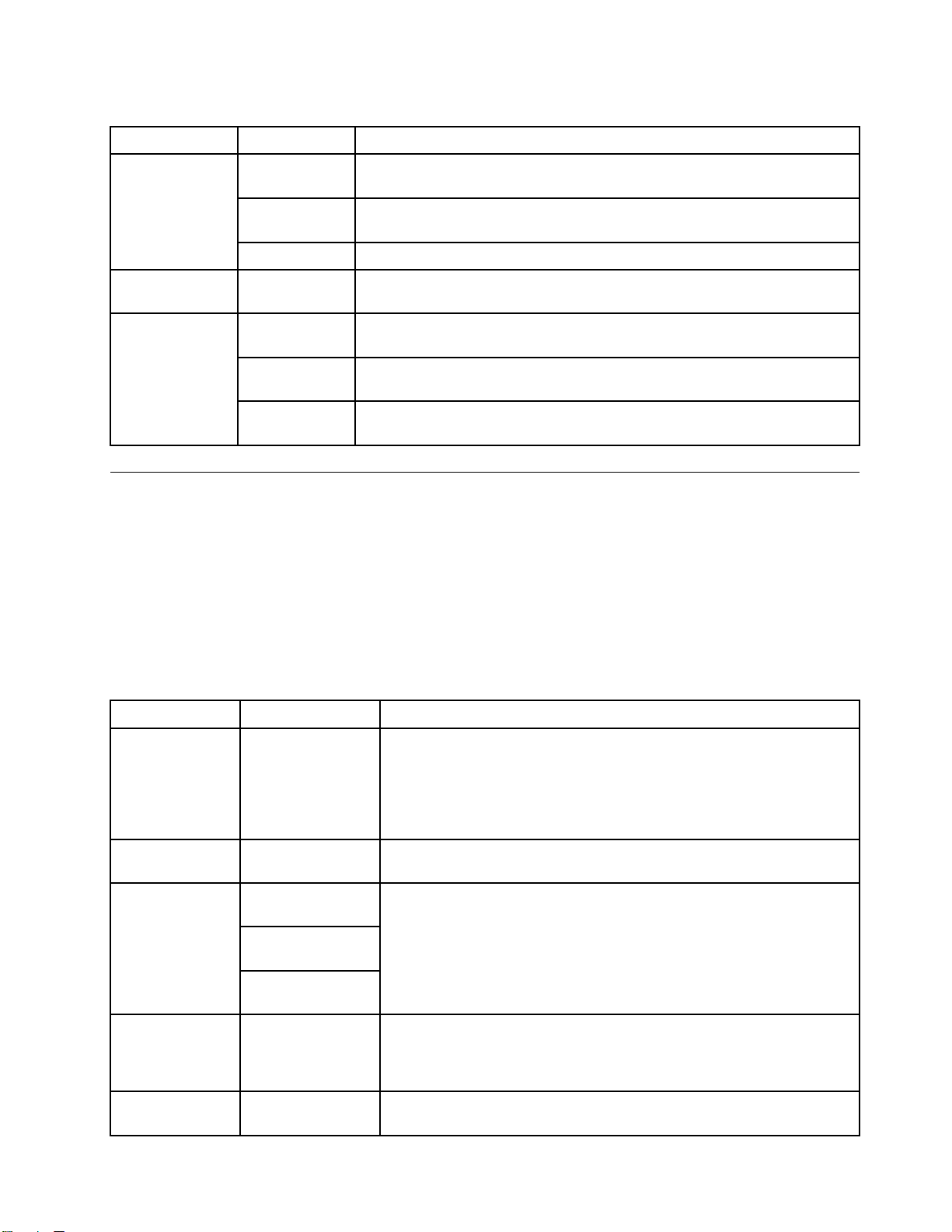
表 4. サ ウ ン ド の 設 定
ー
メ メメニ ニニュ ュュー ー
サ ササブ ブブメ メメニ ニニュ ュュー ー
明
説 説説明 明
ー
概要
通知の設定通知音
フィードバック
画
面
画 画
面 面
バイブレーショ
ン
音量
マイクロホン
音の選択
画面ロックのサ
ウンド
触覚による通知
有効にすると、タブレットは新しい通知の到着をバイブレーションで知
らせます。
他のメディアからの音楽やオーディオ、通知音、アラームを再生するときの
音量を調整します。
マイクロホンを使用できるようにします。
着信の電子メールなど、通知を受け取ったときに再生する着信音を選
択します。
有効にすると、画面上でアイコンやその他の項目にタッチしたときにサウン
ドが再生されます。
有効にすると、画面のアンロックやロックを行ったときにサウンドが再生
されます。
有効にすると、画面のタッチやその他の操作を行ったときにタブレットが
バイブレーションします。
『画 画画面 面面』設定を使用して、明るさやその他の画面機能を構成します。
設定を有効にするには、設定項目にタッチして、チェック・ボックスにチェック・マークを付けま
す。設定が有効になると、チェック・ボックスに緑のチェック・マークが示されます。設定を無効に
するには、設定項目にタッチして、チェック・ボックスのチェックを外します。その他の操作が必要
な場合は、画面の指示に従います。
次の表に、『デ デ
デ
表 5. デ ィ ス プ レ イ 設 定
ー
メ メメニ ニニュ ュュー ー
明るさ
画面の自動回転
アニメーション
タイムアウト
ス
ィ ィィス ス
イ
プ ププレ レレイ イ
サ ササブ ブブメ メメニ ニニュ ュュー ー
アニメーションな
し
一部のアニメー
ション
すべてのアニメー
ション(デフォルト)
X秒/分
注 注注: ::Xは数字を表
します。
』メニューで構成できる設定を示します。
明
ー
説 説説明 明
画面の明るさを調節します。画面の明るさのスライダーを水平方向にド
ラッグするか、スライダーの目的の部分にタッチします。スライダー上
で強調表示されたバーの長さが、画面の明るさを示します。
デフォルトでは、『明 明明る るるさ ささ自 自自動 動動調 調調節 節節』が有効になっており、タブレット
は周辺光センサーを使用して自動的に画面の明るさを調節します。
画面の自動回転機能を有効または無効にします。有効な場合にタブレッ
トを回転させると、画面の方向が横または縦に切り替わります。
画面を開閉するときや、画面間を切り替えるときに、アニメーションを
再生するかどうかを設定します。
注 注注: ::『ア アアニ ニニメ メメー ーーシ シショ ョョン ンンな ななし しし』オプションでは、すべてのアプリケーショ
ンでアニメーションの制御は行われません。
タイムアウト値を選択して、最後に操作されてから画面をそのままの
状態で維持する時間を設定します。バッテリー駆動時間を最大限長く
にするには、使用時に不便にならない程度に、最短のタイムアウト値
を使用します。
接続されたディス
プレイ
HDMIデバイスの使用を有効または有効にします。
第10章.設定81

ロ
ケ
ー
シ
ョ
ン
&
セ
キ
ュ
リ
テ
ィ
ロ ロ
ケ ケ
ー ー
シ シ
ョ ョ
ン ン
& &
セ セ
キ キ
ュ ュ
リ リ
テ テ
ー
ィ ィ
ー ー
『ロ ロロケ ケケー ーーシ シショ ョョン ン
します)や、Googleなどと所在地情報を共有する方法を構成します。タブレット、およびタブレットに保
存されているデータを保護するための設定を構成することもできます。
設定を有効にするには、設定項目にタッチして、チェック・ボックスにチェック・マークを付けま
す。設定が有効になると、チェック・ボックスに緑のチェック・マークが示されます。設定を無効に
するには、設定項目にタッチして、チェック・ボックスのチェックを外します。その他の操作が必要
な場合は、画面の指示に従います。
次の表に、『ロ ロ
表 6. ロ ケ ー シ ョ ン & セ キ ュ リ テ ィ ー 設 定
メ メメニ ニニュ ュュー ー
マイ・ロケー
ション
スクリーン・
ロック
ン
ロ
ー
キ
& &&セ セセキ キ
ー
ケ ケケー ー
シ シショ ョョン ン
サ ササブ ブブメ メメニ ニニュ ュュー ー
ワイヤレス・ネットワー
クの使用
GPS衛星を使用
GoogleSearchの場所を使
用します
ロック画面の構成
ュ ュュリ リリテ テ
テ
ィ ィィー ーー』設定を使用して、タブレットで所在地を確認する方法(正確さに影響
ン
セ
& &&セ セ
ー
キ キキュ ュュリ リリテ テ
テ
ィ ィィー ーー』メニューで構成できる設定を示します。
明
説 説説明 明
おおよその現在地情報を確認するために、Wi-Fiおよびモバイル・
ネットワークを使用できるようにします。
現在地情報を数メートルの範囲まで正確に確認するために、タ
ブレットの全地球測位システム(GPS)の衛星放送受信機を使用で
きるようにします。GPSの正確さは、大気条件、障害物、その
他の要因の影響を受けます。
Googleの検索結果やその他のGoogleサービスの向上を図るよ
うにします。
•オ オオフ フフ:画面をロックしません。
•セ セセキ キキュ ュュリ リリテ テティ ィィー ーーで でで保 保保護 護護し ししな なない いい:スクリーンをアンロックするた
めの操作は必要ありません。
•パ パパタ タター ーーン ンン:スクリーンをアンロックするためのアンロック用パ
ターンを設定します。
PIN
•PIN PIN
:スクリーンをアンロックするためのPIN(数字)を設定し
ます。
•パ パパス ススワ ワワー ーード ドド:スクリーンをアンロックするためのパスワード(英
数字)を設定します。
•コ ココー ーーポ ポポレ レレー ーート トト・ ・・ロ ロログ ググオ オオン ンン:スクリーンのアンロックに、Active
Directoryドメイン・パスワードを使用します。
82ユーザー・ガイド
タイムアウト
触覚フィードバックを使用有効にすると、スクリーン・アンロック・パスワードまたはPIN
所有者情報
画面がオフになった後、画面をロックするタイミングを設定しま
す。このオプションは、スクリーン・アンロック・パスワード、
PIN、またはパターンを設定している場合にのみ使用できます。
を入力しているときにタブレットがバイブレーションします。こ
のオプションは、スクリーン・アンロック・パスワード、PIN、ま
たはパターンを設定している場合にのみ使用できます。
ロックされた画面に、お客様ご自身に関する情報(連絡先情報な
ど)を表示するかどうかを設定します。また、表示するテキストを
入力する場所を設定します。

表 6. ロ ケ ー シ ョ ン & セ キ ュ リ テ ィ ー 設 定 ( 続 き )
ー
メ メメニ ニニュ ュュー ー
サ ササブ ブブメ メメニ ニニュ ュュー ー
ー
明
説 説説明 明
暗号化
SIMカード・
ロック
パスワード
デバイス管理デバイス管理者
資格情報スト
レージ
タブレットの暗号化
取り外し可能なSDカード
のデータを暗号化
SIMカード・ロックの設定
パスワードの表示入力するときにパスワードが表示されるようにします。
セキュアな資格情報を使用
SDカードからインストー
ル
パスワードの設定
アカウント、設定、ダウンロードしたアプリケーションなどを
暗号化します。タブレットを暗号化すると、タブレットの電源
を入れるたびに、暗号化を解除するためのパスワードまたはPIN
を入力する必要があります。
取り付けられているフラッシュ・メディア・カード上のデータを
暗号化します。暗号化した場合、そのカードを別のタブレットで
使用するには、フラッシュ・メディア・カードの暗号化を解除す
るためのパスワードまたはPINを入力する必要があります。
注 注注: ::このオプションは、WANがサポートされるモデルでのみ利
用できます。
タブレットを使用するにはSIMPINの入力を求めるように、タブ
レットを構成します。
アプリケーションをアクティブにすると、タブレットのデバイス管
理者となります。これにより、IT担当者がこのアプリケーション
を使用してタブレットの管理タスクを実行できるようになります。
アプリケーションが、タブレット上の、セキュアな証明書、およ
び関連するパスワードや資格情報を暗号化して格納している場所
(ストア)にアクセスすることを許可します。
タブレットに取り付けられているフラッシュ・メディア・カード
から、セキュアな証明書をインストールします。
セキュアな資格情報ストレージのパスワードを設定または変更し
ます。
資格情報のクリア
ア
プ
リ
ケ
ー
シ
ョ
ア ア
プ プ
リ リ
ケ ケ
ー ー
シ シ
ケ
『ア アアプ ププリ リリケ ケ
を表示したり、そのデータを管理したりできます。また、アプリケーションが正常に機能しないとき
は強制的に停止させることも可能です。Webサイトや電子メールで入手したアプリケーションのイン
ストールを許可するかどうかも設定できます。
設定を有効にするには、設定項目にタッチして、チェック・ボックスにチェック・マークを付けま
す。設定が有効になると、チェック・ボックスに緑のチェック・マークが示されます。設定を無効に
するには、設定項目にタッチして、チェック・ボックスのチェックを外します。その他の操作が必要
な場合は、画面の指示に従います。
次の表に、『ア ア
シ
ー ーーシ シ
ョ ョョン ン
ア
プ ププリ リリケ ケ
ン
ョ ョ
ン ン
ン
』設定を使用して、タブレットにインストールされているアプリケーションの詳細
ケ
シ
ー ーーシ シ
ョ ョョン ンン』メニューで構成できる設定を示します。
セキュアな証明書および関連する資格情報をすべて削除し、資格
情報ストレージのパスワードを消去します。
第10章.設定83
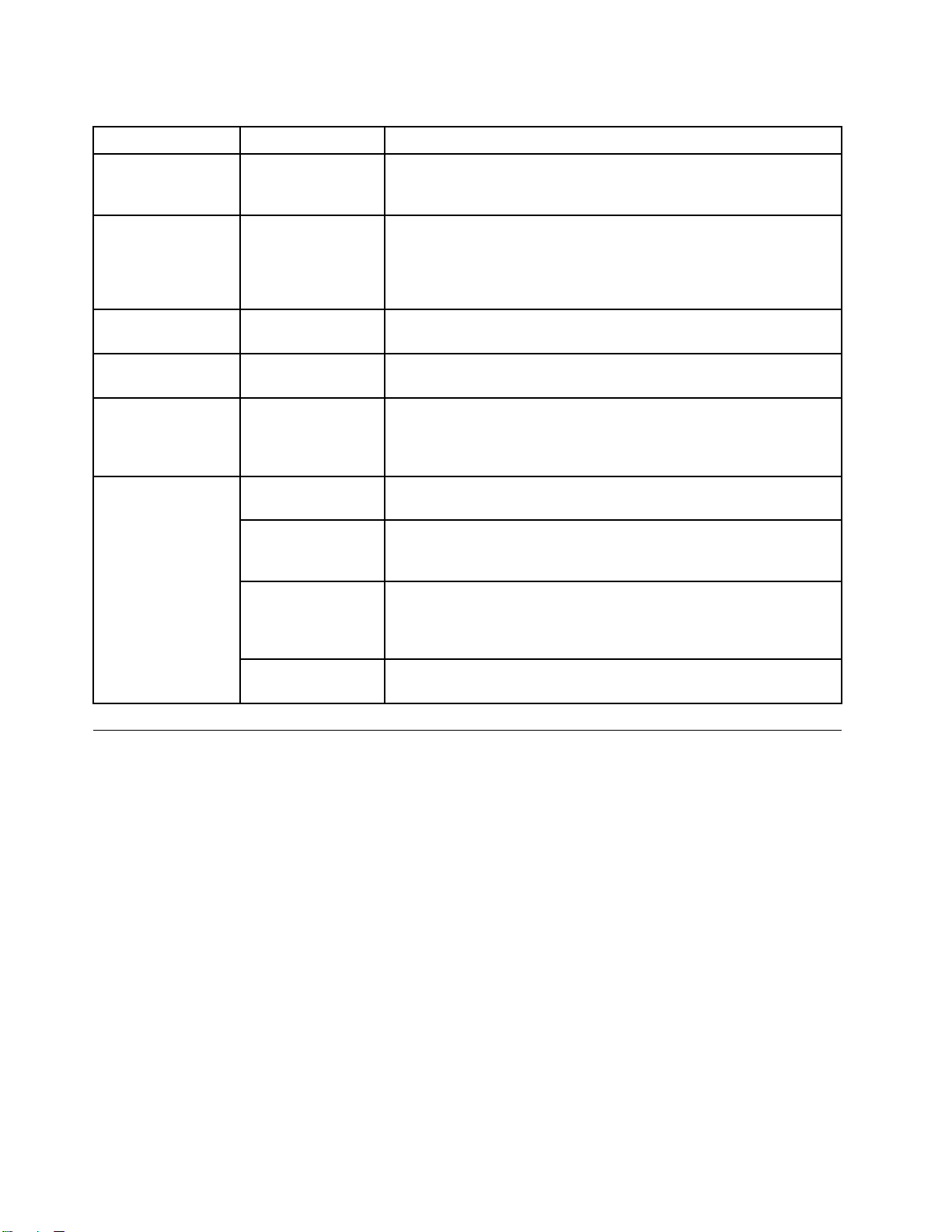
表 7. ア プ リ ケ ー シ ョ ン 設 定
ー
メ メメニ ニニュ ュュー ー
サ ササブ ブブメ メメニ ニニュ ュュー ー
明
ー
説 説説明 明
アプリケーションの
管理
実行中のサービス
ストレージ使用
バッテリー使用
不明なソース
開発
タブレットにインストールされているアプリケーションのリストを
開き、アプリケーション情報を確認したり、アプリケーションの
削除を行ったりします。
現在実行中のアプリケーション、プロセス、およびサービスのリ
ストを開きます。
サービスを停止するには、サービスにタッチし、確認を求めるプロ
ンプトで『停 停停止 止止』にタッチします。
各アプリケーションが使用するストレージに関する情報を表示し
ます。
タブレットを最後に充電してから、どのアプリケーションがバッテ
リー電力を使用しているかを表示します。
AndroidMarket以外のソースから発行されているアプリケーションを
インストールできるようにします。
注 注注: ::LenovoAppShopから入手したアプリケーションをインストール
するには、このオプションが有効になっている必要があります。
USBのデバッグUSBケーブルを使用してタブレットをコンピューターに接続してい
るときに、デバッグできるようにします。
起動を維持
モック・ロケーショ
ンを許可
有効にすると、バッテリーが充電中の場合や、USBケーブルを使用
してタブレットをコンピューターに接続している場合でも、画面は
スリープ(ロック)モードに移行しません。
この設定は、場所に基づいたアプリケーションを開発するときに、
開発者が使用します。この機能を有効にすると、テスト用に、モッ
ク・ロケーションおよびサービス情報をロケーション・マネージャ・
サービスに送信できるようになります。
HDCPチェック
ア
カ
ウ
ン
ト
&
同
ア ア
カ カ
ウ ウ
ン ン
ト ト
ト
『ア アアカ カカウ ウウン ンント ト
ます。これらの設定を使用して、アプリケーションがスケジュールに基づいてデータの送受信や同期を行
うかどうか、行う場合はその方法を制御することもできます。また、アプリケーションが自動的にユー
ザー・データを同期するかどうかも指定できます。
設定を有効にするには、設定項目にタッチして、チェック・ボックスにチェック・マークを付けま
す。設定が有効になると、チェック・ボックスに緑のチェック・マークが示されます。設定を無効に
するには、設定項目にタッチして、チェック・ボックスのチェックを外します。その他の操作が必要
な場合は、画面の指示に従います。
次の表に、『ア アアカ カカウ ウ
同
& &&同 同
期
& &
同 同
期 期
期 期期』設定を使用して、Googleアカウントや他のアカウントの追加、削除、管理を行い
ウ
ト
同
ン ンント ト
期
& &&同 同
期 期
』メニューで構成できる設定を示します。
デジタル著作権管理(DRM)コンテンツをチェックするためにHDCP
(High-bandwidthDigitalCopyProtection)を使用する場合に設定します。
84ユーザー・ガイド

表 8. ア カ ウ ン ト & 同 期 設 定
ー
メ メメニ ニニュ ュュー ー
サ ササブ ブブメ メメニ ニニュ ュュー ー
明
ー
説 説説明 明
全般的な同期設定
アカウントの管理
バックグラウンド・
データ
自動同期
PCとの同期を許可マイクロUSBコネクターを使用してパーソナル・コンピューターに
アプリケーションを開かずに、バックグラウンドで同期を行う機
能を有効または無効にします。
アプリケーションが、スケジュールに基づいてデータを同期でき
るようにします。このチェック・ボックスをオフにすると、ある
アカウントについてデータの同期を行うには、リスト上でアカウ
ントにタッチすることが必要になります。
『バ ババッ ッック ククグ ググラ ララウ ウウン ンンド ドド・ ・・デ デデー ーータ タタ』をオフにすると、『自 自自動 動動同 同同期 期期』は無
効になり、薄く表示されます。
接続できるようにするには、この機能を有効にします。
『ア アアカ カカウ ウウン ンント トトの のの管 管管理 理理』には、タブレットに追加したすべてのアカウ
ント(Googleアカウントや他のアカウント)が表示されます。アカ
ウントにタッチすると、アカウント・タイプに応じて異なるオプ
ションが表示されます。
Googleアカウントの場合、タブレットとの同期が可能なデータが
リストされます。このオプションにタッチすると、データの同期
が開始されます。
アカウントを追加するには、画面右上にある『ア アアカ カカウ ウウン ンント トトの のの追 追追加 加加』
にタッチします。
アカウントを削除するには、アカウントにタッチし、画面右上にあ
る『ア アアカ カカウ ウウン ンント トトの のの削 削削除 除除』にタッチします。
注 注注: ::アカウントを削除すると、メッセージ、連絡先、その他のデー
タもすべて、タブレットから削除されます。
プ
ラ
イ
バ
シ
プ プ
ラ ラ
イ イ
バ バ
Googleアカウントを使って設定やその他のデータをGoogleサーバーにバックアップするかどうかを管理
するには、『プ ププラ ラ
セットを実行することで、タブレットのすべてのデータを消去することもできます。
設定を有効にするには、設定項目にタッチして、チェック・ボックスにチェック・マークを付けま
す。設定が有効になると、チェック・ボックスに緑のチェック・マークが示されます。設定を無効に
するには、設定項目にタッチして、チェック・ボックスのチェックを外します。その他の操作が必要
な場合は、画面の指示に従います。
次の表に、『プ プ
ー
シ シ
ー ー
ラ
バ
イ イイバ バ
シ シシー ーー』設定を使用します。これらの設定を使用して、工場出荷時のデータへのリ
プ
イ
ラ ラライ イ
バ ババシ シシー ー
ー
』メニューで構成できる設定を示します。
第10章.設定85

表 9. プ ラ イ バ シ ー 設 定
ー
メ メメニ ニニュ ュュー ー
サ ササブ ブブメ メメニ ニニュ ュュー ー
明
ー
説 説説明 明
バックアップお
よびリストア
データのバックアップ
バックアップ・アカウン
ト
自動復元
Googleアカウントを使って個人情報の一部をGoogleサーバーにバッ
クアップできます。タブレットを交換した場合は、Googleアカウン
トを使用して新しいタブレットに初めてサインインするときに、
バックアップしていたデータを復元できます。
バックアップ可能な情報には、Wi-Fiパスワード、ブラウザーのブッ
クマーク、Marketからダウンロードしたアプリケーションのリス
ト、スクリーン・キーボードを使ってユーザー辞書に追加した単語、
『設 設設定 定定』アプリケーションで構成した大部分の設定が含まれます。
他社製のアプリケーションでも、この機能を利用できる場合があり
ます。この場合は、アプリケーションを再インストールするときに
データを復元できます。
このオプションのチェックを外すと、アカウントに対するデータの
バックアップは行われなくなり、既存のバックアップもGoogleサー
バーから削除されます。
設定やその他のデータをバックアップするときに使用するGoogleア
カウントが表示されます。このタブレットから新しいタブレットに設
定を復元する場合、このアカウントを使用して、新しいAndroidタブ
レットまたはその他のデバイスにサインインする必要があります。
アプリケーションのサ再インストール時に設定やその他のデータ
を復元するには、このオプションを選択します。この機能を使用
するには、Googleアカウントを使用してデータのバックアップを
行っていることと、アプリケーションがバックアップ・サービスを
使用していることが必要です。
個人情報
カメラカメラ
USB
設
USB USB
定
設 設
定 定
工場出荷時のデータにリ
セット
『工 工工場 場場出 出出荷 荷荷時 時時の ののデ デデー ーータ タタに ににリ リリセ セセッ ッット トト』を使用して、設定を工場出荷
時の状態にリセットします。この設定により、Googleなどの電子
メール・アカウント設定、システムやアプリケーションのデータお
よび設定、ダウンロードしたアプリケーションを含めて、すべて
のデータがタブレットから削除されます。現在のシステム・ソフ
トウェアやバンドルされたアプリケーション、取り付けられたフ
ラッシュ・メディア・カードに保存されているファイル(音楽や画
像など)が削除されることはありません。
前向きカメラと後ろ向きカメラの両方を有効または無効にします。
マイクロUSBコネクターを使用してコンピューターに接続しているときのタブレットの使用法について
は、『USB USB
USB
』設定を使って決定します。大容量のストレージ・デバイスとしてタブレットを使用するか、
タブレットを充電するだけなのかを選択できます。
設定を有効にするには、設定項目にタッチして、チェック・ボックスにチェック・マークを付けま
す。設定が有効になると、チェック・ボックスに緑のチェック・マークが示されます。設定を無効に
するには、設定項目にタッチして、チェック・ボックスのチェックを外します。その他の操作が必要
な場合は、画面の指示に従います。
USB
次の表に、『USB USB
設
設 設
定 定定』メニューで構成できる設定を示します。
86ユーザー・ガイド

表 10. USB 設 定
ー
メ メメニ ニニュ ュュー ー
サ ササブ ブブメ メメニ ニニュ ュュー ー
明
ー
説 説説明 明
マイクロUSB
メディア接続の
セキュリティ
ス
ト
レ
ス ス
ト ト
レ レ
ー
ー ー
ジ
ジ ジ
バッテリー残量が
少なくなっていま
す。(タブレット
の画面をオフにし
てください)
SDカードのコン
テンツを表示する
(マウント)
ファイル転送(メ
ディア転送プロト
コル)
接続時に確認する
画面ロックの表示
コンピューターに接続したときに、タブレットを自動的に充電モードにす
ることができます。
フラッシュ・メディア・カードを取り付けているタブレットをコンピュー
ターに接続したとき、このオプションを選択すると、接続したコンピュー
ターからフラッシュ・メディア・カードの内容を参照できます。
ファイルを転送するには、このオプションを有効にします。
有効にすると、タブレットをコンピューターに接続するたびにポップ
アップ・メニューが表示され、マイクロUSBモードを選択するように
求められます。
この機能を有効にすると、タブレットの内容を接続したコンピューターか
ら参照する前に、スクリーン・アンロック・パスワードまたはPINを入力
するか、パターンを描くように求められます。
注 注注: ::スクリーン・アンロック機能をセットアップしていない場合は、この
選択は薄く表示されます。
『ス ススト トトレ レレー ーージ ジジ』設定を使用して、タブレットの内部ストレージおよび取り付けられているフラッシュ・メ
ディア・カードの使用領域と空き領域を監視します。
設定を有効にするには、設定項目にタッチして、チェック・ボックスにチェック・マークを付けま
す。設定が有効になると、チェック・ボックスに緑のチェック・マークが示されます。設定を無効に
するには、設定項目にタッチして、チェック・ボックスのチェックを外します。その他の操作が必要
な場合は、画面の指示に従います。
ス
次の表に、『ス ス
表 11. ス ト レ ー ジ 設 定
ー
メ メメニ ニニュ ュュー ー
SDカード
USBストレー
ジ
レ
ト トトレ レ
ー ーージ ジジ』メニューで構成できる設定を示します。
明
サ ササブ ブブメ メメニ ニニュ ュュー ー
総容量
使用可能
SDカードをマウント
SDカードの消去
SDカードを許可
USBストレージ・デ
バイス
ー
説 説説明 明
取り付けられているフラッシュ・メディア・カードの総容量を表示し
ます。
取り付けられているフラッシュ・メディア・カード上で使用できる領域
を表示します。
フラッシュ・メディア・カードをマウントします。
取り付けられているフラッシュ・メディア・カード上のデータを消去
し、タブレットで使用できるようにします。
フラッシュ・メディア・カードの使用を許可または禁止します。
USBストレージ・デバイスを使用できるようにします。
第10章.設定87

表 11. ス ト レ ー ジ 設 定 ( 続 き )
ー
メ メメニ ニニュ ュュー ー
サ ササブ ブブメ メメニ ニニュ ュュー ー
明
ー
説 説説明 明
内部ストレー
ジ
USBストレー
ジ
言
語
言 言
語 語
語
『言 言言語 語
&
& &
& &&入 入入力 力
総容量
アプリケーションアプリケーションが使用している領域を表示します。
ダウンロード
ピクチャ、ビデオ
オーディオ(音楽、着
信音、ポッドキャス
トなど)
その他
使用可能
総容量
使用可能
USBストレージをマ
ウント
入
力
入 入
力 力
力
』設定を使用して、タブレットで使用する言語を選択し、入力方法の設定を構成します。
内部ストレージ・デバイスの総容量を表示します。
ダウンロードしたファイルやアプリケーションが使用している領域を表
示します。
メディア・ファイルが使用している領域を表示します。
タブレットの内部ストレージの空き領域を表示します。
外部USBストレージ・デバイスの総容量を表示します。
外部USBストレージ・デバイスの空き領域を表示します。
USBストレージ・デバイスをマウントします。
設定を有効にするには、設定項目にタッチして、チェック・ボックスにチェック・マークを付けま
す。設定が有効になると、チェック・ボックスに緑のチェック・マークが示されます。設定を無効に
するには、設定項目にタッチして、チェック・ボックスのチェックを外します。その他の操作が必要
な場合は、画面の指示に従います。
次の表に、『言 言言語 語
表 12. 言 語 & 入 力 の 設 定
ー
メ メメニ ニニュ ュュー ー
言語設定
音声入力(音声認識
設定)
語
& &&入 入入力 力力』メニューで構成できる設定を示します。
明
サ ササブ ブブメ メメニ ニニュ ュュー ー
言語の選択
ユーザー辞書
言語
SafeSearch
不快な言葉をブロッ
クする
ー
説 説説明 明
タブレットのテキストに使用する言語を選択します。
16ページの『スクリーン・キーボードの使用』の手順に従って、
辞書に追加した単語のリストが開きます。
単語にタッチすると、編集または削除できます。単語を追加するに
は、『追 追追加 加加』にタッチします。
声に出して話すことでテキストを入力するときに使用する言語を
設定します。
GoogleVoiceSearchを使用するときに一部の結果をブロックするた
めのGoogleSafeSearchフィルタリングを設定します。
声に出して話すことでテキストを入力するとき、多くの人が不快に
感じる言葉がある場合、Googleの音声認識は、それを認識して書き
換えます。この機能を有効にすると、Googleの音声認識により、そ
れらの言葉はハッシュマークで置き換えられます。
88ユーザー・ガイド

表 12. 言 語 & 入 力 の 設 定 ( 続 き )
ー
メ メメニ ニニュ ュュー ー
サ ササブ ブブメ メメニ ニニュ ュュー ー
明
ー
説 説説明 明
音声出力(音声合成
設定)
注 注注: ::スピーチ・シン
セサイザー・データ
をインストールして
いない場合は、『音 音
声 声声デ デデー ーータ タタの ののイ イイン ンンス ス
ト トトー ーール ルル』オプション
のみが使用可能にな
ります。
キーボード設定
サンプルを聞く現在の設定を使用して、スピーチ・シンセサイザーの短いサンプ
ルを再生します。
常にマイ設定を使用
他のアプリケーションで使用可能なスピーチ・シンセサイザー設定
の代わりに、この画面での設定を使用できるようにします。
音
デフォルト・エンジ
ス
ン
音声データのインス
トール
複数の音声合成アプリケーションをインストールしている場合に、
使用したい音声合成アプリケーションを設定します。
タブレットにスピーチ・シンセサイザー・データをインストール
していない場合は、このオプションにタッチして、AndroidMarket
に接続します。データをダウンロードしてインストールするプ
ロセスのガイドが始まります。
注 注注: ::この設定は、データがインストールされていない場合は使用可
能になりません。
発話速度
言語
エンジン
シンセサイザーが話す速度を設定します。
シンセサイザーに読ませるテキストの言語を選択します。
タブレットにインストールされている音声合成エンジンのリストを
表示します。タッチすると、その設定を表示または変更できます。
現在の入力方法
複数の入力方法を設定している場合、そのリストが表示されます。
使用したい入力方法を選択します。
AndroidMarketから別のキーボードや入力方法をダウンロードでき
ます。
入力方法の選択入力が必要なときに、入力方法の選択を表示するかどうかを構
成します。
入力方法の構成インストールしている入力方法の設定を表示します。
Androidキーボードの場合、次の設定がリストされます。
•ア アアク ククテ テティ ィィブ ブブな なな入 入入力 力力方 方方法 法法:スクリーン・キーボードや音声入力を使
用する場合に、入力したり声に出して話したりするときに使う複
数の言語を選択するための画面が開きます。
•設 設設定 定定:以下の設定を構成します。
–大文字への自動変換:有効にすると、スクリーン・キーボード
により、ピリオドの後ろにある最初の単語の最初の文字、テキ
スト・フィールドの最初の単語、名前フィールドの各単語がそ
れぞれ自動的に大文字に変換されます。
–キーを押したときにバイブレーション:有効にすると、スク
リーン・キーボードでキーにタッチしたときにタブレット
がバイブレーションします。
–キーを押したときにサウンド再生:スクリーン・キーボードで
キーにタッチしたときに、短いサウンドを再生します。
–オートコレクト:スペースまたは句読文字を入力したときに、
キーボードの上のストリップで強調表示されている単語候
補が自動的に入力されます。
–修正候補の表示:入力するときに、キーボードの上のストリッ
プに修正候補が表示されます。
第10章.設定89

ア
ク
セ
シ
ビ
リ
テ
ア ア
ク ク
セ セ
シ シ
ビ ビ
ユーザー補助サービスは、障害をお持ちの方に、より容易にタブレットをお使いいただくことができるよ
うにするための特殊な機能です。『ユ ユ
クセシビリティ・プラグインを構成できます。
設定を有効にするには、設定項目にタッチして、チェック・ボックスにチェック・マークを付けま
す。設定が有効になると、チェック・ボックスに緑のチェック・マークが示されます。設定を無効に
するには、設定項目にタッチして、チェック・ボックスのチェックを外します。その他の操作が必要
な場合は、画面の指示に従います。
ィ
リ リ
テ テ
ィ ィ
ユ
ー
ー
ー ー
ザ ザザー ー
補 補補助 助助』設定を使用して、タブレットにインストールしたア
注 注注: ::ユーザー補助に関連するアプリケーションをインストールしていない場合は、設定パネルで『ア アアク ク
セ
セ セ
シ シシビ ビビリ リリテ テティ ィィ』にタッチすると、ユーザー補助ソフトウェアのダウンロードを求めるプロンプトが表
示されます。ダウンロードしたい場合は、『OK OK
セ
セ セ
ル ルル』にクリックします。
セ
次の表に、『ア アアク ククセ セ
表 13. ユ ー ザ ー 補 助 設 定
ー
メ メメニ ニニュ ュュー ー
アクセシビリティ
ユーザー補助スクリプトアプリケーションがGoogleからユーザー補助スクリプトをダウンロードすることを
タッチ&ホールド遅延
日
付
&
時
日 日
付 付
付
『日 日日付 付
から現在時刻を取得するのではなく、独自の時刻やタイム・ゾーンを設定することもできます。
設定を有効にするには、設定項目にタッチして、チェック・ボックスにチェック・マークを付けま
す。設定が有効になると、チェック・ボックスに緑のチェック・マークが示されます。設定を無効に
するには、設定項目にタッチして、チェック・ボックスのチェックを外します。その他の操作が必要
な場合は、画面の指示に従います。
& &&時 時時刻 刻
刻
& &
時 時
刻 刻
刻
』設定を使用して、日付の表示方法を設定します。これらの設定を使用して、ネットワーク
ビ
シ シシビ ビ
リ リリテ テティ ィィ』メニューで構成できる設定を示します。
明
説 説説明 明
インストールされているすべてのアクセシビリティ・プラグインを有効にするには、
このオプションを選択します。
許可します。
オブジェクトの上に指を載せたままにしてどのくらいの時間が経過するとタッチ・ア
ンド・ホールド操作として認識されるようにするか構成します。
OK
』にクリックします。それ以外の場合は、『キ キ
キ
ャ ャャン ン
ク
ン
次の表に、『日 日日付 付
表 14. 日 付 と 時 刻 の 設 定
ー
メ メメニ ニニュ ュュー ー
日付&時刻の自動設定
タイム・ゾーンの自動設
定
日付の設定
時刻の設定
90ユーザー・ガイド
付
& &&時 時時刻 刻刻』メニューで構成できる設定を示します。
明
説 説説明 明
日付と時刻を手動で設定する機能を無効にします。ワイヤレス・ネットワークから
現在時刻を取得できるようにします。
タイム・ゾーンを手動で設定する機能を無効にします。ワイヤレス・ネットワークから
タイム・ゾーンを取得できるようにします。
『日 日日付 付付& &&時 時時刻 刻刻の のの自 自自動 動動設 設設定 定定』チェック・ボックスにチェック・マークが付いていない場
合にタッチすると、日付を手動で設定できます。
『日 日日付 付付& &&時 時時刻 刻刻の のの自 自自動 動動設 設設定 定定』チェック・ボックスにチェック・マークが付いていない場
合にタッチすると、時刻を手動で設定できます。

表 14. 日 付 と 時 刻 の 設 定 ( 続 き )
ー
メ メメニ ニニュ ュュー ー
明
説 説説明 明
タイム・ゾーンの選択
24時間形式を使用する24時間形式を使用して時刻を表示できるようになります。
日付形式の選択表示する日付の形式を設定します。
Optical
Optical Optical
注 注注: ::このメニューは、タブレットをThinkPadTabletキーボード・フォリオ・ケースに接続している場合に
のみ使用可能になります。
ThinkPadTabletキーボード・フォリオ・ケースを使用している場合は、『Optical Optical
て、ThinkPadTabletキーボード・フォリオ・ケースに付いているOpticalTrackPointの左右のボタンの
機能を構成してください。
次の表に、『Optical Optical
表 15. Optical TrackPoint 設 定
メ メメニ ニニュ ュュー ー
ボタン機能OpticalTrackPointの左右のボタンが『選択』または『メニューを開く』として機能す
チュートリアル・ビデオタッチすると、チュートリアル・ビデオを見ることができます。
TrackPoint
TrackPoint TrackPoint
Optical
ー
『タ タタイ イイム ムム・ ・・ゾ ゾゾー ーーン ンンの のの自 自自動 動動設 設設定 定定』チェック・ボックスにチェック・マークが付いていない
場合にタッチすると、タイム・ゾーンを手動で設定できます。
TrackPoint
TrackPoint TrackPoint
』メニューで構成できる設定を示します。
明
説 説説明 明
るように構成します。
Optical
TrackPoint
TrackPoint TrackPoint
』設定を使用し
タ
ブ
レ
ッ
ト
に
つ
い
タ タ
ブ ブ
レ レ
ッ ッ
ト ト
に に
つ つ
ッ
『タ タタブ ブブレ レレッ ッ
ル情報、ハードウェアおよびソフトウェアのバージョン、ビルド番号など)を確認できます。
設定を有効にするには、設定項目にタッチして、チェック・ボックスにチェック・マークを付けま
す。設定が有効になると、チェック・ボックスに緑のチェック・マークが示されます。設定を無効に
するには、設定項目にタッチして、チェック・ボックスのチェックを外します。その他の操作が必要
な場合は、画面の指示に従います。
次の表に、『タ タ
表 16. タ ブ レ ッ ト に つ い て の 設 定
メ メメニ ニニュ ュュー ー
システム更新
状況バッテリー状況、モバイル・ネットワーク接続、その他の詳細に関する情報を表示
バッテリー使用
リーガル情報
に
ト トトに に
つ つつい いいて て
タ
ブ ブブレ レレッ ッット ト
ー
て
い い
て て
て
』の設定を使用して、タブレットに関する情報(状況、バッテリーの使用、リーガ
ト
つ
に ににつ つ
い いいて てて』メニューで構成できる設定を示します。
明
説 説説明 明
タブレットに利用できる最新のAndroidソフトウェア更新を知らせる画面が開きます。
します。
注 注注: ::『バ ババッ ッッテ テテリ リリー ーーの のの状 状状態 態態』が『不 不不良 良良』である場合には、対処方法についてLenovoに問
い合わせてください。新しいバッテリーに交換することが必要になる場合があります。
タブレットを最後に充電してから使用した、アプリケーションおよびオペレーティ
ング・システム・コンポーネントのリストが表示されます。消費電力量に基づいて
ソートされます。
タブレットに搭載されているソフトウェアに関するリーガル情報が表示されます。
モデル番号タブレットのモデル番号を表示します。
第10章.設定91

表 16. タ ブ レ ッ ト に つ い て の 設 定 ( 続 き )
ー
メ メメニ ニニュ ュュー ー
明
説 説説明 明
バージョン情報
その他の情報
タブレットのハードウェアおよびオペレーティング・システム・ソフトウェアのバー
ジョンに関する詳細情報を表示します。この情報は、通信業者のサポート・チームとの
やり取りが必要になる場合に役立ちます。
シリアル番号、世界固有識別子UUID、マシン・タイプ、資産タグなど、その他の情
報を表示します。
92ユーザー・ガイド
 Loading...
Loading...