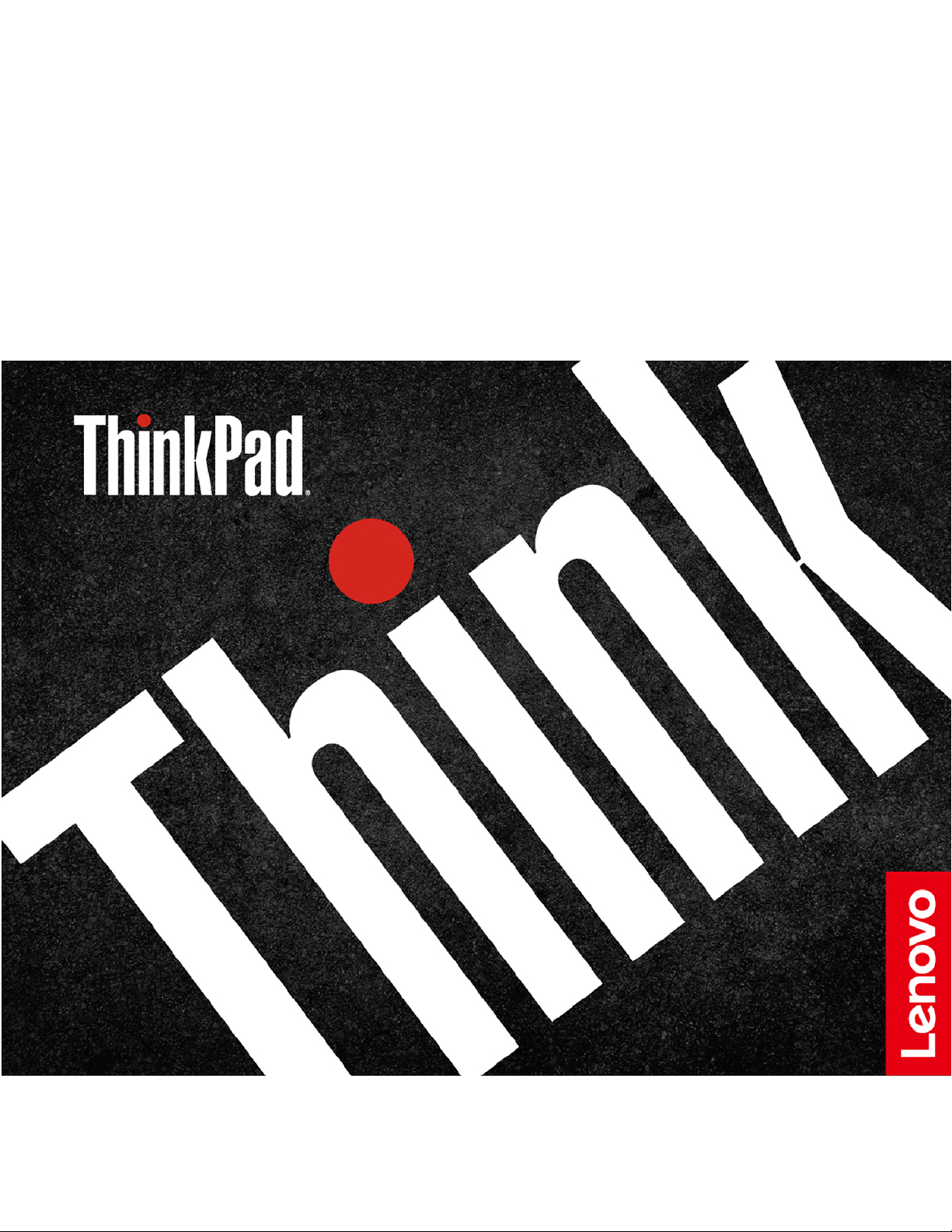
L14 Gen 2 и L15 Gen 2
Ръководство за потребителя
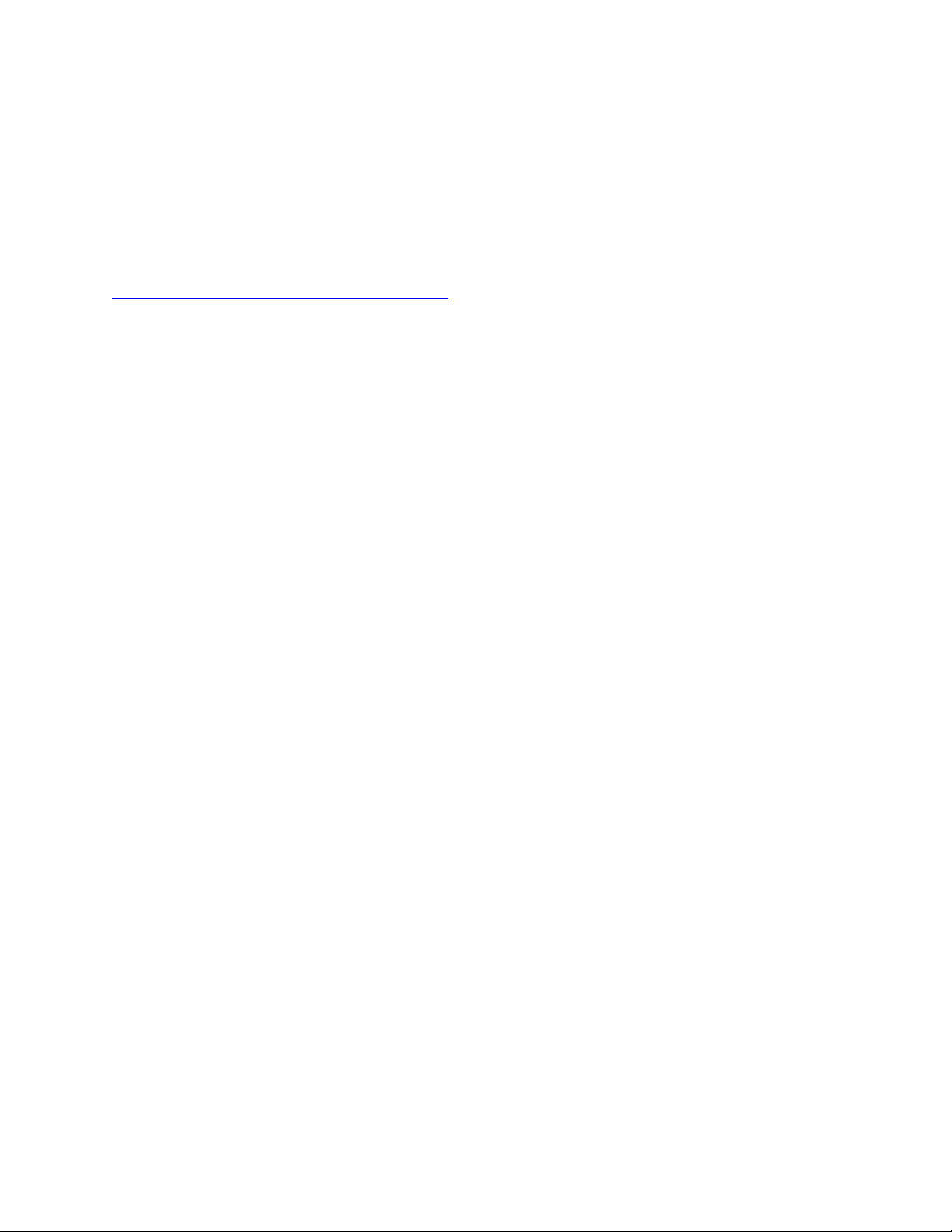
Прочетете първо
Преди да използвате тази документация и продукта, за който се отнася, се уверете, че сте прочели и
разбрали следното:
• Ръководство за безопасност и гаранция
• Ръководство за настройка
•
Общи забележки за безопасност и съответствие
Първо издание (декември 2020)
© Copyright Lenovo 2020.
ЗАБЕЛЕЖКА ЗА ОГРАНИЧЕНИТЕ ПРАВА: Ако доставката на данни или софтуер е извършена съобразно договор
за администриране на общи услуги „GSA“, използването, възпроизвеждането или разкриването е предмет на
ограничения, изложени в договор номер GS-35F-05925.
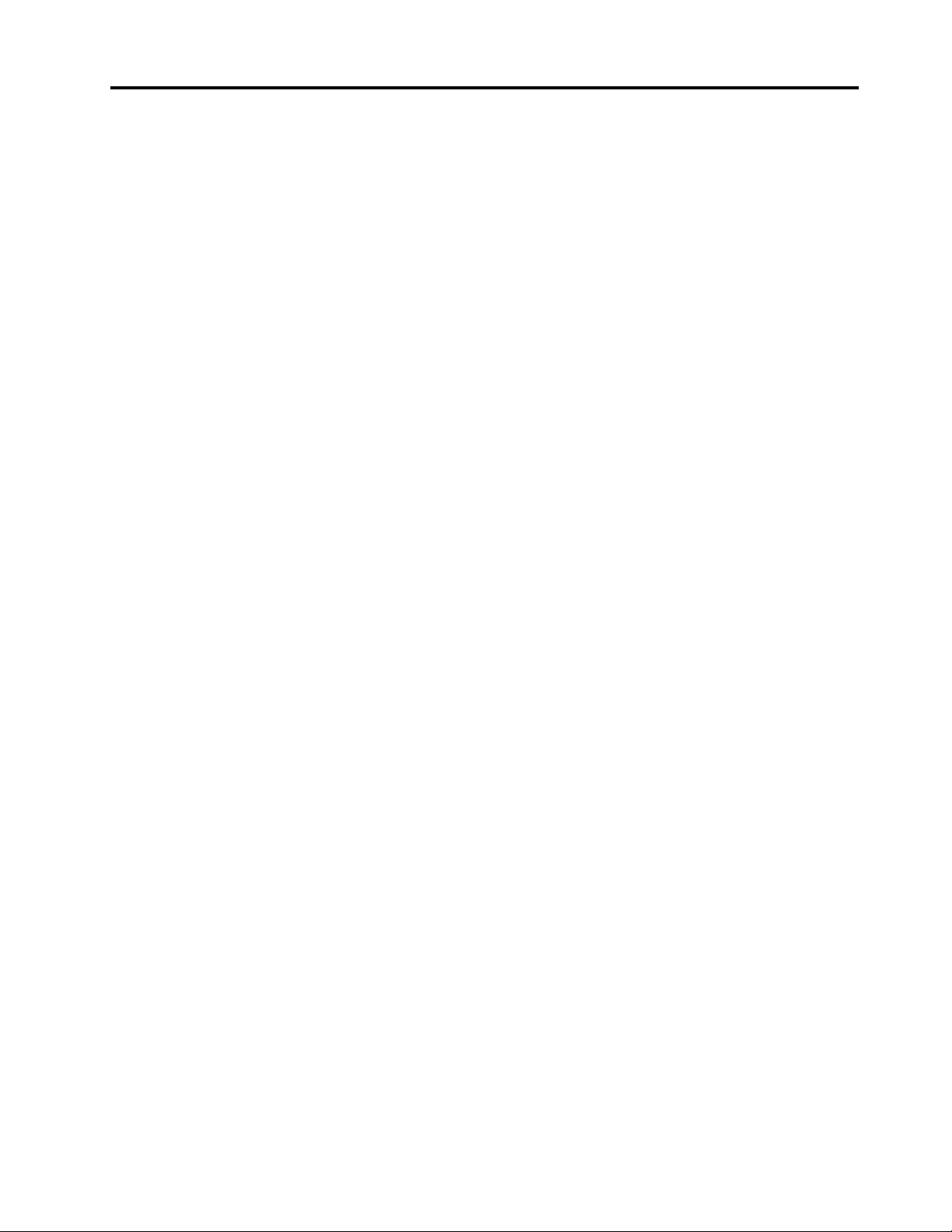
Съдържание
Открийте вашия преносим
компютър Lenovo . . . . . . . . . . . . iii
Глава 1. Запознаване с
компютъра . . . . . . . . . . . . . . . 1
Изглед отпред . . . . . . . . . . . . . . . . 1
Изглед отстрани . . . . . . . . . . . . . . . 4
Изглед отдолу . . . . . . . . . . . . . . . . 6
Спецификации . . . . . . . . . . . . . . . . 6
Спецификации на USB. . . . . . . . . . . 6
Глава 2. Първи стъпки с
компютъра . . . . . . . . . . . . . . . 9
Достъп до мрежи. . . . . . . . . . . . . . . 9
Свързване към Wi-Fi мрежи . . . . . . . . 9
Свързване към кабелния Ethernet . . . . . . 9
Свързване към клетъчна мрежа (за
избрани модели) . . . . . . . . . . . . . 9
Включване на самолетния режим . . . . . 10
Взаимодействие с компютъра . . . . . . . . 10
Използване на клавишните комбинации . . 10
Използване на посочващото устройство
TrackPoint . . . . . . . . . . . . . . . 12
Използване на трекпада . . . . . . . . . 13
Използване на екран със сензорна система
(за избрани модели) . . . . . . . . . . . 15
Свързване към външен дисплей. . . . . . 16
Глава 3. Разучаване на
компютъра . . . . . . . . . . . . . . 19
Приложения на Lenovo . . . . . . . . . . . 19
Интелигентно охлаждане . . . . . . . . . . 20
Управление на захранването . . . . . . . . . 20
Проверка на състоянието на батерията. . . 20
Зареждане на компютъра . . . . . . . . 21
Промяна на настройките на
захранването . . . . . . . . . . . . . 22
Прехвърляне на данни . . . . . . . . . . . 23
Настройване на Bluetooth връзка . . . . . 23
Настройване на NFC връзка (за избрани
модели) . . . . . . . . . . . . . . . . 23
Използване на смарт карта или microSD
карта (за избрани модели) . . . . . . . . 23
Принадлежности . . . . . . . . . . . . . . 24
Аксесоари за покупка . . . . . . . . . . 24
Докинг станция. . . . . . . . . . . . . 24
Глава 4. Защита на компютъра и
информацията . . . . . . . . . . . . 29
Заключване на компютъра . . . . . . . . . . 29
Влизане с вашия пръстов отпечатък . . . . . . 29
Влизане с ИД на лице (за избрани модели) . . . 30
Защита на данните срещу прекъсване на
захранването (за избрани модели). . . . . . . 30
Пароли за UEFI/BIOS . . . . . . . . . . . . 30
Типове пароли . . . . . . . . . . . . . 30
Задаване, промяна или премахване на
парола . . . . . . . . . . . . . . . . 32
Свързване на пръстови отпечатъци с
пароли (за избрани модели). . . . . . . . 33
Глава 5. Конфигуриране на
разширени настройки . . . . . . . . 35
UEFI BIOS . . . . . . . . . . . . . . . . . 35
Влизане в менюто на UEFI BIOS . . . . . . 35
Навигиране в интерфейса на UEFI BIOS . . 35
Задаване на датата и часа на системата . . 35
Промяна на стартовата
последователност . . . . . . . . . . . 35
Актуализиране на UEFI BIOS . . . . . . . 36
Възстановяване . . . . . . . . . . . . . . 36
Възстановяване на системни файлове и
настройки до предишна точка. . . . . . . 36
Възстановяване на файлове ви от
резервно копие. . . . . . . . . . . . . 36
Нулиране на компютъра . . . . . . . . . 36
Използване на допълнителни опции . . . . 37
Автоматично възстановяване на
Windows . . . . . . . . . . . . . . . 37
Създаване и използване на USB
устройство за възстановяване . . . . . . 37
Инсталиране на Windows 10 и драйвери . . . . 38
Глава 6. Подмяна на CRU . . . . . . 41
Списък на CRU. . . . . . . . . . . . . . . 41
Деактивиране на бързо стартиране и
вградената батерия. . . . . . . . . . . . . 41
Подмяна на CRU . . . . . . . . . . . . . . 42
Модул на основния капак . . . . . . . . 42
Модул памет . . . . . . . . . . . . . . 43
Безжична WAN карта (за избрани
модели) . . . . . . . . . . . . . . . . 44
Модул на твърд диск (за избрани
модели) . . . . . . . . . . . . . . . . 45
© Copyright Lenovo 2020 i
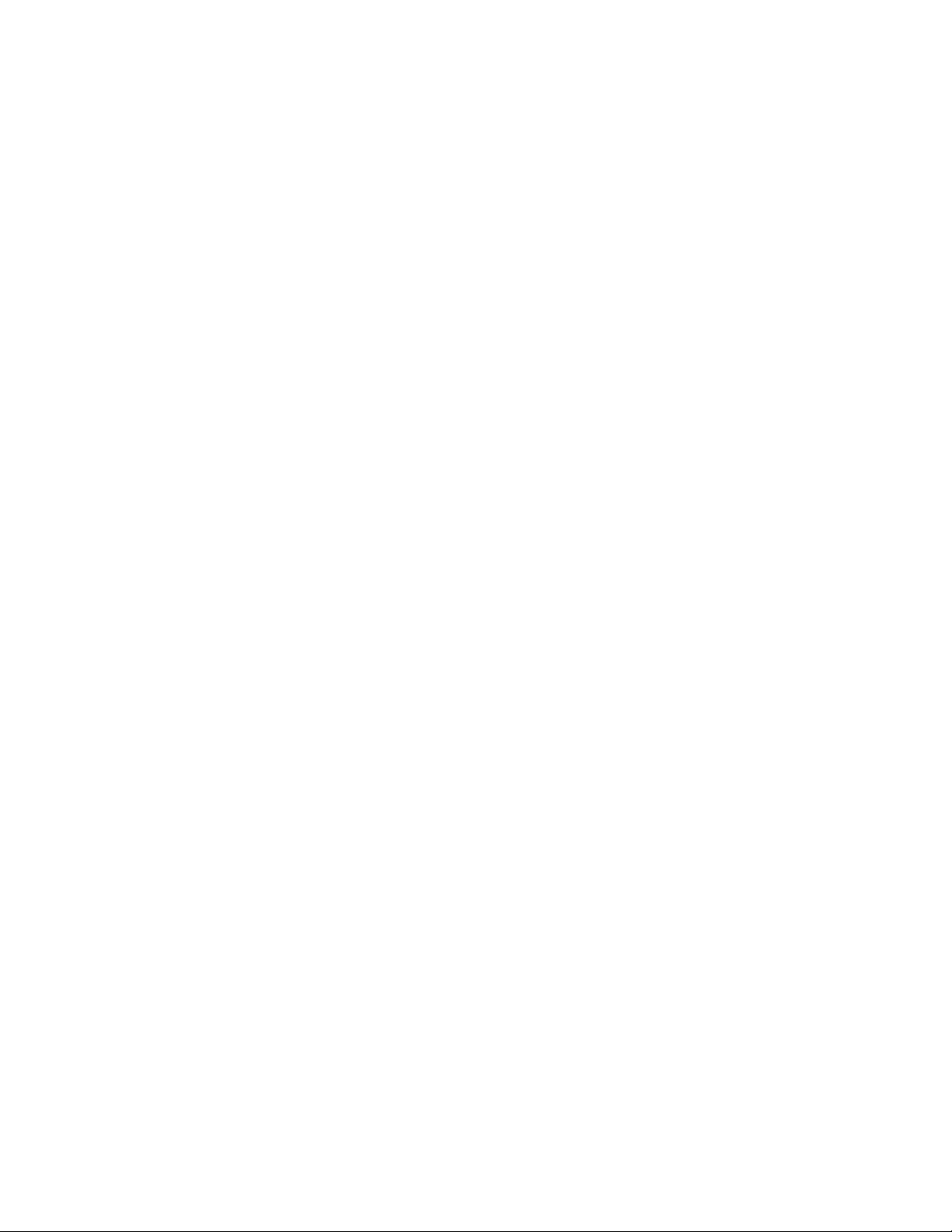
SSD устройство M.2 в гнездото за твърд диск (за
модели с устройство с твърд диск) . . . . 47
SSD устройство M.2 в гнездото за твърд
диск (за модели без устройство с твърд
диск) . . . . . . . . . . . . . . . . . 48
Клавиатура . . . . . . . . . . . . . . 49
USB и аудио платка (само за L14 Gen 2). . . 53
Глава 7. Помощ и поддръжка . . . . 55
Често задавани въпроси. . . . . . . . . . . 55
Съобщения за грешки. . . . . . . . . . . . 57
Грешки със звуков сигнал . . . . . . . . . . 58
Ресурси за самопомощ . . . . . . . . . . . 59
Етикет на Windows . . . . . . . . . . . . . 59
Връзка с Lenovo . . . . . . . . . . . . . . 60
Преди да се свържете с Lenovo . . . . . . 60
Център за поддръжка на клиенти на
Lenovo . . . . . . . . . . . . . . . . 61
Закупуване на допълнителни услуги . . . . . . 62
Приложение A. Информация за
достъпност и ергономичност . . . . 63
Приложение B. Информация за
съответствие . . . . . . . . . . . . . 69
Приложение C. Забележки и
търговски марки . . . . . . . . . . . 73
ii L14 Gen 2 и L15 Gen 2 Ръководство за потребителя
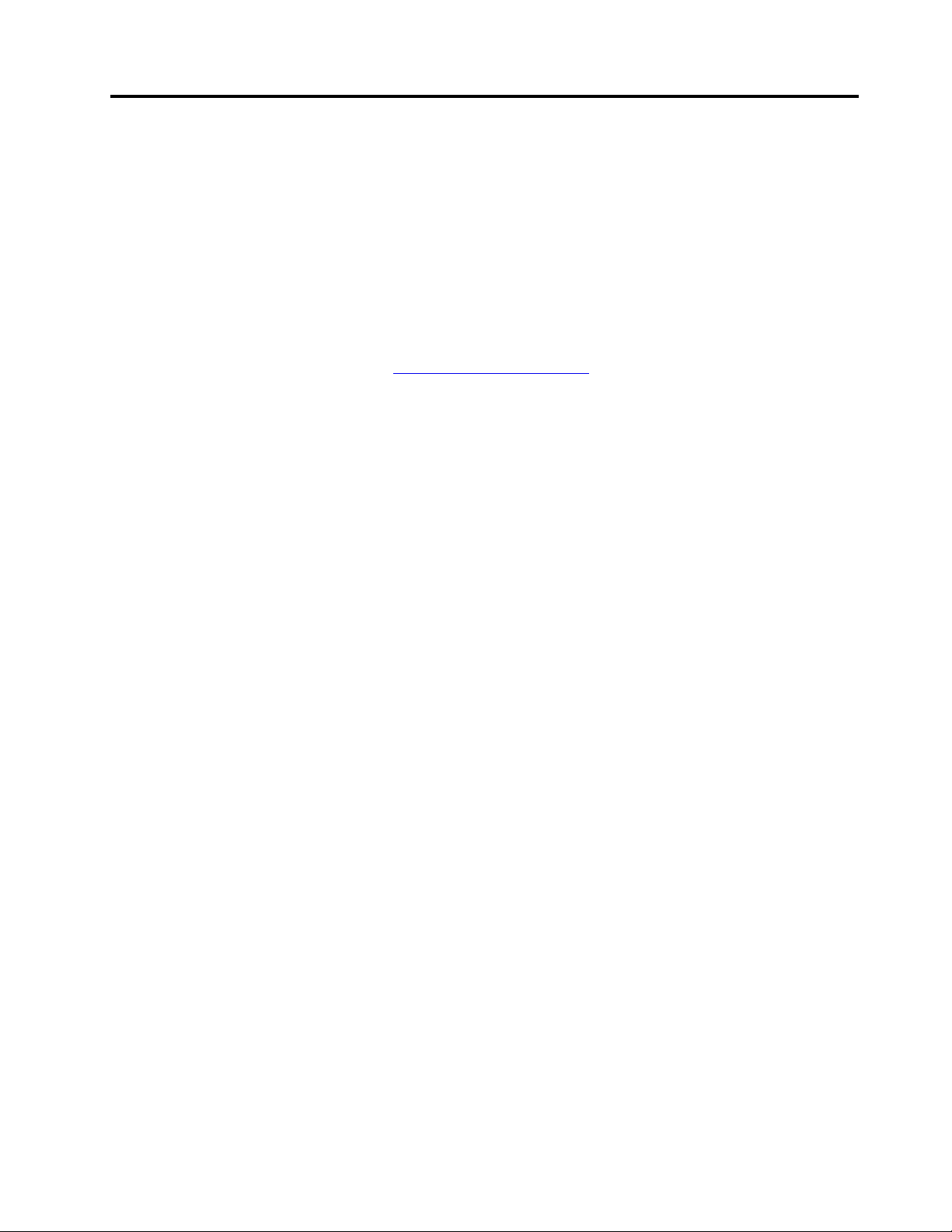
Открийте вашия преносим компютър Lenovo
Благодарим ви, че избрахте преносим компютър на Lenovo! Нашата основна цел е да ви
предоставим най-доброто решение.
Преди да започнете вашата обиколка, прочетете следната информация:
• Илюстрациите в тази документация може да изглеждат по-различно от вашия продукт.
• В зависимост от модела някои опционални принадлежности, функции, софтуерни програми и
инструкции на потребителския интерфейс може да не са приложими за вашия компютър.
• Съдържанието на документацията подлежи на промяна без предизвестие. За да изтеглите найактуалната документация, посетете
https://pcsupport.lenovo.com.
© Copyright Lenovo 2020 iii
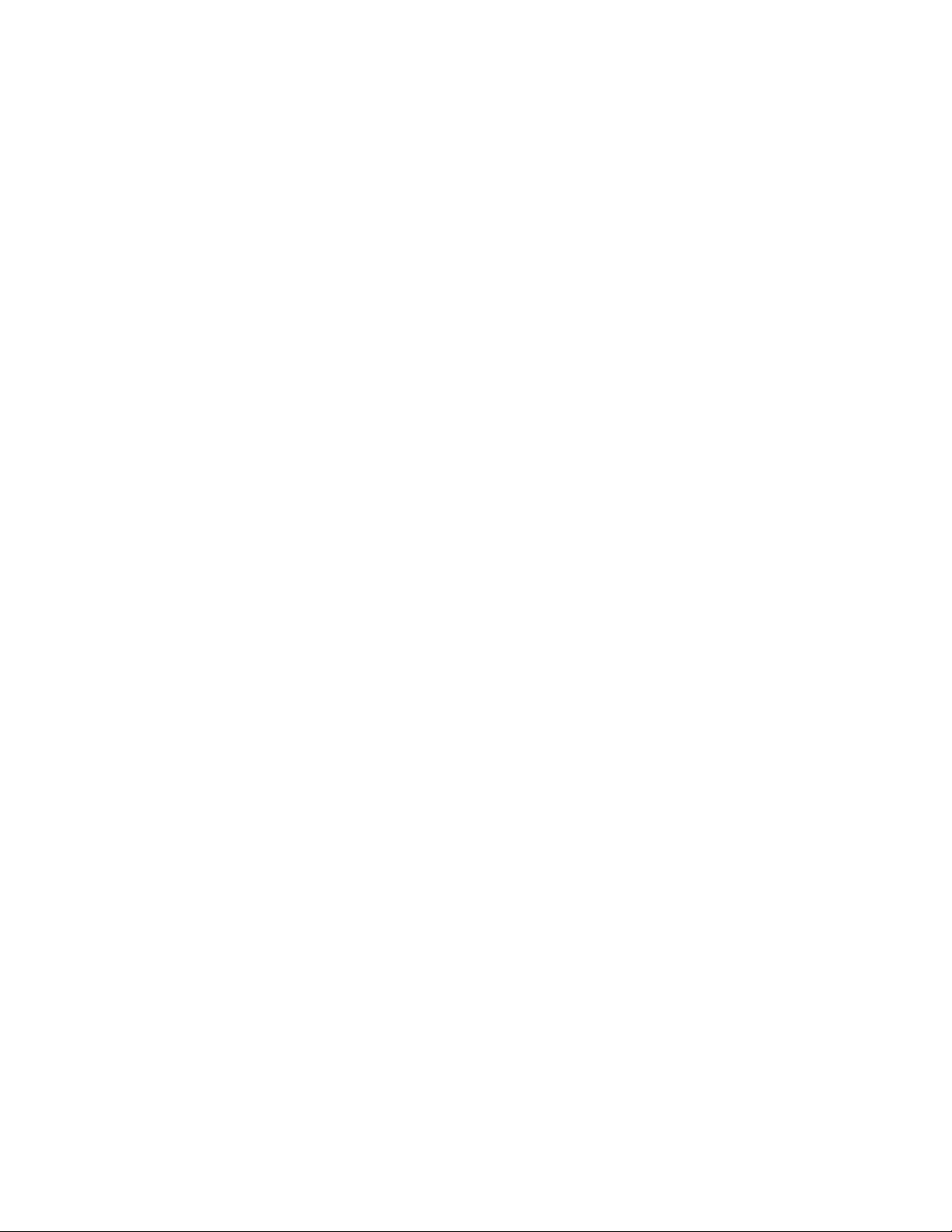
iv L14 Gen 2 и L15 Gen 2 Ръководство за потребителя
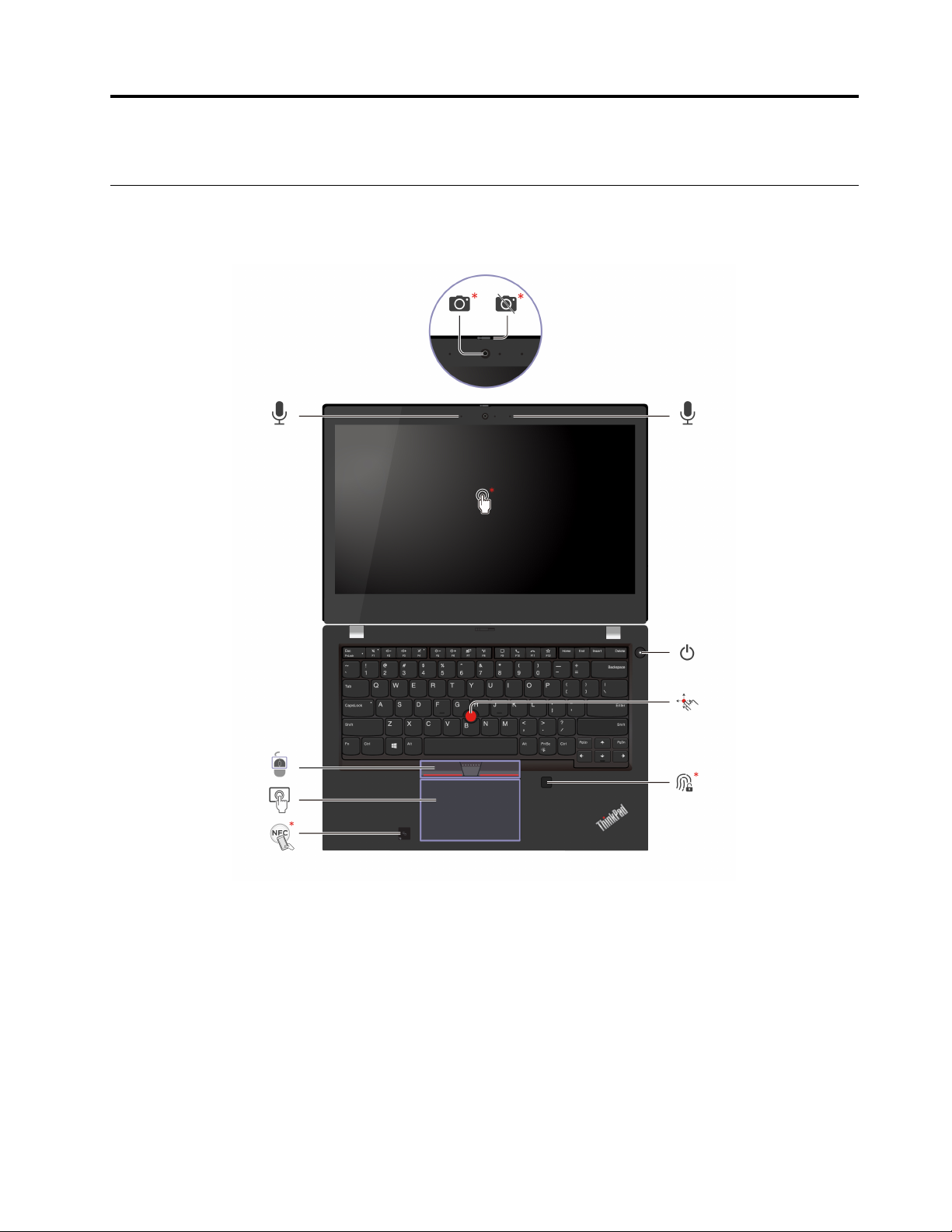
Глава 1. Запознаване с компютъра
Изглед отпред
L14 Gen 2
© Copyright Lenovo 2020 1
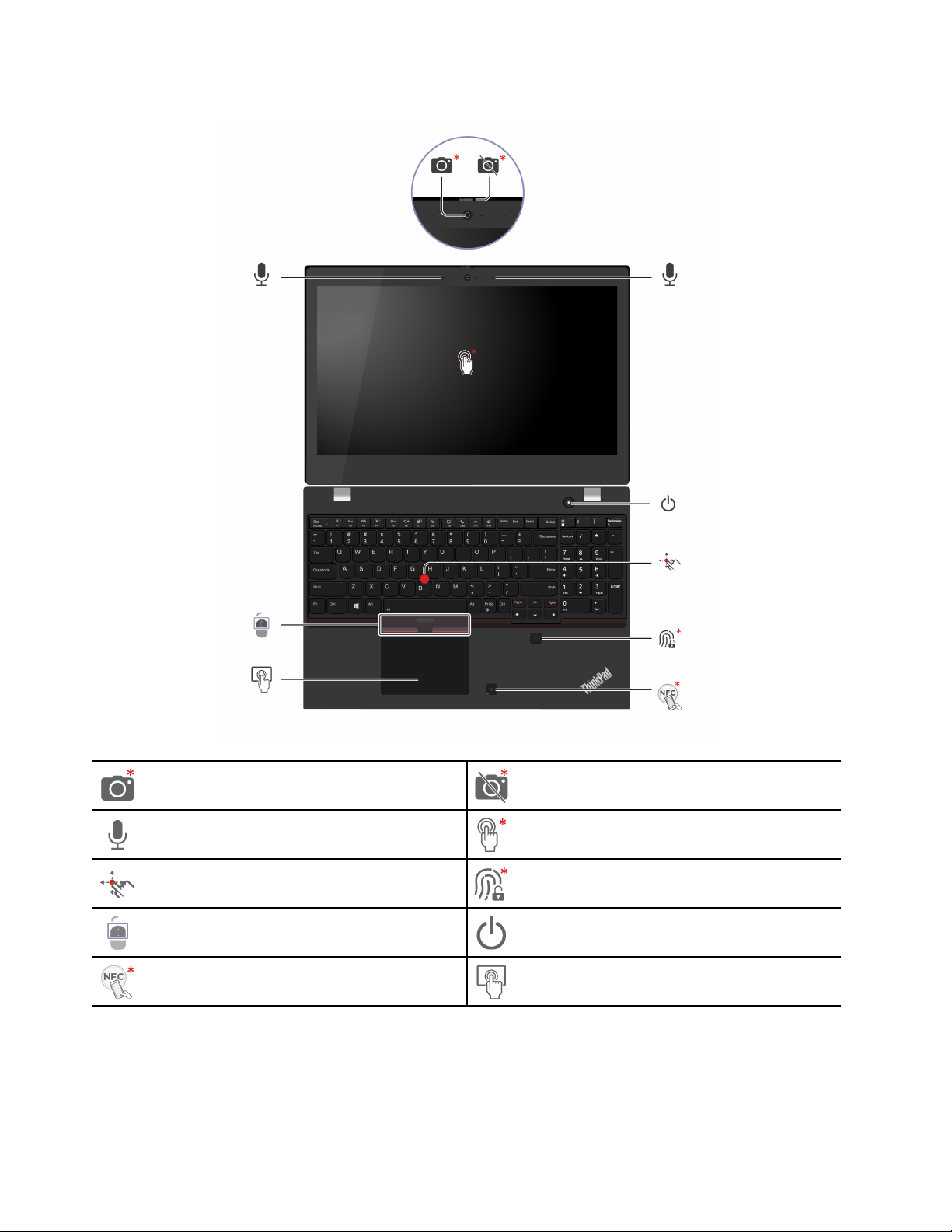
L15 Gen 2
ИЧ камера*/Камера* ThinkShutter (капак на камерата)*
Микрофон
Показалка TrackPoint
TrackPoint бутони Бутон за захранване
NFC*
* за избрани модели
2
L14 Gen 2 и L15 Gen 2 Ръководство за потребителя
Сензорен екран*
®
Четец на пръстови отпечатъци*
Трекпад
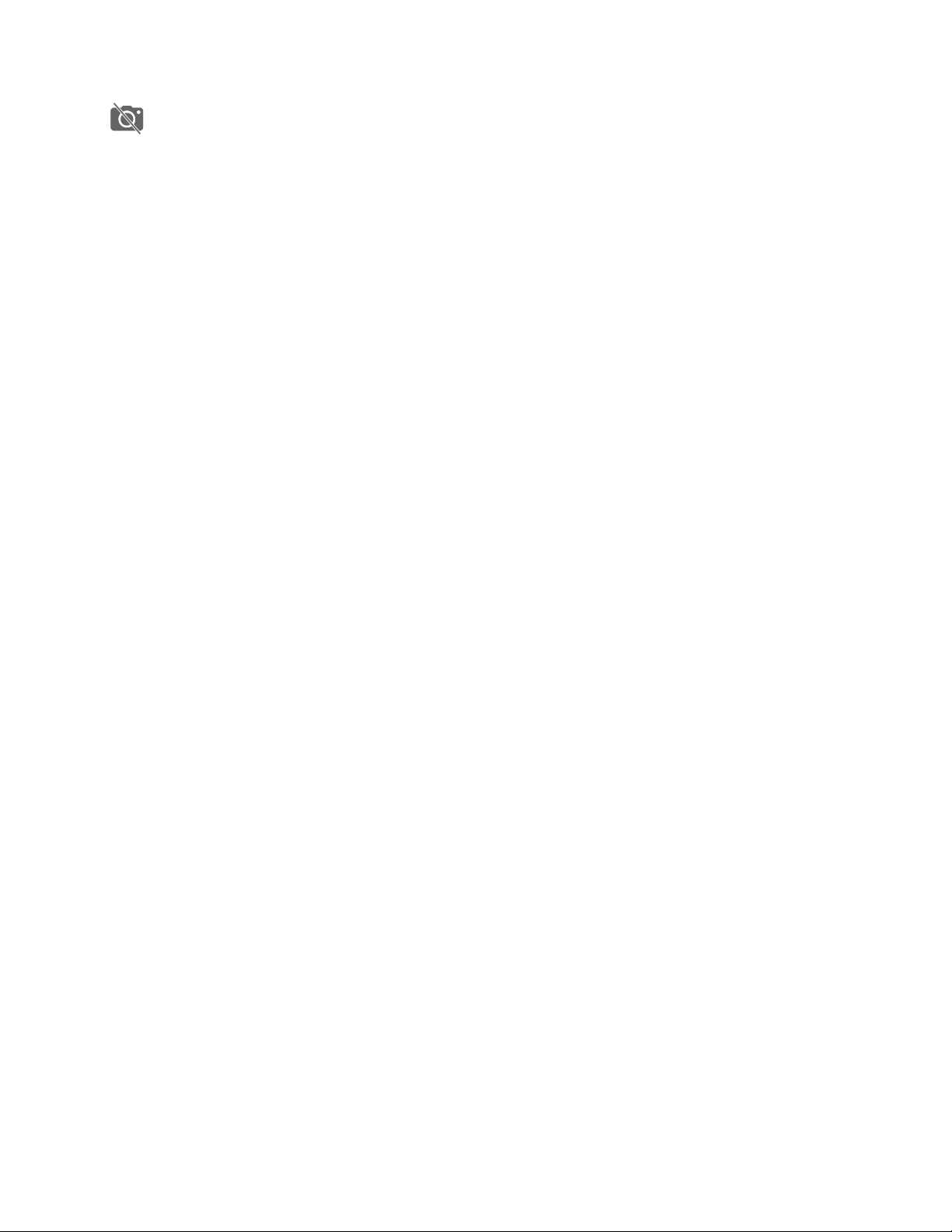
ThinkShutter
Плъзнете ThinkShutter, за да откриете или закриете обектива на камерата. Разработено е с цел да
защити вашата поверителност.
Свързани теми
• „Влизане с ИД на лице (за избрани модели)“ на страница 30
• „Използване на екран със сензорна система (за избрани модели)“ на страница 15
• „Влизане с вашия пръстов отпечатък“ на страница 29
• „Използване на посочващото устройство TrackPoint“ на страница 12
• „Използване на трекпада“ на страница 13
Глава 1. Запознаване с компютъра 3
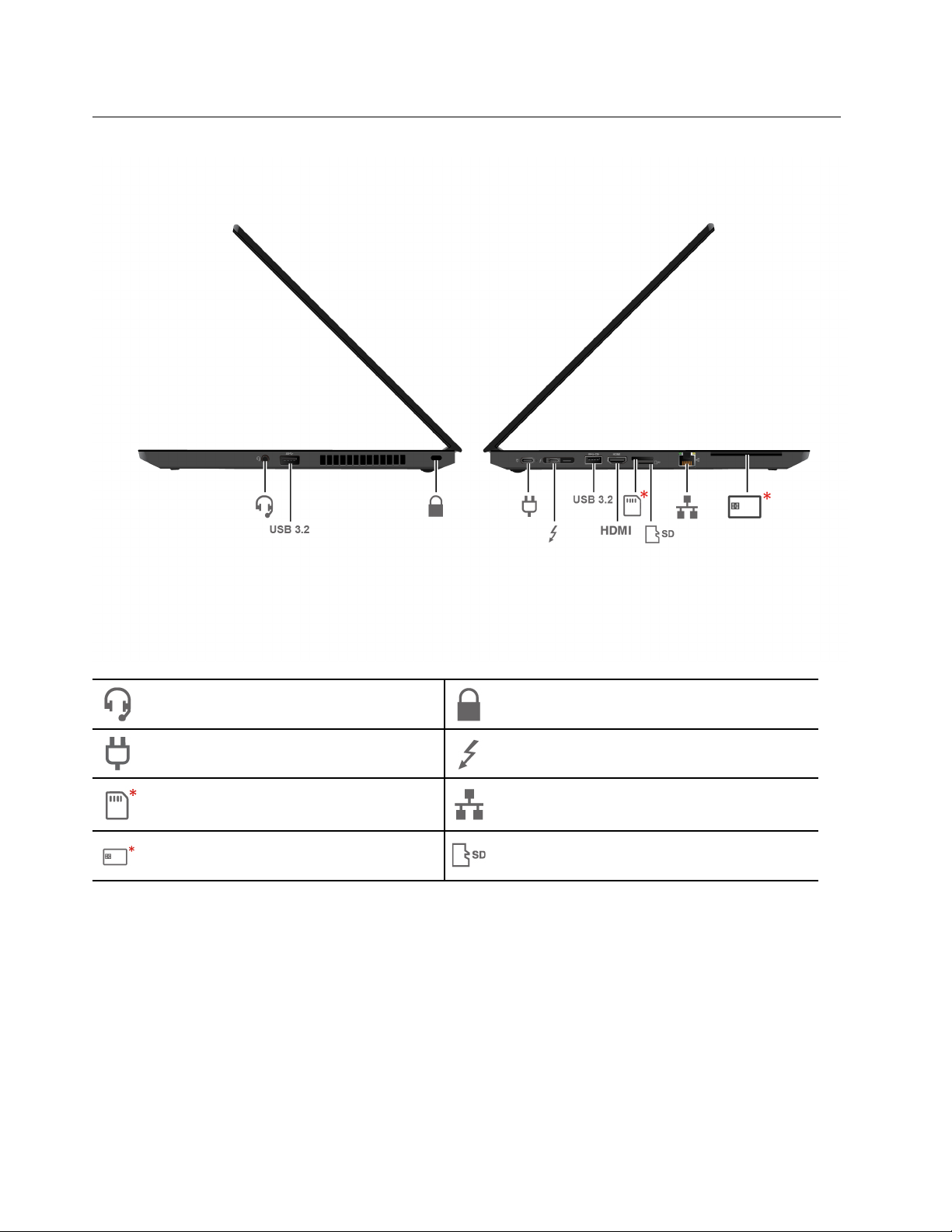
Изглед отстрани
Аудио съединител
Съединител за захранване Thunderbolt™ 4 съединител (USB-C®)
Поставка за nano-SIM карта*
Гнездо за смарт карта*
Гнездо за защитна ключалка
Ethernet съединител
Гнездо за microSD карта
* за избрани модели
Свързани теми
• „Заключване на компютъра“ на страница 29
• „Зареждане на компютъра“ на страница 21
• „Спецификации на USB“ на страница 6
• „Свързване към кабелния Ethernet“ на страница 9
• „Свързване към клетъчна мрежа (за избрани модели)“ на страница 9
• „Използване на смарт карта или microSD карта (за избрани модели)“ на страница 23
4
L14 Gen 2 и L15 Gen 2 Ръководство за потребителя
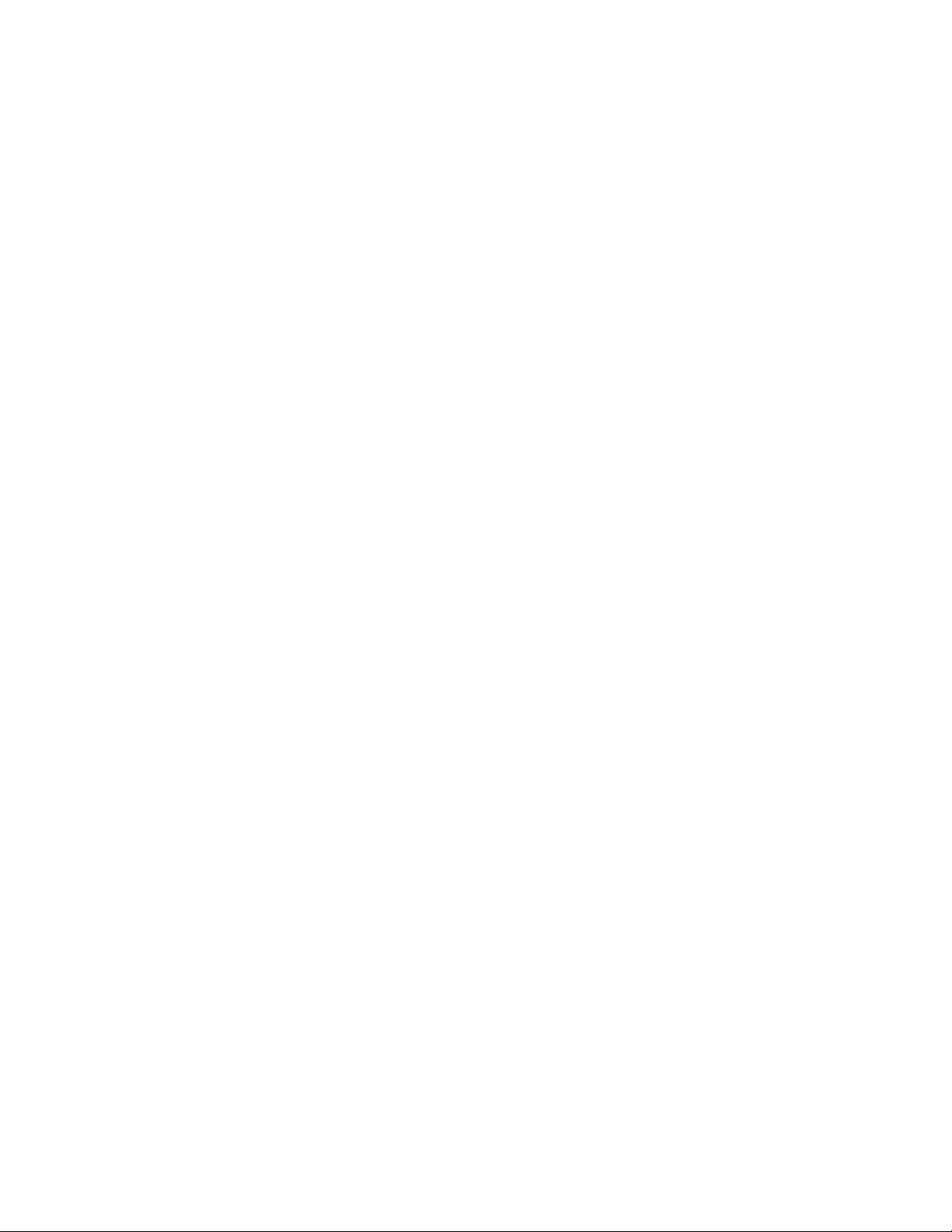
Глава 1. Запознаване с компютъра 5
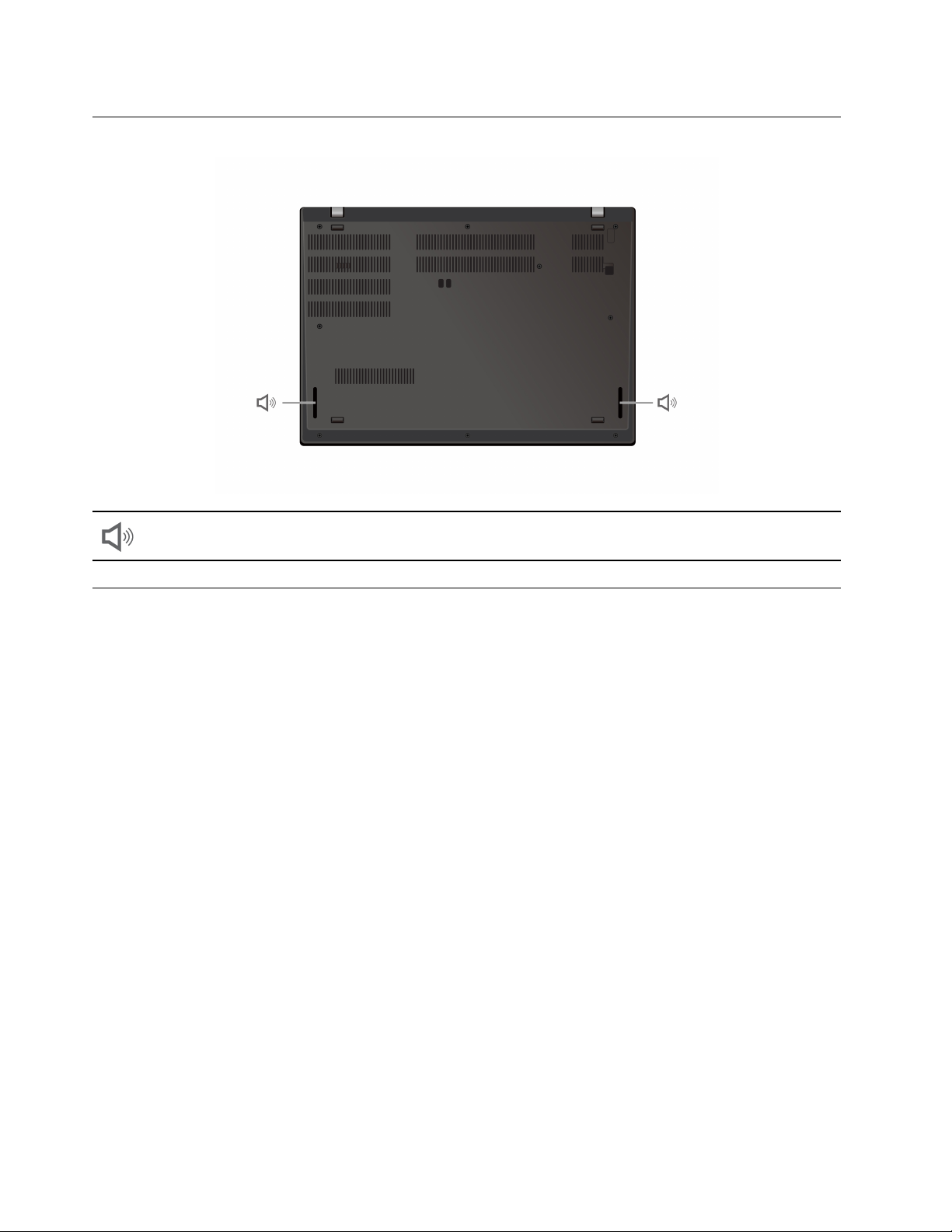
Изглед отдолу
Високоговорител
Спецификации
За подробни спецификации на компютъра отидете на https://psref.lenovo.com.
Спецификации на USB
Забележка: В зависимост от модела някои USB съединители е възможно да не са налични на вашия
компютър.
6
L14 Gen 2 и L15 Gen 2 Ръководство за потребителя
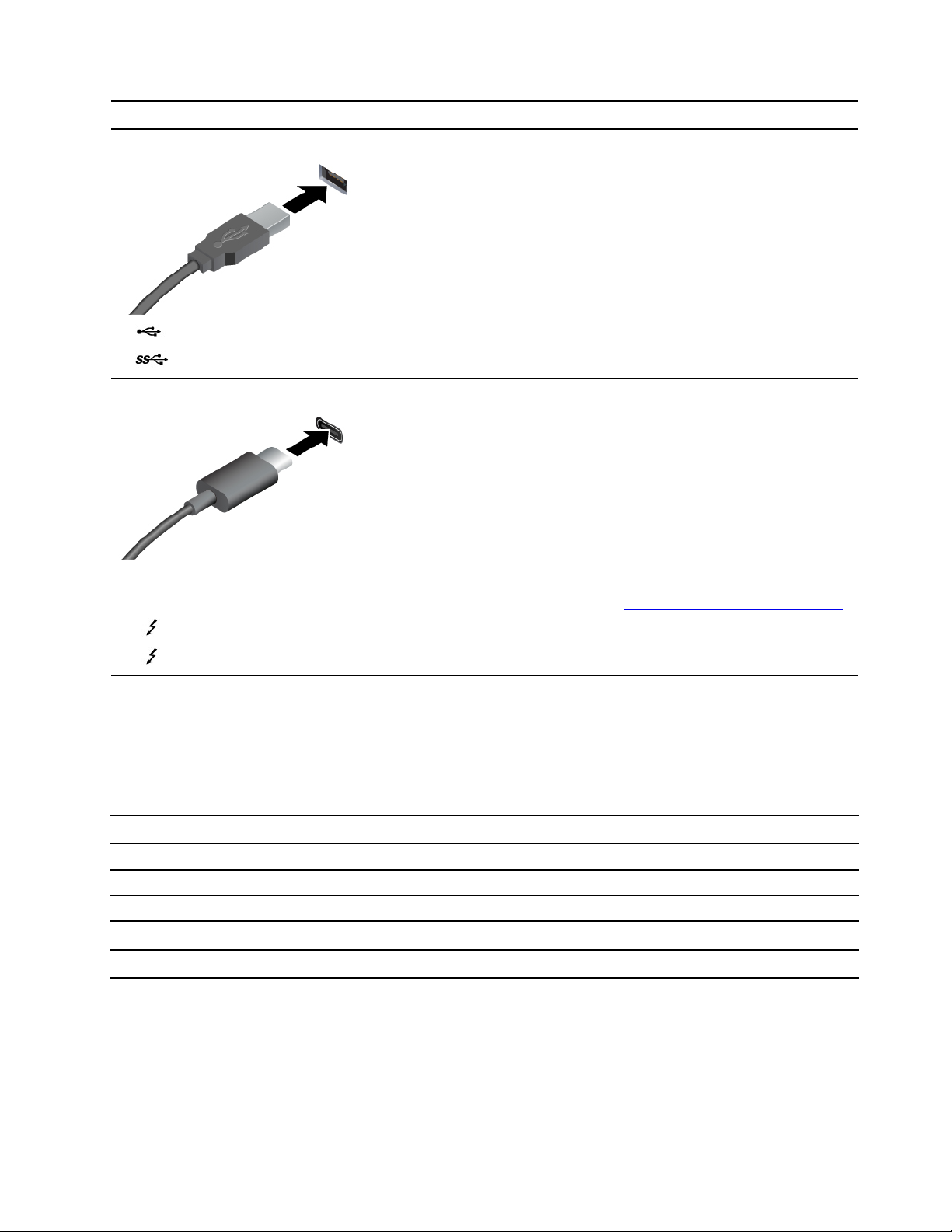
Име на съединителя
• USB 2.0 съединител
Описание
Свързване на съвместими USB устройства, като например USB
клавиатура, USB мишка, USB устройство за съхранение или USB
принтер.
•
• USB-C съединител (3.2 Gen 1)
• USB-C съединител (3.2 Gen 2)
•
•
USB 3.2 съединител Gen 1
Thunderbolt 3 съединител (USB-C)
Thunderbolt 4 съединител (USB-C)
• Зареждане на съвместими USB-C устройства с напрежение и
ток от 5 V и 1,5 А.
• Свързване към външен дисплей:
– USB-C към VGA: до 1920 х 1200 пиксела, 60 Hz
– USB-C към DP: до 5120 х 3200 пиксела, 60 Hz
• Свържете към USB-C аксесоари, за да разширите
функционалността на вашия компютър. За закупуване на USBC принадлежности посетете
https://www.lenovo.com/accessories.
Декларация за скорост на прехвърляне чрез USB
В зависимост от много фактори, като способността за обработка на хост и периферни устройства,
файлови атрибути и други фактори, свързани с конфигурацията на системата и работните среди,
действителната скорост на трансфер с различните USB съединители на това устройство ще варира и
ще бъде по-бавна от скоростта на данните, изброени по-долу за всяко съответно устройство.
USB устройство Пренос на данни (гигабит/сек.)
3.2 Gen 1 / 3.1 Gen 1
3.2 Gen 2 / 3.1 Gen 2
3.2 Gen 2 × 2
Thunderbolt 3 съединител (USB-C)
Thunderbolt 4 съединител (USB-C)
5
10
20
40
40
Глава 1. Запознаване с компютъра 7
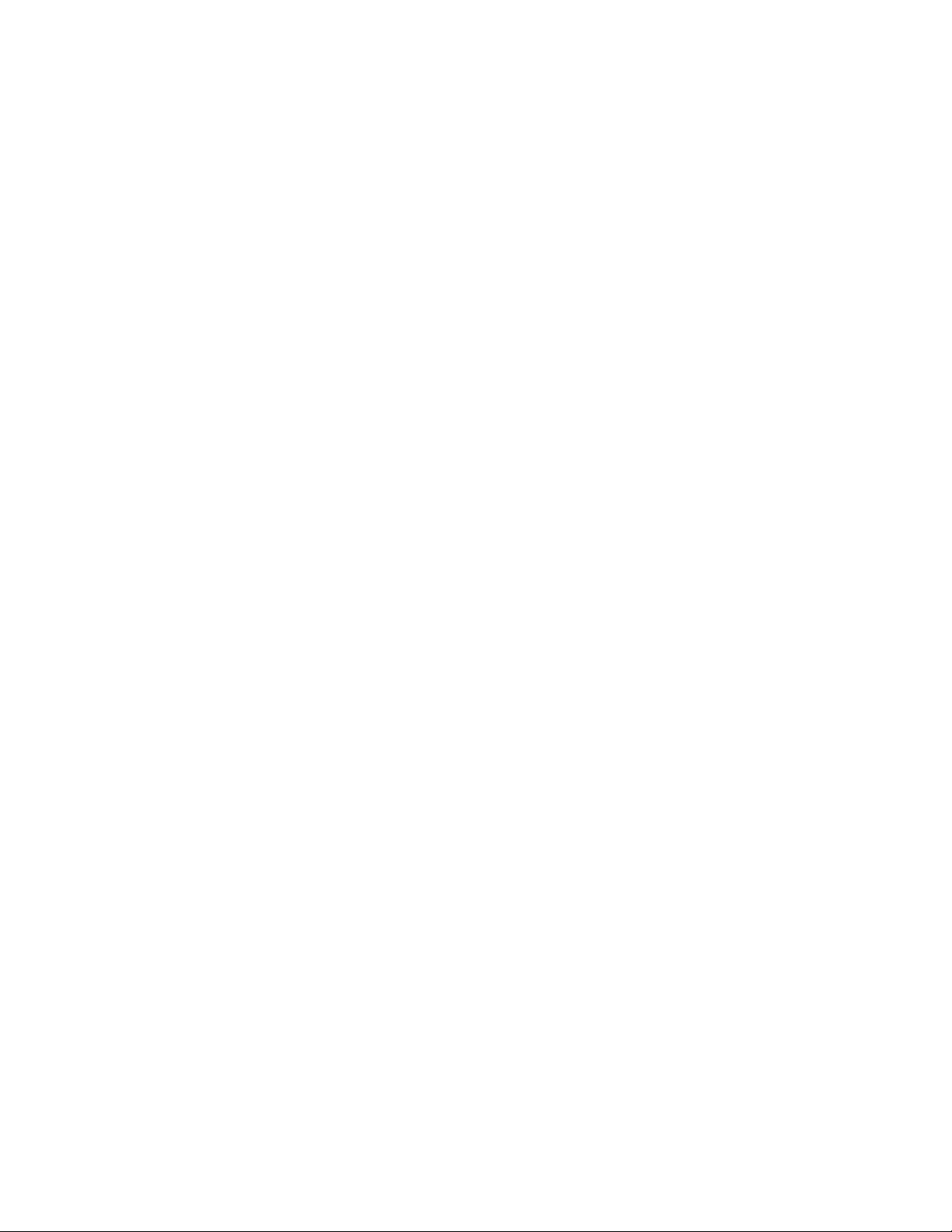
8 L14 Gen 2 и L15 Gen 2 Ръководство за потребителя
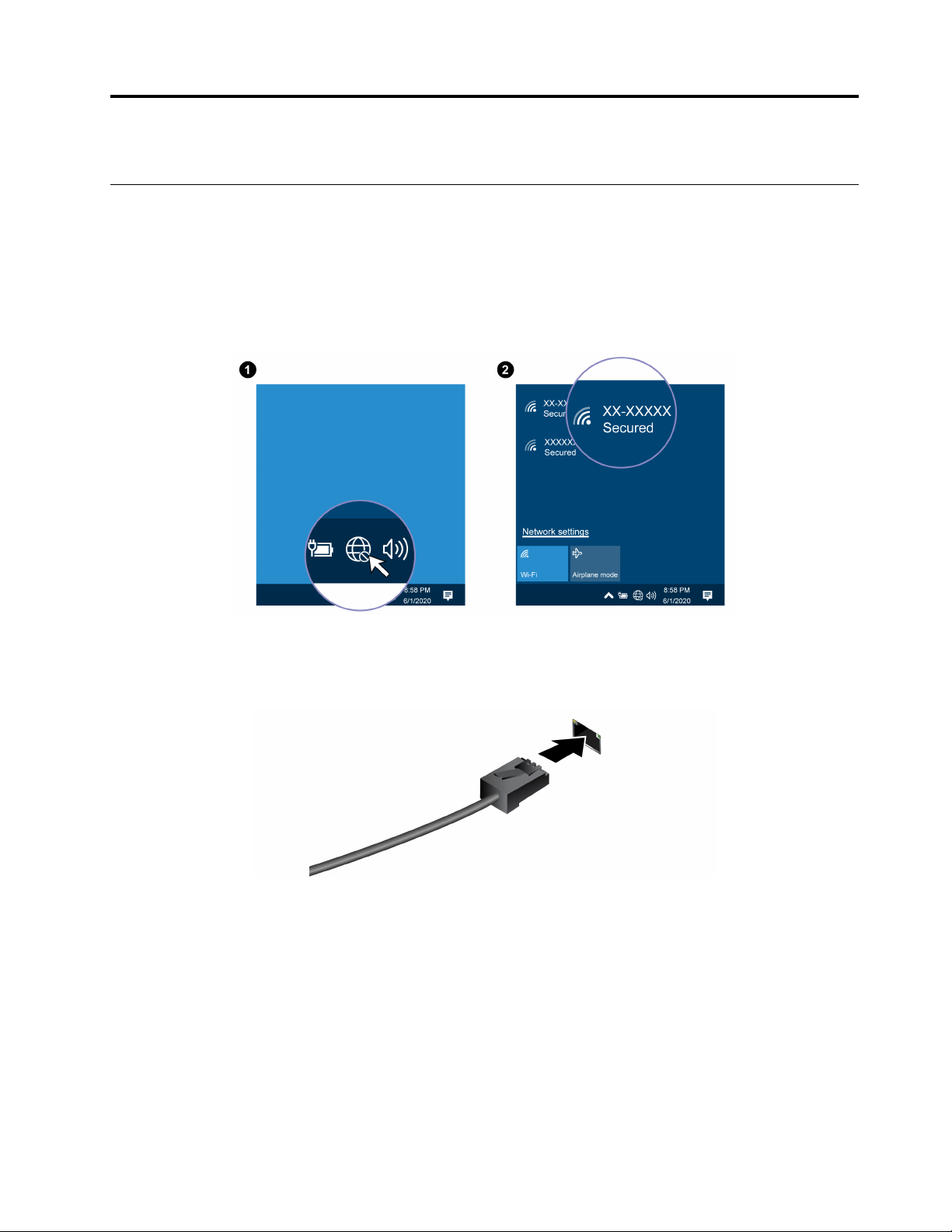
Глава 2. Първи стъпки с компютъра
Достъп до мрежи
Този раздел ви помага да се свържете към безжична или кабелна мрежа.
Свързване към Wi-Fi мрежи
Щракнете върху иконата на мрежа в областта за уведомяване на Windows® и след това изберете
мрежа за свързване. Предоставете необходимата информация, ако се налага.
Свързване към кабелния Ethernet
Свържете компютъра към локална мрежа през Ethernet съединителя му с помощта на Ethernet кабел.
Свързване към клетъчна мрежа (за избрани модели)
Ако в компютъра е поставена карта за безжична разширена мрежа (WAN) и nano-SIM карта, можете
да се свържете към мрежа за мобилни данни и да преминете онлайн навсякъде.
Забележка: Мобилната услуга се предоставя от оторизирани мобилни оператори в някои държави
или региони. Трябва да имате мобилен план от оператор, за да се свържете към мобилната мрежа.
За установяване на мобилна връзка:
1. Изключете компютъра.
2. Намерете гнездото за nano-SIM карта и пъхнете nano-SIM картата, както е показано. Обърнете
внимание на ориентацията на картата и се уверете, че е поставена правилно.
© Copyright Lenovo 2020 9
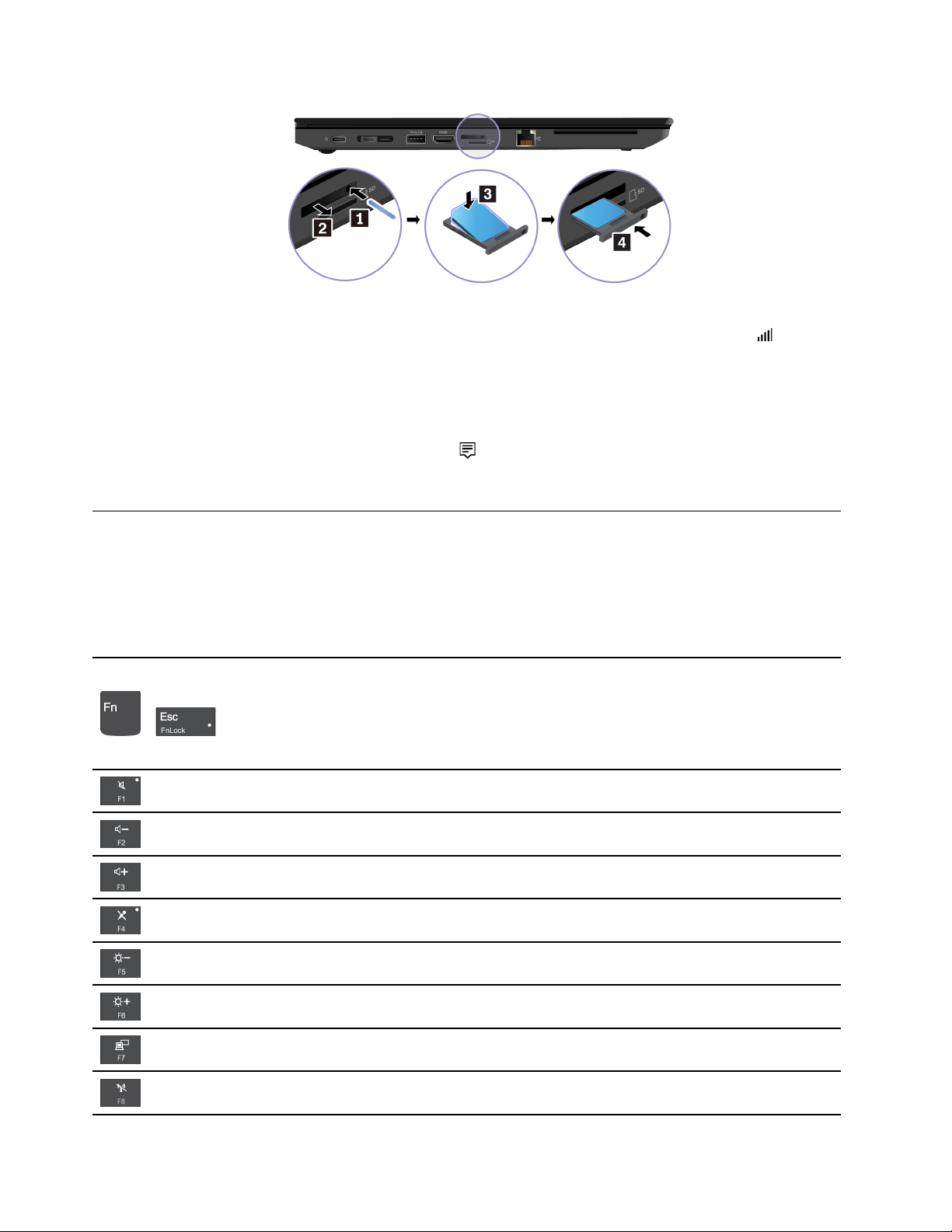
3. Включете компютъра.
4. Щракнете върху иконата на мрежа, след което изберете иконата на мобилната мрежа
списъка. Предоставете необходимата информация, ако се налага.
Включване на самолетния режим
Когато самолетният режим е разрешен, всички безжични функции са деактивирани.
от
1. Натиснете върху иконата на работния център
в областта за уведомяване на Windows.
2. Щракнете върху иконата Самолетен режим, за да го включите.
Взаимодействие с компютъра
Компютърът ви предоставя различни начини за навигиране в екрана.
Използване на клавишните комбинации
Специалните клавиши на клавиатурата ви помагат да работите по-ефективно.
Извикване на специалната функция, отпечатана като икона върху клавиша,
или стандартната функция F1 – F12 на функционалните клавиши.
+
Вкл. индикатор за FnLock: стандартна функция
Изкл. индикатор за FnLock: специална функция
Активиране/деактивиране на високоговорителите
Намаляване на силата на звука
Увеличаване на силата на звука
Активиране/деактивиране на микрофоните
Потъмняване на дисплея
Увеличаване на яркостта на дисплея
Управление на външни дисплеи
Активиране/деактивиране на функциите за безжична връзка
10 L14 Gen 2 и L15 Gen 2 Ръководство за потребителя
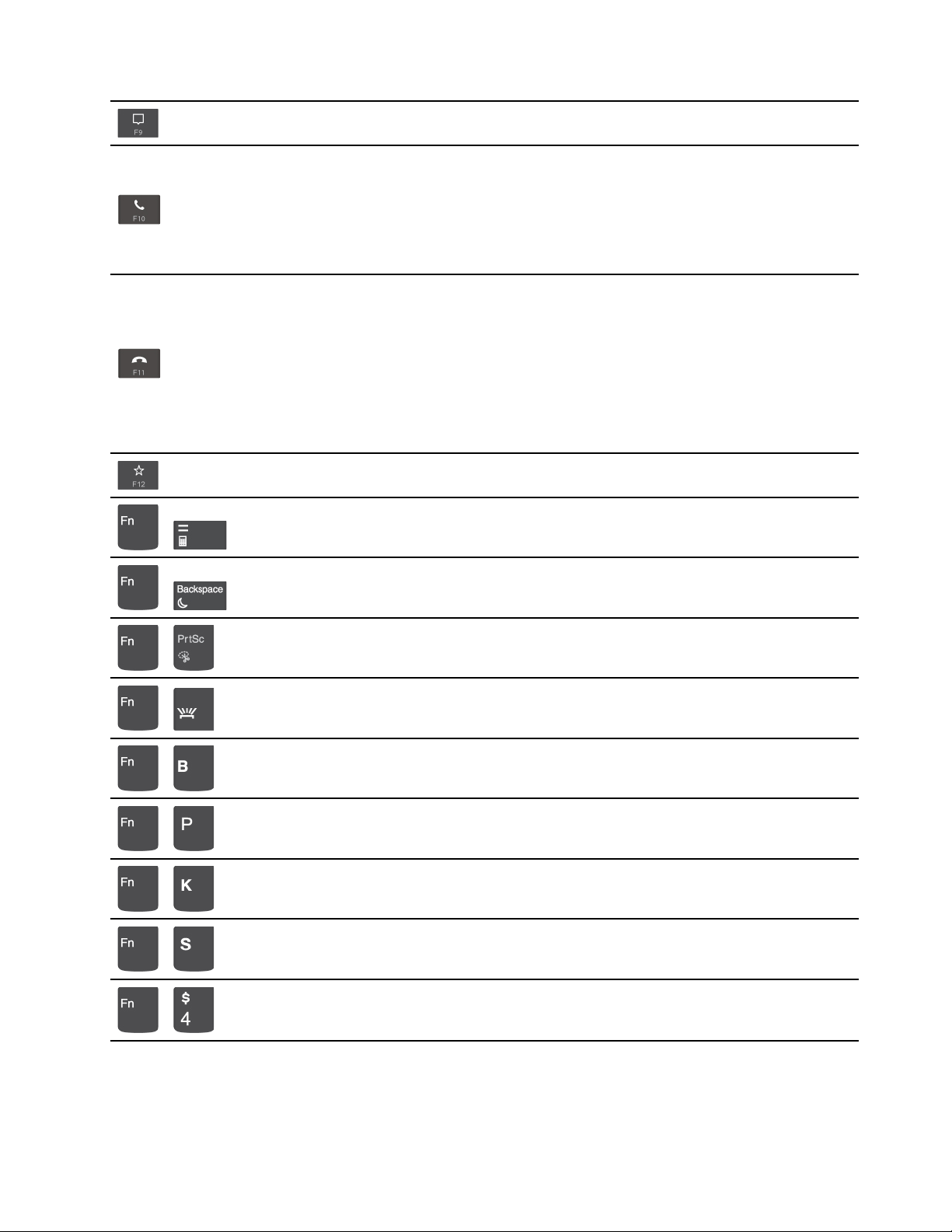
Отваряне/сгъване на центъра за известяване
Отговор на входящи повиквания
Тази функция работи само с някои приложения, като например Skype за
бизнеса 2016 и Microsoft Teams 1.0.
По подразбиране функцията работи със Skype for Business 2016. Можете да
промените настройката по подразбиране на приложението Vantage.
Отклоняване на входящи повиквания
Тази функция работи само с някои приложения, като например Skype за
бизнеса 2016 и Microsoft Teams 1.0.
По подразбиране функцията работи със Skype for Business 2016. Можете да
промените настройката по подразбиране на приложението Vantage.
Забележка: Можете също да натиснете F11, за да затворите текущите
разговори по Skype за бизнеса 2016.
Персонализиране на функцията на този клавиш на приложението Vantage
Отворете калкулатора (само за L15 Gen 2)
+
Влизане в режим на заспиване (само за L15 Gen 2)
+
Отваряне на изрязващия инструмент
+
Превключване на подсветката на клавиатурата
+
Прекъсване на операцията
+
Пауза на операцията
+
Превъртане на съдържанието
+
Изпращане на системна заявка
+
Влизане в режим на заспиване
+
За да събудите компютъра, натиснете Fn или бутона за захранване.
Глава 2. Първи стъпки с компютъра 11
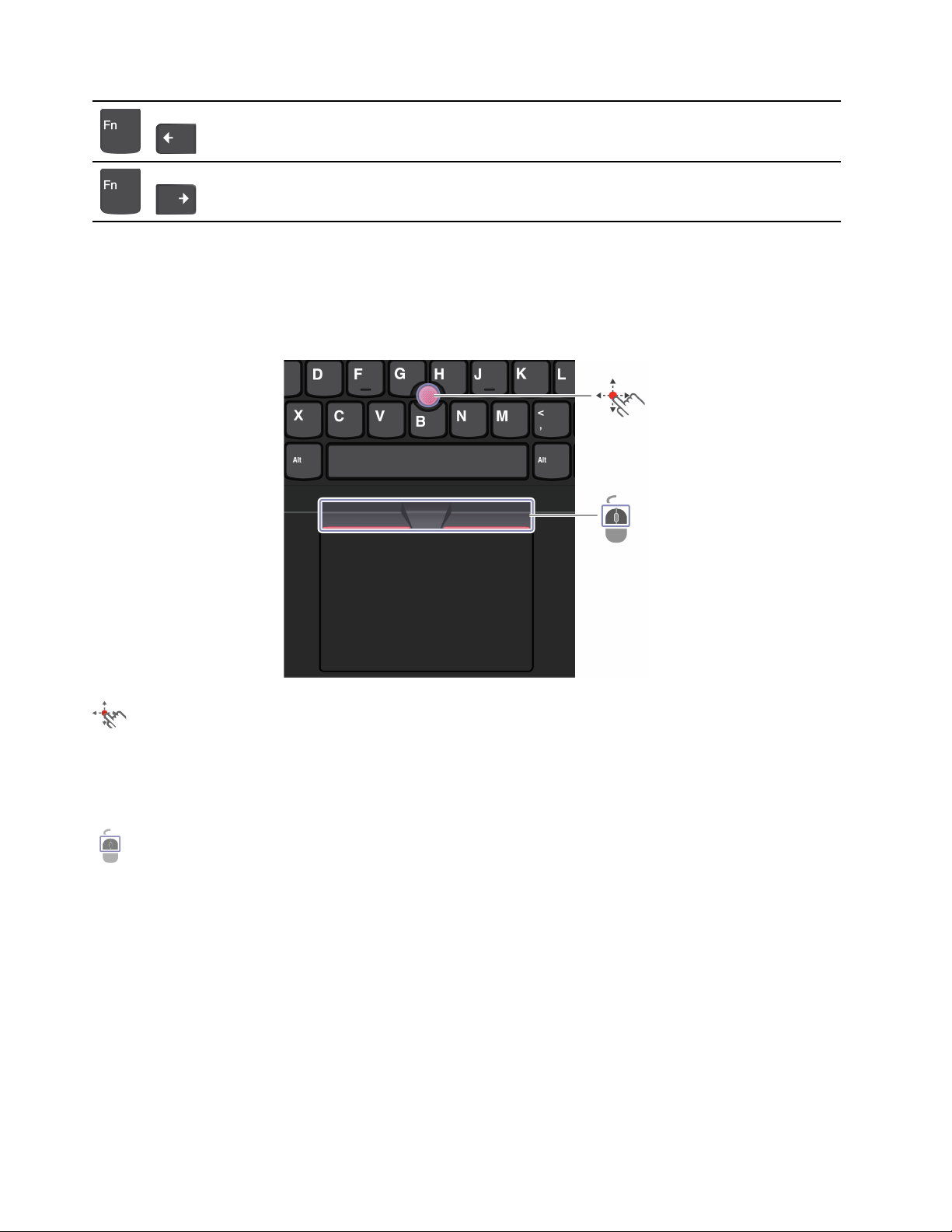
Отиване в началото
+
Отиване в края
+
Използване на посочващото устройство TrackPoint
С TrackPoint посочващото устройство може да извършвате всички функции, които изпълнява
традиционната мишка, като например посочване, щракване и превъртане.
Използване на посочващото устройство TrackPoint
TrackPoint показалката
С пръст натиснете неплъзгащата се капачка на показалката в която и да е успоредна на клавиатурата
посока. Показалецът на екрана се премества в съответствие с това. Колкото по-голям е натискът,
толкова по-бързо се движи показалецът.
TrackPoint бутони
Левият и десният бутон за щракване съответстват на левия и десния бутон на традиционна мишка.
Натиснете и задръжте средния бутон, докато натискате с пръст показалката във вертикална или
хоризонтална посока. След това може да превъртате през документа, уеб сайта или приложенията.
Деактивиране на TrackPoint посочващото устройство
TrackPoint посочващото устройство е активно по подразбиране. За да деактивирате устройството:
1. Отворете менюто Старт и след това натиснете върху Настройки ➙ Устройства ➙ Мишка.
2. За да забраните TrackPoint, следвайте инструкциите от екрана.
12
L14 Gen 2 и L15 Gen 2 Ръководство за потребителя
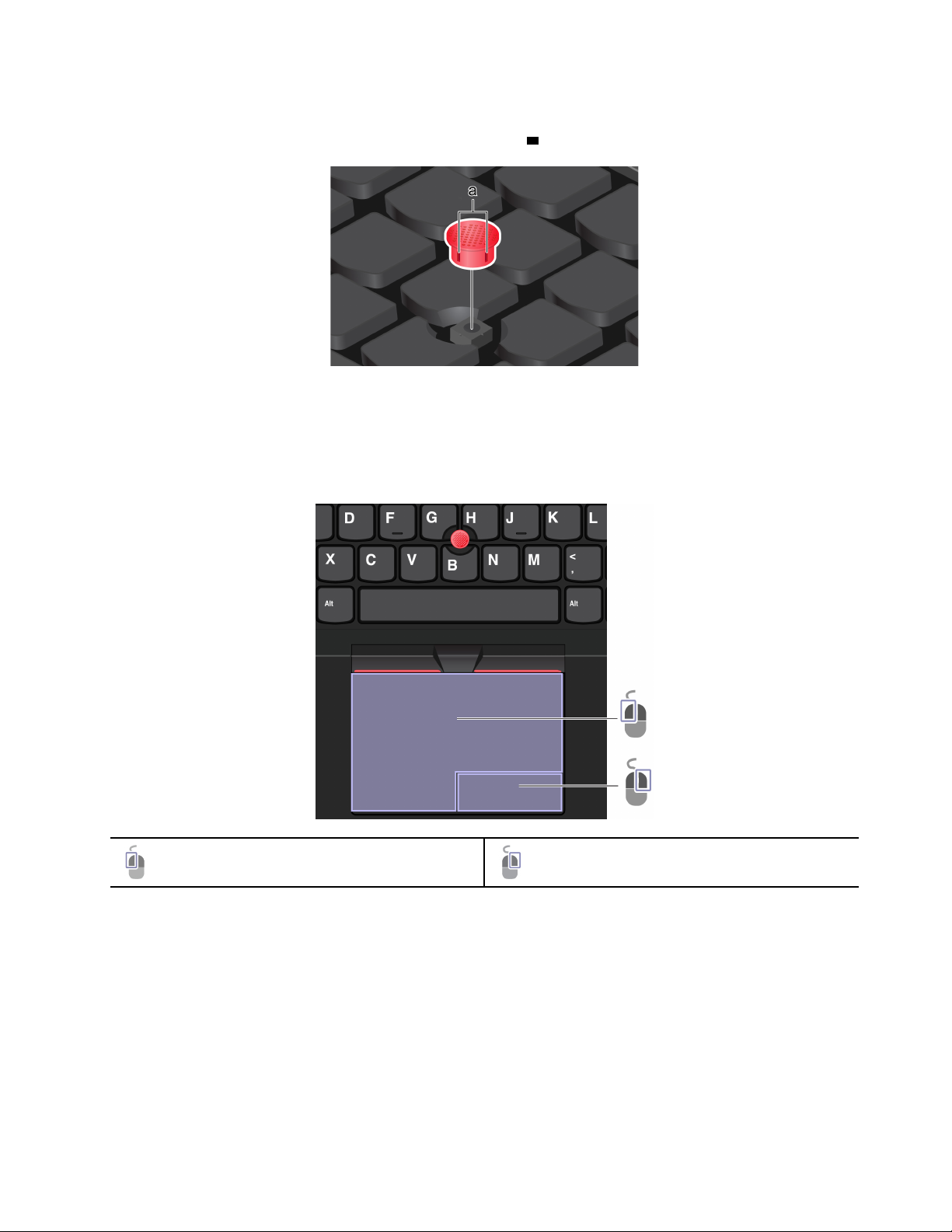
Подмяна на неплъзгащата се капачка на показалката
Забележка: Уверете се, че новата капачка има прорези
a .
Използване на трекпада
Може да използвате трекпада, за да извършвате всички функции с посочване, щракване и
превъртане, характерни за традиционната мишка.
Използване на трекпада
Зона за щракване с ляв бутон Зона за щракване с десен бутон
Глава 2. Първи стъпки с компютъра 13
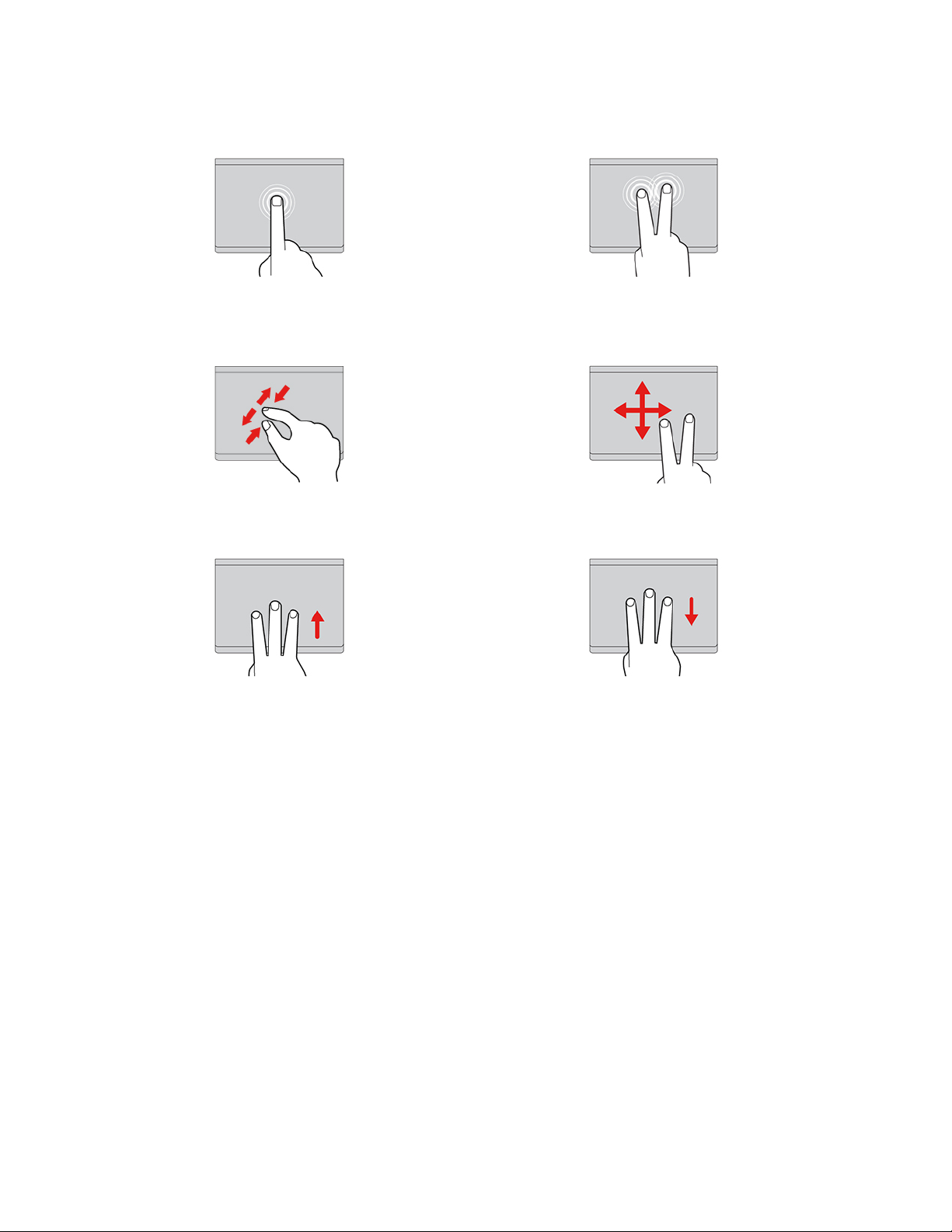
Използване на движенията с докосване
Докоснете веднъж, за да изберете или отворите
елемент.
Увеличаване или намаляване с два пръста. Превъртане през елементи.
Отваряне на изгледа на задачи за преглед на всички
отворени прозорци.
Докоснете бързо два пъти, за да се покаже
контекстно меню.
Показване на работния плот.
Забележки:
• Когато използвате два или няколко пръста, пръстите ви трябва да са леко раздалечени един от
друг.
• Някои жестове не могат да се изпълняват, ако последното действие е извършено с TrackPoint
посочващото устройство.
• Някои жестове могат да се извършват само при използване на конкретни приложения.
• Ако повърхността на тракпада бъде замърсена с масло, първо изключете компютъра. След това
внимателно избършете повърхността на трекпада с мека кърпа без влакна, натопена в хладка вода
или препарат за почистване на компютри.
За повече движения вижте помощната информация на посочващото устройство.
Деактивиране на трекпада
Трекпадът е активен по подразбиране. За да деактивирате устройството:
1. Отворете менюто Старт и след това натиснете върху Настройки ➙ Устройства ➙ Тъчпад.
2. В раздела за тъчпада, изключете управлението на Тъчпада.
14
L14 Gen 2 и L15 Gen 2 Ръководство за потребителя
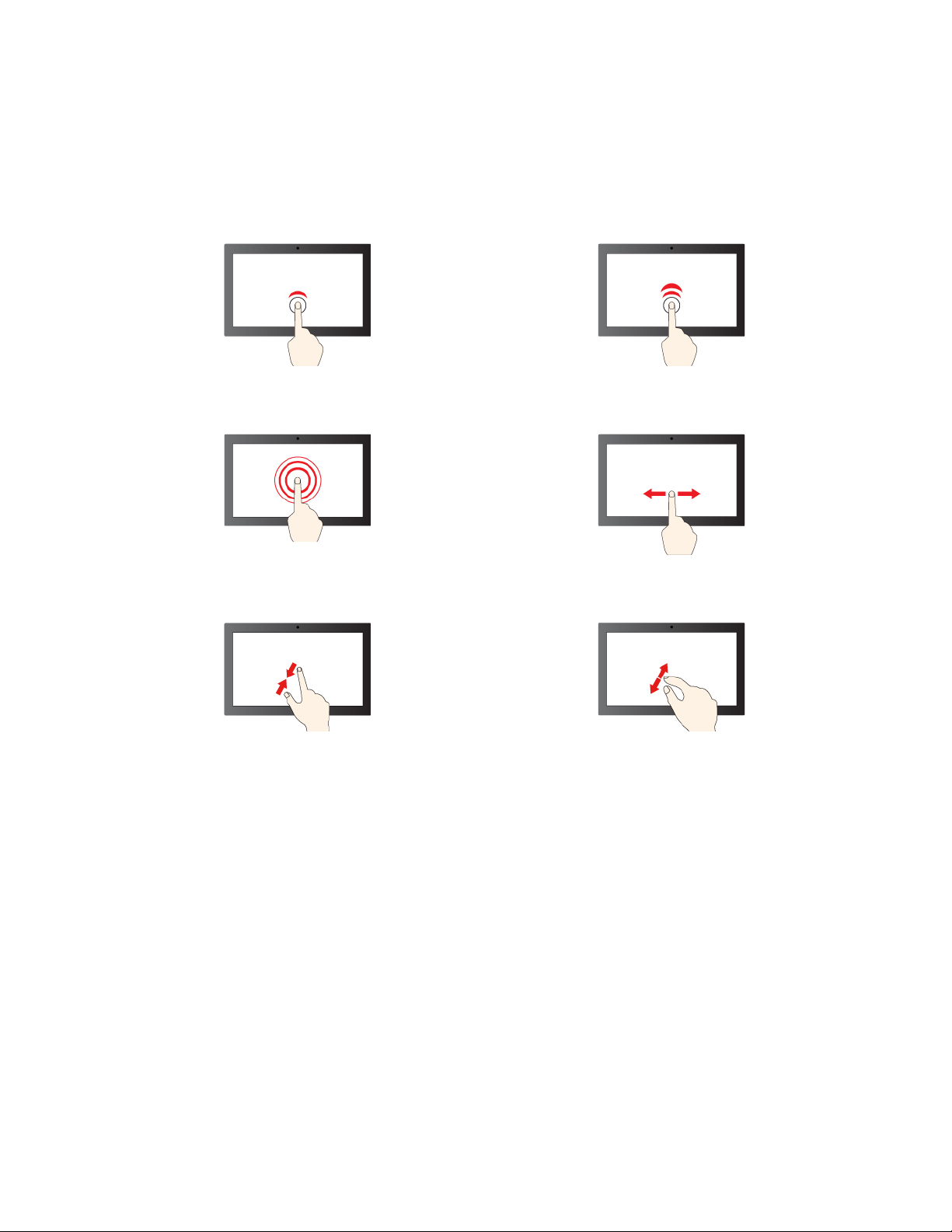
Използване на екран със сензорна система (за избрани модели)
Ако дисплеят на компютъра поддържа функцията за сензорна система, можете да навигирате в
екрана чрез прости движения с докосване.
Забележка: Някои жестове може да не са налични, когато използвате определени приложения.
Еднократно докосване за едно щракване Двукратно докосване за двукратно щракване
Докосване и задържане за щракване с десен бутон
Намаляване Увеличаване
Плъзване за превъртане през елементи
Глава 2. Първи стъпки с компютъра 15
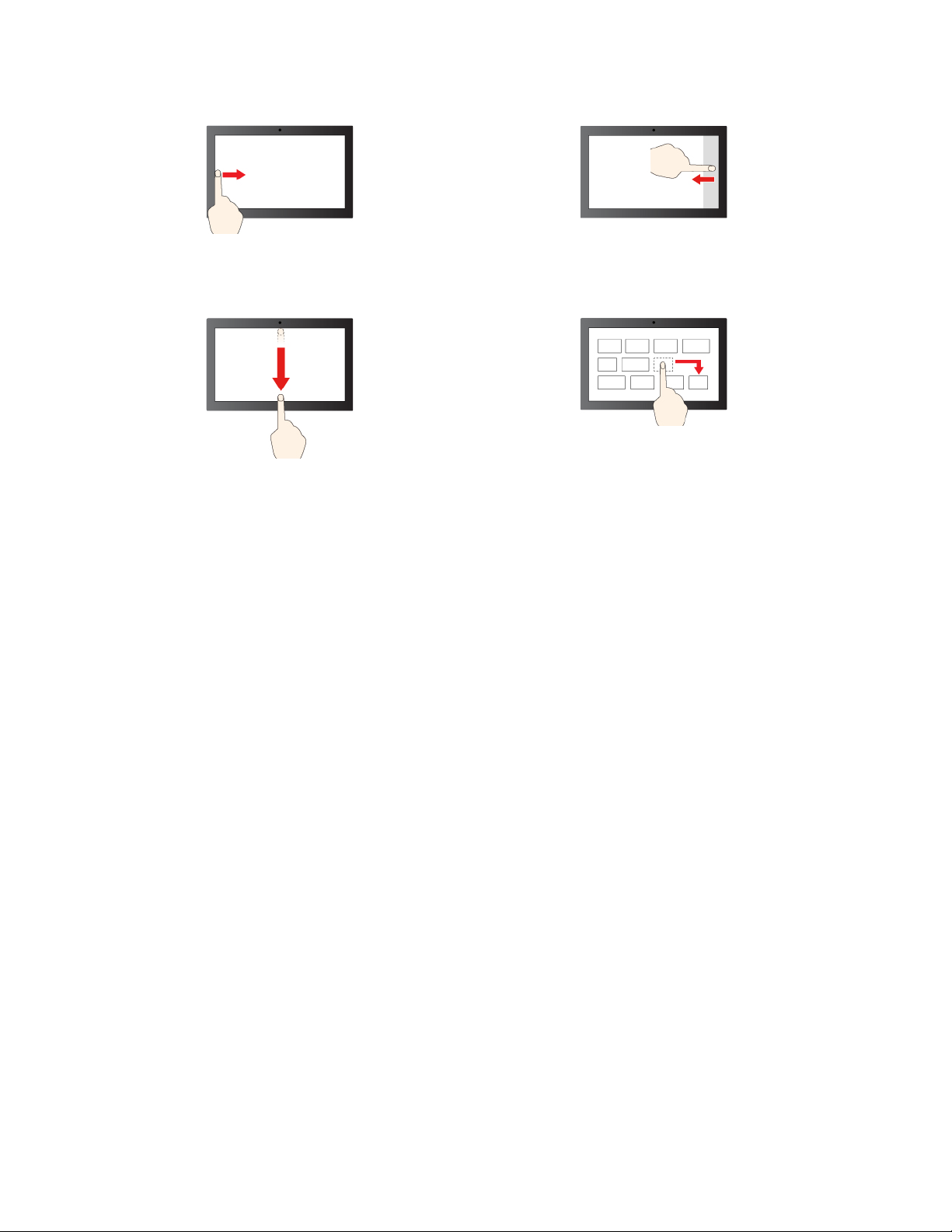
Плъзгане отляво: преглед на всички отворени
прозорци
Кратко плъзгане надолу: показване на заглавната
лента
Плъзгане надолу: затваряне на текущото приложение
Плъзгане отдясно: отваряне на работния център
Плъзгане
Съвети за поддръжка:
• Изключвайте компютъра преди почистване на сензорния екран.
• Използвайте суха, мека кърпа без власинки или парче попиващ памук, за да отстраните
отпечатъци от пръсти или прах от сензорния екран. Не използвайте разтворители с кърпата.
• Сензорният екран е стъклена плоскост, покрита с пластмасов филм. Не прилагайте натиск и не
поставяйте метален предмет върху екрана, тъй като това може да увреди сензорната повърхност
или да причини неправилното й функциониране.
• Не използвайте нокти, пръсти с ръкавици или неодушевени предмети за въвеждане на екрана.
• Калибрирайте редовно точността на въвеждането с пръст, за да избегнете несъответствие.
Свързване към външен дисплей
Свържете компютъра към проектор или монитор, за да изнасяте презентации или да разширите
работното си пространство.
Свързване към дисплей с кабел
Ако компютърът не може да открие външния дисплей, щракнете с десния бутон на празно място
върху работния плот, след което щракнете върху Настройки на дисплея ➙ Откриване.
16
L14 Gen 2 и L15 Gen 2 Ръководство за потребителя
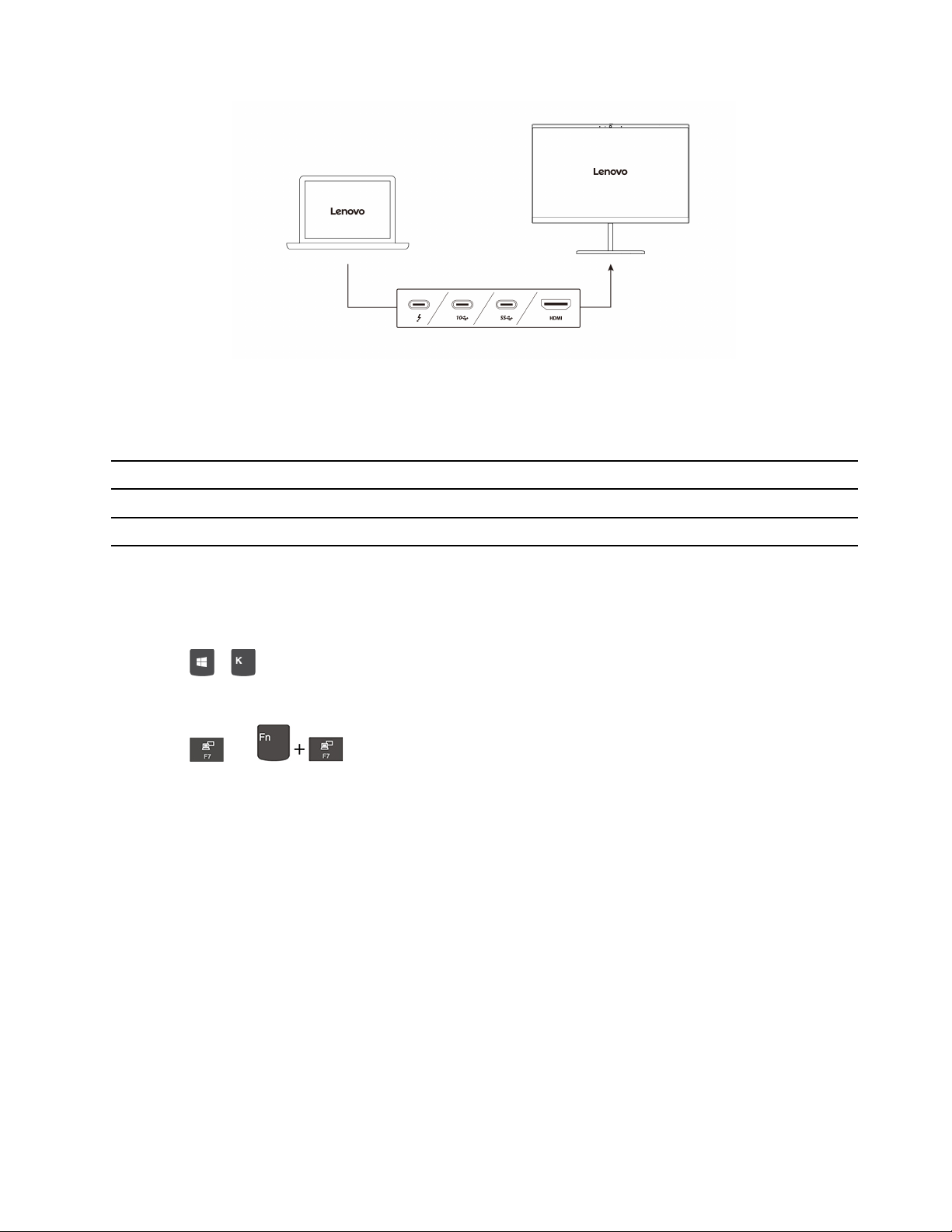
Поддържана разделителна способност
В таблицата по-долу са посочени поддържаните максимални стойности за разделителна способност
на външния дисплей.
Свързване на външния дисплей към Поддържана разделителна способност
Съединител USB-C (USB 3.2 Gen 1 / Thunderbolt 4) До 5120 x 3200 пиксела/60 Hz
HDMI™ съединител До 4096 x 2160 пиксела/24 Hz
Свързване към безжичен дисплей
За да използвате безжичен дисплей, се уверете, че и компютърът, и външният дисплей, поддържат
функцията Miracast
®
.
Натиснете
+ и след това изберете безжичен дисплей, към който да го свържете.
Задаване на режима на дисплея
Натиснете
или , след което изберете предпочитан от вас режим на дисплея.
Промяна на настройки на дисплей
1. Щракнете с десния бутон на празно място върху работния плот и изберете Настройки на
дисплея.
2. Изберете дисплея, който искате да конфигурирате.
3. Променете настройките на дисплея според предпочитанията си.
Можете да промените настройките както на дисплея на компютъра, така и на външния дисплей.
Например може да зададете кой от двата да е основният дисплей и кой да е вторият. Освен това
може да промените разделителната способност и ориентацията.
Глава 2. Първи стъпки с компютъра 17
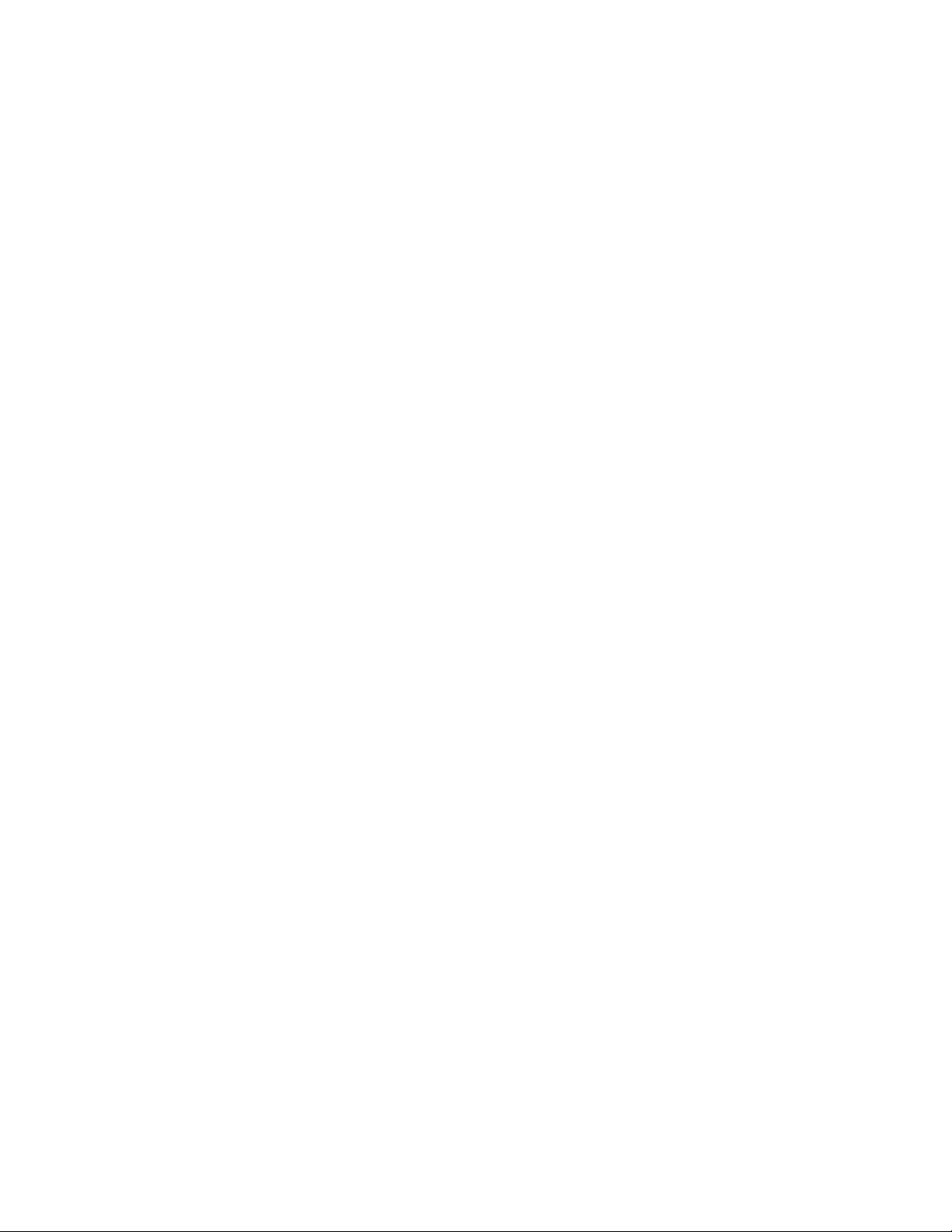
18 L14 Gen 2 и L15 Gen 2 Ръководство за потребителя

Глава 3. Разучаване на компютъра
Приложения на Lenovo
Този раздел предоставя въведение в приложенията Vantage и Lenovo Quick Clean.
Приложението Vantage
Предварително инсталираното приложение Vantage е персонализирано комплексно решение, което
Ви помага да поддържате компютъра си с автоматични актуализации и корекции, да конфигурирате
настройки на хардуера и да получавате персонализирана поддръжка.
За достъп до приложението Vantage въведете Vantage в полето за търсене.
Основни функции
Приложението Vantage Ви дава възможност да:
• Познавате лесно състоянието на устройството и персонализирате настройките на устройството.
• Изтегляте и инсталирате актуализации на UEFI BIOS, фърмуера и драйверите, за да поддържате
компютъра актуален.
• Следите здравето на компютъра си и да го предпазвате от външни заплахи.
• Сканиране на хардуера на Вашия компютър и диагностициране на хардуерни проблеми.
• Да проверявате състоянието на гаранцията (онлайн).
• Осъществявайте достъп до ръководство за потребителя и до полезни статии.
Забележки:
• Наличните функции може да се различават в зависимост от модела на компютъра.
• Приложението Vantage периодично актуализира функциите, за да подобрява практическата Ви
работа с компютъра. Описанието на функциите може да бъде различно от това на вашия
действителен потребителски интерфейс.
Lenovo Quick Clean
В зависимост от модела, вашият компютър може да поддържа функцията Lenovo Quick Clean.
Предварително инсталираната функция Lenovo Quick Clean ви дава възможност временно да
забраните клавиатурата, екрана, трекпада и посочващото устройство TrackPoint, за да ги почистите.
За достъп до Lenovo Quick Clean направете едно от следните неща:
• Отворете менюто „Старт“ и щракнете върху Lenovo Quick Clean.
• Въведете Lenovo Quick Clean в полето за търсене.
• Натиснете Fn и десния клавиш Shift едновременно.
За да изтеглите най-новата версия на Lenovo Quick Clean, отидете на https://pcsupport.lenovo.com.
© Copyright Lenovo 2020 19

Интелигентно охлаждане
Функцията за интелигентно охлаждане позволява на компютъра ви да работи в следните три режима:
•
Тих режим: най-ниско ниво на шум на вентилатора
•
Балансиран режим: вашият компютър работи с балансирани нива на производителност и шум
от вентилатора.
•
Режим на производителност: най-високо ниво на производителност и нормален шум от
вентилатора
с променлив ток захранване с батерия
Направете следното, за да изберете предпочитания режим:
1. Щракнете двукратно върху иконата на състоянието на батерията в областта за уведомяване на
Windows.
2. Преместете плъзгача наляво или надясно, за да изберете предпочитания от вас режим.
Управление на захранването
Използвайте информацията в този раздел, за да постигнете най-добрия баланс между
производителност и енергийна ефективност.
Проверка на състоянието на батерията
Щракнете върху иконата на батерия в областта за уведомяване на Windows, за да проверите
състоянието на батерията, да прегледате текущия план за захранване, да промените режима на
захранване и да влезете бързо в настройките на батерията. За повече подробности относно
батерията вижте приложението Vantage.
20
L14 Gen 2 и L15 Gen 2 Ръководство за потребителя

Зареждане на компютъра
Използване на променливотоково захранване
Забележки: За да увеличите максимално живота на батерията:
• Използвайте батерията, докато зарядът се изтощи, и заредете батерията напълно, преди да я
използвате. След като батерията бъде напълно заредена, трябва да се изтощи до или под 94%,
преди да бъде заредена отново.
• Батерията може да оптимизира пълния си капацитет на зареждане според вашата употреба. След
продължителни периоди на ограничено използване, може да не разполагате с пълен капацитет на
батерията, докато не освободите напълно 20% и презаредите изцяло. За повече информация,
разгледайте раздела за захранване на приложението Vantage.
Използване на функцията за зареждане P-to-P 2.0 (Peer to Peer 2.0)
Съединителите USB-C на компютъра разполагат с функцията за зареждане на Lenovo P-to-P 2.0. За
да използвате функцията, се уверете, че Always On USB и Charge in Battery Mode са активирани в
UEFI BIOS на компютрите, така че функцията да работи дори когато компютрите са изключен или са в
режим на хибернация.
За да активирате Always On USB и Charge in Battery Mode:
1. Натиснете F1, за да влезете в менюто на UEFI BIOS.
Глава 3. Разучаване на компютъра 21

2. Щракнете върху Config ➙ USB и след това активирайте Always On USB и Charge in Battery
Mode.
• Когато няма захранване с променлив ток:
Забележка: Нивото на оставащата мощност на батерията на компютъра А трябва да бъде наймалко 30% и да бъде с 3% по-високо от това на компютър В.
• Когато има захранване с променлив ток:
Забележка: Действителната скорост на зареждане на компютъра зависи от много фактори, като
например оставащата мощност на батерията на компютъра, мощността на адаптера за променлив ток
и дали използвате компютъра в момента.
Промяна на настройките на захранването
За компютри, съвместими с ENERGY STAR
компютърът е бил неактивен за определен период от време:
• Изключване на дисплея: След 10 минути
• Извеждане на компютъра в режим на заспиване: След 10 минути
За нулиране на плана за захранване:
1. Щракнете с десния бутон върху иконата на състоянието на батерията и изберете Опции за
захранването.
2. Изберете или персонализирайте план за захранване според предпочитанията си.
За нулиране на функцията на бутона за захранване:
1. Щракнете с десен бутон върху иконата на състоянието на батерията и изберете Опции за
захранването ➙ Промяна на работата на бутоните за захранването.
2. Променете настройките според предпочитанията си.
®,
се прилага следният план за захранване, когато
22
L14 Gen 2 и L15 Gen 2 Ръководство за потребителя

Прехвърляне на данни
Споделяйте бързо файловете си с помощта на вградените технологии Bluetooth или NFC между
устройства със същите функции. Можете също така да поставите картов носител или смарт карта за
прехвърляне на данни.
Настройване на Bluetooth връзка
Можете да свържете всички видове разрешени Bluetooth устройства към компютъра, като например
клавиатура, мишка, смартфон или високоговорители. За да сте сигурни, че връзката е успешна,
поставете устройствата на най-много 10 метра (33 фута) от компютъра.
1. Щракнете върху иконата на работния център
активирайте функцията за Bluetooth.
2. Щракнете с десен бутон върху иконата на Bluetooth.
3. Изберете Отиване в Настройки ➙ Добавяне на Bluetooth или друго устройство ➙ Bluetooth.
4. Изберете Bluetooth устройство и следвайте инструкциите на екрана.
в областта за уведомяване на Windows и
Настройване на NFC връзка (за избрани модели)
Ако компютърът ви поддържа функцията NFC, ще видите обозначение NFC или емблема около
зоната на трекпада.
За включване на NFC:
1. Отворете менюто Старт и натиснете върху Настройки ➙ Мрежа и интернет ➙ Самолетен
режим.
2. Уверете се, че самолетният режим е изключен и включете функцията NFC.
Като използвате NFC, можете просто да докоснете и свържете компютъра с друго устройство,
поддържащо NFC, на разстояние от няколко сантиметра или инча. За да намерите NFC зоните на
компютъра, вж „Изглед отпред“ на страница 1.
Забележка: Уверете се, че NFC картата е във формат за обмен на данни чрез NFC (NDEF), в
противен случай картата няма да може да се открие.
Използване на смарт карта или microSD карта (за избрани модели)
Ако компютърът разполага с гнездо за смарт карта или за microSD, прочетете информацията подолу.
Поддържана смарт карта
Поддържани спецификации на смарт карти: 85,60 мм (3,37 инча) х 53,98 мм (2,13 инча)
Внимание: Смарт карти с прорези не се поддържат. Не поставяйте такава смарт карта в гнездото за
смарт карти на компютъра. В противен случай четецът може да се повреди.
Глава 3. Разучаване на компютъра 23

Поставяне или изваждане на карта
Внимание: Преди изваждане на картата:
1. Щракнете върху триъгълната икона в областта за уведомяване на Windows, за да се покажат
скритите икони.
2. Изберете съответния елемент и щракнете с десен бутон върху Безопасно отстраняване на
хардуер и изваждане на носителя.
Принадлежности
Този раздел предоставя инструкции за това как да използвате хардуерни принадлежности за
разширяване на функционалностите на компютъра.
Аксесоари за покупка
Lenovo предлага голям брой хардуерни принадлежности и надстройки за разширяване на
функционалностите на компютъра. Опциите включват модули памет, устройства за съхранение,
мрежови карти, репликатори на портове или докинг станции, батерии, захранващи адаптери,
клавиатури, мишки и др.
За да пазарувате в Lenovo, отворете
https://www.lenovo.com/accessories.
Докинг станция
Можете да използвате следните докинг станции, за да увеличите капацитета на компютъра:
• ThinkPad Basic Docking Station
• ThinkPad Pro Docking Station
• ThinkPad Ultra Docking Station
24
L14 Gen 2 и L15 Gen 2 Ръководство за потребителя

Странични съединители на докинг станции
Фигура 1. ThinkPad Basic Docking Station
Фигура 2. ThinkPad Pro Docking Station
Фигура 3. ThinkPad Ultra Docking Station
1. Аудио съединител
3. DisplayPort
5. USB 2.0 съединител 6. Always On USB 3.2 съединител Gen 1
7. USB 3.2 съединител Gen 1 8. Ethernet съединител
9. Гнездо за защитна ключалка 10. USB-C съединител
11. HDMI съединител
13. USB 3.2 съединител Gen 2
®
съединител
2. Cъединител за променливотоково захранване
4. VGA съединител
12. Always On USB 3.2 съединител Gen 2
Прикрепване на докинг станция
Забележки:
• ThinkPad Basic Docking Station не се доставя с инсталирана ключалка на системата. Ако не
закупите и не инсталирате ключалка на системата, пропуснете стъпка 4 и стъпка 7 в инструкциите
по-долу.
• Ако не свържете докинг станцията към променливотоково захранване, свързаният компютър ще
работи със захранване от батерия.
1. Свържете докинг станцията към променливотоково захранване.
2. Разкачете кабелите и устройствата от лявата страна на компютъра.
3. Завъртете ключа в ключалката на системата в отключено положение (
Глава 3. Разучаване на компютъра 25
).

4. Подравнете горния ляв ъгъл на компютъра с направляващия щифт на докинг станцията.
Прикрепете компютъра към докинг станцията, както е показано
Плъзнете фиксатора в показаната посока
2 .
1 , докато чуете щракване.
5. Проверете индикатора за състоянието на докинг станцията. Индикаторът за състоянието на
прикрепване светва, когато компютърът е прикрепен успешно.
Забележка: Ако индикаторът е изключен, това означава, че компютърът не е прикрепен
успешно към докинг станцията. За да разрешите проблема, откачете и прикрепете повторно
компютъра.
6. Завъртете ключа в ключалката на системата в заключено положение (
).
Внимание: Когато компютърът е свързан към докинг станция, винаги хващайте целия модул, когато
трябва да преместите компютъра. В противен случай докинг станцията може да падне.
Откачване на докинг станция
Забележка: ThinkPad Basic Docking Station не се доставя с инсталирана ключалка на системата. Ако
не закупите и не инсталирате ключалка на системата, пропуснете стъпка 1 в инструкциите по-долу.
1. Завъртете ключа в ключалката на системата в отключено положение (
26
L14 Gen 2 и L15 Gen 2 Ръководство за потребителя
).

2. Плъзнете фиксатора в показаната посока 1 , за да освободите компютъра, и след това хванете
компютъра от двете страни, за да го отстраните
2 .
Свързване на няколко външни дисплея
Можете да свържете няколко външни дисплея към поддържана докинг станция. За да се уверите, че
няколкото дисплея функционират правилно, вижте следната таблица и свържете външните дисплеи
към съответните съединители.
Докинг станция
ThinkPad Basic Docking Station
ThinkPad Pro Docking Station DisplayPort (x2)
ThinkPad Ultra Docking Station
Съединители, поддържащи външни дисплеи
DisplayPort
VGA
DisplayPort (x2)
HDMI
VGA
Глава 3. Разучаване на компютъра 27

28 L14 Gen 2 и L15 Gen 2 Ръководство за потребителя

Глава 4. Защита на компютъра и информацията
Заключване на компютъра
Заключете компютъра към бюро, маса или друга мебел чрез съвместима защитна кабелна ключалка.
Забележка: Вие носите отговорност за оценяването, избирането и внедряването на заключващото
устройство и функцията за защита. Lenovo не носи отговорност за заключващото устройство и
функцията за защита. Можете да закупите кабелни ключалки на адрес
Влизане с вашия пръстов отпечатък
https://smartfind.lenovo.com.
Регистрирайте пръстовите си отпечатъци и отключете компютъра, като сканирате пръстовите
отпечатъци на четеца на пръстови отпечатъци.
1. Отворете менюто Старт и след това натиснете върху Настройки ➙ Акаунти ➙ Опции за
влизане.
2. Следвайте инструкциите на екрана, за да завършите регистрирането.
Забележка: Препоръчително е да поставите пръста си по средата на четеца на пръстови
отпечатъци по време на регистриране и да регистрирате повече от един пръстов отпечатък в
случай на наранявания по пръстите ви. След регистрирането пръстовите отпечатъци
автоматично се асоциират с паролата за Windows.
3. Влезте със своя пръстов отпечатък.
Свързване на вашите пръстови отпечатъци с пароли на UEFI BIOS
Можете да свържете своите пръстови отпечатъци със своята парола при включване и паролата за
твърдия диск. Вижте „Свързване на пръстови отпечатъци с пароли (за избрани модели)“ на страница
33.
© Copyright Lenovo 2020 29

Съвети за поддръжка:
• Не драскайте по повърхността на четеца с твърд предмет.
• Не използвайте и не докосвайте четеца с мокър, мръсен, набръчкан от вода или наранен пръст.
Влизане с ИД на лице (за избрани модели)
Създайте ИД на лицето си и отключвайте компютъра, като сканирате лицето си:
1. Отворете менюто Старт и натиснете върху Настройки ➙ Акаунти ➙ Опции за влизане.
2. Намерете секцията Парола и щракнете върху Добави, за да създадете парола.
3. Намерете секцията Windows Hello Face и натиснете върху Настройка в Разпознаване на лице.
След това щракнете върху Първи стъпки. Визуализацията на камерата статира.
4. Следвайте инструкциите на екрана, за да създадете персонален идентификационен номер (PIN) и
завършете настройката.
5. Щракнете върху Подобри разпознаването, за да подобрите изображението, така че Windows
Hello да може да ви разпознава при различни условия или когато външният ви вид е променен.
6. Гледайте директно към камерата, за да влезете с ИД на лицето си.
Защита на данните срещу прекъсване на захранването (за избрани модели)
M.2 SSD устройството с NVMe (Non-Volatile Memory express) притежава уникалната за Lenovo функция
PLP (Power Loss Protection) за предпазване от загуба или повреда на данните. Ако компютърът ви не
отговаря, може да се наложи да го изключите, като натиснете и задържите бутона за захранване за
няколко секунди. В този случай функцията PLP позволява данните на вашия компютър да бъдат
записани навреме. Въпреки това, няма гаранция, че всички данни ще се запаметят. За да проверите
типа на вашия M.2 SSD диск:
1. Рестартирайте компютъра. Когато се покаже екранът с емблемата, натиснете F10, за да влезете
в прозореца за диагностика на Lenovo.
2. В раздела TOOLS изберете SYSTEM INFORMATION ➙ STORAGE с помощта на клавишите със
стрелки.
3. Намерете раздел Device Type, за да проверите информацията.
Пароли за UEFI/BIOS
Можете да зададете пароли в UEFI (Unified Extensible Firmware Interface) BIOS (Basic Input/Output
System), за да усилите защитата на компютъра.
Типове пароли
Можете да зададете парола при включване, парола на надзорник, парола за управление или парола
за твърдия диск в UEFI BIOS, за да предотвратите неупълномощен достъп до компютъра. Не
получавате обаче подкана да въведете парола за UEFI BIOS, когато компютърът възобнови
нормалната си работа от режим на заспиване.
Парола при включване
Ако зададете парола при включване, на екрана се показва прозорец с подкана за парола при всяко
включване на компютъра. Въведете правилната парола, за да използвате компютъра.
30
L14 Gen 2 и L15 Gen 2 Ръководство за потребителя

Парола на надзорник
Паролата на надзорник защитава системната информация, съхранявана в UEFI BIOS. Когато влизате
в менюто UEFI BIOS, въведете правилната парола на надзорник в прозореца с подканата. Също така
можете да натиснете Enter, за да пропуснете подканата за парола. Не можете обаче да променяте
повечето опции за системна конфигурация в UEFI BIOS.
Ако сте задали парола при включване и парола на надзорник, можете да използвате паролата на
надзорник за достъп до компютъра, когато го включите. Паролата на надзорник замества паролата
при включване.
Парола за управление на системата
Паролата за управление на системата може също да защити системната информация, съхранена в
UEFI BIOS, като парола на надзорник, но по подразбиране тя има по-ниско право. Паролата за
управление на системата може да бъде зададена чрез менюто UEFI BIOS или чрез инструмента за
управление на Windows (WMI) с интерфейса за управление на клиенти Lenovo.
Можете да активирате паролата за управление на системата да има същите права като паролата на
надзорник за контрол на свързаните със сигурността функции. За да персонализирате правомощията
на паролата за управление на системата чрез менюто UEFI BIOS:
1. Рестартирайте компютъра. Когато се покаже екранът с емблемата, натиснете F1, за да влезете в
менюто на UEFI BIOS.
2. Изберете Security ➙ Password ➙ System Management Password Access Control.
3. Следвайте инструкциите на екрана.
Ако сте задали и паролата на надзорник и паролата за управление на системата, паролата на
надзорник има превес над паролата за управление на системата. Ако сте задали както паролата за
управление на системата, така и паролата при включване, паролата за управление на системата
отменя паролата при включване.
Пароли за твърди дискове
Паролата за твърдия диск предотвратява неупълномощен достъп до данните в устройството за
съхранение. Когато е зададена парола за твърдия диск, при всеки опит за осъществяване на достъп
до устройството за съхранение ще получавате подкана за въвеждане на правилна парола.
• Само потребителска парола за твърдия диск
Когато е зададена потребителска парола за твърдия диск без главна парола за твърдия диск,
потребителят трябва да въведе потребителската парола за твърдия диск, за да получи достъп до
файловете и приложенията в устройството за съхранение.
• Главна парола за твърдия диск + потребителска парола за твърдия диск
Главната парола за твърдия диск се задава и използва от системен администратор. Тя позволява
на администратора да осъществява достъп до всяко устройство за съхранение в дадена система
или всеки компютър, свързан в същата мрежа. Администраторът също така може да назначи
потребителска парола за твърдия диск за всеки компютър в мрежата. Потребителят на компютъра
може да промени потребителската парола за твърдия диск по желание, но само администраторът
може да премахне потребителската парола за твърдия диск.
Когато получите подкана да въведете парола за твърд диск, натиснете F1, за да превключите между
главната парола за твърдия диск и потребителската парола за твърдия диск.
Забележки: Паролата за твърдия диск не е налична в следните ситуации:
Глава 4. Защита на компютъра и информацията 31

• Ако съвместимо с Opal устройство за съхранение на Trusted Computing Group (TCG) и съвместима
с Opal софтуерна програма за управление на TCG са инсталирани на компютъра и съвместимата с
Opal софтуерна програма за управление на TCG е активирана.
• В компютъра с предварително инсталирана операционна система Windows 10 е инсталирано eDrive
устройство за съхранение.
Задаване, промяна или премахване на парола
Преди да започнете, отпечатайте тези инструкции.
1. Рестартирайте компютъра. Когато се покаже екранът с емблемата, натиснете F1, за да влезете в
менюто на UEFI BIOS.
2. Изберете Security ➙ Password с помощта на клавишите със стрелки.
3. Изберете типа на паролата. Следвайте инструкциите на екрана, за да зададете, промените или
премахнете парола.
Препоръчително е да запишете всички пароли и да ги съхранявате на сигурно място. Ако забравите
някоя от паролите си, всякакви необходими действия за поправка не се покриват от гаранцията.
Какво да правите, ако сте забравили паролата при включване
Ако сте забравили паролата при включване, за да я премахнете, направете следното:
• Ако сте задали парола на надзорник или парола за управление на системата и я помните:
1. Рестартирайте компютъра. Когато се покаже екранът с логото, веднага натиснете клавиша F1.
2. За да влезете в менюто на UEFI BIOS, въведете паролата на надзорник или паролата за
управление на системата.
3. Изберете Security ➙ Password ➙ Power-On Password с помощта на клавишите със стрелки.
4. Въведете текущата парола на надзорник или паролата за управление на системата в полето
Enter Current Password. След това оставете полето Enter New Password празно, след което
натиснете двукратно Enter (Въвеждане).
5. В прозореца Changes have been saved натиснете Enter.
6. Натиснете F10, за да запишете промените и да излезете от менюто на UEFI BIOS.
• Ако не сте задали парола на надзорник или парола за управление на системата, се свържете с
оторизиран сервизен доставчик на Lenovo, за да премахна паролата при включване.
Какво да правите, ако сте забравили паролата за управление на системата
Ако сте забравили паролата при управление на системата, направете следното, за да я премахнете:
• Ако сте задали парола на надзорник и я помните:
1. Рестартирайте компютъра. Когато се покаже екранът с логото, веднага натиснете клавиша F1.
2. Въведете паролата на надзорник, за да влезете в менюто на UEFI BIOS.
3. Изберете Security ➙ Password ➙ System Management Password с помощта на клавишите със
стрелки.
4. Въведете текущата парола на надзорник в полето Enter Current Password. След това,
оставете полето Enter New Password празно, след което натиснете двукратно Enter
(Въвеждане).
5. В прозореца Changes have been saved натиснете Enter.
6. Натиснете F10, за да запишете промените и да излезете от менюто UEFI BIOS.
• Ако не сте задали парола на надзорник, се свържете с оторизиран сервизен доставчик на Lenovo,
за да премахне паролата за управление на системата.
32
L14 Gen 2 и L15 Gen 2 Ръководство за потребителя

Какво да правите, ако сте забравили паролата за твърдия диск
Ако сте забравили потребителската си парола за твърдия диск или потребителската и главната
парола за твърдия диск, няма сервизна процедура за премахване на паролата или възстановяване на
данните от устройството за съхранение. Можете да се свържете с оторизиран сервизен доставчик на
Lenovo, за да подмените устройството за съхранение. За части и услуги се заплаща такса. Ако
устройството за съхранение е CRU (сменяема от клиента част), можете също да се свържете с
Lenovo, за да закупите ново устройство за съхранение и да подмените сами старото. За да проверите
дали устройството за съхранение е CRU и съответната процедура за подмяна, вижте Глава 6
„Подмяна на CRU“ на страница 41.
Какво да правите, ако сте забравили паролата на надзорник
Ако забравите паролата на надзорник, няма процедура за премахване на паролата. Можете да се
свържете с оторизиран сервизен доставчик на Lenovo, за да подмени дънната платка. За части и
услуги се заплаща такса.
Свързване на пръстови отпечатъци с пароли (за избрани модели)
Направете следното, за да свържете своите пръстови отпечатъци с паролата при включване и
паролата за твърд диск:
1. Изключете компютъра, след което го включете.
2. Когато получите подкана, сканирайте пръста си с четеца на пръстови отпечатъци.
3. Въведете вашата парола при включване, паролата за твърд диск или и двете, ако е необходимо.
Връзката е създадена.
Когато стартирате компютъра отново, можете да използвате пръстовите си отпечатъци, за да
влезете в компютъра, без да въвеждате паролата за Windows, паролата при включване или паролата
за твърдия диск. За да промените настройките, натиснете F1 и влезте в менюто на UEFI BIOS, след
което изберете Security ➙ Fingerprint.
Внимание: Ако винаги влизате чрез пръстовия си отпечатък в компютъра, може да забравите
паролите си. Запишете паролите си и ги съхранявайте на сигурно място.
Глава 4. Защита на компютъра и информацията 33

34 L14 Gen 2 и L15 Gen 2 Ръководство за потребителя

Глава 5. Конфигуриране на разширени настройки
UEFI BIOS
UEFI BIOS е първата програма, която се изпълнява на компютъра. Когато компютърът се включи,
UEFI BIOS извършва самодиагностика, за да се гарантира, че различните устройства в компютъра
работят.
Влизане в менюто на UEFI BIOS
Рестартирайте компютъра. Когато се покаже екранът с емблемата, натиснете F1, за да влезете в
менюто на UEFI BIOS.
Навигиране в интерфейса на UEFI BIOS
Можете да навигирате в интерфейса на UEFI BIOS, като натиснете следните клавиши:
• F1: Обща помощ
• F9: Настройки по подразбиране
• F10: Запис и изход
• F5/F6: Промяна на приоритетния ред на стартиране
• ↑↓ или PgUp/PgDn: Избор/превъртане на страница
• ← →: Преместване на фокуса на клавиатурата
• Esc: Диалогов прозорец назад/затваряне
• Enter: Избор/отваряне на подменю
Задаване на датата и часа на системата
1. Рестартирайте компютъра. Когато бъде показан екранът с логото, натиснете клавиша F1.
2. Изберете Date/Time и настройте дата и час на системата по свое желание.
3. Натиснете F10, за да запишете промените и да излезете.
Промяна на стартовата последователност
1. Рестартирайте компютъра. Когато бъде показан екранът с логото, натиснете клавиша F1.
2. Изберете Startup ➙ Boot. След това натиснете Enter. Показва се списъкът със реда на
устройствата по подразбиране.
Забележка: Ако компютърът не може да стартира от никое устройство или операционната
система не може да бъде намерена, не се зарежда устройство за стартиране.
3. Задайте стартовата последователност според желанието си.
4. Натиснете F10, за да запишете промените и да излезете.
За да промените временно стартовата последователност:
1. Рестартирайте компютъра. Когато се покаже екранът с емблемата, натиснете клавиша F12.
2. Изберете устройството, от което искате да стартира компютърът, и натиснете Enter.
© Copyright Lenovo 2020 35

Актуализиране на UEFI BIOS
Когато инсталирате нова програма, драйвер на устройство или хардуерен компонент, може да се
наложи да актуализирате UEFI BIOS.
Изтеглете и инсталирайте най-новия пакет за актуализиране на UEFI BIOS по един от следните
начини:
• Отворете приложението Vantage, за да проверите за налични пакети за актуализиране. Ако има
налични пакети за актуализиране на UEFI BIOS, следвайте инструкциите на екрана, за да ги
изтеглите и инсталирате.
• Отидете на адрес
инструкциите на екрана, за да изтеглите и инсталирате най-новия пакет за актуализиране на UEFI
BIOS.
https://pcsupport.lenovo.com и изберете записа за вашия компютър. Следвайте
За да научите повече за UEFI BIOS, посетете базата знания на вашия компютър на адрес
pcsupport.lenovo.com
.
https://
Възстановяване
Този раздел представя информация за възстановяване на операционната система Windows 10.
Уверете се, че сте прочели и следвате инструкциите на екрана за възстановяване. Данните в
компютъра може да бъдат изтрити по време на процеса на възстановяване. За да избегнете загубата
на данни, направете архивно копие на всички данни, които искате да запазите.
Възстановяване на системни файлове и настройки до предишна точка
1. Отворете Контролен панел и задайте изглед на големи или малки икони.
2. Натиснете върху Възстановяване ➙ Отваряне на възстановяване на системата. След това
следвайте инструкциите на екрана.
Възстановяване на файлове ви от резервно копие
Забележка: Ако използвате инструмента „Файлова хронология“ за възстановяване на файлове от
резервно копие, се уверете, че сте архивирали данните си по-рано чрез инструмента.
1. Отворете Контролен панел и задайте изглед на големи или малки икони.
2. Натиснете върху Файлова хронология ➙ Възстановяване на лични файлове. След това
следвайте инструкциите на екрана.
Нулиране на компютъра
В процеса по нулиране можете да изберете да запазите файловете си или да ги премахнете, когато
преинсталирате операционната система.
Забележка: Елементите на графичния потребителски интерфейс (GUI) може да се променят без
уведомяване.
1. Отворете менюто Старт и след това натиснете върху Настройки ➙ Актуализиране и защита ➙
Възстановяване.
2. В раздела Нулиране на компютъра щракнете върху Първи стъпки.
3. Следвайте инструкциите на екрана, за да нулирате компютъра.
36
L14 Gen 2 и L15 Gen 2 Ръководство за потребителя

Използване на допълнителни опции
Забележка: Елементите на графичния потребителски интерфейс (GUI) може да се променят без
уведомяване.
1. Отворете менюто Старт и след това натиснете върху Настройки ➙ Актуализиране и защита ➙
Възстановяване.
2. В раздела Разширено стартиране щракнете върху Рестартиране сега ➙ Отстраняване на
неизправности ➙ Допълнителни опции.
3. Изберете предпочитаната опция и следвайте инструкциите на екрана.
Автоматично възстановяване на Windows
Забележка: Проверете дали компютърът ви е свързан към захранващ адаптер по време на процеса
на възстановяване.
Средата за възстановяване на Windows на компютъра работи независимо от операционната система
Windows 10. Тя позволява да възстановите или да поправите операционната система дори когато
операционната система Windows 10 не се стартира.
След два последователни неуспешни опита за стартиране средата за възстановяване на Windows се
стартира автоматично. След това може да изберете опции за поправка и възстановяване, като
следвате инструкциите на екрана.
За да научите повече информация за възстановяване, посетете базата знания на вашия компютър на
адрес
https://pcsupport.lenovo.com.
Създаване и използване на USB устройство за възстановяване
Препоръчително е да създадете USB устройство за възстановяване, колкото е възможно по-рано,
като резервно копие за програмите за възстановяване на Windows. С USB устройство за
възстановяване може да отстранявате и коригирате проблеми дори ако предварително
инсталираните програми за възстановяване на Windows са повредени. Ако не сте създали USB диск
за възстановяване като предохранителна мярка, се свържете с центъра за поддръжка на клиенти на
Lenovo, за да закупите от Lenovo. За списък с телефонните номера на екипа за поддръжка на Lenovo
за вашата страна или регион преминете към:
https://pcsupport.lenovo.com/supportphonelist
Създаване на USB устройство за възстановяване
Внимание: Процесът на създаването изтрива всичко, съхранявано на USB устройството. За да
избегнете загубата на данни, направете архивно копие на всички данни, които искате да запазите.
1. Проверете дали компютърът е свързан към захранващ адаптер.
2. Подгответе USB устройство с поне 16 ГБ капацитет за съхранение. Действителният необходим
капацитет на USB зависи от размера на системния образ за възстановяване.
3. Свържете подготвеното USB устройство към компютъра.
4. Въведете recovery в полето за търсене. След това щракнете върху Създаване на устройство за
възстановяване.
5. Щракнете върху Да в прозореца за управление на потребителските акаунти, за да разрешите на
програмата Recovery Media Creator да се стартира.
6. В прозореца „Устройство за възстановяване“ следвайте инструкциите на екрана, за да създадете
USB устройство за възстановяване.
Глава 5. Конфигуриране на разширени настройки 37

Използване на USB устройството за възстановяване
1. Проверете дали компютърът е свързан към захранващ адаптер.
2. Свържете USB устройството за възстановяване към компютъра.
3. Включете или рестартирайте компютъра. Когато се покаже екранът с емблемата, натиснете
клавиша F12. Отваря се прозорецът на менюто Boot.
4. Изберете USB устройството за възстановяване като устройство за стартиране. Следвайте
инструкциите на екрана, за да завършите процеса.
Инсталиране на Windows 10 и драйвери
Този раздел предоставя инструкции за инсталиране на операционна система Windows 10 и драйвери
на устройства.
Инсталиране на операционна система Windows 10
Microsoft постоянно прави актуализации на операционната система Windows 10. Преди да
инсталирате определена версия на Windows 10, проверете списъка за съвместимост за версията на
Windows. За подробности отидете на
Внимание:
• Препоръчително е да актуализирате операционната система чрез официалните канали. Всяка
неофициална актуализация може да доведе до рискове, свързани със защитата.
• Процесът на инсталиране на нова операционна система изтрива всички данни от вътрешното
устройство за съхранение, включително данните, съхранявани в скрити папки.
• За компютърни модели, които имат инсталирано хибридно SSD устройство (с памет Intel Optane),
се уверете, че не инсталирате операционната система в паметта Optane.
https://support.lenovo.com/us/en/solutions/windows-support.
1. Ако използвате функцията BitLocker Drive Encryption на Windows и компютърът разполага с
Trusted Platform Module, се уверете, че сте деактивирали функцията.
2. Уверете се, че защитният чип е зададен на Active.
a. Рестартирайте компютъра. Когато се покаже екранът с емблемата, натиснете F1, за да
влезете в менюто на UEFI BIOS.
b. Изберете Security ➙ Security Chip и натиснете Enter. Отваря се подменюто Security Chip.
c. Уверете се, че защитният чип за TPM 2.0 е зададен на Active.
d. Натиснете F10 за запис на настройките и изход.
3. За компютърни модели, които имат инсталиран хибриден SSD диск (с памет Intel Optane),
отворете менюто UEFI BIOS и изберете Config ➙ Storage ➙ Controller mode. Уверете се, че е
избрана опцията RST mode.
4. Свържете устройството, което съдържа инсталационната програма за операционната система,
към компютъра.
5. Рестартирайте компютъра. Когато се покаже екранът с емблемата, натиснете F1, за да влезете в
менюто на UEFI BIOS.
6. Изберете Startup ➙ Boot, за да се покаже подменюто Boot Priority Order.
7. Изберете устройството, което съдържа инсталационната програма за операционната система,
като например USB HDD. След това натиснете Esc.
Внимание: След като промените стартовата последователност, уверете се, че сте избрали
правилното устройство по време на операция за копиране, записване или форматиране. Ако
38
L14 Gen 2 и L15 Gen 2 Ръководство за потребителя

изберете неправилно устройство, данните на това устройство могат да бъдат изтрити или
презаписани.
8. Изберете Restart и се уверете, че OS Optimized Defaults е разрешено. След това натиснете F10
за запис на настройките и изход.
9. Следвайте инструкциите на екрана, за да инсталирате драйверите на устройството и
необходимите програми.
10. След като инсталирате драйверите за устройствата, използвайте Windows Update, за да
изтеглите най-новите актуализации, като например корекциите за защита.
Инсталиране на драйвери за устройства
Трябва да изтеглите най-новия драйвер за даден компонент, когато забележите ниска
производителност от него или при добавяне на нов компонент. Това действие може да изключи
драйвера като възможна причина за проблем. Изтеглете и инсталирайте най-новия драйвер по един
от следните начини:
• Отворете приложението Vantage, за да проверите за налични пакети за актуализиране. Изберете
пакетите за актуализиране, които искате, и след това следвайте инструкциите на екрана, за да
изтеглите и инсталирате пакетите.
• Отидете на адрес
https://pcsupport.lenovo.com и изберете записа за вашия компютър. Следвайте
инструкциите на екрана, за да изтеглите и инсталирате необходимите драйвери и софтуер.
Глава 5. Конфигуриране на разширени настройки 39

40 L14 Gen 2 и L15 Gen 2 Ръководство за потребителя

Глава 6. Подмяна на CRU
Сменяемите от клиента части (CRUs) са части, които могат да се надстройват или подменят от
клиента. Компютрите съдържат следните типове CRU:
• CRU за самообслужване: отнася се за части, които могат лесно да се инсталират или подменят от
клиентите или от обучени сервизни техници на допълнителна цена.
• CRU с избираемо обслужване: отнася се за части, които могат да се инсталират или подменят от
клиенти с по-високо ниво на умения. Обучените сервизни техници могат да предоставят и услуги
по инсталиране или подмяна на частите съгласно типа гаранция, определена за машината на
клиента.
Ако възнамерявате да инсталирате CRU, Lenovo ще ви достави CRU. Информацията за процесора и
инструкциите за подмяна се доставят с вашия продукт и са достъпни при заявка от Lenovo по всяко
време. Възможно е да се наложи да върнете дефектиралата част, която се заменя от CRU. Когато се
изисква връщане: (1) със CRU за подмяна ще бъдат доставени инструкции за връщане, предплатен
етикет за обратна доставка и контейнер; и (2) възможно е да бъдете таксувани за CRU за подмяна,
ако Lenovo не получи дефектиралата CRU до тридесет (30) дни от получаването на CRU за подмяна.
За пълни подробности вижте документацията за ограничената гаранция на Lenovo на адрес
www.lenovo.com/warranty/llw_02
.
Списък на CRU
Следва списък със CRU на компютъра.
https://
CRU за самообслужване
• Захранващ адаптер за променлив ток
• Поставка за nano-SIM карта*
• Захранващ кабел
CRU с избираемо обслужване
• Модул на основния капак
• Модул на твърд диск*
• Кабел на устройство с твърд диск*
• Клавиатура
• Модул памет
• M.2 SSD устройство*
• USB и аудио платка (само за L14 Gen 2)
• Безжична WAN карта*
* за избрани модели
Деактивиране на бързо стартиране и вградената батерия
Преди да подмените GRU се уверете, че сте първо сте забранили бързото стартиране, а след това и
вградената батерия.
За да деактивирате бързото стартиране:
© Copyright Lenovo 2020 41

1. Отворете Контролен панел и задайте изглед на големи или малки икони.
2. Щракнете върху Опции за захранването и след това върху Изберете какво да правят бутоните
за захранването на левия панел.
3. Щракнете върху Промяна на настройките, които в момента не са налични най-горе.
4. Ако сте подканени от „Управление на потребителските акаунти“ (UAC), щракнете върху Да.
5. Премахнете отметката от квадратчето Включи бързо стартиране , след което щракнете върху
Записване на промените.
За да деактивирате вградената батерия:
1. Рестартирайте компютъра. Натиснете F1 веднага щом се покаже екранът с емблемата, за да
влезете в менюто на UEFI BIOS.
2. Изберете Config ➙ Power. Извежда се подменюто Power.
3. Изберете Disable Built-in Battery и натиснете Enter.
4. Изберете Yes в прозореца Setup Confirmation. Вградената батерия е деактивирана, а компютърът
се изключва автоматично. Изчакайте от три до пет минути, докато компютърът изстине.
Подмяна на CRU
Следвайте процедурата по-долу за подмяна на CRU.
Модул на основния капак
Необходимо условие
Преди да започнете, прочетете Общи забележки за безопасност и съответствие и отпечатайте
следните инструкции.
Забележки: Не отстранявайте модула на основния капак в следните ситуации. В противен случай
може да съществува риск от късо съединение.
• Когато в компютъра е инсталирана отстраняема батерия
• Когато компютърът е свързан към захранване с променлив ток
За да осъществите достъп, направете следното:
1. Деактивирайте вградената батерия. Вижте „Деактивиране на бързо стартиране и вградената
батерия“ на страница 41.
2. Изключете компютъра и го разкачете от променливотоково захранване и всички свързани
кабели.
3. Извадете поставката за nano-SIM карта, ако вашият компютър се доставя с една такава. Вижте
„Свързване към клетъчна мрежа (за избрани модели)“ на страница 9.
4. Затворете дисплея на компютъра и го обърнете.
42
L14 Gen 2 и L15 Gen 2 Ръководство за потребителя

Процедура на изваждане
Процедура на поставяне
Отстраняване на проблеми
Ако компютърът не стартира след преинсталиране на модула на основния капак, изключете
захранващия адаптер за променлив ток и след това го свържете отново към компютъра.
Модул памет
Необходимо условие
Преди да започнете, прочетете Общи забележки за безопасност и съответствие и отпечатайте
следните инструкции.
Глава 6. Подмяна на CRU 43

Внимание: Не допирайте контактния ръб на модула памет. В противен случай модулът памет може
да се повреди.
За да осъществите достъп, направете следното:
1. Деактивирайте вградената батерия. Вижте „Деактивиране на бързо стартиране и вградената
батерия“ на страница 41.
2. Изключете компютъра и го разкачете от променливотоково захранване и всички свързани
кабели.
3. Затворете дисплея на компютъра и го обърнете.
4. Свалете модула на основния капак. Вижте „Модул на основния капак“ на страница 42.
Процедура на изваждане
Забележка: Възможно е модулът памет да е покрит от филм Mylar. За да достигнете модула памет,
първо отстранете филма.
Безжична WAN карта (за избрани модели)
Информацията по-долу е предназначена единствено за компютрите, които се инсталират от
потребителя.
Информацията по-долу е предназначена единствено за компютрите, които се инсталират от
потребителя. Уверете се, че използвате само одобрен от Lenovo безжичен модул, който е тестван
конкретно за този модел компютър. В противен случай компютърът ще генерира поредица звукови
сигнали на код за грешка, когато включите компютъра.
Необходимо условие
Преди да започнете, прочетете Общи забележки за безопасност и съответствие и отпечатайте
следните инструкции.
Внимание: Не допирайте контактния ръб на безжичната WAN карта. В противен случай, безжичната
WAN карта може да се повреди.
За да осъществите достъп, направете следното:
44
L14 Gen 2 и L15 Gen 2 Ръководство за потребителя

1. Деактивирайте вградената батерия. Вижте „Деактивиране на бързо стартиране и вградената
батерия“ на страница 41.
2. Изключете компютъра и го разкачете от променливотоково захранване и всички свързани
кабели.
3. Затворете дисплея на компютъра и го обърнете.
4. Свалете модула на основния капак. Вижте „Модул на основния капак“ на страница 42.
Процедура на изваждане
Забележка: Възможно е безжичната WAN карта да е покрита с филм Mylar. За да получите достъп
до картата на безжичния WAN, първо махнете фолиото.
Модул на твърд диск (за избрани модели)
Необходимо условие
Преди да започнете, прочетете Общи забележки за безопасност и съответствие и отпечатайте
следните инструкции.
Внимание: Вътрешното устройство за съхранение е чувствително. Неправилното боравене може да
доведе до повреди и окончателни загуби на данни.
Спазвайте следните инструкции, когато използвате вътрешния диск за съхранение:
• Заменяйте вътрешния диск за съхранение само, ако го надстройвате или сте го поправяли.
Дизайнът на вътрешния диск за съхранение не позволява чести промени или замени.
• Преди да смените вътрешния диск за съхранение, направете архивно копие на всички данни, които
искате да запазите.
• Не докосвайте контактния ръб на вътрешното устройство за съхранение. В противен случай,
вътрешното устройство за съхранение може да се повреди.
• Не прилагайте натиск върху вътрешното устройство за съхранение.
Глава 6. Подмяна на CRU 45

• Не подлагайте вътрешното устройство за съхранение на физически сътресения или вибрации.
Поставете вътрешното устройство за съхранение върху мек материал, който поглъща
физическите сътресения, като кърпа.
За да осъществите достъп, направете следното:
1. Деактивирайте вградената батерия. Вижте „Деактивиране на бързо стартиране и вградената
батерия“ на страница 41.
2. Изключете компютъра и го разкачете от променливотоково захранване и всички свързани
кабели.
3. Затворете дисплея на компютъра и го обърнете.
4. Свалете модула на основния капак. Вижте „Модул на основния капак“ на страница 42.
Процедура на изваждане
46 L14 Gen 2 и L15 Gen 2 Ръководство за потребителя

SSD устройство M.2 в гнездото за твърд диск (за модели с устройство с твърд диск)
Необходимо условие
Преди да започнете, прочетете Общи забележки за безопасност и съответствие и отпечатайте
следните инструкции.
Внимание:
• Ако замените M.2 SSD устройството, е необходимо да инсталирате нова операционна система. За
повече информация относно начина на инсталиране на нова операционна система вижте
„Инсталиране на Windows 10 и драйвери“ на страница 38.
• Ако в компютъра е инсталиран хибриден SSD диск (с памет Intel Optane), отидете на
support.lenovo.com/docs/tg_ssd
M.2 SSD устройството е чувствително. Неправилното боравене може да доведе до повреди и
окончателни загуби на данни.
Спазвайте следните инструкции, когато използвате M.2 SSD устройството:
• Заменяйте M.2 SSD устройството само, ако го надстройвате или сте го поправяли. Дизайнът на
M.2 SSD устройството не позволява чести промени или замени.
• Преди да смените M.2 SSD устройството, направете архивно копие на всички данни, които искате
да запазите.
• Не прилагайте натиск върху M.2 SSD устройството.
• Не докосвайте контактния ръб или печатната платка на M.2 SSD устройството. В противен случай
устройството M.2 SSD може да се повреди.
• Не подлагайте M.2 SSD устройството на физически сътресения или вибрации. Поставете M.2 SSD
устройството върху мека материя, която поглъща физическите сътресения, като например мека
кърпа.
, за да научите повече за това как да го смените.
https://
За да осъществите достъп, направете следното:
1. Деактивирайте вградената батерия. Вижте „Деактивиране на бързо стартиране и вградената
батерия“ на страница 41.
2. Изключете компютъра и го разкачете от променливотоково захранване и всички свързани
кабели.
3. Затворете дисплея на компютъра и го обърнете.
4. Свалете модула на основния капак. Вижте „Модул на основния капак“ на страница 42.
Глава 6. Подмяна на CRU 47

Процедура на изваждане
SSD устройство M.2 в гнездото за твърд диск (за модели без устройство с твърд диск)
Необходимо условие
Преди да започнете, прочетете Общи забележки за безопасност и съответствие и отпечатайте
следните инструкции.
Внимание:
• Ако замените M.2 SSD устройството, е необходимо да инсталирате нова операционна система. За
повече информация относно начина на инсталиране на нова операционна система вижте
„Инсталиране на Windows 10 и драйвери“ на страница 38.
• Ако в компютъра е инсталиран хибриден SSD диск (с памет Intel Optane), отидете на https://
support.lenovo.com/docs/tg_ssd
M.2 SSD устройството е чувствително. Неправилното боравене може да доведе до повреди и
окончателни загуби на данни.
Спазвайте следните инструкции, когато използвате M.2 SSD устройството:
• Заменяйте M.2 SSD устройството само, ако го надстройвате или сте го поправяли. Дизайнът на
M.2 SSD устройството не позволява чести промени или замени.
• Преди да смените M.2 SSD устройството, направете архивно копие на всички данни, които искате
да запазите.
• Не прилагайте натиск върху M.2 SSD устройството.
• Не докосвайте контактния ръб или печатната платка на M.2 SSD устройството. В противен случай
устройството M.2 SSD може да се повреди.
• Не подлагайте M.2 SSD устройството на физически сътресения или вибрации. Поставете M.2 SSD
устройството върху мека материя, която поглъща физическите сътресения, като например мека
кърпа.
, за да научите повече за това как да го смените.
За да осъществите достъп, направете следното:
48
L14 Gen 2 и L15 Gen 2 Ръководство за потребителя

1. Деактивирайте вградената батерия. Вижте „Деактивиране на бързо стартиране и вградената
батерия“ на страница 41.
2. Изключете компютъра и го разкачете от променливотоково захранване и всички свързани
кабели.
3. Затворете дисплея на компютъра и го обърнете.
4. Свалете модула на основния капак. Вижте „Модул на основния капак“ на страница 42.
Процедура на изваждане
Клавиатура
Необходимо условие
Преди да започнете, прочетете Общи забележки за безопасност и съответствие и отпечатайте
следните инструкции.
За да осъществите достъп, направете следното:
1. Деактивирайте вградената батерия. Вижте „Деактивиране на бързо стартиране и вградената
батерия“ на страница 41.
2. Изключете компютъра и го разкачете от променливотоково захранване и всички свързани
кабели.
Процедура на изваждане
Забележка: В някои от следващите стъпки е възможно да бъдете инструктирани да плъзнете
рамката на клавиатурата напред или назад. В този случай се уверете, че не натискате или задържате
клавишите, докато плъзгате рамката на клавиатурата. В противен случай рамката на клавиатурата не
може да бъде преместена.
1. Разхлабете винтовете, които придържат клавиатурата.
Глава 6. Подмяна на CRU 49

2. Преобърнете компютъра и отворете дисплея. Натиснете клавиатурата в указаната от стрелките
посока, за да освободите лостчетата от панела на клавиатурата.
3. Завъртете клавиатурата леко нагоре 1 и след това я обърнете 2 .
4. Поставете клавиатурата на опората за китки, както е показано, и откачете съединителите. След
това отстранете клавиатурата.
50
L14 Gen 2 и L15 Gen 2 Ръководство за потребителя

Процедура на поставяне
Забележка: В някои от следващите стъпки е възможно да бъдете инструктирани да плъзнете
рамката на клавиатурата напред или назад. В този случай се уверете, че не натискате или задържате
клавишите, докато плъзгате рамката на клавиатурата. В противен случай рамката на клавиатурата не
може да бъде преместена.
1. Прикрепете съединителите и обърнете клавиатурата.
2. Поставете клавиатурата в панела на клавиатурата, както е показано. Уверете се, че предният
край на клавиатурата (краят близо до дисплея на компютъра) е под панела на клавиатурата.
Глава 6. Подмяна на CRU 51

3. Плъзнете клавиатурата в показаната посока. Уверете се, че лостчетата са фиксирани под
рамката на клавиатурата.
4. Затворете дисплея на компютъра и го обърнете. Затегнете винтовете, за да захванете
клавиатурата.
52 L14 Gen 2 и L15 Gen 2 Ръководство за потребителя

5. Свържете захранващия адаптер за променлив ток и всички разкачени кабели към компютъра.
USB и аудио платка (само за L14 Gen 2)
Необходимо условие
Преди да започнете, прочетете Общи забележки за безопасност и съответствие и отпечатайте
следните инструкции.
Внимание: Не допирайте контактния ръб на модула памет. В противен случай модулът памет може
да се повреди.
За да осъществите достъп, направете следното:
1. Деактивирайте вградената батерия. Вижте „Деактивиране на бързо стартиране и вградената
батерия“ на страница 41.
2. Изключете компютъра и го разкачете от променливотоково захранване и всички свързани
кабели.
3. Затворете дисплея на компютъра и го обърнете.
4. Свалете модула на основния капак. Вижте „Модул на основния капак“ на страница 42.
Процедура на изваждане
Глава 6. Подмяна на CRU 53

54 L14 Gen 2 и L15 Gen 2 Ръководство за потребителя

Глава 7. Помощ и поддръжка
Често задавани въпроси
Как да осъществя достъп до
Контролен панел?
Как да изключа компютъра си?
Как да разделя на дялове
устройството си за
съхранение?
Какво да направя, ако
компютърът ми не отговаря?
• Отворете менюто „Старт“ и щракнете върху Система на Windows ➙
Контролен панел.
• Използвайте Windows Search.
Отворете менюто Старт и натиснете върху
щракнете върху Изключване.
https://support.lenovo.com/solutions/ht503851
1. Натиснете и задръжте бутона за захранването, докато компютърът се
изключи. След това рестартирайте компютъра.
2. Ако стъпка 1 не работи:
• За модели с отвор за спешно рестартиране: поставете изправен
кламер в отвора за спешно рестартиране, за да прекъснете временно
захранването. След това рестартирайте компютъра със свързано
променливотоково захранване.
• За модели без отвор за спешно рестартиране:
– За модели с подвижната батерия, извадете батерията и изключете
всички източници на захранване. След това свържете отново към
променливотоково захранване и рестартирайте компютъра.
– За модели с вградената батерия, изключете всички източници на
захранване. Натиснете и задръжте бутона за захранване в
продължение на около седем секунди. След това свържете отново
към променливотоково захранване и рестартирайте компютъра.
Захранване. След това
1. Внимателно изключете захранващия адаптер за променлив ток и
изключете компютъра незабавно. Колкото по-бързо спрете протичането
на електричество в компютъра, толкова по-голяма е вероятността да
предотвратите повредата от късо съединение.
Какво да правя, ако разлея
течност върху компютъра?
Как да вляза в менюто на UEFI
BIOS?
© Copyright Lenovo 2020 55
Внимание: Въпреки че може да загубите някои данни или работа при
незабавно изключване на компютъра, ако оставите компютъра включен,
той може да стане неизползваем.
2. Не се опитвайте да източите течността чрез обръщане на компютъра.
Ако компютърът разполага с отвори за дренаж на клавиатурата в
долната част, течността ще се източи през отворите.
3. Изчакайте, докато се уверите, че всички течности са изсъхнали, преди
да включите компютъра.
Рестартирайте компютъра. Когато се покаже екранът с емблемата,
натиснете F1, за да влезете в менюто на UEFI BIOS.

Как да деактивирам трекпада
си?
1. Отворете менюто Старт и след това натиснете върху Настройки ➙
Устройства ➙ Тъчпад.
2. В раздела за тъчпада, изключете управлението на Тъчпада.
Къде мога да изтегля найновите драйвери за устройства
и UEFI BIOS?
• От приложението Vantage. Вижте „Инсталиране на Windows 10 и
драйвери“ на страница 38 и „Актуализиране на UEFI BIOS“ на страница 36.
• Можете да ги изтеглите от уебсайта за поддръжка на Lenovo на адрес
https://pcsupport.lenovo.com.
56 L14 Gen 2 и L15 Gen 2 Ръководство за потребителя

Съобщения за грешки
Ако видите съобщение, което не е включено в таблицата по-долу, най-напред запишете съобщението
за грешка, след което изключете компютъра и се обадете на Lenovo за помощ. Вижте „Център за
поддръжка на клиенти на Lenovo“ на страница 61.
Съобщение
0190: Грешка поради критично
ниско ниво на батерията
0191: Защита на системата –
Заявена е невалидна
отдалечена промяна
0199: Защита на системата –
Броят повторни опити за
въвеждане на парола за
защита е надвишен.
0271: Проверете настройките
за дата и час.
210x/211x: Грешка при
откриване/четене на HDDx/
SSDx
Грешка: Енергонезависимото
хранилище за променливи на
системния UEFI е почти пълно.
Решение
Компютърът е изключил, защото батерията е изтощена. Свържете
захранващия адаптер за променлив ток към компютъра и заредете
батериите.
Промяната в системната конфигурация е неуспешна. Потвърдете
операцията и опитайте отново.
Това съобщение се показва, когато въведете неправилна парола на
надзорник повече от три пъти. Потвърдете паролата на надзорник и
опитайте отново.
В компютъра не е зададена дата или час. Влезте в менюто на UEFI BIOS и
задайте датата и часа.
Устройството за съхранение не работи. Инсталирайте отново устройството
за съхранение. Ако проблемът продължава, подменете устройството за
съхранение.
Забележка:
Тази грешка указва, че операционната система или програмите не могат да
създават, променят или изтриват данни в неразрушимото хранилище за
променливи на системния UEFI поради недостатъчно място за съхранение
след POST.
Неразрушимото хранилище за променливи на системния UEFI се използва
от UEFI BIOS, както и от операционната система или програмите. Тази
грешка възниква, когато операционната система или програмите съхраняват
големи обеми от данни в хранилището за променливи. Всички данни,
необходими за POST, като например настройките за конфигуриране на UEFI
BIOS, данните за конфигуриране на платформи или чипсет, се съхраняват в
отделно хранилище за променливи на UEFI.
Натиснете F1, след като се покаже съобщението за грешка, за да влезете в
менюто на UEFI BIOS. Показва се диалогов прозорец с искане на
потвърждение за изчистване на хранилището. Ако изберете „Yes“, всички
данни, създадени от операционната система или програмите, ще се изтрият
с изключение на глобалните променливи, дефинирани от спецификацията за
Unified Extensible Firmware Interface. Ако изберете „No“, всички данни ще се
запазят, но операционната система или програмите няма да могат да
създават, променят или изтриват данни в хранилището.
Грешка при вентилатора.
Натиснете ESC за стартиране с
ограничена производителност.
Ако тази грешка възникне в сервизен център, упълномощен от Lenovo
сервизен персонал ще изчисти неразрушимото хранилище за променливи на
системния UEFI посредством предходното решение.
Термичният вентилатор може да не работи правилно. След като се покаже
съобщението за грешка, натиснете ESC в рамките на пет секунди, за да
стартирате компютъра с ограничена производителност. В противен случай
компютърът незабавно ще се изключи. Ако проблемът все още съществува
при стартиране следващия път, занесете компютъра в сервиз.
Глава 7. Помощ и поддръжка 57

Грешки със звуков сигнал
Технологията на Lenovo SmartBeep позволява да декодирате звукови грешки със смартфон при поява
на черен екран с два звукови сигнала от компютъра. За да декодирате придружена от звуков сигнал
грешка с помощта на технологията Lenovo SmartBeep:
1. Посетете
2. Изтеглете подходящо диагностично приложение и го инсталирайте на смартфона.
3. Стартирайте диагностичното приложение и поставете смартфона в близост до компютъра.
4. Натиснете Fn на компютъра, за да издаде отново звуковия сигнал. Диагностичното приложение
декодира придружаваната от звуков сигнал грешка и показва възможните решения на
смартфона.
Забележка: Не се опитвайте да поправите самостоятелно продукта, освен ако не сте инструктирани
така от Центъра за поддръжка на клиенти или от документацията на продукта. За ремонт на продукта
използвайте само упълномощени сервизни доставчици на Lenovo.
https://support.lenovo.com/smartbeep или сканирайте следния QR код.
58
L14 Gen 2 и L15 Gen 2 Ръководство за потребителя

Ресурси за самопомощ
Използвайте следните ресурси за самопомощ, за да научите повече за компютъра и отстраняването
на проблеми.
Ресурси
Използвайте приложението Vantage за:
• Конфигурирайте настройките на устройството.
• Изтеглете и инсталирайте най-новите актуализации
на UEFI BIOS, драйверите и фърмуера.
• Защитете компютъра си от външни заплахи.
• Диагностициране на хардуерни проблеми.
• Проверка на състоянието на гаранцията на
компютъра.
• Осъществявайте достъп до ръководство за
потребителя и до полезни статии.
Забележка: Наличните функции може да се
различават в зависимост от модела на компютъра.
Документация за продукта:
• Ръководство за безопасност и гаранция
• Общи забележки за безопасност и съответствие
• Ръководство за настройка
• Това ръководство за потребителя
• Regulatory Notice
Уебсайт за поддръжка на Lenovo с най-актуалната
информация за поддръжка на следното:
• Драйвери и софтуер
• Диагностични решения
• Гаранция за продукти и обслужване
• Информация за продукти и части
• База знания и често задавани въпроси
Как да осъществите достъп?
Въведете Vantage в полето за търсене.
Отворете
следвайте инструкциите на екрана, за да филтрирате
желаните документи.
https://pcsupport.lenovo.com
https://pcsupport.lenovo.com. След това
• Отворете менюто „Старт“ и щракнете върху
Помощ или Съвети.
Помощна информация на Windows
• Използвайте Windows Search или личния асистент
Cortana
• Уебсайт за поддръжка на Microsoft:
support.microsoft.com
®
.
https://
Етикет на Windows
Компютърът може да има прикрепен към капака етикет Windows 10 Genuine Microsoft в зависимост от
следните условия:
• Географското местоположение
• Предварително инсталирано издание на Windows 10
Глава 7. Помощ и поддръжка 59

Посетете https://www.microsoft.com/en-us/howtotell/Hardware.aspx за илюстрации на различните видове
етикети за оригинален софтуер от Microsoft.
• В Китайската народна република етикетът за оригинален софтуер от Microsoft е задължителен за
всички модели компютри с всяка предварително инсталирана версия на Windows 10.
• В други страни и региони етикетът за оригинален софтуер от Microsoft е задължителен само за
моделите компютри, лицензирани за Windows 10 Pro.
Отсъствието на етикет за оригинален софтуер от Microsoft не указва, че предварително
инсталираната версия на Windows не е оригинална. За подробности как да разберете дали
предварително инсталираният ви продукт Windows е оригинален вижте информацията, предоставена
от Microsoft на адрес
Няма външни визуални индикатори на ИД на продукта или версията на Windows, за която е
лицензиран компютъра. Вместо това ИД на продукта е записан във фърмуера на компютъра. При
инсталирането на продукт Windows 10 инсталационната програма проверява фърмуера на
компютъра за валиден съответстващ ИД на продукта за извършване на активацията.
В някои случаи по-стара версия на Windows може да е предварително инсталирана според условията
на правата за преминаване към по-стара версия на лиценза за Windows 10 Pro.
https://www.microsoft.com/en-us/howtotell/default.aspx.
Връзка с Lenovo
Ако сте опитали самостоятелно да коригирате проблема и все още се нуждаете от помощ, можете да
се обадите на центъра за поддръжка на клиенти на Lenovo.
Преди да се свържете с Lenovo
Преди да се свържете с Lenovo, подгответе следното:
1. Запишете симптомите и подробностите за проблема:
• Какъв е проблемът? Постоянен ли е или от време на време?
• Има ли съобщение за грешка или код на грешка?
• Каква операционна система използвате? Коя версия е тя?
• Кои софтуерни приложения са се изпълнявали, когато е възникнал проблемът?
• Може ли проблемът да се възпроизведе? Ако може, как?
2. Запишете информацията за системата:
• Име на продукта
• Тип на машината и сериен номер
Следната илюстрация показва къде да намерите типа на машината и серийния номер на
компютъра.
60
L14 Gen 2 и L15 Gen 2 Ръководство за потребителя

Център за поддръжка на клиенти на Lenovo
По време на гаранционния срок можете да се обадите на центъра за поддръжка на клиенти на Lenovo
за помощ.
Телефонни номера
За списък на телефонните номера за поддръжка на Lenovo за вашата страна или регион посетете
https://pcsupport.lenovo.com/supportphonelist за най-актуалните телефонни номера.
Забележка: Телефонните номера подлежат на промяна без предизвестие. Ако номерът за вашата
страна или регион не е предоставен, свържете се с вашия търговец или маркетингов представител на
Lenovo.
Услуги, достъпни по време на гаранционния срок
• Определяне на проблеми – достъпен е обучен персонал, който да ви съдейства при определянето
дали имате хардуерен проблем и при решаването какво действие е необходимо да се предприеме
за разрешаването му.
• Lenovo поправка на хардуер – Ако бъде определено, че проблемът е причинен от хардуер на
Lenovo в гаранция, налице е обучен сервизен персонал, който да осигури необходимото ниво на
обслужване.
• Управление на конструктивни промени – възможно е да има изменения, които да се налагат, след
като продуктът е продаден. Lenovo или вашият търговец, ако е оторизиран от Lenovo, ще изпълнят
достъпните Инженерни изменения (EC), които са приложими за вашия хардуер.
Услуги, които не са включени
• Подмяна или използване на части, които не са произведени за или от Lenovo, или части извън
гаранция
• Идентифициране на източниците на софтуерните проблеми
• Конфигуриране на UEFI BIOS като част от инсталиране или обновление
• Промени, модифициране или обновление на драйверите за устройства
• Инсталиране и поддръжка на мрежова операционна система (NOS)
• Инсталиране и поддръжка на програми
Глава 7. Помощ и поддръжка 61

За сроковете и условията на Ограничената гаранция на Lenovo, която се отнася се за вашия Lenovo
хардуерен продукт, отидете на:
•
https://www.lenovo.com/warranty/llw_02
• https://pcsupport.lenovo.com/warrantylookup
Закупуване на допълнителни услуги
По време на и след гаранционния срок можете да закупувате допълнителни услуги от Lenovo на адрес
https://www.lenovo.com/services.
Достъпността и името на услугата могат да варират според страната или региона.
62
L14 Gen 2 и L15 Gen 2 Ръководство за потребителя

Приложение A. Информация за достъпност и ергономичност
Тази глава предоставя информация относно достъпността и ергономията.
Информация за достъпност
Lenovo е ангажирана да предоставя на потребителите със слухови, зрителни и двигателни
затруднения по-голям достъп до информация и технологии. Настоящият раздел предоставя
информация за начините, по които потребителите могат да получат най-доброто от компютъра. Може
също така да получите най-актуалната информация за достъпност от следния уеб сайт:
https://www.lenovo.com/accessibility
Клавишни комбинации
Списъкът по-долу съдържа клавишните комбинации, които може да улеснят използването на вашия
компютър.
Забележка: В зависимост от вашата клавиатура някои от посочените по-долу клавишни комбинации
може да не са достъпни.
• Клавиш с емблемата на Windows + U: Отваряне на центъра за улеснен достъп
• Десен клавиш Shift за осем секунди: Включване или изключване на филтърните клавиши
• Натискане на Shift пет пъти: Включване или изключване на оставащите клавиши
• Num Lock за пет секунди: Включване или изключване на превключващите клавиши
• Ляв Alt+ляв Shift+Num Lock: Включване или изключване на клавишите за мишка
• Ляв Alt+ляв Shift+PrtScn (или PrtSc): Включване или изключване на високия контраст
За допълнителна информация посетете
помощта на някоя от посочените ключови думи: keyboard shortcuts, key combinations, shortcut keys.
Център за улеснен достъп
Центърът за улеснен достъп в операционната система Windows позволява на потребителите да
конфигурират компютрите си според своите физически и когнитивни нужди.
За да отворите центъра за улеснен достъп:
1. Отворете Контролен панел и прегледайте по категория.
2. Щракнете върху Улеснен достъп ➙ Център за улеснен достъп.
3. Изберете подходящия инструмент, като следвате инструкциите на екрана.
Центърът за улеснен достъп включва главно следните инструменти:
• Лупа
Лупата е полезна помощна програма, която увеличава целия екран или част от него, за да може да
виждате елементите по-добре.
• Разказвач
„Разказвач“ представлява екранен четец, който прочита на глас показваното съдържание на
екрана и описва събития, като например съобщения за грешки.
https://windows.microsoft.com, след което извършете търсене с
© Copyright Lenovo 2020 63

• Екранна клавиатура
Ако предпочитате да въвеждате данни в компютъра с помощта на мишка, джойстик или друго
посочващо устройство, вместо да използвате физическа клавиатура, може да използвате
екранната клавиатура. Екранната клавиатура извежда визуална клавиатура с всички стандартни
клавиши. Може да избирате клавишите с помощта на мишката или друго посочващо устройство
или може да избирате клавишите чрез докосване, ако компютърът ви поддържа екран със
сензорна система.
• Висок контраст
Високият контраст е функция, която увеличава цветовия контраст на определен текст и
изображения на екрана ви. В резултат на това тези елементи са по-отчетливи и по-лесно се
идентифицират.
• Персонализирана клавиатура
Регулирайте настройките на клавиатурата, за да улесните използването на клавиатурата.
Например може да използвате клавиатурата, за да контролирате показалеца и да улесните
въвеждането на определени клавишни комбинации с клавиатурата.
• Персонализирана мишка
Регулирайте настройките на мишката, за да улесните използването на мишката. Например може да
промените облика на показалеца и да улесните управлението на прозорци с мишката.
Разпознаване на реч
Разпознаването на реч ви позволява да контролирате компютъра чрез гласа си.
Можете да използвате гласови команди за управление на клавиатурата и мишката. С гласови
команди можете да стартирате програми, да отваряте менюта, да щраквате върху обекти на екрана,
да диктувате текст в документи, както и да пишете и изпращате имейли.
За да използвате функцията за разпознаване на реч:
1. Отворете Контролен панел и прегледайте по категория.
2. Щракнете върху Улеснен достъп ➙ Разпознаване на реч.
3. Следвайте инструкциите на екрана.
Технологии за екранни четци
Технологиите за екранни четци са фокусирани основно върху интерфейсите на софтуерните
програми, системите за помощ, както и много онлайн документи. За допълнителна информация
относно екранните четци вж. следното:
• Използване на PDF файлове с екранни четци:
https://www.adobe.com/accessibility.html?promoid=DJGVE
• Използване на екранен четец JAWS:
https://www.freedomscientific.com/Products/Blindness/JAWS
• Използване на екранен четец NVDA:
https://www.nvaccess.org/
Разделителна способност на екрана
Може да улесните четенето на текст и изображения на екрана чрез регулиране на разделителната
способност на екрана на компютъра.
За да регулирате разделителната способност на екрана:
64
L14 Gen 2 и L15 Gen 2 Ръководство за потребителя

1. Щракнете с десен бутон на празно място върху работния плот и след това щракнете върху
Настройки на дисплея ➙ Дисплей.
2. Следвайте инструкциите на екрана.
Забележка: Задаването на твърде ниска разделителна способност може да попречи на побирането
на някои елементи на екрана.
Персонализируем размер на елементите
Може да улесните четенето на елементите на екрана чрез промяна на размера на елементите.
• За да промените размера на елементите временно, използвайте инструмента „Лупа“ в центъра за
улеснен достъп.
• За да промените размера на елементите за постоянно:
– Променете размера на всички елементи на екрана.
1. Щракнете с десен бутон на празно място върху работния плот и след това щракнете върху
Настройки на дисплея ➙ Дисплей.
2. Променете размера на елементите, като следвате инструкциите на екрана. За някои
приложения конфигурацията може да не се приложи, преди да излезете и след това отново
да влезете.
– Променете размера на елементите на уеб страница.
Натиснете и задръжте Ctrl, след което натиснете клавиша със знака плюс (+) за увеличаване или
клавиша със знака минус (-) за намаляване на размера на текста.
– Промяна на размера на елементите на работния плот или в прозорец.
Забележка: Тази функция може да не работи в някои прозорци.
Ако мишката ви е с колелце, натиснете и задръжте Ctrl, след което превъртете колелцето, за да
промените размера на елементите.
Стандартни съединители
Вашият компютър предоставя стандартни съединители, които позволяват да свързвате помощни
устройства.
Документация в достъпни формати
Lenovo предоставя електронна документация в достъпни формати, като например подходящо
обозначени PDF файлове или HyperText Markup Language (HTML) файлове. Електронната
документация на Lenovo е разработена, за да предостави възможност на потребителите със зрителни
затруднения да четат документацията чрез екранен четец. Всяко изображение в документацията
също включва и подходящ алтернативен текст, така че потребителите със зрителни затруднения да
разбират изображението с помощта на екранен четец.
Информация за ергономичността
Добрата ергономична практика е важна за пълноценното използване на компютъра и
предотвратяването на дискомфорт. Подредете работното си пространство и оборудването, което
използвате, така че да отговори на личните ви предпочитания и типа работа, която извършвате. Също
така придобийте здравословни работни навици, за да увеличите производителността и удобството,
когато използвате компютъра.
Работата във виртуален офис може да изисква адаптиране към чести промени в средата.
Адаптирането към околните източници на светлина, активно разположение и разполагането на
Приложение A. Информация за достъпност и ергономичност 65

хардуера на компютъра може да ви помогнат да подобрите работата си и да постигнете по-голямо
удобство.
Този пример показва човек в обикновена среда. Дори когато не се намирате в такава среда, можете
да следвате много от тези съвети. Ако развиете добри навици, те ще ви служат добре.
Основна стойка: Правете малки промени в работната си стойка, за да предотвратите чувството на
неудобство, причинено от продължителните периоди на работа в една и съща позиция. Честите
кратки почивки от работа също помагат да предотвратите всяко малко неудобство, свързано с
работната ви стойка.
Дисплей: Разположете дисплея така, че да поддържате удобно за гледане разстояние от 510 мм до
760 мм (20 инча до 30 инча). Избягвайте появата на отблясъци или отражения на дисплея от горно
осветление или външни източници на светлина. Поддържайте дисплея чист и настройте яркостта на
нива, които позволяват да виждате екрана ясно. Натиснете клавишите за управление на яркостта, за
да регулирате яркостта на дисплея.
Позиция на главата: Дръжте главата и врата си в удобна и неутрална (вертикална или права)
позиция.
Стол: Използвайте стол с добра опора за гърба и регулиране на височината на седалката.
Използвайте регулирането на стола, за да го пригодите най-добре за удобна стойка.
Позиция на ръцете: Ако са налични, използвайте облегалките за ръце на стола или област на
работната повърхност за поддържане на тежестта на ръцете. Дръжте ръцете, китките и дланите си в
отпусната и неутрална (хоризонтална) позиция. Въвеждайте с леко докосване, без да удряте
клавишите.
Позиция на краката: Дръжте бедрата си успоредно на пода и стъпалата си стъпили на пода или на
специална поставка.
Какво се прави при пътуване?
Възможно е да не можете да спазвате най-добрите практики за ергономична стойка, когато
използвате компютъра си в движение или в обикновена среда. Независимо от средата, опитвайте да
спазвате колкото се може повече от съветите. Например, правилното седене и използването на
адекватно осветление, ще ви помогнат да поддържате желаните нива на удобство и продуктивност.
Ако вашата работна област не е в офис среда, обърнете специално внимание на практикуването на
активно седене и използването на работни почивки. Предлагат се множество продуктови решения,
които да ви помогнат при модифицирането и разширяването на компютъра според нуждите ви.
Можете да намерите някои от тези опции на адрес
https://www.lenovo.com/accessories. Запознайте се с
опциите за решения за прикрепване и външните продукти, които предоставят желаните от вас
регулируемост и функционалност.
66
L14 Gen 2 и L15 Gen 2 Ръководство за потребителя

Въпроси относно зрението?
Екраните на визуалния дисплей на преносимите компютри са проектирани да отговарят на найвисоките стандарти. Тези екрани с визуални дисплеи предоставят ясни, живи изображения и големи,
ярки и лесни за виждане визуализации, които не натоварват очите. Всяка продължителна зрителна
дейност, изискваща концентрация, може да бъде изморителна. Ако имате въпроси относно умората
на очите или зрителния дискомфорт, се консултирайте с очен лекар за съвет.
Приложение A. Информация за достъпност и ергономичност 67

68 L14 Gen 2 и L15 Gen 2 Ръководство за потребителя

Приложение B. Информация за съответствие
Забележка: За повече информация за съответствие вижте Общи забележки за безопасност и
съответствие и Regulatory Notice на адрес
Информация, свързана със сертифицирането
Име на продукта ИД на съответствие Типове машини
• TP00120F2
• TP00120F*
• TP00120F1*
• TP00120F3*
• TP00120F5*
• TP00120F6*
• ThinkPad L14 Gen 2
• ThinkPad L14 Gen 2 LTE (само за
континенталната част на Китай)
• TP00120F7*
• TP00120F8*
• TP00120F9*
• TP00120FA*
• TP00120FB*
• TP00120FC*
• TP00120FF*
• TP00120FG*
• TP00120FH*
• TP00120FI*
https://pcsupport.lenovo.com.
• 20X1
• 20X2
ThinkPad L15 Gen 2
* само за Индия
• TP00121F2
• TP00121F*
• TP00121F1*
• TP00121F3*
• TP00121F5*
• TP00121F6*
• TP00121F7*
• TP00121F8*
• TP00121F9*
• TP00121FA*
• TP00121FB*
• TP00121FC*
• TP00121FF*
• TP00121FG*
• TP00121FH*
• TP00121FI*
• 20X3
• 20X4
© Copyright Lenovo 2020 69

Най-новата информация за съответствие е налична на:
https://www.lenovo.com/compliance
Намиране на безжичните антени UltraConnect
Вашият компютър разполага със система за безжична антена UltraConnect™. Можете да активирате
безжична комуникация, където и да се намирате.
Илюстрацията по-долу показва местоположенията на антената на Вашия компютър:
1 Антена за безжична LAN (главна)
2 Антена за безжична WAN (основна, за избрани модели)
3 Антена за безжична WAN (спомагателна, за избрани модели)
4 Антена за безжична LAN (спомагателна)
Декларация за съответствие на доставчици на Федералната
комисия по комуникации (FCC)
Информацията по-долу се отнася за следните продукти:
Име на продукта Типове машини
ThinkPad L14 Gen 2
ThinkPad L15 Gen 2
This equipment has been tested and found to comply with the limits for a Class B digital device, pursuant to
Part 15 of the FCC Rules. These limits are designed to provide reasonable protection against harmful
interference in a residential installation. This equipment generates, uses, and can radiate radio frequency
energy and, if not installed and used in accordance with the instructions, may cause harmful interference to
radio communications. However, there is no guarantee that interference will not occur in a particular
installation. If this equipment does cause harmful interference to radio or television reception, which can be
determined by turning the equipment off and on, the user is encouraged to try to correct the interference by
one or more of the following measures:
20X1 и 20X2
20X3 и 20X4
70
L14 Gen 2 и L15 Gen 2 Ръководство за потребителя

• Reorient or relocate the receiving antenna.
• Increase the separation between the equipment and receiver.
• Connect the equipment into an outlet on a circuit different from that to which the receiver is connected.
• Consult an authorized dealer or service representative for help.
Lenovo is not responsible for any radio or television interference caused by using other than recommended
cables and connectors or by unauthorized changes or modifications to this equipment. Unauthorized
changes or modifications could void the user’s authority to operate the equipment.
This device complies with Part 15 of the FCC Rules. Operation is subject to the following two conditions: (1)
this device may not cause harmful interference, and (2) this device must accept any interference received,
including interference that may cause undesired operation.
Responsible Party:
Lenovo (United States) Incorporated
7001 Development Drive
Morrisville, NC 27560
Email: FCC@lenovo.com
Декларации за радиочестотно съответствие за Корея
무선설비 전파 혼신 (사용주파수 2400∼2483.5 , 5725∼5825 무선제품해당)
해당 무선설비가 전파혼신 가능성이 있으므로 인명안전과 관련된 서비스는 할 수 없음
SAR 정보
본 장치는 전파 노출에 대한 가이드라인을 충족합니다.
본 장치는 무선 송수신기 입니다. 본 장치는 국제 가이드라인으로 권장되는 전파 노출에 대한 제한을 초과하지
않도록 설계되었습니다. 장치 액세서리 및 최신 부품을 사용할 경우 SAR 값이 달라질 수 있 습니다. SAR 값은
국가 보고 및 테스트 요구 사항과 네트워크 대역에 따라 다를 수 있습니다. 본 장치 는 사람의 신체에서 20mm
이상의 거리에서 사용할 수 있습니다.
Работна среда
Максимална височина (без херметизация)
3048 м (10 000 фута)
Температура
• Работна: 5°C до 35°C (41°F до 95°F)
• Съхранение и транспортиране в оригинална опаковка: -20°C до 60°C (-4°F до 140°F)
• Съхранение без опаковка: 5°C до 43°C (41°F до 109°F)
Забележка: Когато зареждате батерията, температурата й трябва да бъде не по-малко от 10°C (50°
F).
Приложение B. Информация за съответствие 71

Относителна влажност
• Работа: 8% до 95% при температура по мокър термометър 23°C (73°F)
• Съхранение: 5% до 95% при температура по мокър термометър 27°C (81°F)
Задължителни етикети
В зависимост от държавата или региона може да намерите изискваната от държавата информация за
разпоредби по един от следните начини:
• Върху физически етикет, залепен от външната страна на опаковъчния кашон на компютъра
• Върху физически етикет, залепен към компютъра
• Чрез екран с електронен етикет, предварително инсталиран на компютъра
За достъп до екрана с електронни етикети рестартирайте компютъра. Когато се покаже екранът с
логото, натиснете F9 или докоснете подканата, за да влезете в менюто Startup Interrupt и след това в
опцията за информация за разпоредбите.
Забележка за използване на електронен етикет за Република Корея
72 L14 Gen 2 и L15 Gen 2 Ръководство за потребителя

Приложение C. Забележки и търговски марки
Забележки
Възможно е Lenovo да не предлага продуктите, услугите или компонентите, разисквани в този
документ, във всички страни. Консултирайте се с местния представител на Lenovo за информация
относно продуктите и услугите, достъпни понастоящем във вашата област. Всяко споменаване на
Lenovo продукт, програма или услуга няма за цел да заяви или внуши, че могат да бъдат използвани
само въпросните Lenovo продукт, програма или услуга. Вместо това може да бъде използван всеки
функционално еквивалентен продукт, програма или услуга, които не нарушават права върху
интелектуалната собственост на Lenovo. Независимо от това отговорност на потребителя е да
прецени и провери работата на всеки друг продукт, програма или услуга.
Lenovo може да има патенти или програми за патенти в изчакване, покриващи теми, описани в
настоящия документ. Предоставянето на този документ не дава право на никакъв лиценз върху тези
патенти. Може да изпращате писмени запитвания за патенти на адрес:
Lenovo (United States), Inc.
8001 Development Drive
Morrisville, NC 27560
U.S.A.
Attention: Lenovo Director of Licensing
LENOVO ПРЕДОСТАВЯ ТАЗИ ПУБЛИКАЦИЯ „КАКВАТО Е“, БЕЗ КАКВАТО И ДА БИЛО ГАРАНЦИЯ,
БИЛА ТЯ ЯВНА ИЛИ НЕЯВНА, ВКЛЮЧИТЕЛНО, НО НЕ САМО, НЕЯВНИТЕ ГАРАНЦИИ ЗА
НЕНАРУШЕНИЕ, ПРОДАВАЕМОСТ ИЛИ ПРИГОДНОСТ ЗА ОПРЕДЕЛЕНА ЦЕЛ. Някои юрисдикции не
позволяват отклоняването на явни или неявни гаранции при определени сделки, следователно, това
изявление може да не се отнася за вас.
В тази информация периодично се правят изменения; тези изменения ще бъдат включени в новите
издания на публикацията. За да предоставя по-добра услуга, Lenovo си запазва правото да
подобрява и/или променя продуктите и софтуерните програми, описани в ръководствата, включени
към компютъра, както и съдържанието на ръководството, по всяко време и без допълнително
известие.
Интерфейсът и функцията на софтуера и конфигурацията на хардуера, описани в ръководствата,
включени към компютъра, може да не съответстват точно на действителната конфигурация на
компютъра, който сте закупили. За конфигурацията на продукта прегледайте свързания договор (ако
има такъв) или опаковъчния лист на продукта или се консултирайте с дистрибутора за продажбите на
продукта. Lenovo може да използва или да разпространява информацията, получена от вас, както
сметне за необходимо, без от това да възникнат някакви задължения към вас.
Продуктите, описани в този документ, не са предназначени за използване при имплантиране или за
други животоподдържащи приложения, където функционален отказ може да доведе до нараняване
или смърт. Съдържащата се в този документ информация не засяга или променя продуктовите
спецификации или гаранции на Lenovo. Нищо в този документ няма да функционира като явен или
неявен лиценз или освобождаване от отговорност по отношение на правата върху интелектуалната
собственост на Lenovo или трети страни. Цялата съдържаща се в този документ информация е
получена в специфични обкръжения и е представена като илюстрация. Резултатите, получени в
различни работни обкръжения, могат да се различават.
Lenovo може да използва или да разпространява информацията, получена от вас, както сметне за
необходимо, без от това да възникнат някакви задължения към вас.
© Copyright Lenovo 2020 73

Споменаването в настоящата публикация на уеб сайтове, които не са свързани с Lenovo, е направено
за ваше удобство, но в никакъв случай не служи като гаранция за информацията, предоставена в тези
уеб сайтове. Материалите в тези уеб сайтове не са част от документацията на този продукт на Lenovo
и тяхното използване е на ваша отговорност.
Всякакви данни за производителност, приведени тук, са получени в контролирана среда.
Следователно, резултатите, получени във всяка друга работна среда, може да се различават
значително. Някои измервания са направени на системи от ниво разработка и няма гаранция, че
резултатите от тези измервания ще бъдат същите на общодостъпни системи. Освен това, някои
показатели може да са изведени чрез екстраполиране. Възможно е действителните резултати да
варират. Потребителите на този документ трябва да проверят приложимите данни за тяхната
конкретна среда.
Този документ е защитен с авторско право от Lenovo и не се покрива от нито един лиценз с отворен
код, включително което и да е споразумение(я) на Linux
®
, което може да придружава софтуера,
включен с този продукт. Lenovo може да актуализира този документ във всеки момент без
предизвестие.
За най-актуалната информация или въпроси и коментари се свържете със или посетете уебсайта на
Lenovo:
https://pcsupport.lenovo.com
Търговски марки
LENOVO, емблемата на LENOVO, THINKPAD, емблемата на THINKPAD, TRACKPOINT и
ULTRACONNECT са търговски марки на Lenovo. Intel, Intel Optane и Thunderbolt са търговски марки на
Intel Corporation или техните клонове в САЩ и/или в други страни. Linux e търговска марка на
фирмата Linus Torvalds, регистрирана в Съединените щати и в други държави. Microsoft, Windows,
Direct3D, BitLocker и Cortana са търговски марки на групата фирми на Microsoft. Mini DisplayPort (mDP)
и DisplayPort са запазени марки на Асоциацията за стандарти в областта на видеоелектрониката
(VESA). NVIDIA е регистрирана търговска марка на NVIDIA Corporation. Термините HDMI и HDMI HighDefinition Multimedia Interface са търговски марки или регистрирани търговски марки на HDMI
Licensing LLC в Съединените щати и други държави. Wi-Fi, Wi-Fi Alliance и Miracast са регистрирани
търговски марки на Wi-Fi Alliance. USB-C
®
е регистрирана търговска марка на USB Implementers
Forum. Всички останали търговски марки принадлежат на съответните им собственици. © 2020
Lenovo.
74
L14 Gen 2 и L15 Gen 2 Ръководство за потребителя
 Loading...
Loading...