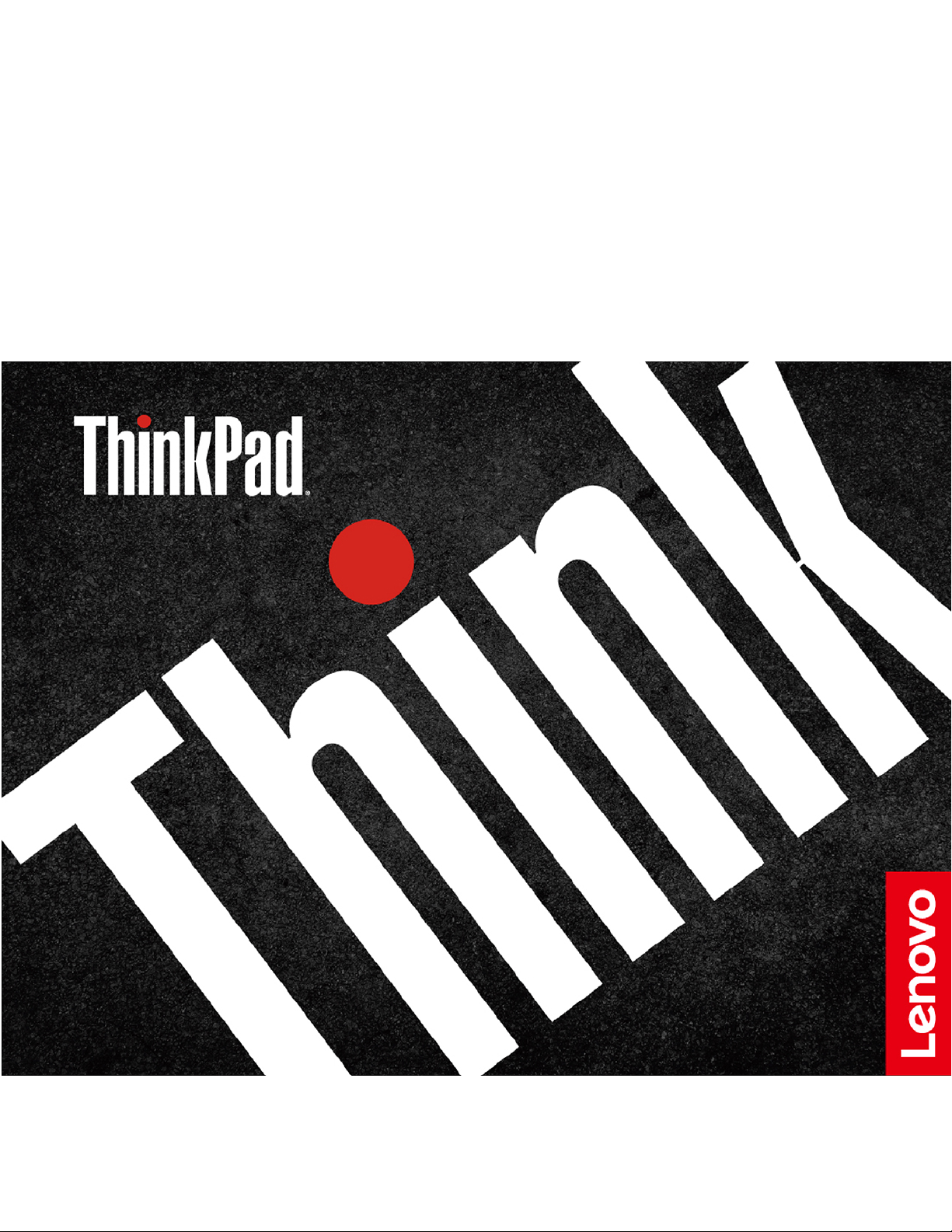
Guía del usuario de
L14 Gen 2 y L15 Gen 2
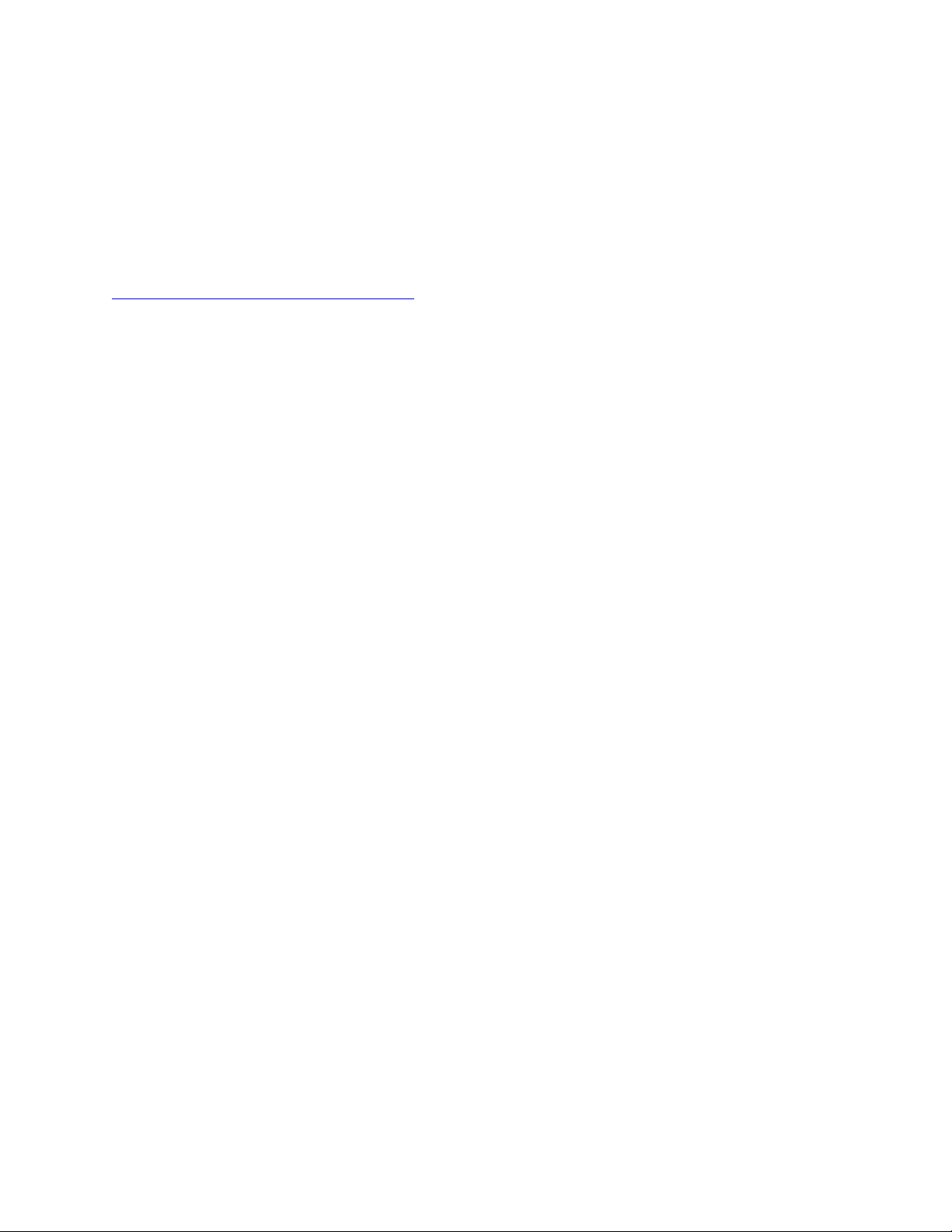
Léame primero
Antes de utilizar esta documentación y el producto al que admite, asegúrese de leer y comprender lo
siguiente:
• Guía de seguridad y garantía
• Guía de configuración
•
Avisos genéricos de seguridad y cumplimiento
Primera edición (Diciembre 2020)
© Copyright Lenovo 2020.
AVISO DE DERECHOS LIMITADOS Y RESTRINGIDOS: si los productos o software se suministran según el contrato
“GSA” (General Services Administration), la utilización, reproducción o divulgación están sujetas a las restricciones
establecidas en el Contrato Núm. GS-35F-05925.
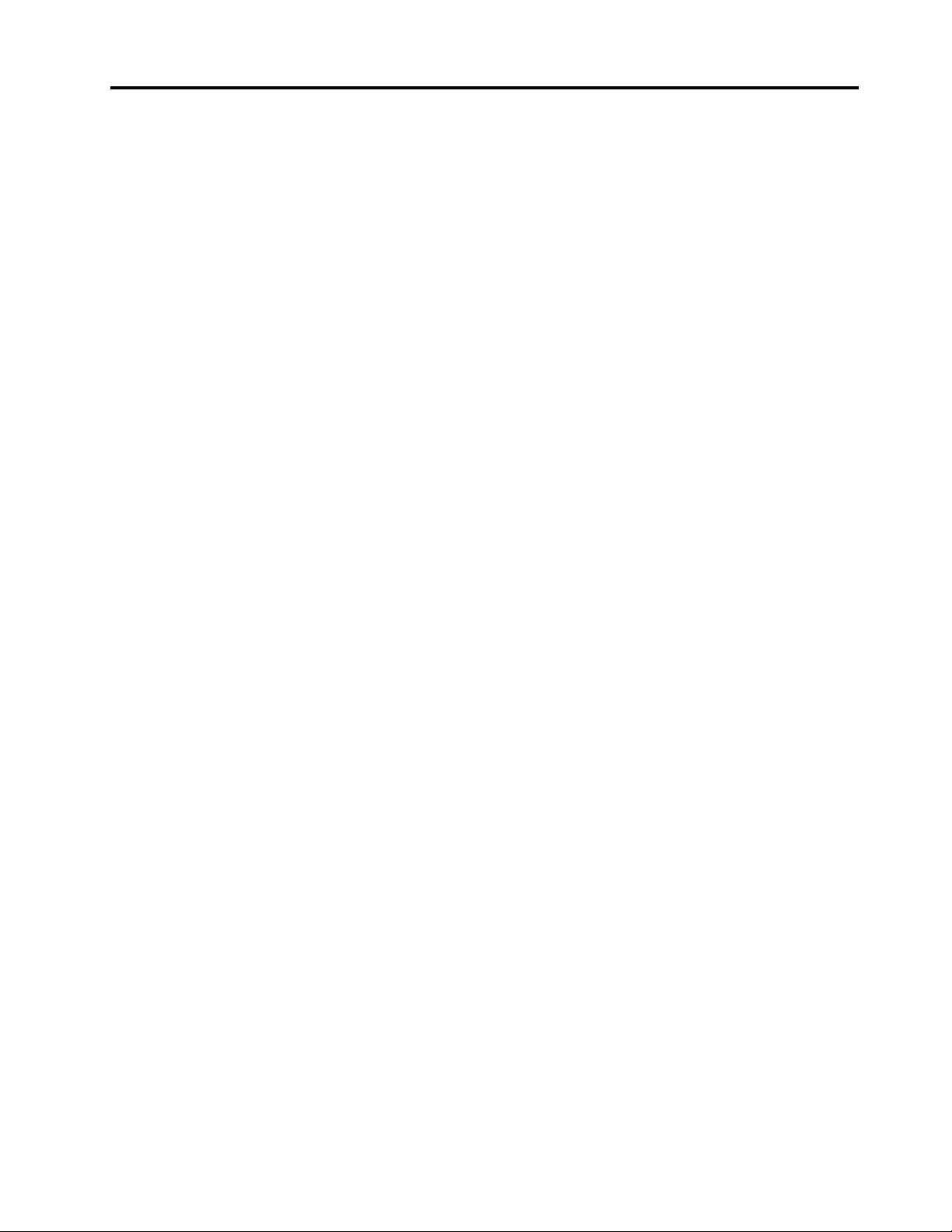
Contenido
Descubra su equipo portátil Lenovo. . . iii
Capítulo 1. Conozca su equipo . . . . . 1
Vista frontal . . . . . . . . . . . . . . . . . 1
Vista lateral . . . . . . . . . . . . . . . . . 4
Vista inferior . . . . . . . . . . . . . . . . . 6
Especificaciones . . . . . . . . . . . . . . . 6
Especificaciones USB . . . . . . . . . . . 6
Capítulo 2. Introducción a su
equipo . . . . . . . . . . . . . . . . . . 9
Acceder a redes . . . . . . . . . . . . . . . 9
Conectarse a redes Wi-Fi . . . . . . . . . . 9
Conectarse a Ethernet por cable . . . . . . . 9
Conectarse a una red celular (para modelos
seleccionados) . . . . . . . . . . . . . . 9
Active el Modo avión . . . . . . . . . . . 10
Interactuar con el equipo . . . . . . . . . . . 10
Utilizar los métodos abreviados de teclado . . 10
Utilizar el dispositivo de puntero de
TrackPoint . . . . . . . . . . . . . . . 12
Utilizar el dispositivo de área táctil. . . . . . 13
Usar la pantalla táctil (para modelos
seleccionados) . . . . . . . . . . . . . 15
Conectar a una pantalla externa . . . . . . 16
Capítulo 3. Explore su equipo . . . . . 19
Aplicaciones Lenovo . . . . . . . . . . . . . 19
Enfriado inteligente . . . . . . . . . . . . . 20
Gestionar energía . . . . . . . . . . . . . . 20
Comprobar el estado de la batería. . . . . . 20
Cargar el equipo. . . . . . . . . . . . . 21
Cambiar los valores de energía . . . . . . . 22
Transferir datos . . . . . . . . . . . . . . . 22
Configurar una conexión de Bluetooth . . . . 22
Configurar una conexión NFC (para modelos
seleccionados) . . . . . . . . . . . . . 23
Utilizar una tarjeta inteligente o microSD (para
modelos seleccionados). . . . . . . . . . 23
Accesorios. . . . . . . . . . . . . . . . . 24
Comprar accesorios . . . . . . . . . . . 24
Estación de acoplamiento . . . . . . . . . 24
Capítulo 4. Proteger el equipo y la
información . . . . . . . . . . . . . . 29
Bloquear el equipo . . . . . . . . . . . . . 29
Iniciar sesión con su huella dactilar . . . . . . . 29
Iniciar sesión con su ID de rostro (para modelos
seleccionados) . . . . . . . . . . . . . . . 30
Proteja los datos contra pérdida de energía (para
modelos seleccionados) . . . . . . . . . . . 30
Contraseñas de UEFI BIOS . . . . . . . . . . 30
Tipos de contraseña . . . . . . . . . . . 30
Establecer, cambiar o eliminar una
contraseña . . . . . . . . . . . . . . . 32
Asociar sus huellas dactilares con
contraseñas (para modelos seleccionados) . . 33
Capítulo 5. Establecer la
configuración avanzada . . . . . . . . 35
UEFI BIOS . . . . . . . . . . . . . . . . . 35
Ingresar al menú de UEFI BIOS . . . . . . . 35
Navegar en la interfaz de UEFI BIOS . . . . . 35
Establecer la fecha y hora del sistema . . . . 35
Cambiar la secuencia de arranque. . . . . . 35
Actualizar UEFI BIOS . . . . . . . . . . . 36
Recuperación . . . . . . . . . . . . . . . 36
Restaurar los archivos del sistema y las
configuraciones a un punto anterior . . . . . 36
Restaurar sus archivos desde una copia de
seguridad . . . . . . . . . . . . . . . 36
Restablecer su equipo . . . . . . . . . . 36
Utilizar las opciones avanzadas . . . . . . . 36
Recuperación automática de Windows . . . . 37
Crear y utilizar un dispositivo USB de
recuperación . . . . . . . . . . . . . . 37
Instalar Windows 10 y controladores . . . . . . 38
Capítulo 6. Sustitución de la CRU. . . 41
Lista CRU . . . . . . . . . . . . . . . . . 41
Desactivar el arranque rápido y la batería
incorporada . . . . . . . . . . . . . . . . 41
Sustituir una CRU . . . . . . . . . . . . . . 42
Conjunto de la cubierta de la base. . . . . . 42
Módulo de memoria . . . . . . . . . . . 43
Tarjeta WAN inalámbrica (para modelos
seleccionados) . . . . . . . . . . . . . 44
Conjunto de unidad de disco duro (para
modelos seleccionados). . . . . . . . . . 45
Unidad de estado sólido M.2 (para modelos
con unidad de disco duro) . . . . . . . . . 47
Unidad de estado sólido M.2 instalada (para
modelos sin unidad de disco duro) . . . . . 48
Teclado . . . . . . . . . . . . . . . . 49
Tarjeta USB y de audio (solo para L14 Gen
2) . . . . . . . . . . . . . . . . . . 53
Capítulo 7. Ayuda y soporte . . . . . . 55
Preguntas más frecuentes. . . . . . . . . . . 55
© Copyright Lenovo 2020 i
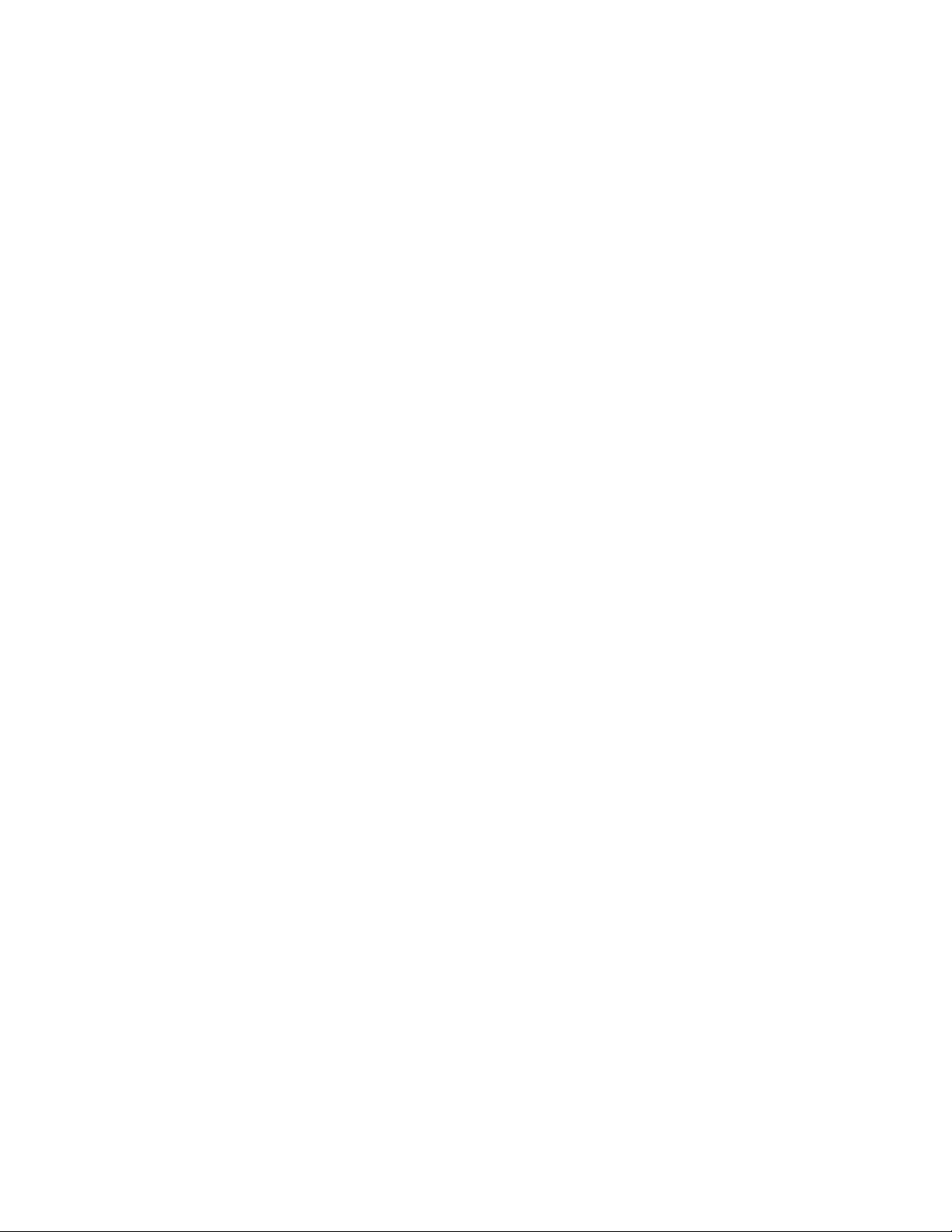
Mensajes de error . . . . . . . . . . . . . . 57
Errores de pitido . . . . . . . . . . . . . . 58
Recursos de autoayuda. . . . . . . . . . . . 59
Etiqueta Windows . . . . . . . . . . . . . . 59
Llamar a Lenovo . . . . . . . . . . . . . . 60
Antes de ponerse en contacto con Lenovo . . 60
Centro de soporte al cliente de Lenovo . . . . 61
Compra de servicios adicionales . . . . . . . . 62
Apéndice A. Información sobre
accesibilidad y ergonomía . . . . . . . 63
Apéndice B. Información de
cumplimiento . . . . . . . . . . . . . 67
Apéndice C. Avisos y marcas
registradas . . . . . . . . . . . . . . . 71
ii Guía del usuario de L14 Gen 2 y L15 Gen 2
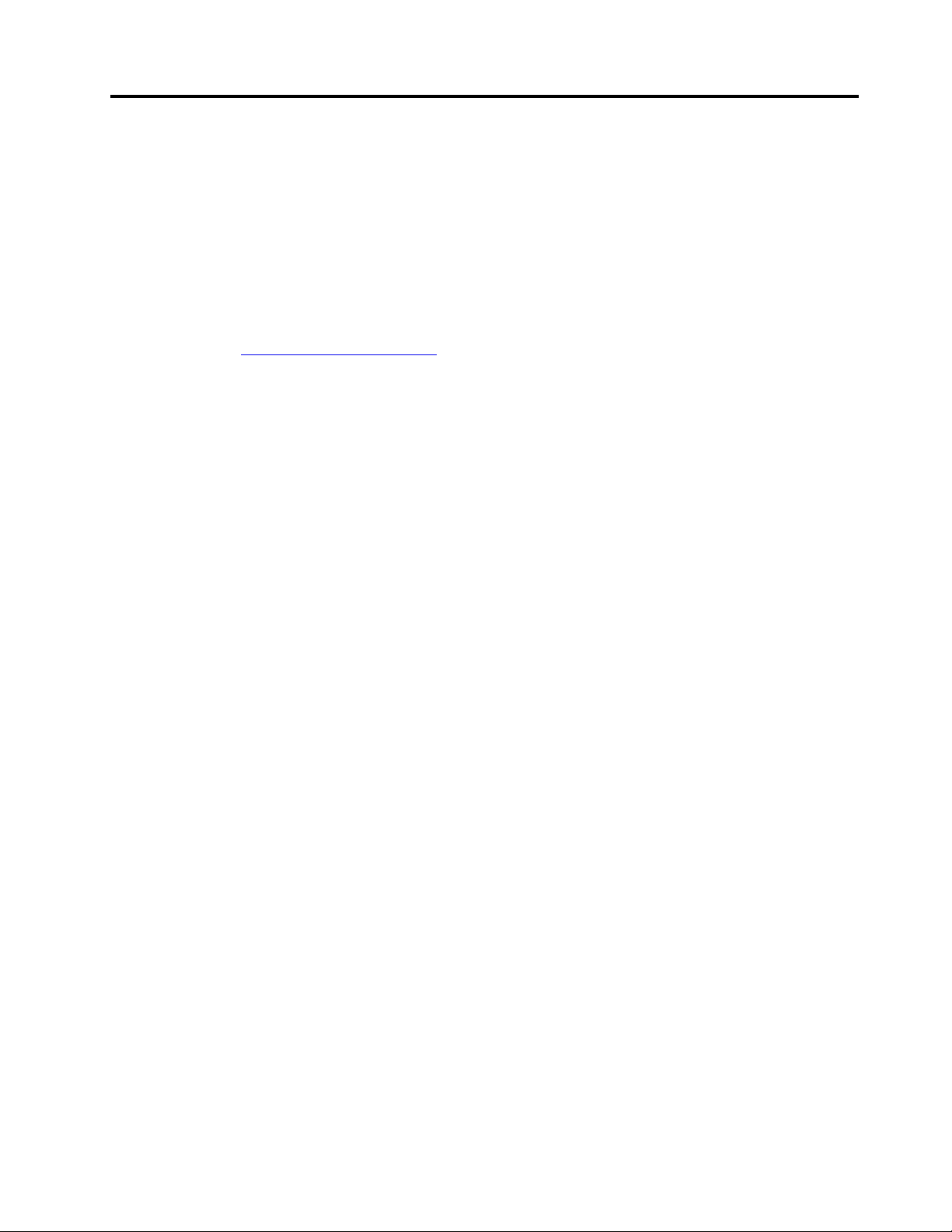
Descubra su equipo portátil Lenovo
¡Gracias por elegir un equipo portátil Lenovo! Estamos dedicados a proporcionarle la mejor solución.
Antes de comenzar el paseo, lea la siguiente información:
• El aspecto de las ilustraciones en este documento podría ser diferente de su producto.
• Según el modelo, es posible que algunos accesorios, características, programas de software e
instrucciones de la interfaz de usuario opcionales no se apliquen a su equipo.
• El contenido de la documentación está sujeto a cambios sin aviso. Para obtener la documentación más
reciente, vaya a
https://pcsupport.lenovo.com.
© Copyright Lenovo 2020 iii
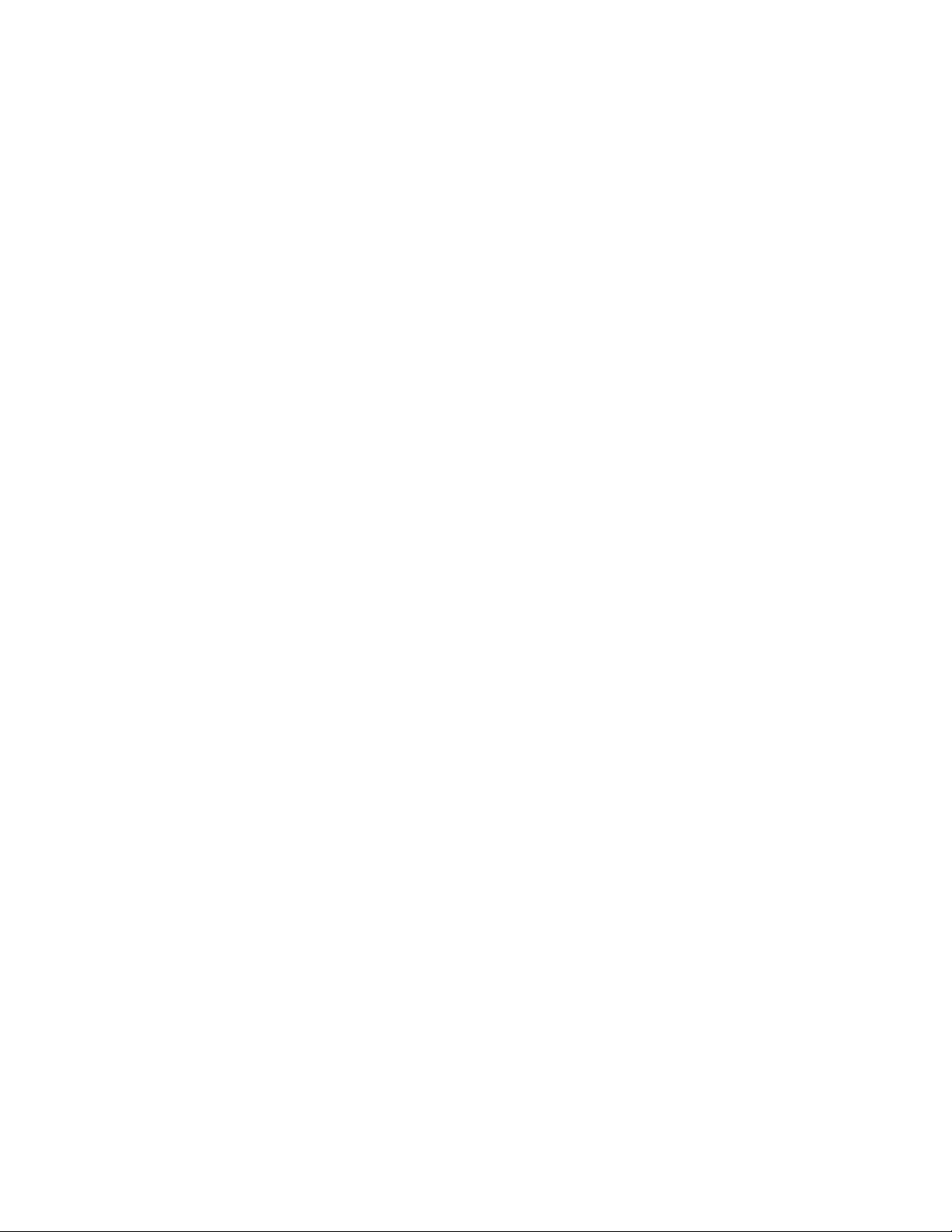
iv Guía del usuario de L14 Gen 2 y L15 Gen 2
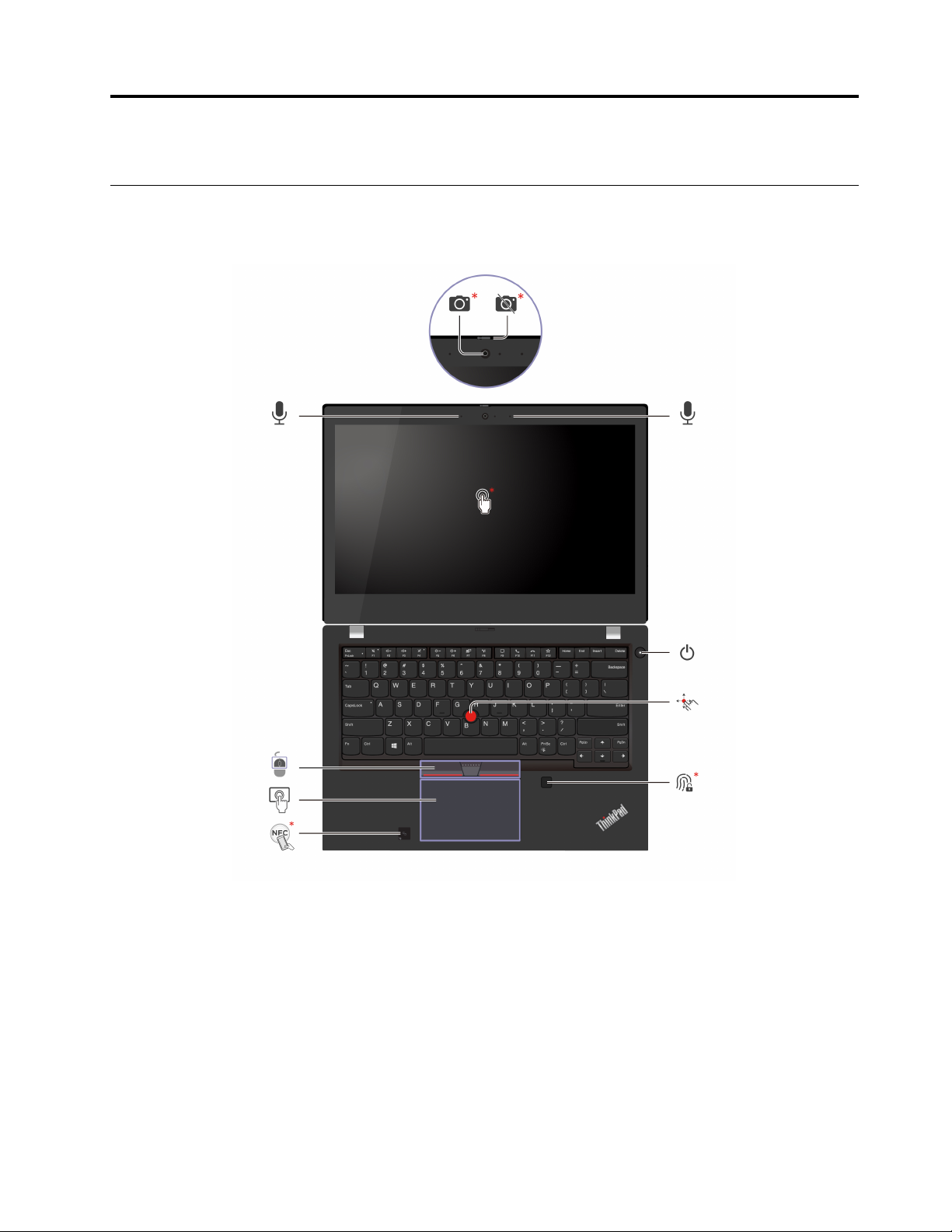
Capítulo 1. Conozca su equipo
Vista frontal
L14 Gen 2
© Copyright Lenovo 2020 1
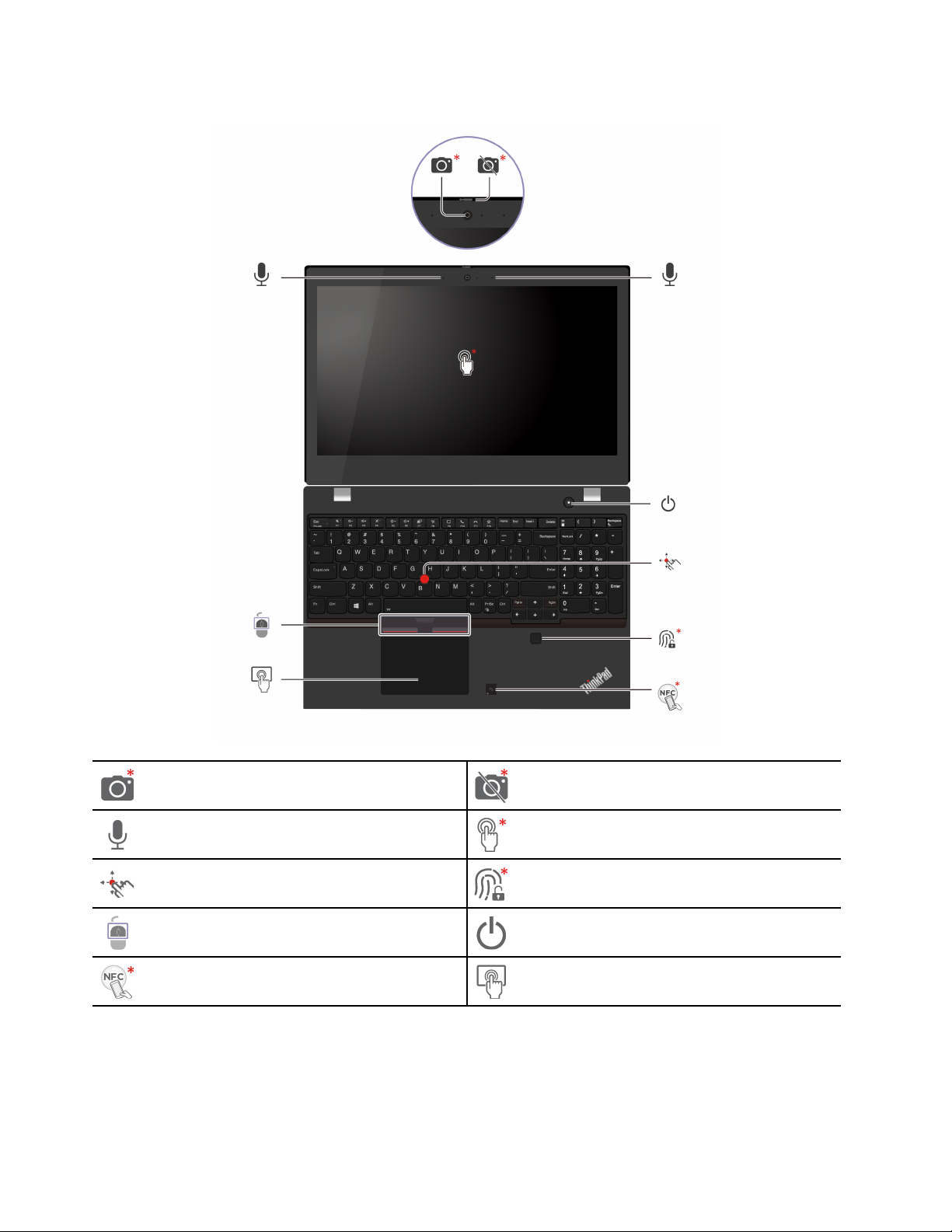
L15 Gen 2
Cámara IR*/Cámara*
Micrófono Pantalla táctil*
Pivote del TrackPoint
Botones del TrackPoint
NFC*
* para modelos seleccionados
2
Guía del usuario de L14 Gen 2 y L15 Gen 2
ThinkShutter (cubierta de la cámara)*
®
Lector de huellas dactilares*
Botón de encendido
Dispositivo de área táctil
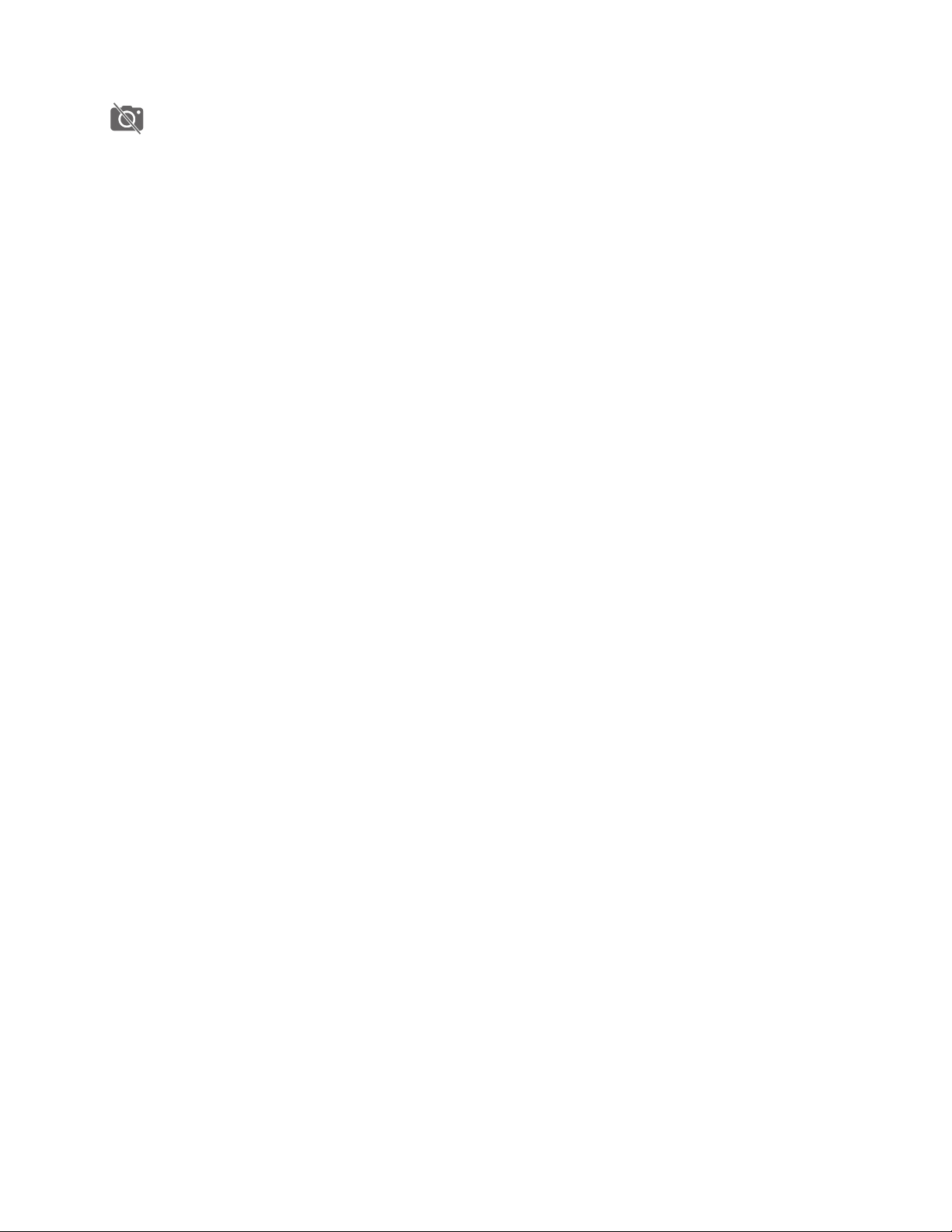
ThinkShutter
Deslice ThinkShutter para cubrir o descubrir la lente de la cámara. Está diseñada para proteger su
privacidad.
Temas relacionados
• “Iniciar sesión con su ID de rostro (para modelos seleccionados)” en la página 30
• “Usar la pantalla táctil (para modelos seleccionados)” en la página 15
• “Iniciar sesión con su huella dactilar” en la página 29
• “Utilizar el dispositivo de puntero de TrackPoint” en la página 12
• “Utilizar el dispositivo de área táctil” en la página 13
Capítulo 1. Conozca su equipo 3
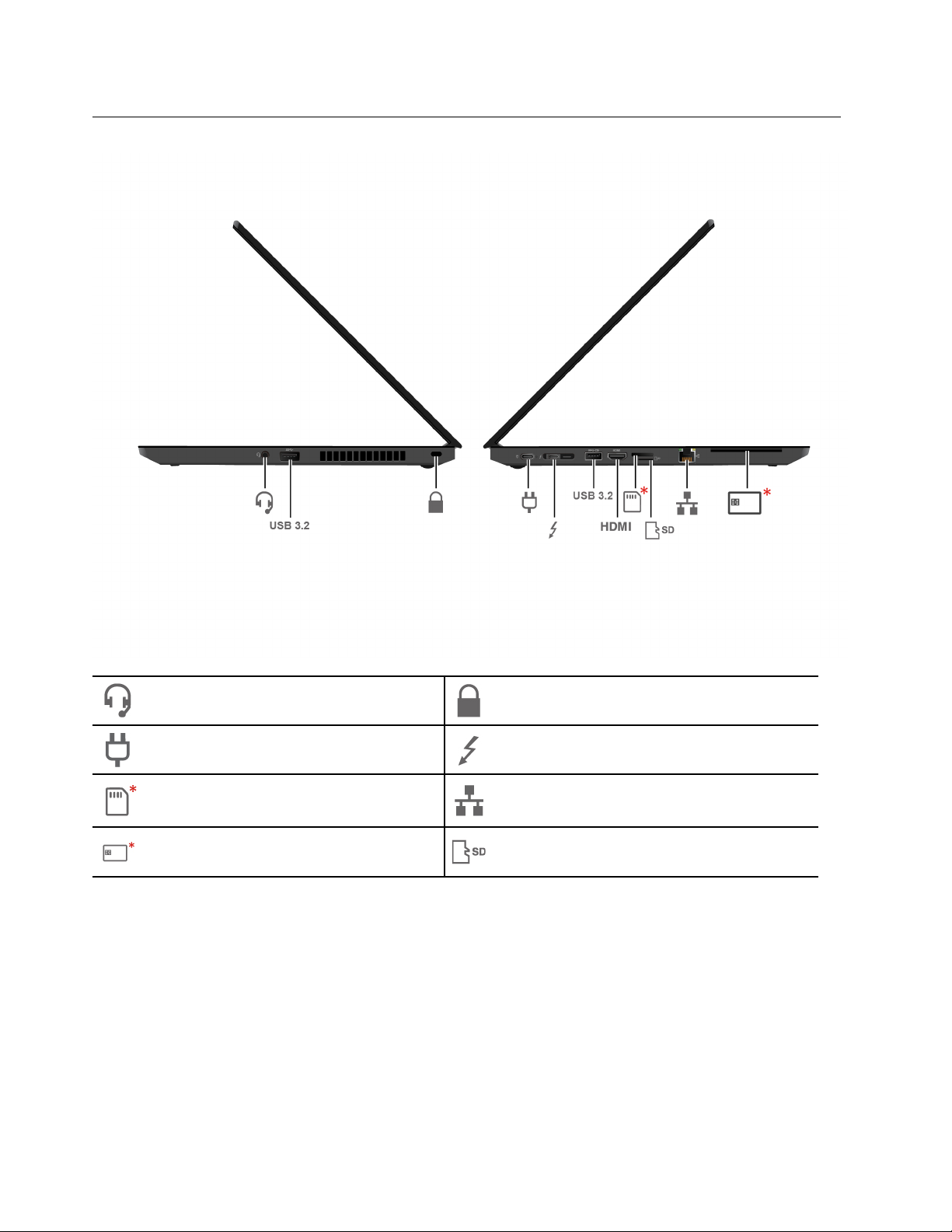
Vista lateral
Conector de audio
Conector de alimentación
Bandeja de la tarjeta nano-SIM*
Ranura de la tarjeta inteligente*
Ranura de bloqueo de seguridad
Conector Thunderbolt™ 4 (USB-C®)
Conector Ethernet
Ranura de la tarjeta microSD
* para modelos seleccionados
Temas relacionados
• “Bloquear el equipo” en la página 29
• “Cargar el equipo” en la página 21
• “Especificaciones USB” en la página 6
• “Conectarse a Ethernet por cable” en la página 9
• “Conectarse a una red celular (para modelos seleccionados)” en la página 9
• “Utilizar una tarjeta inteligente o microSD (para modelos seleccionados)” en la página 23
4
Guía del usuario de L14 Gen 2 y L15 Gen 2
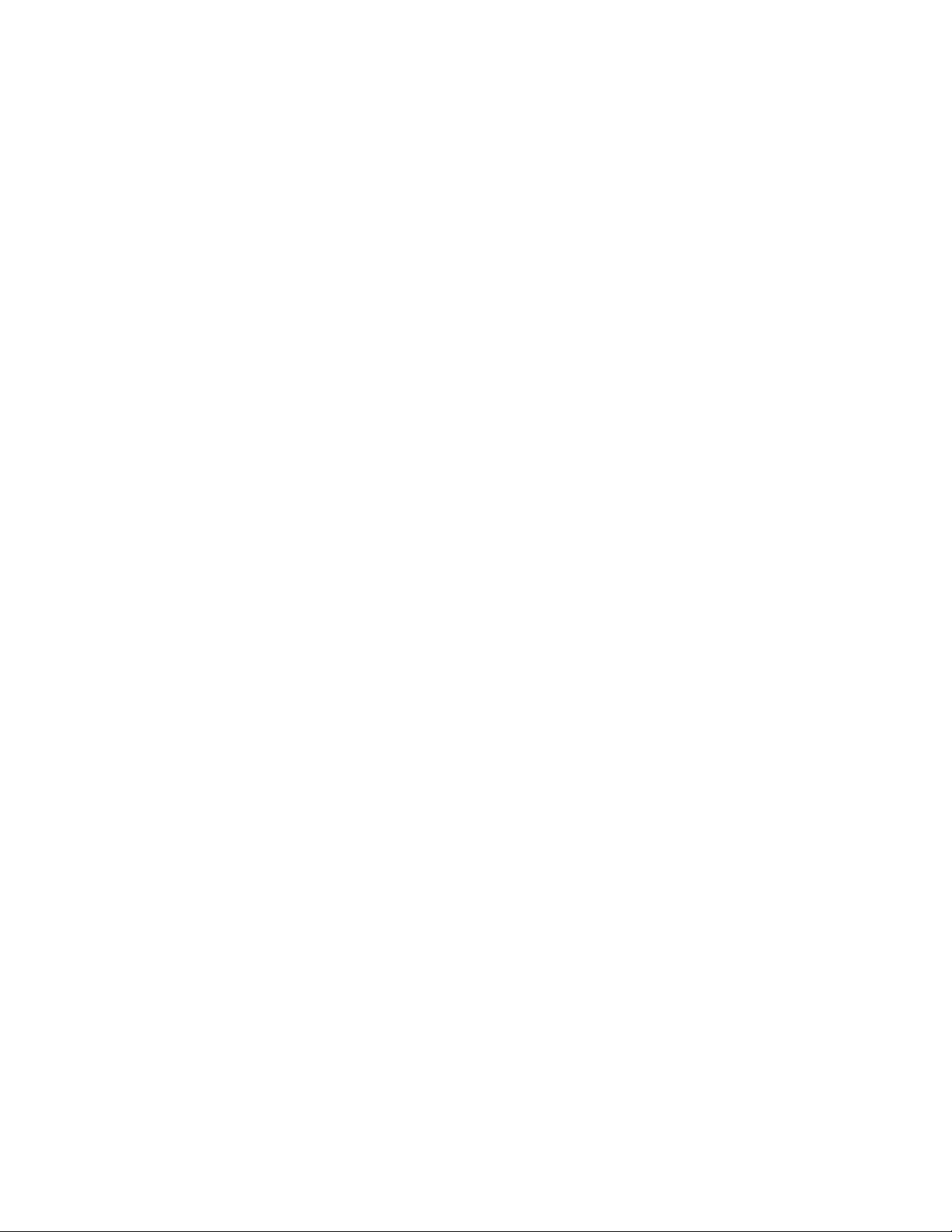
Capítulo 1. Conozca su equipo 5
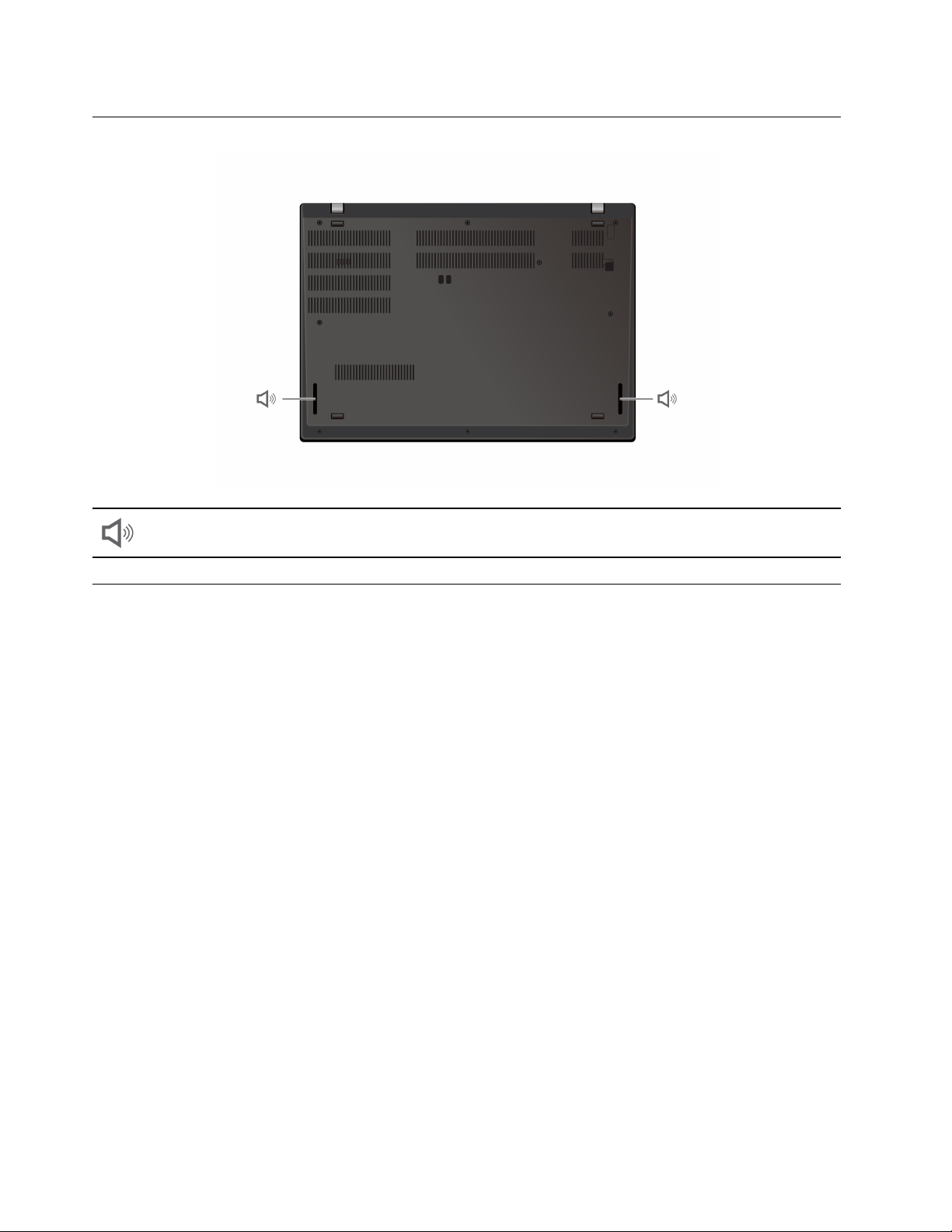
Vista inferior
Altavoz
Especificaciones
Para obtener especificaciones detalladas de la sistema, vaya a https://psref.lenovo.com.
Especificaciones USB
Nota: Según el modelo, es posible que algunos conectores USB no estén disponibles en su sistema.
6
Guía del usuario de L14 Gen 2 y L15 Gen 2
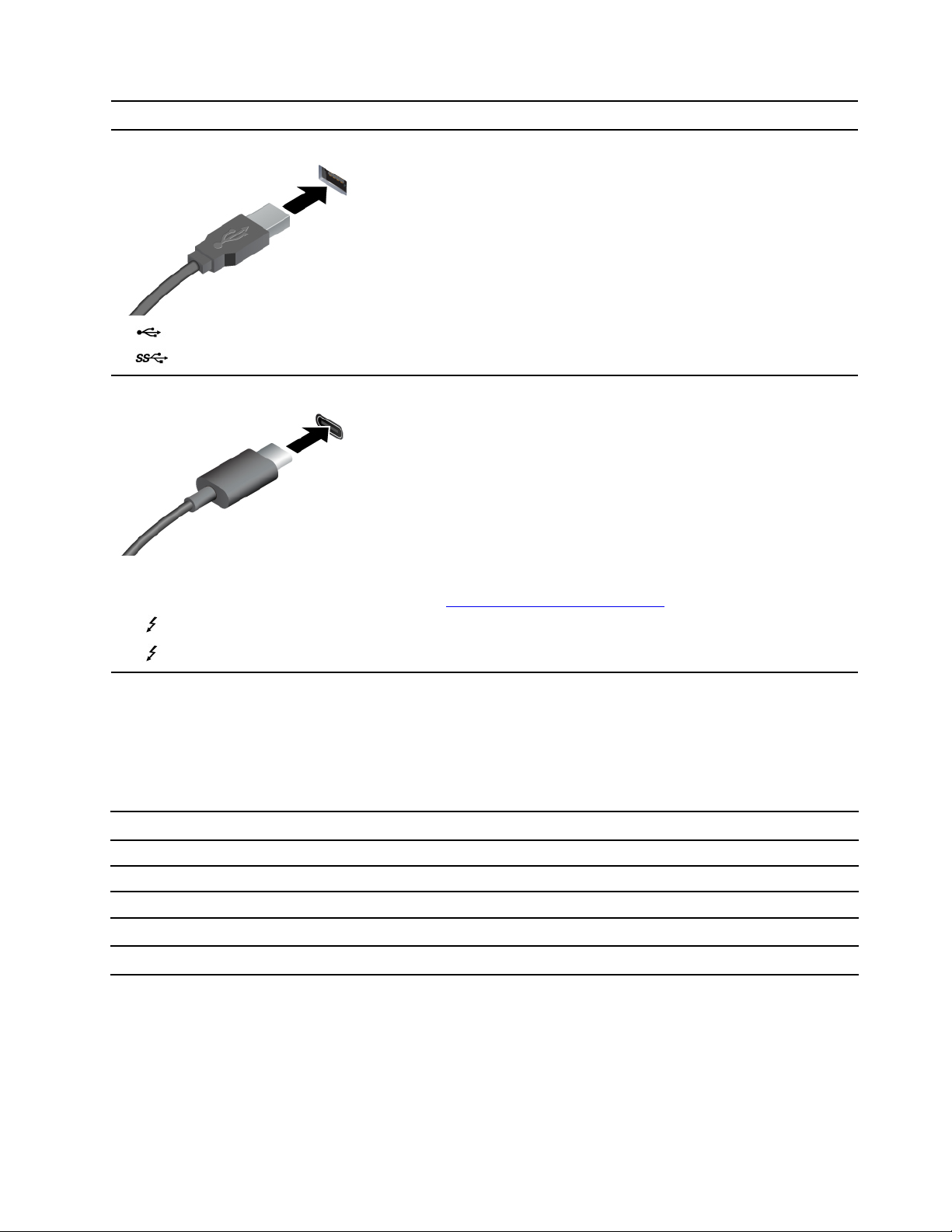
Nombre del conector
• Conector USB 2.0
Descripción
Conecte dispositivos compatibles con USB, como un teclado USB,
un mouse USB, un dispositivo de almacenamiento USB o una
impresora USB.
•
• Conector USB-C (3.2 Gen 1)
• Conector USB-C (3.2 Gen 2)
•
• Conector Thunderbolt 4 (USB-C)
Conector USB 3.2 Gen 1
Conector Thunderbolt 3 (USB-C)
• Cargue dispositivos compatibles con USB-C con el voltaje de
salida y corriente de 5 V y 1,5 A.
• Conecte a una pantalla externa:
– USB-C a VGA: hasta 1920 x 1200 píxeles, 60 Hz
– USB-C a DP: hasta 5120 x 3200 píxeles, 60 Hz
• Conecte a accesorios USB-C para ayudar a expandir la
funcionalidad de su equipo. Para comprar accesorios USB-C, vaya
https://www.lenovo.com/accessories.
a
Declaración sobre la tasa de transferencia USB
Según muchos factores, como la capacidad de procesamiento del host y dispositivos periféricos, atributos
de archivos y otros factores relacionados con la configuración de sistema y entornos operativos, la
velocidad de transferencia real usando los distintos conectores USB en este dispositivo variará y será menor
que la velocidad de datos indicada continuación para cada dispositivo correspondiente.
Dispositivo USB Velocidad de datos (GB/s)
3.2 Gen 1 / 3.1 Gen 1
3.2 Gen 2 / 3.1 Gen 2
3.2 Gen 2 × 2
Conector Thunderbolt 3 (USB-C)
Conector Thunderbolt 4 (USB-C)
5
10
20
40
40
Capítulo 1. Conozca su equipo 7
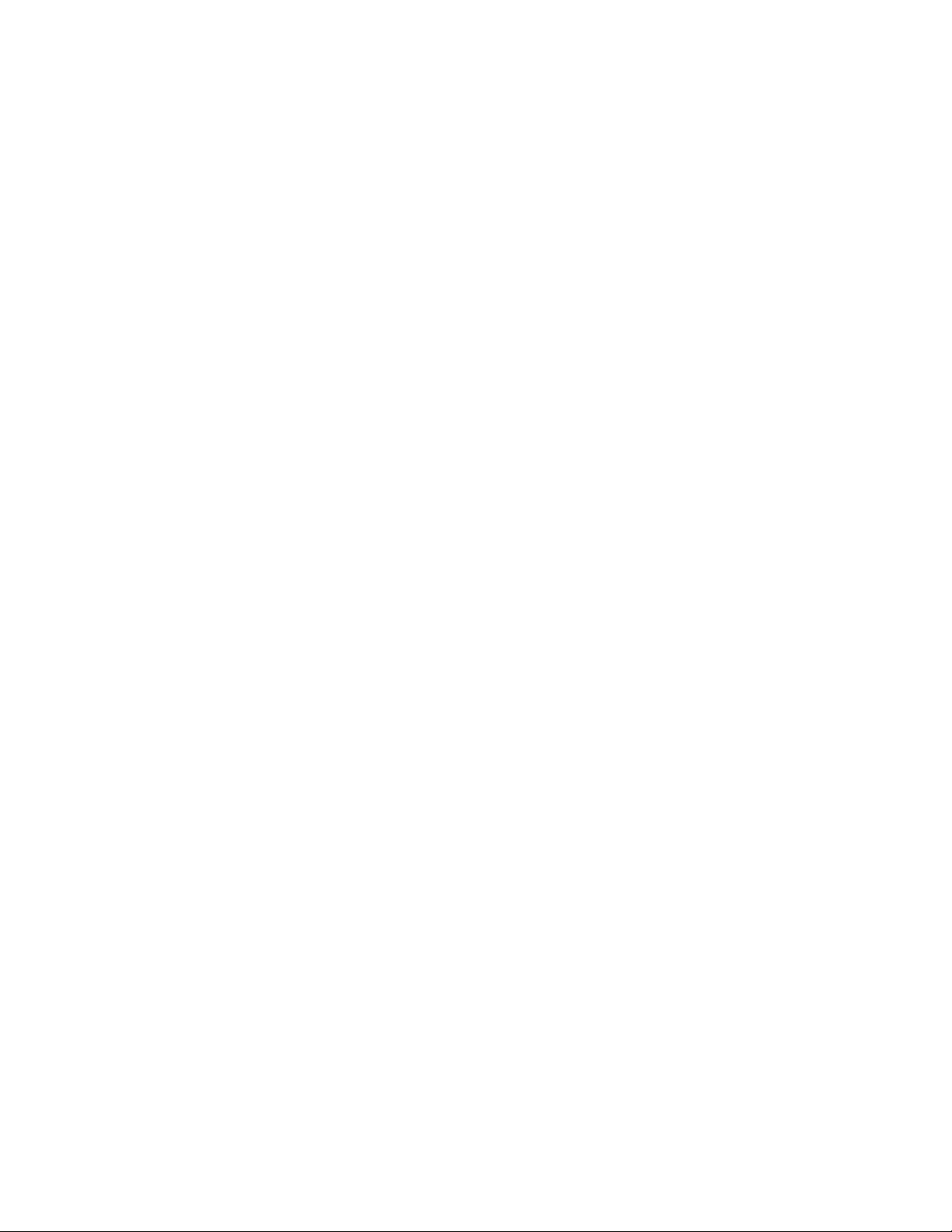
8 Guía del usuario de L14 Gen 2 y L15 Gen 2
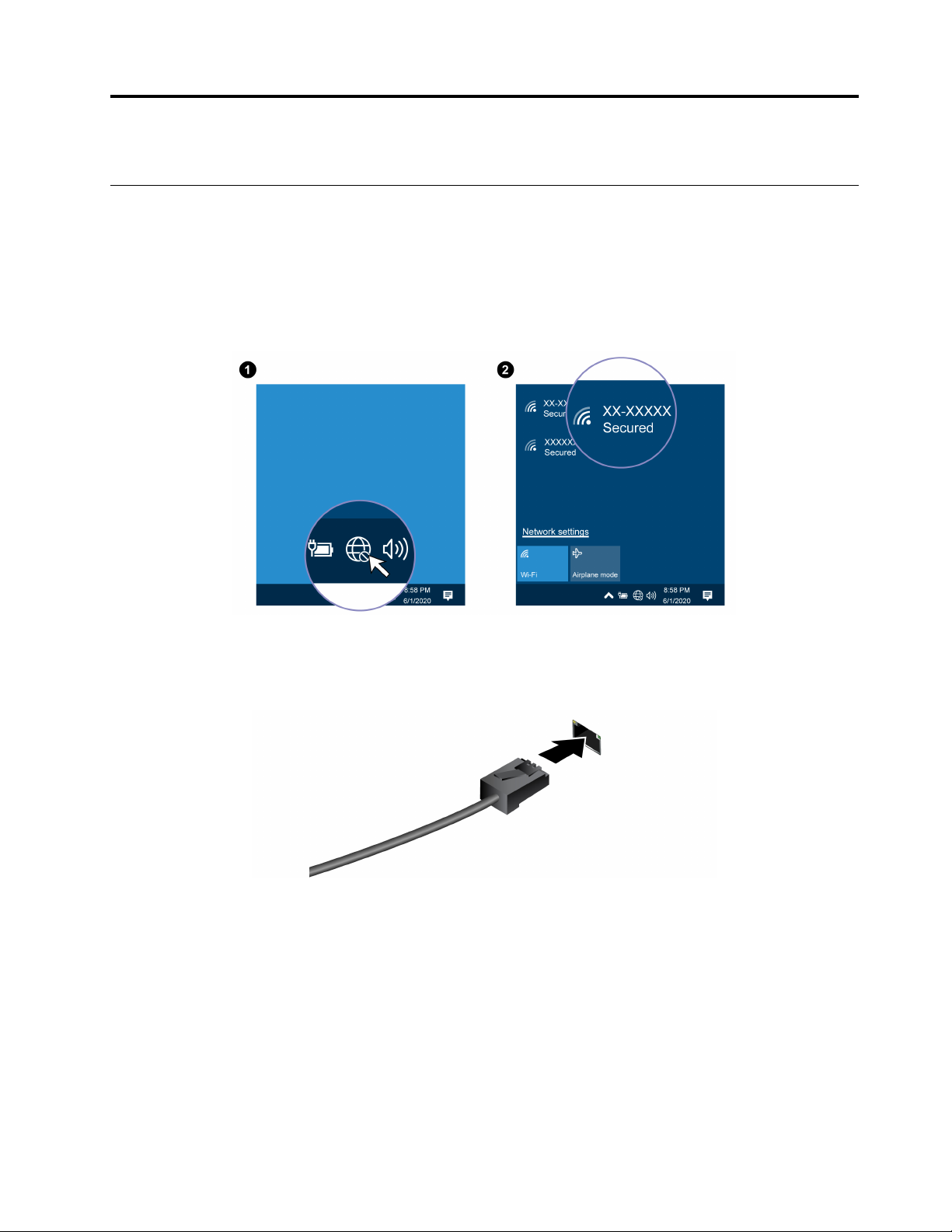
Capítulo 2. Introducción a su equipo
Acceder a redes
Esta sección le ayuda a conectarse a una red inalámbrica o con cable.
Conectarse a redes Wi-Fi
Haga clic en el icono de estado de red en el área de notificaciones de Windows® y luego seleccione una red
para su conexión. Proporcione la información requerida, si es necesario.
Conectarse a Ethernet por cable
Conecte el equipo a una red local a través del conector Ethernet del equipo con un cable Ethernet.
Conectarse a una red celular (para modelos seleccionados)
Si el equipo tiene instalada una tarjeta de red de área amplia inalámbrica (WAN) y una tarjeta nano-SIM,
puede conectarse a una red de datos celulares y conectarse en cualquier lugar.
Nota: Los proveedores de servicios móviles autorizados proporcionan en algunos países o regiones el
servicio de celular. Debe tener un plan de celular de un operador de servicios para conectarse a la red
celular.
Para establecer una conexión celular:
1. Apague el sistema.
© Copyright Lenovo 2020 9
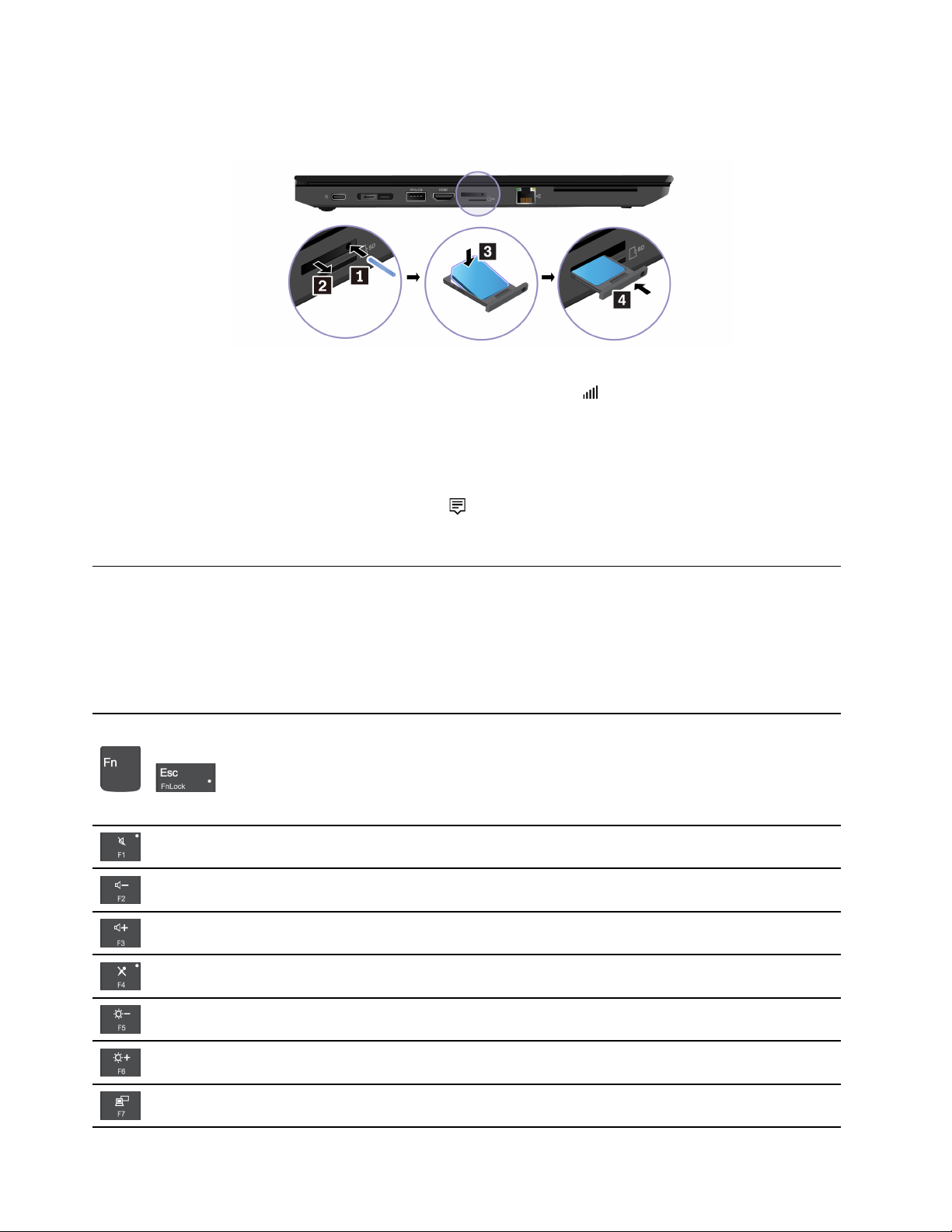
2. Ubique la ranura de la tarjeta nano-SIM e inserte una tarjeta nano-SIM, tal como se muestra. Tenga en
cuenta la orientación de la tarjeta y asegúrese de que esté instalada correctamente.
3. Encienda el sistema.
4. Haga clic en el icono de red y seleccione el icono de red de celular
de la lista. Proporcione la
información requerida, si es necesario.
Active el Modo avión
Si el Modo avión está activado, todas las características de conexión inalámbrica se desactivarán.
1. Haga clic en el icono del Centro de actividades
2. Haga clic en el icono Modo avión para activar el Modo avión.
en el área de notificaciones de Windows.
Interactuar con el equipo
El equipo le proporciona diversas formas de navegar por la pantalla.
Utilizar los métodos abreviados de teclado
Las teclas especiales del teclado le ayudan a trabajar con mayor eficacia.
Invoque la función especial impresa como icono en cada tecla o función estándar
de las teclas de función F1 a F12.
+
Indicador FnLock encendido: función estándar
Indicador FnLock apagado: función especial
Habilitar/deshabilitar altavoces
Disminuir el volumen
Aumentar el volumen
Habilitar/deshabilitar micrófonos
Oscurecer la pantalla
Aclarar la pantalla
Administrar pantallas externas
10 Guía del usuario de L14 Gen 2 y L15 Gen 2
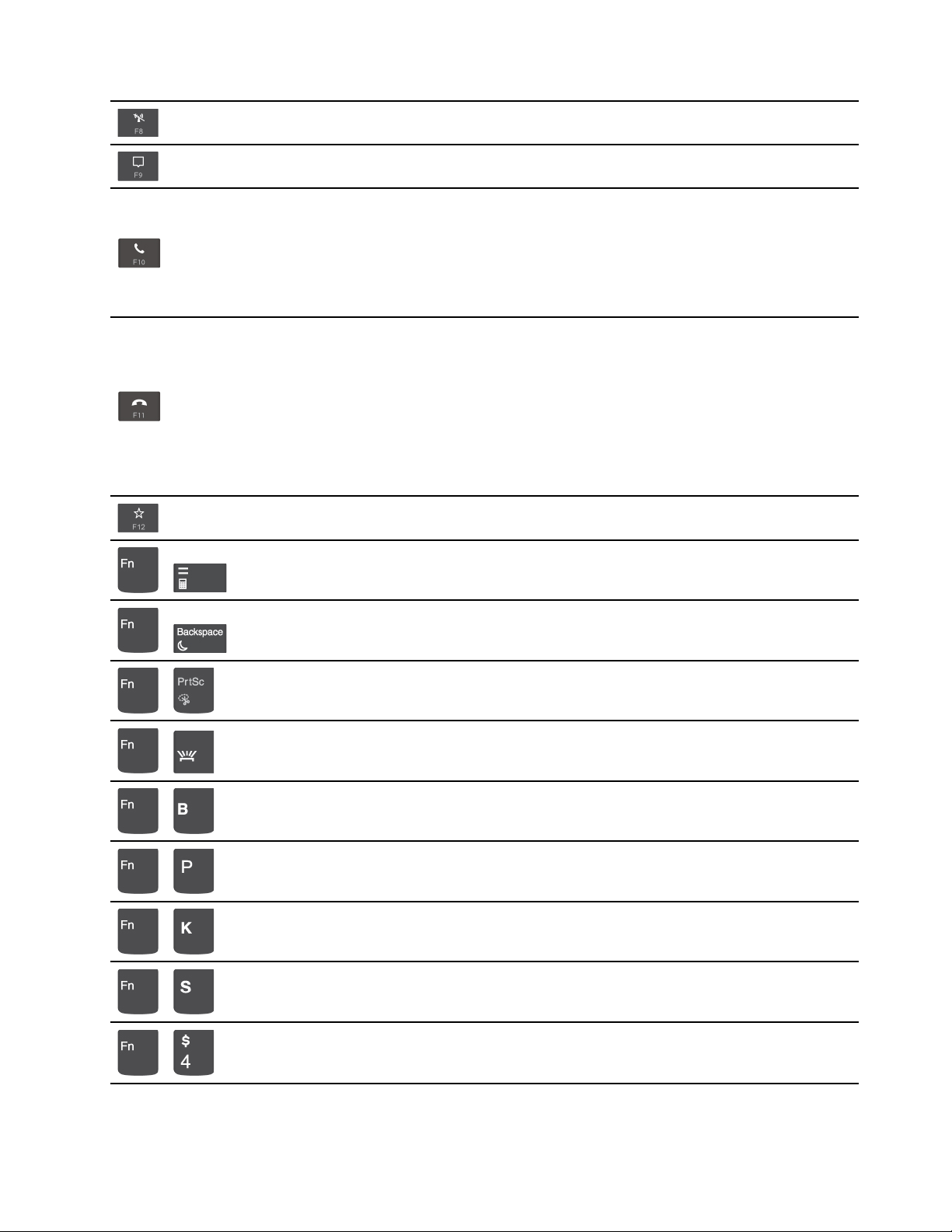
Habilitar/deshabilitar las características inalámbricas
Abrir/contraer el centro de notificaciones
Contestar llamadas entrantes
Esta función solo funciona con algunas aplicaciones, como Skype empresarial
2016 y Microsoft Teams 1.0.
De forma predeterminada, la función funciona con Skype empresarial 2016.
Puede cambiar los valores predeterminados la aplicación Vantage.
Rechazar llamadas entrantes
Esta función solo funciona con algunas aplicaciones, como Skype empresarial
2016 y Microsoft Teams 1.0.
De forma predeterminada, la función funciona con Skype empresarial 2016.
Puede cambiar los valores predeterminados la aplicación Vantage.
Nota: También puede presionar F11 para colgar las llamadas en curso en Skype
Empresarial 2016.
Personalizar la función de esta clave en la aplicación Vantage
Abra la calculadora (solo para L15 Gen 2)
+
Ingresar a la modalidad de suspensión (solo para L15 Gen 2)
+
Abrir la herramienta de recortes
+
Alternar retroiluminación del teclado
+
Operación de salto
+
Pausar operación
+
Desplazarse por contenidos
+
Enviar solicitud del sistema
+
Entrar en modalidad de suspensión
+
Para activar el equipo, presione Fn o el botón de encendido.
Capítulo 2. Introducción a su equipo 11
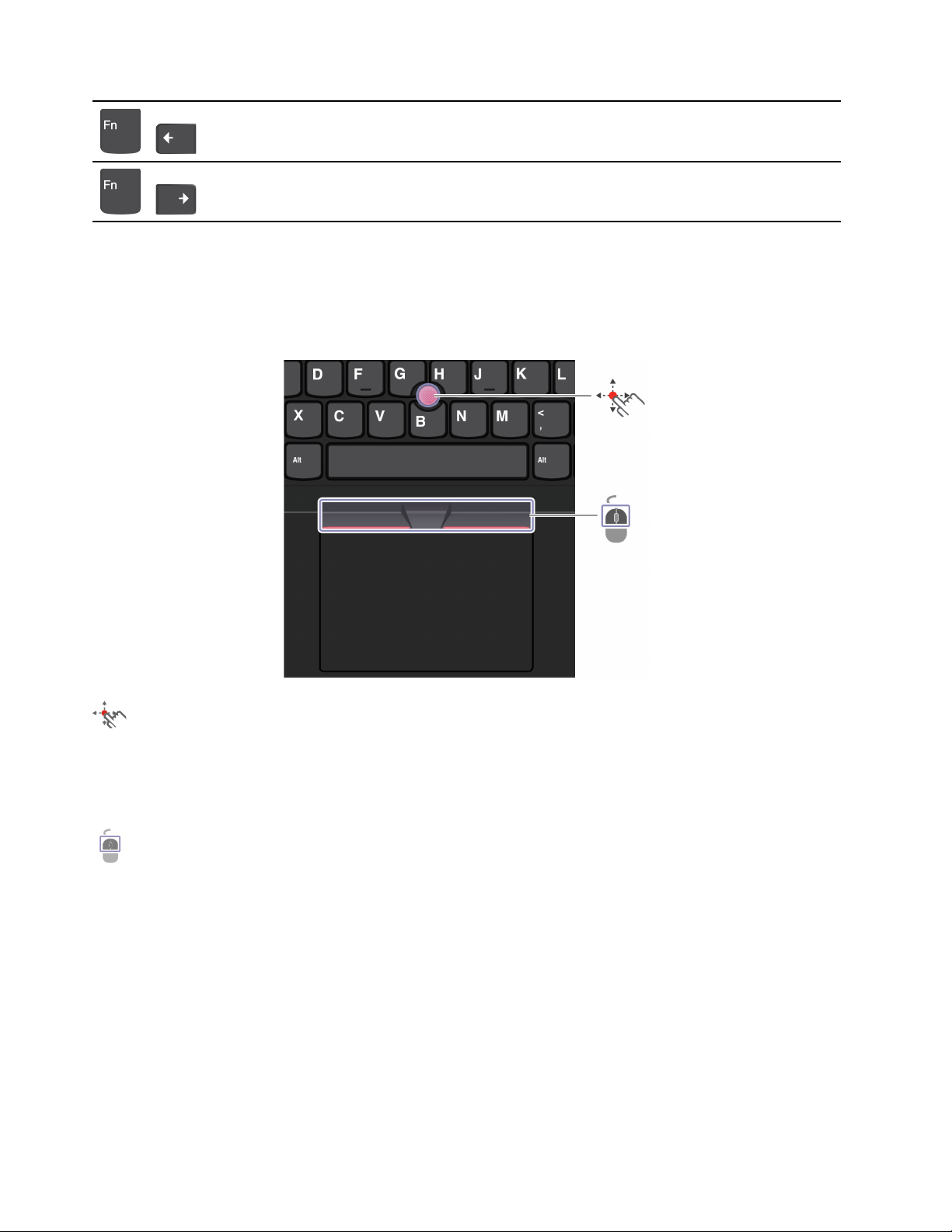
Ir al principio
+
Ir al final
+
Utilizar el dispositivo de puntero de TrackPoint
El dispositivo de puntero de TrackPoint le permite realizar todas las funciones de un mouse tradicional,
como apuntar, hacer clic y desplazarse.
Utilizar el dispositivo de puntero de TrackPoint
Pivote del TrackPoint
Use su dedo para aplicar presión en el capuchón no deslizable del pivote en cualquier dirección paralela al
teclado. El puntero de la pantalla se mueve según corresponda. Mientras más alta sea la presión que se
aplique, más rápido se moverá el puntero.
Botones del TrackPoint
El botón izquierdo y el botón secundario corresponden a los botones izquierdo y derecho de un mouse
tradicional. Mantenga presionado el botón del medio punteado mientras usa su dedo para aplicar presión al
pivote en dirección vertical u horizontal. A continuación, puede desplazarse por el documento, el sitio web o
las aplicaciones.
Desactive el dispositivo de puntero de TrackPoint
El dispositivo de puntero de TrackPoint está activo de forma predeterminada. Para desactivar el dispositivo:
1. Abra el menú Inicio y luego haga clic en Configuración ➙ Dispositivos ➙ Mouse.
2. Siga las instrucciones que aparecen en la pantalla para deshabilitar TrackPoint.
12
Guía del usuario de L14 Gen 2 y L15 Gen 2
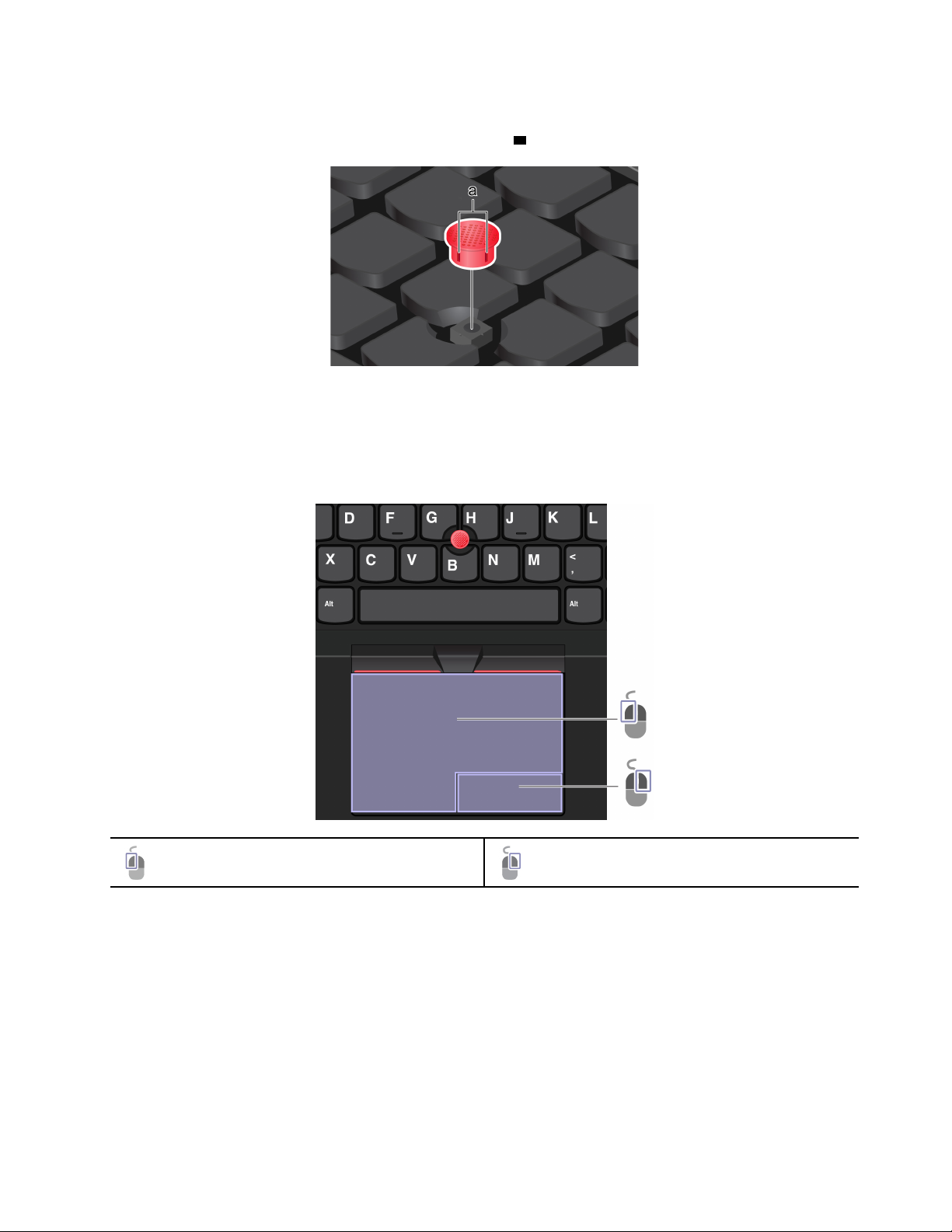
Sustituya el capuchón no deslizable del puntero
Nota: Asegúrese de que el capuchón nuevo tenga surcos
a .
Utilizar el dispositivo de área táctil
Puede utilizar el dispositivo de área táctil para realizar todas las acciones de apuntar, hacer clic y
desplazarse de un mouse tradicional.
Utilizar el dispositivo de área táctil
Zona de clic izquierda
Zona de clic derecha
Capítulo 2. Introducción a su equipo 13
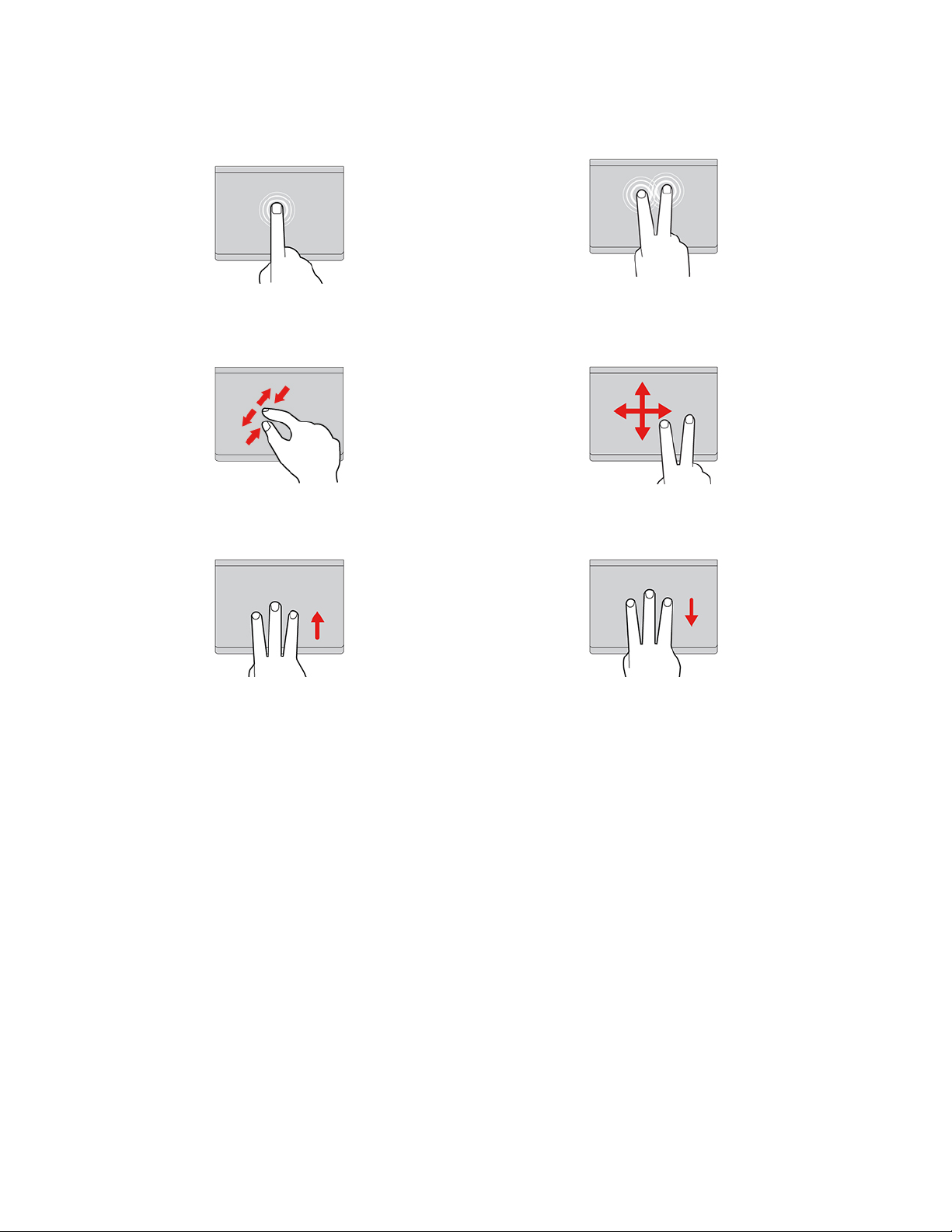
Utilizar los gestos táctiles
Toque una vez para seleccionar o abrir un elemento.
Acercar o alejar tocando con dos dedos. Desplazarse a través de elementos.
Abre la vista de tareas para ver todas las ventanas
abiertas.
Toque dos veces rápidamente para mostrar un menú de
accesos directos.
Mostrar el escritorio.
Notas:
• Al utilizar dos o más dedos, asegúrese de que colocar los dedos ligeramente separados.
• Algunos gestos no están disponibles si la última acción se ha realizado desde el dispositivo de puntero de
TrackPoint.
• Algunos gestos solo están disponibles cuando utiliza determinadas aplicaciones.
• Si la superficie del dispositivo de área táctil tiene manchas de aceite, apague el sistema. Después, limpie
con cuidado la superficie del dispositivo de área táctil con un trapo suave, sin pelusas y humedecido con
agua tibia o con un limpiador para equipos.
Para obtener más gestos, consulte la información de ayuda del dispositivo de puntero.
Desactivar el dispositivo de área táctil
El dispositivo de área táctil está activo de forma predeterminada. Para desactivar el dispositivo:
1. Abra el menú Inicio y luego haga clic en Configuración ➙ Dispositivos ➙ Área táctil.
2. En la sección Área táctil, apague el control Área táctil.
14
Guía del usuario de L14 Gen 2 y L15 Gen 2
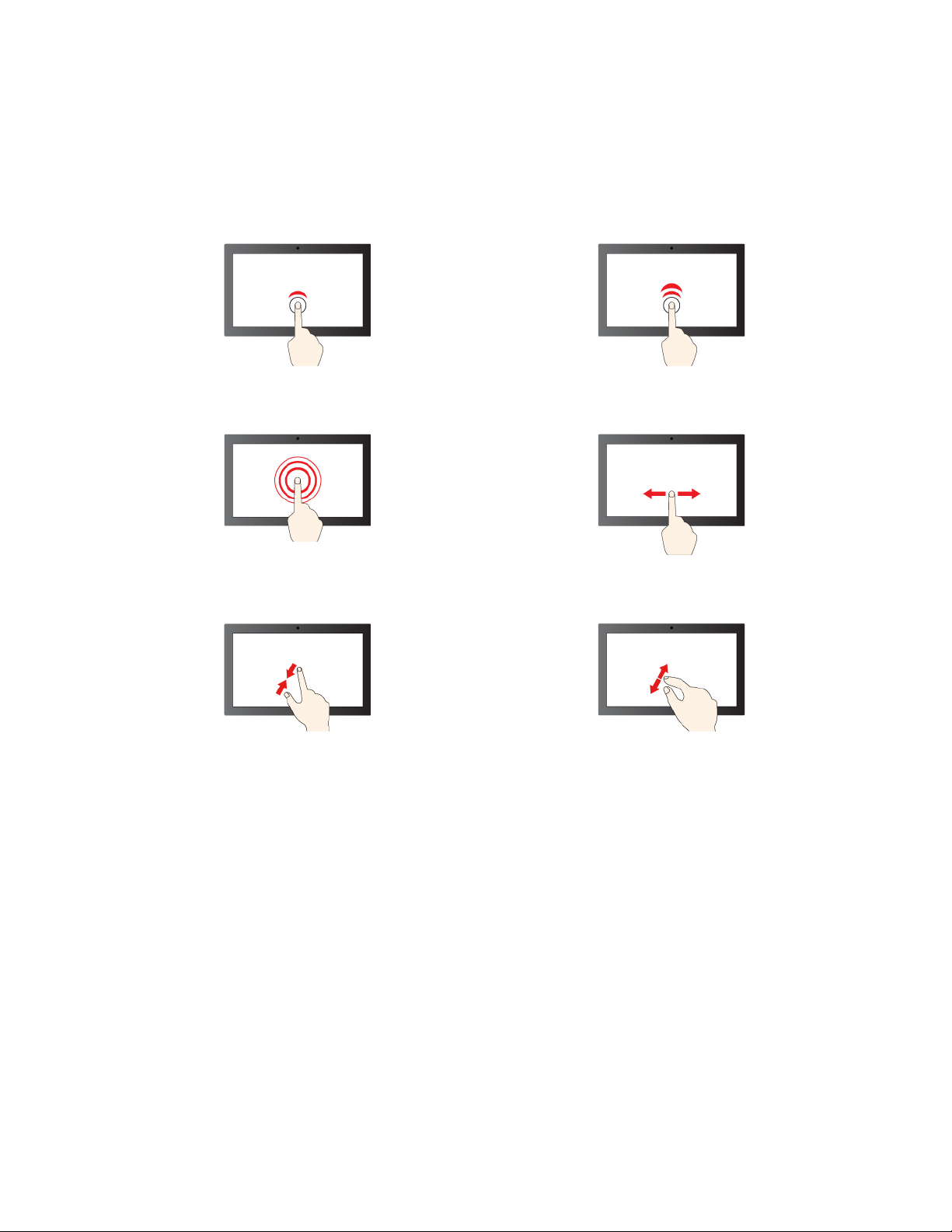
Usar la pantalla táctil (para modelos seleccionados)
Si la pantalla del equipo admite la función multitáctil, puede navegar por la pantalla con gestos táctiles
sencillos.
Nota: Algunos gestos pueden no estar disponibles cuando utiliza determinadas aplicaciones.
Tocar una vez para hacer un solo clic Tocar dos veces rápidamente para hacer doble clic
Tocar y mantener presionado para hacer clic derecho
Reducir zoom Aumentar zoom
Deslizar para desplazarse a través de los elementos
Capítulo 2. Introducción a su equipo 15
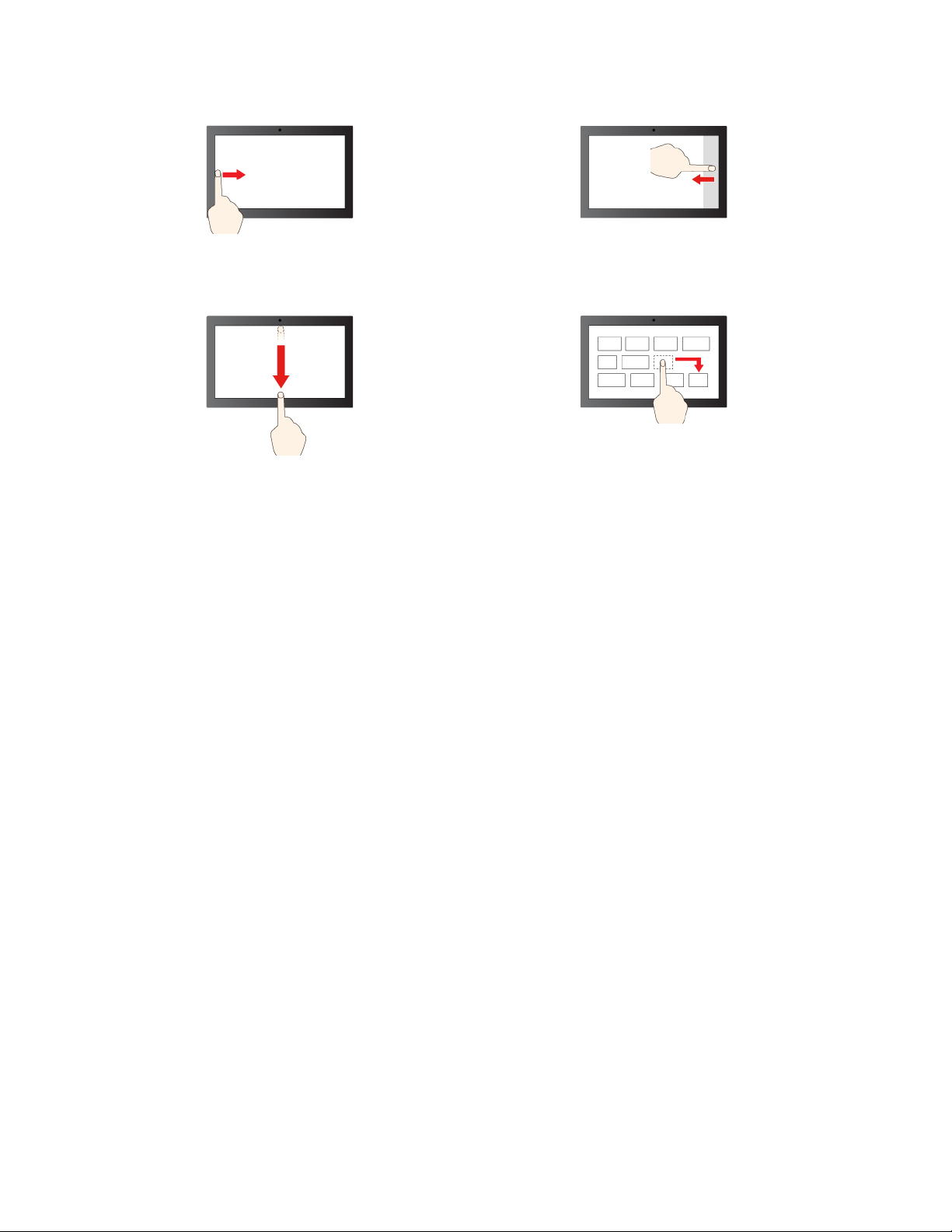
Deslizar desde la izquierda: ver todas las ventanas
abiertas
Deslizar el dedo hacia abajo brevemente: mostrar barra
de título
Deslizar hacia abajo: cerrar la aplicación actual
Deslizar desde la derecha: abrir el centro de acción
Arrastrar
Consejos de mantenimiento:
• Apague el sistema antes de limpiar la pantalla táctil.
• Para eliminar huellas dactilares o polvo de la pantalla táctil, use un paño seco, suave y sin pelusas, o una
pieza de algodón absorbente. No aplique disolventes en el paño.
• La pantalla táctil es un panel de cristal cubierto con un plástico. No aplique presión ni coloque ningún
objeto metálico en la pantalla, porque podría dañar el panel táctil o hacer que no funcione correctamente.
• No utilice las uñas, los dedos con guantes u objetos inanimados para realizar entradas en la pantalla.
• Calibre regularmente la exactitud de entrada del dedo para evitar una discrepancia.
Conectar a una pantalla externa
Conecte el equipo a un proyector o monitor para realizar presentaciones o para expandir el espacio de
trabajo.
Conectarse a una pantalla mediante cable
Si el equipo no detecta la pantalla externa, haga clic con el botón secundario en un área en blanco y, a
continuación, haga clic en Configuración de pantalla ➙ Detectar.
16
Guía del usuario de L14 Gen 2 y L15 Gen 2
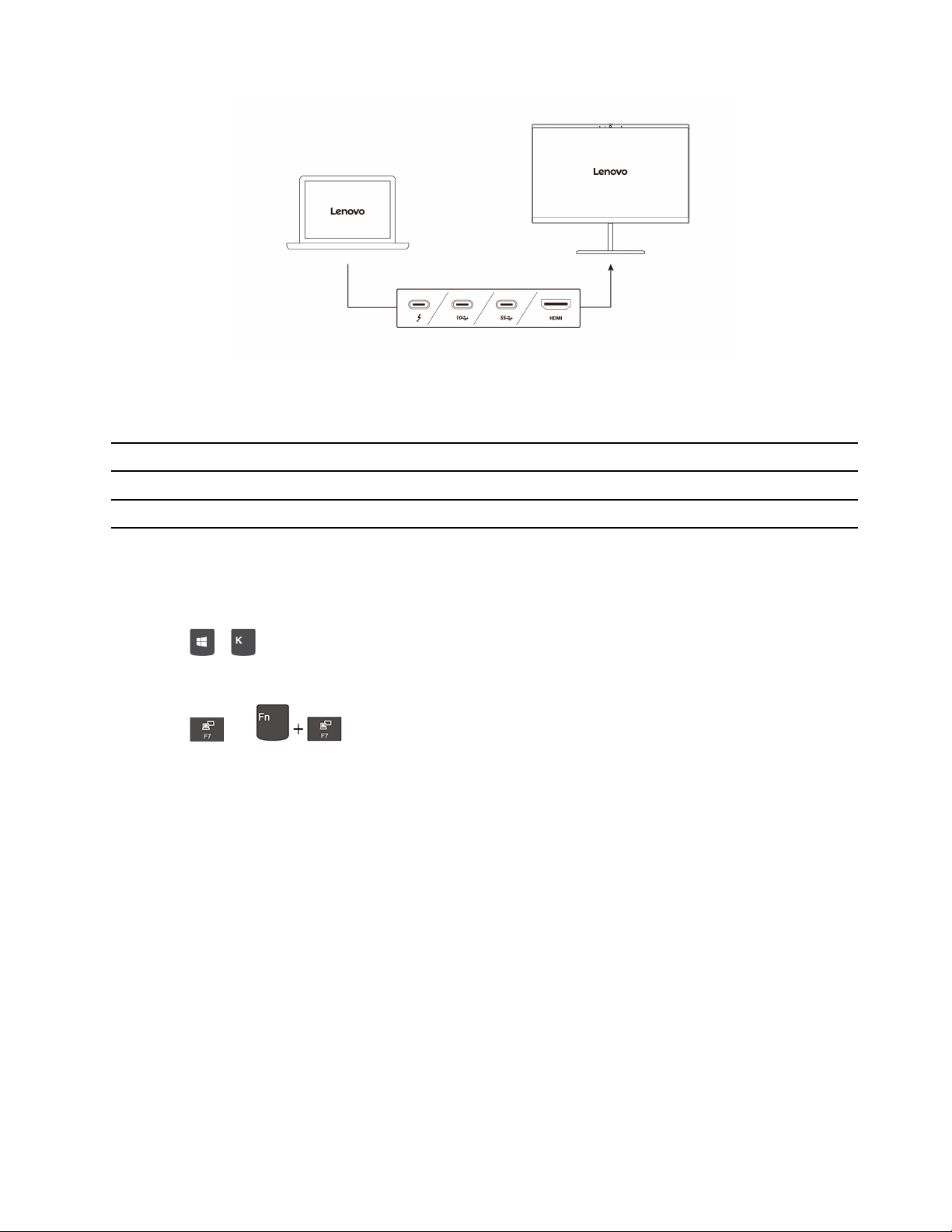
Resolución admitida
En la siguiente tabla se indica la resolución máxima admitida por la pantalla externa.
Conectar la pantalla externa a
Conector USB-C (USB 3.2 Gen 1 / Thunderbolt 4) Hasta 5120 x 3200 píxeles / 60 Hz
Conector HDMI™
Resolución admitida
Hasta 4096 x 2160 píxeles / 24 Hz
Conectarse a una pantalla inalámbrica
Para utilizar una pantalla inalámbrica, asegúrese de que el equipo y la pantalla externa sean compatibles con
la característica Miracast
Presione la
+ y, a continuación, seleccione una pantalla inalámbrica para conectarse.
®
.
Configurar la modalidad de pantalla
Presione la
o la y seleccione la modalidad de pantalla de su preferencia.
Cambiar configuración de pantalla
1. Haga clic con el botón secundario en un área en blanco del escritorio y seleccione Configuración de
pantalla.
2. Seleccione la pantalla que desea configurar.
3. Cambie la configuración de pantalla de su preferencia.
Puede cambiar los valores para la pantalla del equipo y la pantalla externa. Por ejemplo, puede definir cuál
es la pantalla principal y cuál la secundaria. También puede cambiar la resolución y la orientación.
Capítulo 2. Introducción a su equipo 17
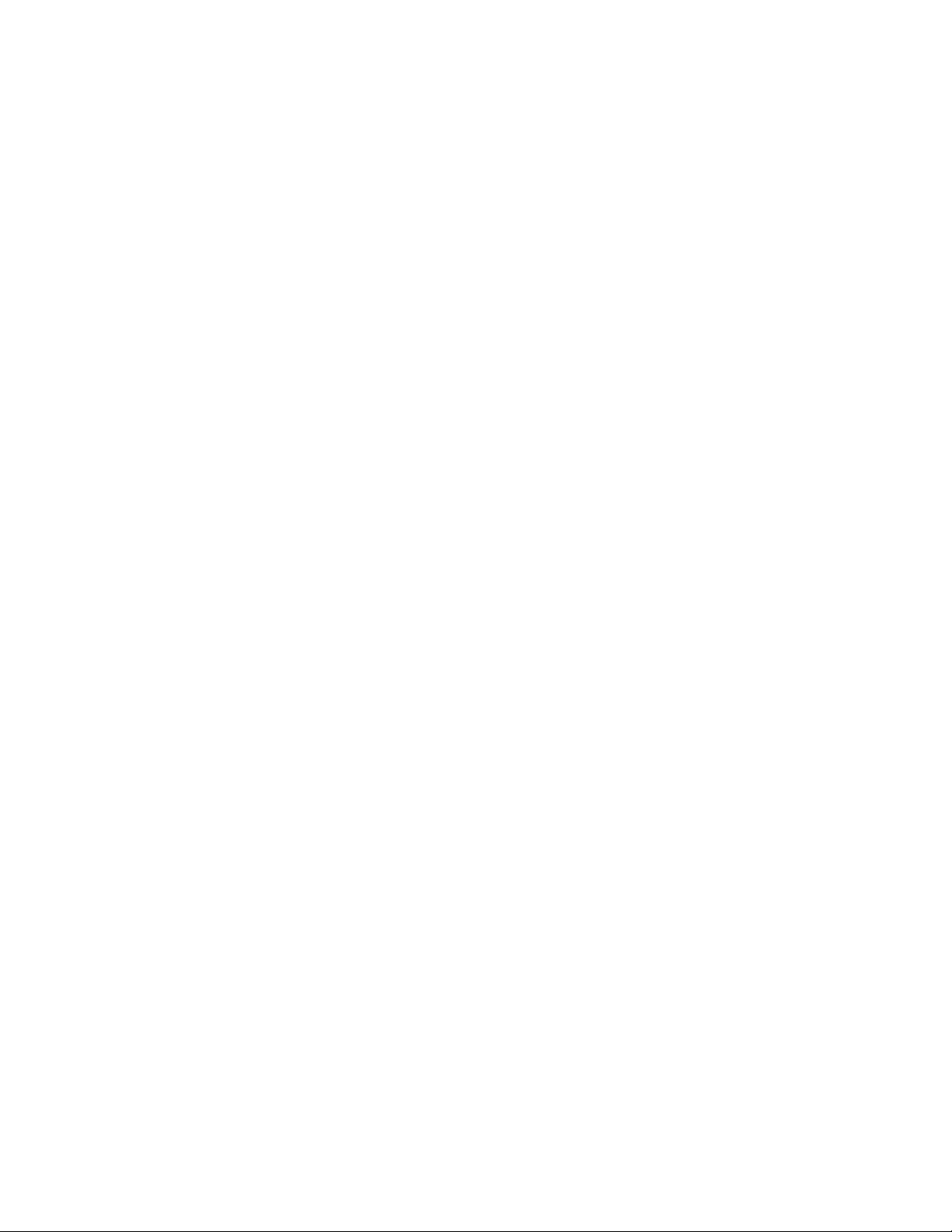
18 Guía del usuario de L14 Gen 2 y L15 Gen 2

Capítulo 3. Explore su equipo
Aplicaciones Lenovo
Esta sección proporciona una introducción a las aplicaciones Vantage y Lenovo Quick Clean.
La aplicación Vantage
La aplicación preinstalada Vantage es una parada única que le ayudará a mantener el equipo con
actualizaciones y correcciones automatizadas, configurar valores de hardware y obtener soporte
personalizado.
Para tener acceso a la aplicación Vantage, escriba Vantage en el cuadro de búsqueda.
Características clave
Con la aplicación Vantage:
• Conozca fácilmente el estado del dispositivo y personalice la configuración del dispositivo.
• Descargue e instale las actualizaciones de UEFI BIOS, firmware y controlador para mantener su equipo
actualizado.
• Monitoree su sistema salud y proteja su sistema contra amenazas externas.
• Analice el hardware de su equipo y diagnostique los problemas de hardware.
• Buscar el estado de la garantía (en línea).
• Acceder a la Guía del usuario y artículos útiles.
Notas:
• Las características disponibles varían en función del modelo del equipo.
• La aplicación Vantage realiza actualizaciones periódicas de las características para seguir mejorando su
experiencia con su equipo. La descripción de las características puede ser distinta a la interfaz de usuario
real.
Lenovo Quick Clean
En función del modelo, el equipo podría admitir la característica Lenovo Quick Clean. El Lenovo Quick Clean
preinstalado le permite desactivar temporalmente el teclado, la pantalla, el dispositivo de área táctil y el
dispositivo de puntero de TrackPoint para realizar la limpieza.
Para acceder a Lenovo Quick Clean, realice una de las acciones siguientes:
• Abra el menú Inicio y haga clic en Lenovo Quick Clean.
• Escriba Lenovo Quick Clean en el cuadro de búsqueda.
• Presione Fn y la tecla MAYÚS derecha al mismo tiempo.
Para descargar la versión más reciente de Lenovo Quick Clean, vaya al https://pcsupport.lenovo.com.
© Copyright Lenovo 2020 19

Enfriado inteligente
La característica de enfriamiento inteligente de Lenovo permite que el equipo funcione en las siguientes tres
modalidades:
•
Modalidad silenciosa: el sistema funciona con el menor ruido de ventilador
•
Modalidad equilibrada: ruido de ventilador y rendimiento equilibrado
•
Modalidad de rendimiento: el sistema funciona con el mejor rendimiento y ruido de ventilador normal
con alimentación de CA con alimentación de batería
Haga lo siguiente para seleccionar la modalidad preferida:
1. Pulse el icono de estado de la batería en el área de notificaciones de Windows.
2. Mueva el control deslizante hacia la izquierda o derecha para seleccionar el modo preferido.
Gestionar energía
Utilice la información en esta sección para lograr el mejor equilibrio entre rendimiento y eficiencia energética.
Comprobar el estado de la batería
Haga clic en el ícono de batería en el área de notificación de Windows para comprobar el estado de la
batería, ver el plan de alimentación actual, cambiar el modo de alimentación y tener acceso rápido a los
valores de la batería. Para obtener más detalles acerca de la batería, consulte la aplicación Vantage.
20 Guía del usuario de L14 Gen 2 y L15 Gen 2

Cargar el equipo
Utilice la alimentación de CA
Notas: Para maximizar la duración de la batería:
• Utilice la batería hasta que se agote la carga y recargue la batería completamente antes de utilizarla. Una
vez cargada completamente la batería, debe descargarse a 94 % o menos antes de que se le permita
volver a cargar.
• Es posible que la batería optimice su capacidad de carga completa según su uso. Después de
prolongados períodos de uso limitado, es posible que la capacidad total de la batería no esté disponible
hasta que descargue el nivel de 20 % y recargue completamente. Para obtener más información, consulte
la sección de alimentación de la aplicación Vantage.
Usar la función de carga P-a-P 2.0 (Peer to Peer 2.0)
Los conectores USB-C en el equipo cuentan con la función de carga P-to-P 2.0 exclusiva de Lenovo. Para
usar la función, asegúrese de que Always On USB y Charge in Battery Mode estén habilitados en UEFI
BIOS de sus sistemas, para que la función funcione incluso cuando los sistemas están apagados o en
modalidad de hibernación.
Para habilitar Always On USB y Charge in Battery Mode:
1. Presione F1 para ingresar al menú de UEFI BIOS.
2. Haga clic en Config ➙ USB y luego para habilitar Always On USB y Charge in Battery Mode.
• Cuando no hay alimentación de CA disponible:
Nota: La energía de la batería de sistema A debe ser de al menos un 30 % y ser un 3 % mayor que la del
sistema B.
• Cuando hay alimentación de CA disponible:
Capítulo 3. Explore su equipo 21

Nota: La velocidad de carga real de su sistema depende de numerosos factores, como la energía restante
de la batería de los sistemas, la potencia del adaptador de alimentación de CA y si se está utilizando los
sistemas.
Cambiar los valores de energía
Para los equipos que cumplen con ENERGY STAR®, el siguiente plan de energía entra en vigencia cuando el
equipo ha estado inactivo durante un período específico:
• Apagar la pantalla: tras 10 minutos
• Poner el equipo en estado de ahorro de energía: tras 10 minutos
Para restablecer el plan de energía:
1. Haga clic con el botón derecho sobre el icono de estado de la batería y seleccione Opciones de
energía.
2. Elija o personalice un plan de energía de su preferencia.
Para restablecer la función del botón de inicio/apagado:
1. Haga clic derecho en el icono de estado de la batería y seleccione Opciones de energía ➙ Cambiar lo
que hacen los botones de inicio/apagado.
2. Cambie los valores según lo prefiera.
Transferir datos
Comparta rápidamente sus archivos con la tecnología Bluetooth o NFC integrada entre dispositivos con las
mismas características. También puede insertar una tarjeta miltimedia o una tarjeta inteligente para transferir
datos.
Configurar una conexión de Bluetooth
Puede conectar todos los tipos de dispositivos con capacidades Bluetooth a su equipo, tales como teclado,
mouse, teléfono inteligente o altavoces. Para asegurarse de que la conexión se realice correctamente,
coloque los dispositivos a 10 metros (33 pies), como máximo, del sistema.
1. Haga clic en el icono del Centro de actividades
función Bluetooth.
2. Haga clic con el botón derecho en el icono Bluetooth.
3. Seleccione Ir a configuración ➙ Agregar Bluetooth u otro dispositivo ➙ Bluetooth.
4. Seleccione un dispositivo Bluetooth y luego siga las instrucciones que aparecen en la pantalla.
22
Guía del usuario de L14 Gen 2 y L15 Gen 2
en el área de notificaciones de Windows y active la

Configurar una conexión NFC (para modelos seleccionados)
Si el equipo admite NFC, verá una marca o etiqueta de NFC alrededor del área del dispositivo de área
táctil.
Para activar NFC:
1. Abra el menú Inicio y haga clic en Configuración ➙ Red e Internet ➙ Modo avión.
2. Asegúrese de que la Modalidad avión esté apagada y active la función NFC.
Al utilizar NFC, simplemente puede aproximar y conectar el equipo y otro dispositivo compatible con NFC a
unos cuantos centímetros o pulgadas de distancia. Para ubicar las áreas NFC del equipo, consulte “Vista
frontal” en la página 1.
Nota: Asegúrese de que la tarjeta NFC esté en formato de intercambio de datos NFC (NDEF), de otro modo
no se podrá detectar.
Utilizar una tarjeta inteligente o microSD (para modelos seleccionados)
Si el equipo tiene una ranura de tarjeta inteligente o microSD o una ranura de tarjeta inteligente, lea la
siguiente información.
Tarjeta inteligente admitida
Especificaciones de la tarjeta inteligente admitida: 85,60 mm (3,37 pulgadas) x 53,98 mm (2,13 pulgadas)
Atención: No se admiten tarjetas inteligentes con hendiduras. No inserte tarjetas inteligentes de este tipo en
la ranura de tarjetas inteligentes de su equipo. De lo contrario, el lector podría dañarse.
Instalar o extraer una tarjeta
Atención: Antes de extraer la tarjeta:
1. Haga clic en el icono del área de notificaciones de Windows para mostrar iconos ocultos.
2. Seleccione el elemento correspondiente y presione con el botón derecho en el ícono Eliminar
hardware y expulsar los soportes de forma segura.
Capítulo 3. Explore su equipo 23

Accesorios
Esta sección proporciona instrucciones sobre cómo utilizar los accesorios de hardware para ampliar las
funcionalidades del equipo.
Comprar accesorios
Lenovo tiene una serie de accesorios y actualizaciones de hardware para ampliar las funcionalidades de su
equipo. Las opciones incluyen módulos de memoria, dispositivos de almacenamiento, tarjetas de red y
duplicadores de puertos o estaciones de acoplamiento, baterías, adaptadores de alimentación, teclados,
ratones y más.
Para comprar en Lenovo, vaya a
https://www.lenovo.com/accessories.
Estación de acoplamiento
Puede utilizar las siguientes estaciones de acoplamiento para ampliar la capacidad de su equipo:
• ThinkPad Basic Docking Station
• ThinkPad Pro Docking Station
• ThinkPad Ultra Docking Station
Conectores laterales de las estaciones de acoplamiento
Figura 1. ThinkPad Basic Docking Station
Figura 2. ThinkPad Pro Docking Station
Figura 3. ThinkPad Ultra Docking Station
1. Conector de audio 2. Conector de alimentación ca
3. Conector DisplayPort
24 Guía del usuario de L14 Gen 2 y L15 Gen 2
®
4. Conector VGA

5. Conector USB 2.0 6. Conector Always On USB 3.2 Gen 1
7. Conector USB 3.2 Gen 1 8. Conector Ethernet
9. Ranura de bloqueo de seguridad
11. Conector HDMI 12. Conector Always On USB 3.2 Gen 2
13. Conector USB 3.2 Gen 2
10. Conector USB-C
Conectar una estación de acoplamiento
Notas:
• ThinkPad Basic Docking Station no se envía con un bloqueo del sistema instalado. Si no compra e instala
un bloqueo de sistema, sáltese el paso 4 y el paso 7 de la siguiente instrucción.
• Si no conecta la estación de acoplamiento a la alimentación de CA, se agotará la batería del equipo
conectado.
1. Conecte la estación de acoplamiento a la alimentación de CA.
2. Desconecte los cables y dispositivos del lado izquierdo del equipo.
3. Gire la llave de bloqueo del sistema a la posición de desbloqueo (
).
4. Alinee la esquina superior izquierda del sistema con la vara guía de la estación de acoplamiento.
Conecte el equipo a la estación de acoplamiento, como se muestra
pestillo en la dirección que se muestra
2 .
1 , hasta escuchar un clic. Deslice el
5. Compruebe el indicador de estado de acoplamiento. El indicador de estado de acoplamiento se
enciende cuando el equipo está acoplado correctamente.
Nota: Si el indicador está apagado, el equipo no está conectado a la estación de acoplamiento
satisfactoriamente. Para solucionar el problema, extraiga y vuelva a conectar el equipo.
6. Gire la llave de bloqueo del sistema a la posición de bloqueado (
).
Capítulo 3. Explore su equipo 25

Atención: Cuando el equipo está conectado a una estación de acoplamiento, siempre sostenga el conjunto
completo cuando deba mover el equipo. De otra manera, la estación de acoplamiento puede caerse.
Desconectar una estación de acoplamiento
Nota: ThinkPad Basic Docking Station no se envía con un bloqueo del sistema instalado. Si no compra e
instala un bloqueo de sistema, sáltese el paso 1 de la siguiente instrucción.
1. Gire la llave de bloqueo del sistema a la posición de desbloqueo (
).
2. Deslice el pestillo en la dirección indicada 1 para liberar el equipo, luego sujete ambos lados del equipo
para quitarlo
2 .
Conectar múltiples pantallas externas
Puede conectar varias pantallas externas a una estación de acoplamiento admitida. Para asegurarse de que
las múltiples pantallas funcionen correctamente, consulte la siguiente tabla y conecte las pantallas externas
con los conectores adecuados.
26
Guía del usuario de L14 Gen 2 y L15 Gen 2

Estación de acoplamiento Conectores que admiten pantallas externas
ThinkPad Basic Docking Station
DisplayPort
VGA
ThinkPad Pro Docking Station DisplayPort (x2)
DisplayPort (x2)
ThinkPad Ultra Docking Station
HDMI
VGA
Capítulo 3. Explore su equipo 27

28 Guía del usuario de L14 Gen 2 y L15 Gen 2

Capítulo 4. Proteger el equipo y la información
Bloquear el equipo
Bloquee el equipo a un escritorio, una mesa u otros objetos fijos a través de un candado de cable de
seguridad compatible.
Nota: El usuario es responsable de evaluar, seleccionar e implementar el dispositivo de bloqueo y la
característica de seguridad. Lenovo no es responsable de dispositivo de bloqueo y de la característica de
seguridad. Puede adquirir los candados de cable en
https://smartfind.lenovo.com.
Iniciar sesión con su huella dactilar
Registre sus huellas dactilares y desbloquee sistema escaneando sus huellas dactilares en el lector de
huellas dactilares.
1. Abra el menú Inicio y a continuación, haga clic en Configuración ➙ Cuentas ➙ Opciones de inicio de
sesión.
2. Siga las instrucciones que aparecen en la pantalla para finalizar el registro.
Nota: Es recomendable que coloque el dedo en el centro del lector de huellas dactilares durante la
inscripción y que registre más de una huella en caso de que tenga lesiones en los dedos. Después del
registro, las huellas dactilares se asocian automáticamente con la contraseña de Windows.
3. Iniciar sesión con su huella dactilar.
Asociar sus huellas dactilares a las contraseñas de UEFI BIOS
Puede asociar las huellas dactilares con la contraseña de encendido y la contraseña del disco duro.
Consulte “Asociar sus huellas dactilares con contraseñas (para modelos seleccionados)” en la página 33.
Consejos de mantenimiento:
© Copyright Lenovo 2020 29

• No rasque la superficie del lector con objetos duros.
• No utilice ni toque el lector con los dedos húmedos, sucios, con arrugas o con lesiones.
Iniciar sesión con su ID de rostro (para modelos seleccionados)
Cree su ID de rostro y desbloquee su sistema escaneando su rostro:
1. Abra el menú Inicio y haga clic en Configuración ➙ Cuentas ➙ Opciones de inicio de sesión.
2. Ubique la sección Contraseña y haga clic en Agregar para crear una contraseña.
3. Ubique la sección Windows Hello Face y haga clic en Configuración en Reconocimiento de caras. A
continuación, haga clic en Comenzar. Se inicia la vista previa de la cámara.
4. Siga las instrucciones en pantalla para crear un número de identificación personal (PIN) y realizar la
configuración.
5. Haga clic en Mejorar el reconocimiento para mejorar la imagen, de modo que Windows Hello pueda
reconocerlo con distintas condiciones de iluminación o cuando cambie su apariencia.
6. Mire directamente la cámara para iniciar sesión con su ID de rostro.
Proteja los datos contra pérdida de energía (para modelos seleccionados)
La unidad de estado sólido M.2 NVMe (memoria no volátil express) cuenta con la función PLP (protección de
pérdida de energía) exclusiva de Lenovo para evitar la pérdida o el daño de los datos. Su sistema no
responde y es posible que deba apagar el sistema manteniendo presionado el botón de encendido por
varios segundos. En este caso, la función PLP permite que los datos de su sistema se guarden
oportunamente. Sin embargo, no hay ninguna garantía de que todos los datos se guarden en cualquier
situación. Para comprobar el tipo de la unidad de estado sólido M.2:
1. Reinicie el sistema. Cuando se visualice la pantalla con el logotipo, presione F10 para ingresar a la
ventana Lenovo Diagnostics.
2. En la pestaña TOOLS, seleccione SYSTEM INFORMATION ➙ STORAGE con las teclas de flecha.
3. Ubique la sección Device Type para comprobar la información.
Contraseñas de UEFI BIOS
Puede establecer contraseñas en el UEFI (Unified Extensible Firmware Interface) BIOS (Basic Input/Output
System) para fortalecer la seguridad de su sistema.
Tipos de contraseña
Puede establecer una contraseña de encendido, una contraseña de supervisor, una contraseña de gestión
de sistema o una contraseña de disco duro en UEFI BIOS para evitar el acceso no autorizado a su equipo.
Sin embargo, no puede ingresar ninguna contraseña de UEFI BIOS cuando el equipo se reanuda desde la
modalidad de suspensión.
Contraseña de encendido
Si se establece una contraseña de encendido, en la pantalla aparecerá una ventana cuando se encienda el
equipo. Ingrese la contraseña correcta para utilizar el equipo.
Contraseña de supervisor
La contraseña de supervisor protege la información del sistema almacenada en UEFI BIOS. Al ingresar al
menú UEFI BIOS, ingrese la contraseña de supervisor correcta en la ventana que se le indica. También
30
Guía del usuario de L14 Gen 2 y L15 Gen 2

puede presionar Intro para omitir la solicitud de contraseña. Sin embargo, no puede cambiar la mayor parte
de las opciones de configuración del sistema en UEFI BIOS.
Si ha establecido la contraseña de supervisor y la contraseña de encendido, puede utilizar la contraseña de
supervisor para tener acceso a su equipo cuando lo encienda. La contraseña de supervisor prevalece sobre
la contraseña de encendido.
Contraseña de gestión del sistema
La contraseña de gestión del sistema también puede proteger la información del sistema almacenada en
UEFI BIOS como una contraseña de supervisor, pero tiene autoridad inferior de forma predeterminada. La
contraseña de gestión del sistema se puede establecer a través del menú de UEFI BIOS o a través de
Windows Management Instrumentation (WMI) con la interfaz de administración del cliente de Lenovo.
Puede habilitar la contraseña de gestión del sistema para tener la misma autoridad que la contraseña de
supervisor para controlar las características relacionadas con la seguridad. Para personalizar la entidad
emisora de la contraseña de gestión del sistema a través del menú de UEFI BIOS:
1. Reinicie el sistema. Cuando se visualice la pantalla con el logotipo, presione F1 para ingresar al menú de
UEFI BIOS.
2. Seleccione Security ➙ Password ➙ System Management Password Access Control.
3. Siga las instrucciones de la pantalla.
Si estableció la contraseña de supervisor y la contraseña de gestión del sistema, la contraseña de supervisor
prevalece sobre la contraseña de gestión del sistema. Si estableció la contraseña de gestión del sistema y la
contraseña de encendido, la contraseña de gestión del sistema prevalece sobre la contraseña de encendido.
Contraseñas de disco duro
La contraseña de disco duro impide el acceso no autorizado a los datos de la unidad de almacenamiento.
Cuando se establece una contraseña de disco duro, se le solicita escribir una contraseña correcta cada vez
que intente acceder a la unidad de almacenamiento.
• Solo contraseña de disco duro de usuario
Cuando se establece una contraseña de disco duro de usuario sin ninguna contraseña de disco duro
maestra, el usuario debe ingresar la contraseña de disco duro de usuario para acceder a los archivos y
aplicaciones en la unidad de almacenamiento.
• Contraseña de disco duro maestra + Contraseña de disco duro de usuario
La contraseña de disco duro maestra la establece y usa el administrador del sistema. Permite al
administrador tener acceso a cualquier unidad de almacenamiento en un sistema o a cualquier equipo
conectado en la misma red. El administrador también puede asignar una contraseña de disco duro de
usuario para cada equipo en la red. El usuario del equipo puede cambiar la contraseña de disco duro
como lo desee, pero solo el administrador puede eliminar la contraseña de disco duro del usuario.
Cuando se le solicite ingresar una contraseña de disco duro, pulse F1 para cambiar entre la contraseña de
disco duro maestra y la contraseña de disco duro de usuario.
Notas: La contraseña de disco duro no está disponible en las siguientes situaciones:
• Una unidad de almacenamiento Trusted Computing Group (TCG) que cumple con Opal y un programa de
software de gestión TCG Opal están instalados en el equipo, y se ha activado el programa de software de
gestión TCG Opal.
• Una unidad de almacenamiento eDrive está instalada en el equipo que tiene preinstalado el sistema
operativo Windows 10.
Capítulo 4. Proteger el equipo y la información 31

Establecer, cambiar o eliminar una contraseña
Antes de empezar, imprima estas instrucciones.
1. Reinicie el sistema. Cuando se visualice la pantalla con el logotipo, presione F1 para ingresar al menú de
UEFI BIOS.
2. Seleccione Security ➙ Password con las teclas de flecha.
3. Seleccione el tipo de contraseña. A continuación, siga las instrucciones que aparecen en la pantalla
para establecer, cambiar o eliminar una contraseña.
Debe anotar todas las contraseñas y guardarlas en un lugar seguro. Si olvida cualquiera de las contraseñas,
cualquier acción de reparación potencial requerida no estará cubierta por la garantía.
Qué hacer si olvida la contraseña de encendido
Se olvida su contraseña de encendido, lleve a cabo los siguientes pasos para eliminar la contraseña de
encendido:
• Si estableció una contraseña de supervisor o una contraseña de gestión del sistema y la recuerda:
1. Reinicie el sistema. Cuando se visualice la pantalla con el logotipo, presione inmediatamente F1.
2. Escriba la contraseña de supervisor o la contraseña de gestión del sistema para ingresar al menú de
UEFI BIOS.
3. Usando las teclas de flecha, seleccione Security ➙ Password ➙ Power-on Password.
4. Ingrese la contraseña de supervisor o la contraseña de gestión del sistema actuales en el campo
Enter Current Password. A continuación, deje en blanco el espacio Enter New Password y
presione Intro dos veces.
5. En la ventana Changes have been saved, presione Intro.
6. Presione F10 para guardar los cambios y salir del menú UEFI BIOS.
• Si no tiene una contraseña de supervisor o una contraseña de gestión del sistema, póngase en contacto
con un proveedor de servicio autorizado de Lenovo para solicitar la eliminación de la contraseña de
encendido.
Qué hacer si olvida la contraseña de gestión del sistema
Se olvida su contraseña de gestión del sistema, lleve a cabo los siguientes pasos para eliminar la contraseña
de gestión del sistema:
• Si tiene una contraseña de supervisor y le recuerda:
1. Reinicie el sistema. Cuando se visualice la pantalla con el logotipo, pulse inmediatamente F1.
2. Escriba la contraseña de supervisor para entrar en el menú de UEFI BIOS.
3. Seleccione Security ➙ Password ➙ System Management Password con las teclas de fecha.
4. Ingrese la contraseña de supervisor en el campo Enter Current Password. A continuación, deje en
blanco el espacio Enter New Password y pulse Intro dos veces.
5. En la ventana Changes have been saved, presione Intro.
6. Presione F10 para guardar los cambios y salir del menú UEFI BIOS.
• Si no tiene una contraseña de supervisor, póngase en contacto con un proveedor de servicio autorizado
de Lenovo para solicitar la eliminación de la contraseña de gestión del sistema.
Qué hacer si olvida la contraseña de disco duro
Si olvida su contraseña de disco duro de usuario o las contraseñas de disco duro maestra y de usuario, no
existe un procedimiento de servicio para eliminar la contraseña recuperar datos de la unidad de
almacenamiento interna. Puede ponerse en contacto con un proveedor de servicio autorizado de Lenovo
32
Guía del usuario de L14 Gen 2 y L15 Gen 2

para que sustituya la unidad de almacenamiento. Un deberá pagar por las piezas y servicio. Si la unidad de
almacenamiento es una CRU (unidades reemplazables por el cliente), también puede contactar a Lenovo
para comprar una nueva unidad de almacenamiento para reemplazar la antigua por usted mismo. Para
comprobar si la unidad de almacenamiento es una CRU y el procedimiento de sustitución pertinentes,
consulte Capítulo 6 “Sustitución de la CRU” en la página 41.
Qué hacer si olvida la contraseña de supervisor
Si olvida la contraseña de supervisor, no hay ningún procedimiento de servicio para eliminar la contraseña.
Puede ponerse en contacto con un proveedor de servicio autorizado de Lenovo para que sustituya la placa
de sistema. Un deberá pagar por las piezas y servicio.
Asociar sus huellas dactilares con contraseñas (para modelos seleccionados)
Haga lo siguiente para asociar sus huellas dactilares con la contraseña de encendido y la contraseña del
disco duro:
1. Apague el sistema y vuelva a encenderlo.
2. Cuando se le solicite, explore el dedo en el lector de huellas dactilares.
3. Ingrese la contraseña de encendido, la contraseña de disco duro o ambas, según se solicite. Se
establece la asociación.
Al iniciar el equipo de nuevo, puede utilizar sus huellas dactilares para iniciar sesión en el equipo sin ingresar
la contraseña de Windows, la contraseña de encendido o la contraseña del disco duro. Para cambiar los
valores, presione F1 para ingresar al menú UEFI BIOS y luego seleccione Security ➙ Fingerprint.
Atención: Si siempre utiliza la huella dactilar para iniciar sesión en el equipo, podría olvidar sus contraseñas.
Anote sus contraseñas y guárdelas en un lugar seguro.
Capítulo 4. Proteger el equipo y la información 33

34 Guía del usuario de L14 Gen 2 y L15 Gen 2

Capítulo 5. Establecer la configuración avanzada
UEFI BIOS
UEFI BIOS es el primer programa que ejecuta el sistema. Cuando se enciende el sistema, UEFI BIOS realiza
una prueba automática para asegurarse de que funcionen varios dispositivos en el sistema.
Ingresar al menú de UEFI BIOS
Reinicie el sistema. Cuando se visualice la pantalla con el logotipo, presione F1 para ingresar al menú de
UEFI BIOS.
Navegar en la interfaz de UEFI BIOS
Puede navegar en la interfaz de UEFI BIOS presionando las siguientes teclas:
• F1: ayuda general
• F9: configuración valores predeterminados
• F10: guardar y salir
• F5 / F6: cambiar orden de prioridad de arranque
• ↑ ↓ o Re Pág/Av Pág: seleccionar/desplazar página
• ← →: mover el enfoque del teclado
• Esc: atrás/cerrar diálogo
• Intro: seleccionar/abrir submenú
Establecer la fecha y hora del sistema
1. Reinicie el sistema. Cuando se visualice la pantalla con el logotipo, pulse F1.
2. Seleccione Date/Time y establezca la fecha y hora del sistema tal como lo desee.
3. Pulse F10 para guardar cambios y salir.
Cambiar la secuencia de arranque
1. Reinicie el sistema. Cuando se visualice la pantalla con el logotipo, pulse F1.
2. Seleccione Startup ➙ Boot. A continuación, presione Intro. Se muestra la lista de orden de dispositivo
predeterminado.
Nota: No se muestra un dispositivo arrancable si el equipo no puede arrancar desde ningún dispositivo
o no se puede encontrar el sistema operativo.
3. Establezca la secuencia de inicio deseada.
4. Pulse F10 para guardar los cambios y salir.
Para cambiar la secuencia de arranque temporalmente:
1. Reinicie el sistema. Cuando se visualice la pantalla con el logotipo, presione F12.
2. Seleccione el dispositivo con que desea que el equipo arranque y presione Intro.
© Copyright Lenovo 2020 35

Actualizar UEFI BIOS
Al instalar un programa nuevo, un controlador de dispositivo o componente de hardware, es posible que
deba actualizar UEFI BIOS.
Descargue e instale el paquete de actualización de UEFI BIOS más reciente a través de uno de los siguientes
métodos:
• Abra la aplicación Vantage para comprobar los paquetes de actualización disponibles. Si el más reciente
paquete de actualización de UEFI BIOS está disponible, siga las instrucciones en pantalla para descargar
e instalar el paquete.
• Vaya a
instrucciones que aparecen en la pantalla para descargar e instalar el paquete de actualización de UEFI
BIOS más reciente.
https://pcsupport.lenovo.com y seleccione la entrada para su equipo. A continuación, siga las
Para obtener más información sobre UEFI BIOS, visite la Base de conocimiento de su sistema en
pcsupport.lenovo.com
.
https://
Recuperación
En esta sección se presenta la información de recuperación del sistema operativo Windows 10. Asegúrese
de leer y seguir las instrucciones de recuperación que aparecen en la pantalla. Es posible que los datos en el
equipo se eliminen durante el proceso de recuperación. Para evitar la pérdida de datos, realice una copia de
seguridad de todos los datos que desea guardar.
Restaurar los archivos del sistema y las configuraciones a un punto anterior
1. Vaya al Panel de control y véalo con iconos grandes o pequeños.
2. Haga clic en Recuperación ➙ Abrir Restaurar sistema. A continuación, siga las instrucciones que
figuran en la pantalla.
Restaurar sus archivos desde una copia de seguridad
Nota: Si utiliza el Historial de archivos para restaurar sus archivos desde una copia de seguridad, asegúrese
de haber realizado antes una copia de seguridad de sus datos con la herramienta.
1. Vaya al Panel de control y véalo con iconos grandes o pequeños.
2. Haga clic en Historial de archivos ➙ Restaurar archivos personales. A continuación, siga las
instrucciones que figuran en la pantalla.
Restablecer su equipo
En el proceso de restablecimiento, puede elegir mantener los archivos o eliminarlos al volver a instalar el
sistema operativo.
Nota: Los elementos de la interfaz gráfica de usuario (GUI) podrían cambiar sin previo aviso.
1. Abra el menú Inicio y haga clic en Configuración ➙ Actualización y seguridad ➙ Recuperación.
2. En la sección Restablecer este equipo, haga clic en Introducción.
3. Siga las instrucciones que aparecen en pantalla para restablecer el equipo.
Utilizar las opciones avanzadas
Nota: Los elementos de la interfaz gráfica de usuario (GUI) podrían cambiar sin previo aviso.
1. Abra el menú Inicio y haga clic en Configuración ➙ Actualización y seguridad ➙ Recuperación.
36
Guía del usuario de L14 Gen 2 y L15 Gen 2

2. En la sección Arranque avanzado, pulse Reiniciar ahora ➙ Solucionar problemas ➙ Opciones
avanzadas.
3. Seleccione una opción preferida y luego siga las instrucciones que aparecen en la pantalla.
Recuperación automática de Windows
Nota: Asegúrese de que el sistema esté conectado a alimentación de CA durante el proceso de
recuperación.
El entorno de recuperación de Windows en el sistema funciona de forma independiente del sistema
operativo Windows 10. Le permite recuperar o reparar el sistema operativo, aunque el sistema operativo
Windows 10 no se inicie.
Después de dos intentos consecutivos fallidos, el entorno de recuperación de Windows se inicia
automáticamente. A continuación, elija las opciones de reparación y recuperación siguiendo las
instrucciones en pantalla.
Para obtener más información sobre la recuperación, visite la Base de conocimiento de su sistema en
https://pcsupport.lenovo.com.
Crear y utilizar un dispositivo USB de recuperación
Se recomienda que cree una unidad USB de recuperación lo antes posible como copia de seguridad de los
programas de recuperación de Windows. Con la unidad de recuperación USB, puede solucionar y corregir
los problemas aunque los programas de recuperación de Windows estén dañados. Si no ha creado una
unidad USB de recuperación como medida preventiva, puede ponerse en contacto con el Centro de soporte
al cliente de Lenovo y comprar uno de Lenovo. Para obtener un listado de los números de teléfono de
soporte de Lenovo para su país o región, vaya a:
https://pcsupport.lenovo.com/supportphonelist
Cree una unidad de recuperación USB
Atención: El proceso de creación no elimina nada de lo almacenado en la unidad USB. Para evitar la
pérdida de datos, realice una copia de seguridad de todos los datos que desea guardar.
1. Asegúrese de que el sistema esté conectado a una alimentación de CA.
2. Prepare una unidad USB con una capacidad de almacenamiento mínima de 16 GB. La capacidad de
USB real necesaria depende del tamaño de la imagen de recuperación.
3. Conecte la unidad USB preparada al equipo.
4. Escriba recovery en el cuadro de búsqueda. A continuación, haga clic en Crear una unidad de
recuperación.
5. Haga clic en Sí en la ventana Control de cuentas de usuario para permitir que se inicie el programa
Recovery Media Creator.
6. En la ventana Unidad de recuperación, siga las instrucciones en pantalla para crear una unidad USB de
recuperación.
Utilice la unidad de recuperación USB
1. Asegúrese de que el sistema esté conectado a una alimentación de CA.
2. Conecte la unidad USB de recuperación al sistema.
3. Encienda o restaure el sistema. Cuando se visualice la pantalla con el logotipo, presione F12. Se abrirá
la ventana del menú Boot.
Capítulo 5. Establecer la configuración avanzada 37

4. Seleccione la unidad USB de recuperación como el dispositivo de arranque. A continuación, siga las
instrucciones que aparecen en la pantalla para completar el proceso.
Instalar Windows 10 y controladores
En esta sección se proporcionan las instrucciones de instalación de un sistema operativo Windows 10 y los
controladores del dispositivo.
Instale un sistema operativo Windows 10
Microsoft constantemente actualiza el sistema operativo Windows 10. Antes de instalar una versión
específica de Windows 10, compruebe la lista de compatibilidad para la versión de Windows. Para obtener
detalles, vaya a
Atención:
• Se recomienda actualizar el sistema operativo a través de los canales oficiales. Las actualizaciones no
oficiales pueden implicar riesgos de seguridad.
• El proceso de instalación de un nuevo sistema operativo elimina todos los datos de la unidad de
almacenamiento interna, incluidos los datos almacenados en una carpeta oculta.
• Para los modelos de sistemas que están instalados con una unidad de estado sólido híbrida (con
memoria Intel Optane), asegúrese de no instalar el sistema operativo en la memoria Optane.
1. Si está utilizando la característica BitLocker Drive Encryption de Windows y su equipo tiene un Trusted
Platform Module, asegúrese de que la característica esté desactivada.
2. Asegúrese de que el chip de seguridad esté configurado como Active.
a. Reinicie el sistema. Cuando se visualice la pantalla con el logotipo, presione F1 para ingresar al
menú de UEFI BIOS.
b. Seleccione Security ➙ Security Chip y presione Intro. Se abrirá el submenú Security Chip.
c. Asegúrese de que el chip de seguridad para TPM 2.0 esté configurado como Active.
d. Presione la tecla F10 para guardar los valores y salir.
3. Para los modelos de sistema que están instalados con unidad de estado sólido híbrida (con memoria
Intel Optane), ingrese al menú UEFI BIOS y seleccione Config ➙ Storage ➙ Controller mode.
Asegúrese de que RST mode esté seleccionado.
4. Conecte la unidad que contiene la instalación del sistema operativo al equipo.
5. Reinicie el sistema. Cuando se visualice la pantalla con el logotipo, presione F1 para ingresar al menú de
UEFI BIOS.
6. Seleccione Startup ➙ Boot para mostrar el submenú Boot Priority Order.
7. Seleccione la unidad que contiene el programa de instalación del sistema operativo, por ejemplo USB
HDD. A continuación, presione Esc.
https://support.lenovo.com/us/en/solutions/windows-support.
Atención: Después de cambiar la secuencia de inicio, asegúrese de seleccionar el dispositivo correcto
durante una operación para copiar, guardar o dar formato. Si selecciona el dispositivo equivocado,
podrían borrarse o sobreescribirse los datos de dicho dispositivo.
8. Seleccione Restart y asegúrese de que OS Optimized Defaults está habilitado. Luego, presione la
tecla F10 para guardar los valores y salir.
9. Siga las instrucciones en pantalla para instalar los controladores de dispositivo y programas necesarios.
10. Después de instalar los controladores de dispositivo, inicie Windows Update para obtener las
actualizaciones más recientes, como los parches de seguridad.
38
Guía del usuario de L14 Gen 2 y L15 Gen 2

Instale los controladores de dispositivo
Debe descargar el controlador más reciente para un componente al percibir un mal rendimiento del mismo o
al ha añadido un nuevo componente. Esta acción puede descartar al controlador como la causa principal del
problema. Descargue e instale el controlador más reciente a través de uno de los siguientes métodos:
• Abra la aplicación Vantage para comprobar los paquetes de actualización disponibles. Seleccione los
paquetes de actualizaciones que desea y luego siga las instrucciones en pantalla para descargar e
instalar los paquetes.
• Vaya a
https://pcsupport.lenovo.com y seleccione la entrada para su equipo. A continuación, siga las
instrucciones que aparecen en la pantalla para descargar e instalar los controladores y el software
necesarios.
Capítulo 5. Establecer la configuración avanzada 39

40 Guía del usuario de L14 Gen 2 y L15 Gen 2

Capítulo 6. Sustitución de la CRU
Las unidades reemplazables del cliente (CRU) son piezas que el propio cliente puede actualizar o sustituir.
Los equipos contienen los siguientes tipos de CRU:
• CRU de autoservicio: hacen referencia a las piezas que el cliente puede instalar o sustituir fácilmente o
que puede llevarlo a cabo un técnico de servicio especializado por un costo adicional.
• CRU de servicio opcional: hace referencia a las piezas que pueden instalar o sustituir clientes con
competencias técnicas desarrolladas. Los técnicos de servicio especializados también pueden
proporcionar sus servicios para instalar o sustituir las piezas sujetas por la garantía designada para la
máquina del cliente.
Si tiene la intensión de instalar una CRU, Lenovo la enviará a su ubicación. La información sobre las CRU y
las instrucciones para su sustitución se envían con el producto y están disponibles en Lenovo en cualquier
momento, si las solicita el Cliente. Es posible que se le solicite devolver la pieza defectuosa que se
reemplazó con la CRU. Cuando la devolución es necesaria: (1) se incluirán las instrucciones de devolución,
una etiqueta de envío prepagada y un embalaje con la CRU de sustitución; y (2) es posible que se cobre al
cliente la CRU de sustitución si Lenovo no recibe la CRU defectuosa en un plazo de treinta (30) días a partir
de la recepción de la CRU de recambio. Para conocer los detalles completos, consulte la documentación de
la Garantía limitada de Lenovo en
Lista CRU
La siguiente es una lista de CRU de su equipo.
https://www.lenovo.com/warranty/llw_02.
CRU de autoservicio
• Adaptador de alimentación de CA
• Bandeja de la tarjeta Nano-SIM*
• Cable de alimentación
CRU de servicio opcional
• Conjunto de la cubierta de la base
• Conjunto de unidad de disco duro*
• Cable de la unidad de disco duro*
• Teclado
• Módulo de memoria
• Unidad de estado sólido M.2*
• Tarjeta USB y de audio (solo para L14 Gen 2)
• Tarjeta WAN inalámbrica*
* para modelos seleccionados
Desactivar el arranque rápido y la batería incorporada
Antes de sustituir cualquier CRU, asegúrese de deshabilitar antes Inicio rápido y después de deshabilitar la
batería incorporada.
Para desactivar el Inicio rápido:
© Copyright Lenovo 2020 41

1. Vaya al Panel de control y véalo con iconos grandes o pequeños.
2. Haga clic en Opciones de energía y luego haga clic en Elegir el comportamiento de los botones de
inicio/apagado en el panel izquierdo.
3. Haga clic en Cambiar la configuración actualmente no disponible en la parte superior.
4. Si aparece una solicitud del control de Cuentas de usuario (UAC), haga clic en Sí.
5. Quite la selección de la casilla de verificación Activar inicio rápido y después haga clic en Guardar
cambios.
Para desactivar la batería incorporada:
1. Reinicie el sistema. Cuando se visualice la pantalla con el logotipo, presione de inmediato F1 para
ingresar al menú de UEFI BIOS.
2. Seleccione Config ➙ Power. Aparece el submenú Power.
3. Seleccione Disable Built-in Battery y presione Intro.
4. Seleccione Yes en la ventana Setup Confirmation. La batería incorporada se deshabilita y el sistema se
apaga automáticamente. Espere de tres a cinco minutos para que el sistema se enfríe.
Sustituir una CRU
Siga el procedimiento de sustitución para sustituir una CRU.
Conjunto de la cubierta de la base
Requisito previo
Antes de comenzar, lea Avisos genéricos de seguridad y cumplimiento e imprima las siguientes
instrucciones.
Notas: No extraiga el conjunto de la cubierta de la base en las siguientes situaciones. De lo contrario, podría
haber riesgo de cortocircuito.
• Cuando el equipo tiene instalada la batería extraíble
• Cuando el sistema esté conectado a una alimentación de CA
Para obtener acceso, haga lo siguiente:
1. Cómo deshabilitar la batería incorporada. Consulte “Desactivar el arranque rápido y la batería
incorporada” en la página 41.
2. Apague el equipo y desconéctelo de la alimentación de CA y de todos los cables conectados.
3. Extraiga la bandeja de la tarjeta nano-SIM si su sistema se proporciona con una. Consulte “Conectarse
a una red celular (para modelos seleccionados)” en la página 9.
4. Cierre la pantalla del equipo y coloque el equipo boca abajo.
42
Guía del usuario de L14 Gen 2 y L15 Gen 2

Procedimiento de extracción
Procedimiento de instalación
Resolución de problemas
Si el sistema no arranca después de que ha reinstalado el conjunto de la cubierta de la base, desconecte el
adaptador de alimentación de CA y luego vuelva a conectarlo al equipo.
Módulo de memoria
Requisito previo
Antes de comenzar, lea Avisos genéricos de seguridad y cumplimiento e imprima las siguientes
instrucciones.
Capítulo 6. Sustitución de la CRU 43

Atención: No toque el borde de contacto del módulo de memoria. De lo contrario, se podría dañar el
módulo de memoria.
Para obtener acceso, haga lo siguiente:
1. Cómo deshabilitar la batería incorporada. Consulte “Desactivar el arranque rápido y la batería
incorporada” en la página 41.
2. Apague el equipo y desconéctelo de la alimentación de CA y de todos los cables conectados.
3. Cierre la pantalla del equipo y coloque el sistema boca abajo.
4. Extraiga el conjunto de la cubierta de la base. Consulte “Conjunto de la cubierta de la base” en la página
42.
Procedimiento de extracción
Nota: Es posible que una película de Mylar cubra el módulo de memoria. Para acceder al módulo de
memoria, quite la película primero.
Tarjeta WAN inalámbrica (para modelos seleccionados)
La siguiente información es solo para los sistemas con módulos instalables por el usuario.
La siguiente información es solo para los sistemas con módulos instalables por el usuario. Asegúrese de
utilizar solo módulos autorizados por Lenovo específicamente para este modelo de equipo. De lo contrario,
el equipo emitirá una secuencia de pitidos de código de error cuando se encienda el equipo.
Requisito previo
Antes de comenzar, lea Avisos genéricos de seguridad y cumplimiento e imprima las siguientes
instrucciones.
Atención: No toque el borde de contacto de la tarjeta WAN inalámbrica. De lo contrario, la tarjeta WAN
inalámbrica podría dañarse.
Para obtener acceso, haga lo siguiente:
44
Guía del usuario de L14 Gen 2 y L15 Gen 2

1. Cómo deshabilitar la batería incorporada. Consulte “Desactivar el arranque rápido y la batería
incorporada” en la página 41.
2. Apague el equipo y desconéctelo de la alimentación de CA y de todos los cables conectados.
3. Cierre la pantalla del equipo y coloque el sistema boca abajo.
4. Extraiga el conjunto de la cubierta de la base. Consulte “Conjunto de la cubierta de la base” en la página
42.
Procedimiento de extracción
Nota: Es posible que la tarjeta de WAN inalámbrica esté cubierta por una película de Mylar. Para acceder a
la tarjeta WAN inalámbrica, quite la película primero.
Conjunto de unidad de disco duro (para modelos seleccionados)
Requisito previo
Antes de comenzar, lea Avisos genéricos de seguridad y cumplimiento e imprima las siguientes
instrucciones.
Atención: La unidad de almacenamiento interna es sensible. La manipulación incorrecta de la misma puede
producir daños y la pérdida permanente de datos.
Al manipular la unidad de almacenamiento interna, tenga en cuenta las siguientes directrices:
• Sustituya la unidad de almacenamiento solo para fines de actualización o reparación. La unidad de
almacenamiento interna no está diseñada para cambios frecuentes ni para la sustitución.
• Antes de sustituir la unidad de almacenamiento interna, haga una copia de seguridad de todos los datos
que desea conservar.
• No toque el extremo de contacto de la unidad de almacenamiento interna. De lo contrario, la unidad de
almacenamiento interna podría dañarse.
• No ejerza presión sobre la unidad de almacenamiento interna.
Capítulo 6. Sustitución de la CRU 45

• No someta a la unidad de almacenamiento interna a golpes físicos o a vibración. Coloque la unidad de
almacenamiento interna sobre un material blando, como por ejemplo un paño, para que este absorba los
impactos físicos.
Para obtener acceso, haga lo siguiente:
1. Cómo deshabilitar la batería incorporada. Consulte “Desactivar el arranque rápido y la batería
incorporada” en la página 41.
2. Apague el equipo y desconéctelo de la alimentación de CA y de todos los cables conectados.
3. Cierre la pantalla del equipo y coloque el sistema boca abajo.
4. Extraiga el conjunto de la cubierta de la base. Consulte “Conjunto de la cubierta de la base” en la página
42.
Procedimiento de extracción
46 Guía del usuario de L14 Gen 2 y L15 Gen 2

Unidad de estado sólido M.2 (para modelos con unidad de disco duro)
Requisito previo
Antes de comenzar, lea Avisos genéricos de seguridad y cumplimiento e imprima las siguientes
instrucciones.
Atención:
• Si sustituye una nueva unidad de estado sólido M.2, es posible que deba instalar un sistema operativo
nuevo. Para obtener detalles sobre cómo instalar un sistema operativo nuevo, consulte “Instalar Windows
10 y controladores” en la página 38.
• Si el equipo se instala con una unidad de estado sólido híbrida (con memoria Intel Optane), vaya a
support.lenovo.com/docs/tg_ssd
La unidad de estado sólido M.2 es sensible. La manipulación incorrecta de la misma puede producir daños y
la pérdida permanente de datos.
Al manipular la unidad de estado sólido M.2, tenga en cuenta las siguientes directrices:
• Sustituya la unidad de estado sólido M.2 solo para fines de actualización o reparación. La unidad de
estado sólido M.2 no está diseñada para cambios frecuentes ni para su sustitución.
• Antes de sustituir la unidad de estado sólido M.2, haga una copia de seguridad de todos los datos que
desea conservar.
• No presione la unidad de estado sólido M.2.
• No toque el borde del contacto o la placa de circuitos de la unidad de estado sólido M.2. De lo contrario,
la unidad de estado sólido M.2 podría dañarse.
• No someta la unidad de estado sólido M.2 a golpes físicos o vibraciones. Coloque la unidad de estado
sólido M.2 sobre un material blando, como por ejemplo un paño, para que este absorba los impactos
físicos.
para conocer los detalles sobre cómo sustituirla.
https://
Para obtener acceso, haga lo siguiente:
1. Cómo deshabilitar la batería incorporada. Consulte “Desactivar el arranque rápido y la batería
incorporada” en la página 41.
2. Apague el equipo y desconéctelo de la alimentación de CA y de todos los cables conectados.
3. Cierre la pantalla del equipo y coloque el sistema boca abajo.
4. Extraiga el conjunto de la cubierta de la base. Consulte “Conjunto de la cubierta de la base” en la página
42.
Capítulo 6. Sustitución de la CRU 47

Procedimiento de extracción
Unidad de estado sólido M.2 instalada (para modelos sin unidad de disco duro)
Requisito previo
Antes de comenzar, lea Avisos genéricos de seguridad y cumplimiento e imprima las siguientes
instrucciones.
Atención:
• Si sustituye una nueva unidad de estado sólido M.2, es posible que deba instalar un sistema operativo
nuevo. Para obtener detalles sobre cómo instalar un sistema operativo nuevo, consulte “Instalar Windows
10 y controladores” en la página 38.
• Si el equipo se instala con una unidad de estado sólido híbrida (con memoria Intel Optane), vaya a
support.lenovo.com/docs/tg_ssd
La unidad de estado sólido M.2 es sensible. La manipulación incorrecta de la misma puede producir daños y
la pérdida permanente de datos.
Al manipular la unidad de estado sólido M.2, tenga en cuenta las siguientes directrices:
• Sustituya la unidad de estado sólido M.2 solo para fines de actualización o reparación. La unidad de
estado sólido M.2 no está diseñada para cambios frecuentes ni para su sustitución.
• Antes de sustituir la unidad de estado sólido M.2, haga una copia de seguridad de todos los datos que
desea conservar.
• No presione la unidad de estado sólido M.2.
• No toque el borde del contacto o la placa de circuitos de la unidad de estado sólido M.2. De lo contrario,
la unidad de estado sólido M.2 podría dañarse.
• No someta la unidad de estado sólido M.2 a golpes físicos o vibraciones. Coloque la unidad de estado
sólido M.2 sobre un material blando, como por ejemplo un paño, para que este absorba los impactos
físicos.
para conocer los detalles sobre cómo sustituirla.
https://
Para obtener acceso, haga lo siguiente:
48
Guía del usuario de L14 Gen 2 y L15 Gen 2

1. Cómo deshabilitar la batería incorporada. Consulte “Desactivar el arranque rápido y la batería
incorporada” en la página 41.
2. Apague el equipo y desconéctelo de la alimentación de CA y de todos los cables conectados.
3. Cierre la pantalla del equipo y coloque el sistema boca abajo.
4. Extraiga el conjunto de la cubierta de la base. Consulte “Conjunto de la cubierta de la base” en la página
42.
Procedimiento de extracción
Teclado
Requisito previo
Antes de comenzar, lea Avisos genéricos de seguridad y cumplimiento e imprima las siguientes
instrucciones.
Para obtener acceso, haga lo siguiente:
1. Cómo deshabilitar la batería incorporada. Consulte “Desactivar el arranque rápido y la batería
incorporada” en la página 41.
2. Apague el equipo y desconéctelo de la alimentación de CA y de todos los cables conectados.
Procedimiento de extracción
Nota: Es posible que se le solicite que deslice el marco del teclado hacia delante o hacia atrás en algunos
de los pasos siguientes. En este caso, asegúrese de no mantener presionadas las teclas mientras se desliza
el marco del teclado. De lo contrario, el marco del teclado no se puede mover.
1. Afloje los tornillos que aseguran el teclado.
Capítulo 6. Sustitución de la CRU 49

2. Voltee el equipo y abra la pantalla. Empuje el teclado en la dirección que se muestran las flechas para
liberar los seguros del bisel del teclado.
3. Gire el teclado ligeramente hacia arriba 1 y luego colóquelo hacia abajo 2 .
4. Coloque el teclado en el reposa manos como se indica y desconecte los conectores. A continuación,
extraiga el teclado.
50
Guía del usuario de L14 Gen 2 y L15 Gen 2

Procedimiento de instalación
Nota: Es posible que se le solicite que deslice el marco del teclado hacia delante o hacia atrás en algunos
de los pasos siguientes. En este caso, asegúrese de no mantener presionadas las teclas mientras se desliza
el marco del teclado. De lo contrario, el marco del teclado no se puede mover.
1. Fije los conectores y coloque el teclado hacia abajo.
2. Inserte el teclado en el bisel del teclado, como se muestra. Asegúrese de que el borde frontal del
teclado (el borde que está cerca de la pantalla) se encuentre bajo el bisel del teclado.
Capítulo 6. Sustitución de la CRU 51

3. Deslice el teclado en la dirección que se muestra. Asegúrese de que los seguros bajo el marco del
teclado se encuentra colocados.
4. Cierre la pantalla del equipo y coloque el equipo boca abajo. Apriete los tornillos para fijar el teclado.
5. Conecte el adaptador de alimentación de CA y todos los cables desconectados al equipo.
52
Guía del usuario de L14 Gen 2 y L15 Gen 2

Tarjeta USB y de audio (solo para L14 Gen 2)
Requisito previo
Antes de comenzar, lea Avisos genéricos de seguridad y cumplimiento e imprima las siguientes
instrucciones.
Atención: No toque el borde de contacto del módulo de memoria. De lo contrario, se podría dañar el
módulo de memoria.
Para obtener acceso, haga lo siguiente:
1. Cómo deshabilitar la batería incorporada. Consulte “Desactivar el arranque rápido y la batería
incorporada” en la página 41.
2. Apague el equipo y desconéctelo de la alimentación de CA y de todos los cables conectados.
3. Cierre la pantalla del equipo y coloque el sistema boca abajo.
4. Extraiga el conjunto de la cubierta de la base. Consulte “Conjunto de la cubierta de la base” en la página
42.
Procedimiento de extracción
Capítulo 6. Sustitución de la CRU 53

54 Guía del usuario de L14 Gen 2 y L15 Gen 2

Capítulo 7. Ayuda y soporte
Preguntas más frecuentes
¿Cómo se puede acceder al
Panel de control?
¿Cómo se apaga el equipo?
¿Cómo puedo particionar mi
unidad de almacenamiento?
¿Qué puedo hacer si mi equipo
deja de responder?
• Abra el menú Inicio y haga clic en Sistema Windows ➙ Panel de control.
• Utilizar Windows Search.
Abra el menú Inicio y haga clic en el
Apagar.
https://support.lenovo.com/solutions/ht503851
1. Presione y mantenga pulsado el botón de alimentación hasta que se apague
el equipo. A continuación, reinicie el equipo.
2. Si el paso 1 no funciona:
• Para los modelos con un orificio de restablecimiento de emergencia:
inserte un clip para papel desdoblado en el orificio de restablecimiento de
emergencia para cortar temporalmente la fuente de alimentación. A
continuación, reinicie el equipo con la alimentación de CA conectada.
• Para modelos sin un orificio de restablecimiento de emergencia:
– Para los modelos con la batería extraíble, extraiga la batería extraíble y
desconecte todas las fuentes de alimentación. A continuación, vuelva a
conectarse a la alimentación de CA y reinicie el equipo.
– Para modelos con batería incorporada, desconecte todas las fuentes
de alimentación. Mantenga presionado el botón de inicio/apagado
durante unos siete segundos. A continuación, vuelva a conectarse a la
alimentación de CA y reinicie el equipo.
Encendido. A continuación, haga clic en
¿Qué debo hacer si derramo
líquidos sobre el equipo?
¿Cómo puedo ingresar al menú
UEFI BIOS?
1. Desconecte con cuidado el adaptador de alimentación de CA y apague de
inmediato el equipo. Cuanto antes corte el paso de la corriente por el
sistema, más probabilidades tendrá de reducir los daños ocasionados por
cortocircuitos.
Atención: Si apaga el equipo inmediatamente quizá pierda algunos datos o
trabajo, pero si lo deja encendido puede producir daños irreparables al
equipo.
2. No intente drenar el líquido dando vuelta el equipo. Si el equipo tiene orificios
de drenaje en la parte inferior del teclado, el líquido se drenará por estos
orificios.
3. Espere hasta que esté seguro de que todo el líquido se haya secado antes de
encender el sistema.
Reinicie el sistema. Cuando se visualice la pantalla con el logotipo, presione F1
para ingresar al menú de UEFI BIOS.
© Copyright Lenovo 2020 55

¿Cómo puedo desactivar mi
dispositivo de área táctil?
1. Abra el menú Inicio y luego haga clic en Configuración ➙ Dispositivos ➙
Área táctil.
2. En la sección Área táctil, apague el control Área táctil.
¿Dónde puedo obtener los
controladores y UEFI BIOS de
dispositivo más recientes?
• En la aplicación Vantage. Consulte “Instalar Windows 10 y controladores” en la
página 38 y “Actualizar UEFI BIOS” en la página 36.
• Descárguelos desde el sitio web de soporte de Lenovo en
pcsupport.lenovo.com
.
https://
56 Guía del usuario de L14 Gen 2 y L15 Gen 2

Mensajes de error
Si observa un mensaje no incluido en la siguiente tabla, primero anote el mensaje de error, luego apague el
equipo y llame a Lenovo para pedir ayuda. Consulte “Centro de soporte al cliente de Lenovo” en la página
61.
Mensaje
0190: error muy grave de batería
baja
0191: seguridad del sistema - Se
ha solicitado un cambio remoto
no válido
0199: seguridad del sistema - Se
ha excedido el número de
reintentos de contraseña de
seguridad.
0271: comprobar los valores de
fecha y hora.
210x/211x: error de detección/
lectura en HDDx/SSDx
Error: el almacenamiento variable
de UEFI del sistema no volátil
está casi lleno.
Solución
El equipo se ha apagado porque la energía de la batería es baja. Conecte el
adaptador de alimentación de CA al sistema y cargue las baterías.
El cambio de la configuración del sistema ha fallado. Confirme la operación e
inténtelo de nuevo.
Este mensaje se visualiza si se ingresa una contraseña de supervisor incorrecta
más de tres veces. Confirme la contraseña de supervisor e inténtelo de nuevo.
No se ha establecido la fecha o la hora en el equipo. Ingrese al menú UEFI BIOS y
defina la fecha y hora.
La unidad de almacenamiento no funciona. Vuelva a instalar la unidad de
almacenamiento. Si el problema persiste, sustituya la unidad de almacenamiento.
Nota:
Este error indica que el sistema operativo o los programas no pueden crear,
modificar o suprimir los datos en el almacenamiento variable no volátil del sistema
UEFI debido a que existe espacio de almacenamiento insuficiente después de
POST.
UEFI BIOS y el sistema operativo o los programas usan el almacenamiento
variable no volátil del sistema UEFI. Este error sucede cuando el sistema
operativo o los programas almacenan una gran cantidad de datos en el
almacenamiento variable. Todos los datos necesarios para POST, como valores
de la configuración del UEFI BIOS, los datos del conjunto de chips o de
configuración de plataforma segura, se almacenan en un almacenamiento
separado de la variable de UEFI.
Presione F1 después de que aparece el mensaje de error para ingresar al menú
UEFI BIOS. Un cuadro de diálogo solicita confirmación para borrar el
almacenamiento. Si selecciona “Yes”, se eliminan todos los datos creados por el
sistema operativo o los programas, excepto las variables globales definidas por la
especificación de Unified Extensible Firmware Interface. Si selecciona “No”, se
conservarán todos los datos, pero el sistema operativo y los programas no
podrán crear, modificar ni suprimir los datos en el almacenamiento.
Error del ventilador. Pulse ESC
para iniciar con rendimiento
limitado.
Si este error aparece en un centro de servicio, el personal autorizado de Lenovo
limpiará el almacenamiento variable no volátil del sistema UEFI utilizando la
solución anterior.
Es posible que el ventilador térmico no funcione correctamente. Después de que
aparezca el mensaje de error, pulse ESC en cinco segundos para iniciar el equipo
con un rendimiento limitado. De lo contrario, el equipo se apagará
inmediatamente. Si sigue existiendo el problema la próxima vez que inicie, solicite
servicio técnico para el equipo.
Capítulo 7. Ayuda y soporte 57

Errores de pitido
La tecnología Lenovo SmartBeep le permite decodificar los errores de pitido con su teléfono inteligente
cuando la pantalla queda negra y el equipo emite pitidos. Para decodificar el error de pitido con la tecnología
Lenovo SmartBeep:
1. Vaya a
2. Descargue la aplicación de diagnóstico correspondiente e instálela en su teléfono.
3. Ejecute la aplicación de diagnóstico y ubique el teléfono inteligente cerca del equipo.
4. Presione Fn en el equipo para volver a emitir el pitido. La aplicación de diagnóstico decodifica el error de
pitido y muestra posibles soluciones en el teléfono inteligente.
Nota: No intente arreglar un producto por su cuenta a menos que así esté indicado en la documentación del
producto o se lo indique el Centro de Soporte al Cliente. Utilice solo proveedores de servicio autorizados por
Lenovo para reparar el producto.
https://support.lenovo.com/smartbeep o escanee el siguiente código QR.
58
Guía del usuario de L14 Gen 2 y L15 Gen 2

Recursos de autoayuda
Utilice los siguientes recursos de autoayuda para obtener más información acerca de los problemas del
equipo y la resolución de problemas.
Recursos
Utilice la aplicación Vantage para hacer lo siguiente:
• Configure los valores de dispositivo.
• Descargar e instalar las actualizaciones de UEFI BIOS,
controladores y el firmware.
• Proteja su sistema de amenazas externas.
• Diagnosticar problemas de hardware.
• Comprobar el estado de la garantía del equipo.
• Acceder a la Guía del usuario y artículos útiles.
Nota: Las características disponibles varían en función
del modelo del equipo.
Documentación del producto:
• Guía de seguridad y garantía
• Avisos genéricos de seguridad y cumplimiento
• Guía de configuración
• Esta Guía del usuario
• Regulatory Notice
El sitio web de soporte de Lenovo está actualizado con la
última información de soporte sobre los siguientes temas:
• Controladores y software
• Soluciones de diagnóstico
• Garantía de productos y servicios
• Detalles de productos y piezas
• Base de conocimientos y preguntas frecuentes
¿Cómo tener acceso?
Escriba Vantage en el cuadro de búsqueda.
Vaya a
https://pcsupport.lenovo.com. A continuación, siga
las instrucciones en pantalla para filtrar la documentación
que desea.
https://pcsupport.lenovo.com
• Abra el menú Inicio y haga clic en Obtener ayuda o
Consejos.
Información de ayuda de Windows
• Utilice Windows Search o el asistente personal
Cortana
• Sitio web de soporte de Microsoft:
support.microsoft.com
®
.
https://
Etiqueta Windows
Es posible que el equipo tenga una etiqueta Microsoft original de Windows 10 adherida a la cubierta en
función de los siguientes factores:
• Su ubicación geográfica
• Edición de Windows 10 preinstalada
Vaya a
etiquetas de Microsoft original.
https://www.microsoft.com/en-us/howtotell/Hardware.aspx para ver ejemplos de los diferentes tipos de
Capítulo 7. Ayuda y soporte 59

• En la República Popular de China, la etiqueta de Microsoft original es un requisito para todos los modelos
de equipo que cuenten con cualquier versión de Windows 10 preinstalada.
• En otros países y regiones, la etiqueta de Microsoft original es necesaria solo en modelos de equipo que
cuenten con licencia para Windows 10 Pro.
La ausencia de una etiqueta de Microsoft original no indica que la versión preinstalada de Windows no sea
auténtica. Para obtener detalles acerca de cómo identificar si el producto Windows preinstalado es original,
consulte la información proporcionada por Microsoft en
default.aspx
No hay indicadores visuales externos del ID del producto o la versión de Windows que indique el sistema al
cual se concedió la licencia. En su lugar, el ID del producto se registra en el firmware del sistema. Siempre
que esté instalado un producto Windows 10, el programa de instalación verifica que el firmware del equipo
sea válido al hacerlo coincidir con un ID de producto válido para completar la activación.
En algunos casos, es posible que se haya preinstalado una versión anterior de Windows, de acuerdo con
derechos de instalación de versiones anteriores de licencia de Windows 10 Pro.
.
https://www.microsoft.com/en-us/howtotell/
Llamar a Lenovo
Si ha intentado corregir el problema por sí mismo y aún necesita ayuda, puede llamar al Centro de soporte al
cliente de Lenovo.
Antes de ponerse en contacto con Lenovo
Prepare lo siguiente antes de ponerse en contacto con Lenovo:
1. Registre los síntomas y detalles del problema:
• ¿Cuál es el problema? ¿Es continuo o intermitente?
• ¿Aparece algún mensaje de error o código de error?
• ¿Qué sistema operativo está utilizando? ¿Qué versión?
• ¿Qué aplicaciones de software estaban ejecutándose en el momento en que surgió el problema?
• ¿Puede reproducirse el problema? Si es así, ¿cómo?
2. Registre la información del sistema:
• Nombre del producto
• Tipo de máquina y número de serie
La siguiente ilustración muestra dónde encontrar el tipo de máquina y el número de serie de su
equipo.
60
Guía del usuario de L14 Gen 2 y L15 Gen 2

Centro de soporte al cliente de Lenovo
Durante el período de garantía, puede llamar al Centro de soporte al cliente de Lenovo para obtener ayuda.
Números de teléfono
Para ver una lista de los números de teléfono del soporte de Lenovo para su país o región, vaya a
pcsupport.lenovo.com/supportphonelist
Nota: Los números de teléfono pueden cambiar sin aviso. Si no se proporciona el número de su país o zona
geográfica, póngase en contacto con su distribuidor de Lenovo o con el representante de ventas de Lenovo.
Estos servicios están disponibles durante el período de garantía
• Determinación de problemas: se dispone de personal debidamente formado para ayudarle a determinar si
tiene un problema de hardware y decidir la acción necesaria para arreglarlo.
• Reparación de hardware de Lenovo: si se determina que el problema está causado por hardware de
Lenovo en garantía, se dispone de personal de servicio especializado para proporcionar el nivel de
servicio pertinente.
• Gestión de cambios técnicos: en ocasiones, pueden ser necesarios cambios tras la venta de un producto.
Lenovo o el distribuidor, si está autorizado por Lenovo, efectuará los cambios técnicos (EC) disponibles
que se apliquen al hardware.
Servicios no cubiertos
• Sustitución o utilización de las piezas no fabricadas por o para Lenovo o piezas que no están en garantía
• Identificación de orígenes de problemas de software
• Configuración de UEFI BIOS como parte de una instalación o actualización
• Cambios, modificaciones o actualizaciones a controladores de dispositivos
• Instalación y mantenimiento de los sistemas operativos de red (NOS)
• Instalación y mantenimiento de programas
para obtener los números de teléfono más recientes.
https://
Si desea ver los términos y las condiciones de la Garantía limitada de Lenovo que se aplican a su producto
de hardware de Lenovo, vaya a:
•
https://www.lenovo.com/warranty/llw_02
• https://pcsupport.lenovo.com/warrantylookup
Capítulo 7. Ayuda y soporte 61

Compra de servicios adicionales
Durante y después del período de garantía, puede comprar servicios adicionales de Lenovo en https://
www.lenovo.com/services
La disponibilidad del servicio y el nombre del mismo pueden variar en función del país o la región.
.
62
Guía del usuario de L14 Gen 2 y L15 Gen 2

Apéndice A. Información sobre accesibilidad y ergonomía
En este capítulo se proporciona información sobre accesibilidad y ergonomía.
Información sobre accesibilidad
Lenovo está comprometido con la facilitación de acceso a información y tecnología a sus usuarios con
impedimentos auditivos, visuales y de movilidad. Este apartado proporciona información sobre soluciones
para que los usuarios saquen el mayor partido a su experiencia del sistema. También puede obtener la
información más actualizada sobre accesibilidad del siguiente sitio web:
https://www.lenovo.com/accessibility
Métodos abreviados de teclado
La siguiente lista contiene métodos abreviados de teclado que pueden ayudarle a facilitar el uso del equipo.
Nota: Según su teclado, es posible que algunas de los métodos abreviados de teclado no estén
disponibles.
• Tecla del logotipo de Windows + U: abrir el Centro de accesibilidad
• Mayús derecho por ocho segundos: encender o apagar las teclas Filtro
• Mayús cinco veces: encender o apagar las teclas especiales
• Bloq Núm por cinco segundos: encender o apagar las teclas de alternancia
• Alt izquierdo+Mayús izquierdo+Bloq Núm: encender o apagar las teclas de mouse
• Alt izquierdo+Mayús izquierdo+Imp Pnt (o Impr Pant): encender o apagar alto contraste
Para obtener más información, vaya a
cualquiera de las siguientes palabras clave: keyboard shortcuts, key combinations, shortcut keys.
Centro de accesibilidad
El Centro de accesibilidad del sistema operativo Windows permite que los usuarios configuren sus equipos
para que se adapten a sus necesidades físicas y cognitivas.
Para ingresar al Centro de accesibilidad:
1. Vaya a Panel de control y véalo por Categoría.
2. Haga clic en Accesibilidad ➙ Centro de accesibilidad.
3. Seleccione la herramienta adecuada siguiendo las instrucciones que aparecen en la pantalla.
El Centro de accesibilidad incluye principalmente las siguientes herramientas:
• Lupa
Lupa es una gran utilidad que aumenta toda la pantalla o parte de ella, para que pueda ver mejor los
elementos.
• Narrador
Narrador es un lector de pantalla que lee lo que aparece en la pantalla en voz alta y describe eventos
como los mensajes de error.
• Teclado en pantalla
https://windows.microsoft.com y luego haga una búsqueda utilizando
© Copyright Lenovo 2020 63

Si prefiere escribir o ingresar datos en el sistema mediante un mouse, palanca de mandos u otro
dispositivo de puntero, puede usar Teclado en pantalla. Teclado en pantalla muestra un teclado visual con
todas las teclas estándar. Puede seleccionar las teclas con el mouse o cualquier dispositivo para apuntar,
o puede tocar para seleccionar las teclas si el equipo es compatible con una pantalla multitáctil.
• Alto contraste
El alto contraste es una característica que aumenta el contraste de color de algunos texto e imágenes en
la pantalla. Como resultado, esos elementos son más fáciles de distinguir y de identificar.
• Teclado personalizado
Ajuste la configuración del teclado para que el teclado sea más fácil de utilizar. Por ejemplo, puede utilizar
el teclado para controlar el puntero y facilitar el uso del teclado para escribir ciertas combinaciones de
teclas.
• Mouse personalizado
Ajuste la configuración del mouse para que el mouse sea más fácil de utilizar. Por ejemplo, puede cambiar
la apariencia de puntero y hacer que el mouse facilite el control de las ventanas.
Reconocimiento de voz
Reconocimiento de voz le permite controlar su equipo mediante la voz.
Puede utilizar instrucciones verbales para controlar el teclado y el mouse. Con la instrucciones verbales,
puede iniciar programas, abrir menús, hacer clic en objetos en la pantalla, dictar texto en documentos y
escribir y enviar correos electrónicos.
Para utilizar el reconocimiento de voz:
1. Vaya a Panel de control y configure en ver por Categoría.
2. Haga clic en Accesibilidad ➙ Reconocimiento de voz.
3. Siga las instrucciones de la pantalla.
Tecnologías de lector de pantalla
Las tecnologías de lectores de pantalla se basan principalmente en interfaces de programas de software,
sistemas de ayuda y distintos documentos en línea. Para obtener información adicional sobre los lectores de
pantalla, consulte lo siguiente:
• Utilice PDF con lectores de pantalla:
https://www.adobe.com/accessibility.html?promoid=DJGVE
• Utilice el lector de pantalla JAWS:
https://www.freedomscientific.com/Products/Blindness/JAWS
• Utilice el lector de pantalla NVDA:
https://www.nvaccess.org/
Resolución de pantalla
Puede facilitar la lectura del texto y las imágenes de su pantalla al ajustar la resolución de pantalla del
equipo.
Para ajustar la resolución de pantalla:
1. Haga clic derecho en un área vacía del escritorio y luego haga clic en Configuración de pantalla ➙
Pantalla.
2. Siga las instrucciones de la pantalla.
64
Guía del usuario de L14 Gen 2 y L15 Gen 2

Nota: Establecer una resolución demasiado baja puede evitar que aparezcan todos los elementos en la
pantalla.
Tamaño de elemento personalizable
Puede hacer que los elementos en la pantalla sean más fáciles de leer al cambiar el tamaño del elemento.
• Para cambiar el tamaño del elemento temporalmente, utilice la herramienta Lupa, ubicada en el Centro de
accesibilidad.
• Para cambiar permanentemente el tamaño del elemento:
– Cambiar el tamaño de todos los elementos de la pantalla.
1. Haga clic derecho en un área vacía del escritorio y luego haga clic en Configuración de pantalla
➙ Pantalla.
2. Cambie el tamaño del elemento siguiendo las instrucciones que aparecen en la pantalla. Para
algunas aplicaciones, la configuración podría no tener efecto hasta que no cierre su sesión y
vuelva a iniciarla.
– Cambiar el tamaño de todos los elementos de una página web.
Presione y mantenga presionado Ctrl y después presione la tecla de suma (+) para ampliar o la tecla de
resta (–) para reducir el tamaño del texto.
– Cambiar el tamaño de los elementos en el escritorio o en una ventana.
Nota: Es posible que esta función no funcione en algunas ventanas.
Si su mouse cuenta con una rueda, presione y mantenga presionada la tecla Ctrl y después haga girar
la rueda para cambiar el tamaño del elemento.
Conectores estándar de la industria
Su equipo proporciona conectores estándar de la industria que le permiten conectar dispositivos de ayuda.
Documentación en formatos accesibles
Lenovo proporciona documentación electrónica en formatos accesibles, como archivos PDF correctamente
etiquetados o archivos de Lenguaje de marcas de hipertexto (HTML). La documentación electrónica de
Lenovo se ha desarrollado para asegurarse de que los usuarios con impedimentos visuales puedan hacer
uso de un lector de pantalla para leer los documentos. Cada imagen en la documentación también incluye
texto alternativo pertinente, de modo que los usuarios con impedimentos visuales reciban la información de
la imagen al utilizar un lector de pantalla.
Información de ergonomía
Una buena práctica ergonómica es importante para sacar el máximo partido del equipo personal y evitar la
incomodidad. Disponga el lugar de trabajo y el equipo que va a utilizar para que se adapte a sus
necesidades y al tipo de trabajo que realice. Además, mantenga hábitos de trabajo saludables para
maximizar el rendimiento y comodidad al utilizar el sistema.
Trabajar en una oficina virtual puede significar adaptarse a cambios frecuentes en el entorno. Adaptar las
fuentes de luz del entorno, contar con un asiento adecuado y la colocación del hardware del sistema pueden
ayudarle a mejorar el rendimiento y a conseguir una mayor comodidad.
Este ejemplo muestra a una persona en un entorno convencional. Aunque no se encuentre en un entorno de
este tipo, puede seguir muchos de estos consejos. Desarrolle buenos hábitos y estos redundarán en su
beneficio.
Apéndice A. Información sobre accesibilidad y ergonomía 65

Postura general: realice pequeños cambios de posición para aliviar el malestar que causa trabajar en la
misma posición durante períodos de tiempo prolongados. Realice pausas de trabajo breves y frecuentes
para evitar cualquier pequeña fatiga ocasionada por la posición adoptada al trabajar.
Pantalla: coloque la pantalla de forma que le permita adoptar un cómodo ángulo de visión de 510 mm a
760 mm (20 pulgadas a 30 pulgadas). Evite los reflejos o el brillo sobre la pantalla procedentes de una luz
directa o de fuentes externas de luz. Conserve la pantalla limpia y fije el brillo a niveles que le permitan ver la
pantalla con claridad. Presione las teclas de control de brillo para ajustar el brillo de la pantalla.
Posición de la cabeza: coloque la cabeza y el cuello en una posición cómoda y neutral (posición vertical o
recta).
Silla: utilice una silla que le proporcione un buen soporte para la espalda y el ajuste de la altura el asiento.
Ajuste su asiento de modo que mejor se ajuste a una posición cómoda.
Posición de las manos y de los brazos: si están disponibles, use un asiento con reposamanos o un área de
la superficie de trabajo que ofrezca soporte para los brazos. Mantenga los antebrazos, las muñecas y las
manos en una posición relajada y neutral (posición horizontal). Escriba suavemente sin golpear las teclas.
Posición de las piernas: mantenga los muslos paralelos al suelo y los pies planos sobre el suelo o sobre un
reposa pies.
¿Qué sucede si se encuentra de viaje?
Tal vez no sea posible seguir las mejores prácticas ergonómicas cuando se utiliza el equipo en movimiento o
en un entorno informal. Independientemente del entorno, intente seguir el mayor número de consejos
posibles. Sentarse correctamente y disponer de una buena luz, por ejemplo, le ayudará a mantener los
niveles deseados de comodidad y rendimiento. Si el área de trabajo no está ubicada en un entorno de
oficina, asegúrese de realizar cambios de posición y descansos frecuentes. Muchas soluciones están
disponibles para ayudarle a modificar y ampliar el equipo en función de sus necesidades. Puede encontrar
algunas de estas opciones en
https://www.lenovo.com/accessories. Explore las opciones para conocer las
soluciones de acoplamiento y productos externos que brindan las características y adaptabilidad que desea.
¿Preguntas sobre la visión?
Las pantallas de los equipos portátiles están diseñadas para satisfacer los estándares más exigentes. Estas
pantallas le entregarán imágenes claras y nítidas. Las pantallas grandes y brillantes permiten una
visualización óptima y más beneficiosa para sus ojos. Cualquier actividad visual concentrada puede producir
cansancio. Si tiene preguntas sobre fatiga ocular o malestar visual, consulte a un oftalmólogo.
66
Guía del usuario de L14 Gen 2 y L15 Gen 2

Apéndice B. Información de cumplimiento
Nota: Para obtener más información de cumplimiento, consulte los Avisos genéricos de seguridad y
cumplimiento y el Regulatory Notice en
Información relacionada con la certificación
Nombre del producto ID de cumplimiento Tipo(s) de máquina
• ThinkPad L14 Gen 2
• ThinkPad L14 Gen 2 LTE (solo
para China continental)
https://pcsupport.lenovo.com.
• TP00120F2
• TP00120F*
• TP00120F1*
• TP00120F3*
• TP00120F5*
• TP00120F6*
• TP00120F7*
• TP00120F8*
• TP00120F9*
• TP00120FA*
• TP00120FB*
• TP00120FC*
• TP00120FF*
• TP00120FG*
• TP00120FH*
• TP00120FI*
• 20X1
• 20X2
ThinkPad L15 Gen 2
* solo para India
• TP00121F2
• TP00121F*
• TP00121F1*
• TP00121F3*
• TP00121F5*
• TP00121F6*
• TP00121F7*
• TP00121F8*
• TP00121F9*
• TP00121FA*
• TP00121FB*
• TP00121FC*
• TP00121FF*
• TP00121FG*
• TP00121FH*
• TP00121FI*
• 20X3
• 20X4
© Copyright Lenovo 2020 67

La información de cumplimiento más reciente está disponible en:
https://www.lenovo.com/compliance
Ubicar las antenas UltraConnect inalámbricas
El equipo tiene un sistema de antena inalámbrica UltraConnect™. Puede activar la comunicación
inalámbrica en cualquier lugar donde se encuentre.
La siguiente ilustración muestra las ubicaciones de las antenas del equipo:
1 Antena LAN inalámbrica (principal)
2 Antena WAN inalámbrica (principal, para modelos seleccionados)
3 Antena WAN inalámbrica (auxiliar, para modelos seleccionados)
4 Antena LAN inalámbrica (auxiliar)
Declaración de conformidad del proveedor de la Comisión federal de
comunicaciones (FCC)
La siguiente información hace referencia a los productos:
Nombre del producto
ThinkPad L14 Gen 2 20X1 y 20X2
ThinkPad L15 Gen 2
This equipment has been tested and found to comply with the limits for a Class B digital device, pursuant to
Part 15 of the FCC Rules. These limits are designed to provide reasonable protection against harmful
interference in a residential installation. This equipment generates, uses, and can radiate radio frequency
energy and, if not installed and used in accordance with the instructions, may cause harmful interference to
radio communications. However, there is no guarantee that interference will not occur in a particular
installation. If this equipment does cause harmful interference to radio or television reception, which can be
determined by turning the equipment off and on, the user is encouraged to try to correct the interference by
one or more of the following measures:
Tipo(s) de máquina
20X3 y 20X4
68
Guía del usuario de L14 Gen 2 y L15 Gen 2

• Reorient or relocate the receiving antenna.
• Increase the separation between the equipment and receiver.
• Connect the equipment into an outlet on a circuit different from that to which the receiver is connected.
• Consult an authorized dealer or service representative for help.
Lenovo is not responsible for any radio or television interference caused by using other than recommended
cables and connectors or by unauthorized changes or modifications to this equipment. Unauthorized
changes or modifications could void the user’s authority to operate the equipment.
This device complies with Part 15 of the FCC Rules. Operation is subject to the following two conditions: (1)
this device may not cause harmful interference, and (2) this device must accept any interference received,
including interference that may cause undesired operation.
Responsible Party:
Lenovo (United States) Incorporated
7001 Development Drive
Morrisville, NC 27560
Email: FCC@lenovo.com
Declaración de conformidad de radiofrecuencia de Corea
무선설비 전파 혼신 (사용주파수 2400∼2483.5 , 5725∼5825 무선제품해당)
해당 무선설비가 전파혼신 가능성이 있으므로 인명안전과 관련된 서비스는 할 수 없음
SAR 정보
본 장치는 전파 노출에 대한 가이드라인을 충족합니다.
본 장치는 무선 송수신기 입니다. 본 장치는 국제 가이드라인으로 권장되는 전파 노출에 대한 제한을 초과하지
않도록 설계되었습니다. 장치 액세서리 및 최신 부품을 사용할 경우 SAR 값이 달라질 수 있 습니다. SAR 값은
국가 보고 및 테스트 요구 사항과 네트워크 대역에 따라 다를 수 있습니다. 본 장치 는 사람의 신체에서 20mm
이상의 거리에서 사용할 수 있습니다.
Entorno operativo
Altitud máxima (sin presurización)
3048 m (10.000 pies)
Temperatura
• En funcionamiento: 5 °C a 35 °C (41 °F a 95 °F)
• Almacenamiento y transporte en el paquete de envío original: -20 °C a 60 °C (-4 °F a 140 °F)
• Almacenamiento sin paquete: 5 °C a 43 °C (41 °F a 109 °F)
Nota: Cuando cargue la batería, la temperatura de esta deberá ser de menos de 10 °C (50 °F).
Humedad relativa
• Funcionamiento: 8% a 95% a temperatura de bombilla húmeda 23 °C (73 °F)
Apéndice B. Información de cumplimiento 69

• Almacenamiento y transporte: 5% a 95% a temperatura de bombilla húmeda 27 °C (81 °F)
Etiquetas de regulación
En función del país o la región, podrá encontrar la información de regulación exigida a nivel gubernamental
mediante uno de los métodos siguientes:
• En una etiqueta física adherida a la parte exterior del embalaje de cartón del equipo
• En una etiqueta física adherida al equipo
• Mediante una pantalla de etiqueta electrónica preinstalada en el equipo
Para acceder a la pantalla de etiqueta electrónica, reinicie el sistema. Cuando aparezca la pantalla del
logotipo, presione F9 o toque el indicador para ingresar al menú de Startup Interrupt y posteriormente la
opción de Información de regulación.
Aviso de etiqueta electrónica de Corea
70 Guía del usuario de L14 Gen 2 y L15 Gen 2

Apéndice C. Avisos y marcas registradas
Avisos
Puede que en otros países Lenovo no ofrezca los productos, servicios o características que se describen en
esta información. Consulte con el representante local de Lenovo para obtener información sobre los
productos y servicios actualmente disponibles en su área. Las referencias a programas, productos o
servicios de Lenovo no pretenden establecer ni implicar que solo puedan utilizarse los productos, programas
o servicios de Lenovo. En su lugar, se puede utilizar cualquier producto, programa o servicio funcionalmente
equivalente que no infrinja los derechos de propiedad intelectual de Lenovo. Sin embargo, es
responsabilidad del usuario evaluar y verificar el funcionamiento de cualquier otro producto, programa o
servicio.
Lenovo puede tener patentes o programas de patente pendientes que cubran el tema descrito en este
documento. La posesión de este documento no le confiere ninguna licencia sobre dichas patentes. Puede
enviar consultas sobre licencias, por escrito, a:
Lenovo (United States), Inc.
8001 Development Drive
Morrisville, NC 27560
U.S.A.
Attention: Lenovo Director of Licensing
LENOVO PROPORCIONA ESTA PUBLICACIÓN “TAL CUAL”, SIN GARANTÍAS DE NINGÚN TIPO, NI
EXPLÍCITAS NI IMPLÍCITAS, INCLUYENDO, PERO SIN LIMITARSE A, LAS GARANTÍAS IMPLÍCITAS DE NO
VIOLACIÓN, MERCANTIBILIDAD O ADECUACIÓN A UN PROPÓSITO DETERMINADO. Algunas
jurisdicciones no permiten la renuncia a garantías explícitas o implícitas en determinadas transacciones y,
por lo tanto, esta declaración puede que no se aplique en su caso.
Periódicamente se realizan cambios en la información aquí incluida; estos cambios se incorporarán en las
nuevas ediciones de la publicación. Para prestar el mejor servicio, Lenovo se reserva el derecho de mejorar
y/o modificar los productos y programas de software descritos en los manuales que se incluyen con el
equipo, así como el contenido del manual, en cualquier momento sin aviso.
La interfaz y función de software y la configuración de hardware descrita en los manuales incluidos con su
equipo podrían no coincidir exactamente con la configuración real del equipo que compra. Para la
configuración del producto, consulte el contrato relacionado (si lo hubiera) o la lista en el embalaje del
producto, o consulte al distribuidor por la venta de productos. Lenovo puede utilizar o distribuir la
información que se le proporciona en la forma que considere adecuada, sin incurrir por ello en ninguna
obligación para con el remitente.
Los productos que se describen en este documento no se han diseñado para ser utilizados en aplicaciones
de implantación o en otras aplicaciones de soporte directo en las que una anomalía puede ser la causa de
lesiones corporales o puede provocar la muerte. La información contenida en este documento no afecta ni
modifica las especificaciones o garantías de los productos de Lenovo. Este documento no puede utilizarse
como licencia explícita o implícita ni como indemnización bajo los derechos de propiedad intelectual de
Lenovo o de terceros. Toda la información contenida en este documento se ha obtenido en entornos
específicos y se presenta como ejemplo. El resultado obtenido en otros entornos operativos puede variar.
Lenovo puede utilizar o distribuir la información que se le proporciona en la forma que considere adecuada,
sin incurrir por ello en ninguna obligación para con el remitente.
© Copyright Lenovo 2020 71

Las referencias contenidas en esta publicación a sitios web que no sean de Lenovo solo se proporcionan
por comodidad y en ningún modo constituyen una aprobación de dichos sitios web. Los materiales de
dichos sitios web no forman parte de los materiales para este producto de Lenovo y el uso de dichos sitios
web corre a cuenta y riesgo del usuario.
Cualquier dato de rendimiento contenido en esta documentación se ha determinado para un entorno
controlado. Por lo tanto, el resultado obtenido en otros entornos operativos puede variar significativamente.
Algunas medidas se han realizado en sistemas en el ámbito de desarrollo y no se garantiza que estas
medidas sean las mismas en los sistemas disponibles generalmente. Asimismo, algunas medidas se pueden
haber calculado por extrapolación. Los resultados reales pueden variar. Los usuarios de este documento
deben verificar los datos aplicables para su entorno específico.
Este documento se proporciona con copyright de Lenovo y no está cubierto por ninguna licencia de código
abierto, incluidos los acuerdos de Linux
®
que pueden acompañar el software incluido con este producto.
Lenovo puede actualizar este documento en cualquier momento sin previo aviso.
Para obtener la información más reciente o cualquier pregunta o comentario, póngase en contacto o visite el
sitio web de Lenovo:
https://pcsupport.lenovo.com
Marcas registradas
LENOVO, el logotipo de LENOVO, THINKPAD, el logotipo de THINKPAD, TRACKPOINT y ULTRACONNECT
son marcas registradas de Lenovo. Intel, Intel Optane y Thunderbolt son marcas registradas de Intel
Corporation o sus filiales en Estados Unidos y/o en otros países. Linux es una marca registrada de Linux
Torvalds en Estados Unidos y en otros países. Microsoft, Windows, Direct3D, BitLocker y Cortana son
marcas registradas del grupo de compañías Microsoft. Mini DisplayPort (mDP) y DisplayPort son marcas
registradas de Video Electronics Standards Association. NVIDIA es una marca registrada de NVIDIA
Corporation. Los términos HDMI e Interfaz multimedia de alta definición (HDMI) son marcas registradas o
marcas comerciales registradas de HDMI Licensing LLC en Estados Unidos y en otros países. Wi-Fi, Wi-Fi
Alliance y Miracast son marcas registradas de Wi-Fi Alliance. USB-C
®
es una marca registrada de USB
Implementers Forum. Todas las demás marcas registradas son propiedad de sus respectivos propietarios. ©
2020 Lenovo.
72
Guía del usuario de L14 Gen 2 y L15 Gen 2
 Loading...
Loading...