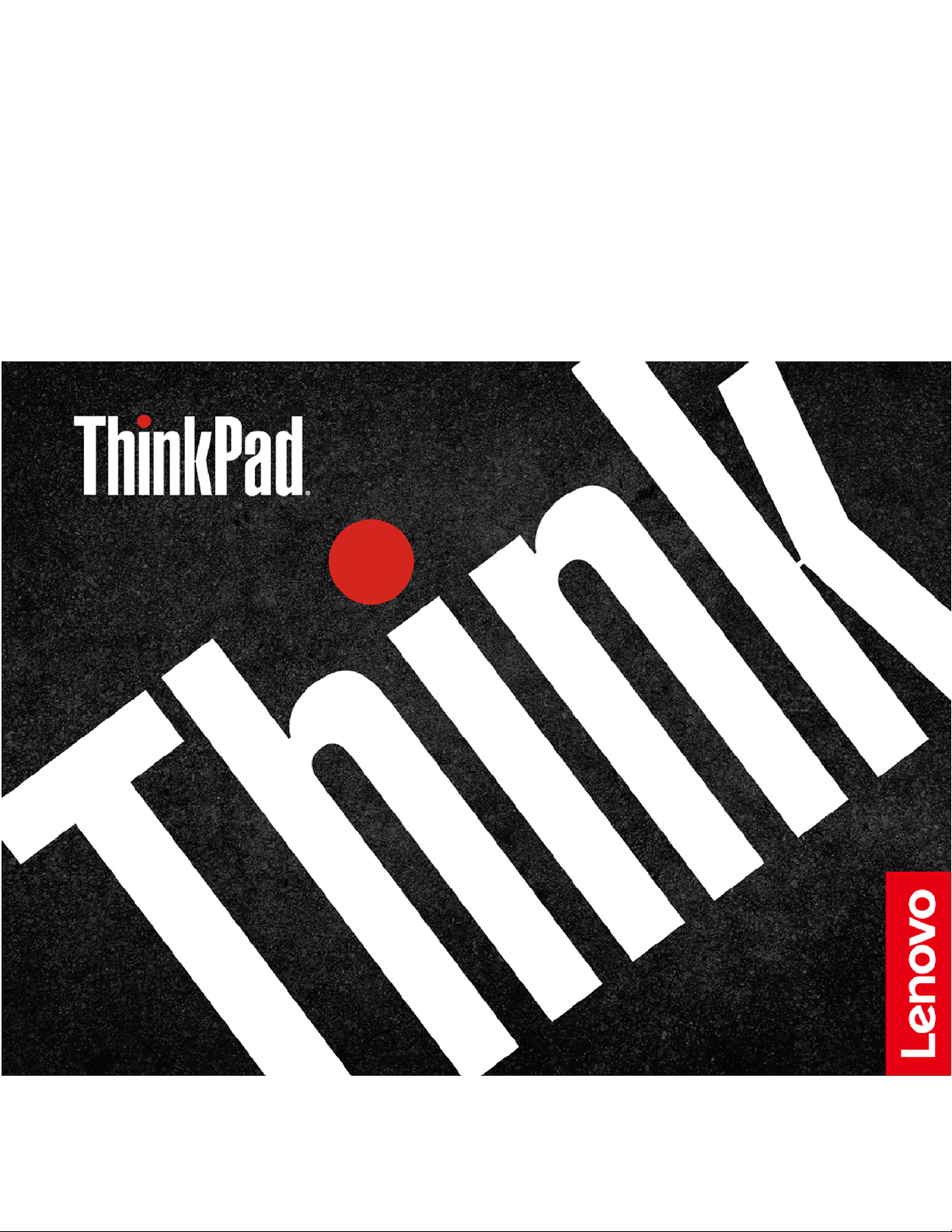
L14 Gen 2 ja L15 Gen 2
Käyttöopas
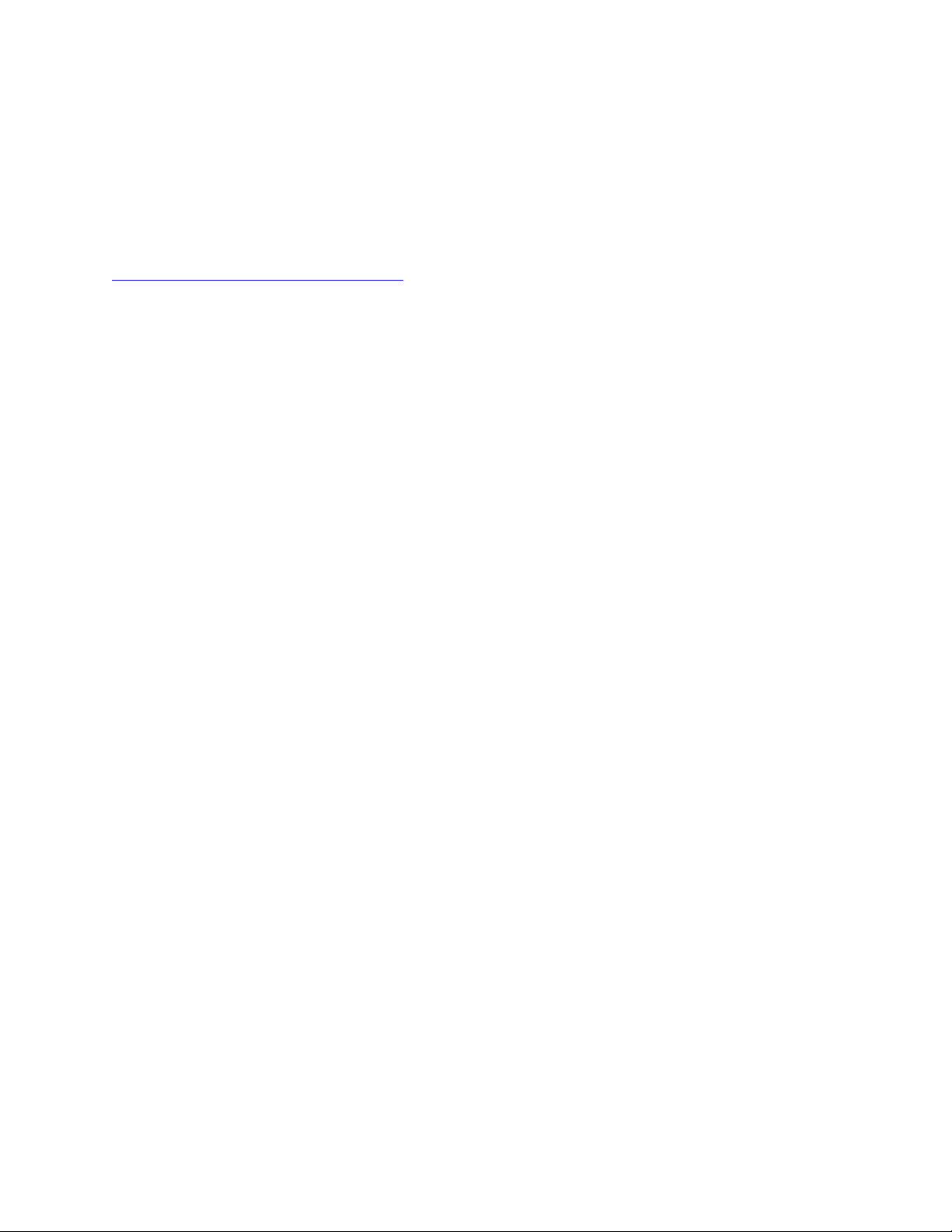
Lue tämä ensin
Ennen näiden ohjeiden ja niissä kuvattujen tuotteiden käyttöä lue huolellisesti seuraavat tiedot:
• Turvaohjeet ja takuutiedot
• Asennusopas
•
Yleiset turva- ja vaatimustenmukaisuusohjeet
Ensimmäinen painos (joulukuu 2020)
© Copyright Lenovo 2020.
RAJOITETTUJA OIKEUKSIA KOSKEVA HUOMAUTUS: Jos tiedot tai ohjelmisto toimitetaan General Services
Administration (GSA) -sopimuksen ehtojen mukaisesti, niiden käyttöä, jäljentämistä ja luovuttamista koskevat
sopimuksen GS-35F-05925 rajoitukset.
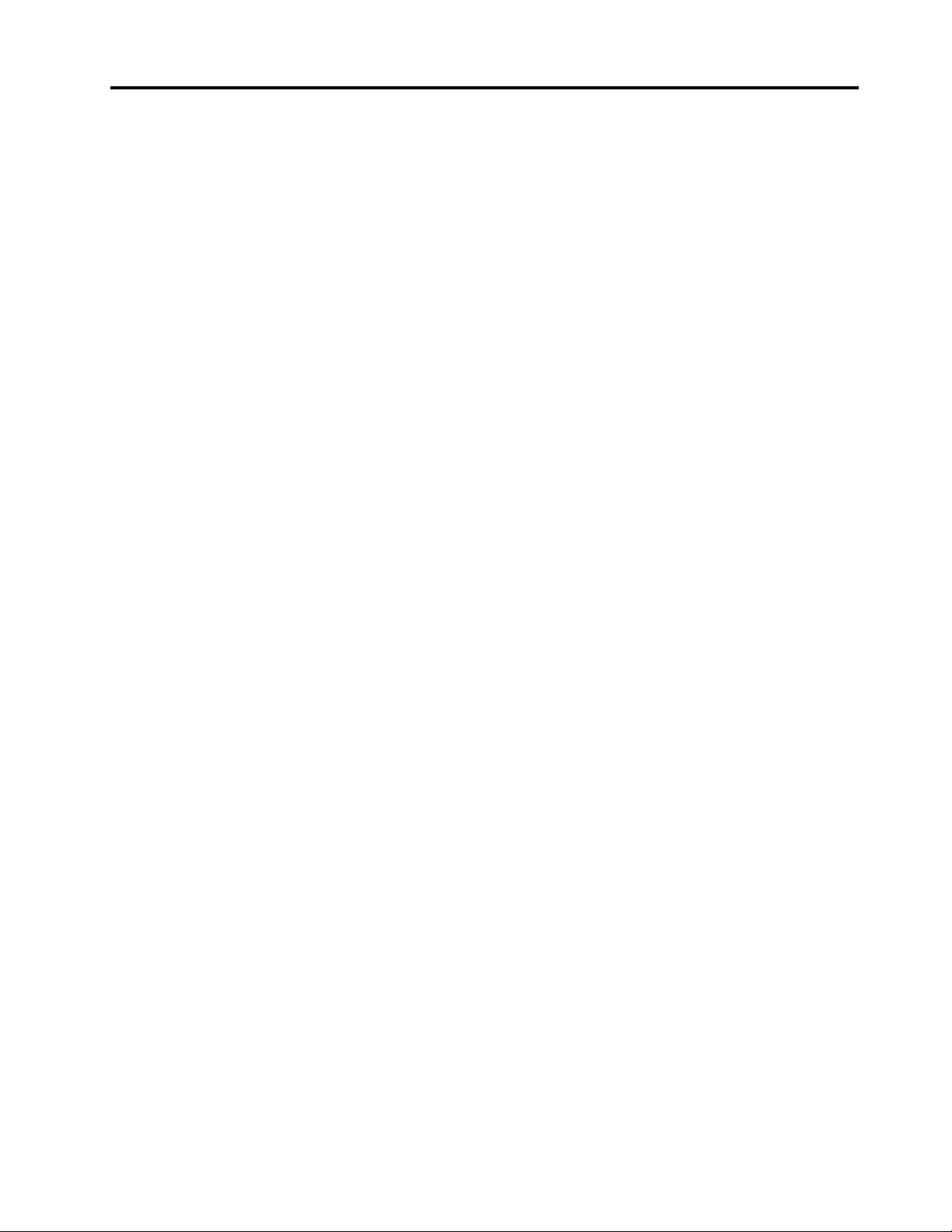
Sisältö
Tutustu Lenovo-tietokoneeseen. . . . . iii
Luku 1. Tietokoneen esittely . . . . . . 1
Laite edestä . . . . . . . . . . . . . . . . . 1
Laite sivusta . . . . . . . . . . . . . . . . . 4
Laite alta . . . . . . . . . . . . . . . . . . 6
Tekniset tiedot . . . . . . . . . . . . . . . . 6
USB:n tekniset tiedot . . . . . . . . . . . . 6
Luku 2. Tietokoneen käytön aloitus. . . 9
Verkkojen käyttö . . . . . . . . . . . . . . . 9
Wi-Fi-yhteyden muodostus . . . . . . . . . 9
Langallisen Ethernet-verkkoyhteyden
muodostus . . . . . . . . . . . . . . . . 9
Matkapuhelinverkkoyhteyden muodostaminen
(tietyissä malleissa). . . . . . . . . . . . . 9
Lentotilan ottaminen käyttöön . . . . . . . 10
Tietokoneen käyttötavat . . . . . . . . . . . 10
Pikanäppäinten käyttö . . . . . . . . . . 10
TrackPoint-paikannuslaitteen käyttö . . . . . 12
Kosketuslevyn käyttö . . . . . . . . . . . 13
Kosketusnäytön käyttö (tietyissä malleissa) . . 14
Erillisen näytön liittäminen . . . . . . . . . 16
Luku 3. Tietokoneen ominaisuuksien
esittely . . . . . . . . . . . . . . . . . 19
Lenovo-sovellukset . . . . . . . . . . . . . 19
Älykäs jäähdytys . . . . . . . . . . . . . . 19
Virrankäytön hallinta . . . . . . . . . . . . . 20
Akun tilatietojen tarkastelu. . . . . . . . . 20
Tietokoneen lataaminen . . . . . . . . . . 21
Virta-asetusten muuttaminen. . . . . . . . 22
Tietojen siirto . . . . . . . . . . . . . . . . 22
Bluetooth-yhteyden määritys. . . . . . . . 22
NFC-yhteyden määrittäminen (tietyissä
malleissa) . . . . . . . . . . . . . . . 22
Toimikortin tai microSD-kortin käyttö (tietyissä
malleissa) . . . . . . . . . . . . . . . 23
Lisävarusteet . . . . . . . . . . . . . . . . 23
Osta lisävarusteita . . . . . . . . . . . . 24
Telakointiasema . . . . . . . . . . . . . 24
Luku 4. Tietokoneen ja tietojen
suojaus . . . . . . . . . . . . . . . . . 29
Lukitse tietokone . . . . . . . . . . . . . . 29
Kirjautuminen sormenjäljen avulla. . . . . . . . 29
Kirjautuminen kasvojentunnistuksen avulla
(tietyissä malleissa) . . . . . . . . . . . . . 30
Tietojen suojaaminen virran menettämiseltä (tietyissä
malleissa) . . . . . . . . . . . . . . . . . 30
UEFI BIOS -salasanat . . . . . . . . . . . . 30
Salasanatyypit . . . . . . . . . . . . . 30
Salasanan määritys, vaihto tai poisto. . . . . 31
Sormenjälkien yhdistäminen salasanoihin
(tietyissä malleissa). . . . . . . . . . . . 32
Luku 5. Lisäasetusten määritys . . . . 35
UEFI BIOS . . . . . . . . . . . . . . . . . 35
Siirtyminen UEFI BIOS -valikkoon . . . . . . 35
Siirtyminen UEFI BIOS -käyttöliittymässä . . . 35
Järjestelmän päivämäärän ja kellonajan
asetus. . . . . . . . . . . . . . . . . 35
Käynnistysjärjestyksen muutto . . . . . . . 35
UEFI BIOSin päivitys . . . . . . . . . . . 35
Elvytys . . . . . . . . . . . . . . . . . . 36
Järjestelmätiedostojen ja asetusten
palauttaminen aiempaan pisteeseen
palaamiseksi . . . . . . . . . . . . . . 36
Varmuuskopioitujen tiedostojen
palauttaminen. . . . . . . . . . . . . . 36
Tietokoneen oletusasetusten palautus . . . . 36
Lisäasetusten käyttö . . . . . . . . . . . 36
Windowsin automaattinen palauttaminen . . . 36
USB-palautuslaitteen luonti ja käyttö. . . . . 37
Windows 10 -käyttöjärjestelmän ja ohjaimien
asennus . . . . . . . . . . . . . . . . . . 37
Luku 6. Asiakkaan vaihdettavissa
olevien osien vaihto . . . . . . . . . . 39
CRU-osien luettelo . . . . . . . . . . . . . 39
Nopean käynnistyksen ja sisäisen akun poisto
käytöstä. . . . . . . . . . . . . . . . . . 39
Asiakkaan vaihdettavissa olevan osan vaihto . . . 40
Tietokoneen pohjakansi . . . . . . . . . . 40
Muistimoduuli. . . . . . . . . . . . . . 41
WWAN-kortti (tietyissä malleissa) . . . . . . 42
Kiintolevykokoonpano (tietyissä malleissa) . . 43
M.2 SSD -asema (malleissa, joissa on
kiintolevyasema). . . . . . . . . . . . . 44
M.2 SSD -asema (malleissa, joissa ei ole
kiintolevyasemaa) . . . . . . . . . . . . 46
Näppäimistö . . . . . . . . . . . . . . 47
USB ja äänikortti (vain L14 Gen 2) . . . . . . 51
Luku 7. Ohjeet ja tuki . . . . . . . . . 53
Usein kysytyt kysymykset . . . . . . . . . . . 53
Virhesanomat . . . . . . . . . . . . . . . 54
© Copyright Lenovo 2020 i
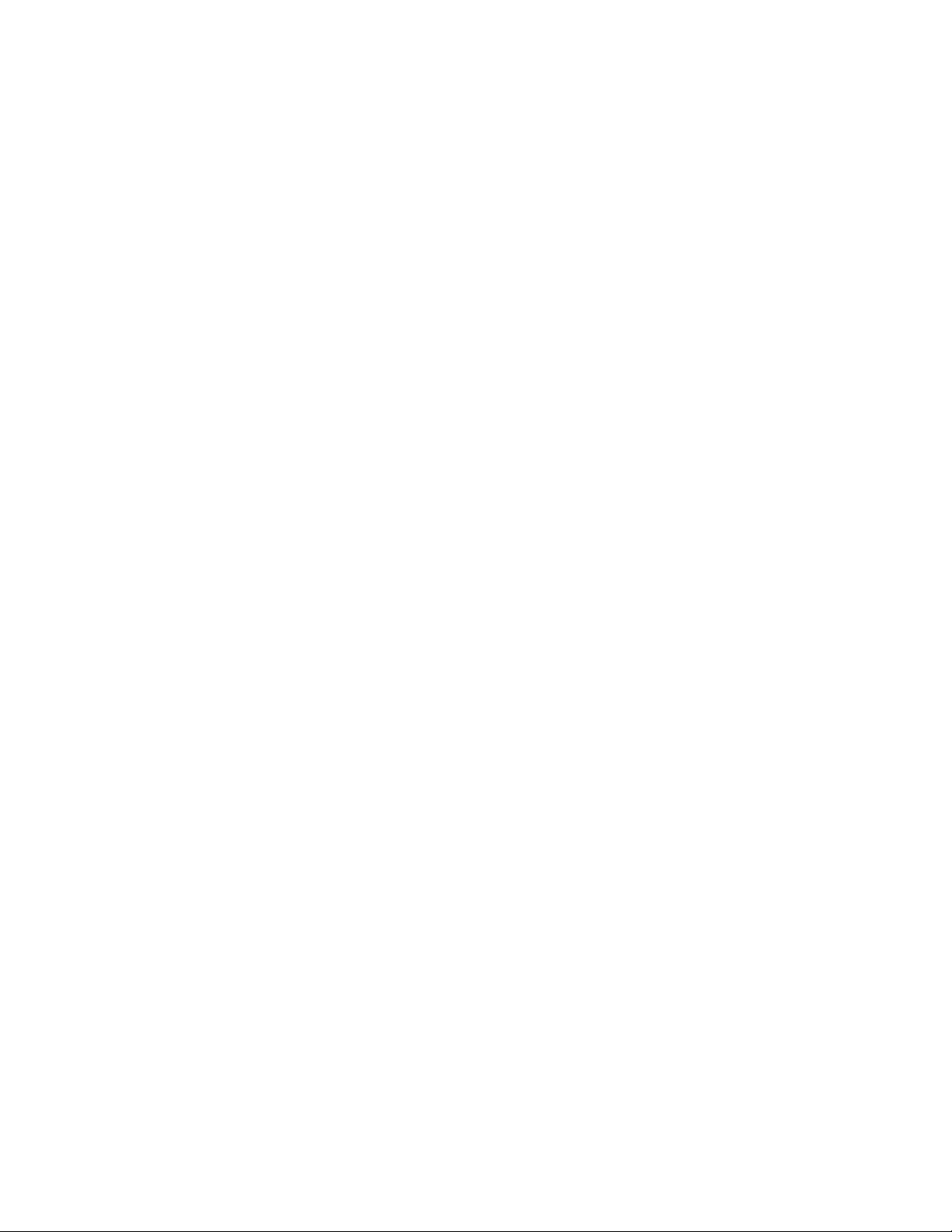
Äänimerkkivirheet . . . . . . . . . . . . . . 55
Omatoimisen avun resurssit . . . . . . . . . . 56
Windows-tarra . . . . . . . . . . . . . . . 56
Yhteydenotto Lenovon tukeen . . . . . . . . . 57
Ennen yhteydenottoa Lenovon tukeen . . . . 57
Lenovon asiakastukikeskus . . . . . . . . 58
Lisäpalvelujen hankinta . . . . . . . . . . . . 59
Liite A. Tietoja
helppokäyttötoiminnoista ja
ergonomiasta . . . . . . . . . . . . . 61
Liite B.
Vaatimustenmukaisuustiedot . . . . . 65
Liite C. Huomioon otettavaa ja
tavaramerkit . . . . . . . . . . . . . . 69
ii L14 Gen 2 ja L15 Gen 2 Käyttöopas
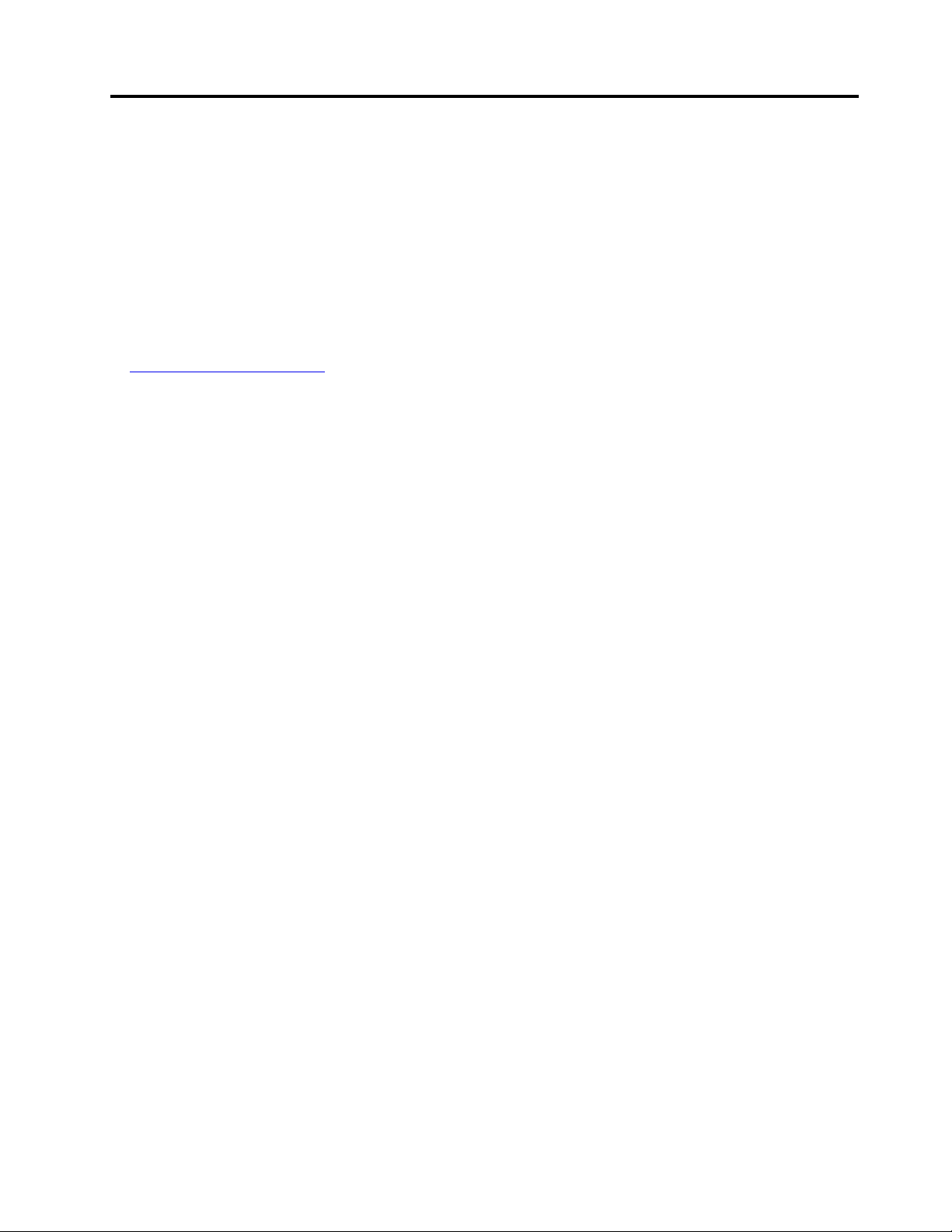
Tutustu Lenovo-tietokoneeseen
Olet hankkinut kannettavan Lenovo-tietokoneen. Olemme sitoutuneet tarjoamaan sinulle parhaan
ratkaisun.
Lue seuraavat tiedot ennen esittelyn aloittamista:
• Tuotteesi ei välttämättä ole aivan samannäköinen kuin tämän julkaisun kuvissa esitetyt tuotteet.
• Mallista riippuen jotkin valinnaiset lisävarusteet, toiminnot, ohjelmat ja käyttöliittymän ohjeet eivät
välttämättä koske käytössäsi olevaa tietokonetta.
• Julkaisun sisältöä voidaan muuttaa ilman erillistä ilmoitusta. Kaikki uusimmat ohjeet ovat osoitteessa
https://pcsupport.lenovo.com.
© Copyright Lenovo 2020 iii
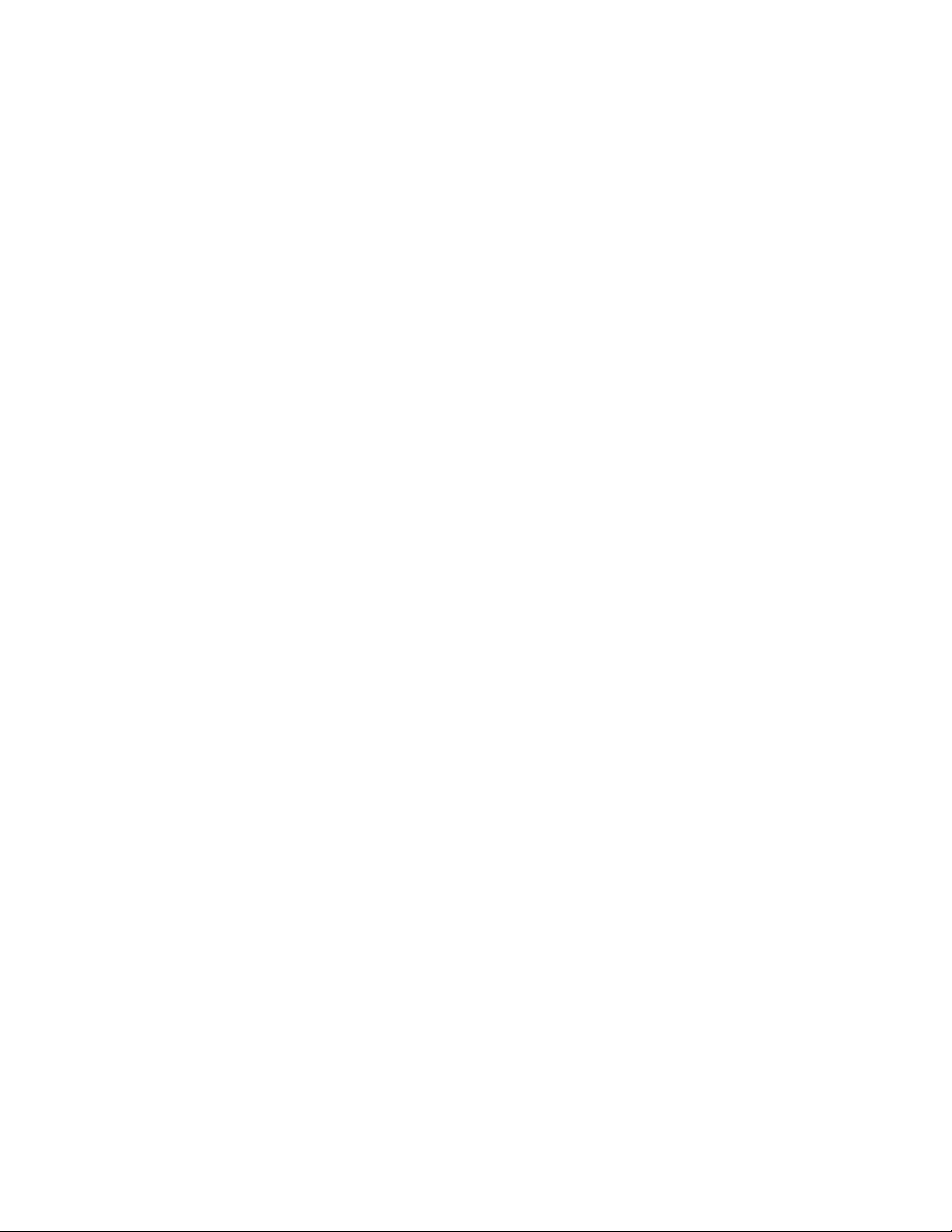
iv L14 Gen 2 ja L15 Gen 2 Käyttöopas
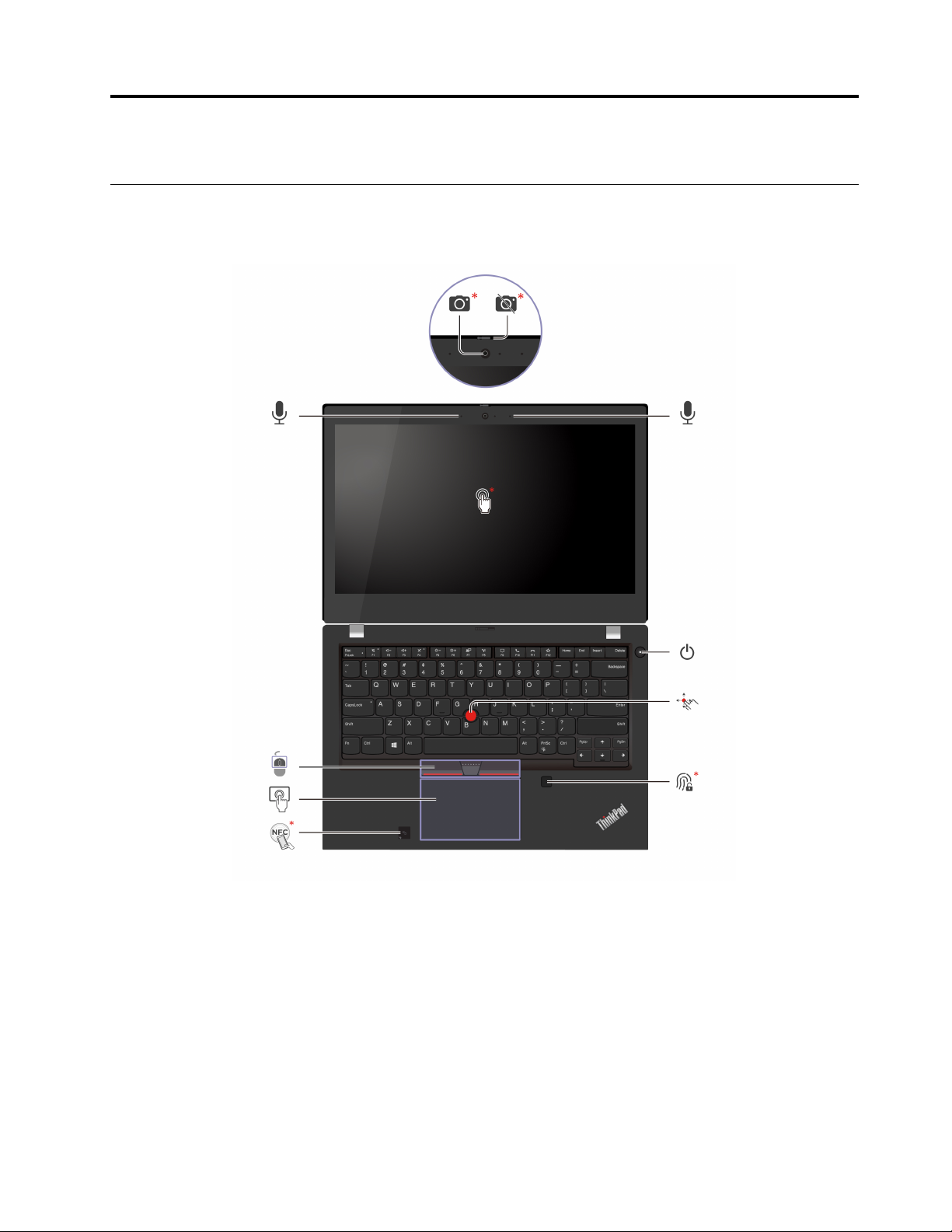
Luku 1. Tietokoneen esittely
Laite edestä
L14 Gen 2
© Copyright Lenovo 2020 1
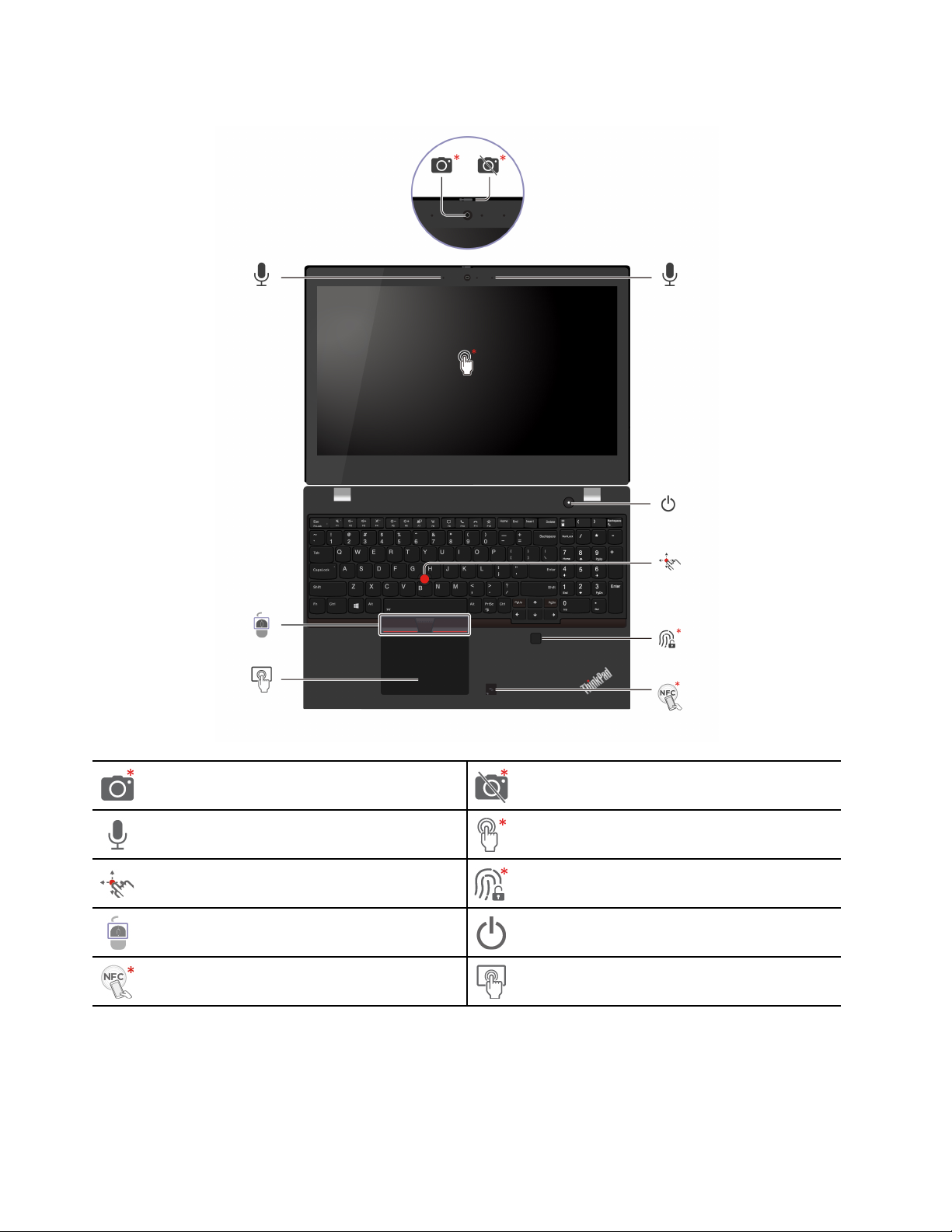
L15 Gen 2
Infrapunakamera* / Kamera* ThinkShutter (kameran kansi)*
Mikrofoni
TrackPoint®-paikannustappi
TrackPoint-painikkeet Virtapainike
NFC*
* tietyissä malleissa
2
L14 Gen 2 ja L15 Gen 2 Käyttöopas
Kosketusnäyttö*
Sormenjälkitunnistin*
Kosketuslevy
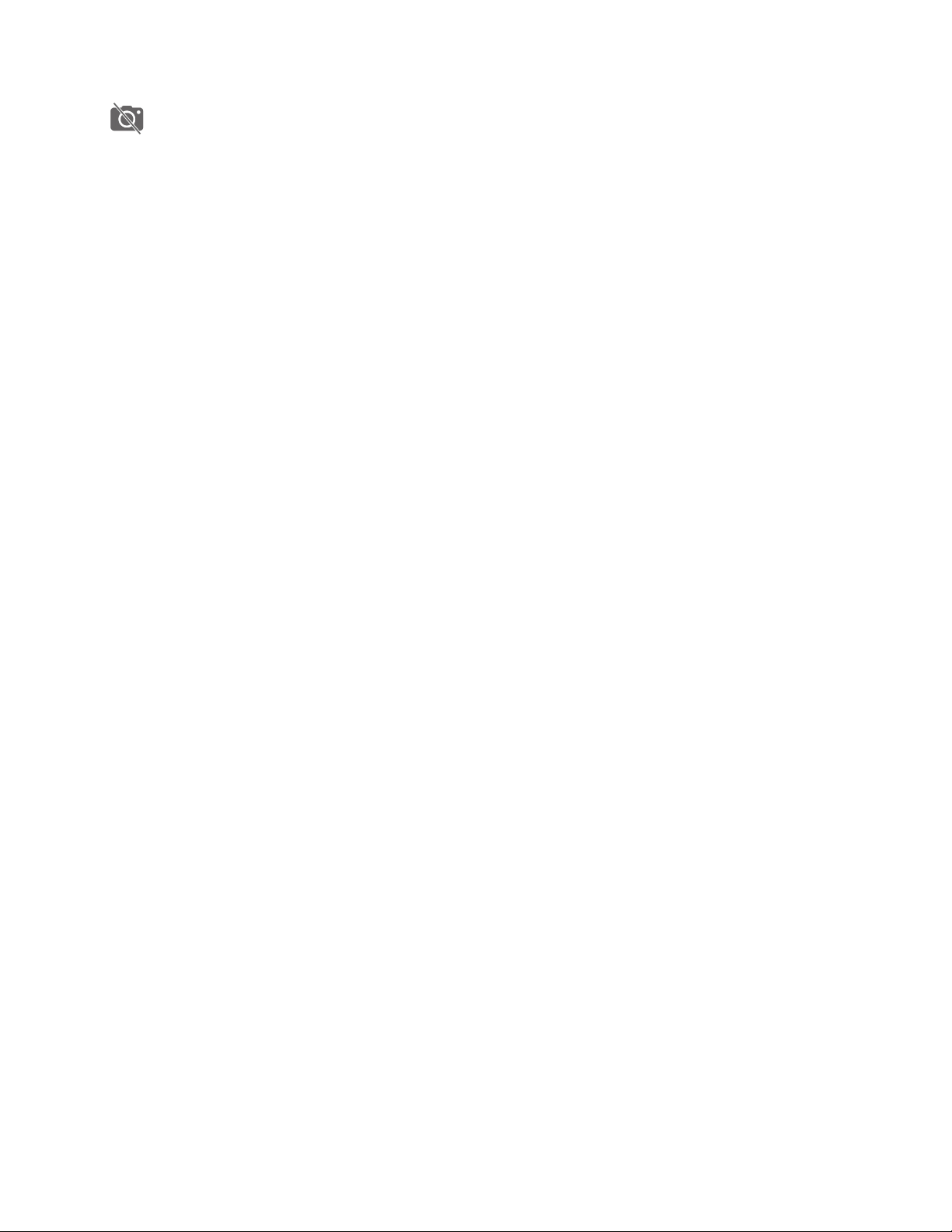
ThinkShutter
Peitä tai paljasta kameran linssi liu'uttamalla ThinkShutteria. Se on suunniteltu parantamaan
yksityisyydensuojaasi.
Aiheeseen liittyvää
• ”Kirjautuminen kasvojentunnistuksen avulla (tietyissä malleissa)” sivulla 30
• ”Kosketusnäytön käyttö (tietyissä malleissa)” sivulla 14
• ”Kirjautuminen sormenjäljen avulla” sivulla 29
• ”TrackPoint-paikannuslaitteen käyttö” sivulla 12
• ”Kosketuslevyn käyttö” sivulla 13
Luku 1. Tietokoneen esittely 3
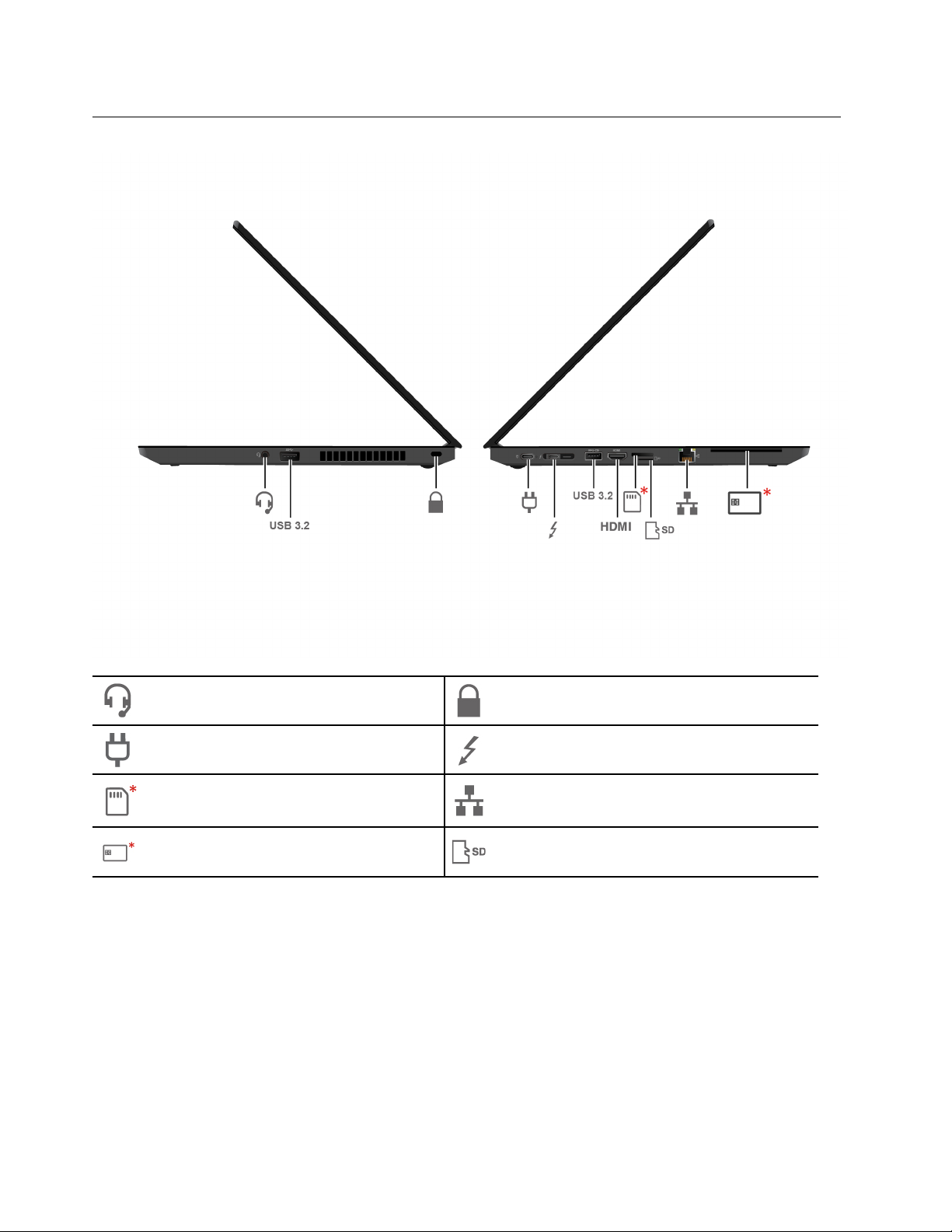
Laite sivusta
Ääniliitäntä
Virtalähteen liitäntä
Nano-SIM-korttipaikka*
Toimikorttipaikka*
Turvalukon paikka
Thunderbolt™ 4 -liitäntä (USB-C®)
Ethernet-liitäntä
MicroSD-korttipaikka
* tietyissä malleissa
Aiheeseen liittyvää
• ”Lukitse tietokone” sivulla 29
• ”Tietokoneen lataaminen” sivulla 21
• ”USB:n tekniset tiedot” sivulla 6
• ”Langallisen Ethernet-verkkoyhteyden muodostus” sivulla 9
• ”Matkapuhelinverkkoyhteyden muodostaminen (tietyissä malleissa)” sivulla 9
• ”Toimikortin tai microSD-kortin käyttö (tietyissä malleissa)” sivulla 23
4
L14 Gen 2 ja L15 Gen 2 Käyttöopas
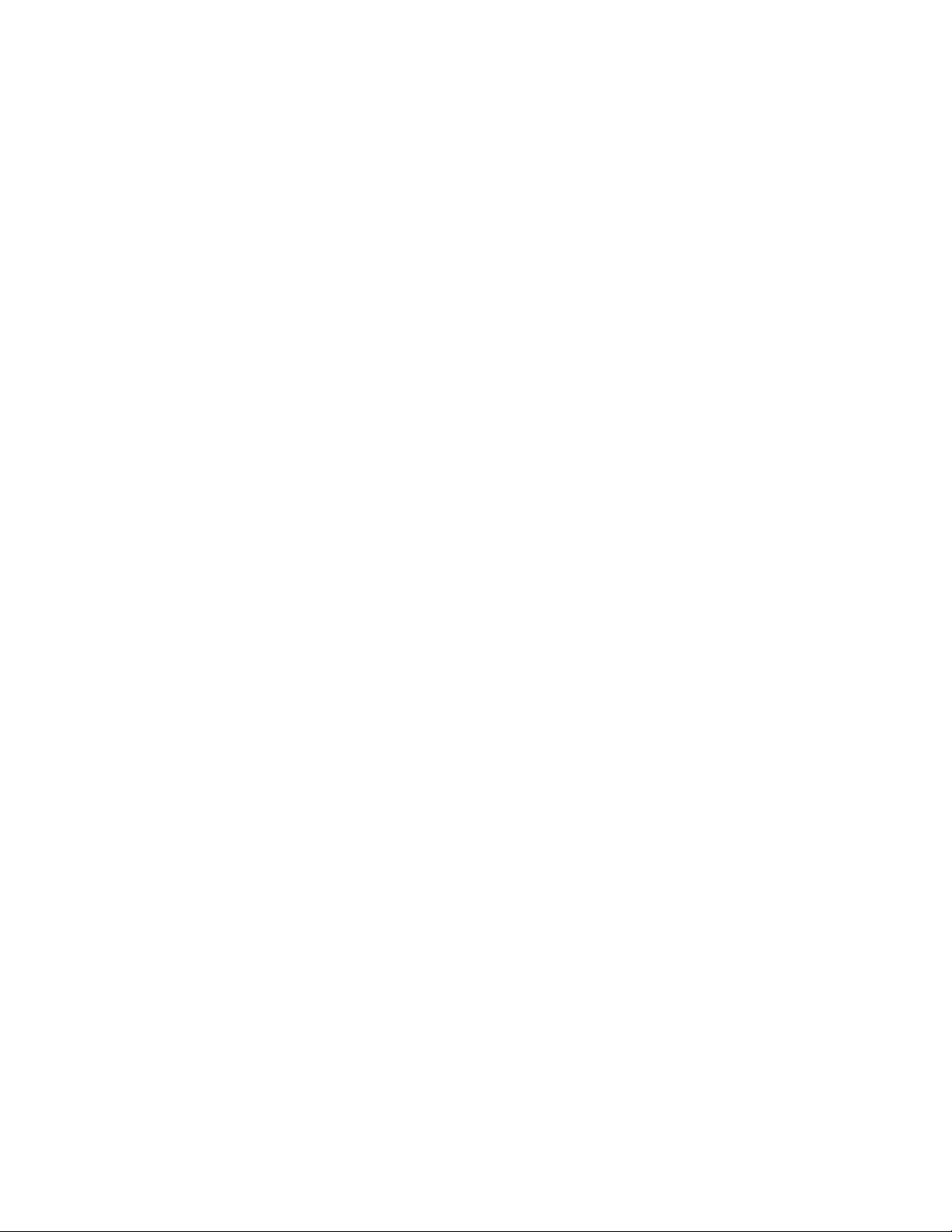
Luku 1. Tietokoneen esittely 5
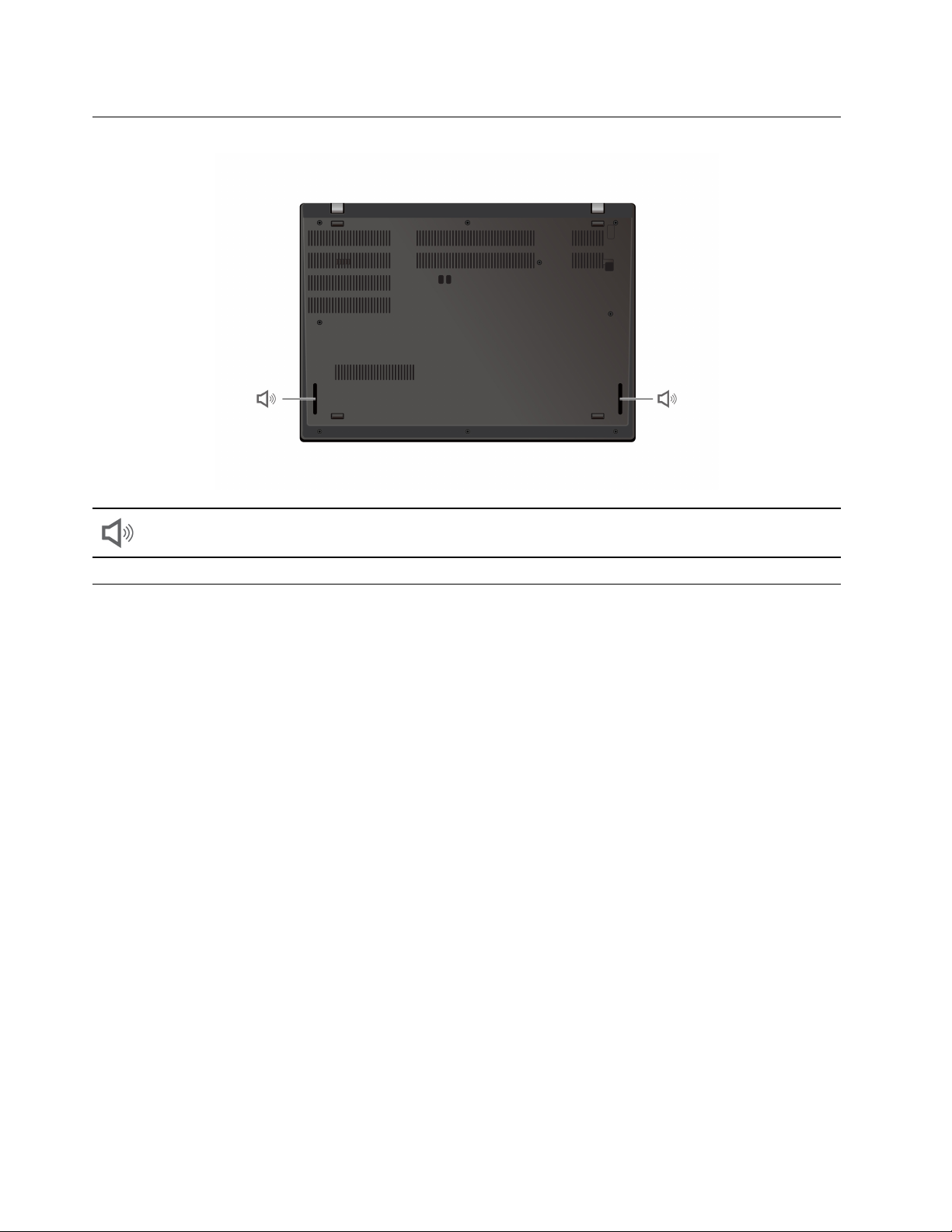
Laite alta
Kaiutin
Tekniset tiedot
Lisätietoja tietokoneen teknisistä tiedoista on osoitteessa https://psref.lenovo.com.
USB:n tekniset tiedot
Huomautus: Jotkin USB-liitännät eivät välttämättä ole käytettävissä kaikissa tietokonemalleissa.
6
L14 Gen 2 ja L15 Gen 2 Käyttöopas
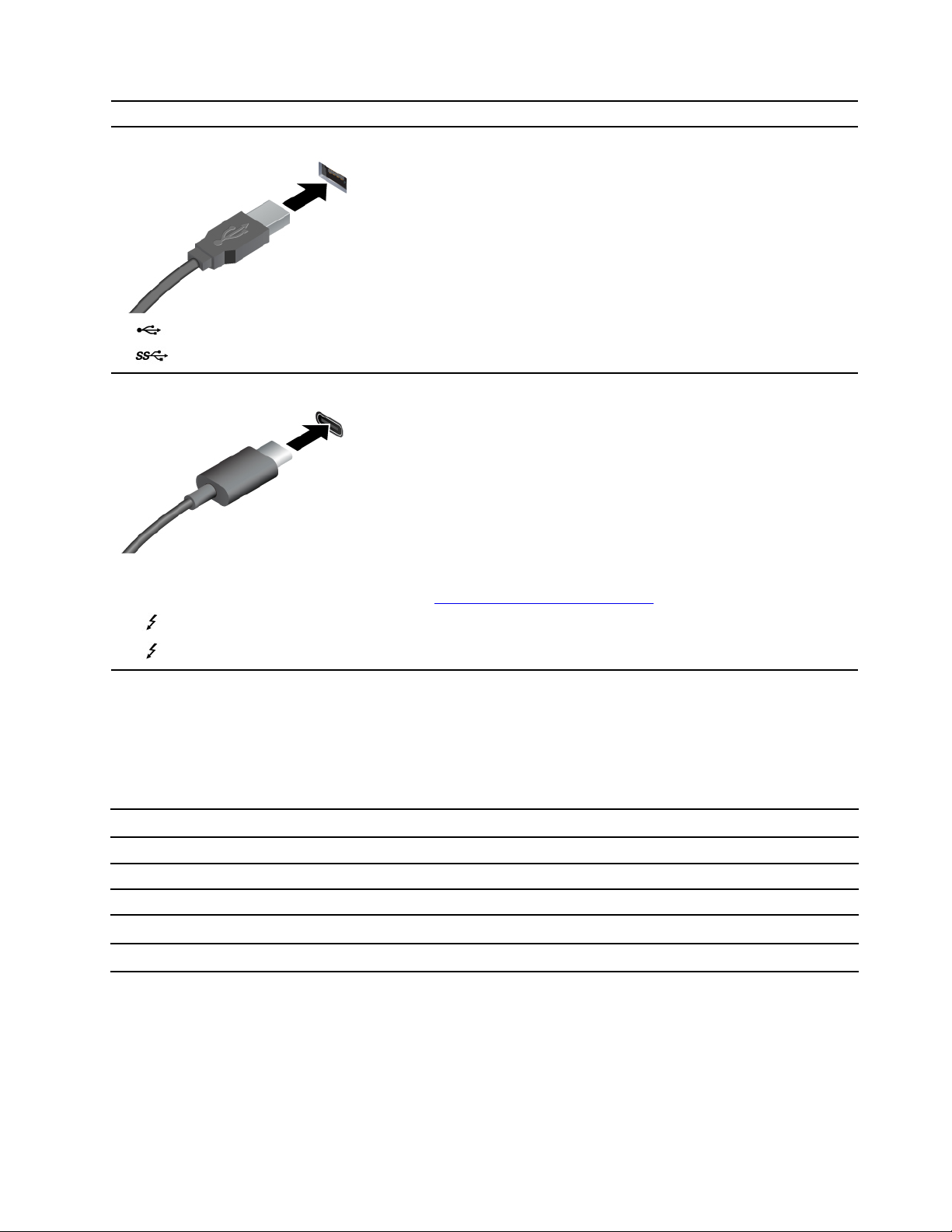
Liitännän nimi Kuvaus
Tähän liitäntään voi liittää USB-yhteensopivia laitteita, esimerkiksi
USB-näppäimistön, -hiiren, -tallennuslaitteen tai -tulostimen.
• USB 2.0 -liitäntä
•
• USB-C (3.2 Gen 1) -liitäntä
• USB-C (3.2 Gen 2) -liitäntä
•
•
USB 3.2 Gen 1 -liitäntä
• Lataa USB-C-yhteensopivia laitteita, joiden antojännite ja virta on 5
V ja 1,5 A.
• Erillisen näytön liittäminen:
– USB-C – VGA: enintään 1 920 x 1 200 pikseliä, 60 Hz
– USB-C – DP: enintään 5 120 x 3 200 pikseliä, 60 Hz
• Liittämällä tietokoneen USB-C-lisälaitteisiin voit laajentaa sen
toiminnallisuuksia. Voit hankkia USB-C-lisävarusteita osoitteessa
https://www.lenovo.com/accessories.
Thunderbolt 3 -liitäntä (USB-C)
Thunderbolt 4 -liitäntä (USB-C)
USB-tiedonsiirtonopeutta koskeva ilmoitus
Riippuen monista tekijöistä, kuten isännän ja oheislaitteiden käsittelyominaisuuksista, tiedoston
ominaisuuksista, tiedostomääritteistä ja muista järjestelmäkokoonpanoon ja käyttöympäristöihin liittyvistä
tekijöistä, todellinen siirtonopeudet erilaisia USB-liitäntöjä käytettäessä vaihtelevat ja voivat olla hitaampia
kuin alla luetellut kutakin laitetta koskevat siirtonopeudet.
USB-laite Tiedonsiirtonopeus (Gt/s)
3.2 Gen 1 / 3.1 Gen 1
3.2 Gen 2 / 3.1 Gen 2
3.2 Gen 2 × 2
Thunderbolt 3 -liitäntä (USB-C)
Thunderbolt 4 -liitäntä (USB-C)
5
10
20
40
40
Luku 1. Tietokoneen esittely 7
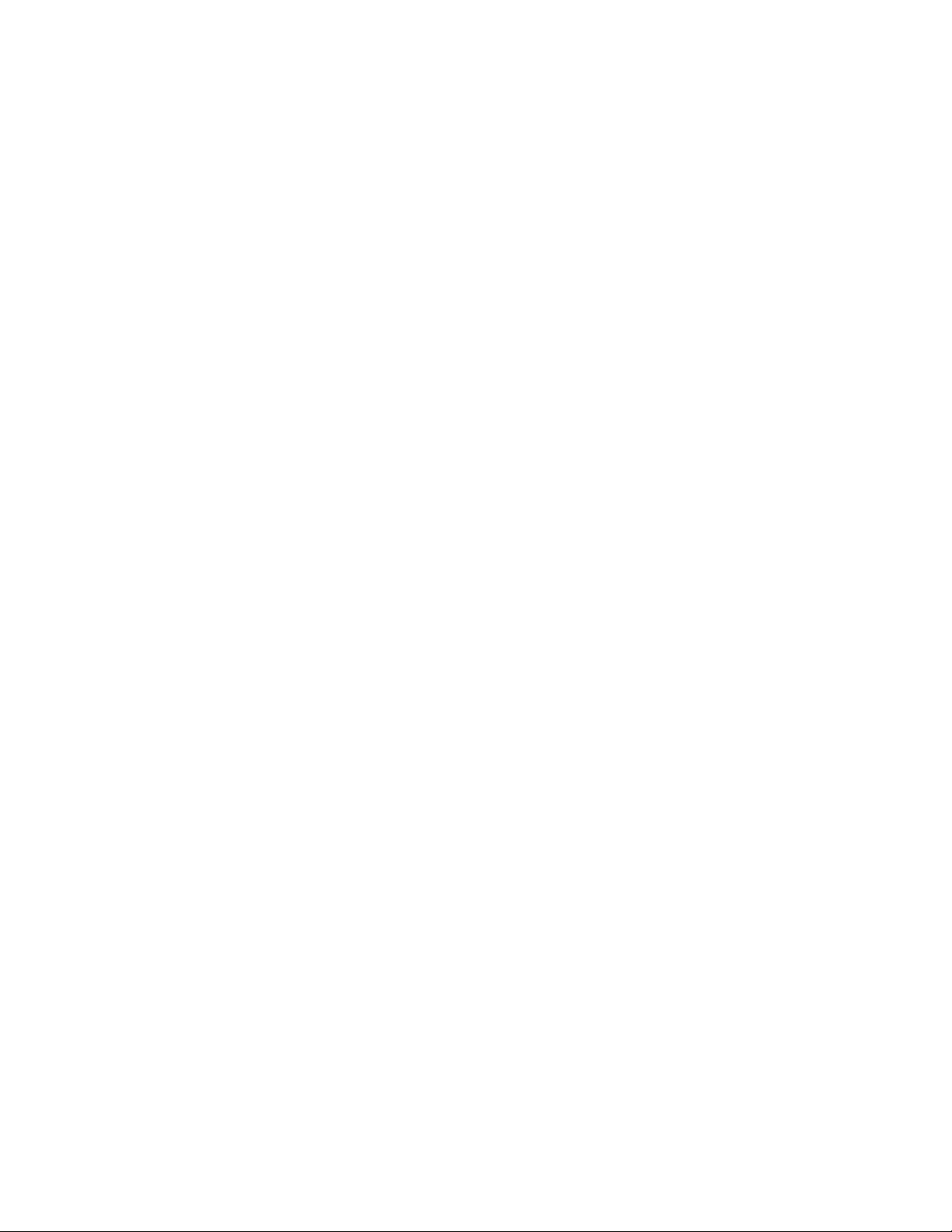
8 L14 Gen 2 ja L15 Gen 2 Käyttöopas
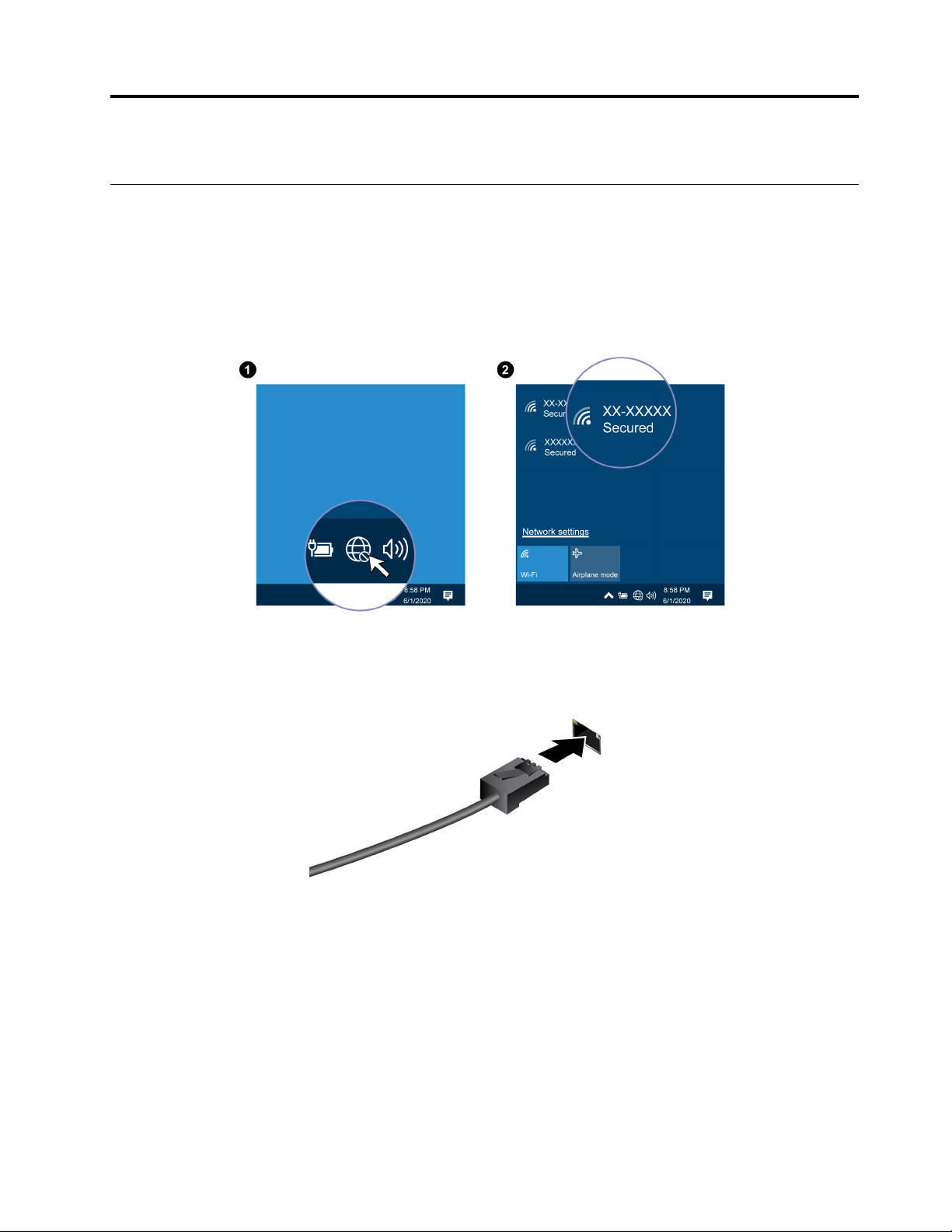
Luku 2. Tietokoneen käytön aloitus
Verkkojen käyttö
Tässä osiossa on tietoja, joiden avulla voit muodostaa yhteyden langattomaan tai kiinteään verkkoon.
Wi-Fi-yhteyden muodostus
Napsauta verkkokuvaketta Windows® ilmoitusalueella ja valitse sitten verkko, johon haluat muodostaa
yhteyden. Anna pyydettävät tiedot tarvittaessa.
Langallisen Ethernet-verkkoyhteyden muodostus
Voit yhdistää tietokoneen lähiverkkoon Ethernet-kaapelin ja tietokoneessa olevan Ethernet-liitännän avulla.
Matkapuhelinverkkoyhteyden muodostaminen (tietyissä malleissa)
Jos tietokoneessa on asennettuna WWAN-kortti ja nano-SIM-kortti, voit muodostaa yhteyden
matkapuhelinverkkoon ja käyttää Internetiä missä tahansa.
Huomautus: Matkapuhelinverkkopalvelua tarjoavat valtuutetut matkapuhelinoperaattorit joissakin maissa ja
joillakin alueilla. Matkapuhelinverkon käyttö edellyttää operaattorilta hankittua liittymää.
Voit muodostaa yhteyden matkapuhelinverkkoon seuraavasti:
1. Katkaise tietokoneesta virta.
2. Paikanna nano-SIM-korttipaikka ja asenna siihen nano-SIM-kortti kuvassa näkyvällä tavalla. Varmista,
että asetat kortin oikein päin ja että se on kunnolla paikallaan.
© Copyright Lenovo 2020 9
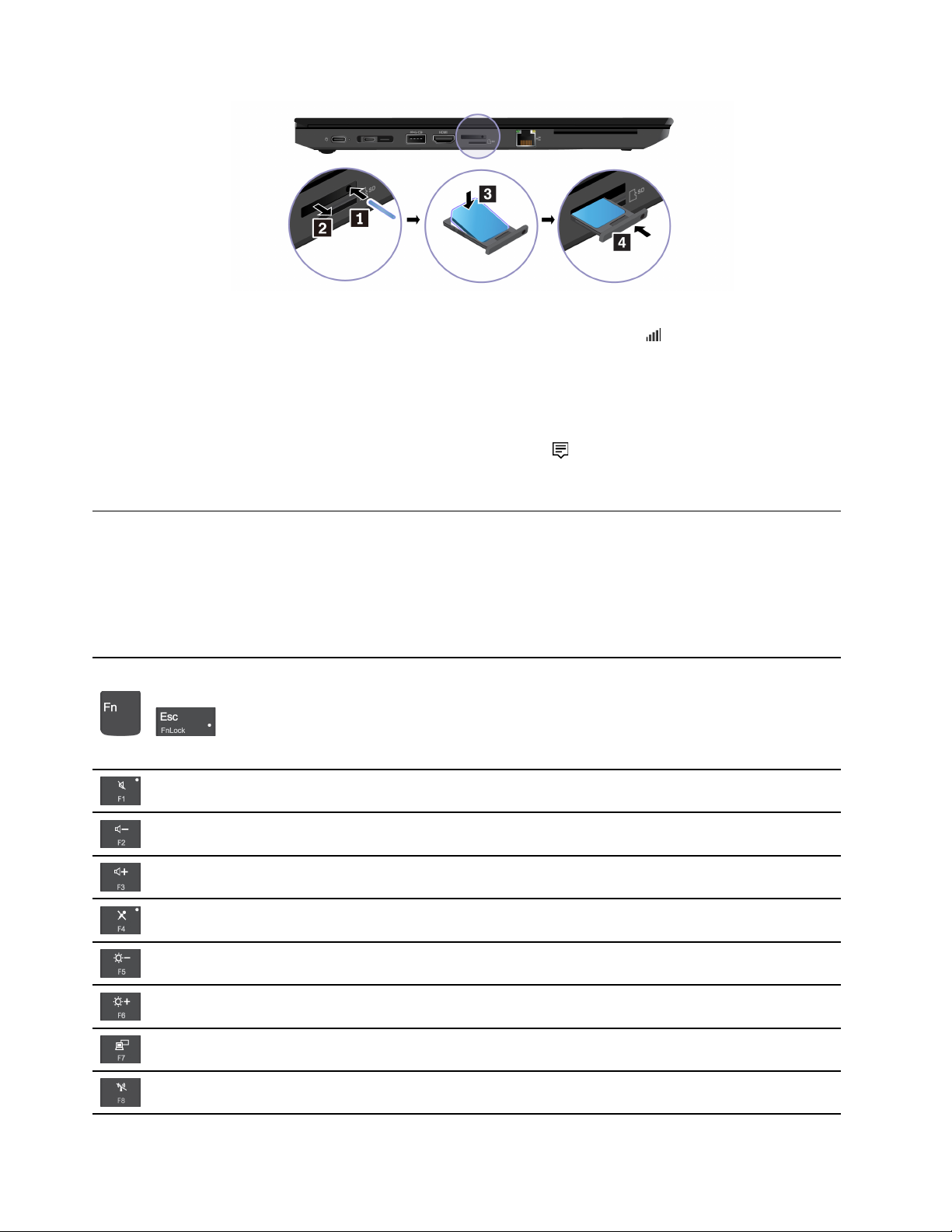
3. Kytke tietokoneeseen virta.
4. Napsauta verkkokuvaketta ja valitse luettelosta matkapuhelinverkon kuvake
tarvittaessa.
Lentotilan ottaminen käyttöön
Kun lentotila otetaan käyttöön, kaikki langattomat ominaisuudet poistuvat käytöstä.
. Anna pyydettävät tiedot
1. Napsauta Windowsin ilmoitusalueen toimintokeskuskuvaketta
2. Ota lentotila käyttöön valitsemalla Lentotila.
Tietokoneen käyttötavat
Tietokoneen näytössä voi siirtyä usealla eri tavalla.
Pikanäppäinten käyttö
Näppäimistön erikoisnäppäimien avulla työskentely sujuu tehokkaasti.
Voit käyttää näppäimiin kuvakkein merkittyjä erikoistoimintoja tai F1–F12näppäimien normaaleja toimintoja.
+
Fn-näppäinlukon merkkivalo palaa: normaali toiminto
Fn-näppäinlukon merkkivalo ei pala: erikoistoiminto
Ota kaiuttimet käyttöön / poista ne käytöstä
Pienennä äänenvoimakkuutta
Lisää äänenvoimakkuutta
.
10 L14 Gen 2 ja L15 Gen 2 Käyttöopas
Ota mikrofonit käyttöön / poista ne käytöstä
Vähennä näytön kirkkautta
Lisää näytön kirkkautta
Hallitse erillisiä näyttöjä
Ota langattomia ominaisuuksia käyttöön / poista ne käytöstä
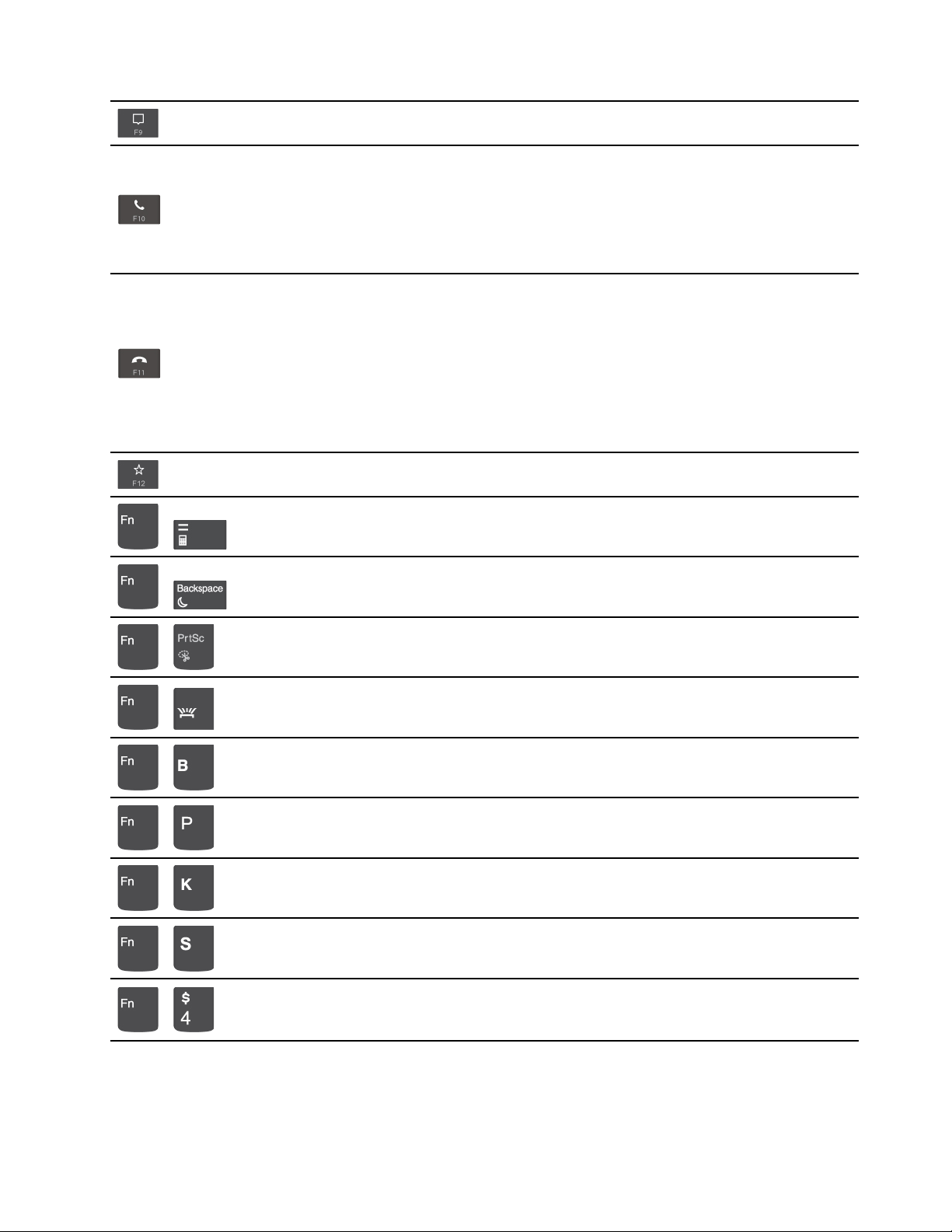
Avaa / tiivistä ilmoituskeskus
Vastaa saapuviin puheluihin
Tämä toiminto toimii vain joidenkin sovellusten kanssa, kuten Skype for Business
2016 ja Microsoft Teams 1.0.
Oletusarvon mukaan toiminto toimii Skype for Business 2016 -ohjelman kanssa.
Voit muuttaa oletusasetusta Vantage-sovelluksessa.
Hylkää saapuvat puhelut
Tämä toiminto toimii vain joidenkin sovellusten kanssa, kuten Skype for Business
2016 ja Microsoft Teams 1.0.
Oletusarvon mukaan toiminto toimii Skype for Business 2016 -ohjelman kanssa.
Voit muuttaa oletusasetusta Vantage-sovelluksessa.
Huomautus: Voit myös katkaista meneillään olevat puhelut Skype for Business
2016 -ohjelmassa painamalla F11-näppäintä.
Mukauta tämän näppäimen toiminto Vantage-sovelluksessa
Avaa laskin (vain L15 Gen 2)
+
Siirry lepotilaan (vain L15 Gen 2)
+
Avaa leikkaustyökalu
+
Vaihda näppäimistön taustavaloa
+
Break-toiminto
+
Keskeytä toiminto
+
Vieritä sisältöä
+
Lähetä järjestelmäpyyntö
+
Siirry lepotilaan
+
Voit palauttaa tietokoneen lepotilasta painamalla Fn-näppäintä tai virtapainiketta.
Luku 2. Tietokoneen käytön aloitus 11
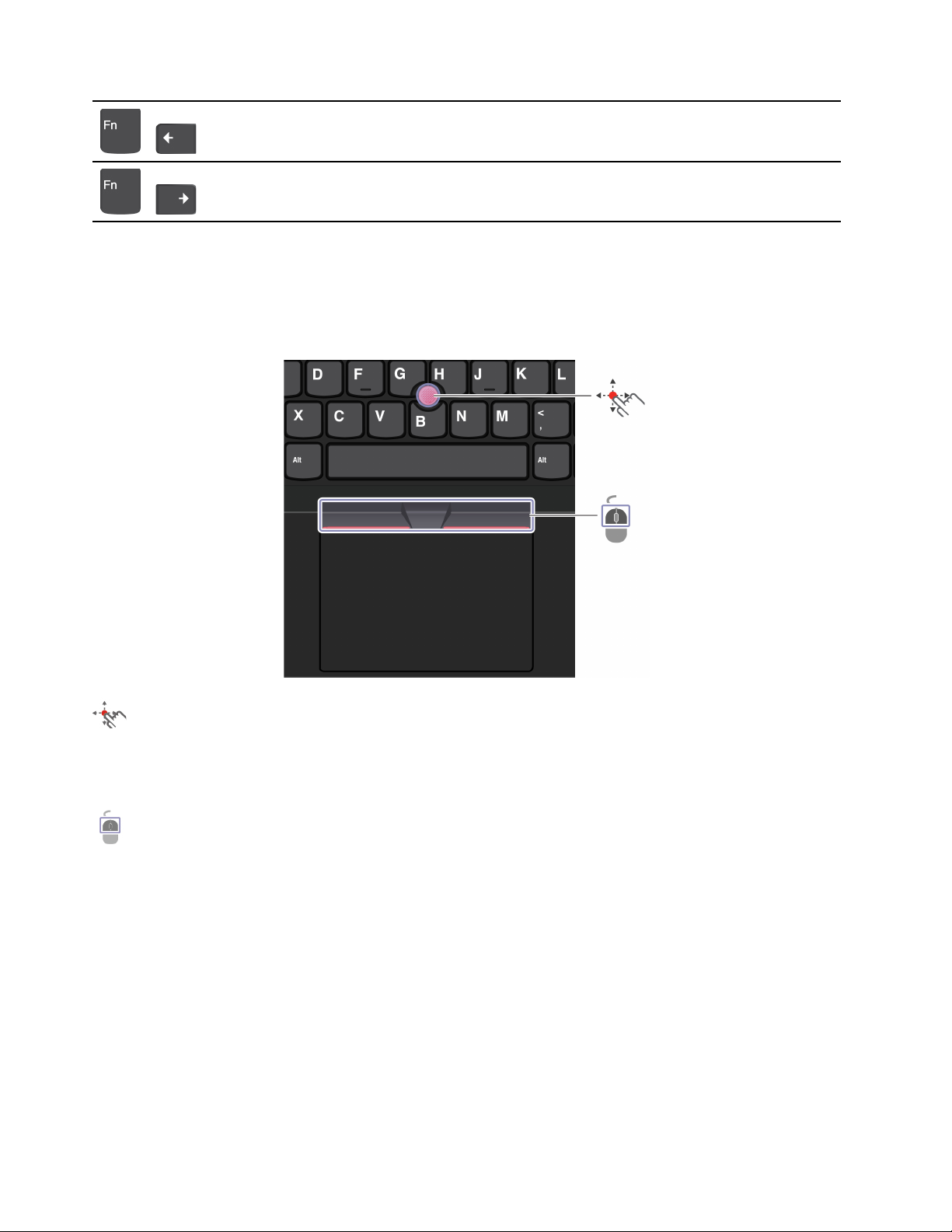
Siirry alkuun
+
Siirry loppuun
+
TrackPoint-paikannuslaitteen käyttö
TrackPoint-paikannuslaitteen avulla voit suorittaa kaikki perinteisen hiiren toiminnot, kuten osoittamisen,
napsauttamisen sekä vierityksen.
TrackPoint-paikannuslaitteen käyttö
TrackPoint-paikannustappi
Paina tapin karhennettua päätä sormella haluamaasi suuntaan. Näytössä näkyvä osoitin siirtyy painalluksen
mukaisesti. Mitä kovempaa painat, sitä nopeammin osoitin liikkuu.
TrackPoint-painikkeet
Ykköspainike ja kakkospainike vastaavat perinteisen hiiren vasenta ja oikeaa painiketta. Pidä kohopistein
merkittyä keskipainiketta painettuna ja paina samalla paikannustappia sormella pysty- tai vaakasuuntaan.
Näin voit vierittää asiakirjaa, sivustoa tai sovelluksia.
TrackPoint-paikannuslaitteen poisto käytöstä
TrackPoint-paikannuslaite on oletusarvon mukaan käytössä. Voit poistaa laitteen käytöstä seuraavasti:
1. Avaa Aloitusvalikko ja valitse sitten Asetukset ➙ Laitteet ➙ Hiiri.
2. Poista TrackPoint käytöstä noudattamalla näytön ohjeita.
12
L14 Gen 2 ja L15 Gen 2 Käyttöopas
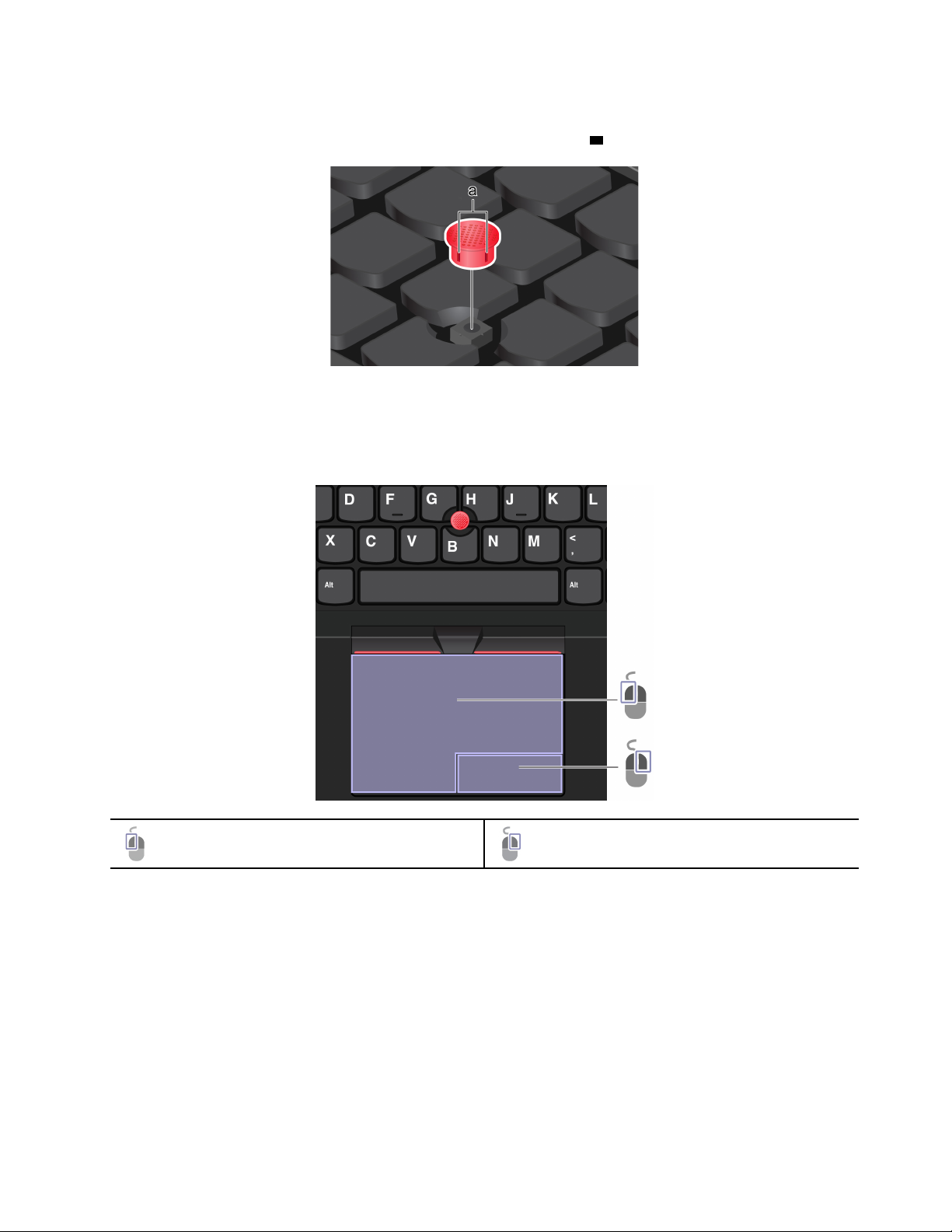
Paikannustapin karhennetun pään vaihto
Huomautus: Varmista, että uuden paikannustapin päässä on uurteet
a .
Kosketuslevyn käyttö
Kosketuslevyn avulla voit suorittaa kaikki osoitus-, napsautus- ja vieritystoiminnot kuin tavallisella hiirellä.
Kosketuslevyn käyttö
Ykköspainikkeen napsautusalue Kakkospainikkeen napsautusalue
Luku 2. Tietokoneen käytön aloitus 13
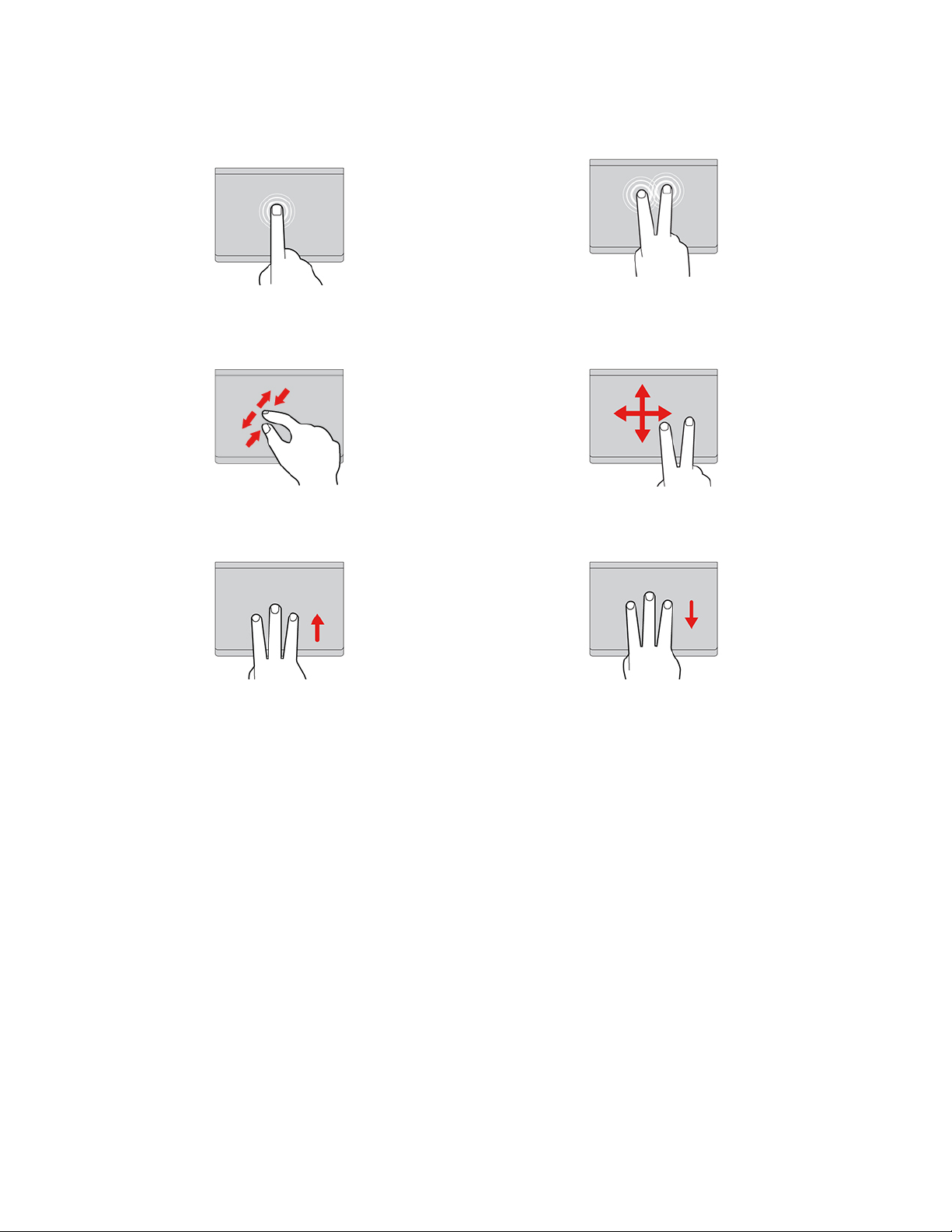
Kosketusliikkeiden käyttö
Valitse tai avaa kohde napauttamalla sitä kerran.
Lähennys tai loitonnus kahdella sormella. Kohteiden selaus.
Avaamalla tehtävänäkymän saat näkyviin kaikki avoinna
olevat ikkunat.
Tuo pikavalikko näkyviin napauttamalla kaksi kertaa
Tuo työpöytä näkyviin.
nopeasti.
Huomautuksia:
• Kun käytät kahta tai useampaa sormea, pidä sormia hieman erillään toisistaan.
• Jotkin liikkeet eivät ole käytettävissä, jos viimeisin toiminto on tehty TrackPoint-paikannuslaitteella.
• Jotkin liikkeet ovat käytettävissä vain tietyissä sovelluksissa.
• Jos kosketuslevyn pinta on öljyinen, katkaise ensin tietokoneen virta. Pyyhi sitten kosketuslevyn pinta
varovasti pehmeällä ja nukkaamattomalla liinalla, joka on kostutettu haaleaan veteen tai tietokoneen
puhdistusaineeseen.
Tietoja muista liikkeistä on paikannuslaitteen ohjeissa.
Kosketuslevy poisto käytöstä
Kosketuslevy on oletusarvon mukaan käytössä. Voit poistaa laitteen käytöstä seuraavasti:
1. Avaa Aloitusvalikko ja valitse sitten Asetukset ➙ Laitteet ➙ Kosketuslevy.
2. Poista Kosketuslevy-kohdassa käytöstä Kosketuslevy-painike.
Kosketusnäytön käyttö (tietyissä malleissa)
Jos tietokoneen näyttö tukee monikosketusta, voit siirtyä näytössä helppojen kosketusliikkeiden avulla.
14
L14 Gen 2 ja L15 Gen 2 Käyttöopas
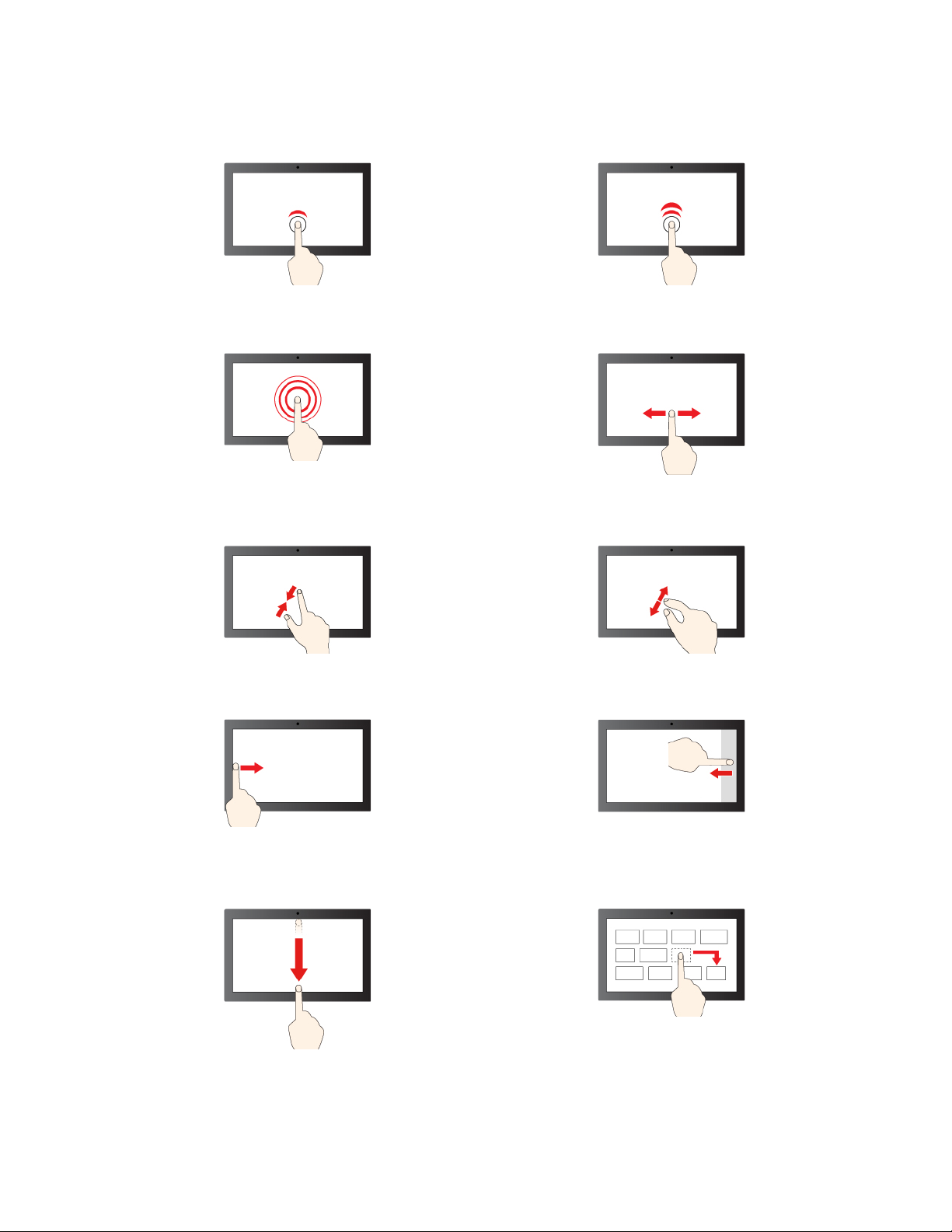
Huomautus: Jotkin liikkeet eivät välttämättä ole käytettävissä tietyissä sovelluksissa.
Klikkaa napauttamalla näyttöä kerran Kaksoisklikkaa napauttamalla näyttöä kahdesti
Käytä hiiren kakkospainiketta napauttamalla ja pitämällä
painettuna
Zoomaus kauemmas Zoomaus lähemmäs
Sipaisu vasemmalta oikealla: näytä kaikki avoinna olevat
ikkunat
Selaa kohteita liu'uttamalla
Sipaisu oikealta vasemmalle: avaa toimintokeskus
Sipaise alaspäin nopeasti: näytä otsikkorivi
Sipaise alaspäin: sulje tämänhetkinen sovellus
Vetäminen
Luku 2. Tietokoneen käytön aloitus 15
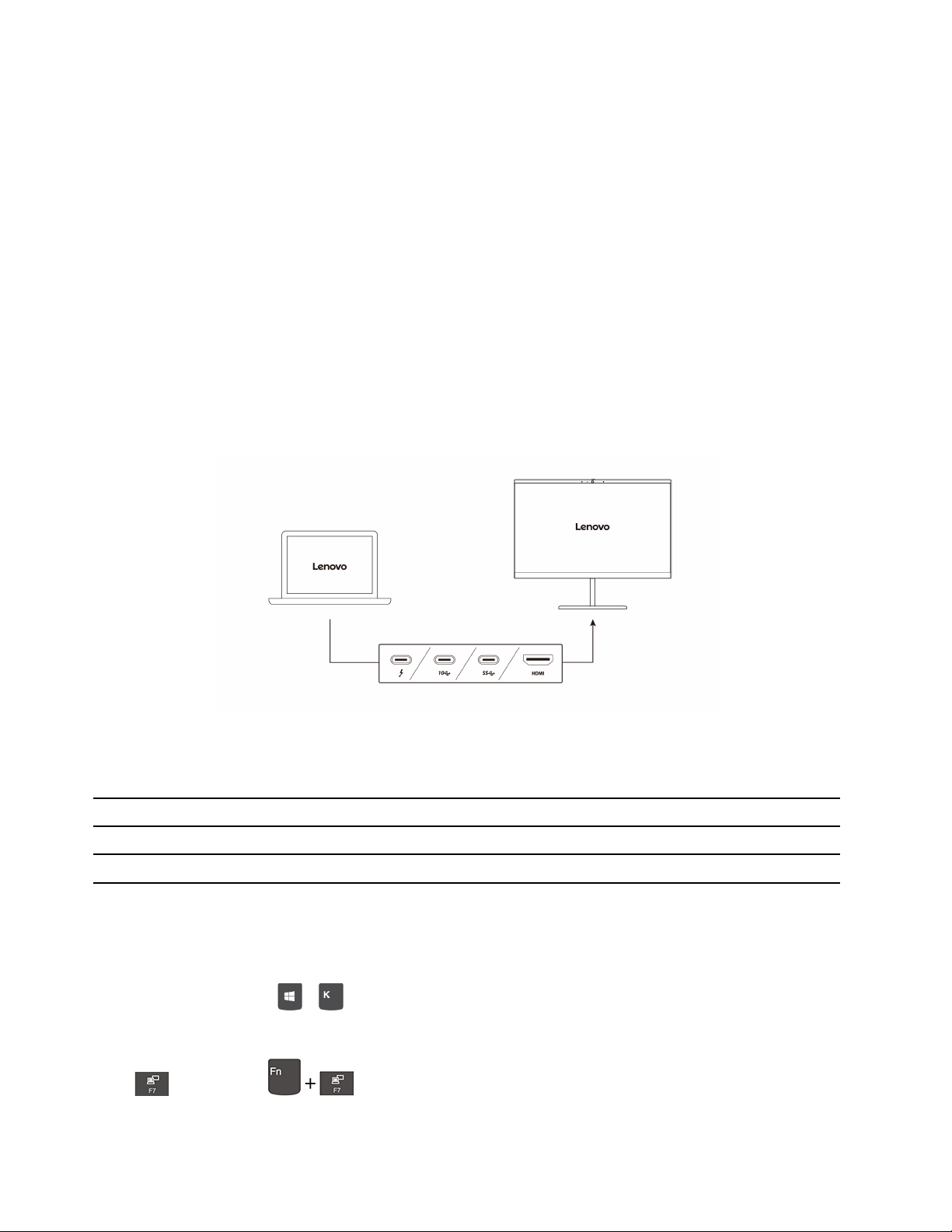
Ylläpitovinkkejä:
• Katkaise tietokoneesta virta ennen kosketusnäytön puhdistamista.
• Poista sormenjäljet tai pöly kosketusnäytöstä kuivalla, pehmeällä ja nukkaamattomalla liinalla tai
pumpulilla. Älä käytä liuotinaineita.
• Kosketusnäyttö on muovikalvolla päällystetty lasilevy. Älä paina näyttöä tai laita näytölle kynää tai
metalliesinettä. Kosketusnäyttö saattaa vaurioitua tai toimia väärin.
• Älä käytä kosketusnäyttöä sormenkynsillä, käsineessä olevilla sormilla tai esineillä.
• Tämän välttämiseksi monikosketusnäyttö kannattaa kalibroida säännöllisesti.
Erillisen näytön liittäminen
Kun liität tietokoneen projektoriin tai näyttöön, voit pitää esityksiä tai laajentaa työtilaa.
Langallisen näytön liittäminen
Jos tietokone ei tunnista erillistä näyttöä, napsauta työpöytää hiiren kakkospainikkeella ja valitse sitten
Näytön asetukset ➙ Havaitse.
Tuettu tarkkuus
Seuraavassa taulukossa luetellaan suurimmat tuetut ulkoisten näyttöjen tarkkuudet.
Erillisen näytön liitäntä
USB-C-liitäntä (USB 3.2 Gen 1 / Thunderbolt 4) Enintään 5 120 x 3 200 pikseliä / 60 Hz
HDMI™-liitäntä
Tuettu tarkkuus
Enintään 4 096 x 2 160 pikseliä / 24 Hz
Langattomaan näyttöön liittäminen
Jos haluat käyttää langatonta näyttöä, varmista, että sekä tietokone että erillinen näyttö tukevat Miracast
toimintoa.
Paina näppäinyhdistelmää
+ ja valitse sitten langaton näyttö, johon haluat muodostaa yhteyden.
Näyttötilan asetus
Paina
16
-näppäintä tai -näppäinyhdistelmää ja valitse haluamasi näyttötila.
L14 Gen 2 ja L15 Gen 2 Käyttöopas
®
-
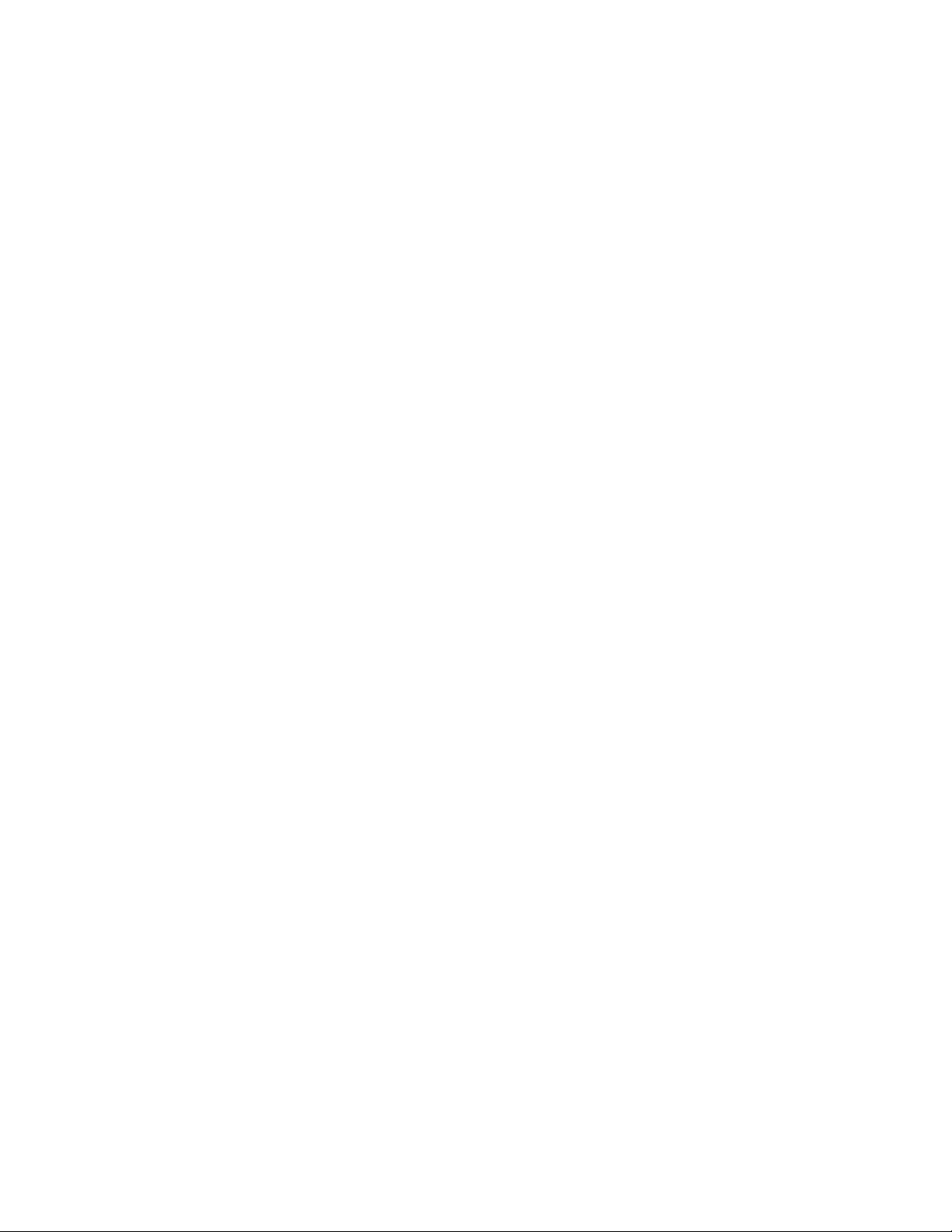
Näytön asetusten muutto
1. Napsauta työpöydän tyhjää kohtaa hiiren kakkospainikkeella ja valitse Näytön asetukset.
2. Valitse määritettävä näyttö.
3. Muuta näytön asetuksia tarpeen mukaan.
Voit muuttaa sekä tietokoneen näytön että erillisen näytön asetuksia. Voit esimerkiksi määrittää, kumpi on
ensisijainen ja kumpi toissijainen näyttö. Voit myös määrittää näytön tarkkuuden ja kierron.
Luku 2. Tietokoneen käytön aloitus 17

18 L14 Gen 2 ja L15 Gen 2 Käyttöopas

Luku 3. Tietokoneen ominaisuuksien esittely
Lenovo-sovellukset
Tässä osiossa esitellään Vantage- ja Lenovo Quick Clean -sovelluksia.
Vantage-sovellus
Esiasennettu Vantage-sovellus on keskitetty ratkaisu, jonka automaattiset päivitykset ja korjaukset auttavat
sinua ylläpitämään tietokonettasi. Lisäksi voit määrittää laiteasetukset ja pyytää sinulle räätälöityä tukea.
Pääset Vantage-sovellukseen kirjoittamalla hakukenttään Vantage.
Tärkeimmät ominaisuudet
Vantage-sovelluksen avulla voit:
• Tarkistaa helposti laitteen tilan ja mukauttaa laitteen asetuksia.
• Ladata ja asentaa UEFI BIOS laitteisto-ohjelmiston ja ohjaimien päivityksiä, jotta tietokone pysyy
ajantasaisena.
• Valvoa tietokoneen toimintakuntoa ja suojata tietokone ulkopuolisilta uhilta.
• Skannata tietokoneesi laitteiston ja diagnosoida laiteongelmia.
• Tarkistaa takuun tila (verkkoyhteys tarvitaan).
• Lukea Käyttöopasta ja hyödyllisiä artikkeleita.
Huomautuksia:
• Käytettävissä olevat ominaisuudet vaihtelevat tietokonemallin mukaan.
• Vantage-sovellus päivittää tietokoneen ominaisuuksia säännöllisesti, jotta käyttökokemus kehittyisi
jatkuvasti paremmaksi. Ominaisuuksien kuvaus saattaa olla erilainen kuin todellisessa käyttöliittymässä.
Lenovo Quick Clean -toiminto
Tietokoneesi saattaa tukea Lenovo Quick Clean -ominaisuutta riippuen sen mallista. Esiasennetun Lenovo
Quick Clean -toiminnon avulla voit poistaa tilapäisesti käytöstä näppäimistön, näytön, kosketuslevyn ja
TrackPoint-paikannuslaitteen puhdistusta varten.
Voit siirtyä käyttämään Lenovo Quick Clean -toimintoa seuraavasti:
• Avaa Aloitusvalikko ja valitse Lenovo Quick Clean.
• Kirjoita hakukenttään Lenovo Quick Clean.
• Paina samanaikaisesti Fn- ja vaihtonäppäintä.
Voit ladata Lenovo Quick Clean -ohjelman uusimman version osoitteesta https://pcsupport.lenovo.com.
Älykäs jäähdytys
Lenovon älykäs jäähdytysominaisuus mahdollistaa tietokoneen käytön seuraavissa kolmessa tilassa:
© Copyright Lenovo 2020 19

• Hiljainen tila: hiljaisin tuulettimen ääni
•
Tasapainotettu tila: suorituskyky ja tuulettimen ääni on tasapainotettu
•
Suorituskykytila: korkein suorituskyky ja normaali tuulettimen ääni
verkkovirralla akkuvirralla
Voit valita haluamasi tilan seuraavasti:
1. Napsauta akun tilakuvaketta Windowsin ilmoitusalueella.
2. Valitse haluamasi tila siirtämällä liukusäädintä vasemmalle tai oikealle.
Virrankäytön hallinta
Tämän osan tietojen avulla pystyt saavuttamaan mahdollisimman hyvän tasapainon suorituskyvyn ja
virrankulutuksen välillä.
Akun tilatietojen tarkastelu
Napsauttamalla akkukuvaketta Windowsin ilmoitusalueella voit tarkistaa akun tilan, tarkastella nykyistä
virrankäyttösuunnitelmaa, vaihtaa virtatilaa ja siirtyä nopeasti akun asetuksiin. Lisätietoja akusta on Vantagesovelluksessa.
20 L14 Gen 2 ja L15 Gen 2 Käyttöopas

Tietokoneen lataaminen
Käytä verkkovirtaa
Huomautuksia: Akun käyttöiän pidentäminen:
• Käytä akku tyhjäksi ja lataa akku kokonaan, ennen kuin käytät sitä. Kun akku on ladattu täyteen, sen
varauksen täytyy laskea 94 %:iin tai alle ennen kuin se voidaan ladata uudelleen.
• Akku voi optimoida täyden latauskapasiteettinsa sen perusteella, miten käytät tietokonetta. Jos
tietokonetta on käytetty pitkään rajoitetusti, akun koko kapasiteetti ei välttämättä ole käytettävissä ennen
kuin akun varaus lasketaan 20 %:iin ja se ladataan uudelleen täyteen. Lisätietoja on Vantage-sovelluksen
Virta-osiossa.
Käytä vertaislataustoimintoa (P-to-P 2.0)
Tietokoneen USB-C-liitännät sisältävät Lenovon ainutlaatuisen vertaislataustoiminnon (P-to-P 2.0). Kun
käytät tätä toimintoa, varmista, että Always On USB ja Charge in Battery Mode on otettu käyttöön
tietokoneiden UEFI BIOS -ohjelmassa niin, että toiminto toimii silloinkin, kun tietokoneista on katkaistu virta
tai ne ovat horrostilassa.
Always On USB- ja Charge in Battery Mode -toimintojen ottaminen käyttöön:
1. Siirry UEFI BIOS -valikkoon painamalla F1-näppäintä.
2. Valitse Config ➙ USB ja ota sitten Always On USB ja Charge in Battery Mode käyttöön.
• Kun verkkovirtaa ei ole on käytettävissä:
Huomautus: Tietokoneen A jäljellä olevan varaustason tulee olla vähintään 30 % ja 3 % korkeampi kuin
tietokoneen B.
• Kun verkkovirta on käytettävissä:
Luku 3. Tietokoneen ominaisuuksien esittely 21

Huomautus: Todellinen tietokoneesi latausnopeus vaihtelee useista tekijöistä riippuen, kuten tietokoneiden
jäljellä oleva akkuvirta, verkkolaitteiden sähköteho ja siitä ovatko tietokoneet käytössä.
Virta-asetusten muuttaminen
ENERGY STAR® -vaatimusten mukaisessa tietokoneessa tulee käyttöön seuraava virrankäyttösuunnitelma,
kun tietokone on ollut käyttämättömänä tietyn ajan:
• Sammuta näyttö: 10 minuutin kuluttua
• Aseta tietokone lepotilaan: 10 minuutin kuluttua
Virrankäyttösuunnitelman palauttaminen:
1. Napsauta akun tilan kuvaketta hiiren kakkospainikkeella ja valitse Virranhallinta-asetukset.
2. Valitse virrankäyttösuunnitelma tai mukauta sitä haluamallasi tavalla.
Virtapainikkeen toiminnan palauttaminen:
1. Napsauta akun tilan kuvaketta hiiren kakkospainikkeella ja valitse Virranhallinta-asetukset ➙ Muuta
virtapainikkeiden toimintaa.
2. Muuta asetukset haluamiksesi.
Tietojen siirto
Voit jakaa tiedostoja nopeasti sisäisen Bluetooth- tai NFC-tekniikan avulla sellaisten laitteiden kesken, jotka
tukevat samaa ominaisuutta. Tietoja voi siirtää myös laitteeseen asetettavan muistikortin tai toimikortin
avulla.
Bluetooth-yhteyden määritys
Voit kytkeä tietokoneeseen kaikenlaisia Bluetooth-laitteita, esimerkiksi näppäimistön, hiiren, älypuhelimen tai
kaiuttimet. Varmista onnistunut yhteys sijoittamalla laitteet korkeintaan 10 metrin päähän tietokoneesta.
1. Napsauta toimintokeskuksen kuvaketta
käyttöön.
2. Napsauta Bluetooth-kuvaketta hiiren kakkospainikkeella.
3. Valitse Avaa asetukset ➙ Lisää Bluetooth- tai muu laite ➙ Bluetooth.
4. Valitse Bluetooth-laite ja noudata näyttöön tulevia ohjeita.
Windowsin ilmoitusalueelta ja ota Bluetooth-ominaisuus
NFC-yhteyden määrittäminen (tietyissä malleissa)
Jos tietokone tukee NFC-toimintoa, kosketuslevyn alueella näkyy NFC-merkki tai -tarra .
NFC-toiminnon käyttöönotto:
1. Avaa Aloitusvalikko ja valitse Asetukset ➙ Verkko ja Internet ➙ Lentotila.
22
L14 Gen 2 ja L15 Gen 2 Käyttöopas

2. Varmista, että lentotila ei ole käytössä, ja ota NFC-toiminto käyttöön.
NFC-toiminnon ansiosta tietokoneesta voi muodostaa yhteyden toiseen NFC-toiminnolla varustettuun
laitteeseen, kun laitteet ovat muutaman senttimetrin etäisyydellä toisistaan. Yhteys muodostuu, kun
tietokonetta koskettaa toisella laitteella. Tarkista tietokoneen NFC-alueiden sijainti kohdasta ”Laite edestä”
sivulla 1.
Huomautus: Varmista, että NFC-kortti on NDEF (NFC Data Exchange Format) -muodossa. Muutoin laite ei
ehkä tunnista korttia.
Toimikortin tai microSD-kortin käyttö (tietyissä malleissa)
Jos tietokoneessasi on toimikorttipaikka tai microSD-korttipaikka, lue seuraavat tiedot.
Tuettu toimikortti
Tuettujen toimikorttien tekniset tiedot: 85,60 mm x 53,98 mm
Huomio: Toimikortit, joissa on aukkoja, eivät ole tuettuja. Älä aseta sellaista toimikorttia tietokoneessa
olevaan toimikortin korttipaikkaan. Muutoin lukulaite saattaa vaurioitua.
Asenna tai irrota kortti
Huomio: Ennen kortin irrottamista:
1. Tuo piilotetut kuvakkeet näkyviin napsauttamalla Windowsin ilmoitusalueen kolmiokuvaketta.
2. Valitse korttia vastaava kohde ja napsauta Poista laite turvallisesti ja poista tietoväline -kuvaketta
hiiren kakkospainikkeella.
Lisävarusteet
Tässä osiossa on tietokoneen toiminnallisuuksia laajentavien lisälaitteiden käyttöohjeet.
Luku 3. Tietokoneen ominaisuuksien esittely 23

Osta lisävarusteita
Lenovolta on saatavana joukko lisälaitteita ja päivitysosia, joiden avulla voi laajentaa tietokoneen
toiminnallisuuksia. Tällaisia lisävarusteita ovat muun muassa muistimoduulit, tallennuslaitteet, verkkokortit,
porttitoistimet tai telakointiasemat, akut, verkkolaitteet, näppäimistöt ja hiiret.
Voit ostaa Lenovon lisävarusteita osoitteessa
https://www.lenovo.com/accessories.
Telakointiasema
Voit laajentaa tietokoneen kapasiteettia seuraavilla telakointiasemilla:
• ThinkPad Basic Docking Station
• ThinkPad Pro Docking Station
• ThinkPad Ultra Docking Station
Telakointiasemien sivuliitännät
Kuva 1. ThinkPad Basic Docking Station
Kuva 2. ThinkPad Pro Docking Station
Kuva 3. ThinkPad Ultra Docking Station
1. Ääniliitäntä
®
3. DisplayPort
5. USB 2.0 -liitäntä 6. Always On USB 3.2 Gen 1 -liitäntä
7. USB 3.2 Gen 1 -liitäntä 8. Ethernet-liitäntä
9. Turvalukon paikka 10. USB-C-liitäntä
11. HDMI-liitäntä 12. Always On USB 3.2 Gen 2 -liitäntä
13. USB 3.2 Gen 2 -liitäntä
-liitäntä
2. Verkkolaitteen liitäntä
4. VGA-liitäntä
24 L14 Gen 2 ja L15 Gen 2 Käyttöopas

Telakointiaseman liittäminen
Huomautuksia:
• Kun ThinkPad Basic Docking Station -telakointiasema toimitetaan, siinä ei ole asennettuna
telakointiaseman kiinnityslukkoa. Jos et hanki ja asenna kiinnityslukkoa, ohita seuraavan ohjeen vaiheet 4
ja 7.
• Jos liität tietokoneen telakointiasemaan, jota ei ole liitetty verkkovirtaan, tietokone toimii akkuvirralla.
1. Liitä telakointiasema verkkovirtaan.
2. Irrota kaapelit ja laitteet tietokoneen vasemmasta sivusta.
3. Käännä kiinnityslukko avausasentoon (
).
4. Aseta tietokoneen vasen yläkulma telakointiaseman ohjaustapin kohdalle. Paina tietokonetta
telakointiasemaan kuvassa näkyvällä tavalla
kuvan osoittamaan suuntaan
2 .
1 , kunnes tietokone napsahtaa paikalleen. Liu'uta salpaa
5. Tarkista telakoinnin tilan merkkivalo. Telakoinnin tilan merkkivalo syttyy, kun tietokone on telakoituna.
Huomautus: Jos merkkivalo ei pala, tietokonetta ei ole liitetty telakointiasemaan oikein. Yritä ratkaista
ongelma irrottamalla tietokone telakointiasemasta ja kiinnittämällä se sitten siihen uudelleen.
6. Käännä kiinnityslukko lukittuun asentoon (
).
Luku 3. Tietokoneen ominaisuuksien esittely 25

Huomio: Kun tietokone on liitettynä telakointiasemaan, pidä aina kiinni koko yhdistelmästä, kun siirrät
tietokonetta. Muutoin telakointiasema saattaa pudota.
Telakointiaseman irrotus
Huomautus: Kun ThinkPad Basic Docking Station -telakointiasema toimitetaan, siinä ei ole asennettuna
telakointiaseman kiinnityslukkoa. Jos et hanki ja asenna kiinnityslukkoa, ohita seuraavan ohjeen vaihe 1.
1. Käännä kiinnityslukko avausasentoon (
).
2. Vapauta tietokone liu'uttamalla salpaa kuvan osoittamaan suuntaan 1 ja tartu sitten tietokoneeseen sen
molemmista sivuista ja irrota se
2 .
Useiden erillisnäyttöjen liittäminen
Tuettuun telakointiasemaan voi liittää useita erillisiä näyttöjä. Jotta kaikki näytöt toimivat oikein, tutustu
seuraavaan luetteloon ja liitä erilliset näytöt oikeisiin liitäntöihin.
26
L14 Gen 2 ja L15 Gen 2 Käyttöopas

Telakointiasema Ulkoisia näyttöjä tukevat liitännät
ThinkPad Basic Docking Station
DisplayPort
VGA
ThinkPad Pro Docking Station DisplayPort (2 kpl)
DisplayPort (2 kpl)
ThinkPad Ultra Docking Station
HDMI
VGA
Luku 3. Tietokoneen ominaisuuksien esittely 27

28 L14 Gen 2 ja L15 Gen 2 Käyttöopas

Luku 4. Tietokoneen ja tietojen suojaus
Lukitse tietokone
Voit lukita tietokoneen kiinnittämällä sen työpöytään tai muuhun kiinteään kalusteeseen turvalukon paikkaan
sopivalla vaijerilukolla.
Huomautus: Lukkolaitteen ja turvatoiminnon arviointi, hankinta ja toteutus on käyttäjän omalla vastuulla.
Lenovo ei ole vastuussa lukkolaitteesta ja suojaustoiminnosta. Voit ostaa vaijerilukkoja osoitteesta
smartfind.lenovo.com
.
https://
Kirjautuminen sormenjäljen avulla
Rekisteröi sormenjälkesi ja avaa tietokoneen lukitus tarkistamalla sormenjälkesi sormenjälkitunnistimella.
1. Avaa Aloitusvalikko ja valitse sitten Asetukset ➙ Tilit ➙ Kirjautumisasetukset.
2. Viimeistele rekisteröinti toimimalla näyttöön tulevien ohjeiden mukaan.
Huomautus: Suosittelemme, että asetat sormesi sormenjälkilukijan keskelle rekisteröinnin aikana ja
rekisteröit useamman kuin yhden sormenjäljen sen varalta, että sormesi vaurioituvat. Rekisteröinnin
jälkeen sormenjäljet yhdistetään Windows-salasanaan automaattisesti.
3. Kirjautuminen sormenjäljen avulla.
Yhdistä sormenjälkesi UEFI BIOS -salasanoihin
Voit yhdistää sormenjälkesi käynnistys- ja kiintolevysalasanaan. Katso kohta ”Sormenjälkien yhdistäminen
salasanoihin (tietyissä malleissa)” sivulla 32.
Ylläpitovinkkejä:
• Älä naarmuta sormenjälkitunnistimen pintaa kovilla esineillä.
• Älä kosketa tunnistinta märällä, likaisella, ryppyisellä tai vahingoittuneella sormenpäällä.
© Copyright Lenovo 2020 29

Kirjautuminen kasvojentunnistuksen avulla (tietyissä malleissa)
Luo kasvotunnus ja avaa tietokoneen lukitus kasvojesi avulla:
1. Avaa Aloitusvalikko ja valitse Asetukset ➙ Tilit ➙ Kirjautumisasetukset.
2. Siirry Salasana-osioon ja napsauta Lisää luodaksesi salasanan.
3. Etsi Windows Hello Face -kohta ja valitse Kasvojentunnistus-kohdasta Määritä. Napsauta sitten
Aloitusopas. Kameran esikatselu käynnistyy.
4. Luo PIN-koodi noudattamalla näytön ohjeita ja viimeistele määritys.
5. Paranna kuvaa napsauttamalla Paranna tunnistusta, jotta Windows Hello voi tunnistaa sinut eri
valaistusoloissa tai kun ulkoasusi on muuttunut.
6. Kirjaudu sisään kasvotunnuksellasi katsomalla suoraan kameraan.
Tietojen suojaaminen virran menettämiseltä (tietyissä malleissa)
NVMe (Non-Volatile Memory express) M.2 SSD -asemassa on Lenovon ainutlaatuinen PLP (Power Loss
Protection) -toiminto, jolla vältetään tietojen menettäminen tai vaurioituminen. Jos tietokone ei vastaa, saatat
joutua sammuttamaan tietokoneen painamalla virtapainiketta ja pitämällä sitä painettuna useiden sekuntien
ajan. Tässä tapauksessa PLP-toiminto mahdollistaa tietokoneellasi olevien tietojen tallennuksen oikeaaikaisesti. Ei kuitenkaan ole takuuta, että kaikki tiedot tallennetaan kaikissa tilanteissa. Voit tarkistaa M.2
SSD-aseman tyypin seuraavasti:
1. Käynnistä tietokone uudelleen. Kun logonäyttö tulee näkyviin, siirry Lenovon vianmääritysikkunaan
painamalla F10-näppäintä.
2. Valitse TYÖKALUT-välilehdellä SYSTEM INFORMATION ➙ STORAGE nuolinäppäinten avulla.
3. Tarkista tiedot kohdasta Device Type.
UEFI BIOS -salasanat
Voit vahvistaa tietokoneen suojausta määrittämällä salasanoja UEFI (Unified Extensible Firmware Interface)
BIOS (Basic Input/Output System) -ohjelmassa.
Salasanatyypit
Voit ehkäistä tietokoneen luvatonta käyttöä asettamalla UEFI BIOS -ohjelmassa käynnistyssalasanan,
pääkäyttäjän salasanan, järjestelmänhallinnan salasanan tai kiintolevysalasanan. Kun tietokone palaa
lepotilasta, järjestelmä ei kuitenkaan pyydä antamaan mitään UEFI BIOS -salasanaa.
Käynnistyssalasana
Kun olet asettanut käynnistyssalasanan, näyttöön ilmestyy ikkuna tietokoneen käynnistyksen yhteydessä.
Anna oikea salasana, jotta voit käyttää tietokonetta.
Pääkäyttäjän salasana
Pääkäyttäjän salasana suojaa UEFI BIOS -ohjelmaan tallennettuja järjestelmätietoja. UEFI BIOS -valikkoa
syötettäessä kirjoita näkyviin tulevassa ikkunassa oikea pääkäyttäjän salasana. Voit myös ohittaa
salasanakehotteen painamalla Enter-näppäintä. Tällöin et voi kuitenkaan muuttaa useimpia UEFI BIOS
-ohjelmassa olevia järjestelmän kokoonpanoasetuksia.
Jos olet asettanut sekä pääkäyttäjän salasanan että käynnistyssalasanan, voit kirjautua tietokoneeseen
pääkäyttäjän salasanalla käynnistyksen yhteydessä. Pääkäyttäjän salasana ohittaa käynnistyssalasanan.
30
L14 Gen 2 ja L15 Gen 2 Käyttöopas

Järjestelmänhallinnan salasana
Järjestelmänhallinnan salasana voi myös suojata UEFI BIOS -järjestelmään tallennettuja tietoja, kuten
pääkäyttäjän salasanaa, mutta sillä on oletusarvoisesti alhaisemmat oikeudet. Järjestelmänhallinnan
salasana voidaan määrittää UEFI BIOS -valikon kautta tai Windows Management Instrumentation (WMI)sovelluksen kautta Lenovon asiakashallinnan rajapinnan avulla.
Voit antaa järjestelmänhallinnan salasanalle samat oikeudet kuin pääkäyttäjän salasanalle
suojausominaisuuksien hallintaa varten. Voit mukauttaa järjestelmänhallinnan salasanaa UEFI BIOS -valikon
kautta seuraavasti:
1. Käynnistä tietokone uudelleen. Kun logonäyttö tulee näkyviin, siirry UEFI BIOS -valikkoon painamalla F1näppäintä.
2. Valitse Security ➙ Password ➙ System Management Password Access Control.
3. Noudata näytön ohjeita.
Jos järjestelmään on asetettu sekä pääkäyttäjän salasana että järjestelmänhallinnan salasana, pääkäyttäjän
salasana ohittaa järjestelmänhallinnan salasanan. Jos järjestelmään on asetettu sekä järjestelmänhallinnan
salasana että käynnistyssalasana, järjestelmänhallinnan salasana ohittaa käynnistyssalasanan.
Kiintolevysalasanat
Kiintolevysalasana ehkäisee tallennusaseman tietojen luvatonta käyttöä. Kun kiintolevysalasana on asetettu,
järjestelmä pyytää kirjoittamaan oikean salasanan aina, kun yrität käyttää tallennusasemaa.
• Vain käyttäjän kiintolevysalasana
Jos käyttäjän kiintolevysalasana on asetettu ilman pääkäyttäjän kiintolevysalasanaa, tallennusasemassa
olevia tiedostoja ja sovelluksia ei voi käyttää antamatta ensin käyttäjän kiintolevysalasanaa.
• Pääkäyttäjän kiintolevysalasana + käyttäjän kiintolevysalasana
Pääkäyttäjä asettaa pääkäyttäjän kiintolevysalasanan ja käyttää sitä. Sen avulla pääkäyttäjä voi käyttää
mitä tahansa samassa verkossa olevan järjestelmän tai tietokoneen tallennusasemaa. Pääkäyttäjä voi
lisäksi määrittää käyttäjän kiintolevysalasanan kullekin verkon tietokoneelle. Tietokoneen käyttäjä voi
halutessaan vaihtaa käyttäjän kiintolevysalasanan myöhemmin, mutta vain pääkäyttäjä voi poistaa
käyttäjän kiintolevysalasanan.
Kun järjestelmä pyytää antamaan kiintolevyn salasanan, voit vaihtaa pääkäyttäjän kiintolevyn salasanan ja
käyttäjän kiintolevyn salasanan välillä painamalla F1-näppäintä.
Huomautuksia: Kiintolevysalasana ei ole käytettävissä seuraavissa tilanteissa:
• Tietokoneessa on asennettuna TCG:n Opal-yhteensopiva tallennusasema ja TCG Opal -hallintaohjelma ja
TCG Opal -hallintaohjelma on aktivoitu.
• Tietokoneessa on esiasennettu Windows 10-käyttöjärjestelmä ja siihen asennetaan eDrivetallennusasema.
Salasanan määritys, vaihto tai poisto
Tulosta nämä ohjeet ennen aloitusta.
1. Käynnistä tietokone uudelleen. Kun logonäyttö tulee näkyviin, siirry UEFI BIOS -valikkoon painamalla F1näppäintä.
2. Valitse nuolinäppäinten avulla vaihtoehdot Security ➙ Password.
3. Valitse salasanan tyyppi. Aseta, vaihda tai poista salasana noudattamalla näytössä näkyviä ohjeita.
Sinun tulee tallentaa kaikki salasanat ja säilyttää niitä turvallisessa paikassa. Jos unohdat minkään
salasanasi, takuu ei kata mahdollisia korjaavia toimia.
Luku 4. Tietokoneen ja tietojen suojaus 31

Miten tulee toimia, jos unohdat käynnistyssalasanasi
Jos olet unohtanut käynnistyssalasanasi, poista käynnistyssalasana käytöstä seuraavasti:
• Jos olet asettanut pääkäyttäjän salasanan tai järjestelmänhallinnan salasanan ja muistat sen:
1. Käynnistä tietokone uudelleen. Kun logonäyttö tulee näkyviin, paina heti F1-näppäintä.
2. Kirjoita pääkäyttäjän salasana tai järjestelmänhallinnan salasana siirtyäksesi UEFI BIOS -valikkoon.
3. Valitse nuolinäppäinten avulla vaihtoehto Security ➙ Password ➙ Power-On Password.
4. Kirjoita nykyinen pääkäyttäjän salasana tai järjestelmänhallinnan salasana Enter Current Password
-kenttään. Jätä sitten Enter New Password -kenttä tyhjäksi ja paina Enter-näppäintä kahdesti.
5. Napata Changes have been saved -ikkunassa Enter-näppäintä.
6. Tallenna muutokset ja poistu UEFI BIOS -valikosta painamalla F10-näppäintä.
• Jos et ole asettanut pääkäyttäjän salasanaa tai järjestelmänhallinnan salasanaa, ota yhteys Lenovon
valtuuttamaan huoltopalveluun käynnistyssalasanan poistamiseksi.
Miten tulee toimia, jos olet unohtanut järjestelmänhallinnan salasanasi
Jos olet unohtanut järjestelmänhallinnan salasanasi, poista järjestelmänhallinnan salasana käytöstä
seuraavasti:
• Jos olet asettanut pääkäyttäjän salasanan ja muistat sen:
1. Käynnistä tietokone uudelleen. Kun logonäyttö tulee näkyviin, paina heti F1-näppäintä.
2. Siirry UEFI BIOS-valikkoon kirjoittamalla pääkäyttäjän salasana.
3. Valitse nuolinäppäinten avulla vaihtoehdot Security ➙ Password ➙ System Management
Password.
4. Kirjoita nykyinen pääkäyttäjän salasana Enter Current Password -kenttään. Jätä sitten Enter New
Password -kenttä tyhjäksi ja paina Enter-näppäintä kahdesti.
5. Napata Changes have been saved -ikkunassa Enter-näppäintä.
6. Tallenna muutokset ja poistu UEFI BIOS -valikosta painamalla F10-näppäintä.
• Jos et ole asettanut pääkäyttäjän salasanaa, ota yhteys Lenovon valtuuttamaan huoltopalveluun
järjestelmänhallinnan salasanan poistamiseksi.
Miten tulee toimia, jos unohdat kiintolevysalasanasi
Jos unohdat käyttäjän kiintolevysalasanan tai sekä käyttäjän että pääkäyttäjän kiintolevysalasanan, huolto ei
voi poistaa sitä käytöstä eikä palauttaa tallennusaseman tietoja. Voit ottaa yhteyttä Lenovon valtuuttamaan
huoltopalveluun tallennusaseman vaihtamiseksi. Osista ja palvelusta peritään maksu. Jos tallennusasema on
asiakkaan vaihdettavissa oleva osa, voit myös ottaa yhteyden Lenovoon ostaaksesi uuden tallennusaseman
ja vaihtaa sen itse. Jos haluat tarkistaa, onko tallennusasema asiakkaan vaihdettavissa oleva osa sekä
vaihtoon liittyvät toimenpiteet, katso kohta Luku 6 ”Asiakkaan vaihdettavissa olevien osien vaihto” sivulla 39.
Miten tulee toimia, jos unohdat pääkäyttäjän salasanasi
Jos olet unohtanut pääkäyttäjän salasanan, huolto ei voi poistaa sitä käytöstä. Voit ottaa yhteyttä Lenovon
valtuuttamaan huoltopalveluun emolevyn vaihtamiseksi. Osista ja palvelusta peritään maksu.
Sormenjälkien yhdistäminen salasanoihin (tietyissä malleissa)
Yhdistä sormenjälkesi käynnistys- ja kiintolevysalasanaan seuraavasti:
1. Katkaise tietokoneesta virta ja kytke se sitten uudelleen.
2. Lue sormenjälki sormenjälkitunnistimessa pyydettäessä.
3. Anna tarpeen mukaan käynnistyssalasana, kiintolevysalasana tai molemmat salasanat. Yhteys on luotu.
32
L14 Gen 2 ja L15 Gen 2 Käyttöopas

Kun käynnistät tietokoneen uudelleen, voit kirjautua tietokoneeseen sormenjälkien avulla antamatta
Windows-salasanaa, käynnistyssalasanaa tai kiintolevysalasanaa. Jos haluat muuttaa asetuksia, siirry UEFI
BIOS -valikkoon painamalla F1-näppäintä ja valitse sitten Security ➙ Fingerprint.
Huomio: Jos kirjaudut tietokoneeseen vain sormenjäljen avulla, saatat unohtaa salasanat. Merkitse
salasanat muistiin ja säilytä niitä turvallisessa paikassa.
Luku 4. Tietokoneen ja tietojen suojaus 33

34 L14 Gen 2 ja L15 Gen 2 Käyttöopas

Luku 5. Lisäasetusten määritys
UEFI BIOS
UEFI BIOS on ensimmäinen ohjelma, jonka tietokone ajaa. Kun tietokone käynnistyy, UEFI BIOS suorittaa
käynnistystestin ja varmistaa, että tietokoneen eri laitteet toimivat.
Siirtyminen UEFI BIOS -valikkoon
Käynnistä tietokone uudelleen. Kun logonäyttö tulee näkyviin, siirry UEFI BIOS -valikkoon painamalla F1näppäintä.
Siirtyminen UEFI BIOS -käyttöliittymässä
Voit liikkua UEFI BIOS -käyttöliittymässä seuraavien näppäinten avulla:
• F1: Yleisohje
• F9: Palauta oletusasetukset
• F10: Tallenna muutokset ja lopeta ohjelma
• F5 / F6: Muuta ensisijaista käynnistysjärjestystä
• ↑↓ tai PgUp / PgDn: Valitse / Vieritä sivua
• ← →: Näppäimistön kohdistuksen siirto
• Esc: Edellinen / Sulje valintaikkuna
• Enter: Valitse / Avaa alivalikko
Järjestelmän päivämäärän ja kellonajan asetus
1. Käynnistä tietokone uudelleen. Kun logonäyttö tulee näkyviin, paina F1-näppäintä.
2. Valitse Date/Time ja aseta järjestelmän päivämäärä ja kellonaika.
3. Tallenna muutokset ja poistu ohjelmasta painamalla F10-näppäintä.
Käynnistysjärjestyksen muutto
1. Käynnistä tietokone uudelleen. Kun logonäyttö tulee näkyviin, paina F1-näppäintä.
2. Valitse Startup ➙ Boot. Paina sitten Enter-näppäintä. Näkyviin tulee laitteiden oletusjärjestyksen
luettelo.
Huomautus: Käynnistyslaitetta ei näytetty, jos tietokone ei onnistu käynnistymään mistään laitteesta tai
jos käyttöjärjestelmää ei löydy.
3. Määritä käynnistysjärjestys haluamaksesi.
4. Tallenna muutokset ja poistu ohjelmasta painamalla F10-näppäintä.
Voit muuttaa käynnistysjärjestystä tilapäisesti seuraavasti:
1. Käynnistä tietokone uudelleen. Kun logonäyttö tulee näkyviin, paina F12-näppäintä.
2. Valitse laite, josta haluat tietokoneen käynnistyvän, ja paina Enter-näppäintä.
UEFI BIOSin päivitys
Kun asennat uuden ohjelman, laiteajurin tai laitekomponentin, UEFI BIOS on ehkä päivitettävä.
© Copyright Lenovo 2020 35

Lataa ja asenna uusin UEFI BIOS -päivityspaketti jollakin seuraavista tavoista:
• Avaa Vantage-sovellus tarkistaaksesi saatavilla olevat päivityspaketit. Jos saatavana on uusin UEFI BIOS
-päivityspaketti, lataa ja asenna se noudattamalla näytössä näkyviä ohjeita.
• Siirry osoitteeseen
uusin UEFI BIOS -päivityspaketti noudattamalla näytössä näkyviä ohjeita.
https://pcsupport.lenovo.com ja valitse tietokoneesi malli luettelosta. Lataa ja asenna
Lisätietoja UEFI BIOSista on tietokoneen tietämyskannassa osoitteessa
https://pcsupport.lenovo.com.
Elvytys
Tässä osassa on Windows 10 -käyttöjärjestelmän palautukseen liittyviä tietoja. Varmista, että luet näytössä
näkyvät palautusohjeet ja noudatat niitä. Tietokoneen tiedot saatetaan poistaa palautusprosessin aikana.
Vältä tietojen häviäminen varmuuskopioimalla kaikki säilytettävät tiedot.
Järjestelmätiedostojen ja asetusten palauttaminen aiempaan pisteeseen palaamiseksi
1. Siirry Ohjauspaneeliin ja valitse sen näkymäksi Suuret kuvakkeet tai Pienet kuvakkeet.
2. Valitse Palautus ➙ Avaa järjestelmän palauttaminen. Noudata näyttöön tulevia ohjeita.
Varmuuskopioitujen tiedostojen palauttaminen
Huomautus: Jos palautat tiedostot varmuuskopiosta Tiedostohistoria-työkalun avulla, varmista, että olet
aiemmin varmuuskopioinut ne tämän työkalun avulla.
1. Siirry Ohjauspaneeliin ja valitse sen näkymäksi Suuret kuvakkeet tai Pienet kuvakkeet.
2. Valitse Tiedostohistoria ➙ Palauta henkilökohtaisia tiedostoja. Noudata näyttöön tulevia ohjeita.
Tietokoneen oletusasetusten palautus
Kun palautat tietokoneen oletusasetukset, voit valita, haluatko säilyttää vai poistaa tiedostot, kun asenna
Windows-käyttöjärjestelmä uudelleen.
Huomautus: Graafisen käyttöliittymän kohteet voivat muuttua ilman erillistä ilmoitusta.
1. Avaa aloitusvalikko ja valitse sitten Asetukset ➙ Päivittäminen ja suojaus ➙ Palautus.
2. Napsauta Palauta tietokoneen oletusasetukset -kohdassa Aloitusopas.
3. Palauta tietokoneen oletusasetukset noudattamalla näytössä näkyviä ohjeita.
Lisäasetusten käyttö
Huomautus: Graafisen käyttöliittymän kohteet voivat muuttua ilman erillistä ilmoitusta.
1. Avaa aloitusvalikko ja valitse sitten Asetukset ➙ Päivittäminen ja suojaus ➙ Palautus.
2. Valitse Käynnistyksen lisäasetukset -kohdassa Käynnistä uudelleen ➙ Vianmääritys ➙
Lisäasetukset.
3. Valitse haluamasi vaihtoehto ja noudata näyttöön tulevia ohjeita.
Windowsin automaattinen palauttaminen
Huomautus: Varmista, että tietokone on kytketty verkkovirtaan elvytyksen aikana.
Tietokoneessa oleva Windowsin palautusympäristö toimii Windows 10 -käyttöjärjestelmästä
riippumattomasti. Tämän ansiosta voit elvyttää tai korjata käyttöjärjestelmän silloinkin, kun Windows 10
-käyttöjärjestelmä ei käynnisty.
36
L14 Gen 2 ja L15 Gen 2 Käyttöopas

Windowsin palautusympäristö käynnistyy automaattisesti, kun tietokoneen käynnistys on epäonnistunut
kahdesti peräkkäin. Voit valita korjaus- ja elvytysvaihtoehdot näytössä näkyvien ohjeiden mukaisesti.
Lisää elvytysmenetelmiä koskevia tietoja on tietokoneen tietämyskannassa osoitteessa
pcsupport.lenovo.com
.
https://
USB-palautuslaitteen luonti ja käyttö
On suositeltavaa luoda mahdollisimman pian USB-palautusasema Windowsin palautusohjelmien
varmuuskopioksi. USB-palautusaseman avulla voit selvittää ja korjata ongelmia, jos esiasennetut Windowsin
elvytysohjelmat vaurioituvat. Jos et ole luonut varalle USB-palautusasemaa, voit hankkia sellaisen ottamalla
yhteyden Lenovon asiakastukikeskukseen. Voit tarkistaa oman maasi tai alueesi Lenovo-tukipalvelun
puhelinnumerot osoitteesta:
https://pcsupport.lenovo.com/supportphonelist
USB-palautusaseman luonti
Huomio: Luonti poistaa kaikki USB-asemaan aiemmin tallennetut tiedot. Vältä tietojen häviäminen
varmuuskopioimalla kaikki säilytettävät tiedot.
1. Varmista, että tietokone on kytketty verkkovirtaan.
2. Valmistele käytettäväksi USB-asema, jossa on vähintään 16 gigatavua tallennustilaa. Tarvittavan USBtallennustilan todellinen määrä vaihtelee palautusnäköistiedoston koon mukaan.
3. Liitä valmisteltu USB-palautusasema tietokoneeseen.
4. Kirjoita hakuruutuun recovery. Valitse sitten Luo palautusasema.
5. Anna Recovery Media Creator -ohjelmalle lupa käynnistyä napsauttamalla Käyttäjätilien valvonta
-ikkunassa Kyllä-painiketta.
6. Luo USB-palautusasema Palautusasema-ikkunassa noudattamalla näytön ohjeita.
USB-palautusaseman käyttö
1. Varmista, että tietokone on kytketty verkkovirtaan.
2. Liitä USB-palautusasema tietokoneeseen.
3. Kytke tietokoneeseen virta tai käynnistä se uudelleen. Kun logonäyttö tulee näkyviin, paina F12näppäintä. Esiin tulee Boot-käynnistysvalikko.
4. Valitse USB-palautusasema käynnistyslaitteeksi. Viimeistele prosessi noudattamalla näytössä näkyviä
ohjeita.
Windows 10 -käyttöjärjestelmän ja ohjaimien asennus
Tässä osassa on Windows 10 -käyttöjärjestelmän ja laiteajurien asennusohjeita.
Windows 10 -käyttöjärjestelmän asennus
Microsoft päivittää Windows 10 -käyttöjärjestelmää jatkuvasti. Ennen kuin asennat tietyn Windows 10
-version, tarkista sen yhteensopivuus luettelosta. Lisätietoja on osoitteessa
solutions/windows-support
Huomio:
• Käyttöjärjestelmä on suositeltavaa päivittää virallisten kanavien kautta. Epävirallinen päivitys voi aiheuttaa
suojausriskejä.
.
https://support.lenovo.com/us/en/
Luku 5. Lisäasetusten määritys 37

• Uuden käyttöjärjestelmän asennus poistaa tietokoneen sisäisestä tallennusasemasta kaikki tiedot, myös
piilo-osioon tallennetut tiedot.
• Jos tietokonemalliin on asennettu SSD-yhdistelmäasema, jossa on Intel Optane -muisti, varmista, että et
asenna käyttöjärjestelmää Optane-muistiin.
1. Jos Windows BitLocker Drive Encryption -ominaisuus on käytössä ja tietokoneessa on Trusted Platform
Module -moduuli, varmista, että olet poistanut ominaisuuden käytöstä.
2. Varmista, että turvapiirin asetuksena on Active.
a. Käynnistä tietokone uudelleen. Kun logonäyttö tulee näkyviin, siirry UEFI BIOS -valikkoon painamalla
F1-näppäintä.
b. Valitse Security ➙ Security Chip ja paina Enter-näppäintä. Security Chip -alivalikko avautuu.
c. Varmista, että TPM 2.0 -turvapiirin asetuksena on Active.
d. Tallenna asetukset ja poistu ohjelmasta painamalla F10-näppäintä.
3. Jos tietokonemalliin on asennettuna SSD-yhdistelmäasema (Intel Optane -muistilla), siirry UEFI BIOS
-valikkoon ja valitse Config ➙ Storage ➙ Controller mode. Varmista, että RST mode on valittuna.
4. Liitä tietokoneeseen käyttöjärjestelmän asennusohjelman sisältävä asema.
5. Käynnistä tietokone uudelleen. Kun logonäyttö tulee näkyviin, siirry UEFI BIOS -valikkoon painamalla F1näppäintä.
6. Tuo Boot Priority Order -alivalikko näkyviin valitsemalla vaihtoehdot Startup ➙ Boot.
7. Valitse käyttöjärjestelmän asennusohjelman sisältävä asema, esimerkiksi USB HDD. Paina sitten Esc-
näppäintä.
Huomio: Varmista käynnistysjärjestyksen muuttamisen jälkeen, että valitset oikean laitteen kopioinnin,
tallennuksen tai alustuksen yhteydessä. Jos valitset väärän laitteen, siinä olevat tiedot saattavat poistua
tai korvautua.
8. Valitse Restart ja varmista, että OS Optimized Defaults -asetukseksi on valittu Enabled. Tallenna sitten
asetukset ja poistu ohjelmasta painamalla F10-näppäintä.
9. Asenna laiteajurit ja tarvittavat ohjelmat noudattamalla näytön ohjeita.
10. Kun olet asentanut laiteajurit, nouda Windows Updaten avulla uusimmat päivitykset, esimerkiksi
tietoturvakorjaukset.
Laiteajurien asennus
Uusin laiteajuri kannattaa noutaa, jos olet havainnut laitteen toiminnassa häiriöitä tai jos olet asentanut
järjestelmään uuden laitteen. Tämä vähentää todennäköisyyttä, että laiteajuri olisi toimintahäiriön syynä.
Lataa ja asenna uusin ajuri jollakin seuraavista tavoista:
• Avaa Vantage-sovellus ja tarkista saatavilla olevat päivityspaketit. Valitse haluamasi päivityspaketit ja
nouda ja asenna sitten paketit noudattamalla kuvaruutuun tulevia ohjeita.
• Siirry osoitteeseen
https://pcsupport.lenovo.com ja valitse tietokoneesi malli luettelosta. Lataa ja asenna
sitten tarvittavat laiteajurit ja ohjelmat noudattamalla näytössä näkyviä ohjeita.
38
L14 Gen 2 ja L15 Gen 2 Käyttöopas

Luku 6. Asiakkaan vaihdettavissa olevien osien vaihto
Asiakkaan vaihdettavissa olevat osat (Customer Replaceable Units, CRU) ovat osia, joita asiakas voi itse
päivittää tai vaihtaa. Tietokoneissa on seuraavanlaisia CRU-osia:
• Itsepalvelun piiriin kuuluvat CRU-osat: Itsepalvelun piiriin kuuluvat CRU-osat ovat osia, jotka asiakas
voi itse helposti asentaa tai vaihtaa tai jotka koulutettu huoltoedustaja voi asentaa tai vaihtaa lisähintaan.
• Valinnaisen palvelun piiriin kuuluvat CRU-osat: Valinnaisen palvelun piiriin kuuluvat CRU-osat ovat
osia, jotka asiakas, jolla on korkeampi taitotaso, voi asentaa tai vaihtaa. Koulutetut huoltoedustajat voivat
tarjota myös osien asennus- tai vaihtopalveluja asiakkaan koneelle kuuluvan takuun mukaisesti.
Jos asiakas asentaa CRU-osan itse, Lenovo toimittaa CRU-osan asiakkaalle. Asiakkaan vaihdettavissa
olevaa osaa koskevat tiedot ja asennusohjeet toimitetaan tuotteen mukana. Ne voi myös pyytää Lenovolta
milloin tahansa. Asiakasta saatetaan pyytää palauttamaan viallinen osa, joka korvataan CRU-osalla. Jos
palautusta edellytetään, 1) vaihto-osan mukana toimitetaan palautusohjeet, etukäteen maksettu
palautuslähetystarra ja kuljetuspakkaus ja 2) asiakkaalta saatetaan veloittaa maksu vaihto-osasta, jos
asiakas ei palauta viallista osaa Lenovolle kolmenkymmenen (30) päivän kuluessa vaihto-osan
vastaanotosta. Katso lisätietoja Lenovon rajoitetun takuun asiakirjoista osoitteessa
warranty/llw_02
.
CRU-osien luettelo
Luettelo tietokoneessa olevista asiakkaan vaihdettavissa olevista osista:
https://www.lenovo.com/
Itsepalvelun piiriin kuuluvat CRU-osat
• Verkkolaite
• Nano-SIM-korttipaikka*
• Verkkojohto
Valinnaisen palvelun piiriin kuuluvat CRU-osat
• Tietokoneen pohjakansi
• Kiintolevykokoonpano*
• Kiintolevyaseman kaapeli*
• Näppäimistö
• Muistimoduuli
• M.2 SSD -asema*
• USB ja äänikortti (vain L14 Gen 2)
• WWAN-kortti*
* tietyissä malleissa
Nopean käynnistyksen ja sisäisen akun poisto käytöstä
Varmista ennen vaihto-osan vaihtamista, että poistat ensin nopean käynnistyksen ja sitten sisäisen akun
käytöstä.
Voit poistaa nopean käynnistyksen käytöstä seuraavasti:
1. Siirry Ohjauspaneeliin ja valitse sen näkymäksi Suuret kuvakkeet tai Pienet kuvakkeet.
© Copyright Lenovo 2020 39

2. Valitse Virranhallinta-asetukset ja valitse sitten vasemmasta ruudusta Valitse virtapainikkeiden
toiminnot.
3. Valitse yläreunasta Ei käytettävissä olevien asetusten muuttaminen.
4. Jos näkyviin tulee käyttäjätilien valvonnan kehote, valitse Kyllä.
5. Poista Ota käyttöön nopea käynnistys -valintaruudun valinta ja valitse sitten Tallenna muutokset.
Poista sisäinen akku käytöstä seuraavasti:
1. Käynnistä tietokone uudelleen. Kun logonäyttö tulee näkyviin, siirry UEFI BIOS -valikkoon painamalla
heti F1-näppäintä.
2. Valitse Config ➙ Power. Kuvaruutuun tulee Power-alivalikko.
3. Valitse Disable Built-in Battery ja paina Enter-näppäintä.
4. Valitse Setup Confirmation -ikkunassa Yes. Sisäinen akku on poistettu käytöstä ja tietokoneesta katkeaa
automaattisesti virta. Anna tietokoneen jäähtyä kolmesta viiteen minuuttiin.
Asiakkaan vaihdettavissa olevan osan vaihto
Vaihda asiakkaan vaihdettavissa oleva osa (CRU-osa) seuraavan vaihto-ohjeen mukaisesti.
Tietokoneen pohjakansi
Edellytykset
Lue ennen aloittamista kohta Yleiset turva- ja vaatimustenmukaisuusohjeet ja tulosta seuraavat ohjeet.
Huomautuksia: Älä poista tietokoneen pohjakantta seuraavissa tilanteissa. Muussa tapauksessa voi syntyä
oikosulkujen vaara.
• tietokoneessa on akku asennettuna
• tietokone on kytketty verkkovirtaan
Pääset siihen käsiksi toimimalla seuraavasti:
1. Poista sisäinen akku käytöstä. Katso kohta ”Nopean käynnistyksen ja sisäisen akun poisto käytöstä”
sivulla 39.
2. Katkaise tietokoneesta virta ja irrota sitten verkkolaite sekä kaikki tietokoneeseen liitetyt johdot ja
kaapelit.
3. Poista nano-SIM-korttipaikka, jos tietokoneessa on sellainen. Katso kohta
”Matkapuhelinverkkoyhteyden muodostaminen (tietyissä malleissa)” sivulla 9.
4. Paina tietokoneen kansi kiinni ja käännä tietokone ylösalaisin.
40
L14 Gen 2 ja L15 Gen 2 Käyttöopas

Poisto
Asennus
Vianmääritys
Jos tietokone ei käynnisty sen jälkeen, kun olet asentanut tietokoneen pohjakannen takaisin paikalleen, irrota
verkkolaite ja liitä se sitten takaisin tietokoneeseen.
Muistimoduuli
Edellytykset
Lue ennen aloittamista kohta Yleiset turva- ja vaatimustenmukaisuusohjeet ja tulosta seuraavat ohjeet.
Luku 6. Asiakkaan vaihdettavissa olevien osien vaihto 41

Huomio: Älä koske muistimoduulin liitäntäreunaan. Muutoin muistimoduuli saattaa vaurioitua.
Pääset siihen käsiksi toimimalla seuraavasti:
1. Poista sisäinen akku käytöstä. Katso kohta ”Nopean käynnistyksen ja sisäisen akun poisto käytöstä”
sivulla 39.
2. Katkaise tietokoneesta virta ja irrota sitten verkkolaite sekä kaikki tietokoneeseen liitetyt johdot ja
kaapelit.
3. Sulje tietokoneen kansi ja käännä tietokone ylösalaisin.
4. Irrota tietokoneen pohjakansi. Katso kohta ”Tietokoneen pohjakansi” sivulla 40.
Poisto
Huomautus: Muistimoduulin päällä saattaa olla Mylar-kalvo. Poista kalvo ensin, jotta pääset käsiksi
muistimoduuliin.
WWAN-kortti (tietyissä malleissa)
Seuraavat tiedot koskevat vain tietokoneita, joissa on käyttäjän asennettavissa olevia moduuleja.
Seuraavat tiedot koskevat vain tietokoneita, joissa on käyttäjän asennettavissa olevia moduuleja. Käytä vain
Lenovon hyväksymää langatonta moduulia, jota on testattu tätä tietokonemallia varten. Muutoin
tietokoneesta kuuluu sarja virhekoodiäänimerkkejä, kun tietokone käynnistetään.
Edellytykset
Lue ennen aloittamista kohta Yleiset turva- ja vaatimustenmukaisuusohjeet ja tulosta seuraavat ohjeet.
Huomio: Älä koske WWAN-kortin liitäntäreunaan. Muutoin WWAN-kortti saattaa vaurioitua.
Pääset siihen käsiksi toimimalla seuraavasti:
1. Poista sisäinen akku käytöstä. Katso kohta ”Nopean käynnistyksen ja sisäisen akun poisto käytöstä”
sivulla 39.
2. Katkaise tietokoneesta virta ja irrota sitten verkkolaite sekä kaikki tietokoneeseen liitetyt johdot ja
kaapelit.
42
L14 Gen 2 ja L15 Gen 2 Käyttöopas

3. Sulje tietokoneen kansi ja käännä tietokone ylösalaisin.
4. Irrota tietokoneen pohjakansi. Katso kohta ”Tietokoneen pohjakansi” sivulla 40.
Poisto
Huomautus: WWAN-kortin päällä saattaa olla Mylar-kalvo. Poista kalvo ensin, jotta pääset käsiksi WWAN-
korttiin.
Kiintolevykokoonpano (tietyissä malleissa)
Edellytykset
Lue ennen aloittamista kohta Yleiset turva- ja vaatimustenmukaisuusohjeet ja tulosta seuraavat ohjeet.
Huomio: Sisäistä tallennusasemaa on käsiteltävä varovasti. Varomaton käsittely voi vaurioittaa asemaa ja
aiheuttaa tietojen katoamisen.
Kun käsittelet sisäistä tallennusasemaa, noudata seuraavia ohjeita:
• Vaihda sisäinen tallennusasema vain, jos hankit uuden aseman tai korjautat aseman. Sisäistä
tallennusasemaa ei ole tarkoitettu vaihdettavaksi usein.
• Varmuuskopioi kaikki säilytettävät tiedot, ennen kuin vaihdat sisäisen tallennusaseman.
• Älä koske sisäisen tallennusaseman liitäntäreunaan. Muutoin sisäinen tallennusasema voi vioittua.
• Älä paina sisäistä tallennusasemaa.
• Älä altista sisäistä tallennusasemaa iskuille tai tärinälle. Aseta sisäinen tallennusasema pehmeälle
alustalle, esimerkiksi kankaan tai muun iskuja vaimentavan materiaalin päälle.
Pääset siihen käsiksi toimimalla seuraavasti:
1. Poista sisäinen akku käytöstä. Katso kohta ”Nopean käynnistyksen ja sisäisen akun poisto käytöstä”
sivulla 39.
2. Katkaise tietokoneesta virta ja irrota sitten verkkolaite sekä kaikki tietokoneeseen liitetyt johdot ja
kaapelit.
3. Sulje tietokoneen kansi ja käännä tietokone ylösalaisin.
Luku 6. Asiakkaan vaihdettavissa olevien osien vaihto 43

4. Irrota tietokoneen pohjakansi. Katso kohta ”Tietokoneen pohjakansi” sivulla 40.
Poisto
M.2 SSD -asema (malleissa, joissa on kiintolevyasema)
Edellytykset
Lue ennen aloittamista kohta Yleiset turva- ja vaatimustenmukaisuusohjeet ja tulosta seuraavat ohjeet.
44
L14 Gen 2 ja L15 Gen 2 Käyttöopas

Huomio:
• Jos vaihdat M.2 SSD -aseman, sinun on ehkä asennettava uusi käyttöjärjestelmä. Lisätietoja uuden
käyttöjärjestelmän asentamisesta on kohdassa ”Windows 10 -käyttöjärjestelmän ja ohjaimien asennus”
sivulla 37.
• Jos tietokoneeseen on asennettu SSD-yhdistelmäasema (Intel Optane-muistilla), siirry kohtaan
support.lenovo.com/docs/tg_ssd
ja lue tiedot vaihtamisesta.
https://
M.2 SSD -asema on erittäin herkkä. Varomaton käsittely voi vaurioittaa asemaa ja aiheuttaa tietojen
katoamisen.
Kun käsittelet M.2 SSD -asemaa, noudata seuraavia ohjeita:
• Vaihda M.2 SSD -asema vain, jos hankit uuden aseman tai korjautat aseman. M.2 SSD -asemaa ei ole
tarkoitettu vaihdettavaksi usein.
• Varmuuskopioi kaikki säilytettävät tiedot, ennen kuin vaihdat M.2 SSD -aseman.
• Älä paina M.2 SSD -asemaa.
• Älä koske M.2 SSD -aseman liitäntäreunaan tai piirilevyyn. Muutoin M.2 SSD -asema saattaa vioittua.
• Älä altista M.2 SSD -asemaa iskuille tai tärinälle. Aseta M.2 SSD -asema pehmeälle alustalle, esimerkiksi
kankaan tai muun iskuja vaimentavan materiaalin päälle.
Pääset siihen käsiksi toimimalla seuraavasti:
1. Poista sisäinen akku käytöstä. Katso kohta ”Nopean käynnistyksen ja sisäisen akun poisto käytöstä”
sivulla 39.
2. Katkaise tietokoneesta virta ja irrota sitten verkkolaite sekä kaikki tietokoneeseen liitetyt johdot ja
kaapelit.
3. Sulje tietokoneen kansi ja käännä tietokone ylösalaisin.
4. Irrota tietokoneen pohjakansi. Katso kohta ”Tietokoneen pohjakansi” sivulla 40.
Poisto
Luku 6. Asiakkaan vaihdettavissa olevien osien vaihto 45

M.2 SSD -asema (malleissa, joissa ei ole kiintolevyasemaa)
Edellytykset
Lue ennen aloittamista kohta Yleiset turva- ja vaatimustenmukaisuusohjeet ja tulosta seuraavat ohjeet.
Huomio:
• Jos vaihdat M.2 SSD -aseman, sinun on ehkä asennettava uusi käyttöjärjestelmä. Lisätietoja uuden
käyttöjärjestelmän asentamisesta on kohdassa ”Windows 10 -käyttöjärjestelmän ja ohjaimien asennus”
sivulla 37.
• Jos tietokoneeseen on asennettu SSD-yhdistelmäasema (Intel Optane-muistilla), siirry kohtaan
support.lenovo.com/docs/tg_ssd
M.2 SSD -asema on erittäin herkkä. Varomaton käsittely voi vaurioittaa asemaa ja aiheuttaa tietojen
katoamisen.
Kun käsittelet M.2 SSD -asemaa, noudata seuraavia ohjeita:
• Vaihda M.2 SSD -asema vain, jos hankit uuden aseman tai korjautat aseman. M.2 SSD -asemaa ei ole
tarkoitettu vaihdettavaksi usein.
• Varmuuskopioi kaikki säilytettävät tiedot, ennen kuin vaihdat M.2 SSD -aseman.
• Älä paina M.2 SSD -asemaa.
• Älä koske M.2 SSD -aseman liitäntäreunaan tai piirilevyyn. Muutoin M.2 SSD -asema saattaa vioittua.
• Älä altista M.2 SSD -asemaa iskuille tai tärinälle. Aseta M.2 SSD -asema pehmeälle alustalle, esimerkiksi
kankaan tai muun iskuja vaimentavan materiaalin päälle.
ja lue tiedot vaihtamisesta.
https://
Pääset siihen käsiksi toimimalla seuraavasti:
1. Poista sisäinen akku käytöstä. Katso kohta ”Nopean käynnistyksen ja sisäisen akun poisto käytöstä”
sivulla 39.
2. Katkaise tietokoneesta virta ja irrota sitten verkkolaite sekä kaikki tietokoneeseen liitetyt johdot ja
kaapelit.
3. Sulje tietokoneen kansi ja käännä tietokone ylösalaisin.
4. Irrota tietokoneen pohjakansi. Katso kohta ”Tietokoneen pohjakansi” sivulla 40.
46
L14 Gen 2 ja L15 Gen 2 Käyttöopas

Poisto
Näppäimistö
Edellytykset
Lue ennen aloittamista kohta Yleiset turva- ja vaatimustenmukaisuusohjeet ja tulosta seuraavat ohjeet.
Pääset siihen käsiksi toimimalla seuraavasti:
1. Poista sisäinen akku käytöstä. Katso kohta ”Nopean käynnistyksen ja sisäisen akun poisto käytöstä”
sivulla 39.
2. Katkaise tietokoneesta virta ja irrota sitten verkkolaite sekä kaikki tietokoneeseen liitetyt johdot ja
kaapelit.
Poisto
Huomautus: Joissakin seuraavissa vaiheissa sinua saatetaan neuvoa liu'uttamaan näppäimistöä eteenpäin
tai taaksepäin. Varmista tällöin, ettet paina näppäimiä tai pidä niitä painettuina, kun liu'utat näppäimistöä.
Muuten näppäimistö ei liiku.
1. Irrota kaksi näppäimistön kiinnitysruuvia.
Luku 6. Asiakkaan vaihdettavissa olevien osien vaihto 47

2. Käännä tietokone oikein päin ja avaa nestekidenäyttö. Vapauta näppäimistön kehyksen salvat
työntämällä näppäimistöä nuolten osoittamaan suuntaan.
3. Käännä näppäimistöä hieman ylöspäin 1 ja käännä sitten näppäimistö ympäri 2 .
4. Aseta näppäimistö varovasti kämmentuelle kuvan mukaisesti ja irrota sitten liittimet. Poista sitten
näppäimistö.
48
L14 Gen 2 ja L15 Gen 2 Käyttöopas

Asennus
Huomautus: Joissakin seuraavissa vaiheissa sinua saatetaan neuvoa liu'uttamaan näppäimistöä eteenpäin
tai taaksepäin. Varmista tällöin, ettet paina näppäimiä tai pidä niitä painettuina, kun liu'utat näppäimistöä.
Muuten näppäimistö ei liiku.
1. Kytke liittimet ja käännä näppäimistö ympäri.
2. Aseta näppäimistö kehykseen kuvan mukaisesti. Varmista, että näppäimistön etureuna (näyttöä lähellä
oleva reuna) on näppäimistön kehyksen alla.
Luku 6. Asiakkaan vaihdettavissa olevien osien vaihto 49

3. Liu'uta näppäimistöä kuvan osoittamaan suuntaan. Varmista, että salvat jäävät näppäimistön kehyksen
alle.
4. Paina tietokoneen kansi kiinni ja käännä tietokone ylösalaisin. Kiristä näppäimistön kiinnitysruuvit.
5. Liitä verkkolaite ja kaikki kaapelit tietokoneeseen.
50
L14 Gen 2 ja L15 Gen 2 Käyttöopas

USB ja äänikortti (vain L14 Gen 2)
Edellytykset
Lue ennen aloittamista kohta Yleiset turva- ja vaatimustenmukaisuusohjeet ja tulosta seuraavat ohjeet.
Huomio: Älä koske muistimoduulin liitäntäreunaan. Muutoin muistimoduuli saattaa vaurioitua.
Pääset siihen käsiksi toimimalla seuraavasti:
1. Poista sisäinen akku käytöstä. Katso kohta ”Nopean käynnistyksen ja sisäisen akun poisto käytöstä”
sivulla 39.
2. Katkaise tietokoneesta virta ja irrota sitten verkkolaite sekä kaikki tietokoneeseen liitetyt johdot ja
kaapelit.
3. Sulje tietokoneen kansi ja käännä tietokone ylösalaisin.
4. Irrota tietokoneen pohjakansi. Katso kohta ”Tietokoneen pohjakansi” sivulla 40.
Poisto
Luku 6. Asiakkaan vaihdettavissa olevien osien vaihto 51

52 L14 Gen 2 ja L15 Gen 2 Käyttöopas

Luku 7. Ohjeet ja tuki
Usein kysytyt kysymykset
Ohjauspaneelin avaus?
Miten sammutan tietokoneen?
Miten osioin tallennusaseman?
Mitä teen, jos tietokone lakkaa
vastaamasta?
• Avaa Aloitusvalikko ja valitse Windows-järjestelmä ➙ Ohjauspaneeli.
• Käytä Windowsin hakutoimintoa.
Avaa Aloitusvalikko ja valitse
https://support.lenovo.com/solutions/ht503851
1. Pidä virtapainiketta painettuna, kunnes tietokoneesta katkeaa virta. Käynnistä
sitten tietokone uudelleen.
2. Jos vaihe 1 ei auta:
• Mallit, joissa on varapalautuspainikkeen reikä: Katkaise tietokoneen
virransyöttö tilapäisesti työntämällä reikään suoristettu paperiliitin.
Käynnistä sitten tietokone niin, että se on kytkettynä verkkovirtaan.
• Mallit, joissa ei ole varapalautuspainikkeen reikää:
– Mallit, joissa on irrotettava akku: poista irrotettava akku ja irrota kaikki
virtalähteet. Kytke tietokone takaisin verkkovirtaan ja käynnistä sitten
tietokone uudelleen.
– Mallit, joissa on sisäinen akku: irrota kaikki virtalähteet. Paina
virtapainiketta noin seitsemän sekunnin ajan. Kytke tietokone takaisin
verkkovirtaan ja käynnistä sitten tietokone uudelleen.
1. Irrota verkkolaite ja sammuta tietokone heti. Mitä nopeammin saat katkaistua
tietokoneen läpi kulkevan virran, sitä vähäisemmiksi oikosuluista aiheutuvat
vauriot jäävät.
Virta. Valitse sitten Sammuta.
Mitä teen, jos läikytän
tietokoneen päälle nestettä?
Miten siirryn UEFI BIOS
-valikkoon?
Miten poistan kosketuslevyn
käytöstä?
Mistä saan uusimmat laiteajurit ja
UEFI BIOS -ohjelman?
Huomio: Katkaise virta heti tietokoneesta, vaikka virran katkaisu saattaakin
hävittää joitakin tietoja tai tiedostoja. Jos annat tietokoneen olla virta
kytkettynä, tietokone saattaa lakata toimimasta.
2. Älä yritä poistaa nestettä niin, että käännät tietokoneen ylösalaisin. Jos
tietokoneen pohjassa on näppäimistön valutusaukot, neste poistuu niiden
kautta.
3. Odota, että näppäimistö on täysin kuiva. Kytke sitten tietokoneeseen virta.
Käynnistä tietokone uudelleen. Kun logonäyttö tulee näkyviin, siirry UEFI BIOS
-valikkoon painamalla F1-näppäintä.
1. Avaa Aloitusvalikko ja valitse sitten Asetukset ➙ Laitteet ➙ Kosketuslevy.
2. Poista Kosketuslevy-kohdassa käytöstä Kosketuslevy-painike.
• Vantage-sovelluksesta. Katso kohdat ”Windows 10 -käyttöjärjestelmän ja
ohjaimien asennus” sivulla 37 ja ”UEFI BIOSin päivitys” sivulla 35.
• Lataamalla Lenovon tukisivustosta osoitteessa
https://pcsupport.lenovo.com.
© Copyright Lenovo 2020 53

Virhesanomat
Jos näkyviin tuleva sanoma ei ole seuraavassa taulukossa, kirjoita sanoma muistiin, sammuta tietokone ja
soita Lenovon tukeen. Katso kohta ”Lenovon asiakastukikeskus” sivulla 58.
Sanoma
0190: Akun varaus on liian pieni
0191: Järjestelmän suojaus etämuutospyyntö ei kelpaa
0199: Järjestelmän suojaus salasanan uudelleenkirjoituksen
enimmäismäärä ylittynyt.
0271: Tarkista päivämäärän ja
kellonajan asetukset.
210x/211x: Tunnistus- tai
lukuvirhe asemassa HDDx/SSDx
Virhe: Järjestelmän pysyvän
UEFI-muuttujan muisti on lähes
täynnä.
Selitys ja toimet
Tietokoneesta on katkennut virta, koska akun varaus on vähäinen. Liitä
tietokoneeseen verkkolaite ja lataa akut.
Järjestelmän kokoonpanon muutto on epäonnistunut. Vahvista toiminto ja yritä
uudelleen.
Tämä sanoma tulee näkyviin, kun pääkäyttäjän salasana kirjoitetaan väärin
useammin kuin kolmesti. Vahvista pääkäyttäjän salasana ja yritä uudelleen.
Tietokoneeseen ei ole asetettu päivämäärää tai kellonaikaa. Siirry UEFI BIOS
-valikkoon ja aseta päivämäärä ja kellonaika.
Tallennusasema ei toimi. Asenna tallennusasema uudelleen. Jos ongelma ei
poistu, vaihda tallennusasema.
Huomautus:
Tämä virhe ilmaisee, että käyttöjärjestelmä tai ohjelmat eivät voi luoda, muokata
tai poistaa pysyvässä järjestelmän UEFI-muuttujan muistissa olevia tietoja, koska
tallennustilaa ei ole riittävästi automaattisten käynnistystestien (POST) jälkeen.
UEFI BIOS ja käyttöjärjestelmä tai ohjelmat käyttävät pysyvää järjestelmän UEFImuuttujan muistia. Tämä virhe ilmenee, kun käyttöjärjestelmä tai ohjelmat
tallentavat suuria määriä tietoja muuttujan muistiin. Kaikki POST-testeihin
tarvittavat tiedot, kuten UEFI BIOS -määritysasetukset, piirisarja tai
käyttöympäristön kokoonpanotiedot, tallennetaan erilliseen UEFI-muuttujan
muistiin.
Kun virhesoma tulee näkyviin, siirry UEFI BIOS -valikkoon painamalla F1näppäintä. Näkyviin tulevassa valintaikkunassa pyydetään käyttäjää vahvistamaan
muistin tyhjennys. Jos valitset Yes-vaihtoehdon, kaikki käyttöjärjestelmän tai
ohjelmien luomat tiedot poistuvat lukuun ottamatta UEFI (Unified Extensible
Firmware Interface) -määrityksen mukaisia yleisiä muuttujia. Jos valitset Novaihtoehdon, kaikki tiedot säilyvät, mutta käyttöjärjestelmä tai ohjelmat eivät voi
luoda, muokata tai poistaa muistissa olevia tietoja.
Tuulettimen häiriö. Paina ESCnäppäintä suorituskyvyn ollessa
rajallinen.
54 L14 Gen 2 ja L15 Gen 2 Käyttöopas
Jos virhe ilmenee huollossa, Lenovon valtuutettu huoltohenkilöstö puhdistaa
järjestelmän pysyvän UEFI-muuttujan muistin edellä kuvatun ratkaisun mukaisesti.
Lämpötuuletin ei ehkä toimi oikein. Kun virhesanoma tulee näkyviin, paina ESCnäppäintä viidessä sekunnissa, jotta tietokone käynnistyy rajallisella
suorituskyvyllä. Muutoin tietokone sammuu heti. Jos ongelma ilmenee edelleen,
kun tietokone käynnistetään seuraavan kerran, huollata tietokone.

Äänimerkkivirheet
Lenovo SmartBeep -tekniikan ansiosta voit purkaa äänimerkkivirheiden koodauksia älypuhelimella, kun
tietokoneen näyttö menee mustaksi ja tietokoneesta kuuluu äänimerkkejä. Voit selvittää äänimerkkivirheen
merkityksen Lenovo SmartBeep -tekniikan avulla seuraavasti:
1. Siirry sivustoon
2. Lataa asianmukainen vianmäärityssovellus ja asenna se älypuhelimeen.
3. Suorita vianmäärityssovellus ja aseta älypuhelin tietokoneen lähelle.
4. Toista äänimerkki painamalla tietokoneen Fn-näppäintä. Vianmäärityssovellus purkaa äänimerkin
koodauksen ja näyttää mahdolliset korjaustoimet älypuhelimessa.
Huomautus: Älä yritä huoltaa tuotetta itse, ellei asiakastukikeskuksen edustaja tai ohjeaineisto tähän
kehota. Käytä vain Lenovon valtuutettua palveluntarjoajaa, jolla on oikeus antaa huoltoa kyseiselle tuotteelle.
https://support.lenovo.com/smartbeep tai lue seuraava QR-koodi.
Luku 7. Ohjeet ja tuki 55

Omatoimisen avun resurssit
Seuraavista omatoimisen avun resursseista saat lisätietoja tietokoneesta ja ongelmien vianmäärityksestä.
Resurssit
Voit tehdä seuraavia toimia Vantage-sovelluksen avulla:
• Määritä laiteasetukset.
• Lataa ja asenna UEFI BIOS, ajurit ja laitteistoohjelmistojen päivitykset.
• Suojaa tietokone ulkopuolisilta uhilta.
• Selvitä laitteisto-ongelmia.
• Tarkista tietokoneen takuun tila.
• Lukea Käyttöopasta ja hyödyllisiä artikkeleita.
Huomautus: Käytettävissä olevat ominaisuudet
vaihtelevat tietokonemallin mukaan.
Ohjeaineisto:
• Turvaohjeet ja takuutiedot
• Yleiset turva- ja vaatimustenmukaisuusohjeet
• Asennusopas
• Tämä käyttöopas
• Regulatory Notice
Lenovon tukisivustossa on aina uusimmat tukitiedot
seuraavista:
• Ohjaimet ja ohjelmistot
• Vianmääritysratkaisut
• Tuote- ja huoltotakuutiedot
• Tuote- ja osatiedot
• Tietokannan ja usein kysytyt kysymykset
Käyttö?
Kirjoita hakukenttään Vantage.
Siirry osoitteeseen
sitten haluamasi ohjeet noudattamalla näytön ohjeita.
https://pcsupport.lenovo.com
https://pcsupport.lenovo.com. Suodata
• Avaa aloitusvalikko ja valitse Tukipyyntö tai Vinkit.
Windowsin ohje
• Käytä Windowsin hakutoimintoa tai henkilökohtaista
avustajaa, Cortana
• Microsoftin tukipalvelun verkkosivusto:
support.microsoft.com
®
.
https://
Windows-tarra
Tietokoneen kanteen voi olla kiinnitetty aidon Microsoft Windows 10 -tuotteen tarra. Tilanne vaihtelee
seuraavien tekijöiden mukaan:
• Maantieteellinen sijainti
• Esiasennettu Windows 10 -versio
Tutustu erilaisiin aidon Microsoft-tuotteen tarroihin osoitteessa
Hardware.aspx
56
L14 Gen 2 ja L15 Gen 2 Käyttöopas
.
https://www.microsoft.com/en-us/howtotell/

• Kiinan kansantasavallassa aidon Microsoft-tuotteen tarra on pakollinen kaikissa tietokonemalleissa, joihin
on esiasennettu mikä tahansa Windows 10:n versio.
• Muissa maissa ja muilla alueilla aidon Microsoft-tuotteen tarra on pakollinen vain tietokonemalleissa, jotka
sisältävät Windows 10 Pro'n käyttöoikeuden.
Aidon Microsoft-tuotteen tarran puuttuminen ei tarkoita sitä, etteikö esiasennettu Windowsin versio olisi aito.
Lisätietoja aidon Windows-tuotteen tunnistamisesta on Microsoft-sivustossa osoitteessa
www.microsoft.com/en-us/howtotell/default.aspx
Tietokoneessa ei ole ulkoisia näkyviä merkkejä tuotetunnuksesta tai Windows-versiosta, jonka käyttöoikeus
tietokoneeseen sisältyy. Tuotetunnus sijaitsee tietokoneen laitteisto-ohjelmistossa. Aina kun tietokoneeseen
asennetaan Windows 10 -tuote, asennusohjelma tarkistaa kelvollisen vastaavan tuotetunnuksen tietokoneen
laitteisto-ohjelmistosta aktivoinnin viimeistelemiseksi.
Joissakin tapauksissa tietokoneeseen on saatettu esiasentaa Windowsin aiempi versio Windows 10 Pro
-käyttöoikeussopimuksen edellisen version oikeuksien mukaan.
.
https://
Yhteydenotto Lenovon tukeen
Jos olet yrittänyt ratkaista ongelman itse, mutta tarvitset silti apua, voit soittaa Lenovon
asiakastukikeskukseen.
Ennen yhteydenottoa Lenovon tukeen
Valmistele seuraavat, ennen kuin otat yhteyttä Lenovon tukeen:
1. Kirjaa häiriön oireet ja kuvaus:
• Mihin tietokoneen osaan häiriö liittyy? Onko häiriö jatkuva vai ajoittainen?
• Näkyykö virhesanomaa tai -koodia?
• Mikä käyttöjärjestelmä on käytössä? Mikä versio siitä on asennettuna?
• Mitkä sovellukset olivat käytössä häiriön ilmetessä?
• Voiko häiriön toistaa? Miten?
2. Kirjaa järjestelmän tiedot:
• Tuotteen nimi
• Koneen tyyppi ja sarjanumero
Seuraavassa kuvassa näkyy, mihin tietokoneen tyyppi ja sarjanumero on merkitty.
Luku 7. Ohjeet ja tuki 57

Lenovon asiakastukikeskus
Takuuaikana voit pyytää apua soittamalla Lenovon asiakastukikeskukseen.
Tukipuhelinnumerot
Oman maasi tai alueesi Lenovon tukipuhelinnumerot löydät osoitteesta
supportphonelist
Huomautus: Puhelinnumeroita saatetaan muuttaa ennalta ilmoittamatta. Jos haluamasi maan tai alueen
puhelinnumeroa ei löydy, ota yhteyttä Lenovo-jälleenmyyjään tai Lenovo-myyntiedustajaan.
Takuuaikana käytettävissä olevat palvelut
• Vianmääritys - Koulutettu henkilöstö auttaa asiakasta laitteistohäiriöiden ja niiden poistossa tarvittavien
toimien selvittämisessä.
• Lenovon laitteiden huolto - Jos häiriön todetaan takuuaikana johtuvan takuun piiriin kuuluvasta Lenovolaitteesta, käyttäjä saa asianmukaisen palvelutason mukaisia huoltopalveluja koulutetulta
huoltohenkilöstöltä.
• Tekniset muutokset - Toisinaan käyttäjän hankkimaan laitteeseen on tehtävä muutoksia ostohetken
jälkeen. Lenovo tai Lenovo-jälleenmyyjä (Lenovon luvalla) tekee valitut tekniset muutokset (EC-muutokset)
laitteistoosi.
Sisältymättömät palvelut
• Muiden kuin Lenovon valmistamien tai valmistuttamien tai takuun piiriin kuulumattomien osien vaihto tai
käyttö
• Ohjelmistohäiriöiden syiden tunnistus
• UEFI BIOS -asetusten määritys asennuksen tai päivityksen yhteydessä
• Laiteajurien vaihto, muutokset tai päivitykset
• Verkon käyttöjärjestelmien asennus ja ylläpito
• Ohjelmien asennus ja ylläpito
.
https://pcsupport.lenovo.com/
Lenovon laitteistotuotetta koskevat Lenovon rajoitetun takuun ehdot löytyvät täältä:
•
https://www.lenovo.com/warranty/llw_02
• https://pcsupport.lenovo.com/warrantylookup
58 L14 Gen 2 ja L15 Gen 2 Käyttöopas

Lisäpalvelujen hankinta
Takuuaikana ja sen jälkeen voit hankkia Lenovon lisäpalveluja osoitteessa https://www.lenovo.com/services.
Palvelujen saatavuus ja nimet saattavat vaihdella maittain tai alueittain.
Luku 7. Ohjeet ja tuki 59

60 L14 Gen 2 ja L15 Gen 2 Käyttöopas

Liite A. Tietoja helppokäyttötoiminnoista ja ergonomiasta
Tässä luvussa on tietoja tietokoneen helppokäyttötoiminnoista ja ergonomiasta.
Tietoja helppokäyttötoiminnoista
Lenovo pyrkii edistämään kuulo-, näkö- ja liikuntarajoitteisten tietokoneiden käyttäjien mahdollisuuksia
käsitellä tietoja ja teknisiä laitteita. Tässä osassa on tietoja tavoista, joilla tällaiset käyttäjät voivat hyödyntää
hankkimaansa tekniikkaa parhaiten. Ajantasaisimmat helppokäyttötoimintoja koskevat tiedot ovat saatavilla
myös verkko-osoitteessa:
https://www.lenovo.com/accessibility
Pikanäppäimet
Seuraavaan luetteloon on koottu tietokoneen käyttöä helpottavia pikanäppäimiä.
Huomautus: Jotkin seuraavista pikanäppäimistä eivät ehkä ole käytettävissä näppäimistön mukaan.
• Windows-näppäin+U: Helppokäyttökeskuksen avaus
• Oikean vaihtonäppäimen painallus kahdeksan sekunnin ajan: Näppäimien toiston suodatuksen
käyttöönotto ja käytöstä poisto
• Vaihtonäppäimen painallus viidesti: Alas jäävien näppäimien käyttöönotto ja käytöstä poisto
• Num Lock -näppäimen painallus viiden sekunnin ajan: Vaihtonäppäimien käyttöönotto ja käytöstä
poisto
• Vasen Alt+Vasen vaihtonäppäin+Num Lock: Hiirinäppäimien käyttöönotto ja käytöstä poisto
• Vasen Alt+Vasen vaihtonäppäin+PrtScn (tai PrtSc): Suuren kontrastin käyttöönotto ja käytöstä poisto
Lisätietoja on osoitteessa
shortcuts, key combinations, shortcut keys.
Helppokäyttökeskus
Windows-käyttöjärjestelmän Helppokäyttökeskuksen avulla voi määrittää tietokoneen omien fyysisten ja
kognitiivisten tarpeidensa mukaiseksi.
Voit käyttää Helppokäyttökeskusta seuraavasti:
1. Siirry Ohjauspaneeliin ja tarkastele sitä Ryhmitelty-näkymässä.
2. Napsauta Helppokäyttötoiminnot ➙ Helppokäyttökeskus.
3. Valitse sopiva työkalu noudattamalla näytössä näkyviä ohjeita.
Helppokäyttökeskus sisältää pääasiassa seuraavat työkalut:
• Suurennuslasi
Suurennuslasi on hyödyllinen apuohjelma, jolla voi suurentaa näytön osan tai koko näytön niin, että
kohteet on helppo nähdä.
• Lukija
Lukija on näytönlukuohjelma, joka toistaa ääneen näytössä näkyvät tilanteet ja esimerkiksi virhesanomat.
• Näyttönäppäimistö
https://windows.microsoft.com. Hae jotakin seuraavista avainsanoista: keyboard
© Copyright Lenovo 2020 61

Jos haluat kirjoittaa tai syöttää tietoja tietokoneeseen hiiren, paikannussauvan tai muun paikannuslaitteen
avulla fyysisen näppäimistön sijaan, voit käyttää näyttönäppäimistöä. Se on näytössä näkyvä
näppäimistö, jossa on kaikki vakionäppäimet. Näppäimiä voi valita hiiren tai muun paikannuslaitteen
avulla. Monikosketusnäytön avulla näppäimiä voi valita myös napauttamalla.
• Suuri kontrasti
Suuri kontrasti korostaa joidenkin tekstien ja kuvien värikontrastia näytössä. Tällöin kyseiset kohteet on
helppo erottaa ja tunnistaa.
• Mukautettu näppäimistö
Voit helpottaa näppäimistön käyttöä mukauttamalla näppäimistöasetuksia. Näppäimistön avulla voit
esimerkiksi hallinnoida osoitinta ja helpottaa tiettyjen näppäinyhdistelmien kirjoittamista.
• Mukautettu hiiri
Voit helpottaa hiiren käyttöä mukauttamalla hiiriasetuksia. Voit esimerkiksi muuttaa osoittimen ulkoasua ja
helpottaa ikkunoiden hallintaa hiirellä.
Puheentunnistus
Puheentunnistus mahdollistaa tietokoneen ohjauksen puheen avulla.
Voit ohjata näppäimistöä ja hiirtä puhekomennoilla. Puhekomennoilla voi käynnistää ohjelmia, avata valikoita,
napsauttaa näytön kohteita, sanella tekstiä asiakirjoihin sekä kirjoittaa ja lähettää sähköpostiviestejä.
Voit käyttää puheentunnistusta seuraavasti:
1. Siirry Ohjauspaneeliin ja tarkastele sitä Ryhmitelty-näkymässä.
2. Napsauta Helppokäyttötoiminnot ➙ Puheentunnistus.
3. Noudata näytön ohjeita.
Näytönlukuohjelmatekniikat
Näytönlukuohjelmat on suunniteltu ensisijaisesti ohjelmistojen käyttöliittymiä, ohjetekstejä ja tekstimuotoisia
asiakirjoja varten. Lisätietoja näytönlukuohjelmista:
• PDF-tiedostojen käyttö näytönlukuohjelmien avulla:
https://www.adobe.com/accessibility.html?promoid=DJGVE
• JAWS-näytönlukuohjelman käyttö:
https://www.freedomscientific.com/Products/Blindness/JAWS
• NVDA-näytönlukuohjelman käyttö:
https://www.nvaccess.org/
Näytön tarkkuus
Voit parantaa tekstin luettavuutta ja kuvien näkyvyyttä muuttamalla tietokoneen näytön tarkkuutta.
Voit säätää näytön tarkkuutta seuraavasti:
1. Napsauta työpöydän tyhjää aluetta hiiren kakkospainikkeella ja valitse sitten Näytön asetukset ➙
Näyttö.
2. Noudata näytön ohjeita.
Huomautus: Jos näytön tarkkuus määritetään liian pieneksi, jotkin kohteet eivät mahdu näyttöön.
Mukautettava kohteen koko
Voit parantaa kohteiden luettavuutta muuttamalla kohteen kokoa.
62
L14 Gen 2 ja L15 Gen 2 Käyttöopas

• Voit muuttaa kohteen kokoa tilapäisesti Helppokäyttökeskuksen suurennuslasilla.
• Voit muuttaa kohteen koon tilapäisesti seuraavasti:
– Muuta näytön kaikkien kohteiden kokoa.
1. Napsauta työpöydän tyhjää aluetta hiiren kakkospainikkeella ja valitse sitten Näytön asetukset ➙
Näyttö.
2. Muuta kohteen kokoa noudattamalla näytössä näkyviä ohjeita. Joissakin sovelluksissa määritykset
tulevat voimaan vasta sitten, kun kirjaudut ensin ulos ja sitten uudelleen sisään.
– Muuta verkkosivun kohteiden kokoa.
Pidä Ctrl-painiketta painettuna ja paina sitten plusmerkkipainiketta (+), jos haluat suurentaa tekstin
kokoa, tai paina miinusmerkkipainiketta (–), jos haluat pienentää tekstin kokoa.
– Muuta työpöydän tai ikkunan kohteiden kokoa.
Huomautus: Tämä toiminto ei ehkä toimi kaikissa ikkunoissa.
Jos hiiressä on rulla, muuta kohteen kokoa pitämällä Ctrl-painiketta painettuna ja vierittämällä sitten
rullaa.
Standardien mukaiset liitännät
Tietokoneessa on vakiintuneiden standardien mukaiset liitännät, joiden avulla voit liittää tietokoneeseen
apulaitteita.
Ohjeaineiston helppokäyttöiset versiot
Lenovo toimittaa sähköiset ohjeet helppokäyttöisissä muodoissa, kuten asianmukaisesti muotoiltuina PDFtiedostoina tai HTML (HyperText Markup Language) -tiedostoina. Lenovon sähköiset ohjeet laaditaan niin,
että näkörajoitteiset voivat lukea ohjeita näytönlukuohjelman avulla. Lisäksi ohjeiden jokaiseen kuvaan liittyy
vaihtoehtoinen teksti, jonka ansiosta näkörajoitteiset saavat käsityksen kuvan sisällöstä käyttäessään
näytönlukuohjelmaa.
Ergonomiaan liittyviä tietoja
Ergonomisesti oikeiden työskentelytapojen noudattaminen tehostaa tietokoneen käyttöä ja vähentää
epämukavuutta. Järjestä työpisteesi ja sen laitteet tarpeisiisi ja työhösi sopivalla tavalla. Noudata tietokonetta
käyttäessäsi myös terveellisiä työtapoja, sillä ne parantavat tehokkuutta ja mukavuutta.
Työskentely matkustettaessa saattaa vaatia sopeutumista jatkuviin ympäristönmuutoksiin. Hyvä valaistus,
aktivoiva työtuoli ja tietokonelaitteiston oikea sijoittaminen voivat parantaa tehokkuutta ja
työskentelymukavuutta.
Tässä esimerkissä näkyy tavanomaisessa työpisteessä oleva henkilö. Vaikka työpisteesi ei olisi
kuvatunlainen, voit noudattaa monia näistä ohjeista. Kehitä itsellesi hyvät työskentelytavat. Hyödyt niistä
varmasti.
Liite A. Tietoja helppokäyttötoiminnoista ja ergonomiasta 63

Yleinen työasento: Työasentoa kannattaa vaihtaa säännöllisesti. Muutoin pitkä paikallaanolo saattaa
aiheuttaa epämukavuutta. Myös säännölliset lyhyet lepotauot vähentävät työasennosta johtuvia vaivoja.
Näyttö: Sijoita tietokone niin, että katseluetäisyys näyttöön on 510–760 mm. Aseta näytön kallistuskulma
sellaiseksi, että häikäisyt ja heijastukset eivät häiritse työntekoa. Pidä kuvaruutu puhtaana ja aseta sen
kirkkaus niin, että näet tekstin selvästi. Voit säätää näytön kirkkautta painamalla kirkkauden säätönäppäimiä.
Pään asento: Pidä pää ja niska pystyssä niin, että asento tuntuu luonnolliselta ja mukavalta.
Työtuoli: Käytä työtuolia, jonka selkätuki ja istuinkorkeus ovat säädettävissä. Säädä tuoli niin, että istuma-
asento tuntuu mukavalta.
Käsivarsien ja käsien asento: Käytä käsivarsitukia, jos mahdollista, tai tue käsivarret työtasoa vasten. Pidä
kyynärvarret, ranteet ja kädet vaakasuorassa, rennossa ja luonnollisessa asennossa. Älä painele
näppäimistöä liian voimakkaasti.
Jalkojen asento: Pidä reidet lattian suuntaisina ja jalat lattialla tai jalkatuella.
Väliaikainen työympäristö
Kun käytät tietokonetta matkalla tai väliaikaisessa työympäristössä, ei ole aina mahdollista toimia kaikkien
työskentelymukavuusvaatimusten mukaisesti. Yritä soveltaa ohjeita mahdollisuuksien mukaan kaikissa
työympäristöissä. Esimerkiksi oikea istuma-asento ja riittävä valaistus auttavat parantamaan
työskentelymukavuutta ja -tehokkuutta. Jos työtila ei ole toimistossa, kiinnitä erityistä huomiota vaihteleviin
työasentoihin ja lepotaukoihin. Saatavana on useita tuotteita, joiden avulla voi muokata ja laajentaa
tietokoneen ominaisuuksia tarpeen mukaan. Voit tutustua joihinkin lisävarusteisiin osoitteessa
www.lenovo.com/accessories
. Telakointiasemien ja erillisten lisälaitteiden avulla saat järjestelmään
https://
tarvitsemasi ominaisuudet.
Näköön liittyviä asioita
Kannettavien tietokoneiden näytöt ovat vaativien standardien mukaisia. Selkeitä ja kirkkaita näyttöjä on
helppo katsella, eivätkä ne rasita silmiä. Pitkäaikainen ja tiivis näytön katselu voi silti väsyttää. Jos silmäsi
väsyvät tai kärsit muista vaivoista kuvaruutua katsellessasi, ota yhteys silmälääkäriin.
64
L14 Gen 2 ja L15 Gen 2 Käyttöopas

Liite B. Vaatimustenmukaisuustiedot
Huomautus: Lisää vaatimustenmukaisuustietoja on kohdissa Yleiset turva- ja vaatimustenmukaisuusohjeet
ja Regulatory Notice osoitteessa
Laitehyväksyntään liittyvät tiedot
Tuotteen nimi Yhdenmukaisuustunnus Konetyyppi
• ThinkPad L14 Gen 2
• ThinkPad L14 Gen 2 LTE (vain
manner-Kiinassa)
https://pcsupport.lenovo.com.
• TP00120F2
• TP00120F*
• TP00120F1*
• TP00120F3*
• TP00120F5*
• TP00120F6*
• TP00120F7*
• TP00120F8*
• TP00120F9*
• TP00120FA*
• TP00120FB*
• TP00120FC*
• TP00120FF*
• TP00120FG*
• TP00120FH*
• TP00120FI*
• 20X1
• 20X2
ThinkPad L15 Gen 2
* vain Intiassa
• TP00121F2
• TP00121F*
• TP00121F1*
• TP00121F3*
• TP00121F5*
• TP00121F6*
• TP00121F7*
• TP00121F8*
• TP00121F9*
• TP00121FA*
• TP00121FB*
• TP00121FC*
• TP00121FF*
• TP00121FG*
• TP00121FH*
• TP00121FI*
• 20X3
• 20X4
© Copyright Lenovo 2020 65

Uusimmat vaatimustenmukaisuustiedot ovat saatavana osoitteessa:
https://www.lenovo.com/compliance
Langattomien UltraConnect-antennien sijainti
Tietokoneessa on langaton UltraConnect™-antennijärjestelmä. Voit ottaa käyttöön langattoman
tietoliikenteen sijainnista riippumatta.
Seuraavassa kuvassa näkyy tietokoneen antennien sijainnit:
1 WLAN-antenni (pääantenni)
2 WWAN-antenni (pääantenni, tietyissä malleissa)
3 WWAN-antenni (lisäantenni, tietyissä malleissa)
4 WLAN-antenni (lisäantenni)
Ilmoitus toimittajan FCC (Federal Communications Commission)
-säännösten mukaisuudesta
Seuraavat tiedot koskevat seuraavia tuotteita:
Tuotteen nimi Konetyyppi
ThinkPad L14 Gen 2
ThinkPad L15 Gen 2
This equipment has been tested and found to comply with the limits for a Class B digital device, pursuant to
Part 15 of the FCC Rules. These limits are designed to provide reasonable protection against harmful
interference in a residential installation. This equipment generates, uses, and can radiate radio frequency
energy and, if not installed and used in accordance with the instructions, may cause harmful interference to
radio communications. However, there is no guarantee that interference will not occur in a particular
installation. If this equipment does cause harmful interference to radio or television reception, which can be
determined by turning the equipment off and on, the user is encouraged to try to correct the interference by
one or more of the following measures:
20X1 ja 20X2
20X3 ja 20X4
66
L14 Gen 2 ja L15 Gen 2 Käyttöopas

• Reorient or relocate the receiving antenna.
• Increase the separation between the equipment and receiver.
• Connect the equipment into an outlet on a circuit different from that to which the receiver is connected.
• Consult an authorized dealer or service representative for help.
Lenovo is not responsible for any radio or television interference caused by using other than recommended
cables and connectors or by unauthorized changes or modifications to this equipment. Unauthorized
changes or modifications could void the user’s authority to operate the equipment.
This device complies with Part 15 of the FCC Rules. Operation is subject to the following two conditions: (1)
this device may not cause harmful interference, and (2) this device must accept any interference received,
including interference that may cause undesired operation.
Responsible Party:
Lenovo (United States) Incorporated
7001 Development Drive
Morrisville, NC 27560
Email: FCC@lenovo.com
Ilmoitus Korean radiotaajuuksia koskevien vaatimusten mukaisuudesta
무선설비 전파 혼신 (사용주파수 2400∼2483.5 , 5725∼5825 무선제품해당)
해당 무선설비가 전파혼신 가능성이 있으므로 인명안전과 관련된 서비스는 할 수 없음
SAR 정보
본 장치는 전파 노출에 대한 가이드라인을 충족합니다.
본 장치는 무선 송수신기 입니다. 본 장치는 국제 가이드라인으로 권장되는 전파 노출에 대한 제한을 초과하지
않도록 설계되었습니다. 장치 액세서리 및 최신 부품을 사용할 경우 SAR 값이 달라질 수 있 습니다. SAR 값은
국가 보고 및 테스트 요구 사항과 네트워크 대역에 따라 다를 수 있습니다. 본 장치 는 사람의 신체에서 20mm
이상의 거리에서 사용할 수 있습니다.
Käyttöympäristö
Enimmäiskorkeus merenpinnasta (paineistamattomassa tilassa)
3 048 m
Lämpötila
• Käytössä: 5–35 °C
• Varastointi ja kuljetus alkuperäisessä pakkauksessa: -20–60 °C
• Säilytys ilman pakkausta: 5–43 °C
Huomautus: Akun lämpötilan on oltava latauksen aikana vähintään 10 °C.
Suhteellinen kosteus
• Käytössä: 8–95 % kostealämpötilassa 23 °C
Liite B. Vaatimustenmukaisuustiedot 67

• Säilytys ja kuljetus: 5–95 % kostealämpötilassa 27 °C
Määräykset sisältävät tarrat
Maan tai alueen mukaan lainmukaiset tiedot määräyksistä ovat jossakin seuraavista sijainneista:
• Tietokoneen kuljetuslaatikon ulkopuolelle kiinnitetyssä fyysisessä tarrassa
• Tietokoneeseen kiinnitetyssä fyysisessä tarrassa
• Tietokoneeseen esiasennetussa e-tarranäytössä
Käynnistä tietokone uudelleen nähdäksesi e-tarranäytön. Kun logonäyttö tulee näkyviin, paina F9 tai napauta
kehotetta siirtyäksesi Startup Interrupt -valikkoon ja sitten Regulatory Information -vaihtoehtoon.
Korean e-tarraa koskeva huomautus
68 L14 Gen 2 ja L15 Gen 2 Käyttöopas

Liite C. Huomioon otettavaa ja tavaramerkit
Huomioon otettavaa
Lenovo ei ehkä tarjoa tässä julkaisussa mainittuja tuotteita, palveluja tai ominaisuuksia kaikissa maissa. Saat
lisätietoja Suomessa saatavana olevista tuotteista ja palveluista Lenovolta. Viittauksia Lenovon tuotteisiin,
ohjelmiin tai palveluihin ei pidä tulkita niin, että ainoastaan näitä tuotteita, ohjelmia tai palveluja voidaan
käyttää. Niiden asemesta on mahdollista käyttää mitä tahansa toiminnaltaan vastaavaa tuotetta, ohjelmaa tai
palvelua, joka ei loukkaa Lenovon tekijänoikeutta tai muita lailla suojattuja oikeuksia. Haluttaessa käyttää
yhdessä tämän tuotteen kanssa muita kuin Lenovon nimeämiä tuotteita, ohjelmia tai palveluja on niiden
käytön arviointi ja tarkistus käyttäjän omalla vastuulla.
Lenovolla voi olla patentteja tai patenttiohjelmia, jotka koskevat tässä julkaisussa esitettyjä asioita. Tämän
julkaisun hankinta ei anna mitään lisenssiä näihin patentteihin. Kirjallisia tiedusteluja voi tehdä osoitteeseen:
Lenovo (United States), Inc.
8001 Development Drive
Morrisville, NC 27560
U.S.A.
Attention: Lenovo Director of Licensing
LENOVO TARJOAA TÄMÄN JULKAISUN ”SELLAISENAAN” ILMAN MITÄÄN NIMENOMAISESTI TAI
KONKLUDENTTISESTI MYÖNNETTYÄ TAKUUTA, MUKAAN LUETTUINA TALOUDELLISTA
HYÖDYNNETTÄVYYTTÄ, SOPIVUUTTA TIETTYYN TARKOITUKSEEN JA OIKEUKSIEN
LOUKKAAMATTOMUUTTA KOSKEVAT KONKLUDENTTISESTI ILMAISTUT TAKUUT. Joidenkin maiden
lainsäädäntö ei salli nimenomaisesti tai konkludenttisesti myönnettyjen takuiden rajoittamista, joten edellä
olevaa rajoitusta ei sovelleta näissä maissa.
Julkaisun tiedot tarkistetaan säännöllisin väliajoin, ja tarpeelliset muutokset tehdään julkaisun uusiin
painoksiin. Parantaakseen palvelujaan Lenovo pidättää oikeuden kehittää ja/tai muokata tietokoneeseen
sisältyvissä oppaissa kuvattuja tuotteita ja ohjelmia sekä tämän oppaan sisältöä milloin tahansa ilman erillistä
ilmoitusta.
Tietokoneeseen sisältyvissä oppaissa kuvatut ohjelmien käyttöliittymät ja toiminnot sekä laitekokoonpano
eivät ehkä ole täsmälleen samanlaiset kuin hankkimassasi tietokoneessa. Voit tarkistaa tuotteen
kokoonpanon siihen mahdollisesti liittyvästä sopimuksesta taikka lähetysluettelosta. Voit myös tiedustella
asiaa jälleenmyyjältä. Lenovo pidättää itsellään oikeuden käyttää ja jakaa palautteena saamiaan tietoja
parhaaksi katsomallaan tavalla, niin että siitä ei aiheudu lähettäjälle mitään velvoitteita.
Tässä julkaisussa kuvattuja tuotteita ei ole tarkoitettu käytettäviksi implantaatiosovelluksissa tai muissa
elintoimintoja ylläpitävissä sovelluksissa, joissa toimintahäiriö saattaa aiheuttaa henkilövahingon tai
kuoleman. Tämän julkaisun sisältämät tiedot eivät vaikuta Lenovon tuotteiden määrityksiin (spesifikaatioihin)
tai takuisiin eivätkä muuta niitä. Mikään tässä julkaisussa oleva lausuma ei sisällä nimenomaisesti tai
konkludenttisesti ilmaistua Lenovon tai kolmannen osapuolen teollis- ja tekijänoikeutta koskevaa lisenssiä,
sitoumusta tai näiden loukkauksien varalta annettua suojausta. Kaikki tämän julkaisun tiedot perustuvat
erityisympäristöissä saatuihin tuloksiin, ja ne esitetään esimerkkeinä. Muissa käyttöympäristöissä voidaan
saada erilaisia tuloksia.
Lenovo pidättää itsellään oikeuden käyttää ja jakaa käyttäjiltä saamiaan tietoja parhaaksi katsomallaan
tavalla niin, ettei siitä aiheudu lähettäjälle mitään velvoitteita.
Tässä julkaisussa olevat viittaukset muihin kuin Lenovon Web-sivustoihin eivät ole osoitus siitä, että Lenovo
millään tavoin vastaisi kyseisten Web-sivustojen sisällöstä tai käytöstä. Viittaukset on tarkoitettu vain
© Copyright Lenovo 2020 69

helpottamaan lukijan mahdollisuuksia tutustua muihin Web-sivustoihin. Kyseisten verkkosivustojen sisältämä
aineisto ei sisälly tähän Lenovo-tuotteeseen tai sitä koskevaan aineistoon. Sivustojen käyttö on käyttäjän
omalla vastuulla.
Kaikki julkaisun sisältämät suorituskykytiedot on määritetty testiympäristössä. Suorituskyky muissa
toimintaympäristöissä saattaa poiketa merkittävästi ilmoitetuista arvoista. Osa mittauksista on saatettu tehdä
kehitteillä olevissa järjestelmissä, eikä mikään takaa, että tulokset ovat samanlaiset yleisesti saatavana
olevissa järjestelmissä. Lisäksi osa mittaustuloksista on saatettu saada ekstrapolaation avulla. Todelliset
tulokset voivat poiketa ilmoitetuista arvoista. Julkaisun käyttäjien tulee tarkistaa tietojen soveltuvuus omassa
erityisympäristössään.
Tämän asiakirjan tekijänoikeudet omistaa Lenovo, eikä se ole minkään avoimen lähdekoodin käyttöoikeuden
alainen, mukaan lukien kaikki Linux
®
-sopimukset, jotka voidaan toimittaa tämän tuotteen sisältämien
ohjelmistojen mukana. Lenovo voi päivittää tätä asiakirjaa milloin tahansa ilman ennakkoilmoitusta.
Tuoreimmat tiedot voit tarkistaa ja kysymyksiä ja kommentteja voi esittää ottamalla yhteyttä tai vierailemalla
seuraavassa Lenovon verkkosivustossa:
https://pcsupport.lenovo.com
Tavaramerkit
LENOVO, LENOVO-logo, THINKPAD, THINKPAD-logo, TRACKPOINT ja ULTRACONNECT ovat Lenovon
tavaramerkkejä. Intel, Intel Optane ja Thunderbolt ovat Intel Corporationin tai sen tytäryhtiöiden
tavaramerkkejä Yhdysvalloissa ja/tai muissa maissa. Linux on Linus Torvaldsin rekisteröity tavaramerkki
Yhdysvalloissa ja muissa maissa. Microsoft, Windows, Direct3D, BitLocker ja Cortana ovat Microsoftin
konserniyhtiöiden tavaramerkkejä. Mini DisplayPort (mDP) ja DisplayPort ovat Video Electronics Standards
Associationin tavaramerkkejä. NVIDIA on NVIDIA Corporationin rekisteröity tavaramerkki. Käsitteet HDMI ja
HDMI High-Definition Multimedia Interface ovat HDMI Licensing LLC:n tavaramerkkejä tai rekisteröityjä
tavaramerkkejä Yhdysvalloissa ja muissa maissa. Wi-Fi, Wi-Fi Alliance ja Miracast ovat Wi-Fi Alliancen
rekisteröityjä tavaramerkkejä. USB-C
®
on USB Implementers Forumin tavaramerkki. Kaikki muut
tavaramerkit ovat omistajiensa omaisuutta. © 2020 Lenovo.
70
L14 Gen 2 ja L15 Gen 2 Käyttöopas
 Loading...
Loading...