
L14 Gen 2 et L15 Gen 2
Guide d'utilisation
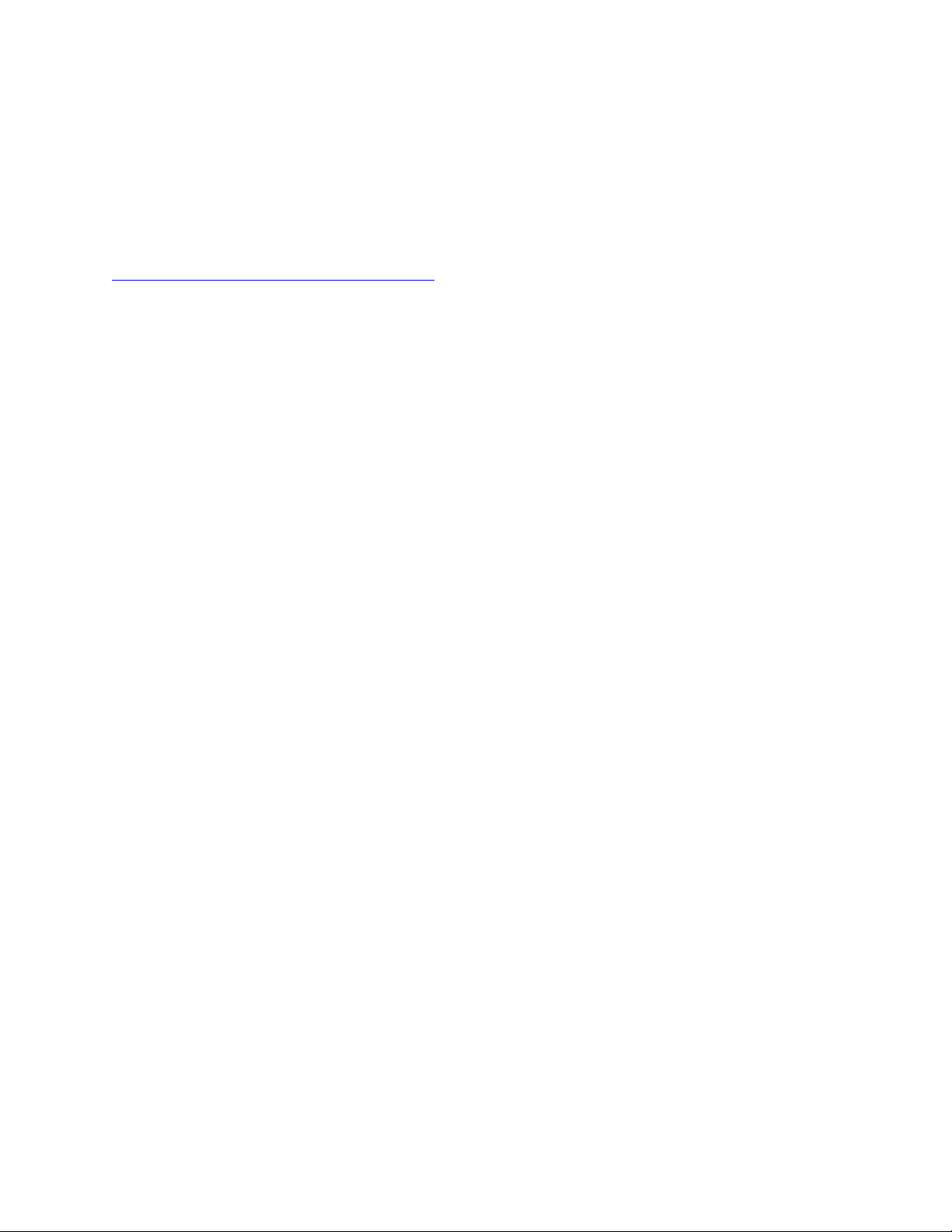
À lire en premier
Avant d'utiliser cette documentation et le produit associé, prenez connaissance des informations suivantes :
• Consignes de sécurité et déclaration de garantie
• Guide de configuration
•
Consignes générales de sécurité et de conformité
Première édition (Décembre 2020)
© Copyright Lenovo 2020.
REMARQUE SUR LES DROITS LIMITÉS ET RESTREINTS : si les données ou les logiciels sont fournis conformément à
un contrat GSA (« General Services Administration »), l'utilisation, la reproduction et la divulgation sont soumises aux
restrictions stipulées dans le contrat n° GS-35F-05925.
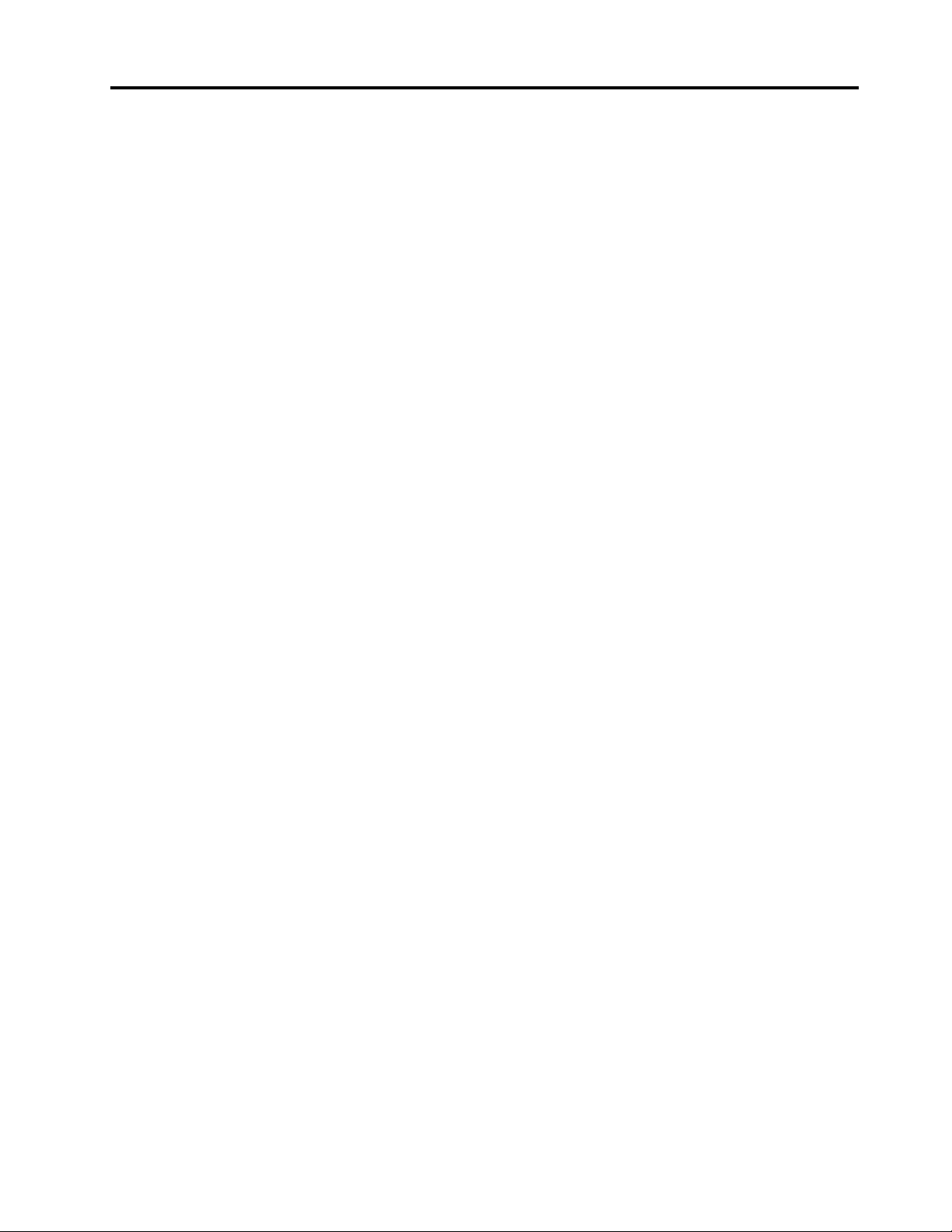
Table des matières
Découvrir votre ordinateur portable
Lenovo . . . . . . . . . . . . . . . . . . iii
Chapitre 1. Découvrir votre
ordinateur . . . . . . . . . . . . . . . . 1
Vue avant . . . . . . . . . . . . . . . . . . 1
Vue latérale . . . . . . . . . . . . . . . . . 4
Vue de dessous. . . . . . . . . . . . . . . . 6
Spécifications . . . . . . . . . . . . . . . . 6
Spécifications USB . . . . . . . . . . . . 6
Chapitre 2. Prendre en main votre
ordinateur . . . . . . . . . . . . . . . . 9
Accéder aux réseaux. . . . . . . . . . . . . . 9
Se connecter aux réseaux Wi-Fi . . . . . . . 9
Se connecter au réseau Ethernet câblé . . . . . 9
Se connecter à un réseau mobile (sur certains
modèles). . . . . . . . . . . . . . . . . 9
Activer le mode avion. . . . . . . . . . . 10
Interagir avec votre ordinateur . . . . . . . . . 10
Utiliser les raccourcis clavier . . . . . . . . 10
Utiliser le dispositif de pointage TrackPoint . . 12
Utiliser le pavé tactile . . . . . . . . . . . 13
Utilisez l'écran tactile (sur certains modèles) . . 15
Se connecter à un écran externe . . . . . . 16
Chapitre 3. Découvrir votre
ordinateur . . . . . . . . . . . . . . . 19
Applications Lenovo . . . . . . . . . . . . . 19
Refroidissement intelligent . . . . . . . . . . 20
Gérer l'alimentation . . . . . . . . . . . . . 20
Vérifier l'état de la batterie . . . . . . . . . 20
Charger l'ordinateur . . . . . . . . . . . 21
Modifier les paramètres d'alimentation . . . . 22
Transférer des données. . . . . . . . . . . . 22
Configurer une connexion Bluetooth . . . . . 22
Configurer une connexion NFC (sur certains
modèles). . . . . . . . . . . . . . . . 23
Utiliser une carte microSD ou une carte à
puce (sur certains modèles) . . . . . . . . 23
Accessoires . . . . . . . . . . . . . . . . 24
Acheter les accessoires . . . . . . . . . . 24
Station d'accueil. . . . . . . . . . . . . 24
Chapitre 4. Sécuriser votre
ordinateur et ses informations. . . . . 29
Verrouiller l'ordinateur . . . . . . . . . . . . 29
Vous connecter avec votre empreinte digitale . . . 29
Se connecter avec votre identifiant de visage (sur
certains modèles) . . . . . . . . . . . . . . 30
Protéger les données contre toute perte
d'alimentation (sur certains modèles) . . . . . . 30
Mots de passe UEFI BIOS. . . . . . . . . . . 30
Types de mot de passe . . . . . . . . . . 30
Définir, changer ou supprimer un mot de
passe . . . . . . . . . . . . . . . . . 32
Associer vos empreintes digitales à des mots
de passe (sur certains modèles). . . . . . . 33
Chapitre 5. Configurer les
paramètres avancés . . . . . . . . . . 35
UEFI BIOS . . . . . . . . . . . . . . . . . 35
Entrer dans le menu UEFI BIOS . . . . . . . 35
Naviguer dans l'interface UEFI BIOS . . . . . 35
Définir la date et l'heure du système . . . . . 35
Modifier la séquence de démarrage . . . . . 35
Mettre à jour l'UEFI BIOS . . . . . . . . . 36
Récupération . . . . . . . . . . . . . . . . 36
Restaurez les fichiers système et les
paramètres à un point antérieur . . . . . . . 36
Restaurez vos fichiers à partir d'une
sauvegarde. . . . . . . . . . . . . . . 36
Réinitialiser votre ordinateur . . . . . . . . 36
Utiliser les options avancées . . . . . . . . 36
Récupération automatique de Windows . . . 37
Créer et utiliser un périphérique USB de
récupération . . . . . . . . . . . . . . 37
Installer Windows 10 et des pilotes . . . . . . . 38
Chapitre 6. Remplacement de
CRU . . . . . . . . . . . . . . . . . . 41
Liste des CRU . . . . . . . . . . . . . . . 41
Désactiver le démarrage rapide et la batterie
intégrée . . . . . . . . . . . . . . . . . . 41
Remplacer une CRU . . . . . . . . . . . . . 42
Cache de la base . . . . . . . . . . . . 42
Module de mémoire . . . . . . . . . . . 43
Carte WAN sans fil (sur certains modèles) . . . 44
Unité de disque dur (sur certains modèles) . . 45
Unité SSD M.2 (pour les modèles avec unité
de disque dur) . . . . . . . . . . . . . 47
Unité SSD M.2 (pour les modèles sans unité
de disque dur) . . . . . . . . . . . . . 48
Clavier . . . . . . . . . . . . . . . . 49
USB et carte audio (pour L14 Gen 2
uniquement) . . . . . . . . . . . . . . 53
Chapitre 7. Aide et assistance . . . . 55
Foire aux questions . . . . . . . . . . . . . 55
© Copyright Lenovo 2020 i
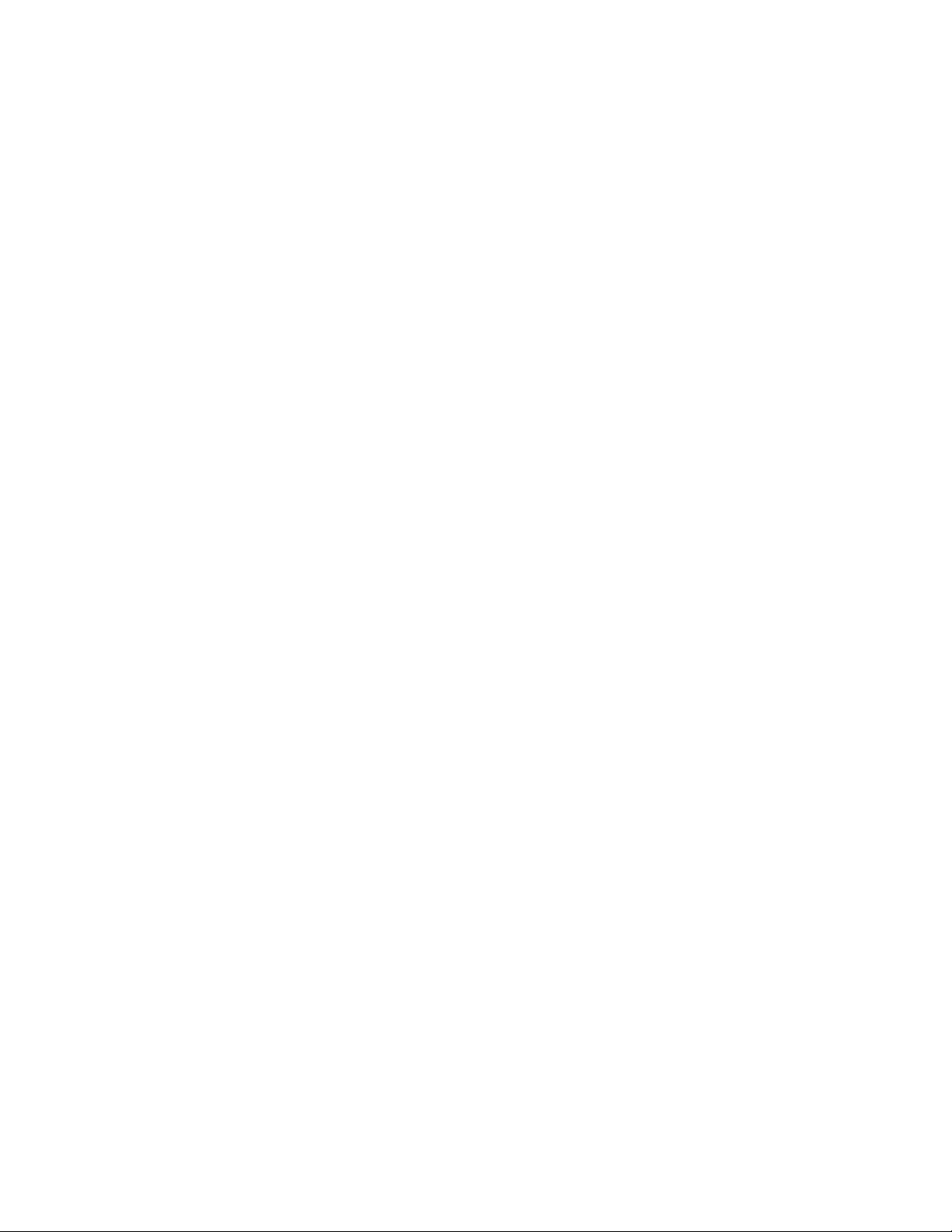
Messages d'erreur. . . . . . . . . . . . . . 57
Signaux sonores en cas d'erreur . . . . . . . . 58
Ressources d'aide. . . . . . . . . . . . . . 59
Étiquette Windows . . . . . . . . . . . . . 59
Appeler Lenovo . . . . . . . . . . . . . . . 60
Avant de prendre contact avec Lenovo . . . . 60
Centre de support client Lenovo . . . . . . 61
Acheter des services supplémentaires . . . . . . 62
Annexe A. Informations relatives à
l'accessibilité et à l'ergonomie . . . . 63
Annexe B. Informations relatives à la
conformité . . . . . . . . . . . . . . . 67
Annexe C. Avis et marques . . . . . . 71
ii L14 Gen 2 et L15 Gen 2 Guide d'utilisation
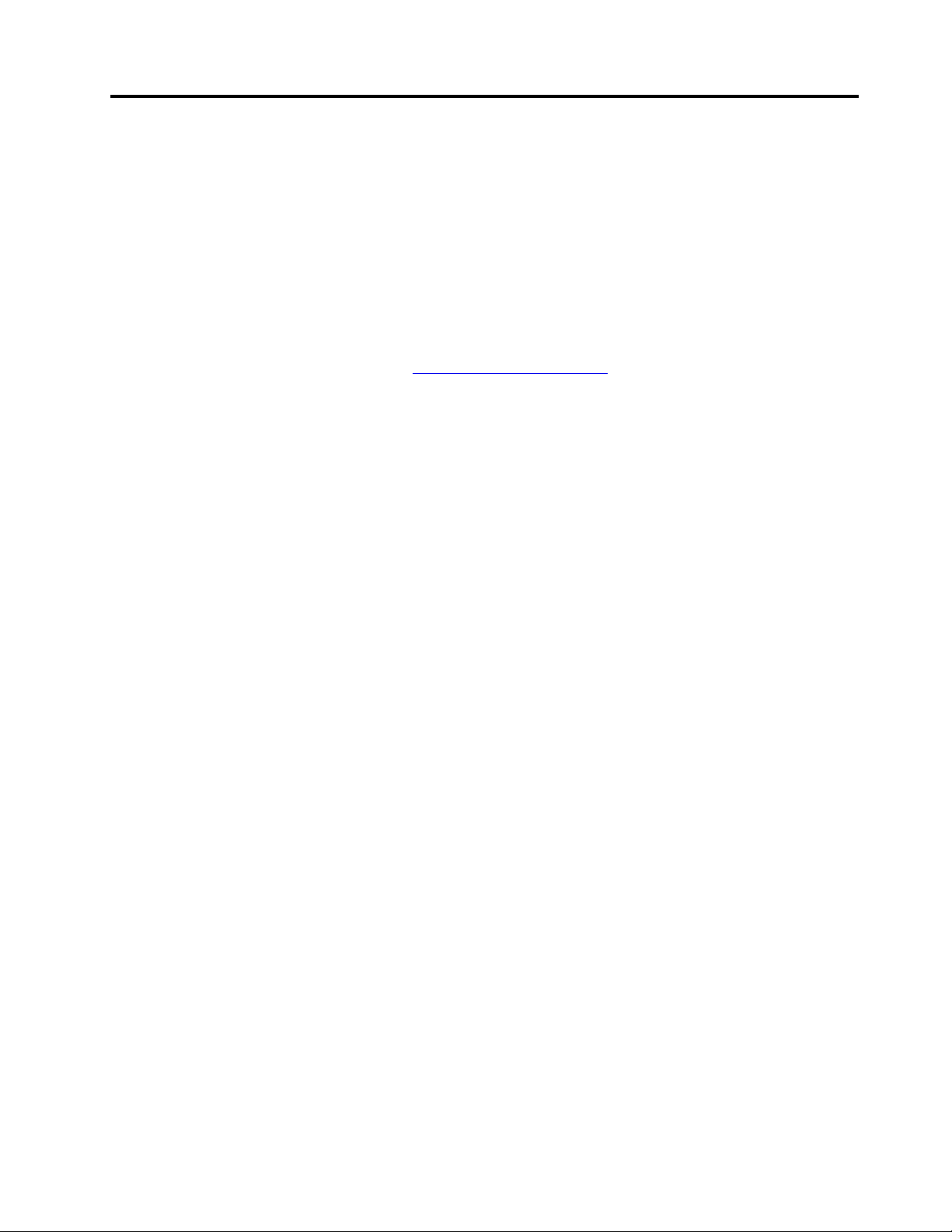
Découvrir votre ordinateur portable Lenovo
Merci d'avoir choisi un ordinateur portable Lenovo ! Nous nous engageons à vous offrir la meilleure
solution.
Avant de commencer la visite guidée, prenez connaissance des informations suivantes :
• Les illustrations présentées dans cette documentation peuvent différer de votre produit.
• Selon le modèle, certaines instructions pour les accessoires en option, les fonctionnalités, les
programmes logiciels et l'interface utilisateur peuvent ne pas être applicables à votre ordinateur.
• Le contenu de la documentation est susceptible d'être modifié sans préavis. Pour obtenir la dernière
documentation à jour, accédez à la page
https://pcsupport.lenovo.com.
© Copyright Lenovo 2020 iii
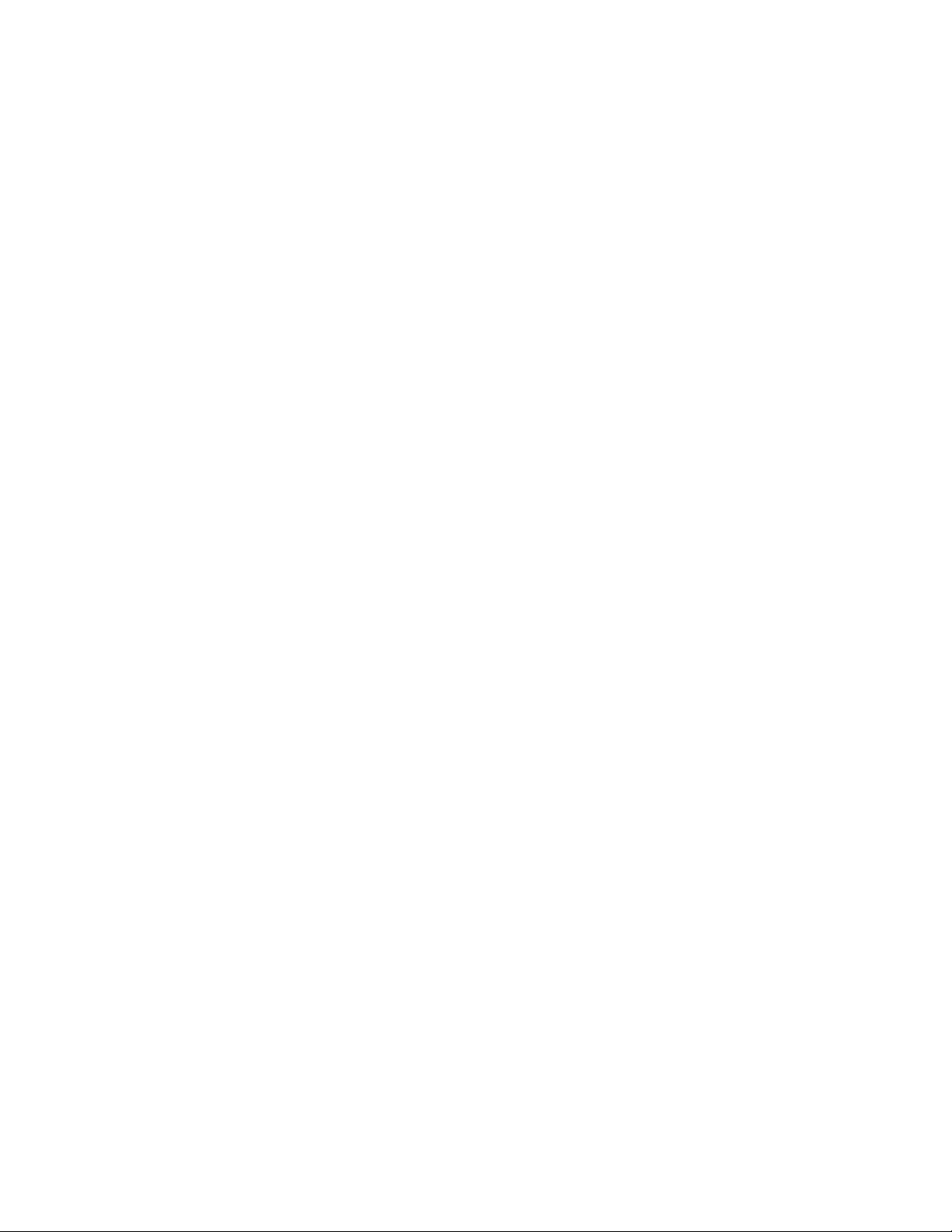
iv L14 Gen 2 et L15 Gen 2 Guide d'utilisation
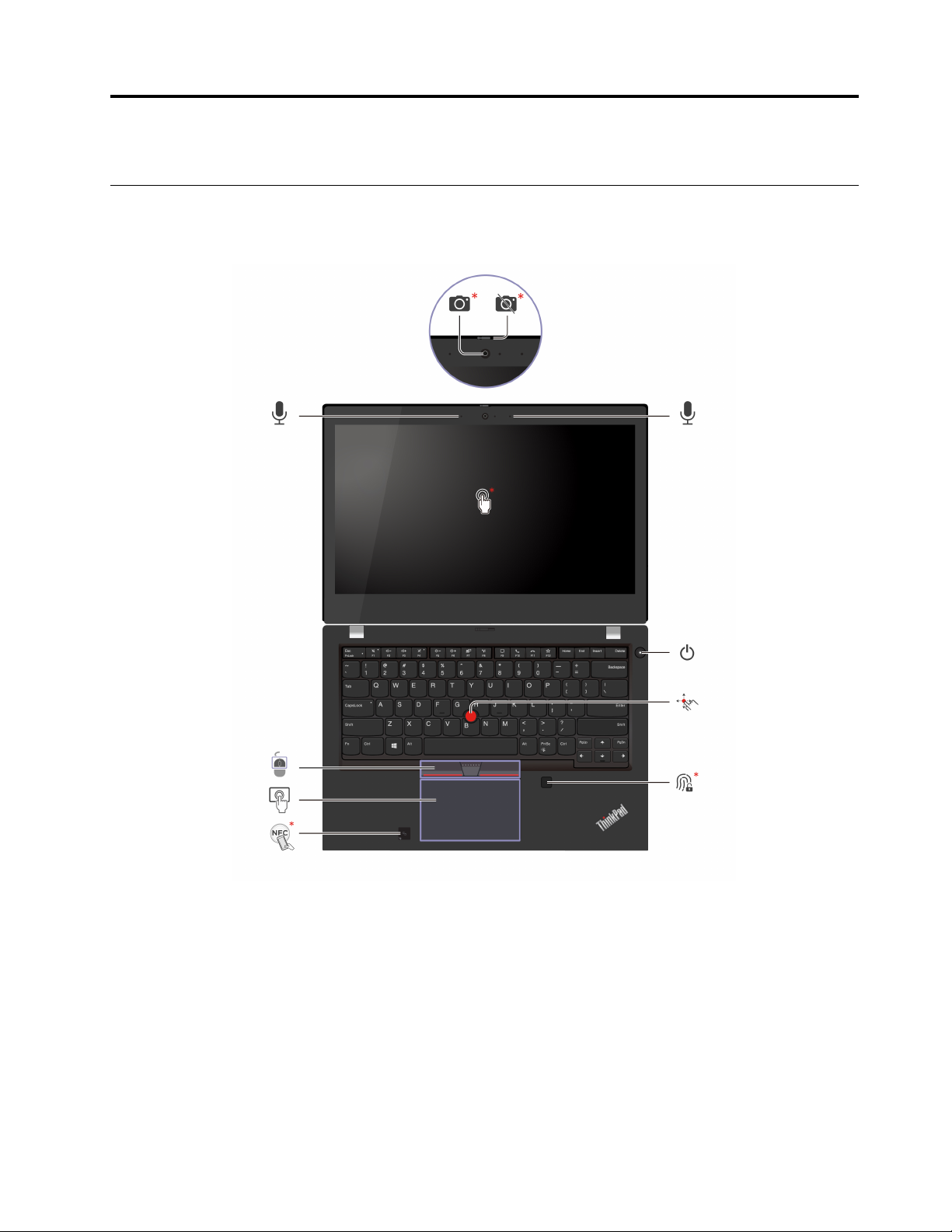
Chapitre 1. Découvrir votre ordinateur
Vue avant
L14 Gen 2
© Copyright Lenovo 2020 1
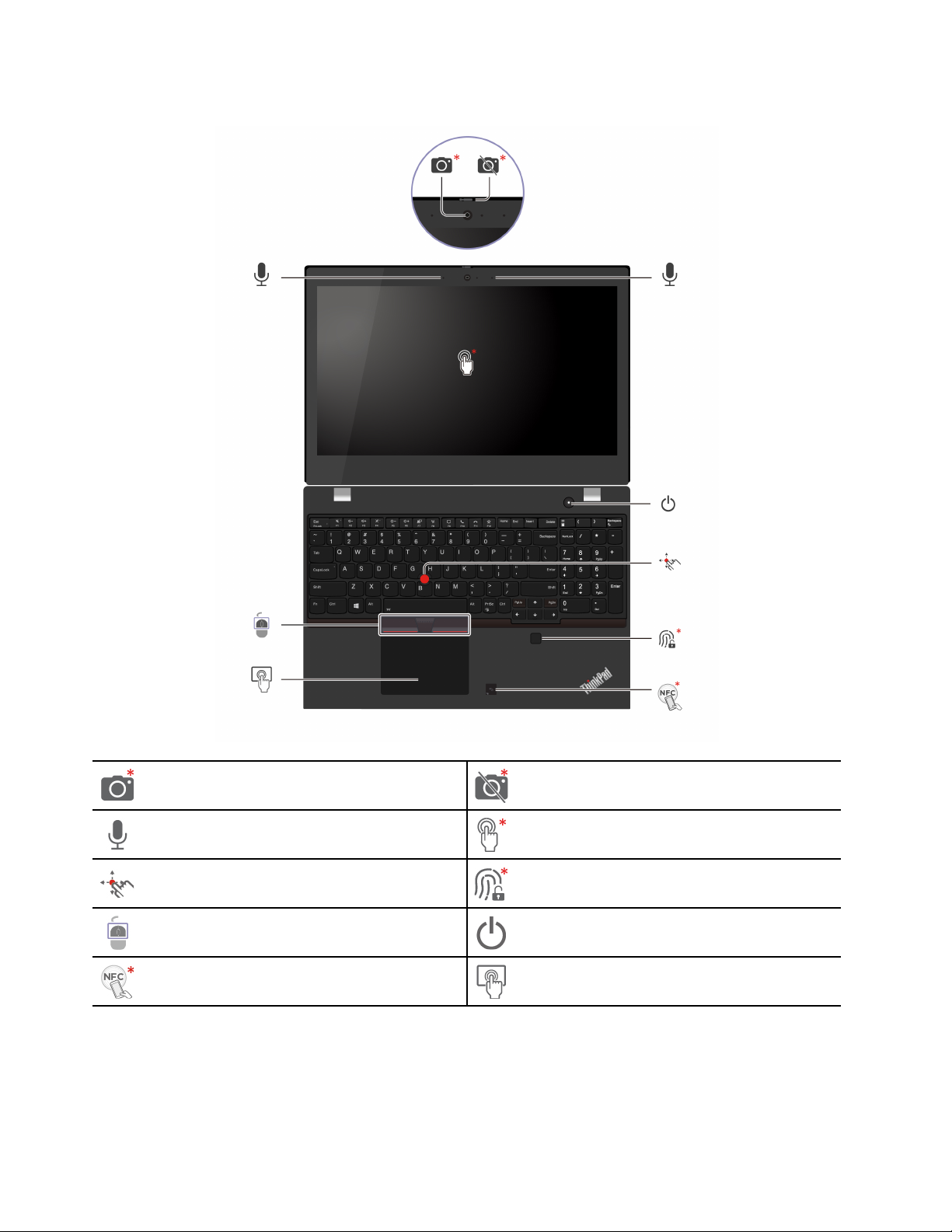
L15 Gen 2
Caméra* ou caméra infrarouge*
Microphone
Dispositif de pointage TrackPoint
Boutons TrackPoint Bouton d'alimentation
NFC* Pavé tactile
* sur certains modèles
2
L14 Gen 2 et L15 Gen 2 Guide d'utilisation
ThinkShutter (dispositif de protection
de la caméra)*
Écran tactile*
®
Lecteur d'empreintes digitales*
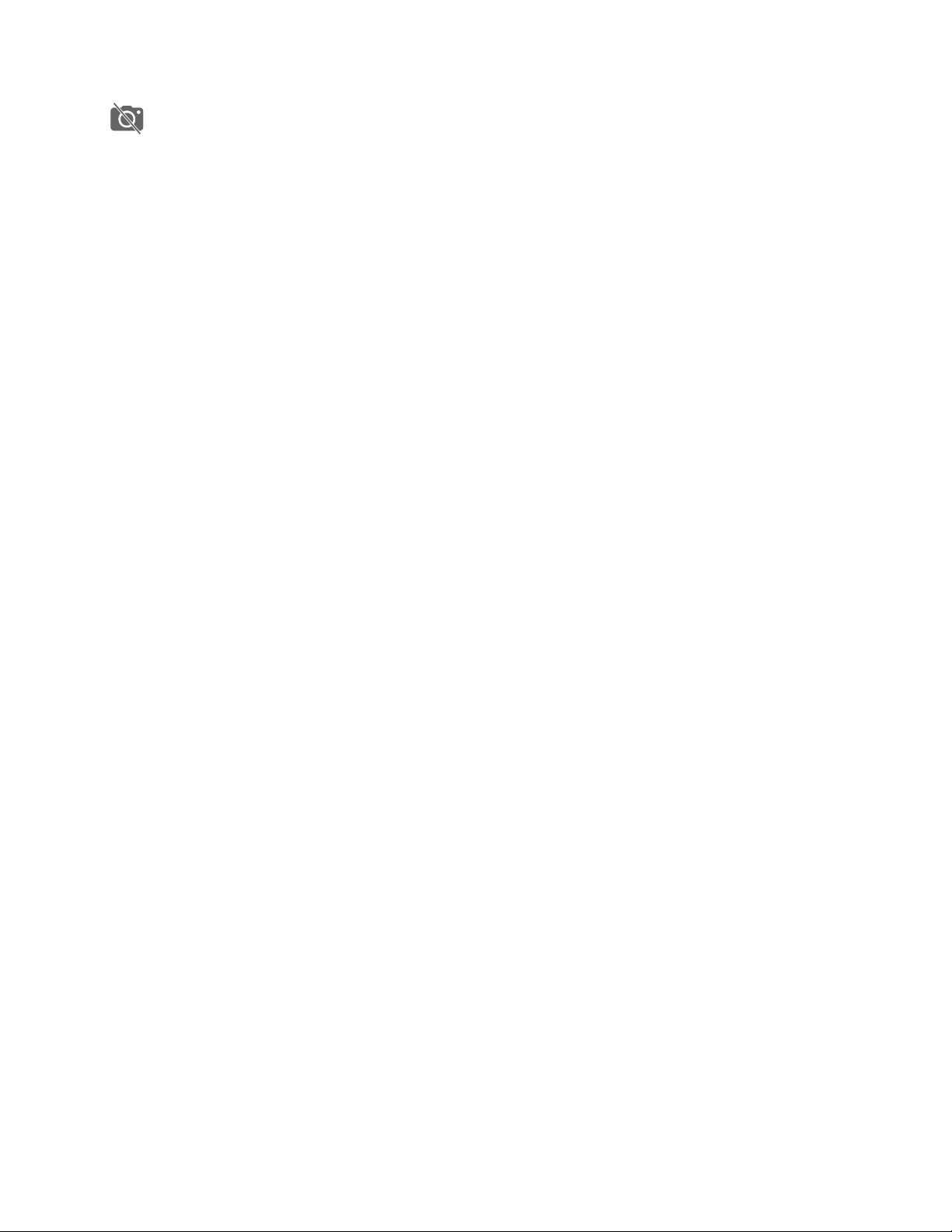
ThinkShutter
Faites glisser le ThinkShutter pour couvrir ou découvrir la lentille de la caméra. Il est conçu pour préserver la
confidentialité.
Rubriques connexes
• « Se connecter avec votre identifiant de visage (sur certains modèles) » à la page 30
• « Utilisez l'écran tactile (sur certains modèles) » à la page 15
• « Vous connecter avec votre empreinte digitale » à la page 29
• « Utiliser le dispositif de pointage TrackPoint » à la page 12
• « Utiliser le pavé tactile » à la page 13
Chapitre 1. Découvrir votre ordinateur 3
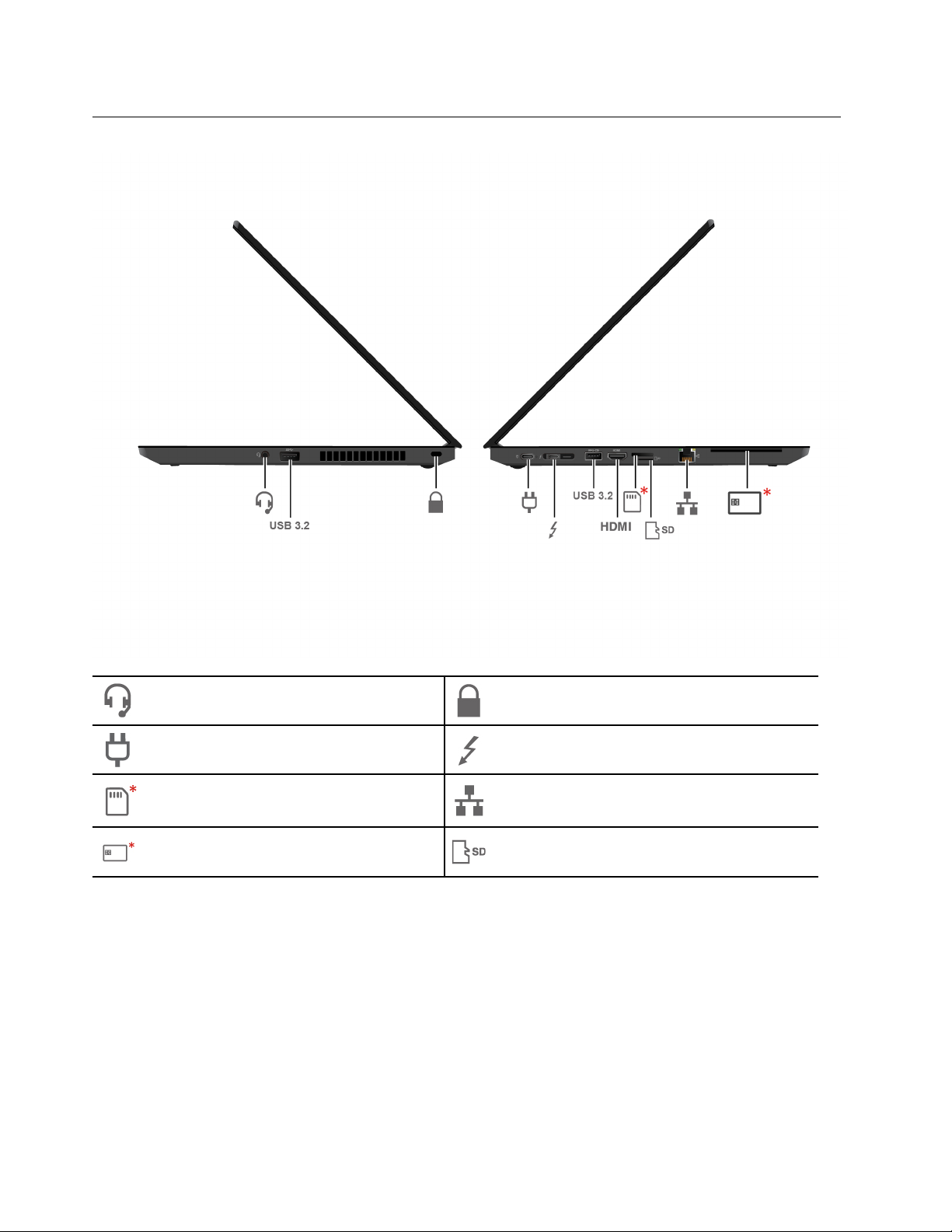
Vue latérale
Connecteur audio
Connecteur d'alimentation
Plateau pour carte nano-SIM*
Logement pour carte à puce* Logement pour carte microSD
Prise de sécurité
Connecteur Thunderbolt™ 4 (USB-C®)
Connecteur Ethernet
* sur certains modèles
Rubriques connexes
• « Verrouiller l'ordinateur » à la page 29
• « Charger l'ordinateur » à la page 21
• « Spécifications USB » à la page 6
• « Se connecter au réseau Ethernet câblé » à la page 9
• « Se connecter à un réseau mobile (sur certains modèles) » à la page 9
• « Utiliser une carte microSD ou une carte à puce (sur certains modèles) » à la page 23
4
L14 Gen 2 et L15 Gen 2 Guide d'utilisation
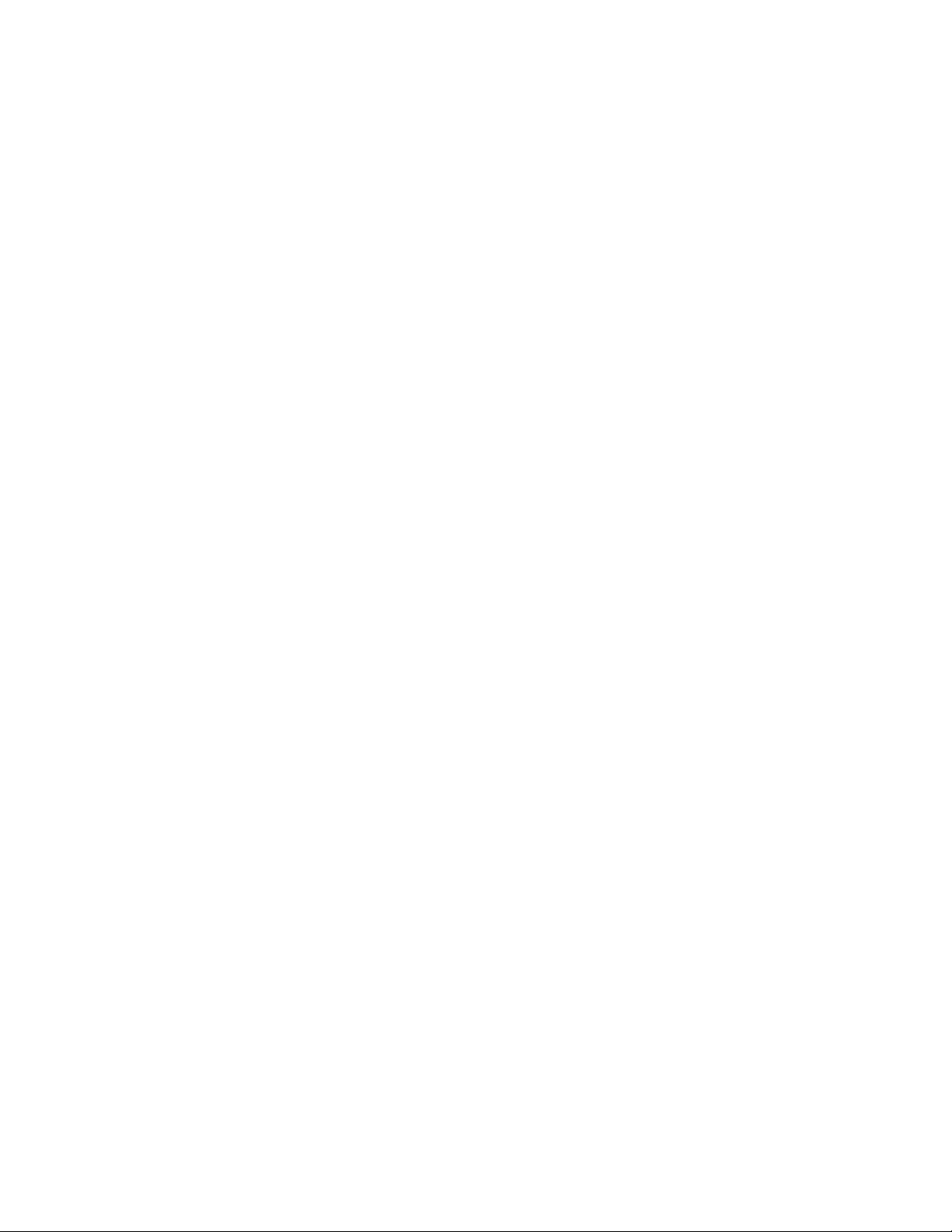
Chapitre 1. Découvrir votre ordinateur 5
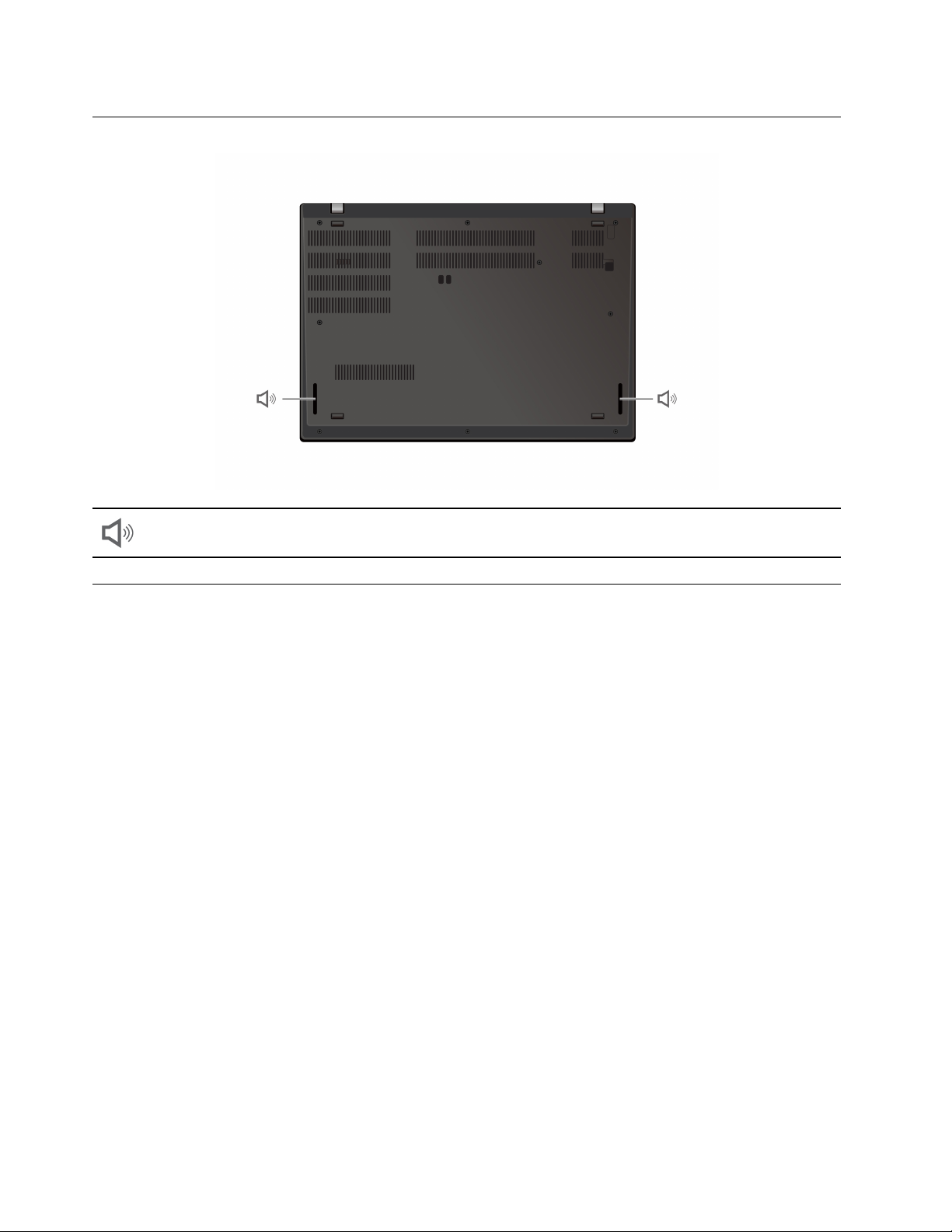
Vue de dessous
Haut-parleur
Spécifications
Pour plus d'informations sur les spécifications détaillées de votre ordinateur, consultez https://psref.lenovo.
com.
Spécifications USB
Remarque : Selon le modèle, certains connecteurs USB peuvent ne pas être disponibles.
6
L14 Gen 2 et L15 Gen 2 Guide d'utilisation
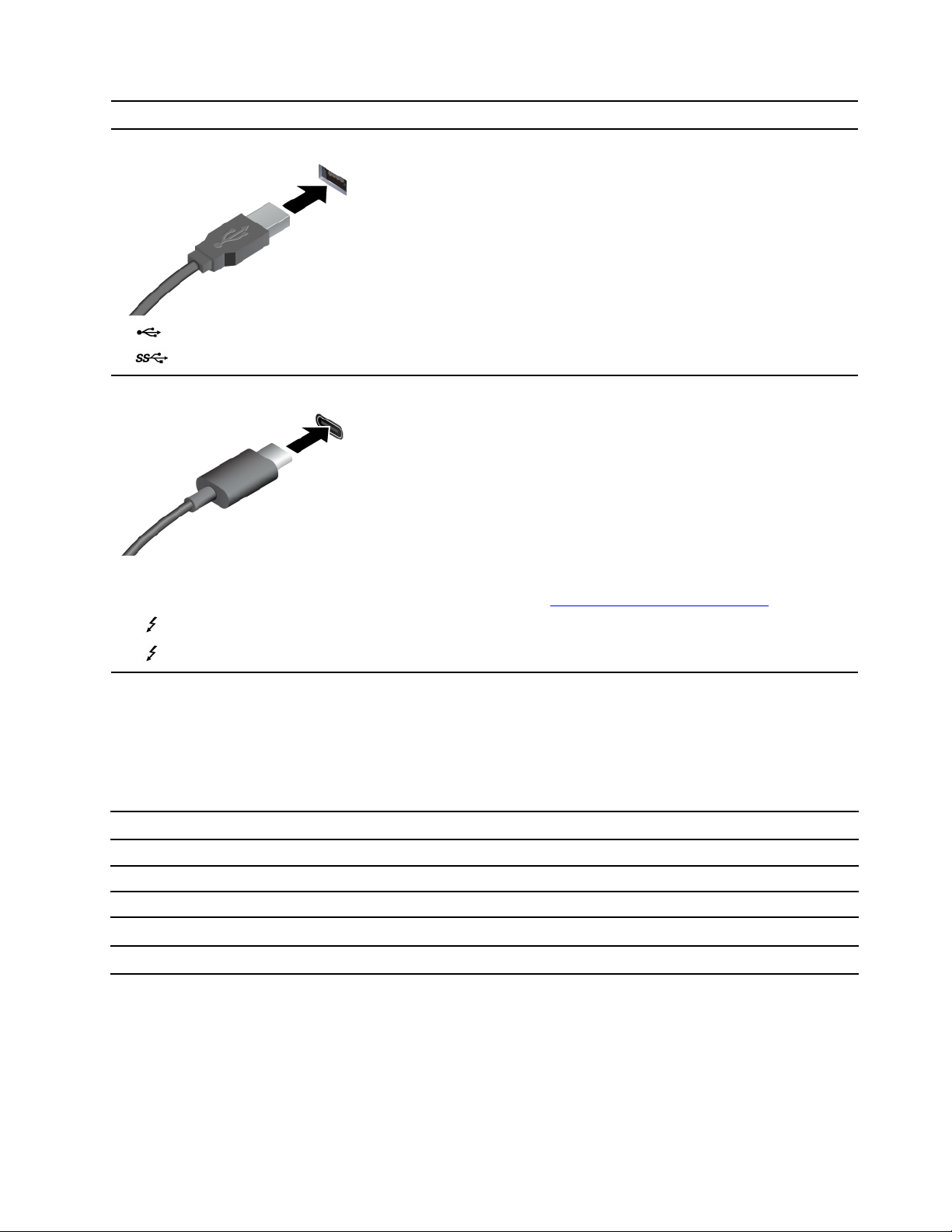
Nom du connecteur
• Connecteur USB 2.0
Description
Permet de connecter des périphériques USB compatibles, tels qu'un
clavier USB, une souris USB, un périphérique de stockage USB ou
une imprimante USB.
•
• Connecteur USB-C (3.2 Gen 1)
• Connecteur USB-C (3.2 Gen 2)
•
•
Connecteur USB 3.2 Gen 1
Connecteur Thunderbolt 3 (USB-C)
Connecteur Thunderbolt 4 (USB-C)
• Charger les périphériques compatibles USB-C avec la tension de
sortie et un courant de 5 V et 1,5 A.
• Se connecter à un écran externe :
– USB-C vers VGA : jusqu'à 1 920 × 1 200 pixels, 60 Hz
– USB-C vers DP : jusqu'à 5 120 × 3 200 pixels, 60 Hz
• Connecter des accessoires USB-C pour élargir les fonctionnalités
de votre ordinateur. Pour acheter des accessoires USB-C, accédez
à la page suivante
https://www.lenovo.com/accessories.
Déclaration sur le taux de transfert USB
En fonction de nombreux facteurs tels que la capacité de traitement de l'hôte et des périphériques, des
attributs de fichier et d'autres facteurs relatifs à la configuration du système et de l'environnement
d'exploitation, le taux de transfert réel des différents connecteurs USB sur ce périphérique peut varier et est
inférieur à la vitesse de transfert listée ci-dessous pour chaque périphérique correspondant.
Périphérique USB Vitesse de transfert (Gbits/s)
3.2 Gen 1 / 3.1 Gen 1
3.2 Gen 2 / 3.1 Gen 2
3.2 Gen 2 × 2
Connecteur Thunderbolt 3 (USB-C)
Connecteur Thunderbolt 4 (USB-C)
5
10
20
40
40
Chapitre 1. Découvrir votre ordinateur 7
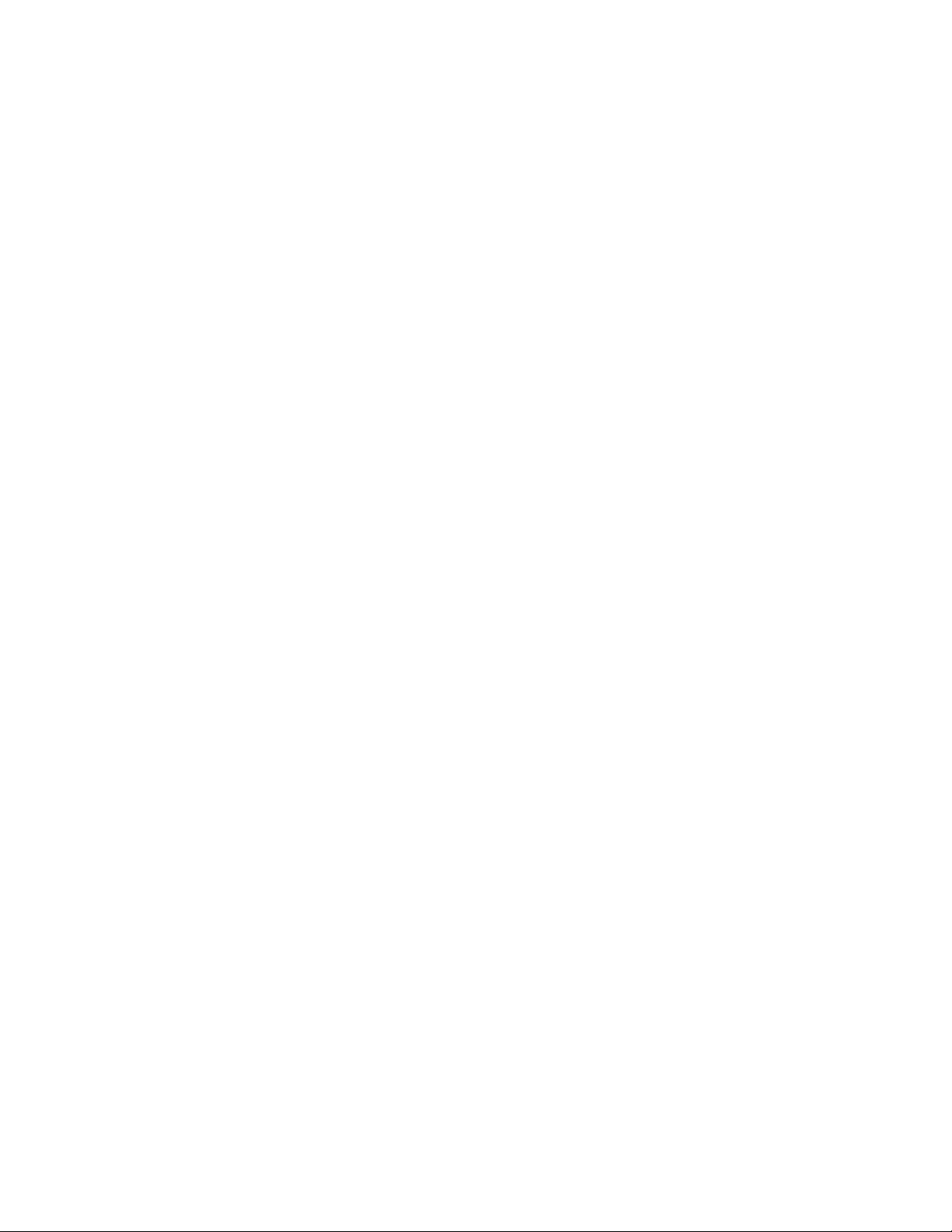
8 L14 Gen 2 et L15 Gen 2 Guide d'utilisation
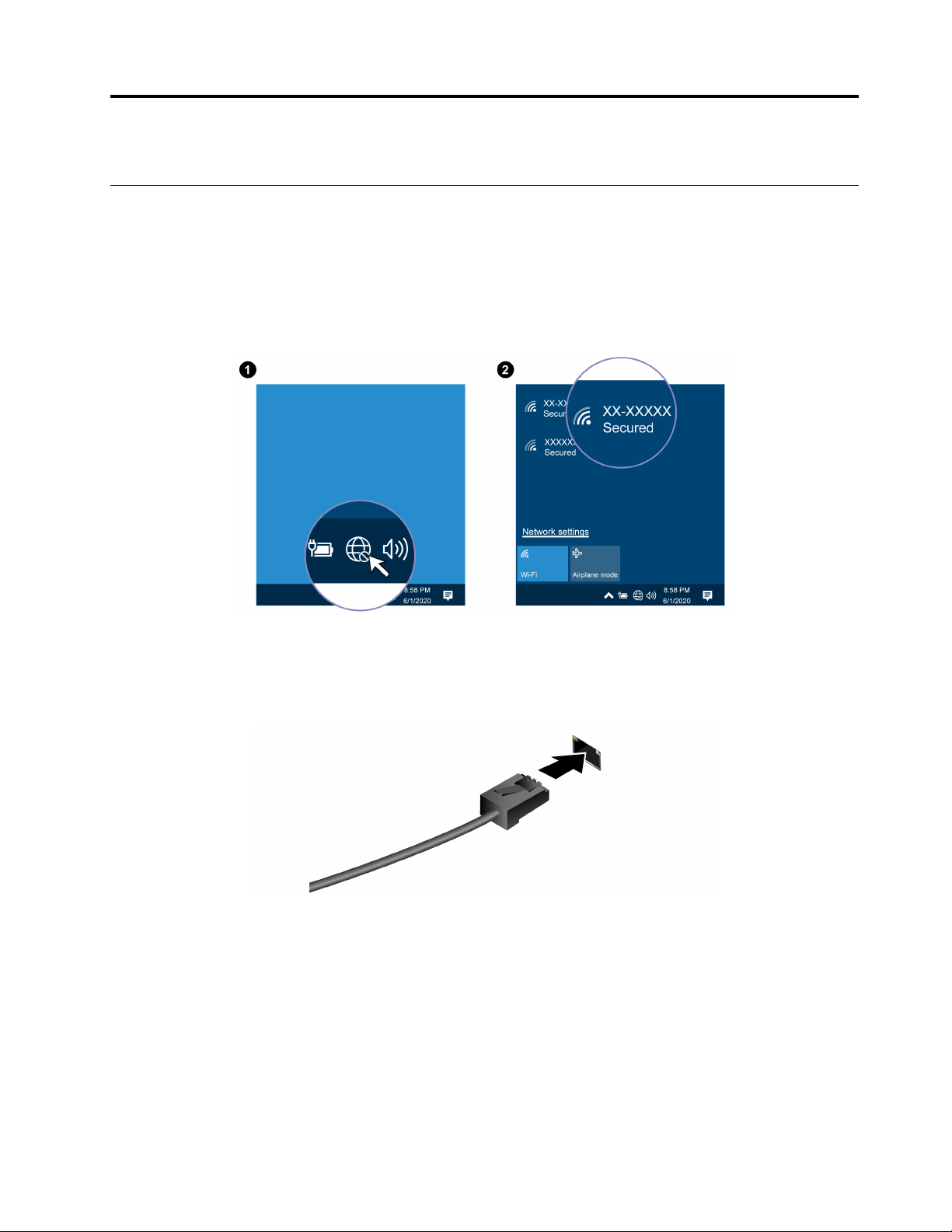
Chapitre 2. Prendre en main votre ordinateur
Accéder aux réseaux
Cette section vous permet de vous connecter à un réseau sans fil ou câblé.
Se connecter aux réseaux Wi-Fi
Cliquez sur l'icône du réseau sans fil dans la zone de notification Windows®, puis sélectionnez un réseau
pour vous connecter. Indiquez les informations requises si nécessaire.
Se connecter au réseau Ethernet câblé
Connectez votre ordinateur à un réseau local (LAN) via le connecteur Ethernet de votre ordinateur grâce à un
câble Ethernet.
Se connecter à un réseau mobile (sur certains modèles)
Si votre ordinateur est équipé d'une carte réseau étendu sans fil (WAN) et d'une carte nano-SIM, vous
pouvez vous connecter à un réseau de données cellulaires et avoir un accès en ligne partout.
Remarque : Dans certains pays ou certaines régions géographiques, le service cellulaire est fourni par des
opérateurs de services mobiles. Vous devez disposer d'un forfait cellulaire auprès d'un opérateur pour
pouvoir vous connecter au réseau cellulaire.
Pour établir une connexion cellulaire :
1. Eteignez l'ordinateur.
© Copyright Lenovo 2020 9
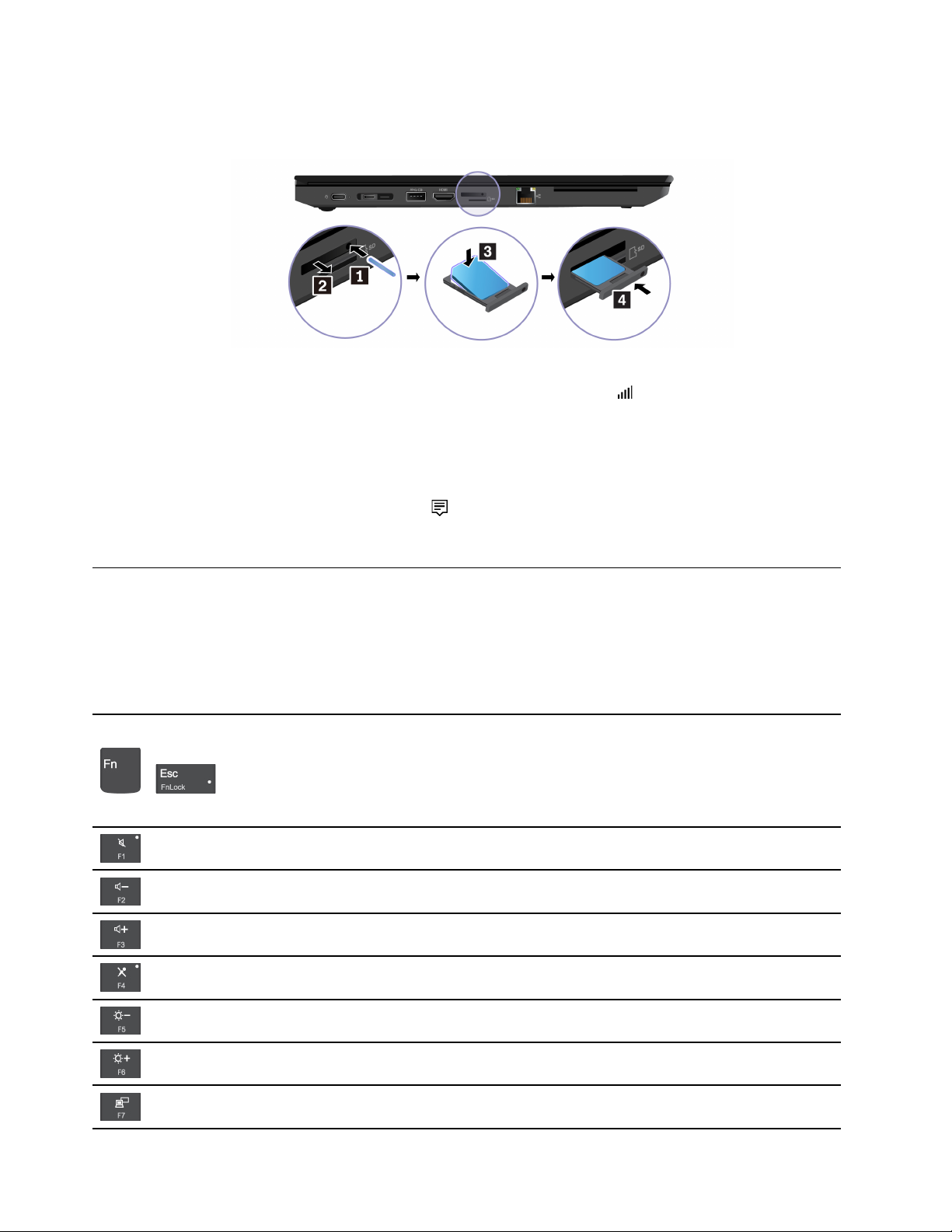
2. Repérez le logement pour carte nano-SIM et insérez la carte nano-SIM comme indiqué. Vérifiez que la
carte SIM est correctement placée et orientée.
3. Allumez l'ordinateur.
4. Cliquez sur l'icône de réseau et sélectionnez l'icône de réseau cellulaire
dans la liste. Indiquez les
informations requises si nécessaire.
Activer le mode avion
Lorsque le mode avion est activé, toutes les fonctions sans fil sont désactivées.
1. Cliquez sur l'icône du centre de notifications
dans la zone de notification Windows.
2. Cliquez sur l'icône du mode Avion pour activer le mode Avion.
Interagir avec votre ordinateur
Votre ordinateur propose différentes manières de naviguer sur l'écran.
Utiliser les raccourcis clavier
Les touches spéciales du clavier vous aideront à travailler de manière plus efficace.
Utilisez la fonction spéciale représentée par une icône sur chaque touche ou la
fonction standard des touches de fonction F1 à F12.
+
Voyant verrouillage FN allumé : fonction standard
Voyant verrouillage FN éteint : fonction spéciale
Activer ou désactiver les haut-parleurs
Réduire le volume
Augmenter le volume
Activer ou désactiver les micros
Réduire la luminosité de l'écran
Augmenter la luminosité de l'écran
Gestion des écrans externes
10 L14 Gen 2 et L15 Gen 2 Guide d'utilisation
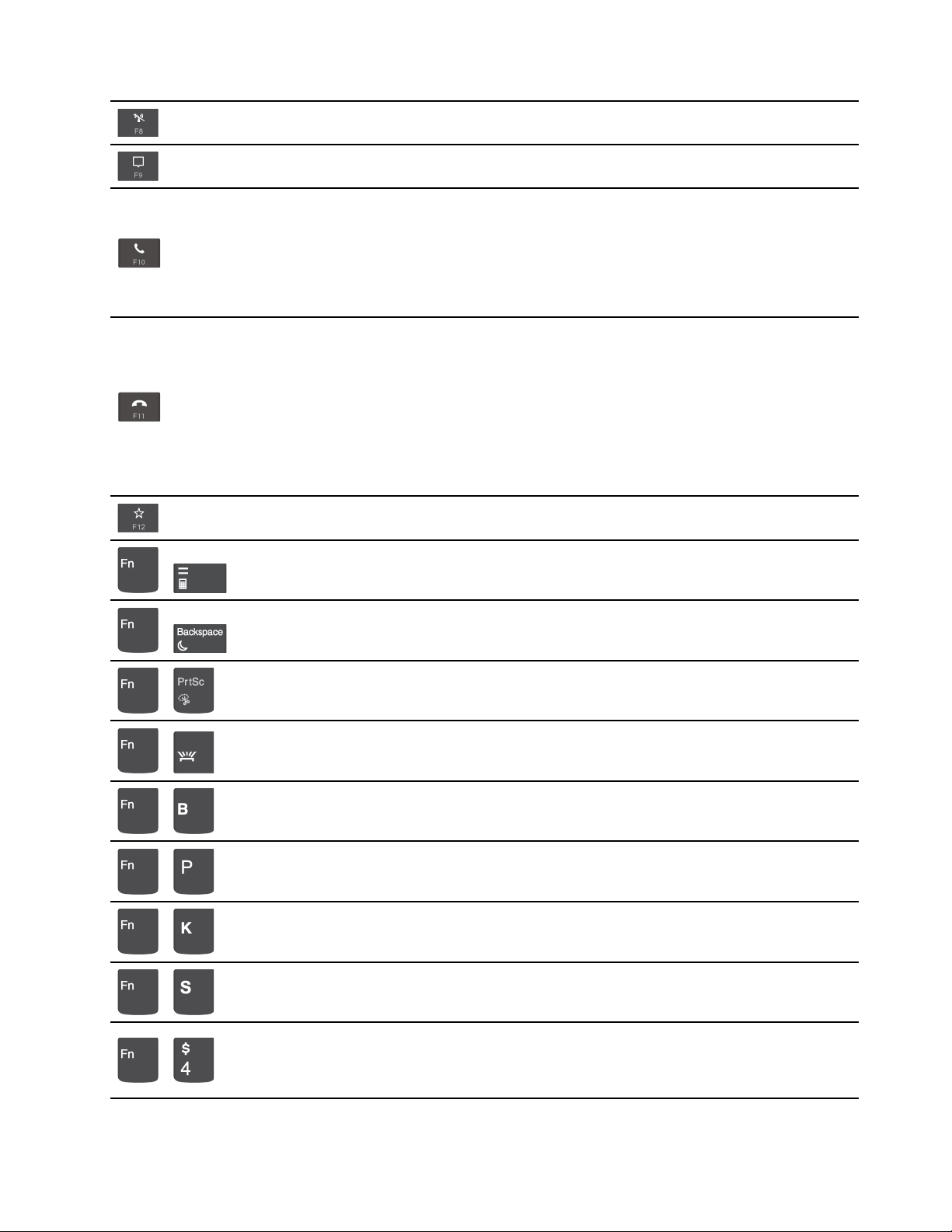
Activer ou désactiver les fonctions sans fil
Ouvrir ou réduire le centre de notification
Répondre aux appels entrants
Cette fonction fonctionne uniquement avec certaines applications, telles que
Skype Entreprise 2016 et Microsoft Teams 1.0.
Par défaut, cette fonction est active avec Skype Entreprise 2016. Vous pouvez
modifier les paramètres par défaut sur Commercial Vantage.
Refuser les appels entrants
Cette fonction fonctionne uniquement avec certaines applications, telles que
Skype Entreprise 2016 et Microsoft Teams 1.0.
Par défaut, cette fonction est active avec Skype Entreprise 2016. Vous pouvez
modifier les paramètres par défaut sur Commercial Vantage.
Remarque : Vous pouvez également appuyer sur F11 pour raccrocher les
appels en cours sur Skype Entreprise 2016.
Personnalisez la fonction de cette touche sur l'application Vantage
Ouvrir la calculatrice (pour L15 Gen 2 uniquement)
+
Passer en mode veille (pour L15 Gen 2 uniquement)
+
Ouvrir l'outil Capture
+
Activer/désactiver le rétro-éclairage du clavier
+
Opération d'arrêt
+
Pause, opération
+
Faire défiler le contenu
+
Envoyer une demande système
+
Passer en mode veille
+
Pour sortir l'ordinateur du mode veille, appuyez sur la touche Fn ou sur le bouton
d'alimentation.
Chapitre 2. Prendre en main votre ordinateur 11
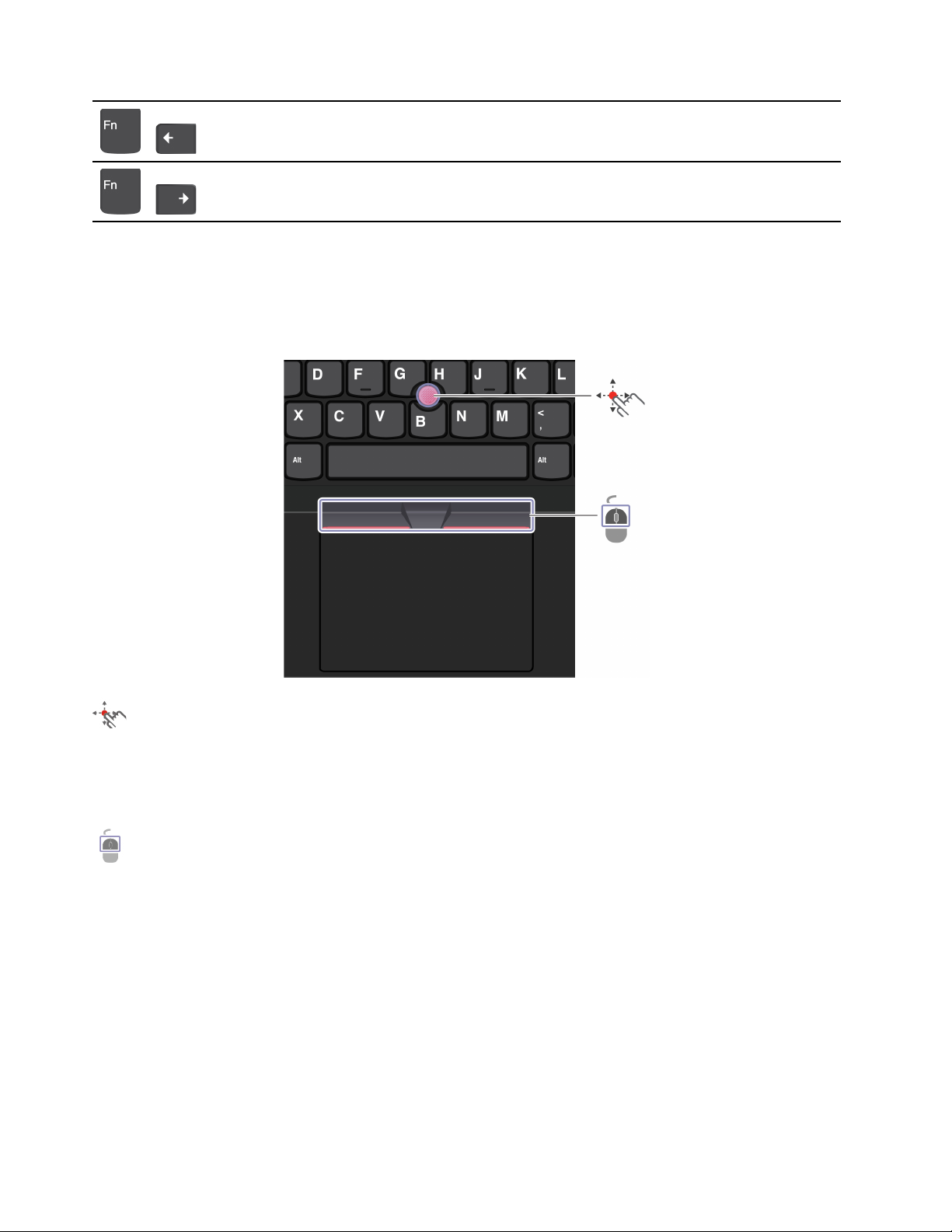
Aller au début
+
Aller à la fin
+
Utiliser le dispositif de pointage TrackPoint
Le dispositif de pointage TrackPoint vous permet d'exécuter toutes les fonctions d'une souris traditionnelle,
telles que le pointage, le clic et le défilement.
Utiliser le dispositif de pointage TrackPoint
Dispositif de pointage TrackPoint
À l'aide de votre doigt, appuyez sur le capuchon antidérapant du bouton de pointage dans la direction
souhaitée, parallèlement au clavier. Le pointeur à l'écran se déplace en conséquence. Plus la pression
appliquée est forte, plus le pointeur se déplace vite.
Boutons TrackPoint
Les boutons de clic gauche et de clic droit correspondent aux boutons gauche et droit d'une souris
traditionnelle. Appuyez sur le bouton central pointillé et maintenez-le enfoncé tout en exerçant une pression
avec votre doigt sur le dispositif de pointage, dans la direction verticale ou horizontale. Vous pouvez ensuite
faire défiler un document, un site Internet ou des applications.
Désactiver le dispositif de pointage TrackPoint
Le dispositif de pointage TrackPoint est activé par défaut. Pour désactiver l'appareil :
1. Ouvrez le menu Démarrer et cliquez sur Paramètres ➙ Périphériques ➙ Souris.
2. Suivez les instructions à l'écran pour désactiver TrackPoint.
12
L14 Gen 2 et L15 Gen 2 Guide d'utilisation
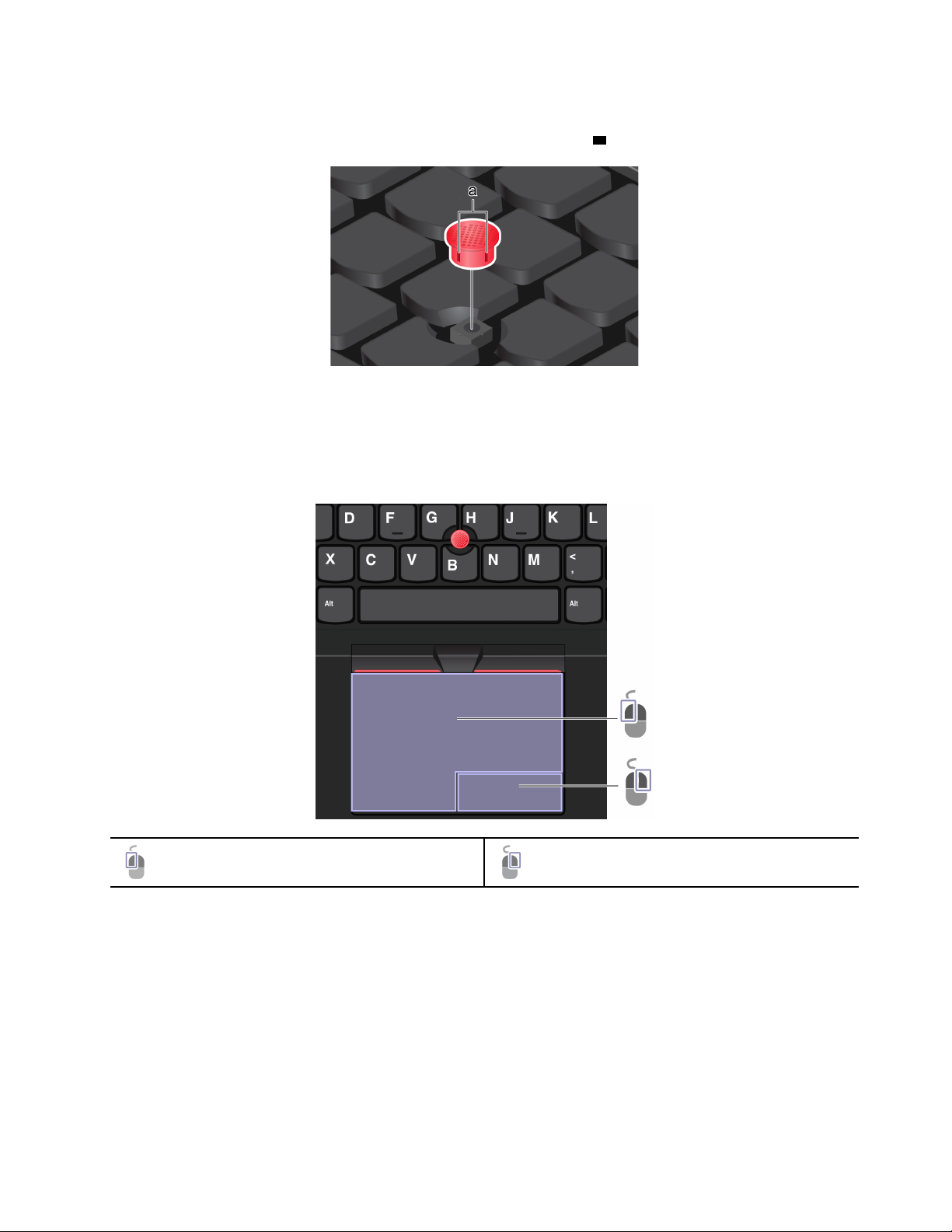
Remplacer le capuchon antidérapant du dispositif de pointage
Remarque : Vérifiez que le nouveau capuchon possède des rainures
a .
Utiliser le pavé tactile
Vous pouvez l'utiliser pour effectuer toutes les actions de pointage, de clic et de défilement d'une souris
classique.
Utiliser le pavé tactile
Zone de clic gauche
Zone de clic droit
Chapitre 2. Prendre en main votre ordinateur 13
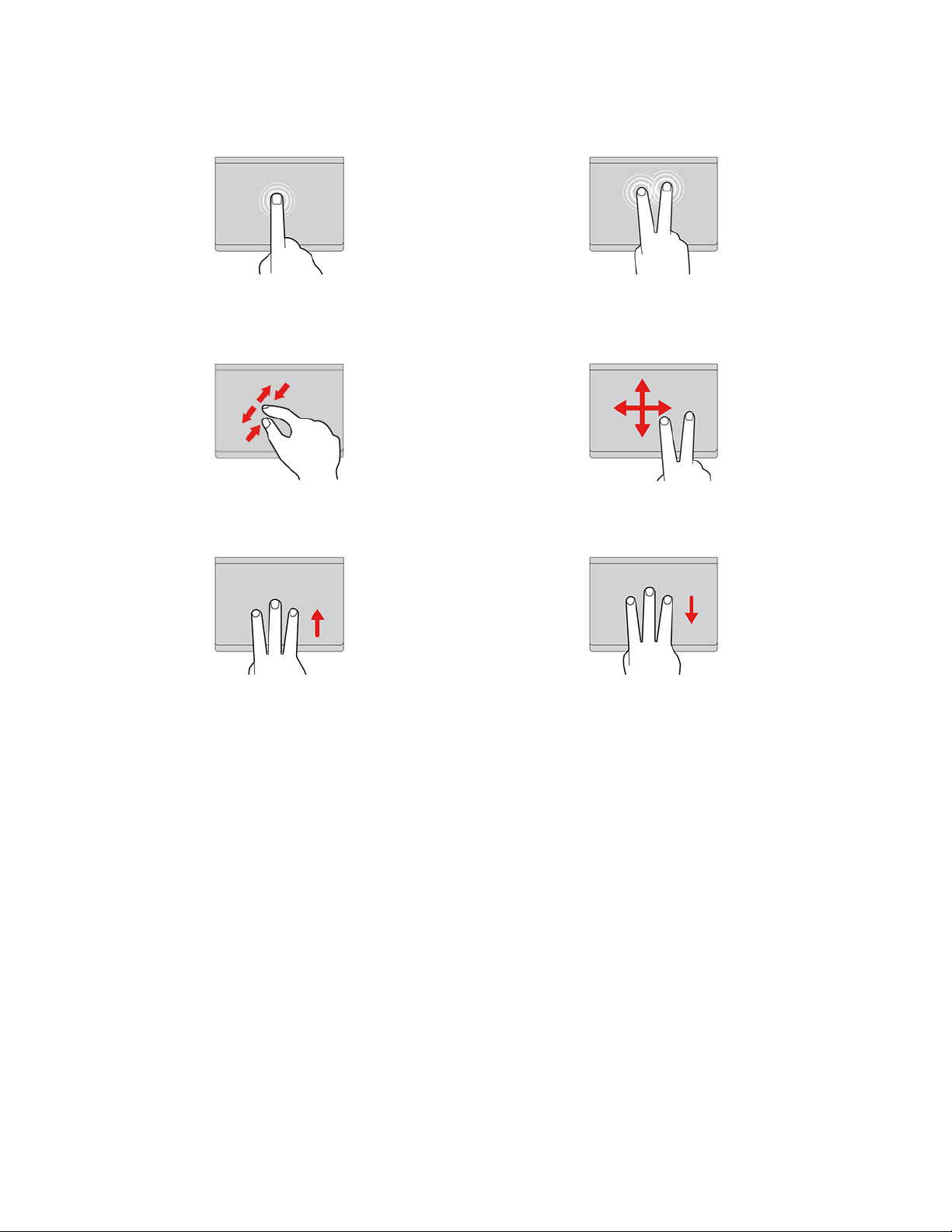
Utiliser les mouvements tactiles
Appuyez une fois sur un élément pour le sélectionner ou
l'ouvrir.
Zoom avant ou arrière avec deux doigts. Faire défiler les éléments.
Ouvrir la vue des tâches pour afficher toutes vos fenêtres
ouvertes.
Appuyez deux fois rapidement pour afficher un menu
contextuel.
Afficher le bureau.
Remarques :
• Lorsque vous utilisez au moins deux doigts, vérifiez qu'ils sont légèrement écartés.
• Certains mouvements tactiles ne sont pas disponibles lorsque la dernière action est effectuée à partir du
dispositif de pointage TrackPoint.
• Certaines commandes gestuelles sont uniquement disponibles lorsque vous utilisez certaines
applications.
• Si la surface du pavé tactile est tachée de graisse, mettez d'abord l'ordinateur hors tension. Essuyez
ensuite délicatement la surface du pavé tactile à l'aide d'un chiffon doux non pelucheux et légèrement
humidifié avec de l'eau tiède ou avec un nettoyant pour ordinateur.
Pour connaître d'autres mouvements tactiles, consultez l'aide du dispositif de pointage.
Désactiver le pavé tactile
Le pavé tactile est activé par défaut. Pour désactiver l'appareil :
1. Ouvrez le menu Démarrer et cliquez sur Paramètres ➙ Périphériques ➙ Pavé tactile.
2. Dans la section du pavé tactile, désactivez le contrôle du Pavé tactile.
14
L14 Gen 2 et L15 Gen 2 Guide d'utilisation
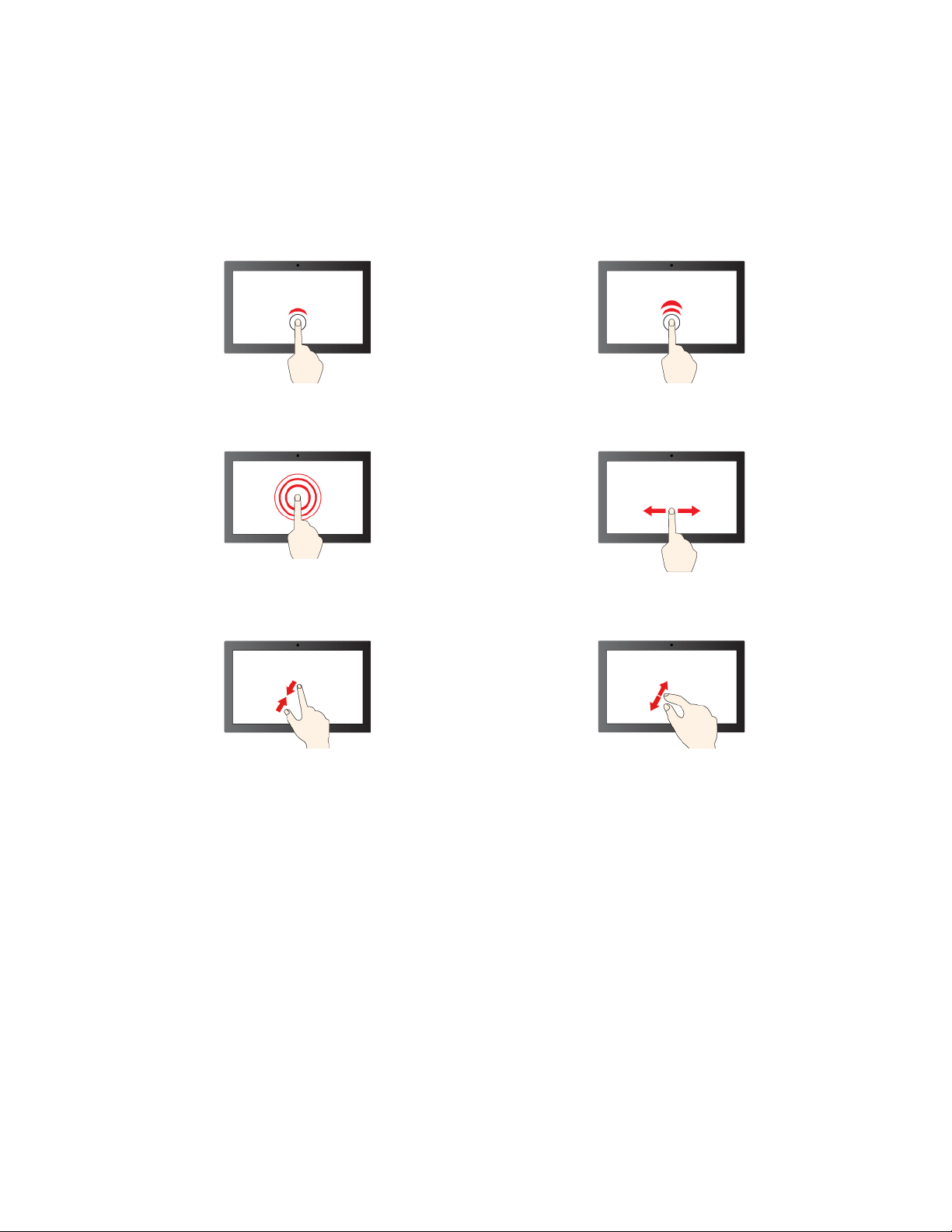
Utilisez l'écran tactile (sur certains modèles)
Si l'écran de votre ordinateur prend en charge la fonction multitactile, vous pouvez parcourir l'écran avec des
commandes gestuelles simples.
Remarque : Certaines commandes gestuelles peuvent n'être disponibles que lorsque vous utilisez
certaines applications.
Appuyez une fois pour effectuer un simple clic Appuyez deux fois pour cliquer effectuer un double clic
Appuyez de manière prolongée pour effectuer un clic
droit
Zoom arrière Zoom avant
Glissez pour faire défiler les éléments
Chapitre 2. Prendre en main votre ordinateur 15
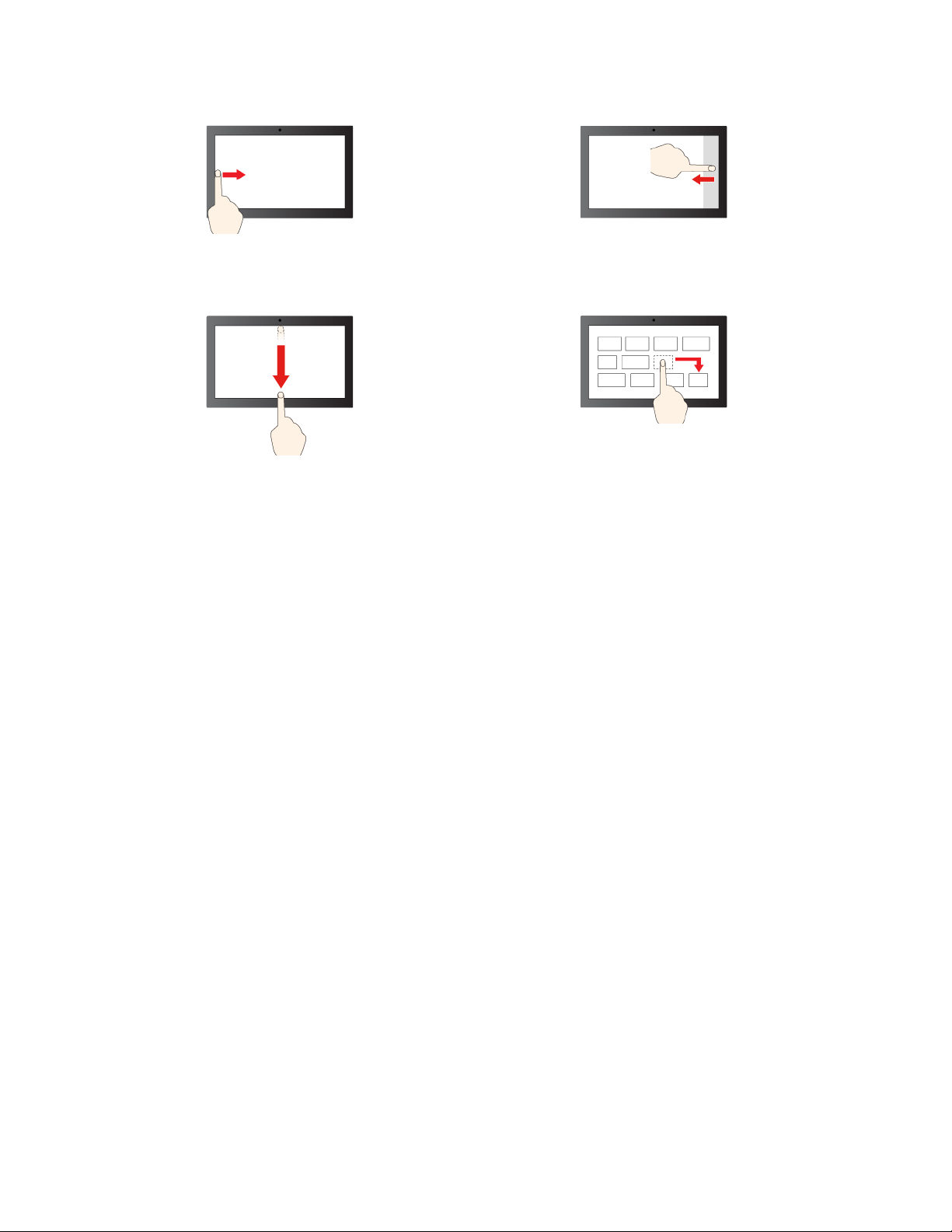
Balayage à partir de la gauche : afficher toutes les
fenêtres ouvertes
Balayage court vers le bas : afficher la barre de titre
Balayage vers le bas : fermer l'application en cours
Balayage à partir de la droite : ouvrir le centre de
notifications
Glisser
Conseils de maintenance :
• Mettez l'ordinateur hors tension avant de nettoyer l'écran tactile.
• Utilisez un chiffon sec doux et non pelucheux ou un morceau de coton absorbant pour enlever les
empreintes de doigt ou la poussière de l'écran tactile. N'appliquez aucun produit solvant sur le chiffon.
• L'écran tactile est un panneau de verre couvert d'un film plastique. N'appliquez aucune pression et ne
placez aucun objet métallique sur l'écran, vous risqueriez d'endommager le pavé tactile ou d'altérer son
fonctionnement.
• Ne vous servez pas de vos ongles, de gants ou d'objets pour interagir avec l'écran.
• Calibrez régulièrement la précision d'entrée de votre doigt pour éviter tout décalage.
Se connecter à un écran externe
Connectez votre ordinateur à un projecteur ou un écran pour effectuer des présentations ou pour développer
votre espace de travail.
Connection à un écran câblé
Si l'ordinateur ne parvient pas à détecter l'écran externe, effectuez un clic droit sur une zone vide sur le
bureau, puis cliquez sur Paramètres d'affichage ➙ Détecter.
16
L14 Gen 2 et L15 Gen 2 Guide d'utilisation
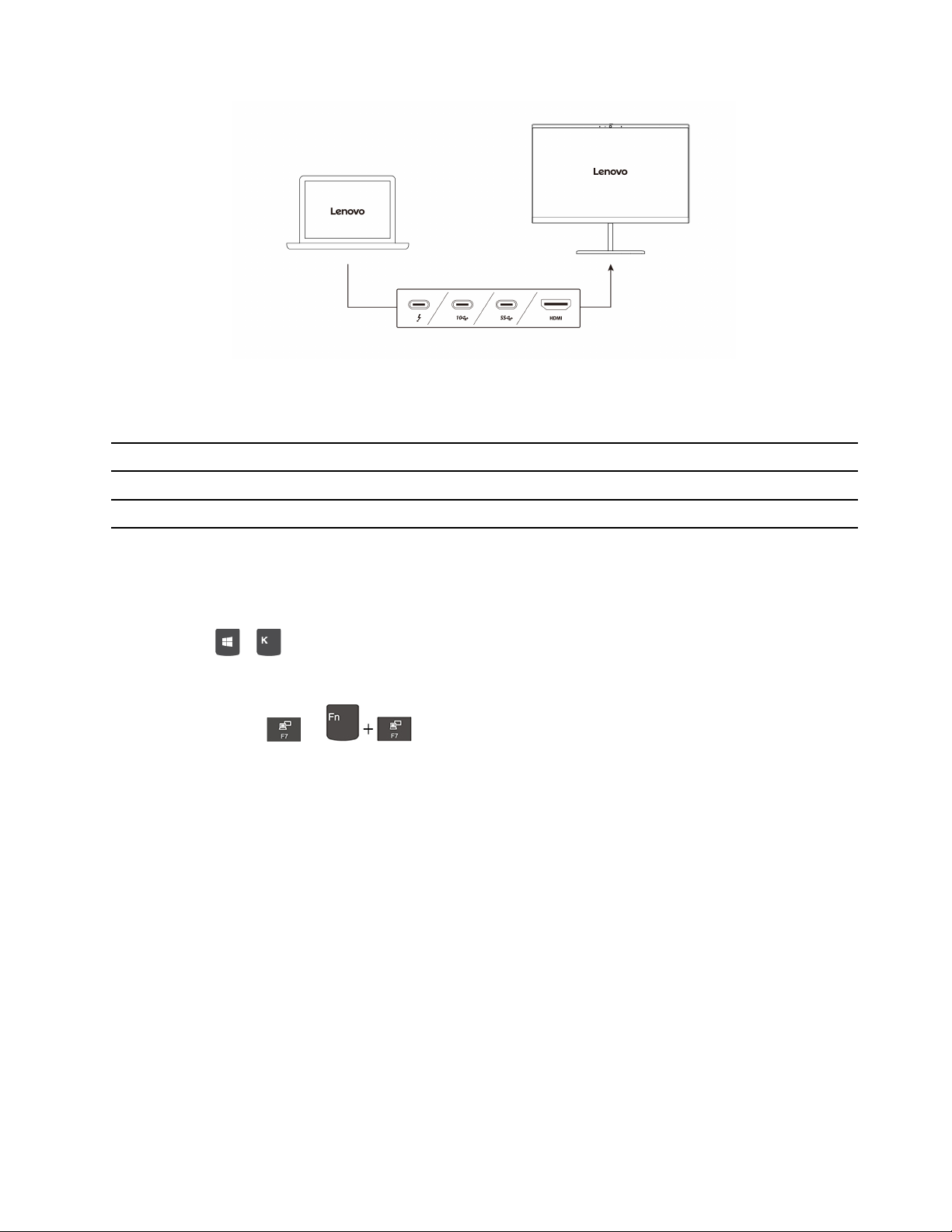
Résolution prise en charge
Le tableau suivant répertorie la résolution maximale prise en charge par l'écran externe.
Connecter l'écran externe à
Connecteur USB-C (USB 3.2 GEN 1/Thunderbolt 4) Jusqu'à 5 120 x 3 200 pixels / 60 Hz
Connecteur HDMI™
Résolution prise en charge
Jusqu'à 4 096 x 2 160 pixels / 24 Hz
Connexion à un écran sans fil
Pour utiliser un écran sans fil, vérifiez que l'ordinateur et l'écran externe prennent en charge la fonction
Miracast
Appuyez sur la
®
.
+ , puis sélectionnez un écran sans fil pour vous y connecter.
Définir le mode d'affichage
Appuyez sur la touche
ou , puis sélectionnez le mode d'affichage souhaité.
Modifier les paramètres d'affichage
1. Cliquez avec le bouton droit de la souris sur une zone vide sur le bureau, puis sélectionnez Paramètres
d'affichage.
2. Sélectionnez l'écran que vous souhaitez configurer.
3. Modifiez les paramètres d'affichage de votre choix.
Vous pouvez modifier les paramètres de l'écran de l'ordinateur et de l'écran externe. Par exemple, vous
pouvez définir celui qui est l'écran principal et celui qui est l'écran secondaire. Vous pouvez également
modifier la résolution et l'orientation.
Chapitre 2. Prendre en main votre ordinateur 17
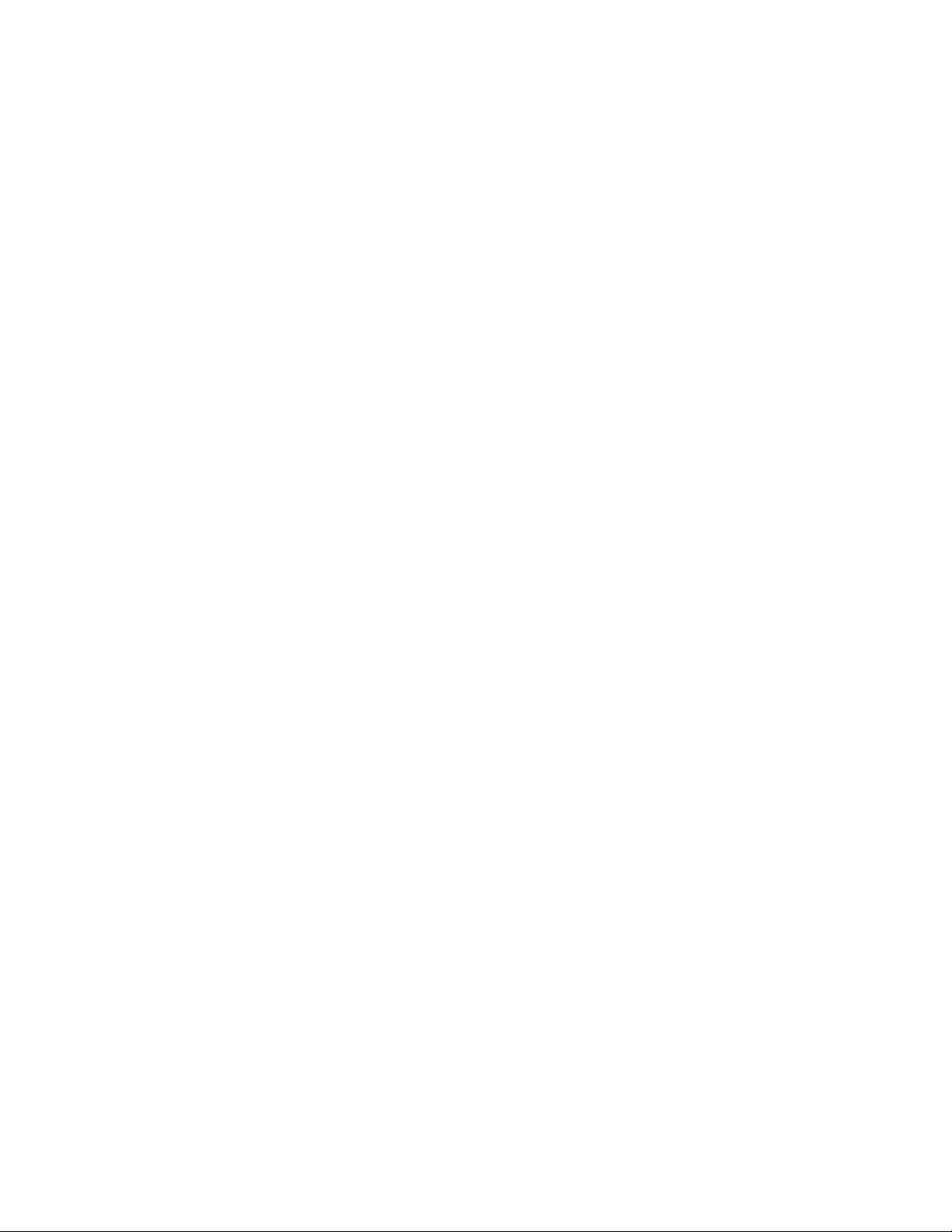
18 L14 Gen 2 et L15 Gen 2 Guide d'utilisation

Chapitre 3. Découvrir votre ordinateur
Applications Lenovo
Cette section est une présentation de Commercial Vantage et de Lenovo Quick Clean.
L'application Vantage
L"application Vantage préinstallée est une solution unique personnalisée pour vous aider à maintenir votre
ordinateur avec des mises à jour et des correctifs automatiques, à configurer les paramètres matériels et à
obtenir une assistance personnalisée.
Pour accéder à l'application Vantage, saisissez Vantage dans la zone de recherche.
Principales fonctions
L'application Vantage vous permet de :
• Connaître l'état des périphériques facilement et personnaliser les paramètres des périphériques.
• Télécharger et installer les mises à jour du système UEFI BIOS, de microprogramme et de pilote pour
garder votre ordinateur à jour.
• Surveiller l'état de votre ordinateur et le protéger contre les menaces extérieures.
• Scannez le matériel de l'ordinateur et diagnostiquez les problèmes matériels.
• Rechercher l'état de la garantie (en ligne).
• Accédez au guide d'utilisation et aux articles utiles.
Remarques :
• Les fonctions disponibles varient selon le modèle de l'ordinateur.
• L'application Vantage effectue des mises à jour régulières des fonctions pour optimiser sans cesse
l'utilisation de votre ordinateur. La description des fonctions peut être différente de celle de l'interface
utilisateur actuelle.
Lenovo Quick Clean
En fonction du modèle, l'ordinateur est doté de la fonctionnalité Lenovo Quick Clean. Le Lenovo Quick Clean
préinstallé vous permet de désactiver temporairement le clavier, l'écran, le pavé tactile et le dispositif de
pointage TrackPoint pour le nettoyage.
Pour accéder au Lenovo Quick Clean, procédez comme suit :
• Ouvrez le menu Démarrer et cliquez sur Lenovo Quick Clean.
• Entrez Lenovo Quick Clean dans le champ de recherche.
• Appuyez sur la touche Fn et la touche Maj. en même temps.
Pour télécharger la dernière version de Lenovo Quick Clean, rendez-vous https://pcsupport.lenovo.com.
© Copyright Lenovo 2020 19

Refroidissement intelligent
La fonction de refroidissement intelligent permet à votre ordinateur de fonctionner dans les trois modes
suivants :
•
Mode silencieux : bruit de ventilation le plus silencieux
•
Mode équilibré : bruit de ventilation et performances équilibrés
•
Mode de performances : meilleures performances et bruit de ventilation normal
sur l'alimentation secteur sur l'alimentation par batterie
Pour sélectionner le mode préféré, procédez comme suit :
1. Cliquez sur l'icône d'état de la batterie dans la zone de notification Windows.
2. Déplacez le curseur vers la gauche ou la droite pour sélectionner le mode de votre choix.
Gérer l'alimentation
Utilisez les informations de cette section pour obtenir le meilleur équilibre entre les performances et
l'efficacité énergétique.
Vérifier l'état de la batterie
Cliquez sur l'icône de la batterie dans la zone de notification Windows pour vérifier l'état de la batterie,
afficher le mode de gestion de l'alimentation actuel, changer le mode d'alimentation et accéder aux
paramètres de la batterie rapidement. Pour plus d'informations sur la batterie, reportez-vous à l'application
Vantage.
20 L14 Gen 2 et L15 Gen 2 Guide d'utilisation

Charger l'ordinateur
Utilisez le boîtier d'alimentation
Remarques : Pour augmenter la durée de vie de la batterie :
• Utilisez la batterie jusqu'à ce que la charge soit épuisée et rechargez-la complètement avant de l'utiliser.
Une fois la batterie entièrement chargée, celle-ci doit être déchargée d'environ 94 % avant de pouvoir se
recharger.
• La batterie peut optimiser sa capacité de charge totale en fonction de votre utilisation. Après de longues
périodes d'utilisation limitée, il peut ne pas être possible d'atteindre la capacité totale de la batterie avant
d'avoir utilisé la batterie jusqu'à 20 % et l'avoir rechargée complètement. Pour plus d'informations,
consultez la section sur l'application Vantage.
Utiliser la fonction de charge P-to-P 2.0 (Peer to Peer 2.0)
Les connecteurs USB-C de l'ordinateur offrent la fonction de chargement P-to-P 2.0 unique à Lenovo. Pour
utiliser cette fonction, assurez-vous que Always On USB et Charge in Battery Mode sont activés dans le
système UEFI BIOS de vos ordinateurs, afin que la fonction fonctionne même si les ordinateurs sont hors
tension ou en mode hibernation.
Pour activer Always On USB et Charge in Battery Mode :
1. Appuyez sur F1 pour accéder au menu UEFI BIOS.
2. Cliquez sur Config ➙ USB pour activer Always On USB et Charge in Battery Mode.
• Lorsque l'alimentation secteur n'est disponible :
Remarque : La batterie restante de l'ordinateur doit être d'au moins 30 % et 3 % supérieure à celle de
l'ordinateur B.
• Lorsque l'alimentation secteur est disponible :
Chapitre 3. Découvrir votre ordinateur 21

Remarque : La vitesse de chargement réelle de votre ordinateur varie en fonction de nombreux facteurs,
tels que la batterie restante des ordinateurs, la puissance du boîtier d'alimentation, et si les ordinateurs sont
en cours d'utilisation.
Modifier les paramètres d'alimentation
Pour les ordinateurs compatibles ENERGY STAR®, le mode de gestion de l'alimentation suivant prend effet
lorsque votre ordinateur est resté inactif pendant un certain temps :
• Arrêt de l'écran : après 10 minutes
• Mise en veille de l'ordinateur : après 10 minutes
Pour réinitialiser le mode de gestion de l'alimentation :
1. Cliquez avec le bouton droit de la souris sur l'icône d'état de la batterie et sélectionnez Options
d'alimentation.
2. Choisissez ou personnalisez un mode de gestion de l'alimentation, selon votre préférence.
Pour réinitialiser la fonction du bouton d'alimentation :
1. Cliquez avec le bouton droit sur l'icône d'état de la batterie et sélectionnez Options d'alimentation ➙
Modifier le comportement des boutons d’alimentation.
2. Modifiez les paramètres à votre convenance.
Transférer des données
Partagez rapidement vos fichiers à l'aide de la technologie Bluetooth ou NFC intégrée entre périphériques
possédant les mêmes fonctionnalités. Vous pouvez insérer une carte multimédias ou une carte à puce pour
transférer des données.
Configurer une connexion Bluetooth
Vous pouvez connecter tous les types de périphériques Bluetooth à votre ordinateur, par exemple un clavier,
une souris, un smartphone ou des haut-parleurs. Pour que la connexion aboutisse, placez les périphériques
à une distance maximum de 10 mètres de l'ordinateur.
1. Cliquez sur l'icône du centre de notifications
fonction Bluetooth.
2. Cliquez avec le bouton droit de la souris sur l'icône Bluetooth.
3. Sélectionnez Accéder aux paramètres ➙ Ajouter Bluetooth ou autre périphérique ➙ Bluetooth.
4. Sélectionnez un périphérique Bluetooth et suivez les instructions qui s'affichent à l'écran.
22
L14 Gen 2 et L15 Gen 2 Guide d'utilisation
dans la zone de notification Windows et activez la

Configurer une connexion NFC (sur certains modèles)
Si votre ordinateur prend en charge la fonctionnalité NFC (Near Field Communication), la marque ou
l'étiquette NFC
Activer le NFC :
1. Ouvrez le menu Démarrer et cliquez sur Paramètres ➙ ➙ Réseau et Internet Mode avion.
2. Assurez-vous que le mode Avion est désactivé, et activez la fonction NFC.
La fonction NFC vous permet de connecter votre ordinateur et un autre périphérique compatible NFC à une
distance de quelques centimètres, grâce à un simple geste. Pour repérer les zones NFC de votre ordinateur,
voir « Vue avant » à la page 1.
Remarque : Assurez-vous que la carte NFC est au format NDEF (NFC Data Exchange Format), sinon elle ne
peut pas être détectée.
se trouvera autour de la zone du pavé tactile.
Utiliser une carte microSD ou une carte à puce (sur certains modèles)
Si votre ordinateur est équipé d'un logement pour carte à puce ou d'un logement pour carte microSD, lisez
les informations suivantes.
Cartes à puce prises en charge
Spécifications de cartes à puce prises en charge : 85,60 mm x 53,98 mm
Attention : Les cartes à puce fendues ne sont pas prises en charge. N'insérez pas ces cartes à puce dans
le logement pour carte à puce de votre ordinateur. Sinon, vous risquez d'endommager le lecteur.
Installation ou retrait d'une carte
Attention : Avant de retirer la carte :
1. Cliquez sur l'icône triangulaire dans la zone de notification Windows pour afficher les icônes masquées.
2. Sélectionnez l'élément correspondant, puis cliquez avec le bouton droit sur l'icône Retirer le
périphérique en toute sécurité et éjecter le média.
Chapitre 3. Découvrir votre ordinateur 23

Accessoires
Cette section explique comment utiliser des accessoires matériels afin d'augmenter les fonctionnalités de
votre ordinateur.
Acheter les accessoires
Lenovo dispose d'un certain nombre d'accessoires et de mises à niveau de matériel pour étendre les
fonctionnalités de votre ordinateur. Ces options comprennent des modules de mémoire, des périphériques
de stockage, des cartes réseau, des duplicateurs de ports ou des stations d'accueil, des batteries, des
boîtiers d'alimentation, des claviers, des souris, etc.
Pour effectuer vos achats auprès de Lenovo, accédez au site Web suivant
accessories
.
https://www.lenovo.com/
Station d'accueil
Vous pouvez utiliser les stations d'accueil suivantes pour étendre la capacité de votre ordinateur :
• ThinkPad Basic Docking Station
• ThinkPad Pro Docking Station
• ThinkPad Ultra Docking Station
Connecteurs latéraux des stations d'accueil
Figure 1. ThinkPad Basic Docking Station
Figure 2. ThinkPad Pro Docking Station
Figure 3. ThinkPad Ultra Docking Station
1. Connecteur audio 2. Connecteur d'alimentation
3. Connecteur DisplayPort
24 L14 Gen 2 et L15 Gen 2 Guide d'utilisation
®
4. Connecteur VGA

5. Connecteur USB 2.0 6. Connecteur Always On USB 3.2 Gen 1
7. Connecteur USB 3.2 Gen 1 8. Connecteur Ethernet
9. Prise de sécurité 10. Connecteur USB-C
11. Connecteur HDMI 12. Connecteur Always On USB 3.2 Gen 2
13. Connecteur USB 3.2 Gen 2
Connecter une station d'accueil
Remarques :
• La station d'accueil ThinkPad Basic Docking Station n'est pas livrée avec un verrouillage de système
installé. Si vous n'achetez pas et n'installez pas un verrouillage du système, ignorez les étapes 4 et 7 dans
les instructions ci-après.
• Si vous ne connectez pas la station d'accueil à l'alimentation, l'ordinateur connecté utilise la batterie.
1. Branchez la station d'accueil à une alimentation en courant alternatif.
2. Débranchez les câbles et périphériques du côté gauche de l'ordinateur.
3. Tournez la clé de verrouillage du système en position déverrouillée (
).
4. Alignez la partie supérieure gauche de l'ordinateur avec le repère de la station d'accueil. Fixez votre
ordinateur à la station d'accueil comme indiqué
loquet dans le sens indiqué
2 .
1 jusqu'à ce que vous entendiez un clic. Faites glisser le
5. Vérifiez le voyant d'état de la station d'accueil. Le voyant d'état de la station d'accueil s'allume lorsque
l'ordinateur est correctement connecté à la station d'accueil.
Remarque : Si le voyant est éteint, votre ordinateur n'est pas raccordé correctement à la station
d'accueil. Pour résoudre l'incident, déconnectez et connectez à nouveau l'ordinateur.
6. Tournez la clé de verrouillage du système en position verrouillée (
).
Chapitre 3. Découvrir votre ordinateur 25

Attention : Lorsque l'ordinateur est connecté à une station d'accueil, tenez toujours l'ensemble lorsque
vous devez déplacer votre ordinateur. Sinon, la station d'accueil risque de tomber.
Détacher une station d'accueil
Remarque : La station d'accueil ThinkPad Basic Docking Station n'est pas livrée avec un verrouillage de
système installé. Si vous n'achetez pas et n'installez pas un verrou de système, ignorez l'étape 1 dans les
instructions ci-après.
1. Tournez la clé de verrouillage du système en position déverrouillée (
2. Faites glisser le loquet dans la direction indiquée 1 pour libérer l'ordinateur, puis saisissez ce dernier
des deux côtés pour le retirer
2 .
).
Connecter plusieurs écrans externes
Vous pouvez brancher plusieurs écrans externes à une station d'accueil prise en charge. Pour veiller à ce
que les écrans fonctionnent correctement, consultez le tableau suivant et branchez-les aux connecteurs des
écrans externes appropriés.
26
L14 Gen 2 et L15 Gen 2 Guide d'utilisation

Station d'accueil Connecteurs prenant en charge les écrans externes
ThinkPad Basic Docking Station
DisplayPort
VGA
ThinkPad Pro Docking Station DisplayPort (x2)
DisplayPort (x2)
ThinkPad Ultra Docking Station
HDMI
VGA
Chapitre 3. Découvrir votre ordinateur 27

28 L14 Gen 2 et L15 Gen 2 Guide d'utilisation

Chapitre 4. Sécuriser votre ordinateur et ses informations
Verrouiller l'ordinateur
Verrouillez votre ordinateur sur un bureau, une table ou d'autres meubles grâce à un verrou de câble de
sécurité compatible.
Remarque : Il vous incombe d'évaluer, de sélectionner et de mettre en œuvre les dispositifs de verrouillage
et de sécurité. Lenovo n'est pas responsable du dispositif de verrouillage et de la fonctionnalité de sécurité.
Vous pouvez vous procurer des verrous de câble à l'adresse
https://smartfind.lenovo.com.
Vous connecter avec votre empreinte digitale
Enregistrez vos empreintes digitales et déverrouillez votre ordinateur en scannant vos empreintes digitales
sur le lecteur d'empreintes digitales.
1. Ouvrez le menu Démarrer et cliquez sur Paramètres ➙ Comptes ➙ Options de connexion.
2. Suivez les instructions à l'écran pour terminer l'enregistrement.
Remarque : Il est recommandé de placer votre doigt au centre du lecteur d'empreintes digitales lors de
l'enregistrement et d'enregistrer plusieurs empreintes digitales en cas de blessures de vos doigts. Après
l'enregistrement, les empreintes digitales sont automatiquement associées au mot de passe Windows.
3. Se connecter avec votre empreinte digitale.
Associer vos empreintes digitales aux mots de passe UEFI BIOS
Vous pouvez associer vos empreintes digitales au mot de passe à la mise sous tension et au mot de passe
d'accès au disque dur. Voir « Associer vos empreintes digitales à des mots de passe (sur certains modèles) »
à la page 33.
Conseils de maintenance :
© Copyright Lenovo 2020 29

• Ne grattez pas la surface du lecteur avec un objet dur.
• N'utilisez ou ne touchez pas le lecteur avec un doigt humide, sale, fripé ou blessé.
Se connecter avec votre identifiant de visage (sur certains modèles)
Créez votre identifiant de visage et déverrouillez votre ordinateur en scannant votre visage :
1. Ouvrez le menu Démarrer et cliquez sur Paramètres ➙ Comptes ➙ Options de connexion.
2. Repérez la section Mot de passe et cliquez sur Ajouter pour créer un mot de passe.
3. Recherchez la section Visage Windows Hello et cliquez sur Configurer sous Reconnaissance faciale.
Cliquez ensuite sur Commencer. La prévisualisation de la caméra est activée.
4. Suivez les instructions à l'écran pour créer un code PIN et terminer la configuration.
5. Cliquez sur Amélioration de la reconnaissance pour améliorer l'image afin que Windows Hello puisse
vous reconnaître dans différentes conditions d'éclairage ou si votre apparence a changé.
6. Regardez directement la caméra pour vous connecter à l'aide de votre identifiant de visage.
Protéger les données contre toute perte d'alimentation (sur certains modèles)
Le disque SSD M.2 NVMe (mémoire non volatile express) dispose de la fonction unique PLP (protection de
coupure d'alimentation) de Lenovo pour éviter toute perte de données ou des dommages. Si votre ordinateur
ne répond pas, vous devrez peut-être éteindre votre ordinateur en maintenant enfoncé le bouton
d'alimentation pendant plusieurs secondes. Dans ce cas, la fonction PLP permet aux données de votre
ordinateur d'être enregistrées de façon rapide. Toutefois, il n'est pas garanti que toutes les données soient
enregistrées dans toutes les situations. Pour vérifier le type du disque SSD M.2 :
1. Redémarrez l'ordinateur. Lorsque l'écran du logo s'affiche, appuyez sur F10 pour entrer dans la fenêtre
de diagnostique Lenovo.
2. Sous l'onglet OUTILS, sélectionnez SYSTEM INFORMATION ➙ STORAGE en utilisant les touches de
déplacement.
3. Repérez la section du Device Type pour vérifier les informations.
Mots de passe UEFI BIOS
Vous pouvez définir des mots de passe dans le BIOS (Basic Input/Output System) UEFI (Unified Extensible
Firmware Interface) afin de renforcer la sécurité de votre ordinateur.
Types de mot de passe
Vous pouvez définir un mot de passe de mise sous tension, un mot de passe de gestion du système ou un
mot de passe d'accès au disque dur dans l'interface UEFI BIOS pour empêcher tout accès non autorisé à
votre ordinateur. Toutefois, vous n'êtes pas invité à entrer le mot de passe UEFI BIOS lorsque votre
ordinateur quitte le mode veille.
Mot de passe à la mise sous tension
Si vous définissez un mot de passe à la mise sous tension, une fenêtre s'affiche sur l'écran lorsque vous
mettez l'ordinateur sous tension. Saisissez le mot de passe correct pour pouvoir utiliser l'ordinateur.
Mot de passe superviseur
Le mot de passe superviseur permet de protéger les informations système enregistrées dans l'UEFI BIOS.
Lorsque vous accédez au menu UEFI BIOS, entrez le mot de passe superviseur approprié dans la fenêtre qui
30
L14 Gen 2 et L15 Gen 2 Guide d'utilisation

s'affiche. Vous pouvez appuyer sur Entrée pour ignorer l'invite de mot de passe. Toutefois, vous ne pouvez
pas modifier la plupart des options de configuration système dans l'interface UEFI BIOS.
Si vous avez défini le mot de passe superviseur et le mot de passe de mise sous tension, vous pouvez utiliser
le mot de passe superviseur pour accéder à votre ordinateur lorsque vous l'allumez. Le mot de passe
superviseur est prioritaire sur le mot de passe à la mise sous tension.
Mot de passe de gestion du système
Le mot de passe de gestion du système peut également protéger les informations système enregistrées
dans l'interface UEFI BIOS comme un mot de passe superviseur, mais il a une autorité inférieure par défaut.
Le mot de passe de gestion du système peut être défini via le menu de l'interface UEFI BIOS ou via Windows
Management Instrumentation (WMI) de l'interface de gestion de client Lenovo.
Vous pouvez activer le mot de passe de gestion de système pour qu'il ait la même autorité que le mot de
passe superviseur pour contrôler les fonctionnalités liées à la sécurité. Pour personnaliser l'autorité du mot
de passe de gestion du système via le menu de l'interface UEFI BIOS :
1. Redémarrez l'ordinateur. Lorsque l'écran d'accueil du logiciel s'affiche, appuyez sur F1 pour entrer dans
le menu UEFI BIOS.
2. Sélectionnez Security ➙ Password ➙ System Management Password Access Control.
3. Suivez les instructions à l'écran.
Si vous avez à la fois défini le mot de passe superviseur et le mot de passe de gestion du système, le mot de
passe superviseur remplace le mot de passe de gestion du système. Si vous avez à la fois défini le mot de
passe de gestion du système et le mot de passe à la mise sous tension, le mot de passe de gestion remplace
le mot de passe à la mise sous tension.
Mots de passe d'accès au disque dur
Le mot de passe d'accès au disque dur empêche l'accès non autorisé aux données stockées sur l'unité de
stockage. Lorsqu'un mot de passe du disque dur est défini, vous êtes invité à entrer le mot de passe correct
chaque fois que vous essayez d'accéder à l'unité de stockage.
• Mot de passe utilisateur d'accès au disque dur uniquement
Lorsqu'un mot de passe d'accès au disque dur de l'utilisateur est défini sans mot de passe d'accès au
disque dur maître, l'utilisateur doit entrer son mot de passe d'accès au disque dur afin de pouvoir accéder
aux fichiers et aux applications de l'unité de stockage.
• Mot de passe d'accès au disque dur maître + mot de passe d'accès au disque dur de l'utilisateur
Le mot de passe maître d'accès au disque dur ne peut être défini et utilisé que par l'administrateur
système. Il permet à l'administrateur d'accéder à une unité de stockage dans un système ou n'importe
quel ordinateur connecté sur le même réseau. L'administrateur peut également définir un mot de passe
d'accès au disque dur de l'utilisateur pour chaque ordinateur du réseau. L'utilisateur de l'ordinateur peut
modifier son mot de passe d'accès au disque dur comme il le souhaite ; toutefois, seul l'administrateur
peut le supprimer.
Lorsque vous êtes invité à entrer un mot de passe d'accès au disque dur, appuyez sur F1 pour basculer
entre le mot de passe d'accès au disque dur maître et le mot de passe d'accès au disque dur de l'utilisateur.
Remarques : Le mot de passe d'accès au disque dur n'est pas disponible dans les situations suivantes :
• Une unité de stockage TCG (Trusted Computing Group) compatible Opal et un programme de gestion
sont installés sur l'ordinateur, et le logiciel TCG Opal est activé.
• Une unité de stockage eDrive est installée dans l'ordinateur sur lequel le système d'exploitation
Windows 10 est préinstallé.
Chapitre 4. Sécuriser votre ordinateur et ses informations 31

Définir, changer ou supprimer un mot de passe
Avant de commencer, imprimez ces instructions.
1. Redémarrez l'ordinateur. Lorsque l'écran d'accueil du logiciel s'affiche, appuyez sur F1 pour entrer dans
le menu UEFI BIOS.
2. Sélectionnez Security ➙ Password en vous aidant des touches fléchées.
3. Sélectionnez le type de mot de passe. Puis, suivez les instructions qui s'affichent à l'écran pour définir,
modifier ou supprimer un mot de passe.
Il est recommandé de noter tous vos mots de passe et de les conserver en lieu sûr. Si vous oubliez vos mots
de passe, toutes actions de réparation potentielles requises ne sont pas couvertes par la garantie.
Que faire si vous oubliez votre mot de passe à la mise sous tension
Si vous oubliez votre mot de passe à la mise sous tension, procédez comme suit pour supprimer le mot de
passe à la mise sous tension :
• Si vous avez défini un mot de passe superviseur ou un mot de passe de gestion du système et vous vous
en souvenez :
1. Redémarrez l'ordinateur. Lorsque l'écran d'accueil du logiciel, appuyez immédiatement sur la touche
F1.
2. Entrez le mot de passe superviseur ou le mot de passe de gestion du système pour accéder au menu
de l'interface UEFI BIOS.
3. Sélectionnez Security ➙ Password ➙ Power-On Password à l'aide des touches fléchées.
4. Saisissez le mot de passe superviseur ou le mot de passe de gestion du système actuel dans la zone
Enter Current Password. Laissez ensuite la zone Enter New Password vide et appuyez deux fois
sur Entrée.
5. Dans la fenêtre Changes have been saved, appuyez sur Entrée.
6. Appuyez sur F10 pour enregistrer les modifications et quitter le menu de l'interface UEFI BIOS.
• Si vous n'avez pas défini de mot de passe superviseur ou de mot de passe de gestion du système,
contactez un fournisseur de services agréé Lenovo pour supprimer le mot de passe à la mise sous
tension.
Que faire si vous oubliez votre mot de passe de gestion du système
Si vous oubliez votre mot de passe de gestion du système, procédez comme suit pour supprimer le mot de
passe de gestion du système :
• Si vous avez défini un mot de passe superviseur et vous vous en souvenez :
1. Redémarrez l'ordinateur. Lorsque l'écran d'accueil du logiciel, appuyez immédiatement sur la touche
F1.
2. Entrez le mot de passe superviseur pour accéder au menu de l'interface UEFI BIOS.
3. Sélectionnez Security ➙ Password ➙ System Management Password à l'aide des touches
fléchées.
4. Entrez le mot de passe superviseur actuel dans la zone Enter Current Password. Laissez ensuite la
zone Enter New Password vide et appuyez deux fois sur Entrée.
5. Dans la fenêtre Changes have been saved, appuyez sur Entrée.
6. Appuyez sur F10 pour enregistrer les modifications et quitter le menu de l'interface UEFI BIOS.
• Si vous n'avez pas défini de mot de passe superviseur, contactez un fournisseur de services agréé
Lenovo pour supprimer le mot de passe de gestion du système.
32
L14 Gen 2 et L15 Gen 2 Guide d'utilisation

Que faire si vous oubliez votre mot de passe d'accès au disque dur
En cas d'oubli de votre Hard Disk Password et/ou du Hard Disk Password maître, aucune procédure de
service ne permet de supprimer votre mot de passe ni de récupérer les données de votre unité de stockage
interne. Vous pouvez contacter un fournisseur de services agréé Lenovo pour remplacer l'unité de stockage.
Des frais seront facturés pour les pièces et le service. Si l'unité de stockage est une CRU (unité remplaçable
par l'utilisateur), vous pouvez également contacter Lenovo pour acheter une nouvelle unité de stockage pour
remplacer l'ancienne par vous-même. Pour vérifier si l'unité de stockage est une CRU et quelle est la
procédure de remplacement appropriée, reportez-vous à la section Chapitre 6 « Remplacement de CRU » à
la page 41.
Que faire si vous oubliez votre mot de passe superviseur
Si vous oubliez votre mot de passe superviseur, il n'existe aucune procédure de service pour supprimer le
mot de passe. Vous pouvez contacter un fournisseur de services agréé Lenovo pour remplacer la carte mère.
Des frais seront facturés pour les pièces et le service.
Associer vos empreintes digitales à des mots de passe (sur certains modèles)
Procédez comme suit pour associer vos empreintes digitales au mot de passe à la mise sous tension et au
mot de passe d'accès au disque dur :
1. Mettez l'ordinateur hors tension, puis remettez-le sous tension.
2. Lorsque vous y êtes invité, placez votre doigt sur le lecteur d'empreintes digitales.
3. Saisissez le mot de passe à la mise sous tension, le mot de passe d'accès au disque dur ou les deux si
nécessaire. L'association est établie.
Lorsque vous redémarrez l'ordinateur, vous pouvez utiliser vos empreintes digitales pour vous connecter,
sans entrer le mot de passe Windows, le mot de passe à la mise sous tension ni le mot de passe d'accès au
disque dur. Pour modifier les paramètres, appuyez sur F1 pour accéder au menu UEFI BIOS, puis
sélectionnez Security ➙ Fingerprint.
Attention : Si vous utilisez toujours vos empreintes digitales pour vous connecter à l'ordinateur, vous
risquez d'oublier vos mots de passe. Par conséquent, notez-les et conservez-les en lieu sûr.
Chapitre 4. Sécuriser votre ordinateur et ses informations 33

34 L14 Gen 2 et L15 Gen 2 Guide d'utilisation

Chapitre 5. Configurer les paramètres avancés
UEFI BIOS
UEFI BIOS est le premier programme qui s'exécute sur votre ordinateur. Lorsque l'ordinateur est sous
tension, UEFI BIOS effectue un auto-test pour s'assurer que les différents périphériques de l'ordinateur
fonctionnent.
Entrer dans le menu UEFI BIOS
Redémarrez l'ordinateur. Lorsque l'écran d'accueil du logiciel s'affiche, appuyez sur F1 pour entrer dans le
menu UEFI BIOS.
Naviguer dans l'interface UEFI BIOS
Vous pouvez naviguer dans l'interface UEFI BIOS en appuyant sur les touches suivantes :
• F1 : Aide générale
• F9 : Configuration par défaut
• F10 : Enregistrer et quitter
• F5 / F6 : Modifier l'ordre de priorité à l'amorçage
• ↑↓ ou PgPrec / PgSuiv : Sélectionner / Faire défiler la page
• ← → : Déplacer le focus clavier
• Echap : Retour/fermeture de la boîte de dialogue
• Entrée : Sélectionner / ouvrir le sous-menu
Définir la date et l'heure du système
1. Redémarrez l'ordinateur. Lorsque l'écran d'accueil du logiciel s'affiche, appuyez sur la touche F1.
2. Sélectionnez Date/Time et définissez la date et l'heure du système à votre convenance.
3. Appuyez sur F10 pour quitter en enregistrant les modifications.
Modifier la séquence de démarrage
1. Redémarrez l'ordinateur. Lorsque l'écran d'accueil du logiciel s'affiche, appuyez sur la touche F1.
2. Sélectionnez Startup ➙ Boot. Appuyez ensuite sur Entrée. La liste de l'ordre périphériques par défaut
s'affiche.
Remarque : Aucun périphérique amorçable ne s'affiche si le système ne peut pas démarrer à partir
d'un périphérique ou si le système d'exploitation est introuvable.
3. Définissez la séquence d'amorçage à votre convenance.
4. Appuyez sur F10 pour quitter en enregistrant les modifications.
Pour modifier la séquence d'amorçage temporairement :
1. Redémarrez l'ordinateur. Lorsque l'écran d'accueil du logiciel s'affiche, appuyez sur la touche F12.
2. Sélectionnez le périphérique à partir duquel vous souhaitez que l'ordinateur démarre et appuyez sur
Entrée.
© Copyright Lenovo 2020 35

Mettre à jour l'UEFI BIOS
Lorsque vous installez un nouveau programme, un pilote de périphérique ou un composant matériel, vous
devrez peut-être mettre à jour le système UEFI BIOS.
Téléchargez et installez le dernier module de mise à jour UEFI BIOS grâce à l'une des méthodes suivantes :
• Ouvrez l'application Vantage pour vérifier les modules de mise à jour disponibles. Si la dernière version du
module de mise à jour UEFI BIOS est disponible, suivez les instructions à l'écran pour la télécharger et
l'installer.
• Accédez à
suivez les instructions à l'écran pour télécharger et installer la dernière version du module de mise à jour
UEFI BIOS.
Pour en savoir plus sur UEFI BIOS, consultez la base de connaissances de votre ordinateur à l'adresse
https://pcsupport.lenovo.com.
https://pcsupport.lenovo.com et sélectionnez l'entrée correspondant à votre ordinateur. Ensuite,
Récupération
Cette section présente les informations de récupération sous Windows 10. Veillez à bien lire et à suivre les
instructions de récupération à l'écran. Les données présentes sur votre ordinateur peuvent être supprimées
au cours du processus de récupération. Afin d'éviter toute perte de données, faites une copie de sauvegarde
de toutes les données que vous souhaitez conserver.
Restaurez les fichiers système et les paramètres à un point antérieur
1. Affichez le Panneau de configuration en utilisant de grandes ou de petites icônes.
2. Cliquez sur Récupération ➙ Ouvrir la restauration du système. Suivez ensuite les instructions
affichées sur l'écran.
Restaurez vos fichiers à partir d'une sauvegarde
Remarque : Si vous utilisez l'outil d'historique des fichiers pour restaurer vos fichiers depuis une
sauvegarde, vérifiez que vous avez sauvegardé vos données au préalable avec l'outil.
1. Affichez le Panneau de configuration en utilisant de grandes ou de petites icônes.
2. Cliquez sur Historique des fichiers ➙ Restaurer les fichiers personnels. Suivez ensuite les
instructions affichées sur l'écran.
Réinitialiser votre ordinateur
Pendant le processus de réinitialisation, vous pouvez choisir de conserver ou de supprimer vos fichiers
lorsque vous réinstallez le système d'exploitation.
Remarque : Les éléments de l'interface utilisateur graphique peuvent être modifiés sans préavis.
1. Ouvrez le menu Démarrer et cliquez sur Paramètres ➙ Mise à jour et sécurité ➙ Récupération.
2. Dans la section Réinitialiser ce PC, cliquez sur Prise en main.
3. Suivez les instructions à l'écran pour réinitialiser votre ordinateur.
Utiliser les options avancées
Remarque : Les éléments de l'interface utilisateur graphique peuvent être modifiés sans préavis.
1. Ouvrez le menu Démarrer et cliquez sur Paramètres ➙ Mise à jour et sécurité ➙ Récupération.
2. Dans la section Démarrage avancé, cliquez sur Redémarrer maintenant ➙ Résolution des incidents
➙ Options avancées.
36
L14 Gen 2 et L15 Gen 2 Guide d'utilisation

3. Sélectionnez l'option de votre choix et suivez les instructions qui s'affichent à l'écran.
Récupération automatique de Windows
Remarque : Assurez-vous que votre ordinateur est branché sur l'alimentation secteur pendant le processus
de récupération.
L'environnement de récupération Windows de votre ordinateur fonctionne indépendamment du système
d'exploitation Windows 10. Vous pouvez ainsi effectuer des opérations de récupération ou de réparation de
votre système d'exploitation, même si vous ne parvenez pas à démarrer le système d'exploitation
Windows 10.
Après deux tentatives de démarrage consécutives n'ayant pas abouti, l'environnement de récupération
Windows démarre automatiquement. Vous pouvez ensuite choisir des options de réparation et de
récupération en suivant les instructions à l'écran.
Pour en savoir plus sur les informations relatives à la récupération, consultez la base de connaissances de
votre ordinateur à l'adresse
https://pcsupport.lenovo.com.
Créer et utiliser un périphérique USB de récupération
Il est recommandé de créer une clé USB de récupération dès que possible en sauvegarde pour les
programmes de récupération Windows. Avec le lecteur de récupération USB, vous pouvez identifier et
résoudre les incidents même si les programmes de récupération préinstallés Windows sont endommagés. Si
vous n'avez pas créé une clé USB de récupération par précaution, vous pouvez contacter le Centre de
support client Lenovo et en acheter une auprès de Lenovo. Pour obtenir la liste des numéros de téléphone
du support de Lenovo correspondant à votre pays ou à votre région, procédez comme suit :
https://pcsupport.lenovo.com/supportphonelist
Créer un lecteur de récupération USB
Attention : Le processus de création efface tout élément stocké sur l'unité USB. Afin d'éviter toute perte de
données, faites une copie de sauvegarde de toutes les données que vous souhaitez conserver.
1. Assurez-vous que l'ordinateur est branché sur l'alimentation secteur.
2. Préparez un lecteur USB possédant au moins 16 Go de mémoire. La capacité USB réelle requise
dépend de la taille de l'image de récupération.
3. Connectez le lecteur USB préparé à l'ordinateur.
4. Saisissez recovery dans la zone de recherche. Cliquez ensuite sur Créer un lecteur de récupération.
5. Cliquez sur Oui dans la fenêtre Contrôle de compte d'utilisateur pour permettre au programme
Recovery Media Creator de démarrer.
6. Dans la fenêtre Lecteur de récupération, suivez ensuite les instructions à l'écran pour créer un lecteur de
récupération USB.
Utiliser le lecteur de récupération USB
1. Assurez-vous que l'ordinateur est branché sur l'alimentation secteur.
2. Connectez le lecteur de récupération USB à l'ordinateur.
3. Mettez l'ordinateur sous tension ou redémarrez-le. Lorsque l'écran d'accueil du logiciel s'affiche,
appuyez sur la touche F12. La fenêtre Boot Menu s'ouvre.
4. Définissez le lecteur de récupération USB en tant que périphérique d'amorçage. Suivez ensuite les
instructions à l'écran pour terminer le processus.
Chapitre 5. Configurer les paramètres avancés 37

Installer Windows 10 et des pilotes
Cette section fournit les instructions sur l'installation du système d'exploitation Windows 10 et des pilotes de
périphérique.
Installez un système d'exploitation Windows 10
Microsoft améliore constamment les mises à jour du système d'exploitation Windows 10. Avant d'installer
une version de Windows 10 spécifique, consultez la liste de compatibilité de la version de Windows. Pour
des détails, accédez au site
Attention :
• Nous vous recommandons de mettre à jour votre système d'exploitation en employant des canaux
officiels. Toute mise à jour non officielle peut entraîner des risques de sécurité.
• Le processus d'installation d'un nouveau système d'exploitation supprime toutes les données de votre
unité de stockage interne, notamment les données stockées dans un dossier masqué.
• Pour les modèles d'ordinateurs qui sont installés avec un disque SSD hybride (avec la mémoire Intel
Optane), assurez-vous de ne pas installer le système d'exploitation dans la mémoire Optane.
1. Si vous utilisez la fonction Windows BitLocker Drive Encryption et que votre ordinateur possède un
Trusted Platform Module, assurez-vous d'avoir désactivé la fonction.
2. Assurez-vous que le processeur de sécurité est défini sur Active
a. Redémarrez l'ordinateur. Lorsque l'écran d'accueil du logiciel s'affiche, appuyez sur F1 pour entrer
dans le menu UEFI BIOS.
b. Sélectionnez Security ➙ Security Chip et appuyez sur Entrée. Le sous-menu Security Chip
apparaît.
c. Assurez-vous que le processeur de sécurité pour TPM 2.0 est défini sur Active.
d. Appuyez sur F10 pour sauvegarder les paramètres et quitter le programme.
3. Pour les modèles d'ordinateur qui sont installés avec le disque SSD hybride (avec mémoire Intel
Optane), accédez au menu de l'interface UEFI BIOS et sélectionnez Config ➙ Storage ➙ Controller
mode. Assurez-vous que le RST mode est sélectionné.
4. Connectez l'unité qui contient le programme d'installation du système d'exploitation de l'ordinateur.
5. Redémarrez l'ordinateur. Lorsque l'écran d'accueil du logiciel s'affiche, appuyez sur F1 pour entrer dans
le menu UEFI BIOS.
6. Sélectionnez Startup ➙ Boot pour afficher le sous-menu Boot Priority Order.
7. Sélectionnez l'unité qui contient le programme d'installation du système d'exploitation, par exemple
USB HDD. Appuyez ensuite sur Échap.
https://support.lenovo.com/us/en/solutions/windows-support.
Attention : Après avoir modifié la séquence d'amorçage, assurez-vous d'avoir sélectionné le
périphérique correct lors d'une copie, d'un enregistrement ou d'un formatage. Dans le cas contraire, des
données ou des programmes peuvent être supprimés.
8. Sélectionnez Restart et assurez-vous que OS Optimized Defaults est activé. Ensuite, appuyez sur F10
pour sauvegarder les paramètres et quitter le programme.
9. Suivez les instructions à l'écran pour installer et les pilotes de périphérique et les programmes
nécessaires.
10. Après avoir installé les pilotes de périphérique, exécutez Windows Update pour obtenir les dernières
mises à jour, par exemple les correctifs de sécurité.
38
L14 Gen 2 et L15 Gen 2 Guide d'utilisation

Installer les pilotes de périphérique
Il est préférable de télécharger le dernier pilote d'un composant si vous remarquez une diminution de ses
performances ou si vous avez ajouté un composant. Ainsi, le pilote ne pourra pas être incriminé dans la
baisse des performances. Téléchargez et installez le dernier pilote grâce à l'une des méthodes suivantes :
• Ouvrez l'application Vantage pour vérifier les modules de mise à jour disponibles. Sélectionnez les
modules de mise à jour de votre choix, puis suivez les instructions à l'écran pour télécharger et installer
les modules.
• Accédez à
https://pcsupport.lenovo.com et sélectionnez l'entrée correspondant à votre ordinateur. Puis,
suivez les instructions à l'écran pour télécharger et installer les pilotes et les logiciels nécessaires.
Chapitre 5. Configurer les paramètres avancés 39

40 L14 Gen 2 et L15 Gen 2 Guide d'utilisation

Chapitre 6. Remplacement de CRU
Les unités remplaçables par l'utilisateur (CRU) sont des éléments de la tablette pouvant être mis à niveau ou
remplacés par l'utilisateur. Les ordinateurs Lenovo contiennent les types de CRU suivants :
• CRU en libre service : correspondent aux composants qui peuvent être aisément installés ou remplacés
par le client lui-même ou par des techniciens de maintenance qualifiés avec des frais supplémentaires.
• CRU optionnelles : correspondent aux composants qui peuvent être installés ou remplacés par les
clients disposant d'un niveau de compétence supérieur. Des techniciens de maintenance qualifiés
peuvent également proposer un service d'installation ou de remplacement dans le cadre du type de
garantie désigné pour l'ordinateur du client.
Si vous avez l'intention d'installer une CRU, Lenovo vous l'enverra. Les informations sur les CRU et les
instructions de remplacement sont fournies avec le produit et sont disponibles auprès de Lenovo à tout
moment sur simple demande. Il peut vous être demandé de renvoyer le composant défectueux qui est
remplacé par la CRU. Lorsque le retour du composant défectueux est requis : (1) des instructions de retour,
une étiquette de renvoi prépayée et un conteneur sont fournis avec la CRU de remplacement ; et (2) la CRU
de remplacement peut vous être facturée si Lenovo ne reçoit pas le composant défectueux dans un délai de
trente (30) jours à compter de votre réception de la CRU de remplacement. Pour plus de détails, consultez la
documentation de garantie Lenovo à l'adresse
Liste des CRU
Les CRU de cet ordinateur sont répertoriées ci-après :
https://www.lenovo.com/warranty/llw_02.
CRU en libre service
• Boîtier d'alimentation
• Plateau pour carte nano-SIM*
• Cordon d'alimentation
CRU optionnelles
• Cache de la base
• Unité de disque dur*
• Câble de l'unité de disque dur*
• Clavier
• Module de mémoire
• Disque SSD M.2*
• USB et carte audio (pour L14 Gen 2 uniquement)
• Carte réseau étendu sans fil WAN*
* sur certains modèles
Désactiver le démarrage rapide et la batterie intégrée
Avant de remplacer une CRU, assurez-vous d'avoir désactivé le Démarrage rapide au préalable puis
désactivez la batterie intégrée.
Pour désactiver le démarrage rapide :
© Copyright Lenovo 2020 41

1. Affichez le Panneau de configuration en utilisant de grandes ou de petites icônes.
2. Cliquez sur Options d'alimentation, puis cliquez sur Choisir l'action des boutons d'alimentation sur
le volet de gauche.
3. Cliquez sur Modifier des paramètres actuellement non disponibles en haut de l'écran.
4. Si vous y êtes invité par le Contrôle de compte d'utilisateur (UAC), cliquez sur Oui.
5. Décochez la case Activer le démarrage rapide et cliquez sur Enregistrer les modifications.
Pour désactiver la batterie intégrée :
1. Redémarrer l'ordinateur. Lorsque l'écran d'accueil du logiciel s'affiche, appuyez immédiatement sur F1
pour entrer dans le menu UEFI BIOS.
2. Sélectionnez Config ➙ Power. Le sous-menu Power s'affiche.
3. Sélectionnez le menu Disable Built-in Battery et appuyez sur Entrée.
4. Sélectionnez Yes dans la fenêtre Setup Confirmation. La batterie intégrée est désactivée et l'ordinateur
s'éteint automatiquement. Patientez trois à cinq minutes jusqu'à ce que l'ordinateur refroidisse.
Remplacer une CRU
Suivez la procédure de remplacement pour remplacer une CRU.
Cache de la base
Condition préalable
Avant de commencer, lisez les Consignes générales de sécurité et de conformité et imprimez ces
instructions.
Remarques : Ne retirez pas le cache de la base dans les situations suivantes. Sinon, il peut exister un
risque de court-circuit.
• Votre ordinateur est livré avec un bloc de batteries amovible déjà installé
• Votre ordinateur est branché sur l'alimentation secteur
Pour accéder, procédez comme suit :
1. Désactivez la batterie intégrée. Voir « Désactiver le démarrage rapide et la batterie intégrée » à la page
41.
2. Mettez l'ordinateur hors tension, débranchez l'ordinateur de l'alimentation ainsi que tous les câbles
connectés.
3. Retirez le plateau de carte nano-SIM si votre ordinateur est livré avec. Voir « Se connecter à un réseau
mobile (sur certains modèles) » à la page 9.
4. Fermez l'écran de l'ordinateur et retournez l'ordinateur.
42
L14 Gen 2 et L15 Gen 2 Guide d'utilisation

Procédure de retrait
Procédure d'installation
Résolution des incidents
Si l'ordinateur ne démarre pas une fois que vous avez réinstallé le cache de base, débranchez le boîtier
d'alimentation et rebranchez-le à l'ordinateur.
Module de mémoire
Condition préalable
Avant de commencer, lisez les Consignes générales de sécurité et de conformité et imprimez ces
instructions.
Chapitre 6. Remplacement de CRU 43

Attention : Ne touchez pas le bord du contact du module de mémoire. En procédant d'une autre manière,
vous risquez d'endommager le module de mémoire.
Pour accéder, procédez comme suit :
1. Désactivez la batterie intégrée. Voir « Désactiver le démarrage rapide et la batterie intégrée » à la page
41.
2. Mettez l'ordinateur hors tension, débranchez l'ordinateur de l'alimentation ainsi que tous les câbles
connectés.
3. Rabattez l'écran et retournez l'ordinateur.
4. Retirez le cache de la base. Voir « Cache de la base » à la page 42.
Procédure de retrait
Remarque : Un film de protection Mylar peut protéger le module de mémoire. Pour accéder au module de
mémoire, ôtez d'abord le film de protection.
Carte WAN sans fil (sur certains modèles)
Les informations suivantes ne s'appliquent qu'à un ordinateur doté de modules pouvant être installés par
l'utilisateur.
Les informations suivantes ne s'appliquent qu'à un ordinateur doté de modules pouvant être installés par
l'utilisateur. Assurez-vous que vous utilisez uniquement un module sans fil agréé Lenovo spécifiquement
testé pour ce modèle d'ordinateur. Dans le cas contraire, l'ordinateur émettra des signaux sonores de code
d'erreur au démarrage.
Condition préalable
Avant de commencer, lisez les Consignes générales de sécurité et de conformité et imprimez ces
instructions.
Attention : Ne touchez pas l'arête de contacts de la carte de réseau sans fil WAN. Sinon, vous risquez
d'endommager la carte réseau étendu (WAN) sans fil.
Pour accéder, procédez comme suit :
44
L14 Gen 2 et L15 Gen 2 Guide d'utilisation

1. Désactivez la batterie intégrée. Voir « Désactiver le démarrage rapide et la batterie intégrée » à la page
41.
2. Mettez l'ordinateur hors tension, débranchez l'ordinateur de l'alimentation ainsi que tous les câbles
connectés.
3. Rabattez l'écran et retournez l'ordinateur.
4. Retirez le cache de la base. Voir « Cache de la base » à la page 42.
Procédure de retrait
Remarque : Un film de protection Mylar peut protéger la carte de réseau étendu sans fil. Pour accéder à la
carte réseau étendu sans fil, ôtez d'abord le film de protection.
Unité de disque dur (sur certains modèles)
Condition préalable
Avant de commencer, lisez les Consignes générales de sécurité et de conformité et imprimez ces
instructions.
Attention : L'unité de stockage interne est sensible. Toute manipulation incorrecte risque d'endommager
voire de détruire définitivement les données.
Lors de l'utilisation de l'unité de stockage interne., respectez les instructions suivantes :
• Remplacez l'unité de stockage interne uniquement si elle doit être réparée ou mise à niveau. L'unité de
stockage interne n'a pas été conçu pour des remplacements ou des échanges fréquents.
• Avant de remplacer l'unité de stockage interne, faites une copie de sauvegarde de toutes les données que
vous souhaitez conserver.
• Ne touchez pas l'arête de contact de l'unité de stockage interne. En procédant d'une autre manière, vous
risquez d'endommager l'unité de stockage interne.
• N'appuyez pas sur l'unité de stockage interne.
• N'exposez pas l'unité de stockage interne à des chocs physiques ou à des vibrations. Placez l'unité de
stockage interne sur un tissu ou toute autre matière permettant d'absorber les chocs.
Chapitre 6. Remplacement de CRU 45

Pour accéder, procédez comme suit :
1. Désactivez la batterie intégrée. Voir « Désactiver le démarrage rapide et la batterie intégrée » à la page
41.
2. Mettez l'ordinateur hors tension, débranchez l'ordinateur de l'alimentation ainsi que tous les câbles
connectés.
3. Rabattez l'écran et retournez l'ordinateur.
4. Retirez le cache de la base. Voir « Cache de la base » à la page 42.
Procédure de retrait
46 L14 Gen 2 et L15 Gen 2 Guide d'utilisation

Unité SSD M.2 (pour les modèles avec unité de disque dur)
Condition préalable
Avant de commencer, lisez les Consignes générales de sécurité et de conformité et imprimez ces
instructions.
Attention :
• Le remplacement d'un disque SSD M.2 peut entraîner l'installation d'un nouveau système d'exploitation.
Pour plus d'informations sur l'installation d'un nouveau système d'exploitation, voir « Installer Windows 10
et des pilotes » à la page 38.
• Si votre ordinateur est équipé d'un disque SSD hybride (avec mémoire Intel Optane), consultez
support.lenovo.com/docs/tg_ssd
Le disque SSD M.2 est fragile. Toute manipulation incorrecte risque d'endommager voire de détruire
définitivement les données.
Lors de l'utilisation du disque SSD M.2, respectez les instructions suivantes :
• Remplacez le disque SSD M.2 uniquement s'il doit être réparé ou mis à niveau. Le disque SSD M.2 n'a
pas été conçu pour des remplacements ou des échanges fréquents.
• Avant de remplacer le disque SSD M.2, faites une copie de sauvegarde de toutes les données que vous
souhaitez conserver.
• N'exercez aucune pression sur l'unité SSD M.2.
• Ne touchez pas le bord du contact ou la carte à circuits imprimés du disque SSD M.2. Sinon, vous risquez
d'endommager l'unité SSD M.2.
• N'exposez pas l'unité SSD M.2. à des chocs physiques ou à des vibrations. Placez l'unité SSD M.2 sur un
tissu ou toute autre matière permettant d'absorber les chocs.
pour connaître les informations de remplacement.
https://
Pour accéder, procédez comme suit :
1. Désactivez la batterie intégrée. Voir « Désactiver le démarrage rapide et la batterie intégrée » à la page
41.
2. Mettez l'ordinateur hors tension, débranchez l'ordinateur de l'alimentation ainsi que tous les câbles
connectés.
3. Rabattez l'écran et retournez l'ordinateur.
4. Retirez le cache de la base. Voir « Cache de la base » à la page 42.
Chapitre 6. Remplacement de CRU 47

Procédure de retrait
Unité SSD M.2 (pour les modèles sans unité de disque dur)
Condition préalable
Avant de commencer, lisez les Consignes générales de sécurité et de conformité et imprimez ces
instructions.
Attention :
• Le remplacement d'un disque SSD M.2 peut entraîner l'installation d'un nouveau système d'exploitation.
Pour plus d'informations sur l'installation d'un nouveau système d'exploitation, voir « Installer Windows 10
et des pilotes » à la page 38.
• Si votre ordinateur est équipé d'un disque SSD hybride (avec mémoire Intel Optane), consultez
support.lenovo.com/docs/tg_ssd
Le disque SSD M.2 est fragile. Toute manipulation incorrecte risque d'endommager voire de détruire
définitivement les données.
Lors de l'utilisation du disque SSD M.2, respectez les instructions suivantes :
• Remplacez le disque SSD M.2 uniquement s'il doit être réparé ou mis à niveau. Le disque SSD M.2 n'a
pas été conçu pour des remplacements ou des échanges fréquents.
• Avant de remplacer le disque SSD M.2, faites une copie de sauvegarde de toutes les données que vous
souhaitez conserver.
• N'exercez aucune pression sur l'unité SSD M.2.
• Ne touchez pas le bord du contact ou la carte à circuits imprimés du disque SSD M.2. Sinon, vous risquez
d'endommager l'unité SSD M.2.
• N'exposez pas l'unité SSD M.2. à des chocs physiques ou à des vibrations. Placez l'unité SSD M.2 sur un
tissu ou toute autre matière permettant d'absorber les chocs.
pour connaître les informations de remplacement.
https://
Pour accéder, procédez comme suit :
1. Désactivez la batterie intégrée. Voir « Désactiver le démarrage rapide et la batterie intégrée » à la page
41.
48
L14 Gen 2 et L15 Gen 2 Guide d'utilisation

2. Mettez l'ordinateur hors tension, débranchez l'ordinateur de l'alimentation ainsi que tous les câbles
connectés.
3. Rabattez l'écran et retournez l'ordinateur.
4. Retirez le cache de la base. Voir « Cache de la base » à la page 42.
Procédure de retrait
Clavier
Condition préalable
Avant de commencer, lisez les Consignes générales de sécurité et de conformité et imprimez ces
instructions.
Pour accéder, procédez comme suit :
1. Désactivez la batterie intégrée. Voir « Désactiver le démarrage rapide et la batterie intégrée » à la page
41.
2. Mettez l'ordinateur hors tension, débranchez l'ordinateur de l'alimentation ainsi que tous les câbles
connectés.
Procédure de retrait
Remarque : Il se peut que vous deviez faire glisser le cadre du clavier vers l'avant ou vers l'arrière dans les
étapes suivantes. Dans ce cas, n'appuyez pas et ne maintenez pas les touches enfoncées lorsque vous
faites glisser le cadre du clavier. Sinon, ce dernier ne peut plus être déplacé.
1. Desserrez les vis de fixation du clavier.
Chapitre 6. Remplacement de CRU 49

2. Retournez l'ordinateur et ouvrez l'écran. Poussez le clavier dans la direction indiquée par les flèches afin
de débloquer les loquets du panneau du clavier.
3. Faites pivoter le clavier vers le haut 1 puis retournez le clavier 2 .
4. Placez le clavier sur le repose-mains, comme indiqué, puis débranchez les connecteurs. Retirez ensuite
le clavier.
50
L14 Gen 2 et L15 Gen 2 Guide d'utilisation

Procédure d'installation
Remarque : Il se peut que vous deviez faire glisser le cadre du clavier vers l'avant ou vers l'arrière dans les
étapes suivantes. Dans ce cas, n'appuyez pas et ne maintenez pas les touches enfoncées lorsque vous
faites glisser le cadre du clavier. Sinon, ce dernier ne peut plus être déplacé.
1. Branchez les connecteurs et retournez le clavier.
2. Insérez le clavier dans le panneau du clavier comme indiqué. Assurez-vous que le bord avant du clavier
(le bord du côté de l'écran) est sous le panneau du clavier.
Chapitre 6. Remplacement de CRU 51

3. Faites glisser le clavier dans le sens indiqué. Assurez-vous que les loquets sont fixés sous le cadre du
clavier.
4. Fermez l'écran de l'ordinateur et retournez l'ordinateur. Serrez les vis de fixation du clavier.
5. Branchez le boîtier d'alimentation et tous les câbles déconnectés à l'ordinateur.
52
L14 Gen 2 et L15 Gen 2 Guide d'utilisation

USB et carte audio (pour L14 Gen 2 uniquement)
Condition préalable
Avant de commencer, lisez les Consignes générales de sécurité et de conformité et imprimez ces
instructions.
Attention : Ne touchez pas le bord du contact du module de mémoire. En procédant d'une autre manière,
vous risquez d'endommager le module de mémoire.
Pour accéder, procédez comme suit :
1. Désactivez la batterie intégrée. Voir « Désactiver le démarrage rapide et la batterie intégrée » à la page
41.
2. Mettez l'ordinateur hors tension, débranchez l'ordinateur de l'alimentation ainsi que tous les câbles
connectés.
3. Rabattez l'écran et retournez l'ordinateur.
4. Retirez le cache de la base. Voir « Cache de la base » à la page 42.
Procédure de retrait
Chapitre 6. Remplacement de CRU 53

54 L14 Gen 2 et L15 Gen 2 Guide d'utilisation

Chapitre 7. Aide et assistance
Foire aux questions
Comment accéder au Panneau
de configuration ?
Comment mettre mon ordinateur
hors tension ?
Comment partitionner mon unité
de stockage ?
Que faire si mon ordinateur ne
répond plus ?
• Ouvrez le menu Démarrer et cliquez sur Système Windows ➙ Panneau de
configuration.
• Utilisez la Recherche Windows.
Ouvrez le menu Démarrer et cliquez sur
Arrêter.
https://support.lenovo.com/solutions/ht503851
1. Maintenez l'interrupteur d'alimentation enfoncé jusqu'à ce que l'ordinateur
s'éteigne. Redémarrez ensuite l'ordinateur.
2. Si l'étape 1 ne fonctionne pas :
• Pour les modèles équipés d'un orifice de réinitialisation d'urgence : insérez
un trombone déplié dans l'orifice de réinitialisation d'urgence pour couper
temporairement le bloc d'alimentation. Redémarrez ensuite l'ordinateur
avec le boîtier d'alimentation connecté.
• Pour les modèles sans orifice de réinitialisation d'urgence :
– Pour les modèles équipés d'une batterie amovible, retirez la batterie
amovible et débranchez toutes les sources d'alimentation. Rebranchez
ensuite l'ordinateur au boîtier d'alimentation et redémarrez l'ordinateur.
– Pour les modèles avec la batterie intégrée, débranchez toutes les
sources d'alimentation. Pressez et maintenez le bouton d'alimentation
enfoncé pendant environ sept secondes. Rebranchez ensuite
l'ordinateur au boîtier d'alimentation et redémarrez l'ordinateur.
Alimentation. Puis, cliquez sur
Que faire si je verse du liquide sur
l'ordinateur ?
Comment entrer dans le menu
UEFI BIOS ?
1. Débranchez soigneusement le boîtier d'alimentation et mettez
immédiatement l'ordinateur hors tension. Plus vite vous empêcherez le
courant de traverser l'ordinateur, plus grandes seront vos chances d'éviter
les dommages dus à des courts-circuits.
Attention : Il est préférable de risquer la perte de quelques données ou d'un
travail en cours en éteignant immédiatement votre ordinateur, plutôt que de
risquer de rendre celui-ci inutilisable en le laissant allumé.
2. Ne tentez pas d'évacuer le liquide en retournant l'ordinateur. Si votre
ordinateur est équipé de trous de drainage du clavier sur la partie inférieure,
le liquide va entièrement s'évacuer par les trous.
3. Attendez suffisamment longtemps pour que le liquide ait entièrement séché,
puis remettez l'ordinateur sous tension.
Redémarrez l'ordinateur. Lorsque l'écran d'accueil du logiciel s'affiche, appuyez
sur F1 pour entrer dans le menu UEFI BIOS.
© Copyright Lenovo 2020 55

Comment désactiver mon pavé
tactile ?
1. Ouvrez le menu Démarrer et cliquez sur Paramètres ➙ Périphériques ➙
Pavé tactile.
2. Dans la section du pavé tactile, désactivez le contrôle du Pavé tactile.
Où télécharger les pilotes de
périphériques et l'UEFI BIOS les
plus récents ?
• Depuis l'application Vantage. Voir « Installer Windows 10 et des pilotes » à la
page 38 et « Mettre à jour l'UEFI BIOS » à la page 36.
• Téléchargez à partir du site Web du support Lenovo à l'adresse suivante
https://pcsupport.lenovo.com.
56 L14 Gen 2 et L15 Gen 2 Guide d'utilisation

Messages d'erreur
Si vous voyez un message qui n'est pas inclus dans le tableau suivant, enregistrez-le, puis éteignez
l'ordinateur et contactez Lenovo pour obtenir de l'aide. Voir « Centre de support client Lenovo » à la page 61.
Message
0190 : très faible charge de la
batterie
0191 : sécurité du système Demande de modification à
distance non autorisée
0199 : sécurité du système Nombre de tentatives de saisie
du mot de passe de sécurité
dépassé.
0271 : vérifier les paramètres de
date et d'heure.
210x/211x : erreur de détection/
lecture sur HDDx/SSDx
Erreur : l'espace de stockage de
variables UEFI rémanent est
quasiment saturé.
Solution
L'ordinateur s'est éteint car le niveau de la batterie est trop faible. Branchez le
boîtier d'alimentation sur l'ordinateur et chargez les batteries.
La modification de la configuration du système a échoué. Vérifiez l'opération à
effectuer et faites un nouvel essai.
Ce message d'erreur s'affiche lorsque vous entrez un mot de passe superviseur
erroné plus de trois fois. Vérifiez le mot de passe superviseur et recommencez.
La date et l'heure ne sont pas définies dans l'ordinateur. Entrez dans le menu
UEFI BIOS et définissez la date et l'heure.
L'unité de stockage ne fonctionne pas. Réinstallez l'unité de stockage. Si
l'incident persiste, remplacez l'unité de stockage.
Remarque :
Cette erreur indique que certains programmes, ou le système de stockage luimême, ne peuvent pas créer, modifier ou supprimer des données dans l'espace
de stockage de variables UEFI rémanent du système. En effet, l'espace de
stockage suite à l'autotest à la mise sous tension (POST) est insuffisant.
L'espace de stockage des variables UEFI rémanent est utilisé par la fonction UEFI
BIOS et par le système d'exploitation ou ses programmes. Cette erreur se produit
lorsque le système d'exploitation ou ses programmes stockent de grandes
quantités de données dans l'espace de stockage de variables. Toutes les
données requises pour l'autotest à la mise sous tension (POST), comme les
paramètres de configuration UEFI BIOS et les données de configuration de la
plate-forme ou du jeu de circuits, sont stockées dans un espace de stockage de
variables UEFI distinct.
Appuyez sur F1 après l'affichage du message d'erreur pour entrer dans le menu
UEFI BIOS. Une boîte de dialogue demande de confirmer le nettoyage de l'espace
de stockage. Si vous sélectionnez « Yes », toutes les données créées par le
système d'exploitation ou ses programmes sont supprimées, sauf les variables
globales définies par la spécification UEFI (Unified Extensible Firmware Interface).
Si vous sélectionnez « No », toutes les données sont conservées, mais les
programmes, ou le système de stockage lui-même, ne pourront pas créer,
modifier ou supprimer ces données dans l'espace de stockage.
Erreur de ventilateur. Appuyez
sur Echap pour démarrer avec
des performances limitées.
Si cette erreur se produit au niveau d'un centre de maintenance, le personnel de
maintenance Lenovo agréé nettoie l'espace de stockage de variables UEFI
rémanent du système, en utilisant la solution indiquée ci-dessus.
Le ventilateur thermique risque de ne pas fonctionner correctement. Une fois le
message d'erreur affiché, appuyez sur Echap dans les cinq secondes pour
démarrer l'ordinateur avec des performances limitées. Sinon, l'ordinateur
s'arrêtera immédiatement. Si le problème persiste la prochaine fois que vous
mettez votre ordinateur sous tension, faites-le réparer.
Chapitre 7. Aide et assistance 57

Signaux sonores en cas d'erreur
La technologie Lenovo SmartBeep vous permet de décoder les erreurs signalées par signaux sonores grâce
à votre smartphone lorsqu'un écran noir s'affiche sur votre ordinateur et émet des bips sonores. Pour
décoder les erreurs signalées par signaux sonores grâce à la technologie Lenovo SmartBeep :
1. Accédez à
2. Téléchargez l'application de diagnostic appropriée et installez-la sur votre smartphone.
3. Exécutez l'application de diagnostic et placez votre smartphone à proximité de votre ordinateur.
4. Appuyez sur Fn sur votre ordinateur pour entendre le signal sonore à nouveau. L'application de
diagnostic décode l'erreur signalée par le bip sonore et affiche des éventuelles solutions à votre incident
sur votre smartphone.
Remarque : Ne tentez pas de réparer un produit vous-même, à moins d'y avoir été invité par le centre de
support ou la documentation du produit. Faites uniquement appel à un prestataire de services autorisé par
Lenovo pour réparer ce produit.
https://support.lenovo.com/smartbeep ou scannez le code QR suivant.
58
L14 Gen 2 et L15 Gen 2 Guide d'utilisation

Ressources d'aide
Utilisez les ressources d'aide suivantes pour en savoir plus sur l'ordinateur et résoudre les problèmes.
Ressources Comment accéder ?
Utiliser l'application Vantage pour :
• Configurer les paramètres du périphérique.
• Télécharger et installer les mises à jour du système
UEFI BIOS, des pilotes et du microprogramme.
• Protégez votre ordinateur contre les menaces
extérieures.
• Diagnostiquez les incidents matériels.
• Vérifiez l'état de la garantie de l'ordinateur.
• Accédez au guide d'utilisation et aux articles utiles.
Remarque : Les fonctions disponibles varient selon le
modèle de l'ordinateur.
Documentation sur le produit :
• Consignes de sécurité et déclaration de garantie
• Consignes générales de sécurité et de conformité
• Guide de configuration
• Ce Guide d'utilisation
• Regulatory Notice
Saisissez Vantage dans la zone de recherche.
Accédez au site
ensuite les instructions à l'écran pour filtrer la
documentation souhaitée.
https://pcsupport.lenovo.com. Suivez
Le site Web du support Lenovo contient les informations
du support les plus récentes sur les sujets suivants :
• Pilotes et logiciels
• Solutions de diagnostic
• Garantie de produit et service
• Détail du produit et des pièces
• Vue de la base de connaissances et foire aux
questions
Informations d'aide de Windows
https://pcsupport.lenovo.com
• Ouvrez le menu Démarrer et cliquez sur Obtenir de
l'aide ou Conseils.
• Utilisez la Recherche Windows ou l'assistant personnel
Cortana
• Site Web de support Microsoft :
support.microsoft.com
®
.
https://
Étiquette Windows
Une étiquette produit authentique Microsoft Windows 10 peut être apposée sur le carter de l'ordinateur en
fonction des facteurs suivants :
• Votre région géographique
• L'édition de Windows 10 préinstallée
Chapitre 7. Aide et assistance 59

Consultez la page https://www.microsoft.com/en-us/howtotell/Hardware.aspx pour voir des images des
différents types d'étiquette produit authentique Microsoft.
• En République populaire de Chine, l'étiquette produit authentique Microsoft est requise sur tous les
modèles d'ordinateur dans lesquels est installée une version de Windows 10.
• Dans d'autres pays ou régions, l'étiquette produit authentique Microsoft est requise uniquement sur les
modèles d'ordinateur disposant d'une licence Windows 10 Professionnel.
L'absence d'étiquette produit authentique Microsoft ne signifie pas que la version préinstallée de Windows
n'est pas authentique. Pour savoir comment déterminer l'authenticité d'un produit Windows préinstallé,
reportez-vous aux informations fournies par Microsoft à l'adresse
default.aspx
Aucun indicateur visuel ou externe n'indique l'ID de produit ou la version Windows concédée sous licence
pour cet ordinateur. En revanche, l'ID de produit est enregistré dans le microprogramme de l'ordinateur. Si
un produit Windows 10 est installé, le programme d'installation vérifiera si le microprogramme de l'ordinateur
est valide, en faisant correspondre l'ID de produit afin de finaliser l'activation.
Dans certains cas, une version antérieure de Windows peut être installée et être assujettie aux termes des
droits de mise à niveau vers la version antérieure contenus dans la licence Windows 10 Professionnel.
.
https://www.microsoft.com/en-us/howtotell/
Appeler Lenovo
Si vous avez essayé de résoudre le problème vous-même et avez toujours besoin d'aide, appelez le Centre
de support client Lenovo.
Avant de prendre contact avec Lenovo
Préparez les éléments suivants avant de contacter Lenovo :
1. Enregistrez les symptômes et les caractéristiques de l'incident :
• Quelle est la nature de l'incident ? Est-il continuel ou ponctuel ?
• Tout message d'erreur ou code d'erreur ?
• Quel système d'exploitation utilisez-vous ? Quelle version ?
• Quelles applications étaient en cours de fonctionnement au moment de l'incident ?
• Pouvez-vous reproduire l'incident ? Si oui, comment ?
2. Enregistrez les informations système :
• Nom du produit
• Type de machine et numéro de série
L'image suivante montre l'emplacement de l'étiquette indiquant le type de machine et le numéro de
série de votre ordinateur.
60
L14 Gen 2 et L15 Gen 2 Guide d'utilisation

Centre de support client Lenovo
Pendant la période de garantie, vous pouvez appelez le Centre de support client Lenovo pour obtenir de
l'aide.
Numéros de téléphone
Pour obtenir la liste des numéros de téléphone du support Lenovo pour votre pays ou votre région, accédez
à
https://pcsupport.lenovo.com/supportphonelist.
Remarque : Les numéros de téléphone sont susceptibles d'être modifiés sans préavis. Si le numéro relatif
à votre pays ou votre région n'est pas indiqué, prenez contact avec votre revendeur ou partenaire
commercial Lenovo.
Ces services sont disponibles pendant la période de garantie
• Identification des incidents - Un personnel qualifié est à votre service pour vous aider à déterminer s'il
s'agit d'un incident matériel et à choisir l'action nécessaire pour y remédier.
• Réparation matérielle - S'il s'avère que l'incident provient d'un matériel Lenovo sous garantie, un
personnel de maintenance qualifié est disponible pour assurer le niveau de service adéquat.
• Gestion de modifications techniques - Occasionnellement, il peut arriver que des modifications
postérieures à la vente d'un produit soient nécessaires. Lenovo ou votre revendeur, s'il est agréé par
Lenovo, effectuera les modifications techniques (EC) applicables à votre matériel.
Services non couverts
• Remplacement ou utilisation de pièces non fabriquées pour ou par Lenovo, ou pièces non garanties par
Lenovo
• Identification des incidents d'origine logicielle
• Configuration de l'UEFI BIOS dans le cadre d'une installation ou d'une mise à jour
• Changements, modifications ou mises à niveau des pilotes de périphérique
• Installation et maintenance de systèmes d'exploitation de réseau (NOS)
• Installation et maintenance des programmes
Pour plus d'informations sur les dispositions relatives à la garantie Lenovo pour votre matériel Lenovo,
accédez à :
Chapitre 7. Aide et assistance 61

• https://www.lenovo.com/warranty/llw_02
• https://pcsupport.lenovo.com/warrantylookup
Acheter des services supplémentaires
Pendant et après la période de garantie, vous pouvez acquérir des services supplémentaires auprès de
Lenovo à l'adresse
Les noms et la disponibilité des services varient selon les pays.
https://www.lenovo.com/services.
62
L14 Gen 2 et L15 Gen 2 Guide d'utilisation

Annexe A. Informations relatives à l'accessibilité et à l'ergonomie
Le présent chapitre fournit des informations sur l'accessibilité et l'ergonomie.
Informations d'accessibilité
Lenovo s'engage à fournir un meilleur accès aux informations et aux technologies pour les utilisateurs
malentendants, malvoyants ou à mobilité réduite. Cette section présente des méthodes permettant à ces
utilisateurs de profiter pleinement de leur ordinateur. La documentation à jour relative aux informations liées
à l'accessibilité est disponible à l'adresse suivante :
https://www.lenovo.com/accessibility
Raccourcis clavier
La liste suivante regroupe les raccourcis clavier qui peuvent vous aider à simplifier l'utilisation de votre
ordinateur.
Remarque : Selon le modèle de votre clavier, certains des raccourcis clavier suivants peuvent ne pas être
disponibles.
• Touche du logo Windows + U : ouvrir les Options d'ergonomie
• Maj. droite pendant huit secondes : activer ou désactiver les touches de filtre
• Maj. cinq fois : activer ou désactiver les touches rémanentes
• Verrouillage numérique pendant cinq secondes : activer ou désactiver les touches de basculement
• Alt gauche+Maj. gauche+Verrouillage numérique : activer ou désactiver les touches de la souris
• Alt gauche+Maj. gauche+PrtScn (ou PrtSc) : activer ou désactiver le contraste élevé
Pour plus d'informations, consultez
l'un des mots-clés suivants : keyboard shortcuts, key combinations, shortcut keys.
Options d'ergonomie
Les utilisateurs peuvent également utiliser les Options d'ergonomie fournies avec le système d'exploitation
Windows pour configurer leur ordinateur en fonction de leurs besoins physiques et cognitifs.
Pour accéder à Options d'ergonomie :
1. Affichez le Panneau de configuration par catégorie.
2. Cliquez sur Options d'ergonomie ➙ Options d'ergonomie.
3. Choisissez l'outil approprié en suivant les instructions à l'écran.
Les Options d'ergonomie comprennent principalement les outils suivants :
• Loupe
La Loupe est un utilitaire pratique qui agrandit une partie ou la totalité de l'écran pour vous permettre de
mieux distinguer les éléments.
• Narrateur
Le Narrateur est un lecteur d'écran qui lit tout haut ce qui est affiché à l'écran et décrit certains
événements, tels que les messages d'erreur.
https://windows.microsoft.com et effectuez ensuite une recherche avec
© Copyright Lenovo 2020 63

• Clavier visuel
Si vous préférez taper ou saisir des données dans votre ordinateur à l'aide d'une souris, d'une manette de
jeu ou d'autres périphériques de pointage au lieu du clavier physique, vous pouvez utiliser le clavier visuel.
Le clavier visuel affiche un clavier visuel contenant toutes les touches standard. Vous pouvez sélectionner
des touches à l'aide de la souris ou d'un autre dispositif de pointage, ou encore appuyer sur l'écran pour
sélectionner des touches si votre ordinateur prend en charge l'écran multitactile.
• Contraste élevé
Un contraste élevé est une fonction qui accentue le contraste des couleurs de certains éléments de texte
ou de certaines images sur l'écran. Par conséquent, ces éléments sont plus distincts et plus faciles à
identifier.
• Clavier personnalisé
Réglez les paramètres du clavier pour faciliter l'utilisation de votre clavier. Par exemple, vous pouvez
utiliser le clavier pour contrôler le pointeur ce qui facilitera la saisie de certaines combinaisons de touches
sur votre clavier.
• Souris personnalisée
Réglez les paramètres de la souris pour faciliter son utilisation. Vous pouvez par exemple modifier
l'apparence du pointeur et rendre la souris plus facile à utiliser pour gérer les fenêtres.
Reconnaissance vocale
La reconnaissance vocale vous permet de contrôler oralement votre ordinateur.
Vous pouvez utiliser les instructions orales pour contrôler le clavier et la souris. Grâce aux instructions orales,
vous pouvez démarrer des programmes, ouvrir des menus, cliquer sur des objets à l'écran, dicter du texte
dans des documents, ou encore rédiger et envoyer des e-mails.
Pour utiliser la reconnaissance vocale :
1. Accédez au Panneau de configuration et visualisez ce dernier par Catégorie.
2. Cliquez sur Options d'ergonomie ➙ Reconnaissance vocale.
3. Suivez les instructions à l'écran.
Technologies de lecteur d'écran
Les technologies de lecteur d'écran concernent principalement les interfaces de logiciels, les systèmes
d'aide et divers documents en ligne. Pour plus d'informations sur les lecteurs d'écran, consultez les
ressources suivantes :
• Utilisation des PDF avec des lecteurs d'écran :
https://www.adobe.com/accessibility.html?promoid=DJGVE
• Utilisation du lecteur d'écran JAWS :
https://www.freedomscientific.com/Products/Blindness/JAWS
• Utilisation du lecteur d'écran NVDA :
https://www.nvaccess.org/
Résolution d'écran
Vous pouvez faciliter la lecture des textes et des images qui s'affichent à l'écran en réglant la résolution
d'écran de votre ordinateur.
Pour ajuster la résolution d'écran :
1. Cliquez avec le bouton droit de la souris sur une zone vide du bureau puis sélectionnez Paramètres
d'affichage ➙ Affichage.
64
L14 Gen 2 et L15 Gen 2 Guide d'utilisation

2. Suivez les instructions à l'écran.
Remarque : Si vous définissez une résolution trop basse, certains éléments risquent de ne pas s'ajuster
correctement à l'écran.
Taille des éléments personnalisable
Vous pouvez faciliter la lecture des éléments à l'écran en réglant leur taille.
• Pour modifier la taille d'un élément temporairement, utilisez la Loupe dans les Options d'ergonomie.
• Pour modifier la taille des éléments de manière permanente :
– Modifiez les tailles de tous les éléments qui se trouvent sur votre écran.
1. Cliquez avec le bouton droit de la souris sur une zone vide du bureau puis sélectionnez
Paramètres d'affichage ➙ Affichage.
2. Suivez les instructions à l'écran pour modifier la taille des éléments. Pour certaines applications,
votre configuration peut ne prendre effet que lors de votre prochaine connexion.
– Modifiez la taille de tous les éléments qui se trouvent sur une page Web.
Maintenez la touche Ctrl enfoncée et appuyez sur la touche plus (+) pour agrandir la taille d'un texte, ou
sur la touche moins (-) pour la réduire.
– Modifiez la taille de tous les éléments du bureau ou d'une fenêtre.
Remarque : Cette fonction n'est pas disponible sur toutes les fenêtres.
Si vous avez une souris à molette, maintenez la touche Ctrl enfoncée, puis faites tourner la molette
pour modifier la taille de l'élément.
Connecteurs standard
Votre ordinateur est doté de connecteurs standard qui vous permettent de connecter des périphériques
d'assistance.
Documentation dans des formats accessibles
Lenovo met à votre disposition la documentation électronique dans des formats accessibles, qu'ils
s'agissent de fichiers PDF balisés ou de fichiers HTML (HyperText Markup Language). La documentation
électronique Lenovo est développée dans l'objectif de permettre à des utilisateurs malvoyants de consulter
le contenu à l'aide d'un lecteur d'écran. Chaque image de la documentation est également accompagnée
d'un texte d'explication afin que les utilisateurs malvoyants puissent la comprendre à l'aide d'un lecteur
d'écran.
Informations relatives à l'ergonomie
De bonnes pratiques ergonomiques sont importantes pour tirer le meilleur parti de votre ordinateur personnel
et éviter toute sensation d'inconfort. Agencez votre bureau et votre matériel afin de l'adapter à vos besoins
personnels et au type de travail que vous effectuez. En outre, des habitudes saines permettent d'optimiser
les performances et d'obtenir un meilleur confort lors de l'utilisation de l'ordinateur.
En voyage, votre environnement de travail change constamment. L'adaptation aux sources de lumière
ambiantes, une assise active et un bon positionnement de votre matériel informatique peuvent vous
permettre d'améliorer vos performances et votre confort.
L'exemple suivant présente un utilisateur en environnement de travail conventionnel. Même si vous ne vous
trouvez pas dans cette situation, vous pouvez suivre la plupart de ces conseils. Prenez de bonnes habitudes,
vous ne pourrez qu'en bénéficier.
Annexe A. Informations relatives à l'accessibilité et à l'ergonomie 65

Position générale : changez de position de travail afin d'éviter de ressentir un sentiment d'inconfort si vous
restez dans la même position pendant une période prolongée. De courtes mais fréquentes pauses vous
permettent aussi d'éviter tout sentiment d'inconfort provenant de votre position de travail.
Affichage : placez l'écran de manière à conserver une distance de vue confortable comprise entre 510 et
760 mm. Evitez la lumière éblouissante ou les reflets sur l'écran qui peuvent provenir de l'éclairage au
plafond ou de sources de lumière extérieures. Nettoyez régulièrement l'écran et réglez la luminosité de façon
à permettre une vision confortable. Appuyez sur la touche de contrôle de la luminosité pour régler la
luminosité de l'écran.
Position de la tête : maintenez votre tête et votre cou dans une position confortable et neutre (verticale ou
droite).
Chaise : utilisez une chaise à hauteur réglable qui supporte correctement votre dos. Réglez la chaise selon
vos besoins.
Position des bras et des mains : si possible, utilisez les accoudoirs ou toute autre partie de votre plan de
travail pour bénéficier d'un support pour vos bras. Gardez les avant-bras, les poignets et les mains dans une
position souple (horizontale). Tapez délicatement sur les touches.
Position des jambes : gardez les cuisses parallèles au sol et les pieds à plat sur le sol ou le repose-pieds.
Et si vous voyagez ?
Il peut s'avérer difficile d'observer les règles d'ergonomie optimales lorsque vous utilisez l'ordinateur en
dehors de votre bureau. Quel que soit l'environnement, essayez de tenir compte d'un maximum de conseils
d'utilisation. Une assise correcte et un éclairage approprié, par exemple, vous aideront à conserver des
niveaux de confort et de performances souhaitables. Si votre zone de travail ne se trouve pas dans un
bureau, veillez à bien adopter une position assise active et prenez des pauses. De nombreuses solutions de
produits sont disponibles pour vous aider à modifier et à développer votre ordinateur afin qu'il corresponde
au mieux à vos besoins. Consultez le site Web ci-après pour visualiser certaines de ces options
www.lenovo.com/accessories
. Découvrez les solutions d'installation pour stations d'accueil et produits
https://
externes qui offrent les possibilités de réglage et les fonctions les mieux adaptées à vos besoins.
Des questions à propos de la vision ?
Les écrans d'affichage des ordinateurs portables sont conçus pour répondre aux normes les plus strictes.
Ces écrans fournissent des images vives et claires, un affichage de grande taille, lumineux, facile à regarder
et ne provoquant pas de fatigue oculaire. Toute activité visuelle intense et soutenue peut provoquer une
fatigue. Si vous avez des questions sur la fatigue visuelle et le manque de confort visuel, demandez des
conseils à un spécialiste.
66
L14 Gen 2 et L15 Gen 2 Guide d'utilisation

Annexe B. Informations relatives à la conformité
Remarque : Pour plus d'informations sur la conformité, reportez-vous aux Consignes générales de sécurité
et de conformité et à la Regulatory Notice à l'adresse
Informations sur la certification
Nom du produit ID de conformité Type(s) de machine
• TP00120F2
• TP00120F*
• TP00120F1*
• TP00120F3*
• TP00120F5*
• TP00120F6*
• ThinkPad L14 Gen 2
• ThinkPad L14 Gen 2 LTE (pour la
Chine continentale uniquement)
• TP00120F7*
• TP00120F8*
• TP00120F9*
• TP00120FA*
• TP00120FB*
• TP00120FC*
• TP00120FF*
• TP00120FG*
• TP00120FH*
• TP00120FI*
https://pcsupport.lenovo.com.
• 20X1
• 20X2
ThinkPad L15 Gen 2
* pour l'Inde uniquement
• TP00121F2
• TP00121F*
• TP00121F1*
• TP00121F3*
• TP00121F5*
• TP00121F6*
• TP00121F7*
• TP00121F8*
• TP00121F9*
• TP00121FA*
• TP00121FB*
• TP00121FC*
• TP00121FF*
• TP00121FG*
• TP00121FH*
• TP00121FI*
• 20X3
• 20X4
© Copyright Lenovo 2020 67

Les dernières informations relatives à la conformité sont disponibles à l'adresse suivante :
https://www.lenovo.com/compliance
Localisation des antennes sans fil UltraConnect
Votre ordinateur est équipé d'UltraConnect™ un système d'antennes sans fil. Vous pouvez activer une
communication sans fil où que vous soyez.
L'illustration suivante indique les emplacements de l'antenne sur l'ordinateur :
1 Antenne réseau local sans fil (principale)
2 Antenne du réseau WAN sans fil (principal, sur certains modèles)
3 Antenne du réseau WAN sans fil (auxiliaire, sur certains modèles)
4 Antenne réseau local sans fil (auxiliaire)
Déclaration de conformité de la Federal Communications Commission
(FCC) du fournisseur
Les informations suivantes concernent les produits :
Nom du produit
ThinkPad L14 Gen 2
ThinkPad L15 Gen 2
This equipment has been tested and found to comply with the limits for a Class B digital device, pursuant to
Part 15 of the FCC Rules. These limits are designed to provide reasonable protection against harmful
interference in a residential installation. This equipment generates, uses, and can radiate radio frequency
energy and, if not installed and used in accordance with the instructions, may cause harmful interference to
radio communications. However, there is no guarantee that interference will not occur in a particular
installation. If this equipment does cause harmful interference to radio or television reception, which can be
determined by turning the equipment off and on, the user is encouraged to try to correct the interference by
one or more of the following measures:
Type(s) de machine
20X1 et 20X2
20X3 et 20X4
68
L14 Gen 2 et L15 Gen 2 Guide d'utilisation

• Reorient or relocate the receiving antenna.
• Increase the separation between the equipment and receiver.
• Connect the equipment into an outlet on a circuit different from that to which the receiver is connected.
• Consult an authorized dealer or service representative for help.
Lenovo is not responsible for any radio or television interference caused by using other than recommended
cables and connectors or by unauthorized changes or modifications to this equipment. Unauthorized
changes or modifications could void the user’s authority to operate the equipment.
This device complies with Part 15 of the FCC Rules. Operation is subject to the following two conditions: (1)
this device may not cause harmful interference, and (2) this device must accept any interference received,
including interference that may cause undesired operation.
Responsible Party:
Lenovo (United States) Incorporated
7001 Development Drive
Morrisville, NC 27560
Email: FCC@lenovo.com
Déclarations de conformité aux fréquences radio en Corée
무선설비 전파 혼신 (사용주파수 2400∼2483.5 , 5725∼5825 무선제품해당)
해당 무선설비가 전파혼신 가능성이 있으므로 인명안전과 관련된 서비스는 할 수 없음
SAR 정보
본 장치는 전파 노출에 대한 가이드라인을 충족합니다.
본 장치는 무선 송수신기 입니다. 본 장치는 국제 가이드라인으로 권장되는 전파 노출에 대한 제한을 초과하지
않도록 설계되었습니다. 장치 액세서리 및 최신 부품을 사용할 경우 SAR 값이 달라질 수 있 습니다. SAR 값은
국가 보고 및 테스트 요구 사항과 네트워크 대역에 따라 다를 수 있습니다. 본 장치 는 사람의 신체에서 20mm
이상의 거리에서 사용할 수 있습니다.
Environnement d'exploitation
Altitude maximale sans pressurisation
3 048 m
Température
• En fonctionnement : 5 °C à 35 °C
• Stockage et transport dans l'emballage d'origine : -20 °C à 60 °C
• Stockage sans l'emballage : 5 °C à 43 °C
Remarque : Lorsque la batterie est en charge, sa température doit être d'au moins 10 °C.
Humidité relative
• En fonctionnement : 8 % à 95 % du bulbe humide : 23 °C
Annexe B. Informations relatives à la conformité 69

• Stockage et transport : 5 % à 95 % du bulbe humide : 27 °C
Étiquettes réglementaires
Selon votre pays ou votre région, des informations réglementaires requises par votre juridiction peuvent être
obtenues via l'une des méthodes suivantes :
• Sur une étiquette physique apposée à l'extérieur du carton d'emballage de l'ordinateur
• Sur une étiquette physique apposée à votre ordinateur
• Via un écran d'étiquette électronique (écran de l'E-label) préinstallé sur votre ordinateur
Pour accéder à l'écran E-label, redémarrez l'ordinateur. Lorsque le logo s'affiche, appuyez sur la touche F9
ou touchez l'invite pour entrer dans le menu Startup Interrupt et l'option Regulatory Information.
Consignes concernant l'E-label en coréen
70 L14 Gen 2 et L15 Gen 2 Guide d'utilisation

Annexe C. Avis et marques
Notices
Ce document peut contenir des informations ou des références concernant certains produits, logiciels ou
services Lenovo non annoncés dans ce pays. Pour plus de détails, référez-vous aux documents d'annonce
disponibles dans votre pays, ou adressez-vous à votre partenaire commercial Lenovo. Toute référence à un
produit, logiciel ou service Lenovo n'implique pas que seul ce produit, logiciel ou service puisse être utilisé.
Tout autre élément fonctionnellement équivalent peut être utilisé, s'il n'enfreint aucun droit de Lenovo. Il est
de la responsabilité de l'utilisateur d'évaluer et de vérifier lui-même les installations et applications réalisées
avec des produits, logiciels ou services non expressément référencés par Lenovo.
Lenovo peut détenir des brevets ou des demandes de brevets en attente concernant les produits
mentionnés dans ce document. La remise de ce document ne vous donne aucun droit de licence sur ces
brevets ou demandes de brevet. Si vous désirez recevoir des informations concernant l'acquisition de
licences, veuillez en faire la demande par écrit à l'adresse suivante :
Lenovo (United States), Inc.
8001 Development Drive
Morrisville, NC 27560
U.S.A.
Attention: Lenovo Director of Licensing
LE PRESENT DOCUMENT EST LIVRE « EN L'ETAT ». LENOVO DECLINE TOUTE RESPONSABILITE,
EXPLICITE OU IMPLICITE, RELATIVE AUX INFORMATIONS QUI Y SONT CONTENUES, Y COMPRIS EN CE
QUI CONCERNE LES GARANTIES DE NON-CONTREFACON, DE VALEUR MARCHANDE OU
D'ADAPTATION A VOS BESOINS. Certaines juridictions n'autorisent pas l'exclusion des garanties implicites,
auquel cas l'exclusion ci-dessus ne vous sera pas applicable.
Il est mis à jour périodiquement. Chaque nouvelle édition inclut les mises à jour. Pour fournir un meilleur
service, Lenovo se réserve le droit d'améliorer et/ou de modifier les produits et logiciels décrits dans les
manuels fournis avec votre ordinateur et le contenu du manuel, à tout moment et sans préavis.
L'interface et la fonction du logiciel, ainsi que la configuration matérielle décrite dans les manuels fournis
avec votre ordinateur, peuvent ne pas correspondre exactement à la configuration réelle de l'ordinateur que
vous achetez. Pour la configuration du produit, reportez-vous au contrat associé (le cas échéant) ou à la liste
de présentation du produit, ou consultez le distributeur pour la vente de produits. Lenovo pourra utiliser ou
diffuser, de toute manière qu'elle jugera appropriée et sans aucune obligation de sa part, tout ou partie des
informations qui lui seront fournies.
Les produits décrits dans ce document ne sont pas conçus pour être implantés ou utilisés dans un
environnement où un dysfonctionnement pourrait entraîner des dommages corporels ou le décès de
personnes. Les informations contenues dans ce document n'affectent ni ne modifient les garanties ou les
spécifications des produits Lenovo. Rien dans ce document ne doit être considéré comme une licence ou
une garantie explicite ou implicite en matière de droits de propriété intellectuelle de Lenovo ou de tiers.
Toutes les informations contenues dans ce document ont été obtenues dans des environnements
spécifiques et sont présentées en tant qu'illustration. Les résultats peuvent varier selon l'environnement
d'exploitation utilisé.
Lenovo pourra utiliser ou diffuser, de toute manière qu'elle jugera appropriée et sans aucune obligation de sa
part, tout ou partie des informations qui lui seront fournies.
© Copyright Lenovo 2020 71

Les références à des sites Web non Lenovo sont fournies à titre d'information uniquement et n'impliquent en
aucun cas une adhésion aux données qu'ils contiennent. Les éléments figurant sur ces sites Web ne font pas
partie des éléments de ce produit Lenovo et l'utilisation de ces sites relève de votre seule responsabilité.
Les données de performance indiquées dans ce document ont été déterminées dans un environnement
contrôlé. Par conséquent, les résultats peuvent varier de manière significative selon l'environnement
d'exploitation utilisé. Certaines mesures évaluées sur des systèmes en cours de développement ne sont pas
garanties sur tous les systèmes disponibles. En outre, elles peuvent résulter d'extrapolations. Les résultats
peuvent donc varier. Il incombe aux utilisateurs de ce document de vérifier si ces données sont applicables à
leur environnement d'exploitation.
Ce document est protégé par des droits d'auteur de Lenovo et ne fait l'objet d'aucune licence open source ni
d'aucun accord Linux
®
qui pourrait être associé au logiciel livré avec ce produit. Lenovo peut mettre à jour ce
document à tout moment et sans préavis.
Pour obtenir les dernières informations ou pour tout commentaire ou question, contactez ou visitez le site
Web de Lenovo :
https://pcsupport.lenovo.com
Marques
LENOVO, logo LENOVO, THINKPAD, logo THINKPAD, TRACKPOINT et ULTRACONNECT sont des marques
de Lenovo. Intel, Intel Optane et Thunderbolt sont des marques d'Intel Corporation ou de ses filiales aux
États-Unis et/ou dans d'autres pays. Linux est la marque déposée de Linus Torvalds aux États-Unis et dans
certains autres pays. Microsoft, Windows, Direct3D, BitLocker et Cortana sont des marques du groupe
Microsoft. Mini DisplayPort (mDP) et DisplayPort sont des marques du groupe Video Electronics Standards
Association. NVIDIA est une marque déposée de NVIDIA Corporation. Les termes HDMI et HDMI HighDefinition Multimedia Interface sont des marques déposées de HDMI Licensing LLC aux Etats-Unis et dans
d'autres pays. Wi-Fi, Wi-Fi Alliance et Miracast sont des marques déposées de Wi-Fi Alliance. USB-C
®
est
une marque déposée d'USB Implementers Forum. Toutes les autres marques sont la propriété de leurs
propriétaires respectifs. © 2020 Lenovo.
72
L14 Gen 2 et L15 Gen 2 Guide d'utilisation
 Loading...
Loading...