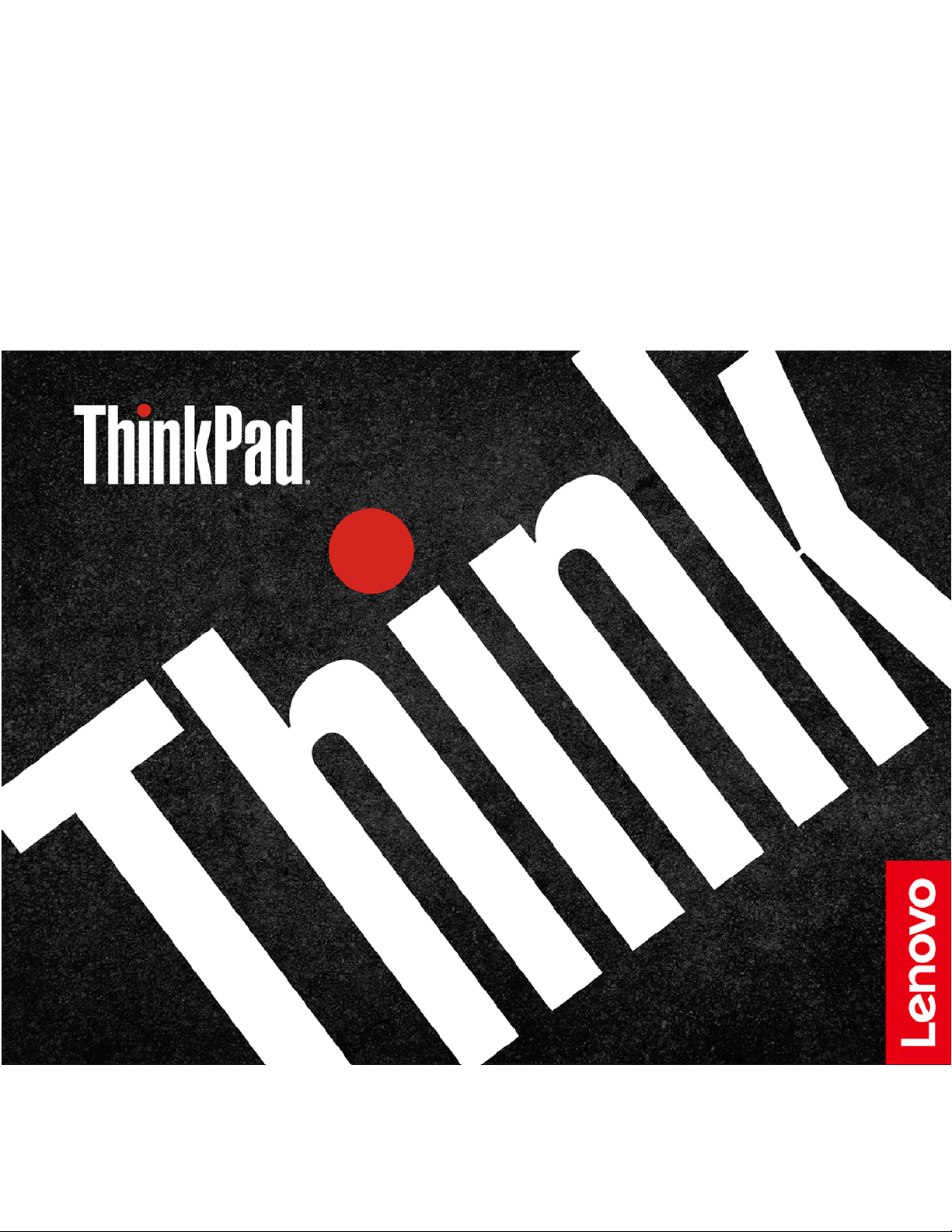
L14 Gen 2 i L15 Gen 2
Vodič za korisnike
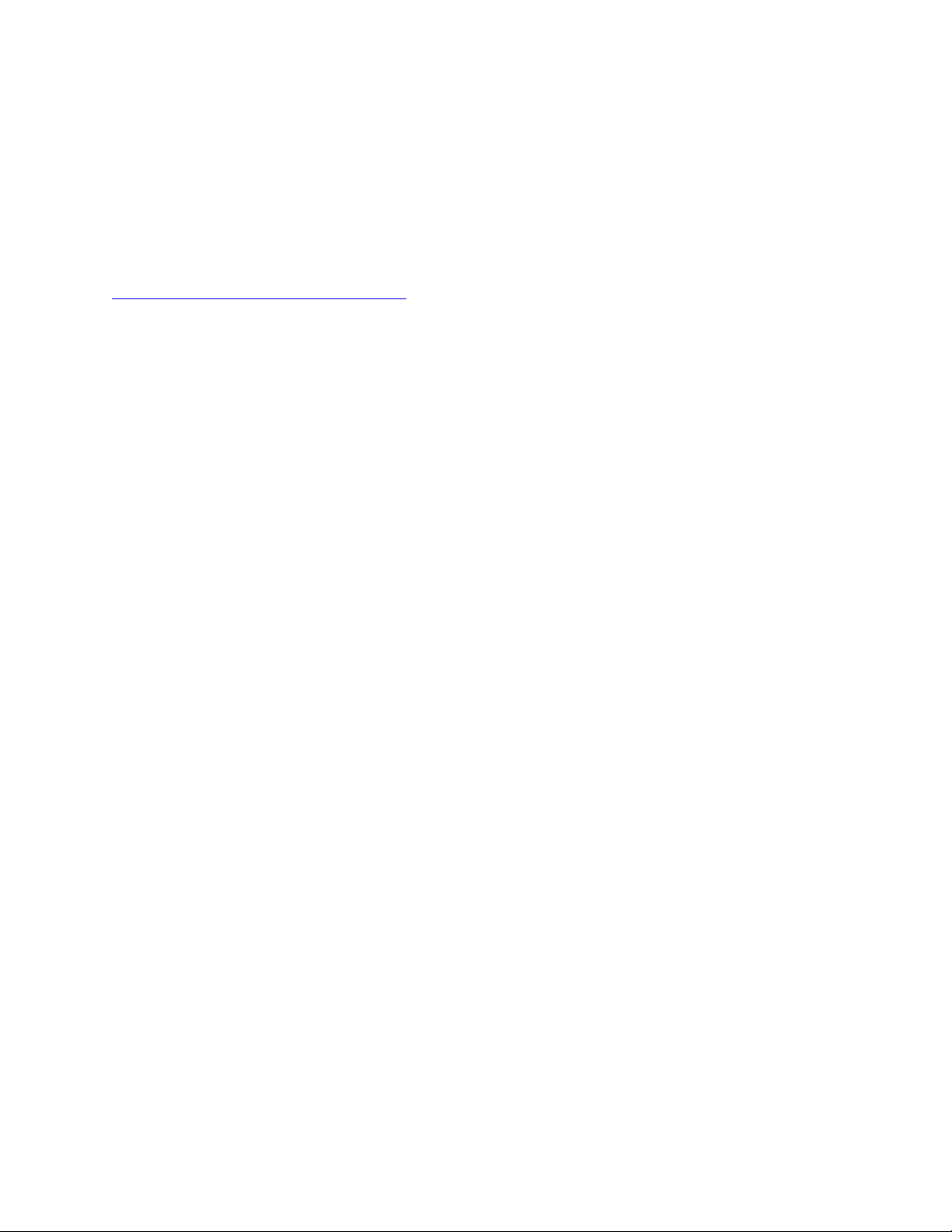
Najprije pročitajte ovo
Prije upotrebe ove dokumentacije i proizvoda na koje se ona odnosi svakako s razumijevanjem
pročitajte sljedeće:
• Vodič za sigurnost i jamstvo
• Vodič za postavljanje
•
Napomene o općoj sigurnosti i sukladnosti
Prvo izdanje (prosinac 2020.)
© Copyright Lenovo 2020.
OBAVIJEST O OGRANIČENIM PRAVIMA: ako se softver ili podaci isporučuju u skladu s Ugovorom o
administraciji općih usluga („GSA”), korištenje, reprodukcija ili otkrivanje predmet su ograničenja određenih u
Ugovoru br. GS-35F-05925.
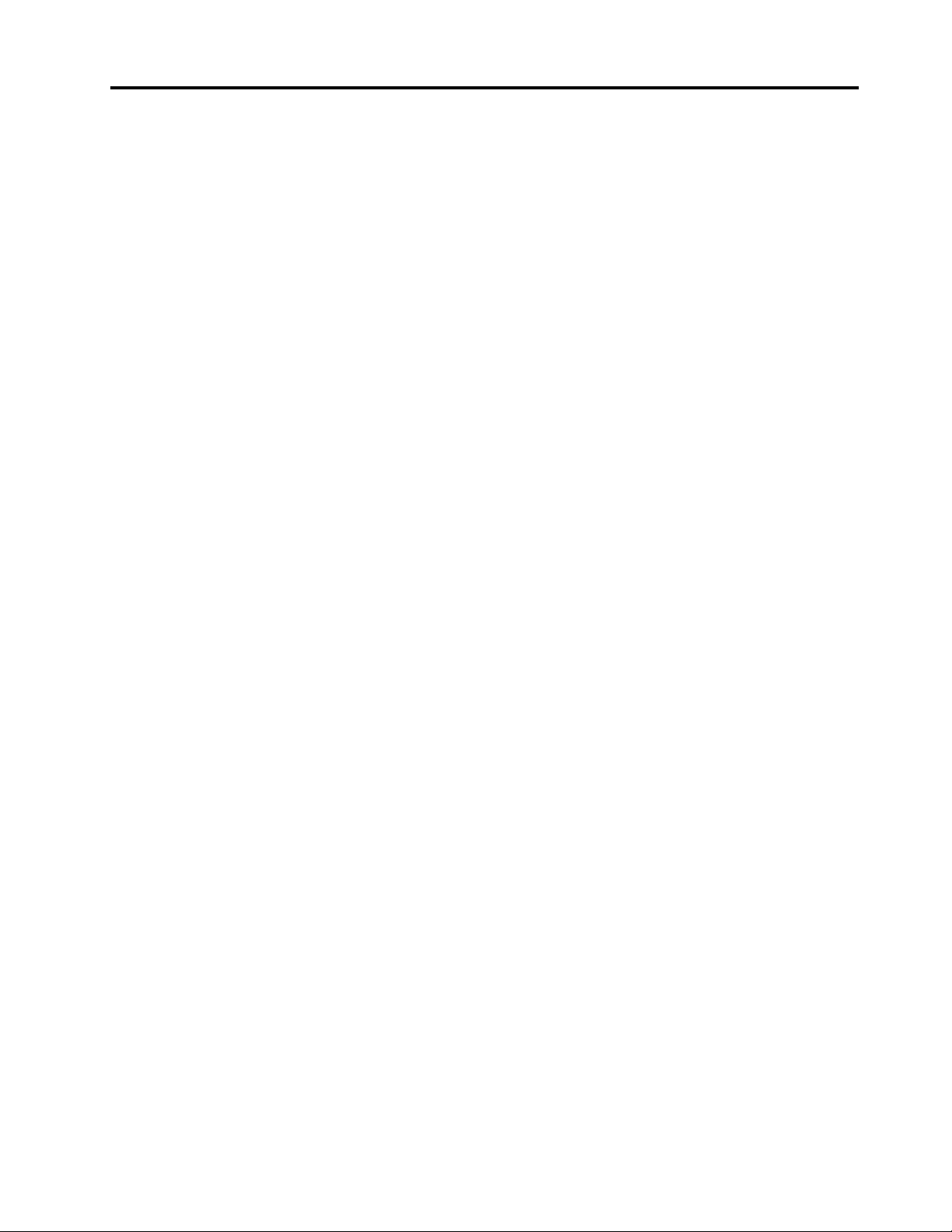
Sadržaj
Istražite svoje Lenovo prijenosno
računalo . . . . . . . . . . . . . . . . . iii
Poglavlje 1. Upoznajte računalo . . . 1
Pogled sprijeda. . . . . . . . . . . . . . . . 1
Pogled s bočne strane . . . . . . . . . . . . 4
Pogled s donje strane. . . . . . . . . . . . . 6
Specifikacije . . . . . . . . . . . . . . . . . 6
Specifikacije USB-a . . . . . . . . . . . . 6
Poglavlje 2. Početak rada na
računalu . . . . . . . . . . . . . . . . . 9
Pristup mrežama . . . . . . . . . . . . . . . 9
Povezivanje s Wi-Fi mrežama . . . . . . . . 9
Povezivanje s ožičenom Ethernet mrežom . . . 9
Spajanje na mobilnu mrežu (za odabrane
modele) . . . . . . . . . . . . . . . . . 9
Uključite način rada u zrakoplovu . . . . . 10
Interakcija s računalom . . . . . . . . . . . 10
Korištenje tipkovnih prečaca . . . . . . . 10
Korištenje pokazivačkog uređaja
TrackPoint . . . . . . . . . . . . . . . 12
Korištenje dodirne pločice . . . . . . . . 13
Koristite dodirni zaslon (za odabrane
modele) . . . . . . . . . . . . . . . . 15
Povezivanje s vanjskim zaslonom . . . . . 16
Poglavlje 3. Upoznavanje
računala . . . . . . . . . . . . . . . . 19
Aplikacije tvrtke Lenovo . . . . . . . . . . . 19
Pametno hlađenje. . . . . . . . . . . . . . 20
Upravljanje potrošnjom energije . . . . . . . 20
Provjerite stanje baterije . . . . . . . . . 20
Punjenje računala . . . . . . . . . . . . 21
Promjena postavke uključi/isključi . . . . . 22
Prijenos podataka. . . . . . . . . . . . . . 22
Postavljanje Bluetooth veze . . . . . . . . 22
Postavljanje NFC veze (za odabrane
modele) . . . . . . . . . . . . . . . . 23
Koristite pametnu karticu ili microSD
karticu (za odabrane modele) . . . . . . . 23
Dodatna oprema . . . . . . . . . . . . . . 24
Kupnja pomagala . . . . . . . . . . . . 24
Priključna stanica . . . . . . . . . . . . 24
Poglavlje 4. Zaštita računala i
podataka . . . . . . . . . . . . . . . . 29
Zaključavanje računala. . . . . . . . . . . . 29
Prijava pomoću otiska prsta . . . . . . . . . 29
Prijavite se s pomoću ID-a svojeg lica (za
odabrane modele). . . . . . . . . . . . . . 30
Zaštita podataka pri gubitku napajanja (za
odabrane modele). . . . . . . . . . . . . . 30
Lozinke za UEFI BIOS. . . . . . . . . . . . 30
Vrste lozinki . . . . . . . . . . . . . . 30
Postavljanje, promjena ili uklanjanje
lozinke . . . . . . . . . . . . . . . . 31
Povežite otiske prstiju s lozinkama (za
odabrane modele) . . . . . . . . . . . . 33
Poglavlje 5. Konfiguriranje
dodatnih postavki . . . . . . . . . . . 35
UEFI BIOS . . . . . . . . . . . . . . . . 35
Otvaranje izbornika UEFI BIOS . . . . . . 35
Kretanje sučeljem UEFI BIOS-a . . . . . . 35
Postavljanje datuma i vremena sustava . . . 35
Promjena redoslijeda pokretanja . . . . . . 35
Ažuriranje UEFI BIOS-a . . . . . . . . . 36
Oporavak . . . . . . . . . . . . . . . . . 36
Vratite sistemske datoteke i postavke u
ranije stanje . . . . . . . . . . . . . . 36
Vratite datoteke iz sigurnosne kopije . . . . 36
Vraćanje računala na zadane postavke . . . 36
Korištenje dodatnih mogućnosti . . . . . . 36
Automatski oporavak sustava Windows . . . 37
Stvaranje i korištenje USB uređaja za
oporavak . . . . . . . . . . . . . . . 37
Instalacija sustava Windows 10 i upravljačkih
programa . . . . . . . . . . . . . . . . . 38
Poglavlje 6. Zamjena CRU-ova . . . 41
Popis CRU . . . . . . . . . . . . . . . . 41
Onemogućivanje brzog pokretanja i ugrađene
baterije . . . . . . . . . . . . . . . . . . 41
Zamjena CRU-a . . . . . . . . . . . . . . 42
Sklop poklopca postolja . . . . . . . . . 42
Memorijski modul . . . . . . . . . . . . 43
Bežična WAN kartica (za odabrane
modele) . . . . . . . . . . . . . . . . 44
Sklop pogona tvrdog diska (za odabrane
modele) . . . . . . . . . . . . . . . . 45
M.2 pogon čvrstog stanja (za modele s
pogonom tvrdog diska) . . . . . . . . . 47
M.2 SSD uređaj (za modele bez pogona
tvrdog diska) . . . . . . . . . . . . . . 48
Tipkovnica . . . . . . . . . . . . . . . 49
USB i audio ploča (samo za L14 Gen 2) . . 53
© Copyright Lenovo 2020 i
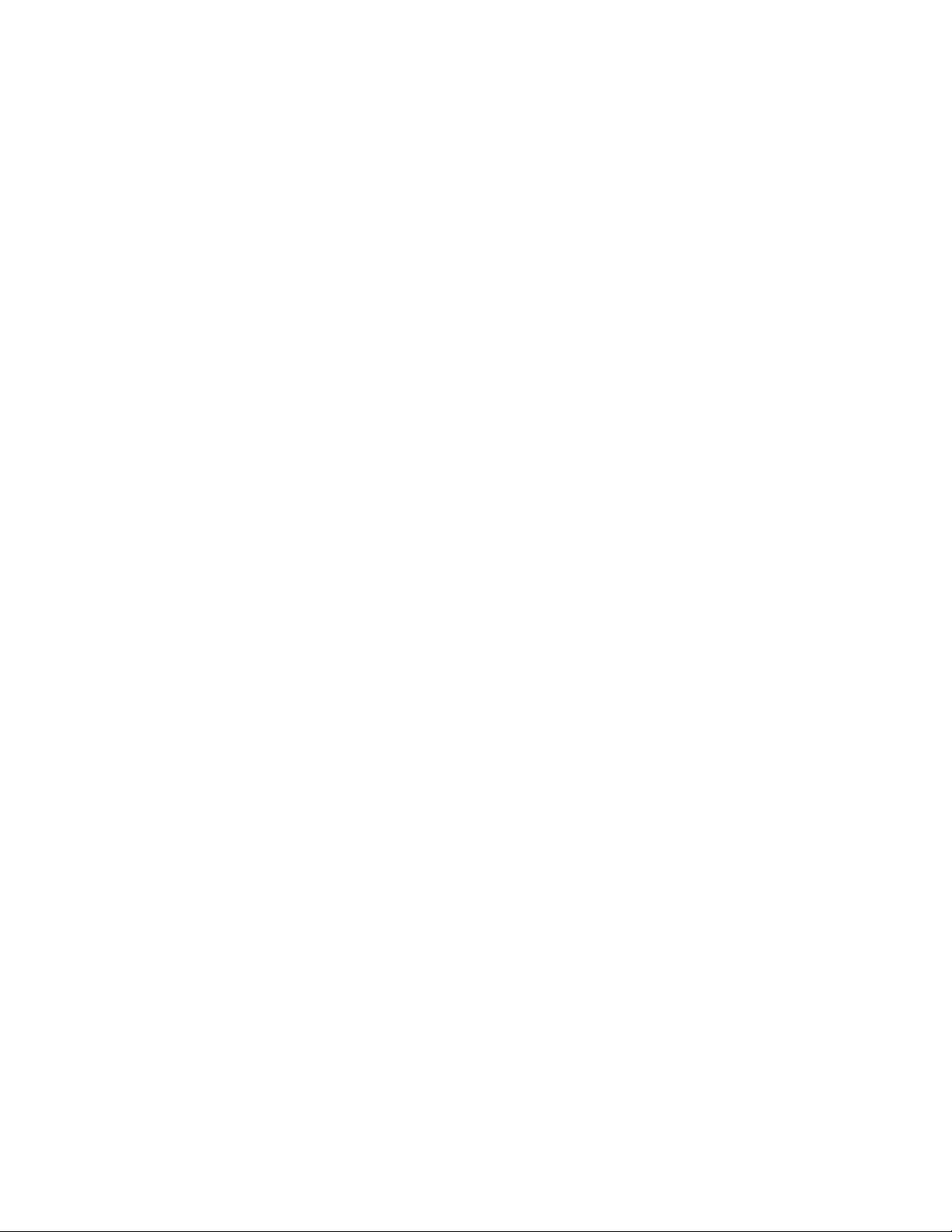
Poglavlje 7. Pomoć i podrška . . . 55
Često postavljana pitanja . . . . . . . . . . 55
Poruke o pogreškama . . . . . . . . . . . . 57
Poruke sa zvučnim signalima . . . . . . . . . 58
Resursi za samopomoć . . . . . . . . . . . 59
Oznaka Windows . . . . . . . . . . . . . . 59
Upućivanje poziva tvrtki Lenovo. . . . . . . . 60
Prije nego se obratite tvrtki Lenovo . . . . 60
Centar za podršku korisnicima tvrtke
Lenovo . . . . . . . . . . . . . . . . 61
Kupnja dodatnih usluga . . . . . . . . . . . 62
Dodatak A. Informacije o
pristupačnosti i ergonomičnosti . . . 63
Dodatak B. Informacije o
usklađenosti . . . . . . . . . . . . . . 67
Dodatak C. Obavijesti i zaštitni
znaci . . . . . . . . . . . . . . . . . . 71
ii L14 Gen 2 i L15 Gen 2 Vodič za korisnike
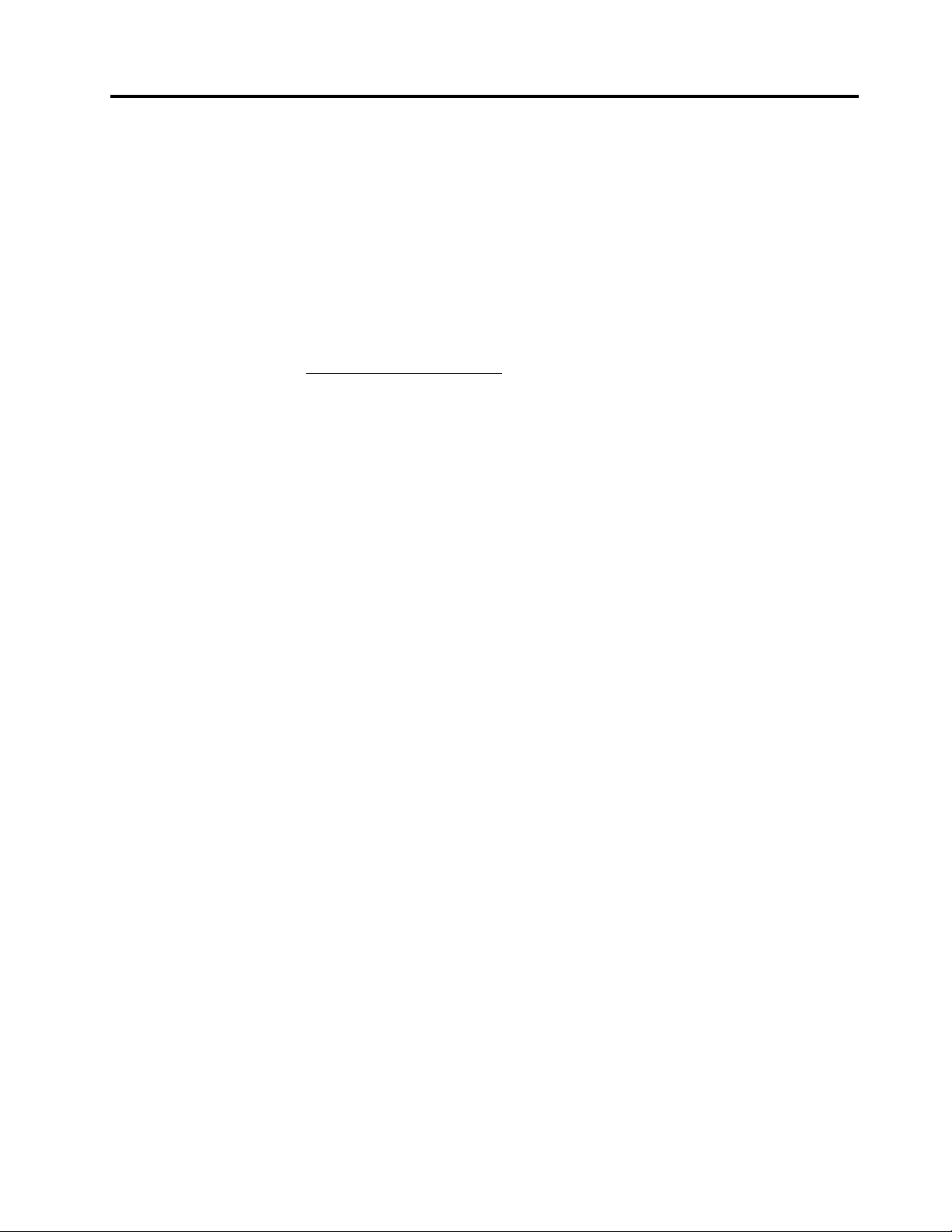
Istražite svoje Lenovo prijenosno računalo
Hvala Vam što ste izabrali prijenosno računalo tvrtke Lenovo! Predani smo isporuci najboljeg
rješenje za Vas.
Prije početka istraživanja pročitajte sljedeće informacije:
• Ilustracije u ovoj dokumentaciji mogu biti različite od vašeg proizvoda.
• Ovisno o modelu, možda se neka neobvezna dodatna oprema, značajke, softverski programi i
upute za korisničko sučelje ne odnose na vaše računalo.
• Sadržaj dokumentacije podložan je promjenama bez najave. Najnoviju dokumentaciju možete
preuzeti na web-mjestu
https://pcsupport.lenovo.com.
© Copyright Lenovo 2020 iii
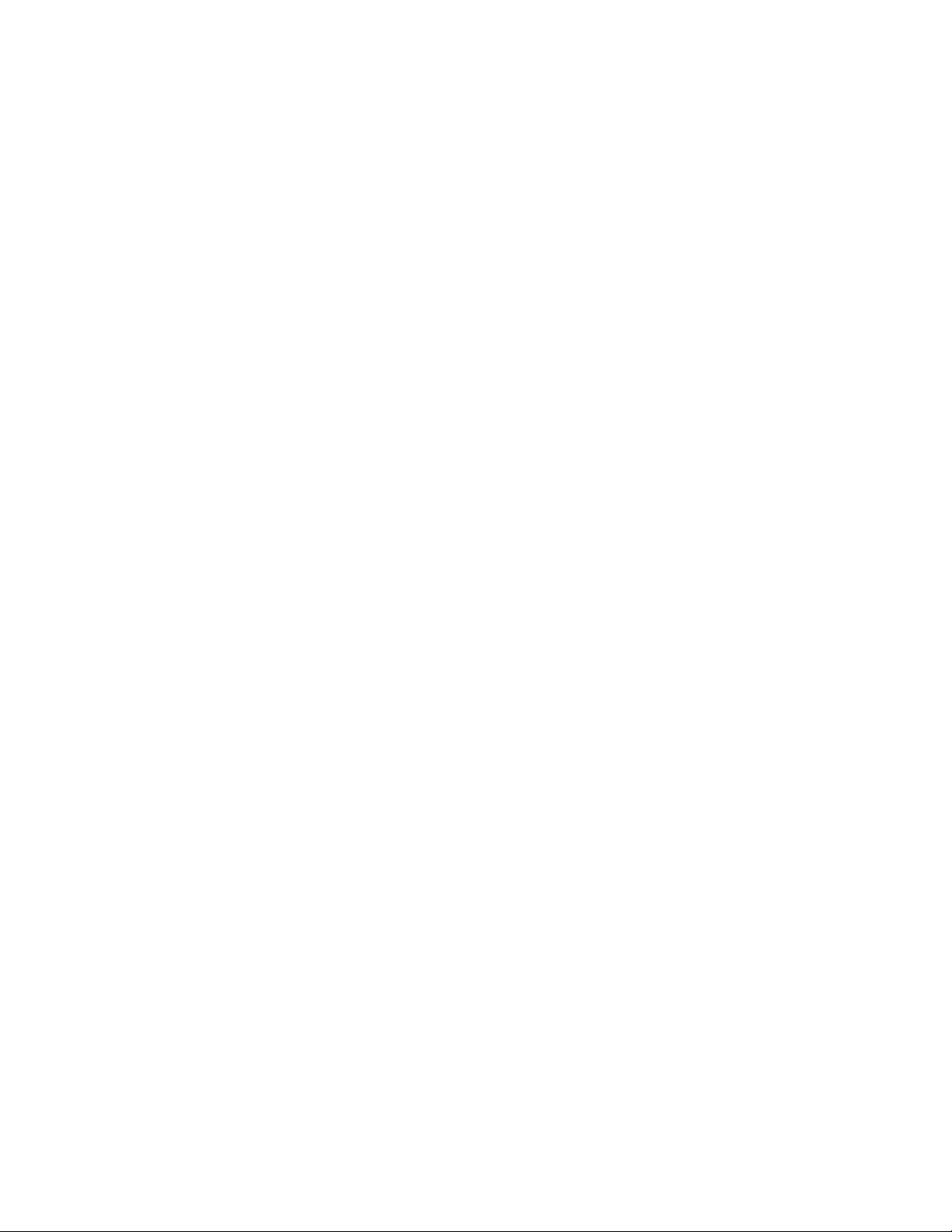
iv L14 Gen 2 i L15 Gen 2 Vodič za korisnike
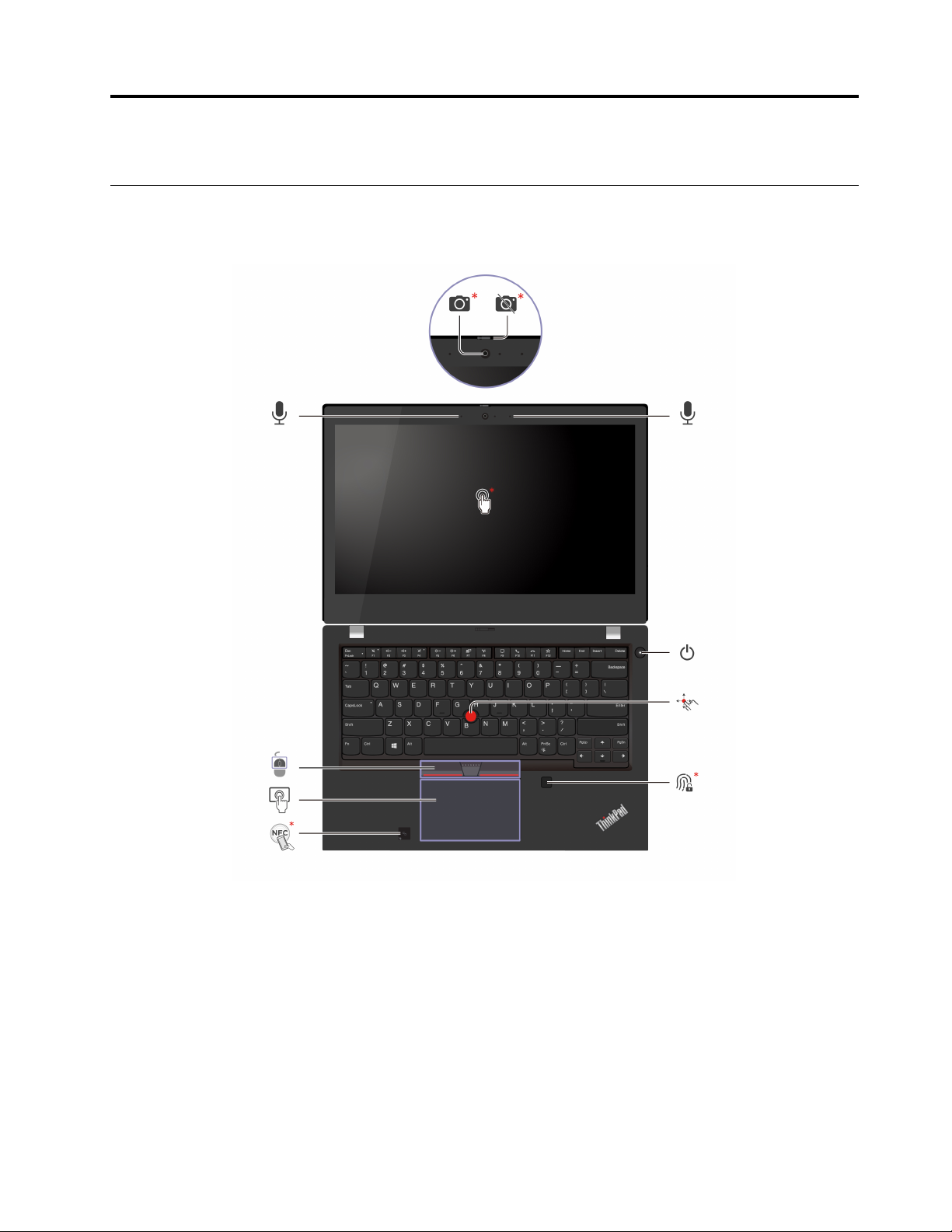
Poglavlje 1. Upoznajte računalo
Pogled sprijeda
L14 Gen 2
© Copyright Lenovo 2020 1
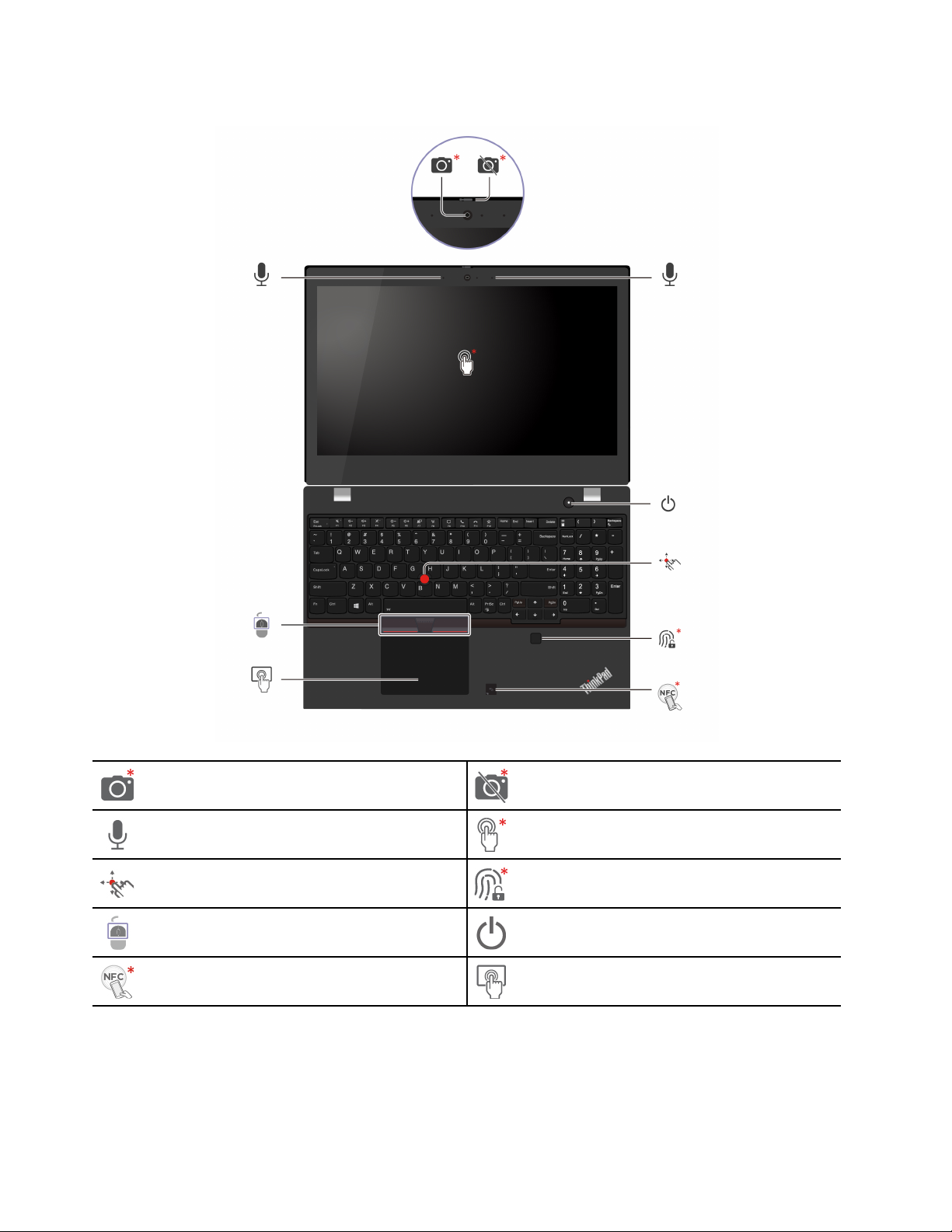
L15 Gen 2
IC kamera* / Kamera*
Mikrofon
Pokazivački štapić TrackPoint
Tipke TrackPoint
NFC*
* za odabrane modele
2
L14 Gen 2 i L15 Gen 2 Vodič za korisnike
ThinkShutter (poklopac kamere)*
Dodirni zaslon*
®
Čitač otiska prsta*
Prekidač za napajanje
Dodirna pločica
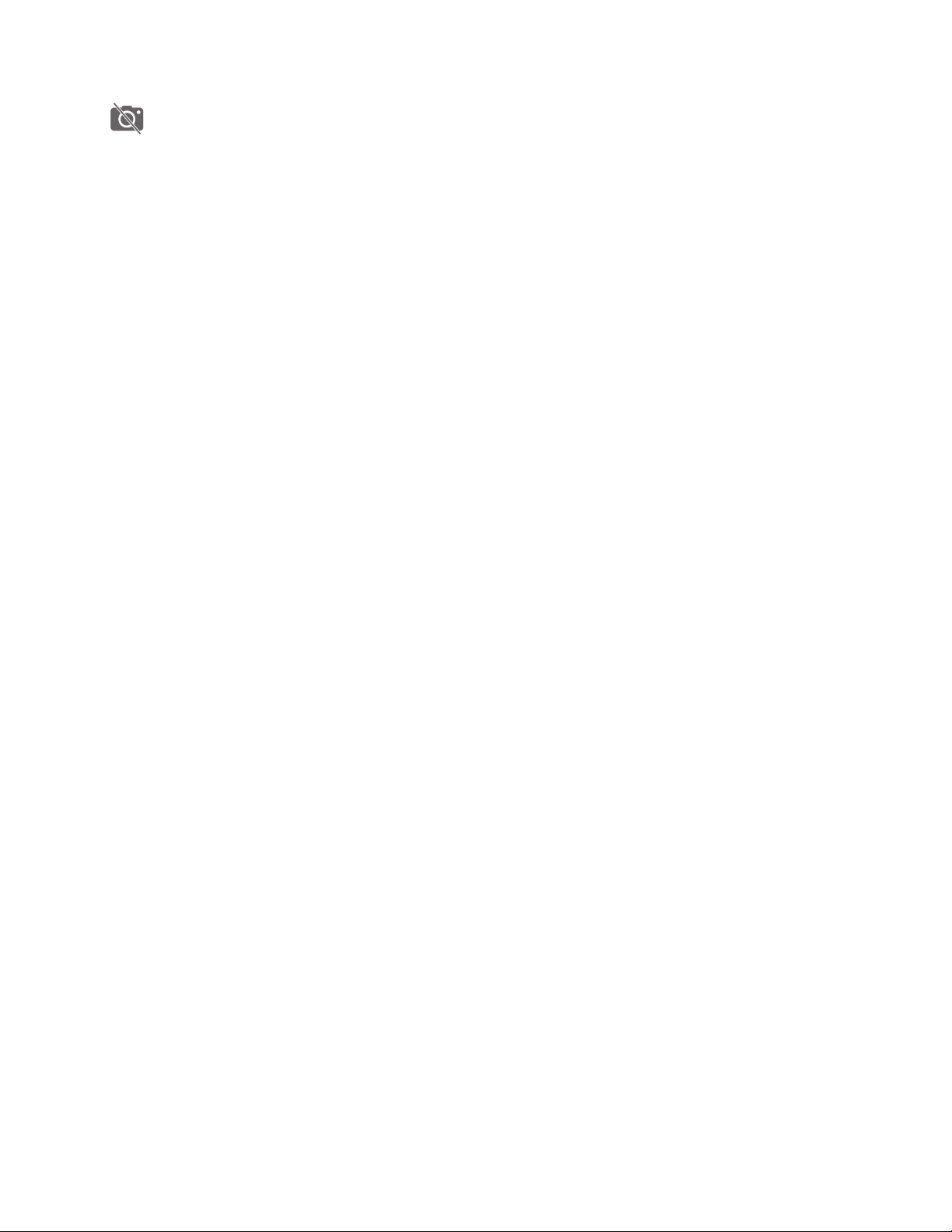
ThinkShutter
Povucite ThinkShutter da biste pokrili ili otkrili objektiv fotoaparata. Namijenjen je zaštiti vaše
privatnosti.
Srodne teme
• „Prijavite se s pomoću ID-a svojeg lica (za odabrane modele)” na str. 30
• „Koristite dodirni zaslon (za odabrane modele)” na str. 15
• „Prijava pomoću otiska prsta” na str. 29
• „Korištenje pokazivačkog uređaja TrackPoint” na str. 12
• „Korištenje dodirne pločice” na str. 13
Poglavlje 1. Upoznajte računalo 3
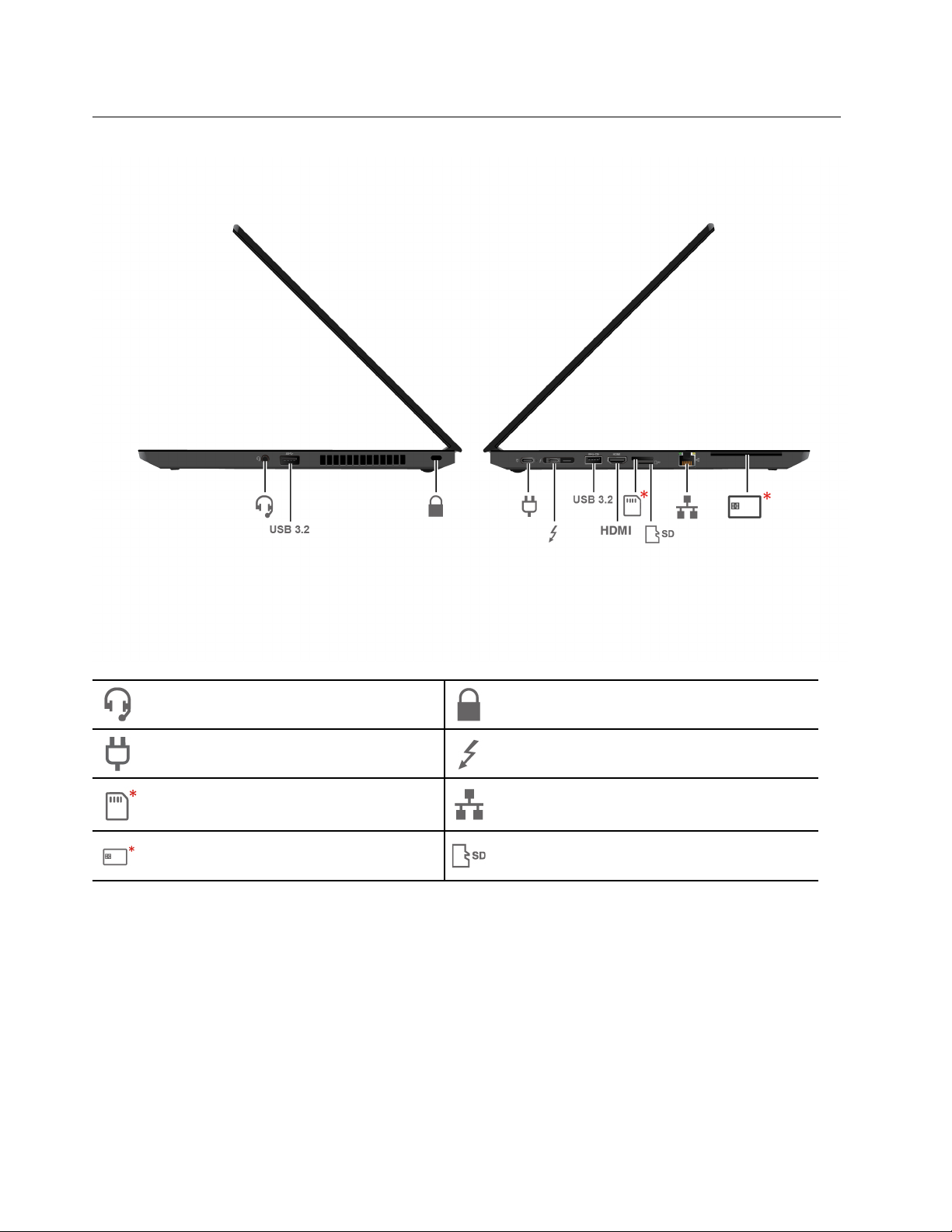
Pogled s bočne strane
Audiopriključak
Priključak napajanja Priključak Thunderbolt™ 4 (USB-C®)
Ležište za nano-SIM karticu*
Utor za pametnu karticu*
Utor za sigurnosnu bravu
Ethernet konektor
Utor za microSD karticu
* za odabrane modele
Srodne teme
• „Zaključavanje računala” na str. 29
• „Punjenje računala” na str. 21
• „Specifikacije USB-a” na str. 6
• „Povezivanje s ožičenom Ethernet mrežom” na str. 9
• „Spajanje na mobilnu mrežu (za odabrane modele)” na str. 9
• „Koristite pametnu karticu ili microSD karticu (za odabrane modele)” na str. 23
4
L14 Gen 2 i L15 Gen 2 Vodič za korisnike
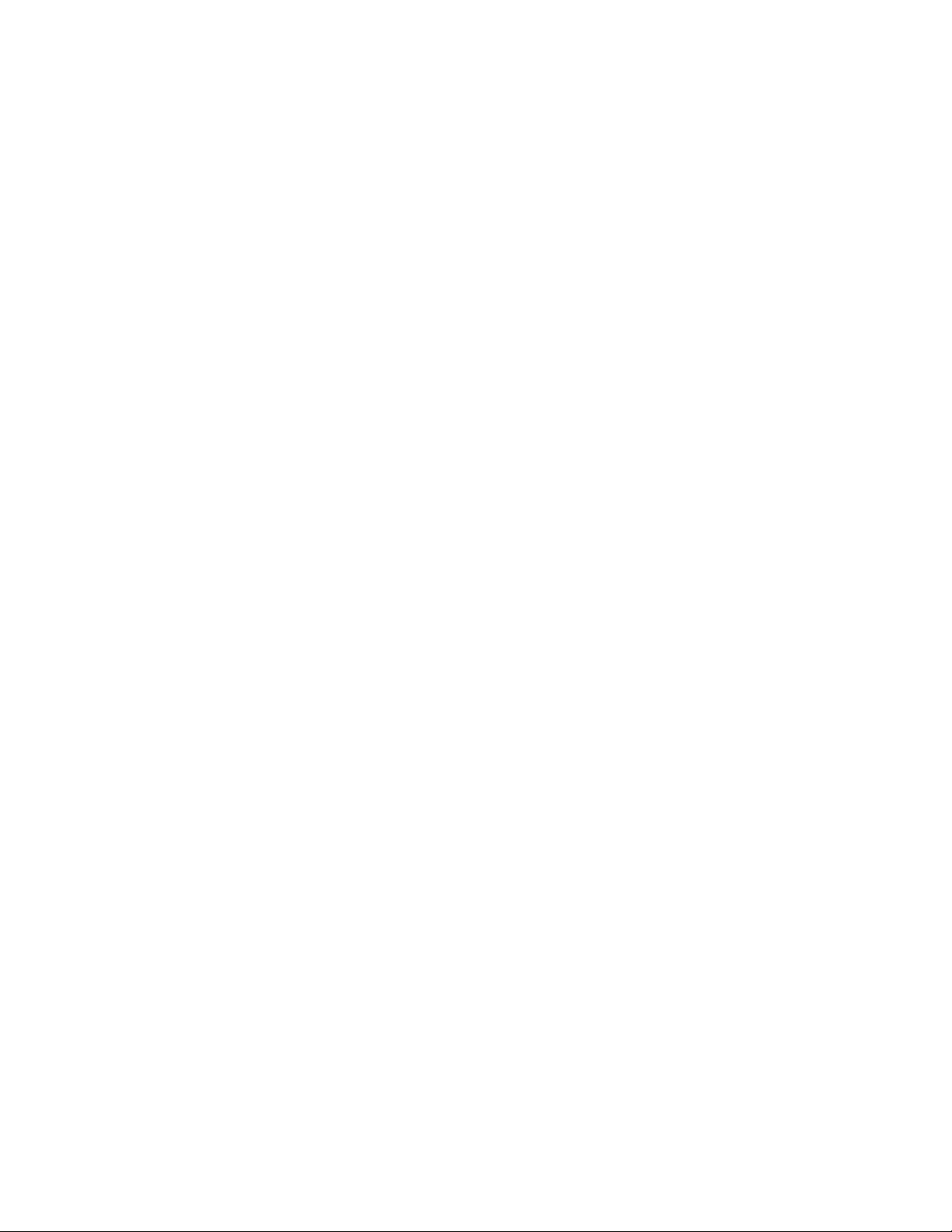
Poglavlje 1. Upoznajte računalo 5
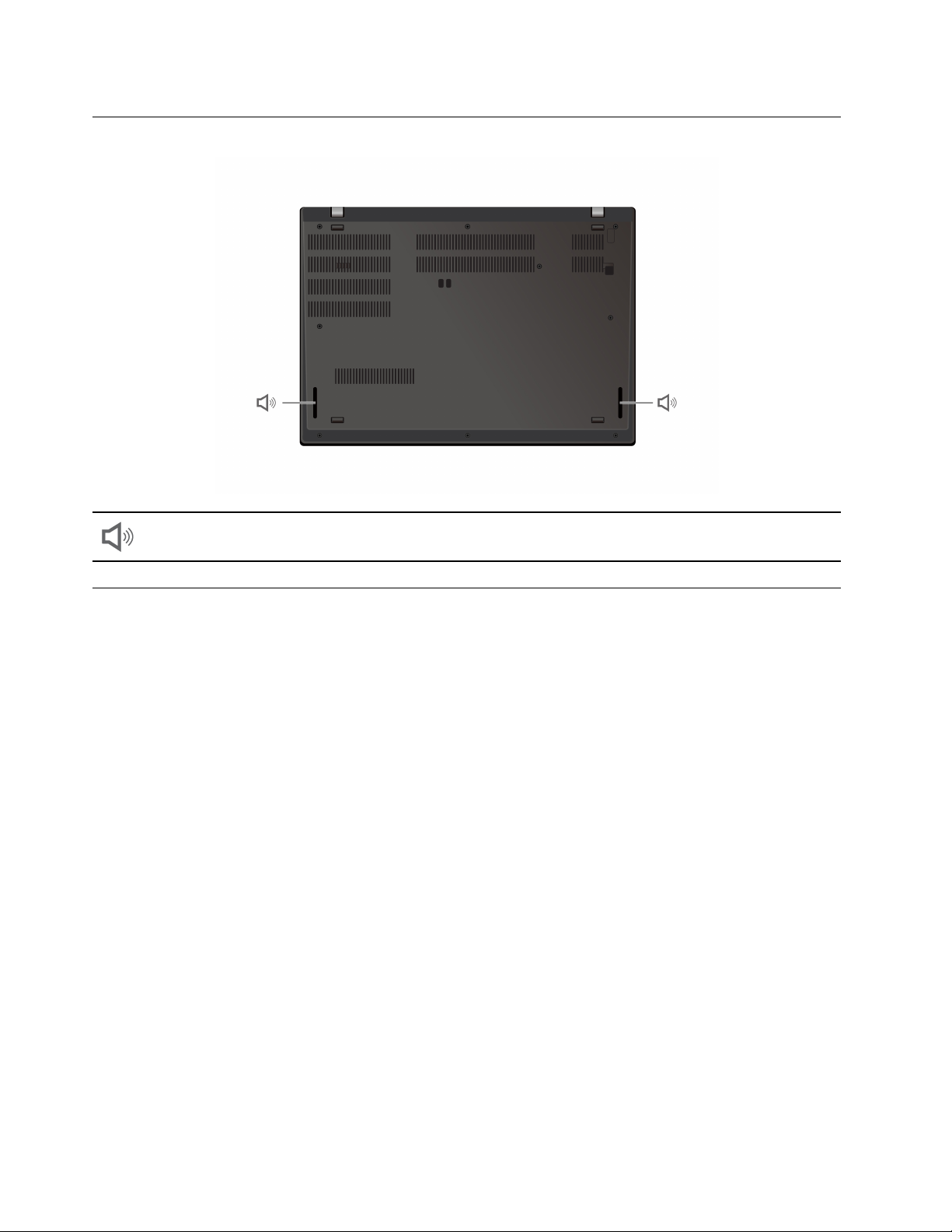
Pogled s donje strane
Zvučnik
Specifikacije
Podrobne specifikacije računala potražite na web-mjestu https://psref.lenovo.com.
Specifikacije USB-a
Napomena: Ovisno o modelu računala, neki USB priključci možda neće biti dostupni na vašem
računalu.
6
L14 Gen 2 i L15 Gen 2 Vodič za korisnike
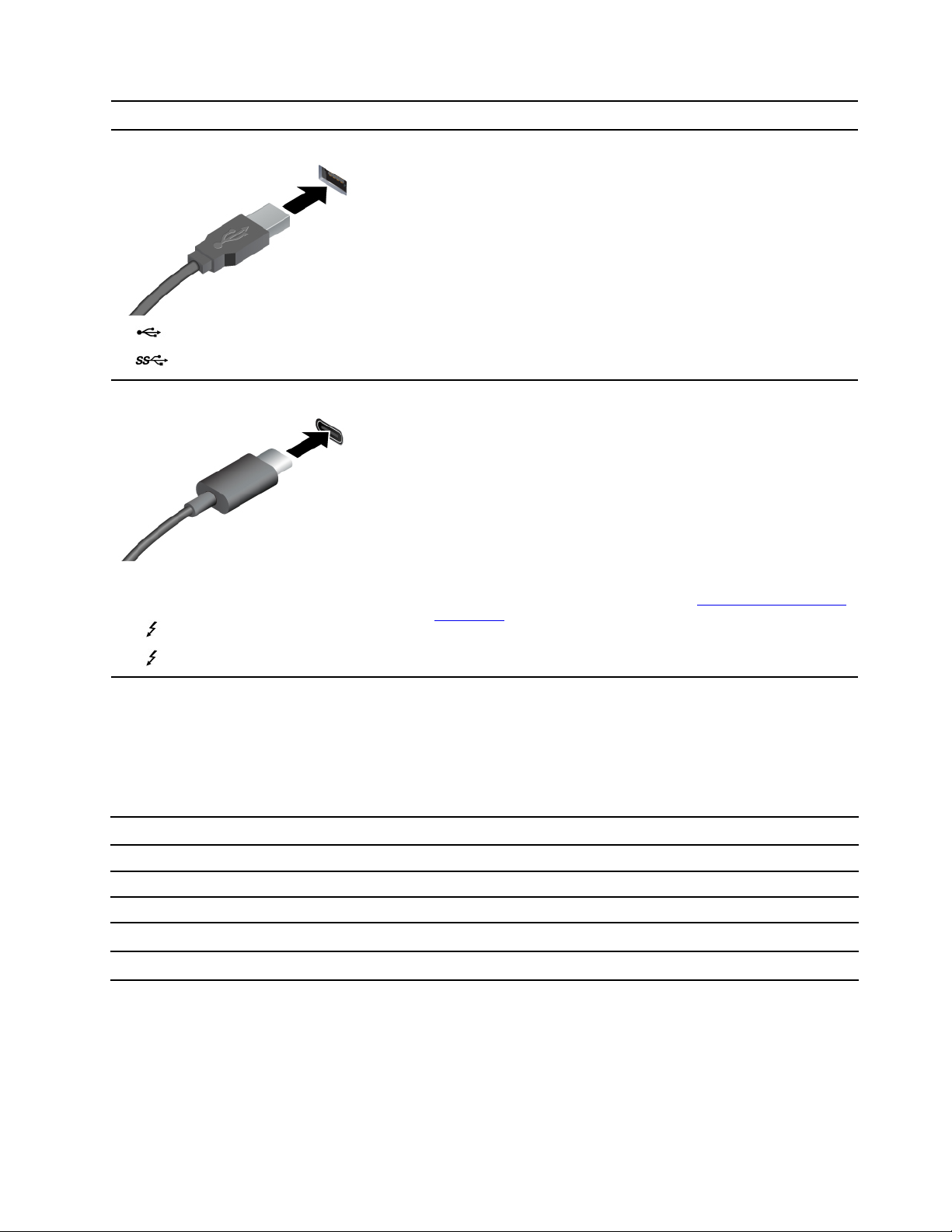
Naziv priključka Opis
Priključite uređaje koji podržavaju USB, kao što su USB
tipkovnica, USB miš, USB uređaj za pohranu ili USB pisač.
• Priključak USB 2.0
•
• USB-C (3.2 Gen 1) priključak
• USB-C (3.2 Gen 2) priključak
•
•
Priključak USB 3.2 Gen 1
Priključak Thunderbolt 3 (USB-C)
Priključak Thunderbolt 4 (USB-C)
• Punjenje uređaja kompatibilnih sa sučeljem USB-C uz izlazni
napon od 5 V i 1,5 A.
• Povezivanje s vanjskim zaslonom:
- USB-C na VGA: do 1920 x 1200 piksela, 60 Hz
- USB-C na DP: do 5120 x 3200 piksela, 60 Hz
• Povežite se s USB-C dodatnom opremom da biste proširili
funkcije računala. Dodatnu opremu za priključivanje u USB-C
priključak možete kupiti na web-mjestu
accessories
.
https://www.lenovo.com/
Izjava o brzini prijenosa USB-a
Ovisno o mnogim čimbenicima kao što su sposobnost obrade domaćina i perifernih uređaja, atributi
datoteka i drugi čimbenici povezani s konfiguracijom sustava i radnim okruženjima, stvarna brzina
prijenosa pomoću raznih USB priključaka na ovom uređaju će se razlikovati i bit će sporija od brzine
prijenosa podataka navedene u nastavku za svaki odgovarajući uređaj.
USB uređaj Brzina prijenosa podataka (Gbit/s)
3.2 Gen 1 / 3.1 Gen 1
3.2 Gen 2 / 3.1 Gen 2
3.2 Gen 2 × 2
Priključak Thunderbolt 3 (USB-C)
Priključak Thunderbolt 4 (USB-C)
5
10
20
40
40
Poglavlje 1. Upoznajte računalo 7
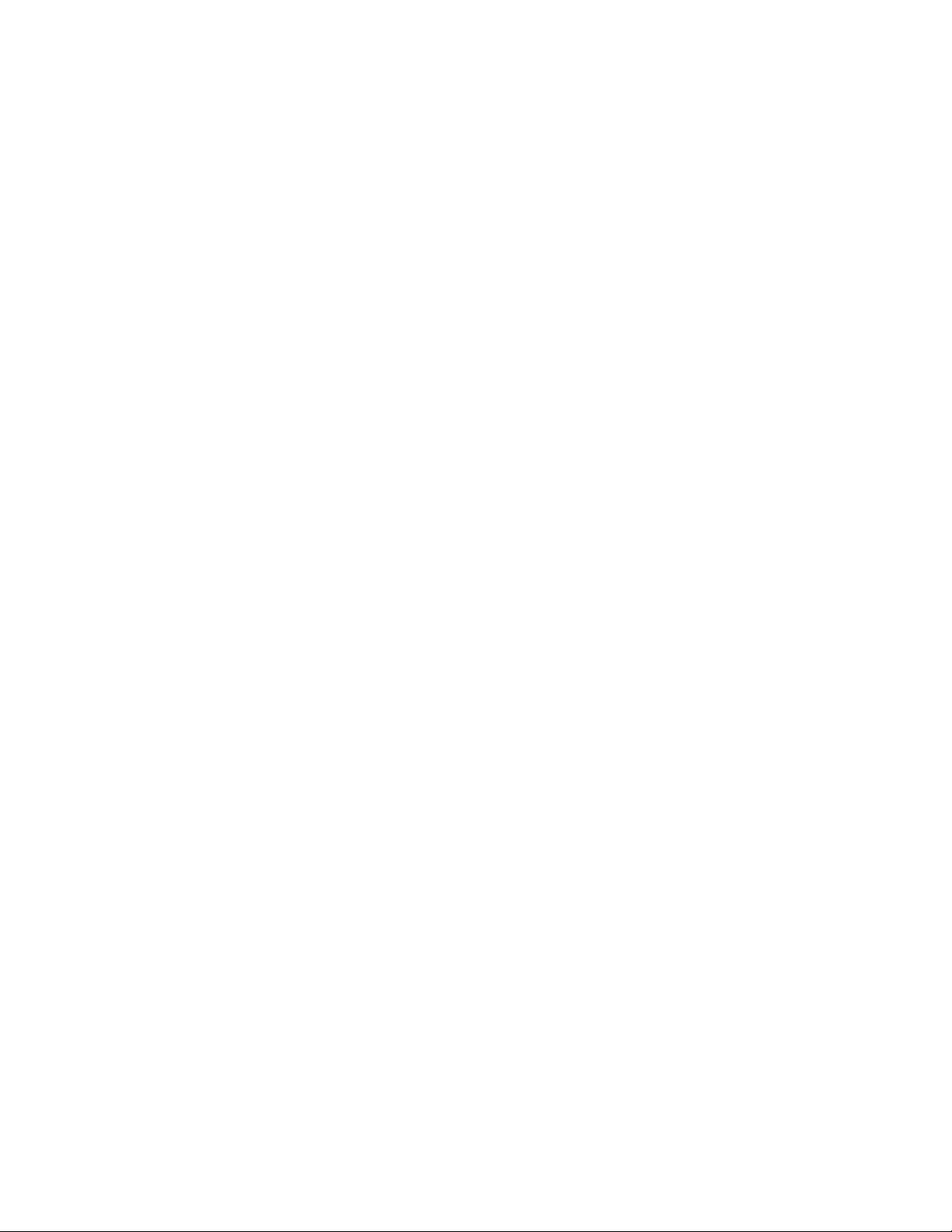
8 L14 Gen 2 i L15 Gen 2 Vodič za korisnike
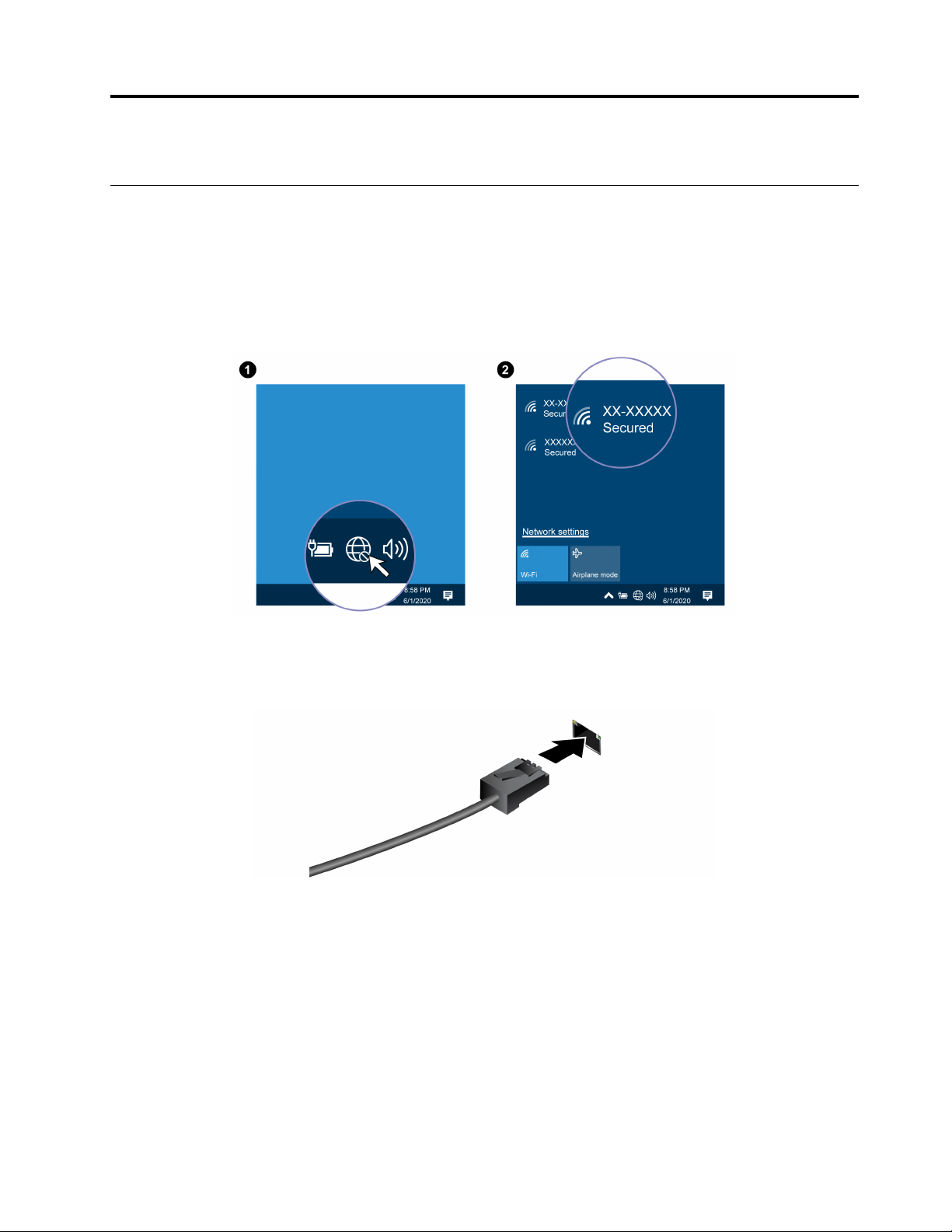
Poglavlje 2. Početak rada na računalu
Pristup mrežama
U ovom ćete odjeljku pronaći pomoć za povezivanje s bežičnom ili žičnom mrežom.
Povezivanje s Wi-Fi mrežama
U području obavijesti sustava Windows® kliknite ikonu mreže, a zatim odaberite mrežu s kojom ćete
se povezati. Prema potrebi navedite obavezne podatke.
Povezivanje s ožičenom Ethernet mrežom
Računalo povežite s lokalnom mrežom putem Ethernet priključka na računalu s Ethernet kabelom.
Spajanje na mobilnu mrežu (za odabrane modele)
Ako vaše računalo ima umetnutu karticu za bežičnu mrežu širokog područja (WAN) i nano-SIM
karticu, možete se povezati s mobilnom podatkovnom mrežom te biti na mreži bilo gdje.
Napomena: U nekim državama i regijama mobilne usluge pružaju ovlašteni mobilni operateri. Da
biste se povezali s mobilnom mrežom, morate imati uključenu mobilnu tarifu mobilnog operatera.
Da biste uspostavili mobilnu vezu, potrebno je sljedeće:
1. Isključite računalo.
2. Pronađite utor za nano-SIM karticu i umetnite je na prikazani način. Obratite pažnju na
usmjerenje kartice te provjerite je li pravilno uglavljena.
© Copyright Lenovo 2020 9
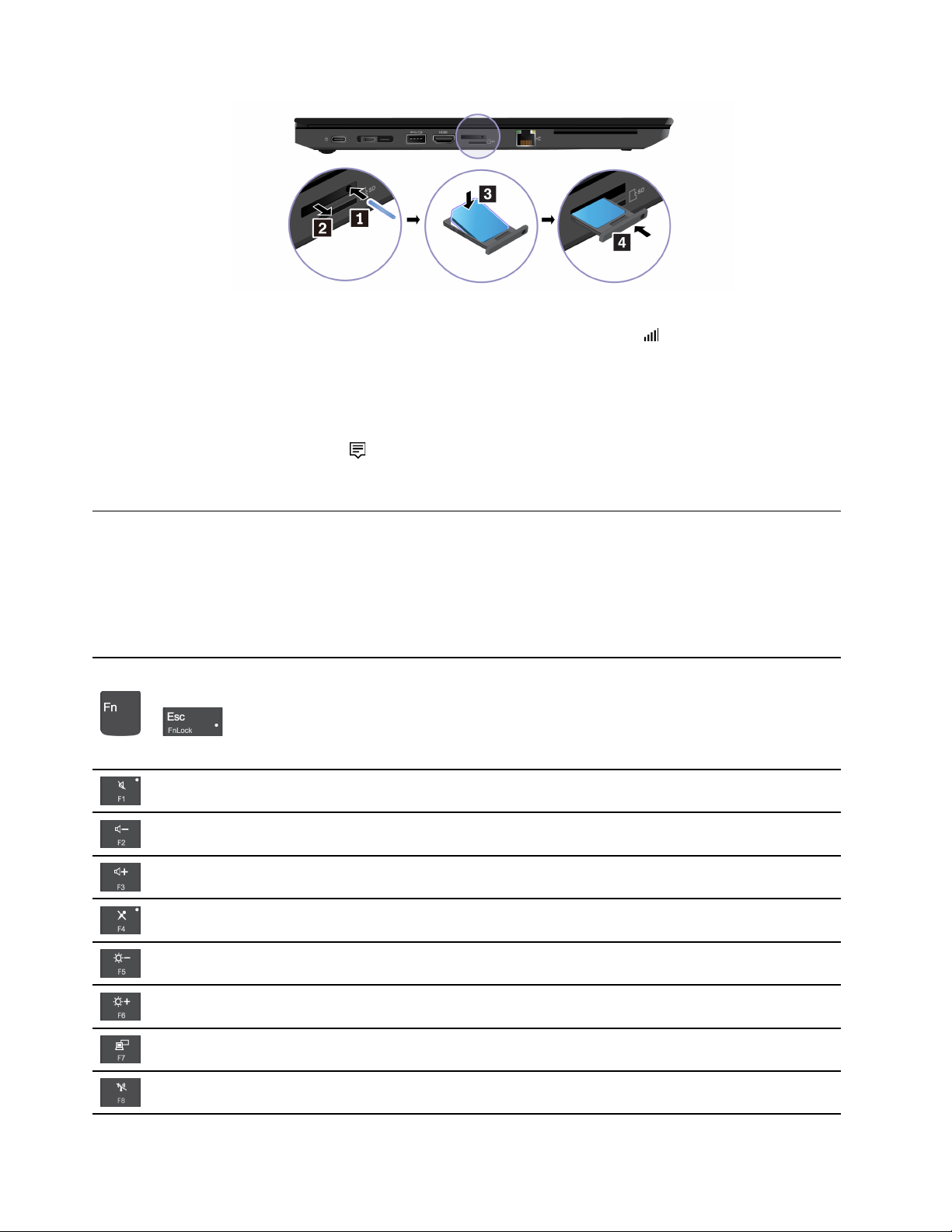
3. Uključite računalo.
4. Kliknite ikonu mreže, a zatim s popisa odaberite ikonu mobilne mreže
. Prema potrebi navedite
obavezne podatke.
Uključite način rada u zrakoplovu
Kada je način rada u zrakoplovu omogućen, onemogućene su sve bežične značajke.
1. Kliknite ikonu centra za akciju
u području obavijesti za Windows.
2. Kliknite mogućnost Airplane mode (Način rada u zrakoplovu) kako biste je uključili ili isključili.
Interakcija s računalom
Računalo sadrži različite načine za kretanje zaslonom.
Korištenje tipkovnih prečaca
Tipkovnica ima nekoliko posebnih tipki koje rad čine učinkovitijim.
Pozovite posebnu funkciju otisnutu u obliku ikone na svakoj tipki ili
standardnu funkciju funkcijskih tipki F1 – F12.
+
Uključen indikator FnLock: standardna funkcija
Isključen indikator FnLock: posebna funkcija
Omogućivanje/onemogućivanje zvučnika
Smanjivanje glasnoće
Pojačavanje glasnoće
Omogućivanje/onemogućivanje mikrofona
Zatamnjenje zaslona
Posvjetljenje zaslona
Upravljanje vanjskim zaslonima
Omogućivanje/onemogućivanje bežične veze
10 L14 Gen 2 i L15 Gen 2 Vodič za korisnike
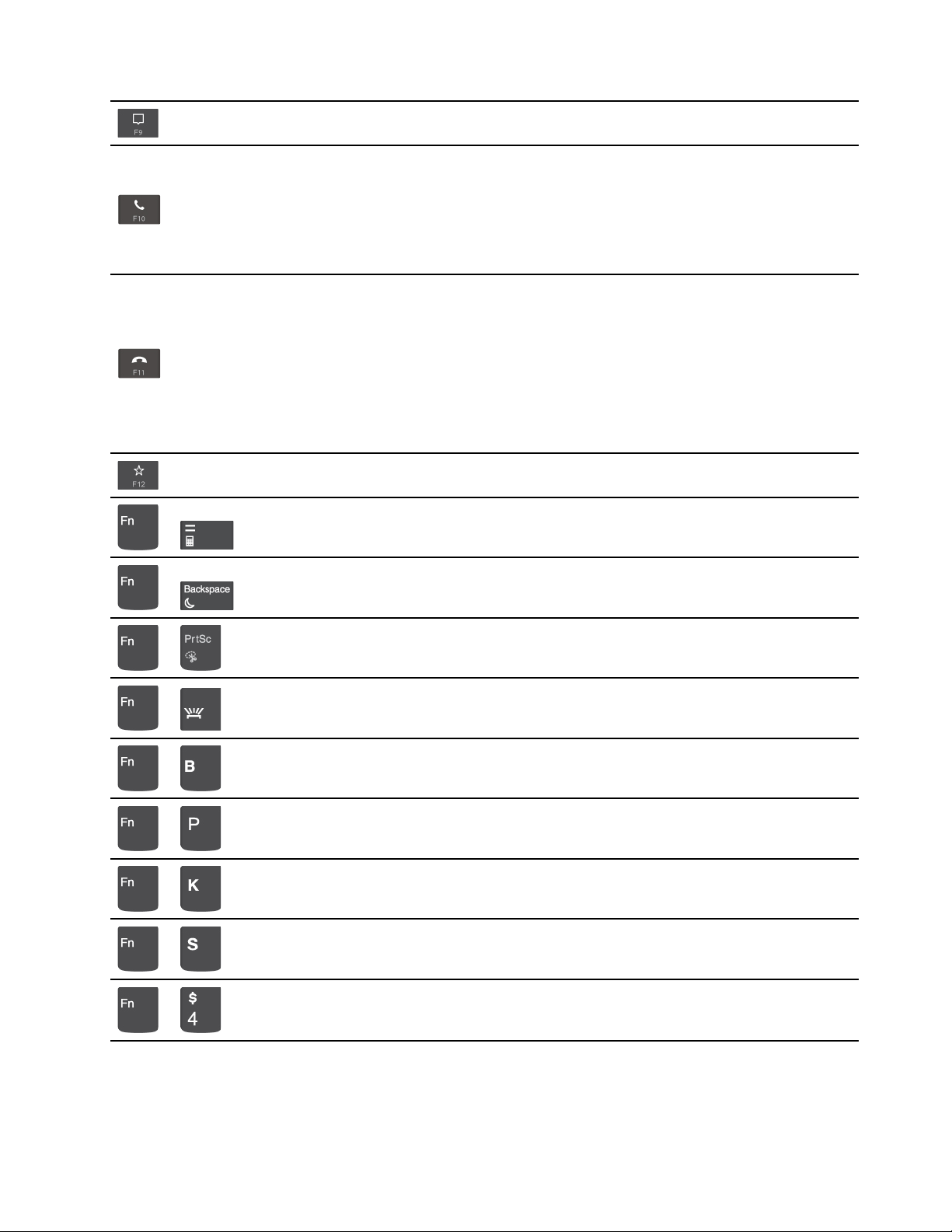
Otvorite/sažmite centar za obavijesti
Odgovorite na dolazne pozive
Ta funkcija radi samo s nekim aplikacijama, kao što su Skypea za tvrtke
2016 i Microsoft Teams 1.0.
Tvornički funkcija radi uz aplikaciju Skype za tvrtke 2016. Zadane postavke
možete promijeniti u aplikaciji Vantage.
Odbijanje dolaznih poziva
Ta funkcija radi samo s nekim aplikacijama, kao što su Skypea za tvrtke
2016 i Microsoft Teams 1.0.
Tvornički funkcija radi uz aplikaciju Skype za tvrtke 2016. Zadane postavke
možete promijeniti u aplikaciji Vantage.
Napomena: Možete pritisnuti i F11 da biste prekinuli pozive u tijeku na
servisu Skypea za tvrtke 2016.
Prilagodite funkciju ove tipke u aplikaciji Vantage
Otvorite kalkulator (samo za L15 Gen 2)
+
Uđite u stanje mirovanja (samo za L15 Gen 2)
+
Otvaranje Alata za izrezivanje
+
Pozadinsko osvjetljenje tipke za prebacivanje tipkovnice
+
Izvršavanje prekida
+
Izvršavanje pauze
+
Pomicanje sadržajem
+
Slanje zahtjeva sustava
+
Unos stanja mirovanja
+
Da biste aktivirali računalo, pritisnite Fn ili tipku za uključivanje.
Poglavlje 2. Početak rada na računalu 11
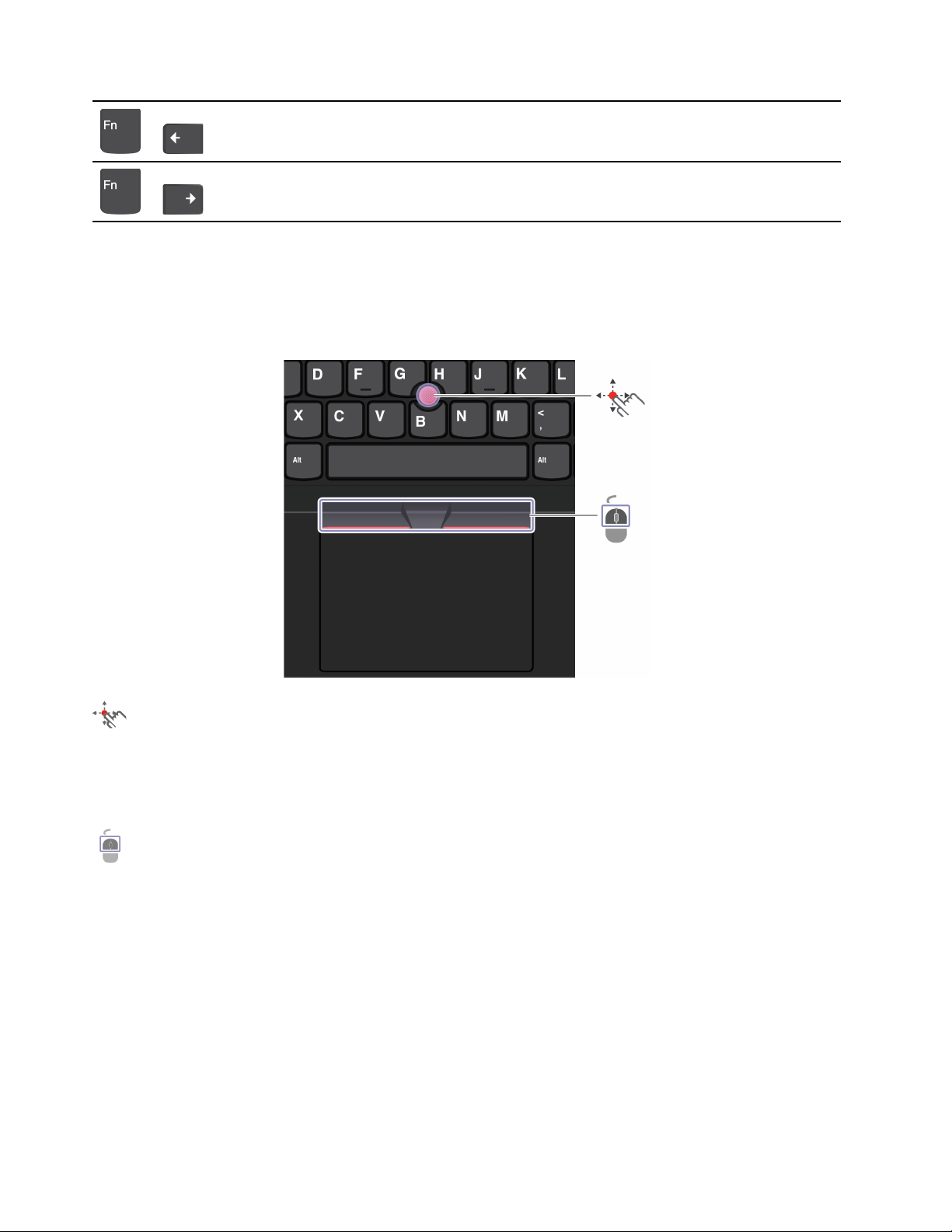
Idi na početak
+
Idi na kraj
+
Korištenje pokazivačkog uređaja TrackPoint
Pokazivački uređaj TrackPoint obavlja sve funkcije tradicionalnog miša, kao što su pokazivanje,
klikanje i pomicanje.
Korištenje pokazivačkog uređaja TrackPoint
Pokazivački štapić TrackPoint
S pomoću prsta pritisnite protukliznu kapicu na pokazivačkom štapiću u bilo kojem smjeru paralelno
s tipkovnicom. U skladu s time pomiče se pokazivač na zaslonu. Što jače pritisnete, pokazivač se
brže pomiče.
Gumbi za TrackPoint
Tipke za lijevi i desni klik pristaju lijevoj i desnoj tipki na uobičajenom mišu. Pritisnite i držite srednju
točkastu tipku dok istodobno prstom pritišćete pokazivački štapić u okomitom ili vodoravnom smjeru.
Zatim se možete pomicati kroz dokument, web-mjesto ili aplikacije.
Onemogućivanje pokazivačkog uređaja TrackPoint
Pokazivački uređaj TrackPoint je aktiviran prema zadanim postavkama. Da biste onemogućili uređaj,
učinite sljedeće:
1. Otvorite izbornik Start, a zatim kliknite Settings (Postavke) ➙ Devices (Uređaji) ➙ Mouse
(Miš).
2. Pratite upute na zaslonu da biste onemogučili TrackPoint.
12
L14 Gen 2 i L15 Gen 2 Vodič za korisnike
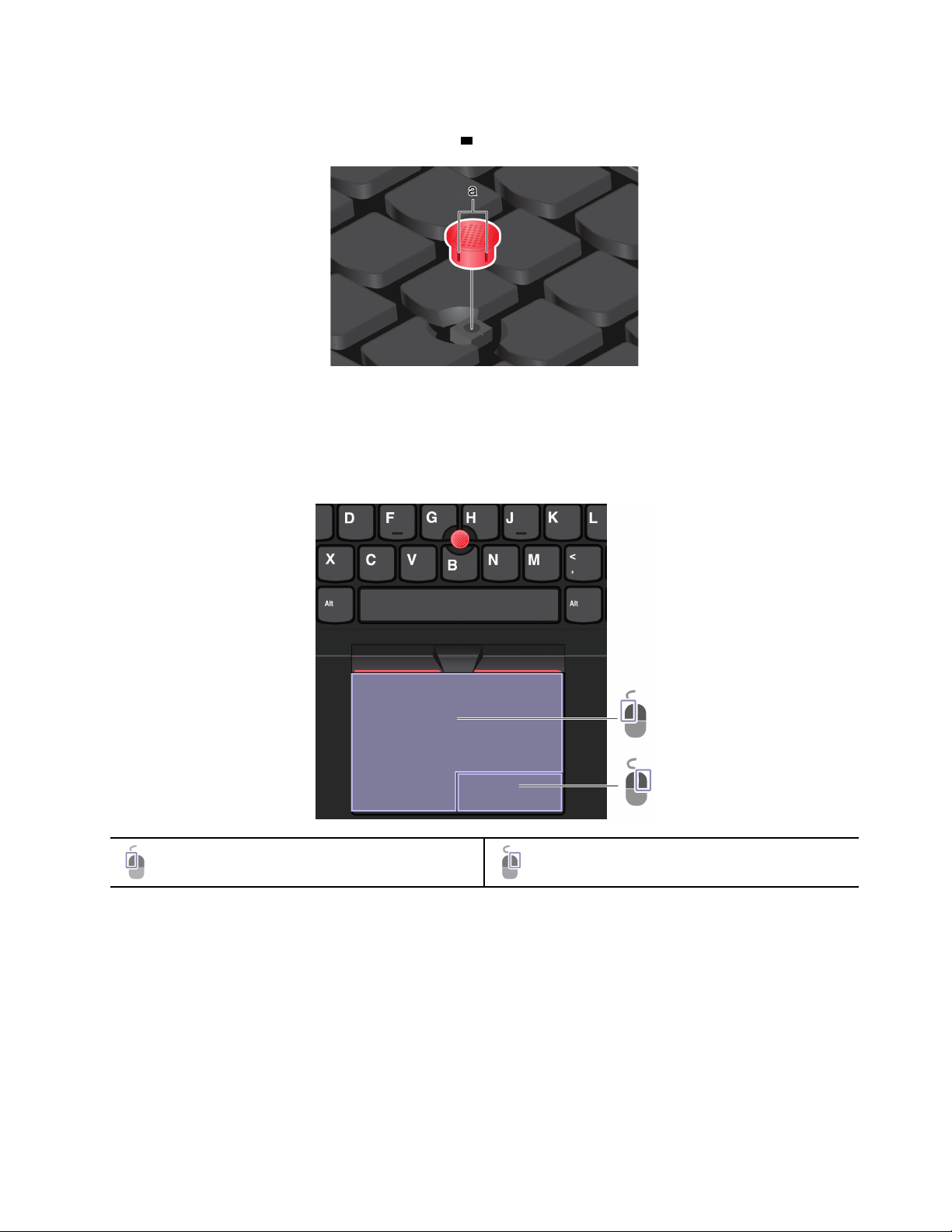
Zamjena protuklizne kapice na pokazivačkom štapiću
Napomena: Provjerite ima li nova kapica utore
a .
Korištenje dodirne pločice
Dodirnu pločicu koristite za obavljanje akcija pokazivanja, klikanja i pomicanja kao kod tradicionalnog
miša.
Korištenje dodirne pločice
Zona za klik lijevom tipkom Zona za klik desnom tipkom
Poglavlje 2. Početak rada na računalu 13
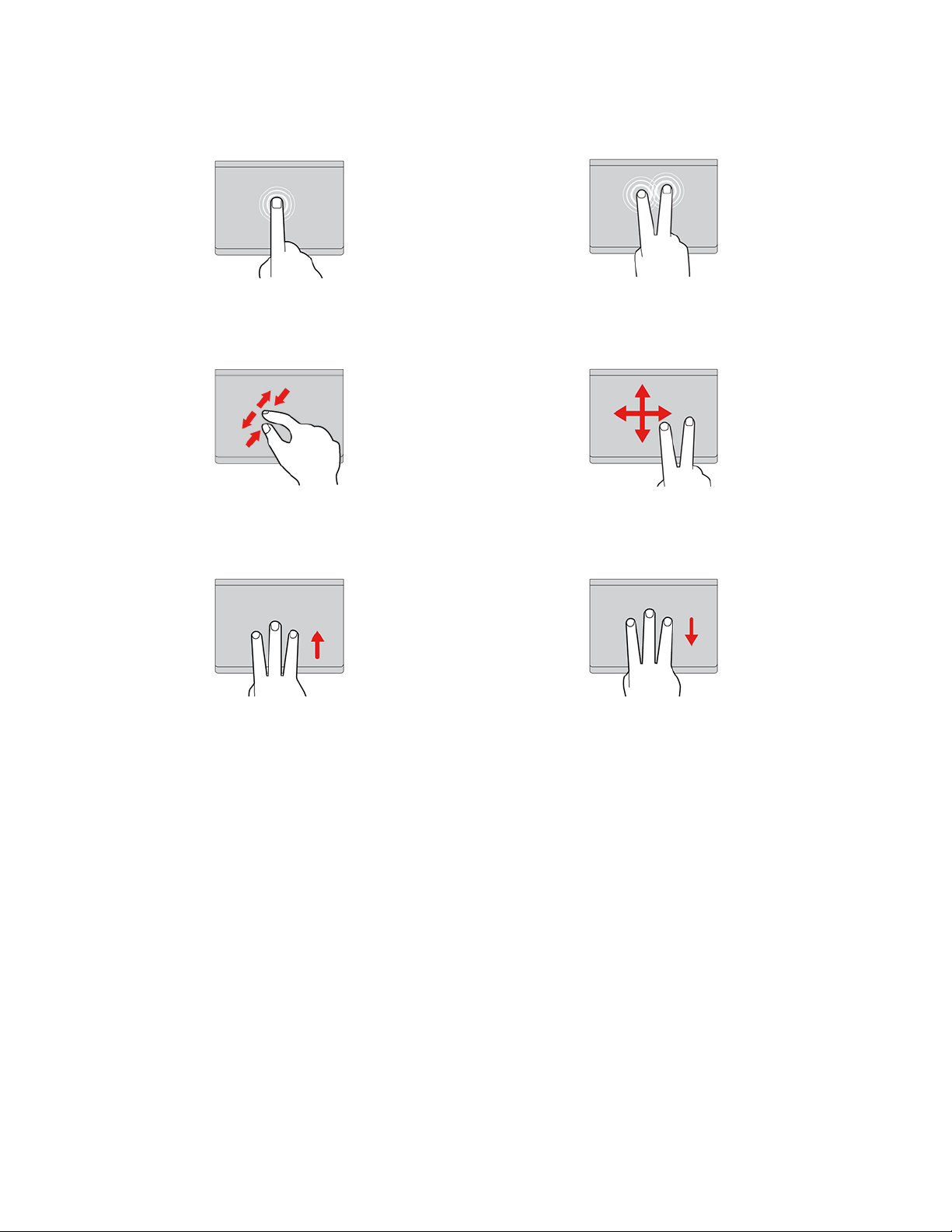
Korištenje dodirnih gesta
Jedanput dodirnite kako biste odabrali ili otvorili
stavku.
Povećavanje ili smanjivanje prikaza s pomoću dva
prsta.
Otvorite prikaz zadatka kako biste vidjeli sve otvorene
prozore.
Dvaput brzo dodirnete kako biste prikazali izbornik
prečaca.
Listanje kroz stavke.
Prikažite radnu površinu.
Napomene:
• Kada koristite dva prsta ili više njih, postavite ih tako da su lagano razdvojeni.
• Pojedine geste neće biti dostupne ako je zadnja radnja izvršena pomoću pokazivačkog uređaja
TrackPoint.
• Neke geste dostupne su samo tijekom korištenja određenih aplikacija.
• Ako se površina dodirne pločice zamasti, najprije isključite računalo. Zatim pažljivo obrišite
površinu dodirne pločice mekom krpom koja ne ostavlja dlačice navlaženu mlakom vodom ili
sredstvom za čišćenje računala.
Informacije o drugim dodirnim gestama potražite u pomoći za pokazivački uređaj.
Onemogućivanje dodirne pločice
Dodirna pločica po zadanom je aktivna. Da biste onemogućili uređaj, učinite sljedeće:
1. Otvorite izbornik Start, a zatim kliknite Settings (Postavke) ➙ Devices (Uređaji) ➙ Touchpad
(Dodirna podloga).
2. U odjeljku Touchpad (Dodirna podloga), isključite upravljanje Touchpad (Dodirnom podlogom).
14
L14 Gen 2 i L15 Gen 2 Vodič za korisnike
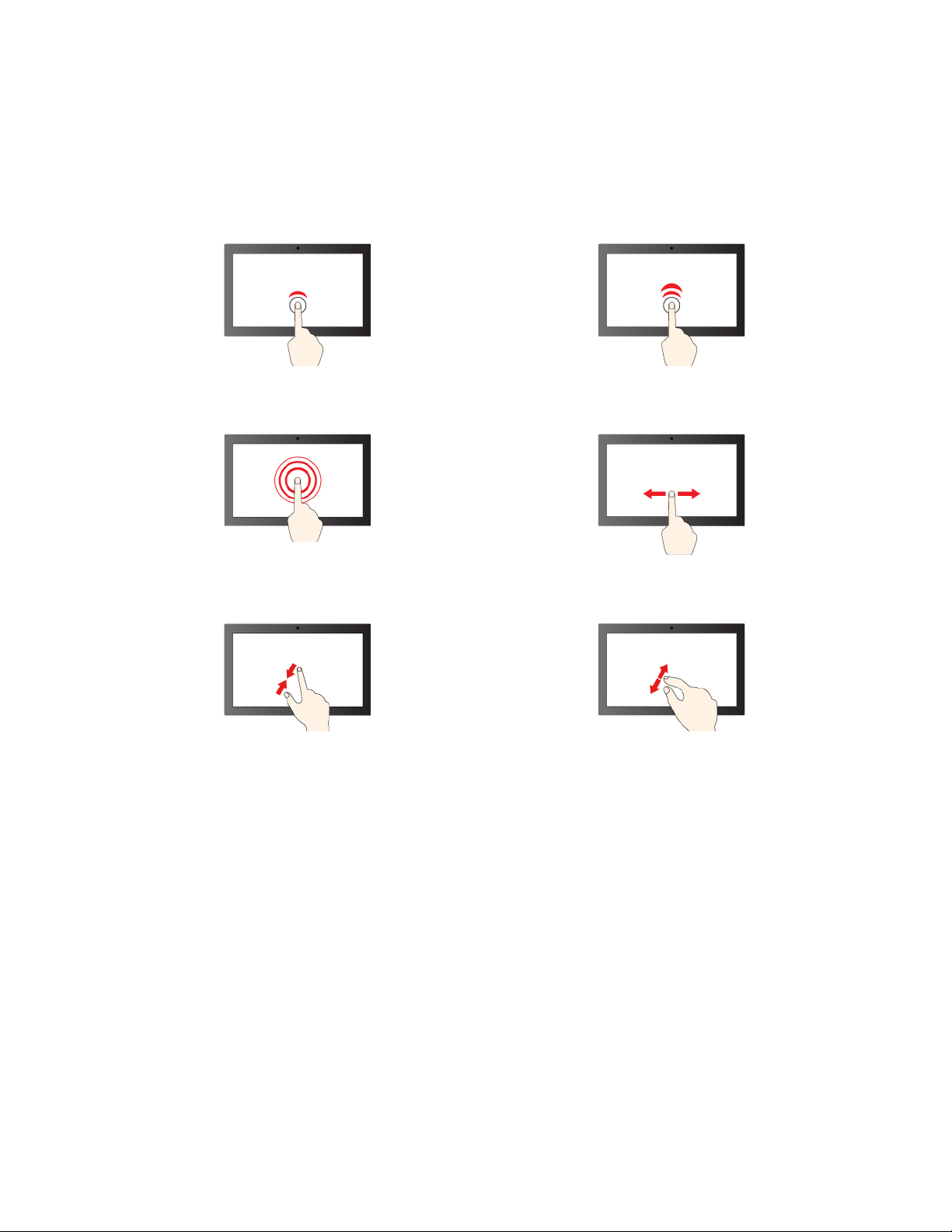
Koristite dodirni zaslon (za odabrane modele)
Ako zaslon računala podržava višedodirnu funkciju, njime se možete kretati pomoću jednostavnih
dodirnih gesti.
Napomena: Neke geste možda neće biti dostupne tijekom uporabe određenih aplikacija.
Jedanput dodirnete za jedan klik Dvaput brzo dodirnite za dva klika
Dodir i držanje desne tipke
Smanjite Povećajte
Povlačenje za listanje kroz stavke
Poglavlje 2. Početak rada na računalu 15
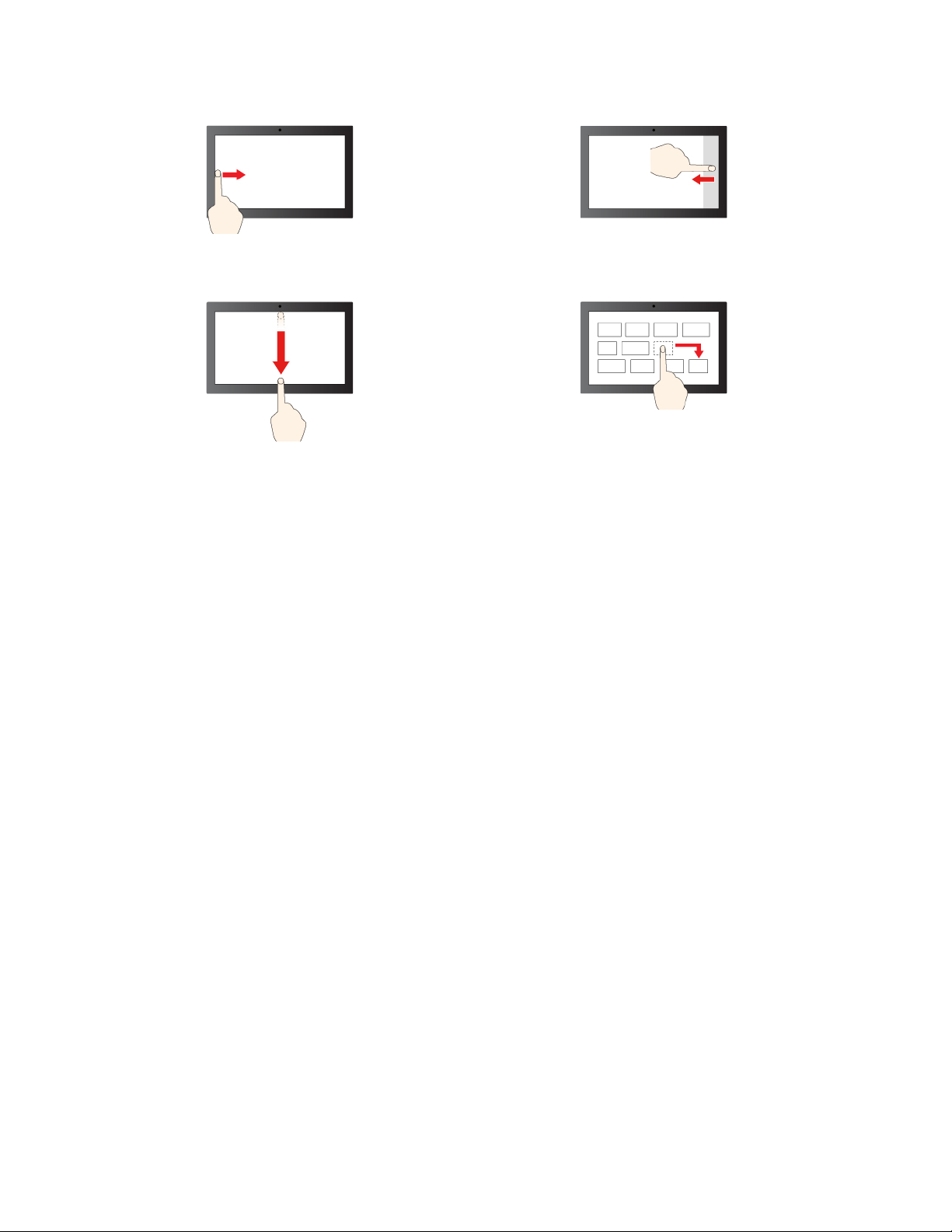
Povlačenje slijeva: prikaz svih otvorenih prozora
Kratko povucite prema dolje: prikazuje se naslovna
traka
povucite prema dolje: zatvaranje trenutačne aplikacije
Povlačenje zdesna: otvaranje akcijskog centra
Povucite
Savjeti za održavanje:
• Isključite računalo prije čišćenja dodirnog zaslona.
• Otiske prstiju ili prašinu s dodirnog zaslona uklonite suhom, mekanom krpom koja ne ostavlja
dlačice ili upijajućom pamučnom tkaninom. Nemojte stavljati otapala na tkaninu.
• Dodirni zaslon staklena je ploča prekrivena plastičnom folijom. Nemojte pritiskati zaslon niti na
njega postavljati metalne predmete jer to može oštetiti dodirnu ploču ili uzrokovati kvar.
• Ne dodirujte zaslon noktima, raznim predmetima te ne koristite rukavice.
• Redovno kalibrirajte preciznost unosa prstima da biste izbjegli neslaganje.
Povezivanje s vanjskim zaslonom
Radi reprodukcije prezentacija ili proširivanja radnog prostora priključite na računalo projektor ili
monitor.
Priključite s ožičenim zaslonom
Ako računalo ne prepoznaje vanjski zaslon, desnom tipkom miša kliknite prazno mjesto na radnoj
površini, a zatim kliknite Display settings (Postavke prikaza) ➙ Detect (Otkrij).
16
L14 Gen 2 i L15 Gen 2 Vodič za korisnike
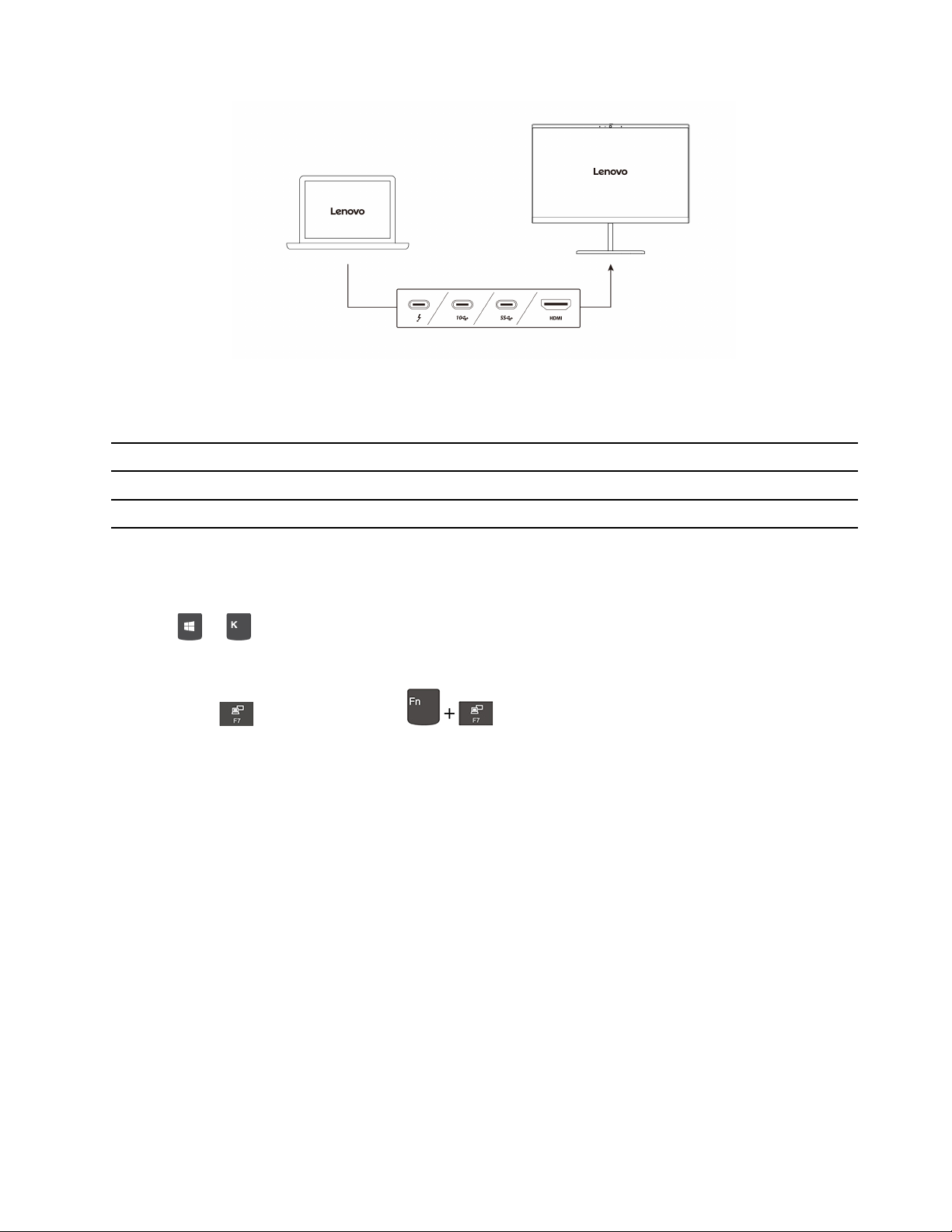
Podržana razlučivost
U sljedećoj tablici prikazana je podržana maksimalna razlučivost vanjskog zaslona.
Priključivanje vanjskog zaslona na
USB-C priključak (USB 3.2 Gen 1 / Thunderbolt 4) Do 5120 x 3200 piksela / 60 Hz
HDMI™ priključak Do 4096 x 2160 piksela / 24 Hz
Podržana razlučivost
Priključite s bežičnim zaslonom
Da biste mogli koristiti bežični zaslon, računalo i vanjski zaslon moraju podržavati značajku Miracast
Pritisnite
+ , a zatim odaberite bežični zaslon koji želite povezati.
Postavljanje načina prikaza
Pritisnite tipku
ili kombinaciju tipki , a zatim odaberite željeni način prikaza.
Promijenite postavke prikaza
1. Desnom tipkom miša kliknite prazno mjesto na radnoj površini i odaberite Display settings
(Postavke prikaza).
2. Odaberite zaslon koji želite konfigurirati.
3. Postavke prikaza promijenite prema želji.
Možete promijeniti postavke i za računalni zaslon i za vanjski zaslon. Možete, primjerice, odrediti koji
je zaslon glavni, a koji sekundarni. Možete promijeniti i razlučivost i orijentaciju.
®
.
Poglavlje 2. Početak rada na računalu 17
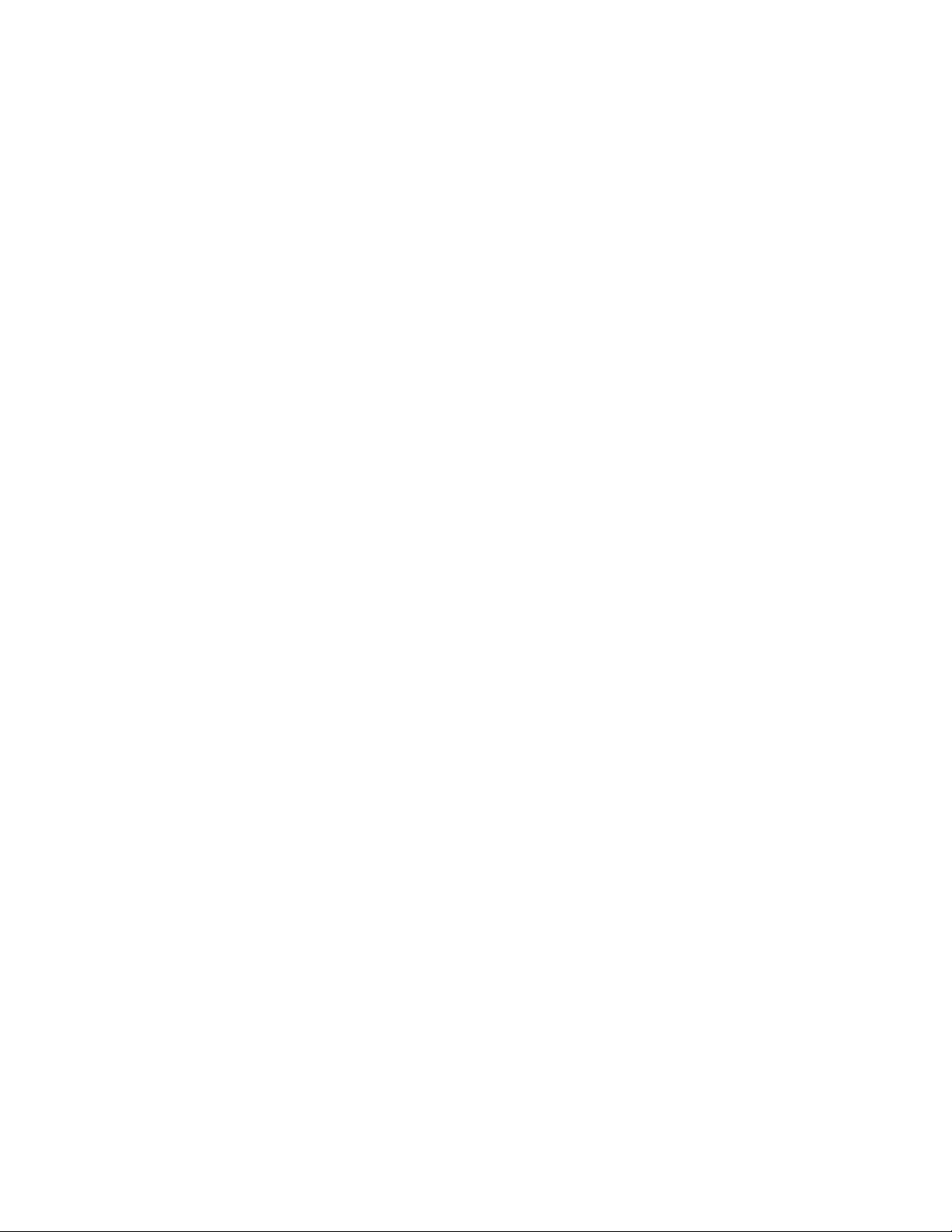
18 L14 Gen 2 i L15 Gen 2 Vodič za korisnike

Poglavlje 3. Upoznavanje računala
Aplikacije tvrtke Lenovo
U ovom se odjeljku daje uvod u aplikacije Vantage i Lenovo Quick Clean.
Aplikacija Vantage
Predinstalirana aplikacija Vantage prilagođeno je rješenje koje vam na jednom mjestu pomaže
održavati računalo s pomoću automatiziranih ažuriranja i ispravaka, konfigurirati postavke hardvera i
dobiti personaliziranu podršku.
Da biste pristupili aplikaciji Vantage upišite Vantage u okvir za pretraživanje.
Glavne značajke
Aplikacija Vantage omogućuje vam da:
• Jednostavno saznate stanje uređaja i prilagodite njegove postavke.
• Preuzmete i instalirate ažuriranja UEFI BIOS-a, firmvera i upravljačkog programa kako bi vam
računalo ostalo ažurno.
• Nadzirete stanje računala i zaštitite računalo od vanjskih prijetnji.
• Skenirajte svoj računalni hardver i dijagnosticirajte hardverske probleme.
• Potražiti status jamstva (na mreži).
• Pristupite vodiču za korisnike i korisnim člancima.
Napomene:
• Dostupne značajke ovise o modelu računala.
• Aplikacija Vantage redovito ažurira značajke kojima se poboljšava vaše iskustvo uporabe računala.
Opis značajki može se razlikovati od toga na stvarnom korisničkom sučelju.
Lenovo Quick Clean
Ovisno o modelu, računalo može podržavati značajku Lenovo Quick Clean. Predinstalirana aplikacija
Lenovo Quick Clean omogućuje vam da radi čišćenja privremeno onemogućite tipkovnicu, zaslon,
dodirnu pločicu i pokazivački uređaj TrackPoint.
Da biste pristupili aplikaciji Lenovo Quick Clean, učinite nešto od sljedećeg:
• Otvorite izbornik Start i kliknite Lenovo Quick Clean.
• U okvir za pretraživanje upišite Lenovo Quick Clean.
• Istodobno pritisnite tipku Fn i desnu tipku Shift.
Da biste preuzeli najnoviju verziju aplikacije Lenovo Quick Clean, posjetite https://pcsupport.lenovo.
com.
© Copyright Lenovo 2020 19

Pametno hlađenje
Značajka pametnog hlađenja omogućuje vašem računalu rad u sljedeća tri načina rada:
•
•
•
Kako biste odabrali željene postavke, učinite sljedeće:
Tihi način rada: minimalna buka ventilatora
Uravnotežen način rada: uravnotežene performanse i buka ventilatora
Način rada za performanse: najbolja učinkovitost uz uobičajenu buku ventilatora
na izmjeničnom napajanju na baterijskom napajanju
1. Kliknite ikonu statusa baterije u području obavijesti sustava Windows.
2. Pomaknite klizač ulijevo ili udesno da biste odabrali željeni način rada.
Upravljanje potrošnjom energije
Informacije u ovom odjeljku koristite da biste postigli najbolju ravnotežu performansi i uštede energije.
Provjerite stanje baterije
Kliknite ikonu baterije u području obavijesti sustava Windows kako biste provjerili stanje baterije,
pogledali trenutačni model uštede energije, promijenili način napajanja i brzo pristupili postavkama
baterije. Dodatne pojedinosti o bateriji potražite u aplikaciji Vantage.
20 L14 Gen 2 i L15 Gen 2 Vodič za korisnike

Punjenje računala
Koristite izmjeničnu struju
Napomene: Kako biste maksimalno produljili vijek trajanja baterije, učinite sljedeće:
• Bateriju upotrebljavajte dok se punjenje ne isprazni i ponovno je potpuno napunite prije uporabe.
Nakon što se baterija potpuno napuni mora se isprazniti na 94 % ili manje prije no što se može
ponovno puniti.
• Baterija može optimizirati svoj kapacitet potpune napunjenosti na temelju načina na koji je
upotrebljavate. Nakon dužeg perioda ograničene uporabe, puni kapacitet baterije možda neće biti
dostupan dok je ne ispraznite na čak 20% i ne napunite je do kraja. Dodatne informacije potražite
u odjeljku o napajanju aplikacije Vantage.
Uporaba funkcije punjenja P-to-P 2.0 (Peer to Peer 2.0)
USB-C priključci na računalu uključuju funkciju punjenja P-to-P 2.0, koju pruža samo Lenovo. Za
uporabu funkcije, provjerite jesu li načini rada Always On USB i Charge in Battery Mode
omogućeni u UEFI BIOS-u vaših računala, tako da je funkcija dostupna čak i kada su računala
isključena ili u stanju hibernacije.
Za omogućavanje Always On USB i Charge in Battery Mode:
1. Pritisnite F1 kako biste pristupili izborniku UEFI BIOS.
2. Kliknite Config ➙ USB, a zatim omogućite Always On USB i Charge in Battery Mode.
• Kad izmjenično napajanje nije dostupno:
Napomena: Preostala napunjenost baterije računala A treba biti najmanje 30 % i 3 % veća od
one na računalu B.
• Kad je dostupno izmjenično napajanje:
Poglavlje 3. Upoznavanje računala 21

Napomena: Stvarna brzina punjenja vašeg računala ovisi o mnogo čimbenika, kao što su preostala
napunjenosti baterije računala i snaga prilagodnika izmjeničnog napajanja te o tome upotrebljavate li
računala.
Promjena postavke uključi/isključi
Za računala koja podržavaju ENERGY STAR® sljedeći model uštede energije aktivira se kad se
računalo neko vrijeme nalazi u stanju mirovanja:
• Isključivanje ekrana: nakon 10 minuta
• Stavljanje računala u stanje mirovanja: nakon 10 minuta
Ponovno postavljanje modela napajanja:
1. Desnom tipkom miša kliknite ikonu stanja baterije i odaberite Power options (Mogućnosti uštede
energije).
2. Model uštede energije odaberite ili prilagodite prema želji.
Kako biste ponovno postavili funkciju gumba za uključivanje/isključivanje, učinite sljedeće:
1. Desnom tipkom miša kliknite ikonu statusa baterije, a zatim odaberite Power Options
(Mogućnosti uštede energije) ➙ Change what the power buttons do (Promijeni ono što
rade gumbi za uključivanje/isključivanje).
2. Postavke promijenite po želji.
Prijenos podataka
Brzo dijelite datoteke pomoću ugrađene Bluetooth ili NFC tehnologije među uređajima s istim
značajkama. Za prijenos podataka možete umetnuti i medijsku karticu ili pametnu karticu.
Postavljanje Bluetooth veze
Na računalo možete priključiti sve vrste uređaja s podrškom za Bluetooth, npr. tipkovnicu, miš,
pametni telefon ili zvučnike. Kako biste provjerili je li veza uspješna, uređaje postavite na udaljenosti
od najviše 10 m (33 stope) od računala.
1. U području za obavijesti sustava Windows kliknite ikonu akcijskog centra
značajku Bluetooth.
2. Desnom tipkom miša kliknite ikonu Bluetooth.
3. Odaberite Go To Settings (Idi na postavke) ➙ Add Bluetooth or other device (Dodaj
Bluetooth ili drugi uređaj) ➙ Bluetooth.
4. Odaberite Bluetooth uređaj, a zatim pratite upute na zaslonu.
22
L14 Gen 2 i L15 Gen 2 Vodič za korisnike
i omogućite

Postavljanje NFC veze (za odabrane modele)
Ako računalo podržava značajku NFC, oko područja dodirne pločice vidjet ćete oznaku ili naljepnicu
NFC
Uključivanje značajke NFC:
1. Otvorite izbornik Start i kliknite Postavke ➙ Mreža i internet ➙ Način rada u zrakoplovu.
2. Provjerite je li način rada u zrakoplovu isključen i uključite funkciju NFC.
Pomoću značajke NFC jednim dodirom možete uspostaviti vezu između računala i drugog uređaja
koji podržava NFC na razmaku od nekoliko centimetara ili inča. Da biste pronašli NFC područja na
računalu, pogledajte „Pogled sprijeda” na str. 1.
Napomena: Provjerite je li kartica NFC u NDEF obliku (NFC Data Exchange Format, NFC oblik za
razmjenu podataka) jer u suprotnom neće biti uspješno prepoznata.
.
Koristite pametnu karticu ili microSD karticu (za odabrane modele)
Ako vaše računalo ima utor za pametnu karticu ili utor za microSD, pročitajte sljedeće informacije.
Podržana pametna kartica
Specifikacije podržanih pametnih kartica: 85,60 mm (3,37 inča) x 53,98 mm (2,13 inča)
Pažnja: Pametne kartice s procjepima nisu podržane. Nemojte umetati takvu pametnu karticu u utor
za pametnu karticu na računalu. U suprotnom, može doći do oštećenja čitača.
Instalirajte ili uklonite karticu
Pažnja: Prije uklanjanja kartice, učinite sljedeće:
1. Kliknite trokutastu ikonu u području obavijesti sustava Windows da biste prikazali skrivene ikone.
2. Odaberite odgovarajuću stavku i desnom tipkom miša kliknite ikonu Safely Remove Hardware
and Eject Media (Sigurno uklanjanje kartice i izbacivanje medija).
Poglavlje 3. Upoznavanje računala 23

Dodatna oprema
U ovom su odjeljku navedene upute za korištenje hardverske opreme radi proširenja funkcionalnosti
računala.
Kupnja pomagala
Lenovo ima niz hardverskih dodataka i nadogradnji kojima možete proširiti funkcionalnost računala.
Mogućnosti obuhvaćaju memorijske module, uređaje za pohranu, mrežne kartice, replikatore
priključaka ili priključne stanice, baterije, prilagodnike napajanja, tipkovnice, miševe i još mnogo toga.
Proizvode tvrtke Lenovo možete kupiti na web-mjestu
https://www.lenovo.com/accessories.
Priključna stanica
Da biste proširili kapacitet računala, možete koristiti sljedeće priključne stanice:
• ThinkPad Basic Docking Station
• ThinkPad Pro Docking Station
• ThinkPad Ultra Docking Station
Bočni priključci priključne stanice
Slika 1. ThinkPad Basic Docking Station
Slika 2. ThinkPad Pro Docking Station
Slika 3. ThinkPad Ultra Docking Station
1. Audiopriključak 2. Naponski priključak
3. DisplayPort
5. Priključak USB 2.0 6. Priključak Always On USB 3.2 Gen 1
24 L14 Gen 2 i L15 Gen 2 Vodič za korisnike
®
priključak 4. VGA konektor

7. Priključak USB 3.2 Gen 1
9. Utor za sigurnosnu bravu 10. Priključak USB-C
11. HDMI priključak 12. Priključak Always On USB 3.2 Gen 2
13. USB 3.2 Gen 2 priključak
8. Ethernet konektor
Priključivanje priključne stanice
Napomene:
• ThinkPad Basic Docking Station ne isporučuje se s ugrađenim prekidačem za zaključavanje
sustava. Ako niste kupili i ugradili prekidač za zaključavanje sustava, preskočite 4. i 7. korak iz
uputa u nastavku.
• Računalo će raditi na baterije ako ga priključite na priključnu stanicu koja nije priključena na
izmjenični napon.
1. Priključite priključnu stanicu na izmjenično napajanje.
2. Iskopčajte kabele i uređaj priključene na lijevu stranu računala.
3. Prekidač za zaključavanje sustava okrenite u otključani položaj (
).
4. Gornji lijevi kut računala poravnajte s vodilicom na priključnoj stanici. Priključite računalo na
priključnu stanicu kao što prikazuje
2 .
1 dok ne čujete škljocaj. Gurnite zasun u prikazanom smjeru
5. Provjerite pokazatelj stanja priključivanja. Kad je računalo uspješno priključeno, uključit će se
indikator stanja priključivanja.
Napomena: Ako pokazatelj ne svijetli, računalo nije pravilno priključeno na priključnu stanicu. Da
biste riješili problem, odvojite računalo pa ga ponovno priključite.
6. Prekidač za zaključavanje sustava okrenite u zaključani položaj (
).
Poglavlje 3. Upoznavanje računala 25

Pažnja: Kada je računalo priključeno na priključnu stanicu, a morate ga pomaknuti, uvijek uhvatite
čitav sklop. U suprotnom bi priključna stanica mogla pasti.
Odvajanje priključne stanice
Napomena: ThinkPad Basic Docking Station ne isporučuje se s ugrađenim prekidačem za
zaključavanje sustava. Ako niste kupili i ugradili prekidač za zaključavanje sustava, preskočite 1.
korak iz uputa u nastavku.
1. Prekidač za zaključavanje sustava okrenite u otključani položaj (
).
2. Gurnite zasun u smjeru koji prikazuje 1 da biste oslobodili računalo, a zatim primite računalo s
obje strane da biste ga uklonili
2 .
Povezivanje većeg broja vanjskih zaslona
Na podržanu priključnu stanicu možete priključiti veći broj vanjskih zaslona. Kako bi veći broj vanjskih
zaslona mogao pravilno funkcionirati, pogledajte sljedeću tablicu i zaslone priključite putem
odgovarajućih priključaka.
26
L14 Gen 2 i L15 Gen 2 Vodič za korisnike

Priključna stanica Priključci koji podržavaju vanjske zaslone
ThinkPad Basic Docking Station
DisplayPort
VGA
ThinkPad Pro Docking Station DisplayPort (x2)
DisplayPort (x2)
ThinkPad Ultra Docking Station
HDMI
VGA
Poglavlje 3. Upoznavanje računala 27

28 L14 Gen 2 i L15 Gen 2 Vodič za korisnike

Poglavlje 4. Zaštita računala i podataka
Zaključavanje računala
Računalo zaključajte za radni stol, obični stol ili drugi nepomični objekt pomoću kompatibilne
sigurnosne kabelske brave.
Napomena: Sami ste odgovorni za procjenu, odabir i ugradnju uređaja za zaključavanje i sigurnosnih
značajki. Lenovo nije odgovoran za uređaj za zaključavanje i sigurnosnu značajku. Kabelske brave
možete kupiti na web-mjestu
https://smartfind.lenovo.com.
Prijava pomoću otiska prsta
Prijavite otiske prstiju i otključajte računalo skeniranjem otisaka prstiju na čitaču otiska prsta.
1. Otvorite izbornik Start a zatim kliknite Settings (Postavke) ➙ Accounts (Računi) ➙ Sign-in
options (Mogućnosti prijave).
2. Slijedite upute na zaslonu kako biste dovršili prijavu.
Napomena: Preporučuje se da tijekom registracije prst postavite u sredinu čitača otiska prsta te
da registrirate više otisaka prstiju u slučaju ozljeda prstiju. Nakon prijave otisci prsta automatski
se povezuju s lozinkom za sustav Windows.
3. Prijava s pomoću otiska prsta.
Povežite otiske prstiju s lozinkama UEFI BIOS-a
Otiske prstiju možete povezati s lozinkom za uključivanje sustava i lozinkom za tvrdi disk. Pogledajte
„Povežite otiske prstiju s lozinkama (za odabrane modele)” na str. 33.
Savjeti za održavanje:
© Copyright Lenovo 2020 29

• površinu čitača nemojte grebati tvrdim predmetom.
• čitač nemojte upotrebljavati ili dirati mokrim, prljavim, smežuranim ili ozlijeđenim prstom.
Prijavite se s pomoću ID-a svojeg lica (za odabrane modele)
Stvorite ID lica i računalo otključajte skeniranjem lica:
1. Otvorite izbornik Start i kliknite Settings (Postavke) ➙ Accounts (Računi) ➙ Sign-in options
(Mogućnosti prijave).
2. Pronađite odjeljak Password (Lozinka) pa kliknite Add (Dodaj) da biste stvorili lozinku.
3. Pronađite odjeljak Windows Hello Face i kliknite Set up (Postavljanje) u odjeljku Face
Recognition (Prepoznavanje lica). Zatim kliknite Get Started (Početak rada). Pokreće se
pretpregled kamere.
4. Slijedite upute na zaslonu da biste stvorili osobni identifikacijski broj (PIN) i završili postavljanje.
5. Kliknite Improve Recognition (Poboljšaj prepoznavanje) da biste poboljšali sliku da bi vas
Windows Hello prepoznao u različitim uvjetima osvjetljenja ili kada promijenite izgled.
6. Pogledajte ravno u kameru kako biste se prijavili s pomoću ID-a lica.
Zaštita podataka pri gubitku napajanja (za odabrane modele)
M.2 statički pogon s protokolom NVMe (Non-Volatile Memory express) sadrži funkciju PLP (Power
Loss Protection, zaštita od gubitka napajanja) jedinstvenu za tvrtku Lenovo, kako bi se izbjegao
gubitak ili oštećenje podataka. Ako računalo ne reagira, možda ćete morati isključiti računalo
pritiskom i držanjem gumba za uključivanje nekoliko sekundi. U tom slučaju funkcija PLP omogućuje
vam pravodobno spremanje podataka na računalu. Međutim, ne postoji jamstvo da se svi podaci
spremaju u bilo kojoj situaciji. Da biste provjeriti svoju vrstu M.2 statičkog pogona:
1. Ponovno pokrenite računalo. Kada se pojavi zaslon s logotipom, pritisnite tipku F10 kako biste
otvorili dijagnostički prozor Lenovo.
2. Na kartici TOOLS (ALATI), s pomoću tipki sa strelicama odaberite SYSTEM INFORMATION ➙
STORAGE.
3. Kako biste provjerili informacije, pronađite odjeljak Device Type.
Lozinke za UEFI BIOS
Kako biste pojačali sigurnost računala, lozinke možete postaviti u UEFI (Unified Extensible Firmware
Interface, Objedinjeno proširivo programsko sučelje) BIOS-u (Basic Input/Output System, Osnovni
sustav ulaza/izlaza).
Vrste lozinki
Da biste onemogućili neovlašteni pristup računalu, u UEFI BIOS-u možete postaviti lozinku za
uključivanje, lozinku nadglednika, lozinku za upravljanje sustavom ili lozinku za tvrdi disk. No kada se
računalo aktivira iz stanja mirovanja, lozinku za UEFI BIOS nećete morati unositi.
Lozinka za uključivanje
Ako postavite lozinku za uključivanje, na zaslonu se prikazuje prozor kad uključite računalo. Unesite
točnu lozinku da biste koristili računalo.
Lozinka nadglednika
Nadzornička lozinka štiti podatke sustava pohranjene u UEFI BIOS-u. Prilikom otvaranja UEFI BIOS
izbornika unesite pravilnu lozinku nadglednika u prozor za upit. Možete i pritisnuti Enter da biste
30
L14 Gen 2 i L15 Gen 2 Vodič za korisnike

preskočili upit za unos lozinke. No veći dio mogućnosti konfiguracije sustava u UEFI BIOS-u ne
možete promijeniti.
Ako ste postavili i nadzorničku lozinku i lozinku za uključivanje, za pristup računalu nakon uključivanja
možete koristiti nadzorničku lozinku. Lozinka nadglednika nadjačava lozinku na pokretanje.
Lozinka za upravljanje sustavom
Lozinkom za upravljanje sustavom možete zaštititi i sistemske informacije pohranjene u UEFI BIOS-u,
kao što je lozinka nadglednika, ali ima manje ovlasti prema zadanim postavkama. Lozinka za
upravljanje sustava može se postaviti putem izbornika UEFI BIOS-a ili putem Windows Management
Instrumentation (WMI) sa sučeljem za upravljanje klijentima tvrtke Lenovo.
Možete omogućiti da lozinka za upravljanje sustavom ima iste ovlasti kao lozinka nadglednika radi
kontrole značajki vezanih uz sigurnost. Da biste prilagodili ovlasti lozinke za upravljanje sustavom
putem izbornika UEFI BIOS-a učinite sljedeće:
1. Ponovno pokrenite računalo. Kada se pojavi zaslon s logotipom, pritisnite tipku F1 da biste
otvorili izbornik UEFI BIOS.
2. Odaberite Security ➙ Password ➙ System Management Password Access Control.
3. Slijedite upute na zaslonu.
Ako ste postavili lozinku nadglednika i lozinku za upravljanje sustavom, lozinka nadglednika ima veće
ovlasti od lozinke za upravljanje sustavom. Ako ste postavili lozinku za upravljanje sustavom i lozinku
za uključivanje, lozinka za upravljanje sustavom ima veće ovlasti od lozinke za uključivanje.
Lozinke za tvrdi disk
Lozinkom za tvrdi disk neovlaštenim se korisnicima onemogućuje pristup podacima na pogonu za
pohranu. Kada postavite lozinku za tvrdi disk, od vas će se zatražiti unos valjane lozinke prilikom
svakog pokušaja pristupa tvrdom disku.
• samo korisnička lozinka za tvrdi disk
Ako postavite korisničku lozinku za tvrdi disk, ali ne i glavnu lozinku, korisnik mora unijeti tu
lozinku da bi mogao pristupiti datotekama i aplikacijama na pogonu za pohranu.
• glavna lozinka za tvrdi disk + korisnička lozinka za tvrdi disk
Glavnu lozinku za tvrdi disk postavlja i upotrebljava administrator sustava. Administratoru
omogućuje pristup svim pogonima za pohranu u sustavu ili računalima u istoj mreži. Administrator
može dodijeliti i korisničku lozinku za tvrdi disk za svako računalo na mreži. Korisničku lozinku za
tvrdi disk korisnik računala po želji može promijeniti, ali samo je administrator može ukloniti.
Kad se od vas zatraži da unesete lozinku tvrdog diska, pritisnite F1 kako biste prebacivali između
lozinke glavnog tvrdog diska i korisničke lozinke tvrdog diska.
Napomene: Lozinka za tvrdi disk nije dostupna u sljedećim situacijama:
• U računalo je ugrađen pogon za pohranu TCG Opal i instaliran program za upravljanje softverom
TCG Opal, koji je aktiviran.
• eDrive pogon za pohranu instaliran je na računalo s predinstaliranim operacijskim sustavom
Windows 10.
Postavljanje, promjena ili uklanjanje lozinke
Prije početka ispišite ove upute.
1. Ponovno pokrenite računalo. Kada se pojavi zaslon s logotipom, pritisnite tipku F1 da biste
otvorili izbornik UEFI BIOS.
Poglavlje 4. Zaštita računala i podataka 31

2. Pomoću tipki sa strelicama odaberite Security ➙ Password.
3. Odaberite vrstu lozinke. Potom pratite upute na zaslonu da biste postavili, promijenili ili uklonili
lozinku.
Trebate zabilježiti sve lozinke i čuvati ih na sigurnom. Ako ste zaboravili neku od lozinki, potrebne
radnje za mogući popravak nisu obuhvaćene jamstvom.
Što učiniti ako zaboravite lozinku za uključivanje
Ako zaboravite lozinku za uključivanje, učinite sljedeće da biste uklonili lozinku za uključivanje:
• Ako ste postavili lozinku nadglednika ili lozinku za upravljanje sustavom i znate je:
1. Ponovno pokrenite računalo. Kada se prikaže zaslon s logotipom, odmah pritisnite tipku F1.
2. Upišite lozinku nadglednika ili lozinku za upravljanje sustavom da biste pristupili UEFI BIOS
izborniku.
3. Pomoću tipki sa strelicama odaberite Security ➙ Password ➙ Power-On Password.
4. Upišite postojeću lozinku nadglednika ili lozinku za upravljanje sustavom u polje Enter Current
Password. Zatim polje Enter New Password ostavite prazno pa dvaput pritisnite tipku Enter.
5. U prozoru Changes have been saved, pritisnite Enter.
6. Pritisnite tipku F10 da biste spremili promjene i izašli iz UEFI BIOS izbornika.
• Ako niste postavili lozinku nadglednika ili lozinku za upravljanje sustavom, obratite se ovlaštenom
davatelju usluge za tvrtku Lenovo kako bi uklonio lozinku za uključivanje.
Što učiniti ako zaboravite lozinku za upravljanje sustavom
Ako zaboravite lozinku za upravljanje sustavom, učinite sljedeće da biste uklonili lozinku za
upravljanje sustavom:
• Ako ste postavili lozinku nadglednika i sjećate se je:
1. Ponovno pokrenite računalo. Kada se prikaže zaslon s logotipom, odmah pritisnite tipku F1.
2. Upišite lozinku nadglednika da biste pristupili izborniku UEFI BIOS.
3. S pomoću tipki sa strelicama odaberite Security ➙ Password ➙ System Management
Password.
4. U polje Enter Current Password unesite trenutnu lozinku nadglednika. Zatim polje Enter New
Password ostavite prazno pa dvaput pritisnite tipku Enter.
5. U prozoru Changes have been saved, pritisnite Enter.
6. Pritisnite tipku F10 da biste spremili promjene i izašli iz UEFI BIOS izbornika.
• Ako niste postavili lozinku nadglednika, obratite se ovlaštenom davatelju usluge za tvrtku Lenovo
kako bi uklonio lozinku za upravljanje sustavom.
Što učiniti ako zaboravite lozinku tvrdog diska
Ako zaboravite svoju korisničku lozinku za tvrdi disk ili i korisničku i glavnu lozinku za tvrdi disk, ne
postoji postupak za uklanjanje lozinke niti za oporavak podataka s pogona za pohranu. Možete se
obratiti ovlaštenom davatelju usluga tvrtke Lenovo kako bi zamijenio pogon za pohranu. Za dijelove i
uslugu bit će naplaćena naknada. Ako je pogon za pohranu CRU (korisnički zamjenjiva jedinica),
možete se obratiti tvrtki Lenovo kako biste kupili novi pogon za pohranu i sami zamijeniti stari. Kako
biste provjerili je li pogon za pohranu CRU odgovarajući postupak zamjene, pogledajte Poglavlje 6
„Zamjena CRU-ova” na str. 41.
32
L14 Gen 2 i L15 Gen 2 Vodič za korisnike

Što učiniti ako zaboravite lozinku nadglednika
Ako zaboravite lozinku nadglednika, ne postoji servisni postupak za uklanjanje lozinke. Možete se
obratiti ovlaštenom davatelju usluga tvrtke Lenovo radi zamjene matične ploče sustava. Za dijelove i
uslugu bit će naplaćena naknada.
Povežite otiske prstiju s lozinkama (za odabrane modele)
Kako biste otiske prstiju povezali s lozinkom za uključivanje sustava i lozinkom za tvrdi disk, učinite
sljedeće:
1. Isključite, a zatim ponovno uključite računalo.
2. Kada se to zatraži, očitajte prst na čitaču otiska prsta.
3. Na zahtjev upišite lozinku za pokretanje sustava, lozinku za tvrdi disk ili i jedno i drugo.
Povezivanje je uspostavljeno.
Kada ponovno pokrenete računalo, za prijavu možete koristiti otiske prsta, a pritom nije potrebno
unositi lozinku za Windows, lozinku za uključivanje ni lozinku za tvrdi disk. Kako biste promijenili
postavke, pritisnite tipku F1 kako biste ušli u izbornik UEFI BIOS, a zatim odaberite Security ➙
Fingerprint.
Pažnja: Ako za prijavu na računalo uvijek koristite otisak prsta, može se dogoditi da zaboravite
lozinke. Zapišite lozinke i čuvajte ih na sigurnom.
Poglavlje 4. Zaštita računala i podataka 33

34 L14 Gen 2 i L15 Gen 2 Vodič za korisnike

Poglavlje 5. Konfiguriranje dodatnih postavki
UEFI BIOS
UEFI BIOS prvi je program koji se izvršava kada se pokrene računalo. Kada se računalo uključi,
UEFI BIOS izvršava samotestiranje radi provjere funkcioniranja raznih uređaja na računalu.
Otvaranje izbornika UEFI BIOS
Ponovno pokrenite računalo. Kada se pojavi zaslon s logotipom, pritisnite tipku F1 da biste otvorili
izbornik UEFI BIOS.
Kretanje sučeljem UEFI BIOS-a
Sučeljem UEFI BIOS-a možete se kretati pritiskom na sljedeće tipke:
• F1: Opća pomoć
• F9: Zadane postavke
• F10: Spremi i izađi
• F5/F6: Promjena redoslijeda prioriteta pokretanja
• ↑↓ ili PgUp/PgDn: Odabir/pomicanje stranice
• ← →: Pomicanje fokusa tipkovnice
• Esc: Vraćanje/zatvaranje dijaloškog okvira
• Unos: Odabir/otvaranje podizbornika
Postavljanje datuma i vremena sustava
1. Ponovno pokrenite računalo. Kada se prikaže zaslon s logotipom, pritisnite tipku F1.
2. Odaberite Date/Time i postavite željeni datum i vrijeme sustava.
3. Pritisnite tipku F10 da biste spremili promjene i izašli.
Promjena redoslijeda pokretanja
1. Ponovno pokrenite računalo. Kada se prikaže zaslon s logotipom, pritisnite tipku F1.
2. Odaberite Startup ➙ Boot. Zatim pritisnite Enter (Unos). Prikazat će se popis s redoslijedom
zadanih uređaja.
Napomena: Ako se računalo ne može pokrenuti s bilo kojeg uređaja ili se operacijski sustav ne
može pronaći, ne prikazuje se uređaj za pokretanje.
3. Postavite slijed pokretanja po želji.
4. Pritisnite tipku F10 da biste spremili promjene i izašli.
Da biste privremeno promijenili redoslijed pokretanja, učinite sljedeće:
1. Ponovno pokrenite računalo. Kada se pojavi zaslon s logotipom, pritisnite tipku F12.
2. Odaberite uređaj s kojeg želite da se pokreće računalo te pritisnite Enter.
© Copyright Lenovo 2020 35

Ažuriranje UEFI BIOS-a
Kad instalirate novi program, upravljački program uređaja ili hardversku komponentu, možda ćete
morati ažurirati UEFI BIOS.
Preuzmite i instalirajte najnoviji paket za ažuriranje UEFI BIOS-a na jedan od sljedećih načina:
• Otvorite aplikaciju Vantage kako biste provjerili dostupne pakete ažuriranja. Ako je dostupan
najnoviji paket ažuriranja za UEFI BIOS, pratite upute na zaslonu kako biste ga preuzeli i instalirali.
• Idite na
upute da biste preuzeli i instalirali najnoviji paket ažuriranja za UEFI BIOS.
https://pcsupport.lenovo.com i odaberite unos za svoje računalo. Zatim pratite zaslonske
Dodatne informacije o UEFI BIOS-u potražite u bazi znanja za svoje računalo na web mjestu
pcsupport.lenovo.com
.
https://
Oporavak
U ovoj se temi navode informacije o oporavku operacijskog sustava Windows 10. Obavezno
pročitajte i pratite zaslonske upute za oporavak. Podaci na računalu možda će se tijekom postupka
oporavka izbrisati. Da biste izbjegli gubitak podataka, stvorite sigurnosnu kopiju podataka koje želite
sačuvati.
Vratite sistemske datoteke i postavke u ranije stanje
1. Na Control Panel (Upravljačkoj ploči) odaberite prikaz s pomoću velikih ili malih ikona.
2. Kliknite Recovery (Oporavak) ➙ Open System Restore (Otvori vraćanje sustava). Zatim
slijedite upute na zaslonu.
Vratite datoteke iz sigurnosne kopije
Napomena: Ako se koristite alatom Prethodne datoteke za vraćanje datoteka iz sigurnosne kopije,
provjerite jeste li ranije sigurnosno kopirali podatke s pomoću alata.
1. Na Control Panel (Upravljačkoj ploči) odaberite prikaz s pomoću velikih ili malih ikona.
2. Kliknite File History (Prethodne datoteke) ➙ Restore personal files (Vrati osobne podatke).
Zatim slijedite upute na zaslonu.
Vraćanje računala na zadane postavke
U postupku vraćanja na zadane postavke tijekom ponovne instalacije operacijskog sustava datoteke
možete zadržati ili ukloniti.
Napomena: Stavke u grafičkom korisničkom sučelju (GUI) mogu se promijeniti bez prethodne najave.
1. Otvorite izbornik Start, a zatim kliknite Settings (Postavke) ➙ Update & Security (Ažuriranje i
sigurnost) ➙ Recovery (Oporavak).
2. U odjeljku Reset this PC (Vrati ovaj PC na zadane postavke) kliknite Get started (Početak
rada).
3. Pratite upute na zaslonu da biste ponovno postavili računalo.
Korištenje dodatnih mogućnosti
Napomena: Stavke u grafičkom korisničkom sučelju (GUI) mogu se promijeniti bez prethodne najave.
1. Otvorite izbornik Start, a zatim kliknite Settings (Postavke) ➙ Update & security (Ažuriranje i
sigurnost) ➙ Recovery (Oporavak).
L14 Gen 2 i L15 Gen 2 Vodič za korisnike
36

2. U odjeljku Advanced startup (Napredno pokretanje) kliknite Restart now (Odmah ponovno
pokreni) ➙ Troubleshoot (Otklanjanje poteškoća) ➙ Advanced options (Napredne
mogućnosti).
3. Odaberite željenu mogućnost, a zatim slijedite upute na zaslonu.
Automatski oporavak sustava Windows
Napomena: Provjerite je li računalo priključeno na izmjenični napon tijekom procesa oporavka.
Okruženje oporavka sustava Windows na računalu funkcionira neovisno o operacijskom sustavu
Windows 10. To vam omogućuje da oporavite ili popravite operacijski sustav čak i ako se operacijski
sustav Windows 10 ne može pokrenuti.
Okruženje oporavka sustava Windows automatski će se pokrenuti nakon dva uzastopna neuspješna
pokušaja pokretanja. Zatim možete odabrali mogućnosti oporavka i popravka slijedeći upute na
zaslonu.
Dodatne informacije o oporavku potražite u bazi znanja za svoje računalo na web mjestu
pcsupport.lenovo.com
.
https://
Stvaranje i korištenje USB uređaja za oporavak
Preporučuje se da što prije stvorite USB pogon za oporavak kao sigurnosnu kopiju za programe za
oporavak sustava Windows. USB pogon za oporavak omogućuje otklanjanje poteškoća i rješavanje
problema čak i ako su predinstalirani programi za oporavak sustava Windows oštećeni. Ako niste
izradili USB pogon za oporavak kao mjeru opreza, možete se obratiti Centru za podršku korisnicima
tvrtke Lenovo i kupite ga od tvrtke Lenovo. Popis telefonskih brojeva podrške tvrtke Lenovo za svoju
državu ili regiju potražite na adresi:
https://pcsupport.lenovo.com/supportphonelist
Stvaranje USB pogona za oporavak
Pažnja: Procesom stvaranja brišu se svi podaci pohranjeni na USB pogonu. Da biste izbjegli gubitak
podataka, stvorite sigurnosnu kopiju podataka koje želite sačuvati.
1. Provjerite je li računalo priključeno na izmjenični napon.
2. Pripremite USB pogon s barem 16 GB kapaciteta za pohranu. Potrebni kapacitet USB pogona
ovisi o veličini slike za oporavak.
3. Pripremljeni USB pogon priključite na računalo.
4. U okvir za pretraživanje upišite recovery. Zatim kliknite Create a recovery drive (Stvori pogon za
oporavak).
5. U prozoru Kontrola korisničkog računa kliknite Yes (Da) da biste dopustili pokretanje programa
Recovery Media Creator.
6. U prozoru Recovery Drive (Pogon za oporavak) slijedite upute na zaslonu da biste stvorili USB
pogon za oporavak.
Korištenje USB pogona za oporavak
1. Provjerite je li računalo priključeno na izmjenični napon.
2. USB pogon za oporavak priključite na računalo.
3. Uključite ili ponovno pokrenite računalo. Kada se pojavi zaslon s logotipom, pritisnite tipku F12.
Otvorit će se prozor Boot Menu.
Poglavlje 5. Konfiguriranje dodatnih postavki 37

4. Odaberite USB pogon za oporavak kao uređaj za pokretanje. Zatim pratite upute na zaslonu da
biste dovršili postupak.
Instalacija sustava Windows 10 i upravljačkih programa
Ovaj odjeljak sadržava upute za instaliranje operacijskog sustava Windows 10 i upravljačkih programa
uređaja.
Instalirajte operacijski sustav Windows 10
Tvrtka Microsoft stalno izrađuje ažuriranja operacijskog sustava Windows 10. Prije instalacije određene
verzije sustava Windows 10 provjerite popis kompatibilnosti za verziju sustava Windows. Za
pojedinosti posjetite web-mjesto
Pažnja:
• Preporučuje se da operacijski sustav ažurirate putem službenih kanala. Neslužbena ažuriranja mogu
uzrokovati sigurnosne rizike.
• Postupkom instalacije novog operacijskog sustava brišu se svi podaci s internog pogona za
pohranu, uključujući podatke pohranjene u skrivenoj mapi.
• Kod računalnih modela koji su instalirani hibridnim SSD uređajem (s Intel Optane memorijom) se
pobrinite da ne instalirate operativni sustav u Optane memoriju.
1. Ako koristite značajku BitLocker Drive Encryption sustava Windows, a računalo ima Trusted
Platform Module, tu značajku morate onemogućiti.
2. Provjerite jeste li sigurnosni čip postavili na Active.
a. Ponovno pokrenite računalo. Kada se pojavi zaslon s logotipom, pritisnite tipku F1 da biste
otvorili izbornik UEFI BIOS.
b. Odaberite Security ➙ Security Chip i pritisnite Enter. Otvorit će se izbornik Security Chip.
c. Provjerite jeste li sigurnosni čip za TPM 2.0 postavili na Active.
d. Pritisnite tipku F10 da biste spremili postavke i izišli.
3. Na modelima računala koji imaju ugrađen hibridni statički disk (s Intel Optane memorijom),
otvorite izbornik UEFI BIOS i odaberite Config ➙ Storage ➙ Controller mode. Provjerite je li
odabrana postavka RST mode.
4. Priključite pogon koji sadrži instalacijski program operacijskog sustava na računalo.
5. Ponovno pokrenite računalo. Kada se pojavi zaslon s logotipom, pritisnite tipku F1 da biste
otvorili izbornik UEFI BIOS.
6. Odaberite Startup ➙ Boot da biste prikazali podizbornik Boot Priority Order.
7. Odaberite pogon koji sadrži instalacijski program operacijskog sustava, na primjer USB HDD.
Zatim pritisnite tipku Esc.
https://support.lenovo.com/us/en/solutions/windows-support.
Pažnja: Nakon promjene slijeda pokretanja provjerite jeste li tijekom radnje kopiranja, spremanja
ili formatiranja odabrali točan uređaj. Ako odaberete pogrešan uređaj, može se dogoditi da se
izbrišu ili prebrišu vaši podaci na tom uređaju.
8. Odaberite Restart te provjerite je li uključena mogućnost OS Optimized Defaults. Zatim pritisnite
tipku F10 da biste spremili postavke i zatvorili.
9. Slijedite upute na zaslonu da biste instalirali upravljačke programe uređaja i potrebne programe.
10. Nakon instalacije upravljačkih uređaja primijenite Windows Update da biste nabavili najnovija
ažuriranja, na primjer sigurnosne zakrpe.
38
L14 Gen 2 i L15 Gen 2 Vodič za korisnike

Instalacija upravljačkih programa uređaja
Kada primijetite slabiju učinkovitost neke komponente ili nakon njezina dodavanja, preuzmite najnoviji
upravljački program za tu komponentu. Ta bi radnja mogla otkloniti upravljački program kao mogući
uzrok problema. Najnoviji upravljački program preuzmite i instalirajte na jedan od sljedećih načina:
• Otvorite aplikaciju Vantage kako biste provjerili dostupne pakete ažuriranja. Odaberite željene
pakete za ažuriranje i slijedite upute na zaslonu kako biste ih preuzeli i instalirali.
• Idite na
https://pcsupport.lenovo.com i odaberite unos za svoje računalo. Zatim pratite upute na
zaslonu da biste preuzeli i instalirali potrebne upravljačke programe i softver.
Poglavlje 5. Konfiguriranje dodatnih postavki 39

40 L14 Gen 2 i L15 Gen 2 Vodič za korisnike

Poglavlje 6. Zamjena CRU-ova
Korisnički zamjenjive jedinice (Customer Replaceable Unit, CRU) dijelovi su koje korisnik može sam
nadograditi ili zamijeniti. Ta računala sadrže sljedeće vrste CRU-ova:
• Samoposlužni CRU-ovi: Odnose se na dijelove koje korisnik može sam jednostavno instalirati ili
zamijeniti ili to može učiniti kvalificirani serviser bez dodatnih troškova.
• CRU-ovi za koje je dostupna usluga ugradnje: Odnosi se na dijelove koje instalirati ili zamijeniti
može korisnik s višom razinom vještine. Kvalificirani serviser može instalirati ili zamijeniti dijelove na
temelju vrste jamstva određene za uređaj korisnika.
Ako namjeravate instalirati CRU, Lenovo će vam ga poslati. Podaci o CRU-ovima, kao i upute za
njihovu zamjenu isporučuju se uz proizvod, a dostupni su i na zahtjev od tvrtke Lenovo. Od vas se
može zatražiti da vratite oštećeni dio koji je CRU zamijenio. Ako je proizvod potrebno vratiti: (1)
upute za povrat, unaprijed plaćena oznaka za povrat i spremnik za pakiranje dostavljaju se sa
zamjenskim CRU-om, (2) možda će vam biti naplaćen zamjenski CRU ako Lenovo ne zaprimi
neispravni CRU u roku od trideset (30) dana od primitka zamjenskog CRU-a. Sve pojedinosti
potražite u dokumentaciji Ograničeno jamstvo tvrtke Lenovo na adresi
llw_02
.
Popis CRU
Slijedi popis CRU-ova na vašem računalu.
https://www.lenovo.com/warranty/
Samoposlužni CRU-ovi
• Prilagodnik za izmjenični napon
• Ležište za nano-SIM karticu*
• Kabel za napajanje
CRU-ovi za koje je dostupna usluga ugradnje
• Sklop poklopca postolja
• Sklop pogona tvrdog diska*
• Kabel pogona tvrdog diska*
• Tipkovnica
• Memorijski modul
• M.2 statički pogon*
• USB i audio ploča (samo za L14 Gen 2)
• Bežična WAN kartica*
* za odabrane modele
Onemogućivanje brzog pokretanja i ugrađene baterije
Prije zamjenjivanja bilo koje jedinice CRU, najprije provjerite jeste li onemogućili Fast Startup (Brzo
pokretanje), a zatim onemogućite ugrađenu bateriju.
Da biste onemogućili brzo pokretanje, učinite sljedeće:
1. Na Control Panel (Upravljačkoj ploči) odaberite prikaz s pomoću velikih ili malih ikona.
© Copyright Lenovo 2020 41

2. Kliknite Power Options (Mogućnosti uštede energije) pa Choose what the power buttons do
(Odabir funkcija gumba za uključivanje) u lijevom oknu.
3. Pri vrhu kliknite Change settings that are currently unavailable (Promjena trenutno nedostupnih
postavki).
4. Ako se pojavi upit kontrole korisničkog računa, kliknite Yes (Da).
5. Poništite potvrdni okvir Turn on fast startup (Uključi brzo pokretanje) pa kliknite Save changes
(Spremi promjene).
Da biste onemogućili ugrađenu bateriju, učinite sljedeće:
1. Ponovno pokrenite računalo. Kada se pojavi zaslon s logotipom, odmah pritisnite tipku F1 da
biste otvorili izbornik UEFI BIOS.
2. Odaberite Config ➙ Power. Prikazuje se podizbornik Power.
3. Odaberite Disable Built-in Battery i pritisnite Enter.
4. U prozoru Setup Confirmation odaberite Yes. Ugrađena je baterija onemogućena, a računalo se
automatski isključuje. Pričekajte tri do pet minuta da se računalo ohladi.
Zamjena CRU-a
Da biste zamijenili CRU, pratite upute za postupak zamjene:
Sklop poklopca postolja
Preduvjet
Prije početka rada pročitajte Napomene o općoj sigurnosti i sukladnosti i ispišite ove upute.
Napomene: Ne skidajte sklop poklopca postolja u sljedećim situacijama. U suprotnom postoji
opasnost od kratkih spojeva.
• Kada je u računalu umetnuta uklonjiva baterija
• Kada je računalo priključeno u izmjeničnu struju
Kako biste pristupili, učinite sljedeće:
1. Onemogućite ugrađenu bateriju. Pogledajte „Onemogućivanje brzog pokretanja i ugrađene
baterije” na str. 41.
2. Isključite računalo te računalo isključite iz izmjeničnog napajanja i svih povezanih kabela.
3. Uklonite ladicu za nano-SIM karticu ako je računalo ima. Pogledajte „Spajanje na mobilnu mrežu
(za odabrane modele)” na str. 9.
4. Zatvorite ekran računala i preokrenite računalo.
42
L14 Gen 2 i L15 Gen 2 Vodič za korisnike

Postupak uklanjanja
Postupak postavljanja
Rješavanje problema
Ako se računalo ne pokreće nakon što vratite sklop poklopca postolja, isključite prilagodnik
izmjeničnog napona iz računala i ponovno ga na njega priključite.
Memorijski modul
Preduvjet
Prije početka rada pročitajte Napomene o općoj sigurnosti i sukladnosti i ispišite ove upute.
Poglavlje 6. Zamjena CRU-ova 43

Pažnja: Nemojte dodirivati kontaktni rub memorijskog modula. U suprotnom može doći do oštećenja
memorijskog modula.
Kako biste pristupili, učinite sljedeće:
1. Onemogućite ugrađenu bateriju. Pogledajte „Onemogućivanje brzog pokretanja i ugrađene
baterije” na str. 41.
2. Isključite računalo te računalo isključite iz izmjeničnog napajanja i svih povezanih kabela.
3. Zatvorite ekran računala i preokrenite računalo.
4. Uklonite sklop poklopca baze. Pogledajte „Sklop poklopca postolja” na str. 42.
Postupak uklanjanja
Napomena: Memorijski je modul možda prekriven folijom Mylar. Da biste pristupili memorijskom
modulu, najprije odvojite foliju.
Bežična WAN kartica (za odabrane modele)
Sljedeće informacije odnose se samo na računalo s modulima koje mogu instalirati korisnici.
Sljedeće informacije odnose se samo na računalo s modulima koje mogu instalirati korisnici. Koristite
samo bežični modul koji je Lenovo odobrio i testirao konkretno za taj model računala. U suprotnom
će računalo prilikom uključivanja aktivirati zvučni signal pogreške.
Preduvjet
Prije početka rada pročitajte Napomene o općoj sigurnosti i sukladnosti i ispišite ove upute.
Pažnja: Nemojte dodirivati kontaktni rub na bežičnoj WAN kartici. U suprotnom bi se bežična WAN
kartica mogla oštetiti.
Kako biste pristupili, učinite sljedeće:
1. Onemogućite ugrađenu bateriju. Pogledajte „Onemogućivanje brzog pokretanja i ugrađene
baterije” na str. 41.
2. Isključite računalo te računalo isključite iz izmjeničnog napajanja i svih povezanih kabela.
44
L14 Gen 2 i L15 Gen 2 Vodič za korisnike

3. Zatvorite ekran računala i preokrenite računalo.
4. Uklonite sklop poklopca baze. Pogledajte „Sklop poklopca postolja” na str. 42.
Postupak uklanjanja
Napomena: Bežična WAN kartica možda je prekrivena folijom Mylar. Da biste pristupili bežičnoj WAN
kartici, najprije odvojite foliju.
Sklop pogona tvrdog diska (za odabrane modele)
Preduvjet
Prije početka rada pročitajte Napomene o općoj sigurnosti i sukladnosti i ispišite ove upute.
Pažnja: Interni je pogon za pohranu osjetljiv. Neprilagođeno rukovanje može prouzročiti oštećenje i
trajni gubitak podataka.
Pri rukovanju unutarnjim pogonom za pohranu, uzmite u obzir sljedeće smjernice:
• Zamijenite unutarnji pogon za pohranu samo pri nadogradnji ili u slučaju popravka. Unutarnji
pogon za pohranu nije predviđen za česte promjene ili zamjenu.
• Prije zamjenjivanja unutarnjeg pogona za pohranu stvorite sigurnosnu kopiju svih podataka koje
želite sačuvati.
• Nemojte dodirivati rub s kontaktima na internom pogonu za pohranu. U suprotnom bi se unutarnji
pogon za pohranu mogao oštetiti.
• Nemojte pritiskati interni pogon za pohranu.
• Ne izlažite unutarnji pogon za pohranu fizičkim udarcima ili vibracijama. Unutarnji pogon za
pohranu postavite na mekani materijal, kao što je tkanina, kako bi se ublažili fizički udarci.
Kako biste pristupili, učinite sljedeće:
1. Onemogućite ugrađenu bateriju. Pogledajte „Onemogućivanje brzog pokretanja i ugrađene
baterije” na str. 41.
2. Isključite računalo te računalo isključite iz izmjeničnog napajanja i svih povezanih kabela.
Poglavlje 6. Zamjena CRU-ova 45

3. Zatvorite ekran računala i preokrenite računalo.
4. Uklonite sklop poklopca baze. Pogledajte „Sklop poklopca postolja” na str. 42.
Postupak uklanjanja
46 L14 Gen 2 i L15 Gen 2 Vodič za korisnike

M.2 pogon čvrstog stanja (za modele s pogonom tvrdog diska)
Preduvjet
Prije početka rada pročitajte Napomene o općoj sigurnosti i sukladnosti i ispišite ove upute.
Pažnja:
• Nakon što zamijenite statički disk M.2, možda ćete trebati instalirati novi operacijski sustav.
Pojedinosti o načinu instaliranja novog operacijskog sustava potražite u odjeljku „Instalacija sustava
Windows 10 i upravljačkih programa” na str. 38.
• Ako je vaše računalo instalirano na hibridnom SSD uređaju (s Intel Optane memorijom) pojedinosti
o tome kako ga zamijeniti potražite na https://support.lenovo.com/docs/tg_ssd.
M.2 statički pogon vrlo je osjetljiv. Neprilagođeno rukovanje može prouzročiti oštećenje i trajni
gubitak podataka.
Da biste zamijenili solid-state pogon M.2, slijedite sljedeće smjernice:
• Zamijenite solid-state pogon M.2 samo pri nadogradnji ili u slučaju popravka. Solid-state pogon
M.2 nije predviđen za česte promjene ili zamjenu.
• Prije zamjenjivanja solid-state pogona M.2 stvorite sigurnosnu kopiju svih podataka koje želite
sačuvati.
• Nemojte pritiskati solid-state pogon M.2.
• Ne dodirujte rub s kontaktima ni tiskanu pločicu M.2 statičkog pogona. U suprotnom bi se solidstate pogon M.2 mogao oštetiti.
• Nemojte izlažite solid-state pogon M.2 fizičkim udarcima ili vibraciji. Solid-state pogon M.2
postavite na mekani materijal, kao što je krpa, da ublaži fizičke udarce.
Kako biste pristupili, učinite sljedeće:
1. Onemogućite ugrađenu bateriju. Pogledajte „Onemogućivanje brzog pokretanja i ugrađene
baterije” na str. 41.
2. Isključite računalo te računalo isključite iz izmjeničnog napajanja i svih povezanih kabela.
3. Zatvorite ekran računala i preokrenite računalo.
4. Uklonite sklop poklopca baze. Pogledajte „Sklop poklopca postolja” na str. 42.
Poglavlje 6. Zamjena CRU-ova 47

Postupak uklanjanja
M.2 SSD uređaj (za modele bez pogona tvrdog diska)
Preduvjet
Prije početka rada pročitajte Napomene o općoj sigurnosti i sukladnosti i ispišite ove upute.
Pažnja:
• Nakon što zamijenite statički disk M.2, možda ćete trebati instalirati novi operacijski sustav.
Pojedinosti o načinu instaliranja novog operacijskog sustava potražite u odjeljku „Instalacija sustava
Windows 10 i upravljačkih programa” na str. 38.
• Ako je vaše računalo instalirano na hibridnom SSD uređaju (s Intel Optane memorijom) pojedinosti
o tome kako ga zamijeniti potražite na https://support.lenovo.com/docs/tg_ssd.
M.2 statički pogon vrlo je osjetljiv. Neprilagođeno rukovanje može prouzročiti oštećenje i trajni
gubitak podataka.
Da biste zamijenili solid-state pogon M.2, slijedite sljedeće smjernice:
• Zamijenite solid-state pogon M.2 samo pri nadogradnji ili u slučaju popravka. Solid-state pogon
M.2 nije predviđen za česte promjene ili zamjenu.
• Prije zamjenjivanja solid-state pogona M.2 stvorite sigurnosnu kopiju svih podataka koje želite
sačuvati.
• Nemojte pritiskati solid-state pogon M.2.
• Ne dodirujte rub s kontaktima ni tiskanu pločicu M.2 statičkog pogona. U suprotnom bi se solidstate pogon M.2 mogao oštetiti.
• Nemojte izlažite solid-state pogon M.2 fizičkim udarcima ili vibraciji. Solid-state pogon M.2
postavite na mekani materijal, kao što je krpa, da ublaži fizičke udarce.
Kako biste pristupili, učinite sljedeće:
1. Onemogućite ugrađenu bateriju. Pogledajte „Onemogućivanje brzog pokretanja i ugrađene
baterije” na str. 41.
48
L14 Gen 2 i L15 Gen 2 Vodič za korisnike

2. Isključite računalo te računalo isključite iz izmjeničnog napajanja i svih povezanih kabela.
3. Zatvorite ekran računala i preokrenite računalo.
4. Uklonite sklop poklopca baze. Pogledajte „Sklop poklopca postolja” na str. 42.
Postupak uklanjanja
Tipkovnica
Preduvjet
Prije početka rada pročitajte Napomene o općoj sigurnosti i sukladnosti i ispišite ove upute.
Kako biste pristupili, učinite sljedeće:
1. Onemogućite ugrađenu bateriju. Pogledajte „Onemogućivanje brzog pokretanja i ugrađene
baterije” na str. 41.
2. Isključite računalo te računalo isključite iz izmjeničnog napajanja i svih povezanih kabela.
Postupak uklanjanja
Napomena: U nekim od navedenih koraka možda ćete morati okvir tipkovnice pomaknuti naprijed ili
natrag. U tom slučaju, pobrinite se da tijekom pomicanja okvira tipkovnice ne pritisnete i ne držite
tipke. Ako to učinite, nećete moći pomaknuti okvir tipkovnice.
1. Otpustite vijke kojima je pričvršćena tipkovnica.
Poglavlje 6. Zamjena CRU-ova 49

2. Preokrenite računalo i otvorite zaslon. Gurnite tipkovnicu u smjeru u kojem prikazuju strelice kako
biste oslobodili zasun s okvira tipkovnice.
3. Zaokrenite tipkovnicu lagano prema gore 1 i zatim preokrenite tipkovnicu 2 .
4. Stavite tipkovnicu na odmorište za dlanove kao što je prikazano i odvojite priključke. Zatim
uklonite tipkovnicu.
50
L14 Gen 2 i L15 Gen 2 Vodič za korisnike

Postupak postavljanja
Napomena: U nekim od navedenih koraka možda ćete morati okvir tipkovnice pomaknuti naprijed ili
natrag. U tom slučaju, pobrinite se da tijekom pomicanja okvira tipkovnice ne pritisnete i ne držite
tipke. Ako to učinite, nećete moći pomaknuti okvir tipkovnice.
1. Pričvrstite priključke i preokrenite tipkovnicu.
2. Umetnite tipkovnicu u kosinu tipkovnice kao što je prikazano. Provjerite nalazi li se prednji rub
tipkovnice (rub koji je najbliži zaslonu) ispod kosine tipkovnice.
Poglavlje 6. Zamjena CRU-ova 51

3. Gurnite tipkovnicu u prikazanom pravcu. Pripazite da zasuni budu pričvršćeni ispod okvira
tipkovnice.
4. Zatvorite ekran računala i preokrenite računalo. Pritegnite vijke kako biste pričvrstili tipkovnicu.
5. Na računalo priključite prilagodnik izmjeničnog napajanja i sve isključene kabele.
52
L14 Gen 2 i L15 Gen 2 Vodič za korisnike

USB i audio ploča (samo za L14 Gen 2)
Preduvjet
Prije početka rada pročitajte Napomene o općoj sigurnosti i sukladnosti i ispišite ove upute.
Pažnja: Nemojte dodirivati kontaktni rub memorijskog modula. U suprotnom može doći do oštećenja
memorijskog modula.
Kako biste pristupili, učinite sljedeće:
1. Onemogućite ugrađenu bateriju. Pogledajte „Onemogućivanje brzog pokretanja i ugrađene
baterije” na str. 41.
2. Isključite računalo te računalo isključite iz izmjeničnog napajanja i svih povezanih kabela.
3. Zatvorite ekran računala i preokrenite računalo.
4. Uklonite sklop poklopca baze. Pogledajte „Sklop poklopca postolja” na str. 42.
Postupak uklanjanja
Poglavlje 6. Zamjena CRU-ova 53

54 L14 Gen 2 i L15 Gen 2 Vodič za korisnike

Poglavlje 7. Pomoć i podrška
Često postavljana pitanja
Kako pristupiti Control Panel
(Upravljačkoj ploči)?
Kako isključiti računalo?
Kako stvoriti particije pogona
za pohranu?
Što ako računalo prestane
reagirati?
• Otvorite izbornik Start i kliknite Windows System (Sustav Windows) ➙
Control Panel (Upravljačka ploča).
• Koristite platformu Windows Search.
Otvorite izbornik Start i kliknite
Shut down (Isključi).
https://support.lenovo.com/solutions/ht503851
1. Pritisnite i držite tipku za napajanje dok se računalo ne isključi. Zatim
ponovno pokrenite računalo.
2. Ako 1. korak ne pomogne:
• Na modelima s rupicom za ponovno postavljanje u hitnim
slučajevima: u rupicu umetnite izravnanu spajalicu za papir da biste
privremeno isključili napajanje. Zatim ponovno pokrenite računalo
priključeno u izmjenično napajanje.
• Za modele bez rupice za ponovno pokretanje u hitnim slučajevima:
- Na modelima s uklonjivom baterijom izvadite uklonjivu bateriju i
isključite sve izvore napajanja. Zatim računalo ponovno priključite u
izmjenično napajanje pa ga ponovno pokrenite.
- Na modelima s ugrađenom baterijom isključite sve izvore
napajanja. Pritisnite i držite tipku za uključivanje približno sedam
sekundi. Zatim računalo ponovno priključite u izmjenično napajanje
pa ga ponovno pokrenite.
Power (Uključi/isključi). Zatim kliknite
Što učiniti ako se po računalu
prolije neka tekućina?
Kako se otvara izbornik UEFI
BIOS?
1. Pažljivo iskopčajte prilagodnik izmjeničnog napona i odmah isključite
računalo. Što prije zaustavite protok struje kroz računalu, to je
vjerojatnije da ćete smanjiti štetu od kratkih spojeva.
Pažnja: Iako ćete zbog trenutnog isključivanja računala možda izgubiti
nešto podataka, ostavljanje računala uključenim moglo bi ga učiniti
neupotrebljivim.
2. Ne pokušavajte tekućinu izliti tako da preokrenete računalo. Ako vaše
računalo ima odvodne rupice na dnu, tekućina će se iscijediti kroz te
otvore.
3. Prije uključivanja pričekajte dovoljno da budete sigurni da se sva
tekućina osušila.
Ponovno pokrenite računalo. Kada se pojavi zaslon s logotipom, pritisnite
tipku F1 da biste otvorili izbornik UEFI BIOS.
© Copyright Lenovo 2020 55

Kako onemogućiti dodirnu
pločicu?
1. Otvorite izbornik Start, a zatim kliknite Settings (Postavke) ➙ Devices
(Uređaji) ➙ Touchpad (Dodirna podloga).
2. U odjeljku Touchpad (Dodirna podloga), isključite upravljanje Touchpad
(Dodirnom podlogom).
Gdje preuzeti najnovije
upravljačke programe za uređaj
i UEFI BIOS?
• U aplikaciji Vantage. Pogledajte „Instalacija sustava Windows 10 i
upravljačkih programa” na str. 38 i „Ažuriranje UEFI BIOS-a” na str. 36.
• Preuzmite ih s web-mjesta za podršku tvrtke Lenovo na adresi
pcsupport.lenovo.com
.
https://
56 L14 Gen 2 i L15 Gen 2 Vodič za korisnike

Poruke o pogreškama
Ako se pojavi poruka o pogrešci koju nismo naveli u sljedećoj tablici, najprije je zabilježite, zatim
isključite računalo i nazovite Lenovo radi pomoći. Pogledajte „Centar za podršku korisnicima tvrtke
Lenovo” na str. 61.
Poruka
0190: kritična pogreška zbog
prazne baterije
0191: sigurnost sustava –
zatražena daljinska promjena
nije valjana
0199: sigurnost sustava –
premašen je broj pokušaja
unosa sigurnosne lozinke.
0271: provjerite postavke
datuma i vremena.
210x/211x: pogreška prilikom
otkrivanja/čitanja na HDDx/
SSDx
Pogreška: sistemska
promjenjiva memorija UEFI
gotovo je puna.
Rješenje
Računalo se isključilo zato što se baterija ispraznila. Priključite prilagodnik
izmjeničnog napona u računalo i napunite baterije.
Promjena sistemske konfiguracije nije uspjela. Potvrdite postupak i pokušajte
ponovno.
Ta se poruka pojavljuje ako više od tri puta unesete pogrešnu nadzorničku
lozinku. Potvrdite lozinku nadglednika i pokušajte ponovno.
Na računalu nije postavljen datum ili vrijeme. Otvorite izbornik UEFI BIOS te
postavite datum i vrijeme.
Pogon za pohranu ne funkcionira. Ponovno instalirajte pogon za pohranu.
Ako se problem i dalje pojavljuje, zamijenite pogon za pohranu.
Napomena:
Ta pogreška naznačuje da operacijski sustav ili programi ne mogu stvarati,
mijenjati ili brisati podatke u promjenjivoj pohrani postojanog sustava UEFI
zbog nedovoljnog prostora za pohranu nakon POST-a.
UEFI BIOS te operacijski sustav ili programi koriste se promjenjivom
pohranom postojanog sustava UEFI. Do ove pogreške dolazi kad operacijski
sustav ili programi pohranjuju velike količine podataka u postojanoj pohrani.
Podaci potrebni za POST, npr. postavke za postavljanje UEFI BIOS-a, čipset
ili podaci o konfiguraciji platforme, pohranjuju se u zasebnoj promjenjivoj
memoriji UEFI-ja.
Kada se pojavi poruka o pogrešci, pritisnite tipku F1 da biste otvorili
izbornik UEFI BIOS. Dijaloški okvir zatražit će potvrdu za čišćenje pohrane.
Ako odaberete „Yes”, izbrisat će se svi podaci koje je stvorio operacijski
sustav ili programi, osim globalnih varijabli definiranih prema specifikaciji
Unified Extensible Firmware Interface (jedinstveno sučelje za proširivu
opremu). Ako odaberete „No”, svi će se podaci sačuvati, ali ni operacijski
sustav ni programi neće moći stvarati, mijenjati ni brisati podatke u
memoriji.
Pogreška ventilatora. Pritisnite
ESC da biste pokrenuli s
ograničenim performansama.
Ako se ova pogreška dogodi u servisnom centru, ovlašteno servisno osoblje
tvrtke Lenovo očistit će promjenjivu pohranu postojanog sustava UEFI
koristeći se prethodno navedenim rješenjem.
Termalni ventilator možda neće pravilno raditi. Nakon što se prikaže poruka
o pogrešci, pritisnite ESC u roku od pet sekundi da biste pokrenuli računalo
s ograničenim performansama. U protivnom će se računalo odmah isključiti.
Ako problem i dalje postoji pri sljedećem pokretanju, dajte računalo na
popravak.
Poglavlje 7. Pomoć i podrška 57

Poruke sa zvučnim signalima
Tehnologija Lenovo SmartBeep omogućuje vam dešifriranje zvučnih signala o pogreškama s pomoću
pametnog telefona kada se na računali pojavi crni zaslon sa zvučnim signalima. Da biste pomoću
tehnologije Lenovo SmartBeep dešifrirali zvučni signal o pogrešci, učinite sljedeće:
1. Posjetite
2. Preuzmite odgovarajuću dijagnostičku aplikaciju i instalirajte je na pametni telefon.
3. Pokrenite dijagnostičku aplikaciju i postavite pametni telefon blizu računalu.
4. Da bi se zvučni signal ponovno aktivirao, pritisnite Fn na računalu. Dijagnostička aplikacija
dešifrirat će zvučni signal o pogrešci i prikazati moguća rješenja na pametnom telefonu.
Napomena: Ne pokušavajte sami servisirati proizvod osim ako vas tako nije uputio Centar za
podršku korisnicima ili dokumentacija uz proizvod. Za popravak proizvoda obratite se davatelju usluga
s ovlaštenjem tvrtke Lenovo.
https://support.lenovo.com/smartbeep ili skenirajte sljedeći QR kode.
58
L14 Gen 2 i L15 Gen 2 Vodič za korisnike

Resursi za samopomoć
Da biste saznali više o računalu i rješavanju problema, koristite sljedeće resurse za samopomoć.
Resursi
Uporaba aplikacije Vantage za:
• Konfigurirajte postavke uređaja.
• Preuzmite i instalirajte najnovijie UEFI BIOS,
upravljačke programe i firmver.
• Zaštitite računalo od vanjskih prijetnji.
• Za dijagnosticiranje problema s hardverom.
• Za provjeru statusa jamstva za računalo.
• Pristupite vodiču za korisnike i korisnim člancima.
Napomena: Dostupne značajke ovise o modelu
računala.
Dokumentacija o proizvodu:
• Vodič za sigurnost i jamstvo
• Napomene o općoj sigurnosti i sukladnosti
• Vodič za postavljanje
• Ovaj vodič za korisnike
• Regulatory Notice
Web-mjesto za podršku tvrtke Lenovo s najnovijim
informacijama o podršci, kao što su:
• Upravljački programi i softver
• Dijagnostička rješenja
• Jamstvo za proizvod i usluge
• Detalji o proizvodu i dijelovima
• Baza znanja i najčešća pitanja
Kako pristupiti?
Upišite Vantage u okvir za pretraživanje.
Idite na
upute na zaslonu da biste filtrirali željenu
dokumentaciju.
https://pcsupport.lenovo.com
https://pcsupport.lenovo.com. Zatim slijedite
• Otvorite izbornik Start i kliknite Get Help (Zatražite
pomoć) ili Tips (Savjeti).
Informacije o sustavu pomoći za Windows
• Koristite platformu Windows Search ili osobnu
pomoćnicu pod nazivom Cortana
• Microsoftovo web-mjesto za podršku:
support.microsoft.com
®
.
https://
Oznaka Windows
Vaše računalo na poklopcu možda nosi nalijepljenu Microsoftovu oznaku Windows 10 Genuine
(Autentični sustav Windows 10), ovisno o sljedećim čimbenicima:
• Vaš zemljopisni položaj
• Verziji sustava Windows 10 koja je predinstalirana
Prikaze različitih vrsta oznaka za originalni Microsoftov softver potražite na web-mjestu
www.microsoft.com/en-us/howtotell/Hardware.aspx
.
Poglavlje 7. Pomoć i podrška 59
https://

• U Narodnoj Republici Kini oznaka za originalni Microsoftov softver mora se nalaziti na svim
modelima računala na koja je predinstalirana bilo koja verzija sustava Windows 10.
• U drugim državama i regijama oznaka za originalni Microsoftov softver mora se nalaziti samo na
modelima računala licenciranima za Windows 10 Pro.
Ako nema oznake za originalni Microsoftov softver, ne znači da predinstalirana verzija sustava
Windows nije autentična. Pojedinosti o načinu provjere autentičnosti predinstaliranog sustava Windows
dostupne su na web-mjestu tvrtke Microsoft
Nema vanjskih vizualnih pokazatelja za ID proizvoda ili verzije sustava Windows za koji je računalo
licencirano. Umjesto toga, ID proizvoda zabilježen je u firmver računala. Kad je instaliran Windows
10, instalacijski program u firmveru računala traži valjani odgovarajući ID proizvoda radi dovršetka
aktivacije.
U nekim je slučajevima predinstalirana starija verzija sustava Windows prema pravu na prijelaz na
staru verziju iz licence za Windows 10 Pro.
https://www.microsoft.com/en-us/howtotell/default.aspx.
Upućivanje poziva tvrtki Lenovo
Ako ste pokušali sami riješiti problem, ali ipak vam je potrebna pomoć, obratite se centru za
podršku korisnicima tvrtke Lenovo.
Prije nego se obratite tvrtki Lenovo
Prije no što se obratite tvrtki Lenovo, pripremite sljedeće:
1. Zabilježite simptome i detalje o problemima:
• U čemu je problem? Je li stalan ili se javlja s prekidima?
• Poruka o pogrešci ili kod pogreške?
• Koji operacijski sustav koristite? Koju verziju?
• Koje aplikacije su bile aktivirane u trenutku pojavljivanja problema?
• Može li se problem reproducirati? Ako može, kako?
2. Zabilježite podatke o sustavu:
• Naziv proizvoda
• Vrsta uređaja i serijski broj
Na slici u nastavku prikazan je položaj oznake na kojoj se nalaze informacije o vrsti i
serijskom broju računala.
60
L14 Gen 2 i L15 Gen 2 Vodič za korisnike

Centar za podršku korisnicima tvrtke Lenovo
Tijekom jamstvenog razdoblja za pomoć se možete obratiti telefonski centru za podršku korisnicima
tvrtke Lenovo.
Telefonski brojevi
Popis telefonskih brojeva za podršku tvrtke Lenovo za vašu državu ili regiju potražite na
pcsupport.lenovo.com/supportphonelist
Napomena: Telefonski brojevi podložni su promjeni bez prethodne obavijesti. Ako broj za vašu
državu ili regiju nije naveden, obratite se prodavaču ili marketinškom predstavniku tvrtke Lenovo.
Usluge dostupne tijekom jamstvenog razdoblja
• Utvrđivanje problema - na raspolaganju su vam stručnjaci koji će utvrditi postoji li problem s
hardverom te odlučiti što je potrebno poduzeti da se problem otkloni.
• Popravak hardvera tvrtke Lenovo - Ako se utvrdi da problem uzrokuje hardver tvrtke Lenovo koji
je pod jamstvom, obučeno vam je osoblje na raspolaganju za pružanje primjerene razine usluge.
• Vođenje tehničkih promjena - povremeno dolazi do promjena koje su nužne nakon što je proizvod
prodan. Lenovo ili vaš prodavač, ako ga je Lenovo za to ovlastio, izvršit će određene tehničke
promjene (Engineering Changes, EC) koje se odnose na vaš hardver.
Usluge koje nisu pokrivene
• Zamjena ili upotreba dijelova koje nije proizveo Lenovo ili dijelova koji nisu pod jamstvom
• Identifikacija izvora softverskih problema
• Konfiguracija za UEFI BIOS u sklopu instalacije ili nadogradnje
• Promjene, izmjene ili nadogradnje upravljačkih programa uređaja
• Instalacija i održavanje mrežnih operacijskih sustava (NOS)
• Instalacija i održavanje programa
.
https://
Uvjete i odredbe ograničenog jamstva tvrtke Lenovo koji se odnose na vaš hardverski proizvod tvrtke
Lenovo potražite u članku:
•
https://www.lenovo.com/warranty/llw_02
• https://pcsupport.lenovo.com/warrantylookup
Poglavlje 7. Pomoć i podrška 61

Kupnja dodatnih usluga
Tijekom i nakon jamstvenog razdoblja možete kupiti dodatne usluge tvrtke Lenovo na adresi https://
www.lenovo.com/services
Naziv i raspoloživost usluga ovise o državi ili regiji.
.
62
L14 Gen 2 i L15 Gen 2 Vodič za korisnike

Dodatak A. Informacije o pristupačnosti i ergonomičnosti
Ovo poglavlje sadrži informacije o pristupačnosti i ergonomičnosti.
Informacije o pristupačnosti
Lenovo nastoji omogućiti dostupnost informacija i tehnologija korisnicima oštećena sluha i vida te
slabije pokretnim korisnicima. U ovom se odjeljku navode informacije o načinima na koje ti korisnici
mogu na najbolji način raditi s računalom. Najnovije informacije o pristupačnosti možete pronaći na
sljedećem web-mjestu:
https://www.lenovo.com/accessibility
Tipkovni prečaci
Sljedeći popis sadrži tipkovne prečace koji mogu pojednostavniti rad na računalu.
Napomena: Ovisno o modelu tipkovnice, neki tipkovni prečaci možda nisu dostupni.
• Tipka s logotipom sustava Windows + U: otvaranje centra za olakšani pristup
• Držanje desne tipke Shift osam sekundi: uključivanje i isključivanje tipki filtra
• Pet puta pritisak na tipku Shift: uključivanje i isključivanje ljepljivih tipki
• Držanje tipke Num Lock pet sekundi: uključivanje i isključivanje tipki za uključivanje/isključivanje
• Lijeva tipka Alt + tipka Shift + tipka Num Lock: uključivanje i isključivanje tipki miša
• Lijeva tipka Alt + tipka Shift + tipka PrtScn (ili PrtSc): uključivanje i isključivanje visokog
kontrasta
Više informacija pronađite na web-mjestu
se nekom od sljedećih ključnih riječi: keyboard shortcuts, key combinations, shortcut keys.
Centar za olakšani pristup
Centar za olakšani pristup operacijskog sustava Windows pruža vam mogućnost konfiguriranja
računala u skladu sa svojim fizičkim i kognitivnim potrebama.
Da biste pristupili centru za olakšani pristup, učinite sljedeće:
1. Otvorite Control Panel (Upravljačka ploča) te odaberite prikaz prema kategoriji.
2. Kliknite Ease of Access (Olakšani pristup) ➙ Ease of Access Center (Centar za olakšani
pristup).
3. Odaberite odgovarajući alat prema uputama na zaslonu.
Centar za olakšani pristup uglavnom obuhvaća sljedeće alate:
• Povećalo
Povećalo je koristan alat koji povećava cijeli zaslon ili njegove dijelove da biste lakše vidjeli
stavke.
• Pripovjedač
Pripovjedač je čitač zaslona koji naglas čita stavke prikazane na zaslonu te opisuje događaje kao
što su poruke o pogrešci.
• Zaslonska tipkovnica
https://windows.microsoft.com, a zatim pretražujte koristeći
Dodatak A. Informacije o pristupačnosti i ergonomičnosti 63

Ako vam je draže pisati i unositi podatke u računalo pomoću miša, igraće palice ili nekog drugog
pokazivačkog uređaja, a ne pomoću fizičke tipkovnice, koristite zaslonsku tipkovnicu. Zaslonska
tipkovnica prikazuje grafičku tipkovnicu sa svim uobičajenim tipkama. Tipku možete odabrati mišem
ili nekim drugim pokazivačkim uređajem, a možete je i dodirnuti ako vaše računalo podržava
dodirni zaslon.
• Visoki kontrast
Visoki kontrast značajka je koja povećava kontrast boje određenog teksta i nekih slika na zaslonu.
Zato su te stavke uočljivije i jednostavnije za prepoznavanje.
• Personalizirana tipkovnica
Prilagodite postavke tipkovnice da biste je jednostavnije koristili. Tipkovnicu možete, na primjer,
koristiti da biste upravljali pokazivačem i pojednostavnili unos određenih kombinacija tipki.
• Personalizirani miš
Prilagodite postavke miša da biste ga jednostavnije koristili. Možete, na primjer, promijeniti izgled
pokazivača i pojednostavniti upravljanje prozorima.
Prepoznavanje govora
Značajka prepoznavanja govora omogućuje upravljanje računalom pomoću govora.
Da biste upravljali tipkovnicom i mišem, koristite govorne upute. Govornim uputama možete pokretati
programe, otvarati izbornike, klikati objekte na zaslonu, diktirati tekst u dokumente te pisati i slati epoštu.
Da biste koristili značajku prepoznavanja govora, učinite sljedeće:
1. Idite na Control Panel (Upravljačku ploču) i postavite pregled prema kategoriji.
2. Kliknite Ease of Access (Olakšani pristup) ➙ Speech Recognition (Prepoznavanje govora).
3. Slijedite upute na zaslonu.
Tehnologije čitača zaslona
Tehnologije čitanja zaslona prvenstveno su usmjerene na sučelja softverskih programa, sustave
pomoći i razne mrežne dokumente. Dodatne informacije o čitačima zaslona potražite ovdje:
• Koristite se datotekama formata PDF s čitačima zaslona:
https://www.adobe.com/accessibility.html?promoid=DJGVE
• Koristite se čitačem zaslona JAWS:
https://www.freedomscientific.com/Products/Blindness/JAWS
• Koristite čitač zaslona NVDA:
https://www.nvaccess.org/
Razlučivost zaslona
Prilagodbom razlučivosti zaslona računala možete poboljšati čitljivost teksta i slika.
Da biste prilagodili razlučivost zaslona, učinite sljedeće:
1. Desnom tipkom miša kliknite prazno područje na radnoj površini pa kliknite Display settings
(Postavke prikaza) ➙ Display (Prikaz).
2. Slijedite upute na zaslonu.
Napomena: Ako postavite prenisku razlučivost, neke stavke možda neće stati na zaslon.
64
L14 Gen 2 i L15 Gen 2 Vodič za korisnike

Prilagodljiva veličina stavke
Promjenom veličine stavki možete poboljšati njihovu čitljivost na zaslonu.
• Da biste privremeno promijenili veličinu stavke, u centru za olakšani pristup koristite alat Povećalo.
• Da biste trajno promijenili veličinu stavke, učinite sljedeće:
- Promijenite veličinu svih stavki na zaslonu.
1. Desnom tipkom miša kliknite prazno područje na radnoj površini pa kliknite Display
settings (Postavke prikaza) ➙ Display (Prikaz).
2. Promijenite veličinu stavke prateći upute na zaslonu. Konfiguracija će u nekim aplikacijama
stupiti na snagu tek kada se odjavite pa opet prijavite.
- Promijenite veličinu stavki na web-stranici.
Pritisnite tipku Ctrl i držite je, a zatim pritisnite tipku sa znakom plus (+) da biste povećali ili
tipku sa znakom minus (–) da biste smanjili veličinu teksta.
- Promijenite veličinu stavki na radnoj površini ili u prozoru.
Napomena: Ta funkcija možda neće raditi u nekim prozorima.
Ako se na mišu nalazi kotačić, pritisnite tipku Ctrl i držite je, a zatim pomičite kotačić da biste
promijenili veličinu stavke.
Standardni priključci
Računalo sadrži standardne priključke koji omogućuju priključivanje uređaja za pomoć.
Dokumenti u pristupačnim oblicima
Lenovo nudi elektroničku dokumentaciju u pristupačnom obliku, kao što su pravilno označene PDF
datoteke ili datoteke oblika HyperText Markup Language (HTML). Elektronička dokumentacija tvrtke
Lenovo izrađena je tako da korisnici oštećena vida mogu dokumentaciju čitati pomoću čitača
zaslona. Svaka slika u dokumentaciji sadrži odgovarajući zamjenski tekst da bi je mogli razumjeti i
korisnici oštećena vida koji koriste čitač zaslona.
Ergonomske informacije
Dobra ergonomija važna je želite li u potpunosti koristiti računalo i pritom izbjeći neudobnost.
Prilagodite radnu okolinu i opremu koju koristite vlastitim potrebama i vrsti posla koji obavljate.
Također, koristite se zdravim radnim navikama kako biste poboljšali učinkovitost i udobnost tijekom
upotrebe računala.
Rad u virtualnom uredu nalaže prilagodbu na česte promjene okruženja. Prilagođavanje okolnim
izvorima svjetla, aktivno sjedenje i odgovarajući položaj računalnog hardvera može vam pomoći pri
poboljšanju učinkovitosti i postizanju veće razine ugodnosti.
U primjeru se prikazuje osoba u tradicionalnom okruženju. I ako ne radite u takvu okruženju,
svejedno možete slijediti mnoge od ovih savjeta. Ako razvijete dobre navike, dobro će vam poslužiti.
Dodatak A. Informacije o pristupačnosti i ergonomičnosti 65

Opće držanje: da se ne biste ukočili od dugotrajnog rada u istom položaju, najbolje je povremeno u
manjoj mjeri promijeniti držanje. Česte kratke stanke također pomažu pri sprječavanju neugode zbog
držanja tijekom rada.
Prikaz: zaslon postavite na ugodnu udaljenost za gledanje od 510 do 760 mm (20 do 30 inča).
Izbjegavajte odsjaj ili odraz svjetla iznad vas ili vanjskih izvora svjetlosti na zaslonu. Održavajte zaslon
čistim te postavite svjetlinu na razinu koja vam omogućuje jasan prikaz. Pritisnite tipke za kontrolu
svjetline da biste prilagodili svjetlinu zaslona.
Položaj glave: glavu i vrat držite u ugodnom i neutralnom (okomitom ili uspravnom) položaju.
Stolac: koristite stolac s dobrim naslonom za leđa te mogućnošću podešavanja visine sjedala.
Prilagodite položaj stolice kako bi najbolje odgovarao ugodnom držanju.
Položaj ruke i šake: po mogućnosti koristite naslon za ruku na stolcu ili ruku naslonite na prostor
na radnoj plohi. Podlaktice, zapešća i šake držite u opuštenom i neutralnom (vodoravnom) položaju.
Nježno tipkajte i nemojte jako udarati tipke.
Položaj nogu: bedra držite paralelno s podom, a noge cijelim stopalom na podu ili na klupici za
noge.
Što u slučaju putovanja?
Ako računalo koristite na putovanju ili u okruženju koje nije predviđeno za rad, možda se nećete
moći pridržavati smjernica za najbolji ergonomski položaj. No bez obzira na okruženje, pokušavajte se
pridržavati što više savjeta. Pravilno sjedenje i odgovarajuće osvjetljenje, na primjer, pomoći će vam
da održite željene razine ugode i izvedbe. Ako ne radite u uredskom okruženju, posebnu pozornost
obratite na aktivno sjedenje i stanke tijekom rada. Dostupna su mnoga rješenja pomoću kojih možete
izmijeniti i proširiti računalo te ga potpuno prilagoditi svojim potrebama. Neke od tih mogućnosti
pronaći ćete na adresi
https://www.lenovo.com/accessories. Istražite raspoložive priključne stanice i
vanjske proizvode pomoću kojih možete prilagoditi računalo i dobiti željene značajke.
Imate pitanja o vidu?
Zasloni s vizualnim prikazom na prijenosnim računalima osmišljeni su prema najvišim standardima. Ti
zasloni s vizualnim prikazom omogućuju vam jasne, bistre slike te velike, sjajne prikaze koji su
pregledni, a ipak ugodni za oči. Svaki oblik usredotočenog i dugotrajnog vizualnog rada može
zamarati. Ako ste zabrinuti zbog zamora ili nelagode u očima, zatražite savjet od okulista.
66
L14 Gen 2 i L15 Gen 2 Vodič za korisnike

Dodatak B. Informacije o usklađenosti
Napomena: Dodatne informacije o usklađenosti potražite u odjeljku Napomene o općoj sigurnosti i
sukladnosti i Regulatory Notice na web-mjestu
Informacije o certifikatu
https://pcsupport.lenovo.com.
Naziv proizvoda ID usklađenosti
• TP00120F2
• TP00120F*
• TP00120F1*
• TP00120F3*
• TP00120F5*
• TP00120F6*
• ThinkPad L14 Gen 2
• ThinkPad L14 Gen 2 LTE (samo
za kontinentalnu Kinu)
ThinkPad L15 Gen 2
• TP00120F7*
• TP00120F8*
• TP00120F9*
• TP00120FA*
• TP00120FB*
• TP00120FC*
• TP00120FF*
• TP00120FG*
• TP00120FH*
• TP00120FI*
• TP00121F2
• TP00121F*
• TP00121F1*
• TP00121F3*
• TP00121F5*
• TP00121F6*
• TP00121F7*
• TP00121F8*
• TP00121F9*
• TP00121FA*
• TP00121FB*
• TP00121FC*
• TP00121FF*
• TP00121FG*
• TP00121FH*
• TP00121FI*
Vrste računala
• 20X1
• 20X2
• 20X3
• 20X4
* samo za Indiju
Dodatak B. Informacije o usklađenosti 67

Najnovije informacije o usklađenosti dostupne su na sljedećoj adresi:
https://www.lenovo.com/compliance
Locirajte bežične antene UltraConnect
Vaše računalo ima bežični antenski sustav UltraConnect™. Možete omogućiti bežičnu komunikaciju
gdje god se nalazili.
Sljedeća slika pokazuje mjesta na računalu gdje se nalazi antena:
1 Antena za bežični LAN (glavna)
2 Bežična WAN antena (glavna, za odabrane modele)
3 Bežična WAN antena (pomoćna, za odabrane modele)
4 Antena za bežični LAN (dodatna)
Dobavljačeva izjava o usklađenosti sa zahtjevima agencije Federal
Communications Commission (FCC)
Sljedeće informacije odnose se na proizvode:
Naziv proizvoda
ThinkPad L14 Gen 2
ThinkPad L15 Gen 2
This equipment has been tested and found to comply with the limits for a Class B digital device,
pursuant to Part 15 of the FCC Rules. These limits are designed to provide reasonable protection
against harmful interference in a residential installation. This equipment generates, uses, and can
radiate radio frequency energy and, if not installed and used in accordance with the instructions,
may cause harmful interference to radio communications. However, there is no guarantee that
interference will not occur in a particular installation. If this equipment does cause harmful
interference to radio or television reception, which can be determined by turning the equipment off
and on, the user is encouraged to try to correct the interference by one or more of the following
measures:
Vrste računala
20X1 i 20X2
20X3 i 20X4
68
L14 Gen 2 i L15 Gen 2 Vodič za korisnike

• Reorient or relocate the receiving antenna.
• Increase the separation between the equipment and receiver.
• Connect the equipment into an outlet on a circuit different from that to which the receiver is
connected.
• Consult an authorized dealer or service representative for help.
Lenovo is not responsible for any radio or television interference caused by using other than
recommended cables and connectors or by unauthorized changes or modifications to this equipment.
Unauthorized changes or modifications could void the user’s authority to operate the equipment.
This device complies with Part 15 of the FCC Rules. Operation is subject to the following two
conditions: (1) this device may not cause harmful interference, and (2) this device must accept any
interference received, including interference that may cause undesired operation.
Responsible Party:
Lenovo (United States) Incorporated
7001 Development Drive
Morrisville, NC 27560
Email: FCC@lenovo.com
Izjava o sukladnosti radijske frekvencije u Koreji
무선설비 전파 혼신 (사용주파수 2400∼2483.5 , 5725∼5825 무선제품해당)
해당 무선설비가 전파혼신 가능성이 있으므로 인명안전과 관련된 서비스는 할 수 없음
SAR 정보
본 장치는 전파 노출에 대한 가이드라인을 충족합니다.
본 장치는 무선 송수신기 입니다. 본 장치는 국제 가이드라인으로 권장되는 전파 노출에 대한 제한을 초
과하지 않도록 설계되었습니다. 장치 액세서리 및 최신 부품을 사용할 경우 SAR 값이 달라질 수 있 습
니다. SAR 값은 국가 보고 및 테스트 요구 사항과 네트워크 대역에 따라 다를 수 있습니다. 본 장치 는
사람의 신체에서 20mm 이상의 거리에서 사용할 수 있습니다.
Radno okruženje
Maksimalna nadmorska visina (bez povećanja tlaka)
3048 m (10 000 stopa)
Temperatura
• Tijekom rada: 5 °C do 35 °C (41 °F do 95 °F)
• Skladištenje i prijevoz u izvornom transportnom pakiranju: -20 °C do 60 °C (-4 °F do 140 °F)
• Pohrana bez pakiranja: 5 °C do 43 °C (41 °F do 109 °F)
Napomena: Kada punite bateriju, njezina temperatura ne smije biti niža od 10 °C (50 °F).
Dodatak B. Informacije o usklađenosti 69

Relativna vlažnost
• Tijekom upotrebe: 8% do 95% pri temperaturi mokrog termometra 23 °C (73 °F)
• Skladištenje i prijevoz: 5% do 95% pri temperaturi mokrog termometra 27 °C (81 °F)
Pravne oznake
Ovisno o državi ili regiji u kojoj se nalazite, zakonski propisane informacije o propisima pronaći ćete
na jedan od sljedećih načina:
• Kao fizička naljepnica na vanjskoj strani kutije u kojoj je računalo isporučeno
• Kao fizička naljepnica na računalu
• Kao zaslon elektroničke naljepnice (e-oznake) unaprijed instaliran u računalo
Da biste pristupili zaslonu e-oznake, ponovno pokrenite računalo. Kada se prikaže zaslon s
logotipom, pritisnite tipku F9 ili dodirnite upit za ulaz u izbornik Startup Interrupt, a zatim i u
mogućnost Informacije o propisima.
Obavijest o e-oznaci za Koreju
70 L14 Gen 2 i L15 Gen 2 Vodič za korisnike

Dodatak C. Obavijesti i zaštitni znaci
Napomene
Lenovo možda ne nudi proizvode, usluge i funkcije opisane u ovom dokumentu u svim zemljama.
Posavjetujte se s lokalnim Lenovo predstavnikom u vezi informacija o proizvodima i uslugama koje se
mogu nabaviti u vašem području. Bilo koje upućivanje na Lenovo proizvod, program ili uslugu nema
namjeru tvrditi da se samo taj Lenovo proizvod, program ili usluga mogu koristiti. Bilo koji
funkcionalno ekvivalentan proizvod, program ili usluga koji ne narušava nijedno Lenovo pravo na
intelektualno vlasništvo može se koristiti kao zamjena. No korisnik mora procijeniti i provjeriti
funkcionalnost bilo kojeg drugog proizvoda, programa ili usluge.
Lenovo može imati patente ili molbe za patente koje su još u toku, a koji obuhvaćaju predmet o
kojem se govori u ovom dokumentu. Posjedovanje ovog dokumenta ne daje vam nikakvu dozvolu za
korištenje tih patenata. Upite o licenci možete poslati u pismenom obliku na:
Lenovo (United States), Inc.
8001 Development Drive
Morrisville, NC 27560
U.S.A.
Attention: Lenovo Director of Licensing
LENOVO DOSTAVLJA OVU PUBLIKACIJU KAKVA JEST, BEZ IKAKVOG JAMSTVA, IZRAVNOG ILI
NEIZRAVNOG, UKLJUČUJUĆI, ALI NE OGRANIČAVAJUĆI SE NA, PODRAZUMIJEVANA JAMSTVA O
NEKRŠENJU PRAVA INTELEKTUALNOG VLASNIŠTVA ILI PRIKLADNOSTI ZA ODREĐENU NAMJENU.
Neka zakonodavstva ne dozvoljavaju odricanje od izravnih ili posrednih jamstava u određenim
transakcijama, pa se zbog toga ova izjava možda ne odnosi na vas.
Ove se informacije redovito ažuriraju, a promjene će biti uključene u nova izdanja ove publikacije.
Radi bolje usluge Lenovo pridržava pravo da poboljšava i/ili mijenja proizvode i softverske programe
opisane u priručnicima koji se isporučuju uz računalo, kao i sadržaj u priručniku, u bilo kojem
trenutku bez prethodne obavijesti.
Softversko sučelje i funkcija te hardverska konfiguracija opisana u priručnicima koji se isporučuju uz
računalo možda ne odgovara stvarnoj konfiguraciji računala koje ste kupili. Konfiguraciju proizvoda
pogledajte u odgovarajućem ugovoru (ako postoji) ili popisu proizvoda u pakiranju ili se pak obratite
prodajnom distributeru za taj proizvod. Lenovo može koristiti ili distribuirati bilo koje informacije koje
vi dobavite, na bilo koji način koji on smatra prikladnim, bez obveze prema vama.
Proizvodi opisani u ovom dokumentu nisu namijenjeni za primjenu u aplikacijama za održavanje života
gdje bi kvar mogao uzrokovati ozljede ili smrt osoba. Informacije sadržane u ovom dokumentu ne
utječu na i ne mijenjaju specifikacije ili jamstva za Lenovo proizvode. Ništa u ovom dokumentu ne
predstavlja izričitu ni prešutnu licencu ili odštetu prema pravima intelektualnog vlasništva tvrtke
Lenovo ili trećih strana. Sve informacije sadržane u ovom dokumentu su dobivene u specifičnim
okruženjima i predstavljene su kao ilustracija. Rezultati dobiveni u drugim operativnim okruženjima se
mogu razlikovati.
Lenovo može koristiti ili distribuirati bilo koje informacije koje vi dobavite, na bilo koji način koji on
smatra prikladnim, bez obveze prema vama.
Bilo koje pozivanje u ovoj publikaciji na ne-Lenovo Web stranice je u svrhu boljeg informiranja
korisnika i ni na koji način ne služi u svrhu promicanja tih Web stranica. Materijali na tim Web
Dodatak C. Obavijesti i zaštitni znaci 71

stranicama nisu dio materijala sadržanih u ovom Lenovo proizvodu, a upotreba tih Web stranica je
isključivo vaša odgovornost.
Bilo koji, ovdje sadržani podaci o performansama su određeni u kontroliranom okruženju. Zbog toga
se rezultati dobiveni u drugim radnim okruženjima mogu značajno razlikovati. Neka mjerenja su
možda provedena na razvojnim sistemima i zato nema nikakvih jamstava da će ta mjerenja biti ista
na drugim, općenito dostupnim sistemima. Dodatno, neka mjerenja su možda procijenjena
ekstrapolacijom. Stvarni rezultati se mogu razlikovati. Korisnici ovog dokumenta trebaju provjeriti
primjenjive podatke za njihovo specifično okruženje.
Ovaj je dokument zaštićen autorskim pravima tvrtke Lenovo i na njega se ne odnosi nijedna licenca
za otvoreni kod, uključujući bilo kakav ugovor za Linux
®
koji bi mogao vrijediti za softver isporučen
uz ovaj proizvod. Lenovo može ažurirati ovaj dokument bez prethodne obavijesti.
Za najnovije informacije, pitanja i komentare posjetite web-mjesto tvrtke Lenovo:
https://pcsupport.lenovo.com
Zaštitni znaci
LENOVO, logotip LENOVO, THINKPAD, logotip THINKPAD, TRACKPOINT i ULTRACONNECT zaštitni
su znaci tvrtke Lenovo. Intel, Intel Optane i Thunderbolt zaštitni su znaci tvrtke Intel Corporation
ili njezinih podružnica u SAD-u i/ili drugim državama. Linux je registrirani zaštitni znak tvrtke Linus
Torvalds u SAD-u i drugim državama. Microsoft, Windows, Direct3D, BitLocker i Cortana zaštitni su
znakovi grupacije Microsoft. Mini DisplayPort (mDP) i DisplayPort zaštitni su znaci udruge Video
Electronics Standards Association. NVIDIA je registrirani zaštitni znak tvrtke NVIDIA Corporation.
Pojmovi HDMI i HDMI High-Definition Multimedia Interface zaštitni su znaci ili registrirani zaštitni znaci
tvrtke HDMI Licensing LLC u SAD-u i drugim državama. Wi-Fi, Wi-Fi Alliance i Miracast registrirani
su zaštitni znaci tvrtke Wi-Fi Alliance. USB-C
®
registrirani je zaštitni znak tvrtke USB Implementers
Forum. Svi ostali zaštitni znaci u vlasništvu su svojih vlasnika. © 2020 Lenovo.
72
L14 Gen 2 i L15 Gen 2 Vodič za korisnike
 Loading...
Loading...