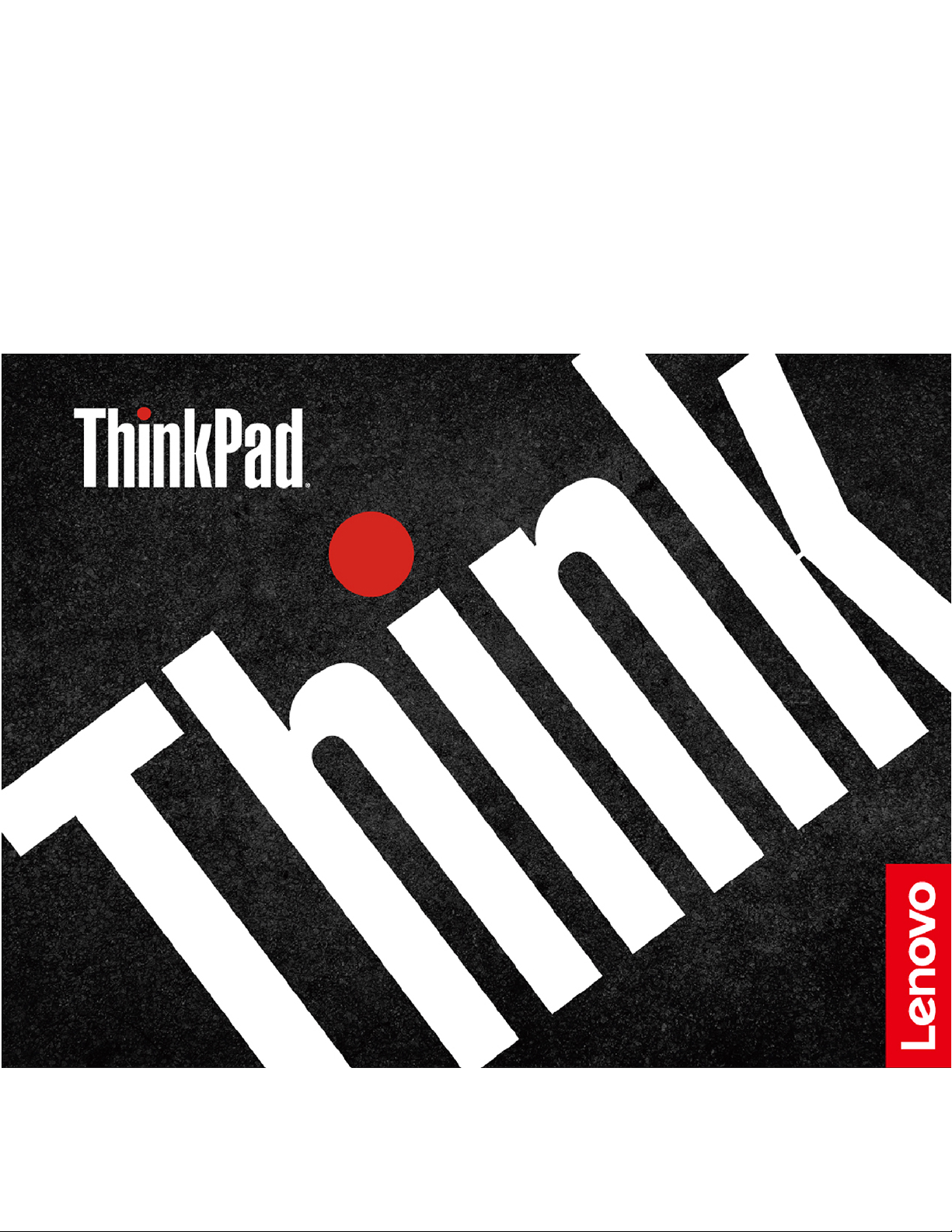
Panduan Pengguna
L14 Gen 2 dan L15 Gen 2
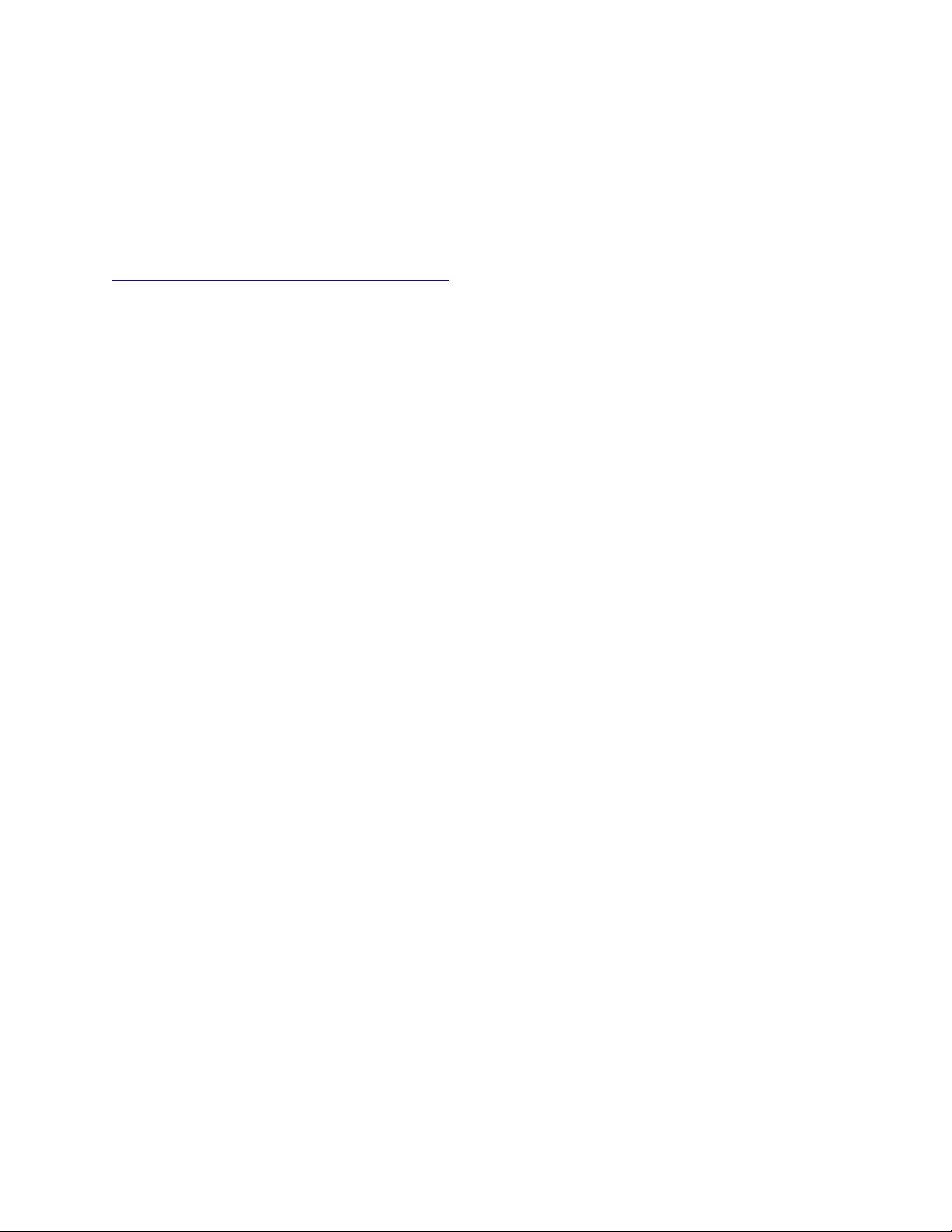
Baca bagian ini terlebih dulu
Sebelum menggunakan dokumen ini dan produk yang terkait, pastikan Anda membaca dan memahami:
• Panduan Keamanan dan Garansi
• Panduan Persiapan
•
Pemberitahuan Keselamatan dan Kepatuhan Umum
Edisi Pertama (Desember 2020)
© Copyright Lenovo 2020.
PEMBERITAHUAN TENTANG HAK YANG TERBATAS DAN TIDAK BEBAS: Jika data atau perangkat lunak diberikan
sesuai dengan kontrak Administrasi Layanan Umum/General Services Administration "GSA", maka penggunaan,
penggandaan, atau pengungkapannya tunduk terhadap pembatasan yang ditetapkan dalam Kontrak No. GS-35F-05925.
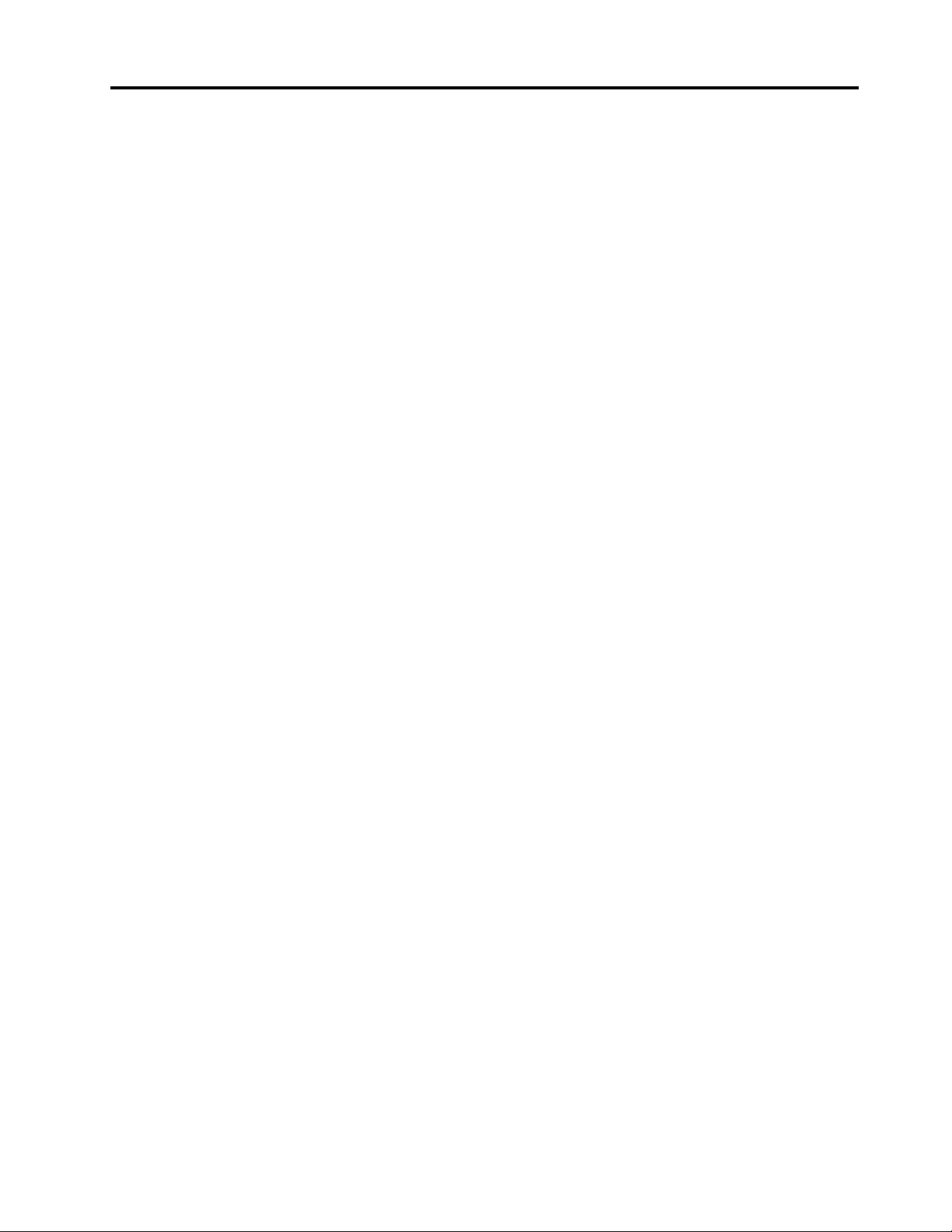
Daftar Isi
Temukan notebook Lenovo Anda . . . . iii
Bab 1. Komputer Anda . . . . . . . . . 1
Tampak depan . . . . . . . . . . . . . . . . 1
Tampak samping . . . . . . . . . . . . . . . 4
Tampak bawah . . . . . . . . . . . . . . . . 6
Spesifikasi . . . . . . . . . . . . . . . . . . 6
Spesifikasi USB . . . . . . . . . . . . . . 6
Bab 2. Memulai komputer . . . . . . . . 9
Jaringan akses . . . . . . . . . . . . . . . . 9
Sambungkan ke jaringan Wi-Fi . . . . . . . . 9
Menyambung ke Ethernet kabel. . . . . . . . 9
Menyambungkan ke jaringan seluler (untuk
model tertentu) . . . . . . . . . . . . . . 9
Aktifkan Mode pesawat terbang . . . . . . 10
Berinteraksi dengan komputer . . . . . . . . . 10
Menggunakan pintasan keyboard . . . . . . 10
Menggunakan perangkat penunjuk
TrackPoint . . . . . . . . . . . . . . . 12
Menggunakan trackpad . . . . . . . . . . 13
Gunakan layar sentuh (untuk model
tertentu) . . . . . . . . . . . . . . . . 15
Sambungkan ke display eksternal . . . . . . 16
Bab 3. Menjelajahi komputer . . . . . 19
Aplikasi Lenovo . . . . . . . . . . . . . . . 19
Pendinginan Pintar . . . . . . . . . . . . . 20
Mengelola daya . . . . . . . . . . . . . . 20
Memeriksa status baterai . . . . . . . . . 20
Isi baterai komputer . . . . . . . . . . . 21
Ubah pengaturan daya . . . . . . . . . . 22
Mentransfer data . . . . . . . . . . . . . . 22
Membuat koneksi Bluetooth . . . . . . . . 22
Membuat koneksi NFC (untuk model
tertentu) . . . . . . . . . . . . . . . . 22
Gunakan smart card atau microSD card
(untuk model tertentu) . . . . . . . . . . 23
Aksesori. . . . . . . . . . . . . . . . . . 23
Membeli aksesori . . . . . . . . . . . . 24
Stasiun dok . . . . . . . . . . . . . . 24
Bab 4. Mengamankan komputer dan
informasi Anda . . . . . . . . . . . . . 27
Mengunci komputer . . . . . . . . . . . . . 27
Masuk dengan sidik jari . . . . . . . . . . . . 27
Masuk dengan ID wajah Anda (untuk model
tertentu) . . . . . . . . . . . . . . . . . . 28
Lindungi data terhadap hilangnya daya (untuk model
tertentu) . . . . . . . . . . . . . . . . . . 28
Sandi UEFI BIOS . . . . . . . . . . . . . . 28
Jenis sandi . . . . . . . . . . . . . . . 28
Membuat, mengubah, atau menghapus
sandi . . . . . . . . . . . . . . . . . 29
Hubungkan sidik jari Anda dengan kata sandi
(untuk model tertentu) . . . . . . . . . . 31
Bab 5. Mengonfigurasikan
pengaturan lanjutan . . . . . . . . . . 33
UEFI BIOS . . . . . . . . . . . . . . . . . 33
Membuka menu UEFI BIOS . . . . . . . . 33
Menavigasi antarmuka UEFI BIOS . . . . . . 33
Mengatur tanggal sistem dan waktu sistem . . 33
Mengubah urutan startup . . . . . . . . . 33
Memperbarui UEFI BIOS . . . . . . . . . 33
Pemulihan . . . . . . . . . . . . . . . . . 34
Mengembalikan file dan pengaturan sistem ke
bagian sebelumnya . . . . . . . . . . . 34
Mengembalikan file dari cadangan . . . . . 34
Mengatur ulang komputer . . . . . . . . . 34
Menggunakan opsi lanjutan . . . . . . . . 34
Pemulihan Windows otomatis . . . . . . . 34
Membuat dan menggunakan perangkat USB
pemulihan . . . . . . . . . . . . . . . 35
Menginstal driver dan Windows 10 . . . . . . . 35
Bab 6. CRU penggantian . . . . . . . 37
Daftar CRU . . . . . . . . . . . . . . . . 37
Menonaktifkan Pengaktifan Cepat dan baterai
terintegrasi. . . . . . . . . . . . . . . . . 37
Mengganti CRU. . . . . . . . . . . . . . . 38
Unit penutup bawah . . . . . . . . . . . 38
Modul memori . . . . . . . . . . . . . 39
Kartu WAN nirkabel (untuk model tertentu) . . 40
Unit hard disk drive (untuk model tertentu) . . 41
M.2 solid-state drive (untuk model dengan
hard disk drive) . . . . . . . . . . . . . 43
M.2 solid-state drive (untuk model tanpa hard
disk drive) . . . . . . . . . . . . . . . 44
Keyboard . . . . . . . . . . . . . . . 45
USB dan papan audio (hanya untuk L14 Gen
2) . . . . . . . . . . . . . . . . . . 49
Bab 7. Bantuan dan dukungan . . . . 51
Pertanyaan yang sering diajukan . . . . . . . . 51
Pesan kesalahan . . . . . . . . . . . . . . 53
Kesalahan beep. . . . . . . . . . . . . . . 54
© Copyright Lenovo 2020 i
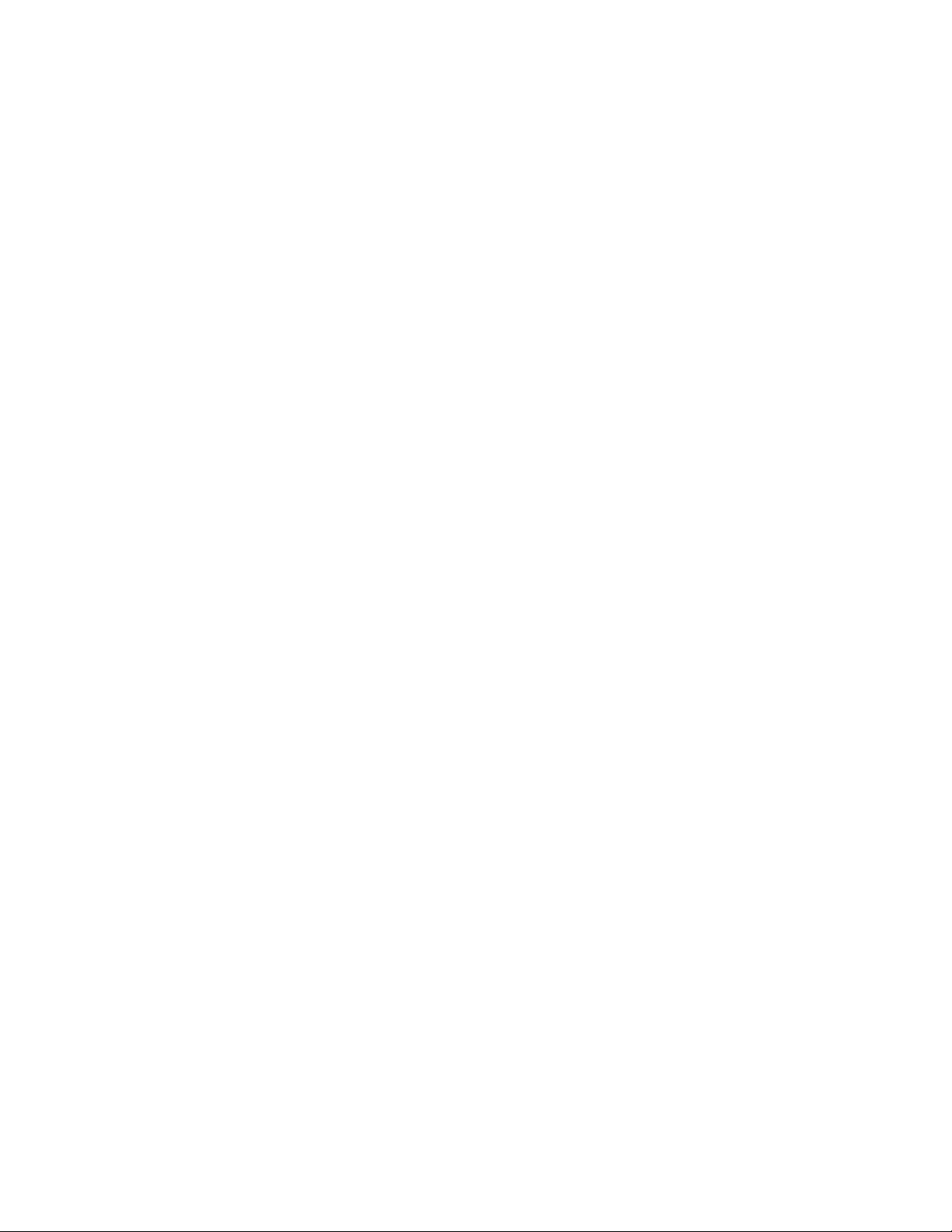
Sumber daya bantuan mandiri . . . . . . . . . 55
Label Windows . . . . . . . . . . . . . . . 55
Menghubungi Lenovo . . . . . . . . . . . . 56
Sebelum menghubungi Lenovo . . . . . . . 56
Pusat Dukungan Pelanggan Lenovo . . . . . 57
Membeli layanan tambahan . . . . . . . . . . 58
Lampiran A. Informasi aksesibilitas
dan ergonomi . . . . . . . . . . . . . 59
Lampiran B. Informasi kepatuhan. . . 63
Lampiran C. Pemberitahuan dan
merek dagang . . . . . . . . . . . . . 67
ii Panduan Pengguna L14 Gen 2 dan L15 Gen 2
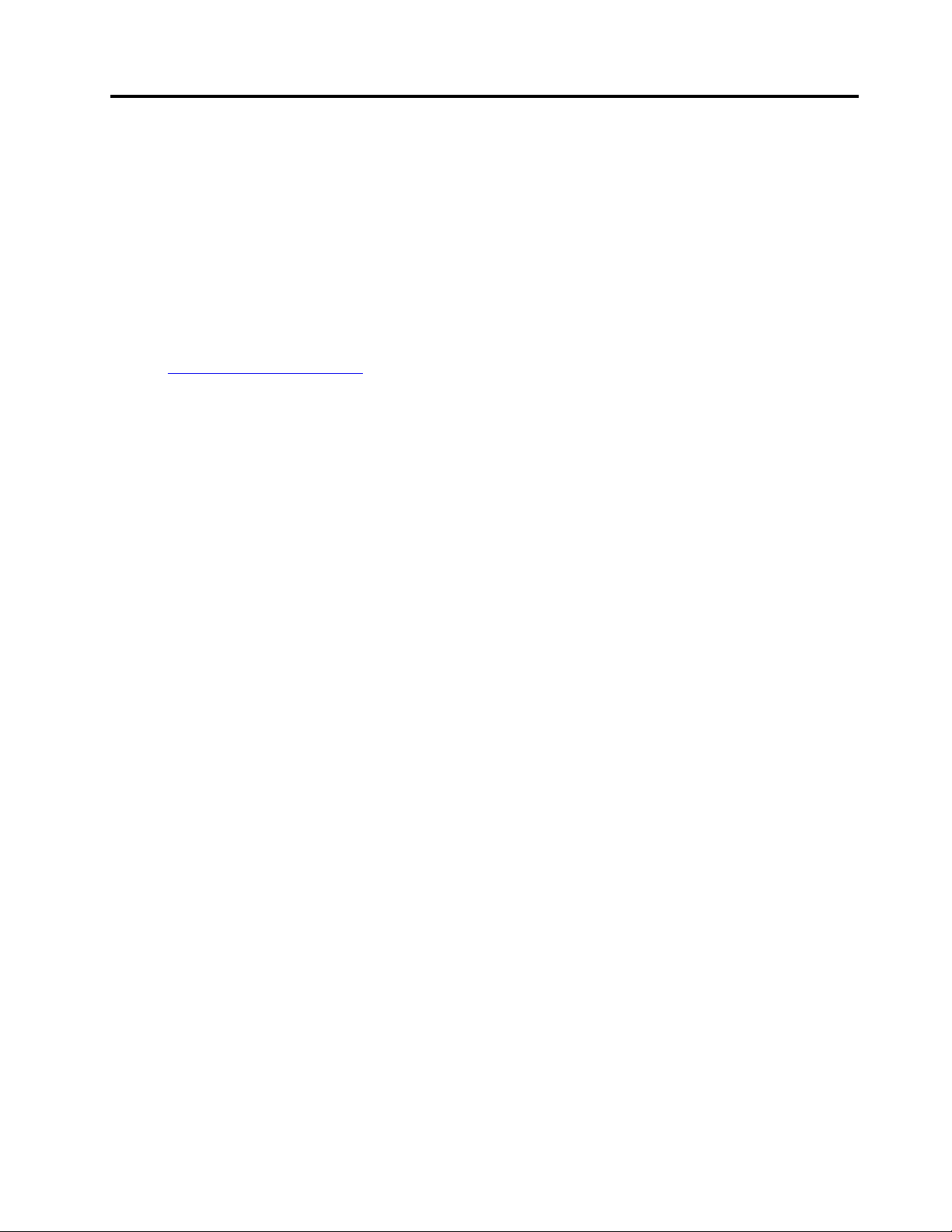
Temukan notebook Lenovo Anda
Terima kasih telah memilih notebook Lenovo! Kami berusaha untuk memberikan solusi terbaik bagi
Anda.
Sebelum memulai tur, silakan baca informasi berikut:
• Gambar yang ditampilkan dalam dokumentasi ini mungkin berbeda dengan produk.
• Tergantung pada model, beberapa pilihan aksesori, fitur, program software, dan instruksi antarmuka
pengguna mungkin tidak berlaku untuk komputer Anda.
• Konten dokumentasi dapat berubah tanpa pemberitahuan. Untuk mendapatkan dokumentasi terbaru,
buka
https://pcsupport.lenovo.com.
© Copyright Lenovo 2020 iii
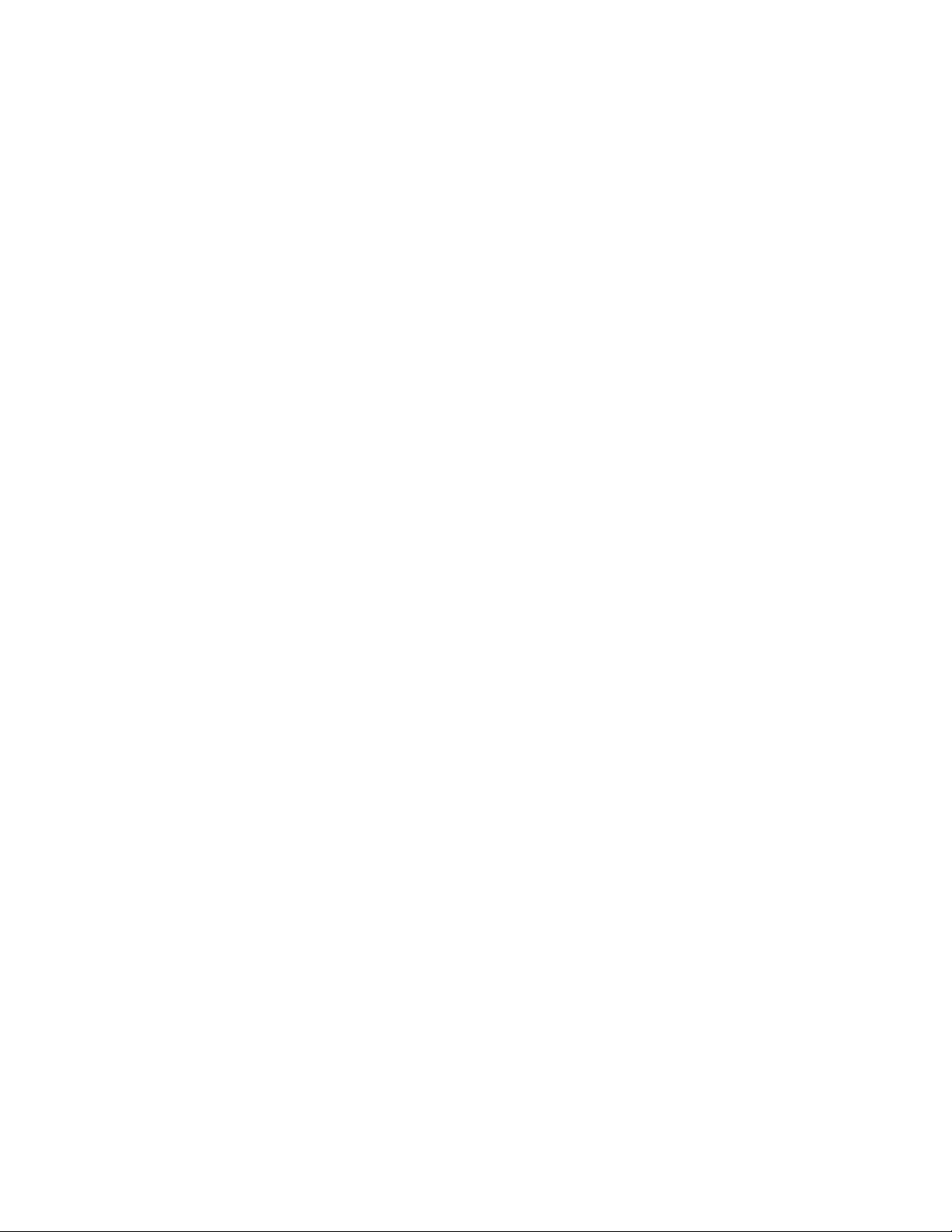
iv Panduan Pengguna L14 Gen 2 dan L15 Gen 2
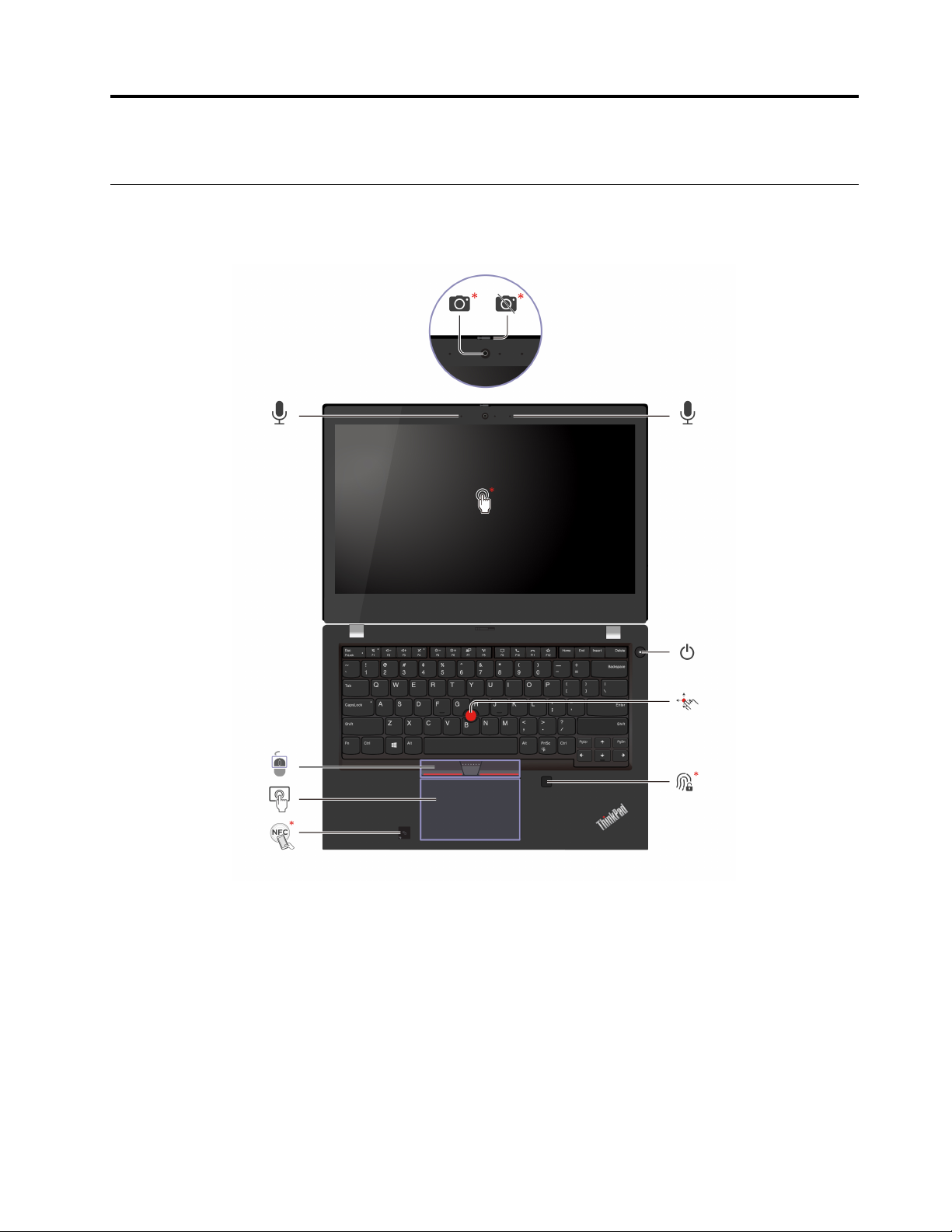
Bab 1. Komputer Anda
Tampak depan
L14 Gen 2
© Copyright Lenovo 2020 1
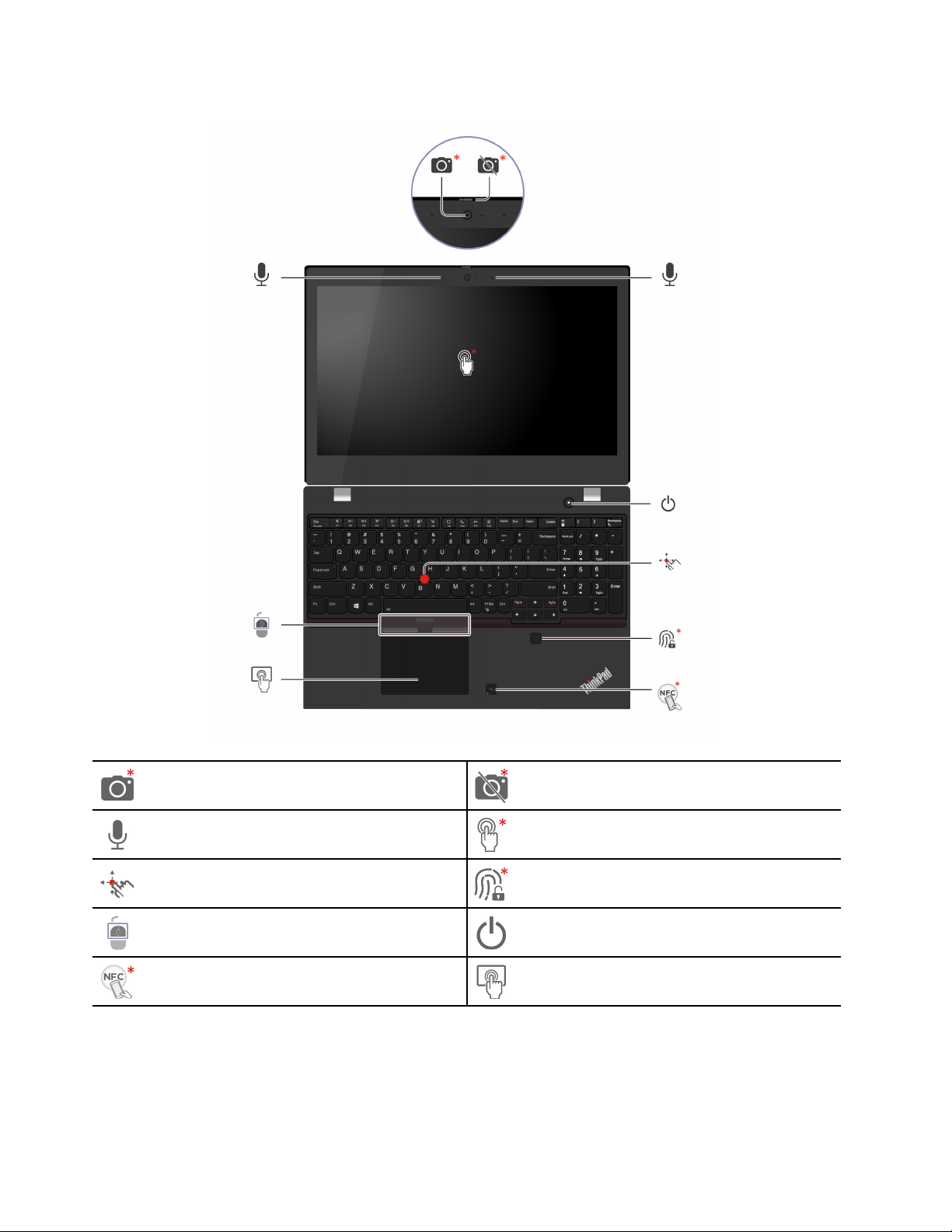
L15 Gen 2
Kamera IR* / Kamera*
Mikrofon
Stik penunjuk TrackPoint
Tombol TrackPoint
NFC*
* untuk model tertentu
2
Panduan Pengguna L14 Gen 2 dan L15 Gen 2
ThinkShutter (Penutup kamera)*
Layar sentuh*
®
Pembaca sidik jari*
Tombol daya
Trackpad
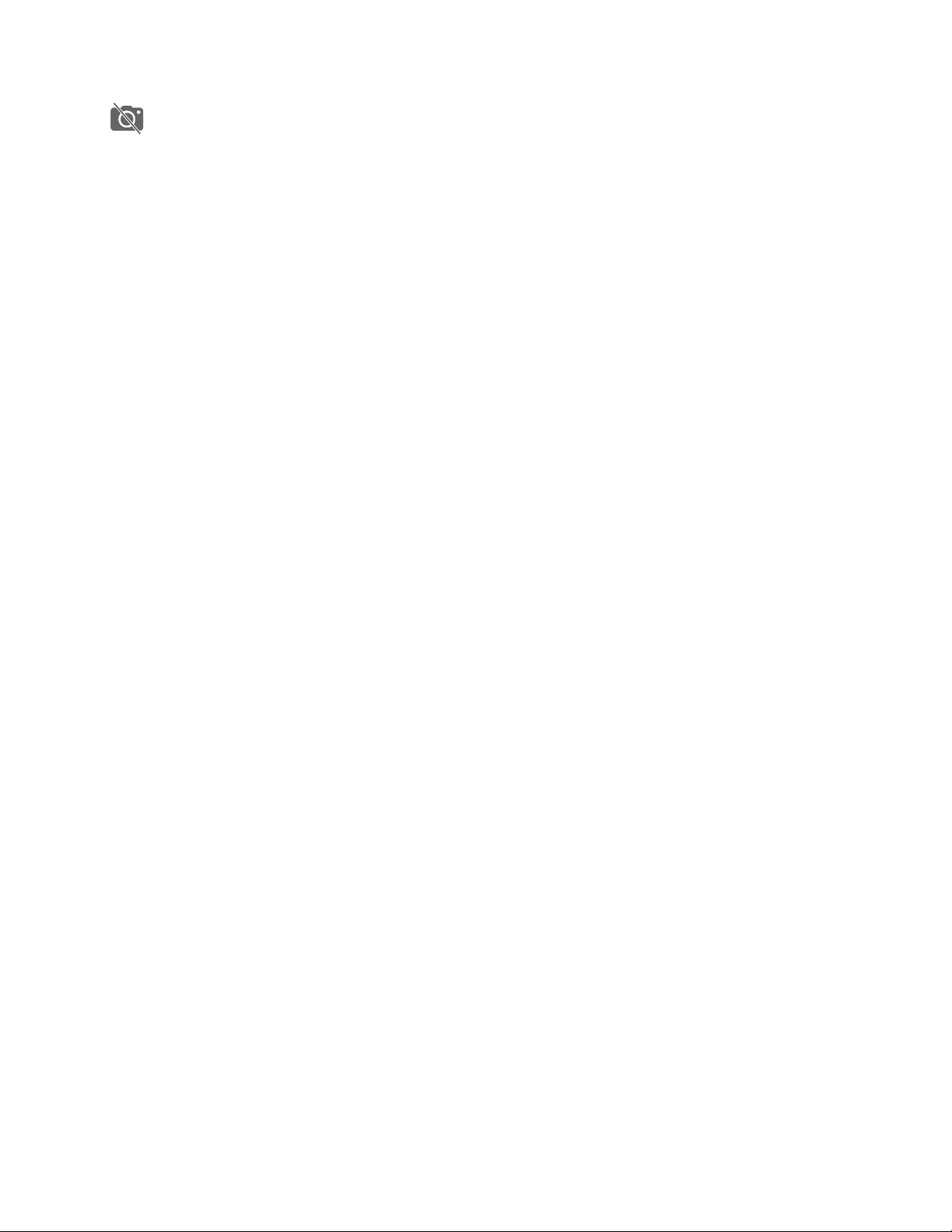
ThinkShutter
Geser ThinkShutter untuk menutup atau membuka lensa kamera. Ini dirancang untuk melindungi privasi
Anda.
Topik terkait
• "Masuk dengan ID wajah Anda (untuk model tertentu)" pada halaman 28
• "Gunakan layar sentuh (untuk model tertentu)" pada halaman 15
• "Masuk dengan sidik jari" pada halaman 27
• "Menggunakan perangkat penunjuk TrackPoint" pada halaman 12
• "Menggunakan trackpad" pada halaman 13
Bab 1. Komputer Anda 3
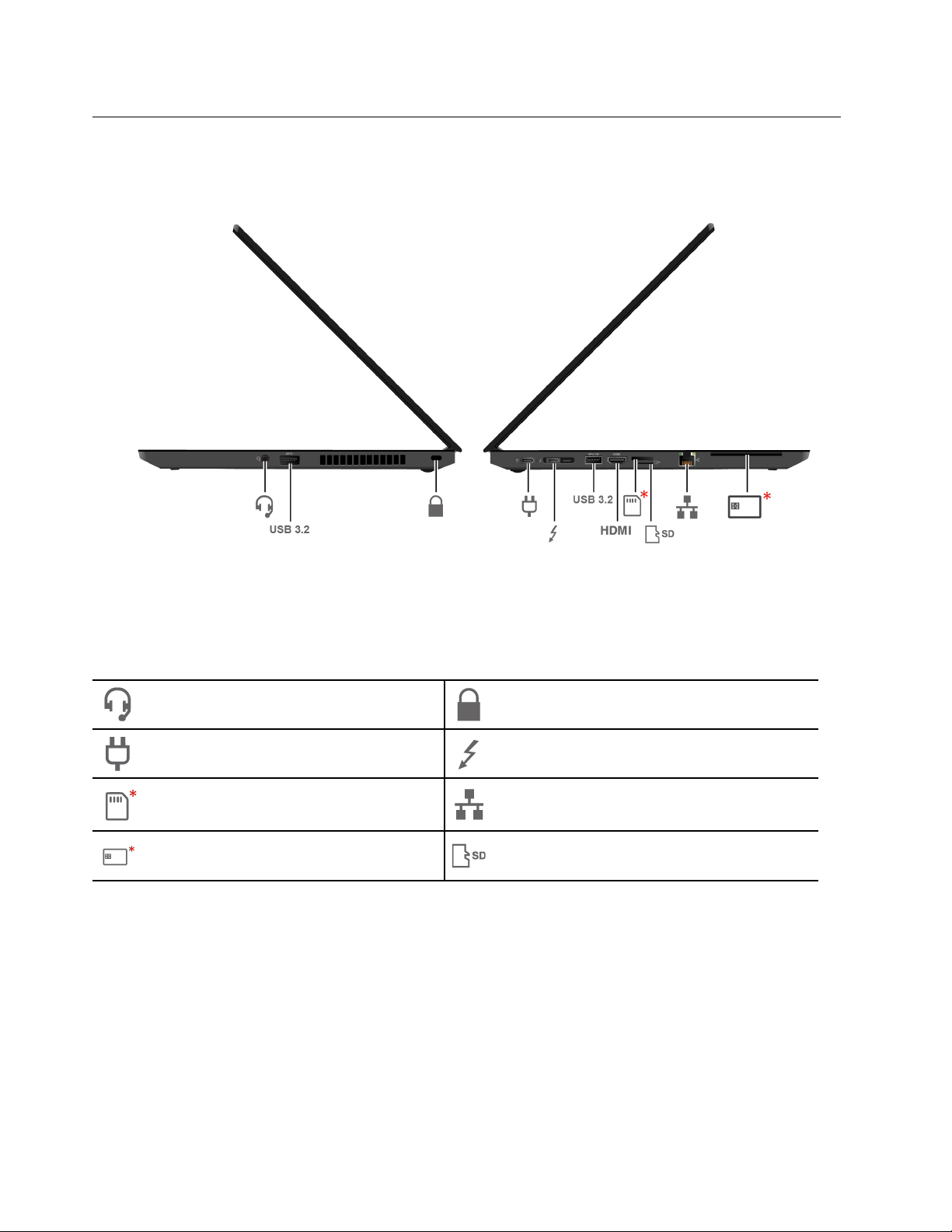
Tampak samping
Konektor audio
Konektor daya
Baki kartu nano-SIM*
Slot kartu smart* Slot kartu microSD
Slot kunci pengaman
Thunderbolt™ 4 Konektor (USB-C®)
Konektor Ethernet
* untuk model tertentu
Topik terkait
• "Mengunci komputer" pada halaman 27
• "Isi baterai komputer" pada halaman 21
• "Spesifikasi USB" pada halaman 6
• "Menyambung ke Ethernet kabel" pada halaman 9
• "Menyambungkan ke jaringan seluler (untuk model tertentu)" pada halaman 9
• "Gunakan smart card atau microSD card (untuk model tertentu)" pada halaman 23
4
Panduan Pengguna L14 Gen 2 dan L15 Gen 2
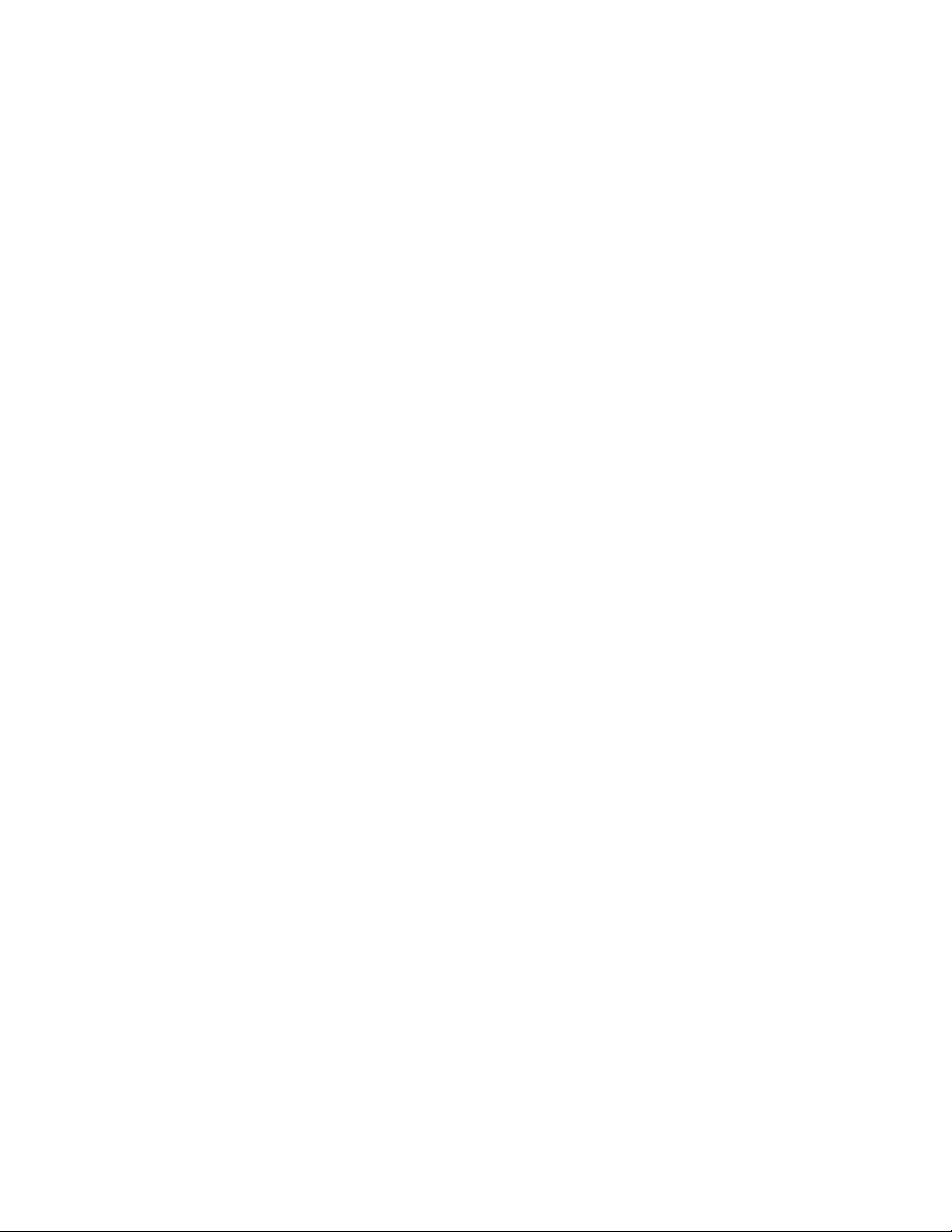
Bab 1. Komputer Anda 5
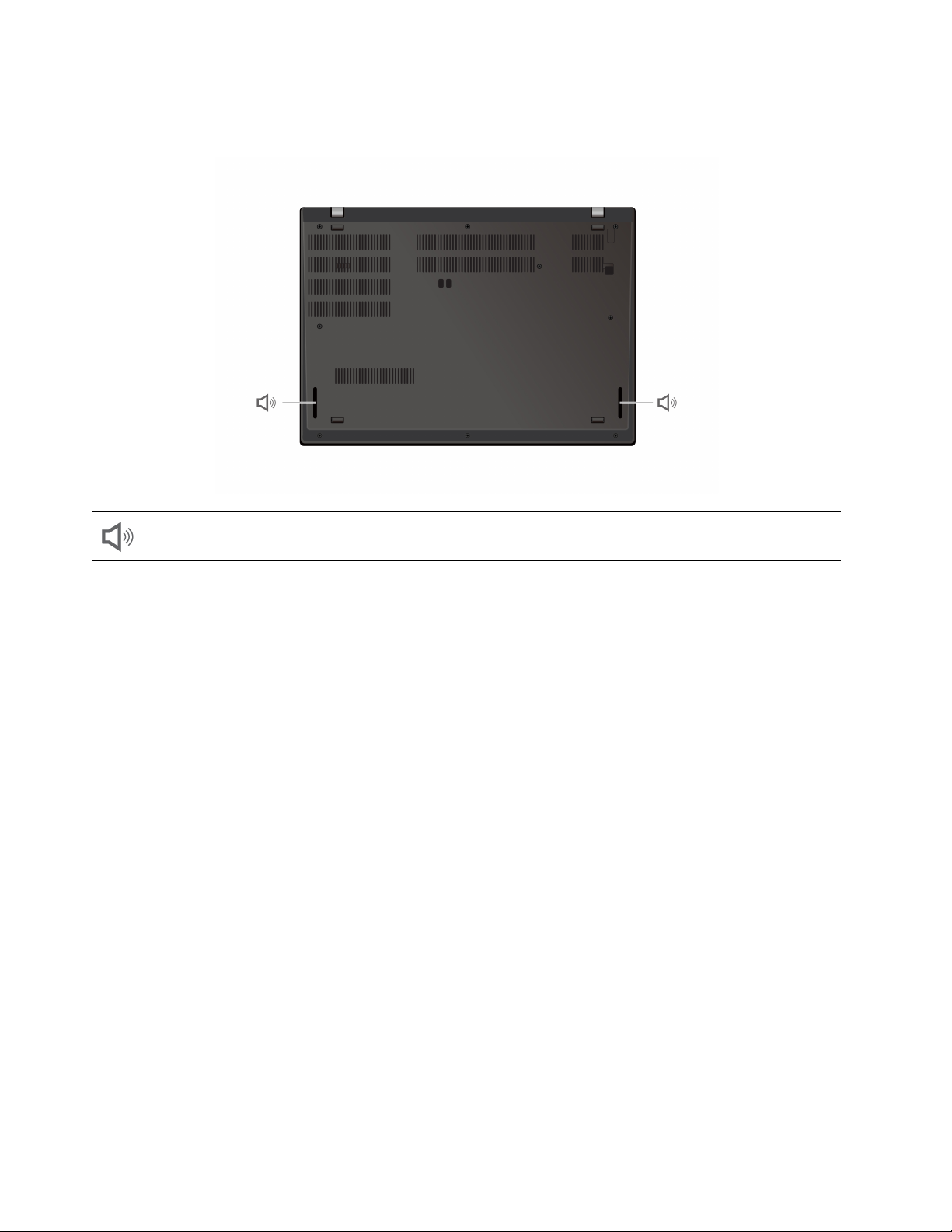
Tampak bawah
Speaker
Spesifikasi
Untuk detail spesifikasi komputer Anda, buka https://psref.lenovo.com.
Spesifikasi USB
Catatan: Tergantung pada modelnya, beberapa konektor USB mungkin tidak tersedia pada komputer Anda.
6
Panduan Pengguna L14 Gen 2 dan L15 Gen 2
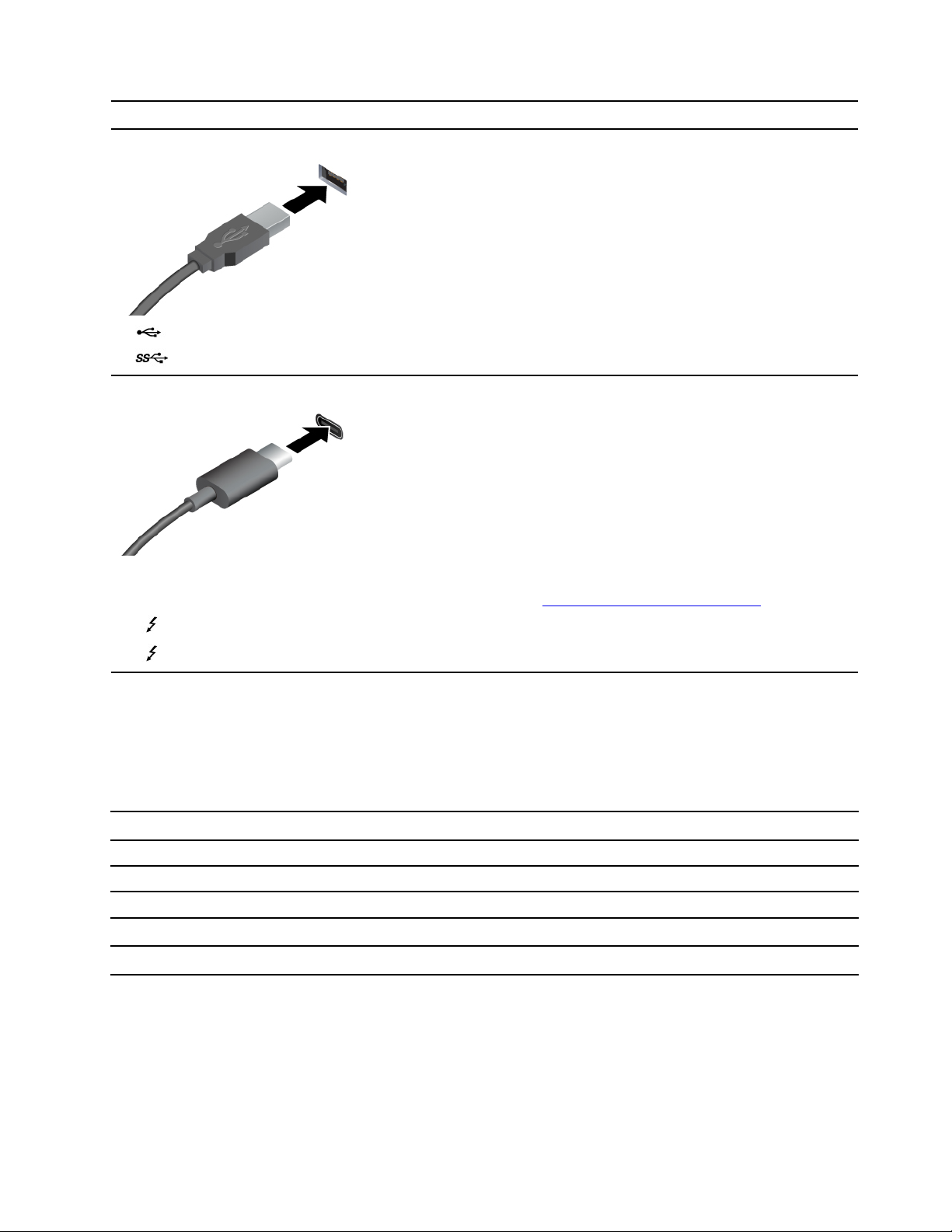
Nama konektor
• Konektor USB 2.0
Deskripsi
Sambungkan perangkat yang kompatibel dengan USB, seperti
keyboard USB, mouse USB, atau perangkat penyimpanan USB, atau
printer USB.
•
• Konektor USB-C (3.2 Gen 1)
• Konektor USB-C (3.2 Gen 2)
•
•
Konektor USB 3.2 Gen 1
Konektor Thunderbolt 3 (USB-C)
Konektor Thunderbolt 4 (USB-C)
• Mengisi daya perangkat yang kompatibel dengan USB-C dengan
keluaran voltase dan arus 5 V dan 1,5 A.
• Sambungkan ke layar eksternal:
– USB-C ke VGA: hingga 1.920 x 1.200 piksel, 60 Hz
– USB-C ke DP: hingga 5.120 x 3.200 piksel, 60 Hz
• Sambungkan ke aksesori USB-C untuk membantu
mengembangkan fungsi komputer Anda. Untuk membeli aksesori
USB-C, kunjungi
https://www.lenovo.com/accessories.
Pernyataan mengenai tingkat transfer USB
Bergantung pada banyak faktor seperti kemampuan pemrosesan host dan perangkat periferal, atribut file,
dan faktor lain yang terkait dengan konfigurasi sistem dan lingkungan pengoperasian, kecepatan transfer
aktual menggunakan berbagai konektor USB pada perangkat ini akan bervariasi dan akan lebih lambat
daripada laju data yang tercantum di bawah ini untuk setiap perangkat yang sesuai.
USB device Laju data (Gbit/s)
3.2 Gen 1 / 3.1 Gen 1
3.2 Gen 2 / 3.1 Gen 2
3.2 Gen 2 × 2
Konektor Thunderbolt 3 (USB-C)
Konektor Thunderbolt 4 (USB-C)
5
10
20
40
40
Bab 1. Komputer Anda 7
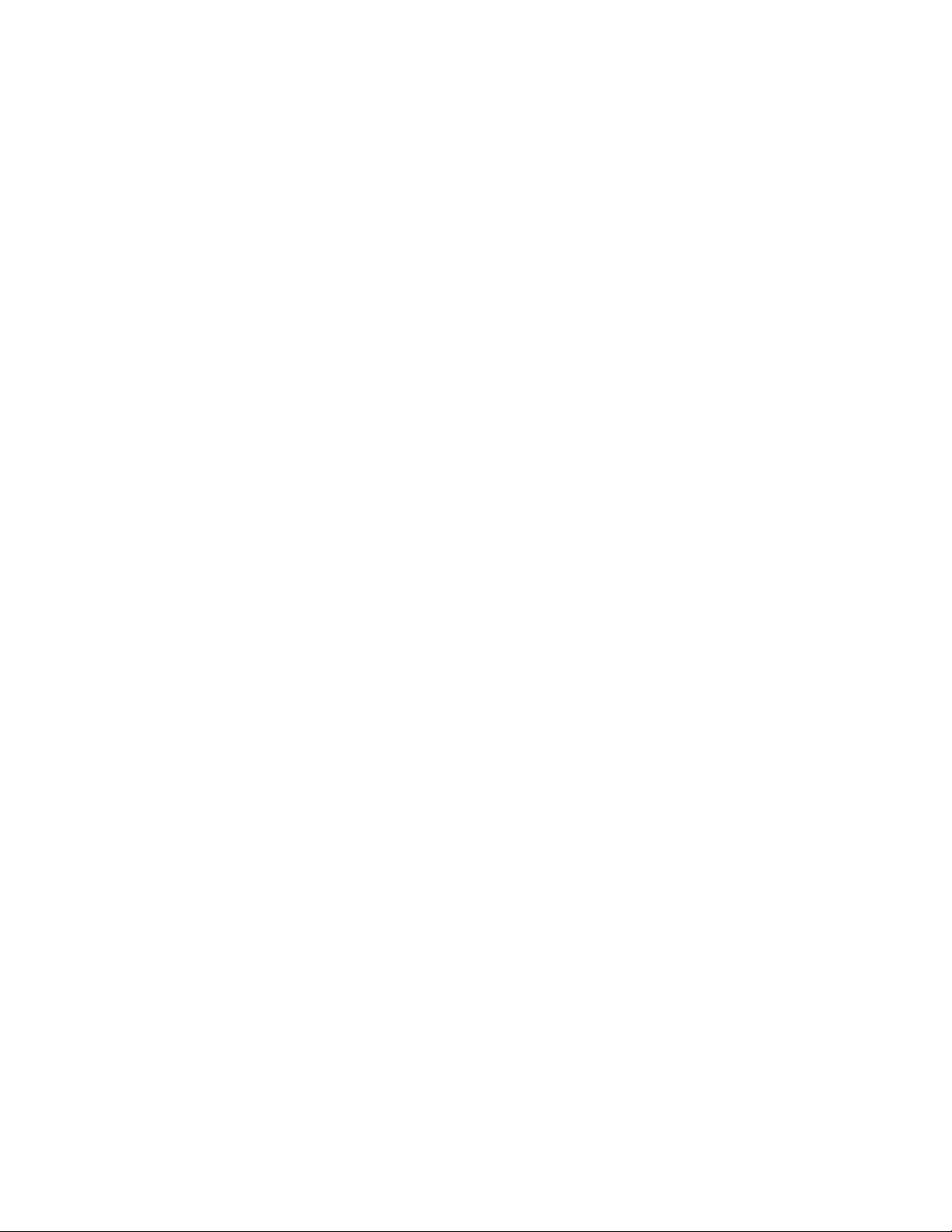
8 Panduan Pengguna L14 Gen 2 dan L15 Gen 2
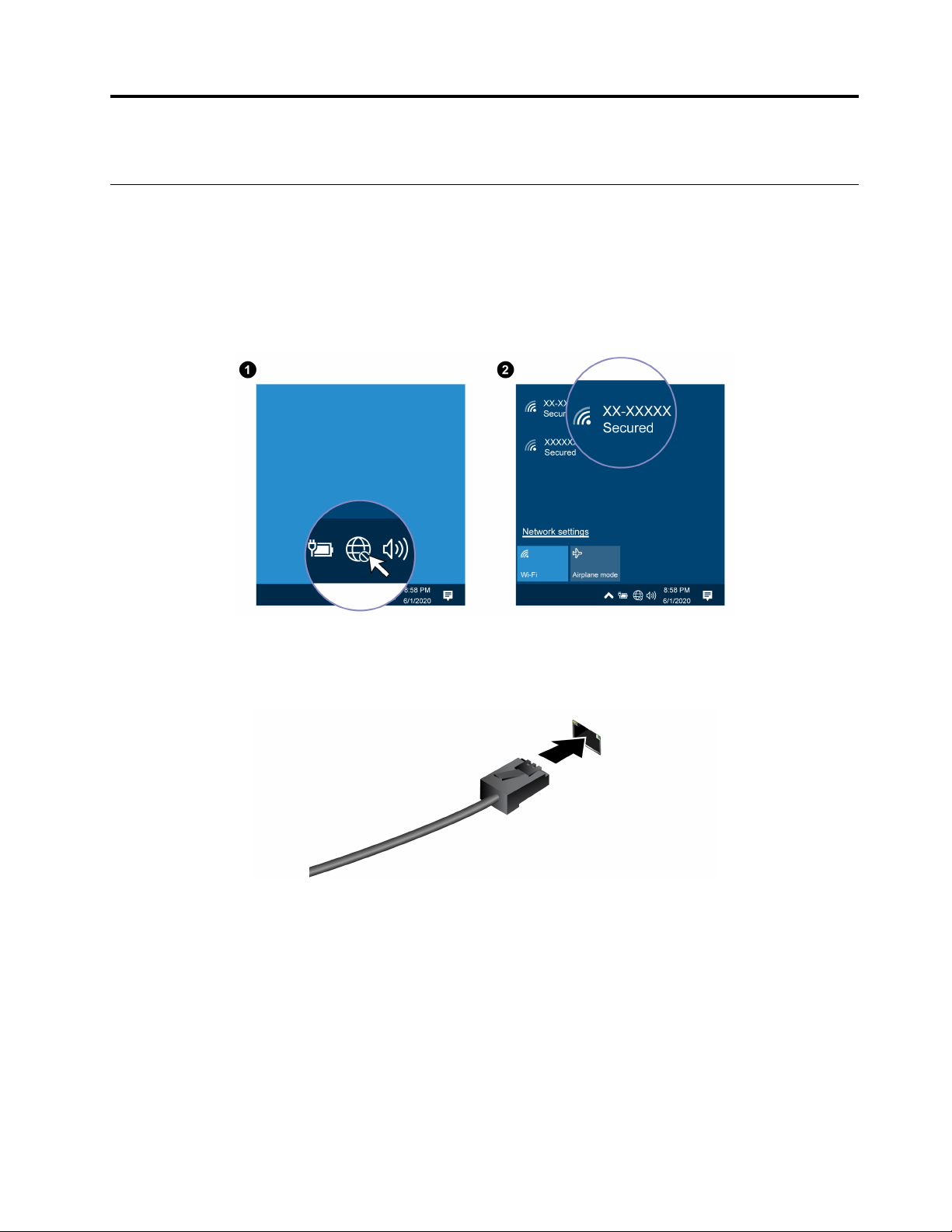
Bab 2. Memulai komputer
Jaringan akses
Bagian ini membantu Anda terhubung ke jaringan nirkabel atau kabel.
Sambungkan ke jaringan Wi-Fi
Klik ikon jaringan di area pemberitahuan Windows®, lalu pilih jaringan untuk koneksi. Masukkan informasi
yang diminta, bila diperlukan.
Menyambung ke Ethernet kabel
Sambungkan komputer ke jaringan lokal melalui konektor Ethernet di komputer dengan kabel Ethernet.
Menyambungkan ke jaringan seluler (untuk model tertentu)
Jika komputer dilengkapi dengan kartu jaringan area luas (wide area network atau WAN) nirkabel dan
terpasang kartu nano-SIM, Anda dapat terhubung ke jaringan data seluler dan online dimanapun.
Catatan: Layanan seluler disediakan oleh operator layanan seluler resmi di beberapa negara atau kawasan.
Anda harus memiliki paket seluler dari operator layanan untuk menyambung ke jaringan seluler.
Untuk membuat sambungan seluler:
1. Matikan komputer.
2. Temukan slot kartu nano-SIM dan masukkan kartu nano-SIM sebagaimana diperlihatkan. Perhatikan
arah kartu dan pastikan kartu terpasang dengan benar.
© Copyright Lenovo 2020 9
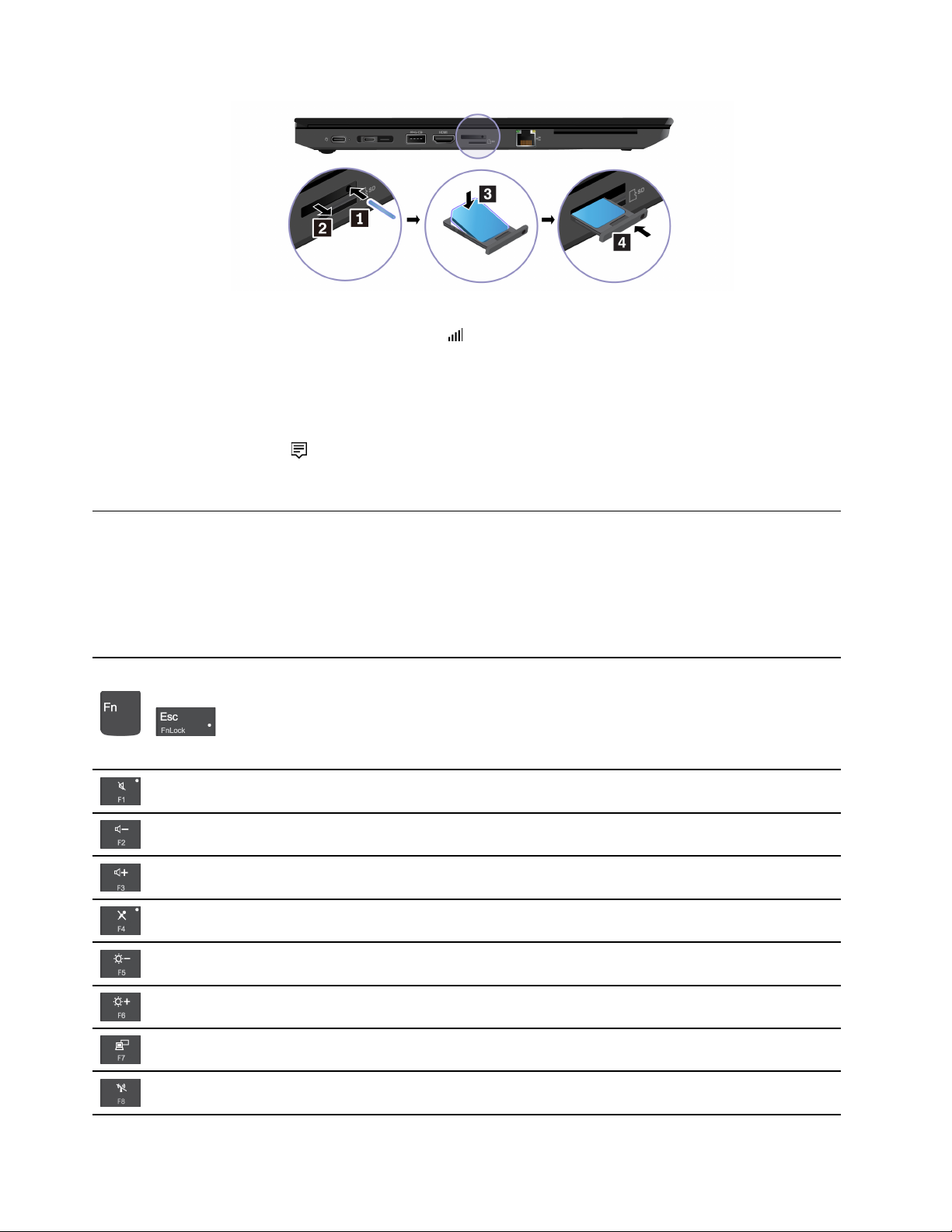
3. Aktifkan komputer.
4. Klik ikon jaringan, lalu pilih ikon jaringan seluler
dari daftar. Masukkan informasi yang diminta, bila
diperlukan.
Aktifkan Mode pesawat terbang
Saat Airplane mode (Mode pesawat terbang) diaktifkan, semua fitur nirkabel dinonaktifkan.
1. Klik ikon pusat tindakan
di area pemberitahuan Windows.
2. Klik Airplane mode (Mode pesawat) untuk mengaktifkan Airplane Mode.
Berinteraksi dengan komputer
Komputer menyediakan bermacam cara untuk menavigasi layar.
Menggunakan pintasan keyboard
Tombol khusus pada keyboard membantu Anda bekerja lebih efektif.
Aktifkan fungsi khusus yang tercetak sebagai ikon pada setiap tombol atau fungsi
standar tombol fungsi F1-F12.
+
Indikator FnLock menyala: fungsi standar
Indikator FnLock mati: fungsi khusus
Mengaktifkan / menonaktifkan speaker
Memperkecil volume
Meningkatkan volume
Aktifkan / nonaktifkan mikrofon
Menggelapkan layar
Mencerahkan layar
Mengelola display eksternal
Mengaktifkan / menonaktifkan nirkabel
10 Panduan Pengguna L14 Gen 2 dan L15 Gen 2
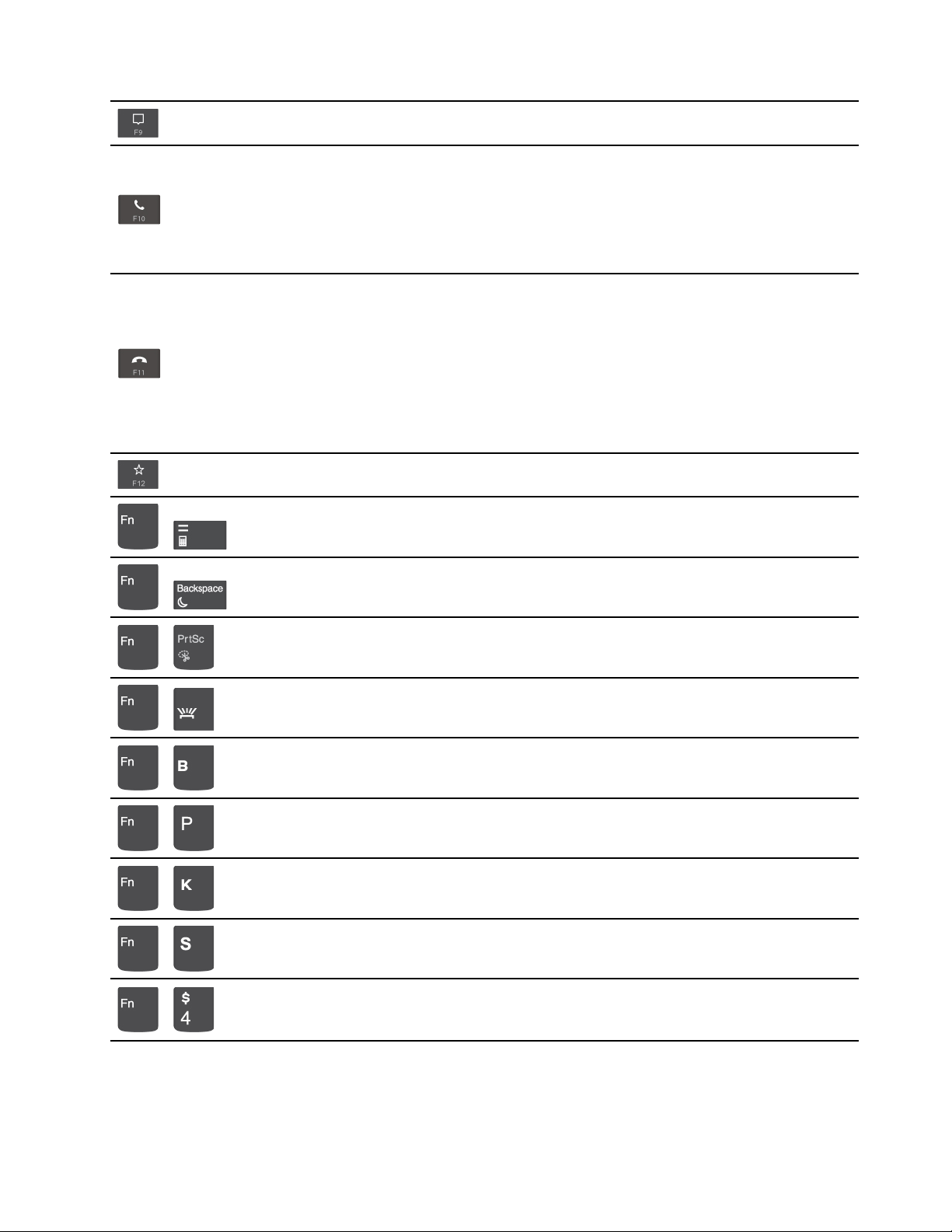
Buka / tutup pusat pemberitahuan
Jawab telepon masuk
Fungsi ini hanya berfungsi pada beberapa aplikasi, seperti Skype for Business
2016 dan Microsoft Teams 1.0.
Secara baku, fungsi tersebut dapat digunakan dengan Skype for Business 2016.
Anda dapat mengubah pengaturan baku pada aplikasi Vantage.
Tolak telepon masuk
Fungsi ini hanya berfungsi pada beberapa aplikasi, seperti Skype for Business
2016 dan Microsoft Teams 1.0.
Secara baku, fungsi tersebut dapat digunakan dengan Skype for Business 2016.
Anda dapat mengubah pengaturan baku pada aplikasi Vantage.
Catatan: Anda juga dapat menekan F11 untuk menutup panggilan yang sedang
berlangsung di Skype for Business 2016.
Ubah fungsi tombol ini pada aplikasi Vantage
Buka kalkulator (untuk L15 Gen 2 saja)
+
Masuk ke mode tidur (hanya untuk L15 Gen 2)
+
Buka Snipping Tool
+
Tombol lampu latar keyboard
+
Operasi Break
+
Operasi Jeda
+
Menggulir konten
+
Mengirim permintaan sistem
+
Masuk mode sleep
+
Untuk membangunkan komputer, tekan tombol Fn atau daya.
Bab 2. Memulai komputer 11
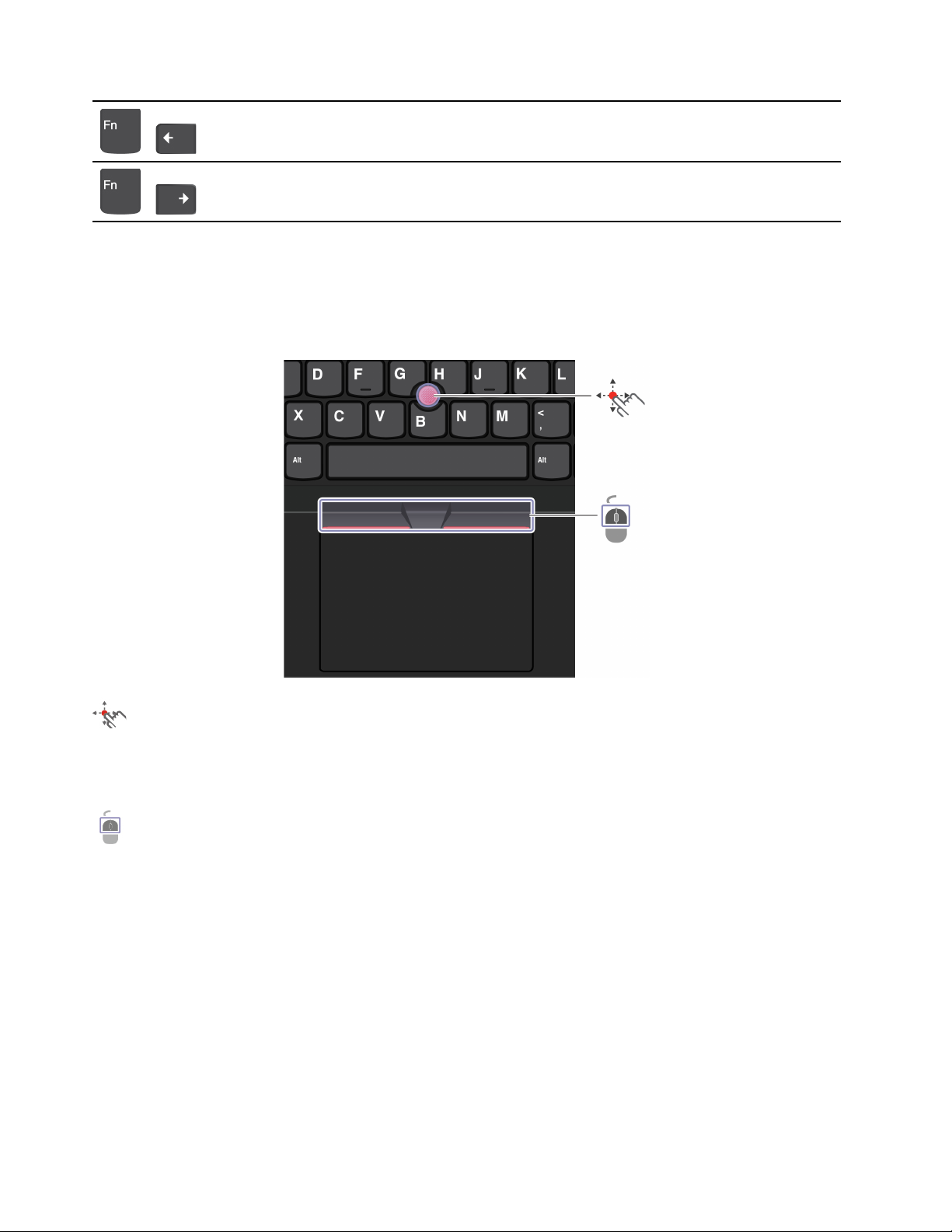
Menuju ke awal
+
Menuju akhir
+
Menggunakan perangkat penunjuk TrackPoint
Perangkat penunjuk TrackPoint memungkinkan Anda untuk melakukan semua fungsi mouse konvensional,
seperti menunjuk, mengklik, dan menggulir.
Menggunakan perangkat penunjuk TrackPoint
Stik penunjuk TrackPoint
Tekan tutup anti slip di stik penunjuk ke arah mana pun, paralel dengan keyboard. Penunjuk di layar bergerak
sebagaimana mestinya. Semakin tinggi tekanan yang diberikan, semakin cepat penunjuk bergerak.
Tombol TrackPoint
Tombol klik kiri dan tombol klik kanan sesuai dengan tombol kiri dan kanan pada mouse tradisional. Tekan
terus tombol tengah dengan titik menonjol sambil menggunakan jari untuk menekan stik penunjuk ke arah
vertikal atau horizontal. Selanjutnya, Anda dapat menggulir di seluruh dokumen, situs Web, atau aplikasi.
Menonaktifkan perangkat penunjuk TrackPoint
Perangkat penunjuk TrackPoint aktif secara default. Untuk menonaktifkan perangkat:
1. Buka menu Start (Mulai), lalu klik Settings (Pengaturan) ➙ Devices (Perangkat) ➙ Mouse.
2. Ikuti instruksi di layar untuk menonaktifkan TrackPoint.
12
Panduan Pengguna L14 Gen 2 dan L15 Gen 2
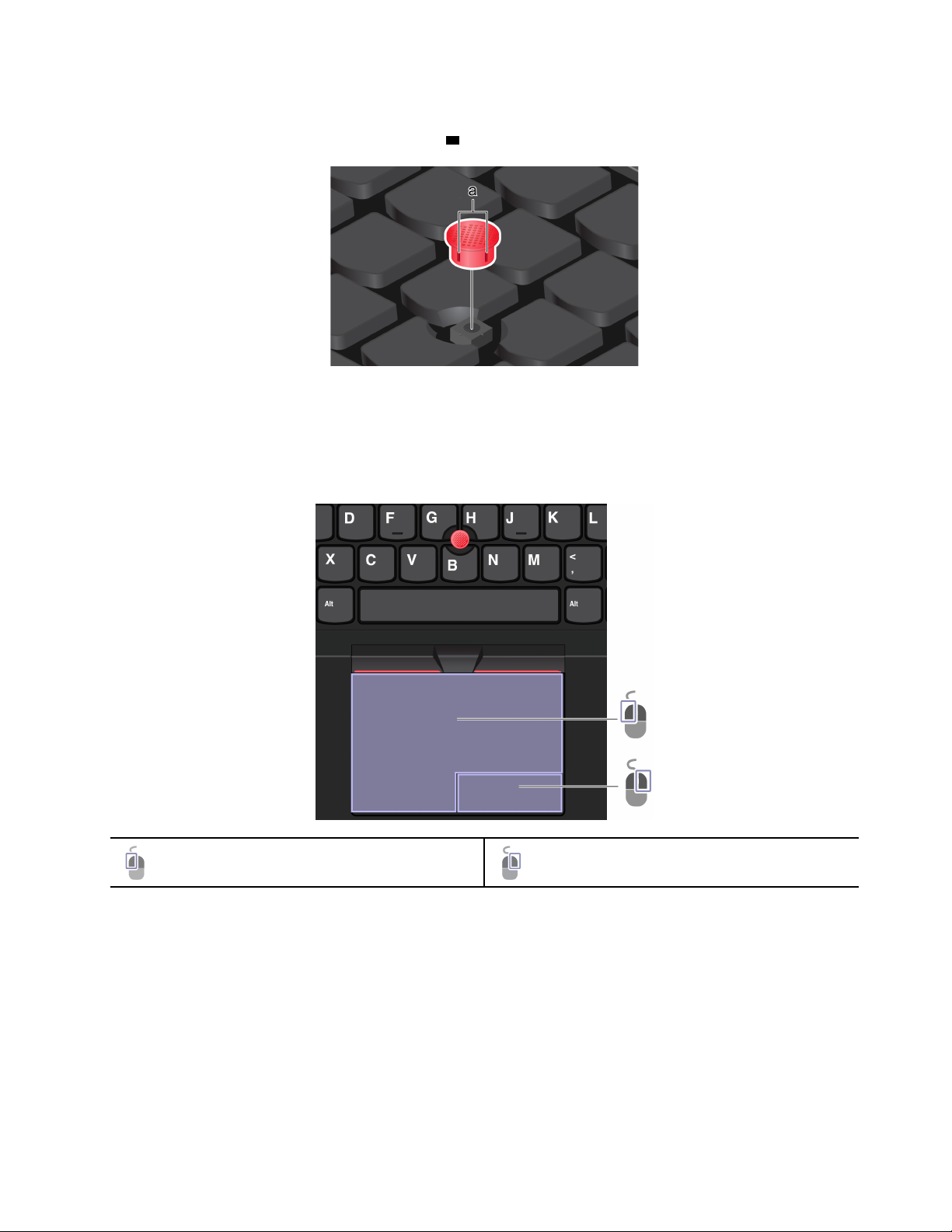
Mengganti tutup antislip stik penunjuk
Catatan: Pastikan tutup yang baru memiliki alur
a .
Menggunakan trackpad
Anda dapat menggunakan trackpad untuk melakukan semua fungsi menunjuk, mengklik, dan menggulir dari
mouse konvensional.
Menggunakan trackpad
Zona klik kiri Zona klik kanan
Bab 2. Memulai komputer 13
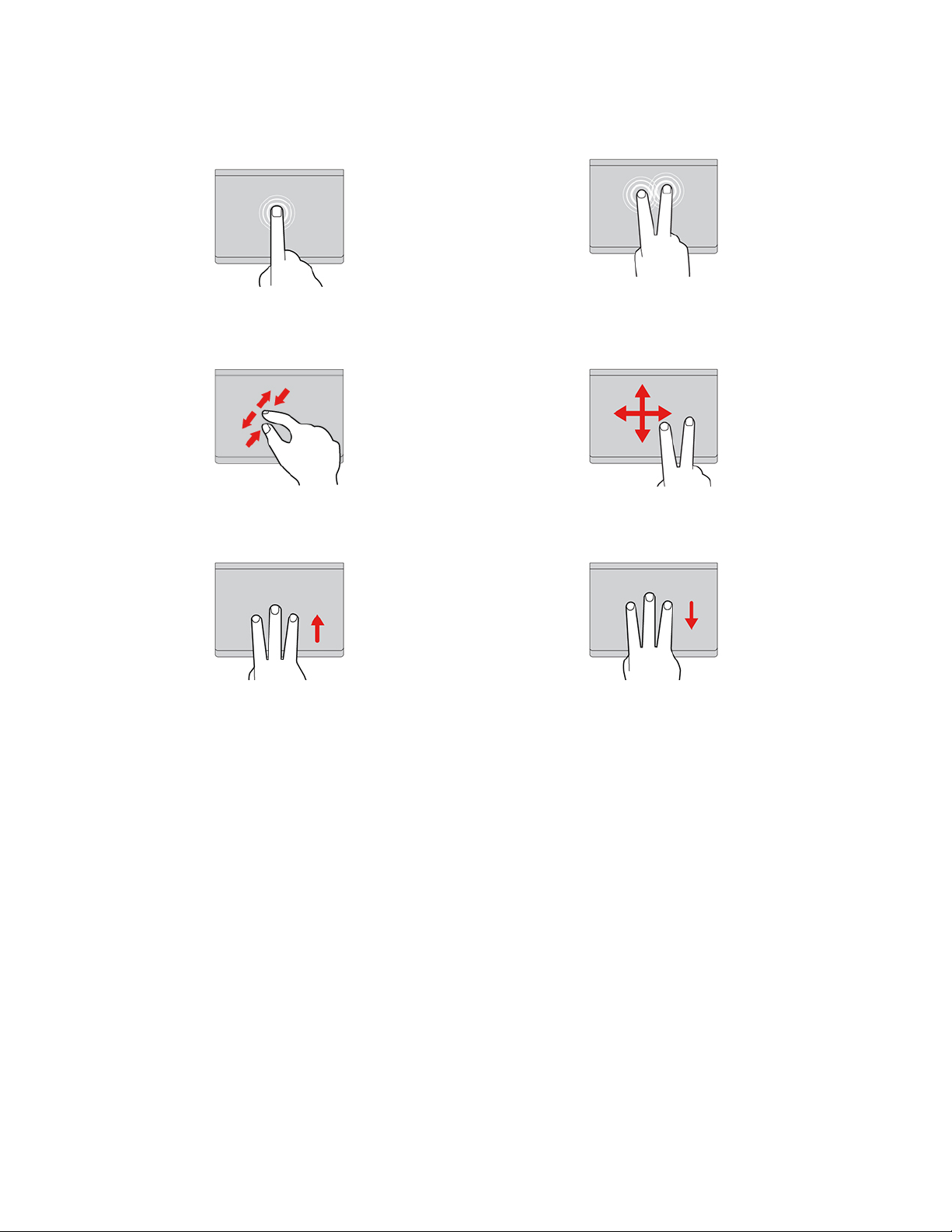
Menggunakan gerakan sentuh
Ketuk sekali untuk memilih atau membuka item.
Fungsi dua jari untuk zoom in atau zoom out. Menggulir ke seluruh item.
Buka tampilan tugas untuk melihat semua jendela yang
terbuka.
Ketuk dua kali dengan cepat untuk menampilkan menu
pintasan.
Tampilkan desktop.
Catatan:
• Ketika menggunakan dua jari atau lebih, pastikan posisi jari Anda sedikit menjauh antara satu sama lain.
• Beberapa gerakan tidak tersedia jika tindakan terakhir dilakukan dari perangkat penunjuk TrackPoint.
• Beberapa gerakan hanya tersedia ketika Anda menggunakan aplikasi tertentu.
• Jika permukaan trackpad terkena minyak, matikan komputer terlebih dahulu. Selanjutnya, seka perlahan
permukaan trackpad dengan kain lembut dan bebas serat yang dibasahi air hangat atau cairan pembersih
komputer.
Untuk gerakan lainnya, lihat informasi bantuan perangkat penunjuk.
Menonaktifkan trackpad
Trackpad aktif secara default. Untuk menonaktifkan perangkat:
1. Buka menu Start (Mulai), kemudian klik Settings (Pengaturan) ➙ Devices (Perangkat) ➙ Touchpad
(Bantalan Sentuh).
2. Di bagian Touchpad (Bantalan Sentuh), nonaktifkan kontrol Touchpad (Bantalan Sentuh).
14
Panduan Pengguna L14 Gen 2 dan L15 Gen 2
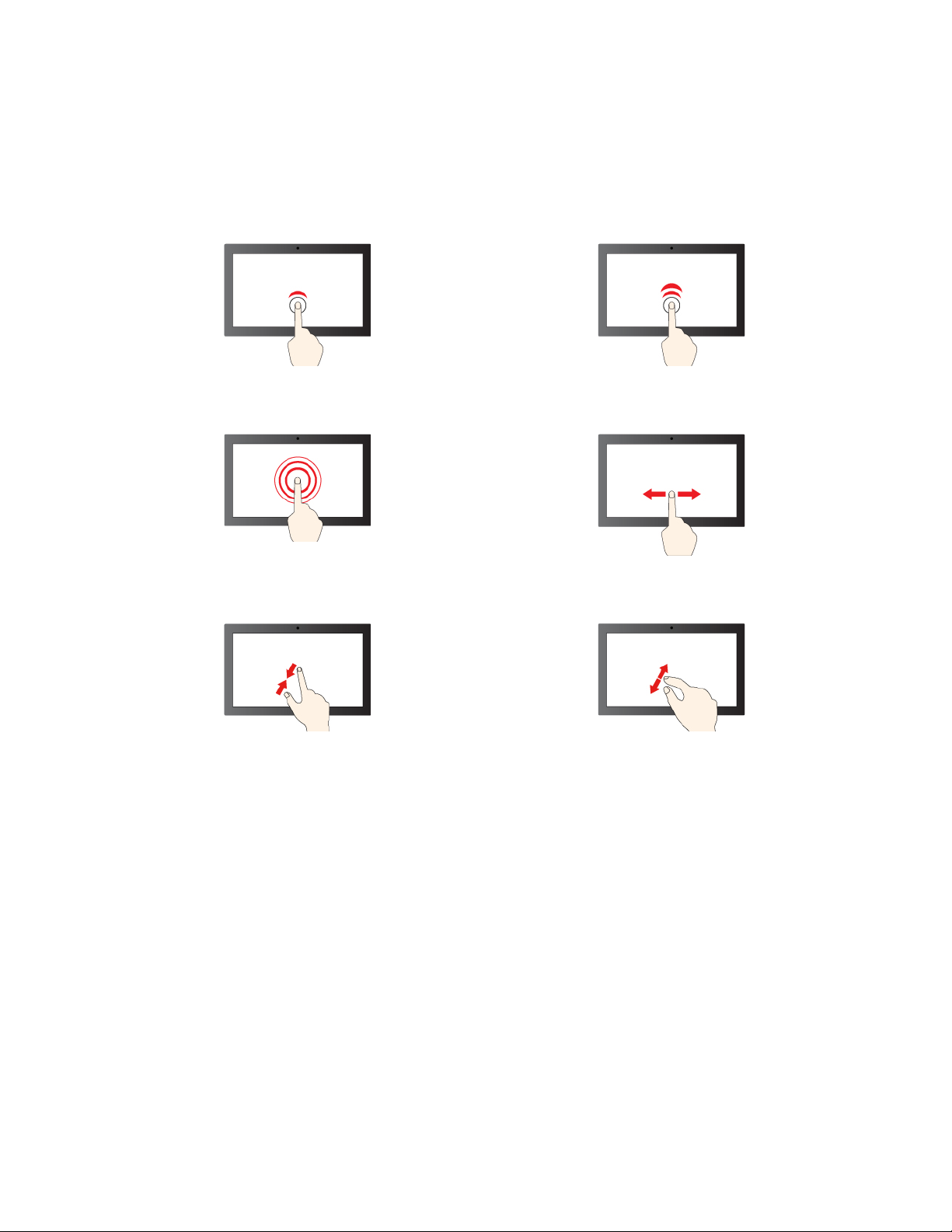
Gunakan layar sentuh (untuk model tertentu)
Jika display komputer mendukung fungsi multisentuh, Anda dapat menavigasi layar dengan gerakan sentuh
sederhana.
Catatan: Beberapa gerakan mungkin tidak tersedia ketika Anda menggunakan aplikasi tertentu.
Ketuk sekali untuk satu klik Ketuk dua kali untuk mengeklik dua kali
Ketuk dan tahan untuk klik kanan
Perkecil Perbesar
Geser untuk menggulirkan seluruh item
Bab 2. Memulai komputer 15
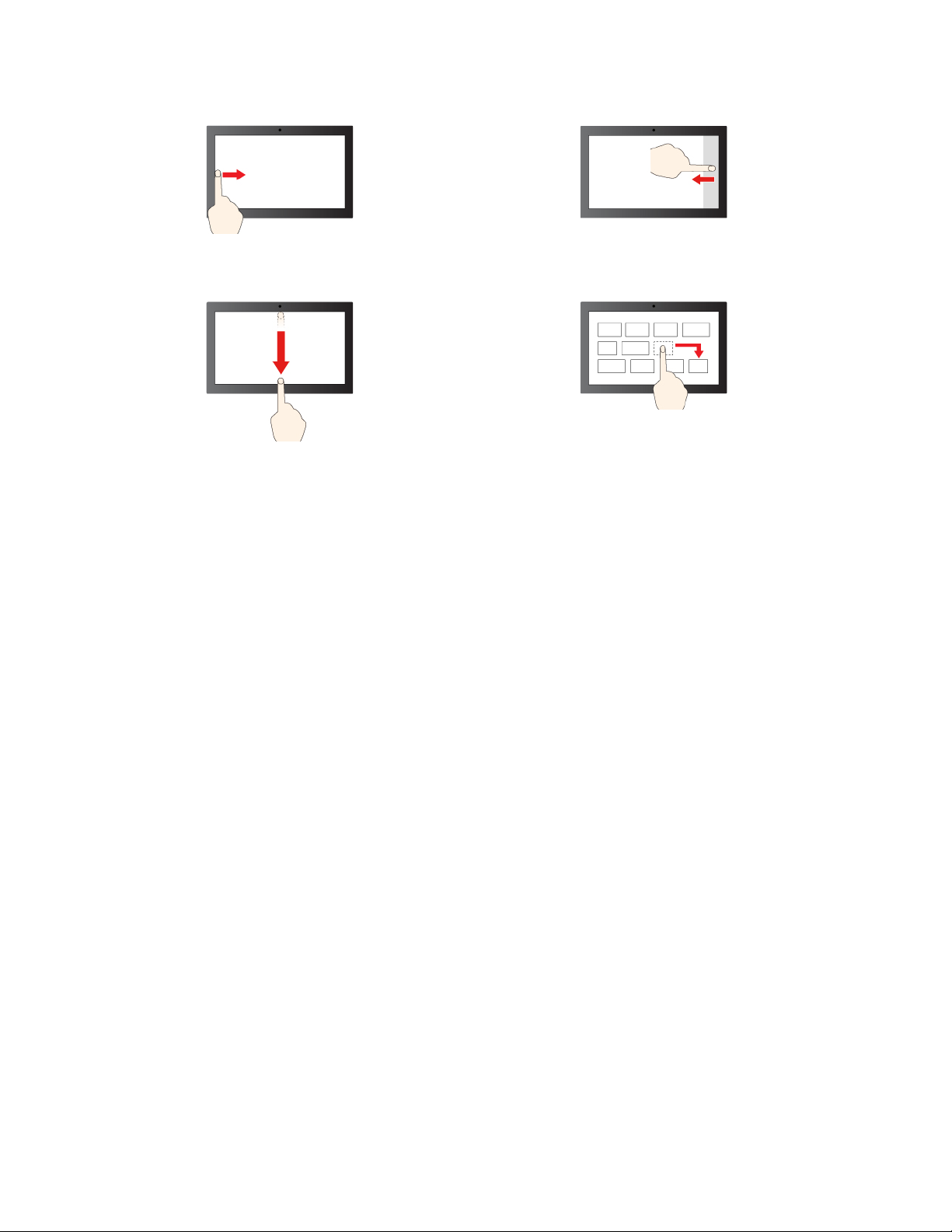
Geser dari kiri: tampilkan semua jendela yang terbuka
Gesek cepat ke bawah: menampilkan bilah judul
Geser ke bawah: menutup aplikasi saat ini
Geser dari kanan: buka pusat tindakan
Seret
Saran perawatan:
• Matikan komputer sebelum membersihkan layar sentuh.
• Gunakan kain yang kering, lembut, dan tidak berserabut atau kain katun untuk membersihkan bekas sidik
jari atau debu dari layar sentuh. Jangan berikan cairan pembersih pada kain.
• Layar sentuh merupakan panel kaca yang dilapisi dengan film plastik. Jangan tekan atau letakkan objek
logam pada layar yang dapat merusak panel sentuh atau menyebabkannya mengalami gangguan fungsi.
• Jangan gunakan kuku, tangan yang menggunakan sarung tangan, atau benda mati untuk memberikan
input pada layar.
• Secara teratur kalibrasikan keakuratan input melalui jari untuk menghindari ketidaksesuaian.
Sambungkan ke display eksternal
Sambungkan komputer ke proyektor atau monitor untuk memberikan presentasi atau memperluas area kerja
Anda.
Sambung ke display berkabel
Jika komputer tidak dapat mendeteksi display eksternal, klik kanan area kosong di desktop, lalu klik Display
settings (Pengaturan display) ➙ Detect (Deteksi).
16
Panduan Pengguna L14 Gen 2 dan L15 Gen 2
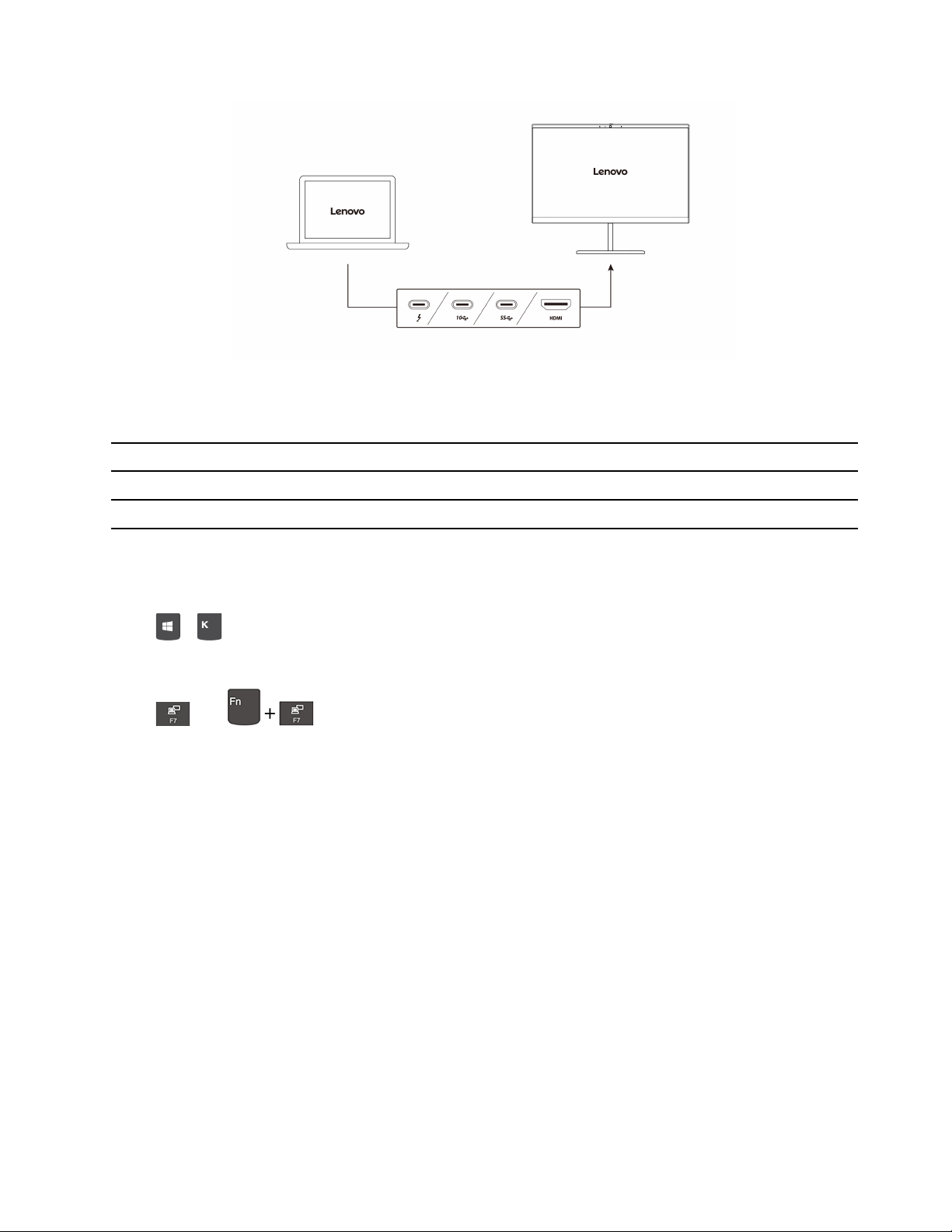
Resolusi yang didukung
Tabel berikut berisi resolusi display eksternal maksimum yang didukung.
Menyambungkan display eksternal ke Resolusi yang didukung
Konektor USB-C (USB 3.2 Gen 1 / Thunderbolt 4) Hingga 5.120 x 3.200 piksel / 60 Hz
Konektor HDMI™
Hingga 4.096 x 2.160 piksel / 24 Hz
Sambung ke display nirkabel
Untuk menggunakan display nirkabel, pastikan komputer dan display eksternal mendukung fitur Miracast
Tekan
+ dan kemudian pilih tampilan nirkabel untuk menghubungkan.
Mengatur mode display
Tekan
atau , lalu pilih mode display yang diinginkan.
Mengubah pengaturan display
1. Klik kanan area kosong di desktop dan pilih Display settings (Pengaturan display).
2. Pilih display yang ingin Anda konfigurasikan.
3. Mengubah pengaturan display sesuai keinginan.
Anda dapat mengubah pengaturan untuk display komputer dan display eksternal. Misalnya, Anda dapat
menentukan mana yang akan ditetapkan sebagai display utama dan display sekunder. Anda juga dapat
mengubah resolusi dan orientasi.
®
.
Bab 2. Memulai komputer 17
 Loading...
Loading...