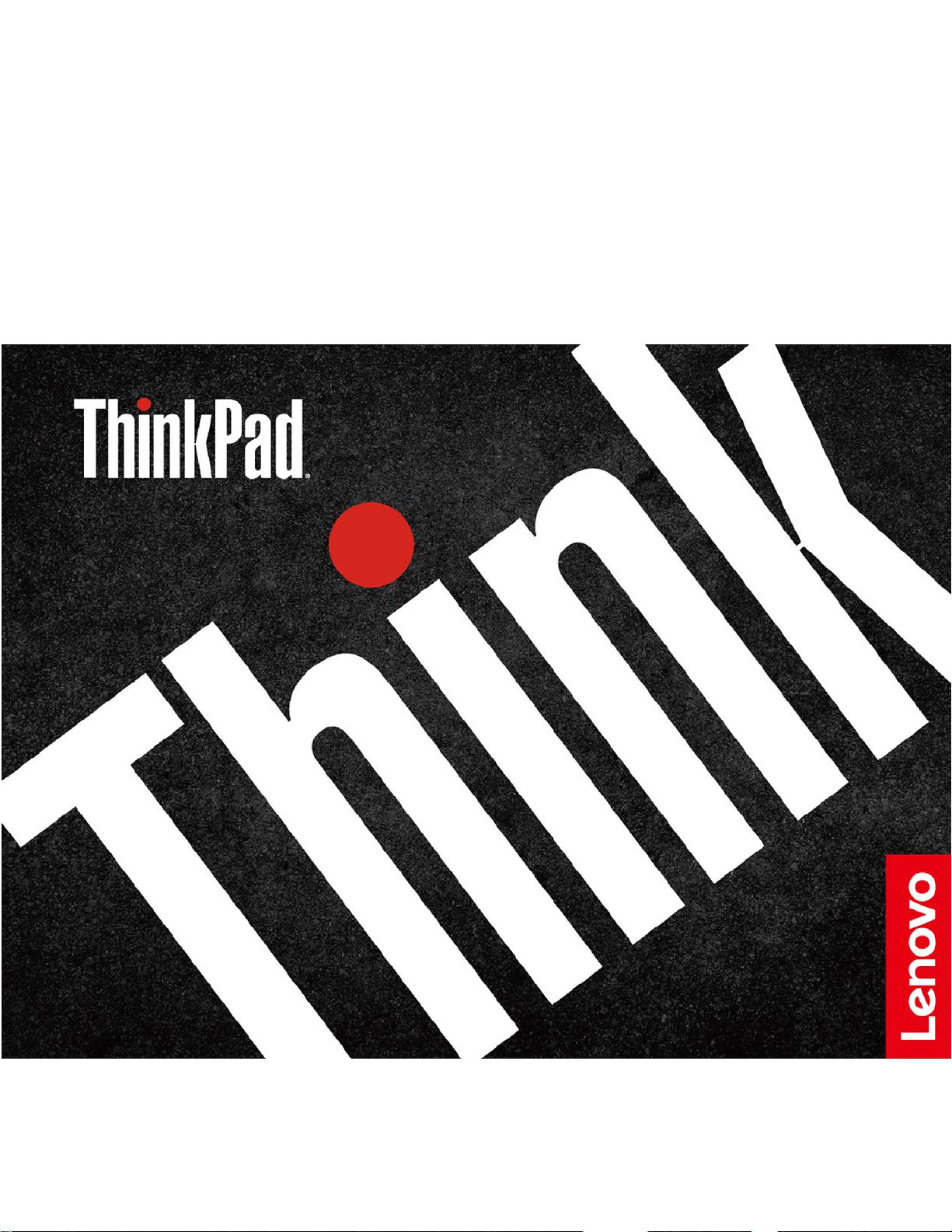
L14Gen2및L15Gen2
사용설명서
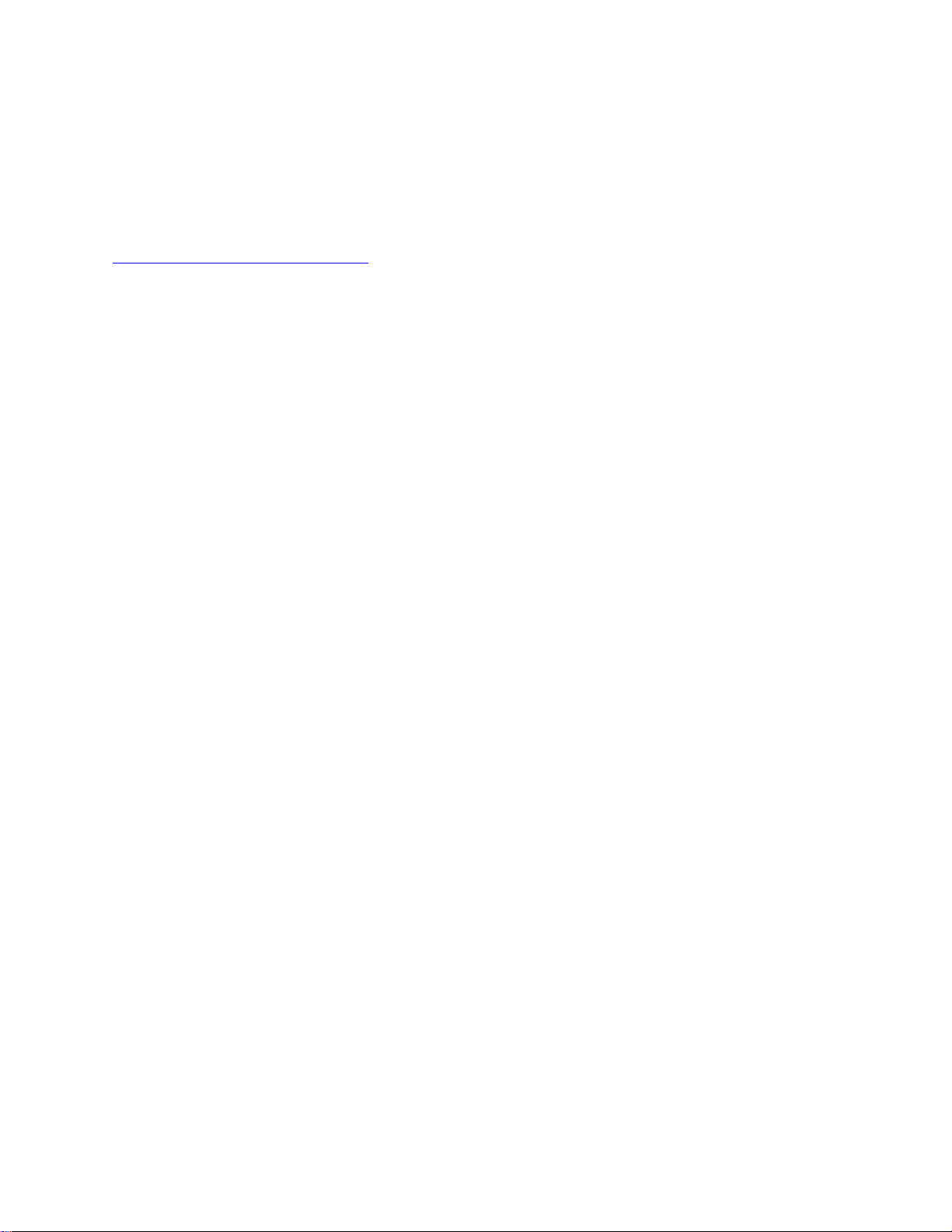
먼저읽어야할사항
본제품과설명서를사용하기전에다음항목을주의깊게읽고이해했는지확인하십시오.
•
안 전 수 칙 및 보 증 설 명 서
•
설 치 설 명 서
•
일 반 적 인 안 전 및 준 수 관 련 주 의 사 항
초판(2020년12월)
©CopyrightLenovo2020.
제한적인권리:"GSA"(GeneralServicesAdministration)계약에따라제공되는데이터또는소프트웨어의사
용,복제또는공개에는계약서번호GS-35F-05925에명시된제한사항이적용됩니다.
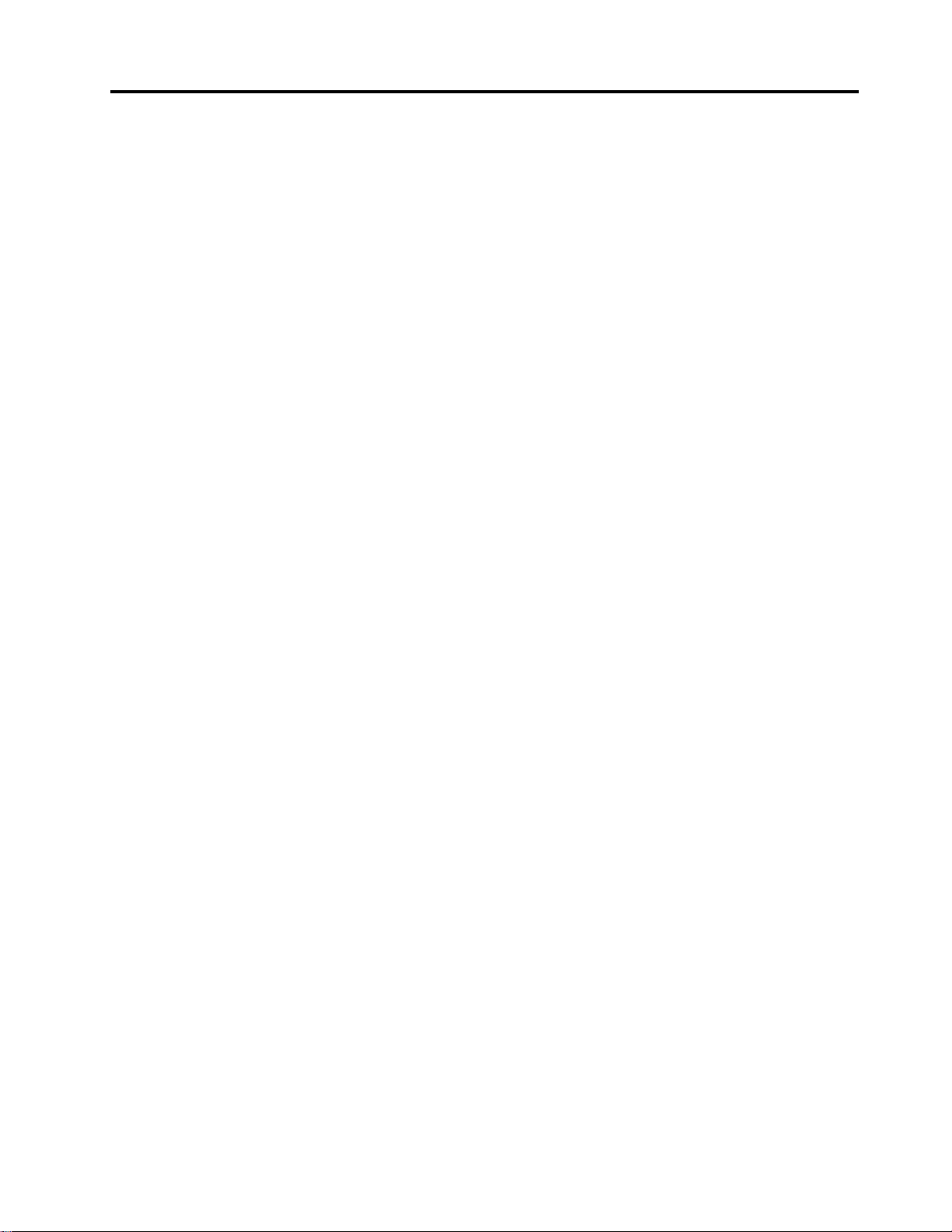
목차
Lenovo노트북찾기.........iii
제1장.컴퓨터소개.........1
앞면....................1
측면....................4
밑면....................5
사양....................5
USB사양...............5
제2장.컴퓨터시작.........7
네트워크접속................7
Wi-Fi네트워크에연결..........7
유선이더넷에연결............7
셀룰러네트워크에연결(일부모델의경우)..7
비행기모드로전환합니다.........8
컴퓨터와상호작용..............8
바로가기키사용............8
TrackPoint포인팅장치사용......10
트랙패드사용.............11
터치화면사용(일부모델의경우).....12
외부디스플레이에연결.........13
제3장.컴퓨터살펴보기.......15
Lenovo앱................15
지능형냉각................15
전원관리................16
배터리상태점검............16
컴퓨터충전..............17
전원설정변경.............18
데이터전송................18
Bluetooth연결설정..........18
NFC연결설정(일부모델의경우)....18
스마트카드또는microSD카드사용(일부
모델의경우).............19
액세서리.................19
액세서리구매.............19
도킹스테이션.............20
제4장.컴퓨터및정보보호.....23
컴퓨터잠금................23
지문을사용하여로그인...........23
얼굴ID를사용하여로그인(일부모델의경우).24
전력손실로부터데이터보호(일부모델의경우).24
UEFIBIOS암호.............24
암호유형...............24
암호설정,변경및제거.........25
지문을암호와연결(일부모델의경우)...26
제5장.고급설정구성........27
UEFIBIOS...............27
UEFIBIOS메뉴실행.........27
UEFIBIOS인터페이스탐색......27
시스템날짜와시간설정.........27
시동순서변경.............27
UEFIBIOS업데이트.........27
복구...................28
시스템파일및설정을이전시점으로복원.28
백업에서파일복원...........28
컴퓨터재설정.............28
고급옵션사용.............28
Windows자동복구..........28
복구USB장치만들기및사용......29
Windows10및드라이버설치........29
제6장.CRU교체..........31
CRU목록................31
빠른시작및기본제공배터리사용안함...31
CRU교체................32
덮개.................32
메모리모듈..............33
무선WAN카드(일부모델의경우)....34
하드디스크드라이브어셈블리(일부모델의
경우)................35
M.2솔리드스테이트드라이브(하드디스크
드라이브가있는모델의경우)......36
M.2솔리드스테이트드라이브(하드디스크
드라이브가없는모델의경우)......37
키보드................39
USB및오디오보드(L14Gen2만해당)..42
제7장.도움말및지원........43
자주발생하는문제.............43
오류메시지................44
오류경고음................45
셀프지원리소스.............46
Windows레이블.............46
Lenovo에문의..............47
Lenovo에문의하기전에........47
Lenovo고객지원센터.........47
추가서비스구매.............48
부록A.내게필요한옵션및올바른자
세정보.................49
부록B.준수정보...........53
©CopyrightLenovo2020
i
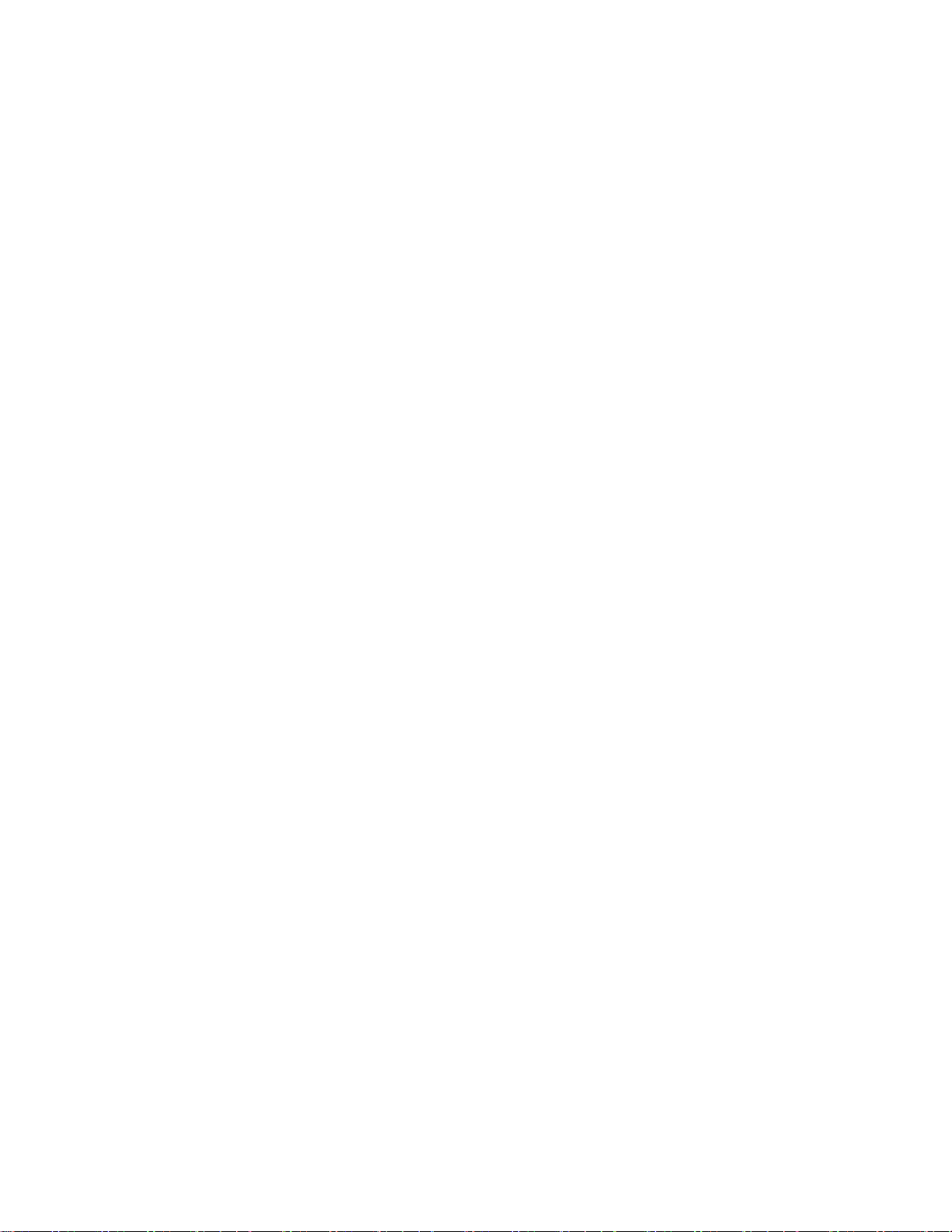
부록C.주의사항및상표.......57
iiL14Gen2및L15Gen2사용설명서
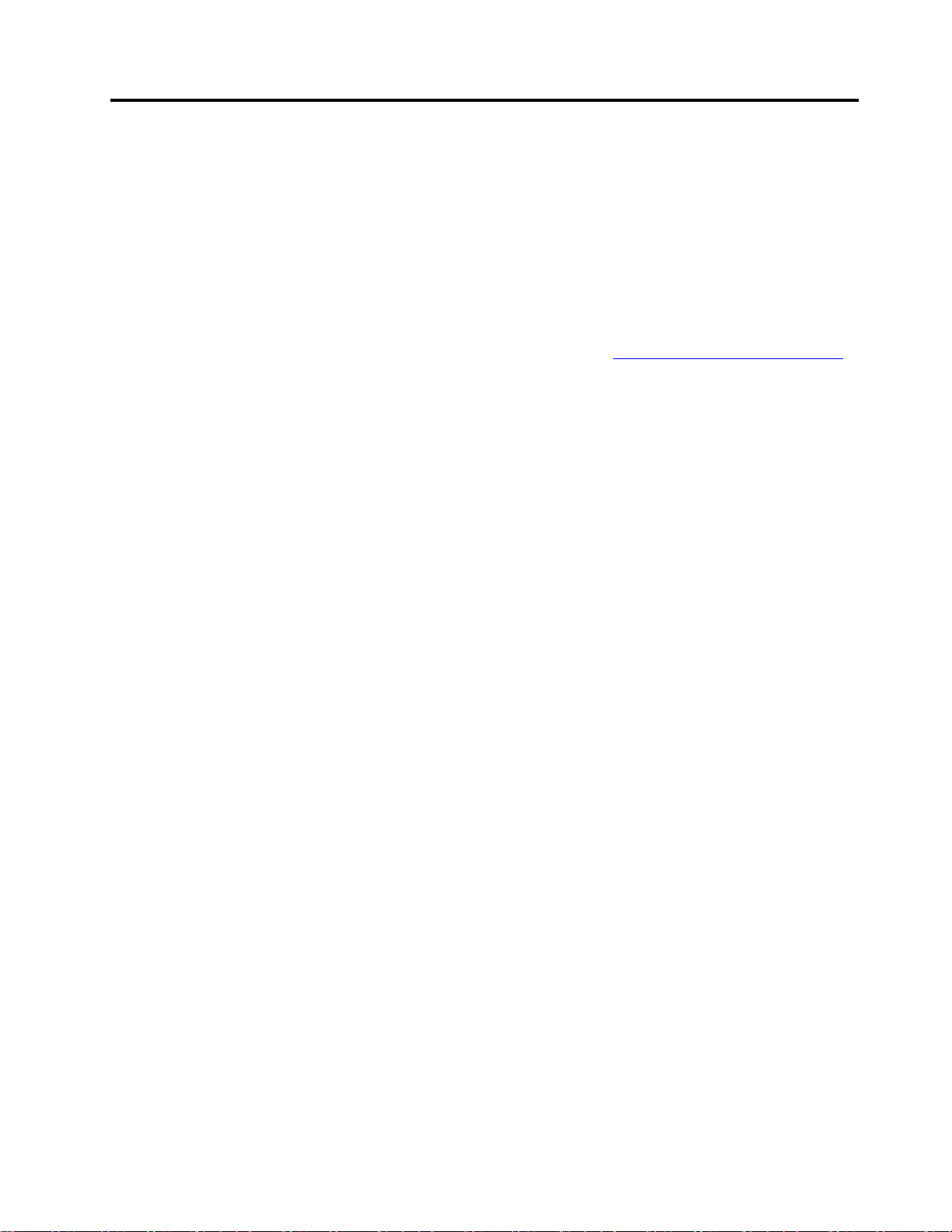
Lenovo노트북찾기
Lenovo노트북을선택해주셔서감사합니다!Lenovo는최상의솔루션을제공하기위해늘노력
하고있습니다.
투어를시작하기전에다음정보를읽어주십시오.
•이설명서의그림은사용중인제품과다를수있습니다.
•모델,옵션액세서리,기능,소프트웨어프로그램,사용자인터페이스등에따라일부지침은사용자컴
퓨터에적용되지않을수있습니다.
•설명서콘텐츠는사전통지없이변경될수있습니다.최신설명서는https://pcsupport.lenovo.com
서얻을수있습니다.
에
©CopyrightLenovo2020
iii
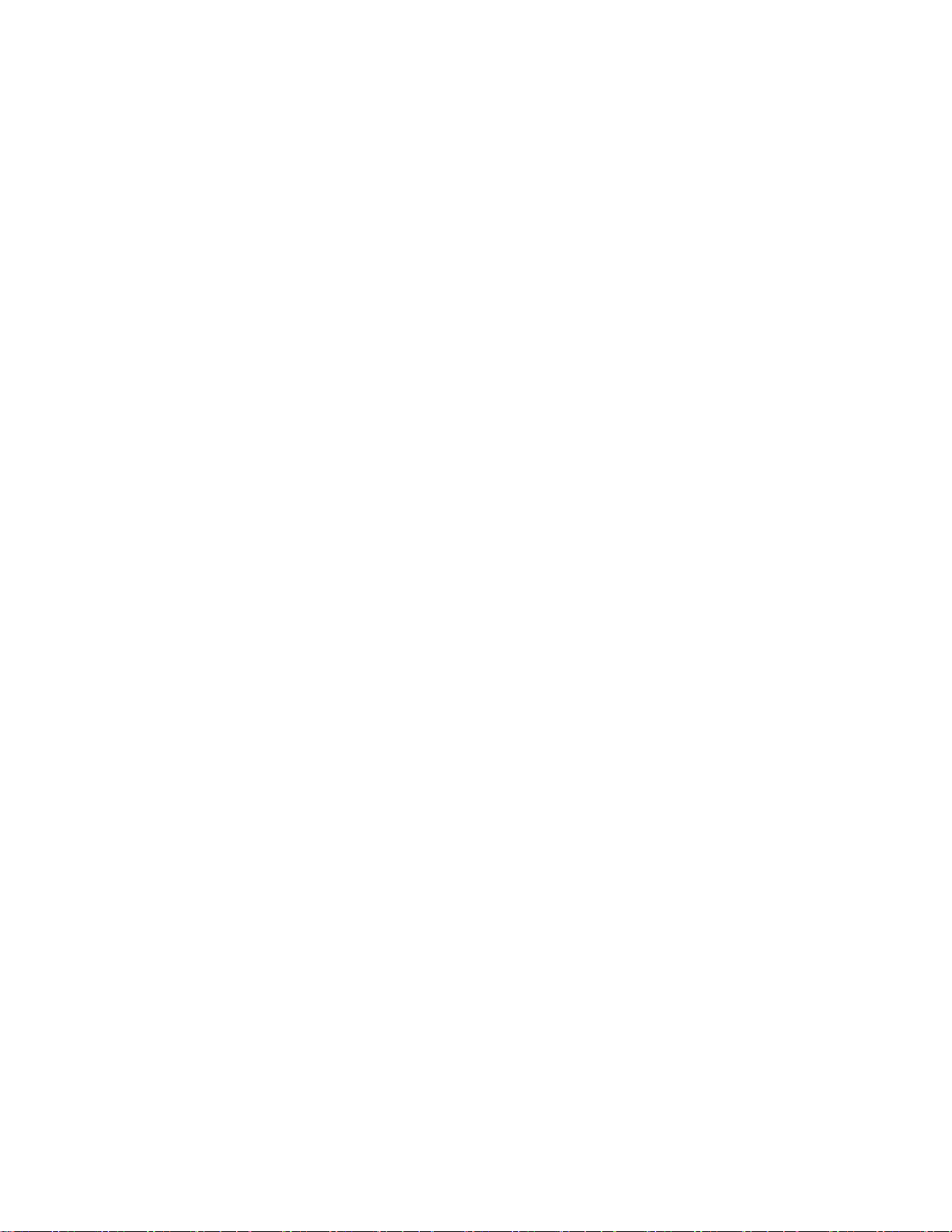
ivL14Gen2및L15Gen2사용설명서
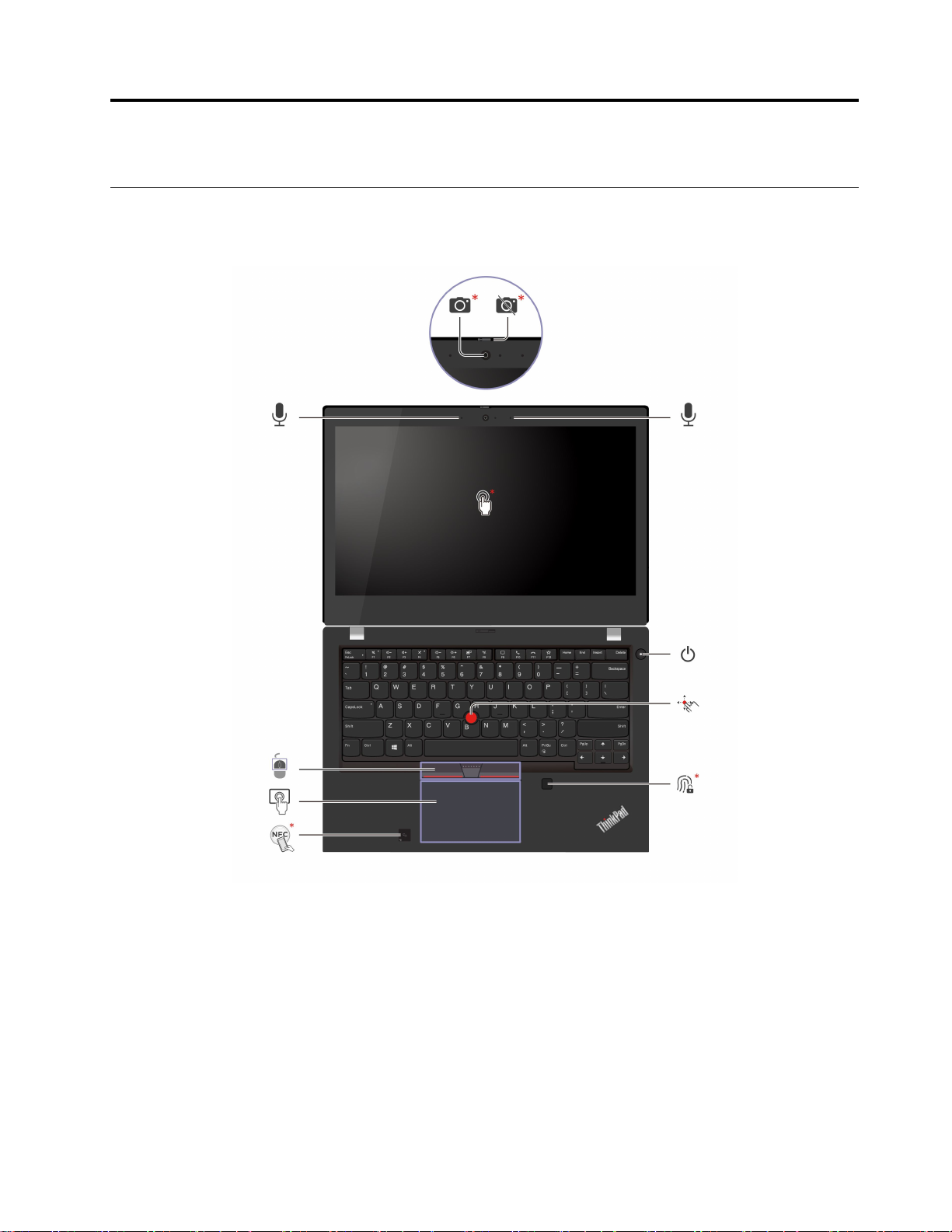
제1장컴퓨터소개
앞면
L14Gen2
©CopyrightLenovo2020
1
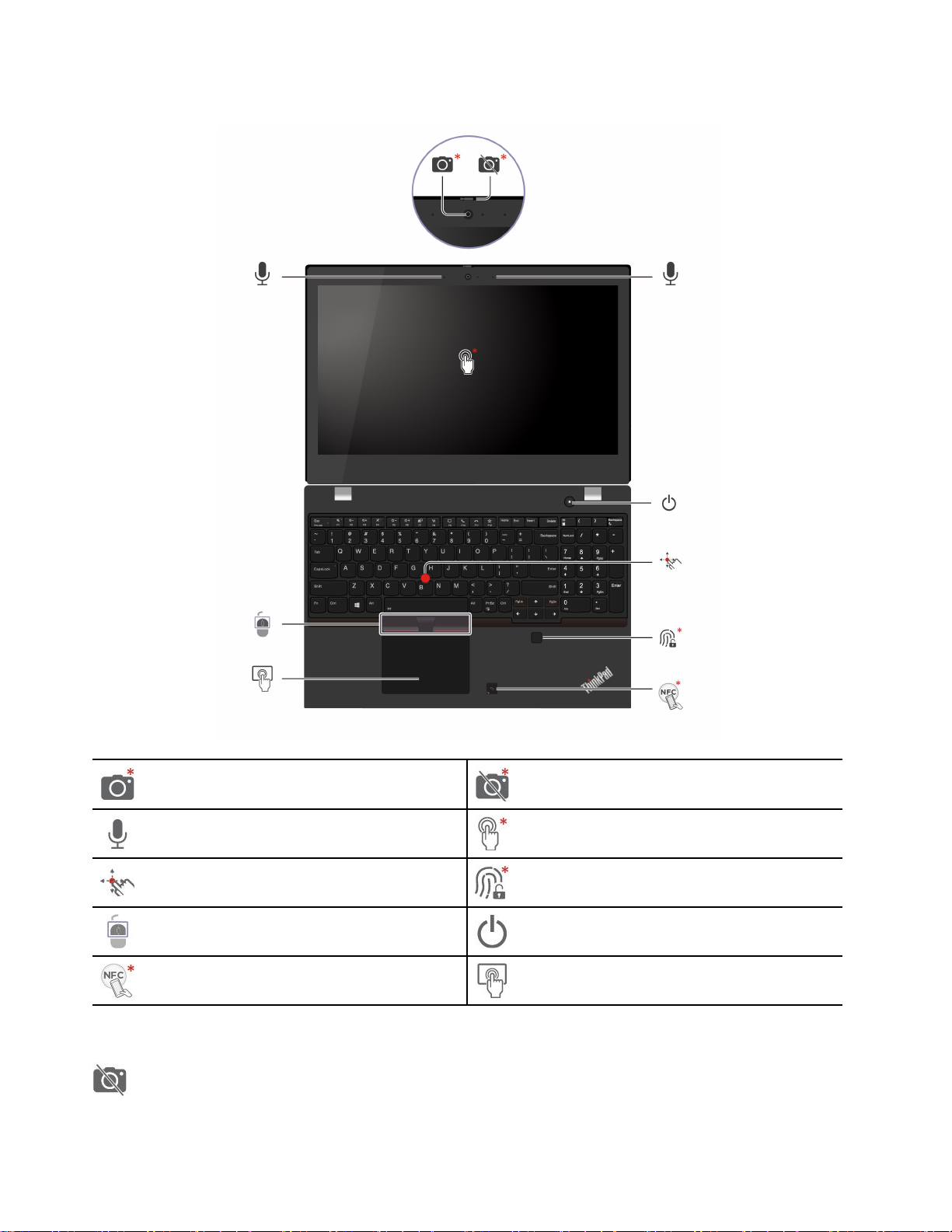
L15Gen2
IR카메라*/카메라*ThinkShutter(카메라덮개)*
마이크터치스크린*
TrackPoint
TrackPoint버튼전원버튼
NFC*
®
포인팅스틱지문판독기*
트랙패드
*일부모델의경우
ThinkShutter
ThinkShutter를밀어카메라렌즈를덮거나엽니다.프라이버시를보호하도록설계되었습니다.
2L14Gen2및L15Gen2사용설명서
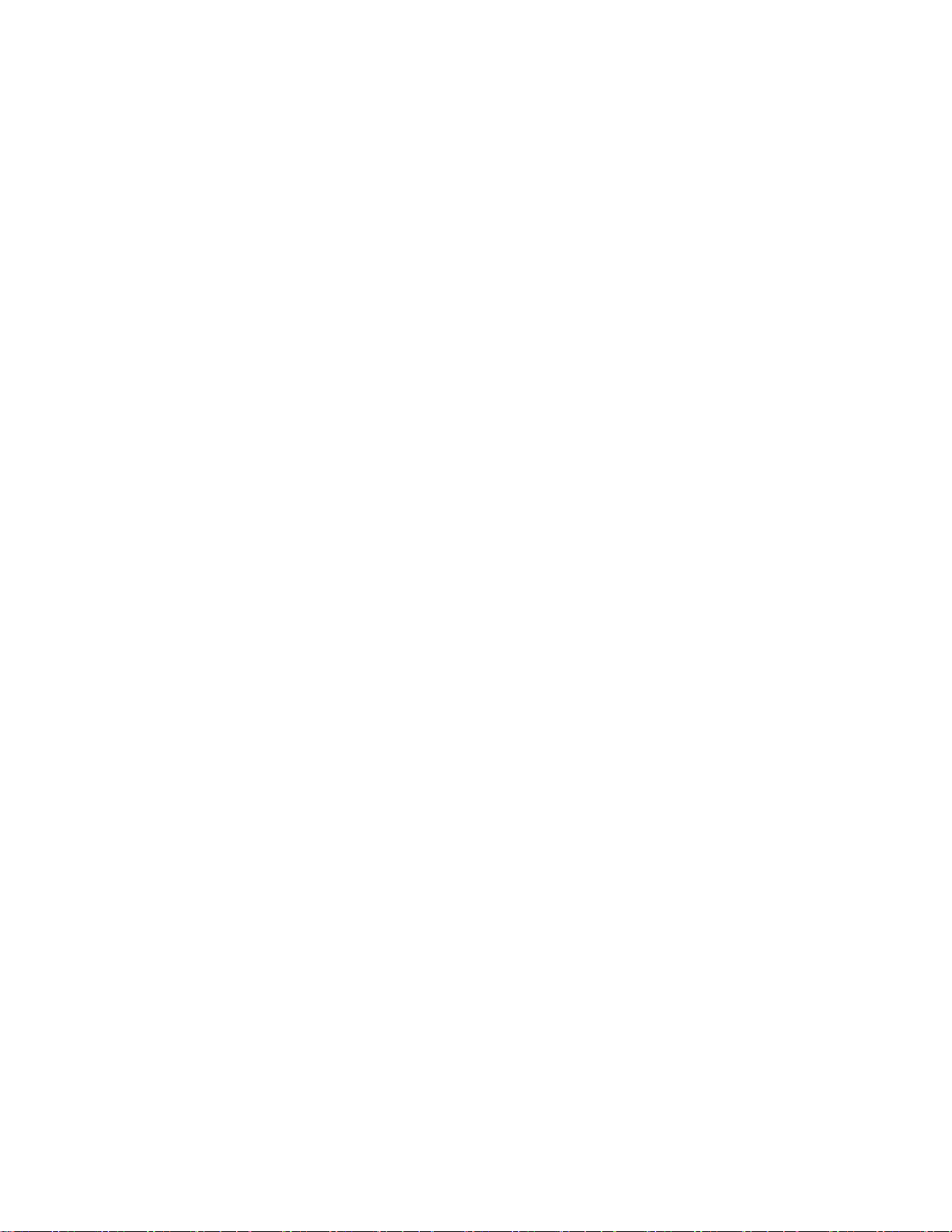
관련항목
•"얼굴ID를사용하여로그인(일부모델의경우)"24페이지
•"터치화면사용(일부모델의경우)"12페이지
•"지문을사용하여로그인"23페이지
•"TrackPoint포인팅장치사용"10페이지
•"트랙패드사용"11페이지
제1장.컴퓨터소개3
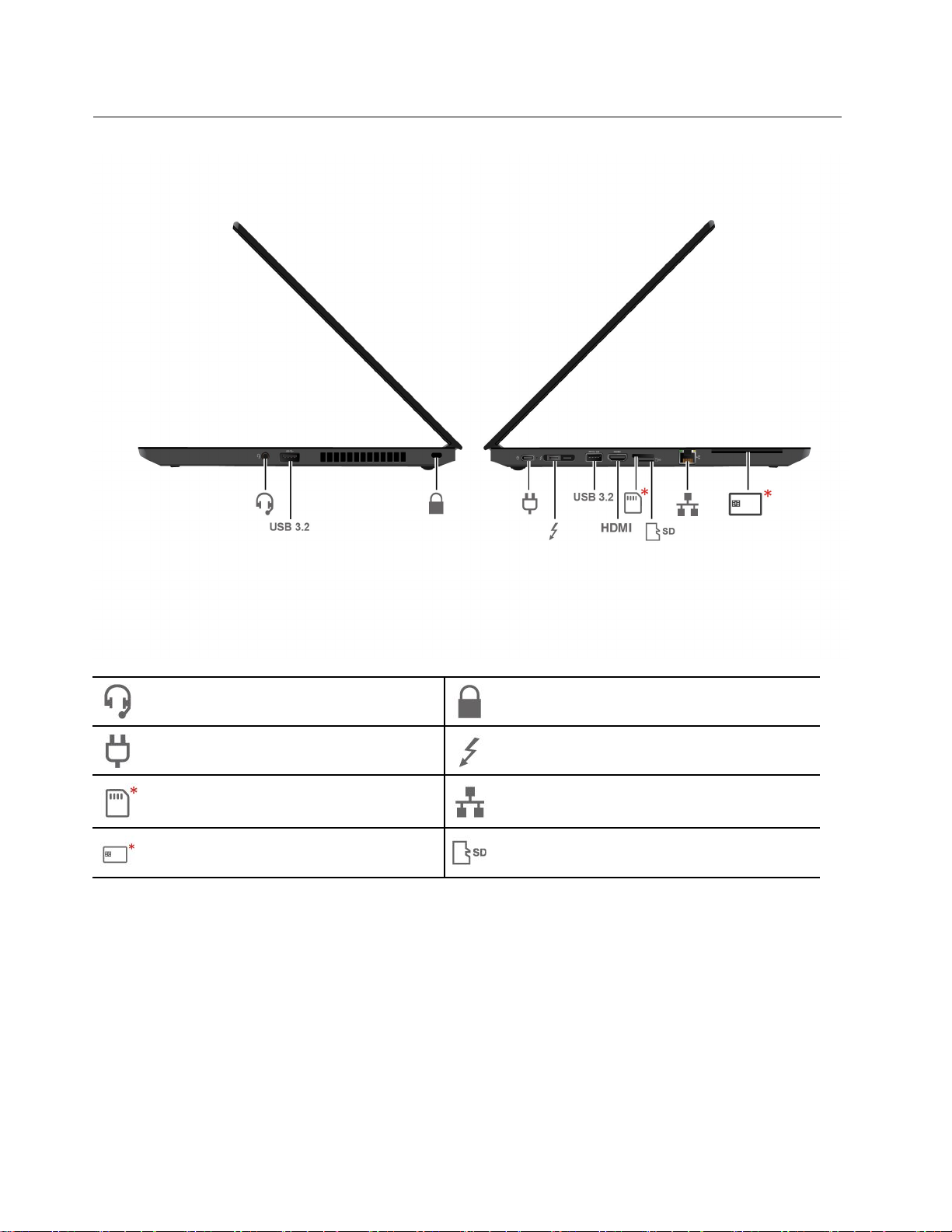
측면
오디오커넥터보안잠금장치슬롯
전원커넥터Thunderbolt™4커넥터(USB-C
Nano-SIM카드트레이*이더넷커넥터
스마트카드슬롯*microSD카드슬롯
*일부모델의경우
관련항목
•"컴퓨터잠금"23페이지
•"컴퓨터충전"17페이지
•"USB사양"5페이지
•"유선이더넷에연결"7페이지
•"셀룰러네트워크에연결(일부모델의경우)"7페이지
•"스마트카드또는microSD카드사용(일부모델의경우)"19페이지
®
)
4L14Gen2및L15Gen2사용설명서
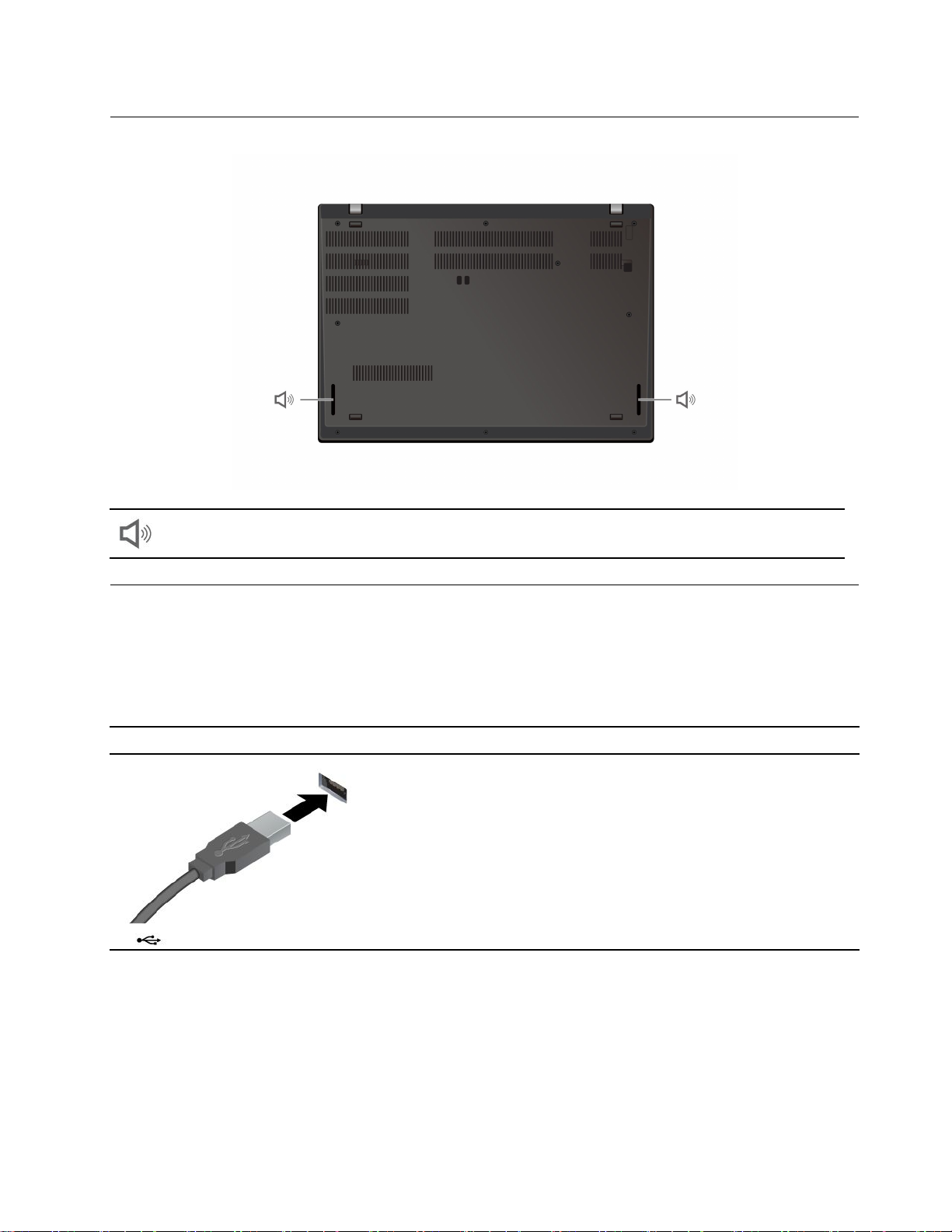
밑면
스피커
사양
컴퓨터세부사양은https://psref.lenovo.com에서확인하실수있습니다.
USB사양
참고:컴퓨터모델에따라일부USB커넥터는사용자컴퓨터에서사용이불가능할수있습니다.
커넥터이름설명
USB키보드,USB마우스,USB저장장치또는USB프린터와같
은USB호환장치를연결합니다.
•USB2.0커넥터
제1장.컴퓨터소개5
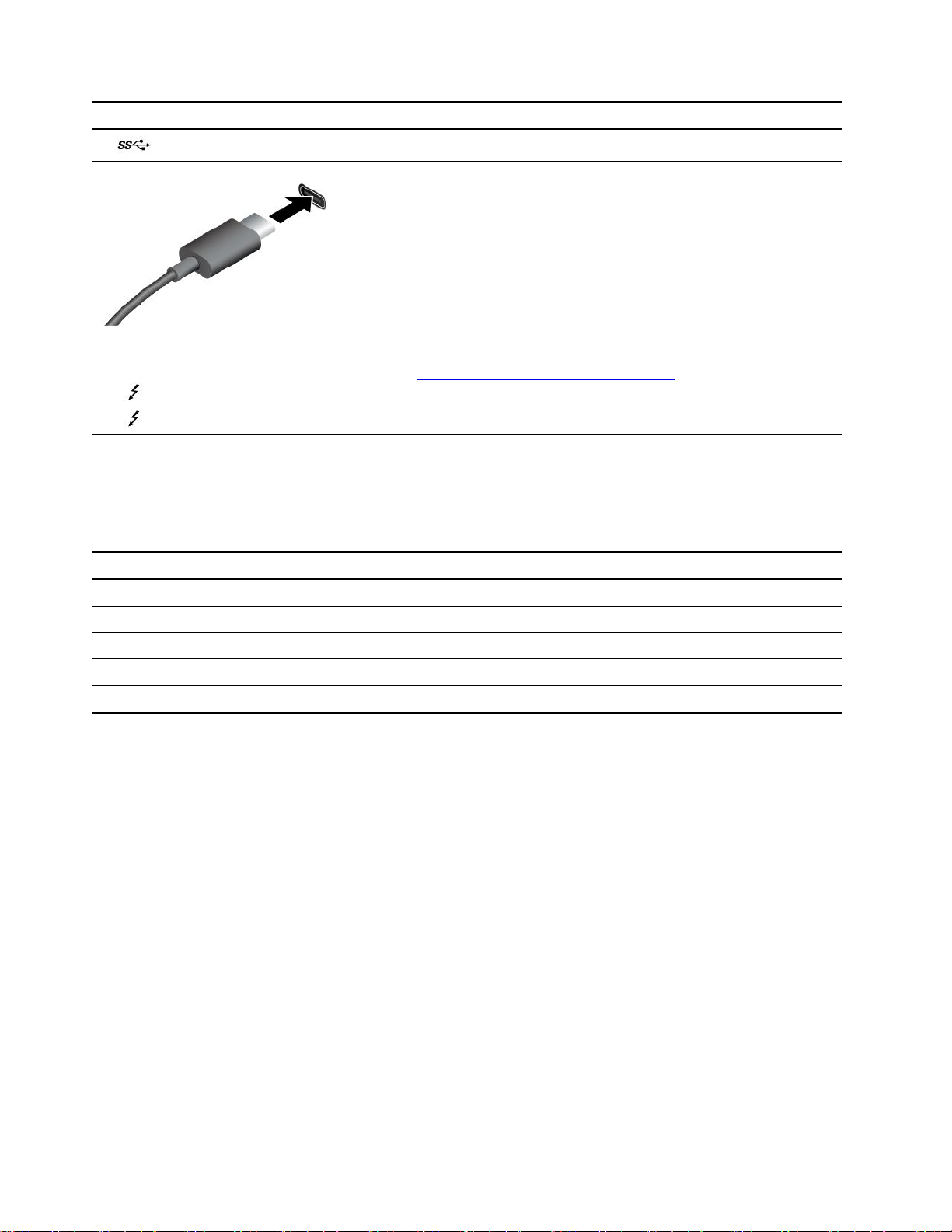
커넥터이름설명
•USB3.2커넥터Gen1
•USB-C호환장치를5V및1.5A의출력전압및전류를사용하
여충전하십시오.
•외부디스플레이에연결:
–USB-C-VGA:최대1920×1200픽셀,60Hz
–USB-C-DP:최대5120x3200픽셀,60Hz
•USB-C(3.2Gen1)커넥터
•USB-C(3.2Gen2)커넥터
•
•
Thunderbolt3커넥터(USB-C)
Thunderbolt4커넥터(USB-C)
•컴퓨터기능을확장하려면USB-C액세서리에
연결하십시오.USB-C액세서리를구입하려면
https://www.lenovo.com/accessories
로이동하십시오.
USB전송속도에대한설명
호스트및주변장치의처리기능,파일특성같은많은요인및시스템구성및운영환경,이장치에서
다양한USB커넥터를사용하는실제전송속도에관련된다른요인은다양하며각해당장치에대
해아래에열거된데이터속도보다느려집니다.
USB장치데이터속도(Gbit/초)
3.2Gen1/3.1Gen1
3.2Gen2/3.1Gen2
3.2Gen2×220
Thunderbolt3커넥터(USB-C)
Thunderbolt4커넥터(USB-C)
5
10
40
40
6L14Gen2및L15Gen2사용설명서
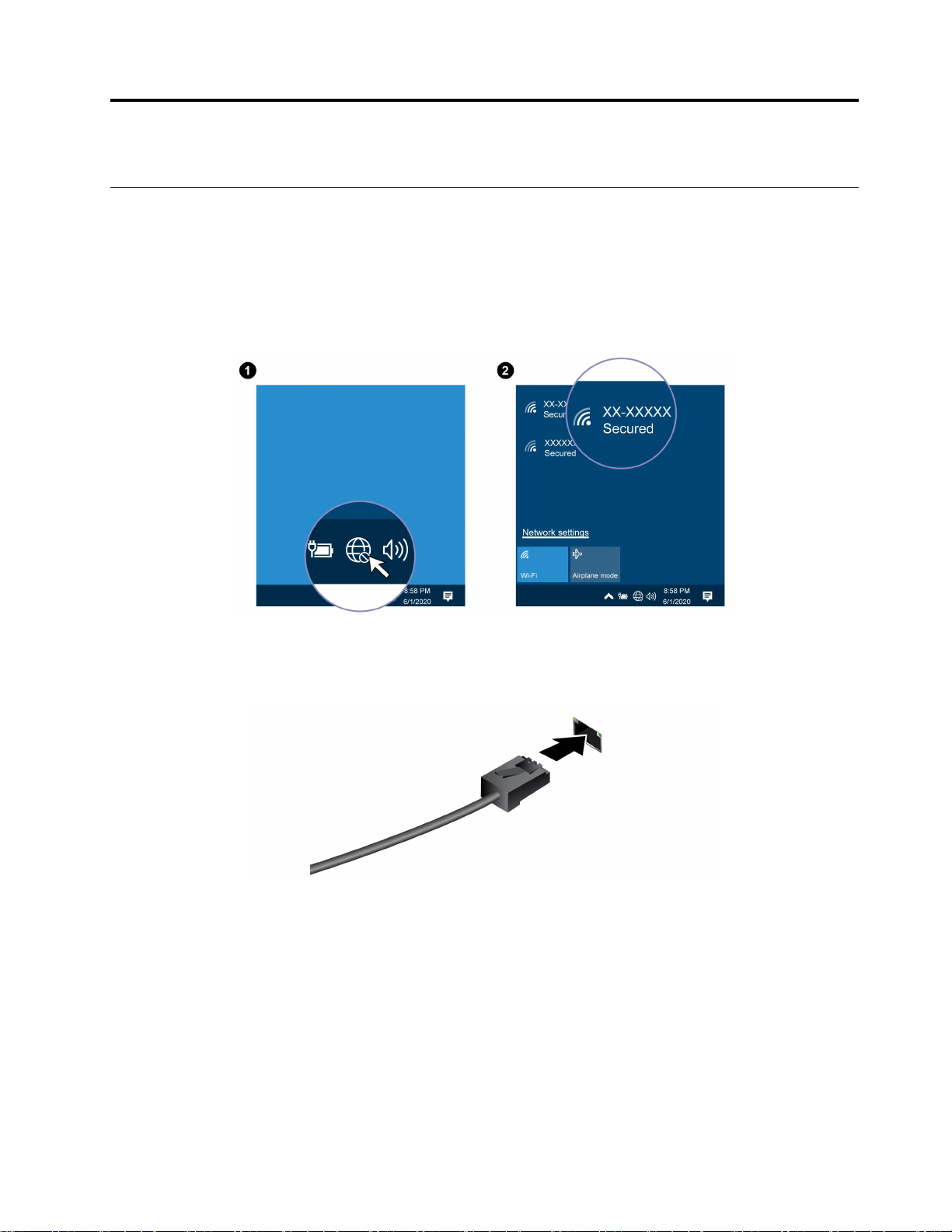
제2장컴퓨터시작
네트워크접속
이섹션에서는무선또는유선네트워크연결에대한정보를볼수있습니다.
Wi-Fi네트워크에연결
Windows
라필요정보를제공합니다.
®
알림영역에서네트워크아이콘을클릭한후연결할네트워크를선택하십시오.필요에따
유선이더넷에연결
이더넷케이블을사용하여본컴퓨터의이더넷커넥터를통해서로컬네트워크에컴퓨터를연결하십시오.
셀룰러네트워크에연결(일부모델의경우)
컴퓨터에무선WAN(WideAreaNetwork)카드와nano-SIM카드가설치되어있으면휴대폰데이
터네트워크에연결하고어디에서나온라인에연결할수있습니다.
참고:휴대폰서비스는일부국가또는지역에서공인모바일서비스공급자가제공합니다.휴대폰네트워
크에연결하려면서비스공급자의휴대폰플랜이있어야합니다.
휴대폰연결을설정하려면다음을수행하십시오.
1.컴퓨터의전원을끄십시오.
2.nano-SIM카드슬롯을찾아nano-SIM카드를삽입하십시오.카드의방향에주의하여올바르게장
착되었는지확인하십시오.
©CopyrightLenovo2020
7
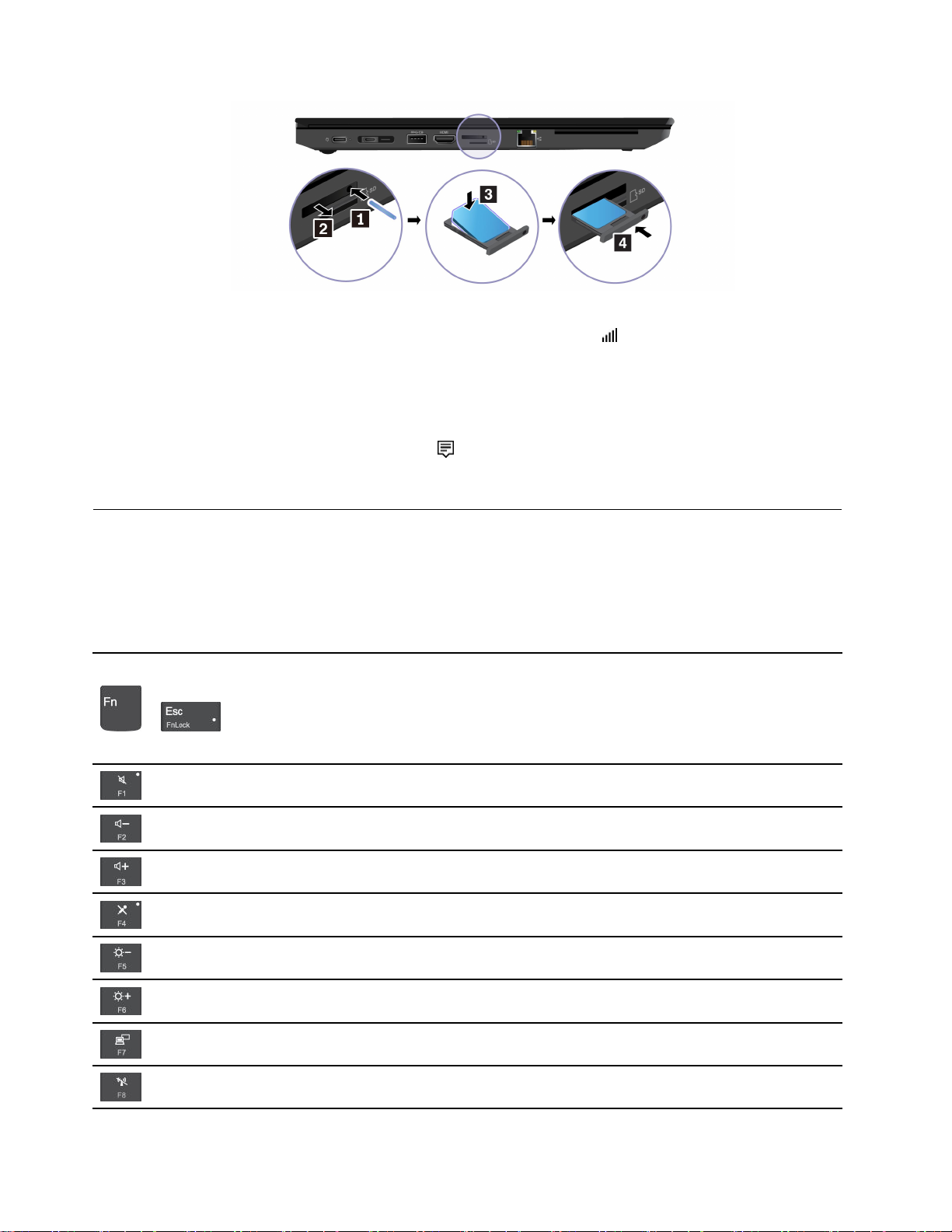
3.컴퓨터의전원을켜십시오.
4.네트워크아이콘을클릭한다음목록에서휴대폰네트워크아이콘
라필요정보를제공합니다.
비행기모드로전환합니다
비행기모드를설정하면모든무선기능을사용할수없게됩니다.
1.Windows알림영역에서알림센터아이콘을클릭합니다.
2.비행기모드아이콘을클릭하여비행기모드를켜십시오.
컴퓨터와상호작용
이컴퓨터는화면을탐색하는다양한방법을제공합니다.
바로가기키사용
키보드의특수키를사용하면더욱효과적으로작업할수있습니다.
각키에아이콘으로인쇄되어있는특수기능또는F1-F12기능키의표준기
능을호출합니다.
을선택합니다.필요에따
+
FnLock표시등켜짐:표준기능
FnLock표시등꺼짐:특수기능
스피커설정/해제
볼륨낮추기
볼륨높이기
마이크설정/해제
화면을어둡게합니다
화면을밝게합니다
외부디스플레이관리
무선기능설정/해제
8L14Gen2및L15Gen2사용설명서
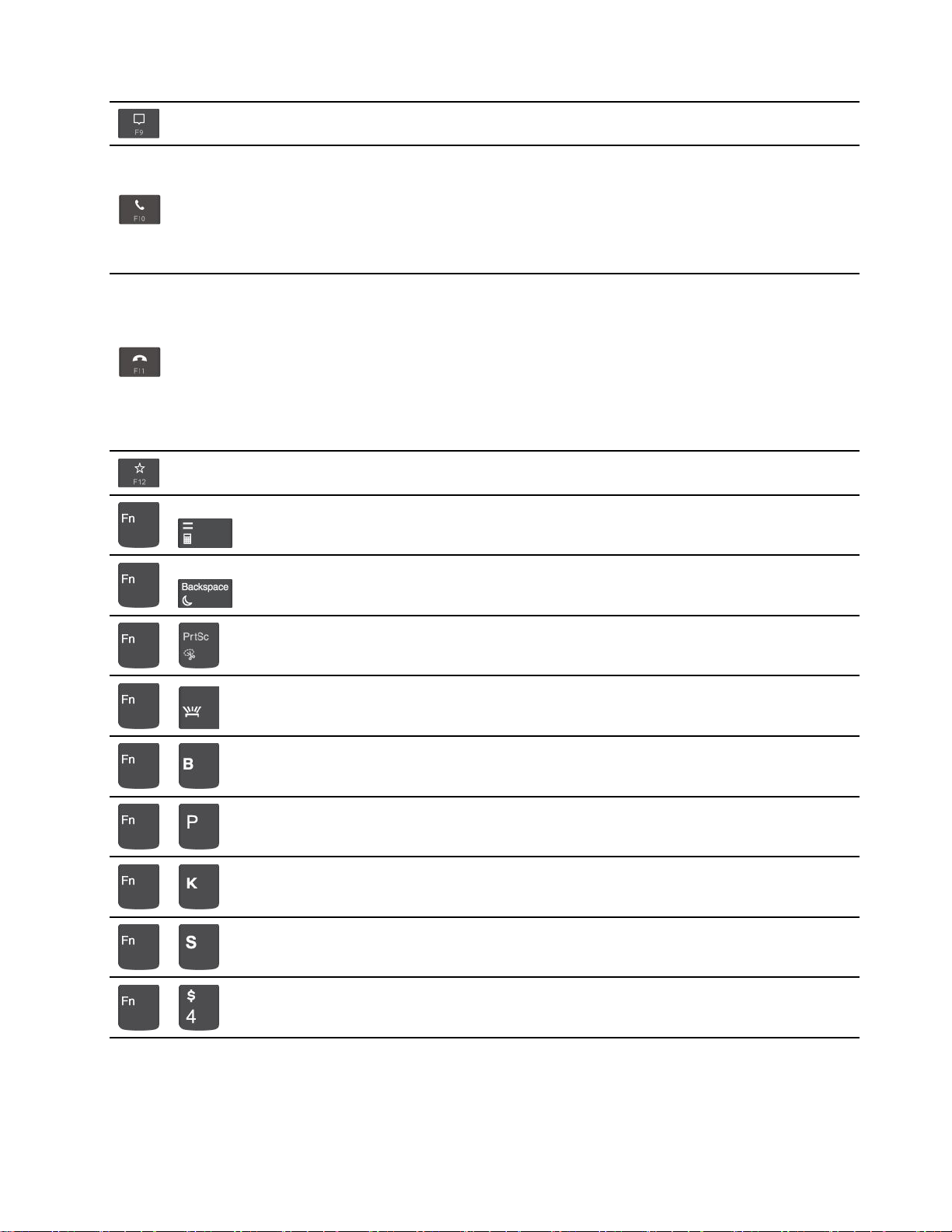
알림센터열기/축소
수신통화에응답합니다
이기능은비즈니스용Skype2016및MicrosoftTeams1.0과같은일부
앱에서만작동합니다.
기본적으로이기능은비즈니스용Skype2016에서작동합니다.Vantage앱
의기본설정을변경할수있습니다.
수신통화를거부합니다
이기능은비즈니스용Skype2016및MicrosoftTeams1.0과같은일부
앱에서만작동합니다.
기본적으로이기능은비즈니스용Skype2016에서작동합니다.Vantage앱
의기본설정을변경할수있습니다.
참고:F11키를눌러비즈니스용Skype2016에서진행중인통화를중지할
수도있습니다.
Vantage앱에서이키의기능을사용자정의합니다
계산기를엽니다(L15Gen2만해당)
+
절전모드를시작합니다(L15Gen2만해당)
+
캡처도구를엽니다
+
키보드백라이트를전환합니다
+
작업을중단합니다
+
작업을일시정지합니다
+
콘텐츠를스크롤합니다
+
시스템요청을보냅니다
+
절전모드실행
+
컴퓨터의절전모드를해제하려면Fn또는전원버튼을누릅니다.
제2장.컴퓨터시작9
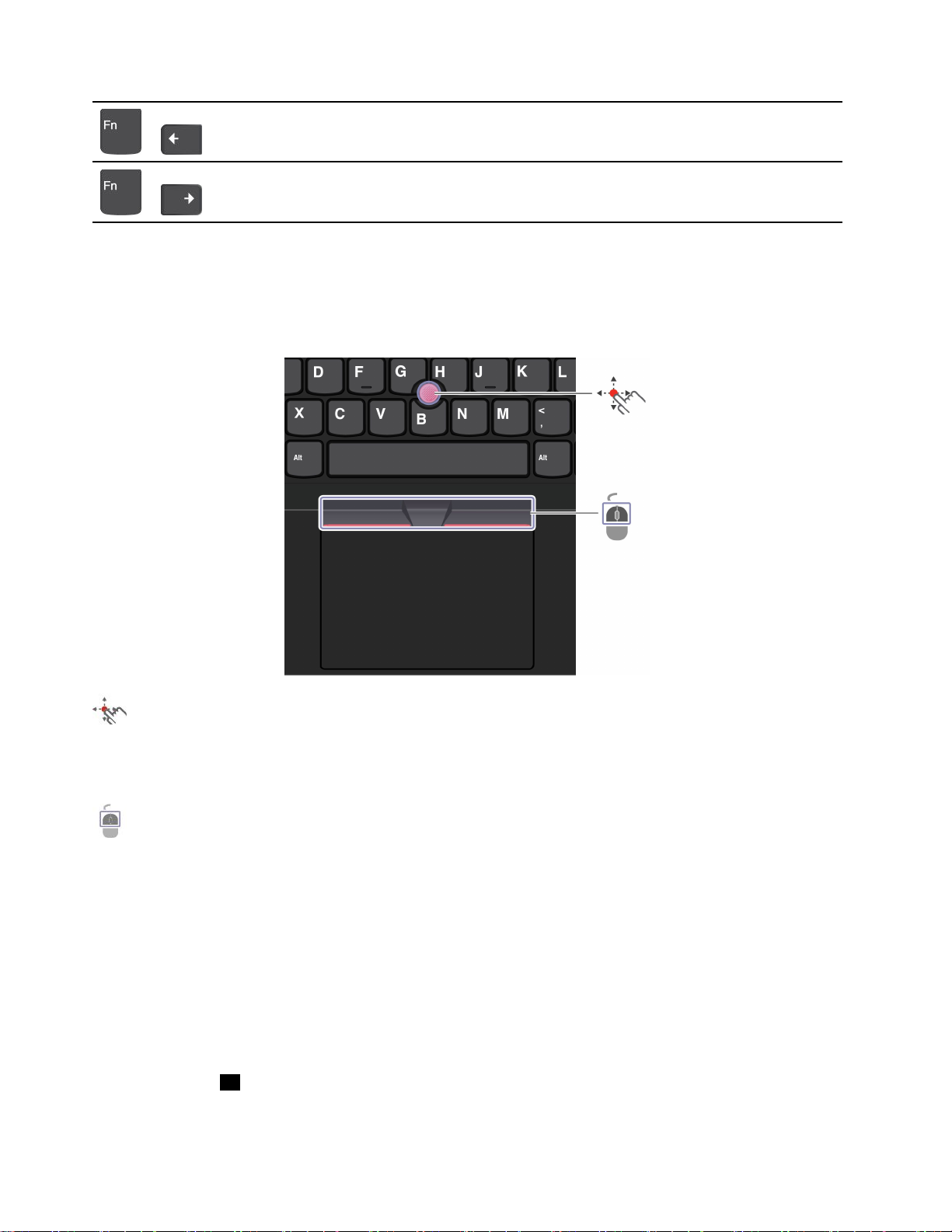
시작으로이동합니다
+
끝으로이동합니다
+
TrackPoint포인팅장치사용
TrackPoint포인팅장치를사용하면포인팅,클릭및스크롤과같이기존마우스의모든기능을수행
할수있습니다.
TrackPoint포인팅장치사용
TrackPoint포인팅스틱
손가락을사용해포인팅스틱미끄럼방지캡에힘을주어키보드와평행방향으로미십시오.화면의포인
터가그에맞게움직입니다.압력이높을수록포인터가빠르게움직입니다.
TrackPoint버튼
왼쪽클릭버튼및오른쪽클릭버튼은기존마우스의왼쪽버튼,오른쪽버튼에해당합니다.손가락으로
포인팅스틱에힘을주어세로또는가로방향으로움직이는동안점으로된가운데버튼을길게누르
십시오.그러면문서,웹사이트또는앱을스크롤할수있습니다.
TrackPoint포인팅장치사용안함
TrackPoint포인팅장치는기본적으로활성화됩니다.장치를사용하지않으려면:
1.시작메뉴를연다음,설정➙장치➙마우스를클릭합니다.
2.화면의지시사항에따라TrackPoint를사용불가능으로설정하십시오.
포인팅스틱미끄럼방지캡교체
참고:새캡에홈
10L14Gen2및L15Gen2사용설명서
a이있는지확인하십시오.
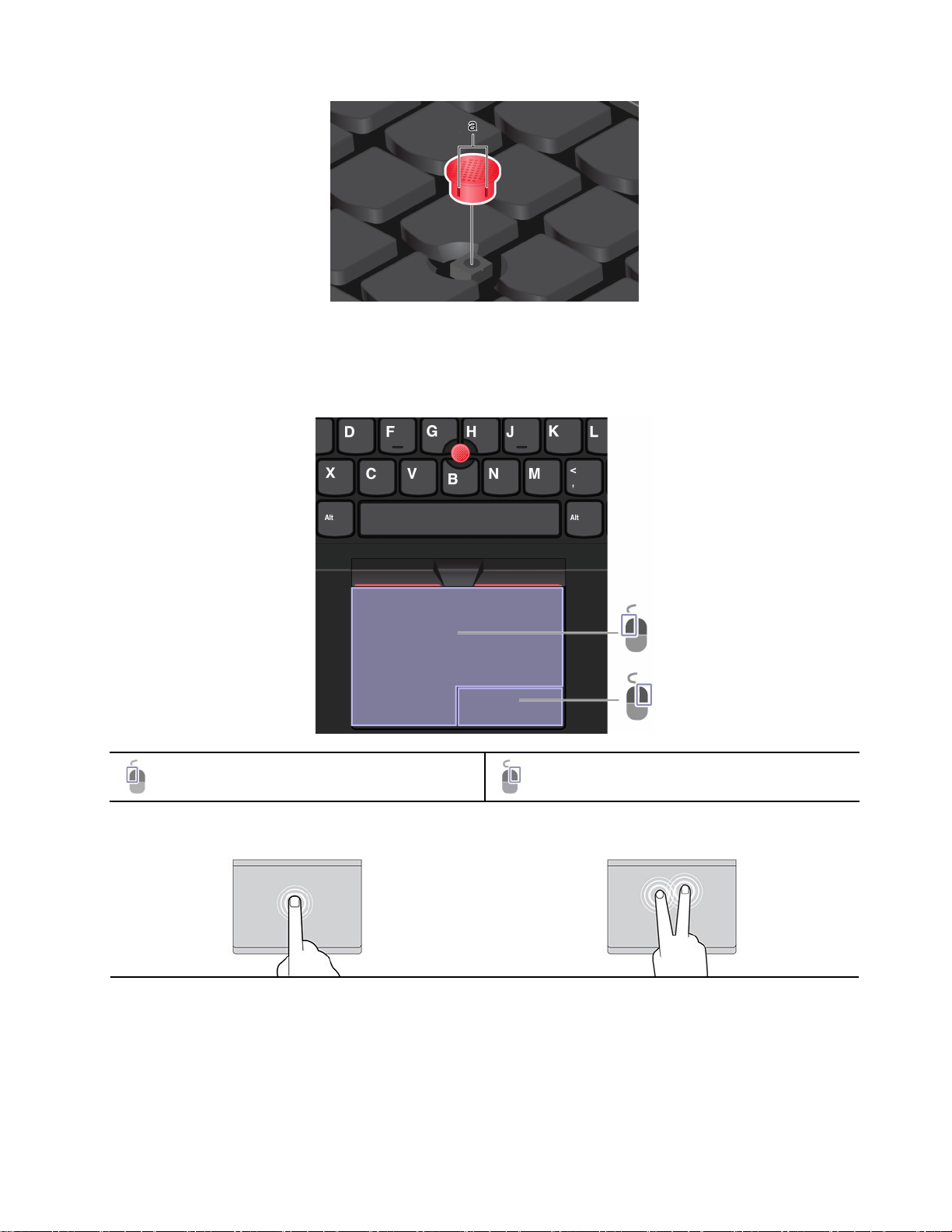
트랙패드사용
트랙패드를사용하여기존마우스의모든포인팅,클릭및스크롤기능을수행할수있습니다.
트랙패드사용
왼쪽클릭영역오른쪽클릭영역
터치제스처사용
제2장.컴퓨터시작11
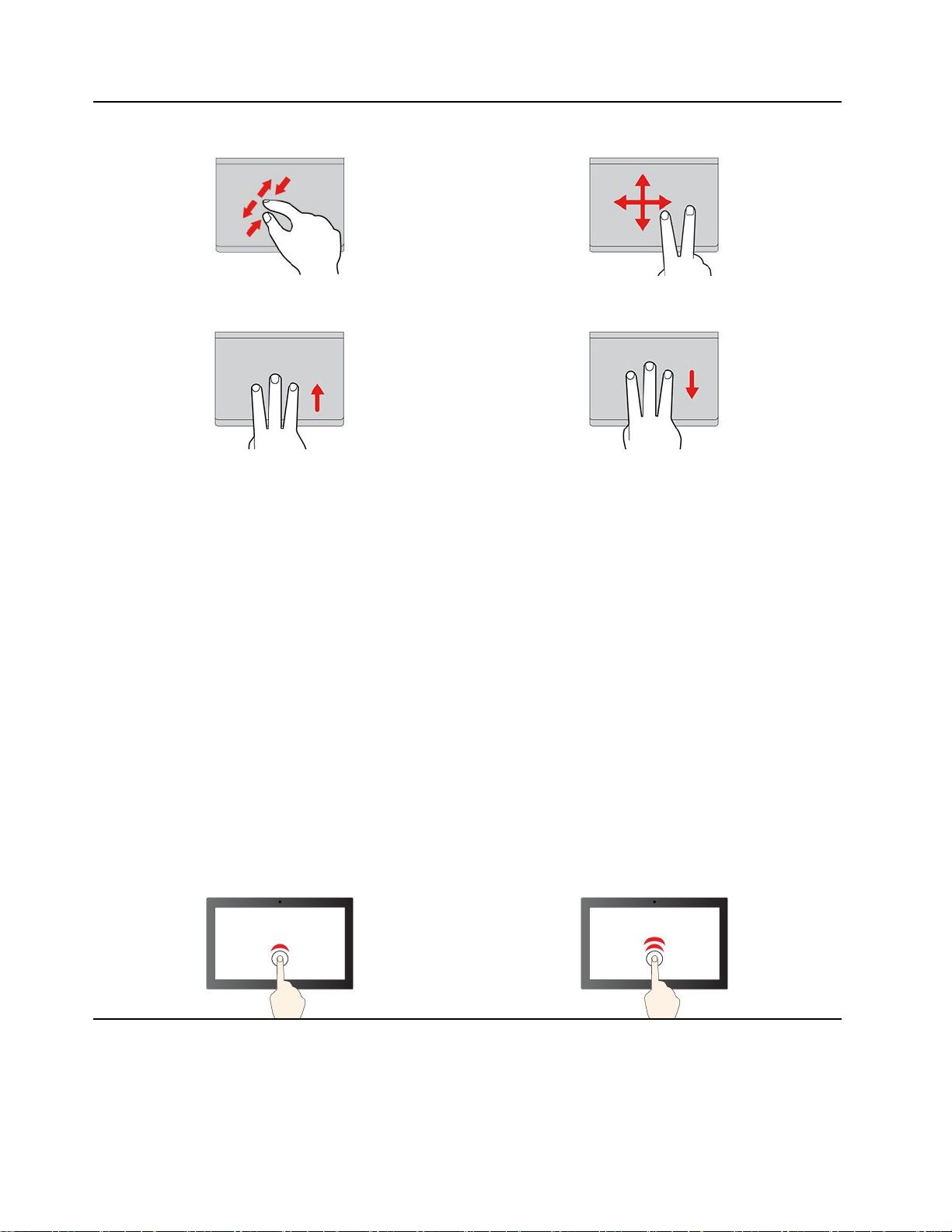
항목을한번눌러서선택하거나엽니다.빠르게두번눌러단축키메뉴를엽니다.
손가락2개로확대또는축소.항목간스크롤.
작업보기를열어열려있는모든창을표시합니다.바탕화면보기.
참고:
•손가락을두개이상사용할경우에는손가락위치가서로약간떨어져있어야합니다.
•TrackPoint포인팅장치로마지막동작을한경우에는일부제스쳐를사용할수없습니다.
•일부제스처는특정앱을사용할때만인식이가능합니다.
•트랙패드표면에기름이묻어있는경우먼저컴퓨터를끄십시오.그런다음부드럽고보풀이없는천에
미온수또는컴퓨터세정제를적셔트랙패드표면을부드럽게닦으십시오.
자세한제스처는포인팅장치의도움말정보를참고하십시오.
트랙패드사용안함
트랙패드는기본적으로활성화됩니다.장치를사용하지않으려면:
1.시작메뉴를연다음,설정➙장치➙터치패드를클릭합니다.
2.터치패드섹션에터치패드제어를해제합니다.
터치화면사용(일부모델의경우)
컴퓨터디스플레이가멀티터치기능을지원하는경우간단한터치제스처로화면을탐색할수있습니다.
참고:일부제스처는특정앱에서인식이되지않을수있습니다.
12L14Gen2및L15Gen2사용설명서
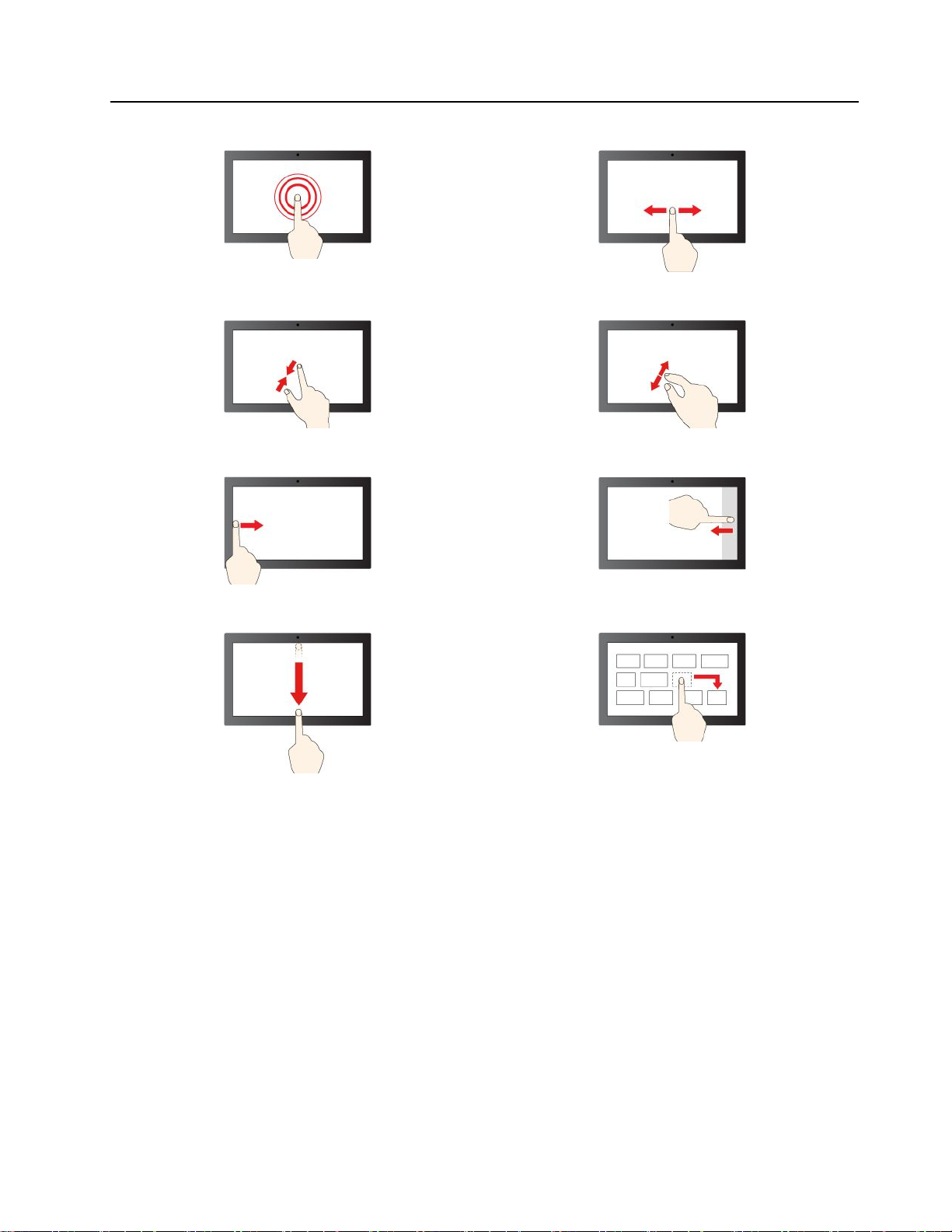
한번눌러서싱글클릭두번빠르게눌러서더블클릭
길게눌러오른쪽클릭
축소확대
왼쪽에서밀기:모든열려있는창보기
슬라이드하여항목간스크롤
오른쪽에서밀기:알림센터열기
끌기
아래로짧게밀기:제목표시줄표시
아래로밀기:현재앱닫기
유지보수를위한주의사항:
•터치화면을청소하기전에컴퓨터를끄십시오.
•터치화면에서지문이나먼지를제거하려면보풀이없는부드러운마른천이나흡수성이있는면조각을
사용하십시오.천에용제를묻히지마십시오.
•터치화면은플라스틱필름으로덮여있는유리패널입니다.화면에압력을가하거나금속물체를올려
놓으면터치패널이손상되거나오작동의원인이될수있습니다.
•화면에입력할때는손톱,장갑낀손가락또는무생물을이용하지마십시오.
•입력과화면반응의불일치를방지하기위해손가락을이용한입력의정확도를정기적으로조정합니다.
외부디스플레이에연결
프로젝터또는모니터에컴퓨터를연결하여프레젠테이션을하거나작업공간을확장할수있습니다.
제2장.컴퓨터시작13
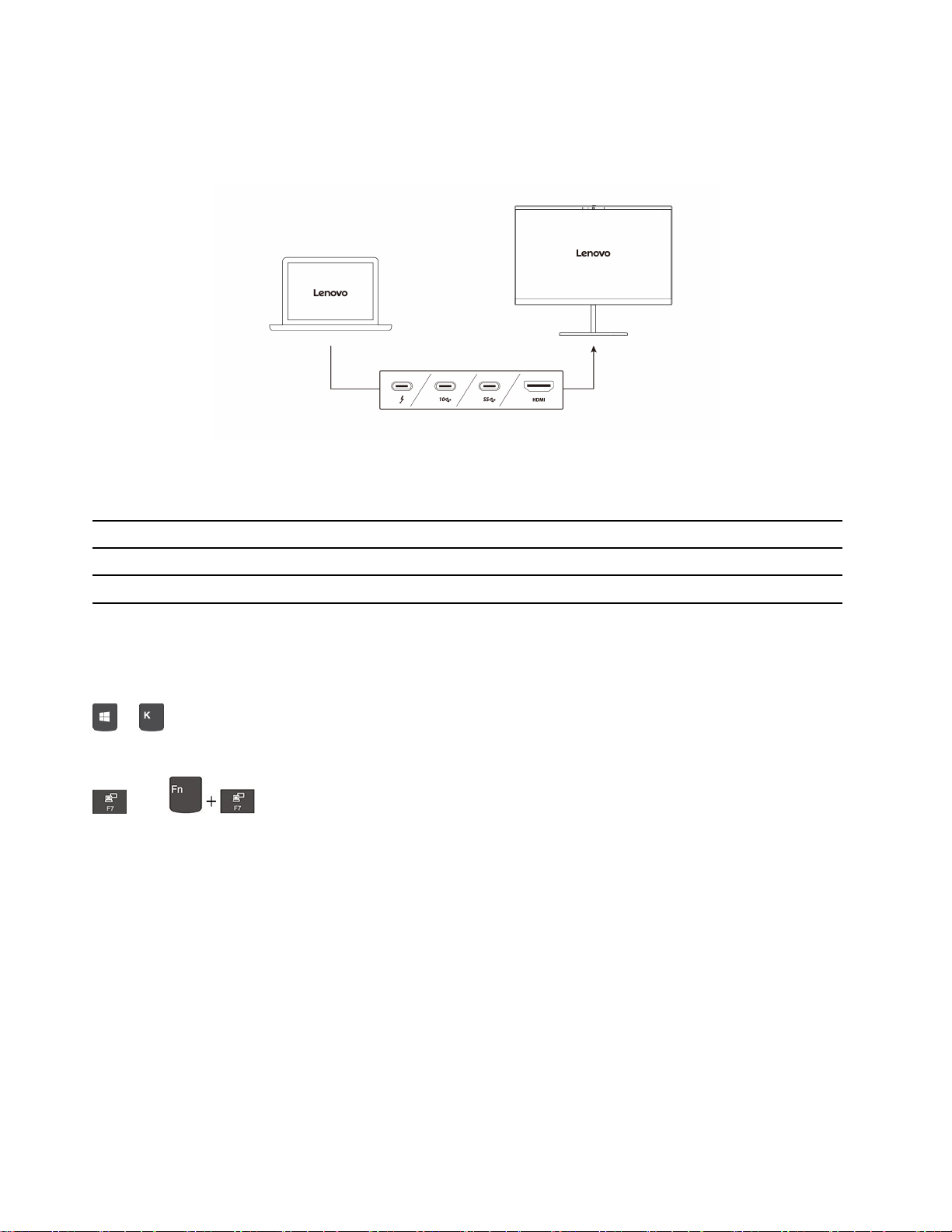
유선디스플레이에연결
컴퓨터에서외부디스플레이를감지할수없으면마우스오른쪽버튼으로바탕화면의빈영역을클릭한
다음디스플레이설정➙감지를클릭하십시오.
지원되는해상도
다음표에서외부디스플레이의지원가능한최대해상도를확인할수있습니다.
외부디스플레이연결지원되는해상도
USB-C커넥터(USB3.2Gen1/Thunderbolt4)최대5120x3200픽셀/60Hz
HDMI™커넥터최대4096x2160픽셀/24Hz
무선디스플레이에연결
무선디스플레이를사용하려면컴퓨터와외부디스플레이가모두Miracast
®
기능을지원하는지확인
하십시오.
+를누른다음연결할무선디스플레이를선택하십시오.
디스플레이모드설정
또는를누른다음선호하는디스플레이모드를선택합니다.
디스플레이설정변경
1.바탕화면에서빈영역을마우스오른쪽버튼을클릭하고디스플레이설정을선택하십시오.
2.구성하려는디스플레이를선택합니다.
3.디스플레이설정을선호하는설정으로변경합니다.
컴퓨터디스플레이와외부디스플레이설정을모두변경할수있습니다.예를들어,기본디스플레이와보
조디스플레이를정의할수있습니다.또한해상도와방향도변경할수있습니다.
14L14Gen2및L15Gen2사용설명서
 Loading...
Loading...