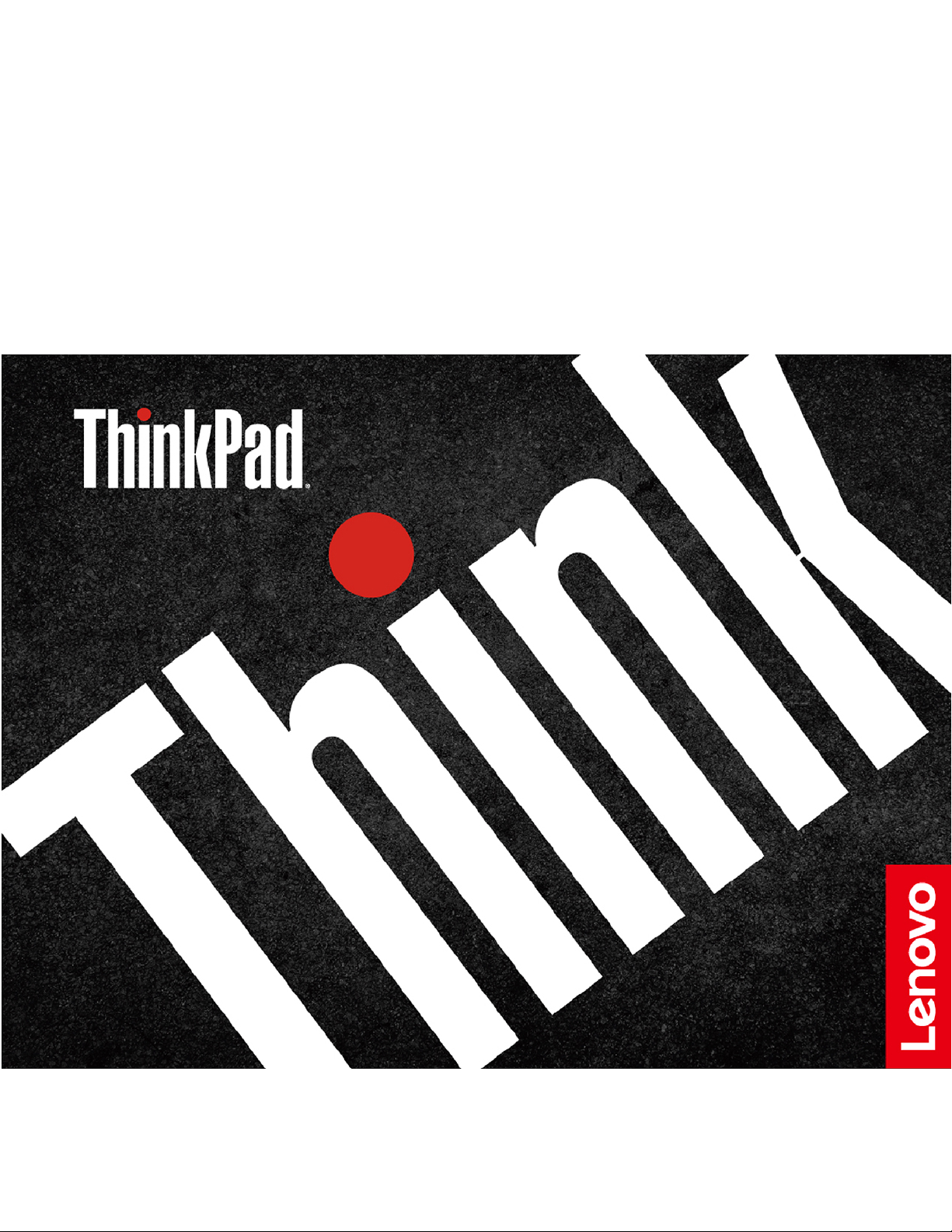
L14 Gen 2 e L15 Gen 2
Manual do Utilizador
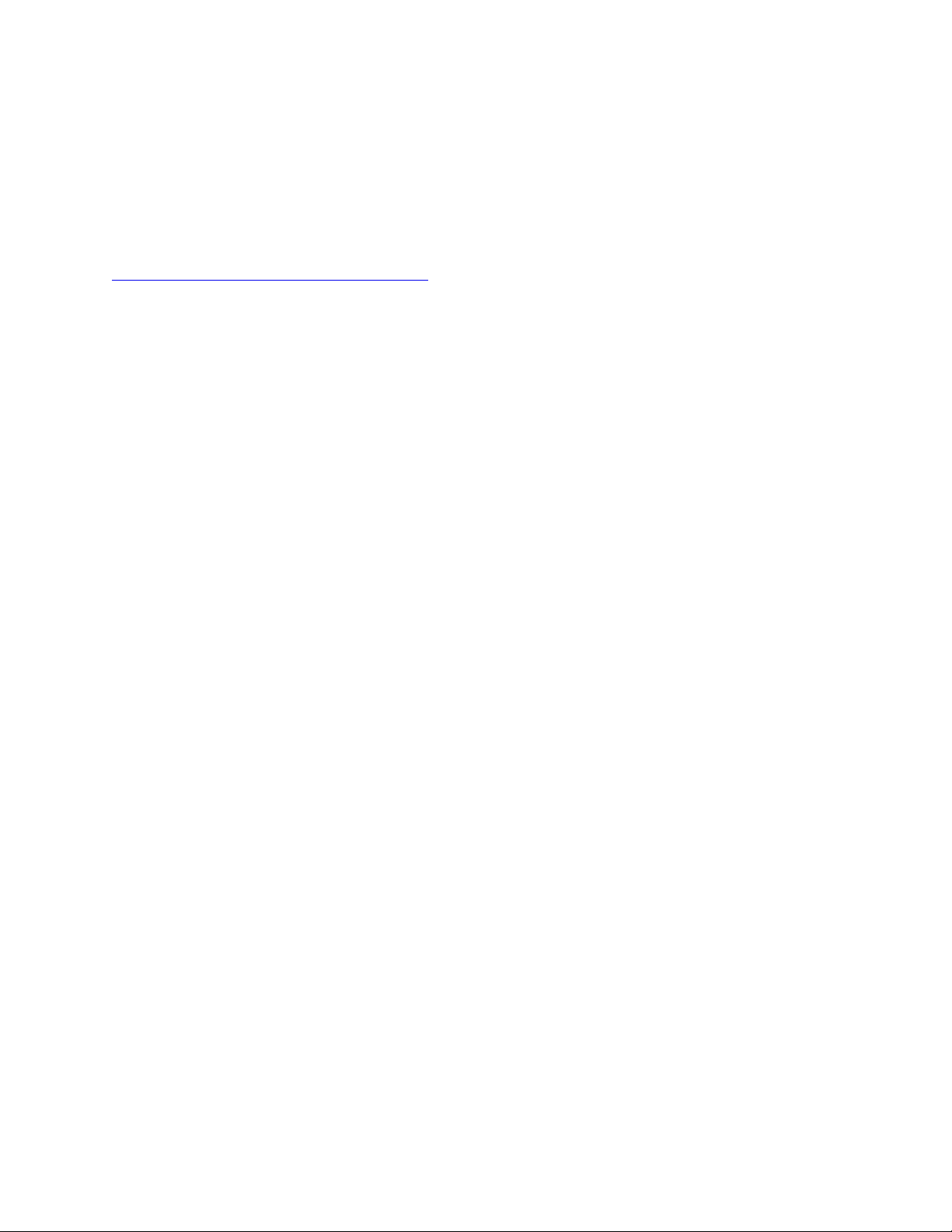
Ler primeiro
Antes de utilizar esta documentação e o produto a que se refere, leia atentamente as seguintes informações:
• Manual de Segurança e Garantia
• Manual de Configuração
•
Avisos de Segurança e Conformidade Genéricos
Primeira Edição (Dezembro 2020)
© Copyright Lenovo 2020.
AVISO DE DIREITOS LIMITADOS E RESTRITOS: Se os dados ou software forem fornecidos ao abrigo de um contrato
General Services Administration, a utilização, cópia ou divulgação estão sujeitas às restrições estipuladas no Contrato
N.º GS-35F-05925.
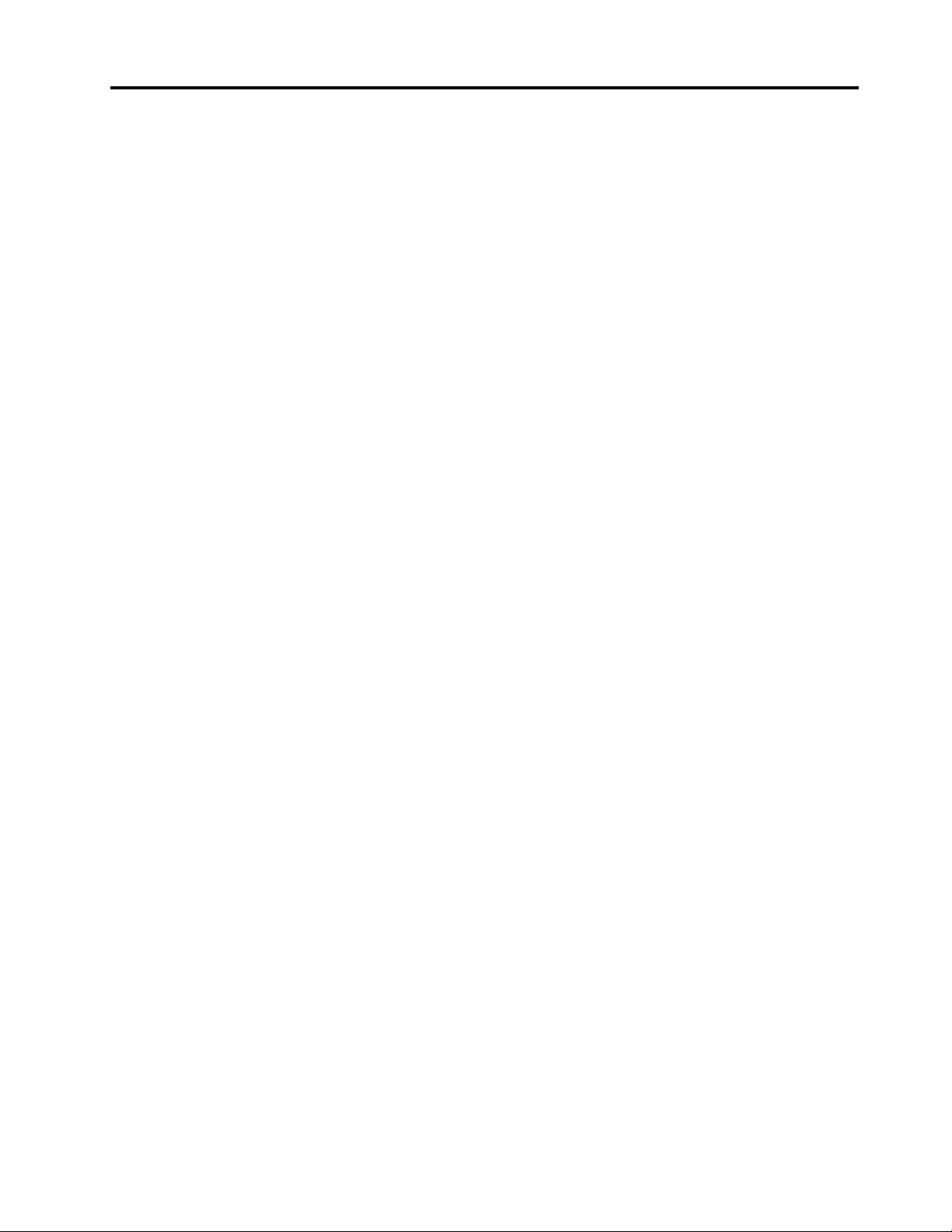
Índice
Descubra o seu portátil Lenovo . . . . . iii
Capítulo 1. Conheça o seu
computador . . . . . . . . . . . . . . . 1
Vista anterior . . . . . . . . . . . . . . . . . 1
Vista lateral . . . . . . . . . . . . . . . . . 4
Vista inferior . . . . . . . . . . . . . . . . . 6
Especificações . . . . . . . . . . . . . . . . 6
Especificações USB . . . . . . . . . . . . 6
Capítulo 2. Introdução ao seu
computador . . . . . . . . . . . . . . . 9
Acesso a redes . . . . . . . . . . . . . . . . 9
Ligar a redes Wi-Fi . . . . . . . . . . . . . 9
Ligar à Ethernet com fios . . . . . . . . . . 9
Ligar a uma rede celular (em modelos
selecionados) . . . . . . . . . . . . . . . 9
Ligue o Modo de avião . . . . . . . . . . 10
Interagir com o computador . . . . . . . . . . 10
Utilizar atalhos de teclado . . . . . . . . . 10
Utilizar o dispositivo indicador TrackPoint. . . 12
Utilizar o painel tátil . . . . . . . . . . . 13
Utilizar o ecrã tátil (em modelos
selecionados) . . . . . . . . . . . . . . 14
Ligar a um ecrã externo . . . . . . . . . . 16
Capítulo 3. Explorar o computador . . 19
Aplicações Lenovo . . . . . . . . . . . . . 19
Arrefecimento Inteligente . . . . . . . . . . . 20
Gerir a alimentação . . . . . . . . . . . . . 20
Verificar o estado da bateria . . . . . . . . 20
Carregar o computador . . . . . . . . . . 21
Alterar as definições de energia. . . . . . . 22
Transferir dados . . . . . . . . . . . . . . 22
Configurar uma ligação Bluetooth . . . . . . 22
Configurar uma ligação NFC (em modelos
selecionados) . . . . . . . . . . . . . . 22
Use um cartão smart card ou microSD (em
modelos selecionados) . . . . . . . . . . 23
Acessórios. . . . . . . . . . . . . . . . . 23
Comprar acessórios . . . . . . . . . . . 24
Base de expansão . . . . . . . . . . . . 24
Capítulo 4. Proteger o computador e
as informações. . . . . . . . . . . . . 29
Bloquear o computador . . . . . . . . . . . 29
Iniciar sessão com a impressão digital . . . . . . 29
Inicie a sessão com o Face ID (em modelos
selecionados) . . . . . . . . . . . . . . . 30
Proteger dados contra perda de energia (em
modelos selecionados) . . . . . . . . . . . . 30
Palavras-passe UEFI/BIOS . . . . . . . . . . 30
Tipos de palavra-passe . . . . . . . . . . 30
Definir, alterar ou remover uma palavra-
passe . . . . . . . . . . . . . . . . . 32
Associe as suas impressões digitais com
palavras-passe (em modelos selecionados) . . 33
Capítulo 5. Configurar definições
avançadas . . . . . . . . . . . . . . . 35
UEFI BIOS . . . . . . . . . . . . . . . . . 35
Entrar no menu UEFI BIOS. . . . . . . . . 35
Navegar na interface do UEFI BIOS . . . . . 35
Definir a data e hora do sistema. . . . . . . 35
Alterar a sequência de arranque . . . . . . 35
Atualizar UEFI BIOS . . . . . . . . . . . 36
Recuperação . . . . . . . . . . . . . . . . 36
Restaurar ficheiros do sistema e definições
para um ponto anterior . . . . . . . . . . 36
Restaurar os seus ficheiros a partir de cópia
de segurança . . . . . . . . . . . . . . 36
Repor o computador . . . . . . . . . . . 36
Utilizar opções avançadas . . . . . . . . . 36
Recuperação automática do Windows . . . . 37
Criar e utilizar um dispositivo USB de
recuperação . . . . . . . . . . . . . . 37
Instalar o Windows 10 e controladores. . . . . . 38
Capítulo 6. Substituição da CRU . . . 41
Lista CRU . . . . . . . . . . . . . . . . . 41
Desativar o Arranque Rápido e a bateria
incorporada . . . . . . . . . . . . . . . . 41
Substituir uma CRU . . . . . . . . . . . . . 42
Conjunto da cobertura da base . . . . . . . 42
Módulo de memória . . . . . . . . . . . 44
Placa WAN sem fios (em modelos
selecionados) . . . . . . . . . . . . . . 44
Conjunto da unidade de disco rígido (em
modelos selecionados) . . . . . . . . . . 45
Disco de memória sólida M.2 (para modelos
com unidade de disco rígido). . . . . . . . 47
Disco de memória sólida M.2 (para modelos
sem unidade de disco rígido) . . . . . . . . 48
Teclado . . . . . . . . . . . . . . . . 49
USB e placa de áudio (apenas para L14 Gen
2) . . . . . . . . . . . . . . . . . . 53
© Copyright Lenovo 2020 i
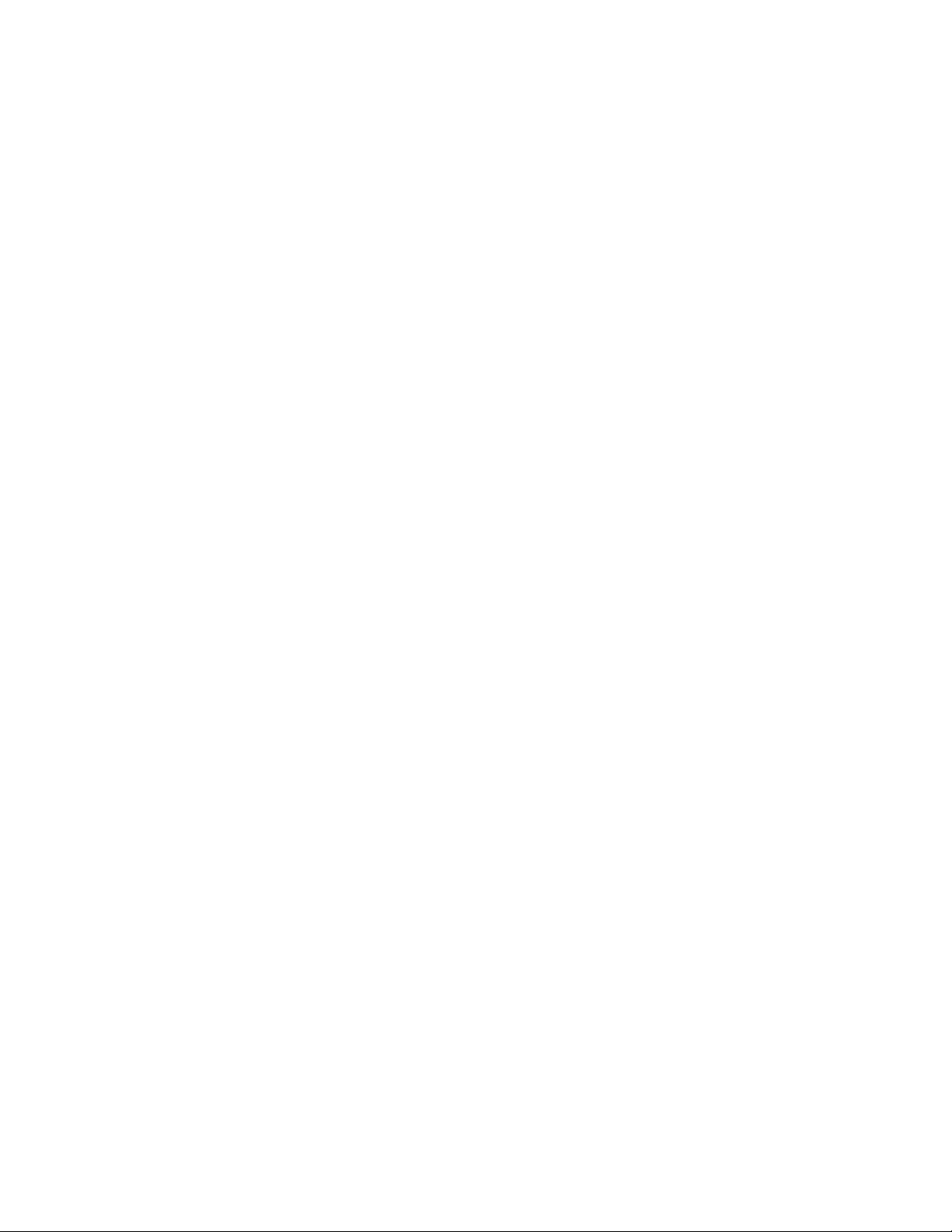
Capítulo 7. Ajuda e suporte . . . . . . 55
Perguntas frequentes . . . . . . . . . . . . 55
Mensagens de erro . . . . . . . . . . . . . 57
Erros com avisos sonoros . . . . . . . . . . . 58
Recursos de ajuda autónoma . . . . . . . . . 59
Etiqueta do Windows . . . . . . . . . . . . 59
Contactar a Lenovo . . . . . . . . . . . . . 60
Antes de contactar a Lenovo . . . . . . . . 60
Centro de Assistência a Clientes da Lenovo . . 61
Adquirir serviços adicionais . . . . . . . . . . 62
Apêndice A. Informações sobre
acessibilidade e ergonomia . . . . . . 63
Apêndice B. Informações sobre
conformidade . . . . . . . . . . . . . 67
Apêndice C. Avisos e marcas
comerciais . . . . . . . . . . . . . . . 71
ii L14 Gen 2 e L15 Gen 2 Manual do Utilizador
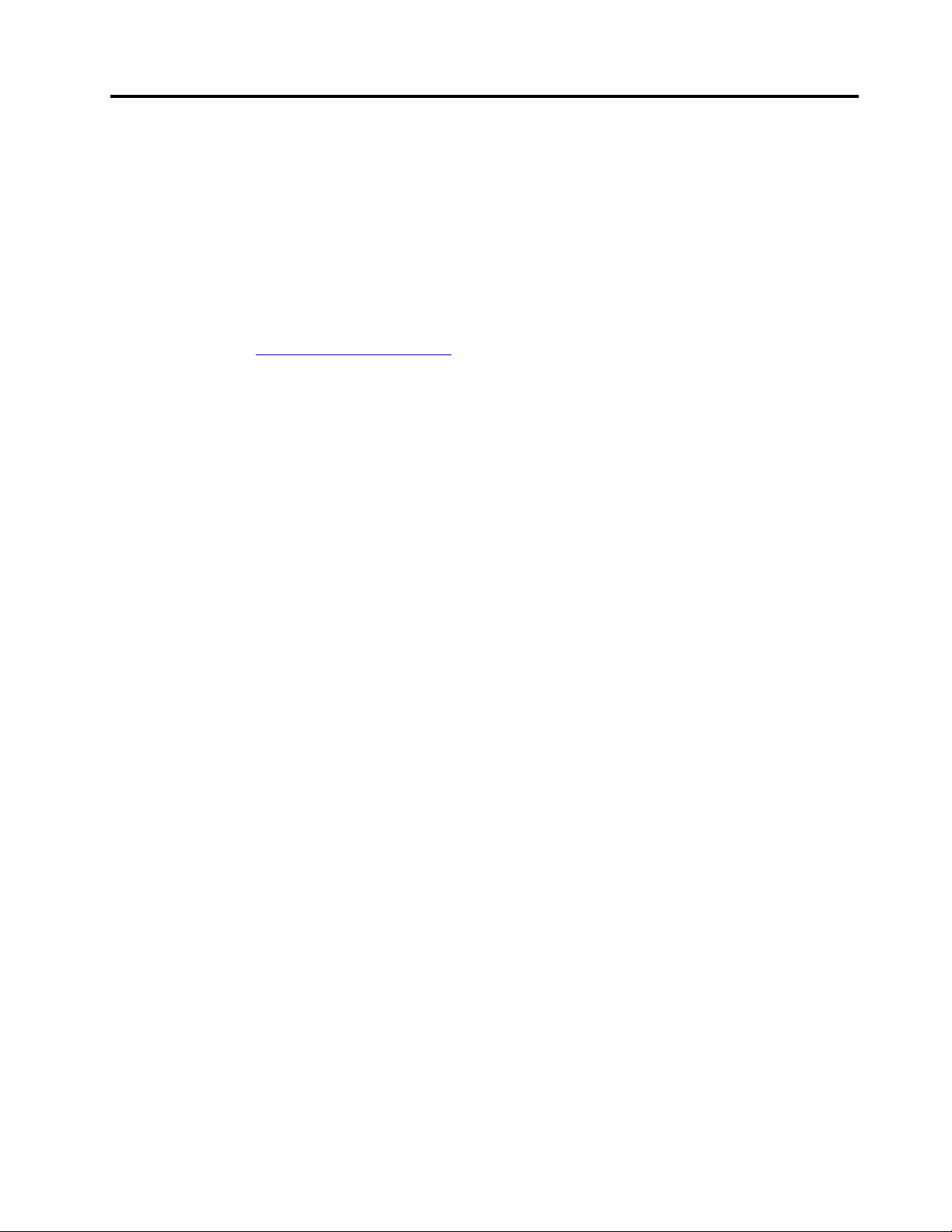
Descubra o seu portátil Lenovo
Obrigado por escolher um portátil da Lenovo! Empenhamo-nos em fornecer-lhe a melhor solução.
Antes de iniciar a sua visita guiada, leia por favor as seguintes informações:
• As ilustrações nesta documentação poderão ter um aspeto diferente do produto.
• Dependendo do modelo, alguns acessórios, características, programas de software, e instruções de
interface do utilizador opcionais podem não ser aplicáveis ao seu computador.
• O conteúdo da documentação está sujeito a alteração sem aviso prévio. Para obter a documentação mais
recentes, aceda a
https://pcsupport.lenovo.com.
© Copyright Lenovo 2020 iii
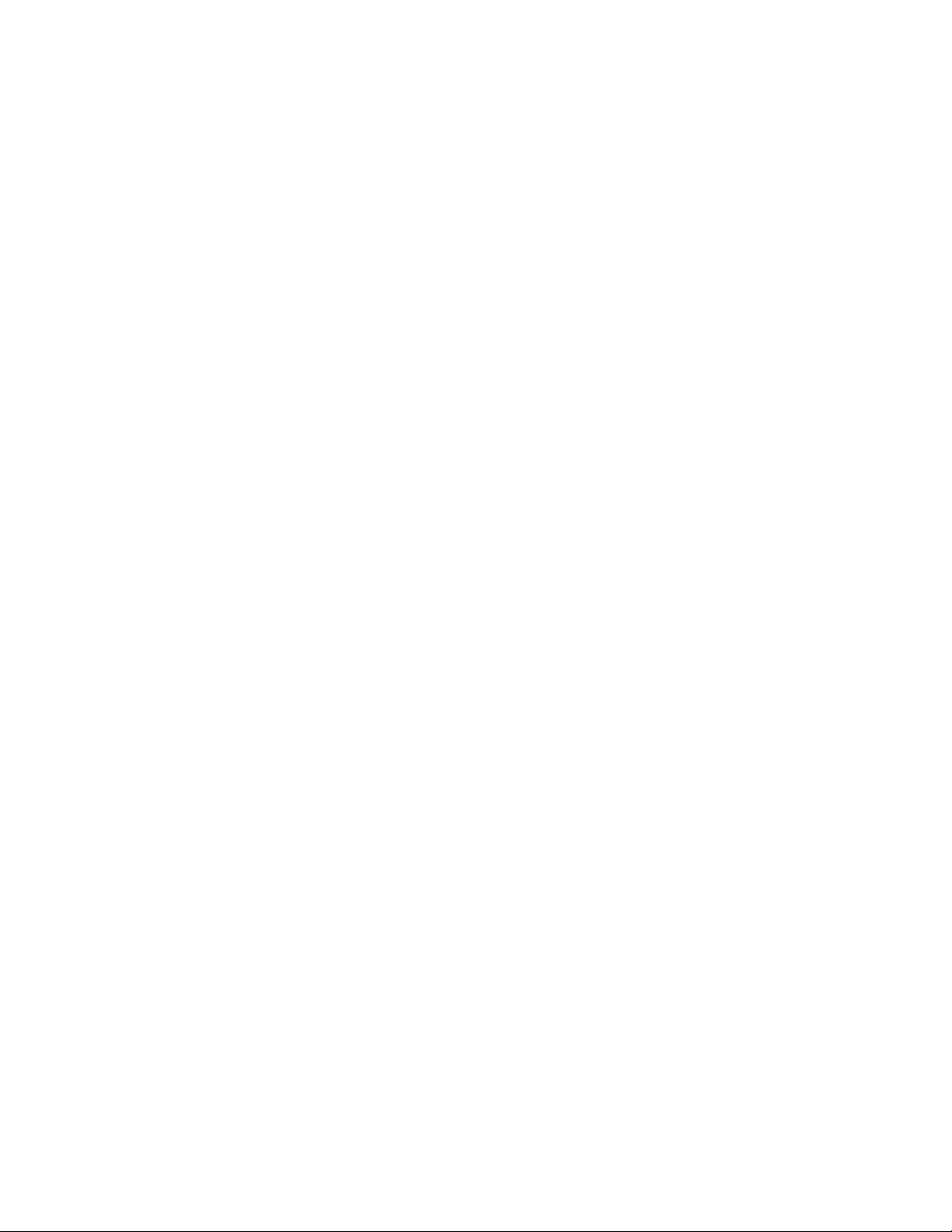
iv L14 Gen 2 e L15 Gen 2 Manual do Utilizador
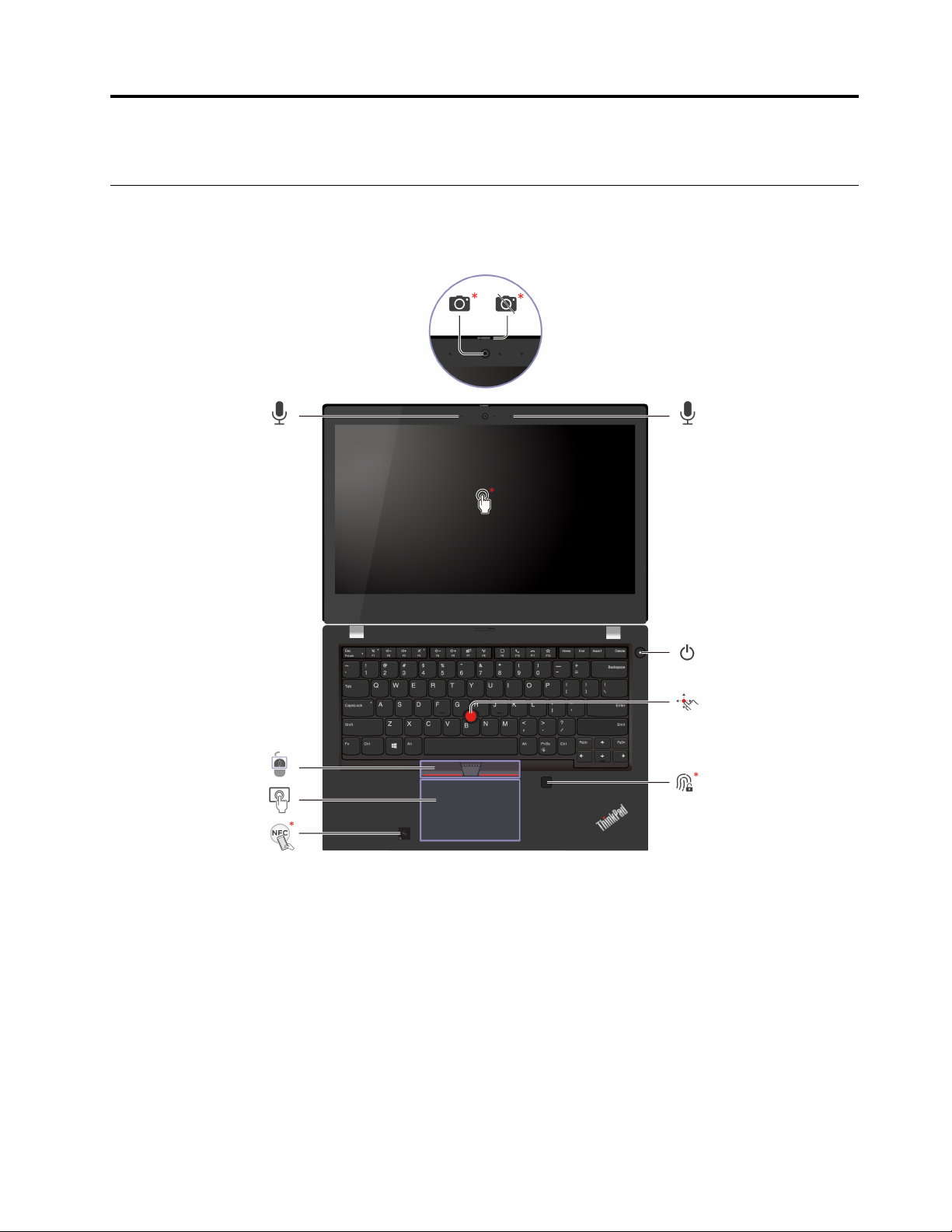
Capítulo 1. Conheça o seu computador
Vista anterior
L14 Gen 2
© Copyright Lenovo 2020 1
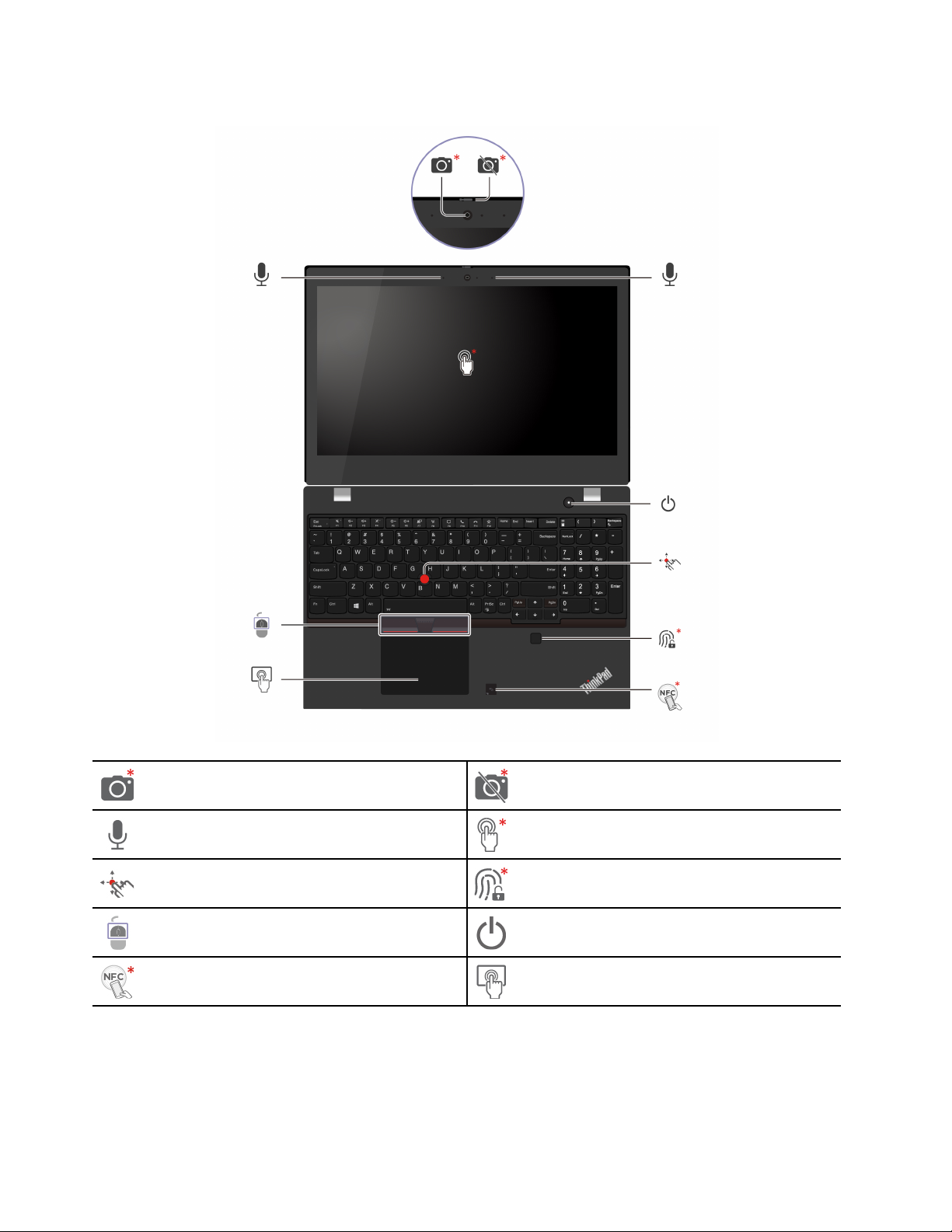
L15 Gen 2
Câmara IR* / Câmara*
Microfone
Ponto de deslocamento do rato
TrackPoint
®
Botões TrackPoint
NFC* Painel tátil
* em modelos selecionados
2
L14 Gen 2 e L15 Gen 2 Manual do Utilizador
ThinkShutter (Tampa da câmara)*
Ecrã tátil*
Leitor de impressões digitais*
Botão para ligar/desligar
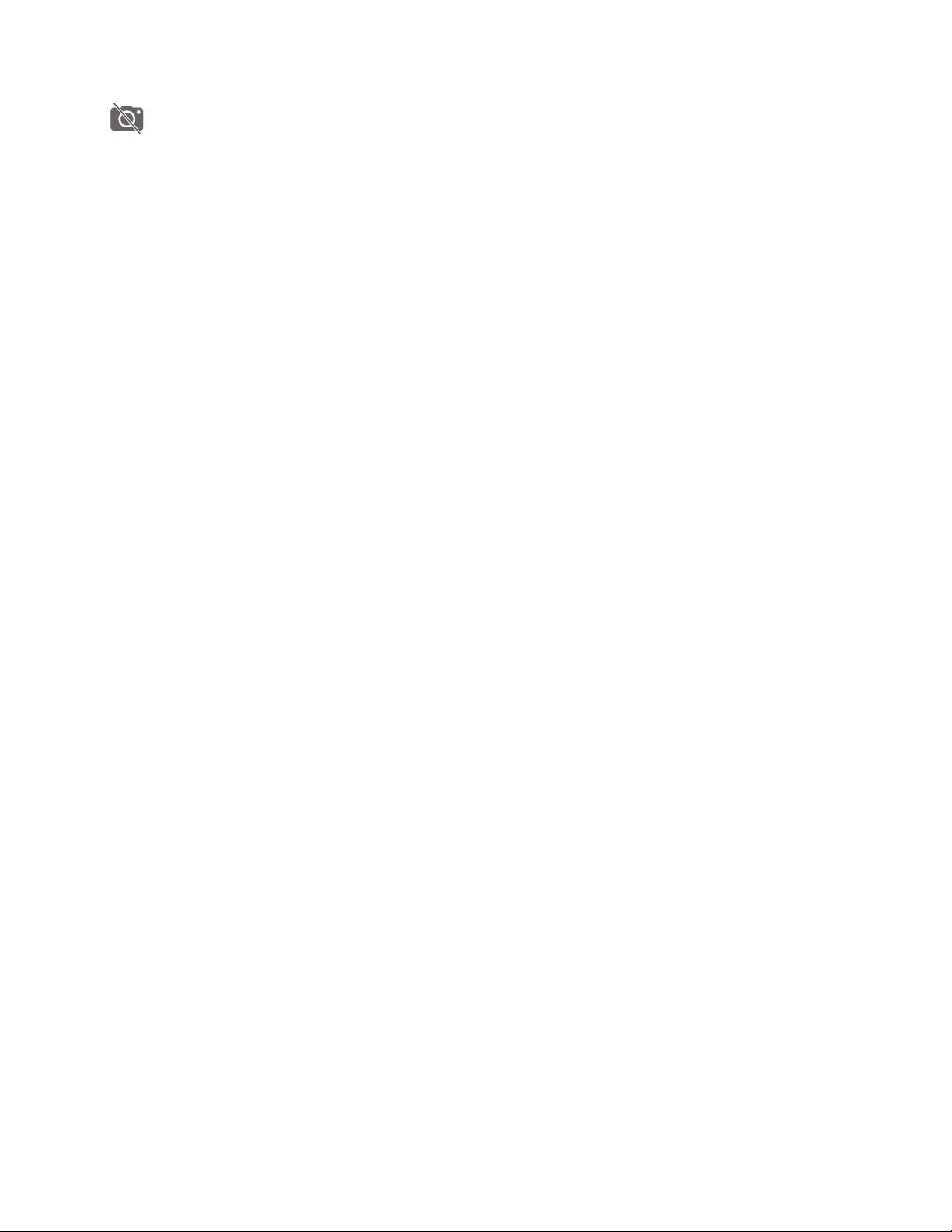
ThinkShutter
Deslize a ThinkShutter para tapar ou destapar a lente da câmara. Foi concebida para proteger a sua
privacidade.
Tópicos relacionados
• "Inicie a sessão com o Face ID (em modelos selecionados)" na página 30
• "Utilizar o ecrã tátil (em modelos selecionados)" na página 14
• "Iniciar sessão com a impressão digital" na página 29
• "Utilizar o dispositivo indicador TrackPoint" na página 12
• "Utilizar o painel tátil" na página 13
Capítulo 1. Conheça o seu computador 3
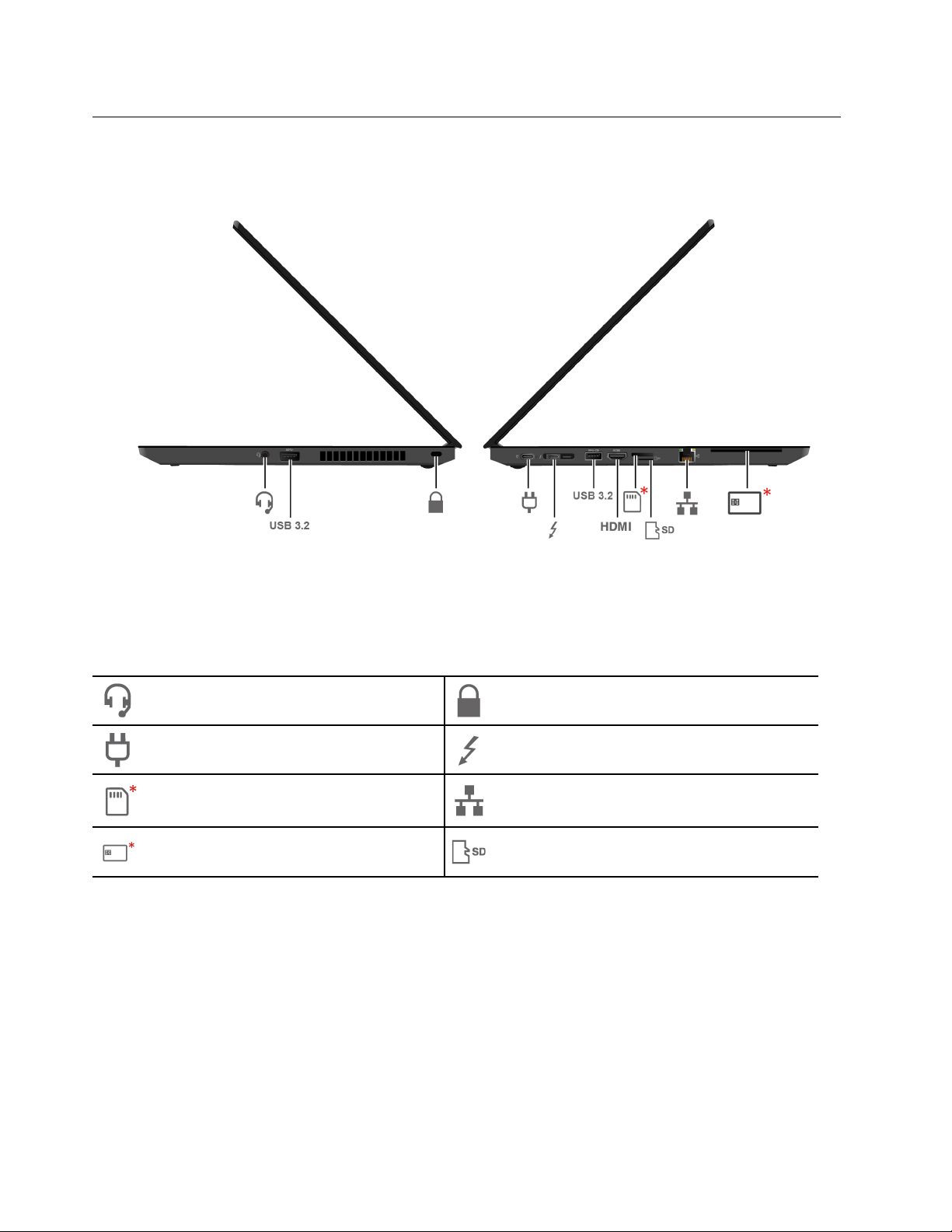
Vista lateral
Conetor de áudio
Conector de alimentação
Tabuleiro para cartões nano-SIM*
Ranhura para cartões Smart Card* Ranhura para cartões micro SD
Ranhura de bloqueio para segurança
Conector Thunderbolt™ 4 (USB-C®)
Conector de Ethernet
* em modelos selecionados
Tópicos relacionados
• "Bloquear o computador" na página 29
• "Carregar o computador" na página 21
• "Especificações USB" na página 6
• "Ligar à Ethernet com fios" na página 9
• "Ligar a uma rede celular (em modelos selecionados)" na página 9
• "Use um cartão smart card ou microSD (em modelos selecionados)" na página 23
4
L14 Gen 2 e L15 Gen 2 Manual do Utilizador
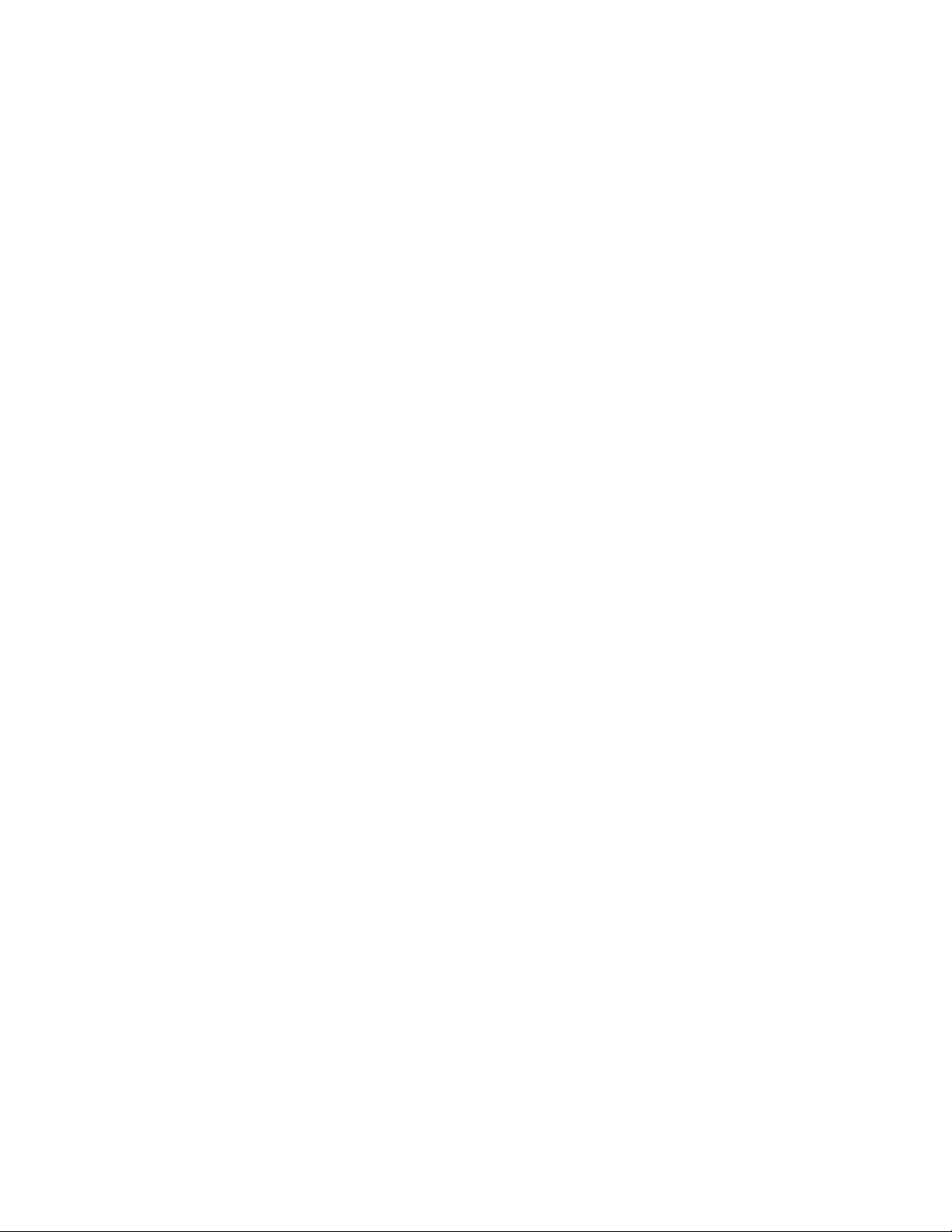
Capítulo 1. Conheça o seu computador 5
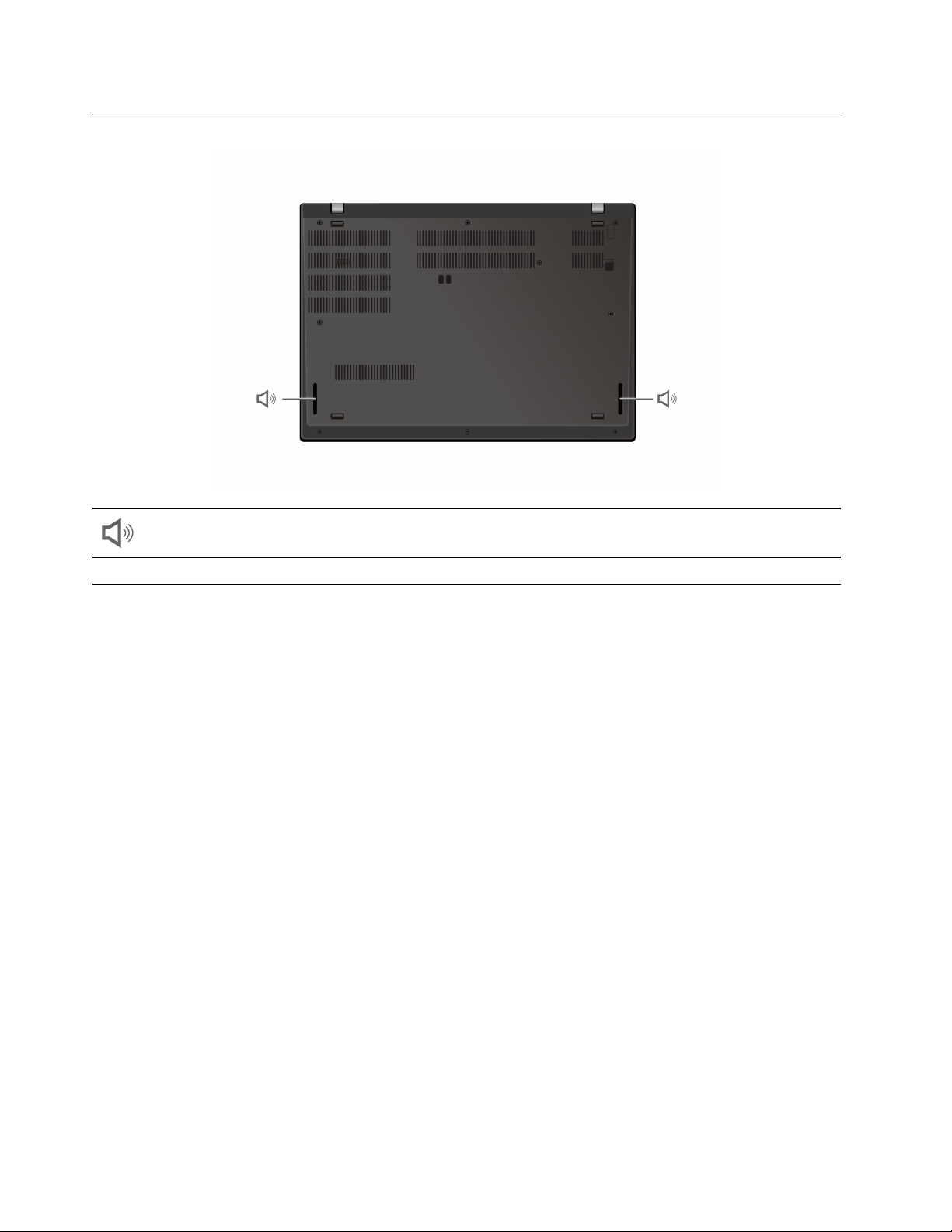
Vista inferior
Coluna
Especificações
Para especificações detalhadas do seu computador, consulte https://psref.lenovo.com.
Especificações USB
Nota: Dependendo do modelo, alguns conectores USB podem não estar disponíveis no seu computador.
6
L14 Gen 2 e L15 Gen 2 Manual do Utilizador
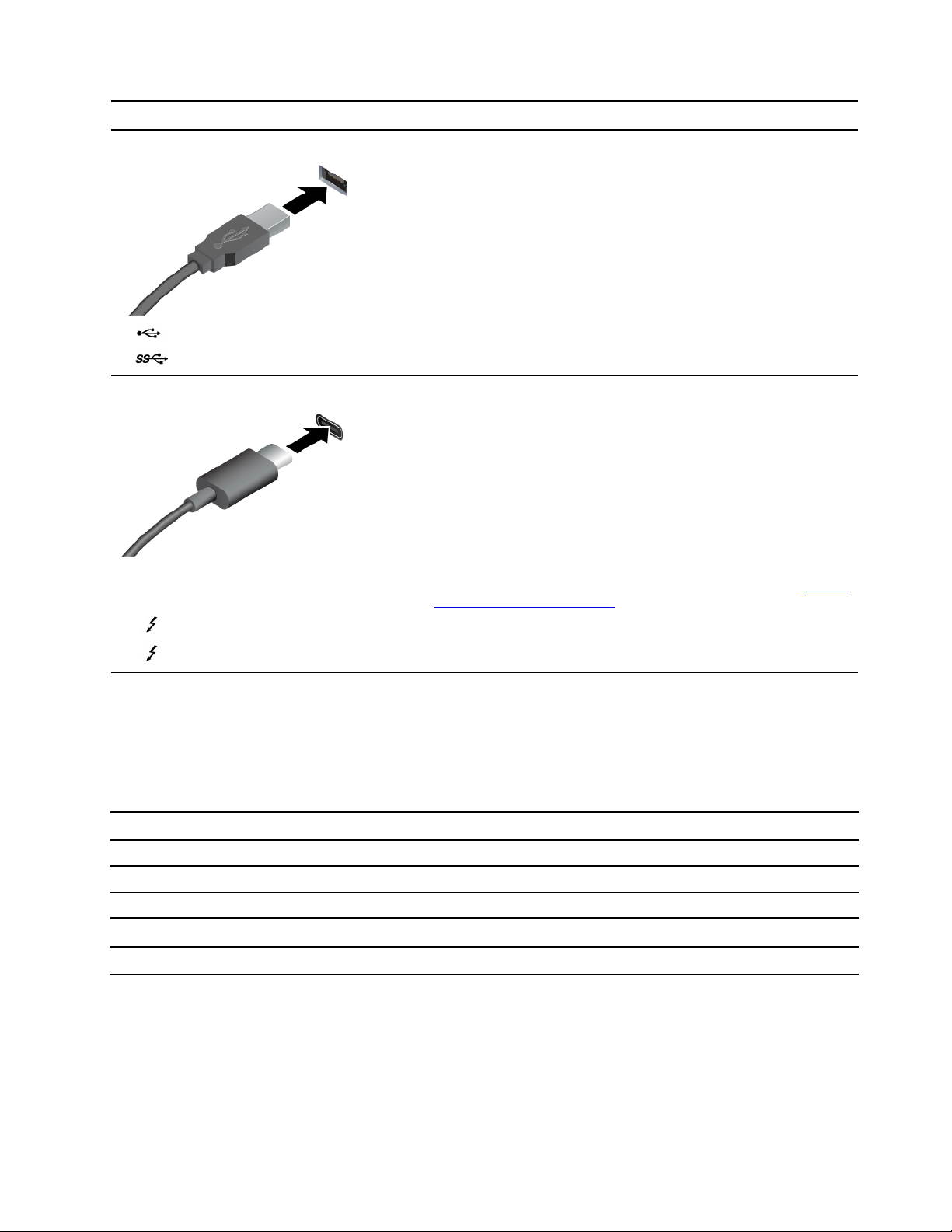
Nome do conector
• Conector USB 2.0
Descrição
Ligar dispositivos compatíveis com USB, tais como um teclado USB,
um rato USB, um dispositivo de armazenamento USB ou uma
impressora USB.
•
• Conector USB-C (3.2 Gen 1)
• Conector USB-C (3.2 Gen 2)
•
•
Conector USB 3.2 Gen 1
Conector Thunderbolt 3 (USB-C)
Conector Thunderbolt 4 (USB-C)
• Carregue os dispositivos compatíveis com USB-C com a tensão
de saída e a corrente de 5 V e 1,5 A.
• Ligar a um ecrã externo:
– USB-C para VGA: até 1920 × 1200 píxeis, 60 Hz
– USB-C para DP: até 5120 x 3200 píxeis, 60 Hz
• Ligue a acessórios USB-C para ajudar a expandir a funcionalidade
do seu computador. Para adquirir acessórios USB-C, visite
/www.lenovo.com/accessories
.
https://
Declaração sobre velocidade de transferência USB
Dependendo de muitos fatores, como a capacidade de processamento do host e dos dispositivos
periféricos, atributos de ficheiro e outros fatores relacionados com a configuração do sistema e ambientes
operativos, a taxa de transferência real usando os vários conectores USB neste dispositivo irá variar e será
mais lenta do que a taxa de dados listada abaixo para cada dispositivo correspondente.
Dispositivo USB Taxa de dados (GB/s)
3.2 Gen 1/3.1 Gen 1
3.2 Gen 2/3.1 Gen 2
3.2 Gen 2 × 2
Conector Thunderbolt 3 (USB-C)
Conector Thunderbolt 4 (USB-C)
5
10
20
40
40
Capítulo 1. Conheça o seu computador 7
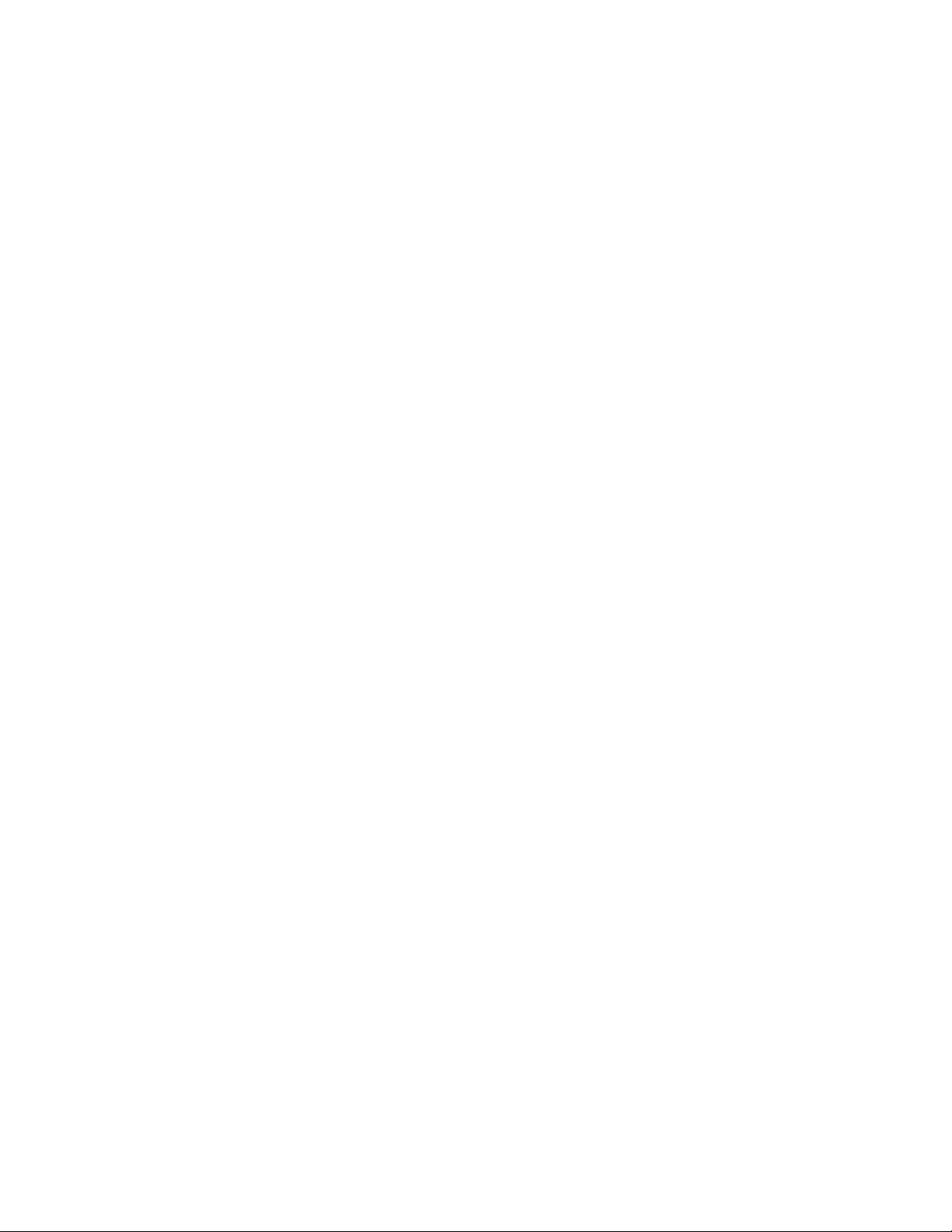
8 L14 Gen 2 e L15 Gen 2 Manual do Utilizador
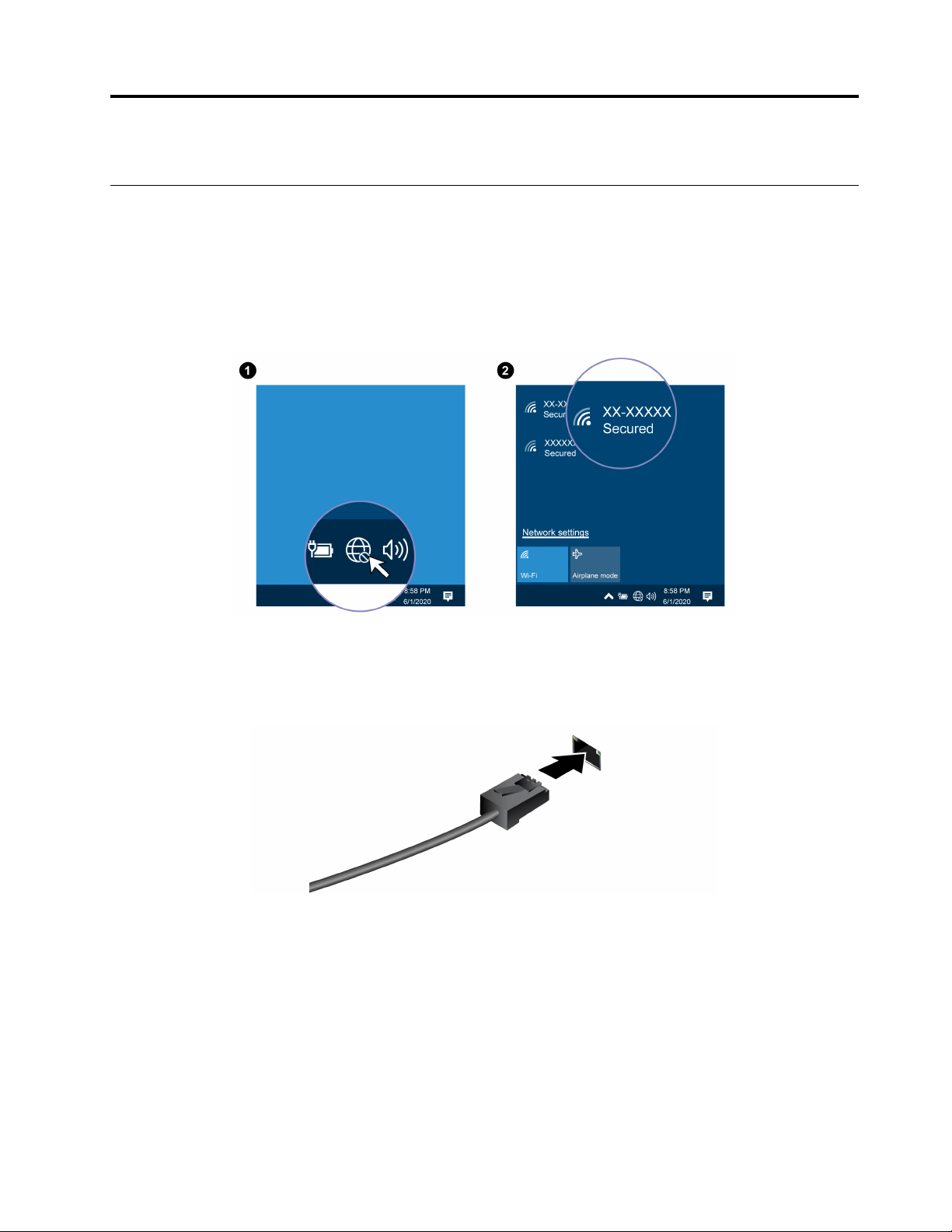
Capítulo 2. Introdução ao seu computador
Acesso a redes
Esta secção ajuda a ligar-se a uma rede sem fios ou com fios.
Ligar a redes Wi-Fi
Clique no ícone de rede na área de notificação do Windows® e, em seguida, selecione uma rede para
estabelecer a ligação. Introduza as informações necessárias, se necessário.
Ligar à Ethernet com fios
Ligue o computador a uma rede local através do conector de Ethernet no computador com um cabo
Ethernet.
Ligar a uma rede celular (em modelos selecionados)
Se o seu computador tiver um cartão de rede sem fios de longa distância (WAN) e um cartão nano-SIM
instalado, pode ligar-se a uma rede de dados móvel e ligar-se à internet em todo o lado.
Nota: O serviço celular é prestado por fornecedores de serviços móveis autorizados em alguns países ou
regiões. Tem de ter um plano de dados de um operador de serviços para ligar à rede celular.
Para estabelecer uma ligação celular:
1. Desligue o computador.
© Copyright Lenovo 2020 9
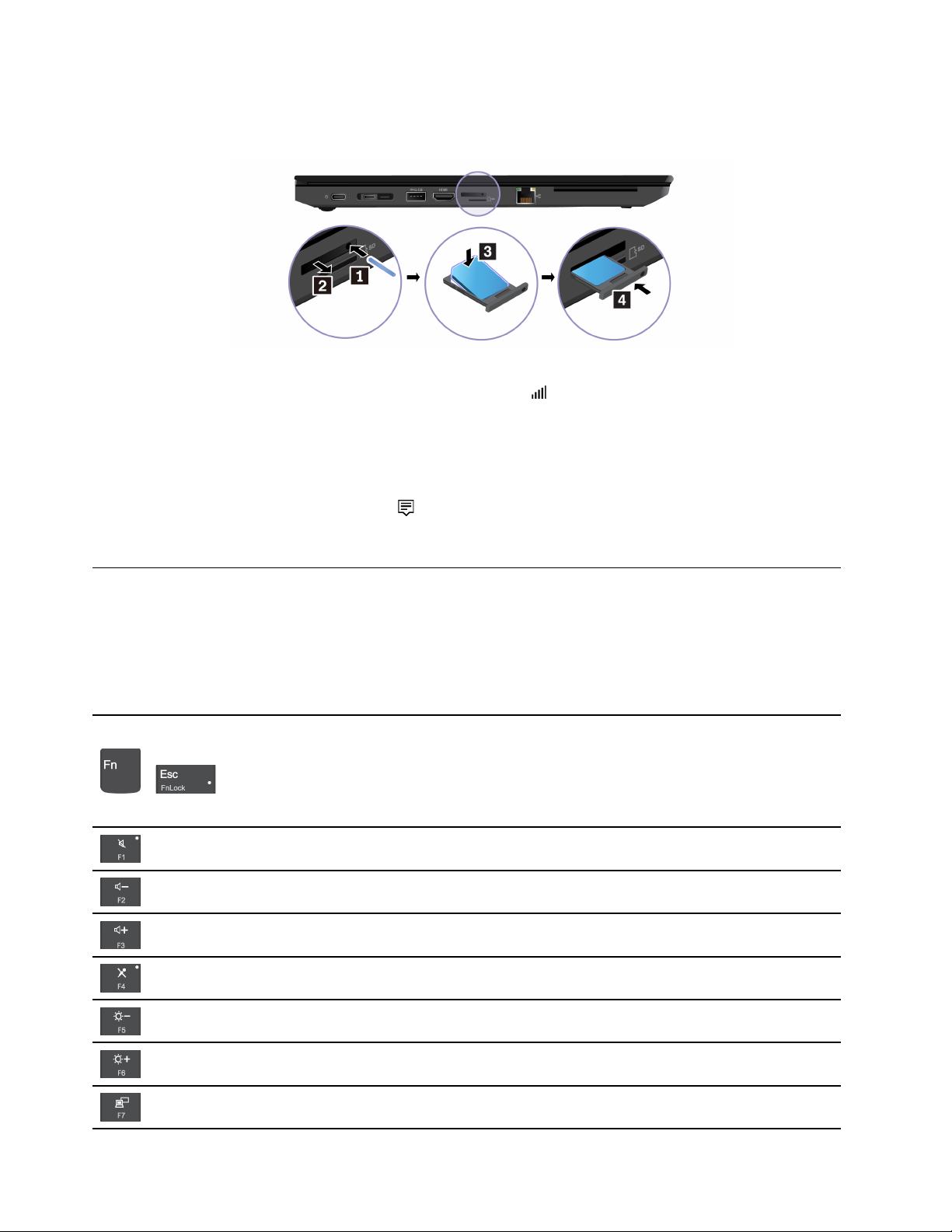
2. Localize a ranhura para cartões nano-SIM e insira um cartão nano-SIM como mostrado. Tenha em
atenção a orientação do cartão e certifique-se de que foi corretamente colocado.
3. Ligue o computador.
4. Clique no ícone de rede e selecione o ícone de rede celular
na lista. Introduza as informações
necessárias, se necessário.
Ligue o Modo de avião
Quando o Modo de avião estiver ativo, todas as funções sem fios estão desativadas.
1. Faça clique no ícone do centro de ação
na área de notificação do Windows.
2. Clique no modo Avião para ligar o modo Avião.
Interagir com o computador
O seu computador permite navegar no ecrã de várias formas.
Utilizar atalhos de teclado
As teclas especiais do teclado ajudam-no a trabalhar mais eficazmente.
Invocar a função especial impressa como um ícone em cada tecla ou uma função
padrão das teclas de função F1-F12.
+
Indicador FnLock ligado: função padrão
Indicador FnLock desligado: função especial
Ativar / desativar altifalantes
Diminuir o volume
Aumentar o volume
Ativar / desativar microfones
Escurecer o ecrã
Aumentar a luminosidade do ecrã
Gerir ecrãs externos
10 L14 Gen 2 e L15 Gen 2 Manual do Utilizador

Ativar / desativar as funções sem fios
Abrir / fechar o centro de notificações
Atender chamadas recebidas
Esta função funciona apenas com algumas aplicações, como o Skype para
Empresas 2016 e o Microsoft Teams 1.0.
Por predefinição, a função funciona com o Skype para Empresas 2016. Pode
alterar a predefinição na aplicação Vantage.
Rejeitar chamadas recebidas
Esta função funciona apenas com algumas aplicações, como o Skype para
Empresas 2016 e o Microsoft Teams 1.0.
Por predefinição, a função funciona com o Skype para Empresas 2016. Pode
alterar a predefinição na aplicação Vantage.
Nota: Também pode premir F11 para desligar as chamadas em curso no Skype
para Empresas 2016.
Personalizar a função desta tecla na aplicação Vantage
Abrir a calculadora (apenas para L15 Gen 2)
+
Entrar em modo de suspensão (apenas no L15 Gen 2)
+
abrir a Ferramenta de Recorte
+
Alternar a retroiluminação do teclado
+
Operação de interrupção
+
Operação de pausa
+
Deslocar-se pelos conteúdos
+
Enviar pedido de sistema
+
Entrar no modo de suspensão
+
Para reativar o computador, prima Fn ou o botão para ligar/desligar.
Capítulo 2. Introdução ao seu computador 11
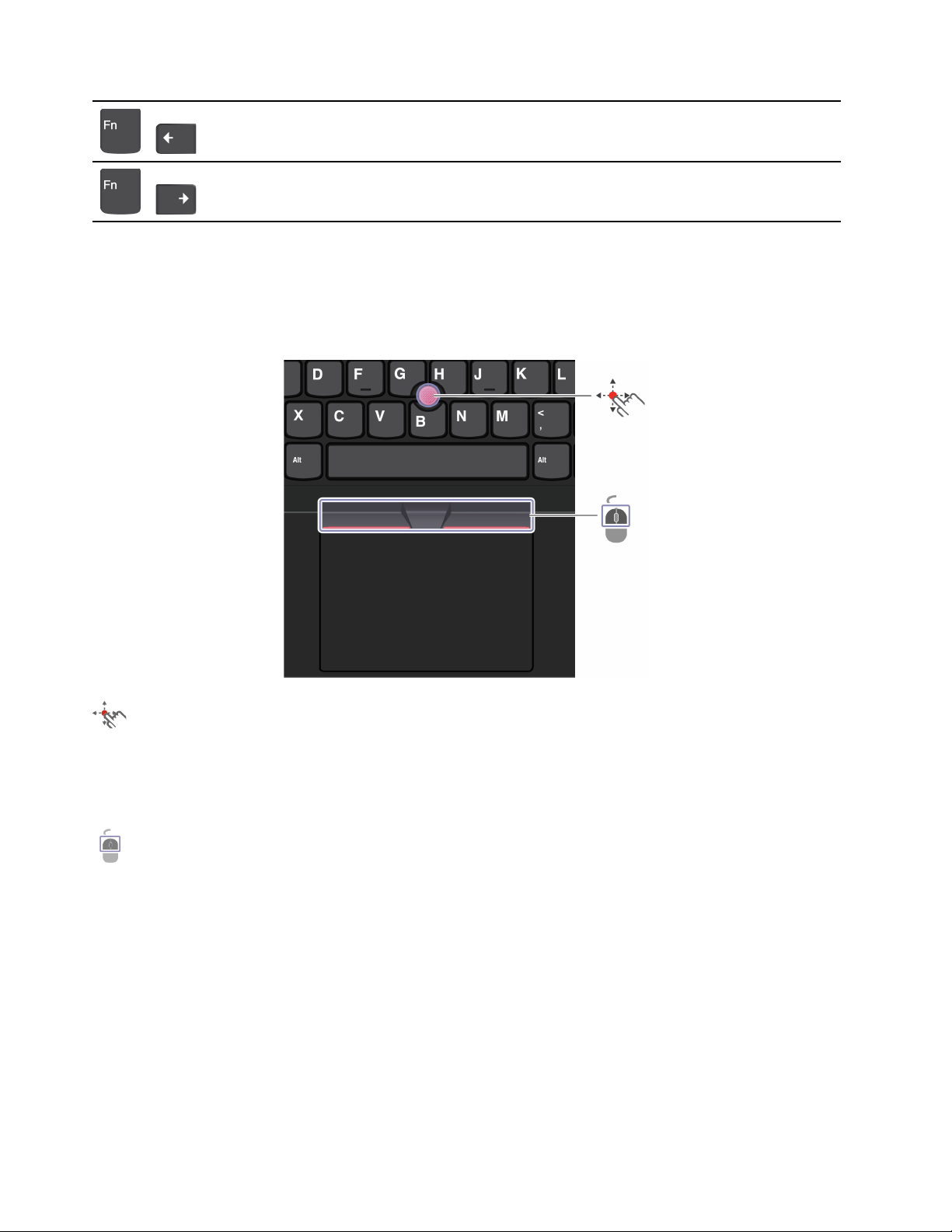
Ir para o início
+
Ir para o fim
+
Utilizar o dispositivo indicador TrackPoint
O dispositivo indicador TrackPoint permite-lhe executar todas as funções de um rato tradicional, como
apontar, fazer clique com o botão do rato e deslocar-se.
Utilizar o dispositivo indicador TrackPoint
Ponto de deslocamento do rato TrackPoint
Utilize o dedo para aplicar pressão sobre a cobertura antiderrapante do ponto de deslocamento do rato em
qualquer direção paralela ao teclado. O ponteiro no ecrã move-se em conformidade. Quanto maior a
pressão aplicada, mais depressa se move o ponteiro.
Botões TrackPoint
O botão de clique esquerdo e o botão de clique direito correspondem aos botões esquerdo e direito de um
rato tradicional. Prima sem soltar o botão do meio pontilhado enquanto usa o seu dedo para aplicar a
pressão no ponto de deslocamento do rato na direção vertical ou horizontal. Em seguida, pode deslocar-se
pelo documento, sítio da Web ou aplicações.
Desativar o dispositivo indicador TrackPoint
O dispositivo indicador TrackPoint está ativo por predefinição. Para desativar o dispositivo:
1. Abra o menu Iniciar e faça clique em Definições ➙ Dispositivos ➙ Rato.
2. Siga as instruções apresentadas no ecrã para desativar o TrackPoint.
12
L14 Gen 2 e L15 Gen 2 Manual do Utilizador
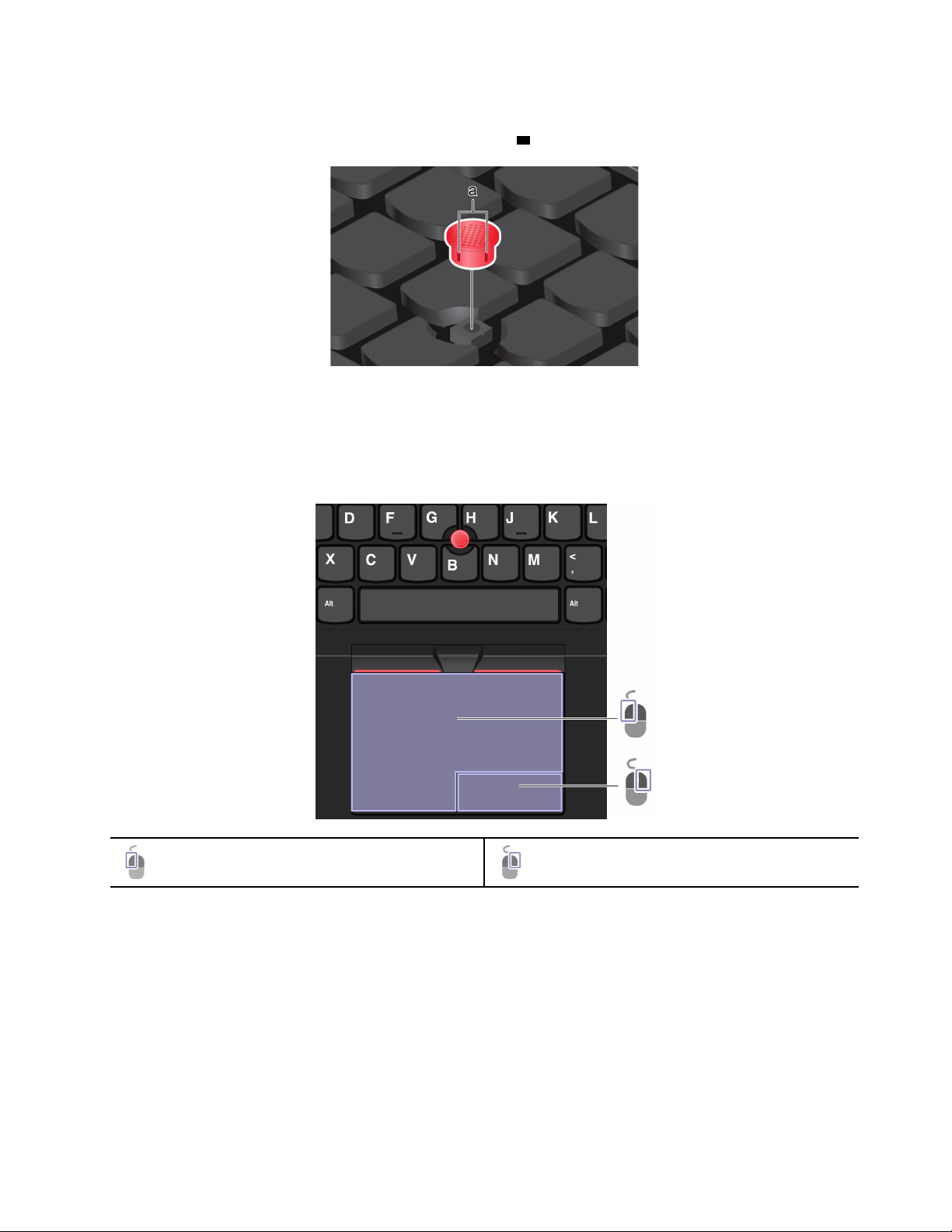
Substituir a cobertura antiderrapante do ponto de deslocamento
Nota: Certifique-se de que a nova cobertura tem ranhuras
a .
Utilizar o painel tátil
Pode utilizar o painel tátil para efetuar todas as ações de apontar, clique e deslocamento de um rato
tradicional.
Utilizar o painel tátil
Zona de clique esquerdo Zona de clique direito
Capítulo 2. Introdução ao seu computador 13

Utilizar os gestos de toque
Toque uma vez num item para o selecionar ou abrir.
Dois dedos para ampliar ou diminuir o zoom. Percorrer itens.
Abrir a vista de tarefas para ver todas as janelas abertas. Mostrar o ambiente de trabalho.
Toque duas vezes rapidamente para apresentar um menu
de atalhos.
Notas:
• Quando utilizar dois ou mais dedos, certifique-se de que posiciona os dedos ligeiramente separados.
• Alguns gestos não estão disponíveis se a última ação tiver sido efetuada a partir do dispositivo indicador
TrackPoint.
• Alguns gestos só estão disponíveis quando está a utilizar determinadas aplicações.
• Se a superfície do painel tátil estiver suja com óleo, desligue o computador em primeiro lugar. Em
seguida, limpe gentilmente a superfície do painel tátil com um pano suave e sem felpa humedecido em
água morna ou produto de limpeza para computadores.
Para obter mais gestos, consulte as informações de ajuda do dispositivo indicador.
Desativar o painel tátil
O painel tátil está ativo por predefinição. Para desativar o dispositivo:
1. Abra o menu Iniciar e faça clique em Definições ➙ Dispositivos ➙ Touchpad.
2. Na secção Touch Pad, desligue o controlo Touchpad.
Utilizar o ecrã tátil (em modelos selecionados)
Se o ecrã do computador suportar a função multitoque, poderá navegar no ecrã com gestos de toque
simples.
14
L14 Gen 2 e L15 Gen 2 Manual do Utilizador
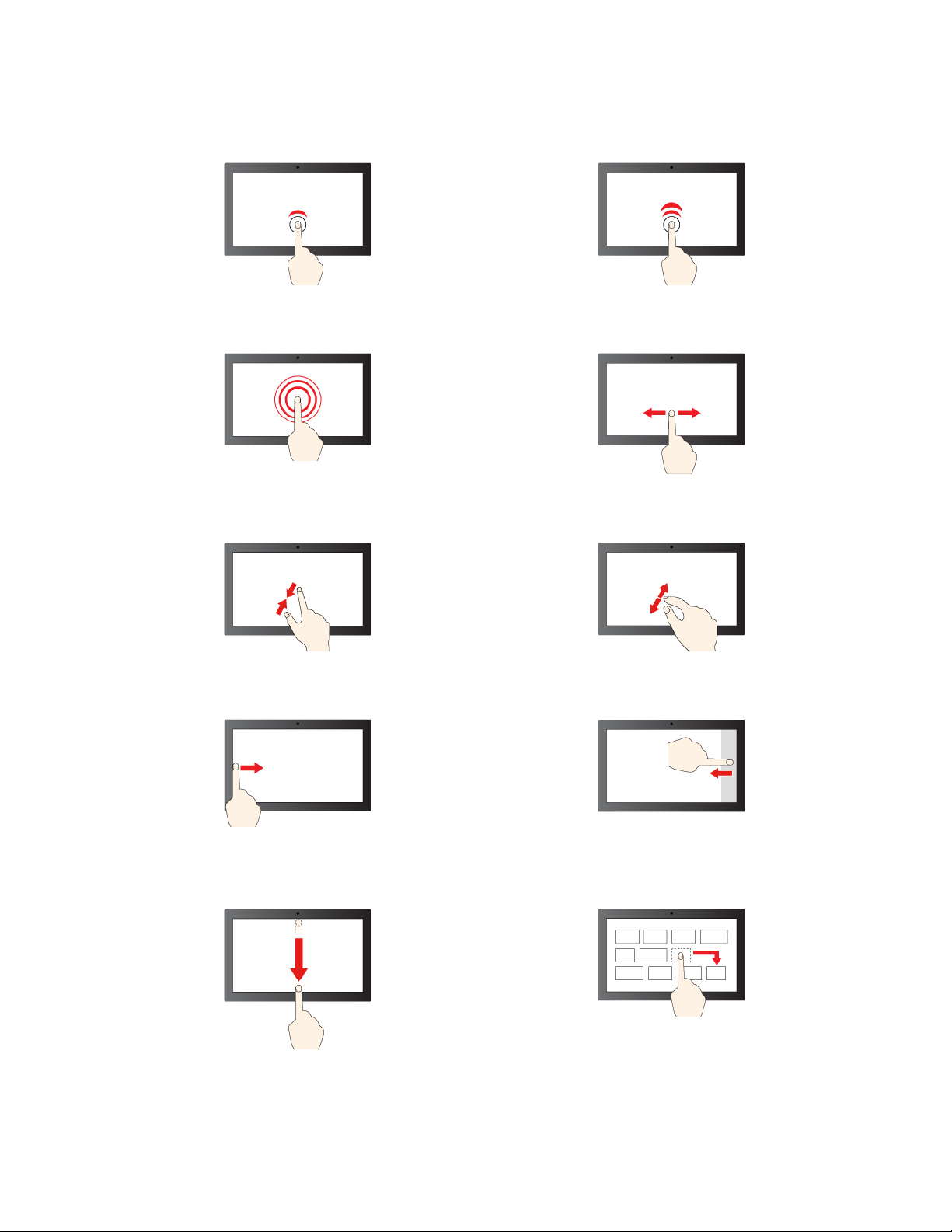
Nota: Alguns gestos podem não estar disponíveis quando está a utilizar determinadas aplicações.
Toque uma vez para um único clique Toque duas vezes rapidamente para fazer duplo clique
Toque e mantenha premido para clique com o botão
direito
Reduzir Ampliar
Gesto de percorrer da esquerda: ver todas as janelas
abertas
Deslize para percorrer itens
Gesto de percorrer da direita: abrir centro de ação
Deslizar para baixo brevemente: mostrar barra de título
Deslizar para baixo: fechar a aplicação atual
Arrastar
Capítulo 2. Introdução ao seu computador 15
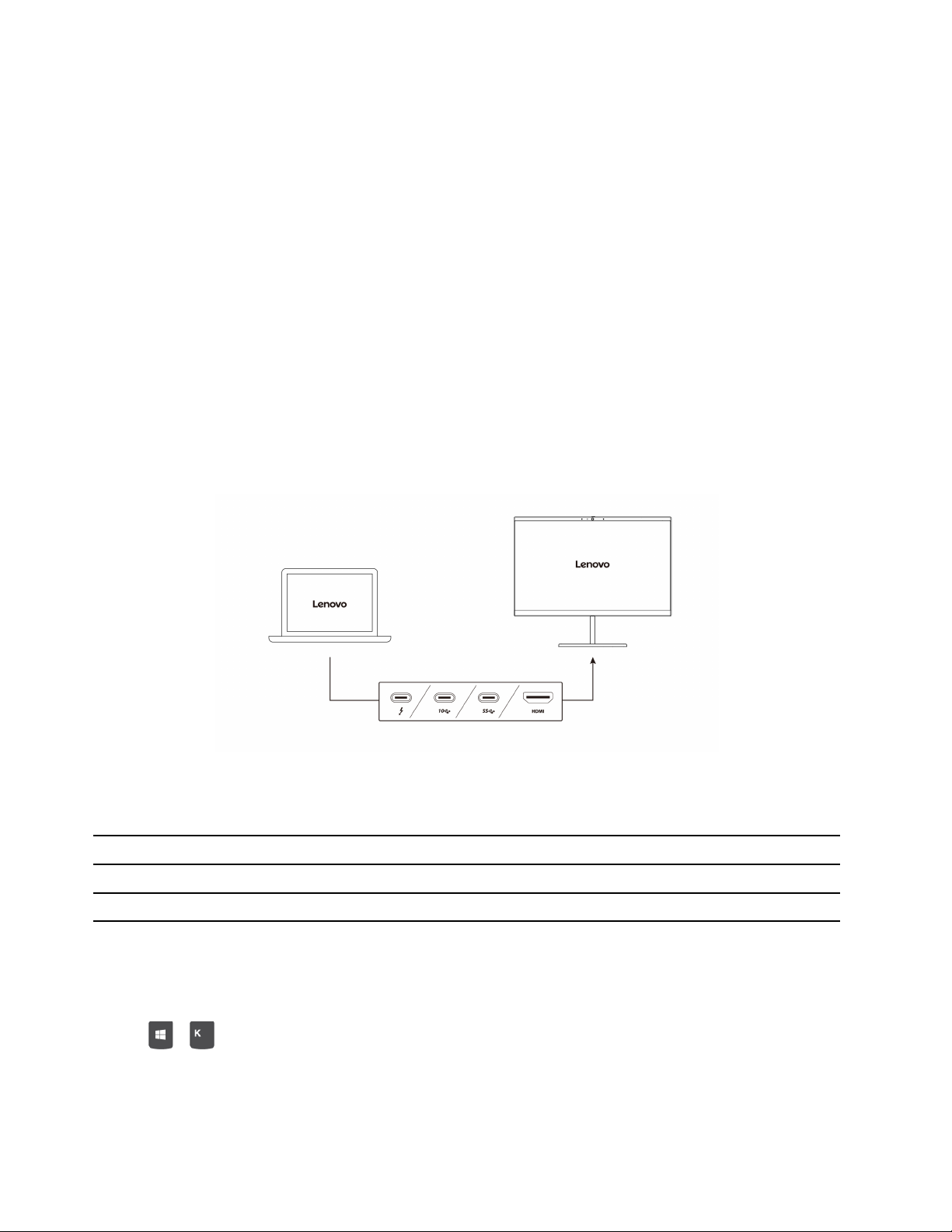
Sugestões de manutenção:
• Desligue o computador antes de limpar o ecrã tátil.
• Utilize um pano seco e macio, sem felpa ou um algodão absorvente para remover impressões digitais ou
pó do ecrã tátil. Não aplique solventes no pano.
• O ecrã tátil é um ecrã em vidro coberto por uma película plástica. Não exerça pressão nem coloque
quaisquer objetos metálicos no ecrã, pois poderá danificar o ecrã tátil ou afetar o seu correto
funcionamento.
• Não utilize unhas, dedos com luvas nem objetos inanimados para introdução de dados no ecrã.
• Calibre regularmente a precisão da introdução com os dedos para evitar discrepâncias.
Ligar a um ecrã externo
Ligue o seu computador a um projetor ou a um monitor para fazer apresentações ou para expandir o espaço
de trabalho.
Ligar a um ecrã com fios
Se o computador não conseguir detetar o ecrã externo, faça clique com o botão direito do rato numa área
em branco no ambiente de trabalho e, em seguida, faça clique em Definições de visualização ➙ Detetar.
Resolução compatível
A tabela seguinte apresenta a resolução máxima suportada pelo ecrã externo.
Ligar o ecrã externo a Resolução compatível
Conector USB-C (USB 3.2 Gen 1 / Thunderbolt 4) Até 5120 x 3200 pixéis/60 Hz
Conector HDMI™
Até 4096 x 2160 pixéis/24 Hz
Ligar a um ecrã sem fios
Para utilizar um ecrã sem fios, certifique-se de que o computador e o ecrã externo suportam a função
Miracast
Prima a
16
®
.
+ e, em seguida, selecione um ecrã sem fios para se ligar.
L14 Gen 2 e L15 Gen 2 Manual do Utilizador
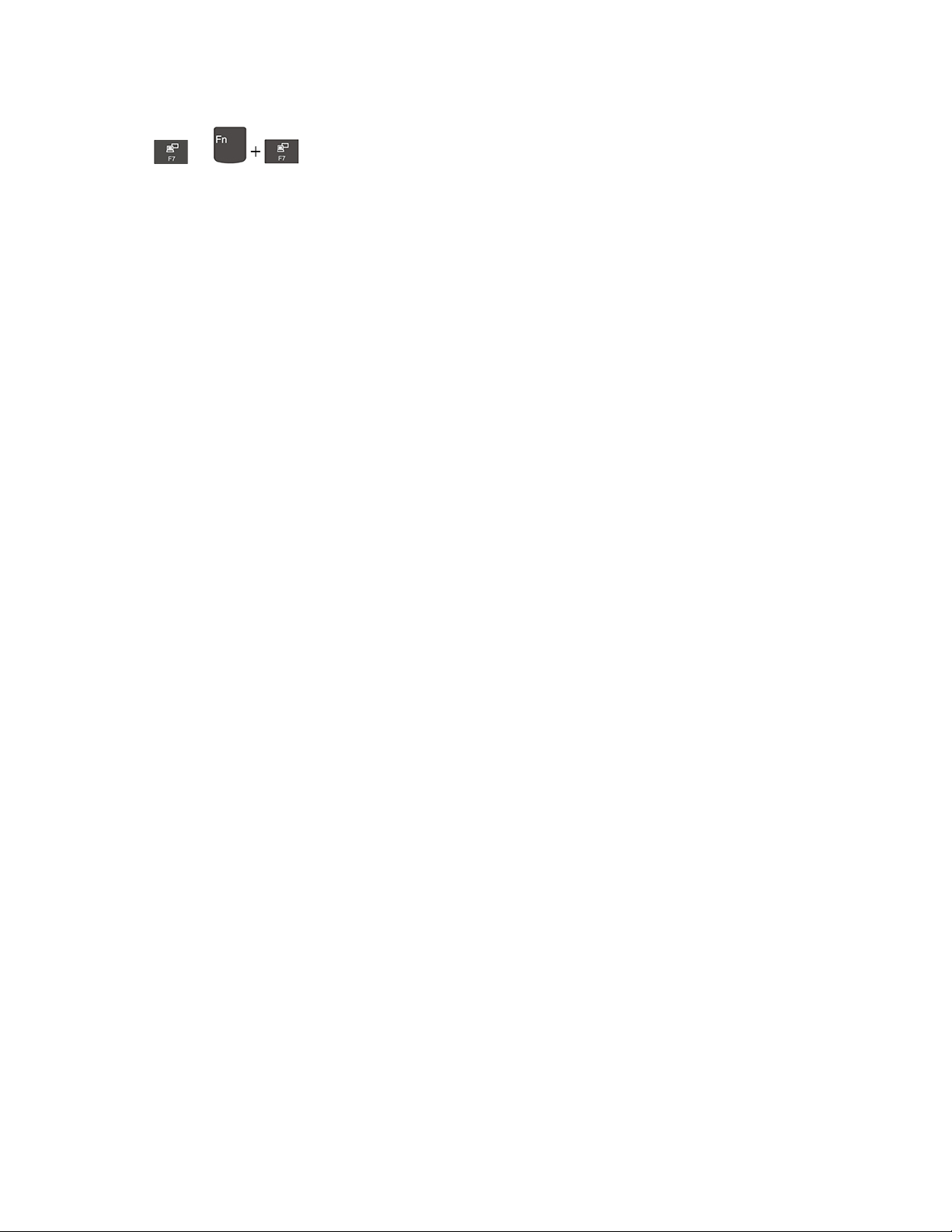
Definir o modo de ecrã
Prima
ou e, em seguida, selecione o modo de ecrã preferido.
Alterar as definições de visualização
1. Faça clique com o botão direito do rato numa área em branco no ambiente de trabalho e selecione
Definições de visualização.
2. Selecione o ecrã que pretende configurar.
3. Altere as definições de visualização de acordo com a sua preferência.
Pode alterar as definições do ecrã do computador e do ecrã externo. Por exemplo, pode definir qual é o ecrã
principal e qual é o ecrã secundário. Também pode alterar a resolução e a orientação.
Capítulo 2. Introdução ao seu computador 17
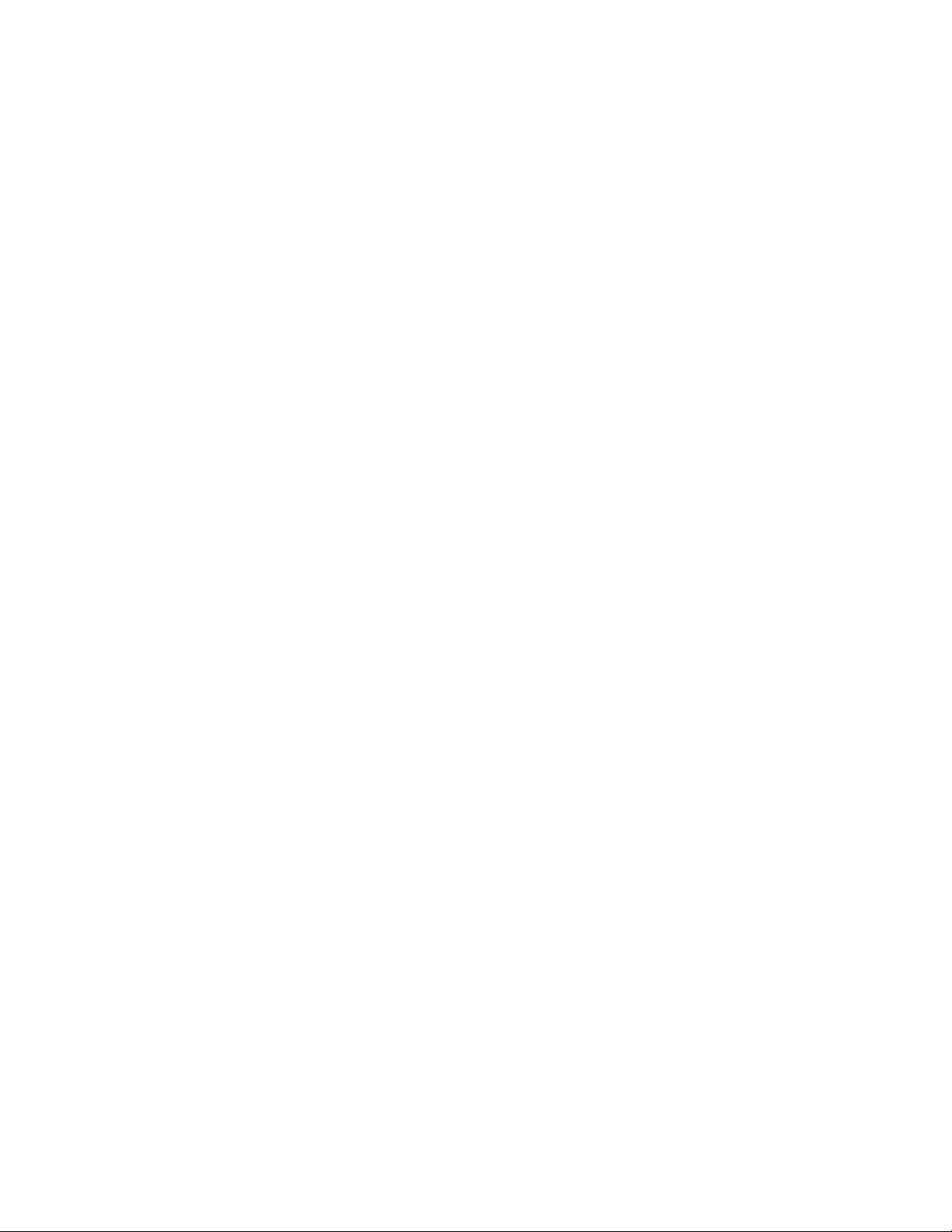
18 L14 Gen 2 e L15 Gen 2 Manual do Utilizador
 Loading...
Loading...