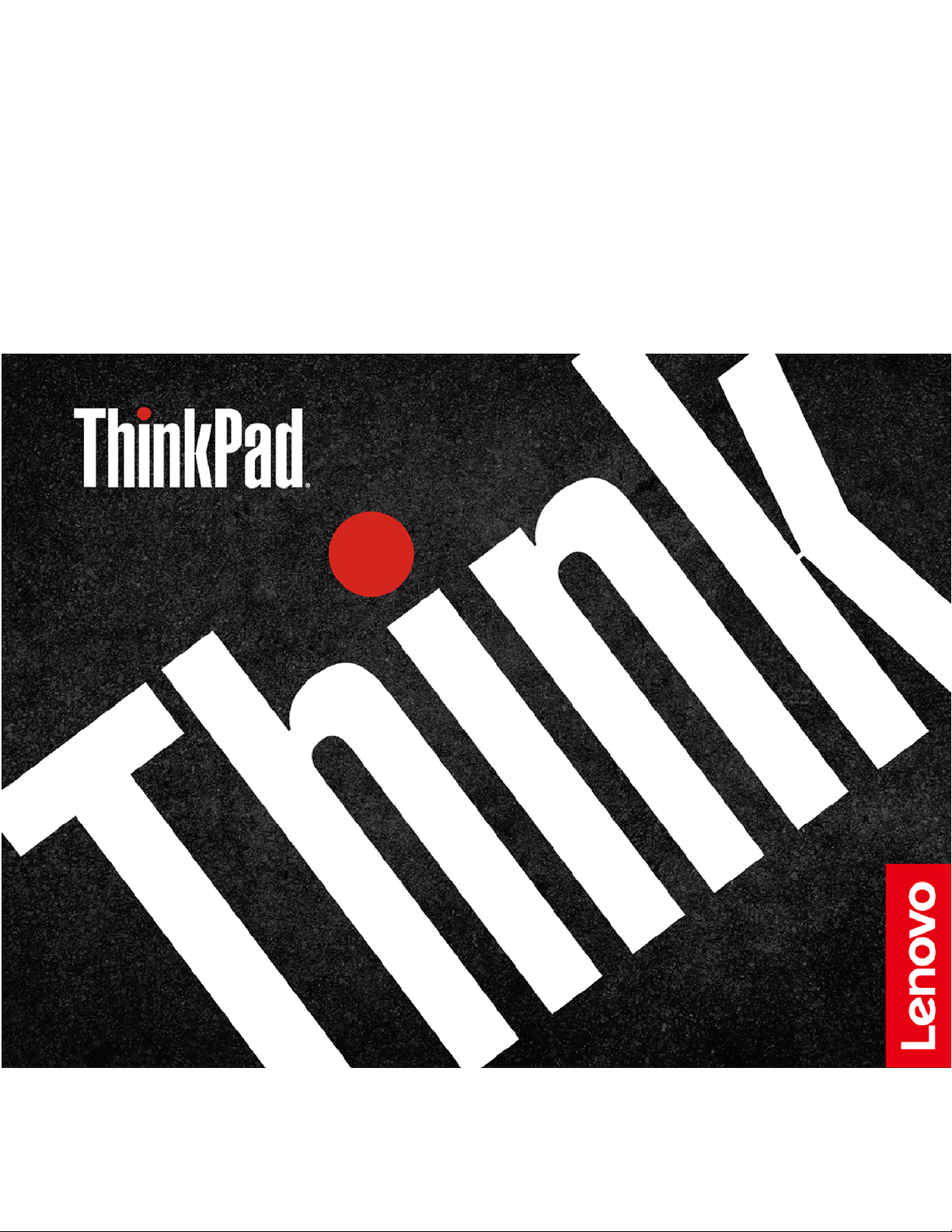
Руководство пользователя
L14 Gen 2 и L15 Gen 2
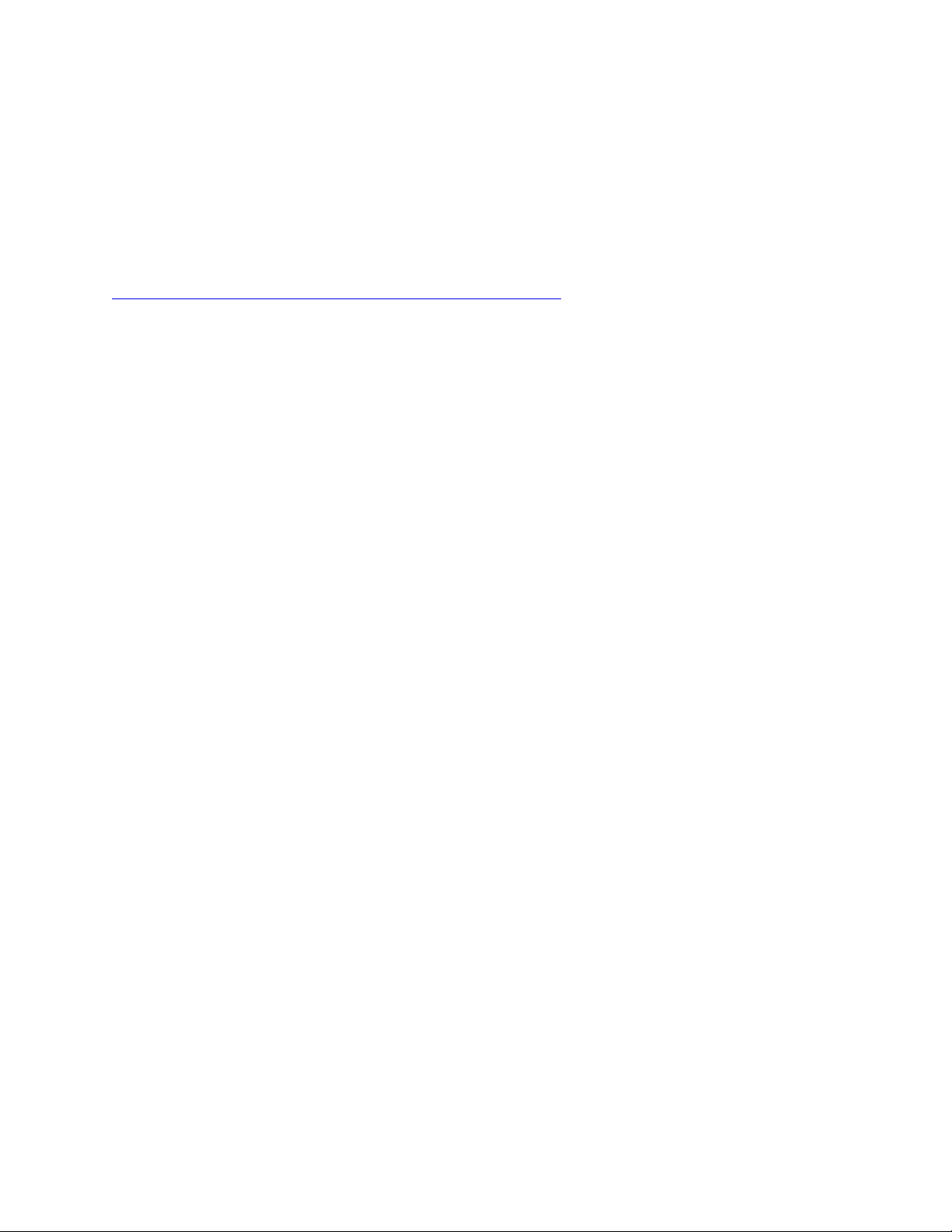
Прочтите вначале
Прежде чем использовать этот документ и сам продукт, обязательно ознакомьтесь со следующими
разделами:
• Руководство по технике безопасности и гарантии
• Руководство по установке
•
Общие замечания по безопасности и соответствию требованиям
Первое издание (Декабрь 2020 г.)
© Copyright Lenovo 2020.
УВЕДОМЛЕНИЕ ОБ ОГРАНИЧЕНИИ ПРАВ: Если данные или программное обеспечение предоставляются в
соответствии с контрактом Управления служб общего назначения США (GSA), на их использование, копирование
и разглашение распространяются ограничения, установленные соглашением № GS-35F-05925.
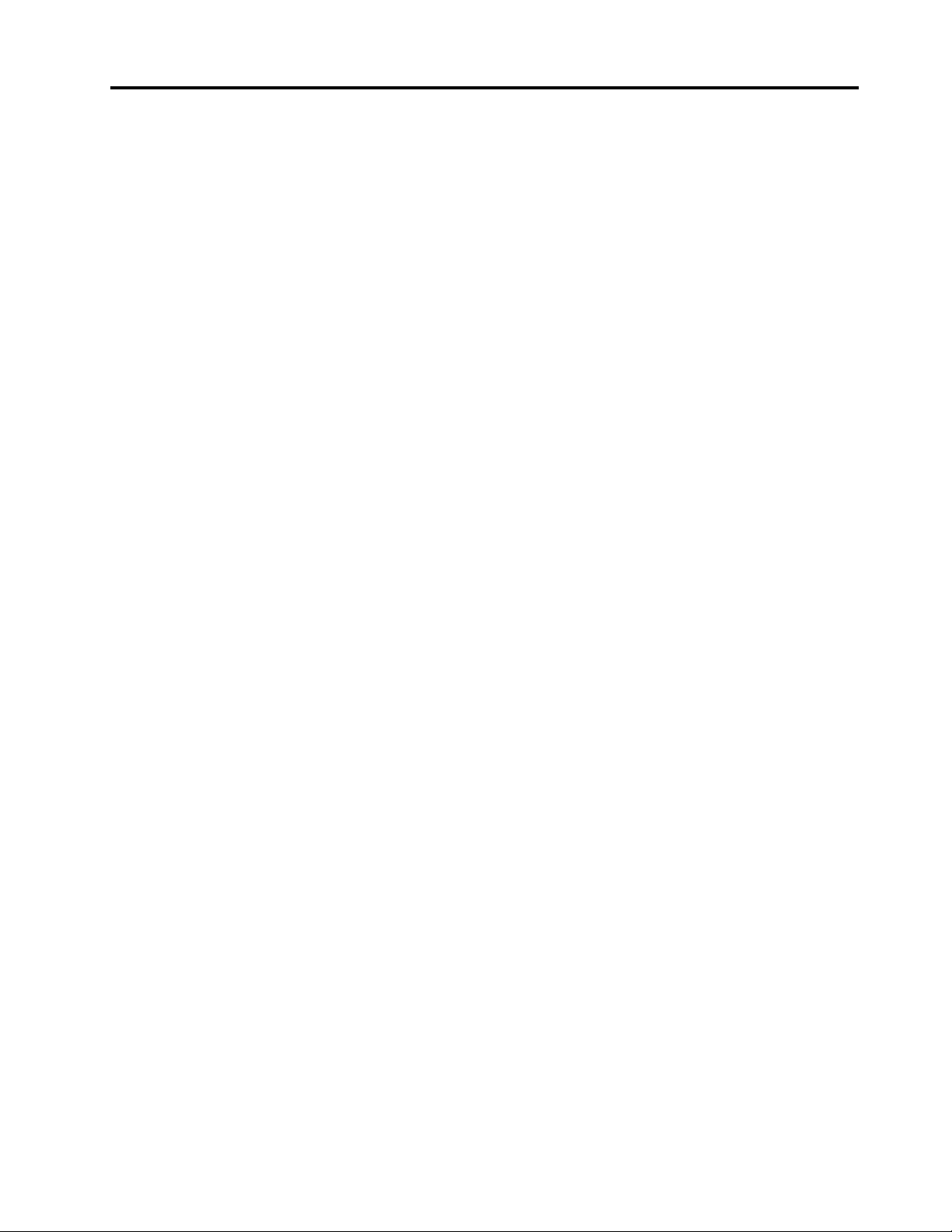
Содержание
Обнаружение ноутбука Lenovo . . . . iii
Глава 1. Знакомство с
компьютером . . . . . . . . . . . . . . 1
Вид спереди . . . . . . . . . . . . . . . . . 1
Вид сбоку . . . . . . . . . . . . . . . . . . 4
Вид снизу . . . . . . . . . . . . . . . . . . 6
Спецификации . . . . . . . . . . . . . . . . 6
Спецификации USB . . . . . . . . . . . . 6
Глава 2. Начало работы с
компьютером . . . . . . . . . . . . . . 9
Доступ к сетям. . . . . . . . . . . . . . . . 9
Подключение к сетям Wi-Fi . . . . . . . . . 9
Подключение к проводной сети Ethernet . . . 9
Подключение к сотовой сети (в некоторых
моделях) . . . . . . . . . . . . . . . . 9
Включение режима «в самолете» . . . . . 10
Взаимодействие с компьютером . . . . . . . 10
Использование сочетаний клавиш . . . . . 10
Использование манипулятора TrackPoint . . 12
Использование сенсорной панели . . . . . 13
Использование сенсорного экрана (в
некоторых моделях). . . . . . . . . . . 15
Подключение к внешнему дисплею . . . . 16
Глава 3. Подробнее о
компьютере . . . . . . . . . . . . . . 19
Приложения Lenovo . . . . . . . . . . . . 19
Интеллектуальное охлаждение . . . . . . . . 20
Управление питанием . . . . . . . . . . . . 20
Проверка состояния аккумулятора . . . . 20
Зарядка компьютера . . . . . . . . . . 21
Изменение параметров питания. . . . . . 22
Передача данных. . . . . . . . . . . . . . 22
Настройка подключения Bluetooth . . . . . 22
Настройка подключения NFC (в некоторых
моделях) . . . . . . . . . . . . . . . 23
Использование смарт-карты или карты
microSD (в некоторых моделях) . . . . . . 23
Аксессуары . . . . . . . . . . . . . . . . 24
Приобретение аксессуаров. . . . . . . . 24
Док-станция . . . . . . . . . . . . . . 24
Глава 4. Защита компьютера и
информации . . . . . . . . . . . . . . 29
Блокировка компьютера. . . . . . . . . . . 29
Вход с помощью отпечатка пальца . . . . . . 29
Вход с использованием идентификатора лица (в
некоторых моделях) . . . . . . . . . . . . 30
Защита данных от потери питания (в некоторых
моделях) . . . . . . . . . . . . . . . . . 30
Пароли UEFI BIOS . . . . . . . . . . . . . 30
Типы паролей . . . . . . . . . . . . . 30
Задание, изменение и удаление пароля. . . 32
Связь отпечатков пальцев с паролями (в
некоторых моделях). . . . . . . . . . . 33
Глава 5. Настройка
дополнительных параметров . . . . 35
UEFI BIOS . . . . . . . . . . . . . . . . . 35
Вход в меню UEFI BIOS . . . . . . . . . 35
Навигация по интерфейсу UEFI BIOS . . . . 35
Установка системной даты и времени . . . 35
Изменение последовательности
загрузки. . . . . . . . . . . . . . . . 35
Обновление UEFI BIOS. . . . . . . . . . 36
Восстановление . . . . . . . . . . . . . . 36
Восстановление предыдущего состояния
системных файлов и параметров . . . . . 36
Восстановление файлов из резервной
копии . . . . . . . . . . . . . . . . . 36
Переустановка компьютера . . . . . . . 36
Использование дополнительных
параметров . . . . . . . . . . . . . . 37
Автоматическое восстановление
Windows . . . . . . . . . . . . . . . 37
Создание и использование USB-
устройства восстановления . . . . . . . 37
Установка Windows 10 и драйверов . . . . . . 38
Глава 6. Замена CRU . . . . . . . . . 41
Список CRU . . . . . . . . . . . . . . . . 41
Отключение функции «Быстрый запуск» и
встроенного аккумулятора. . . . . . . . . . 42
Замена CRU . . . . . . . . . . . . . . . . 42
Узел крышки корпуса . . . . . . . . . . 42
Модули памяти . . . . . . . . . . . . . 43
Карта беспроводной глобальной сети (в
некоторых моделях). . . . . . . . . . . 44
Блок жесткого диска (в некоторых
моделях) . . . . . . . . . . . . . . . 45
Твердотельный диск M.2 (для моделей с
жестким диском) . . . . . . . . . . . . 47
Твердотельный диск M.2 (только для
моделей без жесткого диска) . . . . . . . 48
Клавиатура . . . . . . . . . . . . . . 49
© Copyright Lenovo 2020 i
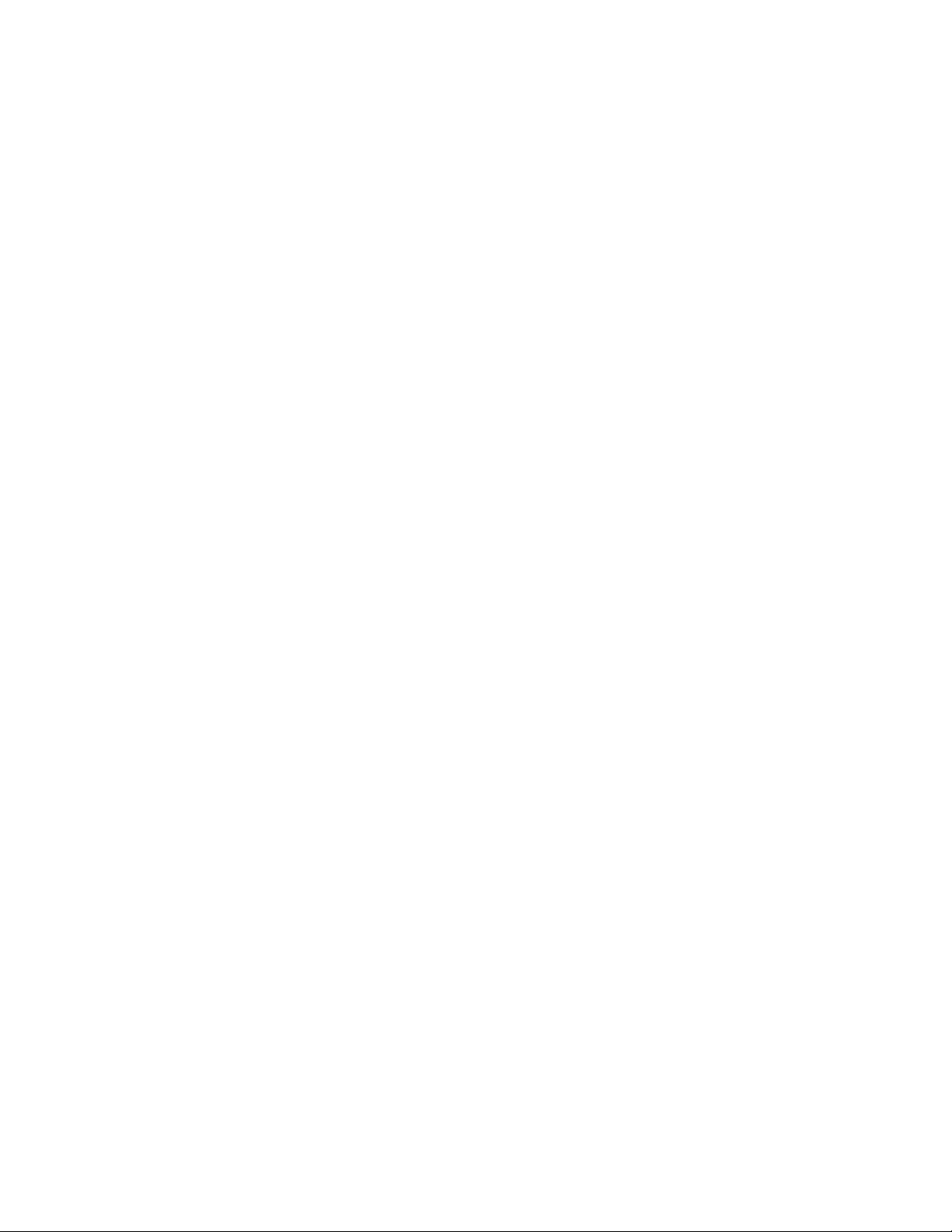
Звуковая USB-плата (только для L14 Gen
2) . . . . . . . . . . . . . . . . . . 53
Центр поддержки клиентов Lenovo . . . . 61
Приобретение дополнительных услуг . . . . . 62
Глава 7. Справка и поддержка . . . 55
Часто задаваемые вопросы . . . . . . . . . 55
Сообщения об ошибках . . . . . . . . . . . 57
Звуковые сигналы, сообщающие об ошибках . . 58
Ресурсы для самостоятельного устранения
неполадок. . . . . . . . . . . . . . . . . 59
Наклейка Windows . . . . . . . . . . . . . 59
Как обратиться в центр поддержки клиентов
Lenovo . . . . . . . . . . . . . . . . . . 60
Перед тем как связаться с Lenovo . . . . . 60
Приложение A. Информация о
специальных возможностях и
эргономике . . . . . . . . . . . . . . 63
Приложение B. Информация о
соответствии . . . . . . . . . . . . . 69
Приложение C. Замечания и
товарные знаки . . . . . . . . . . . . 73
ii Руководство пользователя L14 Gen 2 и L15 Gen 2
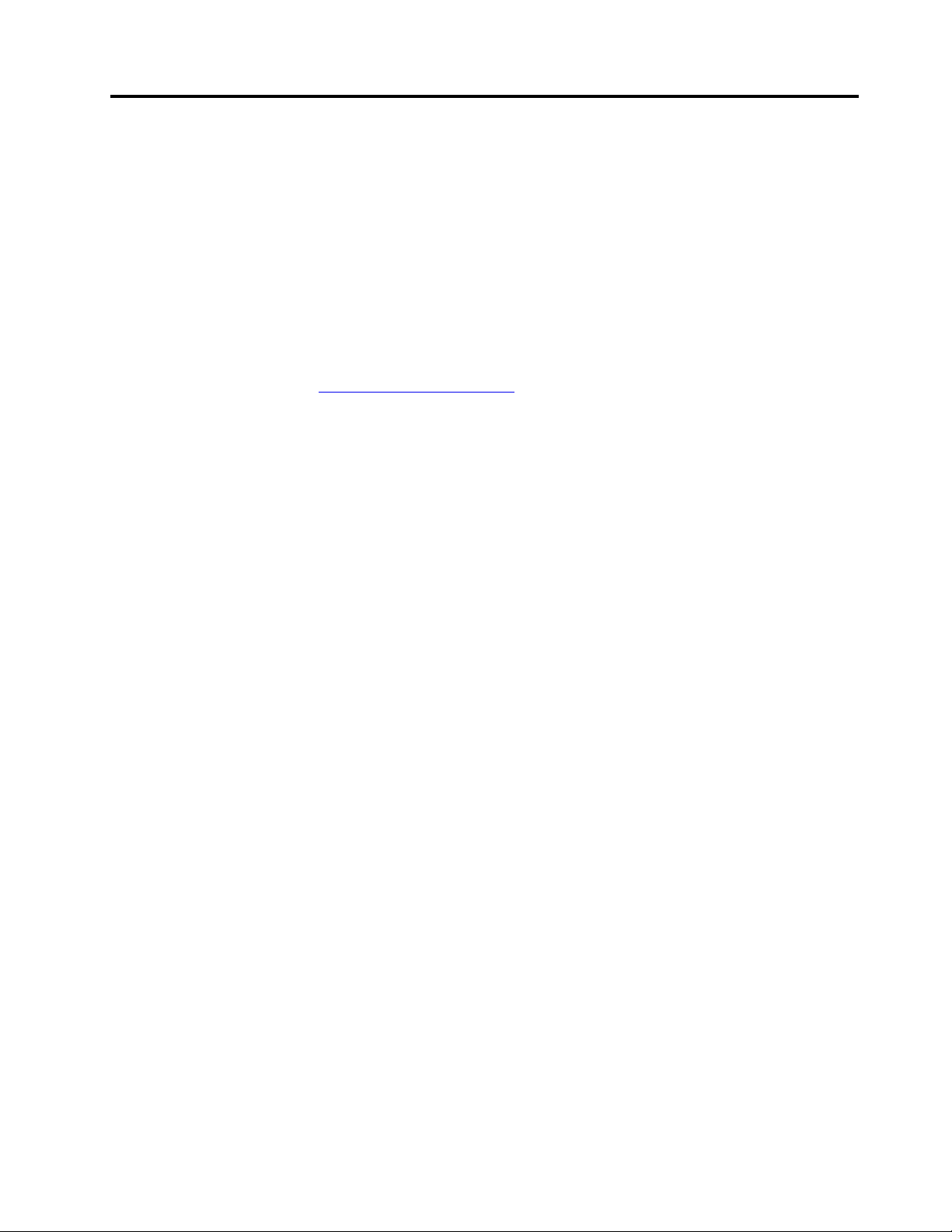
Обнаружение ноутбука Lenovo
Благодарим за выбор ноутбука Lenovo! Мы стремимся предоставить оптимальное решение для
вас.
Перед началом обзора ознакомьтесь с приведенной ниже информацией.
• Рисунки в этом документе могут отличаться от вашего продукта.
• В зависимости от модели компьютера некоторые дополнительные компоненты, функции,
программы и инструкции пользовательского интерфейса могут не применяться к вашему
компьютеру.
• Содержимое документа может быть изменено без уведомления. Документы последних версий
можно скачать по адресу
https://pcsupport.lenovo.com.
© Copyright Lenovo 2020 iii
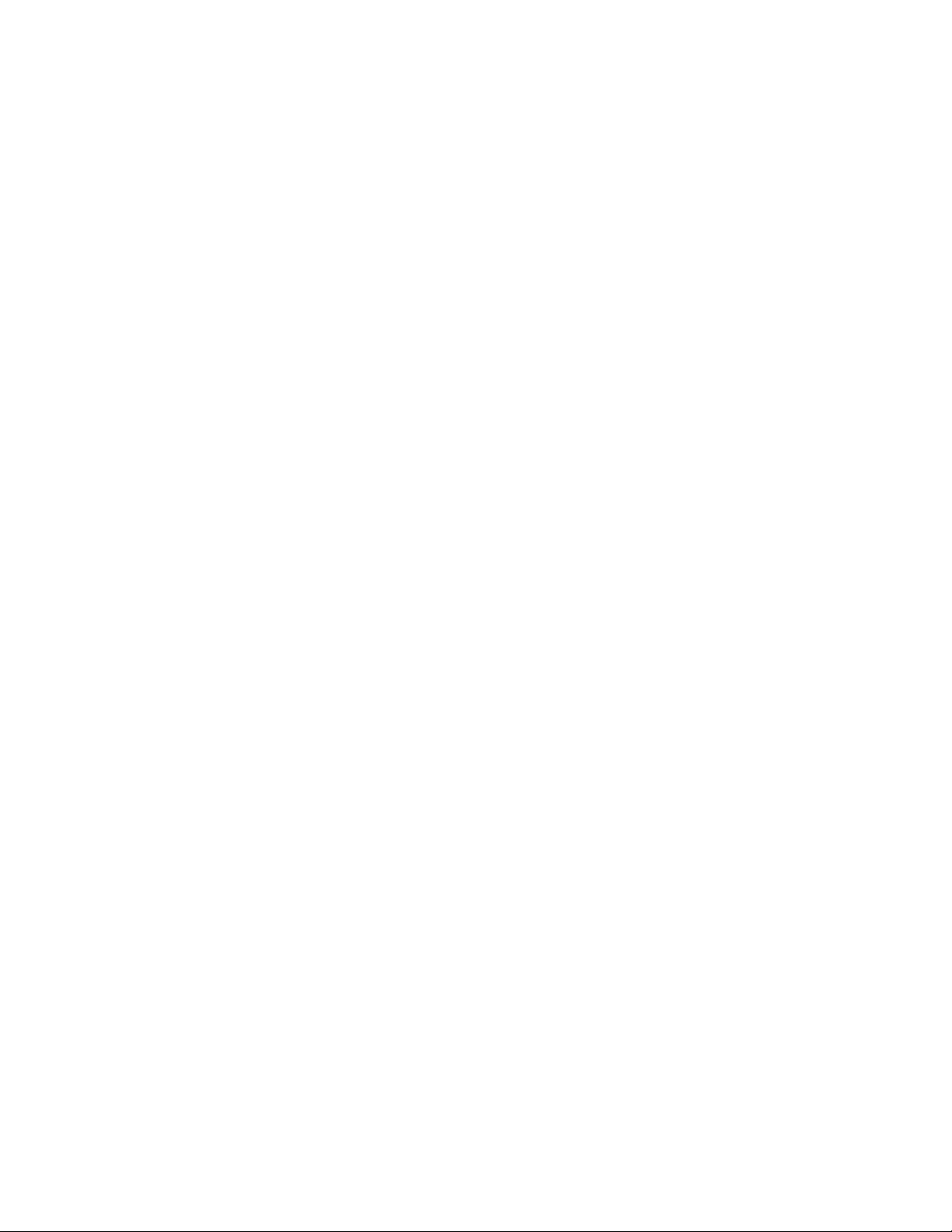
iv Руководство пользователя L14 Gen 2 и L15 Gen 2
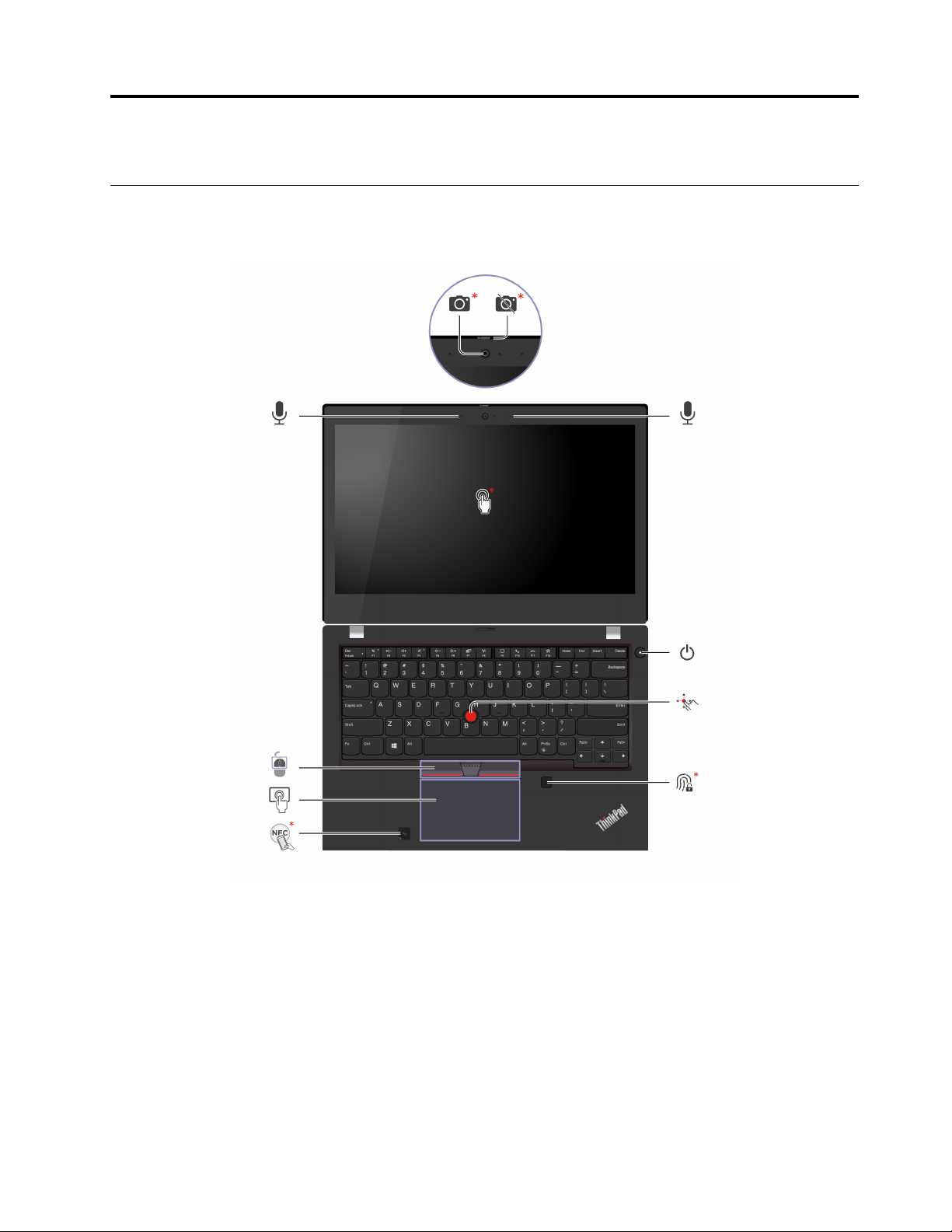
Глава 1. Знакомство с компьютером
Вид спереди
L14 Gen 2
© Copyright Lenovo 2020 1
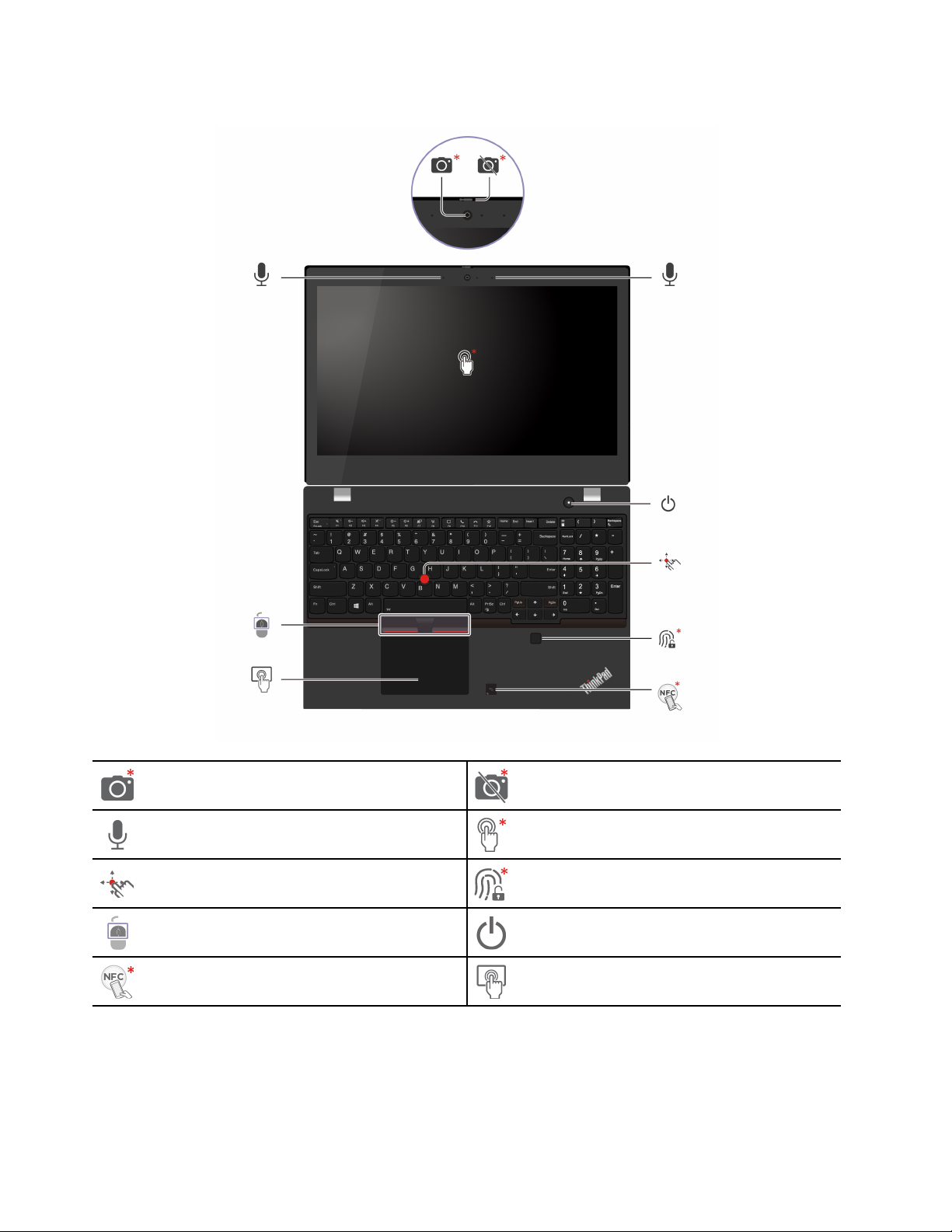
L15 Gen 2
ИК-камера*/Камера* ThinkShutter (шторка камеры)*
Микрофон
Манипулятор TrackPoint
Кнопки TrackPoint Кнопка питания
NFC*
* в некоторых моделях
2
Руководство пользователя L14 Gen 2 и L15 Gen 2
Сенсорный экран*
®
Устройство распознавания
отпечатков пальцев*
Сенсорная панель
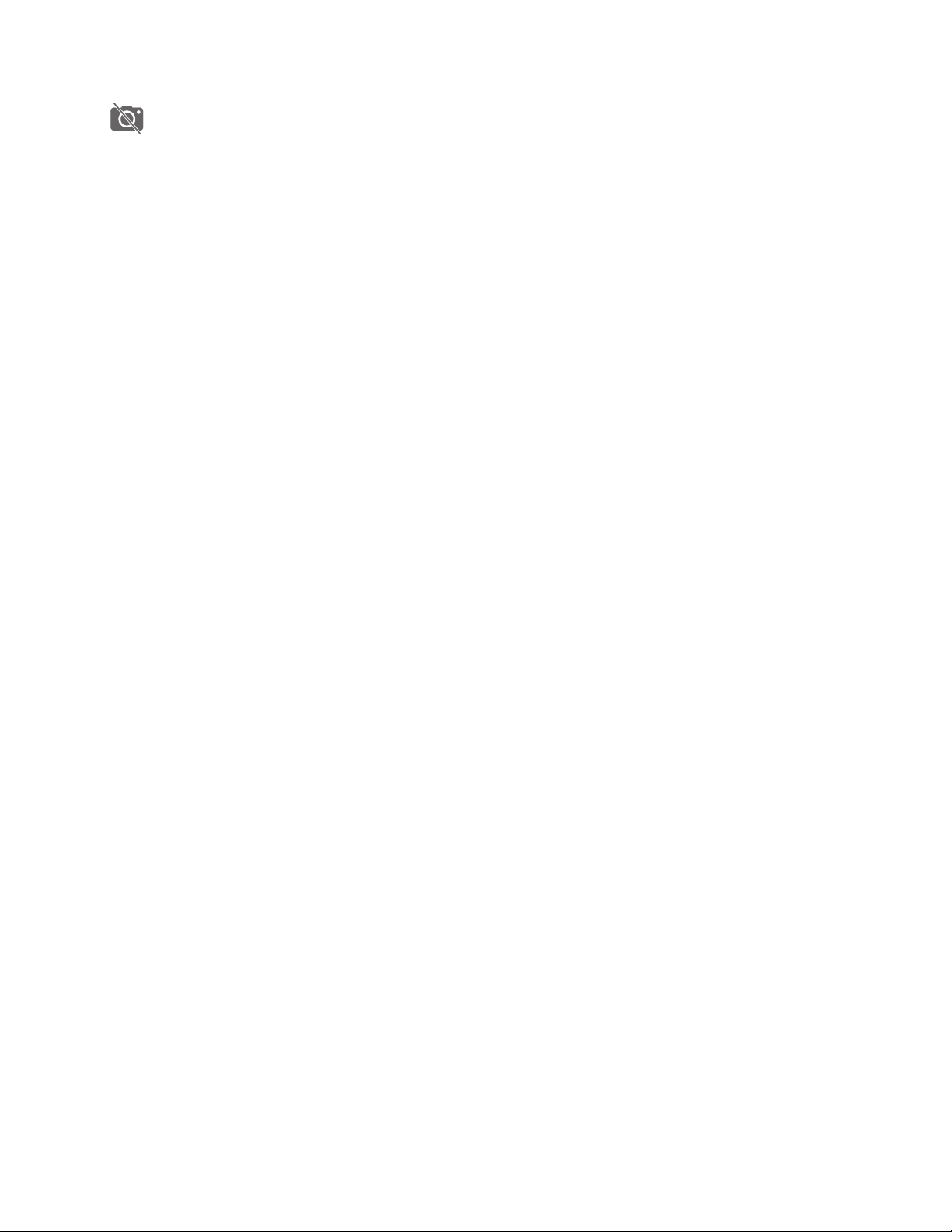
ThinkShutter
Сдвиньте шторку ThinkShutter, чтобы закрыть или открыть объектив камеры. Эта шторка призвана
защитить вашу конфиденциальность.
Связанные темы
• «Вход с использованием идентификатора лица (в некоторых моделях)» на странице 30
• «Использование сенсорного экрана (в некоторых моделях)» на странице 15
• «Вход с помощью отпечатка пальца» на странице 29
• «Использование манипулятора TrackPoint» на странице 12
• «Использование сенсорной панели» на странице 13
Глава 1. Знакомство с компьютером 3
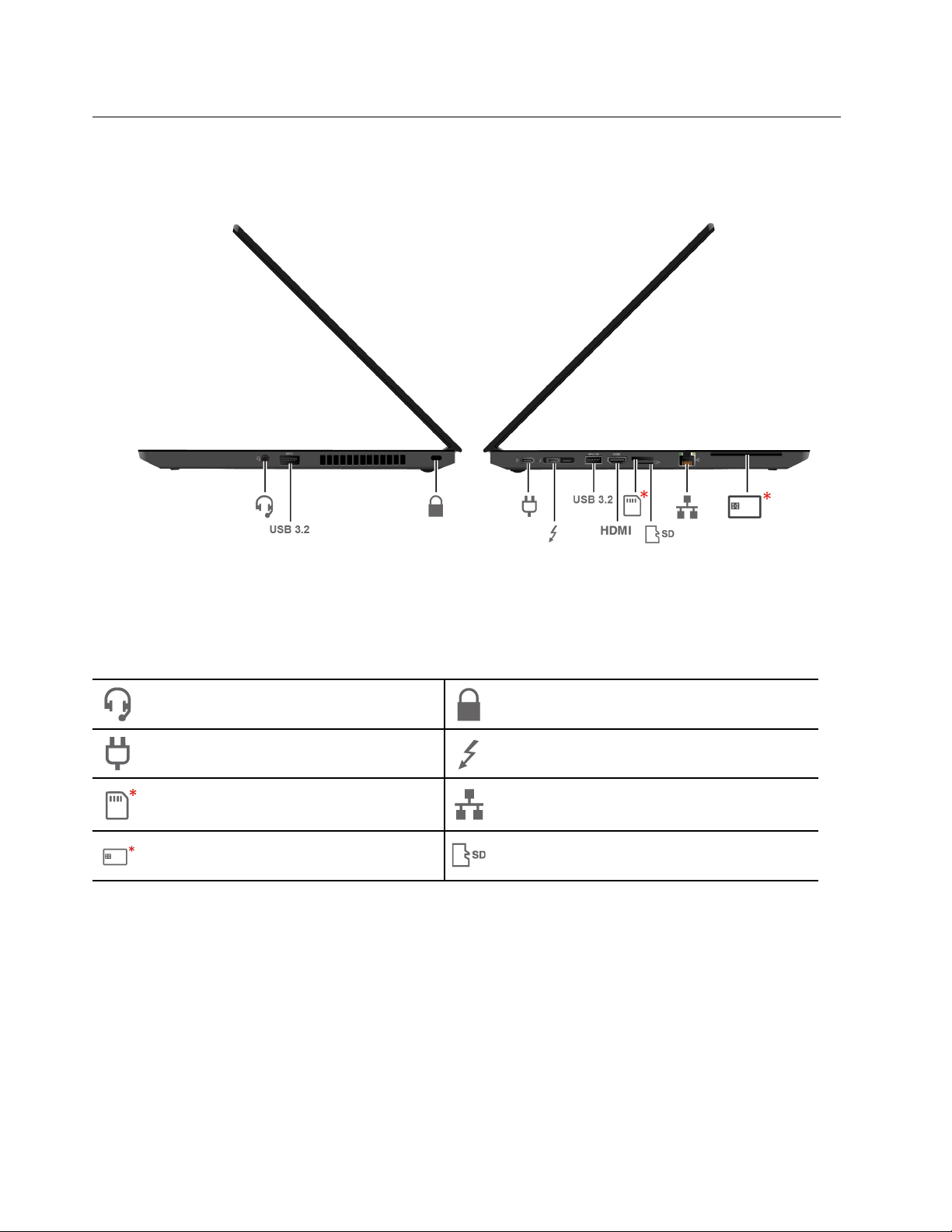
Вид сбоку
Аудиоразъем
Разъем питания
Лоток для карты Nano-SIM*
Гнездо для смарт-карт*
Гнездо для защитного замка
Разъем Thunderbolt™ 4 (USB-C®)
Разъем Ethernet
Гнездо для карты microSD
* в некоторых моделях
Связанные темы
• «Блокировка компьютера» на странице 29
• «Зарядка компьютера» на странице 21
• «Спецификации USB» на странице 6
• «Подключение к проводной сети Ethernet» на странице 9
• «Подключение к сотовой сети (в некоторых моделях)» на странице 9
• «Использование смарт-карты или карты microSD (в некоторых моделях)» на странице 23
4
Руководство пользователя L14 Gen 2 и L15 Gen 2
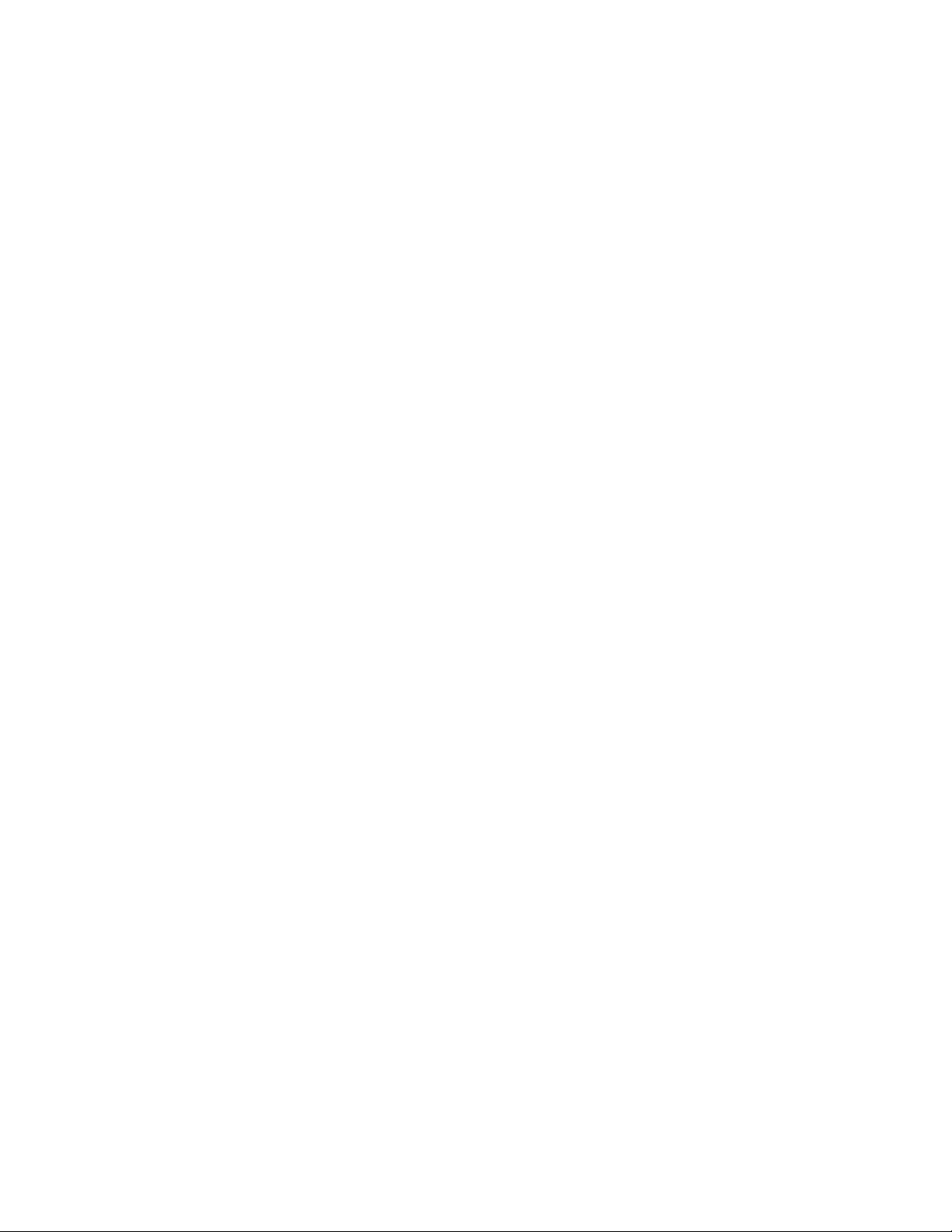
Глава 1. Знакомство с компьютером 5
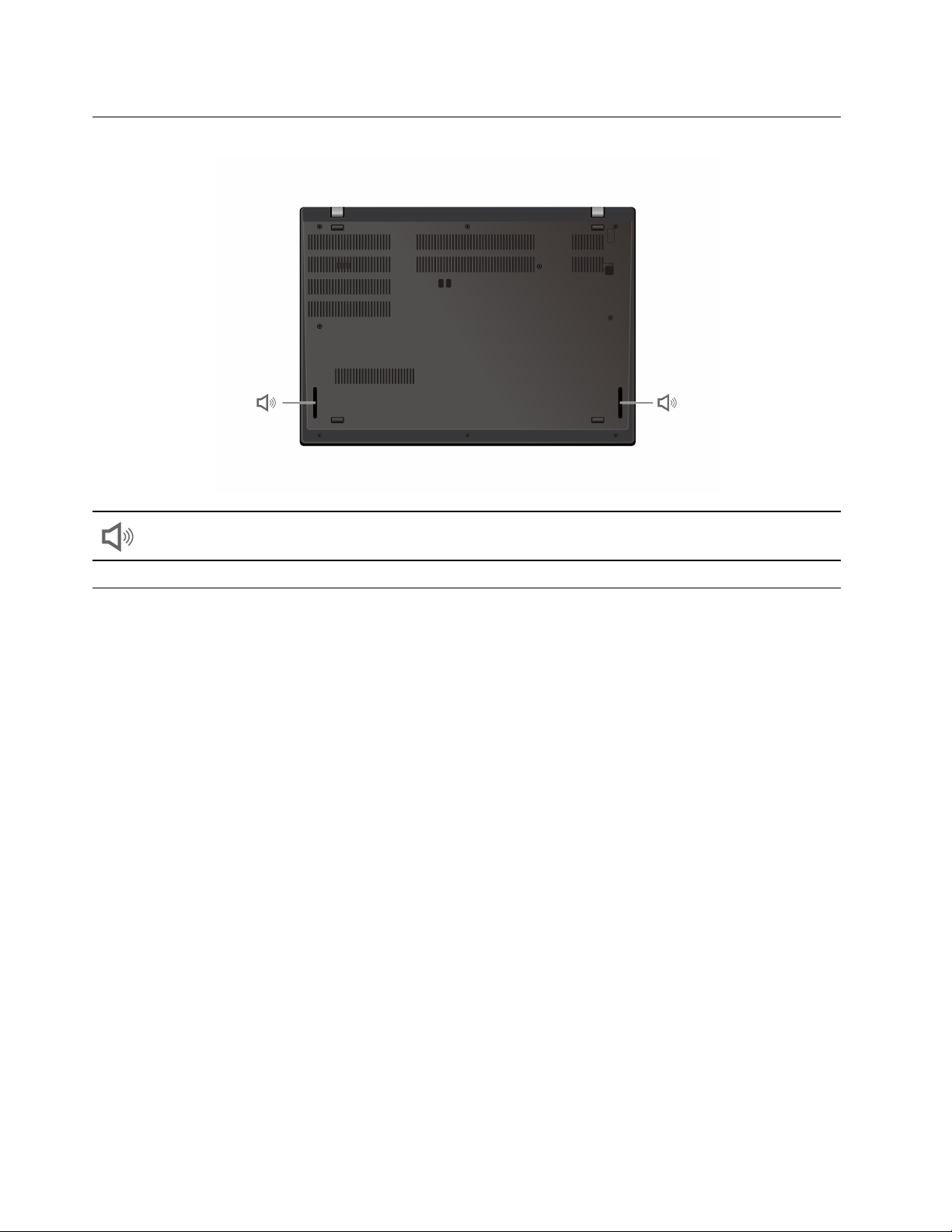
Вид снизу
Динамик
Спецификации
Подробные спецификации компьютера см. на сайте https://psref.lenovo.com.
Спецификации USB
Примечание: В зависимости от модели некоторые разъемы USB могут быть недоступны на
компьютере.
6
Руководство пользователя L14 Gen 2 и L15 Gen 2
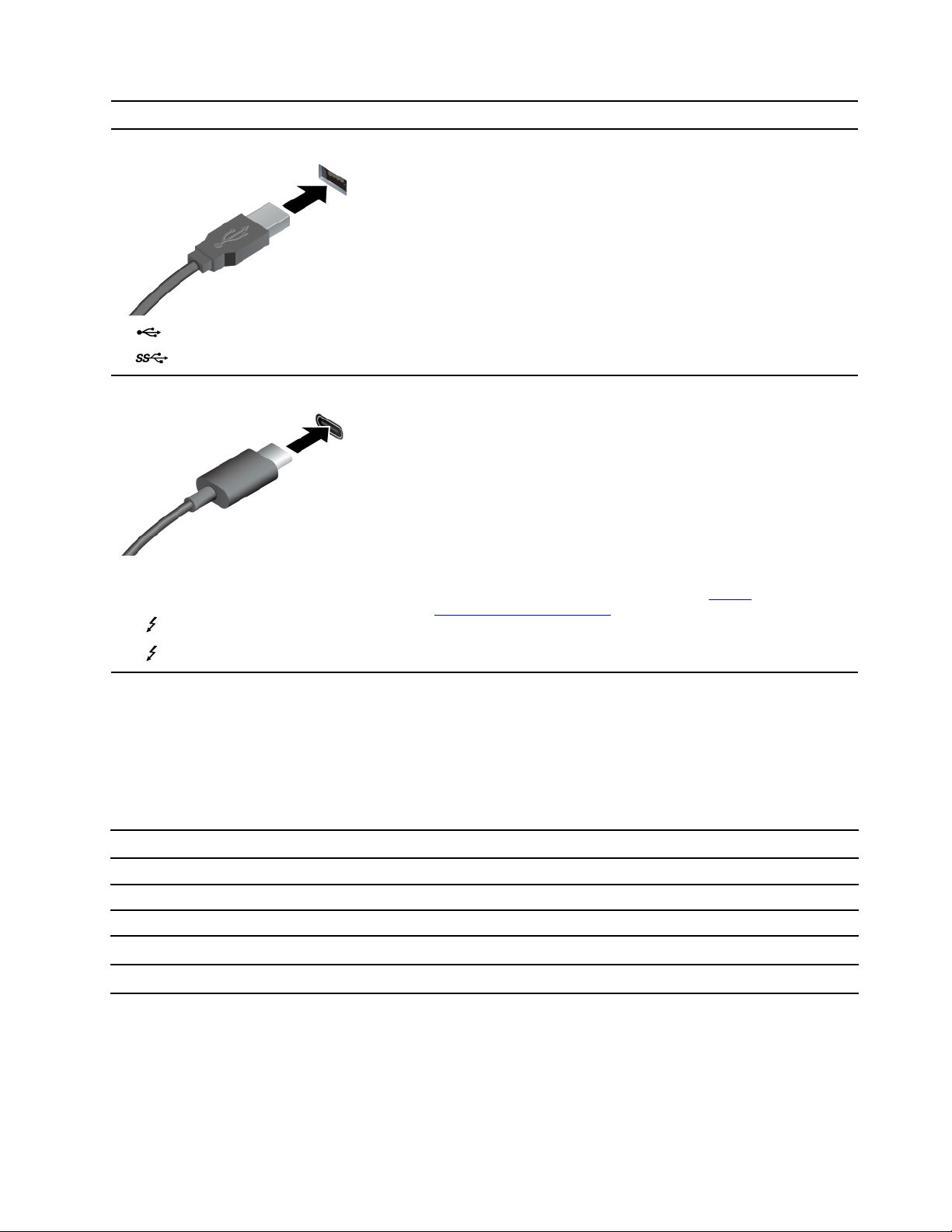
Имя разъема
• Разъем USB 2.0
Описание
Подключение устройств, поддерживающих интерфейс USB,
например USB-клавиатуры, USB-мыши, USB-накопителя или
USB-принтера.
•
• Разъем USB-C (3.2 Gen 1)
• Разъем USB-C (3.2 Gen 2)
•
•
Разъем USB 3.2 Gen 1
Разъем Thunderbolt 3 (USB-C)
Разъем Thunderbolt 4 (USB-C)
• Зарядка устройств с поддержкой USB-C выходным
напряжением 5 В и током 1,5 А.
• Подключение к внешнему дисплею:
– USB-C–VGA: до 1920 x 1200 пикселей, 60 Гц
– USB-C–DP: до 5120 x 3200 пикселей, 60 Гц
• Подключение к аксессуарам с поддержкой USB-C для
расширения возможностей компьютера. Для приобретения
аксессуаров USB-C перейдите по адресу
www.lenovo.com/accessories
.
https://
Заявление о скорости передачи данных через интерфейс USB
В зависимости от многих факторов, таких как вычислительная мощность компьютера и
периферийных устройств, свойства файлов и другие особенности конфигурации системы и условий
эксплуатации, фактическая скорость передачи данных через разные разъемы USB этого устройства
будет различаться и будет ниже указанной далее скорости обмена данными для каждого
соответствующего устройства.
USB-устройство Скорость обмена данными (Гбит/с)
3.2 Gen 1/3.1 Gen 1
3.2 Gen 2/3.1 Gen 2
3.2 Gen 2 × 2
Разъем Thunderbolt 3 (USB-C)
Разъем Thunderbolt 4 (USB-C)
5
10
20
40
40
Глава 1. Знакомство с компьютером 7
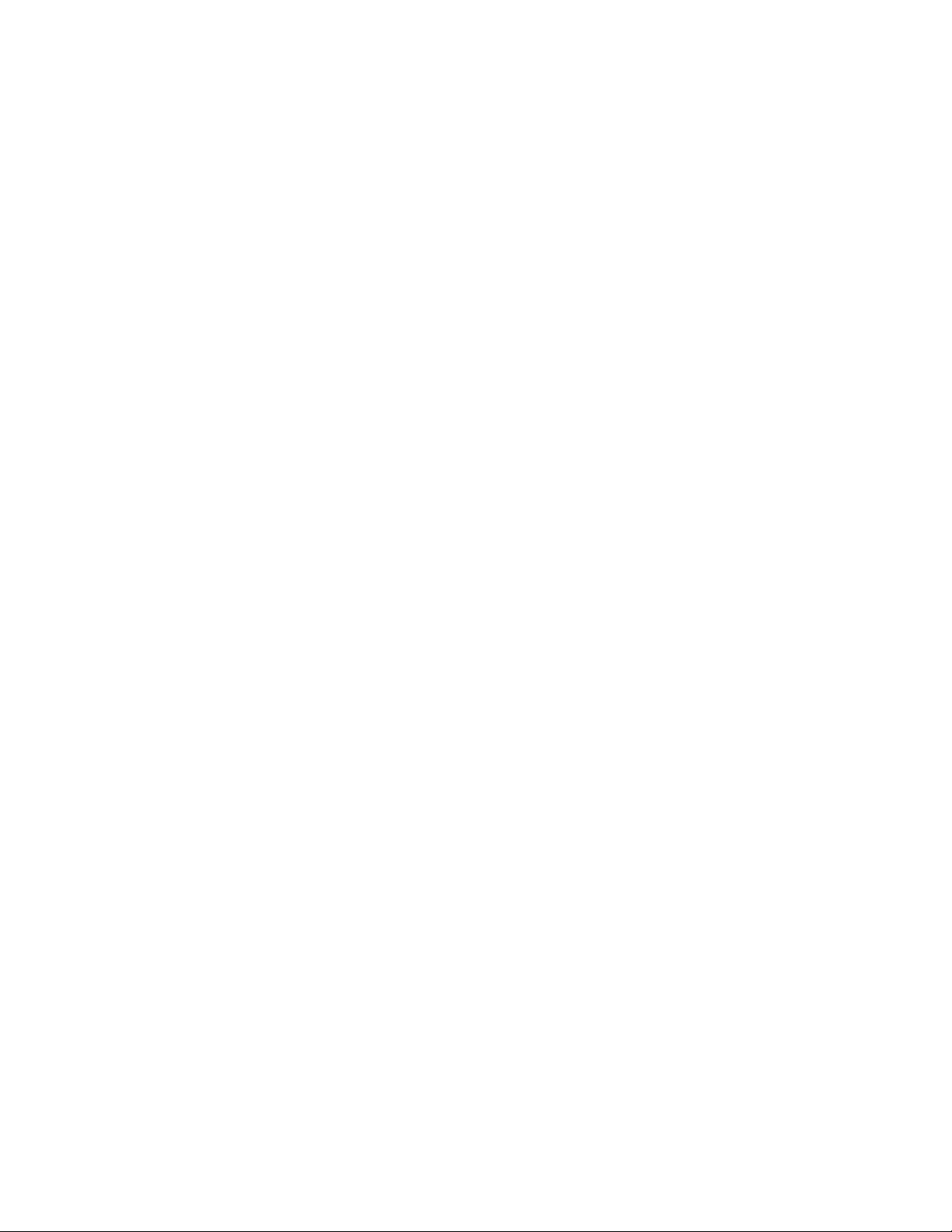
8 Руководство пользователя L14 Gen 2 и L15 Gen 2
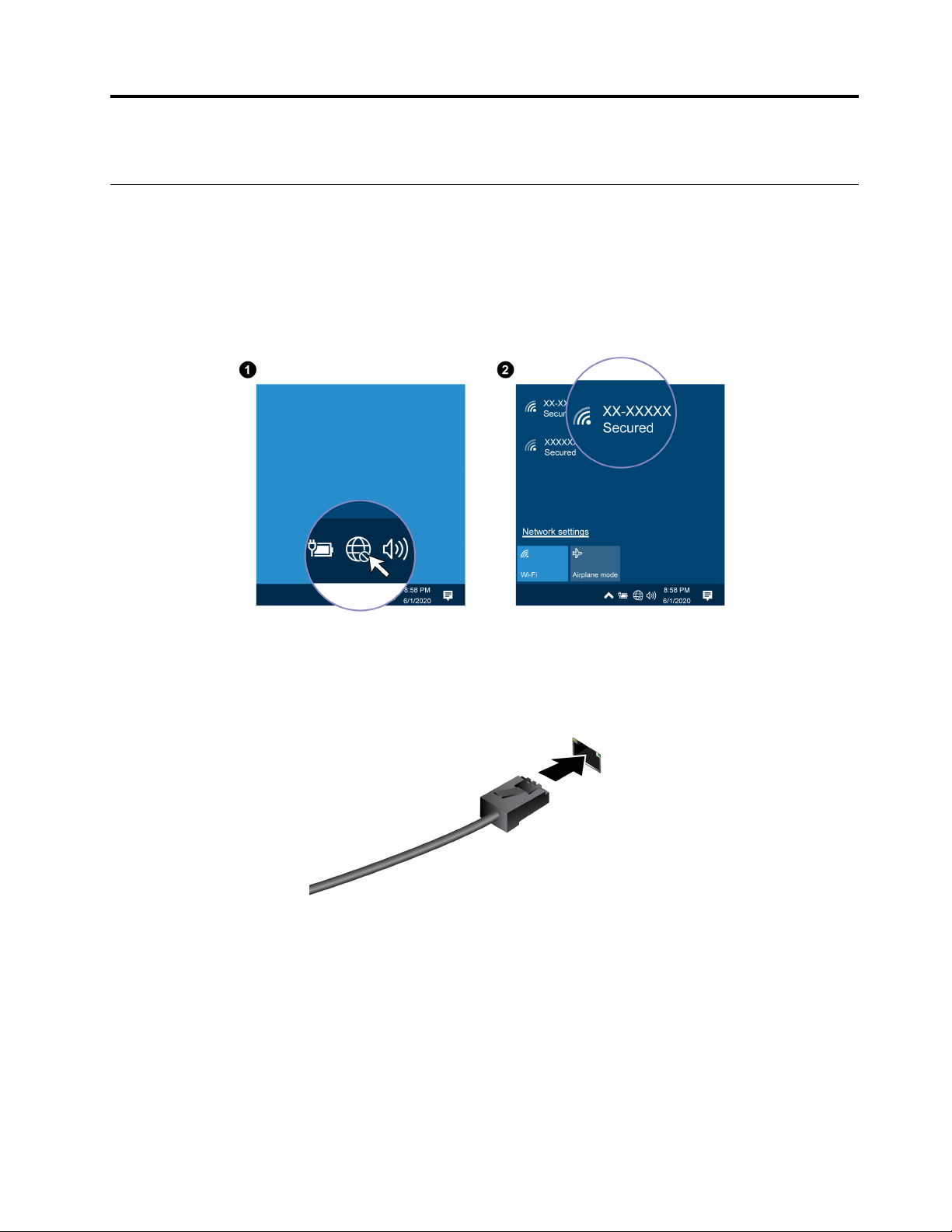
Глава 2. Начало работы с компьютером
Доступ к сетям
В этом разделе описана процедура подключения к беспроводной или проводной сети.
Подключение к сетям Wi-Fi
Щелкните значок сети в области уведомлений Windows® и выберите сеть для подключения. Введите
необходимую информацию.
Подключение к проводной сети Ethernet
Подключите компьютер к локальной сети кабелем Ethernet с помощью разъема Ethernet на
компьютере.
Подключение к сотовой сети (в некоторых моделях)
Если компьютер оснащен картой беспроводной глобальной сети (WAN) и установлена карта nanoSIM, можно подключиться к сетям сотовой связи и войти в Интернет в любом месте.
Примечание: Услуги сотовой связи предоставляются авторизованными поставщиками услуг сотовой
связи в некоторых странах и регионах. Для подключения к сети сотовой связи необходимо наличие
тарифного плана поставщика услуг.
Чтобы подключиться к сети сотовой связи, выполните следующие действия:
1. Выключите компьютер.
© Copyright Lenovo 2020 9
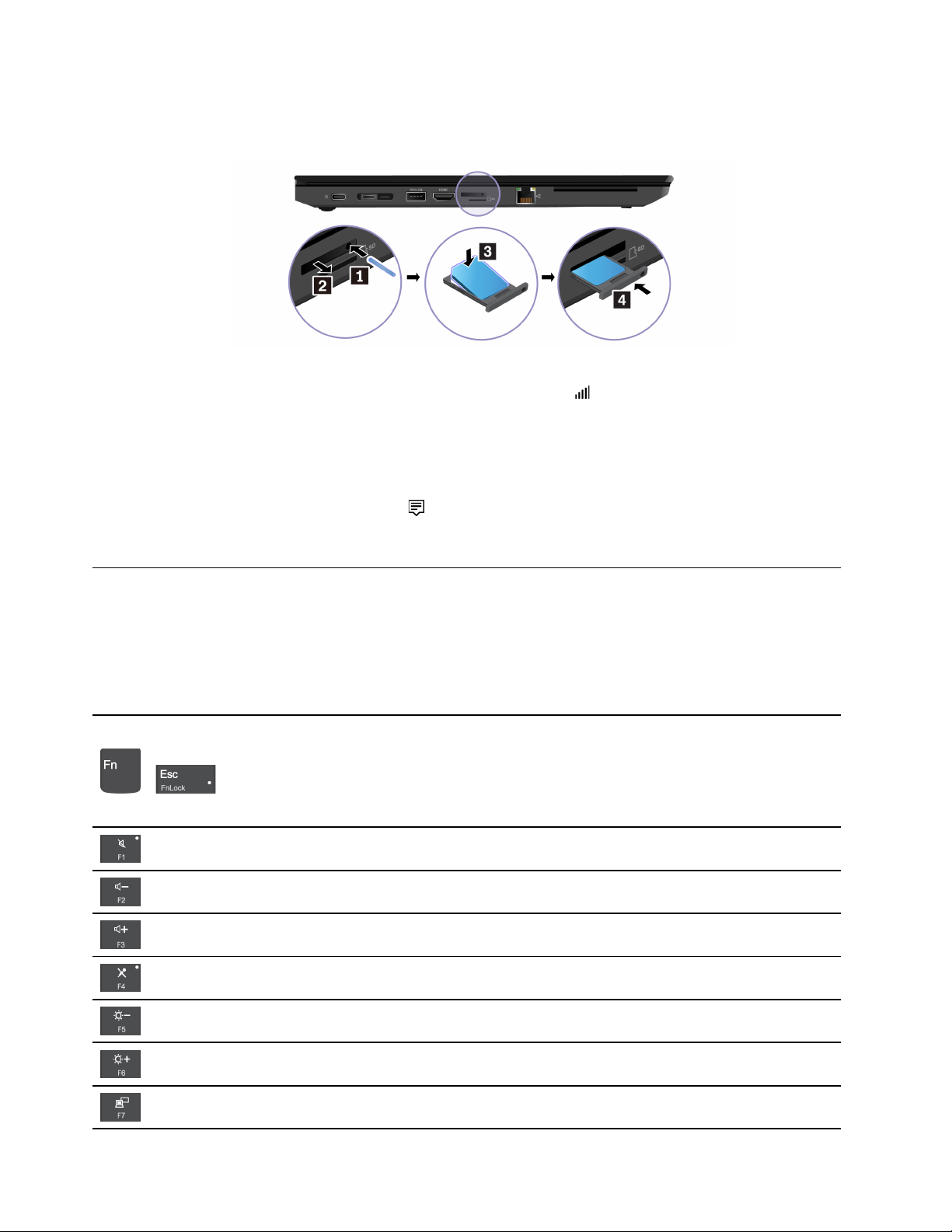
2. Найдите гнездо для карты nano-SIM и вставьте карту nano-SIM, как показано на рисунке.
Установите карту в правильном положении и проверьте правильность ее установки.
3. Включение компьютера.
4. Щелкните значок сети и выберите значок сети сотовой связи
в списке. Введите необходимую
информацию.
Включение режима «в самолете»
Если режим «в самолете» включен, все функции беспроводной связи отключены.
1. Щелкните значок центра уведомлений
в области уведомлений Windows.
2. Щелкните значок Режим «в самолете», чтобы включить режим «в самолете».
Взаимодействие с компьютером
На компьютере существуют различные способы навигации по экрану.
Использование сочетаний клавиш
Специальные клавиши на клавиатуре повышают эффективность работы.
Вызов специальной функции, отображаемой в виде значка на каждой
клавише, или стандартной функции клавиш F1–F12.
+
Индикатор FnLock горит: стандартная функция
Индикатор FnLock выключен: специальная функция
Включение/отключение динамиков
Уменьшение громкости
Увеличение громкости
Включение/отключение микрофонов
Уменьшение яркости дисплея
Увеличение яркости дисплея
Управление внешними дисплеями
10 Руководство пользователя L14 Gen 2 и L15 Gen 2
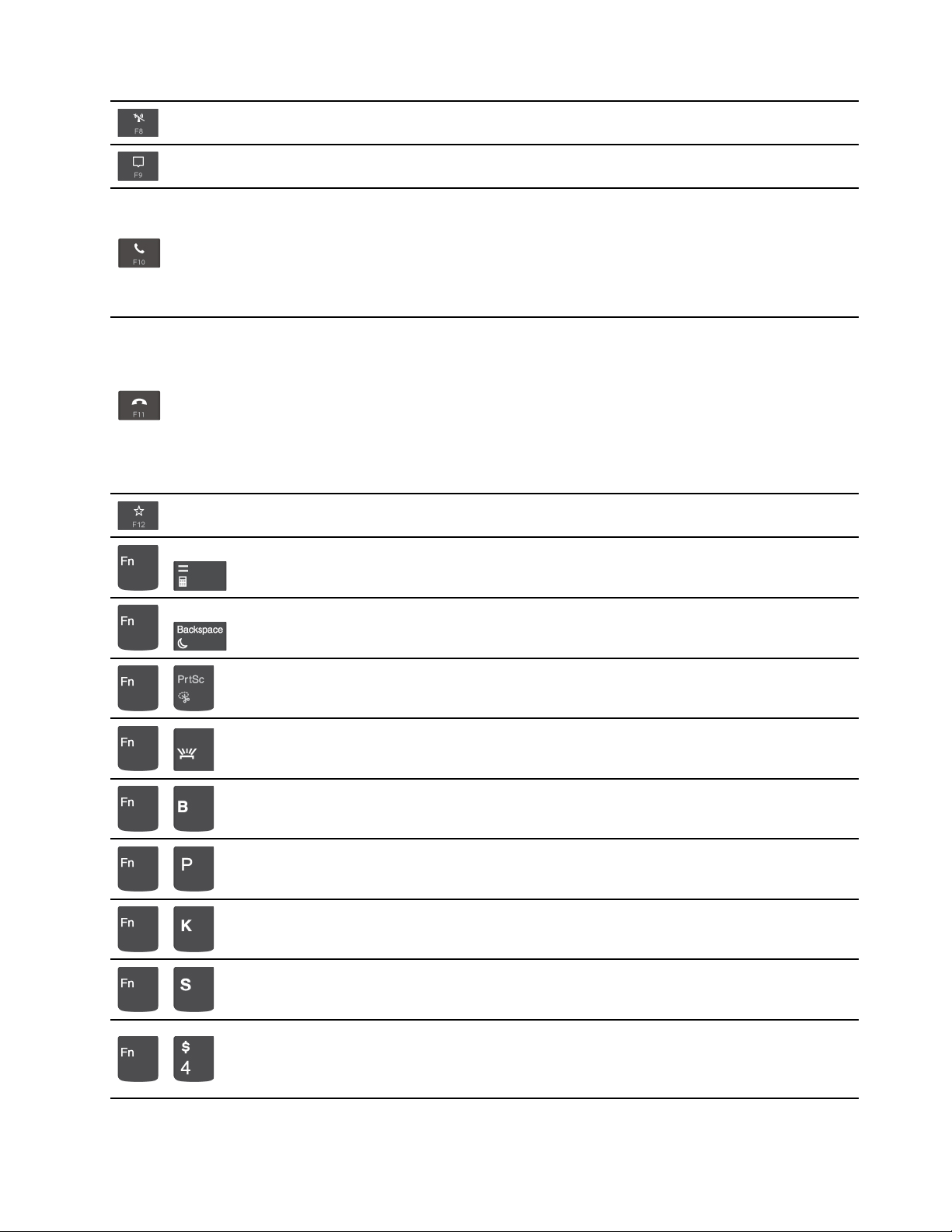
Включение/отключение беспроводной связи
Открытие/свертывание центра уведомлений
Ответ на входящие звонки
Эта функция работает только в некоторых приложениях, таких как Skype для
бизнеса 2016 и Microsoft Teams 1.0.
По умолчанию эта функцию работает в Skype для бизнеса 2016. Настройки
по умолчанию можно изменить в приложении Vantage.
Отклонение входящих звонков
Эта функция работает только в некоторых приложениях, таких как Skype для
бизнеса 2016 и Microsoft Teams 1.0.
По умолчанию эта функцию работает в Skype для бизнеса 2016. Настройки
по умолчанию можно изменить в приложении Vantage.
Примечание: В Skype для бизнеса 2016 можно также завершать текущие
звонки клавишей F11.
Настройка функции данной клавиши в приложении Vantage
Запуск калькулятора (только для L15 Gen 2)
+
Переход в спящий режим (только для L15 Gen 2)
+
Открытие инструмента «Ножницы»
+
Переключение подсветки клавиатуры
+
Прерывание операции
+
Приостановка операции
+
Прокрутка содержимого
+
Отправка системного запроса
+
Переход в спящий режим
+
Чтобы вывести компьютер из спящего режима, нажмите клавишу Fn или
кнопку питания.
Глава 2. Начало работы с компьютером 11
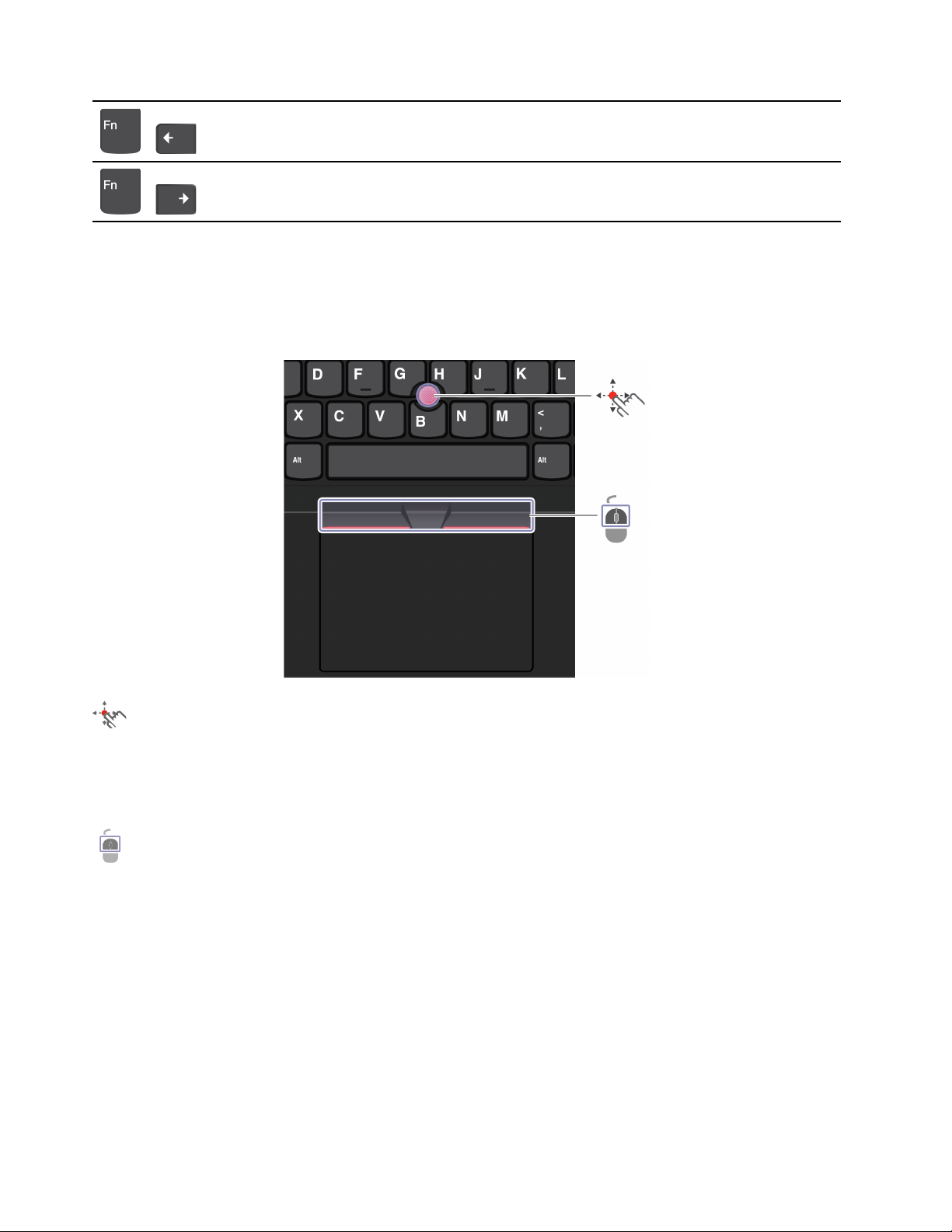
Переход к началу
+
Переход в конец
+
Использование манипулятора TrackPoint
Манипулятор TrackPoint позволяет выполнять все функции традиционной мыши, такие как наведение
указателя, нажатие левой и правой кнопки и прокрутка.
Использование манипулятора TrackPoint
Манипулятор TrackPoint
Пальцем надавите на шершавый колпачок манипулятора в любом направлении параллельно
клавиатуре. Указатель на экране переместится соответствующим образом. Чем выше давление, тем
быстрее перемещается указатель.
Кнопки TrackPoint
Кнопка левого щелчка и кнопка правого щелчка соответствуют левой и правой кнопкам обычной
мыши. Нажмите и удерживайте отмеченную точками среднюю кнопку, нажимая пальцем на
манипулятор в вертикальном или горизонтальном направлении. Таким образом можно пролистывать
документы, веб-страницы или приложения.
Отключение манипулятора TrackPoint
Манипулятор TrackPoint активен по умолчанию. Чтобы отключить устройство, выполните следующие
действия.
1. Откройте меню Пуск и нажмите Параметры ➙ Устройства ➙ Мышь.
2. Следуйте инструкциям на экране, чтобы отключить TrackPoint.
12
Руководство пользователя L14 Gen 2 и L15 Gen 2
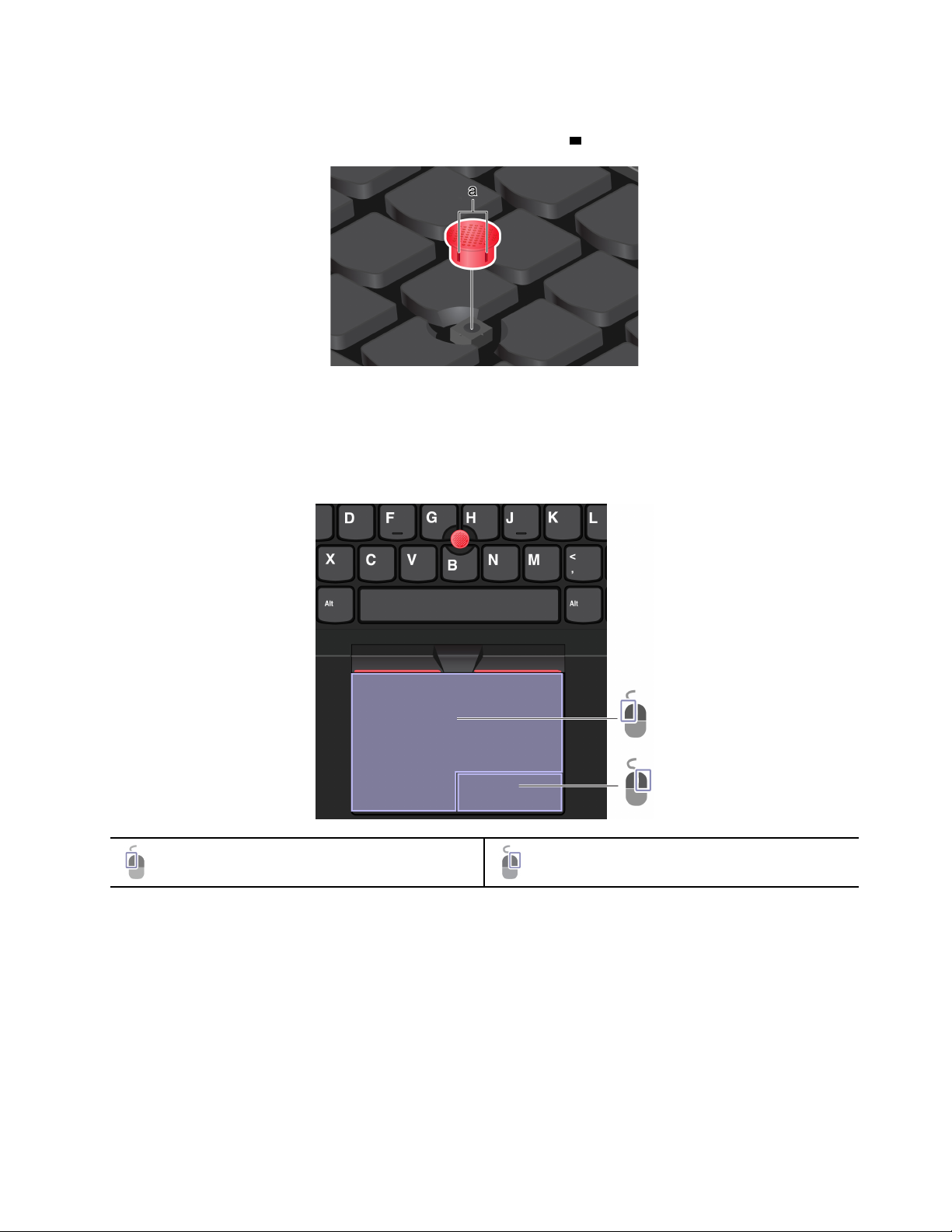
Замена шершавого колпачка манипулятора
Примечание: Убедитесь, что новый колпачок имеет бороздки
a .
Использование сенсорной панели
Сенсорную панель можно использовать для выполнения всех действий, которые выполняются с
помощью мыши (наведение, щелчок и прокрутка).
Использование сенсорной панели
Область левой кнопки
Область правой кнопки
Глава 2. Начало работы с компьютером 13
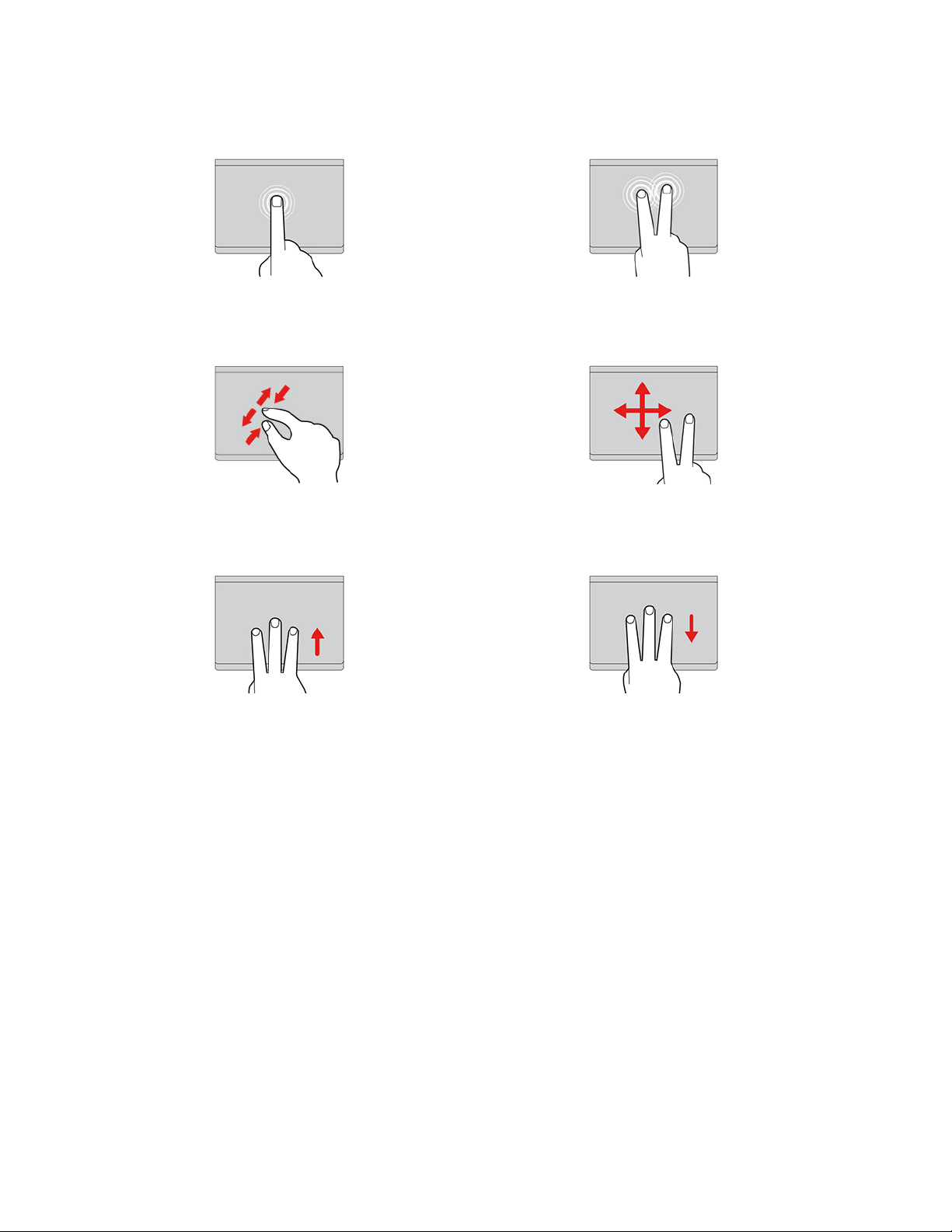
Использование сенсорных жестов
Коснитесь один раз, чтобы выбрать или открыть
элемент.
Увеличение или уменьшение масштаба двумя
пальцами.
Открытие представления задач для просмотра всех
открытых окон.
Быстро коснитесь два раза для отображения
контекстного меню.
Прокрутка элементов.
Отображение рабочего стола.
Примечания:
• При использовании двух или несколько пальцев убедитесь, что между пальцами есть небольшое
расстояние.
• Некоторые жесты недоступны, если последнее действие выполнялось с помощью манипулятора
TrackPoint.
• Некоторые жесты доступны только при использовании определенных приложений.
• При наличии на поверхности сенсорной панели масляных пятен прежде всего выключите
компьютер. Затем аккуратно протрите поверхность сенсорной панели мягкой безворсовой тканью,
смоченной теплой водой или моющим средством компьютера.
Дополнительную информацию о жестах см. в справке по манипулятору.
Отключение сенсорной панели
Сенсорная панель активна по умолчанию. Чтобы отключить устройство, выполните следующие
действия.
1. Откройте меню Пуск и нажмите Параметры ➙ Устройства ➙ Сенсорная панель.
2. В разделе «Сенсорная панель» отключите элемент управления Сенсорная панель.
14
Руководство пользователя L14 Gen 2 и L15 Gen 2
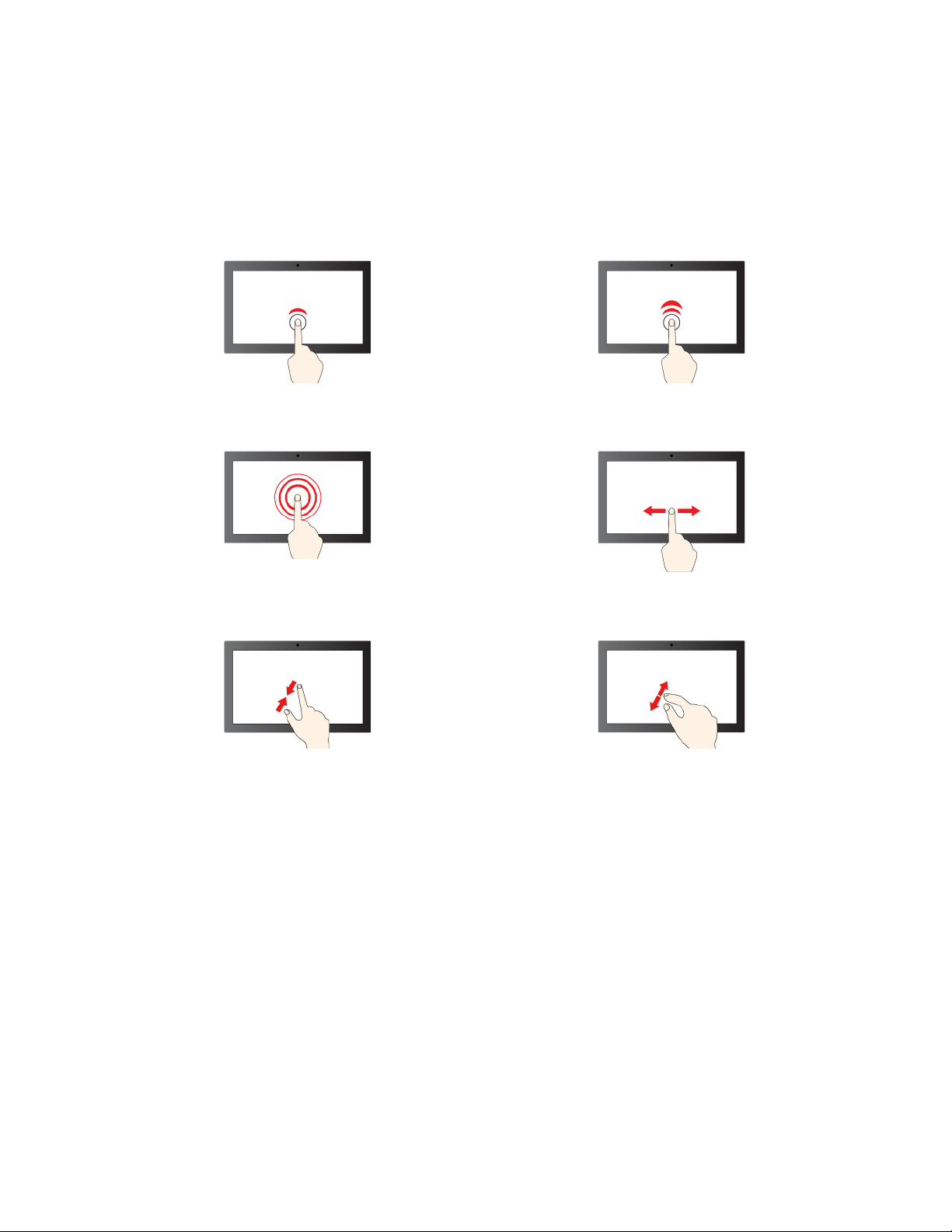
Использование сенсорного экрана (в некоторых моделях)
Если дисплей компьютера поддерживает функцию мультисенсорного ввода, можно переходить по
экрану с помощью простых жестов для сенсорной панели.
Примечание: Некоторые жесты могут быть недоступны при использовании определенных
приложений.
Коснитесь один раз для одинарного щелчка Быстро коснитесь два раза для двойного щелчка
Коснитесь и удерживайте для щелчка правой кнопкой
мыши
Уменьшение масштаба Увеличение масштаба
Проведите для прокрутки элементов
Глава 2. Начало работы с компьютером 15
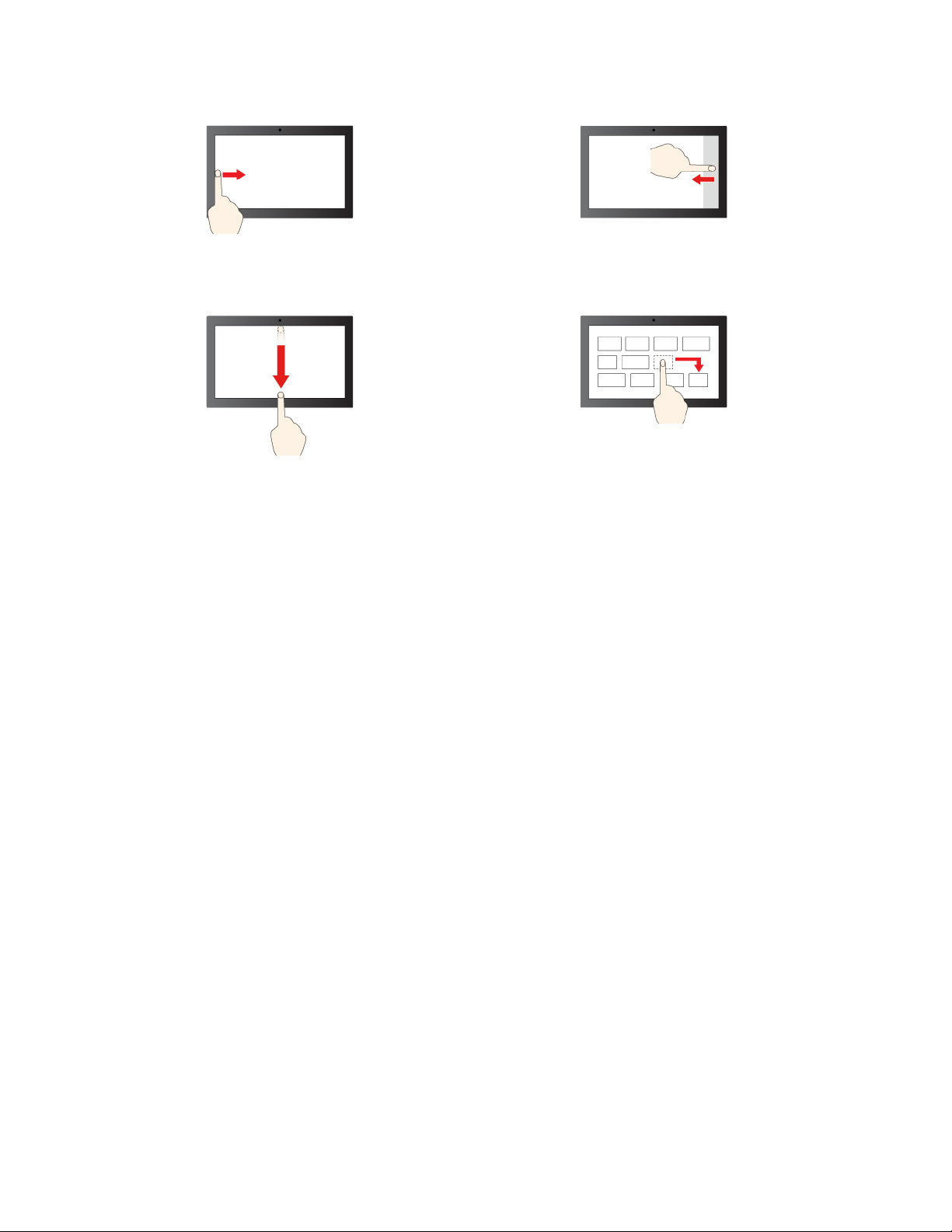
Проведите от левого края: просмотр всех открытых
окон
Быстро проведите пальцем вниз: отображение строки
заголовка
Проведите пальцем от верхнего края вниз: закрытие
текущего приложения
Проведите от правого края: открытие центра
уведомлений
Перетаскивание
Рекомендации по обслуживанию
• Перед чисткой сенсорного экрана выключите компьютер.
• Используйте сухую мягкую безворсовую салфетку или гигроскопическую вату для удаления
отпечатков пальцев или пыли с сенсорного экрана. Не смачивайте салфетку растворителями.
• Сенсорный экран — это стеклянная панель, покрытая пластмассовой пленкой. Не давите на экран
и не помещайте на него металлические предметы, которые могут повредить сенсорную панель или
вызвать неправильную ее работу.
• Не используйте ногти, пальцы в перчатках или предметы для ввода на экране.
• Периодически калибруйте точность пальцевого ввода во избежание расхождения.
Подключение к внешнему дисплею
Подключите компьютер к проектору или монитору для представления презентаций или расширения
рабочего пространства.
Подключение к проводному дисплею
Если компьютер не может обнаружить внешний дисплей, щелкните правой кнопкой мыши на пустом
месте рабочего стола и выберите Параметры дисплея ➙ Обнаружить.
16
Руководство пользователя L14 Gen 2 и L15 Gen 2
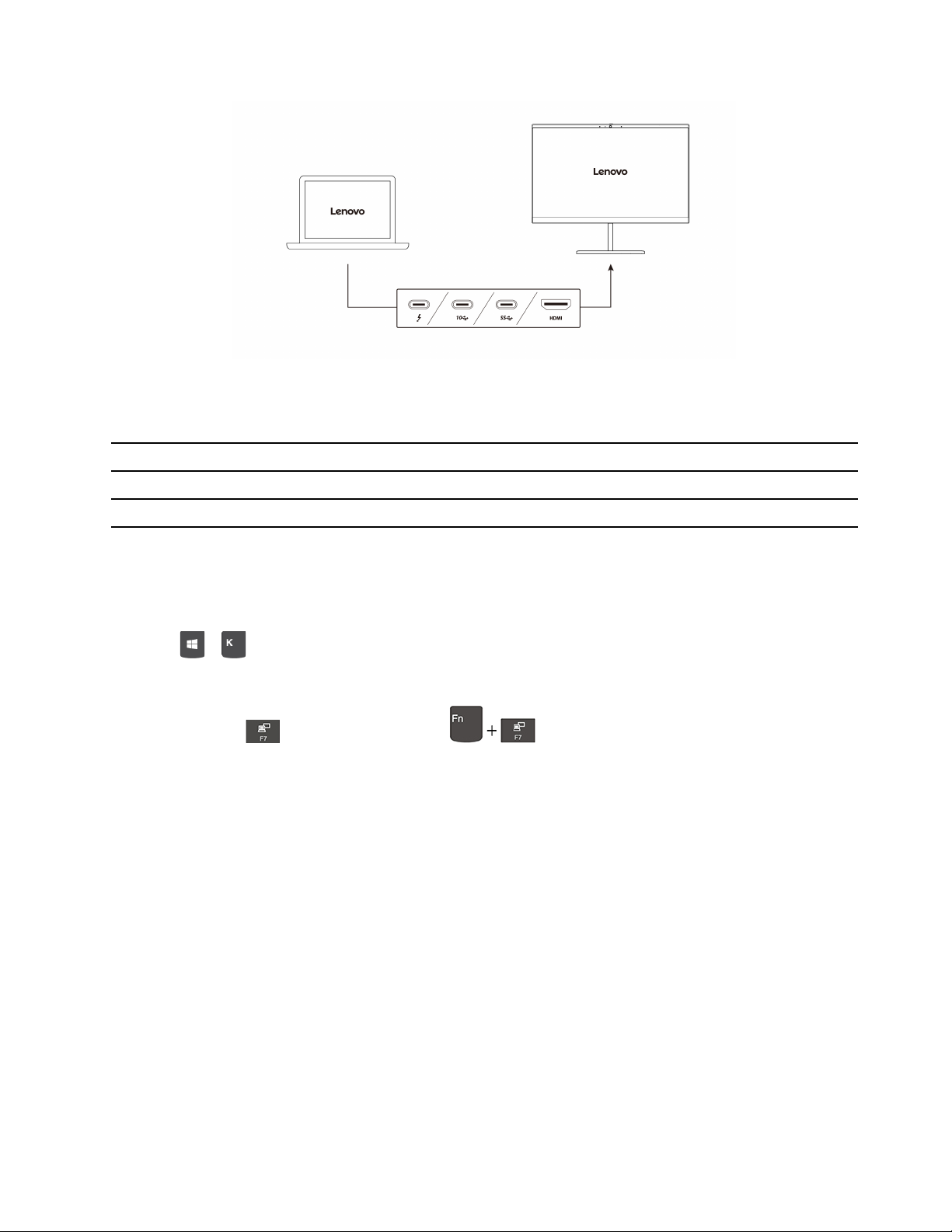
Поддерживаемое разрешение
В следующей таблице указано максимальное поддерживаемое разрешение внешнего дисплея.
Разъем для подключения к внешнему дисплею Поддерживаемое разрешение
Разъем USB-C (USB 3.2 Gen 1/Thunderbolt 4) До 5120 x 3200 пикселей/60 Гц
Разъем HDMI™
До 4096 x 2160 пикселей/24 Гц
Подключение к беспроводному дисплею
Для использования беспроводного дисплея убедитесь в том, что и компьютер, и внешний дисплей
поддерживают функцию Miracast
Нажмите
+ и выберите беспроводной дисплей для подключения.
®
.
Настройка режима отображения
Нажмите клавишу
или сочетание клавиш и выберите предпочитаемый режим
отображения.
Изменение настроек дисплея
1. Щелкните правой кнопкой мыши пустую область на рабочем столе и выберите пункт Параметры
дисплея.
2. Выберите дисплей, который требуется настроить.
3. Измените требуемые параметры дисплея.
Вы можете изменить настройки как дисплея компьютера, так и внешнего дисплея. Например, можно
определить главный и дополнительный дисплей. Кроме того, можно изменить разрешение и
ориентацию.
Глава 2. Начало работы с компьютером 17
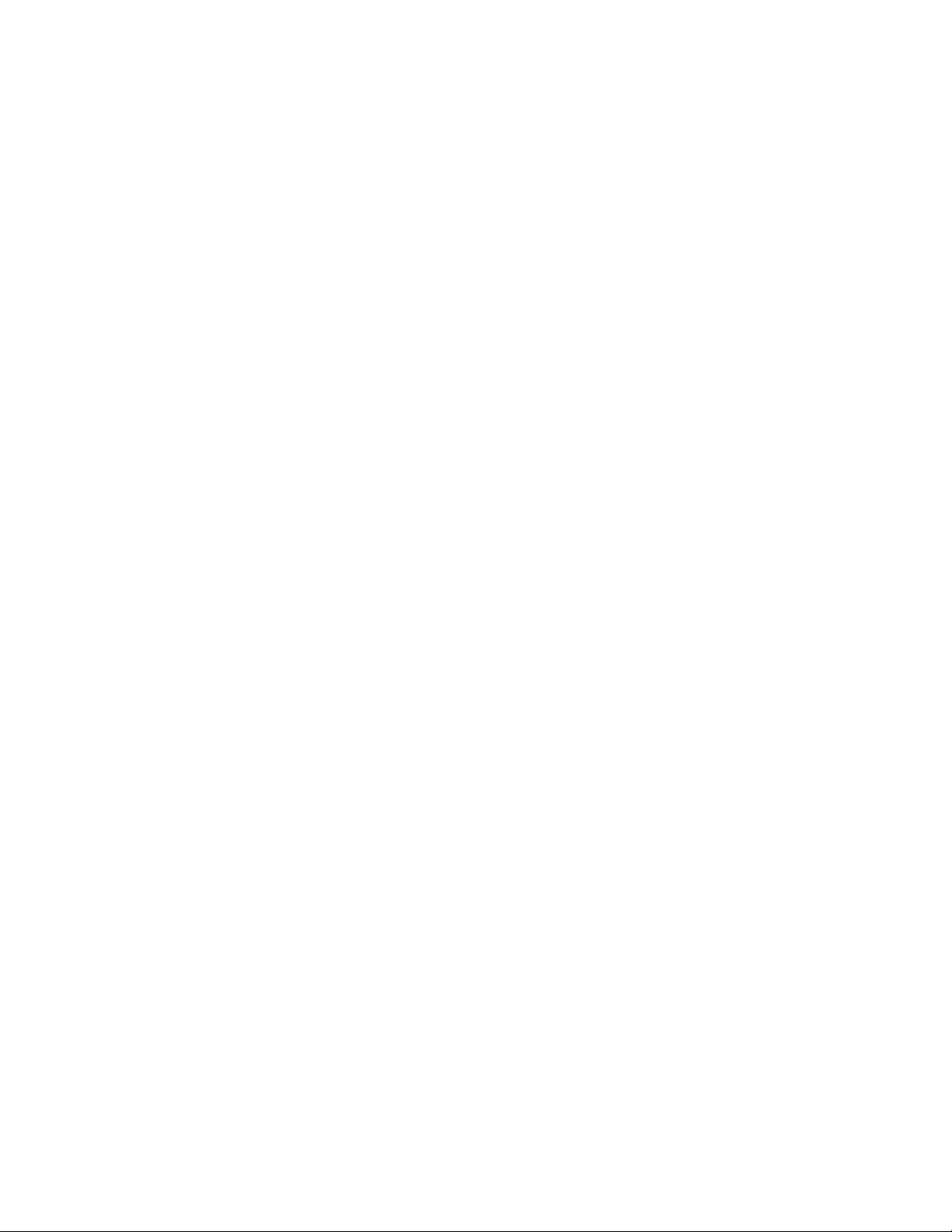
18 Руководство пользователя L14 Gen 2 и L15 Gen 2

Глава 3. Подробнее о компьютере
Приложения Lenovo
В этом разделе содержатся общие сведения о приложениях Vantage и Lenovo Quick Clean.
Приложение Vantage
Приложение Vantage — это предустановленное настраиваемое комплексное решение, которое
помогает поддерживать актуальность ПО компьютера с помощью автоматических обновлений и
исправлений, настраивать параметры оборудования и получать персонализированную поддержку.
Чтобы открыть приложение Vantage, введите Vantage в поле поиска.
Ключевые функции
В приложении Vantage можно выполнять следующие действия:
• Удобная проверка состояния устройства и настройка его параметров.
• Скачивание и установка обновлений UEFI BIOS, микропрограммы и драйверов для поддержания
ПО на компьютере в актуальном состоянии.
• Отслеживание работоспособности компьютера и его защита от внешних угроз.
• Сканирование оборудования компьютера и диагностирование проблем с аппаратным
обеспечением.
• Проверка состояния гарантии компьютера (в сети).
• Использование Руководства пользователя и других полезных статей.
Примечания:
• Доступные функции различаются в зависимости от модели компьютера.
• Приложение Vantage предоставляет периодические обновления функций, которые позволяют
повысить эффективность работы с компьютером. Описание функций может отличаться от
фактически доступных в вашем пользовательском интерфейсе.
Lenovo Quick Clean
Некоторые модели компьютеров поддерживают функцию Lenovo Quick Clean. Предустановленная
программа Lenovo Quick Clean позволяет временно отключать клавиатуру, экран, сенсорную панель и
манипулятор TrackPoint для очистки.
Для получения доступа к Lenovo Quick Clean выполните одно из указанных ниже действий.
• Откройте меню «Пуск» и нажмите Lenovo Quick Clean.
• Введите Lenovo Quick Clean в окне поиска.
• Нажмите клавишу Fn и правую клавишу Shift одновременно.
Скачать последнюю версию Lenovo Quick Clean можно на веб-сайте https://pcsupport.lenovo.com.
© Copyright Lenovo 2020 19

Интеллектуальное охлаждение
Функция умного охлаждения позволяет компьютеру работать в следующих трех режимах:
•
Тихий режим: вентиляторы работают с минимальным шумом
•
Сбалансированный режим: сбалансированные производительность и уровень шума
вентиляторов
•
Режим производительности: максимальная производительность и нормальный уровень шума
вентиляторов
питание от сети переменного тока питание от аккумулятора
Чтобы выбрать предпочтительный режим, выполните следующие действия.
1. Щелкните значок состояния аккумулятора в области уведомлений Windows.
2. Перетащите ползунок влево или вправо, чтобы выбрать предпочтительный режим.
Управление питанием
Воспользуйтесь информацией в этом разделе, чтобы добиться оптимального баланса между
производительностью системы и эффективностью использования энергии.
Проверка состояния аккумулятора
Щелкните значок заряда аккумулятора в области уведомлений Windows, чтобы быстро проверить
состояние аккумулятора, просмотреть текущий план электропитания, изменить режим питания и
получить доступ к параметрам аккумулятора. Дополнительные сведения об аккумуляторе см. в
приложении Vantage.
20 Руководство пользователя L14 Gen 2 и L15 Gen 2

Зарядка компьютера
Использование питания от сети переменного тока
Примечания: Чтобы увеличить срок службы аккумулятора, следуйте приведенным ниже
инструкциям.
• Используйте аккумулятор до полной разрядки и полностью заряжайте аккумулятор перед
использованием. После полной зарядки аккумулятор должен разрядиться до уровня 94 % или
ниже, прежде чем его снова можно будет заряжать.
• Емкость аккумулятора при полном уровне заряда может оптимизироваться на основании вашего
использования. Послед длительного периода ограниченного использования полная емкость
аккумулятора может быть недоступна, пока он не будет разряжен до уровня 20 % и снова
полностью заряжен. Дополнительную информацию см. в разделе питания в приложении Vantage.
Использование функции одноранговой зарядки P-to-P 2.0
Разъемы USB-C на компьютере поддерживают уникальную для Lenovo функцию зарядки P-to-P 2.0.
Для использования этой функции убедитесь, что функции Always On USB и Charge in Battery Mode
включены в UEFI BIOS на компьютерах, чтобы функция зарядки работала, даже если компьютеры
отключены или находятся в режиме гибернации.
Включение функций Always On USB и Charge in Battery Mode:
1. Нажмите клавишу F1, чтобы открыть меню UEFI BIOS.
2. Нажмите Config ➙ USB и включите функции Always On USB и Charge in Battery Mode.
• При отсутствии питания от сети переменного тока:
Примечание: Остаточный уровень заряда аккумулятора компьютера A должен составлять не
менее 30 % и превышать уровень заряда аккумулятора компьютера B на 3 %.
• При наличии питания от сети переменного тока:
Глава 3. Подробнее о компьютере 21

Примечание: Фактическая скорость зарядки компьютера зависит от множества факторов, таких как
остаточный уровень заряда аккумулятора компьютеров, мощность адаптера питания и то,
используются ли компьютеры во время зарядки.
Изменение параметров питания
В случае компьютеров, совместимых с ENERGY STAR®, активируется следующий план
электропитания, когда компьютер находится в режиме ожидания в течение указанного периода
времени:
• Выключение дисплея: 10 мин
• Переход в спящий режим: 10 мин
Чтобы сбросить план электропитания, выполните следующие действия.
1. Щелкните правой кнопкой мыши значок состояния аккумулятора и выберите Управление
электропитанием.
2. Выберите или настройте нужный план электропитания.
Чтобы сбросить функцию кнопки питания, выполните следующие действия.
1. Щелкните правой кнопкой мыши значок состояния аккумулятора и выберите Управление
электропитанием ➙ Настройка функций кнопок питания.
2. Измените необходимые параметры.
Передача данных
Быстро обменивайтесь файлами между устройствами с одинаковыми функциями с помощью
встроенной технологии Bluetooth или NFC. Можно также вставить мультимедийную карту или смарткарту для передачи данных.
Настройка подключения Bluetooth
К компьютеру можно подключить все типы устройств с поддержкой Bluetooth, например клавиатуру,
мышь, смартфон или динамики. Чтобы гарантировать успешное подключение, поместите устройства
на расстоянии не более 10 м от компьютера.
1. Щелкните значок центра уведомлений
Bluetooth.
2. Щелкните правой кнопкой значок Bluetooth.
3. Выберите Открыть «Параметры» ➙ Добавление Bluetooth или другого устройства ➙
Bluetooth.
4. Выберите устройство Bluetooth, затем следуйте инструкциям на экране.
22
Руководство пользователя L14 Gen 2 и L15 Gen 2
в области уведомлений Windows и включите функцию

Настройка подключения NFC (в некоторых моделях)
Если компьютер поддерживает функцию NFC, около области сенсорной панели будет отображаться
знак или наклейка NFC
Чтобы включить NFC, выполните следующие действия.
1. Откройте меню Start и выберите Параметры ➙ Сеть и Интернет ➙ Режим «в самолете».
2. Убедитесь, что режим «в самолете» выключен, и включите функцию NFC.
Функция NFC позволяет просто коснуться и подключить компьютер к другому устройству,
поддерживающему технологию NFC, на расстоянии нескольких сантиметров. Инструкции по поиску
зон NFC на компьютере см. в разделе «Вид спереди» на странице 1.
Примечание: Убедитесь, что карта NFC имеет формат обмена данными NFC (NDEF), иначе
обнаружить ее будет невозможно.
.
Использование смарт-карты или карты microSD (в некоторых моделях)
Если компьютер оснащен гнездом для смарт-карты или карты microSD, прочтите следующую
информацию.
Поддерживаемые смарт-карты
Поддерживаемые спецификации смарт-карт: 85,60 мм x 53,98 мм
Внимание: Смарт-карты с разрезами не поддерживаются. Не вставляйте такие смарт-карты в гнездо
для смарт-карты на компьютере. В противном случае можно повредить устройство считывания.
Установка и извлечение карты
Внимание: Перед извлечением карты выполните следующие действия.
1. Щелкните треугольный значок в области уведомлений Windows, чтобы отобразить скрытые
значки.
Глава 3. Подробнее о компьютере 23

2. Выберите соответствующий элемент и щелкните правой кнопкой мыши значок Безопасное
извлечение устройств и дисков.
Аксессуары
В этом разделе содержатся инструкции по использованию аппаратных аксессуаров для расширения
возможностей компьютера.
Приобретение аксессуаров
Компания Lenovo предлагает ряд аппаратных аксессуаров и обновлений, позволяющих
пользователям расширить возможности компьютера. Можно приобрести модули памяти, устройства
хранения данных, сетевые карты, репликаторы портов или док станции, аккумуляторы, адаптеры
питания, клавиатуры, мыши и другие компоненты.
Для покупок на сайте Lenovo перейдите по адресу
https://www.lenovo.com/accessories.
Док-станция
Чтобы увеличить объем памяти компьютера, можно использовать следующие док-станции:
• ThinkPad Basic Docking Station
• ThinkPad Pro Docking Station
• ThinkPad Ultra Docking Station
Боковые разъемы док-станций
Рис. 1. ThinkPad Basic Docking Station
Рис. 2. ThinkPad Pro Docking Station
Рис. 3. ThinkPad Ultra Docking Station
24 Руководство пользователя L14 Gen 2 и L15 Gen 2

1. Аудиоразъем 2. Разъем питания от сети переменного тока
3. Разъем DisplayPort
5. Разъем USB 2.0 6. Разъем Always On USB 3.2 Gen 1
7. Разъем USB 3.2 Gen 1 8. Разъем Ethernet
9. Гнездо для защитного замка 10. Разъем USB-C
®
4. Разъем VGA
11. Разъем HDMI
13. Разъем USB 3.2 Gen 2
12. Разъем Always On USB 3.2 Gen 2
Присоединение док-станции
Примечания:
• В комплект поставки ThinkPad Basic Docking Station блокиратор системы не входит. Если вы не
хотите приобрести и установить блокиратор, пропустите шаги 4 и 7 в следующей инструкции.
• Если вы не подключаете док-станцию к сети переменного тока, подключенный компьютер работает
от аккумулятора.
1. Подключите док-станцию к сети переменного тока.
2. Отключите кабели и устройства с левой стороны компьютера.
3. Поверните ключ блокировки системы в положение разблокирования (
).
4. Совместите левый верхний угол компьютера с направляющим штырем док-станции.
Присоедините компьютер к док-станции, как показано на рисунке
защелку в показанном на рисунке направлении
2 .
1 , до щелчка. Сдвиньте
5. Проверьте индикатор состояния подсоединения. При правильном присоединении компьютера
загорается индикатор состояния присоединения.
Глава 3. Подробнее о компьютере 25

Примечание: Если этот индикатор не горит, компьютер не присоединен к док-станции
правильно. Для устранения этой неполадки отсоедините и снова присоедините компьютер.
6. Поверните ключ блокировки системы в положение блокировки (
).
Внимание: Если компьютер подключен к док-станции, всегда удерживайте весь блок, если требуется
переместить компьютер. В противном случае док-станция может упасть.
Отсоединение док-станции
Примечание: В комплект поставки ThinkPad Basic Docking Station блокиратор системы не входит.
Если вы не хотите приобрести и установить блокиратор, пропустите шаг 1 в следующей инструкции.
1. Поверните ключ блокировки системы в положение разблокирования (
).
2. Сдвиньте защелку в указанном направлении 1 , чтобы освободить компьютер, а затем возьмитесь
за него с обеих сторон и отсоедините
2 .
Подключение нескольких внешних дисплеев
К поддерживаемой док-станции можно подключить несколько внешних дисплеев. Чтобы обеспечить
правильную работу нескольких дисплеев, см. следующую таблицу и подключите внешние дисплеи к
соответствующим разъемам.
26
Руководство пользователя L14 Gen 2 и L15 Gen 2

Док-станция Разъемы, поддерживающие внешние дисплеи
ThinkPad Basic Docking Station
DisplayPort
VGA
ThinkPad Pro Docking Station DisplayPort (x2)
DisplayPort (x2)
ThinkPad Ultra Docking Station
HDMI
VGA
Глава 3. Подробнее о компьютере 27

28 Руководство пользователя L14 Gen 2 и L15 Gen 2

Глава 4. Защита компьютера и информации
Блокировка компьютера
Закрепление компьютера на столе или другом предмете с помощью совместимого защитного замка
для троса.
Примечание: Вы несете ответственность за оценку, выбор и использование блокирующих устройств
и средств защиты. Компания Lenovo не несет ответственность за использование блокирующих
устройств и средств защиты. Замки для тросов можно приобрести по адресу
smartfind.lenovo.com
.
https://
Вход с помощью отпечатка пальца
Зарегистрируйте отпечатки пальцев и разблокируйте компьютер, отсканировав отпечатки пальцев на
устройстве распознавания отпечатков пальцев.
1. Откройте меню Пуск и щелкните Параметры ➙ Учетные записи ➙ Параметры входа.
2. Следуйте инструкциям на экране для завершения регистрации.
Примечание: При регистрации рекомендуется помещать палец в центре устройства
распознавания отпечатков пальцев и регистрировать несколько отпечатков на случай
повреждения пальцев. После регистрации отпечатки пальцев связываются с паролем Windows
автоматически.
3. Войдите с помощью отпечатка пальца.
Связь отпечатков пальцев с паролями UEFI BIOS
Вы можете связать отпечатки пальцев с паролем при включении и паролем на доступ к жесткому
диску. См. раздел «Связь отпечатков пальцев с паролями (в некоторых моделях)» на странице 33.
Рекомендации по обслуживанию
© Copyright Lenovo 2020 29

• Не царапайте поверхность устройства распознавания твердым предметом.
• Не прикладывайте к устройству влажный, грязный, сморщенный или травмированный палец.
Вход с использованием идентификатора лица (в некоторых моделях)
Создайте идентификатор лица и разблокируйте компьютер, отсканировав свое лицо.
1. Откройте меню Пуск и нажмите Параметры ➙ Учетные записи ➙ Параметры входа.
2. Перейдите к разделу Пароль и щелкните Добавить, чтобы создать пароль.
3. Найдите раздел Распознавание лица в Windows Hello и щелкните Настроить в разделе
Распознавание лиц. Затем щелкните Начало работы. Появится изображение с камеры.
4. Выполните инструкции на экране, чтобы создать персональный идентификационный номер (PIN)
и завершить настройку.
5. Для улучшения изображения можно выбрать параметр Улучшить распознавание, чтобы
программа Windows Hello могла распознавать вас при разных условиях освещения и изменении
внешнего вида.
6. Смотрите прямо в камеру, чтобы войти с помощью идентификатора лица.
Защита данных от потери питания (в некоторых моделях)
Твердотельный диск M.2 NVMe оснащен уникальной функцией Lenovo PLP (защита от потери питания)
во избежание потери или повреждения данных. Если компьютер не отвечает, может потребоваться
завершить работу компьютера нажатием и удерживанием кнопки питания в течение нескольких
секунд. В этом случае функция PLP обеспечит своевременное сохранение данных компьютера.
Однако нет гарантии, что во всех ситуациях будут сохранены все данные. Чтобы проверить тип
твердотельного диска M.2, выполните следующие действия.
1. Перезагрузите компьютер. Когда отобразится экран с логотипом, нажмите клавишу F10, чтобы
войти в меню диагностики Lenovo.
2. На вкладке TOOLS с помощью клавиш со стрелками выберите SYSTEM INFORMATION ➙
STORAGE.
3. Найдите раздел Device Type, чтобы проверить нужную информацию.
Пароли UEFI BIOS
Для повышения безопасности компьютера можно задать пароли в UEFI (Unified Extensible Firmware
Interface) BIOS (Basic Input/Output System).
Типы паролей
Можно задать пароль при включении, пароль администратора, пароль для управления системой или
пароль на доступ к жесткому диску в UEFI BIOS, чтобы предотвратить несанкционированный доступ к
компьютеру. Однако запрос на ввод пароля UEFI BIOS не будет отображаться, когда компьютер
выходит из спящего режима.
Пароль при включении
После установки такого пароля при включении компьютера на экране каждый раз будет появляться
окно. Введите правильный пароль, чтобы продолжить работу.
30
Руководство пользователя L14 Gen 2 и L15 Gen 2

Пароль администратора
Пароль администратора защищает системную информацию, которая хранится в UEFI BIOS. При
входе в меню UEFI BIOS введите верный пароль администратора в открывшемся окне. Можно также
нажать клавишу Enter, чтобы пропустить запрос пароля. Однако вы не сможете изменить
большинство параметров конфигурации системы в UEFI BIOS.
Если задан пароль администратора и пароль при включении, можно использовать пароль
администратора для доступа к компьютеру при его включении. Пароль администратора имеет
приоритет над паролем на включение.
Пароль для управления системой
Пароль для управления системой также может обеспечивать безопасность системной информации,
которая хранится в UEFI BIOS, такой как пароль администратора, однако у пароля для управления
системой по умолчанию более низкие полномочия. Пароль для управления системой можно задать в
меню UEFI BIOS или с помощью инструментария Windows Management Instrumentation (WMI) в
интерфейсе управления клиентом Lenovo.
Для управления функциями безопасности можно предоставить паролю для управления системой
такие же полномочия, что и паролю администратора. Чтобы настроить разрешения пароля для
управления системой в меню UEFI BIOS, выполните следующие действия:
1. Перезагрузите компьютер. Когда откроется окно с логотипом, нажмите клавишу F1, чтобы войти
в меню UEFI BIOS.
2. Выберите Security ➙ Password ➙ System Management Password Access Control.
3. Следуйте инструкциям на экране.
Если вы задали и пароль администратора, и пароль для управления системой, пароль
администратора переопределяет пароль для управления системой. Если вы задали и пароль для
управления системой, и пароль при включении, пароль для управления системой переопределяет
пароль при включении.
Пароли на доступ к жесткому диску
Пароль на доступ к жесткому диску предотвращает несанкционированный доступ к данным на
устройстве хранения данных. Если задан пароль на доступ к жесткому диску, при каждой попытке
получить доступ к устройству хранения данных будет запрашиваться правильный пароль.
• Только пользовательский пароль на доступ к жесткому диску
Если пользовательский пароль на доступ к жесткому диску задан без главного пароля на доступ к
жесткому диску, то для получения доступа к файлам и приложениям на устройстве хранения
данных пользователь должен ввести пользовательский пароль на доступ к жесткому диску.
• Главный пароль на доступ к жесткому диску + пользовательский пароль на доступ к
жесткому диску
Главный пароль на доступ к жесткому диску задает и использует системный администратор. С его
помощью администратор получает доступ ко всем устройствам хранения данных в системе или
любому компьютеру в той же сети. Администратор также может задать главный пароль на доступ к
жесткому диску для каждого компьютера в сети. Пользователь компьютера может изменить
пользовательский пароль на доступ к жесткому диску, но только администратор может удалить
его.
При появлении запроса на ввод пароля на доступ к жесткому диску нажмите клавишу F1, чтобы
переключиться между главным паролем на доступ к жесткому диску и пользовательским паролем на
доступ жесткому диску.
Глава 4. Защита компьютера и информации 31

Примечания: Пароль на доступ к жесткому диску недоступен в следующих ситуациях:
• Если на компьютере установлены совместимое с Opal устройство хранения данных Trusted
Computing Group (TCG) и программа управления Opal TCG, и программа управления Opal TCG
включена.
• Устройство хранения данных eDrive установлено на компьютере, на котором предварительно
установлена операционная система Windows 10.
Задание, изменение и удаление пароля
Перед началом работы распечатайте эти инструкции.
1. Перезагрузите компьютер. Когда откроется окно с логотипом, нажмите клавишу F1, чтобы войти
в меню UEFI BIOS.
2. Выберите Security ➙ Password с помощью клавиш со стрелками.
3. Выберите тип пароля. Следуйте инструкциям на экране, чтобы задать, изменить или удалить
пароль.
Запишите все свои пароли и сохраните их в надежном месте. Если вы забудете какие-либо из своих
паролей, соответствующие операции по ремонту и обслуживанию устройства гарантией не
покрываются.
Что делать, если вы забыли пароль при включении
Если вы забыли пароль при включении, сделайте следующее, чтобы удалить его:
• Если вы задали пароль администратора или пароль для управления системой и помните его:
1. Перезагрузите компьютер. Когда откроется окно с логотипом, сразу же нажмите клавишу F1.
2. Введите пароль администратора или пароль для управления системой, чтобы войти в меню
UEFI BIOS.
3. С помощью клавиш со стрелками выберите Security ➙ Password ➙ Power-On Password.
4. Введите текущий пароль администратора или пароль для управления системой в поле Enter
Current Password. Оставьте поле Enter New Password пустым и нажмите клавишу «Ввод» два
раза.
5. В окне «Changes have been saved» нажмите клавишу «Ввод».
6. Нажмите клавишу F10, чтобы сохранить изменения и выйти из меню UEFI BIOS.
• Если вы не задали пароль администратора или пароль для управления системой, обратитесь в
авторизованный сервис-центр Lenovo, чтобы удалить пароль при включении.
Что делать, если вы забыли пароль для управления системой
Если вы забыли пароль для управления системой, выполните следующие действия, чтобы удалить
его:
• Если вы знаете пароль администратора, сделайте следующее:
1. Перезагрузите компьютер. Когда откроется окно с логотипом, сразу же нажмите клавишу F1.
2. Введите пароль администратора, чтобы войти в меню UEFI BIOS.
3. С помощью клавиш со стрелками выберите Security ➙ Password ➙ System Management
Password.
4. В поле Enter Current Password введите текущий пароль администратора. Оставьте поле Enter
New Password пустым и нажмите клавишу «Ввод» два раза.
5. В окне «Changes have been saved» нажмите клавишу «Ввод».
6. Нажмите клавишу F10, чтобы сохранить изменения и выйти из меню UEFI BIOS.
32
Руководство пользователя L14 Gen 2 и L15 Gen 2

• Если вы не задали пароль администратора, обратитесь в авторизованный сервис-центр Lenovo,
чтобы удалить пароль для управления системой.
Что делать, если вы забыли пароль доступа к жесткому диску
В случае потери пользовательского или обоих паролей на доступ к жесткому диску какой-либо
процедуры обслуживания для удаления пароля или восстановления данных на устройстве хранения
данных не существует. Для замены устройства хранения данных можно обратиться в авторизованный
сервис-центр Lenovo. За детали и обслуживание будет взиматься плата. Если устройство хранения
данных является узлом CRU (подлежащим замене силами пользователя), вы можете обратиться в
Lenovo для приобретения нового устройства хранения данных и самостоятельной замены старого
устройства. Чтобы проверить, является ли устройство хранения узлом CRU, и узнать, как
производится его замена, см. раздел Глава 6 «Замена CRU» на странице 41.
Что делать, если вы забыли пароль администратора
Если вы забыли пароль администратора, удалить его в ходе какой-либо процедуры обслуживания
невозможно. В этом случае необходимо обратиться в авторизованный сервис-центр Lenovo для
замены материнской платы. За детали и обслуживание будет взиматься плата.
Связь отпечатков пальцев с паролями (в некоторых моделях)
Чтобы связать отпечатки пальцев с паролем при включении и паролем на доступ к жесткому диску,
выполните следующие действия.
1. Выключите компьютер и включите его снова.
2. При появлении запроса выполните сканирование пальца на устройстве распознавания
отпечатков пальцев.
3. Введите пароль на включение, пароль на доступ к жесткому диску или оба этих пароля в
зависимости от требований. Связь установлена.
При следующем запуске компьютера в систему можно будет войти по отпечатку пальца, не вводя
пароль Windows, пароль при включении или пароль на доступ к жесткому диску. Для изменения
параметров нажмите клавишу F1, чтобы открыть меню UEFI BIOS, и выберите Security ➙ Fingerprint.
Внимание: При постоянном использовании отпечатка пальца для входа в систему вы можете забыть
пароли. Запишите пароли и храните их в надежном месте.
Глава 4. Защита компьютера и информации 33

34 Руководство пользователя L14 Gen 2 и L15 Gen 2

Глава 5. Настройка дополнительных параметров
UEFI BIOS
UEFI BIOS — это первая программа, которая выполняется на компьютере. При включении
компьютера UEFI BIOS выполняет самотестирование для проверки надлежащей работы различных
устройств компьютера.
Вход в меню UEFI BIOS
Перезагрузите компьютер. Когда откроется окно с логотипом, нажмите клавишу F1, чтобы войти в
меню UEFI BIOS.
Навигация по интерфейсу UEFI BIOS
Чтобы перейти в интерфейс UEFI BIOS, нажмите следующие клавиши:
• F1: Общая справка
• F9: Настройки по умолчанию
• F10: Сохранить и выйти
• F5/F6: Изменение порядка приоритетов загрузки
• ↑↓ или PgUp/PgDn: Выбор/прокрутка страницы
• ← →: Перемещение фокуса клавиатуры
• Esc: Возврат/Закрытие диалогового окна
• Enter: Выбор/Открытие подменю
Установка системной даты и времени
1. Перезагрузите компьютер. Когда откроется окно с логотипом, нажмите клавишу F1.
2. Выберите Date/Time и установите системные дату и время по желанию.
3. Нажмите клавишу F10, чтобы сохранить настройки и выйти из программы.
Изменение последовательности загрузки
1. Перезагрузите компьютер. Когда откроется окно с логотипом, нажмите клавишу F1.
2. Выберите Startup ➙ Boot. Затем нажмите клавишу Enter. Отображается порядок загрузки
устройств по умолчанию.
Примечание: Если компьютер не загружается ни с одного из устройств или на них не найдена
операционная система, загрузочных устройств не отображается.
3. Настройте последовательность загрузки по своему желанию.
4. Нажмите клавишу F10, чтобы сохранить настройки и выйти из программы.
Чтобы временно изменить последовательность загрузки, выполните следующие действия.
1. Перезагрузите компьютер. Когда откроется окно с логотипом, нажмите клавишу F12.
2. Выберите устройство, с которого должен загружаться компьютер, и нажмите клавишу Enter.
© Copyright Lenovo 2020 35

Обновление UEFI BIOS
При установке новой программы, драйвера устройства или аппаратного компонента может
потребоваться обновить UEFI BIOS.
Загрузите и установите последнюю версию пакета обновления UEFI BIOS одним из следующих
способов:
• Откройте приложение Vantage, чтобы проверить доступные пакеты обновлений. Если доступен
новейший пакет обновлений UEFI BIOS, выполните инструкции на экране, чтобы скачать и
установить его.
• Перейдите на сайт
следуйте инструкциям на экране, чтобы загрузить и установить последнюю версию пакета
обновления UEFI BIOS.
https://pcsupport.lenovo.com и выберите запись для вашего компьютера. Затем
Дополнительные сведения о UEFI BIOS см. в базе знаний на компьютере по адресу
pcsupport.lenovo.com
.
https://
Восстановление
В этом разделе представлены сведения о восстановлении операционной системы Windows 10.
Обязательно прочтите инструкции по восстановлению на экране и следуйте им. В ходе процесса
восстановления данные на компьютере могут быть удалены. Во избежание потери данных создайте
резервную копию всех данных, которые необходимо сохранить.
Восстановление предыдущего состояния системных файлов и параметров
1. Перейдите на Панель управления и настройте отображение мелких или крупных значков.
2. Щелкните Восстановить ➙ Запуск восстановления системы. Затем следуйте инструкциям на
экране.
Восстановление файлов из резервной копии
Примечание: Если для восстановления файлов из резервной копии используется история файлов,
не забудьте предварительно создать там резервную копию своих данных.
1. Перейдите на Панель управления и настройте отображение мелких или крупных значков.
2. Щелкните История файлов ➙ Восстановить личные файлы. Затем следуйте инструкциям на
экране.
Переустановка компьютера
В процессе восстановления исходного состояния вы можете выбрать возможность сохранения или
удаления своих файлов, а затем переустановить операционную систему.
Примечание: Элементы графического интерфейса пользователя могут быть изменены без
уведомления.
1. Откройте меню Пуск и выберите Параметры ➙ Обновление и безопасность ➙
Восстановление.
2. В разделе Вернуть компьютер в исходное состояние щелкните Начало работы.
3. Следуйте инструкциям на экране, чтобы вернуть компьютер в исходное состояние.
36
Руководство пользователя L14 Gen 2 и L15 Gen 2

Использование дополнительных параметров
Примечание: Элементы графического интерфейса пользователя могут быть изменены без
уведомления.
1. Откройте меню Пуск и выберите Параметры ➙ Обновление и безопасность ➙
Восстановление.
2. В разделе Особые варианты загрузки щелкните Перезагрузить сейчас ➙ Диагностика ➙
Дополнительные параметры.
3. Выберите предпочитаемый параметр, а затем следуйте инструкциям на экране.
Автоматическое восстановление Windows
Примечание: Убедитесь, что компьютер подключен к сети переменного тока в ходе всей процедуры
восстановления.
Среда восстановления Windows на компьютере способна работать независимо от операционной
системы Windows 10. Это позволяет переустановить или восстановить операционную систему, даже
если операционная система Windows 10 не загружается.
После двух последовательных неудачных попыток загрузки среда восстановления Windows
запускается автоматически. После этого можно выбрать параметры восстановления и
переустановки, следуя инструкциям на экране.
Дополнительные сведения о восстановлении см. в базе знаний на компьютере по адресу
pcsupport.lenovo.com
.
https://
Создание и использование USB-устройства восстановления
Рекомендуется как можно скорее создать USB-накопитель восстановления в качестве резервной
копии программ восстановления Windows. Имея такой накопитель, можно определять причины
неполадок и устранять их, даже если предустановленные программы восстановления Windows
повреждены. Если USB-накопитель для восстановления системы не был создан, обратитесь в центр
поддержки клиентов Lenovo и приобретите такой накопитель в компании Lenovo. Узнать номера
телефонов службы поддержки Lenovo в вашей стране или регионе можно на следующей странице:
https://pcsupport.lenovo.com/supportphonelist
Создание USB-накопителя восстановления
Внимание: Все данные, хранящиеся в USB-накопителе, в процессе создания будут удалены. Во
избежание потери данных создайте резервную копию всех данных, которые необходимо сохранить.
1. Убедитесь, что компьютер подключен к сети переменного тока.
2. Подготовьте USB-накопитель емкостью не менее 16 ГБ. Необходимая фактическая емкость USB-
накопителя зависит от размера образа восстановления.
3. Подключите подготовленный USB-накопитель к компьютеру.
4. Введите recovery в поле поиска. Затем щелкните Создание диска восстановления.
5. Щелкните Да в окне контроля учетных записей пользователей, чтобы разрешить запуск
программы Recovery Media Creator.
6. Следуйте инструкциям в окне «Диск восстановления» для создания USB-накопителя
восстановления.
Использование USB-накопителя восстановления
1. Убедитесь, что компьютер подключен к сети переменного тока.
Глава 5. Настройка дополнительных параметров 37

2. Подключите USB-накопитель восстановления к компьютеру.
3. Включите или перезагрузите компьютер. Когда откроется окно с логотипом, нажмите клавишу
F12. Откроется окно меню «Boot».
4. Выберите USB-накопитель восстановления в качестве загрузочного устройства. Следуйте
инструкциям на экране для выполнения процесса.
Установка Windows 10 и драйверов
В этом разделе описывается установка операционной системы Windows 10 и драйверов устройств.
Установка операционной системы Windows 10
Microsoft постоянно предоставляет обновления для операционной системы Windows 10. Прежде чем
устанавливать определенную версию Windows 10, проверьте совместимость версии Windows в
соответствующем списке. Дополнительные сведения см. по адресу
solutions/windows-support
Внимание:
• Рекомендуется обновить операционную систему по официальным каналам. Неофициальное
обновление может представлять угрозу безопасности.
• В ходе установки новой операционной системы удаляются все данные с внутреннего устройства
хранения данных, включая данные, сохраненные в скрытой папке.
• На моделях компьютеров с установленным гибридным твердотельным диском (с памятью Intel
Optane) убедитесь, что операционная система устанавливается не в память Optane.
.
https://support.lenovo.com/us/en/
1. Если вы используете функцию BitLocker Drive Encryption в Windows и на компьютере имеется
Trusted Platform Module, отключите эту функцию.
2. Убедитесь, что для микросхемы защиты задано значение Active.
a. Перезагрузите компьютер. Когда откроется окно с логотипом, нажмите клавишу F1, чтобы
войти в меню UEFI BIOS.
b. Выберите Security ➙ Security Chip и нажмите клавишу Enter. Откроется подменю Security
Chip.
c. Убедитесь, что для микросхемы защиты для TPM 2.0 задано значение Active.
d. Нажмите клавишу F10, чтобы сохранить настройки и выйти из программы.
3. На моделях компьютеров с установленным гибридным твердотельным диском (с памятью Intel
Optane) войдите в меню UEFI BIOS и выберите Config ➙ Storage ➙ Controller mode. Убедитесь,
что выбрано значение RST mode.
4. Подключите к компьютеру установочный диск операционной системы.
5. Перезагрузите компьютер. Когда откроется окно с логотипом, нажмите клавишу F1, чтобы войти
в меню UEFI BIOS.
6. Выберите Startup ➙ Boot для отображения подменю Boot Priority Order.
7. Выберите диск, содержащий программу установки операционной системы, например USB HDD.
Затем нажмите клавишу Esc.
Внимание: После изменения последовательности загрузки убедитесь, что во время
копирования, сохранения или форматирования выбрано правильное устройство. Если выбрано
неправильное устройство, содержащиеся на нем данные могут быть удалены или перезаписаны.
8. Выберите Restart и убедитесь, что параметр OS Optimized Defaults включен. Затем нажмите
клавишу F10, чтобы сохранить настройки и выйти из программы.
38
Руководство пользователя L14 Gen 2 и L15 Gen 2

9. Следуйте инструкциям на экране, чтобы установить драйверы устройств и необходимые
программы.
10. После установки драйверов устройств используйте Центр обновления Windows для получения
последних доступных обновлений, например обновлений для системы безопасности.
Установка драйверов устройств
Если устройство стало хуже работать или является новым для данной системы, рекомендуется
загрузить для него актуальный драйвер. Это позволит устранить драйвер из числа возможных причин
проблемы. Загрузите и установите последний драйвер одним из следующих способов:
• Откройте приложение Vantage, чтобы проверить доступные пакеты обновлений. Выберите нужные
пакеты обновлений и следуйте инструкциям на экране, чтобы скачать и установить их.
• Перейдите на сайт
https://pcsupport.lenovo.com и выберите запись для вашего компьютера. Затем
следуйте инструкциям на экране, чтобы загрузить и установить необходимые драйверы и
программы.
Глава 5. Настройка дополнительных параметров 39

40 Руководство пользователя L14 Gen 2 и L15 Gen 2

Глава 6. Замена CRU
Узлы, подлежащие замене силами заказчика (Customer Replaceable Units — CRU), представляют
собой компоненты, которые пользователь может модернизировать или заменить самостоятельно. В
компьютерах содержатся узлы CRU указанных ниже типов:
• Узлы CRU самообслуживания: это компоненты, которые могут легко устанавливаться и
заменяться самими пользователями или квалифицированными специалистами по обслуживанию
за дополнительную плату.
• Узлы CRU с дополнительным обслуживанием: это компоненты, которые могут устанавливаться
и заменяться пользователями с высоким уровнем квалификации. Квалифицированные
специалисты по обслуживанию также могут предоставлять услугу установки и замены
компонентов в соответствии с типом гарантии, предусмотренной для компьютера клиента.
Если вы собираетесь установить какой-либо узел CRU, Lenovo поставит его вам. Информация о CRU
и инструкции по замене входят в комплект поставки вашего продукта; кроме того, их всегда можно
запросить в Lenovo. Вам может потребоваться вернуть дефектный компонент, замененный узлом
CRU. Если узел необходимо вернуть, то: 1) вместе с запасным CRU предоставляются инструкции по
возврату, оплаченная транспортная этикетка и контейнер; 2) если дефектный узел CRU не будет
возвращен в сервисный центр Lenovo в течение тридцати (30) дней после получения пользователем
узла, предоставленного ему для замены, сервисный центр может выставить пользователю счет за
этот узел. Подробные сведения см. в документации по ограниченной гарантии Lenovo по адресу
https://www.lenovo.com/warranty/llw_02.
Список CRU
Ниже перечислены CRU для данного компьютера.
CRU самообслуживания
• Адаптер электропитания
• Лоток для карты nano-SIM*
• Шнур питания
CRU с дополнительным обслуживанием
• Узел крышки корпуса
• Блок жесткого диска*
• Кабель для жесткого диска*
• Клавиатура
• Модули памяти
• Твердотельный диск M.2*
• Звуковая USB-плата (только для L14 Gen 2)
• Карта беспроводной глобальной сети*
* в некоторых моделях
© Copyright Lenovo 2020 41

Отключение функции «Быстрый запуск» и встроенного аккумулятора
Перед заменой любого узла CRU сначала выключите функцию быстрого запуска и только потом
отключите встроенный аккумулятор.
Чтобы отключить быстрый запуск, выполните следующие действия.
1. Перейдите на Панель управления и настройте отображение мелких или крупных значков.
2. Щелкните Электропитание, а затем — Действия кнопок питания на левой панели.
3. В верхней части экрана щелкните Изменение параметров, которые сейчас недоступны.
4. В случае появления подсказки функции контроля учетных записей пользователей нажмите Да.
5. Снимите флажок Включить быстрый запуск и нажмите Сохранить изменения.
Чтобы отключить встроенный аккумулятор, выполните следующие действия.
1. Перезагрузите компьютер. Когда откроется окно с логотипом, сразу же нажмите клавишу F1,
чтобы войти в меню UEFI BIOS.
2. Выберите Config ➙ Power. Откроется подменю Power.
3. Выберите Disable Built-in Battery и нажмите клавишу Enter.
4. В окне Setup Confirmation выберите Yes. Встроенный аккумулятор отключается, а компьютер
выключается автоматически. Дайте компьютеру охладиться в течение трех—пяти минут.
Замена CRU
Выполните процедуру замены, чтобы заменить CRU.
Узел крышки корпуса
Предварительное требование
Перед началом работы прочитайте Общие замечания по безопасности и соответствию требованиям и
распечатайте следующие инструкции.
Примечания: Не снимайте узел крышки корпуса в следующих ситуациях. В противном случае
возможен риск короткого замыкания.
• Когда на компьютере установлен съемный аккумулятор
• Когда компьютер подключен к сети переменного тока
Для доступа выполните следующие действия.
1. Отключите встроенный аккумулятор. См. раздел «Отключение функции «Быстрый запуск» и
встроенного аккумулятора» на странице 42.
2. Выключите компьютер и отключите его от сети питания переменного тока и всех подключенных
кабелей.
3. Извлеките лоток для карты nano-SIM, если компьютер оснащен им. См. раздел «Подключение к
сотовой сети (в некоторых моделях)» на странице 9.
4. Закройте крышку с дисплеем компьютера и переверните компьютер.
42
Руководство пользователя L14 Gen 2 и L15 Gen 2

Процедура извлечения
Процедура установки
Устранение неполадок
Если компьютер не запускается после повторной установки узла крышки корпуса, отключите адаптер
электропитания и снова подключите его к компьютеру.
Модули памяти
Предварительное требование
Перед началом работы прочитайте Общие замечания по безопасности и соответствию требованиям и
распечатайте следующие инструкции.
Глава 6. Замена CRU 43

Внимание: Не прикасайтесь к контактам модуля памяти. В противном случае возможно
повреждение модуля памяти.
Для доступа выполните следующие действия.
1. Отключите встроенный аккумулятор. См. раздел «Отключение функции «Быстрый запуск» и
встроенного аккумулятора» на странице 42.
2. Выключите компьютер и отключите его от сети питания переменного тока и всех подключенных
кабелей.
3. Закройте дисплей компьютера и переверните компьютер.
4. Снимите узел крышки корпуса. См. раздел «Узел крышки корпуса» на странице 42.
Процедура извлечения
Примечание: Модуль памяти может быть покрыт майларовой пленкой. Для получения доступа к
нему сначала снимите защитную пленку.
Карта беспроводной глобальной сети (в некоторых моделях)
Следующая информация касается только компьютеров с модулями, устанавливаемыми
пользователем.
Следующая информация касается только компьютеров с модулями, устанавливаемыми
пользователем. Необходимо использовать только разрешенный компанией Lenovo модуль
беспроводной связи, специально тестированный для данной модели компьютера. В противном случае
при включении компьютера появится последовательность звуковых сигналов с кодом ошибки.
Предварительное требование
Перед началом работы прочитайте Общие замечания по безопасности и соответствию требованиям и
распечатайте следующие инструкции.
Внимание: Не прикасайтесь к контактам карты беспроводной сети WAN. В противном случае
возможно повреждение карты.
Для доступа выполните следующие действия.
44
Руководство пользователя L14 Gen 2 и L15 Gen 2

1. Отключите встроенный аккумулятор. См. раздел «Отключение функции «Быстрый запуск» и
встроенного аккумулятора» на странице 42.
2. Выключите компьютер и отключите его от сети питания переменного тока и всех подключенных
кабелей.
3. Закройте дисплей компьютера и переверните компьютер.
4. Снимите узел крышки корпуса. См. раздел «Узел крышки корпуса» на странице 42.
Процедура извлечения
Примечание: Карта беспроводной глобальной сети может быть покрыта майларовой пленкой. Чтобы
получить доступ к ней, сначала снимите защитную пленку.
Блок жесткого диска (в некоторых моделях)
Предварительное требование
Перед началом работы прочитайте Общие замечания по безопасности и соответствию требованиям и
распечатайте следующие инструкции.
Внимание: Внутреннее устройство хранения данных — чувствительный компонент. Неправильное
обращение с ним может вызвать его повреждение и полную потерю данных.
При обращении с внутренним устройством хранения данных соблюдайте следующие рекомендации:
• Заменяйте внутреннее устройство хранения данных только в случае его ремонта или обновления
системы. Внутренние устройства хранения данных не предназначены для частой замены или
переустановки.
• Перед заменой внутреннего устройства хранения данных создайте резервную копию всех данных,
которые необходимо сохранить.
• Не прикасайтесь к контактам внутреннего устройства хранения данных. В противном случае
возможно повреждение внутреннего устройства хранения данных.
• Не давите на внутреннее устройство хранения данных.
Глава 6. Замена CRU 45

• Не роняйте внутреннее устройство хранения данных и оберегайте его от ударов. Кладите
внутреннее устройство хранения данных на материалы, поглощающие толчки, например на мягкую
ткань.
Для доступа выполните следующие действия.
1. Отключите встроенный аккумулятор. См. раздел «Отключение функции «Быстрый запуск» и
встроенного аккумулятора» на странице 42.
2. Выключите компьютер и отключите его от сети питания переменного тока и всех подключенных
кабелей.
3. Закройте дисплей компьютера и переверните компьютер.
4. Снимите узел крышки корпуса. См. раздел «Узел крышки корпуса» на странице 42.
Процедура извлечения
46 Руководство пользователя L14 Gen 2 и L15 Gen 2

Твердотельный диск M.2 (для моделей с жестким диском)
Предварительное требование
Перед началом работы прочитайте Общие замечания по безопасности и соответствию требованиям и
распечатайте следующие инструкции.
Внимание:
• После замены твердотельного диска M.2 может потребоваться установить новую операционную
систему. Подробную инструкцию по установке новой операционной системы см. в разделе
«Установка Windows 10 и драйверов» на странице 38.
• Если компьютер оснащен гибридным твердотельным диском (с памятью Intel Optane), сведения о
его замене см. в разделе
Твердотельный диск M.2 — чувствительное устройство. Неправильное обращение с ним может
вызвать его повреждение и полную потерю данных.
При обращении с твердотельным диском M.2 соблюдайте следующие рекомендации:
• Заменяйте твердотельный диск M.2 только в случае его ремонта или обновления системы.
Твердотельные диски M.2 не предназначены для частой замены или переустановки.
• Перед заменой твердотельного диска M.2 создайте резервную копию всех данных, которые
необходимо сохранить.
• Не нажимайте на твердотельный диск M.2.
• Не прикасайтесь к контактам и печатной плате твердотельного диска M.2. В противном случае
возможно повреждение твердотельного диска M.2.
• Не роняйте твердотельный диск M.2 и оберегайте его от ударов. Кладите твердотельный диск M.2
на материалы, поглощающие толчки, например на мягкую ткань.
https://support.lenovo.com/docs/tg_ssd.
Для доступа выполните следующие действия.
1. Отключите встроенный аккумулятор. См. раздел «Отключение функции «Быстрый запуск» и
встроенного аккумулятора» на странице 42.
2. Выключите компьютер и отключите его от сети питания переменного тока и всех подключенных
кабелей.
3. Закройте дисплей компьютера и переверните компьютер.
4. Снимите узел крышки корпуса. См. раздел «Узел крышки корпуса» на странице 42.
Глава 6. Замена CRU 47

Процедура извлечения
Твердотельный диск M.2 (только для моделей без жесткого диска)
Предварительное требование
Перед началом работы прочитайте Общие замечания по безопасности и соответствию требованиям и
распечатайте следующие инструкции.
Внимание:
• После замены твердотельного диска M.2 может потребоваться установить новую операционную
систему. Подробную инструкцию по установке новой операционной системы см. в разделе
«Установка Windows 10 и драйверов» на странице 38.
• Если компьютер оснащен гибридным твердотельным диском (с памятью Intel Optane), сведения о
его замене см. в разделе
Твердотельный диск M.2 — чувствительное устройство. Неправильное обращение с ним может
вызвать его повреждение и полную потерю данных.
При обращении с твердотельным диском M.2 соблюдайте следующие рекомендации:
• Заменяйте твердотельный диск M.2 только в случае его ремонта или обновления системы.
Твердотельные диски M.2 не предназначены для частой замены или переустановки.
• Перед заменой твердотельного диска M.2 создайте резервную копию всех данных, которые
необходимо сохранить.
• Не нажимайте на твердотельный диск M.2.
• Не прикасайтесь к контактам и печатной плате твердотельного диска M.2. В противном случае
возможно повреждение твердотельного диска M.2.
• Не роняйте твердотельный диск M.2 и оберегайте его от ударов. Кладите твердотельный диск M.2
на материалы, поглощающие толчки, например на мягкую ткань.
https://support.lenovo.com/docs/tg_ssd.
Для доступа выполните следующие действия.
1. Отключите встроенный аккумулятор. См. раздел «Отключение функции «Быстрый запуск» и
встроенного аккумулятора» на странице 42.
48
Руководство пользователя L14 Gen 2 и L15 Gen 2

2. Выключите компьютер и отключите его от сети питания переменного тока и всех подключенных
кабелей.
3. Закройте дисплей компьютера и переверните компьютер.
4. Снимите узел крышки корпуса. См. раздел «Узел крышки корпуса» на странице 42.
Процедура извлечения
Клавиатура
Предварительное требование
Перед началом работы прочитайте Общие замечания по безопасности и соответствию требованиям и
распечатайте следующие инструкции.
Для доступа выполните следующие действия.
1. Отключите встроенный аккумулятор. См. раздел «Отключение функции «Быстрый запуск» и
встроенного аккумулятора» на странице 42.
2. Выключите компьютер и отключите его от сети питания переменного тока и всех подключенных
кабелей.
Процедура извлечения
Примечание: При выполнении одного из перечисленных ниже действий вам, возможно, потребуется
сдвинуть рамку клавиатуры вперед или назад. В этом случае при сдвиге рамки клавиатуры не
нажимайте и не удерживайте клавиши. В противном случае рамка клавиатуры не сдвинется.
1. Ослабьте винты, которыми закреплена клавиатура.
Глава 6. Замена CRU 49

2. Переверните компьютер и откройте дисплей. Нажмите на клавиатуру в направлении, указанном
стрелками, чтобы защелки вышли из углубления клавиатуры.
3. Поверните клавиатуру немного вверх 1 , а затем переверните ее 2 .
4. Потяните клавиатуру на подставку для рук, как показано на рисунке, и отключите разъемы. Затем
извлеките клавиатуру.
50
Руководство пользователя L14 Gen 2 и L15 Gen 2

Процедура установки
Примечание: При выполнении одного из перечисленных ниже действий вам, возможно, потребуется
сдвинуть рамку клавиатуры вперед или назад. В этом случае при сдвиге рамки клавиатуры не
нажимайте и не удерживайте клавиши. В противном случае рамка клавиатуры не сдвинется.
1. Подключите разъемы и переверните клавиатуру.
2. Вставьте клавиатуру в углубление клавиатуры, как показано на рисунке. Убедитесь, что передний
край клавиатуры (который ближе к дисплею) находится под рамкой углубления клавиатуры.
Глава 6. Замена CRU 51

3. Сдвиньте клавиатуру в направлении, показанном на рисунке. Убедитесь, что защелки находятся
под рамкой клавиатуры.
4. Закройте крышку с дисплеем компьютера и переверните компьютер. Затяните винты, чтобы
зафиксировать клавиатуру.
52 Руководство пользователя L14 Gen 2 и L15 Gen 2

5. Подсоедините к компьютеру адаптер питания переменного тока и все отключенные кабели.
Звуковая USB-плата (только для L14 Gen 2)
Предварительное требование
Перед началом работы прочитайте Общие замечания по безопасности и соответствию требованиям и
распечатайте следующие инструкции.
Внимание: Не прикасайтесь к контактам модуля памяти. В противном случае возможно
повреждение модуля памяти.
Для доступа выполните следующие действия.
1. Отключите встроенный аккумулятор. См. раздел «Отключение функции «Быстрый запуск» и
встроенного аккумулятора» на странице 42.
2. Выключите компьютер и отключите его от сети питания переменного тока и всех подключенных
кабелей.
3. Закройте дисплей компьютера и переверните компьютер.
4. Снимите узел крышки корпуса. См. раздел «Узел крышки корпуса» на странице 42.
Процедура извлечения
Глава 6. Замена CRU 53

54 Руководство пользователя L14 Gen 2 и L15 Gen 2

Глава 7. Справка и поддержка
Часто задаваемые вопросы
Как открыть Панель
управления?
Как выключить компьютер?
Как разделить устройство
хранения данных на разделы?
Что делать, если компьютер
перестает отвечать на
команды?
• Откройте меню Пуск и щелкните Служебные — Windows ➙ Панель
управления.
• Используйте функцию Windows Search.
Откройте меню Пуск и нажмите
работы.
https://support.lenovo.com/solutions/ht503851
1. Нажмите и удерживайте кнопку питания, пока компьютер не
выключится. Затем перезагрузите компьютер.
2. Если шаг 1 не работает:
• В случае моделей с отверстием для аварийной перезагрузки вставьте
конец распрямленной скрепки для бумаг в отверстие, чтобы
временно остановить подачу питания. Затем перезапустите
компьютер, подключенный к сети переменного тока.
• Для моделей без отверстия для аварийной перезагрузки:
– В случае моделей со съемным аккумулятором извлеките съемный
аккумулятор и отсоедините все источники питания. Затем снова
подключите компьютер к сети переменного тока и перезапустите
компьютер.
– В случае моделей со встроенным аккумулятором отсоедините все
источники питания. Нажмите и удерживайте кнопку питания в
течение приблизительно 7 секунд. Затем снова подключите
компьютер к сети переменного тока и перезапустите компьютер.
Питание. Затем щелкните Завершение
1. Осторожно отсоедините адаптер электропитания и немедленно
выключите компьютер. Чем быстрее компьютер будет обесточен, тем
больше вероятность минимизировать повреждения вследствие
коротких замыканий.
Внимание: Несмотря на возможность потери несохраненных данных,
Что делать, если я пролил(а)
жидкость на компьютер?
Как перейти в меню UEFI BIOS?
© Copyright Lenovo 2020 55
компьютер следует немедленно отключить. Если оставить компьютер
включенным, он может стать непригодным для дальнейшего
использования.
2. Не пытайтесь слить жидкость, перевернув компьютер. Если снизу на
компьютере есть дренажные отверстия клавиатуры, жидкость вытечет
через них.
3. Перед тем как снова включить компьютер, убедитесь, что жидкость
полностью высохла.
Перезагрузите компьютер. Когда откроется окно с логотипом, нажмите
клавишу F1, чтобы войти в меню UEFI BIOS.

Как отключить сенсорную
панель?
1. Откройте меню Пуск и нажмите Параметры ➙ Устройства ➙
Сенсорная панель.
2. В разделе «Сенсорная панель» отключите элемент управления
Сенсорная панель.
Откуда можно загрузить
последние версии драйверов
устройств и UEFI BIOS?
• Через приложение Vantage. См. разделы «Установка Windows 10 и
драйверов» на странице 38 и «Обновление UEFI BIOS» на странице 36.
• Их можно загрузить с веб-сайта поддержки Lenovo по адресу
pcsupport.lenovo.com
.
https://
56 Руководство пользователя L14 Gen 2 и L15 Gen 2

Сообщения об ошибках
Если появится сообщение, отсутствующее в следующей таблице, сначала запишите сообщение об
ошибке, затем завершите работу компьютера и обратитесь в Lenovo за помощью. См. раздел «Центр
поддержки клиентов Lenovo» на странице 61.
Сообщение
0190: Аккумулятор разряжен
0191: Защита системы Запрошено недопустимое
дистанционное изменение
0199: Защита системы превышено допустимое число
попыток ввода пароля.
0271: Проверьте настройки
даты и времени.
210x/211x: Ошибка
обнаружения/считывания на
жестком или твердотельном
диске
Ошибка: Энергонезависимая
память переменной UEFI
системы почти заполнена.
Решение
Компьютер выключился из-за низкого уровня заряда аккумулятора.
Подсоедините к компьютеру адаптер питания и дайте аккумуляторам
зарядиться.
Неудачная попытка изменить конфигурацию системы. Подтвердите
операцию и повторите попытку.
Это сообщение отображается, если вы ввели неверный пароль
администратора более трех раз. Подтвердите пароль супервизора и
попробуйте ещё раз.
На компьютере не установлена дата или время. Войдите в меню UEFI BIOS и
установите дату и время.
Не работает устройство хранения данных. Повторно установите устройство
хранения данных. Если проблема не исчезнет, замените устройство
хранения данных.
Примечание:
Эта ошибка означает, что операционная система или программы не могут
создавать, изменять или удалять данные в энергонезависимой памяти
переменной UEFI системы, поскольку недостаточно свободного места после
процедуры POST.
Энергонезависимая память переменной UEFI системы используется UEFI
BIOS и операционной системой или программами. Эта ошибка возникает,
когда операционная система или программы сохраняют большие объемы
данных в памяти переменной. Все данные, необходимые для процедуры
POST, например параметры программы настройки UEFI BIOS, данные
конфигурации набора микросхем или платформы, сохраняются в отдельной
памяти переменной UEFI.
Когда откроется сообщение об ошибке, нажмите клавишу F1, чтобы войти в
меню UEFI BIOS. Отобразится диалоговое окно с предложением очистить
память. Если вы выберете Yes, все данные, созданные операционной
системой или программами, будут удалены, кроме глобальных переменных,
определенных в спецификации Unified Extensible Firmware Interface. Если вы
выберете No, все данные будут сохранены, но операционная система или
программы не смогут создавать, изменять или удалять данные в памяти.
Ошибка вентилятора. Для
загрузки с ограниченным
быстродействием нажмите
клавишу ESC.
Если эта ошибка произойдет в сервис-центре, уполномоченный
представитель сервис-центра Lenovo очистит энергонезависимую память
переменной UEFI системы, используя приведенное выше решение.
Вентилятор может работать неправильно. После появления сообщения об
ошибке нажмите клавишу ESC в течение 5 секунд для запуска компьютера с
ограниченной производительностью. В противном случае компьютер сразу
же завершит работу. Если проблема возникает во время следующего
запуска, отдайте компьютер в ремонт.
Глава 7. Справка и поддержка 57

Звуковые сигналы, сообщающие об ошибках
Технология Lenovo SmartBeep позволяет расшифровывать звуковые сигналы, сообщающие об
ошибках, с помощью смартфона, когда экран компьютера становится черным и начинает звучать
сигнал. Чтобы с помощью технологии Lenovo SmartBeep расшифровать ошибку, о которой сообщает
звуковой сигнал, выполните следующие действия.
1. Откройте веб-страницу по адресу
QR-код.
2. Загрузите соответствующее приложение для диагностики и установите его на смартфоне.
3. Запустите приложение диагностики и поднесите смартфон к компьютеру.
4. Нажмите клавишу Fn на компьютере, чтобы снова зазвучал сигнал. Приложение для диагностики
расшифровывает ошибку и отображает на экране смартфона возможные решения.
Примечание: Не пытайтесь самостоятельно выполнять обслуживание продукта кроме случаев, когда
это рекомендовано Центром поддержки клиентов или документацией к продукту. Для проведения
ремонта обращайтесь только в авторизованные сервис-центры Lenovo.
https://support.lenovo.com/smartbeep или сканируйте следующий
58
Руководство пользователя L14 Gen 2 и L15 Gen 2

Ресурсы для самостоятельного устранения неполадок
Для получения дополнительных сведений о компьютере и устранения неполадок используйте
следующие ресурсы для самостоятельного устранения неполадок.
Ресурсы
Используйте приложение Vantage для выполнения
следующих действий.
• Настройка параметров устройства.
• Скачивание и установка обновлений UEFI BIOS,
драйверов и микропрограммы.
• Защита вашего компьютера от внешних угроз.
• Диагностика неполадок в аппаратных компонентах.
• Проверка состояния гарантии на компьютер.
• Использование Руководства пользователя и других
полезных статей.
Примечание: Доступные функции различаются в
зависимости от модели компьютера.
Документация по продукту:
• Руководство по технике безопасности и гарантии
• Общие замечания по безопасности и соответствию
требованиям
• Руководство по установке
• Это руководство пользователя
• Regulatory Notice
Как найти?
Введите Vantage в поле поиска.
Перейдите на сайт
следуйте инструкциям на экране, чтобы с помощью
фильтров найти нужную документацию.
https://pcsupport.lenovo.com. Затем
На веб-сайте поддержки Lenovo предоставляются
самые последние сведения о поддержке по
следующим темам:
• Драйверы и программное обеспечение
• Решения для диагностики
• Гарантия на продукцию и обслуживание
• Сведения о продукции и компонентах
• База знаний и часто задаваемые вопросы
Справочная информация по Windows
https://pcsupport.lenovo.com
• Откройте меню «Пуск» и нажмите Получение
справки или Советы.
• Используйте функцию Windows Search или личный
помощник Cortana
• Веб-сайт службы поддержки Майкрософт:
support.microsoft.com
®
.
Наклейка Windows
В зависимости от следующих факторов на корпусе вашего компьютера может присутствовать
наклейка подлинного ПО Microsoft Windows 10:
• Ваше географическое местоположение
https://
Глава 7. Справка и поддержка 59

• Предварительно установленный выпуск Windows 10
Изображения наклеек подлинного ПО Майкрософт различных типов можно посмотреть по адресу
https://www.microsoft.com/en-us/howtotell/Hardware.aspx.
• В КНР наклейка подлинного ПО Microsoft обязательно должна присутствовать на всех моделях
компьютеров с предустановленной операционной системой Windows 10 любой версии.
• В других странах и регионах наличие наклейки подлинного ПО Microsoft требуется только для
моделей компьютеров, лицензированных для использования с Windows 10 Pro.
Отсутствие наклейки подлинного ПО Microsoft не означает, что предустановленная версия Windows
не является подлинной. Порядок определения подлинности предустановленного продукта Windows
описывается на сайте корпорации Майкрософт по адресу
default.aspx
Код продукта или версия Windows, для использования с которой лицензирован компьютер, не
указываются в явном виде где-либо на корпусе компьютера. Вместо этого идентификационный код
продукта содержится в микропрограмме компьютера. Если на компьютере установлен продукт
Windows 10, для завершения активации продукта программа установки проверяет действительность
кода продукта, содержащегося в микропрограмме компьютера.
В некоторых случаях на компьютер может быть предустановлена более ранняя версия Windows
согласно условиям лицензии Windows 10 Pro в отношении права использования предыдущей версии.
.
https://www.microsoft.com/en-us/howtotell/
Как обратиться в центр поддержки клиентов Lenovo
Если вы пытались исправить неполадку самостоятельно, но сделать это не удалось, можно
обратиться в центр поддержки клиентов Lenovo.
Перед тем как связаться с Lenovo
Перед тем как связаться с Lenovo, подготовьте следующую информацию:
1. Запишите признаки и сведения о проблеме:
• В чем заключается проблема? Проблема проявляется постоянно или периодически?
• Возникает сообщение об ошибке или код ошибки?
• Какая операционная система установлена на вашем компьютере? Какая версия?
• Какие приложения работали в момент возникновения проблемы?
• Можно ли воспроизвести проблему? Если да, то каким образом?
2. Запишите информацию о системе:
• Название продукта
• Тип компьютера и серийный номер
На следующем рисунке показано расположение информации о типе и серийном номере
компьютера.
60
Руководство пользователя L14 Gen 2 и L15 Gen 2

Центр поддержки клиентов Lenovo
В течение гарантийного периода можно обратиться в центр поддержки клиентов Lenovo за помощью.
Телефоны
Актуальный список телефонов службы поддержки Lenovo для вашей страны или региона см. по
ссылке
Примечание: Номера телефонов могут быть изменены без уведомления. Если телефон для вашей
страны или региона не указан, обратитесь к распространителю продукции или торговому
представителю Lenovo.
Услуги, предоставляемые в течение гарантийного периода
• Выявление неполадок - квалифицированные сотрудники помогут вам определить, связана ли
• Ремонт аппаратных средств - если будет установлено, что неполадка связана с аппаратными
• Технологические изменения - иногда после продажи продукта бывает необходимо внести в него
Услуги, не предусмотренные условиями гарантии
• Замену или использование частей, произведенных не или не для Lenovo, или частей, не
• Выявление причин неполадок в программных средствах
• Конфигурирование UEFI BIOS в процессе установки или обновления
• Изменение, модификация и обновление драйверов устройств
• Установка и обслуживание сетевых операционных систем (NOS)
• Установка и обслуживание программ
https://pcsupport.lenovo.com/supportphonelist.
неполадка с аппаратными средствами, и решить, что следует предпринять для ее устранения.
средствами, на которые предоставляется гарантия, квалифицированные специалисты обеспечат
обслуживание соответствующего уровня.
изменения. Компания Lenovo или уполномоченный распространитель продукции Lenovo внесут
необходимые технологические изменения (Engineering Changes, или EC), относящиеся к
приобретенным вами аппаратным средствам.
находящихся на гарантии
Положения и условия ограниченной гарантии Lenovo, действующие для вашего аппаратного продукта
Lenovo, см. по следующей ссылке:
Глава 7. Справка и поддержка 61

• https://www.lenovo.com/warranty/llw_02
• https://pcsupport.lenovo.com/warrantylookup
Приобретение дополнительных услуг
В течение гарантийного периода и после его завершения пользователи могут получать
дополнительные услуги от Lenovo по адресу
Перечень и наименование услуг могут быть разными в разных странах и регионах.
https://www.lenovo.com/services.
62
Руководство пользователя L14 Gen 2 и L15 Gen 2

Приложение A. Информация о специальных возможностях и эргономике
В этой главе содержатся сведения о специальных возможностях компьютера и эргономике.
Информация о специальных возможностях
Для Lenovo очень важно расширить возможности доступа к информации и технологии для людей с
нарушениями слуха, зрения и подвижности. В этом разделе представлены сведения о программных и
технических возможностях, которые помогут таким пользователям работать с компьютером с
максимальной эффективностью. Наиболее свежую информацию о специальных возможностях также
можно найти на нашем веб-сайте:
https://www.lenovo.com/accessibility
Сочетания клавиш
В следующем списке указаны сочетания клавиш, которые сделают использование компьютера более
удобным.
Примечание: В зависимости от клавиатуры некоторые из перечисленных сочетаний клавиш могут
быть недоступны.
• Клавиша с логотипом Windows + U: открыть Центр специальных возможностей
• Нажатие клавиши Shift справа на восемь секунд: включение или отключение фильтрации ввода
• Нажатие клавиши Shift пять раз: включение или отключение залипания клавиш
• Нажатие клавиши Num Lock на пять секунд: включение или отключение озвучивания
переключений
• Alt слева+Shift слева+Num Lock: включение или отключение управления указателем с клавиатуры
• Alt слева+Shift слева+PrtScn (или PrtSc): включение или отключение высокой контрастности
Для получения дополнительной информации перейдите на сайт
выполните поиск по любому из следующих ключевых слов: keyboard shortcuts, key combinations,
shortcut keys.
Центр специальных возможностей
С помощью Центра специальных возможностей операционной системы Windows можно настраивать
компьютеры в соответствии со своими физическими и познавательными потребностями.
Чтобы получить доступ к Центру специальных возможностей, выполните следующие действия.
1. Перейдите на Панель управления и выберите просмотр по категориям.
2. Щелкните Специальные возможности ➙ Центр специальных возможностей.
3. Выберите соответствующий инструмент, следуя инструкциям на экране.
Ниже перечислены основные инструменты, которые предоставляет Центр специальных
возможностей:
• Экранная лупа
Экранная лупа — это полезная программа, с помощью которой можно увеличить весь экран или
часть экрана, чтобы лучше видеть отдельные элементы на экране.
© Copyright Lenovo 2020 63
https://windows.microsoft.com и

• Экранный диктор
Экранный диктор — это программа озвучивания текста, которая вслух читает текст,
отображаемый на экране, и описывает события, например сообщения об ошибках.
• Экранная клавиатура
При желании вводить данные в компьютер с помощью мыши, джойстика или другого
указывающего устройства, а не физической клавиатуры можно воспользоваться экранной
клавиатурой. На экранной клавиатуре отображаются все стандартные клавиши. Клавиши можно
выбирать либо с помощью мыши или другого указывающего устройства, либо посредством
нажатия на них, если компьютер оснащен сенсорным экраном.
• Высокая контрастность
Высокая контрастность — это функция, которая повышает цветовой контраст некоторых текстов и
изображений на экране. Благодаря этому такие элементы становится легче различать и
распознавать.
• Индивидуальная клавиатура
Вы можете настроить параметры клавиатуры так, чтобы работать с клавиатурой стало удобнее.
Например, можно использовать клавиатуру для управления курсором и упростить ввод
определенных комбинаций клавиш.
• Индивидуально настроенная мышь
Вы можете настроить параметры мыши так, чтобы работать с мышью стало удобнее. Например,
можно изменить внешний вид курсора и упростить управление окнами с помощью мыши.
Распознавание речи
Функция распознавания речи позволяет управлять компьютером с помощью голоса.
Для управления клавиатурой и мышью можно использовать устные инструкции. С помощью устных
инструкций можно запускать программы, открывать меню, выбирать объекты на экране, диктовать
текст для составления документов, писать и отправлять сообщения электронной почты.
Чтобы использовать распознавание речи, выполните следующие действия.
1. Откройте Панель управления и выберите представление в виде категорий.
2. Щелкните Специальные возможности ➙ Распознавание речи.
3. Следуйте инструкциям на экране.
Технологии чтения экрана
Технологии чтения экрана в первую очередь рассчитаны на работу с интерфейсами программ,
справочными системами и различными электронными документами в Интернете. Дополнительную
информацию о программах озвучивания текста см. в следующих разделах:
• Использование PDF-файлов с программами озвучивания текста:
https://www.adobe.com/accessibility.html?promoid=DJGVE
• Использование программы озвучивания текста JAWS:
https://www.freedomscientific.com/Products/Blindness/JAWS
• Использование программы озвучивания текста NVDA:
https://www.nvaccess.org/
Разрешение экрана
Просмотр текстов и изображений на экране можно сделать более комфортным, настроив
разрешение экрана компьютера.
64
Руководство пользователя L14 Gen 2 и L15 Gen 2

Чтобы настроить разрешение экрана, выполните следующие действия.
1. Щелкните правой кнопкой мыши в пустой области рабочего стола и выберите Параметры
дисплея ➙ Дисплей.
2. Следуйте инструкциям на экране.
Примечание: При очень низком разрешении экрана некоторые элементы могут не помещаться на
экране целиком.
Настраиваемый размер элементов
Чтобы просматривать и использовать элементы на экране было удобнее, можно изменить их размер.
• Для временного изменения размера элементов экрана воспользуйтесь инструментом «Экранная
лупа» в Центре специальных возможностей.
• Для постоянного изменения размера элементов:
– Изменение размера всех элементов на экране.
1. Щелкните правой кнопкой мыши в пустой области рабочего стола и выберите Параметры
дисплея ➙ Дисплей.
2. Измените размер элементов, следуя инструкциям на экране. В некоторых приложениях
необходимо выйти из системы и войти еще раз, чтобы конфигурация начала действовать.
– Изменение размера элементов веб-страницы.
Нажмите и удерживайте клавишу Ctrl, а затем нажмите клавишу со знаком плюса (+) или минуса
(–), чтобы увеличить или уменьшить размер текста.
– Изменение размера элементов рабочего стола или окна.
Примечание: Эта функция может не работать в некоторых окнах.
Если ваша мышь оснащена колесиком, нажмите и удерживайте клавишу Ctrl, а затем крутите
колесико мыши для изменения размера элемента.
Стандартные разъемы
Компьютер оснащен стандартными разъемами, к которым можно подключать вспомогательные
устройства.
Документация в доступных форматах
Lenovo предлагает электронную документацию в доступных форматах, например файлы в формате
PDF с соответствующими тегами или файлы в формате HTML. Электронная документация Lenovo
разработана для того, чтобы слабовидящие пользователи могли читать документацию с помощью
программ озвучивания текста. Каждое изображение в документации также содержит
соответствующий альтернативный текст, позволяющий слабовидящим пользователям понять
изображение при использовании программ озвучивания текста.
Эргономичность работы
Чтобы получить максимальную отдачу от персонального компьютера и избежать дискомфорта,
важно создать эргономичное рабочее место. Организуйте рабочее место и разместите используемое
оборудование в зависимости от своих индивидуальных потребностей и типа выполняемой работы.
Кроме того, чтобы добиться максимальной производительности работы на компьютере и работать с
максимальным комфортом, нужно придерживаться правильного стиля работы.
Приложение A. Информация о специальных возможностях и эргономике 65

Работа в виртуальном офисе часто связана с необходимостью адаптироваться к частым изменениям
условий. Адаптация к источникам освещения, правильная посадка и размещение компьютера помогут
вам повысить эффективность своего труда и удобство работы.
На этом примере показан человек в обычных рабочих условиях. Даже если ваши условия отличаются
от описанных здесь, вы можете воспользоваться основной частью этих рекомендаций. Привычка
следовать им сослужит вам хорошую службу.
Общая посадка: рекомендуется периодически слегка менять рабочую позу, чтобы избавиться от
дискомфорта, связанного с продолжительной работой в одной позе. Частые короткие перерывы в
работе также помогут вам избавиться от подобного дискомфорта.
Дисплей: располагайте экран таким образом, чтобы обеспечить комфортное расстояние до глаз,
равное 510–760 мм. Избегайте бликов и отражений на дисплее от верхнего освещения или внешних
источников света. Содержите дисплей в частоте и устанавливайте яркость на уровень, позволяющий
хорошо видеть содержимое на экране. Нажмите клавиши регулировки яркости, чтобы
отрегулировать яркость дисплея.
Расположение головы: усаживайтесь так, чтобы голова и шея находились в удобном и нейтральном
положении (вертикальном и прямом).
Кресло: используйте кресло, обеспечивающее хорошую опору для спины и позволяющее
регулировать высоту посадки. Отрегулируйте высоту сиденья таким образом, чтобы добиться
максимально удобной посадки.
Положение рук и кистей: если возможно, используйте подлокотники или стол для поддержки рук; не
держите их на весу. Предплечья, запястья и кисти рук должны быть расслаблены и находиться в
нейтральном (горизонтальном) положении. Набирайте текст мягко, не «стучите» по клавишам.
Положение ног: бедра должны быть параллельны полу, а ноги полной ступней стоять на полу или
специальной подставке.
Рекомендации путешественникам
При работе с компьютером в поездке или вне рабочего места не всегда удается соблюдать
рекомендации по эргономичной работе. Независимо от условий, старайтесь соблюдать как можно
больше из приведенных выше рекомендаций. Например, правильная посадка и хорошее освещение
помогут вам добиться достаточной производительности труда и повысить комфорт во время работы.
Если вы работаете не в офисе, обратите внимание на рекомендации, связанные со сменой рабочей
позы и перерывами в работе. Настроить компьютер и расширить его возможности в соответствии с
вашими представлениями об удобстве поможет множество решений для компьютеров. Некоторые из
этих дополнительных аксессуаров можно найти по адресу
https://www.lenovo.com/accessories.
Ознакомьтесь с предлагаемыми док-станциями и внешними устройствами, позволяющими
настраивать компьютер и обеспечивающими доступ к полезным функциям.
66
Руководство пользователя L14 Gen 2 и L15 Gen 2

Вопросы относительно зрения
Дисплеи ноутбуков соответствуют высочайшим стандартам. Они обеспечивают ясное и качественное
изображение на больших и ярких экранах — четкое, но не напрягающее глаза. Разумеется, глаза
устают от любой напряженной и непрерывной зрительной деятельности. Если у вас устают глаза или
если вы ощущаете зрительный дискомфорт, обратитесь за советом к окулисту.
Приложение A. Информация о специальных возможностях и эргономике 67

68 Руководство пользователя L14 Gen 2 и L15 Gen 2

Приложение B. Информация о соответствии
Примечание: Дополнительные сведения о соответствии см. в документах Общие замечания по
безопасности и соответствию требованиям и Regulatory Notice по адресу
Информация, относящаяся к сертификации
Название продукта ИД соответствия Типы компьютеров
• TP00120F2
• TP00120F*
• TP00120F1*
• TP00120F3*
• TP00120F5*
• TP00120F6*
• ThinkPad L14 Gen 2
• ThinkPad L14 Gen 2 LTE (только
для материкового Китая)
• TP00120F7*
• TP00120F8*
• TP00120F9*
• TP00120FA*
• TP00120FB*
• TP00120FC*
• TP00120FF*
• TP00120FG*
• TP00120FH*
• TP00120FI*
https://pcsupport.lenovo.com.
• 20X1
• 20X2
ThinkPad L15 Gen 2
* только для Индии
• TP00121F2
• TP00121F*
• TP00121F1*
• TP00121F3*
• TP00121F5*
• TP00121F6*
• TP00121F7*
• TP00121F8*
• TP00121F9*
• TP00121FA*
• TP00121FB*
• TP00121FC*
• TP00121FF*
• TP00121FG*
• TP00121FH*
• TP00121FI*
• 20X3
• 20X4
© Copyright Lenovo 2020 69

Актуальную информацию о соответствии можно найти по следующему адресу:
https://www.lenovo.com/compliance
Расположение антенн беспроводной связи UltraConnect
Ваш компьютер оснащен беспроводной антенной UltraConnect™. Где бы вы ни находились, вы
можете воспользоваться беспроводной связью.
На следующем рисунке показано расположение антенны на вашем компьютере:
1 Антенна беспроводной локальной сети (основная)
2 Антенна беспроводной сети WAN (основная, в некоторых моделях)
3 Антенна беспроводной сети WAN (вспомогательная, в некоторых моделях)
4 Антенна беспроводной локальной сети (вспомогательная)
Информация поставщика о соответствии стандартам Федеральной
комиссии связи США (FCC)
Указанная ниже информация относится к следующим продуктам:
Название продукта Типы компьютеров
ThinkPad L14 Gen 2
ThinkPad L15 Gen 2
This equipment has been tested and found to comply with the limits for a Class B digital device, pursuant to
Part 15 of the FCC Rules. These limits are designed to provide reasonable protection against harmful
interference in a residential installation. This equipment generates, uses, and can radiate radio frequency
energy and, if not installed and used in accordance with the instructions, may cause harmful interference to
radio communications. However, there is no guarantee that interference will not occur in a particular
installation. If this equipment does cause harmful interference to radio or television reception, which can be
determined by turning the equipment off and on, the user is encouraged to try to correct the interference by
one or more of the following measures:
20X1 и 20X2
20X3 и 20X4
70
Руководство пользователя L14 Gen 2 и L15 Gen 2

• Reorient or relocate the receiving antenna.
• Increase the separation between the equipment and receiver.
• Connect the equipment into an outlet on a circuit different from that to which the receiver is connected.
• Consult an authorized dealer or service representative for help.
Lenovo is not responsible for any radio or television interference caused by using other than recommended
cables and connectors or by unauthorized changes or modifications to this equipment. Unauthorized
changes or modifications could void the user’s authority to operate the equipment.
This device complies with Part 15 of the FCC Rules. Operation is subject to the following two conditions: (1)
this device may not cause harmful interference, and (2) this device must accept any interference received,
including interference that may cause undesired operation.
Responsible Party:
Lenovo (United States) Incorporated
7001 Development Drive
Morrisville, NC 27560
Email: FCC@lenovo.com
Заявление о соответствии радиочастот в Корее
무선설비 전파 혼신 (사용주파수 2400∼2483.5 , 5725∼5825 무선제품해당)
해당 무선설비가 전파혼신 가능성이 있으므로 인명안전과 관련된 서비스는 할 수 없음
SAR 정보
본 장치는 전파 노출에 대한 가이드라인을 충족합니다.
본 장치는 무선 송수신기 입니다. 본 장치는 국제 가이드라인으로 권장되는 전파 노출에 대한 제한을 초과하지
않도록 설계되었습니다. 장치 액세서리 및 최신 부품을 사용할 경우 SAR 값이 달라질 수 있 습니다. SAR 값은
국가 보고 및 테스트 요구 사항과 네트워크 대역에 따라 다를 수 있습니다. 본 장치 는 사람의 신체에서 20mm
이상의 거리에서 사용할 수 있습니다.
Условия эксплуатации
Максимально допустимая высота над уровнем моря без герметизации
3048 м
Температура
• Рабочая: от 5 °C до 35 °C
• Хранение и транспортировка в оригинальной упаковке: от -20 °C до 60 °C
• Хранение без упаковки: от 5 °C до 43 °C
Примечание: При зарядке аккумулятора его температура должна быть не ниже 10 °C.
Относительная влажность
• Эксплуатация: от 8 до 95 %, по мокрому термометру 23 °C
Приложение B. Информация о соответствии 71

• Хранение и транспортировка: от 5 до 95 % при температуре по мокрому термометру 27 °C
Этикетки с нормативной информацией
В зависимости от страны или региона найти необходимую правительственную нормативную
информацию можно одним из следующих способов.
• На физической этикетке, прикрепленной с внешней стороны картонной коробки компьютера
• На физической этикетке, прикрепленной к компьютеру
• На экране электронной этикетки, предварительно установленном на компьютере
Чтобы перейти на экран электронной этикетки, перезапустите компьютер. После отображения на
экране логотипа нажмите клавишу F9 или коснитесь приглашения, чтобы войти в меню «Startup
Interrupt» (Прерывание загрузки), а затем перейти к параметру «Regulatory Information»
(Предупреждение).
Замечание по электронным этикеткам для Кореи
72 Руководство пользователя L14 Gen 2 и L15 Gen 2

Приложение C. Замечания и товарные знаки
Замечания
Lenovo может предоставлять продукты, услуги и компоненты, описанные в данной публикации, не во
всех странах. Сведения о продуктах и услугах, доступных в настоящее время в вашей стране, можно
получить в местном представительстве Lenovo. Ссылки на продукты, программы или услуги Lenovo не
означают и не предполагают, что можно использовать только указанные продукты, программы или
услуги Lenovo. Разрешается использовать любые функционально эквивалентные продукты,
программы или услуги, если при этом не нарушаются права Lenovo на интеллектуальную
собственность. Однако при этом ответственность за оценку и проверку работы всех продуктов,
программ или услуг других производителей возлагается на пользователя.
Lenovo может располагать патентами или рассматриваемыми заявками на патенты, относящимися к
предмету данной публикации. Предоставление этого документа не дает вам никакой лицензии на
указанные патенты. Вы можете послать запрос на лицензию в письменном виде по адресу:
Lenovo (United States), Inc.
8001 Development Drive
Morrisville, NC 27560
U.S.A.
Attention: Lenovo Director of Licensing
КОМПАНИЯ LENOVO ПРЕДОСТАВЛЯЕТ ДАННУЮ ПУБЛИКАЦИЮ НА УСЛОВИЯХ «КАК ЕСТЬ», БЕЗ
КАКИХ-ЛИБО ГАРАНТИЙ, ЯВНЫХ ИЛИ ПОДРАЗУМЕВАЕМЫХ, ВКЛЮЧАЯ, ПОМИМО ПРОЧЕГО,
ПОДРАЗУМЕВАЕМЫЕ ГАРАНТИИ НЕНАРУШЕНИЯ ЧЬИХ-ЛИБО ПРАВ, ТОВАРНОГО СОСТОЯНИЯ
ИЛИ ПРИГОДНОСТИ ДЛЯ КОНКРЕТНОЙ ЦЕЛИ. Законодательство некоторых стран не допускает
отказ от явных или подразумеваемых гарантий для ряда сделок; в таком случае данное положение
может к вам не относиться.
В публикацию время от времени вносятся изменения, которые будут отражены в следующих
изданиях. В целях повышения качества услуг компания Lenovo оставляет за собой право на
улучшение и/или изменение продуктов и программ, описанных в руководствах, которые входят в
комплект поставки компьютера, и содержимого данного руководства в любое время без
уведомления.
Интерфейс и функциональность программного обеспечения, а также конфигурация оборудования,
описанные в руководствах, которые входят в комплект поставки компьютера, могут немного
отличаться от фактической конфигурации приобретаемого компьютера. Для получения
конфигурации продукта см. связанный контракт (если есть) или упаковочный лист продукта либо
свяжитесь с дистрибьютором продукта. Lenovo может использовать и распространять присланную
вами информацию любым способом, каким сочтет нужным, без каких-либо обязательств перед вами.
Продукты, описанные в данной публикации, не предназначаются для использования в технологиях
имплантации или каких-либо устройствах жизнеобеспечения, отказ которых может привести к
нарушению жизнедеятельности или к летальному исходу. Информация, содержащаяся в данной
публикации, не влияет на спецификации продукта и гарантийные обязательства Lenovo и не меняет
их. Ничто в этой публикации не служит явной или неявной лицензией или гарантией возмещения
ущерба в связи с правами на интеллектуальную собственность корпорации Lenovo или третьих
сторон. Все данные, содержащиеся в данной публикации, получены в специфических условиях и
приводятся только в качестве иллюстрации. Результаты, полученные в других рабочих условиях,
могут существенно отличаться от них.
© Copyright Lenovo 2020 73

Lenovo может использовать и распространять присланную вами информацию любым способом,
каким сочтет нужным, без каких-либо обязательств перед вами.
Любые ссылки в данной информации на веб-сайты, не принадлежащие Lenovo, приводятся только
для удобства и никоим образом не означают поддержки Lenovo этих веб-сайтов. Материалы на этих
веб-сайтах не входят в число материалов по данному продукту Lenovo, и всю ответственность за
использование этих веб-сайтов вы принимаете на себя.
Все данные относительно производительности, содержащиеся в этой публикации, получены в
определенным образом настроенной среде. Поэтому результаты, полученные в других операционных
средах, могут заметно отличаться от приведенных. Некоторые измерения могли быть выполнены в
разрабатываемых системах, и нет никакой гарантии, что в общедоступных системах результаты этих
измерений будут такими же. Кроме того, результаты некоторых измерений были получены
экстраполяцией. Реальные результаты могут отличаться от них. Пользователям рекомендуется
проверить эти данные в своих конкретных условиях.
Данный документ защищен авторским правом Lenovo, и на него не распространяется ни одна
лицензия на программное обеспечение с открытым исходным кодом, в том числе никакие соглашения
по Linux
®
, которые могут сопровождать программное обеспечение, включенное в комплект поставки
этого продукта. Lenovo может обновить данный документ в любое время без уведомления.
Если вы желаете получить самые актуальные сведения, задать вопросы или оставить комментарии,
зайдите на веб-сайт Lenovo:
https://pcsupport.lenovo.com
Товарные знаки
LENOVO, логотип LENOVO, THINKPAD, логотип THINKPAD, TRACKPOINT и ULTRACONNECT являются
товарными знаками Lenovo. Intel, Intel Optane и Thunderbolt являются товарными знаками корпорации
Intel или ее дочерних подразделений в США и других странах. Linux является зарегистрированным
товарным знаком Linus Torvalds в США и других странах. Microsoft, Windows, Direct3D, BitLocker и
Cortana являются товарными знаками группы компаний Майкрософт. Mini DisplayPort (mDP) и
DisplayPort являются товарными знаками ассоциации Video Electronics Standards Association. NVIDIA
является зарегистрированным товарным знаком NVIDIA Corporation. Термины HDMI и HDMI HighDefinition Multimedia Interface являются товарными знаками или зарегистрированными товарными
знаками компании HDMI Licensing LLC в США или других странах. Wi-Fi, Wi-Fi Alliance и Miracast
являются зарегистрированными товарными знаками Wi-Fi Alliance. USB-C
®
является
зарегистрированным товарным знаком USB Implementers Forum. Все остальные товарные знаки
являются собственностью соответствующих владельцев. © 2020 Lenovo.
74
Руководство пользователя L14 Gen 2 и L15 Gen 2
 Loading...
Loading...