Page 1
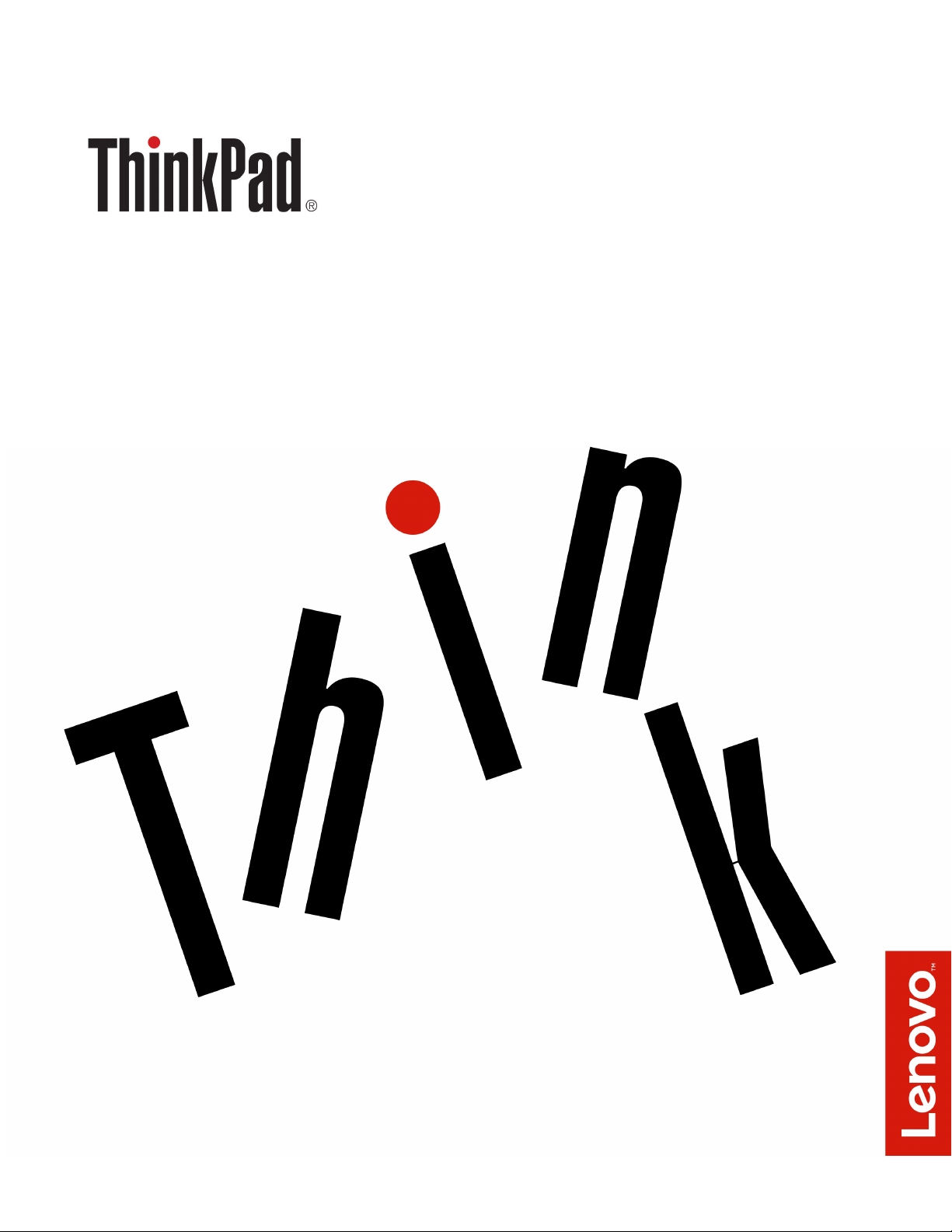
Uživatelská příručka pro 11e 4th Gen a Yoga
11e 4th Gen
Page 2
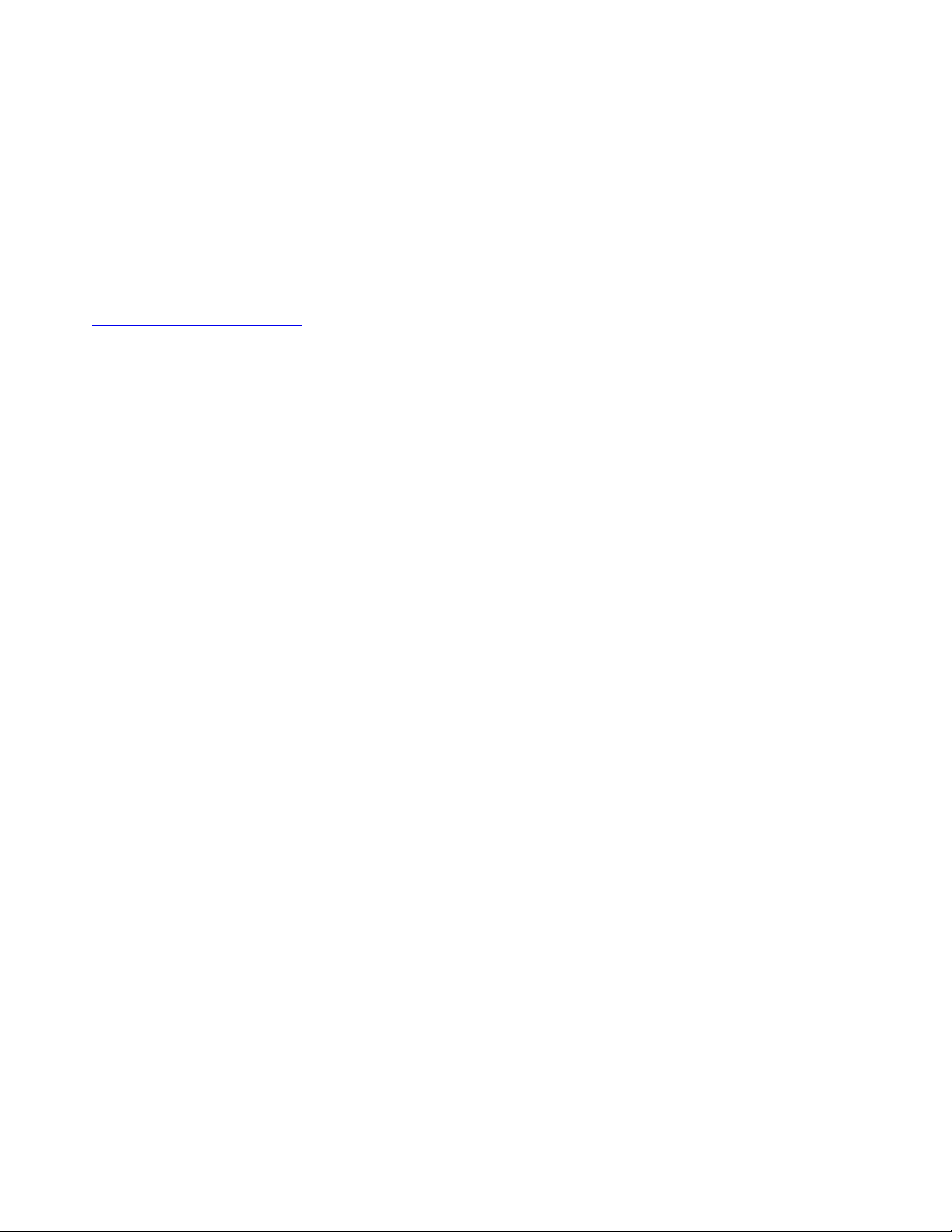
Poznámka: Před použitím těchto informací a produktu, který popisují, si nezapomeňte přečíst
následující informace:
• Bezpečnostní pokyny a informace o záruce a nastavení
• „Důležité bezpečnostní instrukce“ na stránce v
Aktuální dokumenty Bezpečnostní pokyny a informace o záruce a nastavení a Regulatory Notice jsou
k dispozici na webových stránkách podpory Lenovo na adrese:
http://www.lenovo.com/support
Čtvrté vydání (červen 2017)
© Copyright Lenovo 2017.
UPOZORNĚNÍ NA OMEZENÁ PRÁVA: Pokud jsou data nebo software dodávány v souladu se smlouvou General
Services Administration „GSA“, pak používání, rozmnožování nebo zpřístupňování jsou předmětem omezení
uvedených ve smlouvě č. GS-35F-05925.
Page 3
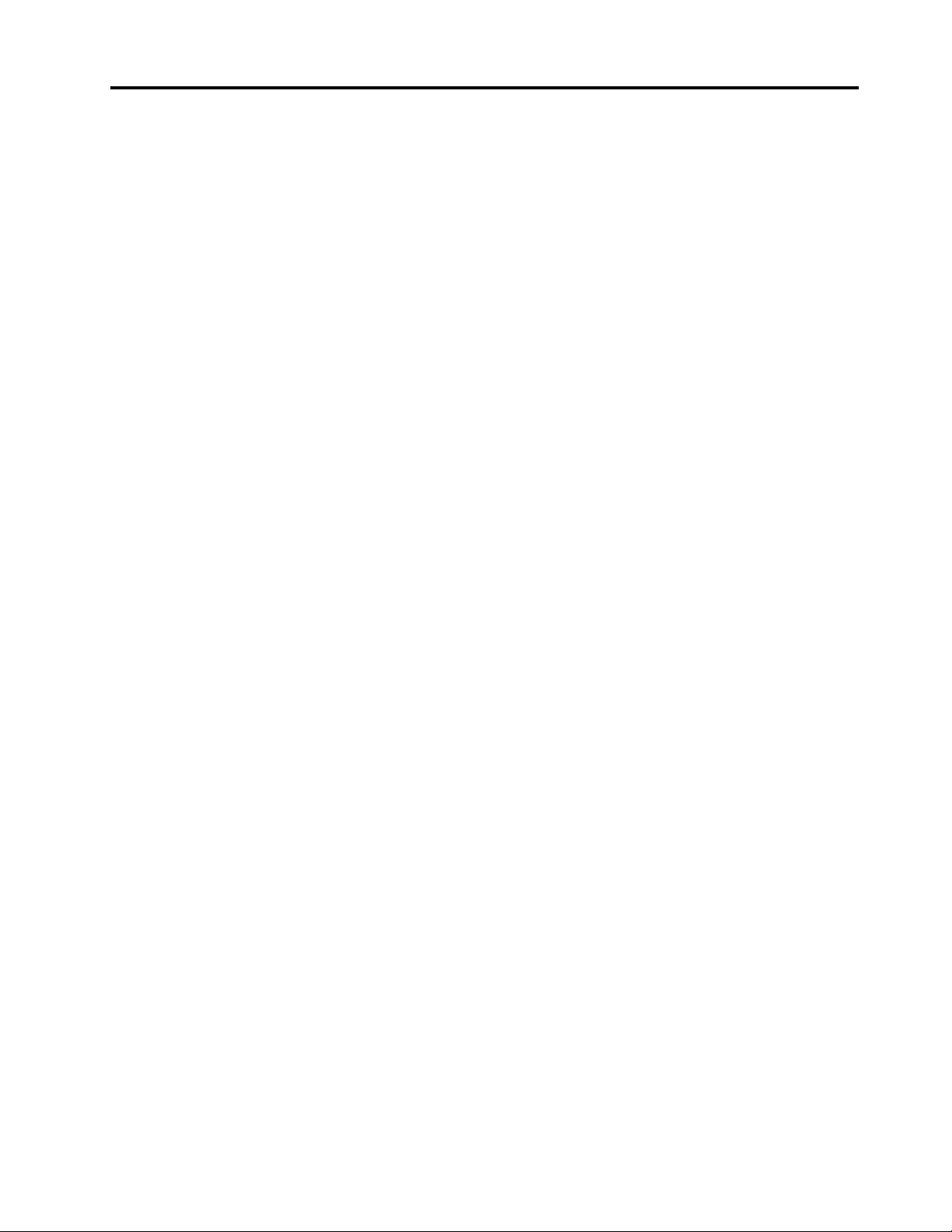
Obsah
Důležité bezpečnostní instrukce . . . . v
Důležité informace o použití vašeho počítače . . . v
Stavy, které vyžadují okamžitou akci . . . . . . . vi
Servis a upgrady . . . . . . . . . . . . . . . vii
Napájecí šňůry a napájecí zdroje . . . . . . . viii
Prodlužovací kabely a podobná zařízení . . . . . ix
Zástrčky a zásuvky . . . . . . . . . . . . . . ix
Prohlášení k napájecímu zdroji . . . . . . . . . ix
Externí zařízení . . . . . . . . . . . . . . . . x
Všeobecná poznámka k baterii . . . . . . . . . x
Upozornění týkající se vestavěné dobíjecí
baterie . . . . . . . . . . . . . . . . . . . x
Poznámka k nedobíjitelné knoflíkové baterii . . . . xi
Teplo a větrání produktu. . . . . . . . . . . . xii
Bezpečnostní instrukce týkající se elektrického
proudu . . . . . . . . . . . . . . . . . . xiii
Poznámka týkající se obrazovky LCD . . . . . xiv
Použití sluchátek . . . . . . . . . . . . . . xiv
Upozornění na plastový sáček . . . . . . . . xiv
Upozornění na skleněné části. . . . . . . . . xiv
Kapitola 1. Přehled produktu . . . . . 1
Ovládací prvky, konektory a kontrolky počítače . . 1
Pohled zepředu . . . . . . . . . . . . . . 1
Pohled z levé strany. . . . . . . . . . . . 3
Pohled z pravé strany . . . . . . . . . . . 3
Pohled zespodu . . . . . . . . . . . . . 5
Pohled zezadu . . . . . . . . . . . . . . 5
Kontrolky stavu . . . . . . . . . . . . . . 5
Důležité štítky s informacemi o produktu . . . . . 7
Štítek s modelem a typem zařízení . . . . . 7
Štítek s číslem certifikace IC a FCC ID. . . . 7
Štítky operačních systémů Windows . . . . . 8
Vlastnosti počítače . . . . . . . . . . . . . . 9
Specifikace počítače . . . . . . . . . . . . 10
Provozní prostředí . . . . . . . . . . . . . 10
Programy od společnosti Lenovo . . . . . . . 11
Přístup k programům Lenovo . . . . . . . 11
Úvod do programů od společnosti
Lenovo . . . . . . . . . . . . . . . . 11
Kapitola 2. Použití počítače. . . . . 13
Registrace počítače . . . . . . . . . . . . . 13
Časté dotazy. . . . . . . . . . . . . . . . 13
Získání nápovědy k operačnímu systému
Windows . . . . . . . . . . . . . . . . . 14
ThinkPad Pen Pro . . . . . . . . . . . . . 14
Provozní režimy . . . . . . . . . . . . . . 17
Otočení displeje počítače . . . . . . . . . 17
Režim Notebook . . . . . . . . . . . . 18
Režim Stojan . . . . . . . . . . . . . . 19
Režim tabletu . . . . . . . . . . . . . 20
Režim Stan . . . . . . . . . . . . . . 20
Použití vícedotykové obrazovky . . . . . . . . 21
Použití speciálních tlačítek . . . . . . . . . . 23
Použití speciálních kláves . . . . . . . . . . 24
Použití dotykové plošky . . . . . . . . . . . 25
Řízení spotřeby. . . . . . . . . . . . . . . 26
Použití napájecího adaptéru . . . . . . . . 26
Používání baterie . . . . . . . . . . . . 26
Správa energie baterie . . . . . . . . . . 29
Režimy úspory energie . . . . . . . . . . 29
Kabelové připojení k síti Ethernet . . . . . . . 30
Bezdrátová připojení. . . . . . . . . . . . . 30
Použití bezdrátového připojení k síti LAN . . 30
Použití připojení Bluetooth . . . . . . . . 31
Používání režimu V letadle . . . . . . . . 31
Použití funkcí zvuku . . . . . . . . . . . . . 32
Použití kamery . . . . . . . . . . . . . . . 32
Použití paměťové karty . . . . . . . . . . . 33
Použití externího displeje . . . . . . . . . . . 34
Cestování s vaším počítačem. . . . . . . . . 35
Zjišťování možností ThinkPad . . . . . . . . . 36
Kapitola 3. Informace o
usnadnění, ergonomii a údržbě . . . 37
Informace o usnadnění . . . . . . . . . . . 37
Informace o ergonomii . . . . . . . . . . . . 39
Čištění a údržba . . . . . . . . . . . . . . 40
Kapitola 4. Bezpečnost . . . . . . . 43
Používání hesel. . . . . . . . . . . . . . . 43
Úvod do tématiky hesel . . . . . . . . . 43
Nastavení, změna nebo odebrání hesla . . . 44
Zabezpečení pevného disku . . . . . . . . . 45
Nastavení bezpečnostního čipu . . . . . . . . 45
Smazání dat z úložné jednotky . . . . . . . . 46
Použití bran Firewall. . . . . . . . . . . . . 47
Ochrana dat před viry . . . . . . . . . . . . 47
Kapitola 5. Pokročilá
konfigurace . . . . . . . . . . . . . . 49
Instalace operačního systému Windows 10 . . . 49
Instalace ovladačů zařízení . . . . . . . . . . 50
© Copyright Lenovo 2017 i
Page 4
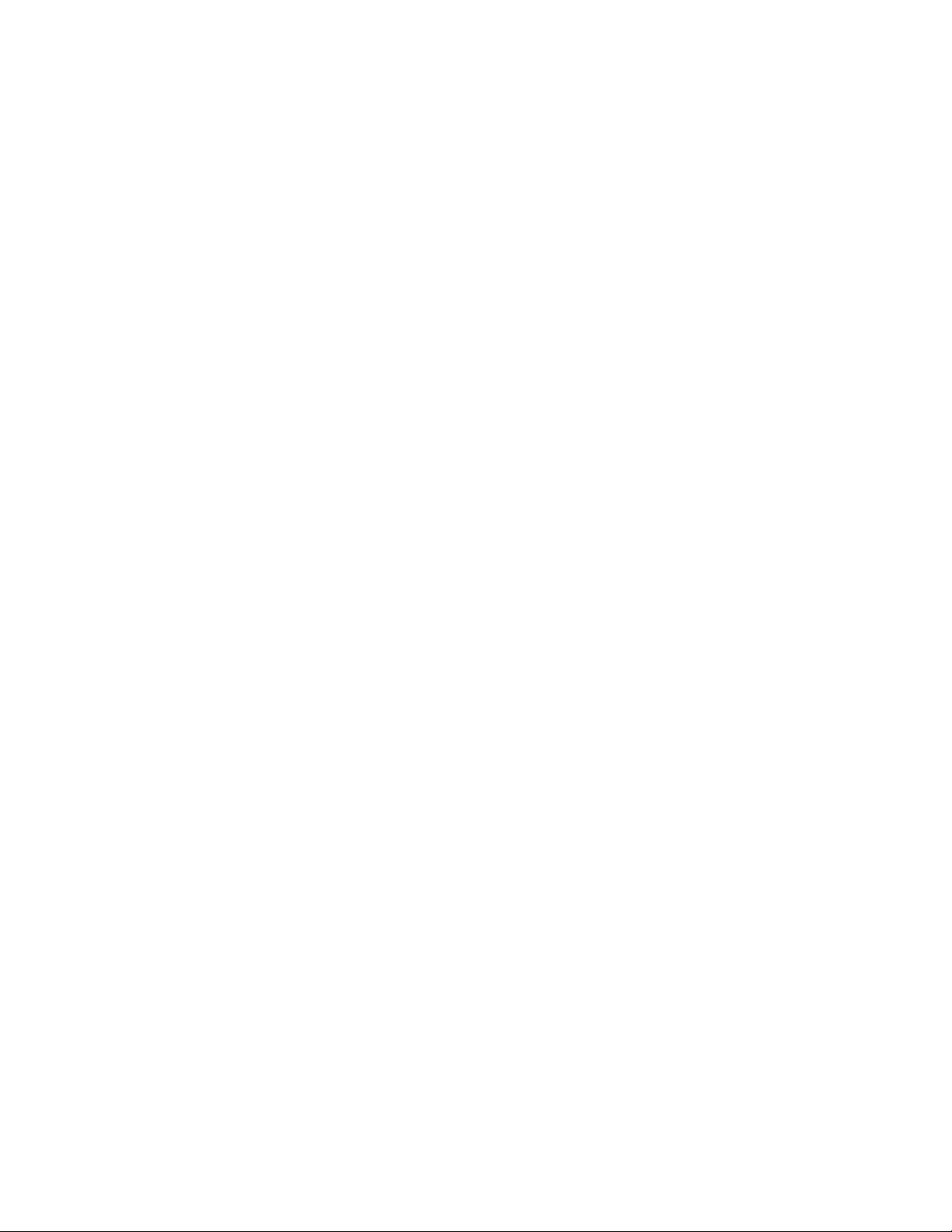
Používání programu ThinkPad Setup . . . . . . 50
Konfigurace programu ThinkPad Setup . . . 51
Změna spouštěcí sekvence . . . . . . . . 51
Aktualizace systému UEFI BIOS . . . . . . 52
Nabídka BIOS . . . . . . . . . . . . . 52
Použití správy systému . . . . . . . . . . . 61
Kapitola 6. Řešení problémů s
počítačem . . . . . . . . . . . . . . . 63
Obecné rady, jak předcházet problémům . . . . 63
Diagnostika problémů pomocí programu Lenovo
Companion . . . . . . . . . . . . . . . . 63
Řešení problémů . . . . . . . . . . . . . . 64
Počítač neodpovídá . . . . . . . . . . . 64
Rozlití tekutiny na klávesnici . . . . . . . 65
Chybové zprávy. . . . . . . . . . . . . 65
Chyby hlášené pomocí zvukových
signálů . . . . . . . . . . . . . . . . 67
Problémy s paměťovými moduly . . . . . . 68
Problémy se sítí Ethernet. . . . . . . . . 69
Problém s bezdrátovou sítí LAN . . . . . . 69
Problém s technologií Bluetooth . . . . . . 70
Problémy s klávesnicí . . . . . . . . . . 70
Problémy s obrazovkou počítače . . . . . 71
Problémy s externím monitorem . . . . . . 73
Problémy se zvukem . . . . . . . . . . 74
Problémy s baterií. . . . . . . . . . . . 75
Problém s napájecím adaptérem. . . . . . 76
Problémy s napájením . . . . . . . . . . 76
Problém s hlavním vypínačem. . . . . . . 77
Problémy se spouštěním . . . . . . . . . 77
Problémy se spánkovým režimem a
režimem hibernace . . . . . . . . . . . 77
Problém s jednotkou SSD . . . . . . . . 78
Problém se softwarem . . . . . . . . . . 78
Problém s USB . . . . . . . . . . . . . 79
Kapitola 7. Informace o
obnovení . . . . . . . . . . . . . . . . 81
Resetování počítače. . . . . . . . . . . . . 81
Použití pokročilých možností spuštění . . . . . 81
Obnova operačního systému, pokud se systém
Windows 10 nepodaří spustit . . . . . . . . . 81
Vytvoření a použití jednotky USB pro
obnovení . . . . . . . . . . . . . . . . . 82
Kapitola 8. Výměna zařízení. . . . . 83
Jak zabránit výboji statické elektřiny . . . . . . 83
Vypnutí vestavěné baterie . . . . . . . . . . 83
Výměna sestavy zadního krytu . . . . . . . . 84
Výměna paměťového modulu . . . . . . . . . 85
Výměna jednotky M.2 SSD . . . . . . . . . . 86
Výměna knoflíkové baterie . . . . . . . . . . 88
Výměna klávesnice . . . . . . . . . . . . . 89
Kapitola 9. Získání podpory. . . . . 95
Než budete kontaktovat Lenovo. . . . . . . . 95
Jak získat podporu a servis . . . . . . . . . 95
Použití diagnostických programů . . . . . . 96
Webová stránka podpory Lenovo . . . . . 96
Volání Lenovo . . . . . . . . . . . . . 96
Zakoupení dalších služeb . . . . . . . . . . 97
Dodatek A. Další informace o
operačním systému Ubuntu . . . . . 99
Dodatek B. Předpisy. . . . . . . . . 101
Informace o certifikaci . . . . . . . . . . . . 101
Informace o bezdrátovém rozhraní . . . . . . . 101
Spolupráce bezdrátových zařízení . . . . . 101
Uživatelské prostředí a vaše zdraví . . . . 101
Umístění bezdrátových antén
UltraConnect . . . . . . . . . . . . . . 102
Informace o shodě vypínače bezdrátové
sítě . . . . . . . . . . . . . . . . . . 102
Nalezení předpisů ohledně bezdrátové
sítě . . . . . . . . . . . . . . . . . . 103
Upozornění týkající se klasifikace při
exportu . . . . . . . . . . . . . . . . . . 103
Upozornění na elektronické vyzařování . . . . . 103
Prohlášení o shodě s FCC (Federal
Communications Commission) . . . . . . . 103
Průmyslová vyhláška Kanady o shodě s
emisní třídou B . . . . . . . . . . . . . 104
Shoda se směrnicemi Evropské unie . . . . 104
Německá vyhláška o shodě s emisní třídou
B. . . . . . . . . . . . . . . . . . . 104
Japonská vyhláška VCCI o shodě s emisní
třídou B . . . . . . . . . . . . . . . . 105
Japonské prohlášení o shodě pro výrobky,
které se zapojují do sítě s jmenovitým
proudem do 20 A na fázi . . . . . . . . 105
Japonské oznámení k napájecímu
kabelu. . . . . . . . . . . . . . . . . 105
Informace o službách k produktům Lenovo
na Tchaj-wanu . . . . . . . . . . . . . 105
Eurasijská známka prohlášení o shodě . . . . . 105
Audio oznámení pro Brazílii . . . . . . . . . 105
Dodatek C. OEEZ a prohlášení o
recyklaci . . . . . . . . . . . . . . . . 107
Obecné informace o recyklaci odpadů . . . . . 107
Důležité informace týkající se likvidace odpadu
z elektrických a elektronických zařízení
(OEEZ) . . . . . . . . . . . . . . . . . . 107
Japonská prohlášení o recyklaci. . . . . . . . 108
ii Uživatelská příručka pro 11e 4th Gen a Yoga 11e 4th Gen
Page 5
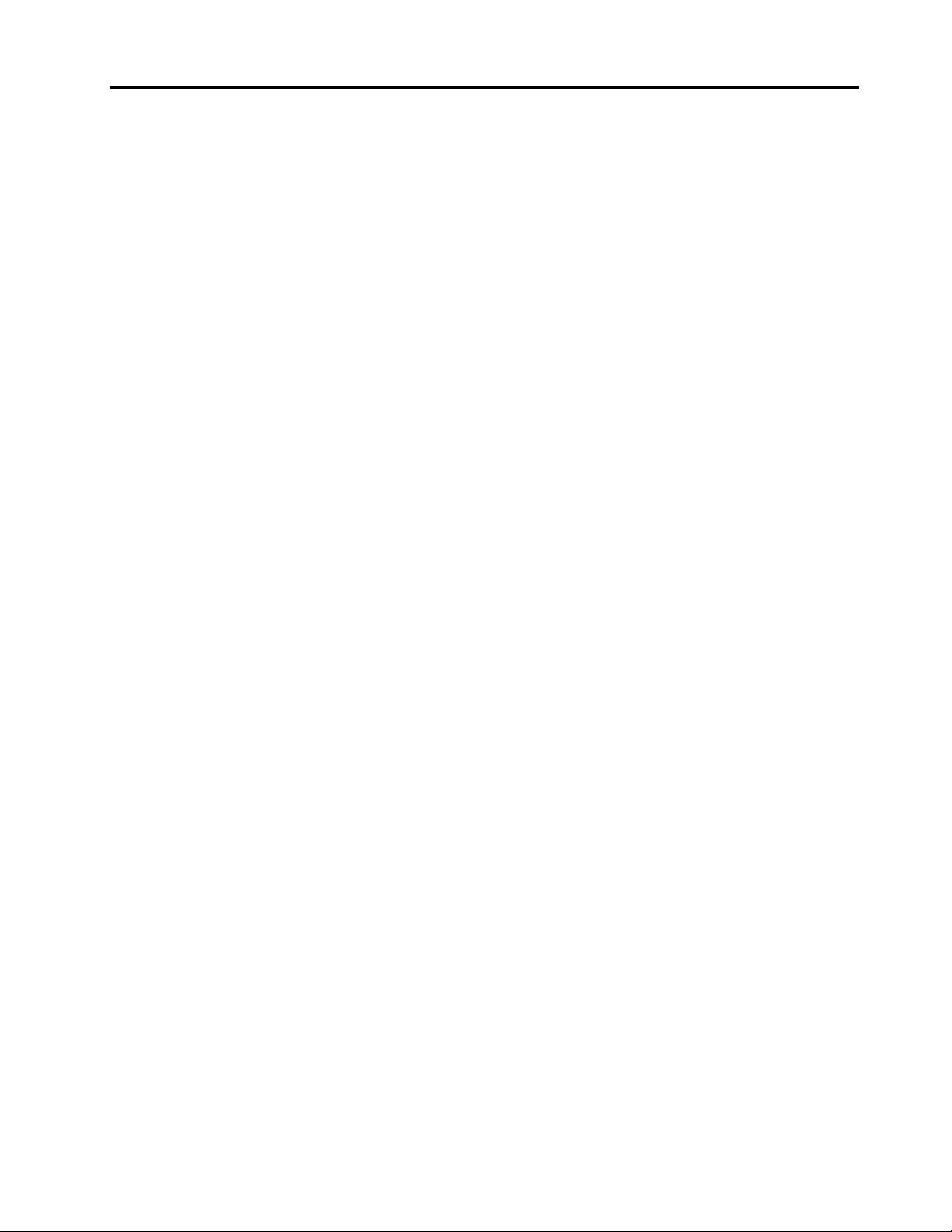
Informace o recyklaci odpadů pro Brazílii. . . . 109
Informace o recyklaci baterií pro Evropskou
unii. . . . . . . . . . . . . . . . . . . . 109
Informace o recyklaci baterií pro Tchaj-wan . . . 110
Informace o recyklaci baterií pro Spojené státy
a Kanadu . . . . . . . . . . . . . . . . . 110
Informace o recyklaci odpadů pro Čínu . . . . 110
Dodatek D. Směrnice o omezení
nebezpečných látek (RoHS) . . . . . 111
Dodatek E. Informace o modelu
ENERGY STAR . . . . . . . . . . . . 115
Dodatek F. Upozornění . . . . . . . 117
Dodatek G. Ochranné známky . . . 119
© Copyright Lenovo 2017 iii
Page 6
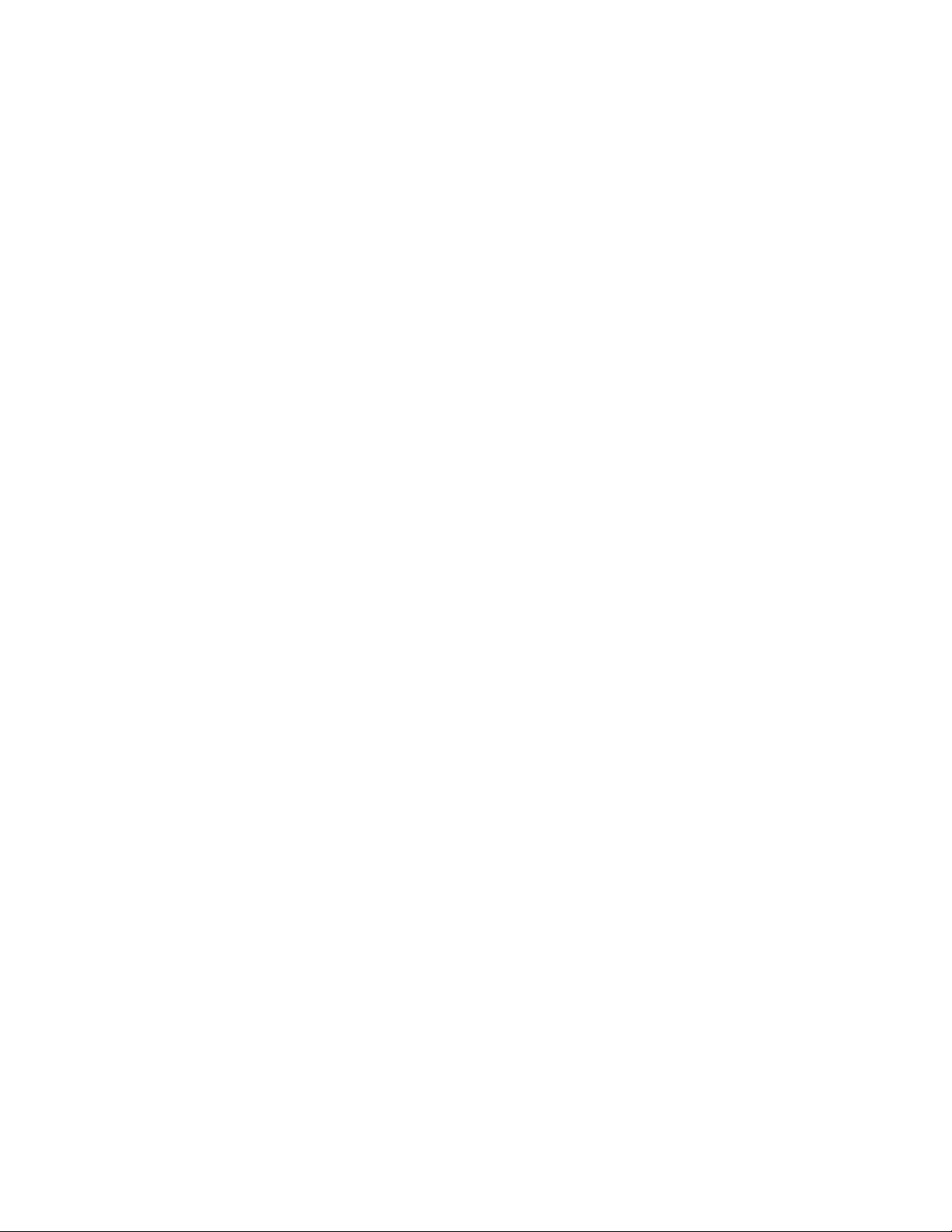
iv Uživatelská příručka pro 11e 4th Gen a Yoga 11e 4th Gen
Page 7
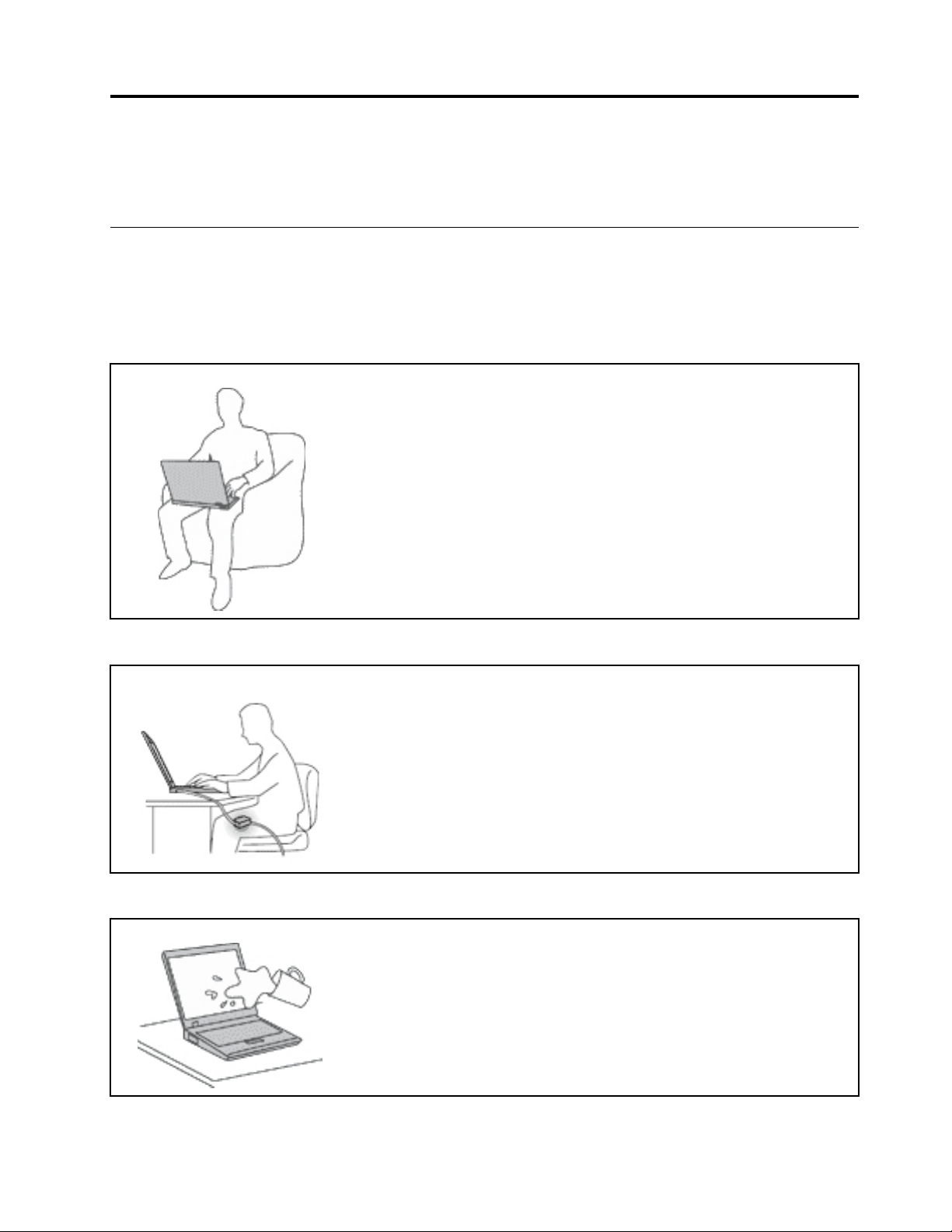
Důležité bezpečnostní instrukce
Poznámka: Nejdříve si přečtěte důležité bezpečnostní informace.
Důležité informace o použití vašeho počítače
Postupujte podle níže uvedených důležitých rad, které vám pomohou řádně zacházet s vaším
počítačem. Nebudete-li postupovat podle nich, může to vést k nepříjemnostem či zraněním nebo
počítač může selhat.
Ochrana osob před teplem generovaným počítačem.
Když je počítač zapnutý nebo když se nabíjí baterie, může se spodní
část nebo opěrky pro ruce zahřívat. Teplota, které tyto části dosáhnou,
závisí na systémové aktivitě a na úrovni nabití baterie.
Dlouhodobý kontakt s tělem, dokonce i přes oděv, může být nepříjemný
nebo způsobit i popáleniny.
• Vyvarujte se dlouhodobějšího kontaktu rukou, klína nebo jakékoli jiné
části svého těla s některou horkou částí počítače.
• Při používání klávesnice dělejte pravidelné přestávky tak, že zvednete
ruce z opěrek pro ruce.
Chraňte se před teplem generovaným napájecím adaptérem.
Je-li napájecí adaptér připojený k zásuvce a k počítači, zahřívá se.
Dlouhodobý kontakt s tělem, dokonce i přes oděv, může způsobit
popáleniny.
• Používaného napájecího adaptéru se nedotýkejte žádnou částí svého
těla.
• Nikdy jej nepoužívejte k zahřívání svého těla.
Chraňte počítač před kapalinami.
Udržujte tekutiny v dostatečné vzdálenosti od počítače, abyste zabránili
kontaktu počítače s tekutinou a zamezili nebezpečí elektrického šoku.
© Copyright Lenovo 2017 v
Page 8
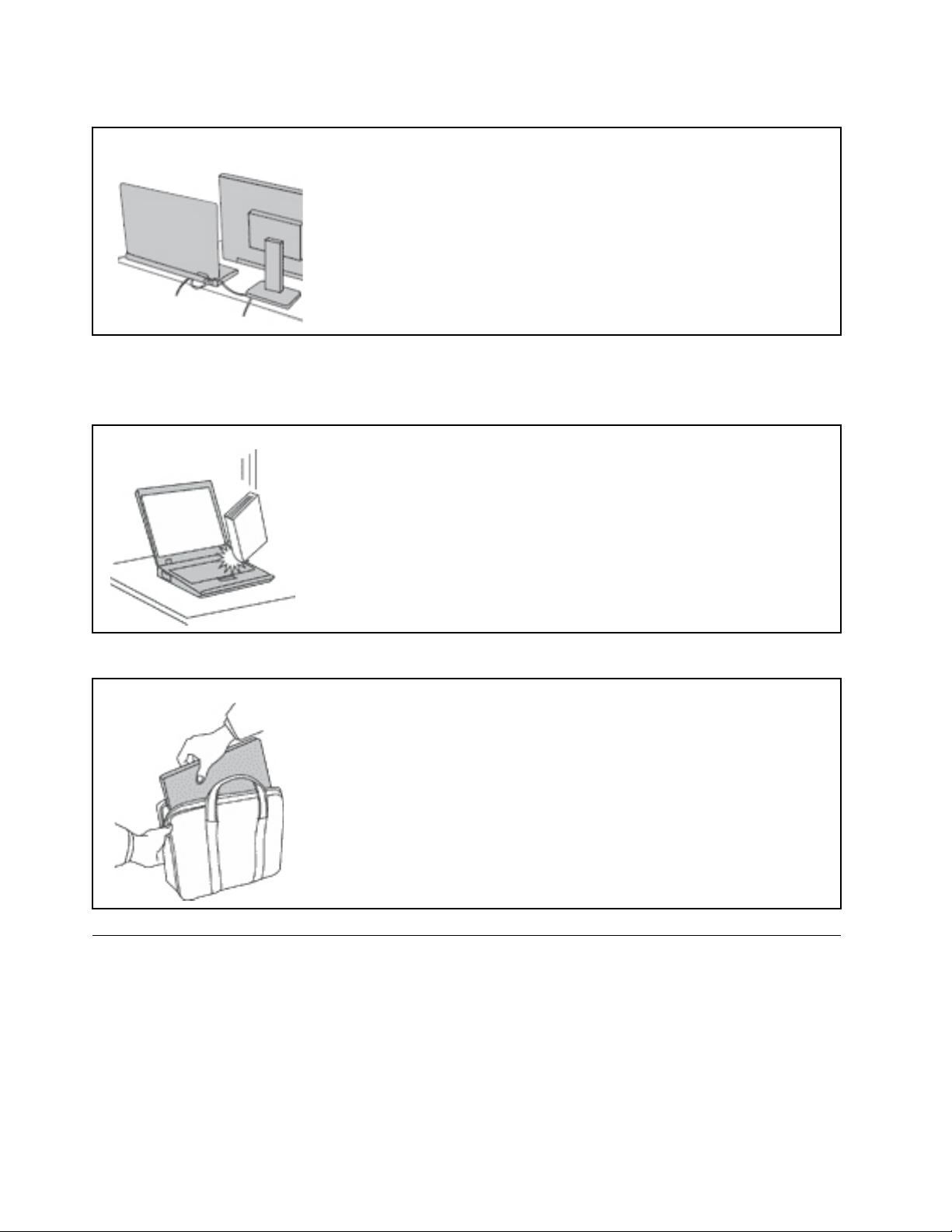
Chraňte kabely před poškozením.
Násilné zacházení s kabely může mít za následek poškození kabelů.
Komunikační linky nebo kabely napájecího adaptéru, myši, klávesnice,
tiskárny a dalších elektronických zařízení veďte tak, aby na ně nemohl
nikdo stoupnout nebo o ně zakopnout, aby nemohlo dojít k jejich skřípnutí
počítačem nebo jinými objekty nebo aby nebyly naprosto žádným
způsobem vystaveny zacházení, které by mohlo ohrozit provoz počítače.
Ochrana počítače a dat při přemístění počítače.
Opatrné zacházení s počítačem.
Počítač nevystavujte nárazům, poškrábání, namáhání krutem, vibracím ani
tlaku. Na počítač, displej nebo externí zařízení nepokládejte těžké předměty.
Opatrné zacházení s počítačem.
• Používejte kvalitní brašnu, která zajišťuje dostatečné tlumení a ochranu.
• Počítač nedávejte do plného kufru nebo tašky.
• Před vložením počítače do brašny ověřte, že je počítač vypnutý, ve
spánkovém režimu nebo v režimu hibernace. Nedávejte počítač do brašny,
je-li zapnutý.
Stavy, které vyžadují okamžitou akci
K poškození produktu může dojít nesprávným používáním nebo zanedbáním údržby. Některé
poškození může být natolik závažné, že by produkt neměl být používán, dokud není
zkontrolován a případně opraven autorizovaným servisem.
Při zapínání věnujte výrobku, jako každému elektronickému zařízení, pozornost. Ve výjimečných
případech můžete ucítit či uvidět dým nebo jiskry vyletující z ventilačních otvorů produktu.
Nebo můžete uslyšet zvuk, jako je praskání nebo zasyčení. Tyto jevy mohou znamenat, že
selhala vnitřní elektronická součástka tak, že neohrožuje bezpečnost. Také mohou znamenat,
vi
Uživatelská příručka pro 11e 4th Gen a Yoga 11e 4th Gen
Page 9
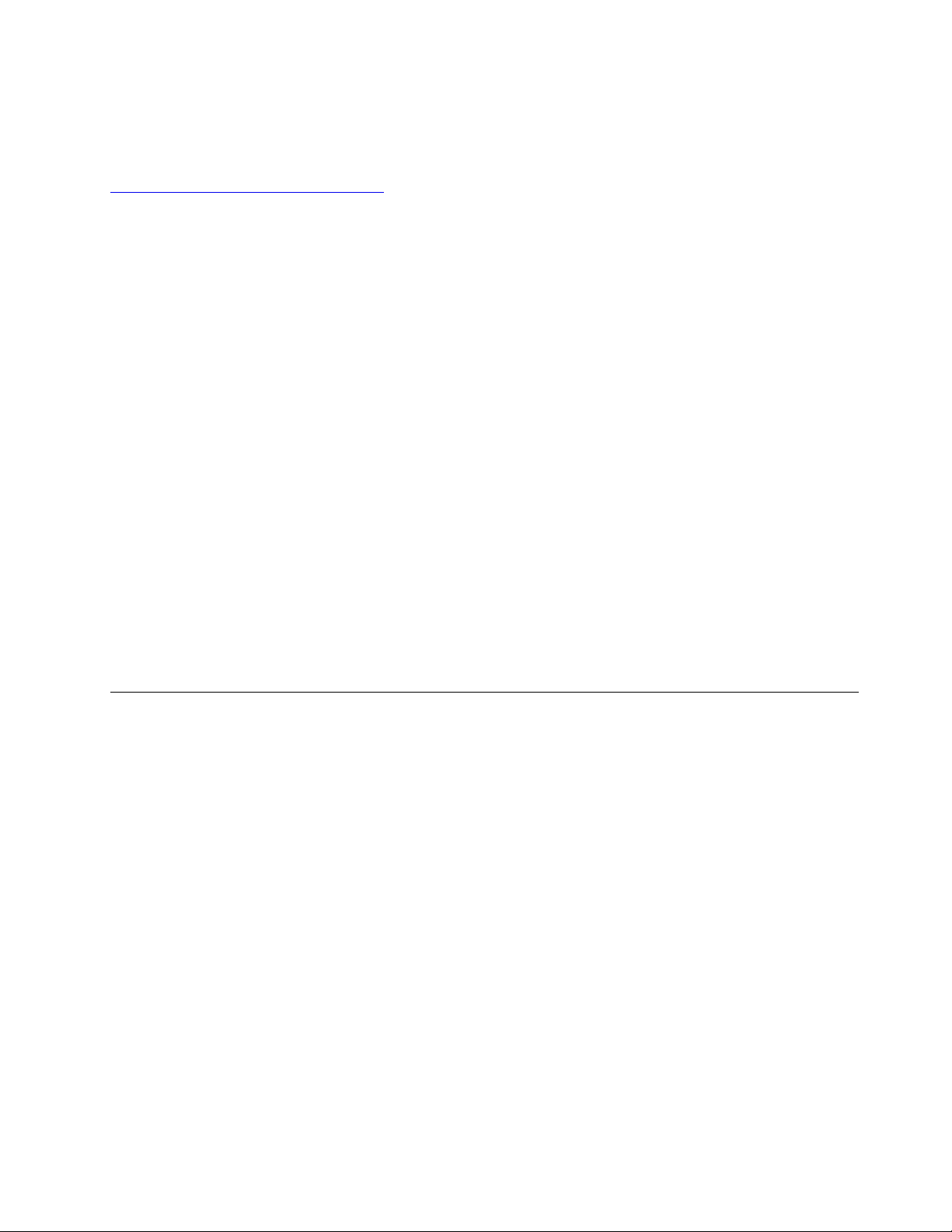
že došlo k nebezpečné poruše. Nepodstupujte zbytečné riziko a nepokoušejte se vyřešit situaci
sami. Další asistenci vám poskytne servisní středisko. Seznam telefonních čísel servisu a
podpory naleznete na webové stránce:
http://www.lenovo.com/support/phone
Počítač a jeho součásti často kontrolujte na známky poškození, opotřebování nebo nebezpečí.
Nejsou-li všechny součásti v pořádku, výrobek nepoužívejte. Obraťte se na servisní středisko
nebo na výrobce produktu pro návod, jak produkt zkontrolovat a případně opravit.
Pokud dojde k některému z výjimečných případů uvedených níže, přestaňte používat produkt a
odpojte ho od zdroje napájení a telekomunikačních linek, dokud nezískáte od servisního
střediska pokyny pro další postup.
• Napájecí šňůry a adaptéry, zástrčky, chrániče přepětí nebo napájecí zdroje jsou prasklé, rozbité
nebo jinak poškozené.
• Známky přehřátí, kouře, jisker nebo ohně.
• Poškození baterie (jako praskliny či promáčknutí), výtok z baterie nebo usazování cizího materiálu
na baterii.
• Produkt vydává praskavý či syčivý zvuk nebo silný zápach.
• Známky, že na počítač, napájecí kabel či napájecí adaptér byla vylita kapalina nebo upuštěn
předmět.
• Počítač, napájecí šňůra nebo napájecí adaptér přišly do styku s tekutinou.
• Výrobek byl upuštěn nebo jinak poškozen.
• Produkt nefunguje normálně při dodržování návodu k použití.
Poznámka: Zjistíte-li u nějakého produktu (například prodlužovací šňůry) od jiného dodavatele, než je
Lenovo
®
, některý z těchto stavů, přestaňte daný produkt používat, dokud nezískáte od zástupce
dodavatele další pokyny nebo odpovídající náhradu.
Servis a upgrady
Nepokoušejte se opravit produkt sami, pokud k tomu nedostanete pokyn od servisního střediska
nebo z příslušné dokumentace. Opravy zadávejte pouze poskytovateli služeb, který má oprávnění k
provádění oprav daného produktu.
Poznámka: Některé díly počítače mohou vyměnit zákazníci. Upgrady se obvykle označují jako
doplňky. Náhradní díly schválené pro instalaci zákazníkem jsou označovány jako CRU (Customer
Replaceable Units). Společnost Lenovo poskytuje dokumentaci s pokyny, které stanoví, kdy je pro
zákazníky vhodné, aby si instalovali doplňky nebo vyměňovali jednotky CRU. Při instalaci nebo
výměně dílů musíte důsledně dodržovat všechny pokyny. Stav Vypnuto indikátoru napájení nemusí
nezbytně znamenat, že je v produktu nulová úroveň napětí. Před sejmutím krytů ze zařízení
vybaveného napájecí šňůrou se vždy přesvědčte, že je napájení vypnuté a že je produkt odpojen od
všech zdrojů napájení. S jakýmikoliv otázkami se obraťte na servisní středisko.
Ačkoliv po odpojení napájecí šňůry nejsou v počítači žádné pohyblivé díly, pro vaši bezpečnost jsou
nutná následující varování.
© Copyright Lenovo 2017 vii
Page 10
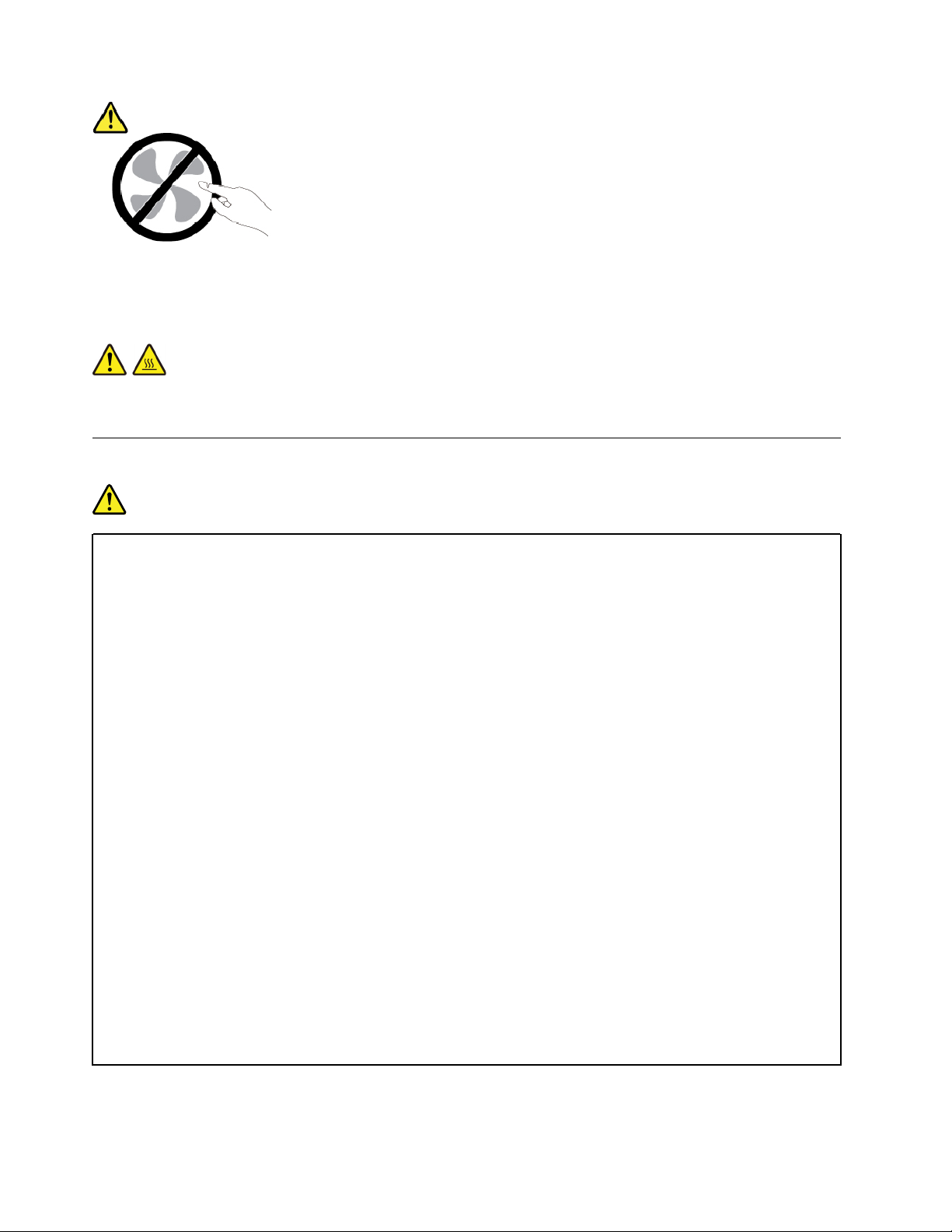
POZOR:
Nebezpečné pohyblivé díly. Nedotýkejte se prsty ani jinými částmi těla.
POZOR:
Než otevřete kryt počítače, vypněte počítač a počkejte několik minut, než vychladne.
Napájecí šňůry a napájecí zdroje
NEBEZPEČÍ
Používejte pouze napájecí kabely a adaptéry napájení dodávané výrobcem produktu.
Napájecí šňůry musí být schváleny pro bezpečný provoz. V Německu je to typ H03VV-F, 3G,
0,75 mm
2
nebo vyšší. V ostatních zemích použijte odpovídající vyhovující typy.
Nenamotávejte napájecí šňůru na adaptér nebo jiný předmět. Mohla by se rozedřít, prasknout
nebo zohýbat. To představuje bezpečnostní riziko.
Napájecí kabely umístěte tak, aby po nich nikdo nešlapal, nezakopl o ně nebo aby je
neskříply nějaké předměty.
Napájecí šňůry a adaptéry chraňte před kapalinami. Například nenechávejte napájecí šňůru
nebo adaptér v blízkosti umyvadel, van, záchodů nebo podlah umývaných vodou. Kapaliny
mohou způsobit zkrat, zvláště byla-li napájecí šňůra (nebo adaptér) nesprávně používána.
Kapaliny mohou také způsobit postupnou korozi kontaktů napájecí šňůry nebo konektorů,
která může způsobit přehřátí.
Zkontrolujte, zda jsou všechny napájecí kabely bezpečně a úplně zapojeny do zásuvek.
Nepoužívejte napájecí adaptér, který má známky koroze na kolících zástrčky pro vstup
střídavého napětí nebo vykazuje známky přehřátí (například deformovaný plast) na zástrčce
nebo kdekoliv na adaptéru.
Nepoužívejte napájecí kabely, jejichž kolíky na zástrčce nebo konektoru vykazují známky
koroze nebo přehřátí, nebo které jsou jakýmkoliv způsobem poškozeny.
Nezakrývejte napájecí adaptér připojený do elektrické zásuvky látkovými nebo jinými objekty,
aby nedošlo k přehřátí.
viii
Uživatelská příručka pro 11e 4th Gen a Yoga 11e 4th Gen
Page 11
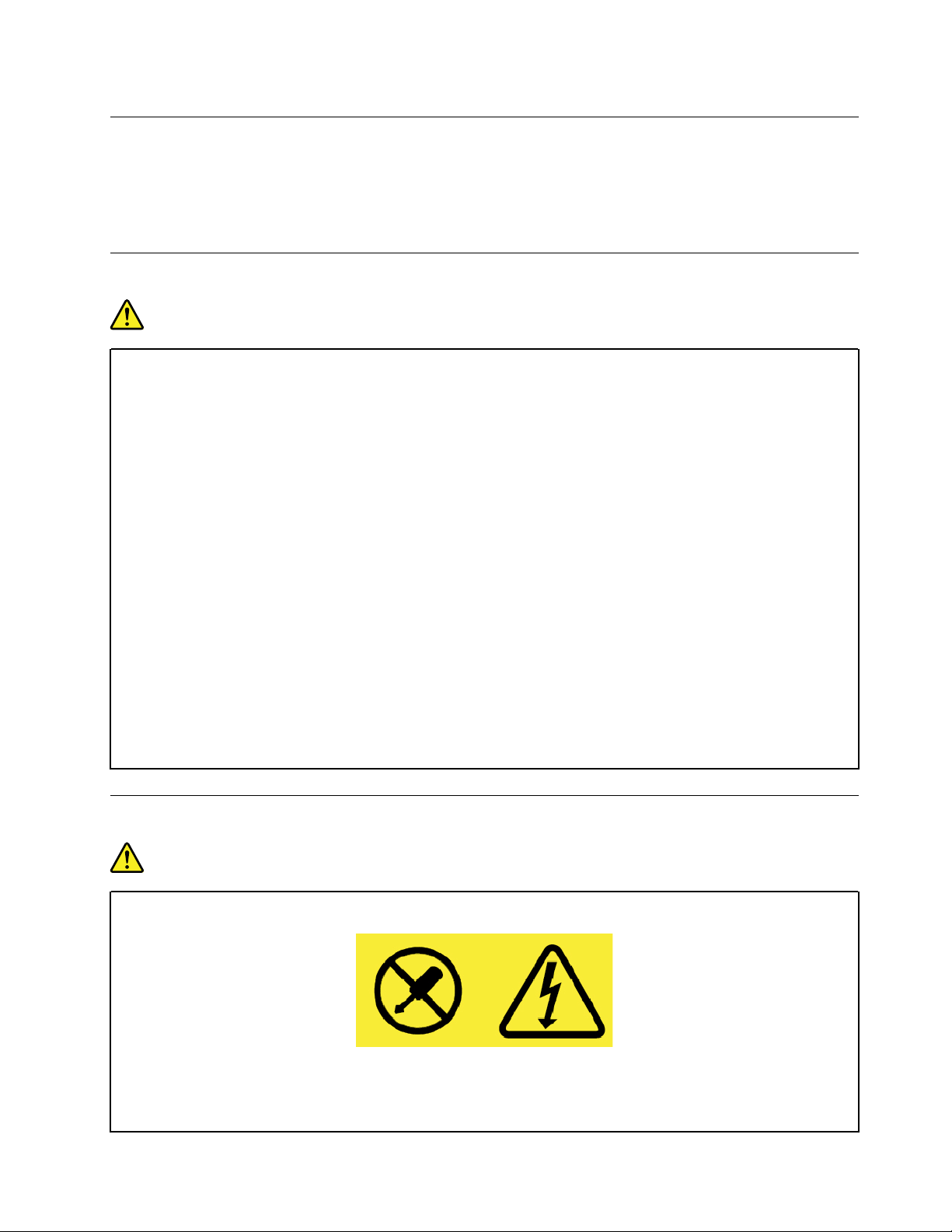
Prodlužovací kabely a podobná zařízení
Ověřte, že prodlužovací kabely, chrániče přepětí, nepřerušitelné zdroje napájení a zásuvky odpovídají
požadavkům produktu na elektrický příkon. Tato zařízení nikdy nepřetěžujte. Používáte-li napájecí lišty,
nepřekračujte doporučený příkon na vstupu. S otázkami o příkonu a požadavcích na napájení se
obraťte na elektrotechnika.
Zástrčky a zásuvky
NEBEZPEČÍ
Pokud zásuvka, kterou chcete použít pro vaše zařízení, vykazuje znaky poškození nebo
koroze, nepoužívejte ji, dokud není opravena kvalifikovaným elektrotechnikem.
Zástrčku neohýbejte a neupravujte. Je-li zástrčka poškozena, získejte od výrobce náhradu.
Do elektrické zásuvky nezapojujte kromě počítače další domácí či firemní přístroje s velkou
spotřebou elektřiny, jinak nestabilní napětí může poškodit počítač, data nebo připojená
zařízení.
Některé produkty mají tříkolíkovou zástrčku. Tato zástrčka se používá do uzemněných
zásuvek. Tím se zvyšuje bezpečnost. Nedávejte tyto zástrčky do neuzemněných zásuvek.
Není-li možné zasunout zástrčku do zásuvky, obraťte se na elektrotechnika, aby vám dodal
odpovídající adaptér nebo uzemněnou zásuvku. Zásuvky nikdy nepřetěžujte. Celkový příkon
systému by neměl přesáhnout 80 procent jmenovitého příkonu obvodu. S otázkami o napájení
a příkonu obvodů se obraťte na elektrotechnika.
Ujistěte se, že používaná zásuvka je správně zapojena, snadno dostupná a poblíž zařízení.
Napájecí kabely nenapínejte způsobem, který kabely namáhá.
Elektrická zásuvka musí mít správné hodnoty napětí a proudu pro instalovaný produkt.
Zařízení k elektrickým zásuvkám připojujte a odpojujte opatrně.
Prohlášení k napájecímu zdroji
NEBEZPEČÍ
Nikdy neodstraňujte kryt na napájecím zdroji, ani žádný díl, na kterém je následující štítek.
Uvnitř komponent, na kterých je připevněn tento štítek, je nebezpečné napětí, proud a úroveň
energie. Uvnitř takových komponent nejsou žádné opravitelné díly. Máte-li podezření, že
takový díl způsobuje problém, obraťte se na servisního technika.
© Copyright Lenovo 2017 ix
Page 12
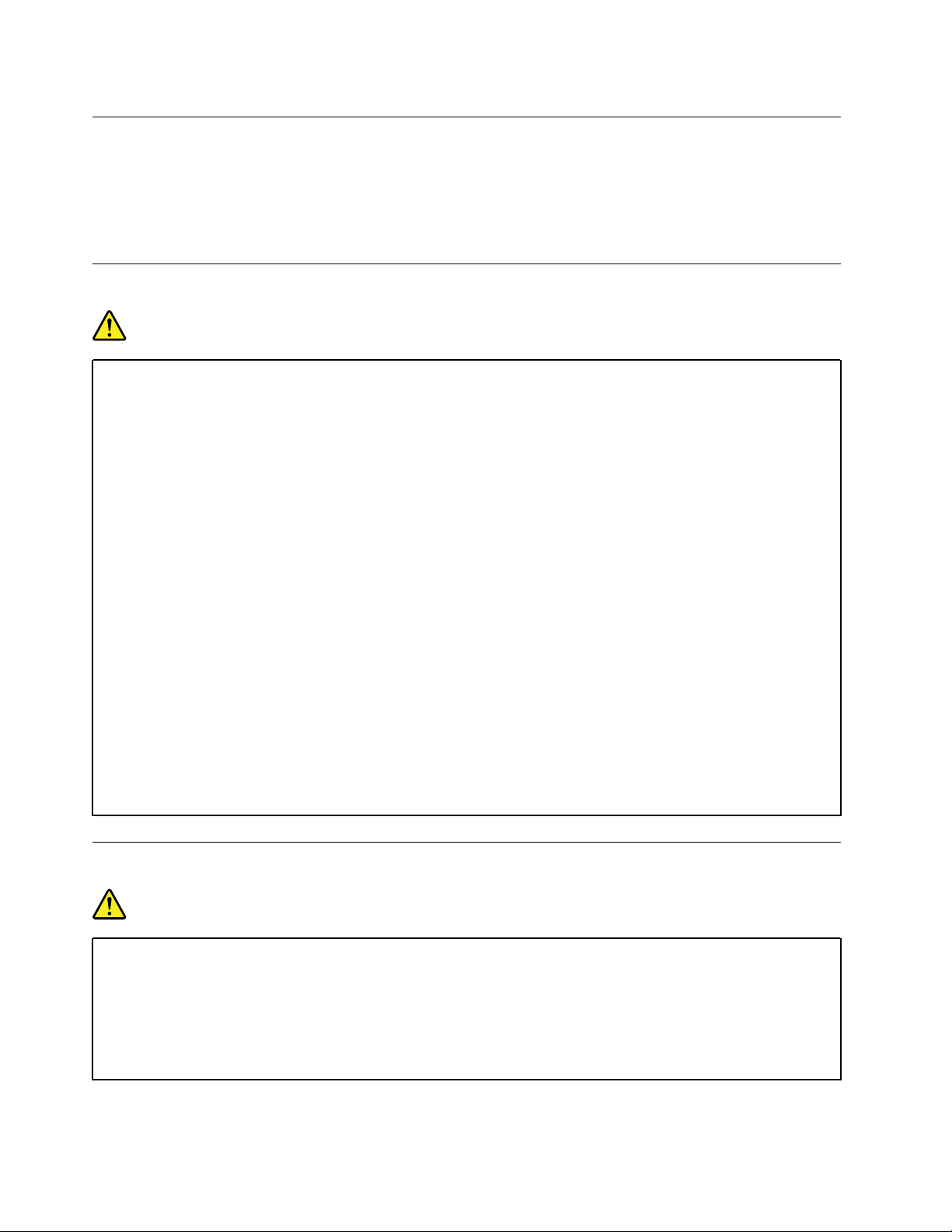
Externí zařízení
POZOR:
Je-li počítač zapnutý, nepřipojujte ani neodpojujte žádné kabely externích zařízení, kromě
kabelů rozhraní USB (Universal Serial Bus) a 1394, jinak může dojít k poškození počítače.
Chcete-li zabránit potenciálnímu poškození připojených zařízení, počkejte po vypnutí počítače
alespoň 5 sekund a pak teprve externí zařízení odpojte.
Všeobecná poznámka k baterii
NEBEZPEČÍ
Baterie, které společnost Lenovo k vašemu produktu dodala, jsou testovány z hlediska
kompatibility s ním a měly by být nahrazeny pouze schválenými bateriemi. Na jinou baterii
než baterii doporučenou od společnosti Lenovo ani na baterii rozebranou či upravenou se
nevztahuje záruka.
Nesprávné či nedovolené nakládání s baterií může způsobit její přehřátí, únik tekutiny z
baterie nebo její výbuch. Abyste se vyhnuli zranění, dodržujte následující pravidla:
• Žádnou baterii neotevírejte, nerozebírejte a nepokoušejte se ji opravit.
• Baterii neprorážejte ani nedrťte.
• Nezkratujte baterii ani ji nevystavujte vodě nebo jiným kapalinám.
• Udržujte baterii mimo dosah dětí.
• Chraňte baterii před ohněm.
Je-li baterie poškozena nebo zjistíte-li, že teče nebo že se na jejích kontaktech usazuje cizí
materiál, přestaňte takovou baterii používat.
Akumulátorové baterie a výrobky je obsahující skladujte při pokojové teplotě, nabité přibližně
na 30 až 50 % kapacity. Doporučujeme baterie přibližně jednou ročně nabít, aby nedošlo k
přílišnému vybití.
Nevyhazujte baterii do odpadu, který je vyvážen na skládku. Při likvidaci baterie dodržujte
místní nařízení a předpisy.
Upozornění týkající se vestavěné dobíjecí baterie
NEBEZPEČÍ
Vestavěnou dobíjecí baterii se nepokoušejte vyjmout ani vyměnit. Výměnu této baterie musí
provádět specializovaný servis nebo technik autorizovaný společností Lenovo.
Baterie nabíjejte pouze podle pokynů v dokumentaci dodávané s baterií.
Specializované servisy nebo technici s autorizací od Lenovo recyklují baterie Lenovo v
souladu s místními zákony a nařízeními.
x
Uživatelská příručka pro 11e 4th Gen a Yoga 11e 4th Gen
Page 13
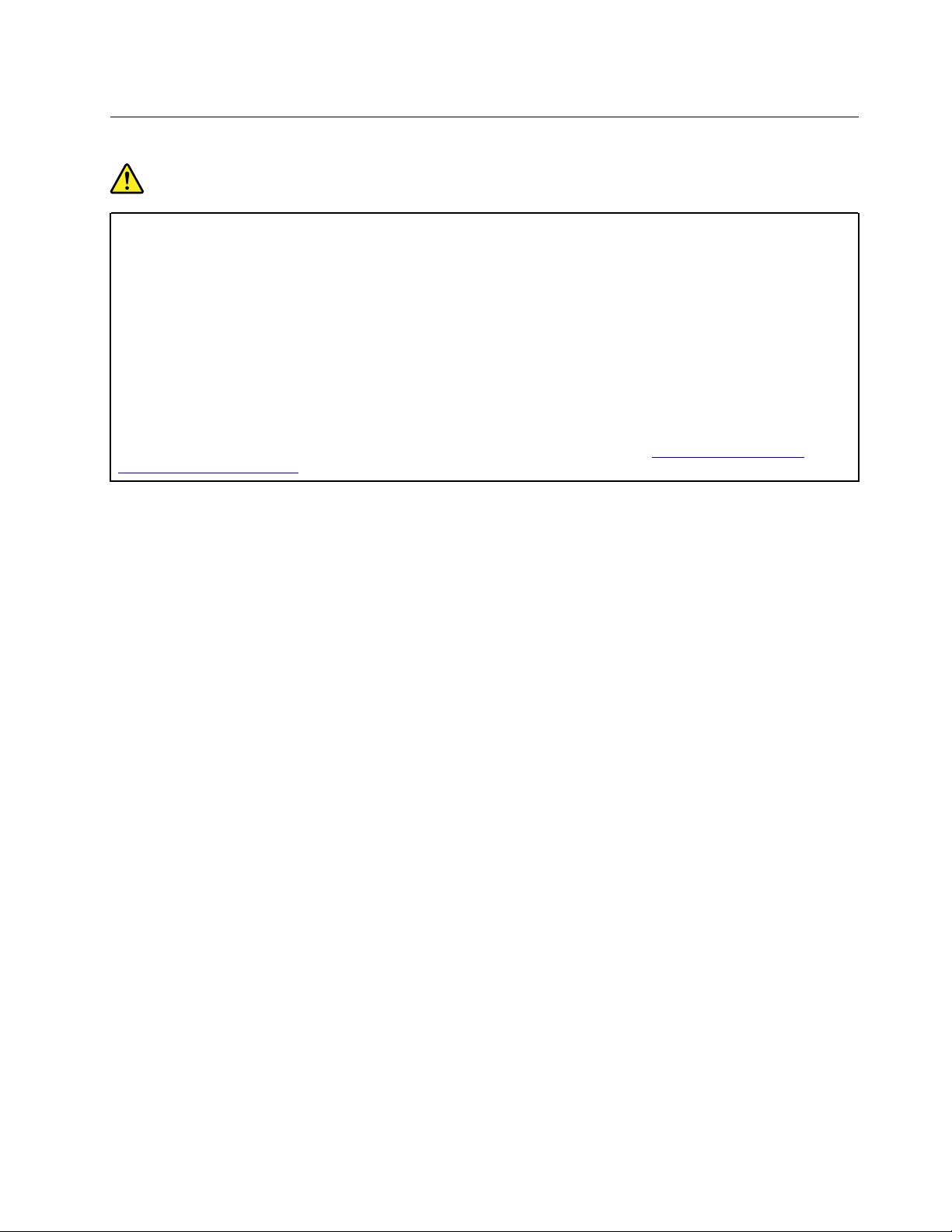
Poznámka k nedobíjitelné knoflíkové baterii
NEBEZPEČÍ
Při nesprávné výměně knoflíkové baterie hrozí nebezpečí výbuchu. Baterie obsahuje malé
množství škodlivé látky.
Nezahřívejte ji na více než 100 °C.
Níže uvedené prohlášení se vztahuje na uživatele státu Kalifornie, USA.
Informace o chloristanu platné pro stát Kalifornie:
Produkty s lithiovou knoflíkovou baterií obsahující kysličník manganičitý mohou obsahovat
chloristany.
Chloristanové materiály – může být nezbytné zvláštní zacházení. Viz
hazardouswaste/perchlorate
http://www.dtsc.ca.gov/
© Copyright Lenovo 2017 xi
Page 14
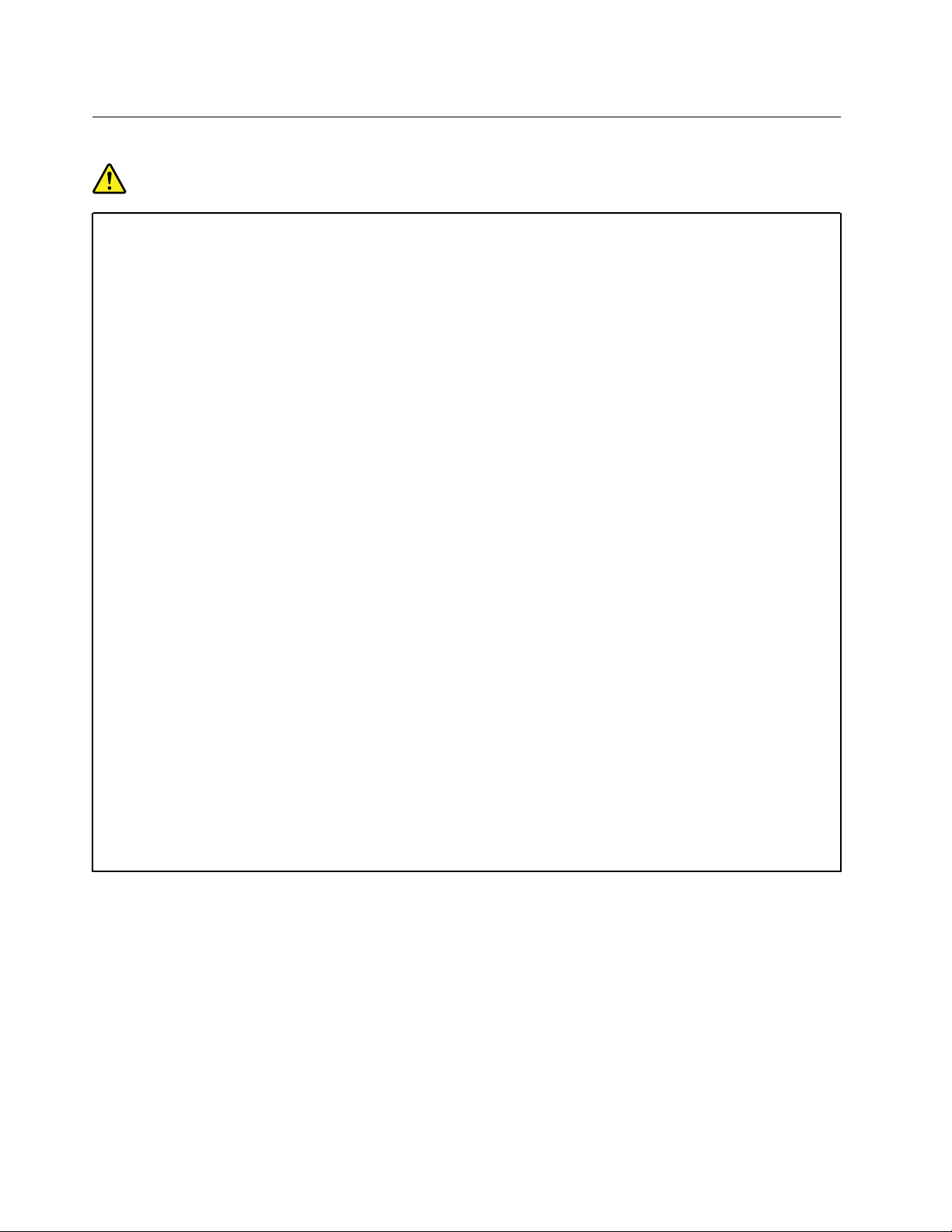
Teplo a větrání produktu
NEBEZPEČÍ
Počítače, napájecí adaptéry a další příslušenství po zapnutí a při dobíjení baterií vytvářejí
teplo. Notebooky mohou vytvářet vzhledem ke své malé velikosti velké množství tepla. Vždy
dodržujte tato základní pravidla:
• Když je počítač zapnutý nebo když se nabíjí baterie, může se spodní část nebo opěrky
pro ruce zahřívat. Vyvarujte se dlouhodobějšího kontaktu rukou, klína nebo jakékoli jiné
části svého těla s některou horkou částí počítače. Při používání klávesnice nepokládejte
dlaně na opěrky pro ruce po delší dobu. Váš počítač vytváří při normální činnosti teplo.
Množství tepla závisí na velikosti systémové aktivity a na úrovni nabití baterie. Dlouhodobý
kontakt s tělem, dokonce i přes oděv, může být nepříjemný nebo způsobit i popáleniny.
Při používání klávesnice byste měli dělat pravidelné přestávky, při nichž zvednete ruce z
opěrek pro ruce. Dále si dejte pozor, abyste klávesnici nepoužívali příliš dlouhou dobu.
• Nepoužívejte počítač a nedobíjejte baterii v blízkosti hořlavých materiálů nebo v prostředí s
nebezpečím výbuchu.
• Větrací otvory, větráky a chladiče jsou součástí produktu kvůli bezpečnosti, pohodlí a
spolehlivému provozu. Při položení produktu na měkký povrch, jako je postel, pohovka
nebo koberec, může dojít k zakrytí větracích otvorů nebo zablokování větráků. Ventilátory
a větrací otvory nikdy neblokujte, nezakrývejte nebo nevypínejte.
• Je-li napájecí adaptér připojený k zásuvce a k počítači, zahřívá se. Při používání
napájecího zdroje se ho nedotýkejte žádnou částí těla. Nikdy nepoužívejte napájecí adaptér
k zahřívání svého těla. Dlouhodobý kontakt s tělem, dokonce i přes oděv, může způsobit
popáleniny.
Z důvodu bezpečnosti při práci s počítačem vždy dodržujte tyto základní pokyny:
• Je-li počítač zapojen do zásuvky, musí být kryt počítače vždy zavřený.
• Pravidelně odstraňujte vrstvu prachu usazenou na vnější straně počítače.
• Je nutné odstraňovat prach z ventilátorů a větracích otvorů. U počítačů, které jsou
provozovány v oblastech s vyšším provozem nebo s vyšší prašností, může být zapotřebí
provádět čištění častěji.
• Nezakrývejte ani neblokujte žádné větrací otvory.
• Počítač nesmí být „zabudován“ do nábytku, neboť by to mohlo zvýšit riziko přehřátí.
• Teplota vzduchu proudícího dovnitř počítače nesmí překročit 35 °C.
xii
Uživatelská příručka pro 11e 4th Gen a Yoga 11e 4th Gen
Page 15
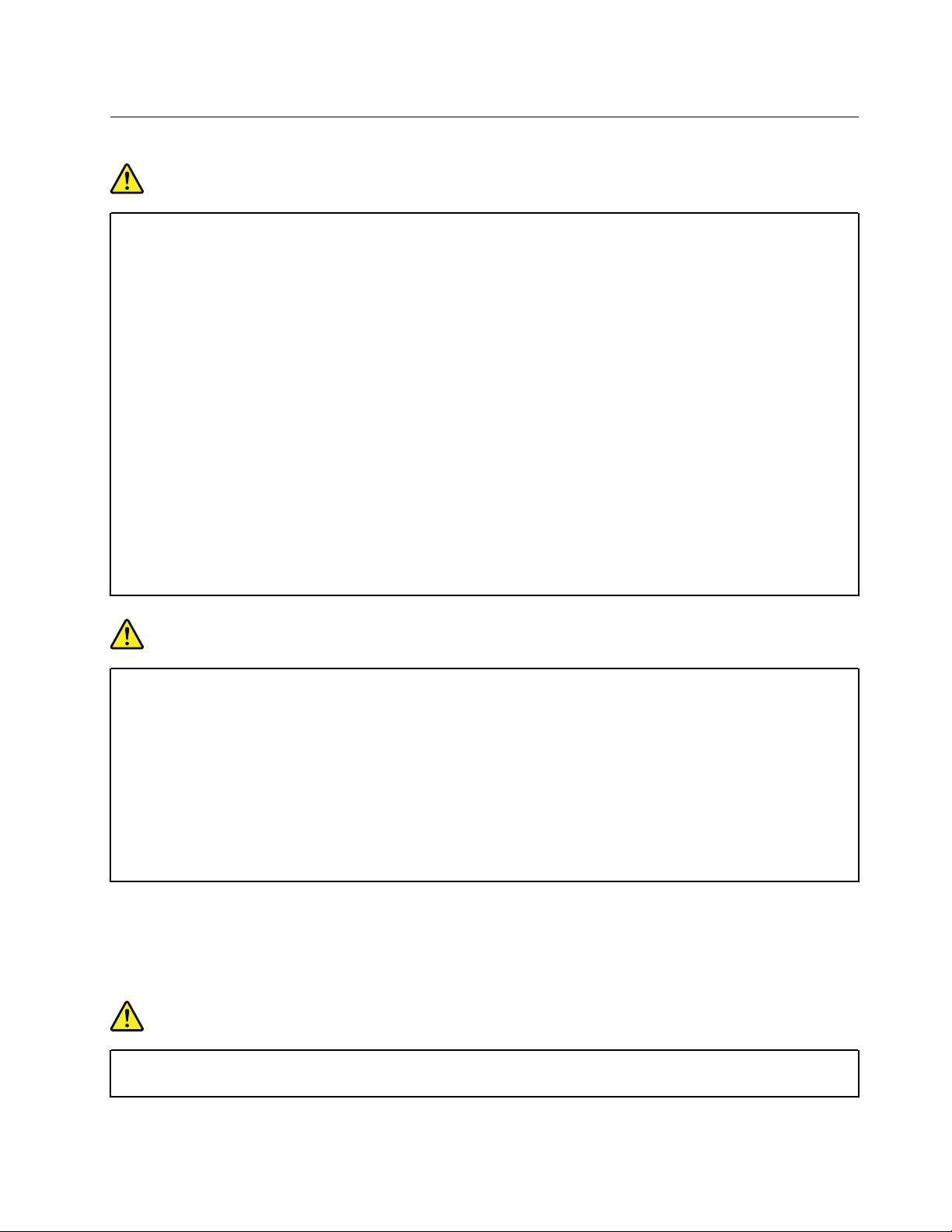
Bezpečnostní instrukce týkající se elektrického proudu
NEBEZPEČÍ
Elektrický proud v napájecích, telefonních a komunikačních kabelech je nebezpečný.
Ochrana před úrazem elektrickým proudem:
• Nepoužívejte počítač za bouřky.
• Za bouřky nepřipojujte ani neodpojujte kabely, neprovádějte instalaci, údržbu ani
rekonfiguraci tohoto produktu.
• Všechny napájecí kabely připojujte pouze k řádně zapojené a uzemněné elektrické
zásuvce.
• Všechna zařízení, která budou připojena k tomuto produktu, zapojte do správně
zapojených zásuvek.
• Datové kabely připojujte nebo odpojujte, pokud možno, pouze jednou rukou.
• Nikdy nezapínejte zařízení, která vykazují známky poškození ohněm, vodou nebo jiná
strukturální poškození.
• Pokud není v pokynech týkajících se postupů při instalaci a konfiguraci uvedeno jinak,
odpojte před sejmutím krytů baterii a všechny připojené kabely včetně napájecího.
• Nepoužívejte počítač, dokud nebudou všechny kryty vnitřních částí upevněny na svém
místě. Nikdy nepoužívejte počítač s odkrytými vnitřními částmi a obvody.
NEBEZPEČÍ
Při instalaci, přemísťování nebo otvírání krytů tohoto produktu nebo připojených zařízení
připojujte a odpojujte kabely podle následujících pokynů.
Připojení:
1. Všechno vypněte.
2. Nejprve připojte všechny kabely k zařízením.
3. Připojte datové kabely ke konektorům.
4. Zapojte napájecí kabely do zásuvky.
5. Zapněte zařízení.
Odpojení:
1. Všechno vypněte.
2. Nejdříve odpojte napájecí kabely ze zásuvky.
3. Odpojte datové kabely od konektorů.
4. Odpojte všechny kabely od zařízení.
Napájecí kabel musí být odpojena ze zásuvky před instalací veškerých ostatních elektrických kabelů
připojených k počítači.
Napájecí šňůru lze znovu připojit do zásuvky až po připojení všech ostatních kabelů k počítači.
NEBEZPEČÍ
Za bouřky neprovádějte žádné výměny, nepřipojujte telefonní kabel do telefonní zásuvky ve
zdi ani ho z ní nevypojujte.
© Copyright Lenovo 2017 xiii
Page 16
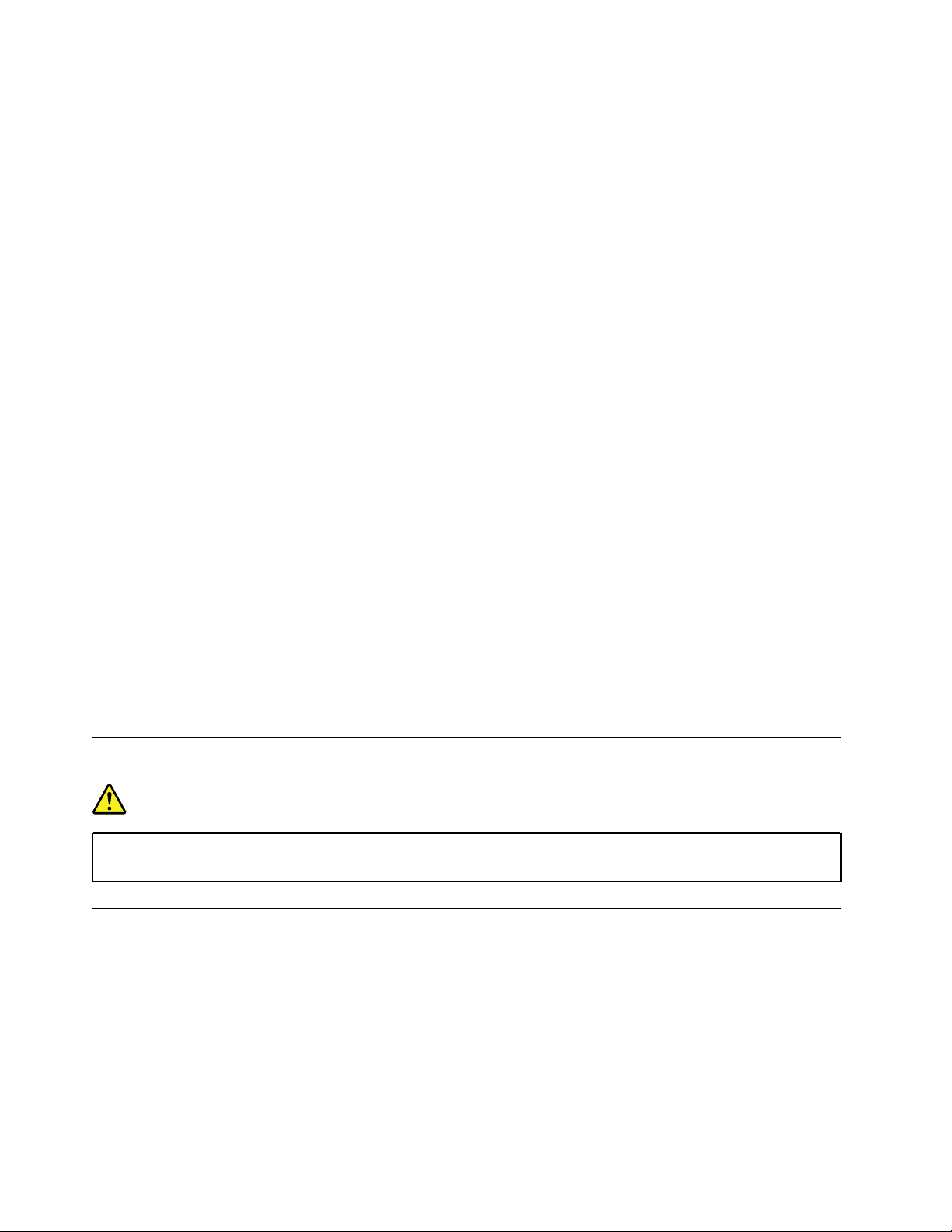
Poznámka týkající se obrazovky LCD
POZOR:
Obrazovka LCD je vyrobena ze skla a hrubé zacházení s počítačem nebo jeho pád může
obrazovku LCD poškodit. V případě, že se obrazovka LCD rozbije a vnitřní tekutina zasáhne
oči nebo ruce, musíte potřísněná místa okamžitě opláchnout vodou. Oplachování provádějte
nejméně po dobu 15 minut. Pokud po omytí přetrvávají nějaké problémy, vyhledejte lékařskou
pomoc.
Poznámka: V případě produktů s fluorescenčními zářivkami obsahujícími rtuť (například jiné než LED)
obsahuje fluorescenční zářivka v obrazovce (LCD) rtuť. Likvidace musí být provedena v souladu s
místními, národními nebo federálními právními předpisy.
Použití sluchátek
POZOR:
Nadměrný akustický tlak ze sluchátek může způsobit ztrátu sluchu. Nastavení ekvalizéru na
maximum zvyšuje výstupní napětí sluchátek, a tím i úroveň akustického tlaku. Chcete-li tedy
ochránit svůj sluch, nastavte ekvalizér na přiměřenou úroveň.
Nadměrné užívání sluchátek po dlouhou dobu a při velké hlasitosti může být nebezpečné v případě,
že výstup sluchátek nebo konektorů nesplňuje specifikace normy ČSN EN 50332-2. Výstupní
konektor sluchátek vašeho počítače je v souladu se specifikací EN 50332-2, bod 7. Tato specifikace
omezuje maximální výstupní napětí „wide band true RMS“ na 150 mV. Chcete-li zabránit riziku
zhoršení nebo ztráty sluchu, pořiďte si sluchátka, která splňují normu ČSN EN 50332-2 (bod 7) pro
širokopásmové napětí 75 mV. Používání sluchátek, která nesplňují normu ČSN EN 50332-2, může být
nebezpečné, neboť taková sluchátka mohou produkovat nadměrnou úroveň akustického tlaku.
Jestliže jste spolu s vaším počítačem Lenovo obdrželi i sluchátka (jako sadu), můžete si být jisti, že
kombinace sluchátek a počítače splňuje specifikace normy ČSN EN 50332-1. Rozhodnete-li se
používat jiná sluchátka, zajistěte, aby taková sluchátka splňovala specifikace normy ČSN EN 50332-1
(bod 6.5 – Hodnoty omezení). Používání sluchátek, která nesplňují normu ČSN EN 50332-1, může být
nebezpečné, neboť taková sluchátka mohou produkovat nadměrnou úroveň akustického tlaku.
Upozornění na plastový sáček
NEBEZPEČÍ
Plastové sáčky mohou být nebezpečné. Plastové sáčky ukládejte mimo dosah dětí i batolat,
abyste zabránili nebezpečí udušení.
Upozornění na skleněné části
POZOR:
Některé části vašeho výrobku mohou být vyrobeny ze skla. Sklo se může rozbít, pokud
výrobek spadne na tvrdý povrch nebo je vystaven velkému nárazu. Pokud se sklo rozbije,
nedotýkejte se ho ani se ho nesnažte odstranit. Přestaňte výrobek používat, dokud sklo
nevymění vyškolený servisní technik.
xiv
Uživatelská příručka pro 11e 4th Gen a Yoga 11e 4th Gen
Page 17
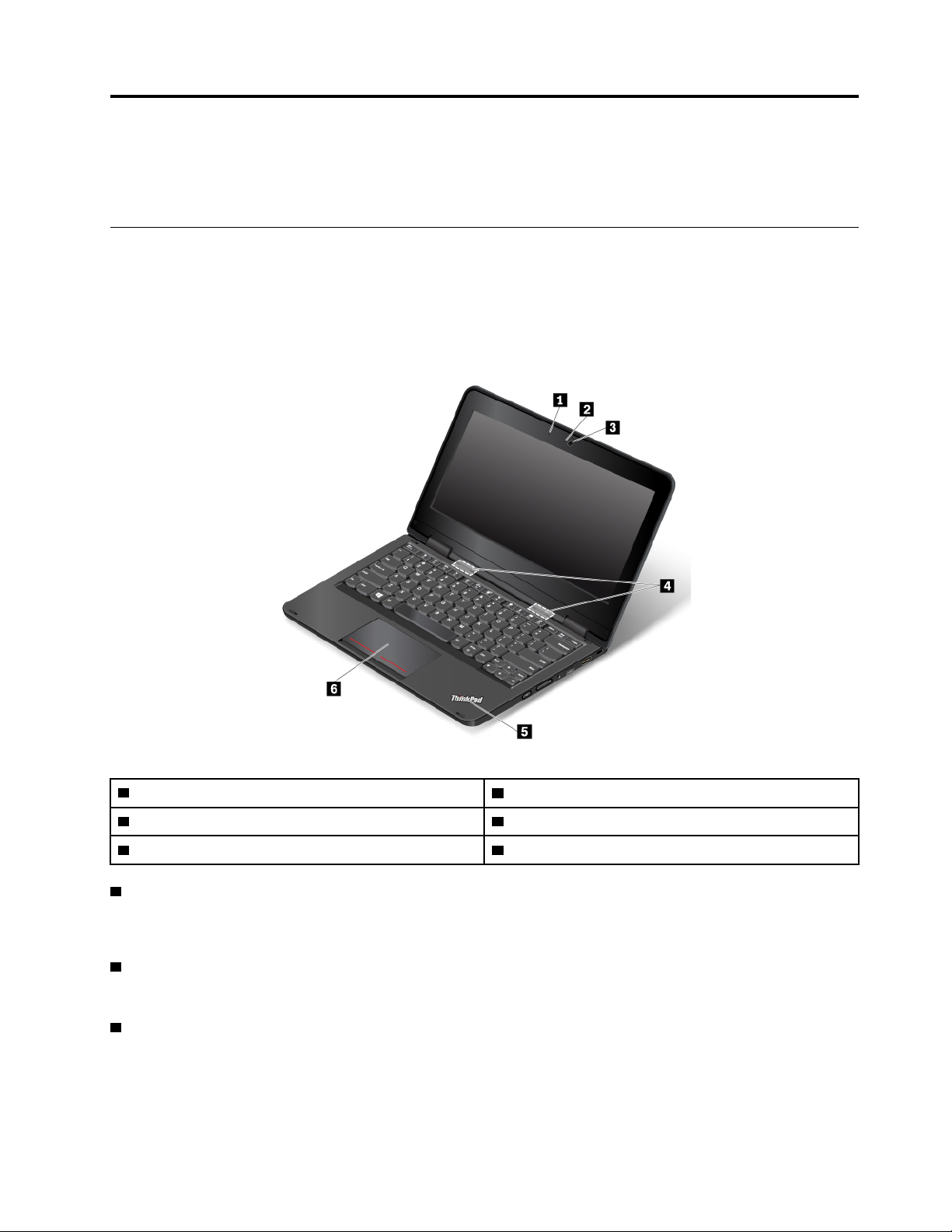
Kapitola 1. Přehled produktu
Tato kapitola obsahuje základní informace, jež vám pomohou obeznámit se s vaším počítačem.
Ovládací prvky, konektory a kontrolky počítače
V této části jsou popsány hardwarové funkce počítače.
Pohled zepředu
Přední pohled na ThinkPad 11e 4th Gen
1 Mikrofon
3 Fotoaparát
5 Kontrolka stavu systému 6 Dotyková ploška
1 Mikrofony
2 Indikátor stavu kamery
4 Reproduktory
Vestavěné mikrofony nahrávají zvuk a hlas, pokud jsou použity s programem schopným pracovat se
zvukem.
2 Indikátor stavu kamery
Pokud tato kontrolka svítí, je právě používána kamera.
3 Fotoaparát
Pomocí této kamery lze pořizovat obrázky a účastnit se videokonferencí. Další informace naleznete v
části „Použití kamery“ na stránce 32.
© Copyright Lenovo 2017 1
Page 18
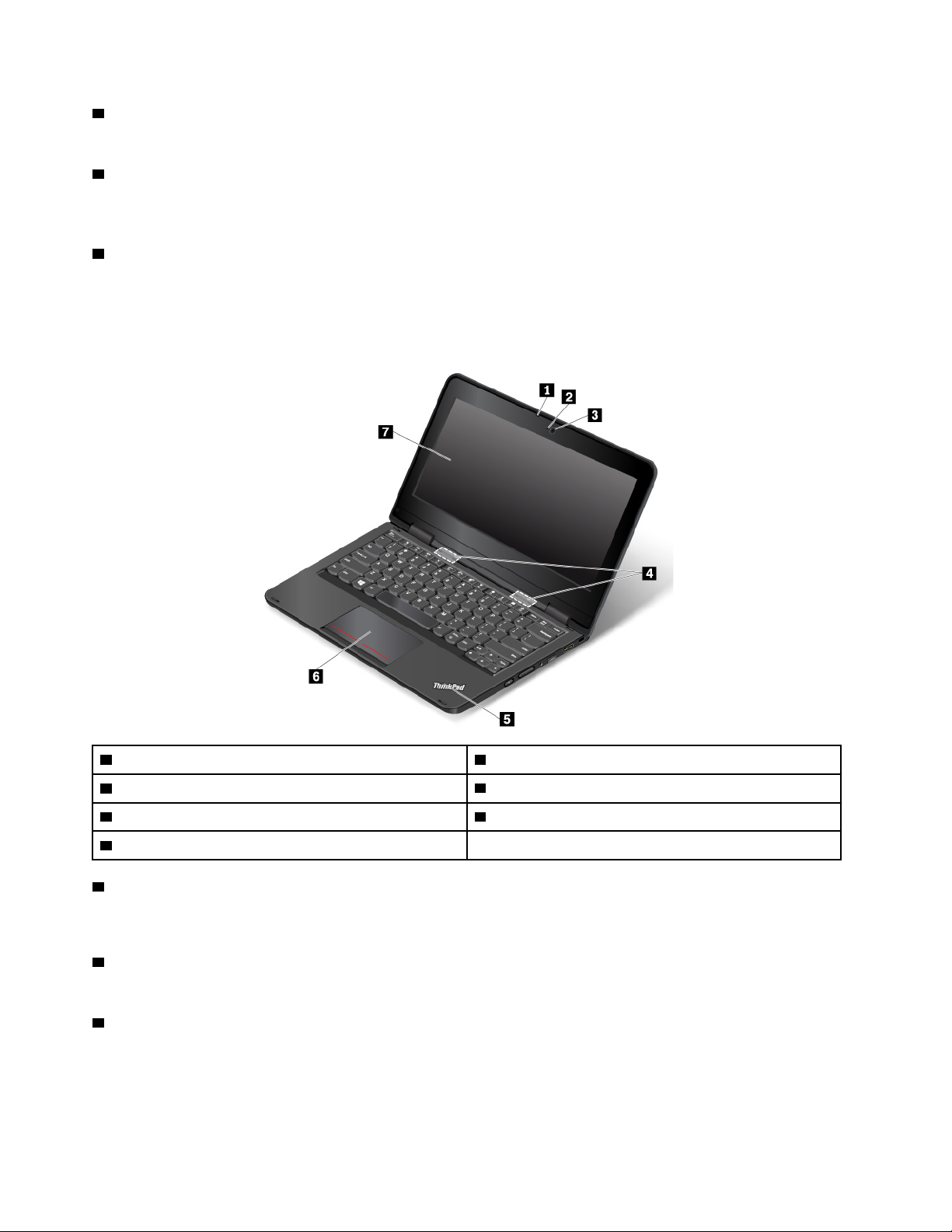
4 Reproduktory
Váš počítač je vybaven párem stereofonních reproduktorů.
5 Kontrolka stavu systému
Osvětlená tečka, která je součástí loga ThinkPad
®
, funguje jako kontrolka stavu systému. Další
informace naleznete v části „Kontrolky stavu“ na stránce 5.
6 Dotyková ploška
Počítač je vybaven dotykovou ploškou umístěnou pod spodním okrajem klávesnice. Dotyková ploška
umožňuje pohybovat ukazatelem, aniž byste museli používat klasickou myš. Další informace naleznete
v části „Použití dotykové plošky“ na stránce 25.
Přední pohled na ThinkPad Yoga 11e 4th Gen
1 Mikrofon
3 Fotoaparát
5 Kontrolka stavu systému 6 Dotyková ploška
7 Vícedotyková obrazovka
1 Mikrofony
2 Indikátor stavu kamery
4 Reproduktory
Vestavěné mikrofony nahrávají zvuk a hlas, pokud jsou použity s programem schopným pracovat se
zvukem.
2 Indikátor stavu kamery
Pokud tato kontrolka svítí, je právě používána kamera.
3 Fotoaparát
Pomocí této kamery lze pořizovat obrázky a účastnit se videokonferencí. Další informace naleznete v
části „Použití kamery“ na stránce 32.
2
Uživatelská příručka pro 11e 4th Gen a Yoga 11e 4th Gen
Page 19
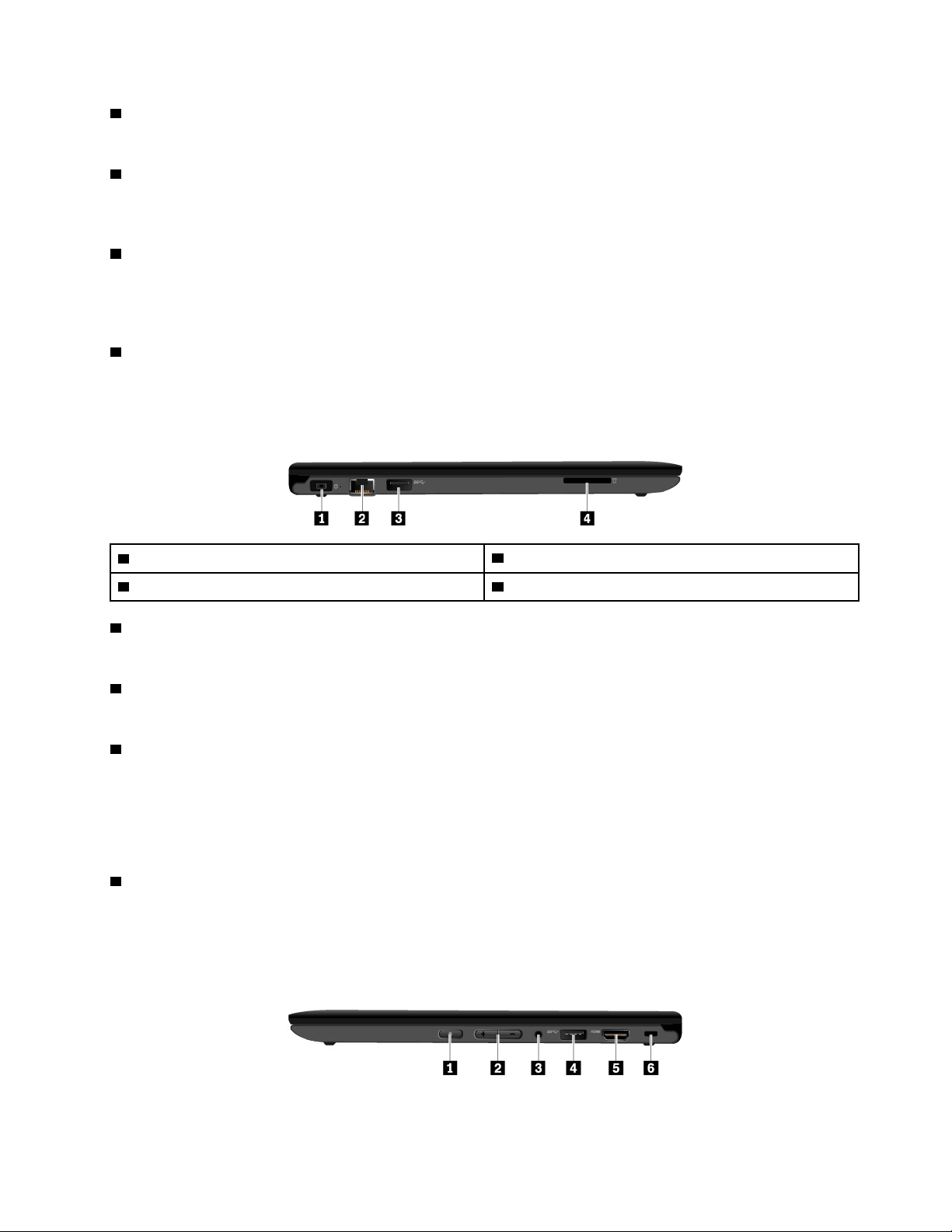
4 Reproduktory
Váš počítač je vybaven párem stereofonních reproduktorů.
5 Kontrolka stavu systému
Osvětlená tečka, která je součástí loga ThinkPad
®
, funguje jako kontrolka stavu systému. Další
informace naleznete v části „Kontrolky stavu“ na stránce 5.
6 Dotyková ploška
Počítač je vybaven dotykovou ploškou umístěnou pod spodním okrajem klávesnice. Dotyková ploška
umožňuje pohybovat ukazatelem, aniž byste museli používat klasickou myš. Další informace naleznete
v části „Použití dotykové plošky“ na stránce 25.
7 Vícedotyková obrazovka
Notebook ThinkPad Yoga
®
11e 4th Gen je vybaven vícedotykovou obrazovkou. Další informace
naleznete v části „Použití vícedotykové obrazovky“ na stránce 21.
Pohled z levé strany
1 Napájecí konektor
3 Konektor USB 3.0 4 Slot pro paměťovou kartu
1 Napájecí konektor
2 Konektor Ethernet
Připojte kabel napájecího adaptéru k počítači přes napájecí konektor a dobijte baterii.
2 Konektor Ethernet
Konektor Ethernet se používá pro připojení počítače k lokální síti (LAN).
3 Konektor USB 3.0
Konektor USB 3.0 slouží k připojení zařízení kompatibilních s rozhraním USB, jako je např. klávesnice
USB, myš USB, paměťové médium USB nebo tiskárna USB.
Upozornění: Když k tomuto konektoru USB 3.0 připojujete kabel USB, ujistěte se, že značka USB je
na vrchní straně. Jinak by mohlo dojít k poškození konektoru.
4 Slot pro paměťovou kartu
Váš počítač je vybaven čtečkou paměťových karet, která obsahuje slot pro paměťovou kartu. Chceteli číst data uložená na paměťové kartě, vložte ji do tohoto slotu. Další informace o podporovaných
kartách naleznete v části „Použití paměťové karty“ na stránce 33.
Pohled z pravé strany
Kapitola 1. Přehled produktu 3
Page 20
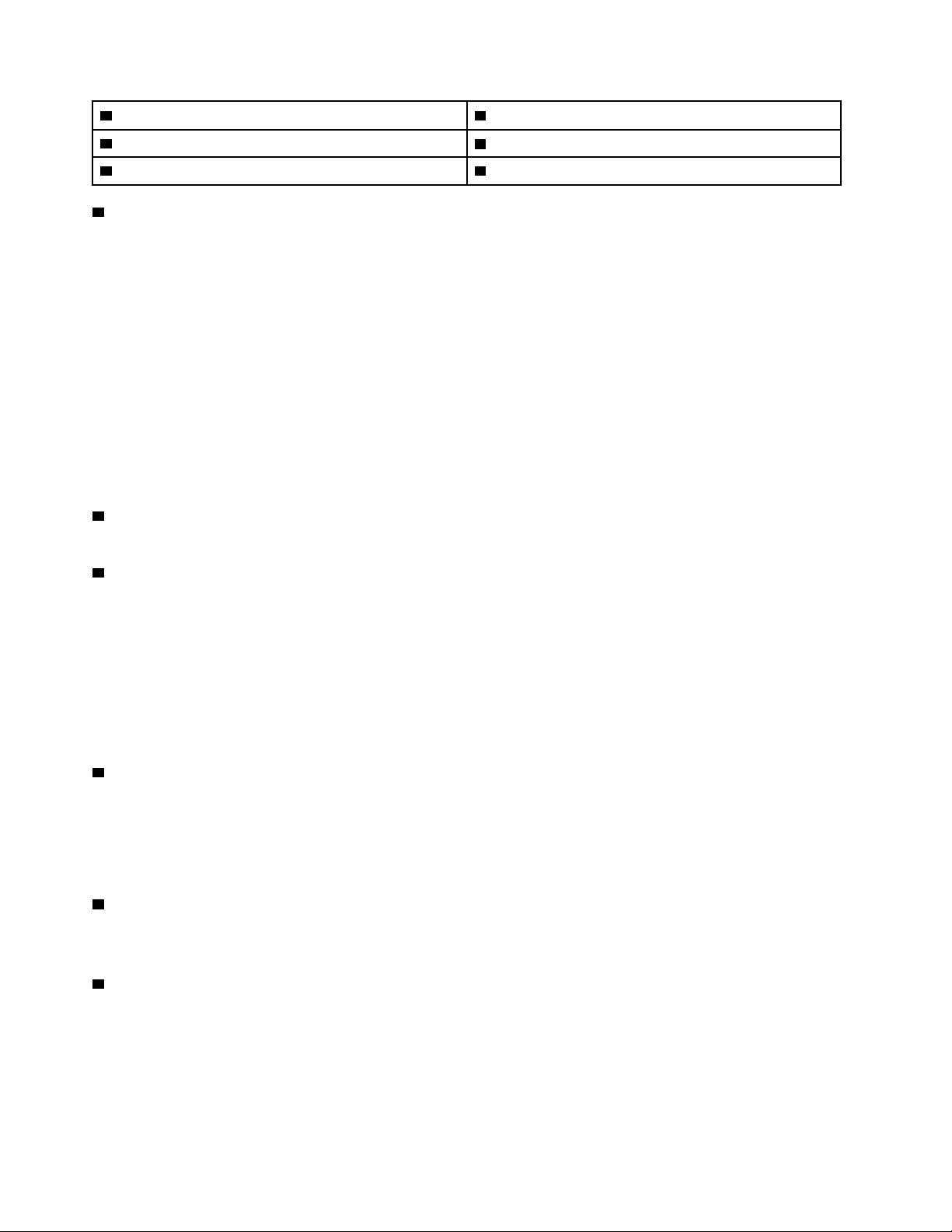
1 Hlavní vypínač 2 Tlačítka nastavení hlasitosti
3 Audio konektor
5 Konektor HDMI™
1 Hlavní vypínač
4 Konektor USB 3.0
6 Slot pro bezpečnostní zámek
Stiskem hlavního vypínače počítač zapněte nebo ho přepněte do režimu spánku. Pro informace o
vypnutí počítače viz „Časté dotazy“ na stránce 13.
Pokud počítač nereaguje, můžete ho vypnout stisknutím a podržením hlavního vypínače alespoň na
čtyři sekundy. Pokud se počítač ani pak nevypne, podívejte se do části „Počítač neodpovídá“ na
stránce 64, kde naleznete další informace.
Funkci hlavního vypínače si můžete zvolit. Jeho stisknutím například můžete počítač vypnout nebo ho
přepnout do režimu spánku či hibernace. Nastavení funkce hlavního vypínače provedete takto:
1. Přejděte do nabídky Ovládací panely a přepněte její uspořádání z Kategorií na Velké ikony či
Malé ikony.
2. Klepněte na Možnosti napájení ➙ Nastavení tlačítek napájení.
3. Postupujte podle pokynů na obrazovce.
2 Tlačítka nastavení hlasitosti
Tlačítka nastavení hlasitosti slouží k nastavení hlasitosti zvuku.
3 Audio konektor
Chcete-li z počítače poslouchat zvuk, připojte do audio konektoru sluchátka s 3,5 mm (0,14")
4pólovou zástrčkou.
Poznámky:
• Používáte-li sluchátka s přepínačem funkce, např. sluchátka pro mobilní telefon iPhone, dbejte na
to, abyste jej při používání sluchátek nestiskli.
• Audio konektor nepodporuje klasický mikrofon. Další informace naleznete v části „Použití funkcí
zvuku“ na stránce 32.
4 Konektor USB 3.0
Konektor USB 3.0 slouží k připojení zařízení kompatibilních s rozhraním USB, jako je např. klávesnice
USB, myš USB, paměťové médium USB nebo tiskárna USB.
Upozornění: Když k tomuto konektoru USB 3.0 připojujete kabel USB, ujistěte se, že značka USB je
na vrchní straně. Jinak by mohlo dojít k poškození konektoru.
5 Konektor HDMI
Konektor HDMI (High-Definition Multimedia Interface) slouží k propojení počítače a kompatibilního
digitálního audio zařízení nebo video monitoru, např. HDTV (high-definition television).
6 Slot pro bezpečnostní zámek
Chcete-li svůj počítač ochránit před krádeží, zakupte si bezpečnostní kabelový zámek vhodný pro váš
slot pro bezpečnostní zámek a připevněte pomocí něj počítač k pevnému předmětu.
Poznámka: Jste zodpovědní za posouzení, výběr a implementaci zámkového zařízení a bezpečnostní
funkce. Společnost Lenovo neposkytuje žádný komentář, posouzení ani záruku na funkce, kvalitu a
výkon zámkového zařízení a bezpečnostních funkcí.
4
Uživatelská příručka pro 11e 4th Gen a Yoga 11e 4th Gen
Page 21
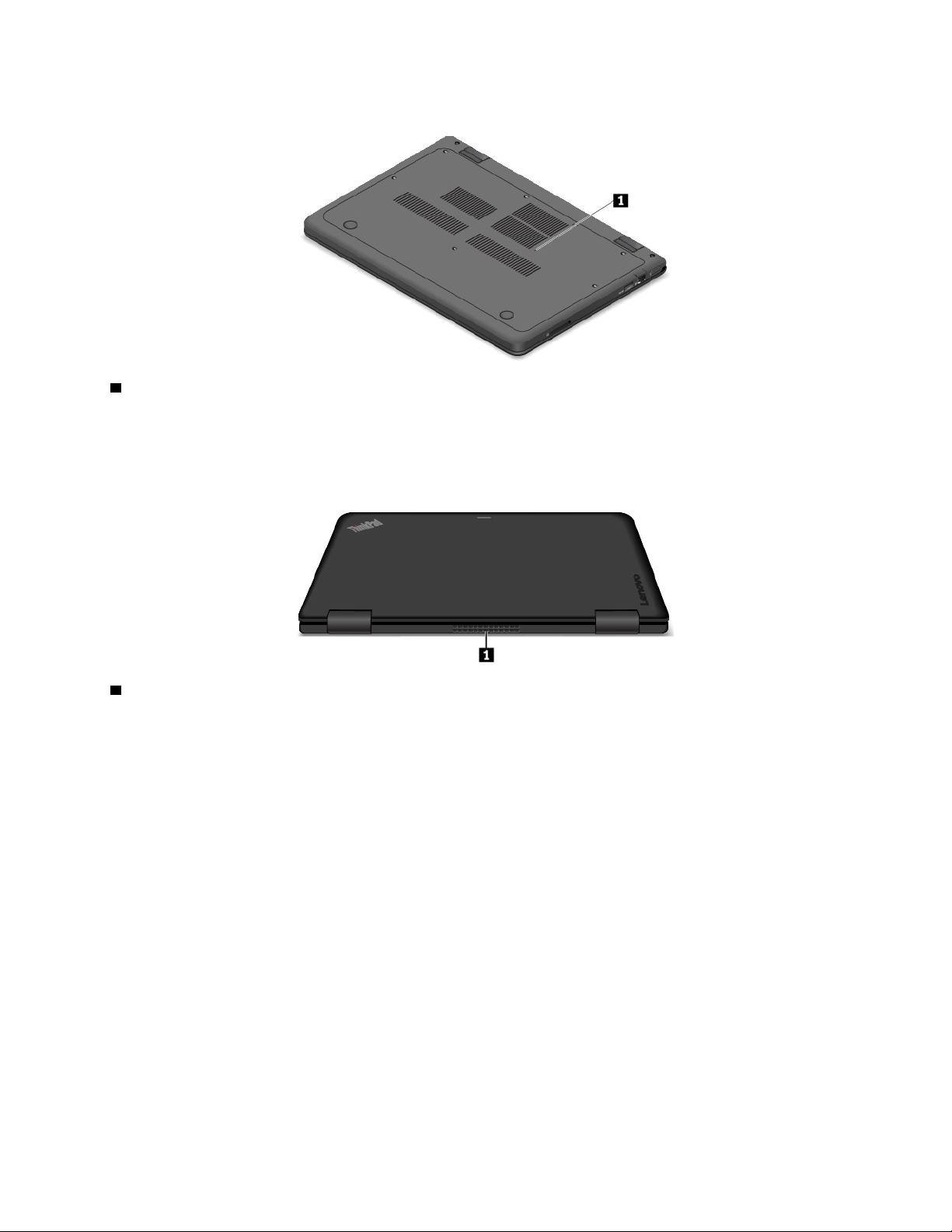
Pohled zespodu
1 Otvor pro nouzový reset
Pokud počítač přestane reagovat a nepodaří se vám ho vypnout hlavním vypínačem, nejprve odpojte
napájecí adaptér. Poté zasuňte jehlu nebo narovnanou kancelářskou svorku do otvoru pro nouzový
reset a počítač tak resetujte.
Pohled zezadu
1 Mřížka ventilátoru
Mřížky ventilátoru a vnitřní ventilátor umožňují cirkulaci vzduchu v počítači a zajišťují řádné chlazení,
zejména chlazení procesoru.
Poznámka: Před mřížky ventilátoru neumisťujte žádné překážky, které by mohly bránit proudění
vzduchu.
Kontrolky stavu
Informace v této části vám pomohou najít na počítači různé stavové kontrolky.
Kapitola 1. Přehled produktu 5
Page 22
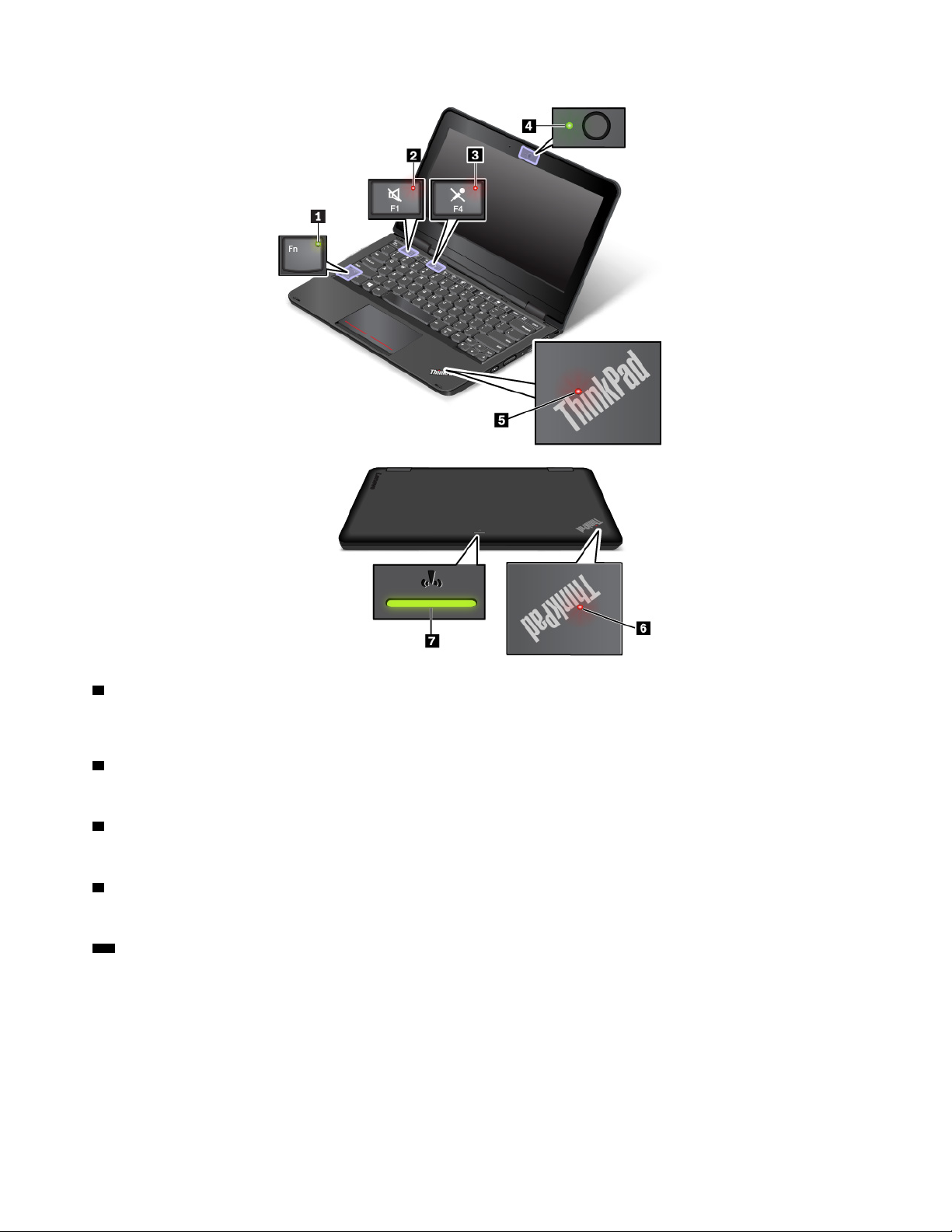
1 Indikátor funkce Fn Lock
Tato kontrolka ukazuje stav funkce Fn Lock. Další informace naleznete v části „Použití speciálních
kláves“ na stránce 24.
2 Indikátor vypnutí zvuku
Pokud tato kontrolka svítí, jsou reproduktory vypnuty.
3 Indikátor vypnutí mikrofonu
Pokud tato kontrolka svítí, jsou mikrofony vypnuty.
4 Indikátor stavu kamery
Pokud tato kontrolka svítí, je právě používána kamera.
5 6 Indikátory stavu systému
Indikátor umístěný v logu ThinkPad na víku počítače a indikátor ve středu hlavního vypínače ukazují
stav počítače.
• Blikne třikrát: Počítač je připojen k napájení.
• Svítí: Počítač je zapnutý (v normálním režimu).
• Vypnuto: Počítač je vypnutý nebo v režimu hibernace.
• Rychle bliká: Počítač přechází do spánkového režimu nebo do režimu hibernace.
• Pomalu bliká: Počítač je ve spánkovém režimu.
6
Uživatelská příručka pro 11e 4th Gen a Yoga 11e 4th Gen
Page 23
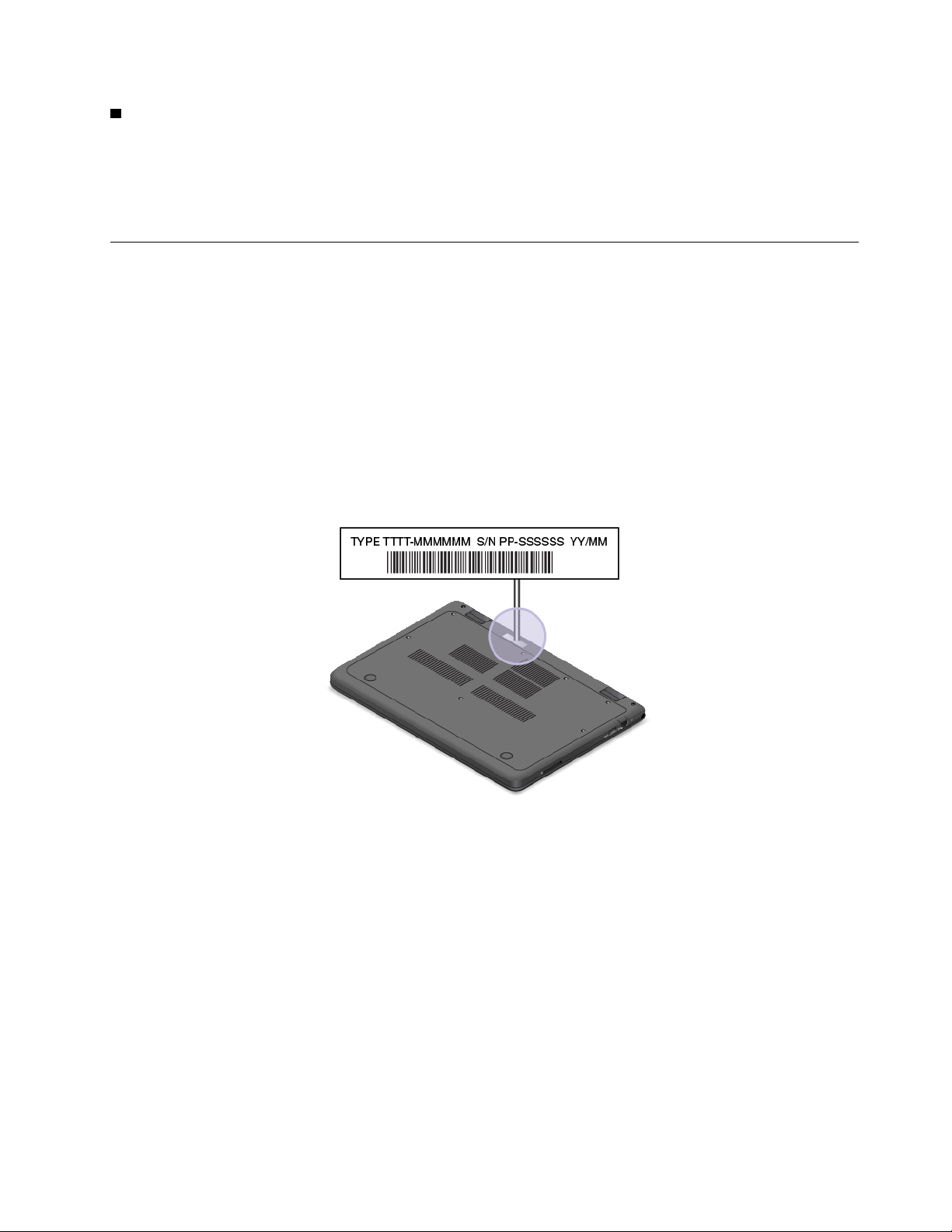
7 Kontrolka stavu bezdrátové sítě
Kontrolka stavu bezdrátové sítě je umístěna na vnějším víku počítače a pomáhá vám zjistit stav
bezdrátového připojení počítače.
• Trvale svítí zeleně: Funkce bezdrátového připojení počítače je zapnuta.
• Nesvítí: Funkce bezdrátového připojení počítače je vypnuta.
Důležité štítky s informacemi o produktu
Tato část popisuje umístění následujících štítků:
• Štítek s modelem a typem zařízení
• Štítek s číslem FCC ID a certifikací IC
• Štítky operačních systémů Windows
Štítek s modelem a typem zařízení
Když se obracíte na Lenovo s žádostí o pomoc, štítek s typem a modelem počítače pomáhá
technikům k rychlejší identifikaci vašeho počítače a zajišťuje rychlejší servis.
Následující obrázek ukazuje, kde najdete štítek s informacemi o typu a modelu počítače.
Štítek s číslem certifikace IC a FCC ID
Následující obrázek znázorňuje umístění štítku s informacemi o certifikaci IC a FCC ID na počítači.
Poznámka: Podle konkrétního modelu se vzhled vašeho počítače může od následujícího obrázku
mírně lišit.
Kapitola 1. Přehled produktu 7
Page 24
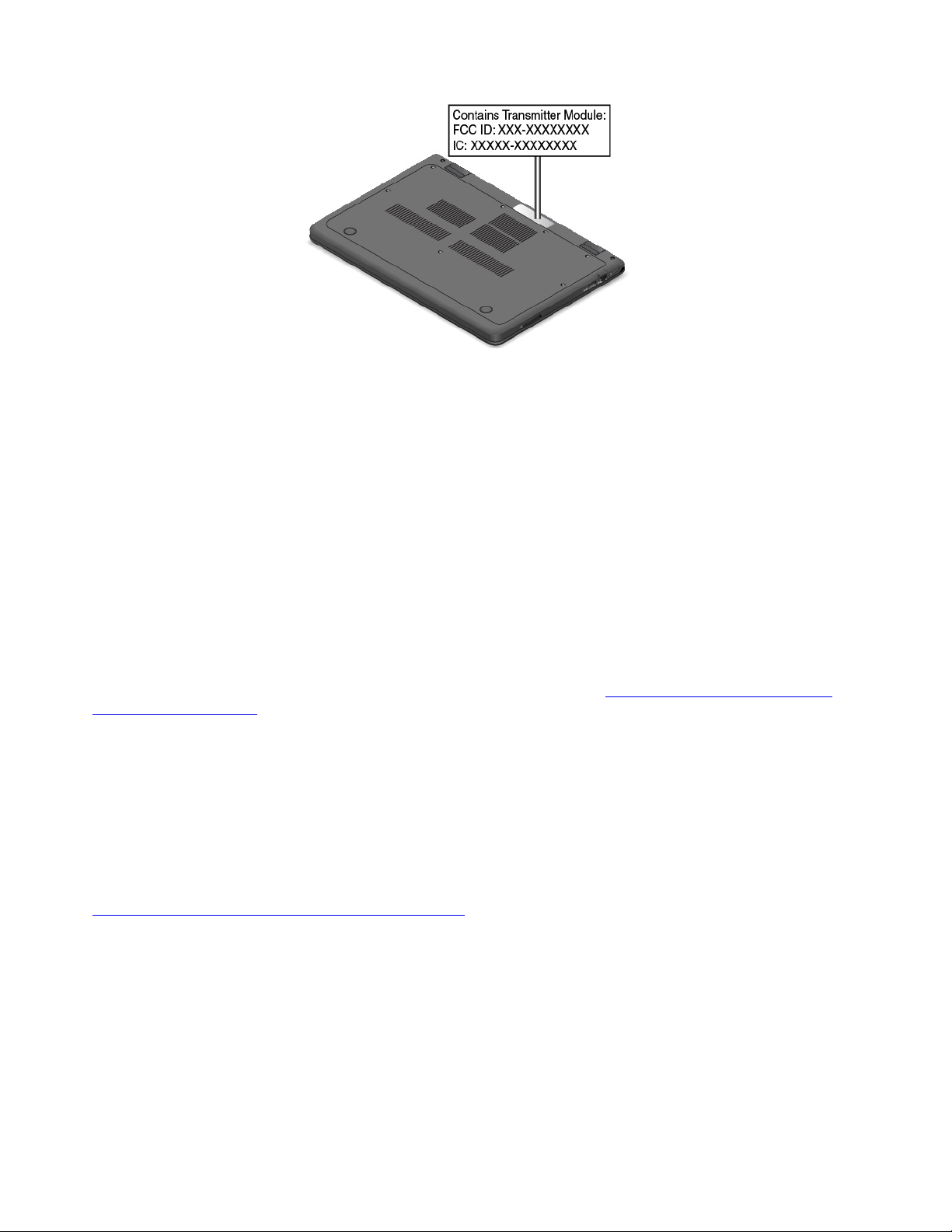
Obsah tohoto štítku se liší podle toho, jaké bezdrátové moduly počítač obsahuje. U
předinstalovaného bezdrátového modulu jsou na štítku uvedeny skutečné FCC ID a číslo certifikátu
IC bezdrátového modulu instalovaného společností Lenovo.
Poznámka: Předinstalovaný bezdrátový modul sami neodstraňujte ani nevyměňujte. Chcete-li modul
vyměnit, musíte nejprve kontaktovat servis společnosti Lenovo. Lenovo neponese odpovědnost za
škody způsobené nepovolenou výměnou.
Štítky operačních systémů Windows
Štítek Windows® 10 Genuine Microsoft®: Na krytu počítače může být štítek GML (Genuine
Microsoft), a to v závislosti na následujících faktorech:
• vaše zeměpisná poloha
• datum výroby vašeho počítače
• předinstalovaná verze systému Windows 10
Obrázky různých druhů štítku Genuine Microsoft naleznete na adrese
howtotell/Hardware.aspx
• V Čínské lidové republice musí být štítek GML (Genuine Microsoft) na všech modelech počítačů,
na nichž je předinstalována nějaká verze systému Windows 10.
• V jiných zemích a oblastech musí být štítek GML pouze na modelech počítačů, které mají licenci
na používání systému Windows 10 Pro.
Nepřítomnost štítku GML neznamená, že předinstalovaná verze systému Windows není pravá.
Podrobnosti ohledně určení pravosti předinstalovaného produktu Windows naleznete na webu
společnosti Microsoft na adrese:
https://www.microsoft.com/en-us/howtotell/default.aspx
Nepoužívají se vnější viditelné štítky s identifikačním číslem produktu a s verzí systému Windows.
Identifikační číslo je namísto toho zaznamenáno ve firmwaru počítače. Při každé instalaci operačního
systému Windows 10 instalační program v rámci aktivace vyhledá ve firmwaru počítače odpovídající
platné identifikační číslo produktu.
V některých případech může být v rámci licence na operační systém Windows 10 Pro, která
umožňuje provedení downgradu, instalována i starší verze Windows.
.
https://www.microsoft.com/en-us/
8
Uživatelská příručka pro 11e 4th Gen a Yoga 11e 4th Gen
Page 25
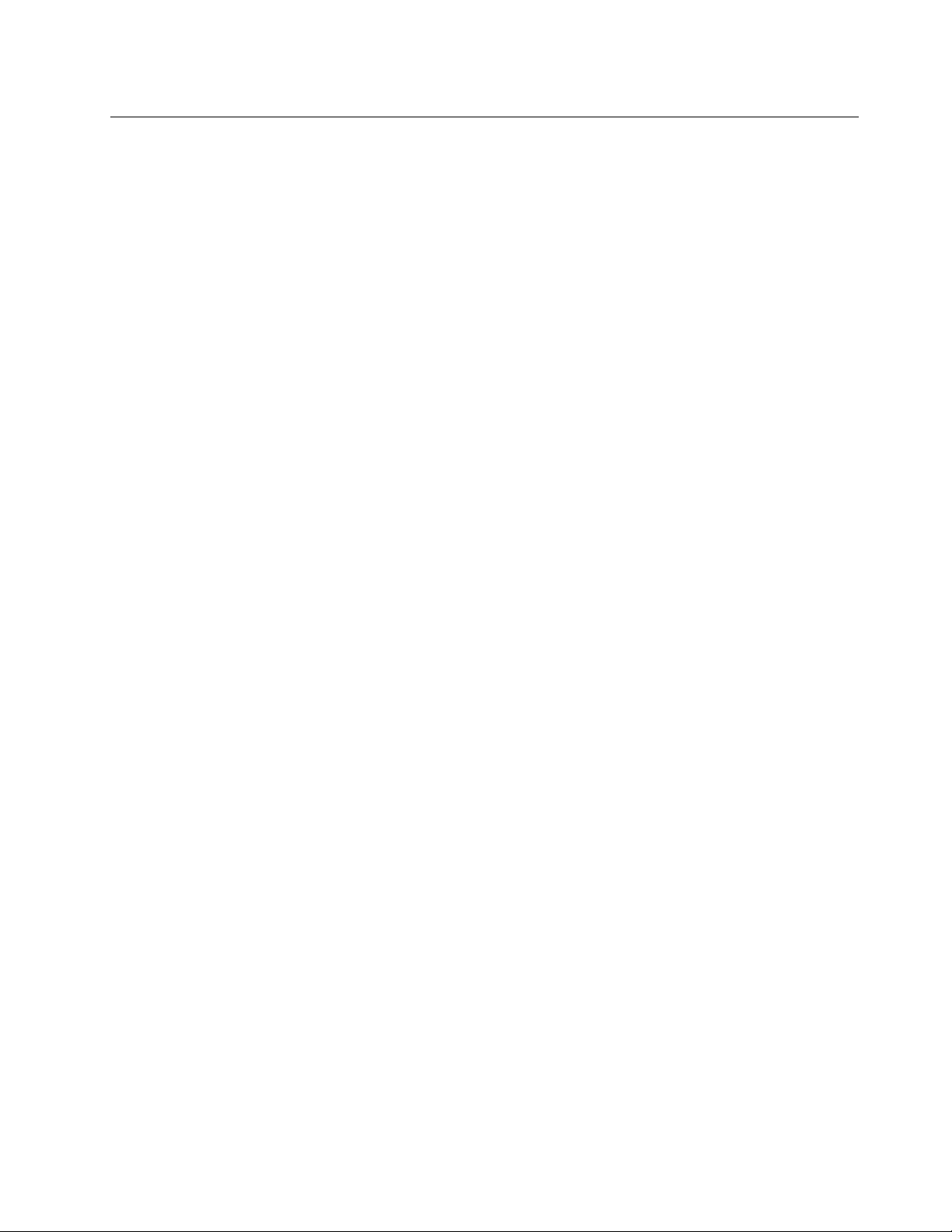
Vlastnosti počítače
Vlastnosti počítače popsané v tomto tématu se týkají různých modelů. Některé funkce počítače
mohou být k dispozici pouze u specifických modelů.
Barva notebooku
Černý
Procesor
Chcete-li zobrazit informace o mikroprocesoru vašeho počítače, klepněte na tlačítko Start a poté
vyberte volbu Systém.
Paměť
V závislosti na modelu vašeho počítače se k němu dodávají některá z následujících zařízení:
• Paměťové moduly DDR4 SODIMM (double data rate 4 small outline dual in-line memory module)
• Paměťové moduly DDR3 LV SODIMM (double data rate 3 low voltage small outline dual in-line
memory module)
Disková jednotka
• Jednotka SSD M.2
Displej
• Velikost: 294,64 mm (11,6")
• Rozlišení:
- LCD: až 1366 × 768 pixelů
- Externí monitor: až 1920 × 1080 pixelů (HDMI)
• Barevný displej s technologií TFT (Thin Film Transistor)
• Ovládání jasu
• Integrovaná kamera
Klávesnice
• Šestiřádková klávesnice
• Funkční klávesy
• Dotyková ploška
Konektory a sloty pro karty
• Napájecí konektor
• Audio konektor
• Konektor HDMI
• Slot pro paměťovou kartu
• Konektor RJ45 Ethernet
• Dva konektory USB 3.0
Kapitola 1. Přehled produktu 9
Page 26
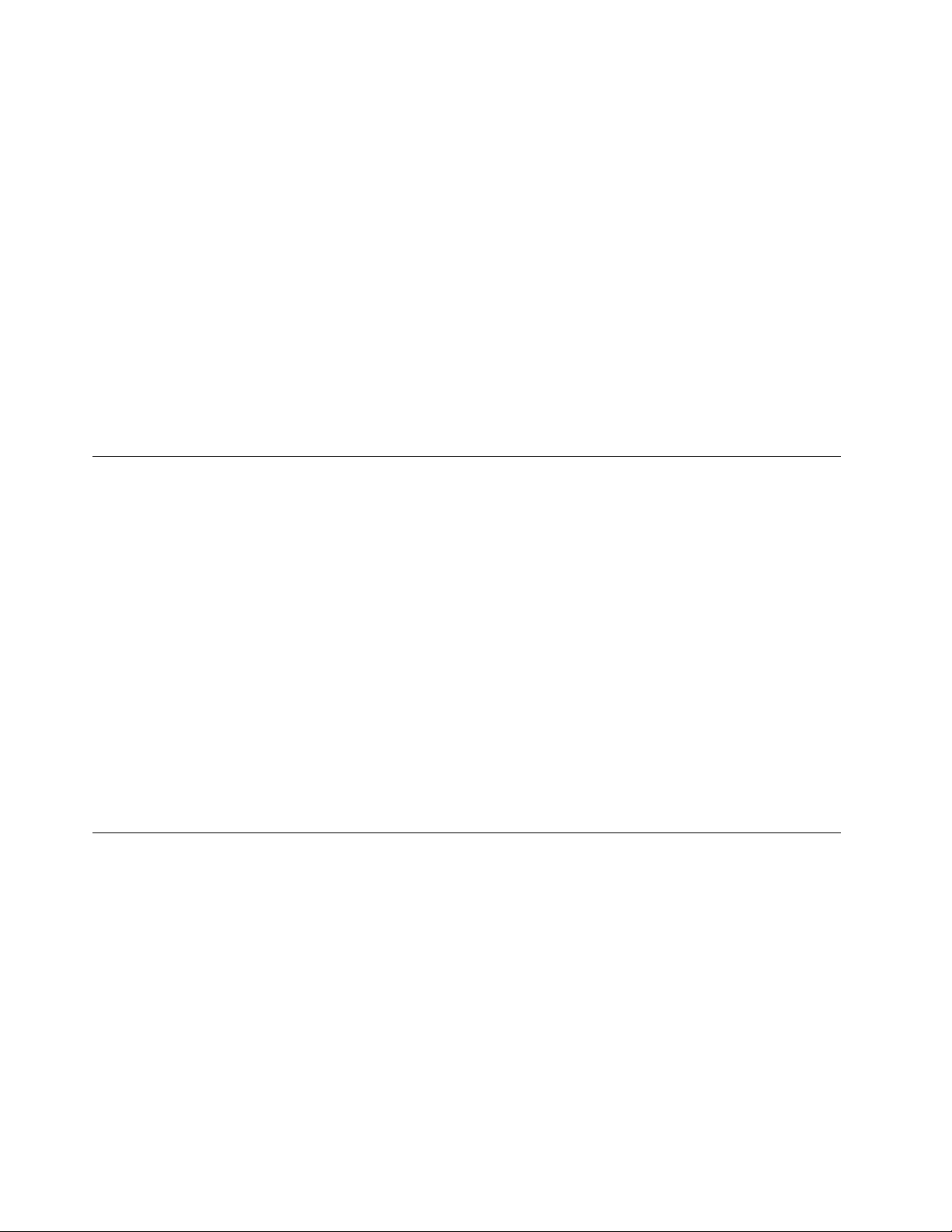
Funkce zabezpečení
• Slot pro bezpečnostní zámek
• Modul TPM (Trusted Platform Module) (některé modely)
Funkce bezdrátového připojení
• Bluetooth
• Bezdrátová síť LAN
Ostatní
• Kamera
• Mikrofony
Funkce dostupné pouze u notebooku ThinkPad Yoga 11e 4th Gen
• Akcelerometr (slouží k detekci režimu: notebook, stojan, tablet nebo stan)
• Vícedotyková obrazovka
Specifikace počítače
Rozměry
• Šířka: 300 mm (11,81")
• Hloubka: 210 mm (8,27")
• Výška:
- ThinkPad 11e 4th Gen: 22,30 mm (0,88")
- ThinkPad Yoga 11e 4th Gen: 22,90 mm (0,90")
Maximální vytvářené teplo
• 45 W (154 Btu/h)
Napájecí zdroj (adaptér napájení)
• Vstup se sinusovým průběhem, 50 Hz až 60 Hz
• Vstupní parametry napájecího adaptéru: 100 V až 240 V, 50 Hz až 60 Hz
Provozní prostředí
Maximální nadmořská výška (bez vyrovnávání tlaku)
• 3048 m (10000 stop)
Teplota
• V nadmořských výškách do 2438 m (8000 stop)
- Provozní teplota: 5 °C až 35 °C
- Skladovací: 5 °C až 43 °C
• V nadmořských výškách nad 2438 m (8000 stop)
- Maximální teplota při provozu v netlakovaném prostředí: 31,3 °C
10
Uživatelská příručka pro 11e 4th Gen a Yoga 11e 4th Gen
Page 27
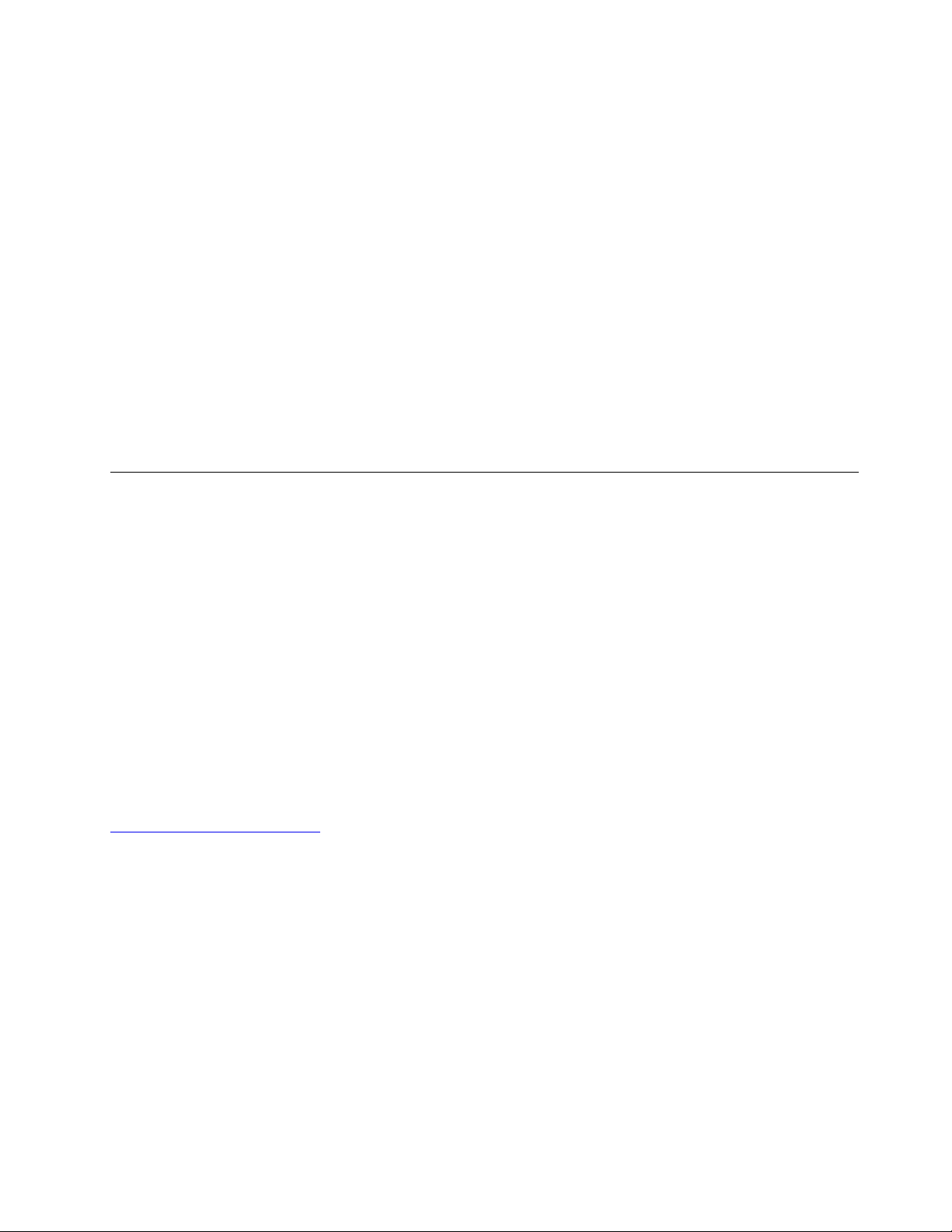
Poznámka: Při nabíjení baterie musí být její teplota alespoň 10 °C.
Relativní vlhkost
• Provozní: 8 % až 95 % při teplotě mokrého teploměru 23 °C
• Skladovací: 5 % až 95 % při teplotě mokrého teploměru 27 °C
Je-li to možné, umístěte počítač na dobře větrané a suché místo bez přístupu přímého slunečního
záření.
Upozornění:
• Do blízkosti počítače neumisťujte žádná elektrická zařízení, jako jsou elektrické ventilátory, rádia,
klimatizace a mikrovlnné trouby. Silná magnetická pole vytvářená těmito zařízeními mohou poškodit
monitor a data na interní úložné jednotce.
• Na počítač (nebo další připojená zařízení) nebo vedle něho nepokládejte žádné nápoje. Dojde-li k
vylití kapaliny do počítače nebo připojeného zařízení, může to způsobit zkrat nebo jiné poškození.
• Nejezte ani nekuřte nad klávesnicí. Částečky, které napadají do klávesnice, mohou způsobit
poškození.
Programy od společnosti Lenovo
Počítač je dodáván s programy od společnosti Lenovo, které vám zajistí snadnou a bezpečnou práci.
Přístup k programům Lenovo
Chcete-li na počítači najít programy od společnosti Lenovo, udělejte následující:
1. Otevřete nabídku Start a najděte program podle jeho názvu.
2. Pokud program v seznamu nenajdete, najděte ho pomocí vyhledávacího pole.
Úvod do programů od společnosti Lenovo
Tato část obsahuje stručné informace o programech od společnosti Lenovo. V závislosti na modelu
vašeho počítače nemusí být některé programy k dispozici.
Dostupné programy se mohou měnit bez předchozího upozornění. Další informace o těchto
programech a ostatních počítačových řešeních nabízených společností Lenovo naleznete na adrese:
http://www.lenovo.com/support
Kapitola 1. Přehled produktu 11
Page 28
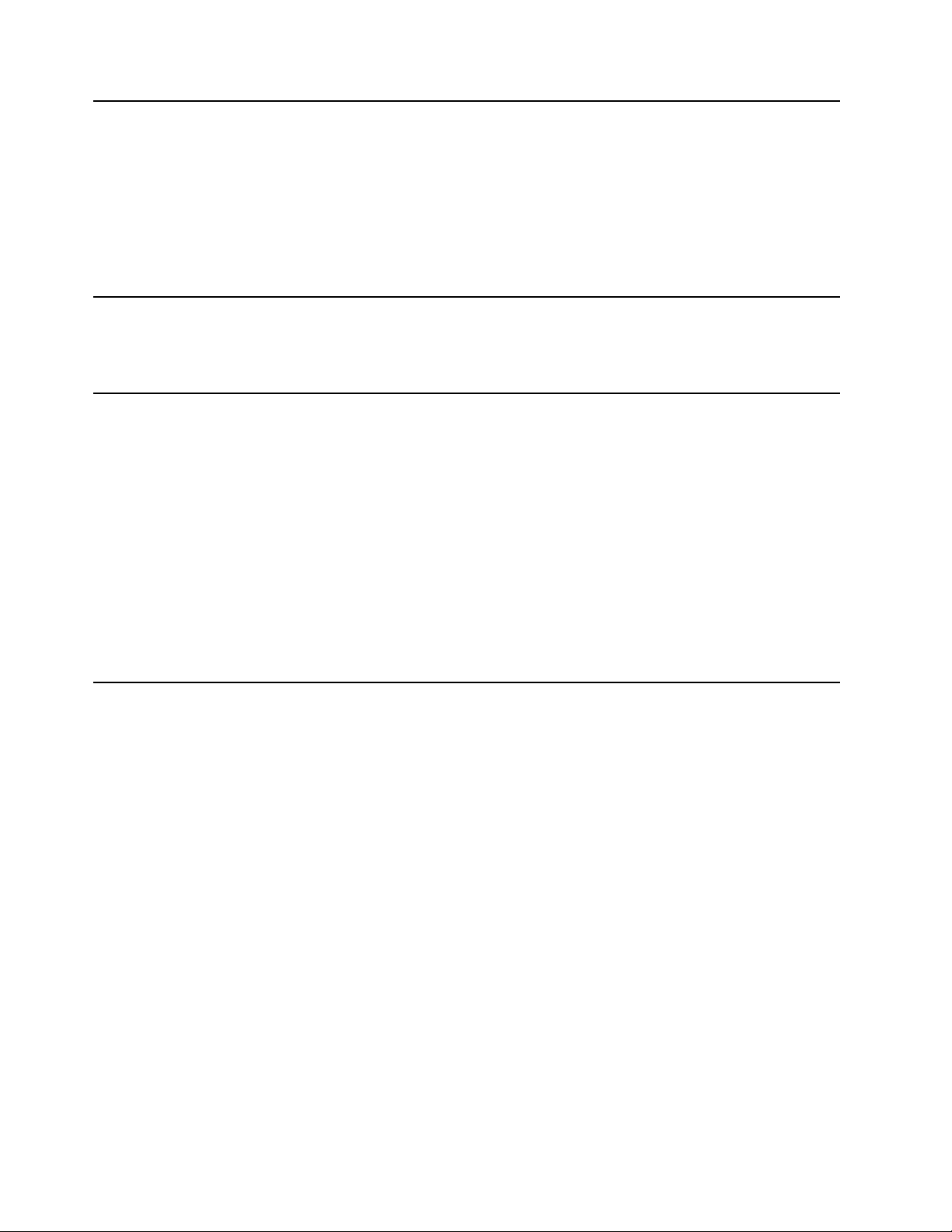
Active Protection System™ Tento program chrání vaši interní úložnou jednotku v situacích, které
senzor otřesů v počítači vyhodnotí jako nebezpečné pro jednotku. Mezi
tyto situace patří naklonění počítače, zvýšená míra vibrací nebo otřesy.
Jestliže interní úložná jednotka nepracuje, je menší šance jejího poškození.
Je tomu tak proto, že se jednotka přestane otáčet a její čtecí a zapisovací
hlavy se rovněž mohou přesunout do oblastí, jež neobsahují žádná data.
Jakmile senzor otřesů zjistí, že je prostředí opět stabilní (minimální změny
v naklonění počítače, vibracích nebo otřesech), znovu interní úložnou
jednotku povolí.
Hotkey Features Integration
Lenovo Companion Nejlepší funkce a možnosti vašeho počítače by zároveň měly být snadno
Hotkey Features Integration je balíček nástrojů, které můžete nainstalovat a
které jsou určeny pro speciální klávesy a tlačítka počítače. Tyto speciální
klávesy a tlačítka slouží k usnadnění a rozšíření práce s počítačem.
Nainstalujete-li tyto pomocné programy, budete moci příslušné speciální
klávesy a tlačítka plně využívat.
přístupné a pochopitelné. S programem Lenovo Companion tomu tak je.
Program Lenovo Companion lze využít následovně:
• Optimalizovat výkon počítače, sledovat jeho stav a spravovat
aktualizace.
• Používat uživatelskou příručku, kontrolovat stav záruky a prohlížet
příslušenství určená právě pro váš počítač.
• Číst návody, fóra společnosti Lenovo a udržovat si přehled o technologii
díky článkům a blogům z důvěryhodných zdrojů.
• Konfigurace nastavení hardwaru.
• Vytvoření a správa vašeho Lenovo ID.
Tato aplikace nabízí exkluzivní obsah od společnosti Lenovo, který vám
umožní lépe poznat váš počítač Lenovo.
12 Uživatelská příručka pro 11e 4th Gen a Yoga 11e 4th Gen
Page 29
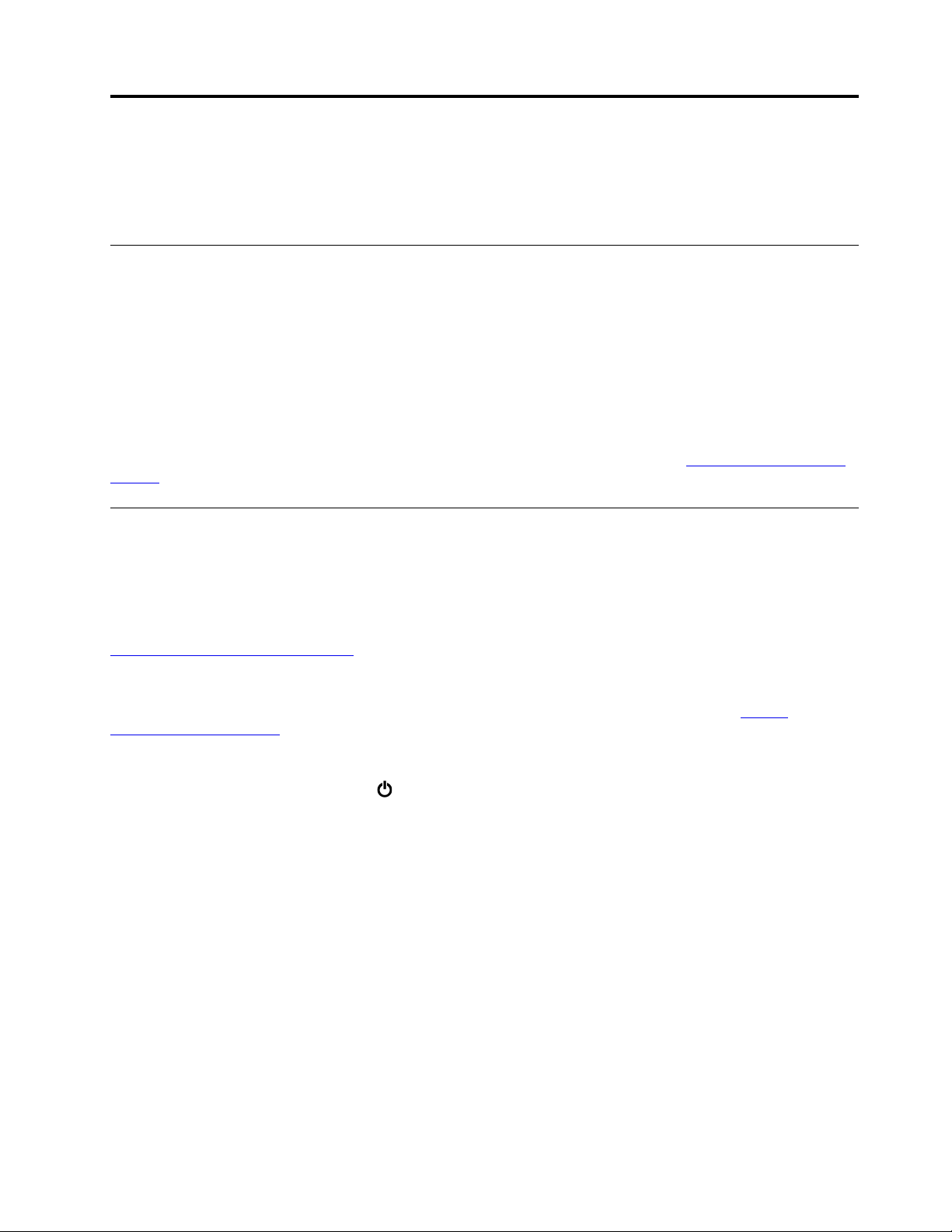
Kapitola 2. Použití počítače
Tato kapitola obsahuje informace, které vám mohou pomoci s použitím různých funkcí nabízených
vaším počítačem.
Registrace počítače
Po registraci počítače jsou informace uloženy do databáze, díky které vás může společnost Lenovo
kontaktovat v případě stažení produktu z prodeje či jiného vážného problému. V některých zemích
navíc registrovaným uživatelům nabízí rozšířené služby a výhody.
Pokud si počítač zaregistrujete u společnosti Lenovo, budete rovněž moci využívat následující výhody:
• Rychlejší služby v případě, že požádáte společnost Lenovo o pomoc
• Automatické upozornění na volně šířený software (freeware) a zvláštní nabídky
Chcete-li zaregistrovat svůj počítač u společnosti Lenovo, přejděte na stránku
register
a postupujte podle pokynů na obrazovce.
http://www.lenovo.com/
Časté dotazy
Tato část obsahuje několik rad, které vám pomohou využívat váš notebook ThinkPad na maximum.
Abyste mohli zajistit, že bude počítač podávat optimální výkon, přečtěte si následující webovou
stránku, na které naleznete rady pro odstraňování problémů a odpovědi na časté dotazy:
https://www.lenovo.com/support/faq
Mohu získat uživatelskou příručku v jiném jazyce?
Chcete-li si stáhnout uživatelskou příručku v jiném jazyce, navštivte webovou stránku
www.lenovo.com/support
Postup vypnutí počítače?
Otevřete nabídku Start, klepněte na
Otevření nabídky Ovládací panely?
Pravým tlačítkem klepněte na tlačítko Start a poté klepněte na volbu Ovládací panely.
Jak můžu efektivněji využívat energii baterie, když jsem na cestách?
• Chcete-li šetřit energii nebo přerušit provoz, aniž byste museli ukončovat programy nebo ukládat
soubory, přečtěte si část „Režimy úspory energie“ na stránce 29.
• Abyste dosáhli nejlepší rovnováhy mezi výkonem a úsporou energie, vytvořte a použijte příslušný
plán napájení. Viz „Správa energie baterie“ na stránce 29.
• Pokud bude váš počítač delší dobu vypnutý, můžete zabránit vybití baterie tím, že ji vyjmete z
počítače.
. Dále postupujte podle pokynů na obrazovce.
Napájení a poté na možnost Vypnout.
https://
© Copyright Lenovo 2017 13
Page 30
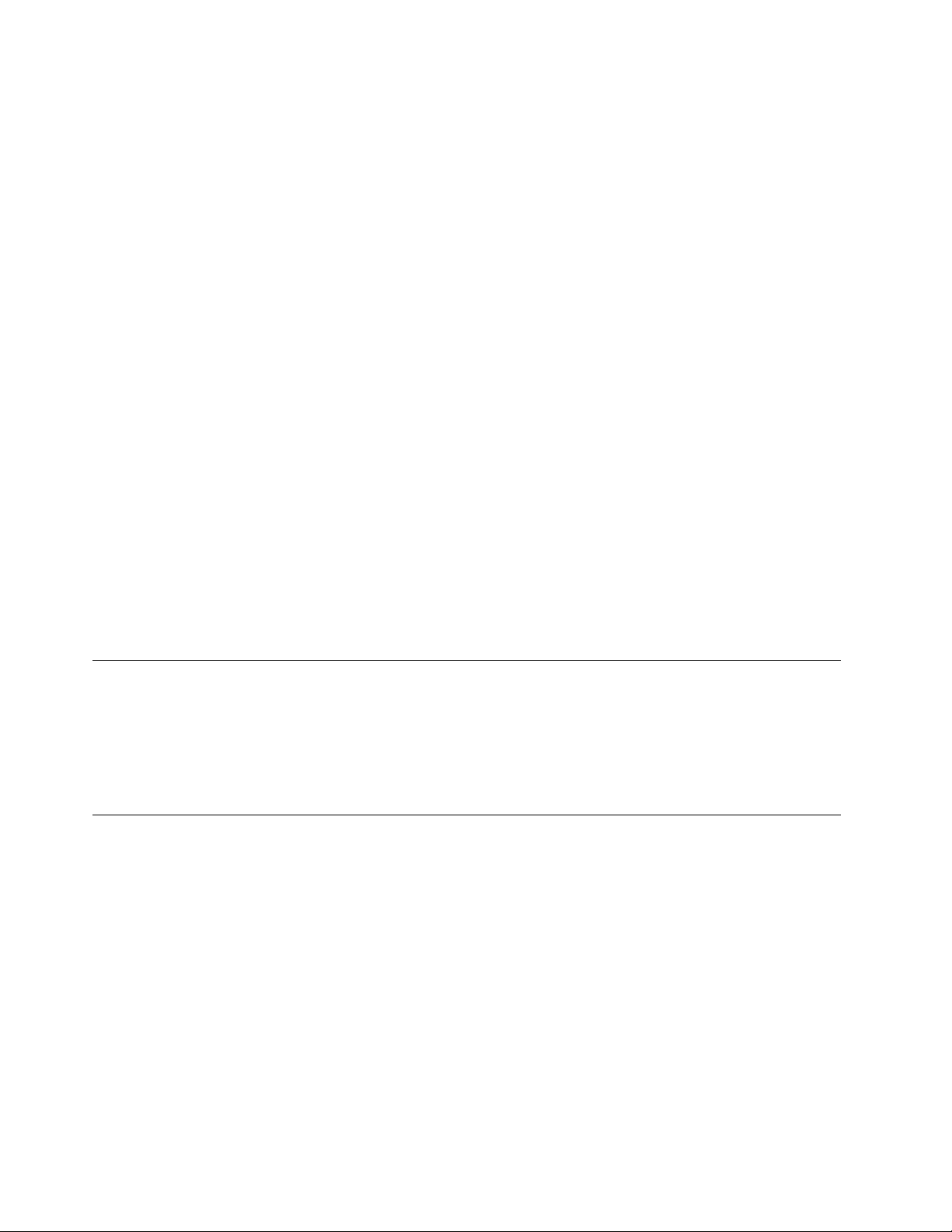
Jak se bezpečně zbavím dat uložených na interní úložné jednotce?
• Prostudujte si část Kapitola 4 „Bezpečnost“ na stránce 43, kde najdete informace o ochraně
vašeho počítače proti neoprávněnému použití a krádeži.
• Než odstraníte data z vnitřní úložné jednotky, přečtěte si část „Smazání dat z úložné jednotky“ na
stránce 46.
Jak připojím externí monitor?
• Viz část „Použití externího displeje“ na stránce 34.
• Pomocí funkce Rozšířená plocha můžete zobrazit výstup jak na displeji počítače, tak na externím
monitoru.
Jak připojím nebo vyměním zařízení?
Viz příslušné téma v části Kapitola 8 „Výměna zařízení“ na stránce 83.
Počítač je nyní po určité době používání pomalejší. Co s tím?
• Postupujte podle pokynů v části „Obecné rady, jak předcházet problémům“ na stránce 63.
• Proveďte diagnostiku problému pomocí předinstalovaného diagnostického softwaru. Viz „Diagnostika
problémů pomocí programu Lenovo Companion“ na stránce 63.
• Podívejte se na způsoby obnovení v části Kapitola 7 „Informace o obnovení“ na stránce 81.
Vytiskněte si následující témata a uschovejte je u svého počítače pro případ, že nebudete mít
přístup k elektronické uživatelské příručce.
• „Instalace operačního systému Windows 10“ na stránce 49
• „Počítač neodpovídá“ na stránce 64
• „Problémy s napájením“ na stránce 76
Získání nápovědy k operačnímu systému Windows
Systém nápovědy Windows poskytuje podrobné informace o používaní operačního systému, které
vám pomohou optimálně využívat počítač. Chcete-li otevřít informační systém nápovědy Windows,
klepnutím na tlačítko Start otevřete nabídku Start a klepněte na volbu Zobrazit nápovědu. Nalézt
nápovědu, aplikace, soubory, nastavení a další položky vám také může pomoci osobní asistentka
Cortana
®
.
ThinkPad Pen Pro
Elektronické pero ThinkPad Pen Pro lze používat s počítačem ThinkPad Yoga 11e 4th Gen.
Pero ThinkPad Pen Pro vám umožní zcela přirozeným způsobem zadávat text při psaní poznámek
nebo doplňování komentářů do souborů PDF (Portable Document Format) a kreslit obrázky s pomocí
aplikací podporujících úpravy a kreslení. Při kreslení nebo psaní s perem ThinkPad Pen Pro
dosáhnete nejlepších výsledků, budete-li pero držet kolmo k displeji.
Pero ThinkPad Pen Pro použijte namísto prstu například v těchto případech:
• Potřebujete přesné a detailní ovládání nebo zadávání dat, např. při kreslení obrázků nebo ručním
psaní textu.
• Na obrazovce je příliš mnoho prvků, např. při hraní her.
• Nechcete, aby na obrazovce tabletu byly šmouhy.
• Máte dlouhé nehty, které vám znesnadňují psaní.
14
Uživatelská příručka pro 11e 4th Gen a Yoga 11e 4th Gen
Page 31

Poznámky:
• Pero ThinkPad Pen Pro není voděodolné. Dávejte pozor, abyste je nenamočili do vody.
• Pero ThinkPad Pen Pro můžete zakoupit na stránkách http://www.lenovo.com/accessories.
Použití pera ThinkPad Pen Pro
Pero ThinkPad Pen Pro ke své činnosti vyžaduje jednu alkalickou baterii typu AAAA.
Chcete-li do pera ThinkPad Pen Pro vložit baterii, odšroubujte a sejměte kryt z jeho konce, vložte
baterii do bateriové přihrádky tak, aby její záporný pól směřoval ven, a znovu kryt upevněte na
místo.
Poznámka: Dbejte na správné natočení vložené baterie; záporný pól musí směřovat ven.
Pokud se baterie vybije, pero ThinkPad Pen Pro přestane fungovat. V tom případě je třeba baterii
vyměnit.
Následující obrázek znázorňuje pero ThinkPad Pen Pro.
1 Hrot
2 Tlačítko mazání
3 Tlačítko kliknutí
4 Krytka
S perem ThinkPad Pen Pro můžete provádět následující činnosti:
• Chcete-li klepnout nebo provést výběr, jednou klepněte perem na displej.
• Chcete-li perem poklepat, klepněte na obrazovku dvakrát po sobě.
• Chcete-li klepnout pravým tlačítkem myši, klepněte a podržte špičku pera na displeji po dobu
jedné sekundy. Rovněž můžete podržet tlačítko a klepnout špičkou pera na displej.
• Chcete-li mazat, stiskněte a podržte tlačítko mazání, klepněte špičkou na displej a táhněte jí přes
plochu, kterou chcete vymazat.
Pero ThinkPad Pen Pro se dodává s držákem pera. Chcete-li pero ThinkPad Pen Pro upevnit k
počítači, postupujte následovně:
1. Vložte držák pera do volného konektoru USB v počítači.
Kapitola 2. Použití počítače 15
Page 32

2. Vložte pero ThinkPad Pen Pro do některého ze tří otvorů v držáku pera, jak ukazují následující
obrázky:
16 Uživatelská příručka pro 11e 4th Gen a Yoga 11e 4th Gen
Page 33

Provozní režimy
Počítač nabízí čtyři provozní režimy: režim Notebook, režim Stojan, režim Tablet a režim Stan. Mezi
jednotlivými režimy lze přepínat podle preferencí a pracovního pohodlí.
Poznámka: V závislosti na modelu může váš počítač vypadat odlišně od obrázků v této části.
Otočení displeje počítače
Tato část obsahuje informace o správném otáčení displeje počítače. V této části jsou rovněž
obsaženy informace o provozních režimech počítače a příslušných rozsazích úhlů displeje.
Displej počítače můžete otevřít do libovolného úhlu až do 360 stupňů, jak je znázorněno na
následujícím obrázku.
Upozornění: Neotáčejte displejem počítače příliš velkou silou, jinak by mohlo dojít k poškození
displeje či pantů. Netlačte příliš velkou silou na pravý horní či levý horní roh displeje počítače.
Kapitola 2. Použití počítače 17
Page 34

Režim Notebook
V režimu Notebook můžete počítač využít v situacích, které vyžadují použití klávesnice a myši,
například při úpravě dokumentů a psaní e-mailů.
Upozornění: Úhel mezi přední částí displeje počítače a klávesnicí je v režimu notebooku maximálně
190 stupňů. Neotáčejte displejem počítače příliš velkou silou, jinak by mohlo dojít k poškození
displeje či pantů. Netlačte příliš velkou silou na pravý horní či levý horní roh displeje počítače.
Pomalu otevřete displej počítače, jak je znázorněno na obrázku. Počítač je nyní v režimu notebooku.
V režimu Notebook jsou klávesnice a dotyková ploška automaticky zapnuty.
18
Uživatelská příručka pro 11e 4th Gen a Yoga 11e 4th Gen
Page 35

Režim Stojan
V režimu Stojan můžete počítač využít v situacích, které vyžadují jen omezenou interakci
s obrazovkou, například při prohlížení fotografií a přehrávání videa.
Upozornění: Úhel mezi přední částí displeje počítače a klávesnicí v režimu Stojan je více než 190
stupňů a méně než 350 stupňů. Neotáčejte displejem počítače příliš velkou silou, jinak by mohlo
dojít k poškození displeje či pantů. Netlačte příliš velkou silou na pravý horní či levý horní roh
displeje počítače.
Je-li počítač v režimu Notebook, do režimu Stojan jej přeměníte takto:
1. Pomalu otáčejte displej po směru hodinových ručiček, dokud zadní strana displeje nebude
směřovat k zadnímu krytu.
2. Postavte počítač, jak je znázorněno na obrázku. Váš počítač je nyní v režimu Stojan.
V režimu Stojan jsou klávesnice a dotyková ploška automaticky vypnuty. Některé funkce počítače
však můžete ovládat pomocí speciálních tlačítek a vícedotykové obrazovky i bez použití klávesnice a
dotykové plošky. Další informace naleznete v částech „Použití speciálních tlačítek“ na stránce 23 a
„Použití vícedotykové obrazovky“ na stránce 21.
Kapitola 2. Použití počítače 19
Page 36

Režim tabletu
V režimu Tablet můžete počítač využít v situacích, které vyžadují častou interakci s obrazovkou,
například při procházení webových stránek.
Upozornění: Úhel mezi přední částí displeje počítače a klávesnicí je v režimu tabletu 360 stupňů.
Neotáčejte displejem počítače příliš velkou silou, jinak by mohlo dojít k poškození displeje či pantů.
Netlačte příliš velkou silou na pravý horní či levý horní roh displeje počítače.
Je-li počítač v režimu Stojan, do režimu Tablet jej přeměníte takto:
1. Postavte počítač, jak je znázorněno na obrázku, a pomalu otáčejte displejem počítače po směru
hodinových ručiček.
2. Postavte počítač, jak je znázorněno na obrázku. Počítač je nyní v režimu tabletu. Funkce
automatického otáčení obrazovky je standardně zapnuta.
V režimu Tablet jsou klávesnice a dotyková ploška automaticky vypnuty. Některé funkce počítače
však můžete ovládat pomocí speciálních tlačítek a vícedotykové obrazovky i bez použití klávesnice a
dotykové plošky. Další informace naleznete v částech „Použití speciálních tlačítek“ na stránce 23 a
„Použití vícedotykové obrazovky“ na stránce 21.
Režim Stan
V režimu Stan můžete počítač využít v situacích, které vyžadují jen omezenou interakci s obrazovkou,
například při prohlížení fotografií a zobrazování prezentací.
Upozornění: Úhel mezi přední částí displeje počítače a klávesnicí v režimu Stan je nejméně 270
stupňů a nejvíce 340 stupňů. Neotáčejte displejem počítače příliš velkou silou, jinak by mohlo dojít k
poškození displeje či pantů. Netlačte příliš velkou silou na pravý horní či levý horní roh displeje
počítače.
20
Uživatelská příručka pro 11e 4th Gen a Yoga 11e 4th Gen
Page 37

Je-li počítač v režimu Tablet, do režimu Stan jej přeměníte takto:
1. Pomalu natočte displej počítače proti směru hodinových ručiček do libovolného úhlu v rozsahu
270 až 340 stupňů.
Poznámka: Jde o úhel mezi displejem počítače a klávesnicí.
2. Postavte počítač, jak je znázorněno na obrázku. Váš počítač je nyní v režimu Stan.
V režimu Stan jsou klávesnice a dotyková ploška automaticky vypnuty. Některé funkce počítače však
můžete ovládat pomocí speciálních tlačítek a vícedotykové obrazovky i bez použití klávesnice a
dotykové plošky. Další informace naleznete v částech „Použití speciálních tlačítek“ na stránce 23 a
„Použití vícedotykové obrazovky“ na stránce 21.
Použití vícedotykové obrazovky
Tato část obsahuje informace o používání vícedotykové obrazovky, která je dostupná u některých
modelů.
Poznámky:
• Obrazovka vašeho počítače se může od obrázku mírně lišit.
• V závislosti na používaném programu nemusí být některá gesta dostupná.
Následující tabulka uvádí některá často používaná gesta.
Kapitola 2. Použití počítače 21
Page 38

Dotykové gesto (pouze u
dotykových modelů)
Popis
Dotyk: Klepněte.
Akce myši: Klikněte.
Funkce: Otevření aplikace nebo provedení akce v otevřené aplikaci, např.
Kopírovat, Uložit nebo Odstranit podle konkrétní aplikace.
Dotyk: Klepněte a přidržte.
Akce myši: Klikněte pravým tlačítkem.
Funkce: Otevření nabídky s více volbami.
Dotyk: Posuňte prst.
Akce myši: Otočte kolečkem myši, pohněte posuvníkem nebo klepněte na
šipku posuvníku.
Funkce: Posouvání mezi položkami, jako jsou například seznamy, stránky a
fotografie.
Dotyk: Přetáhněte položku na požadovanou pozici.
Akce myši: Klepněte, podržte a přetáhněte položku.
Funkce: Přesunutí objektu.
Dotyk: Posuňte dva prsty k sobě.
Akce myši: Podržte klávesu Ctrl a pohněte kolečkem myši směrem vzad.
Funkce: Zmenšení pohledu.
Dotyk: Posuňte dva prsty od sebe.
Akce myši: Podržte klávesu Ctrl a pohněte kolečkem myši směrem vpřed.
Funkce: Zvětšení pohledu.
Dotyk: Přetáhněte prst od pravého okraje ke středu obrazovky.
Akce myši: Klepněte na ikonu centra akcí
Windows.
Funkce: Otevření centra akcí, v němž jsou uvedena oznámení a rychlé akce.
v oznamovací oblasti systému
22 Uživatelská příručka pro 11e 4th Gen a Yoga 11e 4th Gen
Page 39

Dotykové gesto (pouze u
dotykových modelů)
Popis
Dotyk: Přetáhněte prst od levého okraje.
Akce myši: Klepněte na ikonu zobrazení úkolů
Funkce: Zobrazení všech otevřených oken.
• Krátký tah u aplikace na celé obrazovce nebo je-li počítač v režimu
tabletu
Dotek: Krátce přetáhněte prst od horního okraje směrem dolů.
Akce myši: Přesuňte ukazatel k hornímu okraji obrazovky.
Funkce: Zobrazení skrytého záhlaví.
• Dlouhý tah, je-li počítač v režimu tabletu
Dotek: Přetáhněte prst od horního okraje ke spodnímu.
Akce myši: Klikněte tlačítkem myši na horním okraji obrazovky a držte jej,
poté ukazatel přetáhněte ke spodnímu okraji obrazovky a tlačítko uvolněte.
Funkce: Zavření aktuální aplikace.
na hlavním panelu.
Tipy pro používání vícedotykové obrazovky
• Vícedotyková obrazovka je skleněný panel pokrytý vrstvou umělé hmoty. Nepoužívejte nadměrný
tlak ani kovové předměty, které by mohly dotykový panel poškodit nebo narušit jeho fungování.
• Dotykovou obrazovku nelze ovládat nehty, prsty v rukavici ani žádnými předměty.
• Pravidelně kalibrujte přesnost ovládání prstem, abyste předešli odchylkám.
Tipy pro čištění vícedotykové obrazovky
• Před čištěním vícedotykové obrazovky vypněte počítač.
• Otisky prstů nebo prach z vícedotykové obrazovky odstraňte pomocí suchého měkkého hadříku
bez chlupů nebo kusem hygroskopické vaty. Nenamáčejte hadřík do čistidel.
• Opatrně otřete obrazovku shora dolů. Na obrazovku netlačte.
Použití speciálních tlačítek
Počítač je vybaven speciálními tlačítky, jak je vidět na následujícím obrázku. Pomocí speciálních
tlačítek můžete ovládat některé funkce počítače bez použití klávesnice.
1 Hlavní vypínač: Stiskem hlavního vypínače počítač zapnete.
Kapitola 2. Použití počítače 23
Page 40

2 Tlačítko zvýšení hlasitosti: Stiskem tohoto tlačítka zvýšíte hlasitost reproduktoru.
3 Tlačítko snížení hlasitosti: Stiskem tohoto tlačítka snížíte hlasitost reproduktoru.
Použití speciálních kláves
Na počítači naleznete několik speciálních kláves, které vám zajistí snazší a efektivnější práci.
1 Klávesa s logem Windows
Stiskem klávesy s logem Windows otevřete nabídku Start. Informace o použití klávesy s logem
Windows s ostatními klávesami naleznete v nápovědě operačního systému Windows.
2 3 Klávesa Fn a funkční klávesy
Klávesu Fn a funkční klávesy lze nastavit v okně Vlastnosti klávesnice následovně:
1. Přejděte do nabídky Ovládací panely a přepněte její uspořádání z Kategorií na Velké ikony či
Malé ikony.
2. Klepněte na ikonu Klávesnice. V okně Vlastnosti klávesnice klepněte na kartu Klávesa Fn a
funkční klávesy.
3. Proveďte požadovaná nastavení.
•
+ Přepíná mezi funkcemi kláves F1–F12 a speciálními funkcemi vyobrazenými na
jednotlivých klávesách. Jestliže kontrolka Fn Lock nesvítí, mají klávesy své výchozí funkce. Výchozí
funkci kláves lze nastavit v okně Vlastnosti klávesnice.
•
Vypnutí nebo zapnutí reproduktorů.
Pokud vypnete zvuk a následně vypnete počítač, zůstane zvuk vypnut i po zapnutí počítače.
Chcete-li zapnout zvuk, stiskněte
nebo .
• Snížení hlasitosti reproduktorů.
•
24
Zvýšení hlasitosti reproduktorů.
Uživatelská příručka pro 11e 4th Gen a Yoga 11e 4th Gen
Page 41

• Vypnutí nebo zapnutí mikrofonů.
•
Snížení jasu displeje.
• Zvýšení jasu displeje.
•
•
•
•
•
•
Správa externích displejů.
Zapnutí nebo vypnutí integrované bezdrátové funkce.
Otevření okna Nastavení.
Zapnutí nebo vypnutí integrované funkce Bluetooth.
Otevře stránku nastavení klávesnice.
Spuštění funkce, kterou jste ke klávese přiřadili. Pokud jste k ní žádnou funkci nepřiřadili,
zobrazíte stiskem této klávesy osobní asistentku Cortanu.
Akci klávesy F12 lze nastavit nebo změnit takto:
1. Spusťte program Lenovo Companion. Viz „Přístup k programům Lenovo“ na stránce 11.
2. Klepněte na možnost Nastavení hardwaru a poté klepněte na ikonu vstupu
.
3. Najděte sekci KLÁVESNICE: UŽIVATELEM DEFINOVANÁ KLÁVESA a podle pokynů na
obrazovce proveďte nastavení.
Na stránce Vstup lze také určit různé funkce pro kombinace kláves s klávesou F12, například
Shift+F12, Alt+F12 nebo Ctrl+F12.
Kombinace kláves
•
+ : Spustí program Výstřižky.
• Fn+B: Tato kombinace kláves má stejnou funkci jako klávesa Break na klasické klávesnici.
• Fn+K: Tato kombinace kláves má stejnou funkci jako klávesa Scroll Lock na klasické klávesnici.
• Fn+P: Tato kombinace kláves má stejnou funkci jako klávesa Pause na klasické klávesnici.
• Fn+S: Tato kombinace kláves má stejnou funkci jako klávesa SysRq na klasické klávesnici.
• Fn+4: Stiskem kláves Fn+4 přepnete počítač do režimu spánku. Chcete-li počítač přepnout zpět
do normálního režimu, stiskněte libovolnou klávesu nebo hlavní vypínač.
• Fn+End: Stejná funkce jako u klávesy Insert na tradiční klávesnici.
Použití dotykové plošky
Poznámka: Váš počítač se může od následujícího obrázku poněkud lišit.
Počítač je vybaven dotykovou ploškou
posunout ukazatel
2 na obrazovce, přejeďte špičkou prstu přes dotykovou plošku ve směru, kterým
chcete ukazatel posunout. Levá a pravá strana spodní části dotykové plošky fungují jako tlačítka.
Jejich funkce odpovídají obvyklým funkcím levého a pravého tlačítka myši.
1 umístěnou pod spodním okrajem klávesnice. Chcete-li
Kapitola 2. Použití počítače 25
Page 42

Přizpůsobení dotykové plošky
Chcete-li přizpůsobit dotykovou plošku, postupujte takto:
1. Přejděte do nabídky Ovládací panely a klepněte na možnost Hardware a zvuk ➙ Myš.
2. Postupujte podle pokynů na obrazovce.
Řízení spotřeby
V této části jsou uvedeny informace o tom, jak využívat napájecí adaptér a baterii tak, abyste co
nejlépe vyvážili výkon a úsporu energie.
Použití napájecího adaptéru
Váš počítač může být napájen buď z vestavěné baterie nebo z elektrické zásuvky. Jestliže používáte
napájecí adaptér, baterie se automaticky nabíjí.
K počítači se dodává napájecí adaptér a napájecí kabel.
• Napájecí adaptér: mění napájecí napětí na takové, které notebook může používat.
• Napájecí kabel: slouží k připojení napájecího adaptéru do elektrické zásuvky.
Připojení napájecího adaptéru
Chcete-li připojit počítač k napájení, postupujte podle kroků ve správném pořadí:
Upozornění: Použitím nesprávného napájecího kabelu můžete počítač vážně poškodit.
1. Připojte napájecí kabel k napájecímu adaptéru.
2. Připojte napájecí adaptér k napájecímu konektoru počítače.
3. Připojte napájecí kabel do elektrické zásuvky.
Rady k používání napájecího adaptéru
• Pokud napájecí adaptér nepoužíváte, vypojte jej ze zásuvky.
• Napájecí šňůru nemotejte pevně kolem napájecího adaptéru, jestliže je k němu připojena.
Používání baterie
Pokud počítač používáte mimo dosah elektrických zásuvek, je jeho fungování závislé na napájení z
baterie. Různé komponenty počítače spotřebovávají různé množství energie. Čím více energeticky
náročných komponent budete využívat, tím rychleji bude klesat úroveň nabití baterie.
26
Uživatelská příručka pro 11e 4th Gen a Yoga 11e 4th Gen
Page 43

S bateriemi ThinkPad budete moci trávit více času bez nutnosti připojení do elektrické sítě. Mobilita
se stala revolucí v podnikání, protože lidem umožnila nosit svoji práci stále při sobě. S bateriemi
ThinkPad můžete pracovat mnohem déle, aniž byste byli odkázání na připojení k elektrické síti.
Kontrola stavu baterie
Chcete-li zkontrolovat stav baterie, přesuňte ukazatel na ikonu baterie v oznamovací oblasti systému
Windows. Ikona stavu baterie zobrazuje procento zbývající energie baterie a dobu, po kterou ještě
bude možno počítač používat, než bude nutno baterii nabít.
Intenzita, s jakou využíváte energii baterie, určuje to, jak dlouho budete moci používat baterii mezi
jednotlivými nabitími. Protože každý uživatel počítače má vlastní zvyky a potřeby, je těžké předvídat,
jak dlouho baterie vydrží nabitá. Výdrž baterie ovlivňují dva hlavní faktory:
• množství energie v baterii v okamžiku, kdy začnete pracovat
• způsob využívání počítače, například:
- jak často přistupujete k úložné jednotce
- jakou úroveň jasu displeje počítače používáte
- jak často využíváte funkci bezdrátového připojení
Nabíjení baterie
Pokud zjistíte, že je baterie téměř vybitá, nabijte ji nebo baterii vyměňte za nabitou.
Pokud jste v blízkosti elektrické zásuvky, připojte počítač k elektrické síti. Baterie se plně nabije za
čtyři až osm hodin. Skutečná doba nabíjení závisí na kapacitě baterie, fyzikálním prostředí a na tom,
zda při nabíjení počítač používáte. Stav nabití baterie můžete kdykoliv zkontrolovat pohledem na
ikonu stavu baterie v oznamovací oblasti systému Windows.
Poznámka: Kvůli prodloužení životnosti baterie počítač nezačne baterii nabíjet, pokud zbývá více než
95 % energie.
Doporučení pro nabíjení baterie
• Než začnete baterii nabíjet, ujistěte se, že je její teplota nižší než 10 °C.
• Baterii dobijte v těchto případech:
- Je nainstalována nová baterie.
- Procento nabití baterie klesne na nízkou úroveň.
- Baterii jste delší dobu nepoužívali.
Maximalizace výdrže baterie
Životnost baterie můžete maximalizovat takto:
• V nabídce systému BIOS zapněte funkci Lenovo Smart Health Charge. Viz „Nabídka Config“ na
stránce 53.
• Používejte baterii až do jejího vybití.
• Před použitím baterii zcela nabijte. Pohledem na ikonu stavu baterie v oznamovací oblasti systému
Windows můžete zjistit, zda je baterie plně nabitá.
• Vždy používejte funkce správy napájení, jako jsou úsporné režimy napájení.
Jak zacházet s baterií
Systém podporuje pouze baterie speciálně navržené pro konkrétní systém a vyrobené společností
Lenovo či schváleným výrobcem. Systém nepodporuje neschválené baterie nebo baterie navržené pro
Kapitola 2. Použití počítače 27
Page 44

jiné systémy. Je-li nainstalována neschválená baterie nebo baterie navržená pro jiný systém, systém
se nenabíjí.
Upozornění: Společnost Lenovo nenese žádnou odpovědnost za výkonnost nebo bezpečnost
neschválených baterií a neposkytuje žádný druh záruky na selhání nebo škody způsobené jejich
použitím.
Je-li nainstalována neschválená baterie, zobrazí se následující zpráva: „Nainstalovaná baterie není
tímto systémem podporována a nebude se dobíjet. Vyměňte baterii za správnou baterii Lenovo
určenou pro tento systém.“
NEBEZPEČÍ
Baterii nerozebírejte ani nijak neupravujte.
Taková manipulace může způsobit výbuch nebo prosakování či vylití tekutiny z baterie.
Na jinou baterii než baterii doporučenou od společnosti Lenovo ani na baterii rozebranou či
upravenou se nevztahuje záruka.
NEBEZPEČÍ
Nesprávnou výměnou baterie může vzniknout nebezpečí výbuchu. Baterie obsahuje malé
množství škodlivé látky. Abyste vyloučili možnost úrazu:
• Baterii vyměňujte pouze za typ doporučený společností Lenovo.
• Chraňte baterii před ohněm.
• Nevystavujte baterii nadměrným teplotám.
• Chraňte baterii před vodou a deštěm.
• Baterii nezkratujte.
• Uchovávejte ji na chladném a suchém místě.
• Baterii ukládejte mimo dosah dětí.
Baterie je spotřební zboží. Pokud se vaše baterie začne příliš rychle vybíjet, vyměňte ji za novou
baterii typu doporučeného společností Lenovo. Další informace týkající se výměny baterie vám sdělí
servisní středisko.
NEBEZPEČÍ
Neupusťte, nemačkejte a nepropíchávejte baterii ani ji nevystavujte násilnému zacházení.
Nesprávné zacházení s baterií může způsobit, že se baterie přehřeje, dojde k úniku plynu z
baterie nebo baterie vzplane. Je-li baterie poškozena nebo zjistíte-li, že baterie teče nebo že
se na jejích kontaktech usazuje cizorodý materiál, přestaňte baterii používat a pořiďte si
novou baterii od výrobce baterie.
28
Uživatelská příručka pro 11e 4th Gen a Yoga 11e 4th Gen
Page 45

NEBEZPEČÍ
Baterie nabíjejte pouze podle pokynů v dokumentaci dodávané s baterií.
NEBEZPEČÍ
Nevyhazujte baterii do odpadu, který je vyvážen na skládku. Při likvidaci baterie dodržuje
místní nařízení a předpisy a bezpečnostní předpisy vašeho podniku.
NEBEZPEČÍ
Nesprávná výměna knoflíkové baterie může vést ke vzniku nebezpečí výbuchu. Lithiová
baterie obsahuje lithium a může explodovat, pokud byste s ní nesprávně zacházeli nebo ji
nesprávně likvidovali. Používejte pouze baterii stejného typu. Chcete-li předejít nebezpečí
úrazu či smrti, neprovádějte následující: (1) neházejte ani neponořujte baterii do vody, (2)
nevystavujte baterii teplotám přes 100 °C, a (3) nepokoušejte se baterii opravovat či
rozebírat. Při likvidaci baterie dodržuje místní nařízení a předpisy a bezpečnostní předpisy
vašeho podniku.
Správa energie baterie
Abyste dosáhli optimálního výkonu i úspory energie, upravte nastavení schématu napájení. Nastavení
schématu napájení lze upravit takto:
1. Přejděte do nabídky Ovládací panely a přepněte její uspořádání z Kategorií na Velké ikony či
Malé ikony.
2. Klepněte na Možnosti napájení.
3. Postupujte podle pokynů na obrazovce.
Další informace naleznete v nápovědě systému Windows.
Režimy úspory energie
Existuje několik režimů, které můžete kdykoliv použít k úspoře energie. V této části jsou představeny
jednotlivé režimy a rady pro efektivní používání baterie.
• Režim spánku
V režimu spánku se vaše práce uloží do paměti a poté se vypne úložná jednotka i displej
počítače. Po probuzení počítače je během několika sekund práce obnovena.
Chcete-li přepnout počítač do režimu spánku, otevřete nabídku Start, klepněte na ikonu
Napájení a poté klepněte na volbu Režim spánku.
• Režim hibernace
Pomocí tohoto režimu můžete počítač úplně vypnout, aniž byste ukládali soubory nebo zavírali
spuštěné aplikace. Když počítač přejde do režimu hibernace, všechny otevřené programy, složky a
soubory se uloží na úložnou jednotku a počítač se vypne.
Chcete-li přepnout počítač do režimu hibernace, nejprve nastavte funkci hlavního vypínače a pak
tímto vypínačem přepněte počítač do režimu hibernace.
Kapitola 2. Použití počítače 29
Page 46

Pokud počítač převedete do režimu hibernace a funkce probuzení je vypnuta, počítač
nespotřebovává žádnou energii. Funkce probuzení je standardně vypnuta. Je-li funkce probuzení
povolena, počítač spotřebovává malé množství energie, i když ho přepnete do režimu hibernace.
Funkci probuzení povolíte takto:
1. Otevřete nabídku Ovládací panely, zobrazte nabídku Ovládací panely podle kategorií a poté
klepněte na Systém a zabezpečení.
2. Klepněte na Nástroje pro správu.
3. Poklepejte na Plánovač úloh. Pokud se zobrazí výzva pro heslo administrátora nebo
potvrzení, zadejte heslo nebo potvrďte akci.
4. V levém podokně vyberte složku úloh, pro níž si přejete zapnout funkci probuzení. Zobrazí se
naplánované úlohy.
5. Klepněte na naplánovanou úlohu a potom klepněte na kartu Podmínky.
6. V oblasti Napájení vyberte zaškrtávací políčko Ke spuštění úlohy probudit počítač.
• Bezdrátové funkce vypnuty
Pokud nepoužíváte bezdrátové funkce, jako např. Bluetooth nebo bezdrátové připojení k síti LAN,
vypněte je. Počítač pak bude mít menší spotřebu energie.
Kabelové připojení k síti Ethernet
K připojení počítače k místní síti pomocí ethernetového konektoru na počítači budete potřebovat
ethernetový kabel.
Konektor sítě Ethernet je vybaven dvěma kontrolkami, které zobrazují stav sítě. Svítí-li kontrolka
zeleně, je počítač připojen k síti LAN. Svítí-li kontrolka žlutě, probíhá přenos dat.
Poznámka: Jestliže je počítač připojen k podporované dokovací stanici, použijte konektor sítě
Ethernet na dokovací stanici a nikoliv na počítači.
NEBEZPEČÍ
Počítač má konektor Ethernet. Chcete-li předejít nebezpečí elektrického šoku, nepřipojujte ke
konektoru sítě Ethernet telefonní kabel.
Bezdrátová připojení
Bezdrátové připojení znamená přenos dat bez použití kabelů, pouze pomocí rádiových vln.
Použití bezdrátového připojení k síti LAN
Bezdrátová síť LAN (local area network) pokrývá relativně malou zeměpisnou oblast, např.
kancelářskou budovu nebo dům. K tomuto typu sítě se mohou připojovat zařízení fungující ve
standardu 802.11.
Váš počítač je dodáván s vestavěnou kartou pro bezdrátové připojení, pomocí které se můžete
připojit k bezdrátové síti a monitorovat stav připojení.
K bezdrátové síti LAN se připojíte takto:
1. Zapněte funkci bezdrátového připojení. Viz „Použití speciálních kláves“ na stránce 24.
30
Uživatelská příručka pro 11e 4th Gen a Yoga 11e 4th Gen
Page 47

2. Klepněte na ikonu stavu bezdrátového připojení v oznamovací oblasti systému Windows. Zobrazí
se seznam dostupných bezdrátových sítí.
3. Poklepáním na síť Wi-Fi se k ní připojíte. V případě potřeby zadejte požadované informace.
Počítač se při změně umístění automaticky připojí k dostupné a zapamatované bezdrátové síti. Pokud
je dostupná bezdrátová síť zabezpečena, zadejte podle potřeby heslo. Další informace naleznete
v nápovědě systému Windows.
Rady pro používání funkcí bezdrátového připojení k síti LAN
Nejlepšího připojení dosáhnete následovně:
• Umístěte svůj počítač tak, aby mezi přístupovým bodem bezdrátového připojení k síti LAN a vaším
počítačem bylo co nejméně překážek.
• Otevřete kryt počítače do úhlu mírně přes 90 stupňů.
Kontrola stavu bezdrátového připojení k síti LAN
Stav bezdrátového připojení k síti LAN můžete zkontrolovat pomocí ikony stavu bezdrátového
připojení k síti zobrazené v oznamovací oblasti systému Windows. Čím více sloupečků je zobrazeno,
tím je signál lepší.
Použití připojení Bluetooth
Pomocí technologie Bluetooth lze propojit zařízení na krátkou vzdálenost. Bluetooth se běžně využívá
v následujících situacích:
• Připojení periferních zařízení k počítači
• Přenos dat mezi kapesními zařízeními a osobním počítačem
• Vzdálené ovládání a komunikace se zařízeními, jako jsou mobilní telefony
V závislosti na modelu může váš počítač podporovat funkci Bluetooth. Chcete-li provést přenos dat
prostřednictvím funkce Bluetooth, postupujte takto:
Poznámka: Nedoporučuje se zároveň s funkcí Bluetooth používat i funkci bezdrátového připojení
(standard 802.11) počítače. Mohlo by dojít k omezení rychlosti přenosu dat a snížení výkonu
bezdrátového připojení.
1. Proveďte jednu z těchto akcí:
• Stiskněte klávesu ovládání funkce Bluetooth
• Otevřete nabídku Start a poté klepněte na položky Nastavení ➙ Zařízení ➙ Bluetooth a
další zařízení. Zapnutím přepínače Bluetooth povolte funkci Bluetooth.
2. Klepněte pravým tlačítkem myši na data, která chcete odeslat.
3. Vyberte položku Odeslat ➙ Zařízení Bluetooth.
4. Vyberte zařízení Bluetooth a řiďte se pokyny na obrazovce.
Další informace naleznete v informačním systému nápovědy operačního systému Windows a v
informačním systému nápovědy zařízení Bluetooth.
a zapněte funkci Bluetooth.
Používání režimu V letadle
Režim V letadle je podporován pouze v operačním systému Windows 10. Je-li zapnut režim V
letadle, jsou všechny bezdrátové funkce vypnuté.
Kapitola 2. Použití počítače 31
Page 48

Chcete-li režim V letadle zapnout, udělejte následující:
1. Otevřete nabídku Start.
2. Klepněte na položky Nastavení ➙ Síť a Internet ➙ Režim V letadle.
3. Přetažením ovládacího prvku Režim V letadle jen zapněte nebo vypněte.
Použití funkcí zvuku
Do výbavy vašeho počítače patří následující položky:
• Zvukový konektor, průměr 3,5 mm (0,14")
• Mikrofony
• Reproduktory
Váš počítač je vybaven rovněž zvukovým čipem, díky kterému si můžete užívat různých
multimediálních zvukových funkcí, jako jsou například tyto:
• Kompatibilní s technologií High Definition Audio
• Přehrávání souborů MIDI a MP3
• Nahrávání a přehrávání souborů PCM a WAV
• Nahrávání z různých zvukových zdrojů, například z připojených sluchátek
V následující tabulce jsou uvedeny informace o podporovaných funkcích zvukových zařízení
připojených ke konektorům počítače nebo dokovací stanice.
• Náhlavní souprava se 3,5mm (0,14") 4pólovou zástrčkou: Funkce sluchátek a mikrofonu
• Konvenční sluchátka: Funkce sluchátek
Poznámka: Klasický mikrofon není podporován.
Použití kamery
Jestliže je váš počítač vybaven kamerou, můžete kameru použít k náhledu videa a pořizování snímků
aktuálního obrazu.
Chcete-li spustit kameru, otevřete nabídku Start a klepněte na volbu Kamera.
Je-li kamera zapnutá, tato kontrolka zeleně svítí, což značí, že se kamera používá.
Kameru lze použít i s jinými programy, které nabízí funkce, jako je např. fotografování, nahrávání
videa a videokonference. Chcete-li použít kameru i s jinými programy, otevřete jeden z nich a
spusťte funkci fotografování, nahrávání videa nebo videokonference. Potom se kamera spustí
automaticky a rozsvítí se zelená kontrolka stavu kamery. Další informace o používání kamery s
různými programy naleznete v informačním systému nápovědy příslušného programu.
Konfigurace nastavení kamery
Můžete konfigurovat nastavení kamery podle svých potřeb, např. můžete upravit kvalitu výstupu
videa.
Kameru nastavíte takto:
32
Uživatelská příručka pro 11e 4th Gen a Yoga 11e 4th Gen
Page 49

• Spusťte aplikaci Kamera a klepněte na ikonu nastavení v pravém horním rohu. Dle pokynů na
obrazovce v případě potřeby upravte nastavení kamery.
• Otevřete nabídku Start a klepněte na položku Lenovo Companion ➙ Nastavení hardwaru ➙
Displej, kamera & zvuk/média. Vyhledejte podokno Kamera a poté podle pokynů na obrazovce
upravte nastavení kamery.
Použití paměťové karty
Váš počítač je vybaven jedním slotem pro paměťovou kartu.
Pozice pro paměťovou kartu podporuje následující formáty karet:
Poznámka: Váš počítač nepodporuje pro kartu SD funkci ochrany obsahu zapisovatelných médií
(CPRM).
• Kartu MultiMediaCard (MMC)
• Kartu SD (Secure Digital)
• Karta SDXC (Secure Digital eXtended-Capacity)
• Kartu SDHC (Secure Digital High-Capacity)
Upozornění: Při přenosu dat z nebo na paměťovou kartu, například na kartu SD, nepřevádějte
počítač do spánkového režimu ani do režimu hibernace, dokud přenos dat neskončí. Jinak by mohlo
dojít k poškození dat.
Instalace paměťové karty
Paměťovou kartu nainstalujete takto:
1. Vyhledejte příslušný typ slotu pro vaši kartu. Viz část „Ovládací prvky, konektory a kontrolky
počítače“ na stránce 1.
2. Ujistěte se, že kovové kontakty karty směřují dolů a směrem do slotu pro kartu.
3. Zatlačte kartu pevně do slotu pro kartu.
Pokud není funkce Plug and Play povolena, postupujte následovně:
1. Otevřete nabídku Ovládací panely.
2. Zobrazení nabídky Ovládací panely podle kategorie. Klepněte na Hardware a zvuk.
3. Klepněte na Správce zařízení. Pokud se zobrazí výzva pro heslo administrátora nebo potvrzení,
zadejte heslo nebo potvrďte akci.
4. Z nabídky Akce vyberte položku Přidat starší hardware. Spustí se Průvodce přidáním hardwaru.
5. Postupujte podle pokynů na obrazovce.
Vyjmutí paměťové karty
Upozornění:
• Pokud s kartou pracujete, ukončete všechny aplikace a činnosti na kartě ještě předtím, než ji
vyjmete. Jinak by mohlo dojít ke ztrátě či poškození dat na kartě.
• Nevyjímejte kartu, je-li počítač ve spánkovém režimu nebo v režimu hibernace. Pokud tak učiníte,
je možné, že systém na pokus o pokračování práce nebude reagovat.
Paměťovou kartu vyjmete takto:
1. Klepnutím na trojúhelníkovou ikonu v oznamovací oblasti systému Windows zobrazte skryté ikony.
2. Pravým tlačítkem myši klepněte na ikonu Bezpečně odebrat hardware a vysunout médium.
Kapitola 2. Použití počítače 33
Page 50

3. Vyberte odpovídající položku, aby bylo možné odebrat kartu z operačního systému Windows.
4. Zatlačte na kartu a karta se vysune z počítače.
5. Vyjměte kartu a bezpečně ji uložte pro budoucí použití.
Poznámka: Pokud kartu odeberete ze systému Windows, ale nevyjmete ji z počítače, přístup ke
kartě nebude možný. Chcete-li k ní znovu mít přístup, musíte ji vyjmout a poté znovu vložit.
Použití externího displeje
V této části naleznete pokyny k připojení externího zobrazovacího zařízení, výběru režimu zobrazení a
nastavování zobrazení.
Pomocí externího zobrazovacího zařízení, například projektoru nebo monitoru, můžete dělat prezentace
nebo rozšířit pracovní plochu.
Váš počítač podporuje následující rozlišení obrazu (příslušné rozlišení však musí podporovat i externí
displej):
• Až 3840 x 2160 pixelů při frekvenci 30 Hz s externím monitorem připojeným ke konektoru HDMI
Další informace o externím monitoru najdete v dodaném návodu.
Připojení externího displeje
Monitor vyžadující kabelové připojení lze připojit kabelem k některému z video konektorů, například
ke konektoru HDMI.
Poznámka: Když připojujete externí monitor, je nutné použít DVI kabel s instalovaným feritovým
jádrem.
1. Externí monitor připojte k příslušnému grafickému konektoru v počítači, například ke konektoru
HDMI.
2. Zapojte externí monitor do elektrické zásuvky.
3. Zapněte externí monitor.
Pokud váš počítač externí monitor nedetekuje, klepněte pravým tlačítkem myši kamkoli na pracovní
plochu a poté na volby Rozlišení obrazovky/Nastavení zobrazení ➙ Rozpoznat. Další informace
naleznete v nápovědě systému Windows.
Nastavení režimu zobrazení
Pracovní plochu a aplikace můžete zobrazit na displeji počítače, na externím monitoru nebo na
obojím. Chcete-li vybrat zařízení, na němž má být výstup zobrazen, stiskněte klávesu Správa
externích monitorů
Existují čtyři režimy zobrazení:
• Odpojeno: Obrazový výstup je zobrazován pouze na displeji počítače.
Poznámka: Podle konkrétní situace se může zobrazit volba Odpojeno, Jenom obrazovka
počítače, Jenom počítač nebo Odpojit projektor.
• Duplikovat: Stejný obraz se zobrazí na displeji počítače i na externím monitoru.
• Rozšířit: Rozšíří grafický výstup z displeje počítače na externí monitor. Mezi oběma displeji je
možno přetahovat položky.
• Pouze projektor: Grafický výstup je zobrazen pouze na externím monitoru.
a vyberte požadovaný režim zobrazení.
34
Uživatelská příručka pro 11e 4th Gen a Yoga 11e 4th Gen
Page 51

Poznámka: Podle konkrétní situace se může zobrazit volba Jenom projektor nebo Jenom druhá
obrazovka.
Je-li přes celou obrazovku spuštěn program využívající technologii DirectDraw nebo Direct3D
®
, je
výstup zobrazen pouze na primárním displeji.
Změna nastavení zobrazení
Je možné změnit nastavení pro displej počítače i pro externí monitor. Můžete například určit, který z
nich bude hlavní displej a který bude sekundární. Můžete také změnit jejich rozlišení a orientaci.
Nastavení zobrazení změníte takto:
1. Klepněte pravým tlačítkem myši na pracovní plochu a vyberte možnost Nastavení zobrazení.
2. Zvolte displej, jehož nastavení chcete změnit.
3. Podle potřeby změňte nastavení zobrazení.
Poznámka: Pokud na displeji v počítači nastavíte vyšší rozlišení než na externím monitoru, bude na
externím monitoru zobrazena pouze část obrazu.
Cestování s vaším počítačem
Informace v této části vám pomohou při práci s počítačem na cestách.
Rady na cesty vám pomohou efektivně a pohodlně cestovat s počítačem.
• Když počítač prochází rentgenovou kontrolou na letišti, je důležité z něj po celou dobu nespustit
oči, aby nehrozilo riziko krádeže.
• Můžete si k počítači vzít adaptér do automobilu či letadla.
• Nosíte-li u sebe napájecí adaptér, odpojte od něj napájecí kabel, aby nedošlo k jeho poškození.
Rady na cesty letadlem
Berete-li si s sebou počítač do letadla, pročtěte si následující rady:
• V letadle si dávejte pozor na sedačky před vámi. Sklopte displej počítače tak, aby ho nezachytilo
opěradlo sedačky ve chvíli, kdy se do něj osoba před vámi opře.
• V době, kdy letadlo vzlétá, počítač vypněte nebo převeďte do režimu hibernace.
• Chcete-li používat počítač nebo bezdrátové služby (např. internet a Bluetooth), ujistěte se o
možných omezeních a dostupnosti služeb v letadle ještě před odbavením. V případě, že pro
používání počítačů s funkcemi bezdrátového připojení platí v letadle určitá omezení, budete muset
tato omezení respektovat.
Režim V letadle je podporován pouze v operačním systému Windows 10. V režimu V letadle jsou
všechny bezdrátové funkce vypnuté.
Režim v letadle zapnete následovně:
1. Otevřete nabídku Start a klepněte na položku Nastavení ➙ Síť a Internet ➙ Režim V
letadle.
2. Přetažením příslušného ovládacího prvku doprava zapněte Režim V letadle.
Cestovní příslušenství
Cestujete-li do zahraničí, neměli byste zapomenout na napájecí adaptér určený pro zemi či oblast, do
které cestujete.
Cestovní příslušenství si můžete zakoupit zde:
Kapitola 2. Použití počítače 35
Page 52

http://www3.lenovo.com/us/en/accessories-and-upgrades/c/ACCESSORY?menu-id=Accessories_Upgrades
Zjišťování možností ThinkPad
Chcete-li rozšířit možnosti svého počítače, nabízí společnost Lenovo velké množství hardwarového
příslušenství a upgradů, které budou vyhovovat vašim potřebám. Patří mezi ně paměti, úložná
zařízení, síťové karty, replikátory portů nebo dokovací stanice, baterie, napájecí adaptéry, klávesnice,
myši a další.
Chcete-li nakupovat u společnosti Lenovo, přejděte na adresu:
http://www3.lenovo.com/us/en/accessories-and-upgrades/c/ACCESSORY?menu-id=Accessories_Upgrades
36 Uživatelská příručka pro 11e 4th Gen a Yoga 11e 4th Gen
Page 53

Kapitola 3. Informace o usnadnění, ergonomii a údržbě
Tato kapitola obsahuje informace o usnadnění, ergonomii, čištění a údržbě.
Informace o usnadnění
Lenovo usnadňuje uživatelům s omezenou schopností sluchu, zraku a pohybu přístup k informacím a
technologiím. Tato část obsahuje informace o způsobech, které uživatelům pomáhají efektivně
pracovat s počítačem. Nejnovější informace o možnostech usnadnění naleznete také na webové
stránce na adrese:
http://www3.lenovo.com/us/en/lenovo/accessibility/
Klávesové zkratky
Následující seznam obsahuje klávesové zkratky, které vám mohou usnadnit používání počítače.
Poznámka: V závislosti na konkrétní klávesnici nemusí být některé z následujících klávesových
zkratek k dispozici.
• Klávesa s logem Windows + U: Otevře Centrum usnadnění přístupu
• Pravý Shift po dobu 8 sekund: Zapne nebo vypne funkci Filtrování kláves
• Klávesa Shift pětkrát: Zapne nebo vypne funkci Jedním prstem
• Klávesa Num Lock po dobu 5 sekund: Zapne nebo vypne funkci Ozvučení kláves
• Levý Alt + levý Shift + klávesa Num Lock: Zapne nebo vypne funkci Myš klávesnicí
• Levý Alt + levý Shift + klávesa PrtScn (nebo PrtSc): Zapne nebo vypne funkci Vysoký kontrast
Potřebujete-li další informace, přejděte na adresu
jedno z následujících klíčových slov: klávesové zkratky, kombinace kláves, zkratkové klávesy.
Centrum usnadnění přístupu
Centrum usnadnění přístupu v operačním systému Windows vám umožňuje nastavit počítač tak, aby
vyhovoval vašim fyzickým a kognitivním potřebám.
Centrum usnadnění přístupu otevřete takto:
1. Otevřete nabídku Ovládací panely a zkontrolujte, zda je jejich zobrazení uspořádáno podle
kategorií.
2. Klepněte na položku Usnadnění přístupu ➙ Centrum usnadnění přístupu.
3. Vyberte vhodný nástroj podle pokynů na obrazovce.
Centrum usnadnění přístupu obsahuje především tyto nástroje:
• Lupa
Lupa je užitečný nástroj, který zvětšuje celou obrazovku nebo její část, takže lépe vidíte jednotlivé
položky.
• Předčítání
Program Předčítání je čtečka obrazovky, která nahlas čte text zobrazený na obrazovce a popisuje
různé události, například chybové zprávy.
• Klávesnice na obrazovce
https://windows.microsoft.com/ a poté vyhledejte
© Copyright Lenovo 2017 37
Page 54

Pokud dáváte přednost psaní nebo zadávání dat do počítače pomocí myši, joysticku nebo jiného
polohovacího zařízení namísto fyzické klávesnice, můžete použít funkci Klávesnice na obrazovce.
Funkce Klávesnice na obrazovce zobrazí grafickou klávesnici se všemi standardními klávesami.
Klávesy můžete vybírat myší nebo jiným polohovacím zařízením, případně je můžete vybírat
poklepáním, pokud váš počítač podporuje vícedotykovou obrazovku.
• Vysoký kontrast
Funkce Vysoký kontrast zesiluje barevný kontrast některých textů a obrazů na obrazovce. Tyto
položky jsou pak výraznější a snáze rozpoznatelné.
• Přizpůsobení klávesnice
Umožňuje přizpůsobit nastavení klávesnice, aby se snadněji používala. Pomocí klávesnice lze
například ovládat ukazatel myši, případně lze usnadnit psaní určitých kombinací kláves.
• Přizpůsobení myši
Umožňuje přizpůsobit nastavení myši, aby se snadněji používala. Můžete například změnit vzhled
ukazatele myši a usnadnit správu oken pomocí myši.
Rozpoznávání řeči
Rozpoznávání řeči vám umožňuje ovládat počítač pomocí hlasu.
Svým hlasem můžete spouštět programy, otevírat nabídky, klepat na objekty na obrazovce, diktovat
text do dokumentů a psát a posílat zprávy elektronické pošty. Vše, co děláte pomocí klávesnice a
myši, lze provést pouze prostřednictvím hlasu.
Rozpoznávání řeči aktivujete takto:
1. Otevřete nabídku Ovládací panely a zkontrolujte, zda je jejich zobrazení uspořádáno podle
kategorií.
2. Klepněte na Usnadnění přístupu ➙ Rozpoznávání řeči.
3. Postupujte podle pokynů na obrazovce.
Technologie čtecích zařízení
Technologie čtecích zařízení jsou zaměřeny především na rozhraní programů, systémy nápovědy a
různé on-line dokumenty. Další informace o čtečkách obrazovky naleznete v následujícím:
• Použití souborů PDF se čtečkami obrazovky:
https://www.adobe.com/accessibility.html?promoid=DJGVE
• Použití čtečky obrazovky JAWS:
https://www.freedomscientific.com/Products/Blindness/JAWS
• Použití čtečky obrazovky NVDA:
https://www.nvaccess.org/
Rozlišení obrazovky
Přizpůsobením rozlišení obrazovky počítače si můžete usnadnit čtení dokumentů a prohlížení obrázků.
Rozlišení obrazovky lze nastavit následovně:
1. Pravým tlačítkem myši klepněte do prázdného prostoru na pracovní ploše a poté klepněte na
položky Nastavení zobrazení ➙ Displej.
2. Postupujte podle pokynů na obrazovce.
Poznámka: Nastavíte-li příliš malé rozlišení, některé objekty se nemusí na obrazovku vejít.
38
Uživatelská příručka pro 11e 4th Gen a Yoga 11e 4th Gen
Page 55

Přizpůsobitelná velikost položek
Změnou velikosti položky můžete usnadnit čtení různých položek na obrazovce.
• Chcete-li velikost položek změnit jen dočasně, použijte nástroj Lupa v Centru usnadnění přístupu.
• Chcete-li velikost položky změnit trvale, postupujte takto:
- Změňte velikost všech položek na obrazovce.
1. Pravým tlačítkem myši klepněte do prázdného prostoru na pracovní ploše a poté klepněte
na položky Nastavení zobrazení ➙ Displej.
2. Podle pokynů na obrazovce změňte velikost položky. V případě některých aplikací se může
změna konfigurace projevit až po dalším přihlášení.
- Změňte velikost položek na webové stránce.
Stiskněte a podržte klávesu Ctrl a stiskněte klávesu plus (+) nebo minus (–). V prvním případě
se velikost textu zvětší, ve druhém zmenší.
- Změňte velikost položek na ploše nebo v okně.
Poznámka: V některých oknech nemusí tato funkce fungovat.
Je-li vaše myš vybavena kolečkem, stiskněte a podržte klávesu Ctrl a poté velikost položek
změňte otáčením kolečka.
Standardizované konektory
Váš počítač obsahuje standardizované konektory, které umožňují připojit nástroje pro usnadnění.
Dokumentace v přístupných formátech
Společnost Lenovo poskytuje elektronickou dokumentaci v přístupných formátech, například jako
soubory PDF vybavené správnými značkami nebo soubory v jazyce HTML (HyperText Markup
Language). Elektronická dokumentace společnosti Lenovo je vyvinuta tak, aby si ji mohli uživatelé se
zrakovým postižením přečíst pomocí čtečky obrazovky. Všechny obrázky v této dokumentaci jsou
opatřeny příslušným textovým popiskem, takže zrakově postižení uživatelé budou při použití čtečky
obrazovky schopni těmto obrázkům porozumět.
Informace o ergonomii
Dobrá ergonomie je důležitá, chcete-li svůj osobní počítač využívat na maximum a předejít jakémukoli
nepohodlí. Pracoviště i vybavení byste si měli uzpůsobit dle svých individuálních potřeb a typu
prováděné činnosti. Chcete-li maximalizovat efektivitu a komfort při práci, dodržujte při používání
počítače zdravé pracovní návyky.
Práce ve virtuální kanceláři může znamenat časté změny pracovního prostředí. Přizpůsobení okolním
zdrojům osvětlení, aktivní sezení nebo umístění počítačového hardwaru vám může pomoci zvýšit
produktivitu i pohodlí.
Tento příklad ukazuje osobu v prostředí kanceláře. Přestože nemáte stejné uspořádání, můžete
dodržovat mnohé z těchto rad. Vytvořte si dobré návyky, které se vám vyplatí.
Kapitola 3. Informace o usnadnění, ergonomii a údržbě 39
Page 56

Obecná poloha: Je vhodné v pravidelných intervalech mírně měnit pracovní pozici. Předejdete tak
únavě způsobené dlouhým setrváním ve stejné pozici. Časté krátké přestávky také pomáhají proti
únavě způsobené dlouhým setrváním ve stejné pozici.
Obrazovka: Umístěte obrazovku tak, abyste ji pozorovali z vhodné vzdálenosti 510–760 mm (20–30").
Obrazovka nemá odrážet světlo od zdrojů v místnosti nebo zvnějšku. Udržujte obrazovku čistou a
nastavte jas tak, aby byla obrazovka dobře čitelná. Chcete-li nastavit úroveň jasu obrazovky,
stiskněte tlačítka pro ovládání jasu.
Pozice hlavy: Hlavu a krk držte v přirozené vzpřímené poloze.
Židle: Použijte židli, která poskytuje dobrou opěru pro záda a která je výškově nastavitelná. Židli
nastavte tak, aby byla maximálně pohodlná.
Pozice paží a rukou: Opřete si ruce o područky, jsou-li součástí židle, nebo o desku pracovního
stolu. Mějte předloktí, zápěstí a ruce v uvolněné a neutrální (vodorovné) pozici. Pište na klávesnici
lehce, netlučte do kláves.
Pozice nohou: Mějte stehna rovnoběžně s podlahou, chodidla opřete o podlahu nebo podložku.
Co dělat, když cestujete?
Jestliže cestujete, není vždy možné dodržovat zásady ergonomické práce na počítači. Bez ohledu na
prostředí se snažte dodržovat co nejvíce uvedených rad. Správným sezením a přiměřeným osvětlením
docílíte vyšší úrovně pohodlí i výkonu. Pokud pracujete mimo kancelář, dbejte na aktivní sezení a
dodržování přestávek. Existuje celá řada produktů ThinkPad, které vám pomohou upravit a rozšířit
počítač tak, aby co nejlépe vyhovoval vašim potřebám. Některé z těchto volitelných doplňků
naleznete na stránce
Accessories_Upgrades
flexibilitu a funkce, které potřebujete.
http://www3.lenovo.com/us/en/accessories-and-upgrades/c/ACCESSORY?menu-id=
. Seznamte se s možnostmi dokovacích stanic a externích produktů, jež nabízejí
Otázky týkající se zraku?
Displeje notebooků ThinkPad jsou navrženy v souladu s nejpřísnějšími normami. Tyto displeje
poskytují ostrý obraz a mají velké jasné obrazovky, které jsou dobře čitelné a neunavují oči.
Intenzivní a trvalá vizuální aktivita však může způsobovat únavu. Máte-li problémy s únavou očí,
poraďte se s očním lékařem.
Čištění a údržba
Při patřičné péči a údržbě vám bude váš počítač sloužit spolehlivě. Následující části poskytují
informace, jež vám pomohou udržovat váš počítač v nejlepším provozním stavu.
40
Uživatelská příručka pro 11e 4th Gen a Yoga 11e 4th Gen
Page 57

Základní rady pro údržbu
Zde je několik základních ponaučení, která zajistí správné fungování počítače:
• Abyste zabránili riziku udušení plastovými obaly, uložte obaly mimo dosah dětí.
• Počítač neumisťujte k magnetům, zapnutým mobilním telefonům, elektrickým přístrojům nebo
reproduktorům (ne blíže než na vzdálenost 13 cm či 5").
• Počítač nevystavujte extrémním teplotám (pod 5 °C nebo nad 35 °C).
• Mezi displej a klávesnici či mezi displej a opěrky pro ruce nevkládejte žádné předměty (ani papír).
• Je-li připojen napájecí adaptér, neobracejte počítač, jinak byste mohli poškodit konektor adaptéru.
• Před přenášením počítače vyjměte všechna média, vypněte připojená zařízení a odpojte šňůry a
kabely.
• Když zvedáte otevřený počítač, držte ho za spodní část. Počítač nezvedejte ani nedržte za displej.
• Počítač by měl rozebírat a opravovat pouze technik autorizovaný pro počítače ThinkPad.
• Neupravujte ani nezalepujte západky, abyste displej udrželi otevřený nebo zavřený.
• Vyhněte se přímému vystavení svého počítače a periferií vzduchu ze zařízení, které může
produkovat negativní ionty. Všude, kde je to možné, uzemněte svůj počítač, abyste umožnili
bezpečný elektrostatický výboj.
Čištění počítače
Doporučujeme počítač pravidelně čistit. Ochráníte tak jeho povrch a zajistíte jeho bezproblémový
chod.
Čištění krytu počítače: Otřete jej hadříkem bez chloupků namočeném ve slabé mýdlové vodě.
Nenanášejte tekutiny přímo na kryt.
Čištění krytu klávesnice: Otřete klávesy jednu po druhé hadříkem bez chloupků namočeném ve
slabé mýdlové vodě. Pokud budete otírat více kláves najednou, hadřík se může zachytit na sousední
klávese a poškodit ji. Čisticí prostředek nestříkejte přímo na klávesnici. Drobečky nebo prach pod
klávesami můžete odstranit pomocí štětečku s balónkem na čištění fotoaparátů nebo pomocí
studeného vzduchu z vysoušeče vlasů.
Čištění displeje počítače: Škrábance, mastnota, nečistoty, chemikálie a ultrafialové světlo mohou mít
vliv na výkon displeje počítače. Jemně otřete povrch displeje měkkou suchou látkou bez chloupků.
Pokud na displeji narazíte na něco, co se podobá škrábanci, může jít jen o skvrnu. Skvrnku jemně
otřete měkkým suchým hadříkem. Pokud skvrnka na displeji zůstává, vezměte měkký hadřík, který
nepouští chlupy, nebo hadřík na čištění brýlí, ale nenanášejte tekutiny přímo na displej počítače. Než
displej zavřete, nechejte jej oschnout.
Kapitola 3. Informace o usnadnění, ergonomii a údržbě 41
Page 58

42 Uživatelská příručka pro 11e 4th Gen a Yoga 11e 4th Gen
Page 59

Kapitola 4. Bezpečnost
V této části jsou obsaženy informace o tom, jak chránit váš počítač proti neautorizovanému použití.
Používání hesel
V této části jsou obsaženy informace o tom, jak používat heslo pro spuštění, heslo administrátora a
heslo pevného disku.
Úvod do tématiky hesel
Pomocí hesel můžete zabránit neoprávněnému použití svého počítače. Jakmile nastavíte heslo, po
každém zapnutí počítače se zobrazí obrazovka s výzvou k zadání hesla. Po vyzvání zadejte heslo.
Pokud nezadáte platné heslo, počítač nelze používat.
Pokud máte nastavené heslo pro spuštění, heslo administrátora a heslo pevného disku, počítač se
po probuzení ze spánkového režimu automaticky odemkne.
Poznámka: Pokud jste nastavili heslo systému Windows, budete vyzváni k jeho zadání, jakmile se
počítač probudí ze spánkového režimu.
Heslo pro spuštění
Můžete nastavit heslo pro spuštění a chránit tak svůj počítač před neoprávněným přístupem.
Nastavíte-li heslo pro spuštění, po každém zapnutí počítače se zobrazí obrazovka s výzvou k zadání
hesla. Počítač bude možné používat až po zadání správného hesla.
Když se zobrazí tato ikona
Heslo administrátora
Heslo administrátora chrání systémové informace uložené v programu ThinkPad Setup. Nabízí tyto
funkce zabezpečení:
• Je-li nastaveno pouze heslo administrátora, zobrazí se výzva k zadání hesla ve chvíli, kdy se
pokusíte spustit program ThinkPad Setup. Neoprávnění uživatelé nemohou bez hesla měnit většinu
voleb konfigurace systému v programu ThinkPad Setup.
• Administrátor systému může pomocí hesla administrátora získat přístup k počítači i ve chvíli, kdy
si uživatel nastavil heslo pro spuštění. Heslo administrátora je nadřazeno heslu pro spuštění.
• Administrátor systému může nastavit stejné heslo administrátora na více noteboocích ThinkPad,
čímž zjednoduší jejich správu.
Heslo pevného disku
Je-li nastaveno heslo pevného disku, zabraňuje neoprávněnému přístupu k datům na jednotce
pevného disku. Je-li toto heslo nastaveno, budete požádáni o jeho zadání, kdykoli budete k jednotce
pevného disku přistupovat.
Informace na úložné jednotce pomáhají chránit následující dva typy hesel jednotky pevného disku:
, zadejte heslo pro spuštění nebo heslo administrátora.
• Uživatelské heslo pevného disku
© Copyright Lenovo 2017 43
Page 60

Pokud bylo nastaveno uživatelské heslo pevného disku, ale nebylo nastaveno hlavní heslo pevného
disku, bude mít uživatel přístup k souborům a aplikacím na úložné jednotce jen po zadání
uživatelského hesla pevného disku.
• Hlavního heslo pevného disku
Hlavní heslo pevného disku rovněž vyžaduje uživatelské heslo pevného disku. Hlavní heslo
pevného disku nastavuje a používá administrátor systému. Podobně jako hlavní klíč umožňuje
administrátorovi přístup ke všem úložným jednotkám v systému. Administrátor nastavuje hlavní
heslo. Poté přidělí uživatelské heslo pro každý počítač v síti. Uživatelé si mohou uživatelské heslo
měnit dle libosti, ale administrátor bude mít k disku přístup i nadále prostřednictvím hlavního
hesla.
Když je nastaveno hlavní heslo pevného disku, může uživatelské heslo pevného disku odstranit jen
administrátor.
Když se tato ikona zobrazí, zadejte uživatelské heslo pevného disku. Chcete-li zadat hlavní
heslo pevného disku, stiskněte klávesu F1. Když se ikona změní na
pevného disku. Chcete-li se vrátit k ikoně
Tipy k používání hesel pevného disku:
• Můžete nastavit minimální délku hesla pevného disku.
• Pokud nastavíte heslo pevného disku delší než sedm znaků, může být úložná jednotka použita jen
s počítačem, který je schopen rozpoznat heslo pevného disku, které je delší než sedm znaků.
Pokud poté nainstalujete úložnou jednotku do počítače, který není schopen rozpoznat heslo
pevného disku, jež obsahuje více než sedm znaků, nebudete mít k jednotce přístup.
• Poznamenejte a uložte si heslo na bezpečném místě. Pokud uživatelské heslo pevného disku nebo
uživatelské i hlavní heslo pevného disku zapomenete, společnost Lenovo nebude vaše hesla
resetovat ani neobnoví data z úložné jednotky. Je třeba doručit počítač autorizovanému prodejci
nebo obchodnímu zástupci společnosti Lenovo a úložná jednotka bude vyměněna. Musíte předložit
prodejní doklad a zaplatit díly a práci.
Poznámky: Úložné jednotky eDrive nebo úložné jednotky kompatibilní s Trusted Computing Group
(TCG) Opal obsahují vestavěné šifrovací funkce umožňující zabezpečit data.
• Je-li instalována úložná jednotka kompatibilní se zařízením TCG Opal a managementové software
TCG Opal a je-li tento program zapnut, není heslo pevného disku dostupné.
• Je-li v počítači instalována úložná jednotka eDrive a předinstalován systém Windows 10, není
heslo pevného disku dostupné.
, stiskněte znovu klávesu F1.
, zadejte hlavní heslo
Nastavení, změna nebo odebrání hesla
Než začnete, vytiskněte si tyto pokyny.
Heslo nastavíte, změníte nebo odeberete takto:
1. Restartujte počítač. Při zobrazení obrazovky s logem stisknutím klávesy F1 spustíte program
ThinkPad Setup.
2. Pomocí kurzorových kláves přejděte v nabídce dolů a vyberte volbu Security ➙ Password.
3. Podle typu hesla vyberte Power-on Password, Supervisor Password nebo Hard disk x
Password.
4. Heslo nastavte, změňte nebo vymažte podle pokynů na obrazovce.
44
Uživatelská příručka pro 11e 4th Gen a Yoga 11e 4th Gen
Page 61

Je dobré si heslo poznamenat a uložit na bezpečném místě. Pokud heslo zapomenete, je nutné
odnést počítač k prodejci nebo obchodnímu zástupci společnosti Lenovo, kde heslo zruší.
Zabezpečení pevného disku
S ochranou počítače před pokusy o neoprávněný přístup a útoky vám pomohou následující tipy
zvyšující úroveň zabezpečení:
• Nastavte heslo pro spuštění i heslo pevného disku. Doporučena jsou delší hesla zaručující vyšší
zabezpečení.
• Jednotku pevného disku vestavěnou do počítače lze chránit systémem UEFI BIOS. Chcete-li zajistit
spolehlivou ochranu, použijte bezpečnostní čip a program zabezpečení s funkcí správy Trusted
Platform Module (TPM). Viz „Nastavení bezpečnostního čipu“ na stránce 45.
• Pokud je v počítači instalována úložná jednotka s technologií šifrování, nezapomeňte chránit obsah
počítače před neoprávněným přístupem pomocí šifrovacího softwaru, jako je např. šifrování
jednotky nástrojem BitLocker
• Než počítač někomu prodáte nebo předáte, smažte veškerá v něm obsažená data. Další informace
naleznete v části „Smazání dat z úložné jednotky“ na stránce 46.
Použití programu Windows BitLocker Drive Encryption
Chcete-li zvýšit ochranu počítače před neoprávněným přístupem, používejte software pro šifrování
jednotky, např. program Windows BitLocker Drive Encryption.
®
v systému Microsoft Windows.
Nástroj Windows BitLocker Drive Encryption (známý jako program BitLocker) je bezpečnostní funkcí
dostupnou v některých verzích operačního systému Windows. Může vám pomoci chránit operační
systém a data uložená v počítači, a to i v případě, že je počítač ztracen či ukraden. Program
BitLocker dokáže zašifrovat všechny uživatelské a systémové soubory, včetně swapovacích a
hibernačních souborů.
Program BitLocker pomocí TPM zlepšuje ochranu vašich dat a zajišťuje integritu komponent během
spouštění počítače. Kompatibilní TPM je definován jako V2.0 TPM.
Chcete-li zkontrolovat stav programu BitLocker, otevřete Ovládací panely, zobrazte Ovládací panely
podle kategorií a klepněte na Systém a zabezpečení ➙ Nástroj BitLocker Drive Encryption.
Další informace naleznete v systému nápovědy operačního systému Windows nebo na webových
stránkách společnosti Microsoft, kde vyhledejte dokument „Podrobná příručka programu Microsoft
Windows BitLocker Drive Encryption“.
Šifrování jednotky pevného disku a šifrování jednotky SSD
Některé modely obsahují funkce šifrování jednotky pevného disku, jednotky SSD nebo hybridní
jednotky. Tato technologie šifrování chrání váš počítač před útoky na média, řadiče zařízení a NAND
flash pomocí hardwarového šifrovacího čipu. Aby mohlo šifrování účinně fungovat, nastavte heslo
pevného disku pro interní úložnou jednotku.
Nastavení bezpečnostního čipu
Na klientské počítače v síti, kde se elektronicky přenášejí důvěrné informace, jsou kladeny přísné
bezpečnostní požadavky. Podle vámi zvolené možnosti může být váš počítač osazen bezpečnostním
čipem (kryptografickým mikroprocesorem). Bezpečnostní čip vám umožní následující:
• Chránit svoje data a systém
Kapitola 4. Bezpečnost 45
Page 62

• Zvýšit zabezpečení a kontrolu přístupu
• Zabezpečit komunikaci
Než začnete, vytiskněte si tyto pokyny.
Chcete-li nastavit položky v dílčí nabídce Security Chip, proveďte následující kroky:
1. Restartujte počítač. Při zobrazení obrazovky s logem stisknutím klávesy F1 spustíte program
ThinkPad Setup.
2. Pomocí kurzorových kláves přejděte v nabídce dolů a vyberte volbu Security ➙ Security Chip.
3. Stiskněte Enter. Otevře se dílčí nabídka Security Chip.
4. Pomocí kurzorových kláves se přesuňte na položku, kterou chcete nastavit. Když je položka
označena, stiskněte klávesu Enter.
5. Proveďte požadovaná nastavení ostatních položek.
6. Stiskněte klávesu F10. Otevře se okno potvrzení nastavení. Klepnutím na tlačítko Yes uložte
konfiguraci a ukončete aplikaci.
Poznámky:
• Ujistěte se, že v programu ThinkPad Setup bylo nastaveno heslo administrátora. Jinak by mohl
kdokoliv změnit nastavení bezpečnostního čipu.
• Když budete čip mazat, vypněte počítač a znovu jej zapněte až poté, co nastavíte bezpečnostní
čip na hodnotu Active. V opačném případě se nabídka Clear Security Chip nezobrazí.
Smazání dat z úložné jednotky
Některá data uložená na úložné jednotce mohou být citlivá. Pokud počítač někomu předáte bez
smazání nainstalovaného softwaru, např. operačního systému a programů, můžete tím porušovat
licenční ujednání. Nezapomeňte před likvidací nebo prodejem počítače nebo jeho předáním do jiných
rukou smazat data uložená na úložné jednotce.
Data uložená na úložné jednotce můžete smazat těmito způsoby:
• Přesuňte data do Koše a ten poté vysypte.
• Zformátujte úložnou jednotku pomocí příslušného softwaru.
• Uveďte úložnou jednotku zpět do výchozího stavu z výroby pomocí programu obnovení od
Lenovo.
Tyto operace však jen změní umístění souborů dat. Nesmažou samotná data. Data tam stále jsou,
přestože vypadají jako ztracená. Proto je někdy možné data přečíst pomocí speciálního softwaru pro
obnovu dat. Existuje riziko, že lidé s nekalými úmysly mohou důležitá data na úložných jednotkách
přečíst a zneužít k neočekávaným účelům.
Aby se zabránilo úniku dat, je třeba při prodeji, předání či likvidaci počítače smazat data z pevného
disku. Data můžete zničit fyzicky tak, že pevný disk rozdrtíte kladivem, nebo magneticky, kdy
působením silného magnetického pole přestanou být data čitelná. Doporučujeme však využít software
(payware) či službu (pay service), které byly přímo vyvinuty k tomuto účelu. Tento proces může trvat
několik hodin.
K odstranění dat z jednotky SSD nabízí Lenovo nástroj Drive Erase Utility for Resetting the
Cryptographic Key and Erasing the Solid State Drive.
46
Uživatelská příručka pro 11e 4th Gen a Yoga 11e 4th Gen
Page 63

Některé modely mohou podporovat funkce šifrování jednotky pevného disku nebo jednotky SSD a
mají takovou jednotku nainstalovanou. Můžete se rychle zbavit všech dat na jednotce tím, že
smažete kryptografický klíč. Data zašifrovaná pomocí starého klíče nejsou fyzicky odstraněna, ale
zůstávají na jednotce. Bez starého klíče je však nelze dešifrovat. Tuto funkci nabízí rovněž nástroj
Drive Erase Utility for Resetting the Cryptographic Key and Erasing the Solid State Drive.
Použití bran Firewall
Je-li ve vašem systému předinstalován program brány Firewall, chrání počítač před internetovými
hrozbami, neoprávněným přístupem, vniknutími a útoky z internetu. Rovněž chrání vaše soukromí.
Další informace o použití programu brány firewall najdete v nápovědě k tomuto programu.
Ochrana dat před viry
Lenovo poskytuje na počítači plnou verzi antivirového softwaru s licencí na 30 dní zdarma. Po 30
dnech je nutné licenci obnovit, abyste dále dostávali aktualizace antivirového programu.
Další informace o antivirovém programu naleznete v jeho nápovědě.
Kapitola 4. Bezpečnost 47
Page 64

48 Uživatelská příručka pro 11e 4th Gen a Yoga 11e 4th Gen
Page 65

Kapitola 5. Pokročilá konfigurace
V této kapitole naleznete informace, které vám dále pomohou s konfigurací počítače:
Instalace operačního systému Windows 10
V některých situacích může být nezbytné nainstalovat nový operační systém. Toto téma popisuje
instalaci operačního systému Windows 10.
Než začnete, vytiskněte si tyto pokyny.
Upozornění: Instalací nového operačního systému smažete všechna data na interní úložné jednotce,
a to včetně dat uložených ve skrytém adresáři.
Operační systém Windows 10 nainstalujete takto:
1. Zkontrolujte, zda jste nastavili bezpečnostní čip na TPM 2.0. Další informace naleznete v části
„Nastavení bezpečnostního čipu“ na stránce 45.
2. Připojte k počítači jednotku obsahující instalační program operačního systému.
3. Spusťte program ThinkPad Setup. Viz „Používání programu ThinkPad Setup“ na stránce 50.
4. Výběrem možnosti Startup ➙ Boot zobrazte dílčí nabídku Boot Priority Order.
5. Vyberte jednotku obsahující instalační program operačního systému, například USB HDD. Poté
stiskněte klávesu Esc.
6. Vyberte volbu Restart a zkontrolujte, zda je zapnuta volba OS Optimized Defaults. Poté
stisknutím klávesy F10 uložte nastavení a ukončete program ThinkPad Setup.
7. Podle pokynů na obrazovce nainstalujte ovladače zařízení a nezbytné programy. Viz „Instalace
ovladačů zařízení“ na stránce 50.
8. Po instalaci ovladačů zařízení pomocí programu Windows Update stáhněte nejaktuálnější moduly,
například bezpečnostní záplaty.
9. Podle svého přání nainstalujte programy od společnosti Lenovo. Informace o programech od
společnosti Lenovo naleznete v části „Programy od společnosti Lenovo“ na stránce 11.
Poznámka: Po dokončení instalace operačního systému neměňte počáteční nastavení UEFI/Legacy
Boot v programu ThinkPad Setup. Operační systém by se nemusel spustit správně.
Při instalaci operačního systému Windows 10 můžete potřebovat jeden z následujících kódů zemí či
oblastí:
Země nebo oblast Kód Země nebo oblast Kód
Čína
Dánsko
Finsko FI
Francie FR
Německo GR
Itálie
Japonsko JP
© Copyright Lenovo 2017 49
SC Nizozemsko NL
DK Norsko
Španělsko
Švédsko
Tchaj-wan a Hongkong
IT
USA US
NO
SP
SV
TC
Page 66

Instalace ovladačů zařízení
Ovladače zařízení jsou programy obsahující instrukce pro operační systém, jak pracovat s určitým
hardwarem nebo jak jej „řídit“. Každá hardwarová komponenta ve vašem počítači má svůj specifický
ovladač. Jestliže přidáte komponentu, operační systém bude potřebovat pokyny, jak s tímto
hardwarem pracovat. Jakmile nainstalujete ovladače, operační systém dokáže rozpoznat hardwarovou
komponentu a bude vědět, jak ji použít.
Poznámka: Protože ovladače jsou programy jako každý jiný soubor ve vašem počítači, jsou náchylné
k poškození a v případě poškození nemusí fungovat správně.
Není nezbytné vždy stahovat nejnovější ovladače. Nicméně, pokud zaznamenáte špatnou funkci určité
komponenty nebo chcete přidat komponentu, měli byste stáhnout aktuální ovladače pro danou
komponentu. Tímto způsobem můžete eliminovat potenciální vznik problému kvůli ovladačům.
Získání nejnovějších ovladačů z webové stránky
Aktualizované ovladače zařízení si můžete stáhnout a nainstalovat z webové stránky podpory Lenovo
následujícím způsobem:
1. Otevřete webovou stránku
2. Vyberte položku pro svůj počítač a poté v rámci stažení a instalace nezbytného softwaru
postupujte podle pokynů na obrazovce.
Získejte nejnovější ovladače pomocí programu Lenovo Companion
Funkce aktualizace systému, zabudovaná v programu Lenovo Companion, pomáhá udržovat programy
ve vašem počítači aktuální. Aktualizační balíčky jsou uloženy na serverech Lenovo a můžete si je
stáhnout z webové stránky podpory Lenovo. Aktualizační balíčky mohou obsahovat aplikace, ovladače
zařízení, aktualizace (flash) systému UEFI BIOS nebo aktualizace softwaru. Jakmile se program
Lenovo Companion připojí k webové stránce podpory Lenovo, automaticky rozpozná následující
informace a určí, jaké aktualizace jsou pro váš počítač k dispozici:
http://www.lenovo.com/support.
• Typ počítače a jeho model
• Nainstalovaný operační systém
• Jazyk operačního systému
Poté program Lenovo Companion zobrazí seznam aktualizačních balíčků a rozdělí jednotlivé
aktualizace na důležité, doporučené a volitelné, abyste mohli posoudit jejich důležitost. Je pouze na
vás, jaké aktualizace si stáhnete a nainstalujete. Jakmile si vyberete aktualizační balíček, program
Lenovo Companion automaticky stáhne a nainstaluje aktualizace.
Program Lenovo Companion je na počítači předinstalován a je připraven ke spuštění. Jediným
nezbytným předpokladem je aktivní připojení k internetu. Program můžete spustit manuálně nebo
můžete použít funkci plánování, která programu umožní provádět automatické vyhledávání aktualizací
v nastavených intervalech. Provádění plánovaných aktualizací lze také nastavit tak, aby byly
vyhledávány pouze důležité aktualizace, takže seznam pro výběr bude obsahovat pouze ty typy
aktualizací, které potřebujete.
Další informace o používání programů Lenovo Companion naleznete v jejich nápovědě.
Používání programu ThinkPad Setup
Program ThinkPad Setup umožňuje prostřednictvím konfigurace systému BIOS vybírat
upřednostňovaná nastavení.
50
Uživatelská příručka pro 11e 4th Gen a Yoga 11e 4th Gen
Page 67

Konfigurace programu ThinkPad Setup
Nabídka programu ThinkPad Setup obsahuje položky pro různá nastavení počítače.
Upozornění: Standardně jsou pro vás předvybrány optimalizované konfigurace. Nesprávná změna
nastavení může způsobit neočekávané následky.
Program ThinkPad Setup nakonfigurujete takto:
1. Restartujte počítač. Při zobrazení obrazovky s logem stiskněte klávesu F1. Spustí se program
ThinkPad Setup.
Poznámka: Je-li potřeba zadat heslo administrátora, zadejte jej. Stiskem klávesy Enter můžete
zadávání hesla administrátora přeskočit a spustit program ThinkPad Setup. Pokud však heslo
nezadáte, nemůžete měnit konfigurace, které jsou chráněny heslem administrátora.
2. K výběru karty použijte kurzorové klávesy; nebo kurzorovými klávesami najděte požadovanou
položku a stiskem klávesy Enter ji vyberte. Poté se zobrazí podporovaná dílčí nabídka.
3. Výchozí hodnoty jsou zobrazeny tučným písmem. Nastavte hodnotu položky některým z
následujících způsobů:
• Stiskem klávesy F6 hodnotu navýšíte.
• Stiskem klávesy F5 hodnotu snížíte.
4. Stisknutím klávesy Esc dílčí nabídku opusťte a vraťte se do nadřazené nabídky. Poté stejným
způsobem uvedeným výše změňte ostatní konfigurace.
5. Jakmile dokončíte konfiguraci, stisknutím klávesy F10 uložte změny a ukončete konfigurační
program. Rovněž můžete v nabídce programu ThinkPad Setup zvolit kartu Restart a restartovat
počítač pomocí jedné ze zde nabízených možností.
Stiskem klávesy F9 můžete nastavení vrátit do výchozího nastavení.
Změna spouštěcí sekvence
V některých případech může být nezbytné změnit spouštěcí sekvenci tak, aby se počítač po zapnutí
spustil z požadovaného zařízení: V tomto tématu se dozvíte, jak změnit spouštěcí sekvenci počítače.
Upozornění:
• Po změně spouštěcí sekvence musíte během kopírování, ukládání či formátování vybrat správné
zařízení. Pokud zvolíte nesprávné zařízení, data v zařízení by mohla být přepsána nebo smazána.
• Pokud používáte funkci BitLocker Drive Encryption operačního systému Windows a počítač má
Trusted Platform Module, neměňte spouštěcí sekvenci. Program BitLocker Drive Encryption
uzamkne počítač, když zjistí změnu spouštěcí sekvence.
Spouštěcí sekvenci změníte takto:
1. Přejděte do programu ThinkPad Setup a vyberte Startup ➙ Boot. Poté stiskněte klávesu Enter.
Zobrazí se výchozí seznam pořadí spouštěcích zařízení.
2. Nastavte požadovanou spouštěcí sekvenci.
3. Stiskem klávesy F10 uložte změny a restartujte systém.
Rovněž můžete následujícím způsobem dočasně změnit spouštěcí sekvenci:
1. Vypněte počítač.
2. Zapněte počítač. Při zobrazení obrazovky s logem stiskněte klávesu F12.
3. Vyberte zařízení, ze kterého chcete počítač spustit. Poté stiskněte klávesu Enter.
Kapitola 5. Pokročilá konfigurace 51
Page 68

Poznámka: Nabídka Boot se zobrazí v případě, že počítač nemůže být spuštěn z žádného
zařízení nebo operační systém nelze najít.
Aktualizace systému UEFI BIOS
Systém UEFI BIOS je první program, který se spouští po zapnutí počítače. Systém UEFI BIOS
inicializuje hardwarové součásti a načítá operační systém i jiné programy.
Při instalaci nového programu, ovladače zařízení nebo hardwarové součásti můžete být informováni o
nutnosti aktualizace systému UEFI BIOS. Systém UEFI BIOS lze po zapnutí počítače snadno
aktualizovat pomocí disku pro aktualizaci (flash) systému nebo nástroje pro aktualizaci (flash) systému,
které lze spustit v prostředí operačního systému Windows.
Požadavky pro aktualizace flash jsou následující:
• Počítač je nutné spustit přes síť LAN.
• Počítač musí podporovat funkci Preboot eXecution Environment (PXE).
• Na počítači správce sítě musí být nainstalován software pro správu sítě.
Informace o tom, jak provést aktualizaci systému UEFI BIOS, naleznete na adrese
www.lenovo.com/support
.
http://
Nabídka BIOS
V této části jsou popsány následující nabídky systému BIOS vašeho počítače:
• Nabídka Main
• Nabídka Config
• Nabídka Date/Time
• Nabídka Security
• Nabídka Startup
• Nabídka Restart
Poznámka: Podle modelu počítače a operačního systému mohou být položky v nabídce a jejich
výchozí hodnoty bez předchozího upozornění změněny.
Nabídka Main
Po spuštění programu ThinkPad Setup se jako první zobrazí nabídka Main, která vypadá takto:
Poznámka: Položky nabídky systému BIOS mohou být bez předchozího upozornění změněny. Podle
konkrétního modelu se může výchozí hodnota lišit.
• UEFI BIOS Version
• UEFI BIOS Date
• Embedded Controller Version
• ME Firmware Version (některé modely)
• TXE Firmware Version (některé modely)
• Machine Type Model
• System-unit serial number
• System board serial number
• Asset Tag
52
Uživatelská příručka pro 11e 4th Gen a Yoga 11e 4th Gen
Page 69

• CPU Type
• CPU Speed
• Installed Memory
• UUID
• MAC Address (Internal LAN)
• Preinstalled OS license
• UEFI Secure Boot
• OA3 ID
• OA2
Nabídka Config
Poznámka: Položky nabídky systému BIOS mohou být bez předchozího upozornění změněny. Podle
konkrétního modelu se může výchozí hodnota lišit.
Network
• Wake On LAN
Hodnoty: Disabled, AC only, AC and Battery
Popis: Správce sítě může k zapnutí počítače z konzole pro správu použít funkci Wake on LAN.
Pokud zvolíte možnost AC Only, funkce Wake on LAN bude povolena, pouze když bude připojen
napájecí adaptér. Pokud zvolíte možnost AC and Battery, funkce Wake on LAN bude povolena s
jakýmkoli zdrojem napájení.
Poznámky:
- U funkce Wake on LAN typu paket magic je vyžadováno připojení napájecího adaptéru.
- Funkce Wake on LAN nefunguje, pokud je na pevném disku nastaveno heslo.
- U některých modelů funkce Wake on LAN nefunguje, pokud je počítač vypnutý.
• Ethernet LAN Option ROM
Hodnoty: Disabled, Enabled
Popis: Ethernet LAN Option ROM umožňuje spouštění z integrovaného síťového zařízení. Tato
nabídka se zobrazí pouze v režimu spouštění Legacy Only nebo v režimu spouštění Both s
Legacy first.
• UEFI IPv4 Network Stack
Hodnoty: Disabled, Enabled
Popis: Povolení nebo zakázání síťového stacku protokolu Internet Protocol verze 4 (IPv4) pro
prostředí UEFI. Tato nabídka se zobrazí pouze v režimu spouštění UEFI Only nebo v režimu
spouštění Both s UEFI first.
• UEFI IPv6 Network Stack
Hodnoty: Disabled, Enabled
Popis: Povolení nebo zakázání síťového stacku protokolu Internet Protocol verze 6 (IPv6) pro
prostředí UEFI. Tato nabídka se zobrazí pouze v režimu spouštění UEFI Only nebo v režimu
spouštění Both s UEFI first.
• UEFI PXE Boot Priority
Hodnoty: IPv6 First, IPv4 First
Kapitola 5. Pokročilá konfigurace 53
Page 70

Popis: Volba priority síťového stacku pro spuštění UEFI PXE. Tato nabídka se zobrazí pouze v
režimu spouštění UEFI Only nebo v režimu spouštění Both s UEFI first, když jsou povoleny oba
stacky IPv6 a IPv4.
• Wireless Auto Disconnection
Hodnoty: Disabled, Enabled
Popis: Tato funkce je k dispozici pouze u některých modelů. Povolí nebo zakáže funkci
automatického odpojování od bezdrátové sítě. Tato volba je dostupná pouze v případě, že je ke
konektoru sítě Ethernet v počítači připojen ethernetový kabel. Vyberete-li možnost Enabled, budou
po připojení ethernetového kabelu automaticky vypnuty bezdrátové sítě LAN a WiGig.
USB
• USB UEFI BIOS Support
Hodnoty: Disabled, Enabled
Popis: Zapnutí nebo vypnutí podpory spouštění z úložných zařízení USB.
Keyboard/Mouse
• Fn and Ctrl Key swap
Hodnoty: Disabled, Enabled
Popis: Pokud vyberete Enabled, klávesa Fn bude fungovat jako klávesa Ctrl a klávesa Ctrl bude
fungovat jako klávesa Fn.
• F1–F12 as primary function
Hodnoty: Disabled, Enabled
Popis: Pokud vyberete volbu Enabled, stisknutí kláves přímo aktivuje funkce přiřazené klávesám
F1–F12. Pokud vyberete volbu Disabled, stisknutím příslušné funkční klávesy přímo provedete
speciální funkce vyobrazené na ikonách na jednotlivých klávesách. Chcete-li dočasně přepnout dvě
výše uvedené funkce, stiskněte klávesy Fn+Esc.
• Fn Sticky key
Hodnoty: Disabled, Enabled
Popis: Tato funkce umožňuje používat kombinace kláves s klávesou Fn tak, že namísto více kláves
současně stisknete pouze jednu klávesu. Zvolíte-li možnost Enabled, zůstane klávesa Fn po
stisknutí aktivní, dokud nestisknete jinou klávesu. Můžete například stisknout a uvolnit klávesu Fn a
poté stisknout funkční klávesu, což odpovídá stisku kombinace kláves. Tímto způsobem nemusíte
tisknout dvě klávesy současně.
Pokud klávesu Fn stisknete dvakrát, zůstane aktivní, dokud ji nestisknete znovu. Je-li klávesa Fn
aktivní, má stisknutí samotné funkční klávesy stejný efekt jako její stisknutí spolu s klávesou Fn.
Display
• Boot Display Device
Hodnoty: ThinkPad LCD, HDMI
Popis: Volba obrazovky, kterou chcete aktivovat při spuštění. Tato volba platí pro čas spuštění,
výzvu k zadání hesla a program ThinkPad Setup. Ke konektoru HDMI v počítači lze připojit externí
monitor.
• Boot Time Extension
Hodnoty: Disabled, 1 second, 2 seconds, 3 seconds, 5 seconds, 10 seconds
Popis: Během spouštění nemusí počítač najít externí monitory, které potřebují na přípravu více
času. Vyberte, o kolik chcete prodloužit proces zavádění.
54
Uživatelská příručka pro 11e 4th Gen a Yoga 11e 4th Gen
Page 71

Power
• Intel SpeedStep
®
technology
Hodnoty: Disabled, Enabled
Popis: Volba režimu technologie Intel SpeedStep při spuštění.
• Adaptive Thermal Management
Hodnoty: Maximize Performance, Balanced
Popis: Volba plánu řízení teploty, který se má použít. Nastavení ovlivňuje hluk ventilátoru, teplotu a
výkon.
• CPU Power Management
Hodnoty: Disabled, Enabled
Popis: Zapnutí nebo vypnutí funkce úspory energie, která automaticky zastaví procesor, když
neprobíhají žádné systémové aktivity. Běžně není nutné toto nastavení měnit.
• Smart Health Charge
Hodnoty: Disabled, Enabled
Popis: Nastavíte-li hodnotu Enabled, přejde počítač po nastavené době do režimu pomalého
nabíjení. Režim Smart Health Charge pomáhá prodloužit životnost baterie.
• Disable Built-in Battery
Hodnoty: No, Yes
Popis: Dočasně vypne vestavěnou baterii kvůli servisu počítače. Po zvolení této položky se počítač
automaticky vypne.
Poznámka: Baterie bude opět k dispozici po připojení napájecího adaptéru k počítači.
Beep and Alarm
• Password Beep
Hodnoty: Disabled, Enabled
Popis: Povolení nebo zakázání zvukového signálu, když počítač čeká na heslo pro spuštění, heslo
pevného disku nebo heslo správce. Různé zvukové signály vás upozorňují na zadání správného či
nesprávného hesla.
• Keyboard Beep
Hodnoty: Enabled, Disabled
Popis: Povolí nebo zakáže zvukový signál při stisknutí kombinace kláves, kterou nelze provést.
Nabídka Date/Time
Poznámka: Položky nabídky systému BIOS mohou být bez předchozího upozornění změněny. Podle
konkrétního modelu se může výchozí hodnota lišit.
• System Date
Popis: Nastavení nebo změna data systému.
• System Time
Popis: Nastavení nebo změna času systému.
Nabídka Security
Poznámka: Položky nabídky systému BIOS mohou být bez předchozího upozornění změněny. Podle
konkrétního modelu se může výchozí hodnota lišit.
Kapitola 5. Pokročilá konfigurace 55
Page 72

Password
• Supervisor Password
Hodnoty: Disabled, Enabled
Popis: Nastavení hesla správce, aby se zabránilo neoprávněným uživatelům ve změně spouštěcí
sekvence, nastavení souvisejícího se sítí a systémového data a času. Další informace naleznete v
části „Úvod do tématiky hesel“ na stránce 43.
• Lock UEFI BIOS Settings
Hodnoty: Disabled, Enabled
Popis: Povolením této možnosti zabráníte neoprávněným uživatelům ve změně jakýchkoli nastavení
v nabídce ThinkPad Setup. K použití této funkce je potřeba heslo správce.
• Password at Unattended Boot
Hodnoty: Disabled, Enabled
Popis: Pokud je vybrána tato možnost, objeví se výzva k zadání hesla, jestliže dojde k zapnutí
počítače nějakou událostí, když byl počítač bez dozoru, jako např. při pokusu funkce Wake on
LAN. Chcete-li zabránit neoprávněnému přístupu, nastavte v operačním systému ověřování
uživatele.
• Password at Restart
Hodnoty: Disabled, Enabled
Popis: Pokud je povolena tato možnost, zobrazí se při restartu počítače výzva k zadání hesla.
Chcete-li zabránit neoprávněnému přístupu, nastavte v operačním systému ověřování uživatele.
• Password at Boot Device List
Hodnoty: Disabled, Enabled
Popis: Pokud povolíte tuto možnost, je potřeba zadat heslo správce, aby bylo možné vstoupit do
nabídky Boot opakovaným stisknutím klávesy F12. K použití této funkce je potřeba, aby bylo
nastaveno heslo správce.
• Password Count Exceeded Error
Hodnoty: Disabled, Enabled
Popis: Povolte tuto možnost, pokud se má zobrazit chybová zpráva POST 0199, když více než
třikrát zadáte chybné heslo správce.
• Set Minimum Length
Hodnoty: Disabled, x characters (4 ≤ x ≤ 12)
Popis: Nastavte minimální délku hesel pro spuštění a hesel pevného disku. Pokud je nastaveno
heslo správce, nemůžete změnit minimální délku, dokud se nepřihlásíte jako správce.
• Power-On Password
Hodnoty: Disabled, Enabled
Popis: Nastavení hesla pro spuštění za účelem ochrany počítače před neoprávněným přístupem.
Další informace naleznete v části „Úvod do tématiky hesel“ na stránce 43.
• Hard Disk 1 Password
Hodnoty: Disabled, Enabled
Popis: Nastavení hesla pevného disku, aby se zabránilo přístupu neoprávněných uživatelů k datům
na vnitřní úložné jednotce. Další informace naleznete v části „Úvod do tématiky hesel“ na stránce
43.
Security Chip
• Security Chip Type
56
Uživatelská příručka pro 11e 4th Gen a Yoga 11e 4th Gen
Page 73

Hodnoty: TPM 2.0
• Security Chip
Hodnoty: Disabled, Enabled
Popis: Povolení nebo zakázání bezpečnostního čipu.
• Security Reporting Options
- SMBIOS Reporting
Hodnoty: Disabled, Enabled
Popis: Povolí nebo zakáže funkci, která hlásí údaje SMBOS. Tato položka se zobrazí pouze v
případě, je-li volba Security Chip nastavena na hodnotu Enabled. Je-li položka Security
Reporting Options nastavena na hodnotu Enabled, budou veškeré změny UEFI BIOS
zaznamenávány do PCR1 definované standardem TCG. Oprávněné programy budou moci tyto
záznamy sledovat, číst a analyzovat.
• Clear Security Chip
Popis: Tato možnost slouží k vyčištění šifrovacích klíčů.
• Intel (R) TXT Feature:
Hodnoty: Disabled, Enabled
Popis: Tato funkce je k dispozici pouze u některých modelů. Povolí nebo zakáže technologii Intel
Trusted Execution Technology.
• Physical Presence for Clear
Hodnoty: Disabled, Enabled
Popis: Pokud je tato volba povolena, zobrazí se potvrzovací zpráva při pokusu o vymazání
bezpečnostního čipu.
®
UEFI BIOS Update Option
• Flash BIOS Updating by End-Users
Hodnoty: Disabled, Enabled
Popis: Pokud je tato možnost povolena, všichni uživatelé budou moci aktualizovat systém UEFI
BIOS. Pokud tuto možnost zakážete, systém UEFI BIOS bude moci aktualizovat pouze ta osoba,
která zná heslo správce.
• Secure RollBack Prevention
Hodnoty: Disabled, Enabled
Popis: Pokud je tato možnost povolena, můžete se vrátit k předchozí verzi systému UEFI BIOS.
Poznámka: Tato položka je standardně nastavena na hodnotu Disabled, je-li položka OS
Optimized Defaults v nabídce Restart nastavena na hodnotu Disabled. Tato položka je
standardně nastavena na hodnotu Enabled, je-li položka OS Optimized Defaults nastavena na
hodnotu Enabled.
• Windows UEFI Firmware Update
Hodnoty: Disabled, Enabled
Popis: Povolí nebo zakáže funkci aktualizace firmwaru systému Windows UEFI. Vyberete-li volbu,
přeskočí systém BIOS aktualizaci firmwaru Windows UEFI a budete tedy moci přepsat systém
UEFI BIOS jeho starší verzí.
Memory Protection
• Execution Prevention
Hodnoty: Disabled, Enabled
Kapitola 5. Pokročilá konfigurace 57
Page 74

Popis: Některé počítačové viry a červi způsobují přetečení vyrovnávací paměti. Povolením této
možnosti můžete počítač chránit proti útokům tohoto typu virů a červů. Pokud je možnost
povolena, ale zjistíte, že program nefunguje správně, nejprve tuto možnost zakažte a poté resetujte
nastavení.
Virtualization
• Intel Virtualization Technology
Hodnoty: Disabled, Enabled
Popis: Pokud je tato možnost povolena, může Virtual Machine Monitor (VMM) využívat další
možnosti hardwaru nabízené technologií Intel Virtualization Technology.
• Intel VT-d Feature
Hodnoty: Disabled, Enabled
Popis: Intel VT-d znamená Intel Virtualization Technology for Directed I/O. Je-li povolena, VMM
dokáže použít platformu infrastruktury pro virtualizaci vstupů a výstupů.
I/O Port Access
Popis: Pomocí této dílčí nabídky můžete povolit nebo zakázat následující hardwarové funkce:
• Ethernet LAN
• Wireless LAN
• Bluetooth
• USB Port
• Memory card slot
• Integrated camera
• Microphone
Anti-Theft
• Computrace Module Activation
Hodnoty: Disabled, Enabled, Permanently Disabled
Popis: Povolí nebo zakáže rozhraní UEFI BIOS k aktivaci modulu Computrace. Computrace je
volitelná služba sledování od společnosti Absolute Software. Pokud zvolíte Permanently Disabled,
nemůžete toto nastavení znovu povolit
Secure Boot
• Secure Boot
Hodnoty: Disabled, Enabled
Popis: Povolením této možnosti zabráníte neoprávněným operačním systémům ve spouštění po
zapnutí počítače.
Poznámka: Tato položka je standardně nastavena na hodnotu Disabled, je-li položka OS
Optimized Defaults v nabídce Restart nastavena na hodnotu Disabled. Tato položka je standardně
nastavena na hodnotu Enabled, je-li položka OS Optimized Defaults nastavena na hodnotu
Enabled.
• Platform Mode
Hodnoty: Setup Mode, User Mode
Popis: Stanovení režimu provozu systému.
• Secure Boot Mode
58
Uživatelská příručka pro 11e 4th Gen a Yoga 11e 4th Gen
Page 75

Hodnoty: Standard Mode, Custom Mode
Popis: Určení režimu funkce Secure Boot.
• Reset to Setup Mode
Popis: Pomocí této možnosti lze vymazat stávající klíč platformy a resetovat Platform Mode do
Setup Mode.
• Restore Factory Keys
Popis: Tato možnost slouží k obnovení všech klíčů a certifikátů v databázích Secure Boot do
stavu z výroby.
• Clear All Secure Boot Keys
Popis: Tato možnost slouží k vymazání všech klíčů a certifikátů v databázích Secure Boot a
instalaci vašich vlastních klíčů a certifikátů.
Intel (R) SGX
• Intel (R) SGX Control
Hodnoty: Disabled, Enabled, Software Controlled
Popis: Tato funkce je k dispozici pouze u některých modelů. Zapnutí nebo vypnutí funkce Intel
Software Guard Extensions (SGX). Pokud vyberete volbu Software Controlled, funkce SGX bude
řízena operačním systémem.
• Owner EPOCH Change
Popis: Tato funkce je k dispozici pouze u některých modelů. Změňte Owner EPOCH na náhodnou
hodnotu. Tato možnost slouží k vymazání uživatelských dat funkce SGX.
Internal Device Access
• Internal Storage Tamper Detection
Hodnoty: Disabled, Enabled
Popis: Když je tato možnost povolena, bude zjištěno odebrání jakéhokoli interního úložiště v době,
kdy je počítač ve spánkovém režimu. Pokud odeberete interní úložnou jednotku, když je počítač
ve spánkovém režimu, počítač se po probuzení vypne a přijdete o všechna neuložená data.
Device Guard
• Device Guard
Hodnoty: Disabled, Enabled
Popis: Tato možnost slouží k podpoře funkce Microsoft Device Guard.
Když je tato možnost povolena, automaticky jsou povoleny funkce Intel Virtualization Technology,
Intel VT-d Feature, Intel TXT feature (pouze u některých modelů), Secure Boot a OS Optimized
Defaults. Pořadí spouštěcích zařízení nelze vybrat. Chcete-li dokončit konfiguraci funkce Device
Guard, musíte nastavit heslo správce.
Je-li tato volba zakázána, možnosti nastavení lze konfigurovat a ke spuštění počítače lze vybrat
jakékoli spouštěcí zařízení.
Nabídka Startup
Poznámka: Položky nabídky systému BIOS mohou být bez předchozího upozornění změněny. Podle
konkrétního modelu se může výchozí hodnota lišit.
• Boot
Popis: Definování spouštěcí sekvence.
• Network Boot
Kapitola 5. Pokročilá konfigurace 59
Page 76

Popis: Výběr spouštěcího zařízení při použití funkce Wake on LAN. Pokud je povolena funkce
Wake On LAN, správce sítě může zapnout všechny počítače v síti LAN na dálku pomocí softwaru
pro správu sítě.
• UEFI/Legacy Boot
Hodnoty: Both, UEFI Only, Legacy Only
Popis: Definování způsobu zavedení systému.
- UEFI/Legacy Boot Priority
Hodnoty: Legacy First, UEFI First
Popis: Nastavte prioritu zavádění na UEFI nebo Legacy.
- CSM Support (pro UEFI only)
Hodnoty: Yes, No
Popis: Ke spuštění staršího operačního systému je vyžadován modul CSM (Compatibility
Support Module). Jestliže zvolíte UEFI only, bude možné nastavit CSM Support. V případě
režimů Both a Legacy Only volbu CSM Support nastavit nelze.
• Boot Mode
Hodnoty: Quick, Diagnostics
Popis: Definování, která obrazovka se zobrazí během testu POST – obrazovka s logem nebo
obrazovka s textovou zprávou.
• Option Key Display
Hodnoty: Disabled, Enabled
Popis: Pokud tuto možnost zakážete, pak se při testu POST nezobrazí zpráva „To interrupt normal
startup, press Enter“.
• Boot Device List F12 Option
Hodnoty: Disabled, Enabled
Popis: Pokud tuto možnost povolíte, můžete otevřít okno Boot Menu opakovaným stisknutím
klávesy F12 při zapínání počítače.
• Boot Order Lock
Hodnoty: Disabled, Enabled
Popis: Povolením této možnosti uzamknete pořadí priority spouštěcích zařízení.
Nabídka Restart
Poznámka: Položky nabídky systému BIOS mohou být bez předchozího upozornění změněny. Podle
konkrétního modelu se může výchozí hodnota lišit.
• Exit Saving Changes
Popis: Uložení změn a restart počítače.
• Exit Discarding Changes
Popis: Zrušení změn a restart počítače.
• Load Setup Defaults
Popis: Obnovení nastavení do výchozího stavu z výroby.
• Discard Changes
Popis: Zrušení provedených změn.
• Save Changes
Popis: Uložení změn.
60
Uživatelská příručka pro 11e 4th Gen a Yoga 11e 4th Gen
Page 77

Použití správy systému
Toto téma je určeno zejména pro správce sítě.
Váš počítač je navržen tak, aby jej bylo možné spravovat a přesměrovat více zdrojů za účelem
lepšího splnění obchodních cílů.
Možnost správy nebo také celkové náklady na vlastnictví (TCO) vám umožňují na dálku ovládat
klientské počítače stejným způsobem, jakým ovládáte svůj vlastní počítač. Klientský počítač můžete
zapnout, zformátovat jeho úložnou jednotku a instalovat programy.
Jakmile je počítač nakonfigurován a uveden do provozu, můžete jej spravovat pomocí softwaru a
funkcí pro správu, které jsou integrovány do klientského počítače a sítě.
Rozhraní DMI (Desktop Management Interface)
Systém UEFI BIOS ve vašem počítači podporuje rozhraní, které se nazývá System Management BIOS
(SMBIOS) Reference Specification verze 2.8 nebo novější. SMBIOS poskytuje informace o
hardwarových součástech vašeho počítače. Systém UEFI BIOS poskytuje informace o sobě a o
zařízeních na základní desce. Tato specifikace dokumentuje standardy pro získávání přístupu k
informacím systému BIOS.
Preboot eXecution Environment
Technologie Preboot eXecution Environment (PXE) umožňuje lepší správu počítače a umožňuje proces
spouštění počítače ze serveru. Váš počítač podporuje funkce, které PXE vyžaduje. Například, pomocí
vhodné karty sítě LAN lze provést spouštění vašeho počítače ze serveru PXE.
Poznámka: Funkci Remote Initial Program Load (RIPL nebo RPL) na tomto počítači nelze využít.
Wake on LAN
Správce sítě může k zapnutí počítače z konzole pro správu použít funkci Wake on LAN.
Pokud je funkce Wake on LAN povolena, mnoho operací, jako například přenos dat, aktualizace
softwaru, aktualizace (flash) systému UEFI BIOS, lze provádět vzdáleně bez vzdálené účasti. Proces
aktualizace může probíhat po běžné pracovní době a během víkendů, aby uživatele nerušil při práci
a nezatěžoval provoz sítě LAN. Tím dojde k úspoře času a zvýšení produktivity.
Pokud se počítač zapne pomocí funkce Wake on LAN, bude se řídit postupem Network Boot.
Poznámka: U některých modelů funkce Wake on LAN nefunguje, pokud je počítač vypnutý.
Detekce ID EEPROM
Asset ID EEPROM obsahuje informace o počítači, včetně jeho konfigurace a sériových čísel klíčových
komponent. Obsahuje také celou řadu prázdných polí, do kterých můžete zanést informace o
koncovém uživateli ve vaší síti.
Chcete-li správci sítě povolit vzdálené ovládání vašeho počítače, nastavte v programu ThinkPad
Setup následující funkce pro správu systému:
• Wake on LAN
• Network Boot sequence
Poznámka: Je-li nastaveno heslo správce, budete při spouštění programu ThinkPad Setup vyzváni k
jeho zadání.
Kapitola 5. Pokročilá konfigurace 61
Page 78

Zapnutí a vypnutí funkce Wake on LAN
Pokud je počítač připojen k síti LAN a je na něm povolena funkce Wake on LAN, správce sítě může
počítač vzdáleně spustit z konzoly pro správu pomocí programu pro vzdálenou správu sítě.
Funkci Wake on LAN zapnete či vypnete takto:
1. Restartujte počítač. Při zobrazení obrazovky s logem stisknutím klávesy F1 spustíte program
ThinkPad Setup.
2. Vyberte Config ➙ Network. Zobrazí se dílčí nabídka Network.
3. Nastavte funkci Wake on LAN do požadovaného stavu.
4. Stisknutím klávesy F10 uložte nastavení a ukončete aplikaci.
Definování sekvence Network Boot
Když se počítač spustí pomocí funkce Wake on LAN, systém provede spuštění ze zařízení, které je
zvoleno v nabídce Network Boot, a poté bude postupovat podle pořadí zaváděcích zařízení v
nabídce Boot.
Sekvenci Network Boot nadefinujete takto:
1. Restartujte počítač. Při zobrazení obrazovky s logem stisknutím klávesy F1 spustíte program
ThinkPad Setup.
2. Zvolte možnost Startup ➙ Network Boot. Zobrazí se seznam spouštěcích zařízení.
3. Vyberte spouštěcí zařízení a přidělte mu nejvyšší prioritu spouštění.
4. Stisknutím klávesy F10 uložte nastavení a ukončete aplikaci.
Stiskem klávesy F9 můžete nastavení vrátit do výchozího stavu z výroby.
62
Uživatelská příručka pro 11e 4th Gen a Yoga 11e 4th Gen
Page 79

Kapitola 6. Řešení problémů s počítačem
Tato kapitola poskytuje informace o tom, co dělat v případě problémů s počítačem.
Obecné rady, jak předcházet problémům
V tomto tématu naleznete rady, jak zabránit problémům s používáním počítače:
• Pravidelně vysypávejte Koš.
• Pravidelně používejte nástroj Defragmentace disku, abyste urychlili vyhledávání a čtení dat z úložné
jednotky.
• Uvolněte místo na disku odinstalováním programů, které nepoužíváte. Také se ujistěte, zda nemáte
nainstalovány některé programy vícekrát nebo v různých verzích.
• Smažte obsah složek Doručená pošta, Odeslaná pošta a Koš ve svém e-mailovém klientu.
• Zálohujte svá data minimálně jednou týdně. Pokud máte v počítači uložena velmi důležitá data, je
dobré zálohovat každý den. Lenovo nabízí pro váš počítač řadu možností zálohování.
• Naplánujte operace nástroje Obnovení systému a v pravidelných intervalech vytvářejte body
obnovení. Informace o obnovení systému naleznete v části Kapitola 7 „Informace o obnovení“ na
stránce 81.
• Na adrese
aktualizace ovladačů zařízení a systému UEFI BIOS.
• Aktualizujte ovladače zařízení a dalšího hardwaru, který nepochází od Lenovo. Před aktualizací
ovladačů zařízení byste si měli přečíst poznámky k dané verzi a předem tak zjistit případné známé
problémy s kompatibilitou.
• Veďte si sešit se záznamy. Záznamy mohou obsahovat hlavní změny v hardwaru nebo softwaru,
aktualizace ovladačů, menší problémy, se kterými jste se setkali, a způsob jejich vyřešení.
• Pokud budete kdykoliv potřebovat použít nástroj pro obnovení počítače do stavu z výroby, mohou
vám pomoci následující rady:
1. Odpojte všechna externí zařízení, jako je tiskárna a klávesnice.
2. Zkontrolujte, že je baterie nabitá a že je k počítači připojen napájecí adaptér.
3. Spusťte aplikaci ThinkPad Setup a nahrajte výchozí nastavení.
4. Restartujte počítač a spusťte obnovení.
5. Pokud váš počítač používá jako média pro obnovu disky, nevyjímejte disky, dokud k tomu
nebudete vyzváni.
http://www.lenovo.com/support si můžete v případě potřeby stáhnout a nainstalovat
Diagnostika problémů pomocí programu Lenovo Companion
Mnoho problémů s počítačem lze vyřešit bez externí podpory. Máte-li s počítačem nějaký problém,
podívejte se nejprve na informace týkající se odstraňování problémů uvedené v dokumentaci vašeho
počítače. Máte-li podezření na softwarový problém, projděte si dokumentaci včetně souborů readme
a informační systém nápovědy dodaný s operačním systémem či programem.
Notebooky ThinkPad se dodávají včetně sady diagnostických programů, s jejichž pomocí můžete
identifikovat hardwarové problémy. Program Lenovo Companion je předinstalován v počítači a rovněž
si ho můžete stáhnout na adrese:
https://shop.lenovo.com/us/en/accessories/software/apps/lenovo-apps/companion/
© Copyright Lenovo 2017 63
Page 80

Poznámka: Pokud nejste pomocí programu Lenovo Companion schopni problém sami nalézt a
opravit, uložte a vytiskněte protokoly vytvořené tímto programem. Tyto soubory záznamu budete
potřebovat, až budete mluvit se zástupcem technické podpory Lenovo.
Lenovo Companion podporuje kontrolu hardwaru. Kombinuje diagnostické testy, systémové informace,
nastavení zabezpečení a informace o technické podpoře s tipy a radami pro optimální výkon
systému. Pokyny ke spuštění programu Lenovo Companion naleznete v kapitole „Přístup
k programům Lenovo“ na stránce 11.
Pokyny k odstraňování problémů nebo diagnostické programy vám mohou říci, že potřebujete další
nebo aktualizované ovladače zařízení či jiný software. Nejnovější technické informace, ovladače
zařízení a aktualizace můžete získat na webových stránkách podpory Lenovo na adrese:
http://www.lenovo.com/support
Další informace o tomto programu získáte v jeho nápovědě.
Řešení problémů
Pokud na vašem počítači dojde k chybě, zobrazí se chybová zpráva nebo kód nebo se při spuštění
ozve zvukový signál. Když narazíte na problém, pokuste se jej vyřešit sami podle odpovídajících
symptomů a řešení v tomto tématu.
Počítač neodpovídá
Vytiskněte si tyto pokyny a uschovejte je u svého počítače pro budoucí použití.
Problém: Počítač neodpovídá (nemůžete použít polohovací zařízení ThinkPad ani klávesnici).
Řešení: Postupujte následovně:
1. Stiskněte a podržte hlavní vypínač, dokud se počítač nevypne. Pokud se vám nedaří počítač
vypnout hlavním vypínačem, odpojte napájecí adaptér a vyjměte výměnnou baterii. Poté, co se
počítač vypne, znovu připojte napájecí adaptér a vložte výměnnou baterii. Pak počítač hlavním
vypínačem znovu zapněte. Pokud se počítač nezapne, pokračujte krokem 2.
2. Jakmile je počítač vypnutý, odpojte od něho všechny zdroje napájení (výměnnou baterii a
napájecí adaptér). Zapojte napájecí adaptér, ale výměnnou baterii ponechte stále vyjmutou z
počítače. Pokud se počítač nezapne, pokračujte krokem 3.
Poznámka: Když se počítač spustí a zobrazí se prostředí systému Windows, znovu počítač
vypněte, tentokrát však standardním postupem. Když bude počítač vypnutý, znovu vložte
výměnnou baterii a počítač zapněte. Jestliže se počítač po připojení výměnné baterie nespustí,
vyjměte výměnnou baterii a přejděte zpět ke kroku 2. Pokud se počítač spustí s připojeným
napájecím adaptérem, ale s připojenou výměnnou baterií nikoliv, požádejte o pomoc servisní
středisko.
3. Jakmile je počítač vypnutý, odpojte od něj všechny zdroje napájení (výměnnou baterii a napájecí
adaptér). Odpojte všechna externí zařízení připojená k počítači (klávesnici, myš, tiskárnu, skener
atd.). Opakujte krok 2. Pokud se krok 2 nezdaří, pokračujte krokem 4.
Poznámka: Následující kroky se týkají odpojení komponent citlivých na statickou elektřinu z
vašeho počítače. Ujistěte se, že máte správné uzemnění a odpojte všechny zdroje napájení
připojené k počítači. Pokud si nejste jisti odebíráním komponent nebo by vám tato činnost
působila potíže, požádejte prosím o asistenci servisní středisko.
64
Uživatelská příručka pro 11e 4th Gen a Yoga 11e 4th Gen
Page 81

4. Jakmile je počítač vypnutý, odpojte od něj všechny zdroje napájení a externí hardware. Vyjměte
všechny neoriginální paměťové moduly, které byly přidány do vašeho počítače. Po vyjmutí
přidaného paměťového modulu a opětovné instalaci originálního paměťového modulu opakujte
krok 2. Pokud se počítač nezapne, přečtěte si uživatelskou příručku k vyměnitelným
komponentám připojeným k počítači.
Pokud se počítač nezapne, kontaktujte servisní středisko a požádejte o pomoc tamního specialistu.
Rozlití tekutiny na klávesnici
Problém: Na počítač se mi něco rozlilo.
Řešení: Vzhledem k tomu, že většina tekutin je vodivých, tekutina rozlitá na klávesnici by mohla
způsobit několik zkratů a poškodit počítač. Při řešení problému postupujte takto:
1. Zajistěte, aby žádná tekutina nevytvořila zkrat mezi vámi a napájecím adaptérem (pokud je
připojen).
2. Ihned opatrně vytáhněte konektor napájecího adaptéru.
3. Ihned vypněte počítač. Pokud se počítač nevypne, vyjměte výměnnou baterii. Čím rychleji
zastavíte proud pocházející počítačem, tím menší bude škoda způsobená zkraty.
Upozornění: Pokud počítač ihned vypnete, můžete přijít o část svých dat nebo práce, avšak
pokud jej necháte spuštěný, může dojít k jeho nevratnému poškození.
4. Před spuštěním počítače počkejte, dokud si nebudete jistí, že všechna tekutina již vyschla.
Chybové zprávy
• Zpráva: 0177: Chybná SVP data, zastavte úlohu POST.
Řešení: Kontrolní součet hesla správce v paměti EEPROM není správný. Vyměňte základní desku.
Počítač nechte opravit.
• Zpráva: 0183: Chybné CRC nastavení zabezpečení v EFI Variable. Spusťte program ThinkPad
Setup.
Řešení: Kontrolní součet nastavení zabezpečení v paměti EFI Variable není správný. Spusťte
program ThinkPad Setup a zkontrolujte nastavení zabezpečení, stiskněte klávesu F10 a poté
stisknutím klávesy Enter restartujte systém. Jestliže problém přetrvává, nechte počítač opravit.
• Zpráva: 0187: Chybný přístup k datům EAIA
Řešení: Došlo k selhání při přístupu do paměti EEPROM. Počítač nechte opravit.
• Zpráva: 0188: Neplatná oblast serializace informací RFID
Řešení: Kontrolní součet paměti EEPROM není správný (blok č. 0 a 1). Je nutné vyměnit základní
desku a přeinstalovat sériové číslo. Počítač nechte opravit.
• Zpráva: 0189: Neplatná oblast konfigurace informací RFID
Řešení: Kontrolní součet paměti EEPROM není správný (blok č. 4 a 5). Je nutné vyměnit základní
desku a přeinstalovat univerzální jedinečný identifikátor (UUID). Počítač nechte opravit.
• Zpráva: 0190: Chyba – kriticky nízký stav baterie
Řešení: Počítač se vypnul, protože baterie není dostatečně nabitá. Připojte k počítači napájecí
adaptér a nechejte baterii nabít.
• Zpráva: 0191: Zabezpečení systému – Neplatný požadavek vzdálené změny
Řešení: Selhala změna nastavení počítače. Potvrďte operaci a opakujte. Chybu odstraníte pomocí
programu ThinkPad Setup.
• Zpráva: 0199: Zabezpečení systému – Překročen počet pokusů o zadání bezpečnostního hesla.
Kapitola 6. Řešení problémů s počítačem 65
Page 82

Řešení: Tato zpráva se zobrazuje, když více než třikrát zadáte chybné heslo správce. Ověřte si,
že znáte správné heslo správce, a akci opakujte. Chybu odstraníte pomocí programu ThinkPad
Setup.
• Zpráva: 0270: Chyba systémových hodin.
Řešení: Systémové hodiny nefungují. Počítač nechte opravit.
• Zpráva: 0271: Zkontrolujte nastavení data a času.
Řešení: V počítači není nastaveno datum nebo čas. Spusťte program ThinkPad Setup a nastavte
čas a datum.
• Zpráva: 1802: Je vložena neschválená síťová karta – Vypněte počítač a síťovou kartu vyjměte.
Řešení: Karta pro bezdrátové připojení k síti není na tomto počítači podporována. Odstraňte ji.
• Zpráva: 1820: Je připojeno více externích snímačů otisku prstu.
Řešení: Vypněte a odstraňte vše kromě snímače, který je nastaven v rámci hlavního operačního
systému.
• Zpráva: 2100: Chybná detekce na HDD0 (Hlavní HDD)
Řešení: Jednotka pevného disku nefunguje. Nechte jednotku pevného disku opravit.
• Zpráva: 2101: Chybná detekce na SSD1 (M.2)
Řešení: Jednotka M.2 SSD nefunguje. Nechte ji opravit.
• Zpráva: 2102: Chybná detekce na SSD2 (M.2)
Řešení: Jednotka M.2 SSD nefunguje. Nechte ji opravit.
• Zpráva: 2110: Chyba čtení na HDD0 (Hlavní HDD)
Řešení: Jednotka pevného disku nefunguje. Nechte jednotku pevného disku opravit.
• Zpráva: 2111: Chyba čtení na SSD1 (M.2)
Řešení: Jednotka M.2 SSD nefunguje. Nechte ji opravit.
• Zpráva: 2112: Chyba čtení na SSD2 (M.2)
Řešení: Jednotka M.2 SSD nefunguje. Nechte ji opravit.
• Zpráva: 2200: Typ zařízení a sériové čiíslo jsou neplatné.
Řešení: Neplatný typ počítače a sériové číslo. Počítač nechte opravit.
• Zpráva: 2201: Identifikátor UUID zařízení je neplatný.
Řešení: Neplatný identifikátor UUID. Počítač nechte opravit.
• Zpráva: Chyba ventilátoru
Řešení: Selhal ventilátor chlazení. Okamžitě počítač vypněte a nechejte jej opravit.
• Zpráva: Chyba teplotního čidla
Řešení: Problém s teplotním čidlem. Okamžitě počítač vypněte a nechejte jej opravit.
• Zpráva: Chyba: úložiště systémové proměnné ve stálé paměti UEFI je téměř plné.
Poznámka: Tato chyba znamená, že operační systém a programy nemohou vytvářet, měnit ani
mazat data v úložišti systémové proměnné UEFI ve stálé paměti, neboť během testu POST bylo
zjištěno, že v něm není dostatek prostoru.
Úložiště systémové proměnné UEFI ve stálé paměti je používáno systémem UEFI BIOS, operačním
systémem a programy. K této chybě dochází v případě, že operační systém nebo programy uloží
do této proměnné velké množství dat. Do samostatného úložiště proměnné UEFI se ukládají
všechna data potřebná pro test POST, například nastavení systému BIOS a konfigurační údaje
čipsetu nebo platformy.
66
Uživatelská příručka pro 11e 4th Gen a Yoga 11e 4th Gen
Page 83

Řešení: Zobrazí-li se tato chybová zpráva, spusťte program ThinkPad Setup stiskem klávesy F1.
Zobrazí se dialogové okno s dotazem, zda má být úložiště vyčištěno. Pokud uživatel zvolí „Yes“,
budou vymazány všechny údaje vytvořené operačním systémem a programy kromě globálních
proměnných definovaných specifikací Unified Extensible Firmware Interface. Pokud uživatel zvolí
„No“, budou všechna data zachována, ovšem operační systém ani programy nebudou moci
vytvářet, měnit ani mazat údaje v úložišti.
Pokud tato chyba nastane v servisním středisku, autorizovaný technik společnosti Lenovo pomocí
výše uvedeného postupu vyčistí úložiště systémové proměnné UEFI ve stálé paměti.
Chyby hlášené pomocí zvukových signálů
Technologie Lenovo SmartBeep umožňuje dekódovat zvykové chybové signály, které zazní v případě,
že se objeví černá obrazovka. Chcete-li dekódovat zvukový chybový signál pomocí technologie
Lenovo SmartBeep, postupujte takto:
1. Přejděte na stránku
http://support.lenovo.com/smartbeep nebo naskenujte následující kód QR.
2. Stáhněte si příslušnou diagnostickou aplikaci a nainstalujte ji na chytrý telefon.
3. Spusťte diagnostickou aplikaci a položte telefon poblíž počítače.
4. Stiskem klávesy Fn zopakujte chybový signál. Diagnostická aplikace pípání dekóduje a zobrazí na
chytrém telefonu možná řešení.
V následující části jsou popsány některé zvukové chybové signály a odpovídající řešení.
Poznámka: Nepokoušejte se opravit produkt sami, pokud k tomu nedostanete pokyn od servisního
střediska nebo to není uvedeno v dokumentaci k produktu. Opravy svého zařízení zadávejte pouze
poskytovateli služeb s oprávněním od společnosti Lenovo.
Chybové kódy
0001: Chyba resetu (nebyl dokončen reset platformy)
0002: Vnitřní chyba sběrnice
Řešení
1. Odpojte a odstraňte všechny zdroje napájení
(napájecí adaptér, výměnnou baterii a
knoflíkovou baterii). Pokud je počítač vybaven
vestavěnou baterií, resetujte jej zasunutím jehly
nebo narovnané kancelářské sponky do otvoru
pro nouzový reset. Počkejte jednu minutu. Poté
opět připojte všechny zdroje napájení.
2. Vyměňte základní desku (pouze poskytovatelé
služeb).
Vyměňte základní desku (pouze poskytovatelé
služeb).
0281: Obecná chyba vestavěného řadiče
Vyměňte základní desku (pouze poskytovatelé
služeb).
Kapitola 6. Řešení problémů s počítačem 67
Page 84

Chybové kódy
0282: Chyba paměťového slotu
Řešení
1. Znovu vložte nebo vyměňte paměťový modul.
2. Vyměňte základní desku (pouze poskytovatelé
služeb).
0283: Chyba prostředku PCI
0284: Chyba související s funkcemi kompatibilními s
TCG (může jít o selhání ověření kódu systému BIOS)
0285: Chyba související s funkcemi kompatibilními s
TCG (může jít o selhání inicializace TPM)
0286: Chyba integrované grafické karty
0287: Chyba samostatné grafické karty
0288: Chyba displeje počítače
1. Vyjměte všechna zařízení PCIe (kartu M.2, kartu
PCIe atd.) (pouze poskytovatel služeb).
2. Vyměňte základní desku (pouze poskytovatelé
služeb).
Vyměňte základní desku (pouze poskytovatelé
služeb).
Vyměňte základní desku (pouze poskytovatelé
služeb).
Vyměňte základní desku (pouze poskytovatelé
služeb).
1. Znovu nainstalujte nebo vyměňte samostatnou
grafickou kartu (pouze poskytovatel služeb).
2. Vyměňte základní desku (pouze poskytovatelé
služeb).
1. Odpojte a znovu připojte kabel k displeji na
straně základní desky i na straně displeje
(pouze poskytovatel služeb).
2. Vyměňte základní desku (pouze poskytovatelé
služeb).
Problémy s paměťovými moduly
Vytiskněte si tyto pokyny a uschovejte je u svého počítače pro budoucí použití.
Problém: Můj paměťový modul správně nefunguje.
Řešení: Ověřte následující:
1. Ověřte, zda je paměťový modul v počítači správně nainstalován a usazen.
Chcete-li zajistit správné připojení, bude nutné odebrat všechny přidané paměťové moduly,
otestovat počítač pouze s paměťovými moduly nainstalovanými z výroby a pak paměťové moduly
znovu instalovat jeden po druhém.
2. Zkontrolujte, zda se během spouštění nezobrazují chybové zprávy.
V případě chybových zpráv testu POST (power-on self-test) proveďte příslušné nápravné akce.
3. Ověřte, zda je v počítači nainstalovaný nejnovější systém UEFI BIOS.
4. Ověřte správnou konfiguraci a kompatibilitu paměti, včetně maximální velikosti paměti a rychlosti
paměti.
5. Spusťte diagnostické programy. Viz „Diagnostika problémů pomocí programu Lenovo Companion“
na stránce 63.
68
Uživatelská příručka pro 11e 4th Gen a Yoga 11e 4th Gen
Page 85

Problémy se sítí Ethernet
• Problém: Počítač nelze připojit k síti.
Řešení:
Ověřte, že:
- Kabel je nainstalován správně.
Síťový kabel musí být řádně připojen ke konektoru sítě Ethernet vašeho počítače a ke
konektoru RJ45 rozbočovače. Maximální povolená vzdálenost počítače od rozbočovače je 100
metrů. Pokud je kabel připojen a vzdálenost je v rámci stanoveného rozsahu, ale problém
přetrvává, zkuste použít jiný kabel.
- Používáte správný ovladač zařízení. Správný ovladač nainstalujte takto:
1. Otevřete nabídku Ovládací panely a zkontrolujte, zda je jejich zobrazení uspořádáno podle
kategorií.
2. Klepněte na Hardware a zvuk ➙ Správce zařízení. Pokud se zobrazí výzva pro heslo
administrátora nebo potvrzení, zadejte heslo nebo potvrďte akci.
3. Poklepáním na položku Síťové adaptéry zobrazíte všechny sítové adaptéry. Jestliže se
vedle názvu adaptéru zobrazuje vykřičník !, je možné, že nepoužíváte správný ovladač nebo
může být ovladač vypnutý.
4. Klepněte pravým tlačítkem na zvýrazněný adaptér, klepněte na položku Aktualizovat
ovladač a poté podle pokynů na obrazovce aktualizujte ovladač.
- Port přepínače a adaptér mají stejné nastavení duplexního přenosu.
Pokud jste adaptér nastavili na plně duplexní provoz, ujistěte se, že port přepínače je také
nakonfigurován na plně duplexní provoz. Nastavení špatného duplexního režimu může vést k
snížení výkonu, ztrátě dat nebo přerušení spojení.
- Nainstalovali jste veškerý síťový software potřebný pro vaše síťové prostředí.
Obraťte se na svého správce sítě LAN ohledně potřebného síťového softwaru.
• Problém: Adaptér přestane bez zjevného důvodu fungovat.
Řešení: Soubory ovladače sítě mohou být poškozeny nebo chybí.
• Problém: Můj model počítače je vybaven gigabitovým připojením k síti Ethernet a používám
rychlost 1000 Mb/s, ale připojení selhává a vyskytují se chyby.
Řešení:
- Použijte kabely kategorie 5 a ujistěte se, že síťový kabel je připojen pevně.
- Připojte se k rozbočovači/přepínači 1000 BASE-T (ne 1000 BASE-X).
• Problém: Funkce Wake on LAN nefunguje.
Řešení: Ověřte, že v konfiguračním programu ThinkPad Setup je povolena funkce Wake on LAN.
Pokud ano, obraťte se na svého správce sítě LAN ohledně potřebného nastavení.
• Problém: Počítač je vybaven gigabitovým připojením k síti Ethernet, ale přesto jej nelze připojit k
síti rychlostí 1000 Mb/s. Místo toho se připojí k síti s rychlostí 100 Mb/s.
Řešení:
- Vyzkoušejte jiný kabel Ethernetu.
- Ujistěte se, že partner spojení je nastaven na automatické vyjednávání.
- Zkontrolujte, zda přepínač vyhovuje standardu 802.3ab (gigabitový Ethernet přes měděný kabel).
Problém s bezdrátovou sítí LAN
Problém: Nelze se připojit k síti pomocí zabudované karty pro bezdrátovou síť.
Kapitola 6. Řešení problémů s počítačem 69
Page 86

Řešení: Ověřte, že:
• Režim Letadlo je vypnutý.
• Ovladač bezdrátové sítě LAN je ovladač nejnovější verze.
• Váš počítač se nachází v dosahu bezdrátového přístupového bodu.
• Bezdrátové připojení je zapnuto.
Problém s technologií Bluetooth
Poznámka: Zkontrolujte připojení a ověřte, že zařízení, ke kterému se chcete připojit, není
vyhledáváno žádným jiným zařízením Bluetooth. Připojení Bluetooth neumožňuje souběžné
vyhledávání.
Problém: Zvuk nevychází ze sluchátek Bluetooth, ale vychází z reproduktorů, přestože sluchátka
Bluetooth jsou připojena pomocí profilu sluchátek nebo profilu AV.
Řešení: Postupujte následovně:
1. Ukončete program, který používá zvukové zařízení (například Windows Media Player).
2. Otevřete nabídku Ovládací panely a zkontrolujte, zda je jejich zobrazení uspořádáno podle
kategorií.
3. Klepněte na Hardware a zvuk ➙ Zvuk ➙ Přehrávání.
4. Pokud používáte profil sluchátek, vyberte Zvukové zařízení Bluetooth handsfree a klepněte na
možnost Nastavit výchozí. Pokud používáte profil AV, vyberte Stereo zvuk a klepněte na
možnost Nastavit výchozí.
5. Klepnutím na tlačítko OK okno Zvuk zavřete.
Problémy s klávesnicí
• Problém: Všechny nebo některé klávesy na klávesnici nefungují.
Řešení: Pokud je připojena externí numerická klávesnice nebo myš:
1. Vypněte počítač.
2. Odpojte externí numerickou klávesnici.
3. Zapněte počítač a zkuste znovu použít klávesnici.
Jestliže tím problém s klávesnicí odstraníte, opatrně připojte externí numerickou klávesnici.
Pokud problém přetrvává, ověřte, že je nainstalován správný ovladač zařízení:
1. Přejděte do nabídky Ovládací panely a přepněte její uspořádání z Kategorií na Velké ikony či
Malé ikony.
2. Klepněte na ikonu Klávesnice.
3. Klepněte na kartu Hardware. Přesvědčte se, že v podokně Vlastnosti zařízení je zobrazena
zpráva: Stav zařízení: Toto zařízení funguje správně.
Jestliže nějaké klávesy na klávesnici stále nefungují, nechte počítač opravit.
• Problém: Všechny nebo některé klávesy na externí numerické klávesnici nefungují.
Řešení: Ověřte, zda je externí numerická klávesnice správně připojena k počítači.
• Problém: Funkce kláves v horní řadě numerické klávesnice nemusí odpovídat ikonám, které jsou
na nich vytištěny.
Řešení: Postupujte následovně:
70
Uživatelská příručka pro 11e 4th Gen a Yoga 11e 4th Gen
Page 87

1. Přejděte do nabídky Ovládací panely a přepněte její uspořádání z Kategorií na Velké ikony či
Malé ikony.
2. Klepněte na ikonu Klávesnice. V okně Vlastnosti klávesnice klepněte na kartu Klávesa Fn a
funkční klávesy.
Poznámka: Pokud není karta Klávesa Fn a funkční klávesy zobrazena, připojte počítač k
internetu. Poté z webové stránky podpory Lenovo stáhněte a nainstalujte program ThinkPad
Hotkey Features. Další informace naleznete v části „Instalace ovladačů zařízení“ na stránce 50.
3. V části Způsob fungování kombinací kláves s klávesou Fn vyberte požadovanou volbu.
4. Pokud vyberete možnost Fn Sticky, změní se po každém stisku klávesy Fn její stav.
5. Zkuste znovu stisknout klávesy v horní řadě numerické klávesnice a vyzkoušejte, zda byl
problém vyřešen.
Problémy s obrazovkou počítače
• Problém: Moje obrazovka se neustále zatemňuje proti mé vůli.
Řešení: Postupujte následovně:
1. Otevřete nabídku Ovládací panely a zkontrolujte, zda je jejich zobrazení uspořádáno podle
kategorií.
2. Klepněte na položku Hardware a zvuk ➙ Možnosti napájení.
3. Zobrazte další schémata a vyberte položku Vysoký výkon.
• Problém: Po zapnutí počítače se na obrazovce nic neobjeví a počítač při spouštění nevydá žádný
zvukový signál.
Poznámka: Nejste-li si jisti, zda byl vydán zvukový signál, vypněte počítač stisknutím hlavního
vypínače alespoň na 4 sekundy. Poté počítač zapněte a znovu poslouchejte.
Řešení: Ověřte, že:
- Je baterie správně instalována?
- Napájecí adaptér je připojený k počítači a napájecí šňůra je připojena do fungující elektrické
zásuvky.
- Počítač je zapnutý. (Pro potvrzení stiskněte hlavní vypínač ještě jednou.)
- Úroveň jasu na obrazovce je náležitě nastavena.
Je-li nastaveno heslo pro spuštění, stiskněte libovolnou klávesu, abyste zobrazili výzvu pro zadání
hesla pro spuštění. Pak napište správné heslo a stiskněte klávesu Enter.
Jestliže jsou uvedené body splněny a obrazovka je stále prázdná, nechte počítač opravit.
• Problém: Po zapnutí počítače se na prázdné obrazovce zobrazí pouze bílý kurzor.
Řešení: Pokud jste pomocí softwaru pro vytváření diskových oblastí změnili některou diskovou
oblast v jednotce pevného disku, mohlo dojít ke zničení informací o této diskové oblasti nebo
hlavního zaváděcího záznamu.
Zkuste problém odstranit těmito postupy:
1. Vypněte počítač a znovu jej zapněte.
2. Je-li na obrazovce nadále pouze kurzor, postupujte takto:
- Pokud jste použili software k vytváření diskových oblastí, prozkoumejte diskovou oblast v
jednotce pevného disku pomocí tohoto softwaru a v případě potřeby ji obnovte.
- Pomocí řešení pro obnovení obnovte systém do výchozího stavu z výroby. Další informace
naleznete v části „Informace o obnovení“ na stránce 81.
Kapitola 6. Řešení problémů s počítačem 71
Page 88

Jestliže problém přetrvává, nechejte počítač opravit.
• Problém: Obrazovka přestane zobrazovat při zapnutém počítači.
Řešení: Možná došlo k aktivaci spořiče obrazovky nebo systému řízení spotřeby. Proveďte jednu z
těchto akcí:
- Dotkněte se dotykové plošky nebo stisknutím libovolné klávesy ukončete spořič obrazovky.
- Stisknutím hlavního vypínače probuďte počítač ze spánkového režimu nebo z režimu hibernace.
• Problém: Obrazovka je prázdná.
Řešení: Postupujte následovně:
1. Zapněte obrazovku stisknutím klávesy změny režimu zobrazení
.
2. Pokud je připojen napájecí adaptér nebo pracujete na baterii a ikona baterie indikuje, že
baterie není vybitá, stiskem tlačítka zvětšení jasu
zvětšete jas obrazovky.
3. Je-li počítač ve spánkovém režimu, probuďte jej ze spánkového režimu stisknutím klávesy Fn.
4. Pokud problém trvá, postupujte podle řešení následujícího problému.
• Problém: Obrazovka je nečitelná nebo zkreslená.
Řešení: Ověřte, že:
- Ovladač obrazovky je správně instalovaný.
- Rozlišení obrazovky a počet barev jsou správně nastaveny.
- Typ monitoru je správný.
Tato nastavení ověřte takto:
1. Klepněte pravým tlačítkem myši na pracovní ploše a klepněte na možnost Nastavení
zobrazení ➙ Upřesňující nastavení zobrazení.
Poznámka: Pokud váš počítač nedetekuje externí monitor, klepněte na tlačítko Rozpoznat v
okně Zobrazení.
2. Vyberte externí monitor a nastavte Rozlišení.
3. Klepněte na položku Zobrazit vlastnosti adaptéru.
4. Klepněte na kartu Monitor. Zkontrolujte okno s informacemi o monitoru a ujistěte se, že je
nastaven správný typ monitoru. Pokud ano, klepněte na tlačítko OK a okno se zavře; jinak
proveďte níže uvedený postup.
5. Pokud se zobrazí více než dva typy monitorů, zvolte Obecný monitor PnP nebo Obecný
monitor nepodporující technologii PnP.
6. Klepněte na Vlastnosti. Pokud se zobrazí výzva pro heslo administrátora nebo potvrzení,
zadejte heslo nebo potvrďte akci.
7. Klepněte na kartu Ovladač.
8. Klepněte na Aktualizovat ovladač.
9. Klepněte na Vyhledat ovladač v počítači a poté klepněte na Vybrat ovladač ze seznamu.
10. Zrušte zaškrtnutí políčka Zobrazit kompatibilní hardware.
11. Vyberte správného výrobce a model externího monitoru. Pokud nemůžete najít svůj monitor v
seznamu, přerušte instalaci tohoto ovladače a použijte ovladač dodaný s vaším monitorem.
12. Po aktualizaci ovladače klepněte na tlačítko Zavřít.
• Problém: Na obrazovce se zobrazují nesprávné znaky.
Řešení: Zkontrolujte, že jste operační systém a program nainstalovali správně. Jestliže problém
přetrvává, nechejte počítač opravit.
72
Uživatelská příručka pro 11e 4th Gen a Yoga 11e 4th Gen
Page 89

• Problém: Snažím se vypnout počítač, ale displej zůstává zapnutý a nemohu počítač úplně
vypnout.
Řešení: Stisknutím vypínače na dobu delší než 4 sekundy vypněte počítač.
• Problém: Vždy po zapnutí počítače na obrazovce chybějí body, mají vybledlou barvu nebo jsou
příliš jasné.
Řešení: Toto je vlastnost typická pro technologii TFT. Displej počítače obsahuje velké množství
tranzistorů (TFT). Nepatrné množství chybějících, vybledlých nebo příliš jasných bodů na obrazovce
je obvyklým jevem.
Problémy s externím monitorem
• Problém: Externí monitor je prázdný.
Řešení: Chcete-li, aby se začal zobrazovat obraz, stiskněte klávesu změny režimu zobrazení
a vyberte požadovaný monitor. Pokud problém přetrvává, postupujte takto:
1. Připojte externí monitor k jinému počítači, abyste se ujistili, že funguje.
2. Připojte externí monitor zpět ke svému počítači.
3. Projděte si manuál dodaný společně s externím monitorem a zkontrolujte podporovaná
rozlišení a obnovovací frekvence.
- Pokud externí monitor podporuje stejné rozlišení jako displej počítače nebo vyšší, zobrazte
výstup na externím monitoru nebo na externím monitoru i na displeji počítače.
- Pokud externí monitor podporuje nižší rozlišení než displej počítače, zobrazte výstup pouze
na externím monitoru. (Pokud si výstup zobrazíte na displeji počítače i na externím
monitoru, obrazovka externího monitoru bude prázdná nebo zkreslená.)
• Problém: Na externím monitoru nelze nastavit vyšší rozlišení než to stávající.
Řešení: Zkontrolujte, že jsou údaje o monitoru správné. V případě nutnosti aktualizujte ovladač
monitoru.
• Problém: Obrazovka je nečitelná nebo zkreslená.
Řešení: Ověřte, že:
- Údaje o monitoru jsou správné a že je nastaven správný typ monitoru. V případě nutnosti
aktualizujte ovladač monitoru.
- Ověřte, že je nastavena správná obnovovací frekvence:
1. Připojte externí monitor ke konektoru monitoru a poté připojte monitor k elektrické zásuvce.
2. Zapněte externí monitor a počítač.
3. Klepněte pravým tlačítkem myši na pracovní ploše a klepněte na možnost Nastavení
zobrazení ➙ Upřesňující nastavení zobrazení.
Poznámka: Pokud váš počítač nedetekuje externí monitor, klepněte na tlačítko Rozpoznat
v okně Zobrazení.
4. Klepněte na ikonu příslušného monitoru (ikona Monitor-2 je pro externí monitor).
5. Klepněte na položku Zobrazit vlastnosti adaptéru.
6. Klepněte na kartu Monitor.
7. Vyberte správnou obnovovací frekvenci obrazovky.
• Problém: Na obrazovce se zobrazují nesprávné znaky.
Řešení: Zkontrolujte, že jste při instalaci operačního systému a programu postupovali správně.
Jsou-li systém i aplikace správně instalovány a nastaveny, ale problém přetrvává, nechejte externí
monitor opravit.
Kapitola 6. Řešení problémů s počítačem 73
Page 90

• Problém: Funkce Rozšířená plocha nefunguje.
Řešení: Zapněte funkci Rozšířená plocha. Viz „Použití externího displeje“ na stránce 34.
• Problém: Používám funkci Rozšířená plocha, ale nemohu na sekundárním displeji nastavit vyšší
rozlišení nebo vyšší obnovovací frekvenci.
Řešení: Změňte rozlišení a barevnou hloubku primárního displeje na nižší hodnoty. Viz „Použití
externího displeje“ na stránce 34.
• Problém: Přepínání displejů nefunguje.
Řešení: Pokud používáte funkci Rozšířená plocha, zrušte ji a změňte umístění výstupu zobrazení.
Pokud přehráváte film z disku DVD nebo videoklip, zastavte přehrávání, ukončete program a poté
změňte umístění výstupu zobrazení.
• Problém: Při vysokém rozlišení není pozice obrazovky externího monitoru správná.
Řešení: Při vysokém rozlišení, jako například 1600 x 1200 pixelů, se obraz občas posune doleva
nebo doprava. Chcete-li chybu opravit, nejprve se ujistěte, že externí monitor podporuje režim
zobrazení (rozlišení a obnovovací frekvenci), které jste nastavili. Pokud ne, nastavte takový režim
zobrazení, který monitor podporuje. Pokud podporuje režim zobrazení, který jste nastavili, přejděte
do nabídky pro nastavení monitoru a upravte nastavení. Na externím monitoru jsou obvykle
tlačítka, která vám umožní přístup do nabídky pro nastavení. Více informací naleznete v
dokumentaci dodané s vaším monitorem.
Problémy se zvukem
• Problém: Zvuk Wave nebo MIDI se nepřehrává správně.
Řešení: Ověřte, zda je vestavěné zvukové zařízení správně nakonfigurováno.
1. Otevřete nabídku Ovládací panely a zkontrolujte, zda je jejich zobrazení uspořádáno podle
kategorií.
2. Klepněte na Hardware a zvuk.
3. Klepněte na Správce zařízení. Pokud se zobrazí výzva pro heslo administrátora nebo
potvrzení, zadejte heslo nebo potvrďte akci.
4. Dvakrát klepněte na volbu Řadiče zvuku, videa a her.
5. Ověřte, zda je následující zařízení podle pokynů v části Řadiče zvuku, videa a her povoleno
a správně nakonfigurováno.
• Problém: Záznamy pořízené pomocí vstupu mikrofonu nejsou dost hlasité.
Řešení: Ověřte, zda je zapnutá funkce Zesílení mikrofonu a nastavte ji takto:
1. Otevřete nabídku Ovládací panely a zkontrolujte, zda je jejich zobrazení uspořádáno podle
kategorií.
2. Klepněte na Hardware a zvuk.
3. Klepněte na tlačítko Zvuk.
4. Klepněte na kartu Záznam v okně Zvuk.
5. Vyberte volbu Interní mikrofon a klepněte na tlačítko Vlastnosti.
6. Klepněte na kartu Úrovně a posuňte posuvník funkce Zesílení mikrofonu nahoru.
7. Klepněte na tlačítko OK.
Poznámka: Více informací o ovládání hlasitosti naleznete v on-line nápovědě systému Windows.
• Problém: Posuvník hlasitosti nebo vyvážení nelze posunout.
Řešení: Posuvník může být šedý. To znamená, že jeho pozici určil hardware a nelze ji změnit.
74
Uživatelská příručka pro 11e 4th Gen a Yoga 11e 4th Gen
Page 91

• Problém: Při použití některých programů pro zpracování zvuku mění posuvníky hlasitosti svoji
pozici.
Řešení: U posuvníků je běžné, že při použití určitých typů programů pro zpracování zvuku mění
svoji pozici. Programy mají přístup k nastavením v okně Směšovače zvuku a mohou je měnit.
Například program Windows Media Player. Programy obvykle obsahují posuvníky, kterými lze
hlasitost ovládat v rámci daného programu.
• Problém: Posuvníkem vyvážení nelze úplně ztlumit jeden kanál.
Řešení: Tento prvek ovládání je navržen tak, aby kompenzovat drobné rozdíly ve vyvážení, a nelze
jej použít úplnému ztlumení jednoho kanálu.
• Problém: V okně Směšovače zvuku není žádné ovládání hlasitosti zvuku MIDI.
Řešení: Použijte hardwarové ovládání hlasitosti. Příčinou je to, že vestavěný software syntetizátoru
toto ovládání nepodporuje.
• Problém: Zvuk nelze vypnout, i když je celková hlasitost nastavena na minimum.
Řešení: Stále slyšíte nějaký zvuk, i když jste celkovou hlasitost nastavili na minimum. Chcete-li
zvuk úplně vypnout, přejděte do ovládání celkové hlasitosti a vyberte položku Ztlumit
reproduktor/HP.
• Problém: Když při přehrávání zvuku připojím k počítači sluchátka, z reproduktorů nevychází žádný
zvuk.
Řešení: Když se připojí sluchátka, přehrávání se na ně automaticky přesměruje. Pokud chcete,
aby zvuk opět vycházel z reproduktorů, zkontrolujte, zda jsou nastaveny jako výchozí zařízení.
Další informace najdete v informačním systému nápovědy programu Realtek HD Audio Manager.
• Problém: Ze sluchátek nebo reproduktorů nevychází žádný zvuk nebo počítač nenahrává zvuk.
Řešení: Chcete-li přepnout z jednoho zařízení na druhé (například z reproduktorů na sluchátka
nebo z externího mikrofonu na vestavěný mikrofon), postupujte následovně:
1. Otevřete nabídku Ovládací panely a zkontrolujte, zda je jejich zobrazení uspořádáno podle
kategorií.
2. Klepněte na Hardware a zvuk.
3. Klepněte na ikonu SmartAudio.
4. Ujistěte se, že je počítač v režimu MULTI-STREAM v okně Upřesňující nastavení zařízení.
5. V okně Směšovače zvuku zvolte požadované zařízení, například reproduktory.
6. Přehrajte jakýkoli zvuk pomocí hudebního programu (například Windows Media Player). Nyní
ověřte, zda zvuk vychází z reproduktorů.
7. Chcete-li poté zvuk přepnout na sluchátka, zavřete hudební program.
8. Přejděte do okna Směšovače zvuku. Poté zvolte jiné zařízení (například sluchátka).
9. Přehrajte jakýkoli zvuk pomocí hudebního programu. Ověřte, zda zvuk vychází ze sluchátek
připojených k systému. Další informace o tomto programu získáte v informačním systému
nápovědy programu SmartAudio.
Poznámka: V okně Směšovače zvuku programu SmartAudio jsou zobrazena všechna zařízení
nalezená v systému, jako jsou reproduktory v případě přehrávacího zařízení nebo vestavěný
mikrofon v případě nahrávacího zařízení. Zaškrtávací políčko vedle zvukového zařízení ukazuje,
že bylo zařízení vybráno.
Problémy s baterií
• Problém: Baterii nelze plně nabít při vypnutém počítači během obvyklé doby nabíjení.
Řešení: Baterie může být příliš vybitá. Postupujte takto:
Kapitola 6. Řešení problémů s počítačem 75
Page 92

1. Vypněte počítač.
2. Ujistěte se, že příliš vybitá baterie je v počítači.
3. Připojte k počítači napájecí adaptér a nechejte baterii nabíjet.
Pokud je k dispozici rychlá nabíječka, použijte ji k nabití příliš vybité baterie.
Pokud baterii nelze plně nabít do 24 hodin, použijte novou baterii.
• Problém: Počítač se vypne dříve, než ikona stavu baterie ukazuje vybitou baterii.
Řešení: Vybijte a nabijte baterii.
• Problém: Počítač pracuje i poté, co ikona stavu baterie ukazuje vybitou baterii.
Řešení: Vybijte a nabijte baterii.
• Problém: Doba provozu s plně nabitou baterií je krátká.
Řešení: Vybijte a nabijte baterii. Je-li doba provozu baterie stále krátká, použijte novou baterii.
• Problém: Počítač nepracuje s plně nabitou baterií.
Řešení: Může být aktivován přepěťový chránič baterie. Vypnutím počítače na jednu minutu
převedete chránič do normálního provozního stavu; pak počítač zapněte.
• Problém: Baterii nelze nabít.
Řešení: Baterii nelze nabíjet, je-li příliš horká. Je-li baterie horká na dotek, vyjměte ji z počítače a
chvíli počkejte, než vychladne na pokojovou teplotu. Jakmile baterie vychladne, znovu ji vložte do
počítače a nabijte. Pokud baterii stále nemůžete nabít, nechte ji opravit.
Problém s napájecím adaptérem
Problém: Napájecí adaptér je připojený k počítači a do fungující elektrické zásuvky, ale v
oznamovací oblasti systému Windows se nezobrazuje ikona napájecího adaptéru (zástrčka). Indikátor
napájecího adaptéru také nesvítí.
Řešení: Postupujte následovně:
1. Zkontrolujte, zda je napájecí adaptér správně připojený. Pokyny týkající se připojení napájecího
adaptéru naleznete v části „Použití napájecího adaptéru“ na stránce 26.
2. Pokud je napájecí adaptér připojen správně, vypněte počítač, odpojte napájecí adaptér a vyjměte
vyměnitelnou baterii.
3. Znovu vložte baterii a připojte napájecí adaptér, poté zapněte počítač.
4. Pokud se ikona napájecího adaptéru v oznamovací oblasti systému Windows stále nezobrazuje,
nechejte napájecí adaptér a počítač opravit.
Problémy s napájením
Vytiskněte si tyto pokyny a uschovejte je u svého počítače pro budoucí použití.
• Problém: Do počítače není přiváděna žádná energie.
Řešení: Ověřte následující:
1. Zkontrolujte hlavní vypínač. Jestliže je počítač zapnutý, hlavní vypínač svítí.
2. Zkontrolujte všechny přívody energie. Odstraňte všechny prodlužovací šňůry a přepěťové
ochrany a připojte napájecí adaptér přímo do zásuvky.
3. Zkontrolujte napájecí adaptér. Zkontrolujte jakékoliv fyzické poškození a ujistěte se, že napájecí
kabel je pevně připojen k adaptéru a počítači.
4. Připojením jiného zařízení do zásuvky se ujistěte, že je zdroj napájení funkční.
76
Uživatelská příručka pro 11e 4th Gen a Yoga 11e 4th Gen
Page 93

• Problém: Počítač nefunguje při napájení z baterie.
Řešení: Ověřte následující:
1. Vyjměte a znovu vložte výměnnou baterii, abyste se ujistili, že je správně připojena.
2. Pokud se baterie vybije, připojte napájecí adaptér a dobijte ji.
3. Pokud je baterie nabitá, ale počítač nelze zapnout, vyměňte baterii za novou.
• Problém: Systém neodpovídá a počítač nelze vypnout.
Řešení: Vypněte počítač tak, že hlavní vypínač stisknete na déle než čtyři sekundy. Pokud se
počítač přesto nevypne, odpojte napájecí adaptér a baterii.
Problém s hlavním vypínačem
Problém: Systém neodpovídá a počítač nelze vypnout.
Řešení: Vypněte počítač tak, že hlavní vypínač stisknete na déle než čtyři sekundy. Pokud systém
stále nereaguje, odpojte napájecí adaptér a resetujte systém zasunutím jednoho konce jehly nebo
narovnané kancelářské sponky do otvoru pro nouzový reset. Informace o umístění otvoru pro
nouzový reset naleznete v části „Pohled zespodu“ na stránce 5.
Problémy se spouštěním
Vytiskněte si tyto pokyny a uschovejte je u svého počítače pro budoucí použití.
• Problém: Před načtením operačního systému se zobrazí chybová zpráva.
Řešení: V případě chybových zpráv testu POST (Power-on self-test) proveďte příslušné nápravné
akce.
• Problém: Když operační systém načítá konfiguraci plochy po dokončení testu POST, zobrazí se
chybová zpráva.
Řešení: Najděte řešení vyhledáním chybové zprávy na následujících webových stránkách:
-
http://www.lenovo.com/support
- https://support.microsoft.com/
Problémy se spánkovým režimem a režimem hibernace
• Problém: Počítač nečekaně vstupuje do spánkového režimu.
Řešení: Pokud se mikroprocesor přehřeje, počítač automaticky přejde do spánkového režimu, aby
vychladl, a tím ochránil mikroprocesor a jiné vnitřní komponenty. Zkontrolujte nastavení spánkového
režimu.
• Problém: Počítač vstoupí do spánkového režimu hned po provedení testu POST (Power-on selftest).
Řešení: Ověřte, že:
- Baterie je nabitá.
- Pracovní teplota je v přijatelném rozsahu. Viz „Provozní prostředí“ na stránce 10.
Jestliže problém přetrvává, nechejte počítač opravit.
• Problém: Zobrazí se zpráva critical low-battery error (kritická chyba při nízkém stavu baterie) a
počítač se okamžitě vypne.
Řešení: Baterie je vybitá. Zapojte napájecí adaptér do elektrické zásuvky a připojte jej k počítači.
Případně vyměňte baterii za nabitou baterii.
Kapitola 6. Řešení problémů s počítačem 77
Page 94

• Problém: Po stisknutí klávesy Fn pro návrat ze spánkového režimu zůstane displej počítače
prázdný.
Řešení: Zkontrolujte, zda nebyl odpojen nebo vypnut externí monitor, když byl počítač ve
spánkovém režimu. Pokud jste externí monitor odpojili nebo vypnuli, připojte jej nebo zapněte před
obnovením počítače ze spánkového režimu. Pokud při obnovení počítače z režimu spánku bez
připojení nebo zapnutí externího monitoru zůstane obrazovka prázdná, zapněte ji stisknutím klávesy
změny režimu zobrazení
• Problém: Počítač neobnoví činnost ze spánkového režimu nebo kontrolka stavu systému pomalu
bliká a počítač nefunguje.
Řešení: Pokud se systém neobnoví ze spánkového režimu, je možné, že vstoupil do spánkového
režimu nebo režimu hibernace automaticky, protože je vybitá baterie. Zkontrolujte kontrolku stavu
systému.
- Pokud indikátor stavu systému pomalu bliká, počítač je ve spánkovém režimu. Připojte k
počítači napájecí adaptér a stiskněte klávesu Fn.
- Pokud je kontrolka stavu systému vypnutá, počítač není napájen nebo je v režimu hibernace.
Připojte k počítači napájecí adaptér; poté stiskněte vypínač, abyste obnovili činnost počítače.
Pokud systém neobnoví činnost ze spánkového režimu, systém již možná neodpovídá a vy
nemůžete počítač vypnout. V tomto případě musíte počítač nuceně vypnout. Jestliže jste data
neuložili, mohou být ztracena. Počítač vynulujete stisknutím vypínače na déle než čtyři vteřiny.
Pokud se systém přesto nevypne, odpojte napájecí adaptér a baterii.
• Problém: Počítač nevstupuje do spánkového režimu nebo režimu hibernace.
Řešení: Zkontrolujte zda nebylo použito nastavení, které počítači zabraňuje v přechodu do
spánkového režimu nebo režimu hibernace.
Pokud se počítač pokusí přejít do spánkového režimu, ale tato žádost je odmítnuta, může být
zakázáno zařízení zapojené v konektoru USB. Pokud toto nastane, zařízení USB za provozu
odpojte a připojte.
• Problém: Když je počítač v režimu hibernace, baterie se mírně vybíjí.
Řešení: Je-li funkce probuzení povolena, počítač spotřebovává malé množství energie. To není
vada. Další informace naleznete v části „Režimy úspory energie“ na stránce 29.
.
Problém s jednotkou SSD
Problém: Pokud komprimujete pomocí funkce komprimace dat operačního systému Windows soubory
či složky a pak je dekomprimujete, je proces zápisu a čtení těchto souborů či složek pomalý.
Řešení: Přístup k datům můžete zrychlit použitím nástroje pro defragmentaci v operačním systému
Windows.
Problém se softwarem
Problém: Program nefunguje správně.
Řešení: Ověřte, zda problém nezpůsobuje samotný program.
Zkontrolujte, zda má počítač minimální požadovanou paměť pro spuštění programu. Nahlédněte do
příruček dodaných s programem.
Zkontrolujte následující:
• Program je navržen tak, aby fungoval ve vašem operačním systému.
• Jiné programy ve vašem počítači fungují správně.
78
Uživatelská příručka pro 11e 4th Gen a Yoga 11e 4th Gen
Page 95

• Jsou nainstalovány potřebné ovladače zařízení.
• Na jiném počítači program funguje.
Pokud se při používání programu zobrazí chybová zpráva, projděte si příručky nebo systém nápovědy
dodané s programem.
Pokud program nadále nefunguje tak, jak má, obraťte se na prodejce nebo na pracovníka servisu.
Problém s USB
Problém: Zařízení připojené ke konektoru USB nefunguje.
Řešení: Ověřte, že je v programu ThinkPad Setup povolen USB port. Otevřete okno Správce
zařízení. Ověřte, zda je zařízení USB správně nastaveno, zda je správné přiřazení zdroje počítače a
zda je ovladač zařízení správně nainstalován. Chcete-li otevřít okno Správce zařízení, přejděte do
nabídky Ovládací panely, ujistěte se, že máte Ovládací panely zobrazeny podle kategorií, a klepněte
na položku Hardware a zvuk ➙ Správce zařízení. Pokud se zobrazí výzva pro heslo administrátora
nebo potvrzení, zadejte heslo nebo potvrďte akci.
Přečtěte si „Diagnostika problémů pomocí programu Lenovo Companion“ na stránce 63 a spusťte
diagnostický test konektoru USB.
Kapitola 6. Řešení problémů s počítačem 79
Page 96

80 Uživatelská příručka pro 11e 4th Gen a Yoga 11e 4th Gen
Page 97

Kapitola 7. Informace o obnovení
Tato kapitola popisuje řešení obnovení systému Windows, která jsou k dispozici v počítačích s
operačním systémem Windows 10.
Resetování počítače
Pokud počítač nevykazuje dostatečný výkon, můžete ho zkusit obnovit do továrního nastavení.
Během resetování můžete vybrat, zda si přejete soubory ponechat či nikoli, a poté znovu nainstalovat
operační systém Windows.
Počítač resetujete takto:
Poznámka: Položky grafického uživatelského rozhraní (GUI) mohou být bez předchozího upozornění
změněny.
1. Otevřete nabídku Start a klepněte na položku Nastavení ➙ Aktualizace a zabezpečení ➙
Obnovení.
2. V části Obnovit počítač do továrního nastavení klepněte na tlačítko Spustit.
3. Podle pokynů na obrazovce pak dokončete obnovení továrního nastavení počítače.
Použití pokročilých možností spuštění
Možnosti spuštění s upřesněným nastavením vám umožňují provádět následující:
• měnit nastavení firmwaru počítače;
• měnit nastavení spouštění operačního systému Windows;
• spouštět počítač z externího zařízení;
• obnovit operační systém Windows z obrazu systému.
Chcete-li použít pokročilé možnosti spuštění, postupujte takto:
Poznámka: Položky grafického uživatelského rozhraní (GUI) mohou být bez předchozího upozornění
změněny.
1. Otevřete nabídku Start a klepněte na položku Nastavení ➙ Aktualizace a zabezpečení ➙
Obnovení.
2. V části Spuštění s upřesněným nastavením klepněte na Restartovat nyní ➙ Odstranit potíže
➙ Upřesnit možnosti.
3. Vyberte požadovanou možnost spuštění a řiďte se pokyny na obrazovce.
Obnova operačního systému, pokud se systém Windows 10 nepodaří spustit
Prostředí Windows Recovery Environment ve vašem počítači funguje nezávisle na operačním systému
Windows 10. Umožňuje obnovovat či opravovat operační systém i v případě, že systém Windows 10
nelze spustit.
Po dvou po sobě jdoucích neúspěšných pokusech o spuštění systému se prostředí Windows
Recovery Environment spustí automaticky. Následně můžete vybrat možnost opravy a obnovy pomocí
pokynů na obrazovce.
© Copyright Lenovo 2017 81
Page 98

Poznámka: Zkontrolujte, zda je počítač během procesu obnovení připojen k napájecímu adaptéru.
Vytvoření a použití jednotky USB pro obnovení
Jednotku USB pro obnovení lze vytvořit jako zálohu pro programy pro obnovení systému Windows.
Pomocí jednotky USB pro obnovení můžete vyřešit a opravit problémy i v případě, že jsou
předinstalované programy pro obnovení systému Windows poškozeny.
Jednotku USB pro obnovu doporučujeme vytvořit co nejdříve. Pokud jste si v rámci preventivních
opatření nevytvořili jednotku USB pro obnovení, můžete se obrátit na Středisko podpory Lenovo a
zakoupit si tuto jednotku od společnosti Lenovo. Seznam telefonních čísel podpory Lenovo pro svou
zemi nebo oblast naleznete zde:
http://www.lenovo.com/support/phone
Vytvoření jednotky USB pro obnovení
K vytvoření disku USB pro obnovu potřebujete jednotku USB s kapacitou alespoň 16 GB. Skutečná
požadovaná kapacita jednotky USB záleží na velikosti obrazu pro obnovení.
Upozornění: Při vytváření dojde k odstranění veškerých dat uložených na jednotce USB. Chcete-li
zabránit ztrátě dat, vytvořte si záložní kopii všech dat, která chcete zachovat.
Jednotku USB pro obnovení vytvoříte takto:
Zajistěte, aby byl počítač během následujícího procesu připojen k napájecímu adaptéru.
1. Připojte k počítači vhodnou jednotku USB (s kapacitou alespoň 16 GB).
2. Do vyhledávacího pole na hlavním panelu zadejte text obnovení. Poté klepněte na volbu Vytvořit
jednotku pro obnovení.
3. Klepnutím na volbu Ano v okně Řízení uživatelských účtů povolte spuštění programu Recovery
Media Creator.
4. V okně Jednotka pro obnovení vytvořte podle pokynů na obrazovce jednotku USB pro obnovení.
Použití jednotky USB pro obnovení
Pokud se vám počítač nedaří spustit a chcete se pokusit vyřešit problém sami, přečtěte si příslušné
informace v části „Řešení problémů“ na stránce 64. Pokud se vám ani pak nepodaří počítač spustit,
obnovte ho pomocí jednotky USB pro obnovení.
Jednotku USB pro obnovení použijete takto:
Poznámka: Zajistěte, aby byl počítač během následujícího procesu připojen k napájecímu adaptéru.
1. Připojte k počítači jednotku USB pro obnovení.
2. Zapněte nebo restartujte počítač. Před spuštěním operačního systému Windows opakovaně
stiskněte klávesu F12. Otevře se okno Boot Menu.
3. Vyberte jednotku USB pro obnovení jako spouštěcí zařízení.
4. Vyberte upřednostňované rozložení kláves.
5. Klepnutím na volbu Odstranit potíže zobrazíte volitelná řešení obnovy.
6. Vyberte řešení obnovy vyhovující vaší situaci. Poté podle pokynů na obrazovce postup
dokončete.
82
Uživatelská příručka pro 11e 4th Gen a Yoga 11e 4th Gen
Page 99

Kapitola 8. Výměna zařízení
Tato část popisuje instalaci a výměnu hardwaru počítače.
Jak zabránit výboji statické elektřiny
Statická elektřina, která je pro vás neškodná, může vážně poškodit počítačové díly a komponenty.
Nesprávná manipulace s díly citlivými na statickou elektřinu může způsobit poškození těchto dílů. Po
rozbalení doplňku nebo součásti CRU (Customer Replaceable Unit) neotevírejte obal chránící díl před
statickou elektřinou, dokud vás pokyny nevyzvou k jeho instalaci.
Při manipulaci s doplňky nebo jednotkami CRU nebo při práci uvnitř počítače se vyhnete poškození
dílu statickou elektřinou, učiníte-li následující preventivní opatření:
• Omezte svůj pohyb. Pohyb kolem vás vytváří pole nabité statickou elektřinou.
• S komponentami počítače vždy zacházejte opatrně. Při manipulaci s adaptéry, paměťovými moduly
a dalšími deskami s obvody se dotýkejte pouze okrajů. Nikdy se nedotýkejte žádného
nechráněného obvodu.
• Chraňte komponenty před dotykem dalších osob.
• Před instalací součásti nebo jednotky CRU, které jsou citlivé na statickou elektřinu, vybijte
elektrostatický náboj z obalu a ze svého těla jedním z následujících způsobů:
- Přiložte antistatický obal, v němž je díl uložen, ke kovovému krytu rozšiřující pozice alespoň na
dvě vteřiny.
- Dotkněte se antistatickým obalem s dílem jiného nelakovaného kovového povrchu v počítači a
alespoň dvě sekundy ho tam přidržte.
• Je-li to možné, vyjměte díl citlivý na statickou elektřinu z antistatického obalu a instalujte jej, aniž
byste jej položili. Není-li to možné, položte antistatický obal na rovný hladký povrch a teprve na
něj díl položte.
• Nepokládejte díl na kryt počítače ani na jiný kovový povrch.
Vypnutí vestavěné baterie
Před výměnou jakékoli součásti CRU se ujistěte, že jste nejprve zakázali funkci Rychlé spuštění a
poté jste vypnuli vestavěnou baterii.
Funkci rychlé spuštění vypnete takto:
1. Na pracovní ploše zadejte do pole hledání na hlavním panelu text Power a vyberte položku
Možnosti napájení.
2. V levém panelu klepněte na volbu Nastavení tlačítek napájení.
3. V horní části klepněte na Změnit nastavení, které nyní není k dispozici.
4. Pokud budete funkcí Řízení uživatelských účtů (UAC) vyzváni, klepněte na tlačítko Ano.
5. Zrušte zaškrtnutí políčka Zapnout rychlé spuštění a klepněte na tlačítko Uložit změny.
Vestavěnou baterii vypnete takto:
1. Restartujte počítač. Jakmile se zobrazí obrazovka s logem, okamžitě stiskněte klávesu F1 a
spusťte program ThinkPad Setup.
2. Zvolte možnost Config ➙ Power. Zobrazí se nabídka Power.
© Copyright Lenovo 2017 83
Page 100

3. Vyberte volbu Disable built-in battery a stiskněte Enter.
4. V okně potvrzení nastavení vyberte volbu Yes. Vestavěná baterie je zakázána a počítač se
automaticky vypne. Počkejte tři až pět minut, aby se počítač ochladil.
Výměna sestavy zadního krytu
Než začnete, přečtěte si „Důležité bezpečnostní instrukce“ na stránce v a vytiskněte si následující
pokyny.
Poznámky:
• V závislosti na modelu může váš počítač vypadat mírně odlišně než na obrázcích v této části.
• Hrozí riziko zkratu, pokud sejmete sestavu zadního krytu v následující situaci:
- Pokud není vypnuta vestavěná baterie.
- když je počítač připojen k napájecímu adaptéru.
Kromě toho se počítač po opětovné instalaci sestavy zadního krytu nespustí. Chcete-li počítač
spustit, odpojte od něj napájecí adaptér a následně jej znovu připojte k počítači.
Sestavu zadního krytu vyměňte takto:
1. Vypněte vestavěnou baterii. Viz „Vypnutí vestavěné baterie“ na stránce 83.
2. Ujistěte se, že je počítač vypnutý a odpojený od napájecího adaptéru i všech kabelů.
3. Zavřete displej počítače a počítač otočte.
4. Uvolněte šrouby zajišťující sestavu zadního krytu. Podle obrázku uvolněte západky. Poté sejměte
sestavu zadního krytu.
5. Umístěte nový zadní kryt na místo. Utáhněte šrouby zajišťující sestavu zadního krytu.
84
Uživatelská příručka pro 11e 4th Gen a Yoga 11e 4th Gen
 Loading...
Loading...