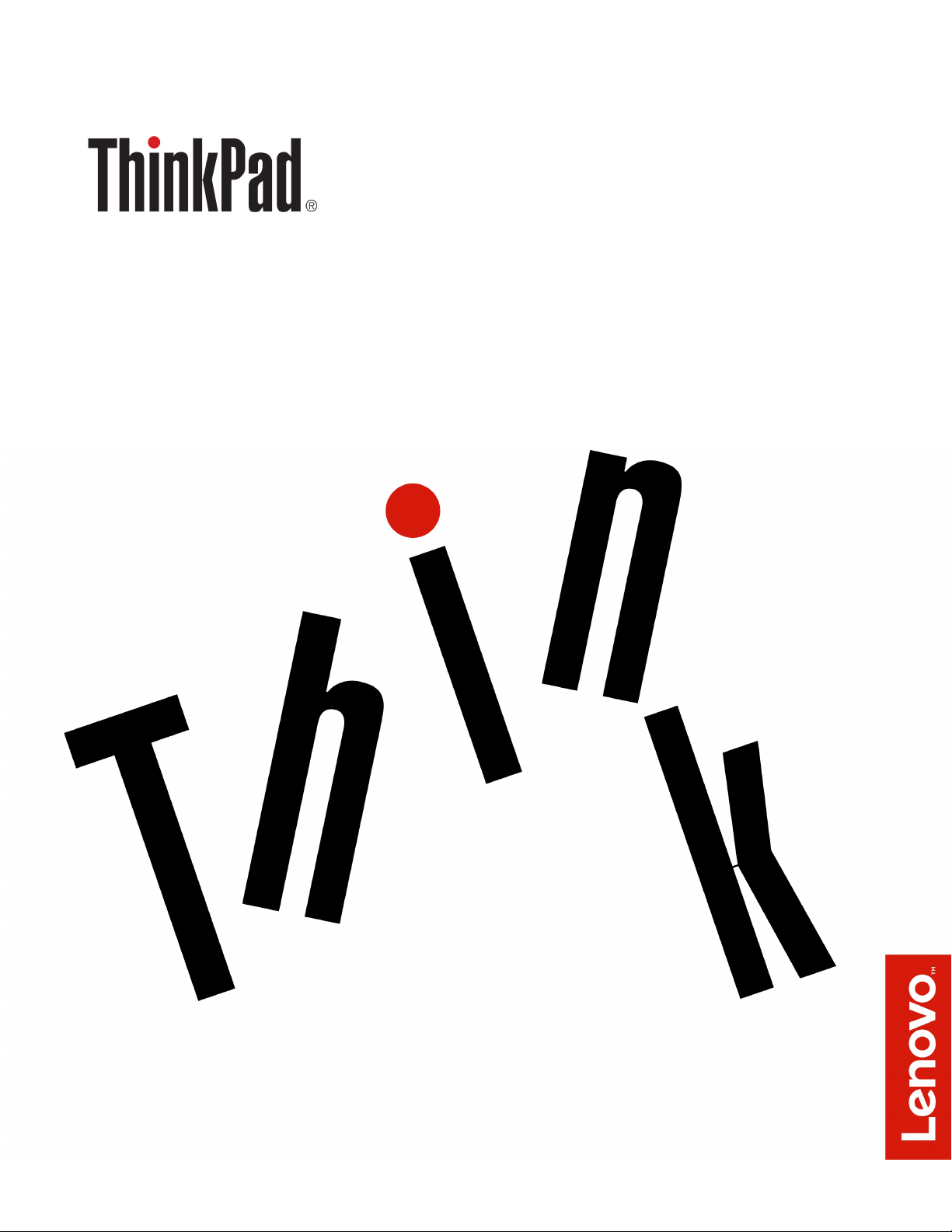
Gebruikershandleiding 11e 4th Gen en Yoga
11e 4th Gen
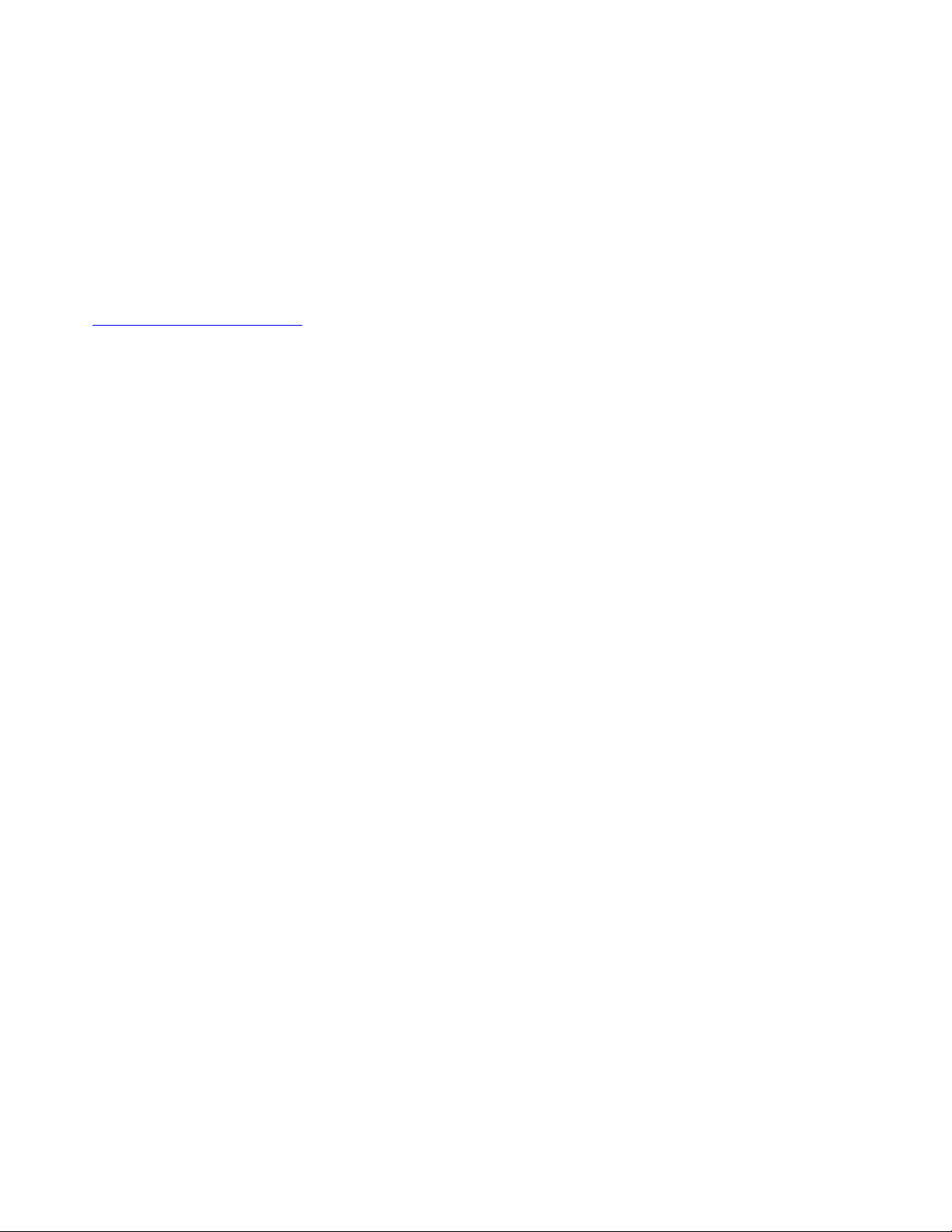
Opmerking: lees en begrijp eerst het volgende voordat u deze informatie en het product dat het ondersteunt,
gebruikt:
• Handleiding voor veiligheid, garantie en installatie
• 'Belangrijke veiligheidsvoorschriften' op pagina v
De nieuwste Handleiding voor veiligheid, garantie en installatie en de Regulatory Notice vindt u op de Lenovo
Support-website op:
http://www.lenovo.com/support
Vierde uitgave (Juni 2017)
© Copyright Lenovo 2017.
KENNISGEVING BEGRENSDE EN BEPERKTE RECHTEN: als gegevens of software word(t)(en) geleverd conform een
'GSA'-contract (General Services Administration), zijn gebruik, vermenigvuldiging en openbaarmaking onderhevig aan
beperkingen zoals beschreven in Contractnr. GS-35F-05925.
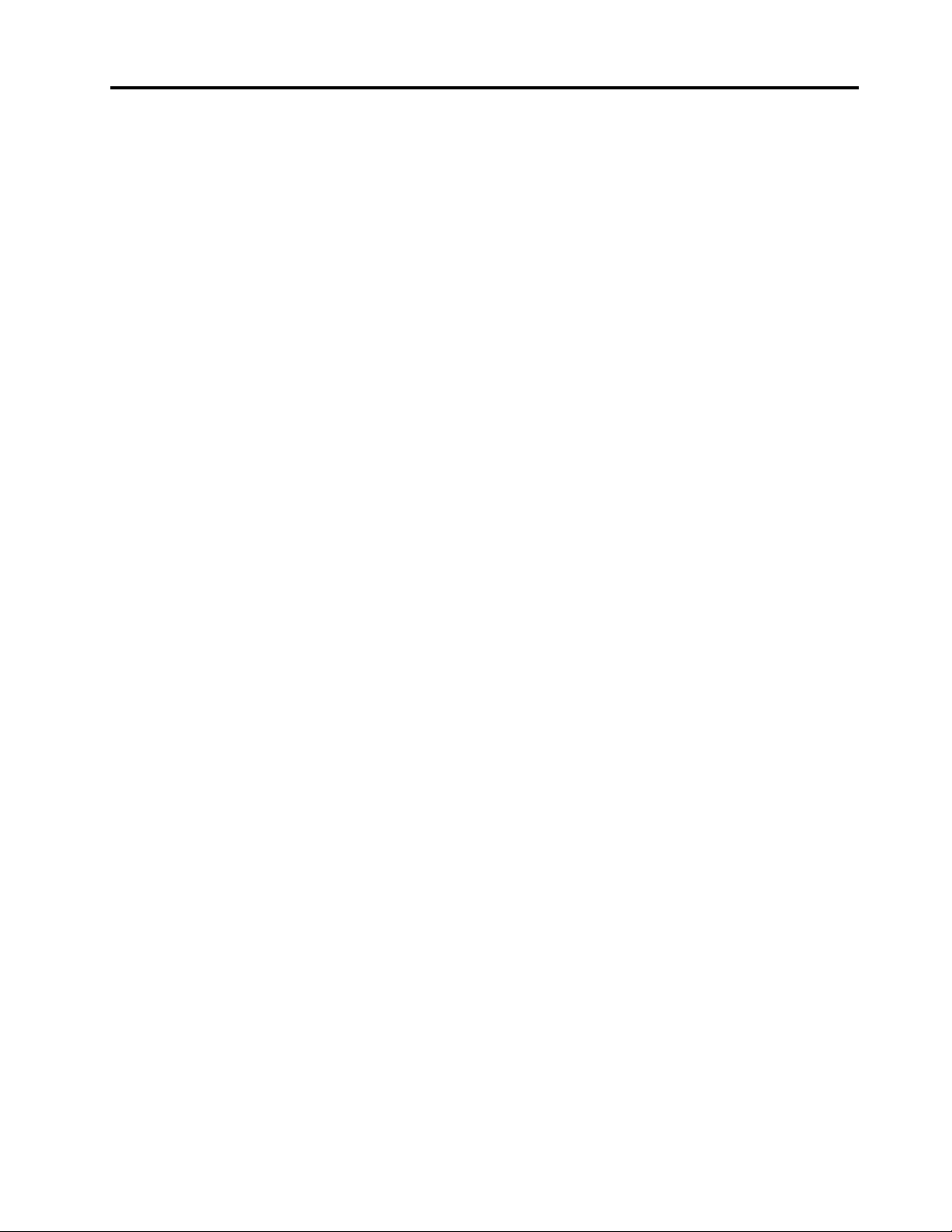
Inhoud
Belangrijke veiligheidsvoorschriften . . v
Belangrijke informatie over het gebruik van uw
computer . . . . . . . . . . . . . . . . . . v
Situaties waarin onmiddellijk handelen vereist is . . . vi
Service en upgrades . . . . . . . . . . . . . . vii
Netsnoeren en voedingsadapters . . . . . . . . viii
Verlengsnoeren en vergelijkbare accessoires . . . . ix
Stekkers en stopcontacten . . . . . . . . . . . ix
Kennisgeving voedingseenheid. . . . . . . . . . x
Externe apparatuur . . . . . . . . . . . . . . x
Algemene waarschuwing over de batterij . . . . . . xi
Kennisgeving voor ingebouwde oplaadbare
batterij . . . . . . . . . . . . . . . . . . . xi
Kennisgeving voor niet-oplaadbare
knoopcelbatterij. . . . . . . . . . . . . . . . xii
Warmte en ventilatie . . . . . . . . . . . . . xiii
Veiligheidsvoorschriften voor elektriciteit . . . . . xiv
Kennisgeving LCD (liquid crystal display) . . . . . . xv
Hoofdtelefoon of oortelefoon gebruiken . . . . . . xv
Kennisgeving over plastic zakken . . . . . . . . . xv
Kennisgeving glazen onderdelen . . . . . . . . . xv
Hoofdstuk 1. Productoverzicht . . . . . 1
De knoppen, aansluitingen en lampjes van de
computer . . . . . . . . . . . . . . . . . . 1
Voorkant. . . . . . . . . . . . . . . . . 1
Linkerkant . . . . . . . . . . . . . . . . 3
Rechterkant . . . . . . . . . . . . . . . 3
Onderkant . . . . . . . . . . . . . . . . 5
Achterkant . . . . . . . . . . . . . . . . 5
Statuslampjes. . . . . . . . . . . . . . . 5
Labels met belangrijke productinformatie . . . . . . 7
Machinetype en modelnummer . . . . . . . . 7
FCC ID en IC-certificeringsnummer . . . . . . 7
Labels voor de Windows-
besturingssystemen . . . . . . . . . . . . 8
Computerfuncties . . . . . . . . . . . . . . . 9
Computerspecificaties . . . . . . . . . . . . 10
Gebruiksomgeving . . . . . . . . . . . . . 10
Lenovo-programma's . . . . . . . . . . . . 11
Lenovo-programma's openen . . . . . . . 11
Kennismaking met Lenovo-programma's . . . 11
Hoofdstuk 2. De computer
gebruiken . . . . . . . . . . . . . . . 13
De computer registreren . . . . . . . . . . . 13
Veelgestelde vragen . . . . . . . . . . . . . 13
Hulp voor het Windows-besturingssysteem . . . . 14
ThinkPad Pen Pro . . . . . . . . . . . . . . 14
Werkstanden . . . . . . . . . . . . . . . . 17
Het beeldscherm draaien . . . . . . . . . 17
Notebookwerkstand . . . . . . . . . . . 18
Standaardwerkstand . . . . . . . . . . . 19
Tabletwerkstand. . . . . . . . . . . . . 20
Tentwerkstand . . . . . . . . . . . . . 20
Werken met het multitouch-scherm . . . . . . . 21
De speciale knoppen gebruiken . . . . . . . . 23
De speciale toetsen gebruiken . . . . . . . . . 24
De touchpad gebruiken. . . . . . . . . . . . 25
Energiebeheer . . . . . . . . . . . . . . . 26
De netvoedingsadapter gebruiken. . . . . . 26
De batterij gebruiken . . . . . . . . . . . 27
Energiebeheer . . . . . . . . . . . . . 29
Spaarstanden. . . . . . . . . . . . . . 29
Bekabelde Ethernet-verbindingen. . . . . . . . 30
Draadloze verbindingen. . . . . . . . . . . . 30
De draadloos-LAN-verbinding gebruiken . . . 31
De Bluetooth-verbinding gebruiken . . . . . 31
De vliegtuigstand gebruiken . . . . . . . . 32
De audiovoorzieningen gebruiken. . . . . . . . 32
De camera gebruiken . . . . . . . . . . . . 32
Een mediakaart gebruiken. . . . . . . . . . . 33
Een extern beeldscherm gebruiken . . . . . . . 34
De computer meenemen op reis . . . . . . . . 35
Opties voor de ThinkPad zoeken . . . . . . . . 36
Hoofdstuk 3. Informatie over
toegankelijkheid, ergonomie en
onderhoud . . . . . . . . . . . . . . . 37
Informatie voor gehandicapten . . . . . . . . . 37
Ergonomisch werken. . . . . . . . . . . . . 39
Reiniging en onderhoud . . . . . . . . . . . 40
Hoofdstuk 4. Beveiliging . . . . . . . 43
Wachtwoorden gebruiken . . . . . . . . . . . 43
Inleiding tot wachtwoorden . . . . . . . . 43
Een wachtwoord instellen, wijzigen of
verwijderen. . . . . . . . . . . . . . . 44
Beveiliging van de vaste schijf . . . . . . . . . 45
De beveiligingschip instellen . . . . . . . . . . 46
Gegevens verwijderen van een opslagstation . . . 46
Firewalls gebruiken . . . . . . . . . . . . . 47
Gegevens beschermen tegen virussen . . . . . . 47
© Copyright Lenovo 2017 i
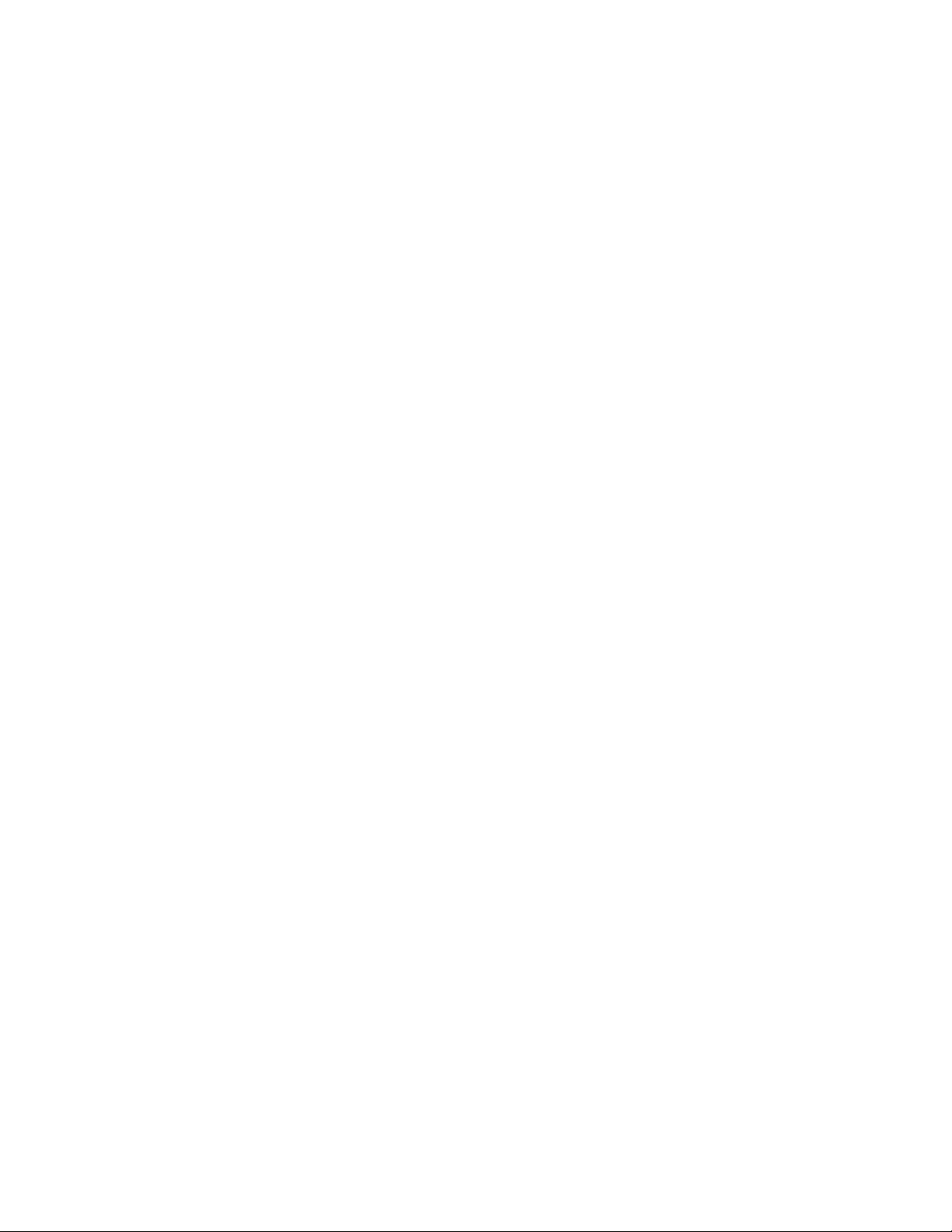
Hoofdstuk 5. Geavanceerde
configuratie . . . . . . . . . . . . . . 49
Het besturingssysteem Windows 10 installeren . . 49
Stuurprogramma's installeren . . . . . . . . . 50
Het programma ThinkPad Setup gebruiken . . . . 51
ThinkPad Setup configureren. . . . . . . . 51
De opstartvolgorde wijzigen . . . . . . . . 51
De UEFI BIOS bijwerken. . . . . . . . . . 52
BIOS-menu . . . . . . . . . . . . . . 52
Systeembeheer gebruiken. . . . . . . . . . . 61
Hoofdstuk 6. Computerproblemen
oplossen . . . . . . . . . . . . . . . . 63
Algemene voorzorgsmaatregelen . . . . . . . . 63
Problemen opsporen met Lenovo Companion . . . 63
Problemen oplossen . . . . . . . . . . . . . 64
De computer reageert niet meer . . . . . . 64
Wat te doen als u op het toetsenbord hebt
gemorst . . . . . . . . . . . . . . . . 65
Foutberichten . . . . . . . . . . . . . . 65
Fouten waarbij er een geluidssignaal klinkt . . 67
Problemen met geheugenmodules . . . . . 68
Ethernet-problemen . . . . . . . . . . . 69
Probleem met draadloos LAN . . . . . . . 70
Probleem met Bluetooth . . . . . . . . . 70
Problemen met het toetsenbord . . . . . . 70
Problemen met het beeldscherm van de
computer . . . . . . . . . . . . . . . 71
Problemen met een extern beeldscherm . . . 73
Audioproblemen. . . . . . . . . . . . . 74
Problemen met de batterij . . . . . . . . . 76
Probleem met de netvoedingsadapter . . . . 77
Problemen met de voeding . . . . . . . . 77
Probleem met de aan/uit-knop . . . . . . . 77
Opstartproblemen . . . . . . . . . . . . 78
Problemen met de sluimerstand en de
slaapstand . . . . . . . . . . . . . . . 78
Probleem met het SSD-station . . . . . . . 79
Softwareprobleem . . . . . . . . . . . . 79
Probleem met USB. . . . . . . . . . . . 79
Hoofdstuk 7. Informatie over
systeemherstel. . . . . . . . . . . . . 81
Fabrieksinstellingen van computer terugzetten. . . 81
Geavanceerde opstartopties gebruiken . . . . . 81
Uw besturingssysteem herstellen als Windows 10
niet opstart . . . . . . . . . . . . . . . . 81
Een USB-herstelstation maken en gebruiken . . . 82
Hoofdstuk 8. Apparaten
vervangen . . . . . . . . . . . . . . . 83
Voorkomen van statische elektriciteit . . . . . . 83
Ingebouwde batterij uitschakelen . . . . . . . . 83
De klep aan de onderkant van de computer
vervangen . . . . . . . . . . . . . . . . . 84
De geheugenmodule vervangen . . . . . . . . 85
Het M.2 SSD-station vervangen . . . . . . . . 86
De knoopcelbatterij vervangen . . . . . . . . . 88
Het toetsenbord vervangen . . . . . . . . . . 90
Hoofdstuk 9. Ondersteuning . . . . . 95
Voordat u contact opneemt met Lenovo . . . . . 95
Hulp en service . . . . . . . . . . . . . . . 95
Diagnoseprogramma's gebruiken . . . . . . 96
Ondersteuningswebsite van Lenovo . . . . . 96
Lenovo bellen. . . . . . . . . . . . . . 96
Aanvullende services aanschaffen . . . . . . . 97
Bijlage A. Aanvullende informatie
over het Ubuntu-
besturingssysteem. . . . . . . . . . . 99
Bijlage B. Regelgeving . . . . . . . . 101
Informatie over certificering . . . . . . . . . . 101
Informatie over draadloze communicatie . . . . . 101
Compatibiliteit van draadloze apparatuur . . . 101
Gebruiksomgeving en uw gezondheid . . . . 101
Plaats van de UltraConnect-antennes voor
draadloze communicatie . . . . . . . . . 102
Informatie over naleving regels voor draadloze
radio's . . . . . . . . . . . . . . . . 102
De plaats van kennisgevingen over
regelgeving voor draadloze communicatie . . 103
Kennisgeving classificatie voor export . . . . . . 103
Elektromagnetische straling . . . . . . . . . . 103
Verklaring van de Federal Communications
Commission . . . . . . . . . . . . . . 103
Verklaring van conformiteit met industriële
emissierichtlijn Canada Klasse B . . . . . . 104
EU-conformiteit . . . . . . . . . . . . . 104
Verklaring van conformiteit met Duitse Klasse
B. . . . . . . . . . . . . . . . . . . 104
Verklaring van conformiteit met Japanse VCCI
Klasse B . . . . . . . . . . . . . . . . 105
Japanse kennisgeving voor producten die
worden aangesloten op de netstroom met een
nominale stroom kleiner dan of gelijk aan 20 A
per fase . . . . . . . . . . . . . . . . 105
De kennisgeving van Japan voor
netsnoeren . . . . . . . . . . . . . . . 105
Informatie over Lenovo-productservice voor
Taiwan . . . . . . . . . . . . . . . . 105
Nalevingskeuring voor Eurazië . . . . . . . . . 105
Audiokennisgeving Brazilië . . . . . . . . . . 105
ii Gebruikershandleiding 11e 4th Gen en Yoga 11e 4th Gen
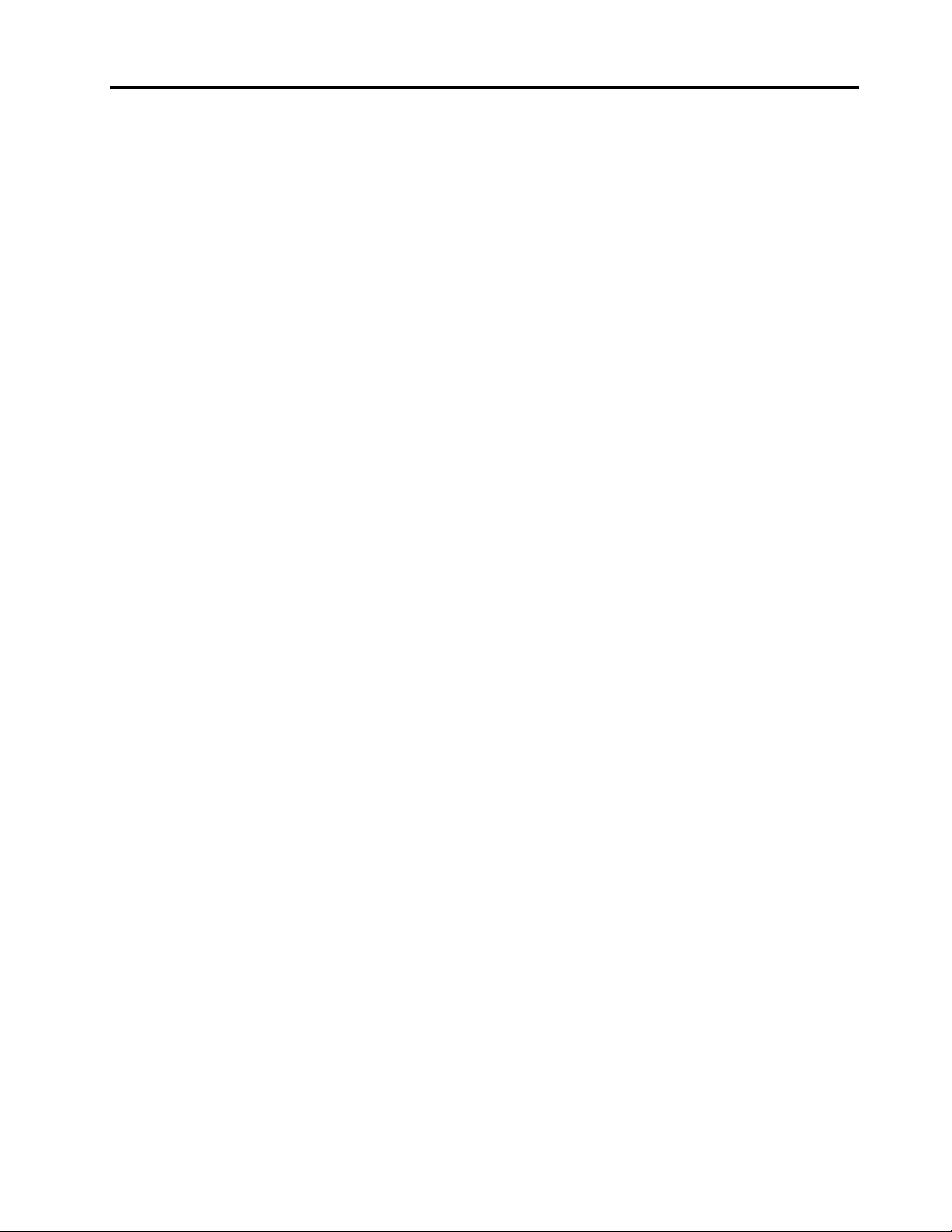
Bijlage C. Kennisgevingen inzake
WEEE en recycling . . . . . . . . . . . 107
Algemene informatie over recyclen . . . . . . . 107
Belangrijke WEEE-informatie. . . . . . . . . . 107
Richtlijnen voor recycling in Japan . . . . . . . 108
Recyclinginformatie voor Brazilië . . . . . . . . 109
Informatie over het recyclen van batterijen voor de
Europese Unie . . . . . . . . . . . . . . . 109
Informatie over het recyclen van batterijen voor
Taiwan . . . . . . . . . . . . . . . . . . 110
Informatie over het recyclen van batterijen voor de
Verenigde Staten en Canada. . . . . . . . . . 110
Recyclinginformatie voor China. . . . . . . . . 110
Bijlage D. Kennisgeving beperking
van schadelijke stoffen (Restriction of
Hazardous Substances, RoHS) . . . . 111
Bijlage E. Informatie over ENERGY
STAR-modellen . . . . . . . . . . . . 115
Bijlage F. Kennisgevingen. . . . . . . 117
Bijlage G. Handelsmerken. . . . . . . 119
© Copyright Lenovo 2017 iii
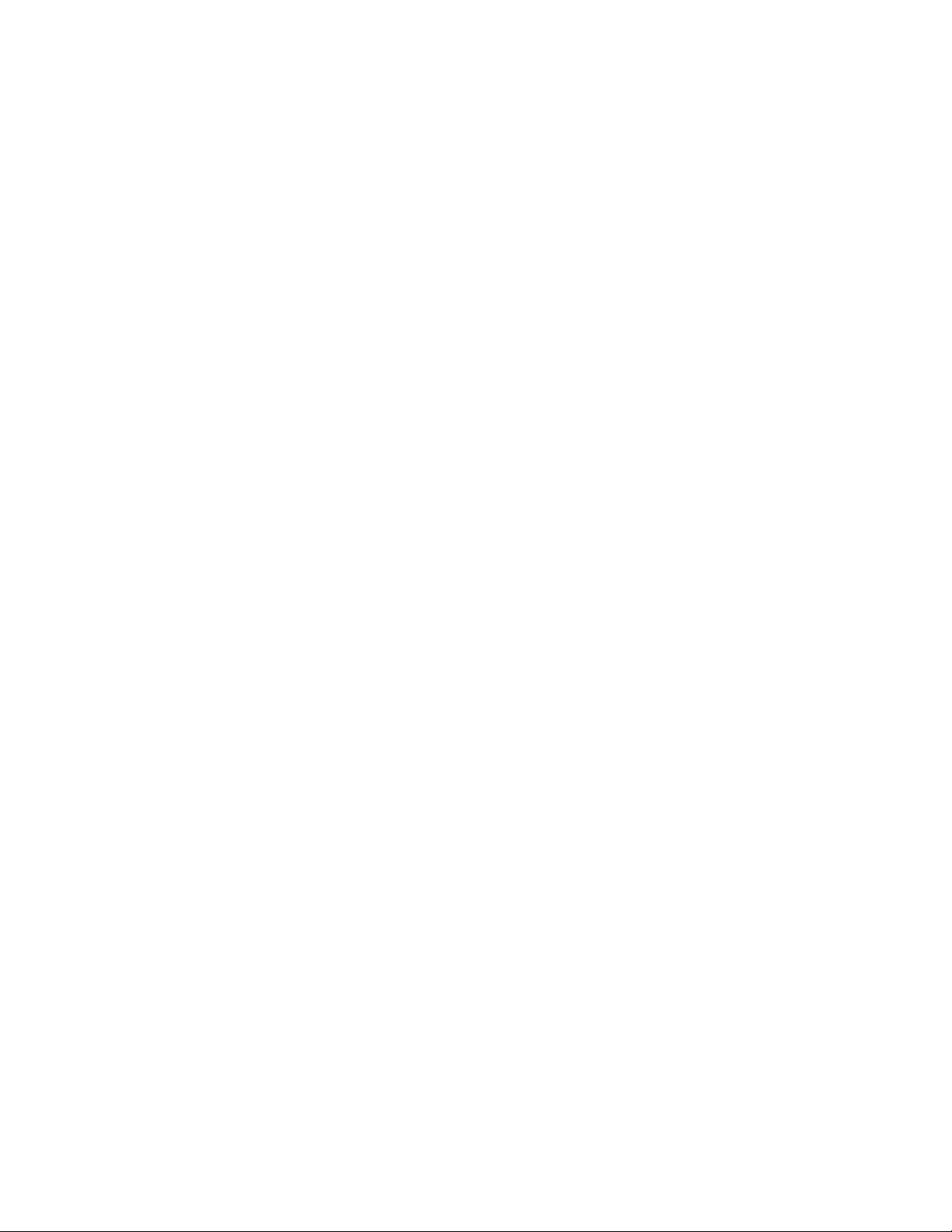
iv Gebruikershandleiding 11e 4th Gen en Yoga 11e 4th Gen
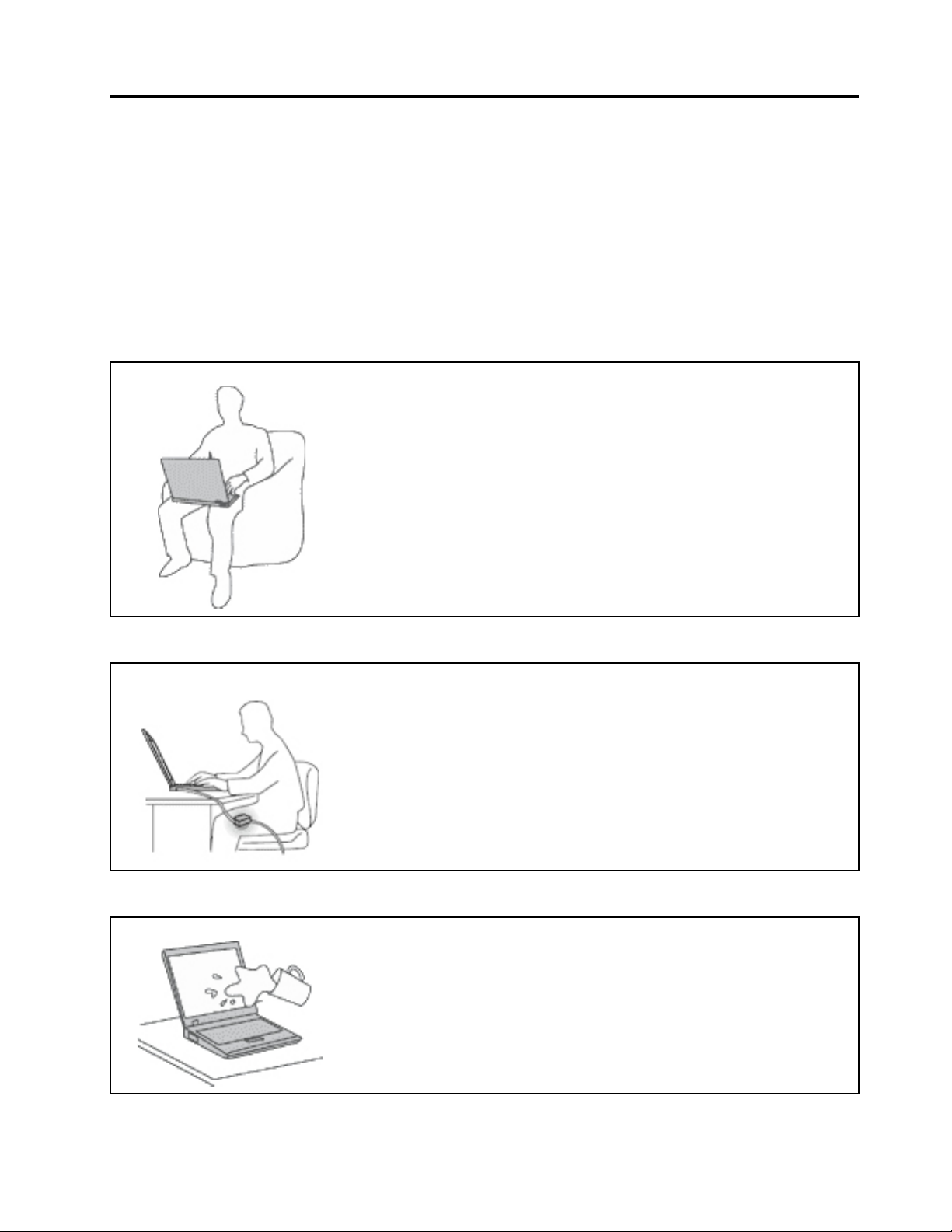
Belangrijke veiligheidsvoorschriften
Opmerking: Lees eerst de belangrijke veiligheidsinformatie.
Belangrijke informatie over het gebruik van uw computer
Als u zich de volgende belangrijke tips ter harte neemt, haalt u het meeste rendement uit uw computer. Doet
u dit niet, dan kan dit leiden tot ongemak en zelfs letsel. Bovendien kan de computer dan storingen vertonen
en schade oplopen.
Bescherm uzelf goed tegen de warmte die door de computer wordt gegenereerd.
Als de computer aan staat of als de batterij wordt opgeladen, kunnen de
onderkant, de polssteun en bepaalde andere onderdelen warm worden. De
temperatuur die wordt bereikt, hangt af van de mate van systeemactiviteit en
het oplaadniveau van de batterij.
Bij langdurig contact met uw lichaam kunnen er, ook door uw kleding heen,
ongemakken en zelfs brandwonden ontstaan.
• Houd de computer niet te lang op schoot en houd uw handen of enig ander
lichaamsdeel niet te lang tegen een warm onderdeel van de computer aan.
• Haal regelmatig uw handen van het toetsenbord door uw handen van de
polssteun te halen.
Bescherm uzelf goed tegen de warmte die door de netvoedingsadapter wordt gegenereerd.
Als de computer via de netvoedingsadapter is aangesloten op het stopcontact,
wordt de adapter warm.
Bij langdurig contact met uw lichaam kunnen er, ook door uw kleding heen,
brandwonden ontstaan.
• Zorg dat de adapter op dergelijke momenten niet tegen uw lichaam komt.
• Gebruik de netvoedingsadapter nooit om u eraan op te warmen.
Zorg dat uw computer niet nat wordt.
Om te voorkomen dat u morst en dat u een elektrische schok krijgt, dient u de
computer uit de buurt te houden van vloeistoffen.
© Copyright Lenovo 2017 v
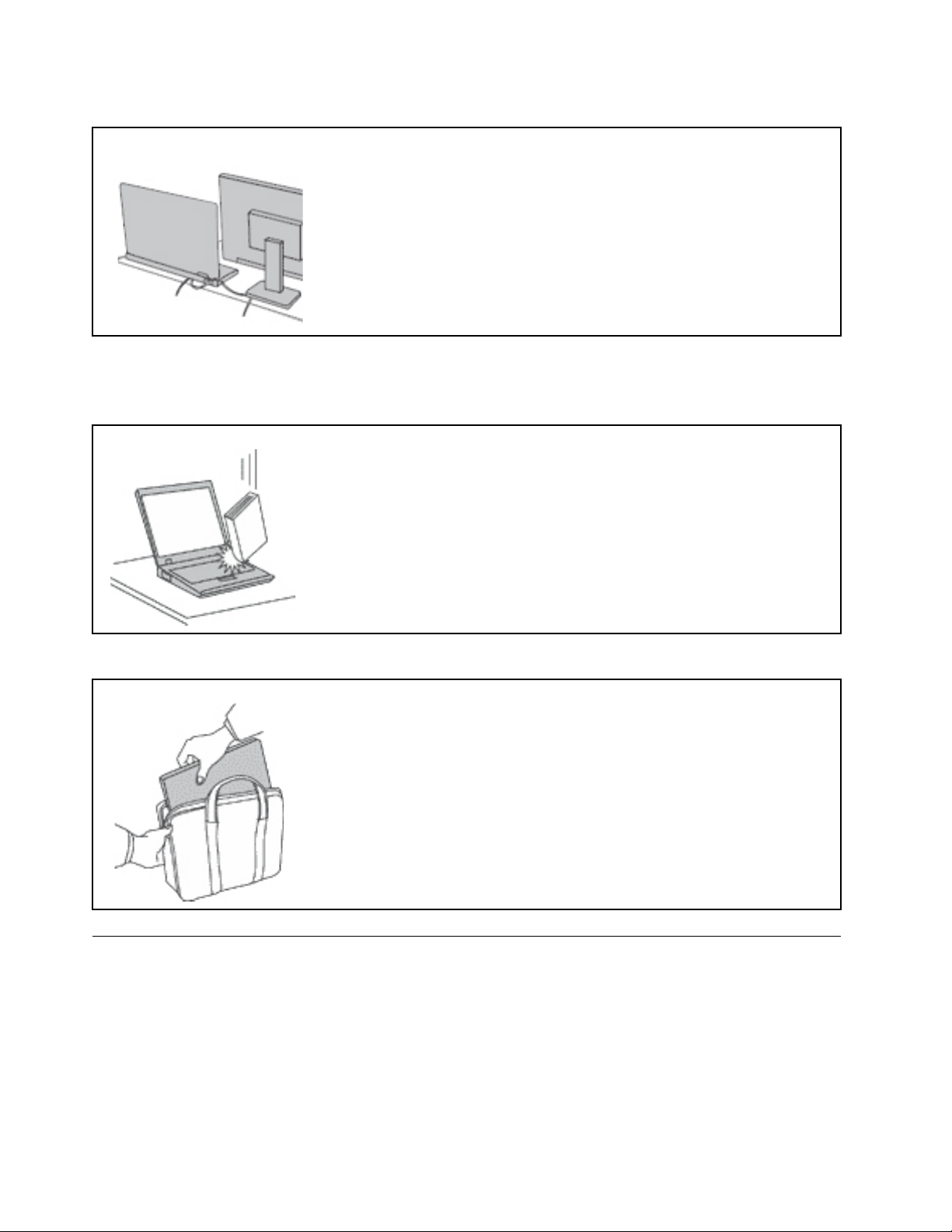
Zorg dat de kabels niet beschadigd raken.
Als er grote kracht op de kabels komt te staan, kunnen ze breken of beschadigd
raken.
Leid de communicatiekabels en de kabels van de netvoedingsadapter, de muis,
het toetsenbord, de printer en alle andere apparaten zodanig dat niemand er op
kan gaan staan of er over kan struikelen, dat ze niet klem komen te zitten en dat
ze niet worden blootgesteld aan een behandeling die de werking van de
computer zou kunnen verstoren.
Als u de computer verplaatst, zorg dan dat deze goed beschermd is (inclusief de gegevens).
Ga te allen tijde voorzichtig om met uw computer.
Voorkom het vallen, stoten, bekrassen, verdraaien, trillen en indrukken van de
computer, en plaats geen zware voorwerpen op de computer, het beeldscherm of
de externe apparaten.
Wees voorzichtig als u de computer meeneemt.
• Gebruik een hoogwaardige draagtas die voldoende steun en bescherming biedt.
• Stop de computer niet in een overvolle koffer of tas.
• Zorg ervoor dat u de computer uitschakelt of in de sluimer- of slaapstand zet,
voordat u de computer in een tas plaatst. Stop de computer niet in een tas terwijl
de computer gewoon aan staat.
Situaties waarin onmiddellijk handelen vereist is
Door misbruik of achteloosheid kunnen producten beschadigd raken. Bepaalde schade aan
producten is zo ernstig dat het product niet meer mag worden gebruikt voordat het is geïnspecteerd
en, indien nodig, gerepareerd door een geautoriseerde onderhoudstechnicus.
Net als bij andere elektronische producten dient u goed op het product te letten wanneer u het aanzet.
In zeer uitzonderlijke gevallen kan het zijn dat u een geur waarneemt of rook dan wel vonkjes uit het
product ziet komen. Het kan ook zijn dat u een ploppend, krakend of sissend geluid hoort. Dit kan
erop wijzen dat een van de interne elektronische componenten op een gecontroleerde manier defect
vi
Gebruikershandleiding 11e 4th Gen en Yoga 11e 4th Gen
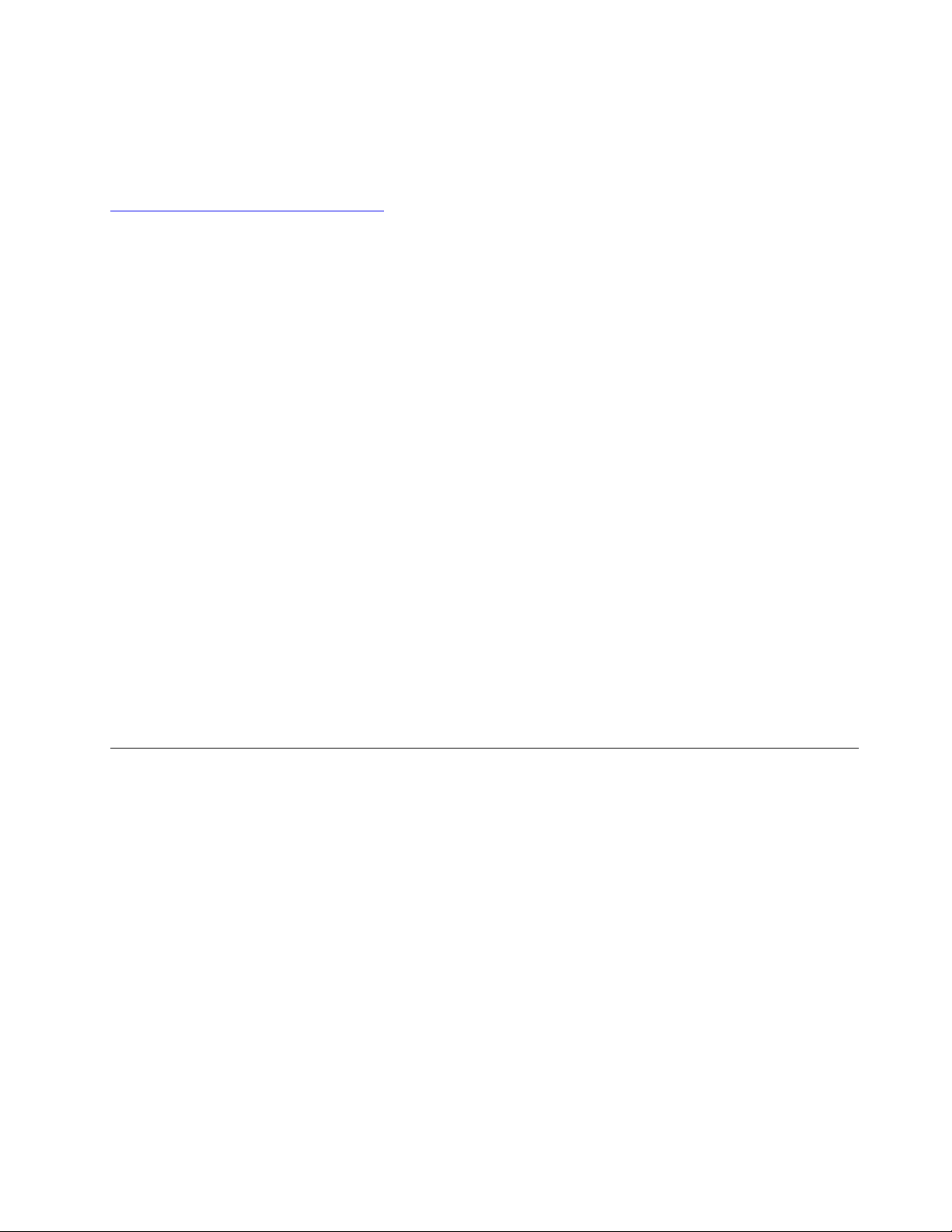
is geraakt. Het kan echter ook een indicatie zijn van een mogelijk gevaarlijke situatie. Neem in
dergelijke gevallen nooit risico's en probeer niet zelf een diagnose te stellen. Neem voor hulp contact
op met het Klantsupportcentrum. Een lijst met telefoonnummer's voor service en ondersteuning vindt
u op de volgende website:
http://www.lenovo.com/support/phone
Controleer de computer en haar componenten regelmatig op schade, slijtage of andere tekenen van
gevaar. Mocht u twijfels hebben over de conditie van een bepaalde component, gebruik het product
dan niet. Neem contact op met het Klantsupportcentrum of met de fabrikant van het product. U krijgt
dan te horen hoe u het product kunt inspecteren en, indien nodig, kunt laten repareren.
In het onwaarschijnlijke geval dat een van de onderstaande omstandigheden zich voordoet of als u
twijfelt aan de veiligheid van het product, stopt u het gebruik van het product, haalt u de stekker uit
het stopcontact en ontkoppelt u de telefoonkabels. Neem voor verdere instructies contact op met het
Klantsupportcentrum.
• Gebroken of beschadigde netsnoeren, stekkers, adapters, verlengsnoeren, piekspanningsbeveiligingen of
voedingseenheden.
• Tekenen van oververhitting, rook, vonken of vuur.
• Schade aan een batterij (zoals barsten of deuken), spontane ontlading of lekkage uit de batterij
(herkenbaar aan vreemde stoffen).
• Een krakend, sissend of knallend geluid of een sterke geur afkomstig uit het product.
• Aanwijzingen dat er vloeistof is gemorst of dat er iets op de computer, het netsnoer of de voedingsadapter
is gevallen.
• De computer, het netsnoer of de adapter zijn nat geworden.
• Het product is gevallen of op welke manier dan ook beschadigd.
• Het product werkt niet normaal als u de bedieningsinstructies volgt.
Opmerking: Als u deze situatie constateert bij een product (bijvoorbeeld een verlengsnoer) dat niet is
gefabriceerd voor of door Lenovo
®
, gebruik dit product dan niet meer totdat u advies hebt ingewonnen bij de
fabrikant of totdat u een geschikte vervanging hebt gevonden.
Service en upgrades
Probeer niet zelf onderhoud aan het product uit te voeren, tenzij u hiertoe instructies hebt gekregen van het
Klantsupportcentrum of van de documentatie. Schakel alleen een serviceprovider in die goedkeuring heeft
voor het repareren van het desbetreffende product.
Opmerking: Sommige onderdelen van de computer kunnen door de gebruiker worden uitgebreid of
vervangen. Upgrades worden meestal 'opties' genoemd. Vervangende onderdelen die zijn goedgekeurd om
door de klant zelf te worden geïnstalleerd, worden Customer Replaceable Units of CRU's genoemd. CRU's
zijn door Lenovo voorzien van documentatie met instructies voor vervanging van deze onderdelen door de
klant. Volg bij het installeren of vervangen van dergelijke onderdelen steeds de instructies. Dat het aan/uitlampje niet brandt, betekent niet noodzakelijkerwijs dat het spanningsniveau binnenin een product nul is.
Voordat u de kap opent van een product dat is uitgerust met een netsnoer, dient u altijd te controleren of het
apparaat uit staat en of de stekker van het product uit het stopcontact is gehaald. Bij vragen neemt u contact
op met het Klantsupportcentrum.
Hoewel er geen bewegende onderdelen in uw computer zitten als het netsnoer uit het stopcontact is
gehaald, is het goed om de volgende waarschuwingen, omwille van uw veiligheid, ter harte te nemen:
© Copyright Lenovo 2017 vii
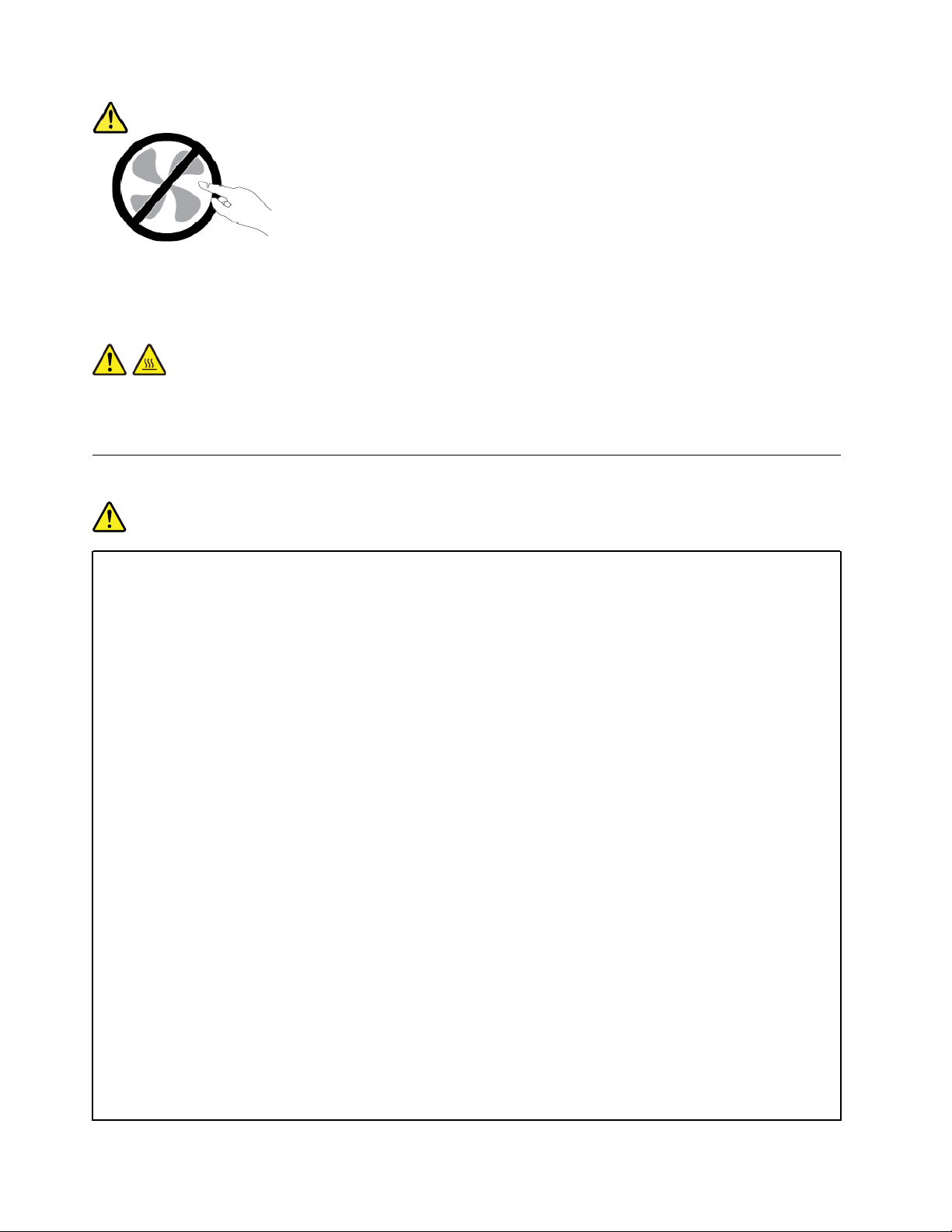
WAARSCHUWING:
Gevaarlijke bewegende onderdelen. Houd uw vingers en andere lichaamsdelen op afstand.
WAARSCHUWING:
Voordat u de kap van de computer opent, zet u de computer uit en wacht u een paar minuten totdat de
computer is afgekoeld.
Netsnoeren en voedingsadapters
GEVAAR
Gebruik alleen netsnoeren en voedingsadapters die door de fabrikant van het product zijn geleverd.
Netsnoeren dienen goedgekeurd te zijn voor veiligheid. Voor Duitsland moet dit H03VV-F, 3G, 0,75
2
mm
of beter zijn. In andere landen moet aan overeenkomstige veiligheidseisen zijn voldaan.
Wind een netsnoer nooit om een voedingsadapter of een ander voorwerp. Hierdoor kan er een
mechanische spanning op het snoer komen te staan, waardoor het kan rafelen of scheuren. Dit kan
gevaar opleveren.
Plaats netsnoeren altijd zo, dat niemand er op kan gaan staan of over kan vallen en dat er geen
voorwerpen op kunnen worden gezet.
Voorkom dat netsnoeren en voedingsadapters nat worden. Laat een netsnoer of voedingsadapter
bijvoorbeeld niet liggen bij een wasbak of toilet, of op een vloer die wordt schoongemaakt met een
vloeibaar reinigingsmiddel. Vloeistoffen kunnen kortsluiting veroorzaken, met name als het
netsnoer of de voedingsadapter slijtage vertoont ten gevolge van verkeerd gebruik. Bovendien kan
vloeistof corrosie van de stekkers en/of aansluitpunten veroorzaken, hetgeen uiteindelijk kan leiden
tot oververhitting.
Zorg ervoor dat alle netstroomstekkers helemaal in het stopcontact zijn gestoken.
Gebruik geen voedingsadapter die sporen vertoont van corrosie aan de invoerpennen of sporen van
oververhitting (zoals vervormd plastic) bij de aansluiting of op een ander deel van de
voedingsadapter.
Maak nooit gebruik van een netsnoer waarvan de contactpunten sporen van roest, corrosie of
oververhitting vertonen of waarvan het snoer of de stekker op welke manier dan ook beschadigd is.
Om mogelijke oververhitting te voorkomen mag u de voedingsadapter niet bedekken met kleding of
andere voorwerpen, wanneer de voedingsadapter in een stopcontact zit.
viii
Gebruikershandleiding 11e 4th Gen en Yoga 11e 4th Gen
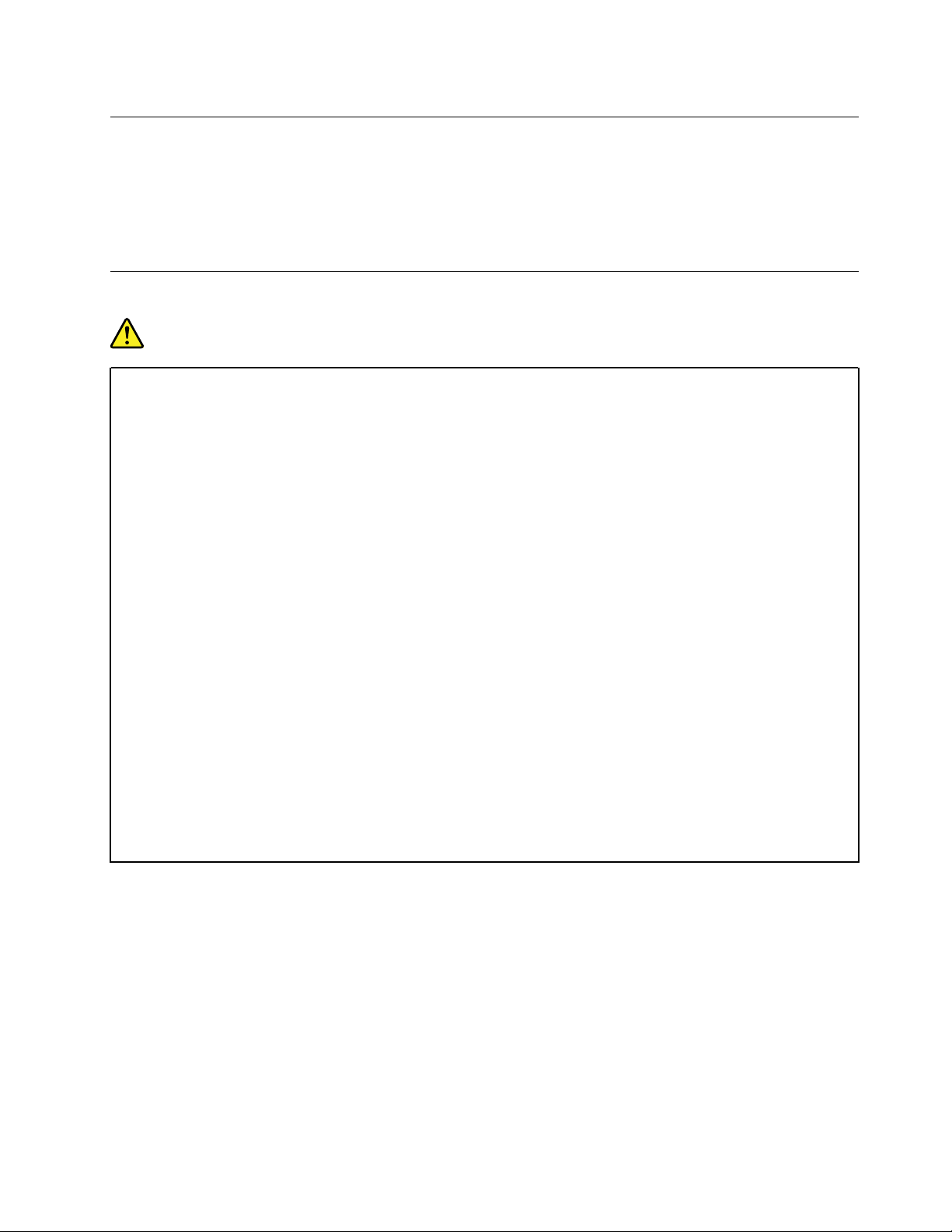
Verlengsnoeren en vergelijkbare accessoires
Controleer of alle verlengsnoeren, piekspanningsbeveiligingen, noodvoedingen en stekkerdozen die u
gebruikt, bestand zijn tegen de elektrische eisen van het product. Overbelast deze apparaten nooit. Als u
stekkerdozen gebruikt, mag de belasting niet hoger zijn dan de invoerspecificatie van die stekkerdoos.
Mocht u vragen hebben over (over)belasting, elektrische eisen en invoerspecificaties, neem dan contact op
met een elektricien.
Stekkers en stopcontacten
GEVAAR
Als het stopcontact waarop u de computerapparatuur wilt aansluiten, beschadigd of verroest blijkt
te zijn, gebruik het dan niet tot een gekwalificeerde elektricien het heeft vervangen.
Verbuig of verander de stekker niet. Als de stekker beschadigd is, bestel dan een vervangend
exemplaar bij de fabrikant.
Gebruik voor de computer niet hetzelfde stopcontact als voor andere elektrische apparaten die veel
stroom gebruiken. Het voltage kan dan instabiel worden, en dit kan leiden tot schade aan de
computer, de gegevens en/of de aangesloten apparatuur.
Bepaalde producten worden geleverd met een stekker met randaarde. Deze stekker past alleen in
een stopcontact met randaarde. Dit is een veiligheidsvoorziening. Steek dergelijke stekkers alleen
in een geaard stopcontact. Neem, als u de stekker niet in het stopcontact kunt steken, contact op
met een elektricien voor een goedgekeurde stopcontactadapter of vervang het stopcontact door
een exemplaar met deze beveiligingsfunctie. Voorkom overbelasting van het stopcontact. De totale
systeembelasting mag niet hoger zijn dan 80 procent van de specificatie van de groep. Mocht u
vragen hebben over (over)belasting of specificaties van groepen, neem dan contact op met een
elektricien.
Zorg dat het stopcontact dat u gebruikt, correct bedraad is, goed bereikbaar is en zich in de buurt
van de apparatuur bevindt. Zorg dat het netsnoer niet helemaal strak staat, hierdoor kan het slijten.
Controleer of het stopcontact dat u gebruikt, de juiste spanning en stroomsterkte levert voor het
apparaat dat u installeert.
Wees voorzichtig als u de stekker in het stopcontact steekt of eruit haalt.
© Copyright Lenovo 2017 ix
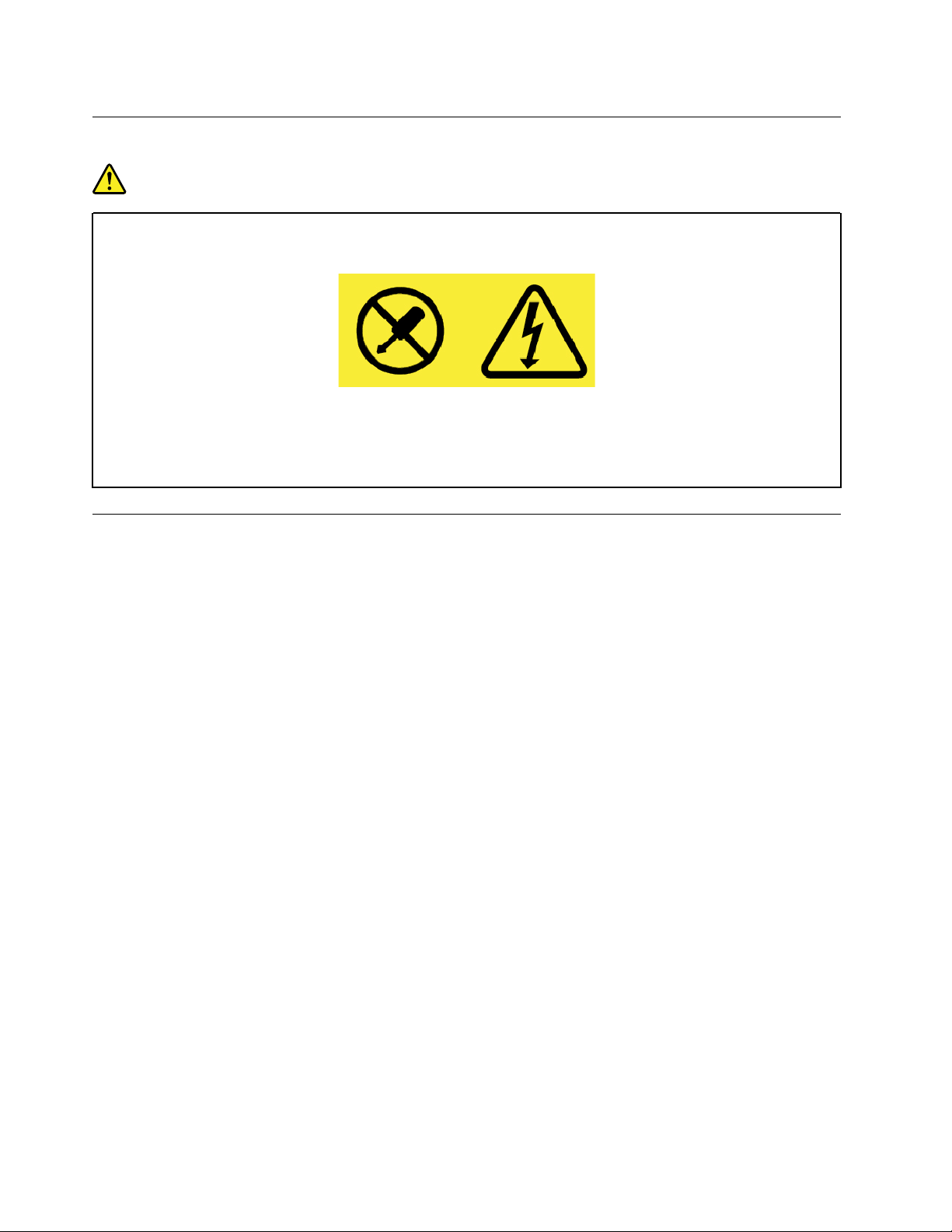
Kennisgeving voedingseenheid
GEVAAR
Verwijder nooit de kap van een voeding of van andere componenten waarop het volgende label is
bevestigd.
In componenten met dit label, bevinden zich gevaarlijke spannings-, stroom- of energieniveaus.
Deze componenten bevatten geen onderdelen die kunnen worden vervangen of onderhouden. Als u
vermoedt dat er met een van deze onderdelen een probleem is, neem dan contact op met een
onderhoudstechnicus.
Externe apparatuur
WAARSCHUWING:
Sluit geen andere externe kabels of snoeren aan dan USB- en 1394-kabels als de computer is
ingeschakeld. Anders kan de computer beschadigd raken. Om schade aan de aangesloten apparaten
te voorkomen, dient u na het uitschakelen van de computer minimaal vijf seconden te wachten
voordat u de externe apparaten ontkoppelt.
x
Gebruikershandleiding 11e 4th Gen en Yoga 11e 4th Gen
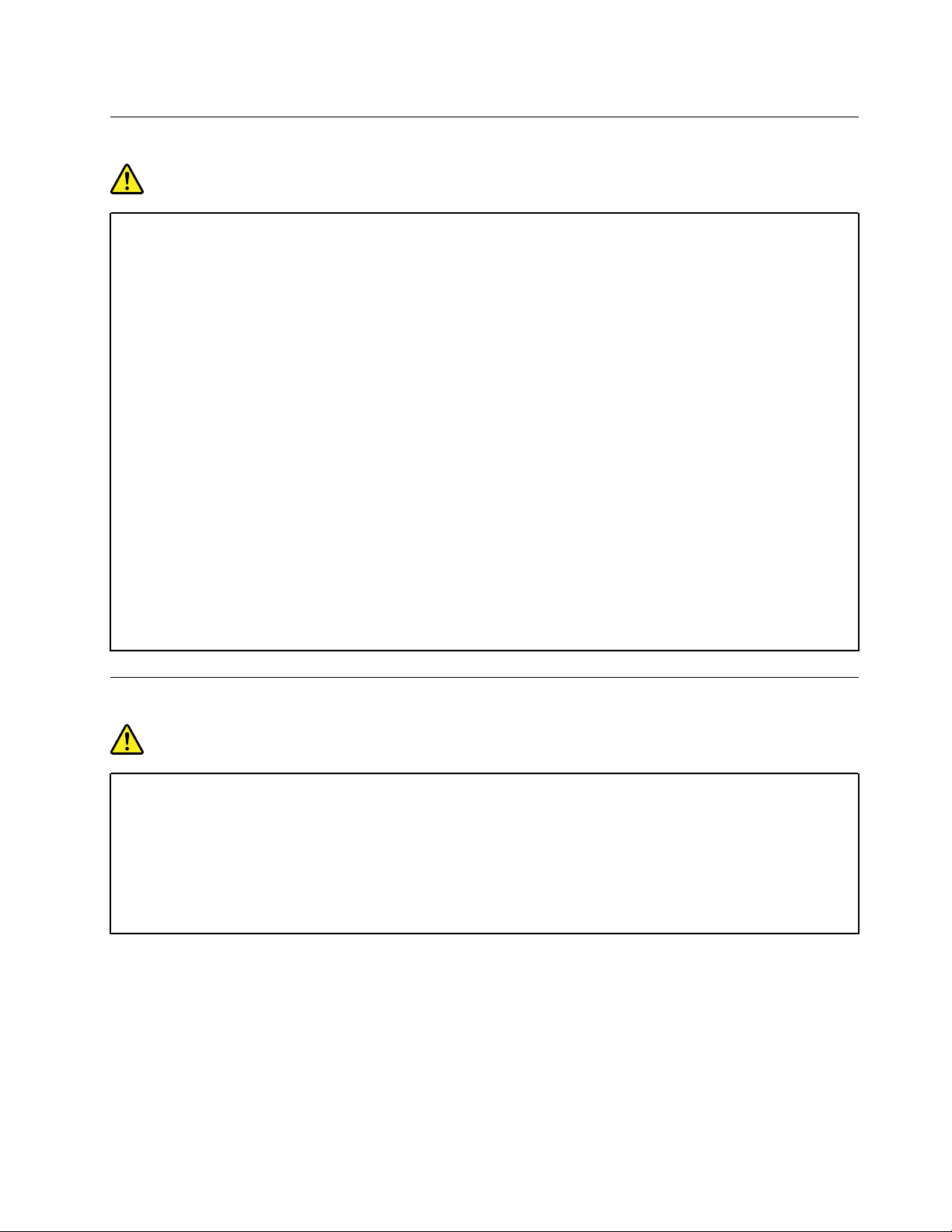
Algemene waarschuwing over de batterij
GEVAAR
De batterijen die door Lenovo voor uw product worden geleverd, zijn getest op compatibiliteit en
mogen alleen worden vervangen door goedgekeurde onderdelen. Batterijen die niet door Lenovo
worden aanbevolen, die uit elkaar zijn gehaald of die zijn geopend, vallen niet onder de garantie.
Verkeerd gebruik of verkeerde hantering van de batterij kan leiden tot een oververhitting, lekkage
van vloeistof of een explosie. Om mogelijk letsel te voorkomen, doet u het volgende:
• Open en demonteer de batterij niet en probeer hem niet te repareren.
• Plet of doorboor de batterij niet.
• Zorg dat er geen kortsluiting in de batterij optreedt en stel de batterij niet bloot aan water of
andere vloeistoffen.
• Houd de batterij uit de buurt van kinderen.
• Houd de batterij uit de buurt van open vuur.
Staak het gebruik van de batterij als deze is beschadigd of als u ontdekt dat er vloeistof of
opgehoopt onbekend materiaal op de uiteinden van de batterij zit.
Bewaar de oplaadbare batterijen of producten met ingebouwde oplaadbare batterijen op
kamertemperatuur, met een lading van ongeveer 30 tot 50%. Om te voorkomen dat de batterijen te
veel ontladen, is het aan te bevelen deze eens per jaar op te laden.
Gooi de batterij niet bij het normale huisvuil weg. Behandel oude batterijen als klein chemisch afval.
Kennisgeving voor ingebouwde oplaadbare batterij
GEVAAR
Probeer niet zelf de oplaadbare ingebouwde batterij te verwijderen of te vervangen. Het vervangen
van de interne batterij moeten worden uitgevoerd door een reparatiebedrijf dat door Lenovo is
geautoriseerd.
Laad de batterij uitsluitend op volgens de instructies in de productdocumentatie.
Deze door Lenovo geautoriseerde bedrijven recyclen Lenovo-batterijen volgens de plaatselijke weten regelgeving.
© Copyright Lenovo 2017 xi
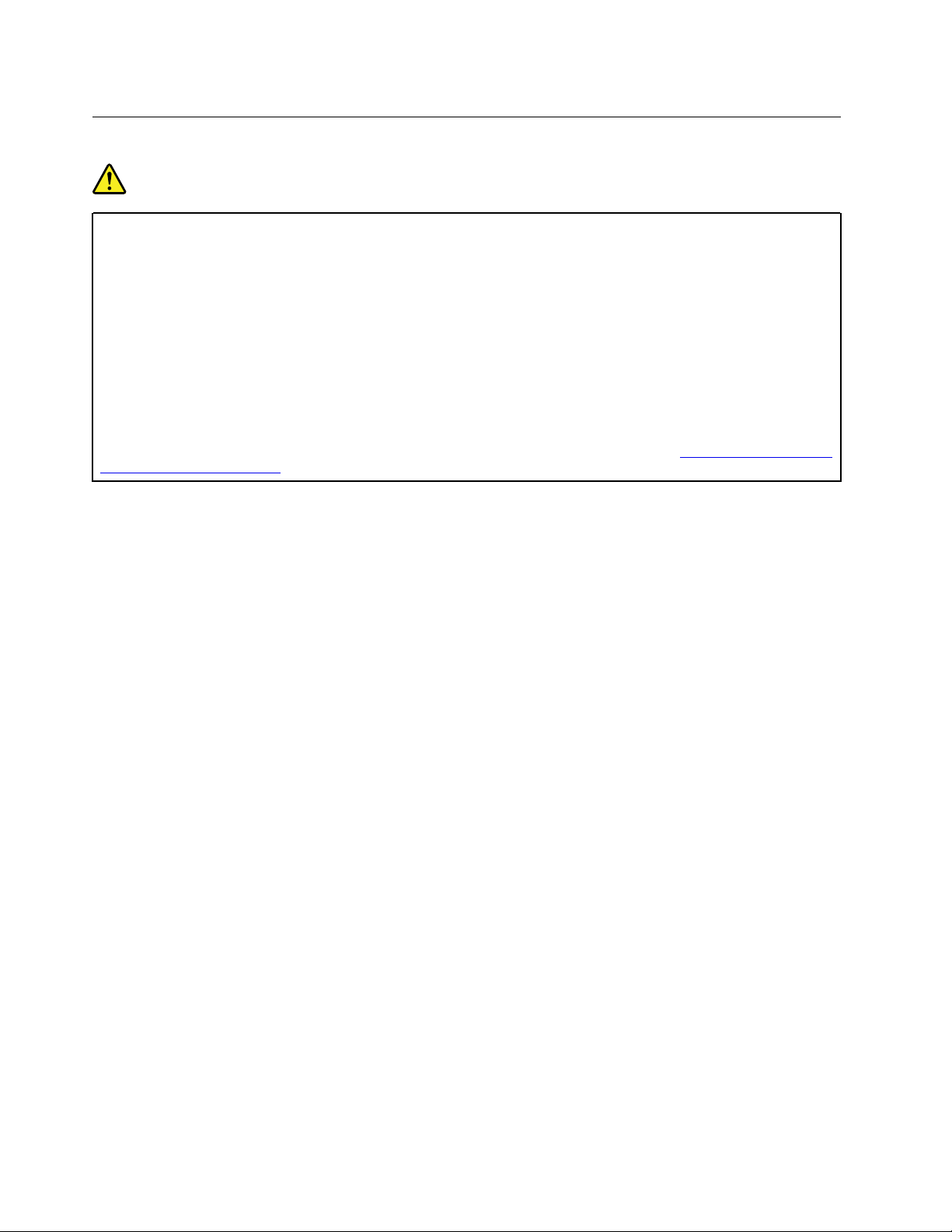
Kennisgeving voor niet-oplaadbare knoopcelbatterij
GEVAAR
Als de knoopcelbatterij niet op de juiste manier in het apparaat wordt geïnstalleerd, kan hij
ontploffen. De batterij bevat een kleine hoeveelheid schadelijke stoffen.
Let op dat de batterij niet warmer wordt dan 100 °C.
De volgende verklaring geldt voor gebruikers in de staat Californië, V.S.
Informatie over perchloraat voor Californië:
Producten die zijn uitgerust met lithium-knoopcelbatterijen met mangaandioxide, kunnen
perchloraat bevatten.
Perchloraten - hierop is mogelijk een speciale behandeling van toepassing. Zie
hazardouswaste/perchlorate
http://www.dtsc.ca.gov/
xii Gebruikershandleiding 11e 4th Gen en Yoga 11e 4th Gen
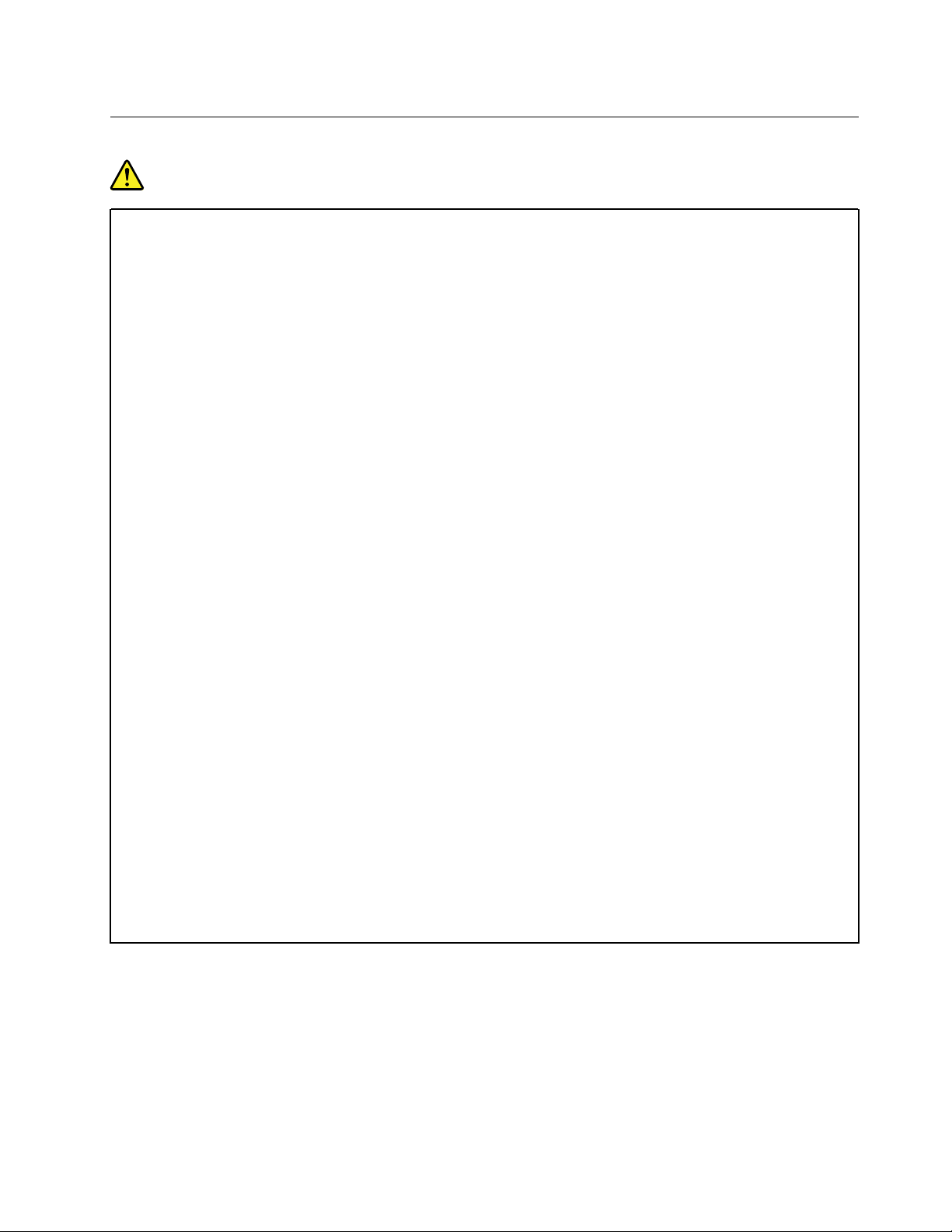
Warmte en ventilatie
GEVAAR
Computers, netvoedingsadapters en veel accessoires genereren warmte als ze aan staan en als een
batterij wordt opgeladen. Door hun compacte formaat kunnen notebookcomputers een aanzienlijke
hoeveelheid warmte produceren. Neem daarom altijd de volgende elementaire
voorzorgsmaatregelen:
• Als de computer aan staat of als de batterij wordt opgeladen, kunnen de onderkant, de polssteun
en bepaalde andere onderdelen warm worden. Houd de computer niet te lang op schoot en houd
uw handen of enig ander lichaamsdeel niet te lang tegen een warm onderdeel van de computer
aan. Als u het toetsenbord gebruikt, leg uw handen of polsen dan niet gedurende langere tijd op
de polssteun. Tijdens de normale werking produceert de computer enige warmte. De
hoeveelheid warmte hangt af van de mate van systeemactiviteit en het oplaadniveau van de
batterij. Bij langdurig contact met uw lichaam kunnen er, ook door uw kleding heen, ongemakken
en zelfs brandwonden ontstaan. Onderbreek uw werk met het toetsenbord daarom af en toe en
haal uw handen van de polssteun. Let erop dat u het toetsenbord niet te lang gebruikt.
• Gebruik de computer niet en laad de batterijen niet op in de buurt van licht ontvlambare of
explosieve materialen.
• Ventilatieopeningen, ventilatoren en/of koelribben maken deel uit van het product omwille van de
veiligheid, het comfort en een betrouwbare werking. Deze voorzieningen kunnen per ongeluk
geblokkeerd raken als u het product op een bed, zitbank, vloerkleed of andere zachte
ondergrond plaatst. Zorg ervoor dat deze voorzieningen nooit geblokkeerd, bedekt of
uitgeschakeld raken.
• Als de computer via de netvoedingsadapter is aangesloten op het stopcontact, wordt de adapter
warm. Zorg dat de adapter op dergelijke momenten niet tegen uw lichaam komt. Gebruik de
netvoedingsadapter nooit om u eraan op te warmen. Bij langdurig contact met uw lichaam
kunnen er, ook door uw kleding heen, brandwonden ontstaan.
Neem voor uw eigen veiligheid en voor het in stand houden van een optimale werking van de
computer altijd de volgende elementaire voorzorgsmaatregelen:
• Houd de kap gesloten zolang de stekker in het stopcontact zit.
• Controleer regelmatig of de buitenkant van de computer niet bestoft is.
• Verwijder al het stof uit de ventilatiesleuven en -openingen in de frontplaat. Als de computer in
een stoffige of drukke omgeving staat, kan het nodig zijn de computer vaker schoon te maken.
• Houd de ventilatieopeningen vrij en zorg dat er niets vóór staat.
• Plaats de computer tijdens het gebruik niet in een kast of ander meubelstuk, want dit vergroot de
kans dat de computer oververhit raakt.
• De lucht die in de computer wordt gezogen, mag niet warmer zijn dan 35 °C.
© Copyright Lenovo 2017 xiii
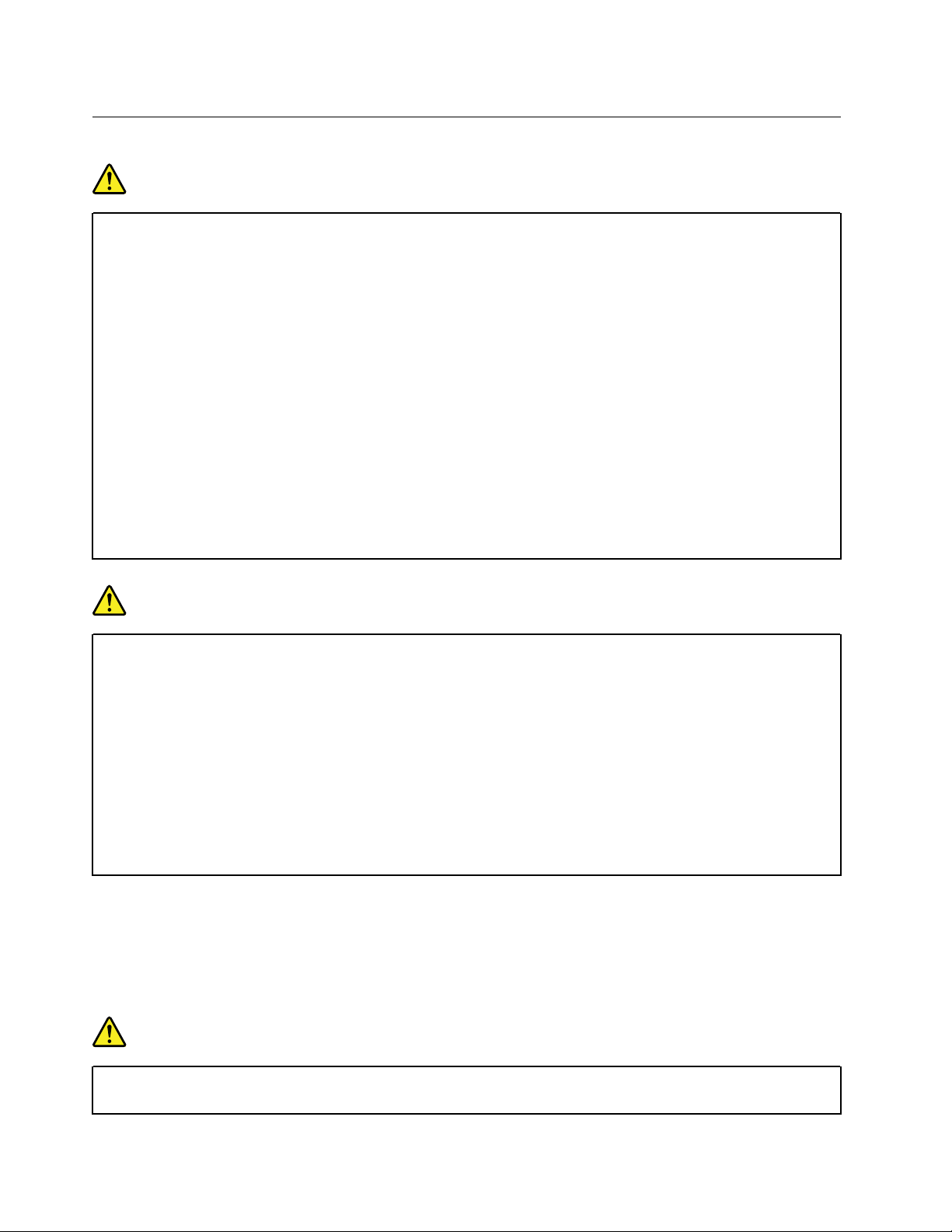
Veiligheidsvoorschriften voor elektriciteit
GEVAAR
Elektrische stroom van lichtnet-, telefoon- en communicatiekabels is gevaarlijk.
Houd u ter voorkoming van een schok aan het volgende:
• Gebruik de computer niet tijdens onweer.
• Sluit tijdens onweer geen kabels aan en ontkoppel ze niet. Voer ook geen installatie-,
onderhouds- of configuratiewerkzaamheden aan dit product uit tijdens onweer.
• Sluit alle netsnoeren aan op correct bedrade, geaarde stopcontacten.
• Sluit ook het netsnoer van alle apparaten die op dit product word en aangesloten aan op een
correct geaard stopcontact.
• Gebruik indien mogelijk slechts één hand bij het aansluiten en loskoppelen van signaalkabels.
• Zet een apparaat nooit aan als dit brand-, water- of structuurschade vertoont.
• Ontkoppel alle netsnoeren, batterijen en snoeren voordat u de kap van een apparaat opent, tenzij
de installatie- of configuratie-instructies expliciet anders voorschrijven.
• Gebruik de computer niet voordat de behuizingen van de interne onderdelen vastzitten. Gebruik
de computer nooit wanneer interne onderdelen en circuits blootliggen.
GEVAAR
Als u dit product of een aangesloten apparaat installeert, verplaatst of opent, houd u dan bij het
aansluiten en loskoppelen van de kabels aan de volgende procedures.
Aansluiten:
1. Zet alles UIT.
2. Sluit eerst alle kabels aan op de apparaten.
3. Sluit de signaalkabels aan.
4. Steek de stekkers van de netsnoeren in het
stopcontact.
5. Zet de apparaten AAN.
Voordat u andere elektrische kabels en snoeren op de computer aansluit, moet u eerst de stekker uit het
stopcontact halen.
De stekker mag pas in het stopcontact worden gestoken nadat u alle andere kabels en snoeren hebt
aangesloten op de computer.
GEVAAR
Ontkoppelen:
1. Zet alles UIT.
2. Haal eerst de stekkers uit het stopcontact.
3. Ontkoppel de signaalkabels.
4. Ontkoppel alle kabels van de apparaten.
Tijdens onweer dient u geen vervangingen uit te voeren en dient u het telefoonsnoer niet aan te
sluiten of te ontkoppelen.
xiv
Gebruikershandleiding 11e 4th Gen en Yoga 11e 4th Gen
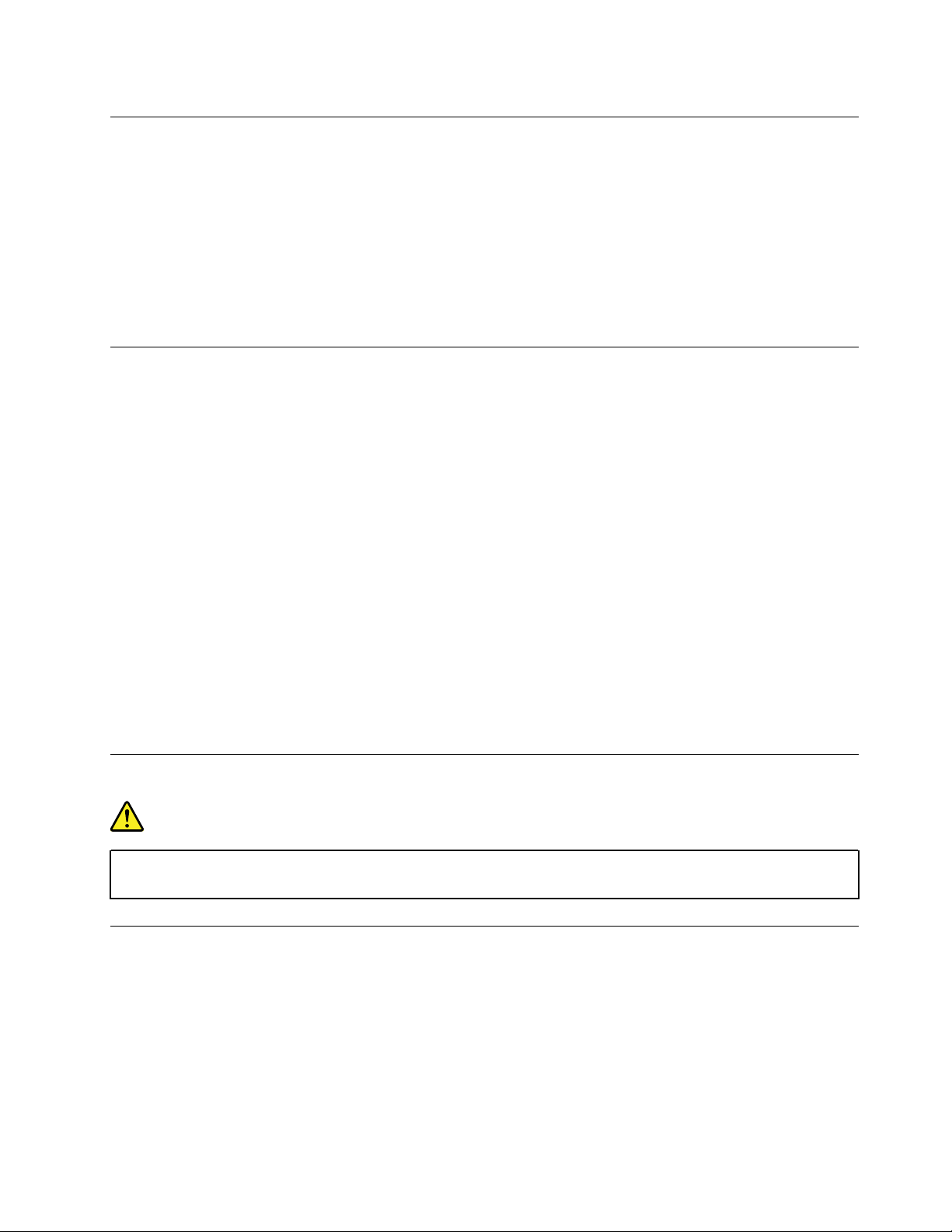
Kennisgeving LCD (liquid crystal display)
WAARSCHUWING:
Het liquid crystal display (LCD-scherm) is gemaakt van glas, en door een ruwe omgang of het laten
vallen van de computer kan het LCD-scherm kapotgaan. Als het beeldscherm breekt en de vloeistof
uit het scherm in uw ogen of op uw handen komt, moet u de besmette lichaamsdelen onmiddellijk
gedurende minstens 15 minuten met water spoelen. Mocht u klachten krijgen of mochten er andere
symptomen optreden, raadpleeg dan een arts.
Opmerking: Voor producten met fluorescentielampen met kwik (bijvoorbeeld geen LED) bevat de
fluorescentielamp in het liquid crystal display (LCD) kwik. Het scherm moet worden afgedankt met
inachtneming van de lokale, provinciale of nationale wetten.
Hoofdtelefoon of oortelefoon gebruiken
WAARSCHUWING:
Een te hoog geluidsvolume van de hoofdtelefoon of oortelefoon kan leiden tot schade aan het gehoor.
Als u de equalizer op het maximumniveau instelt, wordt de uitvoerspanning verhoogd en het volume
van de hoofdtelefoon of oortelefoon. Om uw gehoor te beschermen stelt u de equalizer in op een
gepast niveau.
Het overmatige gebruik van hoofd- of oortelefoons gedurende een langere tijd bij een hoog volume kan
gevaarlijk zijn als de uitvoer van de hoofd- of oortelefoonaansluitingen niet voldoet aan de specificaties van
EN 50332-2. De uitvoer die uw computer aan de hoofdtelefoon levert, voldoet aan EN 50332-2 Sub 7. Deze
specificatie beperkt de RMS uitvoerspanning van de computer tot 150 mV. Om schade aan het gehoor te
voorkomen, dient u te controleren of de hoofd- of oortelefoon die u gebruikt, eveneens voldoet aan EN
50332-2 (Artikel 7) ten aanzien van een spanning van 75 mV. Gebruik van een hoofd- of oortelefoon die niet
voldoet aan EN 50332-2 kan, ten gevolge van een te hoog geluidsdrukniveau, schadelijk zijn voor het gehoor.
Als uw Lenovo-computer is geleverd met een hoofdtelefoon of oortelefoon, voldoen de computer met
hoofdtelefoon of oortelefoon als set aan de specificaties van EN 50332-1. Gebruikt u een andere hoofd- of
oortelefoon, controleer dan of die voldoet aan EN 50332-1 (Artikel 6.5). Gebruik van een hoofd- of
oortelefoon die niet voldoet aan EN 50332-1 kan, ten gevolge van een te hoog geluidsdrukniveau, schadelijk
zijn voor het gehoor.
Kennisgeving over plastic zakken
GEVAAR
Plastic zakken kunnen gevaarlijk zijn. Houd plastic zakken uit de buurt van baby's en kinderen om
de kans op verstikking te voorkomen.
Kennisgeving glazen onderdelen
WAARSCHUWING:
Bepaalde onderdelen van uw product zijn mogelijk van glas. Dit glas kan breken als het product op
een harde ondergrond valt of een grote klap opvangt. Raak het glas niet aan als het breekt en probeer
het niet te verwijderen. Stop met uw product te gebruiken tot het glas door bevoegd
onderhoudspersoneel wordt vervangen.
© Copyright Lenovo 2017 xv
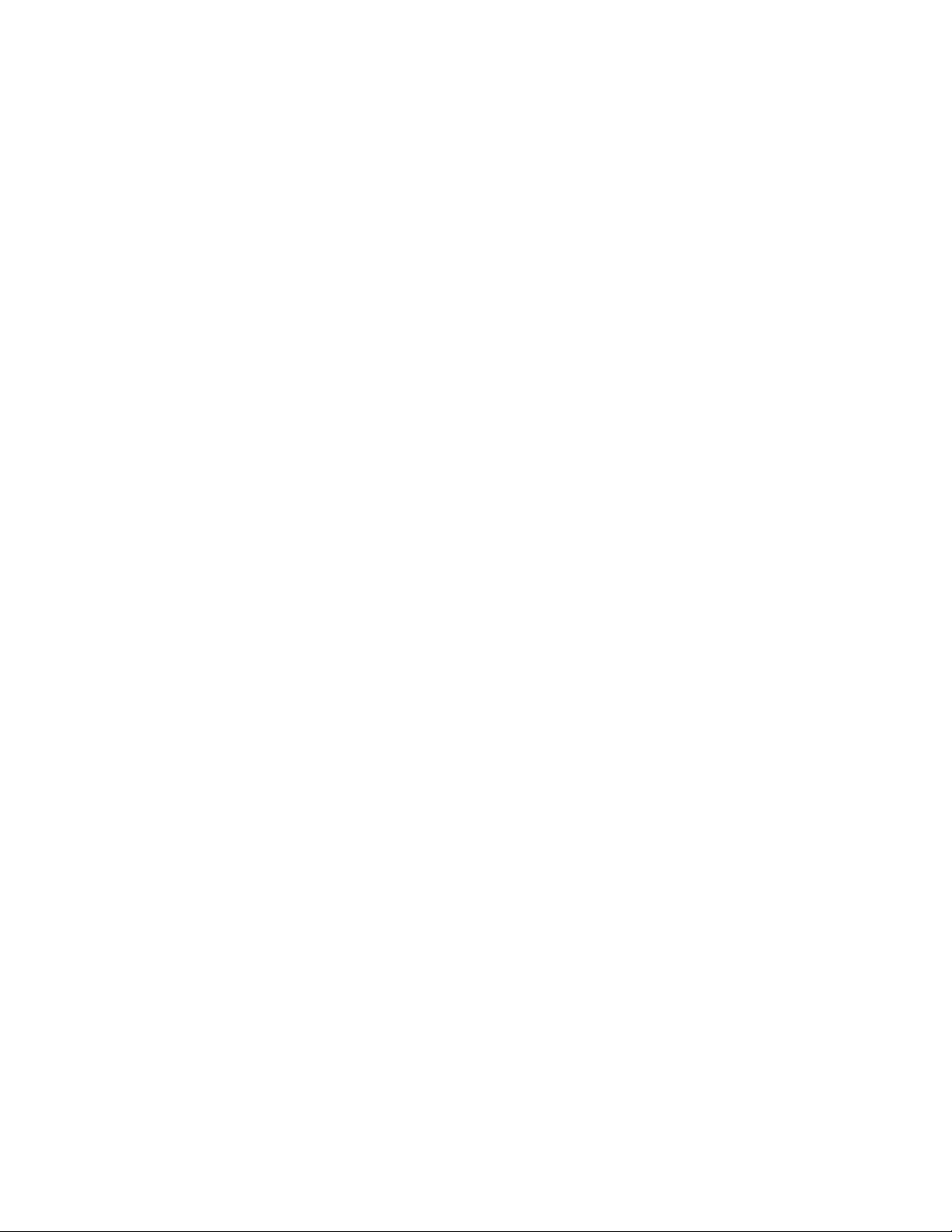
xvi Gebruikershandleiding 11e 4th Gen en Yoga 11e 4th Gen
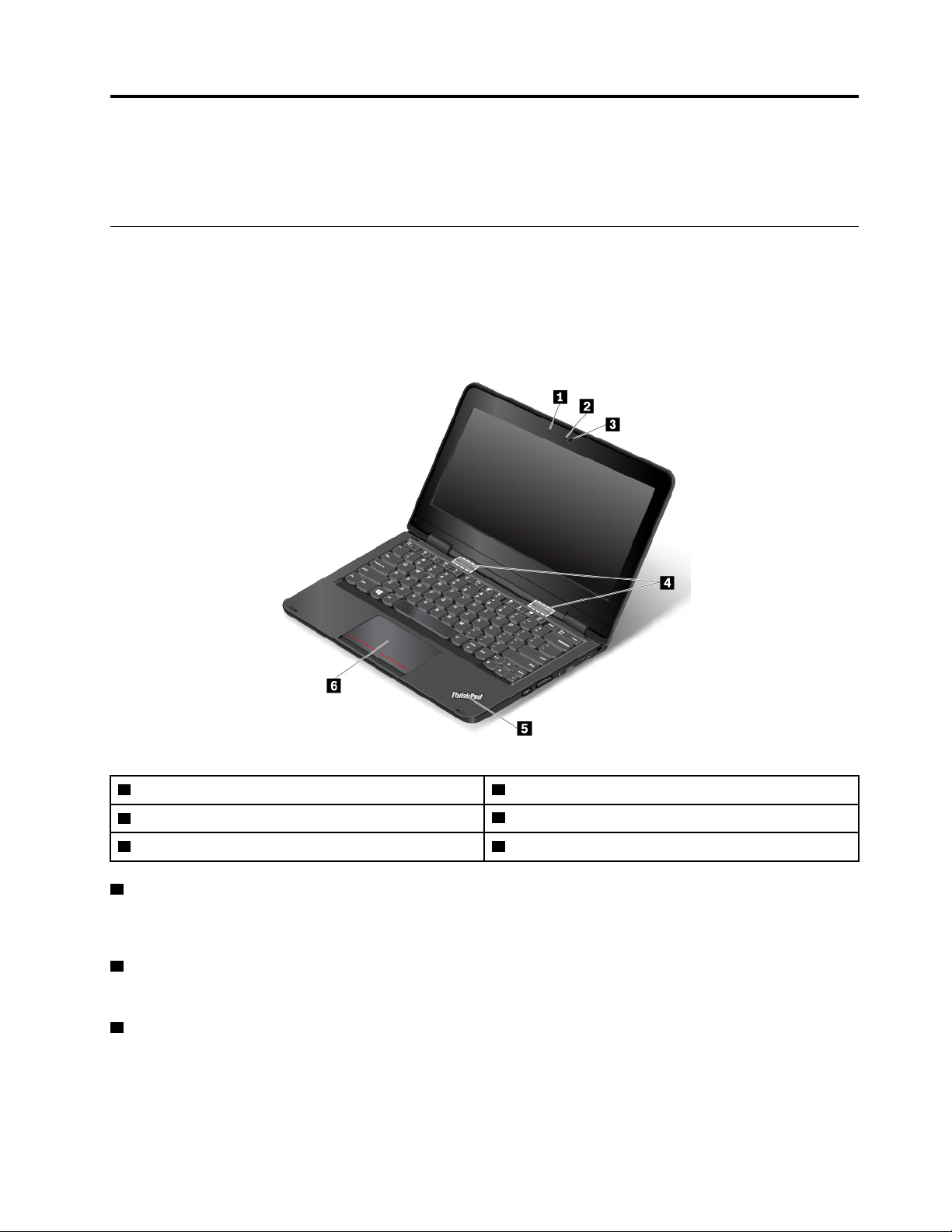
Hoofdstuk 1. Productoverzicht
Dit hoofdstuk biedt basisinformatie om u vertrouwd te maken met uw computer.
De knoppen, aansluitingen en lampjes van de computer
In dit gedeelte worden de hardwareonderdelen van de computer beschreven.
Voorkant
Vooraanzicht van de ThinkPad 11e 4th Gen
1 Microfoon
3 Camera
5 Systeemstatuslampje
1 Microfoons
2 Camerastatuslampje
4 Luidsprekers
6 Touchpad
Met de geïntegreerde microfoons kunt u geluiden en spraak vastleggen met een softwareprogramma voor
audio.
2 Camerastatuslampje
Als dit lampje brandt, is de camera in gebruik.
3 Camera
Gebruik de camera om foto's te maken en videovergaderingen te houden. Meer informatie vindt u in 'De
camera gebruiken' op pagina 32.
© Copyright Lenovo 2017 1
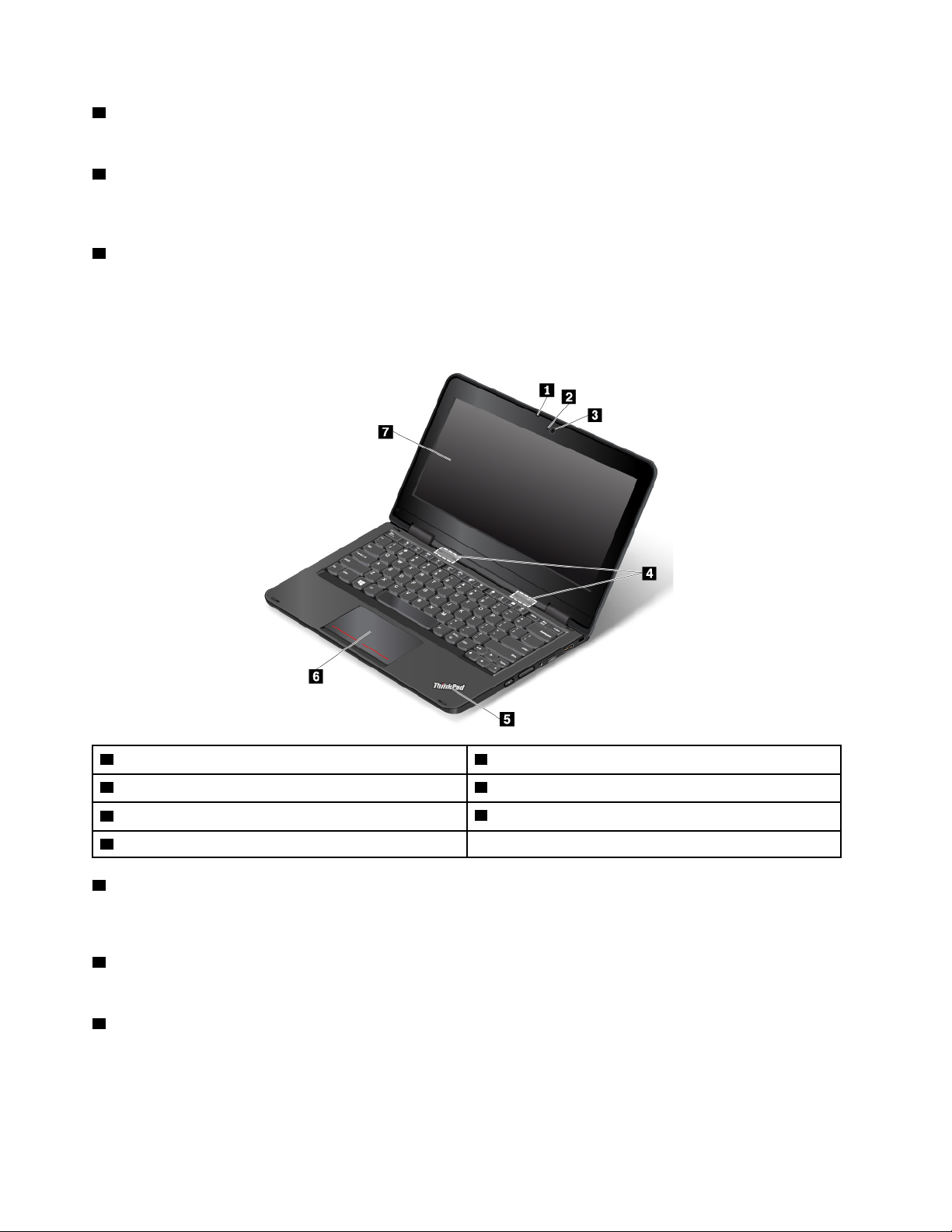
4 Luidsprekers
Uw computer is uitgerust met twee stereo luidsprekers.
5 Systeemstatuslampje
Het verlichte punt in het ThinkPad
®
-logo fungeert als systeemstatuslampje. Meer informatie vindt u in
'Statuslampjes' op pagina 5.
6 Touchpad
De computer is uitgerust met een touchpad onder de onderkant van het toetsenbord. Met de touchpad kunt
u de muisaanwijzer verplaatsen zonder gebruik te maken van een conventionele muis. Meer informatie vindt
u in 'De touchpad gebruiken' op pagina 25.
Vooraanzicht van de ThinkPad Yoga 11e 4th Gen
1 Microfoon
3 Camera
5 Systeemstatuslampje
7 Multitouch-scherm
1 Microfoons
2 Camerastatuslampje
4 Luidsprekers
6 Touchpad
Met de geïntegreerde microfoons kunt u geluiden en spraak vastleggen met een softwareprogramma voor
audio.
2 Camerastatuslampje
Als dit lampje brandt, is de camera in gebruik.
3 Camera
Gebruik de camera om foto's te maken en videovergaderingen te houden. Meer informatie vindt u in 'De
camera gebruiken' op pagina 32.
2
Gebruikershandleiding 11e 4th Gen en Yoga 11e 4th Gen
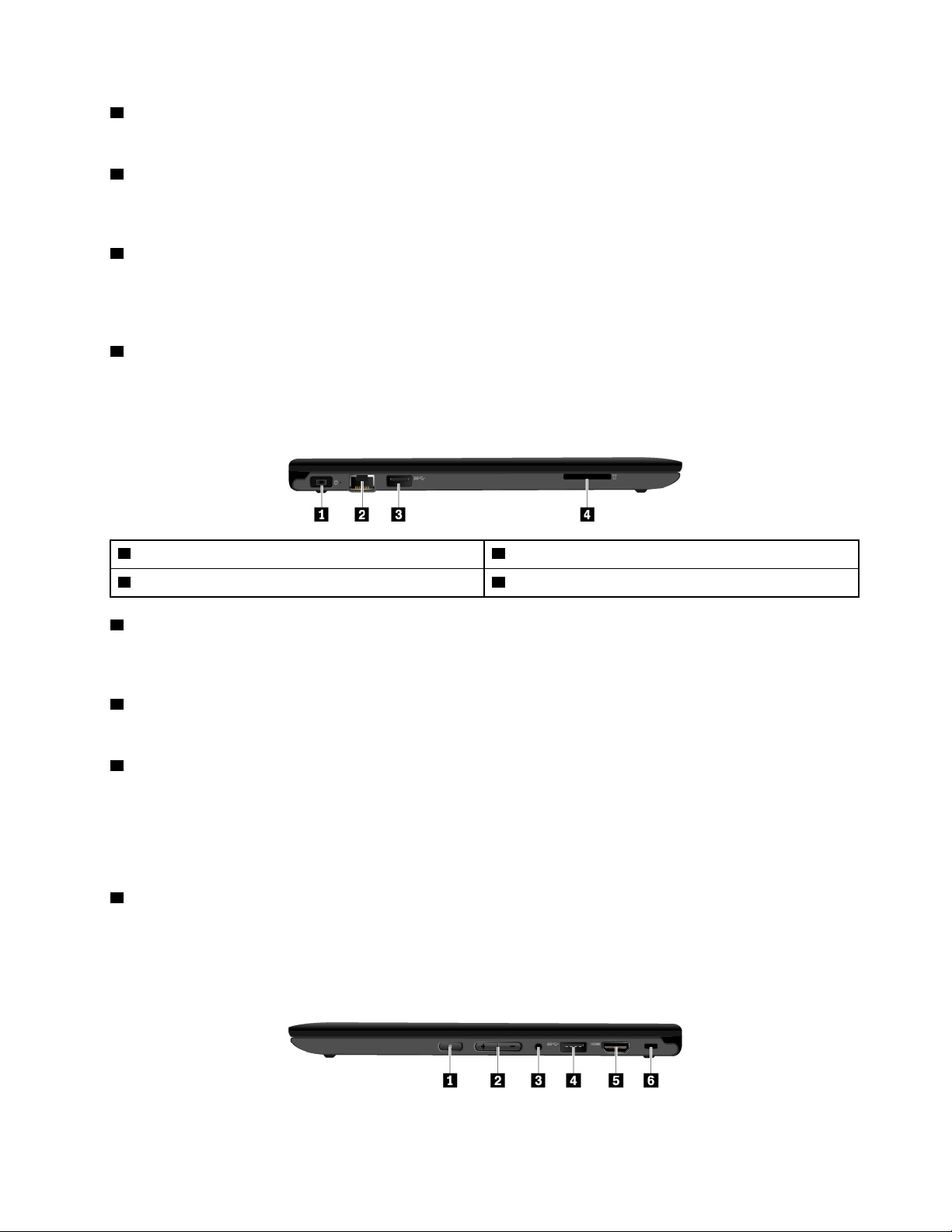
4 Luidsprekers
Uw computer is uitgerust met twee stereo luidsprekers.
5 Systeemstatuslampje
Het verlichte punt in het ThinkPad
®
-logo fungeert als systeemstatuslampje. Meer informatie vindt u in
'Statuslampjes' op pagina 5.
6 Touchpad
De computer is uitgerust met een touchpad onder de onderkant van het toetsenbord. Met de touchpad kunt
u de muisaanwijzer verplaatsen zonder gebruik te maken van een conventionele muis. Meer informatie vindt
u in 'De touchpad gebruiken' op pagina 25.
7 Multitouch-scherm
De ThinkPad Yoga
®
11e 4th Gen wordt geleverd met een multitouch-scherm. Meer informatie vindt u in
'Werken met het multitouch-scherm' op pagina 21.
Linkerkant
1 Voedingsaansluiting 2 Ethernetpoort
3 USB 3.0-aansluiting 4 Geheugenkaartsleuf
1 Voedingsaansluiting
Sluit de netvoedingsadapter aan op de netvoedingsaansluiting voor voeding naar de computer en het laden
van de batterij.
2 Ethernetpoort
Via de ethernetpoort kunt u de computer aansluiten op een LAN (local area network).
3 USB 3.0-aansluiting
De USB 3.0-aansluiting wordt gebruikt voor het aansluiten van apparaten die compatibel zijn met een USBinterface, zoals een USB-toetsenbord, een USB-muis, een USB-opslagapparaat of een USB-printer.
Attentie: Wanneer u een USB-kabel op deze USB 3.0-aansluiting aansluit, zorg er dan voor dat de USBmarkering naar boven wijst. Als u de kabel verkeerd aansluit, kan de aansluiting beschadigd raken.
4 Geheugenkaartsleuf
De computer is uitgerust met een geheugenkaartlezer, die een geheugenkaartsleuf biedt. Steek een Flash
Media-kaart in geheugenkaartsleuf om de gegevens op de kaart te lezen. Zie voor meer informatie over de
ondersteunde kaarten 'Een mediakaart gebruiken' op pagina 33.
Rechterkant
Hoofdstuk 1. Productoverzicht 3
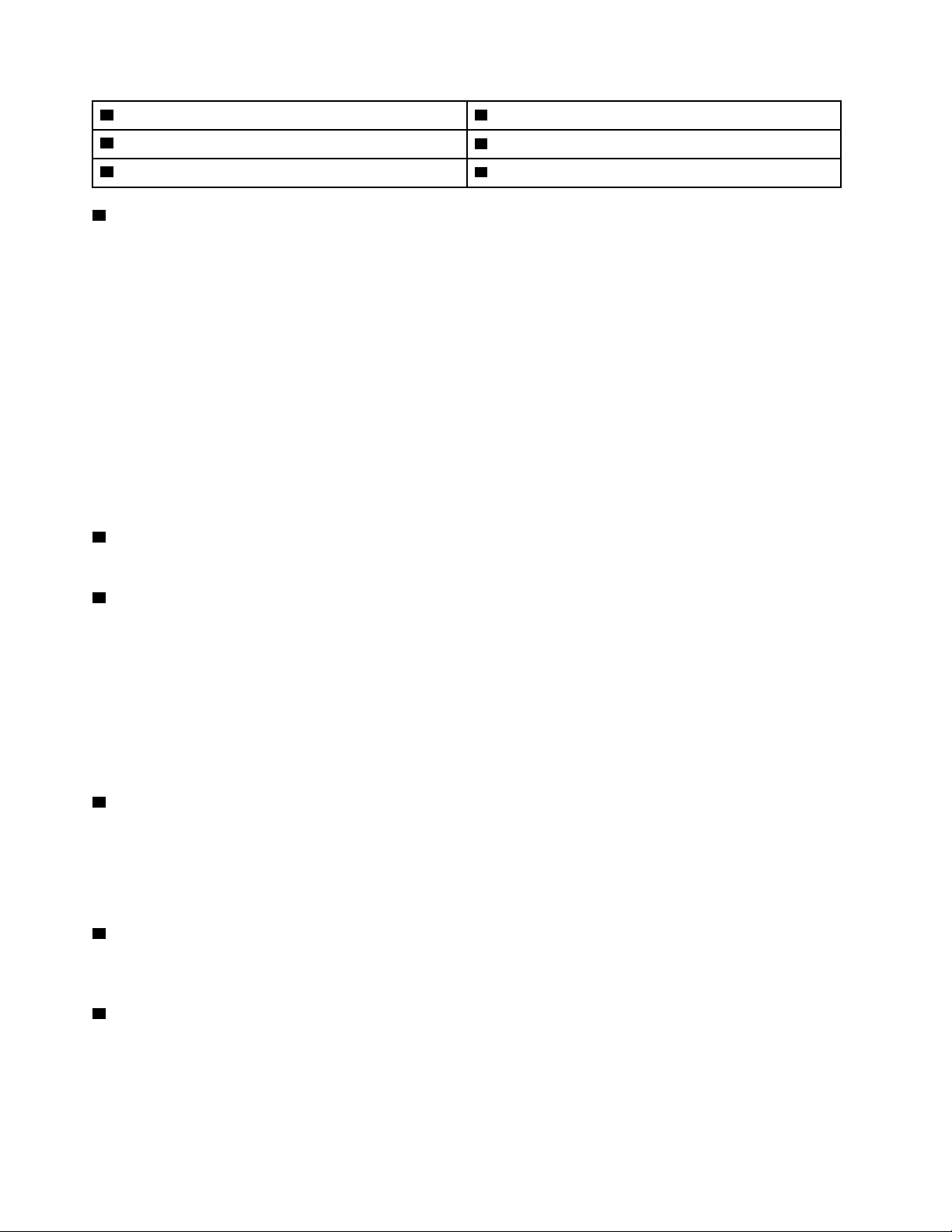
1 Aan/uit-knop
2 Knoppen voor het geluidsvolume
3 Audio-aansluiting
5 HDMI™-aansluiting
1 Aan/uit-knop
4 USB 3.0-aansluiting
6 Sleuf voor het veiligheidsslot
Druk op de aan/uit-knop om de computer in te schakelen of om de computer in slaapstand te zetten. Zie
'Veelgestelde vragen' op pagina 13 voor informatie over het uitschakelen van de computer.
Als de computer niet reageert, kunt u de computer uitzetten door de aan/uit-knop vier of meer seconden
ingedrukt te houden. Als de computer niet kan worden uitgeschakeld, raadpleegt u 'De computer reageert
niet meer' op pagina 64 voor meer informatie.
U kunt ook bepalen wat de aan/uit-knop doet. Als u bijvoorbeeld op de aan/uit-knop drukt, kunt u de
computer uitschakelen of in de slaap- of de sluimerstand zetten. Voer de volgende stappen uit om het
gedrag van de aan/uit-knop te wijzigen:
1. Ga naar het Configuratiescherm en wijzig de weergave hiervan van Categorie in Grote pictogrammen of
Kleine pictogrammen.
2. Klik op Energiebeheer ➙ Het gedrag van de aan/uit-knoppen bepalen.
3. Volg de aanwijzingen op het scherm.
2 Knoppen voor het geluidsvolume
Gebruik de volumeknoppen om het volume aan te passen.
3 Audio-aansluiting
Sluit een hoofdtelefoon of headset met een vierpolige 3,5 mm stekker aan op de audio-aansluiting om naar
geluid op de computer te luisteren.
Opmerkingen:
• Als u een headset met een functieschakelaar gebruikt, bijvoorbeeld een headset voor een iPhone, druk
dan niet op die schakelaar terwijl u de headset gebruikt.
• Op de audio-aansluiting kan geen conventionele microfoon worden aangesloten. Meer informatie vindt u
in 'De audiovoorzieningen gebruiken' op pagina 32.
4 USB 3.0-aansluiting
De USB 3.0-aansluiting wordt gebruikt voor het aansluiten van apparaten die compatibel zijn met een USBinterface, zoals een USB-toetsenbord, een USB-muis, een USB-opslagapparaat of een USB-printer.
Attentie: Wanneer u een USB-kabel op deze USB 3.0-aansluiting aansluit, zorg er dan voor dat de USBmarkering naar boven wijst. Als u de kabel verkeerd aansluit, kan de aansluiting beschadigd raken.
5 HDMI-poort
Gebruik de HDMI-stekker (High Definition Multimedia Interface) om een compatibel digitaal audioapparaat of
videobeeldscherm zoals een High-Definition televisie (HDTV) op de computer aan te sluiten.
6 Sleuf voor het veiligheidsslot
Schaf een bijpassend kabelslot aan om uw computer aan een vast voorwerp vast te maken en zo tegen
diefstal te beschermen.
4
Gebruikershandleiding 11e 4th Gen en Yoga 11e 4th Gen
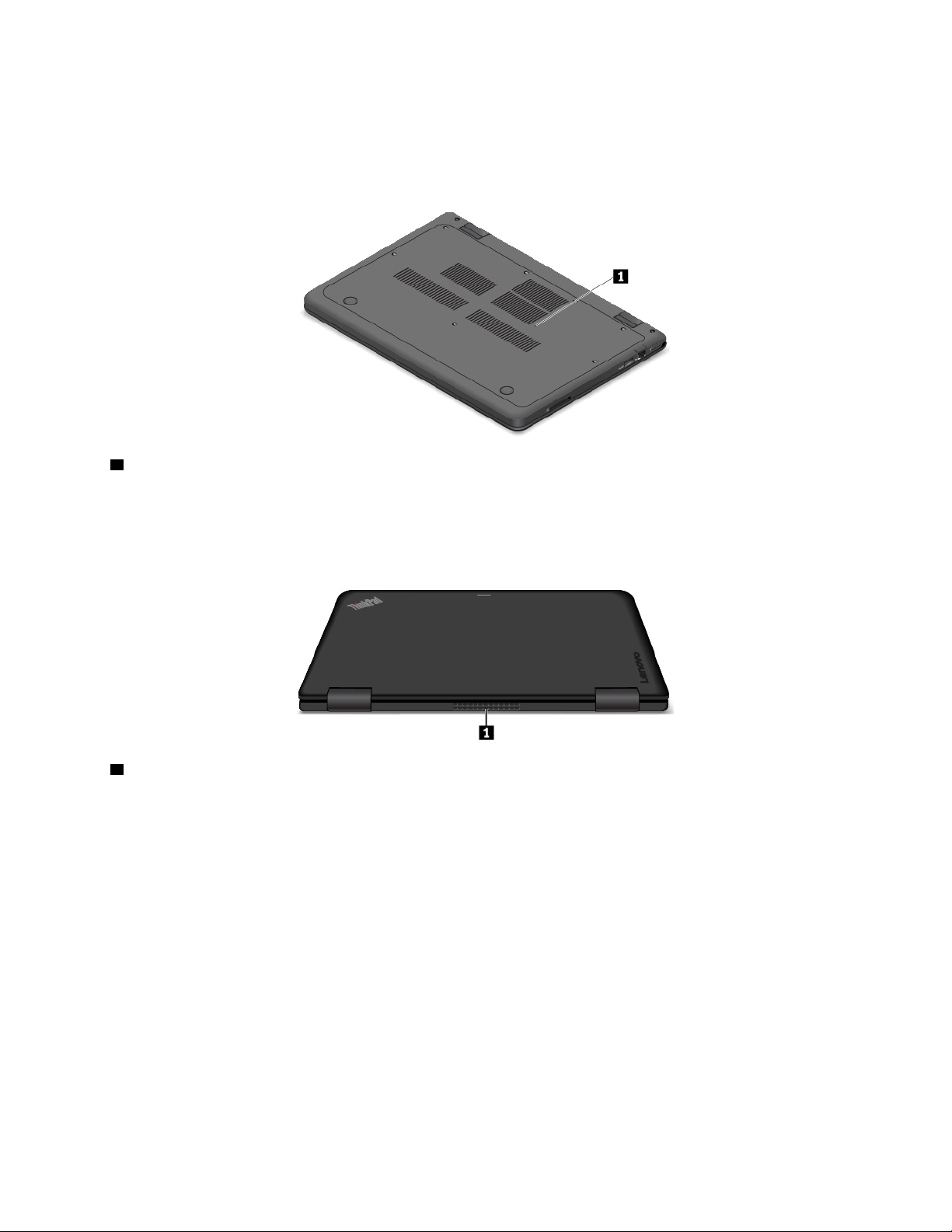
Opmerking: U bent zelf verantwoordelijk voor de keuze en toepassing van het specifieke slot en andere
beveiligingsvoorzieningen. Lenovo geeft geen oordeel, commentaar of garantie met betrekking tot de
functionaliteit, kwaliteit of prestaties van het slot en beveiligingsvoorzieningen.
Onderkant
1 Noodresetgaatje
Als de computer niet meer reageert en u deze niet kunt uitschakelen met de aan/uit-knop, verwijdert u eerst
de netvoedingsadapter. Steek vervolgens een naald of het uiteinde van een uitgerekte paperclip in het
noodresetgaatje om de computer te resetten.
Achterkant
1 Ventilatieopeningen
De ventilatieopeningen en de interne ventilator laten lucht in de computer circuleren en zorgen voor een
goede koeling, met name om de microprocessor te koelen.
Opmerking: Voor een goede luchtcirculatie plaatst u geen obstakels voor de ventilatieopeningen.
Statuslampjes
Dit onderwerp helpt u bij het vinden en herkennen van de verschillende statuslampjes op uw computer.
Hoofdstuk 1. Productoverzicht 5
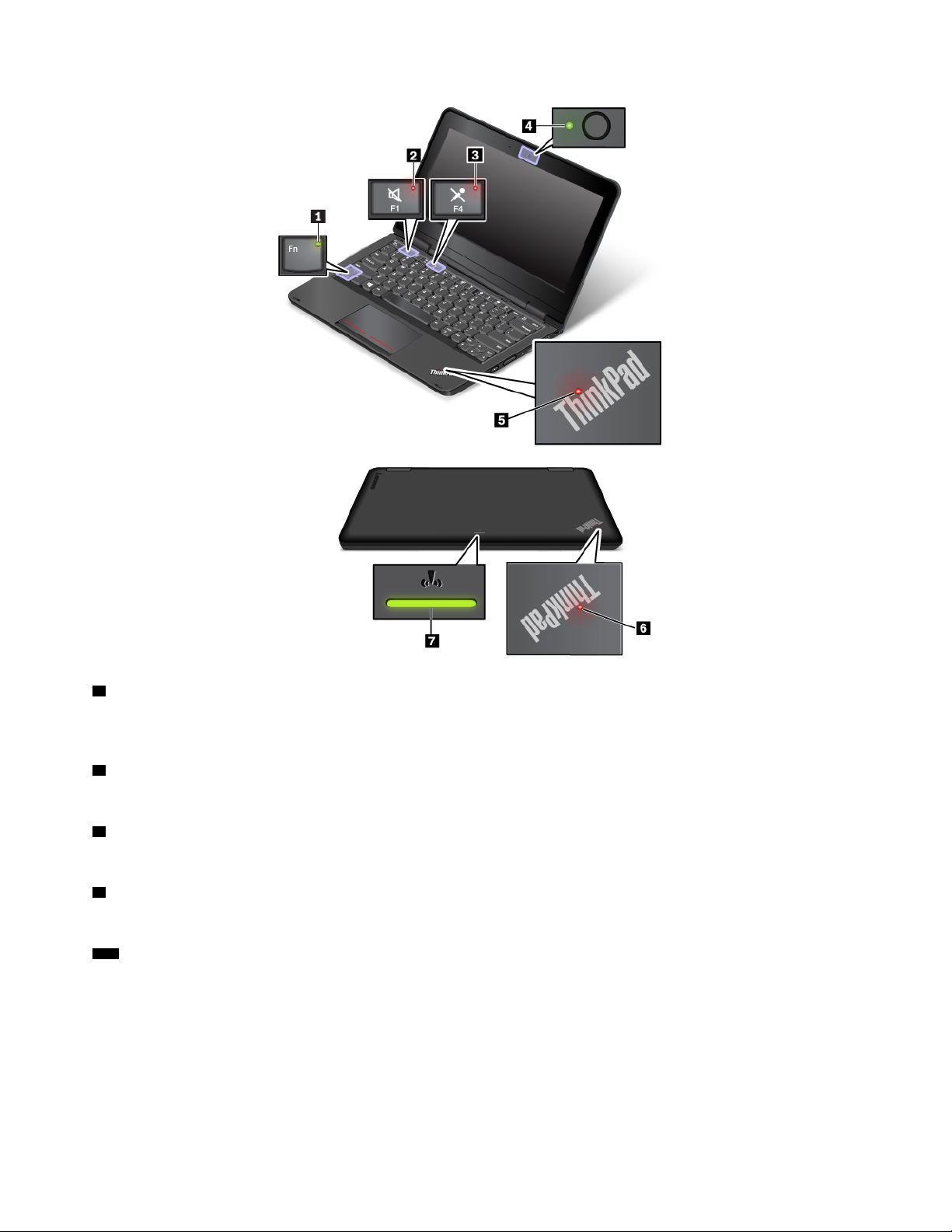
1 FN Lock-lampje
Dit lampje toont de status van de Fn Lock-functie. Meer informatie vindt u in 'De speciale toetsen gebruiken'
op pagina 24.
2 Indicator voor dempen geluid
Als dit lampje brandt, zijn de luidsprekers gedempt.
3 Indicator voor dempen microfoon
Als dit lampje brandt, zijn de microfoons gedempt.
4 Camerastatuslampje
Als dit lampje brandt, is de camera in gebruik.
5 6 Systeemstatuslampjes
Het lampje in het ThinkPad-logo op de buitenklep en het lampje in de aan/uit-knop geven de systeemstatus
van uw computer aan.
• Knippert drie keer: de voeding naar de computer wordt voor de eerste keer ingeschakeld.
• Aan: de computer staat aan (in de normale werkstand).
• Uit: de computer staat uit of staat in de sluimerstand.
• Knippert snel: de computer gaat naar de sluimerstand of naar de slaapstand.
6
Gebruikershandleiding 11e 4th Gen en Yoga 11e 4th Gen
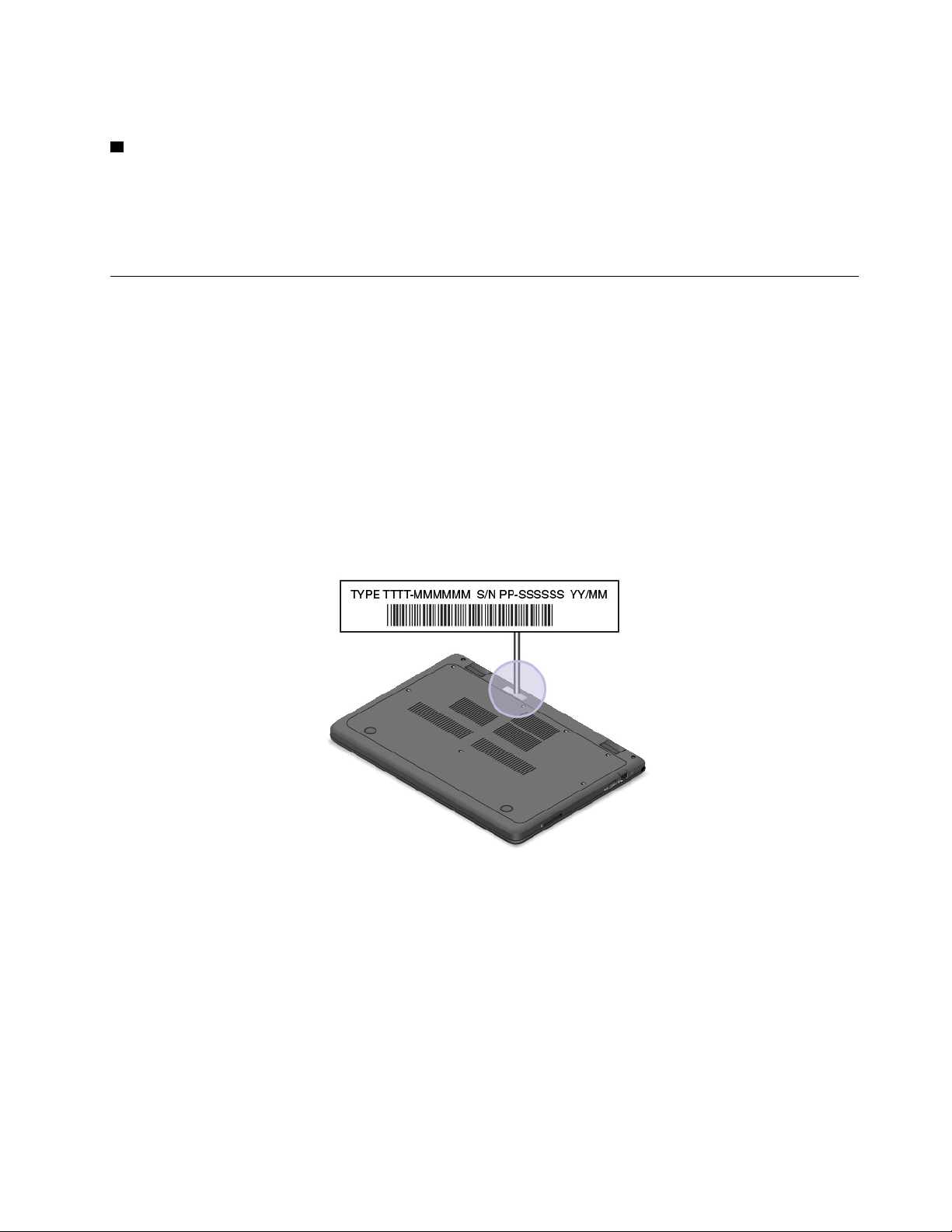
• Knippert langzaam: de computer staat in de slaapstand.
7 Indicator voor de status van de draadloze verbinding
De indicator voor de status van de draadloze verbinding bevindt zich aan de buitenkant van de klep van de
computer en hiermee kunt u de status van de draadloze verbinding van uw computer bepalen.
• Onafgebroken groen: de functies voor draadloze communicatie van de computer zijn ingeschakeld.
• Uit: de functies voor draadloze communicatie van de computer zijn uitgeschakeld.
Labels met belangrijke productinformatie
In dit gedeelte vindt u informatie over de plaats van de volgende labels:
• Machinetype en modelnummer
• FCC-ID en IC-certificering, label
• Labels voor de Windows-besturingssystemen
Machinetype en modelnummer
Wanneer u Lenovo belt om hulp, kunnen de technici van Lenovo aan de hand van het machinetype en de
modelinformatie precies vaststellen welk type computer u hebt, zodat zij de snelste service kunnen verlenen.
In de volgende afbeelding ziet u de locatie van het label met informatie over het machinetype en het model
van uw computer.
FCC ID en IC-certificeringsnummer
De informatie over de FCC- en IC-certificering vindt u op een label dat op de computer is aangebracht, zoals
te zien is in de volgende afbeelding.
Opmerking: Mogelijk ziet uw computer er anders uit dan op de volgende afbeelding. Dit hangt af van het
model.
Hoofdstuk 1. Productoverzicht 7
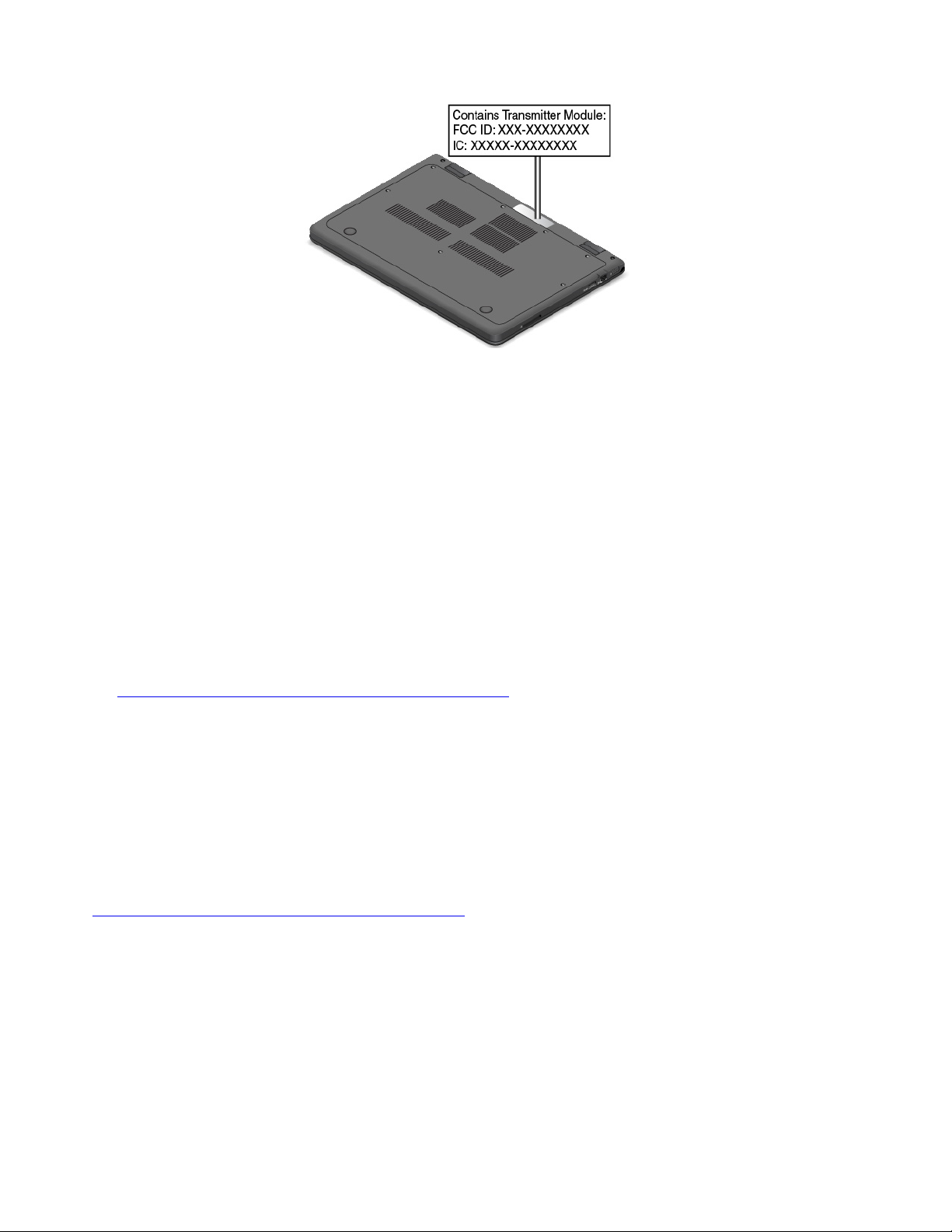
De informatie op dit label verschilt naar gelang van de draadloze modules die bij de computer zijn geleverd:
voor een vooraf geïnstalleerde draadloze module wordt op dit label het feitelijke FCC ID- en IC Certificationnummer voor de door Lenovo geïnstalleerde draadloze module weergegeven.
Opmerking: Verwijder of vervang zelf geen vooraf geïnstalleerde draadloze module. Voor vervanging moet u
eerst contact opnemen met de service-afdeling van Lenovo. Lenovo is niet verantwoordelijk voor eventuele
schade die wordt veroorzaakt door niet-geautoriseerde vervanging.
Labels voor de Windows-besturingssystemen
Windows® 10 Legitiem Microsoft®-label: op de kap van uw computer is mogelijk een Legitiem Microsoft-
label aangebracht, afhankelijk van de volgende factoren:
• Uw geografische locatie
• De fabricagedatum van de computer
• De versie van Windows 10 die vooraf is geïnstalleerd
Zie
https://www.microsoft.com/en-us/howtotell/Hardware.aspx voor afbeeldingen van de verschillende typen
Legitiem Microsoft-labels.
• In de Volksrepubliek China is het Legitiem Microsoft-label verplicht op alle computermodellen waarop
vooraf een versie van Windows 10 is geïnstalleerd (ongeacht welke).
• In andere landen en regio's is het Legitiem Microsoft-label alleen verplicht op computermodellen met een
licentie voor Windows 10 Pro.
De afwezigheid van een Legitiem Microsoft-label geeft niet aan dat een vooraf geïnstalleerde Windows-versie
niet legitiem is. Raadpleeg de informatie van Microsoft op de volgende website voor meer details om na te
gaan of uw vooraf geïnstalleerde Windows-product legitiem is:
https://www.microsoft.com/en-us/howtotell/default.aspx
Er zijn geen externe, visuele indicaties van de product-id of de Windows-versie waarvoor de computer een
licentie heeft. In plaats daarvan is de product-id vastgelegd in de computerfirmware. Het
installatieprogramma controleert of er een geldige, bijbehorende product-id in de computerfirmware
aanwezig is om de activering te voltooien, ongeacht of er een Windows 10-product is geïnstalleerd.
In sommige gevallen kan er onder de voorwaarden van downgraderechten van een Windows 10 Pro-licentie
een oudere Windows-versie zijn geïnstalleerd.
8
Gebruikershandleiding 11e 4th Gen en Yoga 11e 4th Gen
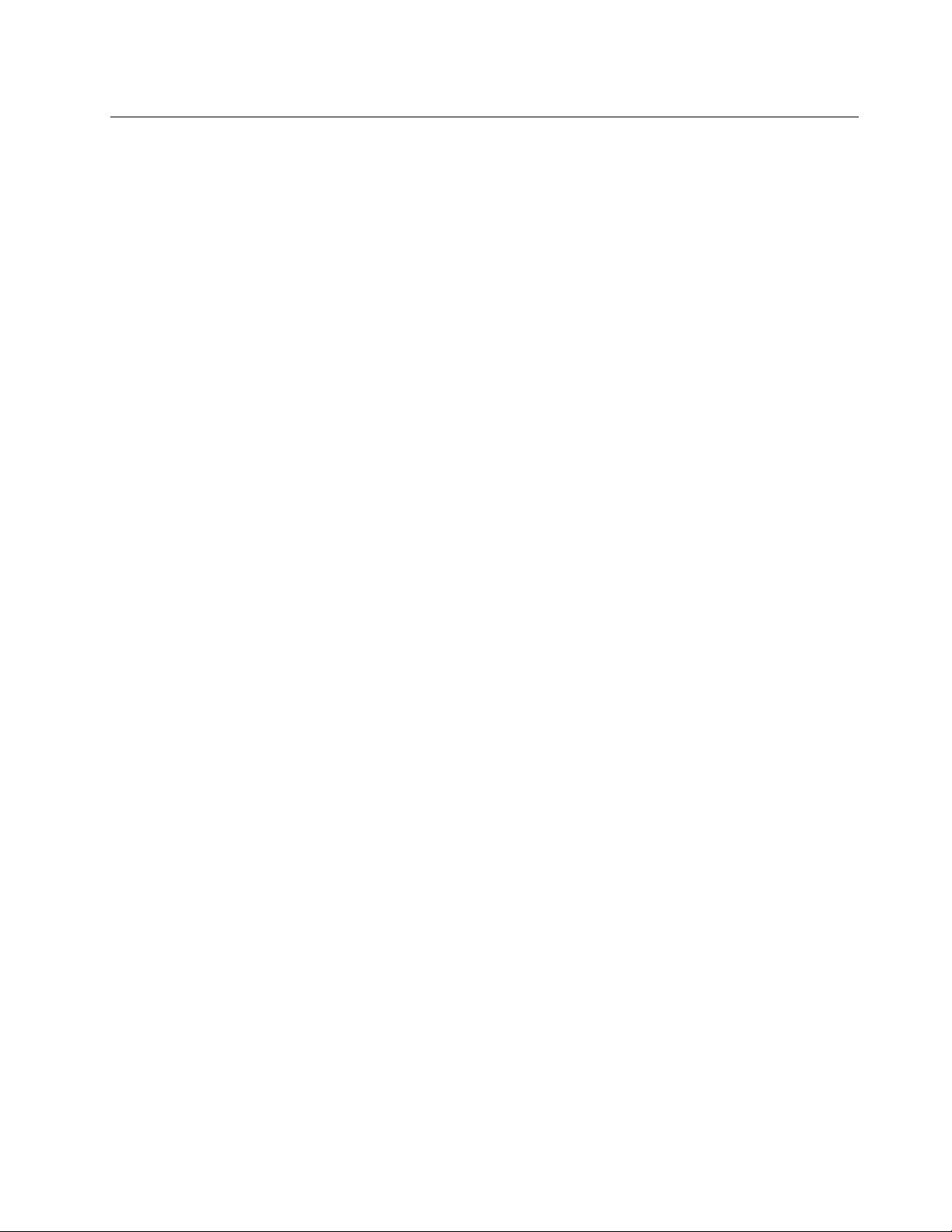
Computerfuncties
De functies van de computer die in dit onderwerp worden besproken, zijn van toepassing op verschillende
modellen. Sommige computerfuncties zijn mogelijk alleen beschikbaar op bepaalde modellen.
Kleur van de notebookcomputer
Zwart
Microprocessor
Als u de informatie over de microprocessor van uw computer wilt bekijken, klikt u met de rechtermuisknop
op de knop Start en selecteert u Systeem.
Geheugen
Afhankelijk van het model is uw computer geleverd met een van de volgende:
• DDR4 SODIMM (double data rate 4 small outline dual inline memory module).
• Double data rate 3 (DDR3) low voltage (LV) small outline dual in-line memory module (SODIMM)
Opslagapparaat
• M.2 SSD-station
Beeldscherm
• Grootte: 294,64 mm
• Resolutie:
– LCD: tot 1366 x 768 pixels
– Extern beeldscherm: tot 1920 x 1080 pixels (HDMI)
• Kleurenscherm met Thin Film Transistor-technologie (TFT)
• Helderheidsregeling
• Geïntegreerde camera
Toetsenbord
• Toetsenbord met zes rijen
• Functietoetsen
• Touchpad
Aansluitingen en sleuven
• Netvoedingsaansluiting
• Audioaansluiting
• HDMI-poort
• Geheugenkaartsleuf
• RJ45 Ethernet-poort
• Twee USB 3.0-aansluitingen
Beveiligingsvoorzieningen
• Sleuf voor veiligheidsslot
• TPM (Trusted Platform Module) (op bepaalde modellen)
Hoofdstuk 1. Productoverzicht 9
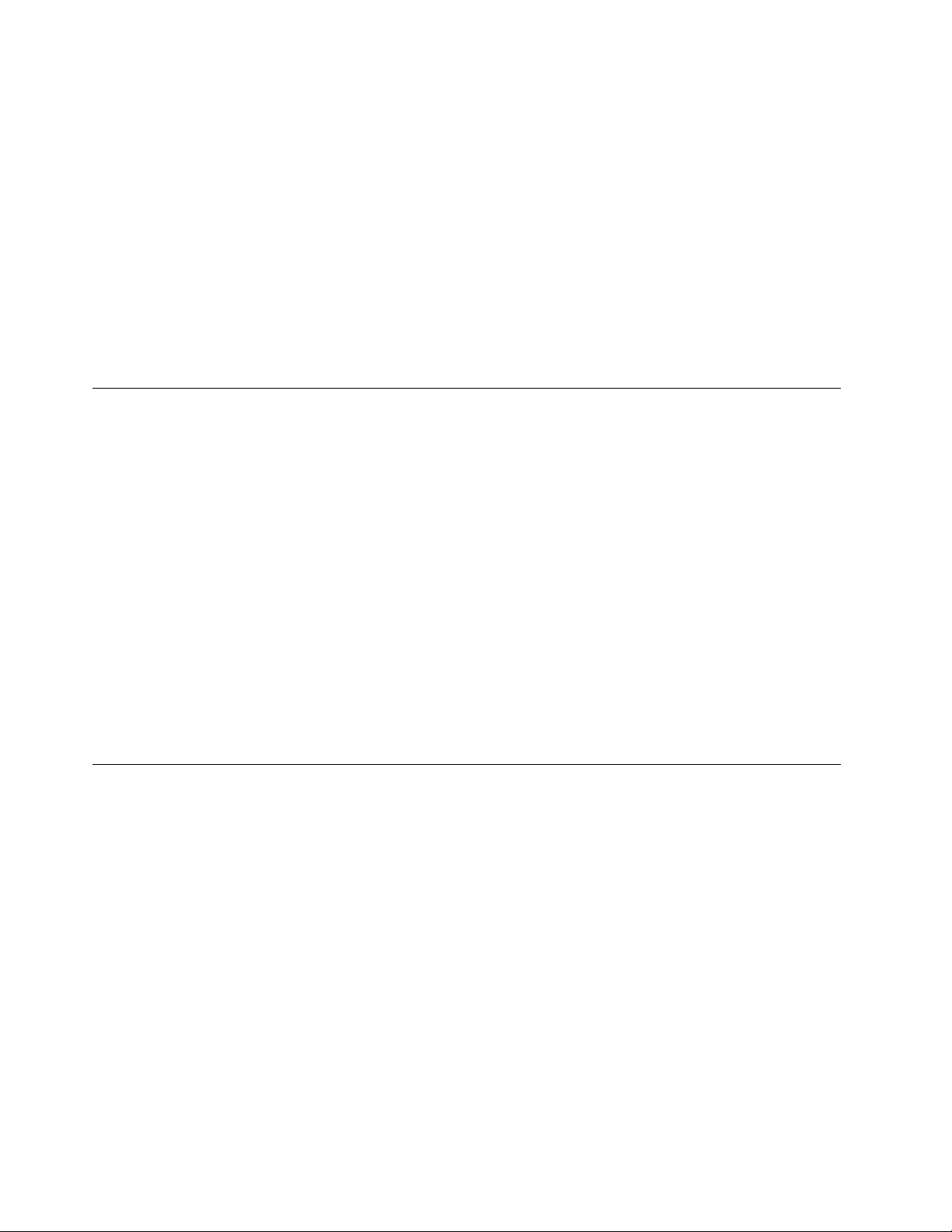
Draadloze voorzieningen
• Bluetooth
• Draadloos LAN
Overige
• Camera
• Microfoons
Functies alleen voor ThinkPad Yoga 11e 4th Gen
• Accelerometer (voor werkstanddetectie: notebookwerkstand, staande werkstand, tabletwerkstand of
tentwerkstand)
• Multitouch-scherm
Computerspecificaties
Formaat
• Breedte: 300 mm
• Diepte: 210 mm
• Hoogte:
– ThinkPad 11e 4th Gen: 22,30 mm
– ThinkPad Yoga 11e 4th Gen: 22,90 mm
Maximale warmteafgifte
• 45 W
Voedingsbron (netvoedingsadapter)
• Sinus-invoer bij 50 tot 60 Hz
• Ingangsspanning van de netvoedingsadapter: 100 tot 240 volt wisselstroom, 50 tot 60 Hz
Gebruiksomgeving
Maximumhoogte (zonder kunstmatige druk)
• 3048 m
Temperatuur
• Op hoogten tot 2438 m
– In bedrijf: 5 °C tot 35 °C
– In opslag: 5 °C tot 43 °C
• Op hoogten boven 2438 m
– Maximumtemperatuur bij werking zonder kunstmatige druk: 31,3 °C
Opmerking: Bij het opladen van de batterij moet de temperatuur minimaal 10 °C zijn.
Relatieve vochtigheid
• In bedrijf: 8% tot 95% bij een natteboltemperatuur van 23 °C
10
Gebruikershandleiding 11e 4th Gen en Yoga 11e 4th Gen
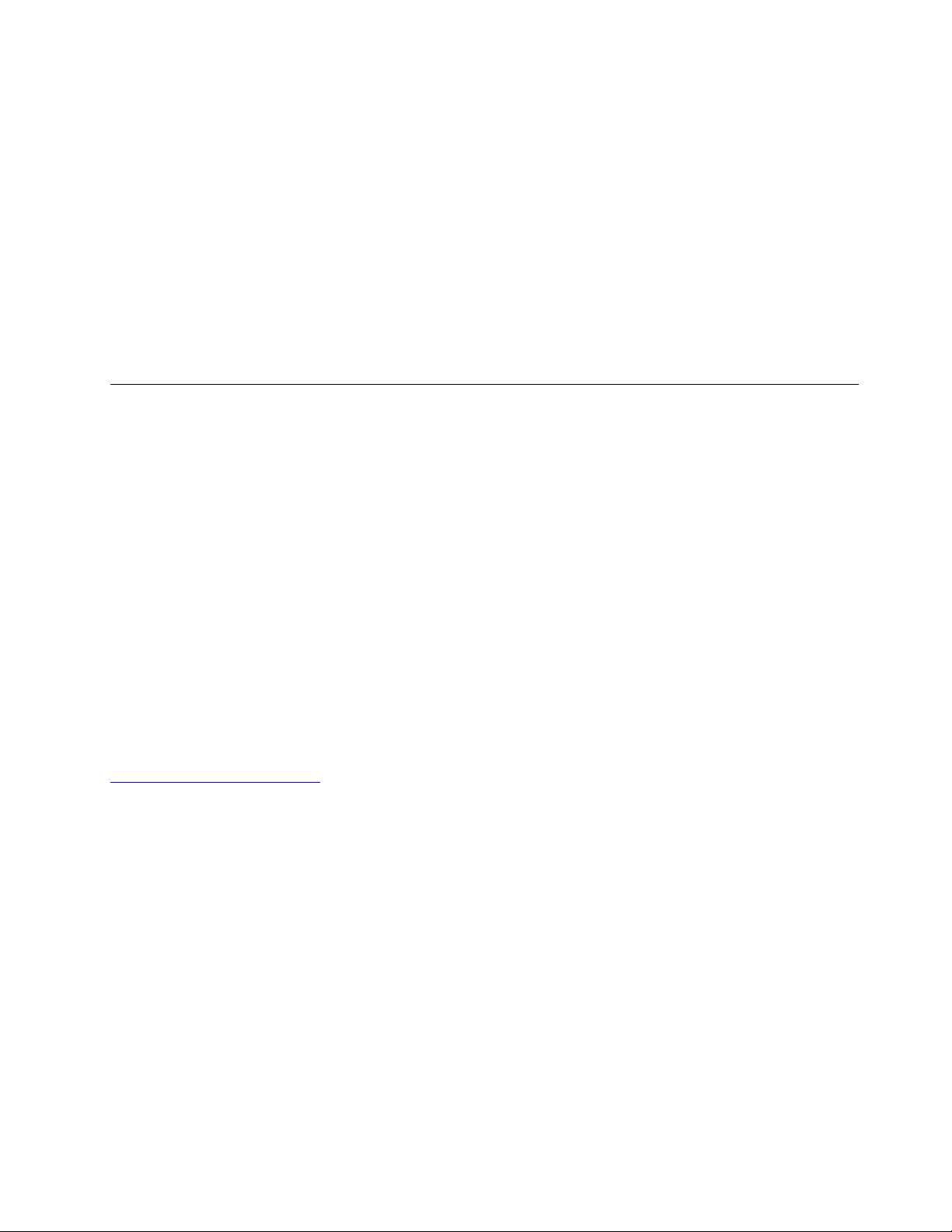
• Opslag: 5% tot 95% bij een natteboltemperatuur van 27 °C
Plaats uw computer indien mogelijk in een goed geventileerde, droge ruimte en zet hem niet in de zon.
Attentie:
• Houd huishoudelijke apparaten zoals elektrische ventilatoren, radio's, airconditioners en magnetrons uit
de buurt van de computer. De sterke magnetische velden die deze apparaten genereren, kunnen het
beeldscherm en de gegevens op het interne opslagstation beschadigen.
• Plaats nooit vloeistoffen op of naast de computer of de aangesloten apparatuur. Als er vloeistof op de
computer of een aangesloten apparaat wordt gemorst, kan er kortsluiting ontstaan, met alle desastreuze
gevolgen van dien.
• Blijf, als u aan het eten of roken bent, uit de buurt van het toetsenbord. Er kan namelijk schade ontstaan
door kruimels die op het toetsenbord vallen.
Lenovo-programma's
In de fabriek zijn sommige Lenovo-programma's al op uw computer geïnstalleerd, zodat u eenvoudig en
veilig aan de slag kunt.
Lenovo-programma's openen
Als u Lenovo-programma's op uw computer wilt openen, doet u het volgende:
1. Open het menu Start en zoek een programma op de programmanaam.
2. Als u het programma niet in de lijst met programma's kunt vinden, zoekt u het programma in het
zoekveld.
Kennismaking met Lenovo-programma's
In dit onderwerp vindt u een korte introductie van Lenovo-programma's. Afhankelijk van uw computermodel
zijn sommige programma's mogelijk niet beschikbaar.
De beschikbare programma's kunnen zonder aankondiging worden gewijzigd. Klik op de volgende koppeling
als u meer wilt weten over de programma's en andere oplossingen van Lenovo:
http://www.lenovo.com/support
Hoofdstuk 1. Productoverzicht 11
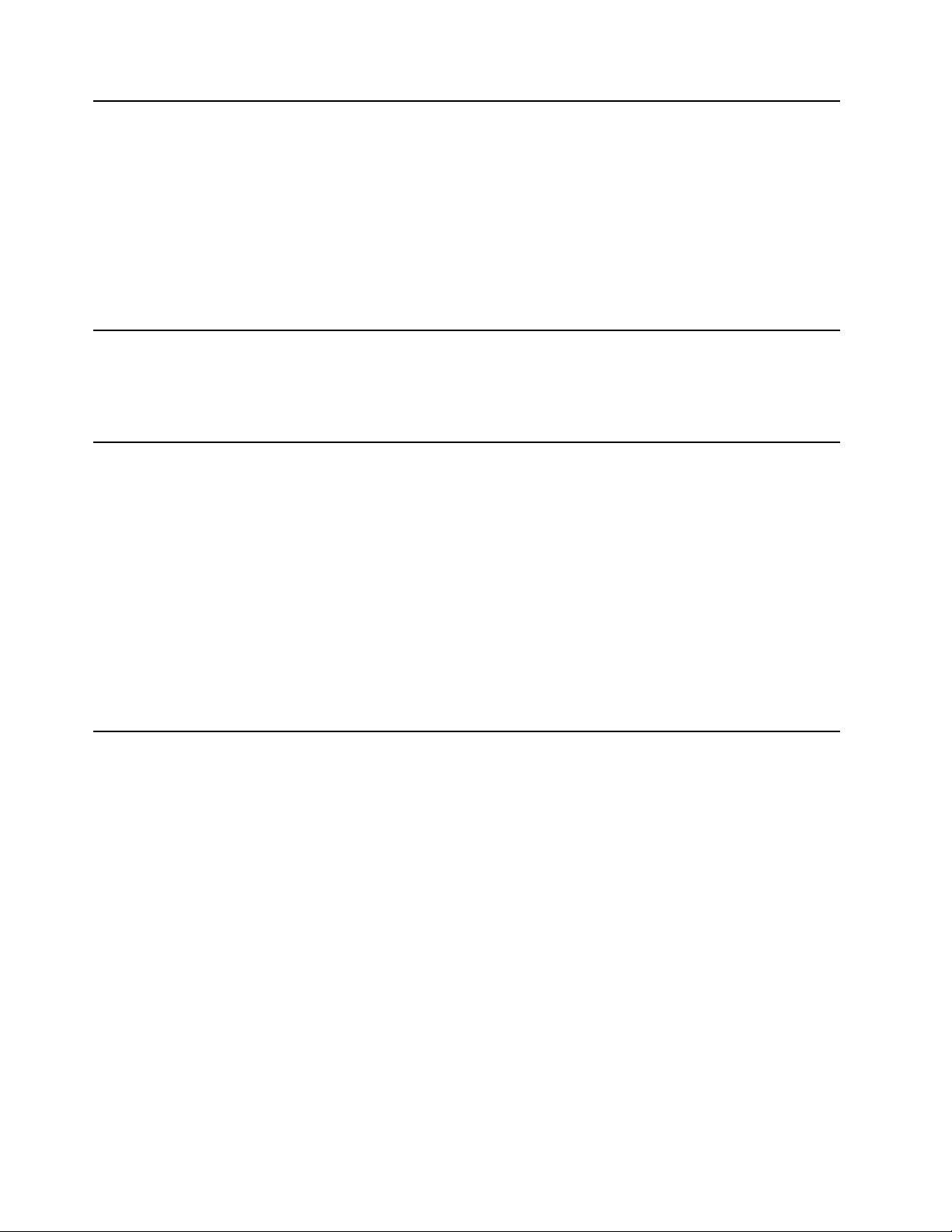
Active Protection System™ Dit programma beschermt het interne opslagstation wanneer de schoksensor in
de computer een toestand detecteert waarin het station beschadigd kan raken.
Bij een dergelijke toestand kan het bijvoorbeeld gaan om een gekanteld
systeem, overmatige trillingen of schokken.
Het interne opslagstation raakt minder snel beschadigd wanneer hij niet in
gebruik is. Dit komt omdat het station nu niet meer draait en ook de lees- en
schrijfkoppen van het station mogelijk naar gebieden zonder gegevens zijn
verplaatst.
Wanneer de schoksensor detecteert dat de omgeving weer stabiel is (minimale
verandering in kanteling van het systeem, trillingen of schokken) wordt het
interne opslagstation weer ingeschakeld.
Hotkey Features Integration Hotkey Features Integration is een hulpprogrammapakket waarmee u specifieke
hulpprogramma's voor de speciale toetsen en knoppen op uw computer kunt
selecteren en installeren. De speciale toetsen en knoppen zijn ontworpen
volgens vereisten op het gebied van toegankelijkheid en bruikbaarheid. Door
bijbehorende hulpprogramma's te installeren, schakelt u de volledige
functionaliteit van de speciale toetsen en knoppen in.
Lenovo Companion De beste functies en mogelijkheden van uw computer moeten eenvoudig
toegankelijk en makkelijk te begrijpen zijn. Met Lenovo Companion zijn ze dat.
Gebruik Lenovo Companion om het volgende te doen:
• Optimaliseer de prestaties van uw computer, houd de status van uw
computer in de gaten en beheer updates.
• Open de gebruikershandleiding, controleer de garantiestatus en bekijk
accessoires die speciaal voor uw computer geschikt zijn.
• Lees instructieartikelen, verken Lenovo-forums en blijf op de hoogte van
technologienieuws via artikelen en blogs van betrouwbare bronnen.
• Configureer hardware-instellingen.
• Maak en beheer uw Lenovo ID.
Deze app is gevuld met exclusieve Lenovo-content die u helpt meer te weten te
komen over wat u kunt doen met uw Lenovo-computer.
12 Gebruikershandleiding 11e 4th Gen en Yoga 11e 4th Gen

Hoofdstuk 2. De computer gebruiken
Dit hoofdstuk biedt informatie om u te helpen bij het gebruik van de diverse functies van uw computer.
De computer registreren
Als u uw computer registreert, worden gegevens ingevoerd in een database. Lenovo kan dan contact met u
opnemen als producten worden teruggehaald of er andere ernstige problemen zijn opgetreden. Ook bieden
sommige locaties uitgebreide voordelen en services aan geregistreerde gebruikers.
Als u uw computer registreert bij Lenovo, kunt u ook profiteren van de volgende voordelen:
• U krijgt sneller service als u Lenovo belt voor hulp
• U wordt op de hoogte gehouden van het uitkomen van gratis software en speciale aanbiedingen
Ga naar
Lenovo te registreren.
http://www.lenovo.com/register en volg daarna de aanwijzingen op het scherm om uw computer bij
Veelgestelde vragen
In dit onderwerp vindt u enkele tips die u helpen uw ThinkPad-notebookcomputers optimaal te gebruiken.
Om ervoor te zorgen dat uw computer optimaal werkt, kunt u op de volgende webpagina zoeken naar
allerhande informatie, zoals hulpmiddelen bij probleemoplossing en antwoorden op veelgestelde vragen:
https://www.lenovo.com/support/faq
Kan ik mijn gebruikershandleiding in een andere taal krijgen?
Ga, om de gebruikershandleiding in een andere taal te downloaden, naar
Volg daarna de aanwijzingen op het scherm.
Hoe schakel ik de computer uit?
Open het menu Start, klik op het
Hoe open ik het Configuratiescherm?
Klik met de rechtermuisknop op de knop Start en klik op Configuratiescherm.
Hoe kan ik het batterijvermogen effectiever gebruiken als ik onderweg ben?
• Als u energie wilt besparen of de werking van de computer wilt onderbreken zonder programma's af te
sluiten of bestanden op te slaan, raadpleegt u 'Spaarstanden' op pagina 29.
• Om de beste balans te verkrijgen tussen snelheid van de computer en een lange werkingsduur van de
batterij, kunt u een energiebeheerschema maken en toepassen. Zie 'Energiebeheer' op pagina 29.
• Als u verwacht dat de computer lange tijd niet gebruikt gaat worden, kunt u voorkomen dat de batterij
leegloopt.
Aan/uit en klik vervolgens op Afsluiten.
https://www.lenovo.com/support.
Hoe kan ik gegevens die op het interne opslagstation zijn opgeslagen, op een veilige manier wissen?
• In het hoofdstuk Hoofdstuk 4 'Beveiliging' op pagina 43 wordt beschreven hoe u de computer beschermt
tegen diefstal en gebruik door onbevoegden.
© Copyright Lenovo 2017 13

• Lees, voordat u gegevens van het interne opslagstation wist, eerst het gedeelte 'Gegevens verwijderen
van een opslagstation' op pagina 46.
Hoe kan ik een extern beeldscherm aansluiten?
• Raadpleeg 'Een extern beeldscherm gebruiken' op pagina 34.
• Met de functie voor beeldschermuitbreiding kunt u computeruitvoer tegelijkertijd op het beeldscherm van
de computer en op een extern beeldscherm weergeven.
Hoe moet ik een apparaat aansluiten of vervangen?
Raadpleeg het desbetreffende onderwerp in Hoofdstuk 8 'Apparaten vervangen' op pagina 83.
Ik gebruik de computer inmiddels al een tijdje en hij wordt steeds trager. Wat moet ik doen?
• Raadpleeg de 'Algemene voorzorgsmaatregelen' op pagina 63.
• Met behulp van vooraf geïnstalleerde software kunt u zelf de oorzaak van een probleem opsporen. Zie
'Problemen opsporen met Lenovo Companion' op pagina 63.
• Ga voor systeemhersteloplossingen naar Hoofdstuk 7 'Informatie over systeemherstel' op pagina 81.
Druk de volgende onderwerpen af en bewaar ze bij uw computer als u geen toegang meer kunt
krijgen tot deze elektronische gebruikershandleiding.
• 'Het besturingssysteem Windows 10 installeren' op pagina 49
• 'De computer reageert niet meer' op pagina 64
• 'Problemen met de voeding' op pagina 77
Hulp voor het Windows-besturingssysteem
Het Help-informatiesysteem van Windows geeft gedetailleerde informatie over het gebruik van het Windowsbesturingssysteem om het beste uit uw computer te halen. Als u het Help-informatiesysteem van Windows
wilt openen, klikt u op de knop Start om het menu Start te openen en klik vervolgens op Hulp vragen. U kunt
bovendien de persoonlijke assistent Cortana
enzovoort te zoeken.
®
gebruiken om naar hulp, apps, bestanden, instellingen
ThinkPad Pen Pro
De ThinkPad Pen Pro, een elektronische pen, werkt op de ThinkPad Yoga 11e 4th Gen.
Met de ThinkPad Pen Pro kunt u tekst op een natuurlijke manier invoeren wanneer u aantekeningen maakt,
notities maakt in Portable Document Format (PDF)-bestanden of tekeningen maakt in toepassingen waarin u
kunt schrijven en tekenen. Als u met de ThinkPad Pen Pro tekent of schrijft, houdt u de pen loodrecht op het
beeldscherm voor de beste lijnkwaliteit.
Gebruik de ThinkPad Pen Pro in plaats van uw vinger in bijvoorbeeld de volgende omstandigheden:
• Wanneer precieze en gedetailleerde invoer nodig is, bijvoorbeeld voor het tekenen van een afbeelding of
het gebruiken van de handschriftmodus.
• Wanneer er te veel elementen op het scherm zijn, bijvoorbeeld wanneer u spellen speelt.
• Als u vlekken op het scherm wilt voorkomen.
• Als u lange nagels hebt en moeite hebt met typen.
Opmerkingen:
• De ThinkPad Pen Pro is niet waterdicht. Zorg daarom dat de pen niet nat wordt.
14
Gebruikershandleiding 11e 4th Gen en Yoga 11e 4th Gen

• Als u de ThinkPad Pen Pro wilt aanschaffen, gaat u naar http://www.lenovo.com/accessories.
De ThinkPad Pen Pro gebruiken
De ThinkPad Pen Pro werkt op batterijen, u hebt één AAAA-alkalinebatterij nodig.
U plaatst als volgt een batterij in de ThinkPad Pen Pro: schroef het dopje van de ThinkPad Pen Pro los en
verwijder dit dopje. Plaats de batterij in het batterijvak met de negatieve pool naar buiten en schroef
vervolgens het dopje weer terug.
Opmerking: Zorg ervoor dat u de batterij in de juiste richting plaatst met de negatieve pool naar buiten.
Als de batterij leeg is, werkt de ThinkPad Pen Pro niet meer. In dat geval vervangt u de batterij.
U bergt de ThinkPad Pen Pro op zoals in de afbeelding.
1 Tip
2 Wisknop
3 Klikknop
4 Pendop
U kunt de volgende bewerkingen met de ThinkPad Pen Pro uitvoeren:
• Om te klikken of iets te selecteren tikt u één keer op het scherm.
• Wilt u dubbelklikken, tik dan twee keer snel na elkaar.
• Om rechts te klikken, tikt u met de punt op het beeldscherm en laat u de punt daar één seconde rusten. Of
druk op de klikknop en tik met de punt op het beeldscherm.
• Om inkt te verwijderen houdt u de wisknop ingedrukt en tikt u met de punt op het beeldscherm. Sleep de
pen vervolgens over de inkt die u wilt wissen.
De ThinkPad Pen Pro wordt geleverd met een penhouder. U bergt de ThinkPad Pen Pro als volgt op de
computer op:
1. Sluit de aansluiting van de penhouder aan op een beschikbare USB-aansluiting op de computer.
Hoofdstuk 2. De computer gebruiken 15

2. Plaats de ThinkPad Pen Pro in een van de drie gaten in de penhouder (zie volgende afbeeldingen):
16 Gebruikershandleiding 11e 4th Gen en Yoga 11e 4th Gen

Werkstanden
De computer heeft vier werkstanden: de notebookwerkstand, de staande werkstand, de tabletwerkstand en
de tentwerkstand. U kunt tussen de verschillende werkstanden schakelen en de werkstand gebruiken die u
het prettigst vindt.
Opmerking: Mogelijk ziet uw computer er anders uit dan de computer die in dit onderwerp wordt getoond.
Dit hangt af van het model.
Het beeldscherm draaien
In dit onderwerp vindt u instructies voor het op de juiste wijze draaien van het beeldscherm van uw
computer. In dit onderwerp vindt u tevens informatie over de werkstanden van uw computer en de daarbij
behorende beeldschermhoeken.
U kunt het beeldscherm openen onder elke gewenste hoek (360 graden), zoals hieronder wordt afgebeeld.
Attentie: Draai het beeldscherm niet met te veel kracht, want dan kunnen het beeldscherm of de
scharnieren beschadigd raken. Oefen niet te veel kracht uit niet op de rechter- of linkerbovenhoek van het
beeldscherm.
Hoofdstuk 2. De computer gebruiken 17

Notebookwerkstand
U kunt de computer in de notebookwerkstand gebruiken in situaties waarin het gebruik van een toetsenbord
en muis nodig is, bijvoorbeeld bij het bewerken van documenten en het schrijven e-mails.
Attentie: De hoek tussen de voorkant van het beeldscherm en het toetsenbord voor de notebookwerkstand
is maximaal 190 graden. Draai het beeldscherm niet met te veel kracht, want dan kunnen het beeldscherm of
de scharnieren beschadigd raken. Oefen niet te veel kracht uit niet op de rechter- of linkerbovenhoek van het
beeldscherm.
Open het beeldscherm langzaam, zoals hieronder is afgebeeld. De computer staat nu in de
notebookwerkstand.
In de notebookwerkstand worden het toetsenbord en de touchpad automatisch ingeschakeld.
18
Gebruikershandleiding 11e 4th Gen en Yoga 11e 4th Gen

Standaardwerkstand
U kunt uw computer in de staande werkstand gebruiken in situaties waarin weinig interactie met het scherm
nodig is, bijvoorbeeld bij het bekijken van foto's en het afspelen van video´s.
Attentie: De hoek tussen de voorkant van het computerbeeldscherm en het toetsenbord voor de staande
werkstand is ten minste 190 graden en ten hoogste 350 graden. Draai het beeldscherm niet met te veel
kracht, want dan kunnen het beeldscherm of de scharnieren beschadigd raken. Oefen niet te veel kracht uit
niet op de rechter- of linkerbovenhoek van het beeldscherm.
Als uw computer zich in de notebookwerkstand bevindt, doet u het volgende om de computer van de
notebookwerkstand in de staande werkstand te zetten:
1. Draai het beeldscherm langzaam met de klok mee tot de achterkant van het scherm naar de klep aan de
onderkant gericht is.
2. Plaats de computer zoals wordt weergegeven. Uw computer bevindt zich nu in de standaardwerkstand.
In de staande werkstand worden het toetsenbord en de touchpad automatisch uitgeschakeld. U kunt echter
bepaalde functies van uw computer bedienen via de speciale knoppen en het multitouch-scherm, zonder dat
Hoofdstuk 2. De computer gebruiken 19

u gebruik hoeft te maken van het toetsenbord en de touchpad. Zie voor meer informatie 'De speciale
knoppen gebruiken' op pagina 23 en 'Werken met het multitouch-scherm' op pagina 21.
Tabletwerkstand
U kunt de computer in de tabletwerkstand gebruiken in situaties waarin veel interactie met het scherm nodig
is, bijvoorbeeld bij het internetten.
Attentie: De hoek tussen de voorkant van het beeldscherm en het toetsenbord voor de tabletwerkstand is
360 graden. Draai het beeldscherm niet met te veel kracht, want dan kunnen het beeldscherm of de
scharnieren beschadigd raken. Oefen niet te veel kracht uit niet op de rechter- of linkerbovenhoek van het
beeldscherm.
Als uw computer zich in de staande werkstand bevindt, doet u het volgende om de computer in de
tabletwerkstand te zetten:
1. Plaats uw computer zoals afgebeeld en draai het beeldscherm langzaam met de klok mee.
2. Plaats de computer zoals wordt weergegeven. De computer staat nu in de tabletwerkstand. De functie
voor schermrotatie is standaard ingeschakeld.
In de tabletwerkstand worden het toetsenbord en de touchpad automatisch uitgeschakeld. U kunt echter
bepaalde functies van uw computer bedienen via de speciale knoppen en het multitouch-scherm, zonder dat
u gebruik hoeft te maken van het toetsenbord en de touchpad. Zie voor meer informatie 'De speciale
knoppen gebruiken' op pagina 23 en 'Werken met het multitouch-scherm' op pagina 21.
Tentwerkstand
U kunt uw computer in de tentwerkstand gebruiken in situaties waarin weinig interactie met het scherm nodig
is, bijvoorbeeld bij het bekijken van foto's en het maken van een presentatie.
20
Gebruikershandleiding 11e 4th Gen en Yoga 11e 4th Gen

Attentie: De hoek tussen de voorkant van het computerbeeldscherm en het toetsenbord voor de
tentwerkstand is ten minste 270 graden en ten hoogste 340 graden. Draai het beeldscherm niet met te veel
kracht, want dan kunnen het beeldscherm of de scharnieren beschadigd raken. Oefen niet te veel kracht uit
niet op de rechter- of linkerbovenhoek van het beeldscherm.
Als uw computer zich in de tabletwerkstand bevindt, doet u het volgende om de computer van de
tabletwerkstand in de tentwerkstand te zetten:
1. Draai het beeldscherm langzaam linksom naar een hoek binnen een bereik van 270 tot 340 graden.
Opmerking: De graden hebben betrekking op de hoekgraden tussen het computerscherm en het
toetsenbord.
2. Plaats de computer zoals wordt weergegeven. Uw computer bevindt zich nu in de tentwerkstand.
In de tentwerkstand worden het toetsenbord en de touchpad automatisch uitgeschakeld. U kunt echter
bepaalde functies van uw computer bedienen via de speciale knoppen en het multitouch-scherm, zonder dat
u gebruik hoeft te maken van het toetsenbord en de touchpad. Zie voor meer informatie 'De speciale
knoppen gebruiken' op pagina 23 en 'Werken met het multitouch-scherm' op pagina 21.
Werken met het multitouch-scherm
In dit onderwerp vindt u instructies voor het gebruik van het multitouch-scherm dat beschikbaar is op
bepaalde modellen.
Opmerkingen:
• Mogelijk ziet uw computerscherm er enigszins anders uit dan in de volgende afbeeldingen wordt getoond.
Hoofdstuk 2. De computer gebruiken 21

• Afhankelijk van het programma dat u gebruikt, zijn sommige bewegingen mogelijk niet beschikbaar.
In de volgende tabel wordt een aantal veelgebruikte gebaren weergegeven.
Beweging op het
aanraakscherm (alleen
aanraakmodellen)
Beschrijving
Aanraken: tikken.
Muisactie: klik op.
Functie: open een toepassing of voer een actie uit op een geopende toepassing,
zoals Kopiëren, Opslaan en Verwijderen, afhankelijk van de toepassing.
Aanraken: tikken en vasthouden.
Muisactie: rechtsklikken.
Functie: een menu met meerdere opties openen.
Aanraken: schuiven.
Muisactie: beweeg het muiswiel, beweeg de schuifbalk of klik op het pijltje
omhoog/omlaag bladeren.
Functie: blader door items, zoals lijsten, webpagina's en foto's.
Aanraken: sleep een item naar de gewenste locatie.
Muisactie: een item aanklikken, vasthouden en slepen.
Functie: een voorwerp verplaatsen.
Aanraken: beweeg twee vingers dichter bij elkaar.
Muisactie: houdt de Ctrl-toets ingedrukt terwijl u het muiswiel achteruit beweegt.
Functie: uitzoomen.
Aanraken: beweeg twee vingers verder uit elkaar.
Muisactie: houdt de Ctrl-toets ingedrukt terwijl u het muiswiel vooruit beweegt.
Functie: inzoomen.
Aanraken: veeg met uw vingers vanaf de rechterrand.
Muisactie: klik op het pictogram van het Actiecentrum
Windows.
Functie: open het actiecentrum om de meldingen en snelle acties te bekijken.
in het systeemvak van
22 Gebruikershandleiding 11e 4th Gen en Yoga 11e 4th Gen

Beweging op het
aanraakscherm (alleen
aanraakmodellen)
Beschrijving
Aanraken: veeg met uw vingers vanaf de linkerrand.
Muisactie: klik op het taakweergavepictogram
Functie: bekijk alle openstaande vensters in de taakweergave.
• Kort vegen voor het weergeven van de toepassing in volledig scherm of als
de computer zich in de tabletwerkstand bevindt
Aanraken: veeg met uw vingers kort van boven naar beneden.
Muisactie: beweeg de aanwijzer naar de bovenrand van het scherm.
Functie: geef een verborgen titelbalk weer.
• Lang vegen als de computer zich in de tabletwerkstand bevindt
Aanraken: veeg met uw vingers vanaf de bovenrand naar beneden.
Muisactie: klik, houd vast en beweeg de aanwijzer vanaf de bovenrand van het
scherm naar de onderrand van het scherm en laat de aanwijzer dan los.
Functie: sluit de huidige toepassing.
op de taakbalk.
Tips voor het werken met het multitouch-scherm
• Het multitouch-scherm is gemaakt van glas met daar overheen een plastic film. Oefen nooit druk uit op of
plaats geen metalen voorwerp op het scherm omdat het multitouch-scherm beschadigd of defect kan
raken.
• Voer geen handelingen op het scherm uit met nagels of vingers in handschoenen of dode voorwerpen.
• Kalibreer de nauwkeurigheid van de vinger regelmatig om discrepanties te voorkomen.
Tips voor het schoonmaken van het multitouch-scherm
• Zet de computer uit voordat u het multitouch-scherm schoonmaakt.
• Verwijder met een droge, zachte, pluisvrije doek of een absorberend stuk kantoen vingerafdrukken of stof
van het multitouch-scherm. Gebruik geen oplosmiddelen.
• Veeg het scherm voorzichtig van boven naar beneden af. Oefen geen druk uit op het scherm.
De speciale knoppen gebruiken
De computer is uitgerust met speciale knoppen, zoals hieronder is afgebeeld. U kunt bepaalde functies van
uw computer bedienen via deze speciale knoppen, zonder gebruik te maken van het toetsenbord.
Hoofdstuk 2. De computer gebruiken 23

1 Aan/uit-knop: Druk op de aan/uit-knop om de computer in te schakelen.
2 Knop Volume harder: Druk op de knop Volume harder om het volume van de luidspreker te verhogen.
3 Knop Volume zachter: Druk op de knop Volume zachter om het volume van de luidspreker te verlagen.
De speciale toetsen gebruiken
De computer heeft verschillende speciale toetsen, zodat u gemakkelijker en effectiever kunt werken.
1 Toets met het Windows-logo
Druk op de toets met het Windows-logo om het menu Start te openen. Raadpleeg de Help-informatie van het
Windows-besturingssysteem voor informatie over het gebruik van de toets met het Windows-logo met
andere toetsen.
2 3 Fn-toets en functietoetsen
U kunt als volgt de toets Fn en de functietoetsen configureren in het venster Eigenschappen van
Toetsenbord:
1. Ga naar het Configuratiescherm en wijzig de weergave hiervan van Categorie in Grote pictogrammen of
Kleine pictogrammen.
2. Klik op Toetsenbord. In het venster Eigenschappen van Toetsenbord klikt u op het tabblad Fn- en
functietoetsen.
3. Selecteer de gewenste opties.
•
+ Schakel tussen de standaardfuncties van F1-F12 en de speciale functies die als pictogram
op elke toets zijn aangegeven. Als het Fn Lock-lampje uit is, kunt u de standaardfunctie gebruiken. U kunt
de standaardfunctie wijzigen in het venster Eigenschappen van Toetsenbord.
•
Luidsprekers dempen of dempen ongedaan maken.
Als u het geluid uitzet en uw computer uitschakelt, is het geluid nog steeds uit als u de computer de
volgende keer weer inschakelt. Als u het geluid wilt inschakelen, drukt u op de
of op de .
24
Gebruikershandleiding 11e 4th Gen en Yoga 11e 4th Gen

• Verlaag het volume van de luidspreker.
•
•
•
Verhoog het volume van de luidspreker.
Schakel de microfoons in of uit.
Hiermee maakt u het computerbeeldscherm donkerder.
• Hiermee maakt u het computerbeeldscherm lichter.
• Externe beeldschermen beheren.
•
•
•
•
•
Hiermee kunt u de ingebouwde functies voor draadloos netwerk in- of uitschakelen.
Hiermee opent u het instellingenvenster.
Hiermee kunt u de ingebouwde Bluetooth-functies in- of uitschakelen.
Open een pagina met toetsenbordinstellingen.
Roep de door u zelf gedefinieerde functie aan. Als er geen functie is gedefinieerd, moet u op deze
toets drukken om de persoonlijke assistent Cortana te openen.
Ga als volgt te werk om de actie voor de toets F12 te definiëren of te wijzigen:
1. Open Lenovo Companion. Zie 'Lenovo-programma's openen' op pagina 11.
2. Klik op Hardware-instellingen en klik daarna op het invoerpictogram
.
3. Zoek de sectie TOETSENBORD: DOOR GEBRUIKER GEDEFINIEERDE TOETS en volg de
instructies op het scherm om de instelling te voltooien.
Op de pagina Invoer kunt u andere functies definiëren voor de toetscombinaties met F12, zoals Shift
+F12, Alt+F12 of Ctrl+F12.
Toetsencombinaties
•
+ : Het Knipprogramma openen.
• Fn+B: deze toetscombinatie heeft dezelfde functie als de toets Break op een conventioneel toetsenbord.
• Fn+K: deze toetscombinatie heeft dezelfde functie als de toets ScrLK op een conventioneel toetsenbord.
• Fn+P: deze toetsencombinatie heeft dezelfde functie als de toets Pause op een conventioneel
toetsenbord.
• Fn+S: deze toetsencombinatie heeft dezelfde functie als de toets SysRq op een conventioneel
toetsenbord.
• Fn+4: druk op Fn+4 om de computer in de slaapstand te zetten. Druk op een willekeurige toets of op de
aan/uit-knop om de computer uit de slaapstand te halen.
• Fn+End: heeft dezelfde functie als de toets Insert op een conventioneel toetsenbord.
De touchpad gebruiken
Opmerking: Mogelijk ziet uw computer er enigszins anders uit dan in de volgende afbeelding wordt
getoond.
De computer is uitgerust met een touchpad
muisaanwijzer
2 over het scherm te verplaatsen, schuift u met uw vingertop over de touchpad in de richting
1 onder de onderkant van het toetsenbord. Om de
Hoofdstuk 2. De computer gebruiken 25

waarin u de aanwijzer wilt verplaatsen. De linker- en de rechteronderkant van de touchpad werken als
klikknoppen. De functies komen overeen met die van de linker en rechter knop op een conventionele muis.
De touchpad aanpassen
U kunt de touchpad als volgt aanpassen:
1. Ga naar het configuratiescherm en klik op Hardware en geluid ➙ Muis.
2. Volg de aanwijzingen op het scherm.
Energiebeheer
In dit gedeelte wordt beschreven hoe u netvoeding en batterijvoeding moet gebruiken om de beste balans
tussen snelheid en energiebeheer te vinden.
De netvoedingsadapter gebruiken
De energiebron voor uw computer kan van de batterij of van de netvoedingsadapter komen. Terwijl u
gebruikmaakt van de netvoedingsadapter, wordt de batterij automatisch opgeladen.
Uw computer wordt geleverd met een netvoedingsadapter en een netsnoer.
• Wisselstroomadapter: zet wisselstroom om voor notebookcomputergebruik.
• Netsnoer: verbindt het stopcontact met de netvoedingsadapter.
De netvoedingsadapter aansluiten
Voer de volgende stappen in de aangegeven volgorde uit om de computer op de netvoeding aan te sluiten:
Attentie: Wanneer u een netsnoer gebruikt dat niet geschikt is, kan dit grote schade aan de computer
toebrengen.
1. Verbind het netsnoer met de netvoedingsadapter.
2. Sluit de voedingsadapter aan op de netvoedingsaansluiting op de computer.
3. Sluit het netsnoer aan op een werkend stopcontact.
Tips voor het gebruik van de netvoedingsadapter
• Haal de stekker uit het stopcontact als de netvoedingsadapter niet in gebruik is.
• Wikkel het netsnoer niet strak om de transformator van de netvoedingsadapter als het op de
transformator is aangesloten.
26
Gebruikershandleiding 11e 4th Gen en Yoga 11e 4th Gen

De batterij gebruiken
Als u met uw computer wilt werken terwijl er geen stopcontact in de buurt is, bent u voor de voeding van uw
computer afhankelijk van de batterij. Verschillende componenten van de computer hebben een verschillend
stroomverbruik. Als u componenten met een hoog stroomverbruik vaker gebruikt, raakt de batterij uiteraard
sneller leeg.
Doe meer en werk langer op de batterijen van uw ThinkPad. Mobiliteit heeft een revolutie teweeggebracht
doordat mensen hun werk overal mee naar toe kunnen nemen. Met ThinkPad-batterijen kunt u langer werken
zonder gebonden te zijn aan een stopcontact.
De oplaadstatus van de batterij controleren
Beweeg de muisaanwijzer naar het batterijstatuspictogram in het systeemvak van Windows om de
batterijstatus te controleren. Het batterijstatuspictogram geeft het percentage resterend batterijvermogen
aan en toont hoe lang u de computer kunt gebruiken voordat u de batterij moet opladen.
De snelheid waarmee de batterijspanning terugloopt, bepaalt uiteindelijk hoe lang u de computer kunt
gebruiken voordat u de batterij weer moet opladen. Omdat iedere computergebruiker anders werkt en
andere eisen stelt, is het bijzonder moeilijk te voorspellen hoe lang een opgeladen batterij meegaat. De twee
belangrijkste factoren zijn:
• De hoeveelheid energie in de batterij op het moment dat u begint met werken
• De manier waarop u uw computer gebruikt, zoals bijvoorbeeld:
– Hoe vaak u het opslagstation opent
– Hoe helder u het computerscherm maakt
– Hoe vaak u de functie voor draadloze communicatie gebruikt
De batterij opladen
Wanneer u merkt dat het resterende vermogen van de batterij laag is, raden we u aan de batterij op te laden
of de batterij te vervangen door een opgeladen batterij.
Als er een stopcontact in de buurt is, sluit de computer dan aan op netvoeding. Het duurt ongeveer vier tot
acht uur om de batterij volledig op te laden. De werkelijke oplaadtijd is afhankelijk van de batterijgrootte, de
fysieke omgeving en of u de computer al dan niet gebruikt. U kunt op elk gewenst moment de laadstatus van
de batterij op het batterijstatuspictogram in het Windows-systeemvak controleren.
Opmerking: Om de levensduur van de batterij te maximaliseren, begint de computer pas met opladen als
de hoeveelheid resterende energie van de batterij onder de 95% komt.
Tips voor het opladen van de batterij
• Laad de batterij alleen op als de temperatuur van de batterij lager is dan 10 °C.
• De batterij opladen in de volgende situaties:
– Een nieuwe batterij is geïnstalleerd.
– Het percentage batterijstroom blijft laag.
– De batterij is lange tijd niet gebruikt.
De werkingsduur van de batterij verlengen
Voor een maximale werkingsduur van de batterij houdt u zich aan de volgende richtlijnen:
• Schakel Lenovo Smart Health Charge in het BIOS-menu in. Zie 'Menu Config' op pagina 53.
• Gebruik de batterij totdat deze leeg is.
Hoofdstuk 2. De computer gebruiken 27

• Laad de batterij helemaal op voordat u hem gebruikt. Klik op het batterijstatuspictogram in het
systeemvak van Windows om te controleren of de batterij volledig geladen is.
• Maak altijd gebruik van de voorzieningen voor energiebeheer, zoals energiebesparende standen.
Omgaan met de batterij
Dit systeem ondersteunt alleen batterijen die speciaal ontworpen zijn voor dit specifieke systeem en
geproduceerd zijn door Lenovo of een geautoriseerde producent. Het systeem ondersteunt geen batterijen
die niet geautoriseerd zijn of batterijen die ontworpen zijn voor andere systemen. Als er een niet
goedgekeurde batterij of een batterij die is ontworpen is voor een ander systeem wordt geïnstalleerd, wordt
het systeem niet opgeladen.
Attentie: Lenovo is niet verantwoordelijk voor de prestaties of veiligheid van niet-geautoriseerde batterijen
en levert geen garantie voor defecten of schade die ontstaat uit het gebruik hiervan.
Als er een niet-goedgekeurde batterij wordt geïnstalleerd, wordt het volgende bericht weergegeven: 'De
geïnstalleerde batterij wordt niet ondersteund door dit systeem en kan daarom niet worden opgeladen.
Vervang de batterij door een Lenovo-batterij die geschikt is voor dit systeem.'
GEVAAR
Probeer niet de batterij aan te passen of uit elkaar te halen.
Probeert u dat wel, dan kan dat leiden tot een explosie of tot lekkage van vloeistof uit de batterij.
Batterijen die niet door Lenovo worden aanbevolen, die uit elkaar zijn gehaald of die zijn geopend,
vallen niet onder de garantie.
GEVAAR
Als de oplaadbare batterij niet op de juiste manier in het apparaat wordt geïnstalleerd, kan hij
ontploffen. De batterij bevat een kleine hoeveelheid schadelijke stoffen. Om verwondingen te
voorkomen, dient u zich aan de volgende richtlijnen te houden:
• Vervang de batterij alleen door een door Lenovo aanbevolen batterij van hetzelfde type.
• Houd de batterij uit de buurt van open vuur.
• Stel de batterij niet bloot aan overmatige warmte.
• Stel de batterij niet bloot aan water of regen.
• Sluit de batterij niet kort.
• Bewaar de batterij op een koele, droge plaats.
• Houd de batterij uit de buurt van kinderen.
De batterij is een verbruiksgoed. Als de werkingsduur van de batterij te snel achteruitgaat, kunt u hem
vervangen door een nieuwe van een type dat door Lenovo wordt aanbevolen. Voor meer informatie over het
vervangen van de batterij kunt u contact opnemen met het Customer Support Center.
28
Gebruikershandleiding 11e 4th Gen en Yoga 11e 4th Gen

GEVAAR
Laat de batterij niet vallen en zorg dat hij niet beklemd raakt, doorboord wordt of wordt blootgesteld
aan grote krachten. Verkeerd en ondeskundig gebruik van de batterij kan er de oorzaak van zijn dat
deze oververhit raakt, hetgeen gasvorming of vlammen kan veroorzaken. Als uw batterij beschadigd
is of lekt, of zich op de polen materiaal heeft afgezet, moet u de batterij niet meer gebruiken en een
nieuwe aanschaffen.
GEVAAR
Laad de batterij uitsluitend op volgens de instructies in de productdocumentatie.
GEVAAR
Gooi de batterij niet bij het normale huisvuil weg. Lever oude batterijen in bij een inzamelpunt voor
klein chemisch afval.
GEVAAR
Als de knoopcelbatterij niet op de juiste manier in het apparaat wordt geïnstalleerd, kan hij
ontploffen. De geheugenbatterij bevat lithium en kan bij onjuist gebruik of onjuiste afvalverwerking
exploderen. Vervang de batterij alleen door een batterij van hetzelfde type. Houd u om (fatale)
verwondingen te voorkomen aan het volgende: (1) gooi of dompel de batterij niet in het water, (2)
verhit de batterij niet boven 100 °C en (3) probeer de batterij niet te repareren of open te maken.
Lever oude batterijen in bij een inzamelpunt voor klein chemisch afval.
Energiebeheer
Wijzig de instellingen van uw energiebeheerschema om de beste balans te vinden tussen snelheid en
energiebesparing. Ga als volgt te werk om de instellingen van het energieschema aan te passen:
1. Ga naar het Configuratiescherm en wijzig de weergave hiervan van Categorie in Grote pictogrammen of
Kleine pictogrammen.
2. Klik op Energiebeheer.
3. Volg de aanwijzingen op het scherm.
Voor meer informatie kunt u het Help-informatiesysteem van Windows raadplegen.
Spaarstanden
Er zijn diverse spaarstanden beschikbaar die u kunt gebruiken om energie te besparen. In dit gedeelte maakt
u kennis met elk van die spaarstanden en vindt u tips voor het zo effectief mogelijk werken op batterijenergie.
• Slaapstand
In de slaapstand wordt uw werk opgeslagen in het geheugen en worden het opslagstation en het
beeldscherm vervolgens uitgeschakeld. Zodra de computer ontwaakt, wordt het werk binnen enkele
seconden weer geladen.
Hoofdstuk 2. De computer gebruiken 29

Als u de computer in de slaapstand wilt zetten, opent u het menu Start, klikt u op het Aan/uit en
vervolgens op Slaapstand.
• Sluimerstand
Met behulp van deze werkstand kunt u de computer volledig uitschakelen zonder dat u bestanden hoeft
op te slaan of programma´s hoeft af te sluiten die worden uitgevoerd. Wanneer de computer naar de
sluimerstand gaat, worden alle geopende programma's, mappen en bestanden opgeslagen op de
opslagschijf. Daarna gaat de computer uit.
Als u de computer in de sluimerstand wilt zetten, bepaalt u wat de aan/uit-knop eerst doet en drukt u
vervolgens op de aan/uit-knop om de computer in de sluimerstand te zetten.
Als u uw computer in de sluimerstand zet en daarbij de ontwaakfunctie uitschakelt, verbruikt de computer
geen stroom. De ontwaakfunctie is standaard uitgeschakeld. Als de ontwaakfunctie ingeschakeld is en u
de computer in de sluimerstand zet, gebruikt de computer een klein beetje energie.
Om de ontwaakfunctie in te schakelen, doet u het volgende:
1. Open het Configuratiescherm, geef het Configuratiescherm op categorie weer en klik vervolgens op
Systeem en beveiliging.
2. Klik op Systeembeheer.
3. Dubbelklik op Taakplanner. Wanneer er wordt gevraagd om een beheerderswachtwoord of een
bevestiging, typt u dat wachtwoord of geeft u die bevestiging.
4. Selecteer in het linkerdeelvenster de taakmap waarvoor u de ontwaakfunctie wilt inschakelen. De
geplande taken worden afgebeeld.
5. Klik op een geplande taak en klik op het tabblad Voorwaarden.
6. Selecteer onder Energiebeheer de optie De computer uit de slaapstand halen om deze taak uit te
voeren.
• Draadloos uit
Wanneer u geen gebruikmaakt van de functies voor draadloze communicatie, zoals Bluetooth of
draadloos LAN, kunt u deze uitschakelen om energie te besparen.
Bekabelde Ethernet-verbindingen
U kunt uw computer met een Ethernet-kabel aansluiten op een lokaal netwerk via de Ethernet-poort op uw
computer.
De Ethernet-poort heeft twee netwerkstatuslampjes. Als het groene lampje brandt, is de computer
aangesloten op een LAN. Wanneer het gele lampje knippert, worden er gegevens overgedragen.
Opmerking: Als u de computer op een ondersteund dockingstation of dock aansluit, gebruik dan de
Ethernet-aansluiting op het dockingstation of het dock in plaats van de Ethernet-poort op de computer.
GEVAAR
Uw computer beschikt over een ethernetpoort. Om te voorkomen dat u een elektrische schok krijgt,
dient u de telefoonkabel niet aan te sluiten op de ethernetpoort.
Draadloze verbindingen
Bij een draadloze verbinding worden er gegevens overgebracht via radiogolven, zonder dat er kabels of
snoeren worden gebruikt.
30
Gebruikershandleiding 11e 4th Gen en Yoga 11e 4th Gen

De draadloos-LAN-verbinding gebruiken
Een draadloos Local Area Network (LAN) bestrijkt een relatief klein gebied, zoals een kantoorgebouw of een
woonhuis. Apparaten die werken op basis van de 802.11-standaarden kunnen verbinding maken met dit
netwerktype.
Uw computer is uitgerust met een draadloos-netwerkkaart waarmee u draadloze verbindingen tot stand kunt
brengen en de status van die verbindingen in de gaten kunt houden.
U kunt als volgt een draadloos-LAN-verbinding tot stand brengen:
1. Schakel de functie voor de draadloze verbinding in. Zie 'De speciale toetsen gebruiken' op pagina 24.
2. Klik op het statuspictogram voor draadloze netwerkverbindingen in het systeemvak van Windows. Er
wordt een lijst met beschikbare draadloze netwerken weergegeven.
3. Dubbelklik op een netwerk om verbinding mee te maken. Verstrek indien nodig de vereiste informatie.
De computer maakt automatisch verbinding met een beschikbaar draadloos netwerk dat wordt herkend als
de locatie verandert. Als het beschikbare draadloze netwerk is beveiligd, geeft u het vereiste wachtwoord op.
Voor meer informatie kunt u het Help-informatiesysteem van Windows raadplegen.
Tips voor het gebruik van de draadloos-LAN-functie
Houd u aan de volgende richtlijnen om de beste verbinding te verkrijgen:
• Positioneer uw computer dan zodanig dat er zich zo weinig mogelijk obstakels bevinden tussen het
toegangspunt van het draadloos LAN en de computer.
• Open de computerkap in een hoek van iets meer dan 90 graden.
De status van de draadloze LAN-verbinding controleren
U kunt de status van de draadloze LAN-verbinding controleren via het statuspictogram voor draadloze
netwerkverbinding in het systeemvak van Windows. Hoe meer balken, des te beter het signaal is.
De Bluetooth-verbinding gebruiken
Met Bluetooth kunnen apparaten over korte afstand met elkaar communiceren. Bluetooth wordt veel
gebruikt in de volgende situaties:
• Voor het maken van een verbinding tussen randapparatuur en een computer
• Voor het overbrengen van gegevens tussen draagbare apparaten en een personal computer
• Voor het op afstand beheren van en communiceren met apparaten zoals mobiele telefoons
Afhankelijk van het model biedt uw computer mogelijk ondersteuning voor de Bluetooth-functie. U kunt als
volgt gegevens overdragen via de Bluetooth-functie:
Opmerking: Het wordt niet aangeraden om de functie voor draadloze communicatie (de 802.11standaarden) van uw computer gelijktijdig met een Bluetooth-optie te gebruiken. De snelheid van de
gegevensoverdracht kan worden vertraagd en de prestaties van de functie voor draadloze communicatie
kunnen aanzienlijk lager zijn.
1. Voer een van de volgende handelingen uit:
• Druk op de toets voor Bluetooth-besturing
• Open het menu Start en klik vervolgens op Instellingen ➙ Apparaten ➙ Bluetooth en andere
apparaten. Schakel de schakelaar Bluetooth in om de Bluetooth-functie in te schakelen.
2. Klik met de rechtermuisknop op de apparaten die u wilt versturen.
en schakel de Bluetooth-functie in.
Hoofdstuk 2. De computer gebruiken 31

3. Selecteer Verzenden naar ➙ Bluetooth-apparaten.
4. Selecteer een Bluetooth-apparaat en volg de instructies op het scherm.
Raadpleeg het Help-informatiesysteem van Windows en het Bluetooth-apparaat voor meer informatie.
De vliegtuigstand gebruiken
De vliegtuigstand wordt alleen ondersteund in het besturingssysteem Windows 10. Als de vliegtuigstand is
ingeschakeld, zijn alle functies voor draadloze communicatie uitgeschakeld.
Doe het volgende om de vliegtuigstand in- of uit te schakelen:
1. Open het menu Start.
2. Klik op Instellingen ➙ Netwerk en internet ➙ Vliegtuigstand.
3. Verschuif de knop voor de Vliegtuigstand om deze in of uit te schakelen.
De audiovoorzieningen gebruiken
Uw computer is uitgerust met de volgende items:
• Audioaansluiting met een diameter van 3,5 mm
• Microfoons
• Luidsprekers
De computer beschikt tevens over een audiochip waarmee u kunt genieten van allerhande
multimediamogelijkheden, zoals de volgende:
• Compatibel met High Definition Audio
• Afspelen van MIDI- en MP3-bestanden
• Opnemen en weergeven van PCM- en WAV-bestanden
• Opnemen van diverse typen geluidsbronnen, bijvoorbeeld een aangesloten hoofdtelefoon
In de volgende lijst krijgt u informatie over ondersteunde functies van de audioapparaten die op uw computer
of dockingstation worden aangesloten.
• Headset met vierpolige plug van 3,5 mm: hoofdtelefoon- en microfoonfuncties
• Conventionele hoofdtelefoon: hoofdtelefoonfunctie
Opmerking: De conventionele microfoon wordt niet ondersteund.
De camera gebruiken
Als uw computer een camera heeft, kunt u de camera gebruiken voor het bekijken van een voorbeeld van uw
videobeeld en het maken van een momentopname van uw huidige beeld.
Om de camera te starten, opent u het menu Start en klikt u op Camera.
Wanneer de camera wordt gestart, gaat het lampje groen branden om aan te geven dat de camera in gebruik
is.
U kunt de ingebouwde camera ook met andere programma´s gebruiken die functies bieden zoals
fotograferen, videocapturing en videoconferencing. Om de ingebouwde camera met andere programma´s te
gebruiken, opent u een van de programma´s en start u de functie voor fotograferen, videocapturing of
32
Gebruikershandleiding 11e 4th Gen en Yoga 11e 4th Gen

videoconferencing. Vervolgens wordt de camera automatisch gestart en gaat het groene lampje van de
camera branden. Meer informatie over het gebruik van de camera met een programma vindt u in het Helpinformatiesysteem van het programma.
Camera-instellingen opgeven
U kunt de camera-instellingen aan uw wensen aanpassen, zoals het aanpassen van de kwaliteit van de
videouitvoer.
Ga als volgt te werk om de camera-instellingen te configureren:
• Open de Camera-app en klik op het pictogram Instellingen in de rechterbovenhoek. Volg de instructies op
het scherm om de gewenste camera-instellingen te configureren.
• Open het menu Start en klik vervolgens op Lenovo Companion ➙ Hardware-instellingen ➙
Beeldscherm, camera en audio/media. Ga naar het gedeelte Camera en volg de instructies op het
scherm om de camera-instellingen te configureren.
Een mediakaart gebruiken
Uw computer is uitgerust met één geheugenkaartsleuf.
De geheugenkaartsleuf ondersteunt de volgende typen kaarten:
Opmerking: Uw computer ondersteunt de functie Content Protection for Recordable Media (CPRM) voor de
SD-kaart niet.
• MultiMediaCard (MMC)
• SD-kaart (Secure Digital)
• Secure Digital eXtended-Capacity (SDXC)-kaart
• SDHC-kaart (Secure Digital High-Capacity)
Attentie: Terwijl u gegevens overbrengt van of naar een geheugenkaart, bijvoorbeeld een SD-kaart, plaats
de computer dan niet in de sluimerstand of de slaapstand voordat de gegevensoverdracht is voltooid. Als u
de kabel verkeerd aansluit, kunnen uw gegevens beschadigd worden.
Een mediakaart installeren
Ga als volgt te werk om een geheugenkaart te installeren:
1. Zoek naar het juiste type kaartsleuf. Zie 'De knoppen, aansluitingen en lampjes van de computer' op
pagina 1.
2. Zorg ervoor dat de metalen contactpunten omlaag zijn gericht en naar de kaartsleuf wijzen.
3. Druk de kaart stevig in de kaartsleuf.
Ga als volgt te werk als de functie plug-and-play niet is ingeschakeld:
1. Ga naar het Configuratiescherm.
2. Geef het Configuratiescherm op categorie weer. Klik op Hardware en geluiden.
3. Klik op Apparaatbeheer. Wanneer er wordt gevraagd om een beheerderswachtwoord of een
bevestiging, typt u dat wachtwoord of geeft u die bevestiging.
4. Selecteer in het menu Actie de optie Oudere hardware toevoegen. De Wizard Hardware Toevoegen
wordt gestart.
5. Volg de aanwijzingen op het scherm.
Hoofdstuk 2. De computer gebruiken 33

Een mediakaart verwijderen
Attentie:
• Voordat u de kaart verwijdert, dient u eerst alle activiteiten waarvoor u de kaart gebruikt te stoppen. Doet
u dat niet, dan kunnen de gegevens op de kaart beschadigd raken of verloren gaan.
• Verwijder nooit een kaart als de computer in de slaapstand of de sluimerstand staat. Anders loopt het
systeem mogelijk vast, wanneer u het later weer in gebruik neemt.
Om een mediakaart te verwijderen, gaat u als volgt te werk:
1. Klik op het driehoekige pictogram in het systeemvak van Windows om verborgen pictogrammen weer te
geven.
2. Klik met de rechtermuisknop op het pictogram Hardware veilig verwijderen en media uitwerpen.
3. Selecteer het corresponderende item om de kaart uit het Windows-besturingssysteem te verwijderen.
4. Druk op de kaart om deze uit de computer te verwijderen.
5. Haal de kaart uit de computer en bewaar deze op een veilige plek.
Opmerking: Als u de kaart niet uit de computer hebt verwijderd nadat u de kaart uit het Windowsbesturingssysteem hebt verwijderd, is de kaart niet meer toegankelijk. Als u weer toegang wilt krijgen tot de
kaart, moet u hem eerst verwijderen en weer installeren.
Een extern beeldscherm gebruiken
In dit gedeelte wordt uitgelegd hoe u een extern beeldscherm aansluit, weergavemodussen kiest en
beeldscherminstellingen wijzigt.
U kunt een extern beeldscherm zoals een projector of een beeldscherm gebruiken om presentaties te geven
of om uw werkruimte uit te breiden.
Uw computer ondersteunt de volgende beeldschermresolutie, mits het externe beeldscherm die resolutie
ook ondersteunt.
• Maximaal 3840 x 2160 pixels/30 Hz als er een extern beeldscherm op de HDMI-aansluiting is aangesloten
Raadpleeg voor meer informatie over het externe beeldscherm de handleidingen die bij het beeldscherm zijn
geleverd.
Een extern beeldscherm aansluiten
Het bekabelde beeldscherm kan met een kabel worden aangesloten op een video-aansluiting, zoals de
HDMI-aansluiting.
Opmerking: Wanneer u een extern beeldscherm aansluit, hebt u een video-interfacekabel met een
ferrietkern nodig.
1. Sluit het externe beeldscherm aan op een passende video-aansluiting op uw computer, zoals de HDMIaansluiting.
2. Sluit het externe beeldscherm aan op een stopcontact.
3. Zet het externe beeldscherm aan.
Als uw computer het externe beeldscherm niet detecteert, klik dan met de rechtermuisknop op het
bureaublad en klik op Schermresolutie/Beeldscherminstellingen ➙ Detecteren. Voor meer informatie
kunt u het Help-informatiesysteem van Windows raadplegen.
34
Gebruikershandleiding 11e 4th Gen en Yoga 11e 4th Gen

Een weergavestand kiezen
U kunt uw bureaublad en toepassingen op het beeldscherm van de computer, op het externe beeldscherm
of op beide laten weergeven. Als u wilt kiezen hoe de video-uitvoer wordt weergegeven, drukt u op de toets
voor het beheren van externe beeldschermen
en selecteert u vervolgens een weergavemodus naar
keuze.
Er zijn vier weergavemodussen:
• Verbinding verbreken: geeft de video-uitvoer alleen weer op het beeldscherm van de computer.
Opmerking: Afhankelijk van de situatie, kunt u Verbinding verbreken, Alleen PC-scherm, Alleen
computer of Verbinding met projector verbreken zien.
• Dupliceren: geeft dezelfde video-uitvoer op het beeldscherm van de computer en een extern
beeldscherm.
• Uitbreiden: breidt de video-uitvoer van het beeldscherm van de computer uit naar een extern
beeldscherm. U kunt items slepen en verplaatsen tussen de twee beeldschermen.
• Alleen projector: geeft de video-uitvoer alleen weer op een extern beeldscherm.
Opmerking: Afhankelijk van de situatie, kunt u Alleen projector of Alleen tweede scherm zien.
Als u programma's weergeeft die gebruikmaken van DirectDraw of Direct3D
®
in Volledig scherm, verschijnt
de video-uitvoer alleen op het hoofdbeeldscherm.
De instellingen van het beeldscherm aanpassen
U kunt de instellingen voor zowel het computerscherm als het externe beeldscherm wijzigen. U kunt
bijvoorbeeld bepalen welk scherm het hoofdscherm is en welke het secundaire beeldscherm is. U kunt ook
de resolutie en oriëntatie wijzigen.
U wijzigt de weergave-instellingen als volgt:
1. Klik met de rechtermuisknop op het bureaublad en selecteer Beeldscherminstellingen.
2. Selecteer het beeldscherm dat u wilt configureren.
3. Breng de gewenste wijzigingen aan in de weergave-instellingen.
Opmerking: Als u een hogere resolutie instelt voor het computerbeeldscherm dan voor het externe
beeldscherm, kan slechts een deel van het scherm op het externe beeldscherm worden afgebeeld.
De computer meenemen op reis
In dit hoofdstuk krijgt u informatie over hoe u met uw computer kunt werken wanneer u op reis gaat.
Als u uw computer meeneemt op reis, kunnen de volgende tips van pas komen.
• Wanneer uw computer door de röntgenapparaten van de beveiliging op een vliegveld gaat, moet u de
computer goed in de gaten houden om diefstal te voorkomen.
• Neem een adapter mee voor gebruik in een vliegtuig of een auto.
• Als u een netvoedingsadapter meeneemt, ontkoppel dan vooraf het netsnoer van de adapter om schade
aan het snoer te voorkomen.
Tips voor reizen met het vliegtuig
Als u de computer meeneemt in het vliegtuig, moet u op het volgende letten:
• Let in het vliegtuig op de stoel voor u. Stel de hoek van het scherm zo in dat het scherm niet klem komt te
zitten als de persoon vóór u achterover leunt.
Hoofdstuk 2. De computer gebruiken 35

• Vergeet niet om de computer bij het opstijgen en landen in de sluimerstand te zetten of uit te schakelen.
• Als u uw computer of draadloze services (zoals internet en Bluetooth) aan boord wilt gebruiken, informeer
dan vooraf bij de luchtvaartmaatschappij welke beperkingen er gelden en services er dienaangaande
worden verleend. Als er aan boord van het vliegtuig beperkingen gelden ten aanzien van het gebruik van
draadloze functies op uw computer, moet u deze beperkingen in acht nemen.
De vliegtuigstand wordt alleen ondersteund in het besturingssysteem Windows 10. In de Vliegtuigstand
alle functies voor draadloze communicatie uitgeschakeld.
Ga als volgt te werk om de Vliegtuigstand in te schakelen:
1. Open het menu Start en klik vervolgens op Instellingen ➙ Netwerk en internet ➙ Vliegtuigstand.
2. Schuif de knop Vliegmodus naar rechts om deze modus in te schakelen.
Accessoires voor op reis
Als u naar het buitenland reist, zijn de volgende items ook het overwegen waard: een juiste
netvoedingsadapter voor het land van bestemming.
Als u accessoires voor op reis wilt aanschaffen, gaat u naar:
http://www3.lenovo.com/us/en/accessories-and-upgrades/c/ACCESSORY?menu-id=Accessories_Upgrades
Opties voor de ThinkPad zoeken
Als u de mogelijkheden van uw computer wilt uitbreiden, heeft Lenovo allerlei hardwaretoebehoren en
upgrades om aan uw wensen tegemoet te komen. Onder de opties vallen geheugenmodules,
opslagapparaten, netwerkkaarten, port replicators of dockingstations, batterijen, voedingsadapters,
toetsenborden, muizen en meer.
Als u bij Lenovo wilt winkelen, gaat u naar:
http://www3.lenovo.com/us/en/accessories-and-upgrades/c/ACCESSORY?menu-id=Accessories_Upgrades
36 Gebruikershandleiding 11e 4th Gen en Yoga 11e 4th Gen

Hoofdstuk 3. Informatie over toegankelijkheid, ergonomie en onderhoud
In dit hoofdstuk vindt u informatie over toegankelijkheid, ergonomie, schoonmaken en onderhoud.
Informatie voor gehandicapten
Lenovo wilt gebruikers met een gehoor- of mobiliteitsbeperking of een visuele beperking meer toegang
bieden tot informatie en technologie. In dit gedeelte vindt u informatie over de manier waarop deze
gebruikers optimaal van hun computerervaring kunnen profiteren. Voor de meest recente informatie over
toegankelijkheid gaat u naar de volgende website:
http://www3.lenovo.com/us/en/lenovo/accessibility/
Sneltoetsen van het toetsenbord
In de volgende lijst staan sneltoetsen waarmee u uw computer gemakkelijker kunt gebruiken.
Opmerking: Afhankelijk van het toetsenbord zijn sommige van de volgende sneltoetsen mogelijk niet
beschikbaar.
• Toets met Windows-logo + U: Toegankelijkheidscentrum openen
• Acht seconden op rechter Shift-toets drukken: Filtertoetsen in- of uitschakelen
• Shift vijf keer indrukken: Plaknotitietoetsen in- of uitschakelen
• Num Lock vijf seconden indrukken: Wisseltoetsen in- of uitschakelen
• Linker Alt+Linker Shift+Num Lock: Muistoetsen in- of uitschakelen
• Linker Alt+Linker Shift+PrtScn (of PrtSc):Hoog contrast in- of uitschakelen
Ga voor meer informatie naar
volgende trefwoorden: toegangstoetsen, toetsencombinaties, sneltoetsen.
Toegankelijkheidscentrum
Met het Toegankelijkheidscentrum van het Windows-besturingssysteem kun u uw computers zo
configureren dat ze aan uw fysieke en cognitieve behoeften voldoen.
U opent het Toegankelijkheidscentrum als volgt:
1. Ga naar het Configuratiescherm en zorg ervoor dat u het Configuratiescherm op Categorie bekijkt.
2. Klik op Toegankelijkheid ➙ Toegankelijkheidscentrum.
3. Kies het gewenste hulpmiddel door de aanwijzingen op het scherm te volgen.
Het Toegankelijkheidscentrum bevat doorgaans de volgende hulpprogramma's:
• Vergrootglas
Het Vergrootglas is een handig hulpmiddel dat een deel van of uw gehele scherm vergroot zodat u de
items beter kunt zien.
• Verteller
De Verteller is een schermleesprogramma dat hardop voorleest wat er op het scherm wordt weergegeven
en gebeurtenissen, zoals foutmeldingen, beschrijft.
• Schermtoetsenbord
https://windows.microsoft.com/ en voer een zoekopdracht uit met een van de
© Copyright Lenovo 2017 37

Als u liever gegevens op uw computer typt of invoert met een muis, joystick of ander aanwijsapparaat in
plaats van een echt toetsenbord te gebruiken, kunt u het Schermtoetsenbord gebruiken. Het
Schermtoetsenbord is een visueel toetsenbord met alle standaardtoetsen. U kunt toetsen selecteren met
de muis of een ander aanwijsapparaat, of u kunt erop tikken om toetsen te selecteren als uw computer
een multitouch-scherm ondersteunt.
• Hoog contrast
Hoog contrast is een functie waarmee het kleurcontrast van bepaalde tekst en afbeeldingen op het
scherm wordt verhoogd. Hierdoor zijn die items beter te onderscheiden en eenvoudiger te herkennen.
• Gepersonaliseerd toetsenbord
Pas de toetsenbordinstellingen aan om het gebruik van het toetsenbord te vereenvoudigen. U kunt het
toetsenbord bijvoorbeeld gebruiken om de aanwijzer te besturen en het invoeren van bepaalde
toetscombinaties met het toetsenbord te vereenvoudigen.
• Persoonlijke muis
Pas de muisinstellingen aan om het gebruik van de muis te vereenvoudigen. U kunt bijvoorbeeld de
weergave van de aanwijzer wijzigen en het beheer van vensters met uw muis vereenvoudigen.
Spraakherkenning
Met spraakherkenning kunt u uw computer besturen met behulp van uw stem.
Alleen al met uw stem kunt u programma's starten, menu's openen, op voorwerpen op het scherm klikken,
tekst dicteren in documenten, en e-mails schrijven en verzenden. Alles wat u doet met het toetsenbord en de
muis kunt u ook met alleen uw stem doen.
U gebruikt Spraakherkenning als volgt:
1. Ga naar het Configuratiescherm en zorg ervoor dat u het Configuratiescherm op Categorie bekijkt.
2. Klik op Toegankelijkheid ➙ Spraakherkenning.
3. Volg de aanwijzingen op het scherm.
Schermleestechnologie
Schermleestechnologieën zijn hoofdzakelijk bedoeld voor programma-interfaces, Help-systemen en
verschillende online documenten. Voor aanvullende informatie over schermleesprogramma's raadpleegt u de
onderstaande bronnen:
• Het gebruik van PDF-documenten met schermleesprogramma's:
https://www.adobe.com/accessibility.html?promoid=DJGVE
• De JAWS-schermlezer gebruiken:
https://www.freedomscientific.com/Products/Blindness/JAWS
• De NVDA-schermlezer gebruiken:
https://www.nvaccess.org/
Schermresolutie
U kunt de tekst en afbeeldingen op het scherm leesbaarder maken door de schermresolutie van uw
computer aan te passen.
U past de schermresolutie als volgt aan:
1. Klik met de rechtermuisknop op een leeg gebied op het bureaublad en klik vervolgens op
Beeldscherminstellingen ➙ Beeldscherm.
2. Volg de aanwijzingen op het scherm.
38
Gebruikershandleiding 11e 4th Gen en Yoga 11e 4th Gen

Opmerking: Als u een te lage resolutie instelt, passen bepaalde items wellicht niet meer op het scherm.
Aanpasbare itemgrootte
U kunt de items op het scherm leesbaarder maken door de itemgrootte te wijzigen.
• Om de itemgrootte tijdelijk te wijzigen, gebruikt u het vergrootglashulpmiddel in het
Toegankelijkheidscentrum.
• U kunt de waarde van een item als volgt definitief wijzigen:
– Wijzig de grootte van alle items op het scherm.
1. Klik met de rechtermuisknop op een leeg gebied op het bureaublad en klik vervolgens op
Beeldscherminstellingen ➙ Beeldscherm.
2. Wijzig de itemgrootte volgens de aanwijzingen op het scherm. In sommige toepassingen kan het
zijn dat uw configuratie mogelijk pas actief wordt nadat u zich hebt afgemeld en vervolgens weer
opnieuw hebt aangemeld.
– Wijzig de grootte van de items op een webpagina.
Houd Ctrl ingedrukt en druk vervolgens op de plustekentoets (+) om de tekst te vergroten of de
minustekentoets (–) om de tekst te verkleinen.
– Wijzig de grootte van de items op het bureaublad of in een venster.
Opmerking: Deze functie werkt mogelijk niet in alle vensters.
Als uw muis een wiel heeft, houdt u Ctrl ingedrukt en bladert u met het wieltje om de itemgrootte te
wijzigen.
Aansluitingen met industriële standaard
Uw computer beschikt over aansluitingen met industriële standaard waarop u hulpapparaten kunt aansluiten.
Documentatie in toegankelijke indelingen
Lenovo biedt elektronische documentatie in toegankelijke indelingen, zoals van tags voorziene PDFbestanden of HTML-bestanden (Hypertext Markup Language). Elektronische documentatie van Lenovo
wordt ontwikkeld om te garanderen dat slechtziende gebruikers de documentatie middels een schermlezer
kunnen lezen. Elke afbeelding in de documentatie beschikt ook over voldoende alternatieve tekst zodat
slechtziende gebruikers de afbeelding kunnen begrijpen als ze een schermlezer gebruiken.
Ergonomisch werken
Ergonomische gewoonten zijn belangrijk, niet alleen om zo veel mogelijk uit uw pc te halen, maar vooral ook
om ongemak te voorkomen. Richt uw werkplek zodanig in dat de opstelling van de apparatuur aansluit bij uw
individuele wensen en bij het soort werk dat u doet. Denk bij het werken met de computer aan uw
gezondheid, dat verhoogt uw prestaties én uw comfort.
Werken buiten een vaste kantooromgeving kan betekenen dat u zich regelmatig moet aanpassen aan een
nieuwe omgeving. Het aanpassen van lichtbronnen, een actieve zithouding en de plaatsing van de
computerhardware kunnen u helpen uw prestaties te verbeteren en meer comfort te creëren.
In dit voorbeeld wordt een persoon afgebeeld in een conventionele bureauopstelling. Ook als u niet aan een
bureau werkt, verdient het aanbeveling om deze tips zoveel mogelijk te volgen. Ontwikkel goede gewoonten
en ze zullen je goed van pas komen.
Hoofdstuk 3. Informatie over toegankelijkheid, ergonomie en onderhoud 39

Algemene houding: geregeld even gaan verzitten helpt het best tegen het ongemak dat door lang in
dezelfde houding werken wordt veroorzaakt. Vaak even pauzeren is ook heel goed om kleine ongemakken
tegen te gaan die met uw werkhouding te maken hebben.
Beeldscherm: Plaats het beeldscherm op een comfortabele kijkafstand van ongeveer 510 tot 760 mm.
Vermijd reflecties van lampen of zonlicht. Maak het beeldscherm regelmatig schoon en stel de helderheid en
het contrast zo in dat u een goed beeld hebt. Druk op de toetsen voor helderheidregeling om de helderheid
van het beeldscherm aan te passen.
Stand van het hoofd: houd uw hoofd en nek in een comfortabele en neutrale (verticaal of rechtop) stand.
Stoel: gebruik een stoel met verstelbare hoogte die voldoende steun voor uw rug geeft. Stel de stoel in op de
door u gewenste stand.
De plaats van armen en handen: maak gebruik van de armsteunen, indien aanwezig, of van een deel van
het bureaublad om uw armen op te laten rusten. Houd uw onderarmen, polsen en handen in een
ontspannen, neutrale (horizontale) positie. Typ met een zachte aanslag.
Bovenbenen: houd uw bovenbenen horizontaal en zet uw voeten plat op de grond of op een voetensteun.
En onderweg?
Als u onderweg bent of in een minder 'formele' omgeving werkt, is het niet altijd mogelijk de regels voor
prettig en comfortabel werken helemaal na te leven. Probeer dan toch deze ergonomische tips zoveel
mogelijk in acht te nemen. Een juiste houding en gebruik van adequate verlichting zijn uitermate belangrijk
voor uw werktempo, maar ook voor uw comfort. Als u buiten kantoor werkt, let dan extra goed op dat u een
actieve zithouding hebt en regelmatig pauze neemt. Er zijn veel verschillende ThinkPad-opties verkrijgbaar
waarmee u de computer precies aan uw wensen kunt aanpassen. U kunt een aantal van deze opties vinden
in
http://www3.lenovo.com/us/en/accessories-and-upgrades/c/ACCESSORY?menu-id=Accessories_Upgrades.
Bekijk uw opties voor dockingoplossingen en randapparaten die u de gewenste flexibiliteit en
aanpassingsmogelijkheden kunnen bieden.
Vragen op visueel gebied?
De beeldschermen van ThinkPad-notebookcomputers zijn speciaal ontworpen om aan de hoogste eisen te
voldoen. Deze beeldschermen bieden u een duidelijk beeld en een grote, heldere schermen die goed
leesbaar en oogvriendelijk zijn. Het langere tijd geconcentreerd naar het beeldscherm kijken kan vermoeiend
zijn. Als u vragen hebt over vermoeide ogen of ander visueel ongemak, raadpleeg dan een opticien of
oogarts.
Reiniging en onderhoud
Met de juiste zorg en het juiste onderhoud kunt u op uw computer vertrouwen. De volgende onderwerpen
bevatten informatie om u te helpen uw computer in optimale conditie te houden.
40
Gebruikershandleiding 11e 4th Gen en Yoga 11e 4th Gen

Basisonderhoudstips
Houd u aan de volgende richtlijnen om uw computer optimaal te laten functioneren:
• Bewaar het verpakkingsmateriaal buiten bereik van kinderen, om het gevaar van verstikking in de plastic
zak te voorkomen.
• Houd de computer op minimaal 13 cm afstand van magneten, actieve mobiele telefoons, elektrische
apparaten en luidsprekers.
• Stel de computer niet bloot aan te lage of te hoge temperaturen (onder 5 °C of boven 35 °C).
• Leg nooit iets tussen het beeldscherm en het toetsenbord of de polssteun (ook geen papier).
• Draai uw computer niet om wanneer de netvoedingsadapter is aangesloten omdat anders de adapterplug
kan afbreken.
• Voordat u de computer verplaatst, moet u alle verwisselbare opslagmedia verwijderen, alle aangesloten
apparatuur uitschakelen en alle kabels en snoeren ontkoppelen.
• Als u de computer in geopende toestand optilt, houd hem dan bij de onderkant vast. Til de computer nooit
op aan het LCD-scherm.
• De computer mag alleen uit elkaar worden gehaald en gerepareerd door een geautoriseerde ThinkPadonderhoudstechnicus.
• Rommel niet met de grendels van het beeldscherm om het scherm open of dicht te houden.
• Voorkom dat de computer en de randapparatuur rechtstreeks wordt blootgesteld aan lucht die afkomstig
is van een apparaat dat negatieve ionen kan produceren. Zorg waar mogelijk voor een goede aarding van
de computer, zodat statische elektriciteit op een veilige manier kan worden afgevoerd.
De computer schoonmaken
Het is een goede gewoonte om de computer regelmatig schoon te maken. Zo beschermt u de oppervlakken
en voorkomt u storingen.
De computerkap schoonmaken: Maak de kap schoon met een pluisvrije doek die in milde zeep en water is
bevochtigd. Breng geen vloeistoffen rechtstreeks op de kap aan.
Het toetsenbord schoonmaken: Maak de toetsen een voor een schoon met een pluisvrije doek die in milde
zeep en water is bevochtigd. Als u meerdere toetsen tegelijk probeert schoon te maken, kan de doek achter
een aangrenzende toets blijven haken, waardoor de toets beschadigd kan raken. Sproei geen
reinigingsmiddel rechtstreeks op het toetsenbord. Als u stof of kruimels onder de toetsen wilt verwijderen,
kunt u gebruikmaken van een cameraborsteltje met blower of koude lucht van een haardroger.
Het computerbeeldscherm schoonmaken: Krassen, vet, stof, chemische producten en ultraviolet licht
kunnen de prestaties van het beeldscherm negatief beïnvloeden. Veeg het beeldscherm voorzichtig schoon
met een zachte, pluisvrije doek. Als u een kras op het scherm ziet, kan het een vlek zijn. Wrijf de vlek
voorzichtig schoon met een zachte, droge doek. Als de vlek niet verdwijnt, bevochtigt u een zachte, stofvrije
doek met water of een reinigingsmiddel voor brillen. Breng niet rechtstreeks vloeistoffen op het beeldscherm
aan. Zorg ervoor dat het scherm droog is voordat u het scherm sluit.
Hoofdstuk 3. Informatie over toegankelijkheid, ergonomie en onderhoud 41

42 Gebruikershandleiding 11e 4th Gen en Yoga 11e 4th Gen

Hoofdstuk 4. Beveiliging
In dit hoofdstuk wordt beschreven hoe u uw computer beschermt tegen gebruik door onbevoegden.
Wachtwoorden gebruiken
In dit onderwerp vindt u informatie over het gebruik van het systeemwachtwoord, het supervisorwachtwoord
en het vaste-schijfwachtwoord.
Inleiding tot wachtwoorden
U kunt voorkomen dat uw computer ongeoorloofd wordt gebruikt door een wachtwoord te gebruiken. Als u
een wachtwoord hebt ingesteld, verschijnt elke keer als u de computer inschakelt een prompt voor het
wachtwoord. Geef uw wachtwoord op achter de prompt. Als u niet het juiste wachtwoord opgeeft, kunt u de
computer niet gebruiken.
Als u een systeemwachtwoord, een beheerderswachtwoord of een vaste-schijfwachtwoord hebt ingesteld,
wordt het station automatisch ontgrendeld wanneer de computer wordt hervat uit de sluimerstand.
Opmerking: Als u een Windows-wachtwoord hebt ingesteld, wordt u gevraagd dit wachtwoord in te voeren
als de computer uit de slaapstand wordt gehaald.
Power-on password
U kunt een systeemwachtwoord instellen om uw computer te beveiligen tegen onbevoegd gebruik.
Als u een systeemwachtwoord hebt ingesteld, wordt u telkens als u de computer aanzet, gevraagd om dat
wachtwoord te typen. Om de computer te kunnen gebruiken, moet u het juiste wachtwoord invoeren.
Wanneer dit pictogram
supervisorwachtwoord.
Supervisorwachtwoord
Het supervisorwachtwoord beveiligt de systeeminformatie die is opgeslagen in het programma ThinkPad
Setup. Het biedt de volgende bescherming:
• Als er alleen een supervisorwachtwoord is ingesteld, wordt u om dit wachtwoord gevraagd zodra u
probeert het programma ThinkPad Setup te starten. Niet-geautoriseerde gebruikers kunnen de meeste
systeemconfiguratieopties in het programma ThinkPad Setup niet wijzigen zonder het wachtwoord.
• De systeembeheerder kan met het supervisorwachtwoord toegang krijgen tot een computer, zelfs
wanneer de gebruiker van de computer een systeemwachtwoord heeft ingesteld. Het
supervisorwachtwoord gaat namelijk vóór het systeemwachtwoord.
• Om het beheer te vereenvoudigen, kan de systeembeheerder op meerdere ThinkPad-notebookcomputers
hetzelfde supervisorwachtwoord instellen.
Vaste-schijfwachtwoorden
Als u een vaste-schijfwachtwoord instelt, voorkomt u dat onbevoegden toegang tot de gegevens op het
vaste-schijfstation kunnen krijgen. Als er een vaste-schijfwachtwoord is ingesteld, wordt u elke keer dat u
zich toegang tot het vaste-schijfstation verschaft, gevraagd een geldig wachtwoord te typen.
wordt weergegeven, typt u het systeemwachtwoord of het
© Copyright Lenovo 2017 43

Voor het opslagstation zijn twee soorten wachtwoorden waarmee de opgeslagen informatie beschermd kan
worden:
• Gebruikerswachtwoord
Als er wel een gebruikerswachtwoord voor de vaste schijf is ingesteld maar geen masterwachtwoord,
moet het vaste-schijfwachtwoord van de gebruiker worden ingevoerd om toegang te krijgen tot de
bestanden en toepassingen op het opslagstation.
• Masterwachtwoord voor de vaste schijf
Het masterwachtwoord voor de vaste schijf vereist ook een gebruikerswachtwoord voor de vaste schijf.
Het master hard disk password wordt ingesteld en gebruikt door een systeembeheerder. Met het
masterwachtwoord heeft de systeembeheerder, net als met een mastersleutel, toegang tot alle
opslagstations in een netwerk. De beheerder stelt het masterwachtwoord in en kent vervolgens op iedere
computer in het netwerk een gebruikerswachtwoord toe. De gebruiker kan dit gebruikerswachtwoord
vervolgens zelf wijzigen. De systeembeheerder heeft via het masterwachtwoord nog steeds toegang tot
de vaste schijf.
Wanneer een masterwachtwoord voor de vaste schijf is ingesteld, kan dit alleen door een
systeembeheerder worden verwijderd.
Wanneer dit pictogram
om een masterwachtwoord voor de vaste schijf te typen. Wanneer het pictogram verandert in
een masterwachtwoord voor de vaste schijf. Als u wilt terugkeren naar het
Tips over het gebruik van hard disk passwords:
• U kunt de minimumlengte voor een vaste schijfwachtwoord instellen.
• Als u een vaste-schijfwachtwoord van meer dan zeven tekens instelt, kan het opslagstation alleen worden
gebruikt met een computer die een vaste-schijfwachtwoord van meer dan zeven tekens kan herkennen.
Als u vervolgens het opslagstation installeert in een computer die geen vaste-schijfwachtwoord van meer
dan zeven tekens kan herkennen, kunt u geen toegang krijgen tot het station.
• Noteer het wachtwoord en bewaar het wachtwoord op een veilige plaats. Als u het gebruikerswachtwoord
vergeet of zowel het gebruikerswachtwoord als het masterwachtwoord vergeet, kan Lenovo die
wachtwoorden niet resetten en kunnen de gegevens op het opslagstation niet meer worden benaderd. In
een dergelijk geval moet u de computer naar een Lenovo-dealer of Lenovo-marketingvertegenwoordiger
brengen om het opslagstation te laten vervangen. U moet hiervoor het bewijs van aankoop kunnen
overleggen. Bovendien kunnen er kosten voor onderdelen en service in rekening worden gebracht.
Opmerkingen: De eDrive-opslagstations of opslagstations die voldoen aan TCG Opal (Trusted Computing
Group), bieden eigen versleutelingsfuncties om uw gegevens te beveiligen.
• Als een opslagstation conform TCG Opal en een TCG Opal-beheersoftwareprogramma zijn geïnstalleerd
en de TCG Opal-beheersoftware is geactiveerd, is het vaste-schijfwachtwoord niet beschikbaar.
• Als er een eDrive-opslagstation op de computer is geïnstalleerd en het Windows 10-besturingssysteem
vooraf op de computer is geïnstalleerd, is het vaste-schijfwachtwoord niet beschikbaar.
wordt afgebeeld, typt u een hard disk password voor de gebruiker. Druk op F1
typt u
, drukt u nogmaals op F1.
Een wachtwoord instellen, wijzigen of verwijderen
Druk deze aanwijzingen af voordat u begint.
Ga als volgt te werk om een wachtwoord in te stellen, te wijzigen of te verwijderen:
44
Gebruikershandleiding 11e 4th Gen en Yoga 11e 4th Gen

1. Start de computer opnieuw op. Wanneer het logoscherm wordt getoond, drukt u op F1 om het
programma ThinkPad Setup te starten.
2. Selecteer met behulp van de cursortoetsen Security ➙ Password.
3. Selecteer, afhankelijk van het type wachtwoord, Power-on Password, Supervisor Password of Hard
disk x Password.
4. Volg de instructies op het scherm om een wachtwoord in te stellen, te wijzigen of te verwijderen.
Noteer het wachtwoord en bewaar het wachtwoord op een veilige plaats. Als u uw wachtwoord vergeet,
moet u uw computer naar Lenovo of naar een Lenovo-dealer brengen om het wachtwoord te laten resetten.
Beveiliging van de vaste schijf
Als u de computer wilt beschermen tegen onbevoegde aanvallen op de beveiliging, raadpleegt u de
volgende tips om de beveiliging te verbeteren:
• Stel een systeemwachtwoord en een hard disk password in. Omwille van de veiligheid wordt u
geadviseerd een langer wachtwoord in te stellen.
• Het vaste-schijfstation dat in de computer is ingebouwd, kan door UEFI BIOS worden beschermd. Om het
UEFI BIOS op een betrouwbare manier te beveiligen, moet u de beveiligings-chip en een
beveiligingsprogramma gebruiken in combinatie met de TPM-beheerfunctie (Trusted Platform Module).
Zie 'De beveiligingschip instellen' op pagina 46.
• Als er in uw computer een opslagstation met schijfversleuteling is geïnstalleerd, zorg er dan voor dat de
inhoud van het computergeheugen afdoende is beschermd tegen toegang door onbevoegden. U kunt
hiervoor software voor stationsversleuteling gebruiken, bijvoorbeeld Microsoft Windows BitLocker
stationsversleuteling.
• Voordat u een computer van de hand doet, op welke manier dan ook, wist u de daarop opgeslagen
gegevens. Meer informatie vindt u in 'Gegevens verwijderen van een opslagstation' op pagina 46.
®
-
Windows BitLocker-stationsversleuteling gebruiken
Om te helpen de computer te beschermen tegen toegang door onbevoegden gebruikt u software voor
bestandsversleuteling, zoals Windows BitLocker Drive Encryption.
Windows BitLocker-stationsversleuteling (hierna Bitlocker genoemd) is een beveiligingsfunctie die in
sommige versies van het Windows-besturingssysteem is geïntegreerd. U kunt deze functie gebruiken voor
het beveiligen van het besturingssysteem en de gegevens die op uw computer zijn opgeslagen, zelfs als die
is zoek geraakt of is gestolen. BitLocker kan alle gebruikers- en systeembestanden versleutelen, inclusief de
wissel- en slaapstandbestanden.
BitLocker gebruikt de TMP voor een betere beveiliging van uw gegevens en zorgt ervoor dat de integriteit
van de early boot-component blijft behouden. Een compatibele TPM wordt gedefinieerd als een V2.0 TPM.
Als u de status van BitLocker wilt controleren, gaat u naar het Configuratiescherm, geeft u het
Configuratiescherm op categorie weer en klikt u op Systeem en beveiliging ➙ BitLocker-
stationsversleuteling.
Voor meer informatie over Windows BitLocker-stationsversleuteling gaat u naar het Help-informatiesysteem
van het Windows-besturingssysteem of zoekt u op de website van Microsoft naar Microsoft Windows
BitLocker Drive Encryption Step-by-Step Guide.
Vaste-schijf- en SSD-station met (schijf) versleuteling
Enkele modellen bevatten een vaste-schijfstation, SSD-station of hybride station met (schijf)versleuteling.
Met deze versleutelingstechnologie kunt u de computer beter beschermen tegen beveiligingsaanvallen op
Hoofdstuk 4. Beveiliging 45

media-, NAND-flash- of apparaatcontrollers door gebruik te maken van een hardwareversleutelingschip.
Voor een efficiënt gebruik van de versleutelingsfunctie stelt u een vaste-schijfwachtwoord voor het interne
opslagstation in.
De beveiligingschip instellen
Voor netwerkclients die elektronisch vertrouwelijke informatie overbrengen, gelden strenge
beveiligingsvereisten. Afhankelijk van de opties die u hebt besteld, kan het zijn dat uw computer is uitgerust
met een ingebouwde beveiligingschip (een cryptografische microprocessor). Met het beveiligings-chip kunt u
het volgende doen:
• Bescherming van de gegevens en het systeem
• Uitbreiding van de toegangscontrole
• Beveiliging van de communicatie
Druk deze aanwijzingen af voordat u begint.
U stelt als volgt een item in het submenu Security Chip in:
1. Start de computer opnieuw op. Wanneer het logoscherm wordt getoond, drukt u op F1 om het
programma ThinkPad Setup te starten.
2. Selecteer met behulp van de cursortoetsen Security ➙ Security Chip.
3. Druk op Enter. Het submenu Security Chip wordt geopend.
4. Ga met behulp van de cursortoetsen naar de optie die u wilt instellen. Als de geaccentueerd is, drukt u
op Enter.
5. Stel andere gewenste opties in.
6. Druk op F10. Het venster Setup Confirmation wordt geopend. Selecteer Yes om de
configuratiewijzigingen op te slaan en af te sluiten.
Opmerkingen:
• Het supervisorwachtwoord moet zijn ingesteld in het programma ThinkPad Setup. Als dit niet het geval is,
kan iedereen zomaar de instellingen voor de beveiligingschip wijzigen.
• Wanneer u de beveiligingschip wist, zet u de computer uit en daarna weer aan nadat u de beveiligingschip
hebt ingesteld op Active. Anders wordt de optie Clear Security Chip niet weergegeven.
Gegevens verwijderen van een opslagstation
Sommige gegevens die op het opslagstation zijn opgeslagen, kunnen gevoelig zijn. Als u uw computer van
de hand doet zonder de geïnstalleerde software te verwijderen, zoals het besturingssysteem en de
programma's, handelt u mogelijk ook in strijd met de licentieovereenkomsten. Zorg ervoor dat u opgeslagen
gegevens op het opslagstation verwijdert voordat u uw computer wegdoet, verkoopt of van de hand doet.
U kunt de volgende methodes gebruiken om gegevens te verwijderen van het opslagstation:
• Verplaats de gegevens naar de prullenbak en maak de prullenbak leeg.
• Formatteer het opslagstation met de software om het station te initialiseren.
• Gebruik het door Lenovo verstrekte herstelprogramma om de fabrieksinstellingen van het opslagstation
terug te zetten.
Deze methoden wijzigen echter alleen de bestandslocatie van de gegevens. De gegevens zelf worden niet
gewist. De gegevens zijn er nog steeds, hoewel het lijkt alsof ze gewist zijn. Met behulp van speciale
46
Gebruikershandleiding 11e 4th Gen en Yoga 11e 4th Gen

software voor gegevensherstel kunnen de gegevens vaak nog worden gelezen. Het risico bestaat dus dat
kwaadwillende personen gevoelige gegevens op opslagstations gebruiken voor ongewenste doeleinden.
Om misbruik van gegevens te voorkomen is het van groot belang dat u alle gegevens van het vasteschijfstation wist, voordat u de computer van de hand doet. U kunt de gegevens fysiek vernietigen door de
vaste-schijfstation met een hamer defect te maken of u kunt de gegevens met een sterke magneet
onleesbaar maken. Wij raden echter aan om commerciële software of betaalde services te gebruiken die
voor dat doel zijn ontwikkeld. Het proces kan meerdere uren duren.
Voor het vernietigen van gegevens op het SSD-station levert Lenovo het hulpprogramma Drive Erase Utility
for Resetting the Cryptographic Key and Erasing the Solid State Drive.
Sommige computers ondersteunen mogelijk een vaste-schijfstation met schijfversleuteling of een SSDstation met versleuteling en hebben een dergelijk station geïnstalleerd. U kunt alle gegevens op de vaste
schijf logisch en snel verwijderen door de codeersleutel (of cryptografische sleutel) te wissen. De gegevens
die met deze sleutel waren beveiligd, worden niet fysiek gewist en blijven gewoon op het station aanwezig,
maar zonder de sleutel kunnen ze niet meer worden gedecodeerd ('decrypted'). Deze functie is ook
beschikbaar in het hulpprogramma Drive Erase Utility for Resetting the Cryptographic Key and Erasing the
Solid State Drive.
Firewalls gebruiken
Als er op uw computer vooraf een firewall-programma is geïnstalleerd, beschermt dit programma uw
computer tegen aanvallen vanuit internet, tegen toegang door onbevoegden, inbreuk of uw privacy. Het
beschermt bovendien uw privacy.
Meer informatie over het gebruik van het firewallprogramma vindt u in het Help-systeem bij het programma.
Gegevens beschermen tegen virussen
Lenovo heeft een volledige versie van de antivirussoftware op uw computer geplaatst en biedt u een gratis
abonnement van 30 dagen aan. Na die 30 dagen moet u de licentie vernieuwen om updates voor de
antivirussoftware te blijven ontvangen.
Meer informatie over uw antivirussoftware vindt u in het Help-systeem van die software.
Hoofdstuk 4. Beveiliging 47

48 Gebruikershandleiding 11e 4th Gen en Yoga 11e 4th Gen

Hoofdstuk 5. Geavanceerde configuratie
In dit hoofdstuk krijgt u informatie voor het verder configureren van de computer:
Het besturingssysteem Windows 10 installeren
In sommige gevallen moet u mogelijk een nieuw besturingssysteem installeren. In dit onderwerp vindt u
instructies voor het installeren van een Windows 10-besturingssysteem.
Druk deze aanwijzingen af voordat u begint.
Attentie: Wanneer u een nieuw besturingssysteem installeert, worden alle gegevens op het interne
opslagstation verwijderd, inclusief de gegevens die in verborgen mappen zijn opgeslagen.
Ga als volgt te werk om het Windows 10-besturingssysteem te installeren:
1. Zorg ervoor dat u de beveiligings-chip hebt ingesteld op TPM 2.0. Meer informatie vindt u in 'De
beveiligingschip instellen' op pagina 46.
2. Verbind het station waarop het installatieprogramma van het besturingssysteem staat met de computer.
3. Start het programma ThinkPad Setup. Zie 'Het programma ThinkPad Setup gebruiken' op pagina 51.
4. Selecteer Startup ➙ Boot om het submenu Boot Priority Order weer te geven.
5. Selecteer het station waarop het installatieprogramma van het besturingssysteem staat, bijvoorbeeld
USB HDD. Druk vervolgens op Esc.
6. Selecteer Restart en zorg ervoor dat OS Optimized Defaults is ingeschakeld. Druk vervolgens op F10
om de instellingen op te slaan en het ThinkPad Setup-programma af te sluiten.
7. Volg de aanwijzingen op het scherm om de apparaatstuurprogramma's en de benodigde programma's
te installeren. Zie 'Stuurprogramma's installeren' op pagina 50.
8. Na de installatie van de stuurprogramma's past u Windows Update toe om de nieuwste modules zoals
de beveiligingspatches op te halen.
9. Installeer de gewenste Lenovo-programma's. Voor informatie over Lenovo-programma's raadpleegt u
'Lenovo-programma's' op pagina 11.
Opmerking: Na de installatie van het besturingssysteem, moet u de eerste instelling van UEFI/Legacy Boot
niet wijzigen in het programma ThinkPad Setup. Doet u dat wel, dan start het besturingssysteem niet correct
op.
Wanneer u het besturingssysteem Windows 10 installeert, hebt u mogelijk een van de volgende land- of
regiocodes nodig:
Land of regio
China SC
Denemarken DK Noorwegen
Finland FI Spanje SP
Frankrijk FR Zweden
Duitsland
© Copyright Lenovo 2017 49
Code
GR
Land of regio
Nederland NL
Taiwan en Hongkong
Code
NO
SV
TC

Land of regio Code Land of regio Code
Italië IT
Japan JP
Verenigde Staten US
Stuurprogramma's installeren
Stuurprogramma's zijn programma's met instructies voor het besturingssysteem die aangeven hoe een
bepaald hardwareonderdeel moet werken of moet worden bestuurd. Alle hardwarecomponenten op uw
computer hebben een eigen stuurprogramma. Als u een nieuwe component toevoegt, moet het
besturingssysteem worden geïnstrueerd over de manier waarop dat hardwareonderdeel moet worden
bestuurd. Vervolgens kunt u het stuurprogramma installeren waardoor het besturingssysteem de
hardwarecomponent herkent en kan gebruiken.
Opmerking: Een stuurprogramma is een programma, zoals alle andere bestanden op uw computer en het is
dan ook gevoelig voor beschadiging. Als het bestand beschadigd is, kan het zijn dat het niet goed meer
functioneert.
Het is niet altijd nodig om de meest recente stuurprogramma's te downloaden. U moet het meest recente
stuurprogramma voor een bepaalde component echter wel downloaden wanneer u merkt dat die component
niet goed meer werkt of wanneer u een nieuwe component installeert. Met deze actie kan wellicht de
mogelijkheid worden uitgesloten dat het probleem door het stuurprogramma wordt veroorzaakt.
De nieuwste stuurprogramma's van de website downloaden
U kunt als volgt bijgewerkte stuurprogramma's ophalen van de website Lenovo Support en deze
stuurprogramma's installeren:
1. Ga naar
2. Selecteer de invoer voor de computer en volg de aanwijzingen op het scherm om de benodigde
software te downloaden en te installeren.
http://www.lenovo.com/support.
De nieuwste stuurprogramma's downloaden met Lenovo Companion
De functie voor systeemupdates van Lenovo Companion helpt u de software op uw computer up-to-date te
houden. Op de servers van Lenovo worden updatepakketten beschikbaar gesteld, deze kunnen worden
gedownload vanaf de website van Lenovo Support. De updatepakketten kunnen volledige programma's,
stuurprogramma's, UEFI BIOS-flashes of andere updates van de software bevatten. Wanneer Lenovo
Companion verbinding maakt met de Lenovo Support-website, herkent het programma automatisch de
volgende informatie en bepaalt het welke updates voor uw computer beschikbaar zijn:
• Machinetype en computermodel
• Geïnstalleerde besturingssysteem
• Taal van het besturingssysteem
Vervolgens geeft het programma Lenovo Companion een lijst met updatepakketten weer, waarbij voor elk
pakket wordt aangegeven of het cruciaal, aanbevolen of optioneel is; op basis daarvan kunt u het belang van
elke update inschatten. U kunt helemaal zelf bepalen welke updates u wilt downloaden en installeren. Nadat
u de gewenste updatepakketten hebt geselecteerd, downloadt en installeert Lenovo Companion
automatisch de updates.
Lenovo Companion is op uw computer vooraf geïnstalleerd en klaar voor gebruik. De enige voorwaarde is
dat u verbinding hebt met internet. U kunt het programma handmatig starten, maar er is ook een
planningsfunctie beschikbaar waarmee u het programma op gezette tijden automatisch kunt laten zoeken
naar updates. U kunt geplande updates ook vooraf definiëren om op de cruciale ernst van het probleem te
zoeken, zodat de lijst alleen die updates bevat die u nodig hebt.
50
Gebruikershandleiding 11e 4th Gen en Yoga 11e 4th Gen

Meer informatie over het gebruik van Lenovo Companion vindt u in het Help-systeem van het programma.
Het programma ThinkPad Setup gebruiken
Met het programma ThinkPad Setup kunt u de instellingen van uw voorkeur voor uw computer selecteren
door het BIOS te configureren.
ThinkPad Setup configureren
In het menu van het programma ThinkPad Setup worden meerdere items over de systeemconfiguratie
weergegeven.
Attentie: De standaardconfiguraties zijn in de fabriek al voor u gekozen. Verkeerde wijzigingen van de
configuraties kunnen onverwachte gevolgen hebben.
Ga als volgt te werk om ThinkPad Setup te configureren:
1. Start de computer opnieuw op. Druk zodra het logoscherm verschijnt op F1. Het programma ThinkPad
Setup start.
Opmerking: Als u een supervisorwachtwoord moet invoeren, voert u het juiste wachtwoord in. U kunt
ook op Enter drukken om de wachtwoordvraag over te slaan en het ThinkPad Setup-programma te
starten. Als u het wachtwoord niet invoert kunt u de configuraties die door het supervisorwachtwoord
worden beschermd, niet wijzigen.
2. Selecteer een tabblad met de pijltoetsen of zoek met de pijltoetsen naar een item en druk op Enter om
dit te selecteren. Het ondersteunde submenu wordt nu weergegeven.
3. De standaardwaarden zijn vetgedrukt. U kunt als volgt de waarde van een item instellen:
• Druk op F6 op de waarde te verhogen.
• Druk op F5 op de waarde te verlagen.
4. Druk u op de Esc-knop om het submenu af te sluiten en terug te keren naar het hoofdmenu. Gebruik
vervolgens dezelfde, hiervoor genoemde methode om andere configuraties te wijzigen.
5. Als de configuratie is voltooid, drukt u op F10 om de wijzigingen op te slaan en het programma af te
sluiten. U kunt ook het tabblad Restart in het menu ThinkPad Setup selecteren en uw computer via een
van de volgende opties opnieuw opstarten.
U kunt op F9 drukken om de standaardinstellingen te herstellen.
De opstartvolgorde wijzigen
In bepaalde gevallen moet u de opstartvolgorde wijzigen zodat de computer wordt opgestart vanaf het
gewenste apparaat als dit wordt gestart. Lees dit onderwerp voor meer informatie over hoe u de volgorde
voor het opstarten van de computer kunt wijzigen.
Attentie:
• Nadat u de opstartvolgorde hebt gewijzigd, moet u het juiste apparaat opgeven bij het maken van een
kopie, bij het opslaan van bestanden of bij het formatteren. Als u het verkeerde apparaat selecteert,
kunnen de gegevens op dat apparaat worden gewist of overschreven.
• Als u de Windows BitLocker Drive Encryption-functie gebruikt en uw computer heeft een Trusted Platform
Module, moet u de opstartvolgorde niet wijzigen. BitLocker Drive Encryption vergrendelt de computer
wanneer de wijziging van de opstartvolgorde wordt gedetecteerd.
Om de opstartvolgorde te wijzigen, gaat u als volgt te werk:
Hoofdstuk 5. Geavanceerde configuratie 51

1. Open het programma ThinkPad Setup en selecteer Startup ➙ Boot. Druk vervolgens op Enter. De lijst
met de volgorde van apparaten wordt nu weergegeven.
2. Stel de gewenste opstartvolgorde in.
3. Druk op F10 om de wijzigingen op te slaan en het systeem opnieuw op te starten.
U kunt de opstartvolgorde tijdelijk wijzigen door het volgende te doen:
1. Zet de computer uit.
2. Zet de computer aan. Druk zodra het logoscherm verschijnt op de toets F12.
3. Selecteer het apparaat waarvan u de computer wilt opstarten. Druk vervolgens op Enter.
Opmerking: Het menu Boot wordt weergegeven als de computer niet kan worden opgestart vanaf een
apparaat of als het besturingssysteem niet kan worden gevonden.
De UEFI BIOS bijwerken
De UEFI BIOS is het eerste programma dat op de computer wordt uitgevoerd wanneer de computer aan
staat. Met het UEFI BIOS worden de hardware-onderdelen geïnitialiseerd en worden het besturingssysteem
en andere programma´s geladen.
Wanneer u een nieuw programma, een stuurprogramma of een hardwareonderdeel installeert, wordt u
mogelijk gevraagd het UEFI BIOS bij te werken. U kunt het UEFI BIOS bijwerken door uw computer op te
starten vanaf een flash-updateschijf of een programma voor flash-updates die in de Windows-omgeving kan
worden uitgevoerd.
Hier volgen de vereisten voor flash-updates:
• De computer moet zijn opgestart vanaf het LAN.
• De computer moet zijn opgestart via de Preboot eXecution Environment (PXE).
• Er moet een netwerkbeheerprogramma op de computer van de netwerkbeheerder zijn geïnstalleerd.
Ga voor instructies over het bijwerken van het UEFI BIOS naar
http://www.lenovo.com/support.
BIOS-menu
In dit onderwerp komen de volgende BIOS-menu's van uw computer aan de orde:
• Menu Main
• Menu Config
• Menu Date/Time
• Menu Security
• Menu Startup
• Menu Restart
Opmerking: Afhankelijk van het model en het besturingssysteem kunnen de menuopties en de
standaardwaarde zonder kennisgeving worden gewijzigd.
Menu Main
Wanneer u het programma ThinkPad Setup start, ziet u eerst het menu Main:
Opmerking: De menuopties van het BIOS kunnen zonder kennisgeving worden gewijzigd. Afhankelijk van
het model kan de standaardwaarde afwijken.
• UEFI BIOS Version
52
Gebruikershandleiding 11e 4th Gen en Yoga 11e 4th Gen

• UEFI BIOS Date
• Embedded Controller Version
• ME Firmware Version (beschikbaar op sommige modellen)
• TXE Firmware Version (beschikbaar op sommige modellen)
• Machine Type Model
• System-unit serial number
• System board serial number
• Asset Tag
• CPU Type
• CPU Speed
• Installed Memory
• UUID
• MAC Address (Internal LAN)
• Preinstalled OS license
• UEFI Secure Boot
• OA3 ID
• OA2
Menu Config
Opmerking: De menuopties van het BIOS kunnen zonder kennisgeving worden gewijzigd. Afhankelijk van
het model kan de standaardwaarde afwijken.
Network
• Wake On LAN
Waarden: Disabled, AC only, AC and Battery
Beschrijving: De netwerkbeheerder kan een computer inschakelen vanaf een beheerconsole door gebruik
te maken van de functie Wake on LAN. Als u AC Only selecteert, is de functie Wake on LAN alleen
ingeschakeld, wanneer de netvoedingsadapter is aangesloten. Als u AC and Battery selecteert, is Wake
on LAN ingeschakeld bij elke voedingsbron.
Opmerkingen:
– Het gebruik van netvoeding is vereist voor bestandscodetype (magic) Wake on LAN.
– Wanneer er een hard disk password is ingesteld, werkt de functie Wake on LAN niet.
– Bij bepaalde modellen werkt de functie Wake On LAN niet als de computer is uitgeschakeld.
• Ethernet LAN Option ROM
Waarden: Disabled, Enabled
Beschrijving: Met de Ethernet LAN Option ROM kan vanaf een geïntegreerd netwerkapparaat worden
opgestart. Dit menu wordt alleen weergegeven in de opstartmodus Legacy Only of de opstartmodus
Both met Legacy first.
• UEFI IPv4 Network Stack
Waarden: Disabled, Enabled
Beschrijving: Schakel Internet Protocol versie 4 (IPv4) network stack in of uit voor de UEFI-omgeving. Dit
menu wordt alleen weergegeven in de opstartmodus UEFI Only of de opstartmodus Both met UEFI first.
• UEFI IPv6 Network Stack
Hoofdstuk 5. Geavanceerde configuratie 53

Waarden: Disabled, Enabled
Beschrijving: Schakel Internet Protocol versie 6 (IPv6) network stack in of uit voor de UEFI-omgeving. Dit
menu wordt alleen weergegeven in de opstartmodus UEFI Only of de opstartmodus Both met UEFI first.
• UEFI PXE Boot Priority
Waarden: IPv6 First, IPv4 First
Beschrijving: Selecteer network stack priority voor opstartmodus UEFI PXE. Dit menu wordt alleen
weergegeven in de opstartmodus UEFI Only of de opstartmodus Both met UEFI first wanneer zowel IPv6
als IPv4 stacks zijn ingeschakeld.
• Wireless Auto Disconnection
Waarden: Disabled, Enabled
Beschrijving: deze functie is beschikbaar op bepaalde modellen. Schakel de functie voor het automatisch
verbreken van de draadloze verbinding in of uit. U kunt deze optie alleen selecteren als er een Ethernetkabel is aangesloten op de Ethernet-poort van uw computer. Als u Enabled selecteert, worden draadloos-
LAN- en WiGig-signalen automatisch uitgeschakeld wanneer er een Ethernet-kabel wordt aangesloten.
USB
• USB UEFI BIOS Support
Waarden: Disabled, Enabled
Beschrijving: Schakel de opstartondersteuning voor USB-opslagapparaten in- of uit.
Keyboard/Mouse
• Fn and Ctrl Key swap
Waarden: Disabled, Enabled
Beschrijving: Als u Enabled selecteert, werkt de Fn-toets als de Ctrl-toets en werkt de Ctrl-toets als de
Fn-toets.
• F1–F12 as primary function
Waarden: Disabled, Enabled
Beschrijving: Als u Enabledselecteert, wordt bij het indrukken van de functietoetsen direct F1-F12
ingevoerd. Als u Disabled selecteert, wordt bij het indrukken van de functietoetsen direct de speciale
functie gestart die als pictogram op elke toets is afgedrukt. Druk u op Fn+Esc om de bovenstaande twee
opties tijdelijk om te wisselen.
• Fn Sticky key
Waarden: Disabled, Enabled
Beschrijving: met deze functie kunt u Fn-toetscombinaties gebruiken door op een enkele toets te drukken
in plaats van op meerdere toetsen tegelijk. Als u Enabled selecteert en vervolgens op de Fn-toets drukt,
blijft deze actief totdat u op een andere toets drukt. U kunt bijvoorbeeld op de Fn-toets drukken en deze
loslaten, en vervolgens op een functietoets drukken om de combinatiefunctie te gebruiken. Op deze
manier hoeft u niet gelijktijdig op de Fn-toets en de functietoets te drukken.
Wanneer u twee keer op de Fn-toets drukt, blijft deze actief totdat u er weer op drukt. Wanneer de Fntoets actief blijft en u direct op een functietoets drukt, heeft dit hetzelfde resultaat als wanneer gelijktijdig
op de Fn-toets en de functietoets wordt gedrukt.
Display
• Boot Display Device
Waarden: ThinkPad LCD, HDMI
54
Gebruikershandleiding 11e 4th Gen en Yoga 11e 4th Gen

Beschrijving: Selecteer het beeldscherm dat u tijdens het opstarten wilt activeren. Deze keuze geldt voor
het opstarten, het vragen om het wachtwoord en het programma ThinkPad Setup. U kunt een extern
beeldscherm aansluiten op de HDMI-aansluiting van de computer.
• Boot Time Extension
Waarden: Disabled, 1 second, 2 seconds, 3 seconds, 5 seconds, 10 seconds
Beschrijving: Tijdens het opstartproces, bestaat de kans dat de computer niet de externe beeldschermen
detecteert die meer tijd nodig hebben voordat ze gereed zijn. Selecteer hoe lang u de opstartprocedure
wilt maken.
Power
• Intel SpeedStep
®
technology
Waarden: Disabled, Enabled
Beschrijving: Selecteer de modus van de Intel SpeedStep-technologie tijdens runtime.
• Adaptive Thermal Management
Waarden: Maximize Performance, Balanced
Beschrijving: Selecteer het schema voor temperatuurbeheer dat u wilt gebruiken. Het schema is van
invloed op het geluid van de ventilator, de temperatuur en de prestaties.
• CPU Power Management
Waarden: Disabled, Enabled
Beschrijving: Schakel de energiebesparingsfunctie in of uit, zodat de microprocessorklok automatisch
wordt uitgeschakeld wanneer het systeem niet actief is. Gewoonlijk is het niet nodig om deze instelling te
wijzigen.
• Smart Health Charge
Waarden: Disabled, Enabled
Beschrijving: Als u Enabled selecteert, activeert de computer de langzame oplaadmodus gedurende de
ingestelde tijd. De modus Smart Health Charge helpt de gebruiksduur van de batterij te verlengen.
• Disable Built-in Battery
Waarden: No, Yes
Beschrijving: schakel de ingebouwde batterij tijdelijk uit om onderhoud aan de computer te plegen. Na het
selecteren van dit item, wordt de computer automatisch uitgezet.
Opmerking: De batterij wordt automatisch opnieuw ingeschakeld wanneer de netvoedingsadapter
opnieuw wordt aangesloten op de computer.
Beep and Alarm
• Password Beep
Waarden: Disabled, Enabled
Beschrijving: Schakel een geluidssignaal in of uit wanneer de computer wacht op invoer van een
systeemwachtwoord, hard disk password of supervisorwachtwoord. De verschillende geluidssignalen
laten u weten of het wachtwoord dat u hebt opgegeven, juist of onjuist is.
• Keyboard Beep
Waarden: Enabled, Disabled
Beschrijving: Schakel een geluidssignaal in of uit wanneer er op niet-gedefinieerde toetscombinaties
wordt gedrukt.
Hoofdstuk 5. Geavanceerde configuratie 55

Menu Date/Time
Opmerking: De menuopties van het BIOS kunnen zonder kennisgeving worden gewijzigd. Afhankelijk van
het model kan de standaardwaarde afwijken.
• System Date
Beschrijvingen: Stel de datum van het systeem in of wijzig de datum.
• System Time
Beschrijvingen: Stel de tijd van het systeem in of wijzig de tijd.
Menu Security
Opmerking: De menuopties van het BIOS kunnen zonder kennisgeving worden gewijzigd. Afhankelijk van
het model kan de standaardwaarde afwijken.
Password
• Supervisor Password
Waarden: Disabled, Enabled
Beschrijvingen: Stel een supervisorwachtwoord om te voorkomen dat onbevoegde gebruikers de
opstartvolgorde, de netwerkinstellingen en de systeemdatum en - tijd wijzigen. Meer informatie vindt u in
'Inleiding tot wachtwoorden' op pagina 43.
• Lock UEFI BIOS Settings
Waarden: Disabled, Enabled
Beschrijvingen: Schakel deze optie in om te voorkomen dat onbevoegde gebruikers instellingen in
ThinkPad Setup wijzigen. Als u deze functie wilt wijzigen, heeft u een supervisorwachtwoord nodig.
• Password at Unattended Boot
Waarden: Disabled, Enabled
Beschrijvingen: Wanneer deze optie is ingeschakeld, wordt er een wachtwoordprompt weergegeven als
de computer wordt ingeschakeld via een gebeurtenis zonder toezicht, zoals een Wake on LAN-poging.
Om toegang door onbevoegden te voorkomen, moet u dan gebruikersverificatie (een wachtwoord) van het
besturingssysteem instellen.
• Password at Restart
Waarden: Disabled, Enabled
Beschrijvingen: Wanneer deze optie is ingeschakeld, wordt er een wachtwoordprompt weergegeven
wanneer u de computer opnieuw opstart. Om toegang door onbevoegden te voorkomen, moet u dan
gebruikersverificatie (een wachtwoord) van het besturingssysteem instellen.
• Password at Boot Device List
Waarden: Disabled, Enabled
Beschrijvingen: Als u deze optie inschakelt, is het supervisorwachtwoord vereist als u probeert het menu
Boot te openen door herhaaldelijk op F12 te drukken. Als u deze functie wilt gebruiken, moet er een
supervisorwachtwoord zijn ingesteld.
• Password Count Exceeded Error
Waarden: Disabled, Enabled
Beschrijvingen: Selecteer deze optie om het foutbericht POST 0199 weer te geven als u meer dan drie
keer een foutief supervisorwachtwoord opgeeft.
• Set Minimum Length
Waarden: Disabled, x characters (4 ≤ x ≤ 12)
56
Gebruikershandleiding 11e 4th Gen en Yoga 11e 4th Gen

Beschrijvingen: Geef een minimumlengte voor systeemwachtwoorden en hard disk passwords op. Als er
een supervisorwachtwoord is ingesteld, kunt u de minimumlengte pas wijzigen nadat u zich hebt
aangemeld als supervisor.
• Power-On Password
Waarden: Disabled, Enabled
Beschrijvingen: Stel een systeemwachtwoord in om de computer te beveiligen tegen onbevoegd gebruik.
Meer informatie vindt u in 'Inleiding tot wachtwoorden' op pagina 43.
• Hard Disk 1 Password
Waarden: Disabled, Enabled
Beschrijvingen: Stel een hard disk password in om te voorkomen dat gebruikers toegang krijgen tot
gegevens op het interne opslagstation. Meer informatie vindt u in 'Inleiding tot wachtwoorden' op pagina
43.
Security Chip
• Security Chip Type
Waarden: TPM 2.0
• Security Chip
Waarden: Disabled, Enabled
Beschrijvingen: Schakel de beveiligings-chip in of uit.
• Security Reporting Options
– SMBIOS Reporting
Waarden: Disabled, Enabled
Beschrijvingen: Schakel de functie in of uit waarmee de SMBOS-gegevens worden gemeld. Deze optie
wordt alleen weergegeven als de Security Chip is Enabled. Als Security Reporting Options is
Enabled, worden wijzigingen in de UEFI BIOS-gegevens vastgelegd in de PCR1 die is gedefinieerd
door de TCG-standaard. Het record kan door geautoriseerde programma's worden gecontroleerd,
gelezen en geanalyseerd.
• Clear Security Chip
Beschrijvingen: Gebruik deze optie om de versleutelingssleutel te wissen.
• Intel (R) TXT Feature:
Waarden: Disabled, Enabled
Beschrijvingen: deze functie is beschikbaar op bepaalde modellen. Schakel de Intel
®
Trusted Execution
Technology in of uit.
• Physical Presence for Clear
Waarden: Disabled, Enabled
Beschrijvingen: Als deze optie is ingeschakeld, wordt er een bevestigingsbericht weergegeven wanneer u
de beveiligings-chip wist.
UEFI BIOS Update Option
• Flash BIOS Updating by End-Users
Waarden: Disabled, Enabled
Beschrijvingen: Wanneer deze optie is ingeschakeld, kunnen alle gebruikers het UEFI BIOS bijwerken. Als
u deze optie uitschakelt, kan alleen de persoon die het supervisorwachtwoord kent, het UEFI BIOS
bijwerken.
• Secure RollBack Prevention
Hoofdstuk 5. Geavanceerde configuratie 57

Waarden: Disabled, Enabled
Beschrijvingen: Als deze optie is uitgeschakeld, kunt u eerdere versies van het UEFI BIOS doorgeven.
Opmerking: Dit item wordt standaard op Disabled ingesteld wanneer OS Optimized Defaults in het
menu Restart is ingesteld op Disabled. Dit item wordt standaard ingesteld als Enabled wanneer OS
Optimized Defaults als Enabled is ingesteld.
• Windows UEFI Firmware Update
Waarden: Disabled, Enabled
Beschrijvingen: de functie Windows UEFI Firmware Update in- of uitschakelen. Als u Disabled selecteert,
slaat het BIOS de Windows UEFI Firmware Update over en kunt u een eerdere versie van het UEFI BIOS
doorgeven.
Memory Protection
• Execution Prevention
Waarden: Disabled, Enabled
Beschrijvingen: Sommige computervirussen en wormen zorgen ervoor dat geheugenbuffers overlopen.
Door deze optie in te schakelen, kunt u de computer beschermen tegen aanvallen van dergelijke virussen
en wormen. Als de optie is ingeschakeld, maar u ontdekt dat een programma niet correct werkt, schakelt
u eerst deze optie uit en herstelt u vervolgens de instellingen.
Virtualization
• Intel Virtualization Technology
Waarden: Disabled, Enabled
Beschrijvingen: Als deze optie is ingeschakeld, kan een Virtual Machine Monitor (VMM) de extra
mogelijkheden van de hardware gebruiken die de Intel Virtualization Technology biedt.
• Intel VT-d Feature
Waarden: Disabled, Enabled
Beschrijvingen: Intel VT-d staat voor Intel Virtualization Technology for Directed I/O. Als dit ingeschakeld
is, kan een VMM de platforminfrastructuur gebruiken voor I/O-virtualisatie.
I/O Port Access
Beschrijvingen: Gebruik dit submenu om de volgende hardwarefuncties in of uit te schakelen:
• Ethernet LAN
• Wireless LAN
• Bluetooth
• USB Port
• Memory card slot
• Integrated camera
• Microphone
Anti-Theft
• Computrace Module Activation
Waarden: Disabled, Enabled, Permanently Disabled
Beschrijvingen: Schakel de UEFI BIOS-interface in om de computrace-module te activeren. Computrace
is een optionele bewakingsservice van Absolute Software. Als u Permanently Disabled selecteert, kunt u
deze instelling niet opnieuw inschakelen.
58
Gebruikershandleiding 11e 4th Gen en Yoga 11e 4th Gen

Secure Boot
• Secure Boot
Waarden: Disabled, Enabled
Beschrijvingen: Selecteer deze optie om te voorkomen dat onbevoegde besturingssystemen worden
geladen wanneer u de computer inschakelt.
Opmerking: Dit item wordt standaard op Disabled ingesteld wanneer OS Optimized Defaults in het
menu Restart is ingesteld op Disabled. Dit item wordt standaard ingesteld op Enabled wanneer OS
Optimized Defaults is ingesteld op Enabled.
• Platform Mode
Waarden: Setup Mode, User Mode
Beschrijvingen: Geef de modus van het besturingssysteem op.
• Secure Boot Mode
Waarden: Standard Mode, Custom Mode
Beschrijvingen: Geef de modus Secure Boot op.
• Reset to Setup Mode
Beschrijvingen: Gebruik deze optie om de huidige platformsleutel te wissen en Platform Mode opnieuw in
te stellen op Setup Mode.
• Restore Factory Keys
Beschrijvingen: Gebruik deze optie om alle sleutels en certificaten in Secure Boot-databases weer in te
stellen op de fabrieksinstellingen.
• Clear All Secure Boot Keys
Beschrijvingen: Gebruik deze optie om alle sleutels en certificaten in Secure Boot-databases te wissen en
uw eigen sleutels en certificaten te installeren.
Intel (R) SGX
• Intel (R) SGX Control
Waarden: Disabled, Enabled, Software Controlled
Beschrijvingen: deze functie is beschikbaar op bepaalde modellen. Schakel de Intel Software Guard
Extensions (SGX) in of uit. Als u Software Controlled selecteert, wordt SGX door het besturingssysteem
beheerd.
• Owner EPOCH Change
Beschrijvingen: deze functie is beschikbaar op bepaalde modellen. Wijzig Eigenaar-EPOCHE in een
willekeurige waarde. Gebruik deze optie om SGX-gebruikersgegevens te wissen.
Internal Device Access
• Internal Storage Tamper Detection
Waarden: Disabled, Enabled
Beschrijvingen: Als deze optie is ingeschakeld, wordt het verwijderen van een intern opslagapparaat
gedetecteerd terwijl uw computer in de slaapstand staat. Als u het interne opslagstation verwijdert terwijl
de computer zich in de slaapstand bevindt, wordt de computer uitgeschakeld wanneer u deze wekt, en
gaan niet-opgeslagen gegevens verloren.
Device Guard
• Device Guard
Waarden: Disabled, Enabled
Hoofdstuk 5. Geavanceerde configuratie 59

Beschrijvingen: Deze optie wordt gebruikt om Microsoft Device Guard te ondersteunen.
Wanneer deze optie is ingeschakeld, worden Intel Virtualization Technology, Intel VT-d Feature, Intel TXT
feature (beschikbaar op bepaalde modellen), Secure Boot en OS Optimized Defaults automatisch
ingeschakeld. De opstartvolgorde kan niet worden geselecteerd. Als u de configuratie van Device Guard
wilt voltooien, moet u een supervisorwachtwoord instellen.
Als deze optie is uitgeschakeld, zijn de installatieopties configureerbaar en kunt u een van de
opstartopties kiezen om de computer te starten.
Menu Startup
Opmerking: De menuopties van het BIOS kunnen zonder kennisgeving worden gewijzigd. Afhankelijk van
het model kan de standaardwaarde afwijken.
• Boot
Beschrijvingen: Bepaal de opstartvolgorde.
• Network Boot
Beschrijvingen: Selecteer het opstartapparaat wanneer het systeem vanuit het LAN ontwaakt. Als Wake
On LAN is ingeschakeld, kan de netwerkbeheerder alle computers in een LAN op afstand starten via de
netwerkbeheersoftware.
• UEFI/Legacy Boot
Waarden: Both, UEFI Only, Legacy Only
Beschrijvingen: Bepaal de systeemopstartmogelijkheid.
– UEFI/Legacy Boot Priority
Waarden: Legacy First, UEFI First
Beschrijving: selecteer een prioriteit voor de opstartoptie: UEFI of Legacy.
– CSM Support (alleen voor UEFI)
Waarden: Yes, No
Beschrijving: CSM (Compatibility Support Module) is vereist voor het opstarten van het oude
besturingssysteem. Als u UEFI only selecteert, kunt u CSM Support selecteren. Voor de modus Both
of Legacy Only kunt u CSM Support niet selecteren.
• Boot Mode
Waarden: Quick, Diagnostics
Beschrijvingen: Bepaal welk scherm tijdens de zelftest (POST) wordt weergegeven, het logoscherm of het
berichtscherm.
• Option Key Display
Waarden: Disabled, Enabled
Beschrijvingen: Als u deze optie uitschakelt, wordt het bericht 'To interrupt normal startup, press Enter.'
niet weergegeven tijdens de zelftest (POST).
• Boot Device List F12 Option
Waarden: Disabled, Enabled
Beschrijvingen: Als u deze optie inschakelt, kunt u het venster Boot Menu openen door F12 ingedrukt te
houden wanneer de computer wordt ingeschakeld.
• Boot Order Lock
Waarden: Disabled, Enabled
Beschrijvingen: Schakel deze optie in om de prioriteitsvolgorde van de opstartapparaten te vergrendelen.
60
Gebruikershandleiding 11e 4th Gen en Yoga 11e 4th Gen

Menu Restart
Opmerking: De menuopties van het BIOS kunnen zonder kennisgeving worden gewijzigd. Afhankelijk van
het model kan de standaardwaarde afwijken.
• Exit Saving Changes
Beschrijvingen: Sla de wijzigingen op en start de computer opnieuw op.
• Exit Discarding Changes
Beschrijvingen: Annuleer de wijzigingen en start de computer opnieuw op.
• Load Setup Defaults
Beschrijvingen: Herstel de fabrieksinstellingen.
• Discard Changes
Beschrijvingen: Annuleer de wijzigingen.
• Save Changes
Beschrijvingen: Sla de wijzigingen op.
Systeembeheer gebruiken
Dit onderwerp is vooral bedoeld voor de netwerkbeheerders.
Uw computer is ontworpen voor optimaal beheer. U bent flexibel in het toewijzen van resources, waardoor u
een ideale uitgangspositie hebt om uw computer aan te passen aan de eisen van uw bedrijf.
Via deze beheerfuncties, TCO (Total Cost of Ownership - totale eigendomskosten) genoemd, kunt u client
computers op afstand bedienen, op dezelfde manier als u uw eigen computer bedient. Voorbeelden hiervan
zijn het inschakelen van een client computer, het formatteren van een opslagstation en het installeren van
een programma.
Als de computer eenmaal geconfigureerd en operationeel is, hebt u dankzij de software- en
beheervoorzieningen die al op de clientcomputer en op het netwerk aanwezig zijn, voortdurend controle over
uw gehele systeem.
Desktop Management Interface
Het UEFI BIOS van uw computer biedt ondersteuning voor een interface met de naam System Management
BIOS (SMBIOS) Reference Specification, versie 2.8 of hoger. SMBIOS geeft informatie over de
hardwarecomponenten van de computer. Het UEFI BIOS heeft als taak om informatie over zichzelf en over
de apparatuur op de systeemplaat te leveren. Deze specificatie documenteert de standaarden voor toegang
tot de BIOS-informatie.
PXE-technologie
De Preboot eXecution Environment (PXE)-technologie vereenvoudigt het pc-beheer doordat deze u de
mogelijkheid biedt om computer vanaf een server op te starten. De computer ondersteunt de personal
computer-functies die voor PXE noodzakelijk zijn. Met de juiste LAN-kaart kan uw computer bijvoorbeeld
worden gestart vanaf een PXE-server.
Opmerking: De functie Remote Initial Program Load (RIPL of RPL) kan bij uw computer niet worden
gebruikt.
Wake on LAN
Wake on LAN kan door de netwerkbeheerder worden gebruikt om uw computer op te starten vanaf een
beheersconsole.
Hoofdstuk 5. Geavanceerde configuratie 61

Als Wake on LAN is ingeschakeld, kunnen tal van functies op afstand worden uitgevoerd, bijvoorbeeld
gegevensoverdracht, updates van software en flash-updates van het UEFI BIOS. Het updateproces kan na
normale werktijden en in het weekend worden uitgevoerd, zodat de gebruikers tijdens hun werkzaamheden
niet worden gestoord en het LAN-verkeer tot een minimum wordt beperkt. Dit bespaart tijd en verhoogt de
productiviteit.
Als de computer wordt opgestart met de functie Wake on LAN, wordt de opstartvolgorde Network Boot
gebruikt.
Opmerking: Bij bepaalde modellen werkt de functie Wake On LAN niet als de computer is uitgeschakeld.
Asset ID EEPROM
De Asset ID EEPROM bevat informatie over de computerconfiguratie en de serienummers van de
belangrijkste componenten. Deze EEPROM beschikt ook over een aantal lege velden waarin u zelf informatie
over de eindgebruikers kunt opslaan.
Als u uw computer op afstand door een netwerkbeheerder wilt laten bedienen, moet u de volgende
systeembeheerkenmerken in het ThinkPad Setup-programma instellen:
• Wake on LAN
• Network Boot sequence
Opmerking: Als er een supervisorwachtwoord is ingesteld, wordt u gevraagd dit wachtwoord in te voeren
wanneer u het programma ThinkPad Setup start.
De functie Wake on LAN in- of uitschakelen
Als de functie Wake on LAN is ingeschakeld en de computer is aangesloten op het LAN, kan de
netwerkbeheerder de computer op afstand opstarten met gebruik van software voor netwerkbeheer op
afstand.
U kunt Wake on LAN als volgt in- of uitschakelen:
1. Start de computer opnieuw op. Wanneer het logoscherm wordt getoond, drukt u op F1 om het
programma ThinkPad Setup te starten.
2. Selecteer Config ➙ Network. Het submenu Network wordt weergegeven.
3. Selecteer een overeenkomstige optie voor de Wake on LAN-functie.
4. Druk op F10 om de instellingen op te slaan en af te sluiten.
Een Network Boot-volgorde opgeven
Wanneer de computer via LAN wordt geactiveerd, start de computer op vanaf het apparaat dat is
gespecificeerd in het menu Network Boot. Daarna wordt de lijst met de opstartvolgorde in het menu Boot
gevolgd.
U kunt als volgt een Network Boot-volgorde definiëren:
1. Start de computer opnieuw op. Wanneer het logoscherm wordt getoond, drukt u op F1 om het
programma ThinkPad Setup te starten.
2. Selecteer Startup ➙ Network Boot. De lijst met opstartapparaten wordt dan afgebeeld.
3. Selecteer een opstartapparaat om deze in te stellen als het apparaat waarmee het opstarten plaatsvindt
nadat de computer uit de slaapstand wordt gehaald.
4. Druk op F10 om de instellingen op te slaan en af te sluiten.
U kunt op F9 drukken om de fabrieksinstellingen te herstellen.
62
Gebruikershandleiding 11e 4th Gen en Yoga 11e 4th Gen

Hoofdstuk 6. Computerproblemen oplossen
Dit hoofdstuk geeft informatie over wat u moet doen als er een probleem met uw computer optreedt.
Algemene voorzorgsmaatregelen
In dit hoofdstuk staan de volgende tips om u te helpen met het voorkomen van computerproblemen:
• Leeg de prullenbak regelmatig.
• Voer het programma Schijfdefragmentatie uit op het opslagstation om gegevens sneller te kunnen zoeken
en lezen.
• Om schijfruimte vrij te maken, kunt u bijvoorbeeld programma's verwijderen die u niet of nauwelijks
gebruikt. U kunt ook zoeken naar dubbele programma's of gedeeltelijk overlappende versies.
• Schoon de mappen voor ingekomen en verzonden berichten en de prullenbak van uw e-mailprogramma
regelmatig op.
• Maak minimaal eens per week backups van uw gegevens. Als u zeer belangrijke gegevens op uw
computer hebt staan, kunt u het beste elke dag een back-up maken. Lenovo heeft een groot aantal
backupprogramma's voor uw computer.
• Laat automatisch systeemherstelbewerkingen uitvoeren zodat er regelmatig een momentopname van uw
systeem wordt gemaakt. Zie Hoofdstuk 7 'Informatie over systeemherstel' op pagina 81 voor meer
informatie over Systeemherstel.
• Ga naar
BIOS te downloaden en te installeren.
• Zorg ervoor dat u ook de meest recente stuurprogramma's hebt voor niet door Lenovo gemaakte
hardware. Lees de releaseopmerkingen bij het stuurprogramma voor informatie over voor compatibiliteit
of bekende problemen voordat u stuurprogramma's bijwerkt.
• Houd een logboek bij. De gegevens hierin kunnen bestaan uit belangrijke wijzigingen op de hardware of
software, updates op het stuurprogramma of problemen die zijn opgetreden, met de bijbehorende
oplossingen.
• Hieronder vindt u enkele tips voor het geval u een herstelprocedure op uw systeem moet uitvoeren om de
vooraf geïnstalleerde software weer te herstellen:
1. Verwijder alle externe apparatuur, zoals printer en toetsenbord.
2. Zorg ervoor dat de batterij is opgeladen en dat de netvoeding is aangesloten op uw computer.
3. Open de ThinkPad Setup en laad de standaardinstellingen.
4. Herstart de computer en start de herstelprocedure.
5. Als uw computer gebruikmaakt van schijven om de herstelprocedure uit te voeren, mag u de schijf
http://www.lenovo.com/support om indien nodig updates voor de stuurprogramma's en het UEFI
niet uit het station verwijderen voordat u hierom wordt gevraagd.
Problemen opsporen met Lenovo Companion
Veel computerproblemen kunt u zelf, zonder professionele hulp, oplossen. Als u een probleem ondervindt
met de computer, kunt u het beste eerst het gedeelte over probleemoplossing in de documentatie van de
computer doornemen. Als u vermoedt dat het probleem softwarematig is, raadpleegt u de documentatie, de
leesmij-bestanden en de Help-informatiesystemen die bij het besturingssysteem of het programma zijn
geleverd.
© Copyright Lenovo 2017 63

Bij ThinkPad-notebookcomputers wordt een groep diagnoseprogramma's geleverd waarmee de oorzaak van
hardwareproblemen kan worden opgespoord. Lenovo Companion is vooraf op uw computer geïnstalleerd en
kan ook worden gedownload van:
https://shop.lenovo.com/us/en/accessories/software/apps/lenovo-apps/companion/
Opmerking: Als u het probleem niet zelf kunt opsporen en verhelpen nadat u Lenovo Companion hebt
uitgevoerd, slaat u de door het programma gemaakte logboekgegevens op en drukt u deze gegevens af. U
hebt deze logboeken nodig tijdens uw onderhoud met de servicetechnicus van Lenovo.
Lenovo Companion ondersteunt de hardwarescanfunctie. Met het programma kunt u diagnosetests
uitvoeren, systeeminformatie verzamelen, de beveiligingsstatus controleren en ondersteuningsinformatie
bekijken. Het bevat ook tips en adviezen voor optimale systeemprestaties. Zie 'Lenovo-programma's
openen' op pagina 11 als u Lenovo Companion wilt uitvoeren.
Uit de informatie voor probleemoplossing of de berichten van de diagnoseprogramma's kan blijken dat u
aanvullende of bijgewerkte stuurprogramma's of andere software nodig hebt. U kunt de nieuwste technische
informatie vinden en stuurprogramma's en updates downloaden vanaf de website van Lenovo Support:
http://www.lenovo.com/support
Raadpleeg het Help-systeem van het programma voor meer informatie.
Problemen oplossen
Als er een probleem wordt geconstateerd met de computer, wordt dit gewoonlijk aangegeven door een
foutmelding of een foutcode, of een geluidssignaal bij het inschakelen. Wanneer er een probleem optreedt,
raadpleegt u de desbetreffende informatie in dit onderwerp om te proberen het probleem zelf op te lossen.
De computer reageert niet meer
Druk deze instructies nu af en bewaar die afdrukken bij uw computer, zodat u ze in de toekomst kunt
raadplegen.
Probleem: Mijn computer reageert niet (ik kan het ThinkPad-aanwijsapparaat of het toetsenbord niet
gebruiken).
Oplossing: Voer de volgende handelingen uit:
1. Houd de aan/uit-knop ingedrukt totdat de computer is uitgeschakeld. Als het niet lukt om de computer
met de aan/uit-knop uit te schakelen, verwijdert u de netvoedingsadapter en de verwisselbare batterij.
Sluit nadat de computer is uitgeschakeld de netvoedingsadapter weer aan, plaats de verwisselbare
batterij terug en start de computer vervolgens opnieuw op door op de aan/uit-knop te drukken. Als de
computer niet opstart, ga dan door met stap 2.
2. Verwijder, terwijl de computer is uitgeschakeld, alle energiebronnen (verwisselbare batterij en
netvoedingsadapter) uit de computer. Sluit de netvoedingsadapter weer aan, maar plaats de
verwisselbare batterij niet terug. Als de computer niet opstart, ga dan door met stap 3.
Opmerking: Wanneer de computer en Windows zijn opgestart, sluit u de computer af via de normale
afsluitprocedure. Wanneer de computer eenmaal is uitgeschakeld, plaatst u de verwisselbare batterij
weer terug en start u de computer opnieuw op. Mocht de computer niet opstarten als de verwijderbare
batterij weer is geïnstalleerd, verwijder dan de verwisselbare batterij en begin weer met stap 2. Als de
computer wel opstart met netvoeding, maar niet met de verwisselbare batterij, moet u het Customer
Support Center bellen voor ondersteuning.
64
Gebruikershandleiding 11e 4th Gen en Yoga 11e 4th Gen

3. Verwijder, terwijl de computer uitgeschakeld is, alle energiebronnen (verwisselbare batterij en
netvoedingsadapter). Verwijder alle externe apparaten die op de computer zijn aangesloten
(toetsenbord, muis, printer, scanner, enz.). Herhaal stap 2. Als stap 2 niet werkt, ga dan door met stap 4.
Opmerking: De volgende stappen betreffen het verwijderen van onderdelen uit de computer die
gevoelig zijn voor statische elektriciteit. Zorg ervoor dat u contact hebt met een geaard voorwerp en
koppel alle spanningsbronnen los van de computer. Als u zich ongemakkelijk of onzeker voelt ten
aanzien van het verwijderen van onderdelen, belt u het Customer Support Center voor hulp.
4. Terwijl de computer uit staat, verwijdert u alle spanningsbronnen en externe apparatuur. Verwijder al het
niet-originele geheugen uit de computer. Nadat u het extra geheugen hebt verwijderd en het
oorspronkelijke geheugen terug hebt geplaatst, herhaalt u stap 2. Als de computer nog steeds niet
opstart, kijk dan in de gebruikershandleiding of er nog andere door de gebruiker te vervangen
onderdelen aan de computer zijn gekoppeld.
Als de computer nog steeds niet opstart, neem dan contact op met het Klantsupportcentrum zodat een
klantsupportmedewerker u kan helpen.
Wat te doen als u op het toetsenbord hebt gemorst
Probleem: Ik mors iets op de computer.
Oplossing: Omdat vloeistof elektriciteit geleidt, kan het morsen van een vloeistof op het toetsenbord
kortsluiting veroorzaken, met als mogelijk gevolg onherstelbare schade aan de computer. Doe het volgende
om het probleem op te lossen:
1. Zorg ervoor dat de vloeistof op geen enkele manier kortsluiting kan veroorzaken tussen u en de
netvoedingsadapter (als deze actief is).
2. Ontkoppel de netvoedingsadapter onmiddellijk. Wees hierbij voorzichtig, zodat u geen elektrische schok
krijgt.
3. Schakel de computer onmiddellijk uit. Als u de computer niet uit kunt zetten, verwijdert u de
verwisselbare batterij. Hoe sneller de stroomtoevoer naar de computer wordt onderbroken, des te
kleiner de kans op kortsluitingen met de daaruit resulterende schade.
Attentie: Hoewel u door onmiddellijk uitschakelen van de computer gegevens kunt verliezen, kan het
niet uitschakelen van de computer uiteindelijk onherstelbare schade aan de computer zelf aanrichten.
4. Wacht totdat alle vloeistof is verdampt voordat u de computer weer aanzet.
Foutberichten
• Bericht: 0177: Ongeldige SVP-gegevens, stop POST.
Oplossing: Het controlegetal voor het beheerderswachtwoord in de EEPROM is onjuist. De systeemplaat
moet worden vervangen. Laat de computer nazien.
• Bericht: 0183: CRC van beveiligingsinstellingen in EFI-variabele onjuist. Open de ThinkPad Setup.
Oplossing: Controlegetal voor de beveiligingsinstellingen in de EFI-variabele is onjuist. Open ThinkPad
Setup om de beveiligingsinstellingen te controleren, druk op F10 en druk vervolgens op Enter om het
systeem opnieuw op te starten. Als het probleem hiermee niet is opgelost, moet u de computer laten
nazien.
• Bericht: 0187: Toegangsfout EAIA-gegevens
Oplossing: Er is geen toegang tot de EEPROM. Laat de computer nazien.
• Bericht: 0188: Ongeldig informatiegebied voor RFID-serialisering
Hoofdstuk 6. Computerproblemen oplossen 65

Oplossing: Het EEPROM-controlegetal is onjuist (blok 0 en blok 1). De systeemplaat moet worden
vervangen en het serienummer van de machine moet opnieuw worden geïnstalleerd. Laat de computer
nazien.
• Bericht: 0189: Ongeldig informatiegebied voor RFID-configuratie
Oplossing: Het EEPROM-controlegetal is onjuist (blok 4 en blok 5). De systeemplaat moet worden
vervangen en het UUID (Universally Unique Identifier) moet opnieuw worden geïnstalleerd. Laat de
computer nazien.
• Bericht: 0190: Batterij nagenoeg leeg
Oplossing: De computer is uitgeschakeld omdat de batterij bijna leeg is. Sluit de netvoedingsadapter aan
op de computer en laad de batterijen op.
• Bericht: 0191: Systeembeveiliging - Ongeldige niet-lokale wijzigingsopdracht
Oplossing: Het wijzigen van de systeemconfiguratie is mislukt. Controleer de bewerking en probeer het
opnieuw. Om het bericht te verwijderen gaat u naar ThinkPad Setup.
• Bericht: 0199: Systeembeveiliging - Aantal pogingen voor Security-wachtwoord overschreden.
Oplossing: Dit bericht verschijnt als u meer dan drie keer een onjuist beheerderswachtwoord (supervisor
password) opgeeft. Controleer het supervisorwachtwoord en probeer het opnieuw. Om het bericht te
verwijderen gaat u naar ThinkPad Setup.
• Bericht: 0270: fout met real-timeklok.
Oplossing: de real-timeklok van het systeem werkt niet. Laat de computer nazien.
• Bericht: 0271: controleer de instellingen voor datum en tijd.
Oplossing: De datum of de tijd zijn niet ingesteld op de computer. Open ThinkPad Setup en stel de datum
en de tijd in.
• Bericht: 1802: Er is een niet-geautoriseerde netwerkkaart geïnstalleerd - Schakel het systeem uit en
verwijder de netwerkkaart.
Oplossing: De draadloze netwerkkaart wordt niet ondersteund op deze computer. Verwijder de kaart.
• Bericht: 1820: Er is meer dan één externe vingerafdruklezer aangesloten.
Oplossing: Schakel alle vingerafdruklezers uit en verwijder deze, behalve de lezer die u in uw
hoofdbesturingssysteem wilt instellen.
• Bericht: 2100: Detectiefout op HDD0 (hoofd-HDD)
Oplossing: Het vaste-schijfstation werkt niet. Laat het vaste-schijfstation nazien.
• Bericht: 2101: Detectiefout op SSD1 (M.2).
Oplossing: het M.2 SSD-station werkt niet. Laat het M.2 SSD-station nakijken.
• Bericht: 2102: Detectiefout op SSD2 (M.2).
Oplossing: het M.2 SSD-station werkt niet. Laat het M.2 SSD-station nakijken.
• Bericht: 2110: Leesfout op HDD0 (hoofd-HDD)
Oplossing: Het vaste-schijfstation werkt niet. Laat het vaste-schijfstation nazien.
• Bericht: 2111: Leesfout op SSD1 (M.2)
Oplossing: het M.2 SSD-station werkt niet. Laat het M.2 SSD-station nakijken.
• Bericht: 2112: Leesfout op SSD2 (M.2)
Oplossing: het M.2 SSD-station werkt niet. Laat het M.2 SSD-station nakijken.
• Bericht: 2200: Machinetype en serienummer zijn ongeldig.
Oplossing: Machinetype en serienummer zijn ongeldig. Laat de computer nazien.
• Bericht: 2201: Machine-UUID is ongeldig.
66
Gebruikershandleiding 11e 4th Gen en Yoga 11e 4th Gen

Oplossing: Machine-UUID is ongeldig. Laat de computer nazien.
• Bericht: Ventilatorstoring.
Oplossing: De ventilator werkt niet. Schakel de computer onmiddellijk uit en laat de computer nazien.
• Bericht: Fout in thermische sensor.
Oplossing: de thermische sensor heeft een probleem. Schakel de computer onmiddellijk uit en laat de
computer nazien.
• Bericht: Fout: de variabele UEFI-opslag van het niet-vluchtige systeem is bijna vol.
Opmerking: Deze fout geeft aan dat het besturingssysteem of programma's geen gegevens in de
permanente variabele UEFI-opslag kunnen maken, aanpassen of verwijderen vanwege onvoldoende
opslagruimte na POST.
De permanente variabele UEFI-opslag van het systeem wordt gebruikt door het UEFI BIOS en door het
besturingssysteem of programma's. Deze fout treedt op als het besturingssysteem of programma's veel
gegevens in de variabele opslag opslaan. Alle gegevens die nodig zijn voor POST, zoals BIOS-installatieinstellingen, chipset of platformconfiguratiegegevens, worden opgeslagen op een afzonderlijke variabele
UEFI-opslag.
Oplossing: Druk als het foutbericht wordt weergegeven op F1 om ThinkPad Setup te openen. In een
dialoogvenster wordt de gebruiker gevraagd het opruimen van de opslag te bevestigen. Als de gebruiker
'Yes' selecteert, worden alle gegevens verwijderd die door het besturingssysteem of programma's zijn
gemaakt, met uitzondering van algemene variabelen die door de UEFI-specificatie (Unified Extensible
Firmware Interface) zijn gedefinieerd. Als de gebruiker 'No' selecteert, blijven alle gegevens behouden,
maar het besturingssysteem of programma's kunnen geen gegevens in de opslag maken, aanpassen of
verwijderen.
Als deze fout zich bij een servicecentrum voordoet, wordt de permanente variabele UEFI-opslag van het
systeem door bevoegd Lenovo-servicepersoneel opgeschoond middels de voorgaande oplossing.
Fouten waarbij er een geluidssignaal klinkt
Met de technologie van Lenovo SmartBeep kunt u geluidssignalen met uw smartphone decoderen wanneer
u een zwart scherm met signalen van uw computer krijgt. Als u de fout met geluidssignaal wilt decoderen
met Lenovo SmartBeep-technologie, gaat u als volgt te werk:
1. Ga naar
2. Download de juiste diagnoseapp en installeer deze op uw smartphone.
3. Voer de diagnoseapp uit en plaats de smartphone bij de computer.
4. Druk op de Fn-toets van uw computer om het geluidssignaal te herhalen. De diagnoseapp decodeert de
fout met geluidssignaal en geeft mogelijke oplossingen weer op de smartphone.
In het volgende gedeelte worden enkele geluidssignalen en de bijbehorende oplossingen beschreven.
http://support.lenovo.com/smartbeep of scan de volgende QR-code.
Hoofdstuk 6. Computerproblemen oplossen 67

Opmerking: Probeer niet zelf onderhoud aan het product uit te voeren, tenzij u hiertoe instructies hebt
gekregen van het Klantsupportcentrum of van de productdocumentatie. Schakel alleen een door Lenovo
geautoriseerde serviceprovider in voor het repareren van uw product.
Foutcodes
0001: resetfout (platformreset niet uitgeschakeld)
0002: interne busfout
0281: algemene fout met ingebouwde controller
0282: fout met geheugenmodule
0283: fout met PCI-bron
0284: fout met TCG-functionaliteit (dit kan een fout met de
BIOS-codevalidatie zijn)
Oplossingen
1. Verwijder alle voedingsbronnen (de
netvoedingsadapter, de verwisselbare batterij en
de knoopcelbatterij). Als uw computer een
ingebouwde batterij heeft, reset u de computer
door een uitgerekte paperclip in het
noodresetgaatje te steken. Wacht één minuut. Sluit
vervolgens alle voedingsbronnen weer aan.
2. Vervang de systeemplaat (alleen serviceprovider).
Vervang de systeemplaat (alleen serviceprovider).
Vervang de systeemplaat (alleen serviceprovider).
1. Plaats dezelfde of een vervangende
geheugenmodule.
2. Vervang de systeemplaat (alleen serviceprovider).
1. Verwijder PCIe-apparaten (de M.2-kaart, PCIekaart, enzovoort) (alleen serviceprovider).
2. Vervang de systeemplaat (alleen serviceprovider).
Vervang de systeemplaat (alleen serviceprovider).
0285: fout met TCG-functionaliteit (dit kan een fout met de
TPM-initialisatie zijn)
0286: fout met geïntegreerde grafische kaart
0287: fout met afzonderlijke grafische kaart
0288: fout met computerbeeldscherm
Vervang de systeemplaat (alleen serviceprovider).
Vervang de systeemplaat (alleen serviceprovider).
1. Herinstalleer of vervang de afzonderlijke grafische
kaart (alleen serviceprovider).
2. Vervang de systeemplaat (alleen serviceprovider).
1. Sluit de beeldschermkabel aan de zijde van de
systeemplaat en de zijde van het
computerbeeldscherm opnieuw aan (alleen
serviceprovider).
2. Vervang de systeemplaat (alleen serviceprovider).
Problemen met geheugenmodules
Druk deze instructies nu af en bewaar die afdrukken bij uw computer, zodat u ze in de toekomst kunt
raadplegen.
Probleem: Mijn geheugenmodule werkt niet goed.
Oplossing: Voer de volgende controles uit:
1. Controleer of de geheugenmodule correct in de computer is geïnstalleerd en goed is bevestigd.
68
Gebruikershandleiding 11e 4th Gen en Yoga 11e 4th Gen

Verwijder alle toegevoegde geheugenmodules om de computer te testen met alleen de in de fabriek
geïnstalleerde geheugenmodules en installeer de geheugenmodules vervolgens één voor één opnieuw
om te controleren of ze correct zijn aangesloten.
2. Controleer of er tijdens het opstarten foutberichten verschijnen.
Volg de herstelprocedures voor foutberichten van power-on self-test (POST).
3. Controleer of de nieuwste UEFI BIOS-versie voor uw model is geïnstalleerd.
4. Controleer de geheugenconfiguratie en de compatibiliteit, inclusief de maximale geheugengrootte en de
geheugensnelheid.
5. Voer de diagnoseprogramma'suit. Zie 'Problemen opsporen met Lenovo Companion' op pagina 63.
Ethernet-problemen
• Probleem: Mijn computer kan geen verbinding met het netwerk maken.
Oplossing:
Controleer of:
– De kabel is correct geplaatst.
De netwerkkabel moet goed zijn aangesloten op zowel de ethernetpoort van de computer als op de
RJ45-aansluiting van de hub. De maximaal toegestane afstand van de computer tot de hub is 100
meter. Probeer een andere kabel als de problemen zich blijven voordoen ondanks dat de kabel goed is
aangesloten en de afstand niet te groot is.
– Het juiste stuurprogramma wordt gebruikt. Ga als volgt te werk om het juiste stuurprogramma te
installeren:
1. Ga naar het Configuratiescherm en zorg ervoor dat u het Configuratiescherm op Categorie bekijkt.
2. Klik op Hardware en geluiden ➙ Apparaatbeheer. Wanneer er wordt gevraagd om een
beheerderswachtwoord of een bevestiging, typt u dat wachtwoord of geeft u die bevestiging.
3. Dubbelklik op Netwerkadapters om alle netwerkadapters te bekijken. Als er een uitroepteken !
naast de naam van de adapter wordt weergegeven, gebruikt u mogelijk niet het goede
stuurprogramma of is het stuurprogramma mogelijk uitgeschakeld.
4. Klik met de rechtermuisknop op de geselecteerde adapter, klik op Stuurprogramma bijwerken
en volg de instructies op het scherm om het stuurprogramma bij te werken.
– De schakelpoort en de adapter dezelfde duplex-instelling hebben.
Als u de adapter hebt geconfigureerd voor volledig duplex, zorg dan dat de switch-poort ook hiervoor
is geconfigureerd. Als u een verkeerde duplexinstelling opgeeft, kunnen de prestaties van het apparaat
achteruitgaan, kunnen er gegevens verloren gaan en kunnen er verbindingen verbroken worden.
– Alle netwerksoftware die voor uw netwerkomgeving nodig is, goed is geïnstalleerd.
Neem contact op met de netwerkbeheerder voor de benodigde netwerksoftware.
• Probleem: De adapter is er zonder aanwijsbare reden mee gestopt.
Oplossing: Mogelijk zijn de netwerkstuurprogramma's beschadigd of ontbreken deze.
• Probleem: Mijn computer is een Gigabit Ethernet-model en ik gebruikt een snelheid van 1000 Mbps en de
verbinding werkt niet of er treden fouten op.
Oplossing:
– Gebruik bedrading van categorie 5 en controleer of de netwerkkabel goed is aangesloten.
– Gebruik een 1000 BASE-T hub/switch (niet een 1000 BASE-X).
• Probleem: de functie Wake on LAN werkt niet.
Hoofdstuk 6. Computerproblemen oplossen 69

Oplossing: zorg ervoor dat Wake on LAN is ingeschakeld in het programma ThinkPad Setup. Als de optie
is ingeschakeld, neem dan contact op met de netwerkbeheerder voor het opgeven van de vereiste
instellingen.
• Probleem: Mijn computer is een Gigabit Ethernet-model, maar kan geen netwerkverbinding tot stand
brengen met een snelheid van 1000 Mbps. In plaats daarvan wordt de verbinding tot stand gebracht met
een snelheid van 100 Mbps.
Oplossing:
– Probeer een andere Ethernet-kabel.
– Controleer of de link partner is ingesteld op 'auto-negotiate'.
– Controleer of de switch voldoet aan 802.3ab (gigabyte over copper).
Probleem met draadloos LAN
Probleem: U kunt geen verbinding maken met het netwerk via de geïntegreerde draadloze netwerkkaart.
Oplossing: Controleer of:
• De Vliegtuigstand is uitgeschakeld.
• Van het stuurprogramma voor uw draadloos LAN de meest recente versie geïnstalleerd is.
• Uw computer bevindt zich binnen het bereik van een draadloos toegangspunt.
• De draadloze radio is ingeschakeld.
Probleem met Bluetooth
Opmerking: Controleer de verbinding en controleer of er geen ander Bluetooth-apparaat op zoek is naar het
apparaat waarmee u een verbinding tot stand wilt brengen. Gelijktijdige zoekbewerkingen zijn niet
toegestaan bij Bluetooth-verbindingen.
Probleem: Het geluid is niet afkomstig van de Bluetooth-headset/-hoofdtelefoon, maar van de interne
luidspreker, ook al is de Bluetooth-headset/-hoofdtelefoon aangesloten met behulp van een Headsetprofiel
of AV-profiel.
Oplossing: Voer de volgende handelingen uit:
1. Sluit het programma af dat gebruikmaakt van het geluidsapparaat (bijv. Windows Media Player).
2. Ga naar het Configuratiescherm en zorg ervoor dat u het Configuratiescherm op Categorie bekijkt.
3. Klik op Hardware en geluid ➙ Geluid ➙ Afspelen.
4. Als u een profiel Headset gebruikt, selecteert u Bluetooth handsfree-audio en klikt u op Als standaard
instellen. Als u een profiel AV gebruikt, selecteert u Stereo Audio en klikt u op Als standaard instellen.
5. Klik op OK om het venster Geluid te sluiten.
Problemen met het toetsenbord
• Probleem: Alle of enkele toetsen van het toetsenbord werken niet.
Oplossing: Als er een extern numeriek toetsenblok is aangesloten, doet u het volgende:
1. Zet de computer uit.
2. Ontkoppel het externe numerieke toetsenblok.
3. Zet de computer weer aan en probeer het toetsenbord opnieuw.
Als het probleem met het toetsenbord is opgelost, kunt u het externe numerieke toetsenblok voorzichtig
opnieuw aansluiten.
70
Gebruikershandleiding 11e 4th Gen en Yoga 11e 4th Gen

Als het probleem niet is opgelost, controleert u of het juiste apparaatstuurprogramma is geïnstalleerd door
het volgende te doen:
1. Ga naar het Configuratiescherm en wijzig de weergave hiervan van Categorie in Grote pictogrammen
of Kleine pictogrammen.
2. Klik op Toetsenbord.
3. Klik op de tab Hardware. Controleer in het gedeelte Apparaateigenschappen of het volgende
bericht wordt weergegeven: Apparaatstatus: Dit apparaat werkt correct.
Als de toetsen op het toetsenbord het nog steeds niet doen, laat de computer dan nakijken.
• Probleem: Alle of enkele toetsen van het externe numerieke toetsenblok werken niet.
Oplossing: Controleer of het externe numerieke toetsenblok goed is aangesloten op de computer.
• Probleem: De toetsen op de bovenste rij van het toetsenblok werken mogelijk niet zoals het pictogram
dat op elke toets is afgedrukt aangeeft.
Oplossing: Voer de volgende handelingen uit:
1. Ga naar het Configuratiescherm en wijzig de weergave hiervan van Categorie in Grote pictogrammen
of Kleine pictogrammen.
2. Klik op Toetsenbord. In het venster Eigenschappen van Toetsenbord klikt u op het tabblad Fn- en
functietoetsen.
Opmerking: Als het tabblad Fn- en functietoetsen niet wordt weergegeven, verbindt u de computer
met Internet. Vervolgens downloadt en installeert u het programma ThinkPad Hotkey Features van de
Lenovo Support-website. Meer informatie vindt u in 'Stuurprogramma's installeren' op pagina 50.
3. Selecteer de gewenste optie in het gedeelte Fn-toetscombinaties gebruiken.
4. Als u Methode Fn-plaktoetsen selecteert, drukt u op Fn om de status van Fn-plaktoetsen te
resetten.
5. Druk opnieuw op toetsen op de bovenste rij van het numerieke toetsenblok om te controleren of het
probleem is opgelost.
Problemen met het beeldscherm van de computer
• Probleem: Mijn scherm wordt zwart op momenten dat ik dat niet wil.
Oplossing: Voer de volgende handelingen uit:
1. Ga naar het Configuratiescherm en zorg ervoor dat u het Configuratiescherm op Categorie bekijkt.
2. Klik op Hardware en geluiden ➙ Energiebeheer.
3. Geef de aanvullende schema's weer en selecteer vervolgens Hoge prestaties.
• Probleem: Wanneer ik de computer aanzet, wordt er niets op het scherm weergegeven en klinkt er tijdens
het opstarten geen geluidssignaal.
Opmerking: Als u niet zeker weet of de computer een geluidssignaal heeft gegeven, zet u de computer
uit door de aan/uit-knop meer dan vier seconden ingedrukt te houden. Zet de computer daarna weer aan
en luister nogmaals.
Oplossing: Controleer of:
– De batterij goed is geïnstalleerd.
– De netvoedingsadapter is aangesloten op de computer en of de stekker in een werkend stopcontact
zit.
– De computer aan staat. (Druk nogmaals ter bevestiging op de aan-/uitknop.)
– Het helderheidsniveau van het scherm is correct ingesteld.
Hoofdstuk 6. Computerproblemen oplossen 71

Als er een wachtwoord voor inschakelen is ingesteld, drukt u op een toets om de prompt voor het
wachtwoord voor inschakelen weer te geven. Vervolgens typt u het juiste wachtwoord en drukt u op
Enter.
Als het voorgaande in orde is en het beeldscherm leeg blijft, moet u de computer laten nazien.
• Probleem: Wanneer ik de computer aanzet, wordt er alleen een witte cursor op een zwart scherm
weergegeven.
Oplossing: Als u met behulp van een partitioneringsprogramma een partitie op uw vaste-schijf hebt
aangepast, kan het zijn dat het hoofdopstartrecord of de informatie over die partitie vernietigd is.
Doe het volgende om het probleem op te lossen:
1. Zet de computer uit en daarna weer aan.
2. Als nog steeds alleen de cursor op het scherm verschijnt, doet u het volgende:
– Als u partitioneringssoftware hebt gebruikt, controleer die partitie op het vaste-schijf-station dan
met behulp van die software en herstel de partitie indien nodig.
– Gebruik de hersteloplossingen voor het op het systeem terugzetten van de fabrieksinstellingen. Zie
voor meer informatie 'Informatie over systeemherstel' op pagina 81.
Als het probleem blijft bestaan, moet de computer worden nagekeken.
• Probleem: het scherm wordt zwart terwijl de computer aan staat.
Oplossing: Mogelijk is er een schermbeveiligingsprogramma (screen saver) actief of staat de computer in
een spaarstand. Voer een van de volgende handelingen uit:
– Raak het touchpad aan of druk op een toets om de screensaver te verlaten.
– Druk op de aan/uit-knop om de normale werking van de computer vanuit de slaapstand of de
sluimerstand te hervatten.
• Probleem: Er verschijnt niets op het scherm.
Oplossing: Voer de volgende handelingen uit:
1. Druk op de wisseltoets voor de weergavemodus
om het beeld weer te geven.
2. Als u de netvoedingsadapter gebruikt of de batterij gebruikt en de batterijmeter aangeeft dat de
batterij niet leeg is, drukt u op de toets voor helderheid
om het scherm helderder te maken.
3. Als de computer in de slaapstand staat, drukt u op de Fn-toets om de computer uit de slaapstand te
halen.
4. Als het probleem zich blijft voordoen, volg dan de aanwijzingen bij Oplossing voor het onderstaande
probleem.
• Probleem: De weergave op het scherm is onleesbaar of vervormd.
Oplossing: Controleer of:
– het beeldschermstuurprogramma op de juiste manier is geïnstalleerd.
– de schermresolutie en de kleurdiepte goed zijn ingesteld.
– het beeldschermtype goed is ingesteld.
U kunt deze instellingen als volgt controleren:
1. Klik met de rechtermuisknop op een leeg gebied op het bureaublad en klik op
Beeldscherminstellingen ➙ Geavanceerde weergave-instellingen.
Opmerking: Als uw computer het externe beeldscherm niet kan detecteren, klikt u op Detecteren in
het venster Beeldscherm.
2. Selecteer het externe beeldscherm en stel de Resolutie in.
3. Klik op Eigenschappen van beeldschermadapter.
72
Gebruikershandleiding 11e 4th Gen en Yoga 11e 4th Gen

4. Klik op de tab Monitor. Controleer aan de hand van de gegevens in het informatievenster of het
beeldschermtype correct is. Als dat het geval is, klikt u op OK om het venster te sluiten. Zo niet, gaat
u verder met de volgende stappen.
5. Wanneer er meer dan twee beeldschermtypen worden weergegeven, selecteert u Algemeen PnP-
beeldscherm of Algemeen niet-PnP beeldscherm.
6. Klik op Eigenschappen. Wanneer er wordt gevraagd om een beheerderswachtwoord of een
bevestiging, typt u dat wachtwoord of geeft u die bevestiging.
7. Klik op het tabblad Stuurprogramma.
8. Klik op Stuurprogramma bijwerken.
9. Klik op Bladeren op mijn computer naar stuurprogramma's en klik daarna op Kiezen uit een lijst
van stuurprogramma's op mijn computer.
10. Schakel het selectievakje Compatibele hardware weergeven uit.
11. Selecteer de juiste fabrikant en het juiste model voor het externe beeldscherm. Als u uw beeldscherm
niet kunt vinden in de lijst, breek dan de installatie van dit stuurprogramma af en gebruik het
stuurprogramma dat bij uw beeldscherm is geleverd.
12. Nadat het stuurprogramma is bijgewerkt, klikt u op Sluiten.
• Probleem: Er worden onjuiste tekens op het scherm weergegeven.
Oplossing: Zorg ervoor dat u het besturingssysteem en het programma correct installeert. Als het
probleem blijft bestaan, moet de computer worden nagekeken.
• Probleem: Ik probeer mijn computer uit te schakelen, maar het beeldscherm blijft aan staan en ik kan mijn
computer niet volledig uitschakelen.
Oplossing: Houd de aan/uit-knop minimaal vier seconden ingedrukt om de computer uit te schakelen.
• Probleem: Elke keer als ik mijn computer aanzet, ontbreken er puntjes op het scherm, lichten er puntjes
op of worden er puntjes met verkeerde kleuren weergegeven.
Oplossing: Dit is een intrinsieke eigenschap van de TFT-technologie. Het beeldscherm van uw computer
bevat een zeer groot aantal thin-film transistors (TFT's). Slechts een zeer klein aantal daarvan ontbreekt,
heeft de verkeerde kleur of licht op.
Problemen met een extern beeldscherm
• Probleem: Er verschijnt niets op het externe beeldscherm.
Oplossing: Als u het beeld wilt weergeven, drukt u op de wisseltoets voor de weergavemodus
selecteert u het gewenste beeldscherm. Als het probleem blijft bestaan, doet u het volgende:
1. Sluit het externe beeldscherm aan op een andere computer om te controleren of het werkt.
2. Sluit het externe beeldscherm weer aan op uw computer.
3. Zie de handleiding van het externe beeldscherm om te controleren welke resoluties en
verversingsfrequenties worden ondersteund.
– Als het externe beeldscherm dezelfde resolutie ondersteunt als het beeldscherm van de computer
of als het externe beeldscherm een hogere resolutie ondersteunt, bekijkt u de uitvoer op het
externe beeldscherm of op het externe beeldscherm en het beeldscherm van de computer.
– Als het externe beeldscherm een lagere resolutie ondersteunt dan het beeldscherm, bekijkt u de
uitvoer alleen op het externe beeldscherm. (Als u de uitvoer op zowel het beeldscherm als op het
externe beeldscherm bekijkt, is het externe beeldscherm leeg of vervormd.)
• Probleem: Ik kan voor het externe beeldscherm geen hogere resolutie instellen dan de resolutie die ik nu
gebruik.
Oplossing: Zorg ervoor dat de informatie over het beeldscherm juist is. Update het stuurprogramma van
het beeldscherm bij, indien nodig.
Hoofdstuk 6. Computerproblemen oplossen 73
en

• Probleem: De weergave op het scherm is onleesbaar of vervormd.
Oplossing: Controleer of:
– De beeldscherminformatie is juist en het juiste beeldschermtype is geselecteerd. Update het
stuurprogramma van het beeldscherm bij, indien nodig.
– Controleer of de juiste verversingsfrequentie is ingesteld. Dit doet u als volgt:
1. Sluit het externe beeldscherm aan op de beeldschermaansluiting en sluit het beeldscherm aan op
een stopcontact.
2. Zet het externe beeldscherm en de computer aan.
3. Klik met de rechtermuisknop op een leeg gebied op het bureaublad en klik op
Beeldscherminstellingen ➙ Geavanceerde weergave-instellingen.
Opmerking: Als uw computer het externe beeldscherm niet kan detecteren, klikt u op Detecteren
in het venster Beeldscherm.
4. Klik op het pictogram voor het gewenste beeldscherm (het pictogram Monitor-2 is voor het
externe beeldscherm).
5. Klik op Eigenschappen van beeldschermadapter.
6. Klik op de tab Monitor.
7. Selecteer de juiste verversingsfrequentie.
• Probleem: De verkeerde tekens worden weergegeven op het beeldscherm.
Oplossing: Zorg ervoor dat u de juiste procedure volgt bij het installeren van het besturingssysteem en
het programma. Als deze correct zijn geïnstalleerd en geconfigureerd, maar het probleem nog steeds niet
is opgelost, moet u het externe beeldscherm laten nakijken.
• Probleem: De functie voor schermuitbreiding werkt niet.
Oplossing: De functie voor schermuitbreiding inschakelen. Zie 'Een extern beeldscherm gebruiken' op
pagina 34.
• Probleem: Ik maak gebruik van de functie voor beeldschermuitbreiding, maar ik kan geen hogere
resolutie of hogere verversingsfrequentie instellen op het secundaire beeldscherm.
Oplossing: Wijzig de resolutie en de kleurendiepte om de instellingen van het primaire beeldscherm te
wijzigen. Zie 'Een extern beeldscherm gebruiken' op pagina 34.
• Probleem: Het schakelen tussen beeldschermen werkt niet.
Oplossing: Als u gebruikmaakt van de functie voor schermuitbreiding, schakel deze dan uit en wijzig de
uitvoerlocatie van het beeldscherm. Als er een dvd-film of een videoclip wordt afgespeeld, stop hier dan
mee, sluit het programma af en wijzigt u vervolgens de uitvoerlocatie van het beeldscherm.
• Probleem: De schermpositie op het externe beeldscherm is onjuist wanneer dit beeldscherm is ingesteld
op een hogere resolutie.
Oplossing: Wanneer u een hogere resolutie zoals 1600 x 1200 pixels gebruikt, gebeurt het soms dat het
beeld naar links of naar rechts wordt verschoven op het scherm. Om dit te corrigeren moet u eerst
controleren of het externe beeldscherm de door u ingestelde weergavestand ondersteunt (resolutie en
verversingsfrequentie). Als dit niet het geval is, stel dan een weergavemodus in die het beeldscherm
ondersteunt. Als de door u ingestelde weergavemodus wel wordt ondersteund, ga dan naar het
instelmenu voor het beeldscherm zelf en pas de instellingen daar aan. Meestal heeft het externe
beeldscherm knoppen voor toegang tot het menu Instellingen. Raadpleeg voor meer informatie de
documentatie die bij de monitor is geleverd.
Audioproblemen
• Probleem: Wave- of MIDI-geluid wordt niet correct afgespeeld.
Oplossing: Controleer of het ingebouwde audioapparaat correct is geconfigureerd.
74
Gebruikershandleiding 11e 4th Gen en Yoga 11e 4th Gen

1. Ga naar het Configuratiescherm en zorg ervoor dat u het Configuratiescherm op Categorie bekijkt.
2. Klik op Hardware en geluiden.
3. Klik op Apparaatbeheer. Wanneer er wordt gevraagd om een beheerderswachtwoord of een
bevestiging, typt u dat wachtwoord of geeft u die bevestiging.
4. Dubbelklik op Besturing voor geluid, video en spelletjes.
5. Controleer of het apparaat in Besturing voor geluid, video en spelletjes is ingeschakeld en juist is
geconfigureerd.
• Probleem: via de microfooningang gemaakte opnamen zijn niet hard genoeg.
Oplossing: Zorg dat Microfoonversterking is ingeschakeld en als volgt is ingesteld:
1. Ga naar het Configuratiescherm en zorg ervoor dat u het Configuratiescherm op Categorie bekijkt.
2. Klik op Hardware en geluiden.
3. Klik op Geluid.
4. Klik op het tabblad Opnemen in het venster Geluid.
5. Selecteer Interne microfoon en klik op Eigenschappen.
6. Klik op het tabblad Niveaus en schuif de regelaar voor Microfoonversterking omhoog.
7. Klik op OK.
Opmerking: Raadpleeg de online Help van Windows voor meer informatie over de volumeregeling.
• Probleem: Ik kan de schuifregelaar voor het volume of de balans niet verplaatsen.
Oplossing: De schuifregelaar wordt grijs weergegeven. Dit betekent dat de positie ervan is vastgesteld
door de hardware en niet kan worden gewijzigd.
• Probleem: Bij gebruik van sommige audioprogramma's blijven de volumeregelaars niet op hun plaats.
Oplossing: Het is niet ongebruikelijk dat schuifregelaars van plaats veranderen bij gebruik van bepaalde
audioprogramma's. De programma's maken gebruik van de instellingen in het venster Volumemixer en
zijn ingeschakeld om zelf de instellingen te wijzigen. Een voorbeeld hiervan is het programma Windows
Media Player. Over het algemeen beschikt het programma zelf over schuifregelaars om het geluid zelf te
regelen.
• Probleem: Het lukt niet om een van de kanalen volledig te dempen met de balansregelaar.
Oplossing: De regelaar is bedoeld voor het corrigeren van kleine verschillen in volume tussen de beide
kanalen. U kunt de weergave van een kanaal er niet volledig mee dempen.
• Probleem: Het venster Volumemixer bevat geen regelaar voor MIDI-geluid.
Oplossing: Gebruik de volumeregeling van de hardware. Dit is omdat de ingebouwde synthesizersoftware
deze knop niet ondersteunt.
• Probleem: Het geluid kan niet worden uitgezet, ook niet als ik het hoofdvolume helemaal op het minimum
instel.
Oplossing: U hoort nog steeds geluid, terwijl u het Hoofdvolume helemaal laag hebt gezet. Als u het
geluid helemaal uit wilt zetten, gaat u naar de hoofdvolumeregeling en selecteert u Luidspreker/HP
dempen.
• Probleem: Als ik bij het afspelen van geluid een hoofdtelefoon op mijn computer aansluit, produceert de
luidspreker geen geluid.
Oplossing: Zodra er een hoofdtelefoon wordt aangesloten, wordt het signaal automatisch naar de
hoofdtelefoon gestuurd. Als u weer via de luidsprekers wilt luisteren, stel die luidsprekers dan in als het
standaardapparaat. Raadpleeg het Help-informatiesysteem van Realtek HD Audio Manager voor meer
informatie.
• Probleem: Er komt geen geluid uit de hoofdtelefoon of de luidsprekers, of de computer kan geen geluid
opnemen.
Hoofdstuk 6. Computerproblemen oplossen 75

Oplossing: Om over te schakelen van het ene naar het andere apparaat (bijvoorbeeld van de luidspreker
naar de hoofdtelefoon of van een externe microfoon naar de ingebouwde) gaat u als volgt te werk:
1. Ga naar het Configuratiescherm en zorg ervoor dat u het Configuratiescherm op Categorie bekijkt.
2. Klik op Hardware en geluiden.
3. Klik op het pictogram SmartAudio.
4. Controleer in het venster met geavanceerde apparaatinstellingen of de MULTI-STREAM-modus voor
de computer is ingeschakeld.
5. Selecteer in het venster Volumemixer het gewenste apparaat, bijvoorbeeld luidsprekers.
6. Speel een geluid af via een muziekprogramma (bijvoorbeeld Windows Media Player). Controleer of er
nu geluid uit de luidsprekers komt.
7. Als u nu wilt overschakelen naar de hoofdtelefoon, sluit u het muziekprogramma.
8. Ga naar het venster Volumemixer. Selecteer vervolgens een ander apparaat, bijvoorbeeld de
hoofdtelefoon.
9. Speel weer een geluid af via het muziekprogramma. Controleer of het geluid nu uit de rechtstreeks op
het systeem aangesloten hoofdtelefoon komt. Voor meer informatie over dit programma kunt u het
Help-informatiesysteem van het programma SmartAudio raadplegen.
Opmerking: In het venster Volume Mixer van SmartAudio worden alle audioapparaten
weergegeven die in het systeem zijn gedetecteerd, zoals luidsprekers als weergaveapparaat of een
ingebouwde microfoon als opnameapparaat. Een vinkje naast het audioapparaat geeft aan dat het
apparaat is geselecteerd.
Problemen met de batterij
• Probleem: De batterij wordt niet volledig opgeladen in de standaardlaadtijd als de computer is
uitgeschakeld.
Oplossing: De batterij is te veel ontladen. Doe het volgende:
1. Zet de computer uit.
2. Zorg ervoor dat de te ver ontladen batterij in de computer is geplaatst.
3. Sluit de netvoedingsadapter aan op de computer en laat de batterij opladen.
Als u een snellader bij de hand hebt, gebruik deze dan om de te ver ontladen batterij weer op te laden.
Als de batterij na 24 uur nog niet helemaal is opgeladen, moet u een nieuwe batterij gebruiken.
• Probleem: De computer wordt uitgeschakeld voordat het batterijstatuspictogram aangeeft dat de batterij
leeg is.
Oplossing: Ontlaad de batterij en laad hem opnieuw op.
• Probleem: De computer werkt nog terwijl het batterijstatuspictogram aangeeft dat de batterij leeg is.
Oplossing: Ontlaad de batterij en laad hem opnieuw op.
• Probleem: De werkingsduur van een volledig opgeladen batterij wordt korter.
Oplossing: Ontlaad de batterij en laad hem opnieuw op. Als de werkingsduur van de batterij nog steeds
kort is, moet u een nieuwe batterij gebruiken.
• Probleem: De computer werkt niet terwijl de batterij volledig is opgeladen.
Oplossing: Mogelijk is de bescherming tegen overbelasting van de batterij geactiveerd. Zet de computer
een minuut uit om de bescherming te deactiveren. Daarna kunt u de computer weer aanzetten.
• Probleem: De batterij kan niet worden opgeladen.
76
Gebruikershandleiding 11e 4th Gen en Yoga 11e 4th Gen

Oplossing: Als de batterij te heet is, kan hij niet worden opgeladen. Als de batterij warm aanvoelt, haalt u
de batterij uit de computer en laat u deze afkoelen tot kamertemperatuur. Probeer hem daarna opnieuw
op te laden. Lukt het opladen dan nog steeds niet, laat de batterij dan nakijken.
Probleem met de netvoedingsadapter
Probleem: De netvoedingsadapter is aangesloten op de computer en de stekker zit in een werkend
stopcontact, maar het pictogram (een stekkertje) wordt niet afgebeeld in het systeemvak van Windows. Het
lampje van de netvoedingsadapter gaat ook niet branden.
Oplossing: Voer de volgende handelingen uit:
1. Controleer of de netvoedingsadapter correct is aangesloten. Zie 'De netvoedingsadapter gebruiken' op
pagina 26 voor instructies over het aansluiten van de netvoedingsadapter.
2. Als de aansluiting op de netvoedingsadapter in orde is, zet u de computer uit, ontkoppelt u de
netvoedingsadapter en verwijdert u de verwisselbare batterij.
3. Breng de batterij weer aan, sluit de netvoedingsadapter weer aan en zet de computer aan.
4. Als het pictogram van de voedingsadapter nog steeds niet in het systeemvak van Windows wordt
weergegeven, moet u de netvoedingsadapter en uw computer laten repareren.
Problemen met de voeding
Druk deze instructies nu af en bewaar die afdrukken bij uw computer, zodat u ze in de toekomst kunt
raadplegen.
• Probleem: Mijn computer krijgt helemaal geen stroom.
Oplossing: Voer de volgende controles uit:
1. Controleer de aan/uit-knop. Als de computer aan staat en actief is, brandt er een lampje in de aan/uitknop.
2. Controleer alle voedingsaansluitingen. Verwijder alle stekkerdozen en piekspanningsbeveiligingen en
steek de stekker van de netvoedingsadapter rechtstreeks in het stopcontact.
3. Controleer de netvoedingsadapter. Controleer of het apparaat beschadigd is en of het netsnoer goed
is aangesloten op de adapter en op de computer.
4. Controleer of het stopcontact werkt door er een ander apparaat op aan te sluiten.
• Probleem: Mijn computer werkt niet op de batterij.
Oplossing: Voer de volgende controles uit:
1. Verwijder de batterij en plaats de batterij terug om ervoor te zorgen dat de batterij correct is geplaatst.
2. Als de batterij leeg is, sluit u de netvoedingsadapter aan om te batterij weer op te laden.
3. Als de batterij is opgeladen maar de computer niet werkt, moet u de batterij door een nieuwe
vervangen.
• Probleem: Het systeem reageert niet en ik kan de computer niet uitschakelen.
Oplossing: Zet de computer uit door de aan/uit-knop minimaal vier seconden ingedrukt te houden. Als
het systeem dan nog steeds niet reageert, verwijdert u de voedingsadapter en de batterij.
Probleem met de aan/uit-knop
Probleem: Het systeem reageert niet en ik kan de computer niet uitschakelen.
Oplossing: Zet de computer uit door de aan/uit-knop minimaal vier seconden ingedrukt te houden. Als het
systeem nog steeds niet reageert, verwijdert u de netvoedingsadapter en stelt u het systeem opnieuw in door
Hoofdstuk 6. Computerproblemen oplossen 77

de punt van een naald of een uitgebogen paperclip in het noodresetgaatje te steken. Raadpleeg 'Onderkant'
op pagina 5 voor de locatie van het noodresetgaatje.
Opstartproblemen
Druk deze instructies nu af en bewaar die afdrukken bij uw computer, zodat u ze in de toekomst kunt
raadplegen.
• Probleem: Ik ontvang een foutbericht voordat het besturingssysteem is geladen.
Oplossing: Volg de juiste herstelprocedures bij foutberichten over de zelftest (POST)-
• Probleem: Ik krijg een foutbericht terwijl het besturingssysteem de bureaubladconfiguratie laadt nadat de
POST is voltooid.
Oplossing: Zoek naar oplossingen door op de volgende websites naar het foutbericht te zoeken:
–
http://www.lenovo.com/support
– https://support.microsoft.com/
Problemen met de sluimerstand en de slaapstand
• Probleem: De computer gaat onverwacht naar de sluimerstand.
Oplossing: Als de microprocessor oververhit raakt, schakelt de computer automatisch over naar de
sluimerstand zodat de computer kan afkoelen om de microprocessor en andere interne onderdelen te
beschermen. Controleer de instellingen voor de slaapstand.
• Probleem: De computer schakelt onmiddellijk na de zelftest (POST) over naar de slaapstand.
Oplossing: Controleer of:
– De batterij is opgeladen.
– De temperatuur van de omgeving binnen de toegestane waarden ligt. Zie 'Gebruiksomgeving' op
pagina 10.
Als het probleem blijft bestaan, moet de computer worden nagekeken.
• Probleem: Er wordt een foutmelding weergegeven over een lege batterij en de computer wordt meteen
uitgeschakeld.
Oplossing: De batterij is mogelijk te veel ontladen. Steek de netvoedingsadapter in een stopcontact en
sluit de adapter dan op de computer aan. U kunt ook de batterij door een opgeladen batterij vervangen.
• Probleem: Het beeldscherm van de computer blijft leeg nadat u op Fn hebt gedrukt om de computer uit
de slaapstand te halen.
Oplossing: Controleer of er een extern beeldscherm is ontkoppeld of uitgeschakeld terwijl de computer in
de sluimerstand stond. Als u een extern beeldscherm hebt ontkoppeld of uitgeschakeld, sluit het dan weer
aan of zet het weer aan voordat u de werking van de computer hervat vanuit de slaapstand. Wanneer de
computer uit de slaapstand wordt gehaald zonder dat u het externe beeldscherm aansluit of inschakelt en
het computerbeeldscherm zwart blijft, drukt u op de wisselknop van de weergavemodus
computerbeeldscherm te activeren.
• Probleem: De computer kan de slaapstand niet verlaten, of het systeemstatuslampje knippert langzaam
en de computer werkt niet.
Oplossing: Als het systeem niet ontwaakt uit de slaapstand, kan dat komen omdat het systeem
automatisch in de sluimerstand of de slaapstand is gezet omdat de batterij leeg was. Controleer het
systeemstatuslampje.
om het
– Als het systeemstatuslampje langzaam knippert, staat de computer in de slaapstand. Sluit de
netvoedingsadapter aan op de computer en druk op Fn.
78
Gebruikershandleiding 11e 4th Gen en Yoga 11e 4th Gen

– Als het systeemstatuslampje niet brandt, staat de computer in de sluimerstand of krijgt geen stroom.
Sluit de netvoedingsadapter aan op de computer en druk op de aan/uit-knop.
Als het systeem nog steeds in de sluimerstand staat, reageert de computer mogelijk niet en kunt u de
computer niet uitschakelen. In dat geval moet u de computer opnieuw instellen. Als u bepaalde gegevens
nog niet hebt opgeslagen, gaan die waarschijnlijk verloren. Om een reset uit te voeren, houdt u de aan/uitknop vier seconden of langer ingedrukt. Als het systeem nog steeds niet reageert, verwijdert u de
netvoedingsadapter en de batterij.
• Probleem: De computer gaat niet naar de sluimerstand of naar de slaapstand.
Oplossing: Controleer of er opties zijn geselecteerd die kunnen verhinderen dat de computer naar de
sluimerstand of naar de slaapstand gaat.
Als uw computer in de sluimermodus wordt overgeschakeld maar het verzoek wordt afgewezen, is het
apparaat dat op de USB-poort is aangesloten mogelijk uitgeschakeld. Als dit gebeurt, ontkoppelt u het
USB-apparaat en sluit u het weer aan.
• Probleem: De batterij loopt langzaam leeg terwijl de computer in de sluimerstand staat.
Oplossing: Als de ontwaakfunctie ingeschakeld is, gebruikt de computer een klein beetje energie. Dit is
geen defect. Meer informatie vindt u in 'Spaarstanden' op pagina 29.
Probleem met het SSD-station
Probleem: Wanneer u met behulp van de compressiefunctie van het Windows-besturingssysteem
bestanden of mappen comprimeert en deze vervolgens weer decomprimeert, verloopt het lezen of schrijven
van die bestanden of mappen bijzonder traag.
Oplossing: Gebruik het programma Schijfdefragmentatie van het Windows-besturingssysteem, zodat u
sneller toegang krijgt tot de gegevens.
Softwareprobleem
Probleem: Een bepaald programma werkt niet goed.
Oplossing: controleer of het probleem niet wordt veroorzaakt door het programma.
Controleer of in de computer de minimale hoeveelheid geheugen is geïnstalleerd om het softwareprogramma
uit te voeren. Raadpleeg de handleidingen die bij het softwareprogramma zijn geleverd.
Controleer of:
• Het softwareprogramma geschikt is voor gebruik onder uw besturingssysteem.
• Andere softwareprogramma's werken wel goed op de computer.
• De vereiste stuurprogramma's zijn geïnstalleerd.
• Het softwareprogramma werkt wel goed op een andere computer.
Als er een foutbericht op het scherm wordt weergegeven terwijl u het softwareprogramma gebruikt,
raadpleegt u de handleidingen of de Help die bij het softwareprogramma zijn geleverd.
Als het programma nog steeds niet goed werkt, neemt u contact op met uw leverancier of met een
onderhoudstechnicus.
Probleem met USB
Probleem: Een apparaat dat is aangesloten op de USB-poort werkt niet.
Hoofdstuk 6. Computerproblemen oplossen 79

Oplossing: Zorg ervoor dat de USB-poort is ingeschakeld in het programma ThinkPad Setup. Open het
venster Apparaatbeheer. Controleer of het USB-apparaat correct is ingesteld, of de resources correct zijn
toegewezen en of de stuurprogramma's correct zijn geïnstalleerd. Om het venster Apparaatbeheer te openen
gaat u naar het Configuratiescherm, geeft u het Configuratiescherm op categorie weer en klikt u op
Hardware en geluiden ➙ Apparaatbeheer. Wanneer er wordt gevraagd om een beheerderswachtwoord of
een bevestiging, typt u dat wachtwoord of geeft u die bevestiging.
Raadpleeg 'Problemen opsporen met Lenovo Companion' op pagina 63 en voer een diagnosetest van de
USB-aansluiting uit.
80
Gebruikershandleiding 11e 4th Gen en Yoga 11e 4th Gen

Hoofdstuk 7. Informatie over systeemherstel
In dit hoofdstuk vindt u informatie over de Windows-hersteloplossingen voor het Windows 10besturingssysteem.
Fabrieksinstellingen van computer terugzetten
Als de computer niet goed presteert, kunt u proberen de computer opnieuw in te stellen. Als u de computer
opnieuw instelt, kunt u ervoor kiezen uw bestanden te behouden of te verwijderen en vervolgens het
Windows-besturingssysteem opnieuw installeren.
U zet de fabrieksinstellingen van uw computer als volgt terug:
Opmerking: De items in de grafische gebruikersinterface van het besturingssysteem kunnen zonder
voorafgaande kennisgeving worden gewijzigd.
1. Open het menu Start en klik vervolgens op Instellingen ➙ Update en beveiliging ➙ Herstel.
2. Klik in het gedeelte Deze pc opnieuw instellen op Aan de slag.
3. Volg de aanwijzingen op het scherm om uw computer opnieuw in te stellen.
Geavanceerde opstartopties gebruiken
Via de geavanceerde opstartopties kunt u het volgende doen:
• De firmware-instellingen van de computer wijzigen
• De opstartinstellingen van het Windows-besturingssysteem wijzigen
• De computer opstarten vanaf een extern apparaat
• Het besturingssysteem herstellen vanaf een systeemkopie
Ga als volgt te werk om geavanceerde opstartopties te gebruiken:
Opmerking: De items in de grafische gebruikersinterface van het besturingssysteem kunnen zonder
voorafgaande kennisgeving worden gewijzigd.
1. Open het menu Start en klik vervolgens op Instellingen ➙ Update en beveiliging ➙ Herstel.
2. Klik in het gedeelte Geavanceerd opstarten op Nu opnieuw opstarten ➙ Problemen oplossen ➙
Geavanceerde opties.
3. Selecteer de gewenste opstartoptie en volg de instructies op het scherm.
Uw besturingssysteem herstellen als Windows 10 niet opstart
De herstelomgeving van Windows op uw computer werkt onafhankelijk van het Windows 10besturingssysteem. Hierdoor kunt u het besturingssysteem herstellen of repareren, ook als het Windows 10besturingssysteem niet kan worden gestart.
Na twee achtereenvolgende mislukte pogingen om op te starten, start de herstelomgeving van Windows
automatisch. Daarna kunt u reparatie- en herstelopties kiezen door de instructies op het scherm te volgen.
Opmerking: Zorg ervoor dat de computer is aangesloten op de netvoeding tijdens de herstelprocedure.
© Copyright Lenovo 2017 81

Een USB-herstelstation maken en gebruiken
U kunt een USB-herstelstation maken als back-up voor de herstelprogramma's van Windows. Met het USBherstelstation kunt u problemen oplossen, zelfs als de vooraf geïnstalleerde herstelprogramma's van
Windows zijn beschadigd.
Wij raden u aan dat u in een zo vroeg mogelijk stadium een USB-herstelstation maakt. Als u geen USBherstelstation als voorzorgsmaatregel hebt gemaakt, kunt u contact opnemen met het klantsupportcentrum
van Lenovo en een USB-herstelstation van Lenovo kopen. Ga voor telefoonnummers van Lenovo Support
voor uw land of regio naar:
http://www.lenovo.com/support/phone
Een USB-herstelstation maken
Om een USB-herstelschijf te maken, hebt u een USB-schijf nodig met ten minste 16 GB aan opslagruimte.
De daadwerkelijke vereiste USB-capaciteit is afhankelijk van de grootte van de herstelinstallatiekopie.
Attentie: Tijdens het maken van het USB-herstelstation worden alle gegevens die al op het USB-station
staan, verwijderd. Om gegevensverlies te voorkomen, maakt u een reservekopie van alle gegevens die u wilt
behouden.
U kunt als volgt een USB-herstelstation maken:
Opmerking: Zorg ervoor dat de computer is aangesloten op de netvoeding tijdens de volgende procedure.
1. Sluit een geschikt USB-station (met minimaal 16 GB opslagruimte) op de computer aan.
2. Typ systeemherstel in het zoekvak op de taakbalk. Klik daarna op Een herstelstation maken.
3. Klik op Ja in het venster Gebruikersaccountbeheer om het programma Recovery Media Creator op te
starten.
4. In het venster Herstelstation volgt u de aanwijzingen op het scherm om een USB-herstelstation te
maken.
Het USB-herstelstation gebruiken
Als u de computer niet kunt opstarten, kunt u de verwante informatie in het onderwerp 'Problemen oplossen'
op pagina 64 raadplegen om het probleem zelf proberen op te lossen. Als u uw computer nog steeds niet
kunt starten, gebruikt u het USB-herstelstation om uw computer te herstellen.
U kunt als volgt een USB-herstelstation gebruiken:
Opmerking: Zorg ervoor dat de computer is aangesloten op de netvoeding tijdens de volgende procedure.
1. Sluit het USB-herstelstation aan op de computer.
2. Zet de computer aan of start opnieuw op. Voordat het besturingssysteem Windows opstart, drukt u
herhaaldelijk op F12. Het venster Boot Menu wordt geopend.
3. Selecteer het USB-herstelstation als opstartapparaat.
4. Selecteer de gewenste toetsenbordindeling.
5. Klik op Problemen oplossen om de optionele hersteloplossingen weer te geven.
6. Selecteer een overeenkomstige hersteloplossing, afhankelijk van uw situatie. Volg daarna de
aanwijzingen op het scherm om het proces te voltooien.
82
Gebruikershandleiding 11e 4th Gen en Yoga 11e 4th Gen
 Loading...
Loading...