Page 1
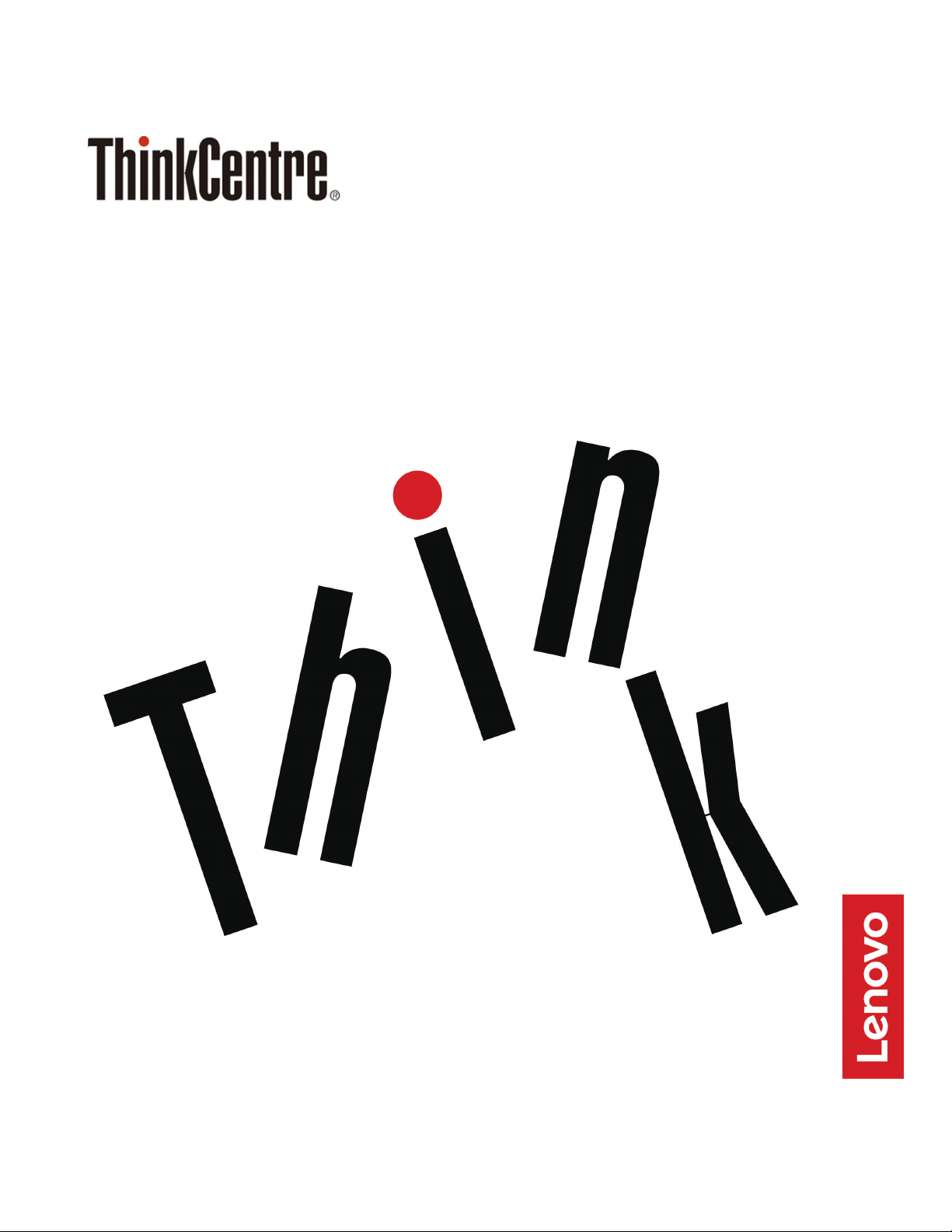
M920x User Guide and Hardware
Maintenance Manual
Energy Star Machine Types: 10S0, 10S1, 10S2, 10S3, 10T3, 10T5,
10T6, and 10UJ
Page 2
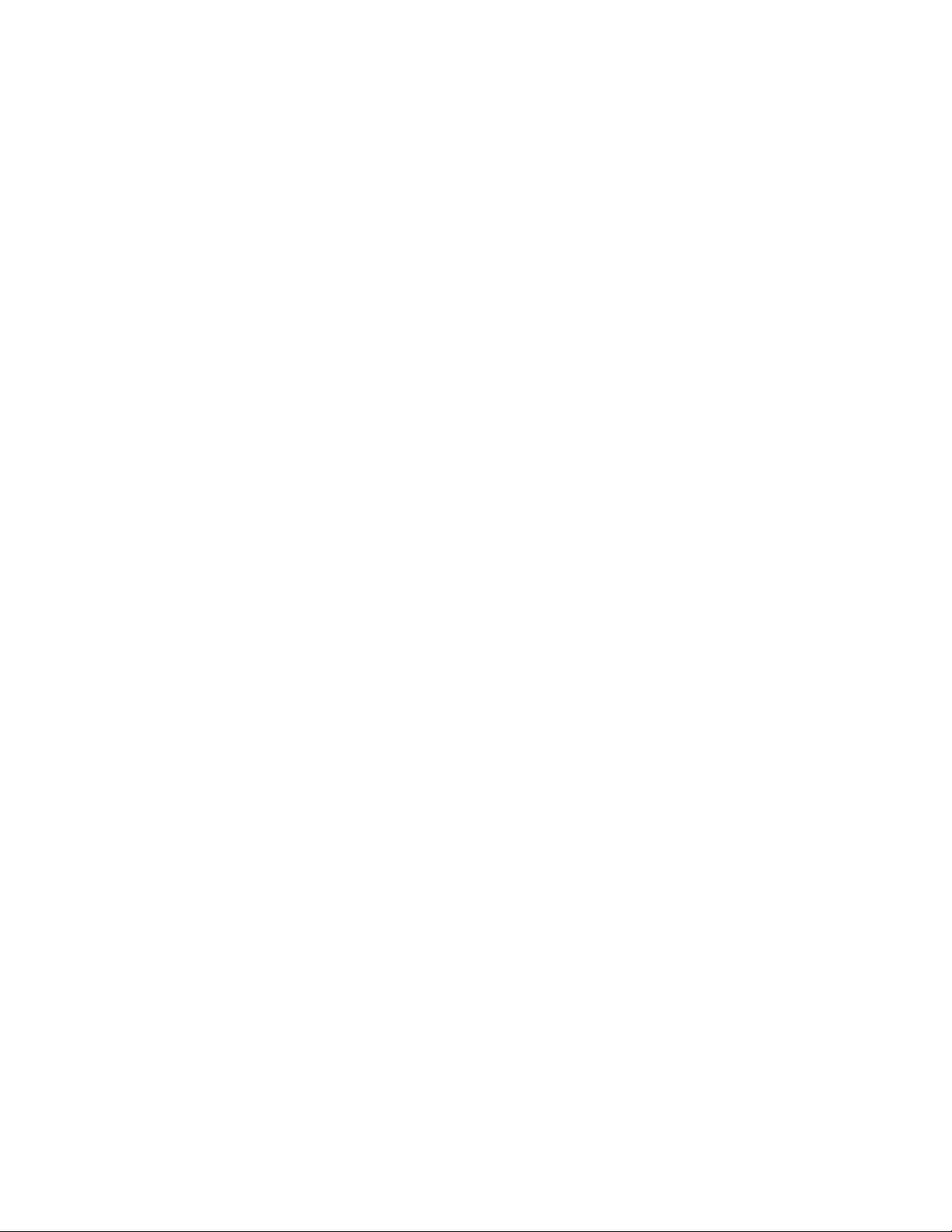
Note: Before using this information and the product it supports, be sure to read and understand the
Important Product Information Guide and Appendix A “Notices” on page 59.
Second Edition (July 2018)
© Copyright Lenovo 2018.
LIMITED AND RESTRICTED RIGHTS NOTICE: If data or software is delivered pursuant to a General Services
Administration “GSA” contract, use, reproduction, or disclosure is subject to restrictions set forth in Contract No. GS35F-05925.
Page 3
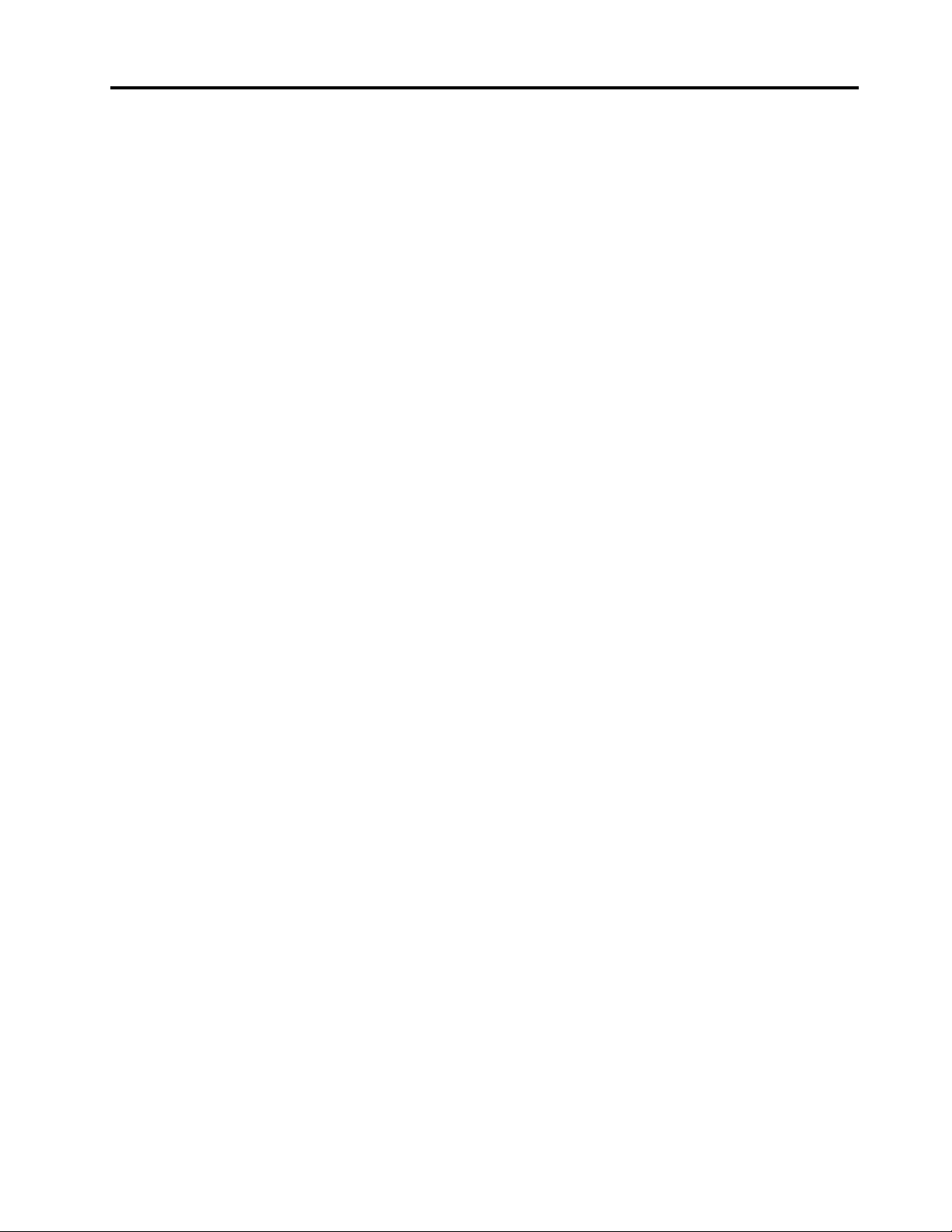
Contents
Chapter 1. Overview. . . . . . . . . . . 1
Front view . . . . . . . . . . . . . . . . . . 1
Rear view . . . . . . . . . . . . . . . . . . 2
System board . . . . . . . . . . . . . . . . 4
Machine type and model label . . . . . . . . . . 6
Chapter 2. Specifications . . . . . . . . 7
Chapter 3. Tips on using the
computer . . . . . . . . . . . . . . . . . 9
Attaching a Kensington-style cable lock . . . . . . 9
Installing the computer into the TIO monitor . . . . . 9
Chapter 4. Replacing hardware . . . . 11
Before replacing hardware . . . . . . . . . . 11
Knowing FRUs (including CRUs) . . . . . . . . 11
Locating FRUs (including CRUs) . . . . . . . . 12
Replacing the keyboard or wireless keyboard . . . 14
Replacing the mouse or wireless mouse . . . . . 15
Replacing the power adapter . . . . . . . . . 19
Replacing the vertical stand . . . . . . . . . . 20
Replacing the VESA mount bracket . . . . . . . 21
Replacing the external optical drive . . . . . . . 22
Replacing the power adapter bracket . . . . . . 24
Removing the computer cover . . . . . . . . . 25
Replacing the storage drive . . . . . . . . . . 26
Replacing the storage drive cable . . . . . . . . 29
Replacing the PCI Express card and PCI Express
card adapter . . . . . . . . . . . . . . . . 29
Replacing the internal speaker . . . . . . . . . 31
Replacing the advanced speaker . . . . . . . . 32
Replacing the system fan . . . . . . . . . . . 33
Replacing the heat sink . . . . . . . . . . . . 34
Replacing the coin-cell battery . . . . . . . . . 35
Replacing the microprocessor . . . . . . . . . 37
Replacing the Wi-Fi card . . . . . . . . . . . 40
Replacing the Wi-Fi antennas . . . . . . . . . 44
Replacing the antenna bracket . . . . . . . . . 49
Replacing the bottom cover . . . . . . . . . . 49
Replacing the memory module . . . . . . . . . 50
Replacing the M.2 solid-state drive . . . . . . . 52
Replacing the system board and chassis . . . . . 54
Completing the parts replacement . . . . . . . 56
Appendix A. Notices. . . . . . . . . . 59
Appendix B. Trademarks . . . . . . . 61
© Copyright Lenovo 2018 i
Page 4
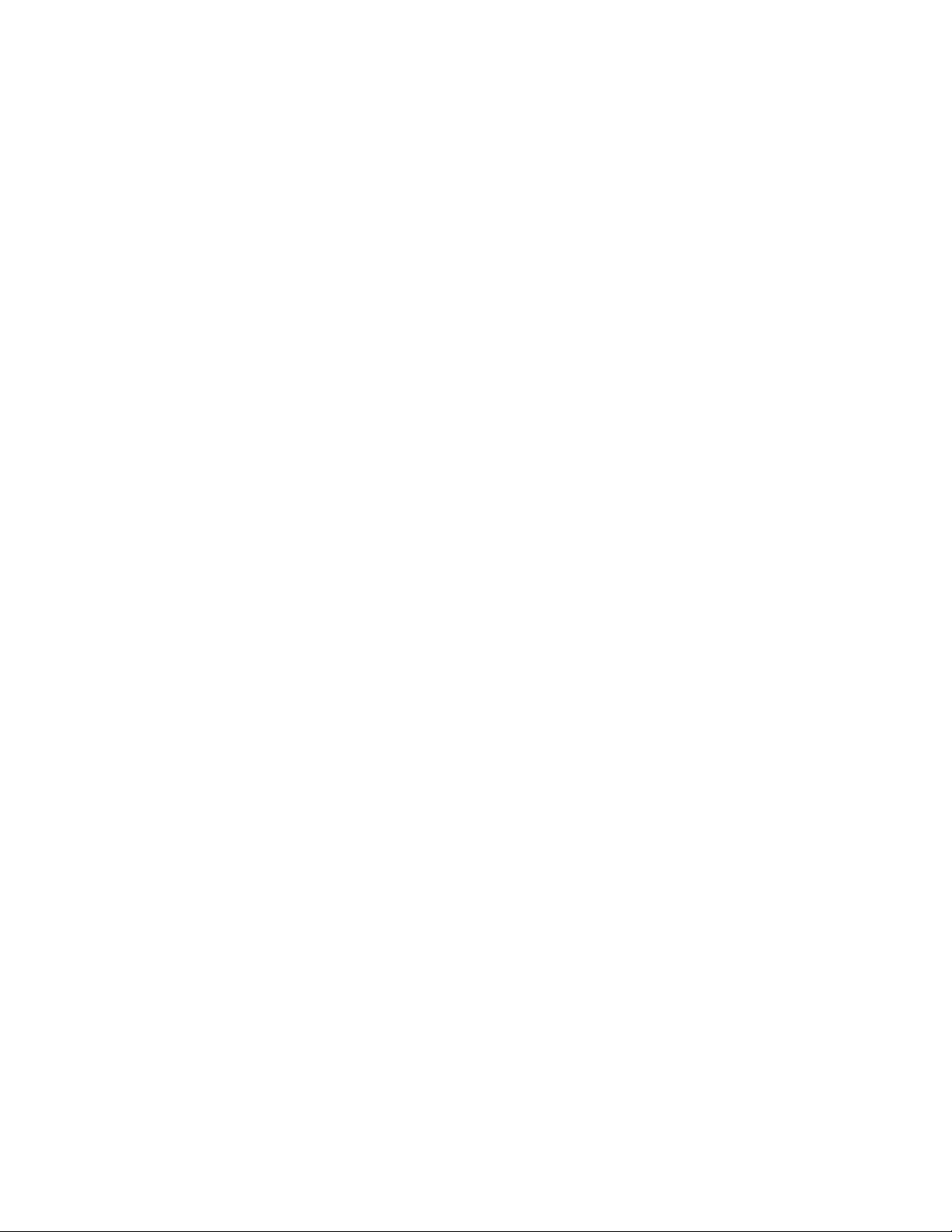
ii M920x User Guide and Hardware Maintenance Manual
Page 5
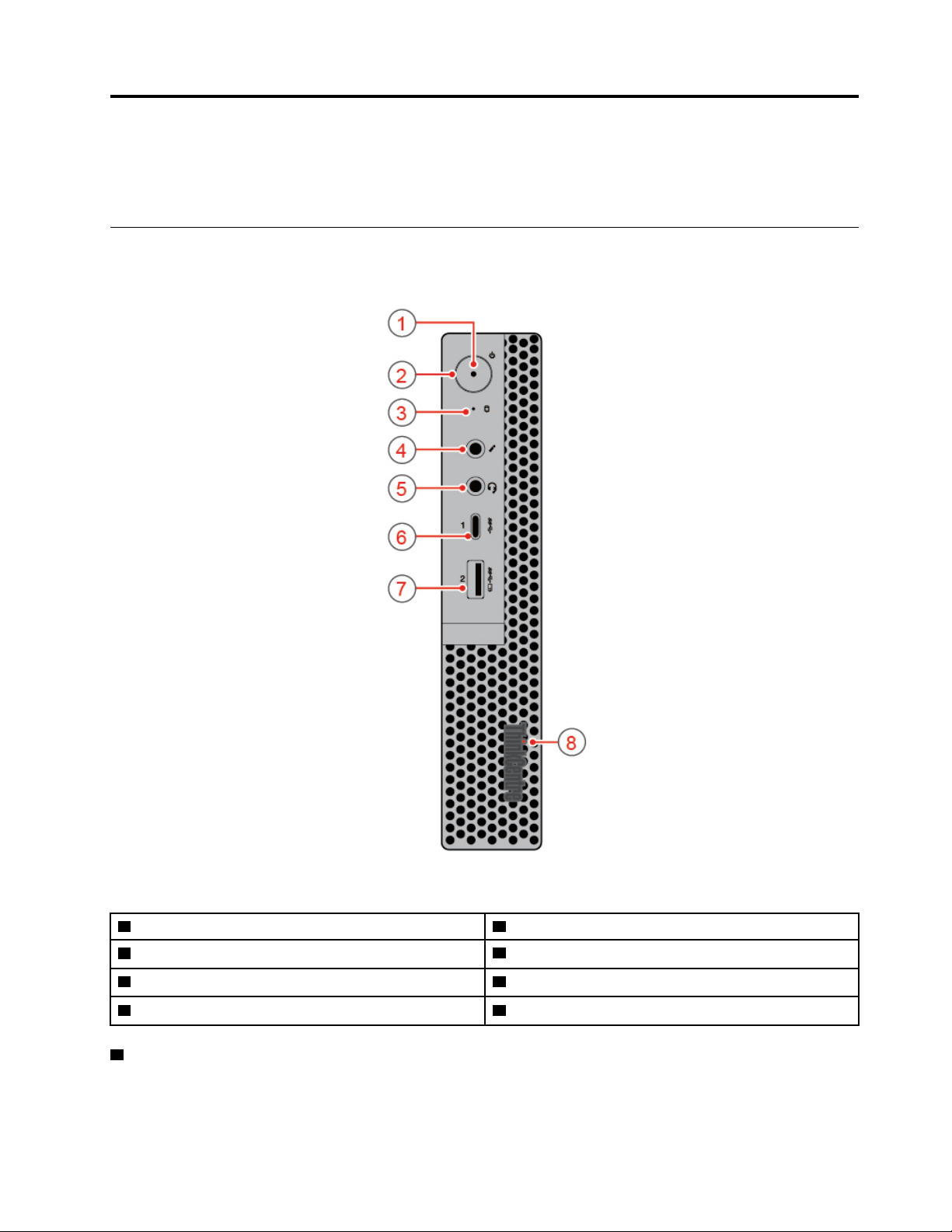
Chapter 1. Overview
This chapter provides basic information to help you get familiar with your computer.
Front view
Note: Your computer model might look slightly different from the illustration.
Figure 1. Front view
1 Power indicator 2 Power button
3 Storage drive status indicator
5 Headset connector
7 Always On USB 3.1 Gen 1 connector
1 Power indicator
4 Microphone connector
6 Type-C USB 3.1 Gen 1 connector
8 Illuminated red dot
This indicator is on when the computer is on.
© Copyright Lenovo 2018 1
Page 6
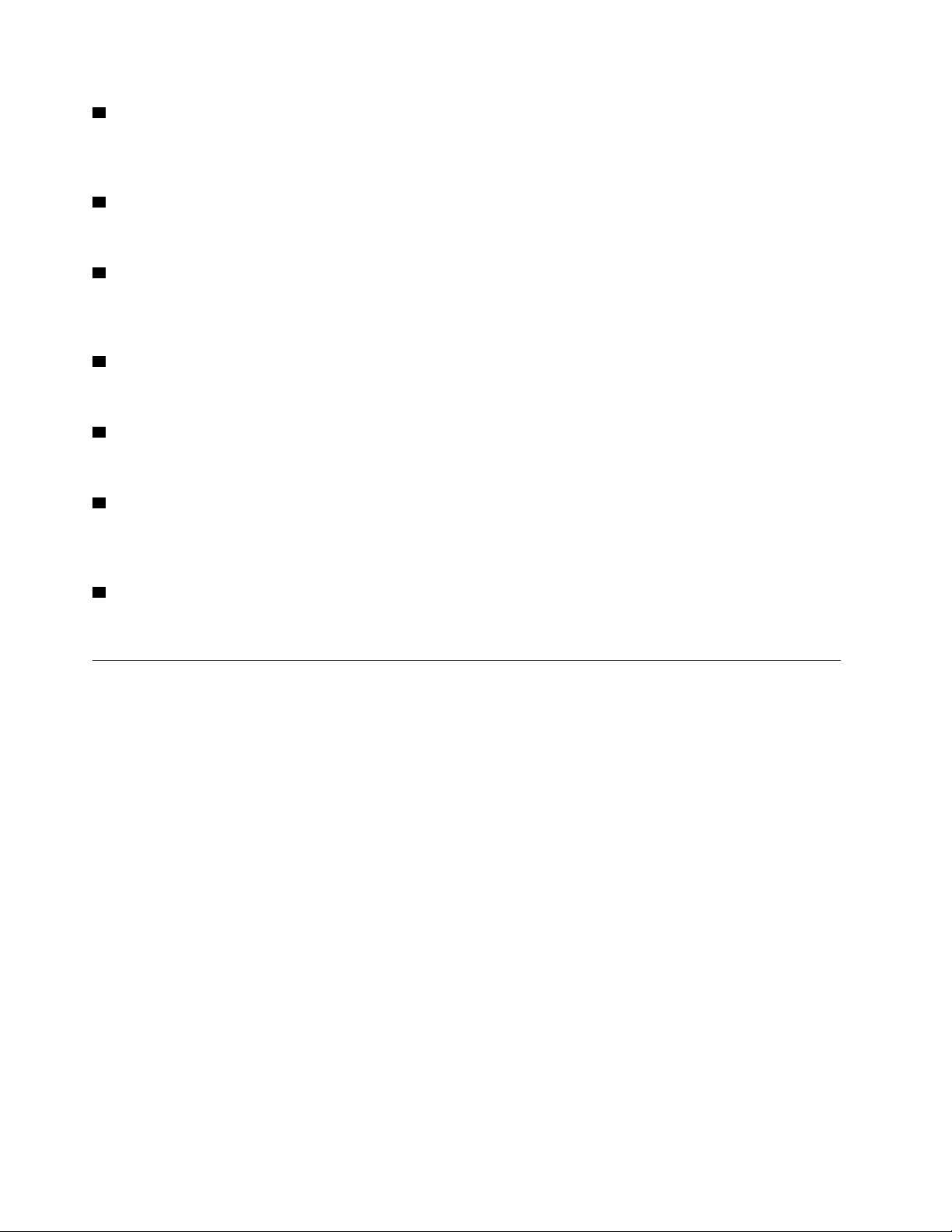
2 Power button
Used to turn on your computer. When you cannot shut down the computer from the operating system, press
and hold the power button for four or more seconds to turn off the computer.
3 Storage drive status indicator
This indicator is on when the storage drive is in use.
4 Microphone connector
Used to connect a microphone to your computer. You can use the microphone to record sounds or interact
with the computer using speech-recognition software.
5 Headset connector
Used to connect a headset or headphones to your computer.
6 Type-C USB 3.1 Gen 1 connector
Used to connect a Type-C USB 3.1 compatible device.
7 Always On USB 3.1 Gen 1 connector
Used to connect a USB-compatible device. For optimal data transfer, connect a USB 3.1 Gen 1 device to a
USB 3.1 Gen 2 or USB 3.1 Gen 1 connector instead of a USB 2.0 connector.
8 Illuminated red dot
This indicator is on when the computer is on.
Rear view
Note: Your computer model might look slightly different from the illustration.
2
M920x User Guide and Hardware Maintenance Manual
Page 7
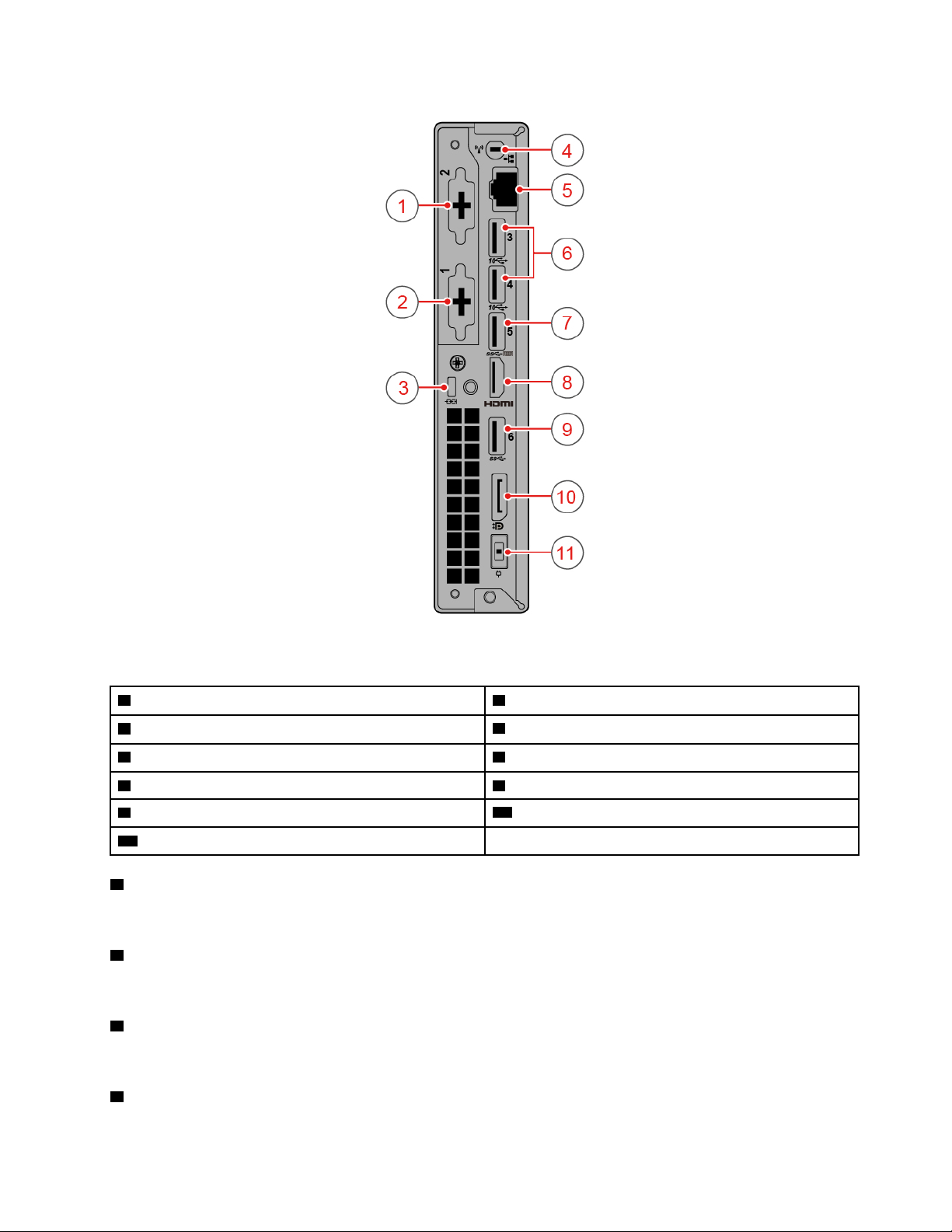
Figure 2. Rear view
1 Optional connector 2 2 Optional connector 1
3 Security-lock slot
5 Ethernet connector
7 USB 3.1 Gen 1 connector
9 USB 3.1 Gen 1 connector
11 Power adapter connector
1 Optional connector 2
4 Wi-Fi antenna slot
6 USB 3.1 Gen 2 connectors (2)
8 HDMI™ 1.4 out connector
10 DisplayPort
Depending on the computer model, the connector might vary.
2 Optional connector 1
Depending on the computer model, the connector might vary.
3 Security-lock slot
Used to secure a Kensington-style cable lock.
4 Wi-Fi antenna slot
®
1.2 out connector
Chapter 1. Overview 3
Page 8
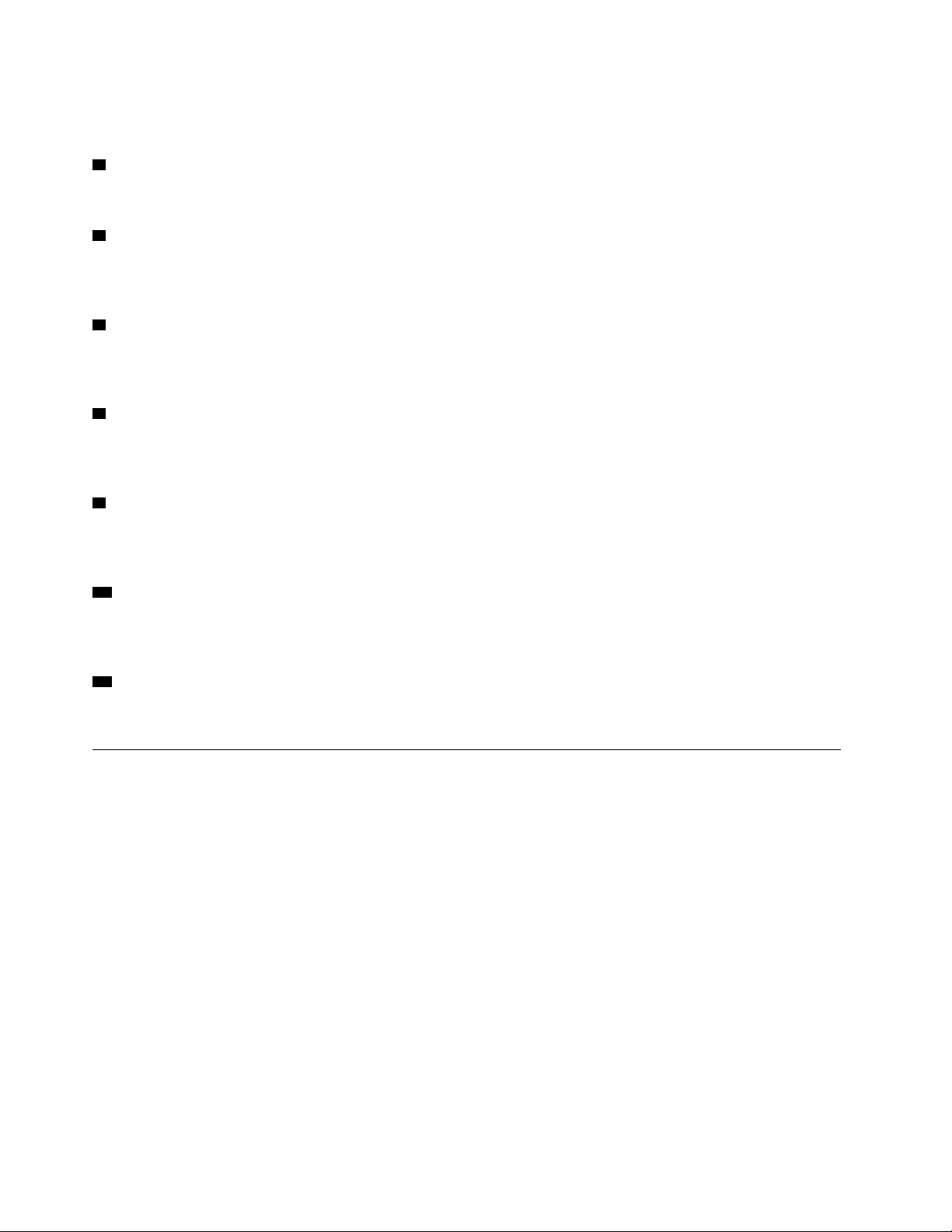
Used to install the rear Wi-Fi antenna cable connector that is available only on some models. The rear Wi-Fi
antenna is installed on the rear Wi-Fi antenna cable connector.
5 Ethernet connector
Used to connect an Ethernet cable for network access.
6 USB 3.1 Gen 2 connectors
Used to connect a USB-compatible device. For optimal data transfer, connect a USB 3.1 Gen 2 device to a
USB 3.1 Gen 2 connector instead of a USB 3.1 Gen 1 or USB 2.0 connector.
7 USB 3.1 Gen 1 connector
Used to connect a USB-compatible device. For optimal data transfer, connect a USB 3.1 Gen 1 device to a
USB 3.1 Gen 2 or USB 3.1 Gen 1 connector instead of a USB 2.0 connector.
8 HDMI 1.4 out connector
Used to send video and audio signals from your computer to another audio or video device, such as a high
performance monitor.
9 USB 3.1 Gen 1 connector
Used to connect a USB-compatible device. For optimal data transfer, connect a USB 3.1 Gen 1 device to a
USB 3.1 Gen 2 or USB 3.1 Gen 1 connector instead of a USB 2.0 connector.
10 DisplayPort 1.2 out connector
Used to send audio and video signals from the computer to another audio or video device, such as a highperformance monitor.
11 Power adapter connector
Used to connect the power adapter to your computer for power supply.
System board
Note: See “Front view” and “Rear view” for additional component descriptions.
4
M920x User Guide and Hardware Maintenance Manual
Page 9
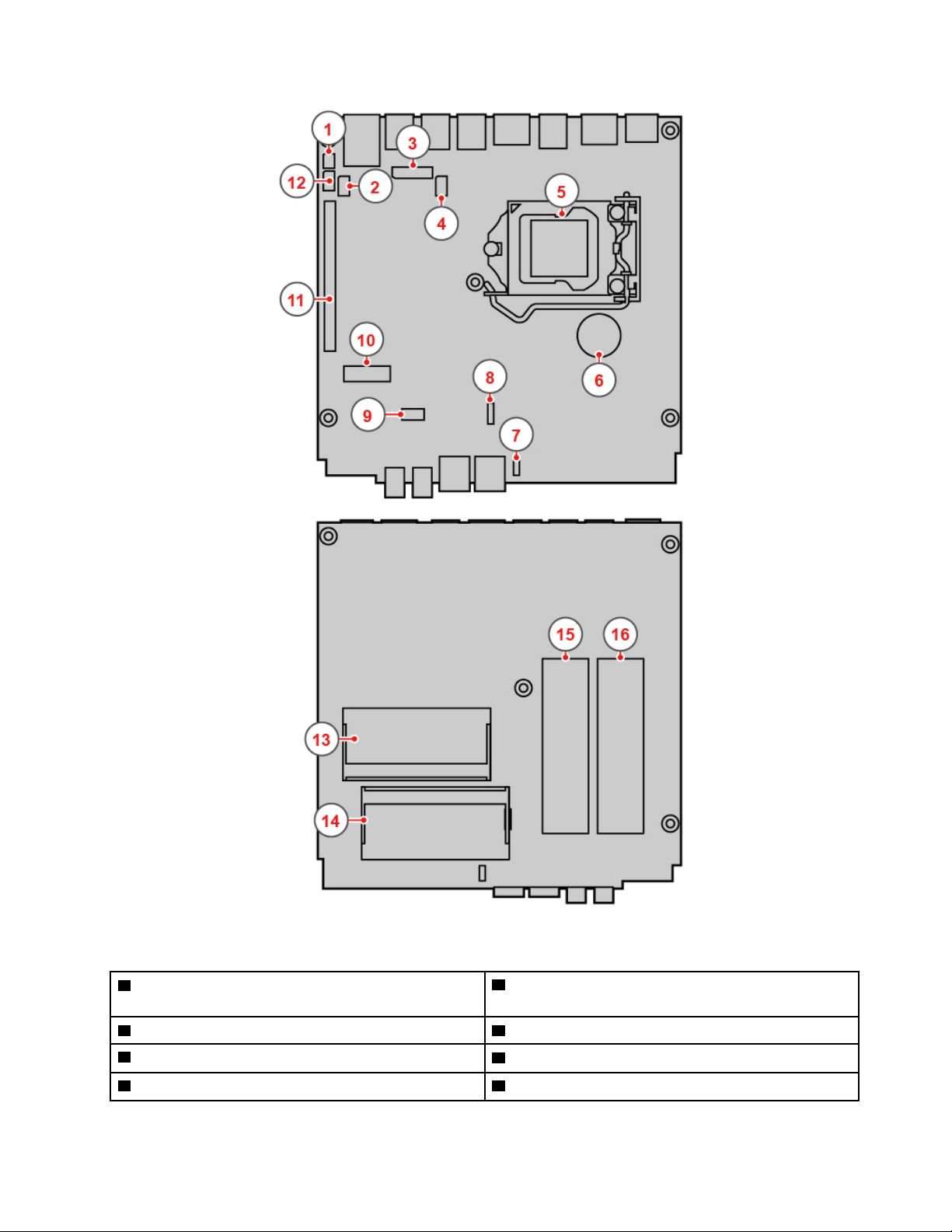
Figure 3. System board
1 Clear CMOS (Complementary Metal Oxide
Semiconductor) / Recovery jumper
3 Board to board connector
5 Microprocessor
7 Internal speaker or advanced speaker connector
2 Thunderbolt connector
4 DC connector
6 Coin-cell battery
8 System fan connector
Chapter 1. Overview 5
Page 10
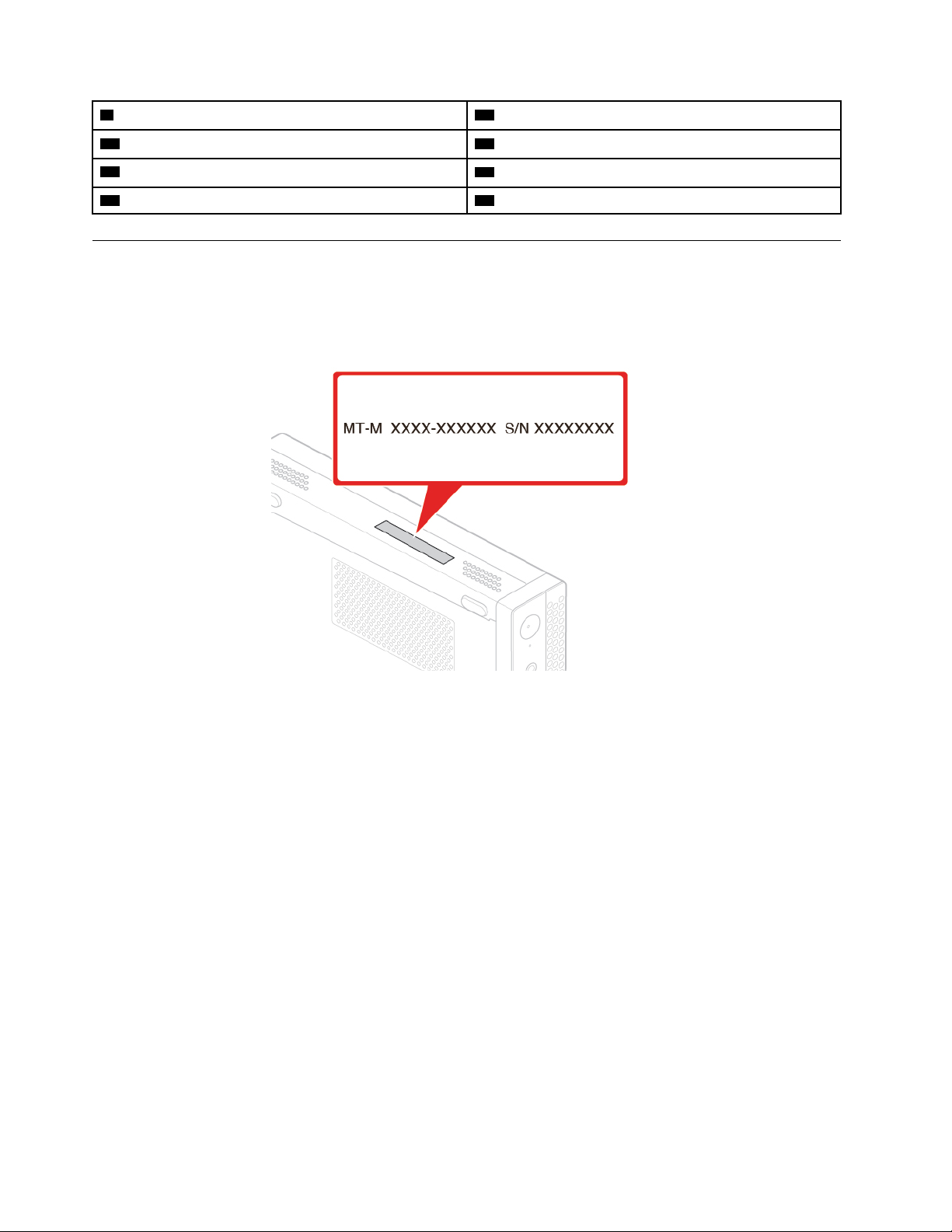
9 Storage drive slot
11 PCI Express card slot 12 Serial connector
13 Memory slot 1 (DIMM1) 14 Memory slot 2 (DIMM2)
15 M.2 solid-state drive slot 2 16 M.2 solid-state drive slot 1
10 M.2 Wi-Fi card slot
Machine type and model label
The machine type and model label identifies the computer. When you contact Lenovo for help, the machine
type and model information helps support technicians to identify the computer and provide faster service.
The machine type and model label is attached on the computer as shown.
Figure 4. Machine type and model label
6 M920x User Guide and Hardware Maintenance Manual
Page 11
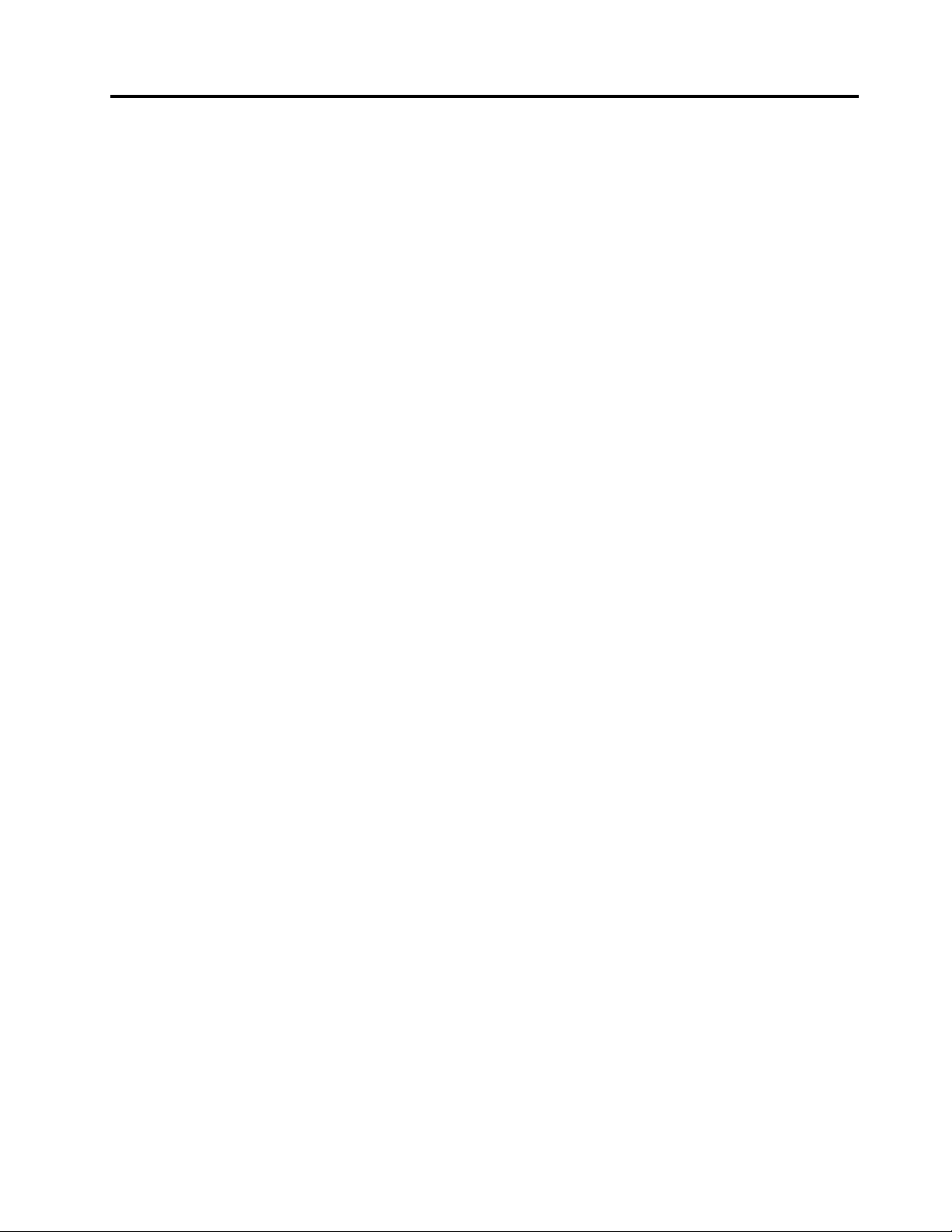
Chapter 2. Specifications
Power supply
• 135-watt automatic voltage-sensing power supply
Storage drives
• 2.5-inch storage drive (optional)
• M.2 solid-state drive (optional)
Video features
• The integrated graphics card supports the following:
– DisplayPort 1.2 out connector
– HDMI 1.4 out connector
Audio features
• The integrated audio card supports the following:
– Advanced speaker (optional)
– Headset connector
– Internal speaker (optional)
– Microphone connector
Input/Output (I/O) features
• Audio connectors (headset and microphone)
• DisplayPort 1.2 out connector
• Ethernet connector
• HDMI 1.4 out connector
• Serial connector (optional)
• Type-C USB connector
• USB connector
Expansion
• External optical drive box (optional)
• Memory slots
• M.2 solid-state drive slots
• PCI Express graphics card slot
Network features
• Ethernet LAN
• Wireless LAN (optional)
• Bluetooth (optional)
Physical dimensions
• Width: 37 mm (1.5 inches)
© Copyright Lenovo 2018 7
Page 12
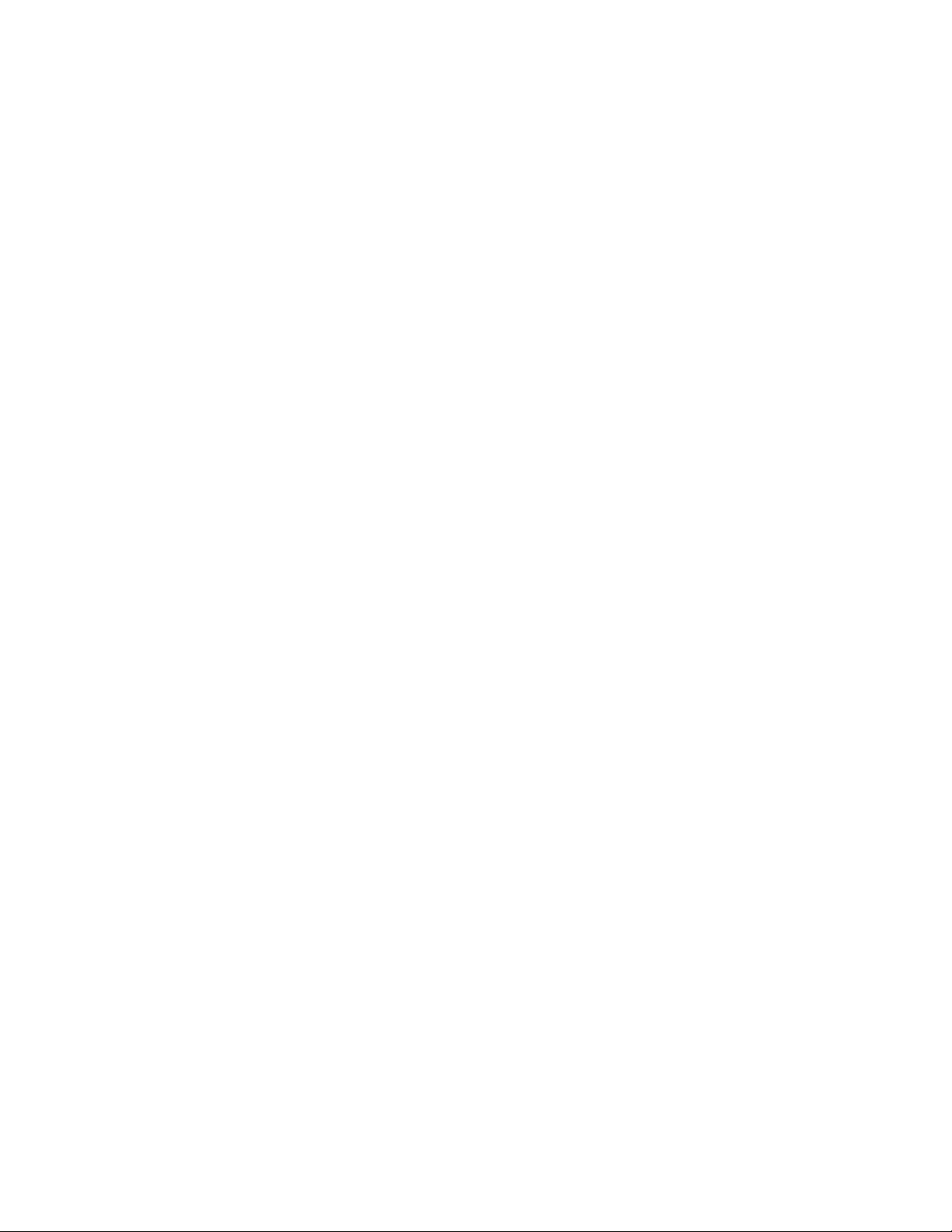
• Height: 179 mm (7.0 inches)
• Depth: 183 mm (7.2 inches)
Weight (without the package)
Maximum configuration as shipped: 1.3 kg (2.9 lb)
8
M920x User Guide and Hardware Maintenance Manual
Page 13
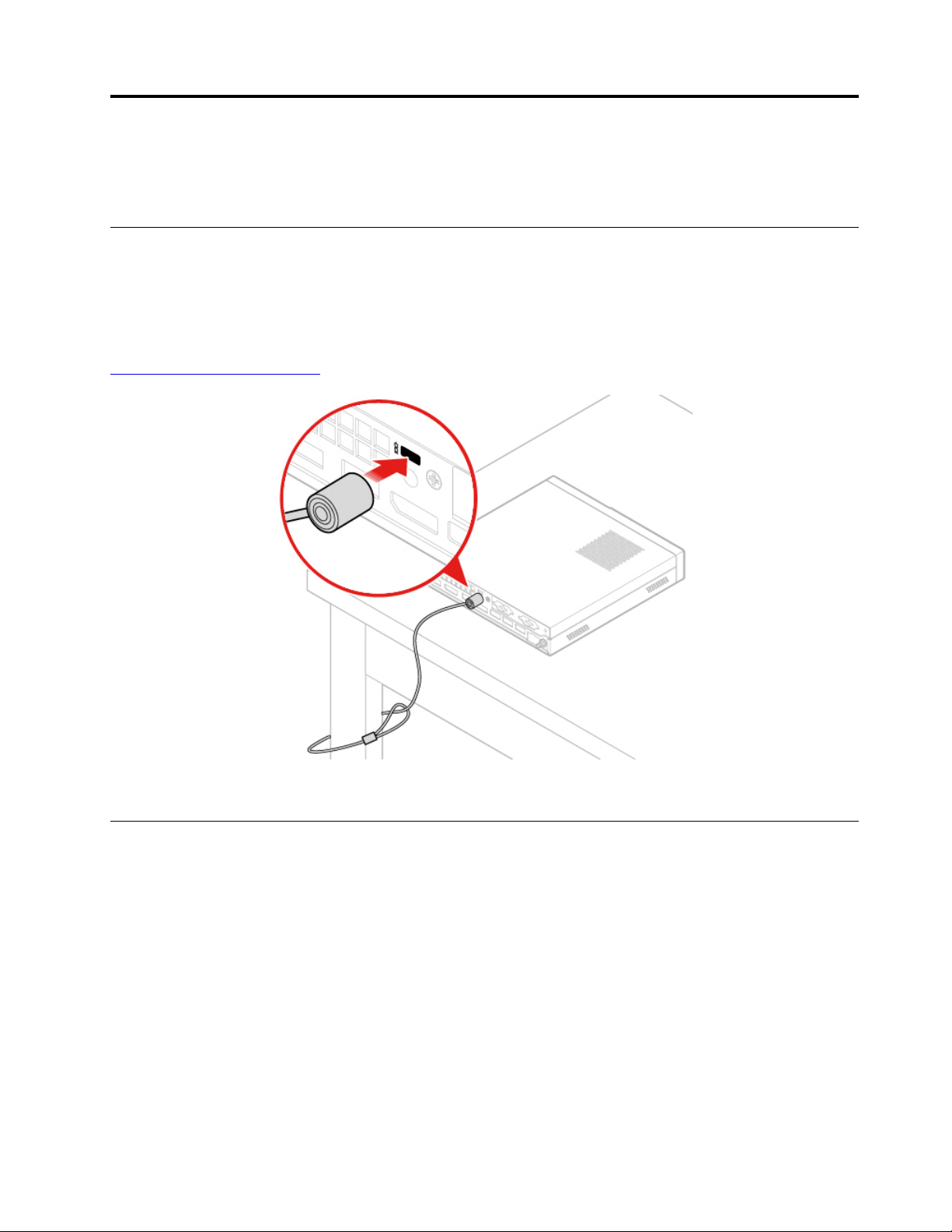
Chapter 3. Tips on using the computer
This chapter provides tips on using the computer.
Attaching a Kensington-style cable lock
You can use a Kensington-style cable lock to secure your computer to a desk, table, or other nonpermanent
fixture. The cable lock connects to the security-lock slot at the rear of your computer. Depending on the type
selected, the cable lock can be operated with a key or combination. The cable lock also locks the buttons
used to open the computer cover. This is the same type of lock used with many notebook computers. You
can order such a cable lock directly from Lenovo by searching for Kensington at:
http://www.lenovo.com/support
Figure 5. Attaching a Kensington-style cable lock
Installing the computer into the TIO monitor
1. For the Tiny-in-One 23 monitor (MT: 10DQ), remove the rear Wi-Fi antenna cover before installing the
computer. See “Replacing the Wi-Fi antennas” on page 44.
2. Connect the computer either to the power adapter shipped with the TIO monitor or to the adapter
shipped with the computer that has higher power rating.
© Copyright Lenovo 2018 9
Page 14
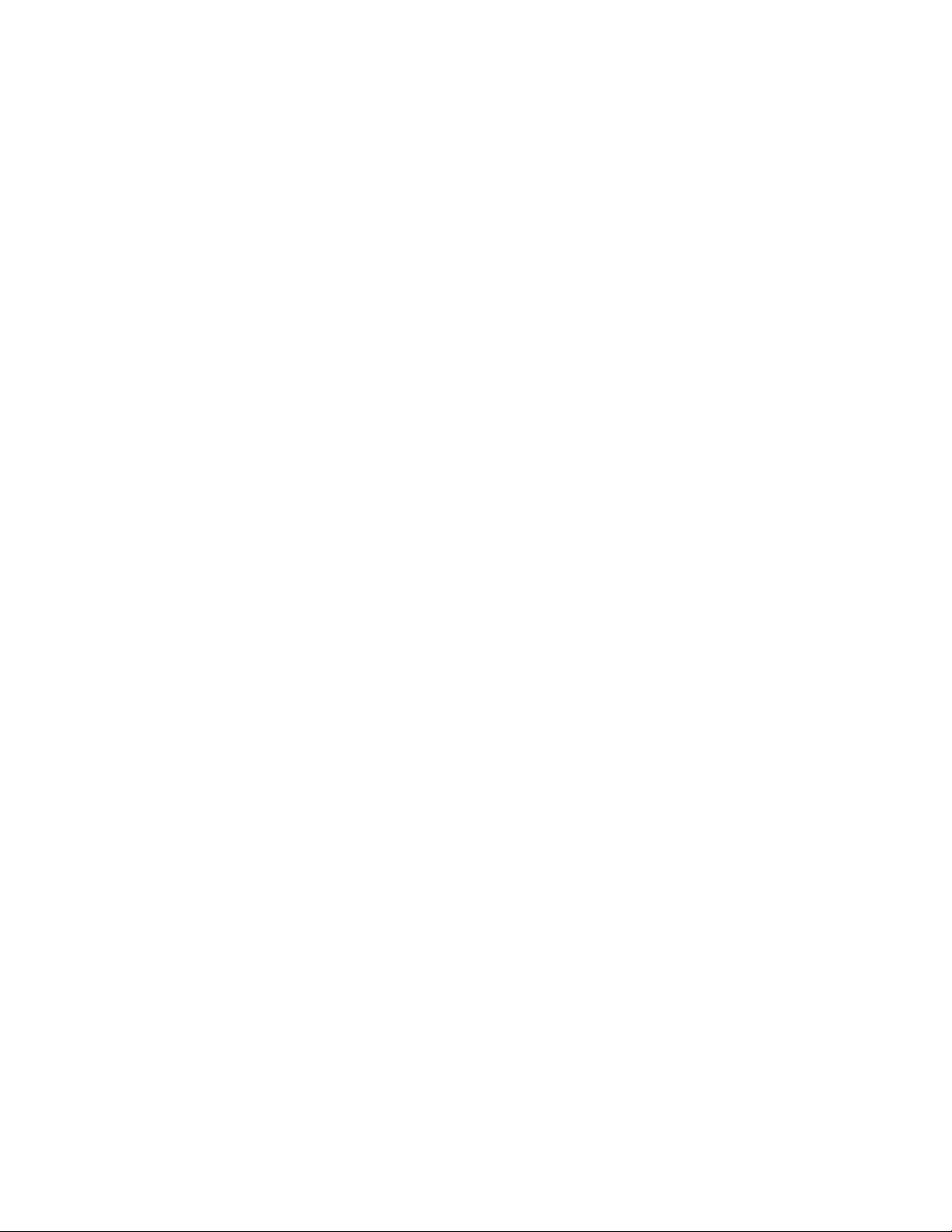
10 M920x User Guide and Hardware Maintenance Manual
Page 15
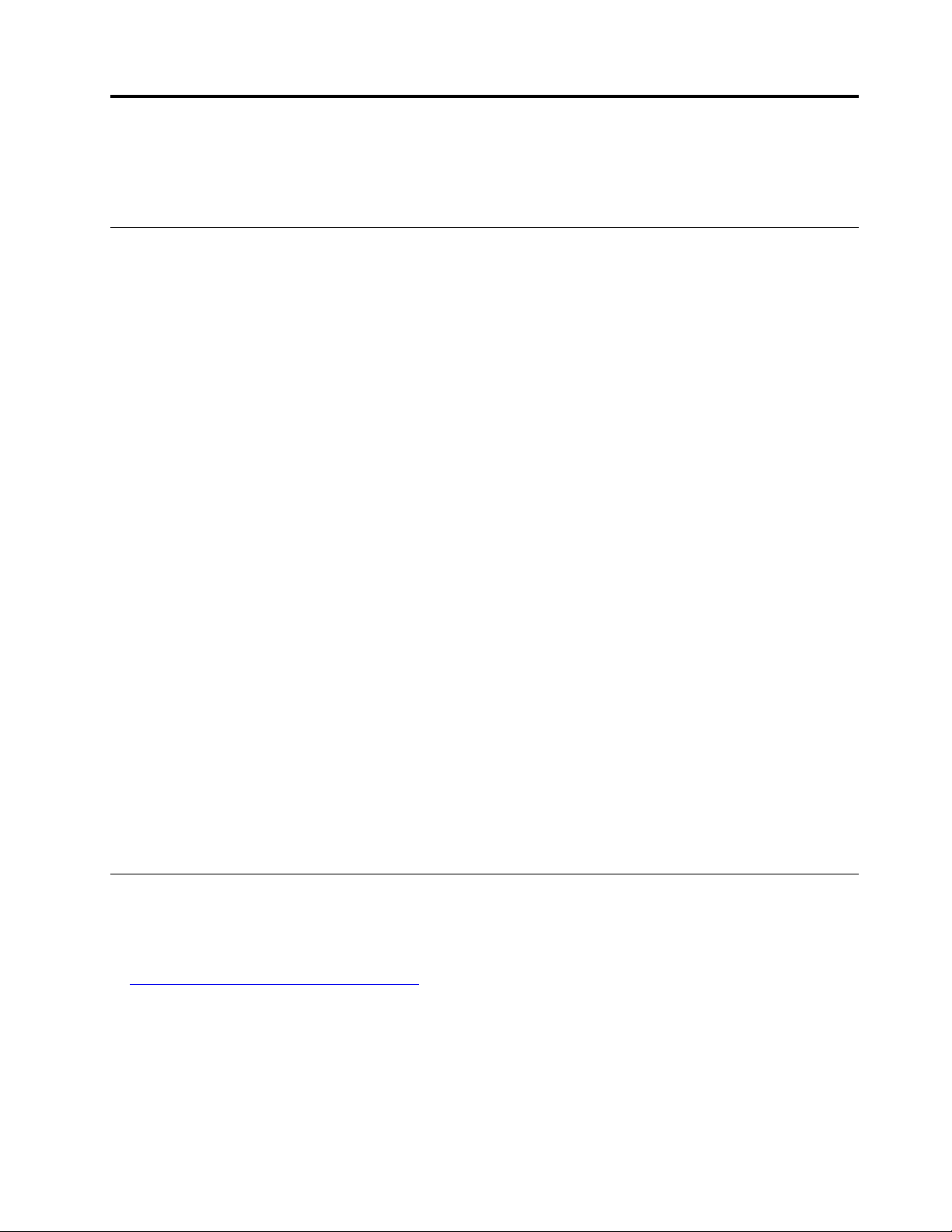
Chapter 4. Replacing hardware
This chapter provides instructions on how to replace hardware for your computer.
Before replacing hardware
Attention: Do not open your computer or attempt any repairs before reading this section and the Important
Product Information Guide.
Notes before replacing hardware
• Use computer components provided only by Lenovo.
• When installing or replacing an option, use the appropriate instructions explained in this manual along with
the instructions that come with the option.
• In most areas of the world, Lenovo requires the return of defective CRUs. Information about this will come
with the CRU or will come a few days after the CRU arrives.
Handling static-sensitive devices
Do not open the static-protective package containing the new part until the defective part has been removed
and you are ready to install the new part. Static electricity, although harmless to you, can seriously damage
computer components and options.
When you handle options and other computer components, take these precautions to avoid static-electricity
damage:
• Limit your movement. Movement can cause static electricity to build up around you.
• Always handle options and other computer components carefully. Handle PCI/PCIe cards, memory
modules, system boards, and microprocessors by the edges. Never touch any exposed circuitry.
• Prevent others from touching the options and other computer components.
• Touch the static-protective package containing the part to a metal expansion-slot cover or other
unpainted metal surface on the computer for at least two seconds. This reduces static electricity from the
package and your body before you install or replace a new part.
• When possible, remove the new part from the static-protective package, and install it directly in the
computer without setting the part down. When this is not possible, place the static-protective package on
a smooth, level surface and place the part on the package.
• Do not place the part on the computer cover or other metal surface.
Knowing FRUs (including CRUs)
• Field Replaceable Units (FRUs) are computer parts that a trained technician can upgrade or replace. FRUs
include all CRUs. For detailed FRU information, such as the FRU part numbers and supported computer
models, go to:
http://www.lenovo.com/serviceparts-lookup
• Customer Replaceable Units (CRUs) are computer parts that a user can upgrade or replace.
– Self-service CRUs: You can install self-service CRUs easily. These CRUs might be stand-alone,
latched, or secured by up to two screws. Examples of self-service CRUs include the keyboard, mouse,
any USB device. You are responsible for replacing all self-service CRUs.
– Optional-service CRUs: Handling optional-service CRUs requires some technical skills and simple tools
(such as a screwdriver). These CRUs are isolated parts within the computer. They are usually
© Copyright Lenovo 2018 11
Page 16
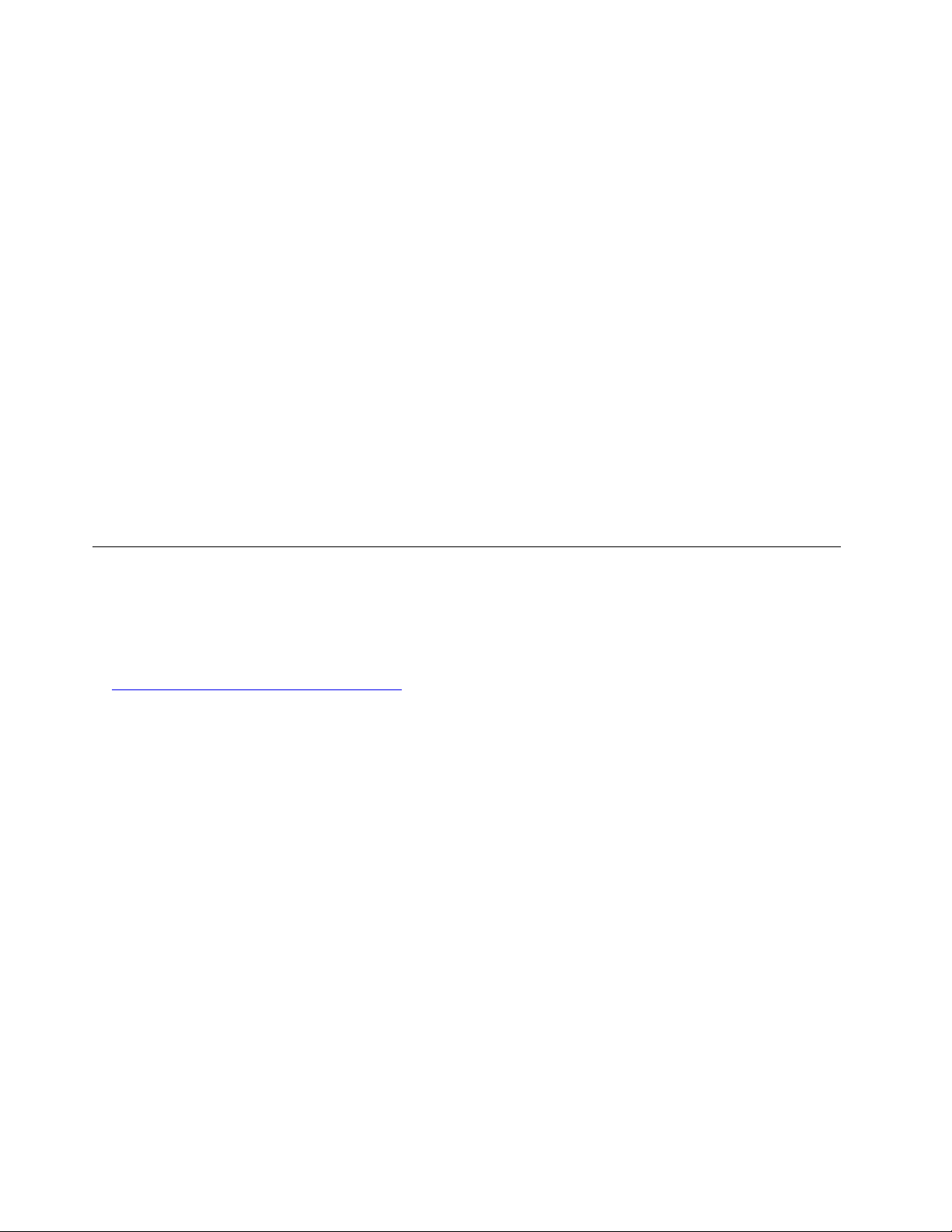
concealed by an access panel that is secured by more than two screws. You must remove the screws
and panel to access the specific CRU. Optional-service CRUs can be removed and installed by users
or, during the warranty period, by a Lenovo service technician.
Before replacing FRUs
Before replacing any FRU, read the following:
• Only certified and trained personnel can service the computer.
• Before replacing an FRU, read the entire section about replacing the part.
• Be extremely careful during writing operations such as copying, saving, or formatting.
The sequence of the drives in the computer that you are servicing might have been altered. If you select
an incorrect drive, data or programs might be overwritten.
• Replace an FRU only with another FRU of the correct model.
When you replace an FRU, ensure that the model of the machine and the FRU part number are correct.
• An FRU should not be replaced because of a single, unreproducible failure.
Single failures can occur for a variety of reasons that have nothing to do with a hardware defect, such as
cosmic radiation, electrostatic discharge, or software errors. Consider replacing an FRU only when a
problem recurs. If you suspect that an FRU is defective, clear the error log and run the test again. If the
error does not recur, do not replace the FRU.
• Only replace a defective FRU.
Locating FRUs (including CRUs)
Notes:
• Some of the components are optional.
• To replace a component that is not in the list below, contact a Lenovo service technician. For a list of
Lenovo Support phone numbers, go to:
http://www.lenovo.com/serviceparts-lookup
12 M920x User Guide and Hardware Maintenance Manual
Page 17
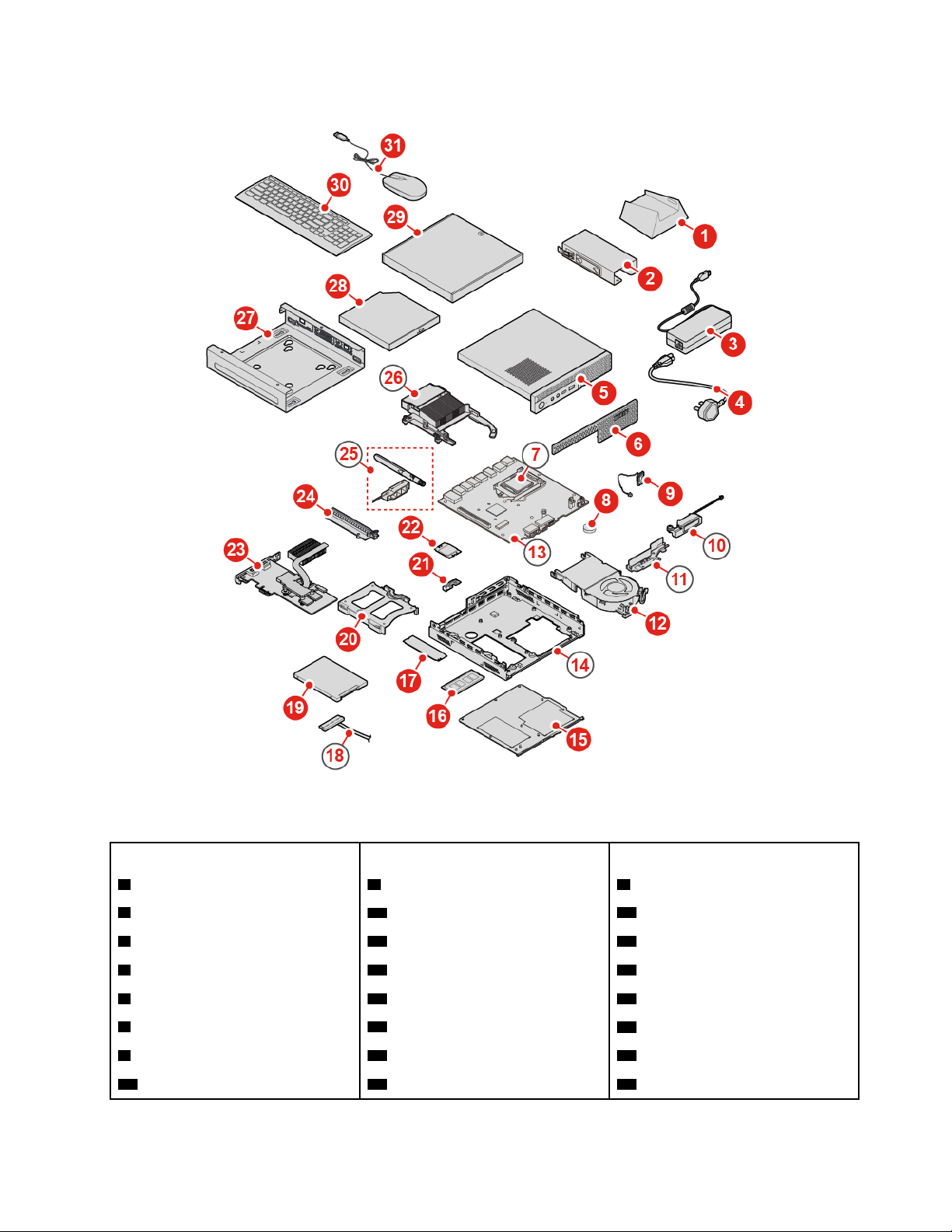
Figure 6. Locating FRUs (including CRUs)
Self-service CRUs Optional-service CRUs Non-CRUs
1 Vertical stand
2 Power adapter bracket
3 Power adapter
4 Power cord
5 Computer cover
6 Dust shield 22 Wi-Fi card
9 Internal speaker
15 Bottom cover
8 Coin-cell battery
12 System fan
19 Storage drive
20 Storage drive bracket 13 System board
21 Wi-Fi card shield
23 PCI Express card
24 PCI Express card adapter
7 Microprocessor
10 Advanced speaker
11 Antenna bracket
14 Chassis
18 Storage drive cable
25 Wi-Fi antennas
26 Heat sink
Chapter 4. Replacing hardware 13
Page 18
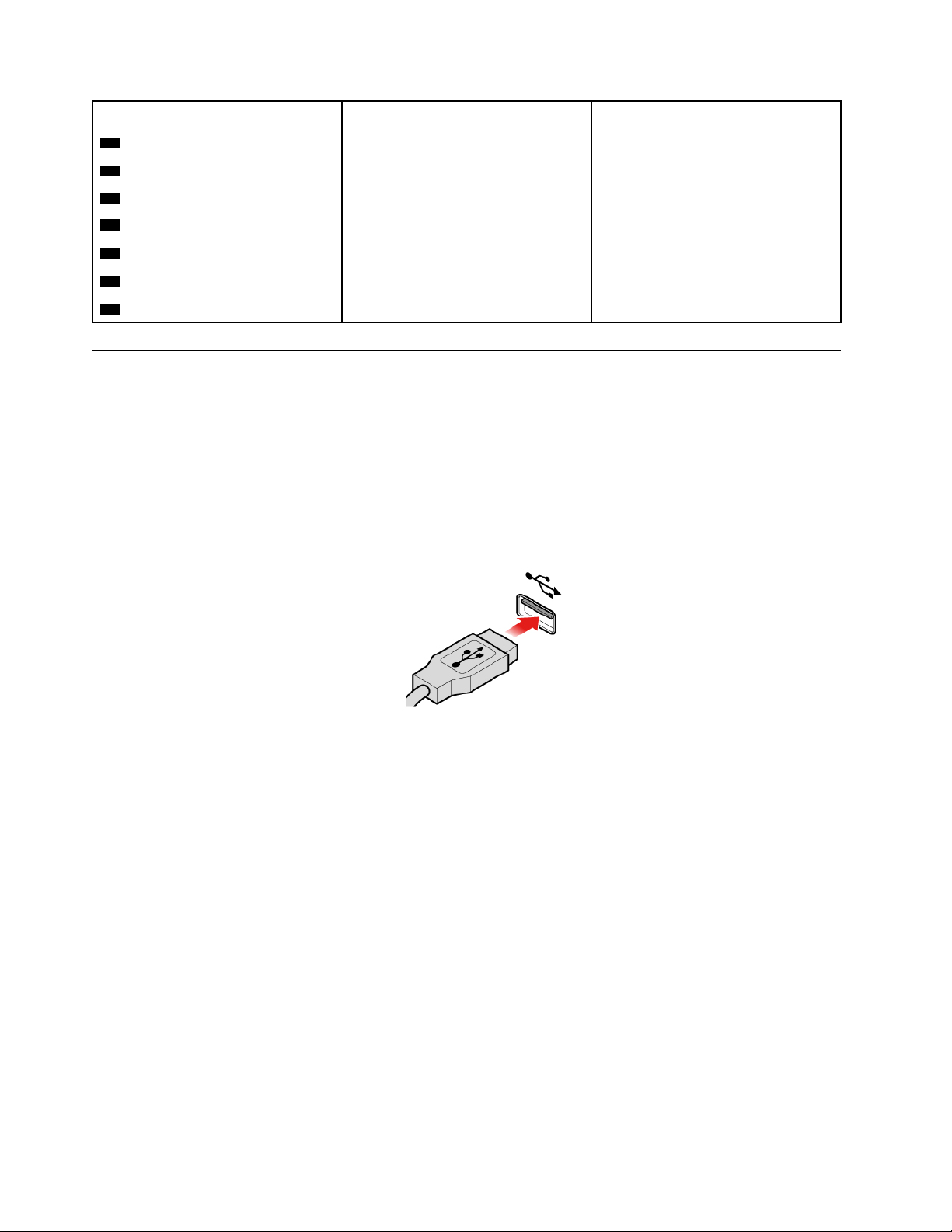
Self-service CRUs Optional-service CRUs Non-CRUs
16 Memory module
17 M.2 solid-state drive
27 VESA
28 External optical drive
29 External optical drive box
30 Keyboard
31 Mouse
®
mount bracket
Replacing the keyboard or wireless keyboard
Note: The wireless keyboard is available only on some models.
Replacing the keyboard
1. Turn off the computer and disconnect all power cords from electrical outlets.
2. Disconnect the old keyboard cable from the computer.
3. Connect a new keyboard to the appropriate connector on the computer.
Figure 7. Replacing the keyboard
Replacing the wireless keyboard
1. Remove your old wireless keyboard.
2. Take out the new wireless keyboard from the package.
3. Open the battery compartment cover, and install two AAA batteries according to the polarity indicators.
14
M920x User Guide and Hardware Maintenance Manual
Page 19
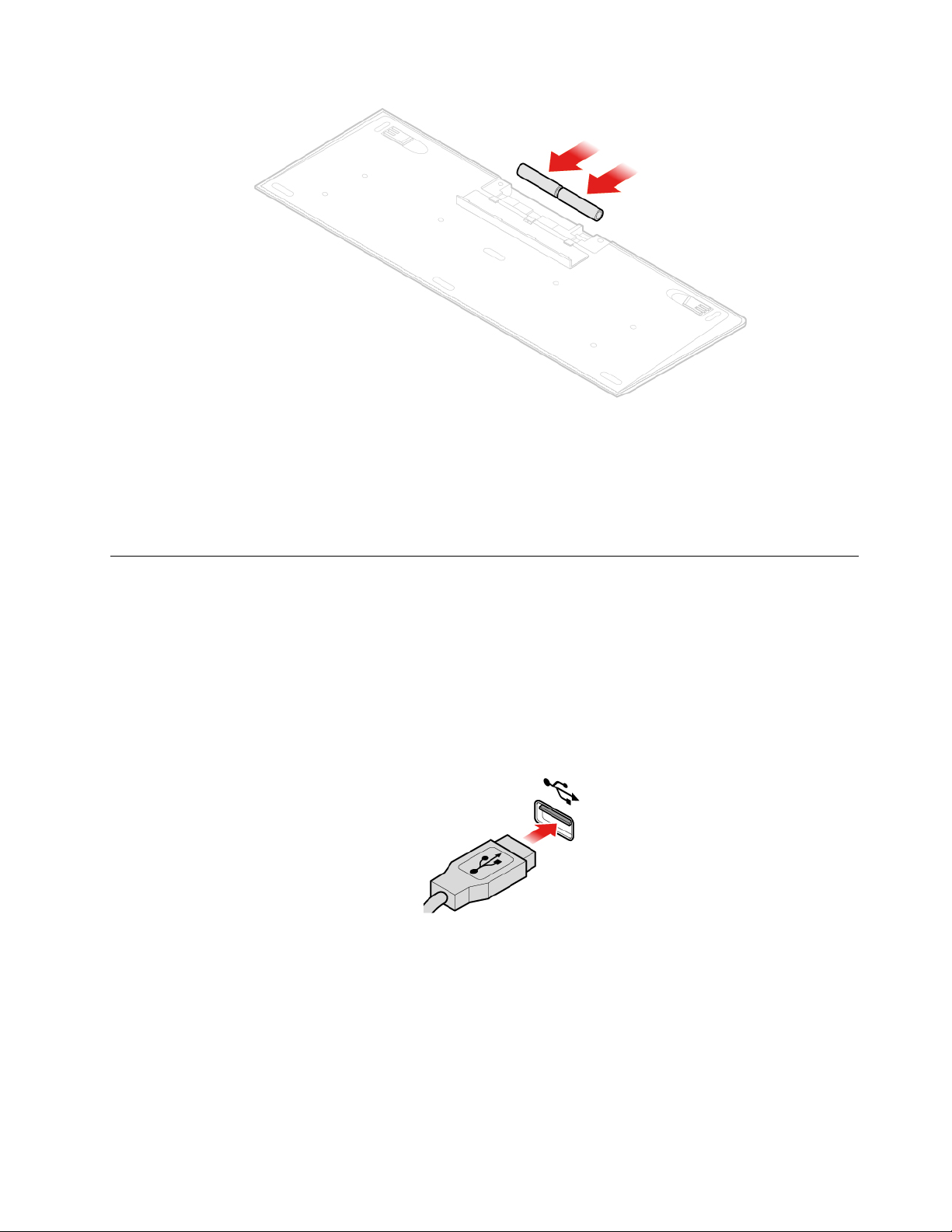
Figure 8. Replacing the wireless keyboard
4. Remove the USB dongle from the keyboard compartment or from the wireless mouse compartment and
connect it to an available USB connector on the computer.
5. Close the compartment cover. The keyboard is ready for use.
Replacing the mouse or wireless mouse
Note: The wireless mouse is available only on some models.
Replacing the mouse
1. Turn off the computer and disconnect all power cords from electrical outlets.
2. Disconnect the old mouse cable from the computer.
3. Connect a new mouse to the appropriate connector on the computer.
Figure 9. Replacing the mouse
Replacing the wireless mouse
1. Disconnect the USB dongle from your computer. Then, remove your old wireless mouse.
2. Remove the new wireless mouse from the package.
3. Open the battery compartment cover, and install two AAA batteries according to the polarity indicators.
Chapter 4. Replacing hardware 15
Page 20
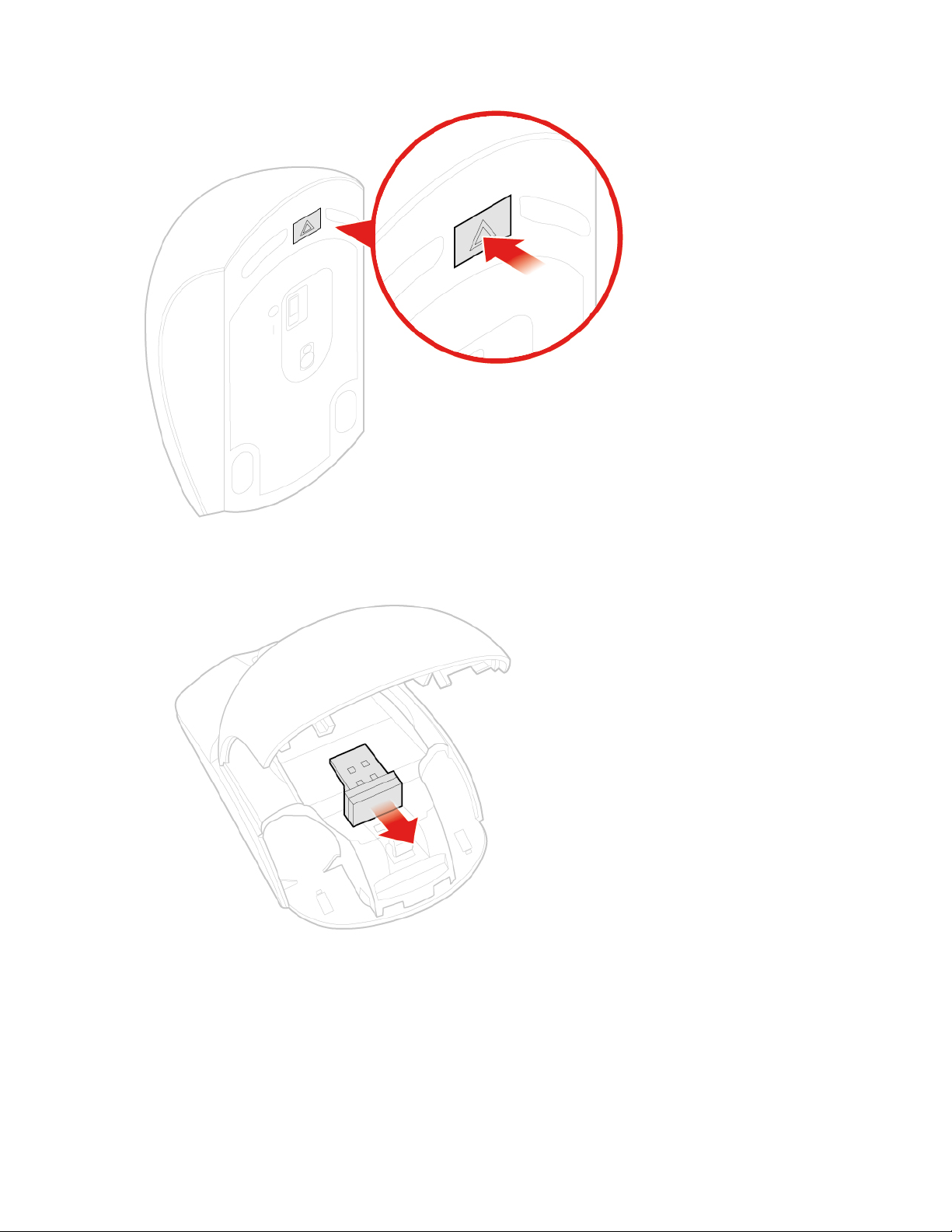
Figure 10. Opening the battery compartment
Figure 11. Taking out the USB dongle
16 M920x User Guide and Hardware Maintenance Manual
Page 21
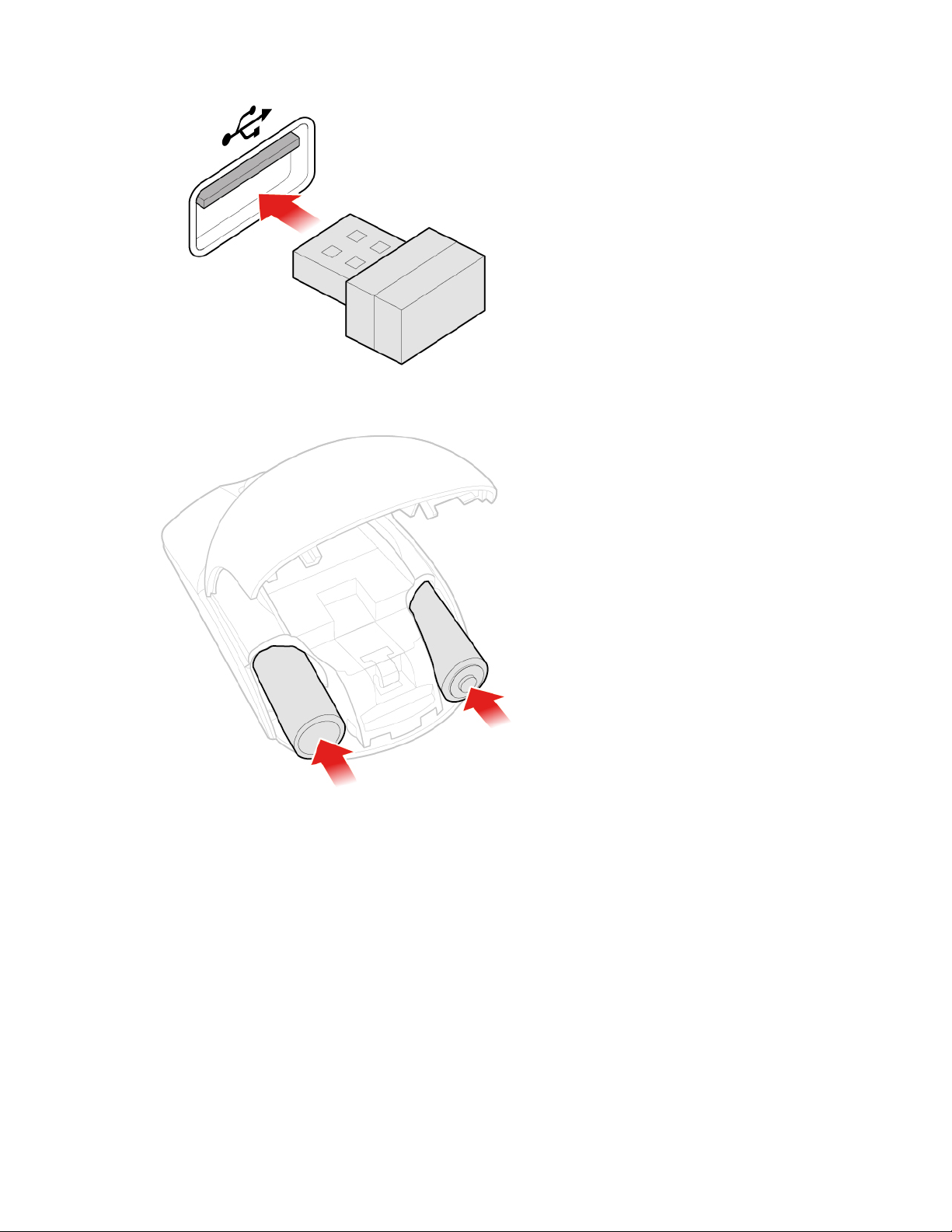
Figure 12. Connecting the USB dongle to a USB connector
Figure 13. Installing the mouse batteries
Chapter 4. Replacing hardware 17
Page 22

Figure 14. Closing the battery compartment cover
Figure 15. Pushing the power switch to the on position
Notes:
• The green LED indicates that the mouse is ready for use.
• The flashing amber LED indicates a low battery level.
• Push the power switch to the off position when you are not using the mouse to extend the battery life.
• After disconnecting the USB dongle from your computer, store it in the wireless mouse compartment
or in the wireless keyboard compartment.
18
M920x User Guide and Hardware Maintenance Manual
Page 23

Replacing the power adapter
Attention: Do not open your computer or attempt any repairs before reading the Important Product
Information Guide.
1. Remove any media from the drives and turn off all connected devices and the computer.
2. Disconnect all power cords from electrical outlets and disconnect all cables that are connected to the
computer.
3. Replace the power adapter.
Note: Your power cord might look different from the one illustrated.
Figure 16. Removing the power adapter
Figure 17. Removing the power cord
Chapter 4. Replacing hardware 19
Page 24

Figure 18. Installing the power cord
Figure 19. Installing the power adapter
Replacing the vertical stand
Attention: Do not open your computer or attempt any repairs before reading the Important Product
Information Guide.
1. Remove any media from the drives and turn off all connected devices and the computer.
2. Disconnect all power cords from electrical outlets and disconnect all cables that are connected to the
computer.
3. Replace the vertical stand.
20
M920x User Guide and Hardware Maintenance Manual
Page 25

Figure 20. Removing the vertical stand
Figure 21. Installing the vertical stand
Replacing the VESA mount bracket
Attention: Do not open your computer or attempt any repairs before reading the Important Product
Information Guide.
Chapter 4. Replacing hardware 21
Page 26

1. Remove any media from the drives and turn off all connected devices and the computer.
2. Disconnect all power cords from electrical outlets and disconnect all cables that are connected to the
computer.
3. Replace the VESA mount bracket.
Figure 22. Removing the VESA mount bracket
Figure 23. Installing the VESA mount bracket
Replacing the external optical drive
Attention: Do not open your computer or attempt any repairs before reading the Important Product
Information Guide.
1. Remove any media from the drives and turn off all connected devices and the computer.
2. Disconnect all power cords from electrical outlets and disconnect all cables that are connected to the
computer.
3. Replace the external optical drive.
22
M920x User Guide and Hardware Maintenance Manual
Page 27

Figure 24. Removing the external optical drive box
Figure 25. Removing the external optical drive
Chapter 4. Replacing hardware 23
Page 28

Figure 26. Installing the external optical drive
Figure 27. Installing the external optical drive box
Replacing the power adapter bracket
Attention: Do not open your computer or attempt any repairs before reading the Important Product
Information Guide.
1. Remove any media from the drives and turn off all connected devices and the computer.
2. Disconnect all power cords from electrical outlets and disconnect all cables that are connected to the
computer.
3. Replace the power adapter bracket.
24
M920x User Guide and Hardware Maintenance Manual
Page 29

Figure 28. Removing the power adapter bracket
Figure 29. Installing the power adapter bracket
Removing the computer cover
Attention: Do not open your computer or attempt any repairs before reading the Important Product
Information Guide.
CAUTION:
Before you open the computer cover, turn off the computer and wait several minutes until
the computer is cool.
1. Remove any media from the drives and turn off all connected devices and the computer.
Chapter 4. Replacing hardware 25
Page 30

2. Disconnect all power cords from electrical outlets and disconnect all cables that are connected to the
computer.
3. Remove the computer cover.
Note: The dust shield is optional.
Figure 30. Removing the dust shield
Figure 31. Removing the computer cover
Replacing the storage drive
Note: The storage drive is optional.
26
M920x User Guide and Hardware Maintenance Manual
Page 31

Attention: Do not open your computer or attempt any repairs before reading the Important Product
Information Guide.
1. Remove the computer cover. See “Removing the computer cover” on page 25.
2. Disconnect the storage drive cable from the system board.
3. Replace the storage drive.
Figure 32. Removing the storage drive bracket
Figure 33. Removing the storage drive
Chapter 4. Replacing hardware 27
Page 32

Figure 34. Installing the storage drive
Figure 35. Installing the storage drive bracket
4. Connect the storage drive cable to the system board.
5. Complete the replacement. See “Completing the parts replacement” on page 56.
28
M920x User Guide and Hardware Maintenance Manual
Page 33

Replacing the storage drive cable
Attention: Do not open your computer or attempt any repairs before reading the Important Product
Information Guide.
1. Remove the computer cover. See “Removing the computer cover” on page 25.
2. Remove the storage drive. See “Replacing the storage drive” on page 26.
3. Replace the storage drive cable.
Figure 36. Removing the storage drive cable
Figure 37. Installing the storage drive cable
4. Complete the replacement. See “Completing the parts replacement” on page 56.
Replacing the PCI Express card and PCI Express card adapter
Note: The PCI Express card is optional.
Attention: Do not open your computer or attempt any repairs before reading the Important Product
Information Guide.
1. Remove the computer cover. See “Removing the computer cover” on page 25.
2. Remove the system fan. See “Replacing the system fan” on page 33.
3. Replace the PCI Express card and PCI Express card adapter.
Note: Your PCI Express card might look different from the one illustrated.
Chapter 4. Replacing hardware 29
Page 34

Figure 38. Removing the PCI Express card
Figure 39. Removing the PCI Express card adapter
30 M920x User Guide and Hardware Maintenance Manual
Page 35

Figure 40. Installing the PCI Express card adapter
Figure 41. Installing the PCI Express card
4. Complete the replacement. See “Completing the parts replacement” on page 56.
Replacing the internal speaker
Note: The internal speaker is optional.
Attention: Do not open your computer or attempt any repairs before reading the Important Product
Information Guide.
1. Remove the computer cover. See “Removing the computer cover” on page 25.
Chapter 4. Replacing hardware 31
Page 36

2. Disconnect the internal speaker cable from the internal speaker connector on the system board.
3. Replace the internal speaker.
Figure 42. Removing the internal speaker
Figure 43. Installing the internal speaker
4. Connect the internal speaker cable to the internal speaker connector on the system board.
5. Complete the replacement. See “Completing the parts replacement” on page 56.
Replacing the advanced speaker
Note: The advanced speaker is optional.
Attention: Do not open your computer or attempt any repairs before reading the Important Product
Information Guide.
32
M920x User Guide and Hardware Maintenance Manual
Page 37

1. Remove the computer cover. See “Removing the computer cover” on page 25.
2. Replace the advanced speaker.
Note: Ensure that you disconnect or connect the advanced speaker cable during the replacement.
Figure 44. Removing the advanced speaker
Figure 45. Installing the advanced speaker
3. Complete the replacement. See “Completing the parts replacement” on page 56.
Replacing the system fan
Attention: Do not open your computer or attempt any repairs before reading the Important Product
Information Guide.
1. Remove the computer cover. See “Removing the computer cover” on page 25.
2. Remove the storage drive or PCI Express card. See “Replacing the storage drive” on page 26 or
“Replacing the PCI Express card and PCI Express card adapter” on page 29.
3. Remove the internal speaker if necessary. See “Replacing the internal speaker” on page 31.
4. Disconnect the system fan cable from the system fan connector on the system board.
5. Replace the system fan.
Chapter 4. Replacing hardware 33
Page 38

Figure 46. Removing the system fan
Figure 47. Installing the system fan
6. Connect the system fan cable to the system fan connector on the system board.
7. Complete the replacement. See “Completing the parts replacement” on page 56.
Replacing the heat sink
Attention: Do not open your computer or attempt any repairs before reading the Important Product
Information Guide.
CAUTION:
The heat sink might be very hot. Turn off the computer and wait three to five minutes to let
the computer cool before removing the computer cover.
1. Remove the computer cover. See “Removing the computer cover” on page 25.
2. Remove the storage drive or PCI Express card. See “Replacing the storage drive” on page 26 or
“Replacing the PCI Express card and PCI Express card adapter” on page 29.
3. Remove the internal speaker if necessary. See “Replacing the internal speaker” on page 31.
34
M920x User Guide and Hardware Maintenance Manual
Page 39

4. Remove the system fan. See “Replacing the system fan” on page 33.
5. Replace the heat sink
Figure 48. Removing the heat sink
Figure 49. Installing the heat sink
6. Complete the replacement. See “Completing the parts replacement” on page 56.
Replacing the coin-cell battery
Attention: Do not open your computer or attempt any repairs before reading the Important Product
Information Guide.
Your computer has a special type of memory that maintains the date, time, and settings for built-in features,
such as parallel connector assignments (configurations). A coin-cell battery keeps this information active
when you turn off the computer.
Chapter 4. Replacing hardware 35
Page 40

The coin-cell battery normally requires no charging or maintenance throughout its life; however, no coin-cell
battery lasts forever. If the coin-cell battery fails, the date, time, and configuration information (including
passwords) are lost. An error message is displayed when you turn on the computer.
1. Remove the computer cover. See “Removing the computer cover” on page 25.
2. Remove the storage drive or PCI Express card. See “Replacing the storage drive” on page 26 or
“Replacing the PCI Express card and PCI Express card adapter” on page 29.
3. Remove the internal speaker if necessary. See “Replacing the internal speaker” on page 31.
4. Remove the system fan. See “Replacing the system fan” on page 33.
5. Replace the coin-cell battery.
Figure 50. Pressing the metallic tab
Figure 51. Removing the coin-cell battery
36 M920x User Guide and Hardware Maintenance Manual
Page 41

Figure 52. Installing the coin-cell battery
Figure 53. Pressing the coin-cell battery downward
6. Complete the replacement. See “Completing the parts replacement” on page 56.
To dispose of the coin-cell battery, refer to the “Lithium coin-cell battery notice” topic in the Safety and
Warranty Guide.
Replacing the microprocessor
Attention: Do not open your computer or attempt any repairs before reading the Important Product
Information Guide.
CAUTION:
The heat sink and microprocessor might be very hot. Before you open the computer cover,
turn off the computer and wait several minutes until the computer is cool.
1. Remove the computer cover. See “Removing the computer cover” on page 25.
Chapter 4. Replacing hardware 37
Page 42

2. Remove the storage drive or PCI Express card. See “Replacing the storage drive” on page 26 or
“Replacing the PCI Express card and PCI Express card adapter” on page 29.
3. Remove the internal speaker if necessary. See “Replacing the internal speaker” on page 31.
4. Remove the system fan. See “Replacing the system fan” on page 33.
5. Remove the heat sink. See “Replacing the heat sink” on page 34.
6. Replace the microprocessor.
Notes:
• Your microprocessor and socket might look different from the one illustrated.
• Touch only the edges of the microprocessor. Do not touch the gold contacts on the bottom.
• Do not drop anything onto the microprocessor socket while it is exposed. The socket pins must be
kept as clean as possible.
Figure 54. Unlocking the microprocessor socket retainer
Figure 55. Pivoting the microprocessor socket upward
38 M920x User Guide and Hardware Maintenance Manual
Page 43

Figure 56. Removing the microprocessor
Figure 57. Installing the microprocessor
Chapter 4. Replacing hardware 39
Page 44

Figure 58. Pivoting the microprocessor socket downward
Figure 59. Locking the microprocessor socket retainer
7. Complete the replacement. See “Completing the parts replacement” on page 56.
Replacing the Wi-Fi card
Attention: Do not open your computer or attempt any repairs before reading the Important Product
Information Guide.
1. Remove the computer cover. See “Removing the computer cover” on page 25.
40
M920x User Guide and Hardware Maintenance Manual
Page 45

2. Remove the storage drive or PCI Express card. See “Replacing the storage drive” on page 26 or
“Replacing the PCI Express card and PCI Express card adapter” on page 29.
3. Depending on your computer model, refer to one of the following to replace the Wi-Fi card.
• Type 1
Figure 60. Removing the Wi-Fi card shield
Figure 61. Disconnecting the Wi-Fi antennas
Figure 62. Removing the Wi-Fi card
Chapter 4. Replacing hardware 41
Page 46

Figure 63. Installing the Wi-Fi card
Figure 64. Connecting the Wi-Fi antennas
Figure 65. Installing the Wi-Fi card shield
• Type 2
42
M920x User Guide and Hardware Maintenance Manual
Page 47

Figure 66. Removing the Wi-Fi card shield
Figure 67. Disconnecting the Wi-Fi antennas
Figure 68. Removing the Wi-Fi card
Chapter 4. Replacing hardware 43
Page 48

Figure 69. Installing the Wi-Fi card
Figure 70. Connecting the Wi-Fi antennas
Figure 71. Installing the Wi-Fi card shield
4. Complete the replacement. See “Completing the parts replacement” on page 56.
Replacing the Wi-Fi antennas
Attention: Do not open your computer or attempt any repairs before reading the Important Product
Information Guide.
Replacing the front Wi-Fi antenna
1. Remove the computer cover. See “Removing the computer cover” on page 25.
44
M920x User Guide and Hardware Maintenance Manual
Page 49

2. Remove the storage drive or PCI Express card. See “Replacing the storage drive” on page 26 or
“Replacing the PCI Express card and PCI Express card adapter” on page 29.
3. Replace the front Wi-Fi antenna.
Figure 72. Disconnecting the front Wi-Fi antenna cable from the Wi-Fi card
Figure 73. Removing the front Wi-Fi antenna
Chapter 4. Replacing hardware 45
Page 50

Figure 74. Installing the front Wi-Fi antenna
Figure 75. Connecting the front Wi-Fi antenna cable to the Wi-Fi card
4. Complete the replacement. See “Completing the parts replacement” on page 56.
Replacing the rear Wi-Fi antenna
1. Remove the computer cover. See “Removing the computer cover” on page 25.
2. Remove the storage drive or PCI Express card. See “Replacing the storage drive” on page 26 or
“Replacing the PCI Express card and PCI Express card adapter” on page 29.
3. Disconnect the rear Wi-Fi antenna cable from the Wi-Fi card.
4. Replace the rear Wi-Fi antenna.
Note: Record the cable routing before removing the rear Wi-Fi antenna cable.
46
M920x User Guide and Hardware Maintenance Manual
Page 51

Figure 76. Removing the rear Wi-Fi antenna
Figure 77. Removing the antenna cover that secures the rear Wi-Fi antenna cable
Figure 78. Removing the rear Wi-Fi antenna cable
Chapter 4. Replacing hardware 47
Page 52

Figure 79. Installing the rear Wi-Fi antenna cable
Figure 80. Installing the antenna cover to secure the rear Wi-Fi antenna cable
Figure 81. Installing the rear Wi-Fi antenna
5. Connect the rear Wi-Fi antenna cable to the Wi-Fi card.
48
M920x User Guide and Hardware Maintenance Manual
Page 53

6. Complete the replacement. See “Completing the parts replacement” on page 56.
Replacing the antenna bracket
Attention: Do not open your computer or attempt any repairs before reading the Important Product
Information Guide.
1. Remove the computer cover. See “Removing the computer cover” on page 25.
2. Remove the storage drive if necessary. See “Replacing the storage drive” on page 26.
3. Remove the advanced speaker if necessary. See “Replacing the advanced speaker” on page 32.
4. Remove the front Wi-Fi antenna. See “Replacing the Wi-Fi antennas” on page 44.
5. Replace the antenna bracket.
Figure 82. Removing the antenna bracket
Figure 83. Installing the antenna bracket
6. Complete the replacement. See “Completing the parts replacement” on page 56.
Replacing the bottom cover
Attention: Do not open your computer or attempt any repairs before reading the Important Product
Information Guide.
Chapter 4. Replacing hardware 49
Page 54

1. Remove the computer cover. See “Removing the computer cover” on page 25.
2. Replace the bottom cover.
Figure 84. Removing the bottom cover
Figure 85. Installing the bottom cover
3. Complete the replacement. See “Completing the parts replacement” on page 56.
Replacing the memory module
Attention: Do not open your computer or attempt any repairs before reading the Important Product
Information Guide.
If your computer supports one memory module, install the module into the DIMM 1 slot. If your computer
supports two memory modules, install one memory module into the DIMM 1 slot first and then install the
other into the DIMM 2 slot.
1. Remove the computer cover. See “Removing the computer cover” on page 25.
2. Remove the bottom cover. See “Replacing the bottom cover” on page 49.
3. Replace the memory module.
50
M920x User Guide and Hardware Maintenance Manual
Page 55

Figure 86. Opening the memory module retainer
Figure 87. Removing the memory module
Chapter 4. Replacing hardware 51
Page 56

Figure 88. Installing the memory module
Figure 89. Closing the memory module retainer
4. Complete the replacement. See “Completing the parts replacement” on page 56.
Replacing the M.2 solid-state drive
Attention: Do not open your computer or attempt any repairs before reading the Important Product
Information Guide.
1. Remove the computer cover. See “Removing the computer cover” on page 25.
2. Remove the bottom cover. See “Replacing the bottom cover” on page 49.
3. Replace the M.2 solid-state drive.
52
M920x User Guide and Hardware Maintenance Manual
Page 57

Figure 90. Unlocking the M.2 solid-state drive clip
Figure 91. Removing the M.2 solid-state drive
Figure 92. Installing the M.2 solid-state drive
Chapter 4. Replacing hardware 53
Page 58

Figure 93. Locking the M.2 solid-state drive clip
4. Complete the replacement. See “Completing the parts replacement” on page 56.
Replacing the system board and chassis
Attention: Do not open your computer or attempt any repairs before reading the Important Product
Information Guide.
1. Remove the computer cover. See “Removing the computer cover” on page 25.
2. Remove the storage drive or PCI Express card. See “Replacing the storage drive” on page 26 or
“Replacing the PCI Express card and PCI Express card adapter” on page 29.
3. Remove the internal speaker if necessary. See “Replacing the internal speaker” on page 31.
4. Remove the system fan. See “Replacing the system fan” on page 33.
5. Remove the heat sink. See “Replacing the heat sink” on page 34.
6. Remove the microprocessor. See “Replacing the microprocessor” on page 37.
7. Remove the advanced speaker if necessary. See “Replacing the advanced speaker” on page 32.
8. Remove the Wi-Fi antennas. See “Replacing the Wi-Fi antennas” on page 44.
9. Remove the antenna bracket. See “Replacing the antenna bracket” on page 49.
10. Remove the Wi-Fi card. See “Replacing the Wi-Fi card” on page 40.
11. Remove the bottom cover. See “Replacing the bottom cover” on page 49.
12. Remove the memory module. See “Replacing the memory module” on page 50.
13. Remove the M.2 solid-state drive. See “Replacing the M.2 solid-state drive” on page 52.
14. Record the cable routing and cable connections, and then disconnect all cables from the system board.
See “System board” on page 4.
15. Replace the system board and chassis.
Note: Carefully handle the system board by its edges.
54
M920x User Guide and Hardware Maintenance Manual
Page 59

Figure 94. Removing the screws that secure the system board
Figure 95. Removing the system board
Chapter 4. Replacing hardware 55
Page 60

Figure 96. Installing the system board
Figure 97. Installing the screws to secure the system board
16. Route all the cables that you disconnected from the failing system board, and then reconnect the cables
to the new system board. See “System board” on page 4.
17. Complete the replacement. See “Completing the parts replacement” on page 56.
Completing the parts replacement
After completing the installation or replacement for all parts, Complete the replacement.
To Complete the replacement to your computer, do the following:
56
M920x User Guide and Hardware Maintenance Manual
Page 61

1. Ensure that all components have been reassembled correctly and that no tools or loose screws are left
inside your computer.
2. Ensure that the cables are routed correctly before reinstalling the computer cover. Keep cables clear of
the hinges and sides of the computer chassis to avoid interference when reinstalling the computer
cover.
3. Reinstall the computer cover.
Figure 98. Reinstalling the computer cover
Figure 99. Reinstalling the dust shield
4. Install the screw to secure the computer cover.
5. Place the computer in an upright position.
Chapter 4. Replacing hardware 57
Page 62

6. If a locking device is available, use it to lock the computer.
7. Reconnect the external cables and power cords to the corresponding connectors on the computer.
58
M920x User Guide and Hardware Maintenance Manual
Page 63

Appendix A. Notices
Lenovo may not offer the products, services, or features discussed in this document in all countries. Consult
your local Lenovo representative for information on the products and services currently available in your
area. Any reference to a Lenovo product, program, or service is not intended to state or imply that only that
Lenovo product, program, or service may be used. Any functionally equivalent product, program, or service
that does not infringe any Lenovo intellectual property right may be used instead. However, it is the user's
responsibility to evaluate and verify the operation of any other product, program, or service.
Lenovo may have patents or pending patent applications covering subject matter described in this
document. The furnishing of this document does not give you any license to these patents. You can send
license inquiries, in writing, to:
Lenovo (United States), Inc.
1009 Think Place - Building One
Morrisville, NC 27560
U.S.A.
Attention: Lenovo Director of Licensing
LENOVO PROVIDES THIS PUBLICATION "AS IS" WITHOUT WARRANTY OF ANY KIND, EITHER EXPRESS
OR IMPLIED, INCLUDING, BUT NOT LIMITED TO, THE IMPLIED WARRANTIES OF NON-INFRINGEMENT,
MERCHANTABILITY OR FITNESS FOR A PARTICULAR PURPOSE. Some jurisdictions do not allow
disclaimer of express or implied warranties in certain transactions, therefore, this statement may not apply to
you.
This information could include technical inaccuracies or typographical errors. Changes are periodically made
to the information herein; these changes will be incorporated in new editions of the publication. Lenovo may
make improvements and/or changes in the products and/or the programs described in this publication at any
time without notice.
The products described in this document are not intended for use in implantation or other life support
applications where malfunction may result in injury or death to persons. The information contained in this
document does not affect or change Lenovo product specifications or warranties. Nothing in this document
shall operate as an express or implied license or indemnity under the intellectual property rights of Lenovo or
third parties. All information contained in this document was obtained in specific environments and is
presented as an illustration. The result obtained in other operating environments may vary.
Lenovo may use or distribute any of the information you supply in any way it believes appropriate without
incurring any obligation to you.
Any references in this publication to non-Lenovo Web sites are provided for convenience only and do not in
any manner serve as an endorsement of those Web sites. The materials at those Web sites are not part of the
materials for this Lenovo product, and use of those Web sites is at your own risk.
Any performance data contained herein was determined in a controlled environment. Therefore, the result
obtained in other operating environments may vary significantly. Some measurements may have been made
on development-level systems and there is no guarantee that these measurements will be the same on
generally available systems. Furthermore, some measurements may have been estimated through
extrapolation. Actual results may vary. Users of this document should verify the applicable data for their
specific environment.
© Copyright Lenovo 2018 59
Page 64

60 M920x User Guide and Hardware Maintenance Manual
Page 65

Appendix B. Trademarks
LENOVO, LENOVO logo, and the THINKCENTRE logo are trademarks of Lenovo.
DisplayPort and VESA are Trademarks of the Video Electronics Standards Association.
The terms HDMI and HDMI High-Definition Multimedia Interface are trademarks or registered trademarks of
HDMI Licensing LLC in the United States and other countries.
All other trademarks are the property of their respective owners. © 2018 Lenovo.
© Copyright Lenovo 2018 61
Page 66

62 M920x User Guide and Hardware Maintenance Manual
Page 67

Page 68

 Loading...
Loading...