
M90s
Felhasználói kézikönyv
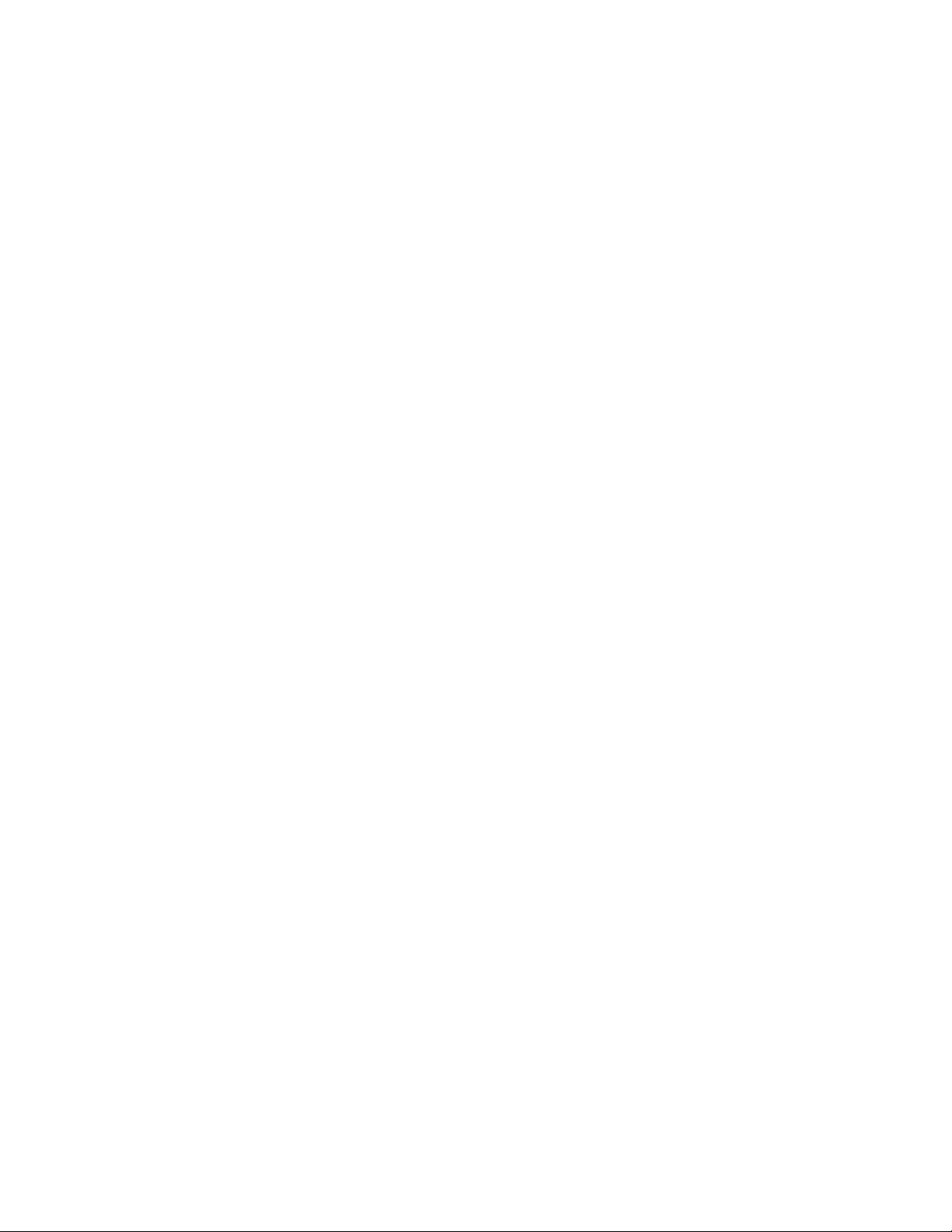
Ezt olvassa el először!
Mielőtt ezt a dokumentumot és a kapcsolódó terméket használná, feltétlenül olvassa el a következő
dokumentumokat, és ismerje meg a tartalmukat:
• A. függelék „Fontos biztonsági információk” oldalszám: 71
• Biztonsági és jótállási kézikönyv
• Telepítési kézikönyv
Második kiadás (január 2021)
© Copyright Lenovo 2021.
KORLÁTOZOTT JOGOKRA VONATKOZÓ FIGYELMEZTETÉS: Ha az adatok vagy szoftverek a GSA (General
Services Administration) irányelveinek megfelelő szerződés alapján kerültek átadásra, akkor a használatnak,
sokszorosításnak vagy nyilvánosságra hozatalnak a GS-35F-05925 számú szerződés szerint kell történnie.
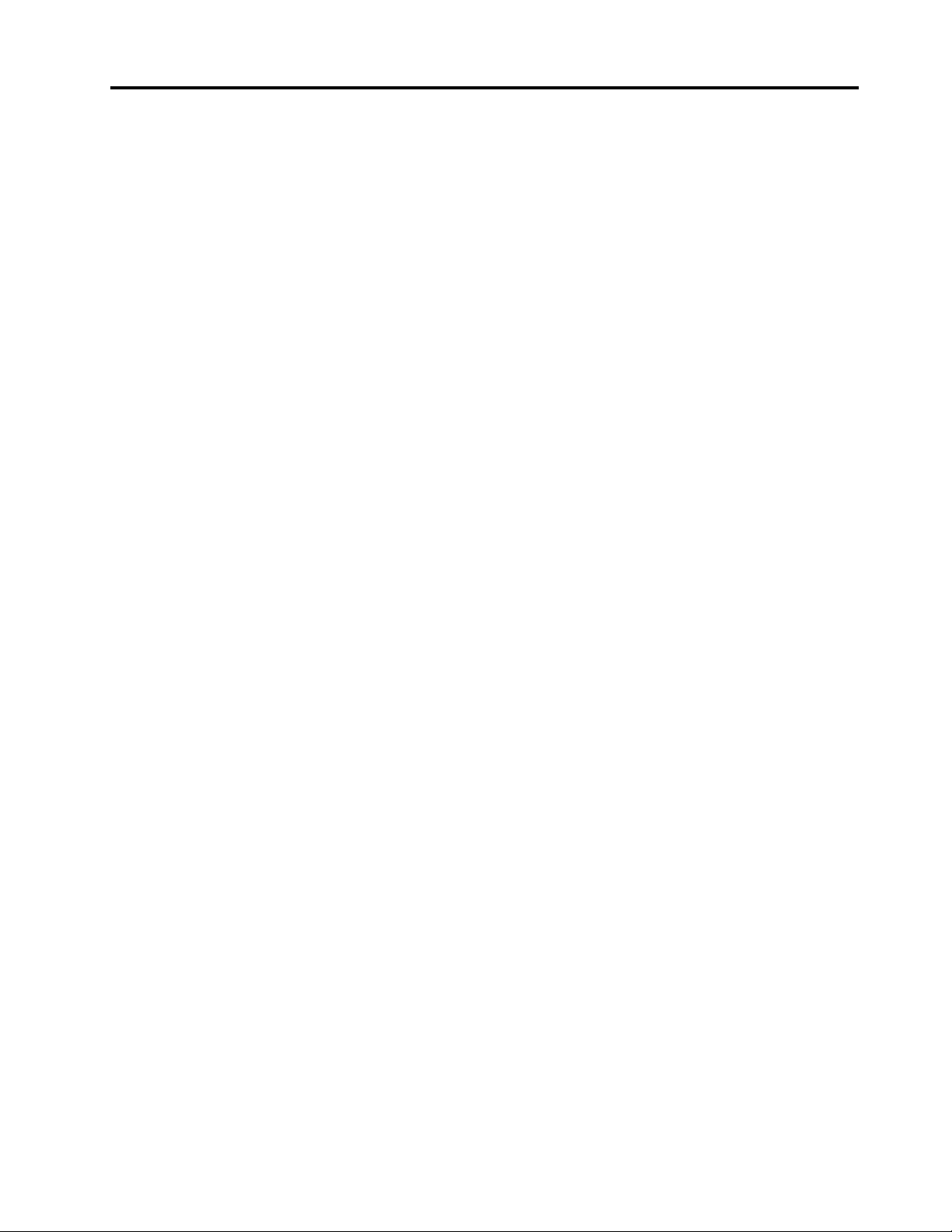
Tartalom
A jelen dokumentáció részletei . . . . iii
1. fejezet A számítógép részei . . . . 1
Elölnézet . . . . . . . . . . . . . . . . . . 1
Hátulnézet . . . . . . . . . . . . . . . . . . 3
Kiegészítők és műszaki leírások . . . . . . . . . 5
USB átviteli sebességre vonatkozó
nyilatkozat . . . . . . . . . . . . . . . . 6
2. fejezet A számítógép
használatának alapjai. . . . . . . . . . 7
Windows 10-zel kapcsolatos tudnivalók . . . . . 7
Windows-fiók . . . . . . . . . . . . . . . 7
A Windows felhasználói felülete . . . . . . . 8
Csatlakozás hálózatokhoz . . . . . . . . . . . 9
Csatlakozás vezetékes Ethernet-hálózathoz . . 9
Csatlakozás Wi-Fi-hálózatokra (bizonyos
modellek esetén) . . . . . . . . . . . . . 9
A Vantage alkalmazás használata . . . . . . . . 9
Multimédiás eszközök használata . . . . . . . 10
Hangeszköz használata. . . . . . . . . . 10
Csatlakozás külső kijelzőhöz . . . . . . . 10
3. fejezet A számítógép
megismerése . . . . . . . . . . . . . 11
Az energiafogyasztás szabályozása . . . . . . 11
A főkapcsoló működésének beállítása . . . 11
Az energiagazdálkodás beállítása . . . . . 11
Adatátvitel . . . . . . . . . . . . . . . . . 11
Bluetooth-kompatibilis eszközök
csatlakoztatása (bizonyos modellek
esetén) . . . . . . . . . . . . . . . . 11
Az optikai meghajtó használata (bizonyos
modellek esetén) . . . . . . . . . . . . 12
Médiakártya használata (bizonyos modellek
esetén) . . . . . . . . . . . . . . . . 12
Az intelligens kábelkapocs használata (bizonyos
modellek esetén) . . . . . . . . . . . . . . 13
Tartozékok vásárlása . . . . . . . . . . . . 13
4. fejezet A számítógép és az
adatok védelme. . . . . . . . . . . . 15
A számítógép lezárása. . . . . . . . . . . . 15
Biztonságos bejelentkezés a számítógépre . . . 16
A jelszavak használata . . . . . . . . . . 16
Az ujjlenyomat-olvasó használata . . . . . 17
A szoftveres biztonsági megoldások
használata . . . . . . . . . . . . . . . . . 18
Tűzfalak használata . . . . . . . . . . . 18
A belső vezérlőkódba ágyazott Computrace
Agent szoftver használata (bizonyos modellek
esetén) . . . . . . . . . . . . . . . . 18
A BIOS biztonsági megoldásainak használata . . 19
Az összes adat törlése a
tárolómeghajtóról . . . . . . . . . . . . 19
A borító jelenléti kapcsolójának
használata . . . . . . . . . . . . . . . 19
Az Intel BIOS guard használata . . . . . . 20
Az Intelligens USB-védelem használata . . . 20
5. fejezet UEFI BIOS. . . . . . . . . 21
Az UEFI BIOS . . . . . . . . . . . . . . . 21
Belépés a BIOS menübe. . . . . . . . . . . 21
Navigálás a BIOS kezelőfelületén . . . . . . . 21
Az UEFI BIOS megjelenítési nyelvének
módosítása . . . . . . . . . . . . . . . . 21
Az UEFI BIOS megjelenítési módjának
módosítása . . . . . . . . . . . . . . . . 22
A rendszerdátum és -idő beállítása . . . . . . 22
Az indítási sorrend módosítása . . . . . . . . 22
A konfigurációmódosítás-észlelési funkció
engedélyezése és letiltása . . . . . . . . . . 23
Az automatikus bekapcsolási funkció
engedélyezése és letiltása . . . . . . . . . . 23
Az intelligens bekapcsolási funkció
engedélyezése és letiltása . . . . . . . . . . 23
Az ErP LPS megfelelőségi mód engedélyezése
és letiltása. . . . . . . . . . . . . . . . . 24
Az ITS teljesítménymód módosítása . . . . . . 24
A BIOS-beállítások módosítása új operációs
rendszer telepítése előtt . . . . . . . . . . . 25
Az UEFI BIOS frissítése . . . . . . . . . . . 25
Helyreállítás BIOS-frissítési hiba esetén . . . . . 26
CMOS törlése . . . . . . . . . . . . . . . 26
6. fejezet Hibaelhárítás,
diagnosztika és helyreállítás. . . . . 27
Alapvető módszer a számítógéppel kapcsolatos
problémák megoldásához . . . . . . . . . . 27
Hibaelhárítás . . . . . . . . . . . . . . . . 27
Indítási problémák. . . . . . . . . . . . 28
Hangproblémák . . . . . . . . . . . . . 29
Hálózati problémák . . . . . . . . . . . 29
Teljesítménnyel kapcsolatos problémák . . . 32
A tárolómeghajtóval kapcsolatos
problémák . . . . . . . . . . . . . . . 33
CD vagy DVD lemezekkel kapcsolatos
problémák . . . . . . . . . . . . . . . 33
© Copyright Lenovo 2021 i
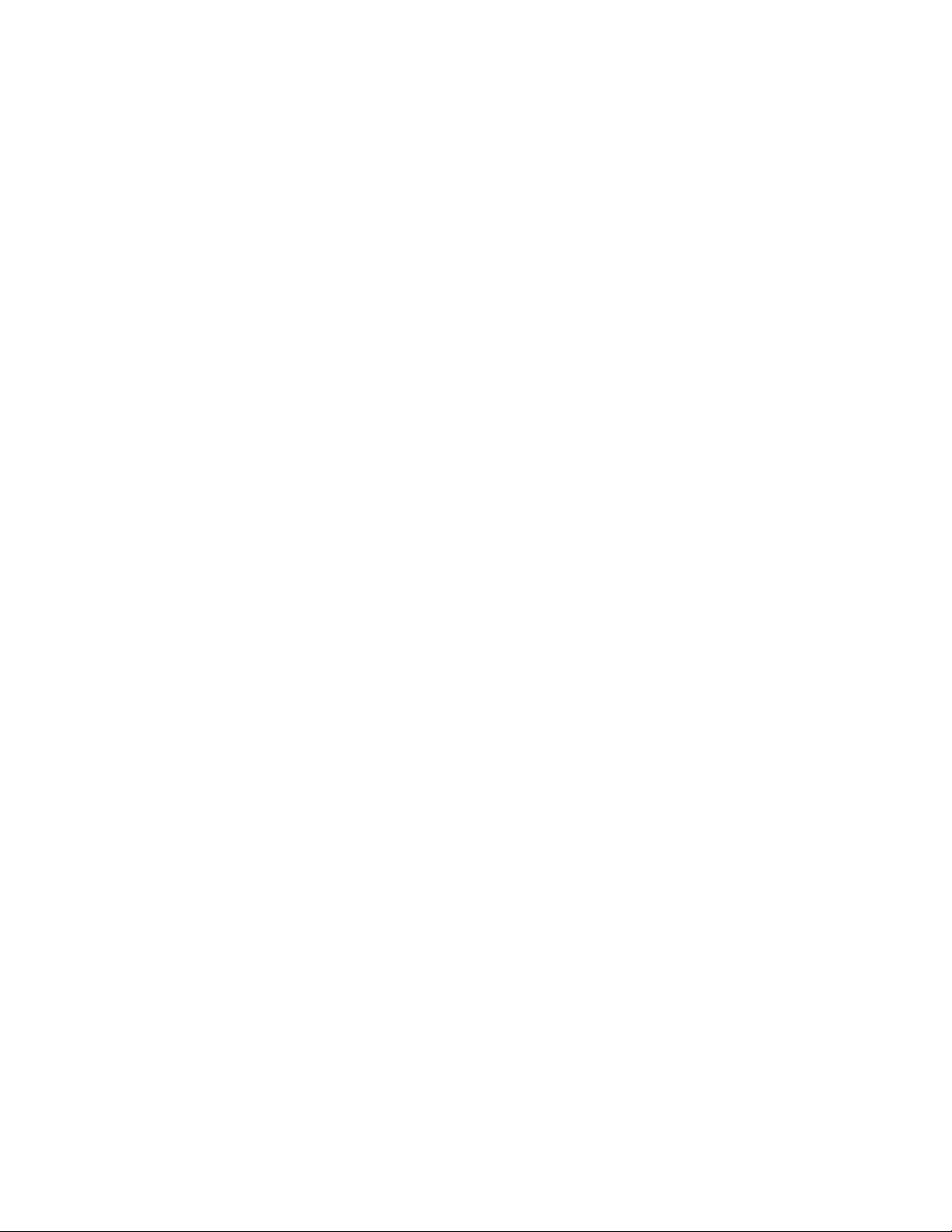
Soros csatlakozóval kapcsolatos
probléma . . . . . . . . . . . . . . . 34
USB-eszközzel kapcsolatos problémák . . . 35
Szoftverproblémák. . . . . . . . . . . . 35
Lenovo diagnosztikai eszközök . . . . . . . . 35
Helyreállítás . . . . . . . . . . . . . . . . 35
A rendszerfájlok és -beállítások
visszaállítása egy korábbi pontra. . . . . . 36
A fájlok visszaállítása biztonsági
mentésből . . . . . . . . . . . . . . . 36
A számítógép újraindítása . . . . . . . . 36
A speciális beállítások használata . . . . . 36
A Windows automatikus helyreállítása . . . 36
Helyreállítási USB-eszköz létrehozása és
használata . . . . . . . . . . . . . . . 36
Az eszköz illesztőprogramjának frissítése . . 37
7. fejezet A CRU-k cseréje . . . . . 39
A cserélhető egységek (CRU). . . . . . . . . 39
A CRU-k cseréje . . . . . . . . . . . . . . 40
Függőleges állvány . . . . . . . . . . . 40
A számítógép borítása . . . . . . . . . . 41
Előlap . . . . . . . . . . . . . . . . . 42
Optikai meghajtó . . . . . . . . . . . . 43
Meghajtó-tartószerelvény . . . . . . . . . 45
Tárolómeghajtó . . . . . . . . . . . . . 46
M.2 szilárdtestalapú meghajtó és
hűtőborda . . . . . . . . . . . . . . . 51
Az M.2 szilárdtestalapú meghajtó kerete . . 57
Memóriamodul . . . . . . . . . . . . . 58
PCI-Express-csatlakozó kábele . . . . . . 60
PCI Express-kártya . . . . . . . . . . . 61
Korongelem . . . . . . . . . . . . . . 62
Tápegységszerelvény. . . . . . . . . . . 63
E-zár . . . . . . . . . . . . . . . . . 65
8. fejezet Súgó és támogatás . . . 67
Források a problémák saját kezű
megoldásához . . . . . . . . . . . . . . . 67
A Lenovo felhívása . . . . . . . . . . . . . 68
Mielőtt a Lenovo segítségét kérné . . . . . 68
Lenovo ügyfélszolgálati központ . . . . . . 68
További szolgáltatások vásárlása . . . . . . . 69
A. függelék Fontos biztonsági
információk . . . . . . . . . . . . . . 71
B. függelék Információk a kisegítő
lehetőségekről és az ergonómiai
alapelvekről . . . . . . . . . . . . . . 87
C. függelék Kiegészítő
információk az Ubuntu operációs
rendszerhez . . . . . . . . . . . . . . 91
D. függelék A megfelelőségre és
a TCO-tanúsítványra vonatkozó
információk . . . . . . . . . . . . . . 93
E. függelék Megjegyzések és
védjegyek . . . . . . . . . . . . . . . 105
ii M90s Felhasználói kézikönyv
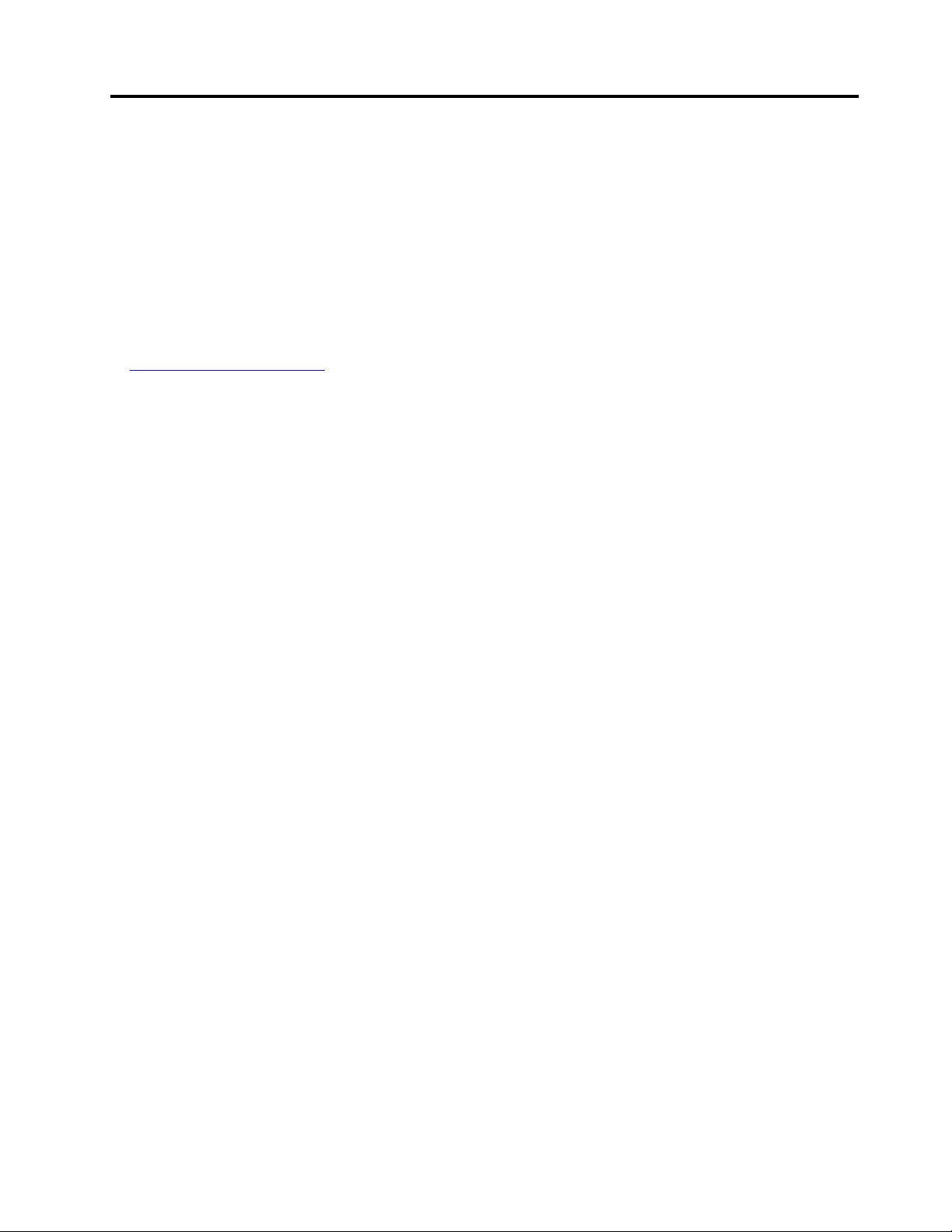
A jelen dokumentáció részletei
• Az Ön terméke eltérhet a jelen dokumentumban látható képeken láthatótól.
• Az adott modelltől függően előfordulhat, hogy bizonyos kiegészítők, szolgáltatások vagy programok
nem állnak rendelkezésre az Ön számítógépén.
• Az operációs rendszer és a programok verziószámától függően előfordulhat, hogy a felhasználó
felületre vonatkozó bizonyos útmutatások nem érvényesek az Ön számítógépére.
• A dokumentum tartalmát előzetes értesítés nélkül megváltoztathatjuk. A Lenovo folyamatosan
fejleszti a számítógéphez tartozó dokumentumokat (többek között ezt a Felhasználói kézikönyvet is).
A legújabb dokumentáció a következő webhelyről tölthető le:
https://pcsupport.lenovo.com
• A Microsoft® – a Windows Update-en keresztül – rendszeresen módosítja a Windows® operációs
rendszert. Emiatt a jelen dokumentum egyes információi elavultak lehetnek. A legfrissebb
információk a Microsoft forrásaiban találhatók.
© Copyright Lenovo 2021 iii
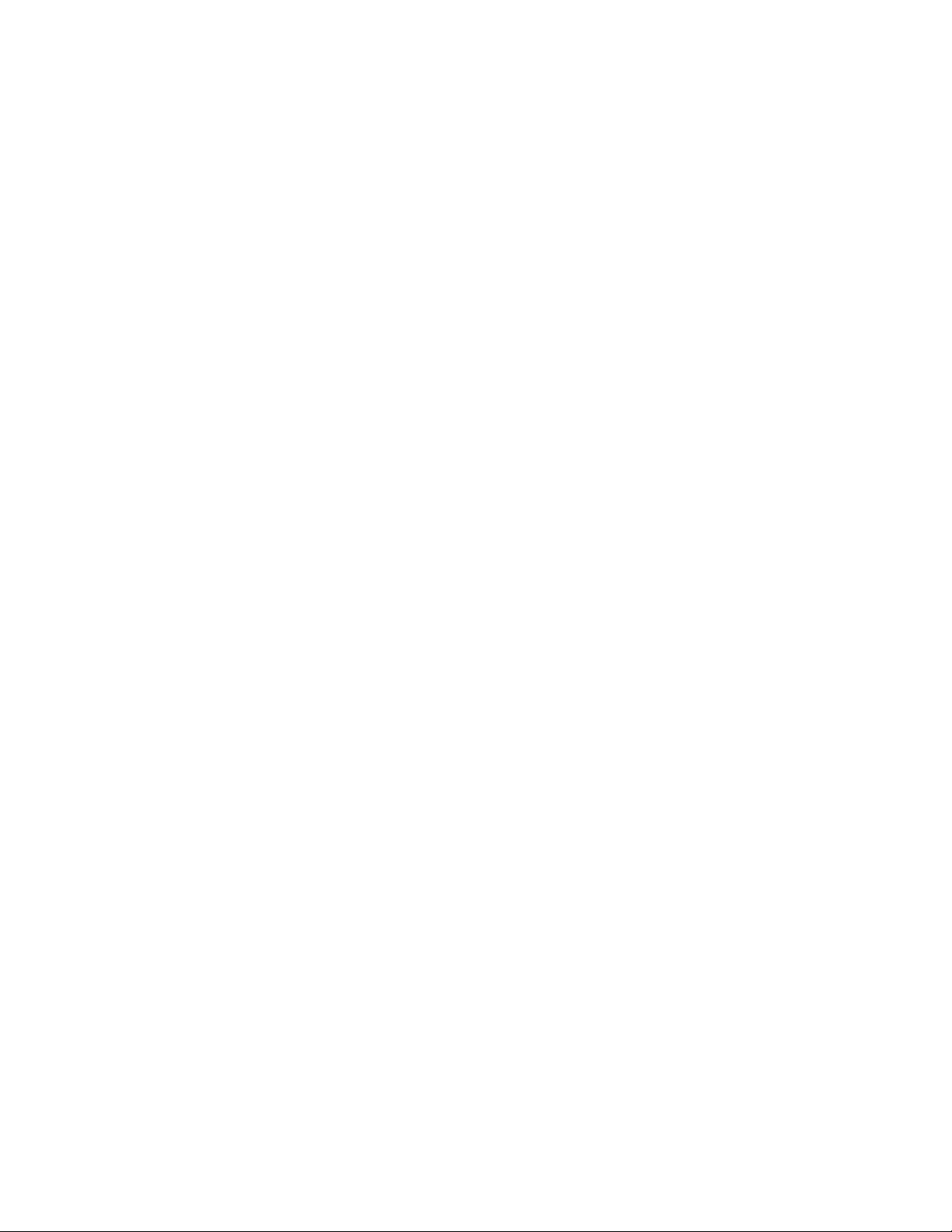
iv M90s Felhasználói kézikönyv
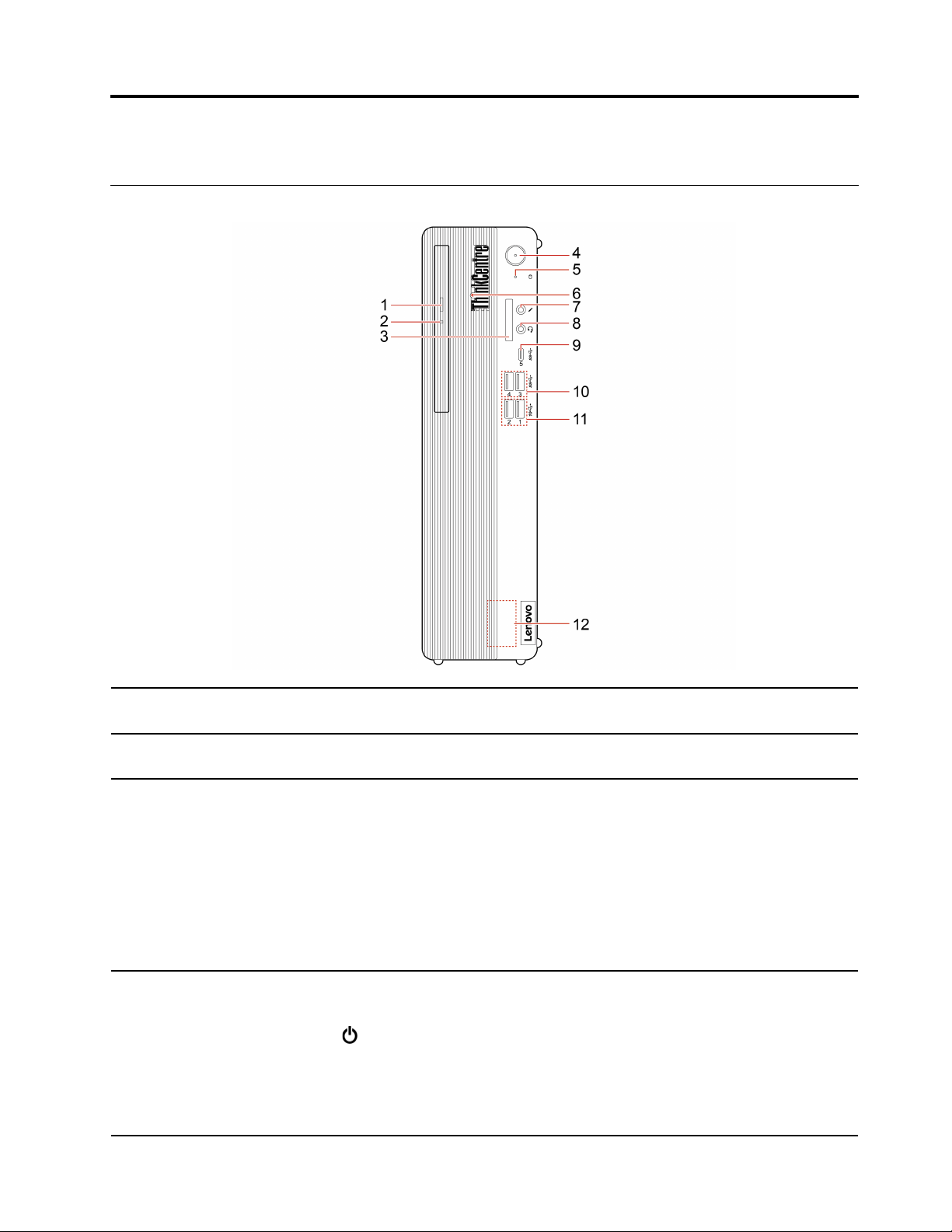
1. fejezet A számítógép részei
Elölnézet
1. Optikai meghajtó
kiadógombja*
2. Optikai meghajtó működését
jelző fény*
3. SD-kártyahely*
4. Főkapcsoló
Az optikai meghajtó tálcájának kiadása.
A jelzőfény világít, ha az optikai meghajtó használatban van.
Támogatott kártyák:
• Secure Digital- (SD) kártya
• Secure Digital eXtended-Capacity (SDXC) UHS-1-kártya
• Secure Digital High-Capacity (SDHC) UHS-1-kártya
Megjegyzés: A számítógép nem támogatja az SD-kártyák írható digitális
lemezek védelmét szolgáló Content Protection for Recordable Media (CPRM)
szabványát.
Lásd: „Médiakártya használata (bizonyos modellek esetén)” oldalszám: 12.
Nyomja meg a számítógép bekapcsolásához.
A számítógép kikapcsolásához nyissa meg a Start menüt, és kattintson a
Főkapcsoló lehetőségre, majd válassza ki a Leállítás pontot.
A főkapcsoló jelzőfénye a számítógép rendszerének állapotát jelzi.
• Világít: A számítógép be van kapcsolva.
• Nem világít: A számítógép hibernált módban vagy kikapcsolt állapotban
© Copyright Lenovo 2021 1
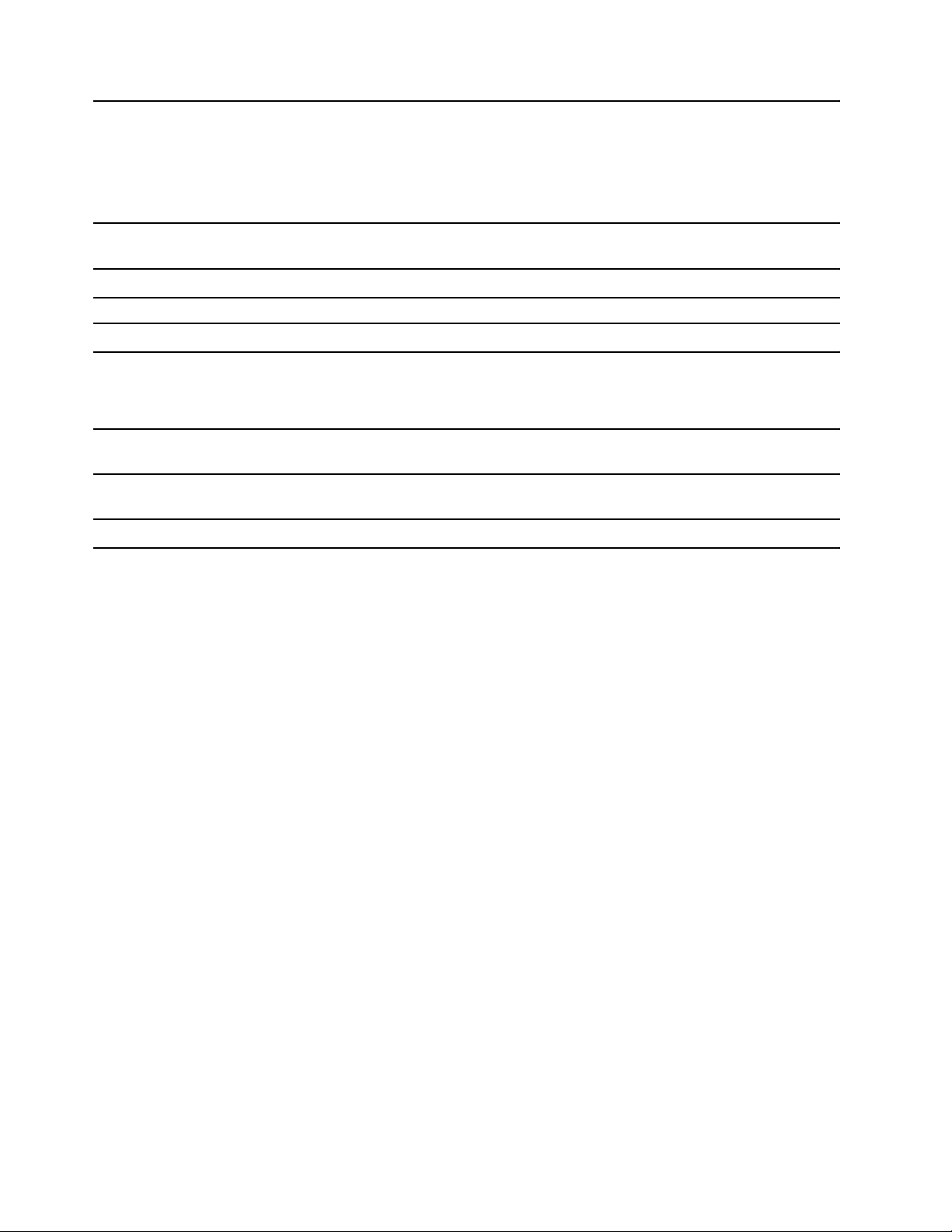
van.
• Villog: A számítógép alvó módban van.
• Lélegző: A számítógép modern készenléti módban van.
Megjegyzés: Egyes modellek a modern készenléti üzemmódot is
támogatják.
5. Tárolómeghajtó működését
jelző fény
6. ThinkCentre
®
LED
A jelzőfény világít, ha a tárolómeghajtó használatban van.
Ha a számítógép be van kapcsolva, a jelzőfény világít.
7. Mikrofoncsatlakozó Mikrofon csatlakoztatása.
8. Fejhallgató-csatlakozó Fejhallgató vagy mikrofonos fejhallgató csatlakoztatása a számítógéphez.
9. USB-C
1)
™
-csatlakozó (3.2 Gen
• USB-C-kompatibilis eszközök töltése 5 V-os kimeneti feszültséggel és 3
A-es áramerősséggel.
• Adatátvitel USB 3.2 sebességgel (akár 5 Gb/s).
10. USB 3.2-csatlakozók Gen 1
11. USB 3.2-csatlakozók Gen 2
USB-kompatibilis eszközök, pl. USB-billentyűzet, USB-egér, USB-egér, USBnyomtató vagy USB-tárolóeszköz csatlakoztatására szolgál.
USB-kompatibilis eszközök, pl. USB-billentyűzet, USB-egér, USB-egér, USBnyomtató vagy USB-tárolóeszköz csatlakoztatására szolgál.
12. Belső hangszóró Jó minőségű hang lejátszása.
* bizonyos modellek esetén
2
M90s Felhasználói kézikönyv
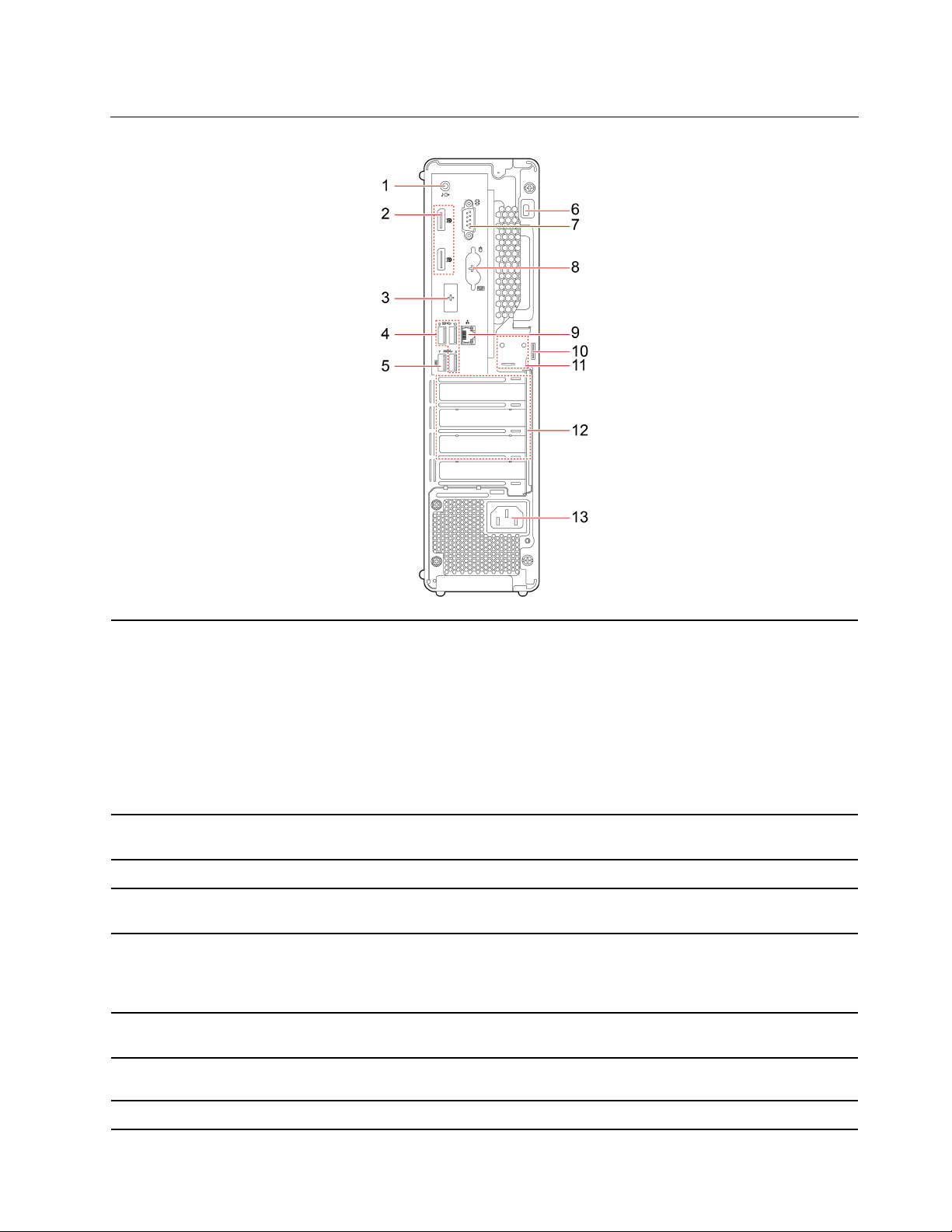
Hátulnézet
Audiojelek küldése a számítógépről a külső eszközök (pl. aktív sztereó
hangszórók, fejhallgatók vagy multimédia billentyűzetek) felé. Ha
sztereórendszert vagy más külső rögzítőeszközt szeretne csatlakoztatni,
akkor kösse össze kábellel az eszköz audió vonalbemeneti csatlakozóját és
a számítógép audió vonalkimeneti csatlakozóját.
1. Audio vonal-ki csatlakozó
2. DisplayPort
csatlakozók
3. Választható csatlakozó*
4. USB 3.2-csatlakozók Gen 1
5. USB 3.2 csatlakozó Gen 1
6. Biztonsági zár nyílása
7. Soros csatlakozó
8. PS/2-billentyűzet és -egér PS/2- (Personal System/2) billentyűzetcsatlakozót használó billentyűzet, egér,
®
-kimeneti
Megjegyzés: Ha a számítógép vonalkimeneti hangcsatlakozóval és
fejhallgatóhoz/mikrofonos fejhallgatóhoz használatos csatlakozóval egyaránt
rendelkezik, akkor a fej- vagy fülhallgatókhoz, illetve a mikrofonos
fejhallgatókhoz mindig az utóbbi csatlakozót használja. A fejhallgató
csatlakozója nem támogatja a mikrofonos fejhallgató mikrofonját.
Video- vagy audiojelek küldhetők a számítógépről egy másik hang- vagy
videoeszközre (például nagy teljesítményű monitorra).
A csatlakozók a számítógépmodelltől függően eltérőek lehetnek.
USB-kompatibilis eszközök, pl. USB-billentyűzet, USB-egér, USB-egér, USBnyomtató vagy USB-tárolóeszköz csatlakoztatására szolgál.
USB-kompatibilis eszközök, pl. USB-billentyűzet, USB-egér, USB-egér, USBnyomtató vagy USB-tárolóeszköz csatlakoztatására szolgál. A csatlakozó
támogatja az intelligens bekapcsolás funkciót. További információ: „Az
intelligens bekapcsolási funkció engedélyezése és letiltása” oldalszám: 23.
A számítógépet asztalhoz vagy más rögzített tárgyhoz rögzítheti egy
Kensington-kompatibilis kábelzárral.
Külső modem, soros nyomtató vagy egyéb, soros csatlakozót használó
eszköz csatlakoztatása.
1. fejezet. A számítógép részei 3
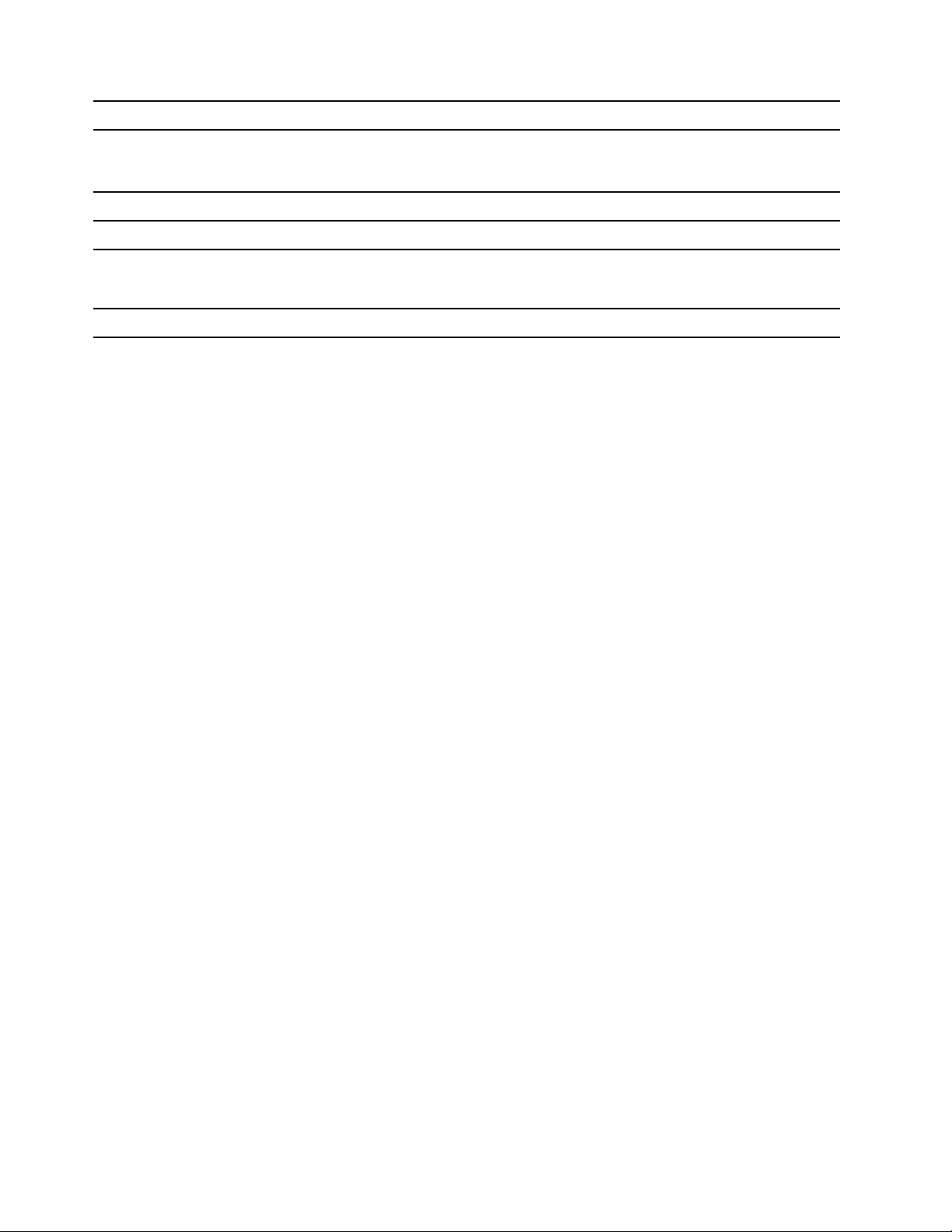
csatlakozója* hanyattegér vagy egyéb mutatóeszköz csatlakoztatására szolgál.
A helyi hálózathoz (LAN) történő csatlakozásra szolgál. Amikor a zöld
9. Ethernet csatlakozó
jelzőfény világít, a számítógép csatlakoztatva van a LAN-hálózathoz.
Adatátvitel közben a sárga jelzőfény villog.
10. Lakatfül
11. E-zár nyílásai A számítógép borításának lezárása e-zárral.
12. PCI-Express-kártyahely
13. Tápkábel csatlakozója A tápkábelt a számítógéphez csatlakoztatva biztosíthatja a tápellátást.
A számítógép borításának lezárása lakattal.
Ide helyezhető be a számítógép működési teljesítményét javító PCI-Expresskártyák. A területen lévő csatlakozók – a számítógépmodelltől függően –
eltérhetnek.
* bizonyos modellek esetén
4
M90s Felhasználói kézikönyv
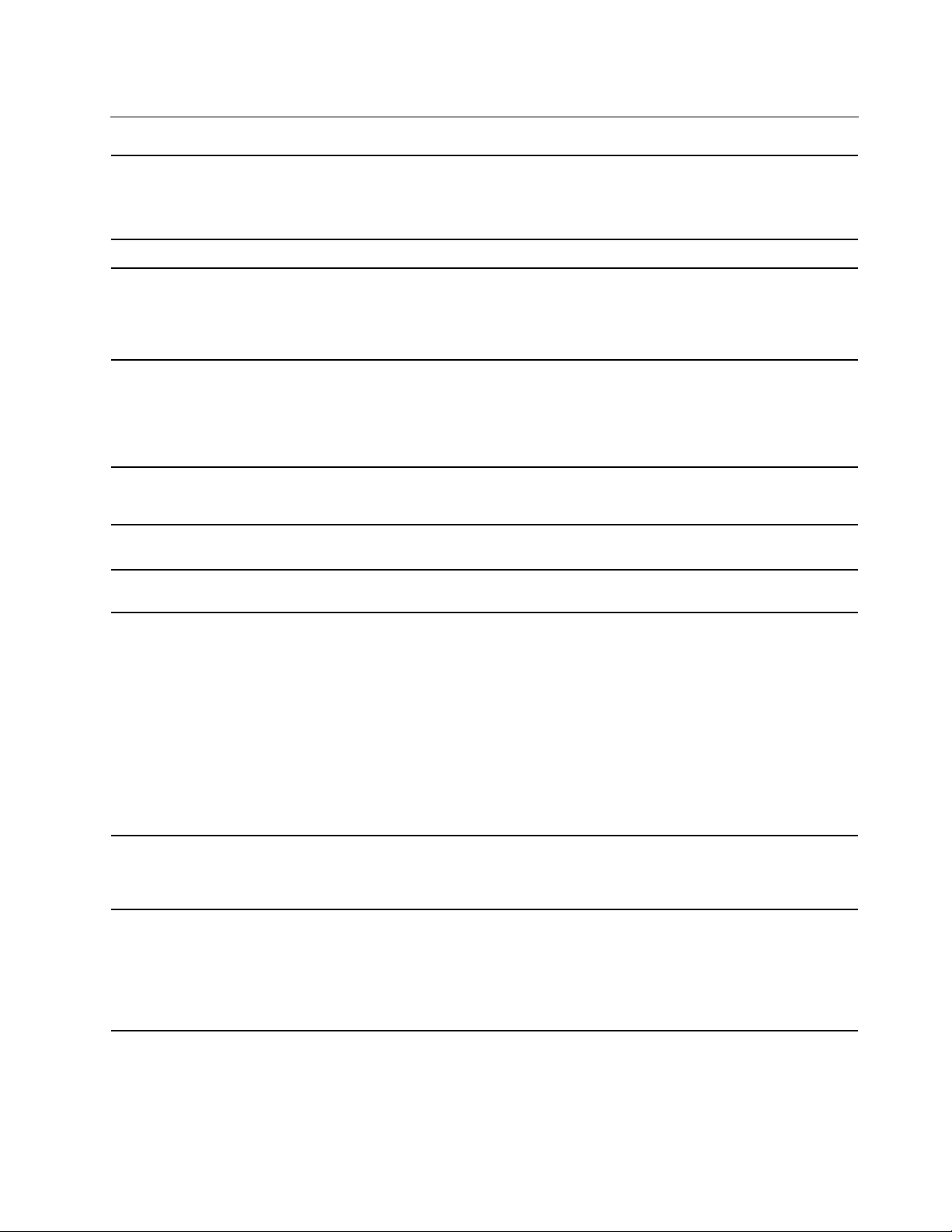
Kiegészítők és műszaki leírások
• Szélesség: 92,5 mm (3,6 hüvelyk)
Méretek
Tömeg (csomagolás nélkül) Maximális konfiguráció a szállításkor: 5,3 kg (11,7 font)
Hardverkonfiguráció
Tápegység
• Magasság: 339,5 mm (13,4 hüvelyk)
• Mélység: 297,7 mm (11,7 hüvelyk)
1. Kattintson a jobb gombbal a Start gombra a Start helyi menü
megnyitásához.
2. Kattintson az Eszközkezelő lehetőségre. Adja meg a rendszergazdai
jelszót, vagy a rendszer kérésére erősítse meg.
• 180 wattos automata feszültségérzékelős tápegység
• 260 wattos automata feszültségérzékelős tápegység
• 310 wattos automata feszültségérzékelős tápegység
• 380 wattos automata feszültségérzékelős tápegység
Elektromos bemenet
Mikroprocesszor
Memória
Tárolóeszköz
Videós funkciók
Audiofunkciók
• Bemeneti feszültség: 100–240 V AC
• Bemeneti frekvencia: 50/60 Hz
A mikroprocesszorra vonatkozó információk megtekintéséhez kattintson a
jobb gombbal a Start gombra, majd kattintson a Rendszer parancsra.
Akár négy DDR4 UDIMM (dupla adatsebességű 4 duál belső memória)
modul
• 2,5 hüvelykes merevlemez-meghajtó*
• 3,5 hüvelykes merevlemez-meghajtó*
• Akár két M.2 szilárdtestalapú meghajtó*
®
• Intel
A számítógép tárolókapacitásának megtekintéséhez kattintson a jobb
egérgombbal a Start gombra a Start helyi menü megnyitásához, majd
kattintson a Lemezkezelés lehetőségre.
Megjegyzés: A tárolómeghajtó rendszer által jelentett kapacitása kisebb a
névleges kapacitásánál.
• A beépített grafikus kártya támogatja a kimeneti DisplayPort-csatlakozót.
• A választható, különálló grafikus kártya különleges képi világot és bővített
A beépített hangkártya a következőket támogatja:
• Audio vonal-ki csatlakozó
• Mikrofonos fejhallgató csatlakozója
• Belső hangszóró
• Mikrofoncsatlakozó
Optane™-memória*
funkciókat biztosít.
1. fejezet. A számítógép részei 5
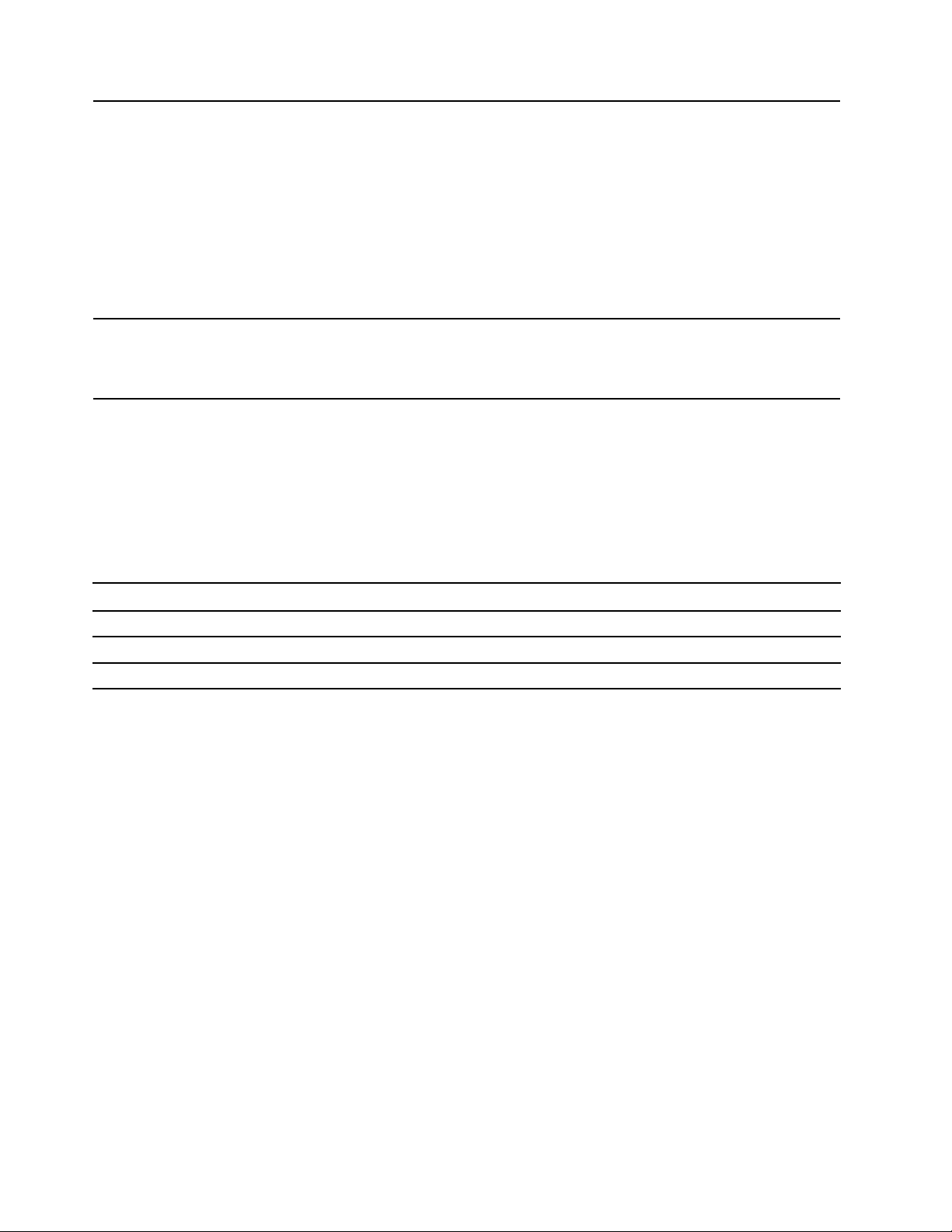
• Kártyaolvasó*
• Memóriahelyek
• Meghajtóhelyek az M.2 szilárdtestalapú meghajtóhoz
• Optikai meghajtó*
Bővítés
Hálózati szolgáltatások
• PCI-Express-kártyahely (fizikai kapcsolatszélesség: x16; módosítható
kapcsolatszélesség: x4, x1)
• PCI-Express x1-kártyahely
• PCI Express x16-grafikuskártya-hely
• Tárolómeghajtó-bővítőhely
• Bluetooth*
• Ethernet LAN
• Vezeték nélküli LAN*
* bizonyos modellek esetén
USB átviteli sebességre vonatkozó nyilatkozat
Az eszköz különféle USB-csatlakozóinak tényleges átviteli sebessége számos tényezőtől (például a
gazdagép és a perifériák feldolgozási kapacitásától, a fájlok jellemzőitől, a rendszerkonfiguráció és a
működési környezet más tényezőitől) függ, és az alábbi részen, az egyes eszközökhöz feltüntetettnél
kisebb lehet.
USB-eszköz Adatsebesség (Gbit/s)
3.2 Gen 1 / 3.1 Gen 1
3.2 Gen 2 / 3.1 Gen 2
3.2 Gen 2 × 2
5
10
20
6 M90s Felhasználói kézikönyv
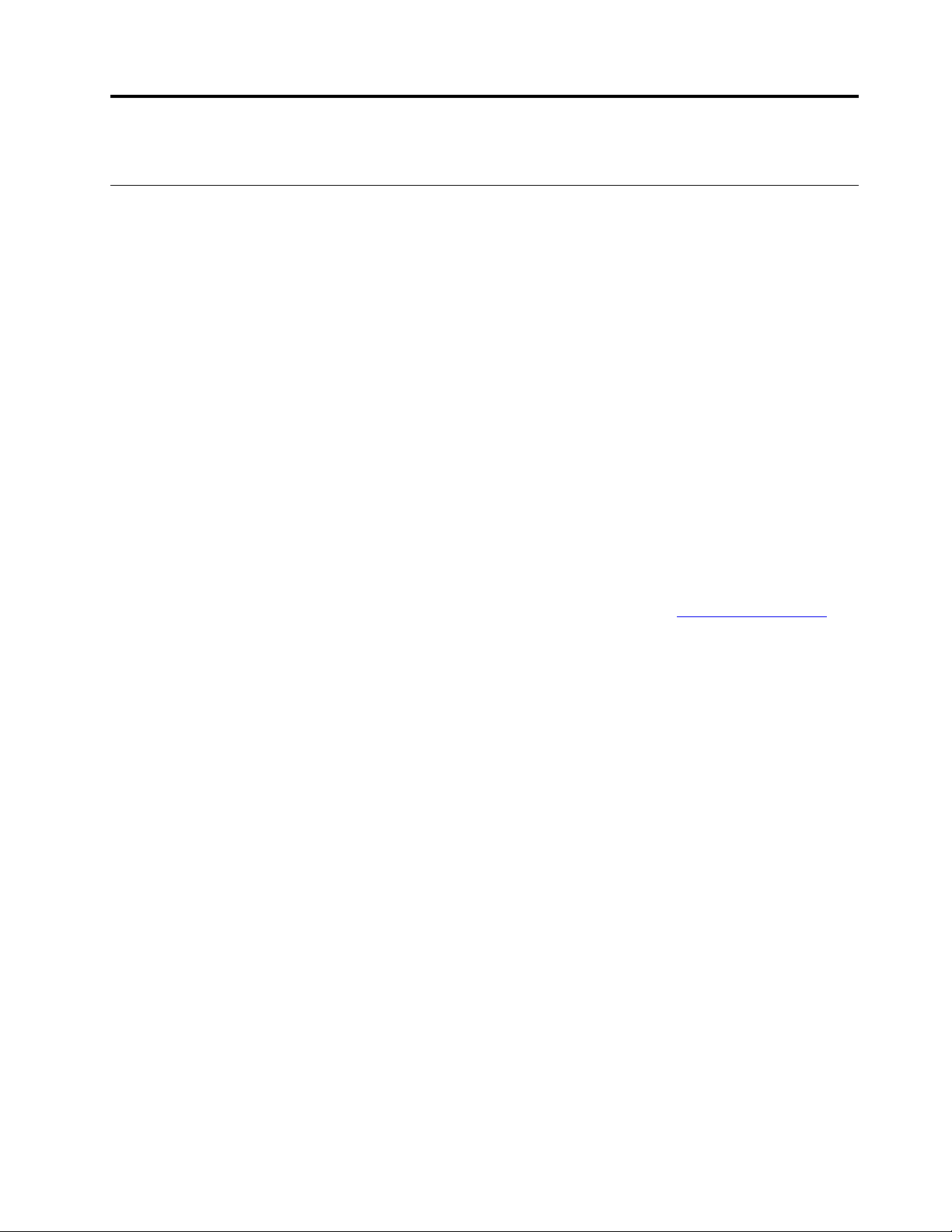
2. fejezet A számítógép használatának alapjai
Windows 10-zel kapcsolatos tudnivalók
Ismerkedjen meg a Windows 10 használatának alapjaival – és máris munkához láthat. A Windows
10-zel kapcsolatosan a Windows súgójában talál további információt.
Windows-fiók
A Windows operációs rendszer használatához felhasználói fiók szükséges. Ez lehet Windowsfelhasználói fiók vagy Microsoft-fiók.
Windows-felhasználói fiók
A Windows első indításakor a rendszer egy Windows-felhasználói fiók létrehozását kéri. Az első
létrehozott fiók „Rendszergazda” típusú fiók. A rendszergazdai fiókkal további felhasználói fiókokat
hozhat létre, valamint megváltoztathatja a fióktípusokat az alábbi módon:
1. Nyissa meg a Start menüt, és válassza ki a Gépház ➙ Fiókok ➙ Családtagok és más
felhasználók menüpontot.
2. Kövesse a képernyőn megjelenő utasításokat.
Microsoft-fiók
Microsoft-fiókkal is bejelentkezhet a Windows operációs rendszerbe.
Microsoft-fiók létrehozásához látogasson el a Microsoft regisztrációs oldalára
majd kövesse a képernyőn megjelenő utasításokat.
A Microsoft-fiókkal a következőket teheti:
• Akkor is csak egyszer kell bejelentkeznie, ha más Microsoft-szolgáltatásokat is igénybe kíván venni
(pl. OneDrive, Skype vagy Outlook.com).
• Szinkronizálhatja a személyes beállításait a különböző Windows-alapú eszközei között.
https://signup.live.com,
© Copyright Lenovo 2021 7
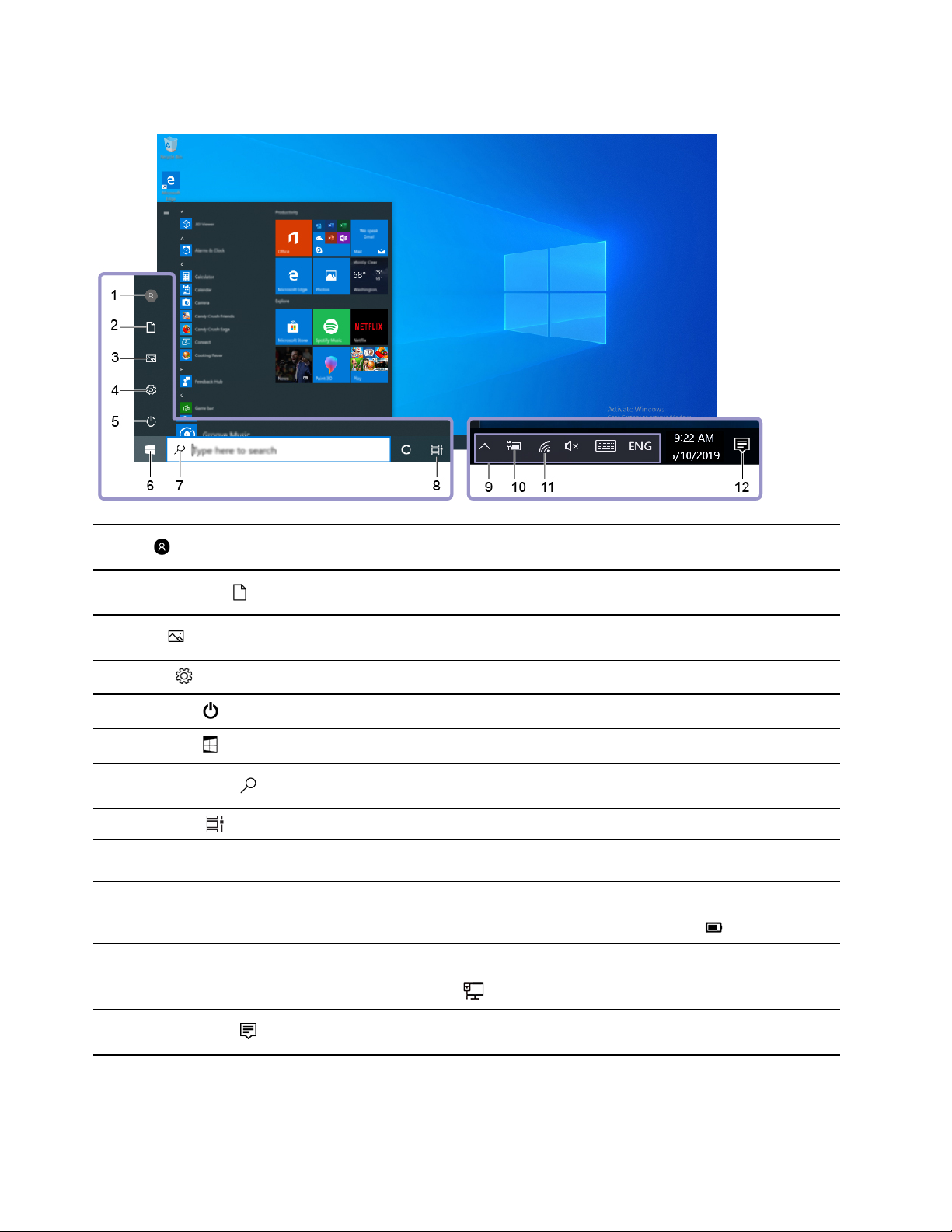
A Windows felhasználói felülete
1. Fiók
2. Dokumentumok
3. Képek
4. Gépház
5. Főkapcsoló
6. Start gomb
7. Windows Search
8. Feladatnéze
9. A Windows értesítési
területe
10. Az akkumulátor
töltöttségének állapotjelző
ikonja
11. Hálózat ikon
Megváltoztathatja a fiókbeállításokat, zárolhatja a számítógépet, vagy
kijelentkezhet az aktuális fiókból.
Nyissa meg a Dokumentumok – alapértelmezés szerint ebbe a mappába
menti a rendszer a fogadott fájlokat.
Nyissa meg a Képek – alapértelmezés szerint ebbe a mappába menti a
rendszer a fogadott képeket.
Megnyithatja a Gépház oldalt.
Leállíthatja, újraindíthatja vagy alvó állapotba helyezheti a számítógépet.
Nyissa meg a Start menüt.
Gépelje be a keresett kifejezést a keresőmezőbe; a keresési eredmények a
számítógépről és az internetről is származhatnak.
Megjelenítheti az összes megnyitott alkalmazást és váltogathat közöttük.
Itt jelennek meg az értesítések és az egyes szolgáltatások állapota.
Megjeleníti az energiaellátás állapotát, és itt módosíthatók az akkumulátorral
vagy az energiaellátással kapcsolatos beállítások. Ha a számítógép nem
csatlakozik az elektromos hálózathoz, ez az ikon látható:
Lehetővé teszi az elérhető vezeték nélküli hálózatokhoz történő kapcsolódást,
és megjeleníti a hálózat állapotát. Ha vezetékes hálózathoz csatlakozik, ez
az ikon jelenik meg:
.
.
12. Műveletközpont
8 M90s Felhasználói kézikönyv
Megjeleníti az alkalmazások legutóbbi értesítéseit, és gyors hozzáférést
biztosít egyes szolgáltatásokhoz.
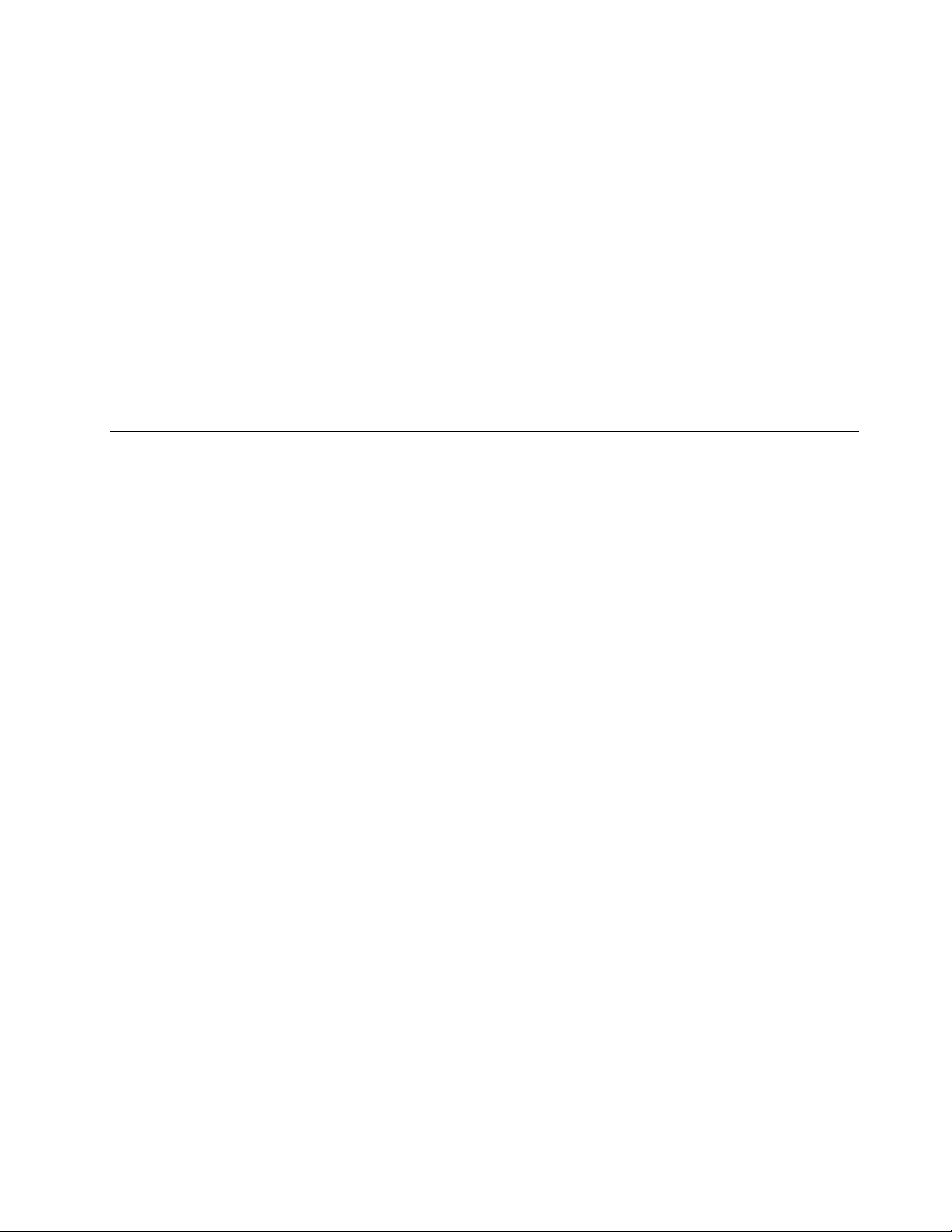
Nyissa meg a Start menüt
• Kattintson a Start gombra.
• Nyomja meg a Windows-billentyűt a billentyűzeten.
Nyissa meg a Start helyi menüt
Kattintson a jobb gombbal a Start gombra.
A Vezérlőpult elérése
• Nyissa meg a Start menüt, és kattintson a Windows Rendszer ➙ Vezérlőpult elemre.
• Használja a Windows Search funkciót.
Alkalmazás elindítása
• Nyissa meg a Start menüt, és válassza ki a futtatni kívánt alkalmazást.
• Használja a Windows Search funkciót.
Csatlakozás hálózatokhoz
A számítógép segítségével vezetékes vagy vezeték nélküli hálózaton keresztül kapcsolatba léphet a
világgal.
Csatlakozás vezetékes Ethernet-hálózathoz
Az Ethernet-csatlakozón keresztül egy Ethernet-kábellel a helyi hálózathoz csatlakoztathatja a
számítógépet.
Csatlakozás Wi-Fi-hálózatokra (bizonyos modellek esetén)
Ha számítógépe tartalmaz vezeték nélküli LAN-modult, akkor Wi-Fi®-hálózatokhoz is csatlakozhat. A
számítógépében található vezeték nélküli LAN-modul különböző szabványokat támogathat. Egyes
országokban vagy régiókban a helyi szabályozások tiltják a 802.11ax szabvány használatát.
1. A Windows értesítési területén kattintson a hálózat ikonjára. Megjelenik az elérhető vezeték nélküli
hálózatok listája.
2. Válassza ki a kapcsolathoz használható hálózatot. Szükség esetén adja meg a szükséges
információkat.
A Vantage alkalmazás használata
Az előtelepített Vantage alkalmazás egy személyre szabott megoldás, amely automatikus frissítések és
javítások beszerzésével, a hardverbeállítások konfigurálásával és személyre szabott támogatás
biztosításával könnyíti meg a számítógép karbantartását.
A Vantage alkalmazás eléréséhez írja be a Vantage szót a keresőmezőbe.
Alapvető szolgáltatások
A Vantage alkalmazás segítségével:
• Egyszerűen ellenőrizheti az eszköz állapotát és testre szabhatja beállításait.
• Letöltheti és telepítheti az UEFI BIOS, a belső vezérlőprogram és az illesztőprogramok frissítéseit,
hogy naprakész legyen a számítógépe.
• Felügyelheti számítógépének állapotát, és megvédheti a külső fenyegetésekkel szemben.
• Beolvashatja a számítógép hardverelemeit, és diagnosztizálhatja a hardverproblémákat.
2. fejezet. A számítógép használatának alapjai 9
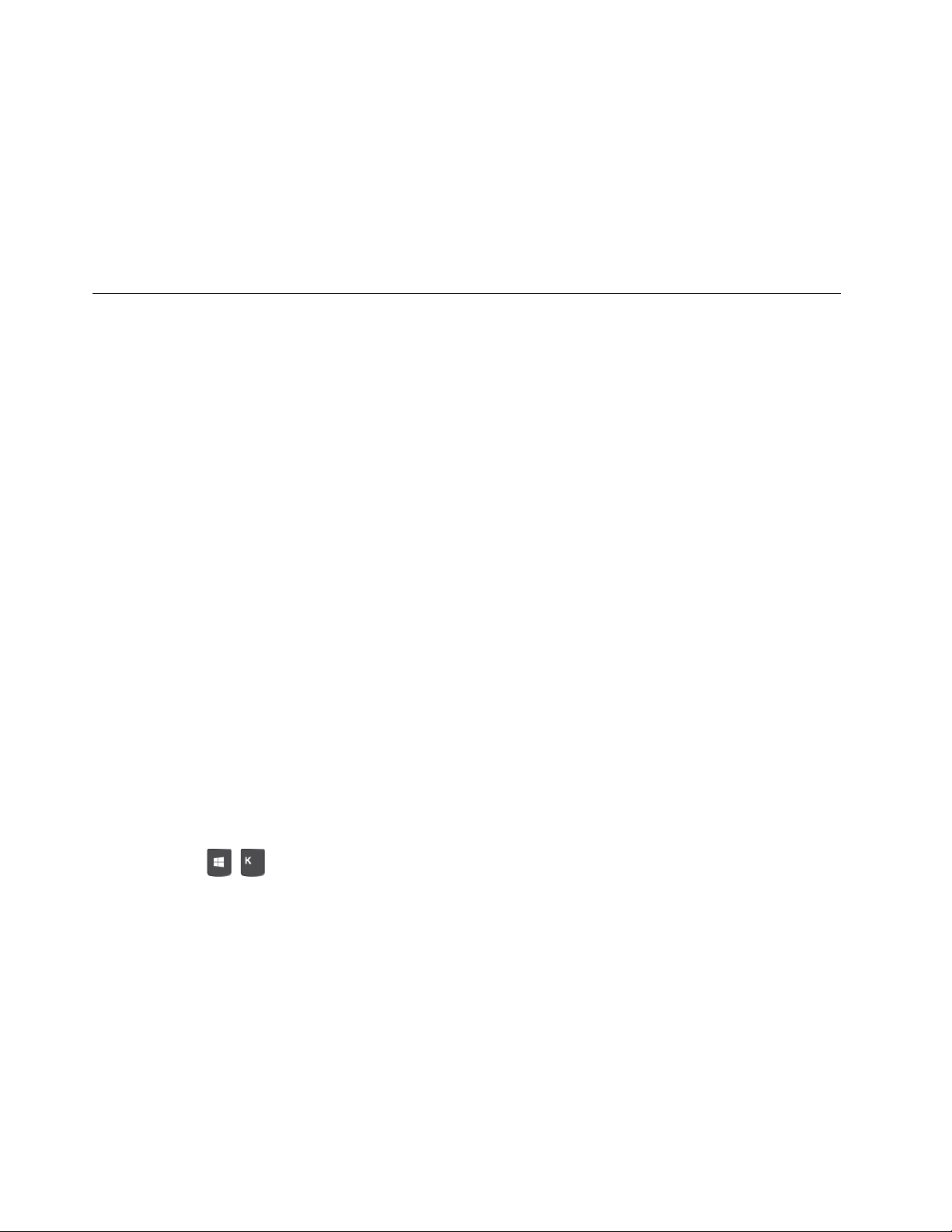
• Ellenőrizheti a jótállás állapotát (online).
• Hozzáférhet a Felhasználói kézikönyvhöz és egyéb hasznos cikkekhez.
Megjegyzések:
• Az elérhető szolgáltatások a számítógép típusától függően változhatnak.
• A Vantage alkalmazás rendszeres időközönként frissíti a szolgáltatásokat, így a számítógép
nagyszerű felhasználói élményt fog kínálni. A különböző jellemzők eltérhetnek attól, ami a
felhasználói felületen ténylegesen megjelenik.
Multimédiás eszközök használata
A számítógépet munkára és szórakozásra is használhatja a különböző eszközökkel (például kamerával,
monitorral vagy hangszóróval).
Hangeszköz használata
A jobb hangélmény érdekében az audiócsatlakozóhoz hangszórót, fejhallgatót vagy mikrofonos
fejhallgatót csatlakoztathat.
Hangerő szabályozása
1. Kattintson a tálcán a Windows értesítési területén található hangerőikonra.
2. A hangerő beállításához kövesse a képernyőn megjelenő utasításokat. A hang kikapcsolásához
kattintson a hangszóróikonra.
Hangbeállítások módosítása
1. Nyissa meg a Vezérlőpultot, és váltson kategórianézetre.
2. Kattintson a Hardver és hang ➙ Hang lehetőségre.
3. Igény szerint módosítsa a beállításokat.
Csatlakozás külső kijelzőhöz
Ha szeretne prezentációt tartani vagy kibővíteni a munkaterületét, csatlakoztasson egy projektort vagy
monitort a számítógéphez.
Csatlakozás vezeték nélküli kijelzőhöz
Ellenőrizze, hogy a számítógépe és a vezeték nélküli kijelző is támogatja-e a Miracast
Nyomja meg a
Megjelenítő beállításainak módosítása
Kattintson a jobb gombbal az asztalra, majd válassza ki a Képernyő-beállítások menüpontot. Ezt
követően tetszés szerint módosíthatja a megjelenítési beállításokat.
+ kombinációt, majd válassza ki a csatlakoztatni kívánt vezeték nélküli kijelzőt.
®
szolgáltatást.
10
M90s Felhasználói kézikönyv
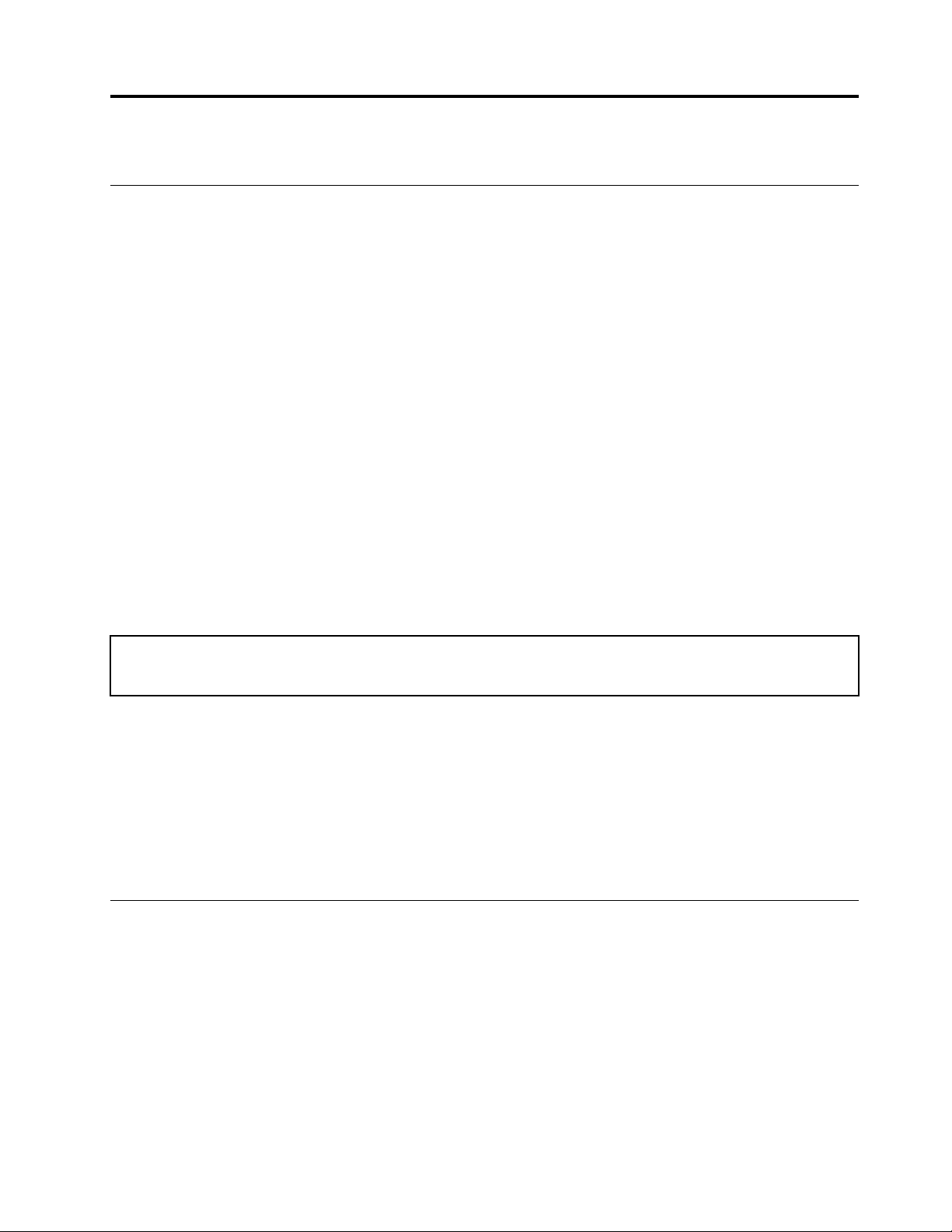
3. fejezet A számítógép megismerése
Az energiafogyasztás szabályozása
Az ebben a fejezetben található információk segítségével biztosíthatja a legjobb egyensúlyt a
teljesítmény és az energiahatékonyság között.
A főkapcsoló működésének beállítása
A főkapcsoló működését az igényeinek megfelelően állíthatja be. A főkapcsolót például úgy is be
lehet programozni, hogy a megnyomásakor a számítógép kikapcsoljon, illetve alvó vagy hibernált
módba kerüljön.
A főkapcsolók funkciójának módosítása:
1. Lépjen a Vezérlőpultra, és a nézetet állítsa Kis ikonok vagy Nagy ikonok nézetre.
2. Kattintson az Energiagazdálkodási lehetőségek ➙ A főkapcsoló funkciójának megadása
elemre.
3. Igény szerint módosítsa a beállításokat.
Az energiagazdálkodás beállítása
Az ENERGY STAR® jelzéssel ellátott számítógépeknél a következő energiagazdálkodási séma lép
életbe ha a számítógép a megadott időtartamon át használaton kívül van:
1táblázat. Alapértelmezett energiaséma (ha a gép hálózati tápellátásra van csatlakoztatva)
• Kijelző kikapcsolása: 10 perc után
• Számítógép alvó üzemmódba helyezése: 25 perc után
Ha fel szeretné ébreszteni a számítógépet az alvó állapotból, nyomja le a billentyűzet valamelyik
gombját.
Az energiaséma alaphelyzetbe állítása, hogy a lehető legjobb egyensúlyban legyen a teljesítmény és
az energiahasználat:
1. Lépjen a Vezérlőpultra, és a nézetet állítsa Kis ikonok vagy Nagy ikonok nézetre.
2. Kattintson az Energiagazdálkodási lehetőségek beállításra, és válassza ki, vagy szabja
személyre az Önnek megfelelő energiasémát.
Adatátvitel
Ha az eszközök azonos funkciókkal rendelkeznek, a beépített Bluetooth technológiával gyorsan
oszthatók meg a fájlok közöttük. Az adatátvitelhez lemez vagy médiakártya is használható.
Bluetooth-kompatibilis eszközök csatlakoztatása (bizonyos modellek esetén)
Minden típusú Bluetooth-kompatibilis eszköz csatlakoztatható a számítógéphez (például billentyűzet,
egér, okostelefon vagy hangszóró). A sikeres csatlakozás érdekében az eszközöket legfeljebb 10
méterre (33 lábra) helyezze a számítógéptől.
© Copyright Lenovo 2021 11
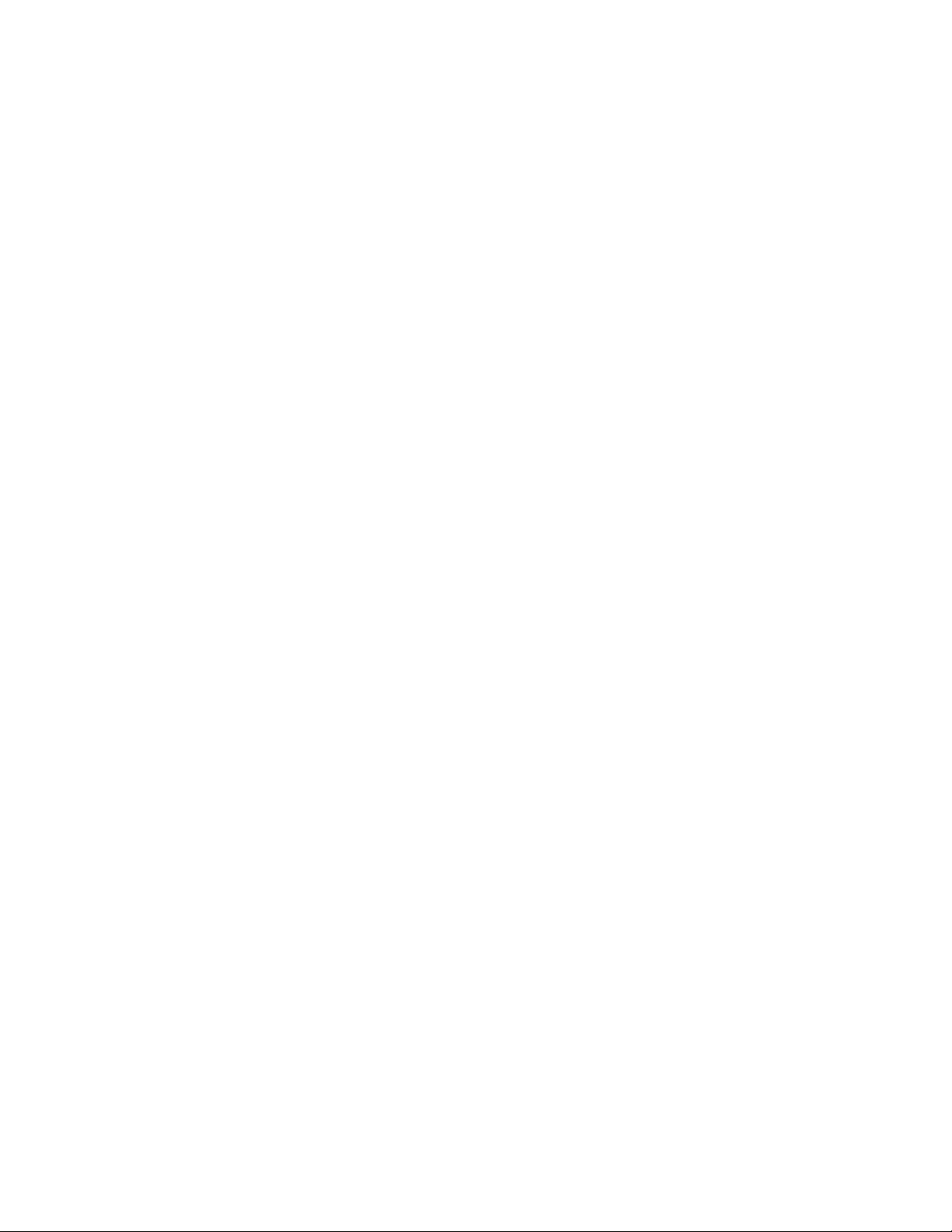
1. Kapcsolja be a Bluetooth- funkciót a számítógépen.
a. Nyissa meg a Start menüt, majd kattintson a Gépház ➙ Eszközök ➙ Bluetooth és egyéb
eszközök lehetőségre.
b. Kapcsolja be a Bluetooth kapcsolót.
2. Kattintson A Bluetooth- és egyéb eszközök hozzáadás ➙ Bluetooth menüpontra.
3. Válasszon ki egy Bluetooth-eszközt, majd kövesse a képernyőn megjelenő utasításokat.
Amikor elég közel kerül egymáshoz a Bluetooth-eszköz és a számítógép, és mindkettőnél be van
kapcsolva a Bluetooth, automatikusan kapcsolódnak egymáshoz. A Bluetooth adatátvitelre,
távvezérlésre és kommunikációra is használható.
Az optikai meghajtó használata (bizonyos modellek esetén)
Ha a számítógépében van optikai meghajtó, olvassa el a következő információkat.
Az optikai meghajtó típusának meghatározása
1. Kattintson a jobb gombbal a Start gombra a Start helyi menü megnyitásához.
2. Kattintson az Eszközkezelő lehetőségre. Adja meg a rendszergazdai jelszót, vagy a rendszer
kérésére erősítse meg azt.
Lemez behelyezése vagy eltávolítása
1. A bekapcsolt számítógép optikai meghajtóján nyomja meg a kiadó/bezáró gombot. A tálca
kicsúszik a meghajtóból.
2. Helyezzen be egy lemezt a tálcára vagy vegye ki a lemezt a tálcáról, és a kiadó/bezáró gomb
újbóli megnyomásával zárja be a tálcát.
Megjegyzés: Ha a tálca nem csúszik ki a meghajtóból a kiadó/bezáró gomb megnyomásakor, akkor
kapcsolja ki a számítógépet. Ezután helyezzen egy kiegyenesített iratkapcsot a kiadó/bezáró gomb
melletti vésznyitó lyukba. A vésznyitót csak vész esetén használja.
Adatok rögzítése lemezre
1. Helyezzen be egy írható lemezt az írásra alkalmas optikai meghajtóba.
2. Tegye a következők egyikét:
• Nyissa meg a Start menüt, és kattintson a Gépház ➙ Eszközök ➙ Automatikus lejátszás
menüpontra. Jelölje be vagy kapcsolja be az Automatikus lejátszás minden adathordozó és
eszköz esetén beállítást.
• Nyissa meg a Windows Media Player programot.
• Kattintson duplán az ISO-fájlra.
3. Kövesse a képernyőn megjelenő utasításokat.
Médiakártya használata (bizonyos modellek esetén)
Ha a számítógépében van SD-kártyahely, olvassa el a következő információkat.
A médiakártya behelyezése
1. Keresse meg az SD-kártyahelyet.
2. Ügyeljen rá, hogy a kártya fémérintkezői az SD-kártyahely érintkezői felé nézzenek. Tolja be a
kártyát a SD-kártyahelyre, amíg stabilan nem rögzül.
12
M90s Felhasználói kézikönyv
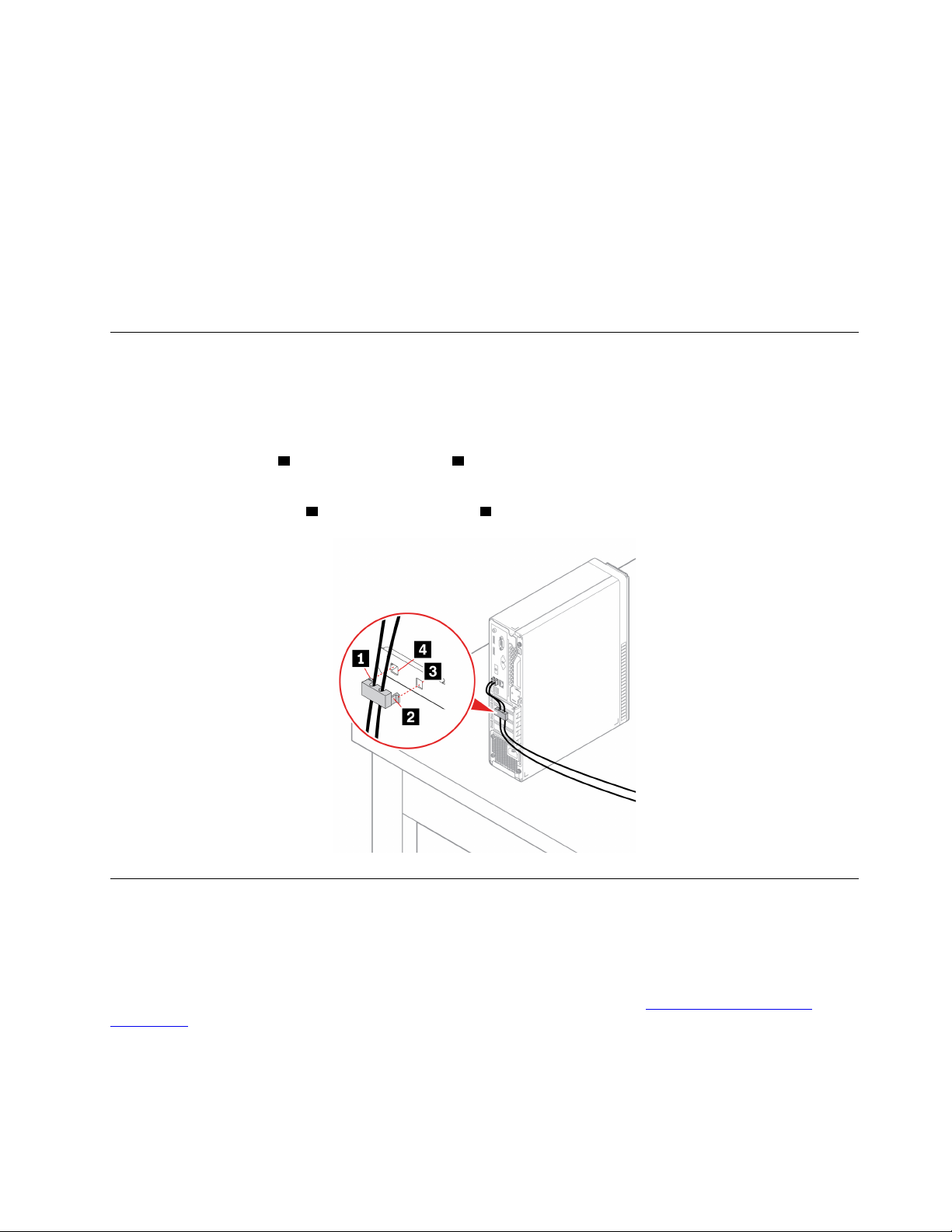
Médiakártya eltávolítása
Figyelem: Az eltávolítás előtt adassa ki a médiakártyát a Windows operációs rendszerrel. Egyéb
esetben a kártyán lévő adatok megsérülhetnek vagy elveszhetnek.
1. Kattintson a háromszögletű ikonra a Windows értesítési területén a rejtett ikonok
megjelenítéséhez. Ezután kattintson a jobb egérgombbal a Hardver biztonságos eltávolítása és
az adathordozó kiadása ikonra.
2. Válassza ki a megfelelő elemet a kártya Windows operációs rendszerből történő kiadásához.
3. Nyomja meg a kártyát, majd húzza ki a gépből. Tegye a kártyát biztonságos helyre, hogy
később még használhassa.
Az intelligens kábelkapocs használata (bizonyos modellek esetén)
Megjegyzés: Az intelligens kábelkapcsot beszerezheti a Lenovo vállalattól.
A különböző eszközöket (például a billentyűzetet és az egeret) az intelligens kábelkapcsokkal a
számítógéphez rögzítheti.
1. Illessze a kapcsot
2. Húzza át a lezárni kívánt kábeleket az intelligens kábelkapcson található bemélyedéseken.
3. Nyomja be a kapcsot
1 a kábelzár nyílásába 4 .
2 a kábelzár nyílásába 3 , amíg az a helyére nem pattan.
Tartozékok vásárlása
A Lenovo számos olyan hardverkiegészítővel és frissítéssel rendelkezik, amelyekkel bővíthetők a
számítógép funkciói. A kínálat részét képezik: memóriamodulok, tárolóeszközök, hálózati kártyák,
tápegységek, billentyűzetek, egerek stb.
Ha a Lenovótól szeretne vásárolni, látogasson el a következő webhelyre
accessories
.
https://www.lenovo.com/
3. fejezet. A számítógép megismerése 13
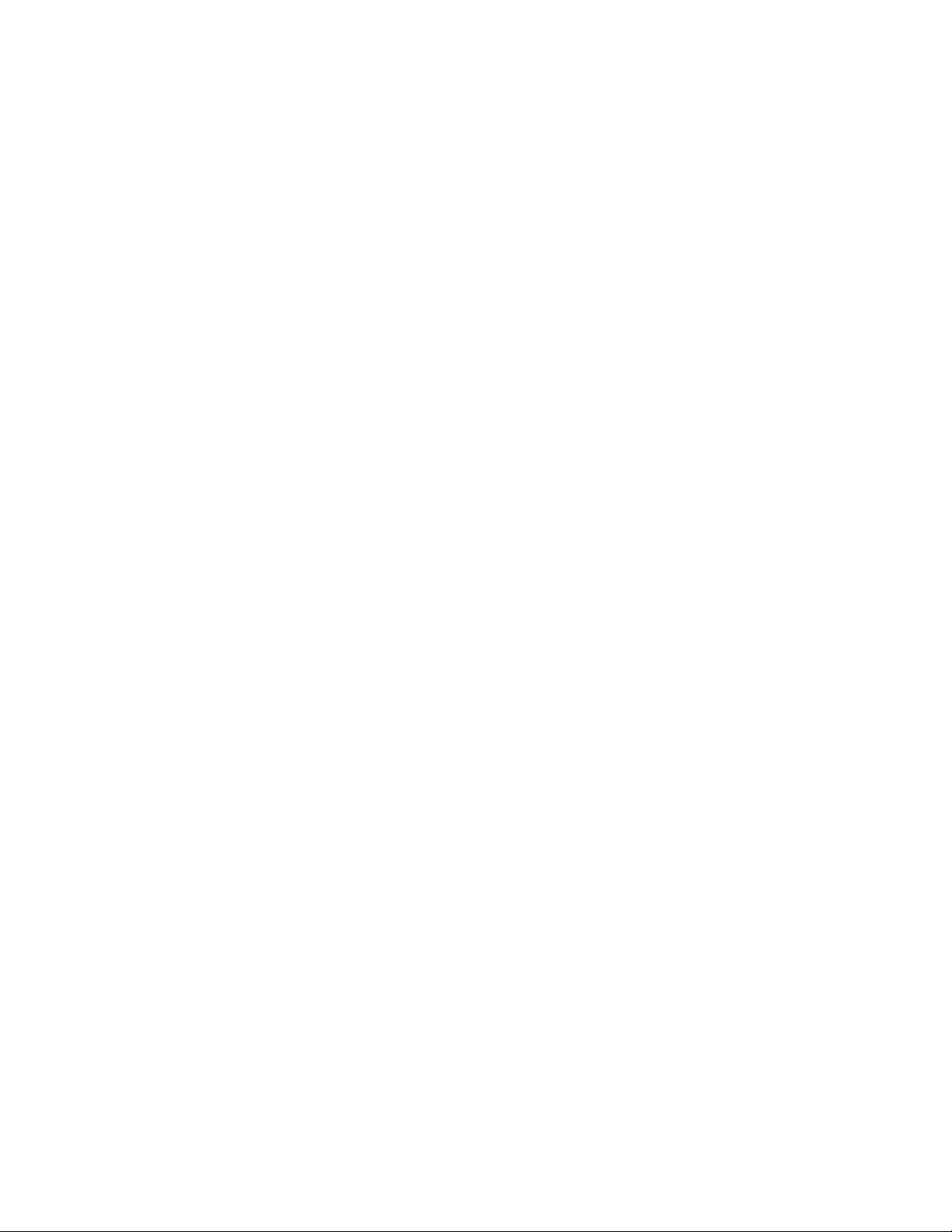
14 M90s Felhasználói kézikönyv
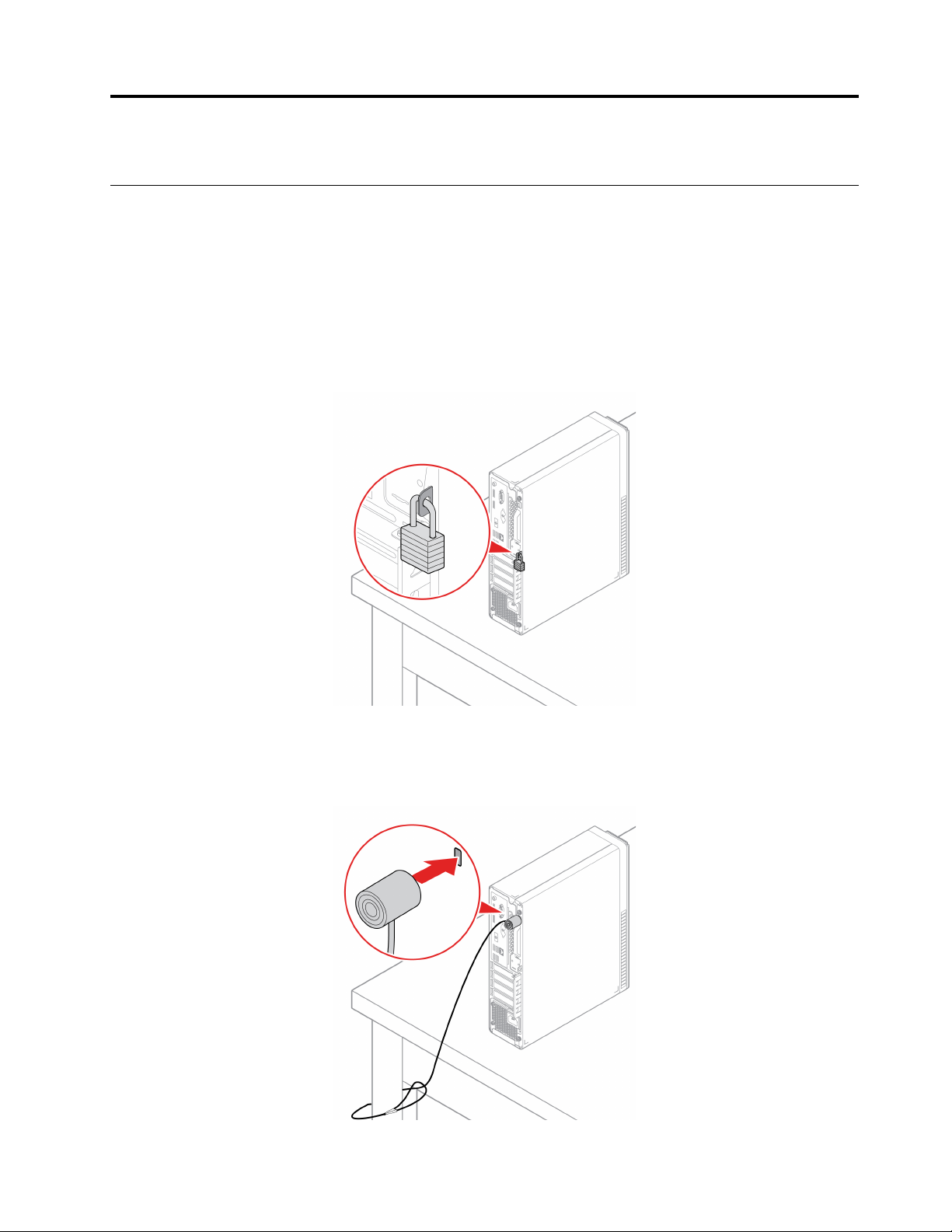
4. fejezet A számítógép és az adatok védelme
A számítógép lezárása
Megjegyzés: A zárak és a biztonsági funkciók értékelése, kiválasztása és alkalmazása a felhasználó
felelőssége. A Lenovo nem tesz megjegyzést, nem ad értékelést és nem biztosít garanciát a zárak és
biztonsági szolgáltatások funkcióival, minőségével vagy teljesítményével kapcsolatban. A Lenovótól
vásárolhat számítógépzárakat.
Lakat
A számítógép borításának lakattal való lezárásával megakadályozhatja, hogy illetéktelenek
hozzáférjenek a számítógép belsejéhez.
Kensington stílusú kábelzár
A számítógépet asztalhoz vagy más rögzített tárgyhoz rögzítheti egy Kensington-kompatibilis
kábelzárral.
© Copyright Lenovo 2021 15
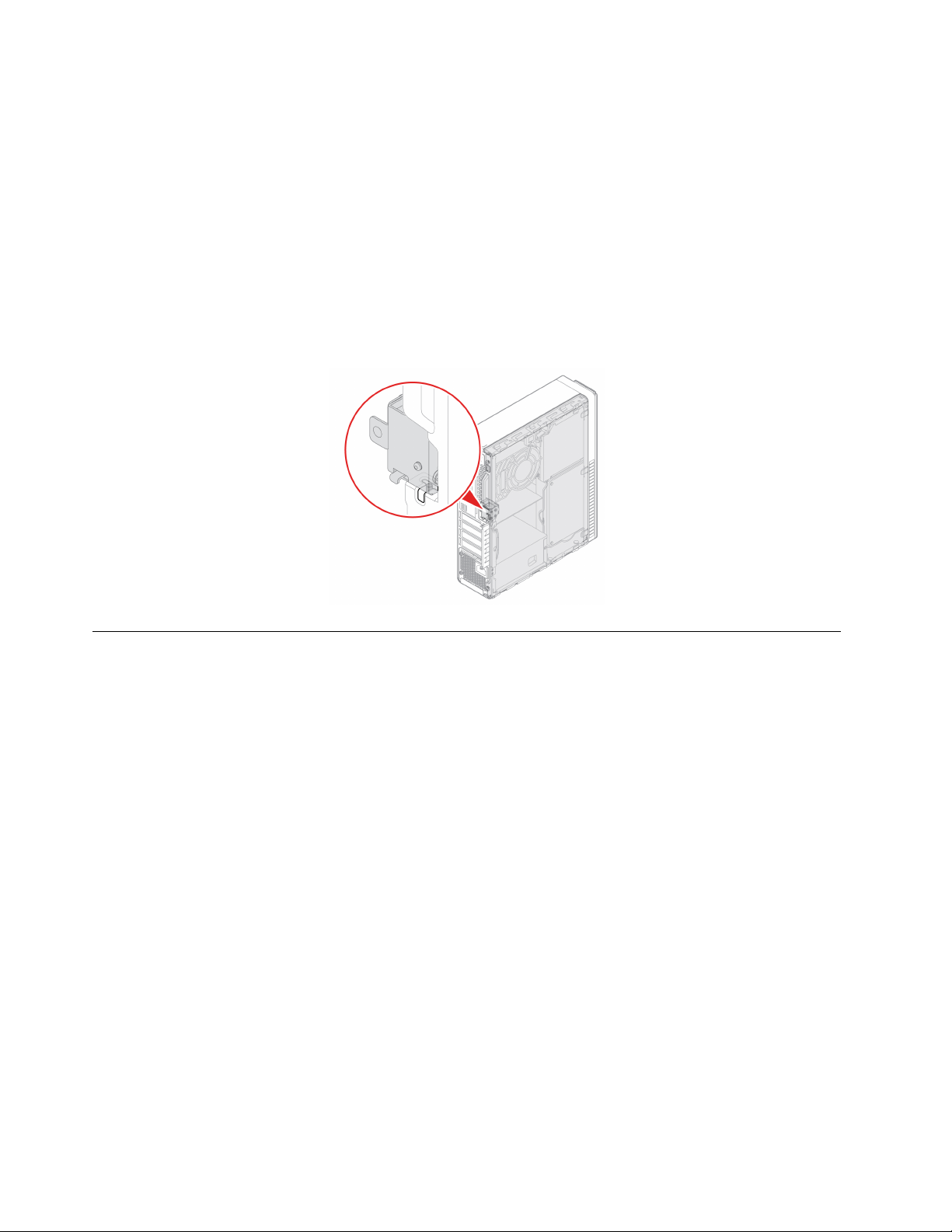
E-zár
Előfordulhat, hogy a számítógép olyan biztonsági zárral rendelkezik, amely megvédi a belső
összetevők engedély nélkül történő módosításától. Az E-zárral mechanikusan zárhatja le és nyithatja
fel a számítógép borítását.
Az E-zár be- és kikapcsolása:
1. Indítsa újra a számítógépet. Amikor megjelenik az emblémát tartalmazó képernyő, nyomja meg az
F1 vagy az Fn+F1 billentyűt.
2. Az E-zár be- vagy kikapcsolásához kattintson a Security ➙ Electronic Lock elemre.
3. A változtatások mentéséhez és a kilépéshez nyomja meg az F10 vagy az Fn+F10 billentyűt.
Megjegyzés: A módosítások csak a mentés és a rendszer újraindítása után lépnek életbe.
Biztonságos bejelentkezés a számítógépre
Ebben a szakaszban olyan biztonságos módszereket olvashat, amelyekkel jelszó vagy arcfelismerés
segítségével jelentkezhet be számítógépére.
A jelszavak használata
A jelszavak típusai
A következő jelszavakat állíthatja be az UEFI (Unified Extensible Firmware Interface) BIOS (Basic
Input/Output System) rendszerben a számítógéphez való jogosulatlan hozzáférés megakadályozása
érdekében. Az alvó állapotban lévő számítógép felébresztéséhez nincs szükség UEFI BIOS-jelszóra.
• Bekapcsolási jelszó
Ha beállítja a bekapcsolási jelszót, a rendszer a számítógép minden egyes bekapcsolásakor kérni
fogja az érvényes jelszót. A számítógép mindaddig nem használható, amíg be nem írja az
érvényes jelszót.
• Felügyeleti jelszó
A felügyeleti jelszó megakadályozza, hogy jogosulatlan felhasználók módosítani tudják a
konfigurációs beállításokat. Ha Ön több számítógép konfigurációs beállításainak karbantartásáért is
felel, akkor érdemes lehet beállítania egy felügyeleti jelszót.
A felügyeleti jelszó beállítása után a rendszer mindig kéri a jelszót, valahányszor be próbál léni a
BIOS menüjébe.
Ha bekapcsolási és felügyeleti jelszó is be van állítva, akkor bármelyiket megadhatja. Ha azonban
konfigurációs beállításokat szeretne módosítani, akkor a felügyeleti jelszót kell használnia.
16
M90s Felhasználói kézikönyv
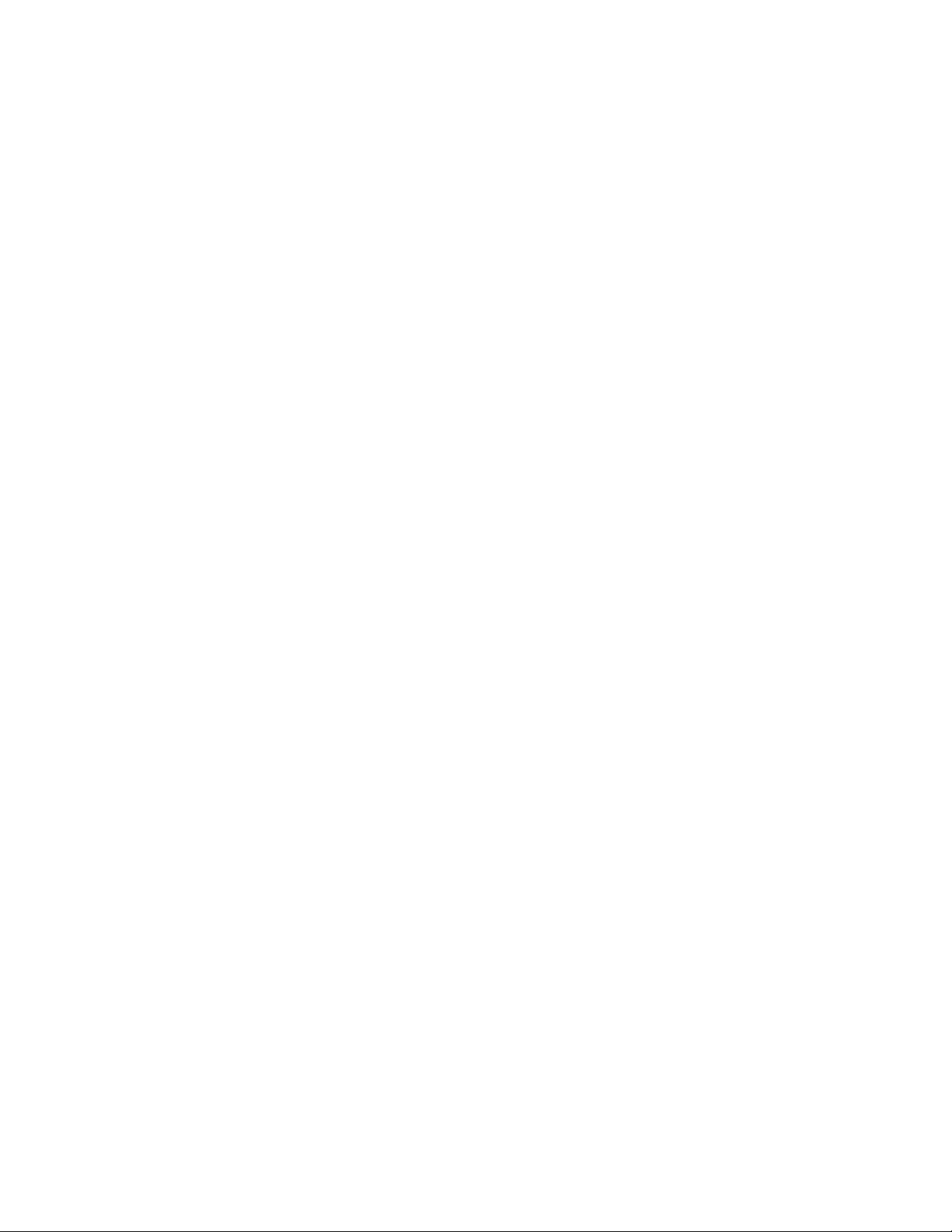
• Merevlemezjelszó
A merevlemezjelszó beállításával megakadályozhatja a tárolómeghajtón levő adatok jogosulatlan
elérését. A merevlemezjelszó beállítása után a rendszer mindig kéri a jelszót, valahányszor hozzá
akar férni a tárolómeghajtóhoz.
Megjegyzés: A merevlemezjelszó beállítását követően a tárolómeghajtón tárolt adatok akkor is
védve maradnak, ha a tárolómeghajtót kiveszik a számítógépből, és beszerelik egy másikba.
• Rendszerfelügyeleti jelszó (bizonyos modellek esetén)
A rendszerfelügyeleti jelszónál engedélyezheti, hogy ugyanazokkal a jogosultságokkal rendelkezzen
a biztonsági funkciók vezérléséhez, mint a felügyeleti jelszó. A rendszerfelügyeleti jelszó
jogosultságainak testreszabása az UEFI BIOS menüben:
1. Indítsa újra a számítógépet. Amikor megjelenik az emblémát tartalmazó képernyő, nyomja meg
az F1 vagy az Fn+F1 billentyűt.
2. Válassza ki a Security ➙ System Management Password Access Control lehetőséget.
3. Kövesse a képernyőn megjelenő utasításokat.
Ha felügyeleti jelszót és rendszerfelügyeleti jelszót is beállított, a felügyeleti jelszó felülírja a
rendszerfelügyeleti jelszót.
Jelszó beállítása, módosítása és eltávolítása
Mielőtt elkezdené, nyomtassa ki az utasításokat.
1. Indítsa újra a számítógépet. Amikor megjelenik a logót tartalmazó képernyő, nyomja meg az F1
vagy az Fn+F1 billentyűt.
2. Válassza a Security elemet.
3. A jelszó típusától függően válassza a Set Supervisor Password, a Set Power-On Password, a
Set System Management Password vagy a Hard Disk Password elemet, majd nyomja le az
Enter billentyűt.
4. A jelszó beállításához, módosításához vagy eltávolításához kövesse a képernyőn megjelenő
utasításokat.
5. A változtatások mentéséhez és a kilépéshez nyomja meg az F10 vagy az Fn+F10 billentyűt.
Jegyezze fel a jelszavakat, és tárolja őket biztonságos helyen. Ha elfelejti a jelszavakat, akkor a
következő cikk segít az eltávolításukban: „CMOS törlése” oldalszám: 26. A Lenovo hivatalos
szervizszolgáltatójához is fordulhat segítségért a jelszavak eltávolításához.
Megjegyzések:
• Amennyiben elfelejti a felügyeleti jelszót, a BIOS-beállításoktól függően előfordulhat, hogy a CMOS
törlésével nem távolítható el a jelszó.
• Ha elfelejti a merevlemezjelszót, a Lenovo nem tudja eltávolítani a jelszót vagy helyreállítani a
tárolómeghajtó adatait.
Az ujjlenyomat-olvasó használata
Ha ujjlenyomat-olvasós billentyűzetet használ, akkor a jelszavak használata helyett az ujjlenyomatos
hitelesítéssel könnyen és biztonságosan jelentkezhet be a számítógépre.
Az ujjlenyomatok regisztrálása
Nyissa meg a Start menüt, és kattintson a Gépház ➙ Fiókok ➙ Bejelentkezési lehetőségek
elemre. A regisztráció befejezéséhez kövesse a képernyőn megjelenő utasításokat.
4. fejezet. A számítógép és az adatok védelme 17
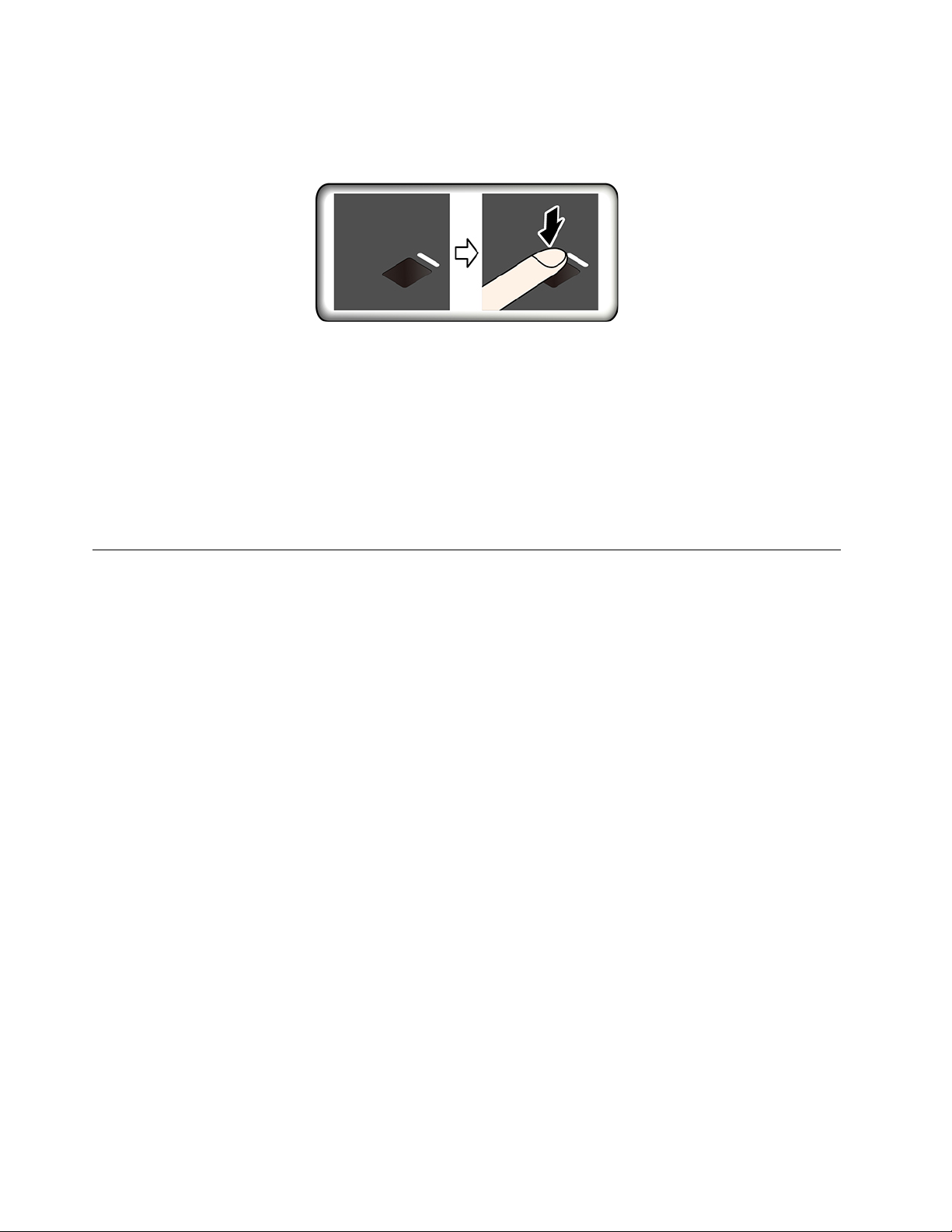
A ujjlenyomatok rögzítése során a rendszer automatikusan társítja azokat a Windows-jelszóhoz.
Javasoljuk, hogy több ujjlenyomatot is regisztráljon arra az esetre, ha sérülés érné az ujjait.
Bejelentkezés ujjlenyomattal
Ha az ujjlenyomat-olvasó jelzőfénye sárgán villog, a hitelesítés sikertelen volt.
Az ujjlenyomat-olvasó karbantartása
Az ujjlenyomat-olvasó megfelelő működésének biztosítása érdekében, tartózkodjon a következőktől:
• Az olvasó felületének valamilyen kemény tárggyal történő felsértése.
• Az olvasó nedves, piszkos, ráncos vagy sérült ujjal történő használata vagy megérintése.
Figyelem: Ha mindig ujjlenyomattal jelentkezik be a számítógépre, előfordulhat, hogy elfelejti
jelszavait. Ezért jegyezze fel a jelszavakat, és tárolja őket biztonságos helyen.
A szoftveres biztonsági megoldások használata
Ebben a részben olyan szoftveres megoldásokat mutatunk be, amelyekkel megvédhető a számítógép
és az adatok.
Tűzfalak használata
A tűzfal lehet hardver, szoftver, vagy a kettő kombinációja attól függően, hogy milyen szintű
védelemre van szükség. A tűzfalak egy szabálykészlet alapján állapítják meg, hogy melyek az
engedélyezett kimenő és bejövő kapcsolatok. Ha a számítógépen van előtelepített tűzfalprogram, az
segít megvédeni a számítógépet az internetről érkező biztonsági fenyegetésektől, a jogosulatlan
hozzáféréstől, a behatolástól, illetve az interneten keresztül érkező támadásoktól. Azonkívül az
adatokat is védi. A tűzfalprogram használatáról további részleteket talál a tűzfalprogram súgójában.
Tűzfalak használata:
1. Lépjen a Vezérlőpultra, és a nézetet állítsa Kis ikonok vagy Nagy ikonok nézetre.
2. Kattintson a Windows Defender tűzfal lehetőségre, és kövesse a képernyőn megjelenő
utasításokat.
A belső vezérlőkódba ágyazott Computrace Agent szoftver használata (bizonyos modellek esetén)
A Computrace Agent szoftver egy informatikai eszközkezelő és lopásgátló megoldás. A szoftver
észleli, ha változás történik a számítógépen, beleértve a hardver és a szoftver változásait, valamint a
számítógép hívási helyének változását is. A Computrace Agent szoftver aktiválásához szükség lehet
előfizetés vásárlására.
18
M90s Felhasználói kézikönyv
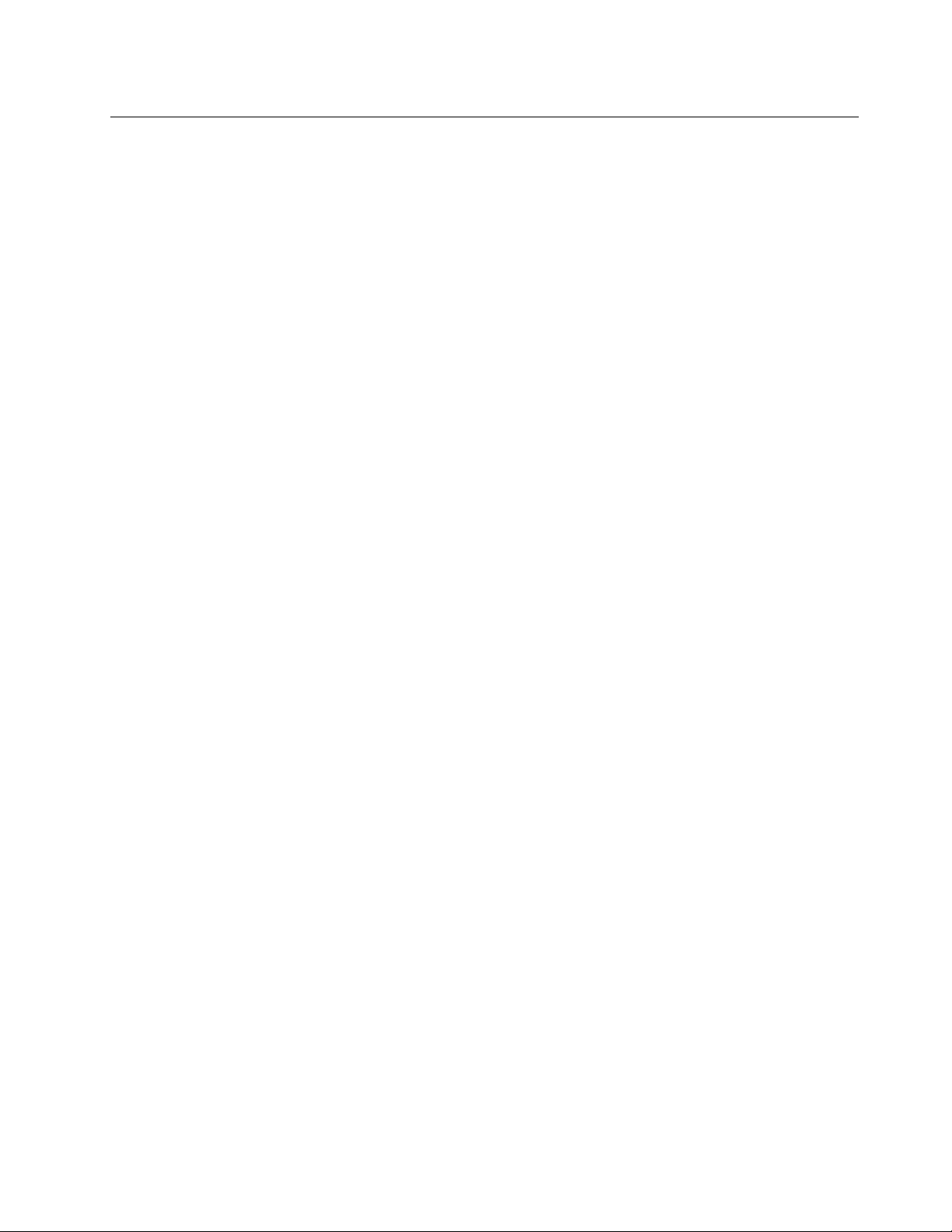
A BIOS biztonsági megoldásainak használata
Ebben a részben a BIOS azon megoldásait mutatjuk be, amelyekkel megvédhető a számítógép és az
adatok.
Az összes adat törlése a tárolómeghajtóról
Javasoljuk, hogy a tárolómeghajtó vagy a számítógép leselejtezése előtt törölje a tárolómeghajtón lévő
adatokat.
Az összes adat törlése a tárolómeghajtóról:
1. Állítson be merevlemezjelszót a leselejtezni kívánt tárolómeghajtóhoz. Lásd: „A jelszavak
használata” oldalszám: 16.
2. Indítsa újra a számítógépet. Amikor megjelenik az emblémát tartalmazó képernyő, nyomja meg az
F1 vagy az Fn+F1 billentyűt.
3. Válassza a Security ➙ Hard Disk Password ➙ Security Erase HDD Data lehetőséget, és
nyomja le az Enter billentyűt.
4. Válassza ki a megfelelő tárolómeghajtót, és nyomja meg az Enter billentyűt.
5. Egy üzenet kéri a művelet megerősítését. Válassza a Yes választ, és nyomja le az Enter
billentyűt. A törlési folyamat elkezdődik.
Megjegyzés: A törlés során a főkapcsoló és a billentyűzet nem használható.
6. A törlés után megjelenik a rendszer alaphelyzetbe állítását kérő üzenet. Válassza a Continue
lehetőséget.
Megjegyzés: A tárolómeghajtó kapacitásától függően a törlési folyamathoz fél és három óra
közötti idő lehet szükséges.
7. A visszaállítás befejezése után a következők egyike történik:
• Ha törölte a rendszer tárolómeghajtóján lévő adatokat, akkor a rendszer azt jelzi, hogy nem
érhető el operációs rendszer.
• Ha nem a rendszer tárolómeghajtóján lévő adatokat törölte, a számítógép automatikusan
újraindul.
A borító jelenléti kapcsolójának használata
A borítás jelenléti kapcsolója megakadályozza az operációs rendszerbe való bejelentkezést abban az
esetben, ha a számítógép borítása rosszul van felszerelve vagy lezárva.
A borítójelenléti kapcsoló alaplapi csatlakozójának bekapcsolása:
1. Indítsa újra a számítógépet. Amikor megjelenik az emblémát tartalmazó képernyő, nyomja meg az
F1 vagy az Fn+F1 billentyűt.
2. Válassza a Security ➙ Cover Tamper Detected lehetőséget, és nyomja le az Enter billentyűt.
3. Válassza ki az Enabled elemet, és nyomja meg az Enter billentyűt.
4. A változtatások mentéséhez és a kilépéshez nyomja meg az F10 vagy az Fn+F10 billentyűt.
Ha engedélyezve van a borítás jelenléti kapcsolójának alaplapi csatlakozója, és a borítás jelenléti
kapcsolója azt észleli, hogy a számítógép borítása nincs megfelelően felszerelve vagy lezárva, akkor a
számítógép bekapcsolásakor hibaüzenet jelenik meg. A hibaüzenet átugrása, és bejelentkezés az
operációs rendszerbe:
1. Megfelelően szerelje fel vagy zárja le a számítógép borítását.
4. fejezet. A számítógép és az adatok védelme 19
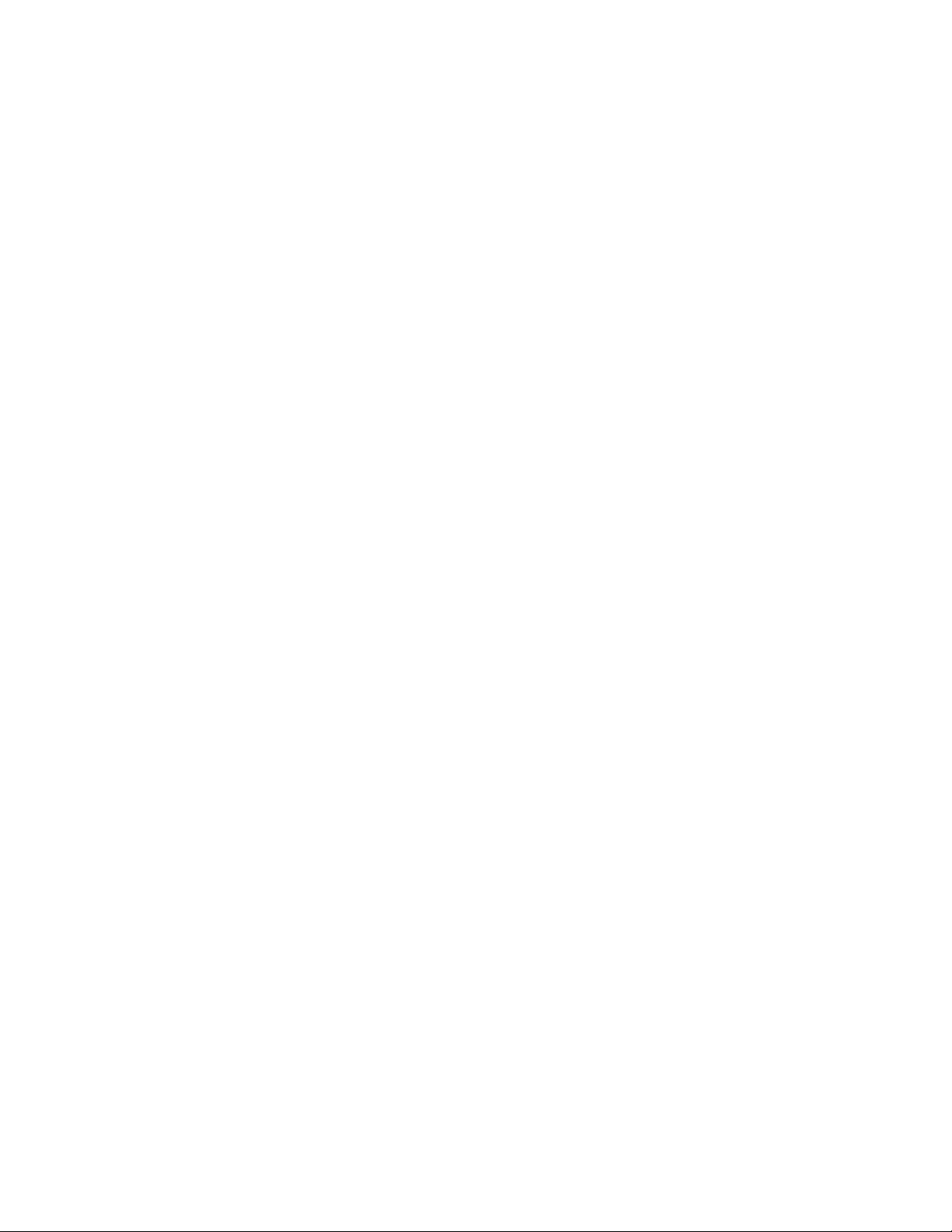
2. Lépjen be a BIOS menüjébe, mentsen, majd lépjen ki belőle.
Az Intel BIOS guard használata
A BIOS guard modul titkosítás használatával ellenőrzi a rendszer flash BIOS-ának BIOS-frissítéseit. Ez
azt jelenti, hogy a kártékony programok nem tudják megtámadni a BIOS-t.
Az Intelligens USB-védelem használata
A Smart USB Protection olyan biztonsági funkció, amely megakadályozza, hogy a felhasználók
adatokat másoljanak a számítógépről a csatlakoztatott USB-tárolóeszközökre. A Smart USB Protection
funkcióhoz a következő üzemmódok állíthatók be:
• Disabled (alapértelmezett): Az USB-tárolóeszközök korlátozás nélkül használhatók.
• Read Only: A számítógépről nem másolhatók adatok az USB-tárolóeszközökre. Az USBtárolóeszközön lévő adatok elérhetők és módosíthatók.
• No Access: A számítógépről nem érhetők el az USB-tárolóeszközök.
További információ a Smart USB Protection funkcióról:
1. Indítsa újra a számítógépet. Amikor megjelenik az emblémát tartalmazó képernyő, nyomja meg az
F1 vagy az Fn+F1 billentyűt.
2. Válassza a Security ➙ Smart USB Protection lehetőséget, és nyomja le az Enter billentyűt.
3. Válassza ki a megfelelő beállítást, majd nyomja meg az Entert.
4. A változtatások mentéséhez és a kilépéshez nyomja meg az F10 vagy az Fn+F10 billentyűt.
20
M90s Felhasználói kézikönyv
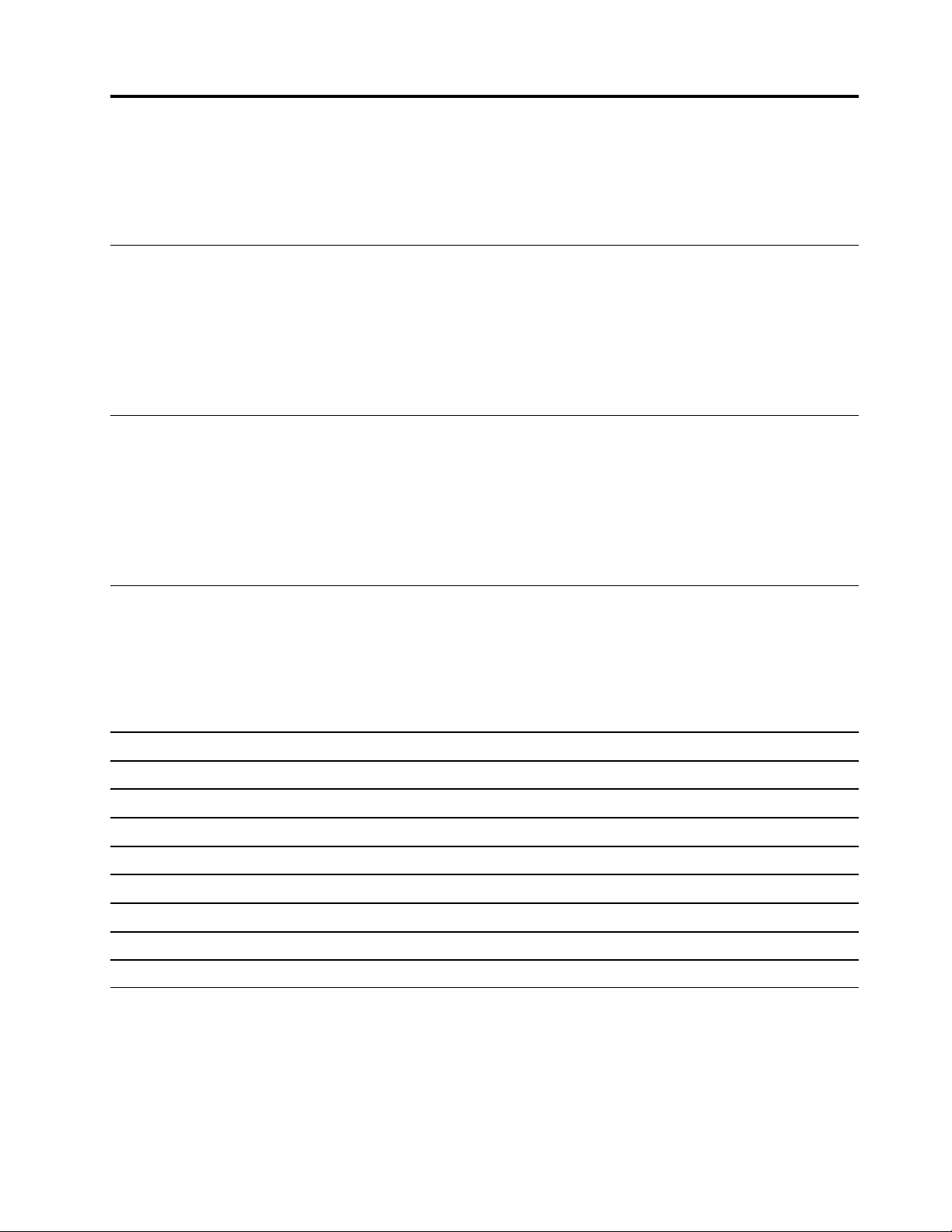
5. fejezet UEFI BIOS
Ebben a fejezetben az UEFI BIOS konfigurálásáról és frissítéséről, valamint a CMOS törléséről
olvashat.
Az UEFI BIOS
Megjegyzés: Az operációs rendszer beállításai azonban felülbírálhatják az UEFI BIOS hasonló
beállításait.
Az UEFI BIOS az első program, amelyet a számítógép az indításakor futtat. Az UEFI BIOS inicializálja
a hardverösszetevőket, és tölti be az operációs rendszert, illetve az egyéb programokat. A
számítógép rendelkezik egy olyan beállítóprogrammal, amellyel módosíthatók az UEFI BIOS beállításai.
Belépés a BIOS menübe
Indítsa újra a számítógépet. Amikor megjelenik a logót tartalmazó képernyő, nyomja le az F1 vagy Fn
+F1 billentyűt a BIOS menüjébe való belépéshez.
Megjegyzés: Ha BIOS-jelszavak vannak beállítva, akkor adja meg őket, amikor a rendszer kéri. A No
lehetőség kiválasztásával vagy az Esc lenyomásával átugorhatja a jelszó megadását, és beléphet a
BIOS menübe. Ilyenkor azonban nem tudja módosítani a jelszóval védett rendszerbeállításokat.
Navigálás a BIOS kezelőfelületén
Figyelem: Az optimalizált alapértelmezett beállítások félkövérrel vannak szedve. A konfiguráció
helytelen módosítása nem várt eredményekhez vezethet.
A billentyűzettől függően a BIOS felületén a következő billentyűkkel, illetve a következő billentyűk és
az Fn billentyű kombinációjával navigálhat.
F1 vagy Fn+F1
Esc vagy Fn+Esc
↑↓ vagy Fn+↑↓ Elem megkeresése.
← → vagy Fn+← → Lap kiválasztása.
+/– vagy Fn++/– Módosítsa magasabb vagy alacsonyabb értékre.
Enter
F9 vagy Fn+F9
F10 vagy Fn+F10 A módosítások mentése és kilépés.
Az általános súgó képernyőjének megjelenítése.
Kilépés az almenüből, és visszatérés a menü feletti menübe.
Lépés a kiválasztott lapra vagy almenübe.
Az alapértelmezett beállítások visszaállítása.
Az UEFI BIOS megjelenítési nyelvének módosítása
Az UEFI BIOS kezelőfelülete három vagy négy nyelven használható: angol, francia, egyszerűsített kínai
és orosz (bizonyos modellek esetén).
Az UEFI BIOS megjelenítési nyelvének módosítása:
1. Válassza a Main ➙ Language menüpontot, és nyomja le az Enter billentyűt.
© Copyright Lenovo 2021 21
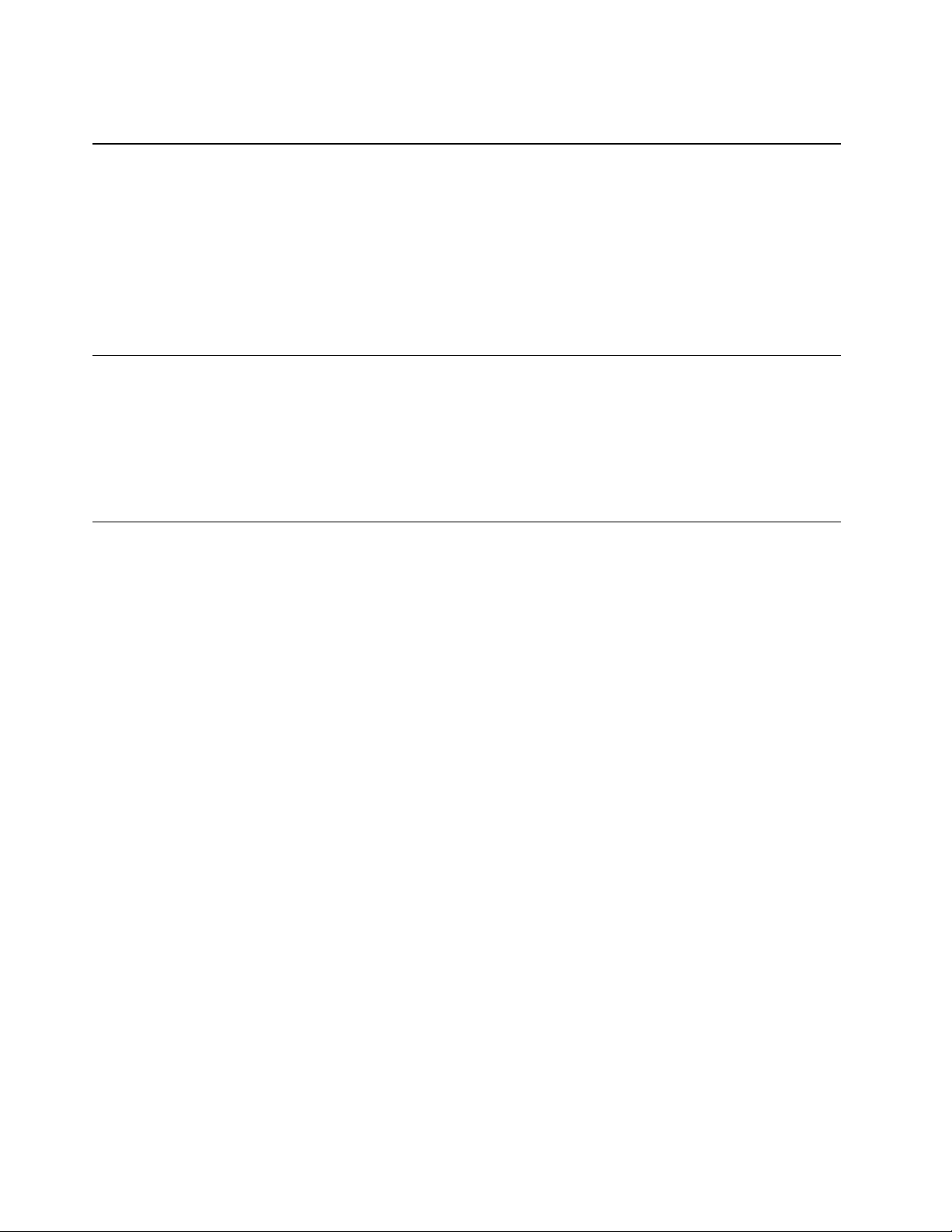
2. Állítsa be a megjelenítési nyelvet igény szerint.
Az UEFI BIOS megjelenítési módjának módosítása
Az UEFI BIOS-t – igény szerint – grafikus vagy szöveges módban is használhatja.
Az UEFI BIOS megjelenítési módjának módosítása:
1. Indítsa újra a számítógépet. Amikor megjelenik az emblémát tartalmazó képernyő, nyomja meg az
F1 vagy az Fn+F1 billentyűt.
2. Válassza a Main ➙ Setup Mode Select lehetőséget, és nyomja le az Enter billentyűt.
3. Állítsa be a megjelenítési módot igény szerint.
A rendszerdátum és -idő beállítása
1. Indítsa újra a számítógépet. Amikor megjelenik az emblémát tartalmazó képernyő, nyomja meg az
F1 vagy az Fn+F1 billentyűt.
2. Válassza a Main ➙ System Time & Date menüpontot, és nyomja meg az Enter billentyűt.
3. Adja meg kívánt rendszerdátumot és -időt.
4. A változtatások mentéséhez és a kilépéshez nyomja meg az F10 vagy az Fn+F10 billentyűt.
Az indítási sorrend módosítása
Ha a számítógép nem indul el a várt módon egy eszközről, akkor megváltoztathatja az indítási
eszközök végleges sorrendjét, vagy kijelölhet ideiglenes indítási eszközt.
Az indítási eszközök sorrendjének tartós módosítása
1. A tárolóeszköz típusától függően válasszon az alábbi lehetőségek közül:
• Belső tárolóeszköz esetén folytassa a 2. lépéssel.
• Ha a tárolóeszköz lemez, akkor ellenőrizze, hogy be van-e kapcsolva a számítógép; ha nincs
kapcsolja be a gépet. Azután helyezze be a lemezt az optikai meghajtóba.
• Ha a tárolóeszköz valamilyen külső eszköz, de nem lemez, akkor csatlakoztassa a
tárolóeszközt a számítógéphez.
2. Indítsa újra a számítógépet. Amikor megjelenik az emblémát tartalmazó képernyő, nyomja meg az
F1 vagy az Fn+F1 billentyűt.
3. Válassza a Startup lehetőséget, majd a képernyőn megjelenő utasítások szerint módosítsa az
indítási eszközök sorrendjét.
4. A változtatások mentéséhez és a kilépéshez nyomja meg az F10 vagy az Fn+F10 billentyűt.
Ideiglenes indítási eszköz kiválasztása
Megjegyzés: Nem minden lemez és tárolómeghajtó alkalmas rendszerindításra.
1. A tárolóeszköz típusától függően válasszon az alábbi lehetőségek közül:
• Belső tárolóeszköz esetén folytassa a 2. lépéssel.
• Ha a tárolóeszköz lemez, akkor ellenőrizze, hogy be van-e kapcsolva a számítógép; ha nincs
kapcsolja be a gépet. Azután helyezze be a lemezt az optikai meghajtóba.
• Ha a tárolóeszköz valamilyen külső eszköz, de nem lemez, akkor csatlakoztassa a
tárolóeszközt a számítógéphez.
2. Indítsa újra a számítógépet. Amikor megjelenik a logót tartalmazó képernyő, nyomja meg az F12
vagy az Fn+F12 billentyűt.
22
M90s Felhasználói kézikönyv
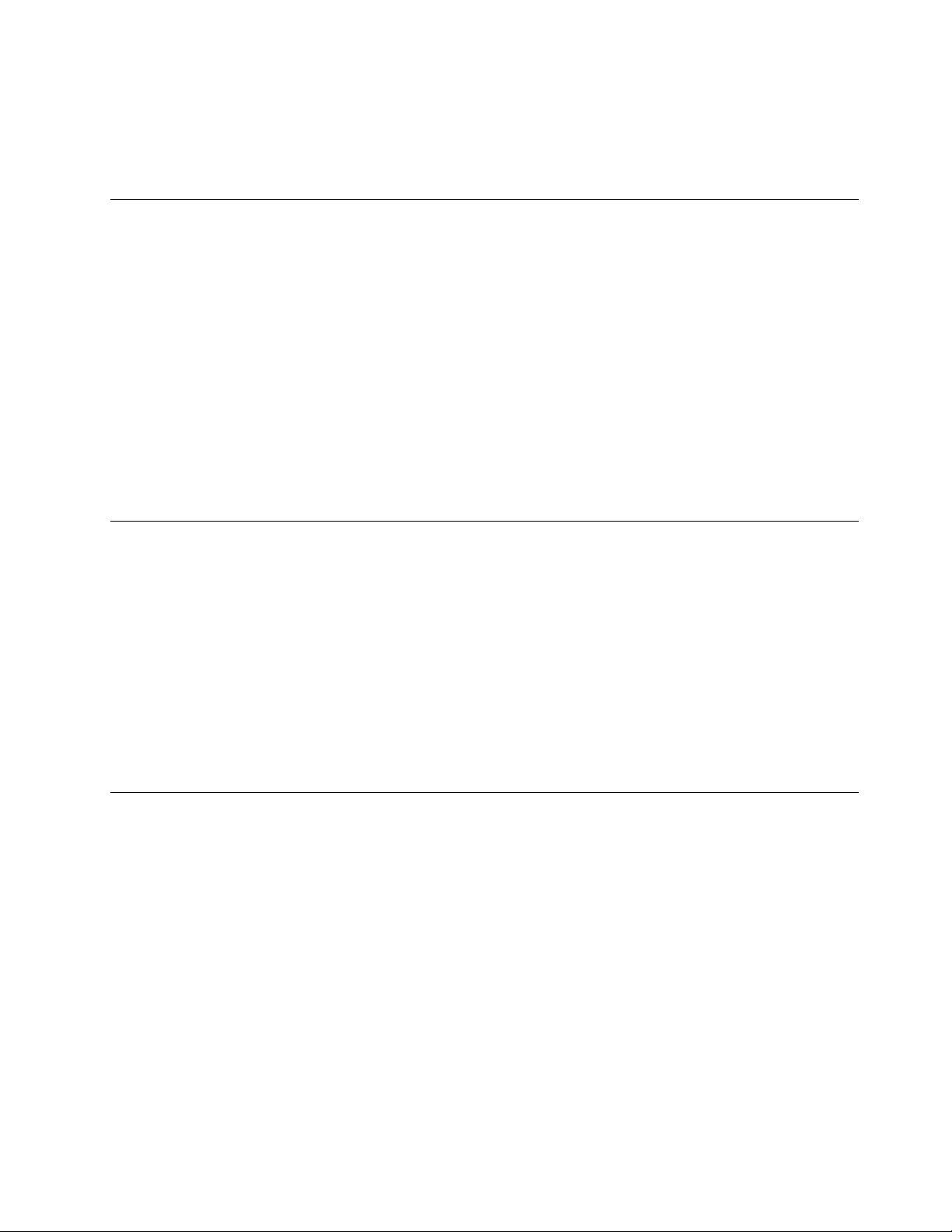
3. Válassza ki a kívánt tárolóeszközt, és nyomja meg az Enter billentyűt.
Ha az indítási eszközök sorrendjét tartósan módosítani szeretné, akkor válassza a Startup Device
Menu Enter Setup parancsát, és nyomja meg az Enter billentyűt a BIOS-menübe való belépéshez.
A konfigurációmódosítás-észlelési funkció engedélyezése és letiltása
Ha engedélyezve van a konfigurációmódosítás-észlelési funkció, és a POST észreveszi, hogy
valamelyik hardvereszköz (például a tárolómeghajtók vagy a memóriamodulok) konfigurációja
megváltozott, akkor a számítógép bekapcsolásakor megjelenik egy hibaüzenet.
A konfigurációmódosítás-észlelési funkció engedélyezése és letiltása:
1. Indítsa újra a számítógépet. Amikor megjelenik az emblémát tartalmazó képernyő, nyomja meg az
F1 vagy az Fn+F1 billentyűt.
2. Válassza a Security ➙ Configuration Change Detection lehetőséget, és nyomja meg az Entert.
3. Igény szerint engedélyezze vagy tiltsa le a funkciót.
4. A változtatások mentéséhez és a kilépéshez nyomja meg az F10 vagy az Fn+F10 billentyűt.
Az F2 vagy az Fn+F2 megnyomásával átugorhatja a hibaüzenetet, és bejelentkezhet az operációs
rendszerbe. A hibaüzenet törléséhez lépjen be a BIOS menübe, mentsen, majd lépjen ki.
Az automatikus bekapcsolási funkció engedélyezése és letiltása
Az UEFI BIOS Automatic Power On menüpontja számos lehetőséget biztosít a számítógépe
automatikus elindításához.
Az automatikus bekapcsolási funkció engedélyezése és letiltása:
1. Indítsa újra a számítógépet. Amikor megjelenik az emblémát tartalmazó képernyő, nyomja meg az
F1 vagy az Fn+F1 billentyűt.
2. Válassza a Power ➙ Automatic Power On lehetőséget, és nyomja le az Enter billentyűt.
3. Válassza ki a kívánt beállítást, majd nyomja meg az Enter billentyűt.
4. Igény szerint engedélyezze vagy tiltsa le a funkciót.
5. A változtatások mentéséhez és a kilépéshez nyomja meg az F10 vagy az Fn+F10 billentyűt.
Az intelligens bekapcsolási funkció engedélyezése és letiltása
Csatlakoztassa a billentyűzetet az intelligens bekapcsolási funkciót támogató USB-csatlakozóhoz. Ha
engedélyezi az intelligens bekapcsolási funkciót, az Alt+P billentyűkombináció lenyomásakor a
számítógép bekapcsol vagy felébred a hibernált módból.
Az intelligens bekapcsolási funkció engedélyezése és letiltása:
1. Indítsa újra a számítógépet. Amikor megjelenik az emblémát tartalmazó képernyő, nyomja meg az
F1 vagy az Fn+F1 billentyűt.
2. Válassza a Power ➙ Smart Power On lehetőséget, és nyomja meg az Enter billentyűt.
3. Igény szerint engedélyezze vagy tiltsa le a funkciót.
4. A változtatások mentéséhez és a kilépéshez nyomja meg az F10 vagy az Fn+F10 billentyűt.
5. fejezet. UEFI BIOS 23
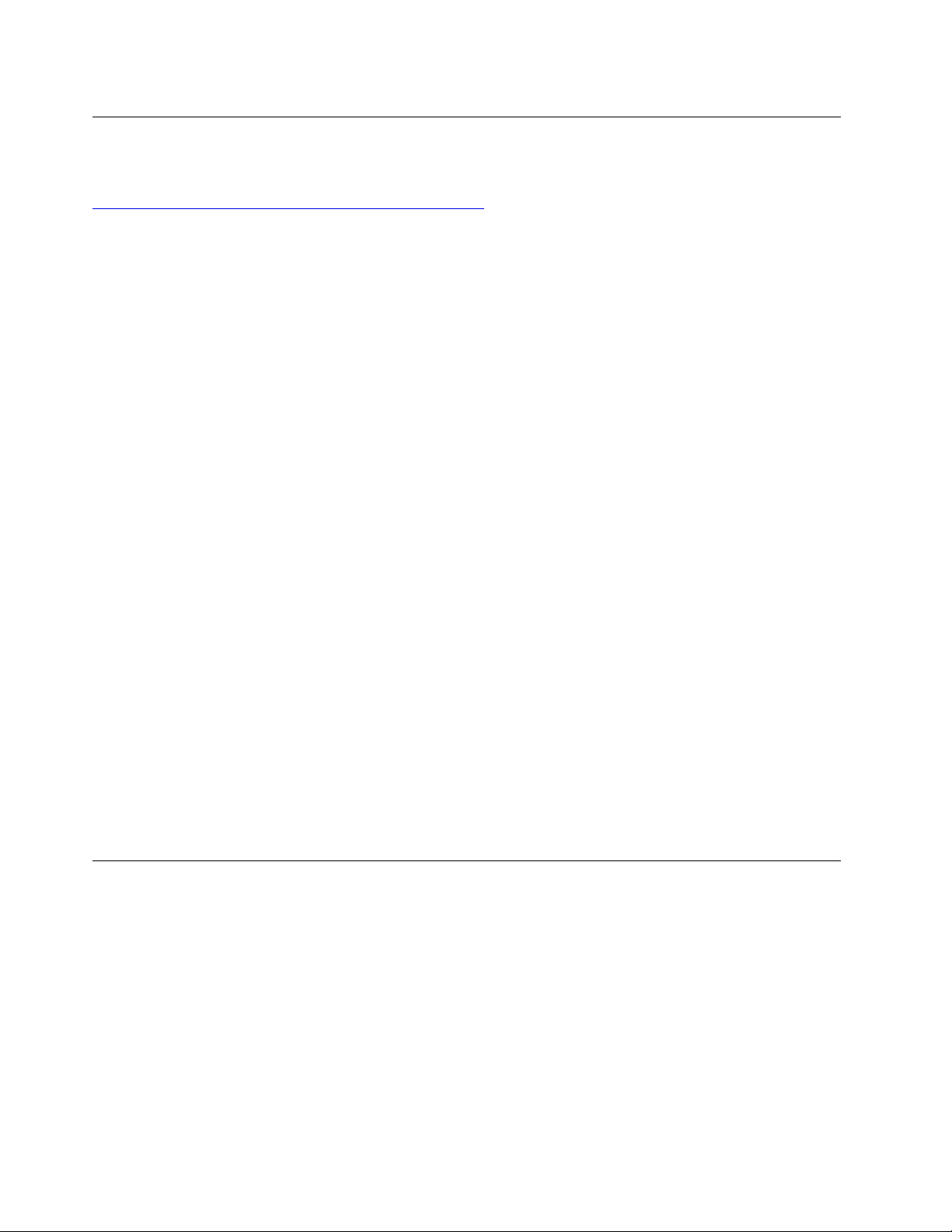
Az ErP LPS megfelelőségi mód engedélyezése és letiltása
A Lenovo számítógépek megfelelnek az ErP Lot 3 szabályozás környezettudatos tervezési
követelményeinek. További információ:
https://www.lenovo.com/us/en/compliance/eco-declaration
Ha engedélyezi az ErP LPS megfelelési módot, a számítógép kikapcsolt vagy alvó állapotában
csökkentheti az energiafelhasználást.
Az ErP LPS megfelelőségi mód engedélyezése és letiltása:
1. Indítsa újra a számítógépet. Amikor megjelenik az emblémát tartalmazó képernyő, nyomja meg az
F1 vagy az Fn+F1 billentyűt.
2. Válassza a Power ➙ Enhanced Power Saving Mode beállítást, és nyomja meg az Enter
billentyűt.
3. Attól függően, hogy az engedélyezést Enabled vagy a letiltást Disabled választja, tegye a
következőket:
• Ha az Enabled beállítást választja, nyomja meg az Enter billentyűt. Ezután válassza a Power
➙ Automatic Power On lehetőséget, és nyomja le az Enter billentyűt. Ellenőrizze, hogy a
Wake on LAN funkció automatikusan kikapcsolt-e. Ha nem, tiltsa le.
• Ha a Disabled beállítást választja, nyomja meg az Enter billentyűt. Azután ugorjon a következő
lépésre.
4. A változtatások mentéséhez és a kilépéshez nyomja meg az F10 vagy az Fn+F10 billentyűt.
Az ErP LPS megfelelési mód engedélyezésekor a számítógép felébresztéséhez hajtsa végre az alábbi
lépések egyikét:
• Nyomja meg a bekapcsológombot.
• A Wake Up on Alarm funkció engedélyezésével ébressze fel a számítógépet az előre beállított
időpontban.
Az ErP-megfelelőség kikapcsolt módra vonatkozó követelménye miatt a gyorsindítást le kell tiltani.
1. Lépjen a Vezérlőpultra, és a nézetet állítsa Kis ikonok vagy Nagy ikonok nézetre.
2. Kattintson a Energiagazdálkodási lehetőségek ➙ A be- és kikapcsoló gombok működésének
módosítása ➙ A jelenleg el nem érhető beállítások módosításamenüpontra.
3. A Leállítási beállítások listában törölje a Gyors rendszerindítás bekapcsolása (ajánlott) négyzet
jelölését.
Az ITS teljesítménymód módosítása
Az ITS teljesítménymód módosításával szabályozható a számítógép működés közbeni zajszintje és
hőmérséklete. Három lehetőség közül választhat:
• Best Performance (alapértelmezett beállítás): A számítógép a legjobb rendszerteljesítménnyel
működik normál zajszint mellett.
• Best Experience: A számítógép legjobb élményt nyújtja kiegyensúlyozott zajszint és teljesítmény
mellett.
• Full Speed: A számítógép minden ventilátora teljes sebességgel fog üzemelni.
Az ITS teljesítménymód módosítása:
24
M90s Felhasználói kézikönyv

1. Indítsa újra a számítógépet. Amikor megjelenik az emblémát tartalmazó képernyő, nyomja meg az
F1 vagy az Fn+F1 billentyűt.
2. Válassza a Power ➙ Intelligent Cooling lehetőséget, és nyomja meg az Enter billentyűt.
3. Válassza az Performance Mode elemet, és nyomja meg az Enter billentyűt.
4. Állítsa be a teljesítménymódot igény szerint.
5. A változtatások mentéséhez és a kilépéshez nyomja meg az F10 vagy az Fn+F10 billentyűt.
A BIOS-beállítások módosítása új operációs rendszer telepítése előtt
A BIOS-beállítások operációs rendszerenként eltérőek. Új operációs rendszer telepítése előtt
módosítsa a BIOS-beállításokat.
A Microsoft folyamatosan frissíti a Windows 10 operációs rendszert. Mielőtt telepítené a Windows
adott verzióját, ellenőrizze a hozzá tartozó kompatibilitási listát. Részleteket itt talál:
https://support.lenovo.com/us/en/solutions/windows-support
A BIOS-beállítások módosítása:
1. Indítsa újra a számítógépet. Amikor megjelenik az emblémát tartalmazó képernyő, nyomja meg az
F1 vagy az Fn+F1 billentyűt.
2. A fő kezelőfelületen válassza a Security ➙ Secure Boot lehetőséget, és nyomja le az Enter
billentyűt.
3. A telepíteni kívánt operációs rendszertől függően tegye az alábbiak egyikét:
• 64 bites Windows 10 és a legtöbb fajtájú Linux operációs rendszer telepítéséhez válassza az
Enabled lehetőséget a Secure Boot értékeként, és nyomja le az Enter billentyűt.
• Ha biztonságos rendszerindítást nem támogató operációs rendszert szeretne telepíteni, válassza
ki a Disabled lehetőséget a Secure Boot értékeként.
4. A változtatások mentéséhez és a kilépéshez nyomja meg az F10 vagy az Fn+F10 billentyűt.
Az UEFI BIOS frissítése
Új program, eszközillesztő vagy hardvereszköz telepítésekor előfordulhat, hogy frissíteni kell az UEFI
BIOS-t. A BIOS-t frissítheti az operációs rendszerből vagy egy flash frissítést tartalmazó lemezről (ez
utóbbi csak bizonyos modelleken lehetséges).
Töltse le és telepítse a legújabb UEFI BIOS frissítési csomagot az alábbi módszerek egyikével:
• A Vantage alkalmazásból:
A Vantage alkalmazás megnyitásával ellenőrizze a rendelkezésre álló frissítési csomagokat. Ha
elérhető a legfrissebb UEFI BIOS frissítőcsomag, a képernyőn megjelenő utasításokat követve
töltse le és telepítse.
• A Lenovo támogatási webhelyéről:
1. Látogasson el a következő webhelyre
2. Töltse le az operációs rendszer verziójának vagy az ISO-kép verziójának megfelelő flash BIOSfrissítés illesztőprogramját (ezzel fogja létrehozni a flash frissítés lemezét). Ezután töltse le az
imént letöltött flash BIOS-frissítési illesztőprogram telepítési leírását.
3. Nyomtassa ki a telepítési leírást, és az utasítások szerint frissítse a BIOS-t.
https://pcsupport.lenovo.com.
5. fejezet. UEFI BIOS 25
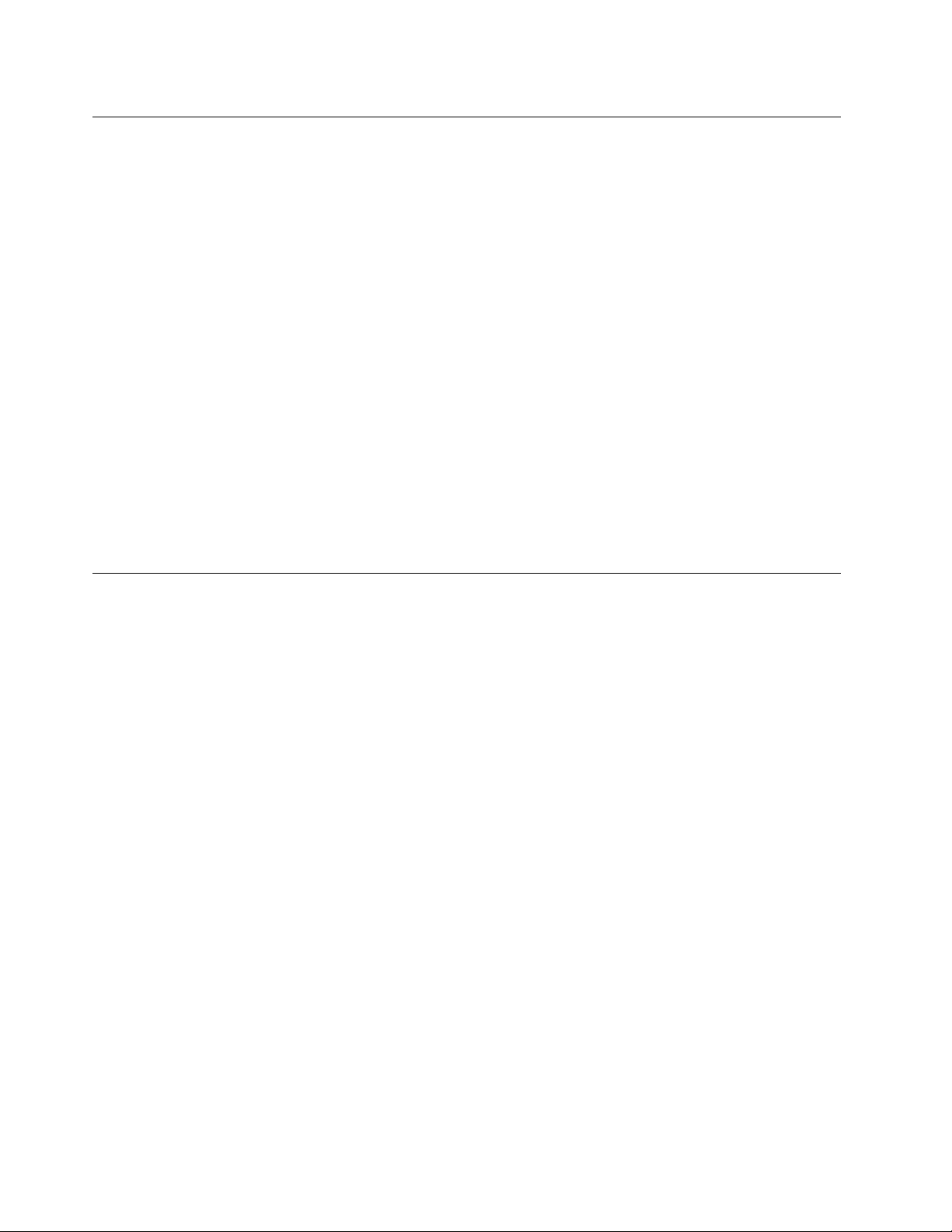
Helyreállítás BIOS-frissítési hiba esetén
1. Távolítsa el a meghajtókból az adathordozókat, és kapcsolja ki az összes csatlakoztatott eszközt.
2. Tegye be a BIOS-frissítés lemezét az optikai meghajtóba, és kapcsolja ki a számítógépet.
3. Húzza ki az összes tápkábelt az elektromos aljzatokból. Ezután távolítsa el azokat az
alkatrészeket, amelyektől nem fér hozzá a CMOS törlése/helyreállítása jumperhez.
4. A jumpert helyezze át az általában használt helyéről a karbantartáshoz használandó pozícióba.
5. Csatlakoztassa a tápkábeleket a számítógéphez, illetve a monitort az elektromos csatlakozóhoz.
6. Kapcsolja be a számítógépet és a monitort. Amikor a számítógép hangjelzést ad, megkezdődik a
helyreállítási folyamat.
7. A helyreállítási folyamat befejezése után a számítógép automatikusan kikapcsol.
Megjegyzés: A számítógép modelljétől függően a helyreállítási folyamat két-három percig tart.
8. Húzza ki az összes tápkábelt az elektromos aljzatokból.
9. Helyezze vissza a jumpert a normál pozícióba.
10. Szerelje vissza az eltávolított alkatrészeket. Ezután csatlakoztassa a tápkábeleket a
számítógéphez, illetve a monitort az elektromos csatlakozóhoz.
11. Kapcsolja be a számítógépet és a monitort. Amikor megjelenik az emblémát tartalmazó képernyő,
nyomja meg az F1 vagy az Fn+F1 billentyűt.
12. Az adatvesztés megelőzéséhez bizonyosodjon meg róla, hogy a BIOS-beállításokat visszaállítja
egy korábbi pontra. BIOS-beállítások: 5. fejezet „UEFI BIOS” oldalszám: 21.
CMOS törlése
1. Távolítsa el a meghajtókból az adathordozókat, és kapcsolja ki az összes csatlakoztatott eszközt
és magát a számítógépet is.
2. Húzza ki az összes tápkábelt az elektromos aljzatokból. Ezután távolítsa el azokat az
alkatrészeket, amelyektől nem fér hozzá a CMOS törlése/helyreállítása jumperhez.
3. A jumpert helyezze át az általában használt helyéről a karbantartáshoz használandó pozícióba.
4. Csatlakoztassa a tápkábeleket a számítógéphez, illetve a monitort az elektromos csatlakozóhoz.
5. Kapcsolja be a számítógépet és a monitort. Amikor a számítógép hangjelzést ad, várjon
körülbelül 10 másodpercig.
6. A bekapcsológomb kb. négy másodpercig történő lenyomva tartásával kapcsolja ki a
számítógépet.
7. Húzza ki az összes tápkábelt az elektromos aljzatokból.
8. Helyezze vissza a jumpert a normál pozícióba.
9. Szerelje vissza az eltávolított alkatrészeket. Ezután csatlakoztassa a tápkábeleket a
számítógéphez, illetve a monitort az elektromos csatlakozóhoz.
10. Kapcsolja be a számítógépet és a monitort. Amikor megjelenik az emblémát tartalmazó képernyő,
nyomja meg az F1 vagy az Fn+F1 billentyűt.
11. Az adatvesztés megelőzéséhez bizonyosodjon meg róla, hogy a BIOS-beállításokat visszaállítja
egy korábbi pontra. BIOS-beállítások: 5. fejezet „UEFI BIOS” oldalszám: 21.
26
M90s Felhasználói kézikönyv

6. fejezet Hibaelhárítás, diagnosztika és helyreállítás
Ez a fejezet a számítógéppel kapcsolatos problémák elhárításához kínál megoldásokat. A
számítógéppel kapcsolatos problémák megoldásához használja az alapvető eljárást kiindulási pontként.
Alapvető módszer a számítógéppel kapcsolatos problémák megoldásához
Előfeltétel
A kezdés előtt olvassa el a következő részt, és nyomtassa ki az alábbi utasításokat: A. függelék
„Fontos biztonsági információk” oldalszám: 71.
1. Ellenőrizze a következőket:
a. A kapcsolódó eszközök kábelei megfelelően és szorosan csatlakoznak.
b. Az összes alkatrészt megfelelően összeszerelte.
c. A váltakozó árammal működő eszközök mindegyike megfelelően földelt és működő
elektromos aljzathoz csatlakozik.
d. Minden csatlakoztatott eszköz be van kapcsolva az UEFI BIOS-ban.
2. Ellenőrizze víruskereső programmal (ha van), hogy nem fertőzte-e meg valamilyen vírus a
számítógépet. Ha a program valamilyen vírust talál, akkor távolítsa el a vírust.
3. Lásd 6. fejezet „Hibaelhárítás, diagnosztika és helyreállítás” oldalszám: 27 a tapasztalt probléma
megoldásához, futtassa a diagnosztikai programot és állítsa vissza az operációs rendszert.
4. Ha a probléma továbbra is fennáll, lépjen kapcsolatba a Lenovo vállalattal. Lásd 8. fejezet „Súgó
és támogatás” oldalszám: 67.
Hibaelhárítás
A hibaelhárítási információk között megoldást találhat a meghatározott tünetekhez köthető
problémákra.
© Copyright Lenovo 2021 27

Indítási problémák
Probléma
A számítógép nem indul el a főkapcsoló
megnyomásakor.
Az operációs rendszer nem a megfelelő
tárolómeghajtóról indul el, vagy egyáltalán
nem indul el
Megoldás
• Győződjön meg róla, hogy a tápkábel megfelelően
csatlakoztatva van a számítógép hátuljához és egy működő
csatlakozóaljzathoz.
• Ha a számítógép hátulján másodlagos főkapcsoló van, akkor
győződjön meg róla, hogy az is be van kapcsolva.
• A számítógép elején az áramellátást jelző fény világít.
• A számítógép tápellátási adatai megegyeznek az adott ország
vagy régió fali csatlakozóaljaiban megjelenő feszültséggel.
• Ellenőrizze, hogy a tárolómeghajtók minden jelkábele és
tápkábele megfelelően van csatlakoztatva.
• Ellenőrizze, hogy az a tárolómeghajtó, amelyről a számítógép
indul, első indítási eszközként van-e kijelölve az UEFI BIOSban.
• Ritkán előfordulhat, hogy az operációs rendszert tartalmazó
tárolómeghajtó megsérül. Ilyen esetben ki kell cserélnie a
tárolómeghajtót.
• Ha a számítógép Optane-memóriával rendelkezik:
- Fontos, hogy az Optane-memória ne legyen eltávolítva.
- Fontos, hogy az Optane-memória ne legyen meghibásodva.
Ellenőrizze az Optane-memóriát a diagnosztikai eszközökkel.
A számítógép többször is sípol az
operációs rendszer indítása előtt.
Ellenőrizze, hogy egyetlen billentyű sincs beragadva.
28 M90s Felhasználói kézikönyv

Hangproblémák
Probléma
A Windows
hallható hang.
®
operációs rendszerben nem
Megoldás
• Ha aktív külső hangszórókat használ, amelyeken van be-,
illetve kikapcsoló gomb, akkor ügyeljen a következőkre:
- A Be/Ki gomb Be állásban legyen.
- A hangszóró kábele csatlakoztatva legyen egy megfelelően
földelt és üzemképes elektromos csatlakozóhoz.
• Ha a külső hangszórónak van hangerőszabályzója, ellenőrizze,
hogy nincs-e túl halkra állítva.
• Kattintson a tálcán a Windows értesítési területén található
hangerőikonra. Ellenőrizze a hangszóró- és a hangerőbeállításokat. Ne némítsa le a hangszórót, illetve ne állítsa túl
alacsonyra a hangerejét.
• Ha a számítógépen van elülső audiopanel, ellenőrizze, hogy
nincs-e túl halkra állítva a hangerő.
• Ellenőrizze, hogy a külső hangszórók (és ha van, a fejhallgató)
a számítógép megfelelő audiocsatlakozójába vannak-e
bedugva. A hangszórókábelek többsége az
audiocsatlakozóknak megfelelő színkóddal van ellátva.
Megjegyzés: Ha a külső hangszóró vagy a fejhallgató kábelei
be vannak dugva az audiocsatlakozóba, akkor a rendszer
letiltja a belső hangszórót (ha van). Ha hangkártya van a
számítógép valamelyik bővítőhelyén, akkor az alaplapi
audiocsatlakozók általában le vannak tiltva. Ebben az esetben
a hangkártya audiocsatlakozóit kell használnia.
• Győződjön meg arról, hogy az Ön által használt program
együttműködik-e a Microsoft Windows operációs rendszerrel.
Ha a programot DOS-ra tervezték, akkor a program nem
használja a Windows hangszolgáltatását. A programot a
SoundBlaster Pro vagy a SoundBlaster emuláció használatára
kell beállítani.
• Győződjön meg arról, hogy az audioeszközök eszközillesztői
megfelelően vannak-e telepítve.
Nem ad hangot a Bluetooth-fejhallgató
vagy a mikrofonos fejhallgató.
A hang az egyik külső hangszóróból jön.
Válassza ki a headsetet vagy a fejhallgatót alapértelmezett
hangkimeneti eszközként a speciális hang beállítások között.
• Ellenőrizze, hogy a hangszóró kábele teljesen be van-e dugva
a számítógépen lévő csatlakozóba.
• Győződjön meg arról, hogy a bal és a jobb oldali hangszórót
összekötő kábel jól be van dugva.
• Győződjön meg arról, hogy a balansz beállítása megfelelő.
1. Kattintson jobb gombbal a tálcán a Windows értesítési
területén található hangerőikonra. Ezután kattintson a
Hangerőkeverő megnyitása elemre, és válassza ki a
megfelelő hangszórót.
2. Kattintson a hangerőszabályzó tetején lévő
hangszóróikonra, majd a Jelszintek lapfülre.
Hálózati problémák
Megjegyzés: A Wi-Fi® és a Bluetooth funkció használata nem kötelező.
6. fejezet. Hibaelhárítás, diagnosztika és helyreállítás 29

Probléma
A számítógép nem tud csatlakozni az
Ethernet LAN-hálózathoz.
Megoldás
• Csatlakoztassa az Ethernet-csatlakozó kábelét az elosztó
RJ45-ös csatlakozójához.
• Kapcsolja be az Ethernet LAN funkciót az UEFI BIOS-ban.
• Engedélyezze az Ethernet LAN-adaptert.
1. Lépjen a Vezérlőpultra, és a nézetet állítsa Kis ikonok
vagy Nagy ikonok nézetre.
2. Kattintson a Hálózati és megosztási központ ➙
Adapterbeállítások módosításapontra.
3. Kattintson jobb gombbal az Ethernet LAN-adapter ikonjára,
majd válassza az Engedélyezés elemet.
• Frissítse vagy telepítse újra az Ethernet LAN illesztőprogramot.
• Telepítse a hálózati környezet működéséhez szükséges összes
hálózati szoftvert. A LAN hálózatért felelős rendszergazda
segítségével ellenőrizze a szükséges hálózati szoftverek
meglétét.
• Állítsa be egyformán kétirányúra a kapcsolóportot és a kártyát.
Ha a kártya teljes kétirányúra van beállítva, akkor ügyeljen
arra, hogy a kapcsolóport beállítása is teljes kétirányú legyen.
A kétirányú mód helytelen beállítása ronthatja a teljesítményt,
adatvesztést okozhat, vagy megszakadhat miatta a kapcsolat.
Ha a Gigabit Ethernet-kártyával rendelkező
modellt 1000 Mbps sebességgel használja,
az Ethernet LAN-kapcsolat megszakad
vagy hibát jelez.
A Wake On LAN (WOL) szolgáltatás nem
működik.
A Wi-Fi funkció nem működik.
5-ös kategóriájú kábel és 100 BASE-T (nem 100 BASE-X) hub/
kapcsoló használatával csatlakoztassa a hálózati kábelt az
Ethernet-csatlakozóhoz.
Kapcsolja be a Wake On LAN funkciót az UEFI BIOS-ban.
• Engedélyezze a Wi-Fi funkciót az UEFI BIOS-ban.
• Engedélyezzen minden Wi-Fi-eszközt.
1. Kattintson a jobb gombbal a Start gombra a Start helyi
menü megnyitásához.
2. Kattintson az Eszközkezelő lehetőségre. Adja meg a
rendszergazdai jelszót, vagy a rendszer kérésére erősítse
meg.
3. Bontsa ki a Hálózati adapterek pontot az összes hálózati
eszköz megjelenítéséhez.
4. Kattintson a jobb gombbal az egyes Wi-Fi-eszközökre, és
kattintson az Eszköz engedélyezése parancsra.
• A Windows beállításai között engedélyezze a Wi-Fi funkciót.
1. Nyissa meg a Start menüt.
2. Kattintson a Gépház ➙ Hálózat és internet ➙ Wi-
Fimenüpontra.
3. Engedélyezze a Wi-Fi szolgáltatást.
• Frissítse vagy telepítse újra a Wi-Fi-illesztőprogramot.
30 M90s Felhasználói kézikönyv

Probléma
A Bluetooth-szolgáltatás nem működik.
Megoldás
• Engedélyezze a Bluetooth funkciót az UEFI BIOS-ban.
• Engedélyezze az összes Bluetooth-eszközt.
1. Kattintson a jobb gombbal a Start gombra a Start helyi
menü megnyitásához.
2. Kattintson az Eszközkezelő lehetőségre. Adja meg a
rendszergazdai jelszót, vagy a rendszer kérésére erősítse
meg.
3. Az összes Bluetooth-eszköz megjelenítéséhez bontsa ki a
Bluetooth csomópontot. Kattintson a jobb gombbal az
egyes Bluetooth-eszközökre, és kattintson az Eszköz
engedélyezése parancsra.
4. Bontsa ki a Hálózati adapterek pontot az összes hálózati
eszköz megjelenítéséhez. Kattintson a jobb gombbal az
egyes Bluetooth-eszközökre, és kattintson az Eszköz
engedélyezése parancsra.
• Kapcsolja be a Bluetooth-rádiót.
1. Nyissa meg a Start menüt.
2. Kattintson a Gépház ➙ Eszközök ➙ Bluetooth és más
eszközökelemre.
3. Kapcsolja be a Bluetooth-funkciót a Bluetooth
kapcsolóval.
• Frissítse vagy telepítse újra a Bluetooth-illesztőprogramot.
Nem ad hangot a Bluetooth-fejhallgató
vagy a mikrofonos fejhallgató.
Válassza ki a Bluetooth-headsetet vagy -fejhallgatót
alapértelmezett hangkimeneti eszközként a speciális hang
beállítások között.
6. fejezet. Hibaelhárítás, diagnosztika és helyreállítás 31
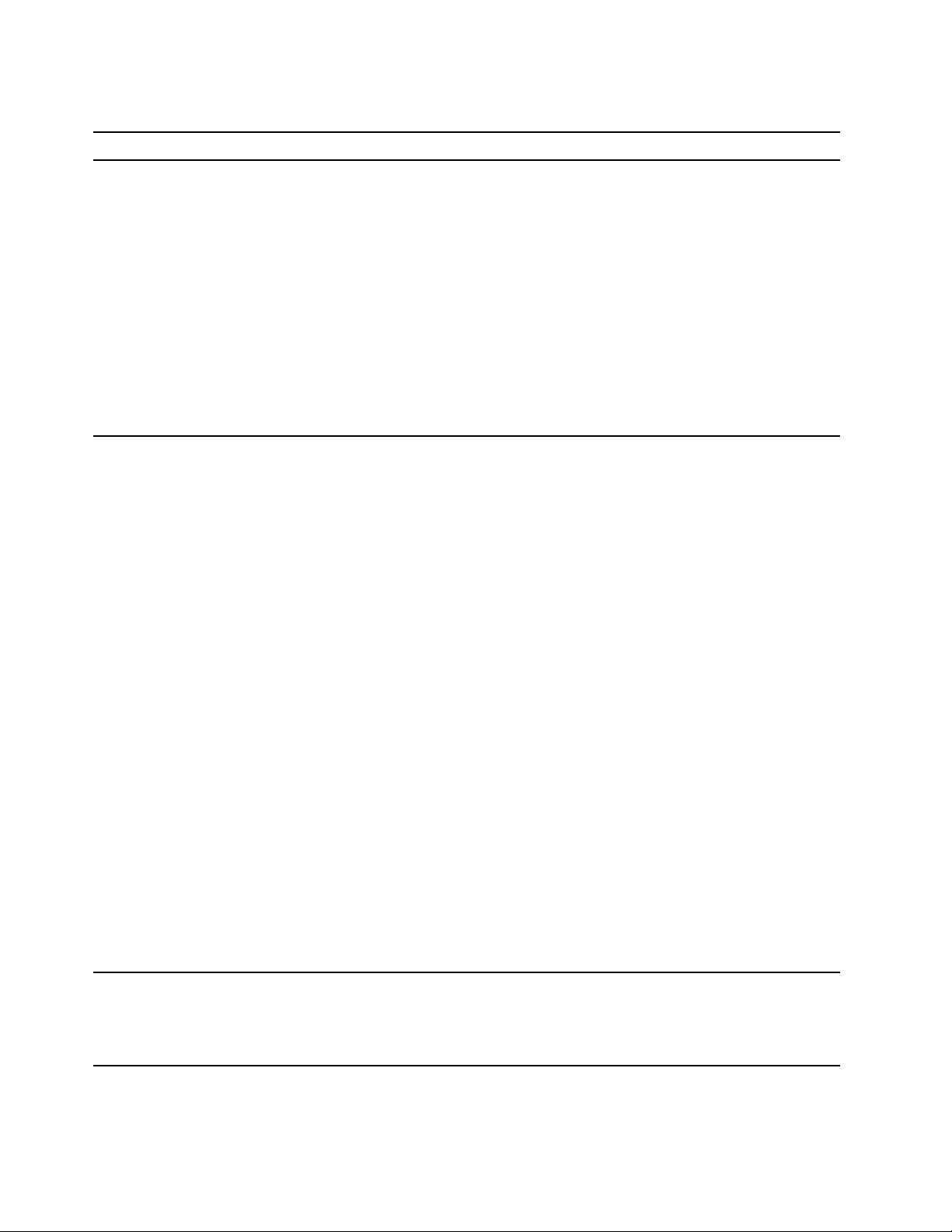
Teljesítménnyel kapcsolatos problémák
Probléma
A tárolómeghajtókon nagyon töredezett
fájlok találhatók.
A tárolómeghajtó szabad tárterülete nem
elegendő.
Megoldás
Megjegyzés: A tárolómeghajtók méretétől és az azokon tárolt
adatok mennyiségétől függően a lemeztöredezettség-mentesítés
több órát is igénybe vehet.
1. Zárja be a nyitott programokat és ablakokat.
2. Nyissa meg a Start menüt.
3. Kattintson a Windows Rendszer ➙ Fájlkezelő ➙ Ez a gép
elemre.
4. Kattintson a jobb egérgombbal a C meghajtóra, majd a
Tulajdonságok menüpontra.
5. Kattintson az Eszközök lapra.
6. Kattintson az Optimalizálás lehetőségre. Válassza ki a kívánt
meghajtót, majd kattintson az Optimalizálás parancsra.
7. Kövesse a képernyőn megjelenő utasításokat.
• Rendszeresen válogassa át a bejövő, az elküldött és a törölt
üzenetek mappáját az Ön által használt levelezőprogramban.
• Tisztítsa meg a C meghajtót.
1. Nyissa meg a Start menüt.
2. Kattintson a Windows Rendszer ➙ Fájlkezelő ➙ Ez a
gép elemre.
3. Kattintson a jobb egérgombbal a C meghajtóra, majd a
Tulajdonságok menüpontra.
4. Nézze meg a szabad lemezterület mennyiségét, majd
kattintson a Lemezkarbantartó elemre.
5. Ekkor megjelenik a felesleges fájlcsoportok listája.
Válassza ki a törölni kívánt kategóriát, majd kattintson az
OK gombra.
• Tiltson le néhány Windows-szolgáltatást, vagy távolítsa el a
felesleges programokat.
1. Lépjen a Vezérlőpultra, és a nézetet állítsa Kis ikonok
vagy Nagy ikonok nézetre.
2. Kattintson a Programok és szolgáltatások elemre.
3. Tegye a következők egyikét:
- Ha ki szeretné kapcsolni a Windows néhány
szolgáltatását, akkor kattintson a Windows-
szolgáltatások be- és kikapcsolása elemre. Kövesse a
képernyőn megjelenő utasításokat.
- A felesleges programok eltávolításához válassza ki a
törölni kívánt programot, majd kattintson az Eltávolítás/
Módosítás vagy az Eltávolítás lehetőségre.
A szabad memória nem elegendő.
32 M90s Felhasználói kézikönyv
• Kattintson jobb gombbal a tálca üres részére, és nyissa meg
a Feladatkezelőt. Fejezzen be néhány feladatot, amelyekre
nincs szüksége.
• Telepítsen további memóriamodulokat.
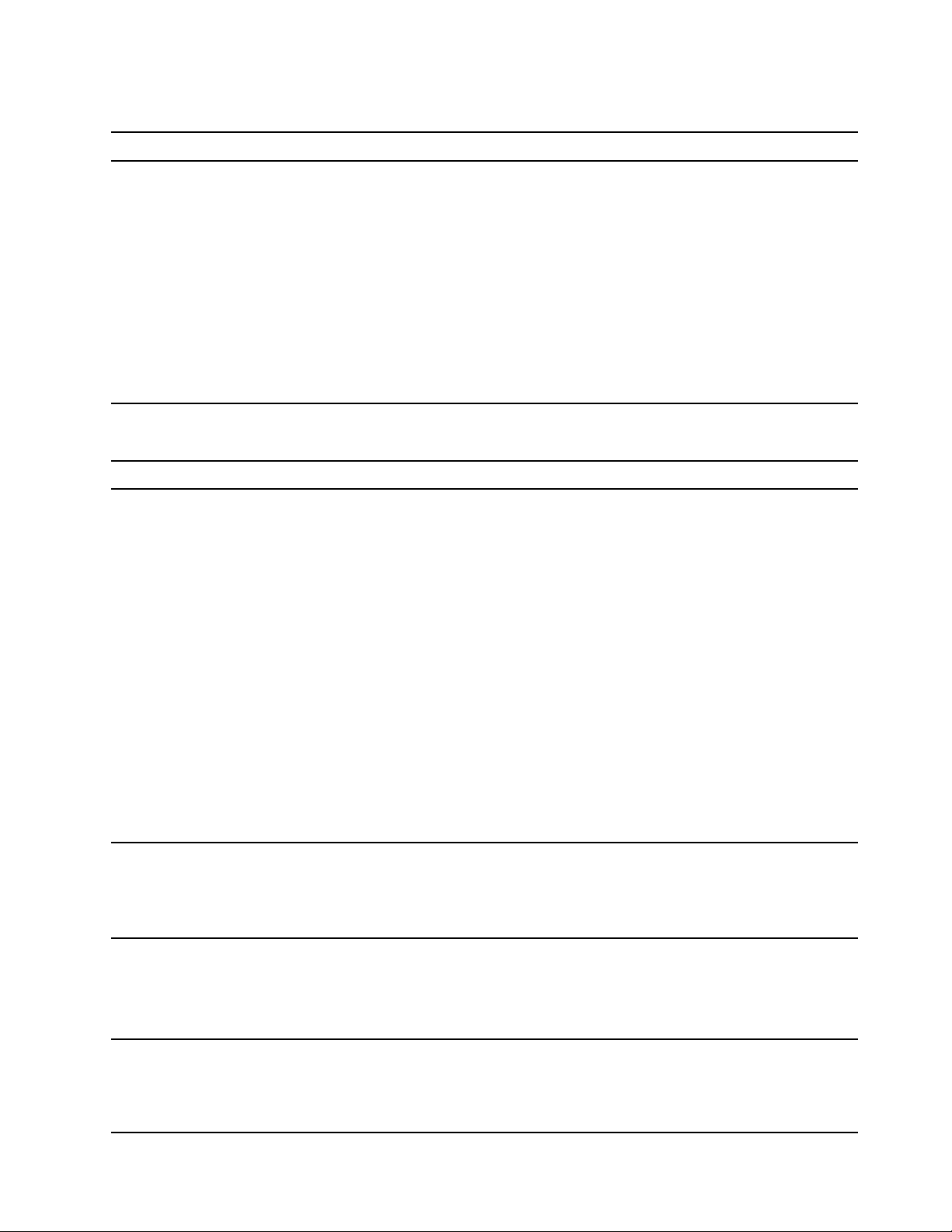
A tárolómeghajtóval kapcsolatos problémák
Probléma
Néhány tárolómeghajtó nem jelenik meg a
BIOS menüjében.
Megoldás
• Ellenőrizze, hogy az összes tárolómeghajtó jelkábele és
tápkábele megfelelően van-e csatlakoztatva.
• Ellenőrizze, hogy a számítógép beállításait úgy adta-e meg,
hogy a gép támogassa a tárolómeghajtókat.
- Ha a számítógép SATA-tárolómeghajtókkal rendelkezik,
akkor ellenőrizze, hogy a SATA-tárolómeghajtó
engedélyezési modulja (1–5 tárolómeghajtóhoz) telepítve vane.
- Ha a számítógép SAS-tárolómeghajtókkal rendelkezik, akkor
ellenőrizze, hogy a SAS-tárolómeghajtó engedélyezési
modulja (1–5 tárolómeghajtóhoz) vagy az LSI MegaRAID
SAS-adapter telepítve van-e.
CD vagy DVD lemezekkel kapcsolatos problémák
Probléma
A CD vagy DVD nem működik.
A számítógépet nem lehet elindítani a
rendszerindításra alkalmas helyreállítási
adathordozóval (például a Product
Recovery CD lemezzel).
Megoldás
• Ügyeljen rá, hogy az optikai meghajtó támogassa a CD-t vagy
a DVD-t.
• Ellenőrizze, hogy címkével felfelé, megfelelően tette-e be a
lemezt.
• Győződjön meg arról, hogy a használni kívánt lemez tiszta. A
por és ujjlenyomatok eltávolításához puha ruhával törölje
tisztára a lemezt, a közepétől a széle felé. Ha körkörös
mozdulatokkal törli le a lemezt, elveszhetnek a rajta tárolt
adatok.
• Győződjön meg arról, hogy a jel- és a tápkábel jól be van
dugva a meghajtóba.
• Győződjön meg arról, hogy a használni kívánt lemez nem
sérült és nincs összekarcolva. Próbálkozzon egy másik
lemezzel, amelyről biztosan tudja, hogy működik.
• Ha több CD- vagy DVD-meghajtó (esetleg mindkettő) is van a
számítógépben, akkor próbálkozzon a másik meghajtóval.
Bizonyos esetekben csak az egyik meghajtó csatlakozik az
audio-alrendszerhez.
Győződjön meg arról, hogy a CD- vagy DVD-meghajtó szerepel
elsődleges rendszerindító eszközként az UEFI BIOS-ban megadott
indítási eszközök sorrendjében.
Megjegyzés: Egyes számítógépmodelleknél az indítási sorrend
végleges és nem módosítható.
Sötét a képernyő, nem látható a DVDvideó.
Nem sikerül lejátszani a DVD-filmet.
• Indítsa újra a DVD-lejátszóprogramot.
• Próbálkozzon kisebb képernyőfelbontással vagy színmélységgel.
• Zárjon be minden nyitott fájlt, majd indítsa újra a
számítógépet.
• Győződjön meg arról, hogy a lemez tiszta és nincs
összekarcolva.
• Ellenőrizze, hogy van-e területkód a lemezen vagy a
csomagolásán. Lehetséges, hogy annak a régiónak a
6. fejezet. Hibaelhárítás, diagnosztika és helyreállítás 33

Probléma
A DVD-film lejátszása közben nincs, vagy
csak időnként van hang.
A lejátszás lassú vagy szaggatott.
Egy üzenet jelenik meg, amely szerint
érvénytelen vagy nem található a lemez.
Megoldás
kódolását használó lemezt kell vásárolnia, ahol a számítógépet
használja.
• Ellenőrizze a számítógép és a hangszórók hangerő-beállításait.
• Győződjön meg arról, hogy a lemez tiszta és nincs
összekarcolva.
• Ellenőrizze a hangszórók kábeleinek csatlakozásait.
• A DVD-lemez menüjében válasszon egy másik hangsávot.
• Tiltsa le a háttérben futó esetleges programokat, például az
AntiVirus (víruskereső) vagy az Asztali témák programot.
• Győződjön meg arról, hogy a videofelbontás kisebb, mint 1152
x 864 képpont.
• Ellenőrizze, hogy van-e lemez a meghajtóban, és hogy a
lemez a fényes oldalával lefelé van-e behelyezve.
• Győződjön meg arról, hogy a videofelbontás kisebb, mint 1152
x 864 képpont.
• Ellenőrizze, hogy a DVD vagy a CD a megfelelő optikai
meghajtóban található-e. DVD lemezt például ne helyezzen
csak CD-k lejátszására alkalmas meghajtóba.
Soros csatlakozóval kapcsolatos probléma
Probléma
Nem érhető el a soros csatlakozó.
Megoldás
• Csatlakoztassa a számítógép soros csatlakozójának kábelét a
soros eszközhöz. Ha a soros eszköz saját tápkábellel
rendelkezik, akkor csatlakoztassa a tápkábelt egy földelt
elektromos csatlakozóhoz.
• Kapcsolja be a soros eszközt, és tartsa az eszközt online.
• Telepítse a soros eszközhöz kapott programokat. További
információkért olvassa el a soros eszközhöz kapott
dokumentációt.
• Ha egy soros csatlakozóadaptert helyezett be a számítógépbe,
akkor ellenőrizze, hogy megfelelően telepítette-e az adaptert.
34 M90s Felhasználói kézikönyv
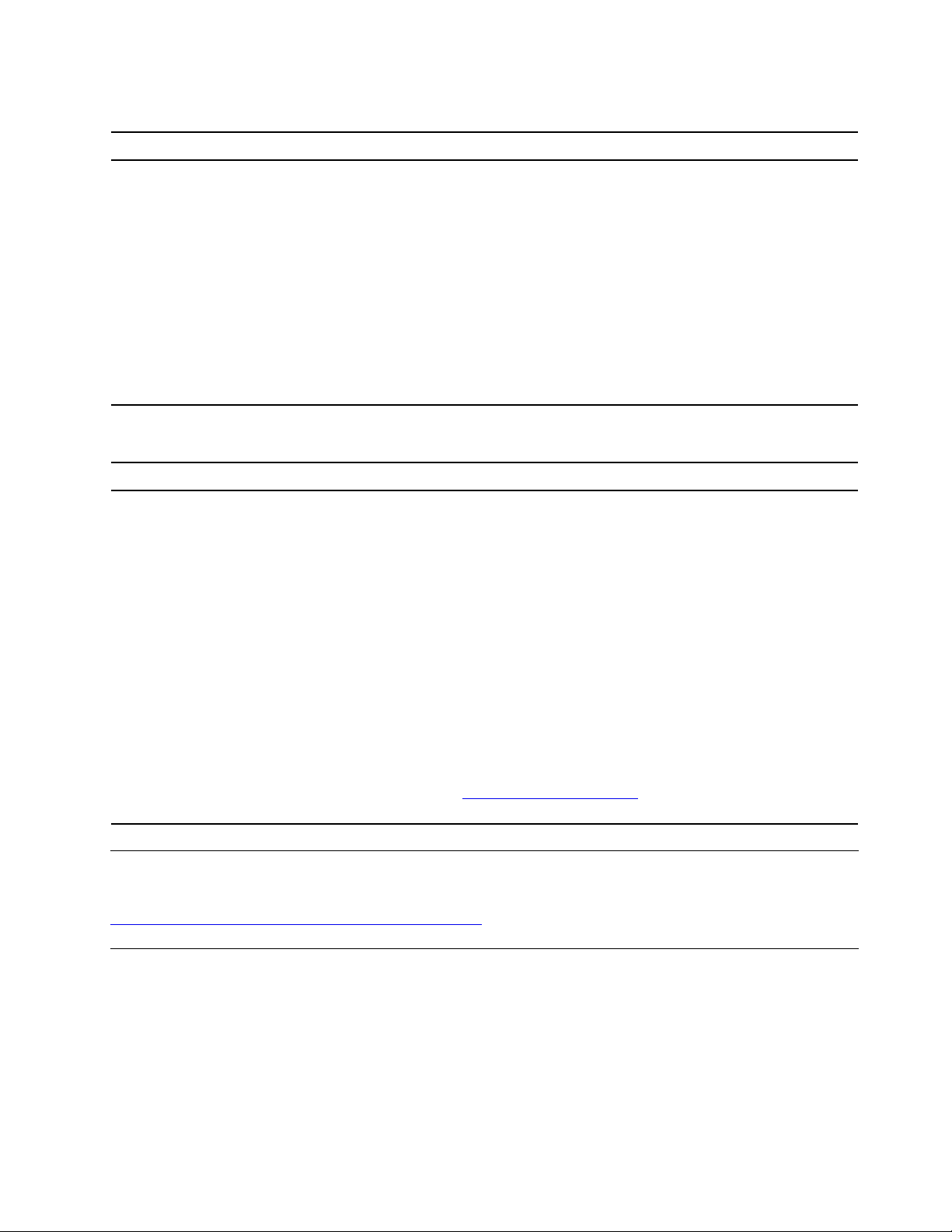
USB-eszközzel kapcsolatos problémák
Probléma
Nem érhető el az USB-eszköz.
Szoftverproblémák
Probléma
Egyes programok nem a várt módon
működnek.
Megoldás
• Csatlakoztassa az USB-kábelt az USB-csatlakozóhoz és az
USB-eszközhöz. Ha az USB-eszköz saját tápkábellel
rendelkezik, akkor csatlakoztassa a tápkábelt egy földelt
elektromos csatlakozóhoz.
• Kapcsolja be az USB-eszközt, és tartsa az eszközt online.
• Telepítse az USB-eszközhöz kapott eszközillesztőket vagy
programokat. További információkért olvassa el az USBeszközhöz kapott dokumentációt.
• Az USB-eszköz alaphelyzetbe állításához válassza le, majd
dugja vissza az USB-csatlakozót.
• Fontos, hogy a Smart USB Protection funkció le legyen tiltva
az UEFI BIOS-ban.
Megoldás
1. Ellenőrizze, hogy valamelyik program okozza-e a problémát.
a. Győződjön meg róla, hogy a szoftver kompatibilis a
számítógéppel. További információkért tekintse meg a
szoftverrel kapott információkat.
b. Ellenőrizze, hogy a többi szoftver megfelelően működik-e
a számítógépen.
c. Ellenőrizze, hogy a problémás szoftver megfelelően
működik-e másik számítógépen.
2. Ha program okozza a problémát:
• Nézze meg a programhoz mellékelt nyomtatott
dokumentációt vagy a program súgóját.
• Frissítse a programot.
• Távolítsa el a programot, majd telepítse újra. A
számítógépen előtelepített programok letöltéséhez lépjen a
https://pcsupport.lenovo.com webhelyre, és kövesse a
képernyőn megjelenő utasításokat.
Lenovo diagnosztikai eszközök
További információ a Lenovo diagnosztikai eszközökről:
https://pcsupport.lenovo.com/lenovodiagnosticsolutions
Helyreállítás
Ez a rész a Windows 10 helyreállításával kapcsolatos információkat tartalmazza. Olvassa el és
kövesse a helyreállítással kapcsolatos, a képernyőn megjelenő utasításokat. Előfordulhat, hogy a
helyreállítási folyamat során a számítógépen lévő adatok törlődnek. Az adatvesztés elkerülése
érdekében készítsen biztonsági másolatot a megtartani kívánt adatokról.
6. fejezet. Hibaelhárítás, diagnosztika és helyreállítás 35

A rendszerfájlok és -beállítások visszaállítása egy korábbi pontra
1. Lépjen a Vezérlőpultra, és a nézetet állítsa Kis ikonok vagy Nagy ikonok nézetre.
2. Kattintson a Helyreállítás ➙ A Rendszer-visszaállítás eszköz megnyitása elemre. Ezután
kövesse a képernyőn megjelenő utasításokat.
A fájlok visszaállítása biztonsági mentésből
Megjegyzés: Ahhoz, hogy visszaállíthassa a fájlokat egy biztonsági mentésből a Fájlelőzmények
segítségével, előzőleg biztonsági mentést kell készítenie az adatairól ezzel az eszközzel.
1. Lépjen a Vezérlőpultra, és a nézetet állítsa Kis ikonok vagy Nagy ikonok nézetre.
2. Kattintson a Fájlelőzmények ➙ Személyes fájlok visszaállítása elemre. Ezután kövesse a
képernyőn megjelenő utasításokat.
A számítógép újraindítása
A visszaállítási folyamat során a Windows újratelepítése előtt eldöntheti, hogy megtartja-e a fájlokat,
vagy eltávolítja őket.
Megjegyzés: A grafikus felhasználói felület elemei értesítés nélkül változhatnak.
1. Nyissa meg a Start menüt, majd kattintson a Gépház ➙ Frissítés és biztonság ➙ Helyreállítás
lehetőségre.
2. A Gép alaphelyzetbe állítása részen kattintson a Első lépések pontra.
3. A számítógép helyreállításához kövesse a képernyőn megjelenő utasításokat.
A speciális beállítások használata
1. Nyissa meg a Start menüt, majd kattintson a Gépház ➙ Frissítés és biztonság ➙ Helyreállítás
lehetőségre.
2. A Speciális rendszerindítás részen kattintson az Újraindítás ➙ Hibaelhárítás ➙ Speciális
beállítások elemekre.
3. Válassza ki az előnyben részesített opciót, majd kövesse a képernyőn megjelenő utasításokat.
A Windows automatikus helyreállítása
Megjegyzés: A helyreállítási folyamat során a számítógépnek csatlakoznia kell a tápellátáshoz.
A számítógépen található Windows helyreállítási környezet a Windows 10 operációs rendszertől
függetlenül működik. Így az operációs rendszer akkor is helyreállítható, ha a Windows 10 operációs
rendszer nem indul el.
Két egymás követő sikertelen rendszerindítási kísérlet után a Windows helyreállítási környezete
automatikusan elindul. Ezután a képernyőn megjelenő utasításokat követve kiválaszthatja a javítási
vagy helyreállítási lehetőségeket.
Helyreállítási USB-eszköz létrehozása és használata
Javasoljuk, hogy a lehető leghamarabb hozzon létre helyreállítási USB-meghajtót a Windows
helyreállítására szolgáló programok biztonsági mentéséhez. A helyreállítási USB-meghajtóval akkor is
elháríthatja és kijavíthatja a hibákat, ha az előtelepített Windows helyreállítására szolgáló programok
nem indíthatók el. Ha nem hozott létre helyreállítási USB-meghajtót, akkor a Lenovo
ügyfélszolgálatával kapcsolatba lépve vásárolhat egyet a Lenovótól. A Lenovo ügyfélszolgálat
országnak vagy régiónak megfelelő telefonszámainak legfrissebb listájáért látogasson el a
https://pcsupport.lenovo.com/supportphonelist
címre.
36
M90s Felhasználói kézikönyv

Helyreállítási USB-meghajtó létrehozása
Figyelem: A létrehozás során a rendszer minden adatot töröl az USB-meghajtóról. Az adatvesztés
elkerülése érdekében készítsen biztonsági másolatot a megtartani kívánt adatokról.
1. Ellenőrizze, hogy a számítógépe csatlakozik-e a tápellátáshoz.
2. Készítsen elő egy legalább 16 GB tárhellyel rendelkező USB-meghajtót. A helyreállítási lemezkép
méretétől függ, hogy ténylegesen mekkora USB kapacitásra lesz szükség.
3. Csatlakoztassa az előkészített USB-meghajtót a számítógéphez.
4. Írja be a keresőmezőbe a recovery parancsot. Ezután kattintson a Helyreállítási meghajtó
létrehozása elemre.
5. Kattintson az Igen lehetőségre a Felhasználói fiókok felügyelete ablakban, és indítsa el a
Recovery Media Creator eszközt.
6. A helyreállítási USB-meghajtó létrehozásához kövesse a Helyreállítási meghajtó ablakban
megjelenő utasításokat.
A helyreállítási USB-meghajtó használata
Ha a számítógép nem indul el, először próbálja meg önállóan megoldani a problémát a következő
rész utasításai alapján: 8. fejezet „Súgó és támogatás” oldalszám: 67. Ha a probléma továbbra is
fennáll, állítsa helyre a számítógépet a helyreállítási USB-meghajtó segítségével.
1. Ellenőrizze, hogy a számítógépe csatlakozik-e a tápellátáshoz.
2. Csatlakoztassa a helyreállítási USB-meghajtót a számítógéphez.
3. Kapcsolja be vagy indítsa újra a számítógépet. Amikor megjelenik az emblémát mutató képernyő,
nyomja le az F12 billentyűt. Ekkor megnyílik a Boot Menu ablaka.
4. Válassza ki a helyreállítási USB-meghajtót rendszerindító eszközként. Ezután a folyamat
befejezéséhez kövesse a képernyőn megjelenő utasításokat.
Az eszköz illesztőprogramjának frissítése
Figyelem: Az eszközillesztők újratelepítése módosítja a számítógép aktuális beállításait.
Ha azt tapasztalja, hogy egy eszköz nem megfelelően működik, vagy szeretne új eszközt hozzáadni,
célszerű letöltenie a legfrissebb illesztőprogramot. Így biztos lehet benne, hogy az eszközillesztő nem
okoz problémát. Töltse le és telepítse a legfrissebb illesztőprogramot az alábbi utasításokat követve:
• A Vantage alkalmazásból:
A Vantage alkalmazás megnyitásával ellenőrizze a rendelkezésre álló frissítési csomagokat. Ha
elérhető a legfrissebb UEFI BIOS frissítőcsomag, a képernyőn megjelenő utasításokat követve
töltse le és telepítse.
• A Lenovo támogatási webhelyéről:
Látogasson el a
szükséges illesztőprogramok és szoftverek letöltéséhez és telepítéséhez kövesse a képernyőn
megjelenő utasításokat.
• A Windows Update szolgáltatás használatakor:
Megjegyzés: A Windows Update segítségével letöltött eszközillesztők között lehetnek olyanok,
amelyeket a Lenovo nem tesztelt. Javasoljuk, hogy a Lenovótól szerezze be az eszközillesztőprogramokat.
1. Nyissa meg a Start menüt.
2. Kattintson a Gépház ➙ Frissítés és biztonság ➙ Windows Update elemre.
https://pcsupport.lenovo.com webhelyre, és adja meg a számítógépe típusát. A
6. fejezet. Hibaelhárítás, diagnosztika és helyreállítás 37
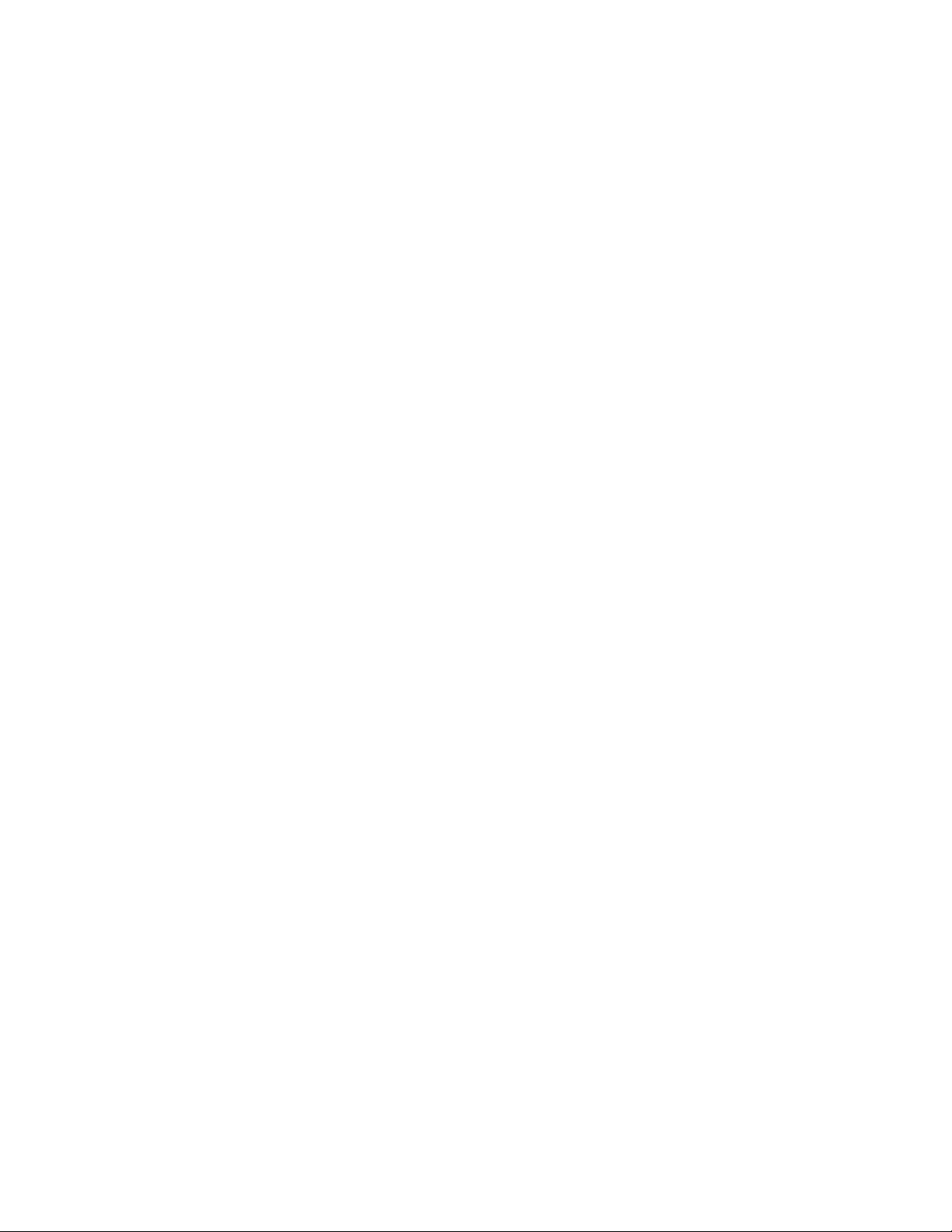
3. Kövesse a képernyőn megjelenő utasításokat.
38
M90s Felhasználói kézikönyv
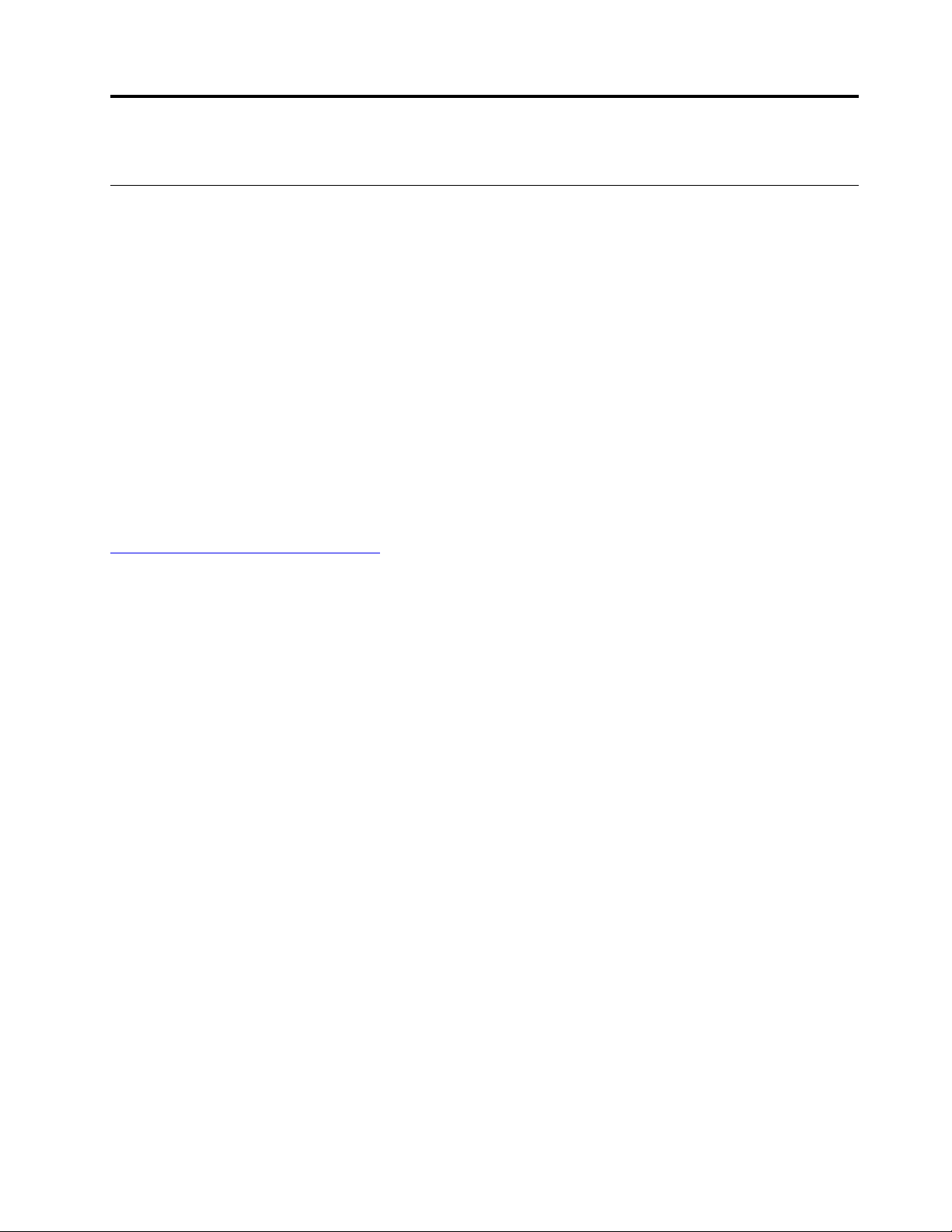
7. fejezet A CRU-k cseréje
A cserélhető egységek (CRU)
A Vásárló által cserélhető egységek (CRU) azok az alkatrészek, amelyeket a felhasználó bővíthet vagy
újabb típusra cserélhet. A Lenovo-számítógépekben a következő típusú CRU-k találhatók:
• Saját beszerelésű CRU-k: Ezek olyan alkatrészek, amelyeket az ügyfél, illetve a képzett
szakember (további díj fizetése fejében) könnyen beszerelhet vagy kicserélhet.
• Választható beszerelésű CRU-k: Ezek olyan alkatrészek, amelyeket kifejezetten képzett ügyfelek
szerelhetnek be vagy cserélhetnek ki. Az ügyfél gépének megfelelő jótállási típus hatálya alá
tartozó alkatrészek beszerelését vagy cseréjét képzett szakemberek is elvégezhetik.
Ha Ön szeretné beszerelni a CRU-t, a Lenovo elküldi a kérdéses alkatrészt. A CRU-kra vonatkozó
tájékoztató és a cseréjükre vonatkozó utasítások a termékkel együtt érkeznek, és a Lenovónál kérésre
bármikor rendelkezésre állnak. Előfordulhat, hogy a CRU-val helyettesített hibás alkatrészt vissza kell
küldenie. Ha vissza kell küldenie az alkatrészt: (1) a visszaküldésre vonatkozó utasításokat, az előre
fizetett szállítással kapcsolatos címkét és a szállítódobozt megkapja a cserélendő CRU-val; és (2) ha
a Lenovo nem kapja meg a hibás alkatrészt a csere CRU átvételétől számított harminc (30) napon
belül, előfordulhat, hogy Önnek ki kell fizetnie a cserealkatrész árát. A részletek a Lenovo korlátozott
jótállással kapcsolatos tájékoztatójában olvashatók:
https://www.lenovo.com/warranty/llw_02
További információ a számítógépben lévő CRU-k listájában található.
Saját beszerelésű CRU-k
• A számítógép borítása
• Előlap
• Hűtőborda az M.2 szilárdtestalapú meghajtó számára*
• Billentyűzet*
• M.2 szilárdtestalapú meghajtó*
• Az M.2 szilárdtestalapú meghajtó kerete*
• Memóriamodul
• Egér*
• Optikai meghajtó*
• Optikai meghajtó kerete*
• PCI Express-kártya*
• PCI-Express-csatlakozó kábele*
• Tápkábel
• Elsődleges tárolómeghajtó*
• Elsődleges tárolómeghajtó kerete*
• Másodlagos tárolómeghajtó*
• Másodlagos tárolómeghajtó kerete*
• Az intelligens kábelkapocs*
© Copyright Lenovo 2021 39

• Tároló átalakítója*
• Függőleges állvány*
Választható beszerelésű CRU-k
• Korongelem
• E-zár*
• Tápegységszerelvény
* bizonyos modellek esetén
A CRU-k cseréje
A CRU cseréjéhez kövesse az alábbi útmutatást.
Függőleges állvány
Előfeltétel
A kezdés előtt olvassa el a következő részt, és nyomtassa ki az alábbi utasításokat: A. függelék
„Fontos biztonsági információk” oldalszám: 71.
Cserefolyamat
1. Távolítsa el a meghajtókból az adathordozókat, és kapcsolja ki az összes csatlakoztatott eszközt
és magát a számítógépet is.
2. Húzza ki a tápkábeleket az elektromos csatlakozókból, és húzzon ki minden kábelt a
számítógépből.
3. Távolítsa el a függőleges állványt.
40 M90s Felhasználói kézikönyv

4. Szerelje fel a függőleges állványt.
5. Csatlakoztassa újra a tápkábelt és az összes kihúzott kábelt a számítógéphez.
A számítógép borítása
Előfeltétel
A kezdés előtt olvassa el a következő részt, és nyomtassa ki az alábbi utasításokat: A. függelék
„Fontos biztonsági információk” oldalszám: 71.
A számítógép borításának felnyitása előtt kapcsolja ki a számítógépet, és várjon pár percet, hogy
lehűljön a gép.
Cserefolyamat
1. Távolítsa el a meghajtókból az adathordozókat, és kapcsolja ki az összes csatlakoztatott eszközt
és magát a számítógépet is.
2. Húzza ki a tápkábeleket az elektromos csatlakozókból, és húzzon ki minden kábelt a
számítógépből.
3. Nyissa ki a számítógép borítását rögzítő zárakat. Lásd: „A számítógép lezárása” oldalszám: 15.
4. Távolítsa el a függőleges állványt. Lásd: „Függőleges állvány” oldalszám: 40.
5. Fektesse le a számítógépet úgy, hogy a borítása felfelé nézzen.
7. fejezet. A CRU-k cseréje 41
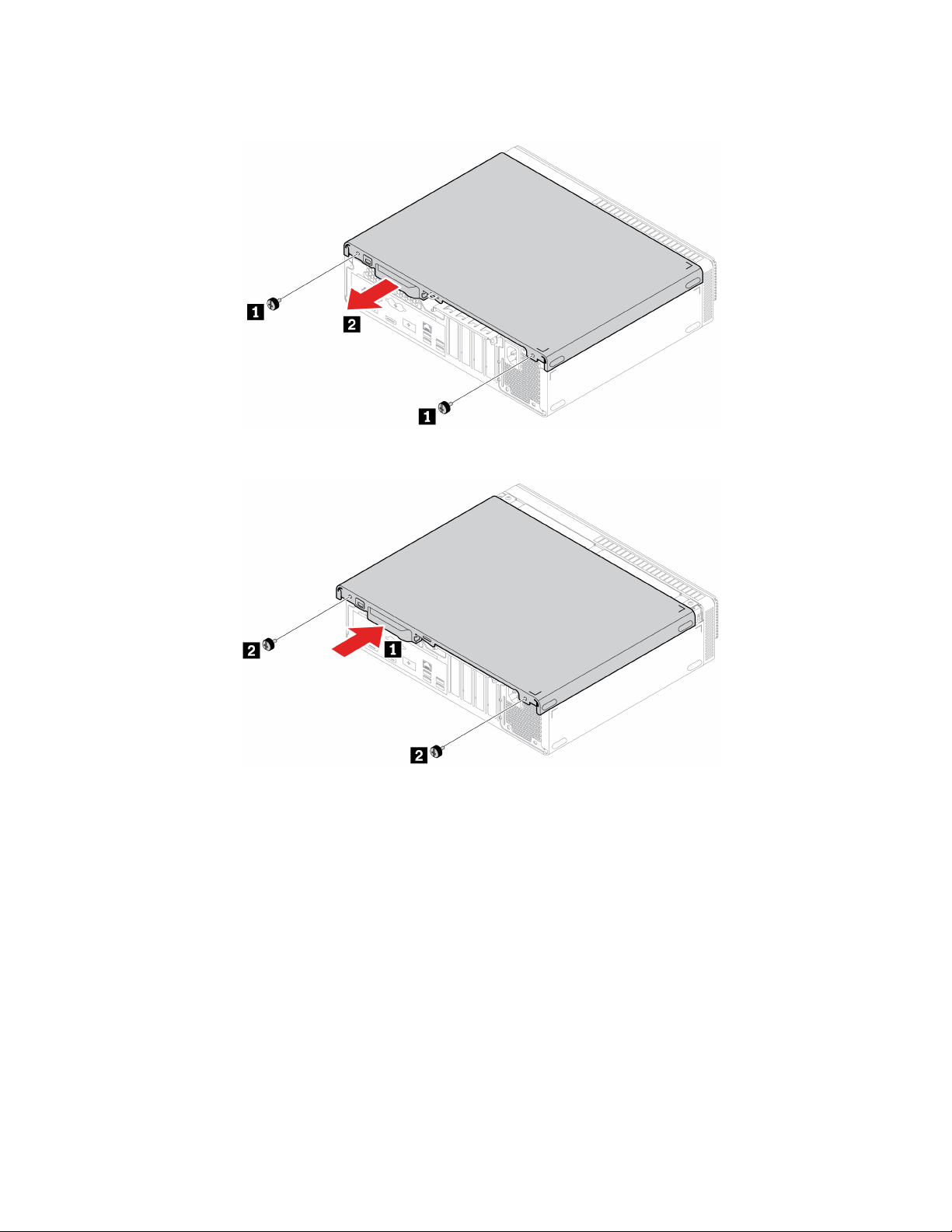
6. Távolítsa el a számítógép borítását.
7. Szerelje fel a számítógép borítását.
8. Állítsa fel a számítógépet.
9. Szerelje vissza az eltávolított alkatrészeket. Ezután csatlakoztassa újra a tápkábelt és az összes
kihúzott kábelt a számítógéphez.
Megjegyzés: Ha van valamilyen lezáró eszköz, akkor zárja le vele a számítógépet.
Előlap
Előfeltétel
A kezdés előtt olvassa el a következő részt, és nyomtassa ki az alábbi utasításokat: A. függelék
„Fontos biztonsági információk” oldalszám: 71.
Cserefolyamat
1. Távolítsa el a számítógép borítását. Lásd: „A számítógép borítása” oldalszám: 41.
42
M90s Felhasználói kézikönyv

2. Vegye le az előlapot.
3. Helyezze vissza az előlapot.
4. Szerelje vissza az eltávolított alkatrészeket. Ezután csatlakoztassa újra a tápkábelt és az összes
kihúzott kábelt a számítógéphez.
Optikai meghajtó
Előfeltétel
A kezdés előtt olvassa el a következő részt, és nyomtassa ki az alábbi utasításokat: A. függelék
„Fontos biztonsági információk” oldalszám: 71.
7. fejezet. A CRU-k cseréje 43

Cserefolyamat
1. Távolítsa el a számítógép borítását. Lásd: „A számítógép borítása” oldalszám: 41.
2. Vegye le az előlapot. Lásd: „Előlap” oldalszám: 42.
3. Húzza ki a jel- és a tápkábelt az optikai meghajtóból.
4. Távolítsa el az optikai meghajtót.
5. Távolítsa el az optikai meghajtó keretét.
44 M90s Felhasználói kézikönyv

6. Szerelje be az optikai meghajtó keretét.
7. Szerelje be az optikai meghajtót.
8. Csatlakoztassa a jel- és a tápkábelt az új optikai meghajtóhoz.
9. Szerelje vissza az eltávolított alkatrészeket. Ezután csatlakoztassa újra a tápkábelt és az összes
kihúzott kábelt a számítógéphez.
Meghajtó-tartószerelvény
Előfeltétel
A kezdés előtt olvassa el a következő részt, és nyomtassa ki az alábbi utasításokat: A. függelék
„Fontos biztonsági információk” oldalszám: 71.
Cserefolyamat
1. Távolítsa el a számítógép borítását. Lásd: „A számítógép borítása” oldalszám: 41.
2. Vegye le az előlapot. Lásd: „Előlap” oldalszám: 42.
7. fejezet. A CRU-k cseréje 45

3. Távolítsa el a meghajtó-tartószerelvényt.
4. Szerelje be a meghajtó-tartószerelvényt.
5. Szerelje vissza az eltávolított alkatrészeket. Ezután csatlakoztassa újra a tápkábelt és az összes
kihúzott kábelt a számítógéphez.
Tárolómeghajtó
Előfeltétel
A kezdés előtt olvassa el a következő részt, és nyomtassa ki az alábbi utasításokat: A. függelék
„Fontos biztonsági információk” oldalszám: 71.
Figyelem: A belső tárolómeghajtó érzékeny eszköz. A nem megfelelő kezelés akár károsodást és
végleges adatvesztést is okozhat. A belső tárolómeghajtó kezelése során ügyeljen az alábbiakra:
46
M90s Felhasználói kézikönyv

• A belső tárolómeghajtót csak bővítés vagy javítás esetén cserélje ki. A belső tárolómeghajtókat
nem arra tervezték, hogy gyakran váltogassa, illetve cserélje őket.
• A belső tárolómeghajtó cseréje előtt készítsen biztonsági másolatot a megtartani kívánt adatokról.
• Ne érintse meg a belső tárolómeghajtó csatlakozóját. Ez a belső tárolómeghajtón lévő adatok
sérülését okozhatja.
• Ne gyakoroljon nyomást a belső tárolómeghajtóra.
• A belső tárolómeghajtót ne érje ütés vagy rázkódás. A belső tárolómeghajtót rázkódást elnyelő
puha anyagra, például ruhadarabra tegye le.
3,5 hüvelykes elsődleges tárolómeghajtó
1. Távolítsa el a számítógép borítását. Lásd: „A számítógép borítása” oldalszám: 41.
2. Vegye le az előlapot. Lásd: „Előlap” oldalszám: 42.
3. Távolítsa el a meghajtó-tartószerelvényt. Lásd: „Meghajtó-tartószerelvény” oldalszám: 45.
4. A meghajtó-tartószerelvény alján húzza ki a jel-és tápkábelt a 3,5 hüvelykes elsődleges
tárolómeghajtóból.
5. Távolítsa el a 3,5 hüvelykes elsődleges tárolómeghajtót a kerettel együtt.
6. Távolítsa el a 3,5 hüvelykes elsődleges tárolómeghajtót.
7. fejezet. A CRU-k cseréje 47

7. Szerelje be a 3,5 hüvelykes elsődleges tárolómeghajtót.
8. Szerelje be a 3,5 hüvelykes elsődleges tárolómeghajtót a kerettel együtt.
9. Csatlakoztassa a jelkábelt és a tápkábelt az új 3,5 hüvelykes tárolómeghajtóhoz.
10. Szerelje vissza az eltávolított alkatrészeket. Ezután csatlakoztassa újra a tápkábelt és az összes
kihúzott kábelt a számítógéphez.
2,5 hüvelykes elsődleges tárolómeghajtó
1. Távolítsa el a tárolóátalakítót és a 2,5 hüvelykes elsődleges tárolómeghajtót. Lásd: 3,5 hüvelykes
elsődleges tárolómeghajtó.
48
M90s Felhasználói kézikönyv
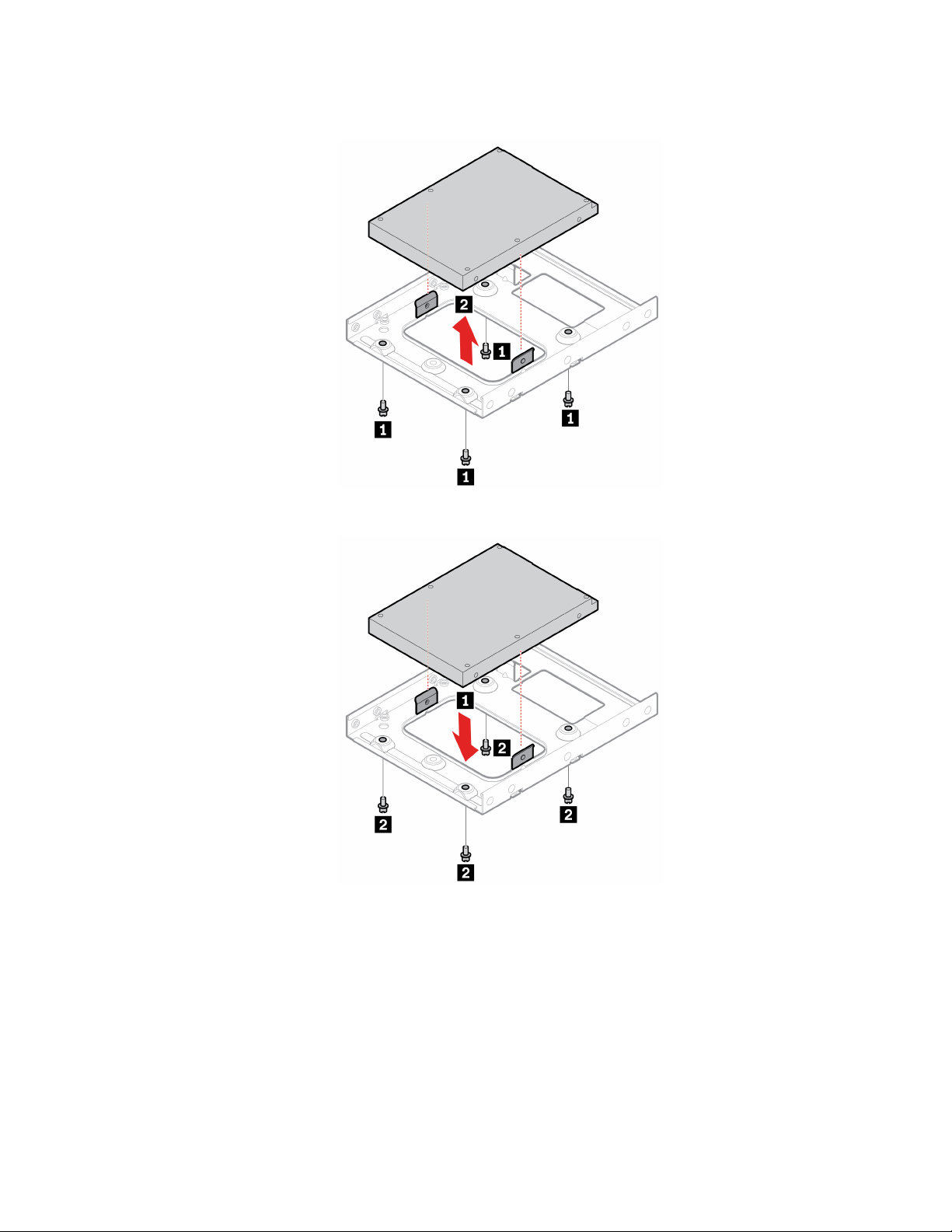
2. Távolítsa el a 2,5 hüvelykes elsődleges tárolómeghajtót a tárolóátalakítóból.
3. Szerelje be a 2,5 hüvelykes elsődleges tárolómeghajtót a tárolóátalakítóba.
4. A meghajtó-tartószerelvény alján csatlakoztassa a jel-és tápkábelt az új 2,5 hüvelykes elsődleges
tárolómeghajtóhoz.
5. Szerelje vissza az eltávolított alkatrészeket. Ezután csatlakoztassa újra a tápkábelt és az összes
kihúzott kábelt a számítógéphez.
2,5 hüvelykes másodlagos tárolómeghajtó
1. Távolítsa el a számítógép borítását. Lásd: „A számítógép borítása” oldalszám: 41.
2. Vegye le az előlapot. Lásd: „Előlap” oldalszám: 42.
3. Távolítsa el az optikai meghajtót (ha van). Lásd: „Optikai meghajtó” oldalszám: 43.
4. Távolítsa el a meghajtó-tartószerelvényt. Lásd: „Meghajtó-tartószerelvény” oldalszám: 45.
7. fejezet. A CRU-k cseréje 49

5. A meghajtó-tartószerelvény alján húzza ki a jel-és tápkábelt a 2,5 hüvelykes másodlagos
tárolómeghajtóból.
6. Távolítsa el a 2,5 hüvelykes másodlagos tárolómeghajtót a kerettel együtt.
7. Távolítsa el a 2,5 hüvelykes másodlagos tárolómeghajtót.
50 M90s Felhasználói kézikönyv

8. Szerelje be a 2,5 hüvelykes másodlagos tárolómeghajtót.
9. Szerelje be a 2,5 hüvelykes másodlagos tárolómeghajtót a kerettel együtt.
10. A meghajtó-tartószerelvény alján csatlakoztassa a jel-és tápkábelt az új 2,5 hüvelykes
másodlagos tárolómeghajtóhoz.
11. Szerelje vissza az eltávolított alkatrészeket. Ezután csatlakoztassa újra a tápkábelt és az összes
kihúzott kábelt a számítógéphez.
M.2 szilárdtestalapú meghajtó és hűtőborda
Előfeltétel
A. függelék „Fontos biztonsági információk” oldalszám: 71
A hűtőborda forró lehet. A számítógép borításának felnyitása előtt kapcsolja ki a számítógépet, és
várjon pár percet, hogy lehűljön a gép.
Figyelem:
7. fejezet. A CRU-k cseréje 51

• Az Intel Optane memória cseréjével kapcsolatban lásd: https://support.lenovo.com/docs/tg_ssd.
• A belső tárolómeghajtó érzékeny eszköz. A nem megfelelő kezelés akár károsodást és végleges
adatvesztést is okozhat. A belső tárolómeghajtó kezelése során ügyeljen az alábbiakra:
- A belső tárolómeghajtót csak bővítés vagy javítás esetén cserélje ki. A belső tárolómeghajtókat
nem arra tervezték, hogy gyakran váltogassa, illetve cserélje őket.
- A belső tárolómeghajtó cseréje előtt készítsen biztonsági másolatot a megtartani kívánt
adatokról.
- Ne érintse meg a belső tárolómeghajtó csatlakozóját. Ez a belső tárolómeghajtón lévő adatok
sérülését okozhatja.
- Ne gyakoroljon nyomást a belső tárolómeghajtóra.
- A belső tárolómeghajtót ne érje ütés vagy rázkódás. A belső tárolómeghajtót rázkódást elnyelő
puha anyagra, például ruhadarabra tegye le.
Cserefolyamat
1. Távolítsa el a számítógép borítását. Lásd: „A számítógép borítása” oldalszám: 41.
2. Vegye le az előlapot. Lásd: „Előlap” oldalszám: 42.
3. Távolítsa el a meghajtó-tartószerelvényt. Lásd: „Meghajtó-tartószerelvény” oldalszám: 45.
4. Cserélje ki az M. 2 SSD-meghajtót és (ha van) a hűtőbordát a számítógép típusának
megfelelően:
• Hűtőborda nélküli M.2 szilárdtestalapú meghajtóval rendelkező számítógépek esetén tegye a
következőket:
a. Húzza ki a rögzítőelemet.
52 M90s Felhasználói kézikönyv
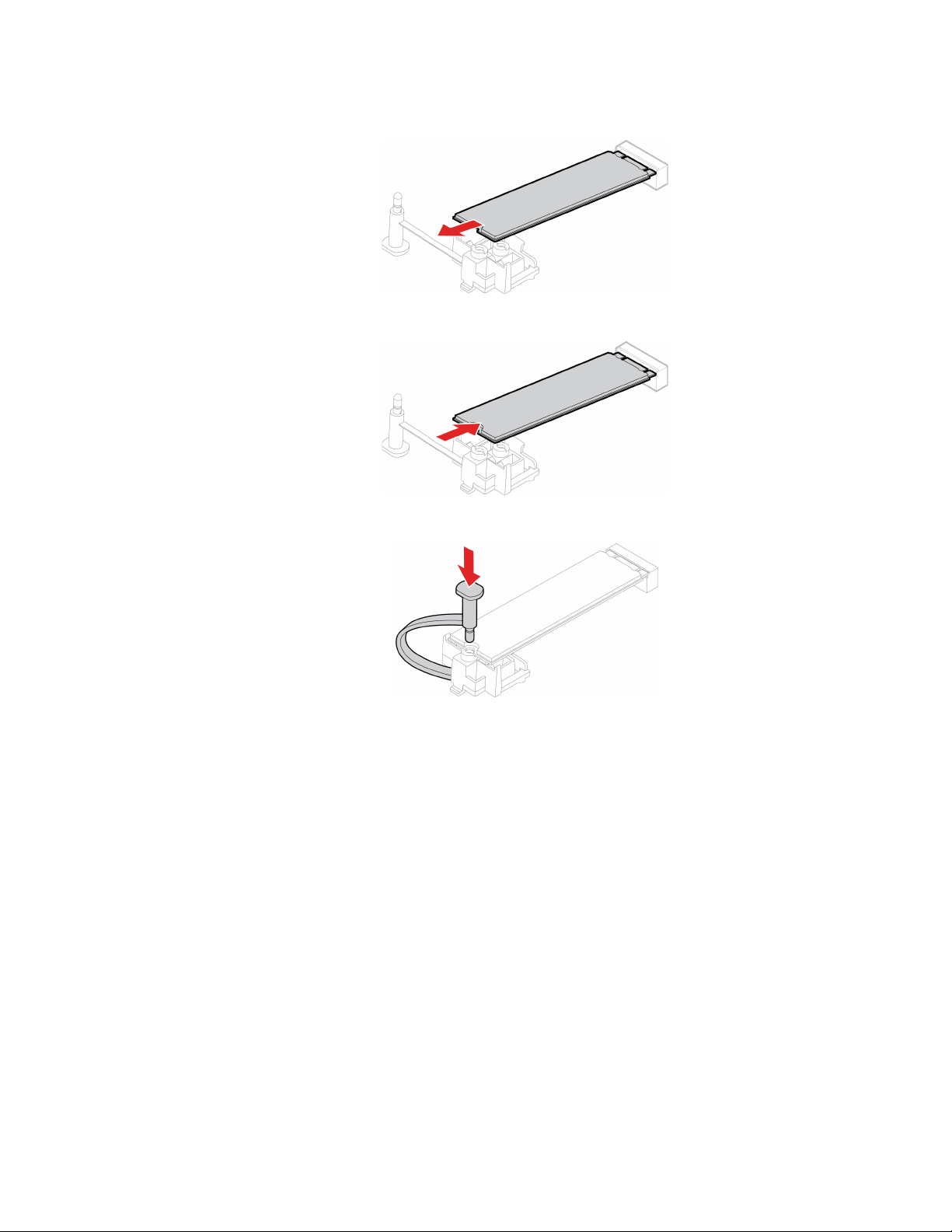
b. Távolítsa el az M.2 szilárdtestalapú meghajtót.
c. Szerelje be az M.2 szilárdtestalapú meghajtót.
d. Helyezze be a rögzítőelemet.
• Hűtőbordás M.2 szilárdtestalapú meghajtóval rendelkező számítógépek esetén tegye a
következőket (a számítógépmodelltől függően):
- 1. típus
7. fejezet. A CRU-k cseréje 53
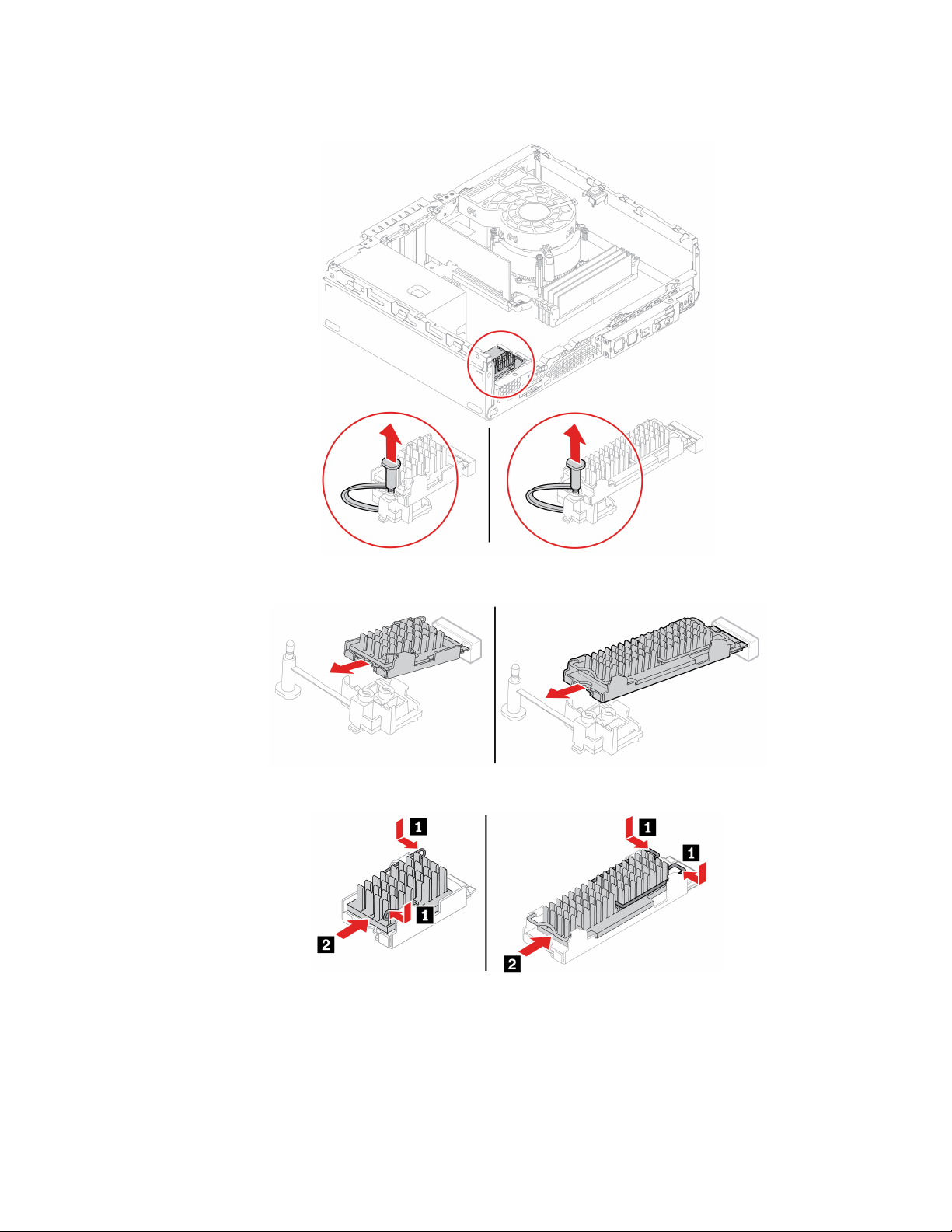
a. Húzza ki a rögzítőelemet.
b. Távolítsa el a hűtőbordát a kerettel együtt.
c. Távolítsa el a hűtőbordát.
54 M90s Felhasználói kézikönyv
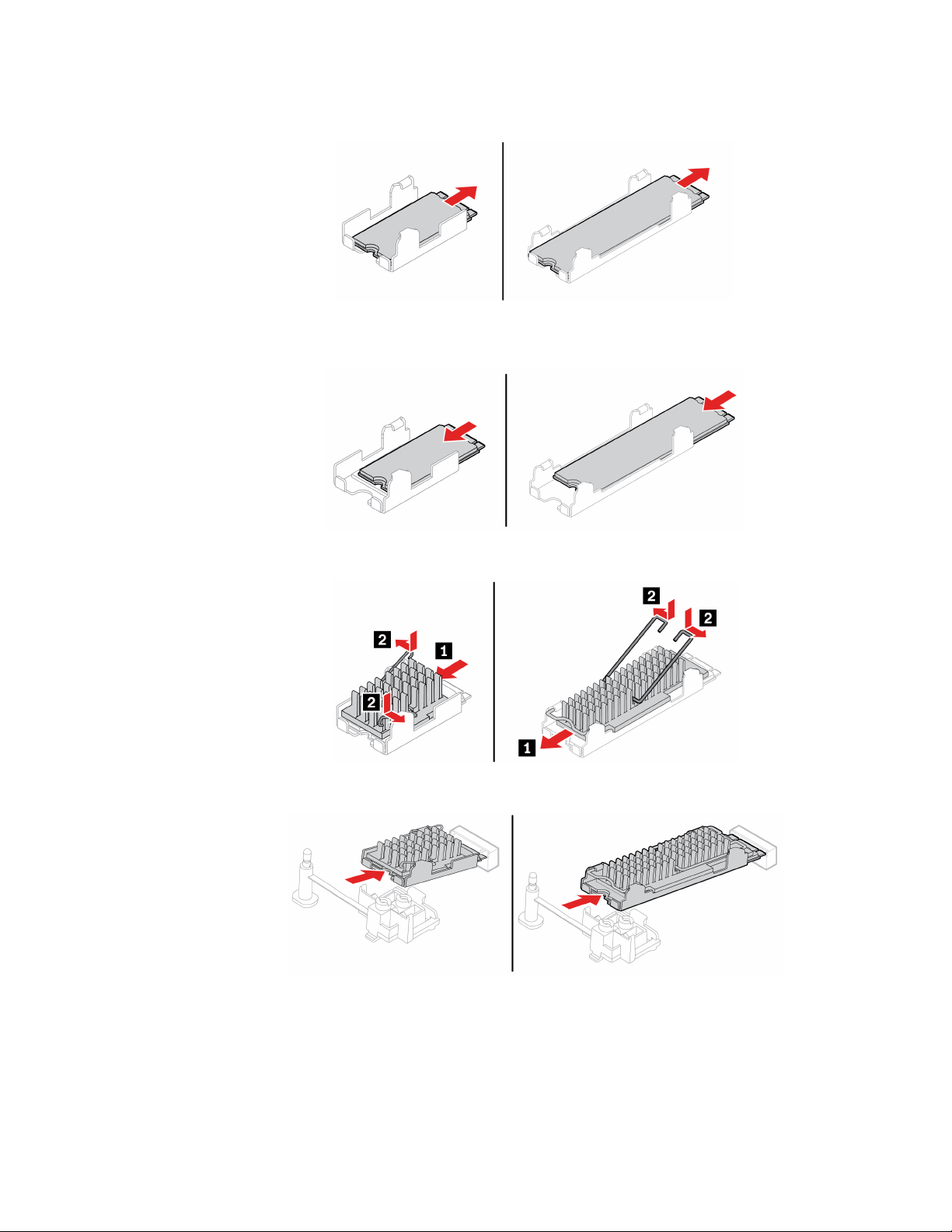
d. Távolítsa el az M.2 szilárdtestalapú meghajtót.
e. Távolítsa el a hűtőalátét fedőfóliáját (ha van). Ezt követően szerelje be az M.2
szilárdtestalapú meghajtót.
f. Távolítsa el a hűtőalátét fedőfóliáját (ha van). Ezt követően szerelje be a hűtőbordát.
g. Szerelje be a hűtőbordát a kerettel együtt.
7. fejezet. A CRU-k cseréje 55

h. Helyezze be a rögzítőelemet.
- 2. típus
a. Húzza ki a rögzítőelemet.
b. Távolítsa el a hűtőbordát az M.2 szilárdtestalapú meghajtóval együtt.
56 M90s Felhasználói kézikönyv

c. Távolítsa el az M.2 szilárdtestalapú meghajtót.
d. Távolítsa el a hűtőalátét fedőfóliáját (ha van). Ezt követően szerelje be az M.2
szilárdtestalapú meghajtót.
e. Telepítse a hűtőbordát az M.2 szilárdtestalapú meghajtóval együtt.
f. Helyezze be a rögzítőelemet.
5. Szerelje vissza az eltávolított alkatrészeket. Ezután csatlakoztassa újra a tápkábelt és az összes
kihúzott kábelt a számítógéphez.
Az M.2 szilárdtestalapú meghajtó kerete
Előfeltétel
A kezdés előtt olvassa el a következő részt, és nyomtassa ki az alábbi utasításokat: A. függelék
„Fontos biztonsági információk” oldalszám: 71.
7. fejezet. A CRU-k cseréje 57
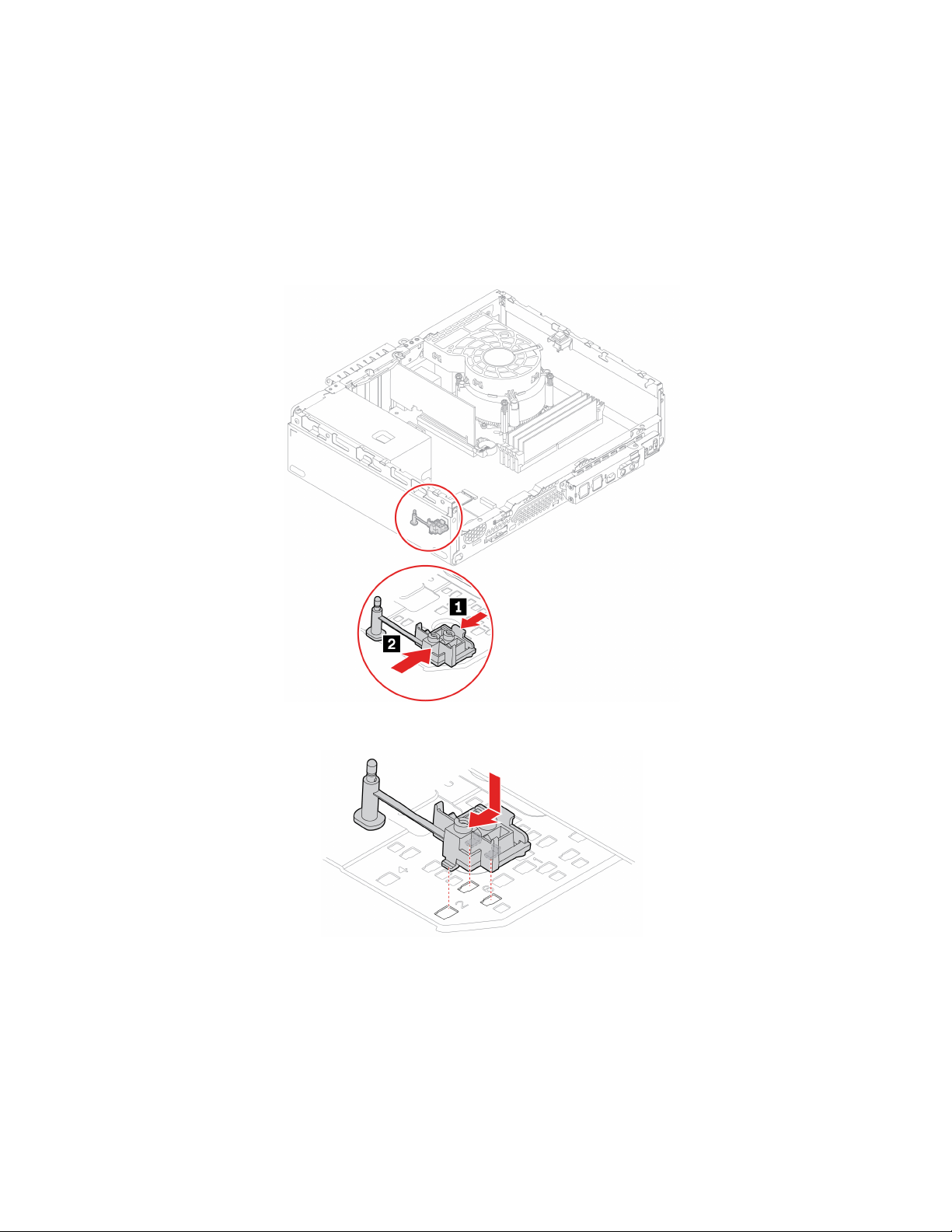
Cserefolyamat
1. Távolítsa el a számítógép borítását. Lásd: „A számítógép borítása” oldalszám: 41.
2. Vegye le az előlapot. Lásd: „Előlap” oldalszám: 42.
3. Távolítsa el a meghajtó-tartószerelvényt. Lásd: „Meghajtó-tartószerelvény” oldalszám: 45.
4. Távolítsa el az M.2 szilárdtestalapú meghajtót és (ha van) a hűtőbordát. Lásd: „M.2
szilárdtestalapú meghajtó és hűtőborda” oldalszám: 51.
5. Távolítsa el az M.2 szilárdtestalapú meghajtó keretét.
6. Szerelje be az M.2 szilárdtestalapú meghajtó keretét.
7. Szerelje vissza az eltávolított alkatrészeket. Ezután csatlakoztassa újra a tápkábelt és az összes
kihúzott kábelt a számítógéphez.
Memóriamodul
Előfeltétel
A kezdés előtt olvassa el a következő részt, és nyomtassa ki az alábbi utasításokat: A. függelék
„Fontos biztonsági információk” oldalszám: 71.
58
M90s Felhasználói kézikönyv

Fontos, hogy kövesse a memóriamodulok alábbi ábrán látható beszerelési sorrendjét.
Cserefolyamat
1. Távolítsa el a számítógép borítását. Lásd: „A számítógép borítása” oldalszám: 41.
2. Vegye le az előlapot. Lásd: „Előlap” oldalszám: 42.
3. Távolítsa el a meghajtó-tartószerelvényt. Lásd: „Meghajtó-tartószerelvény” oldalszám: 45.
4. Távolítsa el a memóriamodult.
7. fejezet. A CRU-k cseréje 59
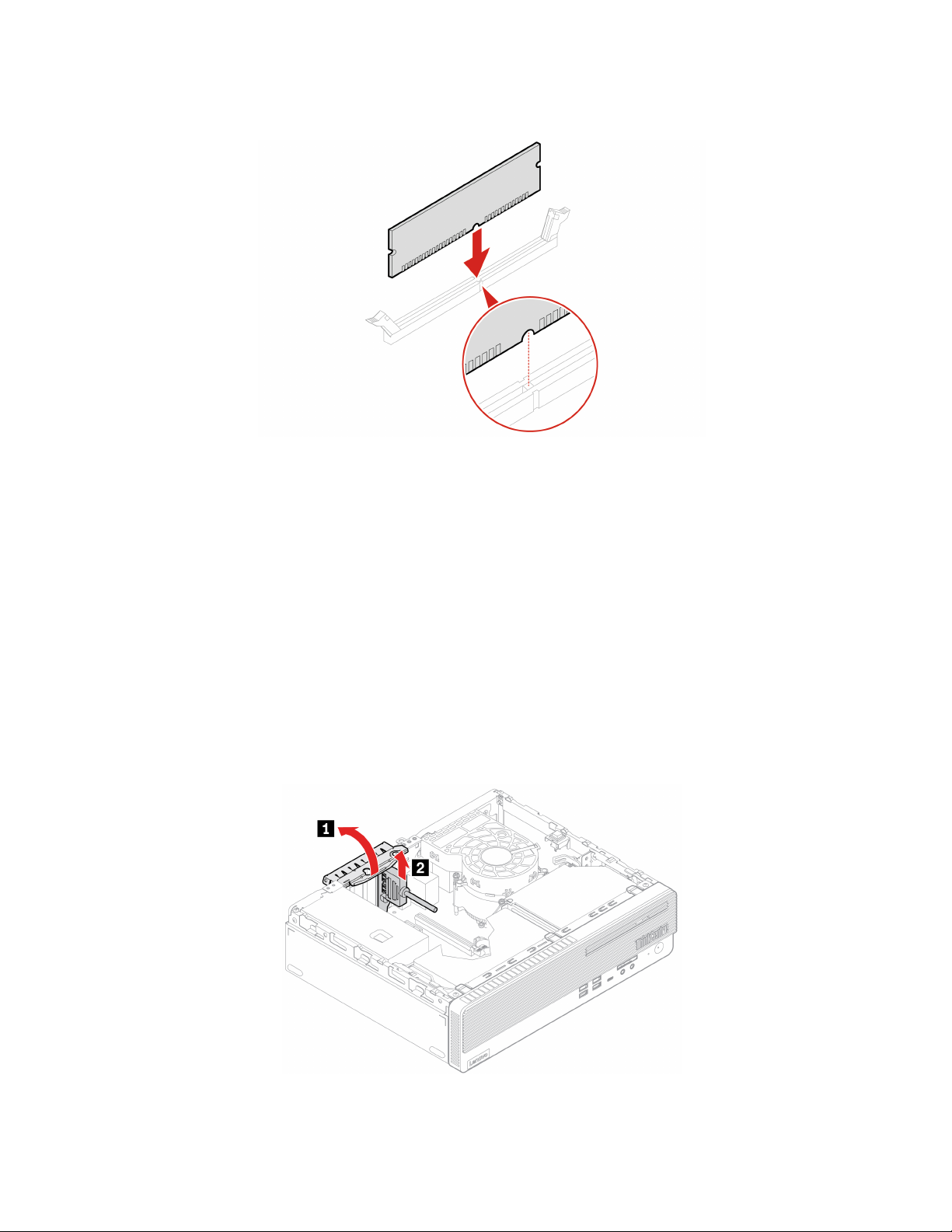
5. Szerelje be a memóriamodult.
Megjegyzés: A beszerelés során illessze az aljzatba a memóriamodult, és nyomja le a modul két
szélét, hogy a reteszek egy kattanás után a helyükre kerüljenek.
6. Szerelje vissza az eltávolított alkatrészeket. Ezután csatlakoztassa újra a tápkábelt és az összes
kihúzott kábelt a számítógéphez.
PCI-Express-csatlakozó kábele
Előfeltétel
A. függelék „Fontos biztonsági információk” oldalszám: 71
Cserefolyamat
1. Távolítsa el a számítógép borítását. Lásd: „A számítógép borítása” oldalszám: 41.
2. Húzza le a kábelt az alaplapról.
3. Távolítsa el a PCI-Express-csatlakozó kábelét.
60 M90s Felhasználói kézikönyv

4. Szerelje be a PCI-Express-csatlakozó kábelét.
5. Csatlakoztassa az új kábelt az alaplaphoz.
6. Szerelje vissza az eltávolított alkatrészeket. Ezután csatlakoztassa újra a tápkábelt és az összes
kihúzott kábelt a számítógéphez.
PCI Express-kártya
Előfeltétel
A. függelék „Fontos biztonsági információk” oldalszám: 71
Cserefolyamat
1. Távolítsa el a számítógép borítását. Lásd: „A számítógép borítása” oldalszám: 41.
2. Távolítsa el PCI Express-kártyát.
7. fejezet. A CRU-k cseréje 61

3. Távolítsa el a PCI-Express-csatlakozó kábelét (ha van). Lásd: „PCI-Express-csatlakozó kábele”
oldalszám: 60. Ezután szerelje be a PCI Express-kártyát.
4. Szerelje vissza az eltávolított alkatrészeket. Ezután csatlakoztassa újra a tápkábelt és az összes
kihúzott kábelt a számítógéphez.
Korongelem
Előfeltétel
A kezdés előtt olvassa el a következő részt, és nyomtassa ki az alábbi utasításokat: A. függelék
„Fontos biztonsági információk” oldalszám: 71.
A számítógép olyan speciális memóriával rendelkezik, amely tárolja a dátumot, az időt és a beépített
alkatrészek (például a párhuzamos csatlakozókiosztás) beállításait (a konfigurációkat). Az információk
megőrzését a számítógép kikapcsolása után korongelem biztosítja.
Normális esetben a korongelem semmiféle töltést vagy karbantartást sem igényel az élettartama alatt,
azonban nem tart örökké. Ha a korongelem meghibásodik, akkor a beállított dátum és idő elveszik.
Ezt a számítógép bekapcsolásakor megjelenő hibaüzenet fogja jelezni.
Cserefolyamat
1. Távolítsa el a számítógép borítását. Lásd: „A számítógép borítása” oldalszám: 41.
62
M90s Felhasználói kézikönyv

2. Távolítsa el a korongelemet.
3. Szerelje be a korongelemet.
4. Szerelje vissza az eltávolított alkatrészeket. Ezután csatlakoztassa újra a tápkábelt és az összes
kihúzott kábelt a számítógéphez.
5. Állítsa vissza a rendszerdátumot és -időt az UEFI BIOS menüjében. Lásd: „A rendszerdátum és
-idő beállítása” oldalszám: 22.
A korongelem leselejtezéséről a Biztonsági és jótállási kézikönyv „Lítium korongelemmel kapcsolatos
megjegyzés” című részében olvashat.
Tápegységszerelvény
Előfeltétel
A kezdés előtt olvassa el a következő részt, és nyomtassa ki az alábbi utasításokat: A. függelék
„Fontos biztonsági információk” oldalszám: 71.
A számítógép borításának felnyitása előtt kapcsolja ki a számítógépet, és várjon pár percet, hogy
lehűljön a gép.
7. fejezet. A CRU-k cseréje 63

A számítógépben ugyan nincs mozgó alkatrész a tápkábel kihúzása után, de a biztonság érdekében
ügyeljen a következő figyelmeztetésekre.
Tartsa távol a veszélyes, mozgó alkatrészektől az ujjait és a többi testrészét. Sérülés esetén azonnal
forduljon orvoshoz. Soha ne vegye le a tápegység vagy más olyan alkatrész borítóját, amelyiken a
következő címkét találja.
Veszélyes feszültség, áram vagy energiaszint van jelen az olyan alkotórészekben, amelyeken ez a
címke látható. Az ilyen alkotórészek nem tartalmaznak javítható alkatrészeket. Ha úgy véli, probléma
van az ilyen alkatrészekkel, akkor forduljon szakemberhez.
Cserefolyamat
1. Távolítsa el a számítógép borítását. Lásd: „A számítógép borítása” oldalszám: 41.
2. Vegye le az előlapot. Lásd: „Előlap” oldalszám: 42.
3. Távolítsa el a meghajtó-tartószerelvényt. Lásd: „Meghajtó-tartószerelvény” oldalszám: 45.
4. Húzza ki a tápegységszerelvény kábelét az alaplapból.
5. Távolítsa el a tápegységszerelvényt.
64 M90s Felhasználói kézikönyv

6. Szerelje be a tápegységszerelvényt.
7. Csatlakoztassa a tápegységszerelvény kábelét az alaplaphoz.
8. Szerelje vissza az eltávolított alkatrészeket. Ezután csatlakoztassa újra a tápkábelt és az összes
kihúzott kábelt a számítógéphez.
E-zár
Előfeltétel
A kezdés előtt olvassa el a következő részt, és nyomtassa ki az alábbi utasításokat: A. függelék
„Fontos biztonsági információk” oldalszám: 71.
A csavarok eltávolításához speciális eszközre van szükség (T15-ös kulcs).
Cserefolyamat
1. Távolítsa el a számítógép borítását. Lásd: „A számítógép borítása” oldalszám: 41.
2. Húzza ki az E-zár kábelét az alaplapból.
3. Távolítsa el az E-zárat.
7. fejezet. A CRU-k cseréje 65

4. Telepítse az E-zárat.
5. Csatlakoztassa az E-zár kábelét az alaplaphoz.
6. Szerelje vissza az eltávolított alkatrészeket. Ezután csatlakoztassa újra a tápkábelt és az összes
kihúzott kábelt a számítógéphez.
66
M90s Felhasználói kézikönyv

8. fejezet Súgó és támogatás
Források a problémák saját kezű megoldásához
A következő forrásokra támaszkodva még többet tudhat meg a számítógépről, valamint a felmerülő
problémák elhárításáról.
Források
A Vantage alkalmazást az alábbiakra használhatja:
• Személyre szabhatja az eszköz beállításait.
• Letöltheti és telepítheti az UEFI BIOS, az
illesztőprogramok és belső vezérlőprogram
frissítéseit.
• Védelmet biztosíthat számítógépének a külső
fenyegetésekkel szemben.
• Diagnosztizálhatja a hardverproblémákat.
• Ellenőrizheti a számítógép jótállásának állapotát.
• Hozzáférhet a Felhasználói kézikönyvhöz és egyéb
hasznos cikkekhez.
Megjegyzés: Az elérhető szolgáltatások a számítógép
típusától függően változhatnak.
Termékdokumentáció:
• Biztonsági és jótállási kézikönyv
• Telepítési kézikönyv
• Ez a Felhasználói kézikönyv
• Regulatory Notice
Az alábbi témákban a Lenovo támogatási webhelye a
legfrissebb támogatási információkkal szolgál:
• Illesztőprogramok és szoftverek
• Diagnosztikai megoldások
• Termék- és szolgáltatási garancia
• Termékek és alkatrészek részletei
• Tudásbázis és gyakran ismételt kérdések
A hozzáférés módja
Írja be a keresőmezőbe a Vantage szót.
Látogasson el a következő webhelyre
pcsupport.lenovo.com
szűréséhez kövesse a képernyőn megjelenő
utasításokat.
https://pcsupport.lenovo.com
. Ezután a kívánt dokumentáció
https://
• Nyissa meg a Start menüt, és kattintson a
Segítség kérése vagy a Tippek menüpontra.
A Windows súgója
© Copyright Lenovo 2021 67
• Használja a Windows Search funkciót vagy a
Cortana
• A Microsoft támogatási webhelye:
https://support.microsoft.com
®
személyi asszisztenst.

A Lenovo felhívása
Ha saját kezűleg már megpróbálta elhárítani a hibát, de további segítségre lenne szüksége, hívja fel
a Lenovo ügyfélszolgálatát.
Mielőtt a Lenovo segítségét kérné
Mielőtt a Lenovo segítségét kérné, hajtsa végre a következőket:
1. Jegyezze fel az észlelt hibákat és a velük kapcsolatos részleteket:
• Mi a probléma? Folyamatosan vagy időszakonként jelentkezik?
• Van-e hibaüzenet vagy hibakód?
• Milyen operációs rendszert használ? Mi az operációs rendszer verziója?
• Mely alkalmazások futottak, amikor a hiba megjelent?
• Előidézhető ismét a probléma? Ha igen, hogyan?
2. Jegyezze fel a rendszerinformációkat:
• A termék neve
• A számítógép típusa és sorozatszáma
Az alábbi ábra mutatja, hogy hol olvasható le a számítógép típusa és sorozatszáma.
Lenovo ügyfélszolgálati központ
A jótállási időszak alatt segítséget kérhet a Lenovo ügyfélszolgálati központjától.
Telefonszámok
A Lenovo ügyfélszolgálat országnak vagy régiónak megfelelő telefonszámainak legfrissebb listájáért
látogasson el a
https://pcsupport.lenovo.com/supportphonelist
címre.
68
M90s Felhasználói kézikönyv
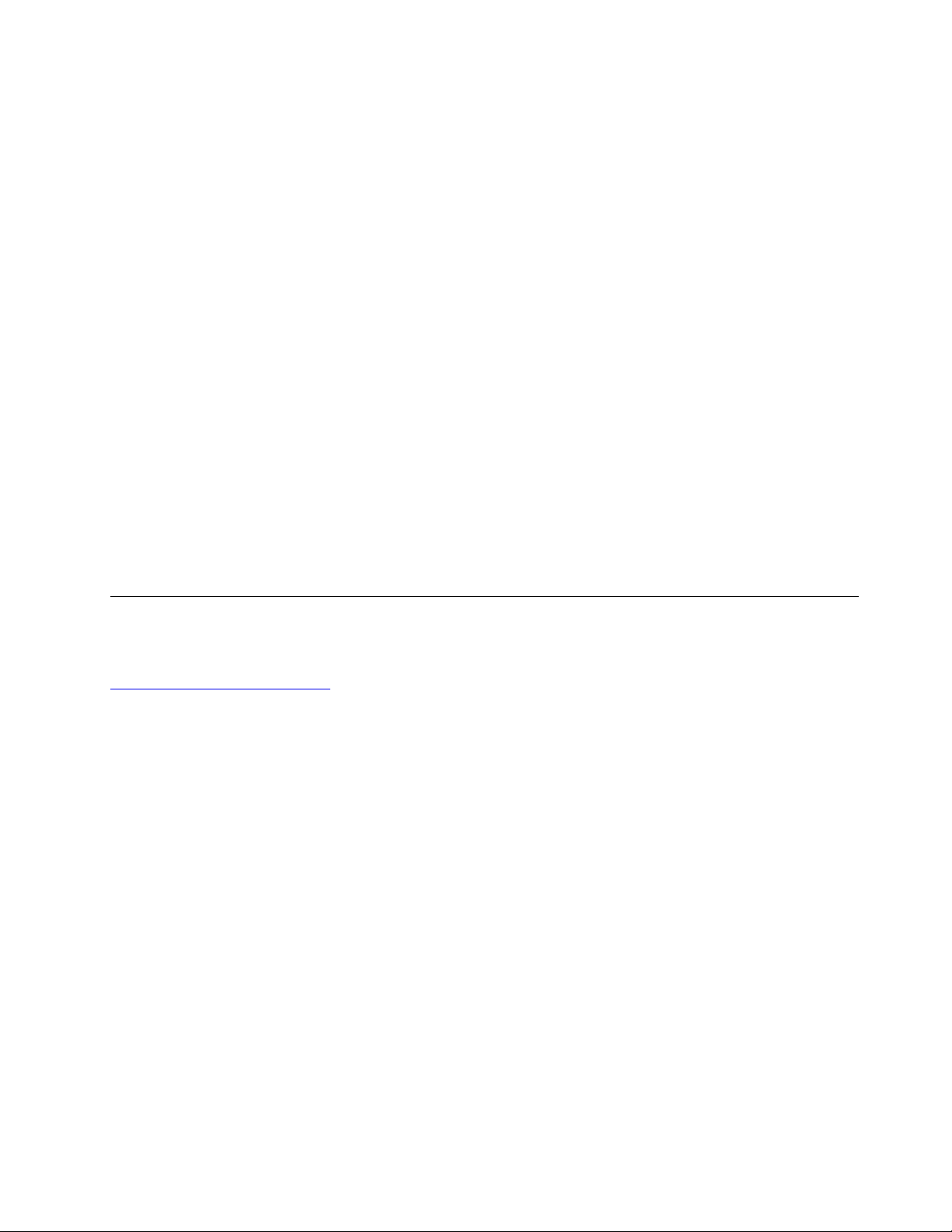
Megjegyzés: A telefonszámok bejelentés nélkül megváltozhatnak. Ha az adott országhoz vagy
régióhoz nincs megadva telefonszám, akkor lépjen kapcsolatba a Lenovo viszonteladójával vagy a
Lenovo értékesítési képviselőjével.
A jótállási időszak alatt rendelkezésre álló szolgáltatások:
• Hibafelderítés – Képzett személyzet áll rendelkezésre, amely hardverprobléma esetén segítséget
nyújt a hibafelderítésben és a probléma javításához szükséges lépések eldöntésében.
• Lenovo hardver javítás - Ha a problémát jótállással rendelkező Lenovo hardver okozza, képzett
személyzet nyújt megfelelő szintű szolgáltatást.
• Műszaki változtatások kezelése – Esetenként előfordulhat, hogy az értékesítést követően valamely
terméket módosítani kell. A hardverre vonatkozó Tervezési módosításokat (EC-ket) a Lenovo, vagy
a Lenovo hivatalos viszonteladója hajtja végre.
Nem biztosított szolgáltatások
• A nem Lenovo által vagy annak részére gyártott alkatrészek cseréje vagy használata, valamint a
nem garanciális alkatrészek
• Szoftverhiba forrásának azonosítása
• Az UEFI BIOS konfigurálása, mint a telepítés vagy a frissítés résztevékenysége
• Eszközillesztő-programok változtatása, módosítása vagy frissítése
• Hálózati operációs rendszer telepítése és karbantartása (NOS)
• Programok telepítése és karbantartása
A Lenovo-hardvertermékre vonatkozó, a Lenovo korlátozott jótállási nyilatkozatában megfogalmazott
feltételek a számítógéphez kapott Biztonsági és jótállási kézikönyvben találhatók.
További szolgáltatások vásárlása
A jótállási időszak alatt és után további szolgáltatásokat vehet igénybe a Lenovótól a következő
webhelyen:
https://www.lenovo.com/services
A szolgáltatások elérhetősége és neve az országtól vagy régiótól függően változhat.
8. fejezet. Súgó és támogatás 69
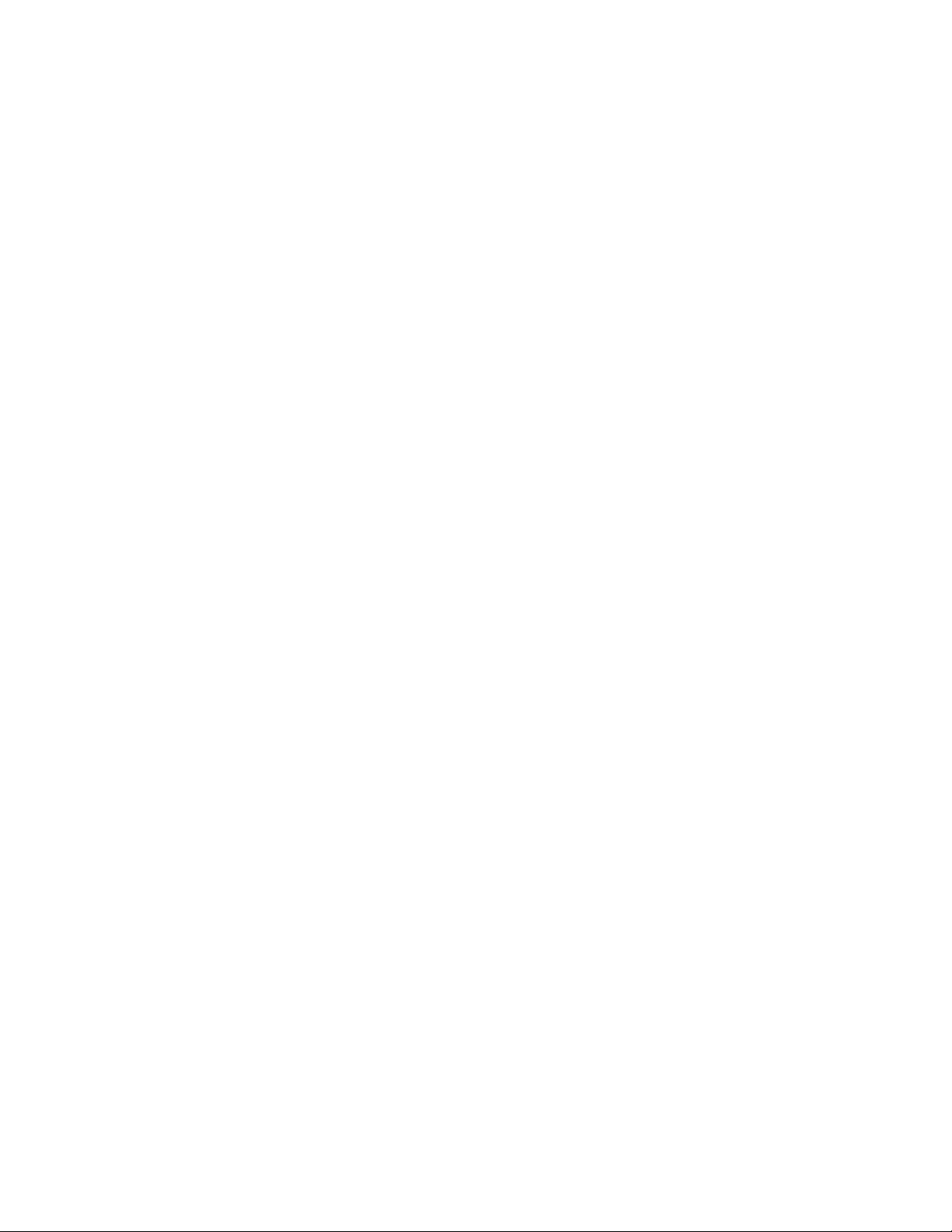
70 M90s Felhasználói kézikönyv

A. függelék Fontos biztonsági információk
Biztonsági előírások
Az itt leírtak elősegítik a számítógép biztonságos használatát. Őrizze meg a számítógéppel kapott
összes tájékoztatást, és tartsa be a bennük leírtakat. A jelen dokumentumban foglalt tájékoztatás nem
módosítja sem az Ön vásárlási szerződésének, sem a korlátozott jótállásának a feltételeit. További
információ:
•
https://www.lenovo.com/warranty/llw_02
• https://pcsupport.lenovo.com/warrantylookup
A vásárló biztonsága fontos számunkra. Termékeink fejlesztése során odafigyelünk, hogy azok
biztonságosak és hatékonyak legyenek. A személyi számítógépek azonban elektronikus eszközök. A
tápkábelek, hálózati adapterek és egyéb kiegészítők potenciális biztonsági kockázatot idézhetnek elő,
ami fizikai vagy tárgyi sérülést eredményezhet, különösen helytelen használat esetén. A kockázatok
csökkentése érdekében kövesse a termékhez kapott utasításokat, tekintse meg a terméken és az
üzemeltetési utasításokban található összes figyelmeztető jelzést, valamint nézze át figyelmesen az itt
leírtakat is. Ha pontosan követi az itt leírtakat és a termékhez kapott információkat, megóvhatja
magát a veszélyektől, és biztonságosabb számítógépes munkakörnyezetet hozhat létre. Ha a
számítógépet a gyártó által előírtaktól eltérő módon használja, akkor előfordulhat, hogy a számítógép
által biztosított védelem csökken.
Megjegyzés: Az itt leírtak a hálózati adatperekkel és akkumulátorokkal kapcsolatos hivatkozásokat
tartalmaznak. Ezenkívül olyan egyéb termékekre is vonatkoznak, amelyek saját külső hálózati
adapterrel rendelkeznek (pl. hangszórók vagy monitorok). Ha van ilyen terméke, akkor az itt leírtak
vonatkoznak rá. Ezenkívül a számítógépek egy beépített korongelemet is tartalmazhatnak, amely a
számítógép rendszeróráját táplálja a számítógép kikapcsolt állapotában, ezért az akkumulátorról szóló
biztonsági tájékoztatás az összes számítógépre vonatkozik.
Azonnali beavatkozást igénylő helyzetek
A termékek a helytelen használat vagy hanyagság következtében megsérülhetnek. Bizonyos
sérülések lehetnek olyan komolyak, hogy a termék nem használható addig, amíg a
felhatalmazott szerviz át nem vizsgálja, illetve el nem végzi a szükséges javítást.
Mint minden elektronikus berendezésnél, itt is legyen nagyon körültekintő a termék
bekapcsolásakor.
Ritkán előfordulhat, hogy a termékből szokatlan szag vagy füst jön, illetve a termék szikrázik.
Esetleg pattogást, ropogást vagy sistergést is hallhat. Ez arra utalhat, hogy egy belső
elektronikus alkatrész nem a biztonságos és elvárt módon működik. Ugyanakkor jelezhetnek
egy potenciális biztonsági problémát is. Semmiképpen ne próbálja meg személyesen
megállapítani a hiba okát. Vegye fel a kapcsolatot az ügyfélszolgálattal további utasításokért. A
szerviz- és ügyfélszolgálati központok telefonszáma a következő webhelyen található:
https://pcsupport.lenovo.com/supportphonelist
Gyakran ellenőrizze a számítógépet és alkotórészeit sérülés, kopás vagy veszélyre utaló jelek
szempontjából. Ha bármilyen kételye van az alkotórészek állapotával kapcsolatban, ne használja
a terméket. Lépjen kapcsolatba az ügyfélszolgálattal vagy a termék gyártójával, és kérdezze
A. függelék. Fontos biztonsági információk 71

meg, hogy miként lehet a termék biztonságos állapotáról meggyőződni, vagy szükség esetén
megjavíttatni azt.
Abban a valószínűtlen esetben, ha a következőkben felsorolt körülmények bármelyikét észlelné,
vagy bármiféle kétsége támadna a termék biztonságos üzemelésével kapcsolatban, ne használja
tovább a terméket, szakítsa meg a tápellátását és bontsa a telekommunikációs vonalakat is,
amíg nem kap segítséget az ügyfélszolgálattól.
• Megrepedt, törött vagy sérült tápkábelek, csatlakozók, hálózati adapterek, hosszabbító kábelek,
biztosítékok vagy tápegységek.
• Túlmelegedés jelei, füst, szikrázás vagy tűz.
• Akkumulátorsérülés (például repedés, horpadás, gyűrődés), szivárgás az akkumulátorból vagy
idegen anyag lerakódása az akkumulátoron.
• Termékből jövő durranó, sípoló vagy pattogó hang, illetve erős szag.
• Számítógépre, tápkábelre vagy tápátalakítóra esett tárgy vagy ráömlött folyadék nyoma.
• Víz nyoma a számítógépen, a tápkábelen vagy a hálózati adapteren.
• A termék leesett vagy valahogyan megsérült.
• A termék nem működik normálisan, amikor követi az üzemeltetési utasításokat.
Megjegyzés: Ha az előbbi körülményeket valamely nem a Lenovo által vagy nem a Lenovo számára
gyártott termékkel kapcsolatban észleli (például hosszabbító kábellel), akkor ne használja tovább a
terméket, amíg kapcsolatba nem lép a termék gyártójával, vagy ki nem cseréli megfelelő helyettesítő
darabbal.
Szerviz és frissítések
Ne kísérelje meg a termék önálló javítását, kivéve, ha az ügyfélszolgálat vagy a vonatkozó
dokumentáció azt kéri. Csak felhatalmazott szervizzel dolgoztasson, amely rendelkezik az Ön
termékének javításához szükséges jóváhagyással.
Megjegyzés: Egyes részegységeket a felhasználó is bővíthet vagy cserélhet. A bővítésekre gyakran
mint opciókra hivatkozunk. A felhasználó által telepíthető cserealkatrészeket Vásárló által cserélhető
egységeknek (CRU) nevezzük. A Lenovo utasításokkal ellátott dokumentációt biztosít arról, hogy mikor
megfelelő az ilyen opciók telepítése vagy a CRU cseréje. Mindenképpen pontosan kövesse az
utasításokat, amikor ilyen alkatrészeket cserél vagy telepít. A tápfeszültség jelző „Off” állapota nem
feltétlenül jelenti azt, hogy a berendezésben lévő feszültségszint nulla. Mielőtt leveszi a tápkábellel
ellátott berendezések borítását, mindig győződjön meg arról, hogy kikapcsolta a tápellátást, és a
terméket kihúzta a tápforrásból. Ha bármilyen kérdése van vagy bármiben bizonytalan, lépjen
kapcsolatba az ügyfélszolgálattal.
A számítógépben ugyan nincs mozgó alkatrész a tápkábel kihúzása után, de a biztonság érdekében
ügyeljen a következő figyelmeztetésekre.
Mozgó alkatrészek:
Tartsa távol a veszélyes, mozgó alkatrészektől az ujjait és a többi testrészét. Sérülés esetén azonnal
forduljon orvoshoz.
72 M90s Felhasználói kézikönyv

Forró felületet:
Ne érjen a számítógép belsejében található forró alkatrészekhez. Egyes összetevők annyira
felforrósodhatnak működés közben, hogy a megérintésük égési sérülést okozhat. A borítás felnyitása
előtt kapcsolja ki, és húzza ki az elektromos hálózatból a számítógépet, és várjon körülbelül tíz
percet, hogy lehűljenek az alkatrészek.
A CRU cseréje után szerelje vissza a védőborításokat (többek között a számítógép borítását), és csak
ezután csatlakoztassa az elektromos hálózathoz, illetve használja a gépet. Ez a lépés fontos: így
megelőzhető az áramütés és (az egyébként rendkívül extrém körülmények között bekövetkező)
váratlan tűzesetek.
Éles peremek:
A CRU-k cseréje során ügyeljen rá, hogy az éles felületek és a hegyes sarkok is sérülést
okozhatnak. Sérülés esetén azonnal forduljon orvoshoz.
A. függelék. Fontos biztonsági információk 73
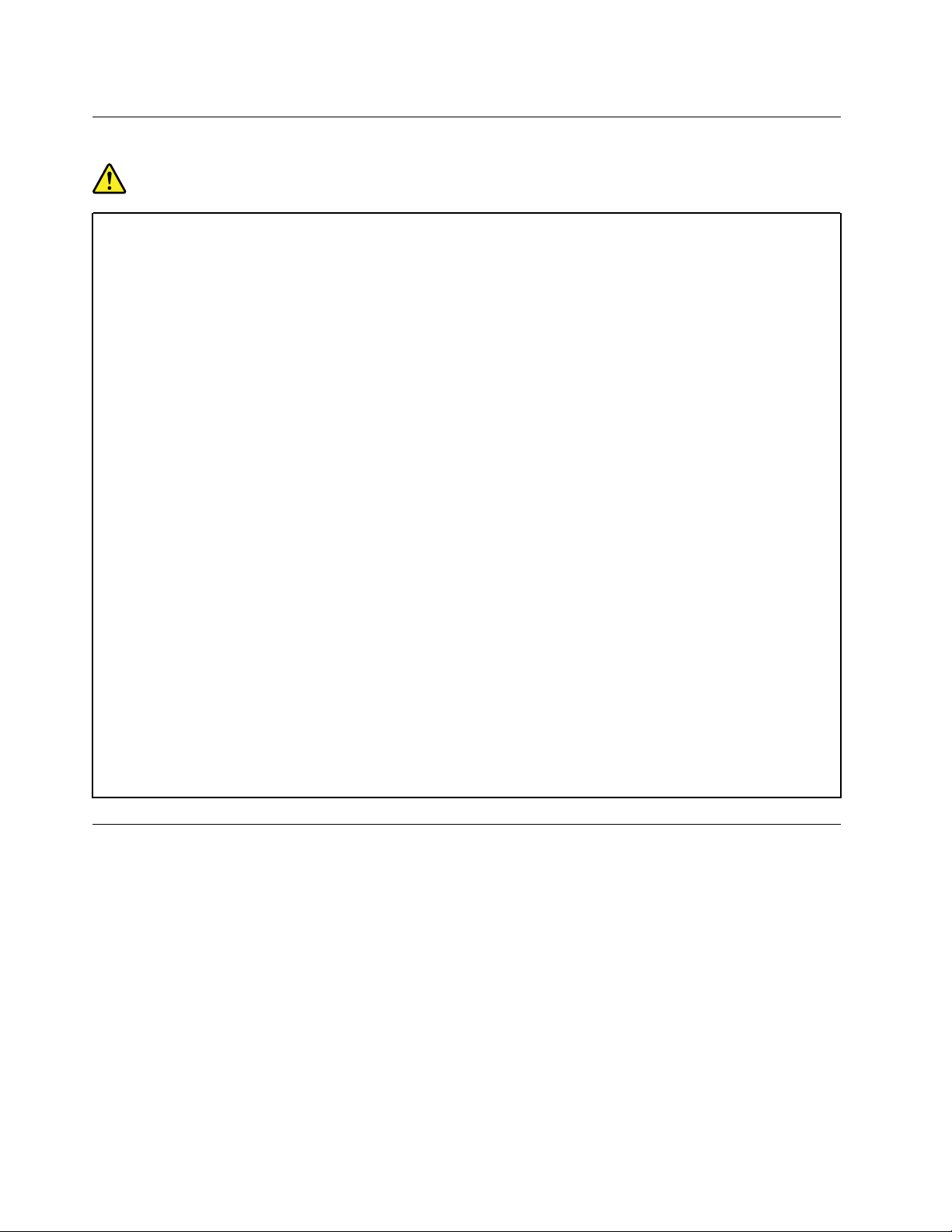
Tápkábelek és hálózati adapterek
VESZÉLY!
Csak a termék gyártója által szállított tápkábeleket és hálózati adaptereket használja.
A tápkábelnek biztonsági szempontból jóváhagyottnak kell lennie. Németország esetében
H03VV-F, 3G, 0,75 mm
használatosak.
Ne tekerje a tápkábelt a hálózati adapter vagy más tárgy köré. Ha így tesz, a kábel
kirojtosodhat, kirepedhet vagy hullámossá válhat. Ez pedig biztonsági kockázatot jelent.
A tápkábelt mindig úgy vezesse el, hogy ne tudjanak rálépni vagy megbotlani benne, és ne
sértsék meg más tárgyak.
A tápkábeleket és a hálózati adaptereket óvja a folyadékoktól. Ne hagyja például a tápkábelt
vagy hálózati adaptert csapok, kádak, WC-k környékén, vagy folyékony tisztítószerekkel
tisztított padlón. A folyadék rövidzárlatot okozhat, különösen, ha a tápkábel vagy a hálózati
adapter helytelen használat következtében megfeszült. A folyadékok a tápkábel és/vagy a
hálózati adapter csatlakozóinak fokozatos korrózióját is előidézhetik, ami végül
túlmelegedéshez vezethet.
Ügyeljen rá, hogy az összes tápkábel-csatlakozó megfelelően és teljesen be legyen dugva a
dugaljakba.
Ne használjon olyan hálózati adaptert, amelynek csatlakozóin korrózió jelei mutatkoznak, vagy
amelynek bármely részén túlmelegedés jelei (például deformálódott műanyag) észlelhetők.
Ne használjon olyan tápkábelt, amelynek érintkezői a kábel bármely végén korrózió vagy
túlmelegedés jeleit mutatják, illetve a tápkábel maga sérültnek tűnik valahol.
2
vagy jobb szükséges. A többi ország esetében a megfelelő típusok
Az esetleges túlmelegedés elkerülése érdekében ne tegyen rongyot vagy egyéb tárgyat a
hálózati adapterre, amikor a hálózati adatper egy elektromos csatlakozóhoz van
csatlakoztatva.
Elektromos vezetékekkel kapcsolatos figyelmeztetés
Megjegyzés: A termékhez tartozó tápkábel és adapter csak ehhez a géphez használható. Ne
használja őket más termékekhez.
A Lenovo az Ön biztonsága érdekében földelt csatlakozóval ellátott vezetéket szállít a termékhez. Az
áramütés elkerülése érdekében mindig földelt aljzatba illessze a tápvezetéket.
Az Egyesült Államokban és Kanadában használatos Lenovo-tápkábelek az Underwriter's Laboratories
(UL) által jegyzett és a Kanadai Szabványügyi Szervezet (CSA) tanúsítványával rendelkező típusok.
115 voltról üzemeltetett típusok esetén: olyan, az UL által jegyzett és CSA-tanúsítvánnyal rendelkező
vezetéket használjon, amely minimum 18 AWG, SVT vagy SJT típusú, háromvezetékes, maximálisan 5
méter hosszú, párhuzamos érintkezős, földelt, 125 voltos és 10 amperes csatlakozóval van ellátva.
74
M90s Felhasználói kézikönyv
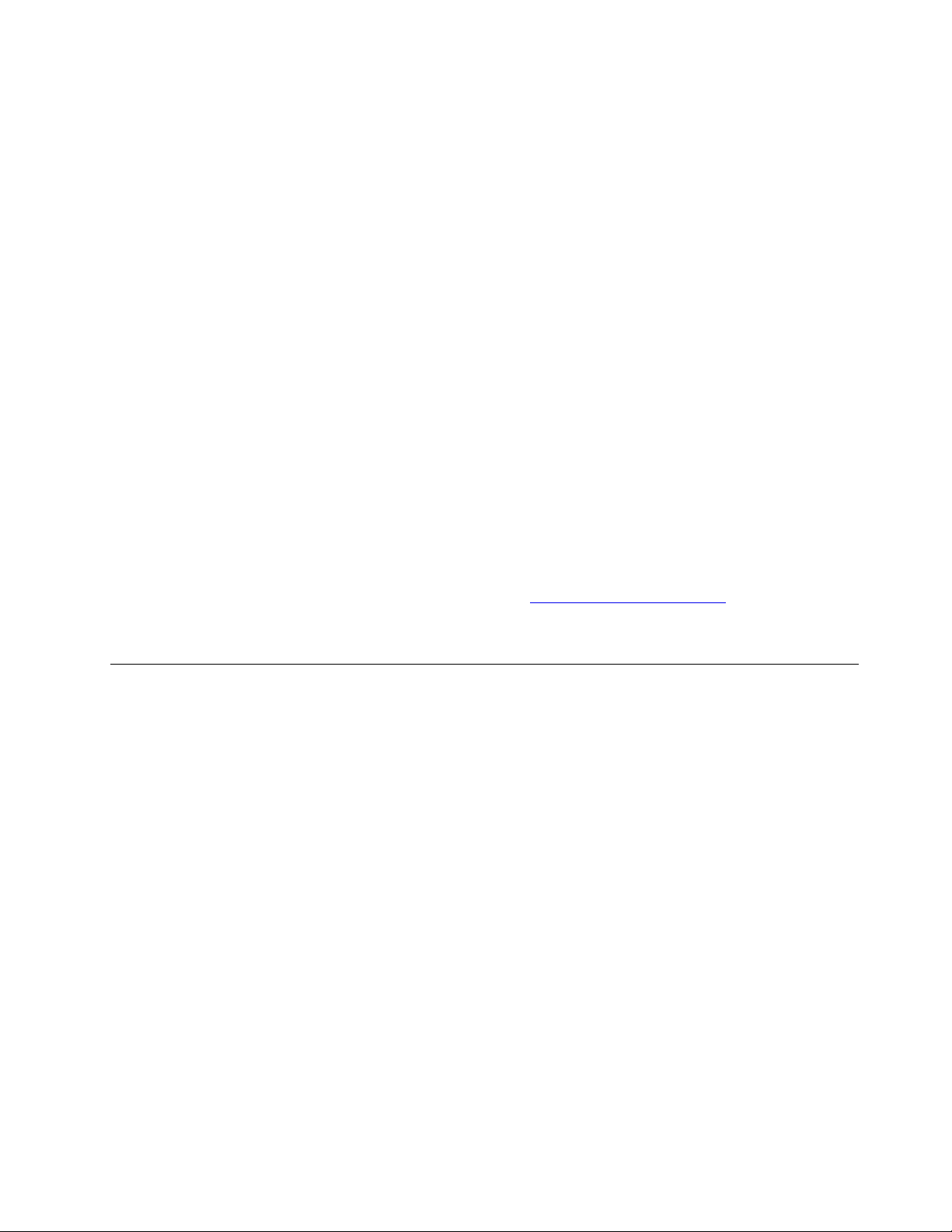
A 230 voltról üzemeltetett (Egyesült Államokban használt) készülékek esetén: használjon az UL által
jegyzett és CSA tanúsítvánnyal rendelkező vezetéket, amely minimum 18 AWG, SVT vagy SJT típusú,
háromvezetékes, maximálisan 5 méter hosszú, ikerérintkezős, földelt, 250 voltos és 15 amperes
dugóval van ellátva.
A 230 voltról üzemeltetett készülékek esetében (az Egyesült Államokon kívül): használjon földelt
dugóval ellátott vezetéket. A vezetéknek megfelelő biztonsági tanúsítványokkal kell rendelkeznie a
telepítési ország biztonsági rendelkezéseinek megfelelően.
Az egy adott országban vagy térségben használható Lenovo tápkábelek általában csak az adott
országban vagy térségben kaphatók.
A Németországban történő üzemeltetésre szánt egységeknél a tápkábelt ellenőrizni kell biztonsági
szempontból. Németország esetében a tápkábel kötelezően használandó részletei: H05VV-F, 3G, 0,75
mm2. A többi ország esetében ennek megfelelően kell használni a megfelelő típusokat.
Dániában üzemeltetett készülékek esetében: földelt dugóval ellátott vezetéket használjon. A
vezetéknek megfelelő biztonsági tanúsítványokkal kell rendelkeznie a telepítési ország biztonsági
rendelkezéseinek megfelelően.
Norvégiában, Svédországban és Finnországban üzemeltetett készülékek esetében: két villával
rendelkező dugójú vezetéket használjon. A vezetéknek megfelelő biztonsági tanúsítványokkal kell
rendelkeznie a telepítési ország biztonsági rendelkezéseinek megfelelően.
Ha a rendelési helytől eltérő országban vagy régióban szeretné használni a számítógépet, akkor
vásároljon egy másik, az adott országhoz vagy régióhoz készített Lenovo-tápkábelt. A részleteket a
webhelyünkön, a tápkábelhez tartozó útmutatóban találja
országokban és régiókban több feszültségszintet is használnak; ügyeljen rá, hogy a kívánt
feszültséghez megfelelő tápkábelt rendelje meg.
https://pcsupport.lenovo.com. Egyes
Hosszabbító kábelek és kapcsolódó eszközök
Győződjön meg arról, hogy a hosszabbító kábelek, a biztosítékok, a szünetmentes áramforrások és
az áramelosztók megfelelnek a termék elektromos követelményeinek kezeléséhez. Soha ne terhelje túl
ezeket az eszközöket. Ha áramelosztót használ, a terhelés nem haladhatja meg a tápvonal bemeneti
névleges teljesítményét. Ha kérdései lennének a terheléssel, a tápkövetelményekkel és a bemeneti
névleges teljesítménnyel kapcsolatban, kérjen tanácsot egy villanyszerelőtől.
A. függelék. Fontos biztonsági információk 75

Csatlakozók és dugaszolóaljzatok
VESZÉLY!
Ha a számítógéphez használni kívánt aljzat (elektromos csatlakozó) sérültnek vagy
korrodáltnak látszik, ne használja addig, amíg ki nem cserélteti azt egy képzett szakemberrel.
Ne görbítse el és ne módosítsa a csatlakozót. Ha a csatlakozó sérült, lépjen kapcsolatba a
gyártóval és kérje a csatlakozó cseréjét.
Ne ossza meg az elektromos csatlakozót más, nagy energiaigényű háztartási vagy
kereskedelmi fogyasztóval, különben a bizonytalan feszültségszint a számítógép, az adatok
vagy a csatlakoztatott eszközök meghibásodását okozhatja.
Egyes termékek háromágú csatlakozóval vannak felszerelve. Az ilyen csatlakozó csak földelt
elektromos csatlakozóba illeszkedik. Ez egy biztonsági funkció. Ne iktassa ki ezt a biztonsági
funkciót azzal, hogy megpróbálja bedugni egy nem földelt csatlakozóaljba. Ha nem tudja
bedugni a dugót a csatlakozóaljba, keressen egy villanyszerelőt, és kérjen tőle megfelelő
átalakítót, vagy cseréltesse ki az aljzatot a biztonsági funkció fogadására kész változattal.
Soha ne terhelje túl az elektromos csatlakozót. A teljes rendszerterhelés nem haladhatja meg
a főáramkör névleges teljesítményének 80 százalékát. Ha kérdései lennének a terheléssel,
valamint a főáramkör névleges teljesítményével kapcsolatban, akkor kérjen tanácsot egy
villanyszerelőtől.
Győződjön meg arról, hogy a tápforrás aljzatának huzalozása megfelelő, könnyen elérhető és
közel van a berendezéshez. A tápkábelt ne húzza ki teljes hosszúságban, mert az a kábel
feszülését okozhatja.
Győződjön meg arról, hogy az elektromos csatlakozó megfelelő feszültséget és áramot
biztosít a használni kívánt termék számára.
Ügyeljen, amikor a készüléket az elektromos csatlakozóhoz csatlakoztatja, vagy abból
kihúzza.
Tápegységre vonatkozó nyilatkozat
Soha ne vegye le a tápegység vagy más olyan alkatrész borítóját, amelyiken a következő címkét
találja.
Veszélyes feszültség, áram vagy energiaszint van jelen az olyan alkotórészekben, amelyeken ez a
címke látható. Az ilyen alkotórészek nem tartalmaznak javítható alkatrészeket. Ha úgy véli, probléma
van az ilyen alkatrészekkel, akkor forduljon szakemberhez.
Külső eszközök
Vigyázat!
Ne csatlakoztasson, és ne húzzon ki egyetlen külső kábelt sem (Universal Serial Bus (USB) és
1394-es kábelek kivételével) a számítógép bekapcsolt állapotában, különben a számítógép
76
M90s Felhasználói kézikönyv

sérülését okozhatja. A csatlakoztatott eszközök lehetséges meghibásodásának elkerülése
érdekében várjon legalább 5 másodpercig a számítógép kikapcsolása után, mielőtt kihúzza a
külső eszközök kábeleit.
Lítium korongelemmel kapcsolatos megjegyzés
VESZÉLY!
Az elem helytelen cseréje robbanásveszélyt okozhat.
A korongelem nem CRU, ne próbálja meg kicserélni. Az elem cseréjét a Lenovo által
jóváhagyott szerviznek vagy szakembernek kell végeznie.
A Lenovo által jóváhagyott szervizek vagy szakemberek a Lenovo-elemeket a helyi törvények
és előírások szerint újrahasznosítják.
A lítium korongelem cseréjekor csak azonos vagy a gyártó által javasolt cseretípust használjon. Az
elem lítiumot tartalmaz, és felrobbanhat a nem megfelelő használat, kezelés vagy leselejtezés
következtében. A lítium korongelem lenyelése fulladást vagy – mindössze két órán belül – súlyos
belső égési sérüléseket eredményezhet, illetve akár halált is okozhat.
Tartsa távol a gyermekektől az elemeket. Ha egy személy lenyeli vagy valamilyen testnyílásába
helyezi a lítium korongelemet, azonnal forduljon orvoshoz.
Ne:
• Dobja vagy merítse vízbe
• Melegítse 100 °C (212 °F) fölé
• Javítsa vagy szedje szét
• Tegye ki nagyon alacsony légnyomásnak
• Hagyja nagyon meleg környezetben
• Törje össze, szúrja meg vagy gyújtsa meg
Az elemet a helyi rendelkezéseknek és szabályoknak megfelelően dobja ki.
A következő nyilatkozat az USA Kalifornia államának felhasználóira vonatkozik.
Perklorátra vonatkozó tájékoztatás Kaliforniában:
A mangándioxid lítium korongelemet tartalmazó termékek perklorátot tartalmazhatnak.
Perklorát vegyi anyag — különleges kezelésre lehet szükség. Lásd
hazardouswaste/perchlorate/
https://www.dtsc.ca.gov/
Hőtermelés és a termék hűtése
A. függelék. Fontos biztonsági információk 77

A számítógépek, a hálózati adapterek és más kiegészítők bekapcsolt állapotban és az akkumulátorok
töltésekor hőt termelnek. Mindig kövesse az alábbi alapvető óvintézkedéseket:
• A számítógép működése vagy az akkumulátor töltése során ne tartsa a számítógépet, a hálózati
adaptert vagy a kiegészítőket hosszabb ideig az ölében, illetve a teste közelében. A számítógép, a
hálózati adapter és számos kiegészítő is hőt termel az üzemszerű működés közben. A hosszas
testkapcsolat kényelmetlen lehet, esetleg égést okozhat a bőrön.
• Ne töltse az akkumulátort, és ne működtesse a számítógépet, a hálózati adaptert és a
kiegészítőket gyúlékony anyagok közelében vagy robbanásveszélyes környezetben.
• A szellőzőnyílások, a ventilátorok és/vagy a hűtőbordák a biztonságos, kényelmes és megbízható
üzemeltetést szolgálják. Véletlenül előfordulhat, hogy letakarja őket, ha a terméket ágyra, díványra,
szőnyegre vagy más rugalmas anyagra helyezi. Soha ne akadályozza meg, ne fedje el, és ne
gyengítse le ezeket a szolgáltatásokat.
Legalább három havonta ellenőrizze, hogy az asztali számítógépben mennyi port gyűlt össze. Mielőtt
ezt megtenné, kapcsolja ki a tápfeszültséget, húzza ki a számítógép tápkábelét az elektromos
csatlakozóból, majd távolítsa el a ventilátoroknál és a borítás perforációinál összegyűlt piszkot. Ha
külső piszok gyűlt össze, vizsgálja meg és távolítsa el a számítógép belsejéből – a hűtőbordáról, a
tápegység ventilátorairól és más ventilátorokról – a piszkot. A borítás felnyitása előtt mindig kapcsolja
ki a gépet, és húzza ki a tápkábelt. Ha lehet, nagy forgalmú helyektől legalább 60 centiméternyi
távolságra üzemeltesse a gépet. Ha a számítógépet nagy forgalmú helyekhez közel kell üzemeltetnie,
gyakrabban ellenőrizze, és szükség szerint gyakrabban tisztítsa a számítógépet.
A biztonság és a számítógép optimális teljesítménye érdekében asztali számítógép esetén kövesse az
alábbi alapvető megelőző lépéseket:
• Ha a számítógép a tápellátáshoz csatlakozik, mindig legyen zárva a borítása.
• Rendszeresen ellenőrizze, hogy nem gyűlt-e fel túl sok kosz a számítógép külsején.
• Távolítsa el a ventilátorokon és az előlap illesztéseinél felgyűlt koszt. Ha erősen szennyezett
környezetben vagy nagy forgalmú helyen használja a számítógépet, akkor gyakrabban kell azt
megtisztítani.
• Ne akadályozza a légáram útját és ne takarja el a szellőzőnyílásokat.
• Ne tartsa, és ne működtesse a számítógépet bútorzaton belül, mivel ez túlmelegedést
eredményezhet.
• A számítógépben a légáram hőmérséklete nem haladhatja meg a 35 °C-ot (95 °F)!
• Ne telepítsen légszűrő eszközöket! Megzavarhatják a megfelelő hűtést.
78
M90s Felhasználói kézikönyv

Elektromos áramra vonatkozó biztonsági előírások
VESZÉLY!
Az elektromos hálózaton, a telefonvonalakon és a kommunikációs kábeleken haladó
elektromosság veszélyes lehet.
Az áramütés veszélyének elkerülése érdekében:
• Ne használja a számítógépet zivatar idején.
• Villámlással járó vihar során ne csatlakoztasson kábeleket a géphez, ne válasszon le róla
kábeleket, illetve ne végezzen beszerelési, karbantartási vagy átalakítási műveletet.
• Minden tápkábelt megfelelő kábelezéssel és földeléssel csatlakoztasson az elektromos
csatlakozóhoz.
• Azokat a berendezéseket, amelyeket a termékhez fog csatlakoztatni, megfelelő
kábelezéssel rendelkező aljzathoz csatlakoztassa.
• Ha lehetséges, akkor egy kézzel végezze a jelkábelek csatlakoztatását és a csatlakoztatás
bontását.
• Semmilyen berendezést ne kapcsoljon be, ha tűz, víz vagy szerkezeti károsodás jeleit
tapasztalja.
• Az eszköz borításának eltávolítása előtt húzza ki a csatlakoztatott tápkábeleket,
akkumulátorokat és az összes kábelt, kivéve, ha a telepítési vagy beállítási műveletek ezt
másként írják elő.
• Ne használja addig a számítógépet, amíg az összes belső alkatrészt nem rögzítette a
helyére. Ne használja úgy a számítógépet, hogy a belső alkatrészek és áramkörök
szabadon vannak.
VESZÉLY!
A termék vagy a csatlakoztatott eszközök üzembe állításakor, szállításakor vagy burkolatának
felnyitásakor az alábbi útmutatásnak megfelelően csatlakoztassa vagy válassza le a
kábeleket.
Csatlakoztatás:
1. Kapcsoljon ki mindent.
2. Először az eszközökhöz csatlakoztassa az
összes kábelt.
3. Csatlakoztassa a jelkábeleket a
csatlakozókhoz.
4. Illessze a tápkábeleket az aljzatokhoz.
5. Kapcsolja BE az eszközöket.
Leválasztás:
1. Kapcsoljon ki mindent.
2. Először húzza ki a tápkábeleket az
aljzatokból.
3. Húzza ki a jelkábeleket a csatlakozókból.
4. Húzza ki az összes kábelt az eszközökből.
Mielőtt bármilyen más elektromos kábelt csatlakoztatna a számítógéphez, húzza ki a tápkábelt a fali
csatlakozóból vagy az elosztóból.
A tápkábelt csak azután dugja vissza az elektromos csatlakozóba vagy az elosztóba, ha már minden
más elektromos kábelt csatlakoztatott a számítógéphez.
A. függelék. Fontos biztonsági információk 79

VESZÉLY!
Villámlás idején ne cseréljen alkatrészeket és ne csatlakoztassa a telefonkábelt a fali
telefoncsatlakozóhoz, és ne is húzza azt ki.
Lézerekkel kapcsolatos biztonsági tudnivalók
Vigyázat!
Lézeres termékek (pl. CD-ROM meghajtók, DVD meghajtók, száloptikás készülékek vagy
adókészülékek) telepítésekor ügyeljen a következőkre:
• Ne távolítsa el a burkolatokat. A lézeres termék burkolatának eltávolítása veszélyes
lézersugárzást okozhat. A készülék nem tartalmaz javítható alkatrészeket.
• A kezelő- vagy beállítószervek előírástól eltérő használata veszélyes sugárzást okozhat.
VESZÉLY!
Egyes lézeres termékek beépített, 3B osztályú lézerdiódát tartalmazhatnak. Ügyeljen a
következőre:
Nyitott állapotban lézersugárzás veszélye áll fenn. Ne nézzen a sugárba, és optikai
eszközökkel se nézzen bele közvetlenül. Ne nyúljon a sugárba.
Folyadékkristályos kijelzővel (LCD) kapcsolatos megjegyzés
VESZÉLY!
Az áramütés elkerülése érdekében:
• Ne távolítsa el a burkolatokat.
• Csak akkor használja a terméket, ha az állvány is csatlakoztatva van.
• Ne csatlakoztassa vagy válassza le a terméket elektromos vihar esetén.
• A tápkábel csatlakozóját megfelelően kábelezett és földelt elektromos csatlakozóhoz kell
csatlakoztatni.
• A termékhez csatlakozó berendezéseket megfelelően kábelezett és földelt elektromos
csatlakozóhoz is csatlakoztatni kell.
• A monitor elektromos hálózatról való leválasztásához el kell távolítani a dugaljat a
tápcsatlakozóból. A tápcsatlakozóhoz könnyen lehessen hozzáférni.
Kezelés:
• Ha a monitor 18 kg-nál (39,68 font) nehezebb, akkor azt javasoljuk, hogy két ember mozgassa
vagy emelje fel.
A termék hulladékként kezelése (TFT-monitorok):
• A folyadékkristályos megjelenítő fénycsöve higanyt tartalmaz; a selejtezése a helyi, állami, illetve
szövetségi előírások szerint történjen.
Akkumulátorral kapcsolatos figyelmeztetések:
80
M90s Felhasználói kézikönyv

• Az elem nem megfelelő típusra történő cseréje robbanásveszélyt okozhat.
• A használt elemeket az útmutatás szerint selejtezze le.
Fülhallgatók, fejhallgatók vagy mikrofonos fejhallgató használata
• Ha a számítógépen fejhallgató- és audió vonalkimeneti csatlakozó is van, mindig a fejhallgatócsatlakozót használja a fülhallgatók, fejhallgatók vagy mikrofonos fejhallgató csatlakoztatására. A
fejhallgató-csatlakozó azonban nem támogatja a mikrofonos fejhallgató mikrofonját.
• Ha a számítógépen mikrofonos fejhallgatóhoz használható csatlakozó és audió-vonalkimeneti
csatlakozó is van, mindig a mikrofonos fejhallgató csatlakozóját használja a fülhallgatók,
fejhallgatók vagy mikrofonos fejhallgató csatlakoztatására.
A fej- vagy fülhallgatóból eredő túlzott hangerő halláscsökkenést okozhat. Az equalizer maximálisra
állítása megnöveli a fej- és fülhallgató kimeneti feszültségét és a hangerőt. Ezért a hallásának
védelme érdekében állítsa az equalizert a megfelelő szintre.
Ha a fej- vagy fülhallgató csatlakozóinak kimenete nem felel meg az EN 50332-2 szabványban
rögzített műszaki adatoknak, káros lehet, ha túl sokáig használja nagy hangerő mellett a fej- vagy
fülhallgatót. Számítógépe fejhallgatójának kimeneti csatlakozója eleget tesz az EN 50332-2 szabvány
7. alpontjában leírtaknak. Ez a leírás 150 mV értékre korlátozza a számítógép szélessávú, valódi RMS
kimeneti feszültségét. A halláscsökkenés elleni védekezést segíti, ha meggyőződik arról, hogy az Ön
által használt fej- vagy fülhallgató eleget tesz-e az EN 50332-2 (7. Limits alpont) szabványban leírt 75
mV-os széles sávú karakterisztikának. Az EN 50332-2 szabványtól eltérő fejhallgató használata
veszélyes lehet a túlzott hangerő miatt.
Ha a Lenovo-számítógép fej- vagy fülhallgatóval érkezik (azaz a tartozék a csomag része), a fej- vagy
fülhallgató és a számítógép együttesen is eleget tesz az EN 50332-1 szabvány követelményeinek. Ha
ettől eltérő fej- vagy fülhallgatót használ, győződjön meg arról, hogy eleget tesz-e az EN 50332-1
szabvány (6.5 Limitation alpont) előírásainak. Az EN 50332-1 szabványtól eltérő fejhallgató használata
veszélyes lehet a túlzott hangerő miatt.
Figyelmeztetés fulladásveszélyre
FULLADÁSVESZÉLY – A termék apró alkatrészeket tartalmaz.
Tartsa távol a három év alatti gyermekektől.
A. függelék. Fontos biztonsági információk 81

Műanyag zacskóra vonatkozó megjegyzés
VESZÉLY!
A műanyag zacskók veszélyesek lehetnek. A fulladásveszély miatt tartsa távol a műanyag
zacskókat a csecsemőktől és a kisgyermekektől.
Az üvegrészekkel kapcsolatos megjegyzés
Vigyázat!
A termék egyes részei üvegből lehetnek. Ha a terméket kemény felületre ejti vagy erős ütést
mér rá, akkor az üveg betörhet. Ha az üveg betört, ne érintse meg, illetve ne próbálja
eltávolítani. Ne használja a terméket, amíg képzett szakember ki nem cserélte az üveget.
A számítógép elhelyezésével kapcsolatos figyelmeztetések
A nem megfelelően elhelyezett számítógép veszélyes lehet a gyermekekre.
• A számítógépet stabil és alacsony, illetve rögzített bútorra helyezze.
• Ne helyezze el a bútor széléhez közel a számítógépet.
• Gyermekek ne érhessék el a számítógép vezetékeit.
• Bizonyos tárgyak (például a játékok) felkelthetik a gyermekek figyelmét. Ne legyenek ilyen tárgyak
a számítógép közelében.
Ha a fenti biztonsági óvintézkedések nem valósíthatók meg teljesen, ne hagyjon egyedül gyermekeket
a helyiségben.
Veszélyes tápenergiára vonatkozó nyilatkozat
VESZÉLY!
A számítógép borításának, illetve a fenti címkével ellátott alkatrészeknek az eltávolítása előtt
húzza ki az összes tápkábelt az elektromos csatlakozókból.
A fenti címkével ellátott alkatrészeket NE szerelje szét. Az ilyen alkotórészek nem tartalmaznak
javítható alkatrészeket.
A termék használata biztonságos. A látható címkével ellátott alkatrészek azonban veszélyes
feszültséget, áramerősséget vagy energiaszintet használnak. Az ilyen összetevők szétszerelése
tűzveszélyes lehet, és akár halált is okozhat. Ha úgy véli, probléma van az ilyen alkatrészekkel, akkor
forduljon szakemberhez.
Vigyázat!
Éles fény, szem- vagy bőrsérülést okozhat. A javítás előtt áramtalanítson.
82
M90s Felhasználói kézikönyv

Vigyázat!
Infravörös fény, szem- vagy bőrsérülést okozhat. A javítás előtt áramtalanítson.
Szemkímélés
A képernyő megfelelő beállításával és a következő részletek együttes használatával csökkenthető a
szem fáradása, és növelhető a komfortérzet.
A szemfáradtság csökkentésével kapcsolatos tippeket a
weboldal „Szemfáradtság csökkentése” című témakörében találja.
https://www.lenovo.com/us/en/safecomp/
Figyelmeztetés a leborulás veszélyének elkerülésére
A nem megfelelő helyen tárolt számítógép sérülést okozhat a gyermekeknek. Kövesse az alábbi
tippeket, amelyekkel megóvhatja a gyermekeket attól, hogy a számítógép rájuk essen.
• A számítógépet és a monitort stabil és alacsony, illetve rögzített bútorra helyezze. A számítógépet
és a monitort helyezze a bútordarab szélétől minél messzebbre.
• A távvezérlőket, játékokat és egyéb, a gyermekeket vonzó eszközöket tegye távol a számítógéptől
és a monitortól.
• A számítógép és a monitor kábeleit tartsa távol a gyermekektől.
• Ha nem követte a biztonsági utasításokat, akkor ne hagyja egyedül a gyermeket a helyiségben.
Vigyázat!
A termék egyes részei üvegből lehetnek. Ha a terméket kemény felületre ejti vagy erős ütést
mér rá, akkor az üveg betörhet. Ha az üveg betört, ne érintse meg, illetve ne próbálja
eltávolítani. Ne használja a terméket, amíg képzett szakember ki nem cserélte az üveget.
Statikus elektromosság megakadályozása
A statikus elektromosság – bár ártalmatlan az emberre – komoly meghibásodásokat okozhat a
számítógép alkatrészeiben és funkcióiban. A statikus elektromosságra érzékeny alkatrészek helytelen
kezelése azok meghibásodását okozhatja. Amikor kicsomagol egy kiegészítőt vagy CRU-alkatrészt, ne
nyissa ki az azt tartalmazó, statikus elektromosság ellen védő zacskót, amíg az útmutató elő nem írja
a telepítését.
Az kiegészítők vagy CRU-k kezelésekor, illetve amikor a számítógép belsejében valamilyen munkát
végez, tartsa be az alábbi óvintézkedéseket, hogy elkerülje a statikus elektromosság okozta
meghibásodásokat:
• Korlátozza mozgását. A mozgása statikus elektromosságot generálhat Ön körül.
• Mindig óvatosan kezelje az alkatrészeket. Az élénél fogja meg a kártyákat, a memóriamodulokat és
az egyéb áramköri lapokat. Soha ne érintse meg a szabadon hagyott áramköri részeket.
• Akadályozza meg, hogy mások megérinthessék az alkatrészeket.
• Amikor statikus elektromosságra érzékeny kiegészítőt vagy CRU-alkatrészt telepít, legalább 2
másodpercig érintse hozzá az alkatrészt tartalmazó védőcsomagolást a bővítőnyílás fém
takarólemezéhez, vagy más, nem festett fémfelülethez a számítógépen. Ez csökkenti a statikus
elektromosságot a csomagolásban és az Ön testében is.
A. függelék. Fontos biztonsági információk 83

• Amikor lehetséges, vegye ki a statikus elektromosságra érzékeny alkatrészt a védőzacskójából, és
egyből telepítse. Amikor erre nincs lehetőség, helyezze a csomagolást sima felületre, és tegye rá
az alkatrészt.
• Ne tegye rá az alkatrészt a számítógép borítására vagy más fémfelületre.
Működési környezet
Maximális magasság (túlnyomás biztosítása nélkül)
• Működés során: -15,2 m (-50 láb) vagy 3048 m (10 000 láb)
• Tárolás során: -15,2 m (-50 láb) vagy 10 668 m (35 000 láb)
Hőmérséklet
• Működés során: 10 °C (50 °F) vagy 35 °C (95 °F)
• Tárolás a kiszállításhoz használt eredeti csomagolásban:
- Normál asztali számítógépek: –40 °C (–40 °F) vagy 60 °C (140 °F)
- All-in-one asztali számítógépek: –20 °C (–4 °F) vagy 60 °C (140 °F)
• Tárolás csomagolás nélkül: -10 °C (14 °F) vagy 60 °C (140 °F)
Megjegyzés: Ha a számítógépet 10 °C (50 °F) alacsonyabb hőmérsékleten tárolja vagy szállítja,
hagyjon időt arra, hogy a lehűlt számítógép lassan érje el az optimális üzemi hőmérsékletet a
használat előtt. Ez akár két órát is igénybe vehet. A számítógép alacsonyabb üzemi hőmérsékleten
történő használata javíthatatlan károkat okozhat a számítógépben.
Relatív páratartalom
• Működés során: 20% – 80% (nem lecsapódó)
• Tárolás során: 20% – 90% (nem kicsapódó)
Tisztítás és karbantartás
Megfelelő gondoskodás és karbantartás mellett a számítógép megbízhatóan működik. Az alábbi
témakörökben olvasható információk segítségével biztosíthatja, hogy a számítógép a lehető legjobb
teljesítményt nyújtsa.
Alapvető karbantartási javaslatok
A számítógép megfelelő működésének fenntartása érdekében tartsa be az alábbi alapvető használati
utasításokat:
• Tiszta és száraz helyen tartsa a számítógépet. Ügyeljen arra, hogy a számítógépet sima, stabil
felületre helyezze.
• Hagyja szabadon a szellőzőnyílásokat. A szellőzőnyílások biztosítják a légáramlást, hogy a
számítógép ne melegedjen túl.
• Tartsa távol a számítógéptől az elektromos berendezéseket, például az elektromos ventilátort,
rádiót, nagy teljesítményű aktív hangszórókat, légkondicionálót és mikrohullámú sütőt, mivel az
ilyen berendezések által gerjesztett erős mágneses mezők károsíthatják a monitort és a meghajtón
tárolt adatokat.
• Ne vigyen ételt és italt a számítógép közelébe. A morzsák és a kilöttyenő folyadék következtében
a billentyűzet és az egér ragacsossá és használhatatlanná válhat.
• Ne érje nedvesség a tápkapcsolókat és az egyéb kezelőszerveket. A nedvesség károsíthatja ezeket
az alkatrészeket, és áramütéshez vezethet.
84
M90s Felhasználói kézikönyv

• A tápkábelt mindig a dugónál, és ne a zsinórt fogva húzza ki.
• Tartsa naprakészen a számítógép szoftvereit, eszközillesztőit és operációs rendszerét.
• Rendszeresen ürítse a lomtárat.
• Rendszeresen válogassa át a bejövő, az elküldött és a törölt üzenetek mappáját az Ön által
használt levelezőprogramban.
• A teljesítményproblémák megelőzése érdekében időnként tisztítsa meg a fájlokat, és szabadítson
fel helyet a tárolómeghajtón és a memóriában.
• Vezessen naplót. Jegyezze fel a nagyobb szoftver- és hardverváltozásokat, az eszközvezérlők
frissítését, az időszakosan ismétlődő hibajelenségeket és az azok megoldására tett lépéseket,
valamint minden más problémát. A hibát a hardver vagy a szoftver egy módosítása, vagy
bármilyen más elvégzett művelet okozhatja. A napló segítségével Ön vagy a Lenovo munkatársa
meghatározhatja a hiba okát.
• Rendszeresen készítsen biztonsági mentést a tárolómeghajtón levő adatokról. A biztonsági
mentésből helyreállíthatja a tárolómeghajtót.
• Minél hamarabb készítsen egy helyreállítási adathordozót. A helyreállítási adathordozó segítségével
akkor is visszaállíthatja az operációs rendszert, ha a Windows nem indul el.
• Tartsa naprakészen az operációs rendszert, a szoftvereket és az eszközillesztőket.
Karbantartási tippek a számítógép áthelyezésével kapcsolatban
A számítógép mozgatása előtt hajtsa végre az alábbi óvintézkedéseket:
1. Készítsen biztonsági mentést a tárolómeghajtón levő adatokról.
2. Távolítsa el a meghajtókból az adathordozókat, és kapcsolja ki az összes csatlakoztatott eszközt
és magát a számítógépet is. Húzza ki az összes tápkábelt az elektromos csatlakozókból, és
húzza ki az összes kábelt a számítógépből is.
3. Ha megőrizte az eredeti dobozokat és csomagolóanyagot, akkor azokba csomagolja be az
egységeket. Ha más dobozokat használ, párnázza körbe az eszközöket, nehogy megsérüljenek.
Ha más országba vagy régióba viszi a számítógépet, tájékozódjon a helyi áramellátási szabványokról.
Ha ott másféle elektromos hálózati csatlakozókat alkalmaznak, mint amit Ön jelenleg használ, akkor a
Lenovo ügyfélszolgálatán keresztül vásároljon egy dugaszolóaljzat-átalakítót vagy egy új tápkábelt
A számítógép tisztítása
Vigyázat!
Távolítsa el a meghajtókból az adathordozókat, és kapcsolja ki az összes csatlakoztatott
eszközt és magát a számítógépet is. Húzza ki az összes tápkábelt az elektromos
csatlakozókból, és húzza ki az összes kábelt a számítógépből is.
A felületek védelme és a hibamentes működés érdekében célszerű rendszeresen tisztítani a
számítógépet.
A számítógép felületének tisztítása: Törölje le enyhén szappanos vízbe mártott, szálmentes
anyaggal. Közvetlenül a felületre ne öntsön folyadékot.
A billentyűzet tisztítása: Törölje le egyenként a billentyűket enyhén szappanos vízbe mártott,
szálmentes anyaggal. Ha egyszerre több billentyűt töröl, a ruha beleakadhat a szomszédos
billentyűkbe, és károsíthatja őket. Ne permetezzen tisztítószert közvetlenül a billentyűzetre. Ha morzsát
vagy port kíván eltávolítani a billentyűk közül, használjon kamerákhoz alkalmazott kefés légfúvót vagy
hideglevegő-fokozattal rendelkező hajszárítót.
A. függelék. Fontos biztonsági információk 85
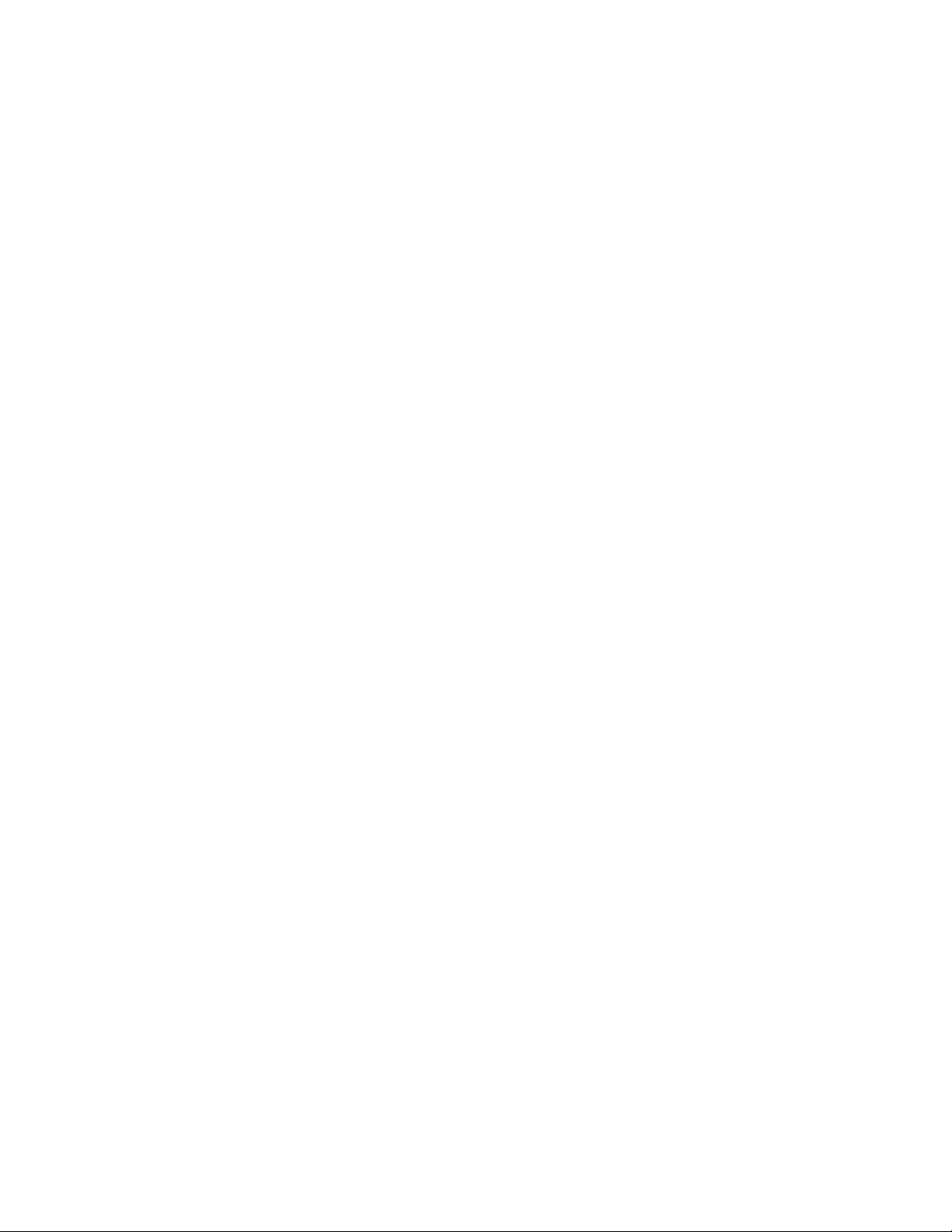
A számítógép képernyőjének tisztítása: A karcolások, a zsír, a por, a vegyi anyagok és az
ultraibolya fény egyaránt hatással lehet a képernyő teljesítményére. A képernyő óvatos letörléséhez
használjon száraz, szálmentes ruhát. Előfordulhat, hogy a képernyőn látott karcszerű nyom csak
piszok. Törölje le óvatosan a foltot egy puha, száraz ruhával. Ha a folt makacs, nedvesítsen meg egy
puha, szálmentes ruhát vízzel vagy szemüveg-tisztítóval. Közvetlenül a képernyőre ne öntsön
folyadékot. A képernyőt csak akkor csukja le, ha száraz.
86
M90s Felhasználói kézikönyv

B. függelék Információk a kisegítő lehetőségekről és az ergonómiai alapelvekről
Ez a fejezet a kisegítő lehetőségekkel és az ergonomikus megoldásokkal kapcsolatos információkat
tartalmazza.
Kisegítő lehetőségek
A Lenovo fontosnak tartja, hogy hallási, látási és mozgási nehézségekkel küzdő ügyfelei számára jobb
hozzáférést biztosítson a számítástechnika vívmányaihoz. Ebben a részben azokról a lehetőségekről
olvashat, amelyek segítik az ilyen felhasználók számítógép-használatát. A kisegítő lehetőségekkel
kapcsolatos legfrissebb információkat az alábbi webhelyen is megtekintheti:
https://www.lenovo.com/accessibility
Billentyűparancsok
A következő lista azokat a billentyűparancsokat tartalmazza, amelyekkel egyszerűbbé teheti a
számítógépe használatát.
Megjegyzés: A billentyűzettől függően előfordulhat, hogy egyes billentyűparancsok nem érhetők el a
számítógépen.
• Windows billentyű + U: A Kezeléstechnikai központ megnyitása
• Jobb oldali Shift nyolc másodpercig: Billentyűszűrés be- vagy kikapcsolása
• A Shift öt alkalommal: Beragadó billentyűk be- vagy kikapcsolása
• Num Lock öt másodpercig: Állapotjelző hangok be- vagy kikapcsolása
• Bal oldali Alt+bal oldali Shift+Num Lock: Egérbillentyűk be- vagy kikapcsolása
• Bal oldali Alt+bal oldali Shift+PrtScn (vagy PrtSc): Kontrasztos megjelenítés be- vagy
kikapcsolása
Ha további információkra van szüksége, nyissa meg a
végezzen keresést a következő kulcsszavak egyikével: keyboard shortcuts, key combinations, shortcut
keys.
Kezeléstechnikai központ
A Windows operációs rendszer Kezeléstechnikai központjában a fizikai és kognitív igényeinek
megfelelően szabhatja személyre a számítógépet.
A Kezeléstechnikai központ megnyitása:
1. Nyissa meg a Vezérlőpultot, és váltson kategórianézetre.
2. Kattintson a Könnyű kezelés ➙ Kezeléstechnikai központ elemre.
3. Válassza ki a megfelelő eszközt a képernyőn megjelenő utasításokat követve.
A Kezeléstechnikai központ legfontosabb eszközei:
• Nagyító
A Nagyító egy hasznos segédprogram, amely felnagyítja a képernyő egy részét vagy egészét, így a
felhasználó jobban láthatja az elemeket.
• Narrátor
B. függelék. Információk a kisegítő lehetőségekről és az ergonómiai alapelvekről 87
https://windows.microsoft.com oldalt, majd

A Narrátor egy képernyőolvasó szolgáltatás, amely felolvassa a képernyőn lévő szöveget, és leírja
az eseményeket, például a megjelenő hibaüzeneteket.
• Képernyő-billentyűzet
Ha a fizikai billentyűzet helyett inkább egér, botkormány vagy más mutatóeszköz segítségével
szeretne gépelni vagy adatokat bevinni a számítógépbe, akkor használhatja a képernyőbillentyűzetet. A képernyő-billentyűzet egy vizuális billentyűzetet jelenít meg, amelyen minden
hagyományos billentyű megtalálható. A billentyűket az egér vagy más mutatóeszköz használatával
választhatja ki, vagy ha a számítógépe multi-touch képernyővel rendelkezik, akkor érintéssel is
kiválaszthatja azokat.
• Kontrasztos megjelenítés
A Kontrasztos megjelenítés funkció kontrasztosabbá teszi a képernyőn látható egyes szövegeket és
képeket. Így ezek az elemek jobban elütnek a háttértől, és könnyebben felismerhetők.
• Személyre szabott billentyűzet
A billentyűzet beállításainak megadásával megkönnyítheti a billentyűzet használatát. Lehetősége van
például arra, hogy a billentyűzettel vezérelje a mutatót, és bizonyos billentyűkombinációk beírását
megkönnyítse.
• Személyre szabott egér
Az egér beállításainak megadásával megkönnyítheti az egér használatát. Módosíthatja például a
mutató kinézetét, és könnyebben kezelheti az ablakokat az egérrel.
Beszédfelismerés
A beszédfelismerés szolgáltatás segítségével a hangjával irányíthatja a számítógépét.
A billentyűzetet és az egeret szóbeli utasításokkal is vezérelheti. Szóbeli utasítások segítségével
programokat futtathat, menüket nyithat meg, a képernyőn lévő elemekre kattinthat, szöveget diktálva
dokumentumokat hozhat létre, illetve e-maileket írhat és küldhet el.
A Beszédfelismerés használata:
1. Nyissa meg a Vezérlőpultot, és váltson kategórianézetre.
2. Kattintson a Könnyű kezelés ➙ Beszédfelismerés elemre.
3. Kövesse a képernyőn megjelenő utasításokat.
Képernyőolvasó technológiák
A képernyőolvasó technológiák elsősorban szoftverek kezelőfelületeivel, súgórendszerekkel és
különböző online dokumentumokkal használhatók. A képernyőolvasókkal kapcsolatos további
információkért tekintse meg a következőket:
• A PDF-fájlok használata a képernyőolvasókkal:
https://www.adobe.com/accessibility.html?promoid=DJGVE
• A JAWS képernyőolvasó használata:
https://www.freedomscientific.com/Products/Blindness/JAWS
• Az NVDA képernyőolvasó használata:
https://www.nvaccess.org/
Képernyőfelbontás
A képernyőn lévő szövegeket és képeket könnyebben olvashatóvá teheti, ha módosítja a számítógép
képernyőfelbontását.
A képernyőfelbontás módosítása:
88
M90s Felhasználói kézikönyv

1. Kattintson a jobb gombbal az asztal üres területére, majd kattintson a Képernyő-beállítások ➙
Képernyő elemre.
2. Kövesse a képernyőn megjelenő utasításokat.
Megjegyzés: Ha túl alacsonyra állítja a felbontást, akkor lehet, hogy egyes elemek nem férnek rá a
képernyőre.
Személyre szabható elemméret
A képernyőn lévő elemeket könnyebben olvashatóvá teheti, ha megnöveli a méretüket.
• Az elemek méretének ideiglenes növeléséhez használja a Kezeléstechnikai központ Nagyító
eszközét.
• Az elem méretének tartós módosítása:
- A képernyőn lévő összes elem méretének módosítása.
1. Kattintson a jobb gombbal az asztal üres területére, majd kattintson a Képernyő-
beállítások ➙ Képernyő elemre.
2. A képernyőn megjelenő utasításokat követve módosítsa az elem méretét. Egyes
alkalmazások esetében a beállítások csak akkor lépnek életbe, ha ki-, majd bejelentkezik.
- Egy weboldalon lévő elemek méretének módosítása.
Nyomja le, és tartsa lenyomva a Ctrl billentyűt, majd a plusz (+) gombbal nagyítsa, a mínusz (-)
gombbal kicsinyítse a szöveget.
- Az asztalon vagy egy ablakban lévő elemek méretének módosítása.
Megjegyzés: Ez a funkció bizonyos ablakok esetén nem működik.
Ha görgős egeret használ, akkor nyomja le és tartsa lenyomva a Ctrl billentyűt, és a
görgetőkerékkel módosítsa az elem méretét.
Szabványos csatlakozók
A számítógépe szabványos csatlakozókkal rendelkezik, amelyekhez kisegítő eszközöket
csatlakoztathat.
Hozzáférhető formátumú dokumentumok
A Lenovo hozzáférhető formátumban, pl. megfelelően címkézett PDF-fájlok vagy HTML- (HyperText
Markup Language) fájlok formájában bocsátja rendelkezésre az elektronikus dokumentumokat. A
Lenovo elektronikus dokumentumait úgy hoztuk létre, hogy a látássérült felhasználók felolvastathassák
azokat egy képernyőolvasó segítségével. A dokumentumokban található képek megfelelő helyettesítő
szöveget is tartalmaznak, így a látássérült felhasználók képernyőolvasó használatával megérthetik, mit
tartalmaz a kép.
A számítógép-használat ergonómiai alapelvei
A korszerű ergonómiai megoldások alkalmazása nagyon fontos a személyi számítógép hatékony
használata és a kényelmetlenség elkerülése szempontjából. Úgy rendezze el a munkakörnyezetét és a
berendezéseket, hogy mind az Ön igényeinek, mind az Ön által végzett munka követelményeinek
megfeleljen. Ezenkívül az egészséges munkavégzési gyakorlattal maximalizálható a teljesítmény
maximalizálása és kényelmesebbé tehető a számítógép-használat.
A virtuális irodában dolgozva hozzá kell szoknia a környezet gyors változásaihoz. A környezeti
fényforrásokhoz való alkalmazkodás, az aktív ülőhelyzet és a számítógép megfelelő elhelyezése sokat
segít a teljesítmény és a komfortérzet javításában.
B. függelék. Információk a kisegítő lehetőségekről és az ergonómiai alapelvekről 89

A rajz egy normál helyzetben ülő személyt ábrázol. Ha nem is pontosan így ül, jó néhány segítő
ötlettel szolgálhatunk. A jó szokások jó eredményre vezetnek.
Általános testtartás: Az azonos helyzetben végzett huzamosabb munkavégzés nyomán kialakuló
kényelmetlenségek elkerülése érdekében a legjobb, ha időnként kissé módosítja testhelyzetét. A
gyakori rövid pihenők is hatékonyan segíthetik a testtartás okozta kényelmetlenségek kialakulását.
Képernyő: A képernyő szemtől való ideális távolsága 510–760 mm (20–30 hüvelyk). A képernyőn ne
tükröződjön sem külső, sem belső fényforrás. A képernyőt tartsa tisztán, fényerejét úgy állítsa be,
hogy a megjelenített kép valamennyi részletét tisztán és jól lássa. A képernyő fényerejének
módosításához nyomja meg a fényerőszabályzó gombokat.
Fejtartás: Nyakát és fejét tartsa semleges, kényelmes (függőleges vagy egyenes) helyzetben.
Szék: A jó szék ülésmagassága állítható, a hátnak megfelelő támaszt biztosít. Állítsa a széket
kényelmes helyzetbe.
A karok és a kezek helyzete: Lehetőség szerint kartámaszos széket használjon; ha nincs, az
asztalon alakítson ki helyet alkarjának, így megfelelő alátámasztást nyújt a karoknak. Alkarját,
csuklóját és karját tartsa ellazított, nyugodt és vízszintes helyzetben. A billentyűzet gombjait finoman
kezelje, ne „ütögesse” azokat.
A lábak helyzete: Úgy állítsa be az ülőfelületet, hogy combjai párhuzamosak legyenek a padlóval, és
lábai teljesen a padlón vagy egy lábtartón feküdjenek.
90
M90s Felhasználói kézikönyv

C. függelék Kiegészítő információk az Ubuntu operációs rendszerhez
Bizonyos országokban vagy régiókban a Lenovo lehetőséget biztosít az ügyfeleknek arra, hogy
előtelepített Ubuntu
Ha a számítógépén Ubuntu operációs rendszer van, akkor a számítógép használata előtt olvassa el a
következő információkat. Hagyja figyelmen kívül a dokumentumban a Windows-alapú programokkal,
segédprogramokkal és a Lenovo által előtelepített alkalmazásokkal kapcsolatos információkat.
A Lenovo korlátozott jótállás elérése
A termékre a Lenovo korlátozott jótállás (LLW) L505-0010-02 08/2011 verziójának feltételei
vonatkoznak. A következő webhelyen több nyelven is elérhető a Lenovo korlátozott jótállás. A Lenovo
korlátozott jótállás részletei a következő webhelyen tekinthetők meg:
https://www.lenovo.com/warranty/llw_02
A Lenovo korlátozott jótállás megtalálható a számítógépen is előtelepítve. A Lenovo korlátozott
jótállás a következő könyvtárban tekinthető át:
/opt/Lenovo
Ha a Lenovo korlátozott jótállás nem érhető el a weboldalon vagy a számítógépen, akkor lépjen
kapcsolatba a Lenovo helyi képviseletével vagy viszonteladójával, és kérje a Lenovo korlátozott
jótállás nyomtatott példányát.
Az Ubuntu súgójának megnyitása
Az Ubuntu súgórendszere részletes tájékoztatást nyújt az Ubuntu operációs rendszer használatáról. A
súgó Kezdőképernyőről történő megnyitásához vigye a mutatót az indítósávra, és kattintson a Súgó
ikonjára. Ha nem találja a Súgó ikonját az indítósávon, akkor kattintson a Keresés ikonra a bal alsó
részen, és írja be a „súgó” szót.
®
operációs rendszerrel rendeljenek számítógépeket.
Az Ubuntu operációs rendszerről a következő webhelyen olvashat bővebben:
https://www.ubuntu.com
Támogatással kapcsolatos tudnivalók
Ha segítségre, javításra, technikai támogatásra vagy további információkra van szüksége az Ubuntu
operációs rendszerrel vagy más alkalmazásokkal kapcsolatban, akkor keresse fel az Ubuntu operációs
rendszer értékesítőjét, vagy azt, aki az alkalmazást biztosított Önnek. Ha a számítógépben lévő
hardverelemekkel kapcsolatos segítségre vagy támogatásra van szüksége, keresse fel a Lenovo
vállalatot. A Lenovo felkeresésével kapcsolatos további információkért tekintse meg a Felhasználói
kézikönyvet és a Biztonsági és jótállási kézikönyvben.
A legújabb Felhasználói kézikönyv és Biztonsági és jótállási kézikönyv a következő webhelyen érhető
el:
https://pcsupport.lenovo.com
C. függelék. Kiegészítő információk az Ubuntu operációs rendszerhez 91

92 M90s Felhasználói kézikönyv

D. függelék A megfelelőségre és a TCO-tanúsítványra vonatkozó információk
Ez a fejezet a Lenovo-termékekkel kapcsolatos szabályozási, környezetvédelmi, RoHS és ENERGY
STAR megfelelési információkat tartalmazza.
A rádiófrekvenciára vonatkozó megfelelési nyilatkozatok
A vezeték nélküli kommunikációs lehetőségekkel felszerelt számítógépmodellek megfelelnek a
rádiófrekvenciás és biztonsági előírásoknak minden olyan országban vagy régióban, ahol
engedélyezték a vezeték nélküli használatot.
Mielőtt használná a számítógépében található vezeték nélküli eszközöket, a jelen dokumentum mellett
olvassa el az országára vagy régiójára vonatkozó Regulatory Notice című kiadványt is.
A vezeték nélküli berendezések használatára vonatkozó hatósági
megjegyzések megkeresése
A vezeték nélküli berendezések használatára vonatkozó hatósági szabályozással kapcsolatos
megjegyzéseket a Regulatory Notice című kiadványban találja:
https://pcsupport.lenovo.com
Európai Unió – megfelelés a rádióberendezésekről szóló direktívának
• Vezeték nélküli rádió eszközökkel rendelkező számítógépmodellek esetén:
Ez a termék megfelel az Európai Tanács 2014/53/EU számú, a tagállamok rádióberendezésekkel
kapcsolatos törvényei alapján létrehozott, a rádióberendezésekre vonatkozó előírásában található
összes követelménynek és alapvető normának. A rendszer EU-s megfelelőségi nyilatkozatának
teljes szövege a következő weboldalon olvasható:
https://www.lenovo.com/us/en/compliance/eu-doc
A Lenovo nem vállal felelősséget a termék nem javasolt módosításából adódó hibákért, beleértve a
más gyártóktól származó kártyák használatát is. A termék az elvégzett bevizsgálás alapján megfelel
a vonatkozó direktívákkal összhangba hozott európai szabványok B osztályú berendezésekkel
szemben támasztott követelményeinek. A B osztályú berendezésekkel kapcsolatos előírások tipikus
lakókörnyezetekből levezetett követelmények, melyek megfelelő védelmet biztosítanak a minősített
kommunikációs berendezésekkel szembeni zavarok ellen.
• Vezeték nélküli rádió eszközökkel nem rendelkező számítógépmodellek esetén:
A rendszer EU-s megfelelőségi nyilatkozatának teljes szövege a következő weboldalon olvasható:
https://www.lenovo.com/us/en/compliance/eu-doc
A Lenovo nem vállal felelősséget a termék nem javasolt módosításából adódó hibákért, beleértve a
más gyártóktól származó kártyák használatát is. A termék az elvégzett bevizsgálás alapján megfelel
a vonatkozó direktívákkal összhangba hozott európai szabványok B osztályú berendezésekkel
szemben támasztott követelményeinek. A B osztályú berendezésekkel kapcsolatos előírások tipikus
lakókörnyezetekből levezetett követelmények, melyek megfelelő védelmet biztosítanak a minősített
kommunikációs berendezésekkel szembeni zavarok ellen.
Brazília
Este equipamento não tem direito à proteção contra interferência prejudicial e não pode causar
interferência em sistemas devidamente autorizados.
D. függelék. A megfelelőségre és a TCO-tanúsítványra vonatkozó információk 93
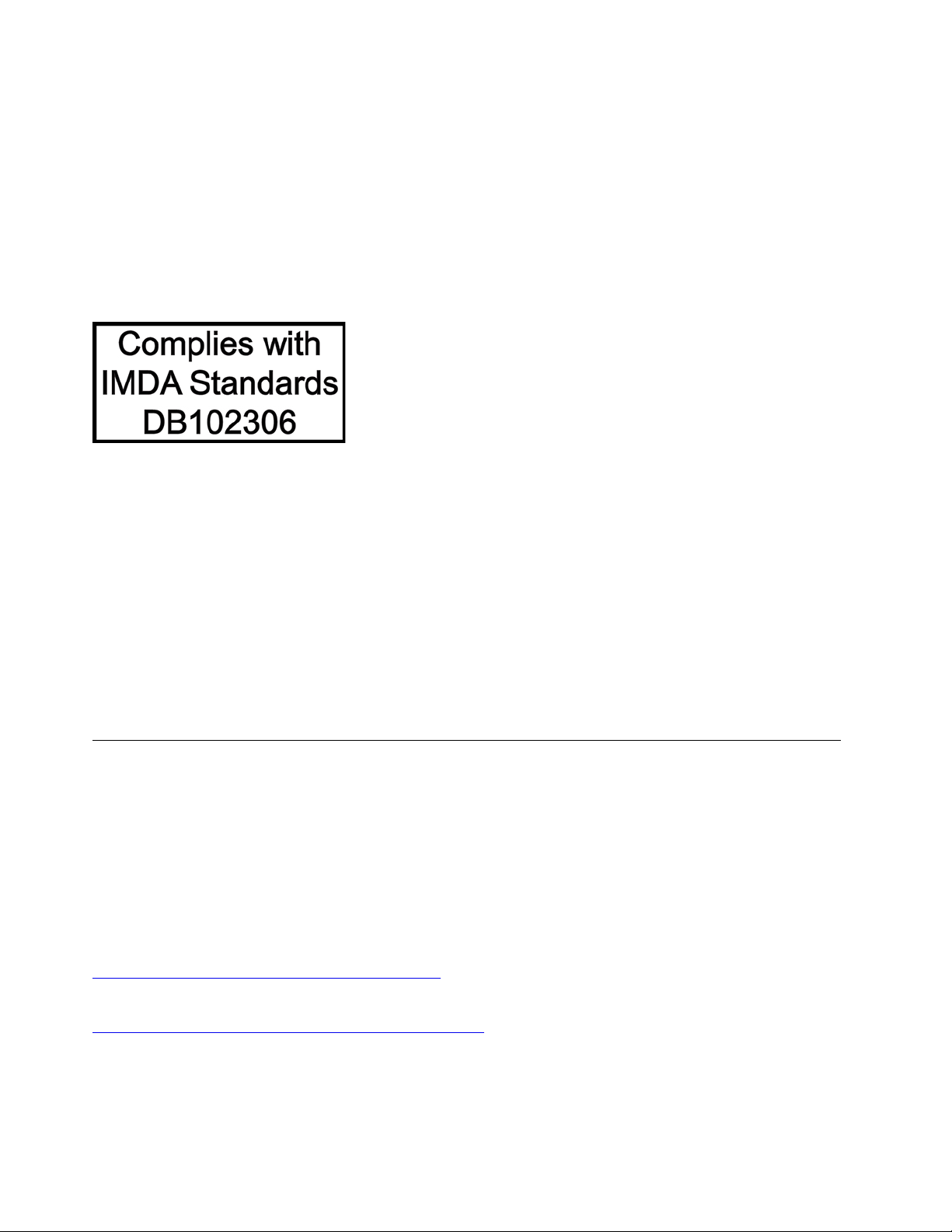
This equipment is not protected against harmful interference and may not cause interference with
duly authorized systems.
Mexikó
Advertencia: En Mexico la operación de este equipo está sujeta a las siguientes dos condiciones:
(1) es posible que este equipo o dispositivo no cause interferencia perjudicial y (2) este equipo o
dispositivo debe aceptar cualquier interferencia, incluyendo la que pueda causar su operación no
deseada.
Szingapúr
Korea
무선설비 전파 혼신 (사용주파수 2400∼2483.5 , 5725∼5825 무선제품해당)
해당 무선설비가 전파혼신 가능성이 있으므로 인명안전과 관련된 서비스는 할 수 없음
SAR 정보
본 장치는 전파 노출에 대한 가이드라인을 충족합니다.
본 장치는 무선 송수신기 입니다. 본 장치는 국제 가이드라인으로 권장되는 전파 노출에 대한 제한을 초
과하지 않도록 설계되었습니다. 장치 액세서리 및 최신 부품을 사용할 경우 SAR 값이 달라질 수 있 습
니다. SAR 값은 국가 보고 및 테스트 요구 사항과 네트워크 대역에 따라 다를 수 있습니다. 본 장치 는
사람의 신체에서 20mm 이상의 거리에서 사용할 수 있습니다.
Egyes országok és régiók környezetvédelmi előírásai
Ez a rész a Lenovo-termékekkel kapcsolatos környezetvédelmi, újrahasznosítási és RoHS-megfelelési
információkat tartalmazza.
Újrahasznosítási és környezetvédelmi információk
A Lenovo arra biztatja az információs technológia (IT) körébe tartozó berendezések tulajdonosait,
hogy felelősségteljesen járjanak el berendezéseik újrahasznosítása érdekében, amikor azok
feleslegessé válnak. A Lenovo különféle programokat és szolgáltatásokat ajánl, amelyek segítik a
számítástechnikai berendezések tulajdonosait a használt készülékek újrahasznosításában. A Lenovotermékek újrahasznosításáról tájékozódhat a következő weboldalon:
https://www.lenovo.com/us/en/compliance/recycling
A termékeinkre vonatkozó legfrissebb környezetvédelmi információk a következő helyen találhatók:
https://www.lenovo.com/us/en/compliance/eco-declaration
94 M90s Felhasználói kézikönyv
 Loading...
Loading...