
ู
ค
มือผ
่
M90n-1
ู
ใช
้
้
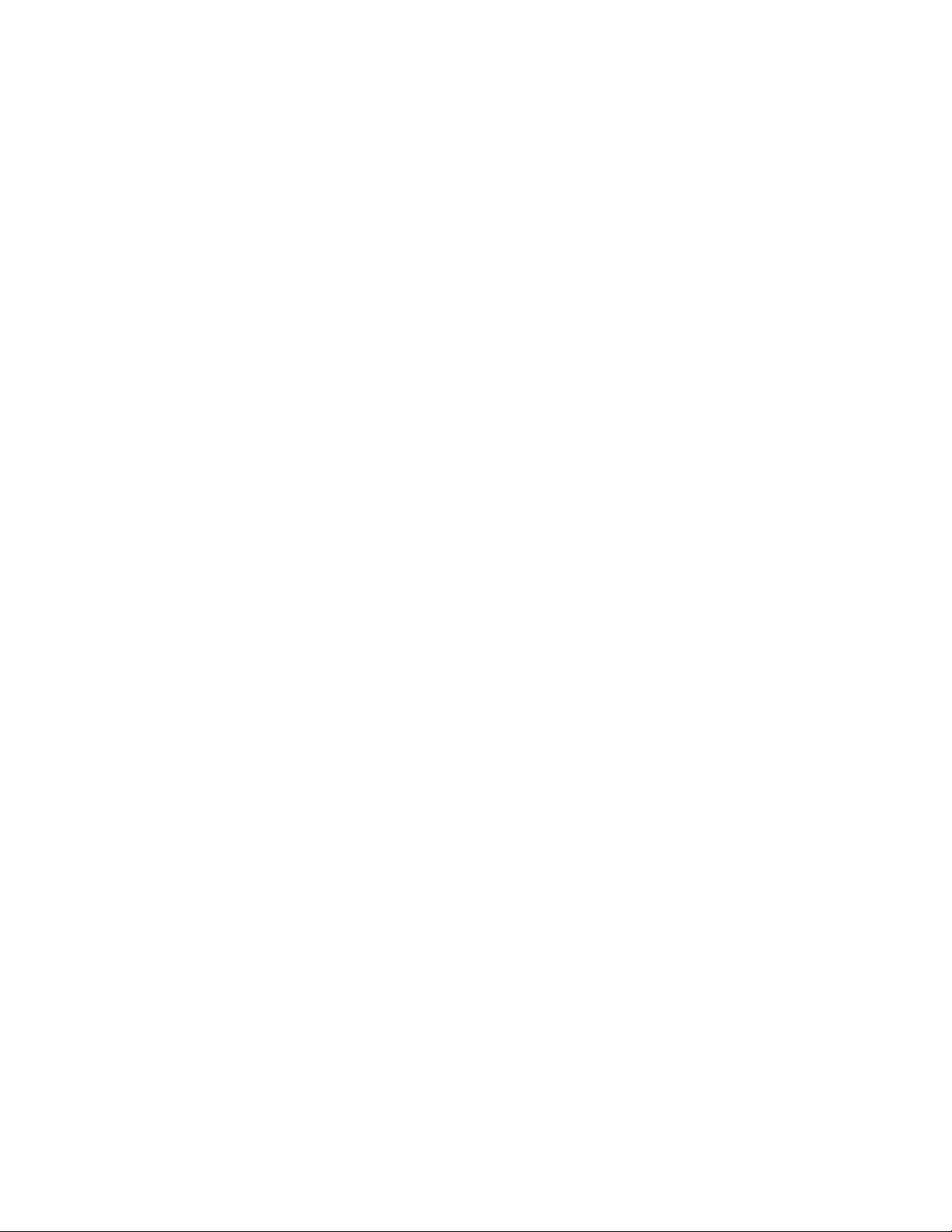
ก่อนใช้งานผลิตภัณฑ
์
่
ก่อนท
จะใช้เอกสารและผลิตภัณฑ์ตามเอกสารน
ี
้
โปรดอ่านและทำความเข้าใจกับเน
ี
• ภาคผนวก A “ข้อมูลสำคัญด้านความปลอดภัย” บนหน้าท
ู
• ค
มือความปลอดภัยและการรับประกัน
่
• ค
ู
่มื
อการต
้
งค่า
ั
้
อหาต่อไปน
ื
่
63
ี
้
:
ี
ฉบับตีพิมพ์คร
© Copyright Lenovo 2019, 2020.
ประกาศเก
Administration “GSA” การใช้การผลิตซ้ำ หรือการเปิ ดเผยจะเป็ นไปตามข้อจำกัดท
05925
้
งที่สอง (พฤษภาคม 2020)
ั
่
ยวกับสิทธ
ี
์
แบบจำกัดและได้รับการกำหนด: หากมีการนำเสนอข้อมูลหรือซอฟต์แวร์ตามสัญญา General Services
ิ
่
กำหนดไว้ในสัญญาหมายเลข GS-35F-
ี
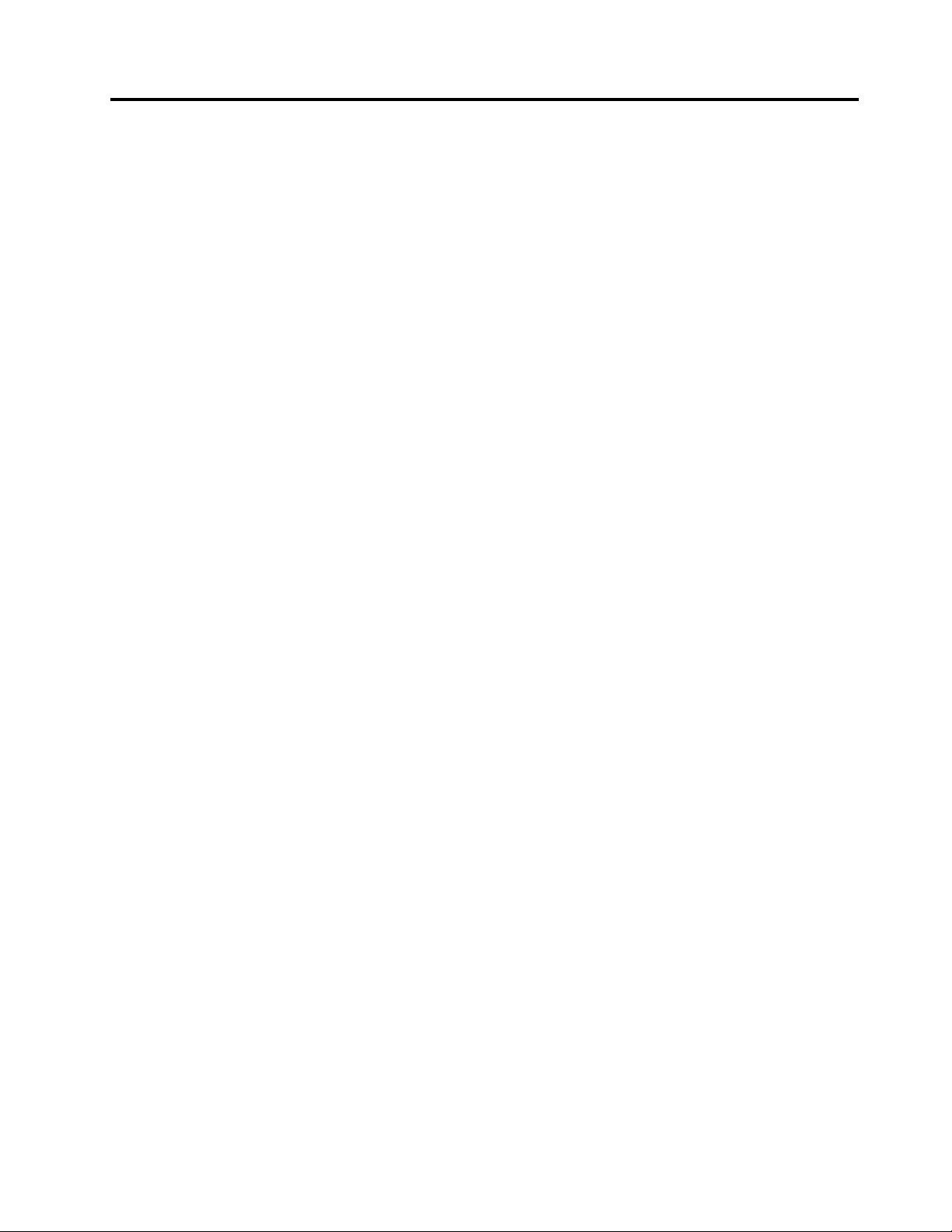
สารบัญ
เกี่ยวกับเอกสารนี้. . . . . . . . . . . .iii
บทที่1. ทำความเข้าใจส่วนต่างๆ ของ
คอมพิวเตอร์. . . . . . . . . . 1
มุมมองด้านบน . . . . . . . . . . . . . . . . 1
มุมมองด้านหน้า . . . . . . . . . . . . . . . . 1
มุมมองด้านหลัง . . . . . . . . . . . . . . . . 3
มุมมองด้านล่าง . . . . . . . . . . . . . . . . 5
แผงระบบ . . . . . . . . . . . . . . . . . . 6
คุณลักษณะและข้อมูลจำเพาะ . . . . . . . . . . . 7
้
่
ี
คำช
แจงเก
ยวกับอัตราการถ่ายโอนข้อมูลของ
ี
USB . . . . . . . . . . . . . . . . . 8
บทที่2. เริ่มต้นใช้งานคอมพิวเตอร์ของ
คุณ. . . . . . . . . . . . . . . 9
่
เร
มต้นใช้งาน Windows 10 . . . . . . . . . . . 9
ิ
บัญชีWindows . . . . . . . . . . . . . 9
ส่วนติดต่อผ
่
ื
เช
อมต่อกับเครือข่าย . . . . . . . . . . . . . 11
่
ื
เช
อมต่ออีเทอร์เน็ตแบบใช้สาย. . . . . . . 11
่
ื
เช
อมต่อกับเครือข่าย Wi-Fi (เฉพาะบางร
เท่าน
ใช้ Lenovo Vantage . . . . . . . . . . . . . 11
ใช้มัลติมีเดีย . . . . . . . . . . . . . . . . 12
ใช้เสียง . . . . . . . . . . . . . . . 12
ู
ใช้ของ Windows . . . . . . . 10
้
ุ
น
่
้
น) . . . . . . . . . . . . . . . 11
ั
บทที่3. สำรวจคอมพิวเตอร์ของคุณ. . 15
จัดการการใช้พลังงาน . . . . . . . . . . . . . 15
้
ต
งค่าการทำงานของป
ั
้
ต
งค่าแผนการใช้พลังงาน. . . . . . . . . 15
ั
ถ่ายโอนข้อมูล. . . . . . . . . . . . . . . . 16
่
ื
เช
อมต่อกับอุปกรณ์ท
(เฉพาะบางร
้
ื
ซ
ออุปกรณ์เสริม . . . . . . . . . . . . . . . 16
ุ
นเท่าน
่
่
ุ
มเปิด/ปิดเคร
่
สามารถใช้งาน Bluetooth
ี
้
น) . . . . . . . . . . 16
ั
่
อง . . . . 15
ื
บทที่4. ปกป้องคอมพิวเตอร์และข้อมูล
ของคุณ . . . . . . . . . . . 17
ล็อคคอมพิวเตอร์. . . . . . . . . . . . . . 17
ใช้รหัสผ่าน . . . . . . . . . . . . . . . . . 17
ใช้โซลูชันการรักษาความปลอดภัยซอฟต์แวร์. . . . 19
ใช้ไฟร์วอลล์. . . . . . . . . . . . . . 19
ใช้โปรแกรมป้องกันไวรัส . . . . . . . . . 19
่
ใช้ซอฟต์แวร์Computrace Agent ท
้
เฟิร์มแวร์(เฉพาะบางร
ใช้โซลูชันการรักษาความปลอดภัย BIOS . . . . . 20
ลบข้อมูลท
ใช้สวิตช์ยึดฝาครอบ. . . . . . . . . . . 20
ใช้ Smart USB Protection . . . . . . . . 21
้
งหมดในไดรฟ์จัดเก็บ . . . . . . 20
ั
ุ
นเท่าน
น) . . . . . . 20
่
ั
มีอย
ี
ู
ใน
่
บทที่5. UEFI BIOS . . . . . . . . . . 23
UEFI BIOS คืออะไร . . . . . . . . . . . . . 23
ู
เข้าส
เมนูBIOS . . . . . . . . . . . . . . . 23
่
ไปยังส่วนติดต่อ BIOS . . . . . . . . . . . . 23
่
เปล
ยนภาษาท
ี
้
ต
งค่าวันท
ั
่
เปล
ยนแปลงลำดับการเร
ี
เปิดใช้งานหรือปิดใช้งานคุณลักษณะ Configuration
Change Detection. . . . . . . . . . . . . . 25
เปิดใช้งานหรือปิดใช้งานคุณลักษณะ Automatic Power
On . . . . . . . . . . . . . . . . . . . . 25
เปิดใช้งานหรือปิดใช้งานคุณลักษณะการเปิดเคร
ชาญฉลาด . . . . . . . . . . . . . . . . . 26
เปิดใช้งานหรือปิดใช้งานโหมดท
. . . . . . . . . . . . . . . . . . . . . 26
เปิดใช้งานหรือปิดใช้งานคุณลักษณะ ICE Thermal
Alert . . . . . . . . . . . . . . . . . . . 27
่
เปล
ยน ICE Performance Mode . . . . . . . . 27
ี
่
เปล
ยนการต
ี
ใหม่. . . . . . . . . . . . . . . . . . . 28
่
ใช้แสดงของ UEFI BIOS . . . . . . 24
ี
่
และเวลาของระบบ . . . . . . . . . . 24
ี
่
มต้นระบบ. . . . . . . . 24
ิ
่
องอย่าง
ื
่
สอดคล้องกับ ErP LPS
ี
้
งค่า BIOS ก่อนจะติดต
ั
้
งระบบปฏิบัติการ
ั
อัปเดต UEFI BIOS . . . . . . . . . . . . . 28
© Copyright Lenovo 2019, 2020 i
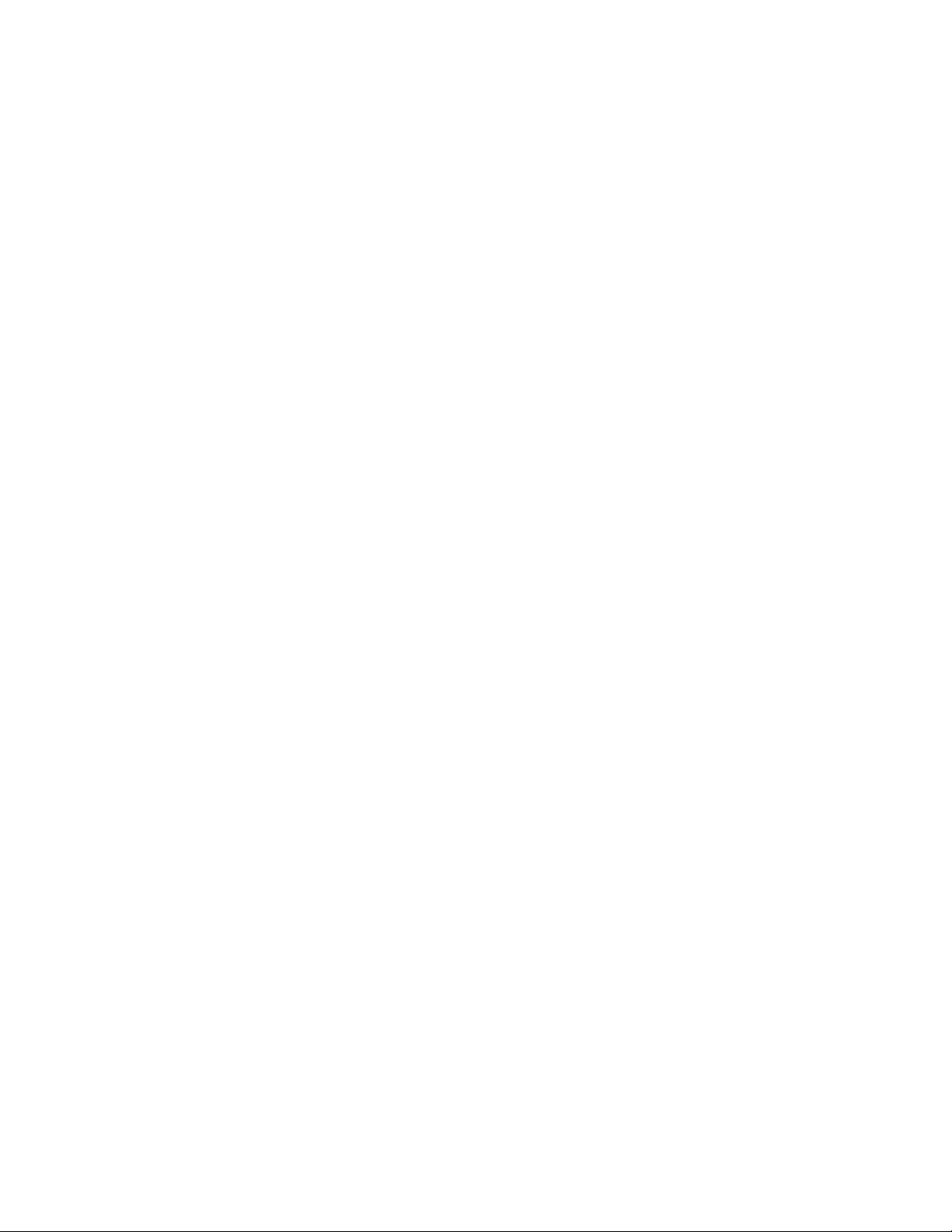
ู
ก
นจากความล้มเหลวในการอัปเดต BIOS. . . . . 29
้คื
อุปกรณ์แปลงไฟและสายไฟ. . . . . . . . 44
ล้าง CMOS . . . . . . . . . . . . . . . . 29
บทที่6. การแก้ไขปัญหา การวินิจฉัย
และการก
้
ข
นตอนพ
ั
การแก้ไขปัญหา . . . . . . . . . . . . . . . 31
เคร
การก
้
นฐานสำหรับแก้ปัญหาคอมพิวเตอร์. . . . 31
ื
ปัญหาเก
ปัญหาเก
ปัญหาเก
ปัญหาเก
ปัญหาเก
ปัญหาเก
ปัญหาเก
ปัญหาเก
่
องมือวินิจฉัยของ Lenovo . . . . . . . . . . 40
ื
ู
น . . . . . . . . . . . . . . . . . . 40
้คื
เรียกคืนไฟล์ระบบและการต
น
เรียกคืนไฟล์ของคุณจากการสำรอง . . . . . 40
รีเซ็ตคอมพิวเตอร์. . . . . . . . . . . 40
ใช้ตัวเลือกข
่
ยวกับการเร
ี
่
ยวกับเสียง. . . . . . . . . . . 33
ี
่
ยวกับเครือข่าย . . . . . . . . . 34
ี
่
ยวกับประสิทธิภาพ . . . . . . . 37
ี
่
ยวกับไดรฟ์จัดเก็บ. . . . . . . . 38
ี
่
ยวกับข
ี
่
ยวกับอุปกรณ์ USB . . . . . . . 39
ี
่
ยวกับซอฟต์แวร์. . . . . . . . 39
ี
้
. . . . . . . . . . . . . . . . . . 40
ี
้
นสูง . . . . . . . . . . . . 40
ั
ู
คืน. . . . . . . . . 31
้
่
มต้นระบบ . . . . . . 32
ิ
้
วต่ออนุกรม . . . . . . . 38
ั
้
งค่าเป็นจุดก่อนหน้า
ั
โครงยึดรางมาตรฐาน DIN . . . . . . . . 46
โครงยึดอุปกรณ์แปลงไฟ . . . . . . . . . 46
โครงยึดมาตรฐาน VESA . . . . . . . . . 50
เสาอากาศ Wi-Fi ด้านหลัง . . . . . . . . 52
ฝาครอบด้านล่าง . . . . . . . . . . . . 53
การ์ด Wi-Fi . . . . . . . . . . . . . . 54
ไดรฟ์โซลิดสเทต M.2 . . . . . . . . . . 56
บทที่8. บริการช่วยเหลือและวิธีใช้. . 59
แหล่งข้อมูลเพ
ติดต่อ Lenovo . . . . . . . . . . . . . . . 61
ซื้อบริการเพ
่
มเติม . . . . . . . . . . . . . 59
ิ
ก่อนการติดต่อหา Lenovo . . . . . . . . 61
ศูนย์บริการลูกค้า Lenovo . . . . . . . . 61
่
มเติม . . . . . . . . . . . . . . 62
ิ
ภาคผนวก A. ข้อมูลสำคัญด้านความ
ปลอดภัย. . . . . . . . . . . 63
ภาคผนวก B. ข้อมูลการใช้งานและการ
ป้องกันการบาดเจ็บจากการใช
้
งาน . . . . . . . . . . . . . 83
ู
การก
คืน Windows โดยอัตโนมัติ. . . . . . 41
้
สร้างและใช้อุปกรณ์USB การก
อัปเดตโปรแกรมควบคุมอุปกรณ์ . . . . . . 42
ู
คืนข้อมูล. . . 41
้
บทที่7. การเปลี่ยน CRU. . . . . . . . 43
CRU คืออะไร. . . . . . . . . . . . . . . . 43
่
เปล
ยน CRU . . . . . . . . . . . . . . . . 44
ี
ู
ii ค
ู
มือผ
ใช้ M90n-1
่
้
ภาคผนวก C. ข้อมูลความสอดคล้อง
และมาตรฐาน TCO . . . . . 89
ภาคผนวก D. ประกาศและ
เครื่องหมายการค้า . . . . .103
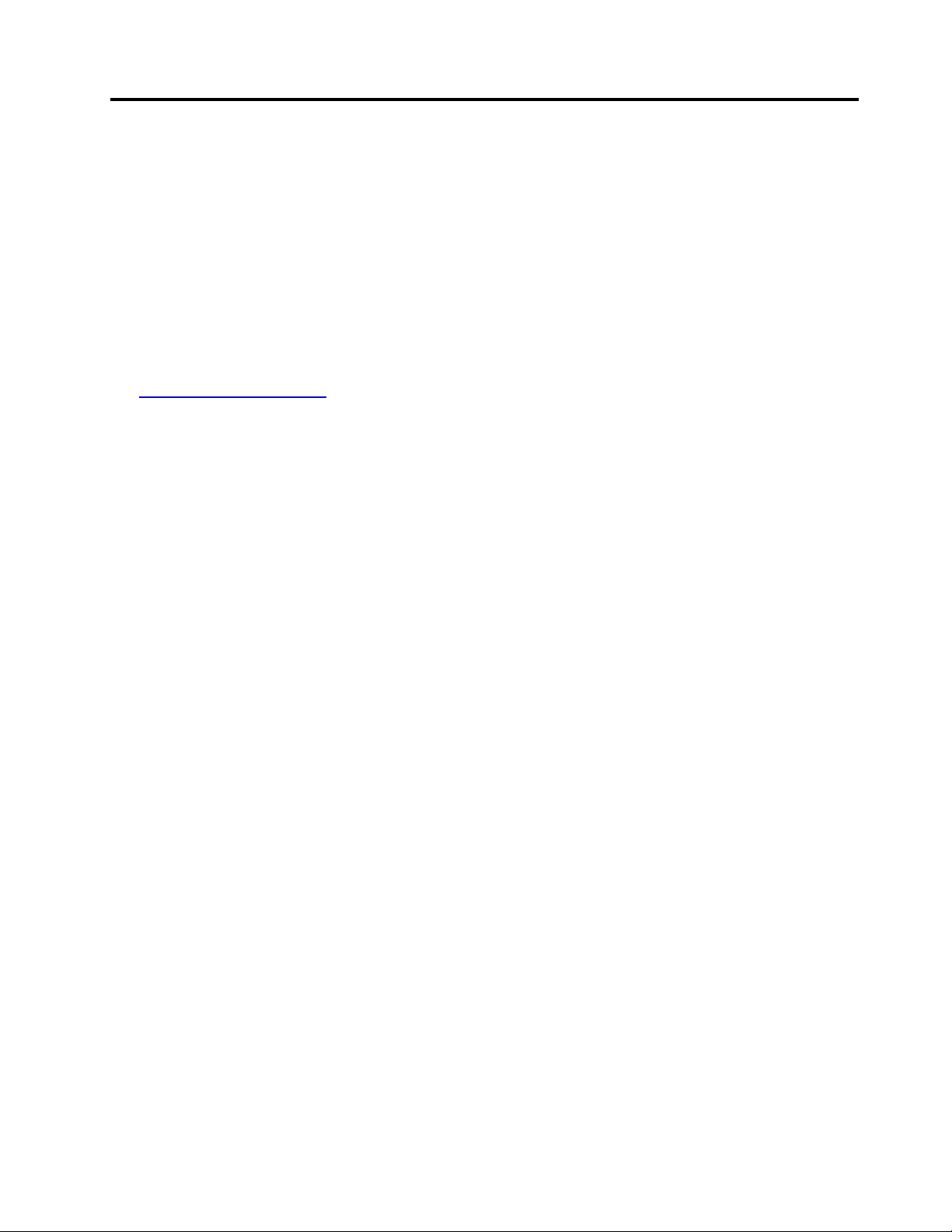
เกี่ยวกับเอกสารนี
้
• ภาพประกอบในเอกสารน
• คอมพิวเตอร์อาจไม่มีส่วนประกอบบางช
• คำแนะนำเก
ระบบปฏิบัติการ
้
• เน
อหาในเอกสารอาจมีการเปล
ื
รวมถึงค
https://pcsupport.lenovo.com
• Microsoft®เปล
ข้อมูลบางอย่างในเอกสารน
่
ยวกับส่วนติดต่อผ
ี
ู
่มื
้
ู
อผ
ใช้น
อย่างต่อเน
ี
้
่
ยนแปลงคุณลักษณะของระบบปฏิบัติการ Windows®เป็นคร
ี
้
อาจแตกต่างจากผลิตภัณฑ์ของคุณ
ี
ู
ใช้บางอย่างอาจไม่สามารถใช้ได้กับคอมพิวเตอร์ของคุณ ท
้
่
ยนแปลงโดยไม่ต้องแจ้งให้ทราบ Lenovo ปรับปรุงเอกสารเก
ี
่
อง หากต้องการรับเอกสารล่าสุด โปรดไปท
ื
้
อาจล้าสมัย โปรดดูข้อมูลล่าสุดจากแหล่งข้อมูลของ Microsoft
ี
้
ิ
น คุณลักษณะและซอฟต์แวร์บางอย่าง ท
่
:
ี
้
งคราวผ่าน Windows Update ดังน
ั
้
งน
ั
้
ข
ี
้
ู
นอย
ึ
ุ
กับร
นของคอมพิวเตอร
่
่
้
้
้
งน
ข
นอย
ี
ึ
ั
่
ยวกับคอมพิวเตอร
ี
ู
กับร
่
ุ
นของ
่
์
์
้
น
ั
© Copyright Lenovo 2019, 2020 iii
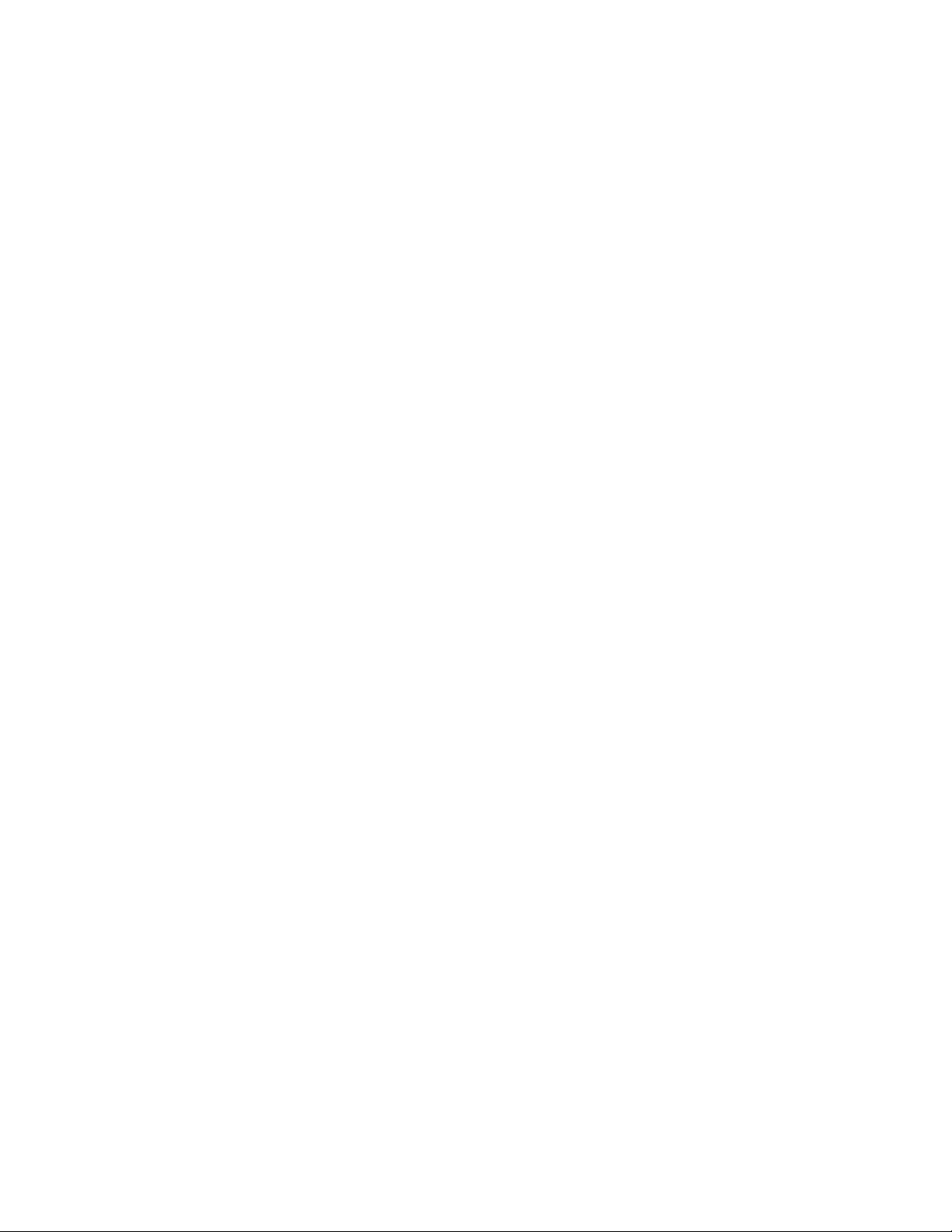
iv ค
ู
ู
มือผ
ใช้ M90n-1
่
้
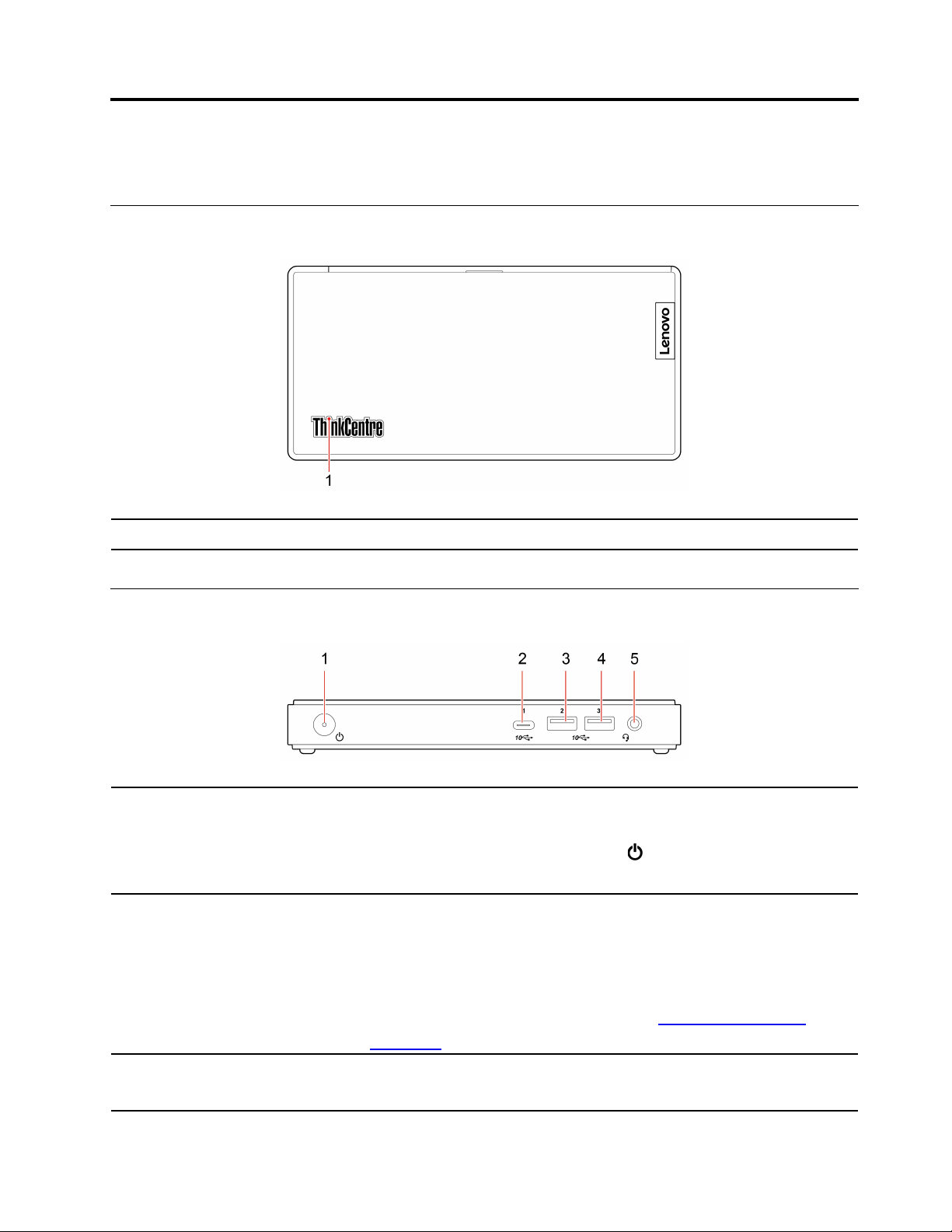
บทที่1. ทำความเข้าใจส่วนต่างๆ ของคอมพิวเตอร
มุมมองด้านบน
้
1. ThinkCentre®LED
ไฟแสดงสถานะน
้
จะสว่างข
ี
่
นเม
อคอมพิวเตอร์ทำงานอย
ึ
ื
ู
่
์
มุมมองด้านหน้า
่
ุ
1. ป
มเปิด/ปิดเคร
้
2. ข
วต่อ USB-C
ั
่
ท
2)
ี
้
3. ข
วต่อ USB 3.1 ร
ั
่
อง
ื
™
(USB 3.1 ร
ุ
่นที
่
กดเพ
อเปิดคอมพิวเตอร
ื
ในการปิดคอมพิวเตอร์ให้เปิดเมนูเร
ปิดเครื่อง
• แรงดันไฟฟ้าเอาต์พุตและกระแสไฟ 5 V และ 0.9 A
• ถ่ายโอนข้อมูลด้วยความเร็วของ USB 3.1 สูงสุด 10 Gbps
ุ
น
่
่
ื
• เช
อมต่อกับอุปกรณ์เสริม USB-C ท
หากต้องการซ
accessories
่
ื
เช
่
2
อมต่ออุปกรณ์ท
่
หรือเคร
องพิมพ์USB
ื
์
่
ม แล้วคลิก
ิ
่
ช่วยเพ
ี
้
ื
ออุปกรณ์เสริม USB-C โปรดไปท
่
ใช้USB เช่น แป้นพิมพ์USB, เมาส์ USB, อุปกรณ์เก็บข้อมูล USB
ี
เปิด/ปิดเครื่อง จากน
่
มฟังก์ชันการทำงานของคอมพิวเตอร
ิ
่
https://www.lenovo.com/
ี
้
นจึงเลือก
ั
์
© Copyright Lenovo 2019, 2020 1
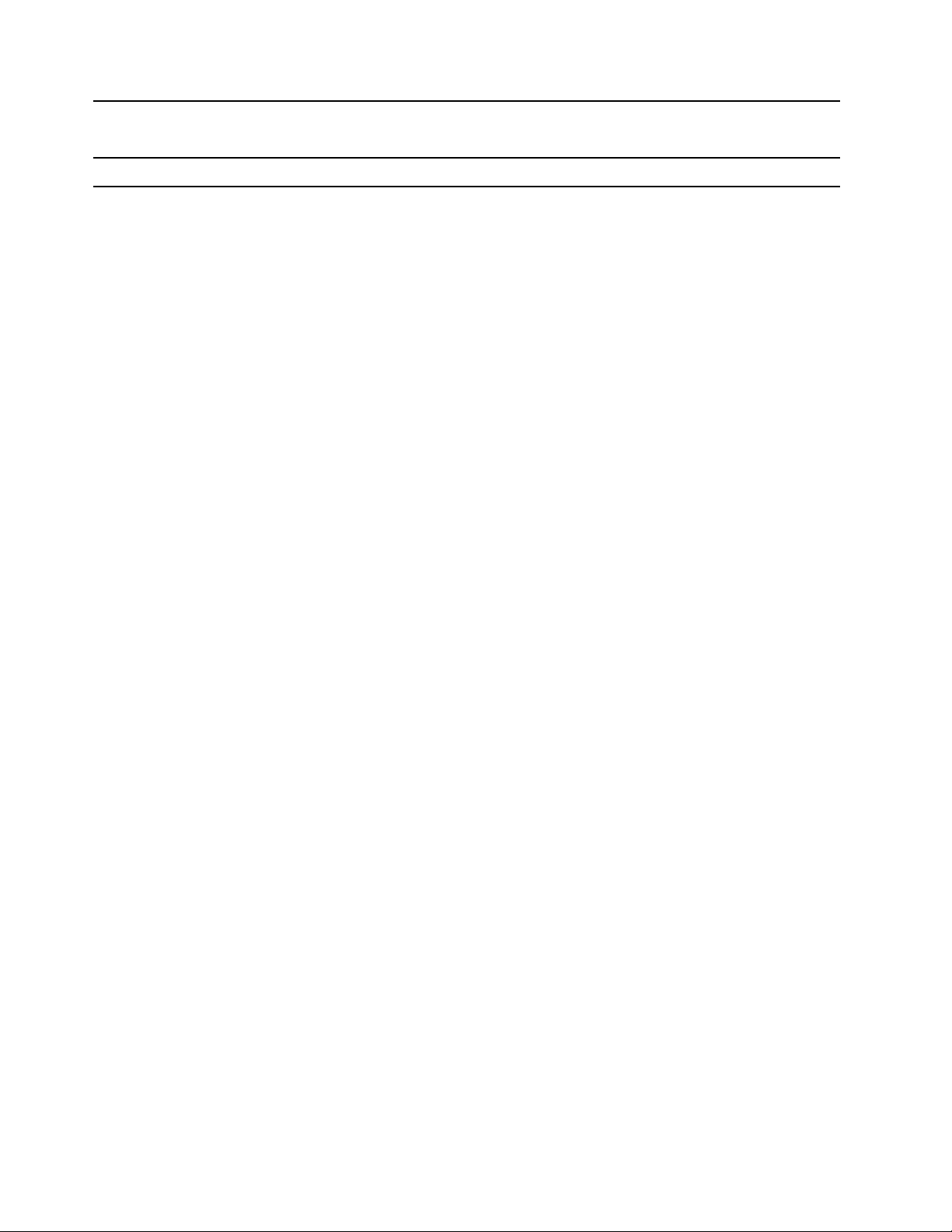
้
4. ข
วต่อ USB 3.1 ร
ั
้
5. ข
วต่อหูฟัง เช
ั
ุ
นท
่
่
2
ี
่
ื
เช
อมต่ออุปกรณ์ท
หรือเคร
่
องพิมพ์USB
ื
่
ื
อมต่อชุดหูฟังหรือหูฟังกับคอมพิวเตอร
่
ใช้USB เช่น แป้นพิมพ์USB, เมาส์ USB, อุปกรณ์เก็บข้อมูล USB
ี
์
2 ค
ู
ู
มือผ
ใช้ M90n-1
่
้
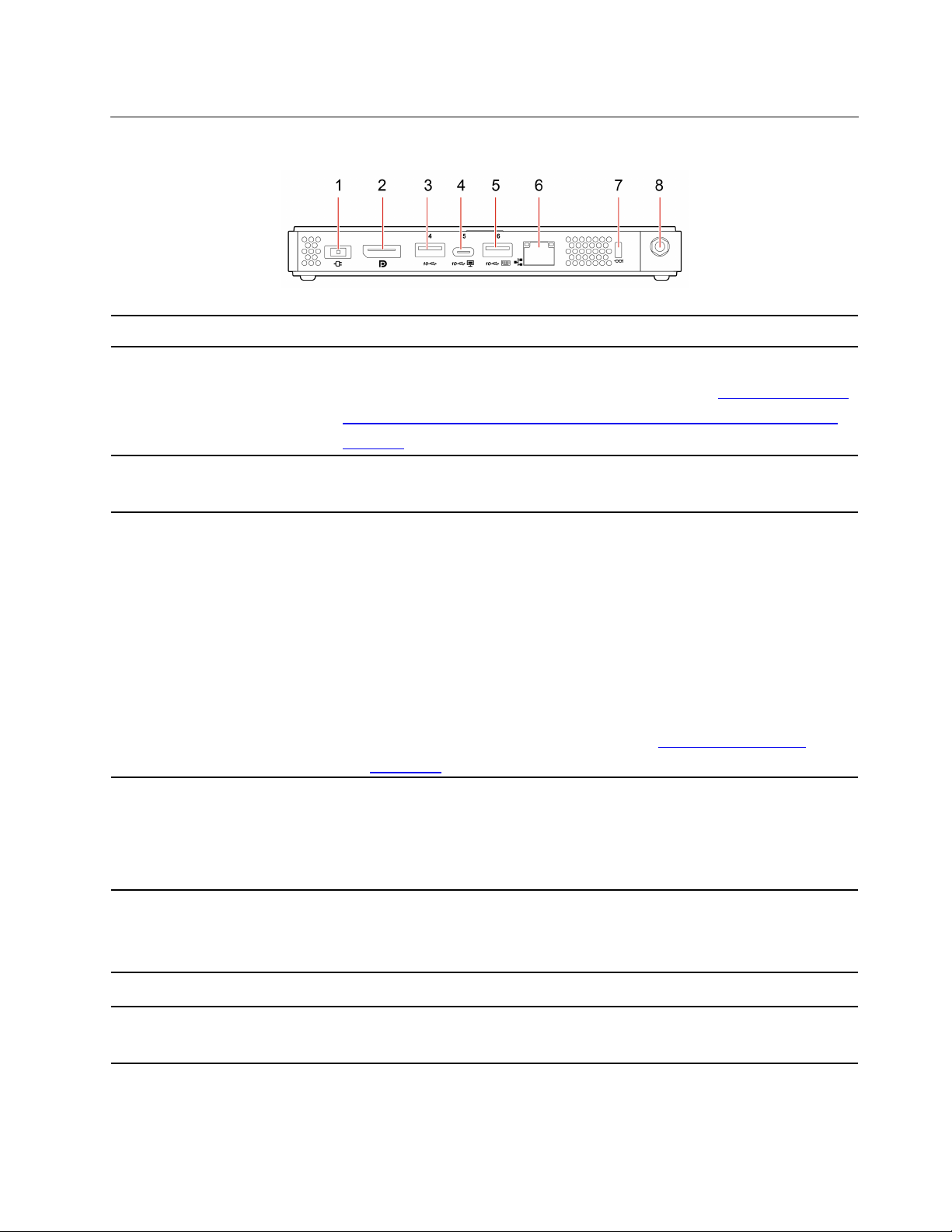
มุมมองด้านหลัง
้
1. ข
วต่ออุปกรณ์แปลงไฟ เช
ั
้
2. ข
วต่อ DisplayPort 1.2 ขาออก
ั
้
3. ข
วต่อ USB 3.1 ร
ั
้
4. ข
วต่อ USB-C (USB 3.1 ร
ั
2)
้
5. ข
วต่อ USB 3.1 ร
ั
ุ
่นที
ุ
่นที
่
2
่
2
ุ
นท
่
่
ื
อมต่ออุปกรณ์แปลงไฟเข้ากับคอมพิวเตอร์เพ
ส่งสัญญาณภาพและเสียงจากคอมพิวเตอร์ไปยังอุปกรณ์เสียงหรืออุปกรณ์วิดีโอเคร
่
อ
น เช่น จอภาพประสิทธิภาพสูง สำหรับข้อมูลเพ
ื
wp-content/uploads/2010/12/DisplayPort-DevCon-Presentation-DP-1.2-Dec-2010rev-2b.pdf
่
ื
เช
อมต่ออุปกรณ์ท
่
หรือเคร
องพิมพ์USB
ื
• แรงดันไฟฟ้าเอาต์พุตและกระแสไฟ 5 V และ 0.9 A
• ถ่ายโอนข้อมูลด้วยความเร็วของ USB 3.1 สูงสุด 10 Gbps
่
ื
• เช
อมต่อจอแสดงผลภายนอก:
่
ี
– USB-C to VGA: 1900 x 1200 พิกเซล, 60 Hz
– USB-C to DP: 3840 x 2160 พิกเซล, 60 Hz
่
ื
• เช
อมต่อกับอุปกรณ์เสริม USB-C ท
หากต้องการซื้ออุปกรณ์เสริม USB-C โปรดไปท
accessories
่
ื
เช
อมต่ออุปกรณ์ท
่
หรือเคร
องพิมพ์USB ข
ื
สำหรับข้อมูลเพ
ชาญฉลาด” บนหน้าท
่
ใช้ USB เช่น แป้นพิมพ์USB, เมาส์ USB, อุปกรณ์เก็บข้อมูล USB
ี
่
ใช้USB เช่น แป้นพิมพ์USB, เมาส์ USB, อุปกรณ์เก็บข้อมูล USB
ี
้
้
วต่อน
สนับสนุนคุณลักษณะการเปิดเคร
ี
ั
่
มเติม ให้ดูท
ิ
่
“เปิดใช้งานหรือปิดใช้งานคุณลักษณะการเปิดเคร
ี
่
26
ี
่
อจ่ายไฟ
ื
่
มเติม โปรดด
ิ
่
่
ช่วยเพ
มฟังก์ชันการทำงานของคอมพิวเตอร
ี
ิ
่
https://www.lenovo.com/
ี
ู
https://www.vesa.org/
่
องอย่างชาญฉลาด
ื
่
อง
ื
่
องอย่าง
ื
์
้
6. ข
วต่อ Ethernet
ั
7. ช่องเสียบสายล็อคเคร
8. ช่องเสียบเสาอากาศ Wi-Fi *
* เฉพาะบางร
ุ
นเท่าน
่
่
อง
ื
้
น
ั
่
ื
เช
อมต่อกับเครือข่ายท้องถ
่
คอมพิวเตอร์เช
ถ่ายโอนข้อมูล
ล็อคคอมพิวเตอร์ไว้กับโต๊ะหรืออุปกรณ์ท
้
ใช้ติดต
งข
ั
ด้านหลัง ติดต
ื
อมต่อ LAN แล้ว เม
้
วต่อสายเสาอากาศ Wi-Fi ด้านหลัง ซ
ั
้
วไว้กับข
ั
่
น (LAN) เม
ิ
่
อไฟแสดงสถานะสีเหลืองติดสว่าง แสดงว่ากำลัง
ื
้
วต่อสายเสาอากาศ Wi-Fi ด้านหลัง
ั
่
อไฟแสดงสถานะสีเขียวติดสว่าง แสดงว่า
ื
่
่
ยึดติดอ
นๆ ด้วยสายล็อคแบบ Kensington
ี
ื
่
ึ
งมีเฉพาะในบางร
่
บทท
1. ทำความเข้าใจส่วนต่างๆ ของคอมพิวเตอร
ี
ุ
น เสาอากาศ Wi-Fi
่
3
์
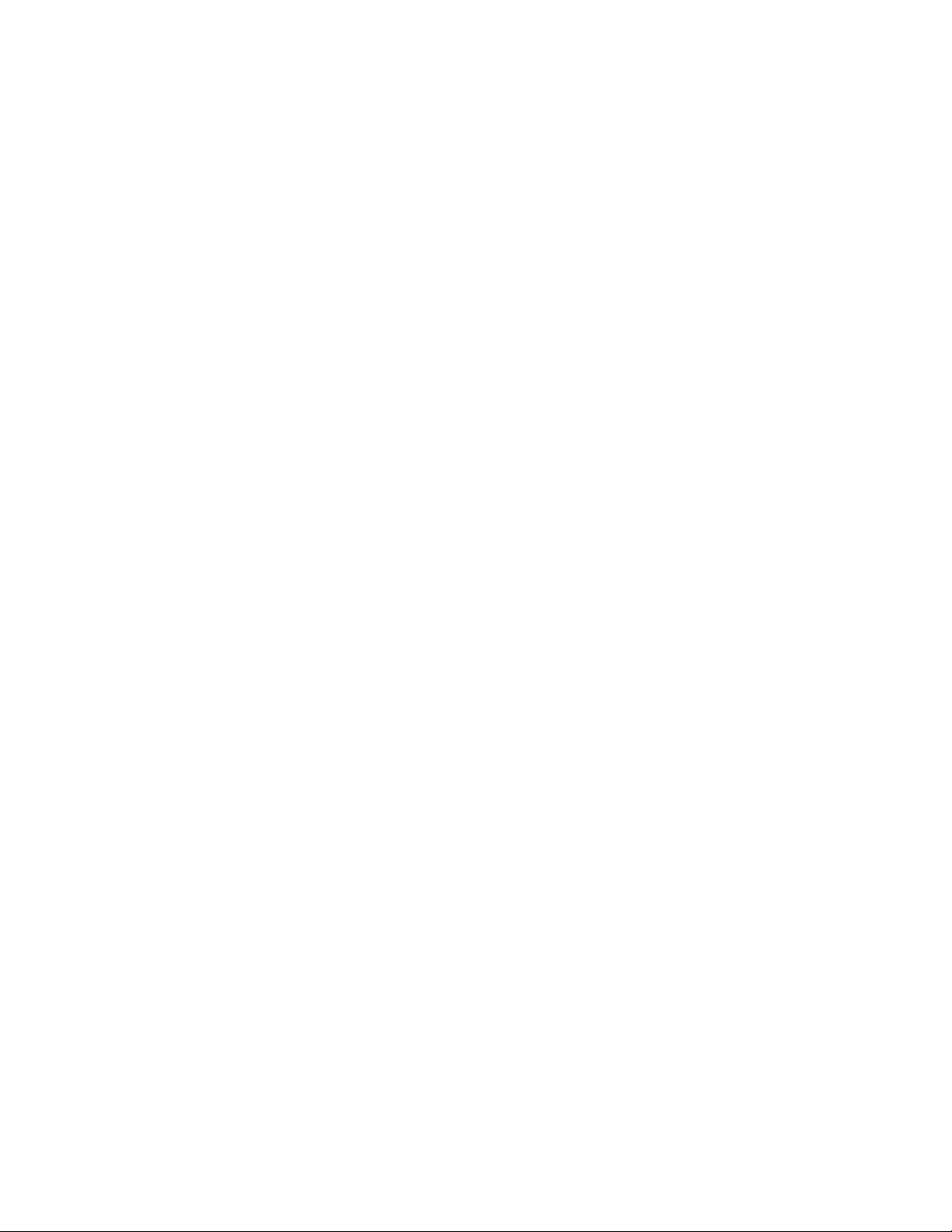
4 ค
ู
ู
มือผ
ใช้ M90n-1
่
้
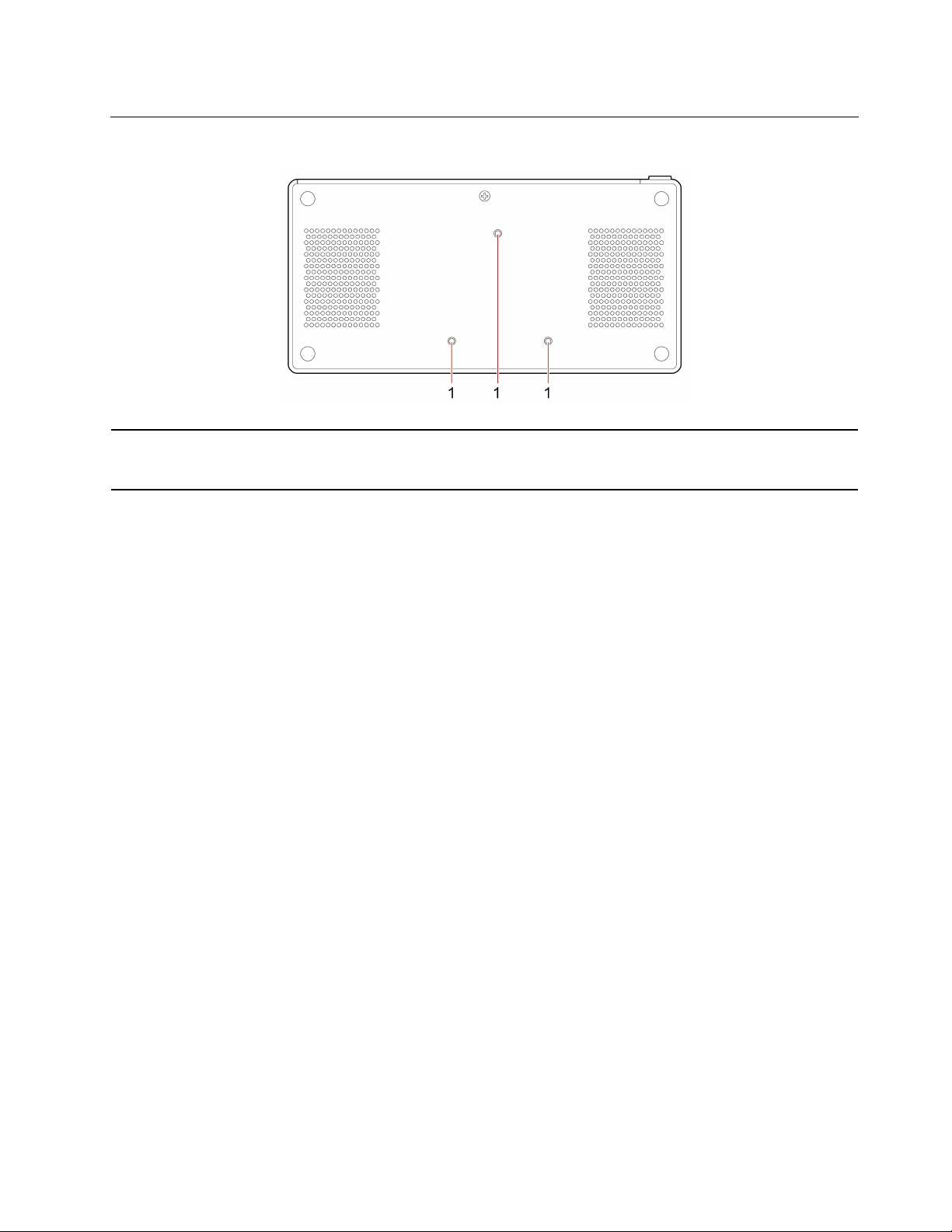
มุมมองด้านล่าง
1. รูเธรด VESA
่
ื
เช
อมต่อโครงยึดรางมาตรฐาน DIN, โครงยึดอุปกรณ์แปลงไฟ หรือ โครงยึดมาตรฐาน
VESA ด้วยสกรูท
่
เข้ากัน (M3 x 4 มม. x 3 ช
ี
้
ิ
น) เม
่
อคุณติดต
ื
้
งคอมพิวเตอร์บนกำแพง
ั
่
บทท
1. ทำความเข้าใจส่วนต่างๆ ของคอมพิวเตอร
ี
5
์
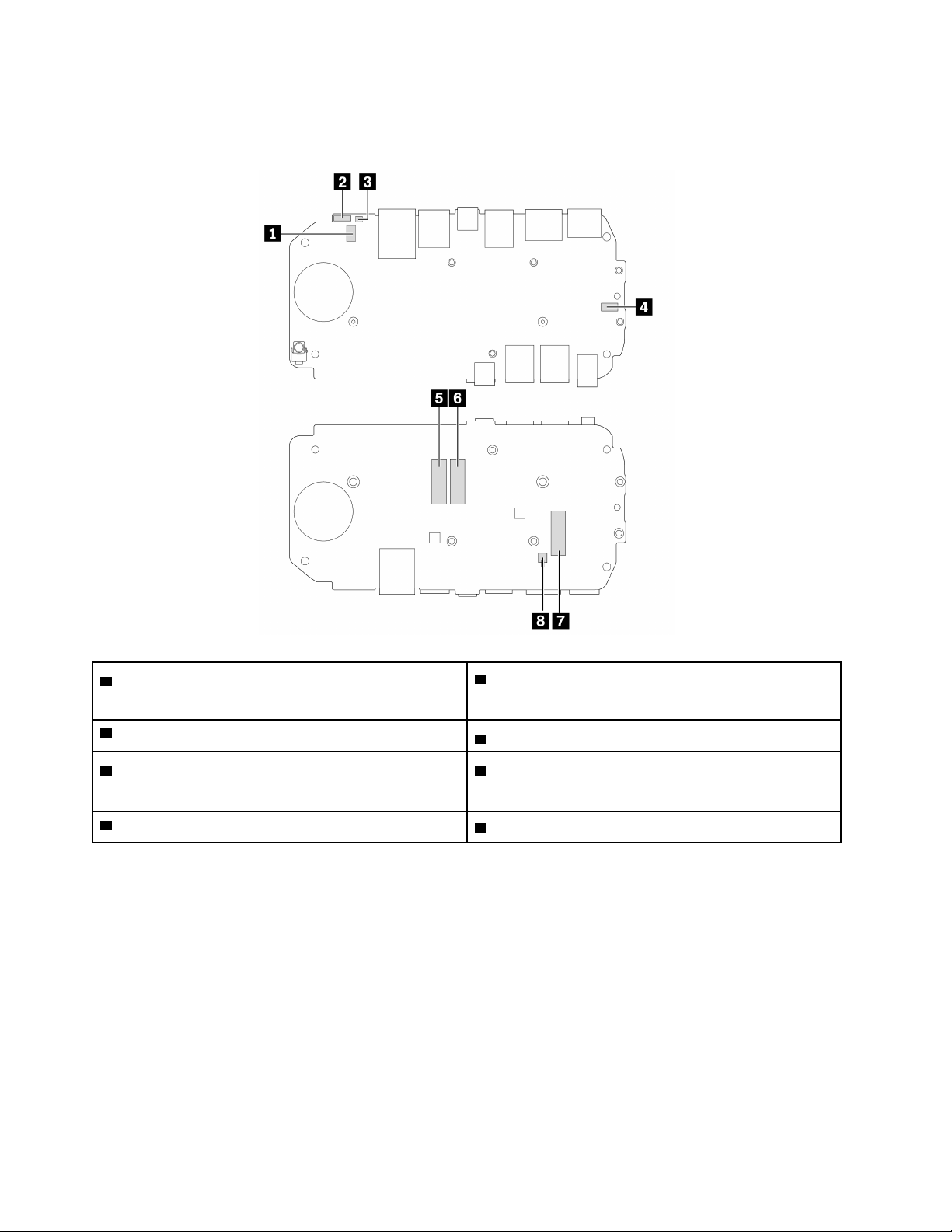
แผงระบบ
้
1 ข
วต่อพัดลมไมโครโปรเซสเซอร
ั
้
3 ข
วต่อแบตเตอร
ั
่
5 ช
องเสียบไดรฟ์โซลิดสเทต M.2 1 (สำหรับไดรฟ์โซลิดส
่
เซลล์แบบเหรียญ
ี
์
เทต M.2 TG)
่
7 ช
องเสียบการ์ด Wi-Fi
2 จ
มเปอร์ล้าง CMOS (Complementary Metal Oxide
ั
Semiconductor) /การก
้
4 ข
วต่อลำโพงภายใน
ั
่
6 ช
องเสียบไดรฟ์โซลิดสเทต M.2 2 (สำหรับไดรฟ์โซลิดส
ู
คืน
้
เทต M.2 SATA)
้
8 ข
วต่อสวิตช์ยึดฝาครอบ (ข
ั
้
วต่อสวิตช์ป้องกันการบุกรุก)
ั
6 ค
ู
ู
มือผ
ใช้ M90n-1
่
้
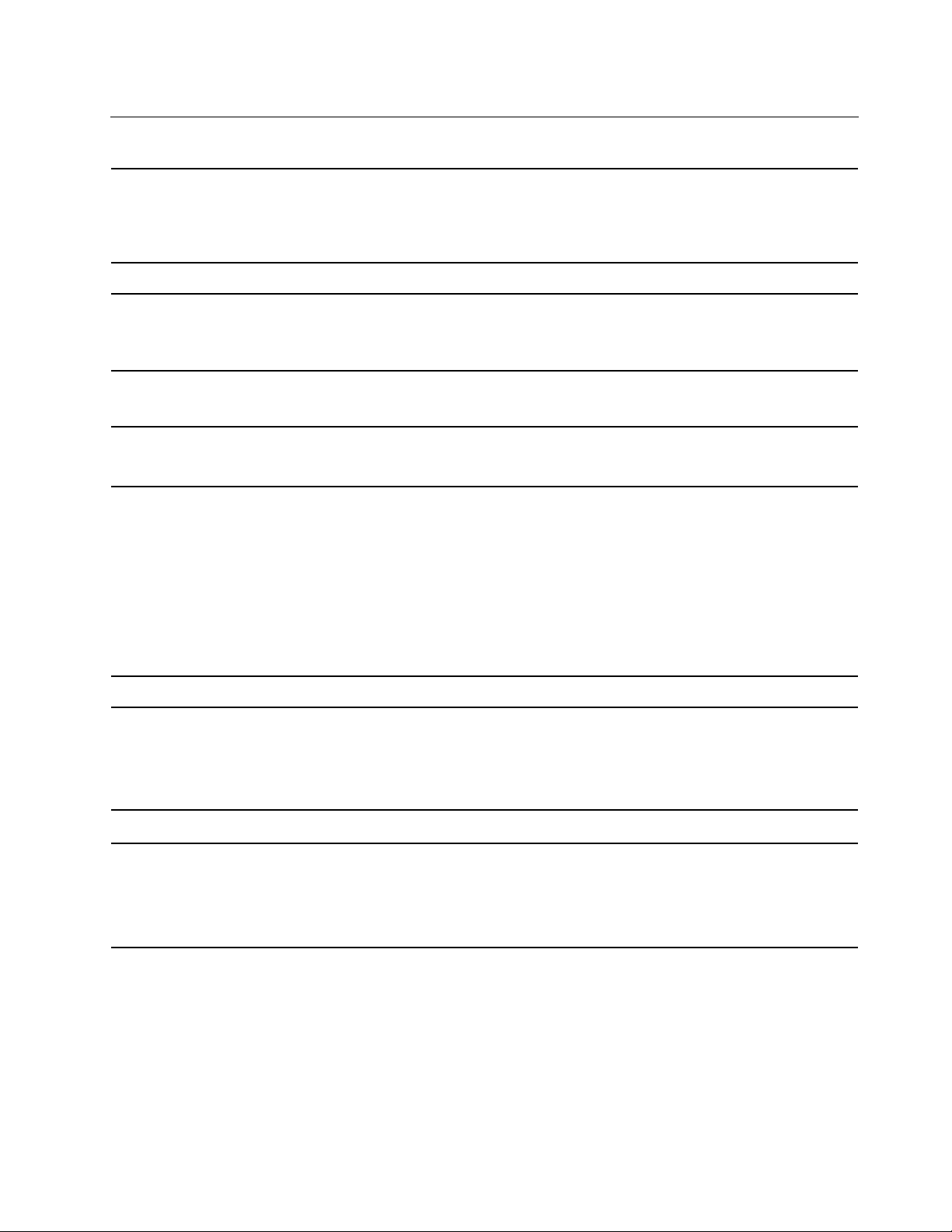
คุณลักษณะและข้อมูลจำเพาะ
การกำหนดค่าฮาร์ดแวร
แหล่งจ่ายไฟ
กำลังไฟฟ้า
ไมโครโปรเซสเซอร
หน่วยความจำ
อุปกรณ์จัดเก็บข้อมูล
์
่
่
1. คลิกขวาท
์
2. คลิก ตัวจัดการอุปกรณ์พิมพ์รหัสผ่านผ
รับข้อความ
อุปกรณ์แปลงไฟท
• แรงดันไฟฟ้าอินพุต: ต
• ความถ
หากต้องการดูข้อมูลไมโครโปรเซสเซอร์ของคอมพิวเตอร์ให้คลิกขวาป
คลิก ระบบ
โมดูลหน่วยความจำ Double Data Rate 4 (DDR4) Synchronous Dynamic
Random-Access Memory (SDRAM) ยึดอย
ไดรฟ์โซลิดสเทต M.2
่
่
เพ
อท
จะทราบความจุของไดรฟ์จัดเก็บ:
ื
ี
1. คลิกขวาท
2. คลิก การจัดการดิสก
ุ
ป
ม เริ่ม เพ
ี
่
วัดแรงดันไฟฟ้าอัตโนมัติ65 วัตต
ี
่
ขาเข้า: 50/60 Hz
ี
่
่
ุ
ป
ม เริ่ม เพ
ี
่
อเปิดเมนูบริบทเร
ื
้
งแต่100 V ac ถึง 240 V ac
ั
่
อเปิดเมนูบริบทเร
ื
์
่
ม
ิ
ู
ดูแลระบบ หรือให้ข้อมูลยืนยันเม
้
์
ู
บนแผงระบบ
่
่
ม
ิ
่
ุ
ม เริ่ม แล้ว
่
อได
ื
้
คุณลักษณะวิดีโอ
คุณลักษณะเสียง
ช่องเพิ่มเติม
คุณลักษณะเครือข่าย
* เฉพาะบางร
ุ
นเท่าน
่
หมายเหตุ: ความจุของไดรฟ์จัดเก็บดังท
้
ข
วต่อ DisplayPort 1.2 ขาออก
ั
การ์ดเสียงในตัวรองรับรายการต่อไปน
้
• ข
วต่อหูฟัง
ั
• ลำโพงภายใน*
ช่องเสียบไดรฟ์โซลิดสเทต M.2 (2)
• Bluetooth*
• Ethernet LAN
• LAN ไร้สาย*
้
น
ั
่
ระบบระบุไว้จะน้อยกว่าความจุตามจริง
ี
้
:
ี
่
บทท
1. ทำความเข้าใจส่วนต่างๆ ของคอมพิวเตอร
ี
7
์
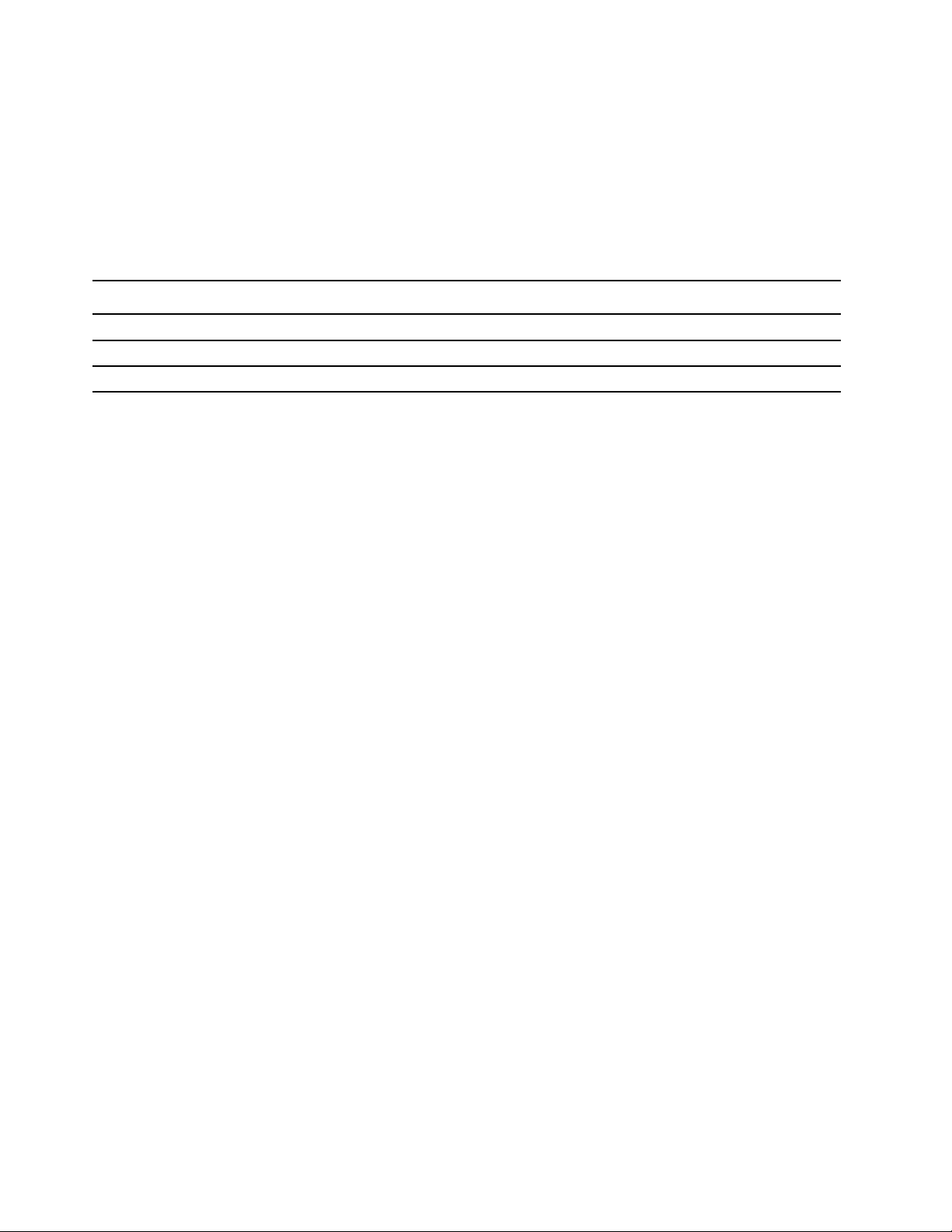
้
ี
คำช
แจงเกี่ยวกับอัตราการถ่ายโอนข้อมูลของ USB
อัตราการถ่ายโอนจริงโดยใช้ข
ล่างสำหรับอุปกรณ์แต่ละตัวท
้
วต่อ USB ต่างๆ บนอุปกรณ์น
ั
่
่
เก
ยวข้อง โดยจะข
ี
ี
้
ู
นอย
กับปัจจัยต่างๆ เช่น ความสามารถในการประมวลผลของโฮสต
ึ
่
และอุปกรณ์ต่อพ่วง คุณลักษณะของไฟล์รวมถึงปัจจัยอ
แวดล้อมการทำงาน
อุปกรณ์USB
3.2 ร
3.2 ร
3.2 ร
่
ุ
1 / 3.1 ร
่นที
่
ุ
2 / 3.1 ร
่นที
่
ุ
2 × 2 20
่นที
่
ุ
1
่นที
่
ุ
2 10
่นที
้
จะมีความแตกต่างและจะช้ากว่าอัตราข้อมูลท
ี
่
่
นๆ ซ
ื
่
ึ
งเก
ยวข้องกับการกำหนดค่าของระบบและสภาพ
ี
อัตราการถ่ายโอนข้อมูล (Gbit/s)
5
่
ระบุไว้ด้าน
ี
์
8 ค
ู
ู
มือผ
ใช้ M90n-1
่
้
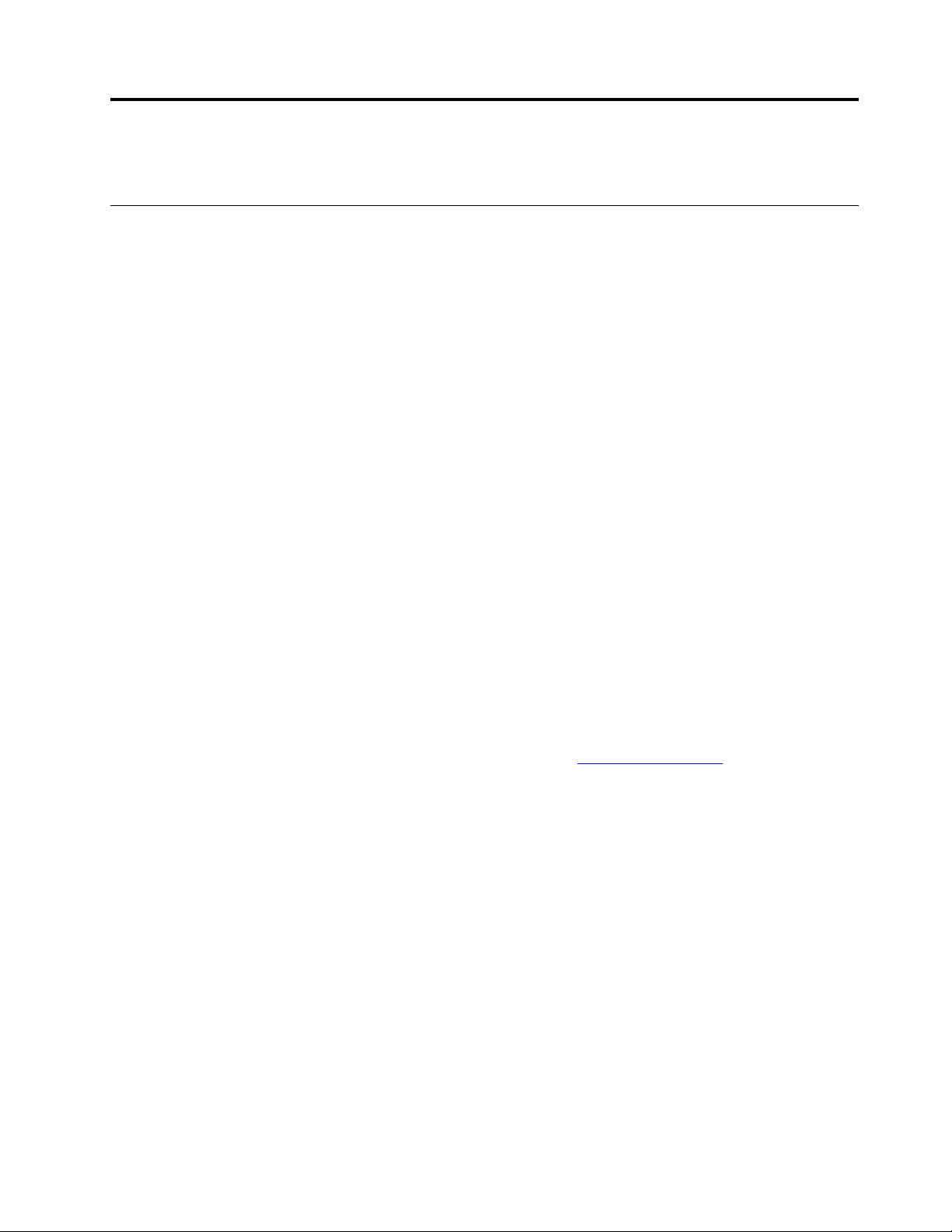
บทที่2. เริ่มต้นใช้งานคอมพิวเตอร์ของคุณ
เริ่มต้นใช้งาน Windows 10
ู
เรียนร
พ
้
Windows
้
นฐานของ Windows 10 และเร
ื
่
มใช้งานทันทีดูข้อมูลเพ
ิ
บัญชีWindows
หากต้องใช้ระบบปฏิบัติการ Windows คุณต้องมีบัญชีผ
ู
บัญชีผ
ใช้Windows
้
่
่
เม
อเร
ม Windows เป็นคร
ื
ิ
ดูแลระบบ” คุณสามารถสร้างบัญชีผ
้
ไปน
:
ี
1. เปิดเมนูเริ่ม และเลือก การต
2. ปฏิบัติตามคำแนะนำบนหน้าจอ
บัญชีMicrosoft
คุณยังสามารถเข้าส
้
งแรก คุณจะได้รับแจ้งให้สร้างบัญชีผ
ั
่
ู
ใช้เพ
มเติมหรือเปล
ิ
้
้
งค่า ➙➙ บัญชี➙➙ ครอบครัวและผ
ั
ู
ระบบปฏิบัติการ Windows ได้ด้วยบัญชีMicrosoft
่
่
มเติมเก
ิ
่
ู
ึ
ใช้ซ
งจะเป็นบัญชีผ
้
ู
ใช้Windows บัญชีแรกท
้
่
ยนประเภทบัญชีได้ด้วยบัญชีผ
ี
่
ยวกับ Windows 10 ได้ท
ี
ู
ใช้Windows หรือบัญชีMicrosoft ก็ได
้
ู
ใช้รายอื่น
้
่
ข้อมูลวิธีใช
ี
่
คุณสร้างเป็นบัญชีประเภท “ผ
ี
ู
ดูแลระบบ โดยดำเนินการดังต่อ
้
้
้
ู
้
หากต้องการสร้างบัญชีMicrosoft ให้ไปหน้าลงทะเบียนของ Microsoft ท
แนะนำบนหน้าจอ
ด้วยบัญชีMicrosoft คุณสามารถ:
่
• ลงช
• ซิงค์การต
© Copyright Lenovo 2019, 2020 9
ื
อเข้าใช้เพียงคร
้
งค่าส่วนบุคคลกับอุปกรณ์อ
ั
้
งเดียวก็สามารถใช้บริการอ
ั
่
นๆ ท
ื
่
นๆ ของ Microsoft ได้เช่น OneDrive, Skype และ Outlook.com
ื
่
ใช้Windows
ี
่
https://signup.live.com แล
ี
วทำตามคำ
้
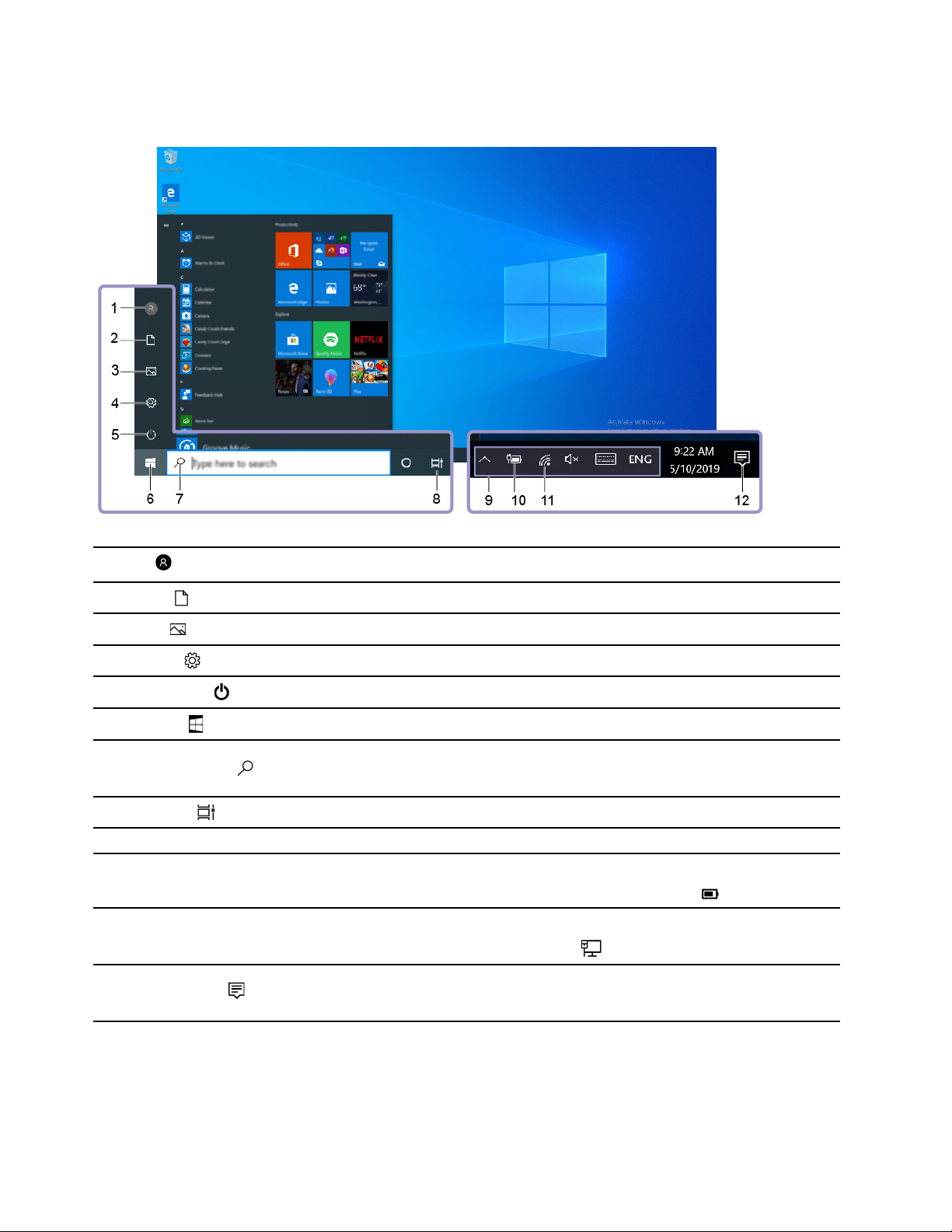
ส่วนติดต่อผ
ู
ใช้ของ Windows
้
1. บัญช
2. เอกสาร
3. รูปภาพ
4. การต
5. เปิด/ปิดเครื่อง
6. ป
7. Windows Search
8. มุมมองงาน
9. พื้นที่แจ้งเตือน Windows
10. ไอคอนสถานะแบตเตอรี
11. ไอคอนเครือข่าย
12. ศูนย์ปฏิบัติการ
ี
้
งค่า
ั
่
ุ
มเริ่มต้น
่
เปล
ยนการต
ี
เปิดโฟลเดอร์เอกสาร ซ
เปิดโฟลเดอร์รูปภาพ ซ
เปิดใช้การต
ปิดเคร
เปิดเมนูเริ่ม
พิมพ์ส
คุณและเว็บ
แสดงแอปท
แสดงการแจ้งเตือนและงสถานะของคุณลักษณะบางรายการ
แสดงสถานะพลังงาน และเปล
่
ของคุณไม่ได้เช
่
ื
เช
อมต่อกับเครือข่ายไร้สายท
เครือข่ายแบบใช้สาย ไอคอนจะเปล
แสดงการแจ้งเตือนล่าสุดจากแอปต่างๆ และใช้เข้าถึงคุณลักษณะบางอย่างได้อย่าง
รวดเร็ว
้
งค่าบัญชีล็อคคอมพิวเตอร์หรือลงช
ั
่
ึ
งเป็นโฟลเดอร์เร
่
ึ
งเป็นโฟลเดอร์เร
้
งค่า
ั
่
่
อง เร
มระบบของคอมพิวเตอร์ใหม่หรือกำหนดให้คอมพิวเตอร์อย
ื
ิ
่
่
งท
คุณกำลังค้นหาในกล่องค้นหา และรับผลลัพธ์การค้นหาบนคอมพิวเตอร์ของ
ิ
ี
่
เปิดอย
ี
้
ู
ท
งหมด และสลับไปมาระหว่างแอปเหล่าน
่
ั
่
ยนการต
ี
่
ื
อมต่อกับแหล่งจ่ายไฟ ac ไอคอนจะเปล
่
พร้อมใช้งาน และแสดงสถานะเครือข่าย เม
ี
่
มต้นเพ
ิ
้
งค่าพลังงานหรือแบตเตอร
ั
่
ยนเป็น
ี
่
ื
อออกจากบัญชีปัจจุบัน
่
่
มต้นเพ
อบันทึกไฟล์ท
ิ
ื
่
อบันทึกรูปภาพท
ื
่
ยนเป็น
ี
่
คุณได้รับ
ี
้
น
ั
่
ี
่
คุณได้รับ
ี
ู
ในโหมดสลีป
่
่
เม
อคอมพิวเตอร
ื
่
่
ื
อเช
อมต่อกับ
ื
์
เปิดเมนูเริ่ม
ู
มือผ
่
่
ป
ี
ู
ใช้ M90n-1
้
• คลิกท
10 ค
่
ุ
ม เริ่ม
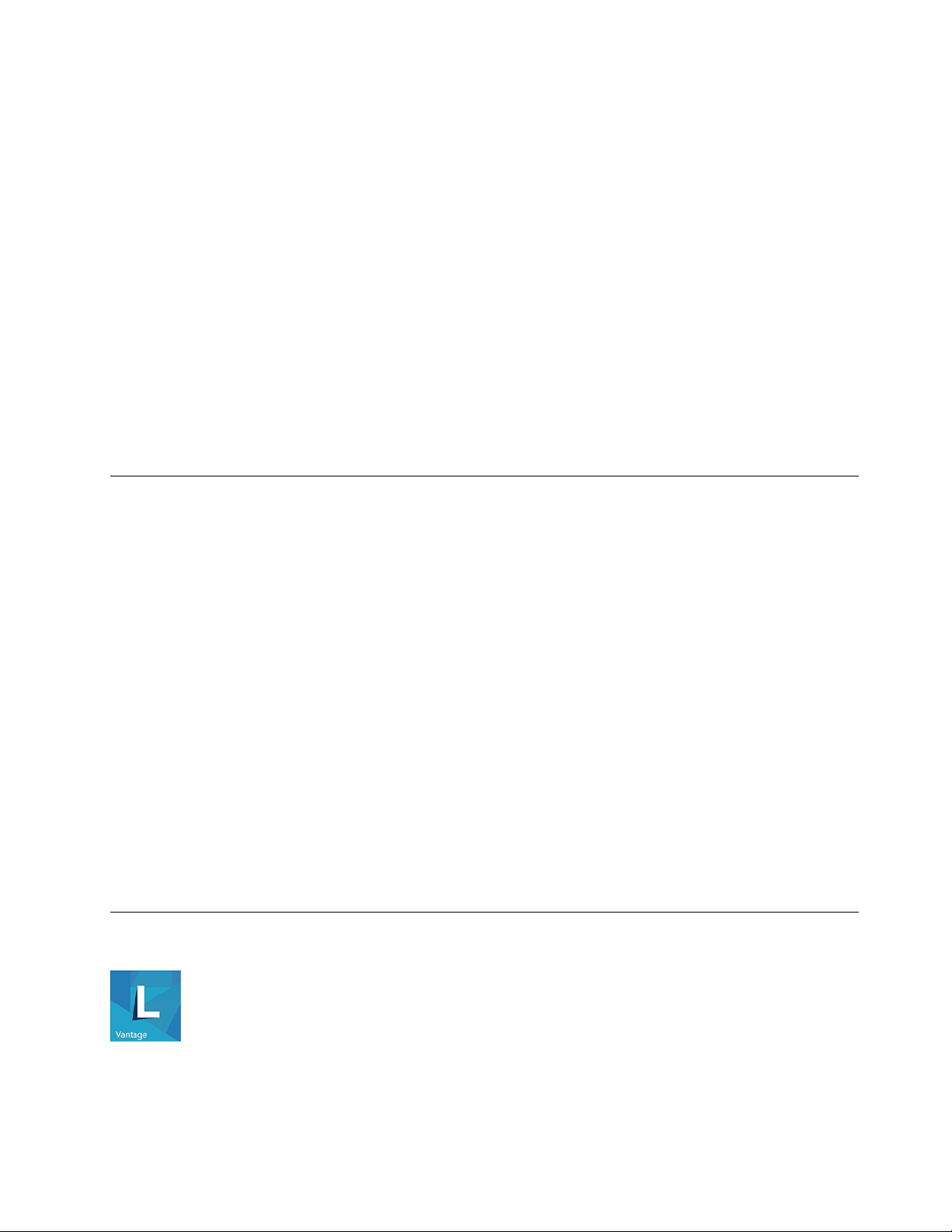
• กดแป้นโลโก้Windows บนแป้นพิมพ
เปิดเมนูบริบทเริ่ม
่
่
คลิกขวาท
เข้าถึงแผงควบคุม
• เปิดเมนูเริ่ม แล้วคลิก ระบบ Windows ➙➙ แผงควบคุม
• ใช้Windows Search
เปิดแอป
ุ
ป
ม เริ่ม
ี
์
• เปิดเมนูเริ่ม และเลือกแอปท
• ใช้Windows Search
่
ื
เช
อมต่อกับเครือข่าย
คอมพิวเตอร์จะช่วยให้คุณเช
่
ื
เช
อมต่ออีเทอร์เน็ตแบบใช้สาย
่
ื
เช
อมต่อคอมพิวเตอร์กับเครือข่ายภายในผ่านข
่
ื
เช
อมต่อกับเครือข่าย Wi-Fi (เฉพาะบางร
หากคอมพิวเตอร์ของคุณมีโมดูล LAN ไร้สาย คุณสามารถเช
ไร้สายในคอมพิวเตอร์ของคุณอาจรองรับมาตรฐานท
งาน 802.11ax ตามกฎข้อบังคับท้องถ
1. คลิกไอคอนเครือข่ายในพ
2. เลือกเครือข่ายท
่
สามารถเช
ี
่
คุณต้องการเปิดใช้งาน
ี
่
ื
อมต่อโลกผ่านเครือข่ายแบบใช้สายหรือไร้สาย
้
วต่ออีเทอร์เน็ตบนคอมพิวเตอร์โดยใช้สายอีเทอร์เน็ต
ั
่
แตกต่างกัน สำหรับบางประเทศหรือบางภูมิภาค อาจมีการปิดใช
ี
่
น
ิ
้
่
นท
แจ้งเตือน Windows รายการเครือข่ายไร้สายจะปรากฏข
ื
ี
่
ื
อมต่อได้ระบุข้อมูลท
่
ต้องใช้หากจำเป็น
ี
ุ
นเท่าน
่
่
ื
อมต่อคอมพิวเตอร์กับเครือข่าย Wi-Fi®ได้โมดูล LAN
้
น)
ั
้
น
ึ
้
ใช้Lenovo Vantage
บทท
่
่
2. เร
มต้นใช้งานคอมพิวเตอร์ของค
ี
ิ
ุ
ณ 11
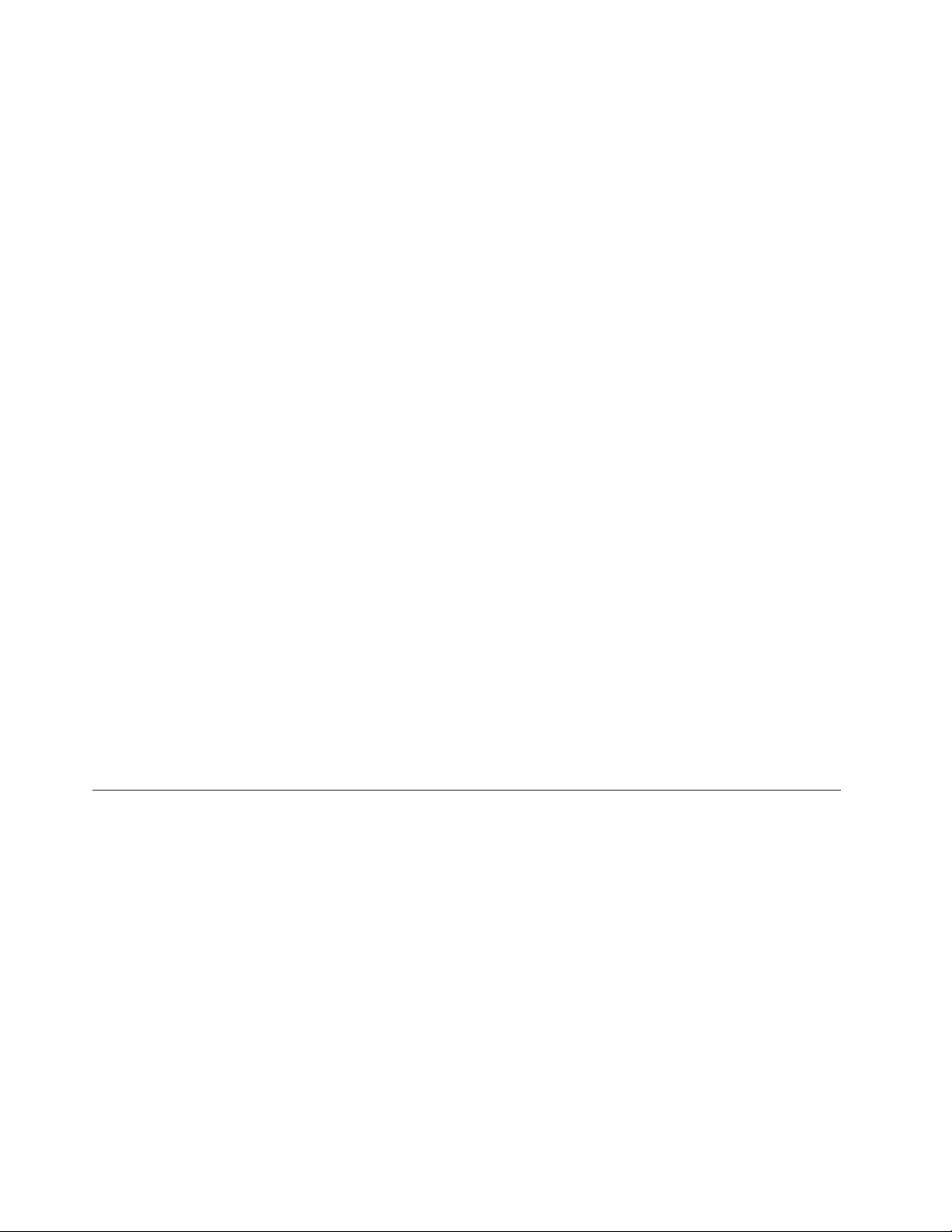
Lenovo Vantage ท
่
ติดต
ี
้
งอย
ั
่
ู
ในเคร
องเป็นโซลูชันท
่
ื
่
มีความสามารถครบถ้วนในเหน
ี
ช่วยดูแลคอมพิวเตอร์โดยอัปเดตและแก้ไขปัญหาโดยอัตโนมัติต
ตัว
เข้าถึง Lenovo Vantage
่
งเดียวและสามารถปรับแต่งได้เพ
ึ
้
งค่าฮาร์ดแวร์และขอรับความช่วยเหลือในแบบเฉพาะ
ั
่
อ
ื
เปิดเมนูเริ่ม แล้วคลิก Lenovo Vantage หรือพิมพ
หากต้องดาวน์โหลดเวอร์ชันล่าสุดของ Lenovo Vantage ให้ไปท
Lenovo Vantage ในกล
์
่
Microsoft Store และค้นหาด้วยช
ี
องค้นหา
่
่
ื
อแอป
คุณลักษณะสำคัญ
Lenovo Vantage ช่วยให้คุณสามารถ:
• ทราบสถานะอุปกรณ์และปรับแต่งการต
• ดาวน์โหลดและติดต
เป็นปัจจุบันอย
้
งการอัปเดตสำหรับ UEFI BIOS, เฟิร์มแวร์และโปรแกรมควบคุมเพ
ั
ู
เสมอ
่
้
งค่าของอุปกรณ์ได้อย่างง่ายดาย
ั
่
อให้คอมพิวเตอร์ของคุณ
ื
• ตรวจสอบสภาพการทำงานของคอมพิวเตอร์และปกป้องคอมพิวเตอร์ของคุณจากภัยคุกคามภายนอก
• ค้นหาสถานะการรับประกัน (ออนไลน์)
• เข้าดูค
ู
ู
อผ
ใช้และบทความท
่มื
้
่
มีประโยชน
ี
์
หมายเหตุ:
• คุณลักษณะท
่
มีจะแตกต่างกันไปข
ี
้
นอย
ึ
ู
ุ
กับร
นของคอมพิวเตอร
่
่
์
• Lenovo Vantage จะอัปเดตคุณลักษณะต่างๆ เป็นคร
่
ของคุณลักษณะอาจแตกต่างจากคำอธิบายท
ู
มีอย
ในส่วนติดต่อผ
ี
่
้
งคราวเพ
ั
่
อทำให้คุณใช้คอมพิวเตอร์ได้ดีย
ื
ู
ใช้จริงของคุณ
้
ใช้มัลติมีเดีย
ใช้คอมพิวเตอร์สำหรับงานหรือความบันเทิงด้วยอุปกรณ์ต่างๆ (เช่น กล้อง จอภาพ หรือลำโพง)
ใช้เสียง
่
ื
เช
อมต่อลำโพง หูฟัง หรือชุดหูฟังเข้ากับข
ปรับระดับเสียง
1. คลิกไอคอนระดับเสียงในพ
้
นท
ื
2. ทำตามคำแนะนำบนหน้าจอเพ
้
วต่อสัญญาณเสียง เพ
ั
่
การแจ้งเตือน Windows บนแถบงาน
ี
่
อปรับระดับเสียง คลิกไอคอนลำโพงเพ
ื
่
อการรับฟังท
ื
่
มีประสิทธิภาพ
ี
่
อปิดเสียง
ื
้
่
งข
น คำอธิบาย
ิ
ึ
12 ค
ู
มือผ
่
ู
ใช้ M90n-1
้

เปลี่ยนการต
้
งค่าเสียง
ั
1. ไปท
่
แผงควบคุม และดูตามประเภท
ี
2. คลิก ฮาร์ดแวร์และเสียง ➙➙ เสียง
3. เปล
่
ยนการต
ี
้
งค่าตามท
ั
่
คุณต้องการ
ี
บทท
่
่
2. เร
มต้นใช้งานคอมพิวเตอร์ของค
ี
ิ
ุ
ณ 13
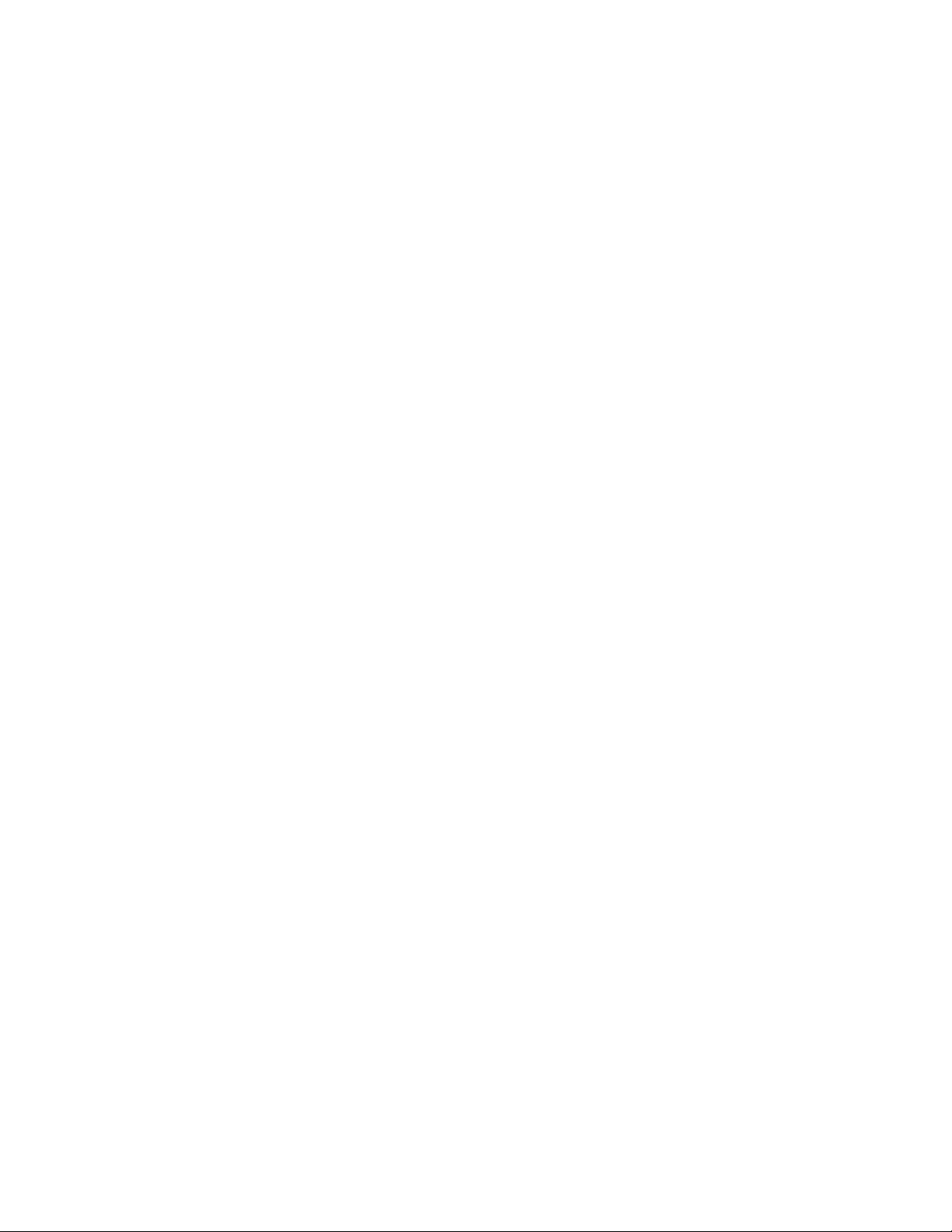
14 ค
ู
มือผ
่
ู
ใช้ M90n-1
้
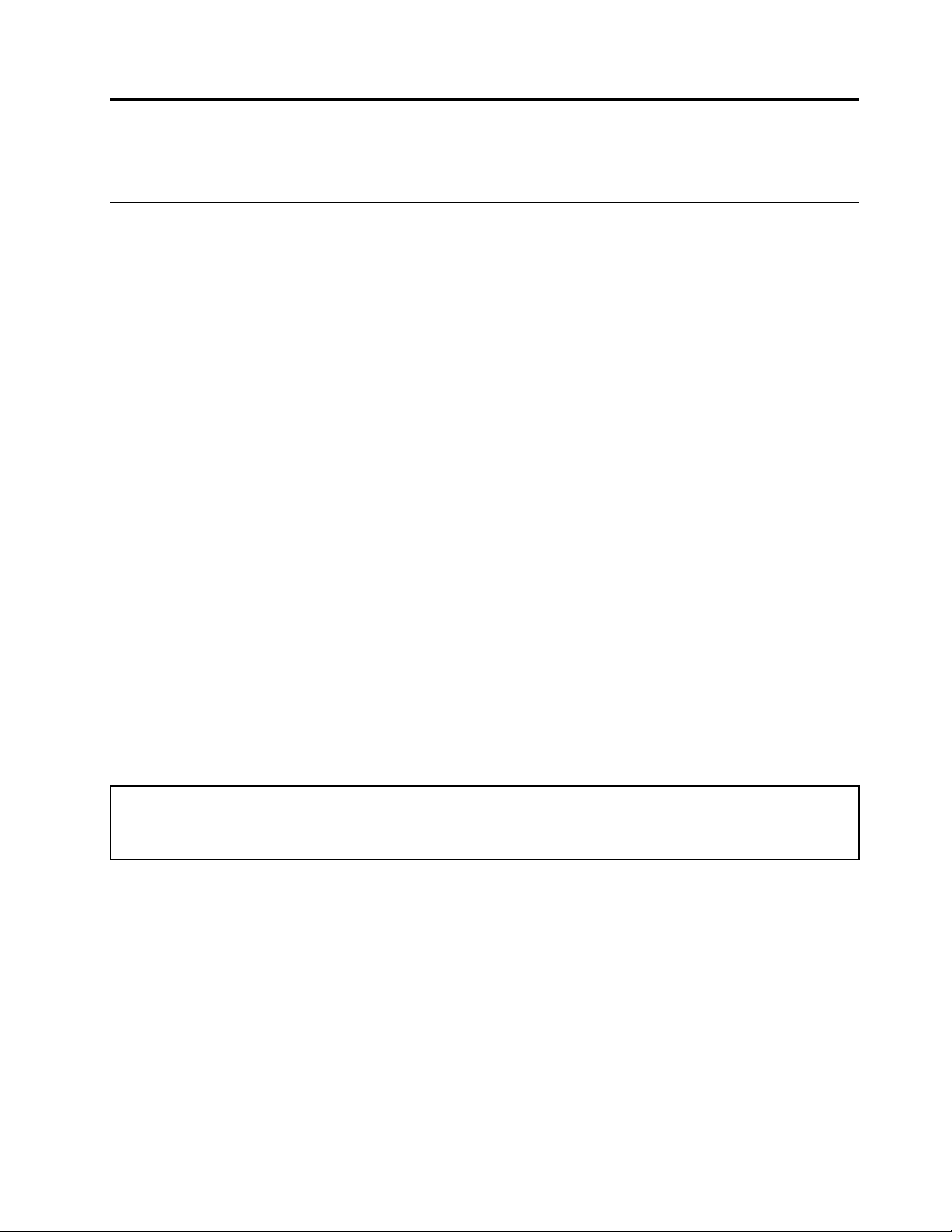
บทที่3. สำรวจคอมพิวเตอร์ของคุณ
จัดการการใช้พลังงาน
่
ใช้ข้อมูลในส่วนน
พลังงาน
้
ต
งค่าการทำงานของป
ั
คุณสามารถกำหนดหน้าท
ปิดคอมพิวเตอร์หรือต
ในการเปล
1. ไปท
2. คลิก ตัวเลือกการใช้พลังงาน ➙➙ เลือกการทำงานของป
3. เปล
้
ต
งค่าแผนการใช้พลังงาน
ั
คอมพิวเตอร์ท
ถึงระยะเวลาระบุไว้:
้
เพ
อให้เกิดความสมดุลมากท
ี
ื
่
ุ
มเปิด/ปิดเครื่อง
่
่
ุ
ของป
มเปิด/ปิดเคร
ี
้
งค่าคอมพิวเตอร์ให้อย
ั
่
ยนการทำงานของป
ี
่
แผงควบคุม แล้วดูในมุมมองไอคอนขนาดใหญ่หรือไอคอนขนาดเล็ก
ี
่
ยนการต
ี
้
งค่าตามท
ั
่
เป็นไปตามข้อบังคับ ENERGY STAR®จะใช้แผนการใช้พลังงานต่อไปน
ี
่
ุ
มเปิด/ปิดเคร
่
คุณต้องการ
ี
่
สุดระหว่างประสิทธิภาพการทำงานของเคร
ี
่
องได้ตามท
ื
ู
ในโหมดสลีปหรือโหมดไฮเบอร์เนต
่
่
อง ให้ทำดังน
ื
่
ต้องการ ตัวอย่างเช่น เม
ี
้
ี
่
อกดป
ื
่
ุ
มเปิด/ปิดเครื่อง
่
องและประสิทธิภาพในการใช
ื
่
ุ
มเปิด/ปิดเคร
่
้
เม
อคอมพิวเตอร์พักการทำงาน
ี
ื
่
อง คุณสามารถ
ื
้
ตาราง 1. แผนการใช้พลังงานเร
• ปิดหน้าจอ: หลังจาก 10 นาท
• ปรับคอมพิวเตอร์เข้าส
ในการเปิดคอมพิวเตอร์จากโหมดโหมดสลีป ให้กดป
หากต้องการรีเซ็ตแผนการใช้พลังงานเพ
ให้ทำดังน
© Copyright Lenovo 2019, 2020 15
้
:
ี
1. ไปท
2. คลิกตัวเลือกการใช้พลังงาน แล้วเลือกหรือกำหนดค่าแผนการใช้พลังงานตามต้องการ
่
แผงควบคุม แล้วดูในแบบไอคอนขนาดใหญ่หรือไอคอนขนาดเล็ก
ี
่
มต้น (เม
ิ
ู
โหมดสลีป: หลังจาก 10 นาท
่
่
อเสียบเข้ากับแหล่งจ่ายไฟ AC)
ื
ี
ี
่
ุ
มใดก็ได้บนแป้นพิมพ
่
อให้เกิดความสมดุลมากท
ื
์
่
สุดระหว่างประสิทธิภาพและการประหยัดพลังงาน
ี
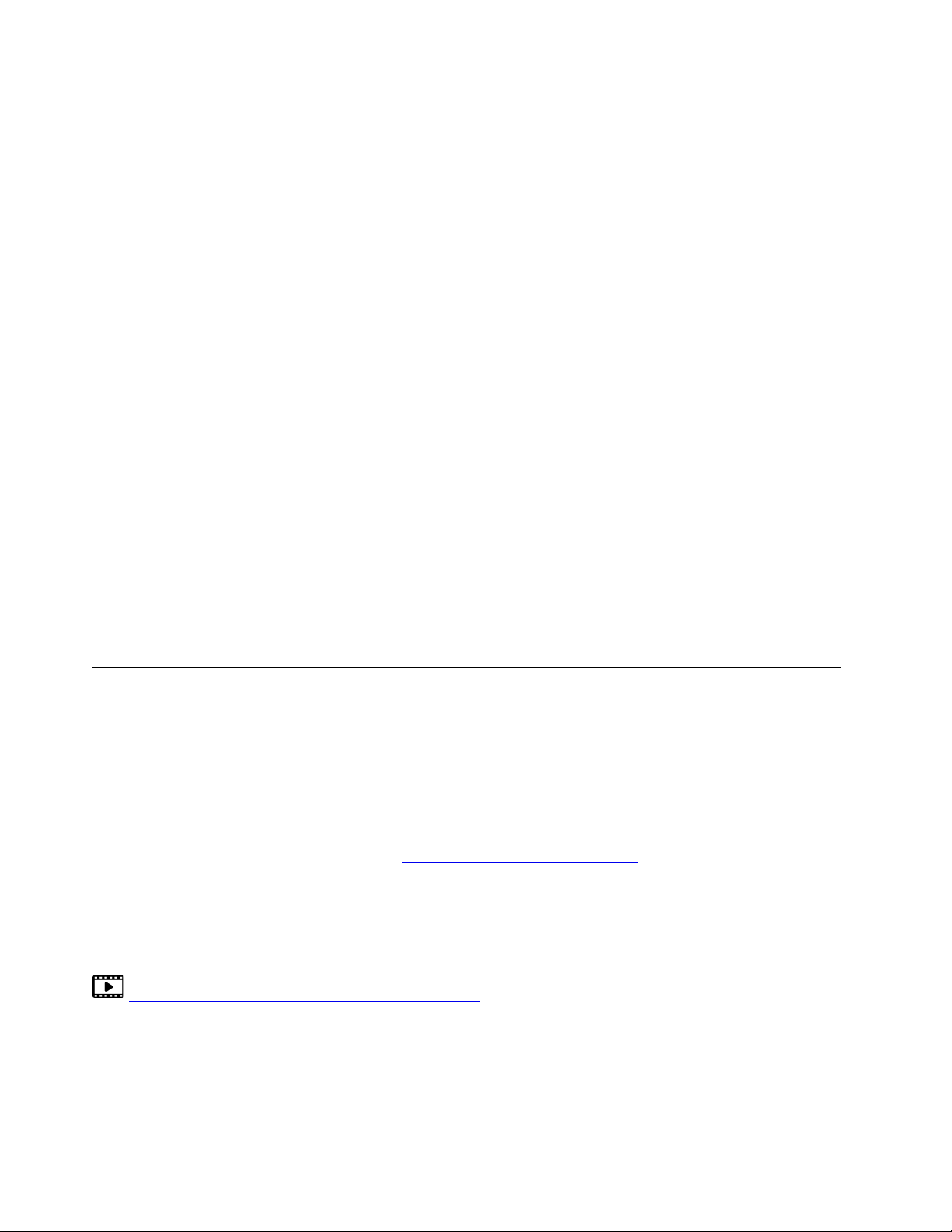
ถ่ายโอนข้อมูล
แชร์ไฟล์ได้อย่างรวดเร็วระหว่างอุปกรณ์ท
มีเดียการ์ดเพ
่
ื
เช
อมต่อกับอุปกรณ์ที่สามารถใช้งาน Bluetooth (เฉพาะบางร
คุณสามารถเช
ลำโพง วางอุปกรณ์ห่างจากคอมพิวเตอร์ไม่เกิน 10 เมตร (33 ฟุต) เพ
1. เปิด Bluetooth บนคอมพิวเตอร
2. คลิก เพิ่ม Bluetooth หรืออุปกรณ์อื่นๆ ➙➙ Bluetooth
3. เลือกอุปกรณ์Bluetooth แล้วทำตามคำแนะนำบนหน้าจอ
อุปกรณ์Bluetooth และคอมพิวเตอร์จะเช
Bluetooth อย
่
อถ่ายโอนข้อมูลได
ื
่
ื
อมต่ออุปกรณ์ท
a. เปิดเมนูเริ่ม แล้วคลิก การต
b. เปิดสวิตช์Bluetooth
ู
คุณสามารถใช้Bluetooth เพ
่
้
่
ใช้Bluetooth ได้ทุกประเภทเข้ากับคอมพิวเตอร์เช่น คีย์บอร์ด เมาส์สมาร์ทโฟน หรือ
ี
่
มีเทคโนโลยีBluetooth อย
ี
์
้
งค่า ➙➙ อุปกรณ์➙➙ Bluetooth และอุปกรณ์อื่นๆ
ั
่
ื
อมต่อกันโดยอัตโนมัติในคร
่
อถ่ายโอนข้อมูล รีโมทคอนโทรล หรือส
ื
่
ู
ในเคร
องเหมือนกัน คุณยังสามารถติดต
่
ื
่
่
ื
อให้เช
อมต่อได้สำเร็จ
ื
้
งถัดไปถ้าอุปกรณ์ท
ั
่
อสาร
ื
ุ
นเท่าน
่
้
งสองอย
ั
้
งดิสก์หรือ
ั
้
น)
ั
ู
ใกล้กันโดยเปิด
่
้
ื
ซ
ออุปกรณ์เสริม
หากต้องการเพ
ต่างๆ มากมาย อุปกรณ์เสริมในท
แป้นพิมพ์เมาส์และอุปกรณ์อ
หากต้องการส
มีวิดีโอฝึกสอนบางตัวท
TIO Cube และ ThinkCentre Tiny/Nano Monitor Clamp II
https://support.lenovo.com/solutions/nanofeaturevideo
่
มความสามารถให้กับคอมพิวเตอร์ของคุณ Lenovo ขอนำเสนออุปกรณ์เสริมฮาร์ดแวร์และการอัปเกรด
ิ
่
้
น
ได้แก่โมดูลหน่วยความจำ อุปกรณ์เก็บข้อมูล การ์ดเครือข่าย อุปกรณ์แปลงไฟ
ี
ี
่
นๆ
ื
้
่
ื
งซ
อสินค้าจาก Lenovo โปรดไปท
ั
่
แนะนำวิธีการใช้คอมพิวเตอร์ของคุณร่วมอุปกรณ์เสริมบางรายการ เช่น ThinkCentre Nano
ี
่
https://www.lenovo.com/accessories
ี
16 ค
ู
มือผ
่
ู
ใช้ M90n-1
้
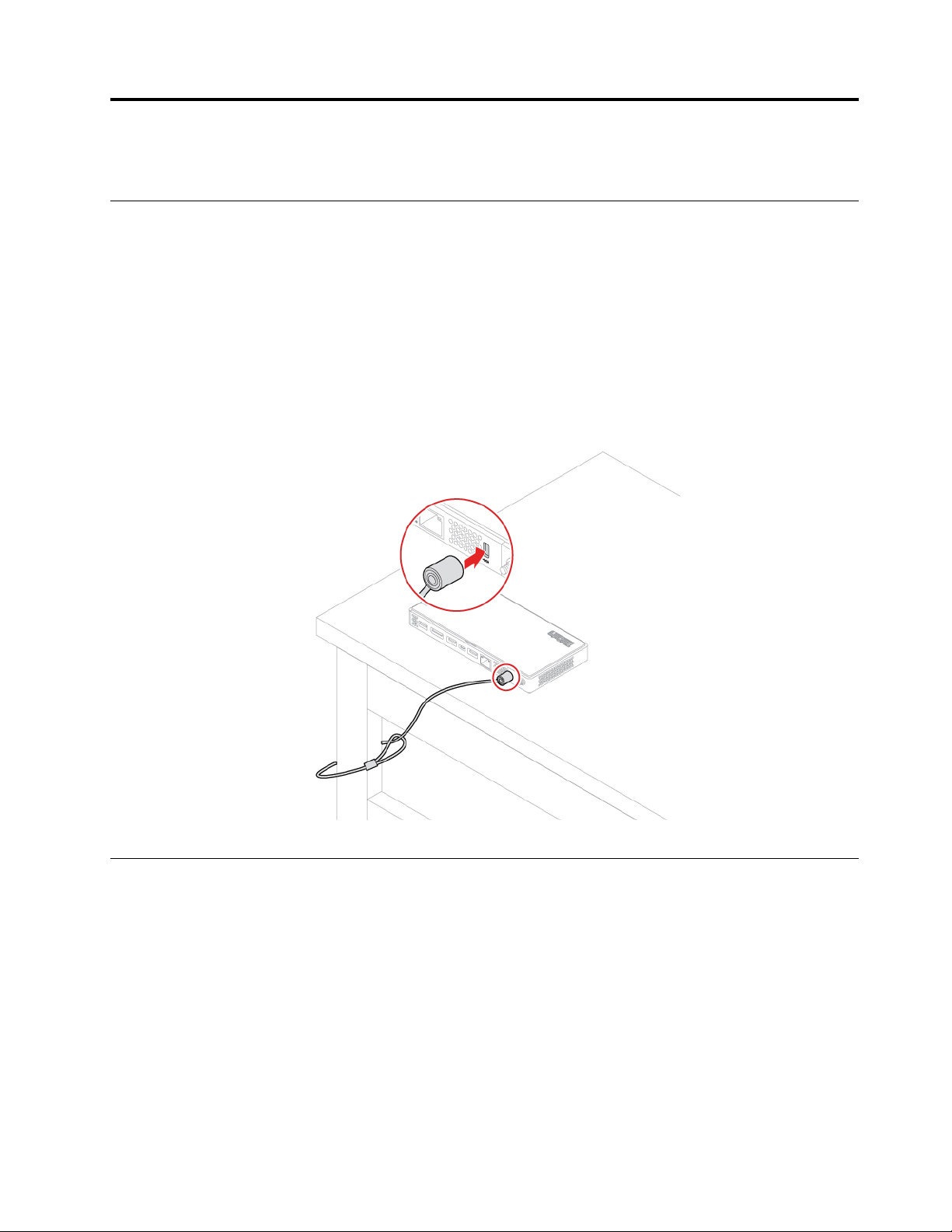
บทที่4. ปกป้องคอมพิวเตอร์และข้อมูลของคุณ
ล็อคคอมพิวเตอร
หมายเหตุ: คุณมีหน้าท
เห็น ไม่ตัดสิน และไม่รับประกันต่อการทำงาน คุณภาพ และประสิทธิภาพของคุณลักษณะความปลอดภัยและสายล็อค
้
คุณสามารถซ
สายล็อคแบบ Kensington
ล็อคคอมพิวเตอร์ไว้กับโต๊ะหรืออุปกรณ์ท
ื
อล็อคคอมพิวเตอร์ได้จาก Lenovo
์
่
ประเมิน เลือก และใช้งานคุณลักษณะความปลอดภัยและสายล็อค Lenovo ไม่ออกความคิด
ี
่
ยึดติดอ
ี
่
นๆ ด้วยสายล็อคแบบ Kensington
ื
ใช้รหัสผ่าน
ประเภทรหัสผ่าน
คุณสามารถต
System) เพ
UEFI BIOS เม
• รหัสผ่านในการเปิดเคร
© Copyright Lenovo 2019, 2020 17
้
งค่ารหัสผ่านต่อไปน
ั
่
อป้องกันการเข้าถึงคอมพิวเตอร์ของคุณโดยไม่ได้รับอนุญาต แต่คอมพิวเตอร์จะไม่แจ้งให้ป้อนรหัสผ่าน
ื
่
่
อเคร
องกลับมาทำงานจากโหมดสลีป
ื
ื
้
ใน UEFI (Unified Extensible Firmware Interface) BIOS (Basic Input/Output
ี
่
อง
ื
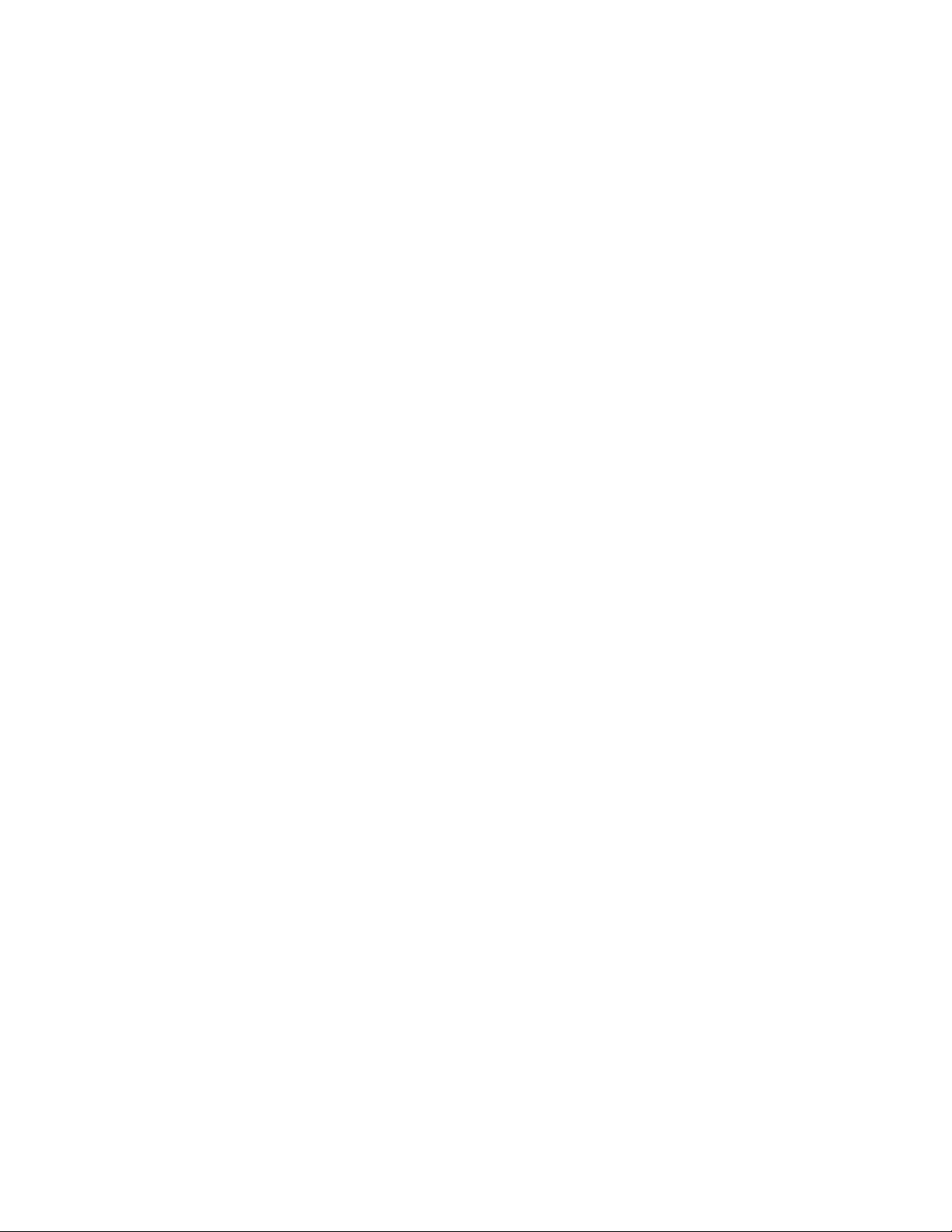
่
เม
อมีการต
ื
้
งค่ารหัสผ่านในการเปิดเคร
ั
่
อง คุณจะได้รับแจ้งให้ป้อนรหัสผ่านท
ื
คอมพิวเตอร์จะไม่สามารถใช้งานได้จนกว่าจะป้อนรหัสผ่านท
่
ถูกต้อง
ี
่
ถูกต้องทุกคร
ี
่
้
งท
เปิดคอมพิวเตอร
ี
ั
์
• รหัสผ่านของผ
้
การต
งค่ารหัสผ่านของผ
ั
ในการดูแลรักษาการต
ู
ควบคุม
้
ู
ควบคุมจะป้องกันไม่ให้ผ
้
้
งค่าการกำหนดค่าของคอมพิวเตอร์หลายเคร
ั
ควบคุม
่
เม
อมีการต
ื
้
งค่ารหัสผ่านของผ
ั
ู
ควบคุม คุณจะได้รับแจ้งให้ป้อนรหัสผ่านท
้
BIOS
หากมีการกำหนดท
้
งรหัสผ่านในการเปิดเคร
ั
อย่างไรก็ตาม คุณต้องใช้รหัสผ่านของผ
• รหัสผ่านฮาร์ดดิสก
้
การต
งค่ารหัสผ่านฮาร์ดดิสก์ป้องกันการเข้าถึงข้อมูลบนไดรฟ์จัดเก็บโดยไม่ได้รับอนุญาต เม
ั
์
ฮาร์ดดิสก์คุณจะได้รับแจ้งให้ป้อนรหัสผ่านท
หมายเหตุ: หลังจากคุณต
เก็บถูกถอดออกจากคอมพิวเตอร์เคร
้
งค่ารหัสผ่านฮาร์ดดิสก์ข้อมูลของคุณบนไดรฟ์จัดเก็บจะได้รับการป้องกัน แม้ไดรฟ์จัด
ั
่
องหน
ื
• รหัสผ่านการจัดการระบบ (เฉพาะบางร
คุณสามารถทำให้รหัสผ่านการจัดการระบบมีสิทธ
่
เก
ยวข้องกับความปลอดภัยได้วิธีปรับแต่งสิทธ
ี
่
ู
ใช้ท
ไม่ได้รับอนุญาตเปล
ี
้
่
องและรหัสผ่านของผ
ื
ู
ควบคุมในการเปล
้
่
ถูกต้องทุกคร
ี
่
งและนำไปติดต
ึ
้
ุ
นเท่าน
น)
่
ั
์
เช่นเดียวกับรหัสผ่านของผ
ิ
์
ของรหัสผ่านการจัดการระบบผ่านเมนูUEFI BIOS:
ิ
่
ยนการต
ี
่
อง คุณอาจต้องการต
ื
่
ถูกต้องทุกคร
ี
ู
ควบคุม คุณสามารถป้อนรหัสใดรหัสหน
้
่
ยนการกำหนดค่าการต
ี
่
้
งท
คุณพยายามจะเข้าใช้งานไดรฟ์จัดเก็บ
ี
ั
้
งในคอมพิวเตอร์อีกเคร
ั
้
งกำหนดค่า หากคุณรับผิดชอบ
ั
้
งค่ารหัสผ่านของผ
ั
่
้
งท
คุณพยายามจะเข้าเมน
ี
ั
้
งค่า
ั
่
องก็ตาม
ื
ู
ควบคุมเพ
้
่
อควบคุมคุณลักษณะท
ื
่
อมีการต
ื
ู
้
ู
่
งก็ได
ึ
้
้
งค่ารหัสผ่าน
ั
่
ี
่
1. เร
มระบบของคอมพิวเตอร์ใหม่เม
ิ
่
อหน้าจอโลโก้ปรากฏข
ื
้
น กด F1 หรือ Fn+F1
ึ
2. เลือก Security ➙➙ System Management Password Access Control
3. ปฏิบัติตามคำแนะนำบนหน้าจอ
หากคุณได้ต
้
งค่าไว้ท
ั
้
งรหัสผ่านของผ
ั
ู
ควบคุมและรหัสผ่านการจัดการระบบ รหัสผ่านของผ
้
ู
ควบคุมจะแทนท
้
ผ่านการจัดการระบบ
้
ต
งค่า เปลี่ยน หรือลบรหัสผ่าน
ั
้
โปรดพิมพ์คำแนะนำต่อไปน
่
1. เร
มระบบของคอมพิวเตอร์ใหม่เม
ิ
ก่อนเร
ี
่
มใช้งาน
ิ
่
อหน้าจอโลโก้ปรากฏข
ื
้
น กด F1 หรือ Fn+F1
ึ
2. เลือก Security
3. เลือก Set Supervisor Password, Set Power-On Password, Set System Management Password
หรือ Hard Disk Password ตามประเภทของรหัสผ่าน แล้วกด Enter
4. ทำตามคำแนะนำบนหน้าจอเพ
่
5. กดป
ุ
ม F10 หรือ Fn+F10 เพ
่
้
อต
งค่า เปล
ื
ั
่
อบันทึกการเปล
ื
่
ยน หรือลบรหัสผ่าน
ี
่
ยนแปลงและออก
ี
่
รหัส
ี
18 ค
ู
ู
มือผ
ใช้ M90n-1
่
้
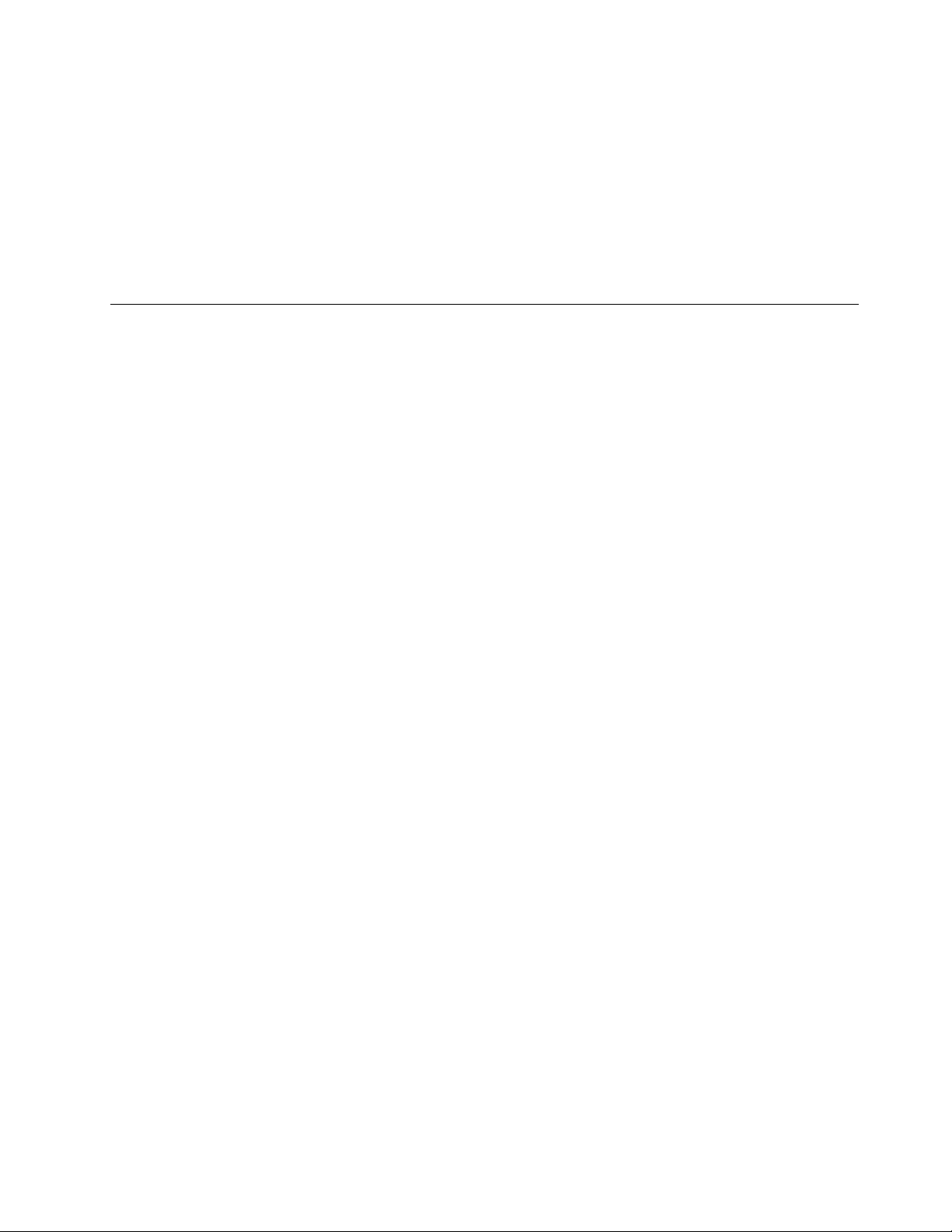
คุณจะต้องบันทึกรหัสผ่านแล้วเก็บไว้ในท
ผ่านด้วยตัวเอง นอกจากน
หมายเหตุ:
• หากลืมรหัสผ่านของผ
้
คุณจะต้องติดต่อผ
ี
ู
ควบคุม คุณสามารถลบออกได้โดยล้างข้อมูล CMOS ตามค่า BIOS ท
้
่
่
ท
ปลอดภัย หากลืมรหัสผ่าน โปรดดู“ล้าง CMOS” บนหน้าท
ี
ี
ู
บริการท
้ให้
่
ได้รับอนุญาตของ Lenovo เพ
ี
่
อขอให้ลบรหัสผ่าน
ื
่
คุณต
ี
่
29 เพ
ี
้
งไว
ั
่
อลบรหัส
ื
้
• หากคุณลืมรหัสผ่านฮาร์ดดิสก์Lenovo จะไม่สามารถลบรหัสผ่านหรือก
ใช้โซลูชันการรักษาความปลอดภัยซอฟต์แวร
หัวข้อน
ใช้ไฟร์วอลล
ไฟร์วอลล์อาจเป็นฮาร์ดแวร์ซอฟต์แวร์หรือท
จำเป็น ไฟร์วอลล์ทำงานตามกฎชุดหน
คอมพิวเตอร์ติดต
อินเทอร์เน็ต การเข้าใช้งานท
ตัวของคุณอีกด้วย สำหรับข้อมูลเพ
ของโปรแกรมไฟร์วอลล์ของคุณ
ในการใช้ไฟร์วอลล์:
้
ว่าด้วยโซลูชันซอฟต์แวร์ในการรักษาความปลอดภัยคอมพิวเตอร์และข้อมูลของคุณ
ี
์
้
งสองอย่างรวมกัน ซ
ั
่
งในการตรวจสอบว่าการเช
ึ
1. ไปท
้
งโปรแกรมไฟร์วอลล์อย
ั
่
ไม่ได้รับอนุญาต การบุกรุก และการโจมตีทางอินเทอร์เน็ต และยังปกป้องความเป็นส่วน
ี
่
แผงควบคุม แล้วดูในมุมมองไอคอนขนาดใหญ่หรือไอคอนขนาดเล็ก
ี
่
มเติมเก
ิ
ู
อนแล้ว โปรแกรมน
่ก่
่
ยวกับวิธีการใช้โปรแกรมไฟร์วอลล์โปรดอ่านข้อมูลระบบความช่วยเหลือ
ี
์
่
้
ู
ึ
งข
นอย
กับระดับของการรักษาความปลอดภัยท
ึ
่
่
ื
อมต่อขาเข้าและขาออกได้รับอนุญาต หาก
้
จะช่วยป้องกันภัยคุกคามความปลอดภัยทาง
ี
ู
นข้อมูลจากไดรฟ์จัดเก็บได
้คื
้
่
ี
2. คลิก ไฟร์วอลล์Windows Defender แล้วทำตามคำแนะนำบนหน้าจอ
ใช้โปรแกรมป้องกันไวรัส
คอมพิวเตอร์ได้รับการติดต
Lenovo จัดให้มีซอฟต์แวร์ป้องกันไวรัสเวอร์ชันสมบูรณ์ในคอมพิวเตอร์พร้อมการสมัครสมาชิกฟรี30 วัน หลังจาก 30
วัน คุณสามารถต่อใบอนุญาตเพ
หมายเหตุ: ไฟล์นิยามไวรัสต้องได้รับการดูแลให้เป็นปัจจุบันเสมอเพ
สำหรับข้อมูลเพ
ป้องกันไวรัสของคุณ
่
มเติมเก
ิ
้
งโปรแกรมป้องกันไวรัสอย
ั
่
อรับการอัปเดตซอฟต์แวร์ป้องกันไวรัสต่อไปได
ื
่
ยวกับวิธีการใช้ซอฟต์แวร์ป้องกันไวรัส โปรดอ่านข้อมูลระบบความช่วยเหลือของซอฟต์แวร
ี
ู
อนแล้วเพ
่ก่
่
อช่วยคุณป้องกัน ตรวจหา และกำจัดไวรัส
ื
้
่
อป้องกันไวรัสใหม่ๆ
ื
่
บทท
4. ปกป้ องคอมพิวเตอร์และข้อมูลของค
ี
์
ุ
ณ 19
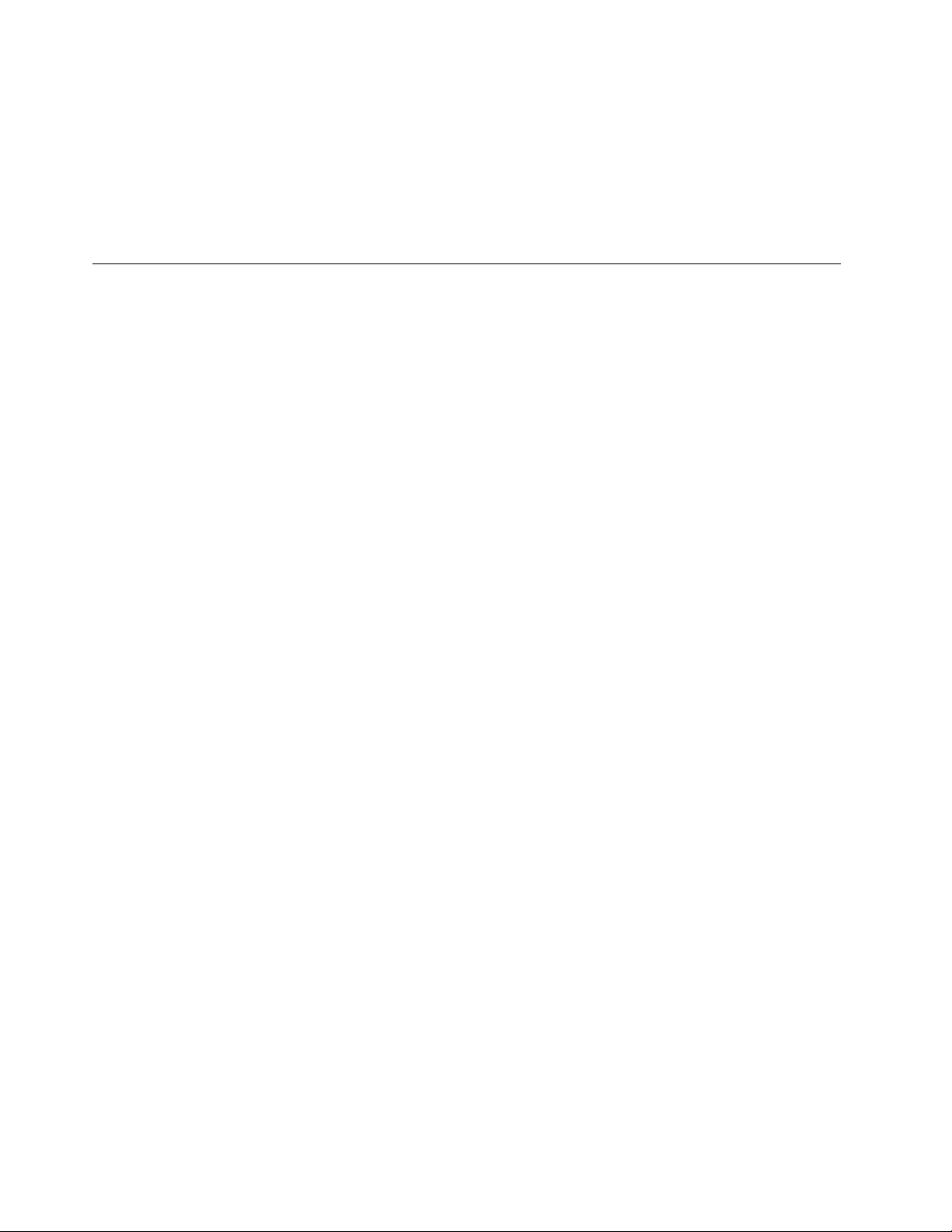
ใช้ซอฟต์แวร์Computrace Agent ที่มีอย
ู
ในเฟิร์มแวร์(เฉพาะบางร
่
ุ
นเท่าน
่
้
น)
ั
ซอฟต์แวร์Computrace Agent คือโซลูชันการจัดการสินทรัพย์IT และการก
จะตรวจสอบว่ามีการเปล
คอมพิวเตอร์คุณอาจต้องซ
่
ยนแปลงในคอมพิวเตอร์หรือไม่เช่น ฮาร์ดแวร์ซอฟต์แวร์หรือตำแหน่งในการเรียกเข้าของ
ี
้
ื
อการสมัครสมาชิกเพ
่
อเปิดใช้งานซอฟต์แวร์Computrace Agent
ื
ู
คืนการโจรกรรมคอมพิวเตอร์ซอฟต์แวร
้
ใช้โซลูชันการรักษาความปลอดภัย BIOS
หัวข้อน
ลบข้อมูลท
ขอแนะนำให้คุณลบข้อมูลในไดรฟ์จัดเก็บท
ในการลบข้อมูลท
้
ว่าด้วยโซลูชัน BIOS ในการรักษาความปลอดภัยคอมพิวเตอร์และข้อมูลของคุณ
ี
้
งหมดในไดรฟ์จัดเก็บ
ั
้
งหมดก่อนท
ั
้
งหมดในไดรฟ์จัดเก็บ:
ั
้
1. ต
งรหัสผ่านฮาร์ดดิสก์สำหรับไดรฟ์จัดเก็บท
ั
่
2. เร
มระบบของคอมพิวเตอร์ใหม่เม
ิ
3. เลือก Security ➙➙ Hard Disk Password ➙➙ Security Erase HDD Data แล้วกด Enter
่
อหน้าจอโลโก้ปรากฏข
ื
่
จะรีไซเคิลไดรฟ์จัดเก็บหรือคอมพิวเตอร
ี
่
คุณจะรีไซเคิล ดู“ใช้รหัสผ่าน” บนหน้าท
ี
้
น กด F1 หรือ Fn+F1
ึ
่
ี
์
์
17
4. เลือกไดรฟ์จัดเก็บท
5. ข้อความจะปรากฏข
้
ข
น
ึ
หมายเหตุ: ในระหว่างกระบวนการลบ ระบบจะปิดใช้งานป
่
6. เม
อลบเสร็จแล้ว ข้อความจะปรากฏข
ื
หมายเหตุ: กระบวนการลบอาจใช้เวลาคร
่
7. เม
อรีเซ็ตเสร็จแล้ว จะปรากฏข้อความอย่างใดอย่างหน
ื
• หากลบข้อมูลในไดรฟ์จัดเก็บของระบบ ระบบจะแจ้งให้คุณทราบว่าไม่มีระบบปฏิบัติการท
• หากลบข้อมูลในไดรฟ์จัดเก็บท
่
คุณจะรีไซเคิล แล้วกด Enter
ี
้
่
นเพ
อแจ้งให้คุณยืนยันการดำเนินการ เลือก Yes แล้วกด Enter กระบวนการลบจะเร
ึ
ื
่
ุ
มเปิด/ปิดเคร
้
่
นเพ
อแจ้งให้คุณรีเซ็ตระบบ เลือก Continue
ึ
ื
่
่
งช
วโมงถึงสามช
ึ
ั
่
ไม่ใช่ของระบบ คอมพิวเตอร์จะรีสตาร์ทโดยอัตโนมัต
ี
่
วโมง ท
ั
่
งต่อไปน
ึ
้
:
ี
่
องและแป้นพิมพ
ื
้
้
้
งน
ข
นอย
ี
ึ
ั
ู
กับความจุในไดรฟ์จัดเก็บ
่
ใช้สวิตช์ยึดฝาครอบ
สวิตช์ยึดฝาครอบช่วยป้องกันไม่ให้คอมพิวเตอร์เข้าส
เหมาะสม
ู
ระบบปฏิบัติการเม
่
่
อไม่ได้ติดต
ื
้
งหรือปิดฝาครอบคอมพิวเตอร์อย่าง
ั
่
มต้น
ิ
์
่
ใช้ได
ี
้
ิ
ในการเปิดใช้งานข
่
1. เร
มระบบของคอมพิวเตอร์ใหม่เม
ิ
ู
20 ค
ู
มือผ
ใช้ M90n-1
่
้
้
วต่อสวิตช์ยึดฝาครอบบนแผงระบบ:
ั
่
อหน้าจอโลโก้ปรากฏข
ื
้
น กด F1 หรือ Fn+F1
ึ
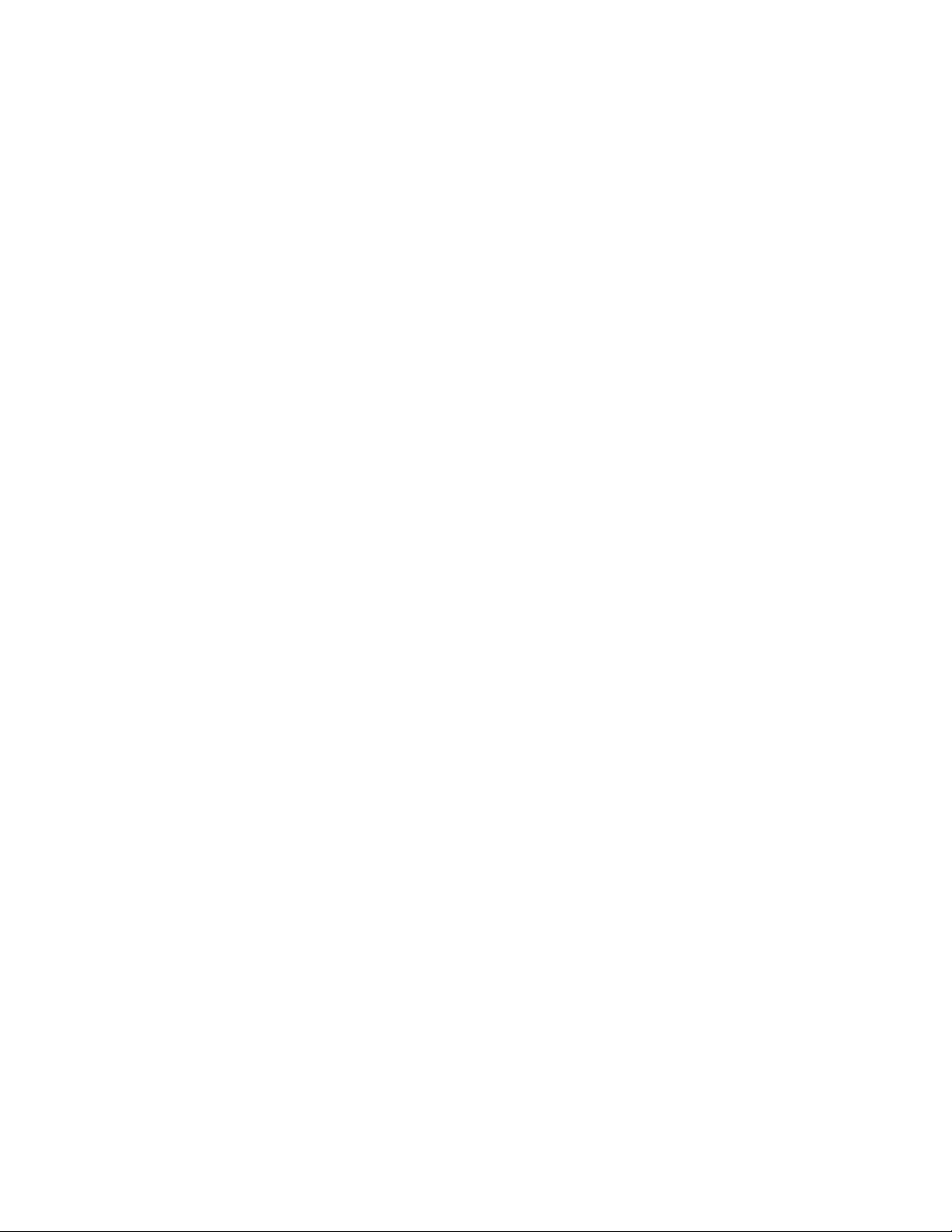
2. เลือก Security ➙➙ Cover Tamper Detected แล้วกด Enter
3. เลือก Enabled แล้วกด Enter
4. กดป
่
เม
อเปิดใช้งานข
ื
่
ุ
ม F10 หรือ Fn+F10 เพ
้
วต่อสวิตช์ยึดฝาครอบบนแผงระบบแล้ว หากสวิตช์ยึดฝาครอบตรวจพบว่ามีการติดต
ั
่
อบันทึกการเปล
ื
คอมพิวเตอร์ไม่ถูกต้อง ข้อความแสดงข้อผิดพลาดจะแสดงเม
ผิดพลาดและเข้าส
1. ติดต
2. เข้าส
ู
ระบบปฏิบัติการ:
่
้
งหรือปิดฝาครอบคอมพิวเตอร์ให้ถูกต้อง
ั
ู
เมนูBIOS บันทึกแล้วออกจากระบบ
่
่
ยนแปลงและออก
ี
่
อคุณเปิดคอมพิวเตอร์ในการหลีกเล
ื
ใช้Smart USB Protection
ฟังก์ชันการ Smart USB Protection เป็นฟังก์ชันการรักษาความปลอดภัยท
่
คอมพิวเตอร์ส
Protection ให้อย
• Disabled (ค่าเร
ู
อุปกรณ์จัดเก็บข้อมูล USB ท
่
ู
ในโหมดใดโหมดหน
่
่
มต้น): คุณสามารถใช้อุปกรณ์จับเก็บข้อมูล USB ได้โดยไม่มีขีดจำกัด
ิ
• Read Only: คุณไม่สามารถคัดลอกข้อมูลจากคอมพิวเตอร์ส
สามารถเข้าถึงหรือแก้ไขข้อมูลบนอุปกรณ์จัดเก็บข้อมูล USB
่
เช
ี
่
งต่อไปน
ึ
ื
อมต่อกับคอมพิวเตอร์คุณสามารถต
้
:
ี
ู
อุปกรณ์จัดเก็บข้อมูล USB ได้อย่างไรก็ตามคุณ
่
้
งหรือปิดฝาครอบ
ั
่
ยงข้อความแสดงข้อ
ี
่
ช่วยป้องกันการคัดลอกข้อมูลจาก
ี
้
งค่าฟังก์ชันการ Smart USB
ั
• No Access: คุณไม่สามารถเข้าถึงอุปกรณ์จัดเก็บข้อมูล USB จากคอมพิวเตอร์ได
ในการกำหนดค่าฟังก์ชัน Smart USB Protection:
่
1. เร
มระบบของคอมพิวเตอร์ใหม่เม
ิ
่
อหน้าจอโลโก้ปรากฏข
ื
้
น กด F1 หรือ Fn+F1
ึ
2. เลือก Security ➙➙ Smart USB Protection และกด Enter
่
3. เลือกการต
4. กดป
้
งค่าท
ต้องการ แล้วกดป้อน
ี
ั
่
ุ
ม F10 หรือ Fn+F10 เพ
่
อบันทึกการเปล
ื
่
ยนแปลงและออก
ี
้
่
บทท
4. ปกป้ องคอมพิวเตอร์และข้อมูลของค
ี
ุ
ณ 21
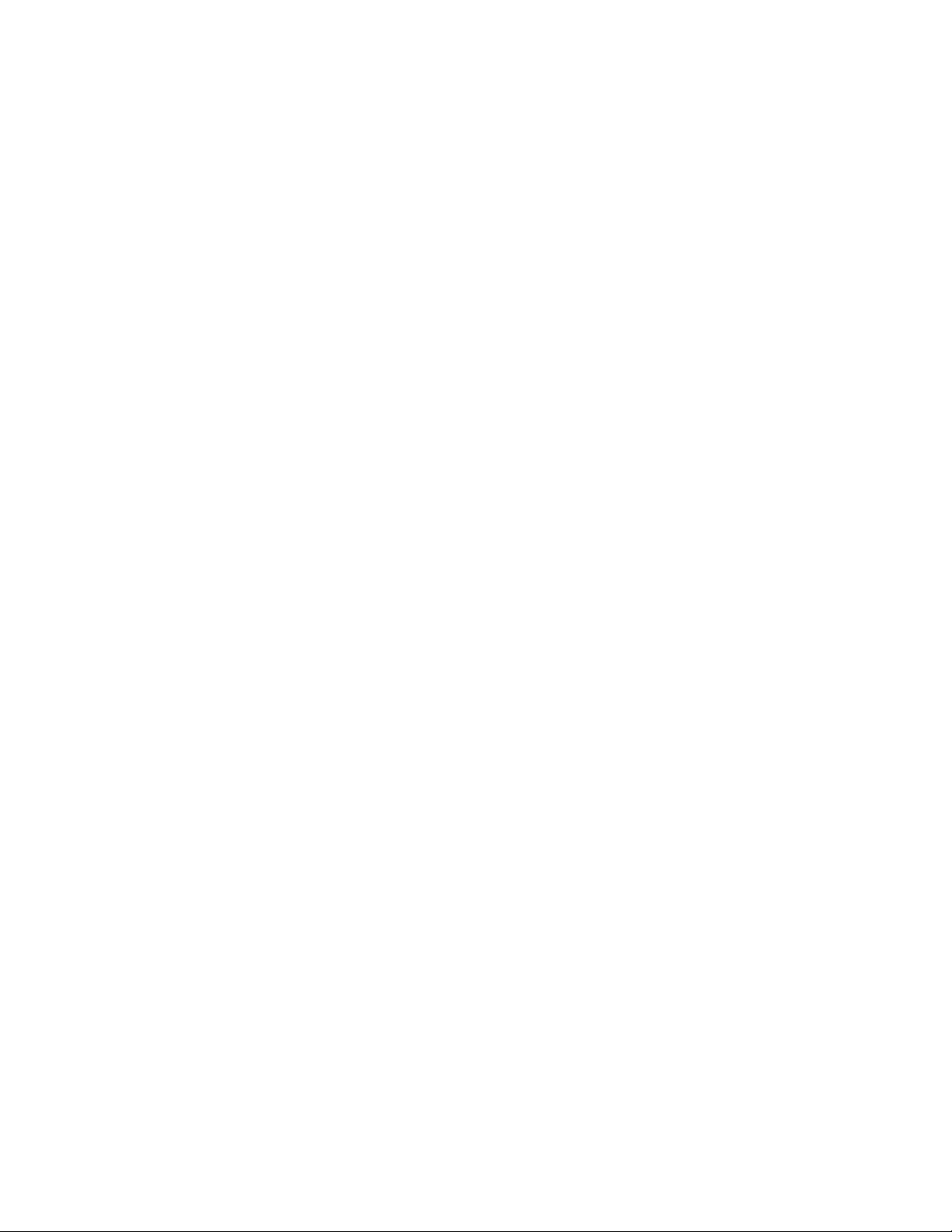
22 ค
ู
ู
มือผ
ใช้ M90n-1
่
้
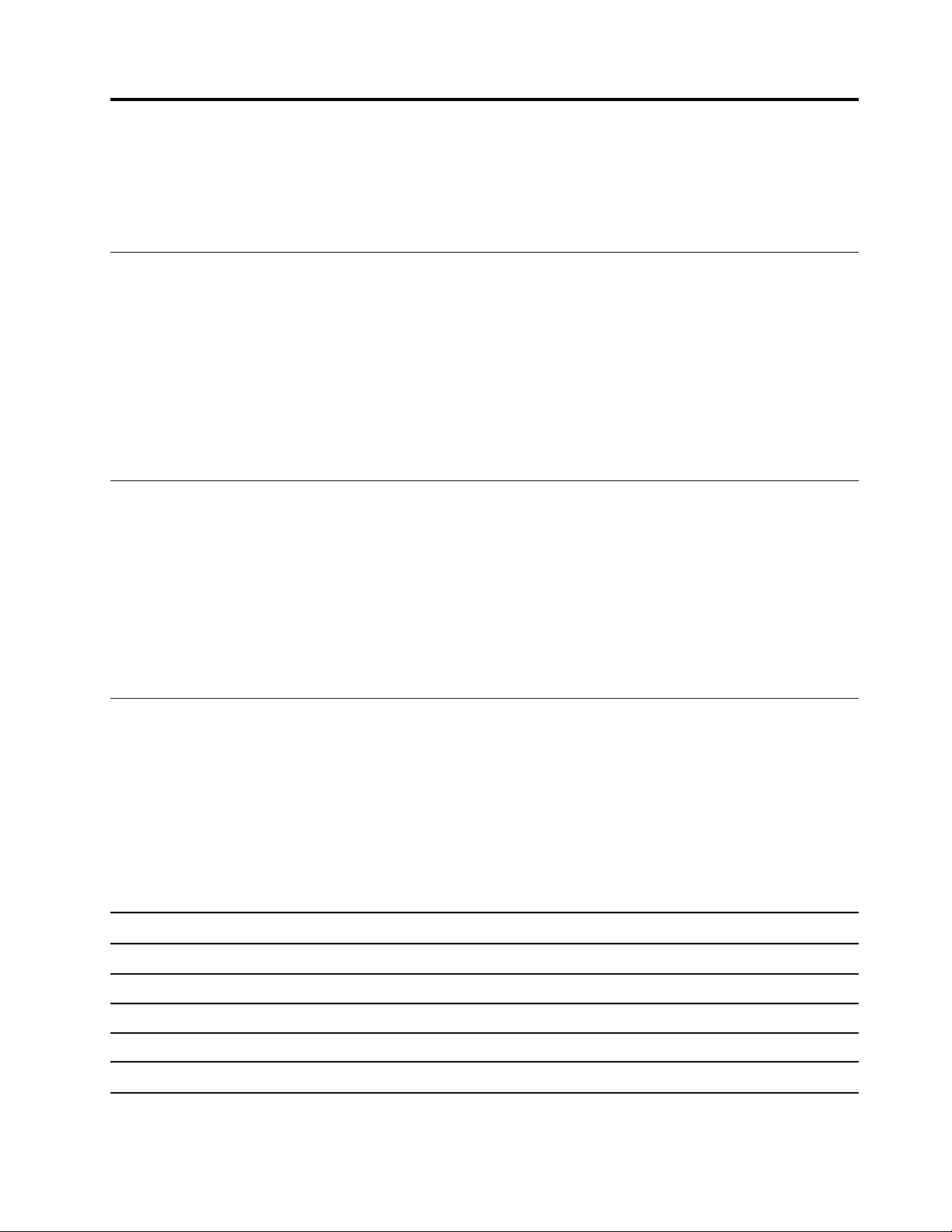
บทที่5. UEFI BIOS
บทน
้
ให้ข้อมูลเก
ี
่
ยวกับการกำหนดค่าและการอัปเดต UEFI BIOS และการล้าง CMOS
ี
UEFI BIOS คืออะไร
หมายเหตุ: การต
UEFI BIOS คือโปรแกรมแรกท
ต่างๆ ของฮาร์ดแวร์และโหลดระบบปฏิบัติการและโปรแกรมอ
คุณสามารถใช้เปล
ู
เข้าส
เร
หมายเหตุ: หากคุณมีการต
เลือก No หรือกด Esc เพ
เปล
่เมน
่
มระบบของคอมพิวเตอร์ใหม่เม
ิ
่
ยนแปลงการกำหนดค่าระบบท
ี
้
งค่าระบบปฏิบัติการอาจแทนท
ั
่
คอมพิวเตอร์จะทำงานเม
ี
่
ยนการต
ี
ู
BIOS
้
งค่า UEFI BIOS ได
ั
่
อหน้าจอโลโก้ปรากฏข
ื
้
งค่ารหัสผ่าน BIOS ป้อนรหัสผ่านท
ั
่
อข้ามข้อความแจ้งให้ป้อนรหัสผ่านและเข้าส
ื
่
มีรหัสผ่านปกป้องได
ี
่
การต
ี
้
้
งค่าใดๆ ท
ั
่
อเปิดเคร
ื
้
น กดป
ึ
้
่
คล้ายกันใน UEFI BIOS
ี
่
อง UEFI BIOS เร
ื
่
นๆ คอมพิวเตอร์ของคุณมาพร้อมกับโปรแกรมต
ื
่
ุ
ม F1 หรือ Fn+F1 เพ
่
ถูกต้องเม
ี
่
อได้รับข้อความ นอกจากน
ื
ู
เมนูBIOS ได้ด้วย แต่คุณจะไม่สามารถ
่
่
มการทำงานของส่วนประกอบ
ิ
่
ู
อเข้าส
เมนูBIOS
่
ื
้
คุณยังสามารถ
ี
้
งค่าท
ั
่
ี
ไปยังส่วนติดต่อ BIOS
ข้อควรพิจารณา: การกำหนดค่าเร
่
เปล
ยนแปลงการต
ี
้
้
้
ท
งน
ั
ต่อไปน
F1 หรือ Fn+F1
Esc หรือ Fn+Esc
↑↓ หรือ Fn+↑↓ แสดงตำแหน
← → หรือ Fn+← →
+/– หรือ Fn++/–
Enter
© Copyright Lenovo 2019, 2020 23
ู
ข
นอย
กับแป้นพิมพ์คุณสามารถนำทางในอินเทอร์เฟซ BIOS ได้โดยการกดแป้นต่อไปน
ี
ึ
่
้
:
ี
้
งค่าอย่างไม่เหมาะสมอาจส่งผลกระทบท
ั
่
มต้นได้รับการปรับให้เหมาะสมไว้อย
ิ
่
ไม่คาดคิด
ี
แสดงหน้าจอวิธีใช้ท
ออกจากเมนูย่อยและกลับไปท
เลือกแท็บ
่
เปล
ยนเป็นค่าท
ี
เลือกแถบท
่
แสดงไว้หรือเมนูย่อย
ี
่
วไป
ั
งรายการ
่
้
่
สูงข
นหรือต่ำลง
ี
ึ
่
เมนูหลัก
ี
ู
วโดยแสดงเป็นแบบอักษรตัวหนา การ
่แล้
้
หรือกด Fn ผสมกับแป้น
ี
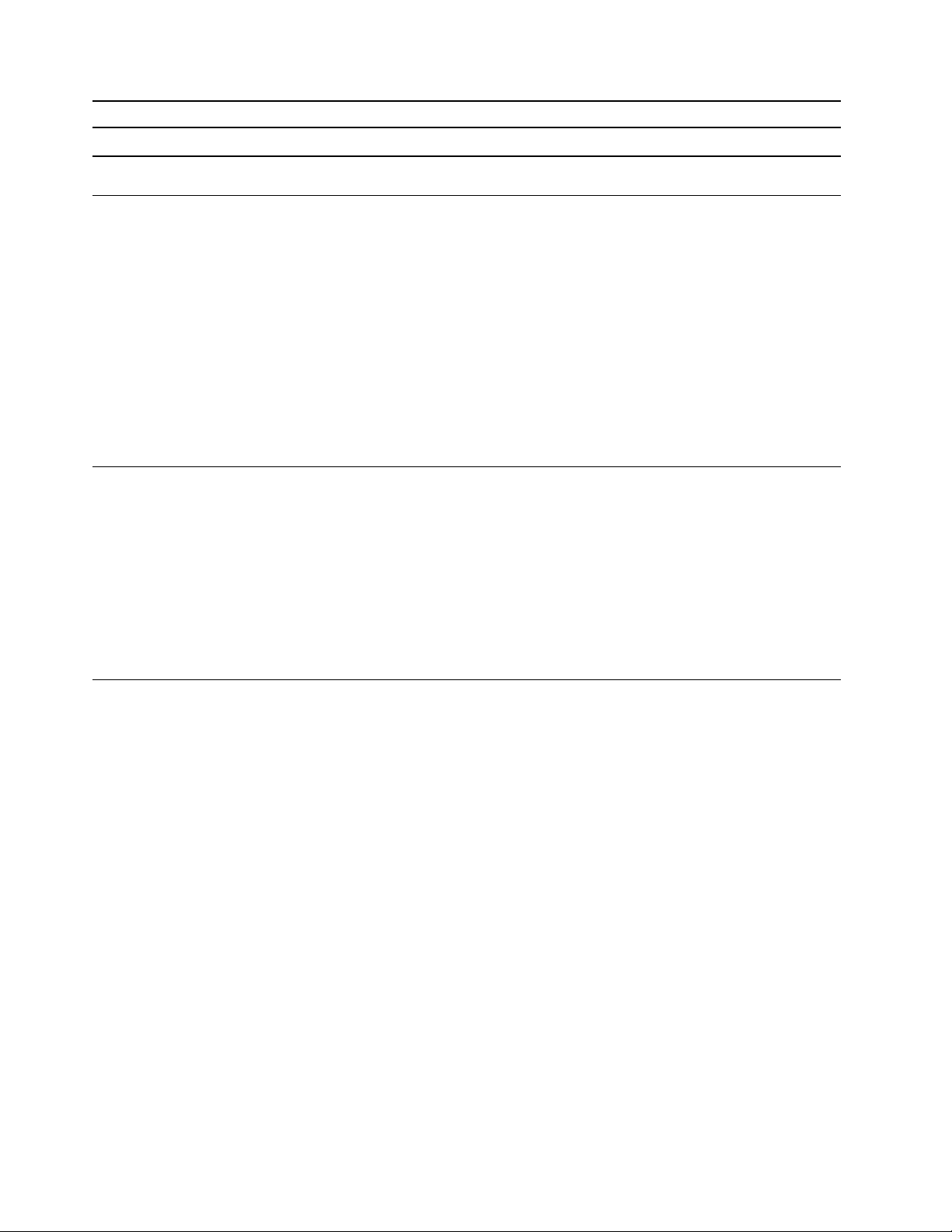
่
F9 หรือ Fn+F9
F10 หรือ Fn+F10
คืนค่าการต
บันทึกการกำหนดค่าแล้วออก
้
งค่าเร
ั
มต้น
ิ
เปลี่ยนภาษาที่ใช้แสดงของ UEFI BIOS
UEFI BIOS จะรองรับภาษาท
ประยุกต
ในการเปล
ต
์
่
ยนภาษาท
ี
1. เลือก Main ➙➙ Language แล้วกด Enter
้
2. ต
งค่าภาษาท
ั
้
งค่าวันที่และเวลาของระบบ
ั
่
1. เร
มระบบของคอมพิวเตอร์ใหม่เม
ิ
2. เลือก Main ➙➙ System Time & Date แล้วกด Enter
้
3. ต
งค่าวันและเวลาของระบบตามท
ั
่
4. กดป
ุ
ม F10 หรือ Fn+F10 เพ
่
ใช้แสดงของ UEFI BIOS:
ี
่
ใช้แสดงตามท
ี
่
ใช้แสดงผล 4 ภาษา ได้แก่ภาษาอังกฤษ ภาษาฝร
ี
่
ต้องการ
ี
่
อหน้าจอโลโก้ปรากฏข
ื
่
ต้องการ
ี
่
อบันทึกการเปล
ื
่
ยนแปลงและออก
ี
เปลี่ยนแปลงลำดับการเริ่มต้นระบบ
่
งเศส ภาษารัสเซีย และภาษาจีน
ั
้
น กด F1 หรือ Fn+F1
ึ
้
หากคอมพิวเตอร์ไม่เร
เลือกอุปกรณ์การเร
เปลี่ยนลำดับอุปกรณ์การเริ่มต้นระบบอย่างถาวร
1. ดำเนินการอย่างใดอย่างหน
• หากเป็นอุปกรณ์จัดเก็บภายใน ให้ไปท
• หากอุปกรณ์จัดเก็บเป็นแผ่นดิสก์ตรวจดูให้แน่ใจว่าเปิดคอมพิวเตอร์เปิดอย
้
น
นใส่แผ่นดิสก์ลงในไดรฟ์แบบออปติคัล
ั
• หากอุปกรณ์จัดเก็บเป็นอุปกรณ์ภายนอกท
่
2. เร
มระบบของคอมพิวเตอร์ใหม่เม
ิ
3. เลือก Startup จากน
่
4. กดป
24 ค
ุ
ม F10 หรือ Fn+F10 เพ
ู
ู
มือผ
ใช้ M90n-1
่
้
่
มต้นข
นจากอุปกรณ์อย่างท
ิ
ึ
่
มต้นระบบช
ิ
้
นทำตามคำแนะนำบนหน้าจอเพ
ั
่
วคราวได
ั
่
งต่อไปน
ึ
่
อบันทึกการเปล
ื
้
่
อหน้าจอโลโก้ปรากฏข
ื
่
คาดไว้คุณสามารถเปล
ี
้
้
้
้
ท
งน
ี
ั
ู
ข
นอย
กับประเภทของอุปกรณ์จัดเก็บ:
ี
ึ
่
่
้
ข
นตอนท
ี
ั
่
ไม่ใช่แผ่นดิสก์ให้เช
ี
่
ยนแปลงและออก
ี
่
2
ี
้
น กด F1 หรือ Fn+F1
ึ
่
่
อเปล
ยนลำดับอุปกรณ์เร
ื
ี
่
ยนลำดับอุปกรณ์การเร
ี
ู
่หรื
่
ื
อมต่ออุปกรณ์จัดเก็บกับคอมพิวเตอร
่
มต้นระบบ
ิ
่
มต้นระบบถาวร หรือ
ิ
อให้เปิดคอมพิวเตอร์จาก
์

เลือกอุปกรณ์เริ่มต้นระบบชั่วคราว
หมายเหตุ: บางดิสก์และบางไดรฟ์จัดเก็บเท่าน
1. ดำเนินการอย่างใดอย่างหน
่
งต่อไปน
ึ
้
ท
ี
่
้
นท
สามารถบูตได
ี
ั
้
้
้
งน
ข
นอย
ี
ึ
ั
้
ู
กับประเภทของอุปกรณ์จัดเก็บ:
่
่
• หากเป็นอุปกรณ์จัดเก็บภายใน ให้ไปท
• หากอุปกรณ์จัดเก็บเป็นแผ่นดิสก์ตรวจดูให้แน่ใจว่าเปิดคอมพิวเตอร์เปิดอย
้
น
นใส่แผ่นดิสก์ลงในไดรฟ์แบบออปติคัล
ั
• หากอุปกรณ์จัดเก็บเป็นอุปกรณ์ภายนอกท
่
2. เร
มระบบของคอมพิวเตอร์ใหม่เม
ิ
3. เลือกอุปกรณ์จัดเก็บท
หากคุณต้องการเปล
แล้วกด Enter เพ
่
ยนลำดับอุปกรณ์เร
ี
่
อเข้าเมนูBIOS
ื
่
ต้องการ และกด Enter
ี
่
อหน้าจอโลโก้ปรากฏข
ื
่
มต้นระบบเป็นการถาวร ให้เลือก Enter Setup บน Startup Device Menu
ิ
้
ข
นตอนท
ี
ั
่
2
ี
่
ไม่ใช่แผ่นดิสก์ให้เช
ี
้
น กด F12 หรือ Fn+F12
ึ
ู
อให้เปิดคอมพิวเตอร์จาก
่หรื
่
ื
อมต่ออุปกรณ์จัดเก็บกับคอมพิวเตอร
เปิดใช้งานหรือปิดใช้งานคุณลักษณะ Configuration Change Detection
หากคุณเปิดใช้งานการตรวจหาการเปล
ของอุปกรณ์ฮาร์ดแวร์บางตัว (เช่น ไดรฟ์จัดเก็บ หรือโมดูลหน่วยความจำ) ข้อความแสดงข้อผิดพลาดจะแสดงเม
เปิดคอมพิวเตอร
์
่
ยนแปลงการกำหนดค่า เม
ี
่
อ POST ตรวจพบการเปล
ื
่
ยนแปลงการกำหนดค่า
ี
์
่
อคุณ
ื
ในการเปิดใช้งานหรือปิดใช้งานคุณลักษณะการตรวจหาการเปล
่
1. เร
มระบบของคอมพิวเตอร์ใหม่เม
ิ
2. เลือก Security ➙➙ Configuration Change Detection แล้วกดป้อน
3. เปิดใช้งานหรือปิดใช้งานคุณลักษณะตามท
่
4. กดป
ในการหลีกเล
ข้อผิดพลาด ให้เข้าไปท
ุ
ม F10 หรือ Fn+F10 เพ
่
ยงข้อความแสดงข้อผิดพลาดและเข้าส
ี
่
เมนูBIOS บันทึก แล้วออกจากระบบ
ี
่
อหน้าจอโลโก้ปรากฏข
ื
่
ต้องการ
ี
่
อบันทึกการเปล
ื
่
ยนแปลงและออก
ี
ู
ระบบปฏิบัติการ ให้กด F2 หรือ Fn+F2 ในการล้างข้อความแสดง
่
่
ยนแปลงการกำหนดค่า:
ี
้
น กด F1 หรือ Fn+F1
ึ
เปิดใช้งานหรือปิดใช้งานคุณลักษณะ Automatic Power On
รายการ Automatic Power On ใน UEFI BIOS มีตัวเลือกหลากหลายเพ
อัตโนมัต
ในการเปิดใช้งานหรือปิดใช้งานคุณลักษณะ Automatic Power-On:
ิ
่
อให้คุณเร
ื
่
มต้นระบบคอมพิวเตอร์โดย
ิ
่
บทท
5. UEFI BIOS 25
ี

่
1. เร
มระบบของคอมพิวเตอร์ใหม่เม
ิ
่
อหน้าจอโลโก้ปรากฏข
ื
2. เลือก Power ➙➙ Automatic Power On แล้วกดป้อน
้
น กด F1 หรือ Fn+F1
ึ
3. เลือกคุณลักษณะท
4. เปิดใช้งานหรือปิดใช้งานคุณลักษณะตามท
่
5. กดป
ุ
ม F10 หรือ Fn+F10 เพ
่
ต้องการและกด Enter
ี
่
อบันทึกการเปล
ื
่
ต้องการ
ี
่
ยนแปลงและออก
ี
เปิดใช้งานหรือปิดใช้งานคุณลักษณะการเปิดเครื่องอย่างชาญฉลาด
ตรวจสอบให้แน่ใจว่าแป้นพิมพ์เช
งานการเปิดเคร
โดยกด Alt+P บนแป้นพิมพ
่
องอย่างชาญฉลาด คุณสามารถเร
ื
์
่
ื
อมต่อกับข
้
วต่อ USB ท
ั
่
มใช้งานคอมพิวเตอร์หรือกลับส
ิ
ในการเปิดใช้งานหรือปิดใช้งานคุณลักษณะการเปิดเคร
่
1. เร
มระบบของคอมพิวเตอร์ใหม่เม
ิ
่
อหน้าจอโลโก้ปรากฏข
ื
2. เลือก Power ➙➙ Smart Power On แล้วกด Enter
3. เปิดใช้งานหรือปิดใช้งานคุณลักษณะตามท
4. กดป
่
ุ
ม F10 หรือ Fn+F10 เพ
่
อบันทึกการเปล
ื
่
รองรับคุณลักษณะการเปิดเคร
ี
่
องอย่างชาญฉลาด:
ื
้
น กด F1 หรือ Fn+F1
ึ
่
ต้องการ
ี
่
ยนแปลงและออก
ี
่
องอย่างชาญฉลาด เม
ื
ู
การทำงานจากโหมดไฮเบอร์เนตได
่
่
อเปิดใช
ื
้
้
เปิดใช้งานหรือปิดใช้งานโหมดที่สอดคล้องกับ ErP LPS
คอมพิวเตอร์Lenovo ตรงตามข้อกำหนดด้านอีโค่ดีไซน์ของข้อบังคับ ErP Lot 3 ดูข้อมูลเพ
https://www.lenovo.com/us/en/compliance/eco-declaration
คุณสามารถเปิดใช้งานโหมดท
่
สอดคล้องกับ ErP LPS เพ
ี
ในการเปิดใช้งานหรือปิดใช้งานโหมดท
่
1. เร
มระบบของคอมพิวเตอร์ใหม่เม
ิ
่
สอดคล้องกับ ErP LPS:
ี
่
อหน้าจอโลโก้ปรากฏข
ื
่
อลดการใช้ไฟฟ้าเม
ื
้
น กด F1 หรือ Fn+F1
ึ
2. เลือก Power ➙➙ Enhanced Power Saving Mode แล้วกดป้อน
3. ดำเนินการอย่างใดอย่างหน
่
งต่อไปน
ึ
• หากคุณเลือก Enabled ให้กดป้อน จากน
้
้
้
้
ท
งน
ี
ั
ู
ข
นอย
กับว่าคุณเลือก Enabled หรือ Disabled
ี
ึ
่
้
นจึงเลือก Power ➙➙ Automatic Power On แล้วกด Enter
ั
ตรวจสอบดูว่าคุณลักษณะ Wake on LAN ปิดใช้งานโดยอัตโนมัติหรือไม่หากไม่ให้ปิดใช้งาน
• หากคุณเลือก Disabled ให้กดป้อน จากน
4. กดป
่
ุ
ม F10 หรือ Fn+F10 เพ
่
อบันทึกการเปล
ื
้
น ให้ดำเนินการข
ั
่
ยนแปลงและออก
ี
่
อคอมพิวเตอร์ปิดอย
ื
้
นตอนถัดไป
ั
่
มเติมได้ท
ิ
ู
่หรื
่
:
ี
ู
ออย
ในโหมดสลีป
่
26 ค
ู
ู
มือผ
ใช้ M90n-1
่
้

หลังจากเปิดใช้งานโหมดท
วิธีต่อไปน
้
:
ี
่
สอดคล้องกับ ErP LPS แล้ว คุณสามารถเรียกคอมพิวเตอร์กลับส
ี
ู
การทำงานโดยทำหน
่
่
งใน
ึ
่
• กดป
• เปิดใช้งานคุณลักษณะ Wake Up on Alarm เพ
เพ
ระบบแบบรวดเร็ว
ุ
มเปิด/ปิด เคร
่
อให้สอดคล้องกับข้อกำหนดเก
ื
1. ไปท
2. คลิก Power Options ➙➙ Choose what the power buttons do ➙➙ Change settings that are
3. ล้างตัวเลือก เปิดใช้การเริ่มต้นระบบแบบรวดเร็ว (แนะนำ) จากรายการ การต
่
แผงควบคุม แล้วดูในมุมมองไอคอนขนาดใหญ่หรือไอคอนขนาดเล็ก
ี
currently unavailable
่
อง
ื
่
อเรียกคอมพิวเตอร์กลับส
ื
่
ยวกับโหมดปิดของการควบคุมมาตรฐาน ErP คุณต้องปิดใช้งานฟังก์ชันการเร
ี
ู
การทำงานในเวลาท
่
้
งค่าการปิดเครื่อง
ั
่
กำหนดไว
ี
เปิดใช้งานหรือปิดใช้งานคุณลักษณะ ICE Thermal Alert
่
เม
อเปิดใช้งานคุณลักษณะการเตือนความร้อน ICE ระบบจะเขียนบันทึกการเตือนลงในบันทึกระบบ Windows เม
ื
ความร้อนสูงเกิดข
ผิดปกติหรือประสิทธิภาพการระบายความร้อนไม่ด
้
น บันทึกการเตือนสามารถช่วยให้คุณระบุถึงปัญหาความร้อน เช่น พัดลมทำงานขัดข้อง อุณหภูมิสูง
ึ
ี
้
่
มต้น
ิ
่
อม
ื
ี
ในการเปิดใช้งานหรือปิดใช้งานคุณลักษณะ ICE Thermal Alert:
่
1. เร
มระบบของคอมพิวเตอร์ใหม่เม
ิ
2. เลือก Power ➙➙ Intelligent Cooling Engine (ICE) แล้วกด Enter
3. เลือก ICE Thermal Alert แล้วกดป้อน
4. เปิดใช้งานหรือปิดใช้งานคุณลักษณะตามท
่
5. กดป
ุ
ม F10 หรือ Fn+F10 เพ
่
อหน้าจอโลโก้ปรากฏข
ื
่
ต้องการ
ี
่
อบันทึกการเปล
ื
่
ยนแปลงและออกจากการต
ี
้
น กด F1 หรือ Fn+F1
ึ
เปลี่ยน ICE Performance Mode
คุณสามารถปรับลดเสียงและความร้อนท
มีให้เลือกสามตัวเลือก:
• Better Acoustic Performance (การต
ร้อนปกต
• Better Thermal Performance: คอมพิวเตอร์ทำงานท
ิ
่
เกิดจากการทำงานของคอมพิวเตอร์โดยการเปล
ี
่
้
งค่าเร
มต้น): คอมพิวเตอร์จะทำงานโดยมีเสียงรบกวนเบาลงท
ิ
ั
่
ระดับความร้อนท
ี
้
งค่า
ั
่
ยน ICE performance mode
ี
้
่
ดีข
นโดยมีระดับเสียงปกต
ี
ึ
่
ระดับความ
ี
ิ
• Full Speed: พัดลมทุกตัวในคอมพิวเตอร์จะทำงานท
่
ความเร็วเต็มกำลัง
ี
่
บทท
5. UEFI BIOS 27
ี

ในการเปล
่
ยนโหมด ICE Performance:
ี
่
1. เร
มระบบของคอมพิวเตอร์ใหม่เม
ิ
2. เลือก Power ➙➙ Intelligent Cooling Engine (ICE) แล้วกด Enter
3. เลือก ICE Performance Mode แล้วกดป้อน
้
4. ต
งค่าโหมด ICE Performance ตามท
ั
่
5. กดป
เปลี่ยนการต
การต
Microsoft จะอัปเดตระบบปฏิบัติการ Windows 10 อย่างต่อเน
Windows ก่อนท
https://support.lenovo.com/us/en/solutions/windows-support
ในการเปล
ุ
ม F10 หรือ Fn+F10 เพ
้
งค่า BIOS ก่อนจะติดต
ั
้
งค่า BIOS แตกต่างกันไปตามระบบปฏิบัติการ เปล
ั
่
้
จะติดต
ง Windows 10 ร
ี
ั
่
ยนการต
ี
้
งค่า BIOS:
ั
่
อหน้าจอโลโก้ปรากฏข
ื
่
ต้องการ
ี
่
อบันทึกการเปล
ื
ุ
นใดๆ สำหรับรายละเอียด โปรดไปท
่
่
ยนแปลงและออก
ี
้
งระบบปฏิบัติการใหม
ั
้
น กด F1 หรือ Fn+F1
ึ
่
ยนการต
ี
้
งค่า BIOS ก่อนจะติดต
ั
่
อง โปรดตรวจสอบรายการความเข้ากันได้กับร
ื
่
้
งระบบปฏิบัติการใหม
ั
่
:
ี
่
ุ
นของ
่
่
1. เร
มระบบของคอมพิวเตอร์ใหม่เม
ิ
2. จากอินเทอร์เฟซหลัก ให้เลือก Security ➙➙ Secure Boot แล้วกด Enter
3. ให้ดำเนินการอย่างใดอย่างหน
• ในการติดต
• ในการติดต
่
4. กดป
ุ
ม F10 หรือ Fn+F10 เพ
้
งระบบปฏิบัติการ Windows 10 (64 บิต) และ Linux ให้เลือก Enabled สำหรับ Secure Boot
ั
้
งระบบปฏิบัติการท
ั
่
อหน้าจอโลโก้ปรากฏข
ื
่
งต่อไปน
ึ
่
อบันทึกการเปล
ื
้
้
ข
นอย
ี
ึ
่
ไม่สนับสนุนการบูตท
ี
่
ยนแปลงและออก
ี
ู
กับระบบปฏิบัติการท
่
้
น กด F1 หรือ Fn+F1
ึ
่
้
จะติดต
ง:
ี
ั
่
ปลอดภัย ให้เลือก Disabled สำหรับ Secure Boot
ี
อัปเดต UEFI BIOS
่
เม
อคุณติดต
ื
รถอัปเดต BIOS จากระบบปฏิบัติการของคุณ หรือดิสก์การอัปเดตแบบแฟลช (รองรับเฉพาะบางร
ดาวน์โหลดและติดต
• จาก Lenovo Vantage:
้
งโปรแกรม ไดรเวอร์อุปกรณ์หรือส่วนประกอบฮาร์ดแวร์ใหม่คุณอาจต้องอัปเดต UEFI BIOS คุณสามา
ั
้
งแพคเกจการอัปเดตล่าสุดของ UEFI BIOS ตามวิธีใดวิธีหน
ั
่
งต่อไปน
ึ
้
:
ี
ุ
น)
่
เปิด Lenovo Vantage เพ
ล่าสุดท
28 ค
่
พร้อมใช้งาน ให้ปฏิบัติตามคำแนะนำบนหน้าจอเพ
ี
ู
ู
มือผ
ใช้ M90n-1
่
้
่
อตรวจสอบแพ็คเกจการอัปเดตท
ื
่
พร้อมใช้งาน หากมีแพ็คเกจการอัปเดต UEFI BIOS
ี
่
อดาวน์โหลดและติดต
ื
้
งแพ็คเกจ
ั

• จากเว็บไซต์บริการสนับสนุนของ Lenovo:
1. ไปท
2. ดาวน์โหลดไดรเวอร์การอัปเดต BIOS แบบแฟลชสำหรับเวอร์ชันระบบปฏิบัติการ หรือเวอร์ชันภาพ ISO
3. พิมพ์คำแนะนำการติดต
ู
ก
คืนจากความล้มเหลวในการอัปเดต BIOS
้
1. ถอดส
2. ใส่แผ่นดิสก์การอัปเดต BIOS ในไดรฟ์แบบออปติคัล จากน
3. ดึงสายไฟท
คืน
4. ย้ายจัมเปอร์จากตำแหน่งมาตรฐานไปยังตำแหน่งการบำรุงรักษา
5. เช
6. เปิดคอมพิวเตอร์และจอภาพ เม
7. หลังจากการกระบวนการก
่
https://pcsupport.lenovo.com
ี
่
(ใช้เพ
อสร้างดิสก์การอัปเดตแบบแฟลช) จากน
ื
รอัปเดต BIOS แบบแฟลชท
่
้
อท
งหมดออกจากไดรฟ์และปิดอุปกรณ์ท
ื
ั
้
งหมดออกจากเต้ารับไฟฟ้า แล้วถอดช
ั
่
ื
อมต่อสายไฟของคอมพิวเตอร์และจอภาพกับเต้ารับไฟฟ้าอีกคร
่
คุณดาวน์โหลดไว
ี
้
ง และทำตามคำแนะนำเพ
ั
่
อคอมพิวเตอร์ส่งเสียงเตือน น
ื
ู
คืนเสร็จสมบูรณ์คอมพิวเตอร์จะปิดเคร
้
้
น ดาวน์โหลดคำแนะนำการติดต
ั
้
่
ออัปเดต BIOS
ื
่
่
ื
เช
อมต่อท
ี
้
ิ
นส่วนต่างๆ ท
้
งหมด
ั
้
นปิดคอมพิวเตอร
ั
่
กีดขวางการเข้าถึงจัมเปอร์ล้าง CMOS /การก
ี
้
ง
ั
่
นคือได้เร
ั
่
องโดยอัตโนมัต
ื
้
งสำหรับไดรเวอร์กา
ั
์
่
มกระบวนการก
ิ
ิ
ู
คืนแล้ว
้
ู
้
หมายเหตุ: กระบวนการก
8. ดึงสายไฟท
9. ย้ายจัมเปอร์กลับไปท
10. ติดต
อีกคร
11. เปิดคอมพิวเตอร์และจอภาพ เม
12. ให้ตรวจสอบว่าการต
สูญหาย ดูการกำหนดค่า BIOS ได้ท
้
งหมดออกจากเต้ารับไฟฟ้า
ั
้
้
ิ
งช
นส่วนท
ั
้
ง
ั
้
งหมดท
ั
ู
นจะใช้สองถึงสามนาทีท
้คื
่
ตำแหน่งมาตรฐาน
ี
่
ถอดออกมากลับเข้าท
ี
้
งค่า BIOS ได้รับการคืนค่าให้กลับไปเป็นวันและเวลาก่อนหน้า เพ
ั
่
แล้วเช
ี
่
อหน้าจอโลโก้ปรากฏข
ื
่
่
บทท
5 “UEFI BIOS” บนหน้าท
ี
ี
้
งน
ั
่
ื
อมต่อสายไฟของคอมพิวเตอร์และจอภาพกับเต้ารับไฟฟ้า
้
น กด F1 หรือ Fn+F1
ึ
ล้าง CMOS
่
1. ถอดส
2. ดึงสายไฟท
คืน
3. ย้ายจัมเปอร์จากตำแหน่งมาตรฐานไปยังตำแหน่งการบำรุงรักษา
4. เช
้
อท
งหมดออกจากไดรฟ์และปิดอุปกรณ์ท
ื
ั
้
งหมดออกจากเต้ารับไฟฟ้า แล้วถอดช
ั
่
ื
อมต่อสายไฟของคอมพิวเตอร์และจอภาพกับเต้ารับไฟฟ้าอีกคร
่
่
ื
เช
อมต่อท
ี
้
ิ
นส่วนต่างๆ ท
้
้
ู
ข
นอย
ี
ึ
้
งหมดและปิดคอมพิวเตอร
ั
ุ
กับร
นของคอมพิวเตอร
่
่
่
23
ี
่
กีดขวางการเข้าถึงจัมเปอร์ล้าง CMOS /การก
ี
้
ง
ั
์
่
อป้องกันไม่ให้ข้อมูล
ื
์
ู
้
่
บทท
5. UEFI BIOS 29
ี

5. เปิดคอมพิวเตอร์และจอภาพ เม
่
อคอมพิวเตอร์ส่งเสียงเตือน ให้รอประมาณ 10 วินาท
ื
ี
่
6. ปิดคอมพิวเตอร์โดยกดป
7. ดึงสายไฟท
้
งหมดออกจากเต้ารับไฟฟ้า
ั
8. ย้ายจัมเปอร์กลับไปท
้
9. ติดต
อีกคร
้
ิ
งช
นส่วนท
ั
้
ง
ั
้
งหมดท
ั
ุ
มเปิด/ปิดเคร
่
ตำแหน่งมาตรฐาน
ี
่
ถอดออกมากลับเข้าท
ี
10. เปิดคอมพิวเตอร์และจอภาพ เม
11. ให้ตรวจสอบว่าการต
้
งค่า BIOS ได้รับการคืนค่าให้กลับไปเป็นวันและเวลาก่อนหน้า เพ
ั
สูญหาย ดูการกำหนดค่า BIOS ได้ท
่
องค้างไว้ประมาณส
ื
่
ี
่
อหน้าจอโลโก้ปรากฏข
ื
่
่
บทท
5 “UEFI BIOS” บนหน้าท
ี
ี
่
ื
แล้วเช
อมต่อสายไฟของคอมพิวเตอร์และจอภาพกับเต้ารับไฟฟ้า
่
วินาท
ี
ี
้
น กด F1 หรือ Fn+F1
ึ
่
23
ี
่
อป้องกันไม่ให้ข้อมูล
ื
30 ค
ู
ู
มือผ
ใช้ M90n-1
่
้

บทที่6. การแก้ไขปัญหา การวินิจฉัย และการก
ู
คืน
้
้
บทน
ประกอบด้วยแนวทางแก้ปัญหาสำหรับคอมพิวเตอร์ใช้ข
ี
คอมพิวเตอร
้
ข
นตอนพื้นฐานสำหรับแก้ปัญหาคอมพิวเตอร
ั
่
ิ
ส
งที่ต้องทำก่อน
ก่อนเร
1. ตรวจสอบว่า:
2. ใช้โปรแกรมป้องกันไวรัส (หากมี) เพ
3. ดูบทท
์
่
มต้น โปรดอ่าน ภาคผนวก A “ข้อมูลสำคัญด้านความปลอดภัย” บนหน้าท
ิ
่
a. สายเคเบิลสำหรับอุปกรณ์ท
b. ส่วนประกอบท
c. อุปกรณ์ท
d. อุปกรณ์ท
้
ไวรัสน
น
ั
่
6 “การแก้ไขปัญหา การวินิจฉัย และการก
ี
โปรแกรมวินิจฉัย แล้วก
้
งหมดถูกประกอบกลับเข้าท
ั
่
้
งหมดท
ั
่
เช
ี
่
ื
เช
อมต่อซ
ี
่
ื
อมต่อท
้
งหมดเปิดใช้งานใน UEFI BIOS
ั
ู
คืนระบบปฏิบัติการของคุณ
้
้
งหมดท
ั
่
ึ
งต้องใช้ไฟฟ้า AC เสียบเข้ากับเต้ารับไฟฟ้าท
่
ื
เช
อมต่อมีการเช
ี
่
อดูว่าคอมพิวเตอร์ติดไวรัสหรือไม่หากโปรแกรมตรวจพบไวรัส ให้ลบ
ื
้
นตอนพ
ั
่
ื
อมต่ออย่างถูกต้องและปลอดภัย
่
อย่างถูกต้อง
ี
ู
คืน” บนหน้าท
้
้
นฐานเป็นจุดเร
ื
์
่
63 และพิมพ์คำแนะนำเหล่าน
ี
่
่
31 เพ
อแก้ไขปัญหาท
ี
ื
่
มต้นสำหรับการแก้ไขปัญหา
ิ
่
มีสายดินอย่างถูกต้อง
ี
่
คุณประสบ เรียกใช
ี
้
ี
้
4. หากปัญหายังคงอย
ู
โปรดติดต่อ Lenovo ดูบทท
่
่
8 “บริการช่วยเหลือและวิธีใช้” บนหน้าท
ี
่
59
ี
การแก้ไขปัญหา
ใช้ข้อมูลการแก้ไขปัญหาเพ
© Copyright Lenovo 2019, 2020 31
่
อค้นหาวิธีการแก้ไขปัญหาท
ื
่
มีอาการชัดเจน
ี

ปัญหาเกี่ยวกับการเริ่มต้นระบบ
ปัญหา
คอมพิวเตอร์ไม่เร
่
ปิด เคร
อง
ื
่
มต้นระบบเม
ิ
ระบบปฏิบัติการไม่เร
ถูกต้อง หรือเร
่
มต้นระบบไม่สำเร็จ
ิ
่
อคุณกดป
ื
่
มทำงานจากไดรฟ์จัดเก็บท
ิ
่
ุ
มเปิด/
วิธีแก้ไข
่
• ตรวจสอบให้แน่ใจว่าสายไฟเช
และกับเต้ารับไฟฟ้าท
่
ใช้งานอย่างถูกต้อง
ี
• หากคอมพิวเตอร์มีสวิตช์เปิดเคร
คอมพิวเตอร์ตรวจสอบให้แน่ใจว่าสวิตช์เปิดอย
• ไฟแสดงสถานะพลังงานท
• แรงดันไฟฟ้าคอมพิวเตอร์ตรงกับแรงดันไฟฟ้าท
ื
อมต่อกับด้านหลังของคอมพิวเตอร
่
องรองท
ื
่
ด้านหน้าของคอมพิวเตอร์เปิดอย
ี
่
ด้านหลังของเคร
ี
ู
่
่
เต้ารับไฟฟ้าสำหรับ
ี
ประเทศหรือภูมิภาคของคุณ
• ตรวจสอบให้แน่ใจว่าสายสัญญาณและสายไฟไดรฟ์จัดเก็บเช
อย่างถูกต้อง
• ตรวจสอบให้แน่ใจว่าไดรฟ์จัดเก็บท
แสดงรายการเป็นอุปกรณ์เร
่
• ในบางกรณีไดรฟ์จัดเก็บท
ี
่
มต้นระบบอันดับแรกใน UEFI BIOS
ิ
่
มีระบบปฏิบัติการอาจจะชำรุดหรือเสีย
ี
หาย ในกรณีดังกล่าว คุณอาจจำเป็นต้องเปล
• หากคอมพิวเตอร์ได้รับการติดต
่
คอมพิวเตอร์เร
ี
้
งหน่วยความจำ Optane ให้ทำดังน
ั
่
มต้นระบบน
ิ
่
ยนไดรฟ์จัดเก็บ
ี
่
อง
ื
ู
่
่
ื
อมต่อ
์
้
น
ั
้
:
ี
คอมพิวเตอร์ส่งเสียงเตือนหลายคร
ปฏิบัติการจะเร
่
มต้นระบบ
ิ
้
งก่อนท
ั
่
ระบบ
ี
– ตรวจสอบว่าหน่วยความจำ Optane ยังไม่ถูกถอดออก
– ตรวจสอบว่าหน่วยความจำ Optane ไม่ชำรุดเสียหาย ตรวจสอบ
หน่วยความจำ Optane โดยใช้เคร
ตรวจสอบให้แน่ใจว่าไม่มีป
่
ุ
มกดค้าง
่
องมือวินิจฉัย
ื
32 ค
ู
ู
มือผ
ใช้ M90n-1
่
้

ปัญหาเกี่ยวกับเสียง
ปัญหา
ไม่มีเสียงบนระบบปฏิบัติการ Windows
วิธีแก้ไข
่
อง ตรวจดูให้แน่ใจว่า:
ื
่
ต่อลงดินไว้เรียบร้อย
ี
้
ง
ั
่
องท
ื
่
มีป
ี
• หากคุณใช้ลำโพงภายนอกท
้
่
– ต
– เช
ุ
งค่าป
มเปิด/ปิด เคร
ั
่
ื
อมต่อสายไฟลำโพงเข้ากับเต้ารับไฟฟ้าท
• หากลำโพงภายนอกของคุณมีป
่
ระดับเสียงไม่ได้ต
• คลิกไอคอนระดับเสียงในพ
ตรวจสอบการต
้
งค่าท
ระดับเสียงเบาเกินไป
ี
ั
้
นท
ื
้
งค่าและระดับเสียงลำโพง อย่าปิดเสียงลำโพงหรือต
ั
่
ุ
มเปิด/ปิด เคร
่
ตำแหน่ง เปิด
ี
่
ุ
มควบคุมระดับเสียง ตรวจสอบว่า
่
การแจ้งเตือน Windows บนแถบงาน
ี
ค่าระดับเสียงต่ำมาก
• หากคอมพิวเตอร์ของคุณมีแผงเสียงด้านหน้า ให้ตรวจสอบว่าไม่ได
กำหนดระดับเสียงให้อย
ู
ระดับเบาเกินไป
่
• ตรวจสอบว่าลำโพงภายนอกของคุณ (และหูฟัง หากใช้) เช
®
้
ข
วต่อสัญญาณเสียงในเคร
ั
ส่วนใหญ่จะมีรหัสสีเพ
หมายเหตุ: เม
่
อเช
ื
่
องคอมพิวเตอร์อย่างถูกต้อง สายลำโพง
ื
่
อให้ตรงกับข
ื
่
ื
อมต่อสายลำโพงภายนอกหรือหูฟังเข้ากับข
้
วต่อสัญญาณเสียง
ั
่
ื
อมต่อกับ
้
วต่อ
ั
้
สัญญาณเสียง ลำโพงภายใน (หากมี) จะถูกปิดใช้งาน ในกรณีส่วน
ใหญ่หากอะแดปเตอร์ติดต
่
ช่องหน
ง ฟังก์ชันเสียงท
ึ
้
น
น คุณต้องใช้ข
ั
้
วต่อเสียงบนอะแดปเตอร์เสียง
ั
่
ประกอบอย
ี
้
ู
งอย
ในช่องเสียบอุปกรณ์เพ
่
ั
ู
ในแผงระบบจะถูกปิดใช้งาน ดัง
่
่
มเติมช่องใด
ิ
• ตรวจสอบให้แน่ใจว่าคุณกำลังเรียกใช้โปรแกรมท
สำหรับใช้บนระบบปฏิบัติการ Microsoft Windows
ได้รับการออกแบบให้ทำงานใน DOS โปรแกรมจะไม่ใช้คุณลักษณะ
เสียงของ Windows ต้องกำหนดค่าโปรแกรมเพ
SoundBlaster Pro หรือ SoundBlaster
• ตรวจสอบว่าไดรเวอร์อุปกรณ์เสียงติดต
้
งอย่างถูกต้อง
ั
เสียงไม่ดังจากชุดหูฟังหรือหูฟัง เลือกชุดหูฟังหรือหูฟังเป็นอุปกรณ์เสียงออกเร
้
วต่อในคอมพิวเตอร
ั
เสียงมาจากลำโพงภายนอกตัวใดตัวหน
• ตรวจสอบว่าสายลำโพงเสียบแน่นกับข
่
่
• ตรวจสอบให้แน่ใจว่าสายท
่
ง
ึ
เสียบแน่นดีแล้ว
• ตรวจสอบว่าได้ต
1. คลิกขวาท
้
งค่าความสมดุลไว้ถูกต้องแล้ว
ั
่
ไอคอนระดับเสียงในพ
ี
บนแถบงาน จากน
บทท
ื
เช
อมต่อลำโพงด้านซ้ายกับลำโพงด้านขวา
ี
้
นจึงคลิก เปิดตัวปรับแต่งระดับเสียง
ั
่
6. การแก้ไขปั ญหา การวินิจฉัย และการก
ี
่
ได้รับการออกแบบ
ี
®
หากโปรแกรม
่
อใช้การจำลอง
ื
่
มต้นในการต
ิ
้
งค่าเสียงข
ั
์
้
่
นท
การแจ้งเตือน Windows
ี
ื
้
นสูง
ั
ู
ค
น 33
ื
้

ปัญหา
วิธีแก้ไข
ปัญหาเกี่ยวกับเครือข่าย
หมายเหตุ: Wi-Fi®และ Bluetooth เป็นคุณลักษณะเสริม
ปัญหา
วิธีแก้ไข
่
ื
• เช
อมต่อสายจากข
• เปิดใช้งานคุณลักษณะ Ethernet LAN ใน UEFI BIOS
• เปิดใช้งานอะแดปเตอร์Ethernet LAN
แล้วเลือกลำโพงท
2. คลิกไอคอนลำโพงท
่
ต้องการ
ี
่
ด้านบนสุดของการควบคุมระดับเสียง
ี
แล้วคลิกแท็บ ระดับ
1. ไปท
้
วต่อ Ethernet ไปยังข
ั
่
แผงควบคุม แล้วดูในมุมมองไอคอนขนาดใหญ่หรือ
ี
้
วต่อ RJ45 ของฮับ
ั
ไอคอนขนาดเล็ก
2. คลิก ศูนย์เครือข่ายและการใช้ร่วมกัน ➙➙ เปลี่ยนแปลง
้
การต
งค่าอะแดปเตอร์
ั
่
คอมพิวเตอร์ไม่สามารถเช
ื
อมต่อกับ Ethernet
LAN
่
เม
อใช้คอมพิวเตอร์ร
ื
ุ
น Gigabit Ethernet ท
่
ความเร็ว 1000 Mbps และการเช
่
ื
อมต่อ
่
ี
Ethernet LAN ล้มเหลวหรือเกิดข้อผิดพลาด
คุณลักษณะ Wake On LAN (WOL) ใช้งานไม
ได
้
3. คลิกขวาท
่
ไอคอนอะแดปเตอร์Ethernet LAN แล้วคลิก เปิด
ี
ใช้งาน
• อัปเดตหรือติดต
• ติดต
้
งซอฟต์แวร์ระบบเครือข่ายท
ั
้
งไดรเวอร์Ethernet LAN ใหม
ั
่
้
งหมดท
จำเป็นสำหรับสภาพ
ี
ั
แวดล้อมเครือข่ายของคุณ ตรวจสอบกับผ
• ต
่
เพ
อขอข้อมูลเก
ื
้
งค่าการส
ั
่
ยวกับซอฟต์แวร์ระบบเครือข่ายท
ี
่
อสารสองทิศทางแบบเดียวกันให้กับพอร์ตสวิตช์และอะ
ื
แดปเตอร์หากคุณกำหนดค่าอะแดปเตอร์แบบการส
เต็มอัตรา ให้ตรวจสอบว่าพอร์ตสวิทช์ก็มีการกำหนดค่าแบบการ
่
ส
อสารสองทิศทางเต็มอัตราด้วย การต
ื
้
งค่าโหมดการส
ั
ทิศทางไม่ถูกต้องอาจทำให้ประสิทธิภาพลดลง เกิดการสูญหายของ
่
ข้อมูล หรือการเช
่
ื
เช
อมต่อสายเคเบิลเครือข่ายกับข
ื
อมต่อล้มเหลว
้
วต่อ Ethernet โดยใช้สายประเภทท
ั
และฮับ/สวิตช์100 BASE-T (ไม่ใช่100 BASE-X)
่
เปิดใช้งานคุณลักษณะ Wake On LAN ใน UEFI BIOS
่
ู
ดูแลระบบ LAN ของคุณ
้
่
จำเป็น
ี
่
อสารสองทิศทาง
ื
่
อสารสอง
ื
่
5
ี
34 ค
ู
ู
มือผ
ใช้ M90n-1
่
้

ปัญหา
วิธีแก้ไข
• เปิดใช้งานคุณลักษณะ Wi-Fi ใน UEFI BIOS
คุณลักษณะ Wi-Fi ใช้งานไม่ได
• เปิดใช้งานอุปกรณ์ Wi-Fi ท
่
่
1. คลิกขวาท
ุ
ป
ม เริ่ม เพ
ี
2. คลิก ตัวจัดการอุปกรณ์พิมพ์รหัสผ่านผ
ข้อมูลยืนยันเม
3. ขยาย อะแดปเตอร์เครือข่าย เพ
้
ท
งหมด
ั
้
4. คลิกขวาท
อุปกรณ
่
อุปกรณ์Wi-Fi แต่ละรายการ แล้วคลิก เปิดใช้งาน
ี
์
• เปิดใช้งานคุณลักษณะ Wi-Fi ในการต
้
งหมด
ั
่
อเปิดเมนูบริบท เริ่ม
ื
่
อได้รับข้อความ
ื
ู
ดูแลระบบ หรือให
้
่
อแสดงอุปกรณ์เครือข่าย
ื
้
งค่า Windows
ั
้
1. เปิดเมนูเริ่ม
่
2. คลิกท
้
การต
งค่า ➙➙ เครือข่ายและอินเทอร์เน็ต ➙➙ Wi-
ี
ั
Fi
3. เปิดใช้งานคุณลักษณะ Wi-Fi
• อัปเดตหรือติดต
้
งไดรเวอร์Wi-Fi ใหม
ั
่
• เปิดใช้งานคุณลักษณะ Bluetooth ใน UEFI BIOS
คุณลักษณะ Bluetooth ใช้งานไม่ได
• เปิดใช้งานอุปกรณ์Bluetooth ท
่
่
1. คลิกขวาท
ุ
ป
ม เริ่ม เพ
ี
2. คลิก ตัวจัดการอุปกรณ์ พิมพ์รหัสผ่านผ
ข้อมูลยืนยันเม
่
อได้รับข้อความ
ื
3. ขยาย Bluetooth เพ
คลิกขวาท
งานอุปกรณ
้
4. ขยาย อะแดปเตอร์เครือข่าย เพ
้
ท
งหมด คลิกขวาท
ั
่
อุปกรณ์Bluetooth แต่ละรายการ แล้วคลิก เปิดใช้
ี
์
คลิก เปิดใช้งานอุปกรณ
้
งหมด
ั
่
อเปิดเมนูบริบท เริ่ม
ื
ู
ดูแลระบบ หรือให
้
่
อแสดงอุปกรณ์Bluetooth ท
ื
่
อแสดงอุปกรณ์เครือข่าย
ื
่
อุปกรณ์Bluetooth แต่ละรายการ แล้ว
ี
้
งหมด
ั
์
้
• เปิดวิทยุแบบ Bluetooth
1. เปิดเมนูเริ่ม
2. คลิก การต
้
งค่า ➙➙ อุปกรณ์➙➙ Bluetooth และอุปกรณ
ั
์
อื่น
3. เปิดสวิตช์Bluetooth เพ
• อัปเดตหรือติดต
้
งไดรเวอร์Bluetooth ใหม
ั
่
อเปิดใช้งานคุณลักษณะ Bluetooth
ื
่
่
บทท
6. การแก้ไขปั ญหา การวินิจฉัย และการก
ี
ู
ค
น 35
ื
้

ปัญหา
วิธีแก้ไข
เสียงไม่ดังจากชุดหูฟังหรือหูฟัง Bluetooth
เลือกชุดหูฟังหรือหูฟัง Bluetooth เป็นอุปกรณ์เสียงออกเร
ค่าเสียงข
้
นสูง
ั
่
มต้นในการต
ิ
้
ง
ั
36 ค
ู
ู
มือผ
ใช้ M90n-1
่
้

ปัญหาเกี่ยวกับประสิทธิภาพ
ปัญหา
่
มีไฟล์ท
มีการแยกส่วนมากเกินไปบนไดรฟ์จัด
ี
เก็บ
วิธีแก้ไข
หมายเหตุ: ข
สมบูรณ์ซ
ู
อย
ในไดรฟ์จัดเก็บ
่
1. ปิดโปรแกรมและหน้าต่างท
้
นตอนการจัดเรียงดิสก์อาจใช้เวลาหลายช
ั
่
้
ู
ึ
งข
นอย
กับความจุของไดรฟ์จัดเก็บและจำนวนข้อมูลท
ึ
่
่
ู
เปิดอย
ี
่
2. เปิดเมนูเริ่ม
3. คลิก ระบบ Windows ➙➙ File Explorer ➙➙ พีซีนี
4. คลิกขวาท
่
ไดรฟ์C แล้วคลิก คุณสมบัติ
ี
5. คลิกแท็บ เครื่องมือ
6. คลิก การปรับให้เหมาะสม เลือกไดรฟ์ท
่
ต้องการ แล้วคลิก ปรับ
ี
ให้เหมาะสม
7. ปฏิบัติตามคำแนะนำบนหน้าจอ
• ลบรายการในโฟลเดอร์กล่องจดหมายเข้า รายการท
รายการท
่
ถูกลบในแอปพลิเคชันอีเมลของคุณเป็นประจำ
ี
• ล้างข้อมูลไดรฟ์C
่
วโมงกว่าจะเสร็จ
ั
่
จัดเก็บ
ี
้
่
ถูกส่ง และ
ี
้
่
มีพ
นท
ว่างไดรฟ์จัดเก็บไม่เพียงพอ
ี
ื
1. เปิดเมนูเริ่ม
2. คลิก ระบบ Windows ➙➙ File Explorer ➙➙ พีซีนี
3. คลิกขวาท
4. ตรวจสอบจำนวนพ
5. รายการของประเภทไฟล์ท
ประเภทท
่
ไดรฟ์C แล้วคลิก คุณสมบัติ
ี
้
่
นท
ว่าง แล้วคลิก การล้างข้อมูลบนดิสก์
ี
ื
่
ไม่จำเป็นจะปรากฏข
ี
่
คุณต้องการลบ แล้วคลิก ตกลง
ี
้
น เลือก
ึ
• ปิดใช้งานคุณลักษณะ Windows บางส่วนหรือนำโปรแกรมท
จำเป็นออก
1. ไปท
่
แผงควบคุม แล้วดูในมุมมองไอคอนขนาดใหญ่หรือ
ี
ไอคอนขนาดเล็ก
2. คลิก โปรแกรมและคุณลักษณะ
3. ดำเนินการอย่างใดอย่างหน
่
งต่อไปน
ึ
้
:
ี
– ในการปิดใช้งานคุณลักษณะ Windows บางส่วน ให้คลิก
เปิดหรือปิดคุณลักษณะของ Windows ปฏิบัติตามคำ
แนะนำบนหน้าจอ
่
ไม
ี
้
่
– ในการเอาโปรแกรมท
่
บทท
6. การแก้ไขปั ญหา การวินิจฉัย และการก
ี
่
ไม่จำเป็นออก ให้เลือกโปรแกรมท
ี
ู
ค
น 37
ื
้
่
ี

ปัญหา
้
่
มีพ
นท
ว่างหน่วยความจำไม่เพียงพอ
ี
ื
วิธีแก้ไข
• คลิกขวาท
ทำงานท
คุณต้องการเอาออก แล้วคลิก ถอนการติดต
เปลี่ยนแปลง หรือ ถอนการติดต
่
้
่
พ
นท
ว่างบนแถบงาน แล้วเปิดตัวจัดการงาน จากน
ี
ื
ี
่
คุณไม่ได้ดำเนินการให้จบ
ี
้
ง
ั
้
ง/
ั
้
น
ั
ปัญหาเกี่ยวกับไดรฟ์จัดเก็บ
ปัญหา
ไดรฟ์จัดเก็บบางส่วนหรือท
เมนูBIOS
้
งหมดหายไปจาก
ั
• ติดต
วิธีแก้ไข
• ตรวจสอบให้แน่ใจว่าสายสัญญาณและสายไฟสำหรับไดรฟ์จัดเก็บ
• ตรวจดูให้แน่ใจว่าคอมพิวเตอร์กำหนดค่าไว้ถูกต้องเพ
้
งโมดูลหน่วยความจำเพ
ั
้
ท
งหมดเช
ั
จัดเก็บ
– หากคอมพิวเตอร์ติดต
– หากคอมพิวเตอร์ติดต
่
ื
อมต่อกันอย่างถูกต้อง
แน่ใจว่ามีการติดต
(ไดรฟ์จัดเก็บหน
มีการติดต
หน
้
งโมดูลการเปิดใช้งานไดรฟ์จัดเก็บ SAS (ไดรฟ์จัดเก็บ
ั
่
งถึงห้า) หรืออะแดปเตอร์LSI MegaRAID SAS แล้ว
ึ
่
มเติม
ิ
่
อรองรับไดรฟ
ื
้
งไดรฟ์จัดเก็บ SATA ไว้ตรวจสอบให
ั
้
งโมดูลการเปิดใช้งานไดรฟ์จัดเก็บ SATA
ั
่
งถึงห้า) แล้ว
ึ
้
งไดรฟ์จัดเก็บ SAS ตรวจสอบให้แน่ใจว่า
ั
์
้
ปัญหาเกี่ยวกับข
ปัญหา
ไม่สามารถเข้าใช้งานข
ู
38 ค
ู
มือผ
ใช้ M90n-1
่
้
้
วต่ออนุกรมได
ั
้
วต่ออนุกรม
ั
้
วิธีแก้ไข
่
ื
• เช
อมต่อสายเคเบิลอนุกรมจากข
อุปกรณ์แบบอนุกรม หากอุปกรณ์อนุกรมมีสายไฟของอุปกรณ์เอง
่
ื
ให้เช
อมต่อสายไฟของอุปกรณ์ไปยังเต้ารับไฟฟ้าท
• เปิดอุปกรณ์อนุกรม แล้วให้อุปกรณ์ออนไลน์ไว
• ติดต
• หากคุณเพ
้
งโปรแกรมท
ั
เติมในเอกสารท
แน่ใจว่าติดต
้
งหมดท
ั
่
มาพร้อมกับอุปกรณ์อนุกรม
ี
่
มอะแดปเตอร์ข
ิ
้
งอะแดปเตอร์ถูกต้อง
ั
้
วต่ออนุกรมบนคอมพิวเตอร์ไปยัง
ั
่
มีสายดิน
ี
้
่
มาพร้อมกับอุปกรณ์อนุกรม ให้ดูข้อมูลเพ
ี
้
วต่ออนุกรมหน
ั
่
งรายการ ตรวจสอบให
ึ
่
ม
ิ
้

ปัญหาเกี่ยวกับอุปกรณ์USB
ปัญหา
อุปกรณ์USB ไม่สามารถเข้าถึงได
้
ปัญหาเกี่ยวกับซอฟต์แวร
ปัญหา
วิธีแก้ไข
่
ื
• เช
อมต่อสาย USB จากข
USB มีสายไฟของอุปกรณ์เอง ให้เช
เต้ารับไฟฟ้าท
• เปิดอุปกรณ์ USB แล้วให้อุปกรณ์ออนไลน์ไว
• ติดต
• ตัดการเช
• ตรวจสอบให้แน่ใจว่าฟังก์ชัน Smart USB Protection ปิดใช้งานอย
้
งโปรแกรมควบคุมอุปกรณ์หรือโปรแกรมท
ั
USB ให้ดูข้อมูลเพ
USB
ใน UEFI BIOS
่
มีสายดิน
ี
่
ื
อต่อและเช
้
วต่อ USB ไปยังอุปกรณ์USB หากอุปกรณ
ั
่
ื
อมต่อสายไฟของอุปกรณ์ไปยัง
้
่
มาพร้อมกับอุปกรณ
ี
่
มเติมในเอกสารท
ิ
่
้
ื
อมต่อข
วต่อ USB อีกคร
ั
่
มาพร้อมกับอุปกรณ์USB
ี
่
้
งเพ
อรีเซ็ตอุปกรณ
ื
ั
์
์
์
ู
่
์
วิธีแก้ไข
โปรแกรมบางโปรแกรมไม่ทำงานตามท
่
คาดไว
ี
1. ตรวจสอบดูว่าปัญหามีสาเหตุมาจากโปรแกรมหรือไม
a. ตรวจดูให้แน่ใจว่าซอฟต์แวร์สามารถทำงานร่วมกับ
คอมพิวเตอร์ได้สำหรับข้อมูลเพ
พร้อมกับซอฟต์แวร
b. ตรวจสอบว่าซอฟต์แวร์อ
ต้อง
c. ตรวจสอบว่าซอฟต์แวร์ท
คอมพิวเตอร์เคร
้
2. หากปัญหาเกิดจากโปรแกรม:
• โปรดดูท
โปรแกรม
• อัปเดตโปรแกรม
• ถอนการติดต
ดาวน์โหลดโปรแกรมท
โปรดไปท
แนะนำบนหน้าจอ
่
เอกสารท
ี
่
https://pcsupport.lenovo.com แล
ี
์
่
่
องอ
น
ื
ื
่
มาพร้อมกับโปรแกรม หรือระบบวิธีใช้ของ
ี
้
งโปรแกรม แล้วติดต
ั
่
ติดต
ี
่
มเติม โปรดดูข้อมูลท
ิ
่
นทำงานบนคอมพิวเตอร์ได้อย่างถูก
ื
่
คุณกำลังใช้งานทำงานได้บน
ี
้
งใหม่หากต้องการ
ั
้
งไว้ล่วงหน้าบนคอมพิวเตอร
ั
่
วทำตามคำ
้
่
มา
ี
์
่
บทท
6. การแก้ไขปั ญหา การวินิจฉัย และการก
ี
ู
ค
น 39
ื
้

เครื่องมือวินิจฉัยของ Lenovo
สำหรับข้อมูลเก
https://pcsupport.lenovo.com/lenovodiagnosticsolutions
การก
หัวข้อน
จอ ข้อมูลในคอมพิวเตอร์ของคุณอาจถูกลบในข
ข้อมูลท
้
จะแนะนำข้อมูลการก
ี
้
งหมดท
ั
่
ยวกับเคร
ี
ู
คืน
้
่
คุณต้องการเอาไว
ี
เรียกคืนไฟล์ระบบและการต
1. ไปท
2. คลิก การก
่
แผงควบคุม แล้วดูในมุมมองไอคอนขนาดใหญ่หรือไอคอนขนาดเล็ก
ี
่
องมือวินิจฉัยของ Lenovo โปรดไปท
ื
ู
คืนระบบปฏิบัติการ Windows 10 โปรดอ่านและทำตามคำแนะนำการก
้
้
นตอนการก
ั
้
้
งค่าเป็นจุดก่อนหน้านี
ั
ู
คืน ➙➙ เปิดการคืนค่าระบบ แล้วทำตามคำแนะนำบนหน้าจอ
้
เรียกคืนไฟล์ของคุณจากการสำรอง
หมายเหตุ: หากคุณใช้เคร
่
ใช้เคร
องมือแล้ว
ื
่
องมือประวัติไฟล์เพ
ื
่
อคืนค่าไฟล์จากการสำรองข้อมูล ต้องแน่ใจว่าคุณได้สำรองข้อมูลก่อน
ื
่
:
ี
ู
นข้อมูล เพ
้คื
่
อหลีกเล
ื
้
ู
คืนข้อมูลบนหน้า
้
่
ยงการสูญเสียข้อมูล คุณควรสำรอง
ี
1. ไปท
2. คลิก ประวัติไฟล์➙➙ คืนค่าไฟล์ส่วนบุคคล แล้วทำตามคำแนะนำบนหน้าจอ
รีเซ็ตคอมพิวเตอร
้
ในข
นตอนการรีเซ็ต คุณสามารถเลือกท
ั
หมายเหตุ: รายการในส่วนติดต่อผ
1. เปิดเมนูเริ่ม แล้วคลิก การต
2. ในหัวข้อ รีเซ็ตพีซีนี้ให้คลิก เริ่มต้นใช้งาน
3. ปฏิบัติตามคำแนะนำบนหน้าจอเพ
ใช้ตัวเลือกข
1. เปิดเมนูเริ่ม แล้วคลิก การต
2. ในส่วน การเริ่มต้นระบบข
3. เลือกตัวเลือกท
่
แผงควบคุม แล้วดูในมุมมองไอคอนขนาดใหญ่หรือไอคอนขนาดเล็ก
ี
์
่
จะเก็บไฟล์หรือลบท
ี
ู
ใช้แบบกราฟิก (GUI) อาจเปล
้
้
งค่า ➙➙ การอัปเดตและความปลอดภัย ➙➙ การก
ั
่
อรีเซ็ตคอมพิวเตอร์ของคุณ
ื
้
นสูง
ั
้
งค่า ➙➙ การอัปเดตและความปลอดภัย ➙➙ การก
ั
้
นสูง คลิก เริ่มระบบใหม่เดี๋ยวนี้➙➙ แก้ไขปัญหา ➙➙ ตัวเลือกข
ั
่
ต้องการ แล้วทำตามคำแนะนำบนหน้าจอ
ี
้
งไปได้เม
ิ
่
้
อติดต
งระบบปฏิบัติการ Windows ใหม่อีกคร
ื
ั
่
ยนแปลงได้โดยไม่ต้องแจ้งให้ทราบ
ี
ู
คืน
้
ู
คืน
้
้
นสูง
ั
้
ง
ั
40 ค
ู
ู
มือผ
ใช้ M90n-1
่
้

การก
ู
คืน Windows โดยอัตโนมัติ
้
หมายเหตุ: ตรวจสอบให้แน่ใจว่าคอมพิวเตอร์ของคุณเช
ระบบปฏิบัติการสำหรับก
ระบบปฏิบัติการ Windows 10 ซ
ระบปฏิบัติการ Windows 10 ได
หลังจากท
อัตโนมัติจากน
่
ความพยายามในการบูตล้มเหลวติดกัน 2 คร
ี
้
น คุณสามารถเลือกตัวเลือกการซ่อมแซมและการก
ั
ู
คืน Windows บนเคร
้
่
ึ
งจะช่วยให้คุณสามารถก
้
สร้างและใช้อุปกรณ์USB การก
ขอแนะนำให้คุณสร้างไดรฟ์USB การก
ไดรฟ์USB การก
ความเสียหายก็ตาม หากคุณไม่ได้สร้างไดรฟ์USB การก
ลูกค้า Lenovo แล้วส
ประเทศหรือภูมิภาคของคุณท
https://pcsupport.lenovo.com/supportphonelist
ู
นข้อมูล คุณสามารถแก้ไขปัญหาได้แม้โปรแกรมก
้คื
้
่
ื
งซ
อจาก Lenovo ได้โปรดดูรายการหมายเลขโทรศัพท์บริการสนับสนุนของ Lenovo สำหรับ
ั
่
:
ี
่
องคอมพิวเตอร์ของคุณสามารถทำงานได้ในทันทีโดยท
ื
้
ง ระบบปฏิบัติการสำหรับการก
ั
ู
คืนข้อมูล
้
ู
คืนโดยเร็วท
้
่
สุดเพ
ี
่
ื
อมต่ออย
ู
้คื
ู
คืนเป็นมาตรการเชิงป้องกัน คุณสามารถติดต่อศูนย์บริการ
้
ู
กับอุปกรณ์แปลงไฟ ac ในระหว่างท
่
นหรือซ่อมแซมระบบปฏิบัติการได้แม้ว่าจะไม่สามารถเร
ู
คืน Windows จะเร
้
ู
นได้โดยทำตามคำแนะนำบนหน้าจอ
้คื
่
อสำรองข้อมูลสำหรับโปรแกรมก
ื
ู
นสำหรับ Windows ท
้คื
ู
คืนของ Windows เม
้
่
ติดต
ี
่
ทำการก
ี
่
ไม่เก
ี
้
งไว้ล่วงหน้าเกิด
ั
ู
้คื
่
ยวข้องกับ
ี
่
มทำงานโดย
ิ
น
่
อใช
ื
่
ม
ิ
้
สร้างไดรฟ์USB การก
ข้อควรพิจารณา: ข
ข้อมูลท
ใช้ไดรฟ์USB การก
หากคอมพิวเตอร์ไม่สามารถเร
ปัญหาด้วยตนเองดูก่อน หากปัญหายังคงอย
้
งหมดท
ั
1. ต้องแน่ใจว่าเสียบปล
2. เตรียมไดรฟ์USB ท
ของอิมเมจการก
3. เช
4. พิมพ
5. คลิก ใช่ในหน้าต่าง การควบคุมบัญชีผ
6. ในหน้าต่าง Recovery Drive ปฏิบัติตามคำแนะนำบนหน้าจอเพ
่
คุณต้องการเอาไว
ี
่
ื
อมต่อไดรฟ์USB การก
recovery ลงในช
์
ู
คืน
้
้
นตอนการสร้างจะลบทุกอย่างท
ั
้
๊
กไฟคอมพิวเตอร
ั
่
มีพ
ี
ู
น
้คื
่
องค้นหา แล้วคลิก สร้างไดรฟ์การก
ู
คืน
้
่
มการทำงานได้โปรดไปท
ิ
้
่
นท
เก็บข้อมูลอย่างน้อย 16 GB ความจุของ USB ท
ี
ื
ู
คืนท
้
์
่
เตรียมไว้เข้ากับคอมพิวเตอร
ี
ู
ใช้เพ
้
ู
ใช้ไดรฟ์USB การก
่
่
ู
อย
ในไดรฟ์USB เพ
ี
่
่
ออนุญาตให้โปรแกรม Recovery Media Creator เร
ื
่
่
บทท
ี
ี
่
อหลีกเล
ื
์
ู
คืน
้
่
อสร้างไดรฟ์USB การก
ื
8 “บริการช่วยเหลือและวิธีใช้” บนหน้าท
่
ู
คืนเพ
อก
้
ื
่
ยงการสูญเสียข้อมูล คุณควรสำรอง
ี
่
ต้องการจริงๆ น
ี
ู
คืนคอมพิวเตอร
้
์
้
นข
ั
ู
คืนข้อมูล
้
้
นอย
ึ
่
มทำงาน
ิ
่
59 เพ
ี
ู
กับขนาด
่
่
อแก้ไข
ื
่
บทท
6. การแก้ไขปั ญหา การวินิจฉัย และการก
ี
ู
ค
น 41
ื
้

1. ต้องแน่ใจว่าเสียบปล
๊
กไฟคอมพิวเตอร
ั
์
่
ื
2. เช
อมต่อไดรฟ์USB การก
3. เปิดคอมพิวเตอร์หรือเร
4. เลือกไดรฟ์USB การก
5. คลิก แก้ไขปัญหา เพ
6. เลือกวิธีการก
ู
คืนตามท
้
อัปเดตโปรแกรมควบคุมอุปกรณ
ข้อควรพิจารณา: การติดต
ู
นข้อมูลกับคอมพิวเตอร
้คื
่
มระบบใหม่เม
ิ
ู
คืนข้อมูลเป็นอุปกรณ์บูต
้
่
อแสดงวิธีแก้ปัญหาด้วยการก
ื
่
ต้องการ แล้วทำตามคำแนะนำบนหน้าจอเพ
ี
่
อหน้าจอโลโก้ปรากฏข
ื
์
้
งไดรเวอร์อุปกรณ์ใหม่จะเปล
ั
คุณควรดาวน์โหลดไดรเวอร์ล่าสุดของส่วนประกอบ เม
่
เม
อคุณเพ
ื
และติดต
่
มส่วนประกอบใหม่การดำเนินการน
ิ
้
งไดรเวอร์ล่าสุดด้วยวิธีใดวิธีหน
ั
้
ช่วยตัดไดรเวอร์ออกจากส
ี
่
งต่อไปน
ึ
้
:
ี
• จาก Lenovo Vantage:
เปิด Lenovo Vantage เพ
่
อตรวจสอบแพคเกจการอัปเดตท
ื
พร้อมใช้งาน ให้ปฏิบัติตามคำแนะนำบนหน้าจอเพ
์
้
น กด F12 เม
ึ
ู
คืน
้
่
อดำเนินข
ื
่
ยนแปลงการกำหนดค่าปัจจุบันของเคร
ี
่
อพบว่าส่วนประกอบดังกล่าวมีประสิทธิภาพการทำงานต่ำหรือ
ื
่
งท
ิ
่
มีหากมีแพ็คเกจการอัปเดต UEFI BIOS ล่าสุดท
ี
่
อดาวน์โหลดและติดต
ื
่
อหน้าต่าง Boot Menu เปิดข
ื
้
นตอนให้เสร็จสมบูรณ
ั
่
องคอมพิวเตอร
ื
่
อาจเป็นสาเหตุให้เกิดปัญหา ดาวน์โหลด
ี
้
งแพ็คเกจ
ั
้
น
ึ
์
์
่
ี
• จากเว็บไซต์บริการสนับสนุนของ Lenovo:
่
ไปท
https://pcsupport.lenovo.com แล
ี
หน้าจอเพ
่
อดาวน์โหลดและติดต
ื
วเลือกรายการสำหรับคอมพิวเตอร์ของคุณ จากน
้
้
งไดรเวอร์และซอฟต์แวร์ท
ั
่
จำเป็นสำหรับอุปกรณ
ี
์
้
น ให้ทำตามคำแนะนำบน
ั
• จาก Windows Update:
หมายเหตุ: ไดรเวอร์อุปกรณ์จาก Windows Update อาจไม่ได้รับการทดสอบจาก Lenovo ขอแนะนำให้คุณรับ
ไดรเวอร์อุปกรณ์จาก Lenovo
1. เปิดเมนูเริ่ม
2. คลิก การต
้
งค่า ➙➙ การอัปเดตและความปลอดภัย ➙➙ Windows Update
ั
3. ปฏิบัติตามคำแนะนำบนหน้าจอ
42 ค
ู
ู
มือผ
ใช้ M90n-1
่
้

บทที่7. การเปลี่ยน CRU
CRU คืออะไร
้
บริการช
คอมพิวเตอร์Lenovo ประกอบด้วย CRU ประเภทต่างๆ ดังต่อไปน
• CRU แบบบริการตนเอง: โปรดดูช
• CRU แบบบริการเสริม: โปรดดูช
หากคุณต้องการติดต
ส่วนจะแนบมาพร้อมกับผลิตภัณฑ์และคุณสามารถขอรับจาก Lenovo ได้ทุกเม
บกพร่องท
และกล่องจะมาพร้อมกับ CRU การเปล
Lenovo ไม่ได้รับ CRU ท
ท
https://www.lenovo.com/warranty/llw_02
ิ
นส่วนทดแทนสำหรับลูกค้า (CRU) เป็นช
้
ิ
นส่วนท
ชำนาญการติดต
บริการผ
ลูกค้าด้วย
้
งหมดได้จากเอกสารการรับประกันแบบจำกัดของ Lenovo ท
ั
ู
ชำนาญการยังให้บริการติดต
้
่
ถูกเปล
ี
้
งหรือเปล
ั
้
ง CRU ด้วยตนเอง ทาง Lenovo จะส่ง CRU ให้คุณ ข้อมูล CRU และคำแนะนำในการเปล
ั
่
ยนทดแทนโดย CRU เวลาท
ี
่
ยนให้โดยมีค่าบริการเพ
ี
้
ิ
นส่วนท
้
งหรือเปล
ั
่
ยนช
ี
่
บกพร่อง ภายใน 30 วันนับจากวันท
ี
้
ิ
นส่วนคอมพิวเตอร์ท
่
ลูกค้าสามารถติดต
ี
่
ม
ิ
่
ลูกค้าท
ี
่
กำหนดให้ส่งคืน: (1) คำแนะนำในการส่งคืน ป้ายจัดส่งท
ี
้
ิ
นส่วน และ (2) คุณอาจต้องชำระค่า CRU การเปล
่
มีฝีมือสามารถติดต
ี
่
้
ิ
ยนช
นส่วนตามประเภทของประกันท
ี
่
คุณได้รับ CRU การเปล
ี
่
:
ี
่
ลูกค้าสามารถอัพเกรด หรือเปล
ี
้
:
ี
้
งหรือเปล
ั
้
งหรือเปล
ั
่
ยนได
ี
้
่
ยนได้เอง หรือให้ช่างเทคนิคบริการผ
ี
่
ยนได้เอง นอกจากน
ี
่
กำหนดไว้สำหรับเคร
ี
่
อ เราอาจขอให้คุณส่งคืนช
ื
่
ยนช
ี
่
้
ิ
ยนช
นส่วน อ่านรายละเอียด
ี
้
ช่างเทคนิค
ี
่
องของ
ื
้
ิ
นส่วน
่
ชำระล่วงหน้า
ี
้
ิ
นส่วน หาก
ู
้
่
ยนช
ี
้
ิ
น
โปรดดูรายการ CRU สำหรับคอมพิวเตอร์ของคุณดังต่อไปน
CRU แบบบริการตนเอง
• ฝาครอบด้านล่าง
• ชุดโครงยึดรางมาตรฐาน DIN*
• แป้นพิมพ์*
• ไดรฟ์โซลิดสเทต M.2
• เมาส์*
• อุปกรณ์แปลงไฟ*
• ชุดฐานยึดอุปกรณ์แปลงไฟ*
• สายไฟ*
• เสาอากาศ Wi-Fi ด้านหลัง*
© Copyright Lenovo 2019, 2020 43
้
ี

• ชุดโครงยึดมาตรฐาน VESA*
CRU แบบบริการเสริม
• การ์ด Wi-Fi*
้
* เฉพาะบางร
ุ
นเท่าน
่
น
ั
เปลี่ยน CRU
ทำตามข
้
นตอนการเปล
ั
่
ยนช
ี
้
ิ
นส่วนเพ
่
อเปล
ื
่
ยน CRU
ี
อุปกรณ์แปลงไฟและสายไฟ
่
ิ
ส
งที่ต้องทำก่อน
่
ก่อนเร
มต้น โปรดอ่าน ภาคผนวก A “ข้อมูลสำคัญด้านความปลอดภัย” บนหน้าท
ิ
้
ข
นตอนการเปลี่ยนช
ั
1. ถอดส
่
อใดๆ ออกจากไดรฟ์และปิดอุปกรณ์ท
ื
2. ถอดสายไฟออกจากเต้ารับไฟฟ้า และถอดสายท
3. ถอดอุปกรณ์แปลงไฟ
้
ิ
นส่วน
่
่
ื
เช
อมต่อท
ี
้
งหมดและปิดคอมพิวเตอร
ั
้
งหมดออกจากคอมพิวเตอร
ั
่
63 และพิมพ์คำแนะนำเหล่าน
ี
์
์
้
ี
44 ค
ู
ู
มือผ
ใช้ M90n-1
่
้

4. ถอดสายไฟ
5. ติดต
6. ติดต
้
งสายไฟ
ั
้
งอุปกรณ์แปลงไฟ
ั
่
ื
7. เช
อมต่อสายเคเบิลภายนอกและอุปกรณ์แปลงไฟกับข
เต้ารับไฟฟ้า
้
วต่อท
ั
่
่
เก
ยวข้องท
ี
ี
่
คอมพิวเตอร์แล้วเช
ี
่
บทท
ี
่
ื
อมต่อสายไฟเข้ากับ
7. การเปล
่
ยน CRU 45
ี

โครงยึดรางมาตรฐาน DIN
หมายเหตุ: โครงยึดรางมาตรฐาน DIN มีเฉพาะบางร
่
ิ
ส
งที่ต้องทำก่อน
ุ
นเท่าน
่
้
น
ั
่
ก่อนเร
มต้น โปรดอ่าน ภาคผนวก A “ข้อมูลสำคัญด้านความปลอดภัย” บนหน้าท
ิ
้
้
ข
นตอนการเปล
ั
1. ถอดส
2. ถอดสายไฟออกจากเต้ารับไฟฟ้า และถอดสายท
3. พลิกคอมพิวเตอร์เพ
่
ิ
ี
ยนช
นส่วน
่
อใดๆ ออกจากไดรฟ์และปิดอุปกรณ์ท
ื
่
อให้ฝาครอบด้านล่างหงายข
ื
่
่
ื
เช
อมต่อท
ี
้
งหมดและปิดคอมพิวเตอร
ั
้
งหมดออกจากคอมพิวเตอร
ั
้
น
ึ
4. ถอดโครงยึดรางมาตรฐาน DIN
5. ติดต
้
งโครงยึดรางมาตรฐาน DIN
ั
่
63 และพิมพ์คำแนะนำเหล่าน
ี
์
์
้
ี
6. พลิกคอมพิวเตอร์เพ
่
ื
7. เช
อมต่อสายเคเบิลภายนอกกับข
่
อให้ฝาครอบด้านล่างคว่ำลง
ื
่
้
วต่อท
ั
่
เก
ยวข้องท
ี
ี
โครงยึดอุปกรณ์แปลงไฟ
หมายเหตุ: โครงยึดอุปกรณ์แปลงไฟมีเฉพาะบางร
ู
46 ค
ู
มือผ
ใช้ M90n-1
่
้
่
คอมพิวเตอร์แล้วเช
ี
้
ุ
นเท่าน
น
่
ั
่
ื
อมต่อสายไฟเข้ากับเต้ารับไฟฟ้า

่
ิ
ส
งที่ต้องทำก่อน
่
ก่อนเร
มต้น โปรดอ่าน ภาคผนวก A “ข้อมูลสำคัญด้านความปลอดภัย” บนหน้าท
ิ
้
ข
นตอนการเปลี่ยนช
ั
1. ถอดส
่
อใดๆ ออกจากไดรฟ์และปิดอุปกรณ์ท
ื
2. ถอดสายไฟออกจากเต้ารับไฟฟ้า และถอดสายท
้
ิ
นส่วน
่
่
ื
เช
อมต่อท
ี
้
งหมดและปิดคอมพิวเตอร
ั
้
งหมดออกจากคอมพิวเตอร
ั
3. ถอดสายไฟออกจากอุปกรณ์แปลงไฟ ดู“อุปกรณ์แปลงไฟและสายไฟ” บนหน้าท
4. ถอดสกรูท
่
ยึดโครงยึดอุปกรณ์แปลงไฟเข้ากับโครงยึดติดผนัง
ี
่
63 และพิมพ์คำแนะนำเหล่าน
ี
์
์
่
44
ี
้
ี
5. ถอดโครงยึดอุปกรณ์แปลงไฟออกจากโครงยึดติดผนัง
6. ถอดอุปกรณ์แปลงไฟออกจากโครงยึดอุปกรณ์แปลงไฟ
บทท
่
7. การเปล
ี
่
ยน CRU 47
ี

7. พลิกคอมพิวเตอร์เพ
่
อให้ฝาครอบด้านล่างหงายข
ื
้
น
ึ
8. ถอดโครงยึดอุปกรณ์แปลงไฟออกจากคอมพิวเตอร
9. ติดต
้
งโครงยึดอุปกรณ์แปลงไฟเข้ากับคอมพิวเตอร
ั
์
์
10. พลิกคอมพิวเตอร์เพ
11. ติดต
48 ค
้
งอุปกรณ์แปลงไฟเข้ากับโครงยึดอุปกรณ์แปลงไฟ
ั
ู
ู
มือผ
ใช้ M90n-1
่
้
่
อให้ฝาครอบด้านล่างคว่ำลง
ื

12. ติดต
้
งโครงยึดอุปกรณ์แปลงไฟเข้ากับโครงยึดติดผนัง
ั
13. ติดต
14. ติดต
่
15. เช
ื
อมต่อสายเคเบิลภายนอกและอุปกรณ์แปลงไฟกับข
เต้ารับไฟฟ้า
้
งสกรูเพ
ั
้
งสายไฟเข้ากับอุปกรณ์แปลงไฟ ดู“อุปกรณ์แปลงไฟและสายไฟ” บนหน้าท
ั
่
อยึดโครงยึดอุปกรณ์แปลงไฟเข้ากับโครงยึดติดผนัง
ื
่
้
วต่อท
ั
่
เก
ยวข้องท
ี
ี
่
คอมพิวเตอร์แล้วเช
ี
่
44
ี
่
ื
อมต่อสายไฟเข้ากับ
บทท
่
7. การเปล
ี
่
ยน CRU 49
ี

โครงยึดมาตรฐาน VESA
หมายเหตุ: โครงยึดมาตรฐาน VESA มีเฉพาะบางร
่
ิ
ส
งที่ต้องทำก่อน
ุ
นเท่าน
่
้
น
ั
่
ก่อนเร
มต้น โปรดอ่าน ภาคผนวก A “ข้อมูลสำคัญด้านความปลอดภัย” บนหน้าท
ิ
้
้
ข
นตอนการเปล
ั
1. ถอดส
2. ถอดสายไฟออกจากเต้ารับไฟฟ้า และถอดสายท
3. ถอดสกรูท
่
ิ
ี
ยนช
นส่วน
่
อใดๆ ออกจากไดรฟ์และปิดอุปกรณ์ท
ื
่
ยึดโครงยึดมาตรฐาน VESA เข้ากับโครงยึดติดผนัง
ี
่
่
ื
เช
อมต่อท
ี
้
งหมดออกจากคอมพิวเตอร
ั
้
งหมดและปิดคอมพิวเตอร
ั
4. ถอดโครงยึดมาตรฐาน VESA ออกจากโครงยึดติดผนัง
่
63 และพิมพ์คำแนะนำเหล่าน
ี
์
์
้
ี
5. พลิกคอมพิวเตอร์เพ
่
อให้ฝาครอบด้านล่างหงายข
ื
6. ถอดโครงยึดมาตรฐาน VESA ออกจากคอมพิวเตอร
ู
50 ค
ู
มือผ
ใช้ M90n-1
่
้
้
น
ึ
์

7. ติดต
้
งโครงยึดมาตรฐาน VESA เข้ากับคอมพิวเตอร
ั
์
8. ติดต
9. ติดต
้
งโครงยึดมาตรฐาน VESA เข้ากับโครงยึดติดผนัง
ั
้
งสกรูเพ
ั
่
อยึดโครงยึดมาตรฐาน VESA ข้ากับโครงยึดติดผนัง
ื
บทท
่
7. การเปล
ี
่
ยน CRU 51
ี

่
10. เช
ื
อมต่อสายเคเบิลภายนอกและอุปกรณ์แปลงไฟกับข
เต้ารับไฟฟ้า
เสาอากาศ Wi-Fi ด้านหลัง
หมายเหตุ: เสาอากาศ Wi-Fi ด้านหลังมีเฉพาะบางร
่
ิ
ส
งที่ต้องทำก่อน
ุ
นเท่าน
่
้
วต่อท
ั
้
น
ั
่
่
เก
ยวข้องท
ี
ี
่
คอมพิวเตอร์แล้วเช
ี
่
ื
อมต่อสายไฟเข้ากับ
่
ก่อนเร
มต้น โปรดอ่าน ภาคผนวก A “ข้อมูลสำคัญด้านความปลอดภัย” บนหน้าท
ิ
้
ข
นตอนการเปลี่ยนช
ั
1. ถอดส
่
อใดๆ ออกจากไดรฟ์และปิดอุปกรณ์ท
ื
2. ถอดสายไฟออกจากเต้ารับไฟฟ้า และถอดสายท
้
ิ
นส่วน
่
่
ื
เช
อมต่อท
ี
้
งหมดและปิดคอมพิวเตอร
ั
้
งหมดออกจากคอมพิวเตอร
ั
3. ถอดเสาอากาศ Wi-Fi ด้านหลัง
่
63 และพิมพ์คำแนะนำเหล่าน
ี
์
์
้
ี
52 ค
ู
ู
มือผ
ใช้ M90n-1
่
้

4. ติดต
้
งเสาอากาศ Wi-Fi ด้านหลัง
ั
่
ื
5. เช
อมต่อสายเคเบิลภายนอกและอุปกรณ์แปลงไฟกับข
้
วต่อท
ั
เต้ารับไฟฟ้า
ฝาครอบด้านล่าง
่
ิ
ส
งที่ต้องทำก่อน
่
ก่อนเร
มต้น โปรดอ่าน ภาคผนวก A “ข้อมูลสำคัญด้านความปลอดภัย” บนหน้าท
ิ
่
ก่อนท
คุณจะเปิดฝาครอบด้านล่าง ให้ปิดคอมพิวเตอร์และรอสักคร
ี
้
ข
นตอนการเปลี่ยนช
ั
1. ถอดส
่
อใดๆ ออกจากไดรฟ์และปิดอุปกรณ์ท
ื
้
ิ
นส่วน
2. ถอดสายไฟออกจากเต้ารับไฟฟ้า และถอดสายท
3. ปลดล็อคอุปกรณ์ล็อคท
่
ติดกับฝาครอบคอมพิวเตอร
ี
่
่
ื
เช
อมต่อท
ี
้
งหมดออกจากคอมพิวเตอร
ั
ู
จนกว่าคอมพิวเตอร์จะเย็นลง
่
้
งหมดและปิดคอมพิวเตอร
ั
์
่
่
เก
ยวข้องท
ี
ี
่
คอมพิวเตอร์แล้วเช
ี
่
63 และพิมพ์คำแนะนำเหล่าน
ี
่
ื
อมต่อสายไฟเข้ากับ
์
์
้
ี
4. ถอดโครงยึด หากมีโปรดดู“โครงยึดรางมาตรฐาน DIN” บนหน้าท
46 หรือ “โครงยึดมาตรฐาน VESA” บนหน้าท
5. พลิกคอมพิวเตอร์เพ
่
อให้ฝาครอบด้านล่างหงายข
ื
่
50
ี
้
น
ึ
่
46, “โครงยึดอุปกรณ์แปลงไฟ” บนหน้าท
ี
บทท
่
7. การเปล
ี
่
ยน CRU 53
ี
่
ี

6. ถอดฝาครอบด้านล่าง
7. ติดต
8. พลิกคอมพิวเตอร์เพ
9. ติดต
้
งฝาครอบด้านล่าง
ั
่
อให้ฝาครอบด้านล่างคว่ำลง
ื
้
งโครงยึดกลับเข้าท
ั
่
หากคุณถอดออก
ี
10. หากมีอุปกรณ์ล็อค ให้ใช้ล็อคคอมพิวเตอร
่
11. เช
ื
อมต่อสายเคเบิลภายนอกและอุปกรณ์แปลงไฟกับข
์
้
วต่อท
ั
่
่
เก
ยวข้องท
ี
ี
่
คอมพิวเตอร์แล้วเช
ี
่
ื
อมต่อสายไฟเข้ากับ
เต้ารับไฟฟ้า
การ์ด Wi-Fi
หมายเหตุ: การ์ด Wi-Fi และสายเสาอากาศ Wi-Fi มีเฉพาะบางร
่
ิ
ส
งที่ต้องทำก่อน
่
ก่อนเร
มต้น โปรดอ่าน ภาคผนวก A “ข้อมูลสำคัญด้านความปลอดภัย” บนหน้าท
ิ
ู
54 ค
ู
มือผ
ใช้ M90n-1
่
้
ุ
นเท่าน
่
้
น
ั
่
63 และพิมพ์คำแนะนำเหล่าน
ี
้
ี

้
ข
นตอนการเปลี่ยนช
ั
้
ิ
นส่วน
1. พลิกคอมพิวเตอร์เพ
่
อให้ฝาครอบด้านล่างหงายข
ื
้
น
ึ
2. ถอดฝาครอบด้านล่าง ดู“ฝาครอบด้านล่าง” บนหน้าท
3. ถอดการ์ด Wi-Fi ออก
4. ติดต
้
งการ์ด Wi-Fi
ั
่
53
ี
้
5. ใส่ช
ิ
นส่วนท
คอมพิวเตอร์อีกคร
่
ถอดออกกลับเข้าไป จากน
ี
้
ง
ั
่
้
ื
น เช
อมต่ออุปกรณ์แปลงไฟและสายท
ั
หมายเหตุ: หากมีอุปกรณ์ล็อค ให้ใช้ล็อคคอมพิวเตอร
6. พลิกคอมพิวเตอร์เพ
่
อให้ฝาครอบด้านล่างคว่ำลง
ื
้
งหมดท
ั
่
ถอดออกเข้ากับ
ี
์
บทท
่
7. การเปล
ี
่
ยน CRU 55
ี

ไดรฟ์โซลิดสเทต M.2
่
ิ
ส
งที่ต้องทำก่อน
่
ก่อนเร
มต้น โปรดอ่าน ภาคผนวก A “ข้อมูลสำคัญด้านความปลอดภัย” บนหน้าท
ิ
้
ข
นตอนการเปลี่ยนช
ั
1. พลิกคอมพิวเตอร์เพ
2. ถอดฝาครอบด้านล่าง ดู“ฝาครอบด้านล่าง” บนหน้าท
้
ิ
นส่วน
่
อให้ฝาครอบด้านล่างหงายข
ื
้
น
ึ
่
53
ี
3. ถอดไดรฟ์โซลิดสเทต M.2 ออก
่
63 และพิมพ์คำแนะนำเหล่าน
ี
้
ี
4. ใส่ไดรฟ์โซลิดสเทต M.2 หากต้องการข้อมูลเพ
ระบบ” บนหน้าท
้
5. ใส่ช
ิ
นส่วนท
คอมพิวเตอร์อีกคร
่
6
ี
่
ถอดออกกลับเข้าไป จากน
ี
้
ง
ั
่
้
ื
น เช
อมต่ออุปกรณ์แปลงไฟและสายท
ั
หมายเหตุ: หากมีอุปกรณ์ล็อค ให้ใช้ล็อคคอมพิวเตอร
่
มเติมเก
ิ
่
ยวกับช่องเสียบไดรฟ์โซลิดสเทต M.2 โปรดดูท
ี
้
งหมดท
ั
่
ถอดออกเข้ากับ
ี
์
่
“แผง
ี
56 ค
ู
ู
มือผ
ใช้ M90n-1
่
้

6. พลิกคอมพิวเตอร์เพ
่
อให้ฝาครอบด้านล่างคว่ำลง
ื
บทท
่
7. การเปล
ี
่
ยน CRU 57
ี

58 ค
ู
ู
มือผ
ใช้ M90n-1
่
้

บทที่8. บริการช่วยเหลือและวิธีใช
แหล่งข้อมูลเพิ่มเติม
้
่
ใช้ทรัพยากรเหลือต่อไปน
แหล่งข้อมูล
ใช้ Lenovo Vantage เพ
• กำหนดค่าต่างๆ ของอุปกรณ
• ดาวน์โหลดและติดต
โปรแกรมควบคุม และเฟิร์มแวร
• ปกป้องคอมพิวเตอร์ของคุณจากภัยคุกคามภายนอก
• ตรวจสอบสถานะการรับประกันของคอมพิวเตอร
ู
• เข้าดูค
เอกสารผลิตภัณฑ์:
ู
• ค
อความปลอดภัยและการรับประกัน
่มื
ู
• ค
อการต
่มื
ู
• ค
มือผ
่
• ประกาศข้อบังคับ
ู
อผ
ใช้และบทความท
่มื
้
้
งค่า
ั
้
ู
ใช้น
้
ี
้
เพ
อเรียนร
ี
ื
่
อ:
ื
้
งอัปเดตสำหรับ UEFI BIOS,
ั
่
ู
เพ
มเติมเก
ิ
้
์
์
่
มีประโยชน
ี
่
ยวกับคอมพิวเตอร์และวิธีแก้ไขปัญหา
ี
์
เข้าถึงได้อย่างไร
• เปิดเมนูเริ่ม แล้วคลิก Lenovo Vantage
• ใช้Windows Search
์
่
ไปท
https://pcsupport.lenovo.com จากน
ี
แนะนำบนหน้าจอเพ
่
อกรองเอกสารท
ื
้
น ให้ทำตามคำ
ั
่
คุณต้องการ
ี
© Copyright Lenovo 2019, 2020 59

แหล่งข้อมูล
เว็บไซต์บริการสนับสนุนของ Lenovo มีข้อมูลล่าสุดเก
่
ส
งต่อไปน
ิ
้
:
ี
่
ยวกับ
ี
เข้าถึงได้อย่างไร
• โปรแกรมควบคุมและซอฟต์แวร
์
• โซลูชันการวินิจฉัย
• การรับประกันผลิตภัณฑ์และบริการ
• รายละเอียดผลิตภัณฑ์และอะไหล
• ฐานความร
ู
และคำถามท
้
่
พบบ่อย
ี
ข้อมูลวิธีใช้Windows
https://pcsupport.lenovo.com
่
• เปิดเมนูเริ่ม แล้วคลิก รับความช่วยเหลือ หรือ เคล็ด
ลับ
• ใช้Windows Search หรือเปิดผ
Cortana
®
ู
ช่วยส่วนบุคคล
้
• เว็บไซต์บริการสนับสนุนของ Microsoft:
https://support.microsoft.com
60 ค
ู
ู
มือผ
ใช้ M90n-1
่
้

ติดต่อ Lenovo
หากคุณพยายามแก้ไขปัญหาด้วยตนเองแล้ว และยังต้องการความช่วยเหลือ โปรดติดต่อศูนย์บริการลูกค้า Lenovo
ก่อนการติดต่อหา Lenovo
โปรดเตรียมส
1. จดบันทึกอาการและรายละเอียดของปัญหา:
2. จดบันทึกข้อมูลของระบบ:
่
งต่อไปน
ิ
• ปัญหาคืออะไร ปัญหาเกิดข
• มีข้อความแสดงข้อผิดพลาดหรือรหัสข้อผิดพลาดอย่างไรหรือไม
• คุณใช้ระบบปฏิบัติการอะไร ระบบเป็นเวอร์ชันใด
• คุณใช้งานแอปพลิเคชันซอฟต์แวร์อะไรตอนท
• ปัญหาเกิดข
่
ื
• ช
อผลิตภัณฑ
• ประเภทเคร
ภาพประกอบต่อไปน
้
ก่อนการติดต่อหา Lenovo:
ี
้
นตลอดเวลาหรือเกิดข
ึ
้
นซ้ำซ้อนหรือไม่ถ้าหากเกิดข
ึ
์
่
องและหมายเลขประจำเคร
ื
้
แสดงตำแหน่งท
ี
่
เกิดปัญหา
ี
้
น เกิดข
ึ
่
อง
ื
่
ระบุประเภทและหมายเลขประจำเคร
ี
้
นเป็นระยะๆ
ึ
้
นได้อย่างไร
ึ
่
่
องของคอมพิวเตอร
ื
์
ศูนย์บริการลูกค้า Lenovo
ในช่วงระยะเวลาการรับประกัน คุณสามารถติดต่อศูนย์บริการลูกค้า Lenovo เพ
หมายเลขโทรศัพท
โปรดดูรายการหมายเลขโทรศัพท์บริการสนับสนุนของ Lenovo สำหรับประเทศหรือภูมิภาคของคุณท
์
่
อขอความช่วยเหลือ
ื
่
บทท
8. บริการช่วยเหลือและวิธ
ี
่
:
ี
ใช้ 61
ี

https://pcsupport.lenovo.com/supportphonelist
หมายเหตุ: หมายเลขโทรศัพท์อาจมีการเปล
โทรศัพท์สำหรับประเทศหรือภูมิภาคของคุณ โปรดติดต่อตัวแทนจำหน่าย Lenovo หรือเจ้าหน้าท
Lenovo ของคุณ
บริการที่มีในระยะเวลาการรับประกัน
• การพิจารณาปัญหา - บุคลากรท
จนเลือกวิธีการแก้ไขปัญหาท
• การซ่อมแซมฮาร์ดแวร์ของ Lenovo - หากพิจารณาแล้วว่าปัญหามีสาเหตุมาจากฮาร์ดแวร์ซ
การรับประกัน บุคลากรท
• การจัดการการเปล
้
ื
ซ
อไปแล้ว Lenovo หรือตัวแทนจำหน่ายของคุณท
วิศวกรรม (ECs) กับฮาร์ดแวร์ของคุณเป็นบางประเภทเท่าน
บริการจะไม่ครอบคลุม
• การเปล
• การระบุสาเหตุของปัญหาด้านซอฟต์แวร
• การปรับแต่ง UEFI BIOS เป็นช
• การเปล
• การติดต
• การติดต
่
ยนช
ี
่
ยนแปลง การแก้ไข หรืออัปเกรดไดรเวอร์อุปกรณ
ี
้
งและการบำรุงรักษาระบบปฏิบัติการเครือข่าย (NOS)
ั
้
งและการบำรุงรักษาโปรแกรม
ั
่
ยนแปลงด้านวิศวกรรม - ในบางคร
ี
้
ิ
นส่วนหรือการใช้งานช
่
ได้รับการฝึกอบรมจะช่วยคุณพิจารณาว่ามีปัญหาเก
ี
่
เหมาะสม
ี
่
ได้รับการฝึกอบรมจะให้บริการแก่คุณตามมาตรการท
ี
้
ิ
นส่วนสำหรับการติดต
่
ยนแปลงได้โดยไม่ต้องแจ้งให้ทราบ หากไม่มีรายละเอียดหมายเลข
ี
่
ยวกับฮาร์ดแวร์หรือไม่ตลอด
ี
้
ิ
นส่วนท
์
่
บังคับใช
ี
้
งอาจมีความจำเป็นท
ั
่
ได้รับอนุญาตจาก Lenovo จะยอมรับการเปล
ี
้
น
ั
่
ไม่ได้ผลิตให้หรือโดย Lenovo หรือช
ี
้
งหรือการปรับปรุง
ั
์
่
ต้องเปล
ี
้
่
ยนแปลงผลิตภัณฑ์หลังจากท
ี
้
ิ
นส่วนท
่
ไม่มีการรับประกัน
ี
่
ฝ่ายการตลาดจาก
ี
่
ู
ึ
งยังอย
ในช่วงเวลา
่
่
ยนแปลงด้าน
ี
่
ี
สำหรับข้อกำหนดและเง
Lenovo ของคุณ โปรดดู“ข้อมูลการรับประกัน” ใน ค
คอมพิวเตอร์ของคุณ
้
ื
ซ
อบริการเพิ่มเติม
ในระหว่างและหลังระยะเวลาการรับประกัน คุณสามารถซ
https://www.lenovo.com/services
่
บริการท
62 ค
มีอย
ี
ู
ู
มือผ
ใช้ M90n-1
่
้
ู
และช
่
่
อนไขเก
ื
่
ื
อของบริการอาจจะต่างกันไปตามแต่ละประเทศ
่
ยวกับการรับประกันแบบจำกัดของ Lenovo ท
ี
ู
อความปลอดภัยและการรับประกัน ท
่มื
้
ื
อบริการเพ
่
ครอบคลุมถึงผลิตภัณฑ์ฮาร์ดแวร
ี
่
มเติมจาก Lenovo ได้ท
ิ
่
ให้มาพร้อมกับ
ี
่
:
ี
์

ภาคผนวก A. ข้อมูลสำคัญด้านความปลอดภัย
ประกาศเกี่ยวกับความปลอดภัย
ข้อมูลน
คอมพิวเตอร์ข้อมูลในเอกสารฉบับน
Lenovo สำหรับข้อมูลเพ
กับคอมพิวเตอร์ของคุณ
ความปลอดภัยของลูกค้าคือส
ก็ตาม คอมพิวเตอร์ส่วนบุคคลเป็นอุปกรณ์อิเล็กทรอนิกส์สายไฟ อุปกรณ์แปลงไฟ และคุณลักษณะอ
เกิดความเส
อย่างย
ตามคำเตือนบนผลิตภัณฑ์และจากคำแนะนำการใช้งาน รวมท
ปฏิบัติตามข้อมูลท
อันตรายและสร้างสภาพแวดล้อมการทำงานของคอมพิวเตอร์ท
ผลิตไม่ได้ระบุไว้อาจมีความบกพร่องในการป้องกันคอมพิวเตอร
หมายเหตุ: ข้อมูลน
ลำโพงและจอภาพ) ส่งมาพร้อมกับอุปกรณ์แปลงไฟภายนอก หากคุณมีผลิตภัณฑ์ดังกล่าว ข้อมูลน
ของคุณด้วย ท
ถอดปล
ท
้
จะช่วยให้คุณใช้งานคอมพิวเตอร์ได้อย่างปลอดภัย ปฏิบัติตามและจดจำข้อมูลท
ี
้
ื
อผลิตภัณฑ์หรือการรับประกันแบบมีเง
ู
มือความปลอดภัยและการรับประกัน ท
่
้
งทบทวนข้อมูลท
ั
่
ปลอดภัยย
ี
์
่
ึ
งจะจ่ายไฟไปยังนาฬิกาของระบบแม้ในขณะท
่
ยงต่อความปลอดภัย ซ
ี
่
งหากใช้งานไม่ถูกวิธีเพ
ิ
่
ระบุไว้ในเอกสารเล่มน
ี
้
จะมีอย
ี
้
้
งน
ผลิตภัณฑ์คอมพิวเตอร์จะมีถ่านก้อนกระดุมภายใน ซ
ี
ั
๊
กออกจากคอมพิวเตอร์ดังน
ั
้
งหมด
ั
้
่
ไม่เปล
ยนแปลงข้อตกลงในการซ
ี
ี
่
มเติม โปรดดู“ข้อมูลการรับประกัน” ใน ค
ิ
่
งสำคัญ ผลิตภัณฑ์ของเราได้รับการพัฒนาเพ
ิ
่
ึ
งอาจทำให้ร่างกายได้รับบาดเจ็บหรือเกิดความเสียหายต่อทรัพย์สิน โดยเฉพาะ
่
อลดความเส
ื
ู
ในข้อมูลอ้างอิงเร
่
้
น ข้อมูลด้านความปลอดภัยของแบตเตอร
ั
่
ยงดังกล่าว โปรดปฏิบัติตามคำแนะนำท
ี
่
้
และท
ให้มากับผลิตภัณฑ์อย่างระมัดระวัง จะเป็นการป้องกันตนเองจาก
ี
ี
่
องแบตเตอร
ื
่
และอุปกรณ์แปลงไฟ นอกจากน
ี
่
อให้ปลอดภัยและมีประสิทธิภาพ อย่างไร
ื
่
ระบุไว้ในเอกสารเล่มน
ี
้
่
งข
น หากมีการใช้คอมพิวเตอร์ในลักษณะท
ึ
ิ
่
จะนำมาใช้กับผลิตภัณฑ์คอมพิวเตอร
ี
้
งหมดท
ั
่
ให้มาพร้อมกับผลิตภัณฑ์ปฏิบัต
ี
่
ให้มาพร้อมกับ
ี
้
มีผลิตภัณฑ์บางอย่าง (เช่น
ี
่
อนไขของ
ื
่
ให้มาพร้อม
ี
่
นๆ อาจทำให
ื
้
โดยละเอียด เม
ี
้
จะใช้กับผลิตภัณฑ
ี
้
์
ิ
่
อ
ื
่
ู
ผ
ี
้
์
่
ี
เงื่อนไขที่ต้องดำเนินการโดยทันที
ผลิตภัณฑ์อาจชำรุดเสียหายหากใช้งานผิดวิธีหรือขาดความเอาใจใส่ ความเสียหายบางจุดของผลิตภัณฑ
ถือว่าร้ายแรงมากพอจนไม่ควรนำผลิตภัณฑ์มาใช้งานอีก จนกว่าผลิตภัณฑ์จะได้รับการตรวจสอบ และ
ซ่อมแซมโดยช่างบริการที่ได้รับการแต่งต
เช่นเดียวกับอุปกรณ์อิเล็กทรอนิกส์อื่นๆ คุณควรใช้ความระมัดระวังเป็นพิเศษเมื่อเครื่องเปิดอย
คุณอาจได้กลิ่นหรือเห็นกล
ได้ยินเสียงเหมือนปะทุ, ประทัด หรือเสียงฟ่อ สภาวะดังกล่าวอาจหมายความว่าช
ไม่สามารถวางใจได้หรือทำงานได้อย่างปลอดภัย หรืออาจบ่งช
© Copyright Lenovo 2019, 2020 63
ุ
มควันหรือประกายไฟออกจากผลิตภัณฑ์ซ
่
้
งหากจำเป็น
ั
ู
่
่
ึ
งกรณีนี้เกิดขึ้นน้อยมาก หรือคุณอาจ
้
ิ
นส่วนอิเล็กทรอนิกส์ภายใน
้
ี
ปัญหาด้านความปลอดภัยที่อาจเกิดขึ้นได
์
้

่
ี
อย่าเส
ยงหรือพยายามวิเคราะห์สถานการณ์ดังกล่าวด้วยตนเอง โปรดติดต่อศูนย์บริการลูกค้าเพื่อขอคำ
แนะนำเพิ่มเติม สำหรับรายการหมายเลขโทรศัพท์ของฝ่ายบริการและสนับสนุนลูกค้า ให้ดูเว็บไซต์ต่อไปนี้:
https://pcsupport.lenovo.com/supportphonelist
ตรวจสอบคอมพิวเตอร์และคอมโพเนนต์ต่างๆ ดูความเสียหาย การสึกหรอ หรือสัญญาณใดๆ ที่ก่อให้เกิด
อันตราย อย่าใช้ผลิตภัณฑ์หากมีข้อสงสัยเกี่ยวกับสภาพของช
ิ
นส่วน ติดต่อศูนย์บริการลูกค้าหรือผ
ู
ผลิต
้
้
ผลิตภัณฑ์เพื่อขอคำแนะนำเกี่ยวกับวิธีการตรวจสอบผลิตภัณฑ์และส่งซ่อมหากจำเป็น
หากสังเกตเห็นสภาวะใดต่อไปนี้หรือหากคุณกังวลใจเรื่องความปลอดภัยในการใช้ผลิตภัณฑ์ให้หยุดใช
ผลิตภัณฑ์ถอดสายส
่
ื
อสารและถอดปล
๊
กออกจากเต้ารับ จนกว่าจะขอคำแนะนำเพิ่มเติมจากศูนย์บริการ
ั
ลูกค้า
• สายไฟ ปล
๊
กไฟ อุปกรณ์แปลงไฟ สายไฟพ่วง เคร
ั
่
องป้องกันไฟกระชาก หรือแหล่งจ่ายไฟท
ื
่
เกิดความเสียหาย
ี
ชำรุด หรือแตกร้าว
• อาการแสดงความร้อนจัด ควัน ประกายไฟ หรือไฟไหม
• ความเสียหายท
สะสมท
่
แบตเตอร
ี
่
แบตเตอร
ี
่
ี
• เสียงปะทัด เสียงซ่า หรือเสียงปะทุหรือกล
้
• ตังบ่งช
ี
ว่าของเหลวหก หรือมีวัตถุตกลงไปในผลิตภัณฑ์เก
่
(เช่น รอยแตก รอยบุบ หรือรอยพับ) การคายประจุจากแบตเตอร
ี
่
นฉุนท
ิ
้
่
มาจากผลิตภัณฑ
ี
่
ยวกับคอมพิวเตอร์สายไฟ หรืออุปกรณ์แปลงไฟ
ี
่
ี
หรือมีส
่
งแปลกปลอม
ิ
์
• ผลิตภัณฑ์คอมพิวเตอร์สายไฟ หรืออุปกรณ์แปลงไฟโดนน้ำ
• ผลิตภัณฑ์ตกหล่นหรือเกิดความเสียหาย
• ผลิตภัณฑ์ไม่ทำงานตามปกติเม
หมายเหตุ: หากสังเกตเห็นสภาวะเหล่าน
ให้หยุดใช้ผลิตภัณฑ์ดังกล่าวจนกว่าจะสามารถติดต่อกับผ
เปล
่
ยนช
ี
้
ิ
นส่วนท
่
เหมาะสม
ี
่
อคุณปฏิบัติตามคำแนะนำการใช้งาน
ื
้
เกิดกับผลิตภัณฑ์(เช่น สายไฟพ่วง) ท
ี
่
ู
ตเพ
อขอคำแนะนำเพ
้ผลิ
ื
่
ไม่ได้ผลิตข
ี
่
มเติม หรือจนกว่าจะได้รับการ
ิ
้
นสำหรับหรือโดย Lenovo
ึ
้
บริการและการอัปเกรด
อย่าพยายามซ่อมบำรุงผลิตภัณฑ์ด้วยตนเองหากไม่ได้รับคำแนะนำให้ดำเนินการดังกล่าวจากศูนย์บริการลูกค้าหรือ
จากเอกสารประกอบ หากต้องการซ่อมผลิตภัณฑ์โดยเฉพาะ ควรใช้บริการจากผ
้
หมายเหตุ: ช
้
เท่าน
น อะไหล่ทดแทนท
ั
(ยูนิตท
ิ
นส่วนคอมพิวเตอร์บางช
่
ลูกค้าสามารถเปล
ี
อุปกรณ์เสริมหรือเปล
ู
64 ค
ู
มือผ
ใช้ M90n-1
่
้
้
ิ
นสามารถอัปเกรดหรือเปล
่
ผ่านการรับรองว่าสามารถติดต
ี
่
ยนได้)) Lenovo มีเอกสารประกอบพร้อมกับคำแนะนำเม
ี
่
ยน CRU เม
ี
่
อจะติดต
ื
้
งหรือเปล
ั
้
งโดยลูกค้าจะเรียกว่า CRU (Customer Replaceable Unit
ั
่
้
ิ
ยนช
นส่วน คุณต้องปฏิบัติตามคำแนะนำท
ี
่
ยนใหม่โดยลูกค้า การอัปเกรดมีให้เป็นทางเลือก
ี
ู
ให้บริการท
้
่
อถึงส่วนท
ื
่
ผ่านการรับรองเท่าน
ี
่
ลูกค้าสามารถติดต
ี
้
งหมดอย่างต
ั
้
งใจ
ั
้
น
ั
้
ง
ั

สถานะ Off (ปิด) ของไฟแสดงสถานะเปิด/ปิดเคร
้
น
นเป็นศูนย์ก่อนจะถอดฝาครอบต่างๆ ออกจากผลิตภัณฑ์ในขณะท
ั
่
เคร
องและถอดปล
ื
หลังจากถอดสายไฟ แม้จะไม่มีช
๊
กไฟออกจากแหล่งจ่ายไฟต่างๆ หากมีข้อสงสัยหรือกังวลใจ โปรดติดต่อศูนย์บริการลูกค้า
ั
้
ิ
นส่วนใดๆ ในคอมพิวเตอร์ท
่
องไม่จำเป็นต้องหมายความว่าระดับแรงดันไฟฟ้าภายในผลิตภัณฑ
ื
่
เคล
ี
ปลอดภัย
่
้
ิ
ช
นส่วนท
เคล
ี
่
อนไหว:
ื
่
ต่อสายไฟ ให้ตรวจสอบให้แน่ใจทุกคร
ี
่
อนไหว คุณต้องปฏิบัติตามคำเตือนต่อไปน
ื
้
งว่าได้ปิด
ั
่
้
เพ
อความ
ี
ื
์
่
อย่าย
้
นน
วมือและส่วนต่างๆ ของร่างกายเข้าไปใกล้กับช
ื
ิ
เข้ารับการรักษาทันทีหากคุณได้รับบาดเจ็บ
้
พ
นผิวร้อน:
ื
่
หลีกเล
ยงการสัมผัสกับส่วนประกอบต่างๆ ท
ี
ส่วนจะมีความร้อนสะสมอย
ู
มากพอท
่
สายไฟออก แล้วรอสักสิบนาทีเพ
หลังจากเปล
คอมพิวเตอร์กลับเข้าท
สำคัญท
่
ยน CRU แล้ว ให้ติดต
ี
่
ให้เรียบร้อยก่อน แล้วจึงเช
ี
่
ช่วยป้องกันการถูกไฟฟ้าช็อตโดยไม่ต
ี
สภาพแวดล้อมการใช้งานบางประเภทท
่
จะเผาไหม้ผิวหนังได้ก่อนท
ี
่
อให้ส่วนประกอบต่างๆ เย็นลง
ื
้
งฝาครอบท
ั
่
แม้จะมีโอกาสเกิดข
ี
่
้
ิ
นส่วนท
่
มีความร้อนสูงภายในคอมพิวเตอร์ระหว่างการทำงาน ส่วนประกอบบาง
ี
้
งหมดท
ั
้
งใจ และยังช่วยจำกัดวงความเสียหายจากอัคคีภัยซ
ั
่
ใช้ป้องกันส่วนประกอบต่างๆ ของเคร
ี
่
ื
อมต่อสายไฟและเปิดใช้งานคอมพิวเตอร์การดำเนินการน
้
นได้ยากมากก็ตาม
ึ
่
เคล
อนไหวซ
ี
ื
่
คุณจะเปิดฝาครอบคอมพิวเตอร์ให้ปิดเคร
ี
่
ึ
งอาจเป็นอันตราย ขอให้รีบพบแพทย์และ
่
อง ถอด
ื
่
อง รวมถึงฝาครอบ
ื
้
เป็นส่วน
ี
่
ึ
งอาจเกิดข
้
นได้ใน
ึ
่
ขอบท
แหลมคม:
ี
ขณะเปล
่
ยน CRU ขอให้ระมัดระวังขอบหรือมุมของส
ี
่
งของต่างๆ ท
ิ
ขอให้รีบพบแพทย์และเข้ารับการรักษาทันทีหากคุณได้รับบาดเจ็บ
่
มีความแหลมคมซ
ี
ภาคผนวก A. ข้อมูลสำคัญด้านความปลอดภ
่
ึ
งอาจส่งผลให้เกิดการบาดเจ็บได
ย 65
ั
้

สายไฟและอุปกรณ์แปลงไฟ
อันตราย
ใช้เฉพาะสายไฟและอุปกรณ์แปลงไฟที่ผ
ู
ผลิตของผลิตภัณฑ์นี้ให้มาเท่าน
้
้
น
ั
สายไฟต้องผ่านการตรวจสอบว่าสามารถใช้งานได้อย่างปลอดภัย สำหรับประเทศเยอรมนี สายไฟ
ควรมีขนาด H03VV-F, 3G, 0.75 มม.
2
หรือคุณภาพสูงกว่า สำหรับประเทศอื่นๆ ควรใช้สายไฟตาม
ประเภทที่เหมาะสม
ห้ามม้วนสายไฟรอบอุปกรณ์แปลงไฟหรือวัตถุอื่นๆ การกระทำดังกล่าวจะทำให้เกิดความเค้นที่สาย
่
ไฟในแบบที่อาจทำให้สายไฟเกิดรอยย่น หลุดลุ่ย หรือแตกร้าว ซ
ึ
งจะแสดงถึงอันตรายต่อความ
ปลอดภัย
เดินสายไฟในตำแหน่งที่ไม่มีคนเดินเหยียบ เดินสะดุด หรือถูกวัตถุอื่นหนีบทุกคร
้
ง
ั
อย่าทำน้ำหกใส่สายไฟหรืออุปกรณ์แปลงไฟ ตัวอย่างเช่น อย่าวางสายไฟหรืออุปกรณ์แปลงไฟใกล
อ่างล้างหน้า อ่างอาบน้ำ ห้องน้ำ หรือบนพื้นที่ทำความสะอาดด้วยน้ำยาทำความสะอาดพื้น
ของเหลวต่างๆ อาจทำให้ไฟฟ้าลัดวงจร โดยเฉพาะในกรณีที่สายไฟหรืออุปกรณ์แปลงไฟเกิด
ความเค้นจากการใช้งานผิดวิธี นอกจากนี้ของเหลวอาจทำให้เกิดสนิมสะสมที่ข
้
ข
วต่ออุปกรณ์แปลงไฟ ซ
ั
่
ึ
งในที่สุด จะทำให้เกิดความร้อนจัด
้
วสายไฟและ/หรือ
ั
้
ตรวจสอบว่าข
้
วต่อสายไฟเสียบแน่นเรียบร้อยเข้ากับเต้ารับแล้ว
ั
ห้ามใช้อุปกรณ์แปลงไฟอื่นๆ ที่มีสนิมขึ้นที่ขาต่อสัญญาณไฟ AC หรือแสดงสัญญาณว่าเกิดความ
ร้อนจัด (เช่น ส่วนที่เป็นพลาสติกเปลี่ยนรูป) ที่ขาต่อสัญญาณไฟ AC หรือส่วนใดๆ ของอุปกรณ
์
แปลงไฟ
ห้ามใช้สายไฟใดๆ ที่ส่วนปลายของหน้าสัมผัสไฟฟ้าด้านใดด้านหนึ่งแสดงอาการว่าขึ้นสนิมหรือเกิด
ความร้อนจัด หรือตำแหน่งใดๆ ของสายไฟเกิดความเสียหายไม่ว่าจะแบบใดก็ตาม
้
เพื่อป้องกันไม่ให้ช
ิ
นส่วนดังกล่าวเกิดความร้อนจัด อย่าคลุมอุปกรณ์แปลงไฟด้วยผ้าหรือวัตถุใดๆ
ในขณะที่เสียบอุปกรณ์แปลงไฟเข้ากับเต้ารับไฟฟ้า
ู
ค
มือผ
่
ู
ใช้ M90n-1
้
66

ประกาศเกี่ยวกับสายไฟ
หมายเหตุ: สายไฟและอะแดปเตอร์ท
่
อ
น
ื
่
เพ
อความปลอดภัยของคุณ Lenovo ได้จัดสายไฟท
ื
่
ให้ใช้สายไฟ และปล
สายไฟท
่
Lenovo จัดให้สำหรับผลิตภัณฑ์ในสหรัฐอเมริกาและแคนาดาระบุไว้โดย Underwriter’s Laboratories (UL)
ี
๊
ก ท
ั
มีเต้ารับท
ี
่
มาพร้อมกับผลิตภัณฑ์น
ี
่
เดินสายลงดินอย่างเหมาะสม
ี
่
ต่อกับสายดินเพ
ี
้
มีไว้ใช้กับผลิตภัณฑ์น
ี
่
อใช้กับผลิตภัณฑ์น
ื
้
้
เท่าน
น อย่านำไปใช้กับผลิตภัณฑ
ี
ั
้
เพ
ี
่
อหลีกเล
ื
่
ยงการสะดุดของไฟ
ี
และได้รับการรับรองโดย Canadian Standards Association (CSA)
สำหรับอุปกรณ์ท
่
สามารถทำงานได้ท
ี
่
115 โวลต์: ให้ใช้ชุดสายไฟท
ี
่
ระบุโดย UL และได้รับการรับรองโดย CSA ซ
ี
่
ึ
ง
ประกอบด้วยสายไฟประเภทสายนำไฟสามเส้นชนิด 18 AWG, ประเภท SVT หรือ SJT เป็นอย่างน้อย มีความยาว
่
สูงสุดท
15 ฟุต และปล
ี
สำหรับอุปกรณ์ท
่
CSA ซ
ึ
งประกอบด้วยสายไฟประเภทสายนำไฟสามเส้นชนิด 18 AWG, ประเภท SVT หรือ SJT, เป็นอย่างน้อย ม
ความยาวสูงสุดท
๊
กชนิดขาเสียบเป็นแบบค
ั
่
สามารถทำงานได้ท
ี
่
15 ฟุต และปล
ี
๊
กชนิดขาเสียบเป็นแบบใบมีดสองใบเรียงกันและแบบลงดินขนาด 10 แอมแปร์250
ั
ู
ขนานและแบบลงดินขนาด 10 แอมแปร์125 โวลต
่
่
230 โวลต์(ใช้ในสหรัฐอเมริกา): ให้ใช้ชุดสายไฟท
ี
์
่
ระบุโดย UL และรับรองโดย
ี
์
ี
โวลต
์
สำหรับอุปกรณ์ท
่
สามารถทำงานได้ท
ี
ชุดสายไฟควรได้รับการอนุมัติด้านความปลอดภัยท
สายไฟท
สำหรับอุปกรณ์ท
่
Lenovo จัดให้สำหรับบางประเทศ หรือภูมิภาคน
ี
่
สามารถใช้ได้ในเยอรมนี: สายไฟต้องได้รับการรับรองด้านความปลอดภัย สำหรับประเทศเยอรมน
ี
ต้องใช้H05VV-F, 3G, 0.75 มม.2 หรือท
สำหรับอุปกรณ์ท
่
สามารถใช้ได้ในประเทศเดนมาร์ก: ให้ใช้ชุดสายไฟท
ี
ได้รับการอนุมัติด้านความปลอดภัยท
สำหรับอุปกรณ์ท
่
สามารถใช้ได้ในประเทศนอร์เวย์สวีเดน และฟินแลนด์: ให้ใช้ชุดสายไฟท
ี
ชุดสายไฟควรได้รับการอนุมัติด้านความปลอดภัยท
่
230 โวลต์(นอกสหรัฐฯ): ให้ใช้ชุดสายไฟท
ี
่
เหมาะสมจากประเทศท
ี
่
้
ดีกว่าน
ี
่
เหมาะสมจากประเทศท
ี
สำหรับประเทศอ
ี
่
เหมาะสมจากประเทศท
ี
หากคุณต้องการใช้พีซีของคุณในประเทศหรือภูมิภาคอ
่
ท
ใช้งานได้สำหรับประเทศหรือภูมิภาคน
ี
้
นๆ โปรดดูรายละเอียดจากค
ั
้
นโดยปกติแล้วจะมีอย
ั
่
นๆ ต้องใช้สายไฟตามประเภทท
ื
่
มีปล
ี
่
้
ติดต
งอุปกรณ
ี
ั
่
่
นท
ไม่ใช่ประเทศท
ื
ี
ู
มือสายไฟในเว็บไซต์ของเรา
่
่
๊
มีปล
กชนิดขาเสียบเป็นแบบลงดิน
ี
ั
่
้
ติดต
งอุปกรณ
ี
ั
ู
ในประเทศ หรือภูมิภาคน
่
๊
กชนิดขาเสียบเป็นแบบลงดิน ชุดสายไฟควร
ั
์
้
น
ั
่
เหมาะสม
ี
์
่
๊
มีปล
กชนิดขาเสียบสองขา
ี
ั
่
้
ติดต
ี
่
คุณส
ี
งอุปกรณ
ั
้
่
ื
งซ
อ โปรดซ
ั
์
้
ื
อสายไฟเสริมจาก Lenovo
https://
ี
ภาคผนวก A. ข้อมูลสำคัญด้านความปลอดภ
ย 67
ั

pcsupport.lenovo.com บางประเทศและบางภ
แน่ใจว่าคุณส
้
่
ื
งซ
อสายไฟท
ั
่
เหมาะสมกับแรงดันไฟฟ้าท
ี
ู
มิภาครองรับการใช้แรงดันไฟฟ้าหลายแบบ ดังน
สายไฟพ่วงและอุปกรณ์ที่เกี่ยวข้อง
่
ต้องการใช
ี
้
นโปรดตรวจสอบให
ั
้
้
ตรวจสอบให้แน่ใจว่าสายไฟพ่วง เคร
่
องป้องกันไฟกระชาก เคร
ื
ไฟตามข้อกำหนดไฟฟ้าของผลิตภัณฑ์น
พิกัดกำลังไฟขาเข้าของปล
โปรดสอบถามข้อมูลเพ
๊
กพ่วง หากคุณมีข้อสงสัยเก
ั
่
มเติมจากช่างไฟฟ้า
ิ
่
องสำรองไฟ และปล
ื
้
ห้ามใช้งานอุปกรณ์เหล่าน
ี
่
ยวกับโหลดไฟฟ้า ข้อกำหนดไฟฟ้า และพิกัดกำลังไฟขาเข้า
ี
๊
กพ่วงสายไฟท
ั
้
มากเกินไป หากใช้ปล
ี
่
คุณใช้มีพิกัดกำลัง
ี
๊
กพ่วงไฟฟ้า โหลดไม่ควรเกิน
ั
68 ค
ู
ู
มือผ
ใช้ M90n-1
่
้

เต้าเสียบและเต้ารับ
อันตราย
หากเต้ารับที่จะใช้กับอุปกรณ์คอมพิวเตอร์ชำรุดเสียหายหรือขึ้นสนิม อย่าใช้เต้ารับจนกว่าจะเปลี่ยน
ใหม่โดยช่างไฟที่ชำนาญการ
อย่างอหรือดัดแปลงปล
๊
กไฟ หากปล
ั
อย่าใช้เต้ารับไฟฟ้าร่วมกับเครื่องใช้ไฟฟ้าในบ้านหรือการพาณิชย์อื่นๆ ซ
มาก มิฉะน
้
น แรงดันไฟที่ไม่เสถียรอาจทำให้คอมพิวเตอร์ข้อมูล หรืออุปกรณ์ที่เช
ั
๊
กไฟชำรุดเสียหาย โปรดติดต่อผ
ั
ู
ผลิตเพื่อขออะไหล่ทดแทน
้
่
ึ
งจะใช้กระแสไฟฟ้าจำนวน
่
ื
อมต่อได้รับความ
เสียหาย
ผลิตภัณฑ์บางเครื่องใช้ปล
๊
ก 3 ขา ปล
ั
๊
กประเภทนี้จะเสียบได้พอดีกับเต้ารับไฟฟ้าที่ต่อสายดิน นี่เป็น
ั
คุณลักษณะด้านความปลอดภัย อย่าทำลายคุณลักษณะด้านความปลอดภัยนี้โดยพยายามเสียบปล
ลงในเต้ารับที่ไม่ต่อสายดิน หากคุณเสียบปล
เตอร์ปล
๊
กไฟที่ผ่านการรับรองหรือเปลี่ยนเต้ารับเป็นประเภทที่สามารถใช้คุณลักษณะด้านความ
ั
ปลอดภัยนี้ได้ห้ามใช้งานเต้ารับไฟฟ้ามากเกินไป โหลดของระบบท
๊
กเข้าเต้ารับไม่ได้โปรดติดต่อช่างไฟเพื่อขออะแดป
ั
้
งหมดต้องไม่เกิน 80 เปอร์เซ็นต
ั
ของพิกัดกระแสวงจรย่อย หากคุณมีข้อสงสัยเกี่ยวกับโหลดไฟฟ้าและพิกัดวงจรย่อย โปรดสอบถาม
ข้อมูลเพิ่มเติมจากช่างไฟฟ้า
ต้องแน่ใจว่าเต้ารับไฟฟ้าที่ใช้มีการเดินสายไฟที่ถูกวิธี เสียบปล
๊
กได้ง่าย และติดต
ั
้
งใกล้กับอุปกรณ
ั
อย่าพยายามยืดสายไฟในลักษณะที่ทำให้สายไฟเกิดความเค้น
๊
ก
ั
์
์
ต้องแน่ใจว่าเต้ารับไฟฟ้ามีค่าแรงดันไฟฟ้าและกระแสที่ถูกต้องสำหรับผลิตภัณฑ์ที่คุณติดต
เสียบปล
คำช
ห้ามถอดฝาครอบบนแหล่งจ่ายไฟ หรือช
๊
กอุปกรณ์เข้ากับเต้ารับไฟฟ้าและถอดออกด้วยความระมัดระวัง
ั
้
ี
แจงเกี่ยวกับแหล่งจ่ายไฟ
้
ิ
นส่วนใดๆ ท
่
มีป้ายต่อไปน
ี
้
ติดอย
ี
ู
่
ภาคผนวก A. ข้อมูลสำคัญด้านความปลอดภ
้
ง
ั
ย 69
ั

มีแรงดันไฟ กระแสไฟ และพลังงานในระดับท
้
ิ
ช
นส่วนท
่
ซ่อมบำรุงได้อย
ี
ู
ภายใน หากคุณสงสัยว่าช
่
่
เป็นอันตรายอย
ี
้
ิ
นส่วนเหล่าน
้
ู
ิ
ในช
นส่วนใดๆ ท
่
้
อาจมีปัญหา กรุณาติดต่อช่างเทคนิคบริการ
ี
่
มีป้ายน
ี
้
ู
ติดอย
ส่วนประกอบเหล่าน
ี
่
้
ไม่ม
ี
อุปกรณ์ภายนอก
ข้อควรระวัง:
ห้ามเสียบ หรือถอดสายอุปกรณ์ภายนอกใดนอกเหนือจากสาย Universal Serial Bus (USB) และ 1394 ใน
ขณะที่คอมพิวเตอร์เปิดอย
่
กับอุปกรณ์ที่เช
ื
อมต่อ เมื่อปิดคอมพิวเตอร์แล้ว ควรรออย่างน้อยห้าวินาที แล้วจึงถอดอุปกรณ์ภายนอก
ู
่
้
มิฉะน
นอาจทำให้คอมพิวเตอร์เสียหายได้เพื่อป้องกันความเสียหายที่อาจเกิดขึ้น
ั
ประกาศเกี่ยวกับแบตเตอรี่ลิเธียมแบบเหรียญ
อันตราย
อันตรายจากการระเบิดหากเปลี่ยนไปใช้แบตเตอรี่ที่ไม่ถูกต้อง
ี
หากแบตเตอรี่แบบเหรียญไม่ใช่CRU อย่าพยายามเปลี่ยนแบตเตอรี่แบบเหรียญ การเปลี่ยนแบตเตอรี่ต้อง
ดำเนินการโดยช่างเทคนิคหรือศูนย์ซ่อมที่ได้รับการแต่งต
ช่างเทคนิคหรือศูนย์ซ่อมที่ได้รับการแต่งต
้
งจาก Lenovo จะรีไซเคิลแบตเตอรี่Lenovo ตามข้อบังคับและ
ั
้
งจาก Lenovo
ั
กฎหมายท้องถิ่น
่
เม
่
อเปล
ยนแบตเตอร
ื
ี
ผลิต แบตเตอร
่
ลิเธียมแบบเหรียญ ให้เลือกใช้แบตเตอร
ี
่
มีสารลิเธียมและสามารถระเบิดได้หากใช้จับ หรือกำจัดอย่างไม่เหมาะสม การกลืนแบตเตอร
ี
่
ประเภทเดียวกันหรือเทียบเท่าซ
ี
แบบเหรียญจะทำให้สำลัก หรือทำให้เกิดแผลไหม้ระดับรุนแรงกับอวัยวะภายในร่างกายในเวลาเพียงสองช
่
ึ
งได้รับการแนะนำจากผ
่
ลิเธียม
ี
่
วโมง รวมถึง
ั
อาจเป็นอันตรายถึงชีวิตอีกด้วย
เก็บแบตเตอร
่
ให้พ้นมือเด็ก ขอให้รีบพบแพทย์และเข้ารับการรักษาทันทีหากเผลอกลืนแบตเตอร
ี
เข้าไป หรือแบตเตอร
่
เข้าไปฝังอย
ี
ู
ภายในร่างกาย
่
่
ลิเธียมแบบเหรียญ
ี
ู
้
ห้าม:
• โยนหรือจ
ู
70 ค
ู
มือผ
ใช้ M90n-1
่
้
ุ
มลงในน้ำ
่

• ทำให้ร้อนข
• ซ่อมหรือแยกช
้
นมากกว่า 100°C (212°F)
ึ
้
ิ
นส่วน
่
• ปล่อยแบตเตอร
• ปล่อยแบตเตอร
• กระแทก เจาะ ตัดหรือเผาแบตเตอร
กำจัดแบตเตอร
ข้อความต่อไปน
ข้อมูลเก
ผลิตภัณฑ์ท
วัสดุประเภทเปอร์คลอเรต - ควรใช้อย่างระมัดระวัง โปรดด
่
ยวกับเปอร์คลอเรตในรัฐแคลิฟอร์เนีย:
ี
้
ท
งไว้ในสภาพแวดล้อมท
ี
ิ
่
้
ท
งไว้ในสภาพแวดล้อมท
ิ
ี
่
่
ตามท
กำหนดโดยกฎหมายหรือกฎข้อบังคับส่วนท้องถ
ี
ี
้
ใช้กับผ
ี
่
ใช้แบตเตอร
ี
่
ู
ู
ใช้ท
อย
ในรัฐแคลิฟอร์เนีย สหรัฐอเมริกา
ี
่
้
่
ลิเธียมแบบเหรียญท
ี
่
มีแรงดันอากาศต่ำมากๆ
ี
่
มีอุณหภูมิสูงมากๆ
ี
่
ี
่
ใช้แมงกานีสไดออกไซด์อาจมีเปอร์คลอเรต
ี
่
น
ิ
ู
https://www.dtsc.ca.gov/hazardouswaste/perchlorate/
การระบายความร้อนและระบายอากาศผลิตภัณฑ
์
คอมพิวเตอร์อุปกรณ์แปลงไฟ และอุปกรณ์เสริมต่างๆ อาจเกิดความร้อนข
ปฏิบัติตามข้อควรระมัดระวังพ
• ห้ามท
• ห้ามชาร์จแบตเตอร
• ผลิตภัณฑ์จะมาพร้อมช่องระบายอากาศ พัดลม และตัวระบายความร้อนเพ
ตรวจสอบฝ
คอมพิวเตอร์ให้ปิดเคร
ว่ามีฝ
ช่องจ่ายไฟ และพัดลม ปิดและถอดปล
้
งคอมพิวเตอร์อุปกรณ์แปลงไฟ หรืออุปกรณ์เสริมให้สัมผัสกับตักหรือส่วนใดของร่างกายเป็นระยะเวลานาน
ิ
ในขณะท
อาจมีความร้อนสูงข
ผิวหนังเป็นรอยไหม้ได
บริเวณท
สะดวกสบาย และไว้ใจได้หากวางคอมพิวเตอร์บนเตียง โซฟา พรม หรือพ
คุณลักษณะน
่
ุ
นสะสมอย
่
อุปกรณ์กำลังทำงานหรือเม
ี
่
อาจเกิดระเบิดได
ี
้
โดยไม่ต
ี
่
ุ
นละอองท
่
สะสมอย
ี
ู
ภายนอก ให้ตรวจสอบและเช็ดฝ
่
้
นฐานต่อไปน
ื
้
นบ้างระหว่างการใช้งานปกติหากสัมผัสกับร่างกายเป็นเวลานานอาจทำให้ร
ึ
้
่
หรือใช้คอมพิวเตอร์อุปกรณ์แปลงไฟ หรืออุปกรณ์เสริมใกล้วัสดุท
ี
้
้
งใจ ห้ามปิดก
ั
ู
ในคอมพิวเตอร์เดสก์ท็อปของคุณทุกๆ สามเดือนเป็นอย่างน้อย ก่อนตรวจสอบ
่
่
อง และถอดสายไฟคอมพิวเตอร์จากเต้ารับไฟฟ้า จากน
ื
้
:
ี
่
อชาร์จแบตเตอร
ื
้
น คลุม หรือปิดคุณลักษณะน
ั
่
ุ
นจากภายในคอมพิวเตอร์รวมท
๊
กคอมพิวเตอร์ทุกคร
ั
่
ู
อย
คอมพิวเตอร์อุปกรณ์แปลงไฟ และอุปกรณ์เสริมต่างๆ
ี
่
้
งก่อนท
ั
่
จะเปิดฝาครอบ หากเป็นไปได้ให้หลีกเล
ี
้
นขณะเปิดใช้งานและขณะชาร์จแบตเตอร
ึ
้
ี
ู
สึกเจ็บปวดหรือ
้
่
สามารถติดไฟหรือใน
ี
่
อช่วยให้ใช้งานได้อย่างปลอดภัย
ื
้
่
นท
ื
้
นปัดฝ
ั
่
ไม่ม
นคง อาจเป็นการปิดก
ี
ั
่
ุ
นจากช่องลม และรูหากสังเกต
้
งช่องภายในครีบตัวระบายความร้อน
ั
้
น
ั
่
ยงการใช
ี
่
ี
้
ภาคผนวก A. ข้อมูลสำคัญด้านความปลอดภ
ย 71
ั

คอมพิวเตอร์ในบริเวณท
่
คนเดินผ่านไปมามากเป็นระยะสองฟุต หากต้องใช้คอมพิวเตอร์ในหรือใกล้บริเวณท
ี
ผ่านไปมามากดังกล่าว ให้ตรวจสอบ และทำความสะอาดคอมพิวเตอร์ให้บ่อยข
้
น ในกรณีท
ึ
่
จำเป็น
ี
่
คนเดิน
ี
่
เพ
อความปลอดภัยของคุณ และเพ
ื
่
ฐานเก
ยวกับคอมพิวเตอร์เดสก์ท็อปของคุณเหล่าน
ี
• ต้องปิดฝาครอบทุกคร
้
งเม
ั
• ตรวจสอบด้านนอกคอมพิวเตอร์เป็นประจำเพ
่
• เช็ดฝ
• อย่าปิดก
ุ
นออกจากช่องระบายอากาศและรูท
้
่
พ
นท
ื
่
ท
เต็มไปด้วยฝ
ี
ี
้
นหรือคลุมช่องระบายอากาศ
ั
่
ุ
นหรือมีคนสัญจรผ่านไปมามาก
• ห้ามเก็บหรือใช้งานคอมพิวเตอร์ภายในเฟอร์นิเจอร์เน
ขนาดได
้
่
อคงประสิทธิภาพในการทำงานของคอมพิวเตอร์กรุณาปฏิบัติตามข้อควรระวังพ
ื
้
:
ี
่
อเสียบปล
ื
๊
กไฟคอมพิวเตอร
ั
่
อระมัดระวังการเกาะตัวของฝ
ื
่
ตะแกรง คุณอาจต้องทำความสะอาดคอมพิวเตอร์บ่อยข
ี
์
่
ุ
น
่
องจากอาจก่อให้เกิดความเส
ื
• อุณหภูมิการไหลเวียนของอากาศภายในคอมพิวเตอร์ไม่ควรเกิน 35°C (95°F)
• ห้ามติดต
้
งชุดกรองอากาศโดยเด็ดขาด เพราะอาจไปรบกวนระบบระบายความร้อนท
ั
้
นหากใช้งานใน
ึ
่
่
ยงท
จะทำให้ความร้อนเกิน
ี
ี
่
ทำงานดีอย
ี
ู
แล้ว
่
้
น
ื
72 ค
ู
ู
มือผ
ใช้ M90n-1
่
้

ข้อมูลด้านความปลอดภัยเกี่ยวกับกระแสไฟฟ้า
อันตราย
่
กระแสไฟฟ้าจากแหล่งจ่ายไฟ โทรศัพท์และสายส
เพื่อหลีกเลี่ยงอันตรายจากไฟฟ้าช็อต:
• ห้ามใช้คอมพิวเตอร์ขณะเกิดพายุฟ้าคะนอง
ื
อสารเป็นอันตราย
• ห้ามเสียบ หรือถอดสายใด หรือทำการติดต
้
ง บำรุงรักษา หรือปรับเปลี่ยนผลิตภัณฑ์ใหม
ั
ระหว่างมีพายุฟ้าคะนอง
่
• เช
• เช
ื
อมต่อสายไฟท
่
ื
อมต่อเต้าเสียบสายไฟเข้ากับอุปกรณ์ที่จะเช
• หากเป็นไปได้เช
้
งหมดเข้ากับเต้ารับไฟฟ้าที่เดินสายไฟและสายดินอย่างเหมาะสม
ั
่
ื
อมต่อเต้าเสียบนี้อย่างเหมาะสม
่
ื
อมต่อหรือถอดสายสัญญาณด้วยมือข้างเดียวเท่าน
้
น
ั
• ห้ามเปิดอุปกรณ์เมื่อมีร่องรอยของความเสียหายจากเพลิง น้ำ หรือโครงสร้าง
่
• ถอดสายไฟที่เช
การแนะนำไว้ในข
ื
อมต่อ แบตเตอรี่และสายเคเบิลท
้
นตอนการติดต
ั
้
งและการกำหนดค่า
ั
• ห้ามใช้คอมพิวเตอร์จนกว่าจะประกอบช
้
คอมพิวเตอร์เมื่อเปิดช
อันตราย
ิ
นส่วนภายในและวงจร
้
ิ
นส่วนภายในกลับเข้าที่แล้วท
้
งหมดก่อนเปิดฝาครอบอุปกรณ์ยกเว้นถ้ามี
ั
้
งหมด ห้ามใช
ั
เมื่อต้องการประกอบ เคลื่อนย้าย หรือเปิดฝาครอบผลิตภัณฑ์นี้หรือผลิตภัณฑ์ที่เช
ต่อและถอดสายเคเบิลตามที่ได้อธิบายไว้ในข
้
นตอนต่อไปนี
ั
้
้
่
ื
อมต่อ ให้เช
่
่
ื
อม
่
ในการเช
ื
อมต่อ:
1. ปิดอุปกรณ์ทุกอย่าง
่
2. อันดับแรก ให้เช
อุปกรณ
3. เช
4. เสียบสายไฟเข้ากับเต้ารับ
5. เปิดอุปกรณ
์
่
ื
อมต่อสายสัญญาณเข้ากับข
ื
อมต่อสายไฟท
์
้
งหมดเข้ากับ
ั
้
วต่อ
ั
่
ในการยกเลิกการเช
1. ปิดอุปกรณ์ทุกอย่าง
2. อันดับแรก ให้ถอดสายไฟออกจากเต้ารับ
3. ถอดสายสัญญาณออกจากข
4. ถอดสายเคเบิลท
ื
อมต่อ:
้
วต่อ
ั
้
งหมดออกจากอุปกรณ
ั
ภาคผนวก A. ข้อมูลสำคัญด้านความปลอดภ
์
ย 73
ั

คุณต้องถอดสายไฟออกจากเต้ารับหรือเต้ารับท
่
ผนังก่อนจะต่อสายไฟท
ี
้
งหมดกับคอมพิวเตอร
ั
์
คุณอาจต้องเสียบสายไฟท
อันตราย
่
เต้ารับหรือเต้ารับท
ี
ในขณะมีพายุฟ้าคะนอง อย่าทำการเปลี่ยนช
่
ผนังอีกคร
ี
้
ิ
นส่วนใดๆ และอย่าเช
จากเต้ารับโทรศัพท์ที่ผนัง
ประกาศเรื่องจอภาพผนึกเหลว (LCD)
อันตราย
เพื่อหลีกเลี่ยงอันตรายจากไฟฟ้าช็อต:
• ห้ามถอดฝาครอบออก
• อย่าใช้งานผลิตภัณฑ์นี้จนกว่าจะติดต
้
งฐานต
ั
้
งหลังจากต่อสายไฟอ
ั
้
งแล้ว
ั
่
้
นๆ ท
งหมดกับคอมพิวเตอร์แล้ว
ื
ั
่
ื
อมต่อหรือถอดสายโทรศัพท์ออก
่
• อย่าเช
• ต้องเช
ื
อมต่อหรือถอดการเช
่
ื
อมต่อเต้าเสียบของสายไฟกับเต้ารับที่เดินสายและต่อลงดินอย่างถูกต้อง
• และสำหรับอุปกรณ์ที่จะเช
่
ื
อมต่อผลิตภัณฑ์นี้ขณะที่เกิดพายุฝนฟ้าคะนอง
่
ื
อมต่อกับผลิตภัณฑ์นี้ก็ต้องเช
่
ื
อมต่อเต้าเสียบของสายไฟกับเต้ารับที
เดินสายและต่อลงดินอย่างถูกต้องเช่นกัน
• ในการตัดกระแสไฟฟ้าจากจอภาพ คุณต้องถอดปล
๊
กออกจากเต้ารับ เต้ารับควรอย
ั
เข้าถึงได้ง่าย
การหยิบจับ:
• หากจอภาพหนักเกิน 18 กก. (39.68 ปอนด์) เราแนะนำให้เคล
้
การท
งผลิตภัณฑ์(จอภาพ TFT):
ิ
• หลอดฟลูออเรสเซนต์ในจอภาพผลึกเหลว (LCD) มีสารปรอท หากนำไปท
รัฐ หรือประเทศของคุณ
่
อนย้ายหรือยกด้วยคนสองคน
ื
ู
ในตำแหน่งที
่
้
ง โปรดปฏิบัติตามกฎหมายในท้องถ
ิ
่
่
่
น
ิ
คำเตือนเก
ู
74 ค
มือผ
่
่
ยวกับแบตเตอร
ี
ู
ใช้ M90n-1
้
่
:
ี

• การเปล
่
ยนแบตเตอร
ี
่
ผิดประเภทอาจเส
ี
่
ยงต่อการระเบิด
ี
• โปรดท
้
งแบตเตอร
ิ
่
่
ท
ใช้แล้วตามคำแนะนำท
ี
ี
่
ระบุไว
ี
้
ใช้หูฟังแบบใส่หูหูฟังแบบครอบหัว หรือหูฟังพร้อมไมโครโฟน
• หากคอมพิวเตอร์ของคุณมีข
ครอบหัว หรือหูฟังพร้อมไมโครโฟนเสมอ แต่ไมโครโฟนของหูฟังจะใช้ไม่ได้กับข
• หากคอมพิวเตอร์ของคุณมีข
ไมโครโฟนกับหูฟังแบบใส่หูหูฟังแบบครอบหัว หรือหูฟังพร้อมไมโครโฟนเสมอ
แรงดันเสียงเกินขนาดจาก earphone และ headphone อาจก่อให้เกิดการสูญเสียการได้ยิน การปรับอีควอไลเซอร์ให
ู
อย
ในระดับสูงสุดจะเพ
่
คุณจึงควรปรับอีควอไลเซอร์ให้อย
่
มกระแสไฟเอาต์พุตของหูฟังแบบใส่หูและหูฟังแบบครอบหัว รวมท
ิ
้
วต่อหูฟังและข
ั
้
วต่อหูฟังพร้อมไมโครโฟนและข
ั
ู
ในระดับท
่
้
วต่อสัญญาณเสียงขาออก ให้ใช้ข
ั
้
วต่อสัญญาณเสียงขาออก ให้ใช้ข
ั
่
เหมาะสม เพ
ี
่
อป้องกันการสูญเสียการได้ยิน
ื
้
วต่อหูฟังกับหูฟังแบบใส่หูหูฟังแบบ
ั
้
วต่อหูฟังธรรมดา
ั
้
วต่อหูฟังพร้อม
ั
้
งระดับความดันเสียง ดังน
ั
้
้
น
ั
การใช้หูฟังแบบครอบหัวหรือหูฟังแบบใส่หูเกินขนาดในระดับเสียงดังเป็นเวลานานอาจเป็นอันตรายได้หากเอาต์พุต
้
ของข
วต่อหูฟังแบบครอบหัวหรือหูฟังแบบใส่หูไม่สอดคล้องกับรายละเอียดของ EN 50332-2 ข
ั
ครอบหัวของคอมพิวเตอร์ของคุณต้องสอดคล้องกับ EN 50332-2 Sub Clause 7 ข้อกำหนดน
ความต่างศักย์เอาต์พุต RMS ท
ตรวจสอบให้แน่ใจว่าหูฟังหรือชุดหูฟังท
พลังงานสูง 75 mV การใช้หูฟังแบบครอบหัวท
ดันเสียงเกินขนาด
หากคอมพิวเตอร์Lenovo มาพร้อมกับหูฟังแบบครอบหัว หรือหูฟังแบบใส่หูเป็นชุดในคราวเดียวกัน ท
ครอบหัว หรือหูฟังแบบใส่หูและคอมพิวเตอร์น
headphones หรือ earphones ท
EN 50332-1 (Clause 6.5 Limitation Values) การใช้หูฟังแบบครอบหัวท
อันตรายได้เน
่
องจากระดับความดันเสียงเกินขนาด
ื
่
แท้จริง ของคอมพิวเตอร์สูงสุดท
ี
่
ใช้สอดคล้องกับ EN 50332-2 (Clause 7 Limits) หรือแรงดันไฟฟ้าแถบ
ี
่
ไม่สอดคล้องกับ EN 50332-2 อาจเป็นอันตรายได้เน
ี
้
นสอดคล้องกับคุณลักษณะของ EN 50332-1 หากมีการใช
ั
่
แตกต่างออกไป ให้ตรวจสอบให้แน่ใจว่าอุปกรณ์ดังกล่าวสอดคล้องกับข้อกำหนดของ
ี
่
150 mV เพ
ี
่
อป้องกันการสูญเสียการได้ยิน โปรด
ื
่
ไม่สอดคล้องกับ EN 50332-1 อาจเป็น
ี
้
วต่อเอาต์พุตหูฟังแบบ
ั
้
จะจำกัดช่วงกว้างของ
ี
่
องจากระดับความ
ื
้
งหูฟังแบบ
ั
้
ประกาศเกี่ยวกับอันตรายจากการหายใจไม่ออก
ภาคผนวก A. ข้อมูลสำคัญด้านความปลอดภ
ย 75
ั

อันตรายจากการหายใจไม่ออก – ผลิตภัณฑ์มีช
้
ิ
นส่วนขนาดเล็ก
เก็บให้ห่างจากมือเด็กอายุต่ำกว่าสามป
ี
ประกาศเรื่องถุงพลาสติก
อันตราย
ถุงพลาสติกอาจเป็นอันตรายได้เก็บถุงพลาสติกให้พ้นจากมือทารกและเด็กเพื่อหลีกเลี่ยงอันตราย
จากการขาดอากาศหายใจ
้
ประกาศเกี่ยวกับช
ข้อควรระวัง:
บางส่วนของผลิตภัณฑ์อาจทำจากกระจก กระจกอาจแตกได้หากทำผลิตภัณฑ์ตกบนพื้นแข็งหรือมีการ
กระแทกแรงๆ หากกระจกแตก ห้ามจับหรือพยายามเอากระจกออก หยุดใช้ผลิตภัณฑ์จนกว่าจะเปลี่ยน
กระจกใหม่โดยช่างบริการที่ผ่านการฝึกอบรม
ิ
นส่วนกระจก
ประกาศเกี่ยวกับการจัดวางคอมพิวเตอร
การจัดวางคอมพิวเตอร์อย่างไม่เหมาะสมอาจเป็นอันตรายต่อเด็กๆ ได
่
้
• วางคอมพิวเตอร์ไว้บนเฟอร์นิเจอร์ทรงเต
• อย่าวางคอมพิวเตอร์ไว้บริเวณขอบของเฟอร์นิเจอร
• เก็บสายเคเบิลต่างๆ ของคอมพิวเตอร์ให้พ้นมือเด็ก
่
• ส
งของบางอย่าง เช่น ของเล่นอาจดึงดูดความสนใจของเด็ก ดังน
ิ
จากคอมพิวเตอร
คอยดูแลเด็กๆ เม
่
ออย
ื
์
ู
ในห้องท
่
่
ไม่ได้เป็นไปตามคำแนะนำด้านความปลอดภัยข้างต้น
ี
่
ยท
ม
นคง หรือไว้บนเฟอร์นิเจอร์ท
ี
ี
ั
์
์
้
่
มีการยึดฐานไว้อย่างดีแล้ว
ี
้
นขอให้เก็บส
ั
่
งของในลักษณะดังกล่าวไว้ให้ห่าง
ิ
76 ค
ู
ู
มือผ
ใช้ M90n-1
่
้

้
ี
คำช
แจงเกี่ยวกับพลังงานที่เป็นอันตราย
อันตราย
ถอดสายไฟท
ใดๆ ที่มีป้ายด้านบนนี้ติดอย
ห้ามแยกช
ภายใน
ผลิตภัณฑ์คุณออกแบบมาเพ
่
ท
เป็นอันตรายอย
ี
ภัยหรืออันตรายถึงชีวิตได้หากคุณสงสัยว่าช
ข้อควรระวัง:
แสงจ้าอาจทำอันตรายต่อผิวหนังหรือดวงตาได้ตัดการใช้ไฟฟ้าท
ข้อควรระวัง:
้
งหมดออกจากเต้ารับไฟฟ้าให้เรียบร้อยก่อนถอดฝาครอบคอมพิวเตอร์หรือช
ั
ู
่
้
ิ
นส่วนของส่วนประกอบใดๆ ท
่
อความปลอดภัยในการใช้งาน อย่างไรก็ตาม มีแรงดันไฟ กระแสไฟ และพลังงานในระดับ
ื
ู
ในส่วนประกอบต่างๆ ท
่
่
มีป้ายด้านบนน
ี
่
มีป้ายน
ี
้
ิ
นส่วนเหล่าน
้
ติดอย
ี
้
ู
ติดอย
ส่วนประกอบเหล่าน
ี
่
ู
การแยกช
่
้
อาจมีปัญหา กรุณาติดต่อช่างเทคนิคบริการ
ี
้
ิ
นส่วนของส่วนประกอบเหล่าน
้
้
ิ
ไม่มีช
นส่วนท
ี
้
งหมดก่อนที่จะซ่อมบำรุง
ั
้
ิ
นส่วน
่
ซ่อมบำรุงได้อย
ี
้
อาจส่งผลให้เกิดอัคค
ี
ู
่
ี
แสงอินฟราเรดอาจทำอันตรายต่อผิวหนังหรือดวงตาได้ตัดการใช้ไฟฟ้าท
การถนอมสายตา
คุณสมบัติของจอแสดงผลพร้อมท
สำหรับเคล็ดลับเก
อาการล้าของดวงตา”
่
ยวกับวิธีลดอาการล้าของดวงตา โปรดไปท
ี
้
งหมายเหตุต่อไปน
ั
้
ช่วยลดอาการล้าของดวงตาและช่วยให้สบายตามากข
ี
่
https://www.lenovo.com/us/en/safecomp/ เพ
ี
หมายเหตุเกี่ยวกับการป้องกันอันตรายจากการล้มทับ
คอมพิวเตอร์อาจก่อให้เกิดการบาดเจ็บต่อเด็กๆ หากไม่ได้อย
ป้องกันเด็กๆ ไม่ให้ได้รับอันตรายจากคอมพิวเตอร์พลิกคว่ำ
ู
ในตำแหน่งท
่
่
เหมาะสม ทำตามคำแนะนำด้านล่างน
ี
ภาคผนวก A. ข้อมูลสำคัญด้านความปลอดภ
้
งหมดก่อนที่จะซ่อมบำรุง
ั
้
น
ึ
่
อดู“วิธีลด
ื
่
้
เพ
อ
ี
ื
ย 77
ั

• วางคอมพิวเตอร์หรือจอภาพไว้บนเฟอร์นิเจอร์ทรงเต
้
ยท
ี
คอมพิวเตอร์หรือจอภาพให้ลึกเข้าไปจากขอบเฟอร์นิเจอร์ให้มากท
่
• เก็บรีโมทคอนโทรล ของเล่น และส
่
งของอ
ิ
่
นท
อาจดึงดูดความสนใจเด็กๆ ให้พ้นจากคอมพิวเตอร์หรือจอภาพ
ื
ี
• เก็บสายเคเบิลของคอมพิวเตอร์หรือจอภาพให้พ้นมือเด็ก
่
่
ม
นคงหรือเฟอร์นิเจอร์ท
ี
ั
่
สุด
ี
่
มีการยึดฐานไว้อย่างดีแล้ว ดัน
ี
• คอยดูแลเด็กๆ เม
่
ออย
ื
ู
ในห้องท
่
่
ไม่ได้เป็นไปตามคำแนะนำด้านความปลอดภัยเหล่าน
ี
้
ี
ข้อควรระวัง:
บางส่วนของผลิตภัณฑ์อาจทำจากกระจก กระจกอาจแตกได้หากทำผลิตภัณฑ์ตกบนพื้นแข็งหรือมีการ
กระแทกแรงๆ หากกระจกแตก ห้ามจับหรือพยายามหยิบกระจกออก หยุดใช้ผลิตภัณฑ์จนกว่าจะเปลี่ยน
กระจกใหม่โดยช่างบริการที่ผ่านการฝึกอบรม
รีโมทคอนโทรล
ข้อควรระวัง:
ห้ามใช้แบตเตอรี่แบบชาร์จไฟซ้ำได้ในอุปกรณ์นี
้
การป้องกันไฟฟ้าสถิต
แม้ว่าไฟฟ้าสถิตจะไม่เป็นอันตรายกับตัวคุณ แต่ก็สามารถสร้างความเสียหายให้กับส่วนประกอบและอุปกรณ์เสริมของ
คอมพิวเตอร์ได้อย่างมาก การใช้งานท
่
ไม่ถูกต้องกับช
ี
้
ิ
นส่วนท
คุณแกะอุปกรณ์เสริมหรือ CRU ออกจากบรรจุภัณฑ์ห้ามถอดส่วนป้องกันไฟฟ้าสถิตออกจากช
จะถึงข
้
นตอนท
ั
่
คำแนะนำส
ี
่
งให้ทำการติดต
ั
้
้
ิ
งช
นส่วนน
ั
้
น
ั
่
ไวต่อไฟฟ้าสถิตทำให้ช
ี
้
ิ
นส่วนเกิดความเสียหายได้เม
้
ิ
นส่วนดังกล่าวจนกว่า
่
อ
ื
่
เม
อคุณทำงานกับอุปกรณ์เสริมหรือ CRU รวมถึงการทำงานกับช
ื
่
ระวังต่อไปน
้
เพ
อหลีกเล
ี
ื
• ไม่ควรขยับร่างกายมากนัก เน
่
ยงความเสียหายจากไฟฟ้าสถิต:
ี
่
องจากการขยับร่างกายจะทำให้เกิดไฟฟ้าสถิตรอบๆ ตัวคุณ
ื
้
ิ
นส่วนภายในของคอมพิวเตอร์ให้ปฏิบัติตามข้อควร
• ควรถือส่วนประกอบอย่างระมัดระวังเสมอ ควรจับอะแดปเตอร์โมดูลหน่วยความจำ และแผงวงจรอ
ขอบ ห้ามจับท
• ควรหลีกเล
่
• เม
อคุณติดต
ื
แตะกับแผ่นปิดโลหะท
สองวินาทีการทำเช่นน
• หากสามารถทำได้ให้ถอดช
ดังกล่าวลงบนพ
่
ตัววงจรโดยตรง
ี
่
ยงไม่ให้ผ
ี
้
งอุปกรณ์เสริมท
ั
่
ู
อ
นมาสัมผัสส่วนประกอบต่างๆ
ื
้
่
ไวต่อไฟฟ้าสถิตหรือ CRU ให้นำส่วนป้องกันไฟฟ้าสถิตท
ี
่
่
ย
นออกมาของช่องว่างหรือผิวโลหะส่วนอ
ี
ื
้
จะช่วยลดไฟฟ้าสถิตในส่วนป้องกันน
ี
้
ิ
นส่วนท
้
น หากไม่สามารถทำได้ให้วางส่วนป้องกันไฟฟ้าสถิตไว้พ
ื
่
ไวต่อไฟฟ้าสถิตออกจากส่วนป้องกันแล้วติดต
ี
้
นและร่างกายของคุณได
ั
่
ห่อห
ี
่
่
นๆ ท
เคลือบสีไว้บนคอมพิวเตอร์นานอย่างน้อย
ื
ี
้
ุ
ิ
มช
นส่วนดังกล่าวมา
้
้
้
งทันทีโดยท
ั
่
้
ุ
นน
มท
ราบเรียบ แล้ววางช
ี
ื
่
่
ไม่ต้องวางช
ี
ส่วนป้องกัน
ู
78 ค
ู
มือผ
ใช้ M90n-1
่
้
่
่
นๆ ท
บริเวณ
ื
ี
้
ิ
นส่วน
้
ิ
นส่วนไว้บน

้
• ห้ามวางช
ิ
นส่วนลงบนฝาครอบคอมพิวเตอร์หรือบนพ
สภาพแวดล้อมการทำงาน
ระดับความสูงสูงสุด (โดยไม่มีแรงดัน)
้
นผิวโลหะ
ื
• ขณะใช้งาน: ต
• การจัดเก็บ: ต
อุณหภูมิ
• ขณะใช้งาน: ต
• การจัดเก็บในบรรจุภัณฑ์เดิมเม
– สำหรับคอมพิวเตอร์เดสก์ท็อปท
– สำหรับคอมพิวเตอร์เดสก์ท็อปแบบ All In One: ต
• การจัดเก็บโดยไม่มีบรรจุภัณฑ์: ต
หมายเหตุ: หากคอมพิวเตอร์ของคุณได้รับการจัดเก็บหรือขนส่งในระดับอุณหภูมิท
คอมพิวเตอร์ค่อยๆ มีอุณหภูมิสูงข
ไม่เกินสองช
ซ่อมแซมได
้
ความช
ื
นสัมพัทธ
้
งแต่-15.2 ม. (-50 ฟุต) ถึง 3,048 ม. (10,000 ฟุต)
ั
้
งแต่-15.2 ม. (-50 ฟุต) ถึง 10,668 ม. (35,000 ฟุต)
ั
้
งแต่10°C (50°F) ถึง 35°C (95°F)
ั
่
อตอนซ
ื
้
นจนถึงระดับท
ึ
่
วโมง การใช้คอมพิวเตอร์ท
ั
้
์
้
่
ื
อเคร
อง:
ื
่
้
วไป: ต
งแต่-40°C (-40°F) ถึง 60°C (140°F)
ั
ั
้
งแต่-10°C (14°F) ถึง 60°C (140°F)
ั
่
สามารถใช้งานได้อย่างเหมาะสมก่อนการใช้งาน ข
ี
่
อุณหภูมิต่ำมากอาจส่งผลให้คอมพิวเตอร์เกิดความเสียหายอย่างไม่อาจ
ี
้
งแต่-20°C (-4°F) ถึง 60°C (140°F)
ั
่
ต่ำกว่า 10°C (50°F) ควรปล่อยให
ี
้
นตอนน
ั
้
อาจใช้เวลา
ี
้
• ขณะใช้งาน: 20%-80% (ไม่เกิดหยดน้ำ)
• การจัดเก็บ: 20%–90% (ไม่เกิดหยดน้ำ)
การทำความสะอาดและการบำรุงรักษา
หากคุณดูแลและบำรุงรักษาคอมพิวเตอร์ของคุณอย่างเหมาะสม คอมพิวเตอร์จะใช้งานได้อย่างมีประสิทธิภาพ หัวข้อ
ต่อไปน
การดูแลและการบำรุงรักษาเบื้องต้น
ต่อไปน
• ให้คอมพิวเตอร์อย
้
มีข้อมูลเพ
ี
้
คือประเด็นพ
ี
และม
่
อช่วยคุณดูแลรักษาคอมพิวเตอร์ในสภาพท
ื
่
ยวกับการรักษาเคร
ี
ู
ในสภาพแวดล้อมท
่
่
นคง
ั
้
นฐานเก
ื
่
องคอมพิวเตอร์ของคุณให้ทำงานได้อย่างถูกต้อง:
ื
่
สะอาดและแห้งอย
ี
่
ทำงานได้มีประสิทธิภาพมากท
ี
ู
เสมอ ตรวจสอบว่าคอมพิวเตอร์วางอย
่
ภาคผนวก A. ข้อมูลสำคัญด้านความปลอดภ
่
สุด
ี
ู
บนพ
่
้
นผิวท
ื
่
เรียบ
ี
ย 79
ั

• อย่าวางส
ร้อนเกินไป
่
งของปิดก
ิ
้
นช่องระบายอากาศ ช่องระบายอากาศเหล่าน
ั
้
จะระบายอากาศเพ
ี
่
อป้องกันไม่ให้คอมพิวเตอร
ื
์
• วางเคร
คอมพิวเตอร์เน
เก็บได
• เก็บอาหารและเคร
่
องใช้ไฟฟ้า เช่น พัดลมไฟฟ้า วิทยุลำโพงพลังขับสูง เคร
ื
่
องจากสนามแม่เหล็กแรงๆ จากเคร
ื
้
่
องด
ื
เมาส์ติดและการใช้งานไม่ได
• อย่าทำให้สวิตช์เปิดเคร
่
มให้ห่างจากทุกส่วนของเคร
ื
้
่
อง หรือตัวควบคุมอ
ื
่
นๆ เปียก ความช
ื
่
องใช้ไฟฟ้าเหล่าน
ื
่
องคอมพิวเตอร์เศษอาหารและคราบอาจทำให้แป้นพิมพ์และ
ื
่
องปรับอากาศ และเตาไมโครเวฟให้ห่างจาก
ื
้
สามารถทำลายจอภาพและข้อมูลในไดรฟ์จัด
ี
้
ื
นอาจทำลายช
จากไฟฟ้า
• ถอดสายไฟโดยจับท
่
ตัวปล
ี
๊
ก อย่าจับท
ั
่
สาย
ี
• อัปเดตซอฟต์แวร์คอมพิวเตอร์ไดรเวอร์อุปกรณ์และระบบปฏิบัติการอย
• ลบรายการในถังรีไซเคิลของคุณเป็นประจำ
• ลบรายการในโฟลเดอร์กล่องขาเข้า รายการท
้
่
• ทำความสะอาดไฟล์และเพ
่
มพ
นท
ว่างในไดรฟ์จัดเก็บ รวมถึงพ
ี
ิ
ื
่
ถูกส่ง และรายการท
ี
่
ถูกลบในแอปพลิเคชันอีเมลของคุณเป็นประจำ
ี
้
่
นท
ว่างในหน่วยความจำเป็นคร
ี
ื
ปัญหาด้านประสิทธิภาพการทำงาน
• จัดทำสมุดบันทึก รายการอาจรวมถึงการเปล
้
อุปกรณ์ปัญหาท
่
เกิดข
ี
นเป็นคร
ึ
สาเหตุของปัญหาอาจเป็นการเปล
อาจเกิดข
้
น สมุดบันทึกสามารถช่วยคุณ หรือเจ้าหน้าท
ึ
้
งคราว และส
ั
่
ยนแปลงในฮาร์ดแวร์การเปล
ี
่
ยนแปลงท
ี
่
่
งท
คุณดำเนินการเพ
ิ
ี
่
สำคัญของซอฟต์แวร์หรือฮาร์ดแวร์การอัปเดตไดรเวอร
ี
่
อแก้ไขปัญหา และปัญหาอ
ื
่
ยนแปลงในซอฟต์แวร์หรือการดำเนินการอ
ี
่
ด้านเทคนิคของ Lenovo ทราบสาเหตุของปัญหาได
ี
้
ิ
นส่วนเหล่าน
ู
เสมอ
่
้
ได้และอาจเกิดอันตราย
ี
้
งคราวเพ
ั
่
อป้องกัน
ื
์
่
่
นๆ ท
คุณอาจเคยพบ
ื
ี
่
นๆ ท
ื
้
่
ี
• สำรองข้อมูลในไดรฟ์จัดเก็บเป็นประจำ คุณสามารถคืนค่าไดรฟ์จัดเก็บจากการสำรองข้อมูลได
่
• สร้างส
่
เร
มต้นระบบได้สำเร็จ
ิ
ู
อการก
คืนก่อน คุณสามารถใช้ส
ื
้
• อัปเดตแพทช์ระบบปฏิบัติการ โปรแกรมซอฟต์แวร์และไดรเวอร์อุปกรณ์ให้เป็นปัจจุบันท
เคล็ดลับการบำรุงรักษาในการเคลื่อนย้ายคอมพิวเตอร
่
ก่อนท
่
จะเคล
อนย้ายคอมพิวเตอร์ให้ปฏิบัติตามข้อควรระวังต่อไปน
ี
ื
่
อการก
ื
ู
คืนเพ
้
่
ู
อก
คืนระบบปฏิบัติการของคุณ แม้ว่า Windows ไม่สามารถ
ื
้
่
สุด
ี
์
้
:
ี
1. สำรองข้อมูลอในไดรฟ์จัดเก็บ
2. ถอดส
่
อใดๆ ออกจากไดรฟ์และปิดอุปกรณ์ท
ื
เต้ารับไฟฟ้า และถอดสายเคเบิลท
้
งหมดท
ั
3. หากคุณได้เก็บกล่องและวัสดุบรรจุภัณฑ์เม
่
ดาษอ
นๆ ให้รองอุปกรณ์ด้วยวัสดุกันกระแทกเพ
ื
่
่
ื
เช
อมต่อท
ี
่
่
ื
เช
อมต่อกับคอมพิวเตอร
ี
่
อตอนซ
ื
้
งหมดและปิดคอมพิวเตอร์จากน
ั
้
่
ื
อเคร
องไว้ให้ใช้บรรจุอุปกรณ์เหล่าน
ื
่
อป้องกันไม่ให้เกิดความเสียหาย
ื
้
น ถอดสายไฟออกจาก
ั
์
้
น ถ้าคุณใช้กล่องกระ
ั
้
80 ค
ู
ู
มือผ
ใช้ M90n-1
่
้

่
เม
อคุณย้ายคอมพิวเตอร์ไปยังประเทศหรือภูมิภาคอ
ื
ไฟฟ้าในท้องถ
เตอร์ปล
๊
กไฟ หรือสายไฟใหม
ั
่
นแตกต่างจากประเภทท
ิ
่
่
คุณกำลังใช้ในปัจจุบัน โปรดติดต่อศูนย์บริการลูกค้า Lenovo เพ
ี
่
น คุณต้องคำนึงถึงมาตรฐานไฟฟ้าในท้องถ
ื
่
น หากรูปแบบเต้ารับ
ิ
้
่
ื
อซ
ออะแดป
ื
ทำความสะอาดคอมพิวเตอร
์
ข้อควรระวัง:
่
ื
ถอดส
อใดๆ ออกจากไดรฟ์และปิดอุปกรณ์ที่เช
จากเต้ารับไฟฟ้า และถอดสายเคเบิลท
คุณควรทำตามวิธีปฏิบัติท
่
ดีในการทำความสะอาดเคร
ี
้
งหมดที่เช
ั
่
ื
อมต่อท
้
งหมดและปิดคอมพิวเตอร์จากน
ั
่
ื
อมต่อกับคอมพิวเตอร
่
องคอมพิวเตอร์ของคุณเป็นระยะๆ เพ
ื
์
แน่ใจว่าการดำเนินงานปราศจากปัญหา
ทำความสะอาดพื้นผิวคอมพิวเตอร์: เช็ดด้วยผ้าไม่เป็นขุยชุบน้ำสบ
่
ทำความสะอาดแป้นพิมพ์: เช็ดป
จะทำให้ผ้าไปเก
ต้องการกำจัดเศษผงหรือฝ
่
เคร
องเป่าผม
ื
่
ยวกับช่องของป
ี
่
ุ
นออกจากใต้ป
ุ
มทีละป
่
ุ
มและป
ทำความสะอาดหน้าจอคอมพิวเตอร์: รอยขีดข่วน น้ำมัน ฝ
่
ุ
มด้วยผ้าไม่เป็นขุยชุบน้ำสบ
่
ุ
มอาจชำรุดได้ไม่ควรใช้สเปรย์ฉีดทำความสะอาดกับแป้นพิมพ์โดยตรง หาก
่
ุ
ม คุณสามารถใช้เคร
่
องเป่ากล้องถ่ายรูปพร้อมกับแปรง หรือใช้ลมเย็นจาก
ื
่
ุ
น สารเคมีและแสงอัลตราไวโอเลตส่งผลต่อ
ู
อนๆ ไม่ควรชโลมของเหลวโดยตรงบนพ
่อ่
ู
อ่อนๆ หากคุณเช็ดพร้อมกันทีละหลายป
่
ประสิทธิภาพการทำงานของหน้าจอคอมพิวเตอร์ได้เช็ดจอแสดงผลเบาๆ ด้วยผ้าแห้งท
่
รอยท
คล้ายกับรอยขีดข่วนบนหน้าจอ น
ี
หากยังมีคราบเหลืออย
ู
ให้ใช้ผ้าน
่
่
นอาจจะเป็นคราบ ให้ใช้ผ้าน
ั
่
ุ
ไม่เป็นขุยชุบน้ำหรือน้ำยาทำความสะอาดแว่นตา แต่ห้ามชโลมของเหลวลงบน
่มที
ุ
มและแห้งค่อยๆ เช็ดหรือปัดคราบดังกล่าวออก
่
้
น ถอดสายไฟออก
ั
่
อปกป้องพ
ื
่
ุ
น
มและไม่เป็นขุย หากคุณเห็น
ี
่
้
นผิวและเพ
ื
่
ุ
มอาจ
้
นผิว
ื
่
อให
ื
้
หน้าจอคอมพิวเตอร์โดยตรง ตรวจสอบให้แน่ใจว่าหน้าจอแห้งแล้วก่อนปิดหน้าจอลง
ภาคผนวก A. ข้อมูลสำคัญด้านความปลอดภ
ย 81
ั

82 ค
ู
ู
มือผ
ใช้ M90n-1
่
้

ภาคผนวก B. ข้อมูลการใช้งานและการป้องกันการบาดเจ็บจาก การใช้งาน
บทน
้
ให้ข้อมูลเก
ี
่
ยวกับการช่วยสำหรับการเข้าถึงเน
ี
้
อหาข้อมูลและการป้องกันการบาดเจ็บจากการทำงาน
ื
ข้อมูลการใช้งาน
่
่
Lenovo ม
เห็น และผ
คอมพิวเตอร์ของเขาได้มากท
https://www.lenovo.com/accessibility
แป้นพิมพ์ลัด
รายการต่อไปน
หมายเหตุ: ท
• แป้นโลโก้Windows + U: เปิดศูนย์กลางความง่ายในการเข้าถึง
• Shift ด้านขวาค้างไว้แปดวินาที: เปิดหรือปิดแป้นตัวกรอง
• Shift ห้าคร
ุ
งม
นท
จะมอบการเข้าถึงข้อมูลและเทคโนโลยีท
ี
่
ั
่
ู
ใช้ท
มีข้อจำกัดในการเคล
ี
้
้
จะแสดงแป้นพิมพ์ลัดท
ี
้
้
้
งน
ั
ู
ข
นอย
กับแป้นพิมพ์ของคุณ เน
ี
ึ
่
้
ง: เปิดหรือปิดแป้นตรึง
ั
่
อนไหว ในส่วนน
ื
่
สุด และคุณสามารถรับข้อมูลการใช้งานล่าสุดได้จากเว็บไซต์ต่อไปน
ี
่
ช่วยให้คุณใช้งานคอมพิวเตอร์ได้ง่ายข
ี
่
องจากแป้นพิมพ์ลัดบางรายการต่อไปน
ื
่
สะดวกย
ี
้
ประกอบด้วยวิธีการท
ี
่
งข
ิ
้
นแก่ผ
ึ
่
ู
ใช้ท
มีความบกพร่องทางการได้ยิน การมอง
ี
้
่
ู
ผ
ใช้เหล่าน
ี
้
้
น
ึ
้
สามารถใช้ประโยชน์จาก
ี
้
:
ี
้
อาจไม่พร้อมใช้งาน
ี
• Num Lock ค้างไว้ห้าวินาที: เปิดหรือปิดแป้นสลับ
• Alt ด้านซ้าย+Shift ด้านซ้าย+Num Lock: เปิดหรือปิดแป้นเมาส
• Alt ด้านซ้าย+Shift ด้านซ้าย+PrtScn (หรือ PrtSc): เปิดหรือปิดความคมชัดสูง
สำหรับข้อมูลเพ
key combinations, shortcut keys
ศูนย์กลางความง่ายในการเข้าถึง
ศูนย์กลางความง่ายในการเข้าถึงบนระบบปฏิบัติการ Windows เปิดโอกาสให้คุณกำหนดค่าคอมพิวเตอร์ของคุณได
่
เพ
อให้เหมาะสมกับสภาพร่างกายและความเข้าใจ
ื
ถ้าต้องการไปท
1. ไปท
2. คลิก ความง่ายในการเข้าถึง ➙➙ ศูนย์กลางความง่ายในการเข้าถึง
© Copyright Lenovo 2019, 2020 83
่
มเติม โปรดไปท
ิ
่
ศูนย์กลางความง่ายในการเข้าถึง ให้ทำดังน
ี
่
แผงควบคุม และดูตามประเภท
ี
่
https://windows.microsoft.com แล
ี
้
:
ี
์
วค้นหาด้วยคำหลักต่อไปน
้
้
: keyboard shortcuts,
ี
้

3. เลือกเคร
่
องมือท
ื
่
เหมาะสมด้วยการทำตามคำแนะนำท
ี
่
ปรากฏบนหน้าจอ
ี
ศูนย์กลางความง่ายในการเข้าถึงประกอบไปด้วยเคร
่
องมือต่อไปน
ื
้
:
ี
• แว่นขยาย
แว่นขยายเป็นยูทิลิตีท
เห็นรายการต่างๆ ได้ดีข
ู
• ผ
บรรยาย
้
ู
ผ
บรรยายคือ ตัวอ่านหน้าจอท
้
่
มีประโยชน์ท
ี
้
น
ึ
่
ช่วยขยายหน้าจอท
ี
่
อ่านออกเสียงส
ี
้
งหน้าจอหรือส่วนใดส่วนหน
ั
่
่
งท
แสดงบนหน้าจอและอธิบายเหตุการณ์ต่างๆ เช่น ข้อความแสดง
ิ
ี
ข้อผิดพลาด
• แป้นพิมพ์บนหน้าจอ
หากคุณต้องการพิมพ์หรือป้อนข้อมูลในคอมพิวเตอร์ด้วยเมาส์จอยสต
๊
ก หรืออุปกรณ์การช
ิ
พิมพ์จริง คุณสามารถใช้แป้นพิมพ์บนหน้าจอได้แป้นพิมพ์บนหน้าจอแสดงแป้นพิมพ์จริงท
้
้
ท
งหมด คุณสามารถเลือกแป้นได้ด้วยการใช้เมาส์หรืออุปกรณ์การช
ั
่
ี
อ
น หรือคุณสามารถแตะเพ
ื
คอมพิวเตอร์ของคุณรองรับการใช้งานมัลติทัช
• ความคมชัดสูง
่
ความคมชัดสูงเป็นคุณลักษณะท
เหตุน
้
ี
รายการเหล่าน
้
นจะชัดเจนและระบุง่ายย
ั
่
เพ
มความคมชัดของสีสำหรับบางส่วนของข้อความและรูปภาพบนหน้าจอ ด้วย
ี
ิ
้
่
งข
น
ึ
ิ
่
งของหน้าจอเพ
ึ
้
่
ี
อ
นๆ แทนการใช้แป้น
ื
่
มีแป้นมาตรฐาน
ี
่
อเลือกแป้นหาก
ื
่
อให้คุณสามารถ
ื
• แป้นพิมพ์ท
ปรับการต
ควบคุมตัวช
• เมาส์ท
ปรับการต
และทำให้ผ
ู
การร
จำเสียง
้
เปิดใช้การร
คุณสามารถใช้คำส
่
ปรับแต่งได้เฉพาะตัว
ี
้
งค่าของแป้นพิมพ์เพ
ั
้
ี
และทำให้ผ
่
ปรับแต่งได้เฉพาะตัว
ี
้
งค่าของเมาส์เพ
ั
ู
ใช้สามารถใช้เมาส์จัดการหน้าต่างต่างๆ ได้ง่ายข
้
ู
จำเสียงเพ
้
่
งเป็นคำพูดเพ
ั
ู
ใช้สามารถพิมพ์แป้นพิมพ์ผสมบนแป้นพิมพ์ได้ง่ายข
้
่
อควบคุมคอมพิวเตอร์ด้วยเสียง
ื
่
อให้ใช้งานแป้นพิมพ์ได้ง่ายย
ื
่
อทำให้เมาส์ใช้งานได้ง่ายย
ื
่
อควบคุมแป้นพิมพ์และเมาส์ด้วยคำส
ื
้
่
งข
น ตัวอย่างเช่น คุณสามารถใช้แป้นพิมพ์เพ
ิ
ึ
้
่
งข
น ตัวอย่างเช่น คุณสามารถเปล
ิ
ึ
้
น
ึ
่
งท
ั
เมนูคลิกวัตถุบนหน้าจอ เขียนข้อความบนเอกสาร และเขียนและส่งอีเมล
หากต้องการใช้การร
1. ไปท
่
แผงควบคุม และดูตามประเภท
ี
ู
จำเสียง ให้ทำดังน
้
้
:
ี
้
น
ึ
่
ยนรูปลักษณ์ของตัวช
ี
่
เป็นคำพูด คุณสามารถเร
ี
่
อ
ื
้
ี
ได
้
่
มต้นโปรแกรม เปิด
ิ
2. คลิก ความง่ายในการเข้าถึง ➙➙ การร
ู
84 ค
ู
มือผ
ใช้ M90n-1
่
้
ู
จำเสียง
้

3. ปฏิบัติตามคำแนะนำบนหน้าจอ
เทคโนโลยีตัวอ่านหน้าจอ
่
เทคโนโลยีตัวอ่านหน้าจอจะม
สำหรับข้อมูลเพ
่
มเติมเก
ิ
ุ
งเน้นท
อินเทอร์เฟซของโปรแกรมซอฟต์แวร์ระบบข้อมูลวิธีใช้และเอกสารออนไลน์ต่างๆ
่
ี
่
ยวกับตัวอ่านหน้าจอ โปรดดูต่อไปน
ี
• ใช้PDF ด้วยตัวอ่านหน้าจอ:
https://www.adobe.com/accessibility.html?promoid=DJGVE
• ใช้ตัวอ่านหน้าจอ JAWS:
https://www.freedomscientific.com/Products/Blindness/JAWS
• ใช้ตัวอ่านหน้าจอ NVDA:
https://www.nvaccess.org/
ความละเอียดหน้าจอ
้
:
ี
คุณสามารถทำให้ข้อความและรูปภาพท
่
ปรากฏบนหน้าจออ่านง่ายด้วยการปรับความละเอียดหน้าจอคอมพิวเตอร
ี
ในการปรับความละเอียดของหน้าจอ ให้ทำดังน
้
1. คลิกขวาบนพ
่
นท
ว่างของเดสก์ท็อป แล้วเลือก การต
ี
ื
2. ปฏิบัติตามคำแนะนำบนหน้าจอ
หมายเหตุ: การต
สามารถปรับขนาดส
คุณสามารถทำให้อ่านส
• ในการเปล
• ถ้าต้องการเปล
– เปล
้
งค่าความละเอียดต่ำเกินไปอาจทำให้ข้อความหรือรูปภาพบางอย่างไม่พอดีหน้าจอ
ั
่
ิ
งต่างๆ ได
่
งต่างๆ บนหน้าจอได้ง่ายด้วยการเปล
ิ
่
ยนขนาดของส
ี
่
ยนขนาดของส
ี
่
ยนขนาดของรายการท
ี
1. คลิกขวาบนพ
้
่
งต่างๆ ให้ใช้เคร
ิ
่
งต่างๆ เป็นการถาวร ให้ทำดังน
ิ
้
งหมดบนหน้าจอ
ั
้
่
นท
ว่างของเดสก์ท็อป แล้วเลือก การต
ื
ี
้
:
ี
้
งค่าการแสดงผล ➙➙ การแสดงผล
ั
่
ยนขนาดของส
ี
่
องมือแว่นขยายในศูนย์กลางความง่ายในการเข้าถึง
ื
้
:
ี
่
งต่างๆ
ิ
้
งค่าการแสดงผล ➙➙ การแสดงผล
ั
์
– เปล
กดค้างท
– เปล
2. เปล
่
ยนขนาดของส
ี
่
งต่างๆ ด้วยการทำตามคำแนะนำบนหน้าจอ สำหรับบางแอปพลิเคชัน การกำหนด
ิ
ค่าของคุณอาจยังไม่มีผลจนกว่าคุณจะลงช
่
ยนขนาดของส
ี
่
Ctrl แล้วกดป
ี
่
ยนขนาดของส
ี
่
งต่างๆ บนหน้าเว็บ
ิ
่
่
ุ
มเคร
องหมายบวก (+) เพ
ื
่
งต่างๆ บนเดสก์ท็อปหรือหน้าต่าง
ิ
่
ื
อออกและลงช
่
อขยายหรือกดป
ื
ภาคผนวก B. ข้อมูลการใช้งานและการป้ องกันการบาดเจ
่
ื
อเข้าใช้อีกคร
่
่
ุ
มเคร
องหมายลบ (–) เพ
ื
้
ง
ั
่
อลดขนาดข้อความ
ื
บจากการใช้งาน 85
็

หมายเหตุ: ฟังก์ชันน
้
อาจใช้งานไม่ได้กับบางหน้าต่าง
ี
หากเมาส์ของคุณมีลูกกล
้
ข
วต่อมาตรฐานอุตสาหกรรม
ั
คอมพิวเตอร์ของคุณมาพร้อมกับข
ต่างๆ ได
้
้
ง กดค้างท
ิ
้
วต่อตามมาตรฐานอุตสาหกรรมท
ั
เอกสารประกอบในรูปแบบที่เข้าถึงได
่
Ctrl แล้วหมุนลูกกล
ี
้
Lenovo มีเอกสารประกอบอิเล็กทรอนิกส์ในรูปแบบท
่
เข้าถึงได้เช่น ไฟล์PDF ติดแท็กหรือไฟล์HyperText Markup
ี
่
้
งเพ
ิ
่
ช่วยให้คุณเช
ี
่
อเปล
ยนขนาดรายการ
ื
ี
Language (HTML) เอกสารประกอบในรูปแบบอิเล็กทรอนิกส์ได้รับการพัฒนาเพ
่
เห็นเพ
อให้อ่านเอกสารประกอบผ่านตัวอ่านหน้าจอได้ซ
ื
เพ
่
อให้ผ
ื
่
ู
ใช้ท
มีความบกพร่องทางการมองเห็นสามารถเข้าใจรูปภาพได้เม
ี
้
่
ึ
งรูปภาพแต่ละรูปในเอกสารประกอบยังได้รวมข้อความเสริม
่
อใช้ตัวอ่านหน้าจอ
ื
ข้อมูลการป้องกันการบาดเจ็บจากการทำงาน
การปฏิบัติตามหลักการยศาสตร์ท
และเพ
่
อหลีกเล
ื
่
ยงความร
ี
ู
สึกไม่สบาย จัดการสถานท
้
ส่วนบุคคล และประเภทของงานท
สะดวกสบายเม
่
อใช้คอมพิวเตอร์ของคุณ
ื
่
ดีจะทำให้คุณใช้งานเคร
ี
่
คุณทำ นอกจากน
ี
่
องคอมพิวเตอร์ส่วนบุคคลของคุณให้ได้ประสิทธิภาพสูงสุด
ื
่
ทำงานของคุณและอุปกรณ์ท
ี
้
ใช้นิสัยการทำงานท
ี
่
ดีต่อสุขภาพเพ
ี
่
ื
อมต่อกับอุปกรณ์อำนวยความสะดวก
่
่
ู
อผ
ใช้ท
มีความบกพร่องในการมอง
ื
ี
้
่
คุณใช้ให้เหมาะสมกับความต้องการ
ี
่
่
อเพ
มประสิทธิภาพและความ
ื
ิ
การทำงานในสำนักงานเสมือนจริงเปิดโอกาสให้คุณเปล
่
่
ท่าน
งท
คล่องตัว และการจัดวางฮาร์ดแวร์คอมพิวเตอร์เป็นการเพ
ี
ั
สะดวกสบาย
ตัวอย่างน
้
แสดงคนท
ี
เคล็ดลับต่างๆ เหล่าน
่
อย
ี
้
ได้สร้างความเคยชินท
ี
ู
ในท่าน
่
่
งทำงานท
ั
่
วไป แม้จะไม่มีการจัดตำแหน่งส
ั
่
่
ดีเพ
อลดความบาดเจ็บจากการทำงาน
ี
ื
่
่
ยนส
งแวดล้อมในการทำงานได้บ่อยคร
ิ
ี
่
มประสิทธิภาพในการทำงานของคุณและเพ
ิ
่
งต่างๆ เหมือนในรูป แต่คุณก็สามารถทำตาม
ิ
้
ง การปรับแสงไฟรอบๆ
ั
่
มความ
ิ
86 ค
ู
ู
มือผ
ใช้ M90n-1
่
้

ท่าทางท
่
วไป: เปล
ั
่
ยนท่าทางในการทำงานของคุณเพ
ี
เวลานาน แบ่งช่วงพักส
้
นๆ หลายคร
ั
่
้
งเพ
อป้องกันความร
ื
ั
่
อป้องกันความร
ื
ู
สึกไม่สบายจากท่าทางการทำงาน
้
ู
สึกไม่สบายท
้
่
เกิดจากการน
ี
่
งทำงานในท่าเดิมเป็น
ั
จอแสดงผล: จัดตำแหน่งจอแสดงผลให้อย
่
หลีกเล
ยงแสงจ้าหรือเงาสะท้อนบนจอแสดงผลจากหลอดไฟท
ี
ความสะอาดของหน้าจอและต
้
งค่าความสว่างในระดับท
ั
ู
ในระยะการมองเห็นได้สบายท
่
่
มองเห็นหน้าจอได้ชัดเจน กดป
ี
ความสว่างของจอแสดงผล
ตำแหน่งศีรษะ: พยายามให้ศีรษะและคออย
่
เก้าอี้: ใช้เก้าอ
้
ท
รองรับแผ่นหลังของคุณและปรับความสูงได้ใช้เก้าอ
ี
ี
ู
ในท่าทางท
่
ตำแหน่งของแขนและมือ: หากเป็นไปได้ให้ใช้ท
่
สบายและอย
ี
่
วางแขนบนเก้าอ
ี
รองรับน้ำหนักแขนของคุณ ให้ปลายแขน ข้อมือ และมืออย
แบบสัมผัสเบาๆ อย่าออกกระแทกแป้นพิมพ
การวางขา: จัดหน้าตักให้ขนานกับพ
์
้
นและวางเท้าแนบบนพ
ื
่
510 มม. ถึง 760 มม. (20 น
ี
่
้
ติดต
งไว้ด้านบนหรือแหล่งกำเนิดแสงด้านนอก รักษา
ี
ั
่
ุ
มควบคุมความสว่างเพ
ู
ตรงกลาง (แนวต
่
่
้
ท
ปรับให้พอดีกับท่าทางท
ี
ี
้
หรือบริเวณบนพ
ี
ู
ในตำแหน่งท
่
้
นหรือท
ื
่
พักเท้า
ี
้
ง หรือต
ั
้
นท
ื
่
ผ่อนคลายและอย
ี
้
งตรง)
ั
่
คุณร
ี
่
ในการทำงาน เพ
ี
ู
ตรงกลาง (แนวนอน) พิมพ
่
้
ว ถึง 30 น
ิ
่
อปรับ
ื
ู
สึกสบายมากท
้
่
อให้มีส่วน
ื
่
สุด
ี
้
ว)
ิ
์
ภาคผนวก B. ข้อมูลการใช้งานและการป้ องกันการบาดเจ
บจากการใช้งาน 87
็

88 ค
ู
ู
มือผ
ใช้ M90n-1
่
้

ภาคผนวก C. ข้อมูลความสอดคล้องและมาตรฐาน TCO
่
้
บทน
ให้ข้อมูลกฎข้อบังคับทางส
ี
่
งแวดล้อม RoHS และ ENERGY STAR ท
ิ
่
เก
ยวกับผลิตภัณฑ์Lenovo
ี
ี
คำประกาศยืนยันการปฏิบัติตามข้อบังคับว่าด้วยเรื่องความถี่วิทย
คอมพิวเตอร์ร
ปลอดภัยในประเทศหรือภูมิภาคใดๆ ท
นอกจากเอกสารฉบับน
ู
อย
ในคอมพิวเตอร
่
ุ
่นต่
่
างๆ ท
มาพร้อมกับอุปกรณ์การส
ี
้
โปรดอ่าน ประกาศข้อบังคับ สำหรับประเทศหรือภูมิภาคของคุณก่อนการใช้อุปกรณ์ไร้สายท
ี
์
่
ให้การรับรองสำหรับการใช้งานแบบไร้สาย
ี
่
อสารไร้สายสอดคล้องกับมาตรฐานด้านความถ
ื
ุ
่
วิทยุและความ
ี
ค้นหาประกาศข้อบังคับของระบบไร้สาย
สำหรับข้อมูลเพ
https://pcsupport.lenovo.com
่
มเติมเก
ิ
่
ยวกับประกาศข้อบังคับของระบบไร้สาย โปรดดูประกาศข้อบังคับ ท
ี
่
:
ี
การปฏิบัติตามกฎระเบียบว่าด้วยเรื่องอุปกรณ์ที่แผ่คลื่นวิทยุของสหภาพยุโรป
• สำหรับคอมพิวเตอร์ร
This product is in conformity with all the requirements and essential norms that apply to EU Council
Radio Equipment Directive 2014/53/EU on the approximation of the laws of the Member States relating
ุ
นที่มีอุปกรณ์วิทยุไร้สาย:
่
่
ม
ี
ี
to radio equipment. The full text of the system EU declaration of conformity is available at:
https://www.lenovo.com/us/en/compliance/eu-doc
Lenovo cannot accept responsibility for any failure to satisfy the protection requirements resulting from
a non-recommended modification of the product, including the installation of option cards from other
manufacturers. This product has been tested and found to comply with the limits for Class B equipment
according to European Standards harmonized in the Directives in compliance. The limits for Class B
equipment were derived for typical residential environments to provide reasonable protection against
interference with licensed communication devices.
• สำหรับคอมพิวเตอร์ร
The full text of the system EU declaration of conformity is available at:
https://www.lenovo.com/us/en/compliance/eu-doc
Lenovo cannot accept responsibility for any failure to satisfy the protection requirements resulting from
a non-recommended modification of the product, including the installation of option cards from other
© Copyright Lenovo 2019, 2020 89
ุ
นที่ไม่มีอุปกรณ์วิทยุไร้สาย:
่

manufacturers. This product has been tested and found to comply with the limits for Class B equipment
according to European Standards harmonized in the Directives in compliance. The limits for Class B
equipment were derived for typical residential environments to provide reasonable protection against
interference with licensed communication devices.
บราซิล
Este equipamento não tem direito à proteção contra interferência prejudicial e não pode causar interferência
em sistemas devidamente autorizados.
This equipment is not protected against harmful interference and may not cause interference with duly
authorized systems.
เม็กซิโก
AAddvveerrtteenncciiaa:: En Mexico la operación de este equipo está sujeta a las siguientes dos condiciones: (1) es
posible que este equipo o dispositivo no cause interferencia perjudicial y (2) este equipo o dispositivo debe
aceptar cualquier interferencia, incluyendo la que pueda causar su operación no deseada.
สิงคโปร
์
เกาหลี
무선설비 전파 혼신 ((사사용용주주파파수수 22440000∼∼22448833..55 ,, 55772255∼∼55882255 무무
선선제제품품해해당당))
해당 무선설비가 전파혼신 가능성이 있으므로 인명안전과 관련된 서비스
는 할 수 없음
SAR 정보
본 장치는 전파 노출에 대한 가이드라인을 충족합니다.
본 장치는 무선 송수신기 입니다. 본 장치는 국제 가이드라인으로 권장되
는 전파 노출에 대한 제한을 초과하지 않도록 설계되었습니다. 장치 액세
서리 및 최신 부품을 사용할 경우 SAR 값이 달라질 수 있 습니다. SAR 값은
ู
90 ค
ู
มือผ
ใช้ M90n-1
่
้

국가 보고 및 테스트 요구 사항과 네트워크 대역에 따라 다를 수 있습니다.
본 장치 는 사람의 신체에서 20mm 이상의 거리에서 사용할 수 있습니다.
่
ข้อมูลด้านส
ิ
งแวดล้อมของประเทศและภูมิภาคค่างๆ
หัวข้อน
้
ให้ข้อมูลด้านส
ี
ข้อมูลการรีไซเคิลและส
Lenovo สนับสนุนให้เจ้าของอุปกรณ์เทคโนโลยีสารสนเทศ (IT) รับผิดชอบในการนำอุปกรณ์ไปรีไซเคิลเม
ใช้อีกต่อไป Lenovo มีข้อเสนอโปรแกรมและบริการต่างๆ มากมายเพ
IT ดูข้อมูลเก
https://www.lenovo.com/us/en/compliance/recycling
ดูข้อมูลสภาพแวดล้อมล่าสุดเก
https://www.lenovo.com/us/en/compliance/eco-declaration
่
ยวกับการรีไซเคิลผลิตภัณฑ์Lenovo ได้ท
ี
่
งแวดล้อม การรีไซเคิล และ RoHS เก
ิ
่
ิ
งแวดล้อม
่
ยวกับผลิตภัณฑ์ของเราได้ท
ี
่
ยวกับผลิตภัณฑ์Lenovo
ี
่
อช่วยเจ้าของอุปกรณ์ในการรีไซเคิลผลิตภัณฑ
ื
่
:
ี
่
:
ี
ข้อมูลสำคัญเกี่ยวกับ WEEE
่
อไม่ต้องการ
ื
์
่
เคร
องหมาย WEEE บนผลิตภัณฑ์Lenovo จะมีผลบังคับใช้ในประเทศท
ื
อิเล็กทรอนิกส์(เช่น ข้อกำหนด WEEE ในสหภาพยุโรป การจัดการและกฎการบริหารจัดการขยะอิเล็กทรอนิกส์ของ
ประเทศอินเดีย) อุปกรณ์มีป้ายติดไว้สอดคล้องตามกฎข้อบังคับท้องถ
ขยะ (WEEE) กฎข้อบังคับเหล่าน
ภูมิภาค ป้ายน
การนำผลิตภัณฑ์ท
ู
ผ
ใช้อุปกรณ์ไฟฟ้าและอิเล็กทรอนิกส์(EEE) ท
้
ขยะชุมชนท
ผลกระทบท
อุปกรณ์ไฟฟ้าและอิเล็กทรอนิกส์(EEE) ของ Lenovo อาจมีช
่
เม
อหมดอายุการใช้งาน
ื
้
ใช้กับผลิตภัณฑ์ต่างๆ เพ
ี
่
้
ส
นอายุการใช้งานเหล่าน
ิ
ี
่
ไม่ได้รับการแยกประเภท แต่ต้องใช้แนวทางการรวบรวมท
ี
่
เป็นไปได้ของ EEE ท
ี
้
ระบุแนวทางสำหรับการคืนและรีไซเคิลอุปกรณ์ท
ี
่
อระบุว่าไม่ควรท
ื
้
กลับมาใช้ใหม
ี
่
มีเคร
ี
่
มีต่อสภาพแวดล้อมและสุขภาพของมนุษย์อันเน
ี
้
งผลิตภัณฑ์แต่ควรนำไปไว้ในระบบรวบรวมท
ิ
่
่
องหมาย WEEE ต้องไม่ท
ื
้
ิ
นส่วนและส่วนประกอบต่างๆ ท
่
มีWEEE และข้อบังคับเก
ี
่
นว่าด้วยอุปกรณ์ไฟฟ้าและอิเล็กทรอนิกส์ท
ิ
่
ใช้แล้วซ
ี
้
ง EEE ท
ิ
่
่
มีเพ
อส่งคืน รีไซเคิล และก
ี
ื
่
องมาจากการมีวัตถุอันตราย
ื
ภาคผนวก C. ข้อมูลความสอดคล
่
ึ
งมีผลบังคับใช้ภายในแต่ละ
่
้
ส
นอายุการใช้งานให้กลายเป็น
ิ
ี
่
ยวกับขยะ
ี
่
สร้างข
ี
ู
คืน WEEE และลด
้
่
อาจเป็นของเสียอันตราย
ี
องและมาตรฐาน TCO 91
้
่
เป็น
ี
้
นสำหรับ
ึ

EEE และอุปกรณ์ไฟฟ้าและอิเล็กทรอนิกส์ท
วางจำหน่ายหรือผ
EEE หรือ WEEE ท
ู
จัดจำหน่ายรายใดๆ ท
้
่
ใช
ี
้
่
จำหน่ายอุปกรณ์ไฟฟ้าและอิเล็กทรอนิกส์ท
ี
่
เป็นขยะ (WEEE) อาจได้รับการจัดส่งโดยไม่เสียค่าใช้จ่ายไปยังสถานท
ี
่
มีสภาพและการทำงานเหมือนกับ
ี
่
ี
ดูข้อมูลเพ
https://www.lenovo.com/us/en/compliance/recycling
ข้อมูล WEEE สำหรับฮังการี
Lenovo ในฐานะผ
ฮังการีNo. 197/2014 (VIII.1.) อนุมาตรา (1)-(5) ในมาตรา 12
่
มเติมเก
ิ
่
ยวกับ WEEE ได้ท
ี
ู
ผลิต จะรับผิดชอบค่าใช้จ่ายท
้
รายละเอียดเกี่ยวการรีไซเคิลของญี่ป
Collect and recycle a disused Lenovo computer or monitor
If you are a company employee and need to dispose of a Lenovo computer or monitor that is the property
of the company, you must do so in accordance with the Law for Promotion of Effective Utilization of
Resources. Computers and monitors are categorized as industrial waste and should be properly disposed of
by an industrial waste disposal contractor certified by a local government. In accordance with the Law for
Promotion of Effective Utilization of Resources, Lenovo Japan provides, through its PC Collecting and
Recycling Services, for the collecting, reuse, and recycling of disused computers and monitors. For details,
่
:
ี
้
่
เกิดข
ี
่
นเก
ยวกับการบรรลุผลตามพันธกิจของ Lenovo ภายใต้กฎหมาย
ี
ึ
่
ุ
น
visit the Lenovo Web site at:
https://www.lenovo.com/us/en/social_responsibility/sustainability/ptb_japan
Pursuant to the Law for Promotion of Effective Utilization of Resources, the collecting and recycling of
home-used computers and monitors by the manufacturer was begun on October 1, 2003. This service is
provided free of charge for home-used computers sold after October 1, 2003. For details, go to:
https://www.lenovo.com/us/en/social_responsibility/sustainability/ptb_japan
Dispose of Lenovo computer components
Some Lenovo computer products sold in Japan may have components that contain heavy metals or other
environmental sensitive substances. To properly dispose of disused components, such as a printed circuit
board or drive, use the methods described above for collecting and recycling a disused computer or
monitor.
92 ค
ู
ู
มือผ
ใช้ M90n-1
่
้

Dispose of disused lithium batteries from Lenovo computers
A button-shaped lithium battery is installed inside your Lenovo computer to provide power to the computer
clock while the computer is off or disconnected from the main power source. If you need to replace it with a
new one, contact your place of purchase or contact Lenovo for service. If you need to dispose of a disused
lithium battery, insulate it with vinyl tape, contact your place of purchase or an industrial-waste-disposal
operator, and follow their instructions.
Disposal of a lithium battery must comply with local ordinances and regulations.
ข้อมูลการรีไซเคิลของบราซิล
Declarações de Reciclagem no Brasil
Descarte de um Produto Lenovo Fora de Uso
Equipamentos elétricos e eletrônicos não devem ser descartados em lixo comum, mas enviados à pontos de
coleta, autorizados pelo fabricante do produto para que sejam encaminhados e processados por empresas
especializadas no manuseio de resíduos industriais, devidamente certificadas pelos orgãos ambientais, de
acordo com a legislação local.
A Lenovo possui um canal específico para auxiliá-lo no descarte desses produtos. Caso você possua um
produto Lenovo em situação de descarte, ligue para o nosso SAC ou encaminhe um e-mail para:
reciclar@lenovo.com, informando o modelo, número de série e cidade, a fim de enviarmos as instruções
para o correto descarte do seu produto Lenovo.
ข้อมูลการรีไซเคิลแบตเตอรี่สำหรับสหภาพยุโรป
Notice: This mark applies only to countries within the European Union (EU).
Batteries or packaging for batteries are labeled in accordance with European Directive 2006/66/EC
concerning batteries and accumulators and waste batteries and accumulators. The Directive determines the
framework for the return and recycling of used batteries and accumulators as applicable throughout the
European Union. This label is applied to various batteries to indicate that the battery is not to be thrown
away, but rather reclaimed upon end of life per this Directive.
ภาคผนวก C. ข้อมูลความสอดคล
องและมาตรฐาน TCO 93
้

In accordance with the European Directive 2006/66/EC, batteries and accumulators are labeled to indicate
that they are to be collected separately and recycled at end of life. The label on the battery may also
include a chemical symbol for the metal concerned in the battery (Pb for lead, Hg for mercury, and Cd for
cadmium). Users of batteries and accumulators must not dispose of batteries and accumulators as unsorted
municipal waste, but use the collection framework available to customers for the return, recycling, and
treatment of batteries and accumulators. Customer participation is important to minimize any potential
effects of batteries and accumulators on the environment and human health due to the potential presence
of hazardous substances.
Before placing electrical and electronic equipment (EEE) in the waste collection stream or in waste
collection facilities, the end user of equipment containing batteries and/or accumulators must remove those
batteries and accumulators for separate collection.
Disposing of lithium batteries and battery packs from Lenovo products
A coin-cell type lithium battery might be installed inside your Lenovo product. You can find details about the
battery in the product documentation. If the battery needs to be replaced, contact your place of purchase or
contact Lenovo for service. If you need to dispose of a lithium battery, insulate it with vinyl tape, contact
your place of purchase or a waste-disposal operator, and follow their instructions.
Disposing of battery packs from Lenovo products
Your Lenovo device might contain a lithium-ion battery pack or a nickel metal hydride battery pack. You can
find details on the battery pack in the product documentation. If you need to dispose of a battery pack,
insulate it with vinyl tape, contact Lenovo sales, service, or your place of purchase, or a waste-disposal
operator, and follow their instructions. You also can refer to the instructions provided in the user guide for
your product.
For proper collection and treatment, go to:
https://www.lenovo.com/lenovo/environment
ข้อมูลการรีไซเคิลสำหรับจีนแผ่นดินใหญ
่
94 ค
ู
ู
มือผ
ใช้ M90n-1
่
้
 Loading...
Loading...