Page 1
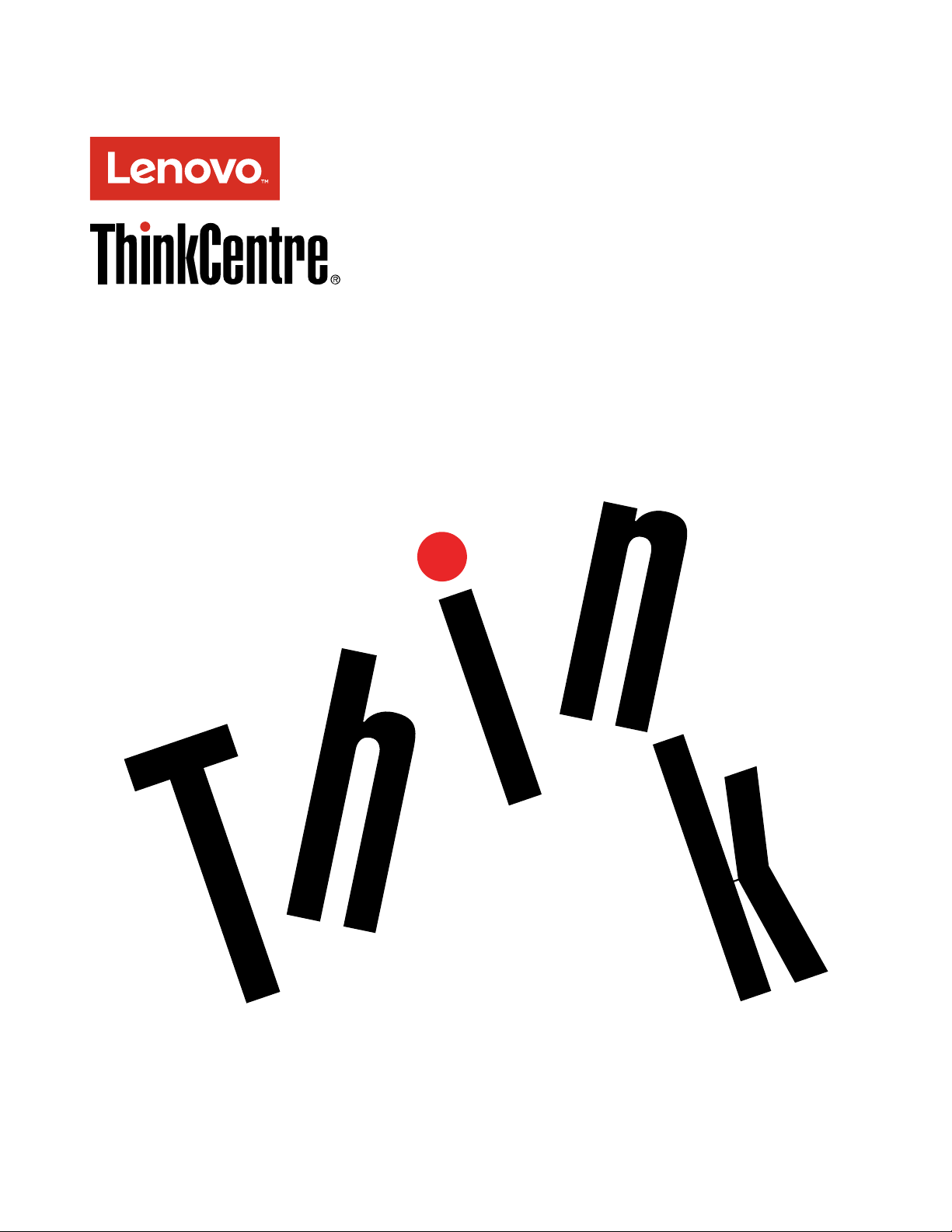
ThinkCentreM900z
Benutzerhandbuch
Maschinentypen:10F2,10F3,10F4und10F5
Page 2
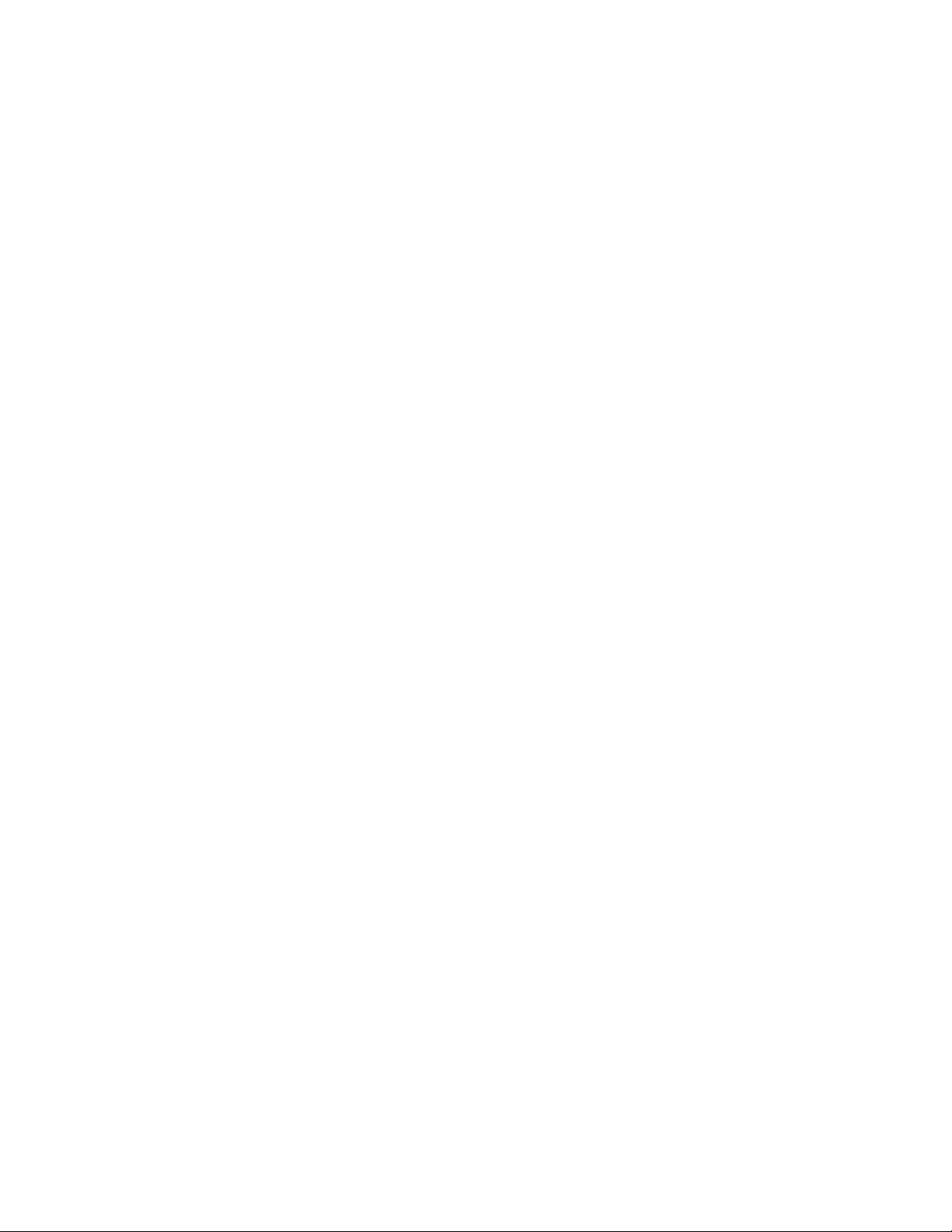
Anmerkung:VorVerwendungdieserInformationenunddesdarinbeschriebenenProduktssolltenSiedie
folgendenInformationenlesen:„Zuerstlesen:WichtigeSicherheitshinweise“aufSeitev
undAnhangF
„Bemerkungen“aufSeite83.
VierteAusgabe(September2016)
©CopyrightLenovo2015,2016.
HINWEISZUEINGESCHRÄNKTENRECHTEN(LIMITEDANDRESTRICTEDRIGHTSNOTICE):WerdenDatenoder
SoftwaregemäßeinemGSA-Vertrag(GeneralServicesAdministration)ausgeliefert,unterliegtdieVerwendung,
VervielfältigungoderOffenlegungdeninVertragNr.GS-35F-05925festgelegtenEinschränkungen.
Page 3
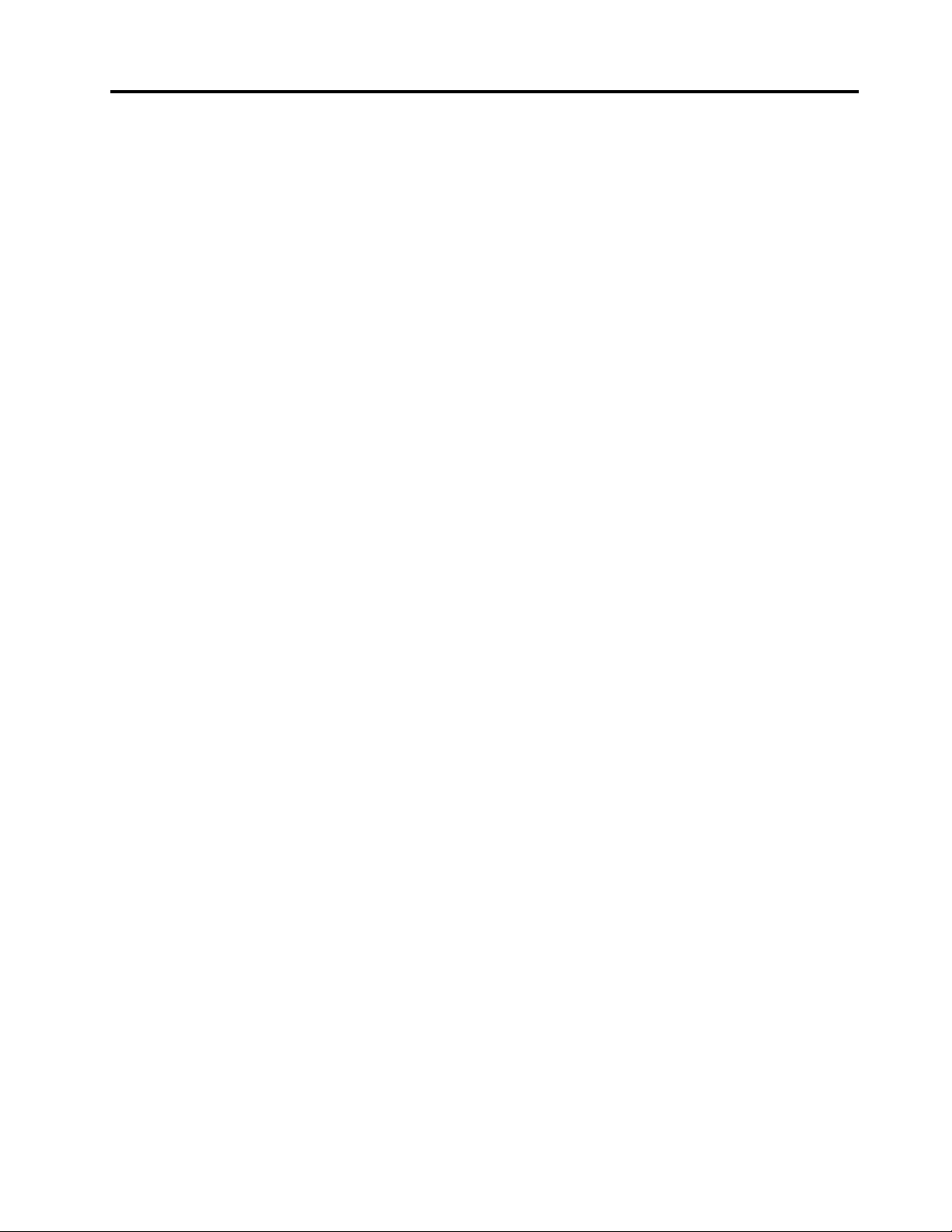
Inhaltsverzeichnis
Zuerstlesen:Wichtige
Sicherheitshinweise...........v
VorVerwendungderInformationenindiesem
Handbuch.................v
ServiceundUpgrades.............v
StatischeAufladungvermeiden.........vi
NetzkabelundNetzteile............vi
VerlängerungskabelundverwandteEinheiten..vii
NetzsteckerundSteckdosen.........vii
ExterneEinheiten..............viii
ErwärmungundLüftungdesProdukts.....viii
Betriebsumgebung..............ix
Lasersicherheit...............ix
HinweisezuNetzteilen............x
ReinigungundWartung............x
HinweiszuGlaskomponenten..........x
VermeidenSieeinUmkippendesComputers...x
Kapitel1.Produktüberblick.......1
PositionenderHardware............1
Vorderansicht..............1
Rückansicht...............3
Computerkomponenten..........5
EtikettmitMaschinentypundModell.....6
Funktionen.................6
TechnischeDaten..............9
Programme.................9
AufProgrammeaufdemComputerzugreifen..9
Programmeinstallieren,diezurInstallation
bereitstehen..............10
EinführungzuLenovo-Programmen....10
Kapitel2.Computerverwenden...13
Computerständeranpassen.........13
KippbarenBildschirmständereinstellen...14
AnpassendesUltraFlexIIStänders.....14
Computerregistrieren............16
Computerlautstärkeeinstellen.........16
SymbolzumWindows-Infobereichhinzufügen..17
Datenträgerverwenden...........17
RichtlinienzurVerwendungdesoptischen
Laufwerks...............17
UmgangmiteinemDatenträgerundderen
Aufbewahrung.............17
Datenträgerwiedergebenundentnehmen..18
BeschreibeneinesDatenträgers......18
VerbindungzueinemNetzwerkherstellen....19
VerbindungmiteinemEthernet-LAN
herstellen...............19
VerbindungmiteinemdrahtlosenLAN
herstellen...............19
VerbindungmiteinerBluetooth-fähigenEinheit
herstellen...............20
Single-Touch-oderMulti- Touch-Funktion
verwenden................20
Kapitel3.IhrComputerundSie....21
Arbeitsplatzeinrichten............21
BlendungundBeleuchtung........21
Luftzirkulation.............21
Netzsteckdosen-Positionenund
Kabellängen..............21
BequemeSitzhaltung..........22
InformationenzurBarrierefreiheit.......22
ReinigendesComputers...........25
Wartung.................26
GrundlegendeTippszurWartung.....26
Wartungsempfehlungen.........26
ComputeraufdemaktuellenStandhalten..27
Computertransportieren...........28
Kapitel4.Sicherheit..........29
ComputermiteinemSchlosssichern......29
Kabelverriegelung(Kensington-Schloss)
anbringen...............30
SicherheitseinstellungenimProgramm„Setup
Utility“anzeigenundändern.........30
UnbefugtenZugriffaufdenComputerverhindern.31
AuthentifizierungüberFingerabdrücke
verwenden................31
SchalterzurAbdeckungserkennungverwenden.31
Firewallsverwenden............32
DatengegenVirenschützen.........32
ComputraceAgent-SoftwareinderFirmware
enthalten.................32
TPM(T rustedPlatformModule)........33
Kapitel5.ErweiterteKonfiguration..35
Programm„SetupUtility“verwenden......35
Programm„SetupUtility“starten......35
Einheitaktivierenoderinaktivieren.....35
Funktionenfür„AutomaticPowerOn“
aktivierenoderdeaktivieren........35
ErPLPS-Compliance-Modusaktivierenoder
deaktivieren..............36
ICE-Leistungsmodusändern.......37
©CopyrightLenovo2015,2016
i
Page 4
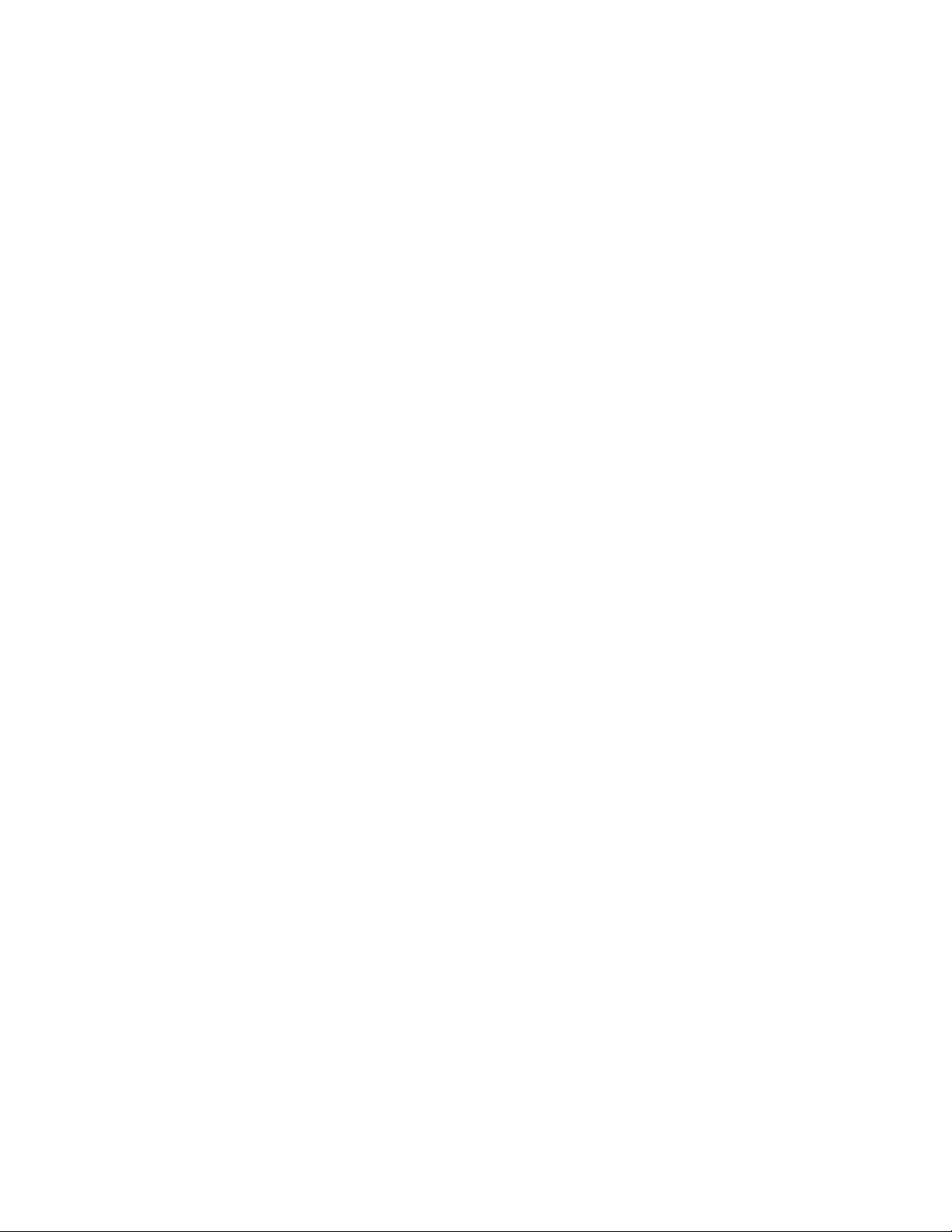
Funktion„ICEThermalAlert“aktivierenoder
deaktivieren..............37
FunktionzumErmittelnvon
Konfigurationsänderungenaktivieren
oderdeaktivieren............37
BIOS-Kennwörterverwenden.......38
Starteinheitauswählen..........39
Programm„SetupUtility“verlassen.....40
BIOSwirdaktualisiert............40
Kapitel6.Fehlerbehebung,Diagnose
undWiederherstellung........41
GrundlegendeVorgehensweisezurBehebungvon
Computerproblemen............41
Fehlerbehebung..............41
FehlerbeimStart............41
FehlerbeiAudioeinheiten.........42
CD-Fehler...............43
DVD-Fehler..............43
SporadischauftretendeFehler.......44
FehleramSpeicherlaufwerk........45
Bildschirmprobleme...........45
FehlerbeimNetzbetrieb.........46
ProblememitderLeistung........49
AufdenseriellenAnschlusskannnicht
zugegriffenwerden...........50
ProblememitUSB-Einheit........50
Software-undTreiberprobleme......51
Diagnose.................51
LenovoSolutionCenter.........51
InformationenzurWiederherstellung......52
WiederherstellungsinformationenfürWindows
7..................52
WiederherstellungsinformationenfürWindows
10..................53
Kapitel7.Hardwareinstallierenoder
austauschen.............55
UmgangmitaufladungsempfindlichenEinheiten.55
Hardwareinstallierenoderaustauschen.....55
ExterneZusatzeinrichtungeninstallieren...56
Computerständeraustauschen......56
EntfernenderRückabdeckung......58
AustauschenderSpeichermodulabdeckung.59
Speichermodulaustauschen.......60
Speicherlaufwerkaustauschen......61
AustauschvonKomponentenabschließen..63
Kapitel8.Informationen,Hilfeund
Serviceanfordern...........65
Informationsressourcen...........65
ZugriffaufdasBenutzerhandbuchin
verschiedenenSprachen.........65
Windows-Hilfe.............65
SicherheitundGarantie.........65
LenovoWebsite............65
LenovoUnterstützungswebsite......66
HäufiggestellteFragen.........66
HilfeundService..............66
Serviceanfordern............66
AndereServicesverwenden.......67
ZusätzlicheServicesanfordern......67
AnhangA.HinweisezurVerwendung
vonEinheiten.............69
Exportbestimmungen............69
Hinweisezurelektromagnetischen
Verträglichkeit...............69
FCC-Konformitätserklärung(Federal
CommunicationsCommission)......69
ErklärungzurErfüllungderRichtliniefürEuropa
undAsien................71
Audio-Hinweis(Brasilien)...........71
InformationenzurKonformitätvon
Funkverbindungen(Mexiko).........72
SehschutzhinweisfürTaiwan.........72
ZusätzlicheHinweisezurVerwendungvon
Einheiten.................72
AnhangB.Informationen
zurEntsorgungund
WiederverwertungvonElektro-
undElektronikaltgeräten.......73
WichtigeInformationenzuElektro-und
Elektronikaltgeräten(WEEE).........73
Recycling-InformationenfürJapan.......74
InformationenzurWiederverwertung/Entsorgung
fürBrasilien................74
Batterie-Recycling-InformationenfürTaiwan...74
Batterie-Recycling-Informationenfürdie
EuropäischeUnion.............75
AnhangC.Richtliniezur
BeschränkungderVerwendung
gefährlicherStoffe(RoHS=
RestrictionofHazardousSubstances
Directive)...............77
EuropäischenUnionRoHS..........77
TürkischeRoHS..............77
UkraineRoHS...............77
IndienRoHS...............77
ChinaRoHS................78
TaiwanRoHS...............78
AnhangD.Energie-Kennzeichnung
China.................79
iiThinkCentreM900zBenutzerhandbuch
Page 5
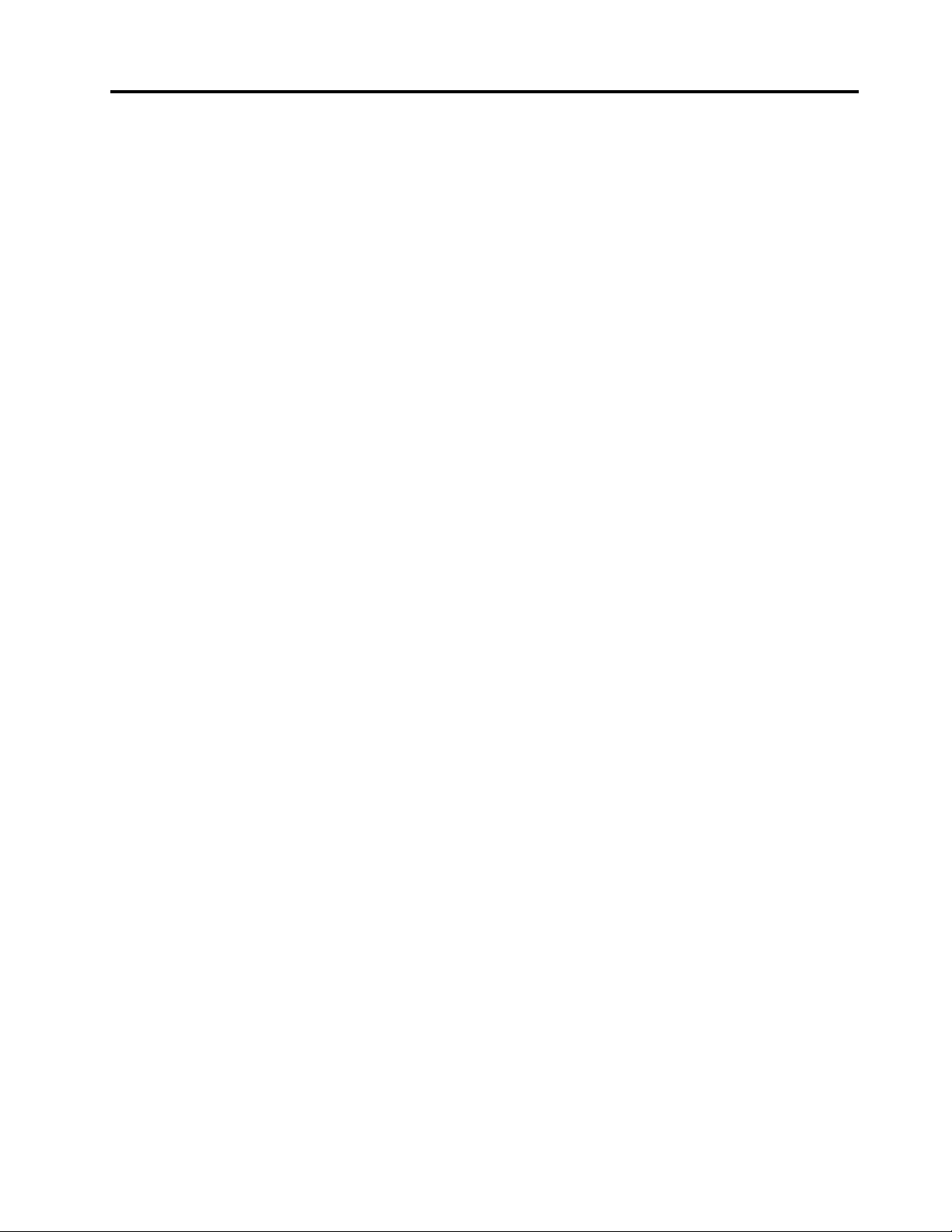
AnhangE.Informationenzum
ENERGYSTAR-Modell........81
AnhangF.Bemerkungen.......83
Marken.................84
©CopyrightLenovo2015,2016
iii
Page 6
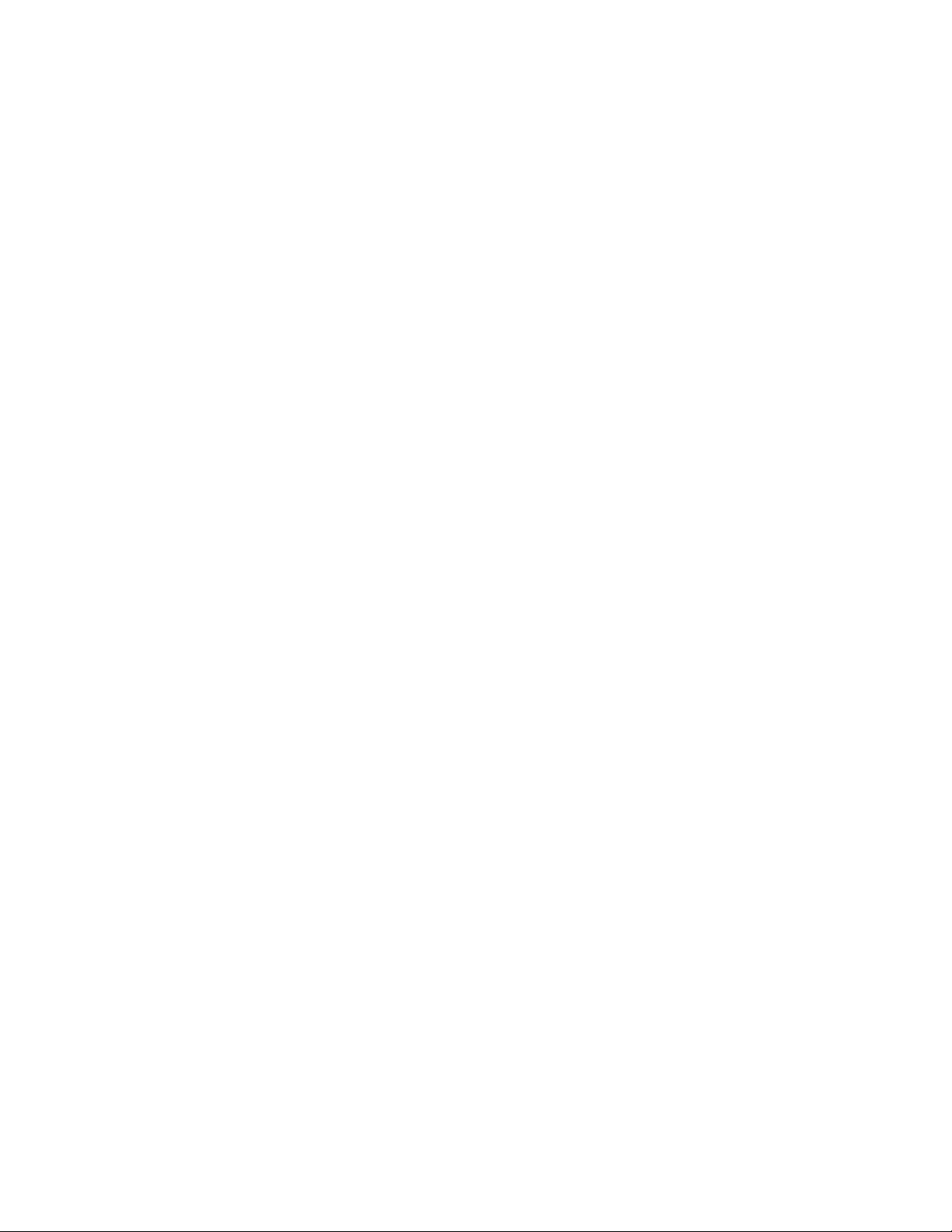
ivThinkCentreM900zBenutzerhandbuch
Page 7
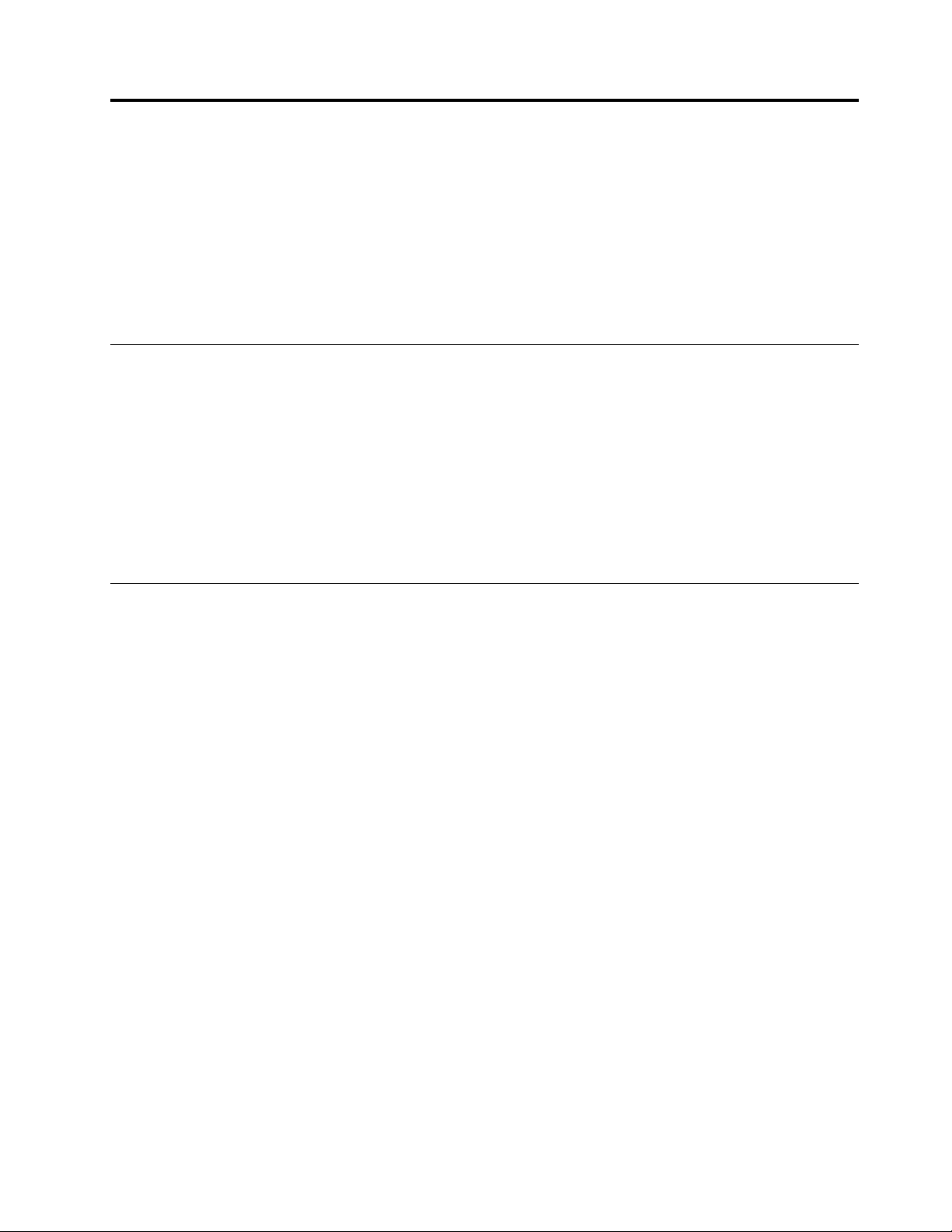
Zuerstlesen:WichtigeSicherheitshinweise
Vorsicht:
VorVerwendungdesComputersmüssenSiealleSicherheitshinweisezudiesemProduktlesen
undverstehen.LesenSiesichdieindiesemAbschnittsowieimHandbuchSicherheitundGarantie
enthaltenenSicherheitshinweisedurch.WennSiealleSicherheitshinweisebeachten,minimieren
SiedasRisikovonVerletzungenundBeschädigungendesProdukts.WennSiekeineKopiedes
HandbuchsSicherheitundGarantiemehrbesitzen,könnenSieeineVersionimPortableDocument
Format(PDF)vonderLenovo
herunterladen.
VorVerwendungderInformationenindiesemHandbuch
Vorsicht:
VorVerwendungderInformationenindiesemHandbuchmüssenSiealleSicherheitshinweise
zudiesemProduktlesenundverstehen.LesenSiesichdieindiesemAbschnittenthaltenen
InformationensowiedieimHandbuchSicherheitundGarantieenthaltenenSicherheitshinweisedurch.
WennSiedieseSicherheitshinweisebeachten,minimierenSiedasRisikovonVerletzungenund
BeschädigungendesProdukts.
®
Unterstützungswebsitehttp://www.lenovo.com/UserManuals
WennSiekeineKopiedesHandbuchsSicherheitundGarantiemehrbesitzen,könnenSie
eineVersionimPortableDocumentFormat(PDF)vonderLenovo
http://www.lenovo.com/UserManualsherunterladen.
®
Unterstützungswebsite
ServiceundUpgrades
VersuchenSienicht,einProduktselbstzuwarten,wennSiedazunichtvomCustomerSupportCenter
angewiesenwurdenoderentsprechendeAnweisungeninderzugehörigenDokumentationvorliegen.
WendenSiesichausschließlichaneinenService-Provider,derfürReparaturenandemvonIhnen
verwendetenProduktzugelassenist.
Anmerkung:EinigeComputerteilekönnenvomKundenselbstaufgerüstetoderersetztwerden.Upgrades
werdeninderRegelalsZusatzeinrichtungenbezeichnet.Ersatzteile,diefürdieInstallationdurchden
Kundenzugelassensind,werdenalsCRUs(CustomerReplaceableUnits-durchdenKundenaustauschbare
Funktionseinheiten)bezeichnet.LenovostelltDokumentationmitAnweisungenzurVerfügung,wennder
KundedieseCRUsselbstersetzenkann.BefolgenSiebeiderInstallationoderbeimAustauschenvonTeilen
sorgfältigalleAnweisungen.WennsichdieBetriebsanzeigeimStatus„Aus“(Off)befindet,bedeutetdies
nicht,dassimInnerendesProduktskeineelektrischenSpannungenanliegen.StellenSieimmersicher,dass
dieStromversorgungausgeschaltetistunddassdasProduktnichtmiteinerStromquelleverbundenist,
bevorSiedieAbdeckungeinesProduktsentfernen,dasübereinNetzkabelverfügt.WendenSiesichbei
FragenandasCustomerSupportCenter.
ObwohlsichnachdemAbziehendesNetzkabelskeinebeweglichenTeileimComputerbefinden,istder
folgendeWarnhinweisfürIhreSicherheitnötig.
Vorsicht:
©CopyrightLenovo2015,2016
v
Page 8
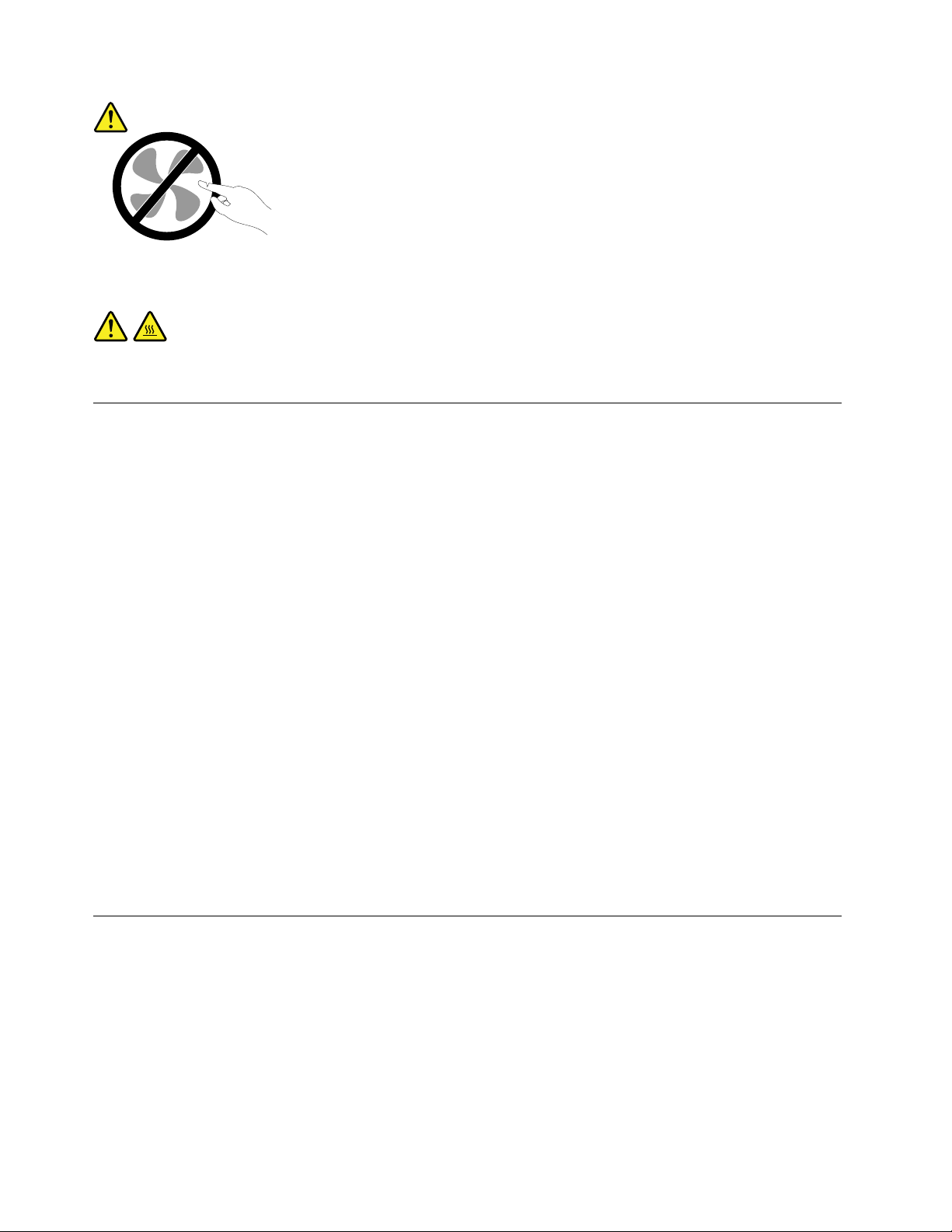
GefahrdurchbeweglicheTeile.NichtmitdenFingernoderanderenKörperteilenberühren.
Vorsicht:
SchaltenSiedenComputerausundwartenSieeinigeMinuten,damitderComputerabkühlenkann,
bevorSiedieComputerabdeckungöffnen.
StatischeAufladungvermeiden
StatischeAufladungistharmlosfürdenMenschen,kannjedochComputerkomponentenund
Zusatzeinrichtungenstarkbeschädigen.WennSieeinaufladungsempfindlichesTeilnichtordnungsgemäß
handhaben,kanndadurchdasT eilbeschädigtwerden.WennSieeineZusatzeinrichtungodereineCRU
auspacken,öffnenSiedieantistatischeVerpackung,diedasTeilenthält,erst,wenndiesindenAnweisungen
angegebenist.
WennSieZusatzeinrichtungenoderCRUshandhabenoderArbeitenimInnerendesComputersausführen,
treffenSiediefolgendenVorsichtsmaßnahmen,umBeschädigungendurchstatischeAufladungzu
vermeiden:
•BewegenSiesichmöglichstwenig.DurchBewegungkannsichdieUmgebungumSieherumstatisch
aufladen.
•GehenSievorsichtigmitComputerkomponentenum.FassenSieAdapter,Speichermoduleundandere
SchaltkartennurandenKantenan.BerührenSiekeineoffenliegendeSchaltlogik.
•AchtenSiedarauf,dassdieKomponentennichtvonanderenPersonenberührtwerden.
•BerührenSievorderInstallationeineraufladungsempfindlichenEinheitodereinerCRUmitder
antistatischenVerpackung,inderdieKomponenteenthaltenist,mindestenszweiSekundenlangeine
MetallabdeckungfüreinenErweiterungssteckplatzodereineandereunlackierteOberflächeamComputer.
DadurchwirddiestatischeAufladungderSchutzhülleundIhresKörpersverringert.
•NehmenSiedasaufladungsempfindlicheT eilausderantistatischenSchutzhülle,undinstallierenSie
esmöglichst,ohneeszuvorabzusetzen.Solltediesnichtmöglichsein,legenSiedieantistatische
SchutzhülleaufeineglatteundebeneFlächeunddasTeilaufdieSchutzhülle.
•LegenSiedieKomponentenichtaufderComputeroberflächeoderaufeineranderenMetalloberflächeab.
NetzkabelundNetzteile
VerwendenSienurvomHerstellerempfohleneNetzkabelundNetzteile.ErwendenSiedasNetzkabel
nichtfürandereEinheiten.
AlsNetzkabelmusseinegeprüfteLeitungverwendetwerden.InDeutschlandsolltendieNetzkabel
mindestensdemSicherheitsstandardH03VV-F,3G,0,75mm
H05VV-F,3G,0,75mm
dieentsprechendenT ypenverwendetwerden.
viThinkCentreM900zBenutzerhandbuch
2
(NetzkabelamNetzteilangeschlossen)entsprechen.InanderenLändernmüssen
2
(NetzkabelamNetzteilangeschlossen)oder
Page 9
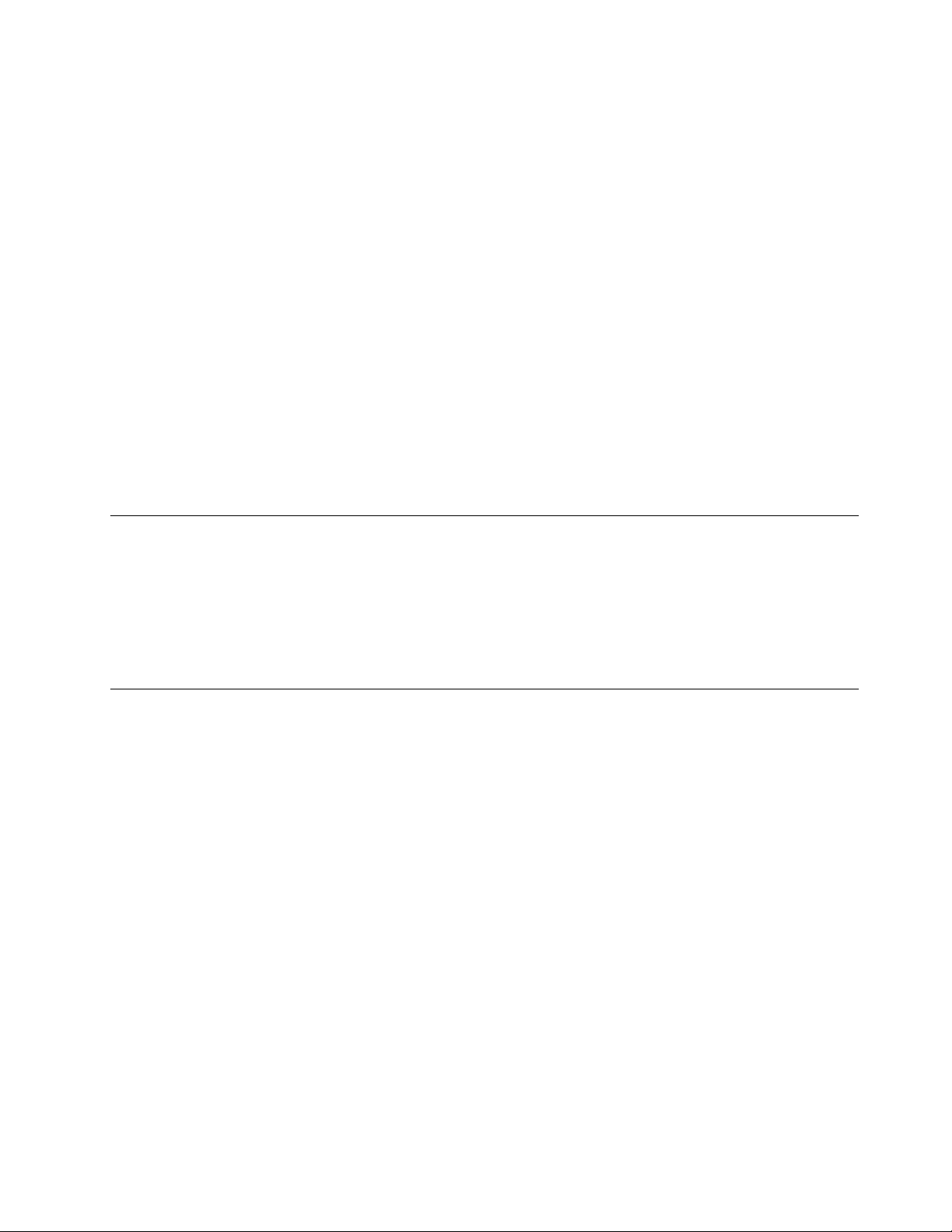
WickelnSiedasNetzkabelniemalsumeinNetzteiloderumeinanderesObjekt.DasKabelkanndadurchso
starkbeanspruchtwerden,dassesbeschädigtwird.DieskanneinSicherheitsrisikodarstellen.
AchtenSiedarauf,alleNetzkabelsozuverlegen,dasssiekeineGefahrfürPersonendarstellenundnicht
beschädigtwerdenkönnen.
SchützenSieNetzkabelundNetzteilevorFlüssigkeiten.LegenSieNetzkabelundNetzteilebeispielsweise
nichtinderNähevonWaschbecken,BadewannenoderToilettenoderaufBödenab,diemitFlüssigkeiten
gereinigtwerden.FlüssigkeitenkönnenKurzschlüsseverursachen,insbesonderewenndasKabeloderdas
NetzteildurchnichtsachgerechteVerwendungstarkbeanspruchtwurde.Flüssigkeitenkönnenaußerdem
eineallmählicheKorrosionderNetzkabelanschlüsseund/oderderAnschlussendenamNetzteilverursachen.
DieskannschließlichzuÜberhitzungführen.
VergewissernSiesich,dassalleNetzkabelanschlüsseordnungsgemäßundvollständigindiejeweiligen
Netzsteckdosengestecktwurden.
VerwendenSiekeineNetzteile,dieKorrosionsschädenamSteckerund/oderSchädendurchÜberhitzung
(wiez.B.verformtePlastikteile)amSteckeroderananderenKomponentendesNetzteilsaufweisen.
VerwendenSiekeineNetzkabel,beidenendieelektrischenKontakteAnzeichenvonKorrosionoder
ÜberhitzungaufweisenoderdieaufeineandereWeisebeschädigtsind.
VerlängerungskabelundverwandteEinheiten
StellenSiesicher,dassverwendeteVerlängerungskabel,Überspannungsschutzeinrichtungen,
unterbrechungsfreieNetzteileundVerteilerleistensoeingestuftsind,dasssiedenelektrischenAnforderungen
desProduktsgenügen.ÜberlastenSiedieseEinheitenniemals.WenneineVerteilerleisteverwendetwird,
solltedieBelastungdenEingangsspannungsbereichderVerteilerleistenichtüberschreiten.WendenSie
sichfürweitereInformationenzuNetzbelastungen,AnschlusswertenundEingangsspannungsbereichenan
einenElektriker.
NetzsteckerundSteckdosen
WenneineNetzsteckdose,dieSieverwendenmöchten,AnzeicheneinerBeschädigungoderKorrosion
aufweist,verwendenSiedieNetzsteckdoseerst,nachdemsievoneinemqualifiziertenElektriker
ausgetauschtwurde.
VerbiegenoderverändernSiedenNetzsteckernicht.WennderNetzsteckerbeschädigtist,wendenSiesich
andenHersteller,umErsatzzuerhalten.
VerwendenSieeineNetzsteckdosenichtzusammenmitanderenprivatenoderkommerziellenGeräten,die
großeMengenanElektrizitätverbrauchen,dadurchinstabileSpannungenderComputer,IhreDatenoder
angeschlosseneEinheitenbeschädigtwerdenkönnen.
EinigeProduktesindmiteinem3-poligenNetzsteckerausgestattet.DieserNetzsteckeristnurfürdie
VerwendungmitgeerdetenNetzsteckdosengeeignet.HierbeihandeltessichumeineSicherheitsvorkehrung.
VersuchenSienicht,dieseSicherheitsvorkehrungzuumgehen,indemSiedenNetzsteckeraneinenicht
geerdeteNetzsteckdoseanschließen.WennSiedenSteckernichtindieNetzsteckdosesteckenkönnen,
wendenSieSichaneinenElektriker,umeinenzugelassenenSteckdosenadapterzuerhalten,oderlassen
SiedieSteckdosedurcheineandereersetzen,diefürdieseSicherheitsvorkehrungausgestattetist.
ÜberlastenSieniemalseineNetzsteckdose.DiegesamteSystembelastungdarf80%desWertesfür
denNetzstromkreisnichtüberschreiten.WendenSiesichbeiFragenzuNetzbelastungenundWertenfür
denNetzstromkreisaneinenElektriker.
©CopyrightLenovo2015,2016
vii
Page 10
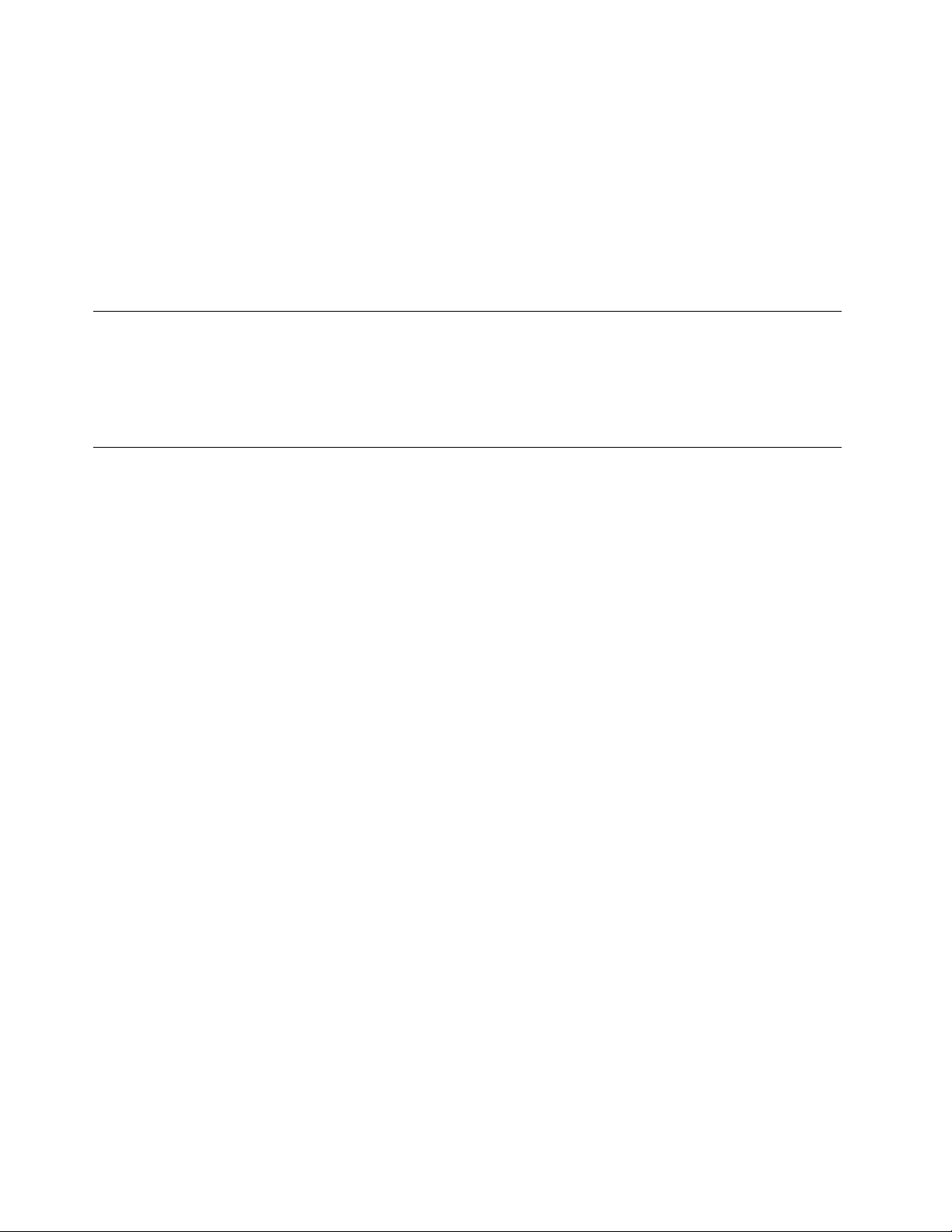
VergewissernSiesich,dassdieverwendeteNetzsteckdoseordnungsgemäßangeschlossenist,dassSie
sieaufeinfacheWeiseerreichenkönnenunddasssiesichinderNähederEinheitenbefindet.WennSie
einNetzkabelmiteinerNetzsteckdoseverbinden,dürfenSiedasKabelnichtübermäßigdehnen,damites
nichtbeschädigtwird.
StellenSiesicher,dassüberdieNetzsteckdosedierichtigeSpannungunddierichtigeStromstärkefürdas
ProduktzurVerfügunggestelltwerden,dasSieinstallieren.
GehenSiesowohlbeimAnschließenderEinheitandieNetzsteckdosealsauchbeimTrennendieser
Verbindungvorsichtigvor.
ExterneEinheiten
LösenoderschließenSiekeineKabelfürexterneEinheiten(außerUSB-Kabeln)an,währendderComputer
eingeschaltetist,dasonstderComputerbeschädigtwerdenkann.UmdiemöglicheBeschädigung
angeschlossenerEinheitenzuvermeiden,wartenSiemindestensfünfSekunden,nachdemderComputer
heruntergefahrenwurde,undunterbrechenSieerstdanndieVerbindungzudenexternenEinheiten.
ErwärmungundLüftungdesProdukts
Computer,NetzteileundvieleZusatzgeräteerzeugenWärmebeimBetriebundbeimAufladenvonAkkus.
BeachtenSieimmerfolgendeVorsichtsmaßnahmen:
•VermeidenSiees,denComputer,dasNetzteiloderZubehörübereinenlängerenZeitraummitden
OberschenkelnodereinemanderenKörperteilinBerührungkommenzulassen,wenndasProdukt
inBetriebistoderderAkkuaufgeladenwird.DerComputer,dasNetzteilundvieleZubehörgeräte
erzeugenimnormalenBetriebWärme.LängererKontaktmitdemKörperkannzuHautreizungenund
möglicherweisesogarzuVerbrennungenführen.
•VermeidenSiedasArbeitenmitdemComputer,demNetzteiloderZubehörsowiedasLadendesAkkusin
derNähevonbrennbarenMaterialienoderinexplosionsgefährdeterUmgebung.
•DasProduktenthältLüftungsschlitze,LüfterundKühlkörperfüreinensicheren,komfortablenund
zuverlässigenBetrieb.DieseKomponentenkönntenunabsichtlichblockiertwerden,wenndasProdukt
aufeinBett,einSofa,einenTeppichoderandereweicheOberflächengestelltwird.DieseKomponenten
dürfenniemalsblockiert,abgedecktoderbeschädigtwerden.
DerDesktop-ComputersolltemindestensalledreiMonateaufStaubansammlungenüberprüftwerden.
BevorSiedenComputerüberprüfen,schaltenSiedenNetzstromaus,undziehenSiedasNetzkabeldes
ComputersvonderNetzsteckdoseab;entfernenSiedanndenStaubvondenEntlüftungsschlitzenund
PerforationeninderFrontblende.WennSieaußenamComputerStaubansammlungenfeststellen,solltenSie
auchdeninnerenBereichdesComputersüberprüfenundeventuelleStaubansammlungenaufderLuftzufuhr
desKühlkörpers,aufdenEntlüftungsschlitzendesNetzteilssowieaufdenLüfternentfernen.SchaltenSie
denComputeraus,undziehenSiedasNetzkabeldesComputersausderNetzsteckdose,bevorSiemit
derÜberprüfungbeginnen.HaltenSiebeiderNutzungdesComputerseinenMindestabstandvonca.
60cmzustarkfrequentiertenBereichenein.WennSiedenComputerinstarkfrequentiertenBereichen
verwendenmüssen,solltenSiedieSauberkeitdesComputershäufigerüberprüfenundihngegebenenfalls
häufigerreinigen.
ZuIhrereigenenSicherheitundzurAufrechterhaltungeineroptimalenComputerleistungmüssenSieimmer
diefolgendengrundlegendenVorsichtsmaßnahmenbeachten:
•ÖffnenSiedieAbdeckungnicht,wennderComputerandenNetzstromangeschlossenist.
•ÜberprüfenSiedieAußenseitedesComputersinregelmäßigenAbständenaufStaubablagerungenhin.
viiiThinkCentreM900zBenutzerhandbuch
Page 11
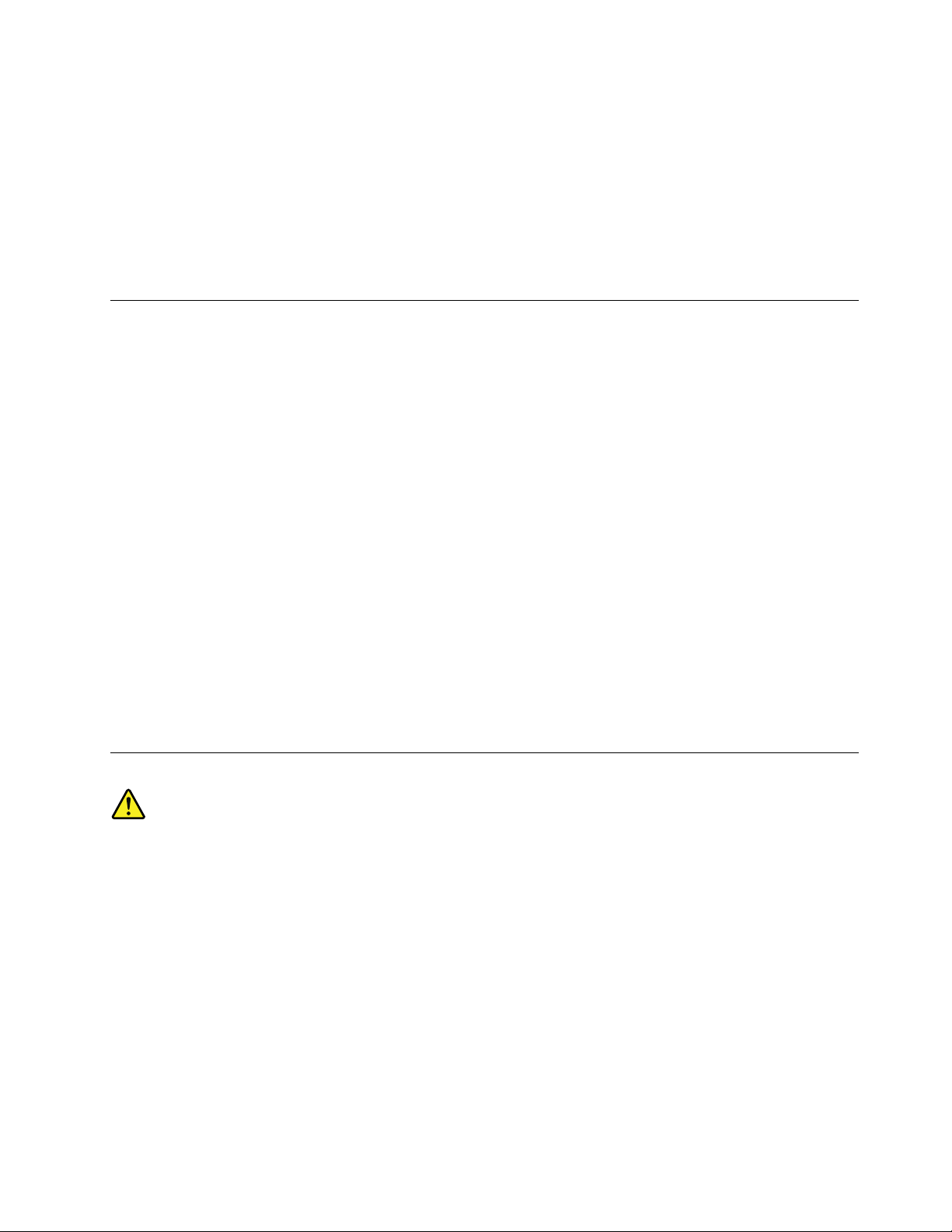
•EntfernenSieStaubablagerungenvondenEntlüftungsschlitzenundPerforationeninderFrontblende.
BeiVerwendungdesComputersinstarkfrequentiertenBereichenoderinBereichen,indenenvielStaub
entsteht,istmöglicherweiseeinhäufigeresReinigendesComputerserforderlich.
•BlockierenSienichtdieLüftungsöffnungendesComputers.
•AchtenSiedarauf,dassderComputernichtinMöbelngelagertoderbetriebenwird,umdieGefahr
einerÜberhitzungzuverringern.
•AchtenSiedarauf,dassdieindenComputerhineinströmendeLuft35°Cnichtübersteigt.
•InstallierenSiekeineLuftfiltereinheiten.SiekönnteneineordnungsgemäßeKühlungbeeinträchtigen.
Betriebsumgebung
DieoptimaleUmgebungstemperaturfürdieVerwendungdesComputersliegtbei10bis35°Cmiteiner
Luftfeuchtigkeitvon35bis80%.WennderComputerbeiTemperaturengelagertodertransportiertwird,
dieunter10°Cliegen,solltenSiedaraufachten,dasssichderComputerlangsamandieoptimale
Betriebstemperaturvon10bis35°Canpassenkann,bevorSieihnverwenden.Unterextremen
BedingungenkanndieserVorgangbiszuzweiStundendauern.WennSiedenComputernichtaufeine
optimaleBetriebstemperaturbringen,bevorSieihnbenutzen,kanndiesdauerhafteSchädenamComputer
hervorrufen.
Wennmöglich,solltenSiedenComputerineinemgutbelüftetenundtrockenenBereichohnedirekte
Sonneneinstrahlungaufstellen.
HaltenSieelektrischeGeräte,z.B.elektrischeVentilatoren,Radios,leistungsfähigeLautsprecher,
KlimaanlagenoderMikrowellen,vomComputerfern,dadieseGerätestarkemagnetischeFeldererzeugen,
diedenBildschirmunddieDatenaufdemSpeicherlaufwerkbeschädigenkönnen.
StellenSiekeineGetränkeaufodernebendenComputeroderandereangeschlosseneEinheiten.Wenn
FlüssigkeitaufoderindemComputerodereinerangeschlossenenEinheitverschüttetwurde,kannein
KurzschlussodereinandererSchadenauftreten.
EssenundrauchenSienichtüberIhrerTastatur.Partikel,dieindieTastaturfallen,könnenzu
Beschädigungenführen.
Lasersicherheit
Vorsicht:
BeiderInstallationvonLasergeräten(wieCD-ROM-Laufwerken,DVD-Laufwerken,Einheitenmit
LichtwellenleitertechnikoderSendern)Folgendesbeachten:
•DieAbdeckungennichtentfernen.DurchEntfernenderAbdeckungendesLasergerätskönnen
gefährlicheLaserstrahlungenfreigesetztwerden.DasGerätenthältkeinezuwartendenT eile.
•WerdenSteuerelemente,EinstellungenoderDurchführungenvonProzedurenandersalshier
angegebenverwendet,kanngefährlicheLaserstrahlungauftreten.
©CopyrightLenovo2015,2016
ix
Page 12
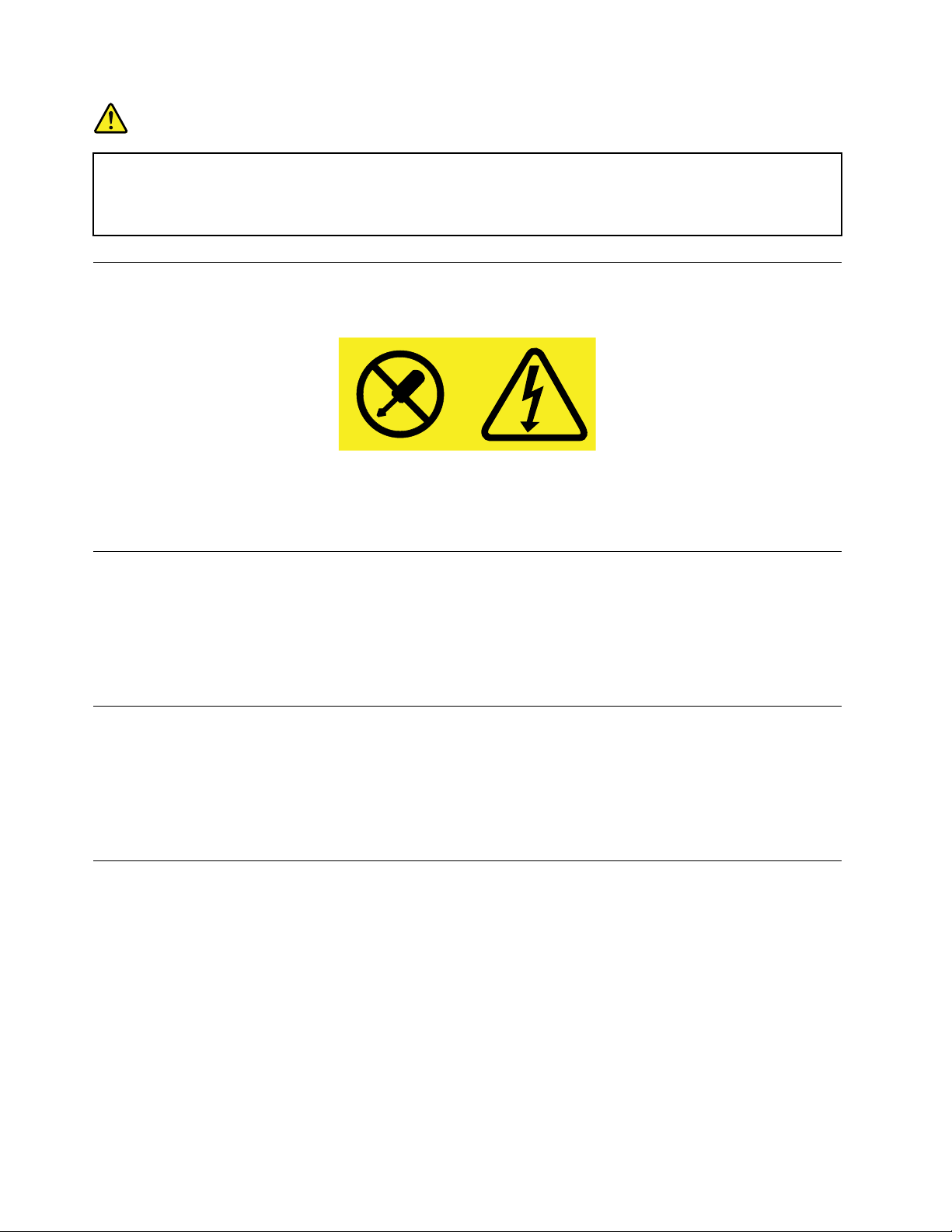
Gefahr
EinigeLasergeräteenthalteneineLaserdiodederKlasse3Aoder3B.BeachtenSieFolgendes:
LaserstrahlungbeigeöffneterVerkleidung.NichtindenStrahlblicken.KeineLupenoderSpiegel
verwenden.Strahlungsbereichmeiden.
HinweisezuNetzteilen
NiemalsdieAbdeckungeineswiefolgtgekennzeichnetenNetzteilsodereinesTeilsdavonentfernen.
InKomponenten,diediesesEtikettaufweisen,tretengefährlicheSpannungenundEnergienauf.Diese
KomponentenenthaltenkeineTeile,diegewartetwerdenmüssen.BestehtderVerdachteinesFehlersan
einemdieserT eile,isteinKundendiensttechnikerzuverständigen.
ReinigungundWartung
HaltenSiedenComputerundIhrenArbeitsbereichsauber.SchaltenSiedenComputeraus,undziehenSie
dasNetzkabelab,bevorSiedenComputerreinigen.SprühenSiekeineflüssigenReinigungsmitteldirektauf
denComputer,undverwendenSieauchkeineReinigungsmittel,dieleichtentzündbareStoffeenthalten,
umdenComputerzureinigen.SprühenSiedasReinigungsmittelaufeinweichesTuch,undwischenSie
damitdieOberflächendesComputersab.
HinweiszuGlaskomponenten
Vorsicht:
MöglicherweisebesteheneinigeTeileIhresProduktsausGlas.DiesesGlaskönntebrechen,fallsdas
ProduktaufeineharteOberflächefälltodereinenmassivenSchlagerhält.WenndasGlaszerbricht,
solltenSieeswederberührennochanfassen.VerwendenSiedasProdukterstwieder,nachdemdas
GlasvongeschultemServicepersonalausgetauschtwurde.
VermeidenSieeinUmkippendesComputers
•StellenSiedenComputeraufeinefesteundmöglichstniedrigeUnterlage,oderbefestigenSiedas
MöbelstückundpositionierenSiedenComputersoweitwiemöglichhintenaufdemMöbelstück.
•BewahrenSieFernbedienungen,SpielzeugeundandereGegenstände,diedieAufmerksamkeitvon
Kindernaufsichziehenkönnten,nichtamComputerauf.
•PlatzierenSieComputerundKabelaußerhalbderReichweitevonKindern.
•ÜberwachenSieKinderinRäumen,indenendieseSicherheitshinweisenichtbefolgtwerden.
xThinkCentreM900zBenutzerhandbuch
Page 13
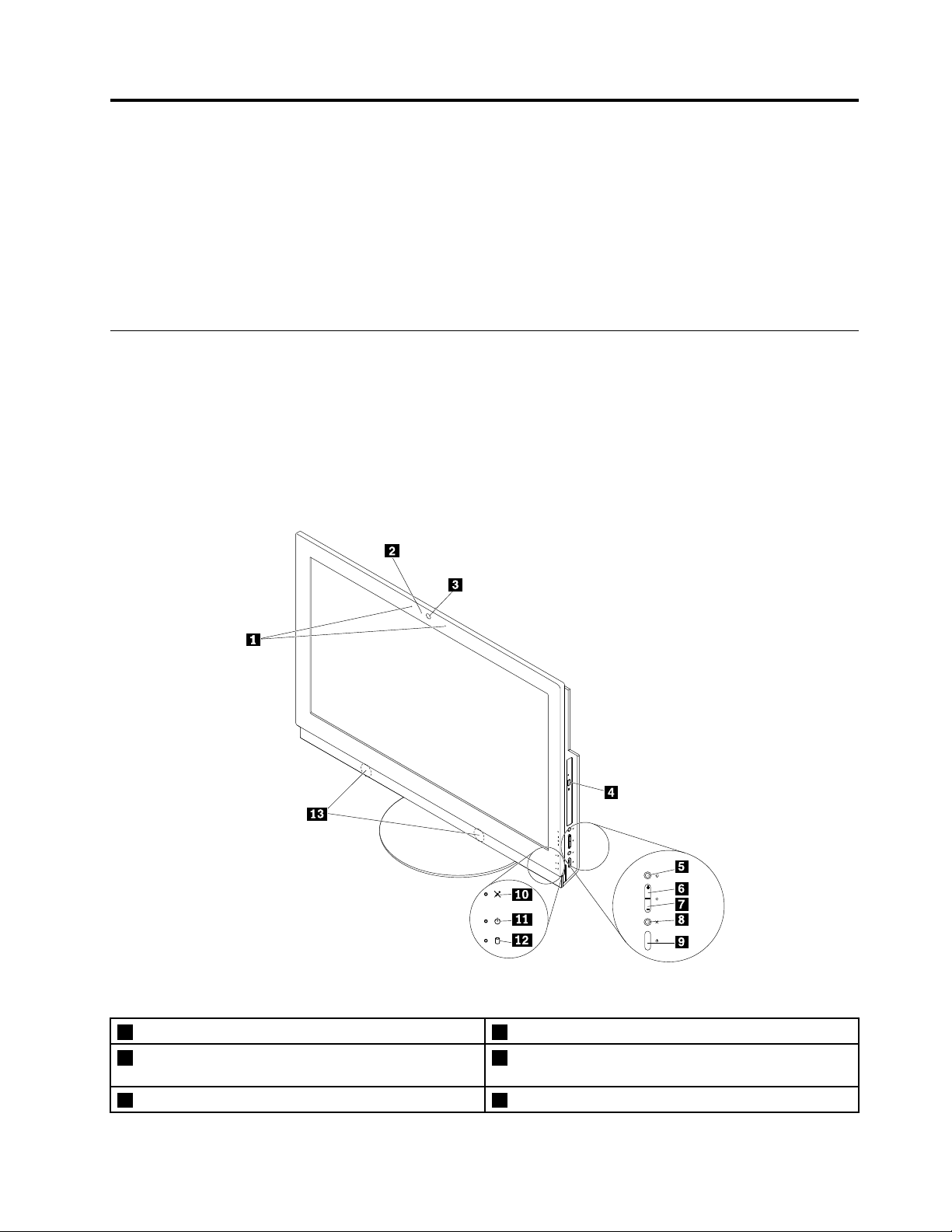
Kapitel1.Produktüberblick
IndiesemKapitelfindenSieInformationenzudenfolgendenThemen:
•„PositionenderHardware“aufSeite1
•„Funktionen“aufSeite6
•„TechnischeDaten“aufSeite9
•„Programme“aufSeite9
PositionenderHardware
DieserAbschnittenthältInformationenzudenPositionenderHardwaredesComputers.
Anmerkung:MöglicherweisesiehtdieHardwaredesComputersetwasandersausalsindenAbbildungen
dargestellt.
Vorderansicht
Abbildung1.Vorderansicht
1IntegrierteMikrofone(2)(einigeModelle)2IntegrierteKamerabetriebsanzeige(einigeModelle)
3IntegrierteKamera(einigeModelle)4Entnahme-/SchließentastedesoptischenLaufwerks
(ineinigenModellen)
5SchalterfürBildschirm-/Computermodus6Helligkeitsregler(Heller,Computermodus)
©CopyrightLenovo2015,2016
1
Page 14
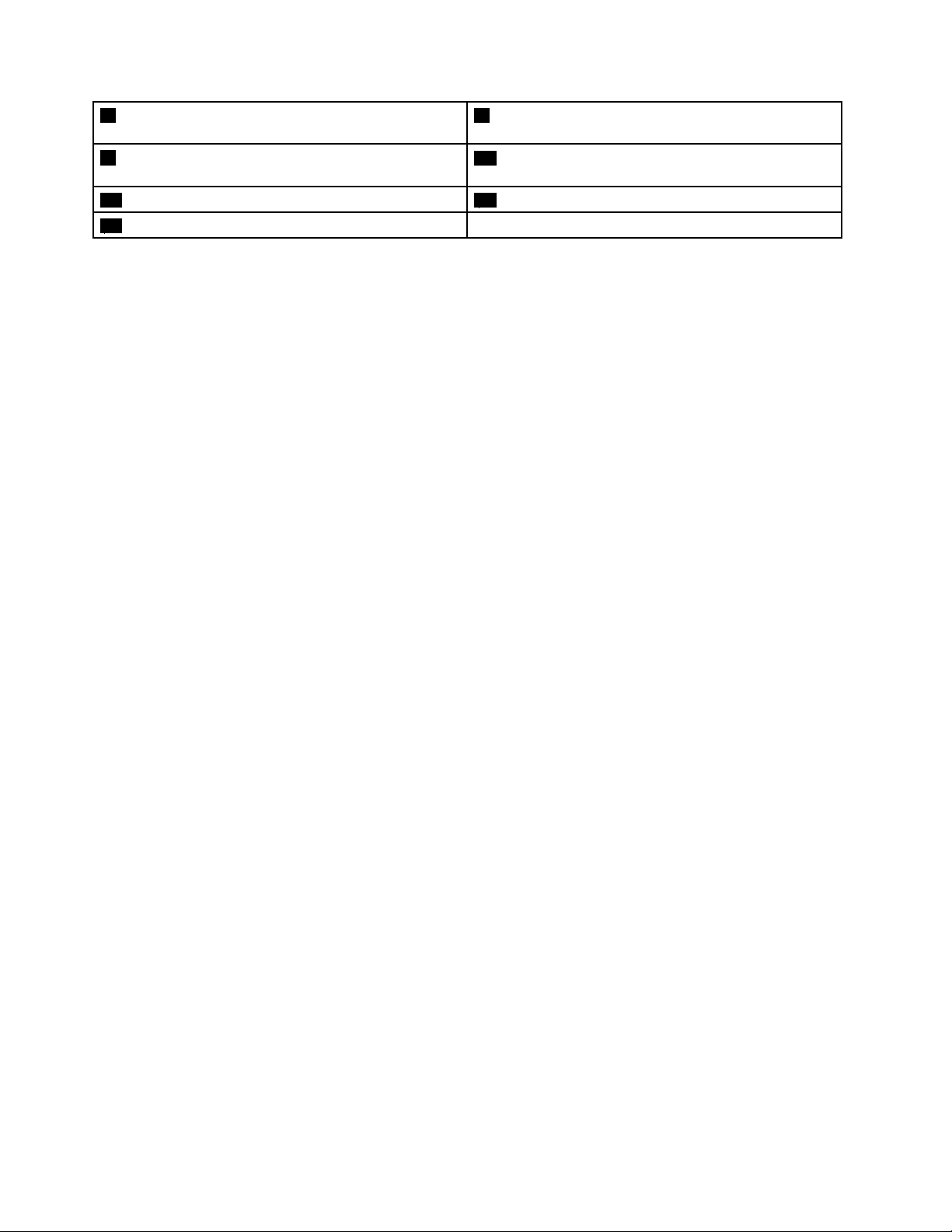
7Helligkeitsregler(Dunkler,Computermodus)8SchalterzumStummschalten/Aufhebender
StummschaltungdesMikrofons(Computermodus)
9Netztaste
11Betriebsanzeige
13InterneLautsprecher(2)
10AnzeigefürStummschalten/Aufhebender
StummschaltungdesMikrofons
12Speicherlaufwerk-Aktivitätsanzeige
•ReglerzumReduzierenderHelligkeit
Wirdverwendet,umdieBildschirmhelligkeitzureduzieren.
•ReglerzumErhöhenderHelligkeit
Wirdverwendet,umdieBildschirmhelligkeitzuerhöhen.
•IntegrierteKamera
ZumAufnehmenvonFotosoderfürVideokonferenzen.
•IntegrierteKamerabetriebsanzeige
WenndieBetriebsanzeigefürdieintegrierteKameraleuchtet,wirddieKameraverwendet.
•IntegriertesMikrofon
DientzumAufzeichnenvonTonoderVerwendenvonSpracherkennungssoftware,ohneeinMikrofonzu
verwenden.
•InternerLautsprecher
Wirdverwendet,umdieComputertönezuhören,ohneeinHeadsetoderKopfhörerzuverwenden.
•ReglerzumStummschalten/AufhebenderStummschaltungdesMikrofons
Wirdverwendet,umdieintegriertenMikrofonestummzuschaltenoderzuaktivieren.
•AnzeigefürStummschalten/AufhebenderStummschaltungdesMikrofons
WenndieAnzeigefürdieAktivierungbzw.StummschaltungderMikrofoneleuchtet,sinddieMikrofone
stummgeschaltet.
•SchalterfürBildschirm-/Computermodus
Wirdverwendet,umzwischenBildschirm-undComputermodusmanuellzuwechseln.
•Entnahme-/SchließentastedesoptischenLaufwerks
Wirdverwendet,umdenSchlittendesoptischenLaufwerksauszufahren.NachdemSieeinenDatenträger
indenLaufwerkschlitteneingelegthaben,drückenSiedieEntnahme-/Schließentaste,umdenSchlittenzu
schließen.
•Betriebsspannungsschalter
WirdzumEinschaltendesComputersverwendet.Fallsesnichtmöglichseinsollte,denComputer
miteinerMicrosoft
®
Windows
®
-Methodeherunterzufahren,könnenSiedenComputerauchmithilfe
desNetzschaltersausschalten.
•Betriebsanzeige
WenndieBetriebsanzeigeleuchtet,istderComputereingeschaltet.
•Speicherlaufwerk-Aktivitätsanzeige
WenndieAnzeigefürdieSpeicherlaufwerkeleuchtet,werdendieSpeicherlaufwerkeverwendet.
2ThinkCentreM900zBenutzerhandbuch
Page 15
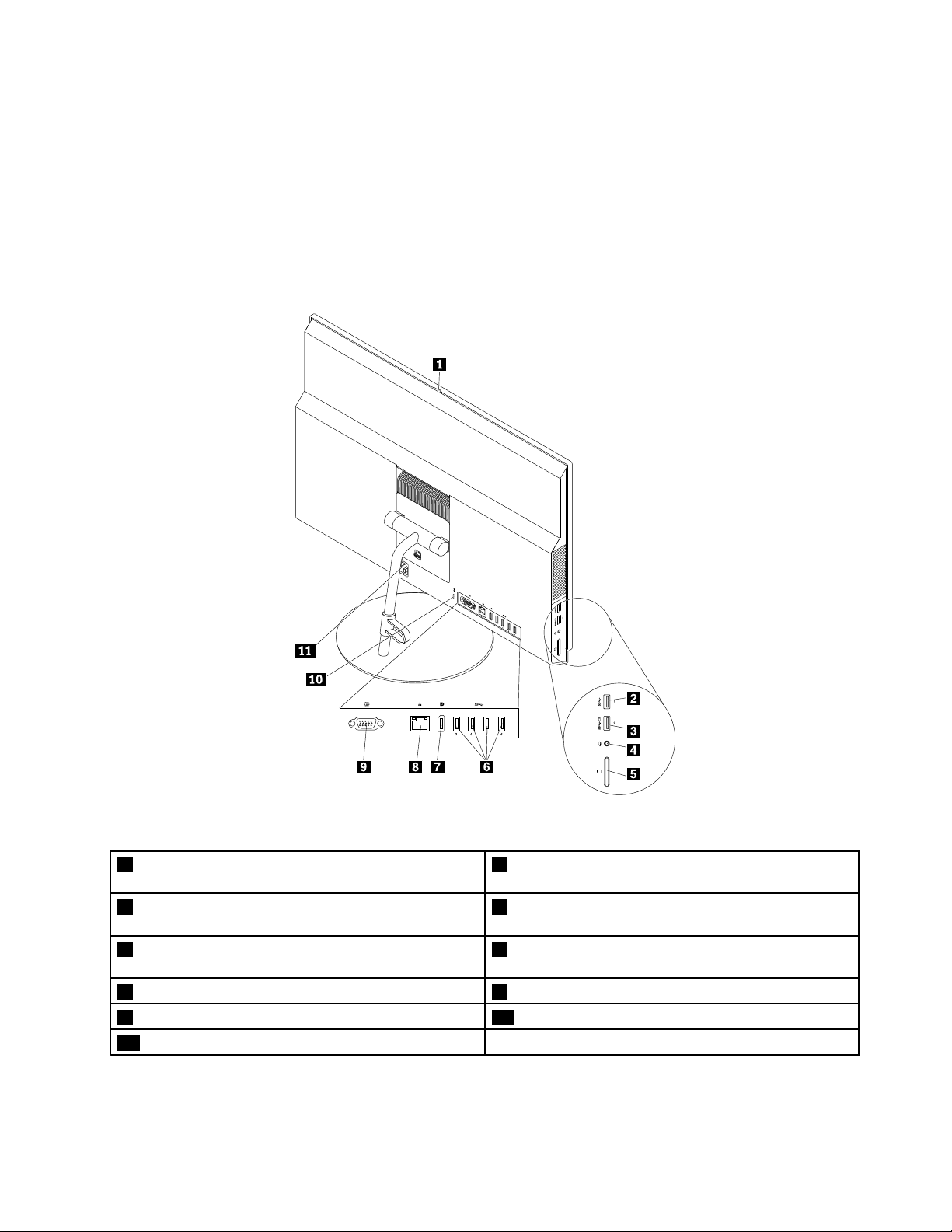
Rückansicht
Anmerkung:DerComputerständeristnurbeieinigenModellenverfügbar.
•WennIhrComputermiteinemStänderausgeliefertwird,stellenSiesicher,dassSiedenComputermit
demmontiertenStänderverwenden.WennSiedenComputermitabmontiertemStänderverwenden,
schaltenSiedenComputererstein,nachdemSiedasLenovoCustomerSupportCenterhinsichtlicheiner
zusätzlichenthermischenLösungkontaktierthaben.
•WennIhrComputernichtmiteinemStänderausgeliefertwird,reißenSienichtdieStabilfolieander
RückseitedesComputersweg.NachderErsteinrichtungkönnenSiedenComputerverwenden.
Abbildung2.Rückansicht
1SchiebereglerinderAbdeckungfürdieintegrierte
Kamera(einigeModelle)
3AlwaysOnUSB3.0-Anschluss(zumschnellen
Aufladen)
5SchlitzfürdasLesegerätfürSpeicherkarten(einige
Modelle)
7DisplayPort
9SeriellerAnschluss(einigeModelle)10SchlitzfürSicherheitsschloss
11Netzkabelanschluss
®
Ein-/Ausgangsanschluss
2USB3.0-Anschluss
4Headset-Anschluss(auch
Kombinationsaudioanschlussgenannt)
6USB3.0-Anschlüsse(4)
8Ethernet-Anschluss
Kapitel1.Produktüberblick3
Page 16
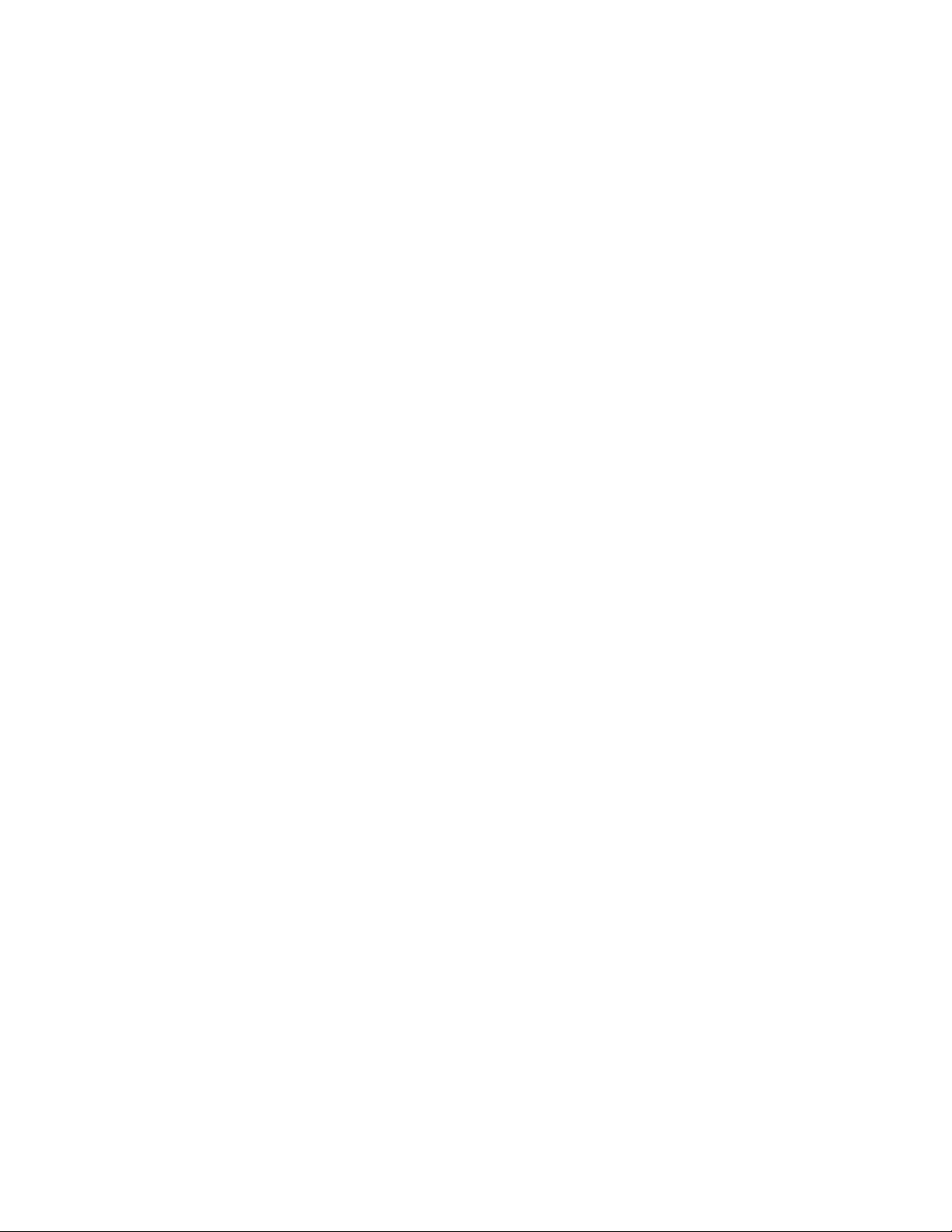
•AlwaysOnUSB3.0-Anschluss
AndiesenAnschlusskönnenSieEinheitenanschließen,dieeinenUSB2.0-oderUSB3.0-Anschluss
erfordern,z.B.eineTastatur,eineMaus,einenScanner,einenDruckerodereinenPDA(PersonalDigital
Assistant).WenndasNetzteilangeschlossenist,könnenSiedieautomatischerkannteEinheitauchdann
aufladen,wennsichderComputerimRuhezustandbefindetoderausgeschaltetist.UmdieAlwaysOn
USB-Funktionzuaktivieren,öffnenSiedasProgramm„PowerManager“.InformationenhierzufindenSie
imAbschnitt„AufProgrammeaufdemComputerzugreifen“aufSeite9
.BefolgenSiedieangezeigten
Anweisungen.
•SteckplatzfürdasLesegerätfürSpeicherkarten
NimmteinKartenspeichermediumauf,damitdasLesegerätfürSpeicherkartendieDatendarauflesen
kann.
•DisplayPortEin-/Ausgangsanschluss
Wirdverwendet,umAudio-undVideosignalezuempfangenoderzusenden.Wenneinleistungsstarker
BildschirmmitdiesemAnschlussverbundenist,wechseltderComputerautomatischinden
Computermodus.WenneinandererComputermitdiesemAnschlussverbundenist,wechseltder
ComputerautomatischindenBildschirmmodus.
Anmerkung:WenneinandererM900z-ComputermitdiesemDisplayPortEin-/Ausgangsanschluss
verbundenist,deaktivierenSiedieFunktionfürdieautomatischeErkennungderDPEin-/Ausgabeeinheit.
InformationenhierzufindenSieimAbschnitt„Einheitaktivierenoderinaktivieren“aufSeite35
siedanndieBildschirm-/Computermodus-SchalteranbeidenComputern,umindenBildschirmmodus
oderindenComputermoduszuwechseln.
•Ethernet-Anschluss
DientzumAnschließeneinesEthernet-KabelsfüreinLAN(LocalAreaNetwork).
.Verwenden
Anmerkung:UmdenComputerinnerhalbderGrenzwertederFCC-KlasseB(FederalCommunications
Commission)zubetreiben,verwendenSieeinEthernet-KabelderKategorie5eoderhöher.
•Headset-Anschluss
Wirdverwendet,umOhrhörer,KopfhörerodereinHeadsetandenComputeranzuschließen.
•SchiebereglerfürAbdeckungderintegriertenKamera
Wirdverwendet,umdieintegrierteKameraphysischzudeaktivieren.
•Netzkabelanschluss
Wirdverwendet,umdasNetzkabelfürdieStromversorgunganIhremComputeranzuschließen.
•SchlitzfürSicherheitsschloss
Wirdverwendet,umeineKabelverriegelung(Kensington-Schloss)anzubringen.WeitereInformationen
hierzufindenSieunter„Kabelverriegelung(Kensington-Schloss)anbringen“aufSeite30
.
•SeriellerAnschluss
DientzumAnschließeneinesexternenModems,einesseriellenDruckersoderandererEinheiten,die
einenseriellenAnschlussverwenden.
•USB3.0-Anschluss
ZumAnschließenvonEinheiten,dieeinenUSB2.0-oderUSB3.0-Anschlusserfordern,z.B.eineTastatur,
eineMaus,einenScanner,einenDruckerodereinenPDA(PersonalDigitalAssistant).
4ThinkCentreM900zBenutzerhandbuch
Page 17
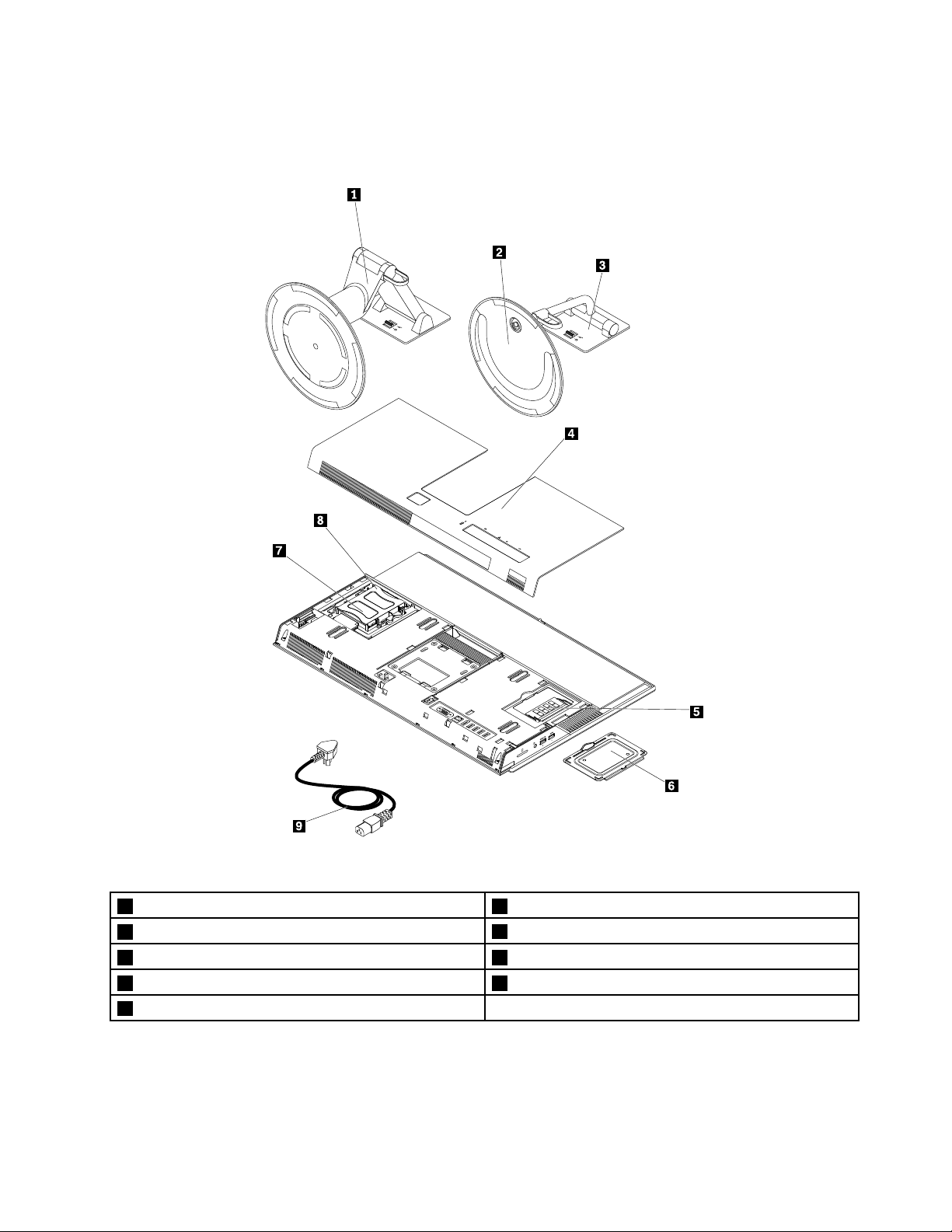
Computerkomponenten
Anmerkung:JenachComputermodellsindeventuelleinigederfolgendenKomponentennichtverfügbar.
Abbildung3.Computerkomponenten
1UltraFlexIIStänder2NurneigbarerBildschirmständerfuß
3KlappständerfürBildschirm
5Speichermodul6Speichermodulabdeckung
7Speicherlaufwerk8HalterungfürSpeicherlaufwerk
9Netzkabel
4Rückabdeckung
Kapitel1.Produktüberblick5
Page 18
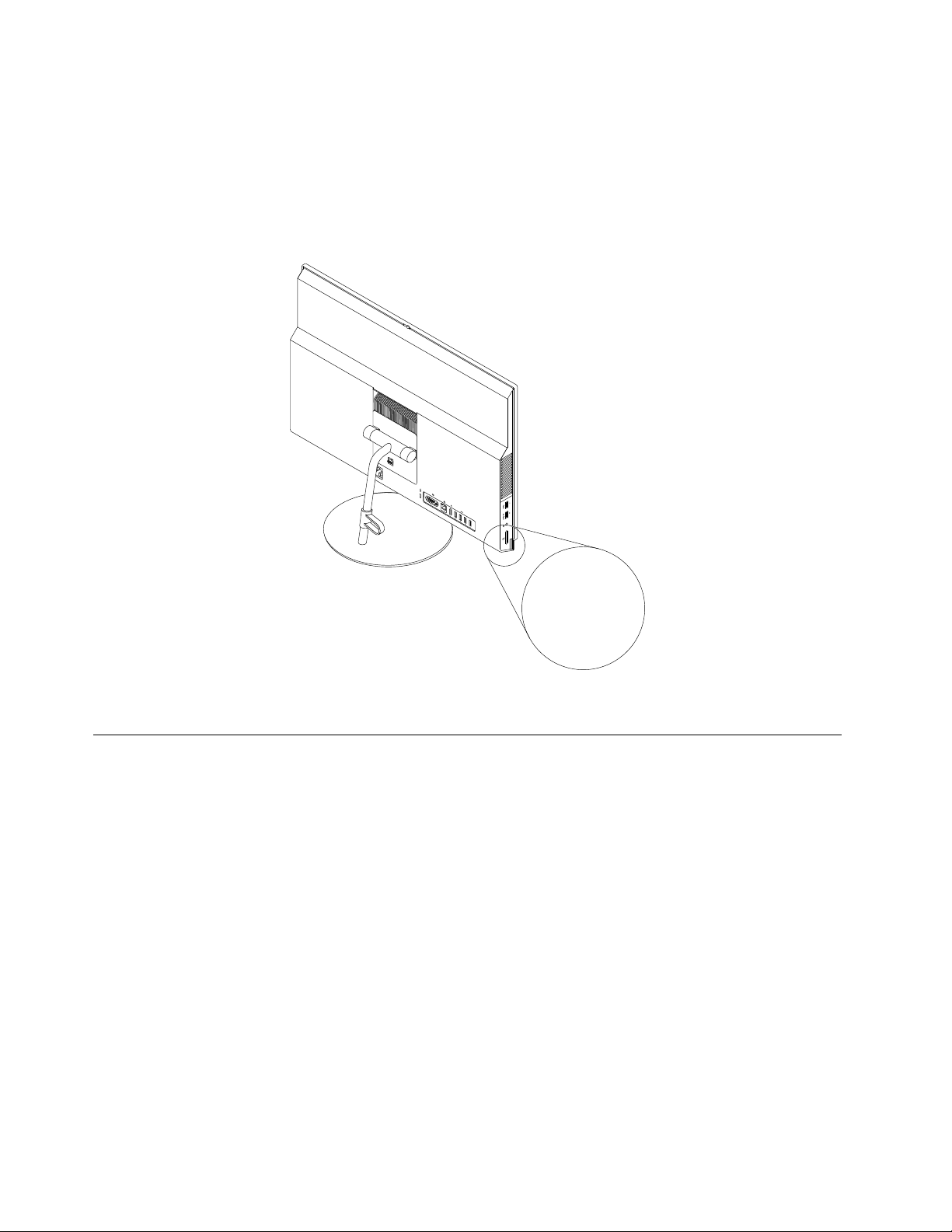
EtikettmitMaschinentypundModell
MT-M XXXX-XXXXXX
S/N XXXXXXXX
DasEtikettmitderAngabevonMaschinentypundModellidentifiziertIhrenComputer.WennSiesichan
Lenovowenden,umUnterstützungzuerhalten,könnendieKundendienstmitarbeiterIhrenComputerüber
denMaschinentypunddasModellidentifizierenundSieschnellerunterstützen.
DasEtikettfürComputertypund-modellistwieabgebildetanderSeitedesComputersangebracht.
Abbildung4.EtikettmitMaschinentypundModell
Funktionen
DieindiesemAbschnittbeschriebenenComputermerkmalebeziehensichaufverschiedeneModelle.
InformationenzuIhremComputer
•UmgrundlegendeInformationen(wieMikroprozessor-undHauptspeicherinformationen)zuIhrem
Computeranzuzeigen,gehenSiewiefolgtvor:
1.KlickenSieaufdieSchaltfläche„Start“,umdasStartmenüzuöffnen.
2.FührenSiejenachWindows-VersioneinederfolgendenAktionenaus:
–Windows7:KlickenSiemitderrechtenMaustasteaufComputerunddannaufEigenschaften.
–Windows10:KlickenSieaufEinstellungen➙System➙Info.
•UmausführlicheInformationenzudenEinheiten(wiedemoptischenLaufwerkunddenNetzwerkadaptern)
aufIhremComputeranzuzeigen,gehenSiewiefolgtvor:
1.FührenSiejenachWindows-VersioneinederfolgendenAktionenaus:
–Windows7:KlickenSieaufdieSchaltfläche„Start“,umdasStartmenüzuöffnen.KlickenSiemit
derrechtenMaustasteaufComputerundklickenSiedannaufEigenschaften.
6ThinkCentreM900zBenutzerhandbuch
Page 19
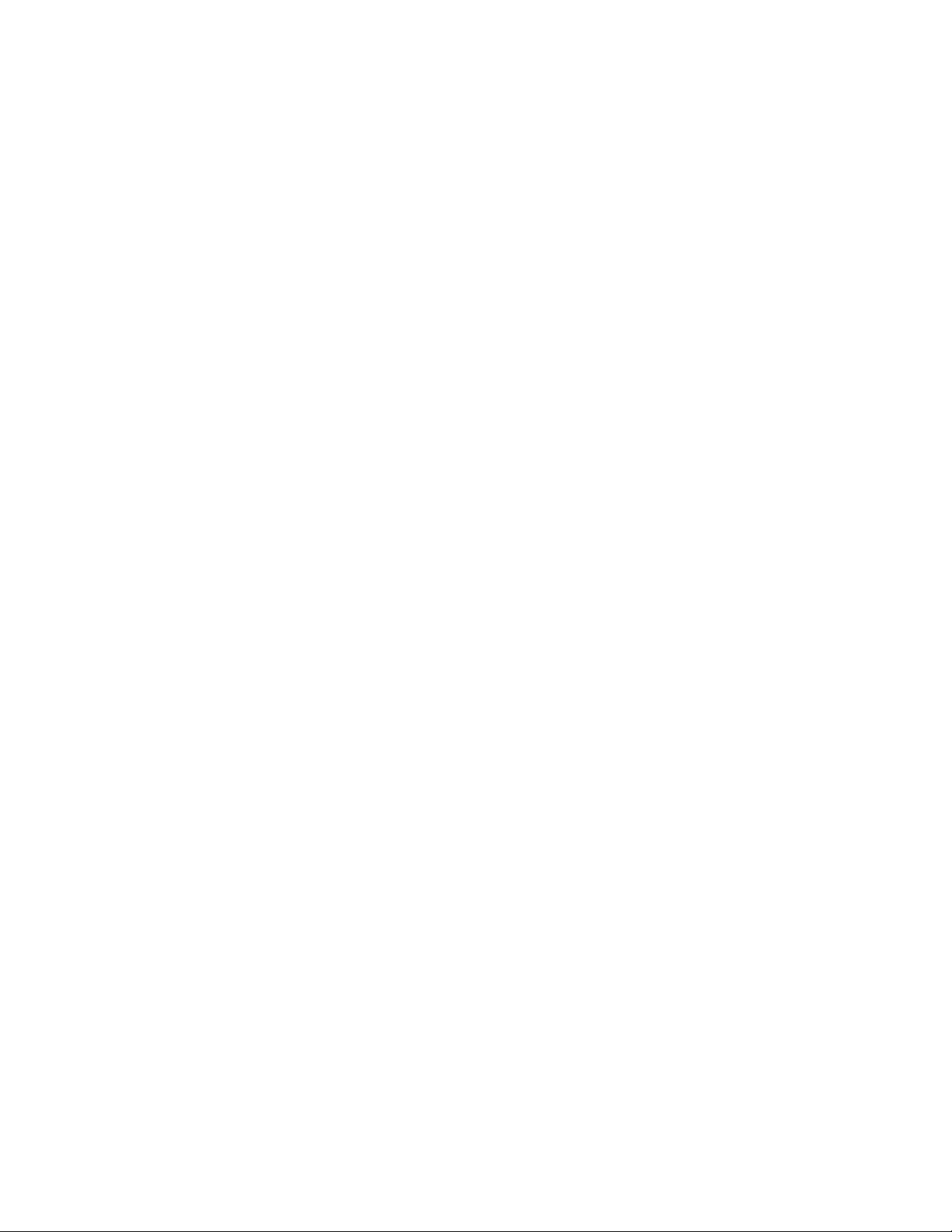
–Windows10:KlickenSiemitderrechtenMaustasteaufdieSchaltfläche„Start“,umdas
Start-Kontextmenüzuöffnen.
2.KlickenSieaufGeräte-Manager.GebenSiedasAdministratorkennwortoderdieBestätigungein,
wennSiedazuaufgefordertwerden.
VorinstalliertesBetriebssystem
AufIhremComputeristdasBetriebssystemWindows7oderWindows10vorinstalliert.Möglicherweise
werdenweitereBetriebssystemevonLenovoalsmitIhremComputerkompatibelerkannt.Informationen
dazu,obeinBetriebssystemaufKompatibilitätgetestetoderzertifiziertwurde,findenSieaufderWebsite
desBetriebssystemanbieters.
Netzteil
150-Watt-NetzteilmitautomatischerSpannungsprüfung
Speicherlaufwerke
IhrComputerunterstützteinSpeicherlaufwerk.
GehenSiewiefolgtvor,umanzuzeigen,wievielSpeicherplatzaufdemSpeicherlaufwerkist:
1.FührenSiejenachWindows-VersioneinederfolgendenAktionenaus:
•Windows7:KlickenSieaufdieSchaltfläche„Start“,umdasStartmenüzuöffnen.KlickenSiemitder
rechtenMaustasteaufComputerundklickenSiedannaufVerwalten.
•Windows10:KlickenSiemitderrechtenMaustasteaufdieSchaltfläche„Start“,umdas
Start-Kontextmenüzuöffnen.
2.KlickenSieaufDatenträgerverwaltung.
Videofunktionen
DieintegrierteGrafikkarteunterstütztdenDisplayPort-Ein-/AusgangsanschlussanIhremComputer.
Audiofunktionen
DieintegrierteAudiokarteunterstütztdiefolgendenAudioanschlüsseund-einheitenaufIhremComputer:
•Headset-Anschluss(auchalsKombinationsaudioanschlussbezeichnet)
•IntegriertesMikrofon(beieinigenModellenverfügbar)
•InternerLautsprecher
Ein-/Ausgabefunktionen(E/A)
•SteckplatzfürdasLesegerätfürSpeicherkarten(beieinigenModellenverfügbar)
•DisplayPortEin-/Ausgangsanschluss
•Ethernet-Anschluss
•Headset-Anschluss(auchalsKombinationsaudioanschlussbezeichnet)
•SeriellerAnschluss(beieinigenModellenverfügbar)
•USB-Anschluss
Erweiterung
•LesegerätfürSpeicherkarten(beieinigenModellenverfügbar)
•Speichersteckplatz
•OptischesLaufwerk(beieinigenModellenverfügbar)
•Speicherlaufwerkposition
Kapitel1.Produktüberblick7
Page 20
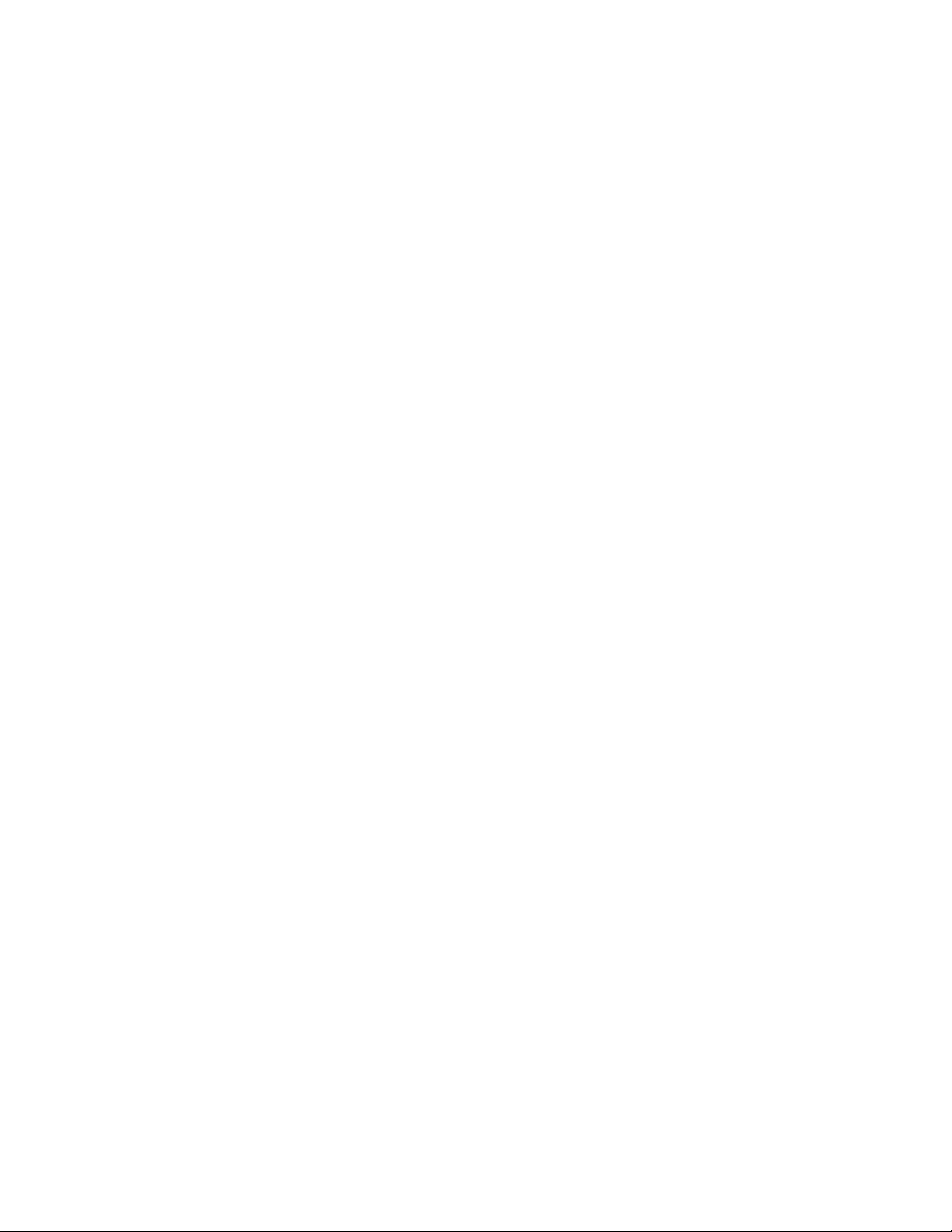
Netzwerkfunktionen
•Ethernet-LAN
DieintegrierteNetzwerkschnittstellenkarteunterstütztdenEthernet-AnschlussaufIhremComputer.
•Drahtlos-LAN(beieinigenModellenverfügbar)
•Bluetooth(beieinigenModellenverfügbar)
Sicherheitseinrichtungen
WeitereInformationenhierzufindenSieunterKapitel4„Sicherheit“aufSeite29.
FunktionenzurSystemverwaltung
•SpeichernderErgebnissederPOST-Hardwaretests(Power-OnSelf- T est,SelbsttestbeimEinschalten)
•DesktopManagementInterface(DMI)
DesktopManagementInterface(DMI)bietetBenutzerneineneinheitlichenPfadfürdenZugriffauf
InformationenzuallenAspekteneinesComputers.DieInformationenumfassenProzessortyp,
Installationsdatum,angeschlosseneDruckerundanderePeripheriegeräte,Stromquellen,Wartungsverlauf
usw.
•ErPLPS-Compliance-Modus
MitdemErPLPS-Compliance-Modus(ErP=EnergyrelatedProducts-Directive,LPS=LowestPower
State)wirdderStromverbrauchreduziert,wennsichIhrComputerimRuhemodusbefindetoder
ausgeschaltetist.WeitereInformationenhierzufindenSieunter„ErPLPS-Compliance-Modusaktivieren
oderdeaktivieren“aufSeite36
.
•IntelligentCoolingEngine(ICE)
DasIntelligentCoolingEngineisteineLösungfürdieTemperaturverwaltungdesSystems,diees
ermöglicht,denComputermiteinerbesserenTemperatur-undAkustikleistungauszuführen.Die
ICE-FunktionüberwachtauchdieTemperaturleistungIhresComputer,umTemperaturproblemezu
identifizieren.WeitereInformationenfindenSieindenAbschnitten„ICE-Leistungsmodusändern“auf
Seite37
•Intel
und„Funktion„ICEThermalAlert“aktivierenoderdeaktivieren“aufSeite37.
®
StandardManageability
IntelStandardManageabilityisteineHardware-undFirmware-basierteTechnologie,mitderUnternehmen
ihreComputereinfacherundkostengünstigerüberwachen,warten,aktualisieren,upgradenundreparieren
können.
•IntelActiveManagementTechnology(AMT)(beieinigenModellenverfügbar)
IntelActiveManagementT echnologyisteineHardware-undFirmware-basierteTechnologie,mitder
UnternehmenihreComputereinfacherundkostengünstigerüberwachen,warten,aktualisieren,upgraden
undreparierenkönnen.
•PrebootExecutionEnvironment(PXE)
MithilfevonPXE(PrebootExecutionEnvironment)könnenComputerübereineNetzwerkschnittstelle
gestartetwerden–unabhängigvonDatenspeicherlaufwerken(z.B.Festplattenlaufwerken)oder
installiertenBetriebssystemen.
•SM-BIOSundSM-Software(SM-SystemManagement,BIOS-BasicInput/OutputSystem)
DieSMBIOS-SpezifikationdefiniertDatenstrukturenundZugriffsmethoden,dieverwendetwerden
können,umdieimBIOSeinesComputersgespeichertenManagement-Datenzulesen.
•WakeonLAN
WakeonLANisteinStandardfürEthernet-Netzwerke,überdieeinComputerübereineNetzwerknachricht
eingeschaltetoderreaktiviertwerdenkann.DieseNachrichtwirdinderRegelvoneinemProgramm
gesendet,dasaufeinemanderenComputerinnerhalbdesselbenLANausgeführtwird.
8ThinkCentreM900zBenutzerhandbuch
Page 21
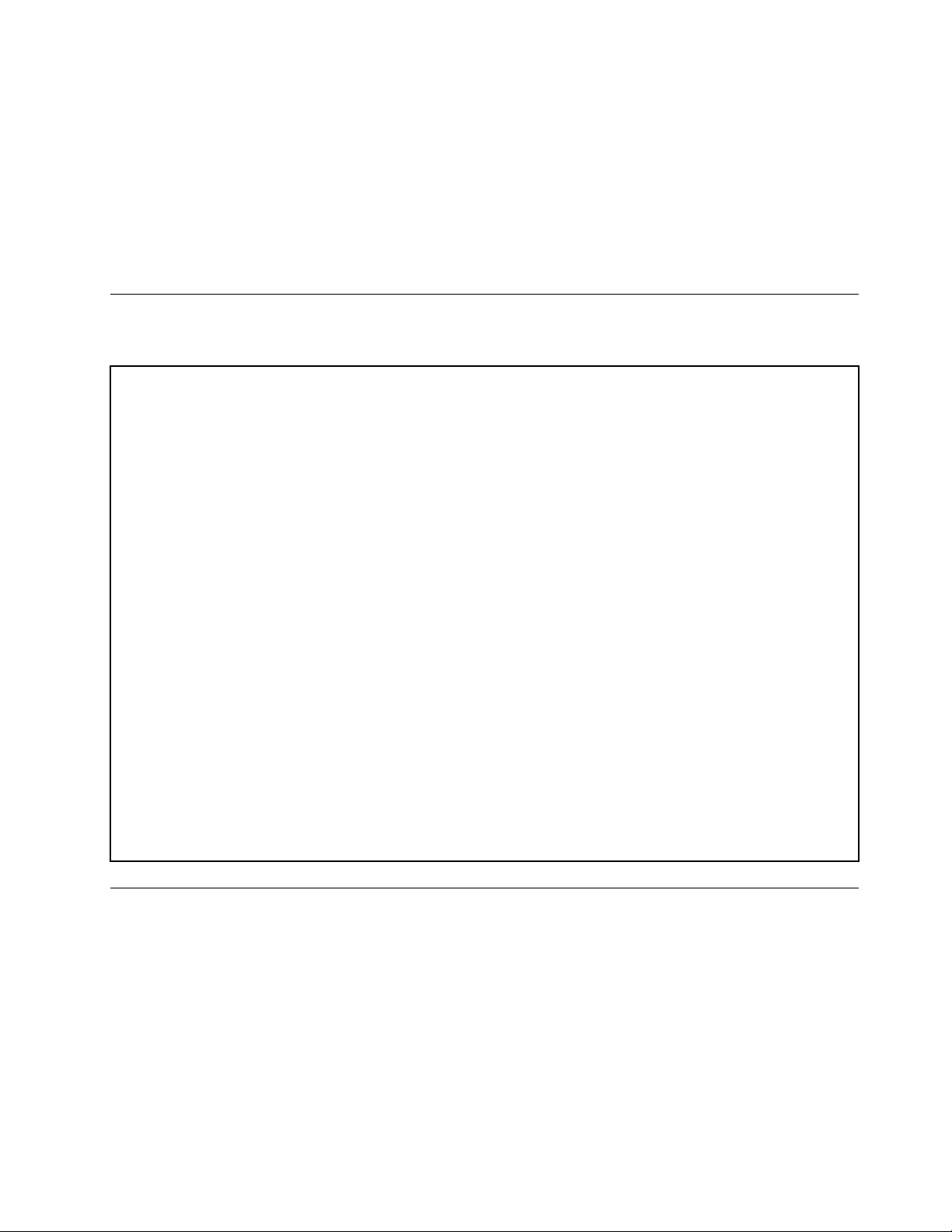
•WakeonRing
WakeonRing,teilweiseauchalsWakeonModembezeichnet,isteineSpezifikation,dieesunterstützten
ComputernundEinheitenermöglicht,denBetriebausdemEnergiespar-oderRuhestandsmodus
wiederaufzunehmen.
•WindowsManagementInstrumentation(WMI)
WindowsManagementInstrumentationisteinSatzvonErweiterungenfürdasWindowsDriverModel.
DiesebieteneineBetriebssystemschnittstelle,überdieinstrumentierteKomponentenInformationen
undBenachrichtigungenbereitstellen.
TechnischeDaten
ImfolgendenAbschnittwerdendietechnischenDatenzuIhremComputeraufgeführt.
Abmessungen(ohneComputerständer)
Breite:584mm
Höhe:390mm
Tiefe:45mm
Gewicht(ohneVerpackung)
MaximalkonfigurationbeiLieferung:10,9kg(24,0lb)
Umgebung
•Lufttemperatur:
InBetrieb:Von10bis35°C
LagerunginOriginalverpackung:Von-40bis60°C
LagerungohneVerpackung:Von-10bis60°C
•Luftfeuchtigkeit:
InBetrieb:20bis80%(nichtkondensierend)
Lagerung:20bis90%(nichtkondensierend)
•Höhe:
InBetrieb:Von-15,2mbis3048m
Lagerung:Von-15,2mbis10668m
ElektrischeEingangswerte
Eingangsspannung:100bis240VWechselstrom
Eingangsfrequenz:50/60Hz
Programme
IndiesemAbschnittsindInformationenzudenProgrammenaufdemComputerenthalten.
AufProgrammeaufdemComputerzugreifen
FührenSieeinederfolgendenAktionenaus,umaufeinProgrammaufdemComputerzuzugreifen:
•ÜberdieWindows-Suche:
1.FührenSiejenachWindows-VersioneinederfolgendenAktionenaus:
–Windows7:KlickenSieaufdieSchaltfläche„Start“,umdasStartmenüzuöffnen,undgebenSie
anschließenddenProgrammnamenindasSuchfeldein.
Kapitel1.Produktüberblick9
Page 22
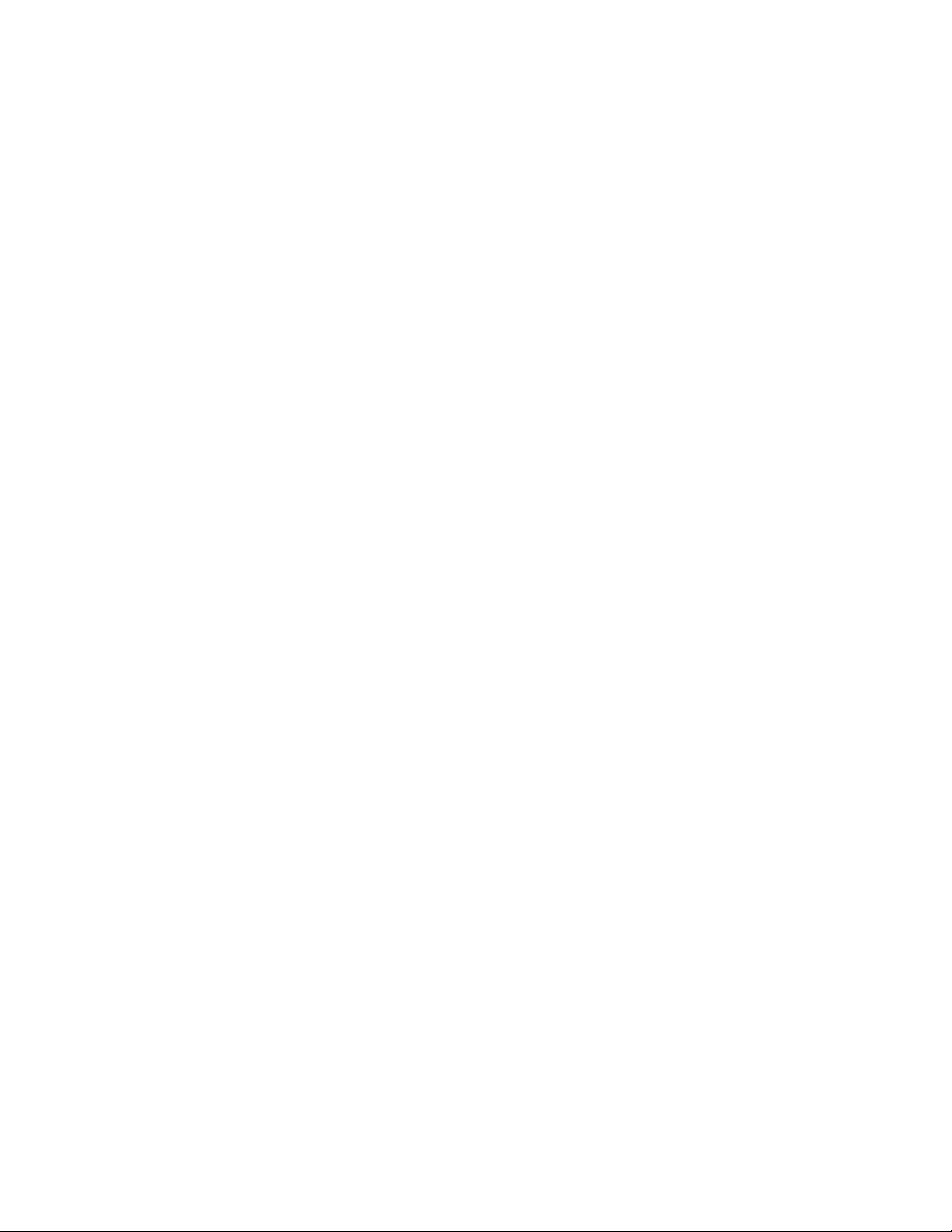
–Windows10:GebenSiedenProgrammnamenindasSuchfeldnebenderSchaltfläche„Start“ein.
2.KlickenSieindenSuchergebnissenaufdenNamendesgewünschtenProgramms,umdieseszu
starten.
•ÜberdasStartmenüoderdie„Systemsteuerung“:
1.KlickenSieaufdieSchaltfläche„Start“,umdasStartmenüzuöffnen.
2.FührenSiejenachWindows-VersioneinederfolgendenAktionenaus:
–Windows7:KlickenSieaufAlleProgramme,umdieProgrammlisteanzuzeigen.KlickenSiein
derListeoderineinemOrdnerindieserListeaufdenNamendesgewünschtenProgramms,
umdieseszustarten.
–Windows10:KlickenSieinderProgrammlisteoderineinemOrdnerindieserListeaufdenNamen
desgewünschtenProgramms,umdieseszustarten.
3.WennderProgrammnamenichtimStartmenüangezeigtwird,gehenSiewiefolgtvor:
–Windows7:KlickenSieimStartmenüaufSystemsteuerung.
–Windows10:KlickenSiemitderrechtenMaustasteaufdieSchaltfläche„Start“,umdas
Start-Kontextmenüzuöffnen,undklickenSiedannaufSystemsteuerung.
4.ZeigenSiedie„Systemsteuerung“unterVerwendungderkleinenodergroßenSymbolean.Klicken
SiedannaufdenNamendesgewünschtenProgramms,umdieseszustarten.
Programmeinstallieren,diezurInstallationbereitstehen
Anmerkung:JenachComputermodellkönnenunterWindows7einigederLenovoProgrammezur
InstallationbereitstehenundmüssenvonIhnenmanuellinstalliertwerden.AnschließendkönnenSieauf
dieseProgrammezugreifenundsieverwenden.
GehenSiefolgendermaßenvor,umeinProgrammzuinstallieren,daszurInstallationbereitsteht:
1.ÖffnenSiedasProgramm„LenovoThinkVantage
„AufProgrammeaufdemComputerzugreifen“aufSeite9.
2.ZeigenSiedieProgrammsymboleunterVerwendungvonKachelnan.
3.BefolgenSiedieAnweisungenunterdenabgeblendetenSymbolen,umdasSymbolfürdasgewünschte
Programmzufinden.DoppelklickenSieanschließendaufdasSymbol,umdasProgrammzuinstallieren.
®
Tools“.InformationenhierzufindenSieimAbschnitt
EinführungzuLenovo-Programmen
IndiesemAbschnittfindenSieInformationenzudenwichtigstenLenovoProgrammen,dieunterIhrem
BetriebssystemzurVerfügungstehen.
Anmerkung:JenachComputermodellsindmöglicherweisenichtallederfolgendenLenovoProgramme
verfügbar.
•NurfürWindows7:
–CreateRecoveryMedia
MitdemProgramm„CreateRecoveryMedia“könnenSiedieWerkseinstellungennurfürLaufwerk„C:“
oderfürdasgesamteSpeicherlaufwerkwiederherstellen.
–FingerprintManagerProoderThinkVantageFingerprintSoftware
MitdemProgramm„FingerprintManagerPro“oder„ThinkVantageFingerprintSoftware“können
SieeinLesegerätfürFingerabdrückeverwenden.MithilfedesaufeinigenTastaturenintegrierten
LesegerätsfürFingerabdrückekönnenSieIhrenFingerabdruckregistrierenundihndemStartkennwort,
demFestplattenkennwortunddemWindows-Kennwortzuordnen.AufdieseWeisekanndie
AuthentifizierungüberFingerabdrückeKennwörterersetzenundsoeineneinfachenundsicheren
Benutzerzugriffermöglichen.
10ThinkCentreM900zBenutzerhandbuch
Page 23
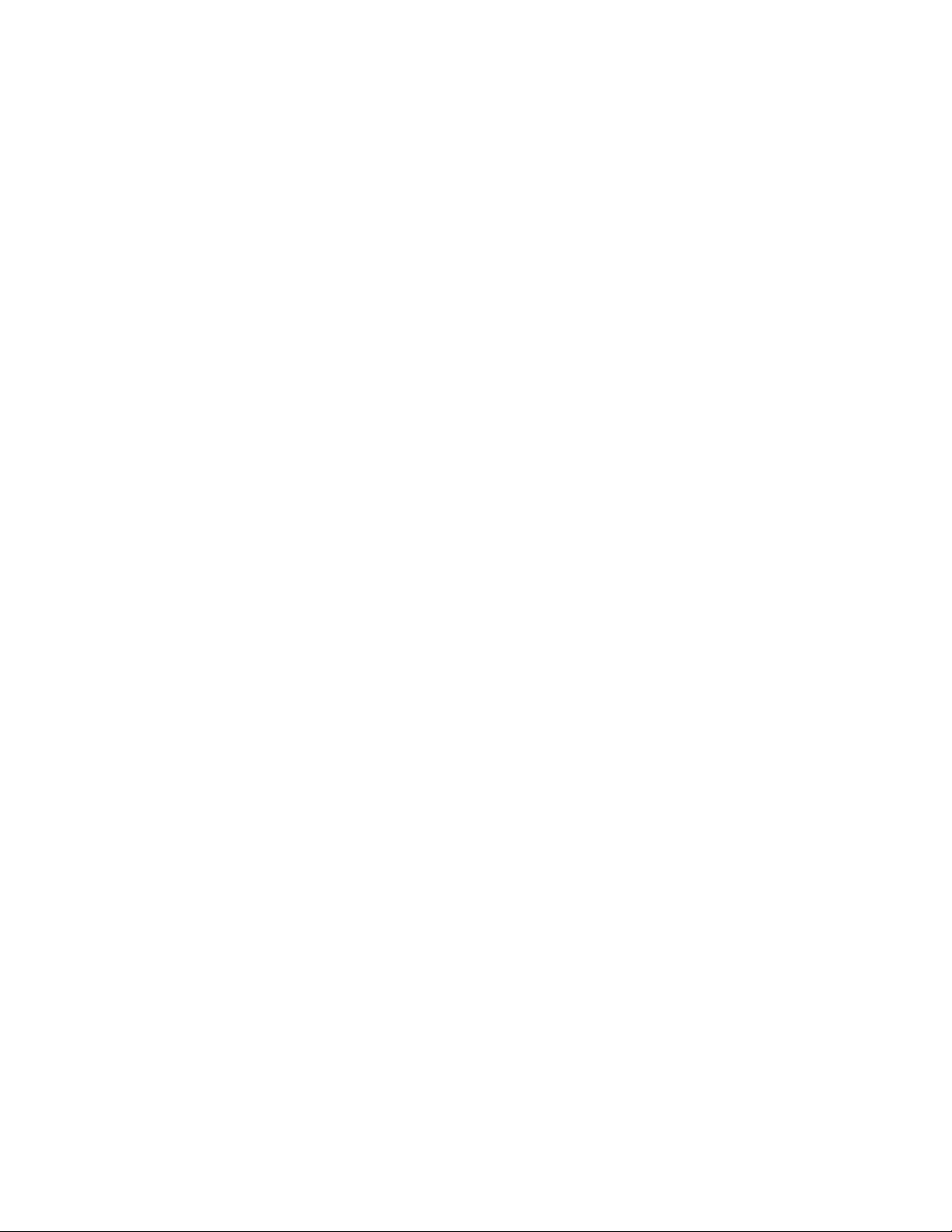
–LenovoBluetoothLock
MithilfedesProgrammsLenovoBluetoothLockkönnenSieeinBluetooth-Gerät(z.B.IhrSmartphone)
alsEinheitimNahbereichzumautomatischenSperrenoderEntsperrenIhresComputersverwenden.
DasProgrammLenovoBluetoothLockermitteltdenAbstandzwischenIhremComputerunddem
vordefiniertenBluetooth-Gerät,dasSiebeisichhaben,undsperrtautomatischdenComputer,wenn
Siesichdavonentfernen,undentsperrtdenComputerwieder,sobaldSiezurückkehren.Diesisteine
einfacheMöglichkeit,denComputervorunbefugtemZugriffzuschützen,fallsSievergessen,Ihren
Computerzusperren.
–LenovoPowerENGAGE
MitdemProgramm„LenovoPowerENGAGE“könnenSieIhrenComputerbeiLenovoregistrieren.
–PasswordManager
DasProgramm„PasswordManager“sorgtfürdasautomatischeErfassenundAusfüllenvon
AuthentifizierungsdatenfürWindows-ProgrammeundWebsites.
–PowerManager
DasProgramm„PowerManager“sorgtbeiIhremComputerfüreinepraktische,flexibleundvollständige
SteuerungdesEnergieverbrauchs.MitihmkönnenSiedieEnergieeinstellungenfürdenComputerso
einstellen,dasseineoptimaleKombinationausComputerleistungundStromeinsparungentsteht.
–RescueandRecovery
®
BeidemProgramm„RescueandRecovery“handeltessichumeinebenutzerfreundliche
Wiederherstellungslösung.EsumfassteineReihevonToolszurselbstständigenWiederherstellung,
mitdenenSieFehleramComputerbestimmenundHilfeanfordernsowieeineWiederherstellung
nacheinemSystemabsturzselbstdanndurchführenkönnen,wennSiedasWindows-Betriebssystem
nichtstartenkönnen.
–SystemUpdate
DasProgramm„SystemUpdate“bietetregelmäßigZugriffaufSystemaktualisierungenfürIhren
Computer,darunterEinheitentreiber-,Software-undBIOS-Aktualisierungen.DasProgrammsammelt
InformationenzuneuenAktualisierungenfürdenComputerausdemLenovoHelpCenter,sortiertdie
AktualisierungenundzeigtsiedannzumHerunterladenundzurInstallationan.Siekönnenbestimmen,
welcheAktualisierungenSieherunterladenundinstallierenmöchten.
•NurfürWindows10:
–LenovoCompanion
DiebestenFunktionenIhresSystemssolltenleichtverständlichundeinfachzugänglichsein.Mit
LenovoCompanionsindsiees.Mit„LenovoCompanion“könnenSieFolgendesausführen:
–OptimierenSiedieLeistungdesComputers,überprüfenSieseinenZustandundverwaltenSie
Aktualisierungen.
–GreifenSieaufdasBenutzerhandbuchzu,überprüfenSiedenGarantiestatusundsehenSiesich
Zubehöran,dasaufIhrenComputerzugeschnittenist.
–SiekönnenauchArtikelmitAnleitungenlesen,dieLenovoForendurchsuchenundmitArtikeln
undBlogsausvertrauenswürdigenQuellenhinsichtlichTechnologienachrichtenaufdemaktuellen
Standbleiben.
„LenovoCompanion“enthälteineFülleexklusiverLenovoInhalte,mitdenenSiemehrdarübererfahren,
welcheMöglichkeitenIhnenIhrComputerbietet.
–LenovoID
MitdemProgramm„LenovoID“könnenSieIhreLenovo-IDerstellenundüberSingleSign-onaufalle
unterstütztenLenovoProgrammeundWebportalezugreifen.
Kapitel1.Produktüberblick11
Page 24
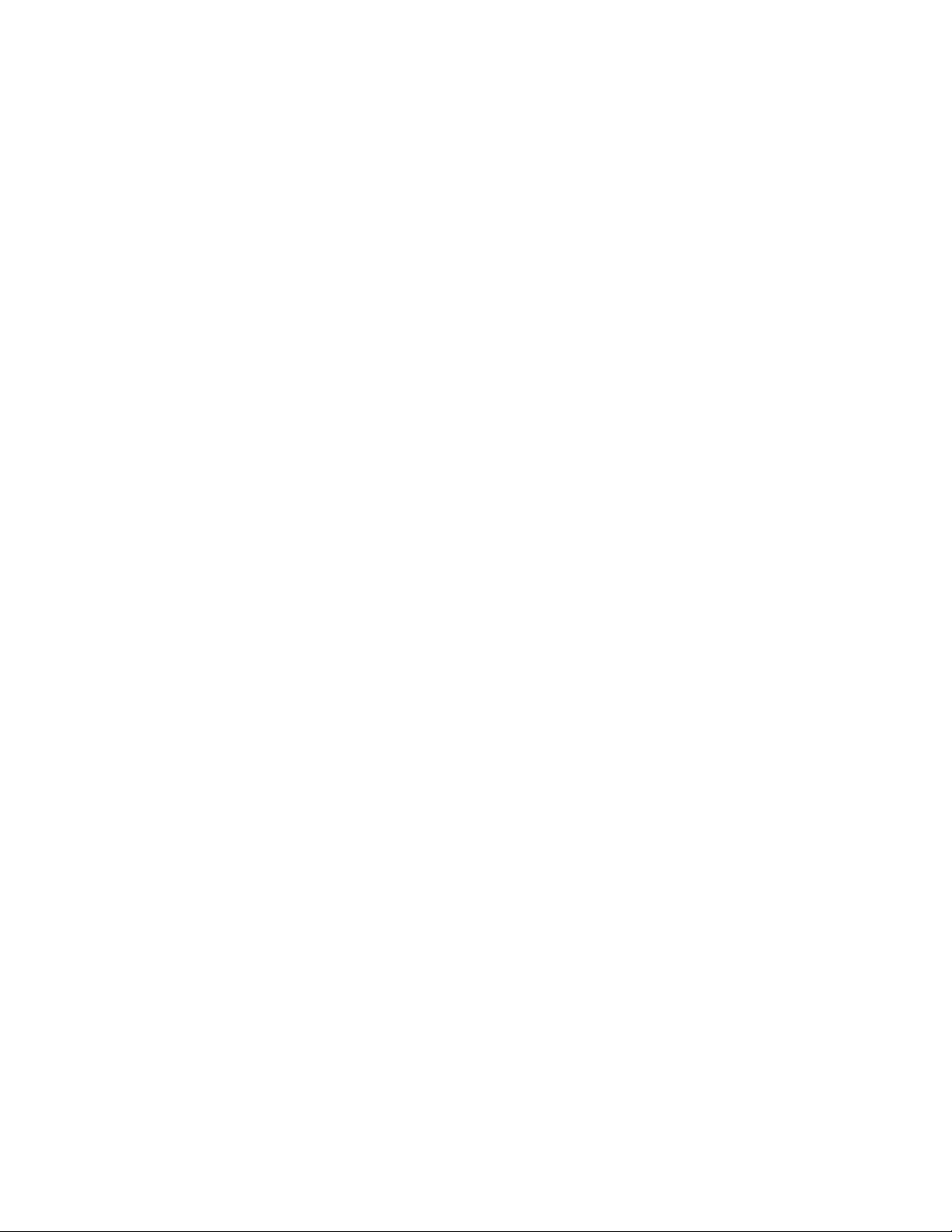
–LenovoSettings
DasProgramm„LenovoSettings“isteinzentralerPunkt,überdenSieHardwarefunktionen,Sensoren
undProgrammeaufIhremComputerverwaltenkönnen.Mit„LenovoSettings“optimierenSiedie
LeistungenderEinheiten,indemSiewichtigeFunktionenwieEnergieschemata,Audio,Kameraund
Netzwerkeanpassen.
•Windows7undWindows10:
–„LenovoDeviceExperience“oder„LenovoPCExperience“
MitdemProgramm„LenovoDeviceExperience“oder„LenovoPCExperience“arbeitenSienoch
einfacherundsicherer.DasProgrammbietetschnellenZugriffauf„LenovoThinkVantageTools“
oder„LenovoT ools“,wichtigeEinstellungenundInformationenzuIhremComputer,dieLenovo
Support-Websiteundmehr.
–LenovoSolutionCenter
MithilfedesProgramms„LenovoSolutionCenter“könnenSieComputerproblemeermittelnund
beheben.EsermöglichtDiagnosetests,dieSammlungvonSysteminformationen,dieAnzeigedes
SicherheitsstatusundbietetInformationenzurtechnischenUnterstützung.ZudemerhaltenSie
HinweisenundTippszurOptimierungderSystemleistung.
–LenovoVisionGuard
DasProgrammLenovoVisionGuardreduziertdasvomBildschirmabgegebeneBlaulicht,erzeugtso
einwenigeranregendesBildundhatdadurcheineentspannendeWirkungaufIhreAugen.
12ThinkCentreM900zBenutzerhandbuch
Page 25
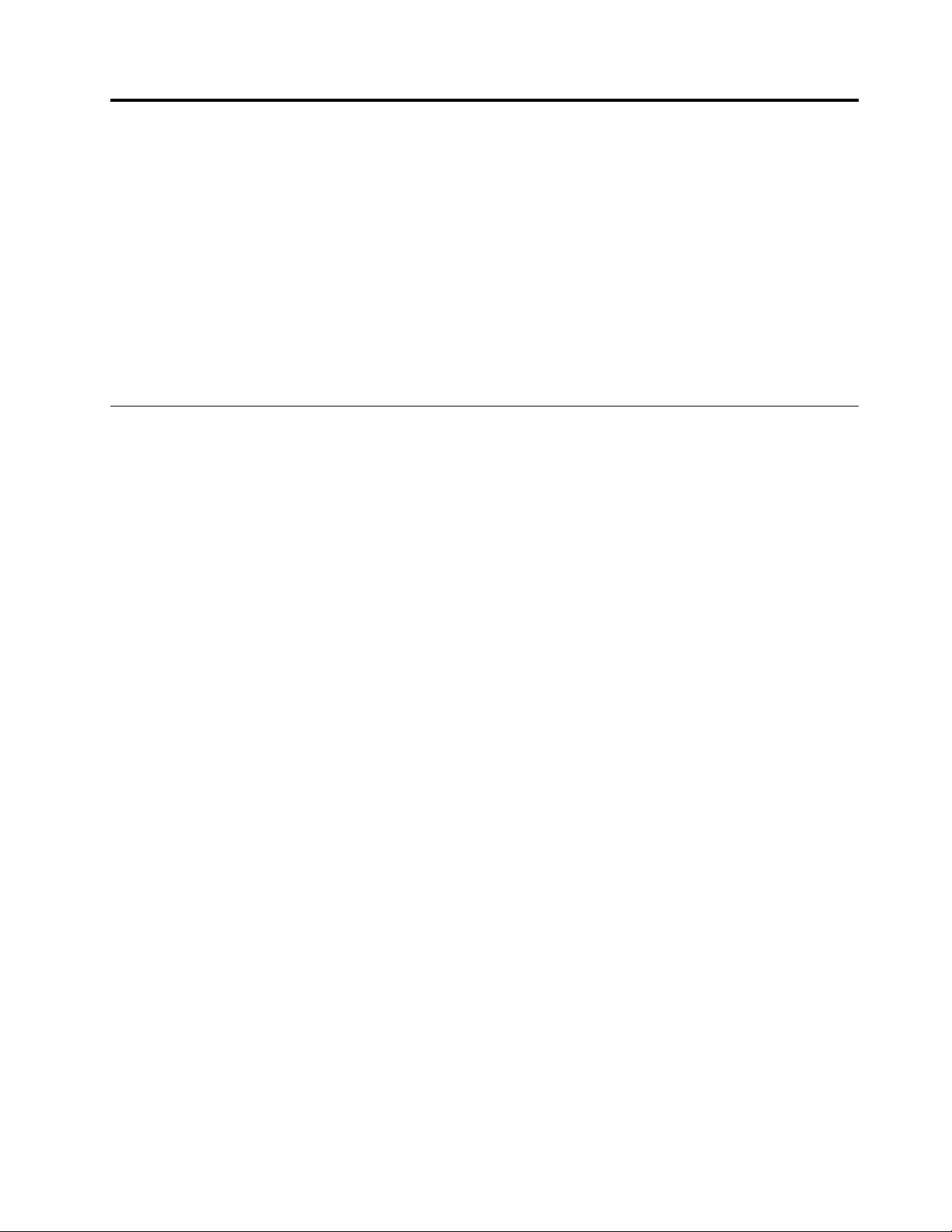
Kapitel2.Computerverwenden
DiesesKapitelenthältdiefolgendenAbschnitte:
•„Computerständeranpassen“aufSeite13
•„Computerregistrieren“aufSeite16
•„Computerlautstärkeeinstellen“aufSeite16
•„SymbolzumWindows-Infobereichhinzufügen“aufSeite17
•„Datenträgerverwenden“aufSeite17
•„VerbindungzueinemNetzwerkherstellen“aufSeite19
•„Single- T ouch-oderMulti-Touch-Funktionverwenden“aufSeite20
Computerständeranpassen
SiekönnendenComputerständerverwenden,umdenComputerindiefürSiebestePositionzubringen.
Anmerkung:DerComputerständeristnurbeieinigenModellenverfügbar.
•WennIhrComputermiteinemStänderausgeliefertwird,stellenSiesicher,dassSiedenComputermit
demmontiertenStänderverwenden.WennSiedenComputermitabmontiertemStänderverwenden,
schaltenSiedenComputererstein,nachdemSiedasLenovoCustomerSupportCenterhinsichtlicheiner
zusätzlichenthermischenLösungkontaktierthaben.
•WennIhrComputernichtmiteinemStänderausgeliefertwird,reißenSienichtdieStabilfolieander
RückseitedesComputersweg.NachderErsteinrichtungkönnenSiedenComputerverwenden.
©CopyrightLenovo2015,2016
13
Page 26
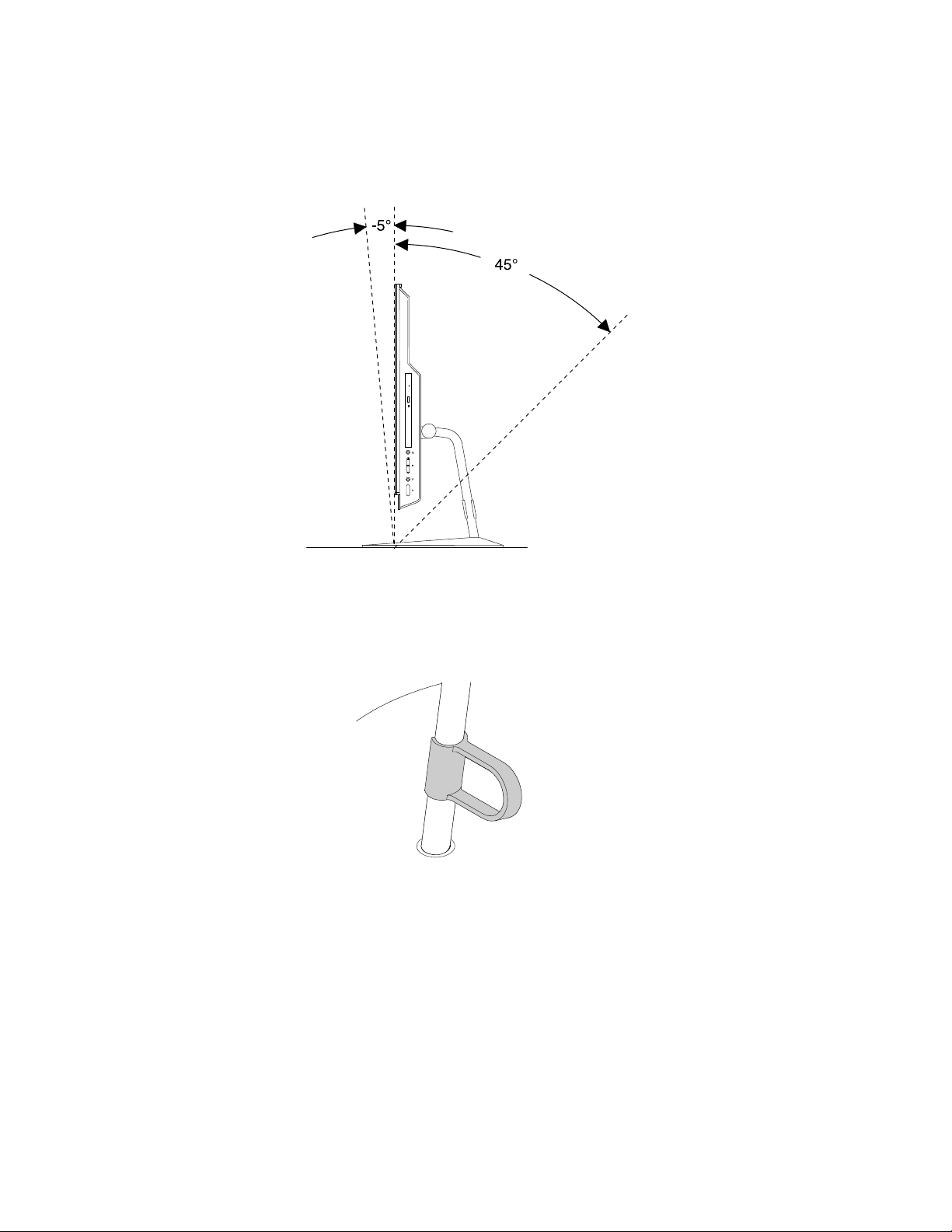
KippbarenBildschirmständereinstellen
SiekönnenfürdenComputerwieabgebildeteinevertikalePositionzwischen5°nachvorneund45°nach
hinteneinstellen.
Abbildung5.KippbarenBildschirmständereinstellen
VermeidenSieKabelgewirr,indemSieKabel(beispielsweiseTastatur-oderMauskabel)wiedargestelltdurch
dieKabelöffnungdesStändersführen.
Abbildung6.KabelöffnungimBildschirmklappständer
AnpassendesUltraFlexIIStänders
SiekönnendenUltraFlexIIStänderzurAnpassungdesComputersverwenden.GehenSiedazu
folgendermaßenvor:
14ThinkCentreM900zBenutzerhandbuch
Page 27
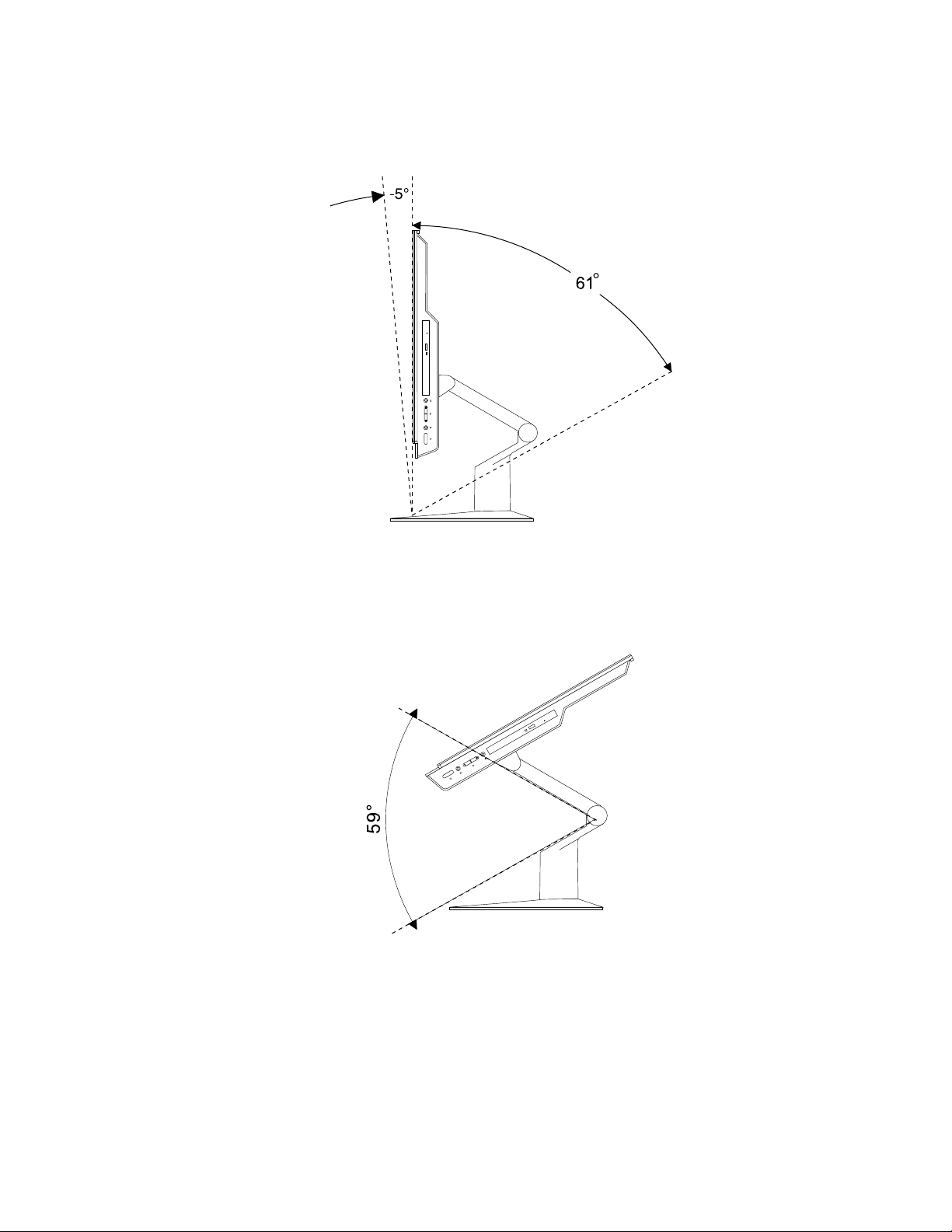
1.SiekönnenfürdenComputerwieabgebildeteinevertikalePositionzwischen5°nachvorneund61°
nachhinteneinstellen.
Abbildung7.EinstellungdervertikalenPositiondesComputersnachvornodernachhinten
2.NachdemSiediePositiondesComputersnachhinteneingestellthaben,könnenSiedenUltraFlexII
Ständerwieabgebildetinnerhalbvon59°nachuntenanpassen.
Abbildung8.NeigendesUltraFlexIIStändersnachunten
Kapitel2.Computerverwenden15
Page 28
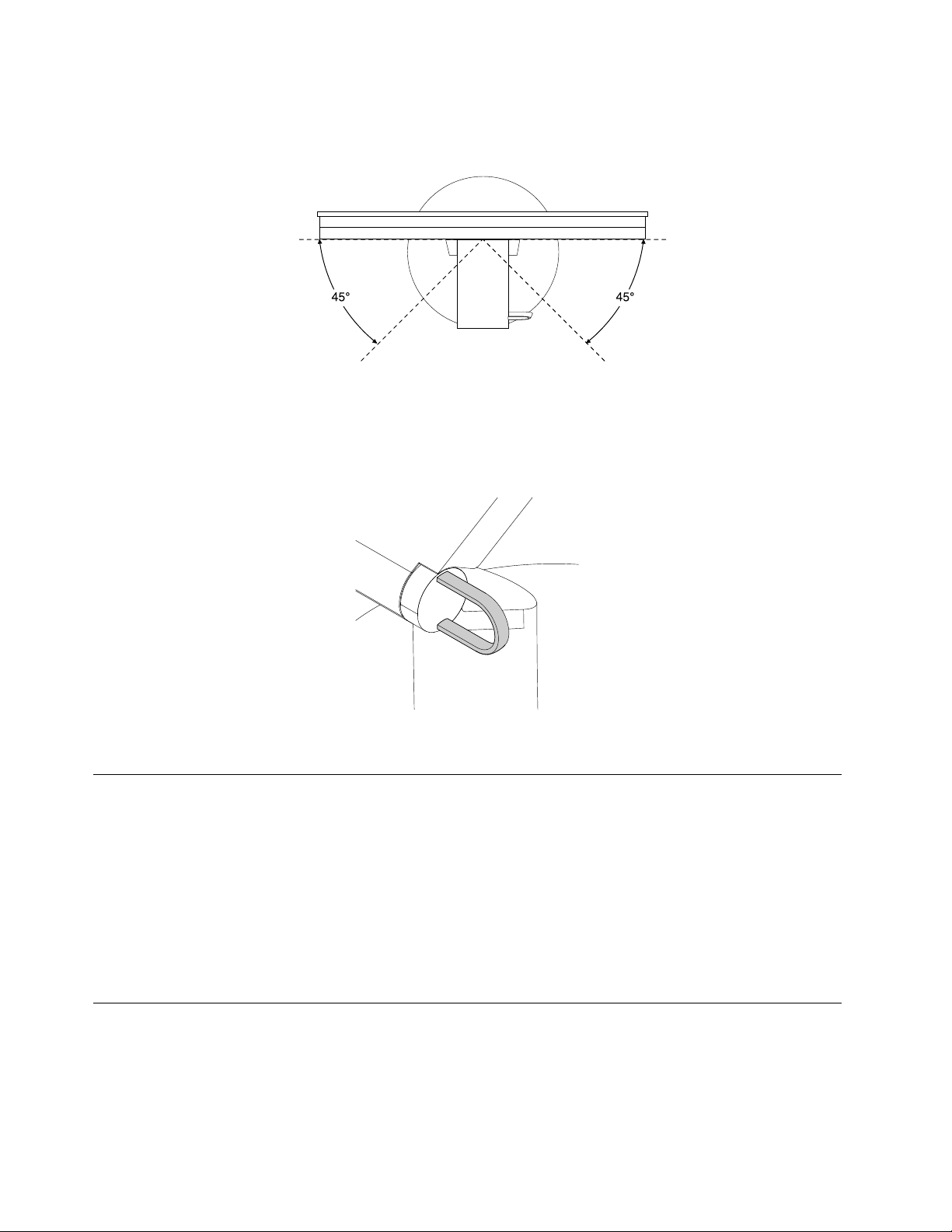
3.SiekönnendenComputerwieabgebildetaufeinenWinkelzwischen45°nachlinksund45°nach
rechtseinstellen.
Abbildung9.Computernachlinksoderrechtsausrichten
VermeidenSieKabelgewirr,indemSieKabel(beispielsweiseTastatur-oderMauskabel)wiedargestelltdurch
dieKabelöffnungdesStändersführen.
Abbildung10.KabelöffnungimUltraFlexIIStänder
Computerregistrieren
WennSiedenComputerbeiLenovoregistrieren,gebenSieerforderlicheInformationenineine
Lenovo-Datenbankein.MithilfedieserInformationenkannLenovoimFalleeinesRückrufsodereines
anderenschwerwiegendenProblemsmitIhnenKontaktaufnehmensowieeinenschnellerenService
leisten,wennSieUnterstützungbeiLenovoanfordern.ZusätzlichwerdenaneinigenStandortenerweiterte
PrivilegienundServicesfürregistrierteBenutzerangeboten.
BevorSiedenComputerbeiLenovoregistrieren,vergewissernSiesich,dassderComputermitdemInternet
verbundenist.RufenSiedannhttp://www.lenovo.com/registeraufundbefolgenSiedieAnweisungenauf
demBildschirm.
Computerlautstärkeeinstellen
GehenSiewiefolgtvor,umdieComputerlautstärkefestzulegen:
1.KlickenSieimWindows-InfobereichaufderTaskleisteaufdasLautstärkesymbol.
16ThinkCentreM900zBenutzerhandbuch
Page 29
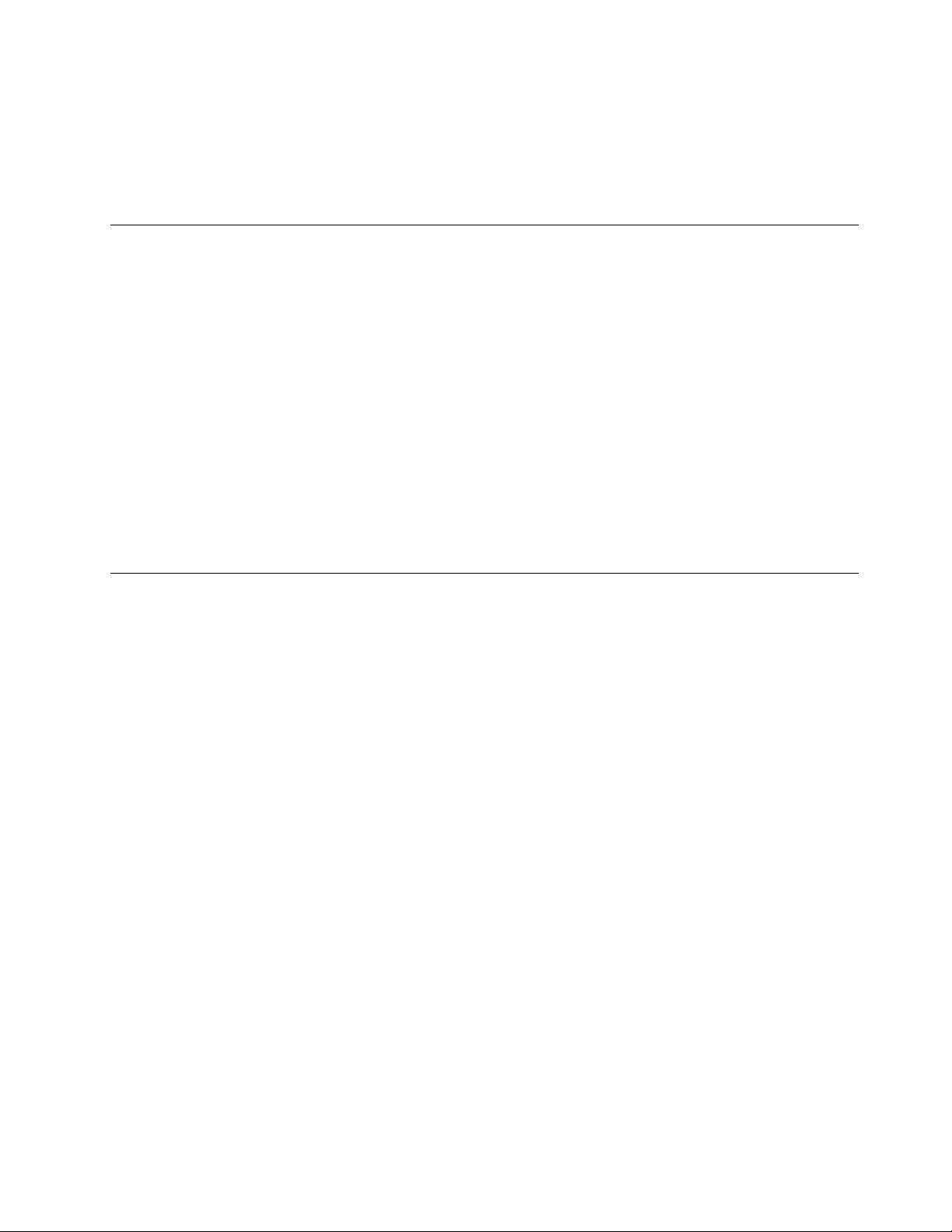
Anmerkung:WenndasLautstärkesymbolnichtimWindows-Infobereichangezeigtwird,fügenSiees
dorthinzu.InformationenhierzufindenSieimAbschnitt„SymbolzumWindows-Infobereichhinzufügen“
aufSeite17
2.BefolgenSiedieangezeigtenAnweisungen,umdieLautstärkeanzupassen.KlickenSieaufdas
Lautsprechersymbol,umdenTonstummzuschalten.
.
SymbolzumWindows-Infobereichhinzufügen
GehenSiefolgendermaßenvor,umeinSymbolzumWindows-Infobereichhinzuzufügen:
1.KlickenSieaufdenPfeilnebendemInfobereich,umausgeblendeteSymboleanzuzeigen.KlickenSie
dannaufdasgewünschteSymbolundziehenSieesindenInfobereich.
2.WenndasSymbolnichtangezeigtwird,aktivierenSiees.
a.KlickenSieaufdieSchaltfläche„Start“,umdasStartmenüzuöffnen.
b.FührenSiejenachWindows-VersioneinederfolgendenAktionenaus:
•Windows7:KlickenSieaufdieSystemsteuerung.ZeigenSiedie„Systemsteuerung“unter
VerwendungderkleinenodergroßenSymbolean.KlickenSiedannaufInfobereichsymbole➙
Systemsymboleaktivierenoderdeaktivieren.
•Windows10:KlickenSieaufEinstellungen➙Anpassung➙Taskleiste➙Systemsymbole
aktivierenoderdeaktivieren.
c.AktivierenSiedasgewünschteSymbol.
3.WenndasSymbolweiterhinnichtimWindows-Infobereichangezeigtwird,wiederholenSieSchritt1.
Datenträgerverwenden
IndiesemAbschnittfindenSieInformationenzurVerwendungvonDatenträgernunddemoptischen
Laufwerk.
RichtlinienzurVerwendungdesoptischenLaufwerks
BeachtenSiefolgendeHinweisezurVerwendungdesoptischenLaufwerks:
•StellenSiedenComputernichtanOrtenauf,andenenirgendeinederfolgendenBedingungenvorherrscht:
–HoheTemperatur
–HoheLuftfeuchtigkeit
–StaubigeUmgebung
–ÜbermäßigeVibrationoderplötzlicheErschütterungen
–GeneigteOberfläche
–DirekteSonneneinstrahlung
•FührenSiekeineanderenObjektealseinenDatenträgerindasLaufwerkein.
•LegenSiekeinenbeschädigtenDatenträgerindasLaufwerkein.Verbogene,zerkratzteoderverschmutzte
DatenträgerkönnendasLaufwerkbeschädigen.
•EntfernenSiedenDatenträgerausdemLaufwerk,bevorSiedenComputerbewegen.
UmgangmiteinemDatenträgerundderenAufbewahrung
BeachtenSiebeiderBehandlungundAufbewahrungvonDatenträgernfolgendeHinweise:
•FassenSiedenDatenträgerandenKantenan.BerührenSienichtdieOberflächederCD-/DVD-Rückseite
(SeiteohneEtikett).
Kapitel2.Computerverwenden17
Page 30

•UmStauboderFingerabdrückezuentfernen,wischenSiedenDatenträgermiteinemsauberen,weichen
TuchvonderMittenachaußensauber.WennSiedenDatenträgermitKreisbewegungenreinigen,können
Datenverlorengehen.
•SchreibenSienichtsaufdenDatenträger,undklebenSiekeinPapieraufdenDatenträger.
•BringenSiekeineMarkierungenaufdemDatenträgerauf,z.B.durchKratzen.
•SetzenSiedenDatenträgerkeinemdirektenSonnenlichtaus.
•VerwendenSiekeinBenzol,VerdünnungoderandereReinigungsmittelzumReinigendesDatenträgers.
•LassenSiedenDatenträgernichtfallen,undverbiegenSieihnnicht.
Datenträgerwiedergebenundentnehmen
GehenSiewiefolgtvor,umeinenDatenträgerwiederzugeben:
1.DrückenSiebeieingeschaltetemComputeraufdieEntnahme-/SchließentastedesoptischenLaufwerks.
DerCD-SchlittenwirdausdemLaufwerkausgefahren.
2.LegenSiedenDatenträgerindenLaufwerkschlittenein.BeieinigenoptischenLaufwerkenbefindet
sichinderMittedesFachseinSchnappmechanismus.WennIhrLaufwerkübereinensolchen
Schnappmechanismusverfügt,stützenSiedasFachmiteinerHand,unddrückenSiedannaufdieMitte
desDatenträgers,bisereingerastetist.
3.DrückenSieerneutdieEntnahme-/SchließentasteoderdrückenSiedasFachleichtinRichtung
Computer,umeszuschließen.DieSoftwaredesPlayersstartetautomatisch.WeitereInformationen
hierzufindenSieimHilfesystemderPlayer-Software.
GehenSiewiefolgtvor,umeinenDatenträgerausdemoptischenLaufwerkzuentnehmen:
1.DrückenSiebeieingeschaltetemComputeraufdieEntnahme-/SchließentastedesoptischenLaufwerks.
DerCD-SchlittenwirdausdemLaufwerkausgefahren.
2.NehmenSiedenDatenträgervorsichtigausdemLaufwerk.
3.DrückenSieerneutdieEntnahme-/SchließentasteoderdrückenSiedasFachleichtinRichtung
Computer,umeszuschließen.
Anmerkung:WennderSchlittensichdurchDrückenderTastezumEinlegen/Entnehmennichtöffnet,
schaltenSiedenComputeraus.FührenSiedanndasEndeeineraufgebogenenBüroklammerindie
NotentnahmeöffnungnebenderEntnahme-/Schließentasteein.VerwendenSiedieNotentnahmeöffnungnur
imNotfall.
BeschreibeneinesDatenträgers
WenndasoptischeLaufwerkdiesunterstützt,könnenSieeinenDatenträgerbeschreiben.
BeschreibeneinesDatenträgersmithilfevonWindows-T ools
FührenSieeinederfolgendenAktionenaus,umeinenDatenträgermithilfevonWindows- T oolszu
beschreiben:
•BrennenSieeinenDatenträgermithilfedesFensters„AutomatischeWiedergabe“.
1.StellenSiesicher,dassderDatenträgerautomatischwiedergegebenwird.
a.KlickenSieaufdieSchaltfläche„Start“,umdasStartmenüzuöffnen.
b.FührenSiejenachWindows-VersioneinederfolgendenAktionenaus:
–Windows7:KlickenSieaufdieSystemsteuerung.ZeigenSiedie„Systemsteuerung“unter
VerwendungderkleinenodergroßenSymbolean.KlickenSiedannaufAutomatische
Wiedergabe.
–Windows10:KlickenSieaufEinstellungen➙Geräte➙AutomatischeWiedergabe.
18ThinkCentreM900zBenutzerhandbuch
Page 31

c.AktivierenSiedasKontrollkästchenAutomatischeWiedergabefüralleMedienundGeräte
verwenden.
2.LegenSieeinenbeschreibbarenDatenträgerindasoptischeLaufwerkein,dasdenSchreibvorgang
unterstützt.DasFenster„AutomatischeWiedergabe“wirdgeöffnet.
3.BefolgenSiedieangezeigtenAnweisungen.
•BrennenSieeinenDatenträgermithilfevonWindowsMedia
1.LegenSieeinenbeschreibbarenDatenträgerindasoptischeLaufwerkein,dasdenSchreibvorgang
unterstützt.
2.ÖffnenSieWindowsMediaPlayer.InformationenhierzufindenSieimAbschnitt„AufProgrammeauf
demComputerzugreifen“aufSeite9
3.BefolgenSiedieangezeigtenAnweisungen.
•BrennenSieeinenDatenträgervoneinerISO-Datei.
1.LegenSieeinenbeschreibbarenDatenträgerindasoptischeLaufwerkein,dasdenSchreibvorgang
unterstützt.
2.DoppelklickenSieaufdieISO-Datei.
3.BefolgenSiedieangezeigtenAnweisungen.
.
®
Player.
BeschreibeneinesDatenträgersmithilfevonvorinstalliertenProgrammen
FührenSieeinederfolgendenAktionenaus,umeinenDatenträgermithilfevonvorinstalliertenProgrammen
zubeschreiben:
1.LegenSieeinenbeschreibbarenDatenträgerindasoptischeLaufwerkein,dasdenSchreibvorgang
unterstützt.
2.ÖffnenSieeinesderProgramme„PowerDVDCreate“,„PowerProducer“oder„Power2Go“.
InformationenhierzufindenSieimAbschnitt„AufProgrammeaufdemComputerzugreifen“aufSeite9.
3.BefolgenSiedieangezeigtenAnweisungen.
VerbindungzueinemNetzwerkherstellen
DieserAbschnittenthältInformationenüberdasHerstelleneinerVerbindungzueinemNetzwerk.WennSie
denComputernichtmiteinemNetzwerkverbindenkönnen,findenSieweitereInformationenunter„Fehler
beimNetzbetrieb“aufSeite46.
VerbindungmiteinemEthernet-LANherstellen
SiekönnendenComputermiteinemEthernet-LANverbinden,indemSieeinEthernet-Kabelanden
Ethernet-Anschlussanschließen.
Gefahr
SchließenSienichtdasTelefonkabelandenEthernet-Anschlussan,dasonstdieGefahreines
elektrischenSchlagsbesteht.
VerbindungmiteinemdrahtlosenLANherstellen
SiebenötigenkeinEthernet-Kabel,umdenComputermiteinemdrahtlosenLANzuverbinden.
Anmerkung:DiedrahtloseLAN-Funktionistoptional.
GehenSiewiefolgtvor,umeineDrahtlos-LAN-Verbindungherzustellen:
Kapitel2.Computerverwenden19
Page 32

1.StellenSiesicher,dasseindrahtlosesLANverfügbaristunddiedrahtloseLAN-Funktionaufdem
Computerfunktioniert.
2.KlickenSieimWindows-InfobereichaufdasSymbolfürdieDrahtlosnetzwerkverbindung,umdie
verfügbarenDrahtlosnetzwerkeanzuzeigen.
Anmerkung:WenndasSymbolfürdieDrahtlosnetzwerkverbindungnichtimWindows-Infobereich
angezeigtwird,fügenSieesdorthinzu.InformationenhierzufindenSieimAbschnitt„Symbolzum
Windows-Infobereichhinzufügen“aufSeite17
3.KlickenSieaufeindrahtlosesLANunddannaufVerbinden,umdenComputerdamitzuverbinden.
GebenSiebeiBedarfdieerforderlichenInformationenein.
.
VerbindungmiteinerBluetooth-fähigenEinheitherstellen
BluetoothisteinedrahtloseKommunikationstechnologiemitkurzerReichweite.VerwendenSieBluetooth,
umeinedrahtloseVerbindungzwischendemComputerundeineranderenBluetooth-fähigenEinheitineiner
Entfernungvonbiszu10mherzustellen.
Anmerkung:DieBluetooth-Funktionistoptional.
GehenSiewiefolgtvor,umeineVerbindungmiteinerBluetooth-fähigenEinheitherzustellen:
1.StellenSiesicher,dassdieBluetooth-FunktionaufdemComputerfunktioniert.DieBluetooth-fähige
EinheitmusssichinnerhalbeinesAbstandsvon10mvomComputerbefinden.
2.KlickenSieimWindows-InfobereichaufderTaskleisteaufdasBluetooth-Symbol.KlickenSiedannauf
EinheithinzufügenundfolgenSiedenangezeigtenAnweisungen.
Anmerkung:WenndasBluetooth-SymbolnichtimWindows-Infobereichangezeigtwird,fügenSiees
dorthinzu.InformationenhierzufindenSieimAbschnitt„SymbolzumWindows-Infobereichhinzufügen“
aufSeite17
.
Single-Touch-oderMulti-Touch-Funktionverwenden
JenachComputermodellistdieSingle-Touch-oderMulti-Touch-Funktionverfügbar.Mitder
Single-Touch-FunktionkönnenSiemitnureinemFingermitdemComputerinteragieren.Mitder
Multi-Touch-FunktionkönnenSiemiteinemoderzweiFingernmitdemComputerinteragieren.
Anmerkung:DieSingle- T ouch‑unddieMulti- T ouch-FunktionsindoptionaleFunktionen.
GehenSiewiefolgtvor,umdieSingle- T ouch-oderMulti- T ouch-Funktionzuverwenden:
•FüreineneinfachenKlicktippenSiemitdemFingereinmalaufdenT ouchscreen.
•UmeindoppeltesKlickenzusimulieren,tippenSiezweiMalohneUnterbrechungaufdenTouchscreen.
•UmeinKlickenmitderrechtenMaustastezusimulieren,tippenSieeinmalaufdenTouchscreenund
haltenSiedenFingeraufdemTouchscreen,biseinKreisangezeigtwird.HebenSienunIhrenFingervom
TouchscreenundeinKontextmenüwirdangezeigt.SiekönnenausdemMenüwählen.
•UmeinDokumenteinfacherzulesenoderzubearbeiten,könnenSieesaufdemT ouchscreenmitzwei
Fingernvergrößern,verkleinern,drehenoderdarinblättern.
20ThinkCentreM900zBenutzerhandbuch
Page 33

Kapitel3.IhrComputerundSie
DiesesKapitelenthältdiefolgendenAbschnitte:
•„Arbeitsplatzeinrichten“aufSeite21
•„InformationenzurBarrierefreiheit“aufSeite22
•„ReinigendesComputers“aufSeite25
•„Wartung“aufSeite26
•„Computertransportieren“aufSeite28
Arbeitsplatzeinrichten
RichtenSieIhrenArbeitsplatzsoein,dasserIhremBedarfundderArtIhrerArbeitentspricht.Dieser
AbschnittenthältInformationendazu,vonwelchenFaktorendieEinrichtungIhresArbeitsplatzesbeeinflusst
wird.
BlendungundBeleuchtung
StellenSiedenComputersoauf,dassmöglichstwenigBlendungundReflexionendurchDeckenlampen,
FensterundandereLichtquellenauftreten.SelbstdasreflektierendeLichtvonglänzendenOberflächenkann
störendeReflexionenaufIhremBildschirmverursachen.StellenSiedenComputermöglichstineinem
rechtenWinkelzurLichtquelleauf.Fallserforderlich,müssenSiedenLichteinfallvonDeckenleuchtendurch
AusschaltenderDeckenleuchtenoderdurchEinsetzenschwächererGlühlampenreduzieren.WennSieden
ComputerinderNäheeinesFenstersaufstellen,solltediesesdurchVorhängeoderJalousienabgedunkelt
werden.ImLaufedesTageseintretendeÄnderungenderLichtverhältnissekönnendurchAnpassender
Helligkeits-undKontrasteinstellungenamComputerausgeglichenwerden.
WennsichSpiegelungseffektenichtvermeidenlassenoderdieBeleuchtungnichtangepasstwerden
kann,bringenSieeinenBlendschutzfilteramBildschirman.SolcheFilterkönnenjedochdieBildschärfe
beeinträchtigenundsolltendahernurverwendetwerden,wennandereMaßnahmengegenstörenden
Lichteinfallwirkungslosbleiben.
Luftzirkulation
DerComputererzeugtWärme.ImComputersorgteinLüfterständigfürKühlungundlässtdiewarmeLuft
durchdieLüftungsschlitzeentweichen.WenndieLüftungsschlitzeblockiertsind,kannesdurchÜberhitzung
zuBetriebsstörungenundSchädenkommen.PositionierenSiedenComputerso,dassdieLüftungsschlitze
nichtverdecktsind.InderRegelisteinfreierAbstandvon51mmausreichend.AchtenSiedarauf,dassdie
abgeführteLuftanderePersonennichtbelästigt.
Netzsteckdosen-PositionenundKabellängen
DieendgültigePlatzierungdesComputerskannvondenfolgendenFaktorenabhängen:
•PositionenderNetzsteckdosen
•LängederNetzkabeloderNetzteile
•LängederAnschlusskabelfürandereEinheiten
WeitereInformationenzuNetzkabelnoderNetzteilenfindenSieunter„NetzkabelundNetzteile“aufSeitevi
.
©CopyrightLenovo2015,2016
21
Page 34

BequemeSitzhaltung
EsgibtkeinefüralleMenschengleichermaßengültigeidealeSitzposition.DiefolgendenRichtlinienkönnen
jedochdabeihelfen,diejeweilsoptimaleSitzpositionzufinden.InderfolgendenAbbildungwirdein
Beispielgezeigt.
•Bildschirmposition:DerAbstandzwischendenAugenunddemBildschirmsolltenormalerweisezwischen
51und61cmbetragen.PassenSiedenBildschirmdannsoan,dassderobereBildschirmbereichauf
AugenhöheoderetwasdarunteristundSiedenBildschirmsehenkönnen,ohnesichzuverdrehen.
•Stuhlposition:BenutzenSieeinenhöhenverstellbarenStuhlmiteinergutenRückenlehne.StellenSieden
StuhlIhrerSitzhaltungentsprechendein.
•Kopfhaltung:AchtenSieaufeinebequemeundaufrechteKopfhaltung.
•Arm-undHandposition:HaltenSieIhreUnterarme,HandgelenkeundHändeentspanntundineiner
horizontalenPosition.AchtenSieaufeinenleichtenTastenanschlag.
•Beinposition:IhreOberschenkelsolltensichparallelzumBodenbefinden.StellenSieIhreFüßeflachauf
denBodenoderaufeineFußstütze.
WennSiewährenddesArbeitensIhreSitzhaltunggelegentlichgeringfügigändern,könnenSiekörperlichen
Beschwerdenvorbeugen,diedurchlangesArbeiteninderselbenPositionauftreten.Regelmäßigekurze
PausenwährendderArbeitsindebenfallshilfreich.
InformationenzurBarrierefreiheit
Lenovoistbemüht,BenutzernmitHör-,Seh-oderBewegungseinschränkungendenZugangzu
InformationenunddenUmgangmitTechnologienzuerleichtern.DieserAbschnittenthältInformationen
darüber,wiedieseBenutzerdenComputereinfacherverwendenkönnen.AktuelleInformationenzur
BarrierefreiheitfindenSieauchaufderfolgendenWebsite:
http://www.lenovo.com/accessibility
Tastenkombinationen
DiefolgendeT abelleenthältTastenkombinationen,diebeidereinfacherenBenutzungdesComputers
helfenkönnen.
Anmerkung:JenachTastaturstehenmöglicherweisenichtallederfolgendenT astenkombinationenzur
Verfügung.
TastenkombinationFunktion
Windows-Logotaste+U
RechteUmschalttastefürachtSekunden
FünfmalUmschalttasteEinfingertastenaktivierenoderdeaktivieren
NumLock-TastefürfünfSekunden
CenterfürerleichterteBedienungöffnen
Filtertastenaktivierenoderdeaktivieren
Vorzeichenwechseltasteaktivierenoderdeaktivieren
22ThinkCentreM900zBenutzerhandbuch
Page 35

TastenkombinationFunktion
Altlinks+Umschaltlinks+NumLockMaustastenaktivierenoderdeaktivieren
Altlinks+Umschaltlinks+PrtScn(oderPrtSc)
HohenKontrastaktivierenoderdeaktivieren
WeitereInformationenfindenSieunterhttp://windows.microsoft.com/,indemSieeineSuchefüreines
derfolgendenSchlüsselwörterausführen:T ast aturkurzbef ehle,T astenkombinationen,Tastenf ür
Tastaturbef ehl e.
CenterfürerleichterteBedienung
MitdemCenterfürerleichterteBedienungimWindows-BetriebssystemkönnenBenutzerdie
ComputerkonfigurationanihreindividuellenBedürfnisseanpassen.
GehenSiewiefolgtvor,umdasCenterfürerleichterteBedienungzunutzen:
1.KlickenSieaufdieSchaltfläche„Start“,umdasStartmenüzuöffnen.
2.FührenSiejenachWindows-VersioneinederfolgendenAktionenaus:
•Windows7:KlickenSieaufdieSystemsteuerung.ZeigenSiedie„Systemsteuerung“unter
VerwendungderkleinenodergroßenSymbolean.KlickenSiedannaufCenterfürerleichterte
Bedienung.
•Windows10:KlickenSieaufEinstellungen➙ErleichterteBedienung.
3.BefolgenSiedieAnleitungenaufdemBildschirm,umdasgewünschteToolauszuwählen.
HauptsächlichumfasstdasCenterfürerleichterteBedienungdiefolgendenTools:
•Funktion„Vergrößern“
DieBildschirmlupevergrößertdengesamtenBildschirmodereinzelneBereichedesBildschirms,sodass
dieElementebessererkanntwerden.
•Sprachausgabe
ÜberdieSprachausgabewirdeinT extaufdemBildschirmvorgelesenundEreignissewie
Fehlernachrichtenbeschrieben.
•Bildschirmtastatur
WennSieEingabenliebermitderMaus,einemJoystickodereinemanderenZeigegerätvornehmen
möchten,könnenSieanstelleeinerklassischenTastaturdieBildschirmtastaturverwenden.Beider
BildschirmtastatursehenSieeineStandardtastaturaufdemBildschirm.
•HoherKontrast
MitderFunktiondeshohenKontrastswirdderFarbkontrasteinigerT exteundBilderaufdemBildschirm
erhöht.DahersinddieseElementedeutlicherundleichterzuerkennen.
•PersonalisierteTastatur
PassenSiedieTastatureinstellungenan,umdieBedienungderTastaturzuerleichtern.Beispielsweise
könnenSiemitderT astaturdenZeigersteuernundbestimmteTastenkombinationeneinfachereingeben.
•PersonalisierteMaus
PassenSiedieMauseinstellungenan,umdieBedienungderMauszuerleichtern.Siekönnenzum
BeispieldieZeigerdarstellungändernunddieVerwaltungderFenstermitderMausvereinfachen.
Spracherkennung
SpracherkennungermöglichtdieComputersteuerungmithilfevonSprache.
Kapitel3.IhrComputerundSie23
Page 36

MitSprachealleinkönnenProgrammegestartet,Menüsgeöffnet,ObjekteaufdemBildschirmangeklickt,
TexteinDokumentediktiert,E-Mailsgeschriebenundgesendetwerden.Alles,wasmitTastaturundMaus
ausgeführtwerdenkann,kannauchnurmitderStimmeausgeführtwerden.
GehenSiewiefolgtvor,umdieSpracherkennungzunutzen:
1.FührenSiejenachWindows-VersioneinederfolgendenAktionenaus:
•Windows7:KlickenSieaufdieSchaltfläche„Start“,umdasStartmenüzuöffnen.
•Windows10:KlickenSiemitderrechtenMaustasteaufdieSchaltfläche„Start“,umdas
Start-Kontextmenüzuöffnen.
2.KlickenSieaufSystemsteuerung.ZeigenSiedie„Systemsteuerung“unterVerwendungderkleinen
odergroßenSymbolean.KlickenSiedannaufSpracherkennung.
3.BefolgenSiedieangezeigtenAnweisungen.
Sprachausgabeprogramme
SprachausgabeprogrammewerdenbesondersfürSoftwareprogrammschnittstellen,Informationssystemeder
HilfeundverschiedeneOnlinedokumenteeingesetzt.WeitereInformationenzuSprachausgabeprogrammen
findenSieinfolgendenAbschnitten:
•NutzungvonPDF-DateienmitSprachausgabeprogrammen:
http://www.adobe.com/accessibility.html?promoid=DJGVE
•NutzungderJAWS-Sprachausgabe:
http://www.freedomscientific.com/jaws-hq.asp
•NutzungderNVDA-Sprachausgabe:
http://www.nvaccess.org/
Bildschirmauflösung
SiekönnendieTexteundBilderaufdemBildschirmlesbarerdarstellen,indemSiedieBildschirmauflösung
desComputersanpassen.
GehenSiewiefolgtvor,umdieBildschirmauflösunganzupassen:
1.KlickenSiemitderrechtenMaustasteaufeinenleerenBereichaufdemDesktop.
2.FührenSiejenachWindows-VersioneinederfolgendenAktionenaus:
•Windows7:KlickenSieaufBildschirmauflösung.
•Windows10:KlickenSieaufAnzeigeeinstellungen.KlickenSieaufderRegisterkarteAnzeigeauf
ErweiterteAnzeigeeinstellungen.
3.BefolgenSiedieangezeigtenAnweisungen.
Anmerkung:EinezugeringeAuflösungkanndazuführen,dasseinigeElementenichtaufdenBildschirm
passen.
VomBenutzeranpassbareElementgröße
SiekönnendieElementeaufdemBildschirmlesbarerdarstellen,indemSiedieElementgrößeändern.
•ZurvorübergehendenÄnderungderElementgrößekönnenSiedieBildschirmlupeimCenterfür
erleichterteBedienungverwenden.InformationenhierzufindenSieimAbschnitt„Centerfürerleichterte
Bedienung“aufSeite23
.
•GehenSiewiefolgtvor,umdieElementgrößedauerhaftzuändern:
–ÄndernSiedieGrößeallerElementeaufdemBildschirm.
1.KlickenSiemitderrechtenMaustasteaufeinenleerenBereichaufdemDesktop.
24ThinkCentreM900zBenutzerhandbuch
Page 37

2.FührenSiejenachWindows-VersioneinederfolgendenAktionenaus:
–Windows7:KlickenSieaufBildschirmauflösung➙T extundweitereElementevergrößern
oderverkleinern.
–Windows10:KlickenSieaufAnzeigeeinstellungen.
3.ÄndernSieanhandderangezeigtenAnweisungendieElementgröße.
–ÄndernSiedieGrößederElementeaufeinerWebseite.
HaltenSiedieStrg- T astegedrücktunddrückenSiezumVergrößerndesTextsdieTastemitdem
Pluszeichen(+)undzumVerkleinerndesT extsdieTastemitdemMinuszeichen(-).
–ÄndernSiedieGrößederElementeaufdemDesktopoderineinemFenster.
Anmerkung:DieseFunktionfunktioniertmöglicherweisenichtbeiallenFenstern.
WenndieMausübereinMausradverfügt,haltenSiedieStrg-TastegedrücktunddrehenSiedas
Rad,umdieElementgrößezuändern.
AnschlüssenachIndustriestandard
DerComputeristmitAnschlüssenausgestattet,diedemIndustriestandardentsprechenunddenAnschluss
vonHilfseinheitenerlauben.
TTY/TDD-Konvertierungsmodem
DerComputerunterstütztdieVerwendungeinesSchreibtelefons(TTY)odereinesKonvertierungsmodems
füreinTelekommunikationsgerätfürHörgeschädigte(TDD).DasModemmusszwischendemComputerund
einemTTY/TDD-Telefonangeschlossensein.AnschließendkönnenSieeineNachrichtaufdemComputer
eingebenundsieandasT elefonsenden.
DokumentationindenzugänglichenFormaten
LenovostelltseineDokumentationinelektronischerundleichtzugänglicherFormzurVerfügung,z.B.mit
denkorrektenTagsversehenePDF-DateienoderDateienimHTML(HypertextMarkupLanguage)-Format.Die
elektronischeDokumentationvonLenovowurdeentwickelt,umsehbehindertenBenutzerndasLesender
DokumentationmithilfeeinesScreenreaderszuermöglichen.JedesBildineinerDokumentationbeinhaltet
auchdenadäquatenalternativenText,damitsehbehinderteBenutzerdasBildauchbeiVerwendungdes
Screenreaderserfassenkönnen.
ReinigendesComputers
Vorsicht:
EntnehmenSiealleDatenträgerausdenLaufwerkenundschaltenSiealleangeschlossenenEinheiten
unddenComputeraus.ZiehenSieanschließendalleNetzkabelausdenNetzsteckdosenundziehen
SiealleKabelab,dieandenComputerangeschlossensind.
ReinigenSiedenComputerregelmäßig.SieschützendamitdieOberflächendesComputers
undgewährleisteneinenstörungsfreienBetrieb.VerwendenSiezumReinigenderlackierten
ComputeroberflächennurmildeReinigungsmittelundeinfeuchtesTuch.
WennsichaufderBildschirmoberflächeStaubansammelt,werdenunangenehmeBlendeffektenoch
verstärkt.ReinigenSiedenBildschirmambestenregelmäßig.WischenSiedieBildschirmoberfläche
vorsichtigmiteinemtrockenen,weichenT uchab.StaubundanderelosePartikelkönnenSieauchvom
Bildschirmpusten.BefeuchtenSie–abhängigvomBildschirmtyp–einweiches,fusselfreiesTuchmiteinem
LCD-ReinigeroderflüssigemGlasreinigerundwischenSiedieBildschirmoberflächeab.
Kapitel3.IhrComputerundSie25
Page 38

Wartung
BeiangemessenerPflegeundWartungwirdderComputerzuverlässigarbeiten.DieserAbschnittenthält
InformationenzurWartungdesComputers,damiteineeinwandfreieFunktionsweisegewährleistetist.
GrundlegendeTippszurWartung
NachfolgendsindeinigegrundsätzlichePunkteaufgeführt,dieSiebeachtenmüssen,wennderComputer
aufDauerstörungsfreiarbeitensoll:
•StellenSiedenComputerineinersauberenundtrockenenUmgebungauf.StellenSiesicher,dassdie
StandflächedesComputersstabilundebenist.
•DeckenSiekeineLüftungsschlitzeab.DieseLüftungsschlitzesorgenfürLuftzirkulationundschützenden
ComputervorÜberhitzung.
•HaltenSieSpeisenundGetränkevonallenKomponentendesComputersfern.Speiseresteund
verschütteteFlüssigkeitenkönnenindieTastaturoderMausgelangen,dieseverklebenundso
unbrauchbarmachen.
•AchtenSiedarauf,dassdieBetriebsspannungsschalterunddieübrigenEinstellelementestetstrocken
sind.FeuchtigkeitkanndieseKomponentenbeschädigenundbirgtdasRisikoeineselektrischen
Schlages.
•WennSiedasNetzkabelausderNetzsteckdoseziehen,fassenSieimmerdenSteckeran.ZiehenSie
nichtamKabel.
Wartungsempfehlungen
DurchrichtigenUmgangmitdemComputerkönnenSiedieLeistungdesComputersaufrechterhaltenund
IhreDatenschützenundsindbeieinemComputerausfallvorbereitet.
•HaltenSiedieComputersoftware,EinheitentreiberunddasBetriebssystemaufdemaktuellenStand.
InformationenhierzufindenSieimAbschnitt„ComputeraufdemaktuellenStandhalten“aufSeite27.
•LeerenSieregelmäßigdenPapierkorb.
•LöschenSieregelmäßigdennichtmehrbenötigtenInhaltdesEingangskorbs,desPostausgangsunddes
PapierkorbsIhrerE-Mail-Anwendung.
•LöschenSieDateienundgebenSievonZeitzuZeitSpeicherplatzaufdemSpeicherlaufwerkundim
Hauptspeicherfrei,umLeistungsproblemezuverhindern.InformationenhierzufindenSieimAbschnitt
„ProblememitderLeistung“aufSeite49.
•FührenSiefürsichselbsteineArtProtokoll.EskanngrößereÄnderungenbeiSoftwareoderHardware,
AktualisierungenderEinheitentreiber,sporadischauftretendeFehlerundandereFehlerenthalten,die
möglicherweiseaufgetretensind.ProblemekönnendurchÄnderungenbeiHardware,Softwareoder
anderenMaßnahmenverursachtwerden,diemöglicherweisedurchgeführtwurden.EinProtokollkann
IhnenodereinemLenovoKundendienstmitarbeiterbeiderBestimmungeinerFehlerursachehelfen.
•SichernSieIhreDatenaufdemSpeicherlaufwerkregelmäßig.SiekönnendasSpeicherlaufwerkauseiner
Sicherungwiederherstellen.
FührenSieeinederfolgendenAktionenaus,umdieDatenzusichern:
–Windows7:ÖffnenSiedasProgramm„RescueandRecovery“.InformationenhierzufindenSieim
Abschnitt„AufProgrammeaufdemComputerzugreifen“aufSeite9
SichernderDatenfindenSieimdazugehörigenHilfesystem.
–Windows10:KlickenSiemitderrechtenMaustasteaufdieSchaltfläche„Start“,umdas
Start-Kontextmenüzuöffnen,undklickenSiedannaufSystemsteuerung.ZeigenSiedie
„Systemsteuerung“unterVerwendungderkleinenodergroßenSymbolean.KlickenSiedannauf
Dateiversionsverlauf.BefolgenSiedieangezeigtenAnweisungen.
.WeitereInformationenzum
26ThinkCentreM900zBenutzerhandbuch
Page 39

•ErstellenSiesobaldwiemöglicheinenWiederherstellungsdatenträger.Mitdem
WiederherstellungsdatenträgerkönnenSieIhrBetriebssystemwiederherstellen,sogarwennWindows
nichtgestartetwird.
GehenSiewiefolgtvor,umeinenWiederherstellungsdatenträgerzuerstellen:
–Windows7:ÖffnenSiedasProgramm„CreateRecoveryMedia“.InformationenhierzufindenSieim
Abschnitt„AufProgrammeaufdemComputerzugreifen“aufSeite9
ErstelleneinesWiederherstellungsdatenträgersfindenSieimdazugehörigenHilfesystem.
–Windows10:KlickenSiemitderrechtenMaustasteaufdieSchaltfläche„Start“,umdas
Start-Kontextmenüzuöffnen,undklickenSiedannaufSystemsteuerung.ZeigenSiedie
„Systemsteuerung“unterVerwendungderkleinenodergroßenSymbolean.KlickenSiedannauf
Wiederherstellung.BefolgenSiedieangezeigtenAnweisungen.
•Windows7:ErstellenSiesobaldwiemöglicheinenWiederherstellungsdatenträger.Siekönnen
einenWiederherstellungsdatenträgerverwenden,umeineWiederherstellungnachdemAuftretenvon
Fehlerndurchzuführen,diedenZugriffaufdenArbeitsbereichvon„RescueandRecovery“aufdem
Speicherlaufwerkverhindern.
UmeinenWiederherstellungsdatenträgerzuerstellen,öffnenSiedasProgramm„RescueandRecovery“.
InformationenhierzufindenSieimAbschnitt„AufProgrammeaufdemComputerzugreifen“aufSeite9
WeitereInformationenzumErstelleneinesWiederherstellungsdatenträgersfindenSieimdazugehörigen
Hilfesystem.
.WeitereInformationenzum
ComputeraufdemaktuellenStandhalten
IndenmeistenFällenwirdempfohlen,aktuelleAktualisierungspatchesfürdasBetriebssystemsowieaktuelle
SoftwareprogrammeundEinheitentreiberzurVerfügungzuhaben.DieserAbschnittenthältInformationen
zumAbrufenderaktuellenAktualisierungenfürdenComputer.
.
AktuelleEinheitentreiberabrufen
Achtung:MitdemerneutenInstallierenvonEinheitentreibernändernSiedieaktuelleKonfigurationdes
Computers.
FührenSieeinederfolgendenAktionenaus,umaktuelleEinheitentreiberfürdenComputerabzurufen:
•LadenSiedieEinheitentreiberherunter,dieaufdemComputervorinstalliertsind.WechselnSiezu
http://www.lenovo.com/drivers.
•VerwendenSiedasLenovoProgrammoderWindowsUpdate.InformationenhierzufindenSieim
Abschnitt„AktuelleSystemaktualisierungenabrufen“aufSeite27
Anmerkung:ÜberWindowsUpdatebereitgestellteEinheitentreiberwurdenmöglicherweisenichtvon
Lenovogetestet.Eswirdempfohlen,dassSieEinheitentreibervonLenovoabrufen.
.
AktuelleSystemaktualisierungenabrufen
UmaktuelleSystemaktualisierungenfürdenComputerabzurufen,vergewissernSiesich,dassderComputer
mitdemInternetverbundenist.FührenSiedanneinederfolgendenAktionenaus:
•VerwendenSieeinesderfolgendenLenovoProgramme,umdieSystemaktualisierungenabzurufen:
–Windows7:VerwendenSiedasSystemUpdate-Programm.
–Windows10:VerwendenSiedasProgramm„LenovoCompanion“.
InformationenzumÖffnendesSystemUpdate-oderLenovoCompanion-ProgrammsfindenSieunter
„AufProgrammeaufdemComputerzugreifen“aufSeite9
desProgrammsfindenSieimdazugehörigenHilfesystem.
•VerwendenSieWindowsUpdate,umdieSystemaktualisierungenabzurufen.
1.KlickenSieaufdieSchaltfläche„Start“,umdasStartmenüzuöffnen.
.WeitereInformationenüberdieVerwendung
Kapitel3.IhrComputerundSie27
Page 40

2.FührenSiejenachWindows-VersioneinederfolgendenAktionenaus:
–Windows7:KlickenSieaufdieSystemsteuerung.ZeigenSiedie„Systemsteuerung“unter
VerwendungderkleinenodergroßenSymbolean.KlickenSiedannaufWindowsUpdate.
–Windows10:KlickenSieaufEinstellungen➙UpdateundSicherheit➙WindowsUpdate.
3.BefolgenSiedieangezeigtenAnweisungen.
Computertransportieren
TreffenSievordemTransportdesComputersdiefolgendenVorkehrungen:
1.SichernSieIhreDatenaufdemSpeicherlaufwerk.InformationenhierzufindenSieimAbschnitt
„Wartungsempfehlungen“aufSeite26.
2.EntnehmenSiealleDatenträgerausdenLaufwerkenundschaltenSiealleangeschlossenenEinheiten
unddenComputeraus.ZiehenSieanschließendalleNetzkabelausdenNetzsteckdosenundziehenSie
alleKabelab,dieandenComputerangeschlossensind.
3.SolltenSiedieOriginalverpackungunddieTransportsicherungenaufbewahrthaben,verwenden
SiesiezumVerpackenderEinheiten.AndereKartonsmüssengutausgepolstertwerden,umeine
BeschädigungderKomponentenzuvermeiden.
ComputerineinemanderenLandodereineranderenRegionbetreiben
WennSiemitdemComputerineinanderesLandodereineandereRegionumziehen,müssenSieaufdie
dortvorhandenenelektrischenStandardsachten.WennvorOrtandereNetzsteckdosengebräuchlichsind
alsdiederzeitvonIhnenverwendeten,wendenSiesichandasLenovoCustomerSupportCenter,um
entwedereinenSteckeradapterodereinneuesNetzkabelzukaufen.EineListederTelefonnummernfürden
LenovoSupportfindenSieunterhttp://www.lenovo.com/support/phone.WennSiedieTelefonnummerfür
IhrLandoderIhreRegionnichtfindenkönnen,wendenSiesichanIhrenLenovoReseller.
28ThinkCentreM900zBenutzerhandbuch
Page 41

Kapitel4.Sicherheit
DiesesKapitelenthältdiefolgendenAbschnitte:
•„ComputermiteinemSchlosssichern“aufSeite29
•„SicherheitseinstellungenimProgramm„SetupUtility“anzeigenundändern“aufSeite30
•„UnbefugtenZugriffaufdenComputerverhindern“aufSeite31
•„AuthentifizierungüberFingerabdrückeverwenden“aufSeite31
•„SchalterzurAbdeckungserkennungverwenden“aufSeite31
•„Firewallsverwenden“aufSeite32
•„DatengegenVirenschützen“aufSeite32
•„ComputraceAgent-SoftwareinderFirmwareenthalten“aufSeite32
•„TPM(TrustedPlatformModule)“aufSeite33
ComputermiteinemSchlosssichern
DieserAbschnittenthältInformationenzurSicherungdesComputersmitVerriegelungseinheiten,umdie
SicherheitdesComputerszugewährleisten.
©CopyrightLenovo2015,2016
29
Page 42

Kabelverriegelung(Kensington-Schloss)anbringen
SiekönneneinKensington-Schlossverwenden,umIhrenComputeraneinemTischoderaneineranderen
geeignetenVorrichtungzubefestigen.DieKabelverriegelungwirdaneinenSchlitzfürdasSicherheitsschloss
anderRückseitedesComputersangeschlossen.JenachausgewähltemT ypkanndieKabelverriegelungmit
einemSchlüsselodereinKombinationversehenwerden.DieKabelverriegelungsperrtauchdieKnöpfe,
diezumÖffnenderComputerabdeckungdienen.EshandeltsichumdiegleicheArtvonVerriegelung,die
beivielenNotebook-ComputernVerwendungfindet.EinesolcheKabelverriegelungkanndirektbeiLenovo
bestelltwerden.SuchenSieaufderfolgendenWebsitenachdemBegriffKensington:
http://www.lenovo.com/support
Abbildung11.Kabelverriegelung(Kensington-Schloss)
SicherheitseinstellungenimProgramm„SetupUtility“anzeigenund ändern
GehenSiefolgendermaßenvor,umdieSicherheitseinstellungenimProgramm„SetupUtility“anzuzeigen
undzuändern:
1.StartenSiedasProgramm„SetupUtility“.InformationenhierzufindenSieimAbschnitt„Programm
„SetupUtility“starten“aufSeite35.
2.WählenSieSecurityaus.
3.BefolgenSiedierechtsaufdemBildschirmangezeigtenAnweisungen,umdieSicherheitseinstellungen
anzuzeigenundzuändern.GrundlegendeInformationenzueinigenwichtigenSicherheitseinstellungen
findenSieunter„Programm„SetupUtility“verwenden“aufSeite35.
4.VerlassendesProgramms„SetupUtility“.InformationenhierzufindenSieimAbschnitt„Programm
„SetupUtility“verlassen“aufSeite40
30ThinkCentreM900zBenutzerhandbuch
.
Page 43

UnbefugtenZugriffaufdenComputerverhindern
MithilfevonBIOS-KennwörternundWindows-KontenkönnenSieunbefugtenZugriffaufdenComputer
unddaraufbefindlicheDatenverhindern.
•InformationenzurVerwendungvonBIOS-KennwörternfindenSieunter„BIOS-Kennwörterverwenden“
aufSeite38
•GehenSiewiefolgtvor,umWindows-Kontenzuverwenden:
1.KlickenSieaufdieSchaltfläche„Start“,umdasStartmenüzuöffnen.
2.FührenSiejenachWindows-VersioneinederfolgendenAktionenaus:
–Windows7:KlickenSieaufSystemsteuerung➙Benutzerkonten.
–Windows10:KlickenSieaufEinstellungen➙Konten.
3.BefolgenSiedieangezeigtenAnweisungen.
.
AuthentifizierungüberFingerabdrückeverwenden
WennIhreTastaturübereinLesegerätfürFingerabdrückeverfügt,könnenSiedieAuthentifizierungper
FingerabdruckanstellederEingabevonKennwörternverwenden,umeineneinfachenundsicheren
Benutzerzugriffzuermöglichen.DamitSiesichperFingerabdruckauthentifizierenkönnen,müssenSie
IhrenFingerabdruckzuerstregistrierenundihnmitIhrenKennwörternverknüpfen(beispielsweisedem
Startkennwort,demHardDiskPasswordunddemWindows-Kennwort).SchließenSiedasVerfahrenunter
VerwendungdesLesegerätsfürFingerabdrückeunddesFingerabdruckprogrammsab.
FührenSieeinederfolgendenAktionenaus,umdieAuthentifizierungperFingerabdruckzuverwenden:
•Windows7:ÖffnenSiedasvonLenovobereitgestellteProgramm„FingerprintManagerPro“oder
„ThinkVantageFingerprintSoftware“.InformationenhierzufindenSieimAbschnitt„AufProgrammeauf
demComputerzugreifen“aufSeite9
findenSieimdazugehörigenHilfesystem.
•Windows10:KlickenSieaufdieSchaltfläche„Start“,umdasStartmenüzuöffnen,undklickenSiedann
aufEinstellungen➙Konten➙Anmeldeoptionen.BefolgenSiedieangezeigtenAnweisungen.
WeitereInformationenzurVerwendungdesLesegerätsfürFingerabdrückefindenSieinderDokumentation,
dieimLieferumfangderFingerabdrucktastaturinbegriffenist,oderaufderLenovoSupport-Websiteunter
http://www.lenovo.com/support/keyboards.
.WeitereInformationenüberdieVerwendungdesProgramms
SchalterzurAbdeckungserkennungverwenden
DerSchalterzurAbdeckungserkennungverhinderteineAnmeldungbeimBetriebssystemdesComputers,
wenndieComputerabdeckungnichtkorrektinstalliertodergeschlossenist.
GehenSiewiefolgtvor,umdenAnschlussfürdenSchalterzurAbdeckungserkennungaufderSystemplatine
zuaktivieren:
1.StartenSiedasProgramm„SetupUtility“.InformationenhierzufindenSieimAbschnitt„Programm
„SetupUtility“starten“aufSeite35
2.WählenSieSecurity➙ChassisIntrusionDetectionausunddrückenSiedieEingabetaste.
3.WählenSieEnabledaus,unddrückenSiedieEingabetaste.
4.VerlassendesProgramms„SetupUtility“.InformationenhierzufindenSieimAbschnitt„Programm
„SetupUtility“verlassen“aufSeite40.
.
Kapitel4.Sicherheit31
Page 44

WennderAnschlussdesSchalterszurAbdeckungserkennungaufderSystemplatineaktiviertistundder
SchalterzurAbdeckungserkennungfeststellt,dassdieComputerabdeckungnichtkorrektinstalliertoder
geschlossenist,wirdbeimEinschaltendesComputerseineFehlernachrichtangezeigt.GehenSiewiefolgt
vor,umdieFehlernachrichtzuumgehenundsichbeimBetriebssystemanzumelden:
1.InstallierenoderschließenSiedieComputerabdeckungkorrekt.
2.StartenSiedasProgramm„SetupUtility“undbeendenSieesdann.InformationenhierzufindenSie
indenAbschnitten„Programm„SetupUtility“starten“aufSeite35und„Programm„SetupUtility“
verlassen“aufSeite40
.
Firewallsverwenden
AbhängigvondererforderlichenSicherheitsstufe,handeltessichbeieinerFirewallumHardware,Software
odereineKombinationvonbeiden.FirewallsnutzeneinenRegelsatz,umzuermitteln,welcheein-bzw.
ausgehendenVerbindungenautorisiertsind.WennaufdemComputereinFirewall-Programmvorinstalliert
ist,schütztdiesdenComputervorSicherheitsbedrohungenausdemInternet,unbefugtenZugriffen,
ManipulationenundInternetattacken.EsschütztaußerdemIhrePrivatsphäre.WeitereInformationenzur
VerwendungdesFirewall-ProgrammsfindenSieinderHilfefunktiondesFirewall-Programms.
GehenSiewiefolgtvor,umdieWindows-Firewallzuverwenden
1.FührenSiejenachWindows-VersioneinederfolgendenAktionenaus:
•Windows7:KlickenSieaufdieSchaltfläche„Start“,umdasStartmenüzuöffnen.
•Windows10:KlickenSiemitderrechtenMaustasteaufdieSchaltfläche„Start“,umdas
Start-Kontextmenüzuöffnen.
2.KlickenSieaufSystemsteuerung.ZeigenSiedie„Systemsteuerung“unterVerwendungderkleinen
odergroßenSymbolean.KlickenSiedannaufWindows-Firewall.
3.BefolgenSiedieangezeigtenAnweisungen.
DatengegenVirenschützen
AufdemComputeristeineAntivirensoftwarevorinstalliert,diedenComputervorVirenschütztundderen
ErkennungundEntfernungunterstützt.
Lenovostellteinekostenlose,auf30TagelimitierteVollversionderAntivirensoftwareaufdemComputer
zurVerfügung.Nach30T agenmüssenSiedieLizenzerneuern,umweiterhindieAktualisierungender
Antivirensoftwarezuerhalten.
Anmerkung:Virendefinitionsdateienmüssenstetsaktuellgehaltenwerden,umdenSchutzvorneuen
Virensicherzustellen.
WeitereInformationenzurVerwendungderAntivirensoftwarefindenSieinderHilfefunktionder
Antivirensoftware.
ComputraceAgent-SoftwareinderFirmwareenthalten
DieComputraceAgent-SoftwareisteineLösungfürdieVerwaltungvonIT-Systemenunddie
WiederbeschaffungvonComputernbeiDiebstahl.DieSoftwareerkennt,wennÄnderungenamComputer
vorgenommenwurden,z.B.anderHardware,SoftwareoderdemCall-In-StandortdesComputers.Fürdie
AktivierungderComputraceAgent-SoftwareisteinAbonnementerforderlich.
32ThinkCentreM900zBenutzerhandbuch
Page 45

TPM(TrustedPlatformModule)
DasTPM(TrustedPlatformModule)isteinsichererProzessormitVerschlüsselungsfunktionen,der
Verschlüsselungsschlüsselspeichernkann,überdiedieaufdemComputergespeichertenInformationen
geschütztwerden.
Kapitel4.Sicherheit33
Page 46

34ThinkCentreM900zBenutzerhandbuch
Page 47

Kapitel5.ErweiterteKonfiguration
DiesesKapitelenthältdiefolgendenAbschnitte:
•„Programm„SetupUtility“verwenden“aufSeite35
•„BIOSwirdaktualisiert“aufSeite40
Programm„SetupUtility“verwenden
MitdemProgramm„SetupUtility“könnenSiedieKonfigurationseinstellungendesComputersanzeigenund
ändern.IndiesemAbschnittfindenSienurInformationenzudenwichtigstenKonfigurationseinstellungen,
dieindiesemProgrammverfügbarsind.
Anmerkung:DieBetriebssystemeinstellungenkönnenmöglicherweiseentsprechendeEinstellungenim
Programm„SetupUtility“außerKraftsetzen.
Programm„SetupUtility“starten
GehenSiewiefolgtvor,umdasProgramm„SetupUtility“zustarten:
1.SchaltenSiedenComputereinoderstartenSieihnneu.
2.DrückenSie,bevorWindowsgestartetwird,wiederholtdieTasteF1,bisdasProgramm„SetupUtility“
geöffnetwird.WenneinBIOS-Kennwortdefiniertwurde,wirddasProgramm„SetupUtility“erst
angezeigt,wennSiedasrichtigeKennworteingeben.WeitereInformationenhierzufindenSieunter
„BIOS-Kennwörterverwenden“aufSeite38
.
Anmerkung:BeieinigenTastaturenmüssenSiemöglicherweisedieT astenkombinationFn+F1drücken,
um„SetupUtility“zuöffnen.
BefolgenSiedierechtsaufdemBildschirmangezeigtenAnweisungen,umdieKonfigurationseinstellungen
anzuzeigenundzuändern.UntenaufdemBildschirmwirdangezeigt,welcheTastenfürdieverschiedenen
Aufgabenverwendetwerden.
Einheitaktivierenoderinaktivieren
DieserAbschnittenthältInformationendazu,wieSiedenBenutzerzugriffaufHardwareeinheitenaktivieren
oderdeaktivieren(beispielsweiseUSB-AnschlüsseoderSpeicherlaufwerke).
GehenSiewiefolgtvor,umeineEinheitzuaktivierenoderzuinaktivieren:
1.StartenSiedasProgramm„SetupUtility“.InformationenhierzufindenSieimAbschnitt„Programm
„SetupUtility“starten“aufSeite35.
2.WählenSieDevicesaus.
3.WählenSiediegewünschteEinheitzurAktivierungoderDeaktivierungausunddrückenSiedie
Eingabetaste.
4.WählenSiediegewünschteEinstellungausunddrückenSiedieEingabetaste.
5.VerlassendesProgramms„SetupUtility“.InformationenhierzufindenSieimAbschnitt„Programm
„SetupUtility“verlassen“aufSeite40.
Funktionenfür„AutomaticPowerOn“aktivierenoderdeaktivieren
WennSiedieFunktionenfür„AutomaticPowerOn“aktivieren,startetderComputerautomatisch.
©CopyrightLenovo2015,2016
35
Page 48

GehenSiewiefolgtvor,umdieFunktionenfür„AutomaticPowerOn“zuaktivierenoderzudeaktivieren:
1.StartenSiedasProgramm„SetupUtility“.InformationenhierzufindenSieimAbschnitt„Programm
„SetupUtility“starten“aufSeite35.
2.WählenSiePower➙AutomaticPowerOnausunddrückenSiedieEingabetaste.
3.WählenSiediegewünschteFunktionzurAktivierungoderDeaktivierungausunddrückenSiedie
Eingabetaste.
4.WählenSiediegewünschteEinstellungausunddrückenSiedieEingabetaste.
5.VerlassendesProgramms„SetupUtility“.InformationenhierzufindenSieimAbschnitt„Programm
„SetupUtility“verlassen“aufSeite40.
ErPLPS-Compliance-Modusaktivierenoderdeaktivieren
DieComputervonLenovoerfüllendieÖkodesignrichtliniengemäßdenBestimmungenausErPLot3.
WeitereInformationenfindenSieunter:
http://www.lenovo.com/ecodeclaration
SiekönnendenErPLPS-Compliance-Modus(ErP=EnergyrelatedProducts-Directive,LPS=LowestPower
State)imSetupUtility-Programmaktivieren,umdenStromverbrauchzureduzieren,wennderComputer
ausgeschaltetistodersichimRuhemodusbefindet.
GehenSiewiefolgtvor,umdenErPLPS-Compliance-Moduszuaktivierenoderzudeaktivieren:
1.StartenSiedasProgramm„SetupUtility“.InformationenhierzufindenSieimAbschnitt„Programm
„SetupUtility“starten“aufSeite35
2.WählenSiePower➙EnhancedPowerSavingModeausunddrückenSiedieEingabetaste.
3.FührenSiejenachdem,obSieEnabledoderDisabledauswählen,einederfolgendenAktionenaus:
.
•WennSieEnabledauswählen,drückenSiedieEingabetaste.AnschließenddeaktivierenSiedie
WakeonLAN-Funktion.InformationenhierzufindenSieimAbschnitt„Funktionenfür„Automatic
PowerOn“aktivierenoderdeaktivieren“aufSeite35.
•WennSieDisabledauswählen,drückenSiedieEingabetaste.FahrenSiedannmitdemnächsten
Schrittfort.
4.VerlassendesProgramms„SetupUtility“.InformationenhierzufindenSieimAbschnitt„Programm
„SetupUtility“verlassen“aufSeite40.
BeiaktiviertemErPLPS-Compliance-ModuskönnenSiedenComputerfolgendermaßenwiederinBetrieb
nehmen:
•DrückenSiedenBetriebsspannungsschalter.
•AktivierenSiedieFunktion„WakeUponAlarm“,umdenComputerzueinerfestgelegtenZeitwiederzu
aktivieren.InformationenhierzufindenSieimAbschnitt„Funktionenfür„AutomaticPowerOn“aktivieren
oderdeaktivieren“aufSeite35.
•AktivierenSiedieFunktion„AfterPowerLoss“,umIhrenComputerwiederzuaktivieren,sobalddie
StromversorgungnacheinemunerwartetenStromausfallwiederhergestelltwurde.
1.StartenSiedasProgramm„SetupUtility“.InformationenhierzufindenSieimAbschnitt„Programm
„SetupUtility“starten“aufSeite35.
2.WählenSiePower➙AfterPowerLossausunddrückenSiedieEingabetaste.
3.WählenSiePowerOnaus,unddrückenSiedieEingabetaste.
4.VerlassendesProgramms„SetupUtility“.InformationenhierzufindenSieimAbschnitt„Programm
„SetupUtility“verlassen“aufSeite40
.
36ThinkCentreM900zBenutzerhandbuch
Page 49

ICE-Leistungsmodusändern
SiekönnendieLeistungdesComputersimHinblickaufAkustikundT emperaturanpassen,indemSieden
ICE-Leistungsmodusändern.
GehenSiewiefolgtvor,umdenICE-Leistungsmoduszuändern:
1.StartenSiedasProgramm„SetupUtility“.InformationenhierzufindenSieimAbschnitt„Programm
„SetupUtility“starten“aufSeite35
2.WählenSiePower➙IntelligentCoolingEngine(ICE)ausunddrückenSiedieEingabetaste.
3.WählenSieICEPerformanceModeausunddrückenSiedieEingabetaste.
4.BefolgenSiedieAnleitungenaufdemBildschirm,umdengeeignetenICE-Leistungsmodusauszuwählen.
5.VerlassendesProgramms„SetupUtility“.InformationenhierzufindenSieimAbschnitt„Programm
„SetupUtility“verlassen“aufSeite40.
.
Funktion„ICEThermalAlert“aktivierenoderdeaktivieren
WennSiedieICE-FunktionfürdieTemperaturbenachrichtigungaktivieren,wirdbeimAuftretenkritischer
TemperatursituationenwieStörungenderLüfter,einerunnormalhohenT emperaturundschlechter
KühlleistungeinBenachrichtigungsprotokollindasWindows-Systemprotokollgeschrieben.Mitdem
BenachrichtigungsprotokollkönnenSiedieTemperaturproblemeidentifizieren.
GehenSiewiefolgtvor,umdieFunktion„ICEThermalAlert“zuaktivierenoderzudeaktivieren:
1.StartenSiedasProgramm„SetupUtility“.InformationenhierzufindenSieimAbschnitt„Programm
„SetupUtility“starten“aufSeite35.
2.WählenSiePower➙IntelligentCoolingEngine(ICE)ausunddrückenSiedieEingabetaste.
3.WählenSieICEThermalAlertausunddrückenSiedieEingabetaste.
4.WählenSiediegewünschteEinstellungausunddrückenSiedieEingabetaste.
5.VerlassendesProgramms„SetupUtility“.InformationenhierzufindenSieimAbschnitt„Programm
„SetupUtility“verlassen“aufSeite40.
FunktionzumErmittelnvonKonfigurationsänderungenaktivierenoder
deaktivieren
IstdieFunktionzumErmittelnvonKonfigurationsänderungenaktiviert,wirdbeimEinschaltendesComputers
eineFehlernachrichtangezeigt,wennbeimPOSTKonfigurationsänderungenbeieinigenHardwareeinheiten
erkanntwerden,beispielsweisebeidenSpeicherlaufwerkenoderdenSpeichermodulen.
GehenSiezumAktivierenoderDeaktivierenderFunktionzumErmittelnvonKonfigurationsänderungen
folgendermaßenvor:
1.StartenSiedasProgramm„SetupUtility“.InformationenhierzufindenSieimAbschnitt„Programm
„SetupUtility“starten“aufSeite35.
2.WählenSiedieOptionSecurity➙ConfigurationChangeDetectionausunddrückenSiedie
Eingabetaste.
3.WählenSiediegewünschteEinstellungausunddrückenSiedieEingabetaste.
4.VerlassendesProgramms„SetupUtility“.InformationenhierzufindenSieimAbschnitt„Programm
„SetupUtility“verlassen“aufSeite40.
FührenSieeinederfolgendenAktionenaus,umdieFehlernachrichtzuumgehenundsichbeim
Betriebssystemanzumelden:
•DrückenSiedieTasteF2.
Kapitel5.ErweiterteKonfiguration37
Page 50

Anmerkung:BeieinigenTastaturenmüssenSiemöglicherweisedieTastenkombinationFn+F2drücken,
umdieFehlernachrichtzuumgehen.
•StartenSiedasProgramm„SetupUtility“undbeendenSieesdann.InformationenhierzufindenSie
indenAbschnitten„Programm„SetupUtility“starten“aufSeite35
verlassen“aufSeite40.
und„Programm„SetupUtility“
BIOS-Kennwörterverwenden
MithilfedesProgramms„SetupUtility“könnenSieKennwörterdefinieren,dieunbefugtenZugriffaufden
ComputerunddiedaraufbefindlichenDatenverhindern.
SiemüssenkeinKennwortdefinieren,umdenComputerverwendenzukönnen.DieVerwendungvon
KennwörternerhöhtjedochdieComputersicherheit.WennSiesichentschließen,Kennwörterfestzulegen,
solltenSiediefolgendenThemenlesen.
KennwortartenimProgramm„SetupUtility“
SiekönnenfolgendeArtenvonKennwörterndefinieren:
•Startkennwort
IsteinStartkennwortfestgelegt,werdenSiebeijedemComputerstartzurEingabeeinesgültigen
Kennwortsaufgefordert.DerComputerkannerstgenutztwerden,wenndasgültigeKennworteingegeben
wurde.
•Administratorkennwort
DurchdasFestlegeneinesAdministratorkennwortswirdverhindert,dassunbefugteBenutzerdie
Konfigurationseinstellungenändernkönnen.FallsSiefürdieKonfigurationseinstellungenanmehreren
Computernverantwortlichsind,istesmöglicherweisesinnvoll,einAdministratorkennwortzudefinieren.
WenneinAdministratorkennwortdefiniertist,wirdbeijedemZugriffaufdasProgramm„SetupUtility“
eineAufforderungzurEingabedesgültigenKennwortsangezeigt.DasProgramm„SetupUtility“kann
erstgenutztwerden,wenneingültigesKennworteingegebenwurde.
WennSiesowohleinStartkennwortalsaucheinAdministratorkennwortfestgelegthaben,könnenSie
einesderbeidenKennwörtereingeben.SiemüssenjedochdasAdministratorkennwortverwenden,um
ÄnderungenandenKonfigurationseinstellungenvornehmenzukönnen.
•Festplattenkennwort
WennSieeinHardDiskPasswordfestlegen,wirdderunbefugteZugriffaufdieDatenaufdem
Speicherlaufwerkverhindert.WenneinHardDiskPasswordfestgelegtist,wirdbeijedemZugriffaufdas
SpeicherlaufwerkeineAufforderungzurEingabedesgültigenKennwortsangezeigt.
Anmerkungen:
–NachdemSieeinHardDiskPasswordfestgelegthaben,sindIhreDatenaufdemSpeicherlaufwerk
auchdanngeschützt,wenndiesesausdemComputerentferntundineinemanderenComputer
installiertwird.
–WennSieIhrHardDiskPasswordvergessen,gibteskeineMöglichkeit,dasKennwortzurückzusetzen
oderDatenvomSpeicherlaufwerkwiederherzustellen.
HinweisezuKennwörtern
EinKennwortkannauseinerbeliebigenKombinationvonbiszu64alphabetischenundnumerischen
Zeichenbestehen.AusSicherheitsgründenempfiehltessich,einsicheresKennwortzuverwenden,das
nichtleichtzuerratenist.
Anmerkung:BeiKennwörternimProgramm„SetupUtility“mussdieGroß-/Kleinschreibungnicht
berücksichtigtwerden.
BeachtenSiefürdasDefinierenvonsicherenKennwörternfolgendeRichtlinien:
38ThinkCentreM900zBenutzerhandbuch
Page 51

•BestehtausmindestensachtZeichen
•EssolltemindestenseinalphabetischesundeinnumerischesZeichenenthalten
•EssolltenichtIhremNamenoderBenutzernamenentsprechen
•IstkannnormalesWortodereinnormalerName
•UnterscheidetsichstarkvondenzuvorverwendetenKennwörtern
Kennwortdefinieren,ändernundlöschen
GehenSiewiefolgtvor,umeinKennwortfestzulegen,zuändernoderzulöschen:
1.StartenSiedasProgramm„SetupUtility“.InformationenhierzufindenSieimAbschnitt„Programm
„SetupUtility“starten“aufSeite35.
2.WählenSieSecurityaus.
3.WählenSiejenachKennworttypSetPower-OnPassword,SetAdministratorPasswordoderHard
DiskPasswordausunddrückenSiedieEingabetaste.
4.BefolgenSiedieAnweisungen,dierechtsinderAnzeigeerscheinen,umeinKennwortfestzulegen,
zuändernoderzulöschen.
Anmerkung:EinKennwortkannauseinerbeliebigenKombinationvonbiszu64alphabetischen
undnumerischenZeichenbestehen.WeitereInformationenhierzufindenSieunter„Hinweisezu
Kennwörtern“aufSeite38.
5.VerlassendesProgramms„SetupUtility“.InformationenhierzufindenSieimAbschnitt„Programm
„SetupUtility“verlassen“aufSeite40.
Starteinheitauswählen
FallsderComputernichtwieerwartetvoneinerEinheitstartet,könnenSiedieStartreihenfolgedauerhaft
ändernodereinetemporäreStarteinheitauswählen.
Startreihenfolgedauerhaftändern
GehenSiewiefolgtvor,umdieStartreihenfolgedauerhaftzuändern:
1.FührenSiejenachT ypderSpeichereinheiteinenderfolgendenSchritteaus:
•WenndieSpeichereinheitinternist,fahrenSiemitSchritt2fort.
•WenndieSpeichereinheiteinDatenträgerist,vergewissernSiesich,dassderComputereingeschaltet
ist,oderschaltenSieihnein.LegenSiedanndenDatenträgerindasoptischeLaufwerkein.
•WenndieSpeichereinheiteineexterneEinheitundkeinDatenträgerist,schließenSiesieanden
Computeran.
2.StartenSiedasProgramm„SetupUtility“.InformationenhierzufindenSieunter„Programm„Setup
Utility“starten“aufSeite35.
3.WählenSiedenEintragStartupaus.
4.BefolgenSiedierechtsaufdemBildschirmangezeigtenAnweisungen,umdieStartreihenfolgezu
ändern.
5.VerlassendesProgramms„SetupUtility“.InformationenhierzufindenSieimAbschnitt„Programm
„SetupUtility“verlassen“aufSeite40.
TemporäreStarteinheitauswählen
Anmerkung:NichtalleCDs/DVDsundSpeicherlaufwerkesindbootfähig.
GehenSiewiefolgtvor,umeinetemporäreStarteinheitauszuwählen:
1.FührenSiejenachT ypderSpeichereinheiteinenderfolgendenSchritteaus:
•WenndieSpeichereinheitinternist,fahrenSiemitSchritt2fort.
Kapitel5.ErweiterteKonfiguration39
Page 52

•WenndieSpeichereinheiteinDatenträgerist,vergewissernSiesich,dassderComputereingeschaltet
ist,oderschaltenSieihnein.LegenSiedanndenDatenträgerindasoptischeLaufwerkein.
•WenndieSpeichereinheiteineexterneEinheitundkeinDatenträgerist,schließenSiesieanden
Computeran.
2.SchaltenSiedenComputereinoderstartenSieihnneu.DrückenSie,bevorWindowsgestartetwird,
wiederholtdieTasteF12,bisdasFenster„StartupDeviceMenu“angezeigtwird.
Anmerkung:BeieinigenTastaturenmüssenSiemöglicherweisedieTastenkombinationFn+F12
drücken,umdas„StartupDeviceMenu“anzuzeigen.
3.WählenSiediegewünschteSpeichereinheitausunddrückenSiedieEingabetaste.DerComputerwird
vonderEinheitgestartet,dieSieausgewählthaben.
WennSieeinepermanenteStarteinheitauswählenmöchten,wählenSieim„StartupDeviceMenu“die
OptionEnterSetupausunddrückenSiedieEingabetaste,umdasProgramm„SetupUtility“zustarten.
WeitereInformationenzurAuswahleinerpermanentenStarteinheitfindenSieunter„Startreihenfolge
dauerhaftändern“aufSeite39
.
Programm„SetupUtility“verlassen
FührenSieeinenderfolgendenSchritteaus,umdasProgramm„SetupUtility“zubeenden:
•WennSiedieneuenEinstellungenspeichernmöchten,drückenSiedieT asteF10.WählenSiedannim
angezeigtenFensterY esausunddrückenSiedieEingabetaste.
Anmerkung:BeieinigenTastaturenmüssenSiemöglicherweisedieTastenkombinationFn+F10drücken,
um„SetupUtility“zubeenden.
•WennSiedieneuenEinstellungennichtspeichernmöchten,wählenSieExit➙DiscardChangesand
ExitausunddrückenSiedieEingabetaste.WählenSiedannimangezeigtenFensterYesausund
drückenSiedieEingabetaste.
BIOSwirdaktualisiert
WennSieeinneuesProgramm,eineHardwareeinheitodereinenEinheitentreiberhinzufügen,erhaltenSie
möglicherweisedieNachricht,dassdasBIOSaktualisiertwerdenmuss.SiekönnendasBIOSvonIhrem
BetriebssystemodervoneinemDatenträgerzurFlashaktualisierungaktualisieren(nurfüreinigeModelle
unterstützt).
GehenSiewiefolgtvor,umdasBIOSzuaktualisieren:
1.WechselnSiezuhttp://www.lenovo.com/drivers.
2.LadenSiedenBIOS-FlashaktualisierungstreiberfürdieBetriebssystemversionoderdie
ISO-Imageversionherunter(wirdverwendet,umeinenDatenträgerzurFlashaktualisierungzu
erstellen).LadenSiedanndieInstallationsanweisungenfürdenvonIhnenheruntergeladenen
BIOS-Flashaktualisierungstreiberherunter.
3.DruckenSiedieheruntergeladenenInstallationsanweisungenausundbefolgenSiesie,umdasBIOS
zuaktualisieren.
Anmerkung:WennSiedasBIOSvoneinemDatenträgerzurFlashaktualisierungaktualisieren
möchten,enthaltendieInstallationsanweisungenmöglicherweisekeineAnleitungdazu,wieSieden
Aktualisierungsdatenträgerbeschreiben.InformationenhierzufindenSieimAbschnitt„Datenträger
verwenden“aufSeite17
.
40ThinkCentreM900zBenutzerhandbuch
Page 53

Kapitel6.Fehlerbehebung,DiagnoseundWiederherstellung
DiesesKapitelenthältLösungenzurBehebungvonComputerproblemen.MitdenSchritteninder
grundlegendenVorgehensweisezurBehebungvonComputerproblemenkönnenSiedieInformationenzur
Fehlerbehebung,DiagnoseundWiederherstellunggezieltnutzen.
•„GrundlegendeVorgehensweisezurBehebungvonComputerproblemen“aufSeite41
•„Fehlerbehebung“aufSeite41
•„Diagnose“aufSeite51
•„InformationenzurWiederherstellung“aufSeite52
GrundlegendeVorgehensweisezurBehebungvonComputerproblemen
WennProblememitdemComputerauftreten,wirddiefolgendeVorgehensweiseempfohlen:
1.ÜberprüfenSieFolgendes:
a.DieKabelfüralleangeschlossenenEinheitensindordnungsgemäßangeschlossen.
b.AlleangeschlossenenEinheiten,dieeineStromversorgungerfordern,sindanordnungsgemäß
geerdete,funktionstüchtigeNetzsteckdosenangeschlossen.
c.AlleangeschlossenenEinheitensindindenBIOS-EinstellungendesComputersaktiviert.
InformationenhierzufindenSieimAbschnitt„Einheitaktivierenoderinaktivieren“aufSeite35.
LässtsichdasProblemaufdieseWeisenichtbeheben,fahrenSiemitdemnächstenSchrittfort.
2.PrüfenSiemiteinemAntivirenprogramm,obderComputermiteinemVirusinfiziertist.Wenndas
ProgrammeineVireninfizierungfeststellt,entfernenSiedenVirus.LässtsichdasProblemnichtmithilfe
desAntivirenprogrammsbeheben,fahrenSiemitdemnächstenSchrittfort.
3.RufenSiedie„Fehlerbehebung“aufSeite41aufundbefolgenSiedieAnweisungenfürden
aufgetretenenFehler.LässtsichdasProblemnichtmithilfederAnleitungenzurFehlerbehebunglösen,
fahrenSiemitdemnächstenSchrittfort.
4.FührenSiedasDiagnoseprogrammaus.InformationenhierzufindenSieimAbschnitt„Diagnose“auf
Seite51.LässtsichdasProblemnichtmithilfedesDiagnoseprogrammsbeheben,fahrenSiemitdem
nächstenSchrittfort.
5.StellenSiedasBetriebssystemwiederher.InformationenhierzufindenSieimAbschnitt„Informationen
zurWiederherstellung“aufSeite52.
6.WennkeinedieserAktionendasProblembehebt,wendenSiesichandasLenovoCustomer
SupportCenter.EineListederTelefonnummernfürdenLenovoSupportfindenSieunter
http://www.lenovo.com/support/phone.WeitereInformationenüberHilfe,Serviceundtechnische
UnterstützungfindenSieunterKapitel8„Informationen,HilfeundServiceanfordern“aufSeite65.
Fehlerbehebung
Achtung:BevorSiedenComputeröffnenundReparaturendurchführen,lesenSiezuerstdenAbschnitt
„Zuerstlesen:WichtigeSicherheitshinweise“indiesemDokument.
SuchenSiemitHilfederFehlerbehebungsinformationennachLösungenzumBehebenvonFehlernmit
eindeutigenSymptomen.
FehlerbeimStart
DieserAbschnittenthältLösungenfürFehlerbeimStart.
©CopyrightLenovo2015,2016
41
Page 54

DerComputerwirdbeimDrückendesNetzschaltersnichtgestartet
Lösung:VergewissernSiesich,dassdiefolgendenBedingungenerfülltsind:
•DasNetzkabelistordnungsgemäßandieRückseitedesComputersundaneinefunktionierende
Netzsteckdoseangeschlossen.
•IstderComputeranderRückseitedesGehäusesmiteinemsekundärenBetriebsspannungsschalter
ausgestattet,vergewissernSiesich,dassdieserauf„Ein“(On)gestelltist.
•DieBetriebsanzeigeanderVorderseitedesComputersleuchtet.
•DieComputerspannungentsprichtderinIhremLandoderIhrerRegionverfügbarenSpannungder
Netzsteckdose.
DasBetriebssystemwirdnichtgestartet
Lösung:StellenSiesicher,dassdieStartreihenfolgedieEinheitenthält,aufderdasBetriebssysteminstalliert
ist.IndenmeistenFällenistdasBetriebssystemaufdemSpeicherlaufwerkinstalliert.WeitereInformationen
hierzufindenSieunter„Startreihenfolgedauerhaftändern“aufSeite39
.
VordemStartdesBetriebssystemsgibtderComputermehrereSignaltöneaus
Lösung:StellenSiesicher,dasskeinederTastenklemmt.
FehlerbeiAudioeinheiten
DieserAbschnittenthältLösungenfürAudioprobleme.
KeinTonunterWindows
Lösungen:
•WennSieexterneLautsprechermiteigenerStromversorgungundmiteinemEin/Aus-Steuerelement
verwenden,stellenSieFolgendessicher:
–DasEin/Aus-SteuerelementbefindetsichinderPositionEin.
–DasNetzkabelderLautsprecheristaneinerordnungsgemäßgeerdetenundfunktionierenden
Netzsteckdoseangeschlossen.
•WenndieexternenLautsprechermiteinemLautstärkereglerausgestattetsind,stellenSiesicher,dassdie
Lautstärkenichtzuleiseeingestelltist.
•KlickenSieimWindows-InfobereichaufderTaskleisteaufdasLautstärkesymbol.StellenSiesicher,dass
dieEinstellungfürdieStummschaltungnichtaktiviertunddasskeinederLautstärkeneinstellungen
zuleiseeingestelltist.
Anmerkung:WenndasLautstärkesymbolnichtimWindows-Infobereichangezeigtwird,fügenSiees
dorthinzu.InformationenhierzufindenSieimAbschnitt„SymbolzumWindows-Infobereichhinzufügen“
aufSeite17
•BeieinigenModellenkanndieLautstärkeübereineAudiokonsoleaufderComputervorderseiteeingestellt
werden.WennsichaufderComputervorderseiteeineAudiokonsolebefindet,stellenSiesicher,dassdie
Lautstärkenichtzuleiseeingestelltist.
•StellenSiesicher,dassdieexternenLautsprecher(undKopfhörer,sofernverwendet)amrichtigen
AudioanschlussamComputerangeschlossensind.DiemeistenLautsprecherkabelsindmitderselben
FarbewiederentsprechendeAnschlussgekennzeichnet.
.
Anmerkung:WennamAudioanschlussdieKabelexternerLautsprecheroderKopfhörerangeschlossen
werden,werdeninterneLautsprecher(sofernvorhanden)inaktiviert.InderRegelwirdbeimEinsetzen
einesAudioadaptersineinenderErweiterungssteckplätzedieinderSystemplatineintegrierte
Audiofunktiondeaktiviert.VerwendenSiedeshalbdieAudioanschlüsseamAudioadapter.
42ThinkCentreM900zBenutzerhandbuch
Page 55

•ÜberprüfenSie,obdasausgeführteProgrammfürdasBetriebssystemMicrosoftWindowsbestimmt
ist.WenndasProgrammunterDOSausgeführtwerdenkann,verwendetesdieAudiofunktionenvon
Windowsnicht.DasProgrammmussdannsokonfiguriertwerden,dassdieSoundBlasterPro-oderdie
SoundBlaster-Emulationverwendetwird.
•StellenSiesicher,dassdieAudioeinheitentreiberordnungsgemäßinstalliertsind.
NureinexternerLautsprecherfunktioniert
Lösungen:
•StellenSiesicher,dassdasLautsprecherkabelfestimAnschlussamComputersitzt.
•StellenSiesicher,dassdasKabel,mitdemderlinkeLautsprechermitdemrechtenverbundenist,
ordnungsgemäßangeschlossenist.
•KlickenSieimWindows-InfobereichaufderTaskleisteaufdasLautstärkesymbol.KlickenSiedannin
derLautstärkeregelungobenaufdasLautsprechersymbol.KlickenSieaufdieRegisterkartePegelund
stellenSiesicher,dassdieBalanceeinstellungenrichtigfestgelegtsind.
Anmerkung:WenndasLautstärkesymbolnichtimWindows-Infobereichangezeigtwird,fügenSiees
dorthinzu.InformationenhierzufindenSieimAbschnitt„SymbolzumWindows-Infobereichhinzufügen“
aufSeite17
.
CD-Fehler
DieserAbschnittenthältLösungenfürProblememitCDs.
EineCDoderDVDfunktioniertnicht
Lösungen:
•WennmehrereCD-oderDVD-Laufwerke(odereineKombinationausCD-undDVD-Laufwerken)installiert
sind,legenSiedenDatenträgerindasandereLaufwerkein.GelegentlichistnureinesderLaufwerkean
dasAudiosubsystemangeschlossen.
•StellenSiesicher,dassderDatenträgerordnungsgemäßmitdemEtikettnachobeneingelegtist.
•ÜberprüfenSie,obderverwendeteDatenträgersauberist.UmStauboderFingerabdrückezuentfernen,
wischenSiedenDatenträgermiteinemweichenTuchvonderMittenachaußensauber.WennSieden
DatenträgermitKreisbewegungenreinigen,könnenDatenverlorengehen.
•StellenSiesicher,dassderverwendeteDatenträgernichtzerkratztoderbeschädigtist.LegenSieeinen
anderenDatenträgerein,vondemSiewissen,dasserfunktionsfähigist.Wenneinerwiesenermaßen
funktionsfähigerDatenträgernichtgelesenwerdenkann,liegtderFehlermöglicherweisebeimoptischen
LaufwerkoderbeiderVerkabelungzumoptischenLaufwerk.StellenSiesicher,dassdasNetzkabelund
dasSignalkabelordnungsgemäßamLaufwerkangeschlossensind.
DerComputerkannmiteinembootfähigenWiederherstellungsdatenträger,wiez.B.
derProductRecoveryCD,nichtgestartetwerden
Lösung:VergewissernSiesich,dassdasCD-oderDVD-LaufwerkinderStartreihenfolgevordem
Speicherlaufwerkangegebenist.InformationenzumAnzeigenundÄndernderStartreihenfolgefindenSie
in„TemporäreStarteinheitauswählen“aufSeite39
Modellenvorgegebenistundnichtgeändertwerdenkann.
.BeachtenSie,dassdieStartreihenfolgebeieinigen
DVD-Fehler
DieserAbschnittenthältLösungenfürProblememitDVDs.
SchwarzerBildschirmanstelledesDVD-Videos
Lösungen:
Kapitel6.Fehlerbehebung,DiagnoseundWiederherstellung43
Page 56

•StartenSiedasProgrammdesDVD-Spielerserneut.
•VerwendenSieeinegeringereBildschirmauflösungodereineandereFarbpalette.
•SchließenSiealleoffenenDateienundstartenSiedanndenComputerneu.
DVD-Filmwirdnichtwiedergegeben
Lösungen:
•VergewissernSiesich,dassdieDatenträger-Oberflächesauberundnichtverkratztist.
•ÜberprüfenSiedenDatenträgeroderdasPaketaufdenRegionalcode.MöglicherweisemüssenSieeinen
DatenträgermiteinemCodefürdieRegionkaufen,inderSiedenComputernutzen.
KeinT onbeiderWiedergabeeinesDVD-FilmsoderTonnichtunterbrechungsfrei
Lösungen:
•ÜberprüfenSiedieEinstellungenfürdieLautstärkeregelungaufdemComputerundandenLautsprechern.
•VergewissernSiesich,dassdieDatenträger-Oberflächesauberundnichtverkratztist.
•ÜberprüfenSiealleKabelverbindungenzuundvondenLautsprechern.
•WählenSieüberdasDVD-MenüfürdasVideoeineandereTonspuraus.
Wiedergabelangsamoderruckelnd
Lösungen:
•InaktivierenSiesämtlicheHintergrundprogrammewieAntiVirusoderDesktopmotive.
•StellenSiesicher,dassdieVideoauflösungwenigerals1152x864Pixelbeträgt.
UngültigerDatenträgeroderDatenträgernichtgefunden(Nachricht)
Lösungen:
•VergewissernSiesich,dassdieDVDmitderglänzendenSeitenachuntenindasLaufwerkeingelegt
wurde.
•StellenSiesicher,dassdieVideoauflösungwenigerals1152x864Pixelbeträgt.
•BeiComputern,dienebeneinemDVD-ROM-LaufwerkauchnochübereinCD-ROM-oder
CD-RW-Laufwerkverfügen,müssenSiedaraufachten,dasssichdieDVDindemLaufwerkbefindet,das
mit„DVD“gekennzeichnetist.
SporadischauftretendeFehler
MancheProblemetretennursporadischaufundlassensichnurschwernachvollziehen.
Lösungen:
•StellenSiesicher,dassalleKabelordnungsgemäßmitdemComputerundangeschlossenenEinheiten
verbundensind.
•StellenSiesicher,dassderLüftergrillbeieingeschaltetemComputernichtblockiertist(derLuftstromum
denLüftergrillwirdnichtbeeinträchtigt)unddassdieLüfterfunktionieren.WennderLuftstrombehindert
wirdoderdieLüfternichtfunktionieren,wirdderComputermöglicherweiseüberhitzt.
•WennSCSI-Einheiten(SmallComputerSystem-Schnittstelle)installiertsind,vergewissernSiesich,obdie
jeweilsletzteexterneEinheitineinerSCSI-KetteordnungsgemäßmiteinemSCSI-Abschluss-Stecker
versehenist.WeitereInformationenhierzufindenSieinderDokumentationzurSCSI-Einheit.
44ThinkCentreM900zBenutzerhandbuch
Page 57

FehleramSpeicherlaufwerk
SuchenSiedasSymptominderfolgendenListe:
•„EinigeoderalleSpeicherlaufwerkefehlenimProgramm„SetupUtility““aufSeite45
•„Fehlernachricht„NoOperatingSystemFound“oderdasSystemstartetnichtvomrichtigen
Speicherlaufwerk“aufSeite45
EinigeoderalleSpeicherlaufwerkefehlenimProgramm„SetupUtility“
Symptom:EinigeoderalleSpeicherlaufwerkefehlenimProgramm„SetupUtility“
Lösungen:
•StellenSiesicher,dassalleSignalkabelundNetzkabelderSpeicherlaufwerkeordnungsgemäß
angeschlossensind.
•StellenSiesicher,dassderComputerordnungsgemäßkonfiguriertistunddieSpeicherlaufwerke
unterstützt.
–WennaufdemComputerfünfSATA-Speicherlaufwerkeinstalliertsind,mussdas
SATA-AktivierungsmodulfürSpeicherlaufwerke(einbisfünfSpeicherlaufwerke)installiertsein.
–WennaufdemComputerSAS-Speicherlaufwerkeinstalliertsind,mussdasSAS-Aktivierungsmodulfür
Speicherlaufwerke(einbisfünfSpeicherlaufwerke)oderderLSIMegaRAIDSAS-Adapterinstalliertsein.
Fehlernachricht„NoOperatingSystemFound“oderdasSystemstartetnichtvom
richtigenSpeicherlaufwerk
Symptom:Fehlernachricht„NoOperatingSystemFound“oderdasSystemstartetnichtvomrichtigen
Speicherlaufwerk
Lösungen:
•StellenSiesicher,dassalleSignalkabelundNetzkabelderSpeicherlaufwerkeordnungsgemäß
angeschlossensind.
•StellenSiesicher,dassdasSpeicherlaufwerk,vondemderComputerstartet,imProgramm„Setup
Utility“alsersteStarteinheitaufgeführtist.SiehehierzudenAbschnitt„Startreihenfolgedauerhaft
ändern“aufSeite39
Anmerkung:InseltenenFällenkannesvorkommen,dassdasSpeicherlaufwerk,aufdemsichdas
Betriebssystembefindet,beschädigtoderdefektist.IneinemsolchenFallmussdasSpeicherlaufwerk
ausgetauschtwerden.
.
Bildschirmprobleme
DieserAbschnittenthältLösungenfürProblememitdemBildschirm.
BeieingeschaltetemComputerwirddieAnzeigeplötzlichleer
Lösungen:
•DieComputerspannungentsprichtderinIhremLandoderIhrerRegionverfügbarenSpannungder
Netzsteckdose.
•DrückenSieeinebeliebigeTaste,umdenBildschirmschonerzubeenden.
•DrückenSiedenNetzschalter,umdenBetriebdesComputersausdemEnergiesparmodusoderdem
Ruhezustandwiederaufzunehmen.
•HelligkeitundKontrastsindrichtigeingestellt.
Kapitel6.Fehlerbehebung,DiagnoseundWiederherstellung45
Page 58

•WenneinleererBildschirmbeimStartenvonbestimmtenAnwendungsprogrammenauftritt,installieren
SiedieEinheitentreiberfürdieAnwendungsprogramme.InderDokumentationzumbetreffenden
AnwendungsprogrammfindenSieInformationendazu,obEinheitentreibererforderlichsind.
DasBildflimmert
Lösungen:
•MöglicherweisewirkensichInterferenzenvonGeräteninderNähedesBildschirmsaufdenBildschirm
aus.MagnetfelderumandereEinheitenwieTransformatoren,Appliances,Leuchtstoffröhrenundandere
BildschirmekönnendenFehlerverursachen.StellenSieSchreibtischbeleuchtungenmitLeuchtstoffröhren
undandereGeräte,dieeinMagnetfelderzeugen,aneinemvomBildschirmweiterentferntenOrtauf.
WenndasProblemweiterhinauftritt,schaltenSiedenComputeraus.StellenSiedanndenComputer
undandereEinheitensoauf,dasssiemindestens305mmvoneinanderentferntsind.SchaltenSie
denComputerein.
•SetzenSiedievomComputerunterstützteAktualisierungsratezurück.
1.KlickenSiemitderrechtenMaustasteaufeinenleerenBereichaufdemDesktop.
2.FührenSiejenachWindows-VersioneinederfolgendenAktionenaus:
–Windows7:KlickenSieaufBildschirmauflösung➙ErweiterteEinstellungen.
–Windows10:KlickenSieaufAnzeigeeinstellungen.KlickenSieaufderRegisterkarteAnzeige
aufErweiterteAnzeigeeinstellungen➙Adaptereigenschaftenanzeigen.
3.KlickenSieaufdieRegisterkarteMonitorundsetzenSieanschließenddieAktualisierungsrateaufdie
höchstezeilensprungfreieRatezurück.
DasBildistverfärbt
Lösung:MöglicherweisewirkensichInterferenzenvonGeräteninderNähedesBildschirmsaufden
Bildschirmaus.StellenSieSchreibtischbeleuchtungenmitLeuchtstoffröhrenundandereGeräte,dieein
Magnetfelderzeugen,aneinemvomBildschirmweiterentferntenOrtauf.WennderFehlerweiterhinauftritt,
gehenSiewiefolgtvor:
1.SchaltenSiedenComputeraus.
2.StellenSiedenComputerundandereEinheitensoauf,dasssiemindestens305mmvoneinander
entferntsind.
3.SchaltenSiedenComputerein.
FehlerbeimNetzbetrieb
DieserAbschnittenthältLösungenfürNetzwerkprobleme.
ProblememitdemEthernet-LAN
MeinComputerkannkeineVerbindungzueinemEthernet-LANherstellen
Lösungen:
•VerbindenSiedasKabelmitdemEthernet-AnschlussunddemRJ45-AnschlussdesHubs.
•AktivierenSiedieEthernet-LAN-FunktionimProgramm„SetupUtility“.InformationenhierzufindenSieim
Abschnitt„Programm„SetupUtility“starten“aufSeite35.BefolgenSiedieangezeigtenAnweisungen.
•AktivierenSiedenAdapterfürEthernet-LAN-Verbindungen.
1.FührenSiejenachWindows-VersioneinederfolgendenAktionenaus:
–Windows7:KlickenSieaufdieSchaltfläche„Start“,umdasStartmenüzuöffnen.
–Windows10:KlickenSiemitderrechtenMaustasteaufdieSchaltfläche„Start“,umdas
Start-Kontextmenüzuöffnen.
46ThinkCentreM900zBenutzerhandbuch
Page 59

2.KlickenSieaufSystemsteuerung.RufenSiedieAnsichtderSystemsteuerungingroßenoderkleinen
SymbolenaufundklickenSiedannaufNetzwerk-undFreigabecenter➙Adaptereinstellungen
ändern.
3.KlickenSiemitderrechtenMaustasteaufdasSymbolfürdenEthernet-LAN-AdapterundklickenSie
aufAktivieren.
•AktualisierenSiedenEthernet-LAN- T reiberoderinstallierenSieihnerneut.InformationenhierzufindenSie
imAbschnitt„ComputeraufdemaktuellenStandhalten“aufSeite27.
•InstallierenSiediegesamte,fürdieentsprechendeNetzumgebungerforderlicheNetzsoftware.Wenden
SiesichandenLAN-Administrator,umInformationenzuderfürIhreUmgebungerforderlichen
Netzsoftwarezuerhalten.
•LegenSiefürdenSwitch-AnschlussunddenAdapterdieselbeDuplex-Einstellungfest.WennderAdapter
fürVollduplexkonfiguriertwurde,stellenSiesicher,dassderSwitch-AnschlussebenfallsfürVollduplex
konfiguriertist.WennderfalscheDuplexmodusausgewähltwird,kanndiesLeistungsverminderung,
DatenverlusteoderdenAbbruchvonVerbindungenzurFolgehaben.
MeinComputeristeinGigabit-Ethernet-ModellmiteinerÜbertragungsgeschwindigkeitvon1000
Mbit/s,aberdieVerbindungschlägtfehloderestretenFehlerauf
Lösung:VerbindenSiedasNetzwerkkabelmitdemEthernet-Anschluss,indemSieeineVerkabelungder
Kategorie5undeinen100-BASE-T-Hub/Switch(nicht100-BASE-X)verwenden.
MeinComputeristeinGigabit-Ethernet-Modell,eskönnenaberkeineNetzverbindungenmit1000
Mbit/s,sondernnursolchemit100Mbit/shergestelltwerden
Lösungen:
•VerwendenSieeinanderesKabel.
•WählenSiefürdenVerbindungspartnerdieOptionfürautomatischesAushandelnder
Verbindungsgeschwindigkeitaus.
•StellenSiefürdenSwitchdie802.3ab-Kompatibilitätein(GigabitüberKupfer).
WakeOnLAN-Funktionfunktioniertnicht
Lösung:AktivierenSiedieFunktion„WakeOnLAN“(WOL)imProgramm„SetupUtility“.Informationen
hierzufindenSieimAbschnitt„Programm„SetupUtility“starten“aufSeite35.BefolgenSiedieangezeigten
Anweisungen.
FehlerbeidrahtlosenLAN-Verbindungen
Anmerkung:DiedrahtloseLAN-Funktionistoptional.
DrahtlosesLANfunktioniertnicht
Lösungen:
•AktivierenSiediedrahtloseLAN-FunktionimProgramm„SetupUtility“.InformationenhierzufindenSieim
Abschnitt„Programm„SetupUtility“starten“aufSeite35
•UnterWindows10könnenSiediedrahtloseLAN-FunktionindenWindows-Einstellungenaktivieren.
KlickenSieaufdieSchaltfläche„Start“,umdasStartmenüzuöffnen,undklickenSiedannauf
Einstellungen➙NetzwerkundInternet➙WLAN.AktivierenSiedieWi-Fi-Funktion.
•AktivierenSiedenAdapterfürdrahtloseLAN-Verbindungen.
1.FührenSiejenachWindows-VersioneinederfolgendenAktionenaus:
.BefolgenSiedieangezeigtenAnweisungen.
–Windows7:KlickenSieaufdieSchaltfläche„Start“,umdasStartmenüzuöffnen.
–Windows10:KlickenSiemitderrechtenMaustasteaufdieSchaltfläche„Start“,umdas
Start-Kontextmenüzuöffnen.
Kapitel6.Fehlerbehebung,DiagnoseundWiederherstellung47
Page 60

2.KlickenSieaufSystemsteuerung.ZeigenSiedie„Systemsteuerung“unterVerwendungder
kleinenodergroßenSymbolean.KlickenSiedannaufNetzwerk-undFreigabecenter➙
Adaptereinstellungenändern.
3.KlickenSiemitderrechtenMaustasteaufdasSymbolfürdenAdapterfürdrahtlose
LAN-VerbindungenundklickenSieaufAktivieren.
•AktualisierenSiedenTreiberfürdrahtlosesLANoderinstallierenSieihnerneut.Informationenhierzu
findenSieimAbschnitt„ComputeraufdemaktuellenStandhalten“aufSeite27.
FehlerbeiderVerwendungvonBluetooth
Anmerkung:DieBluetooth-Funktionistoptional.
Bluetooth-Funktionfunktioniertnicht
Lösungen:
•AktivierenSiedieBluetooth-FunktionimProgramm„SetupUtility“.InformationenhierzufindenSieim
Abschnitt„Programm„SetupUtility“starten“aufSeite35
•SchaltenSiedieBluetooth-Funkgeräteein.
1.FührenSiejenachWindows-VersioneinederfolgendenAktionenaus:
–Windows7:KlickenSieaufdieSchaltfläche„Start“,umdasStartmenüzuöffnen.KlickenSiemit
derrechtenMaustasteaufComputerundklickenSiedannaufEigenschaften.
–Windows10:KlickenSiemitderrechtenMaustasteaufdieSchaltfläche„Start“,umdas
Start-Kontextmenüzuöffnen.
2.KlickenSieaufGeräte-Manager.GebenSiedasAdministratorkennwortoderdieBestätigungein,
wennSiedazuaufgefordertwerden.
3.KlickenSiemitderrechtenMaustasteaufdieBluetooth-FunkgeräteunterBluetoothoder
Bluetooth-FunkgeräteundklickenSiedannaufAktivieren.
•AktivierenSiedenBluetooth-Adapter.
1.FührenSiejenachWindows-VersioneinederfolgendenAktionenaus:
.BefolgenSiedieangezeigtenAnweisungen.
–Windows7:KlickenSieaufdieSchaltfläche„Start“,umdasStartmenüzuöffnen.
–Windows10:KlickenSiemitderrechtenMaustasteaufdieSchaltfläche„Start“,umdas
Start-Kontextmenüzuöffnen.
2.KlickenSieaufSystemsteuerung.ZeigenSiedie„Systemsteuerung“unterVerwendungder
kleinenodergroßenSymbolean.KlickenSiedannaufNetzwerk-undFreigabecenter➙
Adaptereinstellungenändern.
3.KlickenSiemitderrechtenMaustasteaufdasSymbolfürdenBluetooth-AdapterundklickenSie
aufAktivieren.
•AktualisierenSiedenBluetooth-TreiberoderinstallierenSieihnerneut.InformationenhierzufindenSieim
Abschnitt„ComputeraufdemaktuellenStandhalten“aufSeite27.
Bluetooth-Headsetoder-Kopfhörerfunktioniertnicht
Lösung:LegenSiedasBluetooth-HeadsetoderdenKopfhöreralsStandardeinheitfest.
1.BeendenSiedieAnwendung,dieaufdieAudioeinheitzugreift(wiez.B.denWindowsMediaPlayer).
2.KlickenSiemitderrechtenMaustasteimWindows-InfobereichaufderTaskleisteaufdas
Lautstärkesymbol.
Anmerkung:WenndasLautstärkesymbolnichtimWindows-Infobereichangezeigtwird,fügenSiees
dorthinzu.InformationenhierzufindenSieimAbschnitt„SymbolzumWindows-Infobereichhinzufügen“
aufSeite17.
3.KlickenSieaufWiedergabegeräte.
48ThinkCentreM900zBenutzerhandbuch
Page 61

4.WennSiedasHeadsetprofilverwenden,wählenSieBluetooth-Freisprechaudiogerätausundklicken
SieaufdieSchaltflächeStandardwert.WennSiedasAV-Profilverwenden,wählenSieStereoAudio
ausundklickenSieaufdieSchaltflächeStandardwert.
5.KlickenSieaufOK.
ProblememitderLeistung
DieserAbschnittenthältLösungenfürProblememitderLeistungdesComputers.
ZuvielefragmentierteDateien
Lösung:FührenSiedieDatenträgerdefragmentierungoderdieDatenträgeroptimierungvonWindowsaus,
umdieDateienzubereinigen.
Anmerkung:JenachGrößederSpeicherlaufwerkeundMengederaufdenSpeicherlaufwerken
gespeichertenDatenkanndieDatenträgerdefragmentierungmehrereStundendauern.
1.SchließenSieallegeöffnetenProgrammeundFenster.
2.KlickenSieaufdieSchaltfläche„Start“,umdasStartmenüzuöffnen.
3.FührenSiejenachWindows-VersioneinederfolgendenAktionenaus:
•Windows7:KlickenSieaufComputer.
•Windows10:KlickenSieaufDatei-Explorer➙DieserPC.
4.KlickenSiemitderrechtenMaustasteaufLaufwerk„C:“undklickenSiedannaufEigenschaften.
5.KlickenSieaufdieRegisterkarteSystemprogramme.
6.FührenSiejenachWindows-VersioneinederfolgendenAktionenaus:
•Windows7:KlickenSieaufJetztdefragmentieren.
•Windows10:KlickenSieaufOptimieren.WählenSiedasgewünschteLaufwerkausundklickenSie
dannaufOptimieren.
7.BefolgenSiedieangezeigtenAnweisungen.
UnzureichenderSpeicherplatzaufdemSpeicherlaufwerk
Lösung:GebenSieaufdemSpeicherlaufwerkSpeicherplatzfrei.
•RäumenSiedenEingangskorb,denPostausgangunddenPapierkorbIhrerE-Mail-Anwendungauf.
•RäumenSiedasLaufwerk„C:“auf.
1.KlickenSieaufdieSchaltfläche„Start“,umdasStartmenüzuöffnen.
2.FührenSiejenachWindows-VersioneinederfolgendenAktionenaus:
–Windows7:KlickenSieaufComputer.
–Windows10:KlickenSieaufDatei-Explorer➙DieserPC.
3.KlickenSiemitderrechtenMaustasteaufLaufwerk„C:“undklickenSiedannaufEigenschaften.
4.ÜberprüfenSie,wievielSpeicherplatzfreiist,undklickenSiedannaufDatenträgerbereinigung.
5.EineListemitnichtbenötigtenDateikategorienwirdangezeigt.WählenSiejeweilsdieDateikategorie,
dieSielöschenmöchten,aus,undklickenSieanschließendaufOK.
•DeaktivierenSieeinigeWindows-FunktionenoderentfernenSieeinigenichtbenötigteProgramme.
1.FührenSiejenachWindows-VersioneinederfolgendenAktionenaus:
–Windows7:KlickenSieaufdieSchaltfläche„Start“,umdasStartmenüzuöffnen.
–Windows10:KlickenSiemitderrechtenMaustasteaufdieSchaltfläche„Start“,umdas
Start-Kontextmenüzuöffnen.
Kapitel6.Fehlerbehebung,DiagnoseundWiederherstellung49
Page 62

2.KlickenSieaufSystemsteuerung.ZeigenSiedie„Systemsteuerung“unterVerwendungderkleinen
odergroßenSymbolean.KlickenSiedannaufProgrammeundFeatures.
3.GehenSiewiefolgtvor:
–UmeinigeWindows-Funktionenzudeaktivieren,klickenSieaufWindows-Funktionenaktivieren
oderdeaktivieren.BefolgenSiedieangezeigtenAnweisungen.
–UmeinigenichtbenötigteProgrammezuentfernen,wählenSiedasProgrammaus,dasSie
entfernenmöchten,undklickenSiedannaufDeinstallieren/ÄndernoderDeinstallieren.
UnzureichenderfreierSpeicherplatz
Lösungen:
•KlickenSiemitderrechtenMaustasteaufeinenleerenBereichaufderT askleisteundöffnenSieden
Task-Manager.BeendenSiedanneinigeT asks,dieSienichtausführen.
•InstallierenSiezusätzlicheSpeichermodule.UnterfolgenderAdressekönnenSieSpeichermodule
erwerben
http://www.lenovo.com.
AufdenseriellenAnschlusskannnichtzugegriffenwerden
Lösungen:
•VerbindenSiedasserielleKabelordnungsgemäßmitdemseriellenAnschlussdesComputersundder
seriellenEinheit.WenndieserielleEinheitmiteinemeigenenNetzkabelausgestattetist,stellenSiesicher,
dassdiesesaneinegeerdeteNetzsteckdoseangeschlossenist.
•SchaltenSiedieserielleEinheiteinundlassenSiedieEinheiteingeschaltet.
•InstallierenSieallemitderseriellenEinheitgeliefertenAnwendungsprogramme.WeitereInformationen
findenSieinderDokumentation,diederseriellenEinheitbeiliegt.
•WennSieimseriellenAnschlusseinenAdapterhinzugefügthaben,vergewissernSiesich,dassder
Adapterordnungsgemäßinstalliertist
ProblememitUSB-Einheit
DieserAbschnittenthältLösungenfürProblememitderUSB-Einheit.
AufmeineUSB-EinheitistkeinZugriffmöglich
Lösungen:
•VerbindenSiedasUSB-KabelmitdemUSB-AnschlussundderUSB-Einheit.WenndieUSB-Einheitmit
einemeigenenNetzkabelausgestattetist,stellenSiesicher,dassdiesesaneinegeerdeteNetzsteckdose
angeschlossenist.
•SchaltenSiedieUSB-EinheiteinundlassenSiedieEinheiteingeschaltet.
•InstallierenSieallemitderUSB-EinheitgeliefertenEinheitentreiberundAnwendungsprogramme.Weitere
InformationenfindenSieinderDokumentation,diederUSB-Einheitbeiliegt.
•SetzenSiedieUSB-Einheitzurück,indemSiedasKabelvomUSB-Anschlusstrennenundanschließend
wiederanschließen.
IchkanndasWindows7-BetriebssystemnichtmithilfeeinerexternenUSB-Einheit
installieren
Lösung:LadenSieunterhttp://www.lenovo.com/supportdieUSB-TreiberherunterundinstallierenSiesie.
50ThinkCentreM900zBenutzerhandbuch
Page 63

Software-undTreiberprobleme
DieserAbschnittenthältLösungenfürProblemeimZusammenhangmitSoftwareundT reibern.
BeieinigenProgrammenkönnenDatennichtinderrichtigenReihenfolgesortiert
werden
Lösung:BeimanchenProgrammen,dievordemJahr2000entwickeltwurden,werdennurdieletzten
beidenZiffernderJahreszahlzumSortierenverwendetundeswirdvorausgesetzt,dassdieerstenbeiden
Ziffernimmer19sind.SomitkönnenDatennichtinderrichtigenReihenfolgesortiertwerden.Fragen
SieIhrenörtlichenSoftwarehersteller,obAktualisierungenerhältlichsind.VieleSoftwareherstellerstellen
AktualisierungenüberdasWorldWideWebzurVerfügung.
EinigeAnwendungenfunktionierennichterwartungsgemäß
Lösungen:
1.ÜberprüfenSie,obdasProblemdurcheinkürzlichinstalliertesAnwendungsprogrammhervorgerufen
wird.
a.StellenSiesicher,dassdieSoftwaremitdemComputerkompatibelist.WeitereInformationenfinden
SieinderDokumentation,diederSoftwarebeiliegt.
b.ÜberprüfenSie,dassandereSoftwareaufdemComputerordnungsgemäßausgeführtwird.
c.ÜberprüfenSie,obdieverwendeteSoftwareaufeinemanderenComputerausgeführtwerdenkann.
2.WenndasProblemdurcheinAnwendungsprogrammverursachtwird:
•LesenSiediegedruckteDokumentation,diezumLieferumfangdesProgrammsgehört,oderlesen
SieinderHilfedesProgrammsnach.
•AktualisierenSiedasProgramm.InformationenhierzufindenSieimAbschnitt„Computeraufdem
aktuellenStandhalten“aufSeite27.
•DeinstallierenSiedasProgrammundinstallierenSieesdannerneut.RufenSie
http://www.lenovo.com/supportaufundbefolgenSiedieAnweisungenaufdemBildschirm,umein
aufdemComputervorinstalliertesProgrammherunterzuladen.
Einheitentreiberproblemeverhindern,dasseineEinheitnormalfunktioniert
Lösung:AktualisierenSiedenEinheitentreiber.InformationenhierzufindenSieimAbschnitt„Computerauf
demaktuellenStandhalten“aufSeite27.
Diagnose
Anmerkung:WennSieeinanderesWindows-BetriebssystemalsWindows7oderWindows10verwenden,
findenSieunterhttp://www.lenovo.com/diagsDiagnoseinformationenfürdenComputer.
DasDiagnoseprogrammwirdzumT estenderHardwarekomponentendesComputersverwendet.Darüber
hinauskanndasDiagnoseprogrammvomBetriebssystemgesteuerteEinstellungenermitteln,dieeinen
ordnungsgemäßenBetriebdesComputersbehindern.
LenovoSolutionCenter
AufdemComputeristdasDiagnoseprogramm„LenovoSolutionCenter“vorinstalliert.MitdiesemProgramm
könnenSieComputerproblemeermittelnundbeheben.EsermöglichtDiagnosetests,dieSammlung
vonSysteminformationen,dieAnzeigedesSicherheitsstatusundbietetInformationenzurtechnischen
Unterstützung.ZudemerhaltenSieHinweisenundTippszurOptimierungderSystemleistung.
InformationenzumÖffnendesProgramms„LenovoSolutionCenter“findenSieunter„AufProgrammeauf
demComputerzugreifen“aufSeite9
SieimdazugehörigenHilfesystem.
.WeitereInformationenüberdieVerwendungdesProgrammsfinden
Kapitel6.Fehlerbehebung,DiagnoseundWiederherstellung51
Page 64

WennSiedenFehlernichtselbstdurchAusführendesProgramms„LenovoSolutionCenter“eingrenzen
undbehebenkönnen,speichernunddruckenSiedieProtokolldateien,dievomProgrammerstelltwurden.
SiebenötigendieProtokolldateieneventuell,wennSiesichaneinenAnsprechpartnerdertechnischen
UnterstützungvonLenovowenden.
InformationenzurWiederherstellung
IndiesemAbschnittfindenSieAnweisungendazu,wieSiedasBetriebssystemwiederherstellen.
Anmerkung:WenneineEinheitnachdemWiederherstellendesBetriebssystemsnichtnormalfunktioniert,
aktualisierenSiedenEinheitentreiber.InformationenhierzufindenSieimAbschnitt„Computeraufdem
aktuellenStandhalten“aufSeite27
.
WiederherstellungsinformationenfürWindows7
MithilfederfolgendenLösungenkönnenSiedasWindows7-Betriebssystemwiederherstellen:
•VerwendenSiedieWindows-Wiederherstellungslösungen.
–VerwendenSiedie„Systemwiederherstellung“,umdieSystemdateienund-einstellungenaufeinen
früherenZeitpunktzurückzusetzen.
1.KlickenSieaufdieSchaltfläche„Start“,umdasStartmenüzuöffnen.
2.KlickenSieaufSystemsteuerung.ZeigenSiedie„Systemsteuerung“unterVerwendung
derkleinenodergroßenSymbolean.KlickenSiedannaufWiederherstellung➙
Systemwiederherstellungöffnen.
3.BefolgenSiedieangezeigtenAnweisungen.
–VerwendenSiedieWindows-Wiederherstellungsumgebung,indemSieeinederfolgendenAktionen
durchführen:
–NachmehrerenaufeinanderfolgendenfehlgeschlagenenStartversuchenstartetdie
Windows-Wiederherstellungsumgebungeventuellautomatisch.BefolgenSiedieAnleitungenauf
demBildschirm,umdiegeeigneteWiederherstellungslösungauszuwählen.
–SchaltenSiedenComputereinoderstartenSieihnneu.DrückenSiedannmehrmalsdieT asteF8,
bisdasFenster„ErweiterteStartoptionen“geöffnetwird.WählenSieComputerreparierenaus,
drückenSiedieEingabetasteundbefolgenSiedieangezeigtenAnweisungen,umdiegeeignete
Wiederherstellungslösungauszuwählen.
Anmerkung:BeieinigenTastaturenmüssenSiemöglicherweisedieTastenkombinationFn+F8
drücken,umdasFenster„ErweiterteStartoptionen“anzuzeigen.
•SiekönnendasSpeicherlaufwerkmitdemProgramm„RescueandRecovery“auseinerSicherung
wiederherstellenoderdasLaufwerk„C:“aufdieWerkseinstellungenzurücksetzen.
Anmerkungen:
–JenachComputermodellistdasProgramm„RescueandRecovery“möglicherweisenichtvorinstalliert.
Siemüsseneszuvormanuellinstallieren.
–UmdasProgramm„RescueandRecovery“zurWiederherstellungdesSpeicherlaufwerksauseiner
Sicherungverwendenzukönnen,müssenSiedieDatenvorhermitdiesemProgrammgesicherthaben.
GehenSiewiefolgtvor,umdasProgramm„RescueandRecovery“zuverwenden:
–ÖffnenSiedasProgramm„RescueandRecovery“.InformationenhierzufindenSieimAbschnitt„Auf
ProgrammeaufdemComputerzugreifen“aufSeite9
ProgrammsfindenSieimdazugehörigenHilfesystem.
–ÖffnenSiedenArbeitsbereichvon„RescueandRecovery“.
.WeitereInformationenüberdieVerwendungdes
52ThinkCentreM900zBenutzerhandbuch
Page 65

1.SchaltenSiedenComputeraus.HaltenSiedieEingabetastegedrücktundschaltenSieden
Computerein.WenndasMenü„StartupInterrupt“angezeigtwird,lassenSiedieEingabetastelos.
DrückenSiedannF11,umdenArbeitsbereichvon„RescueandRecovery“zuöffnen.
2.WennderArbeitsbereichvon„RescueandRecovery“nichtgeöffnetwird,behebenSiedas
ProblemmithilfedesWiederherstellungsdatenträgers,denSiezuvorerstellthaben.WählenSieden
WiederherstellungsdatenträgeralsStarteinheitaus.InformationenhierzufindenSieimAbschnitt
„TemporäreStarteinheitauswählen“aufSeite39
RescueandRecoverygestartetwird,wirdderArbeitsbereichvonRescueandRecoverygeöffnet.
BefolgenSiedieangezeigtenAnweisungen.
•VerwendenSiedenzueinemfrüherenZeitpunkterstelltenWiederherstellungsdatenträger,ummitdem
Programm„CreateRecoveryMedia“dieWerkseinstellungennurfürLaufwerk„C:“oderfürdasgesamte
Speicherlaufwerkwiederherzustellen.
Anmerkung:InformationenzumErstelleneinesWiederherstellungsdatenträgersfindenSieunter
„Wartungsempfehlungen“aufSeite26
1.WählenSiedenWiederherstellungsdatenträgeralsStarteinheitaus.InformationenhierzufindenSie
imAbschnitt„T emporäreStarteinheitauswählen“aufSeite39.
2.BefolgenSiedieAnleitungenaufdemBildschirm,umdiegeeigneteWiederherstellungslösung
auszuwählen.
•VerwendenSiedenvonLenovozurVerfügunggestelltenWiederherstellungsdatenträgersatz,umdie
WerkseinstellungenfürdasgesamteSpeicherlaufwerkwiederherzustellen.
–WennderWiederherstellungsdatenträgersatzimLieferumfangdesComputersenthaltenist,folgenSie
denAnweisungen,diezusammenmitdemDatenträgersatzgeliefertwurden.
–WennderComputerohnedenWiederherstellungsdatenträgersatzgeliefertwurde,wendenSiesich
andasLenovoCustomerSupportCenter,umihnzubestellen.InformationenhierzufindenSieim
Abschnitt„Serviceanfordern“aufSeite66.
.
.WennderWiederherstellungsdatenträgerfür
WiederherstellungsinformationenfürWindows10
MithilfederfolgendenLösungenkönnenSiedasWindows10-Betriebssystemwiederherstellen:
•VerwendenSiedieWindows-Wiederherstellungslösungen.
–VerwendenSiedieWiederherstellungslösungenindenWindows-Einstellungen.
1.KlickenSieaufdieSchaltfläche„Start“,umdasStartmenüzuöffnen.
2.KlickenSieaufEinstellungen➙UpdateundSicherheit➙Wiederherstellung.
3.BefolgenSiedieAnleitungenaufdemBildschirm,umdiegeeigneteWiederherstellungslösung
auszuwählen.
–VerwendenSiedie„Systemwiederherstellung“,umdieSystemdateienund-einstellungenaufeinen
früherenZeitpunktzurückzusetzen.
1.KlickenSiemitderrechtenMaustasteaufdieSchaltfläche„Start“,umdasStart-Kontextmenü
zuöffnen.
2.KlickenSieaufSystemsteuerung.ZeigenSiedie„Systemsteuerung“unterVerwendung
derkleinenodergroßenSymbolean.KlickenSiedannaufWiederherstellung➙
Systemwiederherstellungöffnen.
3.BefolgenSiedieangezeigtenAnweisungen.
–VerwendenSiedasToolfürdenDateiversionsverlauf,umDateienauseinerSicherung
wiederherzustellen.
Anmerkung:StellenSiesicher,dassSiedieDatenzueinemfrüherenZeitpunktmitdemT oolfürden
Dateiversionsverlaufgesicherthaben,wennSiediesesToolzurWiederherstellungnutzenmöchten.
Kapitel6.Fehlerbehebung,DiagnoseundWiederherstellung53
Page 66

1.KlickenSiemitderrechtenMaustasteaufdieSchaltfläche„Start“,umdasStart-Kontextmenü
zuöffnen.
2.KlickenSieaufSystemsteuerung.ZeigenSiedie„Systemsteuerung“unterVerwendungder
kleinenodergroßenSymbolean.KlickenSiedannaufDateiversionsverlauf➙Persönliche
Dateienwiederherstellen.
3.BefolgenSiedieangezeigtenAnweisungen.
–VerwendenSiedieWindows-Wiederherstellungsumgebung,indemSieeinederfolgendenAktionen
durchführen:
–NachmehrerenaufeinanderfolgendenfehlgeschlagenenStartversuchenstartetdie
Windows-Wiederherstellungsumgebungeventuellautomatisch.BefolgenSiedieAnleitungenauf
demBildschirm,umdiegeeigneteWiederherstellungslösungauszuwählen.
–WählenSiedenWiederherstellungsdatenträgeraus,denSiezuvormitdemWindows-Toolals
Starteinheiterstellthaben.InformationenhierzufindenSieimAbschnitt„T emporäreStarteinheit
auswählen“aufSeite39
.BefolgenSiedanndieAnleitungenaufdemBildschirm,umdiegeeignete
Wiederherstellungslösungauszuwählen.
Anmerkung:InformationenzumErstelleneinesWiederherstellungsdatenträgersfindenSieunter
„Wartungsempfehlungen“aufSeite26
.
•VerwendenSiedenvonLenovozurVerfügunggestelltenUSB-Wiederherstellungsschlüssel,umdie
WerkseinstellungenfürdasgesamteSpeicherlaufwerkwiederherzustellen.
–WennderUSB-SchlüsselfürdieWiederherstellungimLieferumfangdesComputersenthaltenist,
folgenSiedenAnweisungen,diezusammenmitdemUSB-Schlüsselgeliefertwurden.
–WennderComputerohnedenUSB-SchlüsselfürdieWiederherstellunggeliefertwurde,wendenSie
sichandasLenovoCustomerSupportCenter,umdenUSB-SchlüsselfürdieWiederherstellungzu
bestellen.InformationenhierzufindenSieimAbschnitt„Serviceanfordern“aufSeite66.
54ThinkCentreM900zBenutzerhandbuch
Page 67

Kapitel7.Hardwareinstallierenoderaustauschen
DiesesKapitelenthältdiefolgendenAbschnitte:
•„UmgangmitaufladungsempfindlichenEinheiten“aufSeite55
•„Hardwareinstallierenoderaustauschen“aufSeite55
UmgangmitaufladungsempfindlichenEinheiten
BewahrenSiedieneueKomponenteinihrerantistatischenSchutzhülleauf,undöffnenSiedieantistatische
Schutzhülleerst,wenndiefehlerhafteKomponenteentferntwurdeunddieneueKomponenteinstalliert
werdenkann.StatischeAufladungistharmlosfürdenMenschen,kannjedochComputerkomponenten
starkbeschädigen.
TreffenSiebeimUmgangmitComputerkomponentendiefolgendenSicherheitsvorkehrungen,umSchäden
durchstatischeAufladungzuvermeiden:
•BewegenSiesichmöglichstwenig.DurchBewegungkannsichdieUmgebungumSieherumstatisch
aufladen.
•GehenSiemitComputerkomponentenimmervorsichtigum.BerührenSiePCI/PCI-Express-Karten,
Speichermodule,SystemplatinenundMikroprozessorennurandenKanten.BerührenSiekeineoffen
liegendeSchaltlogik.
•AchtenSiedarauf,dassdieComputerkomponentennichtvonanderenPersonenberührtwerden.
•BerührenSiemitderantistatischenSchutzhülle,indersichdieKomponentebefindet,mindestens
zweiSekundenlangeineMetallabdeckungamErweiterungssteckplatzodereineandereunlackierte
MetalloberflächeamComputer.DadurchwirddiestatischeAufladungderSchutzhülleundIhresKörpers
verringert,bevorSieeineneueKomponenteinstallierenoderaustauschen.
•EntnehmenSiedieneueKomponentederantistatischenSchutzhülleundinstallierenSiesiedirektim
Computer,nachMöglichkeitohnesiezuvorabzusetzen.Solltediesnichtmöglichsein,legenSiedie
antistatischeSchutzhülle,inderdieKomponentegeliefertwurde,aufeineglatteundebeneFlächeund
dieKomponenteaufdieSchutzhülle.
•LegenSiedieKomponentenichtaufderComputeroberflächeoderaufeineranderenMetalloberflächeab.
Hardwareinstallierenoderaustauschen
DieserAbschnittenthältAnweisungenzumInstallierenundAustauschenvonHardwarefürdenComputer.
SiekönnendasLeistungsspektrumdesComputerserweiternunddenComputerwarten,indemSie
Hardwareinstallierenoderaustauschen.
Achtung:BevorSiedenComputeröffnenoderReparaturendurchführen,lesenundverstehenSiezuerst
denAbschnitt„Zuerstlesen:WichtigeSicherheitshinweise“aufSeitev
Anmerkungen:
•EinigeindiesemAbschnittaufgeführteHardware-Teilesindeventuellnichtverfügbar.
•VerwendenSienurComputerteilevonLenovo.
•GehenSiebeimInstallierenoderAustauschenvonZusatzeinrichtungengemäßdengeeigneten
AnweisungenindiesemAbschnittunddenzurZusatzeinrichtunggeliefertenAnweisungenvor.
•IndenmeistenLändernundRegionenderWeltisteserforderlich,dassfehlerhafteCRUsanLenovo
zurückgesendetwerden.InformationenhierzusindimLieferumfangderCRUenthaltenoderwerdenIhnen
gesonderteinigeT agenachErhaltderCRUzugeschickt.
©CopyrightLenovo2015,2016
.
55
Page 68

ExterneZusatzeinrichtungeninstallieren
SiekönnenexterneZusatzeinrichtungenandenComputeranschließen,wiebeispielsweiseexterne
Lautsprecher,einenDruckerodereinenScanner.BeieinigenexternenZusatzeinrichtungenmüssenSie
nichtnurdiephysischeVerbindungherstellen,sondernauchzusätzlicheSoftwareinstallieren.Wenn
SieeineexterneZusatzeinrichtunginstallieren,findenSieunter„PositionenderHardware“aufSeite1
Informationen,umdenerforderlichenAnschlusszubestimmen.StellenSiedannmithilfederAnweisungen
zurZusatzeinrichtungdieVerbindungherundinstallierenSieggf.dieSoftwareoderdieEinheitentreiber,die
fürdieZusatzeinrichtungerforderlichsind.
Computerständeraustauschen
Achtung:ÖffnenSiedenComputererstdannundversuchenSieerstdann,Reparaturendurchzuführen,
wennSiedenAbschnitt„Zuerstlesen:WichtigeSicherheitshinweise“aufSeitev.
InformationenzumAustauschendesComputerständersfindenSieindenfolgendenThemen:
•„KippbarenBildschirmständeraustauschen“aufSeite56
•„AustauschendesUltraFlexIIStänders“aufSeite58
KippbarenBildschirmständeraustauschen
UmdennurkippbarenBildschirmständerauszutauschen,gehenSiewiefolgtvor:
1.EntnehmenSiealleDatenträgerausdenLaufwerkenundschaltenSiealleangeschlossenenEinheiten
unddenComputeraus.ZiehenSieanschließendalleNetzkabelausdenNetzsteckdosenundziehenSie
alleKabelab,dieandenComputerangeschlossensind.
2.LegenSieeinweiches,sauberesHandtuchoderT uchaufdieArbeitsoberfläche.HaltenSie
denComputerseitlichfestundlegenSieihnvorsichtigmitdemBildschirmnachuntenundder
Computerabdeckungnachobenab.
3.DrückenSiedieLasche1deskippbarenBildschirmständerswiedargestellt,umdieHalterungzulösen.
NehmenSiedanndenBildschirmklappständervonderComputerabdeckungab.
Abbildung12.DenkippbarenBildschirmständervonderComputerabdeckungabnehmen
56ThinkCentreM900zBenutzerhandbuch
Page 69

4.LösenSiedieSchraube1amFußdesStändersundentfernenSiedenkippbarenBildschirmständer
vomFußanalogzurAbbildung.
Abbildung13.DenkippbarenBildschirmständervomFußentfernen
5.SetzenSiedieSchraube1amFußdesStändersindasentsprechendeLochimneuenkippbaren
Bildschirmständerein.ZiehenSiedanndieSchraubean,umdenBildschirmständerzusichern.
Abbildung14.AnbringendeskippbarenBildschirmständersanderunterenAbdeckung
6.SetzenSiediezweiHaken1amneuenBildschirmklappständerwieabgebildetindieentsprechenden
LöcherinderComputerabdeckungein.KlappenSiedanndenBildschirmklappständernachunten,
bisereinrastet.
Abbildung15.AnbringendeskippbarenBildschirmständersanderComputerabdeckung
Kapitel7.Hardwareinstallierenoderaustauschen57
Page 70

AustauschendesUltraFlexIIStänders
GehenSiewiefolgtvor,umdenUltraFlexIIStänderauszutauschen:
1.EntnehmenSiealleDatenträgerausdenLaufwerkenundschaltenSiealleangeschlossenenEinheiten
unddenComputeraus.ZiehenSieanschließendalleNetzkabelausdenNetzsteckdosenundziehenSie
alleKabelab,dieandenComputerangeschlossensind.
2.LegenSieeinweiches,sauberesHandtuchoderT uchaufdieArbeitsoberfläche.HaltenSie
denComputerseitlichfestundlegenSieihnvorsichtigmitdemBildschirmnachuntenundder
Computerabdeckungnachobenab.
3.DrückenSiedieLasche1desUltraFlexIIStänderswiedargestellt,umdieHalterungzulösen.Nehmen
SiedanndenUltraFlexIIStändervonderComputerabdeckungab.
Abbildung16.AbnehmendesUltraFlexIIStändersvonderComputerabdeckung
4.SetzenSiediezweiHaken1amneuenUltraFlexIIStänderwiedargestelltindieentsprechendenLöcher
inderComputerabdeckungein.KlappenSiedenUltraFlexIIStänderdannnachunten,bisereinrastet.
Abbildung17.InstallierendesUltraFlexIIStändersanderComputerabdeckung
EntfernenderRückabdeckung
Achtung:ÖffnenSiedenComputererstdannundversuchenSieerstdann,Reparaturendurchzuführen,
wennSiedenAbschnitt„Zuerstlesen:WichtigeSicherheitshinweise“aufSeitev.
Vorsicht:
58ThinkCentreM900zBenutzerhandbuch
Page 71

SchaltenSiedenComputerausundwartenSieeinigeMinuten,damitderComputerabkühlenkann,
bevorSiedieRückabdeckungöffnen.
GehenSiewiefolgtvor,umdieRückabdeckungzuentfernen:
1.EntnehmenSiealleDatenträgerausdenLaufwerkenundschaltenSiealleangeschlossenenEinheiten
unddenComputeraus.ZiehenSieanschließendalleNetzkabelausdenNetzsteckdosenundziehenSie
alleKabelab,dieandenComputerangeschlossensind.
2.EntsperrenSiealleVerriegelungseinheiten,mitdenendieRückabdeckunggesichertist.
3.LegenSieeinweiches,sauberesHandtuchoderT uchaufdieArbeitsoberfläche.HaltenSie
denComputerseitlichfestundlegenSieihnvorsichtigmitdemBildschirmnachuntenundder
Computerabdeckungnachobenab.
4.EntfernenSiedenComputerständer.InformationenhierzufindenSieimAbschnitt„Computerständer
austauschen“aufSeite56
5.VerschiebenSiedieRückabdeckungwieabgebildet,umsievomGehäusezuentfernen.
.
Abbildung18.EntfernenderRückabdeckung
AustauschenderSpeichermodulabdeckung
Achtung:ÖffnenSiedenComputererstdannundversuchenSieerstdann,Reparaturendurchzuführen,
wennSiedenAbschnitt„Zuerstlesen:WichtigeSicherheitshinweise“aufSeitev.
GehenSiewiefolgtvor,umdieSpeichermodulabdeckungauszutauschen:
1.EntnehmenSiealleDatenträgerausdenLaufwerkenundschaltenSiealleangeschlossenenEinheiten
unddenComputeraus.ZiehenSieanschließendalleNetzkabelausdenNetzsteckdosenundziehenSie
alleKabelab,dieandenComputerangeschlossensind.
2.EntfernenSiedieRückabdeckung.InformationenhierzufindenSieimAbschnitt„Entfernender
Rückabdeckung“aufSeite58.
3.SuchenSiedieSpeichermodulabdeckung.InformationenhierzufindenSieimAbschnitt
„Computerkomponenten“aufSeite5.
Kapitel7.Hardwareinstallierenoderaustauschen59
Page 72

4.ZiehenSieanderLasche1anderSpeichermodulabdeckunganalogzurAbbildung,umsievom
Gehäusezuentfernen.
Abbildung19.EntfernenderSpeichermodulabdeckung
5.SetzenSiediegeradeKantederneuenSpeichermodulabdeckungwiedargestelltindieÖffnungein.
KlappenSiesiedannnachunten,bissieeinrastet.
Abbildung20.InstallierenderSpeichermodulabdeckung
WeiteresVorgehen:
•InformationenzurInstallationweitererHardwarefindenSieindenentsprechendenAbschnitten.
•InformationenzumAbschließenderInstallationoderdesAustauschvorgangsfindenSieimAbschnitt
„AustauschvonKomponentenabschließen“aufSeite63.
Speichermodulaustauschen
Achtung:ÖffnenSiedenComputererstdannundversuchenSieerstdann,Reparaturendurchzuführen,
wennSiedenAbschnitt„Zuerstlesen:WichtigeSicherheitshinweise“aufSeitev.
Anmerkung:WennSiezweiodermehrSpeichermoduleinstallieren,achtenSiedarauf,dassSiedieModule
zuerstimunterenSpeichersteckplatzinstallieren.
GehenSiewiefolgtvor,umeinSpeichermodulauszutauschen:
1.EntnehmenSiealleDatenträgerausdenLaufwerkenundschaltenSiealleangeschlossenenEinheiten
unddenComputeraus.ZiehenSieanschließendalleNetzkabelausdenNetzsteckdosenundziehenSie
alleKabelab,dieandenComputerangeschlossensind.
2.EntfernenSiedieRückabdeckung.InformationenhierzufindenSieimAbschnitt„Entfernender
Rückabdeckung“aufSeite58
3.EntfernenSiedieSpeichermodulabdeckung,umdasSpeichermodulfreizulegen.Informationenhierzu
findenSieimAbschnitt„AustauschenderSpeichermodulabdeckung“aufSeite59.
.
60ThinkCentreM900zBenutzerhandbuch
Page 73

4.ÖffnenSiedieHalteklammernundziehenSiedasSpeichermodulvorsichtigausdemSpeichersteckplatz.
Abbildung21.Speichermodulentfernen
5.SetzenSiedieSeitederneuenWi-Fi-KartemitderKerbe2indenMini-PCI-Express-Steckplatz1ein.
DrückenSiedasSpeichermodulfestnachuntenundkippenSiees,biseseinrastet.StellenSiesicher,
dassdasSpeichermodulfestimSteckplatzsitztundnichtlockerist.
Abbildung22.Speichermodulinstallieren
6.MontierenSiedieSpeichermodulabdeckung.InformationenhierzufindenSieimAbschnitt„Austauschen
derSpeichermodulabdeckung“aufSeite59.
WeiteresVorgehen:
•InformationenzurInstallationweitererHardwarefindenSieindenentsprechendenAbschnitten.
•InformationenzumAbschließenderInstallationoderdesAustauschvorgangsfindenSieimAbschnitt
„AustauschvonKomponentenabschließen“aufSeite63.
Speicherlaufwerkaustauschen
Achtung:ÖffnenSiedenComputererstdannundversuchenSieerstdann,Reparaturendurchzuführen,
wennSiedenAbschnitt„Zuerstlesen:WichtigeSicherheitshinweise“aufSeitev.
GehenSiewiefolgtvor,umdasSpeicherlaufwerkauszutauschen:
1.EntnehmenSiealleDatenträgerausdenLaufwerkenundschaltenSiealleangeschlossenenEinheiten
unddenComputeraus.ZiehenSieanschließendalleNetzkabelausdenNetzsteckdosenundziehenSie
alleKabelab,dieandenComputerangeschlossensind.
2.EntfernenSiedieRückabdeckung.InformationenhierzufindenSieimAbschnitt„Entfernender
Rückabdeckung“aufSeite58
3.SuchenSiedasSpeicherlaufwerk.InformationenhierzufindenSieimAbschnitt
„Computerkomponenten“aufSeite5.
.
Kapitel7.Hardwareinstallierenoderaustauschen61
Page 74

4.DrückenSiedenGriff1anschließendwieabgebildetundkippenSiedanndieSpeicherlaufwerkhalterung
unddasSpeicherlaufwerkwiedargestellt,umsieausdemGehäusezuentnehmen.
Abbildung23.EntnehmenderSpeicherlaufwerkhalterungunddesSpeicherlaufwerks
5.ZiehenSiedasKabelfürdasSpeicherlaufwerkvomSpeicherlaufwerkab.
6.BiegenSiedieSeitenderSpeicherlaufwerkhalterungsoweitauseinander,dassSiedasSpeicherlaufwerk
entnehmenkönnen.
Abbildung24.SpeicherlaufwerkausderHalterungentfernen
62ThinkCentreM900zBenutzerhandbuch
Page 75

7.BiegenSiedieSeitenderSpeicherlaufwerkhalterungauseinanderundfügenSiedievierStifteander
Klammer1indieentsprechendenBohrungenimneuenSpeicherlaufwerkein.
Abbildung25.SpeicherlaufwerkinderHalterungeinbauen
8.SchließenSiedieKabelfürdasSpeicherlaufwerkandasSpeicherlaufwerkan.
9.FügenSiediezweiLaschen1anderHalterungdesSpeicherlaufwerksindieentsprechendenLöcher
imGehäuseein.KlappenSiedanndieHalterungdesSpeicherlaufwerksnachunten,bissieeinrastet.
Abbildung26.InstallierenderSpeicherlaufwerkhalterungunddesSpeicherlaufwerks
WeiteresVorgehen:
•InformationenzurInstallationweitererHardwarefindenSieindenentsprechendenAbschnitten.
•InformationenzumAbschließenderInstallationoderdesAustauschvorgangsfindenSieimAbschnitt
„AustauschvonKomponentenabschließen“aufSeite63
.
AustauschvonKomponentenabschließen
BringenSienachdemInstallierenoderAustauschenallerKomponentendieRückabdeckungwiederanund
schließenSiealleKabelerneutan.NachdemInstallierenoderAustauschenbestimmterKomponenten
müssenSieaußerdemdieaktualisiertenInformationenimProgrammSetupUtilitybestätigen.Siehehierzu
denAbschnitt„Programm„SetupUtility“verwenden“aufSeite35.
Kapitel7.Hardwareinstallierenoderaustauschen63
Page 76

GehenSiewiefolgtvor,umdieRückabdeckungwiederanzubringenundalleKabelwiederamComputer
anzuschließen:
1.VergewissernSiesich,dassalleKomponentenwiederordnungsgemäßimComputerinstalliert
wurdenunddassSiekeineWerkzeugeoderSchraubenimInnerendesComputersliegenlassen
haben.InformationenzudenPositionenderverschiedenenKomponentenfindenSieimAbschnitt
„Computerkomponenten“aufSeite5
.
2.VerschiebenSiedieRückabdeckungwieabgebildet,umsieamGehäuseanzubringen.
Abbildung27.InstallierenderRückabdeckung
3.InstallierendesComputerständersInformationenhierzufindenSieimAbschnitt„Computerständer
austauschen“aufSeite56.
4.StellenSiedenComputerineineaufrechtePosition.
5.WenneineVerriegelungseinheitzurVerfügungsteht,schließenSiedenComputerab.Informationen
hierzufindenSieimAbschnitt„ComputermiteinemSchlosssichern“aufSeite29.
6.SchließenSiealleexternenKabelundNetzkabelwiederandieentsprechendenAnschlüsseam
Computeran.InformationenhierzufindenSieimAbschnitt„PositionenderHardware“aufSeite1.
7.AktualisierenSiedieKonfiguration.InformationenhierzufindenSieimAbschnitt„Programm„Setup
Utility“verwenden“aufSeite35
.
8.WenneineneuinstallierteHardwarekomponentenichtnormalfunktioniert,aktualisierenSieden
Einheitentreiber.InformationenhierzufindenSieimAbschnitt„ComputeraufdemaktuellenStand
halten“aufSeite27
.
64ThinkCentreM900zBenutzerhandbuch
Page 77

Kapitel8.Informationen,HilfeundServiceanfordern
DiesesKapitelenthältdiefolgendenAbschnitte:
•„Informationsressourcen“aufSeite65
•„HilfeundService“aufSeite66
Informationsressourcen
IndiesemAbschnittfindenSieInformationenzumZugriffaufnützlicheQuellenfürdieArbeitmitIhrem
Computer.
ZugriffaufdasBenutzerhandbuchinverschiedenenSprachen
SiekönnenaufderfolgendenWebseiteaufdasBenutzerhandbuchinverschiedenenSprachenzugreifen:
http://www.lenovo.com/UserManuals
Windows-Hilfe
Anmerkung:WennSiedieOnlinehilfefürWindows7oderdieHilfefürWindows10verwenden,stellenSie
sicher,dassderComputermitdemInternetverbundenist.
DieWindows-HilfeenthältdetaillierteInformationenzurVerwendungdesWindows-Betriebssystems.
SiekönnenfolgendermaßenaufdieWindows-Hilfezugreifen:
1.KlickenSieaufdieSchaltfläche„Start“,umdasStartmenüzuöffnen.
2.FührenSiejenachWindows-VersioneinederfolgendenAktionenaus:
•Windows7:KlickenSieaufHilfeundSupport.SiekönnenamunterenBildschirmrandzwischender
OnlinehilfeundOfflinehilfeauswählen.
•Windows10:KlickenSieaufErsteSchritte.
SicherheitundGarantie
•ImHandbuchSicherheitundGarantie,dasimLieferumfangdesComputersenthaltenist,findenSie
wichtigeSicherheitsinformationen,ProduktgarantiebedingungenundrechtlicheHinweise.
•DasVorwortindiesemDokumententhältzusätzlicheSicherheitshinweisezuThemenundFunktionen,die
indiesemDokumentbehandeltwerden.
LesenSievorderVerwendungdesComputersaufjedenFallalleSicherheitshinweise.
LenovoWebsite
DieLenovoWebsite(http://www.lenovo.com)bietetaktuelleInformationenundServices,dieIhnenbeim
Erwerb,beimDurchführenvonUpgradesundbeiderWartungdesComputershelfen.Außerdemstehen
IhnendortdiefolgendenMöglichkeitenzurVerfügung:
•Desktop-undNotebook-Computer,Bildschirme,Projektoren,UpgradesundZubehörfürdenComputer
sowieSonderangebotekaufen.
•MöglichkeitenzumAnfordernvonzusätzlichenServices,wiez.B.fürHardware,fürBetriebssysteme
undfürAnwendungsprogramme,fürNetzinstallationenund-konfigurationensowiefürangepasste
Installationen.
©CopyrightLenovo2015,2016
65
Page 78

•SiekönnenUpgradesunderweiterteHardwarereparaturserviceserwerben.
•AufInformationenzuFehlerbehebungundUnterstützungfürdasComputermodellundweitere
unterstützteProduktezugreifen.
•HierfindenSieeinenService-ProviderinIhrerNähe.
LenovoUnterstützungswebsite
InformationenzutechnischerUnterstützungfindenSieaufderLenovoUnterstützungswebsiteunter:
http://www.lenovo.com/support
DieseWebsiteenthältdieaktuellstenInformationenzurUnterstützung,z.B.:
•Diagnoselösungen
•TreiberundSoftware
•WissensdatenbankundhäufiggestellteFragen
•AktuelleelektronischeHandbücher
•TelefonnummernfürdenLenovoSupport
•DetailszuProduktenundTeilen
•Produkt-undServicegarantie
HäufiggestellteFragen
AntwortenaufhäufiggestellteFragenzurVerwendungdesComputersfindenSieunter:
http://www.lenovo.com/support/faq
HilfeundService
IndiesemAbschnittfindenSieInformationenzumAnfordernvonHilfeundService.
Serviceanfordern
WährenddesGarantiezeitraumshabenSiedieMöglichkeit,überdasCustomerSupportCentertelefonisch
HilfeundInformationenanzufordern.RufenSiefürInformationenzumGarantiezeitraumdesComputers
http://www.lenovo.com/warranty-statusauf.EineListederTelefonnummernfürdenLenovoUnterstützung
findenSieunterhttp://www.lenovo.com/support/phone.
Anmerkung:TelefonnummernkönnenjederzeitohneVorankündigunggeändertwerden.WenndieNummer
fürIhrLandoderIhreRegionnichtangegebenist,wendenSiesichanIhrenLenovoReselleroderLenovo
Vertriebsbeauftragten.
WährenddesGarantiezeitraumsstehenfolgendeServiceleistungenzurVerfügung:
•Fehlerbestimmung-DerKundendienstunterstütztSiebeiderBestimmungvonHardwarefehlern.Zudem
erhaltenSieUnterstützungbeiderEntscheidung,welcheMaßnahmeergriffenwerdensollte.
•Hardwarereparatur-WennderFehlervonderdurchdieHerstellergarantieabgedecktenHardware
verursachtwurde,wirdderKundendienstdieerforderlichenServiceleistungenerbringen.
•TechnischeÄnderungen-Eskannvorkommen,dassnachdemVerkaufeinesProduktstechnische
Änderungenerforderlichsind.AusgewähltetechnischeÄnderungen(EngineeringChanges,ECs)fürIhre
HardwarewerdenvonLenovooderIhremResellerbereitgestellt.
DiefolgendenFällesindnichtdurchdieHerstellergarantieabgedeckt:
•ErsatzoderVerwendungvonKomponentenandererHerstellerodervonKomponenten,fürdieLenovo
keineHerstellergarantiegibt
66ThinkCentreM900zBenutzerhandbuch
Page 79

•ErkennungvonSoftwarefehlern
•BIOS-KonfigurationimRahmeneinerInstallationodereinesUpgrades
•ÄnderungenoderUpgradesanEinheitentreibern
•InstallationundWartungdesNetzbetriebssystems(NetworkOperatingSystem(NOS))
•InstallationundWartungvonAnwendungsprogrammen
WennSieanrufen,solltenSiesichnachMöglichkeitamComputeraufhalten.HaltenSiefolgende
Informationenbereit:
•MaschinentypundModell
•SeriennummernderHardwareprodukte
•BeschreibungdesFehlers
•DengenauenWortlautvonFehlernachrichten
•InformationenzurHardware-undSoftwarekonfiguration
AndereServicesverwenden
MöglicherweisereisenSiemitdemComputeroderziehenineinLand,indemIhrDesktop-oder
Notebook-Computerverkauftwird.IneinemsolchenFallkönnenSiefürdenComputermöglicherweise
deninternationalenGarantieserviceinAnspruchnehmen.DieserberechtigtSieautomatischdazu,während
desGarantiezeitraumsdenGarantieserviceinAnspruchzunehmen.DerServicewirdvonberechtigten
Service-Providernausgeführt.
DieServicemethodenund-prozedurenvariierenjenachLand.EinigeServicessindingewissenLändern
möglicherweisegarnichtverfügbar.DerinternationaleGarantieservicewirdimRahmenderServicemethode
(z.B.EinschickendesGerätsdurchdenKundenoderVor-Ort-Service)erbracht,dieimjeweiligen
Landverfügbarist.InmanchenLändernkönnenService-CentermöglicherweisenichtfüralleModelle
einesbestimmtenComputertypsServiceleistungenbieten.IneinigenLändernkannderGarantieservice
gebührenpflichtigseinundbestimmtenEinschränkungenunterliegen.
WennSieherausfindenmöchten,obSiefürdenComputerdeninternationalenGarantieserviceinAnspruch
nehmenkönnen,oderwennSieeineListederLänderbzw.Regionenbenötigen,indenenIhnenderService
zurVerfügungsteht,rufenSiehttp://www.lenovo.com/supportauf.
WennSietechnischeUnterstützungbeiderInstallationderServicePacksfürdasvorinstallierteMicrosoft
Windows-ProduktbenötigenoderFragendiesbezüglichhaben,besuchenSiedieMicrosoft-Webseite
zuProduktunterstützungsservicesunterhttp://support.microsoft.com.FallsSieweitereUnterstützung
benötigen,könnenSiesichauchandasLenovoCustomerSupportCenterwenden.Hierfürfallen
möglicherweiseGebührenan.
ZusätzlicheServicesanfordern
WährenddesGarantiezeitraumsunddanachkönnenSiezusätzlicheServicesanfordern.Beispielefür
diesezusätzlichenServices:
•UnterstützungfürHardware,BetriebssystemeundAnwendungsprogramme
•NetzinstallationenundKonfigurationsservices
•AktualisierteodererweiterteHardwarereparaturservices
•AngepassteInstallationsservices
DieVerfügbarkeitundNamenderServiceskönnenjenachLandoderRegionvariieren.WeitereInformationen
zudiesenServicesfindenSieaufderLenovoWebsiteunterfolgenderAdresse:
http://www.lenovo.com
Kapitel8.Informationen,HilfeundServiceanfordern67
Page 80

68ThinkCentreM900zBenutzerhandbuch
Page 81

AnhangA.HinweisezurVerwendungvonEinheiten
DieaktuellenKonformitätshinweisefindenSieunterhttp://www.lenovo.com/compliance.
Exportbestimmungen
DiesesProduktunterliegtdenExportAdministrationRegulations(EAR)derUSAundhatdieECCN-Kennung
5A992.c(ECCN-ExportClassificationControlNumber).DasProduktkanninalleLänderexportiertwerden;
ausgenommendavonsinddieEmbargo-LänderderEAR-E1-Länderliste.
HinweisezurelektromagnetischenVerträglichkeit
DiefolgendenInformationenbeziehensichaufdiefolgendenLenovoPC-Computertypen:10F2,10F3,
10F4und10F5.
FCC-Konformitätserklärung(FederalCommunicationsCommission)
ThisequipmenthasbeentestedandfoundtocomplywiththelimitsforaClassBdigitaldevice,pursuant
toPart15oftheFCCRules.Theselimitsaredesignedtoprovidereasonableprotectionagainstharmful
interferenceinaresidentialinstallation.Thisequipmentgenerates,uses,andcanradiateradiofrequency
energyand,ifnotinstalledandusedinaccordancewiththeinstructions,maycauseharmfulinterference
toradiocommunications.However,thereisnoguaranteethatinterferencewillnotoccurinaparticular
installation.Ifthisequipmentdoescauseharmfulinterferencetoradioortelevisionreception,whichcanbe
determinedbyturningtheequipmentoffandon,theuserisencouragedtotrytocorrecttheinterferenceby
oneormoreofthefollowingmeasures:
•Reorientorrelocatethereceivingantenna.
•Increasetheseparationbetweentheequipmentandreceiver.
•Connecttheequipmentintoanoutletonacircuitdifferentfromthattowhichthereceiverisconnected.
•Consultanauthorizeddealerorservicerepresentativeforhelp.
Lenovoisnotresponsibleforanyradioortelevisioninterferencecausedbyusingotherthanspecifiedor
recommendedcablesandconnectorsorbyunauthorizedchangesormodificationstothisequipment.
Unauthorizedchangesormodificationscouldvoidtheuser'sauthoritytooperatetheequipment.
ThisdevicecomplieswithPart15oftheFCCRules.Operationissubjecttothefollowingtwoconditions:(1)
thisdevicemaynotcauseharmfulinterference,and(2)thisdevicemustacceptanyinterferencereceived,
includinginterferencethatmaycauseundesiredoperation.
ResponsibleParty:
Lenovo(UnitedStates)Incorporated
1009ThinkPlace-BuildingOne
Morrisville,NC27560
PhoneNumber:919-294-5900
HinweisbezüglichderkanadischenBestimmungenfürKlasseB
CANICES-3(B)/NMB-3(B)
©CopyrightLenovo2015,2016
69
Page 82

EuropäischeUnion–EinhaltungderRichtlinienfürinformationstechnischeGeräte(Information
TechnologyEquipment=ITE)undFunkanlagen
ModelleohneFunkeinheit:DiesesProduktentsprichtdenSchutzanforderungenderEU-Richtlinie
2004/108/EG(bis19.April2016)undderRichtlinie2014/30/EU(ab20.April2016)zurAngleichungder
RechtsvorschriftenüberdieelektromagnetischeVerträglichkeitindenEU-Mitgliedsstaaten.
ModellemitFunkeinheit:DiesesProduktentsprichtallenAnforderungenundwesentlichenNormen
derEU-Richtlinie1999/5/EGzurAngleichungderRechtsvorschriftenüberFunkanlagenund
TelekommunikationsendeinrichtungenindenEU-Mitgliedsstaaten(R&TTE-Richtlinie).
LenovoübernimmtkeineVerantwortungfürdieEinhaltungderSchutzanforderungen,wenndasProdukt
ohneZustimmungvonLenovoverändertwirdbzw.wennErweiterungskartenvonFremdherstellernohne
EmpfehlungvonLenovoeingebautodereingestecktwerden.DiesesProduktwurdegetestetundhältdie
GrenzwertefürGerätederKlasseBgemäßdeninderRichtlinieharmonisiertenEuropäischenNormen
ein.DieGrenzwertefürGerätederKlasseBgeltenfürdenWohnbereich,umausreichendenSchutzvor
InterferenzenvonzugelassenenKommunikationseinrichtungenzugewährleisten.
Lenovo,Einsteinova21,85101Bratislava,Slovakia
HinweisbezüglichderdeutschenBestimmungenfürKlasseB
DeutschsprachigerEUHinweis:
HinweisfürGerätederKlasseBEURichtliniezurElektromagnetischenVerträglichkeit
DiesesProduktentsprichtdenSchutzanforderungenderEURichtlinie2014/30/EU(früher2004/108/EC)zur
AngleichungderRechtsvorschriftenüberdieelektromagnetischeVerträglichkeitindenEU-Mitgliedsstaaten
undhältdieGrenzwertederKlasseBderNormgemäßRichtlinie.
Umdiesessicherzustellen,sinddieGerätewieindenHandbüchernbeschriebenzuinstallierenundzu
betreiben.DesWeiterendürfenauchnurvonderLenovoempfohleneKabelangeschlossenwerden.
LenovoübernimmtkeineVerantwortungfürdieEinhaltungderSchutzanforderungen,wenndasProdukt
ohneZustimmungderLenovoverändertbzw.wennErweiterungskomponentenvonFremdherstellernohne
EmpfehlungderLenovogesteckt/eingebautwerden.
Deutschland:
EinhaltungdesGesetzesüberdieelektromagnetischeVerträglichkeitvonBetriebsmitteln
DiesesProduktentsprichtdem„GesetzüberdieelektromagnetischeVerträglichkeitvonBetriebsmitteln“
EMVG(früher„GesetzüberdieelektromagnetischeVerträglichkeitvonGeräten“).DiesistdieUmsetzungder
EMVEURichtlinie2014/30/EU(früher2004/108/EWG)inderBundesrepublikDeutschland.
ZulassungsbescheinigunglautdemDeutschenGesetzüberdieelektromagnetischeVerträglichkeit
vonBetriebsmitteln,EMVGvom20.Juli2007(früherGesetzüberdieelektromagnetische
VerträglichkeitvonGeräten),bzw.derEMVEURichtlinie2014/30/EU(früher2004/108/EC),für
GerätederKlasseB.
DiesesGerätistberechtigt,inÜbereinstimmungmitdemDeutschenEMVGdasEG-Konformitätszeichen
-CE-zuführen.VerantwortlichfürdieKonformitätserklärungnachParagraf5desEMVGistdieLenovo
(Deutschland)GmbH,Meitnerstr.9,D-70563Stuttgart.
70ThinkCentreM900zBenutzerhandbuch
Page 83

InformationeninHinsichtEMVGParagraf4Abs.(1)4:
DasGeräterfülltdieSchutzanforderungennachEN55024undEN55022KlasseB.
HinweisbezüglichderkoreanischenBestimmungenfürKlasseB
HinweisbezüglichderjapanischenVCCI-BestimmungenfürKlasseB
HinweisbezüglichderjapanischenBestimmungenfürProdukte,dieaneineStromversorgung
angeschlossenwerden,beiderderNennstromhöchstens20AproPhasebeträgt
HinweiszumNetzkabel(Japan)
Theacpowercordshippedwithyourproductcanbeusedonlyforthisspecificproduct.Donotusetheac
powercordforotherdevices.
InformationenzumLenovoProduktserviceinTaiwan
HinweisbezüglichderBestimmungzurTastatur-und-MausverwendungfürTaiwan
ErklärungzurErfüllungderRichtliniefürEuropaundAsien
Audio-Hinweis(Brasilien)
Ouvirsonscommaisde85decibéisporlongosperíodospodeprovocardanosaosistemaauditivo.
AnhangA.HinweisezurVerwendungvonEinheiten71
Page 84

InformationenzurKonformitätvonFunkverbindungen(Mexiko)
Advertencia:EnMexicolaoperacióndeesteequipoestásujetaalassiguientesdoscondiciones:(1)es
posiblequeesteequipoodispositivonocauseinterferenciaperjudicialy(2)esteequipoodispositivodebe
aceptarcualquierinterferencia,incluyendolaquepuedacausarsuoperaciónnodeseada.
SehschutzhinweisfürTaiwan
ZusätzlicheHinweisezurVerwendungvonEinheiten
WeitereInformationenzurerhaltenSieinderRegulatoryNotice,dieimLieferumfangdesComputers
enthaltenist.JenachKonfigurationdesComputersunddemLand,indemderComputererworbenwurde,
habenSiemöglicherweiseweitereschriftlicheHinweiseerhalten.SämtlicheHinweisezurVerwendungvon
EinheitenfindenSieinelektronischerFormaufderLenovoUnterstützungswebsite.UmelektronischeKopien
derDokumentationanzuzeigen,rufenSiehttp://www.lenovo.com/UserManualsauf.
72ThinkCentreM900zBenutzerhandbuch
Page 85

AnhangB.InformationenzurEntsorgungund WiederverwertungvonElektro-undElektronikaltgeräten
LenovofordertdieBesitzervonIT-Gerätenauf,dieseGerätenachihrerNutzungordnungsgemäßder
Wiederverwertungzuzuführen.LenovobietetKundenentsprechendeProgrammezurumweltgerechten
Wiederverwertung/EntsorgungihrerIT -Produktean.InformationenzurWiederverwertungvonLenovo
ProduktenfindenSieunterfolgenderAdresse:http://www.lenovo.com/recycling.Dieaktuellen
UmweltinformationenzuunserenProduktenfindenSieunterhttp://www.lenovo.com/ecodeclaration.
WichtigeInformationenzuElektro-undElektronikaltgeräten(WEEE)
DieWEEE-KennzeichnunganLenovo-ProduktengiltfürLändermitWEEE-undElektroschrott-Richtlinien
(z.B.dieeuropäischeWEEE-Richtlinie,dieElektroschrott-Regeln(Verwaltung&Handhabung),fürIndien).
GerätewerdengemäßderlokalgeltendenRichtlinienüberElektro-undElektronikaltgeräte(WEEE)
gekennzeichnet.AnhanddieserRichtlinienwirddieRückgabeundWiederverwertungvonAltgeräten
innerhalbderjeweiligenLänder/Regionengeregelt.MitdieserKennzeichnungverseheneAltgeräte
dürfengemäßdieserRichtlinienichtweggeworfenwerden,sondernmüssenzurRückgewinnungbeiden
entsprechendenSammelpunktenzurückgegebenwerden.
AnwendervonElektro-undElektronikgeräten(ElectricalandElectronicEquipment,EEE)mitder
WEEE-KennzeichnungdürfendiesegemäßAnnexIVderEEE-RichtlinienachihremGebrauchnichtals
allgemeinenHausmüllentsorgen.StattdessenmüssendieseGeräteimverfügbarenSammelsystem
zurückgegebenwerdenunddamiteinemRecycling-oderWiederherstellungsprozesszugeführtwerden,
beidemmöglicheAuswirkungenderGeräteaufdieUmweltunddenmenschlichenOrganismusaufgrund
gefährlicherSubstanzenminimiertwerden.Elektro-undElektronikgeräte(ElectricalandElectronic
Equipment,EEE)vonLenovokönnenT eileundKomponentenenthalten,dieamEndeihrerLebensdauer
ggf.alsgefährlicheAbfallstoffeeingestuftwerden.
Elektro-undElektronikgeräte(EEE)undElektro-undElektronikaltgeräte(WasteElectricalandElectronic
Equipment,WEEE)könnenkostenfreizurVerkaufsstelleoderzujedemHändlergeliefertwerden,derElektroundElektronikgerätemitdengleichenEigenschaftenundFunktionenwiedieverwendetenEEEoder
WEEEverkauft.
WeitereInformationenzurEntsorgungvonElektro-undElektronikaltgerätenfindenSieunterderfolgenden
Adresse:
http://www.lenovo.com/recycling
WEEE-InformationenfürUngarn
LenovoalsHerstellerträgtdieimZusammenhangmitderErfüllungderVerpflichtungenvonLenovogemäß
demungarischenGesetzNr.197/2014(VIII.1.),Unterabschnitte(1)-(5)vonAbschnitt12,entstehenden
Kosten.
©CopyrightLenovo2015,2016
73
Page 86

Recycling-InformationenfürJapan
CollectingandrecyclingadisusedLenovocomputerormonitor
IfyouareacompanyemployeeandneedtodisposeofaLenovocomputerormonitorthatistheproperty
ofthecompany,youmustdosoinaccordancewiththeLawforPromotionofEffectiveUtilizationof
Resources.Computersandmonitorsarecategorizedasindustrialwasteandshouldbeproperlydisposed
ofbyanindustrialwastedisposalcontractorcertifiedbyalocalgovernment.InaccordancewiththeLaw
forPromotionofEffectiveUtilizationofResources,LenovoJapanprovides,throughitsPCCollecting
andRecyclingServices,forthecollecting,reuse,andrecyclingofdisusedcomputersandmonitors.For
details,visittheLenovoWebsiteathttp://www.lenovo.com/recycling/japan.PursuanttotheLawfor
PromotionofEffectiveUtilizationofResources,thecollectingandrecyclingofhome-usedcomputers
andmonitorsbythemanufacturerwasbegunonOctober1,2003.Thisserviceisprovidedfreeof
chargeforhome-usedcomputerssoldafterOctober1,2003.Fordetails,visittheLenovoWebsiteat
http://www.lenovo.com/recycling/japan.
DisposingofLenovocomputercomponents
SomeLenovocomputerproductssoldinJapanmayhavecomponentsthatcontainheavymetalsorother
environmentalsensitivesubstances.Toproperlydisposeofdisusedcomponents,suchasaprintedcircuit
boardordrive,usethemethodsdescribedaboveforcollectingandrecyclingadisusedcomputerormonitor.
DisposingofdisusedlithiumbatteriesfromLenovocomputers
Abutton-shapedlithiumbatteryisinstalledinsideyourLenovocomputertoprovidepowertothecomputer
clockwhilethecomputerisoffordisconnectedfromthemainpowersource.Ifyouneedtoreplaceitwitha
newone,contactyourplaceofpurchaseorcontactLenovoforservice.Ifyouneedtodisposeofadisused
lithiumbattery,insulateitwithvinyltape,contactyourplaceofpurchaseoranindustrial-waste-disposal
operator,andfollowtheirinstructions.Disposalofalithiumbatterymustcomplywithlocalordinances
andregulations.
InformationenzurWiederverwertung/EntsorgungfürBrasilien
DeclaraçõesdeReciclagemnoBrasil
DescartedeumProdutoLenovoForadeUso
Equipamentoselétricoseeletrônicosnãodevemserdescartadosemlixocomum,masenviadosàpontosde
coleta,autorizadospelofabricantedoprodutoparaquesejamencaminhadoseprocessadosporempresas
especializadasnomanuseioderesíduosindustriais,devidamentecertificadaspelosorgãosambientais,de
acordocomalegislaçãolocal.
ALenovopossuiumcanalespecíficoparaauxiliá-lonodescartedessesprodutos.Casovocêpossua
umprodutoLenovoemsituaçãodedescarte,ligueparaonossoSACouencaminheume-mailpara:
reciclar@lenovo.com,informandoomodelo,númerodesérieecidade,afimdeenviarmosasinstruções
paraocorretodescartedoseuprodutoLenovo.
Batterie-Recycling-InformationenfürTaiwan
74ThinkCentreM900zBenutzerhandbuch
Page 87

Batterie-Recycling-InformationenfürdieEuropäischeUnion
Hinweis:DieseKennzeichnunggiltnurfürLänderinnerhalbderEuropäischenUnion(EU).
BatterienoderderenVerpackungensindentsprechendderEU-Richtlinie2006/66/ECüberBatterienund
AkkumulatorensowieAltakkumulatorenundAltbatteriengekennzeichnet.DieRichtlinielegtdenRahmenfür
dieRücknahmeundWiederverwertungvonBatterienundAkkumulatoreninderEuropäischenUnionfest.
DieseKennzeichnungwirdanverschiedenenBatterienangebracht,umanzugeben,dassdieseBatterien
nachdemEndeihrerNutzungnichtalsnormalerHausmüllbehandeltwerdendürfen,sonderngemäßdieser
Richtliniezurückgegebenundwiederverwertetwerdenmüssen.
GemäßderEU-Richtlinie2006/66/ECmüssennichtmehrbenötigteBatterienundAkkumulatorengetrennt
gesammeltundderWiederverwertungzugeführtwerden.DieswirdaufeinemEtikettangegeben.Auf
demEtikettderBatteriekannsichaucheinchemischesSymbolfürdasinderBatterieverwendeteMetall
(PbfürBlei,HgfürQuecksilberundCdfürCadmium)befinden.NichtmehrbenötigteBatterienund
AkkumulatorendürfennichtalsnormalerHausmüllentsorgtwerden,sondernmüssenüberdieeingerichteten
SammelsystemezurückgegebenundderWiederverwertungzugeführtwerden.DasMitwirkendesKunden
istwichtig,damitdiemöglichenAuswirkungenaufdieUmweltunddiemenschlicheGesundheitdurchdas
VorhandenseingefährlicherStoffeinBatterienundAkkumulatorenminimiertwerden.
BevorElektro-undElektronikgeräte(ElectricalandElectronicEquipment,EEE)denAbfallsammelstellen
zugeführtwerden,müssenggf.indenGerätenvorhandeneBatterienoderAkkumulatorenvonden
Endbenutzernentferntundgetrenntgesammeltwerden.
EntsorgenvonnichtmehrbenötigtenLithiumbatterienausProduktenvonLenovo
InIhremLenovo-ProduktistmöglicherweiseeineknopfförmigeLithiumbatterieeingebaut.Weitere
InformationenüberdieBatteriefindenSieinderProduktdokumentation.WennSiedieseBatteriedurch
eineneueersetzenmüssen,wendenSiesichandiezuständigeVerkaufsstelleoderanLenovo(für
Serviceleistungen).WennSieeineLithiumbatterieentsorgenmüssen,isolierenSiesiemitVinylband,wenden
SiesichanIhrezuständigeVerkaufsstelleodereinenEntsorgungsbetriebundfolgenSiederenAnweisungen.
EntsorgenvonnichtmehrbenötigtenAkkupacksausProduktenvonLenovo
InIhremGerätvonLenovoistmöglicherweiseeinLithium-Ionen-Akkupackoderein
Nickel-Metall-Hydrid-Akkupackenthalten.WeitereInformationenüberdenAkkupackfindenSieinder
Produktdokumentation.WennSieeinenAkkupackentsorgenmüssen,isolierenSieihnmitVinylband,
wendenSiesichandenLenovo-Vertrieboder-Service,IhrezuständigeVerkaufsstelleodereinen
EntsorgungsbetriebundfolgenSiederenAnweisungen.SiekönnenauchdieentsprechendenAnweisungen
indenHandbüchernIhresProduktslesen.
InformationenzurordnungsgemäßenSammlungundVerwertungerhaltenSieunter:
http://www.lenovo.com/lenovo/environment
AnhangB.InformationenzurEntsorgungundWiederverwertungvonElektro-undElektronikaltgeräten75
Page 88

76ThinkCentreM900zBenutzerhandbuch
Page 89

AnhangC.RichtliniezurBeschränkungderVerwendung gefährlicherStoffe(RoHS=RestrictionofHazardous SubstancesDirective)
Thelatestenvironmentalinformationisavailableathttp://www.lenovo.com/ecodeclaration.
EuropäischenUnionRoHS
DiesesLenovoProduktsowieenthalteneKomponenten(Kabel,Netzkabelusw.)entsprechendenVorgaben
derRichtlinie2011/65/EUzurBeschränkungderVerwendungbestimmtergefährlicherStoffeinElektro‑und
Elektronikgeräten(„RoHSrecast“oder„RoHS2“).
WeitereInformationenzurweltweitenEinhaltungderRoHS-VorgabendurchLenovofindenSieunter:
http://www.lenovo.com/social_responsibility/us/en/RoHS_Communication.pdf
TürkischeRoHS
TheLenovoproductmeetstherequirementsoftheRepublicofTurkeyDirectiveontheRestrictionoftheUse
ofCertainHazardousSubstancesinWasteElectricalandElectronicEquipment(WEEE).
UkraineRoHS
IndienRoHS
RoHScompliantasperE-Waste(Management&Handling)Rules.
©CopyrightLenovo2015,2016
77
Page 90

ChinaRoHS
TaiwanRoHS
78ThinkCentreM900zBenutzerhandbuch
Page 91

AnhangD.Energie-KennzeichnungChina
©CopyrightLenovo2015,2016
79
Page 92

80ThinkCentreM900zBenutzerhandbuch
Page 93

AnhangE.InformationenzumENERGYSTAR-Modell
ENERGYSTAR
®
isteingemeinsamesProgrammderUS-amerikanischenUmweltbehördeEPA(Environmental
ProtectionAgency)unddesUS-Energieministeriums(DepartmentofEnergy).ZieldesProjektsistes,durch
energieeffizienteProdukteundVerfahrendieUmweltzuschonenundKostenzusparen.
WirvonLenovofreuenuns,unserenKundenProdukteanbietenzukönnen,diemitdemENERGY
STAR-Zeichenversehensind.EinigeModellederfolgendenComputertypenwurdenzumZeitpunkt
derHerstellungfürdasProgrammENERGYSTARundentsprechenddenhierfürnotwendigen
Anforderungenkonzipiertundgetestet:10F2,10F3,10F4und10F5.WeitereInformationenzuENERGY
STAR-KlassifizierungenfürLenovoComputerfindenSieunterderAdressehttp://www.lenovo.com.
DurchdieVerwendungvonProduktenmitdemENERGYST AR-ZeichenunddieVorteileder
StromsparfunktionenIhresComputersverringernSiedenEnergieverbrauch.Durcheinengeringeren
EnergieverbrauchkönnenSieGeldsparen,dieUmweltschonenundauchdieEmissionenvon
Treibhausgasenverringern.
WeitereInformationenzumProgrammENERGYSTARfindenSieunterderAdresse:
http://www.energystar.gov
LenovofordertSiedazuauf,EnergieimtäglichenLebenmöglichsteffizientzunutzen.Umdiese
Bemühungenzuunterstützen,legenSiediefolgendenStromsparfunktionenfest,dieinKrafttreten,wennIhr
ComputerübereinenbestimmtenZeitraumhinweginaktivwar:
Tabelle1.ENERGYSTAR-FunktionenzurStromverbrauchssteuerung
Windows7oderWindows10:
Energieschema:Standardeinstellung
•Bildschirmausschalten:nach10Minuten
•IndenRuhemoduswechseln:nach25Minuten
•ErweiterteEnergieeinstellungen:
–Festplattenlaufwerkeausschalten:nach20Minuten
–IndenHibernationsmoduswechseln:nie
UmdenBetriebdesComputersausdemRuhemodusherauswiederaufzunehmen,drückenSieeine
beliebigeT asteaufderT astatur.
GehenSiewiefolgtvor,umdieEnergieeinstellungenzuändern:
1.ÖffnenSiedie„Systemsteuerung“,indemSieeinederfolgendenVorgehensweisenausführen:
•Windows7:KlickenSieaufdieSchaltfläche„Start“,umdasStartmenüzuöffnen.
•Windows10:KlickenSiemitderrechtenMaustasteaufdieSchaltfläche„Start“,umdas
Start-Kontextmenüzuöffnen.
©CopyrightLenovo2015,2016
81
Page 94

2.KlickenSieaufSystemsteuerung.ZeigenSiedie„Systemsteuerung“unterVerwendungderkleinen
odergroßenSymbolean.KlickenSiedannaufEnergieoptionen.
3.BefolgenSiedieangezeigtenAnweisungen.
82ThinkCentreM900zBenutzerhandbuch
Page 95

AnhangF.Bemerkungen
MöglicherweisebietetLenovodieindieserDokumentationbeschriebenenProdukte,Servicesoder
FunktioneninanderenLändernnichtan.InformationenüberdiegegenwärtigimjeweiligenLandverfügbaren
ProdukteundServicessindbeimLenovoAnsprechpartnererhältlich.HinweiseaufLenovoLizenzprogramme
oderandereLenovoProduktebedeutennicht,dassnurProgramme,ProdukteoderServicesvonLenovo
verwendetwerdenkönnen.AnstellederLenovoProdukte,ProgrammeoderServiceskönnenauchandere
ihnenäquivalenteProdukte,ProgrammeoderServicesverwendetwerden,solangediesekeinegewerblichen
oderanderenSchutzrechtevonLenovoverletzen.DieVerantwortungfürdenBetriebderProdukte,
ProgrammeoderServicesinVerbindungmitFremdproduktenundFremdservicesliegtbeimKunden,soweit
solcheVerbindungennichtausdrücklichvonLenovobestätigtsind.
FürindiesemHandbuchbeschriebeneErzeugnisseundVerfahrenkannesLenovoPatenteoder
Patentanmeldungengeben.MitderAuslieferungdieserDokumentationistkeineLizenzierungdieserPatente
verbunden.LizenzanfragensindschriftlichanfolgendeAdressezurichten(AnfragenandieseAdresse
müssenaufEnglischformuliertwerden):
Lenovo(UnitedStates),Inc.
1009ThinkPlace-BuildingOne
Morrisville,NC27560
U.S.A.
Attention:LenovoDirectorofLicensing
LENOVOSTELLTDIESEVERÖFFENTLICHUNGINDERVORLIEGENDENFORM(AUF„AS-IS“-BASIS)
ZURVERFÜGUNGUNDÜBERNIMMTKEINEGARANTIEFÜRDIEHANDELSÜBLICHKEIT,DIE
VERWENDUNGSFÄHIGKEITFÜREINENBESTIMMTENZWECKUNDDIEFREIHEITDERRECHTE
DRITTER.EinigeRechtsordnungenerlaubenkeineGarantieausschlüssebeibestimmtenTransaktionen,so
dassdieserHinweismöglicherweisenichtzutreffendist.
TrotzsorgfältigerBearbeitungkönnentechnischeUngenauigkeitenoderDruckfehlerindieser
Veröffentlichungnichtausgeschlossenwerden.DieAngabenindiesemHandbuchwerdeninregelmäßigen
Zeitabständenaktualisiert.LenovokannjederzeitVerbesserungenund/oderÄnderungenandenindieser
VeröffentlichungbeschriebenenProduktenund/oderProgrammenvornehmen.
DieindiesemDokumentbeschriebenenProduktesindnichtzurVerwendungbeiImplantationenoder
anderenlebenserhaltendenAnwendungen,beideneneinNichtfunktionierenzuVerletzungenoderzum
Todführenkönnte,vorgesehen.DieInformationenindiesemDokumentbeeinflussenoderändernnicht
dieLenovoProduktspezifikationenoderGarantien.KeinePassagenindieserDokumentationstellen
eineausdrücklicheoderstillschweigendeLizenzoderAnspruchsgrundlagebezüglichdergewerblichen
SchutzrechtevonLenovoodervonanderenFirmendar.AlleInformationenindieserDokumentation
beziehensichaufeinebestimmteBetriebsumgebungunddienenzurVeranschaulichung.Inanderen
BetriebsumgebungenwerdenmöglicherweiseandereErgebnisseerzielt.
WerdenanLenovoInformationeneingesandt,könnendiesebeliebigverwendetwerden,ohnedasseine
VerpflichtunggegenüberdemEinsenderentsteht.
VerweiseindieserVeröffentlichungaufWebsitesandererAnbieterdienenlediglichalsBenutzerinformationen
undstellenkeinerleiBilligungdesInhaltsdieserWebsitesdar.DasüberdieseWebsitesverfügbareMaterial
istnichtBestandteildesMaterialsfürdiesesLenovoProdukt.DieVerwendungdieserWebsitesgeschieht
aufeigeneVerantwortung.
AlleindiesemDokumententhaltenenLeistungsdatenstammenauseinergesteuertenUmgebung.Die
Ergebnisse,dieinanderenBetriebsumgebungenerzieltwerden,könnendahererheblichvondenhier
©CopyrightLenovo2015,2016
83
Page 96

erzieltenErgebnissenabweichen.EinigeDatenstammenmöglicherweisevonSystemen,derenEntwicklung
nochnichtabgeschlossenist.EineGarantie,dassdieseDatenauchinallgemeinverfügbarenSystemen
erzieltwerden,kannnichtgegebenwerden.DarüberhinauswurdeneinigeDatenunterUmständendurch
Extrapolationberechnet.DietatsächlichenErgebnissekönnenabweichen.BenutzerdiesesDokuments
solltendieentsprechendenDateninihrerspezifischenUmgebungprüfen.
Marken
DiefolgendenAusdrückesindMarkenderLenovoGroupLimitedindenUSAund/oderanderenLändern:
Lenovo
DasLenovoLogo
ThinkCentre
DasThinkCentreLogo
RescueandRecovery
ThinkVantage
Microsoft,WindowsundWindowsMediasindMarkenderMicrosoftGroupindenUSAund/oderanderen
Ländern.
IntelisteineMarkederIntelCorporationoderihrerT ochtergesellschaftenindenUSAund/oderanderen
Ländern.
DisplayPortisteineMarkederVideoElectronicsStandardsAssociation.
WeitereUnternehmens-,Produkt-oderServicenamenkönnenMarkenandererHerstellersein.
84ThinkCentreM900zBenutzerhandbuch
Page 97

Page 98

 Loading...
Loading...