Page 1
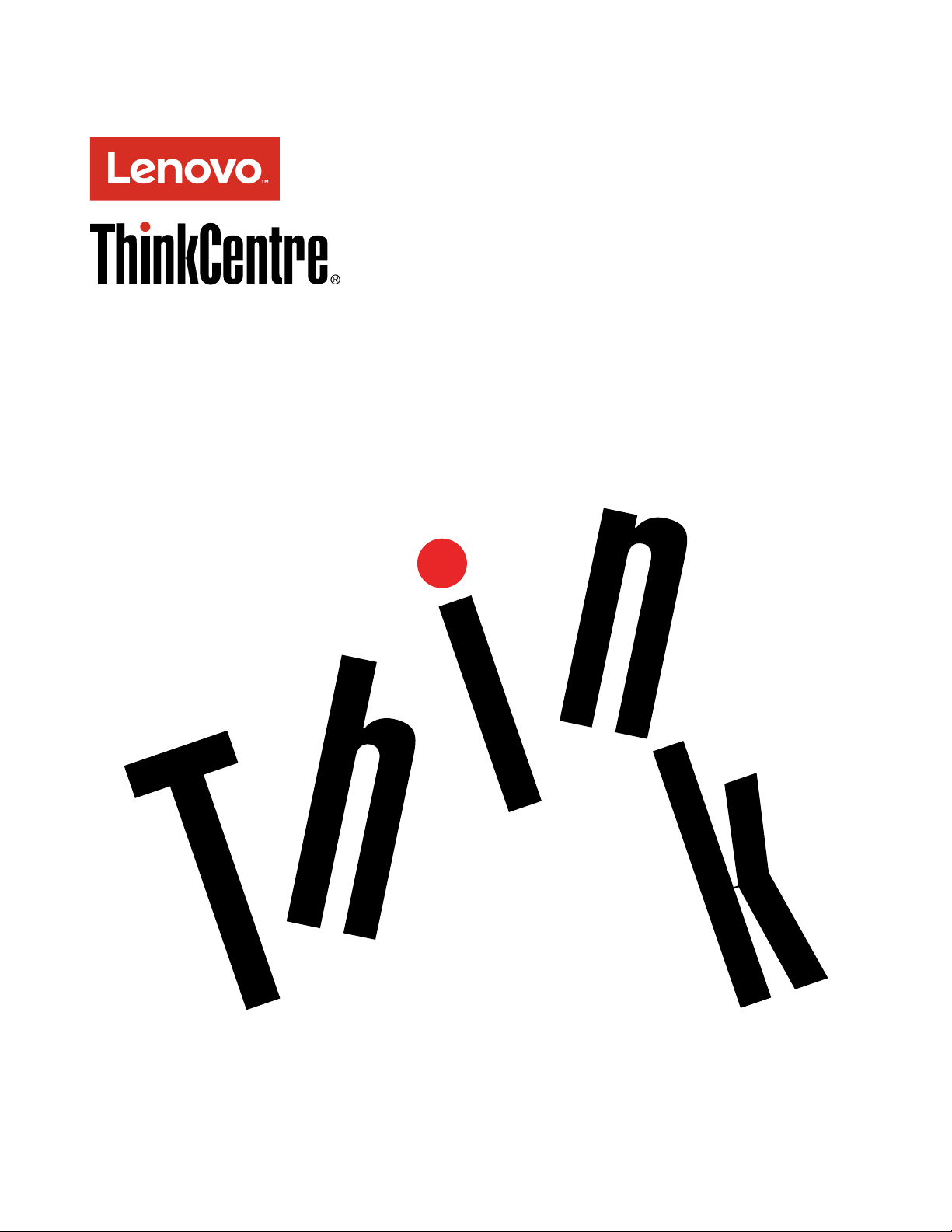
ThinkCentreM900z
Používateľskápríručka
Typypočítačov:10F2,10F3,10F4a10F5
Page 2
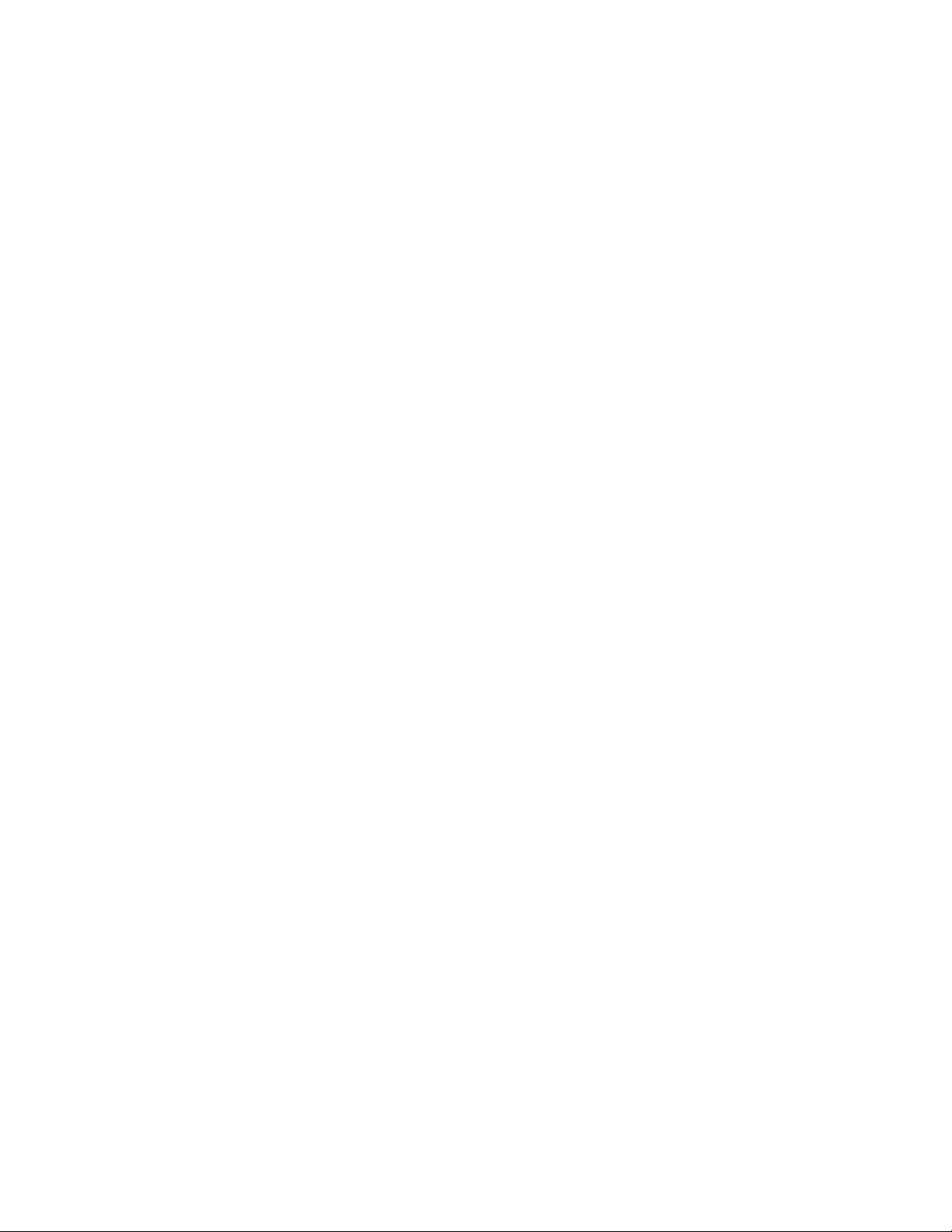
Poznámka:Predpoužitímtýchtoinformáciíaproduktu,prektorýsúurčené,sinajskôrpozorneprečítajte
tietoinformácie:„Akoprvésiprečítajtedôležitébezpečnostnéinformácie“nastránkeiii
aPrílohaF
„Vyhlásenia“nastránke81.
Štvrtévydanie(September2016)
©CopyrightLenovo2015,2016.
VYHLÁSENIEOOBMEDZENÝCHPRÁVACH:AksaúdajealebosoftvérdodávajúpodľazmluvyGSA(GeneralServices
Administration),potompoužívanie,kopírovanieazverejneniepodliehajúobmedzeniamdefinovanýmvzmluvečíslo
GS-35F-05925.
Page 3
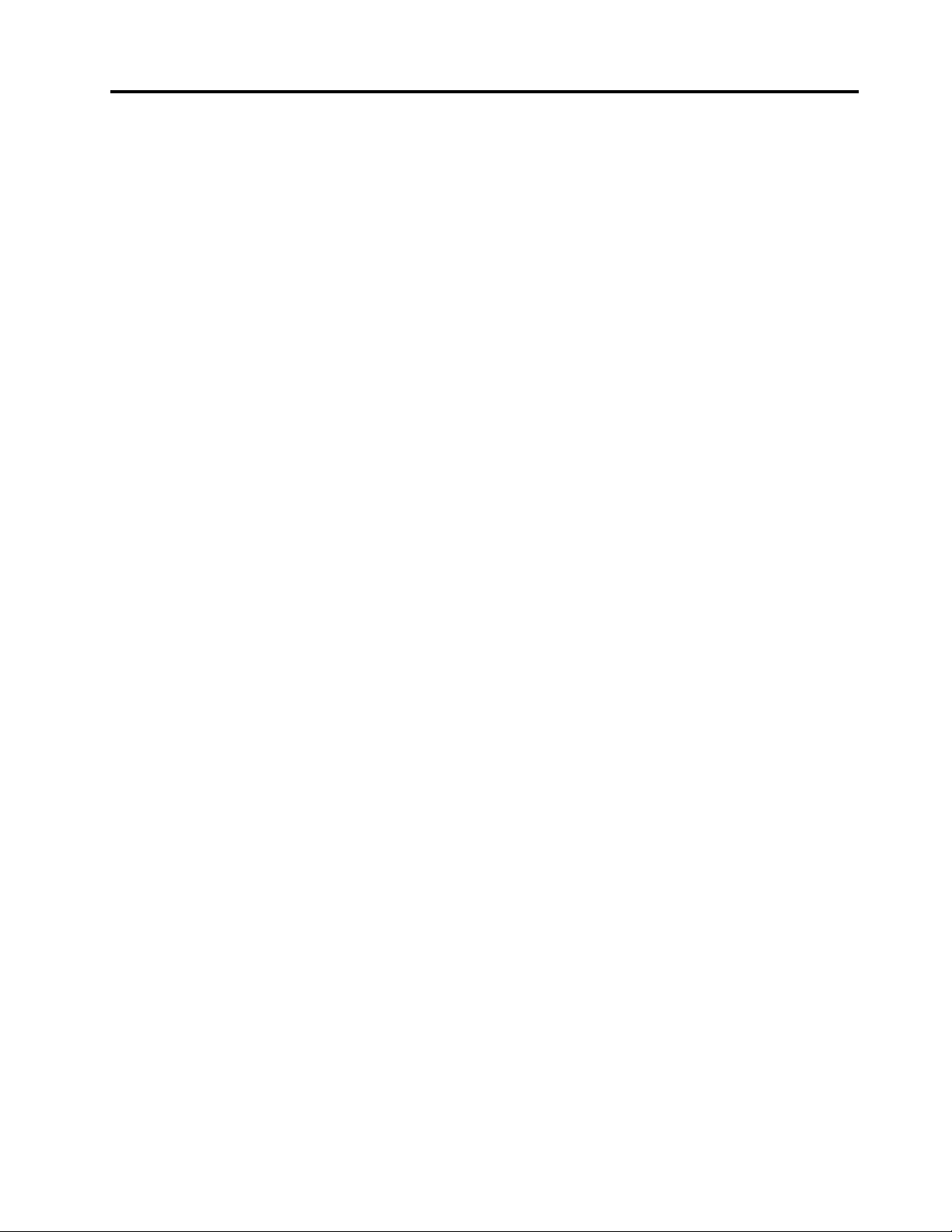
Obsah
Akoprvésiprečítajtedôležité
bezpečnostnéinformácie.......iii
Predtýmakopoužijetetútopríručku.......iii
Servisaaktualizácie.............iii
Ochranapredstatickouelektrinou........iv
Napájaciekábleanapájacieadaptéry......iv
Predlžovaciekábleasúvisiacezariadenia.....v
Zástrčkyazásuvky..............v
Externézariadenia..............v
Teploaventiláciaproduktu...........v
Prevádzkovéprostredie............vi
Vyhlásenieolaseri..............vi
Vyhlásenieprezdrojnapájania........vii
Čistenieaúdržba.............vii
Upozornenietýkajúcesasklenenýchčastí....vii
Informácieozabránenírizikuprevrátenia....vii
Kapitola1.Prehľadproduktu.....1
Umiestneniehardvéru.............1
Pohľadspredu..............1
Pohľadzozadu..............3
Komponentypočítača...........5
Štítokstypomamodelompočítača.....6
Vlastnosti..................6
Špecifikácie.................9
Programy..................9
Získanieprístupukprogramuvpočítači....9
Inštaláciaprogramupripravenéhona
inštaláciu...............10
Predstavenieprogramovodspoločnosti
Lenovo................10
Kapitola2.Používaniepočítača...13
Nastaveniestojanapočítača.........13
Prispôsobeniestojanamonitora,ktorýsadá
ibanakláňať..............13
NastaveniestojanaUltraFlexII.......14
Registráciapočítača............16
Nastaveniehlasitostipočítača.........16
Pridanieikonydooblastioznámenísystému
Windows.................16
Používaniedisku..............17
Pokynynapoužívanieoptickejjednotky...17
Správnezaobchádzaniesdiskamiaich
skladovanie..............17
Prehrávanieavyberaniedisku.......17
Zápisnadisk.............18
Pripojenieksieti..............19
PripojeniekethernetovejsietiLAN.....19
PripojeniekbezdrôtovejsietiLAN.....19
PripojeniekzariadeniuBluetooth.....19
Používaniejednodotykovejaleboviacdotykovej
funkcie..................20
Kapitola3.Vyavášpočítač.....21
Usporiadaniepracovnéhopriestoru......21
Odleskyaosvetlenie..........21
Cirkuláciavzduchu...........21
Umiestnenieelektrickýchzásuviekadĺžky
káblov................21
Komfort...............21
Informácieozjednodušeníovládania......22
Čisteniepočítača..............25
Údržba..................25
Základnéradypreúdržbu........25
Odporúčanépostupyúdržby.......26
Udržiavaniepočítačavaktualizovanom
stave.................26
Premiestneniepočítača...........27
Kapitola4.Bezpečnosť.......29
Zamknutiepočítača.............29
Pripojeniekáblovéhozámkutypu
Kensington..............30
Zobrazenieazmenanastavenízabezpečeniav
programeSetupUtility...........30
Zabránenieneoprávnenémuprístupukpočítaču.30
Používanieautentifikáciepomocouodtlačku
prsta..................31
Používaniespínačaprítomnostikrytu......31
Používaniebránfirewall...........31
Ochranaúdajovpredvírusmi.........32
SoftvérComputraceAgentvofirmvéri.....32
TrustedPlatformModule(TPM)........32
Kapitola5.Rozšírenákonfigurácia.33
PoužívanieprogramuSetupUtility.......33
SpustenieprogramuSetupUtility.....33
Povoleniealebozakázaniezariadenia....33
Zapnutiealebovypnutiefunkciíautomatického
zapnutia...............33
Zapnutiealebovypnutierežimukompatibility
sostavomLPSpodľasmerniceErP....34
ZmenarežimuvýkonufunkcieICE.....34
Zapnutiealebovypnutiefunkcieupozornenia
nateplotuICE.............34
©CopyrightLenovo2015,2016
i
Page 4
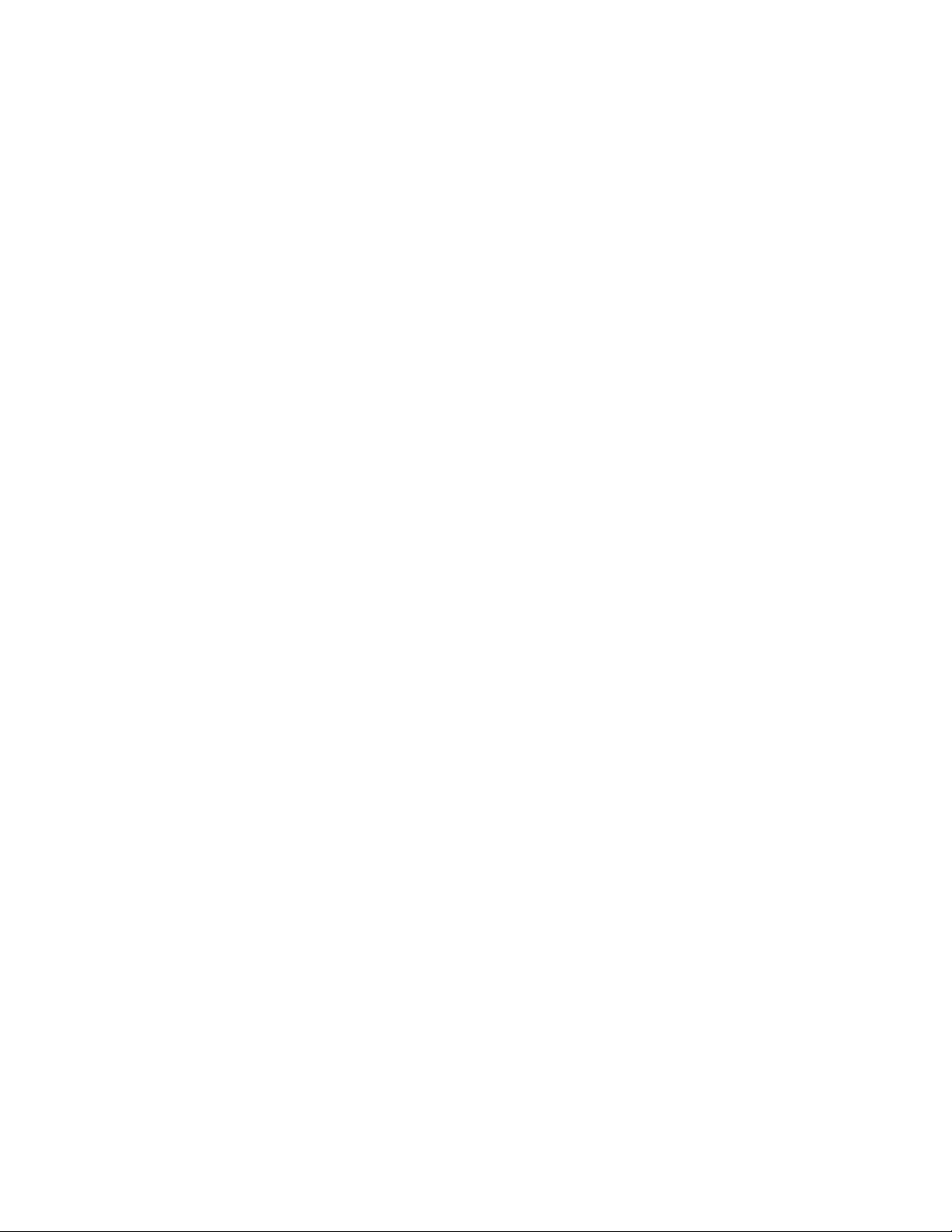
Zapnutiealebovypnutiefunkciezisťovania
zmenykonfigurácie...........35
PoužívaniehesielsystémuBIOS......35
Výberspúšťaciehozariadenia.......36
UkončenieprogramuSetupUtility.....37
AktualizáciasystémuBIOS..........37
Kapitola6.Riešenieproblémov,
diagnostikaaobnova.........39
Základnýpostuppririešeníproblémovs
počítačom................39
Riešenieproblémov.............39
Problémysospustením.........39
Problémysozvukom..........40
ProblémysdiskamiCD.........41
ProblémysdiskamiDVD.........41
Bezprostrednevzniknutéproblémy.....42
Problémysukladacoujednotkou......42
Problémysobrazovkou.........43
Problémysosieťovýmpripojením.....44
Problémysvýkonom..........46
Niejemožnézískaťprístupksériovému
konektoru...............47
ProblémysozariadenímUSB.......47
Problémysosoftvéromaovládačmi....48
Diagnostika................48
LenovoSolutionCenter.........49
Informácieoobnove............49
InformácieoobnovepresystémWindows7.49
InformácieoobnovepresystémWindows
10..................50
Kapitola7.Inštaláciaalebovýmena
hardvéru................53
Zaobchádzaniesozariadeniamicitlivýmina
statickúelektrinu..............53
Inštaláciaalebovýmenahardvéru.......53
Inštaláciaexternýchvoliteľných
komponentov.............53
Výmenastojanapočítača.........54
Odstráneniezadnéhokrytu........56
Výmenakrytupamäťovéhomodulu.....57
Výmenapamäťovéhomodulu.......58
Výmenaukladacejjednotky........59
Dokončenievýmenydielcov.......61
Kapitola8.Získavanieinformácií,
pomociaservisu...........63
Zdrojeinformácií..............63
Zobrazeniepoužívateľskejpríručkyvrôznych
jazykoch...............63
PomocníksystémuWindows.......63
Bezpečnosťazáruka..........63
WeboválokalitaspoločnostiLenovo....63
Weboválokalitapodporyspoločnosti
Lenovo................64
Najčastejšieotázky...........64
Pomocaservis..............64
Žiadosťoservis............64
Používanieinýchslužieb.........65
Nákupďalšíchslužieb..........65
PrílohaA.Regulačnéinformácie...67
Vyhlásenieoklasifikáciipreexport.......67
Poznámkyoelektronickýchemisiách......67
DeklaráciasúladusnormouFederal
CommunicationsCommission(FCC)....67
Euroázijskáznačkazhody..........69
VyhlásenieozvukupreBrazíliu........69
Informácieosúladespožiadavkaminabezdrôtové
rádiopreMexiko..............69
UpozornenietýkajúcesazrakupreTaiwan....70
Ďalšieregulačnéinformácie.........70
PrílohaB.Informácieozariadeniach
WEEEarecyklácii...........71
DôležitéinformácieozariadeniachWEEE....71
InformácieorecykláciipreJaponsko......71
InformácieorecykláciipreBrazíliu.......72
InformácieorecykláciibatériípreTaiwan....72
InformácieorecykláciibatériípreEurópskuúniu.73
PrílohaC.Smernicaoobmedzení
používaniaurčitýchnebezpečných
látok(RoHS)..............75
VyhlásenieosmerniciRoHSpreEurópskuúniu..75
VyhlásenieosmerniciRoHSpreT urecko....75
VyhlásenieosmerniciRoHSpreUkrajinu....75
VyhlásenieosmerniciRoHSpreIndiu.....75
VyhlásenieosmerniciRoHSpreČínu......76
VyhlásenieosmerniciRoHSpreT aiwan.....76
PrílohaD.Energetickýštítokpre
Činu..................77
PrílohaE.Informácieomodeli
ENERGYSTAR............79
PrílohaF .Vyhlásenia.........81
Ochrannéznámky.............82
iiThinkCentreM900zPoužívateľskápríručka
Page 5
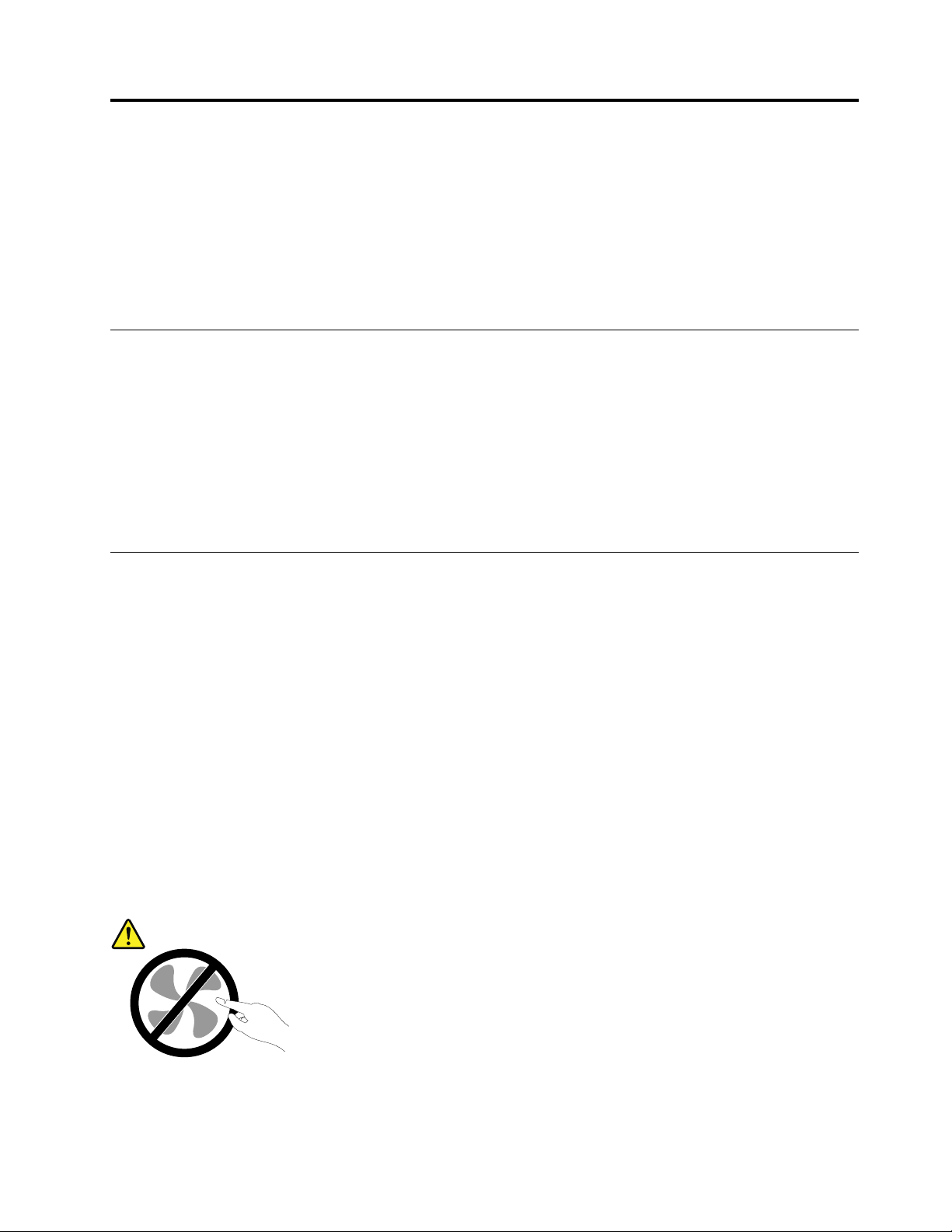
Akoprvésiprečítajtedôležitébezpečnostnéinformácie
VÝSTRAHA:
Predpoužitímpočítačasiprečítajtevšetkysúvisiacebezpečnostnéinformáciepretentoprodukt.
PrečítajtesibezpečnostnéinformácievtejtočastiavPríručkeobezpečnostiazárukách,ktorása
dodávasproduktom.Dodržiavanievšetkýchtýchtobezpečnostnýchinformáciíznižujerizikozranenia
osôbapoškodeniaproduktu.AkužnemátekópiuPríručkyobezpečnostiazárukách,jejverziavo
formátePDF(PortableDocumentFormat)sanachádzanawebovejlokalitepodporyspoločnosti
Lenovo
Predtýmakopoužijetetútopríručku
VÝSTRAHA:
Predtýmakopoužijetetútopríručkusiprečítajtevšetkysúvisiacebezpečnostnéinformáciepretento
produkt.PrečítajtesiinformácievtejtočastiabezpečnostnéinformácievPríručkeobezpečnostia
zárukách,ktorásadodávasproduktom.Dodržiavanietýchtobezpečnostnýchpokynovznižujeriziko
zraneniaosôbapoškodeniaproduktu.
®
naadresehttp://www.lenovo.com/UserManuals.
AkužnemátekópiuPríručkyobezpečnostiazárukách,jejverziavoformátePDF(Portable
DocumentFormat)sanachádzanawebovejlokalitepodporyspoločnostiLenovo
http://www.lenovo.com/UserManuals.
®
naadrese
Servisaaktualizácie
Zariadeniesanepokúšajteopravovaťsvojpomocne,kýmnatonedostanetepokynodCentrapodpory
zákazníkovalebozdokumentácieproduktu.Naopravuproduktuvyužívajteibaposkytovateľaservisu,ktorý
jeautorizovanýnaopravupríslušnéhoproduktu.
Poznámka:Niektorédielcepočítačamôžeinovovaťalebovymeniťzákazník.Rozšíreniasazvyčajne
nazývajúvoliteľnépríslušenstvo.Dielce,ktorýchvýmenujeoprávnenývykonaťzákazník,sanazývajúdielce
vymeniteľnézákazníkomalebodielceCRU.SpoločnosťLenovoposkytujedokumentáciuspokynmina
inštaláciutýchtodielcov,akjevhodné,abysitietodielcevymieňalisamizákazníci.Privýmenealebo
inštaláciidielcovmusítepresnedodržaťvšetkypokyny.Keďindikátornapájaniasignalizujevypnutýstav,
neznamenáto,ževproduktejenulováúroveňnapätia.Skôrakoodstránitekrytyproduktu,ktorýjevybavený
napájacímkáblom,presvedčtesa,čijevypnutýaodpojenýodzdrojanapájania.Vprípadeakýchkoľvek
otázokalebopripomienokkontaktujteCentrumpodporyzákazníkov.
Ajkeďsavpočítačipoodpojenínapájaciehokáblaodzdrojanapájanianenachádzajúžiadnepohyblivé
dielce,kvôlizvýšeniuvašejbezpečnostibertenavedomienasledujúcevarovania.
VÝSTRAHA:
Nebezpečnépohyblivésúčasti.Dbajtenato,abyprstyainéčastitelaboliodnichdostatočne
vzdialené.
©CopyrightLenovo2015,2016
iii
Page 6
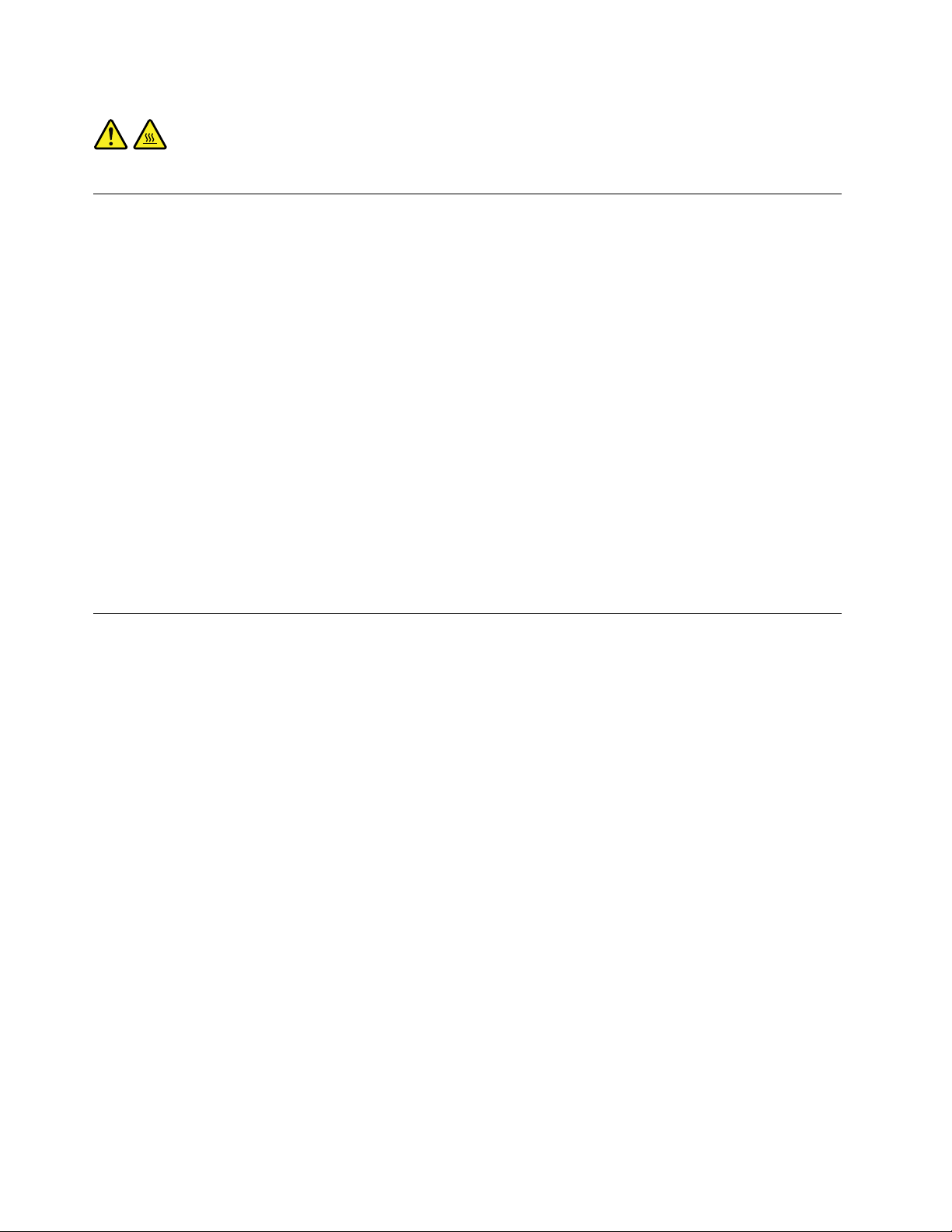
VÝSTRAHA:
Skôrnežotvorítekrytpočítača,vypnitepočítačapočkajteniekoľkominút,kýmpočítačnevychladne.
Ochranapredstatickouelektrinou
Hocijestatickáelektrinaprečlovekaneškodná,môževážnepoškodiťkomponentyadielcepočítača.
Nesprávnezaobchádzaniesdielcamicitlivýminastatickúelektrinumôževiesťkichpoškodeniu.Povybalení
produktualebodielcaCRUneotvárajtejehoantistatickýobal,kýmváminštrukcieneprikážujehoinštaláciu.
PrimanipuláciisozariadeniamialebodielcamiCRU,alebopriprácivovnútripočítačasariaďtenasledujúcimi
pokynmi,abystesavyhlipoškodeniuspôsobenémustatickouelektrinou:
•Obmedztesvojpohyb.Pohybmôžespôsobiťvznikstatickejelektrinyvovašomokolí.
•Skomponentmipočítačazaobchádzajtevždyopatrne.Adaptéry,pamäťovémodulyaplošnéspojedržte
vždyzaokraje.Nikdysanedotýkajtenechránenýchobvodov.
•Zabráňteiným,abysadotýkalikomponentovpočítača.
•SkôrakonainštalujetekomponentalebodielecCRUcitlivýnastatickúelektrinu,dotknitesaantistatickým
ochrannýmobalomproduktukovovéhokryturozširujúcehoslotualeboinéhonenatretéhokovového
povrchunapočítačiaspoňnadvesekundy.Znížisatýmstatickáelektrinanaobaleanavašomtele.
•Akjetomožné,dieleccitlivýnastatickúelektrinuvybertezantistatickéhoobaluanainštalujtehobez
toho,abystehopoložili.Aktoniejemožné,položteantistatickýochrannýobalnahladkú,rovnúplochua
položtetentodielecnaantistatickýochrannýobal.
•Neklaďtetentodielecnakrytpočítačaaninainúkovovúplochu.
Napájaciekábleanapájacieadaptéry
Používajtelennapájaciekábleaadaptérydodávanévýrobcomproduktu.Napájacíkábelnepoužívajtes
inýmizariadeniami.
Používajtelennapájaciekáblevyhovujúcebezpečnostnýmnormám.VNemeckupoužitetypH03VV-F,3G,
0,75mm
pripojenýkinternémuzdrojunapájania)alebolepší.Vinýchkrajináchpoužitevhodnétypy.
Nikdyneomotávajtenapájacíkábelokolonapájaciehoadaptéraaniinéhoobjektu.Môžetospôsobiť
prasknutiealebozvlneniekáblaatýmzníženiebezpečnosti.
Napájaciekábleumiestnitetak,abysaponichnechodilo,abynehrozilorizikozakopnutiaotietokáble
aabynebolipritlačenéinýmiobjektmi.
Napájaciekábleazdrojechráňtepredtekutinami.Nenechávajtenapríkladnapájacíkábelaniadaptérv
blízkostiumývadla,vane,toaletyaninadlážke,ktoráječistenátekutýmičistiacimiprostriedkami.Tekutiny
môžuzapríčiniťskrat,hlavneakbolnapájacíkábelaleboadaptérpoškodenýnesprávnympoužívaním.
Tekutinymôžutiežzapríčiniťpostupnúkoróziukoncovkynapájaciehokáblaalebokoncovkykonektora
napájaciehoadaptéra,ktorámôžespôsobiťprehriatie.
Skontrolujte,čisúvšetkykonektorynapájaciehokáblabezpečneapevnezapojené.
Nepoužívajtenapájacieadaptéry,ktorénesúznakykorózienakolíkochvstupunapájaniaaleboznaky
prehriatia(napríkladdeformovanýplast)navstupenapájaniaaleboinýchčastiachadaptéra.
2
(napájacíkábelpripojenýknapájaciemuadaptéru),H05VV-F,3G,0,75mm
2
(napájacíkábel
ivThinkCentreM900zPoužívateľskápríručka
Page 7
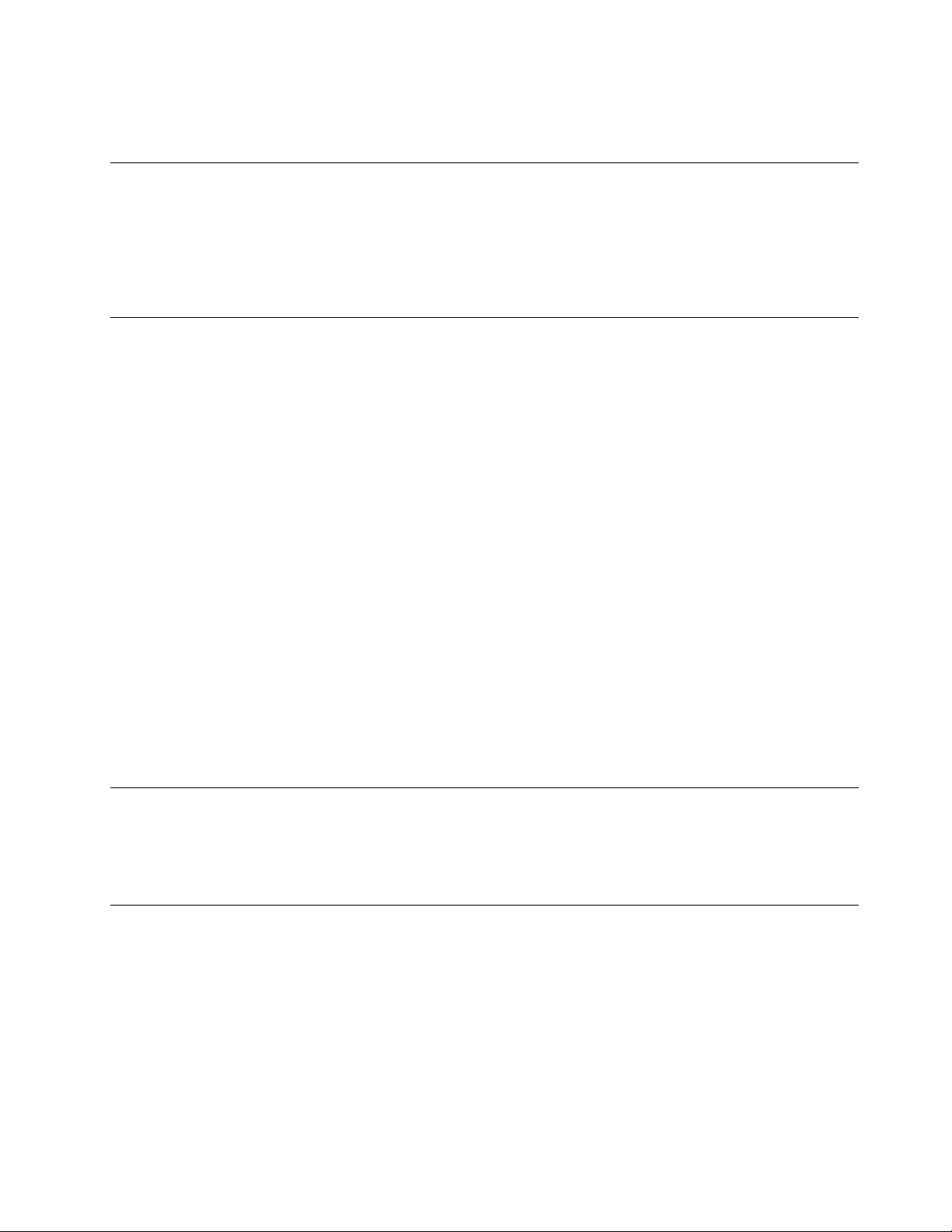
Nepoužívajtežiadnenapájaciekáble,ktorýchkoncovkysúpoškodenékorózioualeboprehriatím,aani
žiadneinakpoškodenékáble.
Predlžovaciekábleasúvisiacezariadenia
Uistitesa,žepredlžovaciekáble,odrušovače,neprerušiteľnézdrojenapájaniaazásuvky,ktorépoužívate,
spĺňajúelektricképožiadavkyproduktu.Nikdynevystavujtetietozariadenianadmernémuzaťaženiu.Ak
používatepredlžovaciekáblesviacerýmizásuvkami,zaťaženiebynemaloprekročiťvstupnúhodnotupre
tentokábel.Ďalšieinformácieozaťažiteľnosti,napäťovýchpožiadavkáchavstupnomvýkonevámposkytne
elektrikár.
Zástrčkyazásuvky
Akjezásuvka,ktorúchcetepoužiťnazapojeniepočítačadoelektrickejsiete,poškodenáaleboskorodovaná,
dajtejuvymeniťkvalifikovanýmelektrikárom.
Neohýbajteanineupravujtezástrčku.Akjezástrčkapoškodená,získajteodvýrobcujejnáhradu.
Nezdieľajteelektrickúzásuvkusinýmidomácimianikomerčnýmizariadeniami,ktorémajúvysokúspotrebu
elektrickejenergie.Nestabilnénapätiebymohlopoškodiťpočítač,údajealebopripojenézariadenia.
Niektoréproduktysúvybavenétrojžilovouzástrčkou.Tátozástrčkajeurčenánapoužitielensuzemnenou
elektrickouzásuvkou.Jetobezpečnostnávlastnosť.Neruštetútobezpečnostnúvlastnosťpokusomo
zasunutiezástrčkydoneuzemnenejzásuvky.Aknemôžetezasunúťzástrčkudozásuvky,kontaktujte
elektrikáraapožiadajteovhodnýadaptérdozásuvkyaleboovýmenuzásuvkyzatakú,ktoráumožňujetúto
bezpečnostnúvlastnosť.Nikdynepreťažujteelektrickúzásuvku.Celkovézaťaženiesystémubynemalo
prekročiť80percenthodnotyvetvyelektrickéhoobvodu.Ďalšieinformácieozaťažiteľnostiamenovitom
výkonevetvyobvoduvámposkytneelektrikár.
Uistitesa,žeelektrickázásuvka,ktorúpoužívate,jesprávnezapojená,ľahkodostupnáanachádzasav
blízkostizariadenia.Napájaciekáblebynemalibyťnapnuté.
Skontrolujte,čielektrickázásuvkaposkytujesprávnenapätieaprúdpreprodukt,ktorýinštalujete.
Pripripájaníaodpájanízariadeniaodelektrickejzásuvkypostupujteopatrne.
Externézariadenia
Keďjepočítačzapnutý,nepripájajteanineodpájajtežiadnekábleexternýchzariadeníinéakoUSB(Universal
SerialBus),pretožebystemohlipoškodiťpočítač.Predodpojenímexternýchzariadenípočkajtepovypnutí
počítačaminimálnepäťsekúnd,abystepredišlipoškodeniupripojenýchzariadení.
Teploaventiláciaproduktu
Zapnutépočítače,napájacieadaptéryaprídavnézariadeniaprodukujúteplo.T eplosaprodukujeajpri
nabíjaníbatérií.Vždydodržujtenasledujúcebezpečnostnéopatrenia:
•Počítač,napájacíadaptéranipríslušenstvonenechávajtedlhšíčasvkontaktesvašímtelom,keďsúv
prevádzkealebokeďsanabíjabatéria.Počítač,napájacíadaptéramnohédruhypríslušenstvaprodukujú
teploajpočasnormálnejprevádzky.Dlhšíkontaktstelombymoholspôsobiťnepohodliealeboaž
popáleniepokožky.
©CopyrightLenovo2015,2016
v
Page 8
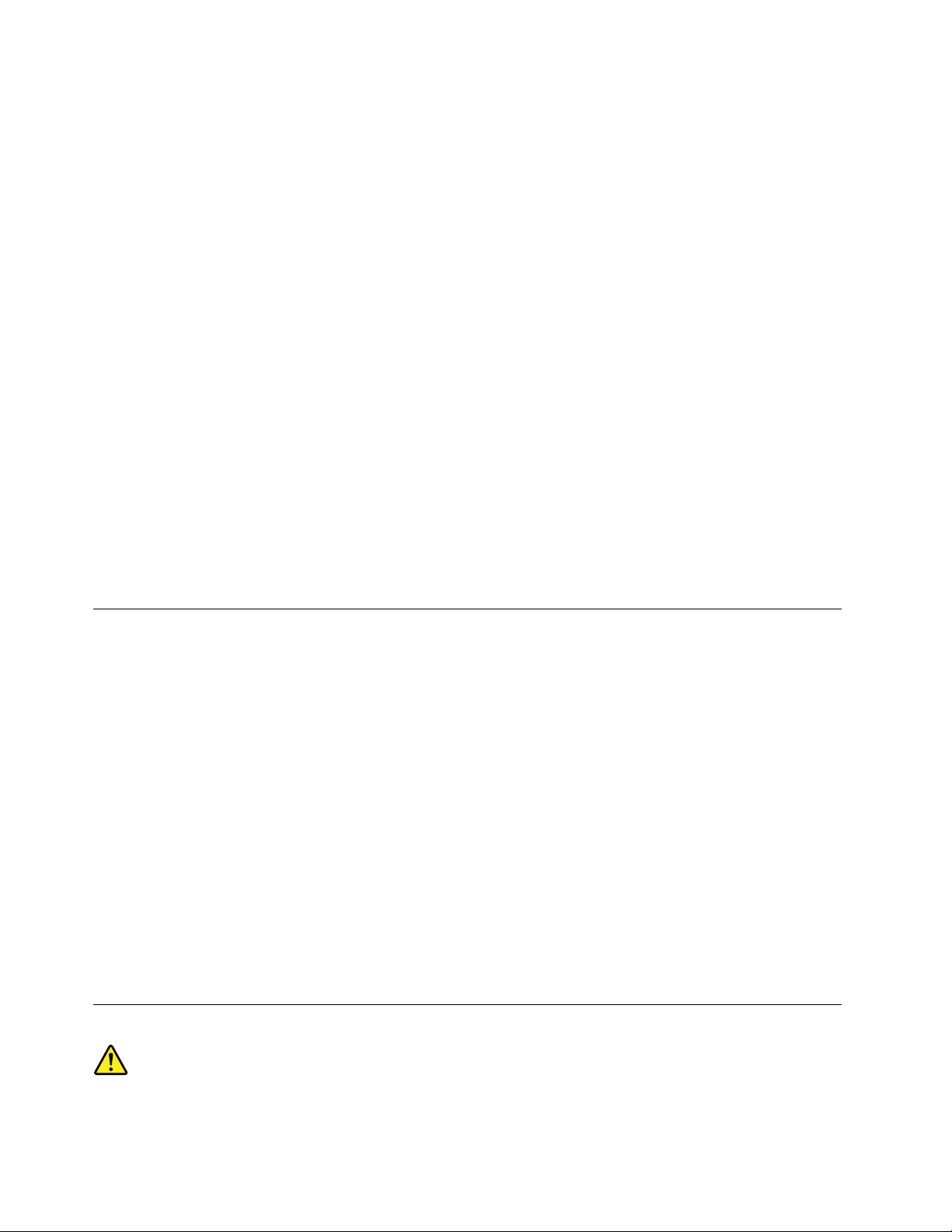
•Vblízkostihorľavýchmateriálovanivprostredísrizikomvýbuchunenabíjajtebatériupočítačaa
nepoužívajtepočítač,napájacíadaptéranipríslušenstvo.
•Ventilačnéotvory,ventilátoryalebochladičeproduktuslúžianazabezpečeniejehobezpečnosti,komfortu
používaniaaspoľahlivéhofungovania.Umiestnenímproduktunaposteľ,pohovku,koberecaleboiný
mäkkýpovrchbysatietokomponentymohlizablokovať.Tietočastinikdynezakrývajteaneblokujte.
Aspoňrazzatrimesiacepočítačskontrolujte,čisavňomnenahromadiloneprimeranémnožstvoprachu.
Predkontrolouvypnitepočítačaodpojtenapájacíkábelodelektrickejzásuvky.Potomodstráňteprachz
vetracíchotvorovaprieduchov.Ďalejskontrolujteavyčistitecelévnútropočítačavrátanelopatiekchladiča,
vetracíchotvorovzdrojanapájaniaaventilátorov.Predotvorenímkrytupočítačvždyvypniteaodpojteod
elektrickejsiete.Akjetomožné,nepoužívajtepočítačvovzdialenostimenšejako60cmodmiestso
zvýšenýmpohybomľudí.Akpočítačmusítepoužívaťvprostredísozvýšenýmpohybomľudí,častejšieho
kontrolujteavprípadepotrebyajčistite.
Kvôlivlastnejbezpečnostiakvôliudržaniuoptimálnehovýkonupočítačavždydodržiavajtetietopokyny:
•Keďjepočítačpripojenýkzdrojunapájania,neotvárajtejehokryt.
•Pravidelnekontrolujte,činiejevonkajšokpočítačaznečistenýodprachu.
•Odstraňujteprachzvetracíchotvorovaotvorovvráme.Vprašnomprostredíalebovpriestoreso
zvýšenýmpohybomosôbjepotrebnéčastejšiečisteniepočítača.
•Nezakrývajteaniinakneblokujteventilačnéotvory.
•Počítačneskladujteaninepoužívajtevnútrinábytku,pretožebytomohlozvýšiťrizikoprehriatia.
•T eplotavzduchuprúdiacehodopočítačabynemalapresahovať35°C.
•Neinštalujtezariadenianafiltrovanievzduchu.Mohlibymaťnepriaznivývplyvnasprávnechladenie.
Prevádzkovéprostredie
Optimálneprostredienapoužívaniepočítačaje10°C–35°Csvlhkosťouod35%do80%.Akbol
počítačskladovanýalebopremiestňovanýpriteplotenižšejako10°C,predzapnutímhonechajtepomaly
zohriaťnaoptimálnuprevádzkovúteplotu10°C–35°C.Tentoprocesmôževextrémnomprípadetrvať
ajdvehodiny.Aksapočítačpredpoužívanímnezohrejenaoptimálnuprevádzkovúteplotu,môžetomať
zanásledokneopraviteľnépoškodeniepočítača.
Akjetomožné,počítačumiestnitedodobrevetranejasuchejmiestnostimimopriamehodosahuslnečných
lúčov.
Elektrickézariadenia,akosúnapríkladelektrickýventilátor,rádio,reproduktorysvysokýmvýkonom,
klimatizačnéjednotkyamikrovlnnérúry,neumiestňujtedoblízkostipočítača,pretožesilnémagneticképolia
generovanétýmitozariadeniamibymohlipoškodiťmonitoraúdajenaukladacejjednotke.
Napočítačainépripojenézariadeniaanivedľanichneukladajtežiadnenápoje.Vyliatatekutinamôžev
počítačialebopripojenomzariadenízapríčiniťskrataleboinépoškodenie.
Nadklávesnicoupočítačanejedzteanefajčite.Čiastočkypadajúcedoklávesnicemôžuspôsobiťjej
poškodenie.
Vyhlásenieolaseri
viThinkCentreM900zPoužívateľskápríručka
Page 9
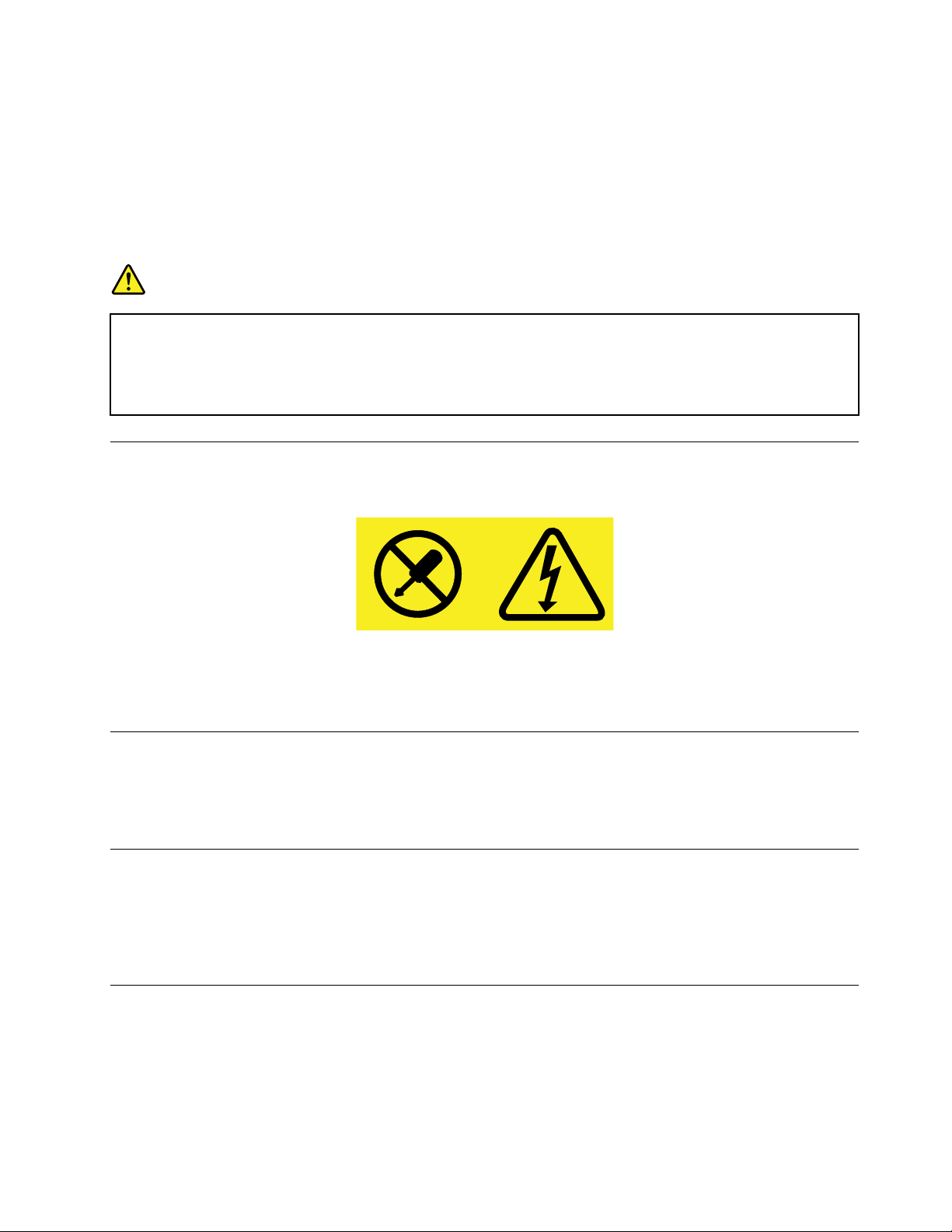
VÝSTRAHA:
Akmátenainštalovanélaserovéprodukty(akosújednotkyCD-ROM,jednotkyDVD,optickézariadenia
alebovysielače),dodržujtenasledujúcepokyny:
•Neodstraňujtekryty.Odstránenímkrytulaserovéhoproduktusamôžetevystaviťnebezpečnému
laserovémužiareniu.Zariadenieneobsahuježiadneopraviteľnédielce.
•Používanieovládacíchprvkovalebonastavení,prípadnevykonávanieinýchakotuuvedených
postupov,môževiesťkožiareniunebezpečnýmžiarením.
NEBEZPEČENSTVO
Niektorélaserovéproduktyobsahujúvstavanúlaserovúdiódutriedy3Aalebo3B.Prečítajtesi
nasledujúceupozornenie:
Nebezpečenstvolaserovéhožiareniapriotvorení.Nepozerajtesadolúča,nepozorujtehopriamo
optickýmiprístrojmiavyhnitesapriamemuožiareniutýmtolúčom.
Vyhlásenieprezdrojnapájania
Nikdyneodstraňujtekrytzozdrojanapájaniaanizožiadnehoinéhodielcaoznačenéhonasledujúcimštítkom.
Vnútrikaždéhokomponentu,naktoromjetentoštítok,súnebezpečnéúrovnenapätia,prúduaenergie.V
týchtokomponentochsanenachádzajúžiadneopraviteľnédielce.Akmátepodozrenie,ženiektorýztýchto
dielcovnefungujesprávne,kontaktujteservisnéhotechnika.
Čistenieaúdržba
Počítačapracovnýpriestorudržiavajtevčistote.Predčistenímpočítačvypniteaodpojtenapájacíkábel.
Priamonapočítačnenanášajtežiadnytekutýčistiaciprostriedokanačistenienepoužívajtežiadnehorľavé
čistiaceprostriedky.Čistiaciprostriedoknanestenajemnúhandričkuaňoupotomutritepovrchpočítača.
Upozornenietýkajúcesasklenenýchčastí
VÝSTRAHA:
Niektoréčastiproduktumôžubyťvyrobenézoskla.Totosklosamôžerozbiť,akproduktspadnena
tvrdýpovrchalebonaňdopadnesilnýúder.Aksasklorozbije,nedotýkajtesahoanepokúšajtesaho
odstrániť.Produktnepoužívajte,kýmsklonevymeníkvalifikovanýservisnýpracovník.
Informácieozabránenírizikuprevrátenia
•Počítačumiestnitenapevnýnízkypovrchaleboupevnitenábytokapočítačumiestnitenanábytokčo
najviacdozadu.
•Vblízkostipočítačanenechávajtepoloženédiaľkovéovládače,hračkyaniinépredmety,ktorébymohli
priťahovaťpozornosťdetí.
©CopyrightLenovo2015,2016
vii
Page 10
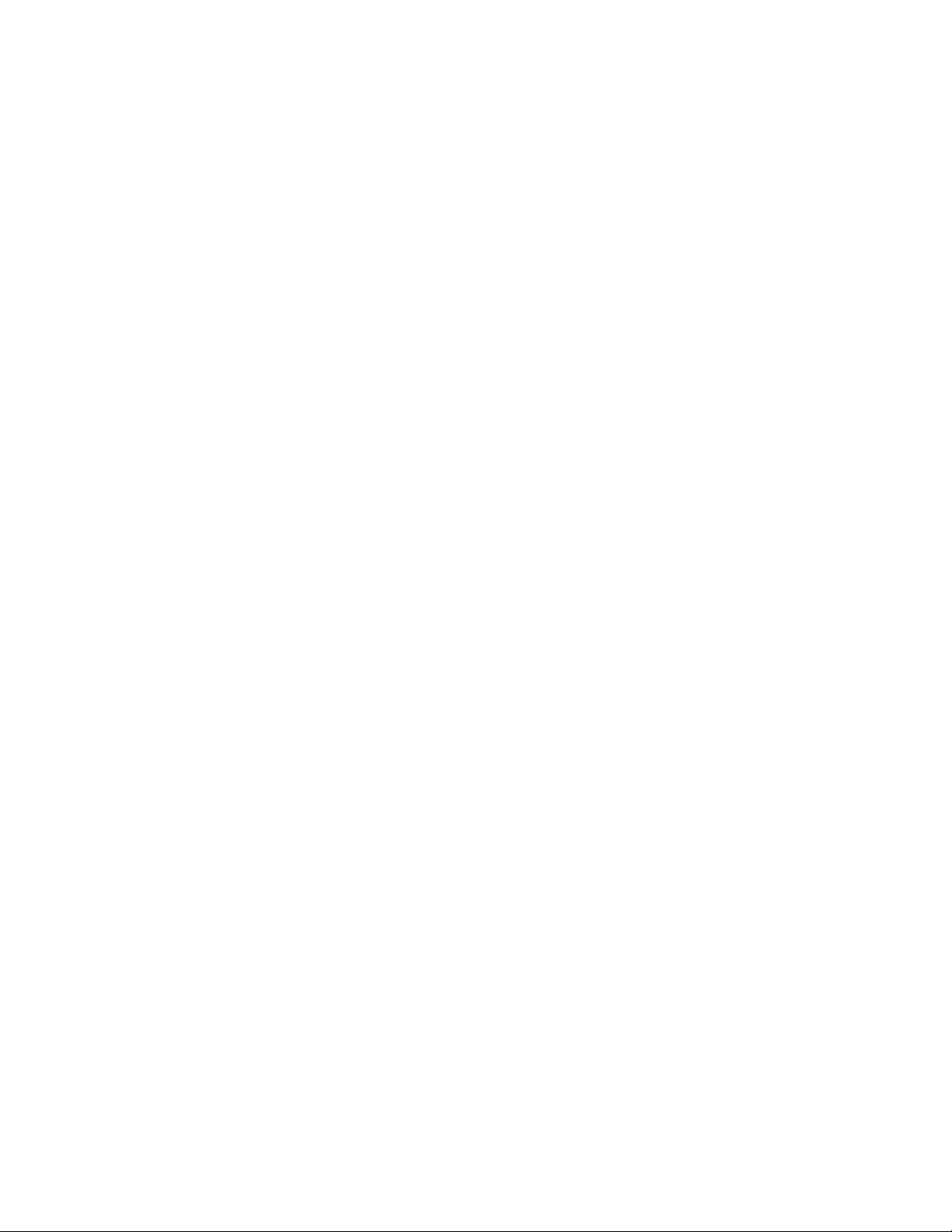
•Počítačakábledržtemimodosahudetí.
•Vmiestnostiach,vktorýchniesútietobezpečnostnéradydodržané,dozerajtenadeti.
viiiThinkCentreM900zPoužívateľskápríručka
Page 11
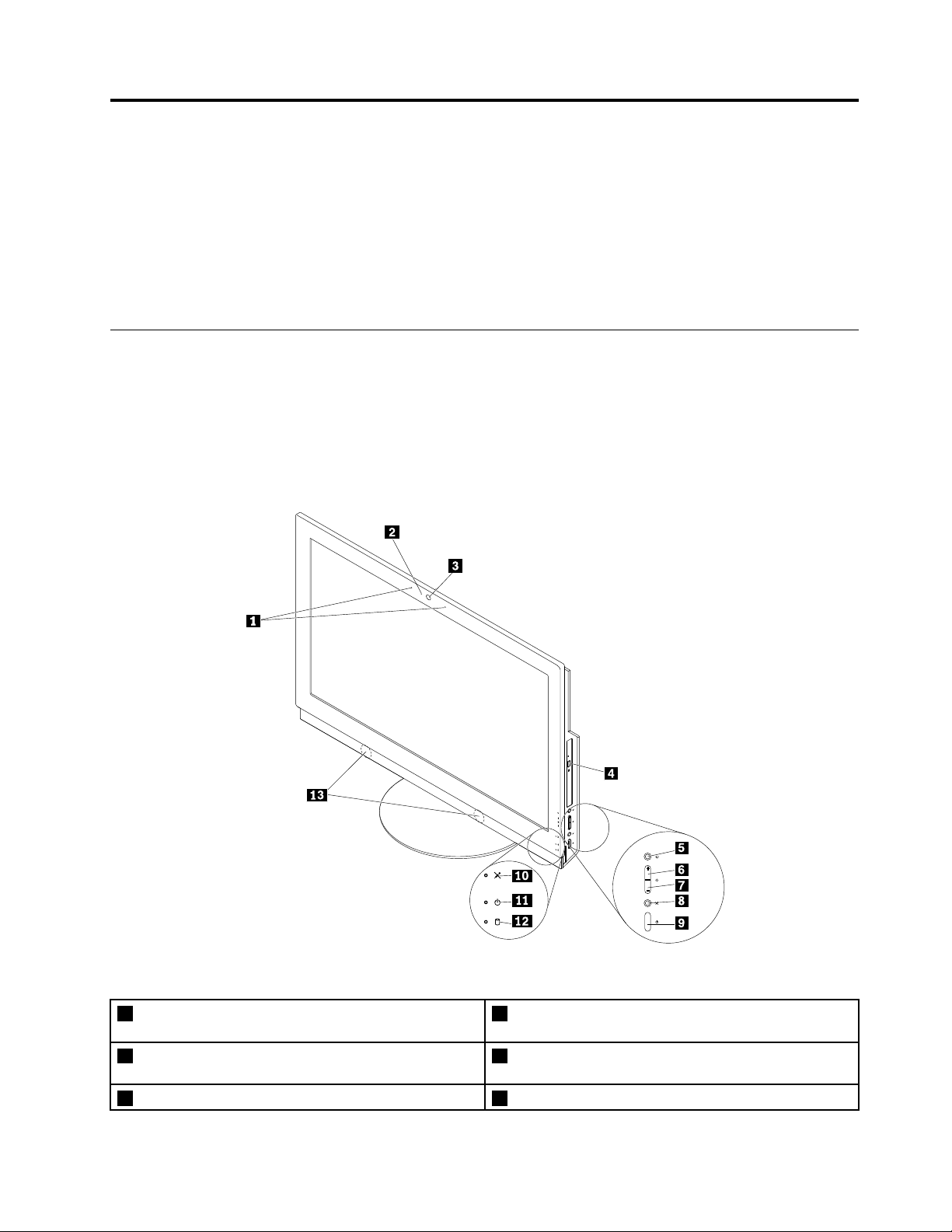
Kapitola1.Prehľadproduktu
Tátokapitolaposkytujeinformácieonasledujúcichtémach:
•„Umiestneniehardvéru“nastránke1
•„Vlastnosti“nastránke6
•„Špecifikácie“nastránke9
•„Programy“nastránke9
Umiestneniehardvéru
Tátočasťobsahujeinformácieoumiestneníhardvérupočítača.
Poznámka:Hardvérpočítačasamôžemiernelíšiťodobrázkov.
Pohľadspredu
Obrázok1.Pohľadspredu
1Integrovanémikrofóny(2)(priniektorýchmodeloch)2Indikátoraktivityintegrovanejkamery(priniektorých
modeloch)
3Integrovanákamera(priniektorýchmodeloch)4Tlačidlovysunutia/zasunutiaoptickejjednotky(niektoré
modely)
5Prepínačrežimumonitora/počítača6Ovládacíprvokzvýšeniajasu(režimpočítača)
©CopyrightLenovo2015,2016
1
Page 12
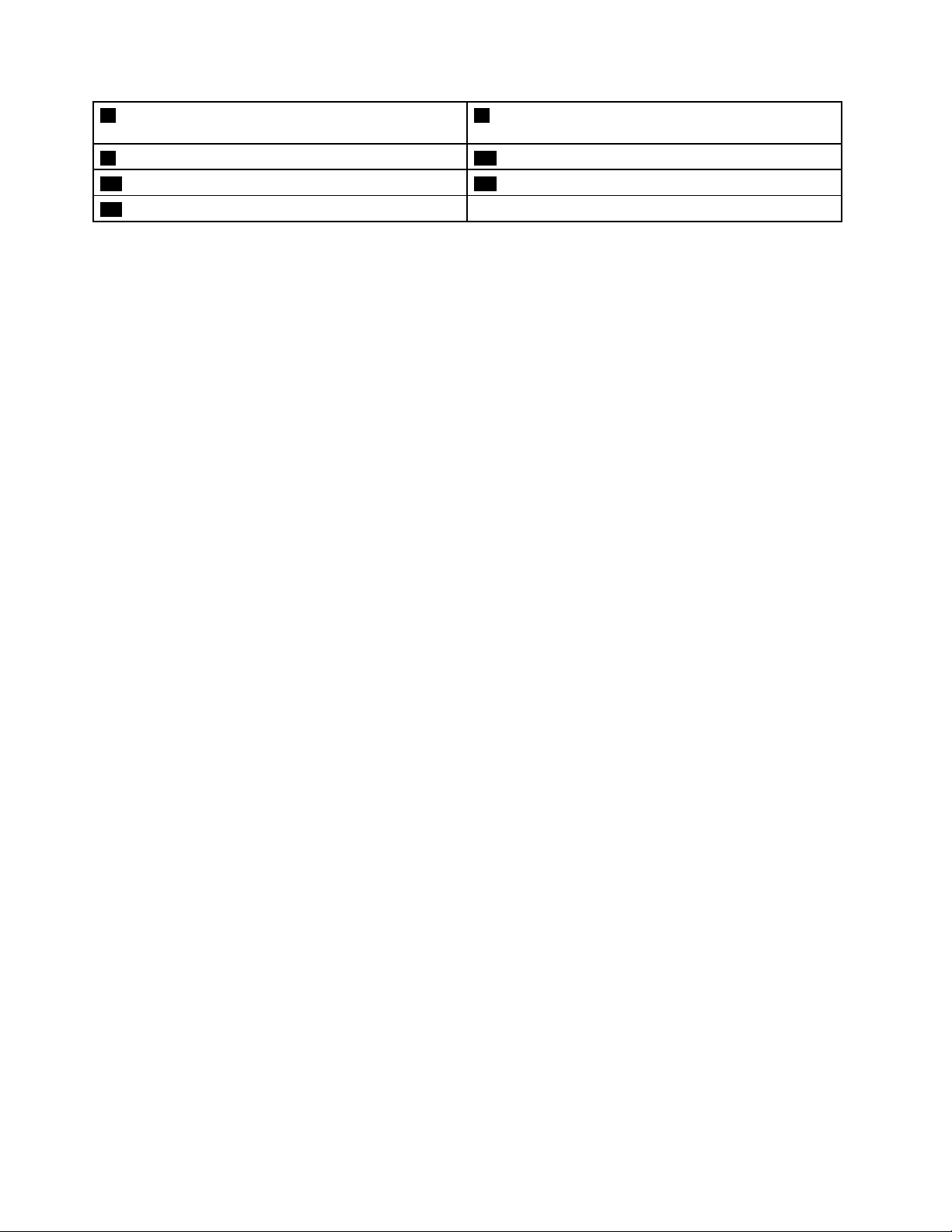
7Ovládacíprvokzníženiajasu(režimpočítača)8Stlmeniealebozrušeniestlmeniamikrofónov(režim
počítača)
9Vypínač10Indikátorstlmenia/zrušeniastlmeniamikrofónov
11Indikátornapájania12Indikátoraktivityukladacejjednotky
13Internéreproduktory(2)
•Ovládacíprvokzníženiajasu
Slúžinazníženiejasuobrazovky.
•Ovládacíprvokzvýšeniajasu
Slúžinazvýšeniejasuobrazovky.
•Integrovanákamera
Slúžinafotografovaniealebouskutočňovanievideokonferencií.
•Indikátoraktivityintegrovanejkamery
Keďindikátoraktivityintegrovanejkamerysvieti,kamerasapoužíva.
•Integrovanýmikrofón
Umožňujenahrávaniezvukovalebopoužívaniesoftvérunarozpoznávanierečibezpoužitiaexterného
mikrofónu.
•Internýreproduktor
Umožňujepočúvaťzvukyzpočítačabezpoužitianáhlavnejsúpravyaleboslúchadiel.
•Stlmeniealebozrušeniestlmeniamikrofónov
Slúžinastlmeniealebozrušeniestlmeniaintegrovanýchmikrofónov.
•Indikátorstlmeniaalebozrušeniastlmeniamikrofónov
Keďindikátorstlmeniaalebozrušeniastlmeniamikrofónovsvieti,mikrofónysústlmené.
•Prepínačrežimumonitora/počítača
Slúžinamanuálneprepínaniemedzirežimommonitoraarežimompočítača.
•Tlačidlovysunutia/zasunutiaoptickejjednotky
Slúžinavysunutiezásuvkyoptickejjednotkyzjednotky.Povloženídiskudozásuvkyzatvortezásuvku
stlačenímtlačidlavysunutia/zasunutia.
•Tlačidlonapájania
Slúžinazapnutiepočítača.Tlačidlonapájaniamôžetepoužiťajnavypnutiepočítača,alelenvprípade,
žepočítačnemôžetevypnúťpomocoužiadnehospôsobuvypnutiadostupnéhovsystémeMicrosoft
Windows
®
.
•Indikátornapájania
Keďindikátornapájaniasvieti,počítačjezapnutý.
•Indikátoraktivityukladacejjednotky
Keďindikátoraktivityukladacejjednotkysvieti,ukladaciajednotkasapoužíva.
®
2ThinkCentreM900zPoužívateľskápríručka
Page 13
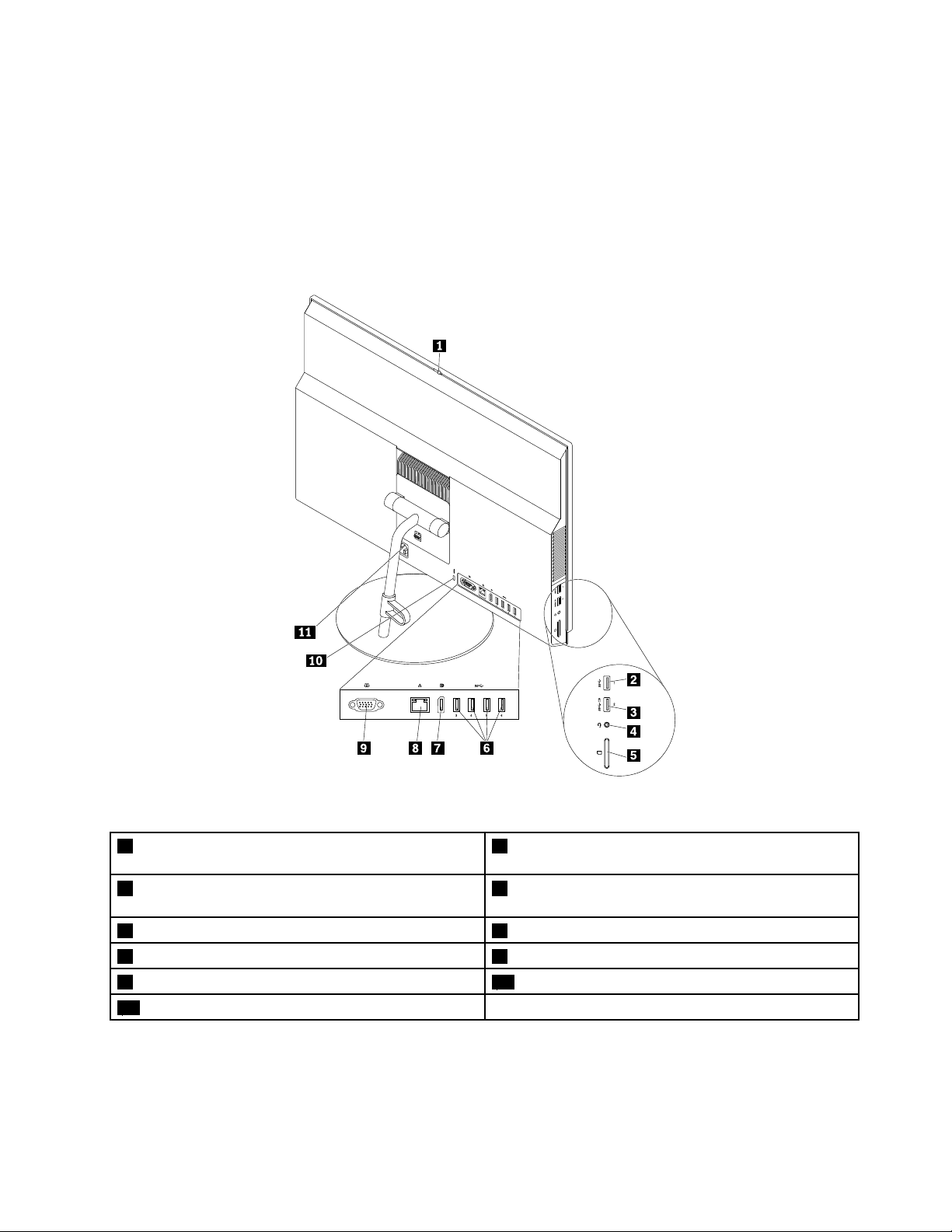
Pohľadzozadu
Poznámka:Stojanpočítačajekdispozíciilenpriniektorýchmodeloch.
•Akjepočítačvybavenýstojanompočítača,počítačpoužívajtesnainštalovanýmstojanom.Akchcete
počítačpoužívaťsodstránenýmstojanom,počítačnezapínajteapožiadajteCentrumpodporyzákazníkov
spoločnostiLenovooinformácieodoplnkovomriešeníodvodutepla.
•Akpočítačniejevybavenýstojanompočítača,neodtŕhajtemylarovúfóliunazadnejstranepočítača.
Poúvodnomnastavenímôžetepočítačpoužívať.
Obrázok2.Pohľadzozadu
1Posúvačovládaniatieniacehokrytuintegrovanej
2KonektorUSB3.0
kamery(priniektorýchmodeloch)
3KonektorAlwaysOnUSB3.0(narýchlenabíjanie)4Konektorprenáhlavnúsúpravu(tiežznámyako
kombinovanýzvukovýkonektor)
5Slotčítačkykariet(priniektorýchmodeloch)6KonektoryUSB3.0(4)
7Vstupný/výstupnýkonektorDisplayPort
9Sériovýkonektor(priniektorýchmodeloch)10Slotbezpečnostnéhozámku
11Konektornapájaciehokábla
®
8Ethernetovýkonektor
Kapitola1.Prehľadproduktu3
Page 14
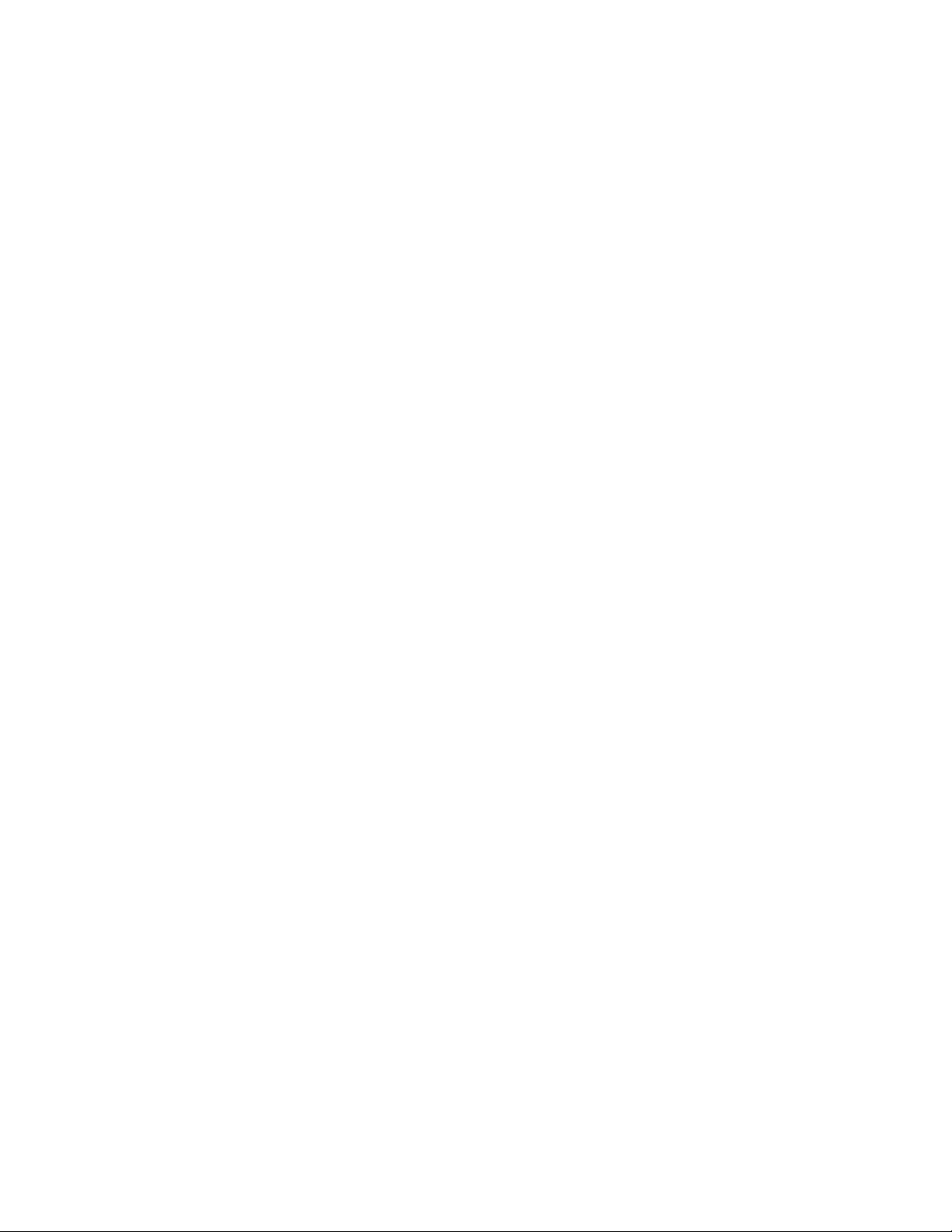
•KonektorAlwaysOnUSB3.0
SlúžinapripojeniezariadeniavyžadujúcehopripojenieUSB2.0aleboUSB3.0,akojenapríkladklávesnica,
myš,skener,tlačiareňalebozariadeniePDA(PersonalDigitalAssistant).Pripripojenomnapájacom
adaptérimôžetenabíjaťautomatickyzistenézariadenie,ajkeďjepočítačvrežimedlhodobéhospánku
alebovypnutý.AkchcetezapnúťfunkciuAlwaysOnUSB,otvorteprogramPowerManager.Pozritesičasť
„Získanieprístupukprogramuvpočítači“nastránke9
.Potompostupujtepodľapokynovnaobrazovke.
•Slotčítačkykariet
Umožňujevloženieukladaciehomédiavtvarekarty,abymohlačítačkakarietčítaťúdajeuloženéna
ukladacommédiu.
•Vstupný/výstupnýkonektorDisplayPort
Používasanaprijímaniealeboodosielaniezvukovýchaobrazovýchsignálov.Keďktomutokonektoru
pripojítevysokovýkonnýmonitor,počítačsaautomatickyprepnedorežimupočítača.Keďktomuto
konektorupripojíteďalšípočítač,počítačsaautomatickyprepnedorežimumonitora.
Poznámka:Keďjektomutovstupnému/výstupnémukonektoruDisplayPortpripojenýďalšípočítač
M900z,vypnitefunkciuautomatickéhozisťovaniavstupného/výstupnéhozariadeniaDP .Pozritesičasť
„Povoleniealebozakázaniezariadenia“nastránke33
.Potompočítačeprepnitedorežimumonitoraalebo
počítačapomocouprepínačovrežimumonitora/počítačanaobochpočítačoch.
•Ethernetovýkonektor
Umožňujepripojenieethernetovéhokáblalokálnejsiete(LAN).
Poznámka:AkchcetepočítačpoužívaťvsúladesobmedzeniamikomisieFCC(FederalCommunications
Commission)pretrieduB,použiteethernetovýkábelkategórie5ealebolepšej.
•Konektorprenáhlavnúsúpravu
Slúžinapripojenieslúchadieldouší,slúchadielnahlavualebonáhlavnejsúpravykpočítaču.
•Posúvačovládaniatieniacehokrytuintegrovanejkamery
Používasanafyzickédeaktivovanieintegrovanejkamery.
•Konektornapájaciehokábla
Slúžinapripojenienapájaciehokáblakpočítačunajehonapájanie.
•Slotbezpečnostnéhozámku
UmožňujeupevneniekáblovéhozámkutypuKensington.Ďalšieinformácienájdetevčasti„Pripojenie
káblovéhozámkutypuKensington“nastránke30
.
•Sériovýkonektor
Slúžinapripojenieexternéhomodemu,sériovejtlačiarnealeboinýchzariadení,ktorépoužívajúsériový
konektor.
•KonektorUSB3.0
SlúžinapripojeniezariadeniavyžadujúcehopripojenieUSB2.0aleboUSB3.0,akojenapríklad
klávesnica,myš,skener,tlačiareňalebozariadeniePDA(PersonalDigitalAssistant).
4ThinkCentreM900zPoužívateľskápríručka
Page 15
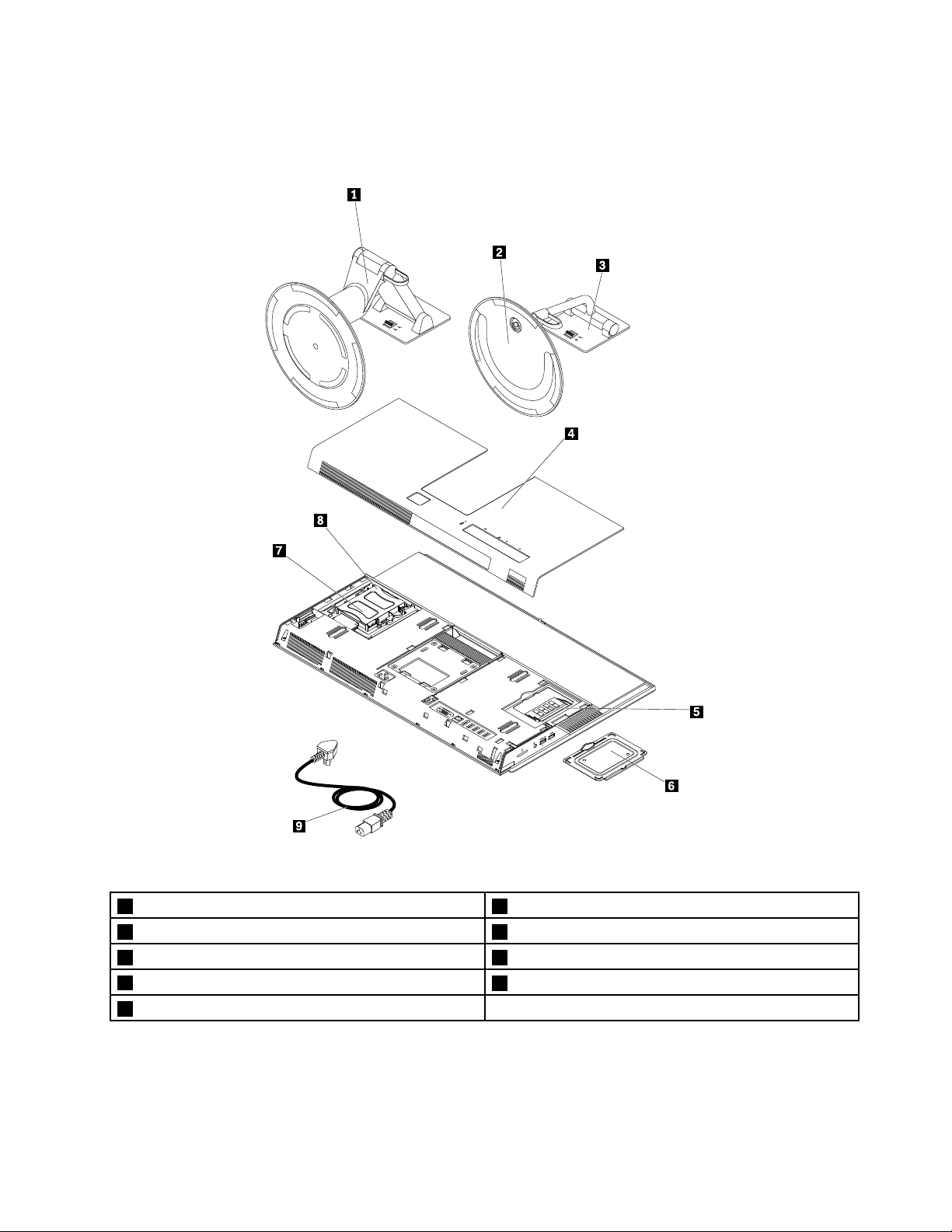
Komponentypočítača
Poznámka:Vzávislostiodmodelupočítačanemusiabyťniektoréznasledujúcichkomponentovkdispozícii.
Obrázok3.Komponentypočítača
1StojanUltraFlexII2Základňastojanamonitora,ktorýsadáibanakláňať
3Stojanmonitora,ktorýsadáibanakláňať4Zadnýkryt
5Pamäťovýmodul6Krytpamäťovéhomodulu
7Ukladaciajednotka
9Napájacíkábel
8Držiakukladacejjednotky
Kapitola1.Prehľadproduktu5
Page 16
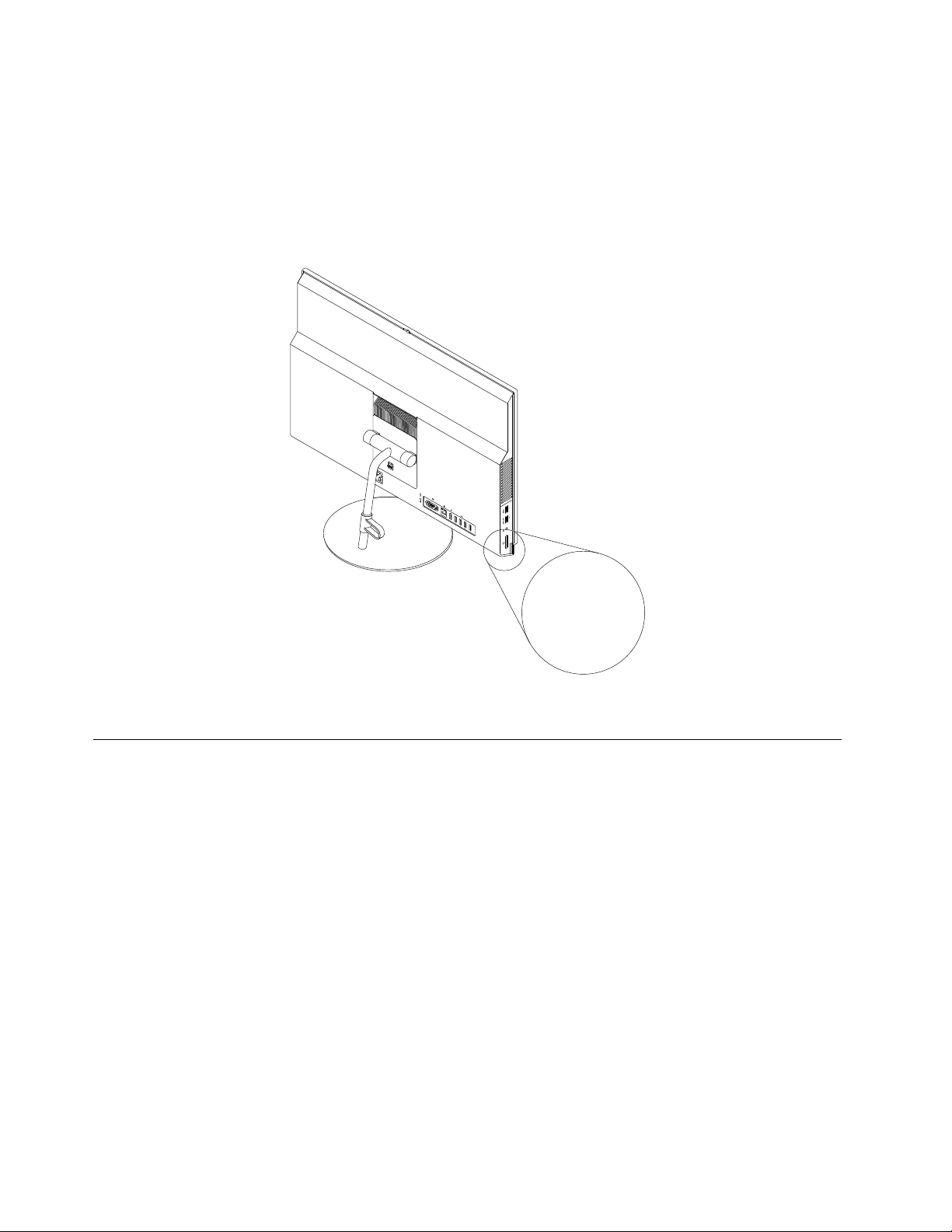
Štítokstypomamodelompočítača
MT-M XXXX-XXXXXX
S/N XXXXXXXX
Štítokstypomamodelompočítačaidentifikujepočítač.KeďpožiadatespoločnosťLenovoopomoc,
informácieotypeamodelipočítačaumožniapracovníkomtechnickejpodporyidentifikovaťpočítača
poskytnúťrýchlejšíservis.
Štítokstypomamodelompočítačasanachádzanabočnejstranepočítača(pozritesiobrázok).
Obrázok4.Štítokstypomamodelompočítača
Vlastnosti
Vlastnostipočítačapredstavenévtejtočastisatýkajúrôznychmodelov.
Informácieopočítači
•Akchcetezobraziťzákladnéinformácieopočítači,akosúnapríkladinformácieomikroprocesorea
pamäti,postupujtetakto:
1.KliknutímnatlačidloŠtartotvorteponukuŠtart.
2.VzávislostiodverziesystémuWindowspoužitejedenznasledujúcichpostupov:
-VsystémeWindows7:KliknitepravýmtlačidlommyšinapoložkuPočítačapotomkliknitena
položkuVlastnosti.
-VsystémeWindows10:KliknitenapoložkyNastavenia➙Systém➙Informácie.
•Akchcetezobraziťpodrobnéinformácieozariadeniachvpočítači,akosúnapríkladoptickájednotka
asieťovéadaptéry,postupujtetakto:
1.VzávislostiodverziesystémuWindowspoužitejedenznasledujúcichpostupov:
-VsystémeWindows7:KliknutímnatlačidloŠtartotvorteponukuŠtart.Kliknitepravýmtlačidlom
myšinapoložkuPočítačapotomkliknitenapoložkuVlastnosti.
6ThinkCentreM900zPoužívateľskápríručka
Page 17
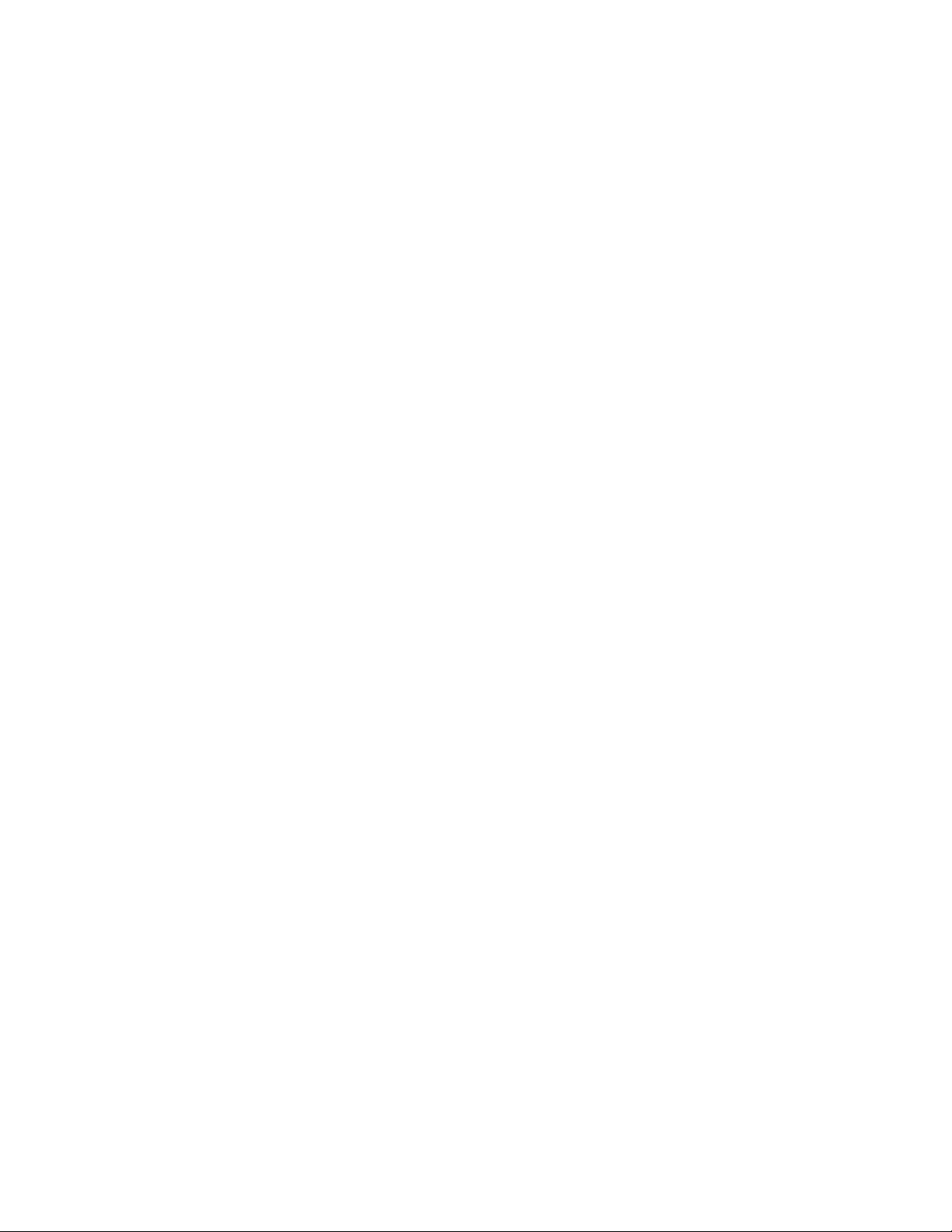
-VsystémeWindows10:KliknutímpravýmtlačidlommyšinatlačidloŠtartotvortekontextovú
ponukuŠtart.
2.KliknitenapoložkuSprávcazariadení.Aksazobrazívýzva,zadajteheslosprávcualebouveďte
potrebnéinformácie.
Predinštalovanýoperačnýsystém
VpočítačijepredinštalovanýoperačnýsystémWindows7aleboWindows10.SpoločnosťLenovomôže
určiťajďalšieoperačnésystémy,ktorésúkompatibilnésvašímpočítačom.Akchcetezistiť,čibol
nejakýoperačnýsystémcertifikovanýalebotestovanýohľadomkompatibility,pozritesiwebovúlokalitu
poskytovateľaoperačnéhosystému.
Zdrojnapájania
150-wattovýzdrojnapájaniasautomatickýmzisťovanímnapätia
Ukladaciejednotky
Počítačpodporujejednuukladaciujednotku.
Akchcetezobraziťmnožstvomiestanaukladacíchjednotkách,postupujtetakto:
1.VzávislostiodverziesystémuWindowspoužitejedenznasledujúcichpostupov:
•VsystémeWindows7:KliknutímnatlačidloŠtartotvorteponukuŠtart.Kliknitepravýmtlačidlom
myšinapoložkuPočítačapotomkliknitenapoložkuSpravovať.
•VsystémeWindows10:KliknutímpravýmtlačidlommyšinatlačidloŠtartotvortekontextovúponuku
Štart.
2.KliknitenapoložkuSprávadiskov.
Funkcievidea
Integrovanágrafickákartapodporujevstupný/výstupnýkonektorDisplayPortnapočítači.
Zvukovéfunkcie
Integrovanázvukovákartapodporujenasledujúcezvukovékonektorynapočítačiazvukovézariadenia
vpočítači:
•Konektorprenáhlavnúsúpravu(tiežznámyakokombinovanýzvukovýkonektor)
•Integrovanýmikrofón(kdispozíciipriniektorýchmodeloch)
•Internýreproduktor
Vstupno/výstupné(I/O)funkcie
•Slotčítačkykariet(kdispozíciipriniektorýchmodeloch)
•Vstupný/výstupnýkonektorDisplayPort
•Ethernetovýkonektor
•Konektorprenáhlavnúsúpravu(tiežznámyakokombinovanýzvukovýkonektor)
•Sériovýkonektor(kdispozíciipriniektorýchmodeloch)
•KonektorUSB
Rozšírenie
•Čítačkakariet(kdispozíciipriniektorýchmodeloch)
•Pamäťovýslot
Kapitola1.Prehľadproduktu7
Page 18
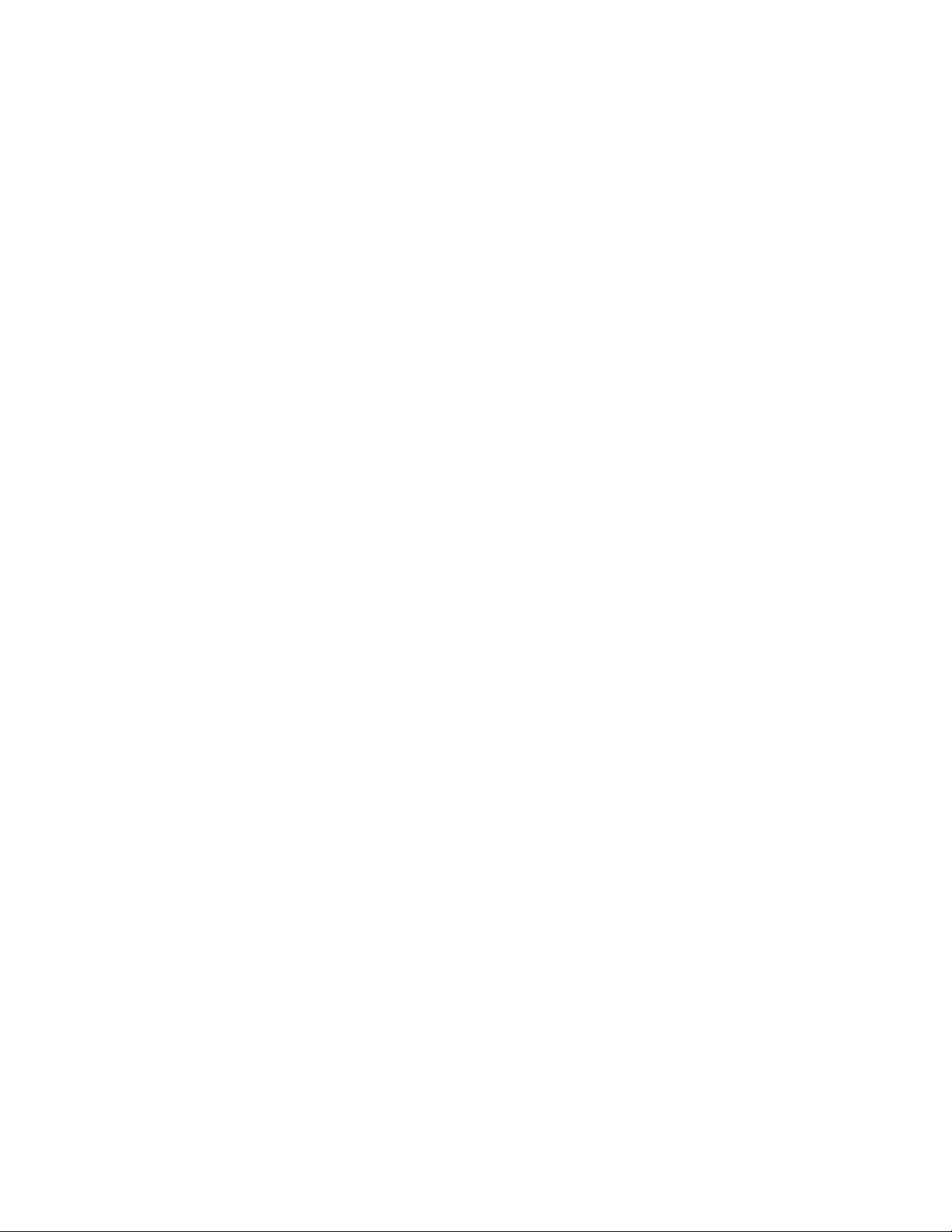
•Optickájednotka(kdispozíciipriniektorýchmodeloch)
•Pozíciapreukladaciujednotku
Sieťovéfunkcie
•EthernetovásieťLAN
Integrovanákartasieťovéhorozhraniapodporujeethernetovýkonektornapočítači.
•BezdrôtovásieťLAN(kdispozíciipriniektorýchmodeloch)
•Bluetooth(kdispozíciipriniektorýchmodeloch)
Funkciezabezpečenia
ĎalšieinformácienájdetevčastiKapitola4„Bezpečnosť“nastránke29.
Funkcieriadeniasystému
•SchopnosťukladaťvýsledkytestuhardvéruPOST(power-onself-test)
•RozhranieDMI(DesktopManagementInterface)
RozhranieDesktopManagementInterfaceposkytujepoužívateľomjednoduchýprístupkinformáciámo
všetkýchaspektochpočítača.Medzitietoinformáciepatriatypprocesora,dátuminštalácie,pripojené
tlačiarneainéperiférnezariadenia,zdrojenapájania,históriaúdržbyatď.
•RežimkompatibilitysostavomLPSpodľasmerniceErP
Režimkompatibilitysostavomnajnižšejspotreby(LPS)podľasmernicepreenergetickyvýznamné
výrobky(ErP)znižujespotrebuelektrickejenergie,keďjepočítačvrežimespánkualebovypnutý.Ďalšie
informácienájdetevčasti„ZapnutiealebovypnutierežimukompatibilitysostavomLPSpodľasmernice
ErP“nastránke34.
•IntelligentCoolingEngine(ICE)
IntelligentCoolingEnginejeriešenietepelnejsprávysystému,ktoréumožňujepočítačupracovaťslepším
tepelnýmaakustickýmvýkonom.FunkciaICEtiežmonitorujetepelnývýkonpočítača,abymohla
identifikovaťproblémysteplom.Ďalšieinformácienájdetevčastiach„ZmenarežimuvýkonufunkcieICE“
nastránke34
•Intel
®
StandardManageability
a„ZapnutiealebovypnutiefunkcieupozornenianateplotuICE“nastránke34.
IntelStandardManageabilityjetechnológiahardvéruafirmvéru,ktoráspoločnostiamumožňuje
jednoduchšiemonitorovať,vykonávaťúdržbu,aktualizovať,rozširovaťaopravovaťpočítačeazároveň
imšetrínáklady.
•T echnológiaAMT(IntelActiveManagementTechnology)(kdispozíciipriniektorýchmodeloch)
IntelActiveManagementTechnologyjetechnológiahardvéruafirmvéru,ktoráspoločnostiamumožňuje
jednoduchšiemonitorovať,vykonávaťúdržbu,aktualizovať,rozširovaťaopravovaťpočítačeazároveň
imšetrínáklady.
•ProstrediePXE(PrebootExecutionEnvironment)
ProstrediePrebootExecutionEnvironmentumožňujespúšťaťpočítačeprostredníctvomsieťového
rozhranianezávisleodjednotieknaukladanieúdajov(akosúnapríkladjednotkypevnéhodisku)alebo
nainštalovanýchoperačnýchsystémov.
•SoftvérSM(SystemManagement)aBIOS(BasicInput/OutputSystem)
ŠpecifikáciaSMBIOSdefinuještruktúryúdajovametódyprístupu,ktorémožnopoužiťnačítanieúdajovo
správeuloženýchvsystémeBIOSpočítača.
•WakeonLAN
WakeonLANjeethernetovýsieťovýštandard,ktorýumožňujezapnúťaleboprebudiťpočítačpomocou
sieťovejsprávy.TútosprávuzvyčajneposielaprogramspustenýnainompočítačivtejistejsietiLAN.
8ThinkCentreM900zPoužívateľskápríručka
Page 19
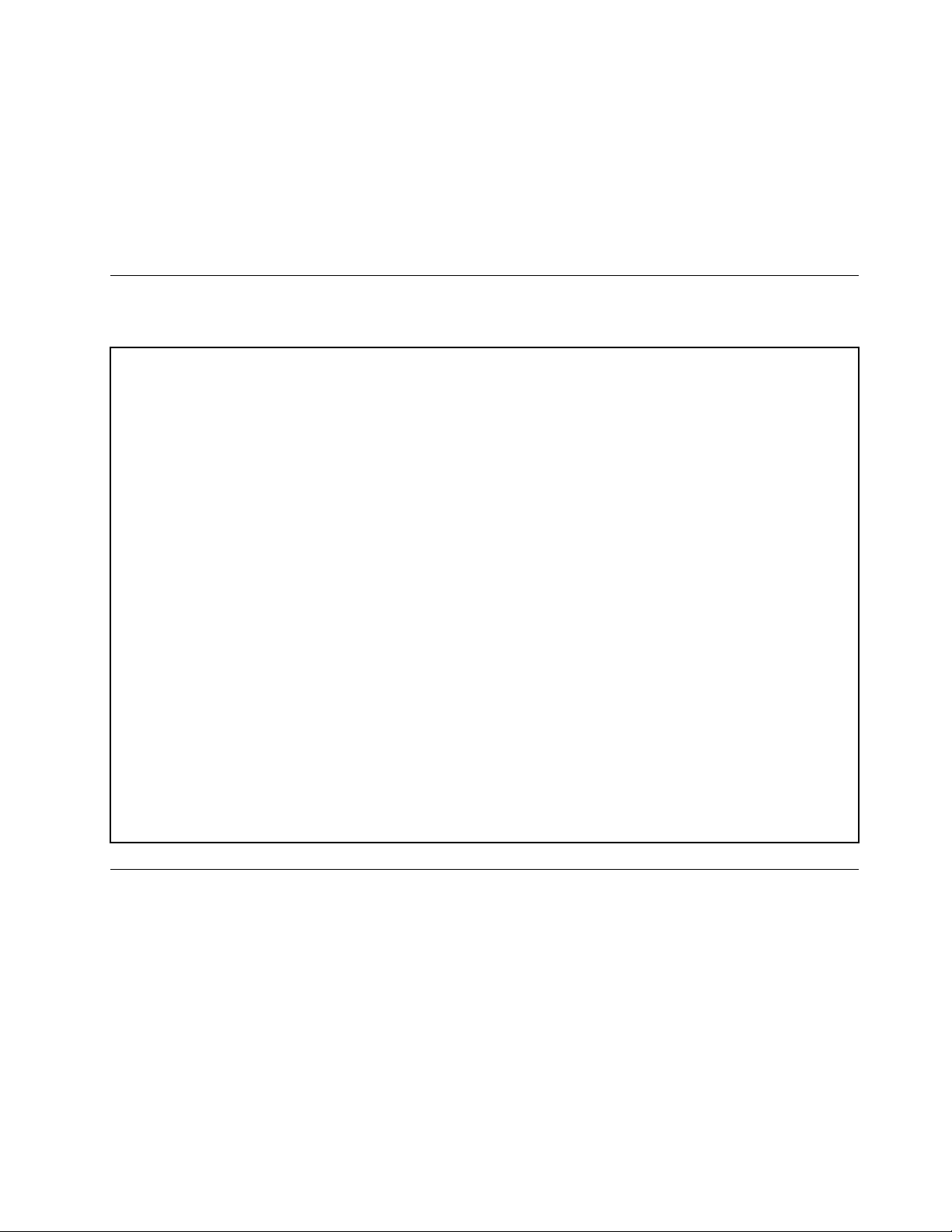
•WakeonRing
FunkciaWakeonRing,niekedyoznačovanáakoWakeonModem,ješpecifikácia,ktoráumožňuje
prebudiťpodporovanépočítačeajednotkyzrežimuspánkualebodlhodobéhospánku.
•WindowsManagementInstrumentation(WMI)
WindowsManagementInstrumentationjesústavarozšíreníovládačovWDM(WindowsDriverModel).
Poskytujerozhranieoperačnéhosystému,prostredníctvomktoréhoupravenékomponentyposkytujú
informácieaupozornenia.
Špecifikácie
Tátočasťuvádzazoznamfyzickýchšpecifikáciípočítača.
Rozmery(bezstojanapočítača)
Šírka:584mm(23,0palca)
Výška:390mm(15,4palca)
Hĺbka:45mm(1,8palca)
Hmotnosť(bezobalu)
Maximálnakonfiguráciapridodaní:10,9kg(24,0libry)
Prostredie
•T eplotavzduchu:
Vprevádzke:10°Caž35°C
Skladovanievpôvodnomprepravnomobale:–40°Caž60°C
Skladovaniebezobalu:–10°Caž60°C
•Vlhkosť:
Vprevádzke:20%až80%(bezkondenzácie)
Skladovanie:20%až90%(bezkondenzácie)
•Nadmorskávýška:
Vprevádzke:–15,2až3048m
Skladovanie:–15,2až10668m
Elektrickývstup
Vstupnénapätie:100až240V,striedavýprúd
Vstupnáfrekvencia:50/60Hz
Programy
Tátočasťobsahujeinformácieoprogramochvpočítači.
Získanieprístupukprogramuvpočítači
Akchcetezískaťprístupkprogramuvpočítači,použitejedenznasledujúcichpostupov:
•ProstredníctvomslužbyWindowsSearch:
1.VzávislostiodverziesystémuWindowspoužitejedenznasledujúcichpostupov:
-VsystémeWindows7:KliknutímnatlačidloŠtartotvorteponukuŠtartadovyhľadávacieho
poľazadajtenázovprogramu.
-VsystémeWindows10:ZadajtenázovprogramudovyhľadávaciehopoľavedľatlačidlaŠtart.
Kapitola1.Prehľadproduktu9
Page 20
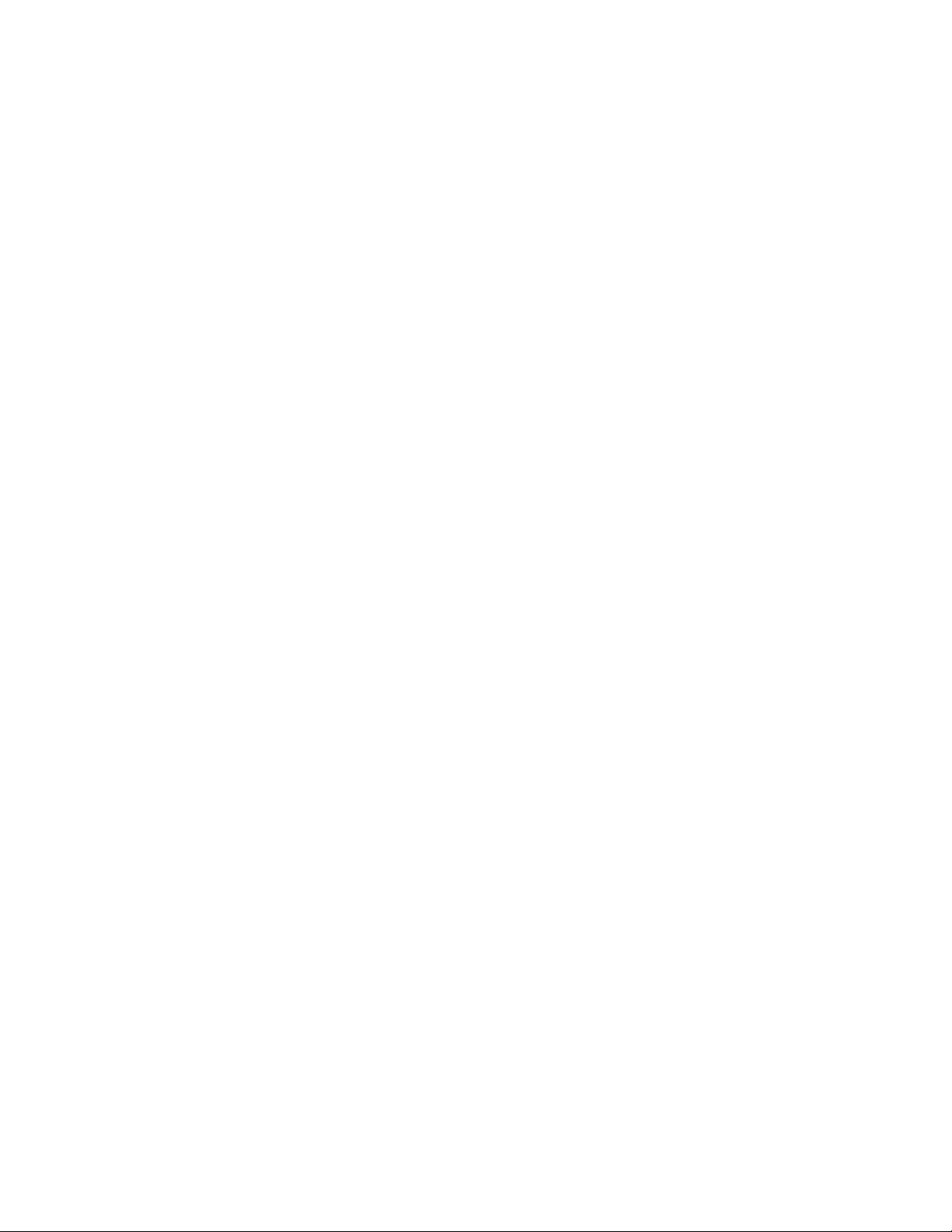
2.Vovýsledkochvyhľadávaniakliknitenanázovprogramu,ktorýchcetespustiť.
•ProstredníctvomponukyŠtartaleboovládaciehopanela:
1.KliknutímnatlačidloŠtartotvorteponukuŠtart.
2.VzávislostiodverziesystémuWindowspoužitejedenznasledujúcichpostupov:
-VsystémeWindows7:ZoznamprogramovzobraztekliknutímnapoložkuVšetkyprogramy.V
zoznamealebopriečinkuvzoznamekliknitenanázovprogramu,ktorýchcetespustiť.
-VsystémeWindows10:Vzoznameprogramovalebovpriečinkuvzoznamekliknitenanázov
programu,ktorýchcetespustiť.
3.AknázovprogramuniejevponukeŠtartzobrazený,vykonajtejednuznasledujúcichmožností:
-VsystémeWindows7:KliknitenapoložkuOvládacípanelvponukeŠtart.
-VsystémeWindows10:KliknutímpravýmtlačidlommyšinatlačidloŠtartotvortekontextovú
ponukuŠtartakliknitenapoložkuOvládacípanel.
4.Nastavtetypzobrazeniaovládaciehopanelanaveľkéikonyalebomaléikonyapotomkliknitena
názovprogramu,ktorýchcetespustiť.
Inštaláciaprogramupripravenéhonainštaláciu
Poznámka:VzávislostiodmodelupočítačamôžubyťvprípadesystémuWindows7niektoréprogramyod
spoločnostiLenovopripravenénainštaláciu,takžejepotrebnénainštalovaťichmanuálne.Potommôžete
tietoprogramypoužívať.
Akchcetenainštalovaťprogram,ktorýjepripravenýnainštaláciu,postupujtetakto:
1.OtvorteprogramLenovoThinkVantage
nastránke9.
2.Zobrazteikonyprogramovvoformedlaždíc.
3.Podľapokynovpodsivýmiikonamivyhľadajteikonupožadovanéhoprogramu.Potomdanýprogram
nainštalujtedvojitýmkliknutímnaikonu.
®
Tools.Pozritesičasť„Získanieprístupukprogramuvpočítači“
PredstavenieprogramovodspoločnostiLenovo
TátočasťobsahujeinformácieohlavnýchprogramochodspoločnostiLenovo,ktorésúkdispozícii
voperačnomsystéme.
Poznámka:Vzávislostiodmodelupočítačanemusiabyťniektoréznasledujúcichprogramovodspoločnosti
Lenovokdispozícii.
•LenvsystémeWindows7:
-CreateRecoveryMedia
ProgramCreateRecoveryMediaumožňujeobnoviťlenjednotkuCalebocelúukladaciujednotkupodľa
nastavenípredvolenýchvýrobcom.
-FingerprintManagerProaleboThinkVantageFingerprintSoftware
ProgramFingerprintManagerProaleboThinkVantageFingerprintSoftwareumožňujepoužívaťsnímač
odtlačkovprstov.Integrovanýsnímačodtlačkovprstov,ktorýsanachádzananiektorýchklávesniciach,
umožňujezaregistrovaťvášodtlačokprstovapriradiťhokhesluzadávanémuprizapínaní,kheslu
pevnéhodiskuakhesluWindows.Autentifikáciapomocouodtlačkuprstatakmôženahradiťhesláa
povoliťjednoduchýabezpečnýprístuppoužívateľa.
10ThinkCentreM900zPoužívateľskápríručka
Page 21
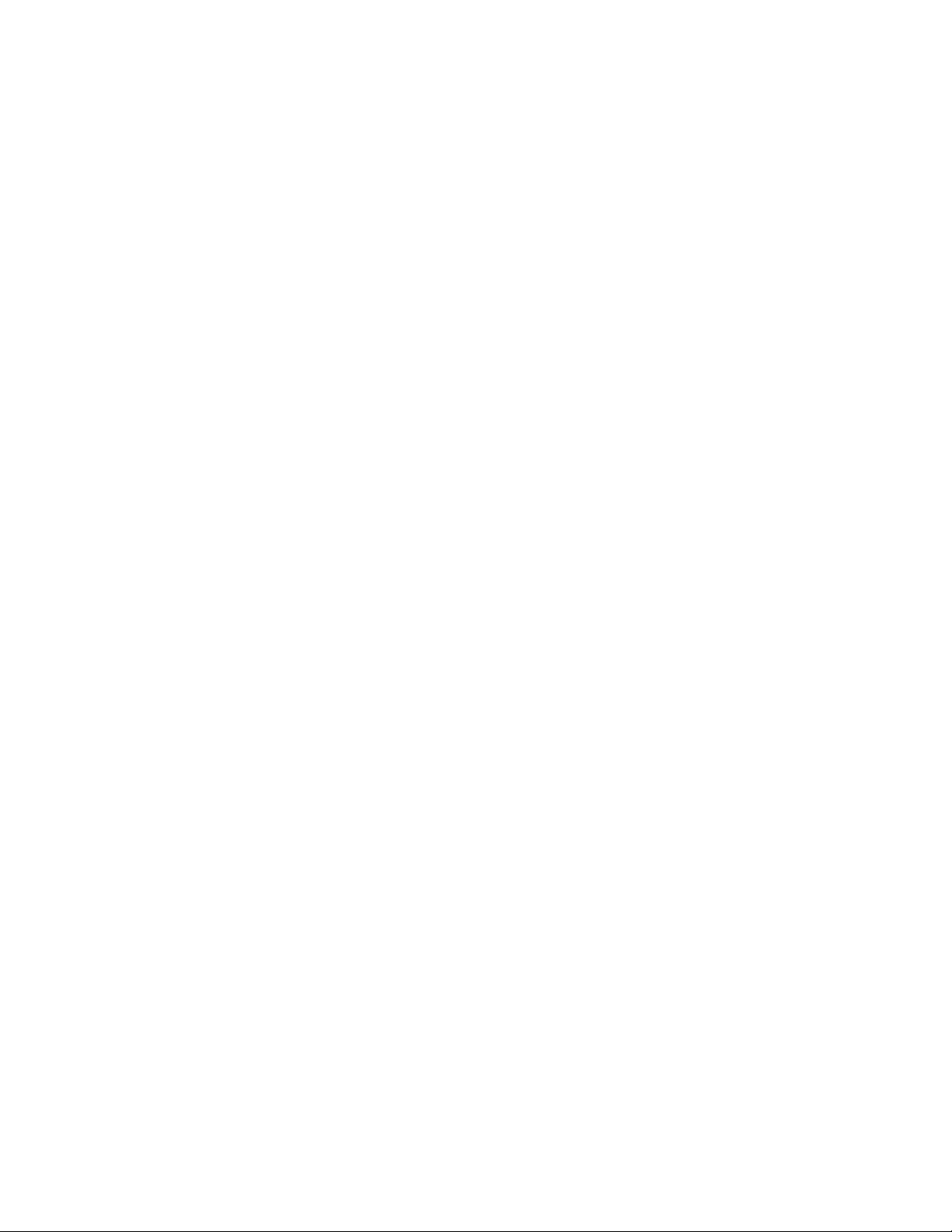
-LenovoBluetoothLock
ProgramLenovoBluetoothLockumožňujepoužívaťzariadenieBluetooth(napríkladsmartfón)na
automatickézamkýnanieaodomkýnaniepočítačavzávislostiodvzdialenosti.ProgramLenovo
BluetoothLock,ktorýdokážezistiťvzdialenosťmedzipočítačomapreddefinovanýmzariadením
Bluetooth,ktorémáteprisebe,automatickyzamknepočítač,keďodnehoodídete,aodomkneho,keď
savrátite.Ideojednoduchýspôsobochranypočítačapredneoprávnenýmprístupomvprípade,že
počítačzabudnetezamknúť.
-LenovoPowerENGAGE
ProgramLenovoPowerENGAGEumožňujezaregistrovaťpočítačvspoločnostiLenovo.
-PasswordManager
ProgramPasswordManagerautomatickyzachytávaazadávaautentifikačnéinformáciepreprogramya
webovélokalityvsystémeWindows.
-PowerManager
ProgramPowerManagerumožňujepohodlné,flexibilnéaúplnériadenienapájaniapočítača.Umožňuje
nastaviťnapájaniepočítačatak,abystedosiahlioptimálnurovnováhumedzivýkonomašetrením
energiou.
-RescueandRecovery
®
ProgramRescueandRecoverypredstavujeriešenienaobnovuazáchranusystémustlačenímjediného
tlačidla.Obsahujebalíknástrojovnaautomatickúobnovu,ktorévámpomôžudiagnostikovaťproblémy
spočítačom,získaťpomocaobnoviťsystémpozlyhaní,atoajvprípade,keďniejemožnéspustiť
operačnýsystémWindows.
-SystemUpdate
ProgramSystemUpdateposkytujepravidelnýprístupkaktualizáciámsystémupočítača,akosú
napríkladaktualizácieovládačovzariadení,softvéruasystémuBIOS.Tentoprogramzhromaždí
informáciezcentraLenovoHelpCenteronovýchaktualizáciáchprepočítačapotomaktualizácie
zoradíazobrazíaktualizácie,ktorémôžeteprevziaťanainštalovať.Ibavyrozhodujeteotom,ktoré
aktualizácieprevezmeteanainštalujete.
•LenvsystémeWindows10:
-LenovoCompanion
Najlepšiefunkcieamožnostipočítačabymalibyťľahkodostupnéazrozumiteľné.ProgramLenovo
Companiontoumožňuje.ProgramLenovoCompanionumožňuje:
-Optimalizovaťvýkonpočítača,monitorovaťstavpočítačaaspravovaťaktualizácie.
-Získaťprístupkpoužívateľskejpríručke,skontrolovaťstavzárukyazobraziťpríslušenstvo
prispôsobenéprevášpočítač.
-Čítaťčlánkysnávodmi,prezeraťsifóraspoločnostiLenovoadozvedieťsaonajnovších
technológiáchprostredníctvomčlánkovablogovoddôveryhodnýchzdrojov.
ProgramLenovoCompanionjepreplnenýexkluzívnymobsahomodspoločnostiLenovo,ktorývám
pomôžeoboznámiťsasďalšímimožnosťamivyužitiapočítača.
-LenovoID
ProgramLenovoIDumožňujevytvoriťidentifikátorLenovoIDajednýmprihlásenímzískaťprístupku
všetkýmpodporovanýmprogramomawebovýmportálomspoločnostiLenovo.
-LenovoSettings
ProgramLenovoSettingsumožňujenajednommiesteovládaťfunkciehardvéru,snímačeaprogramyv
počítači.ProgramLenovoSettingsumožňujeoptimalizovaťvýkonzariadeníprispôsobenímhlavných
funkcií,akosúnapríkladplánynapájania,zvuk,kameraasiete.
•VsystémeWindows7aWindows10:
Kapitola1.Prehľadproduktu11
Page 22
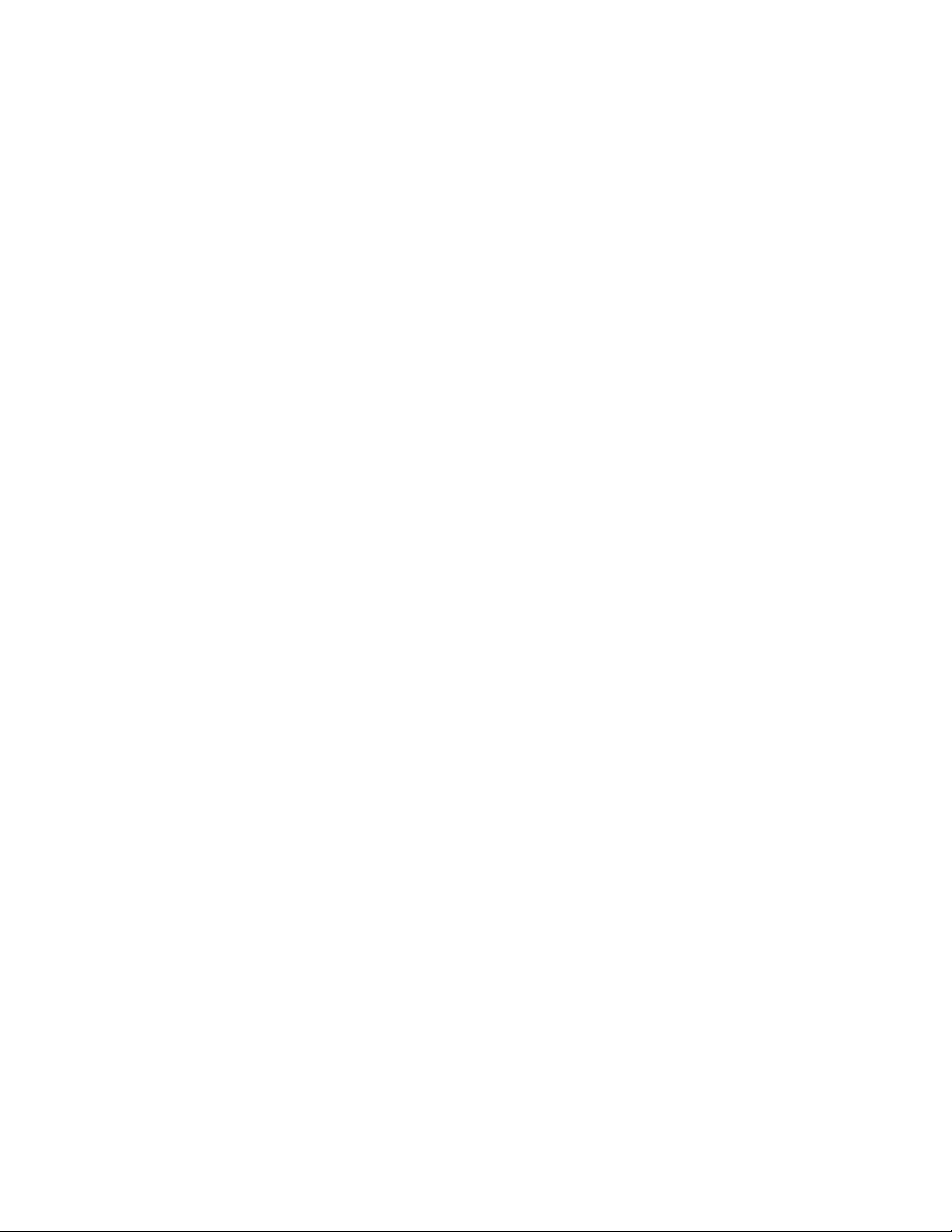
-LenovoDeviceExperiencealeboLenovoPCExperience
ProgramLenovoDeviceExperiencealeboLenovoPCExperiencevámpomôžepracovaťjednoduchšie
abezpečnejšie.TentoprogramumožňujejednoduchýprístupkprogramuLenovoThinkVantageT ools
aleboLenovoTools,dôležitýmnastaveniamainformáciámopočítači,webovejlokalitepodpory
spoločnostiLenovoatď.
-LenovoSolutionCenter
ProgramLenovoSolutionCenterumožňujeodstrániťproblémyspočítačom.Obsahujediagnostické
testy,zhromažďovanieinformáciíosystéme,informácieostavezabezpečeniaapodpore,akoajradya
tipynadosiahnutiemaximálnehovýkonusystému.
-LenovoVisionGuard
ProgramLenovoVisionGuardznižujeintenzitumodréhosvetlavyžarujúcehozobrazovky,čím
obmedzujedráždenieočíaumožňujeuvoľnenejšívizuálnyzážitok.
12ThinkCentreM900zPoužívateľskápríručka
Page 23
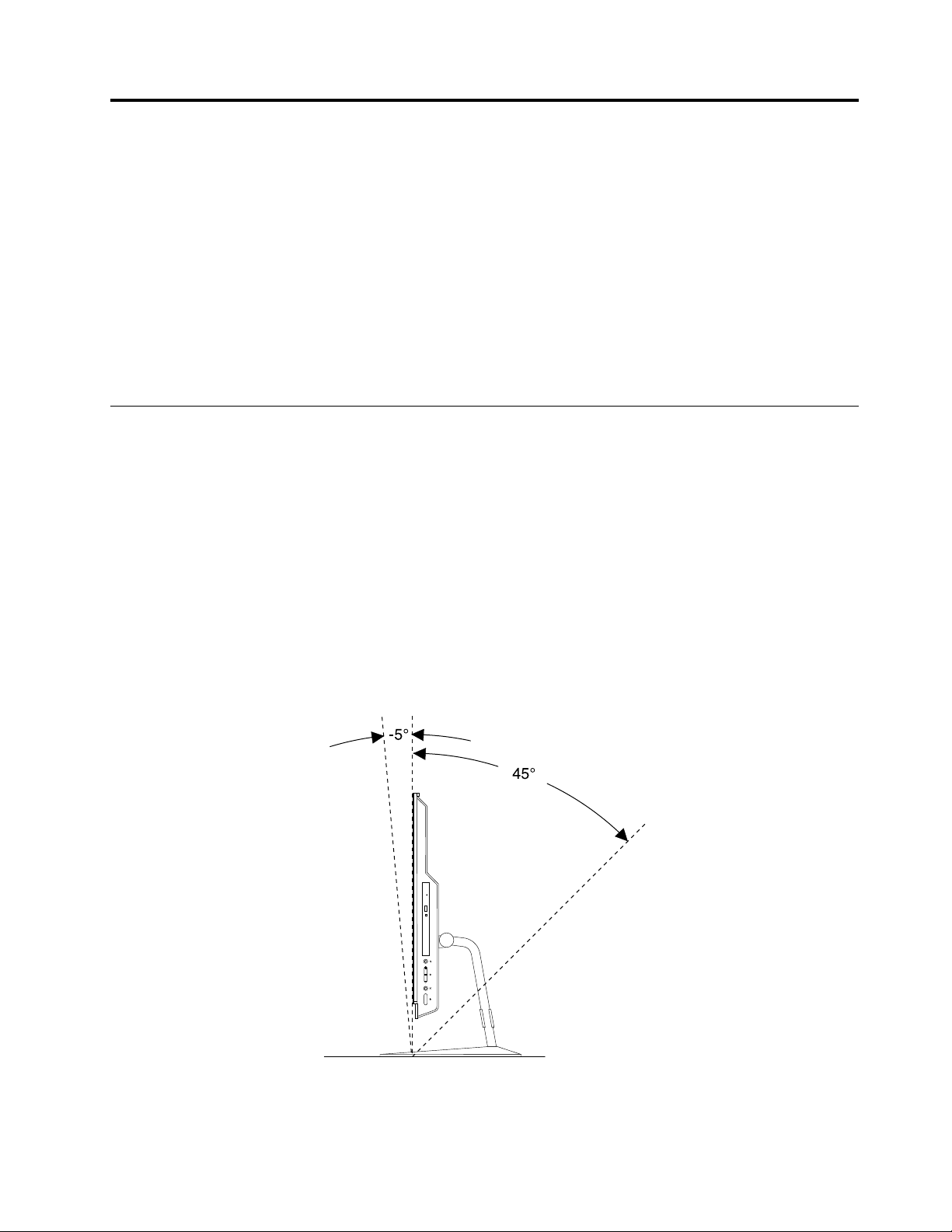
Kapitola2.Používaniepočítača
Tátokapitolaobsahujenasledujúcetémy:
•„Nastaveniestojanapočítača“nastránke13
•„Registráciapočítača“nastránke16
•„Nastaveniehlasitostipočítača“nastránke16
•„PridanieikonydooblastioznámenísystémuWindows“nastránke16
•„Používaniedisku“nastránke17
•„Pripojenieksieti“nastránke19
•„Používaniejednodotykovejaleboviacdotykovejfunkcie“nastránke20
Nastaveniestojanapočítača
Pomocoustojanapočítačamôžetepočítačumiestniťdopolohy,ktorájepreváspohodlná.
Poznámka:Stojanpočítačajekdispozíciilenpriniektorýchmodeloch.
•Akjepočítačvybavenýstojanompočítača,počítačpoužívajtesnainštalovanýmstojanom.Akchcete
počítačpoužívaťsodstránenýmstojanom,počítačnezapínajteapožiadajteCentrumpodporyzákazníkov
spoločnostiLenovooinformácieodoplnkovomriešeníodvodutepla.
•Akpočítačniejevybavenýstojanompočítača,neodtŕhajtemylarovúfóliunazadnejstranepočítača.
Poúvodnomnastavenímôžetepočítačpoužívať.
Prispôsobeniestojanamonitora,ktorýsadáibanakláňať
Zvislúpolohupočítačamôžetenastaviťdouhlaod5°dopredudo45°dozadupodľaobrázka.
Obrázok5.Prispôsobeniestojanamonitora,ktorýsadáibanakláňať
©CopyrightLenovo2015,2016
13
Page 24
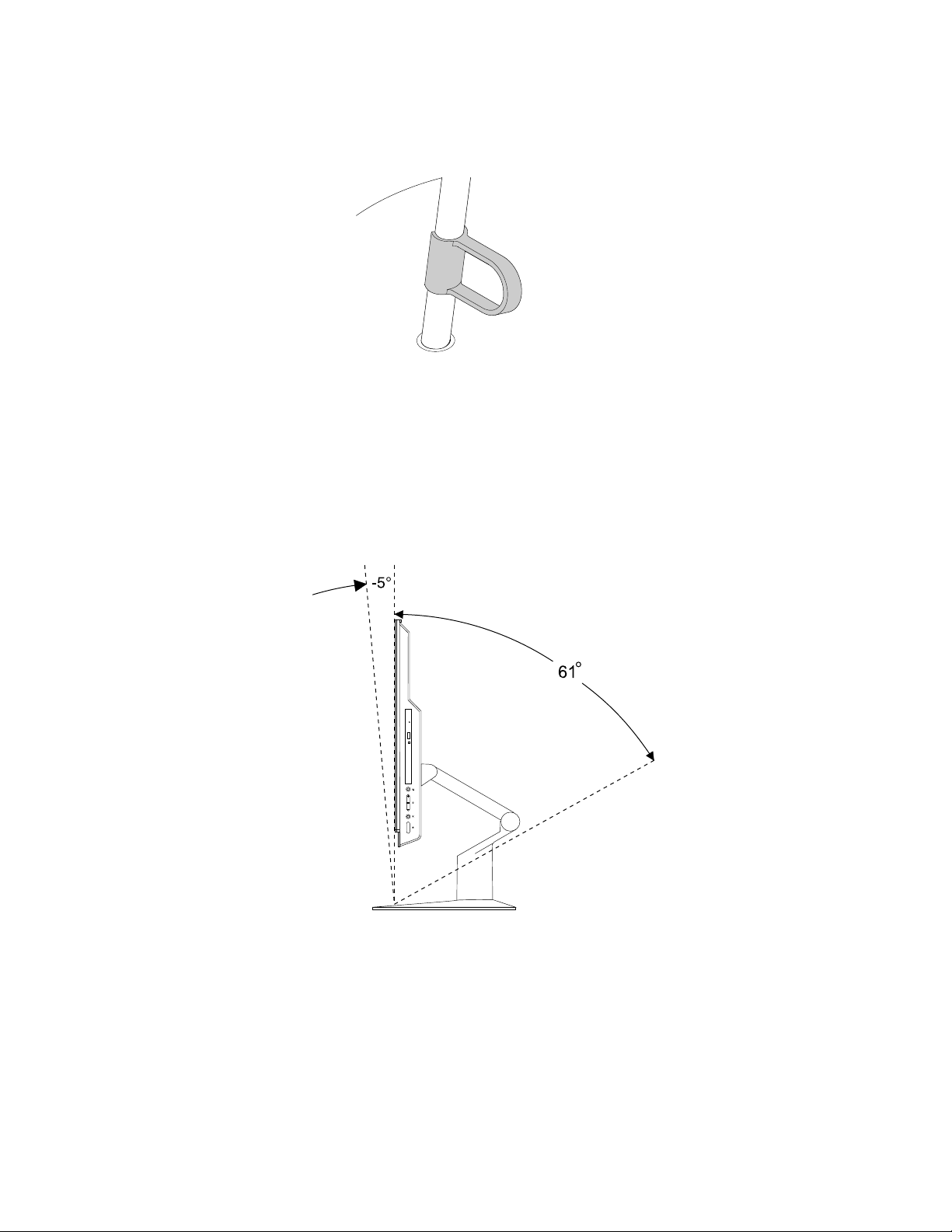
Káble(napríkladkábleklávesniceamyši)môžeteusporiadaťtak,žeichbudeteviesťcezúchytkuprekáble
nastojane,ktorúvidnonaobrázku.
Obrázok6.Úchytkaprekáblenastojanemonitora,ktorýsadáibanakláňať
NastaveniestojanaUltraFlexII
StojanUltraFlexIImôžetepoužívaťnanastaveniepolohypočítačanasledujúcimspôsobom:
1.Zvislúpolohupočítačamôžetenastaviťdouhlaod5°dopredudo61°dozadupodľaobrázka.
Obrázok7.Úpravavertikálnejpolohypočítačasmeromdopredualebodozadu
14ThinkCentreM900zPoužívateľskápríručka
Page 25
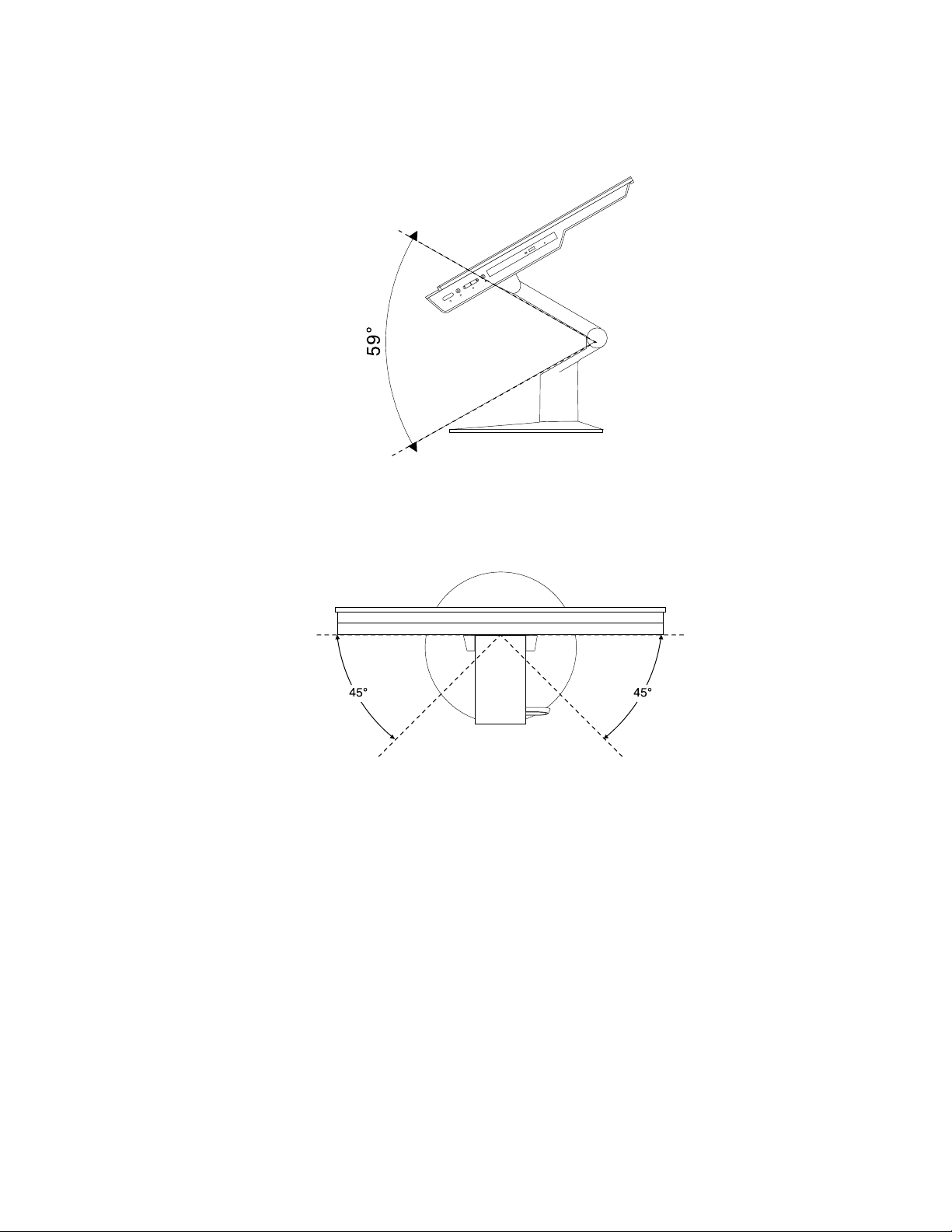
2.PonastavenípočítačasmeromdozadumôžetenastaviťstojanUltraFlexIIvrozsahudo59°podľa
obrázka.
Obrázok8.NastaveniepolohystojanaUltraFlexIIsmeromnadol
3.Uholpočítačamôžetenastaviťmedzi45°vľavoa45°vpravopodľaobrázka.
Obrázok9.Nastaveniepočítačadoľavaalebodoprava
Kapitola2.Používaniepočítača15
Page 26
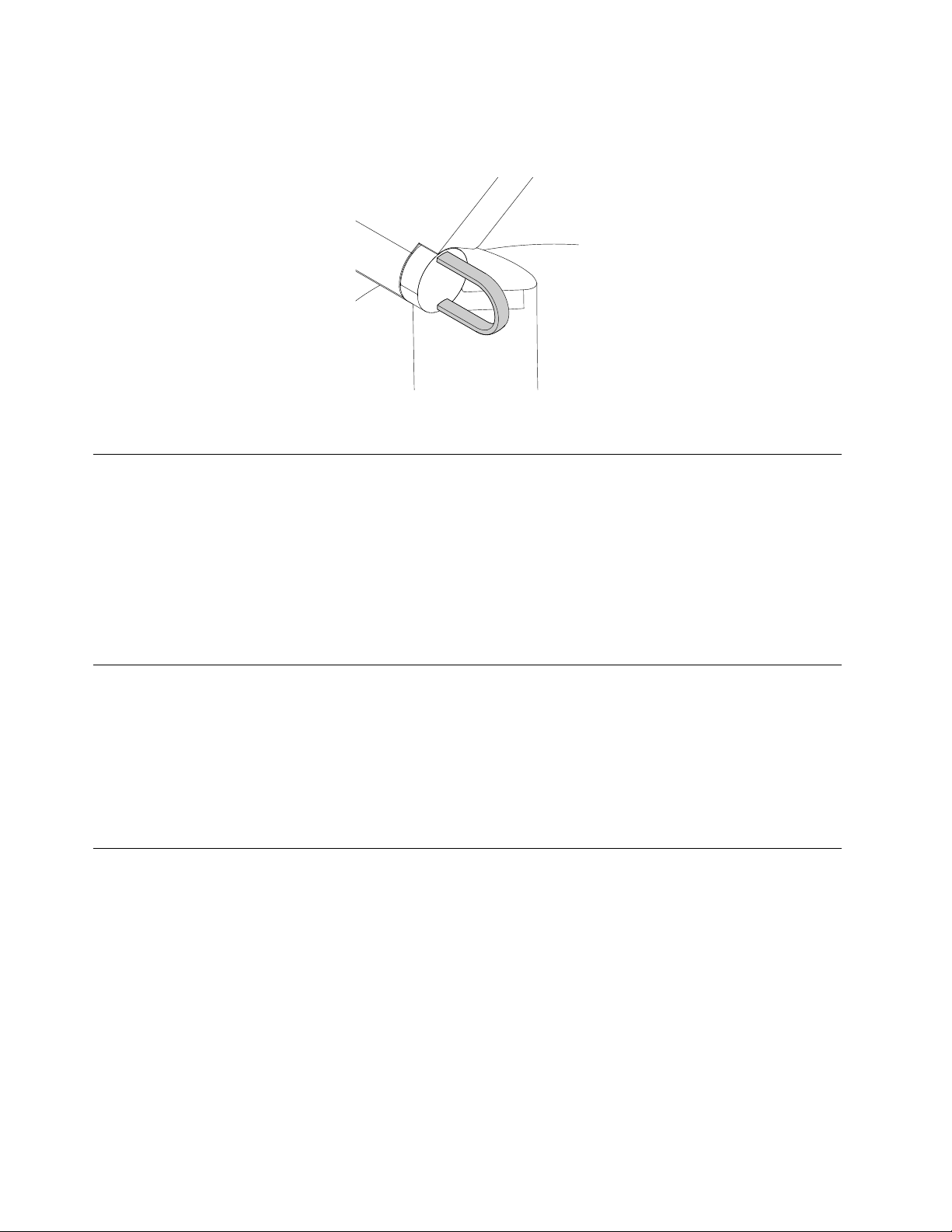
Káble(napríkladkábleklávesniceamyši)môžeteusporiadaťtak,žeichbudeteviesťcezúchytkuprekáble
nastojane,ktorúvidnonaobrázku.
Obrázok10.ÚchytkanakáblenastojaneUltraFlexII
Registráciapočítača
KeďpočítačzaregistrujetevspoločnostiLenovo,zadátepožadovanéinformáciedodatabázyspoločnosti
Lenovo.VďakatýmtoinformáciámsasvamimôžespoločnosťLenovoskontaktovaťvprípadestiahnutia
produktuztrhualeboinýchvážnychproblémovaposkytnúťvámrýchlejšíservis,akpožiadatespoločnosť
Lenovoopomoc.Vniektorýchoblastiachsútieždostupnérozšírenévýhodyaslužbyregistrovaným
užívateľom.
AkchcetezaregistrovaťpočítačvspoločnostiLenovo,pripojtehonainternet.Potomprejditenaadresu
http://www.lenovo.com/registerapostupujtepodľapokynovnaobrazovke.
Nastaveniehlasitostipočítača
Akchcetenastaviťhlasitosťpočítača,postupujtetakto:
1.KliknitenaikonuhlasitostivoblastioznámenísystémuWindowsnapaneliúloh.
Poznámka:AkikonahlasitostiniejevoblastioznámenísystémuWindowszobrazená,pridajtejudo
oblastioznámení.Pozritesičasť„PridanieikonydooblastioznámenísystémuWindows“nastránke16.
2.Podľapokynovnaobrazovkeupravtehlasitosť.Zvukmôžetestlmiťkliknutímnaikonureproduktora.
PridanieikonydooblastioznámenísystémuWindows
AkchcetedooblastioznámenísystémuWindowspridaťikonu,postupujtetakto:
1.Kliknutímnaikonušípkyvedľaoblastioznámenízobrazteskrytéikony.Potommyšoupresuňte
požadovanúikonudooblastioznámení.
2.Akikonaniejezobrazená,zapniteju.
a.KliknutímnatlačidloŠtartotvorteponukuŠtart.
b.VzávislostiodverziesystémuWindowspoužitejedenznasledujúcichpostupov:
•VsystémeWindows7:KliknitenapoložkuOvládacípanel.Nastavtetypzobrazeniaovládacieho
panelanaveľkéikonyalebomaléikonyapotomkliknitenapoložkyIkonyvoblastioznámení
➙Zapnúťalebovypnúťsystémovéikony.
•VsystémeWindows10:KliknitenapoložkyNastavenia➙Prispôsobenie➙Panelúloh➙
Zapnúťalebovypnúťsystémovéikony.
16ThinkCentreM900zPoužívateľskápríručka
Page 27
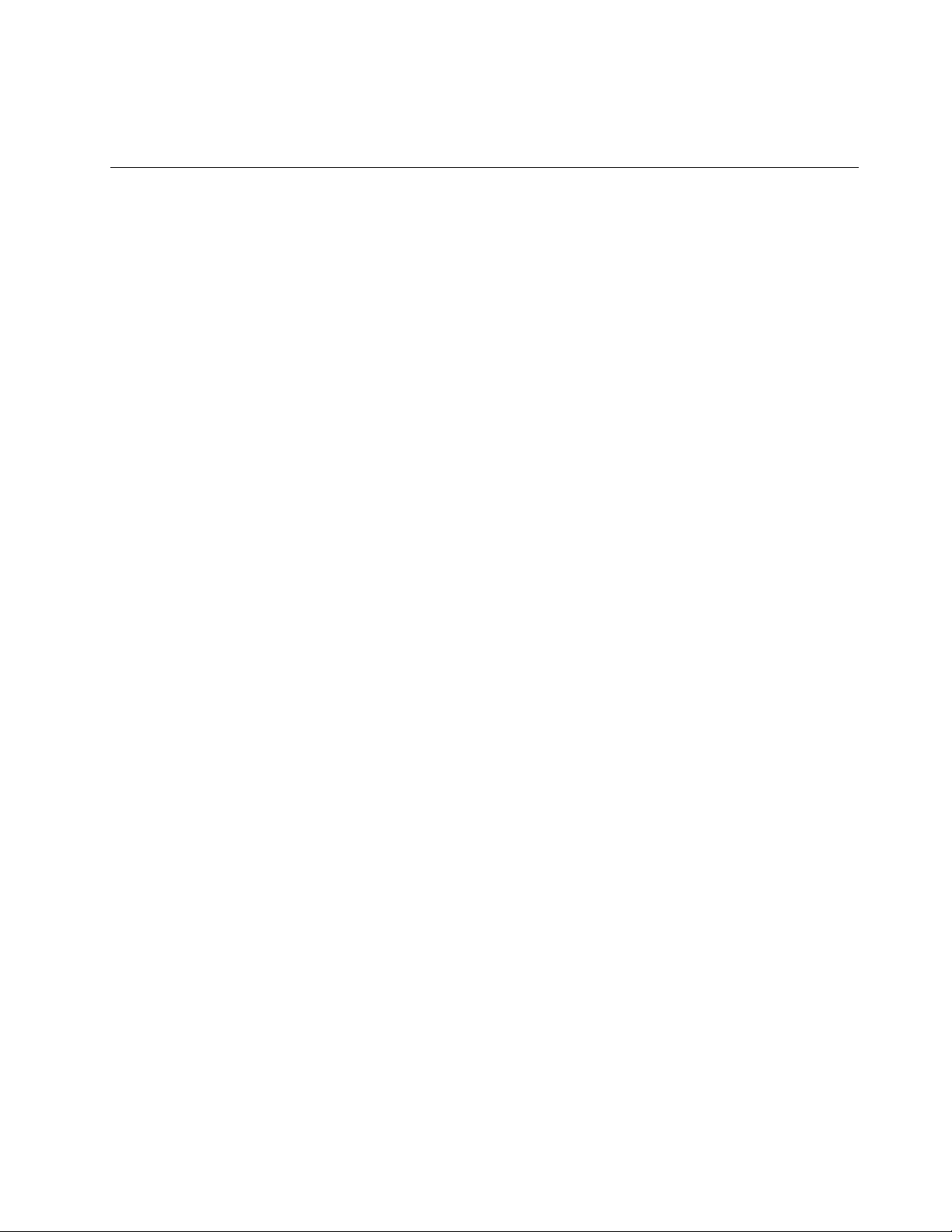
c.Zapnitepožadovanúikonu.
3.AksaikonanapriektomunezobrazívoblastioznámenísystémuWindows,zopakujtekrok1.
Používaniedisku
Tátočasťobsahujeinformácieopoužívanídiskovaoptickejjednotky.
Pokynynapoužívanieoptickejjednotky
Pripoužívaníoptickejjednotkypostupujtepodľatýchtopravidiel:
•Počítačneumiestňujtenamiesta,kdejejednotkavystavenáktorémukoľvekznasledujúcichvplyvov:
-vysokáteplota,
-vysokávlhkosť,
-nadmernáprašnosť,
-nadmernévibráciealebonáhleotrasy,
-naklonenýpovrch,
-priameslnečnésvetlo.
•Nevkladajtedojednotkyinépredmetyneždisky.
•Poškodenédiskynevkladajtedojednotky.Ohnuté,poškriabanéaleboznečistenédiskymôžupoškodiť
jednotku.
•Predpremiestnenímpočítačavybertediskzjednotky.
Správnezaobchádzaniesdiskamiaichskladovanie
Prizaobchádzanísdiskomajehouskladnenípostupujtepodľatýchtopravidiel:
•Diskchytajtelenzaokrajealebostredovýotvor.Nedotýkajtesapovrchudiskunastrane,ktoránieje
označená.
•Akchceteodstrániťprachaleboodtlačkyprstov,utritediskčistoujemnoulátkousmeromodstreduk
okrajom.Utieraniediskukrúživýmipohybmimôževiesťkstrateúdajov.
•Napovrchdiskunepíšteanineleptepapier.
•Diskneškriabteanineoznačujte.
•Disknevystavujtepriamemuslnečnémusvetlu.
•Načisteniediskunepoužívajtebenzén,riedidláaniinéčistiaceprostriedky.
•Disknenechajtepadnúťanihoneohýbajte.
Prehrávanieavyberaniedisku
Priprehrávanídiskupostupujtetakto:
1.Keďjepočítačzapnutý,stlačtetlačidlovysunutia/zasunutiavprednejčastioptickejjednotky.Podnos
diskusavysuniezjednotky.
2.Vložtediskdopodnosudisku.Niektoréoptickéjednotkyobsahujúzakladacíčapvstredepodnosu
disku.AkjednotkaDVDobsahujezakladacíčap,podopritepodnosdiskujednourukouapotomzatlačte
nastreddisku,kýmnezapadnenamiesto.
3.Zatvortepodnosdiskuopätovnýmstlačenímtlačidlavysunutia/zasunutiaalebojemnýmzatlačením
podnosudiskusmeromdovnútra.Programprehrávačadiskovsaspustíautomaticky.Ďalšieinformácie
nájdetevsystémepomocipreprogramprehrávačadiskov.
Akchcetevybraťdiskzoptickejjednotky,postupujtetakto:
Kapitola2.Používaniepočítača17
Page 28
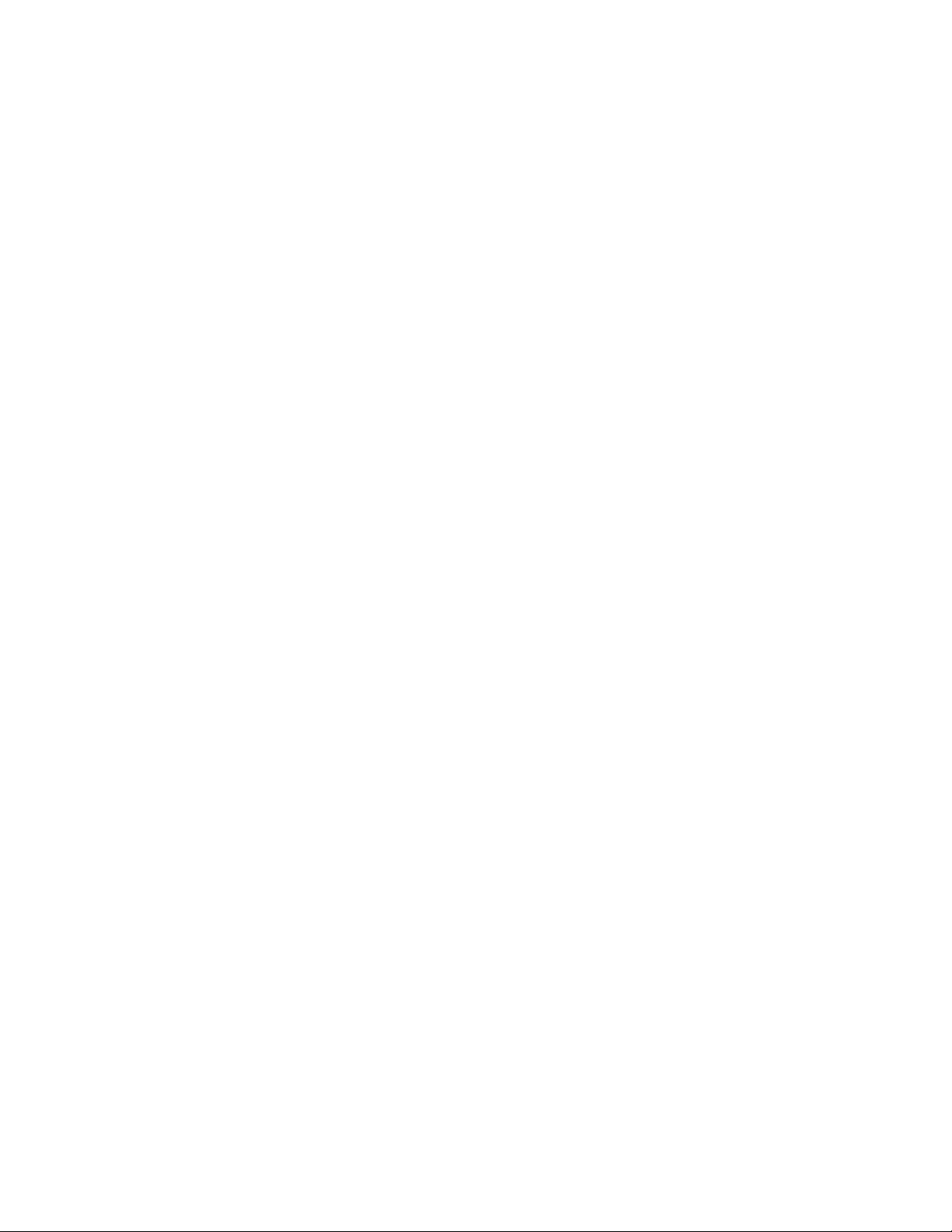
1.Keďjepočítačzapnutý,stlačtetlačidlovysunutia/zasunutiavprednejčastioptickejjednotky.Podnos
diskusavysuniezjednotky.
2.Opatrnevybertediskzpodnosudisku.
3.Zatvortepodnosdiskuopätovnýmstlačenímtlačidlavysunutia/zasunutiaalebojemnýmzatlačením
podnosudiskusmeromdovnútra.
Poznámka:Akstlačítetlačidlovysunutia/zasunutiaapodnosdiskusanevysunie,vypnitepočítač.Potom
dootvoruprenúdzovévysunutievedľatlačidlavysunutia/zasunutiavložtevyrovnanúkancelárskusponku.
Postupnúdzovéhovysunutiapoužitelenvprípadenúdze.
Zápisnadisk
Akoptickájednotkapodporujezapisovanie,nadiskmôžetezapisovať.
ZápisnadiskpomocounástrojovsystémuWindows
AkchcetezapisovaťnadiskpomocounástrojovsystémuWindows,použitejedenznasledujúcichpostupov:
•NapáľtediskpomocouoknaAutomaticképrehrávanie.
1.Uistitesa,žedisksaautomatickyprehráva.
a.KliknutímnatlačidloŠtartotvorteponukuŠtart.
b.VzávislostiodverziesystémuWindowspoužitejedenznasledujúcichpostupov:
-VsystémeWindows7:KliknitenapoložkuOvládacípanel.Nastavtetypzobrazenia
ovládaciehopanelanaveľkéikonyalebomaléikonyapotomkliknitenapoložkuAutomatické
prehrávanie.
-VsystémeWindows10:KliknitenapoložkyNastavenia➙Zariadenia➙Automatické
prehrávanie.
c.VybertealebozapnitemožnosťPoužiťautomaticképrehrávanieprevšetkymédiáazariadenia.
2.Dooptickejjednotky,ktorápodporujezapisovanie,vložtezapisovateľnýdisk.Otvorísaokno
Automaticképrehrávanie.
3.Postupujtepodľapokynovnaobrazovke.
•NapáľtediskpomocouprogramuWindowsMedia
1.Dooptickejjednotky,ktorápodporujezapisovanie,vložtezapisovateľnýdisk.
2.OtvorteprogramWindowsMediaPlayer.Pozritesičasť„Získanieprístupukprogramuvpočítači“na
stránke9
3.Postupujtepodľapokynovnaobrazovke.
•NapáľtediskzosúboruISO.
1.Dooptickejjednotky,ktorápodporujezapisovanie,vložtezapisovateľnýdisk.
2.DvakrátkliknitenasúborISO.
3.Postupujtepodľapokynovnaobrazovke.
.
®
Player.
Zápisnadiskpomocoupredinštalovanýchprogramov
Akchcetezapisovaťnadiskpomocoupredinštalovanýchprogramov,postupujtetakto:
1.Dooptickejjednotky,ktorápodporujezapisovanie,vložtezapisovateľnýdisk.
2.OtvorteprogramPowerDVDCreate,PowerProduceraleboPower2Go.Pozritesičasť„Získanieprístupu
kprogramuvpočítači“nastránke9
3.Postupujtepodľapokynovnaobrazovke.
18ThinkCentreM900zPoužívateľskápríručka
.
Page 29
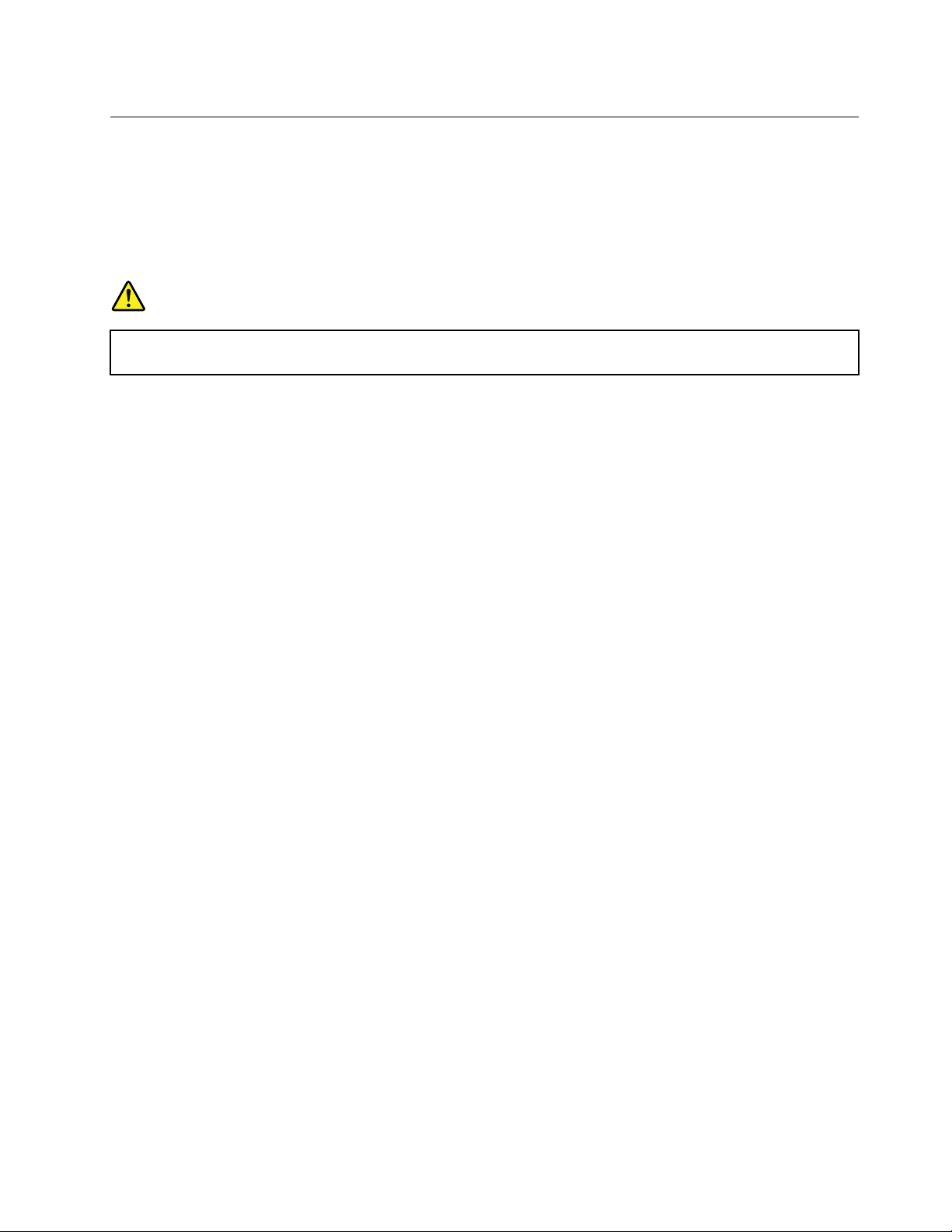
Pripojenieksieti
Tátočasťobsahujeinformácieopripojeníksieti.Akpočítačnemôžetepripojiťksieti,pozritesičasť
„Problémysosieťovýmpripojením“nastránke44.
PripojeniekethernetovejsietiLAN
PočítačmôžetepripojiťkethernetovejsietiLANpripojenímethernetovéhokáblakethernetovémukonektoru.
NEBEZPEČENSTVO
Nepripájajtetelefónnykábelkethernetovémukonektoru,abystepredišlirizikuzasiahnutia
elektrickýmprúdom.
PripojeniekbezdrôtovejsietiLAN
PočítačmôžetepripojiťkbezdrôtovejsietiLANbezpoužitiaethernetovéhokábla,ibaprostredníctvom
rádiovýchvĺn.
Poznámka:FunkciapripojeniakbezdrôtovejsietiLANjevoliteľná.
AkchcetevytvoriťpripojeniekbezdrôtovejsietiLAN,postupujtetakto:
1.Uistitesa,žejekdispozíciibezdrôtovásieťLANafunkciapripojeniakbezdrôtovejsietiLANpočítača
funguje.
2.KliknutímnaikonustavupripojeniakbezdrôtovejsietivoblastioznámenísystémuWindowszobrazte
zoznamdostupnýchbezdrôtovýchsietí.
Poznámka:AkikonastavupripojeniakbezdrôtovejsietiniejevoblastioznámenísystémuWindows
zobrazená,pridajtejudooblastioznámení.Pozritesičasť„Pridanieikonydooblastioznámenísystému
Windows“nastránke16.
3.KliknitenabezdrôtovúsieťLANakliknutímnapoložkuPripojiťknejpripojtepočítač.Vprípadepotreby
zadajtepožadovanéinformácie.
PripojeniekzariadeniuBluetooth
Bluetoothjetechnológiabezdrôtovejkomunikácienamalévzdialenosti.FunkciuBluetoothpoužívajtena
vytvoreniebezdrôtovéhopripojeniamedzipočítačomainýmzariadenímBluetoothdovzdialenostipribližne
10m.
Poznámka:FunkciaBluetoothjevoliteľná.
AkchcetepripojiťzariadenieBluetooth,postupujtetakto:
1.Uistitesa,žefunkciaBluetoothpočítačafungujeazariadenieBluetoothsanachádzavovzdialenosti
do10modpočítača.
2.KliknitenaikonuzariadeníBluetoothvoblastioznámenísystémuWindowsnapaneliúloh.Potom
kliknitenapoložkuPridaťzariadenieapostupujtepodľapokynovnaobrazovke.
Poznámka:AkikonazariadeníBluetoothniejevoblastioznámenísystémuWindowszobrazená,
pridajtejudooblastioznámení.Pozritesičasť„PridanieikonydooblastioznámenísystémuWindows“
nastránke16
.
Kapitola2.Používaniepočítača19
Page 30

Používaniejednodotykovejaleboviacdotykovejfunkcie
Vzávislostiodmodelupočítačajekdispozíciijednodotykováaleboviacdotykováfunkcia.Jednodotyková
funkciaumožňujepoužívaťnainterakciuspočítačomibajedenprst.Viacdotykováfunkciaumožňuje
používaťnainterakciuspočítačomjedenalebodvaprsty.
Poznámka:Jednodotykováaviacdotykováfunkciasúvoliteľné.
Akchcetepoužiťjednodotykovúaleboviacdotykovúfunkciu,postupujtetakto:
•Akchcetevykonaťjednokliknutie,prstomjedenkrátťuknitenadotykovúobrazovku.
•Akchcetevykonaťdvojitékliknutie,ťuknitedvakrátbezprestávky.
•Akchcetevykonaťkliknutiepravýmtlačidlommyši,jedenkrátťuknitenadotykovúobrazovkuapodržte
nanejprst,kýmsanezobrazíkruh.Potomzdvihniteprstzdotykovejobrazovky,abysazobrazila
kontextováponuka.Vybertepoložkuzponuky.
•Nauľahčeniečítaniaaleboúpravydokumentumôžetenadotykovejobrazovkeobrazpribližovať,
vzďaľovať,posúvaťalebootáčaťpomocoudvochprstov.
20ThinkCentreM900zPoužívateľskápríručka
Page 31

Kapitola3.Vyavášpočítač
Tátokapitolaobsahujenasledujúcetémy:
•„Usporiadaniepracovnéhopriestoru“nastránke21
•„Informácieozjednodušeníovládania“nastránke22
•„Čisteniepočítača“nastránke25
•„Údržba“nastránke25
•„Premiestneniepočítača“nastránke27
Usporiadaniepracovnéhopriestoru
Pracovnýpriestorsiusporiadajtepodľasvojichpotriebadruhusvojejpráce.Tátočasťobsahujeinformácieo
faktoroch,ktorémajúvplyvnaspôsobusporiadaniapracovnéhopriestoru.
Odleskyaosvetlenie
Počítačumiestnitetak,abysteminimalizovaliodleskyodstropnéhoosvetlenia,okienaleboinýchsvetelných
zdrojov.Svetelnéodleskyzlesklýchpovrchovmôžuspôsobiťnepríjemnéodleskynaobrazovke.Akjeto
možné,počítačumiestnitetak,abyzvieralsoknamiaďalšímisvetelnýmizdrojmipravýuhol.Vprípade
potrebyobmedztestropnéosvetlenievypnutímsvetielalebopoužitímžiarovieksnižšímvýkonom.Ak
počítačumiestnitedoblízkostiokna,nazatienenieslnečnéhosvetlapoužitezávesyalebožalúzie.Keďžesa
počasdňameniasvetelnépodmienky,môžetesaimprispôsobiťnastavenímjasuakontrastunapočítači.
Akniejemožnésavyhnúťodleskomalebonastaviťosvetlenie,môževámpomôcťantireflexnýfilter
umiestnenýnaobrazovke.Tietofiltrealemôžumaťnegatívnyvplyvnačistotuobrazu.Vyskúšajteichiba
vtedy,aksteužneúspešnevyskúšaliostatnémetódyeliminácieodleskov.
Cirkuláciavzduchu
Počítačprodukujeteplo.Počítačobsahujeventilátor,ktorýnasávadovnútračerstvývzduchacezvetracie
otvoryvyfukujevonhorúcivzduch.Zablokovanímtýchtootvorovmôžetezapríčiniťprehriatiemonitora,
ktorémôžemaťzanásledokpoškodeniemonitoraalebojehozničenie.Počítačumiestnitetak,abynič
neblokovalovetracieotvory.Zvyčajnepostačuje51mmvoľnéhopriestoruodvetraciehootvoru.Uistitesa,
ževyfukovanývzduchniejenasmerovanýnaľudí.
Umiestnenieelektrickýchzásuviekadĺžkykáblov
Konečnéumiestneniepočítačamôžuovplyvniťtietofaktory:
•Umiestnenieelektrickýchzásuviek
•Dĺžkanapájacíchkáblovalebonapájacíchadaptérov
•Dĺžkakáblov,ktorésúpripojenékinýmzariadeniam
Ďalšieinformácieonapájacíchkáblochanapájacíchadaptérochnájdetevčasti„Napájaciekáblea
napájacieadaptéry“nastránkeiv
.
Komfort
Ajkeďneexistuježiadneuniverzálneusporiadaniepracovnéhopriestoru,ktorébyboloideálneprekaždého,
ponúkamevámniekoľkotipov,ktorévámpomôžunájsťrozmiestnenie,ktorébudenajviacvyhovovaťvašim
požiadavkám.Nasledujúciobrázokslúžiakopríklad.
©CopyrightLenovo2015,2016
21
Page 32

•Umiestnenieobrazovky:Obrazovkuumiestnitedopohodlnejpozorovacejvzdialenosti,zvyčajne51–61
cm.Potomobrazovkunastavtetak,abybolavrchnáčasťobrazovkynaúrovniočíalebomiernepodňou
aabystenaobrazovkuvidelibezotáčaniatela.
•Polohastoličky:Používajtestoličku,ktorávámposkytnedobrúoporuprechrbátanaktorejsavýška
sedadladánastavovať.Nastavtestoličkutak,abystedosiahlipožadovanúpolohu.
•Polohahlavy:Udržiavajtehlavuakrkvpohodlnejaneutrálnej(zvislejalebokolmej)polohe.
•Poloharamienarúk:Predlaktia,zápästiaarukymajtevovoľnejaneutrálnej(vodorovnej)polohe.Píšte
zľahka,neudierajtedoklávesov.
•Polohanôh:Stehnádržtevpoloherovnobežnejspodlahouachodidlápoloženécelouplochouna
podlahealebonapodložke(opierkenôh).
Robtemalézmenypracovnejpolohy,abystezabránilinepohodliuspôsobenémudlhouprácouvrovnakej
polohe.Časté,krátkeprestávkyvprácitiežpomôžuzabrániťmalémunepohodliusúvisiacemuspracovnou
polohou.
Informácieozjednodušeníovládania
SpoločnosťLenovosaangažujevsprístupňovaníinformáciíatechnológiípoužívateľomsosluchovým
postihnutím,zrakovýmpostihnutímaleboobmedzenoumožnosťoupohybu.Tátočasťobsahujeinformácie
ospôsoboch,akýmimôžutítopoužívateliapoužívaťpočítaččonajefektívnejšie.Najnovšieinformácieo
zjednodušeníovládaniamôžetezískaťajnawebovejlokalitespoločnostiLenovonaadrese:
http://www.lenovo.com/accessibility
Klávesovéskratky
Nasledujúcatabuľkaobsahujeklávesovéskratky,ktorémôžuuľahčiťpoužívaniepočítača.
Poznámka:Vzávislostiodklávesnicenemusiabyťniektoréznasledujúcichklávesovýchskratiekkdispozícii.
Klávesováskratka
KlávesslogomWindows+UOtvorenieCentrazjednodušeniaprístupu
PravýklávesShiftstlačenýnaosemsekúndZapnutiealebovypnutiefunkcieFiltrovanieklávesov
PäťstlačeníklávesuShiftZapnutiealebovypnutiefunkcieJednýmprstom
KlávesNumLockstlačenýnapäťsekúndZapnutiealebovypnutiefunkcieOzvučenieklávesov
ĽavýAlt+ľavýShift+NumLockZapnutiealebovypnutiefunkcieKlávesymyši
ĽavýAlt+ľavýShift+PrtScn(aleboPrtSc)ZapnutiealebovypnutiefunkcieVysokýkontrast
Funkcia
Akpotrebujeteďalšieinformácie,nastránkehttp://windows.microsoft.com/vyhľadajteniektoréztýchto
kľúčovýchslov:klávesovéskratky,kombinácieklávesov,prístupovéklávesy.
22ThinkCentreM900zPoužívateľskápríručka
Page 33

Centrumzjednodušeniaprístupu
CentrumzjednodušeniaprístupuvoperačnomsystémeWindowsumožňujepoužívateľomnakonfigurovať
počítačepodľasvojichfyzickýchakognitívnychpotrieb.
AkchcetepoužiťCentrumzjednodušeniaprístupu,postupujtetakto:
1.KliknutímnatlačidloŠtartotvorteponukuŠtart.
2.VzávislostiodverziesystémuWindowspoužitejedenznasledujúcichpostupov:
•VsystémeWindows7:KliknitenapoložkuOvládacípanel.Nastavtetypzobrazeniaovládacieho
panelanaveľkéikonyalebomaléikonyapotomkliknitenapoložkuCentrumzjednodušenia
prístupu.
•VsystémeWindows10:KliknitenapoložkyNastavenia➙Zjednodušenieprístupu.
3.Podľapokynovnaobrazovkevybertevhodnýnástroj.
Centrumzjednodušeniaprístupuobsahujenajmänasledujúcenástroje:
•Zväčšovaciesklo
Zväčšovaciesklojeužitočnápomôcka,ktorázväčšujecelúobrazovkualebojejčasť,abybololepšie
vidieťobsah.
•Moderátor
Moderátorjeprogramnačítanieobrazovky,ktorýnahlasčítatextzobrazenýnaobrazovkeaopisuje
udalosti,akosúnapríkladchybovéhlásenia.
•Klávesnicanaobrazovke
Akchceteúdajezadávaťdopočítačapomocoumyši,pákovéhoovládačaaleboinéhoukazovacieho
zariadenianamiestofyzickejklávesnice,môžetepoužívaťklávesnicunaobrazovke.Klávesnicana
obrazovkejevizuálnaklávesnicasovšetkýmištandardnýmiklávesmi.
•Vysokýkontrast
Vysokýkontrastjefunkcia,ktorázvyšujefarebnýkontrastniektorýchtextovaobrázkovnaobrazovke.
Tietopoložkysúpotomvýraznejšieaľahšiesaidentifikujú.
•Prispôsobenáklávesnica
Upravtenastaveniaklávesnice,abysajednoduchšiepoužívala.Pomocouklávesnicemôžetenapríklad
ovládaťukazovateľazjednodušiťzadávanieniektorýchkombináciíklávesov.
•Prispôsobenámyš
Upravtenastaveniamyši,abysajednoduchšiepoužívala.Môžetenapríkladzmeniťvzhľadukazovateľaa
zjednodušiťspravovanieokienpomocoumyši.
Rozpoznávaniereči
Rozpoznávanierečiumožňujeovládaťpočítačhlasom.
Lenpomocouhlasumôžetespúšťaťprogramy,otváraťponuky,klikaťnaobjektynaobrazovke,diktovaťtext
dodokumentovapísaťaodosielaťe-maily.Všetko,čorobítepomocouklávesniceamyši,môžeteurobiťlen
pomocouhlasu.
AkchcetepoužiťfunkciuRozpoznávaniereči,postupujtetakto:
1.VzávislostiodverziesystémuWindowspoužitejedenznasledujúcichpostupov:
•VsystémeWindows7:KliknutímnatlačidloŠtartotvorteponukuŠtart.
•VsystémeWindows10:KliknutímpravýmtlačidlommyšinatlačidloŠtartotvortekontextovúponuku
Štart.
Kapitola3.Vyavášpočítač23
Page 34

2.KliknitenapoložkuOvládacípanel.Nastavtetypzobrazeniaovládaciehopanelanaveľkéikonyalebo
maléikonyapotomkliknitenapoložkuRozpoznávaniereči.
3.Postupujtepodľapokynovnaobrazovke.
Technológiečítaniaobrazovky
Technológiečítaniaobrazovkysúprimárnezameranénarozhraniasoftvérovýchprogramov,informačné
systémypomociarôznedokumentyonline.Ďalšieinformácieoprogramochnačítanieobrazovkynájdete
nanasledujúcichwebovýchlokalitách:
•PoužívaniesúborovPDFsprogramaminačítanieobrazovky:
http://www.adobe.com/accessibility.html?promoid=DJGVE
•PoužívanieprogramunačítanieobrazovkyJAWS:
http://www.freedomscientific.com/jaws-hq.asp
•PoužívanieprogramunačítanieobrazovkyNVDA:
http://www.nvaccess.org/
Rozlíšenieobrazovky
Čitateľnosťtextovaobrázkovnaobrazovkemôžetezlepšiťzmenourozlíšeniaobrazovkypočítača.
Akchceteupraviťrozlíšenieobrazovky,postupujtetakto:
1.Kliknitepravýmtlačidlommyšinaprázdnuoblasťnapracovnejploche.
2.VzávislostiodverziesystémuWindowspoužitejedenznasledujúcichpostupov:
•VsystémeWindows7:KliknitenapoložkuRozlíšenieobrazovky.
•VsystémeWindows10:KliknitenapoložkuNastavenieobrazovky.NakarteObrazovkakliknitena
položkuRozšírenénastaveniazobrazenia.
3.Postupujtepodľapokynovnaobrazovke.
Poznámka:Aknastavíteprílišmalérozlíšenieobrazovky,niektorépoložkysanaobrazovkunemusiazmestiť.
Prispôsobiteľnáveľkosťpoložiek
Čitateľnosťpoložiekmôžetezlepšiťzmenouveľkostipoložiek.
•Akchcetedočasnezmeniťveľkosťpoložiek,použitenástrojZväčšovaciesklovCentrezjednodušenia
prístupu.Pozritesičasť„Centrumzjednodušeniaprístupu“nastránke23.
•Akchcetezmeniťveľkosťpoložieknatrvalo,postupujtetakto:
-Zmenaveľkostivšetkýchpoložieknaobrazovke.
1.Kliknitepravýmtlačidlommyšinaprázdnuoblasťnapracovnejploche.
2.VzávislostiodverziesystémuWindowspoužitejedenznasledujúcichpostupov:
-VsystémeWindows7:KliknitenapoložkyRozlíšenieobrazovky➙Zväčšiťalebozmenšiť
textaostatnépoložky.
-VsystémeWindows10:KliknitenapoložkuNastavenieobrazovky.
3.Podľapokynovnaobrazovkezmeňteveľkosťpoložiek.
-Zmenaveľkostivšetkýchpoložieknawebovejstránke.
StlačteapodržteklávesCtrlapotomstlačteklávessoznamienkomplus(+)nazväčšenietextualebo
klávessoznamienkommínus(–)nazmenšenietextu.
-Zmenaveľkostipoložieknapracovnejplochealebovokne.
Poznámka:Tátofunkcianemusívniektorýchoknáchfungovaťsprávne.
24ThinkCentreM900zPoužívateľskápríručka
Page 35

Akmávašamyškoliesko,stlačteapodržteklávesCtrlapotomotočenímkolieskazmeňteveľkosť
položiek.
Štandardnékonektory
Počítačobsahuještandardnékonektory,ktoréumožňujúpripojiťpomocnézariadenia.
KonverznýmodemTTY/TDD
Počítačpodporujepoužívaniekonverznéhomodemupretextovýtelefón(TTY)alebotelekomunikačnýprístroj
prenepočujúcich(TDD).ModemmusíbyťpripojenýmedzipočítačatelefónTTY/TDD.Potommôžete
vpočítačizadaťsprávuaodoslaťjudotelefónu.
Dokumentáciavprístupnýchformátoch
SpoločnosťLenovoposkytujeelektronickúdokumentáciuvprístupnýchformátoch,akosúnapríkladsúbory
PDFsosprávnymiznačkamialebosúboryHTML(HyperT extMarkupLanguage).Elektronickádokumentácia
spoločnostiLenovosavytváratak,abyjumohlipoužívateliasozrakovýmpostihnutímčítaťprostredníctvom
programunačítanieobrazovky.Každýobrázokvdokumentáciiobsahujeajpríslušnýalternatívnytext,aby
používateliasozrakovýmpostihnutímobrázkurozumeli,keďpoužívajúprogramnačítanieobrazovky.
Čisteniepočítača
VÝSTRAHA:
Zjednotiekodstráňtevšetkymédiáavypnitevšetkypripojenézariadeniaapočítač.Potomodpojte
všetkynapájaciekábleodelektrickýchzásuviekaodpojteajvšetkykábleodpočítača.
Počítačsaodporúčapravidelnečistiť,abybolchránenýjehopovrchazabezpečenájehobezproblémová
prevádzka.Načistenienatretýchpovrchovpočítačapoužívajteibajemnéčistiaceprostriedkyanavlhčenú
látku.
Nahromadenýpracheštezhoršujeproblémysodleskami,takžeobrazovkupravidelnečistite.Jemne
poutierajtepovrchobrazovkymäkkousuchouhandričkoualebofúknitenaobrazovku,abysaznejodstránili
zrnkáprachuaostatnévoľnézachytenénečistoty.Vzávislostiodtypuobrazovkynavlhčitemäkkúhandričku,
ktoránepúšťavlákna,prostriedkomnačistenieobrazoviekLCDalebotekutýmprípravkomnačistenieskla
apotompoutierajtepovrchobrazovky.
Údržba
Primeranástarostlivosťaúdržbazabezpečujúspoľahlivúprevádzkupočítača.Tátočasťobsahujeinformácie
oúdržbepočítača,ktorévámpomôžuudržaťpočítačvdobromstave.
Základnéradypreúdržbu
Tujeniekoľkozákladnýchinformáciíotom,akozaistiť,abypočítačpracovalsprávne:
•Počítačumiestnitedočistéhoasuchéhoprostredia.Zabezpečte,abybolpočítačumiestnenýnaplochom
astabilnompovrchu.
•Nezakrývajtežiadnevetracieotvory.Tietovetracieotvoryzabezpečujúprúdenievzduchu,ktoréchráni
počítačpredprehriatím.
•Vblízkostipočítačaanijehosúčastíneskladujteanepožívajtežiadnepotravinyaninápoje.Zvyšky
potravínarozliatenápojemôžuspôsobiťznečistenieanepoužiteľnosťklávesniceamyši.
•Zabráňtenavlhnutiuvypínačovnapájaniaaďalšíchovládacíchprvkov.Vlhkosťmôžetietosúčastipoškodiť
avyvolaťrizikozásahuelektrickýmprúdom.
•Napájacíkábelvždyodpájajtetak,žehonebudeteťahaťzašnúru,alezakoncovku.
Kapitola3.Vyavášpočítač25
Page 36

Odporúčanépostupyúdržby
Používanieodporúčanýchpostupovúdržbyvámumožňujezachovaťvýkonnosťpočítača,ochrániťúdajea
pripraviťsanaprípadnézlyhaniepočítača.
•Pravidelneaktualizujtesoftvér,ovládačezariadeníaoperačnýsystémpočítača.Pozritesičasť
„Udržiavaniepočítačavaktualizovanomstave“nastránke26
•Pravidelnevyprázdňujtekôš.
•Pravidelneodstraňujtenepotrebnée-mailyvpriečinkochdoručenejpošty,odoslanýchpoložieka
odstránenýchpoložieksvojeje-mailovejaplikácie.
•Príležitostnevyčistitesúboryauvoľnitemiestonaukladacejjednotkeavpamäti,abystezabránilivýskytu
problémovsvýkonom.Pozritesičasť„Problémysvýkonom“nastránke46.
•Veďtesidenník.Vdenníkumôžubyťzapísanévýznamnézmenyvsoftvérialebohardvéri,aktualizácie
ovládačovzariadení,bezprostrednevzniknutéproblémyaopatreniaprijaténaichodstránenie,aďalšie
problémy,ktorésamohlivyskytnúť.Príčinouproblémumôžebyťzmenavhardvéri,zmenavsoftvérialebo
akákoľvekináakcia,ktorústemohlivykonať.Denníkmôžepomôcťvámalebotechnikovispoločnosti
Lenovozistiťpríčinuproblému.
•Pravidelnesizálohujteúdajenaukladacejjednotke.Ukladaciujednotkumôžeteobnoviťzozálohy.
Akchcetezálohovaťúdaje,použitejedenznasledujúcichpostupov:
-VsystémeWindows7:OtvorteprogramRescueandRecovery.Pozritesičasť„Získanieprístupuk
programuvpočítači“nastránke9.Ďalšieinformácieozálohovaníúdajovnájdetevsystémepomoci
pretentoprogram.
-VsystémeWindows10:KliknutímpravýmtlačidlommyšinatlačidloŠtartotvortekontextovúponuku
ŠtartakliknitenapoložkuOvládacípanel.Nastavtetypzobrazeniaovládaciehopanelanaveľké
ikonyalebomaléikonyapotomkliknitenapoložkuHistóriasúborov.Postupujtepodľapokynovna
obrazovke.
•Čonajskôrvytvortemédiumobnovy.Pomocoumédiaobnovymôžeteobnoviťoperačnýsystémajv
prípade,žesystémWindowssanespustí.
Akchcetevytvoriťmédiumobnovy,použitejedenznasledujúcichpostupov:
.
-VsystémeWindows7:OtvorteprogramCreateRecoveryMedia.Pozritesičasť„Získanieprístupu
kprogramuvpočítači“nastránke9
pomocipretentoprogram.
-VsystémeWindows10:KliknutímpravýmtlačidlommyšinatlačidloŠtartotvortekontextovúponuku
ŠtartakliknitenapoložkuOvládacípanel.Nastavtetypzobrazeniaovládaciehopanelanaveľkéikony
alebomaléikonyapotomkliknitenapoložkuObnovenie.Postupujtepodľapokynovnaobrazovke.
•AkpoužívatesystémWindows7,čonajskôrvytvortezáchrannémédium.Záchrannémédiummôžete
použiťnaobnoveniepozlyhaniach,ktorévámzabraňujúvzískaníprístupukpracovnémupriestoru
RescueandRecoverynaukladacejjednotke.
Akchcetevytvoriťzáchrannémédium,otvorteprogramRescueandRecovery.Pozritesičasť„Získanie
prístupukprogramuvpočítači“nastránke9
systémepomocipretentoprogram.
.Ďalšieinformácieovytvorenímédiaobnovynájdetevsystéme
.Ďalšieinformácieovytvorenízáchrannéhomédianájdetev
Udržiavaniepočítačavaktualizovanomstave
Voväčšineprípadovsaodporúčanainštalovaťaktuálneopravyoperačnéhosystému,softvérovéprogramya
ovládačezariadení.Tátočasťobsahujeinformácieozískanínajnovšíchaktualizáciíprepočítač.
Získanienajnovšíchovládačovzariadení
Upozornenie:Priopätovnejinštaláciiovládačovzariadenísazmeníaktuálnakonfiguráciapočítača.
Akchcetezískaťnajnovšieovládačezariadeníprepočítač,použitejedenznasledujúcichpostupov:
26ThinkCentreM900zPoužívateľskápríručka
Page 37

•Prevezmiteovládačezariadení,ktorésúpredinštalovanévpočítači.Prejditenaadresu
http://www.lenovo.com/drivers.
•PoužiteprogramodspoločnostiLenovoaleboslužbuWindowsUpdate.Pozritesičasť„Získanie
najnovšíchaktualizáciísystému“nastránke27
Poznámka:Ovládačezariadení,ktorésúkdispozíciivslužbeWindowsUpdate,nemuselibyťtestované
spoločnosťouLenovo.OdporúčasazískaťovládačezariadeníodspoločnostiLenovo.
.
Získanienajnovšíchaktualizáciísystému
Akchcetezískaťnajnovšieaktualizáciesystémuprepočítač,pripojtehonainternetapoužitejedenz
nasledujúcichpostupov:
•Akchcetezískaťaktualizáciesystému,použitejedenznasledujúcichprogramovLenovo:
-VsystémeWindows7:PoužiteprogramSystemUpdate.
-VsystémeWindows10:PoužiteprogramLenovoCompanion.
AkchceteotvoriťprogramSystemUpdatealeboLenovoCompanion,pozritesičasť„Získanieprístupuk
programuvpočítači“nastránke9.Ďalšieinformácieopoužívaníprogramunájdetevsystémepomoci
pretentoprogram.
•Akchcetezískaťaktualizáciesystému,použiteprogramWindowsUpdate.
1.KliknutímnatlačidloŠtartotvorteponukuŠtart.
2.VzávislostiodverziesystémuWindowspoužitejedenznasledujúcichpostupov:
-VsystémeWindows7:KliknitenapoložkuOvládacípanel.Nastavtetypzobrazeniaovládacieho
panelanaveľkéalebomaléikonyapotomkliknitenapoložkuWindowsUpdate.
-VsystémeWindows10:KliknitenapoložkyNastavenia➙Aktualizáciaazabezpečenie➙
WindowsUpdate.
3.Postupujtepodľapokynovnaobrazovke.
Premiestneniepočítača
Predpremiestnenímpočítačavykonajtenasledujúceúkony:
1.Zálohujtesiúdajenaukladaciujednotku.Pozritesičasť„Odporúčanépostupyúdržby“nastránke26.
2.Zjednotiekodstráňtevšetkymédiáavypnitevšetkypripojenézariadeniaapočítač.Potomodpojte
všetkynapájaciekábleodelektrickýchzásuviekaodpojteajvšetkykábleodpočítača.
3.Akstesiuschovalipôvodnéprepravnéobalyaobalovémateriály,použiteichnazabaleniejednotiek.Ak
používateinéobaly,zabaľtejednotkydomateriálovtlmiacichnárazy,abystesavyhliichpoškodeniu.
Premiestneniepočítačadoinejkrajinyaleboregiónu
Keďpočítačpremiestnitedoinejkrajinyaleboregiónu,jepotrebnézohľadniťmiestnenormypre
elektrickézaradenia.Aksamiestnytypelektrickejzásuvkylíšiodtypu,ktorýpoužívate,kontaktujte
CentrumpodporyzákazníkovspoločnostiLenovoazakúptesiadaptérpreelektrickúzástrčkualebo
novýnapájacíkábel.ZoznamtelefónnychčíselpodporyspoločnostiLenovonájdetenaadrese
http://www.lenovo.com/support/phone.Aknemôžetenájsťtelefónnečíslopodporypresvojukrajinualebo
región,kontaktujtepredajcuspoločnostiLenovo.
Kapitola3.Vyavášpočítač27
Page 38

28ThinkCentreM900zPoužívateľskápríručka
Page 39

Kapitola4.Bezpečnosť
Tátokapitolaobsahujenasledujúcetémy:
•„Zamknutiepočítača“nastránke29
•„ZobrazenieazmenanastavenízabezpečeniavprogrameSetupUtility“nastránke30
•„Zabránenieneoprávnenémuprístupukpočítaču“nastránke30
•„Používanieautentifikáciepomocouodtlačkuprsta“nastránke31
•„Používaniespínačaprítomnostikrytu“nastránke31
•„Používaniebránfirewall“nastránke31
•„Ochranaúdajovpredvírusmi“nastránke32
•„SoftvérComputraceAgentvofirmvéri“nastránke32
•„TrustedPlatformModule(TPM)“nastránke32
Zamknutiepočítača
Tátočasťobsahujeinformácieozamknutípočítačapomocouzamykacíchzariadenínazabezpečenie
ochranypočítača.
©CopyrightLenovo2015,2016
29
Page 40

PripojeniekáblovéhozámkutypuKensington
KáblovýzámoktypuKensingtonmôžetepoužiťnapripevneniepočítačakpracovnémustolu,stolualebo
inémuprenosnémuzariadeniu.Káblovýzámoksapripájadoslotubezpečnostnéhozámkunazadnejstrane
počítača.Vzávislostiodzvolenéhotypumožnokáblovýzámokuzamknúťkľúčomalebokódom.Káblový
zámokuzamykáajtlačidlápoužívanénaotvoreniekrytupočítača.Jetorovnakýtypzámku,ktorýsapoužíva
primnohýchprenosnýchpočítačoch.Takýtokáblovýzámoksimôžeteobjednaťpriamoodspoločnosti
Lenovo.ZadajtevýrazKensingtondovyhľadávaciehopoľanaadrese:
http://www.lenovo.com/support
Obrázok11.KáblovýzámoktypuKensington
ZobrazenieazmenanastavenízabezpečeniavprogrameSetupUtility
AkchcetezobraziťazmeniťnastaveniazabezpečeniavprogrameSetupUtility,postupujtetakto:
1.SpustiteprogramSetupUtility.Pozritesičasť„SpustenieprogramuSetupUtility“nastránke33.
2.VybertepoložkuSecurity.
3.Podľapokynovzobrazenýchnapravejstraneobrazovkyzobrazteazmeňtenastaveniazabezpečenia.
Akchcetezískaťzákladnéinformácieoniektorýchhlavnýchnastaveniachzabezpečenia,pozritesičasť
„PoužívanieprogramuSetupUtility“nastránke33.
4.UkončiteprogramSetupUtility.Pozritesičasť„UkončenieprogramuSetupUtility“nastránke37.
Zabránenieneoprávnenémuprístupukpočítaču
PomocouhesielsystémuBIOSakontsystémuWindowsmôžetezabrániťneoprávnenémuprístupu
kpočítačuaúdajom.
•AkchcetepoužiťheslásystémuBIOS,pozritesičasť„PoužívaniehesielsystémuBIOS“nastránke35.
•AkchcetepoužiťkontásystémuWindows,postupujtetakto:
30ThinkCentreM900zPoužívateľskápríručka
Page 41

1.KliknutímnatlačidloŠtartotvorteponukuŠtart.
2.VzávislostiodverziesystémuWindowspoužitejedenznasledujúcichpostupov:
-VsystémeWindows7:KliknitenapoložkyOvládacípanel➙Používateľskékontá.
-VsystémeWindows10:KliknitenapoložkyNastavenia➙Kontá.
3.Postupujtepodľapokynovnaobrazovke.
Používanieautentifikáciepomocouodtlačkuprsta
Akjeklávesnicavybavenásnímačomodtlačkovprstov,heslámôžetenahradiťautentifikácioupomocou
odtlačkuprsta,ktoráposkytujepoužívateľomjednoduchýabezpečnýprístup.Akchcetepoužívať
autentifikáciupomocouodtlačkuprsta,najprvzaregistrujteodtlačkyprstovapriraďteichkheslám(akosú
napríkladhesloprizapnutí,heslopevnéhodiskuaheslosystémuWindows).Nadokončenietohtopostupu
použitesnímačodtlačkovprstovaprogrampresnímačodtlačkovprstov.
Akchcetepoužívaťautentifikáciupomocouodtlačkuprsta,použitejedenznasledujúcichpostupov:
•VsystémeWindows7:OtvorteprogramFingerprintManagerProaleboThinkVantageFingerprintSoftware
odspoločnostiLenovo.Pozritesičasť„Získanieprístupukprogramuvpočítači“nastránke9.Ďalšie
informácieopoužívaníprogramunájdetevsystémepomocipretentoprogram.
•VsystémeWindows10:KliknutímnatlačidloŠtartotvorteponukuŠtartakliknitenapoložkyNastavenia
➙Kontá➙Možnostiprihlásenia.Postupujtepodľapokynovnaobrazovke.
Akchcetepoužívaťsnímačodtlačkovprstov,pozritesidokumentáciudodanúsklávesnicousosnímačom
odtlačkovprstovalebodokumentáciunawebovejlokalitepodporyspoločnostiLenovonaadrese
http://www.lenovo.com/support/keyboards.
Používaniespínačaprítomnostikrytu
Spínačprítomnostikrytuzabraňujepočítačuprihlásiťsadooperačnéhosystému,keďkrytpočítačanie
jesprávneupevnenýalebozatvorený.
Akchceteaktivovaťkonektorspínačaprítomnostikrytunasystémovejdoske,postupujtetakto:
1.SpustiteprogramSetupUtility.Pozritesičasť„SpustenieprogramuSetupUtility“nastránke33.
2.VybertepoložkySecurity➙ChassisIntrusionDetectionastlačteklávesEnter.
3.VybertepoložkuEnabledastlačteklávesEnter.
4.UkončiteprogramSetupUtility.Pozritesičasť„UkončenieprogramuSetupUtility“nastránke37.
Akjeaktivovanýkonektorspínačaprítomnostikrytunasystémovejdoskeaspínačprítomnostikrytuzistí,že
krytpočítačaniejesprávneupevnenýalebozatvorený,prizapnutípočítačasazobrazíchybovéhlásenie.Ak
chceteobísťtotochybovéhlásenieaprihlásiťsadooperačnéhosystému,postupujtetakto:
1.Správneupevnitealebozatvortekrytpočítača.
2.SpustiteprogramSetupUtilityapotomhoukončite.Pozritesičasti„SpustenieprogramuSetupUtility“
nastránke33a„UkončenieprogramuSetupUtility“nastránke37.
Používaniebránfirewall
Bránafirewallmôžepredstavovaťhardvér,softvéraleboichkombináciuvzávislostiodpožadovanejúrovni
zabezpečenia.Bránafirewallpomocouskupinypravidielurčuje,ktoréprichádzajúceaodchádzajúce
spojeniasúautorizované.Akjevpočítačipredinštalovanýprogrambrányfirewall,pomáhachrániťpočítač
predhrozbamizabezpečeniazinternetu,neoprávnenýmprístupom,prienikmiaútokmizinternetu.Chrániaj
Kapitola4.Bezpečnosť31
Page 42

vašeosobnéúdaje.Ďalšieinformácieopoužívaníprogramubrányfirewallnájdetevsystémepomoci
danéhoprogramubrányfirewall.
AkchcetepoužívaťbránuWindowsFirewall,postupujtetakto
1.VzávislostiodverziesystémuWindowspoužitejedenznasledujúcichpostupov:
•VsystémeWindows7:KliknutímnatlačidloŠtartotvorteponukuŠtart.
•VsystémeWindows10:KliknutímpravýmtlačidlommyšinatlačidloŠtartotvortekontextovúponuku
Štart.
2.KliknitenapoložkuOvládacípanel.Nastavtetypzobrazeniaovládaciehopanelanaveľkéikonyalebo
maléikonyapotomkliknitenapoložkuWindowsFirewall.
3.Postupujtepodľapokynovnaobrazovke.
Ochranaúdajovpredvírusmi
Vpočítačijepredinštalovanýantivírusovýprogram,ktorývámpomôžepriochranepredvírusmi,ichzisťovaní
aeliminácii.
SpoločnosťLenovoposkytujeplnúverziuantivírusovéhosoftvéruvpočítačina30dnízadarmo.Po30dňoch
musíteobnoviťlicenciu,abystemohlinaďalejdostávaťaktualizácieantivírusovéhosoftvéru.
Poznámka:Ochranaprednovýmivírusmivyžaduje,abybolisúboryobsahujúcedefinícievírusovpravidelne
aktualizované.
Ďalšieinformácieopoužívaníantivírusovéhosoftvérunájdetevsystémepomocivášhoantivírusového
softvéru.
SoftvérComputraceAgentvofirmvéri
SoftvérComputraceAgentjesoftvérovériešenienariadenieprostriedkovITaobnovuvprípadekrádeže
počítača.Softvérzistí,čivpočítačibolivykonanézmenyvhardvéri,softvérialebomiesteprihlásenia
počítačadosiete.AktiváciasoftvéruComputraceAgentmôževyžadovaťpredplatné.
TrustedPlatformModule(TPM)
TPMjezabezpečenýšifrovacíprocesor,ktorýuchovávašifrovaciekľúčechrániaceinformácieuložené
vpočítači.
32ThinkCentreM900zPoužívateľskápríručka
Page 43

Kapitola5.Rozšírenákonfigurácia
Tátokapitolaobsahujenasledujúcetémy:
•„PoužívanieprogramuSetupUtility“nastránke33
•„AktualizáciasystémuBIOS“nastránke37
PoužívanieprogramuSetupUtility
ProgramSetupUtilityslúžinazobrazenieazmenunastaveníkonfiguráciepočítača.Tátočasťobsahuje
informácielenohlavnýchnastaveniachkonfiguráciedostupnýchvtomtoprograme.
Poznámka:Nastaveniaoperačnéhosystémumôžuzmeniťľubovoľnépodobnénastaveniavprograme
SetupUtility.
SpustenieprogramuSetupUtility
AkchcetespustiťprogramSetupUtility,postupujtetakto:
1.Zapnitealeboreštartujtepočítač.
2.SkôrnežsaspustísystémWindows,niekoľkokrátstlačteauvoľniteklávesF1,kýmsaneotvoríprogram
SetupUtility.AkjenastavenéheslosystémuBIOS,programSetupUtilitysaneotvorí,kýmnezadáte
správneheslo.Ďalšieinformácienájdetevčasti„PoužívaniehesielsystémuBIOS“nastránke35
Poznámka:PriniektorýchklávesniciachmôžebyťnaotvorenieprogramuSetupUtilitypotrebnéstlačiť
kombináciuklávesovFn+F1.
.
Akchcetezobraziťazmeniťnastaveniakonfigurácie,postupujtepodľapokynovzobrazenýchnapravej
straneobrazovky.Klávesy,ktoréjemožnépoužiťnavykonanierozličnýchúloh,súzobrazenévspodnej
častiobrazovky.
Povoleniealebozakázaniezariadenia
Tátočasťobsahujeinformácieopovoleníazakázaníprístupupoužívateľakhardvérovýmzariadením(akosú
napríkladkonektoryUSBaleboukladaciejednotky).
Akchcetepovoliťalebozakázaťzariadenie,postupujtetakto:
1.SpustiteprogramSetupUtility.Pozritesičasť„SpustenieprogramuSetupUtility“nastránke33.
2.VybertepoložkuDevices.
3.Vybertezariadenie,ktoréchcetepovoliťalebozakázať,astlačteklávesEnter.
4.VybertepožadovanénastavenieastlačteklávesEnter.
5.UkončiteprogramSetupUtility.Pozritesičasť„UkončenieprogramuSetupUtility“nastránke37.
Zapnutiealebovypnutiefunkciíautomatickéhozapnutia
Akzapnetefunkcieautomatickéhozapnutia,počítačsaspustíautomaticky.
Akchcetezapnúťalebovypnúťfunkcieautomatickéhozapnutia,postupujtetakto:
1.SpustiteprogramSetupUtility.Pozritesičasť„SpustenieprogramuSetupUtility“nastránke33.
2.VybertepoložkyPower➙AutomaticPowerOnastlačteklávesEnter.
3.Vybertefunkciu,ktorúchcetezapnúťalebovypnúť,astlačteklávesEnter.
©CopyrightLenovo2015,2016
33
Page 44

4.VybertepožadovanénastavenieastlačteklávesEnter.
5.UkončiteprogramSetupUtility.Pozritesičasť„UkončenieprogramuSetupUtility“nastránke37.
ZapnutiealebovypnutierežimukompatibilitysostavomLPSpodľa smerniceErP
PočítačeLenovospĺňajúpožiadavkynaekodizajnsmerniceErPLot3.Ďalšieinformácienájdetenaadrese:
http://www.lenovo.com/ecodeclaration
VprogrameSetupUtilitymôžetezapnúťrežimkompatibilitysostavomLPSpodľasmerniceErP ,abyste
znížilispotrebuelektrickejenergie,keďjepočítačvypnutýalebovrežimespánku.
AkchcetezapnúťalebovypnúťrežimkompatibilitysostavomLPSpodľasmerniceErP ,postupujtetakto:
1.SpustiteprogramSetupUtility.Pozritesičasť„SpustenieprogramuSetupUtility“nastránke33.
2.VybertepoložkyPower➙EnhancedPowerSavingModeastlačteklávesEnter.
3.Podľatoho,čichcetevybraťpoložkuEnabledaleboDisabled,použitejedenznasledujúcichpostupov:
•AkvyberietepoložkuEnabled,stlačteklávesEnter.PotomvypnitefunkciuWakeonLAN.Pozritesi
časť„Zapnutiealebovypnutiefunkciíautomatickéhozapnutia“nastránke33.
•AkvyberietepoložkuDisabled,stlačteklávesEnter.Potomprejditenanasledujúcikrok.
4.UkončiteprogramSetupUtility.Pozritesičasť„UkončenieprogramuSetupUtility“nastránke37.
KeďjezapnutýrežimkompatibilitysostavomLPSpodľasmerniceErP,počítačmôžeteprebudiťjednýmz
nasledujúcichspôsobov:
•Stlačtetlačidlonapájania.
•Zapnitefunkciuprebudeniaprialarme(WakeUponAlarm),abysapočítačprebudilvnastavenomčase.
Pozritesičasť„Zapnutiealebovypnutiefunkciíautomatickéhozapnutia“nastránke33.
•Zapnitefunkciuprebudeniapovýpadkunapájania(AfterPowerLoss),abysapočítačprebudilpri
obnovenínapájaniaponáhlomvýpadkunapájania.
1.SpustiteprogramSetupUtility.Pozritesičasť„SpustenieprogramuSetupUtility“nastránke33.
2.VybertepoložkyPower➙AfterPowerLossastlačteklávesEnter.
3.VybertepoložkuPowerOnastlačteklávesEnter.
4.UkončiteprogramSetupUtility.Pozritesičasť„UkončenieprogramuSetupUtility“nastránke37.
ZmenarežimuvýkonufunkcieICE
AkustickýatepelnývýkonpočítačamôžeteupraviťzmenourežimuvýkonufunkcieICE.
AkchcetezmeniťrežimvýkonufunkcieICE,postupujtetakto:
1.SpustiteprogramSetupUtility.Pozritesičasť„SpustenieprogramuSetupUtility“nastránke33.
2.VybertepoložkyPower➙IntelligentCoolingEngine(ICE)astlačteklávesEnter.
3.VybertepoložkuICEPerformanceModeastlačteklávesEnter.
4.PodľapokynovnaobrazovkevybertevhodnýrežimvýkonufunkcieICE.
5.UkončiteprogramSetupUtility.Pozritesičasť„UkončenieprogramuSetupUtility“nastránke37.
ZapnutiealebovypnutiefunkcieupozornenianateplotuICE
AkzapnetefunkciuupozornenianateplotuICE,vprípadevýskytukritickejsituáciezhľadiskateploty,
napríkladprizlyhaníventilátorov,abnormálnevysokejteplotealebonedostatočnomchladiacomvýkone,
34ThinkCentreM900zPoužívateľskápríručka
Page 45

sadodenníkasystémuWindowszapíšeupozornenie.Totoupozornenievámmôžepomôcťidentifikovať
problémysúvisiacesteplotou.
AkchcetezapnúťalebovypnúťfunkciuupozornenianateplotuICE,postupujtetakto:
1.SpustiteprogramSetupUtility.Pozritesičasť„SpustenieprogramuSetupUtility“nastránke33.
2.VybertepoložkyPower➙IntelligentCoolingEngine(ICE)astlačteklávesEnter.
3.VybertepoložkuICEThermalAlertastlačteklávesEnter.
4.VybertepožadovanénastavenieastlačteklávesEnter.
5.UkončiteprogramSetupUtility.Pozritesičasť„UkončenieprogramuSetupUtility“nastránke37.
Zapnutiealebovypnutiefunkciezisťovaniazmenykonfigurácie
AkzapnetefunkciuzisťovaniazmenykonfigurácieatestPOSTzistízmenykonfigurácieniektorých
hardvérovýchzariadení(akosúnapríkladukladaciejednotkyalebopamäťovémoduly),prizapnutípočítača
sazobrazíchybovéhlásenie.
Akchcetezapnúťalebovypnúťfunkciuzisťovaniazmenykonfigurácie,postupujtetakto:
1.SpustiteprogramSetupUtility.Pozritesičasť„SpustenieprogramuSetupUtility“nastránke33.
2.VybertepoložkySecurity➙ConfigurationChangeDetectionastlačteklávesEnter.
3.VybertepožadovanénastavenieastlačteklávesEnter.
4.UkončiteprogramSetupUtility.Pozritesičasť„UkončenieprogramuSetupUtility“nastránke37.
Akchceteobísťtotochybovéhlásenieaprihlásiťsadooperačnéhosystému,použitejedenznasledujúcich
postupov:
•StlačteklávesF2.
Poznámka:Priniektorýchklávesniciachmôžebyťnaobídeniechybovéhohláseniapotrebnéstlačiť
kombináciuklávesovFn+F2.
•SpustiteprogramSetupUtilityapotomhoukončite.Pozritesičasti„SpustenieprogramuSetupUtility“
nastránke33
a„UkončenieprogramuSetupUtility“nastránke37.
PoužívaniehesielsystémuBIOS
PomocouprogramuSetupUtilitymôžetenastaviťhesláapredísťtakneoprávnenémuprístupukpočítaču
aúdajom.
Napoužívaniepočítačanemusítenastaviťžiadneheslo.Používaniehesielzvyšujebezpečnosťpriprácis
počítačom.Aksarozhodnetenastaviťheslá,prečítajtesinasledujúcetémy.
TypyhesielprogramuSetupUtility
Kdispozíciisútietotypyhesiel:
•Hesloprizapnutí
Akjenastavenéhesloprizapnutí,prikaždomzapnutípočítačabudetevyzvanínazadanieplatnéhohesla.
Počítačnebudemožnépoužívať,kýmsanezadáplatnéheslo.
•Heslosprávcu
Nastavenímheslasprávcuzabrániteneoprávnenýmpoužívateľomvzmenenastaveníkonfigurácie.Ak
zodpovedátezaudržiavanienastaveníkonfigurácieniekoľkýchpočítačov,možnobudetechcieťnastaviť
heslosprávcu.
Akjenastavenéheslosprávcu,prikaždompokuseoprístupdoprogramuSetupUtilitybudetevyzvanína
zadanieplatnéhohesla.PrístupdoprogramuSetupUtilityniejemožný,kýmnezadáteplatnéheslo.
Kapitola5.Rozšírenákonfigurácia35
Page 46

Akjenastavenéhesloprizapnutíajheslosprávcu,môžetezadaťktorékoľvekznich.Nazmenunastavení
konfigurácievšakbudetepotrebovaťheslosprávcu.
•Heslopevnéhodisku
Nastavenímheslapevnéhodiskuzabrániteneoprávnenémuprístupukúdajomnaukladacejjednotke.Ak
jenastavenéheslopevnéhodisku,prikaždompokuseoprístupkukladacejjednotkebudetevyzvanína
zadanieplatnéhohesla.
Poznámky:
-Ponastaveníheslapevnéhodiskubudúúdajenaukladacejjednotkechránenéajvprípade,žesa
ukladaciajednotkavyberiezjednéhopočítačaanainštalujedoiného.
-Akzabudneteheslopevnéhodisku,nebudetemôcťnastaviťnovéhesloaniobnoviťúdajezukladacej
jednotky.
Poznámkykheslám
Heslomôžebyťľubovoľnákombinácia64abecednýchanumerickýchznakov.Zbezpečnostnýchdôvodov
jevhodnépoužívaťsilnéheslá,ktorénemožnojednoduchoodhaliť.
Poznámka:VhesláchprogramuSetupUtilitysanerozlišujúmaléaveľképísmená.
Akchcetenastaviťsilnéheslo,postupujtepodľatýchtopravidiel:
•Heslomusímaťdĺžkuaspoňosemznakov
•Obsahujeaspoňjedenabecednýznakajedenčíselnýznak
•Nepoužívajtesvojemenoanimenopoužívateľa
•Nepoužívajtebežnéslováanibežnémená
•Musiasavýrazneodlišovaťodvašichpredchádzajúcichhesiel
Nastavenie,zmenaavymazaniehesla
Akchcetenastaviť,zmeniťalebovymazaťheslo,postupujtetakto:
1.SpustiteprogramSetupUtility.Pozritesi„SpustenieprogramuSetupUtility“nastránke33.
2.VybertepoložkuSecurity.
3.VzávislostiodtypuheslavybertemožnosťSetPower-OnPassword,SetAdministratorPassword
aleboHardDiskPasswordastlačteklávesEnter.
4.Postupujtepodľapokynovzobrazenýchnapravejstraneobrazovky,abystenastavili,zmenilialebo
vymazalipríslušnéheslo.
Poznámka:Heslomôžebyťľubovoľnákombinácia64abecednýchanumerickýchznakov.Ďalšie
informácienájdetevčasti„Poznámkykheslám“nastránke36.
5.UkončiteprogramSetupUtility.Pozritesičasť„UkončenieprogramuSetupUtility“nastránke37.
Výberspúšťaciehozariadenia
Aksapočítačnespustízočakávanéhozariadenia,môžetenatrvalozmeniťpostupnosťspúšťacíchzariadení
alebomôžetevybraťdočasnéspúšťaciezariadenie.
Trvalázmenapostupnostispúšťacíchzariadení
Akchcetenatrvalozmeniťpostupnosťspúšťacíchzariadení,postupujtetakto:
1.Vzávislostiodtypuukladaciehozariadeniapoužitejedenznasledujúcichpostupov:
•Akjeukladaciezariadenieinterné,prejditenakrok2.
36ThinkCentreM900zPoužívateľskápríručka
Page 47

•Akjeukladacímzariadenímdisk,zapnitepočítač,akniejezapnutý.Potomvložtediskdooptickej
jednotky.
•Akjeukladacímzariadenímexternézariadenieinéakodisk,ukladaciezariadeniepripojtekpočítaču.
2.SpustiteprogramSetupUtility.Pozritesičasť„SpustenieprogramuSetupUtility“nastránke33.
3.VyberteponukuStartup.
4.Podľapokynovzobrazenýchnapravejstraneobrazovkyzmeňtepostupnosťspúšťacíchzariadení.
5.UkončiteprogramSetupUtility.Pozritesičasť„UkončenieprogramuSetupUtility“nastránke37.
Výberdočasnéhospúšťaciehozariadenia
Poznámka:Nievšetkydiskyaukladaciejednotkysúspúšťacie.
Akchcetevybraťdočasnéspúšťaciezariadenie,postupujtetakto:
1.Vzávislostiodtypuukladaciehozariadeniapoužitejedenznasledujúcichpostupov:
•Akjeukladaciezariadenieinterné,prejditenakrok2.
•Akjeukladacímzariadenímdisk,zapnitepočítač,akniejezapnutý.Potomvložtediskdooptickej
jednotky.
•Akjeukladacímzariadenímexternézariadenieinéakodisk,ukladaciezariadeniepripojtekpočítaču.
2.Zapnitealeboreštartujtepočítač.SkôrnežsaspustísystémWindows,niekoľkokrátstlačteauvoľnite
klávesF12,kýmsanezobrazíponukaStartupDeviceMenu.
Poznámka:PriniektorýchklávesniciachmôžebyťnazobrazenieponukyStartupDeviceMenupotrebné
stlačiťkombináciuklávesovFn+F12.
3.VybertepožadovanéukladaciezariadenieastlačteklávesEnter.Počítačsaspustízvybratého
zariadenia.
Akchcetevybraťtrvaléspúšťaciezariadenie,vponukeStartupDeviceMenuvybertepoložkuEnterSetupa
stlačenímklávesuEnterspustiteprogramSetupUtility.Ďalšieinformácieovýberetrvaléhospúšťacieho
zariadenianájdetevčasti„Trvalázmenapostupnostispúšťacíchzariadení“nastránke36
.
UkončenieprogramuSetupUtility
AkchceteukončiťprogramSetupUtility,použitejedenznasledujúcichpostupov:
•Akchceteuložiťnovénastavenia,stlačteklávesF10.VzobrazenomoknepotomvybertemožnosťYes
astlačteklávesEnter.
Poznámka:PriniektorýchklávesniciachmôžebyťnaukončenieprogramuSetupUtilitypotrebnéstlačiť
kombináciuklávesovFn+F10.
•Aknechceteuložiťnovénastavenia,vybertepoložkyExit➙DiscardChangesandExitastlačtekláves
Enter.VzobrazenomoknepotomvybertemožnosťY esastlačteklávesEnter.
AktualizáciasystémuBIOS
Ponainštalovanínovéhoprogramu,hardvérovéhozariadeniaaleboovládačazariadeniasamôžezobraziť
informáciaotom,žejepotrebnéaktualizovaťsystémBIOS.AktualizáciusystémuBIOSmôžetevykonaťz
operačnéhosystémualebodiskusaktualizáciou(podporovanélenpriniektorýchmodeloch).
AkchceteaktualizovaťsystémBIOS,postupujtetakto:
1.Prejditenaadresuhttp://www.lenovo.com/drivers.
2.PrevezmiteovládačnaaktualizáciusystémuBIOS–verziupreoperačnýsystémaleboverziuvoforme
obrazuISO,ktorýslúžinavytvoreniediskusaktualizáciou.Potomprevezmitepokynynainštaláciupre
ovládačnaaktualizáciusystémuBIOS,ktorýsteprevzali.
Kapitola5.Rozšírenákonfigurácia37
Page 48

3.PrevzatépokynynainštaláciusivytlačteapodľanichaktualizujtesystémBIOS.
Poznámka:AkchcetesystémBIOSaktualizovaťzdiskusaktualizáciou,pokynynainštaláciunemusia
obsahovaťinformácieotom,akomátetentodiskvytvoriť.Pozritesičasť„Používaniedisku“nastránke17.
38ThinkCentreM900zPoužívateľskápríručka
Page 49

Kapitola6.Riešenieproblémov,diagnostikaaobnova
Vtejtokapitolenájdeteriešeniaproblémovspočítačom.Vykonajtezákladnýpostuppririešeníproblémovs
počítačom,počasktoréhovyužijeteinformáciezčastíoriešeníproblémov,diagnostikeaobnove.
•„Základnýpostuppririešeníproblémovspočítačom“nastránke39
•„Riešenieproblémov“nastránke39
•„Diagnostika“nastránke48
•„Informácieoobnove“nastránke49
Základnýpostuppririešeníproblémovspočítačom
Navyriešenieproblémovspočítačomsaodporúčapoužiťnasledujúcipostup:
1.Skontrolujte,čisúsplnenénasledujúcepodmienky:
a.Káblevšetkýchpripojenýchzariadenísúsprávneapevnepripojené.
b.Všetkypripojenézariadenia,ktorévyžadujúnapájaniestriedavýmprúdom,súzapojenédosprávne
uzemnenejafunkčnejelektrickejzásuvky.
c.VšetkypripojenézariadeniasúpovolenévnastaveniachsystémuBIOSpočítača.Pozritesičasť
„Povoleniealebozakázaniezariadenia“nastránke33.
Aksatýmtoproblémnevyrieši,prejditenanasledujúcikrok.
2.Použiteantivírusovýprogram,abystezistili,čipočítačniejeinfikovanývírusom.Akprogramzistívírus,
odstráňtetentovírus.Akantivírusovýprogramproblémnevyrieši,prejditenanasledujúcikrok.
3.Prejditenatému„Riešenieproblémov“nastránke39apostupujtepodľapokynovpretypproblému,
ktorýsavyskytol.Akpomocoutýchtopokynovnariešenieproblémovsvojproblémnevyriešite,
prejditenanasledujúcikrok.
4.Spustitediagnostickýprogram.Pozritesičasť„Diagnostika“nastránke48.Akdiagnostickýprogram
problémnevyrieši,prejditenanasledujúcikrok.
5.Vykonajteobnovenieoperačnéhosystému.Pozritesičasť„Informácieoobnove“nastránke49.
6.Akproblémnevyriešižiadnaztýchtoakcií,kontaktujteCentrumpodporyzákazníkov
spoločnostiLenovo.ZoznamtelefónnychčíselpodporyspoločnostiLenovonájdetenaadrese
http://www.lenovo.com/support/phone.Ďalšieinformácieopomoci,serviseatechnickejpodpore
obsahujeKapitola8„Získavanieinformácií,pomociaservisu“nastránke63.
Riešenieproblémov
Upozornenie:Neotvárajtepočítačanisanepokúšajteožiadnejehoopravyskôr,akosiprečítatečasť„Ako
prvésiprečítajtedôležitébezpečnostnéinformácie“vtomtodokumente.
Informácieoodstraňovaníproblémovmôžetepoužiťnavyhľadanieriešeníproblémovsjednoznačnými
príznakmi.
Problémysospustením
Tátočasťobsahujeriešeniaproblémovtýkajúcichsaspustenia.
Počítačsapostlačenítlačidlanapájanianespustí
Riešenia:Skontrolujte,čisúsplnenénasledujúcepodmienky:
•Napájacíkábeljesprávnezapojenýdozadnejstranypočítačaadofungujúcejelektrickejzásuvky.
©CopyrightLenovo2015,2016
39
Page 50

•Aksanazadnejstranepočítačanachádzasekundárnyvypínačnapájania,presvedčtesa,čijezapnutý.
•Indikátornapájanianaprednejstranepočítačajezapnutý.
•Vyžadovanénapätievášhopočítačasazhodujesnapätímelektrickejzásuvkyvovašejkrajinealebo
oblasti.
Operačnýsystémsanespustí
Riešenie:Uistitesa,žepostupnosťspúšťacíchzariadeníobsahujezariadenie,naktoromsanachádza
operačnýsystém.Operačnýsystémsazvyčajnenachádzanaukladacejjednotke.Ďalšieinformácienájdete
včasti„Trvalázmenapostupnostispúšťacíchzariadení“nastránke36
.
Počítačpredspustenímoperačnéhosystémuvydániekoľk okrátzvukovéznamenie
Riešenie:Skontrolujte,činiektoréklávesyniesúzaseknuté.
Problémysozvukom
Tátočasťobsahujeriešeniaproblémovtýkajúcichsazvuku.
VsystémeWindowsniejekdispozíciizvuk
Riešenia:
•Akpoužívatenapájanéexternéreproduktorysovládacímprvkomzapnutiaavypnutia,uistitesa,že:
-OvládacíprvokzapnutiaavypnutiajenastavenýdopolohyZapnuté.
-Napájacíkábelreproduktorovjezapojenýdosprávneuzemnenejafunkčnejelektrickejzásuvky.
•Akmáteexternéreproduktorysovládacímiprvkamihlasitosti,skontrolujte,čihlasitosťniejenastavená
naprílišnízkuhodnotu.
•KliknitenaikonuhlasitostivoblastioznámenísystémuWindowsnapaneliúloh.Skontrolujte,činieje
začiarknutépolíčkoStlmiťreproduktoryačijednotlivénastaveniahlasitostiniesúnastavenénapríliš
nízkuhodnotu.
Poznámka:AkikonahlasitostiniejevoblastioznámenísystémuWindowszobrazená,pridajtejudo
oblastioznámení.Pozritesičasť„PridanieikonydooblastioznámenísystémuWindows“nastránke16
•Niektorémodelymajúnaprednejstranepanelnanastaveniezvuku,ktorýmôžetepoužiťnanastavenie
hlasitosti.Akmáteprednýpanelnanastaveniezvuku,skontrolujte,čihlasitosťniejenastavenána
prílišnízkuhodnotu.
•Skontrolujte,čisúexternéreproduktory(aslúchadlá,aksapoužívajú)pripojenéksprávnemuzvukovému
konektorunapočítači.Väčšinakáblovreproduktorovjefarebneoznačenávzhodesfarebnýmoznačením
konektora.
Poznámka:Keďjekzvukovémukonektorupripojenýkábelexternýchreproduktorovaleboslúchadiel,
internýreproduktor(akexistuje)jevypnutý.Voväčšineprípadovplatí,žeakjevniektoromzrozširujúcich
slotovnainštalovanázvukovákarta,zabudovanésúčastiprefunkciezvukunasystémovejdoskesú
vypnuté.Pretojenutnépoužiťzvukovékonektorynazvukovejkarte.
•Skontrolujte,čijespustenýprogramnavrhnutýnapoužívanievprostredíoperačnéhosystémuMicrosoft
Windows.AkjeprogramnavrhnutýnaspúšťanievsystémeDOS,nepoužívafunkcieprezvukvsystéme
Windows.ProgramsamusínakonfigurovaťnapoužívanieemulácieSoundBlasterProaleboSoundBlaster.
•Skontrolujte,čisúovládačezvukovýchzariadenínainštalovanésprávne.
Zvukvychádzaibazjednéhoexternéhoreproduktora
Riešenia:
•Skontrolujte,čijekábelreproduktoraúplnezasunutýdokonektoranapočítači.
.
40ThinkCentreM900zPoužívateľskápríručka
Page 51

•Skontrolujte,čijekábelspájajúciľavýreproduktorspravýmreproduktorompevnepripojený.
•KliknitenaikonuhlasitostivoblastioznámenísystémuWindowsnapaneliúloh.Potomkliknitenaikonu
reproduktoranadovládanímhlasitosti.KliknitenakartuÚrovneaskontrolujte,čijenastavenieVyváženie
nastavenésprávne.
Poznámka:AkikonahlasitostiniejevoblastioznámenísystémuWindowszobrazená,pridajtejudo
oblastioznámení.Pozritesičasť„PridanieikonydooblastioznámenísystémuWindows“nastránke16
ProblémysdiskamiCD
TátočasťobsahujeriešeniaproblémovtýkajúcichsadiskovCD.
DiskCDalebodiskDVDnefunguje
Riešenia:
•AkmátenainštalovanéviaceréjednotkyCDaleboDVD(alebokombináciujednotiekCDaDVD),skúste
vložiťdiskdoinejjednotky.Vniektorýchprípadochjekzvukovémupodsystémupripojenáibajednaz
týchtojednotiek.
•Skontrolujte,čijediskvloženýsprávne(potlačounahor).
•Skontrolujte,čijedisk,ktorýpoužívate,čistý.Akchceteodstrániťprachaleboodtlačkyprstov,vyčistite
diskjemnoulátkoutak,žehobudeteutieraťsmeromodstredukokrajom.Utieraniediskukrúživými
pohybmimôževiesťkstrateúdajov.
•Skontrolujte,čidisk,ktorýpoužívate,niejepoškriabanýalebopoškodený.Skústevložiťinýdisk,oktorom
viete,žejevporiadku.Akzariadenienedokážečítaťosvedčenýdisk,môžeísťoproblémsoptickou
jednotkoualeboskáblovýmpripojenímkoptickejjednotke.Skontrolujte,čijenapájacíasignálový
kábelbezpečnepripojenýkjednotke.
.
Zavádzaciemédiumobnovy,akojenapríkladdiskProductRecoveryCD,sanedá
použiťnaspusteniepočítača
Riešenie:Vpostupnostispúšťacíchzariadenískontrolujte,čisajednotkaCDaleboDVDnachádzapred
ukladacoujednotkou.Informácieozobrazeníazmenepostupnostispúšťacíchzariadenínájdetevčasti
„Výberdočasnéhospúšťaciehozariadenia“nastránke37.Priniektorýchmodelochjepostupnosťspúšťacích
zariadenínastavenánatrvaloanedásazmeniť.
ProblémysdiskamiDVD
TátočasťobsahujeriešeniaproblémovtýkajúcichsadiskovDVD.
NamiestoDVDvideasazobrazíčiernaobrazovka
Riešenia:
•ReštartujteprogramprehrávačadiskovDVD.
•Skústepoužiťnižšiuhodnoturozlíšeniaobrazovkyalebofarebnejhĺbky.
•Zatvortevšetkyotvorenésúboryapotomreštartujtepočítač.
DiskDVDfilmusaneprehráva
Riešenia:
•Skontrolujte,čipovrchdiskuniejeznečistenýalebopoškriabaný.
•Skontrolujtekódovanieoblastidiskualebobalíka.Možnobudepotrebnékúpiťdiskskódovanímpre
oblasť,vktorejpočítačpoužívate.
Kapitola6.Riešenieproblémov,diagnostikaaobnova41
Page 52

PočasprehrávaniadiskuDVDfilmunepočuťžiadnyzvukalebozvukjeprerušovaný
Riešenia:
•Skontrolujtenastavenieovládacíchprvkovhlasitostivpočítačianareproduktoroch.
•Skontrolujte,čipovrchdiskuniejeznečistenýalebopoškriabaný.
•Skontrolujtepripojenievšetkýchkáblovkreproduktorom.
•PoužiteponukuDVDprevideoavyberteinúzvukovústopu.
Prehrávaniejepomaléaleboniejeplynulé
Riešenia:
•Vypnitevšetkyprogramyspustenénapozadí,akojenapríkladantivírusovýprogramalebomotívy
pracovnejplochy.
•Skontrolujte,čijerozlíšenievideanastavenénahodnotunižšiunež1152x864pixelov.
Hlásenieoneplatnomalebonenájdenomdisku
Riešenia:
•Skontrolujte,čijediskDVDvloženýdojednotkyleskloustranounadol.
•Skontrolujte,čijerozlíšenievideanastavenénahodnotunižšiunež1152x864pixelov.
•Pripočítačoch,ktoréokremjednotkyDVD-ROMobsahujúajjednotkuCD-ROMalebojednotkuCD-RW,
skontrolujte,čijediskDVDvloženýdojednotkyoznačenejako„DVD“.
Bezprostrednevzniknutéproblémy
Niektoréproblémysavyskytujúibapríležitostneajezložitéznovaichnasimulovať.
Riešenia:
•Skontrolujte,čisúvšetkykábleašnúrypevnepripojenékpočítačuapripojenýmzariadeniam.
•Keďjepočítačzapnutý,skontrolujte,čimriežkaventilátoraniejeblokovaná(t.j.cezmriežkuprúdi
vzduch)ačiventilátorypracujú.Akjeprúdenievzduchuzablokovanéaleboakventilátorynepracujú,
počítačsamôžeprehriať.
•AksúnainštalovanézariadeniaSCSI(SmallComputerSystemInterface),skontrolujte,čijeposledné
externézariadenievkaždejreťazizariadeníSCSIsprávneukončené.Ďalšieinformácienájdetev
dokumentáciikzariadeniamtypuSCSI.
Problémysukladacoujednotkou
Vybertepríznakvnasledujúcomzozname:
•„VprogrameSetupUtilitychýbajúniektoréalebovšetkyukladaciejednotky“nastránke42
•„Hlásenie„NoOperatingSystemFound“alebosasystémnespúšťazosprávnejukladacejjednotky“na
stránke43
VprogrameSetupUtilitychýbajúniektoréalebovšetkyukladaciejednotky
Príznak:VprogrameSetupUtilitychýbajúniektoréalebovšetkyukladaciejednotky
Riešenia:
•Skontrolujte,čisúvšetkysignálovéanapájaciekábleukladacíchjednotieksprávnepripojené.
•Skontrolujte,čijepočítačsprávnenakonfigurovanýnapodporuukladacíchjednotiek.
42ThinkCentreM900zPoužívateľskápríručka
Page 53

-AkjevpočítačinainštalovanýchpäťukladacíchjednotiekSATA,skontrolujte,čijenainštalovanýmodul
povoleniaukladacíchjednotiekSATA(jednejažpiatich).
-AksúvpočítačinainštalovanéukladaciejednotkySAS,skontrolujte,čijenainštalovanýmodul
povoleniaukladacíchjednotiekSAS(jednejažpiatich)aleboadaptérLSIMegaRAIDSAS.
Hlásenie„NoOperatingSystemFound“alebosasystémnespúšťazosprávnej
ukladacejjednotky
Príznak:Hlásenie„NoOperatingSystemFound“alebosasystémnespúšťazosprávnejukladacejjednotky
Riešenia:
•Skontrolujte,čisúvšetkysignálovéanapájaciekábleukladacíchjednotieksprávnepripojené.
•Skontrolujte,čijeukladaciajednotka,zktorejsapočítačspúšťa,uvedenávprogrameSetupUtilityako
prvéspúšťaciezariadenie.Pozritesičasť„Trvalázmenapostupnostispúšťacíchzariadení“nastránke36
Poznámka:Vzriedkavýchprípadochsaukladaciajednotkasoperačnýmsystémommôžepoškodiť.V
takýchprípadochmožnobudepotrebnéukladaciujednotkuvymeniť.
Problémysobrazovkou
Tátočasťobsahujeriešeniaproblémovtýkajúcichsaobrazovky.
Obrazzmiznekýmjepočítačzapnutý
Riešenia:
.
•Vyžadovanénapätievášhopočítačasazhodujesnapätímelektrickejzásuvkyvovašejkrajinealebo
oblasti.
•Stlačtekláves,abysteukončilišetričobrazovky.
•Stlačenímtlačidlanapájaniaobnovtenormálnuprevádzkupočítačazrežimuspánkualebodlhodobého
spánku.
•Nastavtesprávnyjasakontrast.
•Aksapospusteníaplikačnéhoprogramuvypneobrazovka,nainštalujteovládačzariadeniapredaný
aplikačnýprogram.Akchcetezistiť,čisavyžadujúnejakéovládačezariadení,pozritesidokumentáciuk
príslušnémuaplikačnémuprogramu.
Obrazbliká
Riešenia:
•Obrazovkamôžebyťovplyvnenárušenímzozariadenianachádzajúcehosavjejblízkosti.Príčinou
problémumôžubyťmagneticképoliainýchzariadení,akosúnapríkladtransformátory,spotrebiče,
fluorescenčnésvietidláaďalšiemonitory.Presuňtežiarivkovéstolovésvietidloaleboinézariadenie
vytvárajúcemagneticképoleďalejodobrazovky.Aksatýmproblémneodstráni,vypnitepočítač.Potom
upravtevzdialenostimedzipočítačomaostatnýmizariadeniaminaaspoň305mm.Zapnitepočítač.
•Znovanastavteobnovovaciufrekvenciupodporovanúpočítačom.
1.Kliknitepravýmtlačidlommyšinaprázdnuoblasťnapracovnejploche.
2.VzávislostiodverziesystémuWindowspoužitejedenznasledujúcichpostupov:
-VsystémeWindows7:KliknitenapoložkyRozlíšenieobrazovky➙Rozšírenénastavenie.
-VsystémeWindows10:KliknitenapoložkuNastavenieobrazovky.NakarteObrazovkakliknite
napoložkyRozšírenénastaveniazobrazenia➙Vlastnostigrafickéhoadaptéra.
3.KliknitenakartuMonitoraznovanastavtenajvyššiuneprekladanúobnovovaciufrekvenciu.
Kapitola6.Riešenieproblémov,diagnostikaaobnova43
Page 54

Obrazniejefarebný
Riešenie:Obrazovkamôžebyťovplyvnenárušenímzozariadenianachádzajúcehosavjejblízkosti.Presuňte
žiarivkovéstolovésvietidloaleboinézariadenievytvárajúcemagneticképoleďalejodobrazovky.Akproblém
pretrváva,vykonajtetietokroky:
1.Vypnitepočítač.
2.Upravtevzdialenostimedzipočítačomaostatnýmizariadeniaminaaspoň305mm.
3.Zapnitepočítač.
Problémysosieťovýmpripojením
Tátočasťobsahujeriešeniaproblémovtýkajúcichsasieťovéhopripojenia.
ProblémysethernetovousieťouLAN
PočítačsanemôžepripojiťkethernetovejsietiLAN
Riešenia:
•PripojtekábelethernetovéhokonektorakukonektoruRJ45rozbočovača.
•ZapnitefunkciupripojeniakethernetovejsietiLANvprogrameSetupUtility.Pozritesičasť„Spustenie
programuSetupUtility“nastránke33.Potompostupujtepodľapokynovnaobrazovke.
•ZapniteadaptérethernetovejsieteLAN.
1.VzávislostiodverziesystémuWindowspoužitejedenznasledujúcichpostupov:
-VsystémeWindows7:KliknutímnatlačidloŠtartotvorteponukuŠtart.
-VsystémeWindows10:KliknutímpravýmtlačidlommyšinatlačidloŠtartotvortekontextovú
ponukuŠtart.
2.KliknitenapoložkuOvládacípanel.Nastavtetypzobrazeniaovládaciehopanelanaveľkéikonyalebo
maléikonyapotomkliknitenapoložkyCentrumsietí➙Zmeniťnastavenieadaptéra.
3.KliknitepravýmtlačidlommyšinaikonuadaptéraethernetovejsieteLANapotomkliknitenapoložku
Zapnúť.
•AktualizujtealeboznovanainštalujteovládačadaptéraethernetovejsieteLAN.Pozritesičasť„Udržiavanie
počítačavaktualizovanomstave“nastránke26
•Nainštalujtevšetoksieťovýsoftvér,ktorýpotrebujetepresvojesieťovéprostredie.Skontrolujtespolus
administrátoromsieteLAN,čimátekdispozíciipožadovanýsieťovýsoftvér.
•Preportprepínačaaadaptérnastavterovnakýduplexnýrežim.Akstenakonfigurovaliadaptérna
plneduplexnýrežim,zabezpečte,abybolajportprepínačanakonfigurovanýnaplneduplexnýrežim.
Nastavenienesprávnehoduplexnéhorežimumôževiesťkzníženiuvýkonu,strateúdajovalebostrate
pripojenia.
MámmodelpočítačapodporujúcištandardGigabitEthernetapoužívamrýchlosť1000Mb/s,ale
pripojeniezlyhaloalebosavyskytlachyba
Riešenie:Pripojtesieťovýkábelkethernetovémukonektorupomocoukabelážekategórie5arozbočovača
aleboprepínačatypu100BASE-T(nietypu100BASE-X).
MámmodelpočítačapodporujúcištandardGigabitEthernet,alenemôžesapripojiťksietirýchlosťou
1000Mb/s,aleiba100Mb/s
Riešenia:
.
•Skústepoužiťinýkábel.
•Nastavteprepojenézariadenienaautomatickévyjednávanie.
•Nastavteprepínačtak,abybolkompatibilnýsoštandardom802.3ab(gigabitovercopper).
44ThinkCentreM900zPoužívateľskápríručka
Page 55

FunkciaWakeonLANnefunguje
Riešenie:ZapnitefunkciuWakeonLAN(WOL)vprogrameSetupUtility.Pozritesičasť„Spustenieprogramu
SetupUtility“nastránke33.Potompostupujtepodľapokynovnaobrazovke.
ProblémsbezdrôtovousieťouLAN
Poznámka:FunkciapripojeniakbezdrôtovejsietiLANjevoliteľná.
FunkciapripojeniakbezdrôtovejsietiLANnefunguje
Riešenia:
•ZapnitefunkciupripojeniakbezdrôtovejsietiLANvprogrameSetupUtility.Pozritesičasť„Spustenie
programuSetupUtility“nastránke33.Potompostupujtepodľapokynovnaobrazovke.
•VsystémeWindows10zapnitefunkciupripojeniakbezdrôtovejsietiLANvnastaveniachsystému
Windows.KliknutímnatlačidloŠtartotvorteponukuŠtartakliknitenapoložkyNastavenia➙Sieťa
internet➙Wi-Fi.ZapnitefunkciuWi-Fi.
•ZapniteadaptérbezdrôtovejsieteLAN.
1.VzávislostiodverziesystémuWindowspoužitejedenznasledujúcichpostupov:
-VsystémeWindows7:KliknutímnatlačidloŠtartotvorteponukuŠtart.
-VsystémeWindows10:KliknutímpravýmtlačidlommyšinatlačidloŠtartotvortekontextovú
ponukuŠtart.
2.KliknitenapoložkuOvládacípanel.Nastavtetypzobrazeniaovládaciehopanelanaveľkéikonyalebo
maléikonyapotomkliknitenapoložkyCentrumsietí➙Zmeniťnastavenieadaptéra.
3.KliknitepravýmtlačidlommyšinaikonuadaptérabezdrôtovejsieteLANapotomkliknitenapoložku
Zapnúť.
•AktualizujtealeboznovanainštalujteovládačadaptérabezdrôtovejsieteLAN.Pozritesičasť„Udržiavanie
počítačavaktualizovanomstave“nastránke26.
ProblémyspripojenímBluetooth
Poznámka:FunkciaBluetoothjevoliteľná.
FunkciaBluetoothnefunguje
Riešenia:
•ZapnitefunkciuBluetoothvprogrameSetupUtility.Pozritesičasť„SpustenieprogramuSetupUtility“na
stránke33
•ZapniterádiovémodulyBluetooth.
1.VzávislostiodverziesystémuWindowspoužitejedenznasledujúcichpostupov:
2.KliknitenapoložkuSprávcazariadení.Aksazobrazívýzva,zadajteheslosprávcualebouveďte
3.KliknitepravýmtlačidlommyšinarádiovémodulyBluetoothpodpoložkouBluetoothaleboRádiové
•ZapniteadaptérBluetooth.
1.VzávislostiodverziesystémuWindowspoužitejedenznasledujúcichpostupov:
.Potompostupujtepodľapokynovnaobrazovke.
-VsystémeWindows7:KliknutímnatlačidloŠtartotvorteponukuŠtart.Kliknitepravýmtlačidlom
myšinapoložkuPočítačapotomkliknitenapoložkuVlastnosti.
-VsystémeWindows10:KliknutímpravýmtlačidlommyšinatlačidloŠtartotvortekontextovú
ponukuŠtart.
potrebnéinformácie.
modulyBluetoothapotomkliknitenapoložkuZapnúť.
-VsystémeWindows7:KliknutímnatlačidloŠtartotvorteponukuŠtart.
Kapitola6.Riešenieproblémov,diagnostikaaobnova45
Page 56

-VsystémeWindows10:KliknutímpravýmtlačidlommyšinatlačidloŠtartotvortekontextovú
ponukuŠtart.
2.KliknitenapoložkuOvládacípanel.Nastavtetypzobrazeniaovládaciehopanelanaveľkéikonyalebo
maléikonyapotomkliknitenapoložkyCentrumsietí➙Zmeniťnastavenieadaptéra.
3.KliknitepravýmtlačidlommyšinaikonuadaptéraBluetoothapotomkliknitenapoložkuZapnúť.
•AktualizujtealeboznovanainštalujteovládačBluetooth.Pozritesičasť„Udržiavaniepočítačav
aktualizovanomstave“nastránke26
ZnáhlavnejsúpravyaleboslúchadielBluetoothnepočuťžiadnyzvuk
Riešenie:NáhlavnúsúpravualeboslúchadláBluetoothnastavteakopredvolenézariadenie.
1.Skončiteaplikáciu,ktorápoužívazvukovézariadenie(napríkladprehrávačWindowsMediaPlayer).
2.KliknitepravýmtlačidlommyšinaikonuhlasitostivoblastioznámenísystémuWindowsnapaneliúloh.
Poznámka:AkikonahlasitostiniejevoblastioznámenísystémuWindowszobrazená,pridajtejudo
oblastioznámení.Pozritesičasť„PridanieikonydooblastioznámenísystémuWindows“nastránke16
3.KliknitenapoložkuPrehrávaciezariadenia.
4.AkpoužívateprofilHeadset,vybertepoložkuBluetoothHands-freeAudioapotomkliknitenatlačidlo
Predvoliť.AkpoužívateprofilAV,vybertepoložkuStereoAudioapotomkliknitenatlačidloPredvoliť.
5.KliknitenatlačidloOK.
.
Problémysvýkonom
Tátočasťobsahujeriešeniaproblémovtýkajúcichsavýkonupočítača.
.
Nadmernýpočetfragmentovanýchsúborov
Riešenie:PoužitefunkciudefragmentáciediskualebooptimalizáciediskusystémuWindowsnavyčistenie
súborov.
Poznámka:Vzávislostiodveľkostiukladacíchjednotiekamnožstvaúdajov,ktorésúnanichuložené,môže
procesdefragmentáciediskutrvaťajniekoľkohodín.
1.Zatvortevšetkyotvorenéprogramyaokná.
2.KliknutímnatlačidloŠtartotvorteponukuŠtart.
3.VzávislostiodverziesystémuWindowspoužitejedenznasledujúcichpostupov:
•VsystémeWindows7:KliknitenapoložkuPočítač.
•VsystémeWindows10:KliknitenapoložkyPrieskumník➙Tentopočítač.
4.KliknitepravýmtlačidlommyšinajednotkuCapotomkliknitenapoložkuVlastnosti.
5.KliknitenakartuNástroje.
6.VzávislostiodverziesystémuWindowspoužitejedenznasledujúcichpostupov:
•VsystémeWindows7:KliknitenapoložkuDefragmentovať.
•VsystémeWindows10:KliknitenapoložkuOptimalizovať.Vybertepožadovanújednotkuakliknite
napoložkuOptimalizovať.
7.Postupujtepodľapokynovnaobrazovke.
Nedostatokvoľnéhomiestanaukladacejjednotke
Riešenia:Uvoľnitemiestonaukladacejjednotke.
•Odstráňtenepotrebnée-mailyvzložkáchdoručenejpošty,odoslanýchpoložiekaodstránenýchpoložiek
svojeje-mailovejaplikácie.
•VyčistitejednotkuC.
46ThinkCentreM900zPoužívateľskápríručka
Page 57

1.KliknutímnatlačidloŠtartotvorteponukuŠtart.
2.VzávislostiodverziesystémuWindowspoužitejedenznasledujúcichpostupov:
-VsystémeWindows7:KliknitenapoložkuPočítač.
-VsystémeWindows10:KliknitenapoložkyPrieskumník➙Tentopočítač.
3.KliknitepravýmtlačidlommyšinajednotkuCapotomkliknitenapoložkuVlastnosti.
4.SkontrolujtemnožstvovoľnéhomiestaapotomkliknitenapoložkuČisteniedisku.
5.Zobrazísazoznamkategóriínepotrebnýchsúborov.Vybertekaždúkategóriusúborov,ktorúchcete
odstrániť,apotomkliknitenapoložkuOK.
•VypniteniektoréfunkciesystémuWindowsaleboodstráňteniektorénepotrebnéprogramy.
1.VzávislostiodverziesystémuWindowspoužitejedenznasledujúcichpostupov:
-VsystémeWindows7:KliknutímnatlačidloŠtartotvorteponukuŠtart.
-VsystémeWindows10:KliknutímpravýmtlačidlommyšinatlačidloŠtartotvortekontextovú
ponukuŠtart.
2.KliknitenapoložkuOvládacípanel.Nastavtetypzobrazeniaovládaciehopanelanaveľkéikony
alebomaléikonyapotomkliknitenapoložkuProgramyasúčasti.
3.Použitejedenznasledujúcichpostupov:
-AkchcetevypnúťniektoréfunkciesystémuWindows,kliknitenapoložkuZapnúťalebovypnúť
súčastisystémuWindows.Postupujtepodľapokynovnaobrazovke.
-Akchceteodstrániťnepotrebnéprogramy,vyberteprogram,ktorýchceteodstrániť,apotom
kliknitenapoložkuOdinštalovaťalebozmeniťaleboOdinštalovať.
Nedostatokvoľnéhomiestavpamäti
Riešenia:
•KliknitepravýmtlačidlommyšinapanelúlohaotvorteSprávcuúloh.Potomukončiteniektoréúlohy,
ktorénevykonávate.
•Nainštalujteďalšiepamäťovémoduly.Aksichcetezakúpiťpamäťovémoduly,prejditenaadresu
http://www.lenovo.com.
Niejemožnézískaťprístupksériovémukonektoru
Riešenia:
•Pripojtesériovýkábelksériovémukonektorunapočítačiaksériovémuzariadeniu.Akmásériové
zariadenievlastnýnapájacíkábel,zapojtenapájacíkábeldouzemnenejelektrickejzásuvky.
•Zapnitesériovézariadenieaudržiavajtehoonline.
•Nainštalujtevšetkyaplikačnéprogramydodanésosériovýmzariadením.Ďalšieinformácienájdetev
dokumentáciidodanejsosériovýmzariadením.
•Akstepridalijedenadaptérsériovéhokonektora,správnenainštalujteadaptér.
ProblémysozariadenímUSB
TátočasťobsahujeriešenieproblémovtýkajúcichsazariadeniaUSB.
NiejemožnézískaťprístupkzariadeniuUSB
Riešenia:
•PripojtekábelUSBkonektoraUSBkzariadeniuUSB.AkmázariadenieUSBvlastnýnapájacíkábel,
zapojtenapájacíkábeldouzemnenejelektrickejzásuvky.
Kapitola6.Riešenieproblémov,diagnostikaaobnova47
Page 58

•ZapnitezariadenieUSBaudržiavajtehoonline.
•NainštalujtevšetkyovládačezariadeniaaleboaplikačnéprogramydodanésozariadenímUSB.Ďalšie
informácienájdetevdokumentáciidodanejsozariadenímUSB.
•OdpojenímaopätovnýmpripojenímkonektoraUSBobnovtepôvodnénastaveniezariadeniaUSB.
NemôžemnainštalovaťoperačnýsystémWindows7pomocouexternéhozariadenia
USB
Riešenie:Prejditenastránkuhttp://www.lenovo.com/support,prevezmitesiovládačeUSBanainštalujteich.
Problémysosoftvéromaovládačmi
Tátočasťobsahujeriešeniaproblémovtýkajúcichsasoftvéruaovládačov.
Priniektorýchprogramochsadátumynedajúusporiadaťvsprávnomporadí
Riešenie:Niektoréprogramy,ktorébolivytvorenépredrokom2000,používajúnausporiadaniedátumov
ibaposlednédvečísliceroka,pretoževychádzajúzpredpokladu,žeprvédvojčíslierokaje19.Vdôsledku
tohosavsúčasnostidátumynedajúusporiadaťvsprávnomporadí.Overteuvýrobcusoftvéru,čisúk
dispozíciinejakéaktualizácie.Viacerívýrobcoviasoftvérusprístupňujúsvojeaktualizácieprostredníctvom
sieteWorldWideWeb.
Niektoréaplikačnéprogramynepracujútak,akosaočakáva
Riešenia:
1.Skontrolujte,čiproblémspôsobujeaplikačnýprogram.
a.Skontrolujte,čijesoftvérkompatibilnýspočítačom.Ďalšieinformácienájdetevdokumentácii
dodanejsosoftvérom.
b.Overte,čiinýsoftvérvvašompočítačifungujesprávne.
c.Overte,čisoftvér,ktorýchcetepoužiť,fungujevinompočítači.
2.Akproblémspôsobujeaplikačnýprogram:
•Pozritesitlačenúdokumentáciudodanúsprogramomalebosystémpomocipredanýprogram.
•Aktualizujteprogram.Pozritesičasť„Udržiavaniepočítačavaktualizovanomstave“nastránke26
•Programodinštalujteapotomhoznovanainštalujte.Akchceteprevziaťprogram,ktorýje
predinštalovanývpočítači,prejditenaadresuhttp://www.lenovo.com/supportapostupujtepodľa
pokynovnaobrazovke.
Zariadenienefungujenormálnezdôvoduproblémovsovládačomzariadenia
Riešenie:Aktualizujteovládačzariadenia.Pozritesičasť„Udržiavaniepočítačavaktualizovanomstave“na
stránke26.
Diagnostika
Poznámka:AkpoužívateinýoperačnýsystémWindowsakoWindows7aleboWindows10,naadrese
http://www.lenovo.com/diagsnájdeteinformácieodiagnostikepresvojpočítač.
Diagnostickýprogramsapoužívanatestovaniehardvérovýchkomponentovpočítača.Diagnostickýprogram
môžehlásiťajnastaveniariadenéoperačnýmsystémom,ktorénarúšajúsprávnefungovaniepočítača.
.
48ThinkCentreM900zPoužívateľskápríručka
Page 59

LenovoSolutionCenter
LenovoSolutionCenterjediagnostickýprogrampredinštalovanývpočítači.Tentoprogramumožňuje
odstrániťproblémyspočítačom.Obsahujediagnostickétesty,zhromažďovanieinformáciíosystéme,
informácieostavezabezpečeniaapodpore,akoajradyatipynadosiahnutiemaximálnehovýkonusystému.
AkchceteotvoriťprogramLenovoSolutionCenter,pozritesičasť„Získanieprístupukprogramuvpočítači“
nastránke9
AkproblémnevieteizolovaťaopraviťanipospusteníprogramuLenovoSolutionCenter,uložteavytlačte
súborydenníka,ktorétentoprogramvytvoril.Tietosúborydenníkamožnobudetepotrebovať,keďbudete
hovoriťsozástupcomtechnickejpodporyspoločnostiLenovo.
.Ďalšieinformácieopoužívaníprogramunájdetevsystémepomocipretentoprogram.
Informácieoobnove
Tátočasťobsahujepokynynaobnovenieoperačnéhosystému.
Poznámka:Akpoobnoveníoperačnéhosystémuniektorézariadenienefungujenormálne,aktualizujte
ovládačzariadenia.Pozritesičasť„Udržiavaniepočítačavaktualizovanomstave“nastránke26.
InformácieoobnovepresystémWindows7
AkchcetevykonaťobnovuoperačnéhosystémuWindows7,použitenasledujúceriešenia:
•PoužiteriešeniaobnovyvsystémeWindows.
-PomocounástrojaObnovovaniesystémuobnovtesystémovésúboryanastaveniazodpovedajúce
skoršiemuboduvčase.
1.KliknutímnatlačidloŠtartotvorteponukuŠtart.
2.KliknitenapoložkuOvládacípanel.Nastavtetypzobrazeniaovládaciehopanelanaveľkéikony
alebomaléikonyapotomkliknitenapoložkyObnovenie➙OtvoriťnástrojObnovovanie
systému.
3.Postupujtepodľapokynovnaobrazovke.
-PoužiteprostredienaobnoveniesystémuWindowsjednýmznasledujúcichspôsobov:
-Poniekoľkýchneúspešnýchpokusochozavedenienasledujúcichzasebousamôžeautomaticky
spustiťprostredienaobnoveniesystémuWindows.Podľapokynovnaobrazovkevybertevhodné
riešenieobnovy.
-Zapnitealeboreštartujtepočítač.PotomniekoľkokrátstlačteauvoľniteklávesF8,kýmsanezobrazí
oknoAdvancedBootOptions.VybertepoložkuOpravapočítača,stlačteklávesEnterapodľa
pokynovnaobrazovkevybertevhodnériešenieobnovy.
Poznámka:PriniektorýchklávesniciachmôžebyťnaotvorenieoknaAdvancedBootOptions
potrebnéstlačiťkombináciuklávesovFn+F8.
•PomocouprogramuRescueandRecoveryobnovtezozálohyukladaciujednotkualeboobnovtejednotku
Cpodľanastavenípredvolenýchvýrobcom.
Poznámky:
-VzávislostiodmodelupočítačanemusíbyťprogramRescueandRecoverypredinštalovaný.Musíteho
nainštalovaťmanuálne.
-AknaobnovenieukladacejjednotkyzozálohypoužijeteprogramRescueandRecovery,uistitesa,že
steúdajepredtýmzálohovalipomocoutohtoprogramu.
AkchcetepoužiťprogramRescueandRecovery,použitejedenznasledujúcichpostupov:
Kapitola6.Riešenieproblémov,diagnostikaaobnova49
Page 60

-OtvorteprogramRescueandRecovery.Pozritesičasť„Získanieprístupukprogramuvpočítači“na
stránke9
-OtvortepracovnýpriestorRescueandRecovery.
1.Vypnitepočítač.StlačteapodržteklávesEnterazapnitepočítač.KeďsazobrazíponukaStartup
2.AksapracovnýpriestorRescueandRecoveryneotvorí,problémvyrieštepomocouzáchranného
•Pomocoumédiaobnovy,ktoréstepredtýmvytvorilipomocouprogramuCreateRecoveryMedia,obnovte
lenjednotkuCalebocelúukladaciujednotkupodľanastavenípredvolenýchvýrobcom.
Poznámka:Akchcetevytvoriťmédiumobnovy,pozritesičasť„Odporúčanépostupyúdržby“na
stránke26
1.Vybertemédiumobnovyakospúšťaciezariadenie.Pozritesičasť„Výberdočasnéhospúšťacieho
zariadenia“nastránke37.
2.Podľapokynovnaobrazovkevybertevhodnériešenieobnovy.
•PomocousúpravydiskovobnovyodspoločnostiLenovoobnovtecelúukladaciujednotkupodľanastavení
predvolenýchvýrobcom.
-Akbolaspočítačomdodanásúpravadiskovobnovy,postupujtepodľapokynovdodanýchstouto
súpravoudiskov.
-Akspočítačomneboladodanásúpravadiskovobnovy,kontaktujteCentrumpodporyzákazníkov
spoločnostiLenovoaobjednajtesisúpravudiskov.Pozritesičasť„Žiadosťoservis“nastránke64
.Ďalšieinformácieopoužívaníprogramunájdetevsystémepomocipretentoprogram.
InterruptMenu,klávesEnteruvoľnite.PotomotvortepracovnýpriestorRescueandRecovery
stlačenímklávesuF11.
média,ktoréstepredtýmvytvorili.Vybertezáchrannémédiumakospúšťaciezariadenie.Pozritesi
časť„Výberdočasnéhospúšťaciehozariadenia“nastránke37.Pospustenízáchrannéhomédiasa
otvorípracovnýpriestorRescueandRecovery.Postupujtepodľapokynovnaobrazovke.
.
.
InformácieoobnovepresystémWindows10
AkchcetevykonaťobnovuoperačnéhosystémuWindows10,použitenasledujúceriešenia:
•PoužiteriešeniaobnovyvsystémeWindows.
-PoužiteriešeniaobnovyvnastaveniachsystémuWindows.
1.KliknutímnatlačidloŠtartotvorteponukuŠtart.
2.KliknitenapoložkyNastavenia➙Aktualizáciaazabezpečenie➙Obnovenie.
3.Podľapokynovnaobrazovkevybertevhodnériešenieobnovy.
-PomocounástrojaObnovovaniesystémuobnovtesystémovésúboryanastaveniazodpovedajúce
skoršiemuboduvčase.
1.KliknutímpravýmtlačidlommyšinatlačidloŠtartotvortekontextovúponukuŠtart.
2.KliknitenapoložkuOvládacípanel.Nastavtetypzobrazeniaovládaciehopanelanaveľkéikony
alebomaléikonyapotomkliknitenapoložkyObnovenie➙OtvoriťnástrojObnovovanie
systému.
3.Postupujtepodľapokynovnaobrazovke.
-PomocounástrojaHistóriasúborovobnovtesúboryzozálohy.
Poznámka:AknaobnoveniesúborovzozálohypoužijetenástrojHistóriasúborov,uistitesa,žeste
údajepredtýmzálohovalipomocoutohtonástroja.
1.KliknutímpravýmtlačidlommyšinatlačidloŠtartotvortekontextovúponukuŠtart.
2.KliknitenapoložkuOvládacípanel.Nastavtetypzobrazeniaovládaciehopanelanaveľkéikony
alebomaléikonyapotomkliknitenapoložkyHistóriasúborov➙Obnoviťosobnésúbory.
50ThinkCentreM900zPoužívateľskápríručka
Page 61

3.Postupujtepodľapokynovnaobrazovke.
-PoužiteprostredienaobnoveniesystémuWindowsjednýmznasledujúcichspôsobov:
-Poniekoľkýchneúspešnýchpokusochozavedenienasledujúcichzasebousamôžeautomaticky
spustiťprostredienaobnoveniesystémuWindows.Podľapokynovnaobrazovkevybertevhodné
riešenieobnovy.
-Akospúšťaciezariadenievybertemédiumobnovy,ktoréstepredtýmvytvorilipomocounástroja
systémuWindows.Pozritesičasť„Výberdočasnéhospúšťaciehozariadenia“nastránke37
vybertevhodnériešenieobnovypodľapokynovnaobrazovke.
Poznámka:Akchcetevytvoriťmédiumobnovy,pozritesičasť„Odporúčanépostupyúdržby“na
stránke26
.
•PomocoukľúčaUSBobnovyodspoločnostiLenovoobnovtecelúukladaciujednotkupodľanastavení
predvolenýchvýrobcom.
-AkbolspočítačomdodanýkľúčUSBobnovy,postupujtepodľapokynovdodanýchstýmtokľúčom
USB.
-AkspočítačomneboldodanýkľúčUSBobnovy,kontaktujteCentrumpodporyzákazníkovspoločnosti
LenovoaobjednajtesikľúčUSBobnovy.Pozritesičasť„Žiadosťoservis“nastránke64
.Potom
.
Kapitola6.Riešenieproblémov,diagnostikaaobnova51
Page 62

52ThinkCentreM900zPoužívateľskápríručka
Page 63

Kapitola7.Inštaláciaalebovýmenahardvéru
Tátokapitolaobsahujenasledujúcetémy:
•„Zaobchádzaniesozariadeniamicitlivýminastatickúelektrinu“nastránke53
•„Inštaláciaalebovýmenahardvéru“nastránke53
Zaobchádzaniesozariadeniamicitlivýminastatickúelektrinu
Antistatickýochrannýobal,ktorýobsahujenovýdielec,neotvárajte,kýmnebudechybnýdielecodstránenýa
nebudetepripravenínainštalovaťnovýdielec.Hocijestatickáelektrinaprečlovekaneškodná,môževážne
poškodiťkomponentyadielcepočítača.
Primanipuláciisdielcamiaostatnýmikomponentmipočítačadodržiavajtetietoopatrenia,abystezabránili
škodámspôsobenýmstatickouelektrinou:
•Obmedztesvojpohyb.Pohybmôžespôsobiťvznikstatickejelektrinyvovašomokolí.
•Vždyzaobchádzajtesdielcamiaostatnýmikomponentmipočítačaopatrne.KartyPCI/PCI-Express,
pamäťovémoduly,systémovédoskyamikroprocesorydržtevždyzaokraje.Nikdysanedotýkajte
nechránenýchobvodov.
•Zabráňteiným,abysadotýkalidielcovaostatnýchkomponentovpočítača.
•Antistatickýmochrannýmobalomobsahujúcimdielecsadotknitekovovéhokryturozširujúcehoslotu
aleboinéhonenatretéhokovovéhopovrchunapočítačiaspoňnadvesekundy.Týmsapredinštaláciou
alebovýmenounovéhodielcaznížistatickáelektrinanabalíkuanavašomtele.
•Akjetomožné,vybertenovýdieleczantistatickéhoochrannéhoobaluanainštalujtehopriamodo
počítačabeztoho,abystehopoložili.Aktoniejemožné,položteantistatickýochrannýobal,vktorom
boldielecdodaný,nahladkú,rovnúplochuapoložtedielecnaobal.
•Neklaďtetentodielecnakrytpočítačaaninainúkovovúplochu.
Inštaláciaalebovýmenahardvéru
Tátočasťobsahujepokynynainštaláciuavýmenudielcovpočítača.Inštalácioualebovýmenoudielcov
môžeterozšíriťfunkčnosťpočítačaalebozabezpečiťjehoúdržbu.
Upozornenie:Skôrakootvorítepočítačapokúsitesaurobiťnejakúopravu,pozornesiprečítajtečasť„Ako
prvésiprečítajtedôležitébezpečnostnéinformácie“nastránkeiii.
Poznámky:
•Niektoréhardvérovédielceuvedenévtejtočastisúvoliteľné.
•PoužívajteibapočítačovédielceodspoločnostiLenovo.
•Priinštaláciialebovýmenevoliteľnýchkomponentovpoužitetietopokynyspoluspokynmi,ktoréboli
dodanéspríslušnýmvoliteľnýmkomponentom.
•VoväčšinekrajínsvetavyžadujespoločnosťLenovovráteniechybnýchdielcovCRU.Príslušnéinformácie
vámbudúdoručenéspolusdielcomCRUaleboniekoľkodnípododanídielcaCRU.
Inštaláciaexternýchvoliteľnýchkomponentov
Externévoliteľnékomponenty,akosúnapríkladexternéreproduktory,tlačiareňaleboskener,môžetepripojiť
priamokpočítaču.Vprípadeniektorýchexternýchvoliteľnýchkomponentovmusíteokremfyzického
pripojenianainštalovaťdoplnkovýsoftvér.Priinštaláciiexternéhovoliteľnéhokomponentusipozritečasť
©CopyrightLenovo2015,2016
53
Page 64

„Umiestneniehardvéru“nastránke1,abystezistili,doktoréhokonektorasamápripojiť.Napomocpri
pripájaníainštaláciivyžadovanéhosoftvérualeboovládačovzariadeniapoužitepokynydodávanés
voliteľnýmkomponentom.
Výmenastojanapočítača
Upozornenie:Skôrakootvorítepočítačapokúsitesaurobiťnejakúopravu,pozornesiprečítajtetieto
informácie:„Akoprvésiprečítajtedôležitébezpečnostnéinformácie“nastránkeiii.
Akchcetevymeniťstojanpočítača,pozritesinasledujúcečasti:
•„Výmenastojanamonitora,ktorýsadáibanakláňať“nastránke54
•„VýmenastojanaUltraFlexII“nastránke56
Výmenastojanamonitora,ktorýsadáibanakláňať
Privýmenestojanamonitora,ktorýsadáibanakláňať,postupujtetakto:
1.Zjednotiekodstráňtevšetkymédiáavypnitevšetkypripojenézariadeniaapočítač.Potomodpojte
všetkynapájaciekábleodelektrickýchzásuviekaodpojteajvšetkykábleodpočítača.
2.Umiestnitenastôlaleboinýrovnýpovrchmäkkýuterákalebolátku.Uchoptepočítačzastranya
jemnehopoložtetak,abybolaobrazovkaobrátenásmeromkpovrchuakrytpočítačabolotočený
smeromnahor.
3.Podľaobrázkastlačtezápadku1nastojanemonitora,ktorýsadáibanakláňať,abysazápadkauvoľnila.
Potomodpojtestojanmonitora,ktorýsadáibanakláňať,odkrytupočítača.
Obrázok12.Odpojeniestojanamonitora,ktorýsadáibanakláňať,odkrytupočítača
54ThinkCentreM900zPoužívateľskápríručka
Page 65

4.Uvoľniteskrutku1nazákladniapodľaobrázkaodpojtestojanmonitora,ktorýsadáibanakláňať,od
základne.
Obrázok13.Odpojeniestojanamonitora,ktorýsadáibanakláňať,odzákladne
5.Zasuňteskrutku1nazákladnidopríslušnéhootvoruvnovomstojanemonitora,ktorýsadáiba
nakláňať.Potomutiahniteskrutkunazaisteniestojanamonitora.
Obrázok14.Inštaláciastojanamonitora,ktorýsadáibanakláňať,dozákladne
6.Podľaobrázkazasuňtedvaháčiky1nanovomstojanemonitora,ktorýsadáibanakláňať,do
príslušnýchotvorovvkrytepočítača.Potomotáčajtestojanmonitora,ktorýsadáibanakláňať,nadol,
kýmnezapadnenasvojemiesto.
Obrázok15.Inštaláciastojanamonitora,ktorýsadáibanakláňať,nakrytpočítača
Kapitola7.Inštaláciaalebovýmenahardvéru55
Page 66

VýmenastojanaUltraFlexII
AkchcetevymeniťstojanUltraFlexII,postupujtetakto:
1.Zjednotiekodstráňtevšetkymédiáavypnitevšetkypripojenézariadeniaapočítač.Potomodpojte
všetkynapájaciekábleodelektrickýchzásuviekaodpojteajvšetkykábleodpočítača.
2.Umiestnitenastôlaleboinýrovnýpovrchmäkkýuterákalebolátku.Uchoptepočítačzastranya
jemnehopoložtetak,abybolaobrazovkaobrátenásmeromkpovrchuakrytpočítačabolotočený
smeromnahor.
3.Podľaobrázkazatlačtezápadku1nastojaneUltraFlexII,abysauvoľnila.Potomodpojtestojan
UltraFlexIIodkrytupočítača.
Obrázok16.OdpojeniestojanaUltraFlexIIodkrytupočítača
4.Podľaobrázkazasuňtedvaháčiky1nanovomstojaneUltraFlexIIdopríslušnýchotvorovvkryte
počítača.PotomotáčajtestojanUltraFlexIInadol,kýmnezapadnenasvojemiesto.
Obrázok17.InštaláciastojanaUltraFlexIInakrytpočítača
Odstráneniezadnéhokrytu
Upozornenie:Skôrakootvorítepočítačapokúsitesaurobiťnejakúopravu,pozornesiprečítajtetieto
informácie:„Akoprvésiprečítajtedôležitébezpečnostnéinformácie“nastránkeiii
.
VÝSTRAHA:
Skôrnežotvorítezadnýkryt,vypnitepočítačapočkajteniekoľkominút,kýmpočítačnevychladne.
56ThinkCentreM900zPoužívateľskápríručka
Page 67

Priodstraňovanízadnéhokrytupostupujtetakto:
1.Zjednotiekodstráňtevšetkymédiáavypnitevšetkypripojenézariadeniaapočítač.Potomodpojte
všetkynapájaciekábleodelektrickýchzásuviekaodpojteajvšetkykábleodpočítača.
2.Odomkniteprípadnéuzamykaciezariadenie,ktorézabezpečujezadnýkryt.
3.Umiestnitenastôlaleboinýrovnýpovrchmäkkýuterákalebolátku.Uchoptepočítačzastranya
jemnehopoložtetak,abybolaobrazovkaobrátenásmeromkpovrchuakrytpočítačabolotočený
smeromnahor.
4.Odstráňtestojanpočítača.Pozritesičasť„Výmenastojanapočítača“nastránke54.
5.Odstráňtezadnýkrytzošasijehoposunutímpodľaobrázka.
Obrázok18.Odstráneniezadnéhokrytu
Výmenakrytupamäťovéhomodulu
Upozornenie:Skôrakootvorítepočítačapokúsitesaurobiťnejakúopravu,pozornesiprečítajtetieto
informácie:„Akoprvésiprečítajtedôležitébezpečnostnéinformácie“nastránkeiii.
Akchcetevymeniťkrytpamäťovéhomodulu,postupujtetakto:
1.Zjednotiekodstráňtevšetkymédiáavypnitevšetkypripojenézariadeniaapočítač.Potomodpojte
všetkynapájaciekábleodelektrickýchzásuviekaodpojteajvšetkykábleodpočítača.
2.Odstráňtezadnýkryt.Pozritesičasť„Odstráneniezadnéhokrytu“nastránke56.
3.Vyhľadajtekrytpamäťovéhomodulu.Pozritesičasť„Komponentypočítača“nastránke5.
4.Vybertekrytpamäťovéhomoduluzošasipotiahnutímzaúchytku1nakrytepamäťovéhomodulu
podľaobrázka.
Obrázok19.Vybratiekrytupamäťovéhomodulu
Kapitola7.Inštaláciaalebovýmenahardvéru57
Page 68

5.Vložterovnýokrajnovéhokrytupamäťovéhomoduludootvorupodľaobrázka.Potomhootáčajte
nadol,kýmnezapadnenasvojemiesto.
Obrázok20.Inštaláciakrytupamäťovéhomodulu
Čorobiťďalej:
•Akchcetepracovaťsinýmhardvérom,prejditenapríslušnúčasť.
•Nadokončenieinštaláciealebovýmenypokračujtepodľapokynovvčasti„Dokončenievýmenydielcov“
nastránke61.
Výmenapamäťovéhomodulu
Upozornenie:Skôrakootvorítepočítačapokúsitesaurobiťnejakúopravu,pozornesiprečítajtetieto
informácie:„Akoprvésiprečítajtedôležitébezpečnostnéinformácie“nastránkeiii.
Poznámka:Akmátedvapamäťovémoduly,nainštalujteichnajprvdodolnéhopamäťovéhoslotuapotom
dohorného.
Akchcetevymeniťpamäťovýmodul,postupujtetakto:
1.Zjednotiekodstráňtevšetkymédiáavypnitevšetkypripojenézariadeniaapočítač.Potomodpojte
všetkynapájaciekábleodelektrickýchzásuviekaodpojteajvšetkykábleodpočítača.
2.Odstráňtezadnýkryt.Pozritesičasť„Odstráneniezadnéhokrytu“nastránke56.
3.Odstráňtekrytpamäťovéhomodulu,abysaodkrylpamäťovýmodul.Pozritesičasť„Výmenakrytu
pamäťovéhomodulu“nastránke57.
4.Otvortepríchytkyopatrnevybertepamäťovýmodulzpamäťovéhoslotu.
Obrázok21.Odstráneniepamäťovéhomodulu
58ThinkCentreM900zPoužívateľskápríručka
Page 69

5.Vložtekoniecsdrážkou2novéhopamäťovéhomoduludoslotu1.Pevnezatlačtenapamäťovýmodul
aotáčajtením,ažkýmnezapadnenasvojemiesto.Uistitesa,žepamäťovýmoduljepevneuchytenýv
sloteanedásasnímľahkopohybovať.
Obrázok22.Inštaláciapamäťovéhomodulu
6.Nainštalujtekrytpamäťovéhomodulu.Pozritesičasť„Výmenakrytupamäťovéhomodulu“nastránke57.
Čorobiťďalej:
•Akchcetepracovaťsinýmhardvérom,prejditenapríslušnúčasť.
•Nadokončenieinštaláciealebovýmenypokračujtepodľapokynovvčasti„Dokončenievýmenydielcov“
nastránke61.
Výmenaukladacejjednotky
Upozornenie:Skôrakootvorítepočítačapokúsitesaurobiťnejakúopravu,pozornesiprečítajtetieto
informácie:„Akoprvésiprečítajtedôležitébezpečnostnéinformácie“nastránkeiii
Privýmeneukladacejjednotkypostupujtetakto:
1.Zjednotiekodstráňtevšetkymédiáavypnitevšetkypripojenézariadeniaapočítač.Potomodpojte
všetkynapájaciekábleodelektrickýchzásuviekaodpojteajvšetkykábleodpočítača.
2.Odstráňtezadnýkryt.Pozritesičasť„Odstráneniezadnéhokrytu“nastránke56.
3.Vyhľadajteukladaciujednotku.Pozritesičasť„Komponentypočítača“nastránke5.
4.Zatlačtedržadlo1podľaobrázkaapotomotočtedržiakukladacejjednotkyaukladaciujednotku
podľaobrázkaaodstráňteichzošasi.
Obrázok23.Odstráneniedržiakaukladacejjednotkyaukladacejjednotky
5.Odpojtekábelukladacejjednotkyodukladacejjednotky.
.
Kapitola7.Inštaláciaalebovýmenahardvéru59
Page 70

6.Ohniteokrajedržiakaukladacejjednotkyavyberteukladaciujednotkuzdržiaka.
Obrázok24.Vybratieukladacejjednotkyzdržiaka
7.Ohniteokrajedržiakaukladacejjednotkyavložteštyrikolíky1nadržiakudozodpovedajúcichotvorov
vnovejukladacejjednotke.
Obrázok25.Inštaláciaukladacejjednotkydodržiaka
8.Pripojtekábelukladacejjednotkykukladacejjednotke.
60ThinkCentreM900zPoužívateľskápríručka
Page 71

9.Zasuňtedveúchytky1nadržiakuukladacejjednotkydopríslušnýchotvorovvšasi.Potomotáčajte
držiakukladacejjednotkysmeromnadol,kýmnezapadnenasvojemiesto.
Obrázok26.Inštaláciadržiakaukladacejjednotkyaukladacejjednotky
Čorobiťďalej:
•Akchcetepracovaťsinýmhardvérom,prejditenapríslušnúčasť.
•Nadokončenieinštaláciealebovýmenypokračujtepodľapokynovvčasti„Dokončenievýmenydielcov“
nastránke61.
Dokončenievýmenydielcov
Podokončeníinštaláciealebovýmenydielcovvráťtenamiestozadnýkrytaznovapripojtekáble.V
závislostioddielcov,ktoréstenainštalovalialebovymenili,budetemusieťpotvrdiťaktualizovanéinformáciev
programeSetupUtility.Pozritesičasť„PoužívanieprogramuSetupUtility“nastránke33
.
Privrátenízadnéhokrytuapripájaníkáblovkpočítačupostupujtetakto:
1.Skontrolujte,čibolivšetkykomponentysprávnezloženéačivnútripočítačanezostalinejakénástroje
alebouvoľnenéskrutky.Informácieoumiestnenírôznychkomponentovnájdetevpodkapitole
„Komponentypočítača“nastránke5
2.Nainštalujtezadnýkrytjehonasunutímnašasipodľaobrázka.
Obrázok27.Inštaláciazadnéhokrytu
.
3.Nainštalujtestojanpočítača.Pozritesičasť„Výmenastojanapočítača“nastránke54.
4.Otočtepočítačdovzpriamenejpolohy.
Kapitola7.Inštaláciaalebovýmenahardvéru61
Page 72

5.Akjekdispozíciiuzamykaciezariadenie,použitehoapočítačzamknite.Pozritesičasť„Zamknutie
počítača“nastránke29
.
6.Znovapripojteexternéanapájaciekáblekpríslušnýmkonektoromnapočítači.Pozritesičasť
„Umiestneniehardvéru“nastránke1
.
7.Aktualizujtekonfiguráciu.Pozritesičasť„PoužívanieprogramuSetupUtility“nastránke33.
8.Aknovonainštalovanýhardvérovýkomponentnefungujenormálne,aktualizujteovládačzariadenia.
Pozritesičasť„Udržiavaniepočítačavaktualizovanomstave“nastránke26
.
62ThinkCentreM900zPoužívateľskápríručka
Page 73

Kapitola8.Získavanieinformácií,pomociaservisu
Tátokapitolaobsahujenasledujúcetémy:
•„Zdrojeinformácií“nastránke63
•„Pomocaservis“nastránke64
Zdrojeinformácií
Informácievtejtokapitolemôžetepoužiťnaprístupkužitočnýmzdrojominformáciíoprácispočítačom.
Zobrazeniepoužívateľskejpríručkyvrôznychjazykoch
Akchcetezobraziťpoužívateľskúpríručkuvrôznychjazykoch,prejditenaadresu:
http://www.lenovo.com/UserManuals
PomocníksystémuWindows
Poznámka:AkpoužívatePomocníkaonlinesystémuWindows7aleboPomocníkasystémuWindows
10,počítačpripojtenainternet.
PomocníksystémuWindowsposkytujepodrobnéinformácieopoužívaníoperačnéhosystémuWindows.
AkchcetezískaťprístupkPomocníkovisystémuWindows,postupujtetakto:
1.KliknutímnatlačidloŠtartotvorteponukuŠtart.
2.VzávislostiodverziesystémuWindowspoužitejedenznasledujúcichpostupov:
•VsystémeWindows7:KliknitenapoložkuPomocatechnickápodpora.Vspodnejčastiobrazovky
simôžetevybrať,čichcetepoužívaťPomocníkaonlinealebooffline.
•VsystémeWindows10:KliknitenapoložkuZačíname.
Bezpečnosťazáruka
•Príručkaobezpečnostiazárukáchdodanáspočítačomobsahujedôležitéinformácieobezpečnosti,
podmienkyzárukynaprodukt,akoajprávnevyhlásenia.
•Predslovtohtodokumentuobsahujeďalšiebezpečnostnéinformácietýkajúcesatémaúlohopisovaných
vtomtodokumente.
Predpoužívanímpočítačasiprečítajtevšetkybezpečnostnéinformácie.
WeboválokalitaspoločnostiLenovo
WeboválokalitaspoločnostiLenovo(http://www.lenovo.com)poskytujeaktuálneinformácieaslužby,ktoré
vámpomôžuprikúpe,aktualizáciiaúdržbepočítača.Ďalejmôžete:
•Nakupovaťstolnéaprenosnépočítače,monitory,projektory,rozšíreniaapríslušenstvoprepočítača
využiťrôznešpeciálneponuky.
•Nakupovaťdodatočnéslužby,akonapríkladpodporuhardvéru,operačnésystémy,aplikačnéprogramy,
nastavenieakonfiguráciusieteavoliteľnéinštalácie.
•Nakupovaťaktualizáciearozšírenéslužbyopravyhardvéru.
©CopyrightLenovo2015,2016
63
Page 74

•Získaťprístupkinformáciámopodporeariešeníproblémov,ktorésatýkajúvášhomodelupočítača
aďalšíchpodporovanýchproduktov.
•Nájsťnajbližšiehoposkytovateľaservisu.
WeboválokalitapodporyspoločnostiLenovo
InformácieotechnickejpodporemôžetezískaťnawebovejlokalitepodporyspoločnostiLenovonaadrese:
http://www.lenovo.com/support
Natejtowebovejlokalitesanachádzajúnajnovšieinformácieopodpore,napríkladnasledujúce:
•Diagnostickériešenia
•Ovládačeasoftvér
•Databázavedomostíanajčastejšieotázky
•Najnovšieelektronicképríručky
•T elefónnečíslacentraLenovoSupport
•Podrobnostioproduktochadielcoch
•Zárukanaproduktyazáručnýservis
Najčastejšieotázky
Odpovedenanajčastejšieotázkytýkajúcesapočítačanájdetenatejtoadrese:
http://www.lenovo.com/support/faq
Pomocaservis
Tátočasťobsahujeinformácieozískanípomociaservisu.
Žiadosťoservis
PočaszáručnejlehotymôžetepomocainformáciezískavaťtelefonickycezCentrumpodporyzákazníkov.
Informácieozáručnejlehoteprepočítačnájdetenaadresehttp://www.lenovo.com/warranty-status.Zoznam
telefónnychčíselpodporyspoločnostiLenovonájdetenaadresehttp://www.lenovo.com/support/phone.
Poznámka:Telefónnečíslamôžubyťzmenenébezpredchádzajúcehoupozornenia.Akčísloprevašu
krajinualeboregiónniejeuvedené,spojtesasdistribútoromznačkyLenovoalebosobchodnýmzástupcom
spoločnostiLenovo.
Počaszáručnejlehotysúdostupnétietoslužby:
•Identifikáciaproblému–Kvalifikovaníservisnípracovnícivámpomôžustanoviťhardvérovýprobléma
rozhodnúťsaprezásah,ktorýjepotrebnýnaodstránenieproblému.
•Opravahardvéru–Akproblémspôsobilhardvérvzáruke,kvalifikovaníservisnípracovnícivámposkytnú
potrebnýservis.
•Riadenietechnickýchmodifikácií–Môžesastať,žepozakúpeníproduktubudepotrebnévykonať
určitézmeny.SpoločnosťLenovoalebovášpredajcavykonajúvybratétechnickémodifikácie(EC),ktoré
savzťahujúnavášhardvér.
Zárukasanevzťahujena:
•Výmenualebopoužitiedielcov,ktorénevyrobilaspoločnosťLenovo,nebolivyrobenépreňualebonemajú
zárukuspoločnostiLenovo
•Identifikáciuzdrojovsoftvérovýchproblémov
•KonfiguráciusystémuBIOSakosúčasťinštaláciealeboaktualizácie
64ThinkCentreM900zPoužívateľskápríručka
Page 75

•Zmeny,modifikáciealeboaktualizácieovládačovzariadení
•Inštaláciuaúdržbusieťovýchoperačnýchsystémov(NOS)
•Inštaláciaaúdržbaaplikačnýchprogramov
Akjetomožné,počastelefonátusazdržiavajtepripočítači.Pripravtesinasledujúceinformácie:
•T ypamodelpočítača
•Sériovéčíslavašichhardvérovýchproduktov
•Opisproblému
•Presnéznenievšetkýchchybovýchhlásení
•Informácieokonfiguráciihardvéruasoftvéru
Používanieinýchslužieb
Môžesastať,žespočítačomcestujetealebohopremiestnitedokrajinyaleboregiónu,vktoromsapredáva
typvášhostolovéhoaleboprenosnéhopočítača.Vtakomprípadesanatentopočítačmôževzťahovať
medzinárodnýzáručnýservis,ktorýváspočaszáručnejlehotyautomatickyoprávňujenazískaniezáručného
servisu.Servisbudúvykonávaťservisnéorganizácie,ktorésúautorizovanénavykonávaniezáručného
servisu.
Servisnémetódyapostupysúvrôznychkrajináchodlišnéaniektoréslužbynemusiabyťdostupnévo
všetkýchkrajinách.Medzinárodnýzáručnýservissaposkytujeservisnoumetódou(akonapríkladzásielka,
službadoručeniaaleboservisuzákazníka),ktorásapoužívavkrajinevykonávajúcejservis.Servisné
strediskávurčitýchkrajináchnedokážuzabezpečiťservisvšetkýchmodelovkonkrétnehotypupočítača.V
niektorýchkrajináchsamôžupočasservisuuplatňovaťpoplatkyaobmedzenia.
Akchcetezistiť,čijeprevášpočítačdostupnýmedzinárodnýzáručnýservis,azobraziťzoznamkrajínalebo
regiónov,vktorýchjeservisdostupný,navštívtestránkuhttp://www.lenovo.com/support.
TechnickúpomocpriinštaláciialeboodpovedenaotázkytýkajúcesabalíkovServicePackpre
predinštalovanýproduktMicrosoftWindowsnájdetenawebovejlokalitepodporyproduktovMicrosoftna
adresehttp://support.microsoft.com.OpomocmôžetepožiadaťajCentrumpodporyzákazníkovspoločnosti
Lenovo.Službymôžubyťspoplatnené.
Nákupďalšíchslužieb
Počaszáručnejlehotyiponejsimôžetezakúpiťďalšieslužby.Príkladytýchtoďalšíchslužieb:
•Podporaprehardvér,operačnésystémyaaplikačnéprogramy
•Službynastaveniaakonfiguráciesiete
•Zdokonalenéaleborozšírenéslužbyopravyhardvéru
•Voliteľnéinštalačnéslužby
Dostupnosťanázvyslužiebsamôžuvrôznychkrajináchaleboregiónochlíšiť.Ďalšieinformácieotýchto
službáchnájdetenawebovejlokalitespoločnostiLenovonaadrese:
http://www.lenovo.com
Kapitola8.Získavanieinformácií,pomociaservisu65
Page 76

66ThinkCentreM900zPoužívateľskápríručka
Page 77

PrílohaA.Regulačnéinformácie
Aktuálneinformácieosúladesúdostupnénaadresehttp://www.lenovo.com/compliance.
Vyhlásenieoklasifikáciipreexport
TentoproduktpodliehapredpisomEAR(ExportAdministrationRegulations)USAajehočísloECCN(Export
ClassificationControlNumber)je5A992.c.Možnohoopakovaneexportovať,avšakvýnimkutvoriakrajinyzo
zoznamuEARE1,naktorésavzťahujeembargo.
Poznámkyoelektronickýchemisiách
NasledujúceinformáciesatýkajútýchtotypovosobnýchpočítačovLenovo:10F2,10F3,10F4a10F5.
DeklaráciasúladusnormouFederalCommunicationsCommission(FCC)
ThisequipmenthasbeentestedandfoundtocomplywiththelimitsforaClassBdigitaldevice,pursuant
toPart15oftheFCCRules.Theselimitsaredesignedtoprovidereasonableprotectionagainstharmful
interferenceinaresidentialinstallation.Thisequipmentgenerates,uses,andcanradiateradiofrequency
energyand,ifnotinstalledandusedinaccordancewiththeinstructions,maycauseharmfulinterference
toradiocommunications.However,thereisnoguaranteethatinterferencewillnotoccurinaparticular
installation.Ifthisequipmentdoescauseharmfulinterferencetoradioortelevisionreception,whichcanbe
determinedbyturningtheequipmentoffandon,theuserisencouragedtotrytocorrecttheinterferenceby
oneormoreofthefollowingmeasures:
•Reorientorrelocatethereceivingantenna.
•Increasetheseparationbetweentheequipmentandreceiver.
•Connecttheequipmentintoanoutletonacircuitdifferentfromthattowhichthereceiverisconnected.
•Consultanauthorizeddealerorservicerepresentativeforhelp.
Lenovoisnotresponsibleforanyradioortelevisioninterferencecausedbyusingotherthanspecifiedor
recommendedcablesandconnectorsorbyunauthorizedchangesormodificationstothisequipment.
Unauthorizedchangesormodificationscouldvoidtheuser'sauthoritytooperatetheequipment.
ThisdevicecomplieswithPart15oftheFCCRules.Operationissubjecttothefollowingtwoconditions:(1)
thisdevicemaynotcauseharmfulinterference,and(2)thisdevicemustacceptanyinterferencereceived,
includinginterferencethatmaycauseundesiredoperation.
ResponsibleParty:
Lenovo(UnitedStates)Incorporated
1009ThinkPlace-BuildingOne
Morrisville,NC27560
PhoneNumber:919-294-5900
VyhlásenieosúladesemisiamitriedyBpodľaministerstvaIndustryCanada
CANICES-3(B)/NMB-3(B)
Európskaúnia–Zhodasosmernicouozariadeniachinformačnýchtechnológií(ITE)asmernicouo
rádiovýchzariadeniach
PrílohaA.Regulačnéinformácie67
Page 78

Modelybezrádiovéhozariadenia:Tentoproduktjevsúladespožiadavkaminaochranupodľasmernice
RadyEurópskejúnie2004/108/ES(do19.apríla2016)asmerniceRady2014/30/EÚ(od20.apríla2016)o
aproximáciiprávnychpredpisovčlenskýchštátovvzťahujúcichsanaelektromagnetickúkompatibilitu.
Modelysrádiovýmzariadením:Tentoproduktjevsúladesovšetkýmipožiadavkamiazákladnýminormami,
ktorésavzťahujúnasmernicuRadyEurópskejúnie1999/5/ESoaproximáciiprávnychpredpisovčlenských
štátovvzťahujúcichsanarádiovézariadenia(smernicaR&TTE).
SpoločnosťLenovonemôžeprevziaťzodpovednosťzaakékoľvekzlyhaniepriplneníochrannýchpožiadaviek
vyplývajúcezneodporúčanejmodifikácieproduktu,vrátaneinštalácievoliteľnýchkarietinýchvýrobcovako
Lenovo.T entoproduktboltestovanýavyhovujelimitomprezariadeniatriedyBpodľaeurópskychnoriem
harmonizovanýchvsmerniciach,sktorýmijevsúlade.LimityprezariadeniatriedyBbolivytvorenépre
typickérezidenčnéprostredie,abysazaistilaprimeranáochranapredrušenímslicenčnýmikomunikačnými
zariadeniami.
Lenovo,Einsteinova21,85101Bratislava,Slovakia
VyhlásenieprezariadeniatriedyBpreNemecko
DeutschsprachigerEUHinweis:
HinweisfürGerätederKlasseBEURichtliniezurElektromagnetischenVerträglichkeit
DiesesProduktentsprichtdenSchutzanforderungenderEURichtlinie2014/30/EU(früher2004/108/EC)zur
AngleichungderRechtsvorschriftenüberdieelektromagnetischeVerträglichkeitindenEU-Mitgliedsstaaten
undhältdieGrenzwertederKlasseBderNormgemäßRichtlinie.
Umdiesessicherzustellen,sinddieGerätewieindenHandbüchernbeschriebenzuinstallierenundzu
betreiben.DesWeiterendürfenauchnurvonderLenovoempfohleneKabelangeschlossenwerden.
LenovoübernimmtkeineVerantwortungfürdieEinhaltungderSchutzanforderungen,wenndasProdukt
ohneZustimmungderLenovoverändertbzw.wennErweiterungskomponentenvonFremdherstellernohne
EmpfehlungderLenovogesteckt/eingebautwerden.
Deutschland:
EinhaltungdesGesetzesüberdieelektromagnetischeVerträglichkeitvonBetriebsmitteln
DiesesProduktentsprichtdem„GesetzüberdieelektromagnetischeVerträglichkeitvonBetriebsmitteln“
EMVG(früher„GesetzüberdieelektromagnetischeVerträglichkeitvonGeräten“).DiesistdieUmsetzungder
EMVEURichtlinie2014/30/EU(früher2004/108/EWG)inderBundesrepublikDeutschland.
ZulassungsbescheinigunglautdemDeutschenGesetzüberdieelektromagnetischeVerträglichkeit
vonBetriebsmitteln,EMVGvom20.Juli2007(früherGesetzüberdieelektromagnetische
VerträglichkeitvonGeräten),bzw.derEMVEURichtlinie2014/30/EU(früher2004/108/EC),für
GerätederKlasseB.
DiesesGerätistberechtigt,inÜbereinstimmungmitdemDeutschenEMVGdasEG-Konformitätszeichen
-CE-zuführen.VerantwortlichfürdieKonformitätserklärungnachParagraf5desEMVGistdieLenovo
(Deutschland)GmbH,Meitnerstr.9,D-70563Stuttgart.
InformationeninHinsichtEMVGParagraf4Abs.(1)4:
DasGeräterfülltdieSchutzanforderungennachEN55024undEN55022KlasseB.
68ThinkCentreM900zPoužívateľskápríručka
Page 79

VyhlásenieprezariadeniatriedyBpreKóreu
JaponskévyhlásenieVCCIprezariadeniatriedyB
Japonskévyhláseniepreproduktypripojenékelektrickejsietismenovitýmprúdommenšímalebo
rovným20Anafázu
VyhlásenieonapájacomkáblipreJaponsko
Theacpowercordshippedwithyourproductcanbeusedonlyforthisspecificproduct.Donotusetheac
powercordforotherdevices.
InformácieoserviseproduktovLenovopreTaiwan
VyhlásenieoklávesniciamyšipreT aiwan
Euroázijskáznačkazhody
VyhlásenieozvukupreBrazíliu
Ouvirsonscommaisde85decibéisporlongosperíodospodeprovocardanosaosistemaauditivo.
InformácieosúladespožiadavkaminabezdrôtovérádiopreMexiko
Advertencia:EnMexicolaoperacióndeesteequipoestásujetaalassiguientesdoscondiciones:(1)es
posiblequeesteequipoodispositivonocauseinterferenciaperjudicialy(2)esteequipoodispositivodebe
aceptarcualquierinterferencia,incluyendolaquepuedacausarsuoperaciónnodeseada.
PrílohaA.Regulačnéinformácie69
Page 80

UpozornenietýkajúcesazrakupreTaiwan
Ďalšieregulačnéinformácie
ĎalšieregulačnéinformácienájdetevRegulačnomvyhlásení,ktorésadodávaspočítačom.Vzávislostiod
konfiguráciepočítačaakrajinyalebooblasti,vktorejbolpočítačzakúpený,môžeteprikúpepočítačazískať
ďalšietlačenéregulačnévyhlásenia.Všetkyregulačnévyhláseniasúkdispozíciinawebovejstránkepodpory
Lenovovelektronickomformáte.Akchcetezískaťprístupkelektronickýmkópiámdokumentácie,prejdite
nastránkuhttp://www.lenovo.com/UserManuals.
70ThinkCentreM900zPoužívateľskápríručka
Page 81

PrílohaB.InformácieozariadeniachWEEEarecyklácii
SpoločnosťLenovožiadavlastníkovzariadeníinformačnýchtechnológií(IT)ozodpovednérecyklovanieich
zariadenípoukončeníichpoužívania.SpoločnosťLenovoponúkarôzneprogramyaslužby,ktorépomáhajú
vlastníkomzariadeníprirecykláciiproduktovIT.InformácieorecykláciiproduktovLenovonájdetenaadrese
http://www.lenovo.com/recycling.Aktuálneinformácieoproduktochtýkajúcesaživotnéhoprostrediasú
dostupnénaadresehttp://www.lenovo.com/ecodeclaration.
DôležitéinformácieozariadeniachWEEE
OznačenieWEEEnaproduktochLenovoplatíprekrajinyspredpismipreodpadzelektrickýcha
elektronickýchzariadení(WEEE)aelektronickýodpad(napríkladeurópskasmernicaoodpadezelektrických
aelektronickýchzariadeníaleboindicképravidláprespravovanieelektronickéhoodpaduamanipulácius
ním).Zariadeniasúoznačenévsúladesmiestnymipredpismipreodpadzelektrickýchaelektronických
zariadení(WEEE).Tietopredpisyurčujúrámecprenávratarecykláciupoužitýchspotrebičovvjednotlivých
krajinách.Totooznačeniesanachádzanarôznychproduktochaznamená,žeproduktsaposkončení
životnostinemázahadzovať,alenamiestotohosamáodovzdaťvzavedenomsystémezberunarecykláciu.
Používateliaelektrickýchaelektronickýchzariadení(EEE)soznačenímWEEEichnesmúposkončení
životnostizlikvidovaťakonetriedenýkomunálnyodpad,alemusiapoužiťdostupnýsystémzberuprenávrat,
recyklovanieaobnovuzariadeníWEEEaminimalizovaťvšetkymožnéúčinkyzariadeníEEEnaživotné
prostredieaľudskézdraviezdôvoduprítomnostinebezpečnýchlátok.Elektrickéaelektronickézariadenia
(EEE)značkyLenovomôžuobsahovaťdielceakomponenty,ktorésanakonciživotnostimôžupovažovať
zanebezpečnýodpad.
ZariadeniaEEEaodpadzelektrickýchaelektronickýchzariadení(WEEE)samôžubezplatnedoručiťna
miestoichpredajaalebokľubovoľnémudistribútorovi,ktorýpredávaelektrickéaelektronickézariadenia
rovnakejpodstatyafunkcieakopoužitézariadeniaEEEaleboodpadWEEE.
ĎalšieinformácieozariadeniachWEEEnájdetenaadrese:
http://www.lenovo.com/recycling
InformácieoodpadeWEEEpreMaďarsko
SpoločnosťLenovoakovýrobcaznášanákladyvsúvislostisplnenímzáväzkovspoločnostiLenovo
vyplývajúcichzmaďarskéhozákonač.197/2014(VIII.1.),pododdiely(1)–(5)oddielu12.
InformácieorecykláciipreJaponsko
CollectingandrecyclingadisusedLenovocomputerormonitor
IfyouareacompanyemployeeandneedtodisposeofaLenovocomputerormonitorthatistheproperty
ofthecompany,youmustdosoinaccordancewiththeLawforPromotionofEffectiveUtilizationof
PrílohaB.InformácieozariadeniachWEEEarecyklácii71
Page 82

Resources.Computersandmonitorsarecategorizedasindustrialwasteandshouldbeproperlydisposed
ofbyanindustrialwastedisposalcontractorcertifiedbyalocalgovernment.InaccordancewiththeLaw
forPromotionofEffectiveUtilizationofResources,LenovoJapanprovides,throughitsPCCollecting
andRecyclingServices,forthecollecting,reuse,andrecyclingofdisusedcomputersandmonitors.For
details,visittheLenovoWebsiteathttp://www.lenovo.com/recycling/japan.PursuanttotheLawfor
PromotionofEffectiveUtilizationofResources,thecollectingandrecyclingofhome-usedcomputers
andmonitorsbythemanufacturerwasbegunonOctober1,2003.Thisserviceisprovidedfreeof
chargeforhome-usedcomputerssoldafterOctober1,2003.Fordetails,visittheLenovoWebsiteat
http://www.lenovo.com/recycling/japan.
DisposingofLenovocomputercomponents
SomeLenovocomputerproductssoldinJapanmayhavecomponentsthatcontainheavymetalsorother
environmentalsensitivesubstances.Toproperlydisposeofdisusedcomponents,suchasaprintedcircuit
boardordrive,usethemethodsdescribedaboveforcollectingandrecyclingadisusedcomputerormonitor.
DisposingofdisusedlithiumbatteriesfromLenovocomputers
Abutton-shapedlithiumbatteryisinstalledinsideyourLenovocomputertoprovidepowertothecomputer
clockwhilethecomputerisoffordisconnectedfromthemainpowersource.Ifyouneedtoreplaceitwitha
newone,contactyourplaceofpurchaseorcontactLenovoforservice.Ifyouneedtodisposeofadisused
lithiumbattery,insulateitwithvinyltape,contactyourplaceofpurchaseoranindustrial-waste-disposal
operator,andfollowtheirinstructions.Disposalofalithiumbatterymustcomplywithlocalordinances
andregulations.
InformácieorecykláciipreBrazíliu
DeclaraçõesdeReciclagemnoBrasil
DescartedeumProdutoLenovoForadeUso
Equipamentoselétricoseeletrônicosnãodevemserdescartadosemlixocomum,masenviadosàpontosde
coleta,autorizadospelofabricantedoprodutoparaquesejamencaminhadoseprocessadosporempresas
especializadasnomanuseioderesíduosindustriais,devidamentecertificadaspelosorgãosambientais,de
acordocomalegislaçãolocal.
ALenovopossuiumcanalespecíficoparaauxiliá-lonodescartedessesprodutos.Casovocêpossua
umprodutoLenovoemsituaçãodedescarte,ligueparaonossoSACouencaminheume-mailpara:
reciclar@lenovo.com,informandoomodelo,númerodesérieecidade,afimdeenviarmosasinstruções
paraocorretodescartedoseuprodutoLenovo.
InformácieorecykláciibatériípreTaiwan
72ThinkCentreM900zPoužívateľskápríručka
Page 83

InformácieorecykláciibatériípreEurópskuúniu
Upozornenie:TotooznačeniesapoužívalenvkrajináchvrámciEurópskejúnie(EÚ).
BatériealeboobalybatériísúoznačovanévsúladesEurópskousmernicou2006/66/ECobatériácha
akumulátorochapoužitýchbatériáchaakumulátoroch.Tátosmernicaurčujepravidláprenávratarecykláciu
použitýchbatériíaakumulátorov,ktorésúplatnévrámcicelejEurópskejúnie.T otooznačeniesatýka
rôznychbatériíaoznačujeprodukt,ktorýsanemázahadzovať,alemásaposkončeníživotnostizozbieraťa
recyklovaťpodľatejtosmernice.
VsúladesEurópskousmernicou2006/66/ECsabatérieaakumulátoryoznačujúakoproduktyurčené
naseparovanýzberarecykláciuposkončeníživotnosti.Štítoknabatériimôžeobsahovaťajchemickú
značkukovu,ktorýbatériaobsahuje(Pbpreolovo,HgpreortuťaCdprekadmium).Používateliabatériía
akumulátorovichnesmúlikvidovaťakonetriedenýkomunálnyodpad,alemusiapoužiťdostupnýsystém
zberuprenávrat,recyklovanieaspracovaniebatériíaakumulátorov.Spoluprácazákazníkajedôležitá,lebo
môžeminimalizovaťmožnéúčinkynebezpečnýchlátokpotenciálneprítomnýchvbatériáchaakumulátoroch
naživotnéprostredieaľudskézdravie.
Predumiestnenímelektrickéhoaelektronickéhozariadenia(EEE)dotokunazberodpadualebozariadenia
nazberodpadumusíkoncovýpoužívateľzariadeniaobsahujúcehobatériealeboakumulátoryodstrániťtieto
batérieaakumulátorynaúčelyseparovanéhozberu.
LikvidácialítiovýchbatériízproduktovLenovo
VnútrivášhoproduktuLenovomôžebyťnainštalovanágombíkoválítiovábatéria.Podrobnostiotejtobatérii
nájdetevdokumentáciikproduktu.Akjepotrebnébatériuvymeniť,sožiadosťouoservissaobráťtena
predajcualebospoločnosťLenovo.Aksapotrebujetezbaviťlítiovejbatérie,izolujtejuvinylovoupáskou,
kontaktujtepredajcualeboprevádzkovateľazariadenianalikvidáciuodpadovapostupujtepodľajeho
pokynov.
LikvidáciabatériízproduktovLenovo
VzariadeníLenovomôžebyťlítium-iónovábatériaalebonikel-metalhydridovábatéria.Podrobnostiotejto
batériinájdetevdokumentáciikproduktu.Aksapotrebujetezbaviťbatérie,izolujtejuvinylovoupáskou,
kontaktujtepredajnéoddeleniespoločnostiLenovo,servis,predajcualeboprevádzkovateľazariadeniana
likvidáciuodpadovapostupujtepodľajehopokynov.Pokynynájdeteajvpríručkáchprevášprodukt.
Informácieovhodnomzbereaspracovanínájdetenaadrese:
http://www.lenovo.com/lenovo/environment
PrílohaB.InformácieozariadeniachWEEEarecyklácii73
Page 84

74ThinkCentreM900zPoužívateľskápríručka
Page 85

PrílohaC.Smernicaoobmedzenípoužívaniaurčitých nebezpečnýchlátok(RoHS)
Aktuálneinformácieoživotnomprostredísúdostupnénaadresehttp://www.lenovo.com/ecodeclaration.
VyhlásenieosmerniciRoHSpreEurópskuúniu
TentoproduktLenovovrátanejehosúčastí(káblov,šnúratď.)spĺňapožiadavkysmernice2011/65/EÚ
oobmedzenípoužívaniaurčitýchnebezpečnýchlátokvelektrickýchaelektronickýchzariadeniach(„RoHS
recast“alebo„RoHS2“).
ĎalšieinformácieododržiavanísmerniceRoHSzostranyspoločnostiLenovopocelomsvetenájdetena
adrese:
http://www.lenovo.com/social_responsibility/us/en/RoHS_Communication.pdf
VyhlásenieosmerniciRoHSpreTurecko
TheLenovoproductmeetstherequirementsoftheRepublicofTurkeyDirectiveontheRestrictionoftheUse
ofCertainHazardousSubstancesinWasteElectricalandElectronicEquipment(WEEE).
VyhlásenieosmerniciRoHSpreUkrajinu
VyhlásenieosmerniciRoHSpreIndiu
RoHScompliantasperE-Waste(Management&Handling)Rules.
PrílohaC.Smernicaoobmedzenípoužívaniaurčitýchnebezpečnýchlátok(RoHS)75
Page 86

VyhlásenieosmerniciRoHSpreČínu
VyhlásenieosmerniciRoHSpreTaiwan
76ThinkCentreM900zPoužívateľskápríručka
Page 87

PrílohaD.EnergetickýštítokpreČinu
PrílohaD.EnergetickýštítokpreČinu77
Page 88

78ThinkCentreM900zPoužívateľskápríručka
Page 89

PrílohaE.InformácieomodeliENERGYSTAR
ENERGYSTAR
®
jespoločnýprogramagentúryU.S.EnvironmentalProtectionAgencyaministerstvaU.S.
DepartmentofEnergyurčenýnaúsporufinančnýchprostriedkovaochranuživotnéhoprostrediavyužitím
energetickyefektívnychproduktovastratégií.
SpoločnosťLenovoponúkasvojimzákazníkomproduktyvyhovujúceštandarduENERGYSTAR.Niektoré
modelyznasledujúcichtypovpočítačovbolinavrhnutéatestovanénasúladspožiadavkaminormyENERGY
STAR,ktorábolaplatnávčaseichvýroby:10F2,10F3,10F4a10F5.ĎalšieinformácieoprogrameENERGY
STARprepočítačeLenovonájdetenaadresehttp://www.lenovo.com.
PoužívanímproduktovvyhovujúcichštandarduENERGYSTARavyužívanímfunkciíriadenianapájaniavášho
počítačamôžeteprispieťajvykúsporeelektrickejenergie.Zníženímspotrebyelektrickejmôžeteprispieť
kúsporefinančnýchprostriedkov,čistejšiemuživotnémuprostrediuaeliminovaniuemisiíspôsobujúcich
skleníkovýefekt.
ĎalšieinformácieoprogrameENERGYSTARnájdetenaadrese:
http://www.energystar.gov
SpoločnosťLenovovásvyzývakzefektívneniuvyužívaniaenergie,ktorájekaždodennousúčasťouvašich
každodennýchčinností.Napomoctomutoúsiliunastavtefunkcieriadenianapájaniavášhopočítačatak,aby
saaktivovali,keďpočítačurčitúdobunepoužívate:
Tabuľka1.FunkciesprávynapájaniaENERGYSTAR
OperačnýsystémWindows7aleboWindows10
Plánnapájania:Predvolenénastavenie
•Vypnúťdisplej:Po10minútach
•Prepnúťpočítačdorežimuspánku:Po25minútach
•Rozšírenénastavenianapájania:
-Vypnúťjednotkypevnéhodisku:Po20minútach
-Dlhodobýspánok:Nikdy
Akchcetepočítačprebudiťzrežimuspánku,stlačteľubovoľnýklávesnaklávesnici.
Akchcetezmeniťnastavenianapájania,postupujtetakto:
1.Otvorteovládacípaneljednýmznasledujúcichspôsobov:
•VsystémeWindows7:KliknutímnatlačidloŠtartotvorteponukuŠtart.
•VsystémeWindows10:KliknutímpravýmtlačidlommyšinatlačidloŠtartotvortekontextovúponuku
Štart.
2.KliknitenapoložkuOvládacípanel.NastavtetypzobrazeniaovládaciehopanelanaVeľkéikonyalebo
MaléikonyapotomkliknitenapoložkuMožnostinapájania.
PrílohaE.InformácieomodeliENERGYSTAR79
Page 90

3.Postupujtepodľapokynovnaobrazovke.
80ThinkCentreM900zPoužívateľskápríručka
Page 91

PrílohaF.Vyhlásenia
SpoločnosťLenovonemusíponúkaťprodukty,službyalebokomponenty,uvedenévtomtodokumente,vo
všetkýchkrajinách.Informácieoproduktochaslužbáchdostupnýchvovašejkrajinezískateodmiestneho
zástupcuspoločnostiLenovo.Žiadenodkaznaprodukt,programaleboslužbuspoločnostiLenovonieje
mienenýtak,žebyvyjadrovalalebonaznačoval,žemožnopoužiťlententoprodukt,programaleboslužbu
spoločnostiLenovo.Namiestonichsamôžepoužiťľubovoľnýfunkčneekvivalentnýprodukt,program
aleboslužba,ktoréneporušujúžiadneintelektuálnevlastníckeprávospoločnostiLenovo.Používateľvšak
zodpovedázato,abyzhodnotilaoverilfungovanietakéhotoproduktu,programualeboslužby.
SpoločnosťLenovomôževlastniťpatentyalebopatentyvschvaľovacomkonanípokrývajúcepredmetné
záležitostiopísanévtomtodokumente.Texttohtodokumentuvámneudeľuježiadnelicencienatietopatenty.
Požiadavkynalicenciemôžetezaslaťpísomnenaadresu:
Lenovo(UnitedStates),Inc.
1009ThinkPlace-BuildingOne
Morrisville,NC27560
U.S.A.
Attention:LenovoDirectorofLicensing
SPOLOČNOSŤLENOVOPOSKYTUJETÚTOPUBLIKÁCIU„TAKAKOJE“,BEZAKÝCHKOĽVEK
VÝSLOVNÝCHALEBOMLČKYPREDPOKLADANÝCHZÁRUK,VRÁTANE,ALEBEZOBMEDZENIANA
MLČKYPREDPOKLADANÉZÁRUKYNEPORUŠENIAPRÁV,OBCHODOVATEĽNOSTIALEBOVHODNOSTI
NAKONKRÉTNYÚČEL.Niektoréjurisdikcienepovoľujúzrieknutiesavýslovnýchanimlčkypredpokladaných
zárukvurčitýchoperáciách,pretosanavástotovyhlásenienemusívzťahovať.
Tietoinformáciemôžuobsahovaťtechnickénepresnostialebotypografickéchyby.Vtýchtoinformáciách
sarobiaperiodickyzmeny.Tietozmenybudúzačlenenédonovýchvydanítejtopublikácie.Spoločnosť
Lenovomôžekedykoľvekbezohláseniavykonaťvylepšeniaalebozmenyproduktovaleboprogramov
popísanýchvtejtopublikácii.
Produktyopísanévtomtodokumenteniesúurčenénapoužívanieakoimplantátyaleboinéprístroje
nahrádzajúceživotnéfunkcie,kdebynesprávnoučinnosťoumohlodôjsťkporaneniualebosmrtiosôb.
Informácieuvedenévtomtodokumenteneovplyvňujúaninemeniašpecifikáciealebozárukynaprodukty
spoločnostiLenovo.T entodokumentneslúžiakovyjadrenáalebomlčkypredpokladanálicenciaalebo
odškodneniepodľaprávduševnéhovlastníctvaspoločnostiLenovoalebotretíchstrán.Všetkyinformácie
vtomtodokumentebolizískanévšpecifickýchprostrediachaslúžiaakoilustrácia.Výsledkyzískanév
inýchprevádzkovýchprostrediachsamôžulíšiť.
SpoločnosťLenovomôžepoužiťalebodistribuovaťľubovoľnévamiposkytnutéinformácievhodnezvoleným
spôsobombeztoho,abyjejvočivámvznikliakékoľvekzáväzky.
ĽubovoľnéodkazynawebovélokalityinýchspoločnostíakoLenovosúuvedenélenakodoplňujúce
informácieavžiadnomprípadeneslúžiaakosúhlassobsahomtýchtolokalít.Materiálynatýchtowebových
lokalitáchniesúsúčasťoumateriálovtohtoproduktuLenovoaichpoužitiejenavaševlastnériziko.
Akékoľvektuuvedenéúdajeovýkone,bolizískanévkontrolovanomprostredí.Pretosamôžuvýsledky
získanévinýchprevádzkovýchprostrediachvýraznelíšiť.Niektorémeraniabolivykonanévsystémoch
vývojovejúrovneanieježiadnazáruka,žetietomeraniabudúrovnakévovšeobecnedostupných
systémoch.Okremtoho,niektoréhodnotymohlibyťodhadnutéextrapoláciou.Aktuálnevýsledkysamôžu
líšiť.Používateliatohtodokumentubysimalioveriťpríslušnéúdajepreichkonkrétneprostredie.
PrílohaF.Vyhlásenia81
Page 92

Ochrannéznámky
NasledujúcevýrazysúochrannéznámkyspoločnostiLenovovUSAaďalšíchkrajinách:
Lenovo
LogoLenovo
ThinkCentre
LogoThinkCentre
RescueandRecovery
ThinkVantage
Microsoft,WindowsaWindowsMediasúochrannéznámkyskupinyspoločnostíMicrosoft.
InteljeochrannáznámkaspoločnostiIntelCorporationalebojejdcérskychspoločnostívUSAaďalších
krajinách.
DisplayPortjeochrannáznámkaasociácieVideoElectronicsStandardsAssociation.
Ostatnénázvyspoločností,produktovaleboslužiebmôžubyťochrannéaleboservisnéznámkyiných
subjektov.
82ThinkCentreM900zPoužívateľskápríručka
Page 93

Page 94

 Loading...
Loading...