Page 1

ThinkCentre:
Руководствопользователя
Типыкомпьютеров:3029,3054,3139,3219,3246,3282,3349,
3421,3544,3652,5384,5450,
5474,5498,5554,5852,6232и6590
Page 2
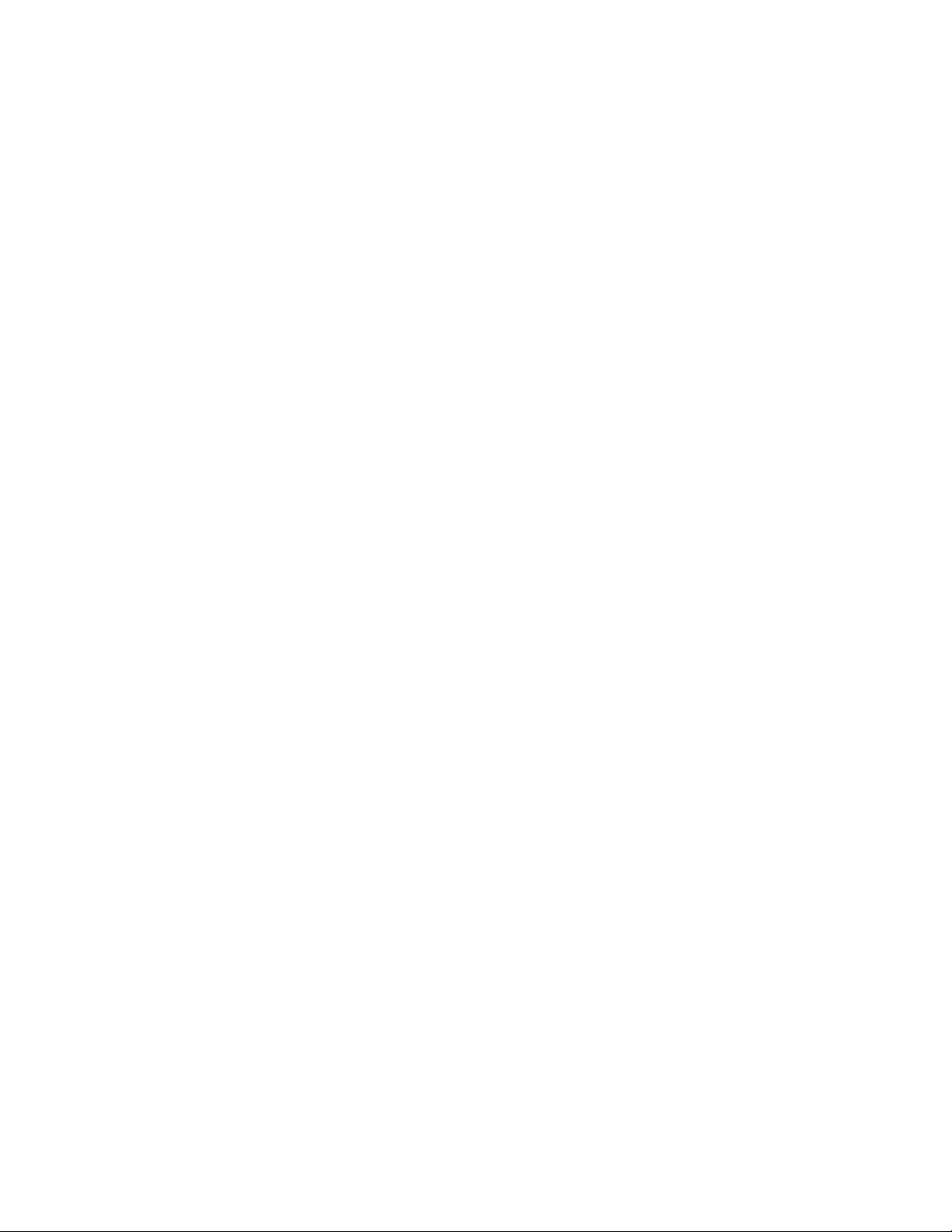
Page 3
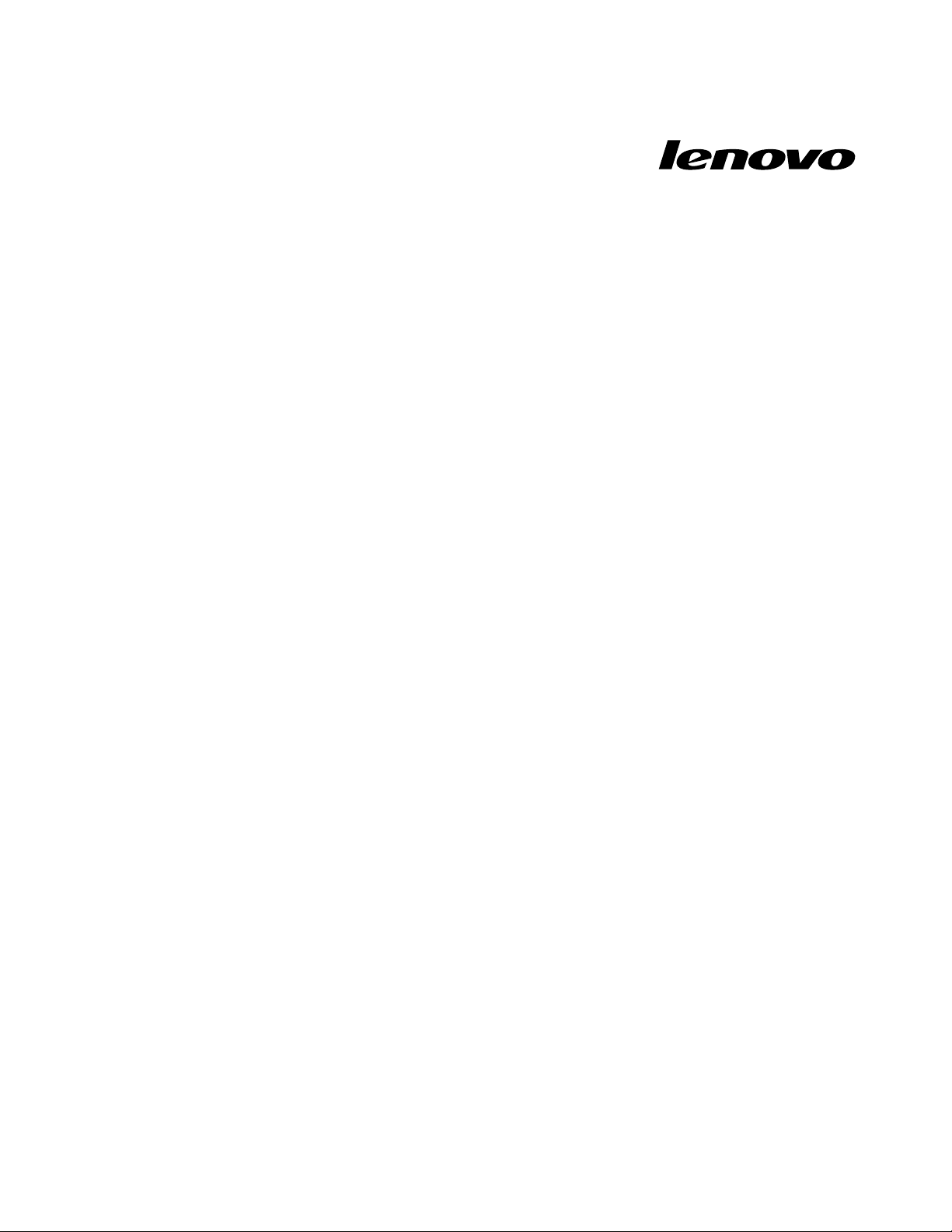
ThinkCentre:
Руководствопользователя
Типыкомпьютеров:3029,3054,3139,3219,3246,3282,3349,
3421,3544,3652,5384,5450,
5474,5498,5554,5852,6232и6590
Page 4
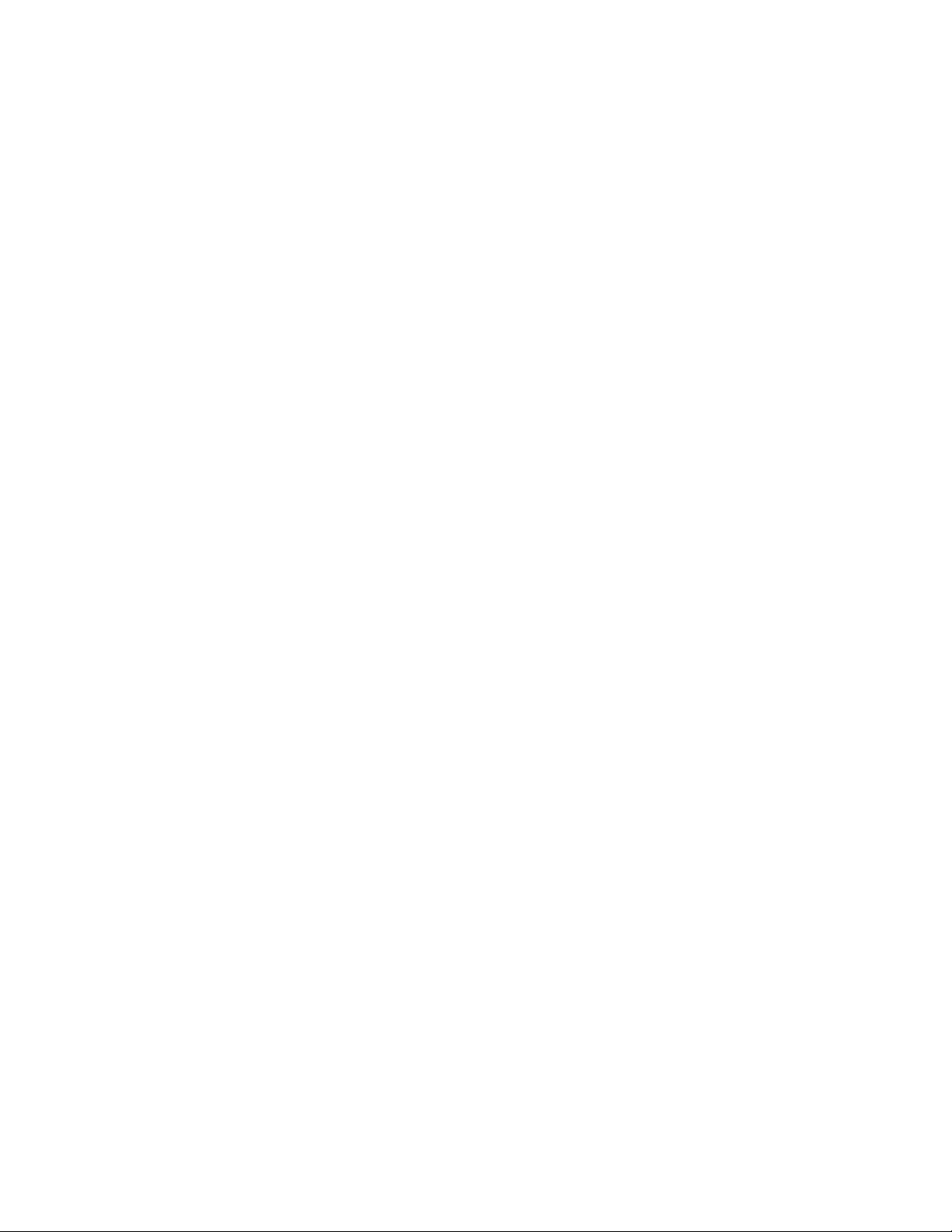
Примечание
Преждечемвоспользоватьсяэтойинформациейипродуктом,ккоторомуонаотносится,
обязательнопрочтитепубликациюThinkCentre:Руководствопотехникебезопасностиигарантиии
разделПриложениеA“Замечания”настранице71.
Первоеиздание(Октябрь2010)
©CopyrightLenovo
Изделия,данные,компьютерноепрограммноеобеспечениеиуслугиLENOVOбылисозданыисключительноза
частныйсчетипредлагаютсягосударственныморганизациямнакоммерческойосновесогласноположению
48СводафедеральныхнормативныхактовСША2.101сограничениемправиспользования,копированияи
разглашения.
ОГОВОРКАОБОГРАНИЧЕНИИПРАВ.Вслучаееслиизделия,данные,компьютерноепрограммноеобеспечение
илиуслугипредоставляютсявсоответствиисконтрактомУправленияслужбобщегоназначенияСША(GSA),
наихиспользование,копированиеиразглашениераспространяютсяограничения,установленныеконтрактом
№GS-35F-05925.
2010.
Page 5
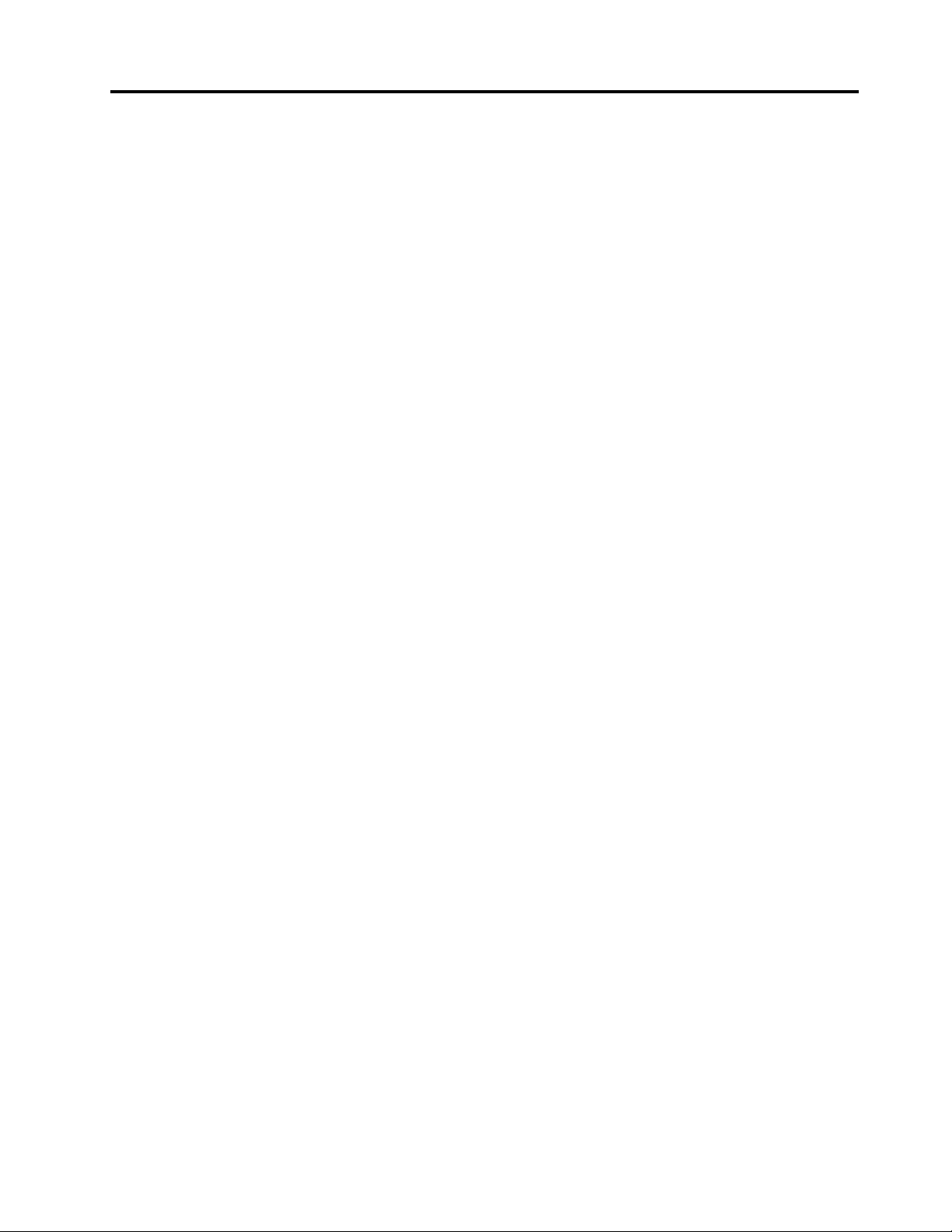
Содержание
Важнаяинформацияпотехнике
безопасности.............vii
Глава1.Обзорпродукта.......1
Компоненты................1
Спецификации...............3
Обзорпрограмм..............4
Программы,предоставляемыеLenovo...4
AdobeReader..............6
Антивируснаяпрограмма.........6
Местоположения..............7
Расположениеразъемовналицевой
панеликомпьютера...........7
Расположениеразъемовназаднейпанели
компьютера...............8
Расположениекомпонентов........9
Какнайтикомпоненты,установленныена
материнскойплате...........10
Расположениевстроенныхдисководов..11
Глава2.Установкаилизамена
аппаратныхкомпонентов......13
Работасустройствами,чувствительнымик
статическомуэлектричеству........13
Установкаилизаменааппаратных
компонентов...............13
Какподключитьвнешниеопции.....14
Какснятькожух............14
Какснятьипоставитьнаместолицевую
панель................15
УстановкаилизаменаплатыPCI.....16
Установкаилизаменамодуляпамяти...19
Установкаилизаменадисковода
оптическихдисков...........21
Заменабатарейки...........24
Заменаблокапитания.........25
Заменарадиатораиблокавентилятора..26
Заменаосновногожесткогодиска....28
Заменадополнительногожесткогодиска.30
Заменапереднеговентилятора.....32
Заменазаднеговентилятора......34
Заменапереднегоблокааудиоразъемови
USB.................36
Заменавнутреннегодинамика......38
Заменаклавиатурыимыши.......39
Чтонужносделатьпослезамены
компонентов.............40
Какустановитьсредствазащиты......41
Встроенныйзамокдлятроса......42
Навеснойзамок............42
Защитаприпомощипароля.......43
Какстеретьутерянныйилизабытыйпароль
(очиститьCMOS)............43
Глава3.Восстановление......45
Созданиеииспользованиеносителей
восстановления..............45
Созданиеносителейвосстановления...45
Использованиеносителей
восстановления............46
Резервноекопированиеивосстановление..46
Резервноекопирование........47
Восстановление............47
РабочеепространствоRescueandRecovery..48
Созданиеииспользованиерезервных
носителей................49
Созданиерезервныхносителей.....49
Использованиерезервныхносителей...50
Установкаипереустановкадрайверов
устройств................50
Решениепроблем,связанныхс
восстановлением.............51
Глава4.Использование
программыSetupUtility.......53
ЗапускпрограммыSetupUtility.......53
Просмотриизменениенастроек.......53
Использованиепаролей..........53
Замечанияпоповодупаролей......53
Парольпривключении.........54
AdministratorPassword(Пароль
администратора)...........54
HardDiskPassword(Парольжесткого
диска)................54
Какзадать,изменитьилиудалитьпароль.54
Разрешениеизапрещениеустройств.....54
Каквыбратьзагрузочноеустройство.....55
Каквыбратьвременноезагрузочное
устройство..............55
Каквыбратьилиизменить
последовательностьзагрузочных
устройств..............55
КаквыйтиизпрограммыSetupUtility.....56
Глава5.Какобновитьсистемные
программы..............57
Использованиесистемныхпрограмм.....57
ОбновлениеBIOSсдиска..........57
©CopyrightLenovo2010
v
Page 6
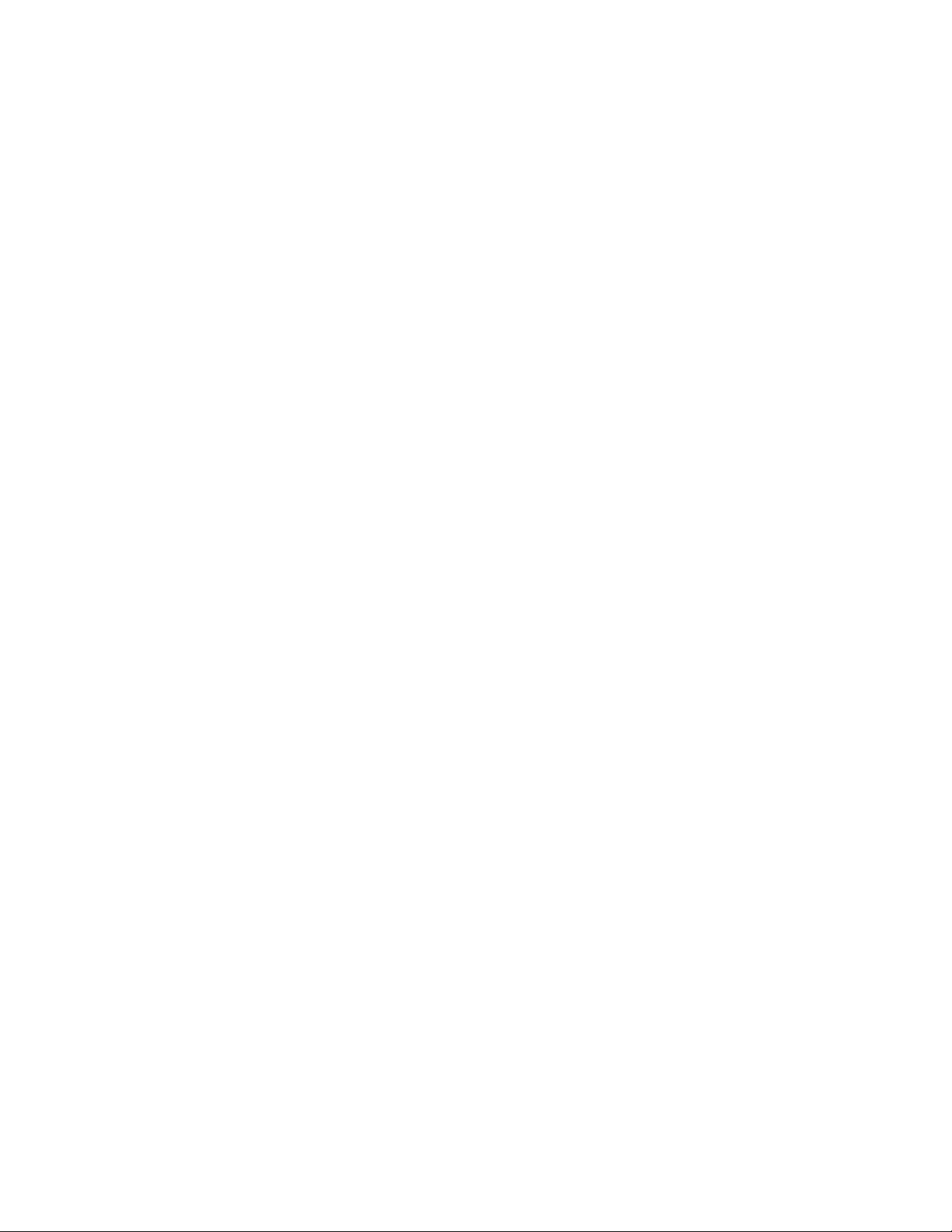
ОбновлениеBIOSизоперационнойсистемы..58
Каквыполнитьвосстановлениепослесбоя
обновленияPOST/BIOS..........58
Глава6.Обнаружениеи
устранениенеполадок.......61
Основныенеполадки............61
Программыдиагностики..........62
LenovoThinkVantageT oolbox.......62
PC-DoctorforRescueandRecovery....63
PC-DoctorforDOS...........63
Чисткаоптическоймыши..........64
Глава7.Обращениеза
информацией,консультациямии
обслуживанием...........65
Источникиинформации..........65
ПапкаOnlineBooks(Электронныекниги)..65
LenovoThinkVantageT ools........65
ThinkVantageProductivityCenter.....66
LenovoWelcome............66
СправочнаясистемаAccessHelp.....66
Техникабезопасностиигарантия....66
Веб-сайтLenovo(http://www.lenovo.com).67
Консультациииобслуживание.......67
Использованиедокументациии
диагностическихпрограмм.......67
Какобратитьсязаобслуживанием....67
Прочиеуслуги.............68
Какприобрестидополнительныеуслуги..69
ПриложениеA.Замечания.....71
Замечаниепоиспользованиювыводадля
телевизора................72
ПометкаCEсоответствиядляЕвропы....72
Товарныезнаки..............72
Индекс................73
viThinkCentre:Руководствопользователя
Page 7
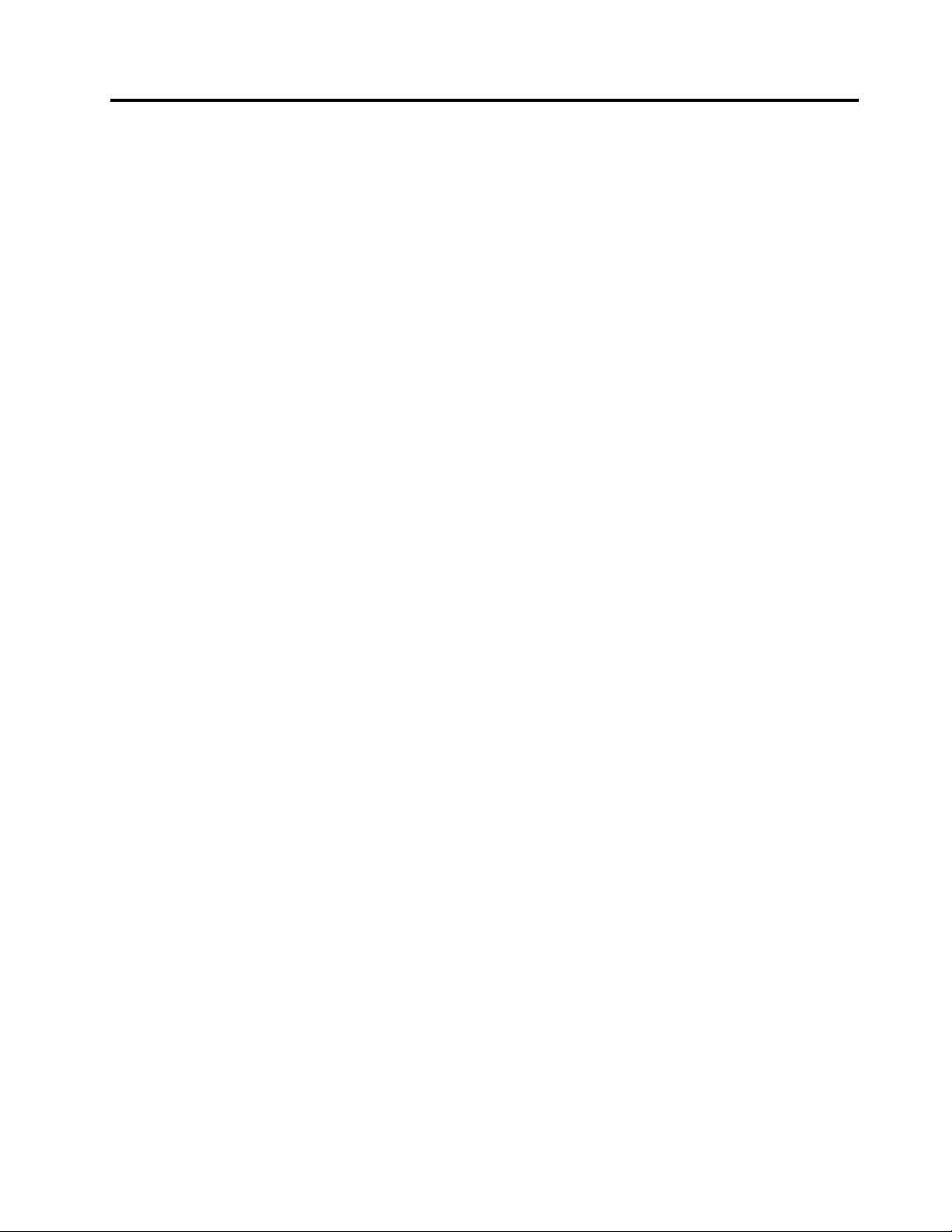
Важнаяинформацияпотехникебезопасности
ОСТОРОЖНО:
Передтем,какиспользоватьсведения,приведенныевэтомруководстве,обязательно
прочитайтевсюинформациюпотехникебезопасностиприработесэтимпродуктом.Новейшие
сведенияпотехникебезопасностиможнонайтивдокументеThinkCentre:Руководствопотехнике
безопасностиигарантии,котороеприлагаетсякпродукту.Работавсоответствиисправилам
техникибезопасностиснижаетвероятностьполучениятравмыиповрежденияпродукта.
ЕслиуваснеосталосьдокументаThinkCentre:Руководствопотехникебезопасностиигарантии,его
можнозагрузитьвформатеPDFсвеб-сайтаподдержкиLenovo
http://www.lenovo.com/support
®
©CopyrightLenovo2010
vii
Page 8
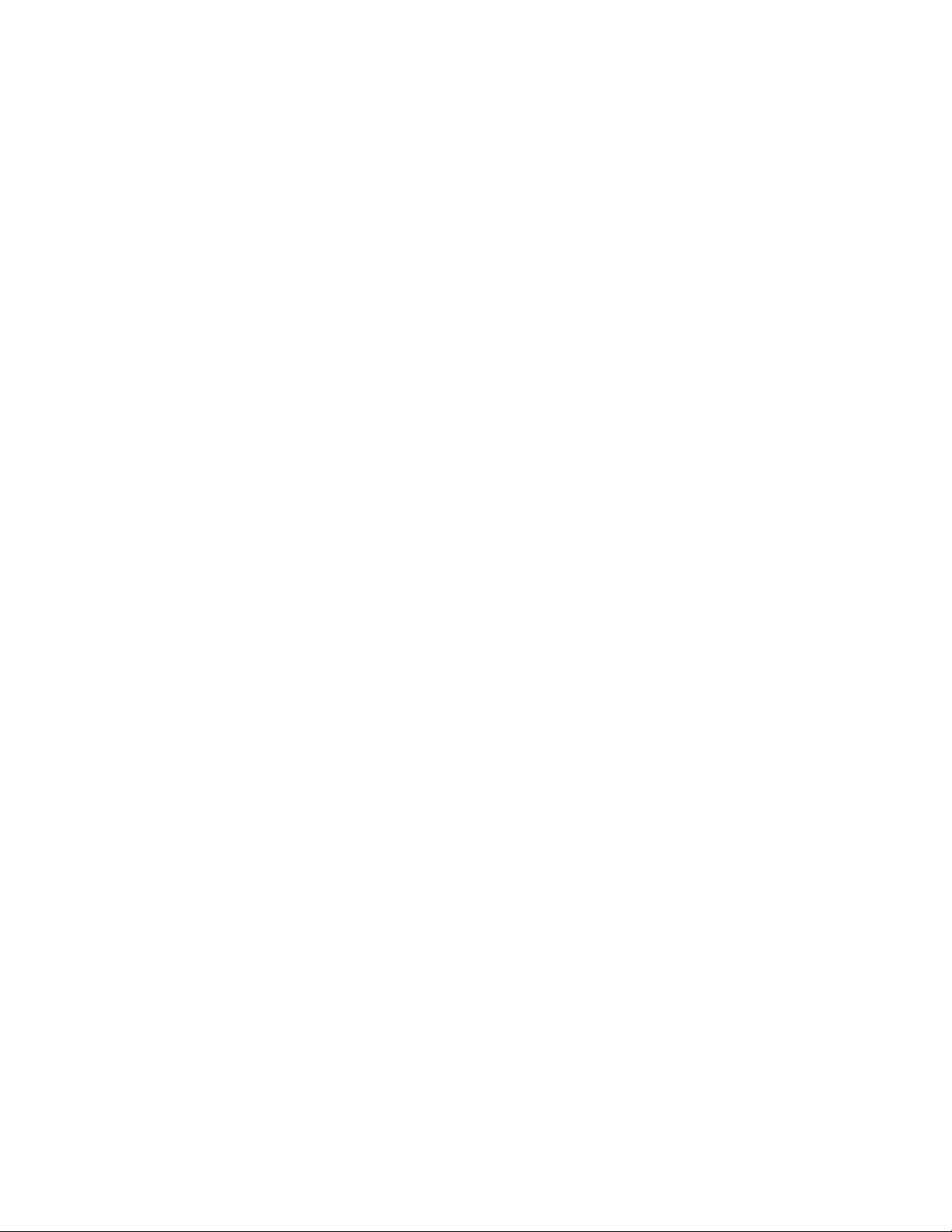
viiiThinkCentre:Руководствопользователя
Page 9
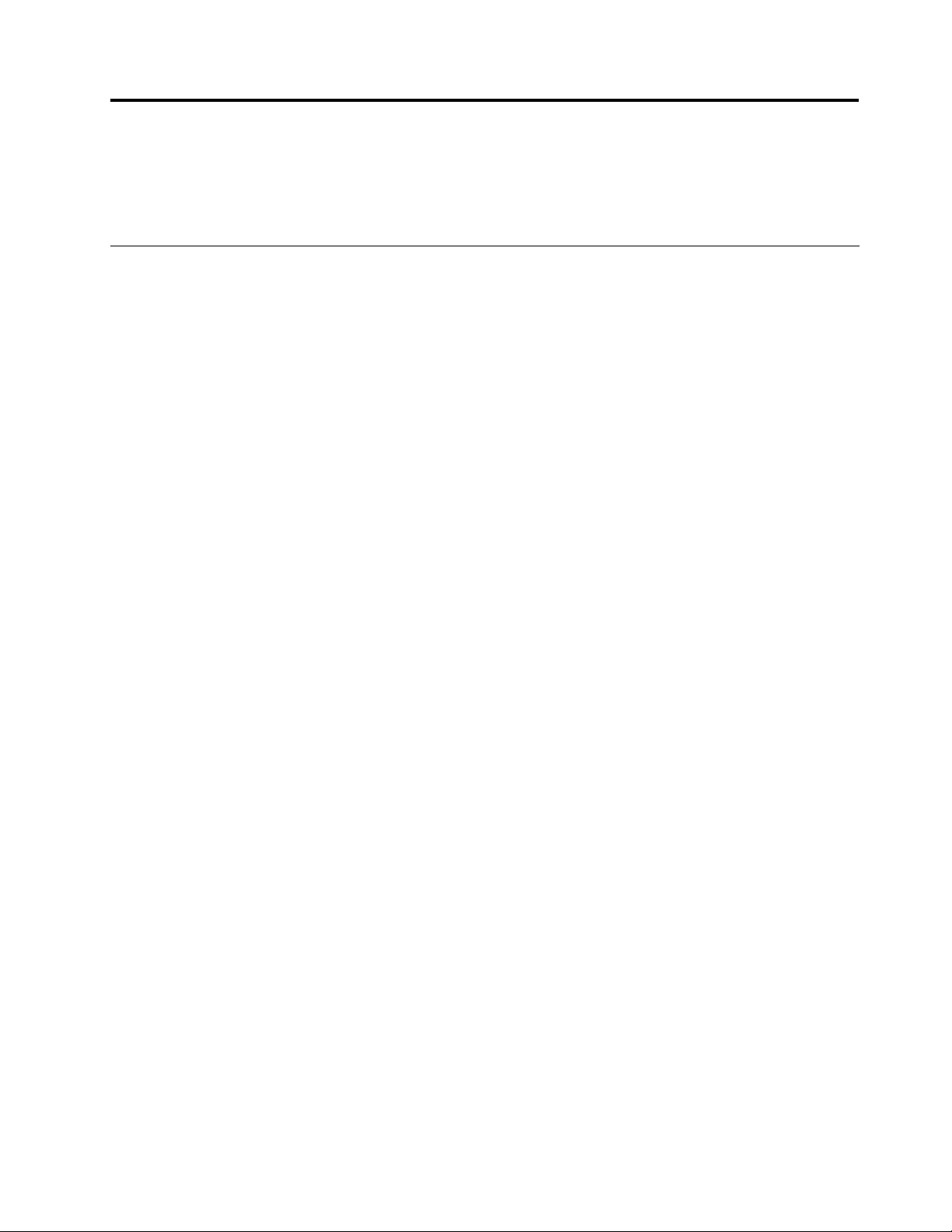
Глава1.Обзорпродукта
Вэтойглавеописаныкомпонентыкомпьютера,спецификации,заранееустановленныепрограммыи
расположениекомпонентовиразъемов.
Компоненты
Вэтомразделепредставленобзоркомпонентовкомпьютера.
Общаяинформация
Приведеннаянижеинформацияотноситсякнесколькиммоделям.Информациюовашеймодели
можнополучитьприпомощипрограммыSetupUtility.СмотритеразделГлава4“Использование
программыSetupUtility”настранице53.
Процессор
Ввашемкомпьютереустановленодинизследующихмикропроцессоров(размервнутреннегокэша
зависитотмодели):
•МикропроцессорIntel
•МикропроцессорIntelCorei5
•МикропроцессорIntelCorei7
•МикропроцессорIntelPentium
®
Core™i3
®
Память
•Поддержкадо4модулейпамятиDoubleDataRate3DualInlineMemoryModule(DDR3DIMM)
Внутренниедисководы
•Дисководоптическихдисков
•ЖесткийдискSerialAdvancedTechnologyAttachment(SATA)(внекоторыхмоделях)
Видеосистема
•ВстроеннаяграфическаякартасразъемамиVGAиDisplayPort(внекоторыхмоделях)
•ГнездоPCI(PeripheralComponentInterconnect)Expressx16наматеринскойплатедлядискретной
видеокарты
Аудиосистема
•Встроеннаяаудиосистемавысокогоразрешения
•Разъемылинейноговхода,линейноговыходаимикрофонаназаднейпанели
•Разъемымикрофонаинаушниковналицевойпанели
•Встроенныйдинамик(внекоторыхмоделях)
Сетевыеконтроллеры
•ВстроенныйконтроллерEthernet(100/1000Мбит/с)
•Факс-модемPCI(внекоторыхмоделях)
Средствауправлениякомпьютером
©CopyrightLenovo2010
1
Page 10
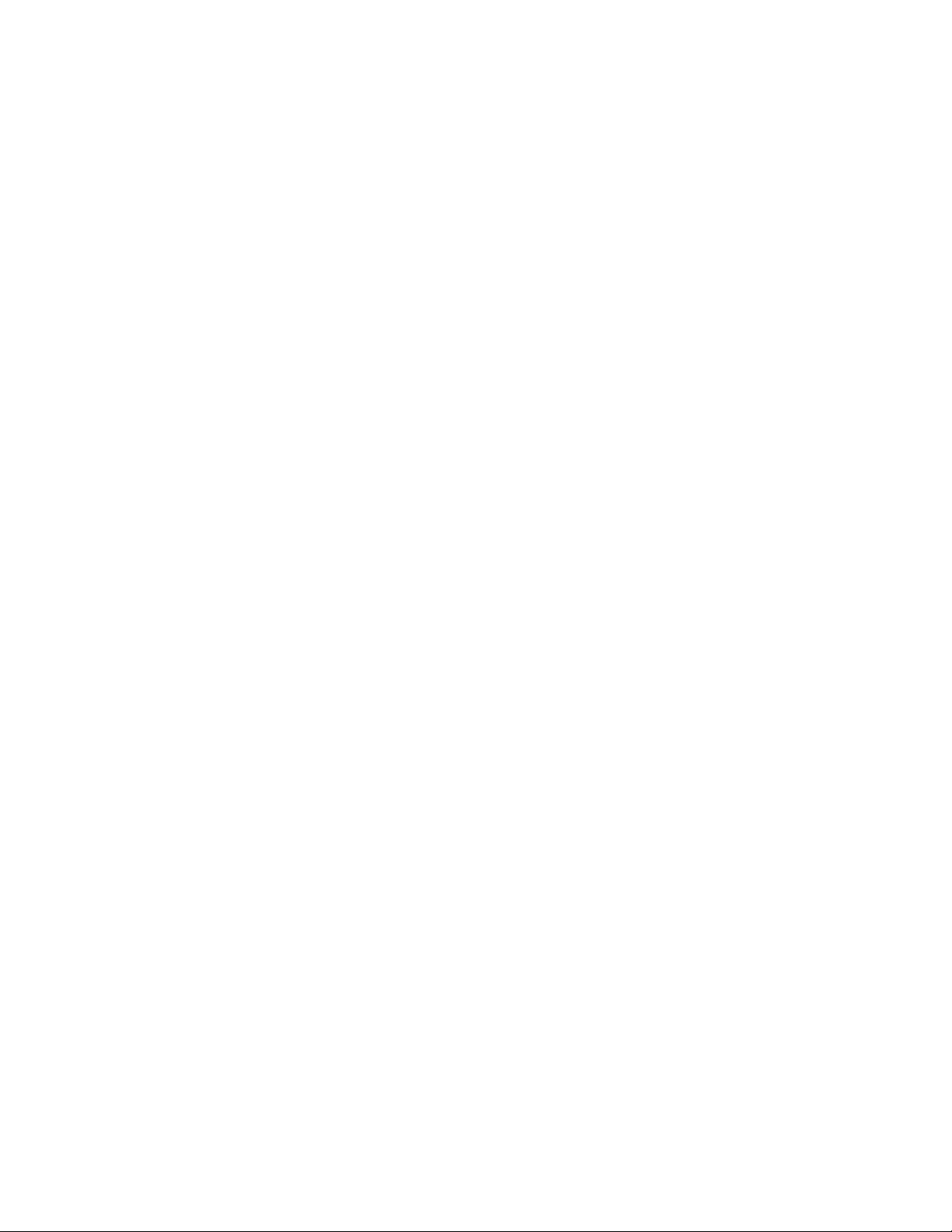
•ВозможностьзаписирезультатоваппаратноготестаPOST(автотестпривключениипитания)
•Автоматическийзапускпривключениипитания
•DesktopManagementInterface(DMI)
•IntelActiveManagementTechnology(AMT)(внекоторыхмоделях)
•IntelMatrixStorageManager
•PrebootExecutionEnvironment(PXE)
•SecureManagedClient(SMC)(внекоторыхмоделях)
•BIOSсподдержкойSystemManagement(SM)ипрограммаSM
•WakeonLAN
•WakeonRing
•ИнструментарийWindowsManagementInstrumentation(WMI)
Портыввода-вывода(I/O)
•9-Штырьковыйпоследовательныйразъем(одинстандартныйиодиндополнительный)
•ВосемьразъемовUSB(дваналицевойпанелиишестьназаднейпанели)
•ОдинразъемEthernet
•ОдинразъемDisplayPort(внекоторыхмоделях)
•ОдинразъемVGA(внекоторыхмоделях)
•ОдинразъемPS/2
®
дляклавиатуры(дополнительно)
•ОдинразъеммышиPS/2(дополнительно)
•Триаудиоразъема(линейныевходивыходиразъемдлямикрофона)назаднейпанели
•Двааудиоразъема(микрофонинаушники)налицевойпанели
Дополнительнуюинформациюсмотритевразделах“Расположениеразъемовналицевойпанели
компьютера”настранице7и“Расположениеразъемовназаднейпанеликомпьютера”настранице8.
Расширение
•Дваотсекадляжесткихдисков(одинстандартныйиодиндополнительный)
•Дваотсекадисководовоптическихдисков
•ДвагнездадляплатPCI
•ОдногнездодляплатPCIExpressx1
•ОдногнездоплатыграфическогоконтроллераPCIExpressx16
Питание
Навашемкомпьютереустановленодинизследующихблоковпитания:
•Блокпитания280Втспереключениемнапряжениявручную
•Блокпитания280Втсавтоматическимвыборомнапряжения
•Блокпитания320Втсавтоматическимвыборомнапряжения
Средствазащиты
•Computrace
•Датчикустановленногокожуха(называемыйтакже'датчиквмешательства')
•Разрешениеизапрещениеустройств
•ВозможностьразрешенияизапрещениякаждогоизразъемовUSB
2ThinkCentre:Руководствопользователя
Page 11
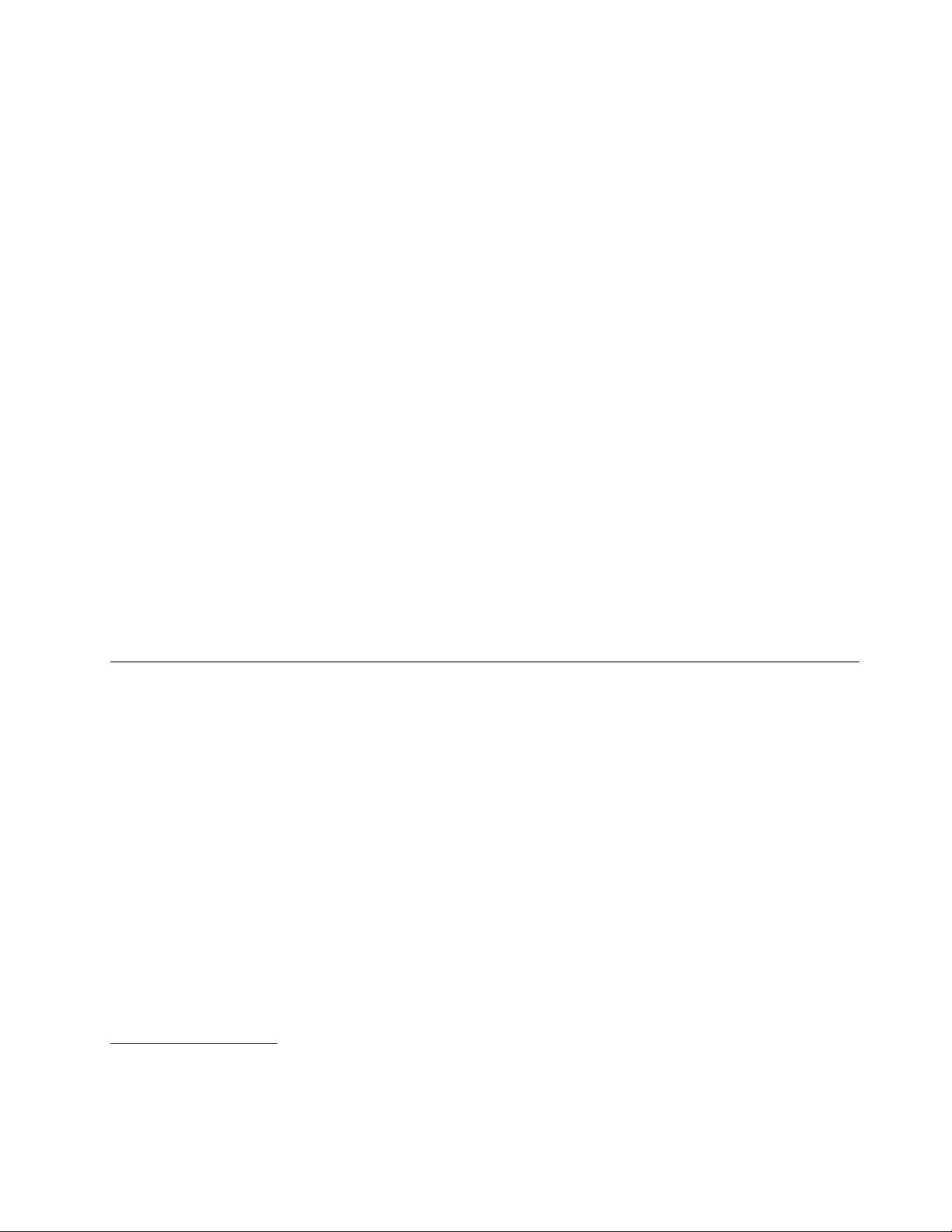
•Парольжесткогодиска
•Клавиатурасустройствомраспознаванияотпечатковпальцев(внекоторыхмоделях)
•Парольпривключенииипарольадминистраторадлязащитыотнесанкционированного
использованиякомпьютера
•Управлениепоследовательностьюзагрузки
•Запускбезклавиатурыилимыши
•Встроенныйзамокдлятроса(замокKensington)
•Скобадлявисячегозамка
•МодульTrustedPlatformModule(TPM)
Установленныепрограммы
Навашемкомпьютереужеустановленынекоторыепрограммы,призванныесделатьвашуработу
болееудобнойибезопасной.Дополнительнуюинформациюсмотритевразделе“Обзорпрограмм”
настранице4
.
Установленныеоперационныесистемы
Навашемкомпьютереустановленаоднаизследующихоперационныхсистем:
•Microsoft
®
Windows
•MicrosoftWindowsVista
®
7
®
Операционныесистемы,сертифицируемыеилипроходящиепроверкунасовместимость
зависимостиоттипамодели)
•Linux
®
Спецификации
Вэтомразделепредставленыфизическиеспецификациикомпьютера.
1
(в
1.Здесьперечисленыоперационныесистемы,которыепроходятсертификациюилипроверкуна
совместимостьнамоментподготовкиэтогодокументакпечати.Возможно,чтопослеопубликования
этогоруководствафирмойLenovoустановлено,чтодляработынавашемкомпьютереподходятидругие
операционныесистемы.Этотсписокможетизменяться.Сведенияосертификацииоперационнойсистемы
илитестированиинасовместимостьможнополучитьнавеб-сайтепоставщикаоперационнойсистемы.
Глава1.Обзорпродукта3
Page 12
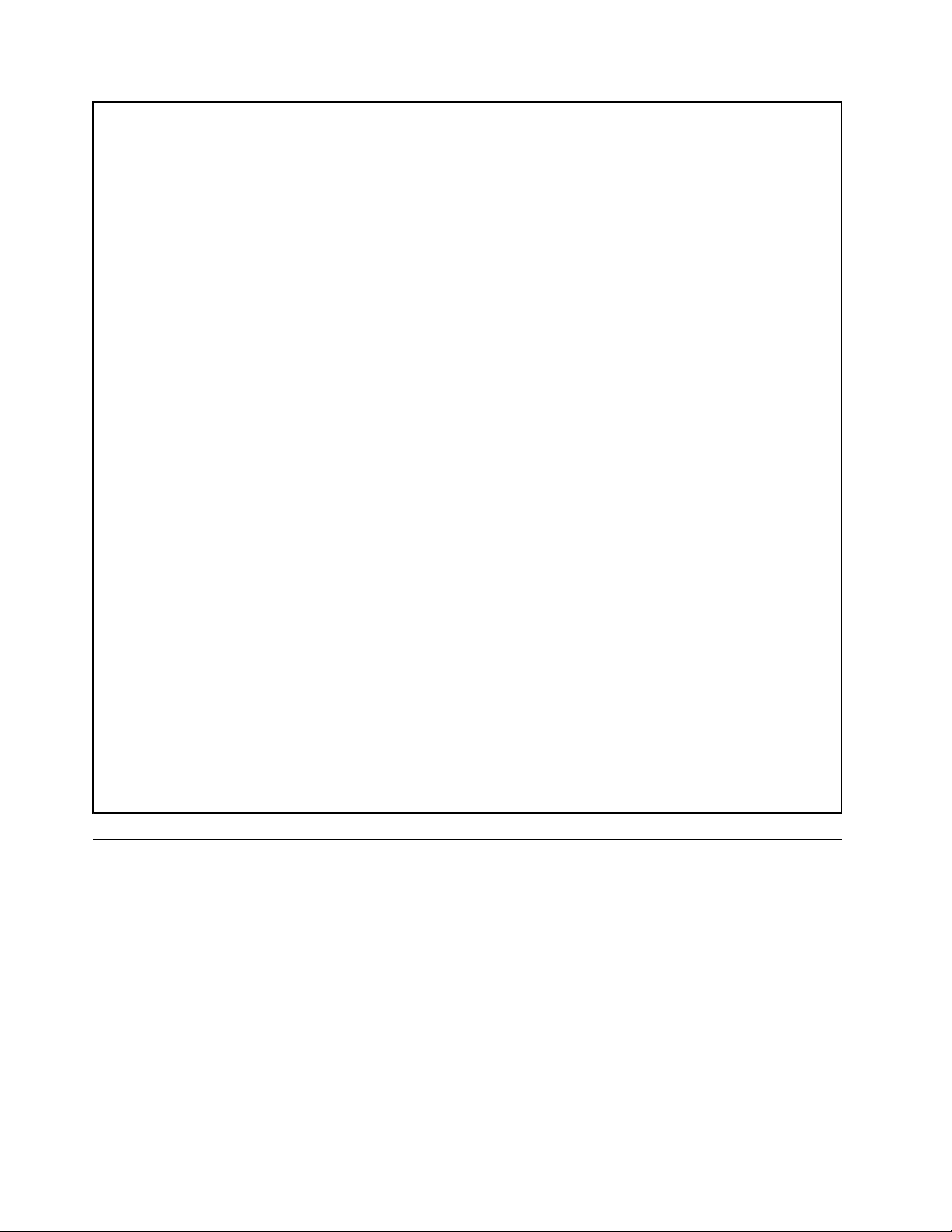
Размеры
Ширина:175мм
Высота:402мм
Глубина:440мм
Вес
Максимальнаяпоставляемаяконфигурация(приотгрузке):11кг
Среда
•Температуравоздуха:
Рабочая:от10до35°C.
Выключенныйкомпьютер:от-40до60°C.
Выключенныйкомпьютер:от-10до60°C(безупаковки).
•Относительнаявлажность:
Включенныйкомпьютер:20%-80%(безконденсации)
Выключенныйкомпьютер:20%-90%(безконденсации)
•Высота:
Включенныйкомпьютер:-15,2-3048м)
Выключенныйкомпьютер:-15,2-10668м
Питание
•Напряжение:
–Нижнийдиапазон:
Минимум:100Впеременноготока
Максимум:127Впеременноготока
Частота:50-60Гц
Установканапряжения-115Впеременноготока
–Верхнийдиапазон:
Минимум:200Впеременноготока
Максимум:240Впеременноготока
Частота:50-60Гц
Установканапряжения-230Впеременноготока
Обзорпрограмм
Вэтомразделеописаныпрограммы,установленныенакомпьютерах,которыеоснащенывстроенным
жесткимдискомсоперационнойсистемой,установленнойLenovo.
Программы,предоставляемыеLenovo
Нижеперечисленыприкладныепрограммы,предоставляемыеLenovo;этипрограммыповышают
производительностьиснижаютстоимостьобслуживаниякомпьютера.Взависимостиоттипа
компьютераиустановленнойоперационнойсистемынакомпьютеремогутбытьустановленыразные
программы.
LenovoThinkVantageT ools
ПрограммаLenovoThinkVantage
обеспечиваялегкийдоступкразличныминструментам,которыесделаютвашуработуболееудобной
4ThinkCentre:Руководствопользователя
®
Toolsнаправляетваскразличнымисточникаминформации,
Page 13
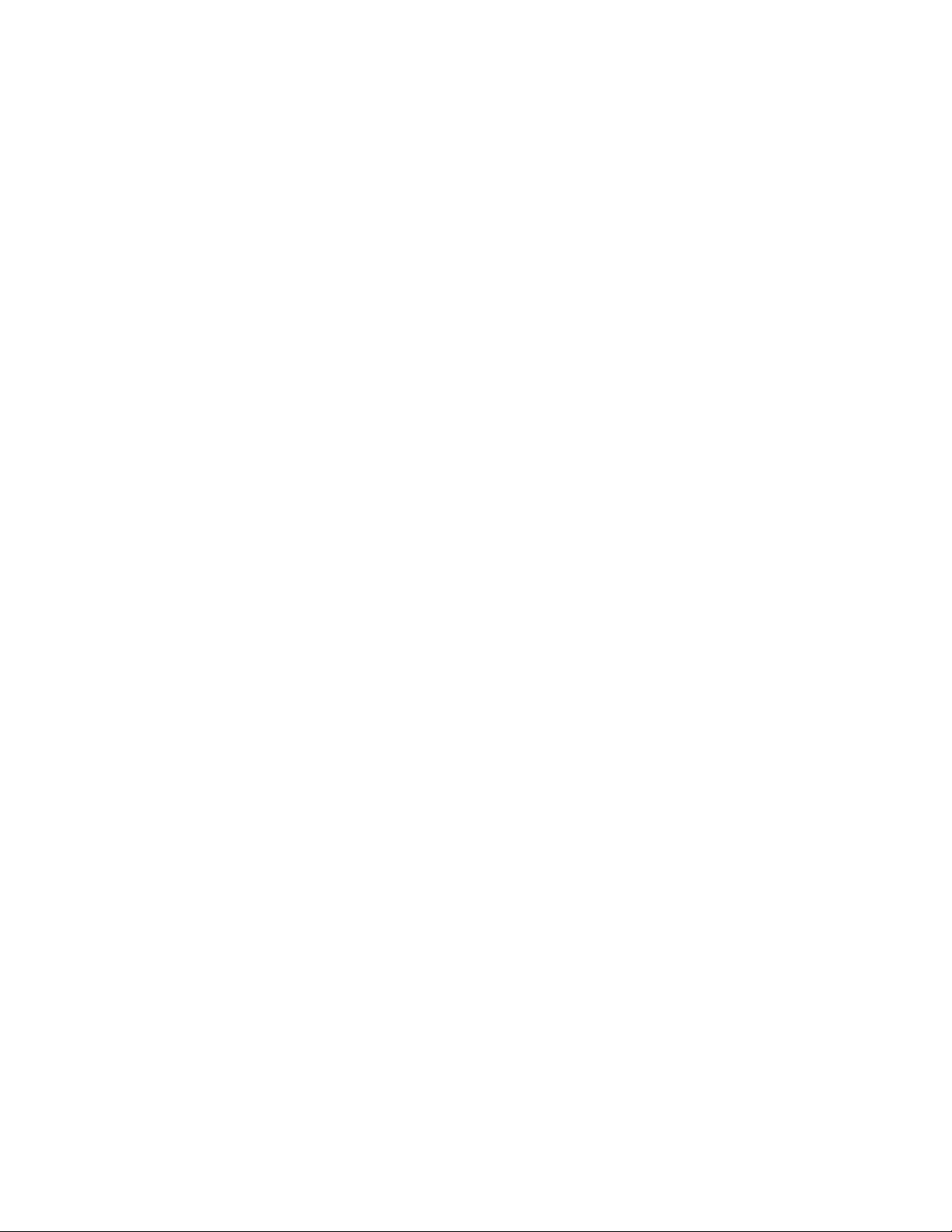
ибезопасной.Дополнительнуюинформациюсмотритевразделе“LenovoThinkVantageTools”
настранице65.
Примечание:ПрограммаLenovoThinkVantageToolsдоступнатольконакомпьютерах,накоторых
установленаоперационнаясистемаWindows7отLenovo.
ThinkVantageProductivityCenter
ПрограммаThinkVantageProductivityCenterпредоставляетисточникиинформациииинструментарий,
припомощикоторыхвыможетепонять,какработаеткомпьютер,атакженастраивать,обслуживать
имодернизироватьего.
Примечание:ПрограммаThinkVantageProductivityCenterдоступнатольконакомпьютерах,на
которыхустановленасистемаWindowsVistaотLenovo.
LenovoWelcome
ПрограммаLenovoWelcomeпознакомитвасснекоторыминовымивстроеннымифункциямиLenovo
ипокажет,каквыполнитьнекоторыезадачинастройки,чтобыполучитьмаксимальнуюотдачуот
вашегокомпьютера.
ThinkVantageRescueandRecovery
ПрограммаThinkVantageRescueandRecovery®—этосредствовосстановленияспомощьюодной
кнопки,всоставкотороговходитнаборинструментовсамовосстановления.Спомощьюэтого
наборапользователимогутопределитьпричинусбоя,получитьсправкуибыстровосстановить
системупослесбоя,дажееслинеудаетсязагрузитьосновнуюоперационнуюсистему.
ThinkVantageClientSecuritySolution
НанекоторыхкомпьютерахLenovoустановленапрограммаThinkVantageClientSecuritySolution.
Оназащищаетвашуинформацию,втомчисле,жизненноважнуюинформацию(пароли,ключи
шифрованияиэлектронныеполномочия),ипредотвращаетнесанкционированныйдоступкданным.
Примечание:ПрограммаThinkVantageClientSecuritySolutionдоступнатольконакомпьютерах,на
которыхустановленасистемаWindowsVistaотLenovo.
PasswordManager
PasswordManager-этопрограмма,котораяавтоматическисохраняет,азатемвводитинформацию
аутентификациидлявеб-сайтовиприложенийWindows.
Примечание:ПрограммаPasswordManagerдоступнатольконакомпьютерах,накоторых
установленаоперационнаясистемаWindows7отLenovo.
PowerManager
ПрограммаPowerManagerобеспечиваетудобное,гибкоеивсестороннееуправлениепитанием
компьютераThinkCentre®.ПрипомощипрограммыPowerManagerвысможетенастроить
параметрыпитаниятак,чтобыобеспечитьоптимальныйбаланспроизводительностикомпьютераи
экономичностипитания.
ProductRecovery
ПрограммаProductRecoveryпозволяетвосстановитьсодержимоежесткогодискадозаводского
состояния.
FingerprintSoftware
Припомощивстроенногоустройствараспознаванияотпечатковпальцев,которымоснащены
некоторыеклавиатуры,выможетезарегистрироватьотпечатоквашегопальцаисвязатьегос
Глава1.Обзорпродукта5
Page 14
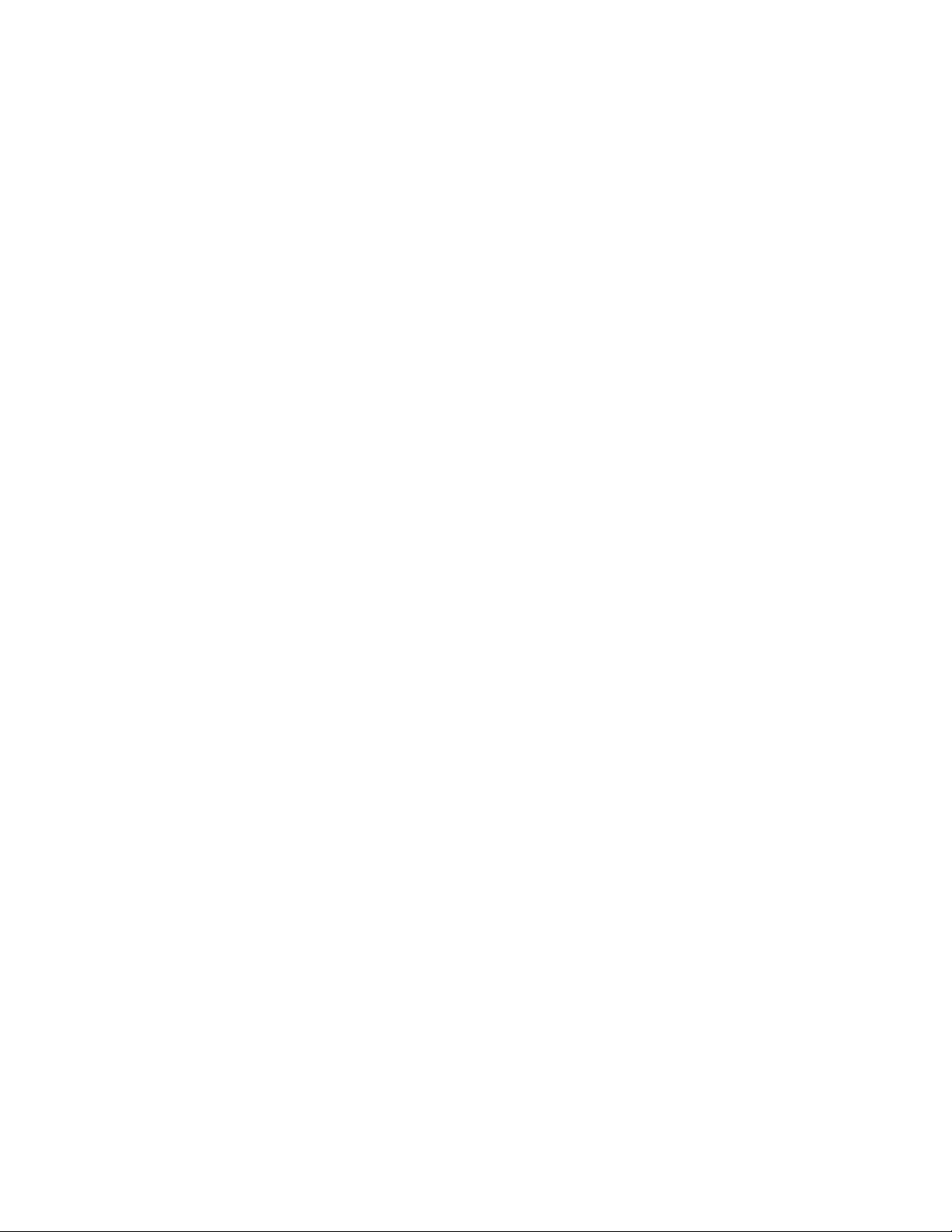
паролемпривключении,паролемжесткогодискаипаролемWindows.Врезультатевместопаролей
будетиспользоватьсяаутентификацияпоотпечаткупальца,чтообеспечиваетпростойизащищенный
доступпользователей.Клавиатурасустройствомраспознаванияотпечатковпальцевпоставляется
толькоснекоторымикомпьютерами,ноееможнозаказатьотдельно(длякомпьютеров,которые
поддерживаютэтуопцию).
LenovoThinkVantageT oolbox
ПрограммаLenovoThinkVantageToolboxпоможетвамобслуживатькомпьютер,улучшитьзащиту
работынакомпьютере,выполнитьдиагностикуошибок,ознакомитьсясинновационными
технологиямиLenovoиполучитьдополнительнуюинформациюовашемкомпьютере.
Дополнительнуюинформациюсмотритевразделе“LenovoThinkVantageToolbox”настранице62
PC-DoctorforRescueandRecovery
ПрограммадиагностикиPC-DoctorforRescueandRecoveryустановленанажесткийдискназаводе.
Этапрограмма-частьрабочегопространстваRescueandRecovery,котороеустановленона
всехкомпьютерахLenovo;программаопределяетпричинынеисправностейаппаратныхсредств
исообщаетобуправляемыхоперационнойсистемойнастройках,которыемогутвызватьсбои
аппаратныхсредств.ВоспользуйтесьпрограммойдиагностикиPC-DoctorforRescueandRecovery,
есливынеможетезапуститьоперационнуюсистемуWindows.Дополнительнуюинформацию
смотритевразделе“PC-DoctorforRescueandRecovery”настранице63
.
AdobeReader
ПрограммаAdobeReaderпредназначенадляпросмотра,печатиивыполненияпоискавдокументах
PDF.
.
Дополнительнуюинформациюодоступекэлектроннымкнигамиквеб-сайтуLenovoсмотритев
разделе“ПапкаOnlineBooks(Электронныекниги)”настранице65
.
Антивируснаяпрограмма
Вашкомпьютерпоставляетсясантивируснойпрограммой,котораяпоможетвамобнаруживатьи
уничтожатьвирусы.Lenovoустанавливаетнажесткомдискевашегокомпьютераполнуюверсию
антивируснойпрограммысподпискойна30дней.Через30днейвыдолжныобновитьлицензию,
чтобыпо-прежнемуполучатьобновленияпрограммы.
6ThinkCentre:Руководствопользователя
Page 15
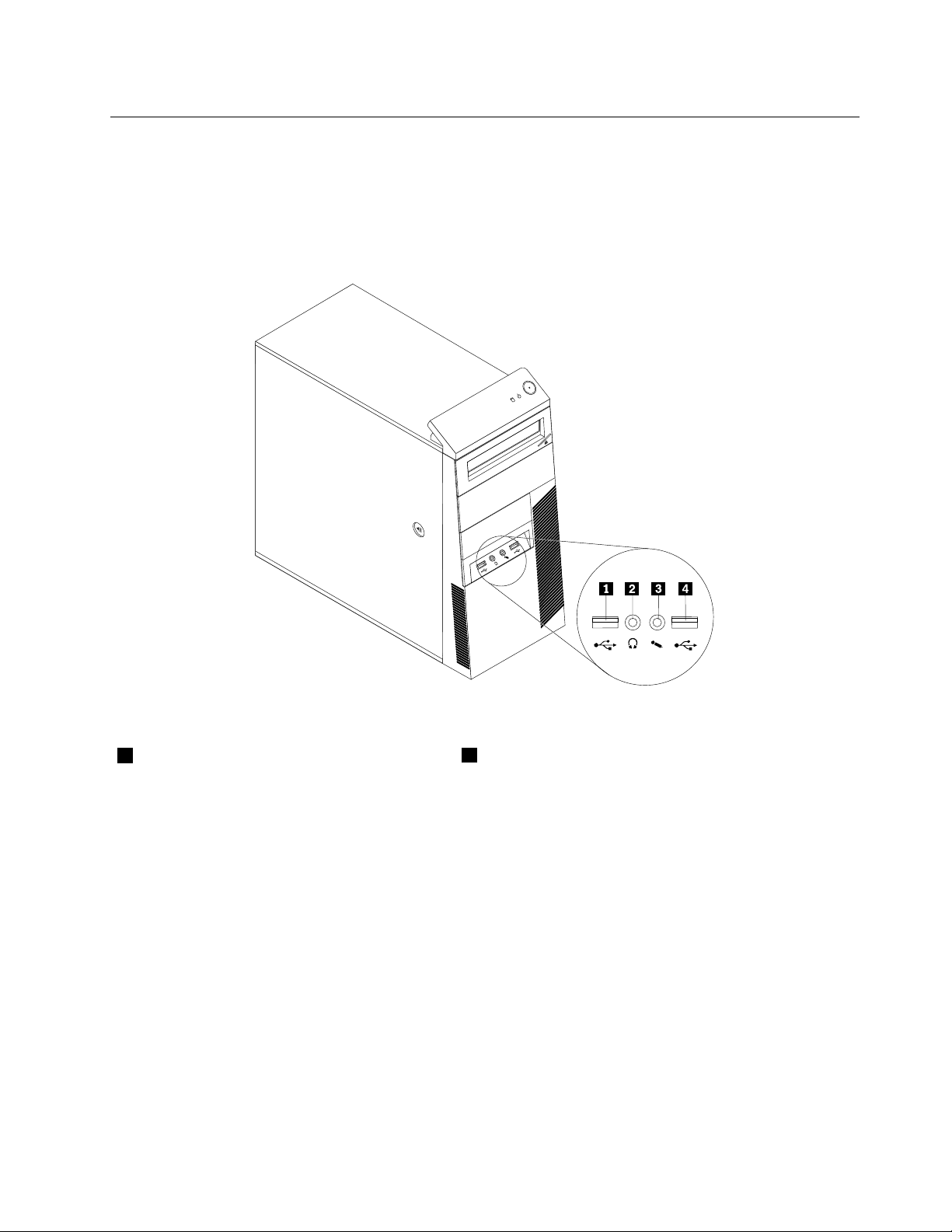
Местоположения
Расположениеразъемовналицевойпанеликомпьютера
Нарис.Расположениеразъемовналицевойпанеликомпьютерапоказанорасположениеразъемов
налицевойпанеликомпьютера.
Рис.1.Расположениеразъемовналицевойпанеликомпьютера
1РазъемUSB
3Микрофон
Глава1.Обзорпродукта7
Page 16
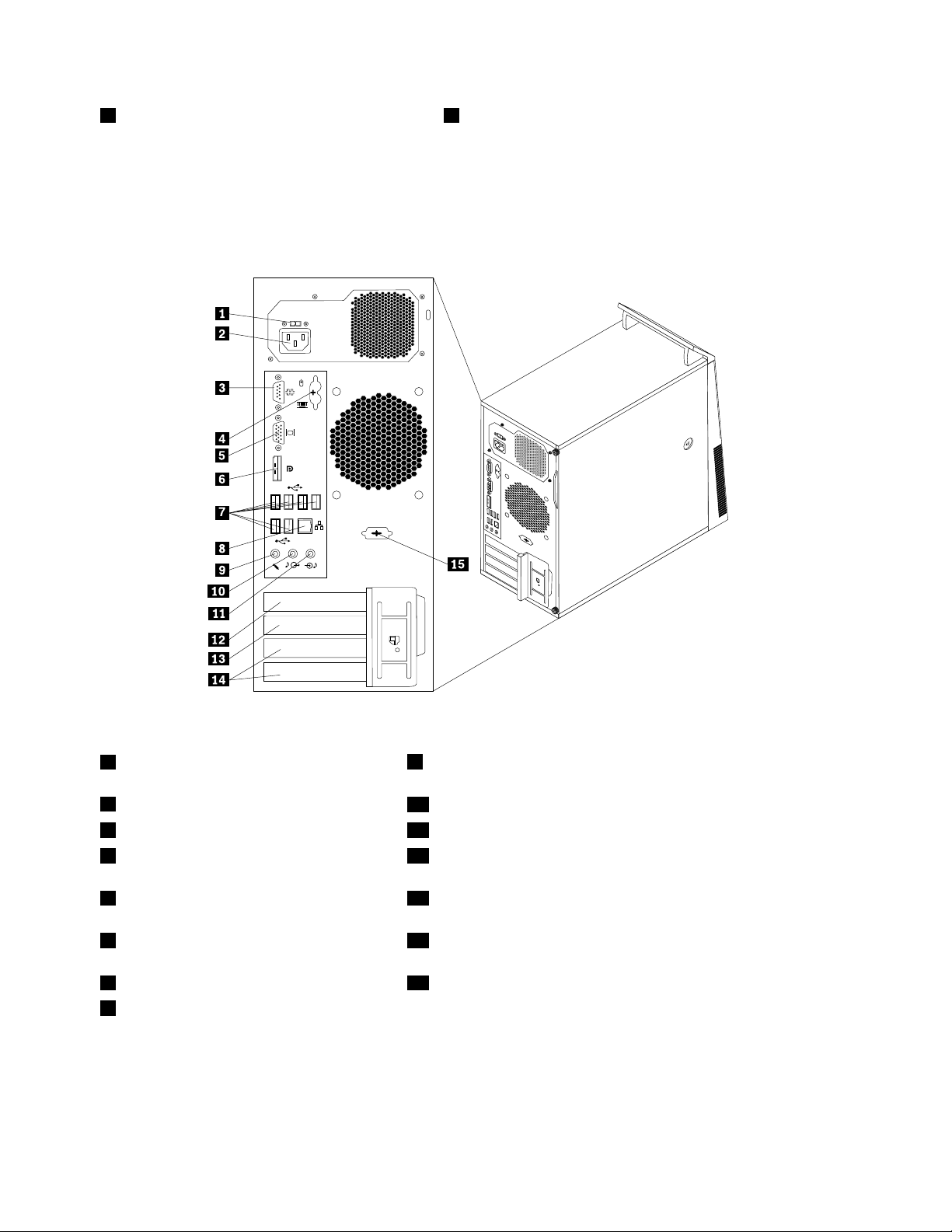
2Наушники
4РазъемUSB
Расположениеразъемовназаднейпанеликомпьютера
НаРасположениеразъемовназаднейпанеликомпьютерапоказанорасположениеразъемовна
заднейпанеликомпьютера.Некоторыеразъемыназаднейпанеликомпьютераимеютцветовую
маркировку;этопомогаетопределитьместоподключениякабелей.
Рис.2.Расположениеразъемовназаднейпанеликомпьютера
1Переключательнапряжения(внекоторых
9Микрофон
моделях)
2Разъемпитания
3Последовательныйпорт11Линейныйаудиовход
4РазъемыклавиатурыимышиPS/2
10Линейныйаудиовыход
12ГнездоплатыграфическогоконтроллераPCIExpressx16
(дополнительно)
5РазъеммонитораVGA(внекоторых
13ГнездоплатыPCIExpressx1
моделяхнеприменим)
6РазъемDisplayPort(внекоторыхмоделях
14ГнездаплатPCI(2)
неприменим)
7РазъемыUSB(6)15Дополнительныйпоследовательныйпорт
8РазъемEthernet
8ThinkCentre:Руководствопользователя
Page 17
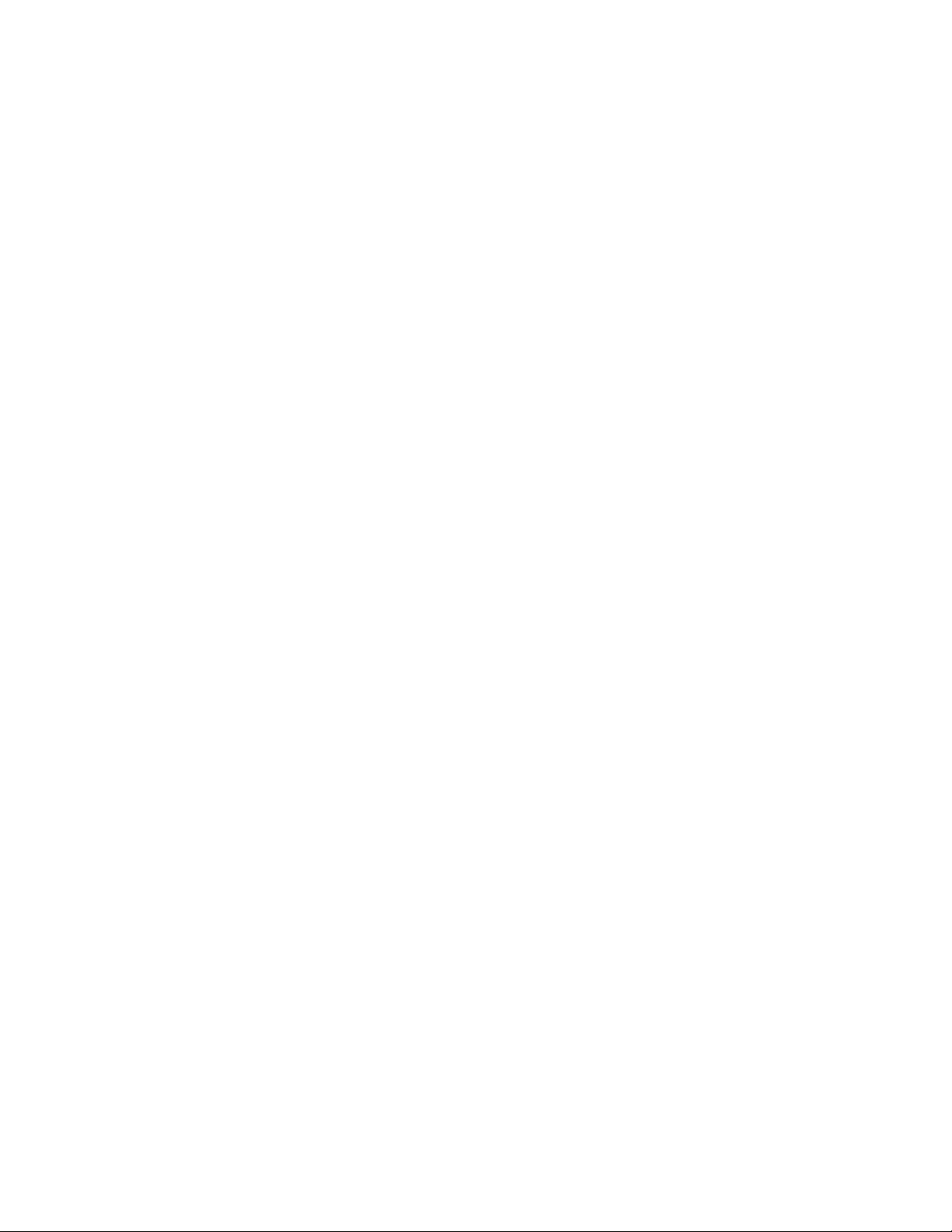
РазъемОписание
ЛинейныйаудиовходЭтотразъемобеспечиваетпередачузвуковыхсигналовсвнешних
аудиоустройств,например,состереосистемы,накомпьютер.Есливы
подключаетевнешнееаудиоустройство,тосоединитекабелемразъем
линейногоаудиовыходаустройствасразъемомлинейногоаудиовхода
компьютера.
Линейныйаудиовыход
разъемDisplayPortИспользуетсядляподключениямониторавысокогоразрешения,монитора
разъемEthernet
микрофон
РазъемклавиатурыPS/2
(дополнительно)
РазъеммышиPS/2
(дополнительно)
ПоследовательныйпортКэтомуразъемуможноподключитьвнешниймодем,последовательный
РазъемUSBЧерезэтиразъемыможноподключитьустройствасразъемомUSB(например,
РазъеммонитораVGAКэтомуразъемуподключаетсямониторVGAилидругиеустройства,для
Черезэтотразъемаудиосигналоткомпьютерапередаетсянавнешние
устройства(например,стереоколонкиспитаниемотсети(колонкисо
встроеннымиусилителями),наушники,мультимедийныеклавиатурыили
линейныйаудиовходстереосистемыилидругоговнешнегозаписывающего
устройства).
прямогоподключения(direct-drivemonitor)илидругихустройствсразъемом
DisplayPort.
КэтомуразъемуподключаетсякабельEthernetлокальнойсети.
Примечание:Чтобыобеспечитьфункционированиекомпьютерав
соответствиистребованиями,предъявляемымикоборудованиюКлассаB
(FCC),используйтекабельEthernetкатегории5.
Служитдляподключенияккомпьютерумикрофона,чтобывымогли
записыватьзвукилиработатьспрограммамираспознаванияречи.
КэтомуразъемуподключаетсяклавиатурасразъемомPS/2.
Кэтомуразъемуподключаютсямышь,шаровойманипуляторилидругие
манипуляторысразъемомPS/2.
принтерилидругоеустройство,длякоторогонужен9-штырьковый
последовательныйразъем.
клавиатуру,мышь,сканерилипринтерUSB).Еслинужноподключитьболее
восьмиустройствUSB,томожноприобрестиконцентраторUSB,через
которыйможноподключитьдополнительныеустройстваUSB.
которыхнуженразъемVGA.
Расположениекомпонентов
НаРис.3“Расположениекомпонентов”настранице10показано,какразмещеныкомпоненты
вашегокомпьютера.Информациюотом,какоткрытькожухкомпьютера,смотритевразделе“Как
снятькожух”настранице14.
Глава1.Обзорпродукта9
Page 18
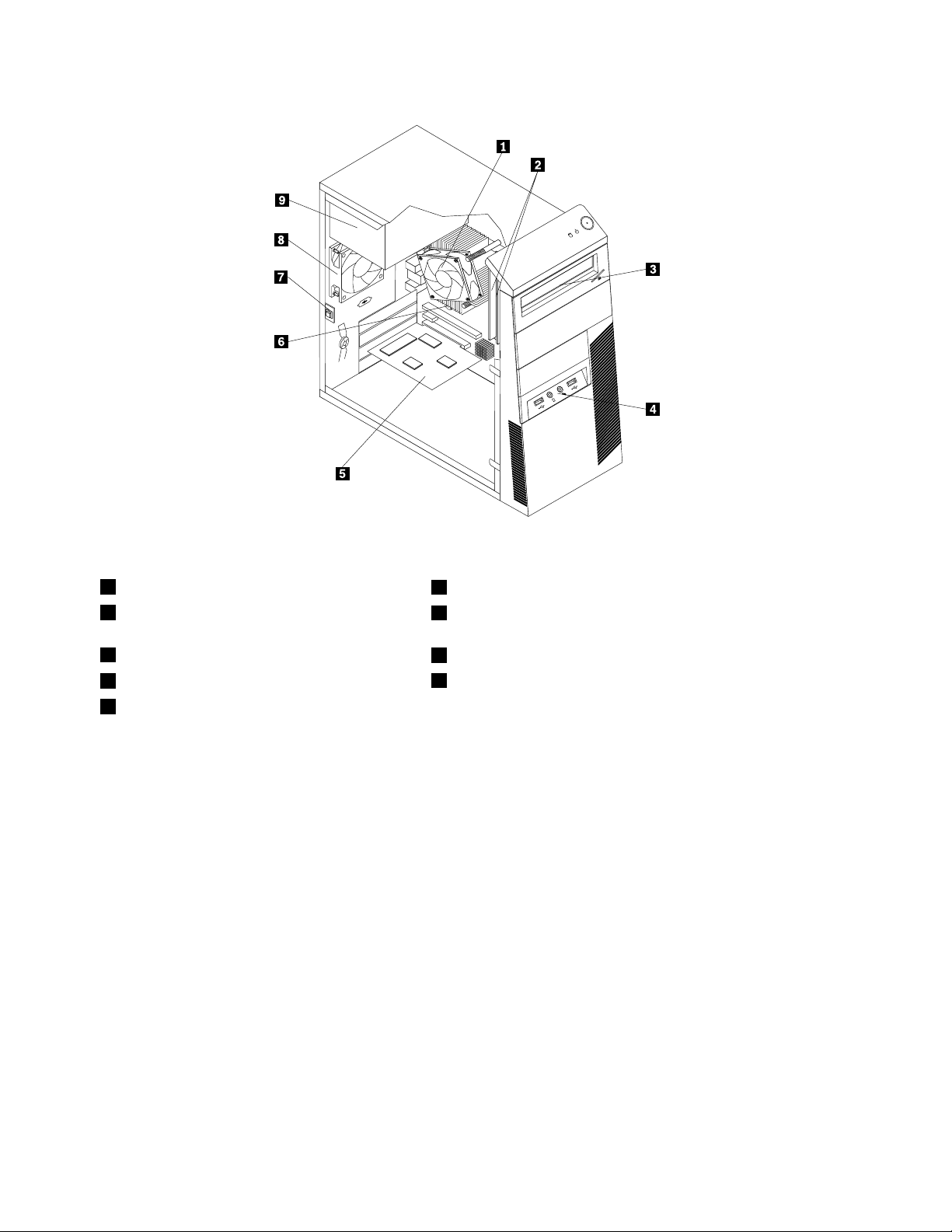
Рис.3.Расположениекомпонентов
1Блокрадиатораивентилятора
2Модулипамяти
6Батарейка
7Датчикустановленногокожуха(другоеназвание-датчик
вмешательства)
3Дисководоптическихдисков
4ПереднийблокаудиоразъемовиUSB
5ПлатаPCI(установленавнекоторыхмоделях)
8Заднийвентилятор
9Блокпитания
Какнайтикомпоненты,установленныенаматеринскойплате
НаРис.4“Размещениекомпонентовматеринскойплаты”настранице11показаноразмещение
компонентовнаматеринскойплате.
10ThinkCentre:Руководствопользователя
Page 19
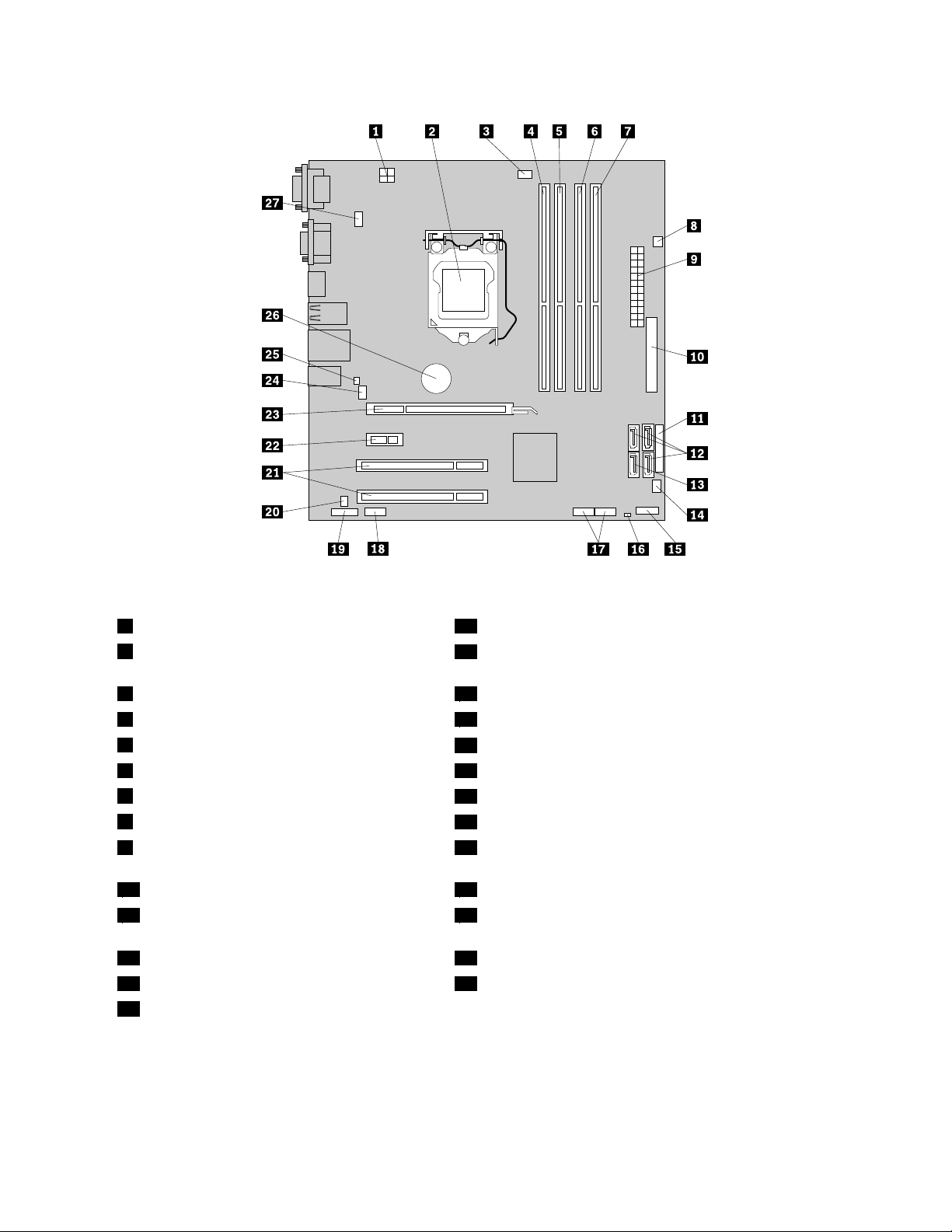
Рис.4.Размещениекомпонентовматеринскойплаты
14-Штырьковыйразъемпитания15Разъемлицевойпанели
2Микропроцессор
16ПеремычкаClearCMOS/Recovery(очистка
CMOS/восстановление)
3Разъемвентиляторамикропроцессора
4Гнездомодуляпамяти2
5Гнездомодуляпамяти1
6Гнездомодуляпамяти420Разъемвнутреннегодинамика
7Гнездомодуляпамяти3
8Разъемтермодатчика
924-Штырьковыйразъемпитания23ГнездоплатыграфическогоконтроллераPCIExpress
17ПередниеразъемыUSB(2)
18Последовательныйразъем(COM2)
19Аудиоразъемлицевойпанели
21ГнездаплатPCI(2)
22ГнездоплатыPCIExpressx1
x16
10Разъемдисководадлядискет24Разъемвентиляторакомпьютера
11Параллельныйразъем25Разъемдатчикаустановленногокожуха(датчик
вмешательства)
12РазъемыSATA(3)26Батарейка
13РазъемeSATA27РазъемPS/2клавиатурыимыши
14Разъемвентилятораблокапитания
Расположениевстроенныхдисководов
Внутренниедисководы-этоустройства,которыекомпьютериспользуетдляхраненияисчитывания
данных.Установиввкомпьютердополнительныедисководы,можноувеличитьобъемпамятидля
Глава1.Обзорпродукта11
Page 20
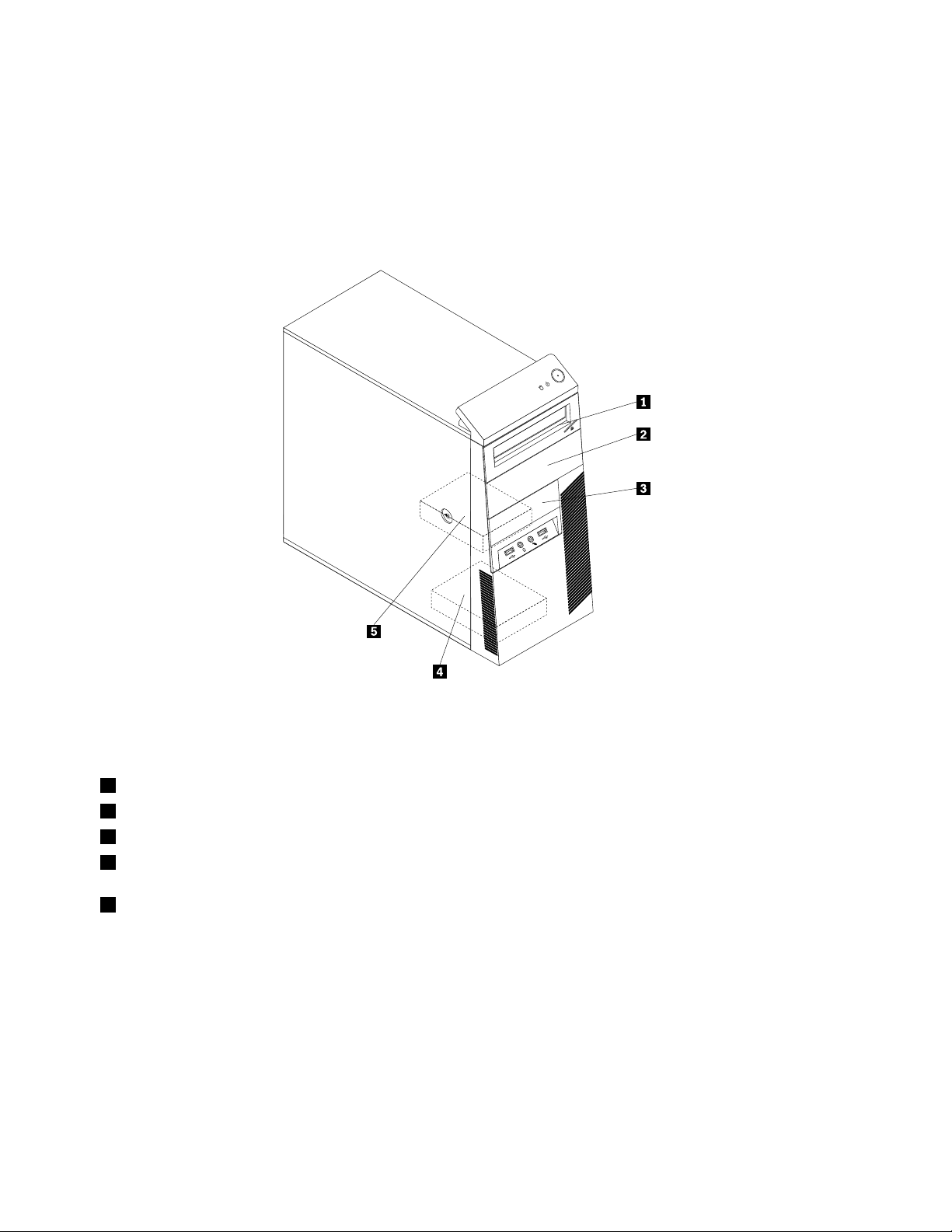
храненияданныхиобеспечитьвозможностьчтенияданныхсдругихтиповносителей.Навашем
компьютереустановленыследующиедисководы(этидисководыустановленыназаводе):
•ДисководоптическихдисковSerialAdvancedTechnologyAttachment(SATA)вотсеке1
•ЖесткийдискSATA3,5дюймавотсеке5(установленвнекоторыхмоделях)
Внутренниедисководыустанавливаютсявотсеки.Внастоящейпубликацииотсекипронумерованы
следующимобразом:отсек1,отсек2ит.д.ВразделеРис.5“Расположениеотсековдля
дисководов”настранице12
показанорасположениеэтихотсеков.
Рис.5.Расположениеотсековдлядисководов
Нижеперечисленытипыиразмерыдисководов,которыеможноустановитьвкаждыйотсек:
1Отсек1-Максимальнаявысота:43,0мм(1,7дюйма).
2Отсек2-Максимальнаявысота:43,0мм(1,7дюйма).
3Отсек3-Максимальнаявысота:25,8мм(1,0дюйма).Считывателькарт3,5дюйма
4Отсек4-Максимальнаявысота:25,8мм(1,0дюйма).ДополнительныйжесткийдискSATA3,5
5Отсек5-Максимальнаявысота:25,8мм(1,0дюйма).ОсновнойжесткийдискSATA3,5дюйма
Дисководоптическихдисков
Дисководоптическихдисков
дюйма
12ThinkCentre:Руководствопользователя
Page 21
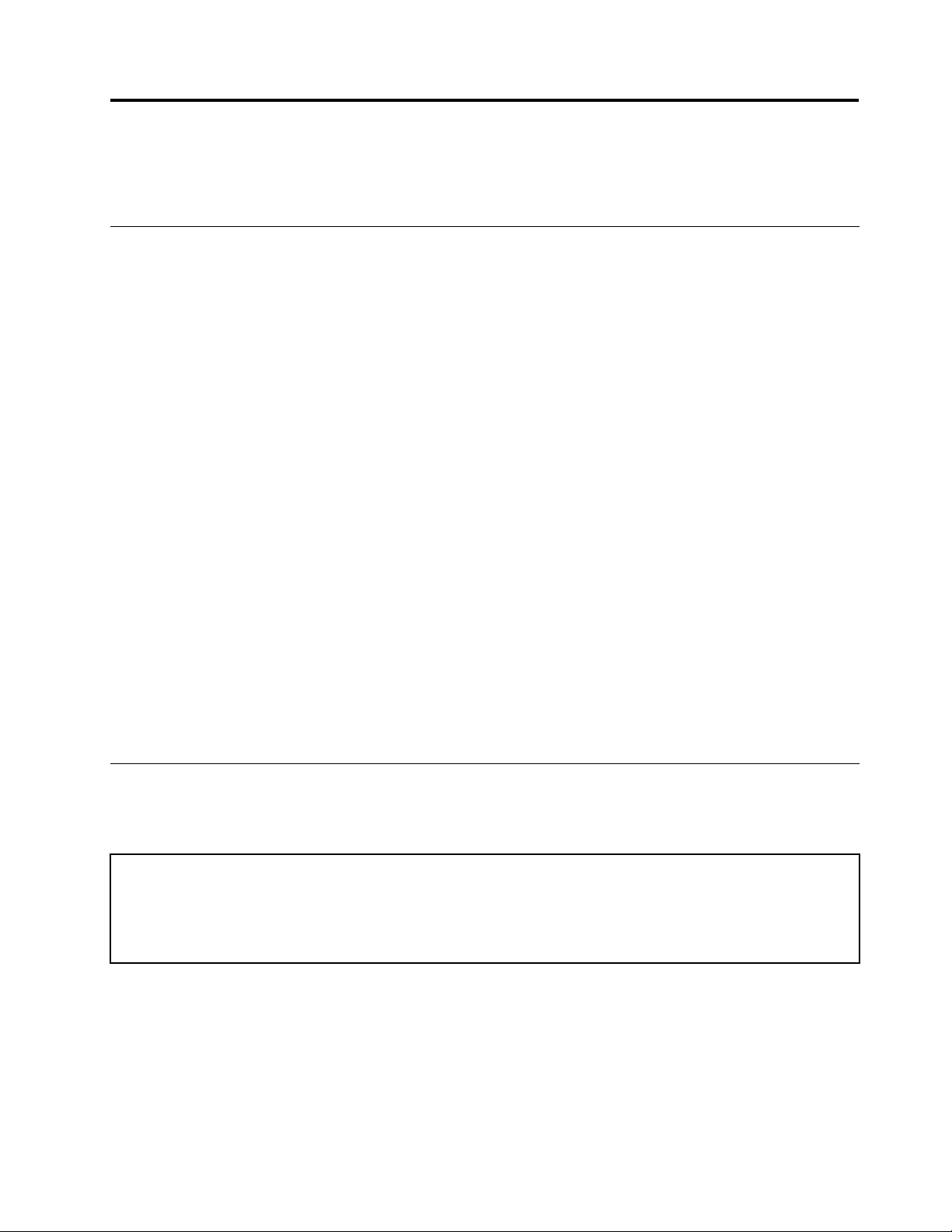
Глава2.Установкаилизаменааппаратныхкомпонентов
Вэтойглавесодержатсяинструкциипоустановкеизаменеаппаратныхкомпонентовкомпьютера.
Работасустройствами,чувствительнымикстатическому электричеству
Нераскрывайтеантистатическуюупаковкусновымкомпонентом,покавынеснялинеисправный
компонентинеподготовилиськустановкенового.Статическоеэлектричество(безопасноедлявас)
можетсерьезноповредитькомпонентыкомпьютераизапасныечасти.
Есливыберетеврукизапасныечастиидругиекомпонентыкомпьютера,тонужнопредпринять
следующиемерыпредосторожности,чтобыизбежатьповреждений,вызываемыхразрядом
статическогоэлектричества:
•Постарайтесьменьшедвигаться.Придвижениивокругвасобразуетсяполестатического
электричества.
•Осторожноберитеврукизапасныечастиидругиекомпонентыкомпьютера.ПлатыPCI,модули
памяти,материнскиеплатыимикропроцессорыможнобратьтолькозабоковыеграни.Нивкоем
случаенеприкасайтеськоткрытымпечатнымсхемам.
•Неразрешайтедругимприкасатьсякзапаснымчастямидругимкомпонентамкомпьютера.
•Передтем,какустановитьновыйкомпонент,приложитеантистатическуюупаковку,содержащую
новуюзапаснуючасть,кметаллическойкрышкеслотоврасширенияиликлюбойдругой
неокрашеннойчастикомпьютера(покрайнеймере,надвесекунды).Этоснизитуровень
статическогоэлектричестванаупаковкеинавашемтеле.
•Послетого,каквыизвлеклиновуюзапаснуючастьизантистатическойупаковки,постарайтесь
сразуустановитьеевкомпьютер,некладянастол.Еслиэтоневозможно,торасстелитена
ровнойгладкойповерхностиантистатическуюпленку,вкоторуюбылаупакованазапаснаячасть,и
положитезапаснуючастьнаэтупленку.
•Некладитезапасныечастинакожухкомпьютераилидругиеметаллическиеповерхности.
Установкаилизаменааппаратныхкомпонентов
Вэтомразделесодержатсяинструкциипоустановкеизаменеаппаратныхкомпонентовкомпьютера.
Выможетемодернизироватькомпьютер,установивилизамениваппаратныекомпоненты.
Внимание:
Неоткрывайтекомпьютеринепытайтесьремонтироватьего,есливынепрочиталираздел“Важная
информацияпотехникебезопасности”впубликацииThinkCentre:Руководствопотехникебезопасностии
гарантии(прилагаетсяккомпьютеру).ПубликациюThinkCentre:Руководствопотехникебезопасностии
гарантииможнозагрузитьнавеб-странице
http://www.lenovo.com/support
Примечания:
1.Используйтетолькокомпоненты,поставляемыеLenovo.
2.Приустановкеилизаменекомпонентаследуйтеинструкциямизэтогоразделаиинструкциямк
компоненту.
©CopyrightLenovo2010
13
Page 22
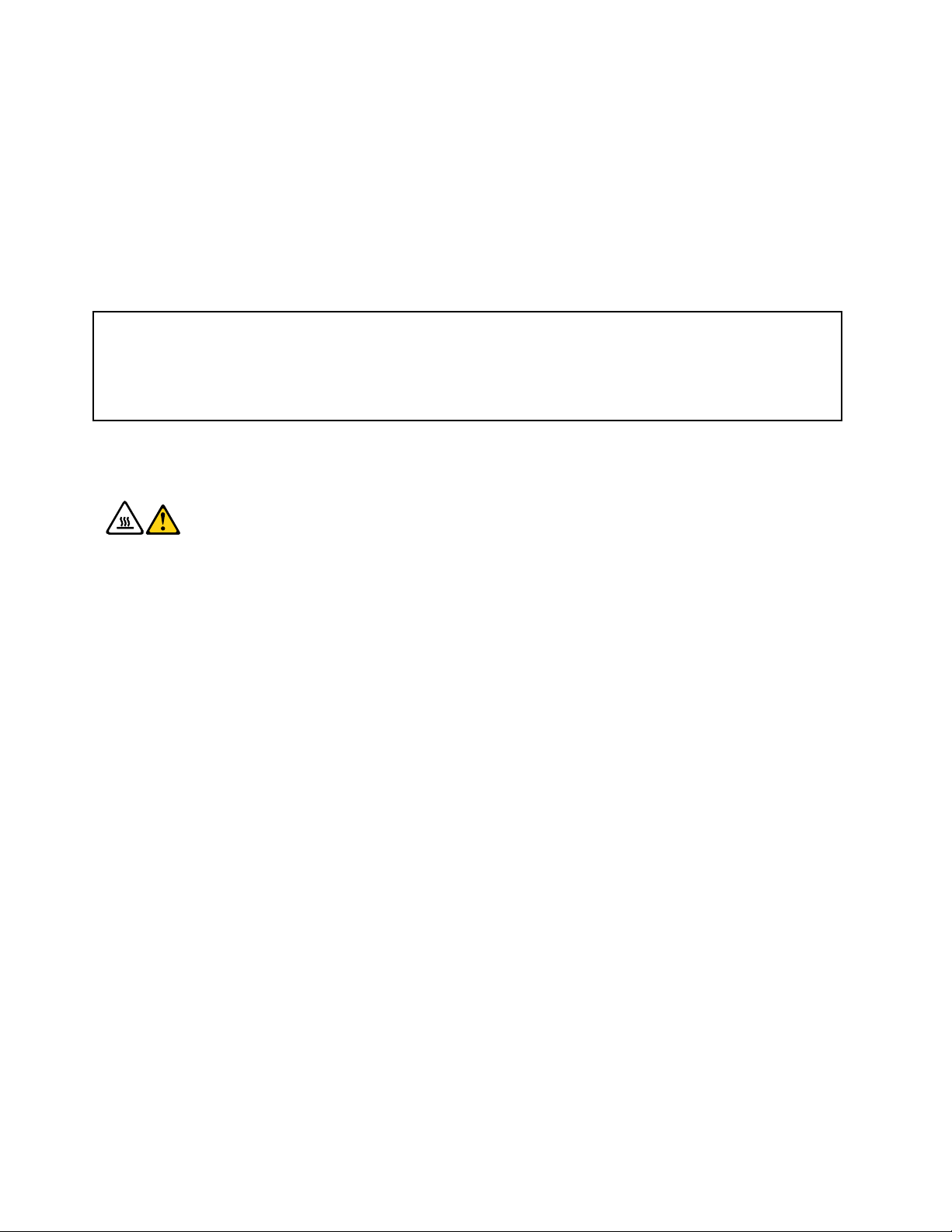
Какподключитьвнешниеопции
Ккомпьютеруможноподключитьвнешниеопции(например,внешниеколонки,принтерили
сканер).Длянекоторыхустройств(помимофизическогоподключения)нужноустановить
дополнительноепрограммноеобеспечение.Приустановкевнешнегоустройствапросмотрите
разделы“Расположениеразъемовналицевойпанеликомпьютера”настранице7и“Расположение
разъемовназаднейпанеликомпьютера”настранице8,чтобынайтинужныйразъем.Затем
подключитеустройствоиустановитенужноепрограммноеобеспечениеилидрайверыустройствав
соответствиисинструкциями,прилагаемымикустройству.
Какснятькожух
Внимание:
Неоткрывайтекомпьютеринепытайтесьремонтироватьего,есливынепрочиталираздел“Важная
информацияпотехникебезопасности”впубликацииThinkCentre:Руководствопотехникебезопасностии
гарантии(прилагаетсяккомпьютеру).ПубликациюThinkCentre:Руководствопотехникебезопасностии
гарантииможнозагрузитьнавеб-странице
http://www.lenovo.com/support
Вэтомразделерассказано,какснятькожухкомпьютера.
ОСТОРОЖНО:
Передтемкакоткрытькожух,выключитекомпьютеридайтеемуостыть(3-5мин).
Чтобыснятькожухкомпьютера,сделайтеследующее:
1.Извлекитеиздисководоввсеносителиивыключитевсеподсоединенныеустройстваикомпьютер.
2.Выньтеизрозетоквилкивсехшнуровпитания.
3.Отсоединитешнурыпитания,кабеливвода/выводаивсеостальныекабели,подключенныек
компьютеру.Смотритеразделы“Расположениеразъемовналицевойпанеликомпьютера”на
странице7и“Расположениеразъемовназаднейпанеликомпьютера”настранице8.
4.Снимитевсезапорныеустройства(например,замкидлятросаивисячиезамки),запирающие
кожух.Смотритеразделы“Встроенныйзамокдлятроса”настранице42и“Навеснойзамок”
настранице42.
5.Отвинтитевсевинты,которымизакрепленкожухкомпьютера.
14ThinkCentre:Руководствопользователя
Page 23
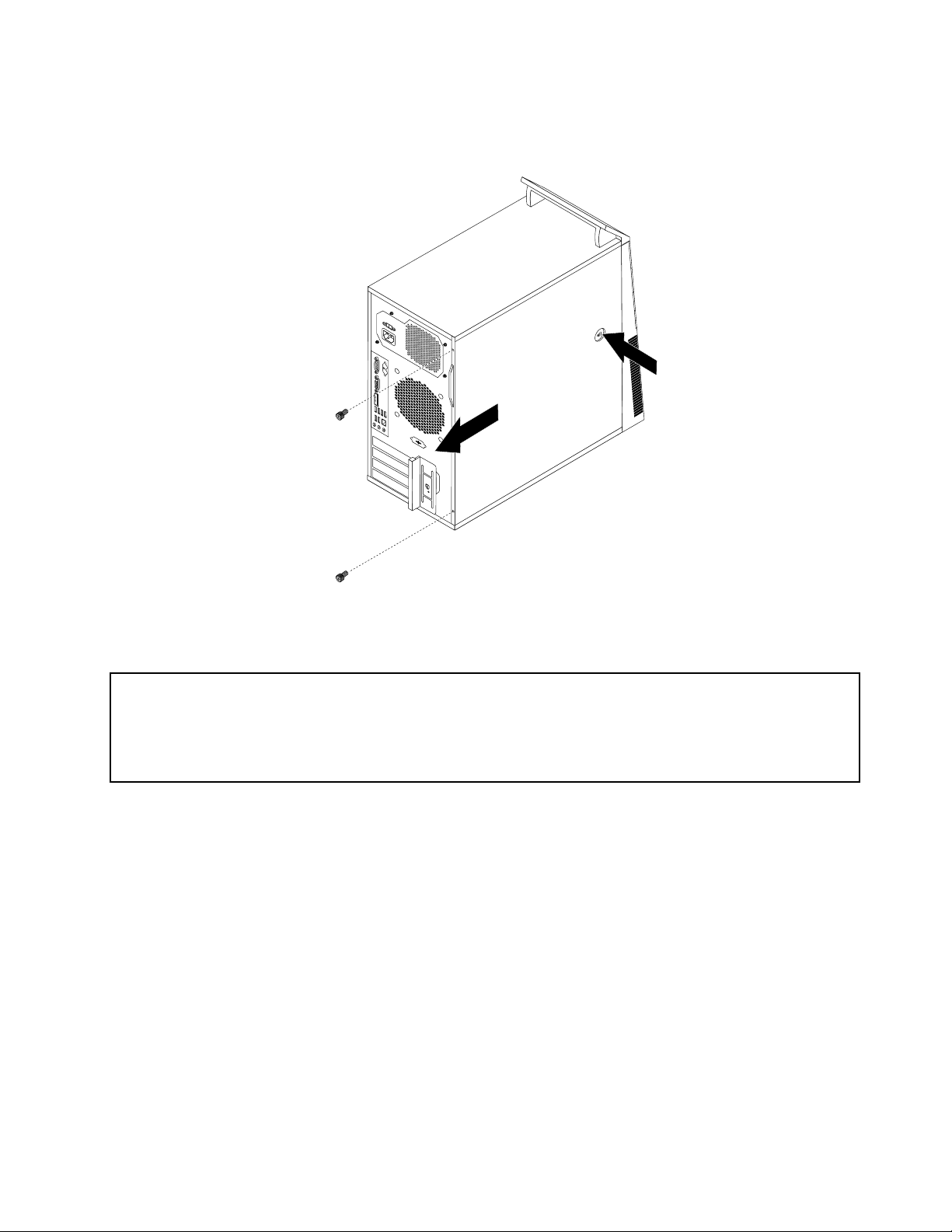
6.Нажмитекнопку,освобождающуюкожух(сбокукомпьютера)исдвиньтекожухназад,чтобы
снятьего.
Рис.6.Какснятькожух
Какснятьипоставитьнаместолицевуюпанель
Внимание:
Неоткрывайтекомпьютеринепытайтесьремонтироватьего,есливынепрочиталираздел“Важная
информацияпотехникебезопасности”впубликацииThinkCentre:Руководствопотехникебезопасностии
гарантии(прилагаетсяккомпьютеру).ПубликациюThinkCentre:Руководствопотехникебезопасностии
гарантииможнозагрузитьнавеб-странице
http://www.lenovo.com/support
Вэтомразделерассказано,какснятьипоставитьнаместолицевуюпанель.
Чтобыснятьипоставитьнаместолицевуюпанель,сделайтеследующее:
1.Выключитекомпьютеривыньтеизрозетоквилкивсехшнуровпитания.
2.Снимитекожухкомпьютера.Смотритераздел“Какснятькожух”настранице14.
Глава2.Установкаилизаменааппаратныхкомпонентов15
Page 24
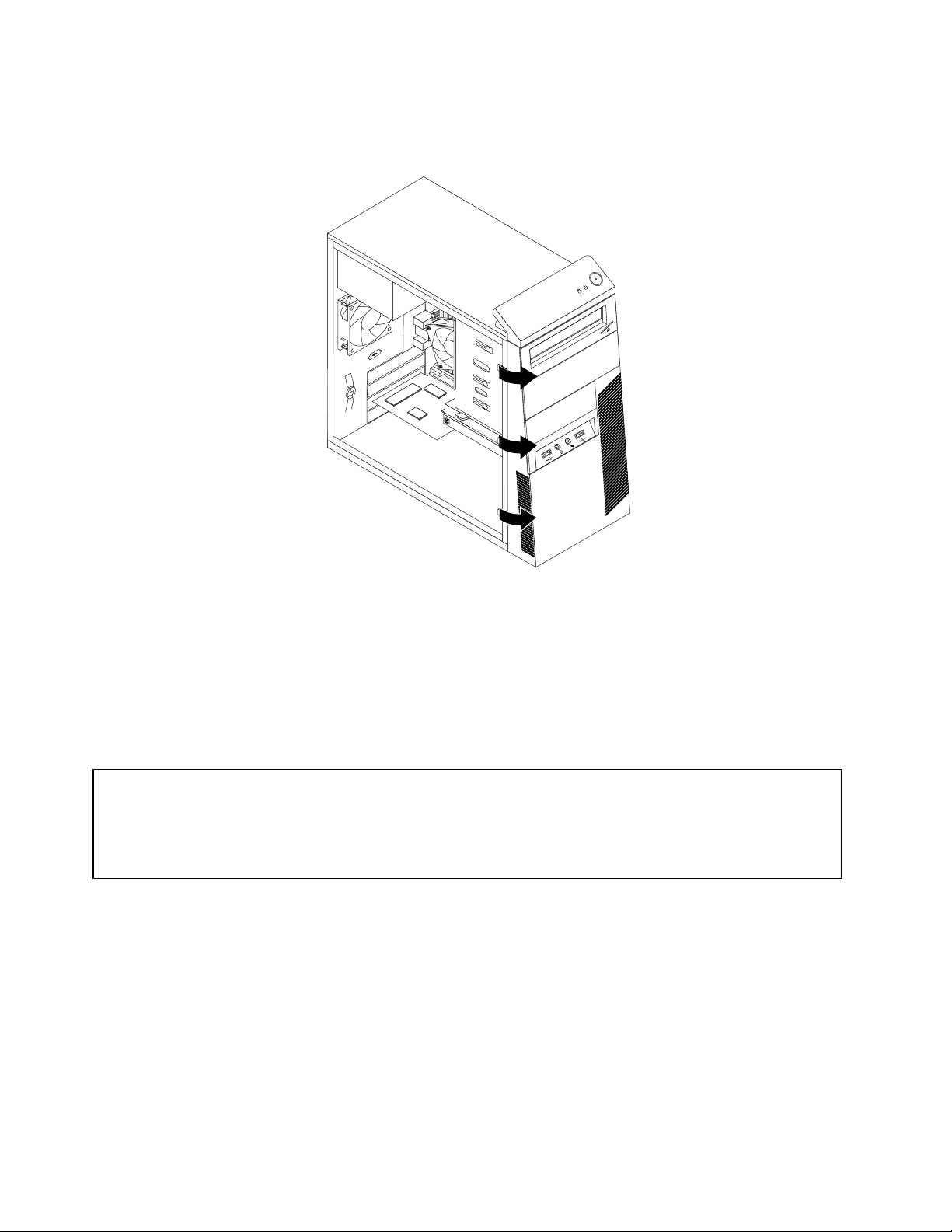
3.Снимителицевуюпанель,открывтрипластмассовыезащелкивнутрирамыипотянувпанель
наружу.
Рис.7.Какснятьлицевуюпанель
4.Чтобыпоставитьлицевуюпанельнаместо,вставьтетрипластмассовыезащелкиправойстороны
панеливсоответствующиеотверстиявраме,азатемповорачивайтепанель,поканезащелкнутся
защелкилевойстороны.
5.Отом,какзавершитьустановку,рассказановразделе“Чтонужносделатьпослезамены
компонентов”настранице40.
УстановкаилизаменаплатыPCI
Внимание:
Неоткрывайтекомпьютеринепытайтесьремонтироватьего,есливынепрочиталираздел“Важная
информацияпотехникебезопасности”впубликацииThinkCentre:Руководствопотехникебезопасностии
гарантии(прилагаетсяккомпьютеру).ПубликациюThinkCentre:Руководствопотехникебезопасностии
гарантииможнозагрузитьнавеб-странице
http://www.lenovo.com/support
Вэтомразделерассказано,какустановитьилизаменитьплатуPCI.Вашкомпьютероснащендвумя
гнездамистандартнойплатыPCI,однимгнездомплатыPCIExpressx1иоднимгнездомграфической
платыPCIExpressx16.
ЧтобыустановитьилизаменитьплатуPCI,сделайтеследующее:
1.Выключитекомпьютеривыньтеизрозетоквилкивсехшнуровпитания.
2.Снимитекожухкомпьютера.Смотритераздел“Какснятькожух”настранице14.
16ThinkCentre:Руководствопользователя
Page 25
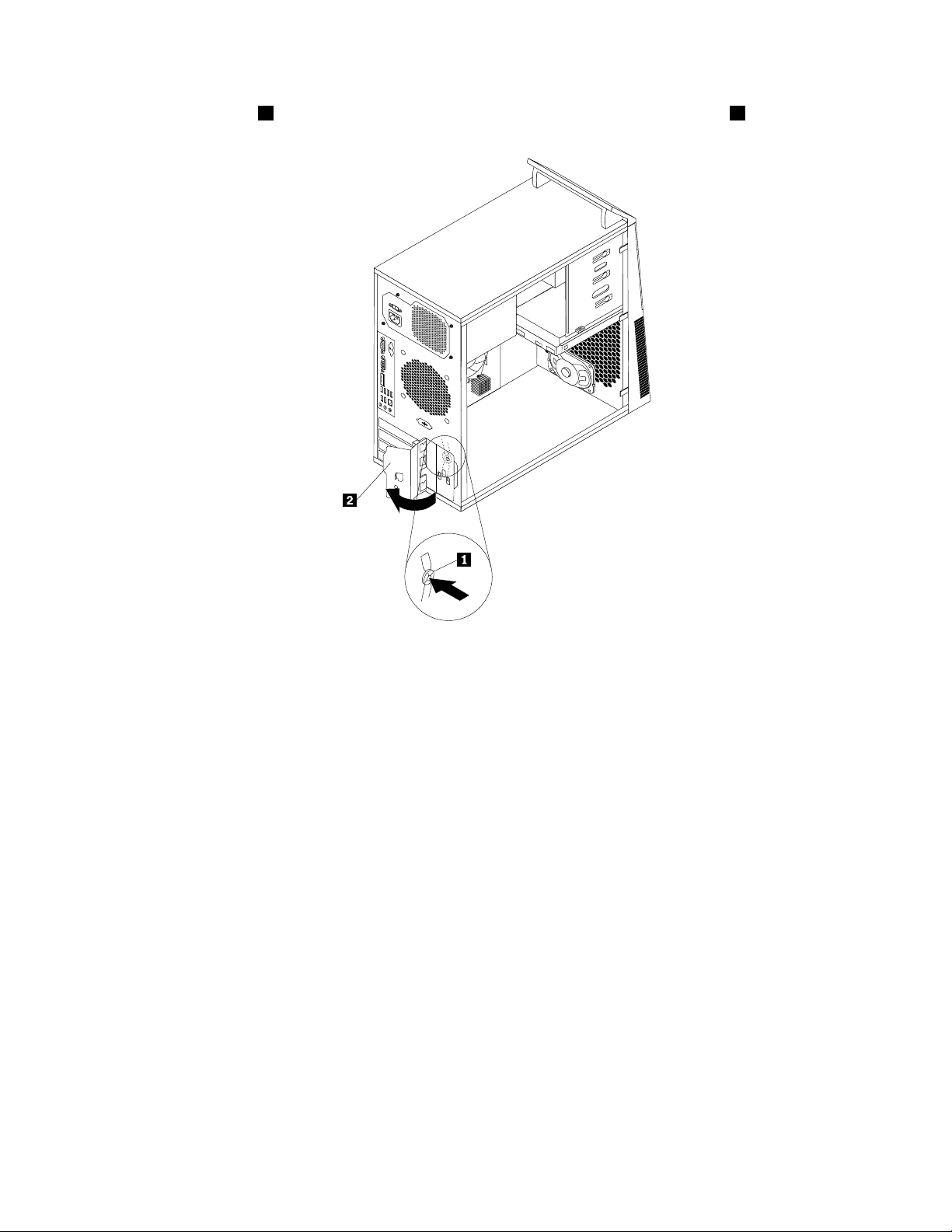
3.Нажмитекнопку1назаднейстенкекомпьютера,чтобыоткрытьзащелкуплаты2.
Рис.8.КакоткрытьзащелкуплатыPCI
Глава2.Установкаилизаменааппаратныхкомпонентов17
Page 26
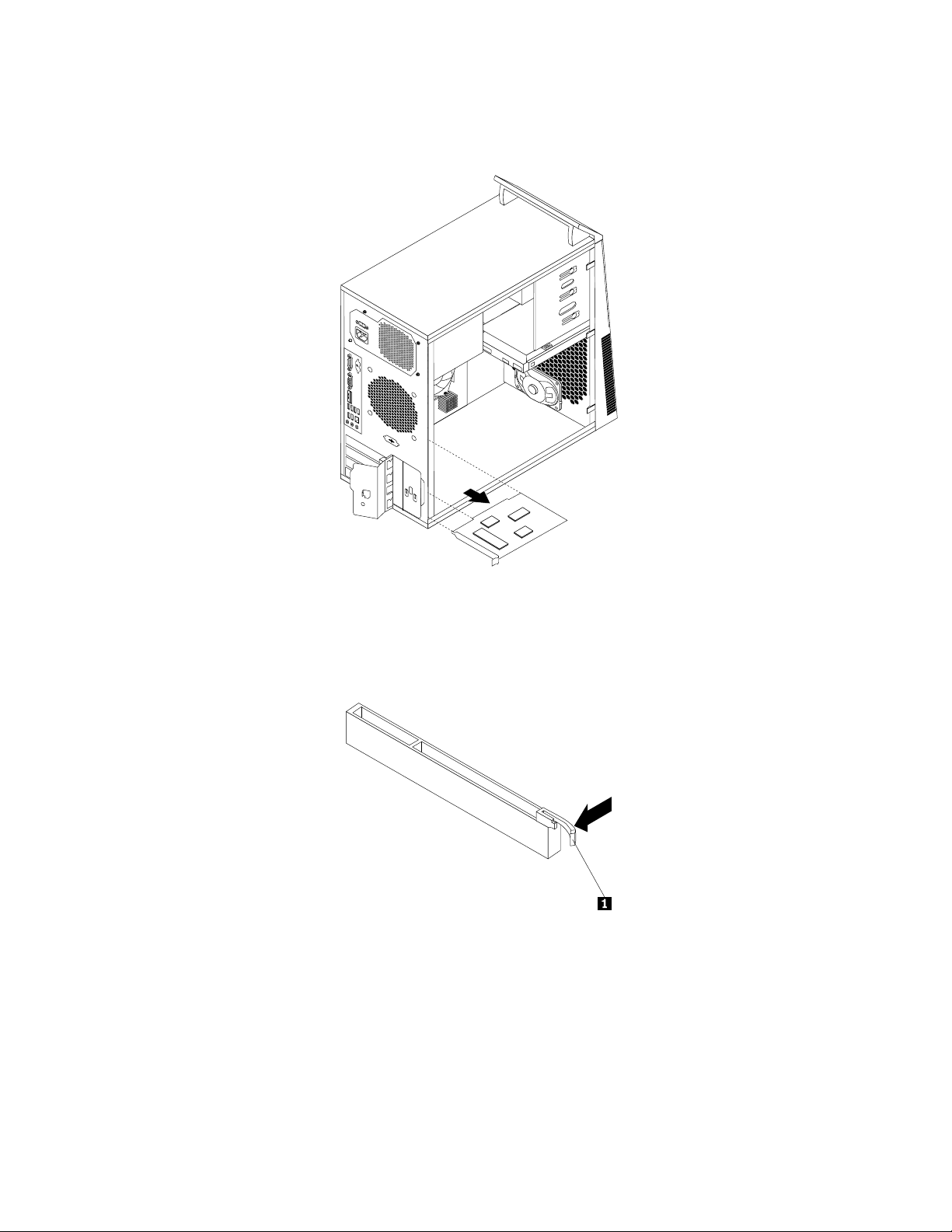
4.ЕсливыустанавливаетеплатуPCI,тоснимитеметаллическуюкрышкусоответствующегогнезда.
ЕсливызаменяетеплатуPCI,тоснимитестаруюплату,осторожновытянувееизгнезда.
Рис.9.КакснятьплатуPCI
Примечания:
a.Платаплотноустановленавгнездо.Можносначалачастичноизвлечьизгнездаодинкрай
платы,затемдругой,затемопятьпервыйитакдотехпор,поканебудетизвлеченавсяплата.
5.Извлекитеновуюплатуизантистатическойупаковки.
6.Вставьтеплатувсоответствующеегнездонаматеринскойплате.Смотритераздел“Какнайти
компоненты,установленныенаматеринскойплате”настранице10.
Примечание:ЕсливыустанавливаетеплатуграфическогоконтроллераPCIExpressx16,топеред
установкойобязательнозакройтефиксирующиезащелкигнездамодулейпамяти.
18ThinkCentre:Руководствопользователя
Page 27

7.Закройтефиксатор,повернувего;такимобразом,платабудетнадежнозафиксированавгнезде.
Рис.10.УстановкаплатыPCI
Чтоделатьдальше:
•Есливыхотитеустановитьилиснятьдругойкомпонент,топерейдитексоответствующемуразделу.
•Информациюотом,какзавершитьустановкуилизамену,смотритевразделе“Чтонужносделать
послезаменыкомпонентов”настранице40.
Установкаилизаменамодуляпамяти
Внимание:
Неоткрывайтекомпьютеринепытайтесьремонтироватьего,есливынепрочиталираздел“Важная
информацияпотехникебезопасности”впубликацииThinkCentre:Руководствопотехникебезопасностии
гарантии(прилагаетсяккомпьютеру).ПубликациюThinkCentre:Руководствопотехникебезопасностии
гарантииможнозагрузитьнавеб-странице
http://www.lenovo.com/support
Вэтомразделерассказано,какустановитьилизаменитьмодульпамяти.
ВашкомпьютероснащенчетырьмягнездамидляустановкимодулейпамятиDDR3DIMM,
чтообеспечиваетдо16ГБсистемнойпамяти.Приустановкеилизаменемодулейпамяти
руководствуйтесьследующимирекомендациями:
•МожноиспользоватьлюбуюкомбинациюмодулейпамятиDDR3DIMMна1ГБ,2ГБи4ГБ;
максимальныйсуммарныйобъемпамяти—16ГБ.
•УстанавливайтемодулипамятивпоследовательностиDIMM1,DIMM3,DIMM2иDIMM4.
Смотритераздел“Какнайтикомпоненты,установленныенаматеринскойплате”настранице10
.
Чтобыустановитьилизаменитьмодульпамяти,сделайтеследующее:
1.Выключитекомпьютеривыньтеизрозетоквилкивсехшнуровпитания.
Глава2.Установкаилизаменааппаратныхкомпонентов19
Page 28

2.Снимитекожухкомпьютера.Смотритераздел“Какснятькожух”настранице14.
3.Найдитегнездамодулейпамяти.Смотритераздел“Какнайтикомпоненты,установленныена
материнскойплате”настранице10.
4.Снимитевсекомпоненты,которыезакрываютдоступкгнездаммодулейпамяти.Внекоторых
моделях,чтобыдобратьсядогнездпамяти,нужноснятьплатуграфическогоконтроллераPCI
Expressx16.Смотритераздел“УстановкаилизаменаплатыPCI”настранице16.
5.Откройтефиксирующиезащелки.
Рис.11.Какоткрытьфиксирующиезащелки
Есливызаменяетемодульпамяти,тооткройтефиксирующиезащелкииосторожновытащите
заменяемыймодульпамятиизгнезда.
Рис.12.Какснятьмодульпамяти
20ThinkCentre:Руководствопользователя
Page 29

6.Приложитеновыймодульпамятикгнезду.Убедитесь,чтопазнамодулепамяти1совпадаетс
выступомгнезда2материнскойплаты.Вставьтемодульвгнездоинажмитенанеготак,чтобы
защелкнулисьфиксирующиезащелки.
Рис.13.Установкамодуляпамяти
7.ЕсливыснялиплатуPCIExpressx16,топоставьтееенаместо.
Чтоделатьдальше:
•Есливыхотитеустановитьилиснятьдругойкомпонент,топерейдитексоответствующемуразделу.
•Информациюотом,какзавершитьустановкуилизамену,смотритевразделе“Чтонужносделать
послезаменыкомпонентов”настранице40.
Установкаилизаменадисководаоптическихдисков
Внимание:
Неоткрывайтекомпьютеринепытайтесьремонтироватьего,есливынепрочиталираздел“Важная
информацияпотехникебезопасности”впубликацииThinkCentre:Руководствопотехникебезопасностии
гарантии(прилагаетсяккомпьютеру).ПубликациюThinkCentre:Руководствопотехникебезопасностии
гарантииможнозагрузитьнавеб-странице
http://www.lenovo.com/support
Вэтомразделеописанаустановкаизаменадисководаоптическихдисков.
Чтобыустановитьилизаменитьдисководоптическихдисков,сделайтеследующее:
1.Выключитекомпьютеривыньтеизрозетоквилкивсехшнуровпитания.
2.Снимитекожухкомпьютера.Смотритераздел“Какснятькожух”настранице14.
3.Снимителицевуюпанель.Смотритераздел“Какснятьипоставитьнаместолицевуюпанель”
настранице15.
4.Взависимостиоттого,устанавливаетеливыдисководоптическихдисковилизаменяетеего,
сделайтеследующее:
•Есливыустанавливаетедополнительныйдисковод,тоснимитепластмассовуюкрышку(на
лицевойпанели)отсека,вкоторыйвыпланируетеустановитьдисковод.Еслинаотсеке
дисководаустановленметаллическийантистатическийэкран,тоснимитеего.
Глава2.Установкаилизаменааппаратныхкомпонентов21
Page 30

•Еслитребуетсязаменитьдисководоптическихдисков,отсоединитеотдисководакабель
питанияисигнальныйкабель(назаднейчастидисковода),нажмитенасинююкнопку-фиксатор
ивытащитедисководчерезлицевуюпанелькомпьютера.
Рис.14.Какснятьдисководоптическихдисков
5.Прикрепитекбоковойстенкеновогодисководакрепежнуюскобку.
Рис.15.Установкакрепежнойскобкидисководаоптическихдисков
22ThinkCentre:Руководствопользователя
Page 31

6.Вставьтеновыйдисководвотсек(черезлицевуюстенку);ондолжензафиксироватьсявнужном
положении.
Рис.16.Установкадисководаоптическихдисков
7.Подсоединитекдисководуоптическихдисковсигнальныйкабельикабельпитания.
Рис.17.Подключениедисководаоптическихдисков
8.Поставьтенаместолицевуюпанель.Смотритераздел“Какснятьипоставитьнаместолицевую
панель”настранице15.
Чтоделатьдальше:
•Есливыхотитеустановитьилиснятьдругойкомпонент,топерейдитексоответствующемуразделу.
•Информациюотом,какзавершитьустановкуилизамену,смотритевразделе“Чтонужносделать
послезаменыкомпонентов”настранице40.
Глава2.Установкаилизаменааппаратныхкомпонентов23
Page 32

Заменабатарейки
Внимание:
Неоткрывайтекомпьютеринепытайтесьремонтироватьего,есливынепрочиталираздел“Важная
информацияпотехникебезопасности”впубликацииThinkCentre:Руководствопотехникебезопасностии
гарантии(прилагаетсяккомпьютеру).ПубликациюThinkCentre:Руководствопотехникебезопасностии
гарантииможнозагрузитьнавеб-странице
http://www.lenovo.com/support
Ввашемкомпьютереестьособаяпамять,котораяотвечаетзаходчасовисохранениевстроенных
параметров,например,параметровконфигурациипараллельныхпортов.Привыключении
компьютераэтиданныесохраняютсязасчетработыбатарейки.
Втечениесрокаслужбыбатарейканенуждаетсянивподзарядке,нивобслуживании,однакосрок
службыбатарейкиограничен.Еслибатарейкаразрядится,тодата,времяипараметрыконфигурации
(включаяпароли)будутутрачены.Вэтомслучаепривключениикомпьютерабудетпоказано
сообщениеобошибке.
Информациюозаменеиутилизациибатарейкисм.вразделе“Замечаниеолитиевойбатарейке”
документаThinkCentre:руководствопотехникебезопасностиигарантии.
Чтобызаменитьбатарейку,сделайтеследующее:
1.Выключитекомпьютеривыньтеизрозетоквилкивсехшнуровпитания.
2.Снимитекожухкомпьютера.Смотритераздел“Какснятькожух”настранице14.
3.Найдитебатарейку.Смотритераздел“Какнайтикомпоненты,установленныенаматеринской
плате”настранице10
4.Извлекитестаруюбатарейку.
.
Рис.18.Какизвлечьстаруюбатарейку
5.Установитеновуюбатарейку.
Рис.19.Установкановойбатарейки
6.Закройтекожухкомпьютераиподсоединитекабели.Смотритераздел“Чтонужносделатьпосле
заменыкомпонентов”настранице40.
24ThinkCentre:Руководствопользователя
Page 33

Примечание:Когдавыпервыйразвключитекомпьютерпослезаменыбатарейки,томожет
появитьсясообщениеобошибке.Послезаменыбатарейкиэтонормально.
7.Включитекомпьютеривсеподключенныекнемуустройства.
8.СпомощьюпрограммыSetupUtilityустановитедату,времяипароли.СмотритеразделГлава4
“ИспользованиепрограммыSetupUtility”настранице53.
Чтоделатьдальше:
•Есливыхотитеустановитьилиснятьдругойкомпонент,топерейдитексоответствующемуразделу.
•Информациюотом,какзавершитьустановкуилизамену,смотритевразделе“Чтонужносделать
послезаменыкомпонентов”настранице40
.
Заменаблокапитания
Внимание:
Неоткрывайтекомпьютеринепытайтесьремонтироватьего,есливынепрочиталираздел“Важная
информацияпотехникебезопасности”впубликацииThinkCentre:Руководствопотехникебезопасностии
гарантии(прилагаетсяккомпьютеру).ПубликациюThinkCentre:Руководствопотехникебезопасностии
гарантииможнозагрузитьнавеб-странице
http://www.lenovo.com/support
Вэтомразделеописаназаменаблокапитания.
Чтобызаменитьблокпитания,сделайтеследующее:
1.Выключитекомпьютеривыньтеизрозетоквилкивсехшнуровпитания.
2.Снимитекожухкомпьютера.Смотритераздел“Какснятькожух”настранице14.
3.Отсоединитекабелипитанияотматеринскойплатыиотвсехдисководов.Смотритераздел“Как
найтикомпоненты,установленныенаматеринскойплате”настранице10.
4.Отсоединитекабелиблокапитанияотзажимовискобокнараме.
5.Положитекомпьютернабоки,придерживаяблокпитания,отвернитечетыревинта,которыми
блокпитанияпривинченкзаднейчастирамы.
Рис.20.Отвернитевинты,закрепляющиеблокпитания
Глава2.Установкаилизаменааппаратныхкомпонентов25
Page 34

6.Сдвиньтеблокпитаниявнаправлениипереднейстенкикомпьютераивытащитеегоизрамы.
7.Убедитесь,чтовыустанавливаетеправильныйблокпитания.Еслиновыйблокпитанияоснащен
переключателемнапряжения,тоубедитесь,чтоонустановленвположение,соответствующее
напряжениювэлектрическойрозетке.Принеобходимостисдвиньтепереключательвнужное
положениеспомощьюшариковойавторучки.
•Еслидиапазоннапряженийсетиэлектроснабженияввашейстранесоставляет100—127В
переменноготока,установитепереключательна115В.
•Еслидиапазоннапряженийсетиэлектроснабженияввашейстранесоставляет200—240В
переменноготока,установитепереключательна230В.
8.Установитеновыйблокпитаниятак,чтобыотверстиядлявинтовнаблокепитаниясовпалис
отверстиямивраме.
9.Закрепитеблокпитаниячетырьмявинтами.
Примечание:Используйтетольковинты,поставляемыеLenovo.
10.Подключитекабелипитаниякдисководамикматеринскойплате.
11.Закрепитекабелиблокапитаниязажимамиискобкаминараме.
Чтоделатьдальше:
•Есливыхотитеустановитьилиснятьдругойкомпонент,топерейдитексоответствующемуразделу.
•Информациюотом,какзавершитьустановкуилизамену,смотритевразделе“Чтонужносделать
послезаменыкомпонентов”настранице40.
Заменарадиатораиблокавентилятора
Внимание:
Неоткрывайтекомпьютеринепытайтесьремонтироватьего,есливынепрочиталираздел“Важная
информацияпотехникебезопасности”впубликацииThinkCentre:Руководствопотехникебезопасностии
гарантии(прилагаетсяккомпьютеру).ПубликациюThinkCentre:Руководствопотехникебезопасностии
гарантииможнозагрузитьнавеб-странице
http://www.lenovo.com/support
Вэтомразделеописаназаменаблокарадиатораивентилятора.
ОСТОРОЖНО:
Блокрадиатораивентилятораможетбытьоченьгорячим.Передтемкакоткрыть
кожух,выключитекомпьютеридайтеемуостыть(3-5мин).
Чтобызаменитьрадиаторивентилятор,сделайтеследующее:
1.Выключитекомпьютеривыньтеизрозетоквилкивсехшнуровпитания.
2.Снимитекожухкомпьютера.Смотритераздел“Какснятькожух”настранице14.
3.Положитекомпьютернабок,чтобыбылопрощедобратьсядоматеринскойплаты.
4.Найдитеблокрадиатораивентилятора.Смотритераздел“Какнайтикомпоненты,установленные
наматеринскойплате”настранице10.
5.Отсоединитекабельблокарадиатораивентилятораотразъемавентиляторамикропроцессорана
материнскойплате.Смотритераздел“Какнайтикомпоненты,установленныенаматеринской
плате”настранице10.
6.Отвинтитечетыревинта1,которымирадиаторивентиляторприкрепленыкматеринскойплате.
Примечание:Винтынужноотвинчиватьосторожно,чтобынеповредитьматеринскуюплату.Эти
четыревинтанельзявывинтитьизблокарадиатораивентилятора.
26ThinkCentre:Руководствопользователя
Page 35

Рис.21.Какснятьблокрадиатораивентилятора
7.Снимитенеисправныйблокрадиатораивентиляторасматеринскойплаты.
Примечания:
a.Чтобыснятьрадиаторивентиляторсмикропроцессора,их,возможно,придетсянемного
повернуть.
b.Неприкасайтеськтермосмазкеприработесблокомрадиатораивентилятора.
8.Установитеновыйблокрадиатораивентиляторанаматеринскуюплатутак,чтобычетыре
отверстиядлявинтовсовместилисьсотверстияминаматеринскойплате.
Примечание:Установитеновыйблокрадиатораивентиляторатак,чтобыкабельблокабыл
направленвсторонуразъемавентиляторамикропроцессоранаматеринскойплате.
9.Закрепитеблокрадиатораивентиляторанаматеринскойплате,поочереднозакручиваявинты
(винтынужнозакручиватьпостепенноиравномерно).Неперетягивайтевинты.
10.Подключитекабельблокарадиатораивентиляторакразъемувентиляторамикропроцессорана
материнскойплате.Смотритераздел“Какнайтикомпоненты,установленныенаматеринской
плате”настранице10.
Чтоделатьдальше:
•Есливыхотитеустановитьилиснятьдругойкомпонент,топерейдитексоответствующемуразделу.
•Информациюотом,какзавершитьустановкуилизамену,смотритевразделе“Чтонужносделать
послезаменыкомпонентов”настранице40.
Глава2.Установкаилизаменааппаратныхкомпонентов27
Page 36

Заменаосновногожесткогодиска
Внимание:
Неоткрывайтекомпьютеринепытайтесьремонтироватьего,есливынепрочиталираздел“Важная
информацияпотехникебезопасности”впубликацииThinkCentre:Руководствопотехникебезопасностии
гарантии(прилагаетсяккомпьютеру).ПубликациюThinkCentre:Руководствопотехникебезопасностии
гарантииможнозагрузитьнавеб-странице
http://www.lenovo.com/support
Вэтомразделеописаназаменаосновногожесткогодиска(еслионустановлен).Есливвашей
моделинетвстроенногожесткогодиска(используетсявнешнийжесткийдиск,доступккоторому
выполняетсяпосредствоммассивахранилищаSMC-StorageArray),тообратитеськадминистратору
сетиилихранилища.
Чтобызаменитьосновнойжесткийдиск,сделайтеследующее:
1.Выключитекомпьютеривыньтеизрозетоквилкивсехшнуровпитания.
2.Снимитекожухкомпьютера.Смотритераздел“Какснятькожух”настранице14.
3.Найдитеосновнойжесткийдиск.Смотритераздел“Расположениевстроенныхдисководов”
настранице11.
4.Отсоединитеотжесткогодискасигнальныйкабельикабельпитания.
5.Потянитевнизсинийязычок1,сдвиньтеотсекжесткихдисков2назадиповернитеегонаружу.
Рис.22.Какснятьосновнойжесткийдиск
6.Извлекитеотсекжесткихдисковизрамы,вытянувегонаружу.
7.Извлекитежесткийдискизотсекажесткихдисков,потянувзасинийрычаг3.
8.Вытащитежесткийдискизсинейскобки;дляэтогонужноотогнутьбоковыечастискобки.
28ThinkCentre:Руководствопользователя
Page 37

9.Чтобыустановитьвсинююкрепежнуюскобкуновыйжесткийдиск,отогнитескобкуисовместите
штырьки1,2,3и4наскобкесотверстияминажесткомдиске.Неприкасайтеськпечатной
плате5внижнейчастижесткогодиска.
Рис.23.Установкажесткогодискавкрепежнуюскобку
10.Вдвиньтеновыйжесткийдисквотсекжесткихдисков;ондолжензафиксироватьсявнужном
положении.
11.Совместитеповоротнуюосьотсекажесткихдисковспрорезью1вверхнемотсекедля
дисководовивдвиньтеотсекжесткихдисковвраму.
12.Подсоединитекновомужесткомудискусигнальныйкабельикабельпитания.
13.Нажмитенаметаллическуюзащелку2,повернитеотсекжесткихдисковисдвиньтееговперед
так,чтобыонвсталнаместо.
Примечание:Наверхнемотсекедлядисководовинаотсекежесткихдисковестьдвестрелки.
Еслиотсекжесткихдисковустановленправильно,тоэтистрелкидолжнысовместиться.
Рис.24.Установкаосновногожесткогодиска
Глава2.Установкаилизаменааппаратныхкомпонентов29
Page 38

Чтоделатьдальше:
•Есливыхотитеустановитьилиснятьдругойкомпонент,топерейдитексоответствующемуразделу.
•Информациюотом,какзавершитьустановкуилизамену,смотритевразделе“Чтонужносделать
послезаменыкомпонентов”настранице40.
Заменадополнительногожесткогодиска
Внимание:
Неоткрывайтекомпьютеринепытайтесьремонтироватьего,есливынепрочиталираздел“Важная
информацияпотехникебезопасности”впубликацииThinkCentre:Руководствопотехникебезопасностии
гарантии(прилагаетсяккомпьютеру).ПубликациюThinkCentre:Руководствопотехникебезопасностии
гарантииможнозагрузитьнавеб-странице
http://www.lenovo.com/support
Примечание:Компьютерможетпоставлятьсясдополнительнымотсекомжесткогодискадля
установкиилизаменыдополнительногожесткогодиска;этозависитотмодели.Есливвашей
моделинетвстроенногожесткогодиска(используетсявнешнийжесткийдиск,доступккоторому
выполняетсяпосредствоммассивахранилищаSMC-StorageArray),тообратитеськадминистратору
сетиилихранилища.
Вэтомразделеописаназаменадополнительногожесткогодиска
Чтобызаменитьдополнительныйжесткийдиск,сделайтеследующее:
1.Выключитекомпьютеривыньтеизрозетоквилкивсехшнуровпитания.
2.Снимитекожухкомпьютера.Смотритераздел“Какснятькожух”настранице14.
3.Найдитедополнительныйжесткийдиск.Смотритераздел“Расположениевстроенных
дисководов”настранице11.
4.Отсоединитеотжесткогодискасигнальныйкабельикабельпитания.
5.Нажмитесинююфиксирующуюкнопку,чтобыотсоединитьотсекжесткихдисковотрамы.
Рис.25.Какснятьдополнительныйжесткийдиск
6.Извлекитеотсекжесткихдисковизрамы,вытянувегонаружу.
30ThinkCentre:Руководствопользователя
Page 39

7.Извлекитежесткийдискизотсекажесткихдисков,потянувзасинийрычаг.
8.Вытащитежесткийдискизсинейскобки;дляэтогонужноотогнутьбоковыечастискобки.
9.Чтобыустановитьвсинююкрепежнуюскобкуновыйжесткийдиск,отогнитескобкуисовместите
штырьки1,2,3и4наскобкесотверстияминажесткомдиске.Неприкасайтеськпечатной
плате5внижнейчастижесткогодиска.
Рис.26.Установкажесткогодискавкрепежнуюскобку
10.Вдвиньтеновыйжесткийдисквотсекжесткихдисков;ондолжензафиксироватьсявнужном
положении.
11.Установитеотсекдисководовврамутак,чтобыонвсталнаместоподметаллическимязычком.
Убедитесь,чтокнопка-фиксаторотсекажесткихдисковзафиксироваласьвраме.
Рис.27.Установкадополнительногожесткогодиска
12.Подсоединитекновомужесткомудискусигнальныйкабельикабельпитания.
Глава2.Установкаилизаменааппаратныхкомпонентов31
Page 40

Чтоделатьдальше:
•Есливыхотитеустановитьилиснятьдругойкомпонент,топерейдитексоответствующемуразделу.
•Информациюотом,какзавершитьустановкуилизамену,смотритевразделе“Чтонужносделать
послезаменыкомпонентов”настранице40.
Заменапереднеговентилятора
Внимание:
Неоткрывайтекомпьютеринепытайтесьремонтироватьего,есливынепрочиталираздел“Важная
информацияпотехникебезопасности”впубликацииThinkCentre:Руководствопотехникебезопасностии
гарантии(прилагаетсяккомпьютеру).ПубликациюThinkCentre:Руководствопотехникебезопасностии
гарантииможнозагрузитьнавеб-странице
http://www.lenovo.com/support
Вэтомразделеописаназаменаблокапереднеговентилятора.
Примечание:Невсекомпьютерыоснащеныблокомпереднеговентилятора.
Чтобызаменитьблокпереднеговентилятора,сделайтеследующее:
1.Выключитекомпьютеривыньтеизрозетоквилкивсехшнуровпитания.
2.Снимитекожухкомпьютера.Смотритераздел“Какснятькожух”настранице14.
3.Снимителицевуюпанель.Смотритераздел“Какснятьипоставитьнаместолицевуюпанель”
настранице15.
4.Отсоединитекабельпереднеговентилятораотразъемапитаниявентиляторанаматеринской
плате.Смотритераздел“Какнайтикомпоненты,установленныенаматеринскойплате”на
странице10
.
32ThinkCentre:Руководствопользователя
Page 41

5.Высвободитедваязычка1,которыезакрепляютблокпереднеговентиляторанараме(см.
рисунок),ивытащитепереднийвентиляторизрамы.
Рис.28.Какснятьпереднийвентилятор
Глава2.Установкаилизаменааппаратныхкомпонентов33
Page 42

6.Вставьтедваязычка2новогоблокапереднеговентиляторавсоответствующиеотверстияв
раме,совместитедваязычка1сотверстиямиврамеинажмитенаних,чтобыблоквентилятора
всталнаместо.
Рис.29.Установкапереднеговентилятора.
7.Подсоединитекабельпереднеговентилятораксоответствующемуразъемуматеринскойплаты.
Чтоделатьдальше:
•Есливыхотитеустановитьилиснятьдругойкомпонент,топерейдитексоответствующемуразделу.
•Информациюотом,какзавершитьустановкуилизамену,смотритевразделе“Чтонужносделать
послезаменыкомпонентов”настранице40
.
Заменазаднеговентилятора
Внимание:
Неоткрывайтекомпьютеринепытайтесьремонтироватьего,есливынепрочиталираздел“Важная
информацияпотехникебезопасности”впубликацииThinkCentre:Руководствопотехникебезопасностии
гарантии(прилагаетсяккомпьютеру).ПубликациюThinkCentre:Руководствопотехникебезопасностии
гарантииможнозагрузитьнавеб-странице
http://www.lenovo.com/support
Вэтомразделеописаназаменаблоказаднеговентилятора.
34ThinkCentre:Руководствопользователя
Page 43

Чтобызаменитьблокзаднеговентилятора,сделайтеследующее:
1.Выключитекомпьютеривыньтеизрозетоквилкивсехшнуровпитания.
2.Снимитекожухкомпьютера.Смотритераздел“Какснятькожух”настранице14.
3.Найдитезаднийвентилятор.Смотритераздел“Расположениекомпонентов”настранице9.
4.Отсоединитекабельзаднеговентилятораотразъемапитаниявентиляторанаматеринскойплате.
Смотритераздел“Какнайтикомпоненты,установленныенаматеринскойплате”настранице10.
5.Заднийвентиляторзакрепленнарамечетырьмярезиновыминожками.Срежьтеилиоторвитеэти
ножкииосторожновытолкнитевентиляторизрамы.
Рис.30.Какснятьзаднийвентилятор
6.Установитеновыйзаднийвентилятор;дляэтогосовместитерезиновыеножкиблокавентилятора
сотверстиямиврамеинажмитенаблоктак,чтобыножкипрошливотверстия.
Примечание:Новыйблокзаднеговентилятораукомплектованчетырьмяновымирезиновыми
ножками.
Глава2.Установкаилизаменааппаратныхкомпонентов35
Page 44

7.Потянитезарезиновыеножкитак,чтобыблоквентиляторавсталнаместо.
Рис.31.Установказаднеговентилятора.
8.Подсоединитекабельзаднеговентилятораксоответствующемуразъемуматеринскойплаты.
Чтоделатьдальше:
•Есливыхотитеустановитьилиснятьдругойкомпонент,топерейдитексоответствующемуразделу.
•Информациюотом,какзавершитьустановкуилизамену,смотритевразделе“Чтонужносделать
послезаменыкомпонентов”настранице40.
ЗаменапереднегоблокааудиоразъемовиUSB
Внимание:
Неоткрывайтекомпьютеринепытайтесьремонтироватьего,есливынепрочиталираздел“Важная
информацияпотехникебезопасности”впубликацииThinkCentre:Руководствопотехникебезопасностии
гарантии(прилагаетсяккомпьютеру).ПубликациюThinkCentre:Руководствопотехникебезопасностии
гарантииможнозагрузитьнавеб-странице
http://www.lenovo.com/support
ВэтомразделеописаназаменапереднегоблокааудиоразъемовиUSB.
ЧтобызаменитьпереднийблокаудиоразъемовиUSB,сделайтеследующее:
1.Выключитекомпьютеривыньтеизрозетоквилкивсехшнуровпитания.
2.Снимитекожухкомпьютера.Смотритераздел“Какснятькожух”настранице14.
36ThinkCentre:Руководствопользователя
Page 45

3.Снимителицевуюпанель.Смотритераздел“Какснятьипоставитьнаместолицевуюпанель”
настранице15.
4.НайдитепереднийблокаудиоразъемовиUSBСмотритераздел“Расположениекомпонентов”
настранице9.
5.ОтсоединитеотматеринскойплатыкабелипереднегоблокааудиоразъемовиUSB.Смотрите
раздел“Какнайтикомпоненты,установленныенаматеринскойплате”настранице10.
Примечание:Обязательнозапишитерасположениекабелейприотсоединенииихотматеринской
платы.
6.Отвинтитевинт,которымпереднийблокаудиоразъемовиUSBприкрепленкраме.
Рис.32.Какотвинтитьвинт,закрепляющийпереднийблокаудиоразъемовиUSB
7.ИзвлекитепереднийблокаудиоразъемовиUSBизрамы.
8.УстановитеновыйпереднийблокаудиоразъемовиUSBврамуисовместитеотверстиедля
винтанаблокесотверстиемдлявинтанараме.
9.ЗакрепитевинтомпереднийблокаудиоразъемовиUSBнараме.
10.Подсоединитексоответствующемуразъемуматеринскойплатыкабелипереднегоблока
аудиоразъемовиUSB.Смотритераздел“Какнайтикомпоненты,установленныенаматеринской
плате”настранице10.
Чтоделатьдальше:
•Есливыхотитеустановитьилиснятьдругойкомпонент,топерейдитексоответствующемуразделу.
•Информациюотом,какзавершитьустановкуилизамену,смотритевразделе“Чтонужносделать
послезаменыкомпонентов”настранице40.
Глава2.Установкаилизаменааппаратныхкомпонентов37
Page 46

Заменавнутреннегодинамика
Внимание:
Неоткрывайтекомпьютеринепытайтесьремонтироватьего,есливынепрочиталираздел“Важная
информацияпотехникебезопасности”впубликацииThinkCentre:Руководствопотехникебезопасностии
гарантии(прилагаетсяккомпьютеру).ПубликациюThinkCentre:Руководствопотехникебезопасностии
гарантииможнозагрузитьнавеб-странице
http://www.lenovo.com/support
Вэтомразделеописаназаменавнутреннегодинамика.
Примечание:Невсекомпьютерыоснащенывнутреннимдинамиком.
Чтобызаменитьвнутреннийдинамик,сделайтеследующее:
1.Выключитекомпьютеривыньтеизрозетоквилкивсехшнуровпитания.
2.Снимитекожухкомпьютера.Смотритераздел“Какснятькожух”настранице14.
3.Найдитенаматеринскойплатеразъемвнутреннегодинамика.Смотритераздел“Какнайти
компоненты,установленныенаматеринскойплате”настранице10.
4.Отсоединитеотматеринскойплатыкабельдинамика.
5.Потянитенаружуметаллическийязычок1наверхнейчастидинамикаисдвиньтединамиквверх,
чтобывытащитьегоизрамы.
Рис.33.Какснятьвнутреннийдинамик
38ThinkCentre:Руководствопользователя
Page 47

6.Установитеновыйдинамиквчетыреметаллическиезащелки1исдвиньтееговниз,чтобыон
всталнаместо.
Рис.34.Установкавнутреннегодинамика
7.Подсоединитекабельдинамикакматеринскойплате.Смотритераздел“Какнайтикомпоненты,
установленныенаматеринскойплате”настранице10.
Чтоделатьдальше:
•Есливыхотитеустановитьилиснятьдругойкомпонент,топерейдитексоответствующемуразделу.
•Информациюотом,какзавершитьустановкуилизамену,смотритевразделе“Чтонужносделать
послезаменыкомпонентов”настранице40.
Заменаклавиатурыимыши
Внимание:
Неоткрывайтекомпьютеринепытайтесьремонтироватьего,есливынепрочиталираздел“Важная
информацияпотехникебезопасности”впубликацииThinkCentre:Руководствопотехникебезопасностии
гарантии(прилагаетсяккомпьютеру).ПубликациюThinkCentre:Руководствопотехникебезопасностии
гарантииможнозагрузитьнавеб-странице
http://www.lenovo.com/support
Вэтомразделеописаназаменаклавиатурыимыши.
Чтобызаменитьклавиатуруилимышь,сделайтеследующее:
1.Извлекитеиздисководоввсеносители.Послеэтоговыключитевсеподсоединенныеустройстваи
компьютер.
2.Выньтеизрозетоквилкивсехшнуровпитания.
3.Отсоединитеоткомпьютеракабельстаройклавиатурыилимыши.
Глава2.Установкаилизаменааппаратныхкомпонентов39
Page 48

4.ПодсоединитекабельновойклавиатурыилимышикодномуизразъемовUSBкомпьютера.
Взависимостиоттого,кудатребуетсяподсоединитьклавиатуруилимышь,см.раздел
“Расположениеразъемовналицевойпанеликомпьютера”настранице7или“Расположение
разъемовназаднейпанеликомпьютера”настранице8..
Рис.35.ПодключениеклавиатурыилимышиUSB
Чтоделатьдальше:
•Есливыхотитеустановитьилиснятьдругойкомпонент,топерейдитексоответствующемуразделу.
•Информациюотом,какзавершитьустановкуилизамену,смотритевразделе“Чтонужносделать
послезаменыкомпонентов”настранице40
.
Чтонужносделатьпослезаменыкомпонентов
Послеустановкиилизаменыкомпонентовнужнозакрытькожухкомпьютераиподсоединитьвсе
кабели.Крометого,возможно,придетсяподтвердитьизменившуюсяинформациюокомпонентах
припомощипрограммыSetupUtility(взависимостиоттого,какойкомпонентвыустановилиили
заменили).СмотритеразделГлава4“ИспользованиепрограммыSetupUtility”настранице53
.
Чтобыпоставитьнаместокожухкомпьютераиприсоединитьккомпьютерукабели,сделайте
следующее:
1.Убедитесь,чтовыправильноустановиливсекомпонентыинезабыливкомпьютерекакие-либо
инструментыиливинты.Информациюорасположенииразличныхкомпонентовсмотритев
разделе“Расположениекомпонентов”настранице9.
2.Есливыснялилицевуюпанель,топоставьтееенаместо.Смотритераздел“Какснятьипоставить
наместолицевуюпанель”настранице15
3.Передтем,какзакрытькожухкомпьютера,проверьте,правильнолипроложеныкабели.Кабели
недолжныкасатьсязащелокидругихчастейрамы,чтобынепомешатьустановкекожуха.
.
40ThinkCentre:Руководствопользователя
Page 49

4.Разместитекожухкомпьютераотносительнорамытак,чтобынаправляющиевнижнейчасти
кожухасовпалиснаправляющиминараме.Послеэтогонадвигайтенаправлениилицевойпанели
компьютера,покаонневстанетнаместо.
Рис.36.Какпоставитьнаместокожухкомпьютера
5.Есликожухзакрепляетсявинтами,тозатянитевинты.
6.Есливкомпьютереустановлензамоккожуха,тозапритеего.Смотритераздел“Навеснойзамок”
настранице42
7.Есливыиспользуетевстроенныйзамокдлятроса,тозапритеего.
8.Подсоединитеккомпьютерувнешниекабелиишнурыпитания.Смотритераздел“Расположение
разъемовназаднейпанеликомпьютера”настранице8.
9.Информациюотом,какобновитьконфигурацию,смотритевразделеГлава4“Использование
программыSetupUtility”настранице53
Примечание:ВбольшинствестранLenovoтребуетвернутьнеисправныеCRU.Соответствующая
информацияпоставляетсясCRUиличерезнесколькоднейпослепоставкиCRU.
.
.
Какзагрузитьдрайверыустройств
Драйверыустройствдляоперационныхсистем,которыенебылиустановленызаранее,можно
загрузитьнавеб-страницеhttp://www.lenovo.com/support.Вместесфайламидрайверовустройств
поставляютсяифайлыReadmeсинструкциямипоустановке.
Какустановитьсредствазащиты
Чтобыуберечьвашкомпьютероткражиипредотвратитьнесанкционированныйдоступккомпьютеру,
ввашемкомпьютереможноустановитьнесколькозащитныхустройств.Помимофизической
защиты,несанкционированныйдоступккомпьютеруможнопредотвратитьприпомощипрограммной
блокировки,котораяблокируетклавиатурудотехпор,поканебудетвведенправильныйпароль.
Глава2.Установкаилизаменааппаратныхкомпонентов41
Page 50

Примечание:Убедитесь,чтотросы,используемыедляфизическойзащиты,неперепутываютсяс
кабелямикомпьютера.
Встроенныйзамокдлятроса
Используявстроенныйзамокдлятроса(иногдаэтотзамокназывают'замокKensington'),можно
прикрепитькомпьютеркстолуиликдругомупрочнозакрепленномупредмету.Замокдлятроса
вставляетсявспециальнуюпрорезьназаднейпанеликомпьютераиоткрываетсяключом.Замок
длятросазапираетикнопки,припомощикоторыхоткрываетсякожухкомпьютера.Такойже
типзамкаиспользуетсяивомногихноутбуках.Встроенныйзамокдлятросаможноприобрести
непосредственноуLenovo;выполнитепоискпословуKensingtonнастраницепоадресу
http://www.lenovo.com/support
Рис.37.Встроенныйзамокдлятроса
Навеснойзамок
Вашкомпьютероснащенскобойдлявисячегозамка;еслизамокустановлен,токожухкомпьютера
снятьневозможно.
42ThinkCentre:Руководствопользователя
Page 51

Рис.38.Установкаскобыдлявисячегозамка
Защитаприпомощипароля
Чтобыпредотвратитьнесанкционированныйдоступккомпьютеру,можнозадатьпарольприпомощи
программыSetupUtility.Привключениикомпьютерабудетзапрашиватьсяпароль.Поканебудет
введенправильныйпароль,компьютеромбудетневозможновоспользоваться.Дополнительные
сведениясм.вразделеГлава4“ИспользованиепрограммыSetupUtility”настранице53
.
Какстеретьутерянныйилизабытыйпароль(очиститьCMOS)
Вэтомразделерассказано,какстеретьутерянныеилизабытыепароли(например,пароль
пользователя).
Чтобыстеретьутерянныйилизабытыйпароль,сделайтеследующее:
1.Извлекитеиздисководоввсеносителиивыключитевсеподсоединенныеустройстваикомпьютер.
Выньтевсешнурыпитанияизрозетокиотсоединитевсекабели,подключенныеккомпьютеру.
2.Снимитекожухкомпьютера.Смотритераздел“Какснятькожух”настранице14.
3.НайдитенаматеринскойплатеперемычкуClearCMOS/Recovery(СтираниеCMOS/Восстановление).
Смотритераздел“Какнайтикомпоненты,установленныенаматеринскойплате”настранице10.
4.Переставьтеперемычкуизобычногоположения(наштырьках1и2)вположениедля
обслуживания(наштырьки2и3).
5.Закройтекожухкомпьютераиподсоединитешнурпитания.Смотритераздел“Чтонужносделать
послезаменыкомпонентов”настранице40.
6.Включитекомпьютеридайтеемупоработатьпримерно10секунд.Выключитекомпьютер,
нажимаякнопкувключенияпитаниявтечениепримерно5секунд.
7.Повторитешаги1-2.
Глава2.Установкаилизаменааппаратныхкомпонентов43
Page 52

8.ПереставьтеперемычкуClearCMOS/Recoveryвнормальноеположение(наштырьки1и2).
9.Закройтекожухкомпьютераиподсоединитешнурпитания.Смотритераздел“Чтонужносделать
послезаменыкомпонентов”настранице40.
44ThinkCentre:Руководствопользователя
Page 53

Глава3.Восстановление
Вэтойглавеописаныметодывосстановления,предлагаемыеLenovo.
Главасостоитизследующихразделов:
•Созданиеииспользованиеносителейвосстановления
•Резервноекопированиеивосстановление
•РабочеепространствоRescueandRecovery
•Созданиеииспользованиерезервныхносителей
•Установкаипереустановкадрайверовустройств
•Решениепроблем,связанныхсвосстановлением
Примечания:
1.Информацияовосстановлении,приведеннаявэтойглаве,примениматолькоккомпьютерамс
жесткимдискомипрограммой,которыеустановленыLenovo.
2.Естьнесколькометодоввосстановленияпослепрограммногоилиаппаратногосбоя.Некоторые
методызависятоттипаоперационнойсистемы.
3.Продукт,содержащийсянаносителевосстановления,можноиспользоватьтольковследующих
целях:
•Восстановлениепродукта,заранееустановленногонакомпьютере
•Переустановкапродукта
•Изменениепродуктаприпомощидополнительныхфайлов
Созданиеииспользованиеносителейвосстановления
Носителивосстановленияпозволяютвосстановитьсодержимоежесткогодискадозаводского
состояния.Носителивосстановлениямогутбытьполезны,есливыпередаетекомпьютердругим
лицам,продаетеего,собираетесьотправитьнаутилизацию,илижевкачествепоследнегосредства
восстановитьработоспособностькомпьютерапослетого,каквсеостальныеспособыоказались
безрезультатными.Мырекомендуемкакможнобыстреесоздатьносителивосстановлениянаслучай
непредвиденныхобстоятельств.
Примечание:Операциивосстановления,которыеможновыполнитьприпомощиносителей
восстановления,зависятотоперационнойсистемы,вкоторойонисозданы.Вкомплектносителей
восстановлениямогутвходитьзагрузочныйносительиносительданных.ВашалицензияMicrosoft
Windowsпозволяетвамсоздатьтолькоодинносительданных,поэтомухранитееговнадежном
месте.
Созданиеносителейвосстановления
Вэтомразделерассказано,каксоздатьносительвосстановлениявразныхоперационныхсистемах.
Примечание:ВWindows7можносоздатьносителивосстановлениясиспользованиемдисков
иливнешнихустройствхраненияUSB.ВWindowsVistaносителивосстановленияможносоздать
толькосиспользованиемдисков,поэтомуэтапроцедураназываетсятакже“Созданиедисков
восстановленияпродукта”.
©CopyrightLenovo2010
45
Page 54

•ЧтобысоздатьносителивосстановлениявОСWindows7,нажмитеПуск➙Всепрограммы➙
LenovoThinkVantageT ools➙FactoryRecoveryDisks(ДискиFactoryRecovery).Послеэтого
следуйтеинструкциямнаэкране.
•ЧтобысоздатьдискивосстановленияпродуктавWindowsVista,нажмитеПуск➙Всепрограммы
➙ThinkVantage➙CreateProductRecoveryMedia(Создатьносительвосстановления
продукта).Послеэтогоследуйтеинструкциямнаэкране.
Использованиеносителейвосстановления
Вэтомразделерассказано,какиспользоватьносителивосстановлениявразныхоперационных
системах.
ПрипомощиносителявосстановлениявWindows7ивWindowsVistaможнотольковосстановить
компьютердоисходногозаводскогосостояния.Носителивосстановленияможноиспользоватьв
качествепоследнегосредствавосстановитьработоспособностькомпьютерапослетого,каквсе
остальныеспособыоказалисьбезрезультатными.
Внимание:Привосстановлениикомпьютерадозаводскогосостоянияснастройкамипоумолчанию
всётекущеесодержимоежёсткогодискабудетстёртоизамененонасодержимое,установленное
назаводе.
ЧтобывоспользоватьсяносителямивосстановлениявWindows7иливWindowsVista,сделайте
следующее:
1.Взависимостиоттипаносителявосстановленияподключитеккомпьютерузагрузочныйноситель
(картапамятиилидругоеустройствохраненияUSB)иливставьтезагрузочныйдисквдисковод
оптическихдисков.
2.ВключитекомпьютеринесколькоразнажмитеиотпуститеклавишуF12.Послетого,какоткроется
окноPleaseselectbootdevice(Выберитезагрузочноеустройство),отпуститеклавишуF12.
3.ВыберитенужноезагрузочноеустройствоинажмитеEnter.Начнетсявосстановление.
4.Следуйтеинструкциямнаэкране,чтобызавершитьоперацию.
Примечания:
1.Послевосстановлениязаводскихнастроеккомпьютерапоумолчаниювам,возможно,придется
переустановитьдрайверынекоторыхустройств.Смотритераздел“Установкаипереустановка
драйверовустройств”настранице50.
2.НанекоторыхкомпьютерахзаранееустановленпакетMicrosoftOfceилиMicrosoftWorks.Чтобы
восстановитьилипереустановитьприложенияMicrosoftOfceилиMicrosoftWorks,воспользуйтесь
компакт-дискомMicrosoftOfceCDилиMicrosoftWorksCD.Этидискиприлагаютсятолькок
компьютерам,накоторыхизначальноустановленыMicrosoftOfceилиMicrosoftWorks.
Резервноекопированиеивосстановление
ПрограммаRescueandRecoveryпозволяетсоздатьрезервнуюкопиювсегожесткогодиска,включая
операционнуюсистему,файлыданных,программыиперсональныенастройки.Можноуказать,где
именнопрограммадолжнасохранитьрезервныекопии:
•Взащищеннойобластижесткогодиска
•Надополнительномжесткомдиске,еслитакойдискустановленввашемкомпьютере
•НаподключенномжесткомдискеUSB
•Насетевомдиске
•Наперезаписываемомдиске(дляэтоготребуетсяпишущийдисководоптическихдисков)
46ThinkCentre:Руководствопользователя
Page 55

Есливысоздалирезервнуюкопиюжёсткогодиска,товпоследствиивысможетевосстановитьвесь
диск,выбранныефайлыилитолькооперационнуюсистемуиприложенияWindows.
Резервноекопирование
Вэтомразделерассказано,каквыполнитьрезервноекопированиеприпомощипрограммыRescue
andRecoveryвразныхоперационныхсистемах.
•ЧтобысоздатьрезервнуюкопиюприпомощипрограммыRescueandRecoveryвWindows7,
сделайтеследующее:
1.НарабочемстолеWindowsнажмитеПуск➙Всепрограммы➙LenovoThinkVantageT ools
➙EnhancedBackupandRestore(Расширенноерезервноекопированиеивосстановление).
ОткроетсяокнопрограммыRescueandRecovery.
2.ВглавномокнепрограммыRescueandRecoveryнажмитестрелкуLaunchadvancedRescue
andRecovery(ЗапуститьрасширеннуюпрограммуRescueandRecovery).
3.НажмитеBackupyourharddrive(Создатьрезервнуюкопиюжесткогодиска)ивыберитеопции
резервногокопирования.Послеэтогоследуйтеинструкциямнаэкране,чтобызавершить
операциюрезервногокопирования.
•ЧтобысоздатьрезервнуюкопиюприпомощипрограммыRescueandRecoveryвWindowsVista,
выполнитеуказанныенижедействия.
1.НарабочемстолеWindowsнажмитеПуск➙Всепрограммы➙ThinkVantage➙Rescue
Recovery.ОткроетсяокнопрограммыRescueandRecovery.
2.ВглавномокнепрограммыRescueandRecoveryнажмитеLaunchadvancedRescueand
Recovery➙Backupyourharddrive(ЗапуститьрасширеннуюпрограммуRescueand
Recovery/Создатьрезервнуюкопиюжесткогодиска)ивыберитепараметрырезервного
копирования.
3.Чтобызавершитьоперациюрезервногокопирования,следуйтеинструкциямнаэкране.
Восстановление
Вэтомразделерассказано,каквыполнитьвосстановлениеприпомощипрограммыRescueand
Recoveryвразныхоперационныхсистемах.
•ЧтобывыполнитьвосстановлениеприпомощипрограммыRescueandRecoveryвWindows7,
сделайтеследующее:
1.НарабочемстолеWindowsвыберитеПуск➙Всепрограммы➙LenovoThinkVantageTools➙
EnhancedBackupandRestore(Расширенноерезервноекопированиеивосстановление).
ОткроетсяокнопрограммыRescueandRecovery.
2.ВглавномокнепрограммыRescueandRecoveryнажмитестрелкуLaunchadvancedRescue
andRecovery(ЗапуститьрасширеннуюпрограммуRescueandRecovery).
3.НажмитезначокRestoreyoursystemfromabackup(Восстановитьсистемуизрезервной
копии).
4.Следуйтеинструкциямнаэкране,чтобызавершитьоперациювосстановления.
•ЧтобывыполнитьвосстановлениеприпомощипрограммыRescueandRecoveryвWindowsVista,
выполнитеуказанныенижедействия.
1.НарабочемстолеWindowsнажмитеПуск➙Всепрограммы➙ThinkVantage➙Rescue
Recovery.ОткроетсяокнопрограммыRescueandRecovery.
2.ВглавномокнепрограммыRescueandRecoveryнажмитеLaunchadvancedRescueand
Recovery(ЗапуститьрасширеннуюпрограммуRescueandRecovery).
3.НажмитезначокRestoreyoursystemfromabackup(Восстановитьсистемуизрезервной
копии).
Глава3.Восстановление47
Page 56

4.Следуйтеинструкциямнаэкране,чтобызавершитьоперациювосстановления.
Дополнительнуюинформациюовыполненииоперациивосстановлениясиспользованиемрабочего
пространстваRescueandRecoveryсмотритевразделе“РабочеепространствоRescueandRecovery”
настранице48
.
РабочеепространствоRescueandRecovery
РабочеепространствоRescueandRecoveryнаходитсявзащищенной,скрытойобластижесткого
диска,котораяработаетнезависимоотоперационнойсистемыWindows.Благодаряэтомувыможете
выполнятьоперациивосстановлениядажевтехслучаях,когдасистемаWindowsнезапускается.
ВрабочемпространствеRescueandRecoveryможновыполнитьследующиеоперацииаварийного
восстановления:
•СпастифайлысжесткогодискаилиизрезервнойкопииРабочеепространствоRescueand
Recoveryпозволяетнаходитьфайлынажесткомдискевашегокомпьютераипереноситьихна
сетевойдискилилюбойдругойносительсвозможностьюзаписи(например,устройствоUSBили
диск).Этоможносделать,дажеесливынесохранилирезервныекопиифайловилиеслипосле
резервногокопированиявфайлывносилисьизменения.Можнотакжеспастиотдельныефайлы
изрезервнойкопии,расположеннойналокальномжесткомдиске,устройствеUSBилисетевом
диске(еслиэтакопиябыласозданапрограммойRescueandRecovery).
•ВосстановитьжесткийдискизрезервнойкопииRescueandRecoveryЕсливысоздалирезервную
копиюжесткогодискаприпомощипрограммыRescueandRecovery,товыможетевосстановить
жесткийдискизрабочегопространстваRescueandRecovery,дажееслинеудаетсязапустить
Windows.
•ВосстановитьсодержимоежесткогодискадозаводскогосостоянияВрабочемпространстве
RescueandRecoveryможновосстановитьвсесодержимоежесткогодискадозаводского
состояния.Еслижесткийдискразбитнанесколькоразделов,томожновосстановитьтолько
содержимоеразделаC:,оставивостальныеразделыбезизменения.Посколькуфункционирование
RescueandRecoveryнезависитотоперационнойсистемыWindows,высможетевосстановить
заводскоесодержимоежесткогодиска,дажееслиоперационнаясистемаWindowsнезапускается.
Внимание:ЕсливывосстанавливаетежесткийдискизрезервнойкопииRescueandRecoveryили
полностьювосстанавливаетеегодозаводскогосостояния,товсефайлынаосновномразделе
жесткогодиска(обычнодискC:)будутстерты.Повозможностисделайтекопииважныхфайлов.Если
запуститьWindowsнеудается,можновоспользоватьсяфункциейвосстановленияфайловрабочего
пространстваRescueandRecovery,чтобыскопироватьфайлысжесткогодисканадругойноситель.
ЧтобыактивироватьрабочеепространствоRescueandRecovery,сделайтеследующее:
1.Убедитесь,чтокомпьютервыключен.
2.ВключитекомпьютеринесколькоразнажмитеиотпуститеклавишуF11.Когдапрозвучит
звуковойсигналилинаэкранепоявитсялоготип,отпуститеклавишуF11.
3.ЕслизаданпарольRescueandRecovery,топрипоявлениисоответствующейподсказкивведите
его.ЧерезнекотороевремяоткроетсяокноRescueandRecovery.
Примечание:ЕслирабочеепространствоRescueandRecoveryнеоткроется,топрочитайте
раздел“Решениепроблем,связанныхсвосстановлением”настранице51
4.Выполнитеодноизследующихдействий:
•Чтобыспастифайлысжёсткогодискаилирезервногоносителя,нажмитеRescueles(Спасти
файлы)иследуйтеинструкциямнаэкране.
•Чтобывосстановитьжёсткийдискизрезервнойкопии,сделаннойприпомощипрограммы
RescueandRecovery,иливосстановитьжесткийдискдозаводскогосостояния,нажмите
Restoreyoursystem(Восстановитьсистему),азатемследуйтеинструкциямнаэкране.
.
48ThinkCentre:Руководствопользователя
Page 57

ДополнительнуюинформациюовозможностяхрабочегопространстваRescueandRecoveryможно
получить,щелкнувпоHelp(Справка).
Примечания:
1.Послевосстановлениязаводскихнастроекпоумолчаниюжесткогодискавам,возможно,
придетсяпереустановитьдрайверынекоторыхустройств.Смотритераздел“Установкаи
переустановкадрайверовустройств”настранице50.
2.НанекоторыхкомпьютерахзаранееустановленпакетMicrosoftOfceилиMicrosoftWorks.Чтобы
восстановитьилипереустановитьприложенияMicrosoftOfceилиMicrosoftWorks,воспользуйтесь
компакт-дискомMicrosoftOfceCDилиMicrosoftWorksCD.Этидискиприлагаютсятолькок
компьютерам,накоторыхизначальноустановленыMicrosoftOfceилиMicrosoftWorks.
Созданиеииспользованиерезервныхносителей
Резервныйноситель(например,дискилижесткийдискUSB)позволяетвыполнитьвосстановление
послесбоев,которыенепозволяютзапуститьрабочеепространствоRescueandRecoveryсжесткого
диска.
Примечания:
1.Операциивосстановления,которыеможновыполнитьприпомощирезервныхносителей,зависят
отоперационнойсистемы.
2.Резервныйдискможнозапустить,используялюбойдисководоптическихдисков.
3.Послепримененияносителявосстановленияможнотакжезапуститьпрограммудиагностики
PC-DoctorforRescueandRecovery,чтобыустранитьпричиныотказакомпьютераиполучить
доступкрабочемупространствуRescueandRecovery.
Созданиерезервныхносителей
Вэтомразделерассказано,каксоздатьрезервныеносителивразныхоперационныхсистемах.
•ЧтобысоздатьрезервныйносительвWindows7,сделайтеследующее:
1.НарабочемстолеWindowsнажмитеПуск➙Всепрограммы➙LenovoThinkVantageT ools
➙EnhancedBackupandRestore(Расширенноерезервноекопированиеивосстановление).
ОткроетсяокнопрограммыRescueandRecovery.
2.ВглавномокнепрограммыRescueandRecoveryнажмитестрелкуLaunchadvancedRescue
andRecovery(ЗапуститьрасширеннуюпрограммуRescueandRecovery).
3.НажмитезначокCreateRescueMedia(Создатьрезервныйноситель).ОткроетсяокноCreate
RescueandRecoveryMedia(Создатьрезервныйносительиносительвосстановления).
4.ВыберитевпанелиRescueMedia(Резервныйноситель)типрезервногоносителя,которыйвы
хотитесоздать.Резервныйносительможносоздатьсиспользованиемдиска,жесткогодиска
USBиливтороговнутреннегожесткогодиска.
5.НажмитеOKиследуйтеинструкциямнаэкране,чтобысоздатьрезервныйноситель.
•ЧтобысоздатьрезервныйносительвWindowsVista,выполнитеуказанныенижедействия.
1.НарабочемстолеWindowsнажмитеПуск➙Всепрограммы➙ThinkVantage➙Create
RecoveryMedia.ОткроетсяокноCreateRescueandRecoveryMedia(Создатьрезервный
носительиносительвосстановления).
2.ВыберитевпанелиRescueMedia(Резервныйноситель)типрезервногоносителя,которыйвы
хотитесоздать.Резервныйносительможносоздатьсиспользованиемдиска,жесткогодиска
USBиливтороговнутреннегожесткогодиска.
3.НажмитеOKиследуйтеинструкциямнаэкране,чтобысоздатьрезервныйноситель.
Глава3.Восстановление49
Page 58

Использованиерезервныхносителей
Вэтомразделерассказано,какиспользоватьсозданныерезервныеносители.
•Есливысоздалирезервныйносительспомощьюдиска,используйтеего,следуяприведенным
нижеинструкциям:
1.Выключитекомпьютер.
2.ВключитекомпьютеринесколькоразнажмитеиотпуститеклавишуF12.Послетого,как
откроетсяокноPleaseselectbootdevice(Выберитезагрузочноеустройство),отпуститеклавишу
F12.
3.ВыберитевокнеPleaseselectbootdeviceнужныйдисководоптическихдисковвкачестве
первогозагрузочногоустройства.Вставьтедисквэтотдисководоптическихдисковинажмите
Enter.Резервныйносительзапустится.
•ЕсливысоздалирезервныйносительспомощьюжесткогодискаUSB,используйтеего,следуя
приведеннымнижеинструкциям:
1.ПодключитежёсткийдискUSBкодномуизразъёмовUSBвашегокомпьютера.
2.ВключитекомпьютеринесколькоразнажмитеиотпуститеклавишуF12.Послетого,как
откроетсяокноPleaseselectbootdevice(Выберитезагрузочноеустройство),отпуститеклавишу
F12.
3.ВыберитевокнеPleaseselectbootdeviceжесткийдискUSBвкачествепервогозагрузочного
устройстваинажмитеEnter.Резервныйносительзапустится.
ПослезапускарезервногоносителяоткроетсярабочеепространствоRescueandRecovery.Из
рабочегопространстваRescueandRecoveryможнополучитьсправкуповсемфункциямRescueand
Recovery.Чтобывыполнитьвосстановление,следуйтеинструкциям.
Установкаипереустановкадрайверовустройств
Передтемкакустанавливатьилипереустанавливатьдрайверыустройств,убедитесь,что
операционнаясистемаустановленаичтоувасестьдокументацияиносителипрограммныхсредств
дляустройства.
Драйверыустройств,которыезавод-производительустановилнавашемкомпьютере,находятся
нажесткомдискекомпьютера(обычнонадискеC:)вподкаталогеSWTOOLS\DRIVERS.Новейшие
драйверыдляустройств,установленныхзаводом-изготовителем,можнонайтинавеб-странице
http://www.lenovo.com/support.Прочиедрайверыустройствнаходятсянаносителяхпрограмм,
прилагаемыхксоответствующимустройствам.
Чтобыустановитьилипереустановитьдрайверустройства,установленногоназаводе,действуйте
следующимобразом:
1.Включитекомпьютер.
2.ВоспользуйтесьПроводникомWindowsилизначкомМойкомпьютер,чтобыотобразитьдерево
каталоговжесткогодиска.
3.ПерейдитевкаталогC:\SWTOOLS
4.ОткройтепапкуDRIVERS.ВпапкеDRIVERSестьнесколькопапок,именакоторыхсоответствуют
различнымустройствам(например,AUDIOилиVIDEO).
5.Откройтепапкусдрайвераминужногоустройства.
6.Выполнитеодноизследующихдействий:
•НайдитевподпапкеустройствафайлSETUP.exe.Дваждыщелкнитепоэтомуфайлуиследуйте
инструкциямнаэкране,чтобызавершитьустановку.
50ThinkCentre:Руководствопользователя
Page 59

•НайдитевподпапкеустройствафайлREADME.txtилидругойфайлсрасширением.txt.В
имениэтогофайламожетбытьуказаноназваниеоперационнойсистемы,например,WIN98.txt.
ВфайлеTXTсодержитсяинформацияпоустановкедрайвераустройства.Чтобывыполнить
установку,следуйтеинструкциям.
•Есливподпапкеустройстваестьфайлсрасширением.inf,ивыхотитеустановитьдрайвер
устройствасиспользованиемфайлаINF,тонайдитевинформационнойсистемеWindows
Справкаиподдержкаподробноеописаниеустановкидрайверовустройств.
Решениепроблем,связанныхсвосстановлением
ЕслизагрузитьрабочеепространствоRescueandRecoveryилисредуWindowsнеудаётся,то
выполнитеодноизследующихдействий:
•ЗагрузитерабочеепространствоRescueandRecoveryсрезервногоносителя.Смотритераздел
“Созданиеииспользованиерезервныхносителей”настранице49
•Используйтеносителивосстановлениявслучаях,есливосстановитьсистемудругимиметодами
неудалось,ивыхотитевосстановитьсодержимоежесткогодискадозаводскогосостояния.
Смотритераздел“Созданиеииспользованиеносителейвосстановления”настранице45.
Примечание:ЕслизагрузитьрабочеепространствоRescueandRecoveryилисредуWindowsс
резервныхносителей,ремонтно-восстановительнойдискетыилисносителявосстановленияне
удается,возможно,соответствующеерезервноеустройство(внутреннийжесткийдиск,жесткий
дискUSB,обычныйдискилидругиевнешниеустройства)незаданывкачествепервогоустройства
загрузкивпоследовательностиустройствзагрузки.Вначалеубедитесь,чтоустройствоаварийной
загрузки,котороевыпланируетеиспользовать,задановпоследовательностиустройствзагрузки
программыSetupUtilityвкачествепервогоустройствазагрузки.Дополнительнуюинформацию
овременномилипостоянномизменениипоследовательностизагрузкисмотритевразделе“Как
выбратьзагрузочноеустройство”настранице55.ДополнительнуюинформациюопрограммеSetup
UtilityсмотритевразделеГлава4“ИспользованиепрограммыSetupUtility”настранице53.
.
Рекомендуемвамкакможнобыстреесоздатьремонтно-восстановительнуюдискету,резервный
носительинаборносителейвосстановленияихранитьихвнадежномместедляиспользованияв
будущем.
Глава3.Восстановление51
Page 60

52ThinkCentre:Руководствопользователя
Page 61

Глава4.ИспользованиепрограммыSetupUtility
Этапрограммапозволяетпросмотретьилиизменитьпараметрыконфигурациикомпьютера
независимооттого,вкакойоперационнойсистемевыработаете.Однаконастройкиоперационной
системымогутпереопределятьсоответствующиенастройкипрограммыSetupUtility.
ЗапускпрограммыSetupUtility
ЧтобызапуститьпрограммуSetupUtility,сделайтеследующее:
1.Убедитесь,чтокомпьютервыключен.
2.ВключитекомпьютеринесколькоразнажмитеиотпуститеклавишуF1.Когдапрозвучит
несколькозвуковыхсигналовилинаэкранепоявитсялоготип,отпуститеклавишуF1.
Примечание:Еслизаданпарольпривключенииилипарольадминистратора,томенюпрограммы
SetupUtilityнеоткроетсядотехпор,покавыневведётепароль.Дополнительнуюинформацию
смотритевразделе“Использованиепаролей”настранице53.
ПрограммаSetupUtilityможетзапуститьсяавтоматически,еслипроцедураPOSTобнаружит,что
былоудаленоаппаратноесредствоилибылоустановленоновоеаппаратноесредство.
Просмотриизменениенастроек
ВкаждомпунктеменюпрограммыSetupUtilityможнонастроитьопределенныеэлементы
конфигурациикомпьютера.Чтобыпросмотретьилиизменитьзначенияпараметров,запустите
программуSetupUtility.Смотритераздел“ЗапускпрограммыSetupUtility”настранице53.После
этогоследуйтеинструкциямнаэкране.
ДляработысменюпрограммыSetupUtilityнужноиспользоватьклавиатуру.Клавиши,которые
используютсядлявыполнениятехилииныхдействий,показанывнижнейчастикаждогоокна.
Использованиепаролей
ПрипомощипрограммыSetupUtilityможнозадатьпароли,чтобызапретитьнесанкционированный
доступккомпьютеруиданным.Существуютследующиетипыпаролей:
•Парольпривключении
•AdministratorPassword(Парольадминистратора)
•HardDiskPassword(Парольжесткогодиска)
Накомпьютереможноработать,незадаваяникакихпаролей.Однакопаролиповышаютуровень
защищенности.Есливырешитеустановитьпароль,тообязательнопрочтитеследующиеразделы.
Замечанияпоповодупаролей
Паролемможетслужитьлюбоеслово,содержащеедо64буквицифр.Посоображениям
безопасностииспользуйтесложныепароли,которыетрудноподобрать.Сложныйпарольдолжен
удовлетворятьследующимтребованиям:
•Содержатьнеменее8символов
•Содержатьхотябыоднубуквуиоднуцифру
•ПаролипрограммыSetupUtilityижесткогодисканезависятотрегистра
©CopyrightLenovo2010
53
Page 62

•Вкачествепаролянедолжноиспользоватьсявашеимяиливашеимяпользователя
•Паролемнедолжнобытьобычноесловоилиобычноеимя
•Парольдолжензаметноотличатьсяотвашихпредыдущихпаролей
Парольпривключении
Еслизаданпарольпривключении,топрикаждомвключениикомпьютерабудетзапрашиваться
пароль.Поканевведенправильныйпароль,компьютеромпользоватьсяневозможно.
AdministratorPassword(Парольадминистратора)
Парольадминистраторазащищаетнастройкиконфигурацииотнесанкционированногоизменения
другимипользователями.Есливыотвечаетезанастройкунесколькихкомпьютеров,тоимеетсмысл
задатьпарольадминистратора.
Еслизаданпарольадминистратора,топрикаждойпопыткезапуститьпрограммуSetupUtilityбудет
запрашиватьсяпароль.Поканевведенправильныйпароль,запуститьпрограммуSetupUtility
невозможно.
Еслизаданыипарольпривключении,ипарольадминистратора,томожноввестилюбойизних.
Однакоесливыхотитеизменитькакие-либонастройкиконфигурации,тонужноввестипароль
администратора.
HardDiskPassword(Парольжесткогодиска)
Парольжесткогодисказащищаетотнесанкционированногодоступаданныенажесткомдиске.
Еслизаданпарольжесткогодиска,топрикаждойпопыткеобратитьсякжесткомудискубудет
запрашиватьсяпароль.
Какзадать,изменитьилиудалитьпароль
Чтобызадать,изменитьилиудалитьпароль,сделайтеследующее:
1.ЗапуститепрограммуSetupUtility.Смотритераздел“ЗапускпрограммыSetupUtility”настранице
53.
2.ВглавномменюпрограммыSetupUtilityвыберитеSecurity(Защита).
3.ВзависимостиоттипапаролявыберитеSetPower-OnPassword,SetAdministratorPasswordили
HardDiskPassword.
4.Чтобызадать,изменитьилиудалитьпароль,следуйтеинструкциямвправойчастиэкрана.
Примечание:Паролемможетслужитьлюбоеслово,содержащеедо64буквицифр.
Дополнительнуюинформациюсмотритевразделе“Замечанияпоповодупаролей”настранице53.
Разрешениеизапрещениеустройств
Вэтомразделерассказано,какразрешитьилизапретитьпользователямдоступкследующим
устройствам:
54ThinkCentre:Руководствопользователя
Page 63

USBSetupПрипомощиэтойопцииможноразрешитьилизапретитьразъемUSB.Если
разъемUSBзапрещен,тоустройство,подключенноекэтомуразъему,работать
небудет.
SATAControllerЕслидляэтойопциизаданоDisable(Запрещено),товсеустройства,
присоединенныекразъемамSAT A(например,жесткиедискиилидисковод
оптическихдисков),запрещеныидоступкнимзакрыт.
ExternalSAT APortЕслидляэтойопциизаданозначениеDisable(Запрещено),тодоступк
устройству,подключенномуквнешнемуразъемуSATA,запрещен.
Чтобыразрешитьилизапретитьустройство,сделайтеследующее:
1.ЗапуститепрограммуSetupUtility.Смотритераздел“ЗапускпрограммыSetupUtility”настранице
53.
2.ВглавномменюпрограммыSetupUtilityвыберитеDevices(Устройства).
3.Взависимостиотустройства,котороевыхотитеразрешитьилизапретить,сделайтеследующее:
•ВыберитеUSBSetup,чтобыразрешитьилизапретитьустройствоUSB.
•ВыберитеA T ADriveSetup,чтобыразрешитьилизапретитьвнешнееиливнутреннееустройство
SATA.
4.ВыберитенужныепараметрыинажмитеEnter.
5.НажмитеF10,чтобысохранитьзначенияпараметровизакрытьпрограммуSetupUtility.Смотрите
раздел“КаквыйтиизпрограммыSetupUtility”настранице56.
Каквыбратьзагрузочноеустройство
Есликомпьютернезагружаетсясзагрузочногоустройства(диска,дискетыилисжесткогодиска)так,
какэтонужно,товыберитезагрузочноеустройствоприпомощиоднойизописанныхнижепроцедур:
Каквыбратьвременноезагрузочноеустройство
Припомощиописаннойнижепроцедурыможновыбратьвременноезагрузочноеустройство.
Примечание:Невседиски,жесткиедискиидискетыотносятсякчислузагрузочныхносителей.
1.Выключитекомпьютер.
2.ВключитекомпьютеринесколькоразнажмитеиотпуститеклавишуF12.Послетого,какоткроется
окноPleaseselectbootdevice(Выберитезагрузочноеустройство),отпуститеклавишуF12.
3.ВыберитенужноезагрузочноеустройствоинажмитеEnter.Компьютерзагрузитсясвыбранного
устройства.
Примечание:ВыборзагрузочногоустройствавокнеPleaseselectbootdeviceизменяет
последовательностьзагрузочныхустройствлишьвременно.
Каквыбратьилиизменитьпоследовательностьзагрузочных устройств
Чтобыпросмотретьилиизменитьисохранитьпоследовательностьзагрузочныхустройств,сделайте
следующее:
1.ЗапуститепрограммуSetupUtility.Смотритераздел“ЗапускпрограммыSetupUtility”настранице
.
53
2.ВглавномменюпрограммыSetupUtilityвыберитеStartup(Запуск).
3.ВыберитеустройствавполяхPrimaryStartupSequence(Основнаяпоследовательностьзагрузки),
AutomaticStartupSequence(Автоматическаяпоследовательностьзагрузки)иErrorStartup
Глава4.ИспользованиепрограммыSetupUtility55
Page 64

Sequence(Последовательностьзагрузкиприошибке).Ознакомьтесьсинформациейвправой
частиэкрана.
4.НажмитеF10,чтобысохранитьзначенияпараметровизакрытьпрограммуSetupUtility.Смотрите
раздел“КаквыйтиизпрограммыSetupUtility”настранице56.
КаквыйтиизпрограммыSetupUtility
Завершивпросмотриизменениенастроек,нажмитеклавишуEsc,чтобывернутьсявглавноеменю
программыSetupUtility.Возможно,клавишуEscпридетсянажатьнесколькораз.Выполнитеодноиз
следующихдействий:
•Есливыхотитесохранитьнастройки,тонажмитеF10,чтобысохранитьнастройкиизакрыть
программуSetupUtility.
•Еслисохранятьнастройкинетребуется,выберитеExit➙DiscardChangesandExit
(Выход/Закрытьпрограмму,несохраняяновыенастройки).
•Есливыхотитевосстановитьзначенияпоумолчанию,тонажмитеF9,чтобызагрузитьнастройки
поумолчанию.
56ThinkCentre:Руководствопользователя
Page 65

Глава5.Какобновитьсистемныепрограммы
Вэтойглаверассказано,какобновитьPOSTиBIOSичтоделатьвслучаесбояобновленияPOSTи
BIOS.
Использованиесистемныхпрограмм
Основапрограммныхсредств,встроенныхвкомпьютер-этосистемныепрограммы.Вчисло
системныхпрограммвходятPOST,BIOSипрограммаSetupUtility.POSTпредставляетсобой
набортестовипроцедур,выполняемыхприкаждомвключениикомпьютера.BIOS-этоуровень
программногообеспечения,накотороминструкциипрограммдругихуровнейпреобразуются
вэлектрическиесигналы,выполняемыеаппаратнымисредствамикомпьютера.Программа
SetupUtilityдаетвозможностьпросмотретьилиизменитьпараметрыконфигурациикомпьютера.
ДополнительнуюинформациюсмотритевразделеГлава4“ИспользованиепрограммыSetupUtility”
настранице53.
Наматеринскойплатевашегокомпьютераустановленмодультакназываемойэлектрически
стираемойпрограммируемойпамятитолько-для-чтения(ElectricallyErasableProgrammableRead-Only
Memory-EEPROM),которыйтакженазываютфлэш-памятью.ВылегкоможетеобновитьPOST,BIOS
ипрограммуSetupUtility;дляэтогодостаточнозагрузитькомпьютерсдискаобновлениясистемных
программилизапуститьизоперационнойсистемыспециальнуюпрограммуобновления.
LenovoможетвноситьизмененияиулучшениявпрограммыPOSTиBIOS.Выпускаемыеверсии
обновленияразмещаютсяввидезагружаемыхфайловнавеб-сайтеLenovohttp://www.lenovo.com.
ИнструкциипоиспользованиюобновленийPOST/BIOSприлагаютсякфайламобновленийввиде
текстовыхфайлов(вформатеTXT).Длябольшинствамоделейкомпьютеровможнозагрузитьлибо
программу,котораясоздаетдискобновлениясистемныхпрограмм,либопрограммуобновления,
котораязапускаетсяизоперационнойсистемы.
ОбновлениеBIOSсдиска
Вэтомразделерассказано,какобновитьBIOSсдиска.
Примечание:Длясозданиядискаобновлениясистемныхпрограммможнозагрузитьобраз
самозапускающегосязагрузочногодиска(такназываемыйобразISO)собновлениямисистемных
программ.Перейдитенастраницу
http://www.lenovo.com/support.
ЧтобыобновитьBIOScдиска,действуйтеследующимобразом:
1.Выключитекомпьютер.
2.ВключитекомпьютеринесколькоразнажмитеиотпуститеклавишуF12.Послетого,как
откроетсяменюStartupDevice(Загрузочноеустройство),отпуститеклавишуF12.
3.Выберитенужныйдисководоптическихдисковвкачествеустройствазагрузкивменю
загрузочныхустройствStartupDevice.Вставьтедисквэтотдисководоптическихдискови
нажмитеEnter.Начнетсяобновление.
4.Когдавампредложатизменитьсерийныйномер,рекомендуетсяотказатьсяотэтогоизменения,
нажавN(Нет).Однакоесливыдействительнохотитеизменитьсерийныйномер,нажмитеY,
введитесерийныйномеринажмитеEnter.
©CopyrightLenovo2010
57
Page 66

5.Когдавампредложатизменитьтипимоделькомпьютера,рекомендуетсяотказатьсяотэтого
изменения,нажавN(Нет).Однакоесливыдействительнохотитеизменитьтипимодель
компьютера,нажмитеY,введитетипимоделькомпьютераинажмитеEnter.
6.Чтобызавершитьобновление,следуйтеинструкциямнаэкране.Поокончанииобновления
извлекитедискиздисковода.
ОбновлениеBIOSизоперационнойсистемы
Примечание:КомпанияLenovoпостоянноулучшаетсвоивеб-сайты,поэтомусодержание
веб-страниц,втомчислеупомянутоевследующейпроцедуре,можетбытьизмененобез
уведомления.
ЧтобыобновитьBIOSизоперационнойсистемы,действуйтеследующимобразом:
1.Перейдитенасайтhttp://www.lenovo.com/support.
2.Найдитезагружаемыефайлыдлявашегокомпьютераследующимобразом:
a.ВведитетипвашегокомпьютеравполеEnteraproductnumber(Введитеномерпродукта)
инажмитеGo(Перейти).
b.НажмитеDownloadsanddrivers(Загружаемыефайлыидрайверы).
c.ВыберитеBIOSввыпадающемспискеReneresults(Уточнитьрезультаты),чтобывамбыло
легченайтивсессылки,относящиесякBIOS.
d.НажмитессылкуBIOSupdate(ОбновлениеBIOS).
3.НажмитессылкунафайлTXT,вкоторомсодержатсяинструкциипообновлениюBIOSиз
операционнойсистемы.
4.Распечатайтеэтиинструкции.Этооченьважныйшаг,таккакпосленачалазагрузкиэти
инструкциинебудутотображатьсянаэкране.
5.Выполнитераспечатанныеинструкции,чтобызагрузить,извлечьиустановитьобновление.
КаквыполнитьвосстановлениепослесбояобновленияPOST/BIOS
ЕсливовремяобновленияPOST/BIOSпрекратитсяподачаэлектроэнергии,тосуществует
вероятностьтого,чтокомпьютернесможетправильноперезагрузиться.Еслиэтопроизошло,то
выполнитеописаннуюнижепроцедуру(обычноназываемуюВосстановлениезагрузочногоблока):
1.Извлекитеиздисководоввсеносителиивыключитевсеподсоединенныеустройстваикомпьютер.
Выньтевсешнурыпитанияизрозетокиотсоединитевсекабели,подключенныеккомпьютеру.
2.Снимитекожухкомпьютера.Смотритераздел“Какснятькожух”настранице14.
3.НайдитенаматеринскойплатеперемычкуClearCMOS/Recovery(СтираниеCMOS/Восстановление).
Смотритераздел“Какнайтикомпоненты,установленныенаматеринскойплате”настранице10.
4.Уберитевсекабели,мешающиедоступукперемычкеClearCMOS/Recovery.
5.Переставьтеперемычкуизобычногоположения(наштырьках1и2)вположениедля
обслуживания(наштырьки2и3).
6.Подсоединитевсекабели,которыевыотсоединили,ипоставьтенаместоплатуPCI,есливы
еесняли.
7.Закройтекожухкомпьютераивставьтеврозеткишнурыпитаниякомпьютераимонитора.
Смотритераздел“Чтонужносделатьпослезаменыкомпонентов”настранице40
8.Включитекомпьютер,азатемвставьтевдисководоптическихдисковдисксобновлениемPOSTи
BIOS.Начнетсявосстановление.Процедуравосстановлениязанимает2-3минуты.Вэтовремя
выуслышитенесколькозвуковыхсигналов.
.
58ThinkCentre:Руководствопользователя
Page 67

9.Послеокончаниявосстановленияподачазвуковыхсигналовпрекратитсяикомпьютер
автоматическивыключится.Выньтедискиздисководадляоптическихдисковивыключите
компьютер.
10.Повторитешаги1-4.
11.ПереставьтеперемычкуClearCMOS/Recoveryвнормальноеположение(наштырьки1и2).
12.Подсоединитевсекабели,которыевыотсоединили,ипоставьтенаместоплатуPCI,есливы
еесняли.
13.Поставьтенаместокожухкомпьютераиприсоединитевсекабели,которыевампришлось
отсоединить.
14.Включитекомпьютер,чтобыперезагрузитьоперационнуюсистему.
Глава5.Какобновитьсистемныепрограммы59
Page 68

60ThinkCentre:Руководствопользователя
Page 69

Глава6.Обнаружениеиустранениенеполадок
Вэтойглавеописываютсянекоторыепрограммыдляобнаруженияиустранениянеполадок.Есливы
столкнулисьснеполадкойвработекомпьютера,котораяздесьнеописана,топросмотритераздел
Глава7“Обращениезаинформацией,консультациямииобслуживанием”настранице65.
Основныенеполадки
Вследующейтаблицесодержитсяинформация,котораяпоможетустановитьпричинынеполадок
компьютера.
Примечание:Еслиустранитьнеисправностьнеудастся,тоотдайтекомпьютервремонт.Список
телефоновслужбыподдержкиисервисныхцентровсм.вдокументеThinkCentre:руководство
потехникебезопасностиигарантии,которыйпоставляетсявкомплектескомпьютером,илина
веб-сайтеподдержкиLenovoпоадресуhttp://www.lenovo.com/support/phone.
НеполадкаДействие
Принажатиикнопкипитания
компьютерневключается.
Наэкранемониторанет
изображения.
Неработаетклавиатура.Убедитесь,что:
Неработаетмышь.Убедитесь,что:
Убедитесь,что:
•Шнурпитанияправильноподсоединенкзаднейпанеликомпьютераи
включенвисправнуюэлектрическуюрозетку.
•Еслиназаднейпанеликомпьютераестьдополнительныйвыключатель
питания,тоубедитесь,чтоонвключен.
•Индикаторпитанияналицевойпанеликомпьютерагорит.
•Переключательнапряжениякомпьютераустановленвположение,
соответствующеенапряжениюврозетке.
Убедитесь,что:
•Сигнальныйкабельмонитораправильноинадежноподсоединенк
мониторуиксоответствующемуразъемумониторанакомпьютере.
•Шнурпитаниямонитораправильноподсоединенкмониторуивключенв
исправнуюэлектрическуюрозетку.
•Мониторвключен,ияркостьиконтрастностьотрегулированыправильно.
•Переключательнапряжениякомпьютераустановленвположение,
соответствующеенапряжениюврозетке.
•Еслиувашегокомпьютерадваразъемадляподключениямониторов,то
используйтеразъемнаграфическомконтроллере.
•Компьютервключен.
•КлавиатуранадежноподсоединенакразъемуUSBнасистемномблоке.
•Наклавиатуренетзалипшихклавиш.
•Компьютервключен.
•МышьнадежноподсоединенакразъемуUSBнасистемномблоке.
•Мышьнезагрязнена.Дополнительнуюинформациюсмотритевразделе
“Чисткаоптическоймыши”настранице64.
©CopyrightLenovo2010
61
Page 70

НеполадкаДействие
Незапускаетсяоперационная
система.
ПриглашениеSMC
исчезаетдотого,каквы
зарегистрировались,после
чеговывидитепустойэкран
(толькодлякомпьютеров
SMC).
Передзапуском
операционнойсистемы
компьютерподалнесколько
звуковыхсигналов.
Убедитесь,что:
•Впоследовательностизапусказаданоустройство,накоторомнаходится
операционнаясистема.Обычнооперационнаясистеманаходитсяна
жесткомдиске.Дополнительнуюинформациюсмотритевразделе“Как
выбратьзагрузочноеустройство”настранице55
Примечание:НакомпьютерахсфункциейSMCвыможетеполучить
следующеесообщениеобошибке:“Nooperatingsystemfound.PressF1
torepeatbootsequence(Операционнаясистеманенайдена;нажмите
F1,чтобыповторитьзагрузку)”.ВтакомслучаенажмитеCtrl+Alt+Delete
вместоF1,чтобыустановитьсоединениессетевойобластьюхранения,
вкоторойрасположенаоперационнаясистема.Убедитесь,чтониктоне
зарегистрированвсетисвашимименемпользователя.
Убедитесь,чтокомпьютерневыключилсяиз-забездействия.SMC
автоматическивыключаетнеактивныйкомпьютер.Есликомпьютер
выключилсяавтоматически,товключитеегоизарегистрируйтесь.
Еслиустранитьнеисправностьнеудается,тообратитеськсистемному
администратору.
Убедитесь,чтонаклавиатуренетзалипшихклавиш.
.
Программыдиагностики
Припомощипрограммдиагностикиможнопротестироватьаппаратныекомпонентыкомпьютера
исоздатьотчетобуправляемыхоперационнойсистемойнастройках,которыемогутвызватьсбои
аппаратныхсредств.Навашемкомпьютереустановленыдвепрограммыдиагностики:
•LenovoThinkVantageToolbox(используютсяприработевоперационнойсистемеWindows)
•PC-DoctorforRescueandRecovery(используется,еслинеудаетсязагрузитьWindows)
Примечания:
1.МожнотакжезагрузитьдиагностическуюпрограммуPC-DoctorforDOSсвеб-сайта
http://www.lenovo.com/support.Дополнительнуюинформациюсмотритевразделе“PC-Doctorfor
DOS”настранице63.
2.Есливамнеудалосьвыявитьиустранитьнеполадкусамостоятельнопослетого,каквызапустили
программыдиагностики,тосохранитеираспечатайтефайлыжурналов,созданныепрограммами
диагностики.Этифайлыжурналовпонадобятсяприбеседессотрудникомтехническойслужбы
Lenovo.
LenovoThinkVantageToolbox
ПрограммаLenovoThinkVantageToolboxпоможетвамобслуживатькомпьютер,улучшитьзащиту
работынакомпьютере,выполнитьдиагностикуошибок,ознакомитьсясинновационными
технологиямиLenovoиполучитьдополнительнуюинформациюовашемкомпьютере.Выможете
использоватьфункциюдиагностики,предоставляемуюпрограммойLenovoThinkVantageT oolbox,
длятестированияустройств,диагностикинеполадоккомпьютера,созданиязагружаемых
диагностическихносителей,обновлениясистемныхдрайверовипросмотраинформацииосистеме.
•ЧтобызапуститьпрограммуLenovoThinkVantageToolboxвОСWindows7,нажмитеПуск➙Все
программы➙LenovoThinkVantageTools➙SystemHealthandDiagnostics(Работоспособность
системыидиагностика).Следуйтеинструкциямнаэкране.
62ThinkCentre:Руководствопользователя
Page 71

•ЧтобызапуститьпрограммуLenovoThinkVantageToolboxвWindowsVista,нажмитеПуск➙Все
программы➙ThinkVantage➙LenovoThinkVantageToolbox.Следуйтеинструкциямнаэкране.
Следуйтеинструкциямнаэкране.Дополнительнуюинформациюсмотритевсправкепрограммы
LenovoThinkVantageToolbox.
PC-DoctorforRescueandRecovery
ПрограммаPC-DoctorforRescueandRecovery-эточастьрабочегопространстваRescueand
Recovery;эторабочеепространствоустановленонавсехкомпьютерахLenovo.Воспользуйтесь
программойдиагностикиPC-DoctorforRescueandRecovery,есливынеможетезапустить
операционнуюсистемуWindows.
ЧтобызапуститьPC-DoctorforRescueandRecoveryизрабочегопространстваRescueandRecovery,
сделайтеследующее:
1.Выключитекомпьютер.
2.ВключитекомпьютеринесколькоразнажмитеиотпуститеклавишуF11.Когдапрозвучит
звуковойсигналилинаэкранепоявитсялоготип,отпуститеклавишуF11.Черезнекотороевремя
откроетсяокноRescueandRecovery.
3.ВрабочемпространствеRescueandRecoveryвыберитеLaunchadvancedRescueandRecovery
➙Diagnosehardware(РасширеннаяпрограммаRescueandRecovery/Диагностикаоборудования).
ОткроетсяокнопрограммыPC-DoctorforRescueandRecovery.
4.Выберитенужныйдиагностическийтест.Послеэтогоследуйтеинструкциямнаэкране.
Дополнительнуюинформациюотом,какзапуститьPC-DoctorforRescueandRecovery,смотритев
справкепрограммыPC-DoctorforRescueandRecovery.
Примечание:ЕсливынеможетеполучитьдоступкрабочемупространствуRescueandRecovery
из-заошибок,томожнозапуститьпрограммудиагностикиPC-DoctorforRescueandRecoveryпосле
примененияносителявосстановления,чтобыустранитьпричиныотказакомпьютераиполучить
доступкрабочемупространствуRescueandRecovery.Смотритераздел“Созданиеииспользование
резервныхносителей”настранице49.
PC-DoctorforDOS
МожнотакжезагрузитьновейшуюверсиюпрограммыдиагностикиPC-DoctorforDOSсвеб-сайта
http://www.lenovo.com/support.ПрограммаPC-DoctorforDOSработаетнезависимоотоперационной
системыWindows.ВоспользуйтесьпрограммойдиагностикиPC-DoctorforDOS,есливынеможете
запуститьоперационнуюсистемуWindowsилиесливамнеудалосьнайтипричинунеполадкипри
помощидвухпрограммдиагностики,установленныхнакомпьютере.ПрограммуPC-DoctorforDOS
можнозапуститьссозданноговамидискадиагностики.
Созданиедискадиагностики
Вэтомразделерассказано,каксоздатьдискдиагностики.
Чтобысоздатьдискдиагностики,сделайтеследующее:
1.ЗагрузитеобразсамозапускающегосязагрузочногоCD-илиDVD-дискапрограммыдиагностики
(такназываемыйобразISO)состраницыпоадресу
http://www.lenovo.com/support.
2.СоздайтеприпомощипрограммызаписиCD/DVD-дисковдискдиагностикиизобразаISO.
Запускпрограммыдиагностикисдискадиагностики
Вэтомразделерассказано,какзапуститьпрограммудиагностикисдискадиагностики.
Глава6.Обнаружениеиустранениенеполадок63
Page 72

Чтобызапуститьпрограммудиагностикусдискадиагностики,которыйвысоздали,сделайте
следующее:
1.Убедитесь,чтодисководоптическихдисков,которыйвыпланируетеиспользовать,заданв
последовательностиустройствзагрузкикакпервоеустройствозагрузки.Смотритераздел“Как
выбратьзагрузочноеустройство”настранице55.
2.Убедитесь,чтокомпьютервключенивставьтедисквдисководоптическихдисков.Запустится
программадиагностики.
Примечание:Дискможновставитьвдисководоптическихдисковвовремяконфигурирования
устройствзагрузки.Однакоеслидисквставленвдисководпослезагрузкиоперационной
системы,тонужноперезагрузитькомпьютер,чтобызапуститьпрограммудиагностики.
3.Выберитенужныйдиагностическийтест,следуяинструкциямнаэкране.
Примечание:Чтобыполучитьсправку,нажмитеклавишуF1.
4.Поокончаниидиагностикивыньтедискдиагностикииздисководадляоптическихдисков.
Чисткаоптическоймыши
Вэтомразделерассказано,какпочиститьоптическуюмышь.
Воптическоймышииспользуетсясветоизлучающийдиод(light-emittingdiode-LED)иоптический
датчик,которыеуправляютуказателем.Еслиприперемещенииоптическоймышиуказательмыши
перемещаетсянаэкранерывками,тонужнопочиститьмышь.
Чтобыпочиститьоптическуюмышь,сделайтеследующее:
1.Выключитекомпьютер.
2.Отсоединитекабельмышиоткомпьютера.
3.Перевернитемышьдляосмотралинзы.
a.Еслиналинзахвидныпятна,тоосторожнопротрителинзыватнымтампоном.
b.Еслиналинзахестьпыль,тоосторожносдуйтеее.
4.Проверьтеповерхность,покоторойперемещаетсямышь.Еслинаэтуповерхностьнанесен
сложныйрисунок,тообработчикуцифровыхсигналовбудеттрудноопределитьизменения
положениямыши.
5.Подключитекабельмышиккомпьютеру.
6.Включитекомпьютер.
64ThinkCentre:Руководствопользователя
Page 73

Глава7.Обращениезаинформацией,консультациямии обслуживанием
Вэтойглавесодержитсяинформацияоподдержке,обслуживанииитехническойпомощидля
продуктов,выпускаемыхLenovo.
Источникиинформации
Выможетеиспользоватьинформациюизэтогораздела,чтобыобратитьсякресурсам,вкоторых
содержитсяценнаяинформацияовашемкомпьютере.
ПапкаOnlineBooks(Электронныекниги)
Примечание:ПапкаOnlineBooksдоступнатольконакомпьютерахсовстроеннымжесткимдискоми
программнымобеспечением,установленнымLenovo.
ВпапкеOnlineBooks,котораяужесоздананавашемкомпьютере,естьпубликацияThinkCentre:
Руководствопользователя,содержащаяинформациюонастройке,использованиииобслуживании
вашегокомпьютера.ДлячтенияпубликациидоступвИнтернетненужен.
Чтобыпросмотретьпубликацию,нажмитеПуск➙Всепрограммы➙Электронныекниги➙
Электронныекниги,азатемдваждыщелкнитепонужнойпубликациидлясвоегокомпьютера.С
этимдокументомтакжеможноознакомитьсянавеб-сайтеподдержкиLenovoпоадресу
http://www.lenovo.com/support.
Примечания:
1.Форматпубликации-PDF .ДляпросмотрапубликациинужноустановитьпрограммуAdobeReader.
ЕслипрограммаAdobeReaderнеустановленанавашемкомпьютере,припопыткепросмотреть
файлPDFпоявитсясоответствующеесообщение,ивамбудетоказанапомощьвустановкеAdobe
Reader.
2.Сэтимдокументомнадругихязыкахможноознакомитьсянавеб-сайтеподдержкиLenovoпо
адресу
http://www.lenovo.com/support.
3.ЧтобыустановитьязыковуюверсиюпрограммыAdobeReader,отличнуюотверсии,изначально
установленнойнавашемкомпьютере,загрузитенужнуюверсиюсвеб-сайтаAdobe:
http://www.adobe.com
LenovoThinkVantageTools
ПрограммаLenovoThinkVantageT oolsнаправляетваскразличнымисточникаминформациии
предоставляетлегкийдоступкразличныминструментам,которыепомогутвамработатьболее
удобноибезопасно.
Примечание:ПрограммаLenovoThinkVantageToolsдоступнатольконакомпьютерахсовстроенным
жесткимдискомиоперационнойсистемойWindows7ипрограммнымобеспечением,установленными
Lenovo.
ЧтобызапуститьпрограммуLenovoThinkVantageTools,нажмитеПуск➙Всепрограммы➙Lenovo
ThinkVantageT ools.
©CopyrightLenovo2010
65
Page 74

ThinkVantageProductivityCenter
ВпрограммеThinkVantageProductivityCenterсодержатсяисточникиинформациииинструменты,
которыепредназначеныдляупрощенияработынакомпьютереидляповышениязащищенности.
Программапредоставляетудобныйдоступкразличнымтехнологиям,включаяследующие:
•ClientSecuritySolution
•PowerManager
•ProductivityCenter
•ProductRecovery
•RescueandRecovery
•SystemUpdate
Примечание:ПрограммаThinkVantageProductivityCenterдоступнатольконакомпьютерахсо
встроеннымжесткимдискомиоперационнойсистемойWindowsVistaипрограммнымобеспечением,
установленнымиLenovo.
ЧтобызапуститьпрограммуThinkVantageProductivityCenter,нажмитеПуск➙Всепрограммы➙
ThinkVantage➙ProductivityCenter.
LenovoWelcome
ПрограммаLenovoWelcomeпознакомитвасснекоторыминовымивстроеннымифункциямиLenovo
ипокажет,каквыполнитьнекоторыезадачинастройки,чтобыполучитьмаксимальнуюотдачуот
вашегокомпьютера.
Примечание:ПрограммаLenovoWelcomeдоступнатольконакомпьютерахсовстроеннымжестким
дискомиоперационнойсистемойWindows7илиWindowsVistaипрограммнымобеспечением,
установленнымиLenovo.
СправочнаясистемаAccessHelp
ВсправочнойсистемеAccessHelpсодержитсяинформацияотом,какначатьработу,
выполнитьосновныезадачи,настроитьпараметрыкомпьютера,защититьданные,расширитьи
модернизироватькомпьютер,атакжекакопределитьпричинынеполадокиустранитьих.
Примечание:СистемаAccessHelpдоступнатольконакомпьютерахсовстроеннымжесткимдиском
ипрограммнымобеспечением,установленнымLenovo.
•ЧтобыоткрытьинформационнуюсистемуAccessHelpвWindows7,нажмитеПуск➙Справкаи
поддержка➙LenovoAccessHelp.
•ЧтобыоткрытьинформационнуюсистемуAccessHelpвОСWindowsVista,нажмитеПуск➙Все
программы➙ThinkVantage➙LenovoAccessHelp.
ОткрывсправочнуюсистемуAccessHelp,выберитенавкладкахлевойпанелиСодержаниеили
Индекснужныйраздел;можнотакжевоспользоватьсявкладкойПоиск,чтобынайтиконкретное
словоилифразу.
Техникабезопасностиигарантия
ВпубликацииThinkCentre:Руководствопотехникебезопасностиигарантии,котораяпоставляетсяс
компьютером,содержатсясведенияотехникебезопасности,настройкеигарантииизамечания.
Передтем,какприступитькработеспродуктом,ознакомьтесьсовсейинформациейпотехнике
безопасности.
66ThinkCentre:Руководствопользователя
Page 75

Веб-сайтLenovo(http://www.lenovo.com)
Навеб-сайтеLenovoпредставленасамаясвежаяинформацияисведенияобуслугах,которые
помогутвамприобрестиимодернизироватьвашкомпьютер,атакжеухаживатьзаним.Выможете
такжесделатьследующее:
•Приобрестинастольныекомпьютеры,ноутбуки,мониторы,проекторы,дополнительные
компонентыипринадлежности,атакжевоспользоватьсяспециальнымипредложениями.
•Заказатьтакиеплатныеуслуги,какподдержкааппаратныхсредств,операционныхсистеми
приложений,настройкаиконфигурированиесетей,атакжеустановкавособойконфигурации.
•Приобрестидополнительныекомпонентыирасширенныеуслугипоремонтуаппаратнойчасти.
•Загрузитьновейшиедрайверыустройствиобновленияпрограммдлявашеймоделикомпьютера.
•Просмотретьонлайновыеруководствадлявашихпродуктов.
•ПросмотретьОграниченнуюгарантиюLenovo.
•Просмотретьинформациюоподдержкеиопоискеиустранениинеисправностейдлявашей
моделикомпьютераидлядругихподдерживаемыхпродуктов.
•Найтителефоныслужбподдержкииобслуживанияввашейстранеилирегионе.
•Найтиближайшийквамсервис-центр.
Консультациииобслуживание
Вэтомразделерассказано,какполучитьконсультациииобслуживание.
Использованиедокументацииидиагностическихпрограмм
Есливыстолкнетесьснеполадками,топросмотритеразделГлава6“Обнаружениеиустранение
неполадок”настранице61
неполадки,смотритевразделе“Источникиинформации”настранице65.
Есливыподозреваете,чтонеполадкасвязанаспрограммнымисредствами,топросмотрите
документацию(втомчислефайлыReadmeиэлектроннуюсправку),поставляемуюсоперационной
системойилиспрограммой.
Кбольшинствукомпьютеровприлагаетсянабордиагностическихпрограмм,которыемогутпомочь
выявитьнеполадкиваппаратныхсредствах.Информациюобиспользованиипрограммдиагностики
смотритевразделе“Программыдиагностики”настранице62
Ознакомитьсясновейшейтехническойинформациейизагрузитьдрайверыустройствиобновления
такжеможнонавеб-сайтеподдержкиLenovoпоадресу
http://www.lenovo.com/support.
.Информациюодополнительныхресурсах,которыепомогутустранить
.
Какобратитьсязаобслуживанием
ВовремягарантийногопериодавыможетеобратитьсязаконсультациямииинформациейвЦентр
поддержкизаказчиковпотелефону.
Втечениегарантийногосрокапредоставляютсяследующиеуслуги:
•Выявлениепричиннеполадок-Квалифицированныесотрудникипомогутвамопределить
причинынеполадокаппаратныхсредствирешить,чтоследуетпредпринятьдляихустранения.
•Ремонтаппаратныхсредств-Еслинеполадкасвязанасаппаратнымисредствами,накоторые
имеетсягарантия,токвалифицированныеспециалистыобеспечатдолжныйуровеньсервисного
обслуживания.
Глава7.Обращениезаинформацией,консультациямииобслуживанием67
Page 76

•Технологическиеизменения-Иногдапослепродажипродуктабываетнеобходимовнестив
негоизменения.LenovoилиторговецпродукциейLenovoвнесутнеобходимыетехнологические
изменения,относящиесякприобретеннымвамиаппаратнымсредствам.
Гарантийноеобслуживаниенеприменяетсявследующихслучаях:
•Заменаилииспользованиекомпонентов,которыенепроизведеныLenovo(илидляLenovo),или
компонентов,накоторыенетгарантииLenovo
•Выявлениепричиннеполадоквпрограммныхсредствах
•КонфигурированиеBIOSвпроцессеустановкиилиобновления
•Изменение,модификацияиобновлениедрайверовустройств
•Установкаиобслуживаниесетевыхоперационныхсистем(NOS)
•Установкаиобслуживаниеприложений
Полноеобъяснениеусловийгарантиисм.вдокументеThinkCentre:руководствопотехнике
безопасностиигарантии,которыйпоставляетсявкомплектескомпьютером.Обязательносохраните
свидетельствозаконностиприобретениякомпьютера-этонеобходимоеусловиедляполучения
гарантийногообслуживания.
ПросмотретьсписоктелефоновподдержкиLenovoввашейстранеилирегионеможнонастранице
http://www.lenovo.com/support/phone;крометого,списоктелефоноввключенвдокументThinkCentre:
руководствопотехникебезопасностиигарантии,которыйпоставляетсявкомплектескомпьютером.
Примечание:Номерателефоновмогутбытьизмененыбезуведомления.Есливспискенеттелефона
длявашейстраныилирегиона,тообратитеськторговцупродукциейLenovoиликторговому
представителюLenovo.
Еслиможно,тобудьтерядомскомпьютеромвмоментзвонка.Подготовьтеследующиеданные:
•Типимоделькомпьютера
•Серийныеномерааппаратныхпродуктов
•Описаниенеполадки
•Точныйтекствсехполученныхсообщенийобошибках
•Данныеоконфигурацииаппаратныхипрограммныхсредств
Прочиеуслуги
Есливыберетекомпьютерссобоювпоездкиилиперевозитееговстрану,вкоторойпродаются
настольныекомпьютерыилиноутбукитогожетипа,чтоиваш,товашкомпьютерможетподпадать
подусловияпредоставлениямеждународногогарантийногообслуживания,чтоавтоматическидает
правонаполучениегарантийногообслуживаниявтечениегарантийногосрока.Обслуживаниебудут
проводитьсервис-центры,уполномоченныепроводитьгарантийноеобслуживание.
Вкаждойстранесуществуетсвойпорядокобслуживания;некоторыеуслугимогутпредоставляться
невовсехстранах.Международноегарантийноеобслуживаниепредоставляетсявсоответствии
спорядком,принятымвстране,гдепроводитсяобслуживание(например,обслуживаниепутем
депонирования,обслуживаниебезвыезданаместоисвыездомнаместо).Внекоторыхстранах
можетоказаться,чтосервисныецентрыобслуживаютневсемоделикомпьютеровданноготипа.
Внекоторыхстранахобслуживаниеможетбытьплатным,имогутдействоватькакие-нибудь
ограничения.
Чтобыопределить,подпадаетливашкомпьютерподусловиямеждународнойгарантии,и
чтобыпосмотретьсписокстран,накоторыераспространяютсяееусловия,посетитевеб-сайт
http://www.lenovo.com/support,нажмитеWarranty(Гарантия)иследуйтеинструкциямнаэкране.
Затехническойпомощьюпоустановкеилирешениювопросов,связанныхспакетамиобновления
дляпредустановленныхпродуктовMicrosoftWindows,обращайтесьнавеб-страницуСлужбы
68ThinkCentre:Руководствопользователя
Page 77

поддержкипродуктовМайкрософтпоадресуhttp://support.microsoft.com/directoryиливЦентр
поддержкиклиентов.Возможно,какие-тоуслугивампридетсяоплатить.
Какприобрестидополнительныеуслуги
Втечениегарантийногосрокаипослеегозавершениявыможетеполучитьтакиеплатныеуслуги,как
поддержкааппаратныхсредств,операционныхсистемиприложений,настройкаиконфигурирование
сетей,предоставлениедополнительныхуслугпоремонтуаппаратныхсредств,атакжеустановка
вособойконфигурации.Переченьинаименованиеуслугмогутбытьразнымивразныхстранахи
регионах.Дополнительнуюинформациюобэтихуслугахсм.навеб-сайтеLenovoпоадресу
http://www.lenovo.com.
Глава7.Обращениезаинформацией,консультациямииобслуживанием69
Page 78

70ThinkCentre:Руководствопользователя
Page 79

ПриложениеA.Замечания
Lenovoможетпредоставлятьпродукты,услугиикомпоненты,описанныевданнойпубликации,не
вовсехстранах.Сведенияопродуктахиуслугах,доступныхвнастоящеевремяввашейстране,
можнополучитьвместномпредставительствеLenovo.Ссылкинапродукты,программыилиуслуги
Lenovoнеозначаютинепредполагают,чтоможноиспользоватьтолькоуказанныепродукты,
программыилиуслугиLenovo.Разрешаетсяиспользоватьлюбыефункциональноэквивалентные
продукты,программыилиуслуги,еслиприэтомненарушаютсяправаLenovoнаинтеллектуальную
собственность.Однакоприэтомответственностьзаоценкуипроверкуработывсехпродуктов,
программилиуслугдругихпроизводителейвозлагаетсянапользователя.
Lenovoможетрасполагатьпатентамиилирассматриваемымизаявкаминапатенты,относящимисяк
предметуданнойпубликации.Предоставлениеэтогодокументанедаетвамникакойлицензиинаэти
патенты.Выможетепослатьзапросналицензиювписьменномвидепоадресу:
Lenovo(UnitedStates),Inc.
1009ThinkPlace-BuildingOne
Morrisville,NC27560
U.S.A.
Attention:LenovoDirectorofLicensing
LENOVOПРЕДОСТАВЛЯЕТДАННУЮПУБЛИКАЦИЮ“КАКЕСТЬ”,БЕЗКАКИХ-ЛИБОГАРАНТИЙ,
ЯВНЫХИЛИПОДРАЗУМЕВАЕМЫХ,ВКЛЮЧАЯ,НОНЕОГРАНИЧИВАЯСЬТАКОВЫМИ,
ПОДРАЗУМЕВАЕМЫЕГАРАНТИИОТНОСИТЕЛЬНОЕЕКОММЕРЧЕСКОГОИСПОЛЬЗОВАНИЯИЛИ
ПРИГОДНОСТИДЛЯКАКИХ-ЛИБОЦЕЛЕЙ.Законодательствонекоторыхстраннедопускаетотказ
отявныхилипредполагаемыхгарантийдлярядасделок;втакомслучаеданноеположениеможет
квамнеотноситься.
Вприведеннойздесьинформациимогутвстретитьсятехническиенеточностиилитипографские
опечатки.Впубликациювремяотвременивносятсяизменения,которыебудутотраженыв
следующихизданиях.Lenovoможетвлюбоймоментбезкакого-либопредварительногоуведомления
вноситьизменениявпродуктыи/илипрограммы,которыеописанывданнойпубликации.
Продукты,описанныевданнойпубликации,непредназначаютсядляимплантацииилииспользования
вкаких-либоустройствахжизнеобеспечения,отказкоторыхможетпривестикнарушению
жизнедеятельностииликлетальномуисходу.Информация,содержащаясявданнойпубликации,не
влияетнаспецификациипродуктаигарантийныеобязательстваLenovoинеменяетих.Ничтовэтой
публикациинеслужитявнойилинеявнойлицензиейилигарантиейвозмещенияущербавсвязис
праваминаинтеллектуальнуюсобственностькорпорацииLenovoилитретьихсторон.Вседанные,
содержащиесявданнойпубликации,полученывспецифическихусловияхиприводятсятольков
качествеиллюстрации.Результаты,полученныевдругихрабочихусловиях,могутсущественно
отличатьсяотних.
Lenovoможетиспользоватьираспространятьприсланнуювамиинформациюлюбымспособом,
какимсочтетнужным,безкаких-либообязательствпередвами.
Любыессылкивданнойинформациинавеб-сайты,непринадлежащиеLenovo,приводятсятолько
дляудобстваиникоимобразомнеозначаютподдержкиLenovoэтихвеб-сайтов.Материалынаэтих
веб-сайтахневходятвчисломатериаловподанномупродуктуLenovo,ивсюответственностьза
использованиеэтихвеб-сайтоввыпринимаетенасебя.
Вседанныепопроизводительности,содержащиесявэтойпубликации,полученывнастроенной
среде.Поэтомурезультаты,полученныевдругихоперационныхсредах,могутзаметноотличатьсяот
©CopyrightLenovo2010
71
Page 80

приведенных.Возможно,чтонекоторыеизмерениябыливыполненывразрабатываемыхсистемах,и
нетникакойгарантии,чтовобщедоступныхсистемахрезультатыэтихизмеренийбудуттакимиже.
Крометого,результатынекоторыхизмеренийбылиполученыэкстраполяцией.Реальныерезультаты
могутотличатьсяотних.Пользователидолжныпроверитьэтиданныедлясвоихконкретныхусловий.
Замечаниепоиспользованиювыводадлятелевизора
Следующеезамечаниеотноситсякмоделям,вкоторыхназаводеустановленоустройстводля
выводаизображениянателевизор.
Этотпродуктиспользуеттехнологиюзащитыавторскихправ,принадлежащуюкорпорации
Macrovisionидругимвладельцамправ,изаявленнуювопределенныхпатентахСШАидругих
правахнаинтеллектуальнуюсобственность.Дляиспользованияэтойтехнологиизащиты
авторскихправнеобходимополучитьразрешениеоткорпорацииMacrovision,саматехнология
предназначенадлядомашнегоидругогоограниченногопросмотра,еслитолькодругоеразрешение
неполученооткорпорацииMacrovision.Инженерныйанализсцельюраскрытияпринциповработы
идисассемблированиезапрещены.
ПометкаCEсоответствиядляЕвропы
Товарныезнаки
Следующиетермины-этотоварныезнакикомпанииLenovoвСШАи/илидругихстранах:
Lenovo
ЛоготипLenovo
PersonalSystem/2
PS/2
RescueandRecovery
ThinkCentre
ThinkVantage
Microsoft,WindowsиWindowsVista-товарныезнакигруппыкомпанийMicrosoft.
Intel,IntelCoreиPentium-товарныезнакикорпорацииIntelCorporationвСШАи/илидругихстранах.
Linux-товарныйзнакLinusTorvaldsвСШАи/илидругихстранах.
Прочиеназванияфирм,продуктовилиуслугмогутбытьтоварнымизнакамиилимарками
обслуживаниядругихкомпаний.
72ThinkCentre:Руководствопользователя
Page 81

Индекс
А
администратор,пароль54
антивируснаяпрограмма6
аудиосистема1
Б
батарейка,замена24
блокпитания,замена25
В
важнаяинформацияпотехникебезопасностиvii
веб-сайтLenovo67
веб-сайт,Lenovo67
видеосистема1
внешниеопции,установка14
внутренниедисководы1
внутреннийдинамик,замена38
восстановление
загрузочныйблок58
операции,резервноекопированиеи46
послесбояобновленияPOST/BIOS58
проблемы,решение51
программы45
восстановлениезагрузочногоблока58
временноезагрузочноеустройство55
выбор
временноезагрузочноеустройство55
загрузочноеустройство55
выход,SetupUtility56
Д
дисководоптическихдисков,замена21
дисководы
отсеки11
спецификации11
документация,использование67
драйверыустройств41
переустановка50
установка50
драйверы,устройства41
Ж
жесткийдиск,замена28
З
загрузочноеустройство55
временное,каквыбрать55
последовательность,изменение55
заднийвентилятор,замена34
замена
батарейка24
жесткийдиск28
радиаторивентилятор26
заменакомпонентов,завершение40
замечаниепоиспользованиювыводадлятелевизора72
замечание,выводтелевизора72
замечания71
замечания,пароли53
замокдлятроса,защита42
запускпрограммыSetupUtility53
защита
встроенныйзамокдлятроса42
замокдлятроса42
компоненты2,41
разрешениеизапрещение54
скобадлявисячегозамка42
защитаприпомощипароля43
защита,пароль43
И
изменение
пароль54
последовательностьзагрузочныхустройств55
информация
важнаяпотехникебезопасностиvii
гарантия66
источники65
обращение65
техникабезопасности66
информацияогарантии66
информацияпотехникебезопасности66
использование
документация67
пароли53
программыдиагностики67
прочиеуслуги68
резервныеносители,созданиеи49
SetupUtility53
К
какзадать
пароль54
какснятькожух14
какудалитьпароль54
клавиатура,замена39
кожухкомпьютера
какснять14
кожухкомпьютера,установка40
компоненты1
компоненты,внутренние9
компьютер
программы57
©CopyrightLenovo2010
73
Page 82

управление1
консультации
иобслуживание67
обращение65
Л
линейныйаудиовход9
линейныйаудиовыход9
лицеваяпанель
лицеваяпанель,какснять15
лицеваяпанель,какпоставитьнаместо15
М
материнскаяплата
какнайтикомпоненты10
модульпамяти19
разъемы11
расположение10
микрофон9
модульпамяти
материнскаяплата19
установка,замена19
мышь,замена39
Н
настройки
изменение53
просмотр53
неполадки,обнаружениеиустранение61
неполадки,основные61
носителивосстановления,созданиеииспользование45
носители,созданиеииспользованиевосстановления45
О
обнаружениеиустранение,неполадки61
обновление
системныепрограммы57
BIOS57
обновлениеBIOS58
обращение
информация65
консультации65
обслуживание65
обслуживание
иконсультации67
обращение65
центрподдержкизаказчиков67
операции,резервноекопированиеивосстановление46
Описание9
оптическаямышь
очистка64
основныенеполадки61
очисткаоптическоймыши64
П
папкаonlinebooks65
папка,booksonline65
пароли
стирание43
утерянныйилизабытый43
пароли,использование53
пароль
администратор54
замечания53
какзадать,изменить,удалить54
Парольпривключении54
переднийблокаудиоразъемовиUSB,замена36
переднийвентилятор,замена32
переустановка
драйверыустройств50
питание
компоненты2
поддержкарасширенногоинтерфейса
конфигурированияипитания(Advanced
CongurationandPowerInterface-ACPI)2
ПлатаPCI16
гнезда16
установка,замена16
портыввода-вывода2
последовательныйпорт9
привключении,пароль54
приобретениедополнительныхуслуг69
программаSetupUtility,запуск53
программы
восстановление45
программыдиагностики,использование67
программы,обновлениесистемных57
просмотрисохранениенастроек53
Р
рабочеепространствоRescueandRecovery48
рабочеепространство,резервноекопированиеи
восстановление48
радиаторивентилятор,замена26
разъем9
разъемклавиатуры9
РазъеммонитораVGA9
разъеммыши9
разъемDisplayPort9
разъемEthernet9
РазъемUSB9
разъемы
лицевая7
назаднейпанели8
разъемызаднейпанели8
разъемыналицевойпанели7
расположениекомпонентов9
расширение2
резервноекопированиеивосстановление46
резервныеносители,созданиеииспользование49
ресурсы,информация65
решениепроблем,связанныхсвосстановлением51
74ThinkCentre:Руководствопользователя
Page 83

С
сбой,восстановлениеизPOST/BIOS58
скобадлявисячегозамка42
создание
ииспользованиерезервныхносителей49
созданиеииспользование
носительвосстановления45
среда,рабочая4
LenovoWelcome5,66
P
PC-DoctorforRescueandRecovery63
power-onself-test(POST)57
productivitycenter,ThinkVantage66
Т
техникабезопасностиvii
товарныезнаки72
У
услуги
приобретениедополнительных69
прочие68
установка
драйверыустройств50
установкадополнительныхаппаратныхсредств
модульпамяти19
ПлатаPCI16
средствазащиты41
устройства,работасчувствительнымикстатическому
электричеству13
устройства,чувствительныекстатическому
электричеству,работас13
Ф
физическиехарактеристики3
R
RescueandRecovery45
рабочеепространство,RescueandRecovery48
S
SetupUtility53
SetupUtility,выход56
T
ThinkVantageproductivitycenter66
Ц
центрподдержкизаказчиков67
B
BIOS57
BIOS,обновление57–58
C
CMOS,очистка43
CRU
завершениеустановки40
E
Ethernet1
L
LenovoThinkVantageT oolbox62
LenovoThinkVantageT ools65
©CopyrightLenovo2010
75
Page 84

76ThinkCentre:Руководствопользователя
Page 85

Page 86

Шифр:71Y7165
PrintedinUSA
(1P)P/N:71Y7165
*71Y7165*
 Loading...
Loading...