Page 1

ThinkCentreM83z
Benutzerhandbuch
Maschinentypen:10C2und10C3
Page 2
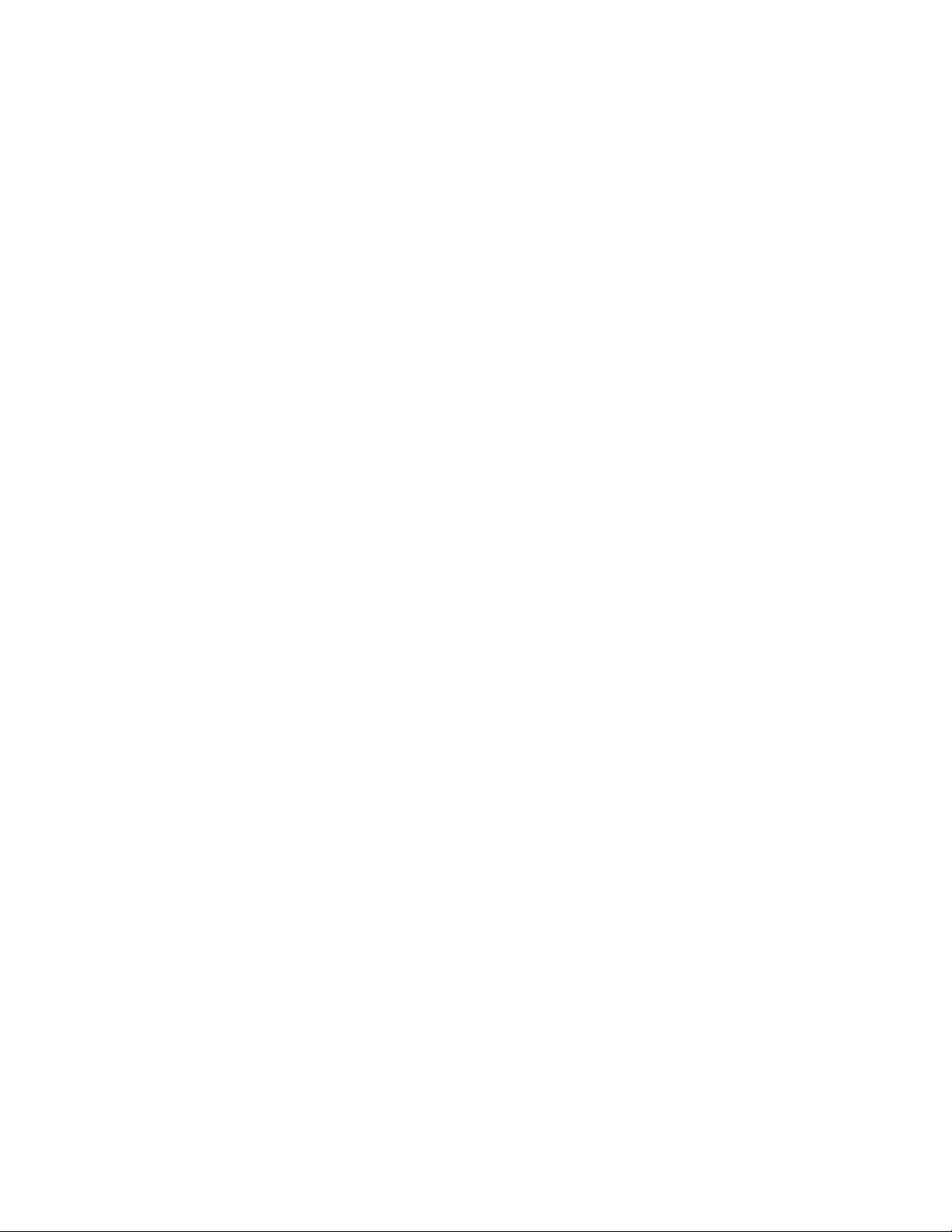
Anmerkung:VorVerwendungdieserInformationenunddesdarinbeschriebenenProduktssolltenSiedie
folgendenInformationenlesen:„WichtigeSicherheitshinweise“aufSeitev
undAnhangA„Bemerkungen“
aufSeite87.
ZweiteAusgabe(Juni2014)
©CopyrightLenovo2014.
HINWEISZUEINGESCHRÄNKTENRECHTEN(LIMITEDANDRESTRICTEDRIGHTSNOTICE):WerdenDatenoder
SoftwaregemäßeinemGSA-Vertrag(GeneralServicesAdministration)ausgeliefert,unterliegtdieVerwendung,
VervielfältigungoderOffenlegungdeninVertragNr.GS-35F-05925festgelegtenEinschränkungen.
Page 3
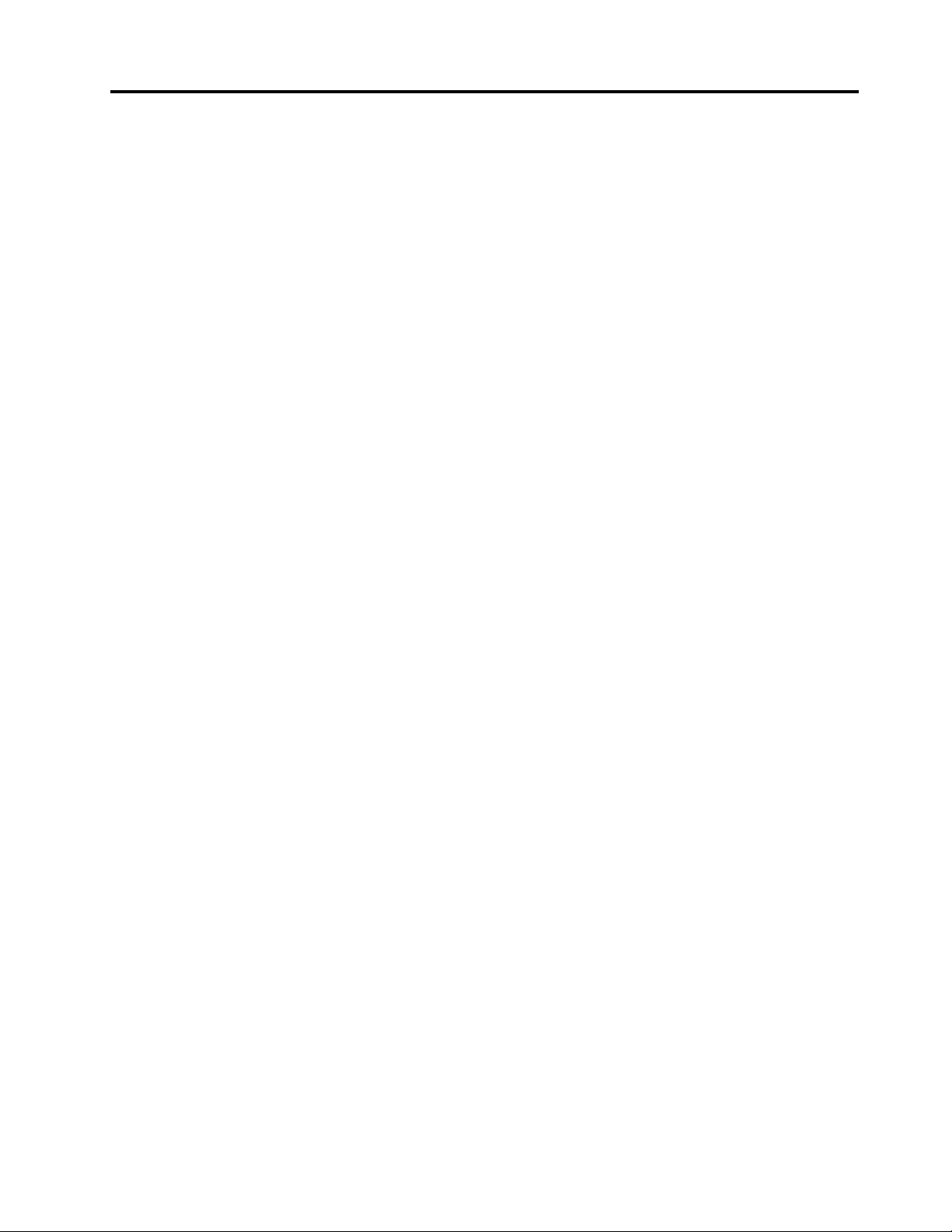
Inhaltsverzeichnis
WichtigeSicherheitshinweise.....v
ServiceundUpgrades.............v
StatischeAufladungvermeiden.........vi
NetzkabelundNetzteile............vi
VerlängerungskabelundverwandteEinheiten..vii
NetzsteckerundSteckdosen.........vii
ExterneEinheiten..............vii
ErwärmungundLüftungdesProdukts.....viii
Betriebsumgebung.............viii
Lasersicherheit...............ix
HinweisezuNetzteilen............ix
ReinigungundWartung............x
VermeidenSieeinUmkippendesComputers...x
Kapitel1.Produktüberblick.......1
Funktionen.................1
TechnischeDaten..............4
Lenovo-Programme..............5
AufLenovo-Programmeunterdem
BetriebssystemWindows7zugreifen.....5
AufLenovo-Programmeunterdem
BetriebssystemWindows8.1zugreifen....6
EinführungzuLenovo-Programmen.....6
Positionen.................8
PositionenderAnschlüsse,Steuerelemente
undAnzeigenanderVorderseitedes
Computers...............9
PositionenderAnschlüsseanderRückseite
desComputers.............10
EtikettmitMaschinentypundModell....11
Computerständeranpassen.........12
Rahmenständeranpassen........12
KippbarenBildschirmständereinstellen...12
HöhedesmitallenFunktionenausgestatteten
Bildschirmständerseinstellen.......13
Kapitel2.Computerverwenden...15
HäufiggestellteFragen...........15
WechselnzwischenBildschirmenin
Windows8.1...............16
AufdieSystemsteuerungunterdem
BetriebssystemWindows8.1zugreifen.....17
Tastaturverwenden.............18
Windows-TastenfürTastaturbefehle
verwenden..............18
LesegerätfürFingerabdrückeverwenden..18
Wheelmausverwenden...........19
VerwendenderAudiofunktion.........19
LautstärkeaufdemDesktopeinstellen...19
LautstärkeüberdieSystemsteuerung
einstellen...............20
CDsundDVDsverwenden..........20
UmgangmitCDsundDVDsundderen
Aufbewahrung.............21
CDoderDVDwiedergeben........21
DatenaufeinerCDoderDVDaufzeichnen..21
Kapitel3.IhrComputerundSie....23
EingabehilfenundKomfort..........23
Arbeitsplatzeinrichten..........23
BequemeSitzhaltung..........23
BlendungundBeleuchtung........24
Luftzirkulation.............24
NetzsteckdosenundKabellängen.....24
InformationenzurBarrierefreiheit......24
Computerregistrieren............28
DenComputerineinemanderenLandodereiner
anderenRegionbetreiben..........29
Kapitel4.Sicherheit..........31
Sicherheitseinrichtungen...........31
Kabelverriegelung(Kensington-Schloss)
anbringen................32
Kennwörterverwenden...........32
BIOS-Kennwörter...........32
Windows-Kennwörter..........33
LesegerätfürFingerabdrückekonfigurieren...33
Firewallsverwenden............33
DatengegenVirenschützen.........34
Kapitel5.Hardwareinstallierenoder
austauschen.............35
UmgangmitaufladungsempfindlichenEinheiten.35
ExterneZusatzeinrichtungeninstallieren.....35
USB-Tastaturoder-Mausaustauschen.....36
KabelloseT astaturoderkabelloseMaus
austauschen...............36
DiekabelloseTastaturaustauschen....36
DiedrahtloseMausaustauschen......37
PS/2-Tastaturoder-Mausaustauschen.....39
Einheitentreiberherunterladen........40
Kapitel6.Informationenzur
Wiederherstellung...........41
InformationenzurWiederherstellungunterdem
BetriebssystemWindows7..........41
Wiederherstellungsdatenträgererstellenund
verwenden..............41
©CopyrightLenovo2014
i
Page 4
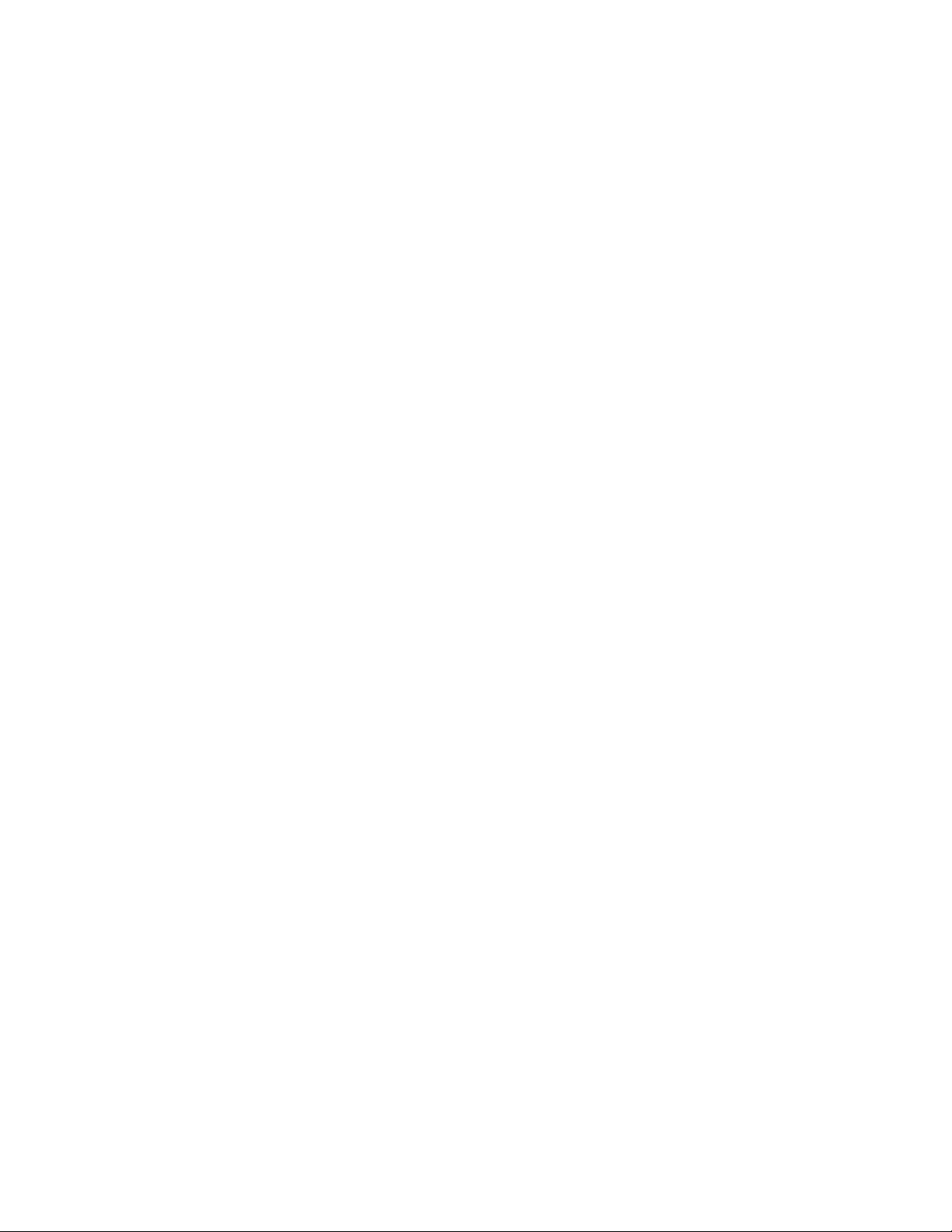
Sicherungs-und
Wiederherstellungsoperationendurchführen.42
ArbeitsbereichvonRescueandRecovery
verwenden..............43
Wiederherstellungsdatenträgererstellenund
verwenden..............44
VorinstallierteAnwendungenund
Einheitentreibererneutinstallieren.....46
Softwareprogrammeerneutinstallieren...46
Einheitentreibererneutinstallieren.....47
FehlerbeiderWiederherstellungbeheben..47
InformationenzurWiederherstellungunterdem
BetriebssystemWindows8.1.........48
AuffrischendesComputers........48
ZurücksetzendesComputersaufdie
standardmäßigenWerkseinstellungen....48
ErweiterteStartoptionenverwenden....48
Betriebssystemwiederherstellen,falls
Windows8.1nichtstartet........49
Kapitel7.ProgrammSetupUtility
verwenden..............51
Programm„SetupUtility“starten.......51
Einstellungenanzeigenundändern......51
Kennwörterverwenden...........52
HinweisezuKennwörtern........52
Power-OnPassword..........52
AdministratorPassword.........52
HardDiskPassword...........52
Kennwortdefinieren,ändernundlöschen..53
Einheitaktivierenoderinaktivieren.......53
Starteinheitauswählen...........53
TemporäreStarteinheitauswählen.....54
Startreihenfolgefestlegenoderändern...54
ErPLPS-Compliance-Modusaktivieren.....54
Programm„SetupUtility“verlassen......55
Kapitel8.Systemprogramme
aktualisieren.............57
BIOSwirdaktualisiert............57
BIOSvoneinemDatenträgeraktualisieren..57
BIOSvomBetriebssystemaktualisieren...57
Kapitel9.Fehlervermeidung.....59
ComputeraufdemaktuellenStandhalten....59
AktuelleEinheitentreiberfürdenComputer
abrufen................59
Betriebssystemaktualisieren.......59
SystemUpdateverwenden........60
ReinigungundWartung...........60
GrundsätzlicheRegeln..........60
Computerreinigen...........60
Wartungsempfehlungen.........62
Computertransportieren...........62
Kapitel10.Fehlerbehebungund
Diagnose...............65
GrundlegendeFehlerbehebung........65
Fehlerbehebungsprozedur..........66
Fehlerbehebung..............67
Audiofehler..............67
CD-Fehler...............68
DVD-Fehler..............69
SporadischauftretendeFehler.......70
FehlerbeiT astatur,MausoderZeigereinheit.70
Bildschirmfehler............72
FehlerbeimNetzbetrieb.........74
FehlerbeiZusatzeinrichtungen......76
VerminderteLeistungundblockierter
Computer...............77
Druckerfehler.............79
ProblememitdemseriellenAnschluss...79
Softwarefehler.............80
USB-Fehler..............81
LenovoSolutionCenter...........81
Kapitel11.Informationen,Hilfeund
Serviceanfordern...........83
Informationsressourcen...........83
LenovoThinkVantageT ools........83
HilfeundUnterstützung.........83
SicherheitundGarantie.........83
LenovoWebsite............83
LenovoUnterstützungswebsite......84
HilfeundService..............84
DokumentationundDiagnoseprogramm
verwenden..............84
Serviceanfordern............84
AndereServicesverwenden.......85
ZusätzlicheServicesanfordern......86
AnhangA.Bemerkungen.......87
Marken.................88
AnhangB.HinweisezurVerwendung
vonEinheiten.............89
Exportbestimmungen............89
Hinweisezurelektromagnetischen
Verträglichkeit...............89
FCC-Konformitätserklärung(Federal
CommunicationsCommission)......89
ErklärungzurErfüllungderRichtliniefürEuropa
undAsien................91
WichtigerHinweisfürBrasilien........91
WichtigerHinweisfürMexiko.........91
iiThinkCentreM83zBenutzerhandbuch
Page 5
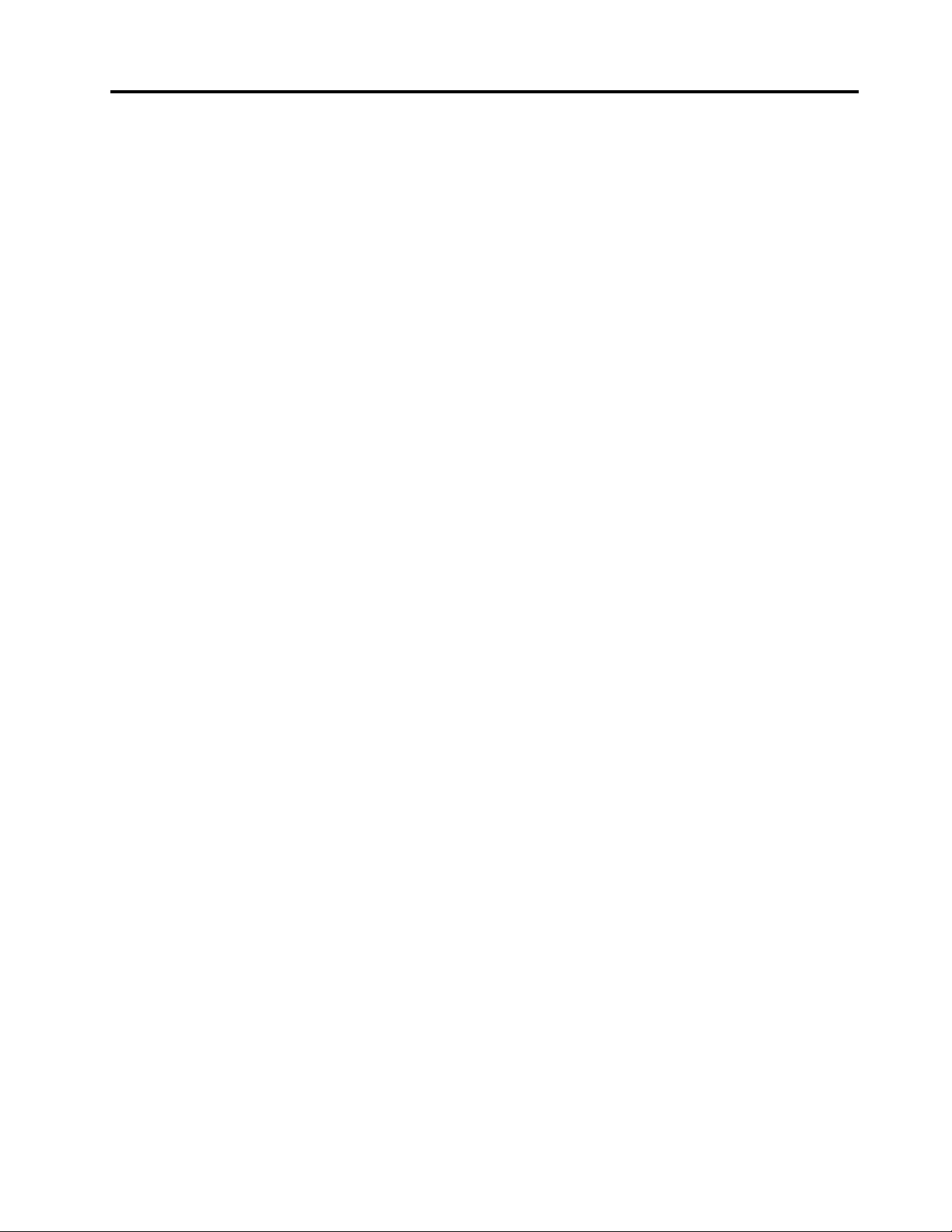
ZusätzlicheHinweisezurVerwendungvon
Einheiten.................91
AnhangC.Informationen
zurEntsorgungund
WiederverwertungvonElektro-
undElektronikaltgeräten.......93
WichtigeInformationenzuElektro-und
Elektronikaltgeräten(WEEE).........93
Recycling-InformationenfürJapan.......93
InformationenzurWiederverwertung/Entsorgung
fürBrasilien................94
Batterie-Recycling-InformationenfürTaiwan...94
Batterie-Recycling-Informationenfürdie
EuropäischeUnion.............95
gefährlicherStoffe(RoHS=
RestrictionofHazardousSubstances
Directive)...............97
EuropäischenUnionRoHS..........97
ChinaRoHS................97
TürkeiRoHS................97
UkraineRoHS...............98
IndienRoHS...............98
AnhangE.Energie-Kennzeichnung
China.................99
AnhangF.Informationenzum
ENERGYSTAR-Modell.......101
AnhangD.Richtliniezur
BeschränkungderVerwendung
Index.................103
©CopyrightLenovo2014
iii
Page 6
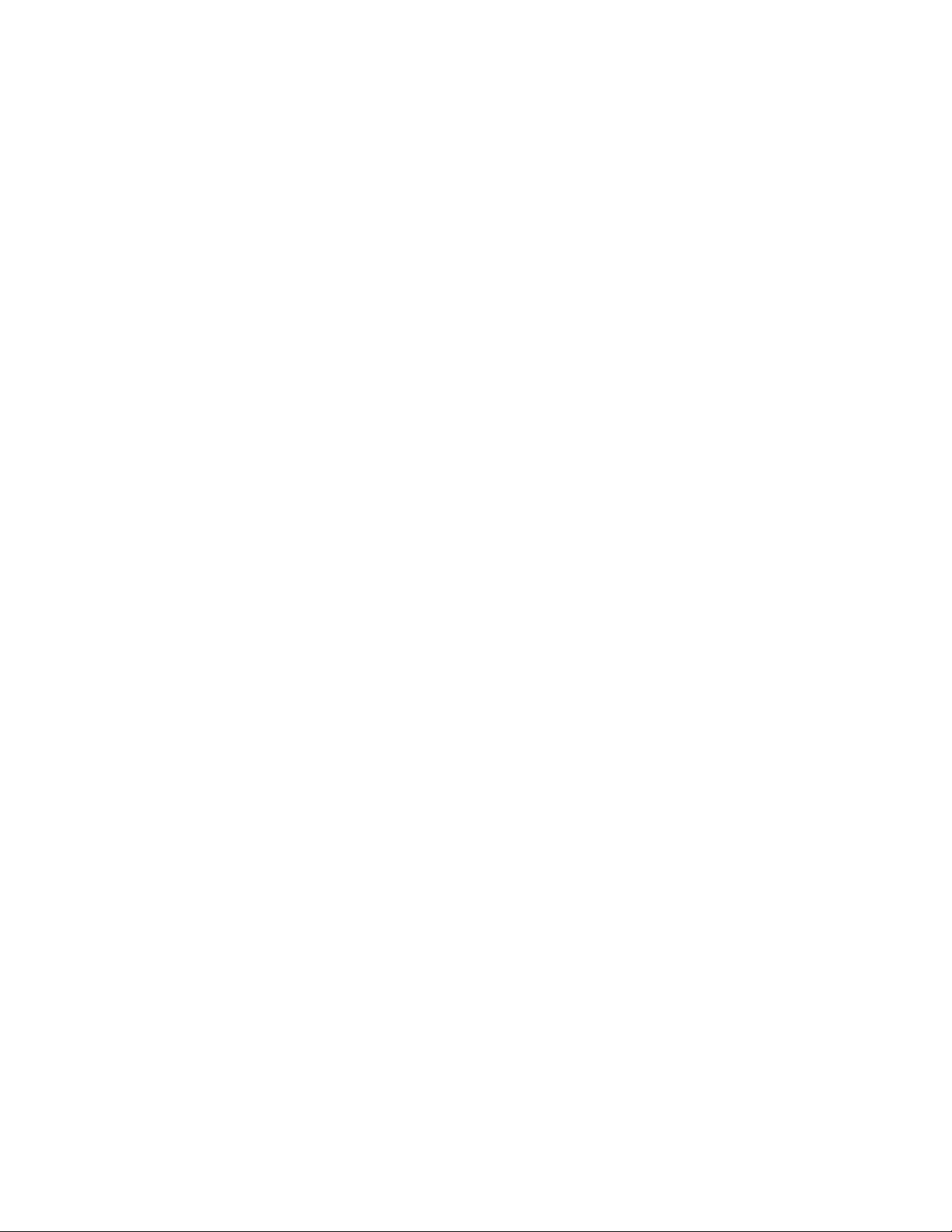
ivThinkCentreM83zBenutzerhandbuch
Page 7
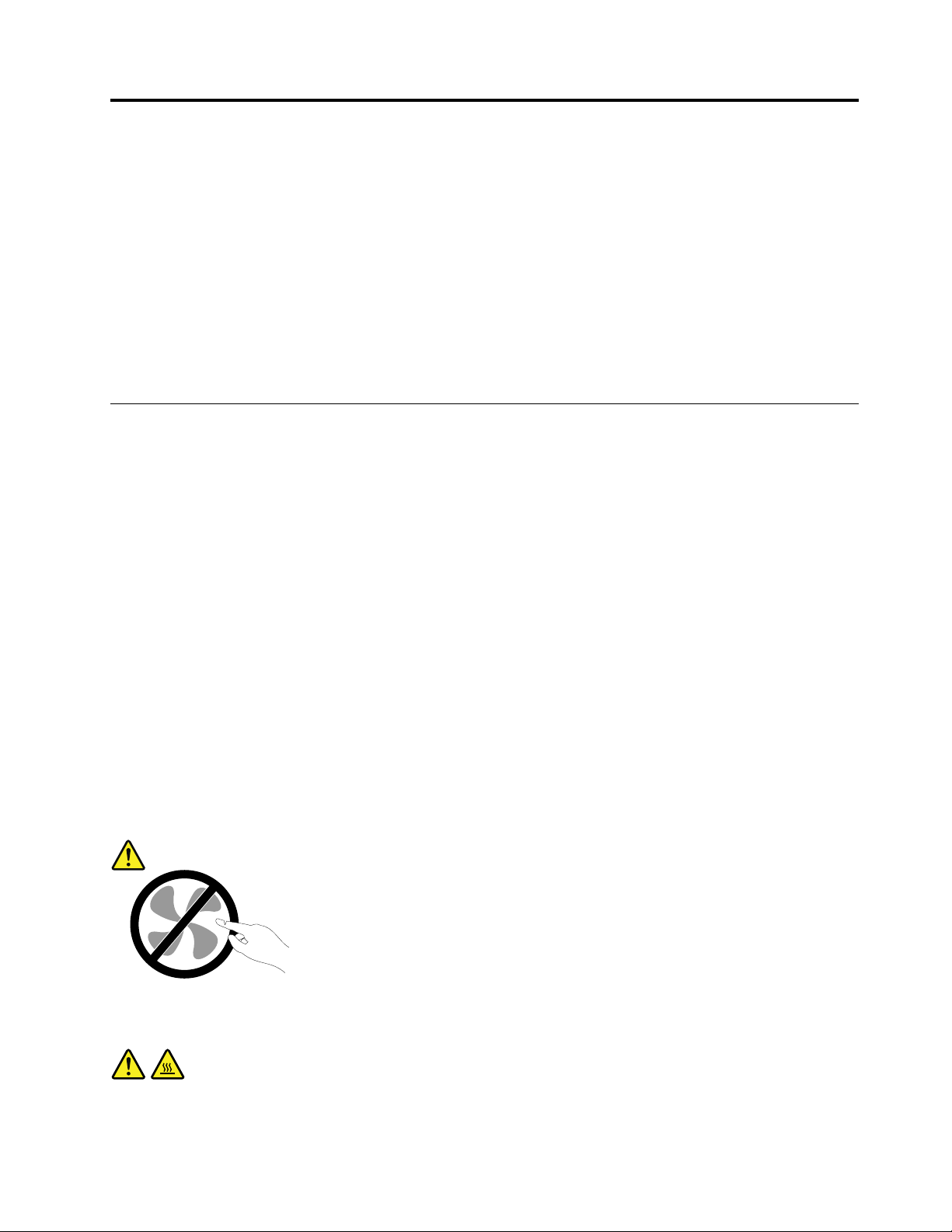
WichtigeSicherheitshinweise
Vorsicht:
VorVerwendungderInformationenindiesemHandbuchmüssenSiealleSicherheitshinweise
zudiesemProduktlesenundverstehen.LesenSiesichdieindiesemAbschnittenthaltenen
InformationensowiedieimHandbuchSicherheit,GarantieundEinrichtungenthaltenen
Sicherheitshinweisedurch.WennSiedieseSicherheitshinweisebeachten,minimierenSiedasRisiko
vonVerletzungenundBeschädigungendesProdukts.
WennSiekeineKopiedesHandbuchsSicherheit,GarantieundSetupmehrbesitzen,könnenSieeine
VersionimPortableDocumentFormat(PDF)vonderLenovo
herunterladen.AufderLenovoUnterstützungswebsitefindenSieaußerdemdasHandbuchSicherheit,
GarantieundSetupsowiediesesBenutzerhandbuchinweiterenSprachen.
®
Websitehttp://www.lenovo.com/UserManuals
ServiceundUpgrades
VersuchenSienicht,einProduktselbstzuwarten,wennSiedazunichtvomCustomerSupportCenter
angewiesenwurdenoderentsprechendeAnweisungeninderzugehörigenDokumentationvorliegen.
WendenSiesichausschließlichaneinenService-Provider,derfürReparaturenandemvonIhnen
verwendetenProduktzugelassenist.
Anmerkung:EinigeComputerteilekönnenvomKundenselbstaufgerüstetoderersetztwerden.Upgrades
werdeninderRegelalsZusatzeinrichtungenbezeichnet.Ersatzteile,diefürdieInstallationdurchden
Kundenzugelassensind,werdenalsCRUs(CustomerReplaceableUnits-durchdenKundenaustauschbare
Funktionseinheiten)bezeichnet.LenovostelltDokumentationmitAnweisungenzurVerfügung,wennder
KundedieseCRUsselbstersetzenkann.BefolgenSiebeiderInstallationoderbeimAustauschenvonTeilen
sorgfältigalleAnweisungen.WennsichdieBetriebsanzeigeimStatus„Aus“(Off)befindet,bedeutetdies
nicht,dassimInnerendesProduktskeineelektrischenSpannungenanliegen.StellenSieimmersicher,dass
dieStromversorgungausgeschaltetistunddassdasProduktnichtmiteinerStromquelleverbundenist,
bevorSiedieAbdeckungeinesProduktsentfernen,dasübereinNetzkabelverfügt.WeitereInformationen
zuCRUsfindenSieinKapitel5„Hardwareinstallierenoderaustauschen“aufSeite35.WendenSiesichbei
FragenandasCustomerSupportCenter.
ObwohlsichnachdemAbziehendesNetzkabelsinIhremComputerkeinebeweglichenTeilebefinden,ist
derfolgendeWarnhinweisfürIhreSicherheitnötig.
Vorsicht:
GefahrdurchbeweglicheT eile.NichtmitdenFingernoderanderenKörperteilenberühren.
Vorsicht:
SchaltenSiedenComputerausundwartenSieeinigeMinuten,damitderComputerabkühlenkann,
bevorSiedieComputerabdeckungöffnen.
©CopyrightLenovo2014
v
Page 8
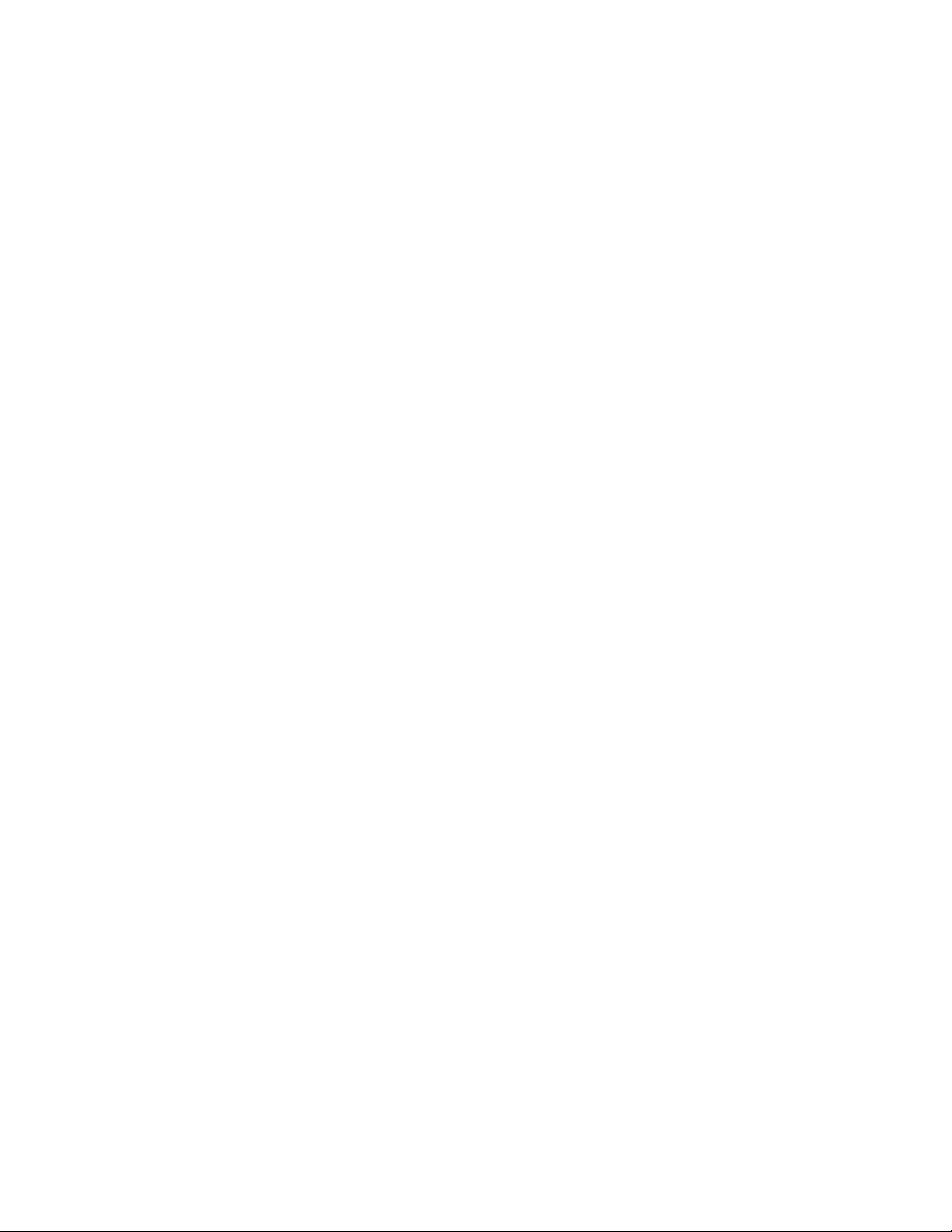
StatischeAufladungvermeiden
StatischeAufladungistharmlosfürdenMenschen,kannjedochComputerkomponentenund
Zusatzeinrichtungenstarkbeschädigen.WennSieeinaufladungsempfindlichesTeilnichtordnungsgemäß
handhaben,kanndadurchdasTeilbeschädigtwerden.WennSieeineZusatzeinrichtungodereineCRU
auspacken,öffnenSiedieantistatischeVerpackung,diedasTeilenthält,erst,wenndiesindenAnweisungen
angegebenist.
WennSieZusatzeinrichtungenoderCRUshandhabenoderArbeitenimInnerendesComputersausführen,
treffenSiediefolgendenVorsichtsmaßnahmen,umBeschädigungendurchstatischeAufladungzu
vermeiden:
•BewegenSiesichmöglichstwenig.DurchBewegungkannsichdieUmgebungumSieherumstatisch
aufladen.
•GehenSievorsichtigmitComputerkomponentenum.FassenSieAdapter,Speichermoduleundandere
SchaltkartennurandenKantenan.BerührenSiekeineoffenliegendeSchaltlogik.
•AchtenSiedarauf,dassdieKomponentennichtvonanderenPersonenberührtwerden.
•BerührenSievorderInstallationeineraufladungsempfindlichenEinheitodereinerCRUmitder
antistatischenVerpackung,inderdieKomponenteenthaltenist,mindestenszweiSekundenlangeine
MetallabdeckungfüreinenErweiterungssteckplatzodereineandereunlackierteOberflächeamComputer.
DadurchwirddiestatischeAufladungderSchutzhülleundIhresKörpersverringert.
•NehmenSiedasaufladungsempfindlicheT eilausderantistatischenSchutzhülle,undinstallierenSie
esmöglichst,ohneeszuvorabzusetzen.Solltediesnichtmöglichsein,legenSiedieantistatische
SchutzhülleaufeineglatteundebeneFlächeunddasTeilaufdieSchutzhülle.
•LegenSiedieKomponentenichtaufderComputeroberflächeoderaufeineranderenMetalloberflächeab.
NetzkabelundNetzteile
VerwendenSienurvomHerstellerempfohleneNetzkabelundNetzteile.
AlsNetzkabelmusseinegeprüfteLeitungverwendetwerden.InDeutschlandsolltendieNetzkabel
mindestensdemSicherheitsstandardH05VV-F,3G,0,75mm
entsprechendenTypenverwendetwerden.
WickelnSiedasNetzkabelniemalsumeinNetzteiloderumeinanderesObjekt.DasKabelkanndadurchso
starkbeanspruchtwerden,dassesbeschädigtwird.DieskanneinSicherheitsrisikodarstellen.
AchtenSiedarauf,alleNetzkabelsozuverlegen,dasssiekeineGefahrfürPersonendarstellenundnicht
beschädigtwerdenkönnen.
SchützenSieNetzkabelundNetzteilevorFlüssigkeiten.LegenSieNetzkabelundNetzteilebeispielsweise
nichtinderNähevonWaschbecken,Badewannen,ToilettenoderaufBödenab,diemitFlüssigkeiten
gereinigtwerden.FlüssigkeitenkönnenKurzschlüsseverursachen,insbesonderewenndasKabeloderdas
NetzteildurchnichtsachgerechteVerwendungstarkbeanspruchtwurde.Flüssigkeitenkönnenaußerdem
eineallmählicheKorrosionderNetzkabelanschlüsseund/oderderAnschlussendenamNetzteilverursachen.
DieskannschließlichzuÜberhitzungführen.
VergewissernSiesich,dassalleNetzkabelanschlüsseordnungsgemäßundvollständigindiejeweiligen
Netzsteckdosengestecktwurden.
VerwendenSiekeineNetzteile,dieKorrosionsschädenamSteckerund/oderSchädendurchÜberhitzung
(wiez.B.verformtePlastikteile)amSteckeroderananderenKomponentendesNetzteilsaufweisen.
2
entsprechen.InanderenLändernmüssendie
viThinkCentreM83zBenutzerhandbuch
Page 9
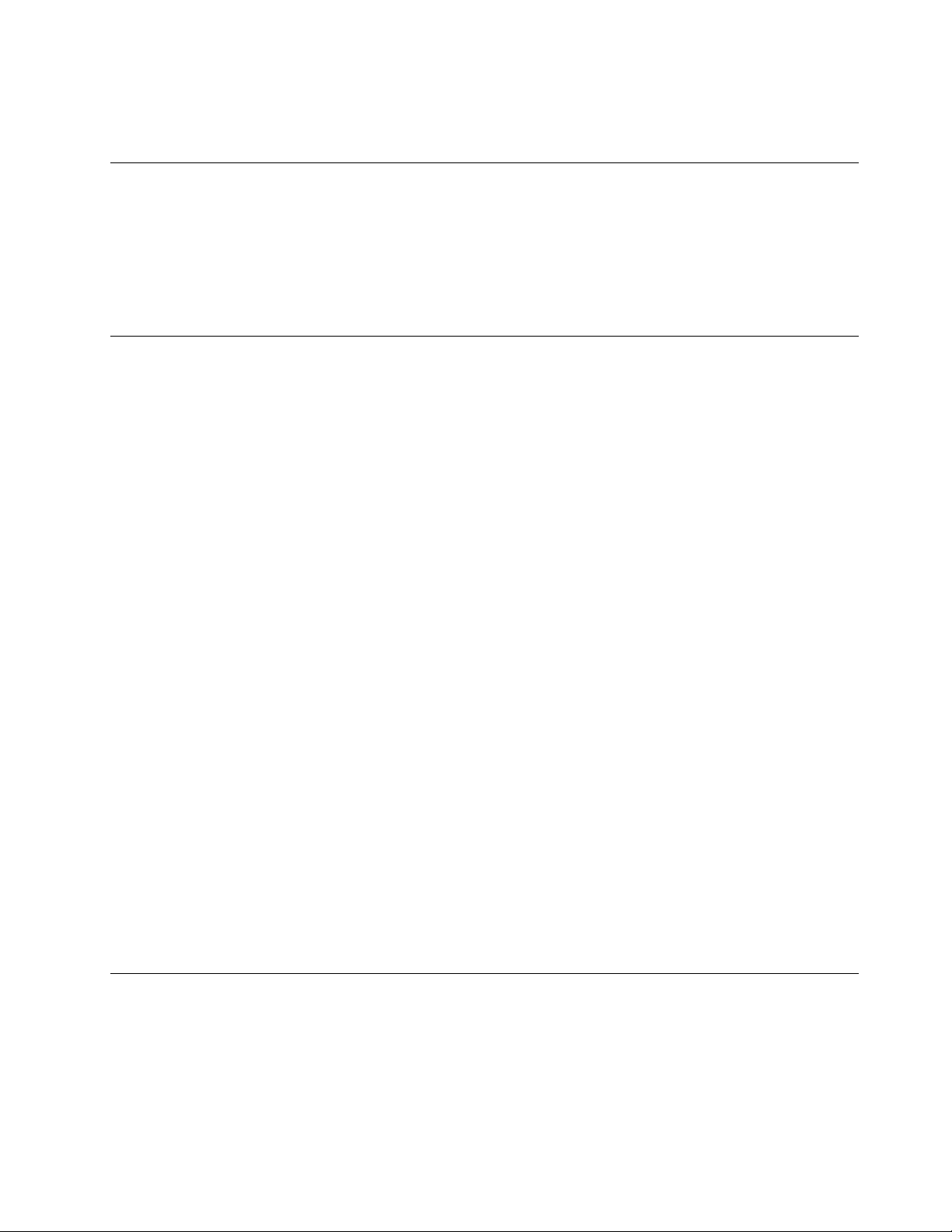
VerwendenSiekeineNetzkabel,beidenendieelektrischenKontakteAnzeichenvonKorrosionoder
ÜberhitzungaufweisenoderdieaufeineandereWeisebeschädigtsind.
VerlängerungskabelundverwandteEinheiten
StellenSiesicher,dassverwendeteVerlängerungskabel,Überspannungsschutzeinrichtungen,
unterbrechungsfreieNetzteileundVerteilerleistensoeingestuftsind,dasssiedenelektrischenAnforderungen
desProduktsgenügen.ÜberlastenSiedieseEinheitenniemals.WenneineVerteilerleisteverwendetwird,
solltedieBelastungdenEingangsspannungsbereichderVerteilerleistenichtüberschreiten.WendenSie
sichfürweitereInformationenzuNetzbelastungen,AnschlusswertenundEingangsspannungsbereichenan
einenElektriker.
NetzsteckerundSteckdosen
WenneineNetzsteckdose,dieSieverwendenmöchten,AnzeicheneinerBeschädigungoderKorrosion
aufweist,verwendenSiedieNetzsteckdoseerstnachdemsievoneinemqualifiziertenElektriker
ausgetauschtwurde.
VerbiegenoderverändernSiedenNetzsteckernicht.WennderNetzsteckerbeschädigtist,wendenSiesich
andenHersteller,umErsatzzuerhalten.
VerwendenSieeineNetzsteckdosenichtzusammenmitanderenprivatenoderkommerziellenGeräten,die
großeMengenanElektrizitätverbrauchen,dadurchinstabileSpannungenderComputer,IhreDatenoder
angeschlosseneEinheitenbeschädigtwerdenkönnen.
EinigeProduktesindmiteinem3-poligenNetzsteckerausgestattet.DieserNetzsteckeristnurfürdie
VerwendungmitgeerdetenNetzsteckdosengeeignet.HierbeihandeltessichumeineSicherheitsvorkehrung.
VersuchenSienicht,dieseSicherheitsvorkehrungzuumgehen,indemSiedenNetzsteckeraneinenicht
geerdeteNetzsteckdoseanschließen.WennSiedenSteckernichtindieNetzsteckdosesteckenkönnen,
wendenSieSichaneinenElektriker,umeinenzugelassenenSteckdosenadapterzuerhalten,oderlassen
SiedieSteckdosedurcheineandereersetzen,diefürdieseSicherheitsvorkehrungausgestattetist.
ÜberlastenSieniemalseineNetzsteckdose.DiegesamteSystembelastungdarf80%desWertesfür
denNetzstromkreisnichtüberschreiten.WendenSiesichbeiFragenzuNetzbelastungenundWertenfür
denNetzstromkreisaneinenElektriker.
VergewissernSiesich,dassdieverwendeteNetzsteckdoseordnungsgemäßangeschlossenist,dassSie
sieaufeinfacheWeiseerreichenkönnenunddasssiesichinderNähederEinheitenbefindet.WennSie
einNetzkabelmiteinerNetzsteckdoseverbinden,dürfenSiedasKabelnichtübermäßigdehnen,damites
nichtbeschädigtwird.
StellenSiesicher,dassüberdieNetzsteckdosedierichtigeSpannungunddierichtigeStromstärkefürdas
ProduktzurVerfügunggestelltwerden,dasSieinstallieren.
GehenSiesowohlbeimAnschließenderEinheitandieNetzsteckdosealsauchbeimTrennendieser
Verbindungvorsichtigvor.
ExterneEinheiten
LösenoderschließenSiekeineKabelfürexterneEinheiten(außerUSB-Kabelnan,währendderComputer
eingeschaltetist,dasonstderComputerbeschädigtwerdenkann.UmdiemöglicheBeschädigung
angeschlossenerEinheitenzuvermeiden,wartenSiemindestensfünfSekunden,nachdemderComputer
heruntergefahrenwurde,undunterbrechenSieerstdanndieVerbindungzudenexternenEinheiten.
©CopyrightLenovo2014
vii
Page 10
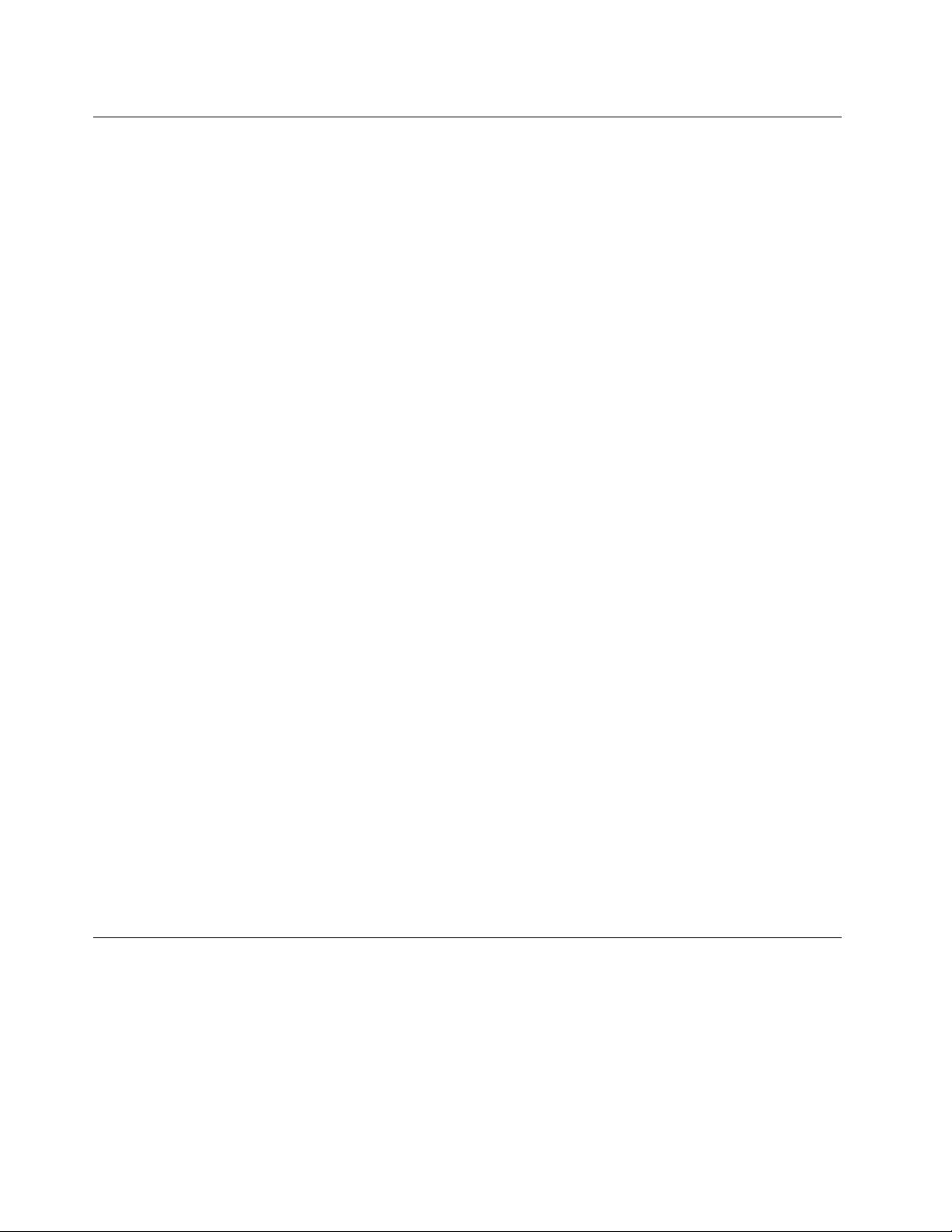
ErwärmungundLüftungdesProdukts
Computer,NetzteileundvieleZusatzgeräteerzeugenWärmebeimBetriebundbeimAufladenvonAkkus.
BeachtenSieimmerfolgendeVorsichtsmaßnahmen:
•VermeidenSiees,denComputer,dasNetzteiloderZusatzgeräteübereinenlängerenZeitraummitden
OberschenkelnodereinemanderenTeildesKörpersinBerührungzulassen,wenndasProduktinBetrieb
istoderderAkkuaufgeladenwird.DerComputer,dasNetzteilundvieleZusatzgeräteerzeugenim
normalenBetriebWärme.LängererKontaktmitdemKörperkannzuHautreizungenundmöglicherweise
sogarzuVerbrennungenführen.
•VermeidenSiedasArbeitenmitdemComputer,demNetzteiloderZusatzgerätensowiedasLadendes
AkkusinderNähevonbrennbarenMaterialienoderinexplosionsgefährdeterUmgebung.
•DasProduktenthältLüftungsschlitze,LüfterundKühlkörperfüreinensicheren,komfortablenund
zuverlässigenBetrieb.DieseKomponentenkönntenunabsichtlichblockiertwerden,wenndasProdukt
aufeinBett,einSofa,einenT eppichoderandereweicheOberflächengestelltwird.DieseKomponenten
dürfenniemalsblockiert,abgedecktoderbeschädigtwerden.
DerDesktop-ComputersolltemindestensalledreiMonateaufStaubansammlungenüberprüftwerden.
BevorSiedenComputerüberprüfen,schaltenSiedenNetzstromaus,undziehenSiedasNetzkabeldes
ComputersvonderNetzsteckdoseab;entfernenSiedanndenStaubvondenEntlüftungsschlitzenund
PerforationeninderFrontblende.WennSieaußenamComputerStaubansammlungenfeststellen,solltenSie
auchdeninnerenBereichdesComputersüberprüfenundeventuelleStaubansammlungenaufderLuftzufuhr
desKühlkörpers,aufdenEntlüftungsschlitzendesNetzteilssowieaufdenLüfternentfernen.SchaltenSie
denComputeraus,undziehenSiedasNetzkabeldesComputersausderNetzsteckdose,bevorSiemitder
Überprüfungbeginnen.VermeidenSiees,denComputerinunmittelbarerNähevonstarkfrequentierten
Bereichenzuverwenden.WennSiedenComputerinstarkfrequentiertenBereichenverwendenmüssen,
solltenSiedieSauberkeitdesComputershäufigerüberprüfenundihngegebenenfallshäufigerreinigen.
ZuIhrereigenenSicherheitundzurAufrechterhaltungeineroptimalenComputerleistungmüssenSieimmer
diefolgendengrundlegendenVorsichtsmaßnahmenbeachten:
•ÖffnenSiedieAbdeckungnicht,wennderComputerandenNetzstromangeschlossenist.
•ÜberprüfenSiedieAußenseitedesComputersinregelmäßigenAbständenaufStaubablagerungenhin.
•EntfernenSieStaubablagerungenvondenEntlüftungsschlitzenundPerforationeninderFrontblende.
BeiVerwendungdesComputersinstarkfrequentiertenBereichenoderinBereichen,indenenvielStaub
entsteht,istmöglicherweiseeinhäufigeresReinigendesComputerserforderlich.
•BlockierenSienichtdieLüftungsöffnungendesComputers.
•AchtenSiedarauf,dassderComputernichtinMöbelngelagertoderbetriebenwird,umdieGefahr
einerÜberhitzungzuverringern.
•AchtenSiedarauf,dassdieindenComputerhineinströmendeLuft35°Cnichtübersteigt.
•InstallierenSiekeineLuftfiltereinheiten.SiekönnteneineordnungsgemäßeKühlungbeeinträchtigen.
Betriebsumgebung
DieoptimaleUmgebungstemperaturfürdieVerwendungdesComputersliegtbei10bis35°Cmiteiner
Luftfeuchtigkeitvon35bis80%.WennderComputerbeiTemperaturengelagertodertransportiertwird,die
unter10°Cliegen,solltenSiebeachten,dasssichderComputerlangsamandieoptimaleBetriebstemperatur
von10bis35°Canpassenkann,bevorSieihnverwenden.UnterextremenBedingungenkanndieser
VorgangbiszuzweiStundendauern.WennSieIhrenComputernichtaufeineoptimaleBetriebstemperatur
bringen,bevorSieihnbenutzen,kanndiesdauerhafteSchädenanIhremComputerhervorrufen.
viiiThinkCentreM83zBenutzerhandbuch
Page 11
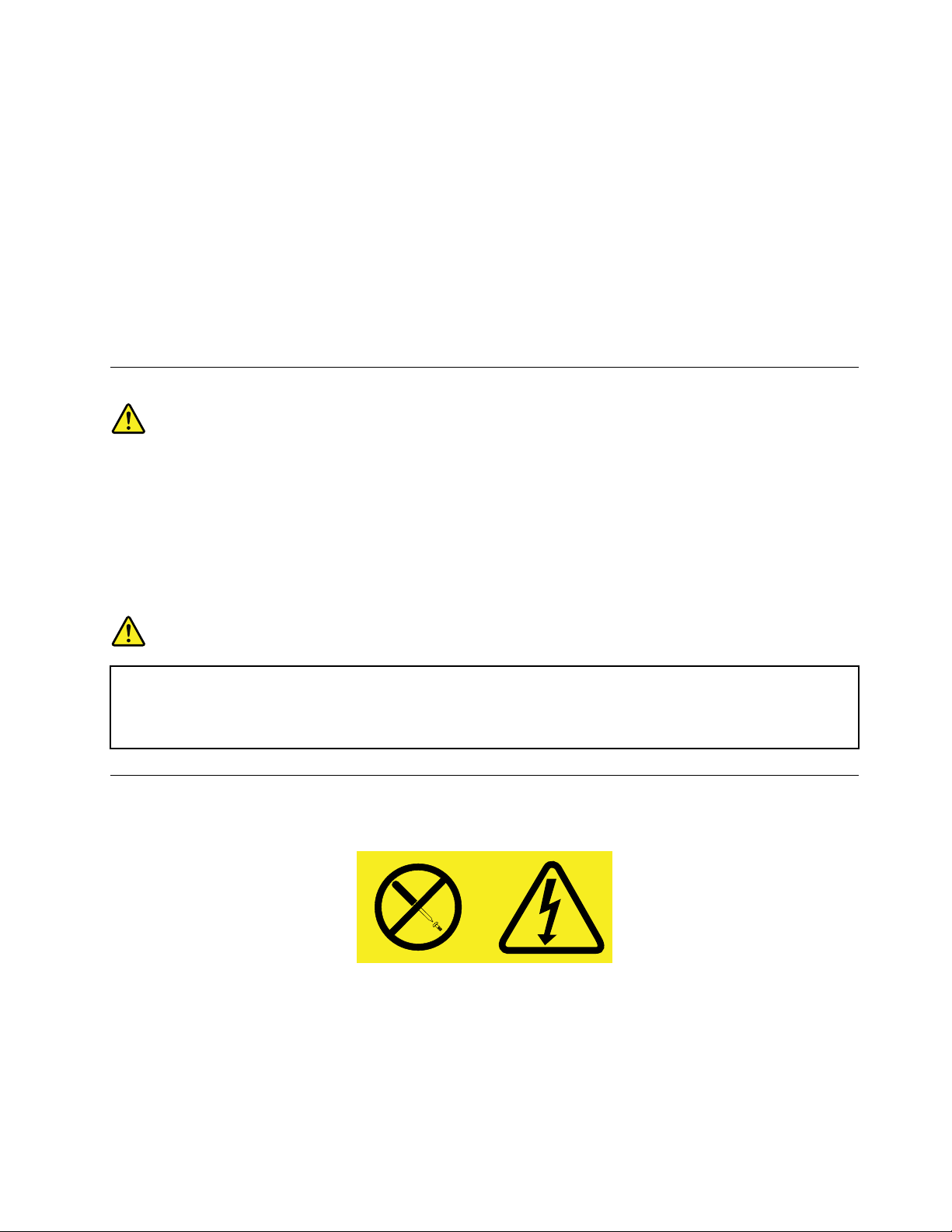
Wennmöglich,solltenSieIhrenComputerineinemgutbelüftetenundtrockenenBereichohnedirekte
Sonneneinstrahlungaufstellen.
HaltenSieelektrischeGerätewiez.B.einenelektrischenVentilator,einRadio,leistungsfähigeLautsprecher,
eineKlimaanlageodereineMikrowellevonIhremComputerfern,dadieseGerätestarkemagnetischeFelder
erzeugen,diedenBildschirmunddieDatenaufdemFestplattenlaufwerkbeschädigenkönnen.
StellenSiekeineGetränkeaufodernebendenComputeroderandereangeschlosseneEinheiten.Wenn
FlüssigkeitaufoderindemComputerodereinerangeschlossenenEinheitverschüttetwurde,kannein
KurzschlussodereinandererSchadenauftreten.
EssenundrauchenSienichtüberIhrerTastatur.Partikel,dieindieT astaturfallen,könnenzu
Beschädigungenführen.
Lasersicherheit
Vorsicht:
BeiderInstallationvonLasergeräten(wieCD-ROM-Laufwerken,DVD-Laufwerken,Einheitenmit
LichtwellenleitertechnikoderSendern)Folgendesbeachten:
•DieAbdeckungennichtentfernen.DurchEntfernenderAbdeckungendesLasergerätskönnen
gefährlicheLaserstrahlungenfreigesetztwerden.DasGerätenthältkeinezuwartendenTeile.
•WerdenSteuerelemente,EinstellungenoderDurchführungenvonProzedurenandersalshier
angegebenverwendet,kanngefährlicheLaserstrahlungauftreten.
Gefahr
EinigeLasergeräteenthalteneineLaserdiodederKlasse3Aoder3B.BeachtenSieFolgendes:
LaserstrahlungbeigeöffneterVerkleidung.NichtindenStrahlblicken.KeineLupenoderSpiegel
verwenden.Strahlungsbereichmeiden.
HinweisezuNetzteilen
NiemalsdieAbdeckungeineswiefolgtgekennzeichnetenNetzteilsodereinesTeilsdavonentfernen.
InKomponenten,diediesesEtikettaufweisen,tretengefährlicheSpannungenundEnergienauf.Diese
KomponentenenthaltenkeineT eile,diegewartetwerdenmüssen.BestehtderVerdachteinesFehlersan
einemdieserTeile,isteinKundendiensttechnikerzuverständigen.
©CopyrightLenovo2014
ix
Page 12
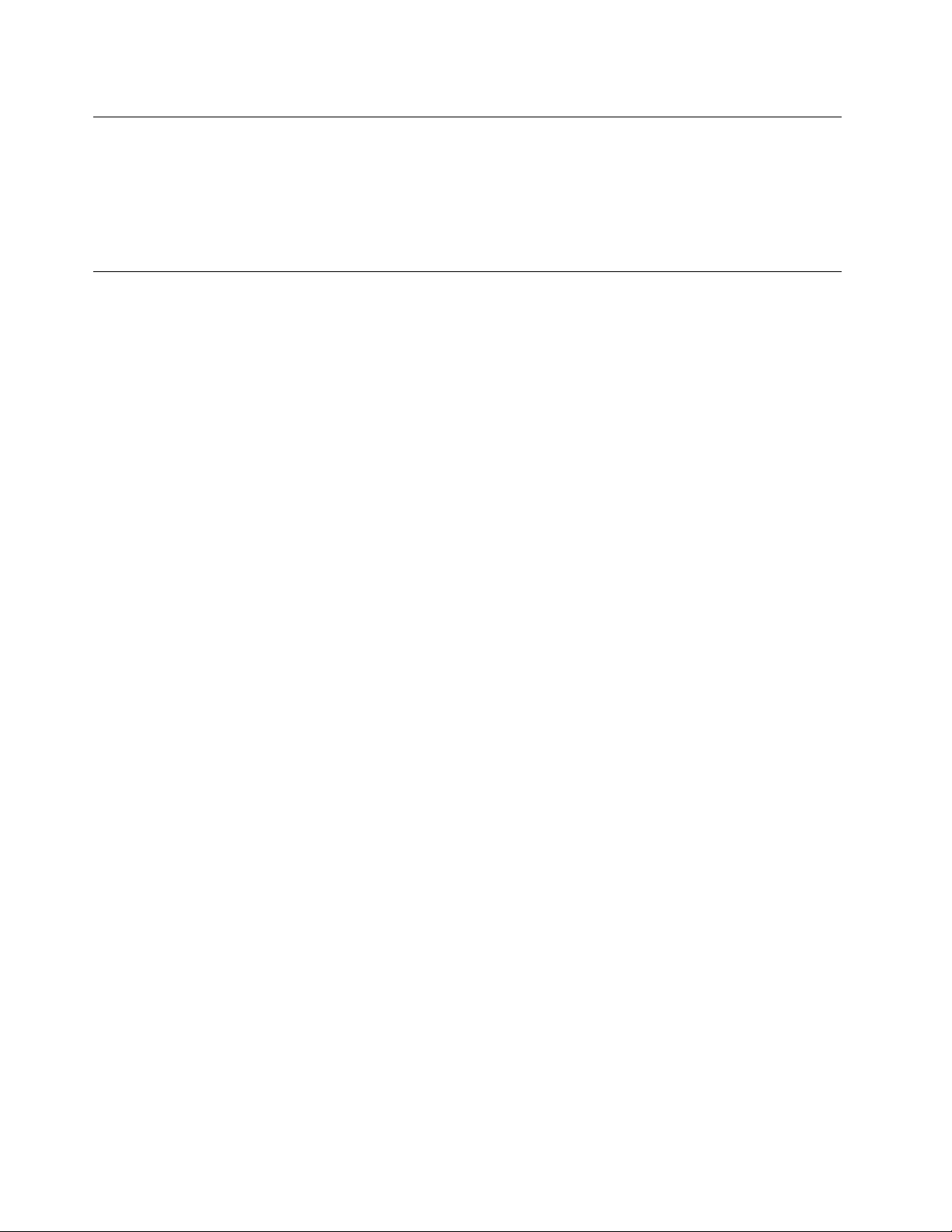
ReinigungundWartung
HaltenSiedenComputerundIhrenArbeitsbereichsauber.SchaltenSiedenComputeraus,undziehenSie
dasNetzkabelab,bevorSiedenComputerreinigen.SprühenSiekeineflüssigenReinigungsmitteldirektauf
denComputer,undverwendenSieauchkeineReinigungsmittel,dieleichtentzündbareStoffeenthalten,
umdenComputerzureinigen.SprühenSiedasReinigungsmittelaufeinweichesTuch,undwischenSie
damitdieOberflächendesComputersab.
VermeidenSieeinUmkippendesComputers
•StellenSiedenComputeraufeinefesteundmöglichstniedrigeUnterlage,oderbefestigenSiedas
MöbelstückundpositionierenSiedenComputersoweitwiemöglichhintenaufdemMöbelstück.
•BewahrenSieFernbedienungen,SpielzeugeundandereGegenstände,diedieAufmerksamkeitvon
Kindernaufsichziehenkönnten,nichtamComputerauf.
•PlatzierenSieComputerundKabelaußerhalbderReichweitevonKindern.
•ÜberwachenSieKinderinRäumen,indenendieseSicherheitshinweisenichtbefolgtwerden.
xThinkCentreM83zBenutzerhandbuch
Page 13
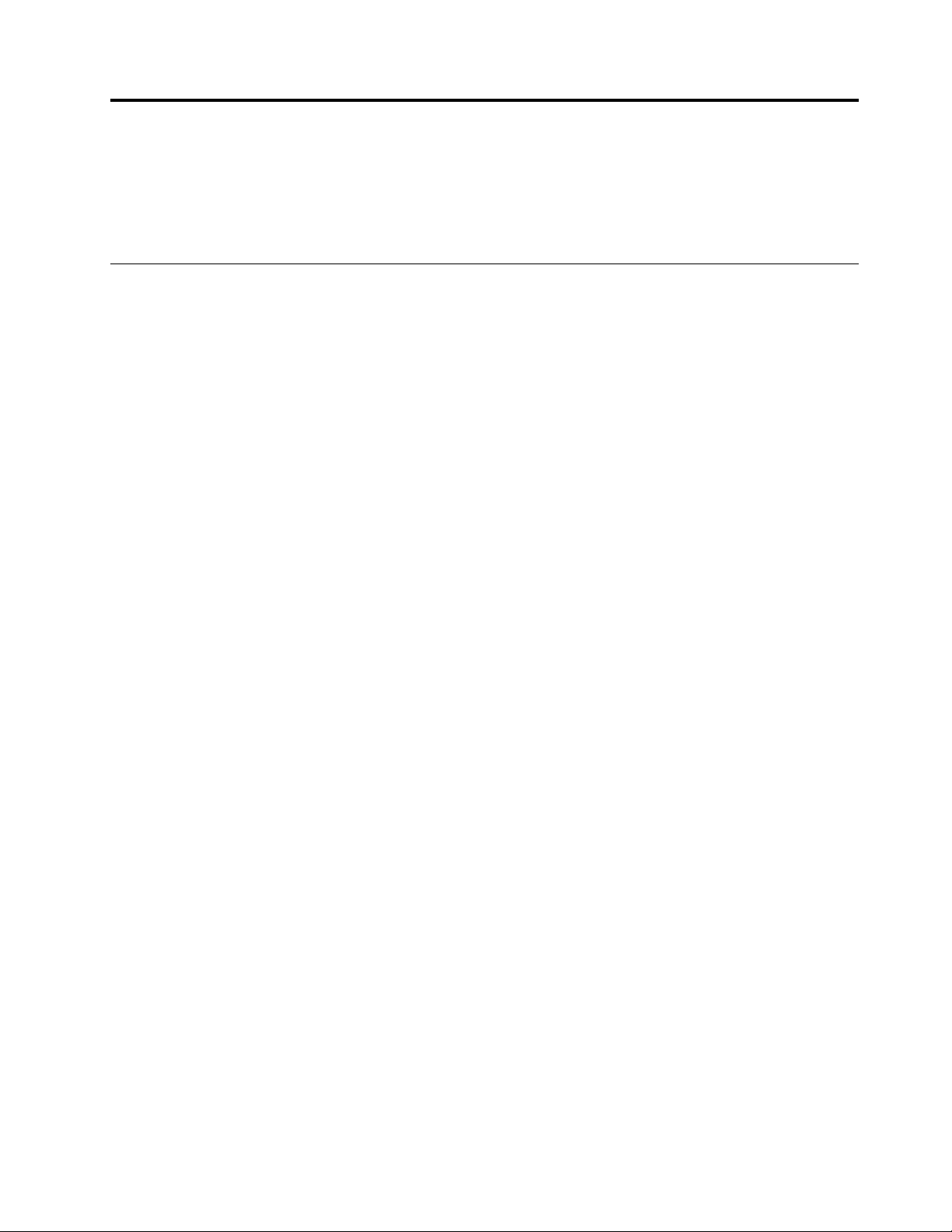
Kapitel1.Produktüberblick
IndiesemKapitelfindenSieInformationenzudenComputerkomponenten,technischenDaten,
SoftwareprogrammenvonLenovoundzudenPositionenvonAnschlüssen,Komponenten,Teilenaufder
SystemplatineundinternenLaufwerken.
Funktionen
DieserAbschnittenthältInformationenzudenProduktmerkmalendesComputers.DieInformationengelten
fürverschiedeneModelle.
Mikroprozessor
GehenSiewiefolgtvor,umdieMikroprozessor-InformationenIhresComputersanzuzeigen:
•KlickenSieunterdemBetriebssystemMicrosoft
ArbeitsplatzundwählendannEigenschaftenaus,umdieInformationenanzuzeigen.
•InMicrosoftWindows8.1öffnenSiedenDesktopundrufenSiedieCharms-Leisteauf,indemSiemit
demMauszeigernachobenoderuntenrechtsimBildschirmzeigen.KlickenSiedannzumAnzeigender
entsprechendenInformationenaufEinstellungen➙PC-Informationen.
Hauptspeicher
IhrComputerunterstütztbiszuzweiDDR3SODIMMs(DoubleDataRate3SmallOutlineDualInline
MemoryModules).
®
Windows
®
7aufStart,mitderrechtenMaustasteauf
Anmerkung:DieSystemspeicherkapazitätbeträgtmaximal16GB.
InterneLaufwerke
•LesegerätfürSpeicherkarten(beieinigenModellen)
•Hybridlaufwerk(beieinigenModellen)
•FlachesoptischesLaufwerk(beieinigenModellen)
•Solid-State-Laufwerk(beieinigenModellen)
•StandardmäßigesSATA-Festplattenlaufwerk(SATA-SerialAdvancedT echnologyAttachment)
Videosubsystem
•VGA-Ausgangsanschluss
Audiosubsystem
•IntegrierteHD-Audiofunktion(High-DefinitionAudio)
•Mikrofon-undKopfhöreranschluss
•InterneLautsprecher
FunktionenzurSystemverwaltung
•SpeichernderErgebnissederPOST-Hardwaretests(Power-OnSelf-Test,SelbsttestbeimEinschalten)
©CopyrightLenovo2014
1
Page 14
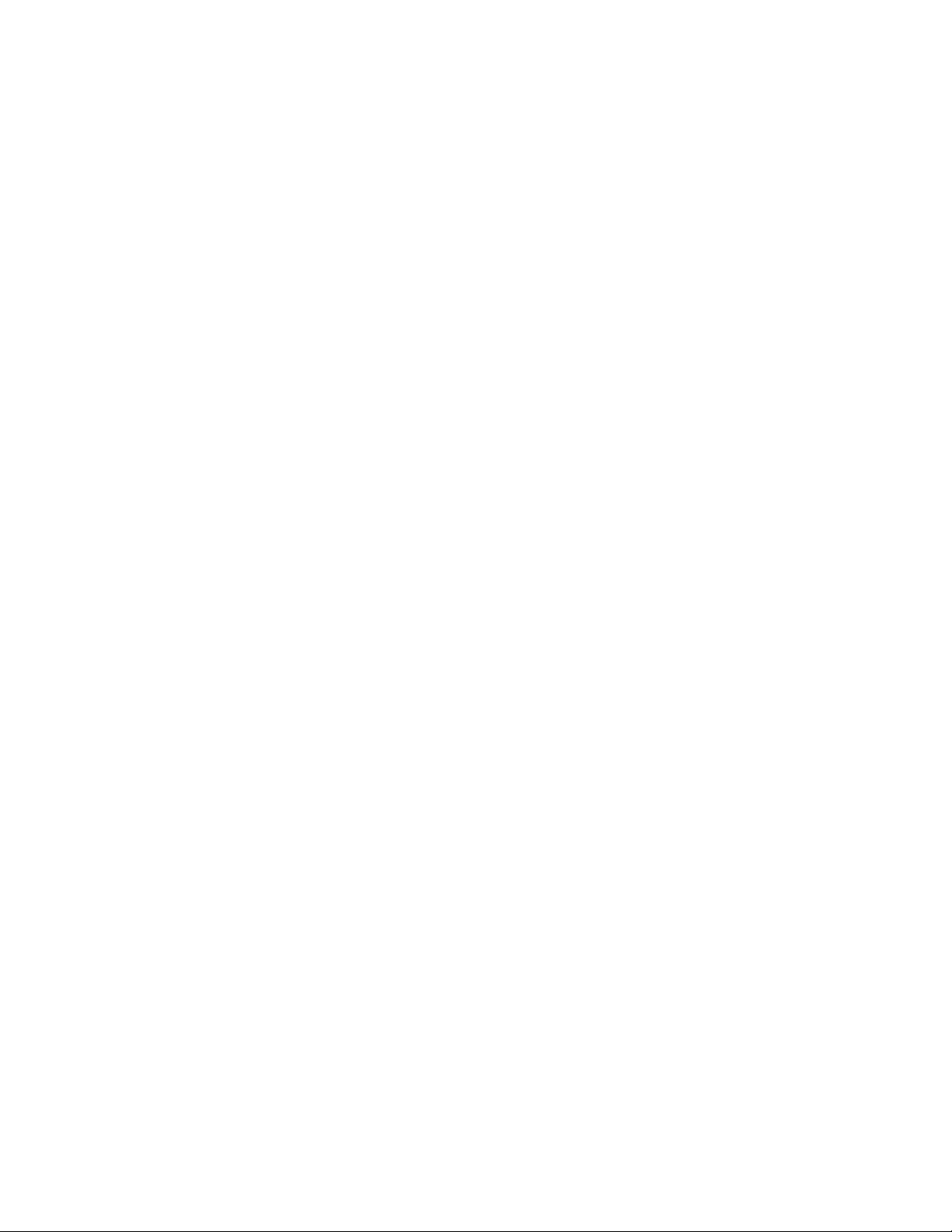
•DesktopManagementInterface(DMI)
DesktopManagementInterface(DMI)bietetBenutzerneineneinheitlichenPfadfürdenZugriffauf
InformationenzuallenAspekteneinesComputers,einschließlichProzessortyp,Installationsdatum,
angeschlosseneDruckerundanderePeripheriegeräte,StromquellenundWartungsverlauf.
•ErPLPS-Compliance-Modus
MitdemErPLPS-Compliance-Modus(ErP=EnergyrelatedProducts-Directive,LPS=LowestPower
State)wirdderStromverbrauchreduziert,wennsichIhrComputerimRuhemodusbefindetoder
ausgeschaltetist.WeitereInformationenhierzufindenSieunter„ErPLPS-Compliance-Modusaktivieren“
aufSeite54
.
•PrebootExecutionEnvironment(PXE)
DiePrebootExecutionEnvironment(PXE)isteineUmgebung,diedasStartenvonComputernübereine
Netzwerkschnittstelleermöglicht–unabhängigvonDatenspeichereinheiten(z.B.eineFestplatte)oder
installiertenBetriebssystemen.
•SM-BIOSundSM-Software(SM-SystemManagement,BIOS-BasicInput/OutputSystem)
DieSMBIOS-SpezifikationdefiniertDatenstrukturenundZugriffsmethodenfüreinBIOS,daseseinem
BenutzerodereinerAnwendungerlaubt,bestimmteInformationenüberdenjeweiligenComputerzu
speichernundabzurufen.
•WakeonLAN
WakeonLANisteinStandardfürEthernet-Netzwerke,überdieeinComputerübereineNetzwerknachricht
eingeschaltetoderreaktiviertwerdenkann.DieseNachrichtwirdinderRegelvoneinemProgramm
gesendet,dasaufeinemanderenComputerinnerhalbdesselbenlokalenNetzwerks(LAN)ausgeführtwird.
•WindowsManagementInstrumentation(WMI)
WindowsManagementInstrumentationisteinSatzvonErweiterungenfürdasWindowsDriverModel.
DiesebieteneineBetriebssystemschnittstelle,überdieinstrumentierteKomponentenInformationen
undBenachrichtigungenbereitstellen.
Ein-/Ausgabefunktionen(E/A)
•100/1000Mb/sEthernet-Anschluss
•SeriellerAnschlussmit9Kontaktstiften(beieinigenModellen)
•Audioanschlüsse(Mikrofon-undKopfhöreranschluss)
•PersonalSystem/2(PS/2)-Tastaturanschluss(beieinigenModellen)
•PS/2-Mausanschluss(beieinigenModellen)
•USB-Anschlüsse(UniversalSerialBus)
•VGA-Ausgangsanschluss
WeitereInformationenfindenSieindenAbschnitten„PositionenderAnschlüsse,Steuerelementeund
AnzeigenanderVorderseitedesComputers“aufSeite9
und„PositionenderAnschlüsseanderRückseite
desComputers“aufSeite10.
Erweiterung
•LesegerätfürSpeicherkarten(beieinigenModellen)
•Festplattenlaufwerkposition
•SteckplatzfürminiPCI-Karte
•OptischeLaufwerkposition(beieinigenModellen)
Netzteil
2ThinkCentreM83zBenutzerhandbuch
Page 15
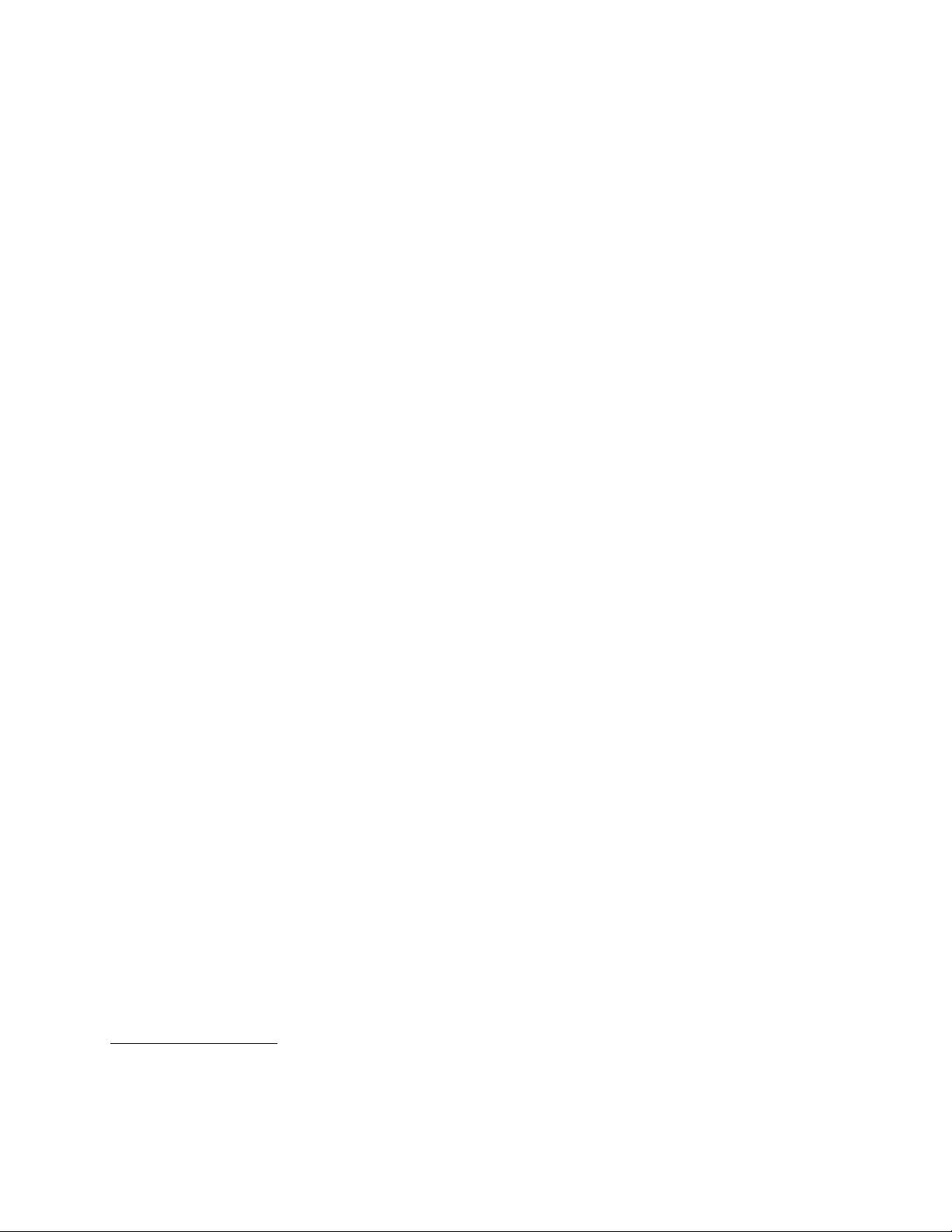
150-Watt-NetzteilmitautomatischerSpannungsprüfung
Sicherheitseinrichtungen
•MöglichkeitzurAktivierungoderDeaktivierungeinerEinheit
•USB-Anschlüssekönneneinzelnaktiviertoderinaktiviertwerden
•ComputraceAgent-SoftwareinderFirmwareenthalten
•SchalterzurAbdeckungserkennung(auchals„SchaltergegenunbefugtenZugriff“bezeichnet)(bei
einigenModellen)
•TastaturmitLesegerätfürFingerabdrücke(beieinigenModellenimLieferumfangenthalten)
•Power-onPassword(POP),AdministratorPasswordundHardDiskPasswordzumSchutzvorunbefugtem
ZugriffaufIhrenComputer
•SteuerungderStartreihenfolge
•SystemstartohneTastaturoderMaus
•UnterstützungfüreineKabelverriegelung(Kensington-Schloss)
•TPM(T rustedPlatformModule)
WeitereInformationenhierzufindenSieunterKapitel4„Sicherheit“aufSeite31
VorinstalliertesBetriebssystem
AufIhremComputeristeinesderfolgendenBetriebssystemevorinstalliert:
•Windows7
•Windows8.1
AufKompatibilitätgetestetesoderzertifiziertesBetriebssystem
•Linux
®
1
(variierenjenachModelltyp)
.
1.DiehieraufgeführtenBetriebssystemewerdenzudemZeitpunktzertifiziertoderaufKompatibilitätgetestet,zudem
dieseVeröffentlichunggedrucktwird.MöglicherweisewerdennachderVeröffentlichungdiesesHandbuchsweitere
BetriebssystemevonLenovoalsmitIhremComputerkompatibelerkannt.DieseListekanngeändertwerden.
Informationendazu,obeinBetriebssystemaufKompatibilitätgetestetoderzertifiziertwurde,findenSieaufder
WebsitedesBetriebssystemherstellers.
Kapitel1.Produktüberblick3
Page 16
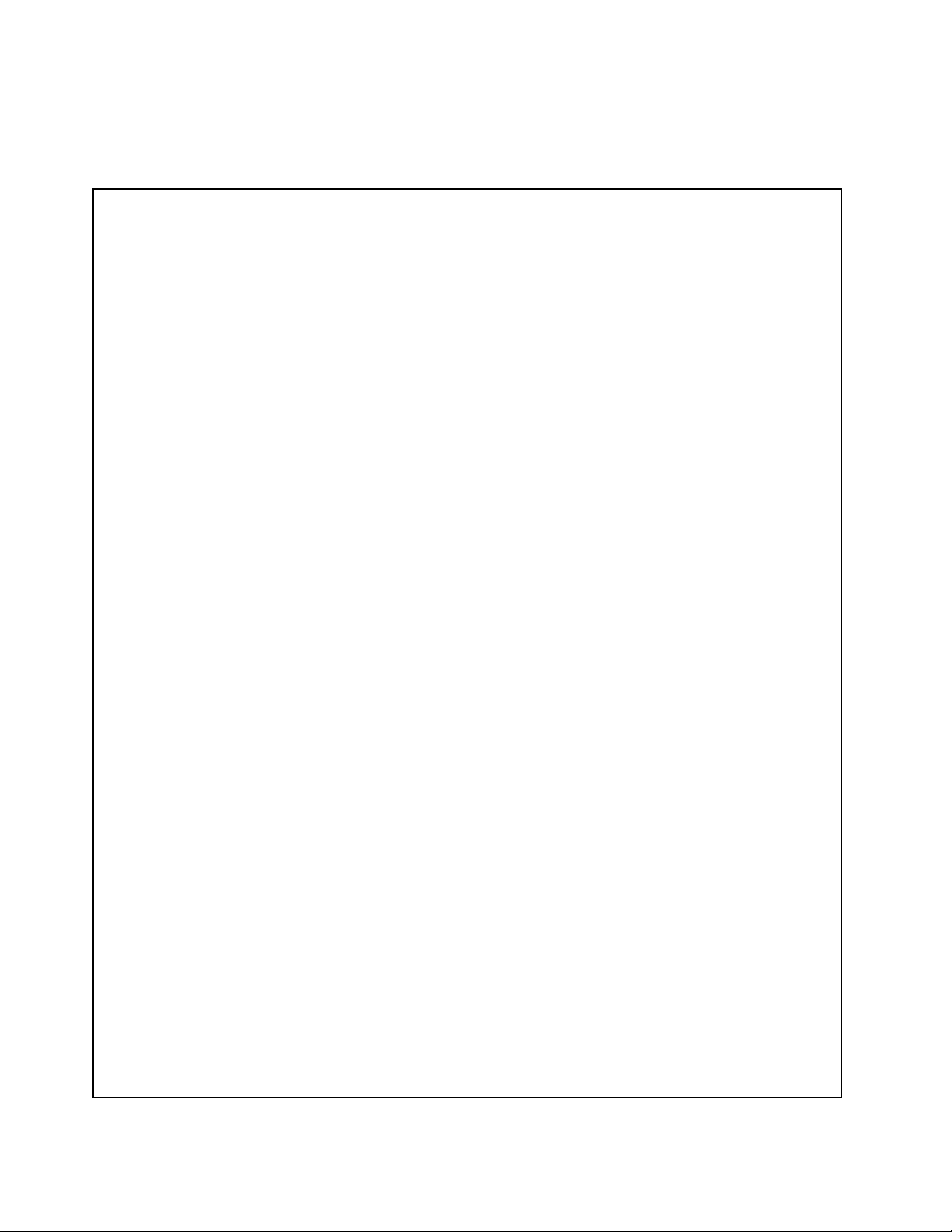
TechnischeDaten
ImfolgendenAbschnittwerdendietechnischenDatenzuIhremComputeraufgeführt.
AbmessungenundGewicht
•ModellemitRahmenständer
Breite:540mm
Höhe:396mm
Tiefe:94mm
MaximalkonfigurationbeiLieferung:7,5kg
•ModellemitnurkippbaremBildschirmständer
Breite:540mm
Höhe:428mm
Tiefe:175mm
MaximalkonfigurationbeiLieferung:9kg
•ModellemiteinemmitallenFunktionenausgestattetenBildschirmständer
Breite:540mm
Höhe:446mm
Tiefe:250mm
MaximalkonfigurationbeiLieferung:9,95kg
Umgebung
•Lufttemperatur:
InBetrieb:Von10bis35°C
LagerunginOriginalverpackung:Von-40bis60°C
LagerungohneVerpackung:Von-10bis60°C
•Luftfeuchtigkeit:
InBetrieb:20bis80%(nichtkondensierend)
Lagerung:20bis90%(nichtkondensierend)
•Höhe:
InBetrieb:Von-15,2mbis3048m
Lagerung:Von-15,2mbis10668m
ElektrischeEingangswerte
Eingangsspannung:
•UntererBereich:
Mindestens:100VWechselstrom
Maximal:127VWechselstrom
Eingangsfrequenz:50/60Hz
•ObererBereich:
Mindestens:200VWechselstrom
Maximal:240VWechselstrom
Eingangsfrequenz:50/60Hz
4ThinkCentreM83zBenutzerhandbuch
Page 17
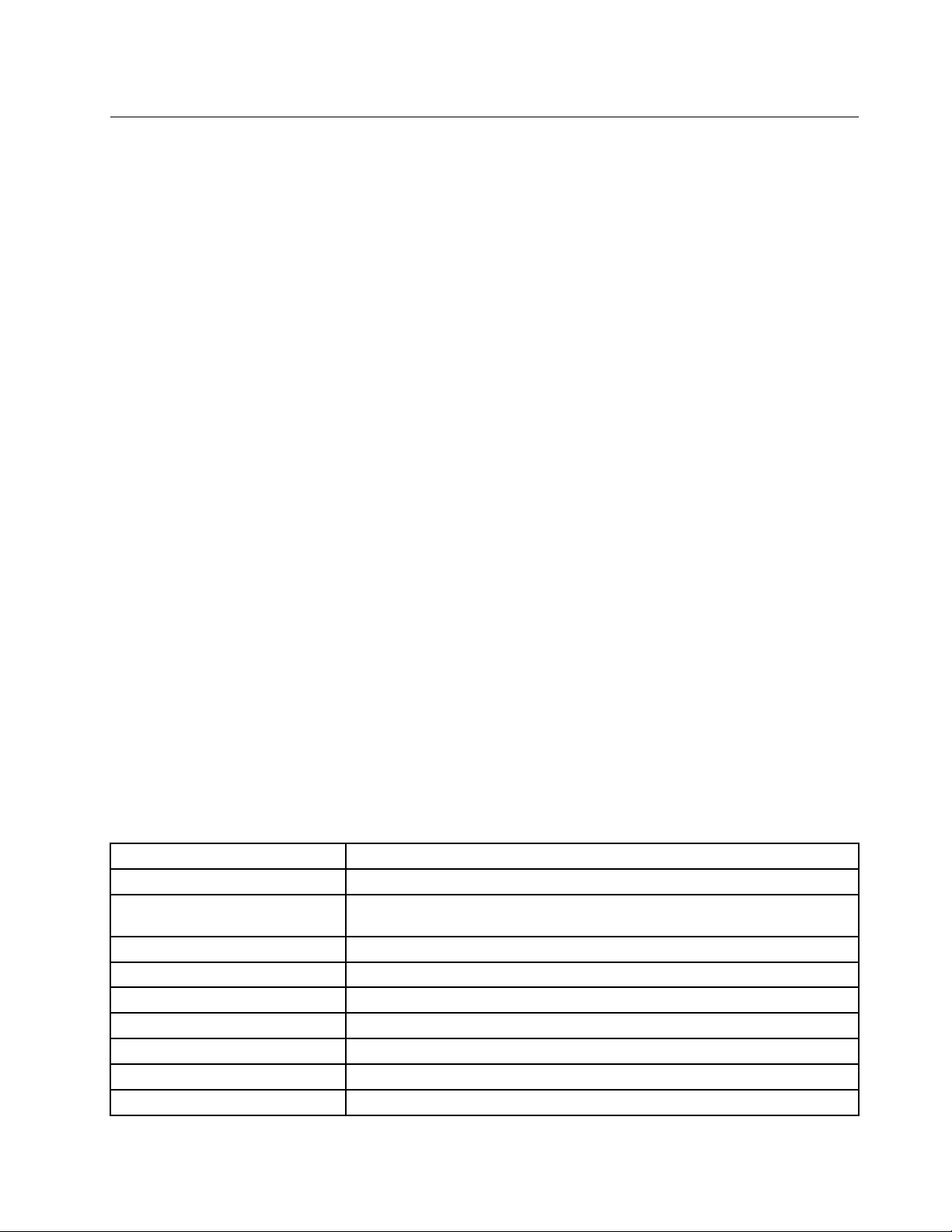
Lenovo-Programme
AufIhremComputersindLenovo-Programmevorinstalliert,dieIhreArbeiteinfacherundsicherermachen.
DieProgrammekönnenjenachvorinstalliertemWindows-Betriebssystemunterschiedlichsein.
AufLenovo-ProgrammeunterdemBetriebssystemWindows7zugreifen
UnterdemBetriebssystemWindows7könnenSieüberdieWindows-Sucheoderdie
Windows-SystemsteuerungaufLenovo-Programmezugreifen.DerSymbolname,derimSuchergebnisoder
inderSystemsteuerungangezeigtwird,unterscheidetsichmöglicherweisevomProgrammnamen.Sie
könnendasProgrammanhanddesProgrammnamensoderdesSymbolnamenswieinderT abellezudenim
BetriebssystemWindows7verfügbarenLenovo-Programmendargestelltsuchen.
Anmerkung:WennSiedasgewünschteProgrammnichtfindenkönnen,öffnenSiedasProgrammLenovo
ThinkVantage
®
Tools,umdasabgeblendeteSymbolfürdasProgrammzusuchen.DoppelklickenSie
anschließendaufdasProgrammsymbol,umdasProgrammzuinstallieren.
GehenSiewiefolgtvor,umüberdieWindows-SucheaufLenovo-Programmezuzugreifen:
1.KlickenSieaufdieSchaltflächeStartundgebenSieanschließenddenProgrammnamenoderden
SymbolnamenindasSuchfeldein.
2.SuchenSiedasProgrammanhanddesProgrammnamensoderdesSymbolnamensundklickenSie
dannaufdasProgramm,umeszustarten.
GehenSiewiefolgtvor,umüberdieSystemsteuerungaufLenovo-Programmezuzugreifen:
Anmerkung:EinigeLenovo-ProgrammewerdenmöglicherweisenichtinderSystemsteuerungangezeigt.
VerwendenSiedieWindows-Suche,umdieseProgrammezusuchen.
1.KlickenSieaufStart➙Systemsteuerung.ÄndernSiedieAnsichtderSystemsteuerungvon
„Kategorie“in„GroßeSymbole“oder„KleineSymbole“.
2.SuchenSiedasProgrammanhanddesSymbolnamensundklickenSiedannaufdasProgramm,umes
zustarten.
InderfolgendenTabellesinddieProgrammeaufgeführt,dieunterdemBetriebssystemWindows7verfügbar
sind.
Anmerkung:JenachComputermodellsindmöglicherweisenichtalleLenovo-Programmeverfügbar.
Tabelle1.UnterdemBetriebssystemWindows7verfügbareLenovo-Programme
Programmname
CommunicationsUtility
FingerprintManagerProoder
ThinkVantageFingerprintSoftware
LenovoBluetoothLockLenovoBluetoothLock
LenovoReachLenovoReach
LenovoSHAREitLenovoSHAREit
LenovoSolutionCenterLenovo-SystemzustandundDiagnose
LenovoThinkVantageToolsLenovoThinkVantageT ools
PasswordManagerLenovo-Kennwort-Vault
PCCloudManagerPCCloudManager
Symbolname
Lenovo-Web-Konferenzen
Lenovo-FingerprintManagerProoderLenovo-LesegerätfürFingerabdrücke
Kapitel1.Produktüberblick5
Page 18
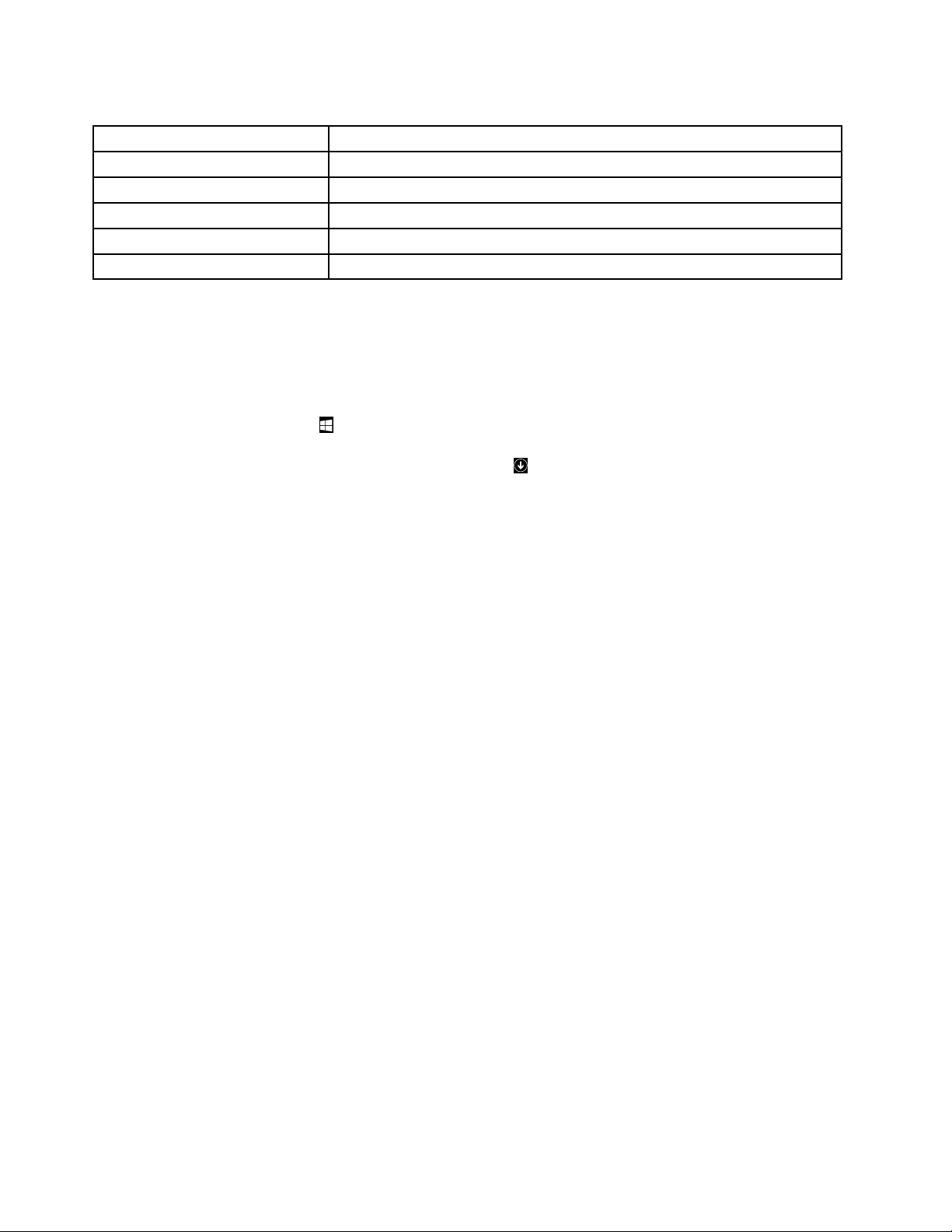
Tabelle1.UnterdemBetriebssystemWindows7verfügbareLenovo-Programme(Forts.)
Programmname
PowerManager
RecoveryMediaLenovo-FactoryRecoveryDisksoderWiederherstellungsdatenträgererstellen
RescueandRecovery
SystemUpdate
ViewManagementUtilityLenovo-ViewManagementUtility
®
Symbolname
Lenovo-Stromverbrauchsstrg
Lenovo-EnhancedBackupandRestore
Lenovo-AktualisierungenundT reiber
AufLenovo-ProgrammeunterdemBetriebssystemWindows8.1 zugreifen
WennIhrSystemmitdemWindows8.1-Betriebssystemvorinstalliertist,könnenSieaufLenovo-Programme
zugreifen,indemSieFolgendestun:
DrückenSiedieWindows-Taste
,umzumStartbildschirmzuwechseln.DoppelklickenSieaufein
Lenovo-Programm,umeszustarten.WennSiedasgewünschteProgrammnichtfinden,öffnenSieden
Apps-Bildschirm,indemSieuntenlinksaufdasPfeilsymbolklicken.SuchenSiedasgewünschte
ProgramminderApps-ListeodergebenSieobenrechtsimSuchfelddenNamendesProgrammsein.
JenachModellunterstütztIhrComputermöglicherweiseeinigederfolgendenLenovo-Programme:
•FingerprintManagerProoderThinkVantageFingerprintSoftware
•LenovoBluetoothLock
•LenovoCompanion
•LenovoReach
•LenovoSettings
•LenovoSHAREit
•LenovoSolutionCenter
•LenovoSupport
•LenovoT ools
•PasswordManager
•PowerManager
•PCCloudManager
•SystemUpdate
EinführungzuLenovo-Programmen
IndiesemAbschnittwerdenverschiedeneLenovo-Programmekurzbeschrieben.
Anmerkung:JenachComputermodellsindmöglicherweisenichtalleProgrammeverfügbar.
•CommunicationsUtility(Windows7)
DasProgrammCommunicationsUtilitybieteteinezentralePositionfürdieEinstellungenderintegrierten
KameraunddesMikrofons.DamitkönnenSieerweiterteEinstellungenfürdasintegrierteMikrofonund
dieKamerasteuern,umdieFunktionalitätbeiWeb-KonferenzenundVoice-over-IP(VoIP)-Gesprächenzu
optimieren.
•FingerprintManagerProoderThinkVantageFingerprintSoftware(Windows7undWindows8.1)
6ThinkCentreM83zBenutzerhandbuch
Page 19
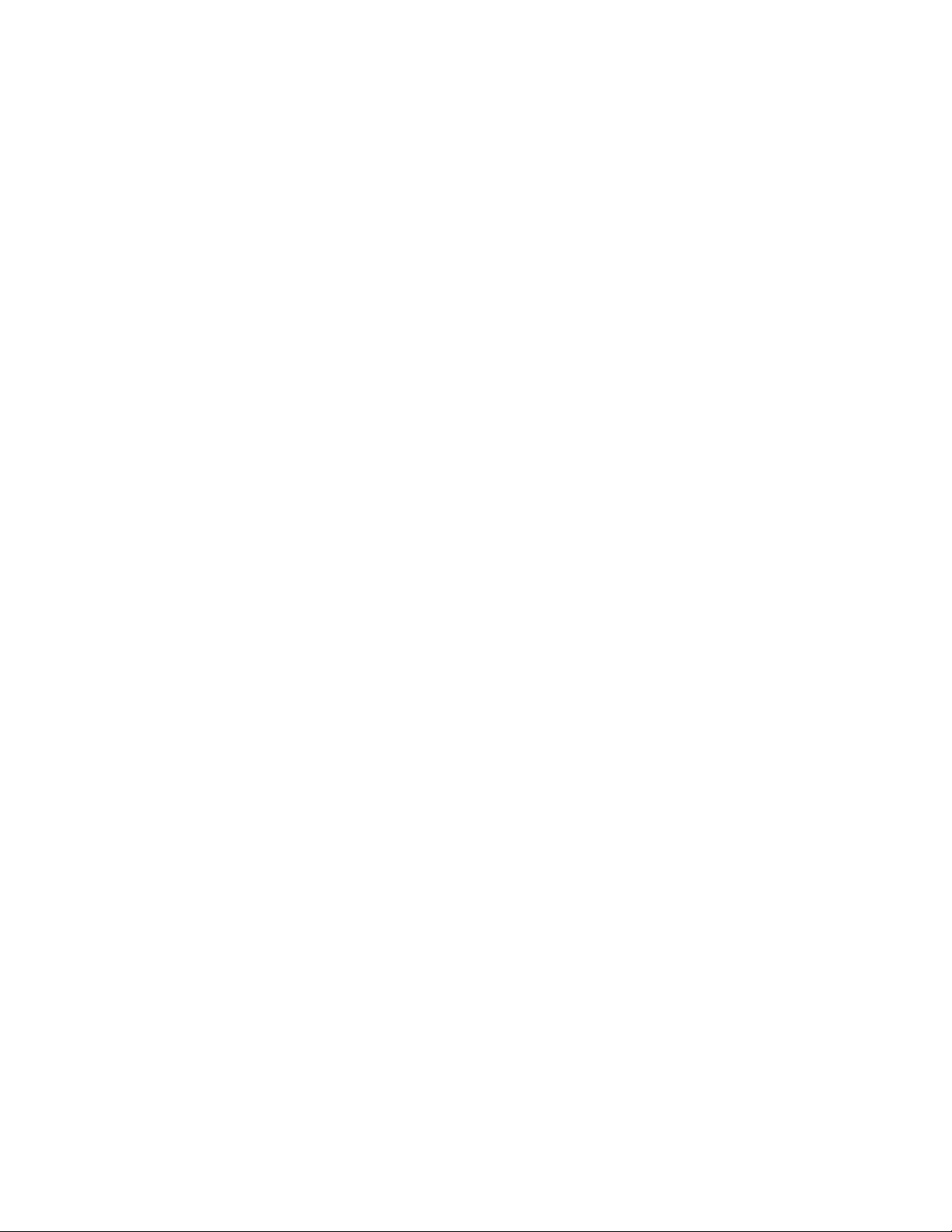
MithilfedesaufeinigenTastaturenintegriertenLesegerätsfürFingerabdrückekönnenSieIhren
FingerabdruckregistrierenundihndemStartkennwort,demFestplattenkennwortunddem
Windows-Kennwortzuordnen.AufdieseWeisekanndieAuthentifizierungüberFingerabdrücke
KennwörterersetzenundsoeineneinfachenundsicherenBenutzerzugriffermöglichen.EineTastatur
mitLesegerätfürFingerabdrückeistbeiausgewähltenComputernverfügbaroderkannfürComputer,
diedieseOptionunterstützen,erworbenwerden.
•LenovoBluetoothLock(Windows7undWindows8.1)
MithilfedesProgrammsLenovoBluetoothLockkönnenSieeinBluetooth-Gerät(z.B.IhrSmartphone)
alsEinheitimNahbereichzumautomatischenSperrenoderEntsperrenIhresComputersverwenden.
DasProgrammLenovoBluetoothLockermitteltdenAbstandzwischenIhremComputerunddem
vordefiniertenBluetooth-Gerät,dasSiebeisichhaben,undsperrtautomatischdenComputer,wenn
Siesichdavonentfernen,undentsperrtdenComputerwieder,sobaldSiezurückkehren.Diesisteine
einfacheMöglichkeit,denComputervorunbefugtemZugriffzuschützen,fallsSievergessen,Ihren
Computerzusperren.
•LenovoCompanion(Windows8.1)
MitdemProgramm„LenovoCompanion“könnenSieInformationenüberdasZubehörfürIhrenComputer
abrufen,BlogsundArtikelzuIhremComputeranzeigenlassensowiesichüberweitereempfohlene
Programmeinformieren.
•LenovoReach(Windows7undWindows8.1)
MitdemProgramm„LenovoReach“könnenSiedieArbeitmitderCloudnocheinfachergestalten.Mit
LenovoReachsindSiejederzeitverbundenundkönnenvonPCs,SmartphonesoderT abletsausauf
IhrebevorzugtenElementezugreifen.SokönnenSievonüberallaufIhreDateienzugreifenunddiese
ändernundfreigeben.MitLenovoReachkönnenSieaußerdemIhremCloud-DesktopIhrebevorzugten
InternetdienstehinzufügenundbeiWebsitesmithilfedesCloudPasswordManagersangemeldetbleiben.
•LenovoSettings(Windows8.1)
MitdemProgramm„LenovoSettings“könnenSiedieArbeitmitdemComputernocheinfacher
gestalten.SiekönnendenComputeralsmobilenHotspotaktivieren,dieKamera-undAudioeinstellungen
konfigurieren,IhreEnergieschemaeinstellungenoptimierenundmehrereNetzwerkprofileerstellenund
verwalten.
•LenovoSHAREit(Windows7undWindows8.1)
LenovoSHAREitbieteteineschnelleundeinfacheMöglichkeitzumTeilenvonDateienundOrdnern
zwischenComputern,Smartphones,TabletsoderSmartTVsüberAndroidoderWindows.SHAREit
unterstütztalleNetzwerktypenundkannsogarohneNetzwerkverwendetwerden,umDateienund
Ordnerzuteilen.
•LenovoSolutionCenter(Windows7undWindows8.1)
MithilfedesProgramms„LenovoSolutionCenter“könnenSieComputerproblemeermittelnundbeheben.
EsermöglichtDiagnosetests,dieSammlungvonSysteminformationen,dieAnzeigedesSicherheitsstatus
undbietetInformationenzurtechnischenUnterstützung.ZudemerhaltenSieHinweisenundTipps
zurOptimierungderSystemleistung.
•LenovoSupport(Windows8.1)
MitdemProgramm„LenovoSupport“könnenSieIhrenComputerbeiLenovoregistrierenundden
ZustanddesComputerssowiedenAkkuladezustandüberprüfen.AußerdemkönnenSiedamit
BenutzerhandbücherfürIhrenComputerherunterladenundanzeigen,dieGarantieinformationenabrufen
undInformationenzuHilfeundSupporterhalten.
•LenovoThinkVantageT ools(Windows7)
DasProgramm„LenovoThinkVantageTools“bieteteinfachenZugriffaufverschiedeneTools,damitSie
IhreArbeitleichterundsicherergestaltenkönnen.
•LenovoTools(Windows8.1)
Kapitel1.Produktüberblick7
Page 20
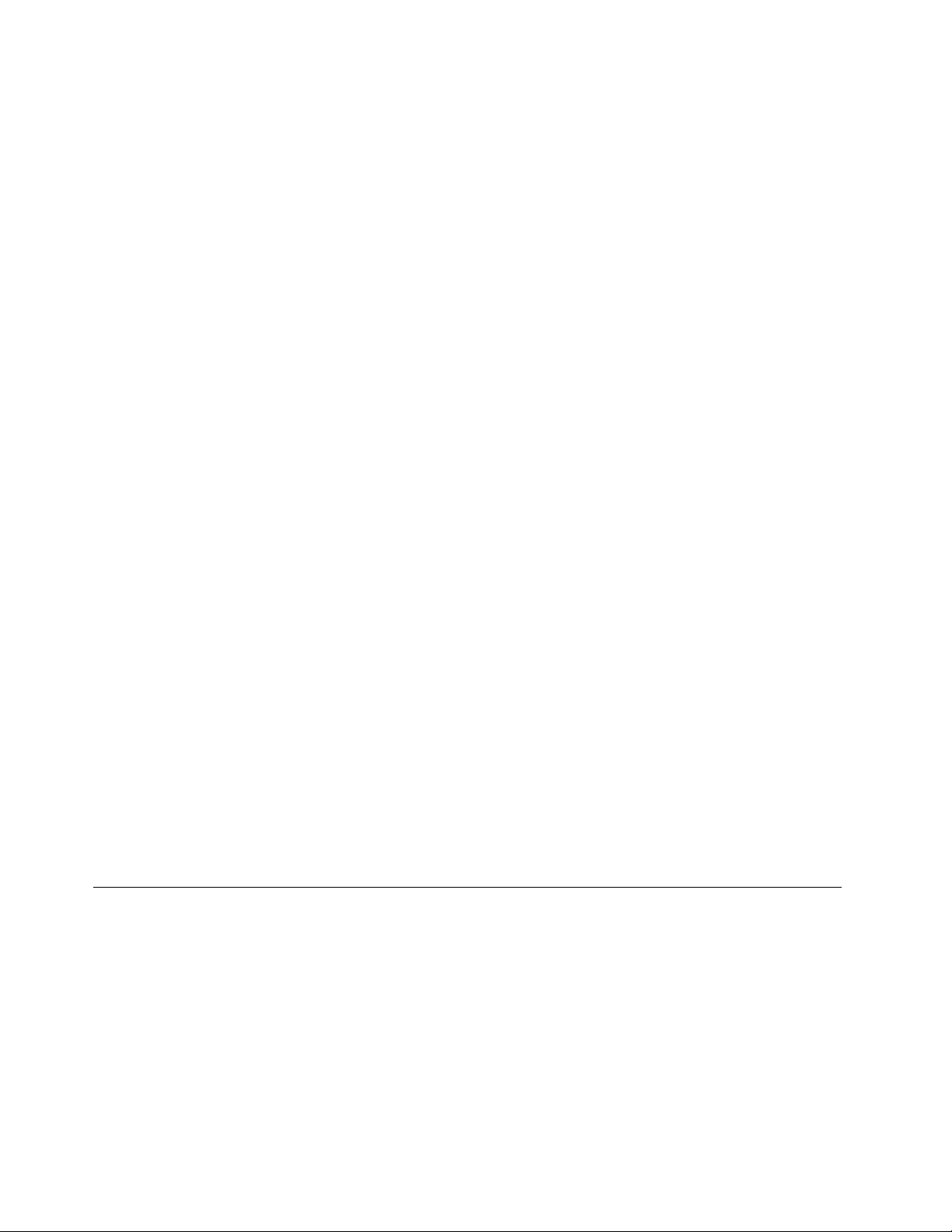
DasProgramm„LenovoTools“bietetIhneneineVielzahlvonInformationsquellenundZugriffauf
verschiedeneTools,mitdenendasArbeitenmitdemComputereinfacherundsichererwird.
•PasswordManager(Windows7undWindows8.1)
DasProgramm„PasswordManager“sorgtfürdasautomatischeErfassenundAusfüllenvon
AuthentifizierungsdatenfürWindows-ProgrammeundWebsites.
•PCCloudManager(Windows7undWindows8.1)
DasProgrammPCCloudManager(PCM)isteinebrowserbasierteLösungzurClient-Computer-Verwaltung.
DasProgrammPCMverfügtüberzweiKomponenten:PCMServerundPCMClient.PCMServerist
aufdemComputerinstalliert,aufdemderAdministratordieVerwaltungsarbeitendurchführt(z.B.
StromverbrauchssteuerungundSicherheitsverwaltung).PCMClientistaufdenClient-Computern
installiert,dieverwaltetwerden.DerAdministratorkannsichüberdenWeb-BrowserbeiPCMServer
anmelden,umdieComputerzuverwalten,aufdenenPCMClientinstalliertist.
•PowerManager(Windows7undWindows8.1)
DerPowerManagerstellteinepraktische,flexibleundumfassendeOptionfürdieVerwaltungder
EnergieversorgungfürIhrenComputerbereit.MitihmkönnenSiedieEnergieeinstellungenfürden
Computersoeinstellen,dasseineoptimaleKombinationausComputerleistungundStromeinsparung
entsteht.
•RecoveryMedia(Windows7)
MitdemProgramm„RecoveryMedia“könnenSiedieStandardeinstellungenIhresFestplattenlaufwerks
wiederherstellen.
•RescueandRecovery(Windows7)
BeidemProgramm„RescueandRecovery“handeltessichumeinebenutzerfreundliche
Wiederherstellungslösung.EsumfassteineReihevonToolszurselbstständigenWiederherstellung,
mitdenenSieFehleramComputerbestimmenundHilfeanfordernsowieeineWiederherstellungnach
einemSystemabsturzselbstdanndurchführenkönnen,wennSiedasWindows-Betriebssystemnicht
startenkönnen.
•SystemUpdate(Windows7undWindows8.1)
MithilfedesProgramms„SystemUpdate“könnenSiedieSoftwareaufIhremComputerimmeraufdem
aktuellenStandhalten,indemSieSoftwareaktualisierungspaketeherunterladenundinstallieren.Zu
diesenSoftwareaktualisierungspaketengehörenbeispielsweiseLenovo-Programme,Einheitentreiber,
UEFIBIOS-AktualisierungenundandereProgrammevonFremdanbietern.
•ViewManagementUtility(Windows7)
DasProgramm„ViewManagementUtility“erlaubtesIhnen,diegeöffnetenFenstereinfachzu
organisieren.DerBildschirmwirdinmehrereT eileaufgeteiltunddieGrößedergeöffnetenFensterin
verschiedeneTeileangepasstundpositioniert,damitSieIhrenDesktopoptimalverwendenkönnen.Das
ProgrammermöglichtdieArbeitmitmehrerenBildschirmen,umIhreProduktivitätzuverbessern.
Positionen
DieserAbschnittenthältInformationenzurBestimmungderPositionderAnschlüsseaufderVorder-und
RückseiteIhresComputers,zumEinstellendesBildschirmständerssowiezurPositionfürdasEtikettmitder
AngabevonMaschinentypundModell.
Anmerkung:MöglicherweisesiehtIhrComputeretwasandersausalsindenAbbildungendargestellt.
8ThinkCentreM83zBenutzerhandbuch
Page 21
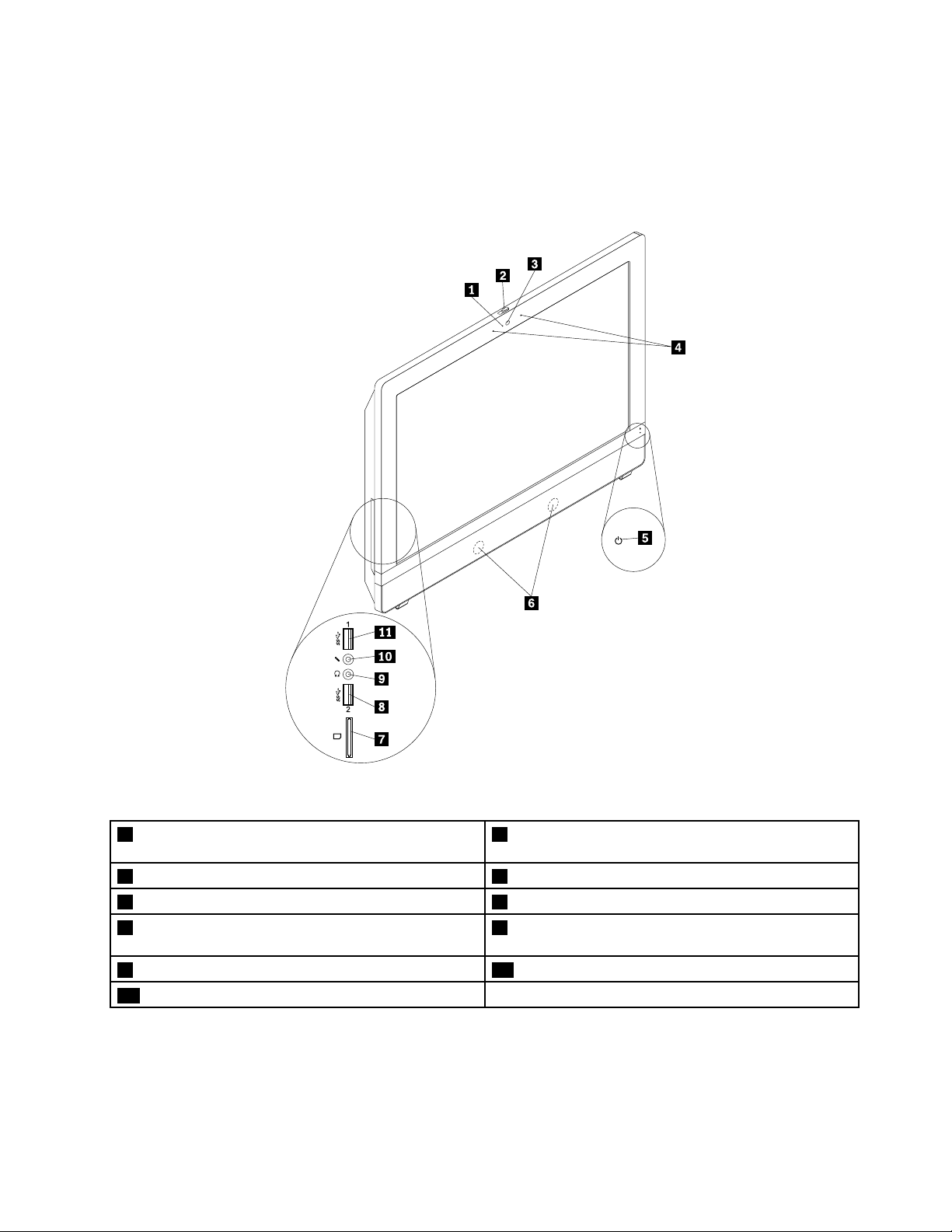
PositionenderAnschlüsse,SteuerelementeundAnzeigenander VorderseitedesComputers
InderfolgendenAbbildungsinddiePositionenderAnschlüsse,SteuerelementeundAnzeigenander
VorderseitedesComputersdargestellt.
Abbildung1.PositionenderAnschlüsse,SteuerelementeundAnzeigenanderVorderseite
1IntegrierteKamerabetriebsanzeige(beieinigen
Modellen)
3IntegrierteKamera(beieinigenModellen)4IntegrierteMikrofone(beieinigenModellenverfügbar)
5Betriebsanzeige6InterneLautsprecher
7LesegerätfürSpeicherkarten(beieinigenModellen
verfügbar)
9Kopfhöreranschluss10Mikrofonanschluss
11USB3.0-Anschluss1
2AbdeckungfürintegrierteKamera(beieinigen
Modellen)
8USB3.0-Anschluss2
Kapitel1.Produktüberblick9
Page 22
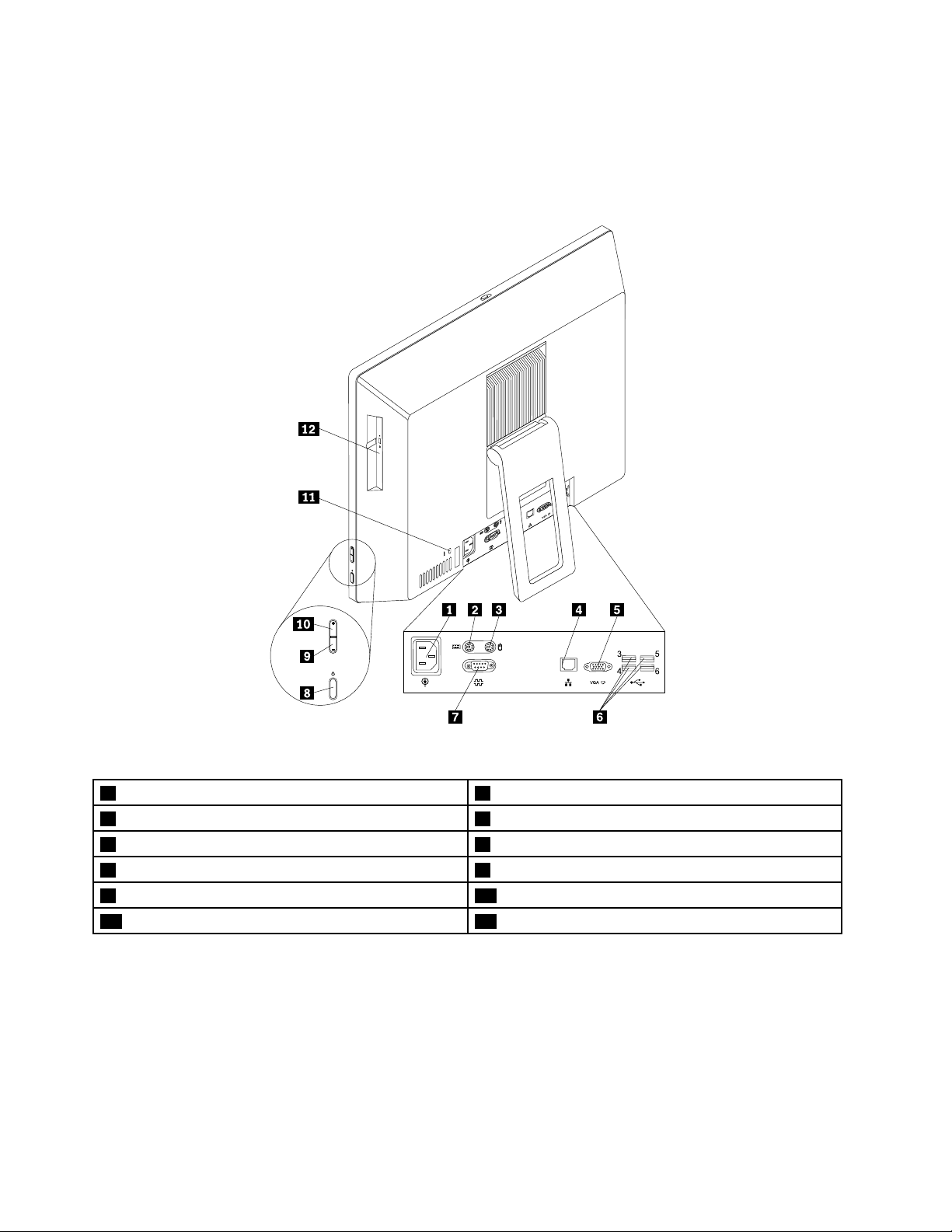
PositionenderAnschlüsseanderRückseitedesComputers
DiefolgendeAbbildungzeigtdiePositionenderAnschlüsseanderRückseiteIhresComputers.Einige
AnschlüsseanderRückseitedesComputerssindfarblichmarkiert.DieseMarkierungenhelfenIhnendabei,
dieKabeldenrichtigenAnschlüssenamComputerzuzuordnen.
Abbildung2.PositionenderAnschlüsseanderRückseite
1Netzkabelanschluss
3PS/2-Mausanschluss(beieinigenModellen)
5VGA-Ausgangsanschluss6USB2.0-Anschlüsse3,4,5und6
7SeriellerAnschluss(beieinigenModellen)
9ReglerzumReduzierenderHelligkeit10ReglerzumErhöhenderHelligkeit
11Sicherheitskabelsteckplatz12OptischesLaufwerk(beieinigenModellen)
2PS/2- Tastaturanschluss(beieinigenModellen)
4Ethernet-Anschluss
8Netztaste
AnschlussBeschreibung
Ethernet-Anschluss
DientzumAnschließeneinesEthernet-KabelsfüreinLAN(LocalAreaNetwork).
Anmerkung:UmdenComputerinnerhalbderGrenzwertederFCC-Klasse
B(FederalCommunicationsCommission)zubetreiben,verwendenSieein
Ethernet-KabelderKategorie5.
Mikrofonanschluss
DientzumAnschließeneinesMikrofons,wennSieT onaufzeichnenoder
Spracherkennungssoftwareverwendenmöchten.
10ThinkCentreM83zBenutzerhandbuch
Page 23
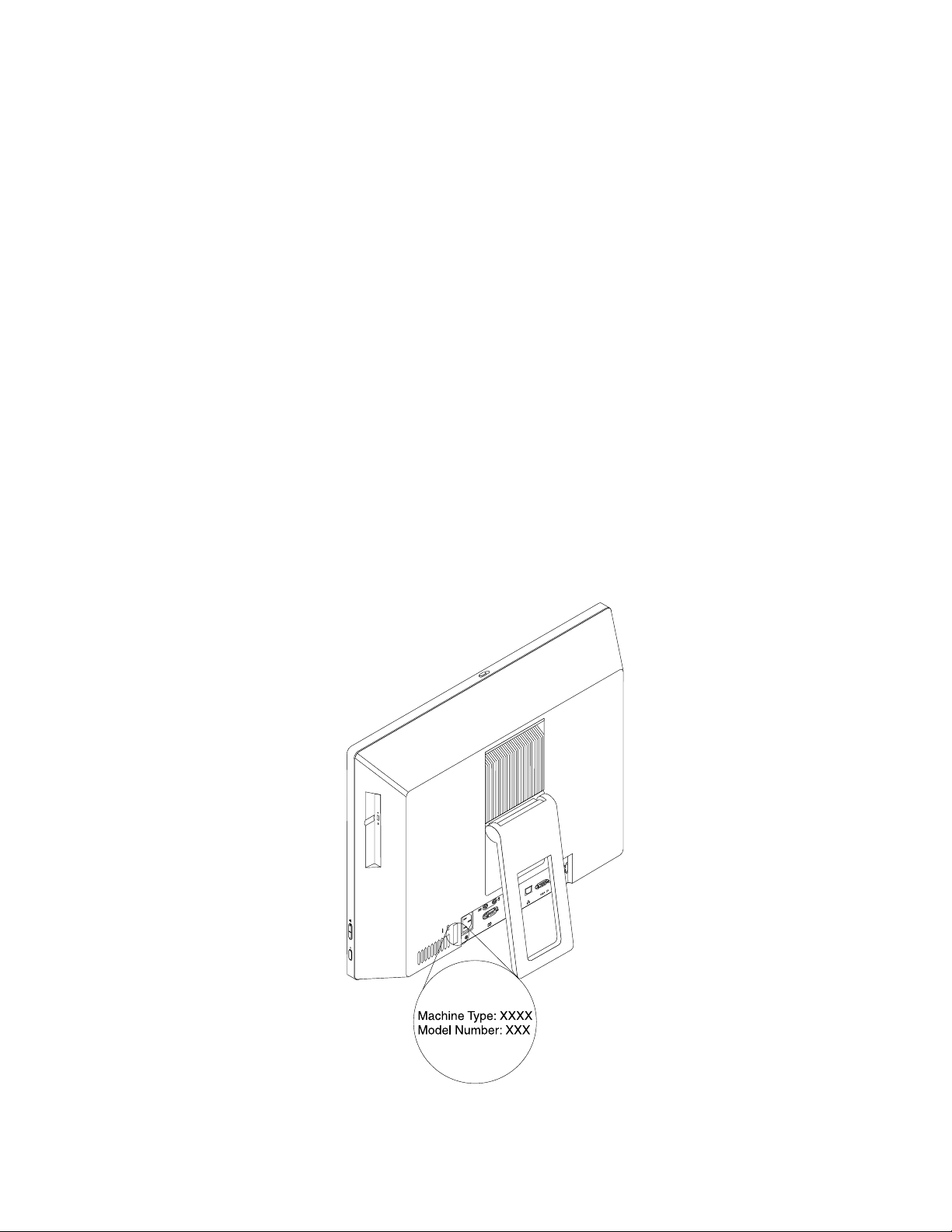
AnschlussBeschreibung
Netzkabelanschluss
PS/2-Tastaturanschluss(bei
einigenModellen)
PS/2-Mausanschluss(bei
einigenModellen)
SeriellerAnschlussDienenzumAnschließeneinesexternenModems,einesseriellenDruckersoder
USB-AnschlussDientzumAnschließeneinerEinheit,dieeinenUSB-Anschlussbenötigt,wie
VGA-AusgangsanschlussDientzumAnschließeneinesVGA-BildschirmsoderandererEinheitenmiteinem
Wirdverwendet,umdasNetzkabelfürdieStromversorgunganIhremComputer
anzuschließen.
DientzumAnschließeneinerTastatur,dieeinenPS/2- T astaturanschlussverwendet.
DientzumAnschließeneinerMaus,einesTrackballsodereineranderen
Zeigereinheit,dieeinenPS/2-Mausanschlussverwendet.
andererEinheiten,fürdieein9-poligerseriellerAnschlussbenötigtwird.
z.B.einerUSB-Tastatur,einerUSB-Maus,einesUSB-Scannersodereines
USB-Druckers.WennSieübermehralsachtUSB-Einheitenverfügen,könnenSie
einenUSB-Huberwerben,mitdemSieweitereUSB-Einheitenanschließenkönnen.
VGA-Anschluss.
EtikettmitMaschinentypundModell
DasEtikettmitderAngabevonMaschinentypundModellidentifiziertIhrenComputer.WennSiesichan
Lenovowenden,umUnterstützungzuerhalten,könnendieKundendienstmitarbeiterIhrenComputerüber
denMaschinentypunddasModellidentifizierenundSieschnellerunterstützen.
ImFolgendensehenSieeinBeispielfürdasEtikettmitderAngabevonMaschinentypundModell.
Abbildung3.EtikettmitMaschinentypundModell
Kapitel1.Produktüberblick11
Page 24
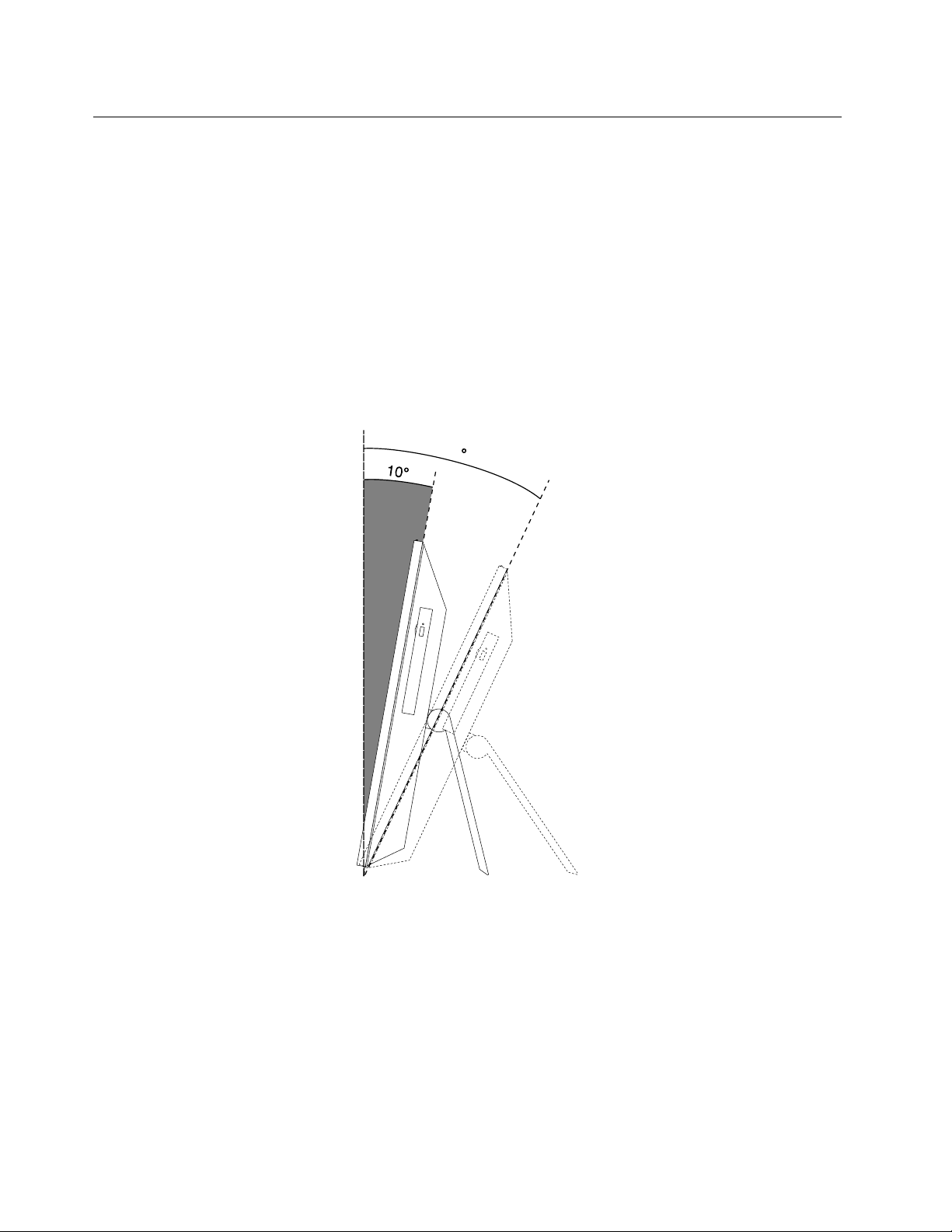
Computerständeranpassen
25
DerComputerkannmiteinemRahmenständer,einemnurkippbarenBildschirmständerodereinemmitallen
FunktionenausgestattetenBildschrimständergeliefertwerden.SiekönnendenStandeinstellen,umden
ComputerindiefürSieangenehmstePositionzubringen.
Rahmenständeranpassen
WennIhrComputermiteinemRahmenständergeliefertwird,öffnenSiedenStänderundstellenSiedie
vertikalePositiondesComputers,wieinderfolgendenAbbildunggezeigt,ineinemWinkelzwischen10°
und25°ein.
Vorsicht:
StellenSiesicher,dassderComputerummindestens10°geneigtist.AndernfallsstehtderComputer
möglicherweiseunsicherundkannumkippen.
Abbildung4.Rahmenständeranpassen
KippbarenBildschirmständereinstellen
WennIhrComputermiteinemnurkippbarenBildschirmständergeliefertwird,könnenSiedievertikale
PositiondesComputersineinemWinkelzwischen5°(Vorderseite)und45°(Rückseite)anpassen.
12ThinkCentreM83zBenutzerhandbuch
Page 25
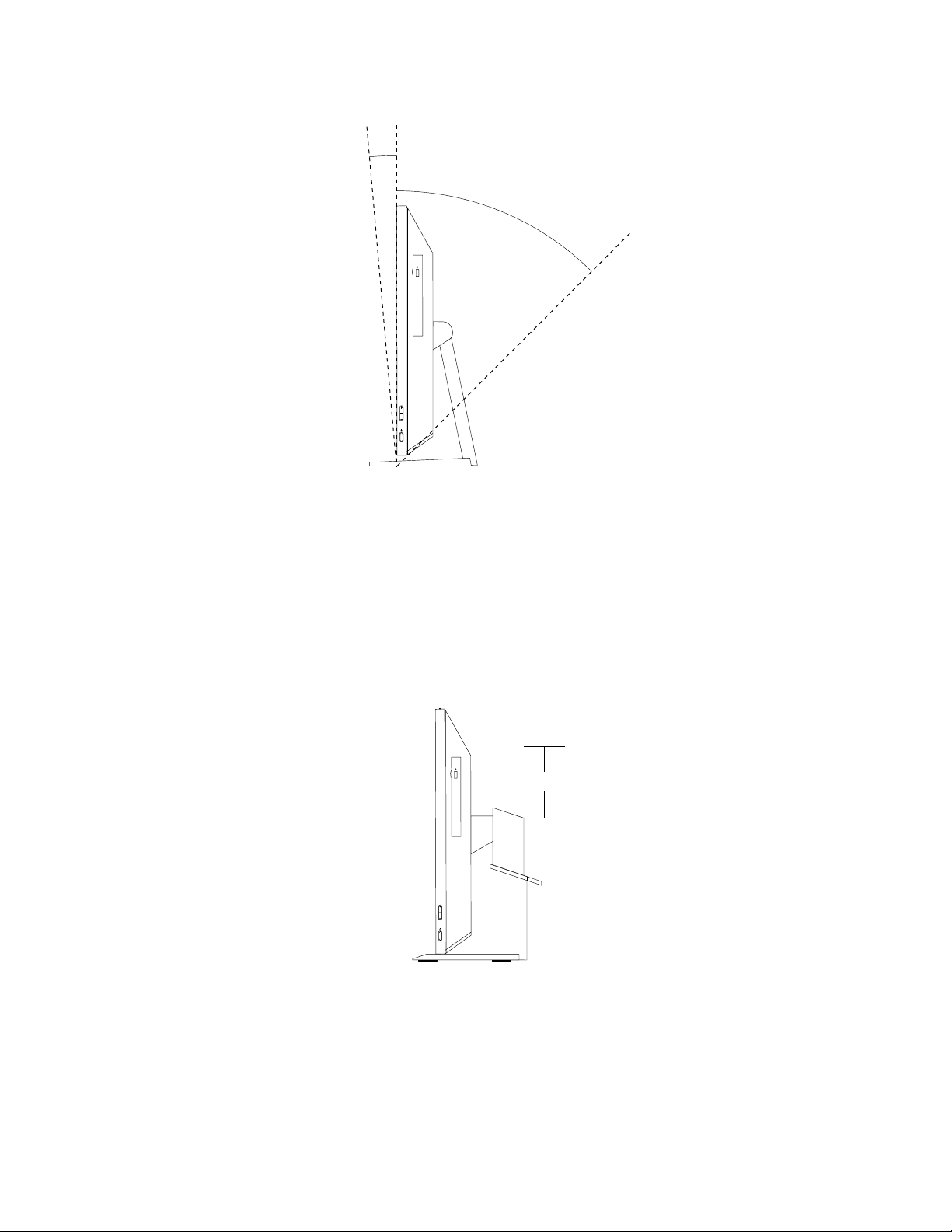
45°
-5°
110.00 mm
Abbildung5.KippbarenBildschirmständereinstellen
HöhedesmitallenFunktionenausgestattetenBildschirmständers einstellen
WennIhrComputermiteinemmitallenFunktionenausgestattetenBildschirmständergeliefertwird,können
SiedieHöheundvertikalePositiondesComputersanpassen.SiekönnendenComputerauchlinksoder
rechtsanpassen.
•PassenSiedieHöhedesComputersinnerhalbeinesBereichsvonbiszu110mm(4,33Zoll)an.
Abbildung6.HöhedesBildschirmständerseinstellen
Kapitel1.Produktüberblick13
Page 26
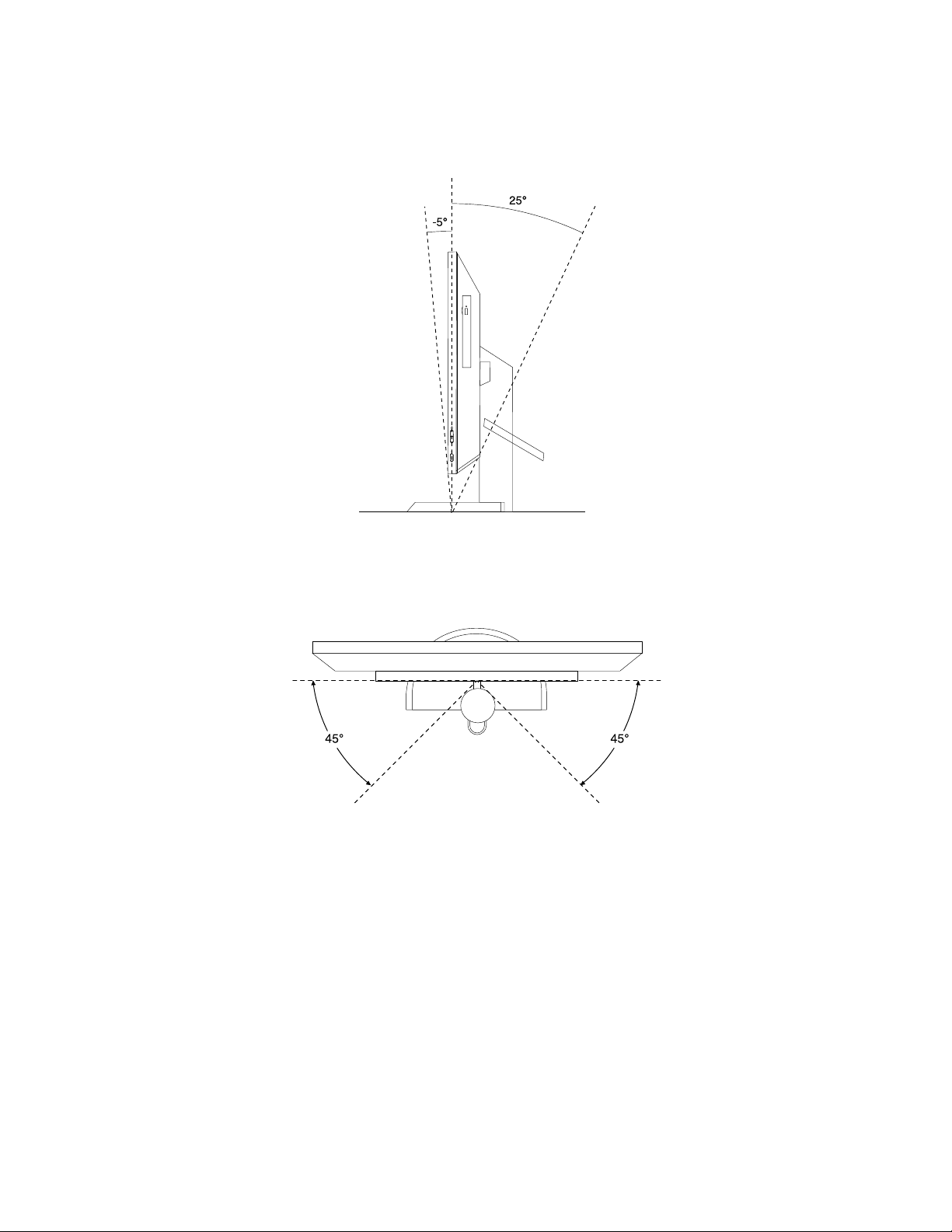
•StellenSiedievertikalePositiondesComputersinnerhalbeinesWinkelsvon5°(Vorderseite)und25°
(Rückseite)ein.
Abbildung7.EinstellungdervertikalenPositiondesComputersnachvornodernachhinten.
•StellenSiedenComputerinnerhalbeinesWinkelsvon45°linksund45°rechtsein.
Abbildung8.Computernachlinksoderrechtsausrichten
14ThinkCentreM83zBenutzerhandbuch
Page 27
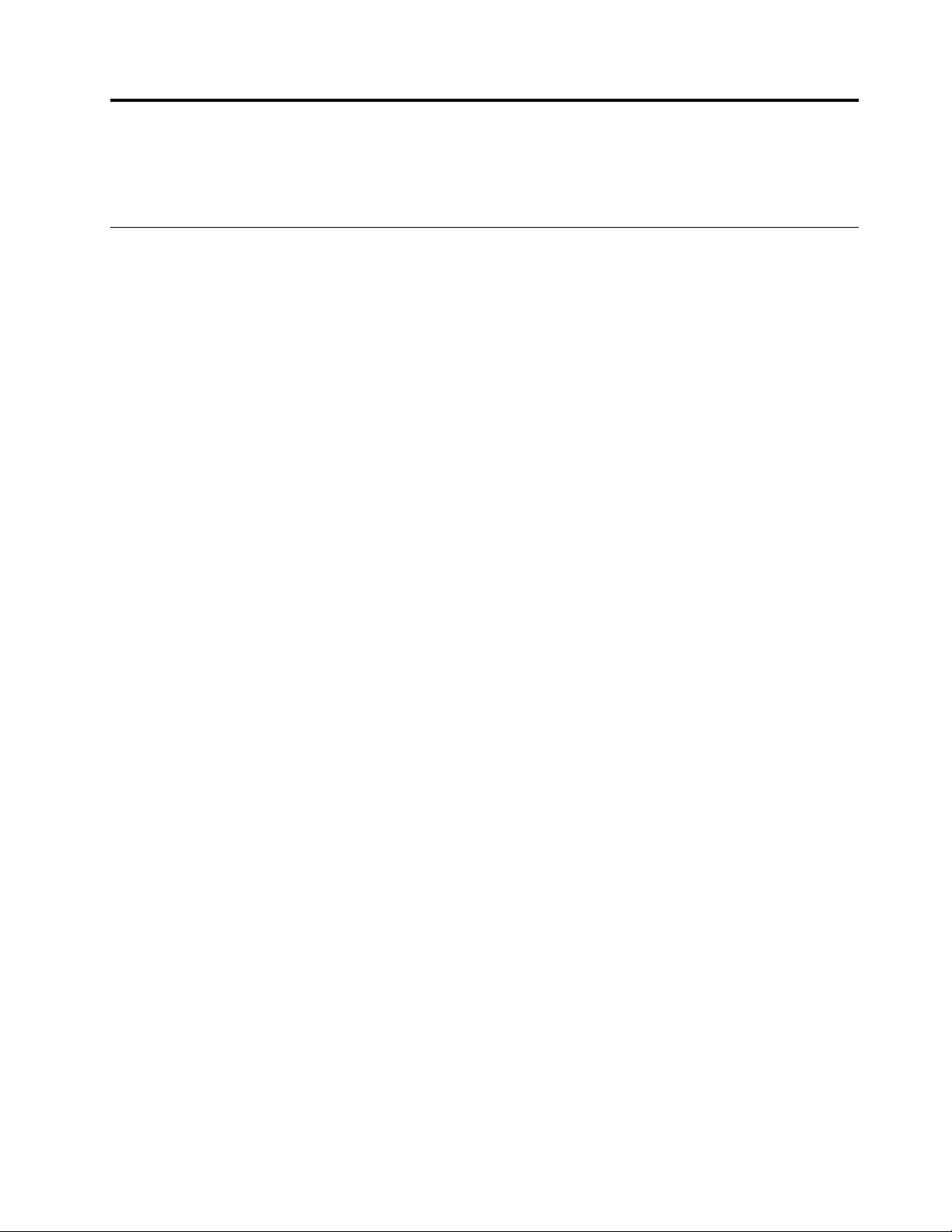
Kapitel2.Computerverwenden
DiesesKapitelenthältInformationenzurVerwendungeinigerComputerkomponenten.
HäufiggestellteFragen
IndiesemAbschnittfindenSieeinigeTipps,mitderenHilfeSiedieVerwendungIhresComputersoptimieren
können.
UmdieLeistungIhresComputerszuoptimieren,rufenSiefolgendeWebseiteauf.DortfindenSienützliche
Informationen,z.B.HilfebeiderFehlerbehebungundAntwortenaufhäufiggestellteFragen:
http://www.lenovo.com/support/faq
KannichmeinBenutzerhandbuchineineranderenSpracheerhalten?
DasBenutzerhandbuchistaufderLenovoSupportWebsiteinverschiedenenSprachversionenverfügbar:
http://www.lenovo.com/UserManuals
WiekannichmeineComputereinstellungenwiederherstellen?
DerComputerenthälteinProgramm,dasIhnendieMöglichkeitbietet,dieComputereinstellungen
wiederherzustellen.WeitereInformationenfindenSieinKapitel6„InformationenzurWiederherstellung“
aufSeite41
AußerdemkönnenSieimFalleinesAusfallsderFestplatteeinWiederherstellungsdatenträgerpaketbeim
LenovoCustomerSupportCenterbestellen.WeitereInformationenzurKontaktaufnahmemitdemCustomer
SupportCenterfindenSieimAbschnittKapitel11„Informationen,HilfeundServiceanfordern“auf
Seite83.LesenSievorVerwendungdesWiederherstellungsdatenträgerpaketsdieInformationeninder
DokumentationzudenDatenträgern.
.
Achtung:EinWiederhrestellungsdatenträgerpaketkannmehrereDatenträgerumfassen.StellenSievor
demBeginndesWiederherstellungsprozessessicher,dassalleDatenträgerbereitliegen.Währenddes
WiederherstellungsprozesseswerdenSiemöglicherweisezumWechselnderDatenträgeraufgefordert.
WofindeichHilfezumWindows-Betriebssystem?
DasWindows-InformationssystemfürHilfeundUnterstützungenthältdetaillierteInformationenzur
VerwendungdesWindows-BetriebssystemsundunterstütztSiebeideroptimalenNutzungIhresComputers.
FührenSieeinenderfolgendeSchritteaus,umaufdasWindows-InformationssystemfürHilfeund
Unterstützungzuzugreifen.
•KlickenSieunterdemBetriebssystemWindows7aufStart➙HilfeundUnterstützung.
•VerschiebenSiedenMauszeigerunterdemBetriebssystemWindows8.1indierechteobereoderindie
rechteuntereEckedesBildschirms,umdieCharms-Leisteanzuzeigen.KlickenSieanschließendauf
Einstellungen➙Hilfe.DarüberhinausgibtesinWindows8.1dieAnwendungHilfe&Tipps.Diesekann
vomStart-oderApps-Bildschirmausaufgerufenwerden.
KannichdasStartverhaltenvonWindows8.1soändern,dassentwederderStartbildschirmoder
derDesktopangezeigtwird?
InWindows8.1könnenSiedenComputersoeinstellen,dassentwederderStartbildschirmoderder
Desktopautomatischaufgerufenwird.GehenSiewiefolgtvor,umfestzulegen,dassbeimStartimmerder
Startbildschirmangezeigtwird:
1.BewegenSiedenZeigeraufdemDesktopuntenaufdieT askleisteundklickenSiedortmitderrechten
Maustaste.
©CopyrightLenovo2014
15
Page 28
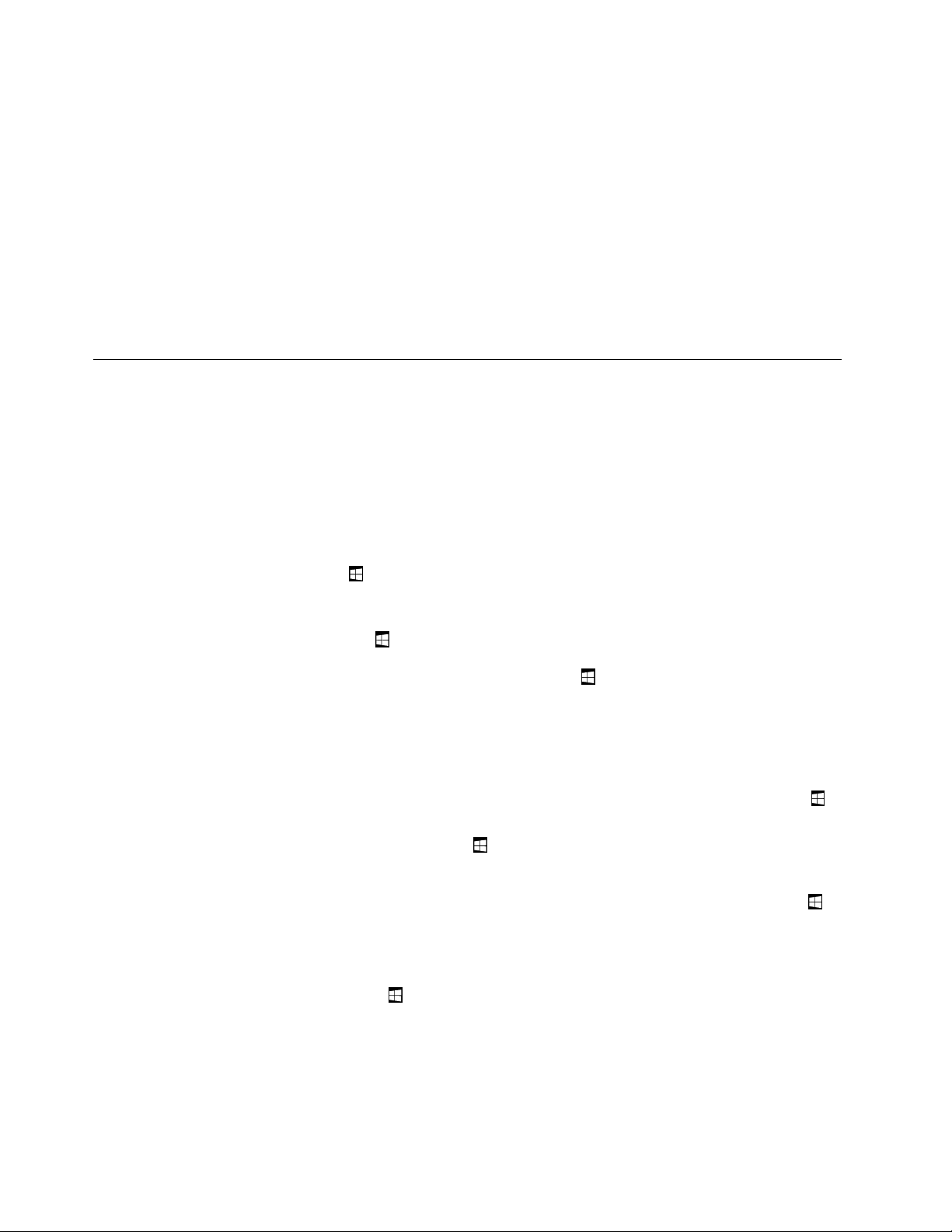
2.KlickenSieaufEigenschaften.DasFenstermitdenEigenschaftenfürTaskleisteundNavigation
wirdangezeigt.
3.GehenSieaufderRegisterkarteNavigationzumAbschnittStartbildschirmundführenSiedanneinen
derfolgendenSchritteaus:
•UmdenDesktopalsihrenStartbildschirmfestzulegen,wählenSieBeimAnmeldenoderSchließen
allerAppsaufeinemBildschirmDesktopstattStartbildschirmanzeigen,sodasseinHäkchen
angezeigtwird.
•WennSiedenStartbildschirmalsStandardeinstellenmöchten,entfernenSiedasHäkchenvom
KontrollkästchenBeimAnmeldenoderSchließenallerAppsaufeinemBildschirmDesktopstatt
Startbildschirmanzeigen.
4.SpeichernSiedieneueEinstellungmitOK.
WechselnzwischenBildschirmeninWindows8.1
IndiesemAbschnittwirdbeschrieben,wieinWindows8.1zwischenDesktop,Startbildschirmund
Anwendungen,dievomStartbildschirmausgeöffnetwurden,hin-undhergewechseltwerdenkann.
FührenSieeinenderfolgendenSchrittedurch,uminWindows8.1zwischenDesktop,Startbildschirmund
Anwendungen,dievomStartbildschirmausgeöffnetwurden,hin-undherzuwechseln:
•UmdenzuletztgeöffnetenArbeitsbereich(Anwendung,EinstellungoderDesktop)aufzurufen,führenSie
imStartbildschirmeinenderfolgendenSchrittedurch:
–MiteinerZeigeeinheit:BewegenSiedenZeigerimBildschirmnachlinksunten,bisdasSymbolfürdie
Windows-Bildschirmsteuerung
–MiteinemTouchscreen:WischenSievonrechtsnachlinksüberdenBildschirm.Alleverfügbaren
ArbeitsbereichewerdenamlinkenBildschirmrandkleinangezeigt.TippenSieuntenaufdasSymbolfür
dieWindows-Bildschirmsteuerung.
angezeigtwird.KlickenSiedanndarauf.
Anmerkung:DasSymbolfürdieWindows-Bildschirmsteuerung
HintergrundmindestenseinArbeitsbereichaktivist.
•UmdenStartbildschirmaufzurufen,führenSieaufdemDesktopoderinjedwedemanderen
Arbeitsbereich,dervomStartbildschirmausgeöffnetwurde,einenderfolgendenSchrittedurch:
–MiteinemZeigegerät:
–KlickenSieaufdemDesktopuntenlinksaufdasSymbolfürdieWindows-Bildschirmsteuerung.
–InjedemanderenArbeitsbereichbewegenSiedenZeigerimBildschirmnachlinksunten,bisdas
SymbolfürdieWindows-Bildschirmsteuerungangezeigtwird.KlickenSiedanndarauf.
–MiteinemTouchscreen:FührenSieeinenderfolgendenSchrittedurch:
–TippenSieaufdemDesktopuntenlinksaufdasSymbolfürdieWindows-Bildschirmsteuerung.
–InallenanderenArbeitsbereichenführenSieeinenderfolgendenSchrittedurch:
•WischenSievonrechtsnachlinksüberdenBildschirm.AlleverfügbarenArbeitsbereiche
werdenamlinkenBildschirmrandkleinangezeigt.TippenSieuntenaufdasSymbolfürdie
Windows-Bildschirmsteuerung
•ÖffnenSiedieCharms-Leiste,indemSievomrechtenRandausüberdenBildschirmwischen.
TippenSiedannaufStart.
•SiekönnenvonjedemArbeitsbereichaus(Startbildschirm,Desktop,PC-Einstellungenodervom
StartbildschirmausgeöffneteAnwendung)einenanderen,zuvorgeöffnetenArbeitsbereichaufrufen,
indemSieeinenderfolgendenSchrittedurchführen:
.
wirdnurdannangezeigt,wennim
16ThinkCentreM83zBenutzerhandbuch
Page 29
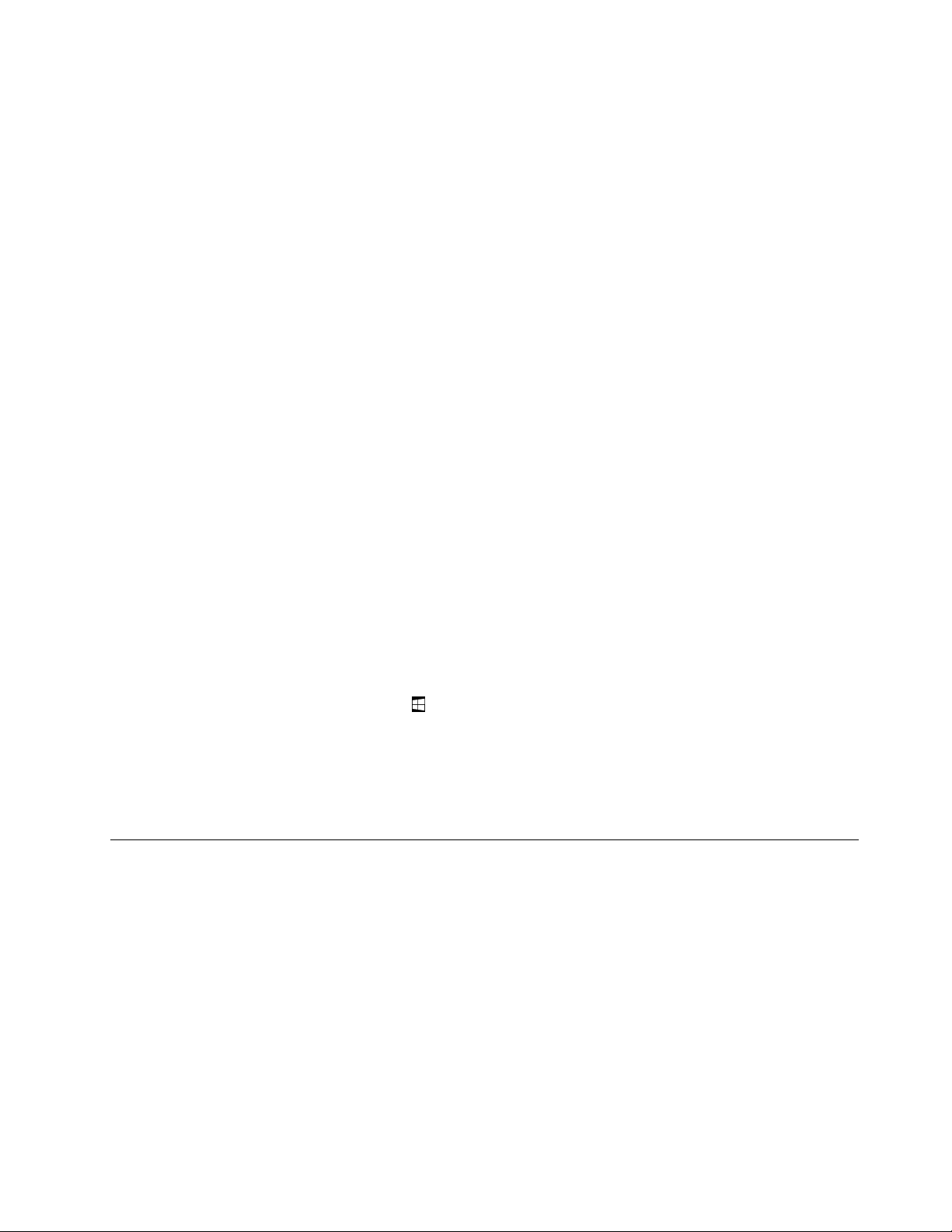
–UmeinenzuvorgeöffnetenArbeitsbereich(Anwendung,EinstellungoderDesktop)zuöffnen,führen
SieeinenderfolgendenSchrittedurch:
–MiteinemZeigegerät:
1.FührenSieeinederfolgendenAktionenaus:
•BewegenSiedenZeigerimBildschirmnachlinksobenunddannamlinkenBildschirmrand
entlangnachunten.
•BewegenSiedenZeigerimBildschirmnachlinksuntenunddannamlinkenBildschirmrand
entlangnachoben.
AlleverfügbarenArbeitsbereichewerdenamlinkenBildschirmrandkleinangezeigt.
Anmerkung:AmlinkenRandwerdennuraktiveArbeitsbereicheangezeigt,dieSiewährendder
laufendenWindows-Sitzunggeöffnethaben.WennSieeinenArbeitsbereichschließen,wirder
nichtmehramlinkenRandalsDarstellungangezeigt.
2.KlickenSieaufdieDarstellung.
–MiteinemT ouchscreen:
•Vorgehensweise1
1.WischenSievonrechtsnachlinksüberdenBildschirm.AlleverfügbarenArbeitsbereiche
werdenamlinkenBildschirmrandkleinangezeigt.
2.TippenSieaufdengewünschtenArbeitsbereich.
•Vorgehensweise2
1.UmzumnächstenverfügbarenArbeitsbereichzugelangen,wischenSievomlinkenRand
ausüberdenBildschirm.
2.WiederholenSieSchritt1,bisSiedengewünschtenArbeitsbereicherreichthaben.
–UmdenzuletztgeöffnetenArbeitsbereich(Anwendung,PC-EinstellungenoderDesktop)aufzurufen,
führenSieeinenderfolgendenSchrittedurch:
–MiteinerZeigeeinheit:BewegenSiedenZeigerimBildschirmnachlinksoben,bisdasSymbolfür
dieWindows-Bildschirmsteuerungangezeigtwird.KlickenSiedanndarauf.
–MiteinemTouchscreen:WischenSievonlinksausüberdenBildschirm.
InformationenzurVerwendungandererFunktionenvonWindows8.1findenSieimStart-oder
App-BildschirminderAnwendungHilfe&TippsoderimWindows-InformationssystemfürHilfeund
Support.WeitereInformationenhierzufindenSieunter„HilfeundUnterstützung“aufSeite83.
AufdieSystemsteuerungunterdemBetriebssystemWindows8.1 zugreifen
UnterdemWindows-Betriebssystem,könnenSieüberdieSystemsteuerungComputereinstellungen
anzeigenundändern.FührenSieeinenderfolgendenSchritteaus,umunterdemBetriebssystemWindows
8.1aufdieSystemsteuerungzuzugreifen:
•AufdemDesktop
1.ÖffnenSiedieCharms-Leiste,indemSiedenZeigerimBildschirmnachrechtsobenoderunten
bewegen.
2.KlickenSieaufEinstellungen.
3.KlickenSieaufSystemsteuerung.
•AufdemStartbildschirm
Kapitel2.Computerverwenden17
Page 30
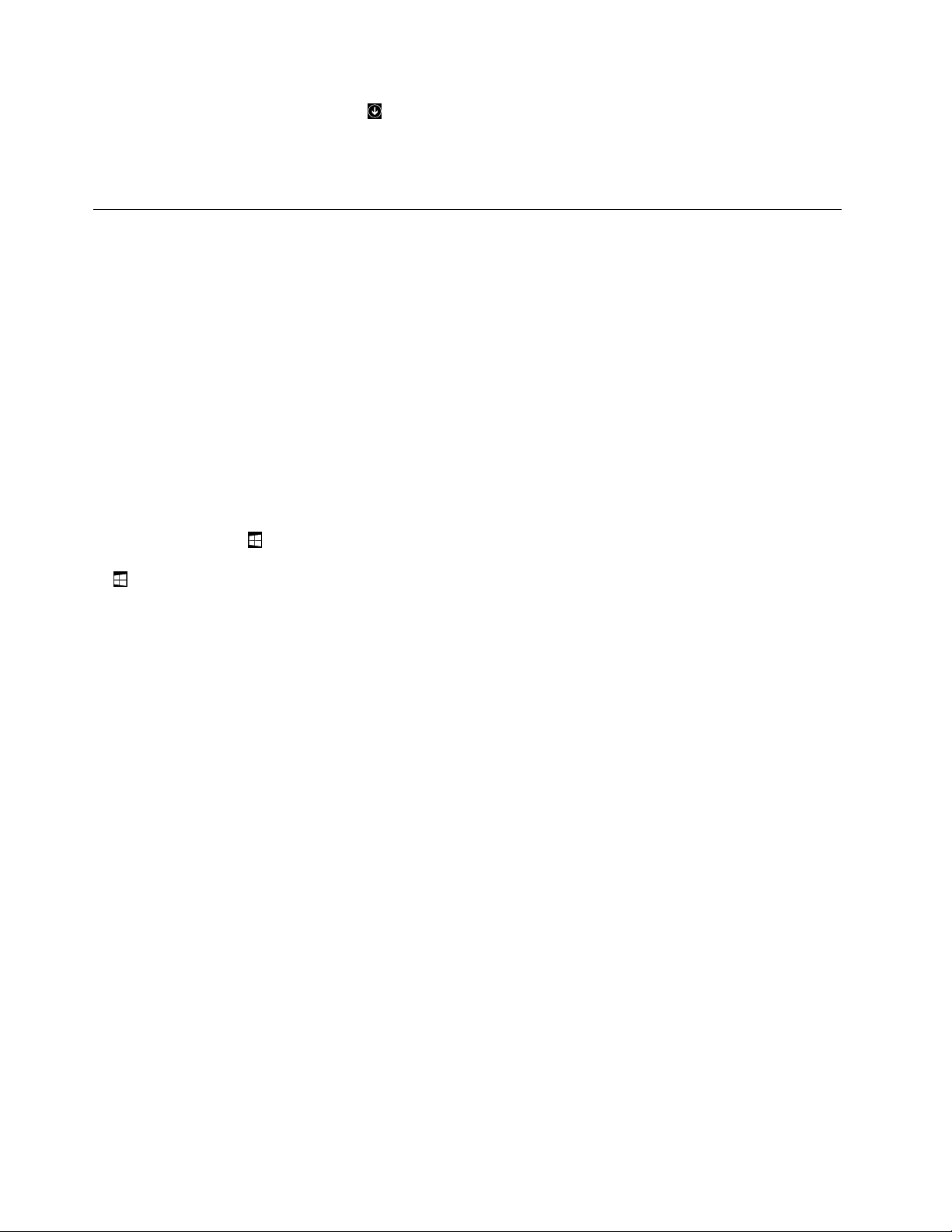
1.KlickenSieaufdasPfeilsymboluntenlinksaufdemBildschirm,umdenApps-Bildschirm
aufzurufen.
2.FührenSieeinenBildlaufnachrechtsausundklickenSieimAbschnittWindows-Systemauf
Systemsteuerung.
Tastaturverwenden
JenachModellwurdezuIhremComputerentwedereineStandardtastaturodereineTastaturmiteinem
LesegerätfürFingerabdrückegeliefert.DieMicrosoftWindows- TastenfürTastaturbefehlesindbeibeiden
Tastaturtypenvorhanden.
DieserAbschnittenthältInformationenzufolgendenThemen:
•„Windows-TastenfürTastaturbefehleverwenden“aufSeite18
•„LesegerätfürFingerabdrückeverwenden“aufSeite18
Windows-TastenfürTastaturbefehleverwenden
SowohldieStandardtastaturalsauchdieTastaturmiteinemLesegerätfürFingerabdrückeverfügenüber
dreiTastenmitFunktionenfürdasMicrosoftWindows-Betriebssystem.
•DiebeidenTastenmitdemWindows-LogobefindensichnebendenAlt-TastenaufbeidenSeitender
Leertaste.SiesindmitdemWindows-Logogekennzeichnet.DrückenSieimBetriebssystemWindows7
dieWindows-T aste
ArbeitsbereichunddemStartbildschirmhin-undherwechselnmöchten,drückenSiedieWindows- Taste
.DasAussehendesWindows-LogoshängtvomTastaturtypab.
•DieTastefürdasKontextmenübefindetsichnebender„Strg“-TasteaufderrechtenSeitederLeertaste.
DurchDrückenderT astefürdasKontextmenüwirddasKontextmenüdesaktivenProgramms,Symbols
oderObjektsgeöffnet.
,umdasMenüStartzuöffnen.WennSieinWindows8.1zwischendemaktuellen
Anmerkung:ÜberdieMausoderdieAuf-undAbwärtspfeiltastenkönnenSiedieEinträgeimMenü
auswählen.UnterdemBetriebssystemWindows7könnenSiedasMenüStartoderdasKontextmenüdurch
KlickenmitderMausoderdurchDrückenderAbbruchtasteschließen.
LesegerätfürFingerabdrückeverwenden
MithilfedesaufeinigenT astaturenintegriertenLesegerätsfürFingerabdrückekönnenSieIhrenFingerabdruck
registrierenundihndemStartkennwort,demFestplattenkennwortunddemWindows-Kennwortzuordnen.
AufdieseWeisekanndieAuthentifizierungüberFingerabdrückeKennwörterersetzenundsoeinen
einfachenundsicherenBenutzerzugriffermöglichen.EineT astaturmitLesegerätfürFingerabdrückeistbei
ausgewähltenComputernverfügbaroderkannfürComputer,diedieseOptionunterstützen,erworben
werden.
GehenSiezumÖffnenvonFingerprintManagerProoderderThinkVantageFingerprintSoftwareundzur
VerwendungdesLesegerätsfürFingerabdrückewiefolgtvor:
•UnterWindows7:Siehe„AufLenovo-ProgrammeunterdemBetriebssystemWindows7zugreifen“
aufSeite5
•UnterWindows8.1:Siehe„AufLenovo-ProgrammeunterdemBetriebssystemWindows8.1zugreifen“
aufSeite6
BefolgenSiedieangezeigteAnweisung.WeitereInformationenzurVerwendungdesLesegerätsfür
FingerabdrückefindenSieinderHilfefunktionvonFingerprintManagerProoderderThinkVantage
FingerprintSoftware.
.
.
18ThinkCentreM83zBenutzerhandbuch
Page 31

Wheelmausverwenden
DieWheelmausverfügtüberdiefolgendenSteuerelemente:
1Primäre(linke)MaustasteMitdieserT astekönnenSieeinProgrammstartenodereinenMenüeintragauswählen.
2Mausrad
3Sekundäre(rechte)
Maustaste
DieFunktionderprimären(rechten)undsekundären(linken)MaustastekannüberdieMauseinstellungenin
derWindows-Systemsteuerungumgeschaltetwerden.AußerdemkönnenweitereStandardverhaltensweisen
angepasstwerden.
MitdemRadkönnenSiedieBlätterfunktionderMaussteuern.DieRichtung,indie
SiedasRaddrehen,bestimmtdieRichtungderBlätterfunktion.
MitdieserT astekönnenSiezumaktivenProgramm,SymboloderObjektein
Kontextmenüaufrufen.
VerwendenderAudiofunktion
IhrComputeristmitfolgendenElementenausgestattet:
•Kopfhöreranschluss
•Mikrofonanschluss
Anmerkung:OptionalkönnenSieStereolautsprechermiteigenerStromversorgunganden
Kopfhöreranschlussanschließen,umeinebessereT onqualitätbeiMultimediaanwendungenzuerreichen.
LautstärkeaufdemDesktopeinstellen
DieLautstärkeregelungaufdemDesktopkönnenSieüberdasLautstärkesymbolinderTaskleisteinder
unterenrechtenEckedesWindows-Desktopsaufrufen.KlickenSieaufdasLautstärkesymbolundstellen
SiedieLautstärkeein,indemSiedenLautstärkereglernachobenodernachuntenschieben,oderklicken
SieaufdasFeldTonaus,umdenTonauszuschalten.FallsdasLautstärkesymbolnichtinderTaskleiste
angezeigtwird,findenSieimAbschnitt„LautsprechersymbolzurTaskleistehinzufügen“aufSeite19
weitereInformationen.
LautsprechersymbolzurTaskleistehinzufügen
GehenSiewiefolgtvor,umunterdemBetriebssystemWindows7dasLautstärkesymbolzurT askleiste
hinzuzufügen:
1.KlickenSieaufdemWindows-DesktopaufStart➙Systemsteuerung➙DarstellungundAnpassung.
2.KlickenSieimAbschnittTaskleisteundStartmenüaufSymboleinderTaskleisteanpassen.
3.KlickenSieaufSystemsymboleaktivierenoderdeaktivierenundändernSiedieEinstellungvon
AusinEin.
4.KlickenSieaufOK,umdieneuenEinstellungenzuspeichern.
Kapitel2.Computerverwenden19
Page 32

GehenSiewiefolgtvor,umunterdemBetriebssystemWindows8.1dasLautstärkesymbolzurTaskleiste
hinzuzufügen:
1.ÖffnenSiedieSystemsteuerungundklickenSieaufDarstellungundPersonalisierung.
Anmerkung:AusführlicheInformationendazu,wiedieSystemsteuerunginWindows8.1geöffnet
wird,findenSieunter„AufdieSystemsteuerungunterdemBetriebssystemWindows8.1zugreifen“
aufSeite17
2.KlickenSieimAbschnittTaskleisteundNavigationaufSymboleinderTaskleisteanpassen.
3.KlickenSieaufSystemsymboleaktivierenoderdeaktivierenundändernSiedieEinstellungfürdie
LautstärkevonAusaufEin.
4.KlickenSieaufOK,umdieneuenEinstellungenzuspeichern.
.
LautstärkeüberdieSystemsteuerungeinstellen
DieLautstärkedesComputerskannüberdieSystemsteuerungeingestelltwerden.GehenSiewiefolgtvor,
umdieLautstärkedesComputersüberdieSystemsteuerungeinzustellen:
1.KlickenSieunterdemBetriebssystemWindows7aufStart➙Systemsteuerung➙Hardwareund
Audio.ÖffnenSieunterdemBetriebssystemWindows8.1dieSystemsteuerungundklickenSieauf
HardwareundAudio.
Anmerkung:AusführlicheInformationendazu,wiedieSystemsteuerunginWindows8.1geöffnet
wird,findenSieunter„AufdieSystemsteuerungunterdemBetriebssystemWindows8.1zugreifen“
aufSeite17.
2.KlickenSieinderAuswahlAudioaufSystemlautstärkeanpassen.
3.BewegenSiedenSchiebereglernachobenoderunten,umdiegewünschteLautstärkeeinzustellen.
CDsundDVDsverwenden
DerComputerwirdmöglicherweisemiteineminstalliertenDVD-ROM-oderDVD-RW-Laufwerkgeliefert.
DVD-LaufwerkeverwendenstandardisierteCDs/DVDsmit12cm(4,75Zoll)Durchmesser.WennIhr
ComputerübereinDVD-Laufwerkverfügt,bietetdiesesLaufwerkLesezugriffaufDVD-ROMs,DVD-Rs,
DVD-RAMs,DVD-RWsundalleCD-Typen,wiez.B.CD-ROMs,CD-RWs,CD-RsundAudio-CDs.WennSie
einDVD-LaufwerkmitAufnahmefunktionbesitzen,könnenSieaußerdemDVD-Rs,DVD-RWs,DVD-RAMs
vomTypII,CD-RWsmitStandard-undHochgeschwindigkeitsowieCD-Rsbeschreiben.
BeachtenSiedieseHinweisebeiderVerwendungdesDVD-Laufwerks:
•StellenSiedenComputernichtanOrtenauf,andenenfolgendeBedingungenvorherrschen:
–HoheT emperatur
–HoheLuftfeuchtigkeit
–ÜbermäßigeStaubentwicklung
–ÜbermäßigeVibrationoderplötzlicheErschütterungen
–GeneigteOberfläche
–DirektesSonnenlicht
•FührenSiekeineanderenObjektealsCDsoderDVDsindasLaufwerkein.
•EntfernenSiedieCDoderDVDausdemLaufwerk,bevorSiedenComputerbewegen.
20ThinkCentreM83zBenutzerhandbuch
Page 33

UmgangmitCDsundDVDsundderenAufbewahrung
CDsundDVDssindlanglebigeundzuverlässigeDatenträger,jedochmüssenbeimUmgangmitCDsund
DVDseinigeDingebeachtetwerden.BeachtenSiebeiderBehandlungundAufbewahrungvonCDsund
DVDsfolgendeHinweise:
•FassenSiedieCD/DVDandenKantenan.BerührenSienichtdieOberflächederCD-/DVD-Rückseite
(SeiteohneEtikett).
•UmStauboderFingerabdrückezuentfernen,wischenSiedieCD/DVDmiteinemsauberen,weichen
TuchvonderMittenachaußensauber.WennSiedieCD/DVDmitKreisbewegungenreinigen,können
Datenverlorengehen.
•SchreibenSienichtsaufdieCD/DVD,undklebenSiekeinPapieraufdieCD/DVD.
•BringenSiekeineMarkierungenaufdieCD/DVDauf,z.B.durchKratzen.
•SetzenSiedieCD/DVDkeinemdirektenSonnenlichtaus.
•VerwendenSiekeinBenzol,VerdünnungoderandereReinigungsmittelzumReinigenderCD/DVD.
•LassenSiedieCD/DVDnichtfallen,undverbiegenSiesienicht.
•LegenSiekeinebeschädigtenCDs/DVDsindasLaufwerkein.Verbogene,zerkratzteoderverschmutzte
CDs/DVDskönnendasLaufwerkbeschädigen.
CDoderDVDwiedergeben
WennIhrComputerübereinDVD-Laufwerkverfügt,könnenSieAudio-CDsundDVD-Filmewiedergeben.
GehenSiewiefolgtvor,umeineCDoderDVDwiederzugeben:
1.DrückenSiedieEntnahme-/EinschubtastedesDVD-Laufwerks,umdasFachzuöffnen.
2.LegenSiedieCDoderDVDindenvollkommenausgefahrenenSchlitten.BeieinigenDVD-Laufwerken
befindetsichinderMittedesFachseinSchnappmechanismus.WennIhrLaufwerkübereinensolchen
Schnappmechanismusverfügt,stützenSiedasFachmiteinerHand,unddrückenSiedannaufdie
MittederCDoderDVD,bissieeingerastetist.
3.DrückenSieerneutdieEntnahmetasteoderdrückenSiedasFachleichtinRichtungComputer,umes
zuschließen.DieSoftwaredesCD-oderDVD-Playersstartetautomatisch.ZusätzlicheInformationen
findenSieinderHilfefunktionzurSoftwaredesCD-oderDVD-Players.
GehenSiewiefolgtvor,umeineCDoderDVDausdemDVD-Laufwerkzuentnehmen:
1.DrückenSiebeieingeschaltetemComputeraufdieEntnahme-/Einschubtaste.WennderSchlitten
automatischausgefahrenwird,entnehmenSiedenDatenträgervorsichtig.
2.SchließenSiedenSchlitten,indemSieaufdieEntnahme-/EinschubtastedrückenoderdenSchlitten
vorsichtighineinschieben.
Anmerkung:WennsichderSchlittendurchDrückenderEntnahme-/Einschubtastenichtausfahren
lässt,führenSiedasEndeeineraufgebogenenBüroklammerindieNotentnahmeöffnungvornam
DVD-Laufwerkein.VergewissernSiesich,dassdasLaufwerkausgeschaltetist,wennSiedie
Notentnahmeöffnungverwenden.VerwendenSiedieNotentnahmeöffnungnurinNotfällen,sonstaber
dieEntnahme-/Einschubtaste.
DatenaufeinerCDoderDVDaufzeichnen
WennIhrComputerübereinDVD-LaufwerkmitAufnahmefunktionverfügt,könnenSieCDsundDVDs
aufnehmen.
GehenSiewiefolgtvor,umDatenaufeinerCDoderDVDaufzuzeichnen:
•Windows7:FührenSiedasProgramm„Power2Go“aus.KlickenSieaufStart➙AlleProgramme➙
PowerDVDCreate➙Power2GoBefolgenSiedieangezeigtenAnweisungen.
Kapitel2.Computerverwenden21
Page 34

•GehenSiewiefolgtvor,umdasPower2Go-ProgrammunterdemBetriebssystemWindows8.1
auszuführen:
1.KlickenSieimStartbildschirmaufdasPfeilsymboluntenlinksaufdemBildschirm,umden
Apps-Bildschirmaufzurufen.GebenSiedannobenrechtsindasSuchfelddenTextPower2Goein.
2.ÖffnenSiedasProgramm,indemSieindenSuchergebnissenaufPower2Goklicken.
3.BefolgenSiedieangezeigtenAnweisungen.
SiekönnenauchmitdemWindowsMedia
®
PlayerCDsundDVDsaufzeichnen.WeitereInformationenhierzu
findenSieunter„HilfeundUnterstützung“aufSeite83.
22ThinkCentreM83zBenutzerhandbuch
Page 35

Kapitel3.IhrComputerundSie
DiesesKapitelenthältInformationenzuEingabehilfen,komfortablemBetriebundAnpassungIhres
ComputersfürandereLänderoderRegionen.
EingabehilfenundKomfort
DieEinhaltungvonergonomischenRegelnistwichtig,umdenComputeroptimalnutzenzukönnenund
Unannehmlichkeitenzuvermeiden.RichtenSieIhrenArbeitsplatzundIhreGerätesoein,dasssieIhrem
individuellenBedarfundIhrerArbeitentsprechen.AuchdierichtigeKörperhaltungbeiderArbeitmitdem
ComputersowiegelegentlichekurzePausetragenzurOptimierungvonLeistungundBequemlichkeitbei.
IndenfolgendenAbschnittenfindenSieInformationenzumEinrichtendesArbeitsbereichs,zumEinrichten
desComputersundzurrichtigenKörperhaltung.
Arbeitsplatzeinrichten
UmeineffektivesArbeitenmitdemComputerzuermöglichen,solltenArbeitsgeräteundArbeitsbereich
vomBenutzeraufseinespeziellenArbeitsanforderungenabgestimmtwerden.Dabeiistvorallemauf
einegesundeundbequemeSitzhaltung,aberauchaufLichteinfall,LuftzirkulationunddiePositionder
NetzsteckdosenimRaumzuachten.
BequemeSitzhaltung
EsgibtkeinefüralleMenschengleichermaßengültigeidealeSitzposition.DiefolgendenRichtlinienkönnen
jedochdabeihelfen,diejeweilsoptimaleSitzpositionzufinden.
LangandauerndesSitzeninderselbenPositionführtzuErmüdungserscheinungen.RückenlehneundSitz
desStuhlssolltenseparateinstellbarseinundeinestabileStützebieten.DievordereKantedesSitzpolsters
sollteabgerundetsein,umdenaufdenOberschenkelnlastendenDruckzuverringern.StellenSieden
Sitzsoein,dassdieOberschenkelparallelzumBodenverlaufen,undstellenSiedieFüßeentwederflach
aufdenBodenoderaufeineFußstütze.
HaltenSiebeimArbeitenmitderTastaturdieUnterarmeparallelzumBoden,undbringenSiedie
HandgelenkeineinemöglichstentspannteundbequemePosition.SchlagenSiedieTastennurleichtan,
undlassenSieHändeundFingersoentspanntwiemöglich.UmeinebequemeArbeitshaltungzuerzielen,
kannderNeigungswinkelderTastaturdurchEinstellenderTastaturstützengeändertwerden.
StellenSiedenBildschirmsoauf,dasssichseinobererRandetwainAugenhöheoderetwasdarunter
befindet.DerAbstandzwischendenAugenundderBildschirmoberflächesolltezwischen50cmund60
cmbetragen.FernersolltederBildschirmsoaufgestelltsein,dassSieihnohneVerdrehungdesKörpers
©CopyrightLenovo2014
23
Page 36

anschauenkönnen.AuchandereGeräte,dieSieregelmäßigbenötigen,z.B.TelefonoderMaus,sollten
sichinbequemerReichweitebefinden.
BlendungundBeleuchtung
StellenSiedenBildschirmsoauf,dassmöglichstwenigBlendungundReflexionendurchDeckenlampen,
FensterundandereLichtquellenauftreten.SelbstdasreflektierendeLichtvonglänzendenOberflächenkann
störendeReflexionenaufIhremBildschirmverursachen.StellenSiedenBildschirmmöglichstineinem
rechtenWinkelzurLichtquelleauf.Fallserforderlich,müssenSiedenLichteinfallvonDeckenleuchtendurch
AusschaltenderDeckenleuchtenoderdurchEinsetzenschwächererGlühlampenreduzieren.WennSieden
BildschirminderNäheeinesFenstersaufstellen,solltediesesdurchVorhängeoderJalousienabgedunkelt
werden.ImLaufedesT ageseintretendeÄnderungenderLichtverhältnissekönnendurchAnpassender
Helligkeits-undKontrasteinstellungenamBildschirmausgeglichenwerden.
WennsichSpiegelungseffektenichtvermeidenlassenoderdieBeleuchtungnichtangepasstwerden
kann,bringenSieeinenBlendschutzfilteramBildschirman.SolcheFilterkönnenjedochdieBildschärfe
beeinträchtigenundsolltendahernurverwendetwerden,wennandereMaßnahmengegenstörenden
Lichteinfallwirkungslosbleiben.
WennsichaufderBildschirmoberflächeStaubansammelt,werdenunangenehmeBlendeffektenoch
verstärkt.DeshalbsolltederBildschirmregelmäßigmiteinemweichenTuchundnichtscheuerndem,
flüssigemGlasreinigergereinigtwerden.
Luftzirkulation
ComputerundBildschirmerzeugenWärme.ImComputersorgteinLüfterständigfürKühlung.Der
BildschirmverfügtüberLüftungsschlitze,durchdiedieWärmeentweichenkann.WenndieLüftungsschlitze
blockiertsind,kannesdurchÜberhitzungzuBetriebsstörungenundSchädenkommen.StellenSieden
ComputerunddenBildschirmsoauf,dassdieEntlüftungsschlitzenichtverdecktsind.InderRegel
isteinfreierAbstandvon51mmausreichend.AchtenSieauchdarauf,dassdieabgeführteLuftandere
Personennichtbelästigt.
NetzsteckdosenundKabellängen
DieendgültigePlatzierungdesComputerskannauchvonderPositionderNetzsteckdosenundderLänge
vonNetzkabelnundAnschlusskabelnfürBildschirm,DruckerundandereEinheitenabhängen.
AchtenSiebeimEinrichtenIhresArbeitsplatzesaufFolgendes:
•VerwendenSiemöglichstkeineVerlängerungskabel.SteckenSie,wennmöglich,dasNetzkabeldes
ComputersdirektineineNetzsteckdose.
•AchtenSiedarauf,dassdasNetzkabelunddieanderenKabelsichnichtinDurchgängenoderinanderen
Bereichenbefinden,indenensieverrutschenkönnten.
WeitereInformationenzuNetzkabelnfindenSiein„NetzkabelundNetzteile“aufSeitevi.
InformationenzurBarrierefreiheit
Lenovoistbemüht,PersonenmitkörperlichenBehinderungendenZugangzuInformationenundden
UmgangmitT echnologienzuerleichtern.EinigeTechnologienwerdenbereitsimBetriebssystem
bereitgestellt.AnderekönnenüberentsprechendeHändlererworbenwerden.
BenutzerkönnenauchdasimWindows-BetriebssystemvorhandenenCenterfürerleichterteBedienung
nutzen,umdieComputerkonfigurationihrenindividuellenBedürfnissenanzupassen.Daszentralzugängliche
CenterfürerleichterteBedienungermöglichtdieKonfigurationderimMicrosoftWindows-Betriebssystem
vorhandenenEinstellungenundProgrammefürdieBarrierefreiheit.ÖffnenSiedieSystemsteuerung
24ThinkCentreM83zBenutzerhandbuch
Page 37

undklickenSieaufErleichterteBedienung➙CenterfürerleichterteBedienung,umdasCenterfür
erleichterteBedienungzuverwenden.
MitdenimFolgendenaufgeführtenInformationenkönnenBenutzermitHör-,Seh-oderBewegungsstörungen
denComputervieleinfacherverwenden.
BenachrichtigungaufdemBildschirm
BenachrichtigungaufdemBildschirmermöglichtgehörgeschädigtenBenutzern,denStatusihres
Computerszuverfolgen.BenachrichtigungaufdemBildschirmersetztSoundsdurchvisuelleHinweise
oderBeschriftungen,umComputeraktivitätanzuzeigen.SosindSystemwarnungen,auchwennsienicht
gehörtwerdenkönnen,erkennbar.WirdbeispielsweiseeinObjektmitHilfederT astaturausgewählt,wird
dasObjektoptischhervorgehoben.WirdderMauszeigeraufeinObjektbewegt,wirdderEinführungstext
desObjektsangezeigt.
ÖffnenSiedieSystemsteuerung,umBenachrichtigungaufdemBildschirmzuverwendenundklickenSie
ErleichterteBedienung➙CenterfürerleichterteBedienungundklickenSieanschließendT extoder
visuelleAlternativenzumWiedergebenvonSoundsverwenden.
BenachrichtigungzuAudiodaten
AudiobenachrichtigunghilftsehbehindertenBenutzernoderBenutzernmiteingeschränktenSehvermögen,
denStatusihresComputerszuverfolgen.
ÖffnenSiedieSystemsteuerung,umAudiobenachrichtigungzuverwendenundklickenSieErleichterte
Bedienung➙CenterfürerleichterteBedienung➙ComputerohneeinenBildschirmverwendenund
wählenSiedannAkustischeBeschreibungaktivieren.
Sprachausgabe
Sprachausgabeliestlautvor,wasaufdemBildschirmangezeigtwirdundbeschreibtBenutzerinformationen
wieFehlermeldungen.
GehenSiewiefolgtvor,umSprachausgabezuöffnen:
•Windows7:KlickenSieaufdieSchaltflächeStart.GebenSieanschließendSprachausgabeindas
Suchfeldein.KlickenSieinderErgebnislisteaufSprachausgabe.
•Windows8.1:BewegenSiezumAufrufenderCharms-LeistedenZeigerimBildschirmnachobenoder
untenrechtsundklickenSieaufSuchen.GebenSieanschließendSprachausgabeindasSuchfeldein.
KlickenSieinderErgebnislisteaufSprachausgabe.
WeitereInformationenzurNutzungundKonfigurationderSprachausgabefindenSieim
Windows-InformationssystemfürHilfeundUnterstützung.
Sprachausgabeprogramme
SprachausgabeprogrammewerdenbesondersfürSoftwareprogrammschnittstellen,Informationssystemeder
HilfeundverschiedeneOnlinedokumenteeingesetzt.WeitereInformationenzuSprachausgabeprogrammen
findenSieinfolgendenAbschnitten:
•NutzungvonPDF-DateienmitSprachausgabeprogrammen:
http://www.adobe.com/accessibility.html?promoid=DJGVE
•NutzungderJAWS-Sprachausgabe:
http://www.freedomscientific.com/jaws-hq.asp
•NutzungderNVDA-Sprachausgabe:
http://www.nvaccess.org/
Kapitel3.IhrComputerundSie25
Page 38

Spracherkennung
SpracherkennungermöglichtdieComputersteuerungmitHilfevonSprache.
MitSprachealleinkönnenProgrammegestartet,Menüsgeöffnet,ObjekteaufdemBildschirmangeklickt,
TexteinDokumentediktiert,E-Mailsgeschriebenundgesendetwerden.Alles,wasmitT astaturundMaus
ausgeführtwerdenkann,kannauchnurmitderStimmeausgeführtwerden.
GehenSiewiefolgtvor,umdieSpracherkennungzuöffnen:
•Windows7:KlickenSieaufdieSchaltflächeStart.GebenSieanschließendSpracherkennungindas
Suchfeldein.KlickenSieinderErgebnislisteaufSpracherkennung.
•Windows8.1:BewegenSiezumAufrufenderCharms-LeistedenZeigerimBildschirmnachobenoder
untenrechtsundklickenSieaufSuchen.GebenSieanschließendSpracherkennungindasSuchfeldein.
KlickenSieinderErgebnislisteaufSpracherkennung.
WeitereInformationenzurNutzungundKonfigurationderSpracherkennungfindenSieim
Windows-InformationssystemfürHilfeundUnterstützung.
VomBenutzeranpassbareTextgröße
WennSieeswünschen,könnenSie,anstattdieGrößeallerDesktopelementezuändern,nurdieTextgröße
ändern.ÖffnenSiedieSystemsteuerung,umdieTextgrößezuändernundklickenSieaufDarstellungund
Personalisierung➙Anzeige.GehenSieanschließendzuNurdieT extgrößeändernundwählenSie
dieTextgröße,dieIhrenVorstellungenentspricht.
Bildschirmlupe
IhrComputerverfügtüberMicrosoft-Bildschirmlupe,umsehbehindertenBenutzerneineangenehmere
NutzungdesComputerszuermöglichen.DieBildschirmlupevergrößertdengesamtenBildschirmoder
einzelneBereichedesBildschirmsundermöglichtso,dassWorteoderBilderbessergesehenwerden
können.SiekönnendieBildschirmlupeüberdasCenterfürerleichterteBedienungöffnen.
GehenSiewiefolgtvor,umdieBildschirmlupezuöffnen:
•Windows7:KlickenSieaufdieSchaltflächeStart,klickenSieaufAlleProgramme➙Zubehör➙
ErleichterteBedienungundanschließendaufBildschirmlupe.
•Windows8.1:BewegenSiezumAufrufenderCharms-LeistedenZeigerimBildschirmnachobenoder
untenrechtsundklickenSieaufSuchen.GebenSieanschließendBildschirmlupeindasSuchfeldein.
KlickenSieinderErgebnislisteaufBildschirmlupe.
WeitereInformationenzurNutzungundKonfigurationderBildschirmlupefindenSieim
Windows-InformationssystemfürHilfeundUnterstützung.
Anmerkung:FürComputermodellemiteinemTouchscreenkönnenSiedieAnzeigeauchvergrößernoder
verkleinern,indemSieTouch-GestenanstellederT astaturverwenden.InformationenhierzufindenSieim
Abschnitt„Größeändern“aufSeite26
.
Größeändern
SiekönnenauchdieZoom-Funktionverwenden,umdieGrößevonTexten,Bildern,Kartenoderanderen
Objektenzuvergrößernoderzuverkleinern.
•MitderTastatur:
–ZumVergrößernvonText,Bildern,KartenundanderenObjektendrückenSiediefolgende
Tastenkombination:TastemitdemWindows-Logo+Pluszeichentaste(+).
26ThinkCentreM83zBenutzerhandbuch
Page 39

–ZumVerkleinernvonT ext,Bildern,KartenundanderenObjektendrückenSiediefolgende
Tastenkombination:TastemitdemWindows-Logo+Minuszeichentaste(-).
•MitdemT ouchscreen:
–ZumVergrößernvonText,Bildern,KartenundanderenObjektentippenSiemitzweiFingernaufden
TouchscreenundziehenSiesieweiterauseinander.
–ZumVerkleinernvonT ext,Bildern,KartenundanderenObjektentippenSiemitzweiFingernaufden
TouchscreenundziehenSiesieweiterauseinander.
Bildschirmauflösung
SiekönnenIhreDokumentelesbarerdarstellen,indemSiedieBildschirmauflösungdesComputers
einstellen.UmdieBildschirmauflösunganzupassen,klickenSiemitderrechtenMaustasteaufeinebeliebige
StelleaufdemDesktop,klickenSieaufBildschirmauflösungundpositionierenSieanschließenddie
EinstellungenIhrenVorstellungenentsprechend.
Anmerkung:EinezugeringeAuflösungkanndazuführen,dasseinigeElementenichtaufdenBildschirm
passen.
AlternativenfürdieVergrößerungvonT extundanderenObjekten,findenSieinfolgendenAbschnitten:
•„VomBenutzeranpassbareT extgröße“aufSeite26
•„Bildschirmlupe“aufSeite26
•„Größeändern“aufSeite26
TastenkombinationenfürerleichterteBedienung
DiefolgendeT abelleenthältdieTastenkombinationen,diebeidereinfacherenBenutzungdesComputers
helfenkönnen.
TastenkombinationFunktion
TastemitdemWindows-Logo+U
RechteUmschalttastefürachtSekundendrücken
UmschalttastefünfmaldrückenEinfingertastenaktivierenoderdeaktivieren
Zahlenblocktaste(Num)fürfünfSekundendrücken
LinkeAlt- Taste+linkeUmschalttaste+Zahlenblocktaste
(Num)
LinkeAlt- Taste+linkeUmschalttaste+DrucktasteHohenKontrastaktivierenoderdeaktivieren
CenterfürerleichterteBedienungöffnen
Filtertastenaktivierenoderdeaktivieren
Vorzeichenwechseltasteaktivierenoderdeaktivieren
Maustastenaktivierenoderdeaktivieren
WeitereInformationenfindenSieunterhttp://windows.microsoft.com/,indemSieeinesderfolgenden
SchlüsselwörterindieSuchfunktioneingeben:Tastaturkurzbef ehle,T astenkombinationen,Tastenfür
Tastaturbefehle.
Bildschirmtastatur
WennSieesbevorzugen,DatenohneVerwendungeinerklassischenT astaturindenComputereinzugeben,
könnenSiedieBildschirmtastaturverwenden.BeiderBildschirmtastatursehenSieeineStandardtastatur
aufdemBildschirm.SiekönnenTastenmithilfederMausodereineranderenZeigereinheitauswählenoder,
wennIhrComputerMulti-Touch-Screenunterstützt,aufdieTastentippen.
GehenSiewiefolgtvor,umdieBildschirmtastaturzuöffnen:
•Windows7:KlickenSieaufdieSchaltflächeStart.GebenSieanschließendBildschirmtastaturindas
Suchfeldein.InderErgebnislisteklickenSieaufBildschirmtastatur.
Kapitel3.IhrComputerundSie27
Page 40

•Windows8.1:BewegenSiezumAufrufenderCharms-LeistedenZeigerimBildschirmnachobenoder
untenrechtsundklickenSieaufSuchen.GebenSieanschließendBildschirmtastaturindasSuchfeld
ein.InderErgebnislisteklickenSieaufBildschirmtastatur.
WeitereInformationenzurNutzungundKonfigurationderBildschirmtastaturfindenSieim
Windows-InformationssystemfürHilfeundUnterstützung.
PersonalisierteTastatur
DiefühlbarenErhebungenaufderTastaturbieteneinenReferenzpunkt,vondemausleichtalleT astender
TastaturohnevisuelleUnterstützunggefundenwerdenkönnen.
ÖffnenSiedieSystemsteuerung,umdieTastatureinstellungenanzupassenundklickenSieaufErleichterte
Bedienung➙CenterfürerleichterteBedienungundklickenSiedannaufBedienungderTastatur
erleichtern.
AnschlüssenachIndustriestandard
DerComputeristmitAnschlüssenausgestattet,diedemIndustriestandardentsprechenunddenevtl.
gewünschtenAnschlussvonHilfseinheitenerlauben.
WeitereInformationenzuderLageundFunktionderAnschlüssefindenSieunter„PositionenderAnschlüsse,
SteuerelementeundAnzeigenanderVorderseitedesComputers“aufSeite9
AnschlüsseanderRückseitedesComputers“aufSeite10.
TTY/TDD-Konvertierungsmodem
IhrComputerunterstütztdieVerwendungdesKonvertierungsmodemsfürTexttelefon(TTY)oder
TelekommunikationseinheitfürHörgeschädigte(TDD).DasModemmusszwischenIhremComputerund
einemTTY/TDD-T elefonangeschlossensein.AnschließendkönnenSieeineNachrichtaufIhremComputer
eingebenundsieandasTelefonsenden.
und„Positionender
DokumentationindenzugänglichenFormaten
LenovostelltseineDokumentationinelektronischerundleichtzugänglicherFormzurVerfügung,z.B.mit
denkorrektenTagsversehenePDF-DateienoderDateienimHTML(HypertextMarkupLanguage)-Format.Die
elektronischeDokumentationvonLenovowurdeentwickelt,umsehbehindertenBenutzerndasLesender
DokumentationmithilfeeinesScreenreaderszuermöglichen.JedesBildineinerDokumentationbeinhaltet
auchdenadäquatenalternativenT ext,damitsehbehinderteBenutzerdasBildauchbeiVerwendungdes
Screenreaderserfassenkönnen.
Computerregistrieren
WennSieIhrenComputerregistrieren,werdenInformationenineineDatenbankeingegeben,mitdenen
LenovobeieinemRückrufodereinemanderenschwerwiegendenFehlermitIhnenKontaktaufnehmen
kann.NachdemSieIhrenComputerbeiLenovoregistrierthaben,erhaltenSieschnellerenService,wenn
SieUnterstützungbeiLenovoanfordern.ZusätzlichwerdenaneinigenStandortenerweitertePrivilegien
undServicesfürregistrierteBenutzerangeboten.
UnternehmenSieeinenderfolgendenSchritte,umIhrenComputerbeiLenovozuregistrieren:
•RufenSiedieWebsitehttp://www.lenovo.com/registeraufundbefolgenSiedieangezeigten
Anweisungen,umIhrenComputerzuregistrieren.
•VerbindenSieIhrenComputermitdemInternetundregistrierenSieIhnübereinvorinstalliertes
Registrierungsprogramm:
28ThinkCentreM83zBenutzerhandbuch
Page 41

–Windows7:DasvorinstallierteLenovoProductRegistration-Programmwirdautomatischgestartet,
wennSieIhrenComputereineZeitlangverwendethaben.BefolgenSiedieangezeigtenAnweisungen,
umIhrenComputerzuregistrieren.
–UnterWindows8.1:ÖffnenSiedasLenovoSupport-Programm.KlickenSieanschließendauf
RegistrierenundbefolgenSiedieangezeigtenAnweisungen,umIhrenComputerzuregistrieren.
DenComputerineinemanderenLandodereineranderenRegion betreiben
WennSiemitIhremComputerineinanderesLandodereineandereRegionumziehen,müssenSieaufdie
dortvorhandenenelektrischenStandardsachten.
WennSiemitIhremComputerineinemLandodereinerRegionarbeitenmöchten,indembzw.der
andereNetzsteckdosenverwendetwerden,benötigenSieentwederSteckeradapteroderneueNetzkabel.
NetzkabelkönnendirektbeiLenovobestelltwerden.
InformationenzuNetzkabelnsowiedieArtikelnummernfindenSieunter:
http://www.lenovo.com/powercordnotice
Kapitel3.IhrComputerundSie29
Page 42

30ThinkCentreM83zBenutzerhandbuch
Page 43

Kapitel4.Sicherheit
DiesesKapitelenthältInformationenzumSchutzIhresComputersvorDiebstahlundunbefugterBenutzung.
Sicherheitseinrichtungen
FolgendeSicherheitsfunktionensindaufIhremComputerverfügbar:
•ComputraceAgent-SoftwareinderFirmwareenthalten
DieComputraceAgent-SoftwareisteineLösungfürdieVerwaltungvonIT-Systemenunddie
WiederbeschaffungvonComputernbeiDiebstahl.DieSoftwareerkennt,wennÄnderungenamComputer
vorgenommenwurden,z.B.anderHardware,SoftwareoderdemCall-In-StandortdesComputers.
Anmerkung:FürdieAktivierungderComputraceAgent-SoftwareisteinAbonnementerforderlich.
•SchalterzurAbdeckungserkennung(auchals„SchaltergegenunbefugtenZugriff“bezeichnet)
Anmerkung:DerSchalterzurAbdeckungserkennungistnurbeieinigenModellenverfügbar.
DerSchalterzurAbdeckungserkennungverhinderteineAnmeldungbeimBetriebssystemdesComputers,
wenndieComputerabdeckungnichtkorrektinstalliertodergeschlossenist.GehenSiewiefolgtvor,um
denAnschlussfürdenSchalterzurAbdeckungserkennungaufderSystemplatinezuaktivieren:
1.StartenSiedasProgramm„SetupUtility“.InformationenhierzufindenSieimAbschnitt„Programm
„SetupUtility“starten“aufSeite51
2.LegenSiedasAdministratorkennwortfest.InformationenhierzufindenSieimAbschnitt„Kennwort
definieren,ändernundlöschen“aufSeite53.
3.WählenSieimUntermenüSecuritydieOptionChassisIntrusionDetection➙Enabledaus.Der
SchalterzurAbdeckungserkennungaufderSystemplatinewirdaktiviert.
WennderSchalterzurAbdeckungserkennungfeststellt,dassIhreComputerabdeckungnichtkorrekt
installiertodergeschlossenist,wirdbeimEinschaltendesComputerseineFehlernachrichtangezeigt.
GehenSiewiefolgtvor,umdieFehlernachrichtzuumgehenundsichbeimBetriebssystemanzumelden:
1.InstallierenoderschließenSiedieComputerabdeckungkorrekt.
2.DrückenSiedieTasteF1,umdasProgramm„SetupUtility“aufzurufen.DrückenSiedanndie
TasteF10,umdieEinstellungenzuspeichernunddasProgramm„SetupUtility“zuverlassen.Die
Fehlernachrichtwirdnichterneutangezeigt.
•EinheitenundUSB-Anschlüssekönnenaktiviertoderinaktiviertwerden
WeitereInformationenhierzufindenSieunter„Einheitaktivierenoderinaktivieren“aufSeite53.
•IntegriertesLesegerätfürFingerabdrücke(beieinigenModellen)
Jenachdem,welchesComputermodellSiebesitzen,verfügtdieT astaturmöglicherweiseüberein
integriertesLesegerätfürFingerabdrücke.WennSieIhrenFingerabdruckregistrierenundihneinem
Startkennwort,einemFestplattenkennwortoderbeidenKennwörternzuordnen,könnenSiedenComputer
starten,sichamSystemanmeldenunddasKonfigurationsdienstprogrammaufrufen,indemSieIhren
FingerüberdasLesegerätziehen,ohneeinKennworteingebenzumüssen.AufdieseArtersetztdie
AuthentifizierungüberFingerabdrückedieEingabevonKennwörternundermöglichteineneinfachen
undsicherenBenutzerzugriff.
•TPM(T rustedPlatformModule)
DasTPM(TrustedPlatformModule)isteinsichererProzessormitVerschlüsselungsfunktionen,der
Verschlüsselungsschlüsselspeichernkann,überdiedieaufdemComputergespeichertenInformationen
geschütztwerden.
.
©CopyrightLenovo2014
31
Page 44

Kabelverriegelung(Kensington-Schloss)anbringen
SiekönneneinKensington-Schlossverwenden,umIhrenComputeraneinemTischoderaneineranderen
geeignetenVorrichtungzubefestigen.DieKabelverriegelungwirdaneinenSchlitzfürdasSicherheitsschloss
anderRückseitedesComputersangeschlossenundkannnurmiteinemSchlüsselbzw.jenach
ausgewähltemTypkombiniertentferntwerden.DieKabelverriegelungsperrtauchdieKnöpfe,diezum
ÖffnenderComputerabdeckungdienen.EshandeltsichumdiegleicheArtvonVerriegelung,diebeivielen
Notebook-ComputernVerwendungfindet.EinesolcheKabelverriegelungkanndirektbeiLenovobestellt
werden.SuchenSieaufderfolgendenWebsitenachdemBegriffKensington:
http://www.lenovo.com/support
Abbildung9.Kabelverriegelung(Kensington-Schloss)
Kennwörterverwenden
SiekönnenüberdieBetriebssystemevonMicrosoftWindowssowieüberdasBIOSverschiedeneKennwörter
festlegen,umdenunbefugtenGebrauchdesComputerszuverhindern.
BIOS-Kennwörter
MithilfedesProgrammsBIOSSetupUtilitykönnenSieKennwörterdefinieren,dieunbefugtenZugriffauf
IhrenComputerundIhreDatenverhindern.SiekönnenfolgendeArtenvonKennwörterndefinieren:
•Power-OnPassword:IsteinStartkennwortdefiniert,werdenSiebeijedemSystemstartzurEingabeeines
gültigenKennwortsaufgefordert.DerComputerkannerstverwendetwerden,nachdemdasrichtige
Kennworteingegebenwurde.WeitereInformationenfindenSieunter„Power-OnPassword“aufSeite52
•HardDiskPassword:MitderDefinitioneinesFestplattenkennwortswirdderunbefugteZugriffaufdie
DatenaufdemFestplattenlaufwerkverhindert.WenneinHardDiskPassworddefiniertist,wirdbeijedem
32ThinkCentreM83zBenutzerhandbuch
.
Page 45

ZugriffaufdasFestplattenlaufwerkeineAufforderungzurEingabedesgültigenKennwortsangezeigt.
WeitereInformationenhierzufindenSieunter„HardDiskPassword“aufSeite52
•AdministratorPassword:DurchdasDefiniereneinesAdministratorkennwortswirdverhindert,
dassunbefugteBenutzerdieKonfigurationseinstellungenändernkönnen.FallsSiefürdie
KonfigurationseinstellungenanmehrerenComputernverantwortlichsind,istesmöglicherweisesinnvoll,
einAdministratorPasswordzudefinieren.WeitereInformationenhierzufindenSieunter„Administrator
Password“aufSeite52
SiemüssenkeinKennwortdefinieren,umdenComputerverwendenzukönnen.DurchdieVerwendungvon
KennwörternkönnenSiejedochdieSicherheitIhrerDatenverbessern.
.
.
Windows-Kennwörter
Jenachdem,welcheVersionvonMicrosoftWindowsinstalliertist,könnenSieKennwörterfüreineVielzahl
vonFunktioneneinrichten,einschließlichAnmeldesteuerung,Zugriffssteuerungfürgemeinsambenutzte
Ressourcen,NetzesowieindividuelleBenutzereinstellungen.WeitereInformationenhierzufindenSieunter
„HilfeundUnterstützung“aufSeite83
.
LesegerätfürFingerabdrückekonfigurieren
WennIhreT astaturnichtübereinLesegerätfürFingerabdrückeverfügt,könnenSiedasLesegerätim
Programm„SetupUtility“konfigurieren.
DasUntermenüFingerprintSetupimMenüSecuritydesProgramms„SetupUtility“bietetfolgende
Optionen:
•PrebootAuthentication:AktiviertoderinaktiviertdieAuthentifizierungüberFingerabdrückefürden
BIOS-Zugriff.
•EraseFingerprintData:LöschtalleimLesegerätfürFingerabdrückegespeichertenFingerabdruckdaten.
GehenSiewiefolgtvor,umdasLesegerätfürFingerabdrückezukonfigurieren:
1.StartenSiedasProgramm„SetupUtility“.InformationenhierzufindenSieimAbschnitt„Programm
„SetupUtility“starten“aufSeite51.
2.WählenSieimHauptmenüdesProgrammsSetupUtilitydenEintragSecurity➙FingerprintSetupaus
unddrückenSiedieEingabetaste.DasFenster„FingerprintSetup“wirdgeöffnet.
3.WählenSiediegewünschtenOptionenPrebootAuthenticationoderEraseFingerprintDataund
drückenSiedieEingabetaste.
4.WählenSiediegewünschtenEinstellungenaus,unddrückenSiedieEingabetaste.
5.DrückenSiedieTasteF10,umdieÄnderungenzuspeichernunddasProgramm„SetupUtility“zu
verlassen.DrückenSiebeientsprechenderAufforderungdieEingabetaste,umdasVerlassendes
Programmszubestätigen.
Firewallsverwenden
AbhängigvondererforderlichenSicherheitsstufe,handeltessichbeieinerFirewallumHardware,Software
odereineKombinationvonbeiden.FirewallsnutzeneinenRegelsatz,umzuermitteln,welcheein-bzw.
ausgehendenVerbindungenautorisiertsind.WennaufIhremComputereinFirewall-Programmvorinstalliert
ist,schütztdiesIhrenComputervorSicherheitsbedrohungenausdemInternet,unbefugtenZugriffen,
ManipulationenundInternetattacken.EsschütztaußerdemIhrePrivatsphäre.WeitereInformationenzur
VerwendungdesFirewall-ProgrammsfindenSieinderHilfefunktiondesFirewall-Programms.
DasaufIhremComputervorinstallierteBetriebssystemumfasstdieWindows-Firewall.WeitereInformationen
zurVerwendungderWindows-FirewallfindenSieunter„HilfeundUnterstützung“aufSeite83
Kapitel4.Sicherheit33
.
Page 46

DatengegenVirenschützen
AufIhremComputeristeineAntivirensoftwarevorinstalliert,dieSievorVirenschütztundderenErkennung
undEntfernungunterstützt.
LenovostellteineVollversionderAntivirensoftwareaufdemComputermiteinemkostenfreien
30-Tage-AbonnementzurVerfügung.Nach30TagenmüssenSiedieLizenzerneuern,umweiterhindie
AktualisierungenderAntivirensoftwarezuerhalten.
Anmerkung:Virendefinitionsdateienmüssenstetsaktuellgehaltenwerden,umdenSchutzvorneuen
Virensicherzustellen.
WeitereInformationenzurVerwendungderAntivirensoftwarefindenSieinderHilfefunktionder
Antivirensoftware.
34ThinkCentreM83zBenutzerhandbuch
Page 47

Kapitel5.Hardwareinstallierenoderaustauschen
IndiesemKapitelfindenSieAnweisungenzumInstallierenoderAustauschenvonHardwarefürden
Computer.SiekönnendasLeistungsspektrumIhresComputerserweiternunddenComputerwarten,
indemSieHardwareinstallierenoderaustauschen.
Achtung:
ÖffnenSiedenComputererstdannundversuchenSieerstdann,Reparaturendurchzuführen,wennSiedenAbschnitt
„WichtigeSicherheitshinweise“aufSeitev.
Anmerkungen:
•VerwendenSienurComputerteilevonLenovo.
•GehenSiebeimInstallierenoderAustauschenvonZusatzeinrichtungengemäßdenentsprechenden
AnweisungenindiesemAbschnittunddenAnweisungenimLieferumfangderZusatzeinrichtungvor.
UmgangmitaufladungsempfindlichenEinheiten
BewahrenSiedieneueKomponenteinihrerantistatischenSchutzhülleauf,undöffnenSiedieantistatische
Schutzhülleerst,wenndiefehlerhafteKomponenteausdemComputerentferntwurdeunddieneue
Komponenteinstalliertwerdenkann.StatischeAufladungistharmlosfürdenMenschen,kannjedoch
Computerkomponentenstarkbeschädigen.
TreffenSiebeimUmgangmitComputerkomponentendiefolgendenSicherheitsvorkehrungen,umSchäden
durchstatischeAufladungzuvermeiden:
•BewegenSiesichmöglichstwenig.DurchBewegungkannsichdieUmgebungumSieherumstatisch
aufladen.
•GehenSiemitComputerkomponentenimmervorsichtigum.FassenSiePCI-Karten,Speichermodule,
SystemplatinenundMikroprozessorennurandenKantenan.BerührenSiekeineoffenliegende
Schaltlogik.
•AchtenSiedarauf,dassdieComputerkomponentennichtvonanderenPersonenberührtwerden.
•BerührenSievorderInstallationeinerneuenKomponentemitderantistatischenSchutzhülle,in
dersichdieKomponentebefindet,mindestenszweiSekundenlangeineMetallabdeckungam
ErweiterungssteckplatzodereineandereunlackierteMetalloberflächeamComputer.Dadurchwirddie
statischeAufladungderVerpackungundIhresKörpersverringert.
•InstallierenSiedieneueKomponentenachMöglichkeitdirektimComputer,nachdemSiesieausder
antistatischenSchutzhülleentnommenhaben,ohnesieabzusetzen.Solltediesnichtmöglichsein,legen
SiedieantistatischeSchutzhülle,inderdieKomponentegeliefertwurde,aufeineglatteundebene
FlächeunddieKomponenteaufdieSchutzhülle.
•LegenSiedieKomponentenichtaufderComputeroberflächeoderaufeineranderenMetalloberflächeab.
ExterneZusatzeinrichtungeninstallieren
SiekönnenexterneZusatzeinrichtungenandenComputeranschließen,wiebeispielsweiseexterne
Lautsprecher,einenDruckerodereinenScanner.BeieinigenexternenZusatzeinrichtungenmüssenSie
nichtnurdiephysischeVerbindungherstellen,sondernauchzusätzlicheSoftwareinstallieren.WennSie
eineexterneZusatzeinrichtunginstallieren,lesenSiedieInformationenindenAbschnitten„Positionender
Anschlüsse,SteuerelementeundAnzeigenanderVorderseitedesComputers“aufSeite9
derAnschlüsseanderRückseitedesComputers“aufSeite10,umdenerforderlichenAnschlusszu
und„Positionen
©CopyrightLenovo2014
35
Page 48

bestimmen.StellenSiedannmithilfederAnweisungenzurZusatzeinrichtungdieVerbindungherund
installierenSieggf.dieSoftwareoderdieEinheitentreiber,diefürdieZusatzeinrichtungerforderlichsind.
USB-T astaturoder-Mausaustauschen
Achtung:
ÖffnenSiedenComputererstdannundversuchenSieerstdann,Reparaturendurchzuführen,wennSiedenAbschnitt
„WichtigeSicherheitshinweise“aufSeitev.
GehenSiewiefolgtvor,umdieUSB- Tastaturoder-Mausauszutauschen:
1.ZiehenSiedasalteTastaturkabeloderdasalteMauskabelvomComputerab.
2.SchließenSieeineneueUSB-TastaturodereineneueUSB-MausaneinenderUSB-Anschlüsseam
Computeran.
Abbildung10.USB- T astaturoder-Mausanschließen
KabelloseTastaturoderkabelloseMausaustauschen
Achtung:
ÖffnenSiedenComputererstdannundversuchenSieerstdann,Reparaturendurchzuführen,wennSiedenAbschnitt
„WichtigeSicherheitshinweise“aufSeitev.
DiekabelloseTastaturaustauschen
GehenSiewiefolgtvor,umdiedrahtloseTastaturauszutauschen:
1.EntfernenSiediealtekabelloseTastatur.
2.NehmenSiedieneuekabelloseTastaturausderVerpackung.
36ThinkCentreM83zBenutzerhandbuch
Page 49

3.ÖffnenSiedieAbdeckungdesBatteriefachsundlegenSiediebeidenAAA-Batteriengemäßden
AngabenzurPolaritätein.
Abbildung11.EinlegenderBatterienindieT astatur
4.EntfernenSiedenUSB-DongleausdemBatteriefachderTastaturoderderkabellosenMaus,und
schließenSieihnaneinemverfügbarenUSB-AnschlussamComputeran.Informationenhierzufinden
SieimAbschnitt„DiedrahtloseMausaustauschen“aufSeite37.
5.SchließenSiedieAbdeckungdesBatteriefachs.DieTastaturkannnunverwendetwerden.
DiedrahtloseMausaustauschen
GehenSiewiefolgtvor,umdiedrahtloseMausauszutauschen:
1.EntfernenSiedenUSB-DonglevonIhremComputer.EntfernenSiedanndiealtedrahtloseMaus.
2.NehmenSiedieneuedrahtloseMausausderVerpackung.
3.EntfernenSiedenUSB-DongleausdemBatteriefachderneuendrahtlosenMausoderderdrahtlosen
Tastatur.
4.SchließenSiedanndenUSB-DongleaneinenverfügbarenUSB-AnschlussdesComputersan.
5.LegenSiedieBatterienfürdieMausnachdenAnweisungenindernachfolgendenT abellerichtigein.
6.SchaltenSiediedrahtloseMausüberdenBetriebsspannungsschalteranderUnterseiteein.DieMaus
istnunbetriebsbereit.
Kapitel5.Hardwareinstallierenoderaustauschen37
Page 50

DrückenSiedenEntriegelungsknopffürdasBatteriefach.
NehmenSiedenUSB-Dongleheraus.
Abbildung12.ÖffnendesBatteriefachs
SchließenSiedenUSB-Dongleaneinenverfügbaren
USB-AnschlussdesComputersan.
Abbildung14.AnschließendesUSB-Donglesaneinen
USB-Anschluss
SchließenSiedieAbdeckungdesBatteriefachsund
schiebenSiesienachvorne,bissieeinrastet.
Abbildung13.HerausnehmendesUSB-Dongles
LegenSiezweiBatterienvomT ypAAgemäßden
AngabenzurPolaritätindasBatteriefachderMausein.
Abbildung15.EinlegenderBatterienindieMaus
SchiebenSiedenSpannungsschalterindiePosition
„Ein“;dieLED-Anzeigeleuchtet.
Abbildung16.SchließenderAbdeckungdesBatteriefachs
38ThinkCentreM83zBenutzerhandbuch
Abbildung17.Spannungsschalterauf„EIN“
Page 51

Anmerkungen:
•DiegrüneLED-Anzeigeleuchtetauf,wenndieMausbetriebsbereitist.
•EineblinkendegelbeAnzeigezeigteineniedrigeBatteriespannungan.
•SchaltenSiedenSpannungsschalteraufPosition„Aus“,wenndieMausnichtbenötigtwird.Dieserhöht
dieLebensdauerderBatterien.
•BewahrenSiedenUSB-DongleimBatteriefachderkabellosenMausoderderkabellosenTastaturauf
nachdemSieihnvomComputerabgezogenhaben.
PS/2-T astaturoder-Mausaustauschen
Achtung:
ÖffnenSiedenComputererstdannundversuchenSieerstdann,Reparaturendurchzuführen,wennSiedenAbschnitt
„WichtigeSicherheitshinweise“aufSeitev.
GehenSiewiefolgtvor,umdiePS/2- Tastaturoder-Mausauszutauschen:
1.EntfernenSiealleDatenträgerausdenLaufwerken.SchaltenSiedannalleangeschlossenenEinheiten
unddenComputeraus.
2.ZiehenSiealleNetzkabelausdenNetzsteckdosen.
3.ZiehenSiedasalteTastaturkabeloderdasalteMauskabelvomComputerab.
4.SchließenSieeineneueTastaturodereineneueMausandenentsprechendenPS/2-Anschlussam
Computeran.InformationenhierzufindenSieimAbschnitt„PositionenderAnschlüsseanderRückseite
desComputers“aufSeite10.
Abbildung18.PS/2- Tastaturoder-Mausanschließen
5.SchließenSiealleexternenKabelundNetzkabelwiederandenComputeran.
Kapitel5.Hardwareinstallierenoderaustauschen39
Page 52

Einheitentreiberherunterladen
Einheitentreiber,dieimBetriebssystemnichtvorinstalliertsind,könnenSievonderfolgendenWebseite
herunterladen:http://www.lenovo.com/support.InstallationsanweisungenfindenSieindenReadme-Dateien
zudenEinheitentreiberdateien.
40ThinkCentreM83zBenutzerhandbuch
Page 53

Kapitel6.InformationenzurWiederherstellung
IndiesemKapitelfindenSieInformationenzudenWiederherstellungslösungenvonLenovo.
•„InformationenzurWiederherstellungunterdemBetriebssystemWindows7“aufSeite41
•„InformationenzurWiederherstellungunterdemBetriebssystemWindows8.1“aufSeite48
InformationenzurWiederherstellungunterdemBetriebssystem Windows7
DieserAbschnittenthältdiefolgendenThemen:
•Wiederherstellungsdatenträgererstellenundverwenden
•Sicherungs-undWiederherstellungsoperationendurchführen
•ArbeitsbereichvonRescueandRecoveryverwenden
•Wiederherstellungsdatenträgererstellenundverwenden
•Einheitentreiberinstallierenodererneutinstallieren
•FehlerbeiderWiederherstellungbeheben
Anmerkungen:
1.DieWiederherstellungsinformationenindiesemKapitelgeltennurfürComputer,aufdenendas
Programm„RescueandRecovery“oderdasProgramm„ProductRecovery“installiertist.Wenndas
SymbolEnhancedBackupandRestoreimProgramm„LenovoThinkVantageTools“abgeblendet
ist,müssenSievordemAktivierenderFunktionendasProgramm„RescueandRecovery“manuell
installieren.GehenSiewiefolgtvor,umdasProgramm„RescueandRecovery“zuinstallieren:
a.KlickenSieaufStart➙AlleProgramme➙LenovoThinkVantageToolsunddoppelklickenSie
aufEnhancedBackupandRestore.
b.BefolgenSiedieangezeigtenAnweisungen.
c.WennderInstallationsprozessabgeschlossenist,istdasSymbolEnhancedBackupandRestore
aktiviert.
2.EsgibteineVielzahlvonWiederherstellungsmethoden,wenneinSoftware-oderHardwarefehler
aufgetretenist.EinigeMethodenvariierenjenachdemTypdesinstalliertenBetriebssystems.
3.DasProduktaufdemWiederherstellungsdatenträgerdarfmöglicherweisenurfürfolgendeZwecke
eingesetztwerden:
•DasaufdemComputervorinstallierteProduktwiederherstellen
•DasProdukterneutinstallieren
•DasProduktmithilfederzusätzlichenDateienändern
Wiederherstellungsdatenträgererstellenundverwenden
MithilfevonWiederherstellungsdatenträgernkönnenSiedenwerkseitigvorinstalliertenZustandIhres
Festplattenlaufwerkswiederherstellen.Wiederherstellungsdatenträgersindnützlich,wennSieden
ComputerineinanderesLandüberführen,wennSiedenComputerverkaufenoderrecyclenmöchtenoder
wennSiedenwerkseitigvorinstalliertenFestplatteninhaltwiederherstellenmüssen,umdenComputer
weiterhinverwendenzukönnen,weilalleanderenWiederherstellungsmethodenfehlgeschlagensind.Als
Vorsichtsmaßnahmeisteswichtig,sofrühwiemöglichWiederherstellungsdatenträgerzuerstellen.
Anmerkung:DiemithilfevonWiederherstellungsdatenträgerndurchführbarenWiederherstellungsoperationen
variierenjenachdemBetriebssystem,unterdemdieWiederherstellungsdatenträgererstelltwerden.
©CopyrightLenovo2014
41
Page 54

WiederherstellungsdatenträgerenthaltenmöglicherweiseeinenBootdatenträgerundeinenanderen
Datenträger.DieMicrosoftWindows-LizenzberechtigtSienurzumErstelleneineseinzigenDatenträgers.
Esistdaherwichtig,denWiederherstellungsdatenträgernachderErstellunganeinemsicherenOrt
aufzubewahren.
Wiederherstellungsdatenträgererstellen
DieserAbschnittenthältAnweisungenzurErstellungvonWiederherstellungsdatenträgern.
Anmerkung:UnterWindows7könnenSieWiederherstellungsdatenträgermithilfevonCDs,DVDsoder
externenUSB-Speichereinheitenerstellen.
KlickenSieaufStart➙AlleProgramme➙LenovoThinkVantageTools➙FactoryRecoveryDisks,um
WiederherstellungsdatenträgerunterWindows7zuerstellen.BefolgenSiedieangezeigtenAnweisungen.
Wiederherstellungsdatenträgerverwenden
DieserAbschnittenthältAnweisungenzumVerwendenvonRecoveryMedia.
UnterWindows7könnenSieWiederherstellungsmedienverwenden,umdenInhaltdesFestplattenlaufwerks
imursprünglichenZustandabWerkwiederherzustellen.SiekönnendenComputerauchmithilfevon
WiederherstellungsdatenträgerninBetriebsbereitschaftversetzen,wennalleanderenMethodenzur
WiederherstellungderFestplattefehlgeschlagensind.
Achtung:WennSieWiederherstellungsdatenträgerverwenden,umdenwerkseitigvorinstallierten
Festplatteninhaltwiederherzustellen,gehenalleDateien,diesichzudiesemZeitpunktaufdem
Festplattenlaufwerkbefinden,verlorenundwerdendurchdenwerkseitigvorinstalliertenFestplatteninhalt
ersetzt.
GehenSiewiefolgtvor,umWiederherstellungsdatenträgerunterWindows7zuverwenden:
1.JenachTypdesverwendetenWiederherstellungsdatenträgersschließenSieentwederden
Bootdatenträger(Memory-KeyoderandereUSB-Speichereinheit)andenComputeranoderlegenihnin
dasoptischeLaufwerkein.
2.DrückenSiebeimEinschaltendesComputerswiederholtdieT asteF12.LassenSiedieT asteF12los,
wenndasFenster„Pleaseselectbootdevice“geöffnetwird.
3.WählenSiediegewünschteStarteinheitausunddrückenSiedieEingabetaste.Der
Wiederherstellungsprozesswirdgestartet.
4.BefolgenSiedieangezeigtenAnweisungen,umdieOperationabzuschließen.
Anmerkung:NachdemSiedenwerkseitigvorinstalliertenInhaltdesFestplattenlaufwerkswiederhergestellt
haben,müssenSiefüreinigeEinheitenmöglicherweisedieT reibererneutinstallieren.Informationenhierzu
findenSieimAbschnitt„Einheitentreibererneutinstallieren“aufSeite47.
Sicherungs-undWiederherstellungsoperationendurchführen
MitdemProgramm„RescueandRecovery“könnenSiedengesamtenInhaltIhresFestplattenlaufwerks,
einschließlichBetriebssystem,Datendateien,SoftwareprogrammeundpersönlicheEinstellungen,sichern.
DabeikönnenSieauswählen,wodieseSicherungskopievomProgramm„RescueandRecovery“
gespeichertwerdensoll:
•IneinemgeschütztenBereichaufIhremFestplattenlaufwerk
•PositionfürsekundäresFestplattenlaufwerk,fallseinsolchesLaufwerkinstalliertist
•AufeinemangeschlossenenexternenUSB-Festplattenlaufwerk
•AufeinemNetzlaufwerk
42ThinkCentreM83zBenutzerhandbuch
Page 55

•AufwiederbeschreibbarenDatenträgern(fürdieseOptionisteinoptischesLaufwerkzumBeschreiben
vonDatenträgernerforderlich)
NachdemSiedenInhaltdesFestplattenlaufwerksgesicherthaben,könnenSiedengesamtenInhaltdes
Festplattenlaufwerkswiederherstellen,nurausgewählteeinzelneDateienwiederherstellenodernurdas
Windows-BetriebssystemunddieAnwendungenwiederherstellen,währenddieanderenaufderFestplatte
vorhandenenDatenerhaltenbleiben.
Sicherungsoperationdurchführen
IndiesemAbschnittfindenSieAnweisungenzumDurchführeneinerSicherungsoperationmithilfedes
Programms„RescueandRecovery“.
GehenSiewiefolgtvor,umunterWindows7eineSicherungsoperationmithilfedesProgramms„Rescue
andRecovery“durchzuführen:
1.KlickenSievomWindows-DesktopausgehendaufStart➙AlleProgramme➙LenovoThinkVantage
Tools➙EnhancedBackupandRestore.DasProgramm„RescueandRecovery“wirdgeöffnet.
2.KlickenSieimHauptfenstervonRescueandRecoveryaufdenPfeilAdvancedRescueandRecovery
starten.
3.KlickenSieaufFestplattenlaufwerksichernundwählenSiedieOptionenfürdieSicherungsoperation
aus.BefolgenSieanschließenddieangezeigtenAnweisungen,umdieSicherungsoperation
abzuschließen.
Wiederherstellungsoperationdurchführen
IndiesemAbschnittfindenSieAnweisungenzumDurchführeneinerWiederherstellungsoperationmithilfe
desProgramms„RescueandRecovery“.
GehenSiewiefolgtvor,umunterWindows7eineWiederherstellungsoperationmithilfedesProgramms
„RescueandRecovery“durchzuführen:
1.KlickenSievomWindows-DesktopausgehendaufStart➙AlleProgramme➙LenovoThinkVantage
Tools➙EnhancedBackupandRestore.DasProgramm„RescueandRecovery“wirdgeöffnet.
2.KlickenSieimHauptfenstervonRescueandRecoveryaufdenPfeilAdvancedRescueandRecovery
starten.
3.KlickenSieaufdasSymbolVoneinerSicherungwiederherstellen.
4.BefolgenSieanschließenddieangezeigtenAnweisungen,umdieWiederherstellungsoperation
abzuschließen.
InformationenzumAusführenvonWiederherstellungsoperationenüberdenArbeitsbereichvonRescueand
RecoveryfindenSieimAbschnitt„ArbeitsbereichvonRescueandRecoveryverwenden“aufSeite43.
ArbeitsbereichvonRescueandRecoveryverwenden
DerArbeitsbereichvonRescueandRecoverybefindetsichineinemgeschützten,verdecktenBereichdes
Festplattenlaufwerks,derunabhängigvomWindows-Betriebssystembetriebenwerdenkann.SokönnenSie
Wiederherstellungsoperationendurchführen,auchwennSiedasWindows-Betriebssystemnichtstarten
können.ImArbeitsbereichvonRescueandRecoverykönnenSiefolgendeWiederherstellungsoperationen
ausführen:
•DateienvomFestplattenlaufwerkodervoneinerSicherungskopiesichern:MitdemArbeitsbereich
vonRescueandRecoverykönnenSieDateienaufdemFestplattenlaufwerksuchenundsieaufein
NetzlaufwerkoderaufanderewiederbeschreibbareDatenträger,wiez.B.eineUSB-Einheitodereinen
Datenträger,übertragen.DieseMöglichkeitistauchdannverfügbar,wennSieIhreDateiennichtgesichert
habenoderwennandenDateienseitderletztenSicherungsoperationÄnderungenvorgenommenwurden.
Kapitel6.InformationenzurWiederherstellung43
Page 56

SiekönnenaucheinzelneDateienvoneinermitRescueandRecoveryerstelltenSicherungskopiesichern,
diesichaufIhremFestplattenlaufwerk,aufeinerUSB-EinheitoderaufeinemNetzlaufwerkbefinden.
•FestplattenlaufwerkvoneinermitRescueandRecoveryerstelltenSicherungskopiewiederherstellen:
WennSievonIhremFestplattenlaufwerkmitdemProgramm„RescueandRecovery“eineSicherungskopie
erstellthaben,könnenSiedenInhaltdesFestplattenlaufwerksvoneinermitRescueandRecovery
erstelltenSicherungskopieausgehendwiederherstellen,auchwenndasWindows-Betriebssystemnicht
gestartetwerdenkann.
•WerkseitigvorinstalliertenInhaltdesFestplattenlaufwerkswiederherstellen:ImArbeitsbereichvon
RescueandRecoveryhabenSiedieMöglichkeit,dengesamtenwerkseitigvorinstalliertenZustand
desFestplattenlaufwerkswiederherzustellen.WennIhrFestplattenlaufwerkübermehrerePartitionen
verfügt,könnenSiediePartitionC:wiederherstellenunddieanderenPartitionenunverändertlassen.Da
derArbeitsbereichvonRescueandRecoveryunabhängigvomWindows-Betriebssystemausgeführt
wird,könnenSiedenwerkseitigvorinstalliertenFestplattenzustandauchwiederherstellen,wenndas
BetriebssystemWindowsnichtgestartetwerdenkann.
Achtung:WennSiedenInhaltdesFestplattenlaufwerksvoneinermitRescueandRecoveryerstellten
SicherungskopieoderdenwerkseitigvorinstalliertenInhaltdesFestplattenlaufwerkswiederherstellen,
werdenalleDateienaufderprimärenPartitiondesFestplattenlaufwerks(inderRegelLaufwerkC:)während
desWiederherstellungsprozessesgelöscht.Fallsmöglich,solltenSieKopienvonwichtigenDateienerstellen.
WenndasWindows-Betriebssystemnichtgestartetwerdenkann,könnenSiemitderFunktionzumSichern
vonDateienimArbeitsbereichvonRescueandRecoveryDateienvonIhremFestplattenlaufwerkaufandere
Datenträgerkopieren.
GehenSiewiefolgtvor,umdenArbeitsbereichvonRescueandRecoveryzustarten:
1.StellenSiesicher,dassderComputerausgeschaltetist.
2.SchaltenSiedenComputerein.DrückenSie,sobalddieLogoanzeigeerscheint,dieEingabetasteund
danachdieT asteF11,umdenArbeitsbereichvonRescueandRecoveryzuöffnen.
3.WennSieeinKennwortfürRescueandRecoveryfestgelegthaben,gebenSiedasKennwortbei
entsprechenderAufforderungein.DerArbeitsbereichvonRescueandRecoverywirdnacheinerkurzen
Verzögerunggeöffnet.
Anmerkung:FürdenFall,dassderArbeitsbereichvonRescueandRecoverynichtgeöffnetwird,finden
SieInformationenimAbschnitt„FehlerbeiderWiederherstellungbeheben“aufSeite47
4.FührenSieeinederfolgendenAktionenaus:
•UmDateienvonIhremFestplattenlaufwerkzusichern,klickenSieaufDateiensichernundbefolgen
SiedieangezeigtenAnweisungen.
•UmdenInhaltIhresFestplattenlaufwerksmithilfeeinermitRescueandRecoveryerstellten
SicherungskopiewiederherzustellenoderumdenwerkseitigvorinstalliertenInhaltdes
Festplattenlaufwerkswiederherzustellen,klickenSieaufVollständigeWiederherstellungund
befolgenSiedieangezeigtenAnweisungen.
WeitereInformationenzudenFunktionendesArbeitsbereichsvonRescueandRecoveryerhaltenSie,
wennSieaufHilfeklicken.
Anmerkung:NachdemSiedenwerkseitigvorinstalliertenZustanddesFestplattenlaufwerks
wiederhergestellthaben,müssenSiefüreinigeEinheitenmöglicherweisedieTreibererneutinstallieren.
InformationenhierzufindenSieimAbschnitt„Einheitentreibererneutinstallieren“aufSeite47
.
.
Wiederherstellungsdatenträgererstellenundverwenden
MithilfeeinesWiederherstellungsdatenträgersfürRescueandRecovery,wiez.B.CDs,DVDsoder
USB-Festplattenlaufwerken,könnenSieFehleramComputerbeheben,diedasZugreifenaufden
ArbeitsbereichvonRescueandRecoveryaufIhremFestplattenlaufwerkverhindern.
44ThinkCentreM83zBenutzerhandbuch
Page 57

Anmerkungen:
•DiemöglichenWiederherstellungsoperationenübereinenWiederherstellungsdatenträgerfürRescue
andRecoveryvariierenjenachBetriebssystem.
•DerWiederherstellungsdatenträgerfürRescueundRecoverykannineinembeliebigenoptischen
Laufwerkgestartetwerden.
ErstelleneinesWiederherstellungsdatenträgers
DieserAbschnittenthältAnweisungenzurErstellungeinesWiederherstellungsdatenträgers.
GehenSiewiefolgtvor,umeinenWiederherstellungsdatenträgerfürRescueandRecoveryunterWindows7
zuerstellen:
1.KlickenSievomWindows-DesktopausgehendaufStart➙AlleProgramme➙LenovoThinkVantage
Tools➙EnhancedBackupandRestore.DasProgramm„RescueandRecovery“wirdgeöffnet.
2.KlickenSieimHauptfenstervonRescueandRecoveryaufdenPfeilAdvancedRescueandRecovery
starten.
3.KlickenSieaufdasSymbolRescueMediaerstellen.DasFenster„DatenträgerzurSicherungund
Wiederherstellungerstellen“wirdgeöffnet.
4.WählenSieimBereichRescueMediadieArtvonWiederherstellungsdatenträgerfürRescueand
Recoveryaus,dieSieerstellenmöchten.SiekönneneinenWiederherstellungsdatenträgerfürRescue
andRecoverymithilfeeinerCDoderDVD,einesUSB-Festplattenlaufwerksodereinessekundären
internenFestplattenlaufwerkserstellen.
5.UmeinenWiederherstellungsdatenträgerzuerstellen,klickenSieaufOK,undbefolgenSieanschließend
dieangezeigtenAnweisungen.
VerwendeneinesWiederherstellungsdatenträgers
IndiesemAbschnittfindenSieAnweisungenzumVerwendenvonerstelltenWiederherstellungsdatenträgern
fürRescueandRecovery.
•WennSieeinenWiederherstellungsdatenträgermithilfeeinerCDoderDVDerstellthaben,verwenden
SiedenDatenträgerwiefolgt:
1.SchaltenSiedenComputeraus.
2.DrückenSiebeimEinschaltendesComputerswiederholtdieTasteF12.LassenSiedieTasteF12
los,wenndasFenster„Pleaseselectbootdevice“geöffnetwird.
3.WählenSieimFensterzumAuswählenderBooteinheitdasgewünschteoptischeLaufwerkalserste
Booteinheitaus.LegenSiedenWiederherstellungsdatenträgerindasoptischeLaufwerkeinund
drückenSiedieEingabetaste.DerComputerwirdvomWiederherstellungsdatenträgerfürRescue
andRecoveryausgestartet.
•WennSieeinenWiederherstellungsdatenträgermithilfeeinesUSB-Festplattenlaufwerkserstellthaben,
verwendenSiedenDatenträgerwiefolgt:
1.SchließenSiedasUSB-FestplattenlaufwerkaneinenUSB-AnschlussanIhremComputeran.
2.DrückenSiebeimEinschaltendesComputerswiederholtdieTasteF12.LassenSiedieTasteF12
los,wenndasFenster„Pleaseselectbootdevice“geöffnetwird.
3.WählenSieimFensterzumAuswählenderBooteinheitdasUSB-Festplattenlaufwerk
alsersteBooteinheitausunddrückenSiedieEingabetaste.DerComputerwirdvom
WiederherstellungsdatenträgerfürRescueandRecoveryausgestartet.
WennderWiederherstellungsdatenträgerfürRescueandRecoverygestartetwird,wirdder
ArbeitsbereichvonRescueandRecoverygeöffnet.ImArbeitsbereichvonRescueandRecovery
findenSiedieHilfeinformationenzudeneinzelnenFunktionen.BefolgenSiedieAnweisungen,umden
Wiederherstellungsprozessabzuschließen.
Kapitel6.InformationenzurWiederherstellung45
Page 58

VorinstallierteAnwendungenundEinheitentreibererneutinstallieren
DerComputerverfügtüberEinrichtungen,diedaserneuteInstallierenausgewählterwerkseitigvorinstallierter
AnwendungenundEinheitentreiberermöglichen.
VorinstallierteAnwendungenerneutinstallieren
DieserAbschnittenthältAnweisungenzumerneutenInstallierenvorinstallierterAnwendungen.
GehenSiewiefolgtvor,umdieausgewähltenvorinstalliertenAnwendungenaufIhremLenovoComputer
erneutzuinstallieren:
1.SchaltenSiedenComputerein.
2.WechselnSiezumVerzeichnisC:\SWTOOL S.
3.ÖffnenSiedenOrdner„apps“.DerOrdner„apps“enthältmehrereTeilordner,dienachdenjeweiligen
aufIhremComputerinstalliertenAnwendungenbenanntsind.
4.ÖffnenSiedenTeilordnerfürdieentsprechendeAnwendung.
5.SuchenSieimUnterordnerderAnwendungnacheinerDateinamensSETUP .EXEoderanderen
EXE-Dateien,diezurInstallationgeeignetsind.KlickenSiedoppeltaufdieDateiundbefolgenSiedie
angezeigtenAnweisungen,umdieInstallationabzuschließen.
VorinstallierteEinheitentreibererneutinstallieren
DieserAbschnittenthältAnweisungenzumerneutenInstallierenvorinstallierterEinheitentreiber.
Achtung:MitdemerneutenInstallierenvonEinheitentreibernändernSiedieaktuelleKonfigurationIhres
Computers.InstallierenSieEinheitentreibernurdannneu,wenndieszumBehebeneinesComputerfehlers
notwendigist.
GehenSiewiefolgtvor,umdenEinheitentreiberfüreinewerkseitigvorinstallierteEinheiterneutzu
installieren:
1.SchaltenSiedenComputerein.
2.WechselnSiezumVerzeichnisC:\SWTOOL S.
3.ÖffnenSiedenOrdner„DRIVERS“.ImOrdner„DRIVERS“findenSieverschiedeneT eilordnerfürdieim
ComputerinstalliertenEinheiten,wiez.B.„AUDIO“oder„VIDEO“.
4.ÖffnenSiedenTeilordnerfürdieentsprechendeEinheit.
5.FührenSieeinederfolgendenAktionenaus:
•SuchenSieimT eilordnerfürdieEinheitnachderDatei„SETUP.exe“.KlickenSiedoppeltaufdie
DateiundbefolgenSiedieangezeigtenAnweisungen,umdieInstallationabzuschließen.
•SuchenSieimTeilordnerfürdieEinheitnacheinerDateimitdemNamen„README.txt“oder
einerDateimitderErweiterung.txt.DieDateikannauchnachdemBetriebssystembenanntsein
undbeispielsweiseWIN98.txtheißen.DieTXT-DateienthältInformationenzurInstallationdes
Einheitentreibers.BefolgenSiedieAnweisungen,umdieInstallationabzuschließen.
•WennderT eilordnerfürdieEinheiteineDateimitderErweiterung.infenthältundSieden
EinheitentreibermithilfedieserINF-Dateiinstallierenmöchten,findenSieausführlicheInformationen
zumInstallierendesEinheitentreibersimWindows-InformationssystemfürHilfeundUnterstützung.
Anmerkung:WennSieaktualisierteEinheitentreiberbenötigen,findenSieweitereInformationenim
Abschnitt„AktuelleEinheitentreiberfürdenComputerabrufen“aufSeite59
.
Softwareprogrammeerneutinstallieren
WenneinaufdemComputerinstalliertesSoftwareprogrammnichtordnungsgemäßfunktioniert,müssen
Sieesmöglicherweiseentfernenunderneutinstallieren.BeimerneutenInstallierenwerdenvorhandene
46ThinkCentreM83zBenutzerhandbuch
Page 59

Programmdateienüberschrieben,wodurchinderRegelalleFehler,dieimProgrammaufgetretensind,
behobenwerden.
AusführlicheInformationenzumEntferneneinesProgrammsvonIhremSystemfindenSieinderMicrosoft
Windows-Hilfefunktion.
GehenSiewiefolgtvor,umdasProgrammerneutzuinstallieren:
Anmerkung:DieMethodezumerneutenInstalliereneinesProgrammsrichtetsichnachdemjeweiligen
Programm.LesenSiedieDokumentationzumProgramm,umweitereInformationenzumInstallationsvorgang
zuerhalten.
•WeitereInformationenzumerneutenInstallierendermeistenimHandelerhältlichenProgrammeaufIhrem
SystemfindenSieinderMicrosoftWindows-Hilfefunktion.
•GehenSiewiefolgtvor,umausgewählte,vonLenovobereitgestellte,Anwendungsprogrammeerneutzu
installieren:
1.SchaltenSiedenComputerein.
2.WechselnSiezumVerzeichnisC:\SWTOOL S.
3.ÖffnenSiedenOrdnerAPPS.ImOrdner„APPS“befindensichmehrereuntergeordneteOrdner,die
nachdenverschiedenenaufdemComputerinstalliertenAnwendungenbenanntsind.
4.ÖffnenSiedenT eilordnerfürdieentsprechendeAnwendung.
5.SuchenSieimUnterordnerderAnwendungnacheinerDateinamensSETUP .EXEoderanderen
EXE-Dateien,diezurInstallationgeeignetsind.KlickenSiedoppeltaufdieDateiundbefolgenSie
dieangezeigtenAnweisungen,umdieInstallationabzuschließen.
Einheitentreibererneutinstallieren
InformationenzumerneutenInstalliereneinesEinheitentreibersfüreinevonIhneninstallierte
ZusatzeinrichtungfindenSieinderDokumentationzuderentsprechendenZusatzeinrichtung.
MitdemerneutenInstallierenvonEinheitentreibernändernSiedieaktuelleKonfigurationIhresComputers.
InstallierenSieEinheitentreibernurdannneu,wenndieszumBehebeneinesComputerfehlersnotwendigist.
WeitereInformationenzurerneutenInstallationvonEinheitentreibern,dieimLieferumfangIhresComputers
enthaltenwaren,findenSieimAbschnitt„VorinstallierteAnwendungenundEinheitentreibererneut
installieren“aufSeite46
.
FehlerbeiderWiederherstellungbeheben
WennSienichtaufdenArbeitsbereichvonRescueandRecoveryoderaufdieWindows-Umgebung
zugreifenkönnen,habenSiefolgendeMöglichkeiten:
•VerwendenSieeinenWiederherstellungsdatenträgerfürRescueandRecovery,umden
ArbeitsbereichvonRescueandRecoveryzustarten.InformationenhierzufindenSieimAbschnitt
„Wiederherstellungsdatenträgererstellenundverwenden“aufSeite44.
•VerwendenSieWiederherstellungsdatenträger,wennalleanderenMaßnahmenzurWiederherstellung
fehlgeschlagensindundSiedenwerkseitigvorinstalliertenInhaltIhresFestplattenlaufwerks
wiederherstellenmüssen.InformationenhierzufindenSieimAbschnitt„Wiederherstellungsdatenträger
erstellenundverwenden“aufSeite41
Anmerkung:WennSienichtübereinenWiederherstellungsdatenträgerfürRescueandRecoveryoderüber
einenanderenWiederherstellungsdatenträgeraufdenArbeitsbereichvonRescueandRecoveryoderauf
dieWindows-Umgebungzugreifenkönnen,istdieWiederherstellungseinheit(internesFestplattenlaufwerk,
Datenträger,USB-FestplattenlaufwerkoderandereexterneEinheiten)möglicherweisenichtalserste
BooteinheitinderStarteinheitenreihenfolgedefiniert.StellenSiezunächstsicher,dassdieEinheitzur
.
Kapitel6.InformationenzurWiederherstellung47
Page 60

WiederherstellungimKonfigurationsdienstprogrammalsersteBooteinheitinderStarteinheitenreihenfolge
definiertist.AusführlicheInformationenzumtemporärenoderdauerhaftenÄndernderStartreihenfolge
findenSieimAbschnitt„Starteinheitauswählen“aufSeite53.WeitereInformationenzumProgramm„Setup
Utility“findenSieinKapitel7„Programm„SetupUtility“verwenden“aufSeite51.
Esistwichtig,dassSiesobaldwiemöglicheinenWiederherstellungsdatenträgerfürRescueandRecovery
undeinenWiederherstellungsdatenträgersatzerstellenundfüreineweitereVerwendunganeinemsicheren
Ortaufbewahren.
InformationenzurWiederherstellungunterdemBetriebssystem Windows8.1
DieserAbschnittenthältInformationenzudenWiederherstellungslösungen,dieaufdenComputern
implementiertwerden,aufdenendasBetriebssystemWindows8.1vorinstalliertist.
AuffrischendesComputers
WennIhrComputernichtkorrektarbeitetunddasProblemdurcheinkürzlichinstalliertesProgramm
verursachtwurde,könnenSieIhrenComputerauffrischen,ohnepersönlicheDateienzuverlierenoder
IhreEinstellungenzuändern.
Achtung:WennSieIhrenComputerauffrischen,werdendieimLieferumfangenthaltenenProgrammeund
dieProgramme,dieSievomWindowsStoreinstallierthaben,erneutinstalliert.AlleanderenProgramme
werdenentfernt.
GehenSiewiefolgtvor,umdenComputeraufzufrischen:
1.ÖffnenSiedieCharms-Leiste,indemSiedenZeigerimBildschirmnachrechtsobenoder
untenbewegen.KlickenSieaufEinstellungen➙PC-Einstellungenändern➙Updateund
Wiederherstellung➙Wiederherstellung.
2.KlickenSieimAbschnittPCohneAuswirkungenaufdieDateienauffrischenaufStarten.
ZurücksetzendesComputersaufdiestandardmäßigen Werkseinstellungen
SiekönnendenComputersaufdiestandardmäßigenWerkseinstellungenzurücksetzen.BeimZurücksetzen
desComputerswirddasBetriebssystemundalleimLieferumfangenthaltenenProgrammeundEinstellungen
erneutinstalliert.
Achtung:BeimZurücksetzenIhresComputerswerdenallepersönlicheDateienundEinstellungengelöscht.
ErstellenSieeineSicherungskopieallerDaten,dieSiebehaltenmöchten,umeinenDatenverlustzu
vermeiden.
GehenSiewiefolgtvor,umdenComputerzurückzusetzen:
1.ÖffnenSiedieCharms-Leiste,indemSiedenZeigerimBildschirmnachrechtsobenoder
untenbewegen.KlickenSieaufEinstellungen➙PC-Einstellungenändern➙Updateund
Wiederherstellung➙Wiederherstellung.
2.KlickenSieimAbschnittAllesentfernenundWindowsneuinstallierenaufStarten.
ErweiterteStartoptionenverwenden
MithilfedererweitertenStartoptionenkönnenSiedieStarteinstellungenfürIhrWindows-Betriebssystem
ändern,denComputervoneinerexternenEinheitstartenoderdasWindows-Betriebssystemvoneinem
Systemabbildwiederherstellen.
48ThinkCentreM83zBenutzerhandbuch
Page 61

GehenSiewiefolgtvor,umdieerweitertenStartoptionenzuverwenden:
1.ÖffnenSiedieCharms-Leiste,indemSiedenZeigerimBildschirmnachrechtsobenoder
untenbewegen.KlickenSieaufEinstellungen➙PC-Einstellungenändern➙Updateund
Wiederherstellung➙Wiederherstellung.
2.KlickenSieimAbschnittErweiterterStartaufJetztneustarten➙Problembehandlung➙Erweiterte
Optionen.
3.BefolgenSiedieAnweisungen,dieamBildschirmangezeigtwerden,umdenComputerneuzustarten.
Betriebssystemwiederherstellen,fallsWindows8.1nichtstartet
DieWindows-WiederherstellungsumgebungaufIhremComputerkannunabhängigvomWindows
8.1-Betriebssystemausgeführtwerden.SokönnenSiedasBetriebssystemwiederherstellenoderreparieren,
auchwennSiedasBetriebsystemWindows8.1nichtstartenkönnen.
NachzweiaufeinanderfolgendenfehlgeschlagenenStartversuchenstartetdie
Windows-Wiederherstellungsumgebungautomatisch.DannkönnenSiedieOptionenzum
ReparierenundWiederherstellenauswählen,indemSiedenAnweisungenaufdemBildschirmfolgen.
Anmerkung:StellenSiesicher,dassderComputerwährenddesWiederherstellungsvorgangsaneine
Netzsteckdoseangeschlossenist.
WeitereInformationenzuWiederherstellungslösungen,dieaufSystemenbereitgestelltwerden,aufdenendas
BetriebssystemWindows8.1vorinstalliertist,findenSieimHilfesystemdesBetriebssystemsWindows8.1.
Kapitel6.InformationenzurWiederherstellung49
Page 62

50ThinkCentreM83zBenutzerhandbuch
Page 63

Kapitel7.Programm„SetupUtility“verwenden
SiekönnenmitdemProgramm„SetupUtility“dieKonfigurationseinstellungenIhresComputersanzeigen
undändern.DasProgrammistbetriebssystemunabhängig.AllerdingskönnendieEinstellungen,dieSieim
Betriebssystemvornehmen,entsprechendeEinstellungenimProgramm„SetupUtility“außerKraftsetzen.
Programm„SetupUtility“starten
GehenSiewiefolgtvor,umdasProgramm„SetupUtility“zustarten:
1.VergewissernSiesich,dassderComputerausgeschaltetist.
2.DrückenSiebeimEinschaltendesComputerswiederholtdieTasteF1.WennwiederholtSignaltöne
ausgegebenwerdenoderdieLogoanzeigeerscheint,lassenSiedieTasteF1los.
Anmerkung:FallseinPower-OnPasswordodereinAdministratorPassworddefiniertwurde,wird
dasProgramm„SetupUtility“erstangezeigt,wennSiedasrichtigeKennworteingeben.Weitere
InformationenhierzufindenSieunter„Kennwörterverwenden“aufSeite52
WennderPOSTerkennt,dassdieFestplatteausIhremComputerentferntwurdeoderdassdieGrößedes
Speichermodulsverringertwurde,wirdbeimStartendesComputerseineFehlernachrichtangezeigtund
Siewerdenaufgefordert,einenderfolgendenSchritteauszuführen:
•DrückenSiedieT asteF1,umdasProgramm„SetupUtility“aufzurufen.
Anmerkung:DrückenSieimProgramm„SetupUtility“dieT asteF10umdieÄnderungenzuspeichern
unddasProgramm„SetupUtility“zuverlassen.DrückenSiebeientsprechenderAufforderungdie
Eingabetaste,umdasVerlassendesProgrammszubestätigen.DieFehlernachrichtwirdnichterneut
angezeigt.
•DrückenSiedieTasteF2,umdieFehlernachrichtzuumgehenundsichbeimBetriebssystemanzumelden.
.
Anmerkung:SiemüssenfürdenPOSTdieFunktionzumErmittelnvonKonfigurationsänderungenaktivieren,
umzuerkennen,dassdasFestplattenlaufwerkentferntwurde.GehenSiezumAktivierendieserFunktion
wiefolgtvor:
1.StartenSiedasProgramm„SetupUtility“.
2.WählenSieimHauptmenüdesProgrammsSetupUtilitydenEintragSecurity➙ConfigurationChange
DetectionausunddrückenSiedieEingabetaste.
3.WählenSieEnabledaus,unddrückenSiedieEingabetaste.
4.DrückenSiedieTasteF10,umdieÄnderungenzuspeichernunddasProgramm„SetupUtility“zu
verlassen.DrückenSiebeientsprechenderAufforderungdieEingabetaste,umdasVerlassendes
Programmszubestätigen.
Einstellungenanzeigenundändern
DasMenüdesProgramms„SetupUtility“enthältverschiedeneEinträgefürdieSystemkonfiguration.Starten
SiezumAnzeigenoderÄndernvonEinstellungendasProgramm„SetupUtility“.Informationenhierzufinden
SieimAbschnitt„Programm„SetupUtility“starten“aufSeite51
FürdieNavigationdurchdasMenükönnenSiedieT astaturoderdieMausverwenden.Diefürdie
verschiedenenAktionenzuverwendendenTastenerscheinenuntenindenAnzeigen.
.BefolgenSiedieangezeigtenAnweisungen.
©CopyrightLenovo2014
51
Page 64

Kennwörterverwenden
MithilfedesProgramms„SetupUtility“könnenSieKennwörterdefinieren,dieunbefugtenZugriffaufIhren
ComputerundIhreDatenverhindern.SiekönnenfolgendeArtenvonKennwörterndefinieren:
•Power-OnPassword
•AdministratorPassword
•HardDiskPassword
SiemüssenkeinKennwortdefinieren,umdenComputerverwendenzukönnen.DurchdieVerwendung
vonKennwörternkönnenSiejedochdieSicherheitIhrerDatenverbessern.FallsSiesichentscheiden,
Kennwörterzudefinieren,lesenSiezuvordiefolgendenAbschnitte.
HinweisezuKennwörtern
EinKennwortkannauseinerbeliebigenKombinationvonbiszu64alphabetischenundnumerischen
Zeichenbestehen.AusSicherheitsgründenempfiehltessich,einsicheresKennwortzuverwenden,das
nichtleichtzuerratenist.ImFolgendenfindenSieHinweisefürdieErstellungeinesKennworts,dasnicht
leichtzuerratenist:
•BestehtausmindestensachtZeichen.
•EssolltemindestenseinalphabetischesundeinnumerischesZeichenenthalten.
•EssolltenichtIhremNamenoderBenutzernamenentsprechen.
•Istkann„normales“Wortoderein„normaler“Name.
•UnterscheidetsichstarkvondenzuvorverwendetenKennwörtern.
Anmerkung:BeidemHardDiskPasswordmussdieGroß-/Kleinschreibungnichtbeachtetwerden
Power-OnPassword
IsteinPower-OnPassworddefiniert,werdenSiebeijedemSystemstartzurEingabeeinesgültigenKennworts
aufgefordert.DerComputerkannerstgenutztwerden,wenndasgültigeKennworteingegebenwurde.
AdministratorPassword
DurchdasDefiniereneinesAdministratorPasswordwirdverhindert,dassunbefugteBenutzerdie
Konfigurationseinstellungenändernkönnen.FallsSiefürdieKonfigurationseinstellungenanmehreren
Computernverantwortlichsind,istesmöglicherweisesinnvoll,einAdministratorPasswordzudefinieren.
WenneinAdministratorPassworddefiniertist,wirdbeijedemZugriffaufdasProgramm„SetupUtility“eine
AufforderungzurEingabedesgültigenKennwortsangezeigt.DasProgramm„SetupUtility“kannerst
genutztwerden,wenneingültigesKennworteingegebenwurde.
WennSiesowohleinPower-OnPasswordalsaucheinAdministratorPassworddefinierthaben,könnenSie
einesderbeidenKennwörtereingeben.SiemüssenjedochdasAdministratorPasswordverwenden,um
ÄnderungenandenKonfigurationseinstellungenvornehmenzukönnen.
HardDiskPassword
MitderDefinitioneinesHardDiskPasswordwirdderunbefugteZugriffaufdieDatenaufdem
Festplattenlaufwerkverhindert.WenneinHardDiskPassworddefiniertist,wirdbeijedemZugriffaufdas
FestplattenlaufwerkeineAufforderungzurEingabedesgültigenKennwortsangezeigt.
Anmerkungen:
52ThinkCentreM83zBenutzerhandbuch
Page 65

•NachdemSieeinFestplattenkennwortfestgelegthaben,sindIhreDatenaufderFestplatteauchdann
geschützt,wenndasLaufwerkausdemComputerentferntundineinemanderenComputerinstalliertwird.
•WennSieIhrHardDiskPasswordvergessen,kannLenovodasKennwortnichtzurücksetzenundkeine
DatenvomFestplattenlaufwerkwiederherstellen.
Kennwortdefinieren,ändernundlöschen
GehenSiewiefolgtvor,umeinKennwortfestzulegen,zuändernoderzulöschen:
1.StartenSiedasProgramm„SetupUtility“.InformationenhierzufindenSieimAbschnitt„Programm
„SetupUtility“starten“aufSeite51.
2.WählenSieimHauptmenüdesProgramms„SetupUtility“Securityaus.
3.WählenSiejenachKennworttypSetPower-OnPassword,SetAdministratorPasswordoderHard
DiskPasswordaus.
4.BefolgenSiedieAnweisungen,dierechtsinderAnzeigeerscheinen,umeinKennwortfestzulegen,
zuändernoderzulöschen.
Anmerkung:EinKennwortkannauseinerbeliebigenKombinationvonbiszu64alphabetischen
undnumerischenZeichenbestehen.WeitereInformationenhierzufindenSieunter„Hinweisezu
Kennwörtern“aufSeite52
.
Einheitaktivierenoderinaktivieren
DieserAbschnittenthältInformationenzumAktivierenundInaktivierendesBenutzerzugriffsaufdie
folgendenEinheiten:
USBSetupMithilfedieserOptionkönnenSieeinenUSB-Anschlussaktivierenoderinaktivieren.
WenneinUSB-Anschlussinaktiviertist,kanndieandenUSB-Anschluss
angeschlosseneEinheitnichtverwendetwerden.
SATAController
GehenSiewiefolgtvor,umeineEinheitzuaktivierenoderzuinaktivieren:
1.StartenSiedasProgramm„SetupUtility“.InformationenhierzufindenSieimAbschnitt„Programm
„SetupUtility“starten“aufSeite51.
2.WählenSieimHauptmenüdesProgramms„SetupUtility“Devicesaus.
3.GehenSie,jenachdem,welcheEinheitaktiviertoderinaktiviertwerdensoll,nacheinerderfolgenden
Methodenvor:
•WählenSieUSBSetupaus,umeineUSB-Einheitzuaktivierenoderzuinaktivieren.
•WählenSieATADriveSetupaus,umeineinterneoderexterneSATA-Einheitzuaktivierenoder
zuinaktivieren.
4.WählenSiediegewünschtenEinstellungenaus,unddrückenSiedieEingabetaste.
5.DrückenSiedieTasteF10,umdieÄnderungenzuspeichernunddasProgramm„SetupUtility“zu
verlassen.InformationenhierzufindenSieimAbschnitt„Programm„SetupUtility“verlassen“auf
Seite55.
WennfürdieseFunktionDisabledfestgelegtist,werdenallemitden
SATA-AnschlüssenverbundenenEinheiten(wiez.B.Festplattenlaufwerkeoderdas
optischeLaufwerk)inaktiviertundderZugriffaufdieseEinheitenistnichtmöglich.
Starteinheitauswählen
FallsderComputernichtwieerwartetvoneinerEinheit,z.B.demCD/DVD-oderFestplattenlaufwerk,aus
startet,könnenSieaufeinederfolgendenArteneineStarteinheitauswählen.
Kapitel7.Programm“SetupUtility”verwenden53
Page 66

TemporäreStarteinheitauswählen
GehenSiewiefolgtvor,umeinetemporäreStarteinheitauszuwählen.
Anmerkung:NichtalleCDs/DVDsundFestplattenlaufwerkesindbootfähig.
1.SchaltenSiedenComputeraus.
2.DrückenSiedenBetriebsspannungsschalter,umdenComputereinzuschalten.DrückenSiemehrmals
dieTasteF12bisdasFenstermitderAufforderungzurAuswahleinerBooteinheit(„Pleaseselectboot
device“)erscheint.
3.WählenSiediegewünschteStarteinheitausunddrückenSiedieEingabetaste.DerComputerwirdvon
derausgewähltenEinheitausgestartet.
Anmerkung:WennSieimFenster„Pleaseselectbootdevice“eineStarteinheitauswählen,wirddamitdie
Startreihenfolgenichtdauerhaftgeändert.
Startreihenfolgefestlegenoderändern
GehenSiewiefolgtvor,umdiekonfigurierteStartreihenfolgeanzuzeigenoderdauerhaftzuändern:
1.StartenSiedasProgramm„SetupUtility“.InformationenhierzufindenSieimAbschnitt„Programm
„SetupUtility“starten“aufSeite51.
2.WählenSieimHauptmenüdesProgramms„SetupUtility“Startupaus.
3.WählenSiedieEinheitenfürdieprimäreStartreihenfolge(„PrimaryStartupSequence“),dieEinheiten
fürdieautomatischeStartreihenfolge(„AutomaticStartupSequence“)unddieEinheitenfürdie
StartreihenfolgebeimAuftreteneinesFehlers(„ErrorStartupSequence“)aus.LesenSiedie
Informationen,dieaufderrechtenSeiteangezeigtwerden.
4.DrückenSiedieTasteF10,umdieÄnderungenzuspeichernunddasProgramm„SetupUtility“zu
verlassen.InformationenhierzufindenSieimAbschnitt„Programm„SetupUtility“verlassen“auf
Seite55.
ErPLPS-Compliance-Modusaktivieren
DieComputervonLenovoerfüllendieÖkodesignrichtliniengemäßdenBestimmungenausErPLot3.
WeitereInformationenfindenSieunter
http://www.lenovo.com/ecodeclaration.
SiekönnendenErPLPS-Compliance-Modus(ErP=EnergyrelatedProducts-Directive,LPS=Lowest
PowerState)imSetupUtility-Programmaktivieren,umsodenStromverbrauchzureduzieren,wennsichIhr
ComputerimStandby-Modusbefindetoderausgeschaltetist.
GehenSiewiefolgtvor,umdenErPLPS-Compliance-ModusimSetupUtility-Programmzuaktivieren:
1.StartenSiedasProgramm„SetupUtility“.InformationenhierzufindenSieimAbschnitt„Programm
„SetupUtility“starten“aufSeite51.
2.WählenSieimHauptmenüdesProgrammsSetupUtilitydieOptionPower➙EnhancedPowerSaving
ModeausunddrückenSiedieEingabetaste.
3.WählenSieEnabledaus,unddrückenSiedieEingabetaste.
4.WählenSieimMenüPowerdieOptionAutomaticPowerOnunddrückenSiedieEingabetaste.
5.WählenSieWakeonLanaus,unddrückenSiedieEingabetaste.
6.WählenSieDisabledaus,unddrückenSiedieEingabetaste.
7.DrückenSiedieTasteF10,umdieÄnderungenzuspeichernunddasProgramm„SetupUtility“zu
verlassen.DrückenSiebeientsprechenderAufforderungdieEingabetaste,umdasVerlassendes
Programmszubestätigen.
54ThinkCentreM83zBenutzerhandbuch
Page 67

BeiaktiviertemErPLPS-Compliance-ModuskönnenSieIhrenComputerfolgendermaßenwiederinBetrieb
nehmen:
•DrückenSiedenBetriebsspannungsschalter
•AktivierenSiedieFunktion„WakeUponAlarm“
MitdieserFunktionkönnenSieIhrenComputerzueinerfestgelegtenZeitwiederinBetriebnehmen.
GehenSiezumAktivierendieserFunktionwiefolgtvor:
1.StartenSiedasProgramm„SetupUtility“.
2.WählenSieimHauptmenüdesProgrammsSetupUtilitydieOptionenPower➙AutomaticPower
OnausunddrückenSiedieEingabetaste.
3.WählenSieWakeUponAlarmaus,unddrückenSiedieEingabetaste.BefolgenSiedieangezeigten
Anweisungen.
4.DrückenSiedieTasteF10,umdieÄnderungenzuspeichernunddasProgramm„SetupUtility“zu
verlassen.DrückenSiebeientsprechenderAufforderungdieEingabetaste,umdasVerlassendes
Programmszubestätigen.
•Funktion„AfterPowerLoss“aktivieren
DieFunktion„AfterPowerLossFeature“aktiviertIhrenComputer,sobalddieStromversorgungnach
einemunerwartetenStromausfallwiederhergestelltwurde.GehenSiezumAktivierendieserFunktion
wiefolgtvor:
1.StartenSiedasProgramm„SetupUtility“.
2.WählenSieimHauptmenüdesProgramms„SetupUtility“dieOptionenPower➙AfterPower
LossausunddrückenSiedieEingabetaste.
3.WählenSiePowerOnaus,unddrückenSiedieEingabetaste.
4.DrückenSiedieTasteF10,umdieÄnderungenzuspeichernunddasProgramm„SetupUtility“zu
verlassen.DrückenSiebeientsprechenderAufforderungdieEingabetaste,umdasVerlassendes
Programmszubestätigen.
Programm„SetupUtility“verlassen
WennSiedieEinstellungengeprüftodergeänderthaben,drückenSiedieTasteEsc,umzumHauptmenü
desProgramms„SetupUtility“zurückzukehren.SiemüssendieTaste„Esc“möglicherweisemehrmals
drücken.FührenSieeinederfolgendenAktionenaus:
•WennSiedieneuenEinstellungenspeichernmöchten,drückenSiedieTasteF10,umdieÄnderungenzu
speichernunddasProgramm„SetupUtility“zuverlassen.
•WennSiedieEinstellungennichtspeichernmöchten,wählenSieExit➙DiscardChangesandExitaus
unddrückenSiedieEingabetaste.WenndasFenster„ResetWithoutSaving“erscheint,wählenSieYes
ausunddrückenSiedieEingabetaste,umdasProgramm„SetupUtility“zubeenden.
•WennSiezudenStandardeinstellungenzurückkehrenmöchten,drückenSiedieTasteF9,umdie
Standardeinstellungenzuladen.DrückenSieanschließenddieTasteF10,umdasProgramm„Setup
Utility“zubeenden.
Kapitel7.Programm“SetupUtility”verwenden55
Page 68

56ThinkCentreM83zBenutzerhandbuch
Page 69

Kapitel8.Systemprogrammeaktualisieren
LenovonimmtmöglicherweiseÄnderungenundErweiterungenamBIOSvor.FreigegebeneAktualisierungen
könnenausdemWorldWideWebvonderLenovoWebsiteunterhttp://www.lenovo.com/drivers
heruntergeladenwerden.AnweisungenzurVerwendungderBIOS-AktualisierungensindineinerTXT-Datei
enthalten,diemitdenAktualisierungsdateienbereitgestelltwird.FürdiemeistenModellekönnenSie
entwedereinAktualisierungsprogrammherunterladen,mitdemSieeineAktualisierungs-CD/DVDfürdie
Systemprogramme(Flash)erstellenkönnen,odereines,dasüberdasBetriebssystemausgeführtwerden
kann.
DiesesKapitelenthältInformationenzurBIOS-AktualisierungundzurWiederherstellungnacheinemFehler
beieinerBIOS-Aktualisierung.
BIOSwirdaktualisiert
DieserAbschnittenthältAnweisungenzurAktualisierungdesBIOS.
BIOSvoneinemDatenträgeraktualisieren
DieserAbschnittenthältAnweisungenzumAktualisierendesBIOSvoneinemDatenträgeraus.
Anmerkung:Siekönneneinautomatischstartendes,bootfähigesDatenträgerimage,auchals
ISO-Imagebezeichnet,mitdenAktualisierungenfürdasSystemprogrammherunterladen,umeine
Aktualisierungs-CD/DVDzuerstellen.RufenSiedieLenovoWebsiteunterfolgenderAdresseauf:
http://www.lenovo.com/support
GehenSiewiefolgtvor,umdasBIOSvoneinemDatenträgerauszuaktualisieren:
1.SchaltenSiedenComputeraus.
2.DrückenSiedenBetriebsspannungsschalter,umdenComputereinzuschalten.DrückenSiemehrmals
dieTasteF12bissichdasFenster„StartupDeviceMenu“öffnet.
3.WählenSieimFenster„StartupDeviceMenu“dasgewünschteoptischeLaufwerkalsStarteinheit
aus.LegenSiedenDatenträgerindasoptischeLaufwerkeinunddrückenSiedieEingabetaste.Die
Aktualisierungbeginnt.
4.WennSiezumÄndernderSeriennummeraufgefordertwerden,drückenSiedazunichtdieTasteN.
WennSiedieSeriennummertatsächlichändernmöchten,drückenSiedieT asteY,gebenSiedie
SeriennummereinunddrückenSiedieEingabetaste.
5.WennSiezumÄnderndesMaschinentypsundModellsaufgefordertwerden,drückenSiedazunichtdie
TasteN.WennSiedenMaschinentypunddasModelltatsächlichändernmöchten,drückenSiedie
TasteY ,gebenSiedenMaschinentypunddasModelleinunddrückenSiedieEingabetaste.
6.BefolgenSiedieangezeigtenAnweisungen,umdieAktualisierungabzuschließen.EntfernenSienach
derabgeschlossenenAktualisierungdenDatenträgerausdemoptischenLaufwerk.
BIOSvomBetriebssystemaktualisieren
DaLenovoseineWebsiteslaufendverbessertundüberarbeitet,könnendieInhalteaufdenzugehörigen
WebseitenohneVorankündigunggeändertwerden.DiesbetrifftauchdieInhalte,aufdieimFolgendenBezug
genommenwird.ZumBIOS-AktualisierenvomBetreibssystemrufenSiehttp://www.lenovo.com/driversauf
undfolgendenAnweisungenaufdemBildschirm.
©CopyrightLenovo2014
57
Page 70

58ThinkCentreM83zBenutzerhandbuch
Page 71

Kapitel9.Fehlervermeidung
DieInformationenindiesemKapitelhelfenIhnen,Problemezuvermeidenundzugewährleisten,dass
derComputerimmerordnungsgemäßfunktioniert.
ComputeraufdemaktuellenStandhalten
InmanchenSituationenistesmöglicherweiseerforderlich,dieaktuelleSoftware,dieaktuellen
EinheitentreiberoderdasaktuelleBetriebssystemzurVerfügungzuhaben.IndiesemAbschnittwird
erläutert,wieSiedieaktuellenAktualisierungenfürdenComputerabrufenkönnen.
AktuelleEinheitentreiberfürdenComputerabrufen
Anmerkung:DadieWebsitesvonLenovoständigverbessertundüberarbeitetwird,könnendieInhalteauf
denzugehörigenWebseitenohneVorankündigunggeändertwerden.DiesbetrifftauchdieInhalte,aufdie
imFolgendenBezuggenommenwird.
SiekönnenaktualisierteEinheitentreibervonderLenovoWebsiteherunterladenundinstallieren,indem
Siewiefolgtvorgehen:
Achtung:LadenSiekeineaktualisiertenEinheitentreibervonderWebsite„WindowsUpdates“herunter.Die
EinheitentreiberaufderWindows-WebsitewurdenvonLenovonichtgetestet,undihreVerwendungführt
möglicherweisezuunerwartetenFehlern.RufenSieaktualisierteEinheitentreiberbeiLenovoab.
1.RufenSieimInternetdieAdressehttp://www.lenovo.com/supportauf.
2.KlickenSieaufDownload&Drivers(DownloadundT reiber).
3.WählenSieinderMaschinentyplistedenMaschinentypIhresComputersaus.
4.KlickenSieaufdieEinheitenkategoriefürIhrenEinheitentreiber.
5.KlickenSieaufdengeeignetenEinheitentreiber.
6.LadenSiedenEinheitentreiberherunterundinstallierenSieihn.
Betriebssystemaktualisieren
MicrosoftstelltaufderMicrosoft-Website„WindowsUpdate“Aktualisierungenfürdie
verschiedenenWindows-BetriebssystemezurVerfügung.DieWebsiteerkenntautomatisch,welche
Windows-AktualisierungenfürIhrenComputerverfügbarsind,undlistetnurdieseAktualisierungenauf.
AktualisierungenkönnenSicherheitskorrekturen,neueVersionenvonWindows-Komponenten(wiez.B.
desMediaPlayer),KorrekturenananderenAbschnittendesWindows-BetriebssystemsoderErweiterungen
enthalten.
Achtung:LadenSiekeineaktualisiertenEinheitentreibervonderWindows-Websiteherunter.Die
EinheitentreiberaufderWindows-WebsitewurdenvonLenovonichtgetestet,undihreVerwendungführt
möglicherweisezuunerwartetenFehlern.RufenSieaktualisierteEinheitentreiberbeiLenovoab.Weitere
InformationenhierzufindenSieimAbschnitt„AktuelleEinheitentreiberfürdenComputerabrufen“auf
Seite59
GehenSiewiefolgtvor,umaufdieMicrosoftWebsite„WindowsUpdates“zuzugreifen:
©CopyrightLenovo2014
.
1.RufenSiehttp://windowsupdate.microsoft.com/auf.
2.BefolgenSiedieangezeigtenAnweisungen.
59
Page 72

SystemUpdateverwenden
„SystemUpdate“stelltregelmäßigZugriffaufSystem-undSoftwareaktualisierungenfürIhrenComputer
zurVerfügung,umIhrSystemunddieSoftwareaufdemneustenStandzuhalten.„SystemUpdate“
sammeltInformationenzuneuenAktualisierungenfürIhrenComputervomLenovoHelpCenter,sortiert
undzeigtjedesUpdatealskritisch,empfohlenundoptionalan,umIhnenbeiderjeweiligenBeurteilungder
Aktualisierungzuhelfen.Siekönnenbestimmen,welcheAktualisierungenSieherunterladenundinstallieren
möchten.NachdemSiediegewünschtenAktualisierungenausgewählthaben,lädtdasProgramm„System
Update“dieAktualisierungenautomatischherunterundinstalliertsie,ohnedassSieweitereMaßnahmen
ergreifenmüssen.
„SystemUpdate“istaufdenmeistenLenovoComputernvorinstalliertundbetriebsbereit.Dieeinzige
VoraussetzungisteineaktiveInternetverbindung.SiekönnendasProgrammmanuellstartenoderdie
Zeitplanungsfunktionverwenden,damitdasProgramminfestgelegtenZeitabständenautomatischnach
Aktualisierungensuchenkann.Siekönnenauchvorherfestlegen,dassgeplanteAktualisierungennach
Dringlichkeitgesuchtwerdensollen(kritischeAktualisierungen,kritischeundempfohleneAktualisierungen
oderalleAktualisierungen),sodassdieListe,ausderSiediegewünschtenAktualisierungenauswählen,
nurdieArtenvonAktualisierungenenthält,diefürSiewichtigsind.
WeitereInformationenzumÖffnenvon„SystemUpdate“findenSieunter„AufLenovo-Programmeunterdem
BetriebssystemWindows7zugreifen“aufSeite5
Windows8.1zugreifen“aufSeite6
WenndasProgramm„SystemUpdate“derzeitnichtaufIhremComputerinstalliertist,könnenSieesvonder
LenovoUnterstützungswebsiteunterfolgenderAdresseherunterladen:http://www.lenovo.com/support
.
oder„AufLenovo-ProgrammeunterdemBetriebssystem
ReinigungundWartung
BeiangemessenerPflegeundWartungwirdIhrComputerzuverlässigarbeiten.IndenfolgendenAbschnitten
erfahrenSie,wieSiedazubeitragenkönnen,einenreibungslosenComputerbetriebaufrechtzuerhalten.
GrundsätzlicheRegeln
NachfolgendsindeinigegrundsätzlichePunkteaufgeführt,dieSiebeachtenmüssen,wennIhrComputerauf
Dauerstörungsfreiarbeitensoll:
•StellenSiedenComputerineinersauberenundtrockenenUmgebungauf.DieStandflächemuss
stabilundebensein.
•LegenSiekeineGegenständeaufdemBildschirmabundverdeckenSienichtdieEntlüftungsschlitze
desBildschirmsoderComputers.DieEntlüftungsschlitzesorgenfüreineausreichendeLuftzirkulation
undschützenIhrenComputervorÜberhitzung.
•HaltenSieSpeisenundGetränkevonallenKomponentendesComputersfern.Speiseresteund
verschütteteFlüssigkeitenkönnenindieTastaturoderMausgelangen,dieseverklebenundso
unbrauchbarmachen.
•AchtenSiedarauf,dassdieBetriebsspannungsschalterunddieübrigenEinstellelementestetstrocken
sind.FeuchtigkeitkanndieseKomponentenbeschädigenundbirgtdasRisikoeineselektrischen
Schlages.
•WennSiedasNetzkabelausderNetzsteckdoseziehen,fassenSieimmerdenSteckeran.ZiehenSie
nichtamKabel.
Computerreinigen
ReinigenSieIhrenComputerregelmäßig.SieschützendamitdieOberflächendesComputersund
gewährleisteneinenstörungsfreienBetrieb.
60ThinkCentreM83zBenutzerhandbuch
Page 73

Vorsicht:
VordemReinigendesComputersunddesBildschirmsdieStromzufuhrfürdenComputerundden
Bildschirmunterbrechen.
Computer
VerwendenSiezumReinigenderlackiertenComputeroberflächennurmildeReinigungsmittelundein
feuchtesTuch.
Tastatur
UmdieTastaturIhresComputerszureinigen,gehenSiewiefolgtvor:
1.BefeuchtenSieeinweiches,sauberesTuchmitIsopropylalkohol(Reinigungsalkohol).
2.ReibenSiedieeinzelnenTastenmitdemTuchsauber.ReibenSiedieT asteneinzelnsauber.WennSie
mehrereT astensauberreiben,verhaktsichdasT uchmöglicherweiseaneineranderenT asteundSie
beschädigendieTaste.StellenSiesicher,dasskeineFlüssigkeitaufoderzwischendieTastentropft.
3.WennSieKrümeloderStaubzwischendenTastenentfernenmöchten,könnenSieeinen
KameralinsenblasebalgundeinefeineBürsteodereinenHaartrocknermiteinemKaltluftgebläse
verwenden.
Anmerkung:SprühenSiekeineReinigungsflüssigkeitdirektaufdieT astatur.
OptischeMaus
DieserAbschnittenthältAnweisungenzumReinigeneineroptischenundnichtoptischenMaus.
EineoptischeMausverwendeteineLeuchtdiode(LED)undeinenoptischenSensor,umdenZeigerzu
navigieren.WennsichderMauszeigernichtleichtmitderoptischenMausinderBildschirmanzeigebewegen
lässt,mussmöglicherweisedieMausgereinigtwerden.
GehenSiewiefolgtvor,umeineoptischeMauszureinigen:
1.SchaltenSiedenComputeraus.
2.ZiehenSiedasMauskabelvomComputerab.
3.DrehenSiedieMausum,umdieLinsezuüberprüfen.
a.FallsdieLinseverschmutztist,reinigenSiedenBereichvorsichtigmiteinemWattestäbchen.
b.FallsdieLinseverschmutztist,entfernenSiedieVerschmutzungdurchvorsichtigesPusten.
4.ÜberprüfenSiedieOberfläche,aufderSiedieMauseinsetzen.WennSiedieMausaufeinemBildoder
einemMustermitsehrkomplexerStrukturbewegen,könnenVeränderungenderMauspositionvom
digitalenSignalprozessor(DSP)eventuellnurschwererkanntwerden.
5.SchließenSiedasMauskabelwiederandenComputeran.
6.SchaltenSiedenComputerwiederein.
Bildschirm
WennsichaufderBildschirmoberflächeStaubansammelt,werdenunangenehmeBlendeffektenoch
verstärkt.ReinigenSiedaherdenBildschirminregelmäßigenAbständen.WeitereInformationenhierzu
findenSieindenAbschnitten„Flachbildschirmreinigen“aufSeite61oder„BildröhremitGlasoberfläche
reinigen“aufSeite62
.
Flachbildschirmreinigen
WennSieeinenmiteinemflexiblenFilmbeschichtetenFlachbildschirmhaben,reinigenSiedenBildschirm
gemäßdenfolgendenAnweisungen.WischenSiedenBildschirmvorsichtigmiteinemtrockenen,weichen
Tuchab.StaubundanderelosePartikelkönnenSieauchvomSchirmpusten.BefeuchtenSiedanneinTuch
mitLCD-Reiniger(LiquidCrystalDisplay)undreinigenSiedamitdenBildschirm.
Kapitel9.Fehlervermeidung61
Page 74

VieleGeschäfte,dieComputerzubehöranbieten,führenspezielleReinigungsflüssigkeitenfürBildschirme.
VerwendenSienurfürLCD-BildschirmegeeigneteReinigungsflüssigkeiten.BefeuchtenSieeinnicht
fusselndes,weichesTuchmitderFlüssigkeitundreinigenSiedanndamitdenBildschirm.Ineinigen
GeschäftenfürComputerzubehörwerdenbereitsbefeuchteteTücherfürdieWartungvonLCD-Bildschirmen
angeboten.
BildröhremitGlasoberflächereinigen
WischenSiedieBildröhremitGlasoberflächevorsichtigmiteinemtrockenen,weichenT uchab.Staub
undanderelosePartikelkönnenSieauchvonderBildröhrepusten.VerwendenSiezumanschließenden
ReinigeneinweichesT uchundeinenmildenflüssigenGlasreiniger.
Wartungsempfehlungen
DurchrichtigenUmgangmitdemComputerkönnenSiedieLeistungdesComputersaufrechterhaltenund
IhreDatenschützenundsindbeieinemComputerausfallvorbereitet.
•LeerenSieregelmäßigdenPapierkorb.
•FührenSiegelegentlichdasWindows-Defragmentierungsprogrammaus,umLeistungsfehlerzu
vermeiden,diedurchzuvielefragmentierteDateienentstehenkönnen.
•LöschenSieregelmäßigdennichtmehrbenötigtenInhaltdesEingangskorbs,desPostausgangsunddes
PapierkorbsIhrerE-Mail-Anwendung.
•ErstellenSieinregelmäßigenAbständenSicherungskopienvonkritischenDatenaufaustauschbaren
Datenträgern,undbewahrenSiedieaustauschbarenDatenträgeraneinemsicherenOrtauf.Wie
oftSieSicherungskopienerstellensollten,hängtdavonab,wiekritischdieDatenfürSieoderIhr
Unternehmensind.LenovobieteteineReihevonSpeichereinheitenmitaustauschbarenDatenträgernals
Zusatzeinrichtungenan,wiez.B.CD-RW-LaufwerkeundDVD-LaufwerkemitAufnahmefunktion.
•SichernSieregelmäßigdasgesamteFestplattenlaufwerk.
•HaltenSiedieComputersoftwareaufdemaktuellenStand.WeitereInformationenhierzufindenSieim
Abschnitt„ComputeraufdemaktuellenStandhalten“aufSeite59
•FührenSieeinProtokoll.EskanngrößereÄnderungenbeiSoftwareoderHardware,Aktualisierungen
derEinheitentreiber,sporadischauftretendeFehlerundkleinereFehlerenthalten,diemöglicherweise
aufgetretensind.EinProtokollkannIhnenodereinemLenovoKundendienstmitarbeiterbeider
BestimmungeinesFehlersaufgrundeinerHardwareänderung,Softwareänderungodereinesanderen
Ereignisseshelfen.
•ErstellenSieProductRecovery-Datenträger.WeitereInformationendazu,wieSiedieProduct
Recovery-CDs/DVDsverwenden,umdasFestplattenlaufwerkaufdieWerkseinstellungenzurückzusetzen,
findenSieimAbschnitt„Wiederherstellungsdatenträgererstellenundverwenden“aufSeite41
•ErstellenSieWiederherstellungsdatenträger.WeitereInformationendazu,wieSiemitHilfevon
Wiederherstellungsdatenträgern(wiez.B.CDsoderDVDs)eineWiederherstellungnachdemAuftreten
vonFehlerndurchführenkönnen,diedenZugriffaufdieWindows-UmgebungoderaufdenArbeitsbereich
von„RescueandRecovery“aufdemFestplattenlaufwerkverhindern,findenSieimAbschnitt
„Wiederherstellungsdatenträgererstellenundverwenden“aufSeite44.
.
.
Computertransportieren
TreffenSievordemT ransportIhresComputersdiefolgendenVorkehrungen:
1.SichernSiealleDateienundDaten,diesichaufdemFestplattenlaufwerkbefinden.DerHandelbietet
eineVielzahlvonSicherungsprogrammenan.UnterUmständenstelltauchIhrBetriebssystemein
Sicherungsprogrammbereit,dasSieverwendenkönnen.LenovobietetdasProgramm„Rescueand
Recovery“zumWiederherstellenundzumSichernvonDatenan.WeitereInformationenhierzufinden
SieimAbschnitt„Sicherungs-undWiederherstellungsoperationendurchführen“aufSeite42.
2.EntnehmenSiealleDatenträger(Disketten,CDs,Bänderusw.)ausdenLaufwerken.
62ThinkCentreM83zBenutzerhandbuch
Page 75

3.SchaltenSiedenComputerundalleangeschlossenenEinheitenaus.DasFestplattenlaufwerkIhres
ComputersstopptdieLese-/SchreibköpfeautomatischineinemBereichohneDaten.Dadurchwirdeine
BeschädigungdesFestplattenlaufwerksvermieden.
4.ZiehenSiedieNetzkabelausdenNetzsteckdosen.
5.ZiehenSiedieSteckervonÜbertragungskabelnwieModem-undNetzübertragungskabelnzunächst
ausdenSteckdosen.LösenSiedanndasjeweilsandereEndevomComputer.
6.NotierenSiesichdiePositionenderübrigenandenComputerangeschlossenenKabel,bevorSiesie
abziehen.
7.SolltenSiedieOriginalverpackungunddieTransportsicherungenaufbewahrthaben,verwenden
SiesiezumVerpackenderEinheiten.AndereKartonsmüssengutausgepolstertwerden,umeine
BeschädigungderKomponentenzuvermeiden.
Kapitel9.Fehlervermeidung63
Page 76

64ThinkCentreM83zBenutzerhandbuch
Page 77

Kapitel10.FehlerbehebungundDiagnose
IndiesemKapitelerhaltenSieInformationenzurDiagnoseundBehebungvonComputerproblemen.Sollte
einFehleraufIhremComputerauftreten,derhiernichtbeschriebenist,findenSiezusätzlicheRessourcen
zurFehlerbehebunginKapitel11„Informationen,HilfeundServiceanfordern“aufSeite83.
GrundlegendeFehlerbehebung
DiefolgendeTabelleenthältInformationenzurFehlerbehebung.
Anmerkung:SolltenSiedenFehlernichtbehebenkönnen,wendenSiesichandenKundendienst.Eine
ListederTelefonnummernfürServiceundUnterstützungfindenSieimHandbuchSicherheit,Garantieund
Setup,dasimLieferumfangIhresComputersenthaltenist,oderaufderLenovoUnterstützungswebsiteunter
derAdressehttp://www.lenovo.com/support/phone.
SymptomMaßnahme
DerComputerwirdbeim
DrückendesNetzschaltersnicht
gestartet.
DieAnzeigeaufdemBildschirm
istleer.
DieT astaturfunktioniertnicht.
DieMausfunktioniertnicht.
ÜberprüfenSieFolgendes:
•DasNetzkabelistordnungsgemäßandieRückseitedesComputersundaneine
funktionierendeNetzsteckdoseangeschlossen.
•IstIhrComputeranderRückseitedesGehäusesmiteinemsekundären
Netzschalterausgestattet,vergewissernSiesich,dassdieserauf„Ein“(On)
gestelltist.
•DieBetriebsanzeigeanderVorderseitedesComputersleuchtet.
•DieComputerspannungentsprichtderinIhremLandoderIhrerRegion
verfügbarenSpannungderNetzsteckdose.
ÜberprüfenSieFolgendes:
•DasSignalkabeldesBildschirmsistordnungsgemäßandenBildschirmundan
denentsprechendenBildschirmanschlussamComputerangeschlossen.
•DasNetzkabeldesBildschirmsistordnungsgemäßandenBildschirmundan
einefunktionierendeNetzsteckdoseangeschlossen.
•DerBildschirmisteingeschaltet.DieHelligkeits-undKontrastreglersindrichtig
eingestellt.
•DieComputerspannungentsprichtderinIhremLandoderIhrerRegion
verfügbarenSpannungderNetzsteckdose.
•WennderComputerüberzweiBildschirmanschlüsseverfügt,vergewissernSie
sich,dassSiedenAnschlussaufderGrafikkarteverwenden.
ÜberprüfenSieFolgendes:
•DerComputeristeingeschaltet.
•DieT astaturistfestaneinenUSB-AnschlussdesComputersangeschlossen.
•KeinederT astenklemmt.
ÜberprüfenSieFolgendes:
•DerComputeristeingeschaltet.
•DieMausistfestaneinenUSB-AnschlussdesComputersangeschlossen.
•DieMausistsauber.WeitereInformationenfindenSieimAbschnitt„Optische
Maus“aufSeite61
.
©CopyrightLenovo2014
65
Page 78

SymptomMaßnahme
DasBetriebssystemwirdnicht
gestartet.
VordemStartdes
Betriebssystemsgibtder
ComputermehrereSignaltöne
aus.
ÜberprüfenSieFolgendes:
•DieStartreihenfolgeenthältdieEinheit,aufderdasBetriebssysteminstalliert
ist.IndenmeistenFällenistdasBetriebssystemaufdemFestplattenlaufwerk
installiert.WeitereInformationenhierzufindenSieunter„Starteinheitauswählen“
aufSeite53
StellenSiesicher,dasskeinederT astenklemmt.
.
Fehlerbehebungsprozedur
GehenSiezumDiagnostizierenvonFehlern,dieamComputerauftreten,zunächstwiefolgtvor:
1.ÜberprüfenSie,obdieKabelfüralleangeschlossenenEinheitenordnungsgemäßangeschlossensind.
2.VergewissernSiesich,dassalleangeschlossenenEinheiten,dieStromversorgungerfordern,an
ordnungsgemäßgeerdete,funktionstüchtigeNetzsteckdosenangeschlossensind.
3.ÜberprüfenSie,oballeangeschlossenenEinheitenindenBIOS-EinstellungendesComputers
aktiviertsind.WeitereInformationenzumZugriffaufdieBIOS-EinstellungenundzumÄndernder
BIOS-EinstellungenfindenSiehier:Kapitel7„Programm„SetupUtility“verwenden“aufSeite51.
4.RufenSiedie„Fehlerbehebung“aufSeite67auf,undbefolgenSiedieAnweisungenfürden
aufgetretenenFehler.LässtsichderFehlermitHilfederFehlerbehebungsinformationennichtbeheben,
gehenSiewiefolgtvor.
5.PrüfenSiemitHilfeeinerzueinemfrüherenZeitpunktgespeichertenKonfiguration,obeinevorkurzem
durchgeführteÄnderungandenHardware-oderSoftwareeinstellungendenFehlerverursacht.BevorSie
eineältereKonfigurationwiederherstellen,solltenSiejedochdieaktuelleKonfigurationspeichernfürden
Fall,dasssichderFehleraufdieseWeisenichtbehebenlässtoderdasssichdieältereKonfiguration
nachteiligauswirkt.GehenSiewiefolgtvor,umeinegespeicherteKonfigurationwiederherzustellen:
•Windows7:KlickenSieaufStart➙Systemsteuerung➙SystemundSicherheit➙System➙
Systemschutz➙Systemwiederherstellung.
•Windows8.1:ÖffnenSiedieSystemsteuerungundklickenSieaufSystemundSicherheit➙
System➙Systemschutz➙Systemwiederherstellung.
Anmerkung:AusführlicheInformationendazu,wiedieSystemsteuerunginWindows8.1geöffnet
wird,findenSieunter„AufdieSystemsteuerungunterdemBetriebssystemWindows8.1zugreifen“
aufSeite17
.
GehenSiewiefolgtvor,wennsichderFehleraufdieseWeisenichtbehebenlässt.
6.FührenSiedasDiagnoseprogrammaus.WeitereInformationenhierzufindenSieimAbschnitt„Lenovo
SolutionCenter“aufSeite81.
•WenndasDiagnoseprogrammeinenHardwarefehlerfeststellt,wendenSiesichandasLenovo
CustomerSupportCenter.WeitereInformationenhierzufindenSieimAbschnittKapitel11
„Informationen,HilfeundServiceanfordern“aufSeite83.
•FallsdasDiagnoseprogrammnichtausgeführtwerdenkann,wendenSiesichandasLenovo
CustomerSupportCenter.WeitereInformationenhierzufindenSieimAbschnittKapitel11
„Informationen,HilfeundServiceanfordern“aufSeite83
.
•WenndasDiagnoseprogrammkeinenHardwarefehlerfeststellt,fahrenSiemitdemnächstenSchritt
fort.
7.PrüfenSiemiteinemAntivirenprogramm,obIhrComputervoneinemVirusinfiziertist.Wenndas
ProgrammeineVireninfizierungfeststellt,entfernenSiedenVirus.
66ThinkCentreM83zBenutzerhandbuch
Page 79

8.LässtsichderFehlerdurchkeinedieserMaßnahmenbeheben,wendenSiesichandenzuständigen
technischenDienst.WeitereInformationenhierzufindenSieimAbschnittKapitel11„Informationen,
HilfeundServiceanfordern“aufSeite83.
Fehlerbehebung
SuchenSiemitHilfederFehlerbehebungsinformationennachLösungenzumBehebenvonFehlernmit
eindeutigenSymptomen.
WenndasSymptomdirektnachderInstallationeinerneuenHardwarezusatzeinrichtungodereinerneuen
Softwareauftritt,führenSievorVerwendungderFehlerbehebungsinformationenfolgendeSchrittedurch:
1.EntfernenSiedieneueHardwarezusatzeinrichtungoderdieneueSoftware.WennSiezumAusbauen
einerHardwarezusatzeinrichtungdieComputerabdeckungabnehmenmüssen,müssenSiedieim
LieferumfangdesComputersenthaltenenInformationenzurelektrischenSicherheitlesenundbefolgen.
BetreibenSiedenComputerzureigenenSicherheitnicht,wenndieAbdeckungabgenommenist.
2.FührenSiedasDiagnoseprogrammaus,umzuprüfen,obderComputerordnungsgemäßfunktioniert.
3.InstallierenSiedieneueHardwarezusatzeinrichtungoderSoftwareentsprechenddenAnweisungen
desHerstellerserneut.
Audiofehler
KeinTonunterWindows
Maßnahmen:
•WennSieexterneLautsprechermiteigenerStromversorgungundmiteinemEin/Aus-Steuerelement
verwenden,überprüfenSie,obsichdasEin/Aus-SteuerelementinderPositionEinbefindet,und
obdasNetzkabelderLautsprecheraneinerordnungsgemäßgeerdetenundfunktionierenden
Schutzkontaktsteckdoseangeschlossenist.
•WenndieexternenLautsprechermiteinemLautstärkereglerausgestattetsind,prüfenSie,obdie
Lautstärkenichtzuleiseeingestelltist.
•DoppelklickenSieimWindows-HinweisbereichaufdasLautsprechersymbol.EinFensterzumRegelnder
Masterlautstärkewirdangezeigt.StellenSiesicher,dassdieEinstellungfürdieStummschaltungnicht
aktiviertunddasskeinederLautstärkeneinstellungenzuleiseeingestelltist.
•BeieinigenModellenkanndieLautstärkeübereineAudiokonsoleaufderComputervorderseiteeingestellt
werden.WennsichaufderComputervorderseiteeineAudiokonsolebefindet,stellenSiesicher,dassdie
Lautstärkenichtzuleiseeingestelltist.
•ÜberprüfenSie,obdieexternenLautsprecher(undKopfhörer,sofernverwendet)amrichtigen
AudioanschlussamComputerangeschlossensind.DiemeistenLautsprecherkabelsindmitderselben
FarbewiederentsprechendeAnschlussgekennzeichnet.
Anmerkung:WennamAudioanschlussdieKabelexternerLautsprecheroderKopfhörerangeschlossen
werden,werdeninterneLautsprecher(sofernvorhanden)inaktiviert.InderRegelwirdbeimEinsetzeneines
AudioadaptersineinenderErweiterungssteckplätzedieinderSystemplatineintegrierteAudiofunktion
inaktiviert.VerwendenSieindiesemFalldieAudioanschlüsseamAdapter.
•ÜberprüfenSie,obdasausgeführteProgrammfürdasBetriebssystemMicrosoftWindowsbestimmtist.
WenndasProgrammunterDOSausgeführtwerdenkann,verwendetesdieAudiofunktionenvonWindows
nichtundmusssokonfiguriertwerden,dassdieSoundBlasterPro-oderdieSoundBlaster-Emulation
verwendetwird.
•StellenSiesicherdassdieAudioeinheitentreiberordnungsgemäßinstalliertsind.WeitereInformationen
findenSieinderMicrosoftWindows-Hilfefunktion.
Kapitel10.FehlerbehebungundDiagnose67
Page 80

LässtsichderFehleraufdieseWeisenichtbeheben,führenSiedasProgramm„LenovoSolutionCenter“
aus.WeiteretechnischeInformationenfindenSieinKapitel11„Informationen,HilfeundServiceanfordern“
aufSeite83
.
EineAudio-CD/DVDodereinDatenträger,derdieAutoPlay-Funktionunterstützt,
startetbeimEinlegenineinCD-Laufwerknichtautomatisch
Maßnahme:Siehe„CD-Fehler“aufSeite68.
NureinexternerLautsprecherfunktioniert
Maßnahmen:
•StellenSiesicher,dassdasLautsprecherkabelfestimAnschlussamComputersitzt.
•StellenSiesicher,dassdasKabel,mitdemderlinkeLautsprechermitdemrechtenverbundenist,
ordnungsgemäßangeschlossenist.
•DoppelklickenSieimWindows-HinweisbereichaufdasLautsprechersymbol.EinFensterzumRegeln
derMasterlautstärkewirdangezeigt.StellenSiesicher,dassdieEinstellungenfürBalancerichtig
eingestelltsind.
LässtsichderFehleraufdieseWeisenichtbeheben,istmöglicherweisederLautsprecherdefekt.Lassen
SiedenLautsprecherreparieren.WeiteretechnischeInformationenfindenSieinKapitel11„Informationen,
HilfeundServiceanfordern“aufSeite83.
KeinT onunterDOS-AnwendungenoderbeiSpielen
Symptom:KeinTonunterDOS-AnwendungenoderbeiSpielen
Maßnahmen:
•StellenSiesicher,dassdieDOS-AnwendungoderdasSpielfürdieVerwendungeinerSoundBlasterProoderSoundBlaster-Emulationkonfiguriertist.AnweisungenzumFestlegenderSoundkarteneinstellungen
findenSieindermitderAnwendungodermitdemSpielmitgeliefertenDokumentation.
•LässtsichderFehleraufdieseWeisenichtbeheben,führenSiedasProgramm„LenovoSolutionCenter“
aus.WeiteretechnischeInformationenfindenSieinKapitel11„Informationen,HilfeundService
anfordern“aufSeite83
.
CD-Fehler
EineAudio-CD/DVDodereinDatenträger,derdieAutoPlay-Funktionunterstützt,
startetbeimEinlegenineinCD-Laufwerknichtautomatisch
Maßnahmen:
•WennmehrereCD-oderDVD-Laufwerke(odereineKombinationausCD-undDVD-Laufwerken)installiert
sind,legenSiedenDatenträgerindasandereLaufwerkein.GelegentlichistnureinesderLaufwerkean
dasAudiosubsystemangeschlossen.
•GehenSiewiefolgtvor,wennSiedasBetriebssystemWindows7verwenden:„EineCDoderDVD
funktioniertnicht“aufSeite68
GehenSiewiefolgtvor,wennsichderFehleraufdieseWeisenichtbehebenlässt:„EineCDoderDVD
funktioniertnicht“aufSeite68
.
.
EineCDoderDVDfunktioniertnicht
Maßnahmen:
•ÜberprüfenSie,obderDatenträgerordnungsgemäßmitdemEtikettnachobeneingelegtist.
68ThinkCentreM83zBenutzerhandbuch
Page 81

•ÜberprüfenSie,obderverwendeteDatenträgersauberist.UmStauboderFingerabdrückezuentfernen,
wischenSiedenDatenträgermiteinemweichenTuchvonderMittenachaußensauber.WennSieden
DatenträgermitKreisbewegungenreinigen,könnenDatenverlorengehen.
•ÜberprüfenSie,obderverwendeteDatenträgerverkratztoderbeschädigtist.LegenSieeinen
anderenDatenträgerein,vondemSiewissen,dasserfunktionsfähigist.Wenneinerwiesenermaßen
funktionsfähigerDatenträgernichtgelesenwerdenkann,istderFehlermöglicherweisebeimCD-oder
DVD-LaufwerkoderbeiderVerkabelungzumCD-oderDVD-Laufwerkzusuchen.StellenSiesicher,dass
dasNetzkabelunddasSignalkabelordnungsgemäßamLaufwerkangeschlossensind.
DerComputerkannmiteinemstartfähigen(bootfähigen)
Wiederherstellungsdatenträger,wiez.B.derProductRecoveryCD,nichtgestartet
werden
Maßnahme:VergewissernSiesich,dassdasCD-oderDVD-LaufwerkinderStartreihenfolgevordem
Festplattenlaufwerkangegebenist.InformationenzumAnzeigenundÄndernderStartreihenfolgefinden
Siein„Startreihenfolgefestlegenoderändern“aufSeite54
einigenModellenvorgegebenistundnichtgeändertwerdenkann.
LässtsichderFehleraufdieseWeisenichtbeheben,führenSiedasProgramm„LenovoSolutionCenter“
aus.WeiteretechnischeInformationenfindenSieinKapitel11„Informationen,HilfeundServiceanfordern“
aufSeite83
.
.BeachtenSie,dassdieStartreihenfolgebei
DVD-Fehler
SchwarzerBildschirmanstelledesDVD-Videos
Maßnahmen:
•StartenSiedasProgrammdesDVD-Spielerserneut.
•SchließenSieoffeneDateien,schaltenSiedenComputeraus,undstartenSiedanndenComputererneut.
•VerwendenSieeinegeringereBildschirmauflösungodereineandereFarbpalette.
LässtsichderFehleraufdieseWeisenichtbeheben,führenSiedasProgramm„LenovoSolutionCenter“
aus.WeiteretechnischeInformationenfindenSieinKapitel11„Informationen,HilfeundServiceanfordern“
aufSeite83.
DVD-Filmwirdnichtwiedergegeben
Maßnahmen:
•VergewissernSiesich,dassdieCD/DVD-Oberflächesauberundnichtverkratztist.
•ÜberprüfenSiedieCD/DVDoderdasPaketaufdenRegionalcode.MöglicherweisemüssenSieeinen
DatenträgermiteinemCodefürdieRegionkaufen,inderSiedenComputernutzen.
LässtsichderFehleraufdieseWeisenichtbeheben,führenSiedasProgramm„LenovoSolutionCenter“
aus.WeiteretechnischeInformationenfindenSieinKapitel11„Informationen,HilfeundServiceanfordern“
aufSeite83
.
BeiderWiedergabedesDVD-FilmskeinT onoderT onnichtunterbrechungsfrei
Maßnahmen:
•ÜberprüfenSiedieEinstellungenfürdieLautstärkeregelungaufIhremComputerundanden
Lautsprechern.
•VergewissernSiesich,dassdieCD/DVD-Oberflächesauberundnichtverkratztist.
•ÜberprüfenSiealleKabelverbindungenzuundvondenLautsprechern.
Kapitel10.FehlerbehebungundDiagnose69
Page 82

•WählenSieüberdasDVD-MenüfürdasVideoeineandereTonspuraus.
LässtsichderFehleraufdieseWeisenichtbeheben,führenSiedasProgramm„LenovoSolutionCenter“
aus.WeiteretechnischeInformationenfindenSieinKapitel11„Informationen,HilfeundServiceanfordern“
aufSeite83
.
Wiedergabeistsehrlangsamoderabgehackt
Maßnahmen:
•InaktivierenSiesämtlicheHintergrundprogrammewieAntiVirusoderDesktopmotive.
•StellenSiesicher,dassdieVideoauflösungwenigerals1152x864beträgt.
LässtsichderFehleraufdieseWeisenichtbeheben,führenSiedasProgramm„LenovoSolutionCenter“
aus.WeiteretechnischeInformationenfindenSieinKapitel11„Informationen,HilfeundServiceanfordern“
aufSeite83.
UngültigerDatenträgeroderDatenträgernichtgefunden(Nachricht)
Maßnahmen:
•VergewissernSiesich,dassdieDVDmitderglänzendenSeitenachuntenindasLaufwerkeingelegt
wurde.
•StellenSiesicher,dassdieVideoauflösungwenigerals1152x864beträgt.
•BeiComputern,dienebeneinemDVD-ROM-LaufwerkauchnochübereinCD-ROM-oder
CD-RW-Laufwerkverfügen,müssenSiedaraufachten,dasssichdieDVDindemLaufwerkbefindet,das
mit„DVD“gekennzeichnetist.
LässtsichderFehleraufdieseWeisenichtbeheben,führenSiedasProgramm„LenovoSolutionCenter“
aus.WeiteretechnischeInformationenfindenSieinKapitel11„Informationen,HilfeundServiceanfordern“
aufSeite83.
SporadischauftretendeFehler
Symptom:EinFehlertrittnurgelegentlichaufundlässtsichnurschwerwiederholen.
Maßnahmen:
•ÜberprüfenSie,oballeKabelordnungsgemäßamComputerundanangeschlosseneEinheiten
angeschlossensind.
•StellenSiesicher,dassderLüftergrillbeieingeschaltetemComputernichtblockiertist(derLuftstromum
denLüftergrillwirdnichtbeeinträchtigt),unddassdieLüfterfunktionieren.WennderLuftstrombehindert
wirdoderdieLüfternichtfunktionieren,wirdderComputermöglicherweiseüberhitzt.
•WennSCSI-Einheiten(SmallComputerSystem-Schnittstelle)installiertsind,überprüfenSie,obdiejeweils
letzteexterneEinheitineinerSCSI-KetteordnungsgemäßmiteinemSCSI-Abschluss-Steckerversehen
ist.(InformationenhierzufindenSieinderDokumentationzurSCSI-Einheit.)
LässtsichderFehleraufdieseWeisenichtbeheben,führenSiedasProgramm„LenovoSolutionCenter“
aus.WeiteretechnischeInformationenfindenSieinKapitel11„Informationen,HilfeundServiceanfordern“
aufSeite83
.
FehlerbeiTastatur,MausoderZeigereinheit
AlleodereinigeTastenaufderT astaturfunktionierennicht
Maßnahmen:
70ThinkCentreM83zBenutzerhandbuch
Page 83

•ÜberprüfenSie,obdasT astaturkabelordnungsgemäßandenrichtigenAnschlussamComputer
angeschlossenist.
•WennSieeineEnhancedPerformance-USB-Tastaturverwendenundeineodermehrereder
Rapid-Access-TastenalseinzigeTastennichtfunktionieren,wurdendieseTastenmöglicherweise
inaktiviertoderdiesenTastenwurdekeineFunktionzugewiesen.VerwendenSiedieHilfefunktion
imProgrammfürdieAnpassungderEnhancedPerformance-USB-Tastatur,umFehlerbeiden
Rapid-Access-Tastenzubestimmen.
GehenSiewirfolgtvor,umdasProgrammfürdieAnpassungderEnhancedPerformance-USB- Tastatur
zuöffnen:
–GehenSieunterdemBetriebssystemWindows7wiefolgtvor:
1.KlickenSieaufStart➙Systemsteuerung.
2.KlickenSieaufHardwareundAudio.
3.KlickenSieaufGeräteundDrucker.
4.KlickenSiedoppeltaufdieOptionfürdieEnhancedPerformance-USB- T astatur.DasProgramm
fürdieAnpassungderEnhancedPerformance-USB-Tastaturstartet.
–GehenSieunterdemBetriebssystemWindows8.1wiefolgtvor:
1.ÖffnenSiedieSystemsteuerung.
Anmerkung:AusführlicheInformationendazu,wiedieSystemsteuerunginWindows8.1
geöffnetwird,findenSieunter„AufdieSystemsteuerungunterdemBetriebssystemWindows
8.1zugreifen“aufSeite17
2.KlickenSieaufHardwareundAudio.
3.KlickenSieaufGeräteundDrucker.
4.KlickenSiedoppeltaufdieOptionfürdieEnhancedPerformance-USB- T astatur.DasProgramm
fürdieAnpassungderEnhancedPerformance-USB-Tastaturstartet.
.
LässtsichderFehleraufdieseWeisenichtbeheben,lassenSiedenComputerunddieTastaturwarten.
DetaillierteInformationenfindenSieimAbschnittKapitel11„Informationen,HilfeundServiceanfordern“
aufSeite83
.
DieMausoderdieZeigereinheitfunktioniertnicht
Maßnahmen:
•ÜberprüfenSie,obdasKabelderMausoderderZeigereinheitordnungsgemäßandenrichtigen
AnschlussamComputerangeschlossenist.Jenachdem,welcherMaustypverwendetwird,mussdas
MauskabelentwederamMausanschluss,amseriellenAnschlussoderamUSB-Anschlussangeschlossen
werden.EinigeTastaturensindmitintegriertenUSB-Anschlüssenausgestattet,diefüreineUSB-Maus
odereineUSB-Zeigereinheitverwendetwerdenkönnen.
•ÜberprüfenSie,obdieEinheitentreiberfürdieMausoderdieZeigereinheitordnungsgemäßinstalliertsind.
•WennSieeineUSB- TastaturodereineUSB-Mausverwenden,überprüfenSie,obdieUSB-Anschlüssein
denBIOS-Einstellungenaktiviertsind.InformationenhierzufindenSieimAbschnitt„Einheitaktivieren
oderinaktivieren“aufSeite53
LässtsichderFehleraufdieseWeisenichtbeheben,führenSiedasProgramm„LenovoSolutionCenter“
aus.WeiteretechnischeInformationenfindenSieinKapitel11„Informationen,HilfeundServiceanfordern“
aufSeite83
.
.
Kapitel10.FehlerbehebungundDiagnose71
Page 84

DerMauszeigerbewegtsichnichtfehlerfreientsprechendderMausbewegungüber
denBildschirm
Maßnahme:UngleichmäßigeBewegungendesMauszeigerssindimAllgemeinenaufeineSchmutz-oder
ÖlschichtoderaufandereVerunreinigungenderKugelimMausinnerenzurückzuführen.ReinigenSiedie
Maus.AnweisungenhierzufindenSieimAbschnitt„OptischeMaus“aufSeite61
.
DasLesegerätfürFingerabdrückefunktioniertnicht
Maßnahme:WenndasLesegerätfürFingerabdrückenichtordnungsgemäßfunktioniert,kanndiesfolgende
Ursachenhaben.
•FehlerhafteRegistrierungdesFingerabdrucks.
•AnderOberflächedesLesegerätsmitharten,spitzenObjektenkratzen.
•AnderOberflächedesLesegerätsmitdemFingernageloderanderenhartenObjektenkratzen.
•DasLesegerätmitschmutzigenFingernverwendenoderberühren.
•DieOberflächeIhresFingershatsichseitderRegistrierungIhresFingerabdrucksstarkverändert.
DiedrahtloseT astaturfunktioniertnicht
Maßnahme:FallsdieAnzeigefürT ransceiverübertragungleuchtetunddiedrahtloseTastaturnicht
funktioniert,startenSiedenComputererneut.FallsderFehlerdurcheinenNeustartdesComputersnicht
behobenwerdenkann,prüfenSie,obdiefolgendenBedingungenerfülltsind:
•DieBatteriensindkorrekteingelegt.
•DieBatteriensindnochgeladen.
•DiedrahtloseTastaturbefindetsichwenigeralszehnMetervomTransceiverentfernt.
•DerT ransceiveristvollständiginstalliert.
Maßnahme:WenndieAnzeigefürTransceiverübertragungnichtleuchtet,schließenSiedenTransceiverund
dieTastaturerneutan.
Bildschirmfehler
Anmerkung:VieleBildschirmeverfügenüberStatusanzeigenundintegrierteSteuerelementezumAnpassen
vonHelligkeit,Kontrast,Breite,HöheundanderenBildeinstellungen.DieSteuerelementesindjedochvon
BildschirmtypzuBildschirmtypunterschiedlich.InformationenzudenStatusanzeigenundzurVerwendung
derSteuerelementefindenSieinderDokumentation,diedemBildschirmbeiliegt.
AufdemBildschirmwerdenfalscheZeichenangezeigt
Maßnahme:LassenSiedenComputervomKundendienstüberprüfen.WeitereInformationenfindenSieim
AbschnittKapitel11„Informationen,HilfeundServiceanfordern“aufSeite83.
DerBildschirmfunktioniertbeimEinschaltendesComputers,dieAnzeige
verschwindetjedochnacheinerbestimmtenZeitderInaktivitätdesComputers
Maßnahme:FürdenComputerwurdenwahrscheinlichStromsparfunktionenfestgelegt.Wenndie
Stromsparfunktionaktiviertist,kannderFehlermöglicherweisedurchInaktivierenderFunktionbehoben
werden.
LässtsichderFehleraufdieseWeisenichtbeheben,führenSiedasProgramm„LenovoSolutionCenter“
aus.WeiteretechnischeInformationenfindenSieinKapitel11„Informationen,HilfeundServiceanfordern“
aufSeite83
.
72ThinkCentreM83zBenutzerhandbuch
Page 85

DerBildschirmfunktioniertbeimEinschaltendesComputers,dieAnzeige
verschwindetjedochbeimAufrufenvonAnwendungsprogrammen
Maßnahmen:
•VergewissernSiesich,dassdasSignalkabeldesBildschirmsordnungsgemäßamBildschirmundam
Computerangeschlossenist.EinlockeresKabelkannsporadischauftretendeFehlerverursachen.
•ÜberprüfenSie,obdieerforderlichenEinheitentreiberfürdieAnwendungsprogrammeinstalliertsind.
InderDokumentationzumbetreffendenAnwendungsprogrammfindenSieInformationendazu,ob
Einheitentreibererforderlichsind.
LässtsichderFehleraufdieseWeisenichtbeheben,führenSiedasProgramm„LenovoSolutionCenter“
aus.WeiteretechnischeInformationenfindenSieinKapitel11„Informationen,HilfeundServiceanfordern“
aufSeite83
.
DasBildflimmert
Maßnahmen:
•FürdenBildschirmistmöglicherweiseeineniedrigeBildwiederholfrequenzfestgelegt.LegenSiefürden
BildschirmdiehöchsteVollbildwiederholfrequenzfest,dievomBildschirmundvomVideocontroller
imComputerunterstütztwird.
Achtung:WenneinevomBildschirmnichtunterstützteAuflösungoderBildwiederholfrequenz
verwendetwird,kannderBildschirmbeschädigtwerden.Informationenzudenunterstützten
BildwiederholfrequenzenfindenSieinderdemBildschirmbeiliegendenDokumentation.
•MöglicherweisewirkensichInterferenzenvonGeräteninderNähedesBildschirmsaufdenBildschirm
aus.MagnetfelderumandereEinheitenwieT ransformatoren,Appliances,Leuchtstoffröhrenundandere
BildschirmekönnendenFehlerverursachen.StellenSieSchreibtischbeleuchtungenmitLeuchtstoffröhren
undandereGeräte,dieeinMagnetfelderzeugen,aneinemvomBildschirmweiterentferntenOrtauf.
GehenSiewiefolgtvor,wennsichderFehleraufdieseWeisenichtbehebenlässt:
1.SchaltenSiedenBildschirmaus.(WenneinFarbbildschirmineingeschaltetemZustandbewegtwird,
kanndieszurVerfärbungderAnzeigeführen.)
2.StellenSiedenBildschirmundandereEinheitensoauf,dasssiemindestens305mmvoneinander
entferntsind.
3.SchaltenSiedenBildschirmein.
•DieBildwiederholfrequenzkannüberdieSystemsteuerungdesBetriebssystemsneueingestelltwerden:
KlickenSieunterWindows7aufStart➙Systemsteuerung➙HardwareundAudio➙
Bildschirmauflösunganpassen➙ErweiterteEinstellungen.KlickenSieanschließendaufdie
RegisterkarteMonitorundwählenSieeineandereBildwiederholfrequenzaus.
ÖffnenSieunterWindows8.1dieSystemsteuerungundklickenSieaufHardwareundSound➙
Bildschirmauflösunganpassen➙ErweiterteEinstellungen.KlickenSieanschließendaufdie
RegisterkarteMonitorundwählenSieeineandereBildwiederholfrequenzaus.
Anmerkung:AusführlicheInformationendazu,wiedieSystemsteuerunginWindows8.1geöffnetwird,
findenSieunter„AufdieSystemsteuerungunterdemBetriebssystemWindows8.1zugreifen“aufSeite17
•WeitereInformationenzuBildschirmeinstellungenfindenSieinderDokumentationoderinderHilfe
desBetriebssystems.
LässtsichderFehleraufdieseWeisenichtbeheben,mussderBildschirmmöglicherweisegewartetwerden.
DetaillierteInformationenfindenSieimAbschnittKapitel11„Informationen,HilfeundServiceanfordern“
aufSeite83
.
Kapitel10.FehlerbehebungundDiagnose73
.
Page 86

DasBildistverfärbt
Maßnahme:MöglicherweisewirkensichInterferenzenvonGeräteninderNähedesBildschirmsaufden
Bildschirmaus.MagnetfelderumandereEinheitenwieTransformatoren,Appliances,Leuchtstoffröhren
undandereBildschirmekönnendenFehlerverursachen.StellenSieSchreibtischbeleuchtungenmit
LeuchtstoffröhrenundandereGeräte,dieeinMagnetfelderzeugen,aneinemvomBildschirmweiter
entferntenOrtauf.GehenSiewiefolgtvor,wennsichderFehleraufdieseWeisenichtbehebenlässt:
1.SchaltenSiedenBildschirmaus.(WenneinFarbbildschirmineingeschaltetemZustandbewegtwird,
kanndieszurVerfärbungderAnzeigeführen.)
2.StellenSiedenBildschirmundandereEinheitensoauf,dasssiemindestens305mmvoneinander
entferntsind.
3.SchaltenSiedenBildschirmein.
LässtsichderFehleraufdieseWeisenichtbeheben,mussderBildschirmmöglicherweisegewartetwerden.
DetaillierteInformationenfindenSieimAbschnittKapitel11„Informationen,HilfeundServiceanfordern“
aufSeite83.
FehlerbeimNetzbetrieb
InfolgendenAbschnittensinddiehäufigstenFehlerbeimNetzbetriebaufgelistet.
WeitereInformationenhierzufindenSieunter„HilfeundUnterstützung“aufSeite83.
FehlerbeiEthernet-Verbindungen
DerComputerkannkeineVerbindungzueinemNetzherstellen
Maßnahme:StellenSieFolgendessicher:
•DasKabelwurdeordnungsgemäßangeschlossen.
DasNetzübertragungskabelmussordnungsgemäßmitdemEthernet-AnschlussIhresComputersund
demRegister-Jack45(RJ45)-AnschlussdesHubsverbundensein.DermaximaleAbstandzwischen
demComputerunddemHubbeträgt100Meter.WenndasKabelangeschlossenistunddieoben
genannteEntfernungnichtüberschrittenwurde,derFehlerjedochweiterhinbestehenbleibt,tauschen
SiedasKabelaus.
•DerrichtigeEinheitentreiberwirdverwendet.
GehenSieunterdemBetriebssystemWindows7wiefolgtvor:
1.KlickenSieaufStart➙Systemsteuerung.
2.KlickenSieaufHardwareundAudio.
3.KlickenSieaufGeräte-Manager.WennSieaufgefordertwerden,einAdministratorkennwortoder
eineBestätigungeinzugeben,gebenSiedasKennwortoderdieBestätigungein.
4.WenninderListederNetzadaptereinAusrufezeichennebendemNamendesentsprechenden
Adaptersangezeigtwird,wirdmöglicherweiseeinfalscherT reiberverwendet,oderderTreiberwurde
nichtaktiviert.KlickenSiemitderrechtenMaustasteaufdenhervorgehobenenAdapter,umden
Treiberzuaktualisieren.
5.KlickenSieaufTreibersoftwareaktualisieren,undbefolgenSiedieangezeigtenAnweisungen.
GehenSieunterdemBetriebssystemWindows8.1wiefolgtvor:
1.ÖffnenSiedieSystemsteuerung.
Anmerkung:AusführlicheInformationendazu,wiedieSystemsteuerunginWindows8.1geöffnet
wird,findenSieunter„AufdieSystemsteuerungunterdemBetriebssystemWindows8.1zugreifen“
aufSeite17
74ThinkCentreM83zBenutzerhandbuch
.
Page 87

2.KlickenSieaufHardwareundAudio.
3.KlickenSieaufGeräte-Manager.WennSieaufgefordertwerden,einAdministratorkennwortoder
eineBestätigungeinzugeben,gebenSiedasKennwortoderdieBestätigungein.
4.WenninderListederNetzadaptereinAusrufezeichennebendemNamendesentsprechenden
Adaptersangezeigtwird,wirdmöglicherweiseeinfalscherT reiberverwendet,oderderTreiberwurde
nichtaktiviert.KlickenSiemitderrechtenMaustasteaufdenhervorgehobenenAdapter,umden
Treiberzuaktualisieren.
5.KlickenSieaufTreibersoftwareaktualisieren,undbefolgenSiedieangezeigtenAnweisungen.
•DieDuplex-EinstellungdesSwitch-AnschlussesentsprichtderEinstellungdesAdapters.
WennderAdapterfürVollduplexkonfiguriertwurde,stellenSiesicher,dassderSwitch-Anschluss
ebenfallsfürVollduplexkonfiguriertist.WennderfalscheDuplexmodusausgewähltwird,kanndies
Leistungsverminderung,DatenverlusteoderdenAbbruchvonVerbindungenzurFolgehaben.
•Diegesamte,fürdieentsprechendeNetzumgebungerforderlicheNetzsoftwarewurdeinstalliert.
WendenSiesichandenLAN-Administrator,umInformationenzuderfürIhreUmgebungerforderlichen
Netzsoftwarezuerhalten.
DerAdapterstopptohneersichtlichenGrund
Maßnahme:DieNetztreiberdateiensindmöglicherweisebeschädigtoderfehlen.AktualisierenSieden
Treiber,wiefürdenzuvorangegebenenFehlerunter„UrsacheundFehlerbehebung“beschrieben,um
sicherzustellen,dassderrichtigeT reiberinstalliertwurde.
DieFunktion„WakeonLAN“(WOL)funktioniertnicht
Maßnahmen:
•StellenSiesicher,dassWOL(WakeonLAN)aktiviertist.VerwendenSiedazudasProgramm„BIOS
SetupUtility“.
•IstdiesderFall,wendenSiesichandenLAN-Administrator,umInformationenzudenerforderlichen
Einstellungenzuerhalten.
IhrComputeristeinGigabit-Ethernet-ModellmiteinerÜbertragungsgeschwindigkeitvon1000Mb/s,
unddieVerbindungschlägtfehl,oderestretenFehlerauf
Maßnahmen:
•VerwendenSieeineVerkabelungderKategorie5,undüberprüfenSie,obdasNetzübertragungskabel
ordnungsgemäßangeschlossenist.
•VerwendenSiefürdieVerbindungeinen1000-BASE-T-Hub/-Switch(keinen1000-BASE-X-Hub/-Switch).
IhrComputeristeinGigabit-Ethernet-Modell,abereskönnenkeineNetzverbindungenmit1000Mb/s
hergestelltwerden.EswerdennurVerbindungenmit100Mb/shergestellt
Maßnahmen:
•VerwendenSieeinanderesKabel.
•StellenSiesicher,dassfürdenVerbindungspartnerdieOptionfürautomatischesAushandelnder
Verbindungsgeschwindigkeitausgewähltwurde.
•StellenSiesicher,dassderSwitch802.3ab-kompatibelist(GigabitüberKupfer).
FehlerbeidrahtloserLAN-Übertragung
Symptom:ÜberdieintegrierteKartefürdrahtloseVerbindungenimLANistkeinVerbindungsaufbaumöglich.
Maßnahmen:
Kapitel10.FehlerbehebungundDiagnose75
Page 88

•StellenSiesicher,dassderaktuellsteT reiberfürdrahtlosesLANinstalliertist.ÜberprüfenSiedie
InformationenaufderWebsite,undstellenSiesicher,dassdievonAccessConnections™unterstützte
TreiberversioninderReadme-Dateialsaktuellaufgeführtist.
•VergewissernSiesich,dassIhrComputersichinReichweiteeinesdrahtlosenNetzzugangsbefindet.
•VergewissernSiesich,dassdieFunkverbindungaktiviertist,indemSieimWindows-Infobereichaufdas
SymbolvonAccessConnectionsdoppelklicken.
•ÜberprüfenSiedenNetznamen(SSID)sowiedieVerschlüsselungsinformationen.VerwendenSiedas
ProgrammAccessConnections,umdieGroß-undKleinschreibungdieserInformationenzuüberprüfen.
FehlerbeidrahtloserWAN-Übertragung
Nachricht:UngültigeWAN-Karte-SchaltenSiedenThinkPadausundentfernenSiedieWAN-Karte.
Aktion:DieWAN-KartewirdaufdiesemComputernichtunterstützt.EntfernenSiedieKarte.
Anmerkung:KartenfürdrahtlosesWANwerdennurvoneinigenComputermodellenunterstützt.
FehlerbeiderVerwendungvonBluetooth
Symptom:DasBluetooth-HeadsetoderderKopfhörerfunktioniertnicht.StattdessenwirddasAudiosignal
überdenintegriertenLautsprecherwiedergegeben,obwohldasHeadsetoderderKopfhörerangeschlossen
istunddasentsprechendeProfilausgewähltwurde.
Maßnahme:GehenSiewiefolgtvor:
1.BeendenSiedieAnwendung,dieaufdieAudioeinheitzugreift(wiez.B.denWindowsMediaPlayer).
2.ÖffnenSiedieSystemsteuerung.
Anmerkung:AusführlicheInformationendazu,wiedieSystemsteuerunginWindows8.1geöffnet
wird,findenSieunter„AufdieSystemsteuerungunterdemBetriebssystemWindows8.1zugreifen“
aufSeite17.
3.KlickenSieaufHardwareundAudio➙Audio.
4.WählenSiedieRegisterkarteWiedergabeaus.
5.WennSiedasHeadsetprofilverwenden,wählenSieBluetoothHands-freeAudio(Freisprechen)aus,
undklickenSieaufdieSchaltflächeStandardwert.WennSiedasAV-Profilverwenden,wählenSie
StereoAudioausundklickenSieaufdieSchaltflächeStandardwert.
6.KlickenSieaufOK,umdasFenster„Audio“zuschließen.
Anmerkung:BluetoothwirdnurbeieinigenComputermodellenunterstützt.
FehlerbeiZusatzeinrichtungen
VerwendenSiedieseInformationen,umFehlerbeiLenovoHardwarezusatzeinrichtungenzubestimmen,die
überkeineeigeneFehlerbehebungsinformationenverfügen.
EineneuinstallierteZusatzeinrichtungfunktioniertnicht
Maßnahme:StellenSieFolgendessicher:
•DieZusatzeinrichtungistfürIhrenComputerkonzipiert.
•SiehabendiemitderZusatzeinrichtungundmitdemComputermitgeliefertenInstallationsanweisungen
befolgt,undalleDateienderZusatzeinrichtung(wieEinheitentreiber,sofernerforderlich)wurden
ordnungsgemäßinstalliert.
•AndereinstallierteZusatzeinrichtungenoderKabelwurdennichtgelockert.
76ThinkCentreM83zBenutzerhandbuch
Page 89

•WennessichbeiderZusatzeinrichtungumeinenAdapterhandelt,stehengenügendHardwareressourcen
zurVerfügung,sodassderAdapterordnungsgemäßfunktionierenkann.Informationenzudenvon
einemAdapterbenötigtenRessourcenfindenSieinderDokumentation,diedemAdapter(bzw.inder
DokumentationandererinstallierterAdapter)beiliegt.
LässtsichderFehleraufdieseWeisenichtbeheben,führenSiedasProgramm„LenovoSolutionCenter“
aus.WeiteretechnischeInformationenfindenSieinKapitel11„Informationen,HilfeundServiceanfordern“
aufSeite83
.
EinezuvorfunktionierendeZusatzeinrichtungfunktioniertnichtmehr
Maßnahmen:
•ÜberprüfenSie,oballeHardwarezusatzeinrichtungenundKabelverbindungenordnungsgemäß
angeschlossensind.
•WennmitderZusatzeinrichtungeigeneTestanweisungenmitgeliefertwerden,testenSiedie
ZusatzeinrichtungmitdiesenAnweisungen.
•WennessichbeidernichtfunktionierendenZusatzeinrichtungumeineSCSI-Zusatzeinrichtunghandelt,
stellenSieFolgendessicher:
–DieKabelfüralleexternenSCSI-Zusatzeinrichtungensindordnungsgemäßangeschlossen.
–DiejeweilsletzteZusatzeinrichtungeinerSCSI-KetteoderdasEndedesSCSI-Kabelswurde
ordnungsgemäßmiteinemSCSI-Abschluss-Steckerversehen.
–AlleexternenSCSI-Zusatzeinrichtungensindeingeschaltet.ExterneSCSI-Zusatzeinrichtungen
müssenvordemComputereingeschaltetwerden.WeitereInformationenhierzufindenSieinder
DokumentationzurSCSI-Einheit.
•ÜberprüfenSie,obdieZusatzeinrichtungunddieerforderlichenEinheitentreiberordnungsgemäß
installiertsind.
LässtsichderFehleraufdieseWeisenichtbeheben,führenSiedasProgramm„LenovoSolutionCenter“
aus.WeiteretechnischeInformationenfindenSieinKapitel11„Informationen,HilfeundServiceanfordern“
aufSeite83
.
VerminderteLeistungundblockierterComputer
VerminderteLeistungundeinblockierterComputerkönnenaufFolgendeszurückzuführensein:
ZuwenigfreierSpeicherplatzaufdemFestplattenlaufwerk
DasWindows-BetriebssystemwirdlangsamerunderzeugtmöglicherweiseFehler,wennaufdem
FestplattenlaufwerkzuvielSpeicherplatzbeanspruchtwird.
GehenSiewiefolgtvor,umunterdemBetriebssystemWindows7zuüberprüfen,wievielfreierSpeicherplatz
vorhandenist:
1.KlickenSieaufStart➙Arbeitsplatz.
2.KlickenSiemitderrechtenMaustasteaufdenEintragfürLaufwerkC,undklickenSiedannauf
Eigenschaften.DerfreieSpeicherplatzwirdangezeigt.
GehenSiewiefolgtvor,umunterdemBetriebssystemWindows8.1zuüberprüfen,wievielfreier
Speicherplatzvorhandenist:
1.ÖffnenSiedenDatei-Explorer.
2.KlickenSiemitderrechtenMaustasteaufdenEintragfürLaufwerkC,undklickenSiedannauf
Eigenschaften.DerfreieSpeicherplatzwirdangezeigt.
GehenSiewiefolgtvor,umPlattenspeicherplatzfreizugeben:
Kapitel10.FehlerbehebungundDiagnose77
Page 90

•Vorgehensweise1
1.KlickenSieunterdemBetriebssystemWindows7aufStart➙Computer.InWindows8.1öffnen
SiedenDatei-Explorer.
2.KlickenSiemitderrechtenMaustasteaufdenEintragfürLaufwerkC,undklickenSiedannauf
Eigenschaften.
3.KlickenSieaufDatenträgerbereinigen.
4.EineListemitnichtbenötigtenDateikategorienwirdangezeigt.WählenSiejeweilsdieDateikategorie,
dieSielöschenmöchten,aus,undklickenSieanschließendaufOK.
•Vorgehensweise2
1.ÖffnenSiedieSystemsteuerung.
Anmerkung:AusführlicheInformationendazu,wiedieSystemsteuerunginWindows8.1geöffnet
wird,findenSieunter„AufdieSystemsteuerungunterdemBetriebssystemWindows8.1zugreifen“
aufSeite17
2.KlickenSieaufProgramme.
3.KlickenSieaufWindows-Featuresein-oderausschalten.
4.EineListederoptionalenWindows-Komponentenwirdangezeigt.BefolgenSiedieangezeigten
Anweisungen.
•Vorgehensweise3
1.UnterWindows7:KlickenSieaufStart➙Computer.InWindows8.1öffnenSiedenDatei-Explorer.
2.KlickenSiemitderrechtenMaustasteaufdenEintragfürLaufwerkC,undklickenSiedannauf
Eigenschaften.
3.KlickenSieaufDatenträgerbereinigen.
4.KlickenSieaufSystemdateienbereinigen.
5.KlickenSieaufdieRegisterkarteWeitereOptionen.
6.KlickenSieimBereichProgrammeundFunktionenaufdieSchaltflächeBereinigen.
7.EineListederinstalliertenProgrammewirdangezeigt.WählenSiedasProgrammaus,dieSie
entfernenmöchten.KlickenSieaufDeinstallieren/ÄndernoderaufDeinstallieren.
.
•RäumenSiedenEingangskorb,denPostausgangunddenPapierkorbIhrerE-Mail-Anwendungauf.Die
NamenderOrdnerundProzedurenhängenvonIhrerE-Mail-Anwendungab.WennSieUnterstützung
benötigen,lesenSiedieAnweisungeninderHilfefunktionIhrerE-Mail-Anwendung.
ZuvielefragmentierteDateien
Maßnahme:FührenSiedasWindows-Defragmentierungsprogrammaus.
Anmerkung:JenachderGrößedesFestplattenlaufwerksundderMengederderzeitaufdem
FestplattenlaufwerkgespeichertenDatenkanndiePlattendefragmentierungmehrereStundendauern.
GehenSieunterdemBetriebssystemWindows7wiefolgtvor:
1.SchließenSiealleProgramme,diederzeitausgeführtwerden,undschließenSieallegeöffnetenFenster.
2.KlickenSieaufStart➙Arbeitsplatz.
3.KlickenSiemitderrechtenMaustasteaufdenEintragfürLaufwerkC,undklickenSiedannauf
Eigenschaften.
4.KlickenSieaufdieRegisterkarteSystemprogramme.
5.KlickenSieaufJetztdefragmentieren,undklickenSieaufWeiter.
6.KlickenSieerneutaufJetztdefragmentieren,umdieDefragmentierungderFestplattezustarten.
78ThinkCentreM83zBenutzerhandbuch
Page 91

GehenSieunterdemBetriebssystemWindows8.1wiefolgtvor:
1.SchließenSiealleProgramme,diederzeitausgeführtwerden,undschließenSieallegeöffnetenFenster.
2.ÖffnenSiedenDatei-Explorer.
3.KlickenSiemitderrechtenMaustasteaufdenEintragfürLaufwerkC,undklickenSiedannauf
Eigenschaften.
4.KlickenSieaufdieRegisterkarteExtrasunddannaufOptimieren.
5.StartenSiedieDefragmentierungdesDatenträgers,indemSieimFenster„Laufwerkeoptimieren“
aufOptimierenklicken.
Druckerfehler
Symptom:DerDruckerfunktioniertnicht.
Maßnahmen:StellenSieFolgendessicher:
1.DerDruckeristeingeschaltetundonline.
2.DasPapierwurdeordnungsgemäßeingelegt.
3.DasSignalkabeldesDruckersistordnungsgemäßandenrichtigenparallelen,seriellenoder
USB-AnschlussamComputerangeschlossen.
Anmerkung:Drucker-Signalkabel,dienichtdemIEEE-Standardentsprechen,könnenunvorhersehbare
Fehlerverursachen.
1.AlleEinheitentreiberundSoftwareprogramme,dieimLieferumfangdesDruckersenthaltenwaren,
sindordnungsgemäßinstalliert.
2.SiehabendenrichtigenDruckeranschlussimBetriebssystem,demAnwendungsprogrammundden
BIOS-Einstellungenzugewiesen.WeitereInformationenzudenBIOS-EinstellungenfindenSieim
AbschnittKapitel7„Programm„SetupUtility“verwenden“aufSeite51.
FallsderFehlerbestehenbleibt,führenSiedieinderDokumentationzuIhremDruckerbeschriebenenTests
durch.SolltenSiedenFehlernichtbehebenkönnen,wendenSiesichandenKundendienst.Informationen
hierzufindenSieimAbschnittKapitel11„Informationen,HilfeundServiceanfordern“aufSeite83.
ProblememitdemseriellenAnschluss
BehebenSiemitHilfedieserInformationenFehleramseriellenAnschlussundanEinheiten,dieamseriellen
Anschlussangeschlossensind.
Symptom:AufdenseriellenAnschlusskannnichtzugegriffenwerden.
Maßnahmen:
•StellenSiesicher,dassdasserielleKabelordnungsgemäßamseriellenAnschlussdesComputersund
anderseriellenEinheitangeschlossenist.WenndieserielleEinheitmiteinemeigenenNetzkabel
ausgestattetist,stellenSiesicher,dassdiesesaneineordnungsgemäßgeerdeteSchutzkontaktsteckdose
angeschlossenist.
•WenndieserielleEinheitmiteinemeigenenEin/Aus-Schalterausgestattetist,stellenSiesicher,dasssich
dieserinderStellung„On“(Ein)befindet.
•WenndieserielleEinheitmiteinemeigenenOnline-Schalterausgestattetist,stellenSiesicher,dasssich
dieserinderStellung„Online“befindet.
•WennessichbeiderseriellenEinheitumeinenDruckerhandelt,vergewissernSiesich,dassdasPapier
ordnungsgemäßeingelegtist.
•StellenSiesicher,dassdiemitderseriellenEinheitmitgelieferteSoftwareordnungsgemäßinstalliertist.
LesenSiediemitderseriellenEinheitmitgelieferteDokumentation.
Kapitel10.FehlerbehebungundDiagnose79
Page 92

•WennSieimseriellenAnschlusseinenAdapterinstallierthaben,vergewissernSiesich,dassderAdapter
ordnungsgemäßinstalliertistundfestsitzt.
LässtsichderFehleraufdieseWeisenichtbeheben,führenSiedasProgramm„LenovoSolutionCenter“
aus.WeiteretechnischeInformationenfindenSieinKapitel11„Informationen,HilfeundServiceanfordern“
aufSeite83
.
Softwarefehler
BeimVerwendeneinerSortierfunktionwerdenDatennichtinderrichtigen
Reihenfolgesortiert
Maßnahme:BeiSoftware,dievordemJahr2000entwickeltwurde,werdennurdieletztenbeidenZiffernder
JahreszahlzumSortierenverwendetundeswirdvorausgesetzt,dassdieerstenbeidenZiffernimmer19
sind.SomitwerdenDateninfalscherReihenfolgesortiert.FragenSieIhrenörtlichenSoftwarehersteller,
obAktualisierungenerhältlichsind.VieleSoftwareherstellerstellenAktualisierungenüberdasWorldWide
WebzurVerfügung.
Softwarefunktioniertnichterwartungsgemäß
Maßnahmen:
•DiemeistenSoftwareprogrammeverfügenüberintegrierteHilfefunktionen,dieAnweisungenfürdie
meistenAufgabenbereitstellen.WennbeimAusführeneinerbestimmtenTaskineinemSoftwareprogramm
Fehlerauftreten,rufenSiedieHilfefunktionfürdiesesProgrammauf.DieHilfefunktionkannmeistüberein
MenüoderübereineSchaltflächeimProgrammundmitHilfederFunktionstasteF1aufgerufenwerden.
•WennimZusammenhangmitdemWindows-BetriebssystemodermiteinerKomponentedes
BetriebssystemsFehlerauftreten,rufenSiedieHilfefunktionvonWindowsauf.DieHilfefunktionkönnen
SieüberdasStart-MenüvonWindowsaufrufen.
•Umfestzustellen,obFehlervonneuinstallierterSoftwareverursachtwerden,überprüfenSieFolgendes:
–DerComputerverfügtüberdenSpeicherplatz,derzumAusführenderSoftwaremindestenserforderlich
ist.PrüfenSieanhanddermitderSoftwaremitgeliefertenInformationen,obgenügendSpeicherplatz
vorhandenist.(WennSiegeradeeinenAdapterodereinSpeichermodulinstallierthaben,liegt
möglicherweiseeinKonfliktbeiderSpeicheradressierungvor.)
–DieSoftwareistzumAusführenaufIhremComputerkonzipiert.
–AndereSoftwarewirdaufIhremComputerausgeführt.
–DieverwendeteSoftwarewirdaufeinemanderenComputerordnungsgemäßausgeführt.
•FürdenFall,dassbeiderVerwendungdesSoftwareprogrammsFehlernachrichtenangezeigtwerden,
findenSieindermitderSoftwaremitgeliefertenHardcopydokumentationoderinderHilfefunktionfür
dieseSoftwareeineBeschreibungderNachrichtenundMöglichkeitenzumBehebendesFehlers.
•FragenSieIhrenörtlichenSoftwarehersteller,obAktualisierungenerhältlichsind.VieleSoftwarehersteller
stellenAktualisierungenüberdasWorldWideWebzurVerfügung.
•GehenSiewiefolgtvor,wenndasSoftwareprogrammordnungsgemäßausgeführtwurde,diesjetzt
abernichtmehrderFallist:
–KlickenSieunterWindows7aufStart➙Systemsteuerung➙SystemundSicherheit➙System➙
Systemschutz➙Systemwiederherstellung.BefolgenSiedieangezeigtenAnweisungen.
–ÖffnenSieunterWindows8.1dieSystemsteuerungundklickenSieaufSystemundSicherheit➙
System➙Systemschutz➙Systemwiederherstellung.BefolgenSiedieangezeigtenAnweisungen.
Anmerkung:AusführlicheInformationendazu,wiedieSystemsteuerunginWindows8.1geöffnet
wird,findenSieunter„AufdieSystemsteuerungunterdemBetriebssystemWindows8.1zugreifen“
aufSeite17.
80ThinkCentreM83zBenutzerhandbuch
Page 93

•WennsichderFehlernichtandersbehebenlässt,deinstallierenSiedasSoftwareprogrammund
installierenSieeserneut.
LässtsichderFehleraufdieseWeisenichtbeheben,benötigenSiemöglicherweisetechnische
Unterstützung.AusführlichereInformationenerhaltenSiebeimSoftwareherstelleroderimAbschnittKapitel
11„Informationen,HilfeundServiceanfordern“aufSeite83
.
USB-Fehler
Symptom:AufUSB-Anschlüssekannnichtzugegriffenwerden.
Maßnahmen:
•VergewissernSiesich,dassdasUSB-KabelordnungsgemäßamUSB-AnschlussundanderUSB-Einheit
angeschlossenist.WenndieUSB-EinheitmiteinemeigenenNetzkabelausgestattetist,stellenSiesicher,
dassdiesesaneineordnungsgemäßgeerdeteSchutzkontaktsteckdoseangeschlossenist.
•WenndieUSB-EinheitmiteinemeigenenEin/Aus-Schalterausgestattetist,stellenSiesicher,dasssich
dieserinderStellung„On“(Ein)befindet.
•WenndieUSB-EinheitmiteinemeigenenOnline-Schalterausgestattetist,stellenSiesicher,dasssich
dieserinderStellung„Online“befindet.
•WennessichbeiderUSB-EinheitumeinenDruckerhandelt,vergewissernSiesich,dassdasPapier
ordnungsgemäßeingelegtist.
•VergewissernSiesich,dasssämtlicheEinheitentreiberoderanderemitderUSB-Einheitmitgelieferte
Softwareordnungsgemäßinstalliertist.LesenSiediemitderUSB-EinheitmitgelieferteDokumentation.
•SetzenSiedieEinheitzurück,indemSiedenUSB-Anschlussabziehenundanschließendwieder
anschließen.
LässtsichderFehleraufdieseWeisenichtbeheben,führenSiedasProgramm„LenovoSolutionCenter“
aus,umdenUSB-Anschlusszutesten.WenndieUSB-EinheitübereigeneDiagnoseprogrammeverfügt,
überprüfenSiedieUSB-EinheitmitdiesenDiagnoseprogrammen.WeiteretechnischeInformationenfinden
SieinKapitel11„Informationen,HilfeundServiceanfordern“aufSeite83
.
LenovoSolutionCenter
MithilfedesProgramms„LenovoSolutionCenter“könnenSieComputerproblemeermittelnundbeheben.
EsermöglichtDiagnosetests,dieSammlungvonSysteminformationen,dieAnzeigedesSicherheitsstatus
undbietetInformationenzurtechnischenUnterstützung.ZudemerhaltenSieHinweisenundTippszur
OptimierungderSystemleistung.
Anmerkungen:
•DasProgramm„LenovoSolutionCenter“kannauchunterfolgenderAdresseheruntergeladenwerden:
http://www.lenovo.com/diags.
•WennSieeinanderesWindows-BetriebssystemalsWindows7oderWindows8.1verwenden,findenSie
aktuelleDiagnoseinformationenfürIhrenComputerunterhttp://www.lenovo.com/diags.
InformationenzumAusführendesProgramms„LenovoSolutionCenter“findenSieunter
„Lenovo-Programme“aufSeite5
ZusätzlicheInformationenfindenSieinderHilfefunktionfürLenovoSolutionCenter.
Anmerkung:WennSiedenFehlernichtselbstdurchAusführendesProgrammseingrenzenundbeheben
können,speichernunddruckenSiedieProtokolldateien.SiebrauchendieProtokolldateien,wennSiesich
aneinenAnsprechpartnerdertechnischenUnterstützungvonLenovowenden.
.
Kapitel10.FehlerbehebungundDiagnose81
Page 94

82ThinkCentreM83zBenutzerhandbuch
Page 95

Kapitel11.Informationen,HilfeundServiceanfordern
IndiesemKapitelfindenSieInformationendazu,wieSieHilfe,ServiceundtechnischeUnterstützungfür
ProduktevonLenovoanfordernkönnen.
Informationsressourcen
IndiesemAbschnittfindenSieInformationenzumZugriffaufnützlicheQuellenfürdieArbeitmitIhrem
Computer.
LenovoThinkVantageTools
DasProgramm„LenovoThinkVantageTools“bietetIhneneineVielzahlvonInformationsquellenundZugriff
aufverschiedeneTools,diefürSiedasArbeitenmitdemComputereinfacherundsicherergestaltensollen.
UmaufdasProgramm„LenovoThinkVantageTools“zuzugreifen,klickenSieaufStart➙AlleProgramme
➙LenovoThinkVantageT ools.
HilfeundUnterstützung
DasWindows-InformationssystemfürHilfeundUnterstützungenthälteineVielzahlvonSupportinformationen
vonLenovoundMicrosoft,z.B.zurAktualisierungvonTreibern,denZugriffaufProgrammeundden
ZugriffaufBenutzerhandbücher.
FührenSieeinenderfolgendeSchritteaus,umaufdasWindows-InformationssystemfürHilfeund
Unterstützungzuzugreifen.
•KlickenSieunterdemBetriebssystemWindows7aufStart➙HilfeundSupport.
•WennSiedasBetriebssystemWindows8.1verwenden,verschiebenSiedenZeigerindierechteobere
oderindierechteuntereEckedesBildschirms,umdieCharmsanzuzeigen.KlickenSieanschließend
aufEinstellungen➙Hilfe.
SicherheitundGarantie
DasHandbuchSicherheit,GarantieundSetup,dasimLieferumfangIhresComputersenthaltensind,enthält
InformationenzurSicherheit,zurEinrichtung,zurHerstellergarantieundBemerkungen.LesenSievorder
VerwendungdiesesProduktsalleSicherheitsinformationen.
LenovoWebsite
DieLenovoWebsite(http://www.lenovo.com)bietetaktuelleInformationenundServices,dieIhnenbeim
Erwerb,beimDurchführenvonUpgradesundbeiderWartungdesComputershelfen.Außerdemstehen
IhnendortdiefolgendenMöglichkeitenzurVerfügung:
•SiekönnenDesktop-undNotebook-Computer,Bildschirme,Projektoren,UpgradesundZubehörfürIhren
Computererwerben.HierfindenSieaußerdemSonderangebote.
•MöglichkeitenzumAnfordernvonzusätzlichenServices,wiez.B.fürHardware,fürBetriebssysteme
undfürAnwendungsprogramme,fürNetzinstallationenund-konfigurationensowiefürangepasste
Installationen.
•SiekönnenUpgradesunderweiterteHardwarereparaturserviceserwerben.
•SiekönnenaktuelleEinheitentreiberundSoftwareaktualisierungenfürIhrComputermodellherunterladen.
•SiekönnenaufdieOnlinehandbücherfürIhreProduktezugreifen.
©CopyrightLenovo2014
83
Page 96

•SiekönnenaufdieLenovoGarantiezugreifen.
•SiekönnenaufInformationenzuFehlerbehebungundUnterstützungfürIhrComputermodellundweitere
unterstützteProduktezugreifen.
•Service-undUnterstützungstelefonnummernfürIhrLandoderIhreRegion.
•HierfindenSieeinenService-ProviderinIhrerNähe.
LenovoUnterstützungswebsite
InformationenzutechnischerUnterstützungfindenSieaufderLenovoUnterstützungswebsiteunter:
http://www.lenovo.com/support
DieseWebsiteenthältdieaktuellstenInformationenzurUnterstützung,z.B.:
•TreiberundSoftware
•Diagnoselösungen
•Produkt-undServicegarantie
•DetailszuProduktenundTeilen
•BenutzerhandbücherundandereHandbücher
•WissensdatenbankundhäufiggestellteFragen
HilfeundService
IndiesemAbschnittfindenSieInformationenzumAnfordernvonHilfeundService.
DokumentationundDiagnoseprogrammverwenden
SolltenSieeinenFehlerbeiIhremComputerfeststellen,findenSieweitereInformationeninKapitel10
„FehlerbehebungundDiagnose“aufSeite65.InformationenzuzusätzlichenQuellenfürdieFehlerbehebung
findenSieimAbschnitt„Informationsressourcen“aufSeite83.
WennSieannehmen,dasseinSoftwarefehlervorliegt,ziehenSiedieDokumentationzuIhrem
BetriebssystemoderSoftwareprogrammzuRate,einschließlichderReadme-DateienundderOnlinehilfe.
ImLieferumfangdermeistenComputerbefindetsicheinDiagnoseprogramm,mitdessenHilfeSie
Hardwarefehlerbestimmenkönnen.
DieaktuellstentechnischenInformationensowieEinheitentreiberundAktualisierungenzumHerunterladen
findenSieaufderLenovoUnterstützungswebsiteunterfolgenderAdresse:
http://www.lenovo.com/support
Serviceanfordern
WährenddesGarantiezeitraumshabenSiedieMöglichkeit,überdasCustomerSupportCentertelefonisch
HilfeundInformationenanzufordern.
WährenddesGarantiezeitraumskönnenSiediefolgendenServicesnutzen:
•Fehlerbestimmung-DerKundendienstunterstütztSiebeiderBestimmungvonHardwarefehlern.Zudem
erhaltenSieUnterstützungbeiderEntscheidung,welcheMaßnahmeergriffenwerdensollte.
•Hardwarereparatur-WennderFehlervonderdurchdieHerstellergarantieabgedecktenHardware
verursachtwurde,wirdderKundendienstdieerforderlichenServiceleistungenerbringen.
84ThinkCentreM83zBenutzerhandbuch
Page 97

•TechnischeÄnderungen-Eskannvorkommen,dassnachdemVerkaufeinesProduktstechnische
Änderungenerforderlichsind.AusgewähltetechnischeÄnderungen(EngineeringChanges,ECs)fürIhre
HardwarewerdenvonLenovooderIhremResellerbereitgestellt.
DiefolgendenFällesindnichtdurchdieHerstellergarantieabgedeckt:
•ErsatzoderVerwendungvonT eilenandererHerstellerodervonTeilen,fürdieLenovokeineGarantiegibt
•ErkennungvonSoftwarefehlern
•BIOS-KonfigurationimRahmeneinerInstallationodereinesUpgrades
•ÄnderungoderAktualisierungvonEinheitentreibern
•InstallationundWartungdesNetzbetriebssystems(NetworkOperatingSystem(NOS))
•InstallationundWartungvonAnwendungsprogrammen
InformationenzumGewährleistungstypundzurLaufzeitkönnenSiedemHandbuchSicherheit,Garantie
undSetupentnehmen,dasimLieferumfangIhresComputersenthaltenist.FürdieInanspruchnahmevon
GarantieservicesmussderKaufbelegaufbewahrtwerden.
EineListederTelefonnummernfürdieLenovoUnterstützungfürIhrLandoderIhreRegionfindenSieunter
derAdressehttp://www.lenovo.com/support/phoneoderimHandbuchSicherheit,GarantieundEinrichtung,
dasimLieferumfangIhresComputersenthaltenist.
Anmerkung:TelefonnummernkönnenjederzeitohneVorankündigunggeändertwerden.WenndieNummer
fürIhrLandoderIhreRegionnichtangegebenist,wendenSiesichanIhrenLenovoReselleroderLenovo
Vertriebsbeauftragten.
WennSieanrufen,solltenSiesichnachMöglichkeitamComputeraufhalten.HaltenSiefolgende
Informationenbereit:
•MaschinentypundModell
•SeriennummernderHardwareprodukte
•BeschreibungdesFehlers
•ExakterWortlautderFehlernachrichten
•InformationenzurHardware-undSoftwarekonfiguration
AndereServicesverwenden
WennSieIhrenComputermitaufReisennehmenoderineinemLandnutzen,indemderMaschinentyp
IhresDesktop-oderNotebook-Computersvertriebenwird,unterliegtIhrComputermöglicherweiseeiner
internationalenHerstellergarantie,dieSieautomatischzurInanspruchnahmevonGarantieserviceswährend
desGarantiezeitraumsberechtigt.DerServicewirdvonberechtigtenService-Providernausgeführt.
DieServicemethodenund-prozedurenvariierenjenachLand.EinigeServicessindingewissenLändern
möglicherweisegarnichtverfügbar.DerinternationaleGarantieservicewirdimRahmenderServicemethode
(z.B.EinschickendesGerätsdurchdenKundenoderVor-Ort-Service)erbracht,dieimjeweiligen
Landverfügbarist.InmanchenLändernkönnenService-CentermöglicherweisenichtfüralleModelle
einesbestimmtenComputertypsServiceleistungenbieten.IneinigenLändernkannderGarantieservice
gebührenpflichtigseinundbestimmtenEinschränkungenunterliegen.
Umfestzustellen,obSiemitIhremComputerAnspruchaufdenInternationalenGarantieservicehaben,
undumeineListederLänderanzuzeigen,indenenServiceverfügbarist,rufenSieimInternetdie
Adressehttp://www.lenovo.com/supportauf.KlickenSieaufProduct&ServiceWarranty(Produkt-und
Servicegarantie)undbefolgenSiedieangezeigtenAnweisungen.
WennSietechnischeUnterstützungbeiderInstallationvonServicepaketenfürdasvorinstallierteMicrosoft
Windows-ProduktbenötigenoderdiesbezüglicheFragenhaben,rufenSiedieWebsitevonMicrosoftProduct
SupportServicesunterderAdressehttp://support.microsoft.com/directoryauf.Siekönnensichaberauch
andasCustomerSupportCenterwenden.HierfürfallenmöglicherweiseGebührenan.
Kapitel11.Informationen,HilfeundServiceanfordern85
Page 98

ZusätzlicheServicesanfordern
WährenddesundnachdemGarantiezeitraumkönnenSiezusätzlicheServices,wiez.B.Unterstützung
fürHardware,fürBetriebssystemeundfürAnwendungsprogramme,fürNetzinstallationenund
Konfigurationsservices,füraktualisierteodererweiterteHardwarereparaturservicesundfürangepasste
Installationsservices,anfordern.DieVerfügbarkeitundNamenderServiceskönnenjenachLandoder
Regionvariieren.WeitereInformationenzudiesenServicesfindenSieaufderLenovoWebsiteunter
folgenderAdresse:
http://www.lenovo.com
86ThinkCentreM83zBenutzerhandbuch
Page 99

AnhangA.Bemerkungen
MöglicherweisebietetLenovodieindieserDokumentationbeschriebenenProdukte,Servicesoder
FunktioneninanderenLändernnichtan.InformationenüberdiegegenwärtigimjeweiligenLandverfügbaren
ProdukteundServicessindbeimLenovoAnsprechpartnererhältlich.HinweiseaufLenovoLizenzprogramme
oderandereLenovoProduktebedeutennicht,dassnurProgramme,ProdukteoderServicesvonLenovo
verwendetwerdenkönnen.AnstellederLenovoProdukte,ProgrammeoderServiceskönnenauchandere
ihnenäquivalenteProdukte,ProgrammeoderServicesverwendetwerden,solangediesekeinegewerblichen
oderanderenSchutzrechtevonLenovoverletzen.DieVerantwortungfürdenBetriebderProdukte,
ProgrammeoderServicesinVerbindungmitFremdproduktenundFremdservicesliegtbeimKunden,soweit
solcheVerbindungennichtausdrücklichvonLenovobestätigtsind.
FürindiesemHandbuchbeschriebeneErzeugnisseundVerfahrenkannesLenovoPatenteoder
Patentanmeldungengeben.MitderAuslieferungdieserDokumentationistkeineLizenzierungdieserPatente
verbunden.LizenzanfragensindschriftlichanfolgendeAdressezurichten(AnfragenandieseAdresse
müssenaufEnglischformuliertwerden):
Lenovo(UnitedStates),Inc.
1009ThinkPlace-BuildingOne
Morrisville,NC27560
U.S.A.
Attention:LenovoDirectorofLicensing
LENOVOSTELL TDIESEVERÖFFENTLICHUNGINDERVORLIEGENDENFORM(AUF„AS-IS“-BASIS)
ZURVERFÜGUNGUNDÜBERNIMMTKEINEGARANTIEFÜRDIEHANDELSÜBLICHKEIT,DIE
VERWENDUNGSFÄHIGKEITFÜREINENBESTIMMTENZWECKUNDDIEFREIHEITDERRECHTE
DRITTER.EinigeRechtsordnungenerlaubenkeineGarantieausschlüssebeibestimmtenTransaktionen,so
dassdieserHinweismöglicherweisenichtzutreffendist.
TrotzsorgfältigerBearbeitungkönnentechnischeUngenauigkeitenoderDruckfehlerindieser
Veröffentlichungnichtausgeschlossenwerden.DieAngabenindiesemHandbuchwerdeninregelmäßigen
Zeitabständenaktualisiert.LenovokannjederzeitVerbesserungenund/oderÄnderungenandenindieser
VeröffentlichungbeschriebenenProduktenund/oderProgrammenvornehmen.
DieindiesemDokumentbeschriebenenProduktesindnichtzurVerwendungbeiImplantationenoder
anderenlebenserhaltendenAnwendungen,beideneneinNichtfunktionierenzuVerletzungenoderzum
Todführenkönnte,vorgesehen.DieInformationenindiesemDokumentbeeinflussenoderändernnicht
dieLenovoProduktspezifikationenoderGarantien.KeinePassagenindieserDokumentationstellen
eineausdrücklicheoderstillschweigendeLizenzoderAnspruchsgrundlagebezüglichdergewerblichen
SchutzrechtevonLenovoodervonanderenFirmendar.AlleInformationenindieserDokumentation
beziehensichaufeinebestimmteBetriebsumgebungunddienenzurVeranschaulichung.Inanderen
BetriebsumgebungenwerdenmöglicherweiseandereErgebnisseerzielt.
WerdenanLenovoInformationeneingesandt,könnendiesebeliebigverwendetwerden,ohnedasseine
VerpflichtunggegenüberdemEinsenderentsteht.
VerweiseindieserVeröffentlichungaufWebsitesandererAnbieterdienenlediglichalsBenutzerinformationen
undstellenkeinerleiBilligungdesInhaltsdieserWebsitesdar.DasüberdieseWebsitesverfügbareMaterial
istnichtBestandteildesMaterialsfürdiesesLenovoProdukt.DieVerwendungdieserWebsitesgeschieht
aufeigeneVerantwortung.
AlleindiesemDokumententhaltenenLeistungsdatenstammenauseinergesteuertenUmgebung.Die
Ergebnisse,dieinanderenBetriebsumgebungenerzieltwerden,könnendahererheblichvondenhier
©CopyrightLenovo2014
87
Page 100

erzieltenErgebnissenabweichen.EinigeDatenstammenmöglicherweisevonSystemen,derenEntwicklung
nochnichtabgeschlossenist.EineGarantie,dassdieseDatenauchinallgemeinverfügbarenSystemen
erzieltwerden,kannnichtgegebenwerden.DarüberhinauswurdeneinigeDatenunterUmständendurch
Extrapolationberechnet.DietatsächlichenErgebnissekönnenabweichen.BenutzerdiesesDokuments
solltendieentsprechendenDateninihrerspezifischenUmgebungprüfen.
Marken
DiefolgendenAusdrückesindMarkenderLenovoGroupLimitedindenUSAund/oderanderenLändern:
AccessConnections
Lenovo
RescueandRecovery
DasLenovo-Logo
DasThinkCentre-Logo
ThinkCentre
ThinkVantage
Microsoft,WindowsundWindowsMediasindMarkenderMicrosoftGroupindenUSAund/oderanderen
Ländern.
LinuxisteineeingetrageneMarkevonLinusTorvalds.
WeitereUnternehmens-,Produkt-oderServicenamenkönnenMarkenandererHerstellersein.
88ThinkCentreM83zBenutzerhandbuch
 Loading...
Loading...