
คู่มือผู้ใช้
ThinkCentre M83z
ประเภทเครื่อง: 10C2 และ 10C3
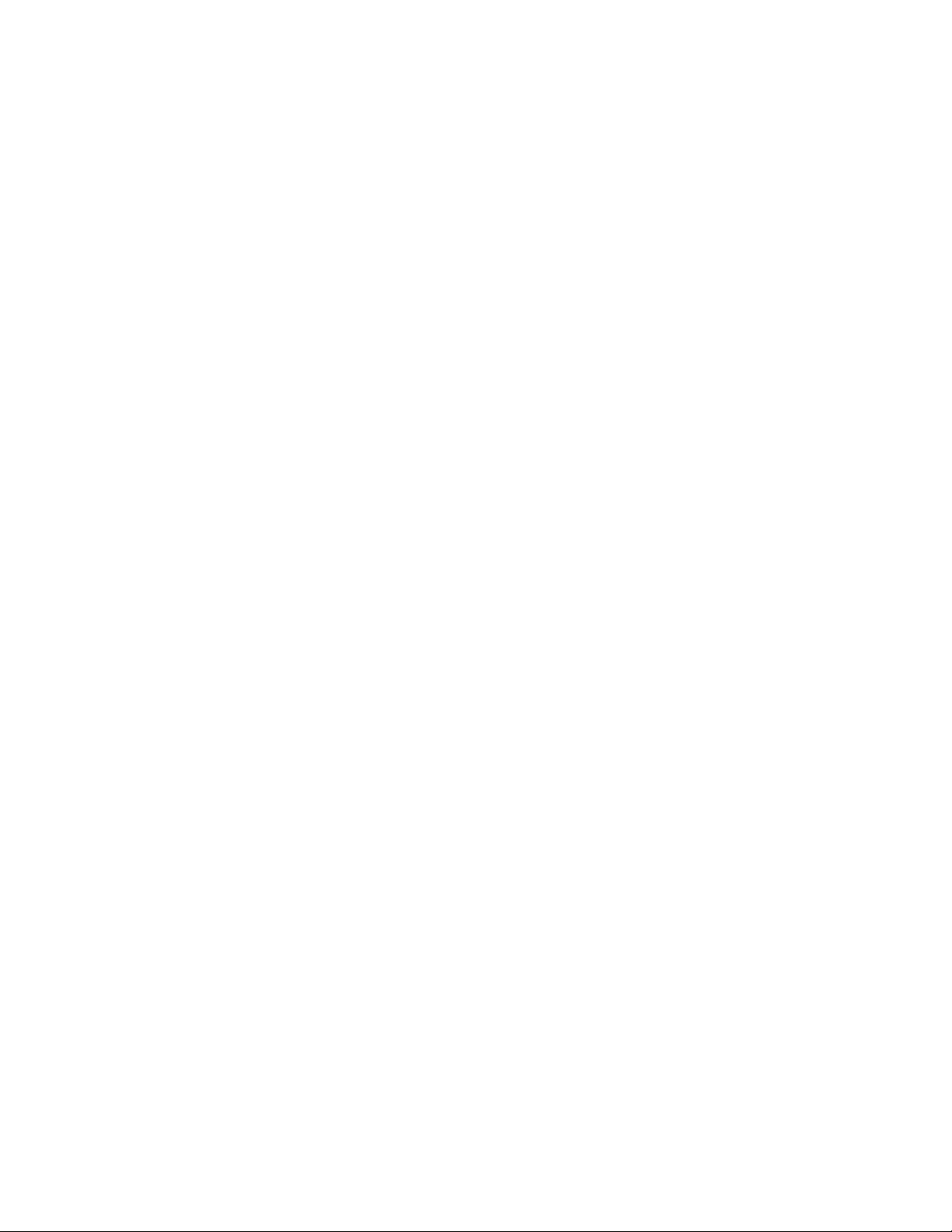
หมายเหตุ: ก่อนการใช้ข้อมูลนี้และผลิตภัณฑ์ที่สนับสนุน โปรดแน่ใจว่าได้อ่านและทำความเข้าใจ “ข้อมูลสำคัญด้าน
ความปลอดภัย” บนหน้าที่ v และ ภาคผนวก A “ประกาศ” บนหน้าที่ 99 แล้ว
ฉบับตีพิมพ์ครั้งที่สอง (มิถุนายน 2014)
© Copyright Lenovo 2014.
ประกาศเกี่ยวกับสิทธิ์แบบจำกัดและได้รับการกำหนด: หากมีการนำเสนอข้อมูลหรือซอฟต์แวร์ตามสัญญา General Services
Administration “GSA” การใช้ การผลิตซ้ำ หรือการเปิดเผยจะเป็นไปตามข้อจำกัดที่กำหนดไว้ในสัญญาหมายเลข GS-35F05925
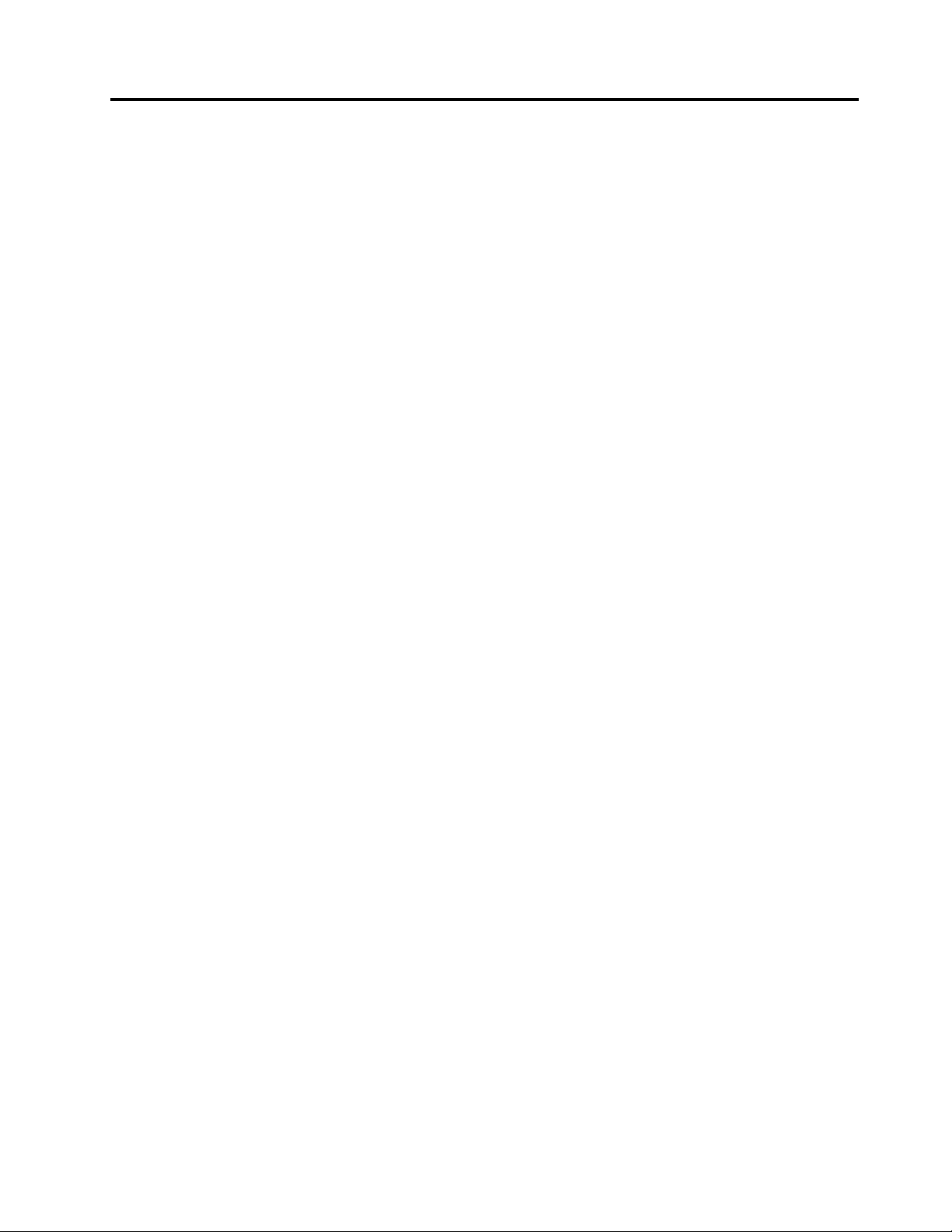
สารบัญ
ข้อมูลสำคัญด้านความปลอดภัย . . . . . v
บริการและการอัปเกรด . . . . . . . . . . . . . v
การป้องกันไฟฟ้าสถิต. . . . . . . . . . . . . . vi
สายไฟและอุปกรณ์แปลงไฟ . . . . . . . . . . . vi
สายไฟพ่วงและอุปกรณ์ที่เกี่ยวข้อง . . . . . . . . .vii
เต้าเสียบและเต้ารับ. . . . . . . . . . . . . . .vii
อุปกรณ์ภายนอก . . . . . . . . . . . . . . viii
การระบายความร้อนและระบายอากาศผลิตภัณฑ์ . . viii
สภาพแวดล้อมการทำงาน . . . . . . . . . . . . ix
คำชี้แจงข้อบังคับที่เกี่ยวกับเลเซอร์ . . . . . . . . . x
คำชี้แจงเกี่ยวกับแหล่งจ่ายไฟ . . . . . . . . . . . x
การทำความสะอาดและการบำรุงรักษา . . . . . . . xi
หมายเหตุเกี่ยวกับการป้องกันอันตรายจากการล้มทับ . . xi
บทที่ 1. ภาพรวมผลิตภัณฑ์ . . . . . . . 1
คุณลักษณะ . . . . . . . . . . . . . . . . . 1
ข้อกำหนด . . . . . . . . . . . . . . . . . . 4
โปรแกรม Lenovo . . . . . . . . . . . . . . . 6
การเข้าใช้โปรแกรม Lenovo บนระบบปฏิบัติการ
Windows 7 . . . . . . . . . . . . . . . 6
การเข้าใช้โปรแกรม Lenovo บนระบบปฏิบัติการ
Windows 8.1 . . . . . . . . . . . . . . 7
บทที่ 2. การใช้คอมพิวเตอร์ของคุณ . . 19
คำถามที่พบบ่อย. . . . . . . . . . . . . . . 19
การไปยังหน้าจอต่างๆ บนระบบปฏิบัติการ Windows
8.1 . . . . . . . . . . . . . . . . . . . . 20
การเข้าถึงแผงควบคุมบนระบบปฏิบัติการ Windows 8.1
. . . . . . . . . . . . . . . . . . . . . 22
การใช้คีย์บอร์ด . . . . . . . . . . . . . . . 22
การใช้ปุ่มลัด Windows . . . . . . . . . 23
การใช้เครื่องอ่านลายนิ้วมือ . . . . . . . . 23
การใช้เมาส์แบบมีล้อเลื่อน . . . . . . . . . . . 23
การใช้เสียง. . . . . . . . . . . . . . . . . 24
การตั้งค่าระดับเสียงจากเดสก์ท็อป . . . . . 24
การตั้งค่าระดับเสียงจากแผงควบคุม . . . . 25
การใช้ซีดีและดีวีดี . . . . . . . . . . . . . . 25
การจัดการและจัดเก็บสื่อซีดีและดีวีดี . . . . 26
การเล่นซีดีหรือดีวีดี. . . . . . . . . . . 26
การบันทึกแผ่นซีดีหรือดีวีดี . . . . . . . . 27
บทที่ 3. คุณและคอมพิวเตอร์ของคุณ . 29
ความสามารถในการเข้าใช้งานและความสะดวก . . . 29
การจัดเตรียมพื้นที่ทำงานของคุณ . . . . . 29
ความสะดวกสบาย . . . . . . . . . . . 29
ข้อมูลเบื้องต้นเกี่ยวกับโปรแกรม Lenovo. . . . 8
ตำแหน่ง. . . . . . . . . . . . . . . . . . 11
การระบุตำแหน่งขั้วต่อ ตัวควบคุม และไฟแสดง
สถานะที่ด้านหน้าคอมพิวเตอร์ของคุณ . . . . 11
การระบุตำแหน่งตัวเชื่อมต่อที่ด้านหลัง
คอมพิวเตอร์ของคุณ. . . . . . . . . . . 12
ป้ายประเภทและรุ่นเครื่อง . . . . . . . . 13
การปรับขาตั้งคอมพิวเตอร์ . . . . . . . . . . . 14
การปรับขาตั้ง . . . . . . . . . . . . . 14
การปรับขาตั้งจอแบบปรับเอียงได้อย่างเดียว . 15
การปรับขาตั้งจอที่ปรับได้อิสระ . . . . . . 16
© Copyright Lenovo 2014 i
แสงจ้าและการจัดแสงไฟ . . . . . . . . . 30
การหมุนเวียนอากาศ . . . . . . . . . . 30
เต้ารับไฟและความยาวของสายไฟ . . . . . 30
ข้อมูลการใช้งาน . . . . . . . . . . . . 31
การลงทะเบียนคอมพิวเตอร์ของคุณ . . . . . . . 36
การย้ายคอมพิวเตอร์ของคุณไปยังประเทศหรือภูมิภาค
อื่น . . . . . . . . . . . . . . . . . . . . 36
บทที่ 4. ความปลอดภัย . . . . . . . . 37
คุณลักษณะด้านความปลอดภัย . . . . . . . . . 37
การเชื่อมต่อสายล็อคแบบ Kensington . . . . . . 38
การใช้รหัสผ่าน . . . . . . . . . . . . . . . 39
รหัสผ่าน BIOS . . . . . . . . . . . . 39
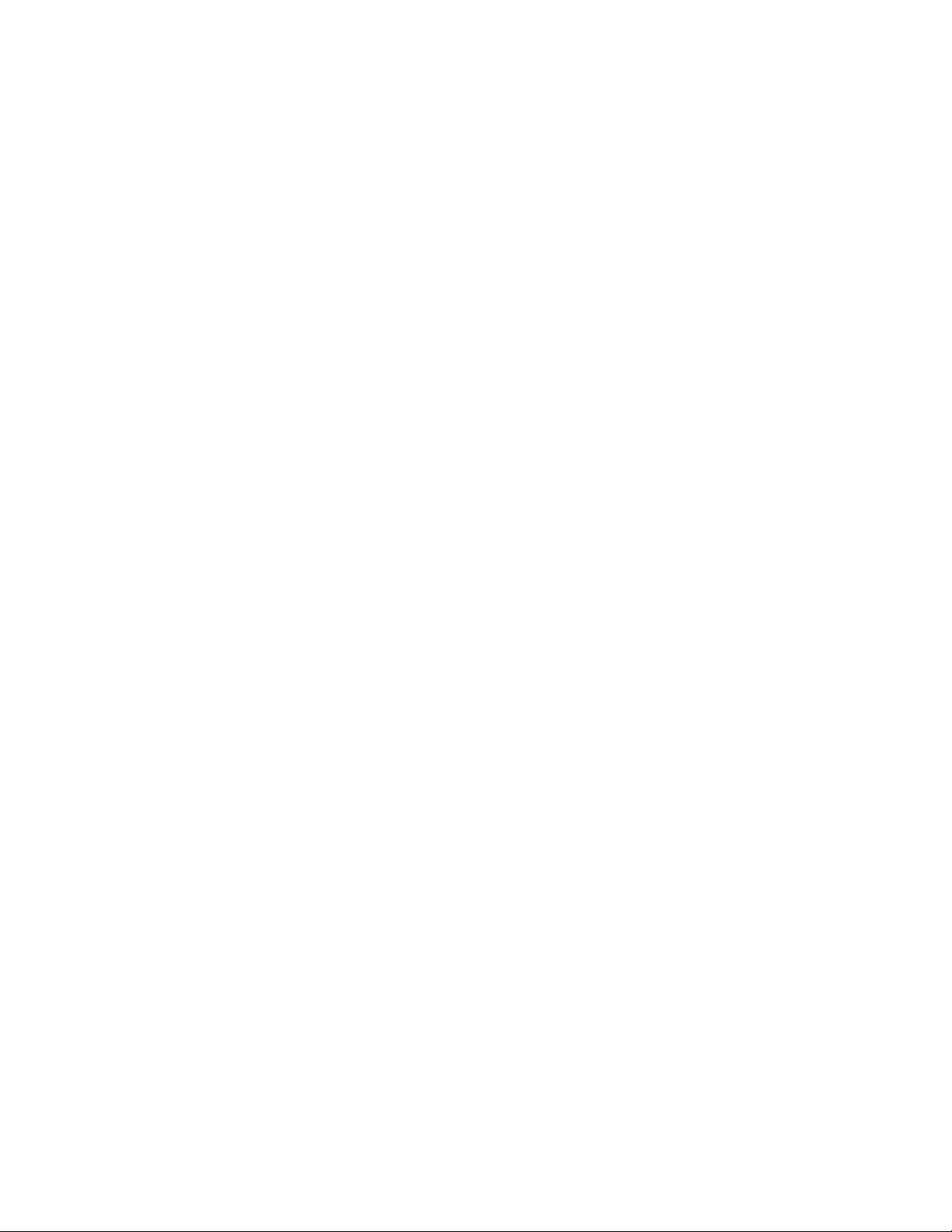
รหัสผ่าน Windows . . . . . . . . . . . 39
บทที่ 7. การใช้โปรแกรม Setup Utility
การกำหนดค่าเครื่องอ่านลายนิ้วมือ. . . . . . . . 39
การใช้และการทำความเข้าใจไฟร์วอลล์ . . . . . . 40
การป้องกันข้อมูลจากไวรัส . . . . . . . . . . . 40
บทที่ 5. การติดตั้งหรือการเปลี่ยน
ฮาร์ดแวร์ . . . . . . . . . . 41
การหยิบจับอุปกรณ์ที่ไวต่อไฟฟ้าสถิต . . . . . . . 41
การติดตั้งอุปกรณ์เสริมภายนอก . . . . . . . . . 42
การเปลี่ยนคีย์บอร์ดหรือเมาส์ USB. . . . . . . . 42
การเปลี่ยนแป้นพิมพ์หรือเมาส์แบบไร้สาย . . . . . 42
การเปลี่ยนคีย์บอร์ดไร้สาย . . . . . . . . 42
การเปลี่ยนเมาส์ไร้สาย. . . . . . . . . . 43
การเปลี่ยนแป้นพิมพ์หรือเมาส์ PS/2 . . . . . . . 45
การรับไดรเวอร์อุปกรณ์ . . . . . . . . . . . . 46
บทที่ 6. ข้อมูลการกู้คืน . . . . . . . . 47
ข้อมูลการกู้คืนสำหรับระบบปฏิบัติการ Windows 7. . 47
การสร้างและใช้งานสื่อใช้กู้คืนระบบ . . . . . 48
การดำเนินสำรองข้อมูลและการกู้คืน . . . . 49
การใช้พื้นที่การทำงานของ Rescue and
Recovery. . . . . . . . . . . . . . . 50
. . . . . . . . . . . . . . . . 57
การเปิดโปรแกรม Setup Utility . . . . . . . . . 57
การดูและการเปลี่ยนการตั้งค่า. . . . . . . . . . 58
การใช้รหัสผ่าน . . . . . . . . . . . . . . . 58
การกำหนดรหัสผ่าน . . . . . . . . . . 58
รหัสผ่านในการเปิดเครื่อง . . . . . . . . 59
รหัสผ่านผู้ดูแลระบบ . . . . . . . . . . 59
รหัสผ่านฮาร์ดดิสก์ . . . . . . . . . . . 59
การตั้งค่า การเปลี่ยน และการลบรหัสผ่าน . . 59
การเปิดใช้งานหรือปิดใช้งานอุปกรณ์ . . . . . . . 60
การเลือกอุปกรณ์ Startup . . . . . . . . . . . 60
การเลือกอุปกรณ์ Startup ชั่วคราว . . . . . 60
การเลือกหรือเปลี่ยนลำดับอุปกรณ์ Startup . . 61
การเปิดใช้งานโหมดที่สอดคล้องกับ ErP LPS. . . . 61
การออกจากโปรแกรม Setup Utility . . . . . . . 62
บทที่ 8. การปรับปรุงโปรแกรมระบบ. . 63
การปรับปรุง BIOS . . . . . . . . . . . . . . 63
การปรับปรุง BIOS จากแผ่นดิสก์ . . . . . 63
การอัปเดต BIOS จากระบบปฏิบัติการของคุณ 64
การสร้างและใช้งานสื่อการกู้คืน . . . . . . 51
การติดตั้งแอปพลิเคชันและไดร์เวอร์อุปกรณ์ที่ติด
ตั้งอยู่ก่อนแล้วใหม่ . . . . . . . . . . . 52
การติดตั้งโปรแกรมซอฟต์แวร์ใหม่ . . . . . 54
การติดตั้งไดรเวอร์อุปกรณ์ใหม่ . . . . . . 54
การแก้ไขปัญหาการกู้คืน . . . . . . . . . 54
ข้อมูลการกู้คืนสำหรับระบบปฏิบัติการ Windows 8.1 . 55
การรีเฟรชคอมพิวเตอร์ของคุณ . . . . . . 55
การรีเซ็ตค่าคอมพิวเตอร์ของคุณกลับเป็นค่าเริ่ม
ต้นจากโรงงาน . . . . . . . . . . . . . 55
การใช้ตัวเลือกการเริ่มต้นขั้นสูง . . . . . . 56
การเรียกคืนระบบปฏิบัติการของคุณในกรณีที่
การเริ่มต้น Windows 8.1 ล้มเหลว . . . . . 56
ii คู่มือผู้ใช้ ThinkCentre M83z
บทที่ 9. การป้องกันปัญหา . . . . . . . 65
ปรับปรุงให้คอมพิวเตอร์ของคุณเป็นปัจจุบันอยู่เสมอ . 65
การโหลดไดรเวอร์อุปกรณ์ล่าสุดสำหรับ
คอมพิวเตอร์ของคุณ. . . . . . . . . . . 65
การปรับปรุงระบบปฏิบัติการของคุณ . . . . 65
การใช้ System Update . . . . . . . . . 66
การทำความสะอาดและการบำรุงรักษา . . . . . . 66
ข้อมูลพื้นฐาน . . . . . . . . . . . . . 66
การทำความสะอาดคอมพิวเตอร์ของคุณ . . . 67
การบำรุงรักษาที่ดี . . . . . . . . . . . 68
การเคลื่อนย้ายคอมพิวเตอร์ของคุณ . . . . . . . 69
บทที่ 10. การแก้ไขปัญหาและการ
วินิจฉัย. . . . . . . . . . . . 71
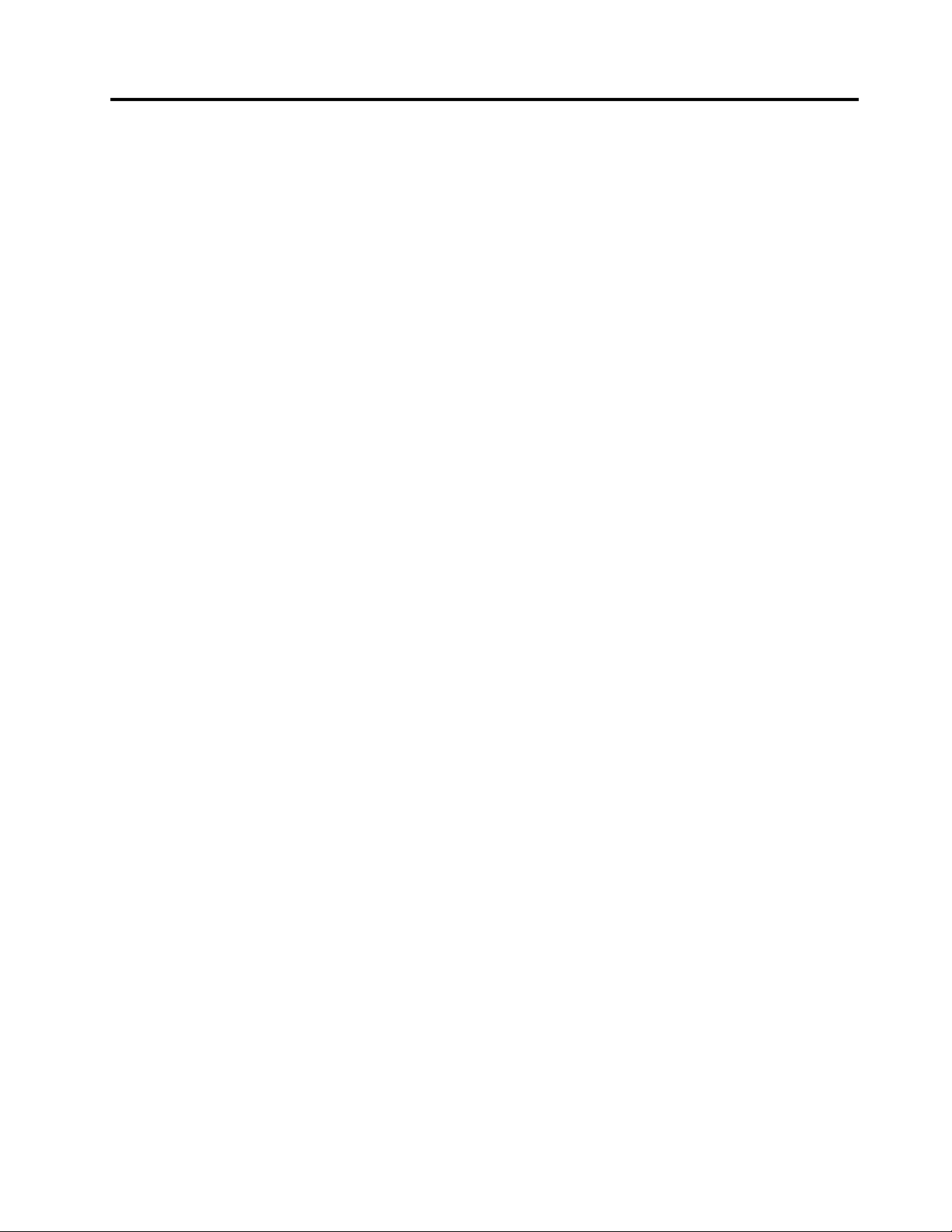
การแก้ไขปัญหาเบื้องต้น. . . . . . . . . . . . 71
ขั้นตอนการแก้ไขปัญหา . . . . . . . . . . . . 72
การแก้ไขปัญหา . . . . . . . . . . . . . . . 73
ปัญหาเกี่ยวกับเสียง. . . . . . . . . . . 73
ปัญหาเกี่ยวกับซีดี . . . . . . . . . . . 75
ปัญหาเกี่ยวกับดีวีดี . . . . . . . . . . . 76
ปัญหาที่เกิดขึ้นเป็นครั้งคราว . . . . . . . 77
ปัญหาเกี่ยวกับคีย์บอร์ด เมาส์ หรืออุปกรณ์ชี้
ตำแหน่ง . . . . . . . . . . . . . . . 78
ปัญหาเกี่ยวกับจอภาพ. . . . . . . . . . 80
ปัญหาเกี่ยวกับเครือข่าย . . . . . . . . . 82
เครื่องหมายการค้า . . . . . . . . . . . . . . 100
ภาคผนวก B. ข้อมูลกฎข้อบังคับ. . . .101
คำประกาศเกี่ยวกับการจัดประเภทการส่งออก. . . . 101
ประกาศเกี่ยวกับการแผ่คลื่นอิเล็กทรอนิกส์ . . . . . 101
การจัดทำใบรับรองของคณะกรรมการกลางกำกับ
ดูแลกิจการสื่อสาร. . . . . . . . . . . . 101
เครื่องหมายรับรองมาตรฐาน Eurasian . . . . . . 104
คำประกาศข้อบังคับสำหรับบราซิล . . . . . . . . 104
คำประกาศข้อบังคับสำหรับเม็กซิโก . . . . . . . 104
ข้อมูลข้อบังคับเพิ่มเติม . . . . . . . . . . . . 104
ปัญหาเกี่ยวกับอุปกรณ์เสริม . . . . . . . 85
ปัญหาด้านประสิทธิภาพและความผิดปกติ . . 86
ปัญหาเกี่ยวกับพรินเตอร์ . . . . . . . . . 88
ปัญหาเกี่ยวกับขั้วต่ออนุกรม . . . . . . . 88
ปัญหาซอฟต์แวร์ . . . . . . . . . . . . 89
ปัญหาเกี่ยวกับ USB . . . . . . . . . . 90
Lenovo Solution Center . . . . . . . . . . . 90
บทที่ 11. การขอรับข้อมูล ความช่วย
เหลือและบริการ. . . . . . . 93
เอกสารข้อมูล . . . . . . . . . . . . . . . . 93
Lenovo ThinkVantage Tools. . . . . . . 93
ความช่วยเหลือและการสนับสนุน. . . . . . 93
ความปลอดภัยและการรับประกัน. . . . . . 93
เว็บไซต์ Lenovo . . . . . . . . . . . . 94
เว็บไซต์สนับสนุนของ Lenovo. . . . . . . 94
ความช่วยเหลือและบริการ . . . . . . . . . . . 94
ภาคผนวก C. WEEE และข้อมูลการ
รีไซเคิล . . . . . . . . . . .105
ข้อมูลสำคัญเกี่ยวกับ WEEE . . . . . . . . . . 105
ข้อมูลการรีไซเคิลของญี่ปุ่น. . . . . . . . . . . 105
ข้อมูลการรีไซเคิลสำหรับบราซิล . . . . . . . . . 106
ข้อมูลการรีไซเคิลแบตเตอรี่สำหรับไต้หวัน . . . . . 107
ข้อมูลการรีไซเคิลแบตเตอรี่สำหรับสหภาพยุโรป . . . 107
ภาคผนวก D. ข้อบังคับว่าด้วยการ
ควบคุมวัตถุที่เป็นอันตราย
(RoHS). . . . . . . . . . . .109
RoHS ของสหภาพยุโรป. . . . . . . . . . . . 109
RoHS ของประเทศจีน . . . . . . . . . . . . 109
RoHS ของตุรกี . . . . . . . . . . . . . . . 110
RoHS ของยูเครน . . . . . . . . . . . . . . 110
RoHS ของอินเดีย . . . . . . . . . . . . . . 110
การใช้เอกสารและโปรแกรมวินิจฉัย . . . . . 95
การติดต่อเรียกบริการ . . . . . . . . . . 95
การใช้บริการอื่นๆ . . . . . . . . . . . 96
การซื้อบริการเพิ่มเติม . . . . . . . . . . 97
ภาคผนวก A. ประกาศ . . . . . . . . . 99
© Copyright Lenovo 2014 iii
ภาคผนวก E. ฉลากพลังงานของจีน . .111
ภาคผนวก F. ข้อมูลเกี่ยวกับรุ่น
ENERGY STAR . . . . . . .113
ดรรชนี . . . . . . . . . . . . . . . . .115
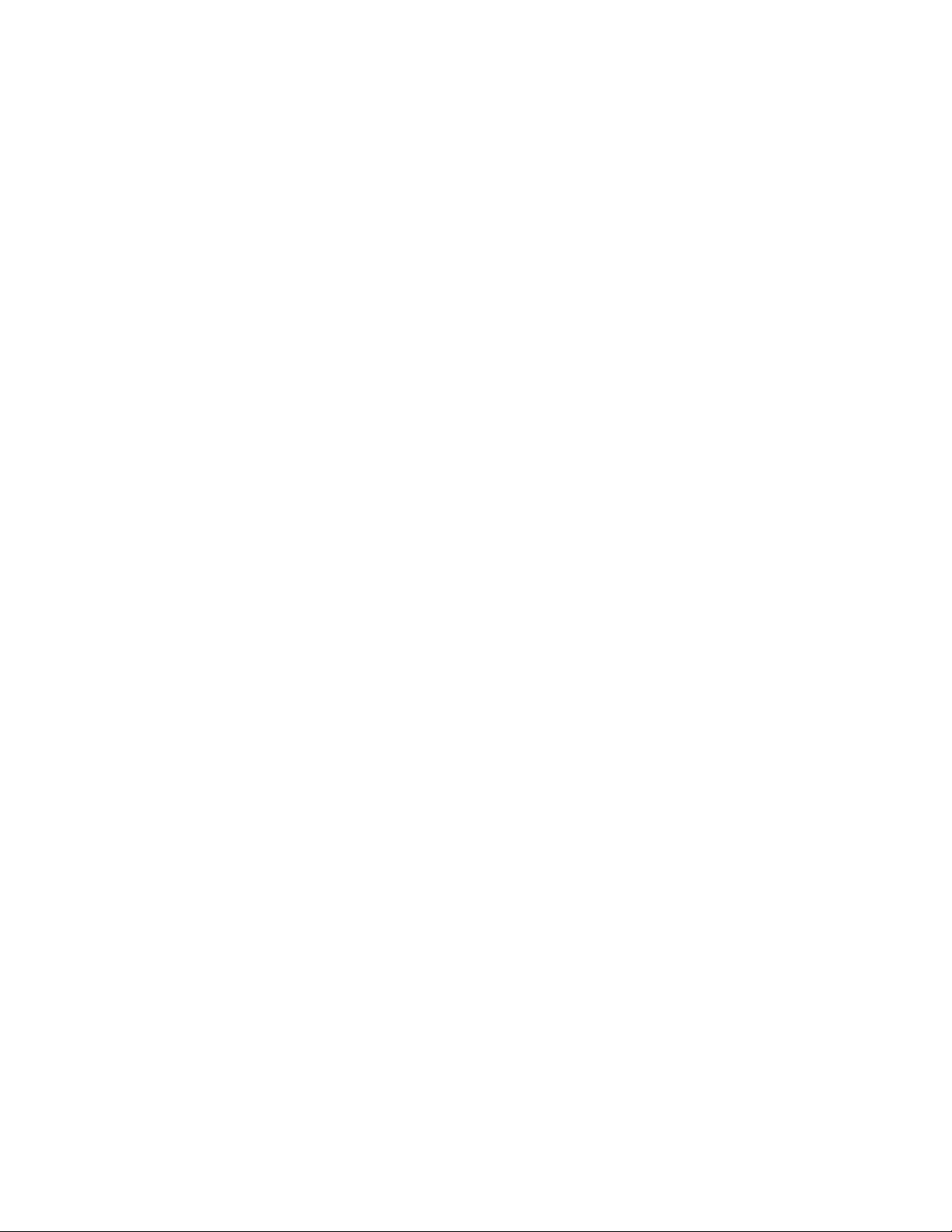
iv คู่มือผู้ใช้ ThinkCentre M83z
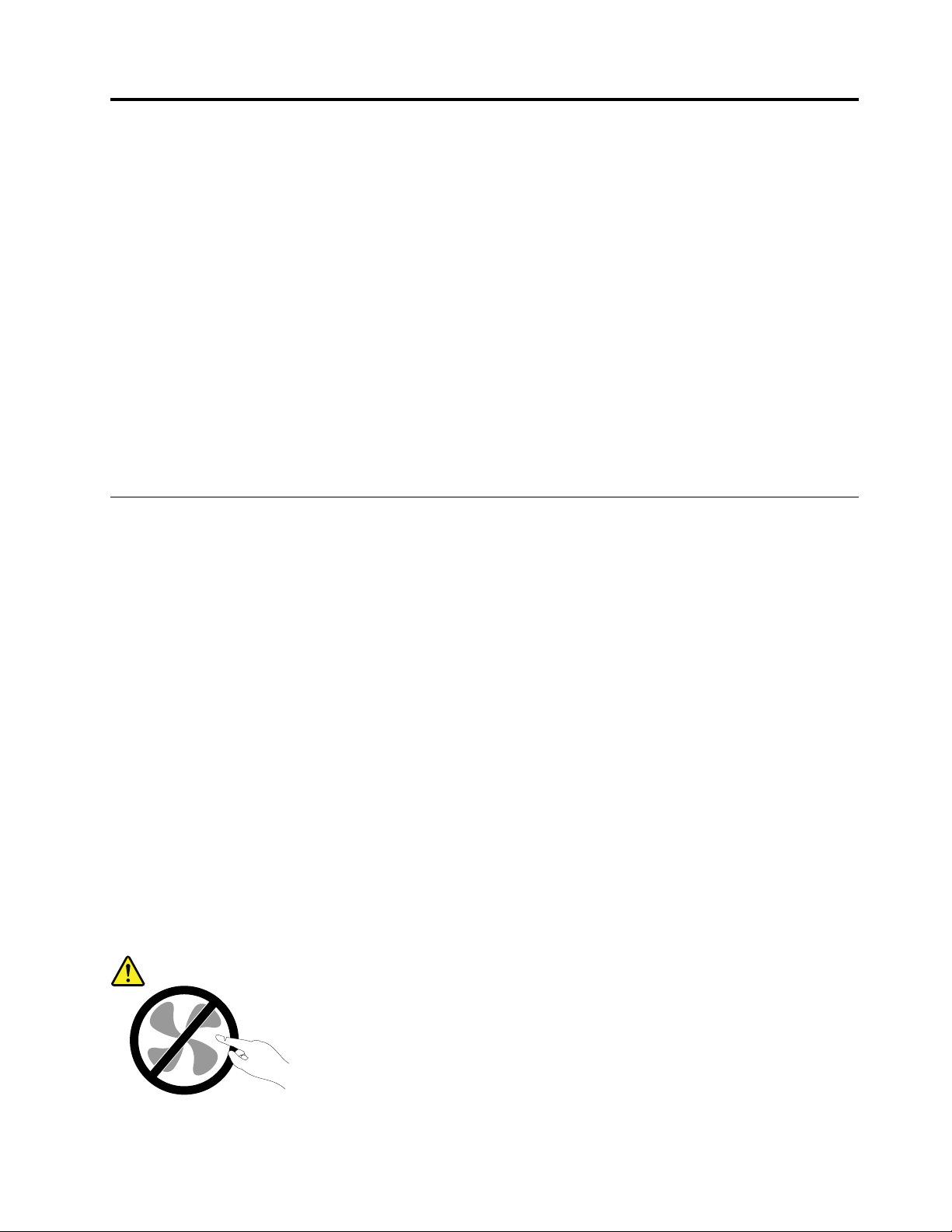
ข้อมูลสำคัญด้านความปลอดภัย
ข้อควรระวัง:
ก่อนการใช้คู่มือนี้ โปรดแน่ใจว่าได้อ่านและทำความเข้าใจข้อมูลสำคัญเกี่ยวกับความปลอดภัยที่เกี่ยวข้อง
ทั้งหมดสำหรับผลิตภัณฑ์นี้ โปรดอ่านข้อมูลในหมวดนี้ และข้อมูลความปลอดภัยใน คู่มือความปลอดภัย การ
รับประกัน และการติดตั้ง ที่คุณได้รับพร้อมกับผลิตภัณฑ์นี้ การอ่านและทำความเข้าใจในข้อมูลความ
ปลอดภัยนี้จะช่วยลดความเสี่ยงจากการบาดเจ็บของบุคคล หรือความเสียหายกับผลิตภัณฑ์ของคุณ
ถ้าคุณไม่มีสำเนาของ คู่มือความปลอดภัย การรับประกัน และการติดตั้งอยู่แล้ว คุณสามารถดูในรูปแบบ Portable
Document Format (PDF) ได้จากเว็บไซต์สนับสนุนของ Lenovo
สนับสนุนของ Lenovo ยังมี คู่มือความปลอดภัย การรับประกัน และการติดตั้ง และ คู่มือผู้ใช้ ฉบับนี้ในภาษาอื่นๆ
ด้วย
บริการและการอัปเกรด
อย่าพยายามซ่อมบำรุงผลิตภัณฑ์ด้วยตนเองหากไม่ได้รับคำแนะนำให้ดำเนินการดังกล่าวจากศูนย์บริการลูกค้าหรือ
จากเอกสารประกอบ หากต้องการซ่อมผลิตภัณฑ์โดยเฉพาะ ควรใช้บริการจากผู้ให้บริการที่ผ่านการรับรองเท่านั้น
®
ที่ http://www.lenovo.com/UserManuals เว็บไซต์
หมายเหตุ: ชิ้นส่วนคอมพิวเตอร์บางชิ้นสามารถอัปเกรดหรือเปลี่ยนใหม่โดยลูกค้า การอัปเกรดมีให้เป็นทางเลือก
เท่านั้น อะไหล่ทดแทนที่ผ่านการรับรองว่าสามารถติดตั้งโดยลูกค้าจะเรียกว่า CRU (Customer Replaceable Unit
(ยูนิตที่ลูกค้าสามารถเปลี่ยนได้)) Lenovo มีเอกสารประกอบพร้อมกับคำแนะนำเมื่อถึงส่วนที่ลูกค้าสามารถติดตั้ง
อุปกรณ์เสริมหรือเปลี่ยน CRU เมื่อจะติดตั้งหรือเปลี่ยนชิ้นส่วน คุณต้องปฏิบัติตามคำแนะนำทั้งหมดอย่างตั้งใจ
สถานะ Off (ปิด) ของไฟแสดงสถานะเปิด/ปิดเครื่องไม่จำเป็นต้องหมายความว่าระดับแรงดันไฟฟ้าภายในผลิตภัณฑ์
นั้นเป็นศูนย์ ก่อนจะถอดฝาครอบต่างๆ ออกจากผลิตภัณฑ์ในขณะที่ต่อสายไฟ ตรวจสอบให้แน่ใจทุกครั้งว่าได้ปิด
เครื่องและถอดปลั๊กไฟออกจากแหล่งจ่ายไฟต่างๆ สำหรับข้อมูลเพิ่มเติมเกี่ยวกับ CRU โปรดดูที่ บทที่ 5 “การติดตั้ง
หรือการเปลี่ยนฮาร์ดแวร์” บนหน้าที่ 41 หากมีข้อสงสัยหรือกังวลใจ โปรดติดต่อศูนย์บริการลูกค้า
หลังจากถอดสายไฟ แม้จะไม่มีชิ้นส่วนใดๆ ในคอมพิวเตอร์ที่เคลื่อนไหว คุณต้องปฏิบัติตามคำเตือนต่อไปนี้เพื่อความ
ปลอดภัย
ข้อควรระวัง:
© Copyright Lenovo 2014 v
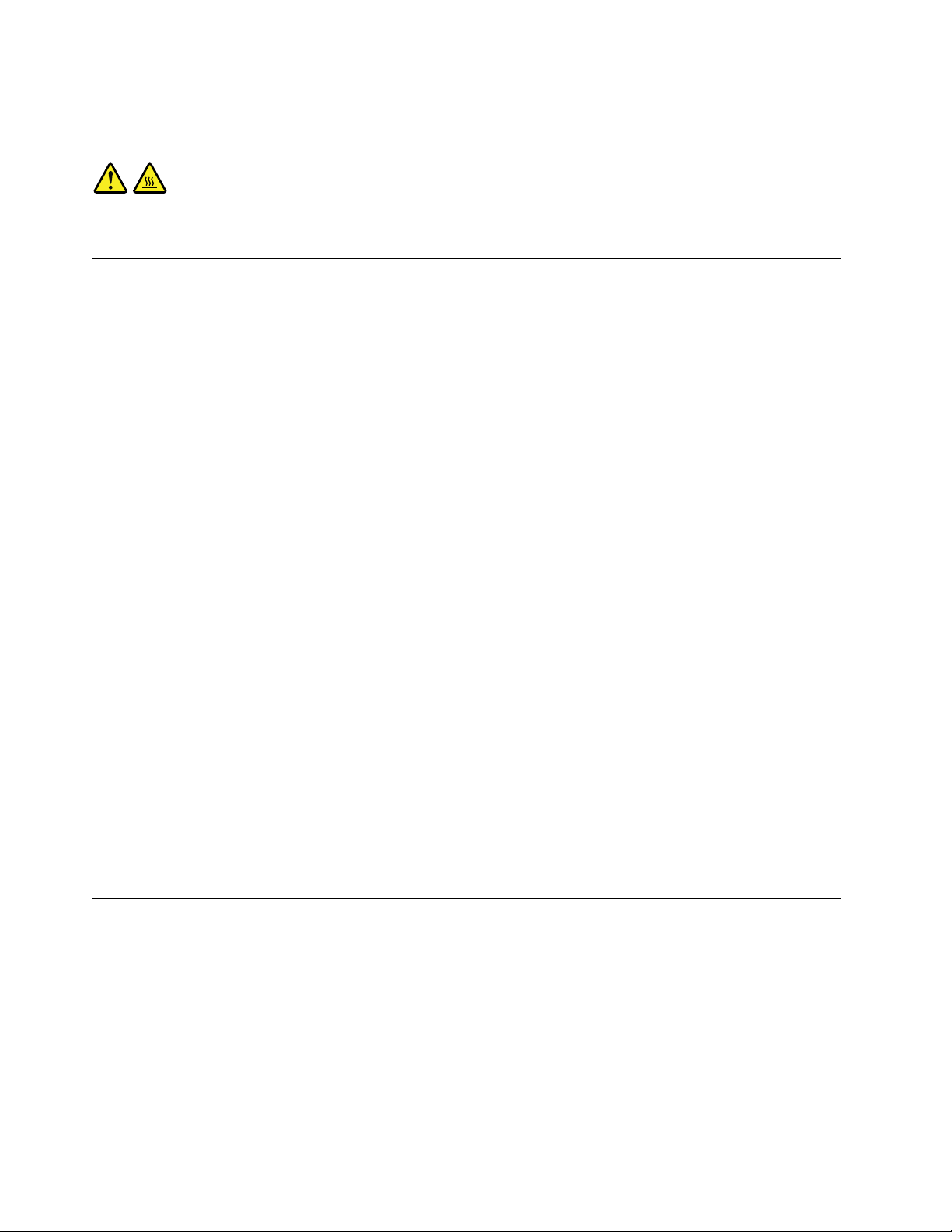
ชิ้นส่วนที่เคลื่อนไหวซึ่งอาจเป็นอันตราย ให้นิ้วและส่วนต่างๆ ของร่างกายอยู่ห่างจากชิ้นส่วนต่างๆ เสมอ
ข้อควรระวัง:
ก่อนที่คุณจะเปิดฝาครอบคอมพิวเตอร์ ให้ปิดคอมพิวเตอร์และรอสักครู่จนกว่าคอมพิวเตอร์จะเย็นลง
การป้องกันไฟฟ้าสถิต
แม้ว่าไฟฟ้าสถิตจะไม่เป็นอันตรายกับตัวคุณ แต่ก็สามารถสร้างความเสียหายให้กับส่วนประกอบและอุปกรณ์เสริมของ
คอมพิวเตอร์ได้อย่างมาก การใช้งานที่ไม่ถูกต้องกับชิ้นส่วนที่ไวต่อไฟฟ้าสถิตอาจทำให้เกิดความเสียหายได้ เมื่อเปิด
หีบห่อของอุปกรณ์เสริม หรือ CRU ห้ามเปิดหีบห่อที่ป้องกันการสถิตที่บรรจุชิ้นส่วนจนกว่าคำแนะนำจะระบุให้คุณ
ทำการติดตั้งชิ้นส่วนนั้น
เมื่อคุณทำงานกับอุปกรณ์เสริมหรือ CRU รวมถึงการทำงานกับชิ้นส่วนภายในของคอมพิวเตอร์ ให้ปฏิบัติตามข้อควร
ระวังต่อไปนี้เพื่อหลีกเลี่ยงความเสียหายจากไฟฟ้าสถิต:
• ไม่ควรขยับร่างกายมากนัก เนื่องจากการขยับร่างกายจะทำให้เกิดไฟฟ้าสถิตรอบๆ ตัวคุณ
• ควรถือส่วนประกอบอย่างระมัดระวังเสมอ ควรจับอะแดปเตอร์ โมดูลหน่วยความจำ และแผงวงจรอื่นๆ ที่บริเวณ
ขอบ ห้ามจับที่ตัววงจรโดยตรง
• ควรหลีกเลี่ยงไม่ให้ผู้อื่นมาสัมผัสส่วนประกอบต่างๆ
• เมื่อคุณติดตั้งอุปกรณ์เสริมที่ไวต่อไฟฟ้าสถิตหรือ CRU ให้นำส่วนป้องกันไฟฟ้าสถิตที่ห่อหุ้มชิ้นส่วนดังกล่าวมา
แตะกับแผ่นปิดโลหะที่ยื่นออกมาของช่องว่างหรือผิวโลหะส่วนอื่นๆ ที่เคลือบสีไว้บนคอมพิวเตอร์นานอย่างน้อย
สองวินาที การทำเช่นนี้จะช่วยลดไฟฟ้าสถิตในส่วนป้องกันนั้นและร่างกายของคุณได้
• หากสามารถทำได้ ให้ถอดชิ้นส่วนที่ไวต่อไฟฟ้าสถิตออกจากส่วนป้องกันแล้วติดตั้งทันทีโดยที่ไม่ต้องวางชิ้นส่วน
ดังกล่าวลงบนพื้น หากไม่สามารถทำได้ ให้วางส่วนป้องกันไฟฟ้าสถิตไว้พื้นนุ่มที่ราบเรียบ แล้ววางชิ้นส่วนไว้บน
ส่วนป้องกัน
• ห้ามวางชิ้นส่วนลงบนฝาครอบคอมพิวเตอร์หรือบนพื้นผิวโลหะ
สายไฟและอุปกรณ์แปลงไฟ
ใช้เฉพาะสายไฟและอุปกรณ์แปลงไฟที่ผู้ผลิตของผลิตภัณฑ์นี้ให้มาเท่านั้น
สายไฟต้องผ่านการตรวจสอบว่าสามารถใช้งานได้อย่างปลอดภัย สำหรับประเทศเยอรมัน ควรใช้ H05VV-F, 3G, 0.75
2
มม.
หรือที่ดีกว่านี้ สำหรับประเทศอื่นๆ ควรใช้สายไฟตามประเภทที่เหมาะสม
vi คู่มือผู้ใช้ ThinkCentre M83z
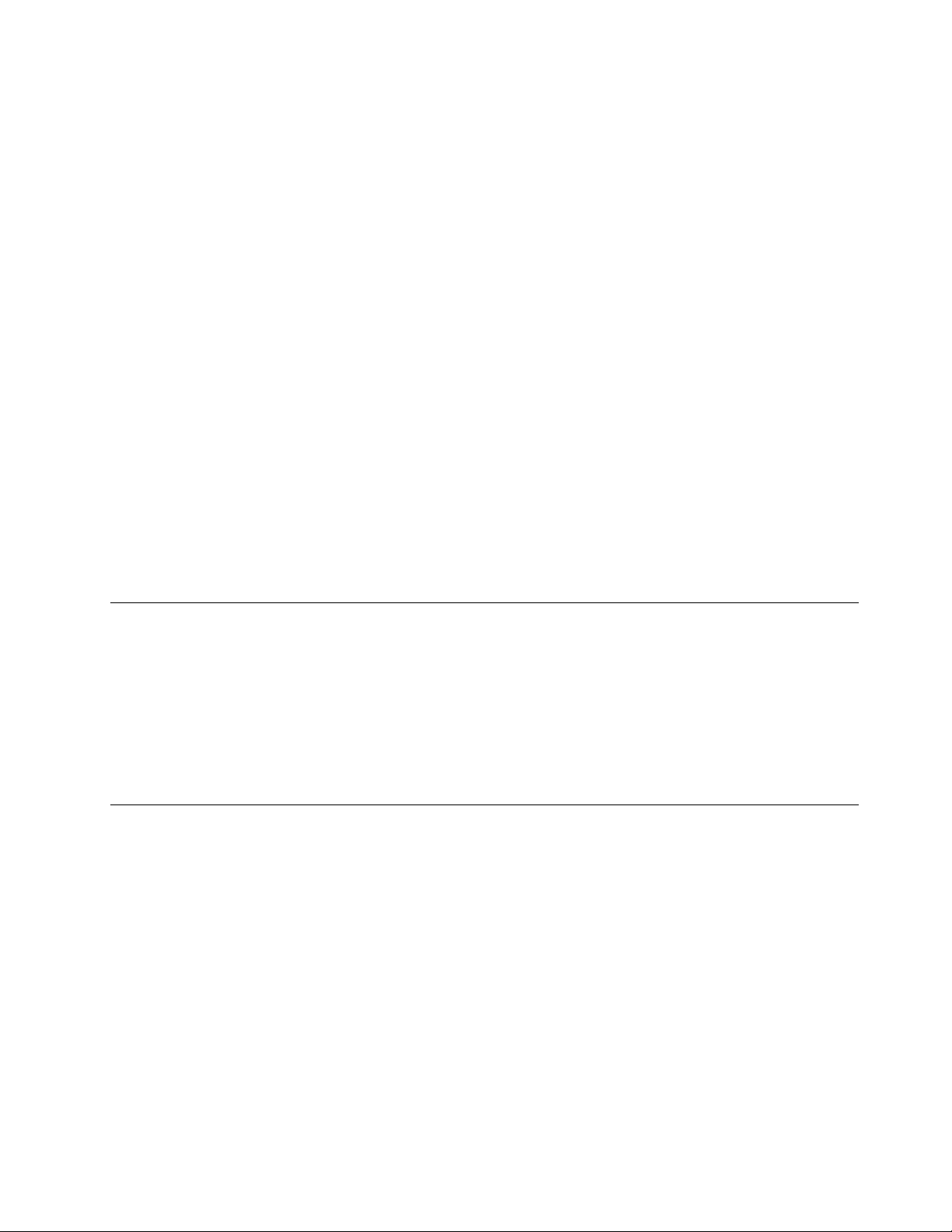
ห้ามม้วนสายไฟรอบอุปกรณ์แปลงไฟหรือวัตถุอื่นๆ การกระทำดังกล่าวจะทำให้เกิดความเค้นที่สายไฟในแบบที่อาจ
ทำให้สายไฟเกิดรอยย่น หลุดลุ่ย หรือแตกร้าว ซึ่งจะแสดงถึงอันตรายต่อความปลอดภัย
เดินสายไฟในตำแหน่งที่ไม่มีคนเดินเหยียบ เดินสะดุด หรือถูกวัตถุอื่นหนีบทุกครั้ง
ปกป้องสายไฟ และอะแด็ปเตอร์ไฟไม่ให้สัมผัสกับของเหลว ตัวอย่างเช่น อย่าวางสายไฟหรืออุปกรณ์แปลงไฟใกล้
อ่างล้างหน้า อ่างอาบน้ำ ห้องน้ำ หรือบนพื้นที่ทำความสะอาดด้วยน้ำยาทำความสะอาดพื้น ของเหลวต่างๆ อาจทำให้
ไฟฟ้าลัดวงจร โดยเฉพาะในกรณีที่สายไฟหรืออุปกรณ์แปลงไฟเกิดความเค้นจากการใช้งานผิดวิธี นอกจากนี้
ของเหลวอาจทำให้เกิดสนิมสะสมที่ขั้วสายไฟและ/หรือขั้วต่ออุปกรณ์แปลงไฟ ซึ่งในที่สุด จะทำให้เกิดความร้อนจัด
ตรวจสอบว่าขั้วต่อสายไฟเสียบแน่นเรียบร้อยเข้ากับเต้ารับแล้ว
ห้ามใช้อะแด็ปเตอร์ไฟที่มี pins อินพุตของ ac ผุ หรือมีลักษณะที่แสดงให้เห็นถึงความร้อนเกินขนาด (เช่น พลาสติก
บิดงอ) ที่อินพุต ac หรือที่จุดใดๆ บนอะแด็ปเตอร์ไฟ
ห้ามใช้สายไฟใดๆ ที่ส่วนปลายของหน้าสัมผัสไฟฟ้าด้านใดด้านหนึ่งแสดงอาการว่าขึ้นสนิมหรือเกิดความร้อนจัด หรือ
ตำแหน่งใดๆ ของสายไฟเกิดความเสียหายไม่ว่าจะแบบใดก็ตาม
สายไฟพ่วงและอุปกรณ์ที่เกี่ยวข้อง
ตรวจสอบให้แน่ใจว่าสายไฟพ่วง เครื่องป้องกันไฟกระชาก เครื่องสำรองไฟ และปลั๊กพ่วงสายไฟที่คุณใช้มีพิกัดกำลัง
ไฟตามข้อกำหนดไฟฟ้าของผลิตภัณฑ์นี้ ห้ามใช้งานอุปกรณ์เหล่านี้มากเกินไป หากใช้ปลั๊กพ่วงไฟฟ้า โหลดไม่ควรเกิน
พิกัดกำลังไฟขาเข้าของปลั๊กพ่วง หากคุณมีข้อสงสัยเกี่ยวกับโหลดไฟฟ้า ข้อกำหนดไฟฟ้า และพิกัดกำลังไฟขาเข้า
โปรดสอบถามข้อมูลเพิ่มเติมจากช่างไฟฟ้า
เต้าเสียบและเต้ารับ
หากเต้ารับที่จะใช้กับอุปกรณ์คอมพิวเตอร์ชำรุดเสียหายหรือขึ้นสนิม อย่าใช้เต้ารับจนกว่าจะเปลี่ยนใหม่โดยช่างไฟที่
ชำนาญการ
อย่างอหรือดัดแปลงปลั๊กไฟ หากปลั๊กไฟชำรุดเสียหาย โปรดติดต่อผู้ผลิตเพื่อขออะไหล่ทดแทน
อย่าใช้เต้ารับไฟฟ้าร่วมกับเครื่องใช้ไฟฟ้าในบ้านหรือการพาณิชย์อื่นๆ ซึ่งจะใช้กระแสไฟฟ้าจำนวนมาก มิฉะนั้น แรง
ดันไฟที่ไม่เสถียรอาจทำให้คอมพิวเตอร์ ข้อมูล หรืออุปกรณ์ที่เชื่อมต่อได้รับความเสียหาย
© Copyright Lenovo 2014 vii
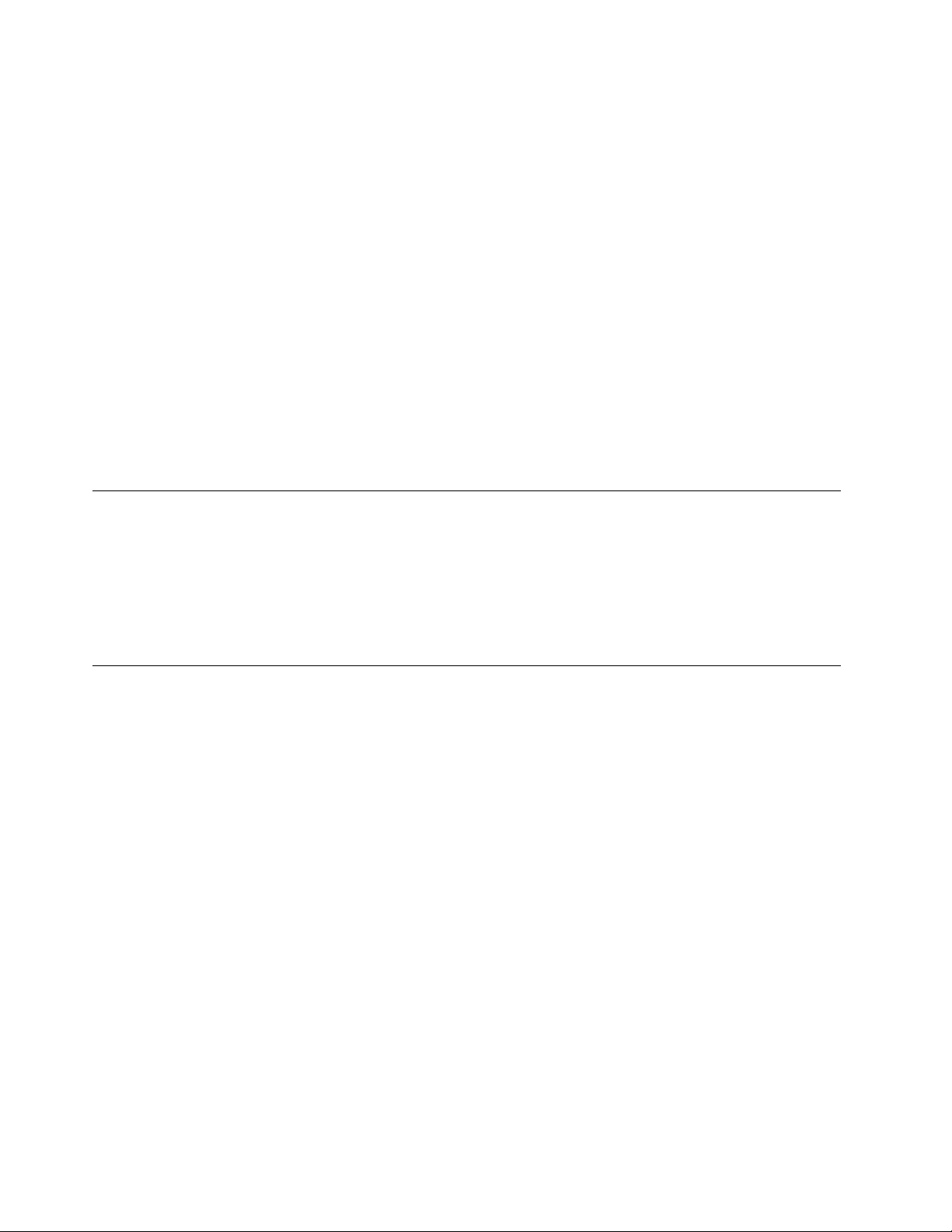
ผลิตภัณฑ์บางเครื่องใช้ปลั๊ก 3 ขา ปลั๊กประเภทนี้จะเสียบได้พอดีกับเต้ารับที่ต่อสายดิน นี่เป็นคุณลักษณะด้านความ
ปลอดภัย อย่าทำลายคุณลักษณะด้านความปลอดภัยนี้โดยพยายามเสียบปลั๊กลงในเต้ารับที่ไม่ต่อสายดิน หากคุณ
เสียบปลั๊กเข้าเต้ารับไม่ได้ โปรดติดต่อช่างไฟเพื่อขอหัวแปลงปลั๊กไฟที่ผ่านการรับรองหรือเปลี่ยนเต้ารับเป็นประเภทที่
สามารถใช้คุณลักษณะด้านความปลอดภัยนี้ได้ ห้ามใช้งานเต้ารับไฟฟ้ามากเกินไป โหลดของระบบทั้งหมดต้องไม่เกิน
80 เปอร์เซ็นต์ของพิกัดกระแสวงจรย่อย หากคุณมีข้อสงสัยเกี่ยวกับโหลดไฟฟ้าและพิกัดวงจรย่อย โปรดสอบถาม
ข้อมูลเพิ่มเติมจากช่างไฟฟ้า
ต้องแน่ใจว่าเต้ารับไฟฟ้าที่ใช้มีการเดินสายไฟที่ถูกวิธี เสียบปลั๊กได้ง่าย และติดตั้งใกล้กับอุปกรณ์ อย่าพยายามยืดสาย
ไฟในลักษณะที่ทำให้สายไฟเกิดความเค้น
ต้องแน่ใจว่าเต้ารับไฟฟ้ามีค่าแรงดันไฟฟ้าและกระแสที่ถูกต้องสำหรับผลิตภัณฑ์ที่คุณติดตั้ง
เสียบปลั๊กอุปกรณ์เข้ากับเต้ารับและถอดออกด้วยความระมัดระวัง
อุปกรณ์ภายนอก
ห้ามเสียบ หรือถอดสายอุปกรณ์ภายนอกใดๆ นอกเหนือจากสาย Universal Serial Bus (USB) ในขณะที่คอมพิวเตอร์
เปิดอยู่ มิฉะนั้นอาจทำให้คอมพิวเตอร์เสียหายได้ เพื่อป้องกันความเสียหายที่อาจเกิดขึ้นกับอุปกรณ์ที่เชื่อมต่อ เมื่อปิด
คอมพิวเตอร์แล้ว ควรรออย่างน้อยห้าวินาที แล้วจึงถอดอุปกรณ์ภายนอก
การระบายความร้อนและระบายอากาศผลิตภัณฑ์
คอมพิวเตอร์, อะแด็ปเตอร์ไฟ และอุปกรณ์เพิ่มเติมต่างๆ อาจก่อให้เกิดความร้อนได้เมื่อเปิดใช้งานและเมื่อกำลังชาร์จ
แบตเตอรี่อยู่ ปฏิบัติตามข้อควรระมัดระวังพื้นฐานต่อไปนี้:
• ห้ามทิ้งคอมพิวเตอร์ของคุณ, อะแด็ปเตอร์ไฟ หรืออุปกรณ์เพิ่มเติมให้สัมผัสกับตักหรือส่วนใดของร่างกายเป็น
ระยะเวลานานในขณะที่อุปกรณ์กำลังทำงานหรือเมื่อชาร์จแบตเตอรี่อยู่ คอมพิวเตอร์ของคุณ, อะแด็ปเตอร์ไฟ และ
อุปกรณ์เพิ่มเติมต่างๆ อาจมีความร้อนสูงขึ้นบ้างระหว่างการใช้งานปกติ การสัมผัสกับร่างกายเป็นเวลานานอาจ
ก่อให้เกิดความไม่สบายตัว หรือผิวหนังอาจเป็นรอยไหม้ได้
• ห้ามชาร์จแบตเตอรี่ หรือใช้คอมพิวเตอร์, อะแด็ปเตอร์ไฟ หรืออุปกรณ์เพิ่มเติมใกล้วัสดุที่สามารถติดไฟหรือใน
บริเวณที่อาจเกิดระเบิดได้
• ในตัวผลิตภัณฑ์จะมีช่องระบายความร้อน, พัดลม และตัวระบายความร้อนเพื่อการใช้งานอย่างปลอดภัย สะดวก
สบาย และไว้วางใจได้ หากวางคอมพิวเตอร์บนเตียง โซฟา พรม หรือพื้นที่ไม่มั่นคง อาจเป็นการปิดกั้น
คุณลักษณะนี้โดยไม่ตั้งใจ ห้ามปิดกั้น คลุม หรือปิดคุณลักษณะนี้
viii คู่มือผู้ใช้ ThinkCentre M83z
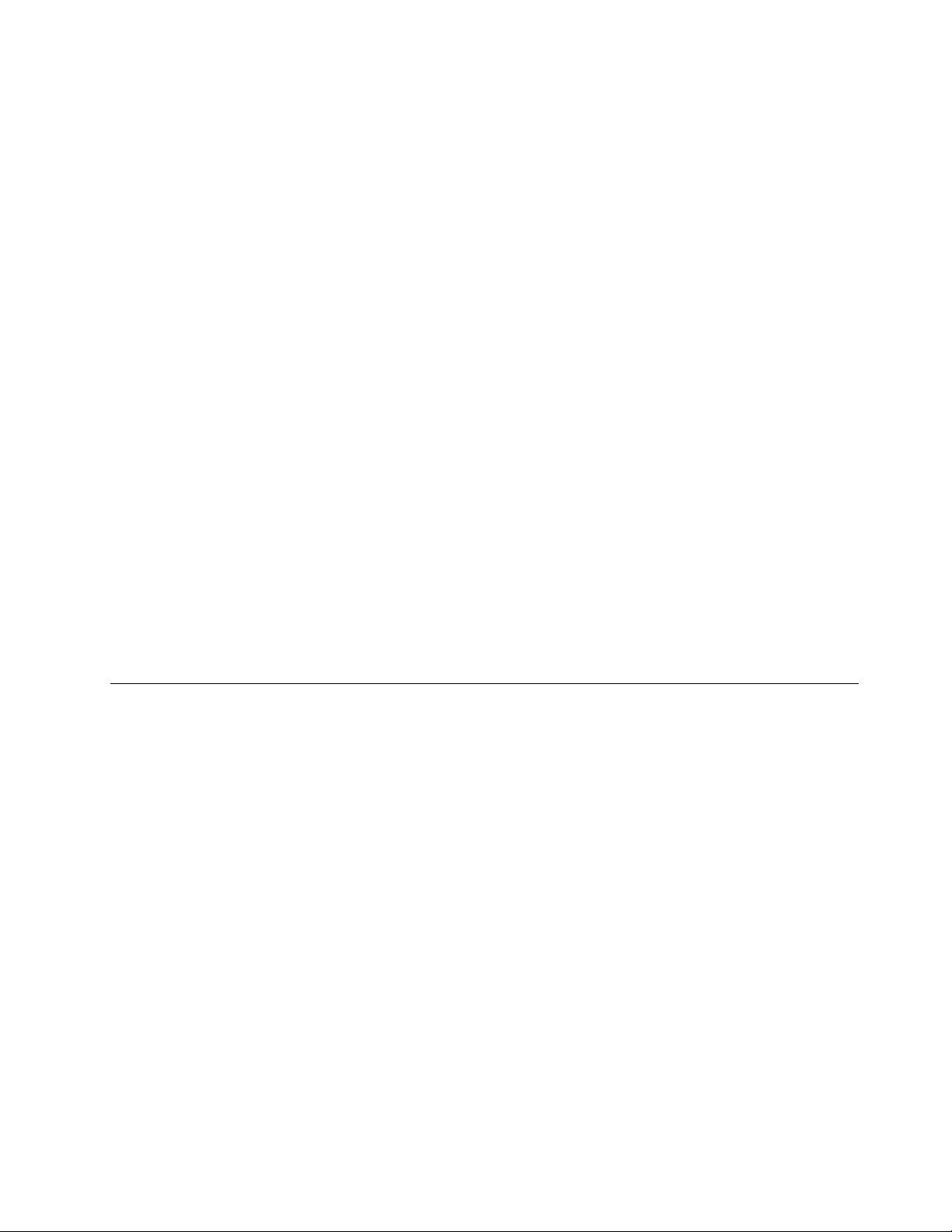
ตรวจสอบคอมพิวเตอร์เดสก์ท็อปของคุณว่ามีฝุ่นสะสมอยู่หรือไม่อย่างน้อยทุกสามเดือน ก่อนการตรวจสอบ
คอมพิวเตอร์ของคุณ ให้ปิดเครื่อง และถอดสายไฟคอมพิวเตอร์จากเต้าเสียบไฟ จากนั้นปัดฝุ่นจากช่องลม และรู หาก
สังเกตเห็นฝุ่นสะสมอยู่ภายนอก ให้ตรวจสอบ และปัดฝุ่นจากภายในคอมพิวเตอร์ รวมทั้งช่องภายในครีบตัวระบาย
ความร้อน, ช่องจ่ายไฟ และพัดลม ให้ปิด และถอดสายไฟคอมพิวเตอร์ก่อนเปิดฝาครอบเสมอ หากเป็นไปได้ ให้หลีก
เลี่ยงการใช้คอมพิวเตอร์ในบริเวณที่คนเดินผ่านไปมามากเป็นระยะสองฟุต หากต้องใช้คอมพิวเตอร์ใน หรือใกล้บริเวณ
ที่คนเดินผ่านไปมามากดังกล่าว ให้ตรวจสอบ และทำความสะอาดคอมพิวเตอร์ให้บ่อยขึ้น ในกรณีที่จำเป็น
เพื่อความปลอดภัยของคุณ และเพื่อคงประสิทธิภาพในการทำงานของคอมพิวเตอร์ กรุณาปฏิบัติตามข้อควรระวังพื้น
ฐานเกี่ยวกับคอมพิวเตอร์เดสก์ท็อปของคุณเหล่านี้:
• ต้องปิดฝาครอบทุกครั้งเมื่อเสียบปลั๊กไฟคอมพิวเตอร์
• ตรวจสอบด้านนอกคอมพิวเตอร์เป็นประจำเพื่อระมัดระวังการเกาะตัวของฝุ่น
• เช็ดฝุ่นออกจากช่องระบายอากาศและรูที่ตะแกรง คุณอาจต้องทำความสะอาดคอมพิวเตอร์บ่อยขึ้นหากใช้งานใน
พื้นที่ที่เต็มไปด้วยฝุ่นหรือมีคนสัญจรผ่านไปมามาก
• อย่าปิดกั้นหรือคลุมช่องระบายอากาศ
• ห้ามเก็บ หรือใช้งานคอมพิวเตอร์ภายในเฟอร์นิเจอร์ เนื่องจากอาจก่อให้เกิดความเสี่ยงต่อความร้อนเกินขนาดเพิ่ม
ขึ้นได้
• อุณหภูมิการไหลเวียนของอากาศภายในคอมพิวเตอร์ไม่ควรเกิน 35°C (95°F)
• ห้ามติดตั้งอุปกรณ์กรองอากาศเด็ดขาด มันอาจจะรบกวนการระบายความร้อนที่ทำงานดีอยู่แล้ว
สภาพแวดล้อมการทำงาน
สภาพแวดล้อมที่เหมาะสมที่สุดสำหรับการใช้คอมพิวเตอร์ของคุณคือ 10°C–35°C (50°F–95°F) โดยมีความชื้นอยู่
ระหว่าง 35% และ 80% หากคุณจัดเก็บ หรือขนย้ายคอมพิวเตอร์ของคุณในอุณหภูมิต่ำกว่า 10°C (50°F) ปล่อยให้
คอมพิวเตอร์ที่เย็นอยู่ค่อยๆ เพิ่มระดับอุณหภูมิที่เหมาะกับการทำงานมากที่สุดถึง 10°C–35°C (50°F–95°F) ก่อนใช้
งาน กระบวนการนี้อาจใช้เวลาสูงสุดสองชั่วโมง หากไม่สามารถรอให้คอมพิวเตอร์ของคุณมีอุณหภูมิสูงขึ้นจนถึงระดับที่
เหมาะสมกับการใช้งาน ก่อนที่จะใช้อาจเป็นผลให้เกิดความเสียหายที่ไม่สามารถแก้ไขได้ต่อคอมพิวเตอร์ของคุณ
หากเป็นไปได้ วางคอมพิวเตอร์บนพื้นที่แห้งและมีอากาศถ่ายเท โดยไม่มีแสงแดดส่องโดยตรง
ควรให้อุปกรณ์ไฟฟ้า เช่น พัดลมไฟฟ้า, วิทยุ, ลำโพงกำลังส่งสูง, เครื่องปรับอากาศ และเตาไมโครเวฟตั้งอยู่ห่างจาก
คอมพิวเตอร์ เนื่องจากสนามแม่เหล็กที่เกิดขึ้นจากอุปกรณ์เหล่านี้อาจทำให้จอภาพ และข้อมูลบนไดรฟ์ฮาร์ดดิสก์เสีย
หายได้
© Copyright Lenovo 2014 ix
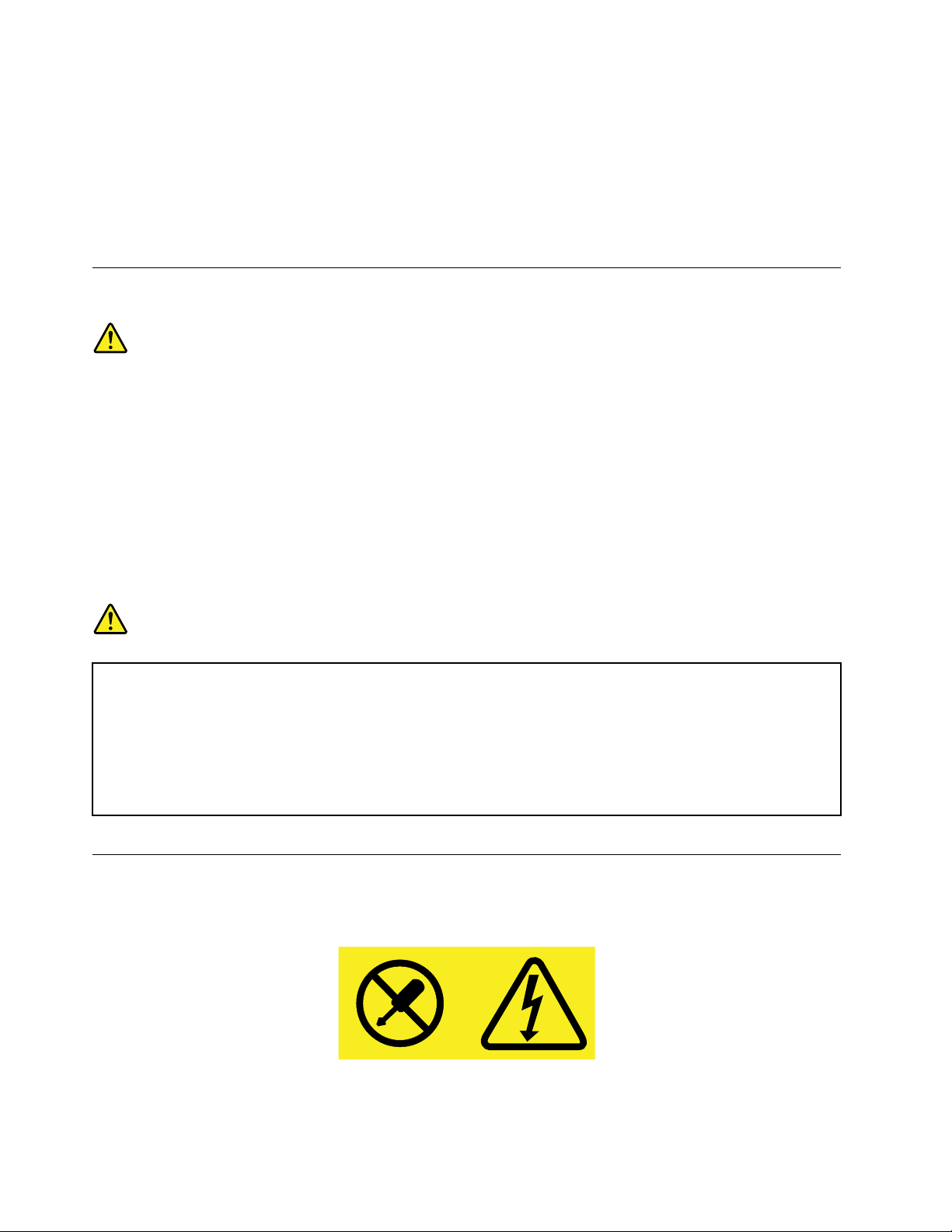
ห้ามวางเครื่องดื่มด้านบนหรือด้านข้างคอมพิวเตอร์ หรืออุปกรณ์อื่นที่เชื่อมต่อ หากมีของเหลวหกใส่ด้านบนหรือด้านใน
คอมพิวเตอร์และอุปกรณ์ที่เชื่อมต่อ อาจทำให้เกิดไฟฟ้าลัดวงจรหรือความเสียหายอื่นๆ ได้
ห้ามรับประทานหรือสูบบุหรี่เมื่ออยู่หน้าแป้นพิมพ์ เศษอาหารหรือบุหรี่ที่หล่นใส่แป้นพิมพ์อาจทำให้เกิดความเสียหาย
ได้
คำชี้แจงข้อบังคับที่เกี่ยวกับเลเซอร์
ข้อควรระวัง:
เมื่อมีการติดตั้งผลิตภัณฑ์เลเซอร์ (เช่น CD-ROMs, ไดรฟ์ DVD, อุปกรณ์ใยแก้วนำแสง หรือตัวส่งสัญญาณ)
ควรคำนึงถึงสิ่งต่อไปนี้:
• ห้ามถอดฝาครอบออก การถอดฝาครอบของผลิตภัณฑ์เลเซอร์อาจเป็นผลให้เกิดการแผ่รังสีเลเซอร์ที่
เป็นอันตรายได้ ไม่มีชิ้นส่วนใดภายในอุปกรณ์ที่สามารถบำรุงรักษาได้
• การใช้การควบคุม หรือปรับ หรือการดำเนินกระบวนการนอกเหนือจากที่ระบุไว้ในที่นี้ อาจก่อให้เกิด
การแผ่รังสีที่เป็นอันตรายได้
อันตราย
ผลิตภัณฑ์เลเซอร์บางตัวอาจมีไดโอดเลเซอร์ประเภท 3A หรือประเภท 3B ประกอบอยู่ กรุณาคำนึง
ถึงสิ่งต่อไปนี้:
การแผ่รังสีเลเซอร์เมื่อเปิดอยู่ ห้ามจ้องลำแสง ห้ามมองเครื่องมือเกี่ยวกับแสงโดยตรง และหลีก
เลี่ยงการสัมผัสกับลำแสง
คำชี้แจงเกี่ยวกับแหล่งจ่ายไฟ
ห้ามถอดฝาครอบบนแหล่งจ่ายไฟ หรือชิ้นส่วนใดๆ ที่มีป้ายต่อไปนี้ติดอยู่
x คู่มือผู้ใช้ ThinkCentre M83z
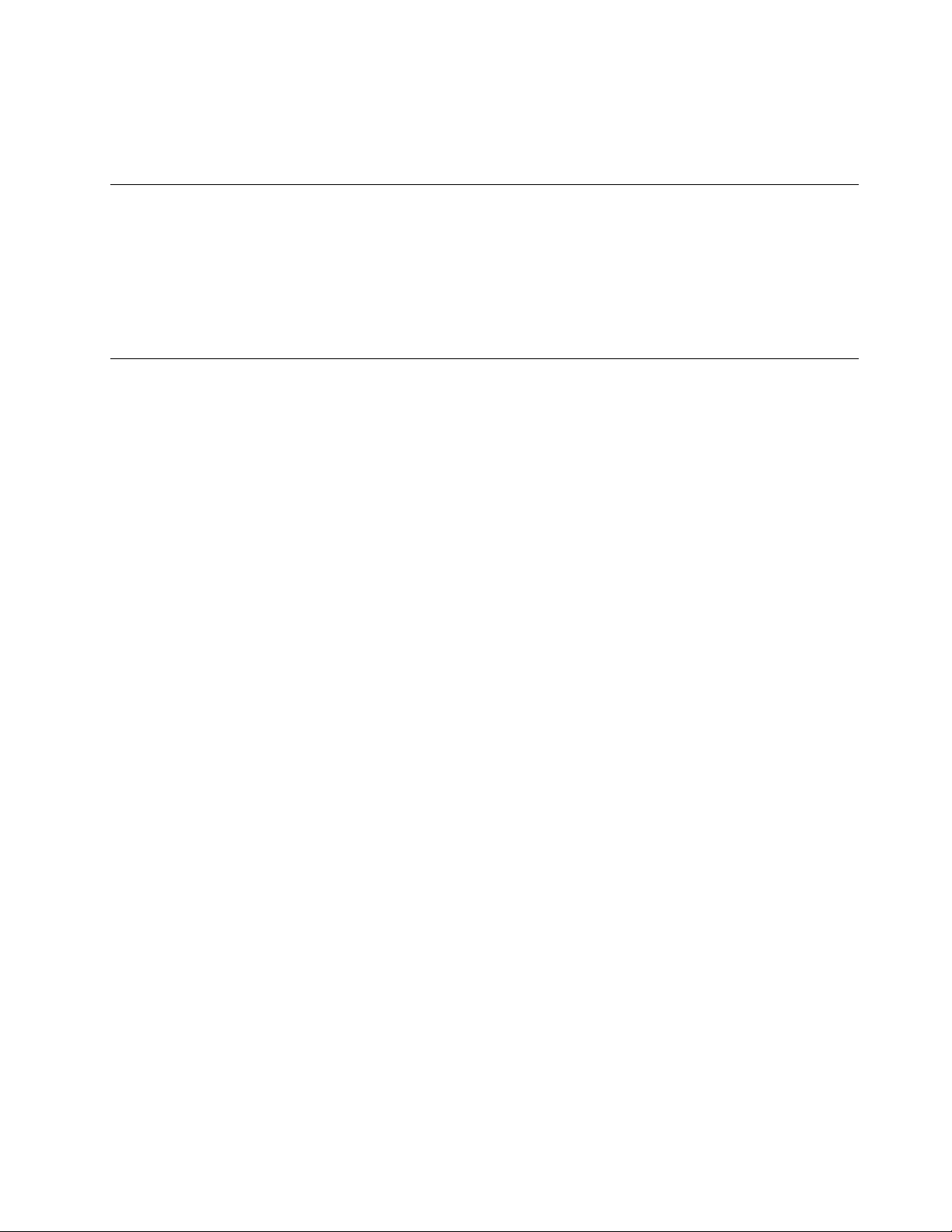
ระดับแรงดันไฟ กระแสไฟ และพลังงานที่เป็นอันตรายมีอยู่ในชิ้นส่วนที่มีป้ายนี้ติดอยู่ ไม่มีชิ้นส่วนที่ต้องบำรุงรักษา
ภายในส่วนต่างๆ เหล่านี้ หากคุณสงสัยว่าชิ้นส่วนเหล่านี้อาจมีปัญหา กรุณาติดต่อช่างเทคนิคบริการ
การทำความสะอาดและการบำรุงรักษา
ให้รักษาคอมพิวเตอร์ และสถานที่ทำงานให้สะอาดอยู่เสมอ ปิดคอมพิวเตอร์ จากนั้นถึงสายไฟก่อนทำความสะอาด
คอมพิวเตอร์ ห้ามฉีดสารซักฟอกแบบเหลวที่คอมพิวเตอร์โดยตรง หรือใช้สารซักฟอกที่มีสารติดไฟในการทำความ
สะอาดคอมพิวเตอร์ เทผงซักฟอกลงบนผ้านุ่ม จากนั้นถูผิวหน้าของคอมพิวเตอร์
หมายเหตุเกี่ยวกับการป้องกันอันตรายจากการล้มทับ
• วางคอมพิวเตอร์บนฐานที่เตี้ยและมั่นคง หรือยึดกับเฟอร์นิเจอร์แล้ววางคอมพิวเตอร์บนเฟอร์นิเจอร์โดยพยายาม
ให้อยู่ด้านหลังมากที่สุด
• เก็บรีโมทคอนโทรล ของเล่น และสิ่งของอื่นๆ ที่อาจดึงดูดความสนใจเด็กๆ จากคอมพิวเตอร์
• เก็บคอมพิวเตอร์ สายสัญญาณ และสายไฟให้พ้นมือเด็ก
• คอยดูแลเด็กๆ เมื่ออยู่ในห้องที่ไม่ได้เป็นไปตามคำแนะนำด้านความปลอดภัยเหล่านี้
© Copyright Lenovo 2014 xi
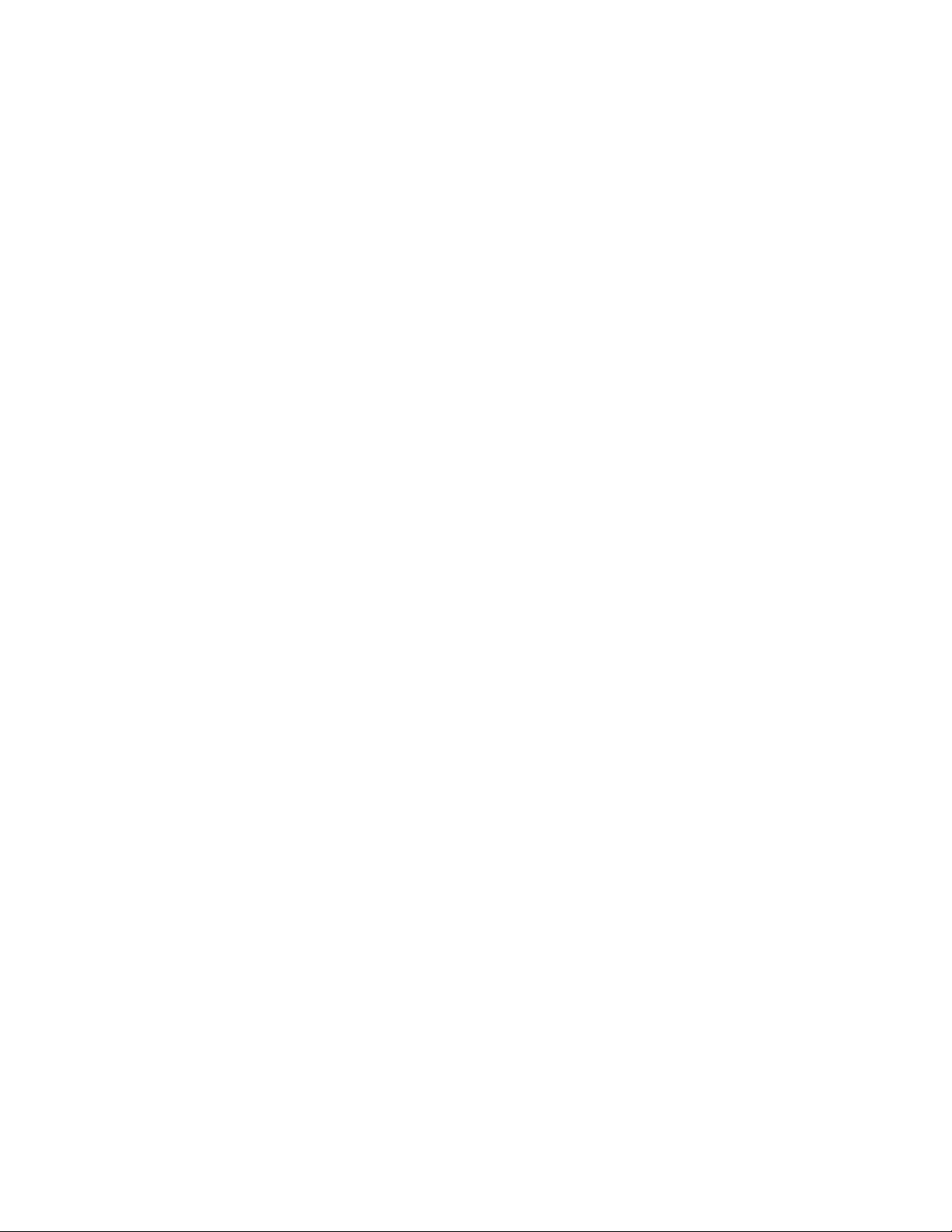
xii คู่มือผู้ใช้ ThinkCentre M83z
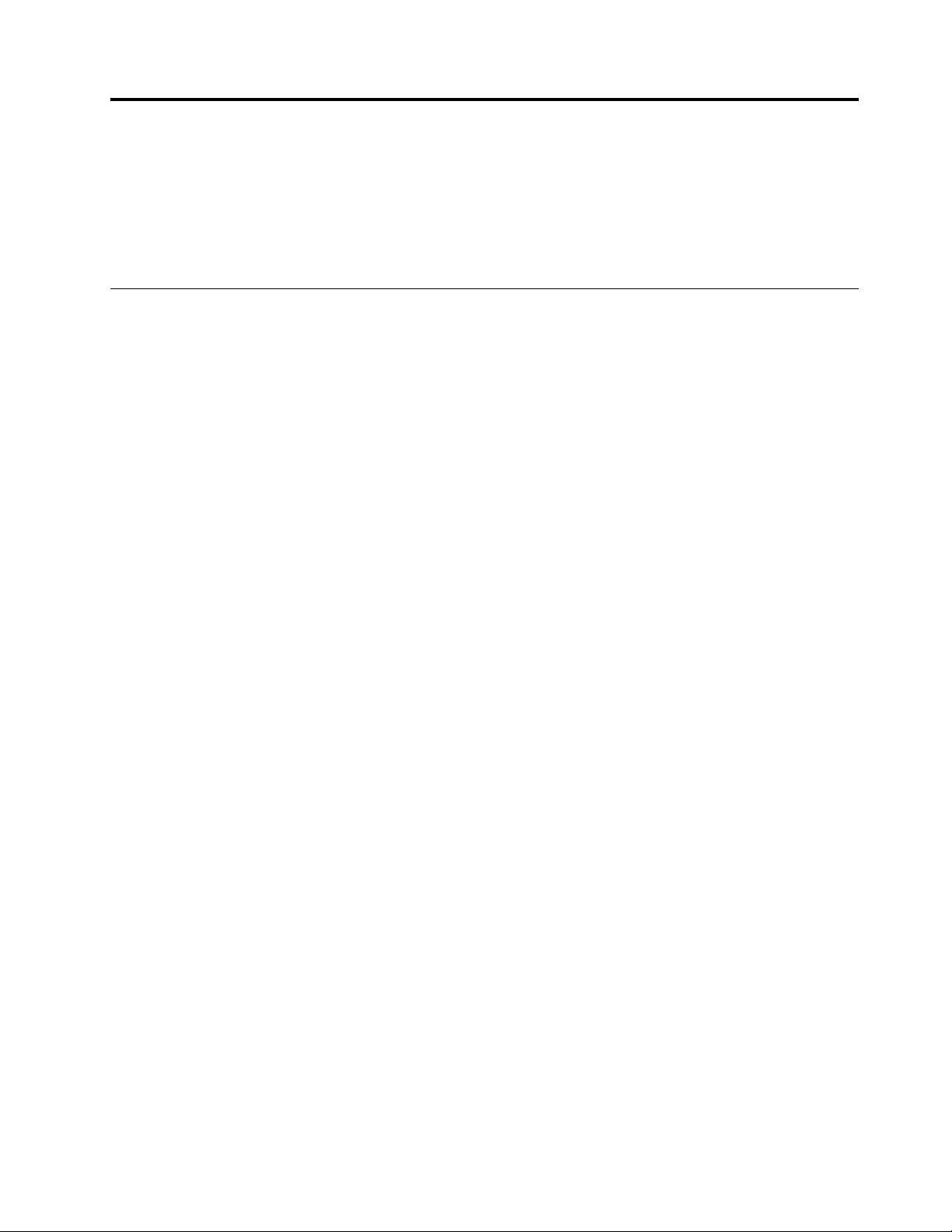
บทที่ 1. ภาพรวมผลิตภัณฑ์
บทนี้ให้ข้อมูลเกี่ยวกับคุณลักษณะของคอมพิวเตอร์ ข้อกำหนด โปรแกรมซอฟต์แวร์จาก Lenovo และตำแหน่งของตัว
เชื่อมต่อ ส่วนประกอบ ชิ้นส่วนบนแผงระบบ และไดรฟ์ภายใน
คุณลักษณะ
ส่วนนี้จะแนะนำคุณลักษณะของคอมพิวเตอร์ ข้อมูลครอบคลุมถึงรุ่นที่หลากหลาย
ไมโครโปรเซสเซอร์
หากต้องการดูข้อมูลไมโครโปรเซสเซอร์ของคอมพิวเตอร์ ให้ดำเนินการดังต่อไปนี้:
• สำหรับระบบปฏิบัติการ Microsoft
ข้อมูล
• บนระบบปฏิบัติการ Microsoft Windows 8.1 ให้ไปที่เดสก์ท็อป และเลื่อนตัวชี้ไปที่มุมบนขวาหรือมุมล่างขวาของ
หน้าจอเพื่อแสดงทางลัด จากนั้นคลิก การตั้งค่า ➙➙ ข้อมูล PC เพื่อดูข้อมูล
หน่วยความจำ
คอมพิวเตอร์ของคุณรองรับโมดูล Double Data Rate 3 Small Outline Dual Inline Memory Modules (DDR3
SODIMMs) สูงสุดสองตัว
หมายเหตุ: ความจุหน่วยความจำระบบสูงสุด 16 GB
ไดรฟ์ภายใน
• ตัวอ่านการ์ด (มีในบางรุ่น)
• ไดรฟ์แบบไฮบริด (มีในบางรุ่น)
• ไดรฟ์ออพติคัลขนาดบาง (มีในบางรุ่น)
®
Windows®7 คลิก เริ่ม คลิกขวา คอมพิวเตอร์ แล้วเลือก คุณสมบัติ เพื่อดู
• ไดรฟ์โซลิดสเทต (มีในบางรุ่น)
• ฮาร์ดดิสก์ไดรฟ์ Serial Advanced Technology Attachment (SATA) มาตรฐาน
ระบบย่อยของวิดีโอ
• ขั้วต่อ VGA ขาออก
© Copyright Lenovo 2014 1
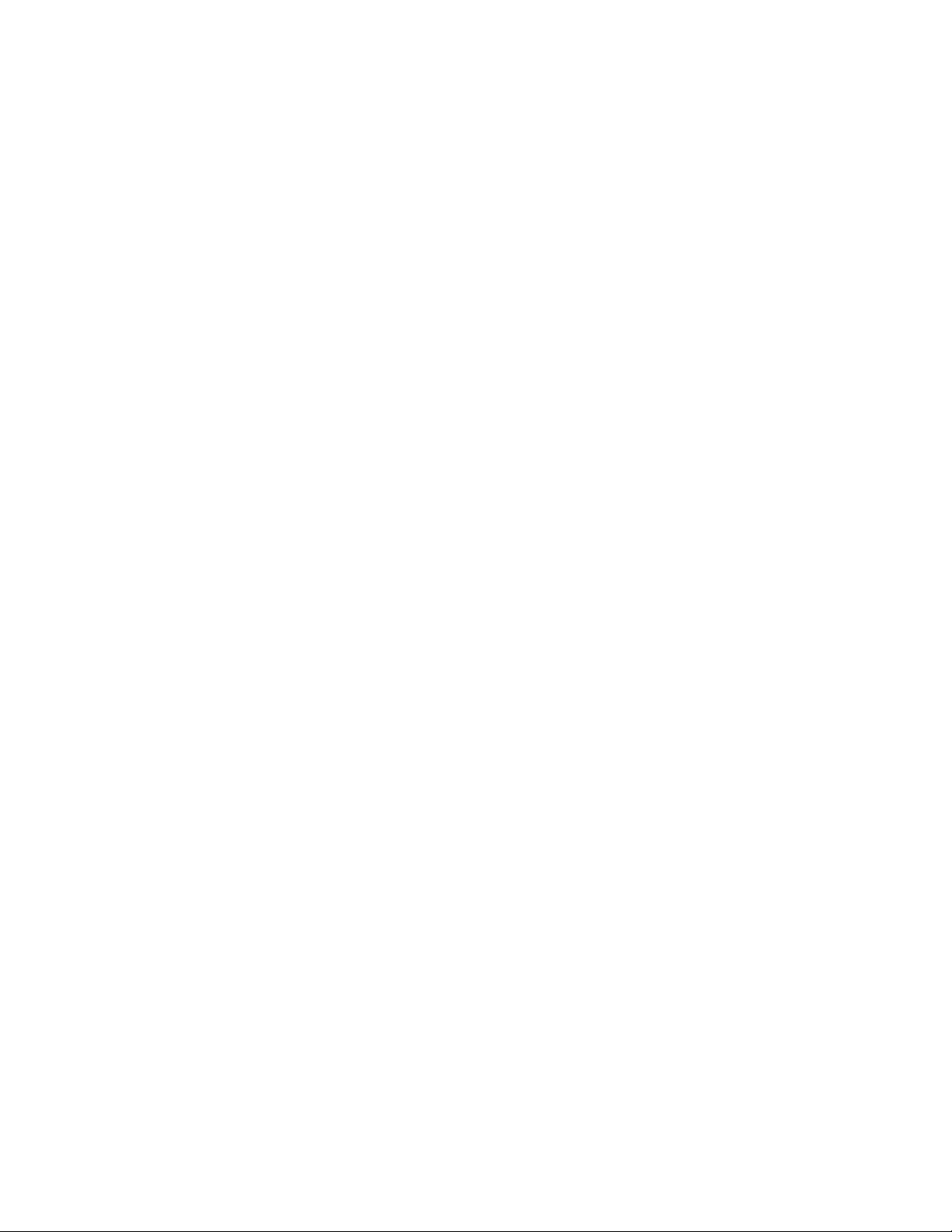
ระบบย่อยของเสียง
• เสียงความละเอียดสูง (HD) ในตัว
• ขั้วต่อไมโครโฟนและหูฟัง
• ลำโพงภายใน
คุณลักษณะการจัดการระบบ
• ความสามารถในการจัดผลการทดสอบฮาร์ดแวร์ Power-on self-test (POST)
• Desktop Management Interface (DMI)
Desktop Management Interface ช่วยให้ผู้ใช้สามารถเข้าถึงข้อมูลด้านต่างๆ ทั้งหมดของคอมพิวเตอร์ รวมถึง
ประเภทหน่วยประมวลผล วันที่ติดตั้ง เครื่องพิมพ์และอุปกรณ์อื่นๆ ที่เชื่อมต่อ แหล่งพลังงาน และประวัติการดูแล
รักษา
• โหมดที่สอดคล้องกับ ErP LPS
โหมดที่สอดคล้องกับข้อบังคับว่าด้วยผลิตภัณฑ์ที่เกี่ยวข้องกับพลังงาน (ErP) สถานะการใช้พลังงานน้อยที่สุด
(LPS) ช่วยลดการใช้ไฟฟ้าเมื่อคอมพิวเตอร์อยู่ในโหมดสลีป หรือปิด สำหรับข้อมูลเพิ่มเติม ให้ดูที่ “การเปิดใช้
งานโหมดที่สอดคล้องกับ ErP LPS” บนหน้าที่ 61
• Preboot Execution Environment (PXE)
Preboot Execution Environment คือสภาพแวดล้อมในการเริ่มการทำงานของคอมพิวเตอร์โดยใช้อินเทอร์เฟซ
เครือข่ายอิสระของอุปกรณ์จัดเก็บข้อมูล (เช่น ไดรฟ์ฮาร์ดดิสก์ หรือระบบปฏิบัติการที่ติดตั้ง)
• การจัดการระบบ (SM) Basic Input/Output System (BIOS) และซอฟต์แวร์ SM
ข้อกำหนด SM BIOS กำหนดโครงสร้างข้อมูลและวิธีการเข้าใช้งานใน BIOS ซึ่งช่วยให้ผู้ใช้หรือแอปพลิเคชัน
สามารถจัดเก็บและเรียกดูข้อมูลเกี่ยวกับคอมพิวเตอร์ที่ต้องการได้
• Wake on LAN
Wake on LAN คือมาตรฐานเครือข่ายคอมพิวเตอร์ Ethernet ที่ช่วยให้คอมพิวเตอร์สามารถเปิดหรือปลุกให้
ทำงานโดยข้อความจากเครือข่าย ข้อความมักจะส่งโดยโปรแกรมที่ทำงานอยู่บนคอมพิวเตอร์เครื่องอื่นในเครือข่าย
ท้องถิ่นเดียวกัน (LAN)
• Windows Management Instrumentation (WMI)
Windows Management Instrumentation คือชุดของส่วนเพิ่มเติมจาก Windows Driver Model ซึ่งมีอินเทอร์เฟซ
ระบบปฏิบัติการ ที่ส่วนประกอบอุปกรณ์จะให้ข้อมูลและข้อความแจ้งเตือนผ่านอินเทอร์เฟซดังกล่าว
คุณลักษณะอินพุต/เอาต์พุต (I/O)
• ขั้วต่อ Ethernet 100/1000 Mbps
• ขั้วต่ออนุกรมแบบ 9 พิน (มีในบางรุ่น)
2 คู่มือผู้ใช้ ThinkCentre M83z
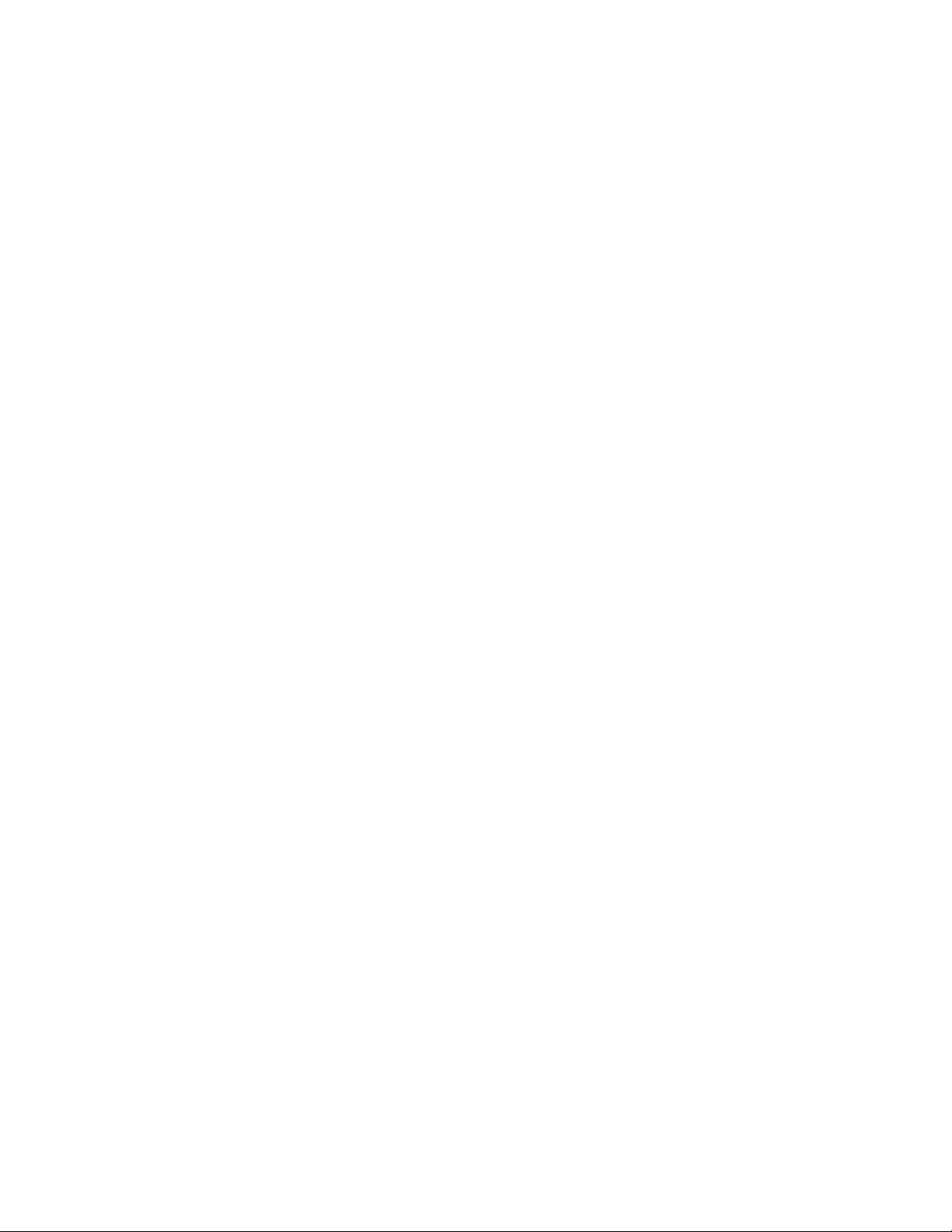
• ขั้วต่อเสียง (ขั้วต่อไมโครโฟนและขั้วต่อหูฟัง)
• ขั้วต่อแป้นพิมพ์ Personal System/2 (PS/2) (มีในบางรุ่น)
• ขั้วต่อเมาส์แบบ PS/2 (มีในบางรุ่น)
• ขั้วต่อ Universal Serial Bus (USB)
• ขั้วต่อ VGA ขาออก
สำหรับข้อมูลเพิ่มเติม ให้ดูที่ “การระบุตำแหน่งขั้วต่อ ตัวควบคุม และไฟแสดงสถานะที่ด้านหน้าคอมพิวเตอร์ของคุณ”
บนหน้าที่ 11 และ “การระบุตำแหน่งตัวเชื่อมต่อที่ด้านหลังคอมพิวเตอร์ของคุณ” บนหน้าที่ 12
ช่องเพิ่มเติม
• ตัวอ่านการ์ด (มีในบางรุ่น)
• ช่องใส่ฮาร์ดดิสก์ไดรฟ์
• ช่องเสียบการ์ด Mini PCI
• ช่องใส่ไดรฟ์ออพติคัล (มีในบางรุ่น)
แหล่งจ่ายไฟ
แหล่งจ่ายไฟที่วัดแรงดันไฟฟ้าอัตโนมัติ 150 วัตต์
คุณลักษณะด้านความปลอดภัย
• ความสามารถในการเปิดใช้งานและปิดใช้งานอุปกรณ์
• ความสามารถในการเปิดใช้งานและปิดใช้งานขั้วต่อ USB แต่ละขั้ว
• ซอฟต์แวร์ Computrace Agent ที่ฝังในเฟิร์มแวร์
• สวิตช์ยึดฝาครอบ (หรือสวิตช์ป้องกันการบุกรุก) (มีในบางรุ่น)
• คีย์บอร์ดที่มีเครื่องอ่านลายนิ้วมือ (ติดตั้งในบางรุ่น)
• Power-on Password (POP), รหัสผ่านผู้ดูแลระบบ และ Hard Disk Password เพื่อป้องกันการใชังาน
คอมพิวเตอร์ของคุณโดยไม่ได้รับอนุญาต
• การควบคุมลำดับการเริ่มต้นระบบ
• เริ่มต้นระบบโดยไม่ใช้แป้นพิมพ์หรือเมาส์
• สนับสนุนสายล็อคแบบ Kensington
• Trusted Platform Module (TPM)
บทที่ 1. ภาพรวมผลิตภัณฑ์ 3
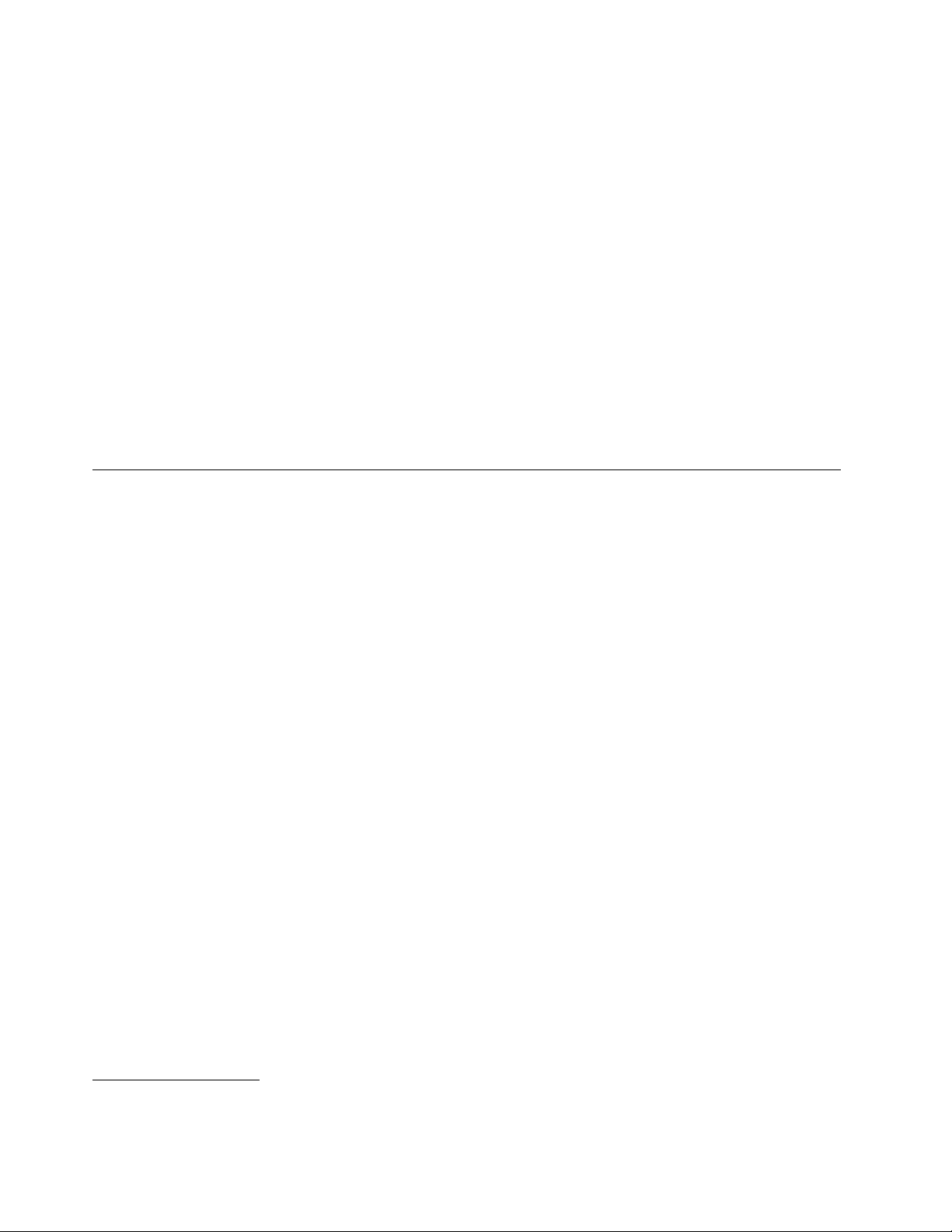
สำหรับข้อมูลเพิ่มเติม ให้ดูที่ บทที่ 4 “ความปลอดภัย” บนหน้าที่ 37
ระบบปฏิบัติการที่ติดตั้งอยู่ก่อนแล้ว
คอมพิวเตอร์ของคุณได้รับการติดตั้งหนึ่งในระบบปฏิบัติการดังต่อไปนี้ไว้แล้ว:
• Windows 7
• Windows 8.1
ระบบปฏิบัติการได้รับการรับรองหรือทดสอบความสามารถในการใช้งานร่วมกันได้
รุ่น)
• Linux
®
ข้อกำหนด
หมวดนี้แสดงข้อกำหนดทางกายภาพสำหรับเครื่องคอมพิวเตอร์ของคุณ
1
(แตกต่างกันตามประเภท
1. ระบบปฏิบัติการที่ระบุในที่นี้ได้รับการรับรองหรือทดสอบความสามารถในการใช้งานร่วมกันได้ ขณะที่ตีพิมพ์เอกสารฉบับนี้ ระบบปฏิบัติการเพิ่มเติมอาจได้รับการระบุโดย Lenovo ว่าสามารถ
ทำงานร่วมกันได้กับคอมพิวเตอร์ของคุณหลังการเผยแพร่คู่มือนี้ รายการนี้อาจมีการเปลี่ยนแปลง หากต้องการดูว่าระบบปฏิบัติการได้รับการรับรองหรือทดสอบความสามารถในการใช้งานร่วม
กันได้หรือไม่ โปรดดูเว็บไซต์ของผู้จำหน่ายระบบปฏิบัติการ
4 คู่มือผู้ใช้ ThinkCentre M83z
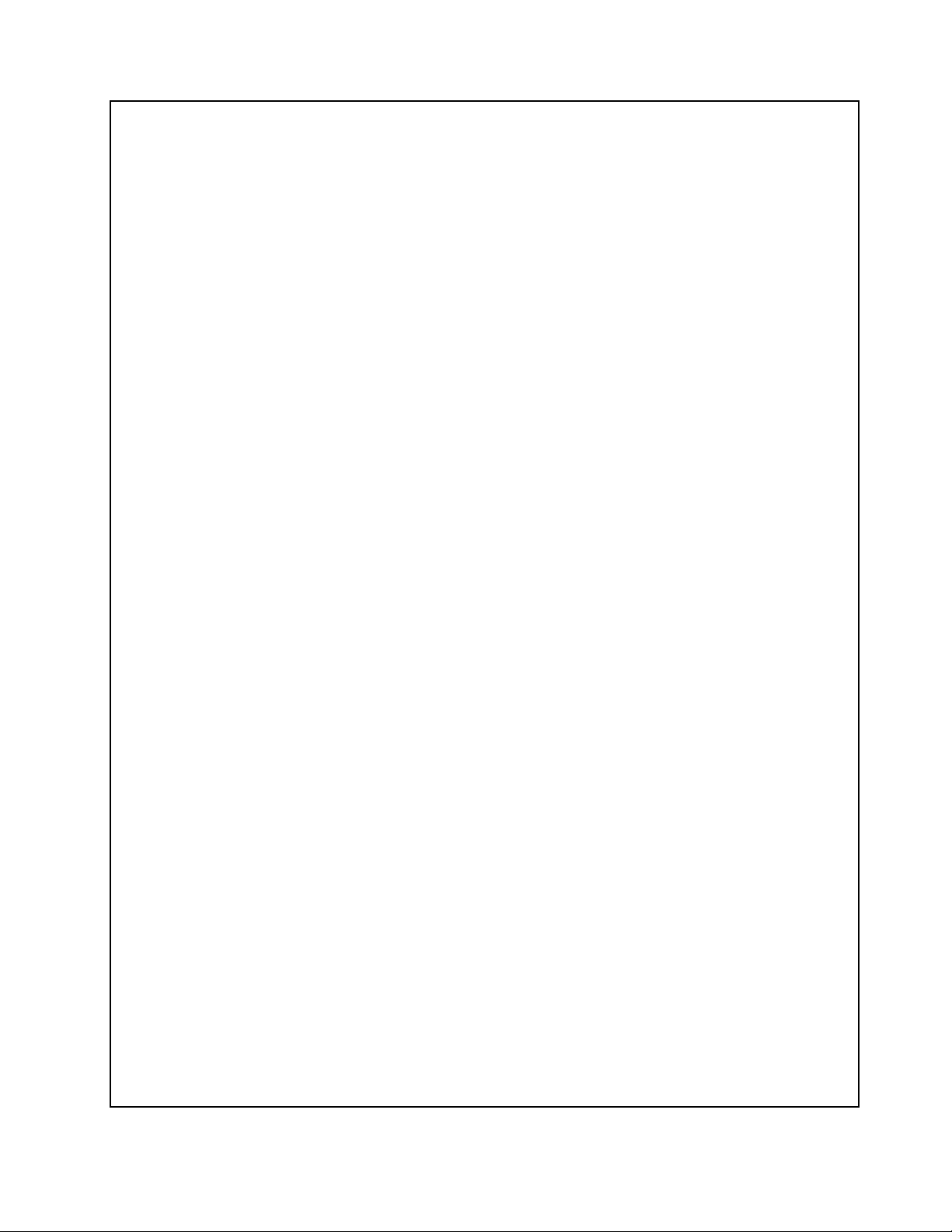
ขนาดและน้ำหนัก
• รุ่นที่มีขาตั้ง
กว้าง: 540 มม. (21.26 นิ้ว)
สูง: 396 มม. (15.59 นิ้ว)
ลึก: 94 มม. (3.70 นิ้ว)
ค่ากำหนดสูงสุดเมื่อจัดส่ง: 7.5 กก. (16.53 ปอนด์)
• รุ่นที่มีขาตั้งจอแบบปรับเอียงได้อย่างเดียว
กว้าง: 540 มม. (21.26 นิ้ว)
สูง: 428 มม. (16.85 นิ้ว)
ลึก: 175 มม. (6.89 นิ้ว)
ค่ากำหนดสูงสุดเมื่อจัดส่ง: 9 กก. (19.84 ปอนด์)
• รุ่นที่มีขาตั้งจอที่ปรับได้อิสระ
กว้าง: 540 มม. (21.26 นิ้ว)
สูง: 446 มม. (17.56 นิ้ว)
ลึก: 250 มม. (9.84 นิ้ว)
ค่ากำหนดสูงสุดเมื่อจัดส่ง: 9.95 กก. (21.93 ปอนด์)
สภาพแวดล้อม
• อุณหภูมิอากาศ:
ขณะใช้งาน: ตั้งแต่ 10°C (50°F) ถึง 35°C (95°F)
การจัดเก็บในบรรจุภัณฑ์เดิมเมื่อตอนซื้อเครื่อง: ตั้งแต่ -40°C (-40°F) ถึง 60°C (140°F)
การจัดเก็บโดยไม่มีบรรจุภัณฑ์: ตั้งแต่ -10°C (14°F) ถึง 60°C (140°F)
• ความชื้น:
ขณะใช้งาน: 20%–80% (ไม่เกิดหยดน้ำ)
การจัดเก็บ: 20%–90% (ไม่เกิดหยดน้ำ)
• ความสูงจากระดับน้ำทะเล:
ขณะใช้งาน: ตั้งแต่ -15.2 ม. (-50 ฟุต) ถึง 3,048 ม. (10,000 ฟุต)
การจัดเก็บ: ตั้งแต่ -15.2 ม. (-50 ฟุต) ถึง 10,668 ม. (35,000 ฟุต)
กำลังไฟฟ้า
แรงดันไฟฟ้าขาเข้า:
บทที่ 1. ภาพรวมผลิตภัณฑ์ 5
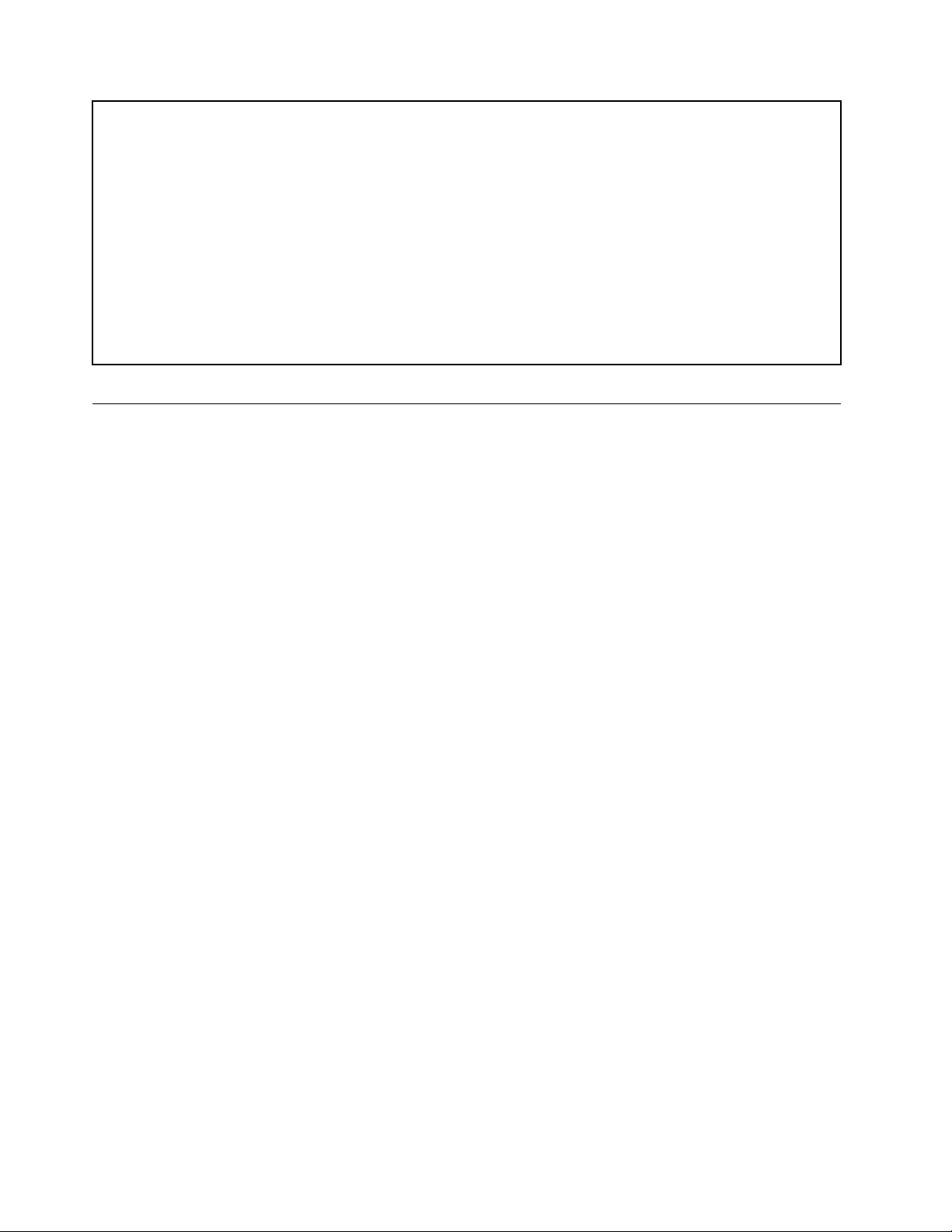
• ช่วงต่ำ:
ต่ำสุด: 100 V ac
สูงสุด: 127 V ac
ความถี่ขาเข้า: 50/60 Hz
• ช่วงสูง:
ต่ำสุด: 200 V ac
สูงสุด: 240 V ac
ความถี่ขาเข้า: 50/60 Hz
โปรแกรม Lenovo
คอมพิวเตอร์ของคุณมาพร้อมกับโปรแกรม Lenovo ที่จะช่วยให้คุณทำงานได้ง่ายและปลอดภัย อย่างไรก็ตาม
โปรแกรมอาจแตกต่างกันออกไปขึ้นอยู่กับระบบปฏิบัติการ Windows ที่ติดตั้งมากับเครื่อง
การเข้าใช้โปรแกรม Lenovo บนระบบปฏิบัติการ Windows 7
คุณสามารถเข้าใช้โปรแกรม Lenovo บนระบบปฏิบัติการ Windows 7 ได้ผ่านทาง Windows Search จากแผงควบคุม
ชื่อไอคอนที่แสดงในผลลัพธ์การค้นหาหรือแผงควบคุมอาจแตกต่างจากชื่อโปรแกรม คุณสามารถค้นหาโปรแกรมได้
จากชื่อโปรแกรมหรือชื่อไอคอนตามที่แสดงในตาราง โปรแกรม Lenovo ที่มีให้ใช้งานบนระบบปฏิบัติการ Windows 7
หมายเหตุ: หากคุณไม่พบโปรแกรมที่คุณต้องการ ให้เปิดโปรแกรม Lenovo ThinkVantage
สีจางของโปรแกรม แล้วดับเบิลคลิกที่ไอคอนเพื่อติดตั้งโปรแกรม
หากต้องการเข้าใช้งานโปรแกรม Lenovo ผ่านทาง Windows Search ให้ทำดังนี้:
1. คลิกปุ่ม เริ่ม แล้วพิมพ์ชื่อโปรแกรมหรือชื่อไอคอนลงในกล่องค้นหา
2. ค้นหาโปรแกรมโดยชื่อโปรแกรมหรือชื่อไอคอน แล้วคลิกโปรแกรมเพื่อเรียกใช้
หากต้องการเข้าใช้โปรแกรม Lenovo ผ่านทางแผงควบคุม ให้ทำดังนี้:
หมายเหตุ: โปรแกรม Lenovo บางโปรแกรมอาจไม่แสดงในแผงควบคุม หากต้องการค้นหาโปรแกรมเหล่านี้ ให้ใช้
Windows Search
1. คลิก เริ่ม ➙➙ แผงควบคุม เปลี่ยนมุมมองของแผงควบคุมจาก ประเภท เป็น ไอคอนขนาดใหญ่ หรือ ไอคอน
ขนาดเล็ก
®
Tools เพื่อค้นหาไอคอน
2. ค้นหาโปรแกรมโดยชื่อไอคอน แล้วคลิกโปรแกรมเพื่อเรียกใช้
6 คู่มือผู้ใช้ ThinkCentre M83z
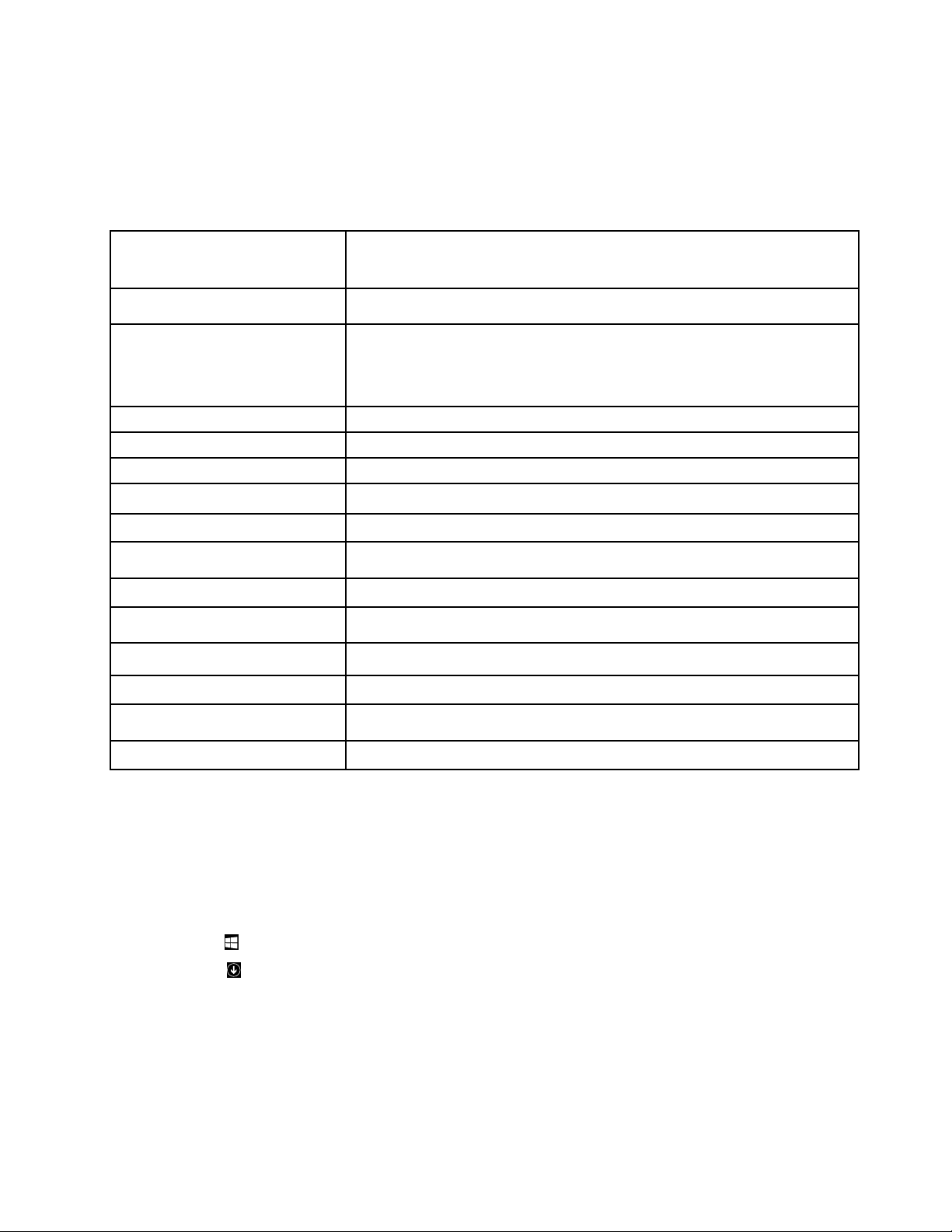
ตารางต่อไปนี้แสดงรายการโปรแกรมที่มีบนระบบปฏิบัติการ Windows 7
หมายเหตุ: คอมพิวเตอร์ของคุณอาจไม่มีโปรแกรม Lenovo บางโปรแกรม ทั้งนี้ขึ้นอยู่กับรุ่นของคอมพิวเตอร์
ตาราง 1. โปรแกรม Lenovo มีให้ใช้งานบนระบบปฏิบัติการ Windows 7
ชื่อโปรแกรม
Communications Utility
Fingerprint Manager Pro หรือ
ThinkVantage Fingerprint
Software
Lenovo Bluetooth Lock Lenovo Bluetooth Lock
Lenovo Reach Lenovo Reach
Lenovo SHAREit Lenovo SHAREit
Lenovo Solution Center
Lenovo ThinkVantage Tools Lenovo ThinkVantage Tools
Password Manager
PC Cloud Manager PC Cloud Manager
Power Manager
Recovery Media
Rescue and Recovery
System Update
®
ชื่อไอคอน
Lenovo - การประชุมผ่านเว็บ
Lenovo - Fingerprint Manager Pro หรือ Lenovo - Fingerprint Reader
Lenovo - สภาพการทำงานของระบบและการวินิจฉัย
Lenovo - ตู้นิรภัยเก็บรหัสผ่าน
Lenovo - ตัวควบคุมพลังงาน
Lenovo - Factory Recovery Disks หรือ Create Recovery Media
Lenovo - Enhanced Backup and Restore
Lenovo - การปรับปรุงและไดรเวอร์
View Management Utility Lenovo - View Management Utility
การเข้าใช้โปรแกรม Lenovo บนระบบปฏิบัติการ Windows 8.1
หากคอมพิวเตอร์ของคุณมีระบบปฏิบัติการ Windows 8.1 ติดตั้งมาพร้อมกับเครื่องแล้ว คุณสามารถเข้าใช้โปรแกรม
Lenovo ได้โดยการดำเนินการดังต่อไปนี้:
กดปุ่ม Windows
คลิกไอคอนลูกศร
ค้นหาในกล่องค้นหาที่มุมขวาบนของหน้าจอ
คอมพิวเตอร์ของคุณสนับสนุนโปรแกรม Lenovo บางโปรแกรมต่อไปนี้ ทั้งนี้ขึ้นอยู่กับรุ่นของคอมพิวเตอร์:
• Fingerprint Manager Pro หรือ ThinkVantage Fingerprint Software
เพื่อเข้าสู่หน้าจอเริ่ม คลิกที่โปรแกรม Lenovo เพื่อเรียกใช้ หากไม่พบโปรแกรมที่ต้องการ ให้
ที่มุมล่างซ้ายของหน้าจอเพื่อไปยังหน้าจอแอป ค้นหาโปรแกรมที่ต้องการในรายการ Apps หรือ
บทที่ 1. ภาพรวมผลิตภัณฑ์ 7

• Lenovo Bluetooth Lock
• Lenovo Companion
• Lenovo Reach
• Lenovo Settings
• Lenovo SHAREit
• Lenovo Solution Center
• Lenovo Support
• Lenovo Tools
• Password Manager
• Power Manager
• PC Cloud Manager
• System Update
ข้อมูลเบื้องต้นเกี่ยวกับโปรแกรม Lenovo
หัวข้อนี้จะอธิบายข้อมูลเบื้องต้นเกี่ยวกับโปรแกรม Lenovo ไว้พอสังเขป
หมายเหตุ: คอมพิวเตอร์ของคุณอาจไม่มีบางโปรแกรมมาให้ ทั้งนี้ขึ้นอยู่กับรุ่นของคอมพิวเตอร์
• Communications Utility (Windows 7)
โปรแกรม Communications Utility ให้ตำแหน่งส่วนกลางสำหรับการตั้งค่ากล้องและไมโครโฟนในตัว ซึ่งควบคุม
การตั้งค่าขั้นสูงสำหรับกล้องและไมโครโฟนในตัวเครื่องเพื่อเพิ่มประสิทธิภาพการใช้งานการประชุมผ่านเว็บ และ
Voice over IP (VOIP)
• Fingerprint Manager Pro หรือ ThinkVantage Fingerprint Software (Windows 7 และ Windows 8.1)
เครื่องอ่านลายนิ้วมือบนคีย์บอร์ดบางรุ่นช่วยให้คุณสามารถบันทึกลายนิ้วมือของคุณ และนำไปใช้ร่วมกับรหัสผ่าน
ในการเปิดเครื่อง รหัสผ่านฮาร์ดดิสก์ และรหัสผ่าน Windows ของคุณได้ ดังนั้น การตรวจสอบลายนิ้วมือสามารถ
ใช้แทนรหัสผ่าน และช่วยให้ผู้ใช้สามารถเข้าใช้งานได้อย่างปลอดภัยและง่ายดาย คีย์บอร์ดที่มีเครื่องอ่านลายนิ้วมือ
มีในคอมพิวเตอร์บางเครื่อง และสามารถซื้อได้สำหรับคอมพิวเตอร์ที่สนับสนุนตัวเลือกนี้
• Lenovo Bluetooth Lock (Windows 7 และ Windows 8.1)
โปรแกรม Lenovo Bluetooth Lock ทำให้คุณสามารถใช้อุปกรณ์ Bluetooth (เช่น สมาร์ทโฟนของคุณ) เป็น
อุปกรณ์ที่ใช้ความใกล้เคียงสำหรับการล็อคหรือปลดล็อคคอมพิวเตอร์ของคุณโดยอัตโนมัติ โดยการตรวจจับระยะ
ทางระหว่างคอมพิวเตอร์ของคุณกับอุปกรณ์ Bluetooth ที่กำหนดไว้ล่วงหน้าซึ่งคุณพกพาอยู่ โปรแกรม Lenovo
Bluetooth Lock จะล็อคคอมพิวเตอร์ของคุณโดยอัตโนมัติเมื่อคุณเดินไปที่อื่น และจะปลดล็อคคอมพิวเตอร์เมื่อคุณ
8 คู่มือผู้ใช้ ThinkCentre M83z
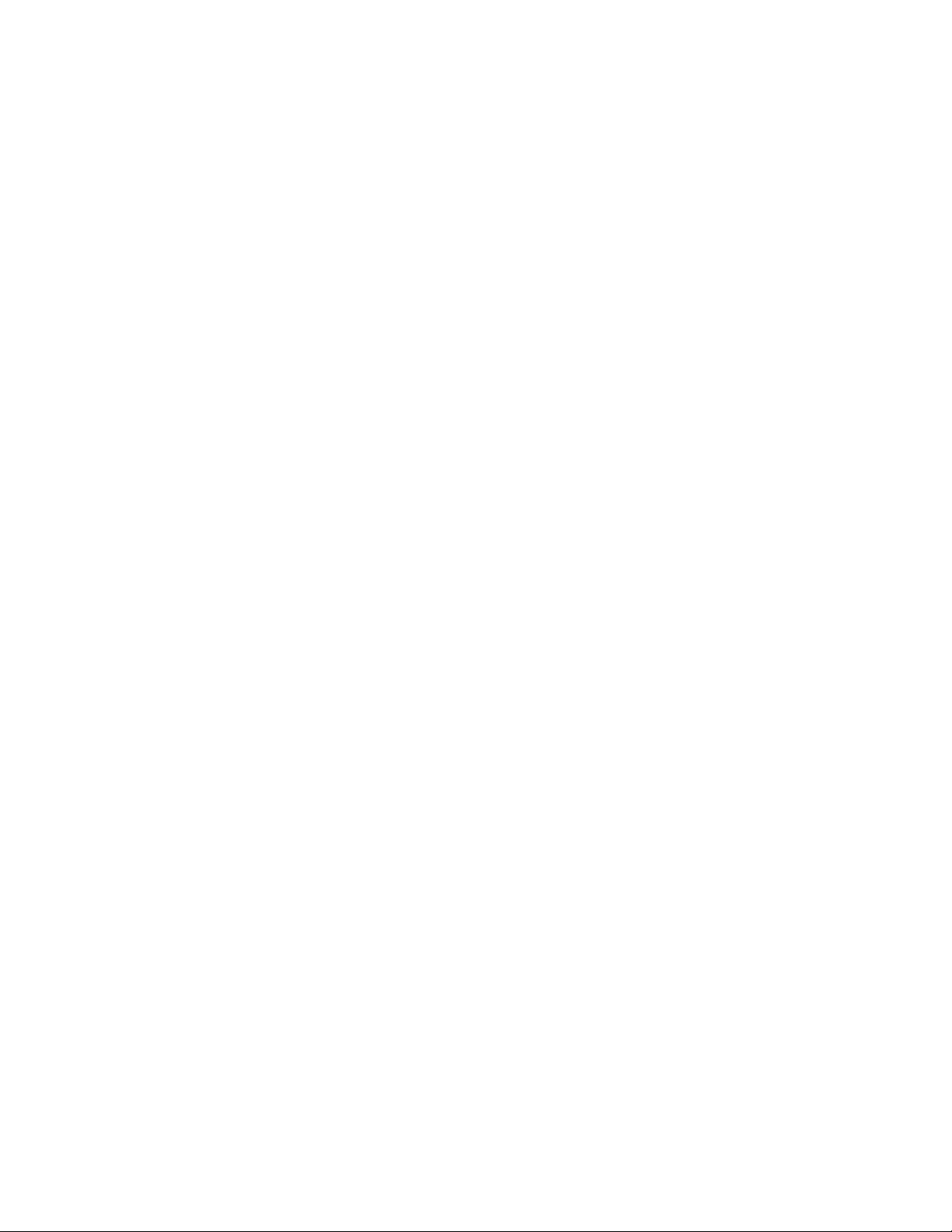
กลับมา นี่เป็นวิธีง่ายๆ ที่จะป้องกันการเข้าถึงคอมพิวเตอร์ของคุณโดยไม่ได้รับอนุญาต ในกรณีที่คุณลืมล็อค
คอมพิวเตอร์
• Lenovo Companion (Windows 8.1)
คุณสามารถค้นหาข้อมูลเกี่ยวกับอุปกรณ์เสริมสำหรับคอมพิวเตอร์ของคุณ ดูบล็อกและบทความเกี่ยวกับ
คอมพิวเตอร์ และเรียนรู้เกี่ยวกับโปรแกรมแนะนำอื่นๆ ได้ โดยใช้โปรแกรม Lenovo Companion
• Lenovo Reach (Windows 7 และ Windows 8.1)
ใช้โปรแกรม Lenovo Reach เพื่อยกระดับประสบการณ์การใช้งานคลาวด์ Lenovo Reach ทำให้คุณเชื่อมต่อ
ตลอดเวลา และทำให้คุณสามารถเข้าถึงรายการโปรดทั้งหมดของคุณได้จากคอมพิวเตอร์ส่วนบุคคล สมาร์ทโฟน
หรือแท็บเล็ต ดังนั้น คุณจึงสามารถเข้าถึง แก้ไข และใช้ไฟล์ของคุณร่วมกันได้จากทุกที่ ด้วย Lenovo Reach คุณ
ยังสามารถเพิ่มบริการเว็บโปรดไปยังเดสก์ท็อปบนคลาวด์ และเข้าสู่ระบบเว็บไซต์ตลอดเวลาด้วย Cloud
Password Manager
• Lenovo Settings (Windows 8.1)
ใช้โปรแกรม Lenovo Settings เพื่อยกระดับประสบการณ์การใช้คอมพิวเตอร์ คุณสามารถเปลี่ยนคอมพิวเตอร์ของ
คุณให้กลายเป็นฮอตสปอตแบบพกพา กำหนดการตั้งค่ากล้องและเสียง ปรับการตั้งค่าการจัดการพลังงานให้
เหมาะสม พร้อมทั้งสร้างและจัดการโปรไฟล์เครือข่ายหลายโปรไฟล์
• Lenovo SHAREit (Windows 7 และ Windows 8.1)
โปรแกรม Lenovo SHAREit ให้วิธีที่รวดเร็วและง่ายดายในการใช้ไฟล์และโฟลเดอร์ร่วมกันระหว่างคอมพิวเตอร์
สมาร์ทโฟน แท็บเล็ต หรือสมาร์ททีวี ที่มีระบบปฏิบัติการ Android หรือ Windows ติดตั้งอยู่ SHAREit ใช้เครือ
ข่ายประเภทใดก็ได้ หรือไม่มีเครือข่ายใดๆ เลยก็ตามในการใช้ไฟล์และโฟลเดอร์ร่วมกัน
• Lenovo Solution Center (Windows 7 และ Windows 8.1)
โปรแกรม Lenovo Solution Center จะช่วยคุณแก้ไขปัญหาคอมพิวเตอร์ของคุณ โดยจะรวมการทดสอบวินิจฉัย
การรวบรวมข้อมูลระบบ สถานะการรักษาความปลอดภัย และข้อมูลสนับสนุน ตลอดจนคำแนะนำและเคล็ดลับเพื่อ
ให้สามารถใช้งานระบบได้อย่างมีประสิทธิภาพมากที่สุด
• Lenovo Support (Windows 8.1)
โปรแกรม Lenovo Support ทำให้คุณสามารถลงทะเบียนคอมพิวเตอร์ของคุณกับ Lenovo และสามารถตรวจสอบ
สภาพการทำงานของคอมพิวเตอร์และสถานะแบตเตอรี่ได้ โปรแกรมยังทำให้คุณสามารถดาวน์โหลดและดูคู่มือผู้
ใช้คอมพิวเตอร์ของคุณ รับข้อมูลการรับประกัน และสำรวจข้อมูลความช่วยเหลือและการสนับสนุนได้
• Lenovo ThinkVantage Tools (Windows 7)
โปรแกรม Lenovo ThinkVantage Tools จะอำนวยความสะดวกในการเข้าใช้เครื่องมืออันหลากหลายเพื่อช่วยให้
คุณทำงานได้ง่ายขึ้นและปลอดภัยมากกว่าเดิม
• Lenovo Tools (Windows 8.1)
โปรแกรม Lenovo Tools นำคุณไปสู่แหล่งข้อมูล และให้ความสะดวกในการเข้าใช้เครื่องมืออันหลากหลาย ที่จะ
ช่วยให้คุณทำงานได้ง่ายขึ้นและปลอดภัยมากกว่าเดิม
บทที่ 1. ภาพรวมผลิตภัณฑ์ 9
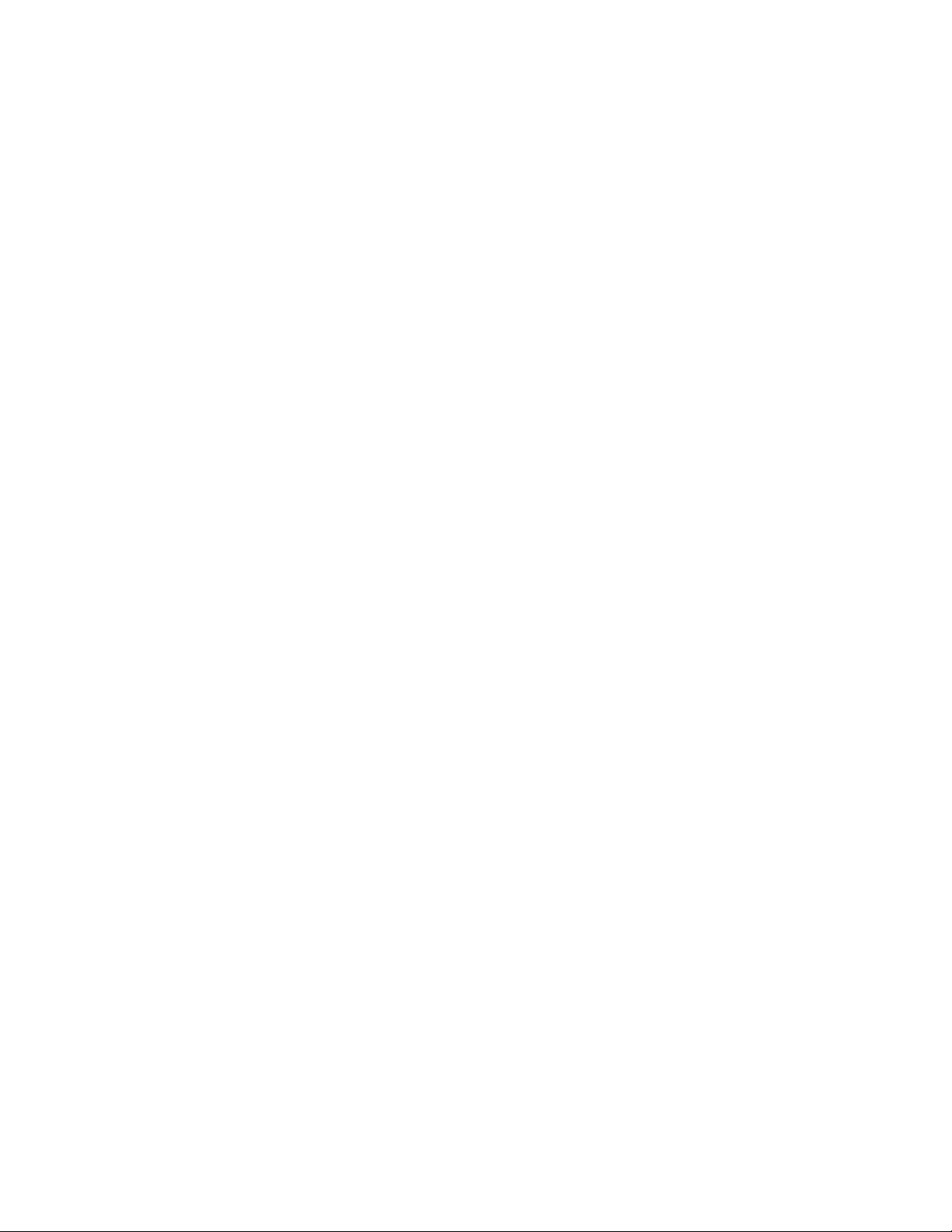
• Password Manager (Windows 7 และ Windows 8.1)
โปรแกรม Password Manager จะตรวจจับและกรอกข้อมูลการพิสูจน์ตัวตนสำหรับโปรแกรมและเว็บไซต์
Windows โดยอัตโนมัติ
• PC Cloud Manager (Windows 7 และ Windows 8.1)
โปรแกรม PC Cloud Manager (PCM) เป็นโซลูชันที่ใช้งานเบราว์เซอร์สำหรับการจัดการคอมพิวเตอร์ของ
ไคลเอ็นต์ โปรแกรม PCM มีส่วนประกอบสองส่วน: PCM Server และ PCM Client PCM Server ได้รับการติด
ตั้งบนคอมพิวเตอร์ที่ผู้ดูแลระบบดำเนินงานด้านการจัดการ เช่น การจัดการพลังงาน และการจัดการด้านความ
ปลอดภัย PCM Client ได้รับการติดตั้งบนคอมพิวเตอร์ของไคลเอ็นต์ที่จะจัดการ ผู้ดูแลระบบสามารถเข้าสู่ระบบ
PCM Server เพื่อจัดการคอมพิวเตอร์ที่ติดตั้ง PCM Client ผ่านเว็บเบราว์เซอร์อินเทอร์เน็ต
• Power Manager (Windows 7 และ Windows 8.1)
โปรแกรม Power Manager ให้การจัดการพลังงานที่สะดวก ยืดหยุ่น และสมบูรณ์สำหรับคอมพิวเตอร์ของคุณ
การใช้โปรแกรมนี้ช่วยให้คุณสามารถปรับการตั้งค่าพลังงานของคุณให้มีความสมดุลที่สุดระหว่างประสิทธิภาพของ
ระบบและการประหยัดพลังงาน
• Recovery Media (Windows 7)
โปรแกรม Recovery Media ทำให้คุณสามารถคืนค่าเนื้อหาของฮาร์ดดิสก์ไดรฟ์กลับเป็นการตั้งค่าเริ่มต้นจาก
โรงงาน
• Rescue and Recovery (Windows 7)
โปรแกรม Rescue and Recovery คือ การกู้คืนข้อมูลและโซลูชันการกู้คืนด้วยปุ่มเดียว ซึ่งมีในชุดเครื่องมือการกู้
คืนด้วยตนเองเพื่อวินิจฉัยปัญหาของคอมพิวเตอร์ รับความช่วยเหลือ และกู้คืนจากการขัดข้องของระบบ แม้แต่
คุณจะไม่สามารถเริ่มระบบปฏิบัติการ Windows ได้ก็ตาม
• System Update (Windows 7 และ Windows 8.1)
โปรแกรม System Update ช่วยให้คุณมีซอฟต์แวร์ล่าสุดบนคอมพิวเตอร์โดยการดาวน์โหลดและติดตั้งแพ็คเกจ
การปรับปรุงซอฟต์แวร์ ตัวอย่างของงแพ็คเกจการปรับปรุงซอฟต์แวร์ ได้แก่ โปรแกรม Lenovo, โปรแกรม
ควบคุมอุปกรณ์, การปรับปรุง UEFI BIOS และโปรแกรมของบริษัทอื่นๆ
• View Management Utility (Windows 7)
โปรแกรม View Management Utility ช่วยให้คุณสามารถจัดการหน้าต่างที่เปิดอยู่ให้เป็นระบบได้อย่างง่ายดาย
โปรแกรมจะแบ่งหน้าจอของคุณออกเป็นส่วนๆ จากนั้นจะปรับขนาด และจัดวางหน้าต่างที่เปิดอยู่ให้กระจายออก
ไปเพื่อที่จะได้ใช้หน้าจอเดสก์ท็อปของคุณให้เกิดประโยชน์สูงสุด โปรแกรมนี้ยังสามารถใช้งานได้กับหลายหน้าจอ
เพื่อปรับปรุงความสามารถในการทำงานของคุณ
10 คู่มือผู้ใช้ ThinkCentre M83z
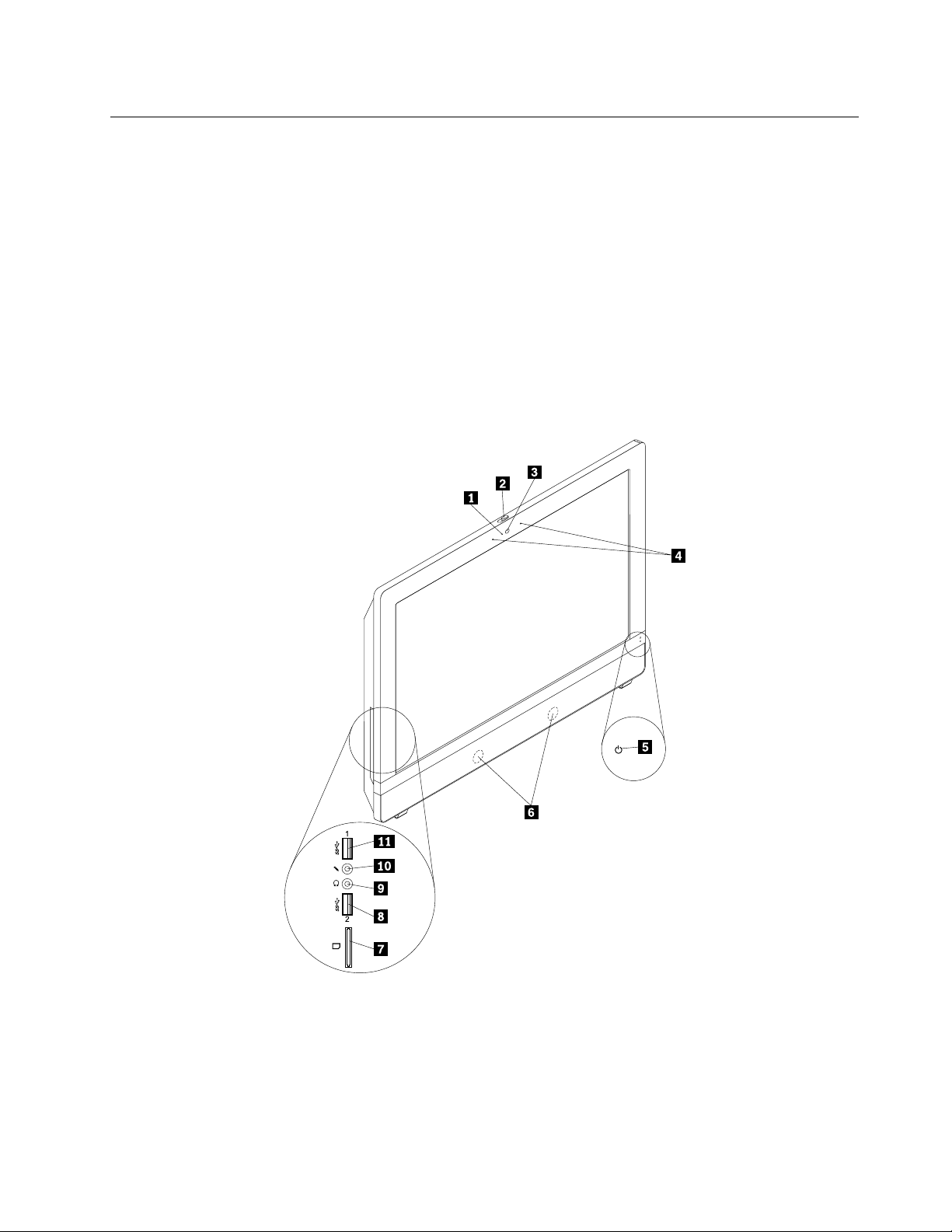
ตำแหน่ง
หมวดนี้ให้ข้อมูลที่จะช่วยคุณระบุตำแหน่งขั้วต่อด้านหน้าและด้านหลังคอมพิวเตอร์ของคุณ ปรับขาตั้งหรือปรับขาตั้งจอ
และเข้าถึงประเภทของเครื่องและป้ายกำกับรุ่น
หมายเหตุ: ส่วนประกอบคอมพิวเตอร์ของคุณอาจแตกต่างจากภาพประกอบนี้เล็กน้อย
การระบุตำแหน่งขั้วต่อ ตัวควบคุม และไฟแสดงสถานะที่ด้านหน้า คอมพิวเตอร์ของคุณ
รูปต่อไปนี้แสดงตำแหน่งของขั้วต่อ ตัวควบคุม และไฟแสดงสถานะที่ด้านหน้าคอมพิวเตอร์ของคุณ
รูปภาพ 1. ตำแหน่งตัวเชื่อมต่อ ตัวควบคุม สัญลักษณ์ด้านหน้า
บทที่ 1. ภาพรวมผลิตภัณฑ์ 11
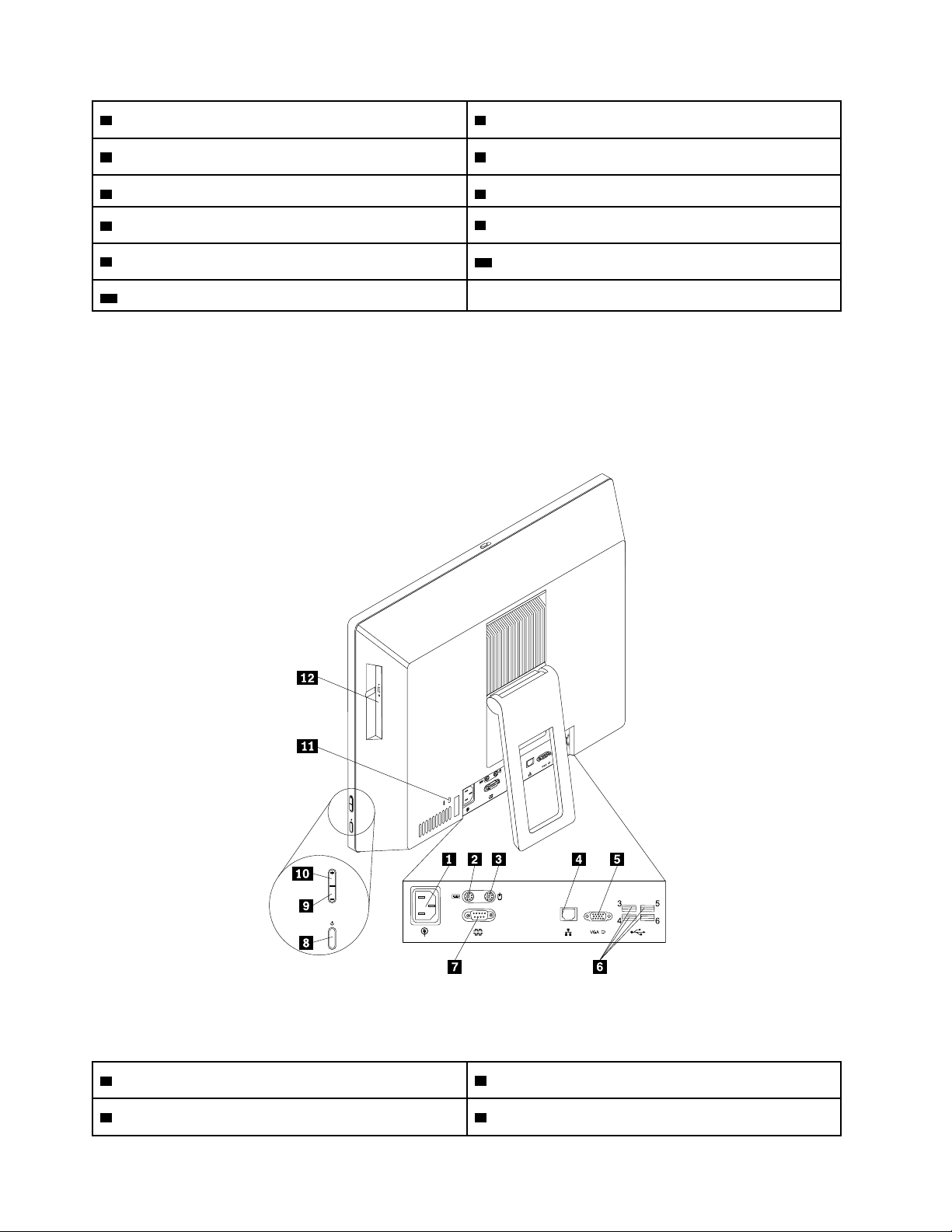
1 ไฟแสดงสถานะการทำงานของกล้องในตัว (มีในบางรุ่น)
2 ส่วนกันกระแทกสำหรับกล้องในตัว (มีในบางรุ่น)
3 กล้องในตัว (มีในบางรุ่น)
5 ไฟแสดงสถานะเปิด/ปิดเครื่อง 6 ลำโพงภายใน
7 ตัวอ่านการ์ด (มีในบางรุ่น)
9 ตัวเชื่อมต่อหูฟัง
11 ขั้วต่อ USB 3.0 ช่องที่ 1
4 ไมโครโฟนในตัว (มีในบางรุ่น)
8 ขั้วต่อ USB 3.0 ช่องที่ 2
10 ตัวเชื่อมต่อไมโครโฟน
การระบุตำแหน่งตัวเชื่อมต่อที่ด้านหลังคอมพิวเตอร์ของคุณ
รูปต่อไปนี้แสดงตำแหน่งของขั้วต่อที่ด้านหลังคอมพิวเตอร์ของคุณ ตัวเชื่อมต่อที่ด้านหลังคอมพิวเตอร์ของคุณมีการทำ
รหัสสีเพื่อช่วยให้คุณทราบว่า จะเชื่อมต่อสายเคเบิลที่ใดในคอมพิวเตอร์ของคุณ
รูปภาพ 2. ตำแหน่งตัวเชื่อมต่อด้านหลัง
1 ตัวเชื่อมต่อสายไฟ 2 ขั้วต่อแป้นพิมพ์ PS/2 (มีในบางรุ่น)
3 ขั้วต่อเมาส์ PS/2 (มีในบางรุ่น)
4 ขั้วต่ออีเทอร์เน็ต
12 คู่มือผู้ใช้ ThinkCentre M83z
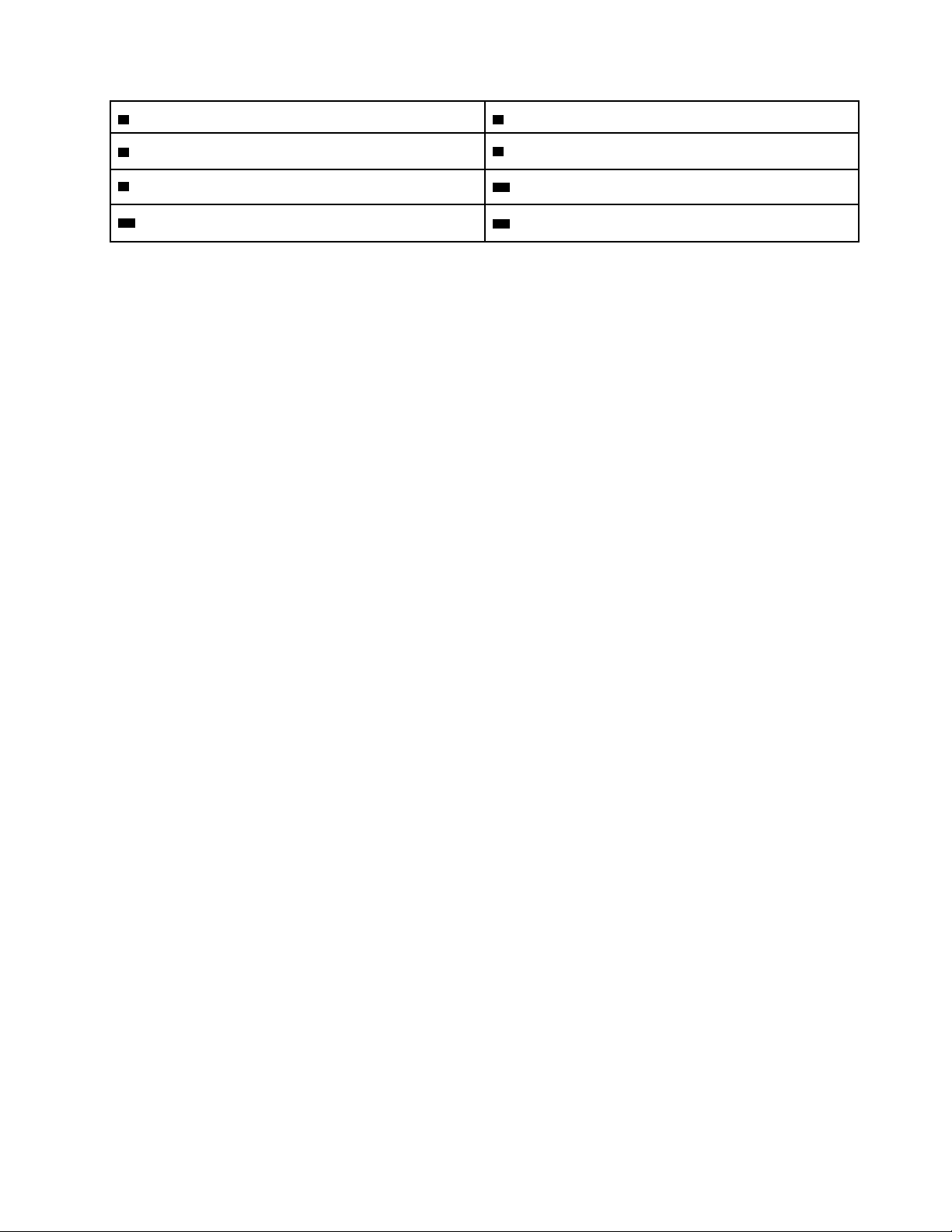
5 ขั้วต่อ VGA ขาออก 6 ขั้วต่อ USB 2.0 3, 4, 5 และ 6
7 ขั้วต่ออนุกรม (มีในบางรุ่น)
9 ปุ่มลดความสว่าง
11 ช่องต่อสายล็อคนิรภัย
8 ปุ่มเปิด/ปิดเครื่อง
10 ปุ่มเพิ่มความสว่าง
12 ไดรฟ์ออพติคัล (มีในบางรุ่น)
ตัวเชื่อมต่อ รายละเอียด
ตัวเชื่อมต่อ Ethernet
ใช้เพื่อเสียบสาย Ethernet สำหรับเครือข่ายท้องถิ่น (LAN)
หมายเหตุ: ในการใช้งานคอมพิวเตอร์ภายในขอบข่าย Federal Communications
Commission(FCC) Class B ให้ใช้สายหมวดที่ 5 หรือสาย Ethernet ขึ้นไป
ตัวเชื่อมต่อไมโครโฟน ใช้เพื่อเสียบไมโครโฟนเข้ากับคอมพิวเตอร์ของคุณ เมื่อคุณต้องการบันทึกเสียงหรือเมื่อ
คุณใช้ซอฟต์แวร์จดจำถ้อยคำ
ขั้วต่อสายไฟ ใช้สำหรับเสียบสายไฟกับคอมพิวเตอร์เพื่อจ่ายไฟ
ขั้วต่อคีย์บอร์ดแบบ PS/2 (มีใน
ใช้สำหรับเสียบแป้นพิมพ์ที่ใช้ขั้วต่อแป้นพิมพ์ PS/2
บางรุ่น)
ขั้วต่อเมาส์แบบ PS/2 (มีในบาง
ใช้สำหรับเสียบเมาส์ แทร็กบอล หรืออุปกรณ์ชี้ตำแหน่งอื่นๆ ที่ใช้ขั้วต่อเมาส์ PS/2
รุ่น)
ขั้วต่ออนุกรม
ใช้สำหรับเสียบโมเด็มภายนอก เครื่องพิมพ์แบบอนุกรม หรืออุปกรณ์อื่นๆ ที่ใช้ขั้วต่อ
อนุกรมแบบ 9 พิน
ตัวเชื่อมต่อ USB
ใช้เพื่อเสียบอุปกรณ์ซึ่งจำเป็นต้องใชัตัวเชื่อมต่อ USB เช่น คีย์บอร์ด USB, เมาส์ USB,
สแกนเนอร์ USB หรือ พรินเตอร์ USB หากคุณมีอุปกรณ์ USB มากกว่าแปดตัว คุณสา
มารถซื้อฮับ USB ซึ่งคุณสามารถใช้เพื่อเสียบอุปกรณ์ USB เพิ่มเติมได้
ขั้วต่อ VGA ขาออก
ใช้สำหรับเชื่อมต่อจอภาพอุปกรณ์แสดงภาพ (VGA) หรืออุปกรณ์อื่นๆ ที่ใช้ขั้วต่อ VGA
ป้ายประเภทและรุ่นเครื่อง
ป้ายประเภทและรุ่นเครื่องเป็นตัวระบุคอมพิวเตอร์ของคุณ เมื่อคุณติดต่อ Lenovo เพื่อขอความช่วยเหลือ ข้อมูล
ประเภทและรุ่นเครื่องจะช่วยสนับสนุนช่างเทคนิคในการระบุคอมพิวเตอร์ของคุณ และสามารถให้บริการที่รวดเร็วขึ้น
ต่อไปนี้คือตัวอย่างของป้ายประเภทและรุ่นเครื่อง
บทที่ 1. ภาพรวมผลิตภัณฑ์ 13
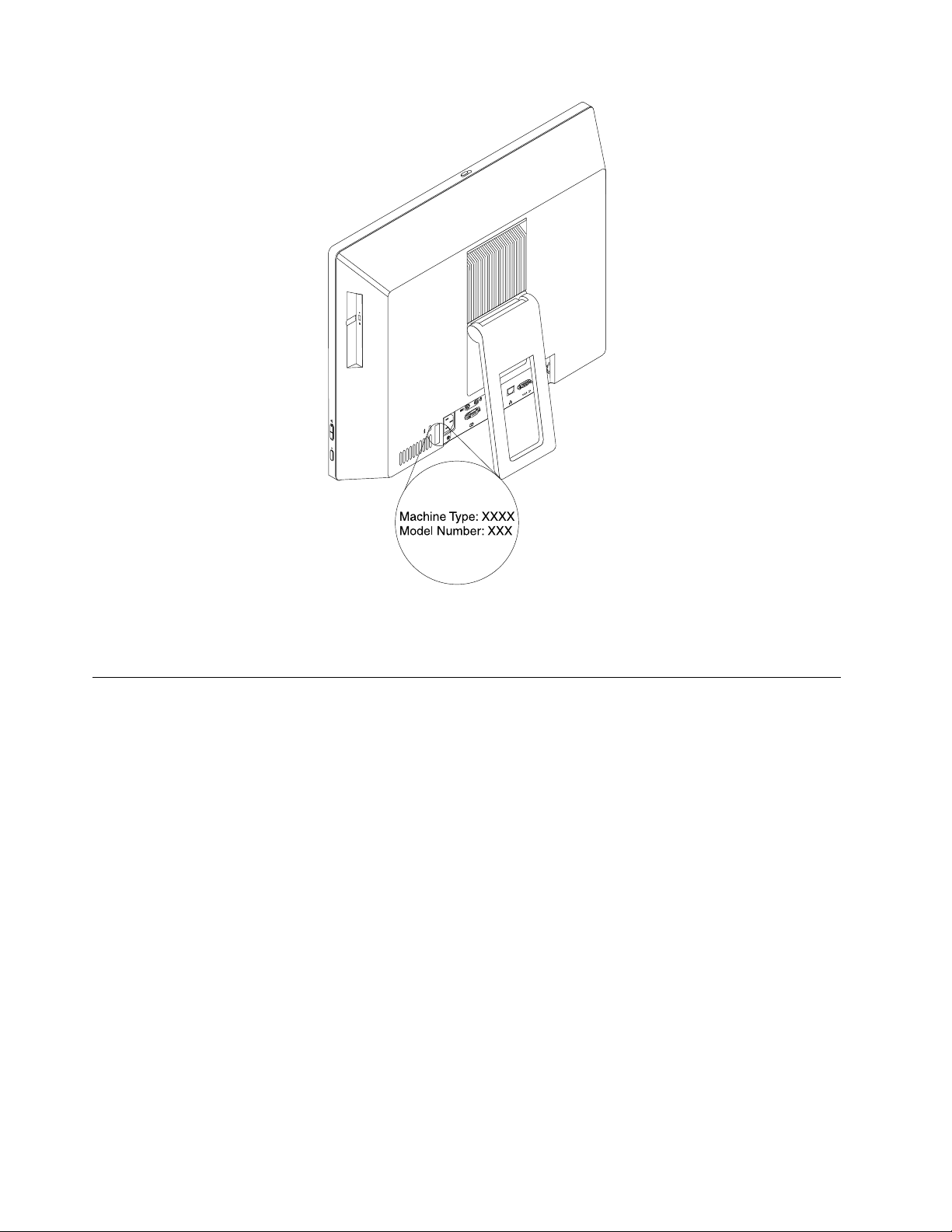
รูปภาพ 3. ป้ายประเภทและรุ่นเครื่อง
การปรับขาตั้งคอมพิวเตอร์
คอมพิวเตอร์ของคุณอาจมาพร้อมขาตั้ง, ขาตั้งจอแบบปรับเอียงได้อย่างเดียว หรือขาตั้งจอที่ปรับได้อิสระ คุณสามารถ
ใช้ขาตั้งคอมพิวเตอร์เพื่อวางคอมพิวเตอร์ให้อยู่ในตำแหน่งที่คุณใช้งานได้อย่างสะดวกที่สุด
การปรับขาตั้ง
หากคอมพิวเตอร์ของคุณมาพร้อมกับขาตั้ง ให้ดึงขาตั้งให้กางออกและปรับตำแหน่งแนวตั้งของคอมพิวเตอร์ให้ทำมุม
ระหว่าง 10° ถึง 25° ดังแสดงในภาพประกอบต่อไปนี้
ข้อควรระวัง:
ตรวจสอบให้แน่ใจว่าวางเครื่องในตำแหน่งทำมุมอย่างน้อย 10° จากแนวตั้ง มิฉะนั้นคอมพิวเตอร์อาจตั้งวาง
ได้ไม่มั่นคงและอาจตกหล่น
14 คู่มือผู้ใช้ ThinkCentre M83z
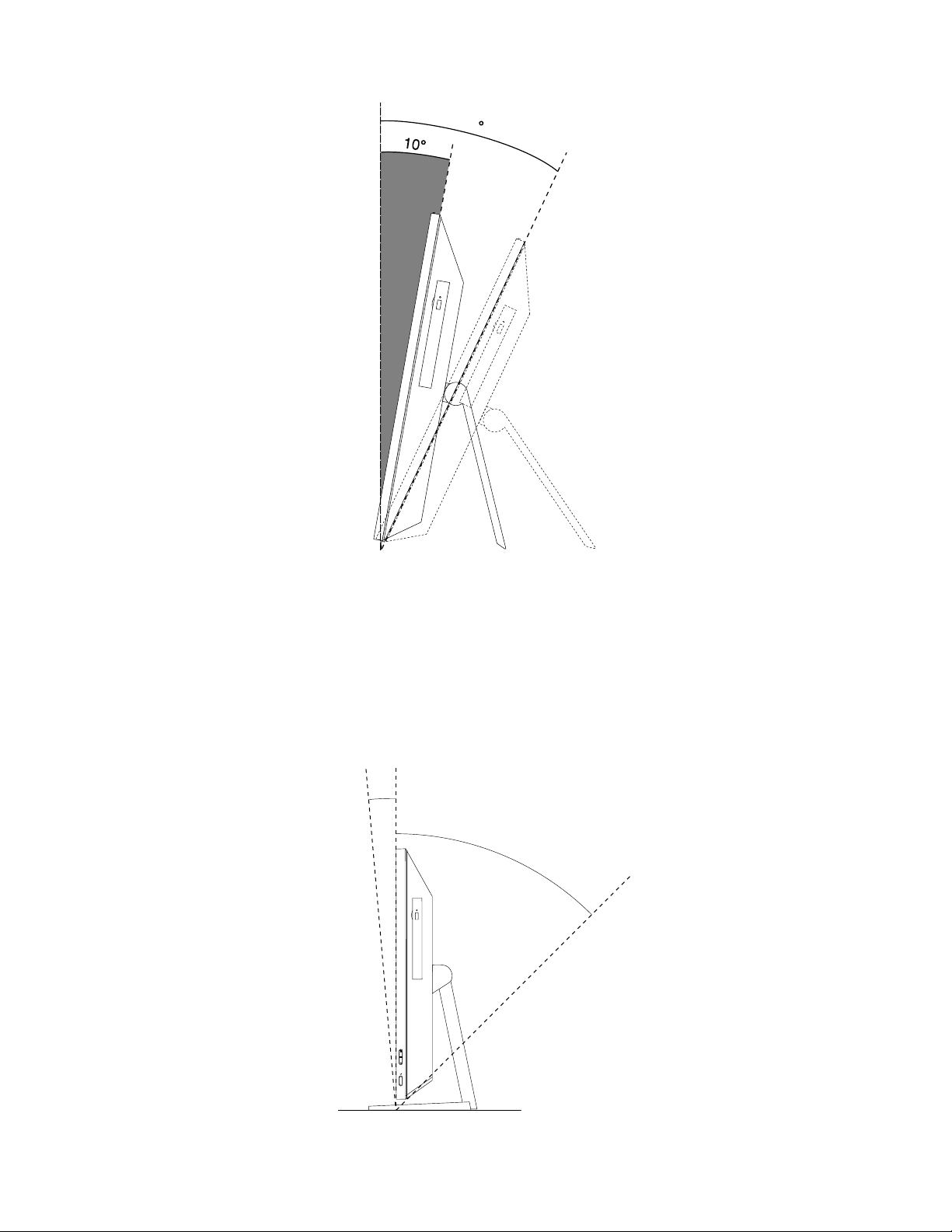
25
45°
-5°
รูปภาพ 4. การปรับขาตั้ง
การปรับขาตั้งจอแบบปรับเอียงได้อย่างเดียว
หากคอมพิวเตอร์ของคุณมาพร้อมกับขาตั้งจอแบบปรับเอียงได้อย่างเดียว คุณสามารถปรับตำแหน่งแนวตั้งของ
คอมพิวเตอร์ให้ทำมุมด้านหน้า 5° และด้านหลัง 45° ดังแสดงในภาพประกอบต่อไปนี้
บทที่ 1. ภาพรวมผลิตภัณฑ์ 15
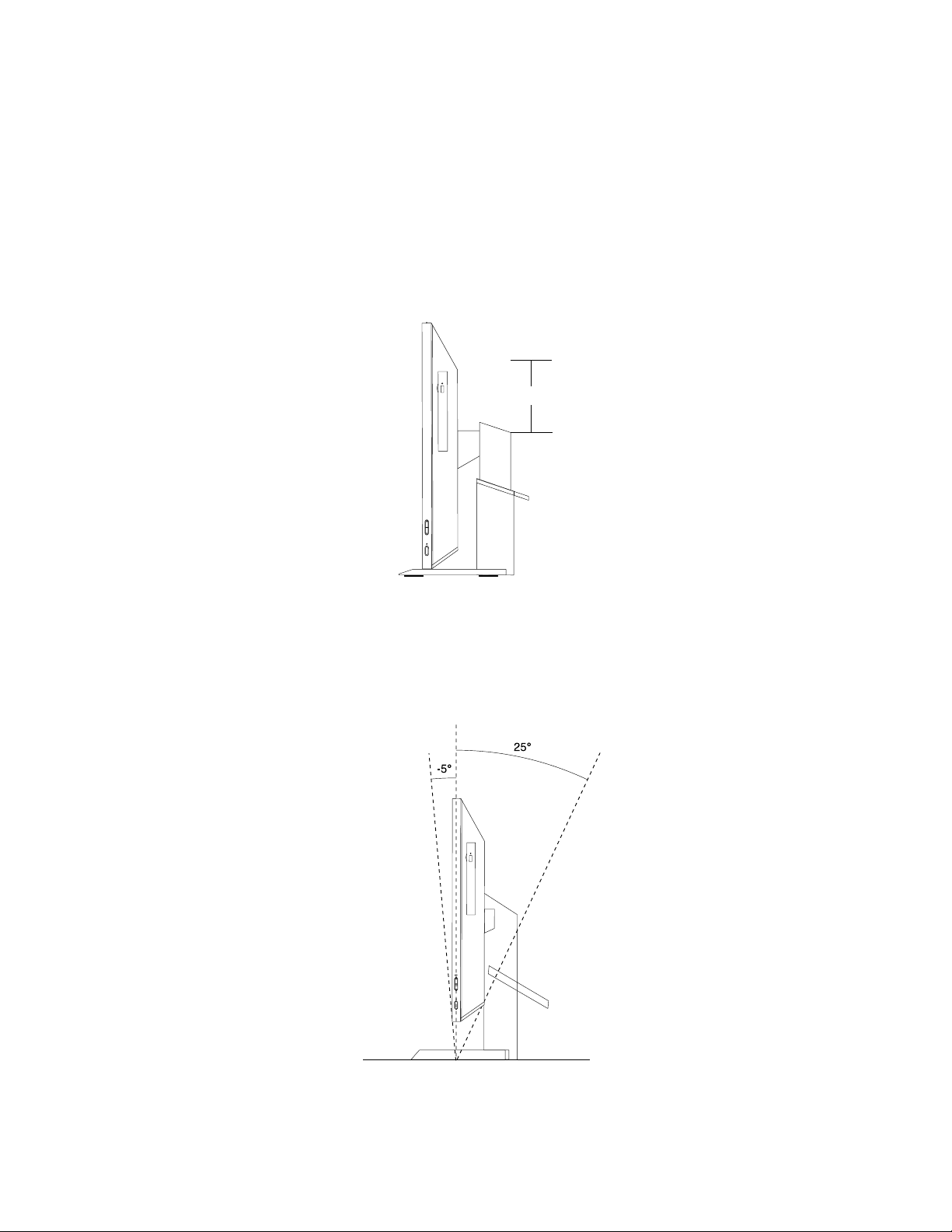
รูปภาพ 5. การปรับขาตั้งจอแบบปรับเอียงได้อย่างเดียว
110.00 mm
การปรับขาตั้งจอที่ปรับได้อิสระ
หากคอมพิวเตอร์ของคุณมาพร้อมขาตั้งจอที่ปรับได้อิสระ คุณสามารถปรับความสูงและตำแหน่งแนวตั้งของ
คอมพิวเตอร์ได้ นอกจากนี้ คุณยังสามารถปรับคอมพิวเตอร์ไปทางซ้ายหรือทางขวาได้
• ปรับความสูงของคอมพิวเตอร์ภายในช่วงได้ถึง 110 มม. (4.33 นิ้ว)
รูปภาพ 6. การปรับความสูงของขาตั้งจอ
• ปรับตำแหน่งแนวตั้งของคอมพิวเตอร์ให้ทำมุมระหว่าง 5° ไปทางด้านหน้า และ 25° ไปทางด้านหลัง
รูปภาพ 7. การปรับคอมพิวเตอร์ในตำแหน่งแนวตั้งไปทางด้านหน้าหรือด้านหลัง
16 คู่มือผู้ใช้ ThinkCentre M83z

• ปรับมุมของคอมพิวเตอร์ได้ระหว่าง 45° ไปทางซ้าย และ 45° ไปทางขวา
รูปภาพ 8. การปรับคอมพิวเตอร์ไปทางซ้ายหรือทางขวา
บทที่ 1. ภาพรวมผลิตภัณฑ์ 17

18 คู่มือผู้ใช้ ThinkCentre M83z

บทที่ 2. การใช้คอมพิวเตอร์ของคุณ
บทนี้ให้ข้อมูลเกี่ยวกับการใช้ส่วนประกอบบางอย่างของคอมพิวเตอร์
คำถามที่พบบ่อย
ต่อไปนี้คือเคล็ดลับสองสามประการที่จะช่วยคุณเพิ่มประสิทธิภาพการใช้งานคอมพิวเตอร์ของคุณ
เพื่อให้แน่ใจว่าคุณได้รับสมรรถภาพสูงสุดจากคอมพิวเตอร์ โปรดไปที่หน้าเว็บต่อไปนี้เพื่อค้นหาข้อมูลต่างๆ เช่น การ
ช่วยแก้ไขปัญหาและคำตอบสำหรับคำถามที่พบบ่อย:
http://www.lenovo.com/support/faq
ฉันจะดูคู่มือผู้ใช้ในภาษาอื่นได้หรือไม่
คู่มือผู้ใช้มีให้บริการในหลายภาษาบนเว็บไซต์สนับสนุนของ Lenovo ที่:
http://www.lenovo.com/UserManuals
ฉันจะคืนค่าการตั้งค่าคอมพิวเตอร์ของฉันได้อย่างไร
คอมพิวเตอร์ของคุณมีโปรแกรมที่ทำให้คุณสามารถคืนค่าการตั้งค่าคอมพิวเตอร์ได้ สำหรับข้อมูลเพิ่มเติม กรุณาอ่าน
รายละเอียดจาก บทที่ 6 “ข้อมูลการกู้คืน” บนหน้าที่ 47
นอกจากนี้ ในกรณีที่ฮาร์ดดิสก์เสีย คุณยังสามารถสั่งซื้อชุดดิสก์สำหรับการกู้คืนจากศูนย์บริการลูกค้า Lenovo สำหรับ
ข้อมูลเพิ่มเติม กรุณาติดต่อศูนย์บริการลูกค้า โปรดดู บทที่ 11 “การขอรับข้อมูล ความช่วยเหลือและบริการ” บนหน้าที่
93 ก่อนการใช้งานชุดดิสก์สำหรับการกู้คืน โปรดดูเอกสารที่มาพร้อมกับชุดดิสก์
ข้อควรพิจารณา: ชุดดิสก์สำหรับการกู้คืนอาจมีดิสก์หลายแผ่น ตรวจสอบให้แน่ใจว่าคุณมีดิสก์ทั้งหมดพร้อมก่อนที่จะ
เริ่มต้นขั้นตอนการกู้คืน ระหว่างขั้นตอนการกู้คืน คุณอาจได้รับแจ้งให้เปลี่ยนแผ่นดิสก์
ฉันจะดูความช่วยเหลือเกี่ยวกับระบบปฏิบัติการ Windows ได้ที่ใด
ระบบข้อมูลความช่วยเหลือและการสนับสนุนของ Windows จะให้ข้อมูลรายละเอียดเกี่ยวกับการใช้ระบบปฏิบัติการ
Windows เพื่อช่วยให้คุณได้รับประโยชน์สูงสุดจากคอมพิวเตอร์ของคุณ หากต้องการเข้าใช้ระบบข้อมูลความช่วยเหลือ
และการสนับสนุนของ Windows โปรดดำเนินการอย่างใดอย่างหนึ่งต่อไปนี้:
• สำหรับระบบปฏิบัติการ Windows 7 ให้คลิก เริ่ม ➙➙ Help and Support
© Copyright Lenovo 2014 19

• สำหรับระบบปฏิบัติการ Windows 8.1 ให้เลื่อนตัวชี้ไปที่มุมบนขวาหรือมุมล่างขวาของหน้าจอเพื่อแสดงแถบเมนู
จากนั้นคลิก การตั้งค่า ➙➙ วิธีใช้ นอกจากนี้ ระบบปฏิบัติการ Windows 8.1 ยังมีแอปพลิเคชัน วิธีใช้+เคล็ด
ลับ ที่คุณสามารถเปิดจากหน้าจอเริ่มหรือหน้าจอแอป
ฉันสามารถเปลี่ยนพฤติกรรมการเริ่มต้น Windows 8.1 เพื่อเปิดเดสก์ท็อปหรือหน้าจอเริ่มได้ไหม
สำหรับระบบปฏิบัติการ Windows 8.1 คุณสามารถตั้งค่าคอมพิวเตอร์เพื่อเปิดเดสก์ท็อปหรือหน้าจอเริ่มโดยปกติได้
หากต้องการตั้งค่าหน้าจอการเริ่มต้นปกติ โปรดดำเนินการดังต่อไปนี้:
1. บนเดสก์ท็อป เลื่อนตัวชี้เมาส์ไปที่ทาสก์บาร์หรือมุมล่างของหน้าจอและคลิกขวาบนทาสก์บาร์
2. คลิก คุณสมบัติ หน้าต่างคุณสมบัติทาสก์บาร์และการนำทางจะปรากฏขึ้น
3. บนแถบ การนำทาง หาส่วนของ หน้าจอเริ่ม จากนั้นให้ดำเนินการอย่างใดอย่างหนึ่งต่อไปนี้:
• ในการตั้งค่าเดสก์ท็อปเป็นหน้าจอเริ่มต้นปกติ เลือก เมื่อฉันลงชื่อเข้าใช้หรือปิดแอปทั้งหมดบนหน้า
จอ ไปที่เดสก์ท็อปแทนที่จะเริ่ม จะเห็นลูกศรเช็คขึ้นมา
• ในการตั้งค่าหน้าจอเริ่มเป็นหน้าจอเริ่มต้นปกติ ให้เอาเครื่องหมายถูกออกกล่องกาเครื่องหมาย เมื่อฉัน
ลงชื่อเข้าใช้หรือปิดแอปทั้งหมดบนหน้าจอ ให้ไปที่เดสก์ท็อปแทนหน้าจอเริ่ม
4. คลิก ตกลง เพื่อบันทึกการตั้งค่าใหม่
การไปยังหน้าจอต่างๆ บนระบบปฏิบัติการ Windows 8.1
ส่วนนี้ให้คำแนะนำเกี่ยวกับใช้งานเดสก์ท็อป หน้าจอเริ่ม และแอปพลิเคชันที่เปิดจากหน้าจอเริ่มบนระบบปฏิบัติการ
Windows 8.1
ในการไปยังหน้าจอเดสก์ท็อป หน้าจอเริ่ม และแอปพลิเคชันที่เปิดจากหน้าจอเริ่มบนระบบปฏิบัติการ Windows 8.1
ให้ดำเนินการอย่างใดอย่างหนึ่งต่อไปนี้:
• จากหน้าจอเริ่ม ให้ดำเนินการอย่างใดอย่างหนึ่งต่อไปนี้เพื่อไปยังพื้นที่ทำงานที่เข้าใช้งานล่าสุด (แอปพลิเคชัน
การตั้งค่า หรือเดสก์ท็อป):
– การใช้งานอุปกรณ์ชี้ตำแหน่ง: เลื่อนตัวชี้ไปยังมุมซ้ายล่างสุดของหน้าจอจนกว่าจะปรากฏไอคอนควบคุมหน้า
จอ Windows
– ใช้งานหน้าจอสัมผัส: ปัดเข้าและออกจากขอบด้านซ้ายของหน้าจอ สัญลักษณ์ของพื้นที่ทำงานทั้งหมดที่มีจะ
ปรากฏบนขอบด้านซ้ายของหน้าจอ แตะที่ไอคอนควบคุมหน้าจอ Windows
หมายเหตุ: ไอคอนควบคุมหน้าจอ Windows
ระบบอย่างน้อยหนึ่งพื้นที่
จากนั้นคลิกที่ไอคอน
ที่ด้านล่าง
จะปรากฏเมื่อคุณมีพื้นที่ทำงานที่ใช้งานอยู่เบื้องหลังของ
• จากเดสก์ท็อปหรือพื้นที่ทำงานอื่นๆ ที่เปิดจากหน้าจอเริ่ม ให้ดำเนินการอย่างใดอย่างหนึ่งต่อไปนี้เพื่อไปยังหน้า
จอเริ่ม:
20 คู่มือผู้ใช้ ThinkCentre M83z

– ใช้งานอุปกรณ์ชี้ตำแหน่ง:
– จากเดสก์ท็อป ให้คลิกที่ไอคอนควบคุมหน้าจอ Windows
ที่มุมซ้ายล่างของหน้าจอ
– จากพื้นที่ทำงานใดๆ ให้เลื่อนตัวชี้ไปยังมุมซ้ายล่างสุดของหน้าจอจนกว่าจะปรากฏไอคอนควบคุมหน้าจอ
Windows
จากนั้นคลิกที่ไอคอน
– ใช้งานหน้าจอสัมผัส: โปรดดำเนินการอย่างใดอย่างหนึ่งต่อไปนี้:
– จากเดสก์ท็อป ให้แตะที่ไอคอนควบคุมหน้าจอ Windows
ที่มุมซ้ายล่างของหน้าจอ
– จากพื้นที่ทำงานอื่นๆ โปรดดำเนินการอย่างใดอย่างหนึ่งต่อไปนี้:
• ปัดเข้าและออกจากขอบด้านซ้ายของหน้าจอ สัญลักษณ์ของพื้นที่ทำงานทั้งหมดที่มีจะปรากฏบน
ขอบด้านซ้ายของหน้าจอ แตะที่ไอคอนควบคุมหน้าจอ Windows
ที่ด้านล่าง
• ปัดเข้าจากขอบด้านขวาของหน้าจอเพื่อแสดงแถบเมนู แล้วแตะ เริ่มต้น
• จากพื้นที่ทำงานอื่นๆ (หน้าจอเริ่ม เดสก์ท็อป การตั้งค่าพีซี หรือแอปพลิเคชันที่เปิดจากหน้าจอเริ่ม) ให้ดำเนินการ
อย่างใดอย่างหนึ่งต่อไปนี้เพื่อไปยังพื้นที่ทำงานอื่นที่คุณเปิดไว้ก่อนหน้า:
– ในการไปยังพื้นที่ทำงานที่เข้าใช้ก่อนหน้า (แอปพลิเคชัน การตั้งค่า หรือเดสก์ท็อป) ให้ดำเนินการอย่างใด
อย่างหนึ่งต่อไปนี้:
– ใช้งานอุปกรณ์ชี้ตำแหน่ง:
1. ดำเนินการอย่างใดอย่างหนึ่งต่อไปนี้:
• เลื่อนตัวชี้เมาส์ไปที่มุมซ้ายบนสุดของหน้าจอ แล้วเลื่อนตัวชี้เมาส์ลงมาตามขอบด้านซ้ายของ
หน้าจอ
• เลื่อนตัวชี้เมาส์ไปที่มุมซ้ายด้านล่างสุดของหน้าจอ แล้วเลื่อนตัวชี้เมาส์ขึ้นมาตามขอบด้าน
ซ้ายของหน้าจอ
สัญลักษณ์ของพื้นที่ทำงานทั้งหมดที่มีจะปรากฏบนขอบด้านซ้ายของหน้าจอ
หมายเหตุ: เฉพาะพื้นที่ทำงานที่ใช้งานอยู่ซึ่งคุณได้เข้าใช้ระหว่างเซสชันการใช้งาน Windows
ปัจจุบันเท่านั้น ที่จะปรากฏบนมุมด้านซ้าย หากคุณปิดพื้นที่ทำงานที่ใช้งานอยู่ สัญลักษณ์ของ
พื้นที่ทำงานจะไม่ปรากฏบนขอบด้านซ้ายของหน้าจอ
2. คลิกที่สัญลักษณ์
– ใช้งานหน้าจอสัมผัส:
• วิธีการ 1
1. ปัดเข้าและออกจากขอบด้านซ้ายของหน้าจอ สัญลักษณ์ของพื้นที่ทำงานทั้งหมดที่มีจะ
ปรากฏบนขอบด้านซ้ายของหน้าจอ
2. แตะพื้นที่ทำงานที่ต้องการ
บทที่ 2. การใช้คอมพิวเตอร์ของคุณ 21

• วิธีการ 2
1. ปัดเข้าจากขอบด้านซ้ายของหน้าจอเพื่อไปยังพื้นที่ทำงานถัดไปที่ใช้ได้
2. ทำซ้ำขั้นตอนที่ 1 จนกว่าคุณจะไปยังพื้นที่ทำงานที่ต้องการ
– ในการไปยังพื้นที่ทำงานที่เข้าใช้ล่าสุด (แอปพลิเคชัน การตั้งค่าพีซี หรือเดสก์ท็อป) ให้ดำเนินการอย่างใด
อย่างหนึ่งต่อไปนี้:
– การใช้งานอุปกรณ์ชี้ตำแหน่ง: เลื่อนตัวชี้ไปยังมุมซ้ายบนสุดของหน้าจอจนกว่าจะปรากฏไอคอนควบคุม
หน้าจอ Windows
– ใช้งานหน้าจอสัมผัส: ปัดเข้าจากขอบด้านซ้ายของหน้าจอ
สำหรับข้อมูลเกี่ยวกับการใช้คุณลักษณะอื่นๆ ของระบบปฏิบัติการ Windows 8.1 ให้เปิดแอปพลิเคชัน วิธีใช้+เคล็ด
ลับ จากหน้าจอเริ่มหรือหน้าจอแอปหรือดูที่ระบบข้อมูล Windows Help and Support สำหรับข้อมูลเพิ่มเติม ให้ดูที่
“ความช่วยเหลือและการสนับสนุน” บนหน้าที่ 93
จากนั้นคลิกที่ไอคอน
การเข้าถึงแผงควบคุมบนระบบปฏิบัติการ Windows 8.1
สำหรับระบบปฏิบัติ Windows คุณสามารถดูและเปลี่ยนแปลงการตั้งค่าของคอมพิวเตอร์ผ่านแผงควบคุม ในการเข้าถึง
แผงควบคุมบนระบบปฏิบัติการ Windows 8.1 โปรดดำเนินการอย่างใดอย่างหนึ่งต่อไปนี้:
• จากเดสก์ท็อป
1. เลื่อนตัวชี้เมาส์ไปที่มุมบนขวาหรือมุมล่างขวาของหน้าจอเพื่อแสดงแถบเมนู
2. คลิก การตั้งค่า
3. คลิก แผงควบคุม
• จากหน้าจอเริ่ม
1. คลิกไอคอนลูกศร
2. เลื่อนเมาส์ไปทางขวา แล้วคลิก แผงควบคุม ในหัวข้อ ระบบ Windows
ที่มุมซ้ายล่างของหน้าจอเพื่อไปที่หน้าจอแอป
การใช้คีย์บอร์ด
คอมพิวเตอร์ของคุณมาพร้อมกับคีย์บอร์ดมาตรฐานหรือคีย์บอร์ดที่มีเครื่องอ่านลายนิ้วมือ ทั้งนี้ขึ้นอยู่กับรุ่นของคุณ มี
ปุ่มลัดของ Microsoft Windows ให้ในคีย์บอร์ดทั้งสองประเภท
หมวดนี้จะให้ข้อมูลเกี่ยวกับหัวข้อต่อไปนี้:
• “การใช้ปุ่มลัด Windows” บนหน้าที่ 23
22 คู่มือผู้ใช้ ThinkCentre M83z

• “การใช้เครื่องอ่านลายนิ้วมือ” บนหน้าที่ 23
การใช้ปุ่มลัด Windows
ทั้งคีย์บอร์ดรุ่นมาตรฐานและรุ่นที่มีเครื่องอ่านลายนิ้วมือต่างก็มีปุ่มสามปุ่มที่คุณสามารถใช้กับระบบปฏิบัติการ
Microsoft Windows ของคุณ
• ปุ่มโลโก้ Windows ทั้งสองปุ่มจะอยู่ข้างปุ่ม Alt ทั้งสองด้านของสเปซบาร์ ทั้งสองปุ่มแสดงโลโก้ของ Windows
สำหรับระบบปฏิบัติการ Windows 7 ให้กดปุ่ม Windows
8.1 กดปุ่ม Windows
แตกต่างกันตามประเภทของคีย์บอร์ด
• ปุ่มเมนูบริบทอยู่ใกล้กับปุ่ม Ctrl ทางด้านขวาของสเปซบาร์ การกดปุ่มเมนูบริบทจะเปิดเมนูบริบทของโปรแกรม
ไอคอน หรือวัตถุที่เปิดอยู่
หมายเหตุ: คุณสามารถใช้เมาส์หรือปุ่มลูกศรขึ้นและลงเพื่อเน้นสีการเลือกเมนู สำหรับระบบปฏบัติการ Windows 7
คุณสามารถปิดเมนู เริ่ม หรือเมนูบริบทได้โดยการคลิกเมาส์หรือกดปุ่ม Esc
เพื่อสลับระหว่างพื้นที่ทำงานปัจจุบันและหน้าหน้าจอเริ่ม รูปแบบของโลโก้ Windows จะ
เพื่อเปิดเมนู เริ่ม สำหรับระบบปฏิบัติการ Windows
การใช้เครื่องอ่านลายนิ้วมือ
เครื่องอ่านลายนิ้วมือบนคีย์บอร์ดบางรุ่นช่วยให้คุณสามารถบันทึกลายนิ้วมือของคุณ และนำไปใช้ร่วมกับรหัสผ่านใน
การเปิดเครื่อง รหัสผ่านฮาร์ดดิสก์ และรหัสผ่าน Windows ของคุณได้ ดังนั้น การตรวจสอบลายนิ้วมือสามารถใช้แทน
รหัสผ่าน และช่วยให้ผู้ใช้สามารถเข้าใช้งานได้อย่างปลอดภัยและง่ายดาย คีย์บอร์ดที่มีเครื่องอ่านลายนิ้วมือมีใน
คอมพิวเตอร์บางเครื่อง และสามารถซื้อได้สำหรับคอมพิวเตอร์ที่สนับสนุนตัวเลือกนี้
ในการเปิด Fingerprint Manager Pro หรือ ThinkVantage Fingerprint Software และใช้เครื่องอ่านลายนิ้วมือ ให้
ดำเนินการดังนี้:
• สำหรับระบบปฏิบัติการ Windows 7 โปรดดู “การเข้าใช้โปรแกรม Lenovo บนระบบปฏิบัติการ Windows 7” บน
หน้าที่ 6
• สำหรับระบบปฏิบัติการ Windows 8.1 โปรดดู “การเข้าใช้โปรแกรม Lenovo บนระบบปฏิบัติการ Windows 8.1”
บนหน้าที่ 7
ทำตามคำแนะนำบนหน้าจอ สำหรับข้อมูลเพิ่มเติมเกี่ยวกับการใช้เครื่องอ่านลายนิ้วมือ โปรดดูระบบวิธีใช้ของ
Fingerprint Manager Pro หรือ ThinkVantage Fingerprint Software
การใช้เมาส์แบบมีล้อเลื่อน
เมาส์แบบมีล้อเลื่อนมีการควบคุมต่อไปนี้:
บทที่ 2. การใช้คอมพิวเตอร์ของคุณ 23

1 ปุ่มเมาส์หลัก
ใช้ปุ่มนี้เพื่อเลือกหรือเริ่มการทำงานโปรแกรมหรือเมนู
2 ล้อ
3 ปุ่มเมาส์รอง
ใช้ล้อเพื่อควบคุมการเลื่อนของเมาส์ ทิศทางที่คุณหมุนล้อจะควบคุมทิศทางของการเลื่อน
ใช้ปุ่มนี้เพื่อแสดงเมนูสำหรับโปรแกรม ไอคอน หรือวัตถุที่เปิดอยู่
คุณสามารถสลับฟังก์ชันของปุ่มเมาส์หลักและรองได้ และเปลี่ยนการทำงานเริ่มต้นอื่นๆ ผ่านฟังก์ชันคุณสมบัติเมาส์ใน
แผงควบคุมของ Windows
การใช้เสียง
คอมพิวเตอร์ของคุณได้มีการติดตั้งรายการต่อไปนี้:
• ขั้วต่อหูฟัง
• ตัวเชื่อมต่อไมโครโฟน
หมายเหตุ: หรือคุณสามารถเชื่อมต่อชุดของลำโพงสเตอริโอที่ใช้ไฟฟ้ากับขั้วต่อหูฟัง เพื่อฟังเพลงด้วยแอปพลิเคชัน
มัลติมีเดีย
การตั้งค่าระดับเสียงจากเดสก์ท็อป
คุณสามารถเข้าใช้งานตัวควบคุมระดับเสียงบนเดสก์ท็อปได้จากไอคอนระดับเสียงในแถบงาน ซึ่งอยู่ที่มุมขวาล่างของ
เดสก์ท็อป Windows คลิกไอคอนระดับเสียงและเลื่อนตัวเลื่อนขึ้นหรือลงเพื่อควบคุมระดับเสียง หรือคลิกไอคอน ปิด
เสียง เพื่อปิดเสียง ถ้าไม่มีไอคอนระดับเสียงอยู่ในแถบงาน โปรดดู “การเพิ่มไอคอนระดับเสียงในแถบงาน” บนหน้าที่
24
การเพิ่มไอคอนระดับเสียงในแถบงาน
ในการเพิ่มไอคอนระดับเสียงในแถบงานในระบบปฏิบัติการ Windows 7 ให้ดำเนินการดังต่อไปนี้:
1. จากเดสก์ท็อป Windows คลิก เริ่ม ➙➙ แผงควบคุม ➙➙ ลักษณะที่ปรากฏและการตั้งค่าส่วนบุคคล
2. ในหัวข้อ แถบงานและเมนูเริ่ม คลิก กำหนดไอคอนบนแถบงานเอง
24 คู่มือผู้ใช้ ThinkCentre M83z

3. คลิก เปิดหรือปิดไอคอนระบบ และปลี่ยนการทำงานของระดับเสียงจาก ปิด เป็น เปิด
4. คลิก ตกลง เพื่อบันทึกการตั้งค่าใหม่
ในการเพิ่มไอคอนระดับเสียงในแถบงานในระบบปฏิบัติการ Windows 8.1 ให้ดำเนินการดังต่อไปนี้:
1. เปิด แผงควบคุม และคลิก ลักษณะที่ปรากฏและการตั้งค่าส่วนบุคคล
หมายเหตุ: สำหรับข้อมูลโดยละเอียดเกี่ยวกับวิธีเปิดแผงควบคุมใน Windows 8.1 โปรดดู “การเข้าถึงแผง
ควบคุมบนระบบปฏิบัติการ Windows 8.1” บนหน้าที่ 22
2. ในส่วน แถบงานและการนำทาง ให้คลิก กำหนดไอคอนบนแถบงานเอง
3. คลิก เปิดหรือปิดไอคอนระบบ และปลี่ยนการทำงานของระดับเสียงจาก ปิด เป็น เปิด
4. คลิก ตกลง เพื่อบันทึกการตั้งค่าใหม่
การตั้งค่าระดับเสียงจากแผงควบคุม
คุณสามารถตั้งค่าระดับเสียงคอมพิวเตอร์ได้จากแผงควบคุม ในการตั้งค่าระดับเสียงคอมพิวเตอร์จากแผงควบคุม โปรด
ทำตามขั้นตอนต่อไปนี้:
1. สำหรับระบบปฏิบัติการ Windows 7 ให้คลิก เริ่ม ➙➙ แผงควบคุม ➙➙ ฮาร์ดแวร์และเสียง สำหรับระบบ
ปฏิบัติการ Windows 8.1 เปิด แผงควบคุม และคลิก ฮาร์ดแวร์และเสียง
หมายเหตุ: สำหรับข้อมูลโดยละเอียดเกี่ยวกับวิธีเปิดแผงควบคุมใน Windows 8.1 โปรดดู “การเข้าถึงแผง
ควบคุมบนระบบปฏิบัติการ Windows 8.1” บนหน้าที่ 22
2. ในหัวข้อ เสียง คลิก ปรับระดับเสียงของระบบ
3. เลื่อนตัวเลื่อนขึ้นหรือลงเพื่อเพิ่มหรือลดระดับเสียงของคอมพิวเตอร์ของคุณ
การใช้ซีดีและดีวีดี
คอมพิวเตอร์ของคุณอาจมีไดรฟ์ DVD ROM หรือไดรฟ์ดีวีดีที่สามารถบันทึกได้ติดตั้งอยู่ ไดรฟ์ดีวีดีใช้แผ่นซีดีหรือดีวีดี
ขนาด 12 ซม (4.75 นิ้ว) ตามมาตรฐานอุตสาหกรรม ถ้าคอมพิวเตอร์ของคุณมีไดรฟ์ดีวีดี ไดรฟ์จะสามารถอ่านดิสก์
DVD-ROM, ดิสก์ DVD-R, ดิสก์ DVD-RAM, DVD-RW และซีดีเพลงได้ ถ้าคุณมีไดรฟ์ดีวีดี คุณยังสามารถบันทึกบน
ดิสก์ DVD-R, ดิสก์ DVD-RW, ดิสก์ type II DVD-RAM, ดิสก์ CD-RW แบบมาตรฐานและความเร็วสูง และดิสก์ CDR ได้
ทำตามคำแนะนำเหล่านี้เมื่อใช้ไดรฟ์ดีวีดี:
• อย่างวางคอมพิวเตอร์ในสถานที่ที่ไดรฟ์อาจสัมผัสกับสิ่งต่อไปนี้:
– อุณหภูมิสูง
บทที่ 2. การใช้คอมพิวเตอร์ของคุณ 25

– ความชื้นสูง
– ฝุ่นละอองจำนวนมาก
– การสั่นสะเทือนหรือการเขย่าอย่างรุนแรง
– พื้นผิวเอียง
– แสงแดดโดยตรง
• โปรดอย่าใส่วัตถุอื่นที่ไม่ใช่ซีดีหรือดีวีดีในไดรฟ์
• ก่อนที่จะเคลื่อนย้ายคอมพิวเตอร์ ให้เอาซีดีหรือดีวีดีออกจากไดรฟ์
การจัดการและจัดเก็บสื่อซีดีและดีวีดี
สื่อซีดีและดีวีดีมีความแข็งแรงและเชื่อถือได้ แต่ต้องมีการดูแลและการจัดการที่ดี เมื่อจัดการและจัดเก็บซีดีหรือดีวีดี
โปรดทำตามคำแนะนำเหล่านี้:
• จับดิสก์ที่ส่วนขอบ อย่าแตะผิวหน้าของด้านที่ไม่ได้มีข้อความกำกับ
• หากต้องการเช็ดฝุ่นหรือรอยนิ้วมือ ให้เช็ดดิสก์ด้วยผ้าที่นุ่มและสะอาดจากตรงกลางออกมาข้างนอก การเช็ดดิสก์
ในทิศทางที่เป็นวงกลมอาจก่อให้เกิดการสูญหายของข้อมูล
• อย่าเขียนหรือติดกระดาษบนดิสก์
• อย่าขีดข่วนหรือทำเครื่องหมายดิสก์
• อย่าวางหรือจัดเก็บดิสก์ในที่ที่โดนแสงแดดส่องโดยตรง
• อย่าใช้เบนซิน ทินเนอร์ หรือตัวทำความสะอาดอื่นๆ เพื่อการทำความสะอาดดิสก์
• อย่าทำดิสก์ตก หรืองอดิสก์
• อย่าใส่ดิสก์ที่เสียหายลงในไดรฟ์ ดิสก์ที่โค้งงอ มีรอยขีดข่วนหรือสกปรกอาจทำให้ไดรฟ์เสียหายได้
การเล่นซีดีหรือดีวีดี
ถ้าคอมพิวเตอร์ของคุณมีไดรฟ์ดีวีดีที่คุณสามารถฟังเสียงซีดี หรือดูภาพยนต์ดีวีดีได้ ในการเล่นซีดีหรือดีวีดี โปรดทำ
ตามขั้นตอนต่อไปนี้:
1. กดปุ่ม อีเจ็คท์/โหลด บนไดรฟ์ดีวีดีเพื่อเปิดถาด
2. เมื่อถาดเปิดดีแล้ว ใส่ซีดีหรือดีวีดีเข้าไปในถาด ไดรฟ์ดีวีดีบางประเภทมีฮับกันหลุดตรงกลางถาด ถ้าไดรฟ์ของ
คุณมีฮับกันหลุด ให้จับถาดด้วยมือข้างหนึ่ง แล้วกดตรงกลางของซีดีหรือดีวีดีจนกว่าจะเข้าที่
3. กดปุ่มอีเจ็คท์/โหลดอีกครั้ง หรือดันถาดไปข้างหน้าเบาๆ เพื่อปิดถาด เครื่องเล่นซีดีหรือดีวีดีจะเริ่มโดยอัตโนมัติ
สำหรับข้อมูลเพิ่มเติม โปรดดูระบบช่วยเหลือของโปรแกรมเครื่องเล่นซีดีหรือดีวีดี
หากต้องการเอาซีดีหรือดีวีดีออกจากไดรฟ์ดีวีดี โปรดทำตามขั้นตอนต่อไปนี้:
1. กดปุ่มอีเจ็คท์/โหลด โดยที่คอมพิวเตอร์เปิดอยู่ เมื่อถาดเลื่อนออกมาโดยอัตโนมัติ เอาดิสก์ออกอย่างระมัดระวัง
26 คู่มือผู้ใช้ ThinkCentre M83z

2. ปิดถาดโดยการกดปุ่มอีเจ็คท์/โหลด หรือดันถาดไปข้างหน้าเบาๆ
หมายเหตุ: ถ้าถาดไม่เลื่อนออกมาจากไดรฟ์เมื่อคุณกดปุ่มอีเจ็คท์/โหลด ให้ใช้คลิปหนีบกระดาษที่ยืดออกแหย่เข้าไป
ในช่องอีเจ็คท์ฉุกเฉินซึ่งอยู่ด้านหน้าของไดรฟ์ดีวีดี โปรดแน่ใจว่าไดรฟ์ปิดไฟแล้ว เมื่อใช้อีเจ็คท์ฉุกเฉิน ใช้ปุ่มอีเจ็คท์/
โหลดแทนปุ่มอีเจ็คท์ฉุกเฉิน ยกเว้นในกรณีฉุกเฉิน
การบันทึกแผ่นซีดีหรือดีวีดี
ถ้าคอมพิวเตอร์ของคุณมีไดรฟ์ดีวีดีที่สามารถบันทึกได้ คุณสามารถใช้ไดรฟ์นั้นเพื่อบันทึกแผ่นซีดีหรือดีวีดีได้
หากต้องการบันทึกแผ่นซีดีหรือดีวีดี โปรดดำเนินการอย่างใดอย่างหนึ่งต่อไปนี้:
• สำหรับระบบปฏิบัติการ Windows 7 ให้เรียกใช้โปรแกรม Power2Go คลิก เริ่ม ➙➙ โปรแกรมทั้งหมด ➙➙
PowerDVD Create ➙➙ Power2Go จากนั้น ทำตามคำแนะนำบนหน้าจอ
• สำหรับระบบปฏิบัติการ Windows 8.1 เรียกใช้โปรแกรม Power2Go โดยดำเนินการดังต่อไปนี้:
1. บนหน้าจอเริ่ม ให้คลิกไอคอนลูกศร
ที่มุมซ้ายล่างเพื่อไปที่หน้าจอแอป แล้วพิมพ์ Power2Go ในกล่อง
ค้นหาที่มุมบนขวาของหน้าจอ
2. คลิก Power2Go ในผลลัพธ์การค้นหาเพื่อเปิดโปรแกรม
3. ทำตามคำแนะนำบนหน้าจอ
นอกจากนี้ คุณยังสามารถใช้ Windows Media
®
Player ในการบันทึกซีดีและดีวีดีได้อีกด้วย สำหรับข้อมูลเพิ่มเติม ให้
ดูที่ “ความช่วยเหลือและการสนับสนุน” บนหน้าที่ 93
บทที่ 2. การใช้คอมพิวเตอร์ของคุณ 27

28 คู่มือผู้ใช้ ThinkCentre M83z

บทที่ 3. คุณและคอมพิวเตอร์ของคุณ
บทนี้ให้ข้อมูลเกี่ยวกับการเข้าใช้งาน ความสะดวก และการย้ายคอมพิวเตอร์ของคุณไปยังประเทศหรือภูมิภาคอื่น
ความสามารถในการเข้าใช้งานและความสะดวก
การปฏิบัติตามหลักการยศาสตร์ที่ดีจะทำให้คุณใช้งานเครื่องคอมพิวเตอร์ส่วนบุคคลของคุณให้ได้ประสิทธิภาพสูงสุด
และเพื่อหลีกเลี่ยงความรู้สึกไม่สบาย จัดการสถานที่ทำงานของคุณและอุปกรณ์ที่คุณใช้ให้เหมาะสมกับความต้องการ
ส่วนบุคคล และประเภทของงานที่คุณทำ นอกจากนี้ ใช้นิสัยการทำงานที่ดีต่อสุขภาพเพื่อเพิ่มประสิทธิภาพและความ
สะดวกสบายในขณะที่ใช้เครื่องคอมพิวเตอร์ของคุณ
หัวข้อต่อไปนี้ให้ข้อมูลเกี่ยวกับการจัดสถานที่ทำงาน การตั้งค่าอุปกรณ์คอมพิวเตอร์ของคุณ และการสร้างนิสัยการ
ทำงานที่ดีต่อสุขภาพ
การจัดเตรียมพื้นที่ทำงานของคุณ
เพื่อให้คอมพิวเตอร์ของคุณทำงานได้อย่างเต็มประสิทธิภาพ ให้จัดเตรียมทั้งอุปกรณ์ที่คุณใช้และพื้นที่ทำงานของคุณ
ให้เหมาะสมกับความต้องการและประเภทของงานที่คุณทำ ความสะดวกสบายของคุณถือเป็นสิ่งสำคัญที่สุด แต่แหล่ง
ที่มาของแสงสว่าง, การหมุนเวียนอากาศ, และตำแหน่งที่ตั้งของเต้ารับไฟฟ้ายังสามารถส่งผลต่อการจัดพื้นที่ทำงาน
ของคุณได้ด้วย
ความสะดวกสบาย
แม้ว่าจะไม่มีท่าในการทำงานใดที่ถือเป็นเลิศสำหรับทุกคน แต่คำแนะนำเหล่านี้สามารถช่วยให้คุณจัดท่าที่เหมาะสมกับ
คุณที่สุดได้
การนั่งในท่าเดิมเป็นเวลานานสามารถทำให้เกิดอาการเมื่อยล้าได้ พนักพิงหลังและที่นั่งบนเก้าอี้ของคุณควรปรับได้โดย
อิสระต่อกันเพื่อช่วยในการรองรับที่ดี ที่นั่งควรมีส่วนโค้งที่ด้านหน้าเพื่อลดแรงกดบนต้นขา ปรับที่นั่งให้ต้นขาขนานกับ
พื้นและเท้าวางราบบนพื้นหรือที่พักเท้า
ระหว่างที่ใช้คีย์บอร์ด วางแขนส่วนหน้าให้ขนานกับพื้นและข้อมืออยู่ในตำแหน่งที่สบาย สัมผัสคีย์บอร์ดเบาๆ และ
วางมือและนิ้วตามสบาย เปลี่ยนมุมคีย์บอร์ดให้อยู่ในท่าที่สบายที่สุดโดยการปรับขาตั้งใต้แป้นคีย์บอร์ด
© Copyright Lenovo 2014 29

ปรับจอภาพให้ด้านบนสุดของหน้าจออยู่ต่ำกว่าระดับสายตาเล็กน้อย วางจอภาพให้อยู่ในระยะการมองที่สบายพอ โดย
ปกติแล้วประมาณ 51 ถึง 61 ซม. (20 ถึง 24 นิ้ว) และจัดตำแหน่งให้คุณสามารถมองหน้าจอได้โดยไม่ต้องบิดลำตัว
อีกทั้งจัดวางอุปกรณ์ชนิดอื่นๆ ที่คุณใช้เป็นประจำ เช่น โทรศัพท์หรือเมาส์ให้อยู่ในตำแหน่งใกล้พอที่จะหยิบใช้ได้ง่าย
แสงจ้าและการจัดแสงไฟ
จัดตำแหน่งจอภาพเพื่อลดแสงจ้าและแสงสะท้อนจากแสงด้านบน, หน้าต่าง และแหล่งที่มาของแสงอื่นๆ แสงที่สะท้อน
จากพื้นผิวมันวาวสามารถทำให้เกิดแสงสะท้อนที่น่ารำคาญบนหน้าจอภาพของคุณได้ หากเป็นไปได้ ให้วางจอภาพใน
มุมที่เหมาะสมกับหน้าต่างและแหล่งที่มาของแสงอื่นๆ หากจำเป็น ให้ลดแสงจากด้านบนโดยการปิดไฟหรือใช้หลอดไฟ
ที่มีกำลังวัตต์ต่ำ หากคุณติดตั้งจอภาพใกล้กับหน้าต่าง ให้ใช้ผ้าม่านหรือบานเกล็ดป้องกันแสงอาทิตย์ คุณสามารถปรับ
ปุ่มควบคุมความสว่างและความเข้มของภาพได้เมื่อมีการเปลี่ยนแปลงของแสงในห้องระหว่างวัน
หากไม่สามารถหลีกเลี่ยงแสงสะท้อนหรือปรับแสงได้ การใช้แผ่นกรองแสงปิดทับหน้าจออาจช่วยได้ อย่างไรก็ตาม
แผ่นกรองเหล่านี้อาจส่งผลต่อความชัดเจนของภาพบนหน้าจอ ลองใช้แผ่นกรองหลังจากที่คุณได้ลองลดแสงสะท้อน
ด้วยวิธีอื่นแล้วไม่ได้ผล
ฝุ่นที่สะสมทำให้ปัญหาเกี่ยวกับแสงจ้าเพิ่มมากขึ้น ทำความสะอาดหน้าจอภาพของคุณเป็นระยะโดยใช้ผ้านุ่มตามคำ
แนะนำในเอกสารเกี่ยวกับจอภาพของคุณ
การหมุนเวียนอากาศ
คอมพิวเตอร์และจอภาพของคุณทำให้เกิดความร้อน คอมพิวเตอร์มีพัดลมซึ่งดูดอากาศดีและไล่อากาศร้อนออกไป
จอภาพปล่อยอากาศร้อนออกทางช่องระบายอากาศ การปิดกั้นช่องระบายอากาศสามารถส่งผลให้เกิดความร้อนเกิน
ขนาด ซึ่งอาจส่งผลให้เกิดการทำงานผิดพลาดหรือเกิดความเสียหายได้ จัดวางคอมพิวเตอร์และจอไม่ให้มีสิ่งปิดกั้นช่อง
ระบายอากาศ ปกติควรมีช่องว่างสำหรับอากาศถ่ายเทประมาณ 51 มม. (2 นิ้ว) และต้องแน่ใจว่าอากาศที่ระบายออก
มาไม่ควรถูกผู้คน
เต้ารับไฟและความยาวของสายไฟ
ตำแหน่งของเต้ารับไฟ ความยาวของสายไฟและสายเชื่อมต่อไปยังจอภาพ, พรินเตอร์ และอุปกรณ์อื่นๆ อาจเป็นตัว
กำหนดตำแหน่งการจัดวางคอมพิวเตอร์ของคุณในที่สุด
30 คู่มือผู้ใช้ ThinkCentre M83z

ขณะจัดเตรียมพื้นที่ทำงานของคุณ:
• หลีกเลี่ยงการใช้สายต่อ หากเป็นไปได้ ให้เสียบสายไฟของคอมพิวเตอร์กับเต้ารับไฟฟ้าโดยตรง
• เก็บสายไฟและสายต่างๆ ให้เรียบร้อยห่างจากทางเดินและบริเวณอื่นๆ ซึ่งอาจถูกสะดุดได้โดยบังเอิญ
สำหรับข้อมูลเพิ่มเติมเกี่ยวกับสายไฟ ให้ดูที่ “สายไฟและอุปกรณ์แปลงไฟ” บนหน้าที่ vi
ข้อมูลการใช้งาน
Lenovo มีความมุ่งมั่นที่จะให้บริการผู้พิการให้สามารถเข้าถึงข้อมูลและเทคโนโลยีมากขึ้น ส่วนหนึ่งของเทคโนโลยีเหล่า
นี้มีอยู่แล้วในระบบปฏิบัติการของคุณ ส่วนอื่นๆ สามารถซื้อผ่านทางผู้ขาย
ผู้ใช้ยังสามารถใช้ศูนย์กลางความง่ายในการเข้าถึงที่มีในระบบปฏิบัติการ Windows เพื่อกำหนดค่าคอมพิวเตอร์ของตน
ให้เหมาะสมกับสภาพร่างกายและการรับรู้ ศูนย์กลางความง่ายในการเข้าถึงคือตำแหน่งส่วนกลางที่คุณสามารถใช้เพื่อ
การกำหนดค่าการตั้งค่าและโปรแกรมการช่วยสำหรับการเข้าถึงที่มีให้ใช้งานในระบบปฏิบัติการ Microsoft Windows
หากต้องการใช้ศูนย์กลางความง่ายในการเข้าถึง ให้เปิดแผงควบคุม และคลิก ความง่ายในการเข้าถึง ➙➙
ศูนย์กลางความง่ายในการเข้าถึง
ข้อมูลต่อไปนี้มีวิธีที่จะช่วยให้ผู้ใช้ที่มีข้อจำกัดด้านการได้ยิน การมองเห็น และการเคลื่อนไหวได้รับประโยชน์สูงสุดจาก
ประสบการณ์การใช้งานคอมพิวเตอร์ของพวกเขา
การแจ้งเตือนบนหน้าจอ
การแจ้งเตือนบนหน้าจอช่วยให้ผู้ที่มีการได้ยินบกพร่องสามารถรับรู้สถานะของคอมพิวเตอร์ของตนเองได้ การแจ้ง
เตือนบนหน้าจอจะแทนที่เสียงด้วยการแสดงภาพบนหน้าจอและคำอธิบายด้วยข้อความเพื่อระบุกิจกรรมที่กำลังเกิดขึ้น
บนคอมพิวเตอร์ ดังนั้น การแจ้งเตือนของระบบจะเป็นที่สังเกตแม้ว่าจะไม่ได้ยินก็ตาม ตัวอย่างเช่น เมื่อคุณเลือกวัตถุ
หนึ่งด้วยแป้นพิมพ์ของคุณ วัตถุนั้นจะถูกเน้น เมื่อคุณย้ายตัวชี้ไปยังวัตถุหนึ่งด้วยเมาส์ของคุณ ข้อความนำของวัตถุจะ
ปรากฏขึ้น
หากต้องการใช้การแจ้งเตือนบนหน้าจอ ให้เปิดแผงควบคุม คลิกความง่ายในการเข้าถึง ➙➙ ศูนย์กลางความง่าย
ในการเข้าถึง แล้วคลิก ใช้ข้อความหรือรายการแสดงแทนสำหรับเสียง
การแจ้งเตือนเสียง
การแจ้งเตือนเสียงช่วยให้ผู้ที่มีการมองเห็นบกพร่องหรือผู้ที่มีสายตาไม่ชัดเจน สามารถรับรู้สถานะของคอมพิวเตอร์
ของตนเองได้
หากต้องการใช้การแจ้งเตือนเสียง ให้เปิดแผงควบคุม คลิก ความง่ายในการเข้าถึง ➙➙ ศูนย์กลางความง่ายในการ
เข้าถึง ➙➙ ใช้คอมพิวเตอร์โดยไม่มีจอแสดงผล แล้วเลือก เปิดใช้การอธิบายด้วยเสียง
บทที่ 3. คุณและคอมพิวเตอร์ของคุณ 31

ผู้บรรยาย
โปรแกรมผู้บรรยายคือตัวอ่านหน้าจอที่อ่านออกเสียงสิ่งที่แสดงบนหน้าจอ และอธิบายเหตุการณ์ต่างๆ เช่น ข้อความ
แสดงข้อผิดพลาด
ในการเปิดโปรแกรมผู้บรรยาย ให้ดำเนินการดังนี้:
• สำหรับ Windows 7: คลิกปุ่ม เริ่ม แล้วพิมพ์
โปรแกรมผู้บรรยาย ลงในฟิลด์ค้นหา ในรายการผลลัพธ์ ให้คลิก
โปรแกรมผู้บรรยาย
• สำหรับ Windows 8.1: เลื่อนตัวชี้ไปที่มุมขวาบนหรือมุมขวาล่างของหน้าจอเพื่อแสดงแถบเมนู แล้วคลิก ค้นหา
แล้วพิมพ์
โปรแกรมผู้บรรยาย ลงในฟิลด์ค้นหา ในรายการผลลัพธ์ ให้คลิก โปรแกรมผู้บรรยาย
สำหรับข้อมูลเพิ่มเติมเกี่ยวกับการใช้และกำหนดค่าโปรแกรมผู้บรรยาย ให้ดูที่ระบบข้อมูล Windows Help and
Support ของคุณ
เทคโนโลยีตัวอ่านหน้าจอ
เทคโนโลยีตัวอ่านหน้าจอจะมุ่งเน้นที่อินเทอร์เฟซของโปรแกรมซอฟต์แวร์ ระบบข้อมูลความช่วยเหลือ และเอกสาร
ออนไลน์ต่างๆ สำหรับข้อมูลเพิ่มเติมเกี่ยวกับตัวอ่านหน้าจอ โปรดดูต่อไปนี้:
• การใช้ PDF กับตัวอ่านหน้าจอ:
http://www.adobe.com/accessibility.html?promoid=DJGVE
• การใช้ตัวอ่านหน้าจอ JAWS:
http://www.freedomscientific.com/jaws-hq.asp
• การใช้ตัวอ่านหน้าจอ NVDA:
http://www.nvaccess.org/
การรู้จำเสียง
เปิดใช้การรู้จำเสียงเพื่อควบคุมคอมพิวเตอร์ด้วยเสียง
ด้วยการใช้เสียงของคุณเพียงอย่างเดียว คุณสามารถเริ่มต้นโปรแกรม เปิดเมนู คลิกวัตถุบนหน้าจอ เขียนข้อความบน
เอกสาร และเขียนและส่งอีเมล ทุกสิ่งที่คุณทำได้ด้วยแป้นพิมพ์และเมาส์ก็สามารถทำได้ด้วยเสียงของคุณเช่นกัน
ในการเปิดการรู้จำเสียง ให้ดำเนินการดังนี้:
• สำหรับ Windows 7: คลิกปุ่ม เริ่ม แล้วพิมพ์
การรู้จำเสียง ลงในฟิลด์ค้นหา ในรายการผลลัพธ์ ให้คลิก การรู้จำ
เสียง
• สำหรับ Windows 8.1: เลื่อนตัวชี้ไปที่มุมขวาบนหรือมุมขวาล่างของหน้าจอเพื่อแสดงแถบเมนู แล้วคลิก ค้นหา
แล้วพิมพ์
การรู้จำเสียง ลงในฟิลด์ค้นหา ในรายการผลลัพธ์ ให้คลิก การรู้จำเสียง
32 คู่มือผู้ใช้ ThinkCentre M83z

สำหรับข้อมูลเพิ่มเติมเกี่ยวกับการใช้และกำหนดค่าการรู้จำเสียง ให้ดูที่ระบบข้อมูล Windows Help and Support ของ
คุณ
ขนาดข้อความแบบกำหนดเอง
คุณสามารถเปลี่ยนเฉพาะขนาดข้อความแทนที่จะเปลี่ยนขนาดของทุกสิ่งบนเดสก์ท็อปได้ ทั้งนี้ขึ้นอยู่กับการกำหนด
ของคุณ หากต้องการเปลี่ยนขนาดข้อความ ให้เปิดแผงควบคุม และคลิก ลักษณะที่ปรากฏและการตั้งค่าส่วนบุคคล
➙➙ การแสดงผล จากนั้นไปที่ เปลี่ยนเฉพาะขนาดข้อความ แล้วตั้งค่าขนาดข้อความตามที่คุณต้องการ
แว่นขยาย
คอมพิวเตอร์ของคุณมาพร้อมกับ Microsoft Magnifier (แว่นขยาย) เพื่อช่วยผู้ที่มีความบกพร่องทางสายตาสามารถใช้
คอมพิวเตอร์ได้อย่างสะดวกยิ่งขึ้น แว่นขยายเป็นยูทิลิตีที่มีประโยชน์ที่ช่วยขยายหน้าจอทั้งหน้าจอหรือส่วนใดส่วนหนึ่ง
ของหน้าจอเพื่อให้คุณสามารถเห็นคำศัพท์และภาพต่างๆ ได้ดีขึ้น คุณสามารถเปิดแว่นขยายได้จากศูนย์กลางความ
ง่ายในการเข้าถึง
ในการเปิดแว่นขยาย ให้ดำเนินการดังนี้:
• สำหรับ Windows 7: คลิกปุ่ม เริ่ม คลิก โปรแกรมทั้งหมด ➙➙ อุปกรณ์เสริม ➙➙ ความง่ายในการเข้าถึง
แล้วคลิก แว่นขยาย
• สำหรับ Windows 8.1: เลื่อนตัวชี้ไปที่มุมขวาบนหรือมุมขวาล่างของหน้าจอเพื่อแสดงแถบเมนู แล้วคลิก ค้นหา
แล้วพิมพ์
แว่นขยาย ลงในฟิลด์ค้นหา ในรายการผลลัพธ์ ให้คลิก แว่นขยาย
สำหรับข้อมูลเพิ่มเติมเกี่ยวกับการใช้และกำหนดค่าแว่นขยาย ให้ดูที่ระบบข้อมูล Windows Help and Support ของ
คุณ
หมายเหตุ: สำหรับคอมพิวเตอร์รุ่นที่มีหน้าจอสัมผัส คุณยังสามารถซูมเข้าซูมออกโดยการใช้รูปแบบการสัมผัสแทน
แป้นพิมพ์ได้ ดู “ซูม” บนหน้าที่ 33
ซูม
คุณสามารถใช้คุณลักษณะซูมเพื่อขยายหรือย่อขนาดของข้อความ รูปภาพ แผนที่ หรือวัตถุอื่นๆ
• จากแป้นพิมพ์:
– ซูมเข้า: กดแป้นโลโก้ Windows + แป้นเครื่องหมายบวก (+) เพื่อขยายขนาดของข้อความ รูปภาพ แผนที่
หรือวัตถุอื่นๆ
– ซูมออก: กดแป้นโลโก้ Windows + แป้นเครื่องหมายลบ (-) เพื่อลดขนาดของข้อความ รูปภาพ แผนที่ หรือ
วัตถุอื่นๆ
• จากหน้าจอสัมผัส:
บทที่ 3. คุณและคอมพิวเตอร์ของคุณ 33

– ซูมเข้า: ขยับนิ้วมือสองนิ้วออกห่างจากกันบนหน้าจอสัมผัสเพื่อขยายขนาดของข้อความ รูปภาพ แผนที่ หรือ
วัตถุอื่นๆ
– ซูมออก: ขยับนิ้วมือสองนิ้วเข้าหากันบนหน้าจอสัมผัสเพื่อลดขนาดของข้อความ รูปภาพ แผนที่ หรือวัตถุ
อื่นๆ
ความละเอียดหน้าจอ
คุณสามารถทำให้เอกสารอ่านง่ายขึ้นด้วยการปรับความละเอียดหน้าจอคอมพิวเตอร์ หากต้องการปรับความละเอียด
ของหน้าจอ ให้คลิกขวาบนเดสก์ท็อป คลิกความละเอียดของหน้าจอ แล้วปรับการตั้งค่าตามที่คุณต้องการ
หมายเหตุ: การตั้งค่าความละเอียดต่ำเกินไปอาจทำให้ข้อความหรือรูปภาพบางอย่างไม่พอดีหน้าจอ
สำหรับทางเลือกอื่นในการเพิ่มขนาดข้อความและวัตถุอื่นๆ โปรดดูรายการต่อไปนี้:
• “ขนาดข้อความแบบกำหนดเอง” บนหน้าที่ 33
• “แว่นขยาย” บนหน้าที่ 33
• “ซูม” บนหน้าที่ 33
แป้นพิมพ์ลัดความง่ายในการเข้าถึง
ตารางต่อไปนี้ประกอบด้วยแป้นพิมพ์ลัดที่ช่วยให้คุณใช้งานคอมพิวเตอร์ได้ง่ายขึ้น
แป้นพิมพ์ลัด ฟังก์ชัน
แป้นโลโก้ Windows + U เปิดศูนย์กลางความง่ายในการเข้าถึง
กดปุ่ม Shift ด้านขวาค้างไว้ 8 วินาที
กดปุ่ม Shift 5 ครั้ง
กดปุ่ม Num Lock ค้างไว้ 5 วินาที
Alt ด้านซ้าย + Shift ด้านซ้าย + Num Lock
Alt ด้านซ้าย + Shift ด้านซ้าย + PrtScn (หรือ PrtSc) เปิดหรือปิดความคมชัดสูง
เปิดหรือปิดแป้นตัวกรอง
เปิดหรือปิดแป้นตรึง
เปิดหรือปิดแป้นสลับ
เปิดหรือปิดแป้นเมาส์
สำหรับข้อมูลเพิ่มเติม โปรดไปที่ http://windows.microsoft.com/ แล้วพิมพ์คำหลักต่อไปนี้เพื่อค้นหา: แป้นพิมพ์ลัด,
การกดแป้นพิมพ์พร้อมกัน, คีย์ลัด
แป้นพิมพ์บนหน้าจอ
หากคุณต้องการพิมพ์หรือป้อนข้อมูลในคอมพิวเตอร์โดยไม่ใช้แป้นพิมพ์จริง คุณสามารถใช้แป้นพิมพ์บนหน้าจอได้
แป้นพิมพ์บนหน้าจอแสดงแป้นพิมพ์จริงที่มีแป้นมาตรฐานทั้งหมด คุณสามารถเลือกแป้นได้ด้วยการใช้เมาส์หรือ
อุปกรณ์การชี้อื่น หรือคุณสามารถแตะเพื่อเลือกแป้นหากคอมพิวเตอร์ของคุณรองรับการใช้งานมัลติทัช
34 คู่มือผู้ใช้ ThinkCentre M83z

ในการเปิดแป้นพิมพ์บนหน้าจอ ให้ดำเนินการดังต่อไปนี้:
• สำหรับ Windows 7: คลิกปุ่ม เริ่ม แล้วพิมพ์
แป้นพิมพ์บนหน้าจอ ลงในฟิลด์ค้นหา ในรายการผลลัพธ์ ให้คลิก
แป้นพิมพ์บนหน้าจอ
• สำหรับ Windows 8.1: เลื่อนตัวชี้ไปที่มุมขวาบนหรือมุมขวาล่างของหน้าจอเพื่อแสดงแถบเมนู แล้วคลิก ค้นหา
แล้วพิมพ์
แป้นพิมพ์บนหน้าจอ ลงในฟิลด์ค้นหา ในรายการผลลัพธ์ ให้คลิก แป้นพิมพ์บนหน้าจอ
สำหรับข้อมูลเพิ่มเติมเกี่ยวกับการใช้และกำหนดค่าแป้นพิมพ์บนหน้าจอ ให้ดูที่ระบบข้อมูล Windows Help and
Support ของคุณ
แป้นพิมพ์ที่ปรับแต่งได้เฉพาะตัว
ปุ่มสัมผัสบนแป้นพิมพ์ให้จุดอ้างอิงที่คุณสามารถค้นหาแป้นทั้งหมดบนแป้นพิมพ์ได้อย่างง่ายดายโดยไม่ต้องมีความ
ช่วยเหลือในการแสดงภาพ
หากต้องการปรับเปลี่ยนการตั้งค่าแป้นพิมพ์ ให้เปิดแผงควบคุม และคลิก ความง่ายในการเข้าถึง ➙➙ ศูนย์กลาง
ความง่ายในการเข้าถึง แล้วคลิก ทำให้แป้นพิมพ์ใช้งานได้ง่ายขึ้น
ขั้วต่อมาตรฐานอุตสาหกรรม
คอมพิวเตอร์ของคุณมาพร้อมกับขั้วต่อตามมาตรฐานอุตสาหกรรมที่ช่วยให้คุณเชื่อมต่อกับอุปกรณ์อำนวยความสะดวก
ต่างๆ ได้ หากจำเป็น
สำหรับข้อมูลเพิ่มเติมเกี่ยวกับตำแหน่งและการทำงานของขั้วต่อ โปรดดู “การระบุตำแหน่งขั้วต่อ ตัวควบคุม และไฟ
แสดงสถานะที่ด้านหน้าคอมพิวเตอร์ของคุณ” บนหน้าที่ 11 และ “การระบุตำแหน่งตัวเชื่อมต่อที่ด้านหลังคอมพิวเตอร์
ของคุณ” บนหน้าที่ 12
โมเด็มการแปลง TTY/TDD
คอมพิวเตอร์ของคุณรองรับการใช้โมเด็มการแปลงการติดต่อสื่อสารด้วยข้อความผ่านโทรศัพท์ (TTY) หรืออุปกรณ์
โทรคมนาคมสำหรับคนหูหนวก (TDD) โมเด็มต้องเชื่อมต่อระหว่างคอมพิวเตอร์กับโทรศัพท์ TTY/TDD จากนั้น คุณ
สามารถพิมพ์ข้อความบนคอมพิวเตอร์ และส่งไปยังโทรศัพท์ได้
เอกสารประกอบในรูปแบบที่เข้าถึงได้
Lenovo มีเอกสารประกอบอิเล็กทรอนิกส์ในรูปแบบที่เข้าถึงได้ เช่น ไฟล์ PDF ติดแท็กหรือไฟล์ HyperText Markup
Language (HTML) เอกสารประกอบในรูปแบบอิเล็กทรอนิกส์ของ Lenovo ได้รับการพัฒนาเพื่อผู้ใช้ที่มีความบกพร่อง
ในการมองเห็นเพื่อให้อ่านเอกสารประกอบผ่านตัวอ่านหน้าจอได้ ซึ่งรูปภาพแต่ละรูปในเอกสารประกอบยังได้รวม
ข้อความเสริมเพื่อให้ผู้ใช้ที่มีความบกพร่องทางการมองเห็นสามารถเข้าใจรูปภาพได้เมื่อใช้ตัวอ่านหน้าจอ
บทที่ 3. คุณและคอมพิวเตอร์ของคุณ 35

การลงทะเบียนคอมพิวเตอร์ของคุณ
เมื่อคุณลงทะเบียนคอมพิวเตอร์ของคุณ ข้อมูลจะถูกป้อนลงในฐานข้อมูล ซึ่งจะช่วยให้ Lenovo สามารถติดต่อคุณใน
กรณีที่มีการเรียกคืนหรือปัญหาใหญ่อื่นๆ หลังจากที่คุณลงทะเบียนคอมพิวเตอร์กับ Lenovo แล้ว คุณจะได้รับบริการที่
รวดเร็วขึ้นเมื่อคุณโทรติดต่อ Lenovo เพื่อขอความช่วยเหลือ นอกจากนี้ ในบางแห่งยังมีสิทธิพิเศษและบริการเพิ่มเติม
ให้แก่ผู้ใช้ที่ลงทะเบียนอีกด้วย
เมื่อต้องการลงทะเบียนคอมพิวเตอร์ของคุณกับ Lenovo ให้ทำอย่างใดอย่างหนึ่งต่อไปนี้:
• ไปที่ http://www.lenovo.com/register แล้วทำตามคำแนะนำบนหน้าจอเพื่อลงทะเบียนคอมพิวเตอร์ของคุณ
• ต่อคอมพิวเตอร์กับอินเทอร์เน็ตแล้วลงทะเบียนคอมพิวเตอร์ของคุณผ่านทางโปรแกรมลงทะเบียนที่ติดตั้งมาพร้อม
กับเครื่อง:
– สำหรับ Windows 7: โปรแกรม Lenovo Product Registration ที่ติดตั้งมาพร้อมกับเครื่องจะเปิดขึ้นอัตโนมัติ
หลังจากที่คุณใช้งานคอมพิวเตอร์มาระยะหนึ่ง ทำตามคำแนะนำบนหน้าจอเพื่อลงทะเบียนคอมพิวเตอร์ให้
เรียบร้อย
– สำหรับ Windows 8.1: เปิดโปรแกรม Lenovo Support จากนั้นคลิก การลงทะเบียน แล้วทำตามคำแนะนำ
บนหน้าจอเพื่อลงทะเบียนคอมพิวเตอร์ของคุณ
การย้ายคอมพิวเตอร์ของคุณไปยังประเทศหรือภูมิภาคอื่น
เมื่อคุณย้ายคอมพิวเตอร์ของคุณไปยังประเทศหรือภูมิภาคอื่น คุณต้องคำนึงถึงมาตรฐานไฟฟ้าในท้องถิ่น
ถ้าคุณย้ายคอมพิวเตอร์ของคุณไปยังประเทศหรือภูมิภาคอื่นที่ใช้รูปแบบเต้าเสียบไฟที่แตกต่างประเภทที่คุณกำลังใช้
งานอยู่ คุณจะต้องซื้ออุปกรณ์แปลงปลั๊กไฟหรือสายไฟใหม่ คุณสามารถสั่งซื้อสายไฟจาก Lenovo ได้โดยตรง
สำหรับข้อมูลสายไฟและหมายเลขชิ้นส่วน ไปที่:
http://www.lenovo.com/powercordnotice
36 คู่มือผู้ใช้ ThinkCentre M83z

บทที่ 4. ความปลอดภัย
บทนี้ให้ข้อมูลเกี่ยวกับวิธีป้องกันคอมพิวเตอร์ของคุณจากการขโมยและการใช้ที่ไม่ได้รับอนุญาต
คุณลักษณะด้านความปลอดภัย
คุณลักษณะความปลอดภัยต่อไปนี้มีอยู่ในคอมพิวเตอร์ของคุณ:
• ซอฟต์แวร์ Computrace Agent ที่ฝังในเฟิร์มแวร์
ซอฟต์แวร์ Computrace Agent คือโซลูชันการจัดการสินทรัพย์ IT และการกู้คืนการโจรกรรมคอมพิวเตอร์
ซอฟต์แวร์จะตรวจสอบว่ามีการเปลี่ยนแปลงในคอมพิวเตอร์หรือไม่ เช่น ฮาร์ดแวร์ ซอฟต์แวร์ หรือตำแหน่งในการ
เรียกเข้าของคอมพิวเตอร์
หมายเหตุ: คุณอาจต้องซื้อการสมัครสมาชิกเพื่อเปิดใช้งานซอฟต์แวร์ Computrace Agent
• สวิตช์ยึดฝาครอบ (หรือสวิตช์ป้องกันการบุกรุก)
หมายเหตุ: สวิตช์ยึดฝาครอบมีเฉพาะในบางรุ่นเท่านั้น
สวิตช์ยึดฝาปิดช่วยป้องกันไม่ให้คอมพิวเตอร์ของคุณเข้าสู่ระบบปฏิบัติการเมื่อไม่ได้ติดตั้งหรือปิดฝาครอบ
คอมพิวเตอร์อย่างเหมาะสม ในการเปิดใช้งานขั้วต่อสวิตช์ยึดฝาครอบบนแผงระบบ ให้ดำเนินการดังนี้:
1. เปิดโปรแกรม Setup Utility ดู “การเปิดโปรแกรม Setup Utility” บนหน้าที่ 57
2. กำหนด Administrator Password ดู “การตั้งค่า การเปลี่ยน และการลบรหัสผ่าน” บนหน้าที่ 59
3. จากภายในเมนูย่อย Security เลือก Chassis Intrusion Detection ➙➙ Enabled ขั้วต่อสวิตช์ยึดฝา
ครอบบนแผงระบบจะเปิดใช้งาน
หากสวิตช์ยึดฝาปิดตรวจพบว่าฝาครอบคอมพิวเตอร์ของคุณติดตั้งหรือปิดอย่างไม่ถูกต้อง ข้อความแสดงข้อผิด
พลาดจะแสดงขึ้นเมื่อคุณเปิดใช้งานเครื่องคอมพิวเตอร์ ในการหลีกเลี่ยงข้อความแสดงข้อผิดพลาด และเข้าสู่ระบบ
ปฏิบัติการ ให้ดำเนินการดังนี้:
1. ติดตั้งหรือปิดฝาครอบคอมพิวเตอร์ให้ถูกต้อง
2. กด F1 เพื่อเข้าสู่โปรแกรม Setup Utility จากนั้น กด F10 เพื่อบันทึกและออกจากโปรแกรม Setup Utility
ข้อความแสดงข้อผิดพลาดจะไม่แสดงขึ้นมาอีกครั้ง
• ความสามารถในการเปิดใช้งานและปิดการใช้งานอุปกรณ์และตัวเชื่อมต่อ USB
สำหรับข้อมูลเพิ่มเติม ให้ดูที่ “การเปิดใช้งานหรือปิดใช้งานอุปกรณ์” บนหน้าที่ 60
• เครื่องอ่านลายนิ้วมือในตัว (มีในบางรุ่น)
© Copyright Lenovo 2014 37

คีย์บอร์ดอาจมีเครื่องอ่านลายนิ้วมือในตัว ทั้งนี้ขึ้นอยู่กับรุ่นของคอมพิวเตอร์ของคุณ การลงทะเบียนลายนิ้วมือของ
คุณและเชื่อมโยงกับรหัสผ่าน Power-on Password หรือ Hard Disk Password หรือทั้งสองรหัสผ่านล่วงหน้า จะ
ทำให้คุณสามารถเริ่มคอมพิวเตอร์ เข้าสู่ระบบ และเข้าสู่โปรแกรม Setup Utility ได้โดยการกวาดนิ้วของคุณบน
เครื่องอ่านโดยไม่ต้องพิมพ์รหัสผ่าน ดังนั้น การตรวจสอบลายนิ้วมือสามารถใช้แทนรหัสผ่าน และช่วยให้ผู้ใช้
สามารถเข้าใช้งานได้อย่างปลอดภัยและง่ายดาย
• Trusted Platform Module (TPM)
Trusted Platform Module คือโปรเซสเซอร์ที่มีการเข้ารหัสเพื่อความปลอดภัย ซึ่งสามารถจัดเก็บคีย์การเข้ารหัสที่
ปกป้องข้อมูลที่จัดเก็บอยู่ในคอมพิวเตอร์ของคุณ
การเชื่อมต่อสายล็อคแบบ Kensington
คุณสามารถใช้สายล็อคแบบ Kensington เพื่อล็อคคอมพิวเตอร์ไว้กับโต๊ะทำงาน โต๊ะ หรือสิ่งของอื่นที่ไม่ได้ติดตั้งถาวร
สายล็อคเชื่อมต่อกับช่องเสียบสายล็อคเครื่องที่ด้านหลังของเครื่องคอมพิวเตอร์ของคุณ และใช้งานกับกุญแจหรือกุญแจ
คล้องแบบรหัสได้ ทั้งนี้ขึ้นอยู่กับประเภทที่คุณเลือก สายล็อคยังสามารถล็อคปุ่มที่ใช้ในการเปิดฝาครอบคอมพิวเตอร์ได้
ด้วย นี่คือการล็อคประเภทเดียวกันกับล็อคที่ใช้ในโน้ตบุ๊กจำนวนมาก คุณสามารถสั่งซื้อสายล็อคดังกล่าวได้โดยตรง
จาก Lenovo โดยการค้นหา Kensington ที่:
http://www.lenovo.com/support
รูปภาพ 9. สายล็อคแบบ Kensington
38 คู่มือผู้ใช้ ThinkCentre M83z

การใช้รหัสผ่าน
คุณสามารถตั้งค่ารหัสผ่านต่างๆ ผ่านทางระบบปฏิบัติการ Microsoft Windows และผ่าน BIOS ของเครื่อง
คอมพิวเตอร์ของคุณเพื่อช่วยป้องกันการเข้าใช้คอมพิวเตอร์ของคุณโดยไม่ได้รับอนุญาต
รหัสผ่าน BIOS
คุณสามารถใช้โปรแกรม BIOS Setup Utility ในการตั้งค่ารหัสผ่านเพื่อป้องกันการเข้าใช้งานคอมพิวเตอร์และข้อมูล
ของคุณโดยไม่ได้รับอนุญาต ประเภทของรหัสผ่านมีดังต่อไปนี้:
• Power-On Password: เมื่อมีการตั้งค่า Power-On Password คุณจะได้รับแจ้งให้พิมพ์รหัสผ่านที่ถูกต้องทุกครั้งที่
เปิดคอมพิวเตอร์ คอมพิวเตอร์จะไม่สามารถใช้งานได้จนกว่าจะพิมพ์รหัสผ่านที่ถูกต้อง สำหรับข้อมูลเพิ่มเติม
โปรดดู “รหัสผ่านในการเปิดเครื่อง” บนหน้าที่ 59
• Hard Disk Password: การตั้งค่า Hard Disk Password ป้องกันการเข้าถึงข้อมูลบนฮาร์ดดิสก์ไดรฟ์โดยไม่ได้รับ
อนุญาต เมื่อมีการตั้งค่า Hard Disk Password คุณจะได้รับแจ้งให้พิมพ์รหัสผ่านที่ถูกต้องทุกครั้งที่คุณพยายามจะ
เข้าใช้งานฮาร์ดดิสก์ไดรฟ์ สำหรับข้อมูลเพิ่มเติม ให้ดูที่ “รหัสผ่านฮาร์ดดิสก์” บนหน้าที่ 59
• Administrator Password: การตั้งค่า Administrator Password จะป้องกันไม่ให้ผู้ใช้ที่ไม่ได้รับอนุญาตเปลี่ยนการ
ตั้งกำหนดค่า หากคุณรับผิดชอบในการดูแลรักษาการตั้งกำหนดค่าของคอมพิวเตอร์หลายเครื่อง คุณอาจต้องการ
ตั้งค่า Administrator Password สำหรับข้อมูลเพิ่มเติม ให้ดูที่ “รหัสผ่านผู้ดูแลระบบ” บนหน้าที่ 59
คุณไม่จำเป็นต้องตั้งค่ารหัสผ่านใดๆ เพื่อใช้คอมพิวเตอร์ของคุณ อย่างไรก็ตาม การใช้รหัสผ่านจะช่วยเพิ่มความ
ปลอดภัยของคอมพิวเตอร์
รหัสผ่าน Windows
คุณสามารถใช้รหัสผ่านสำหรับคุณลักษณะต่างๆ ได้แก่ การควบคุมการลงชื่อเข้าใช้งาน การเข้าใช้งานทรัพยากรที่ใช้
ร่วมกัน การเข้าใช้งานเครือข่าย และการตั้งค่าส่วนตัวของผู้ใช้ ซึ่งขึ้นอยู่กับรุ่นของระบบปฏิบัติการ Windows ของคุณ
สำหรับข้อมูลเพิ่มเติม ให้ดูที่ “ความช่วยเหลือและการสนับสนุน” บนหน้าที่ 93
การกำหนดค่าเครื่องอ่านลายนิ้วมือ
หากคีย์บอร์ดของคุณมีเครื่องอ่านลายนิ้วมือ คุณสามารถกำหนดค่าเครื่องอ่านลายนิ้วมือในโปรแกรม Setup Utility
เมนูย่อย Fingerprint Setup ใต้เมนู Security ของโปรแกรม Setup Utility มีตัวเลือกต่อไปนี้:
• Preboot Authentication: เปิดใช้งานหรือปิดใช้งานการตรวจสอบลายนิ้วมือเพื่อเข้าถึง BIOS
• Erase Fingerprint Data: ล้างข้อมูลลายนิ้วมือที่จัดเก็บอยู่ในเครื่องอ่านลายนิ้วมือ
บทที่ 4. ความปลอดภัย 39

ในการกำหนดค่าเครื่องอ่านลายนิ้วมือ โปรดทำตามขั้นตอนต่อไปนี้:
1. เปิดโปรแกรม Setup Utility ดู “การเปิดโปรแกรม Setup Utility” บนหน้าที่ 57
2. จากเมนูหลักของโปรแกรม Setup Utility ให้เลือก Security ➙➙ Fingerprint Setup และกด Enter หน้าต่าง
Fingerprint Setup จะเปิด
3. เลือก Preboot Authentication หรือ Erase Fingerprint Data ตามที่ต้องการและกด Enter
4. เลือกการตั้งค่าที่ต้องการและกด Enter
5. กด F10 เพื่อบันทึกการเปลี่ยนแปลงและออกจากโปรแกรม Setup Utility กด Enter เพื่อยืนยันว่าต้องการออก
การใช้และการทำความเข้าใจไฟร์วอลล์
ไฟร์วอลล์อาจเป็นฮาร์ดแวร์ ซอฟต์แวร์ หรือทั้งสองอย่างรวมกัน ซึ่งขึ้นอยู่กับระดับของความปลอดภัยที่จำเป็น
ไฟร์วอลล์ทำงานตามกฎชุดหนึ่งในการตรวจสอบว่าการเชื่อมต่อขาเข้าและขาออกได้รับอนุญาต หากคอมพิวเตอร์ของ
คุณติดตั้งโปรแกรมไฟร์วอลล์อยู่ก่อนแล้ว โปรแกรมนี้จะช่วยป้องกันภัยคุกคามความปลอดภัยทางอินเทอร์เน็ต การเข้า
ใช้งานที่ไม่ได้รับอนุญาต การบุกรุก และการโจมตีทางอินเทอร์เน็ต และยังปกป้องความเป็นส่วนตัวของคุณอีกด้วย
สำหรับข้อมูลเพิ่มเติมเกี่ยวกับวิธีการใช้โปรแกรมไฟร์วอลล์ โปรดอ่านข้อมูลความช่วยเหลือของโปรแกรมไฟร์วอลล์ของ
คุณ
ระบบปฏิบัติการ Windows ที่ติดตั้งอยู่ในคอมพิวเตอร์ของคุณมี Windows Firewall สำหรับรายละเอียดเกี่ยวกับการใช้
Windows Firewall โปรดดู “ความช่วยเหลือและการสนับสนุน” บนหน้าที่ 93
การป้องกันข้อมูลจากไวรัส
คอมพิวเตอร์ของคุณได้รับการติดตั้งโปรแกรมป้องกันไวรัสอยู่ก่อนแล้วเพื่อช่วยคุณป้องกัน ตรวจหา และกำจัดไวรัส
Lenovo จัดให้มีซอฟต์แวร์ป้องกันไวรัสเวอร์ชันสมบูรณ์ในคอมพิวเตอร์ของคุณพร้อมการสมัครสมาชิกฟรี 30 วัน หลัง
จาก 30 วัน คุณสามารถต่อใบอนุญาตเพื่อรับการปรับปรุงซอฟต์แวร์ป้องกันไวรัสต่อไปได้
หมายเหตุ: ไฟล์นิยามไวรัสต้องได้รับการดูแลให้เป็นปัจจุบันเสมอเพื่อป้องกันไวรัสใหม่ๆ
สำหรับข้อมูลเพิ่มเติมเกี่ยวกับวิธีการใช้ซอฟต์แวร์ป้องกันไวรัส โปรดอ่านข้อมูลความช่วยเหลือของซอฟต์แวร์ป้องกัน
ไวรัสของคุณ
40 คู่มือผู้ใช้ ThinkCentre M83z

บทที่ 5. การติดตั้งหรือการเปลี่ยนฮาร์ดแวร์
บทนี้ให้คำแนะนำเกี่ยวกับการติดตั้งหรือเปลี่ยนฮาร์ดแวร์สำหรับคอมพิวเตอร์ของคุณ คุณสามารถขยายขีดความ
สามารถของเครื่องคอมพิวเตอร์ของคุณ และบำรุงรักษาเครื่องคอมพิวเตอร์ของคุณโดยการติดตั้งหรือเปลี่ยนฮาร์ดแวร์
ข้อควรพิจารณา:
โปรดอย่าเปิดคอมพิวเตอร์ของคุณ หรือพยายามซ่อมแซมก่อนที่จะอ่านและทำความเข้าใจ “ข้อมูลสำคัญด้านความ
ปลอดภัย” บนหน้าที่ v
หมายเหตุ:
• ให้ใช้ชิ้นส่วนคอมพิวเตอร์ที่ Lenovo จัดให้เท่านั้น
• ขณะติดตั้งหรือเปลี่ยนอุปกรณ์เสริม ให้ใช้คำแนะนำที่เหมาะสมในส่วนนี้พร้อมกับคำแนะนำที่มาพร้อมกับอุปกรณ์
เสริม
การหยิบจับอุปกรณ์ที่ไวต่อไฟฟ้าสถิต
อย่าเปิดหีบห่อที่ใช้ป้องกันไฟฟ้าสถิตซึ่งมีชิ้นส่วนใหม่อยู่ภายในจนกว่าจะถอดชิ้นส่วนที่ชำรุดออกจากคอมพิวเตอร์
และคุณพร้อมที่จะติดตั้งชิ้นส่วนใหม่ ไฟฟ้าสถิต แม้ว่าจะไม่เป็นอันตรายต่อคุณ แต่อาจทำความเสียหายร้ายแรงกับชิ้น
ส่วนและส่วนประกอบของคอมพิวเตอร์ได้
เมื่อคุณหยิบจับชิ้นส่วนและส่วนประกอบอื่นๆ ของคอมพิวเตอร์ ให้ปฏิบัติตามคำแนะนำเหล่านี้เพื่อหลีกเลี่ยงความเสีย
หายจากไฟฟ้าสถิต:
• ไม่ควรขยับร่างกายมากนัก เนื่องจากการขยับร่างกายจะทำให้เกิดไฟฟ้าสถิตรอบๆ ตัวคุณ
• หยิบจับชิ้นส่วนและส่วนประกอบอื่นๆ ของคอมพิวเตอร์อย่างระมัดระวังทุกครั้ง เมื่อหยิบจับการ์ด PCI, โมดูล
หน่วยความจำ, แผงระบบ และไมโครโพรเซสเซอร์ ให้จับที่มุม อย่าสัมผัสแผงวงจรที่ไม่มีอะไรปิดหรือครอบไว้
• ป้องกันไม่ให้คนอื่นสัมผัสชิ้นส่วนและส่วนประกอบอื่นๆ ของคอมพิวเตอร์
• ก่อนที่คุณจะเปลี่ยนชิ้นส่วนใหม่ ให้นำหีบห่อบรรจุชิ้นส่วนไปสัมผัสกับฝาครอบช่องใส่การ์ดที่เป็นโลหะ หรือพื้นผิว
โลหะที่ไม่มีการพ่นสีบนคอมพิวเตอร์เป็นเวลาอย่างน้อยสองวินาที การทำเช่นนี้จะช่วยลดไฟฟ้าสถิตย์จากหีบห่อ
และร่างกายคุณได้
• หากเป็นไปได้ ให้หยิบชิ้นส่วนใหม่ออกจากหีบห่อป้องกันไฟฟ้าสถิต และติดตั้งชิ้นส่วนลงในคอมพิวเตอร์ในทันที
โดยไม่วางชิ้นส่วนลง หากไม่สามารถทำได้ ให้วางหีบห่อป้องกันไฟฟ้าสถิตที่ใส่ชิ้นส่วนมาบนพื้นผิวระนาบเรียบ
แล้ววางชิ้นส่วนลงบนหีบห่อนั้น
• ห้ามวางชิ้นส่วนลงบนฝาครอบคอมพิวเตอร์หรือบนพื้นผิวโลหะ
© Copyright Lenovo 2014 41

การติดตั้งอุปกรณ์เสริมภายนอก
คุณสามารถเชื่อมต่ออุปกรณ์เสริมภายนอกกับคอมพิวเตอร์ของคุณ เช่น ลำโพง พรินเตอร์ หรือสแกนเนอร์ สำหรับ
อุปกรณ์เสริมภายนอกบางชนิด คุณต้องติดตั้งซอฟต์แวร์เพิ่มเติมนอกเหนือไปจากการเชื่อมต่อทางกายภาพ เมื่อติดตั้ง
อุปกรณ์เสริมภายนอก โปรดดู “การระบุตำแหน่งขั้วต่อ ตัวควบคุม และไฟแสดงสถานะที่ด้านหน้าคอมพิวเตอร์ของ
คุณ” บนหน้าที่ 11 และ “การระบุตำแหน่งตัวเชื่อมต่อที่ด้านหลังคอมพิวเตอร์ของคุณ” บนหน้าที่ 12 เพื่อระบุตัวเชื่อม
ต่อที่จำเป็นต้องใช้ จากนั้น ใช้คำแนะนำที่มากับอุปกรณ์เสริมเพื่อช่วยคุณดำเนินการเชื่อมต่อและติดตั้งซอฟต์แวร์หรือ
ไดรเวอร์อุปกรณ์ใดๆ ที่จำเป็นสำหรับอุปกรณ์เสริม
การเปลี่ยนคีย์บอร์ดหรือเมาส์ USB
ข้อควรพิจารณา:
โปรดอย่าเปิดคอมพิวเตอร์ของคุณ หรือพยายามซ่อมแซมก่อนที่จะอ่านและทำความเข้าใจ “ข้อมูลสำคัญด้านความ
ปลอดภัย” บนหน้าที่ v
หากต้องการเปลี่ยนคีย์บอร์ดหรือเมาส์ USB โปรดดำเนินการดังต่อไปนี้:
1. ถอดสายคีย์บอร์ดหรือสายเมาส์เก่าออกจากคอมพิวเตอร์
2. เชื่อมต่อแป้นพิมพ์หรือเมาส์ USB ใหม่เข้ากับขั้วต่อ USB ตัวหนึ่งบนคอมพิวเตอร์
รูปภาพ 10. การเชื่อมต่อคีย์บอร์ดหรือเมาส์ USB
การเปลี่ยนแป้นพิมพ์หรือเมาส์แบบไร้สาย
ข้อควรพิจารณา:
โปรดอย่าเปิดคอมพิวเตอร์ของคุณ หรือพยายามซ่อมแซมก่อนที่จะอ่านและทำความเข้าใจ “ข้อมูลสำคัญด้านความ
ปลอดภัย” บนหน้าที่ v
การเปลี่ยนคีย์บอร์ดไร้สาย
หากต้องการเปลี่ยนคีย์บอร์ดไร้สาย โปรดดำเนินการดังต่อไปนี้:
42 คู่มือผู้ใช้ ThinkCentre M83z

1. การเอาแป้นพิมพ์ไร้สายที่ใช้ไม่ได้ออก
2. นำแป้นพิมพ์แบบไร้สายใหม่ออกจากหีบห่อ
3. เปิดฝาครอบช่องใส่แบตเตอรี่ และใส่แบตเตอรี่ AAA สองก้อน ตามตัวระบุขั้วไฟฟ้า
รูปภาพ 11. การใส่แบตเตอรี่คีย์บอร์ด
4. ถอดดองเกิล USB ออกจากช่องแป้นพิมพ์ หรือจากช่องเมาส์แบบไร้สาย และเชื่อมต่อกับขั้วต่อ USB ที่มีอยู่บน
คอมพิวเตอร์ ดู “การเปลี่ยนเมาส์ไร้สาย” บนหน้าที่ 43
5. ปิดฝาครอบ คีย์บอร์ดจะพร้อมใช้งาน
การเปลี่ยนเมาส์ไร้สาย
หากต้องการเปลี่ยนเมาส์ไร้สาย โปรดดำเนินการดังต่อไปนี้:
1. ถอดดองเกิล USB ออกจากคอมพิวเตอร์ของคุณ จากนั้น เอาเมาส์ไร้สายที่เสียออกไป
2. นำเมาส์ไร้สายใหม่ออกจากหีบห่อ
3. ถอดดองเกิล USB ออกจากช่องของเมาส์ไร้สายใหม่ หรือจากช่องของคีย์บอร์ดไร้สาย
4. จากนั้น เชื่อมต่อดองเกิล USB เข้ากับตัวเชื่อมต่อ USB ที่มีอยู่ในคอมพิวเตอร์ของคุณ
5. ใส่แบตเตอรี่สำหรับเมาส์ให้ถูกต้อง ทำตามคำแนะนำในตารางด้านล่าง
6. เปิดปุ่มเปิด/ปิดที่ด้านล่างของเมาส์ไร้สายก็เป็นอันพร้อมสำหรับใช้งาน
บทที่ 5. การติดตั้งหรือการเปลี่ยนฮาร์ดแวร์ 43

กดปุ่มปลดล็อคช่องใส่แบตเตอรี่
รูปภาพ 12. การเปิดช่องใส่แบตเตอรี่
เอาดองเกิล USB ออก
รูปภาพ 13. การเอาดองเกิล USB ออก
เชื่อมต่อดองเกิล USB เข้ากับตัวเชื่อมต่อ USB ที่มีอยู่ใน
คอมพิวเตอร์
รูปภาพ 14. การเชื่อมต่อดองเกิล USB เข้ากับขั้วต่อ USB
ปิดฝาครอบช่องแบตเตอรี่และเลื่อนไปจนคลิกเข้าที่ กดปุ่มเปิด/ปิดให้อยู่ในตำแหน่งเปิด และไฟ LED (light-
ใส่แบตเตอรี่ AA สองก้อนในช่องของเมาส์ตามตัวระบุขั้ว
ไฟฟ้า
รูปภาพ 15. การใส่แบตเตอรี่เมาส์
emitting diode) ติด
44 คู่มือผู้ใช้ ThinkCentre M83z

รูปภาพ 17. การกดเปิดปุ่มเปิด/ปิด
รูปภาพ 16. การปิดฝาครอบช่องใส่แบตเตอรี่
หมายเหตุ:
• ไฟ LED สีเขียวแสดงว่าเมาส์พร้อมใช้งาน
• ไฟ LED สีเหลืองกะพริบแสดงว่าระดับพลังงานแบตเตอรี่เหลือน้อย
• กดปุ่มเปิด/ปิดให้อยู่ในตำแหน่งปิด เมื่อคุณไม่ใช้เมาส์ ซึ่งจะช่วยยืดอายุแบตเตอรี่
• หลังจากถอดดองเกิล USB ออกจากเครื่องคอมพิวเตอร์ของคุณ ให้เก็บไว้ในช่องของเมาส์ไร้สาย หรือในช่องของ
แป้นพิมพ์ไร้สาย
การเปลี่ยนแป้นพิมพ์หรือเมาส์ PS/2
ข้อควรพิจารณา:
โปรดอย่าเปิดคอมพิวเตอร์ของคุณ หรือพยายามซ่อมแซมก่อนที่จะอ่านและทำความเข้าใจ “ข้อมูลสำคัญด้านความ
ปลอดภัย” บนหน้าที่ v
ในการเปลี่ยนแป้นพิมพ์หรือเมาส์ PS/2 ให้ดำเนินการดังนี้:
1. ถอดสื่อใดๆ ออกจากโปรแกรมควบคุม จากนั้น ปิดคอมพิวเตอร์และอุปกรณ์ที่เชื่อมต่อทั้งหมด
2. ดึงสายไฟทั้งหมดออกจากเต้าเสียบ
3. ถอดสายคีย์บอร์ดหรือสายเมาส์เก่าออกจากคอมพิวเตอร์
4. เชื่อมต่อแป้นพิมพ์หรือเมาส์อันใหม่เข้ากับขั้วต่อ PS/2 บนคอมพิวเตอร์ ดู “การระบุตำแหน่งตัวเชื่อมต่อที่ด้าน
หลังคอมพิวเตอร์ของคุณ” บนหน้าที่ 12
บทที่ 5. การติดตั้งหรือการเปลี่ยนฮาร์ดแวร์ 45

รูปภาพ 18. การเชื่อมต่อแป้นพิมพ์หรือเมาส์ PS/2
5. เชื่อมต่อสายเคเบิลภายนอกและสายไฟเข้ากับคอมพิวเตอร์
การรับไดรเวอร์อุปกรณ์
คุณสามารถขอรับโปรแกรมควบคุมอุปกรณ์ที่ไม่มีติดตั้งอยู่ในระบบปฎิบัติการของอุปกรณ์ของคุณที่ http://www.
lenovo.com/support คำแนะนำในการติดตั้งได้แสดงไว้ในไฟล์ Readme พร้อมด้วยไฟล์ไดรเวอร์อุปกรณ์
46 คู่มือผู้ใช้ ThinkCentre M83z

บทที่ 6. ข้อมูลการกู้คืน
บทนี้จะให้ข้อมูลเกี่ยวกับโซลูชันการกู้คืนโดย Lenovo
• “ข้อมูลการกู้คืนสำหรับระบบปฏิบัติการ Windows 7” บนหน้าที่ 47
• “ข้อมูลการกู้คืนสำหรับระบบปฏิบัติการ Windows 8.1” บนหน้าที่ 55
ข้อมูลการกู้คืนสำหรับระบบปฏิบัติการ Windows 7
บทนี้ประกอบด้วยหัวข้อต่อไปนี้:
• การสร้างและใช้งานสื่อใช้กู้คืนระบบ
• การดำเนินสำรองข้อมูลและการกู้คืน
• การใช้พื้นที่การทำงานของ Rescue and Recovery
• การสร้างและใช้งานสื่อการกู้คืน
• การติดตั้งไดร์เวอร์อุปกรณ์หรือติดตั้งใหม่
• การแก้ไขปัญหาการกู้คืน
หมายเหตุ:
1. ข้อมูลการกู้คืนในบทนี้จะใช้กับเครื่องคอมพิวเตอร์ที่มีการติดตั้งโปรแกรม Rescue and Recovery หรือ
Product Recovery เท่านั้น ถ้าไอคอน Enhanced Backup and Restore ในโปรแกรม Lenovo
ThinkVantage Tools ไม่สามารถใช้งานได้ แสดงว่าคุณต้องติดตั้งโปรแกรม Rescue and Recovery ด้วย
ตนเองก่อนที่จะเปิดใช้งานคุณลักษณะดังกล่าว ในการติดตั้งโปรแกรม Rescue and Recovery โปรดทำตาม
ขั้นตอนต่อไปนี้:
a. คลิก เริ่ม ➙➙ โปรแกรมทั้งหมด ➙➙ Lenovo ThinkVantage Tools และดับเบิลคลิก Enhanced
Backup and Restore
b. ทำตามคำแนะนำบนหน้าจอ
c. เมื่อเสร็จสิ้นขั้นตอนการติดตั้ง ไอคอน Enhanced Backup and Restore จะสามารถใช้งานได้
2. มีหลากหลายวิธีให้เลือกใช้ในการพิจารณาวิธีการกู้คืน ในกรณีที่มีปัญหาเกี่ยวกับซอฟต์แวร์หรือฮาร์ดแวร์ บาง
วิธีการอาจแตกต่างกันไป ขึ้นอยู่กับชนิดของระบบปฏิบัติการที่ติดตั้ง
3. อาจมีการใช้ผลิตภัณฑ์ในสื่อใช้กู้คืนระบบเพื่อวัตถุประสงค์ดังต่อไปนี้เท่านั้น:
• เรียกคืนผลิตภัณฑ์ที่ติดตั้งอยู่ก่อนแล้วในคอมพิวเตอร์ของคุณ
• ติดตั้งผลิตภัณฑ์อีกครั้ง
• ปรับเปลี่ยนผลิตภัณฑ์โดยใช้ไฟล์เพิ่มเติม
© Copyright Lenovo 2014 47

การสร้างและใช้งานสื่อใช้กู้คืนระบบ
คุณสามารถใช้สื่อใช้กู้คืนระบบเพื่อเรียกคืนไดรฟ์ฮาร์ดดิสก์เป็นการตั้งค่าเริ่มต้นจากโรงงาน สื่อใช้กู้คืนระบบมี
ประโยชน์ในกรณีที่คุณย้ายคอมพิวเตอร์ไปยังพื้นที่อื่น ขายคอมพิวเตอร์ รีไซเคิลคอมพิวเตอร์ หรือทำให้คอมพิวเตอร์
อยู่ในสถานะการดำเนินงาน หลังจากที่ทุกวิธีการกู้คืนไดรฟ์ฮาร์ดดิสก์อื่นๆ ล้มเหลว ในฐานะมาตรการป้องกัน คุณควร
สร้างสื่อใช้กู้คืนระบบ ให้เร็วที่สุดเท่าที่ทำได้
หมายเหตุ: การกู้คืนที่คุณสามารถดำเนินการโดยใช้สื่อใช้กู้คืนระบบที่แตกต่างกันไป ซึ่งขึ้นอยู่กับระบบปฏิบัติการที่
สร้างสื่อใช้กู้คืนระบบขึ้น สื่อใช้กู้คืนระบบอาจมีสื่อกลางการบูทและสื่อกลางข้อมูล ลิขสิทธิ์ Microsoft Windows ของ
คุณอนุญาตให้คุณสามารถสร้างสื่อกลางข้อมูลเพียงหนึ่งเดียว ดังนั้นคุณจึงควรจัดเก็บสื่อใช้กู้คืนระบบ ในสถานที่
ปลอดภัยหลังจากที่คุณสร้างขึ้น
การสร้าง สื่อการกู้คืนข้อมูล
หมวดนี้ได้จัดเตรียมคำแนะนำเกี่ยวกับวิธีสร้างสื่อใช้กู้คืนระบบ
หมายเหตุ: ในระบบปฏิบัติการ Windows 7 คุณสามารถสร้างสื่อใช้กู้คืนระบบโดยการใช้ดิสก์หรืออุปกรณ์จัดเก็บ
ข้อมูล USB ภายนอก
ในการสร้างสื่อการกู้คืนข้อมูลบนระบบปฏิบัติการ Windows 7 ให้คลิก เริ่ม ➙➙ โปรแกรมทั้งหมด ➙➙ Lenovo
ThinkVantage Tools ➙➙ Factory Recovery Disks จากนั้น ทำตามคำแนะนำบนหน้าจอ
การใช้งานสื่อใช้กู้คืนระบบ
ส่วนนี้ให้คำแนะนำเกี่ยวกับวิธีใช้สื่อใช้กู้คืนระบบ
ในระบบปฏิบัติการ Windows 7 คุณสามารถใช้สื่อใช้กู้คืนระบบเพื่อเรียกคืนเนื้อหาของไดรฟ์ฮาร์ดดิสก์กลับเป็นการตั้ง
ค่าเริ่มต้นจากโรงงาน และคุณยังสามารถใช้สื่อใช้กู้คืนระบบในการทำให้คอมพิวเตอร์อยู่ในสถานะการดำเนินงาน หลัง
จากที่วิธีการกู้คืนไดรฟ์ฮาร์ดดิสก์อื่นๆ ล้มเหลว
ข้อควรพิจารณา: เมื่อคุณใช้สื่อใช้กู้คืนระบบเพื่อเรียกคืนข้อมูลของฮาร์ดดิสก์เป็นการตั้งค่าเริ่มต้นจากโรงงาน ไฟล์
ทั้งหมดที่อยู่บนไดรฟ์ฮาร์ดดิสก์ไดรฟ์จะถูกลบและแทนที่ด้วยไฟล์เริ่มต้นจากโรงงาน
ในการใช้สื่อใช้กู้คืนระบบบนระบบปฏิบัติการ Windows 7 ให้ดำเนินการดังต่อไปนี้:
1. เชื่อมต่อสื่อการบูท (หน่วยความจำหรืออุปกรณ์จัดเก็บข้อมูล USB อื่นๆ) กับคอมพิวเตอร์ หรือใส่บูทดิสก์ลงใน
ไดรฟ์ออพติคัล ทั้งนี้ขึ้นอยู่กับประเภทของสื่อใช้กู้คืนระบบของคุณ
2. กดปุ่ม F12 ซ้ำๆ ขณะเปิดเครื่องคอมพิวเตอร์ เมื่อหน้าต่าง Please select boot device (โปรดเลือกอุปกรณ์
บูท) เปิดขึ้น ปล่อยปุ่ม F12
3. เลือกอุปกรณ์ Startup ที่ต้องการและกด Enter กระบวนการเรียกคืนจะเริ่มต้นขึ้น
4. ทำตามคำแนะนำบนหน้าจอเพื่อดำเนินการจนเสร็จสิ้น
48 คู่มือผู้ใช้ ThinkCentre M83z

หมายเหตุ: หลังจากเรียกคืนไดรฟ์ฮาร์ดดิสก์ของคอมพิวเตอร์เป็นสถานะเริ่มต้นจากโรงงาน คุณอาจต้องติดตั้ง
ไดรเวอร์อุปกรณ์สำหรับอุปกรณ์บางอย่างอีกครั้ง ดู “การติดตั้งไดรเวอร์อุปกรณ์ใหม่” บนหน้าที่ 54
การดำเนินสำรองข้อมูลและการกู้คืน
โปรแกรม Rescue and Recovery จะช่วยให้คุณสามารถสำรองข้อมูลทั้งหมดในไดรฟ์ฮาร์ดดิสก์ รวมถึงระบบปฏิบัติ
การ ไฟล์ข้อมูล โปรแกรมซอฟต์แวร์ และการตั้งค่าส่วนบุคคล คุณสามารถกำหนดตำแหน่งที่โปรแกรม Rescue and
Recovery จะจัดเก็บและกู้คืนดังนี้:
• ในพื้นที่ของไดรฟ์ฮาร์ดดิสก์ที่มีการป้องกัน
• ในไดรฟ์ฮาร์ดดิสก์สำรอง หากมีการติดตั้งฮาร์ดดิสก์สำรองในคอมพิวเตอร์ของคุณ
• ในไดรฟ์ฮาร์ดดิสก์ USB ที่เชื่อมต่อ
• ในไดรฟ์เครือข่าย
• ในดิสก์ที่บันทึกได้ (ต้องมีไดรฟ์ออพติคัลที่บันทึกได้สำหรับตัวเลือกนี้)
หลังจากที่คุณได้สำรองข้อมูลของไดรฟ์ฮาร์ดดิสก์แล้ว คุณสามารถเรียกคืนเนื้อหาที่สมบูรณ์ของไดรฟ์ฮาร์ดดิสก์ เรียก
คืนเฉพาะไฟล์ที่ต้องการ หรือเรียกคืนเฉพาะระบบปฏิบัติ Windows และแอปพลิเคชัน แต่เก็บข้อมูลอื่นๆ ไว้ในไดรฟ์
ฮาร์ดดิสก์ของคุณ
การดำเนินการสำรองข้อมูล
ส่วนนี้ให้คำแนะนำเกี่ยวกับวิธีดำเนินการสำรองข้อมูลโดยใช้โปรแกรม Rescue and Recovery
ในการดำเนินการสำรองข้อมูลโดยใช้โปรแกรม Rescue and Recovery บนระบบปฏิบัติการ Windows 7 ให้ดำเนิน
การดังต่อไปนี้:
1. จากเดสก์ท็อป Windows คลิก เริ่ม ➙➙ โปรแกรมทั้งหมด ➙➙ Lenovo ThinkVantage Tools ➙➙
Enhanced Backup and Restore โปรแกรม Rescue and Recovery จะเปิดขึ้น
2. ในหน้าต่างหลักของ Rescue and Recovery คลิกลูกศร เปิดใช้ Rescue and Recovery ขั้นสูง
3. คลิก สำรองข้อมูลฮาร์ดไดรฟ์ของคุณ และเลือกตัวเลือกการดำเนินการสำรองข้อมูล จากนั้น ทำตามคำ
แนะนำบนหน้าจอเพื่อทำการสำรองข้อมูลให้เสร็จเรียบร้อย
การดำเนินการกู้คืน
ส่วนนี้ให้คำแนะนำเกี่ยวกับวิธีดำเนินการกู้คืนโดยใช้โปรแกรม Rescue and Recovery
ในการดำเนินการกู้คืนโดยใช้โปรแกรม Rescue and Recovery บนระบบปฏิบัติการ Windows 7 ให้ดำเนินการดังต่อ
ไปนี้:
บทที่ 6. ข้อมูลการกู้คืน 49

1. จากเดสก์ท็อป Windows คลิก เริ่ม ➙➙ โปรแกรมทั้งหมด ➙➙ Lenovo ThinkVantage Tools ➙➙
Enhanced Backup and Restore โปรแกรม Rescue and Recovery จะเปิดขึ้น
2. ในหน้าต่างหลักของ Rescue and Recovery คลิกลูกศร เปิดใช้ Rescue and Recovery ขั้นสูง
3. คลิกไอคอน เรียกคืนระบบของคุณจากการสำรอง
4. ทำตามคำแนะนำบนหน้าจอเพื่อดำเนินการกู้คืนให้เสร็จสิ้น
สำหรับข้อมูลเพิ่มเติมเกี่ยวกับการดำเนินการกู้คืนจากพื้นที่ทำงานของ Rescue and Recovery โปรดดู “การใช้พื้นที่
การทำงานของ Rescue and Recovery” บนหน้าที่ 50
การใช้พื้นที่การทำงานของ Rescue and Recovery
พื้นที่ทำงานของ Rescue and Recovery อยู่ในพื้นที่ที่มีการป้องกันและซ่อนอยู่ในไดรฟ์ฮาร์ดดิสก์ของคุณ ซึ่งทำงาน
เป็นอิสระจากระบบปฏิบัติการ Windows ซึ่งจะช่วยให้คุณสามารถดำเนินการกู้คืนแม้ว่าคุณจะไม่สามารถเริ่มต้นระบบ
ปฏิบัติการ Windows คุณสามารถดำเนินการกู้คืนดังต่อไปนี้จากพื้นที่ทำงานของ Rescue and Recovery:
• ไฟล์กู้คืนจากไดรฟ์ฮาร์ดดิสก์หรือจากการสำรองข้อมูล: พื้นที่ทำงานของ Rescue and Recovery ช่วยให้คุณ
สามารถค้นหาไฟล์บนไดรฟ์ฮาร์ดดิสก์ของคุณ และโอนไปยังไดรฟ์เครือข่าย หรือสื่อบันทึกข้อมูลอื่นๆ เช่นอุปกรณ์
USB หรือแผ่นดิสก์ โซลูชันนี้สามารถใช้ได้แม้ในกรณีที่คุณไม่ได้สำรองไฟล์ของคุณ หรือกรณีที่มีการเปลี่ยนแปลง
เกิดขึ้นกับไฟล์ตั้งแต่ดำเนินการสำรองข้อมูลล่าสุดของคุณ คุณยังสามารถกู้แต่ละไฟล์การสำรองข้อมูลของ
Rescue and Recovery ที่อยู่ในไดรฟ์ฮาร์ดดิสก์ อุปกรณ์ USB หรือไดรฟ์เครือข่าย
• เรียกคืนไดรฟ์ฮาร์ดดิสก์จากการสำรองข้อมูลของ Rescue and Recovery: ถ้าคุณได้สำรองข้อมูลไดรฟ์ฮาร์ดดิสก์
โดยใช้โปรแกรม Rescue and Recovery คุณสามารถเรียกคืนไดรฟ์ฮาร์ดดิสก์จากการสำรองข้อมูลของ Rescue
and Recovery ได้ แม้ว่าคุณจะไม่ได้สตาร์ทระบบปฏิบัติการ Windows
• เรียกคืนไดรฟ์ฮาร์ดดิสก์ของคุณเป็นการตั้งค่าเริ่มต้นจากโรงงาน: พื้นที่ทำงานของ Rescue and Recovery ทำให้
คุณสามารถเรียกคืนเนื้อหาทั้งหมดของไดรฟ์ฮาร์ดดิสก์กลับเป็นการตั้งค่าเริ่มต้นจากโรงงาน ถ้าคุณมีพาร์ทิชัน
จำนวนมากบนไดรฟ์ฮาร์ดดิสก์ของคุณ คุณมีตัวเลือกเพื่อเรียกคืนพาร์ทิชัน C: และปล่อยให้พาร์ทิชันอื่นๆ ไว้
เหมือนเดิม เนื่องจากพื้นที่ทำงานของ Rescue and Recovery ทำงานเป็นอิสระจากระบบปฏิบัติการ Windows
คุณจึงสามารถเรียกคืนไดรฟ์ฮาร์ดดิสก์กลับเป็นการตั้งค่าเริ่มต้นจากโรงงาน แม้ในกรณีที่คุณไม่สามารถเริ่มการ
ทำงานของระบบปฏฺบัติการ Windows
ข้อควรพิจารณา: หากคุณเรียกคืนไดรฟ์ฮาร์ดดิสก์จากการสำรองข้อมูลของ Rescue and Recovery หรือเรียกคืน
ด้วยไดรฟ์ฮาร์ดดิสก์เป็นการตั้งค่าเริ่มต้นจากโรงงาน ไฟล์ทั้งหมดในพาร์ทิชันหลักของไดรฟ์ฮาร์ดดิสก์ (โดยปกติคือ
ไดรฟ์ C:) จะถูกลบในขั้นตอนการกู้คืน หากเป็นไปได้ ให้ทำสำเนาของไฟล์สำคัญไว้ หากคุณไม่สามารถเริ่มการ
ทำงานระบบปฏิบัติการ Windows คุณสามารถใช้คุณลักษณะการกู้ไฟล์ของพื้นที่ทำงานของ Rescue and Recovery
เพื่อคัดลอกไฟล์จากไดรฟ์ฮาร์ดดิสก์ไปยังสื่ออื่นๆ
ในการเพริ่มการทำงานพื้นที่ทำงานของ Rescue and Recovery โปรดดำเนินการดังต่อไปนี้:
50 คู่มือผู้ใช้ ThinkCentre M83z

1. ตรวจสอบว่าคอมพิวเตอร์ปิดอยู่
2. เปิดคอมพิวเตอร์ของคุณ เมื่อคุณเห็นหน้าจอโลโก้ กด Enter แล้วกด F11 เพื่อเข้าสู่พื้นที่ทำงานของ Rescue
and Recovery
3. หากคุณได้ตั้งค่ารหัสผ่านของ Rescue and Recovery พิมพ์รหัสผ่านของคุณเมื่อได้รับข้อความ พื้นที่ทำงาน
ของ Rescue and Recovery จะเปิดขึ้นหลังจากนั้นสักพัก
หมายเหตุ: หากพื้นที่ทำงานของ Rescue and Recovery ไม่เปิดขึ้น โปรดดู “การแก้ไขปัญหาการกู้คืน” บน
หน้าที่ 54
4. ดำเนินการอย่างใดอย่างหนึ่งต่อไปนี้:
• หากต้องการกู้ไฟล์จากไดรฟ์ฮาร์ดดิสก์ของคุณคลิก กู้ไฟล์ และทำตามคำแนะนำบนหน้าจอ
• หากต้องการเรียกคืนไดรฟ์ฮาร์ดดิสก์จากการสำรองข้อมูลของ Rescue and Recovery หรือเรียกคืนไดรฟ์
ฮาร์ดดิสก์เป็นการตั้งค่าเริ่มต้นจากโรงงาน คลิก คืนค่าเต็มรูปแบบ และทำตามคำแนะนำบนหน้าจอ
สำหรับข้อมูลเพิ่มเติมเกี่ยวกับคุณลักษณะของพื้นที่ทำงาน Rescue and Recovery คลิก ความช่วยเหลือ
หมายเหตุ: หลังจากเรียกคืนไดรฟ์ฮาร์ดดิสก์เป็นการตั้งค่าเริ่มต้นจากโรงงาน คุณอาจต้องติดตั้งไดรเวอร์อุปกรณ์
สำหรับอุปกรณ์บางอย่างใหม่ ดู “การติดตั้งไดรเวอร์อุปกรณ์ใหม่” บนหน้าที่ 54
การสร้างและใช้งานสื่อการกู้คืน
สื่อการกู้คืน เช่น แผ่นดิสก์ หรือไดรฟ์ฮาร์ดดิสก์ USB ช่วยให้คุณสามารถกู้คืนคอมพิวเตอร์จากการล้มเหลวซึ่งทำให้
คุณไม่สามารถเข้าใช้พื้นที่ทำงานของ Rescue and Recovery บนไดรฟ์ฮาร์ดดิสก์ของคุณ
หมายเหตุ:
• การกู้คืนที่คุณสามารถดำเนินการโดยใช้สื่อการกู้คืนที่แตกต่างกันไปตามระบบปฏิบัติการ
• แผ่นดิสก์กู้คืนสามารถเริ่มการทำงานในไดรฟ์ออพติคัลได้ทุกประเภท
การสร้างสื่อการกู้คืน
ส่วนนี้ให้คำแนะนำเกี่ยวกับวิธีสร้างการสร้างสื่อการกู้คืน
ในการสร้างสื่อการกู้คืนบนระบบปฏิบัติการ Windows 7 ให้ดำเนินการดังต่อไปนี้:
1. จากเดสก์ท็อป Windows คลิก เริ่ม ➙➙ โปรแกรมทั้งหมด ➙➙ Lenovo ThinkVantage Tools ➙➙
Enhanced Backup and Restore โปรแกรม Rescue and Recovery จะเปิดขึ้น
2. ในหน้าต่างหลักของ Rescue and Recovery คลิกลูกศร เปิดใช้ Rescue and Recovery ขั้นสูง
3. คลิกไอคอน Create Rescue Media หน้าต่าง Create Rescue and Recovery Media จะเปิดขึ้น
บทที่ 6. ข้อมูลการกู้คืน 51

4. ในส่วน Rescue Media เลือประเภทของสื่อที่คุณต้องการสร้าง คุณสามารถสร้างสื่อการกู้คืนโดยใช้แผ่นดิสก์
ไดรฟ์ฮาร์ดดิสก์ USB หรือไดรฟ์ฮาร์ดดิสก์รองภายใน
5. คลิก ตกลง และทำตามคำแนะนำบนหน้าจอเพื่อสร้างสื่อการกู้คืน
การใช้สื่อการกู้คืน
ส่วนนี้ได้จัดเตรียมคำแนะนำเกี่ยวกับวิธีใช้สื่อการกู้คืนที่คุณได้สร้างขึ้น
• ถ้าคุณได้สร้างสื่อการกู้คืนโดยใช้แผ่นดิสก์ ให้ใช้คำแนะนำต่อไปนี้เพื่อใช้สื่อการกู้คืน:
1. ปิดคอมพิวเตอร์ของคุณ
2. กดปุ่ม F12 ซ้ำๆ ขณะเปิดเครื่องคอมพิวเตอร์ เมื่อหน้าต่าง Please select boot device (โปรดเลือก
อุปกรณ์บูท) เปิดขึ้น ปล่อยปุ่ม F12
3. ในหน้าต่าง Please select boot device (โปรดเลือกอุปกรณ์บูท) เลือกไดรฟ์ออพติคัลที่ต้องการเป็น
อุปกรณ์บูทอันดับหนึ่ง จากนั้นใส่แผ่นดิสก์สำหรับกู้คืนในไดรฟ์ออพติคัล และกด Enter สื่อการกู้คืนจะเริ่ม
ทำงาน
• ถ้าคุณได้สร้างสื่อการกู้คืนโดยใช้ไดรฟ์ฮาร์ดดิสก์ USB ให้ใช้คำแนะนำต่อไปนี้เพื่อใช้สื่อการกู้คืน:
1. เชื่อมต่อไดรฟ์ฮาร์ดดิสก์ USB เข้ากับตัวเชื่อมต่อ USB บนคอมพิวเตอร์ของคุณ
2. กดปุ่ม F12 ซ้ำๆ ขณะเปิดเครื่องคอมพิวเตอร์ เมื่อหน้าต่าง Please select boot device (โปรดเลือก
อุปกรณ์บูท) เปิดขึ้น ปล่อยปุ่ม F12
3. ในหน้าต่าง Please select boot device (โปรดเลือกอุปกรณ์บูท) เลือกไดรฟ์ฮาร์ดดิสก์ USB เป็นอุปกรณ์
บูทอันดับหนึ่ง และกด Enter สื่อการกู้คืนจะเริ่มทำงาน
เมื่อสื่อการกู้คืนเริ่มทำงาน พื้นที่การทำงานของ Rescue and Recovery จะเปิดขึ้น ข้อมูลวิธีใช้สำหรับแต่ละ
คุณลักษณะมีอยู่ในพื้นที่ทำงาน Rescue and Recovery ทำตามคำแนะนำบนหน้าจอเพื่อดำเนินการขั้นตอนการกู้คืน
จนเสร็จสิ้น
การติดตั้งแอปพลิเคชันและไดร์เวอร์อุปกรณ์ที่ติดตั้งอยู่ก่อนแล้วใหม่
คอมพิวเตอร์ของคุณมีข้อกำหนดที่ช่วยให้คุณสามารถติดตั้งแอปพลิเคชันและไดรเวอร์อุปกรณ์ที่เลือกติดตั้งจากโรงงาน
ใหม่
การติดตั้งแอปพลิเคชันที่ติดตั้งอยู่ก่อนแล้วใหม่
ส่วนนี้ให้คำแนะนำเกี่ยวกับวิธีติดตั้งแอปพลิเคชันที่ติดตั้งอยู่ก่อนแล้วใหม่
หากต้องการติดตั้งแอปพลิเคชันที่ติดตั้งอยู่ก่อนแล้วในคอมพิวเตอร์ Lenovo ของคุณใหม่ โปรดดำเนินการดังต่อไปนี้:
1. เปิดเครื่องคอมพิวเตอร์
52 คู่มือผู้ใช้ ThinkCentre M83z

2. ไปที่ไดเรกทอรี C:\SWTOOLS
3. เปิดโฟลเดอร์ Apps ภายในโฟลเดอร์ Apps จะมีหลายโฟลเดอร์ย่อยที่มีชื่อของแอปพลิเคชันต่างๆ ที่ติดตั้งอยู่
ในคอมพิวเตอร์ของคุณ
4. เปิดโฟลเดอร์ย่อยของแอปพลิเคชันที่เหมาะสม
5. ในโฟลเดอร์ย่อยแอปพลิเคชัน ให้มองหาไฟล์ SETUP.EXE หรือไฟล์ EXE อื่นๆ ที่เหมาะสมสำหรับการติดตั้ง
ดับเบิ้ลคลิกไฟล์และทำตามคำแนะนำบนหน้าจอเพื่อดำเนินการติดตั้งจนเสร็จสมบูรณ์
การติดตั้งไดร์เวอร์อุปกรณ์ที่ติดตั้งอยู่ก่อนแล้วใหม่
ส่วนนี้ให้คำแนะนำเกี่ยวกับวิธีติดตั้งไดรเวอร์อุปกรณ์ที่ติดตั้งอยู่ก่อนแล้วใหม่
ข้อควรพิจารณา: เมื่อคุณติดตั้งไดรเวอร์อุปกรณ์ คุณกำลังเปลี่ยนการกำหนดค่าปัจจุบันของเครื่องคอมพิวเตอร์ของ
คุณ ติดตั้งไดรเวอร์อุปกรณ์อีกครั้งเฉพาะเมื่อมีความจำเป็นในการแก้ไขปัญหาคอมพิวเตอร์ของคุณเท่านั้น
ในการติดตั้งไดรเวอร์อุปกรณ์สำหรับอุปกรณ์ที่ติดตั้งมาจากโรงงาน โปรดดำเนินการดังต่อไปนี้:
1. เปิดเครื่องคอมพิวเตอร์
2. ไปที่ไดเรกทอรี
C:\SWTOOLS
3. เปิดโฟลเดอร์ DRIVERS ภายในโฟลเดอร์ DRIVERS จะมีหลายโฟลเดอร์ย่อยที่มีชื่อของอุปกรณ์ต่างๆ ที่ติดตั้ง
อยู่ในคอมพิวเตอร์ของคุณ เช่น AUDIO หรือ VIDEO
4. เปิดโฟลเดอร์ย่อยของอุปกรณ์ที่เหมาะสม
5. ดำเนินการอย่างใดอย่างหนึ่งต่อไปนี้:
• ในโฟลเดอร์ย่อยของอุปกรณ์ ให้มองหาไฟล์ SETUP.exe ดับเบิ้ลคลิกไฟล์และทำตามคำแนะนำบนหน้าจอ
เพื่อดำเนินการติดตั้งจนเสร็จสมบูรณ์
• ในโฟลเดอร์ย่อยอุปกรณ์ ให้มองหาไฟล์ README.txt หรือไฟล์ที่มีนามสกุล .txt ไฟล์นี้อาจจะมีการตั้งชื่อ
ตามระบบปฏิบัติการเช่น WIN98.txt ไฟล์ TXT มีข้อมูลเกี่ยวกับวิธีติดตั้งไดรเวอร์อุปกรณ์ ทำตามคำ
แนะนำเพื่อดำเนินการติดตั้งจนเสร็จสิ้น
• หากโฟลเดอร์ย่อยของอุปกรณ์มีไฟล์ที่มีนามสกุล .inf และคุณต้องการติดตั้งไดรเวอร์อุปกรณ์โดยใช้ไฟล์
INF โปรดดูระบบข้อมูลบริการช่วยเหลือและวิธีใช้ของ Windows สำหรับรายละเอียดเกี่ยวกับวิธีติดตั้ง
ไดรเวอร์อุปกรณ์
หมายเหตุ: หากคุณต้องการไดรเวอร์อุปกรณ์ที่ปรับปรุงล่าสุด โปรดดู “การโหลดไดรเวอร์อุปกรณ์ล่าสุดสำหรับ
คอมพิวเตอร์ของคุณ” บนหน้าที่ 65 สำหรับข้อมูลเพิ่มเติม
บทที่ 6. ข้อมูลการกู้คืน 53

การติดตั้งโปรแกรมซอฟต์แวร์ใหม่
หากโปรแกรมซอฟต์แวร์ที่คุณติดตั้งในคอมพิวเตอร์ของคุณทำงานไม่ถูกต้อง คุณอาจต้องลบและติดตั้งใหม่ การติดตั้ง
ใหม่จะเขียนทับไฟล์โปรแกรมที่มีอยู่แล้ว และมักจะแก้ไขปัญหาใดๆ ที่คุณอาจจะมีกับโปรแกรมนั้น
หากต้องการลบโปรแกรมในระบบของคุณ ดูระบบวิธีใช้ของ Microsoft Windows สำหรับรายละเอียด
หากต้องการติดตั้งโปรแกรมใหม่ โปรดดำเนินการอย่างใดอย่างหนึ่งต่อไปนี้:
หมายเหตุ: วิธีการติดตั้งโปรแกรมใหม่จะแตกต่างกันในแต่ละโปรแกรม โปรดดูเอกสารประกอบที่ให้มาพร้อมกับ
โปรแกรม เพื่อดูว่าโปรแกรมของคุณมีคำแนะนำในการติดตั้งพิเศษหรือไม่
• หากต้องการติดตั้งโปรแกรมส่วนใหญ่ที่ใช้ในเชิงพาณิชย์ในระบบของคุณ ให้ดูระบบวิธีใช้ของ Microsoft Windows
สำหรับข้อมูลเพิ่มเติม
• หากต้องการติดตั้งโปรแกรมแอปพลิเคชันที่มาจาก Lenovo ใหม่อีกครั้ง โปรดดำเนินการดังต่อไปนี้:
1. เปิดเครื่องคอมพิวเตอร์
2. ไปที่ไดเรกทอรี
3. เปิดโฟลเดอร์ APPS ภายในโฟลเดอร์ APPS จะมีหลายโฟลเดอร์ย่อยที่มีชื่อของแอปพลิเคชันต่างๆ ที่ติด
ตั้งอยู่ในคอมพิวเตอร์ของคุณ
4. เปิดโฟลเดอร์ย่อยของแอปพลิเคชันที่เหมาะสม
5. ในโฟลเดอร์ย่อยแอปพลิเคชัน ให้มองหาไฟล์ SETUP.EXE หรือไฟล์ EXE อื่นๆ ที่เหมาะสมสำหรับการ
ติดตั้ง ดับเบิ้ลคลิกไฟล์และทำตามคำแนะนำบนหน้าจอเพื่อดำเนินการติดตั้งจนเสร็จสมบูรณ์
C:\SWTOOLS
การติดตั้งไดรเวอร์อุปกรณ์ใหม่
ในการติดตั้งไดรเวอร์อุปกรณ์ใหม่สำหรับอุปกรณ์เสริมที่คุณติดตั้ง โปรดดูเอกสารที่มาพร้อมกับอุปกรณ์เสริม
เมื่อคุณติดตั้งไดรเวอร์อุปกรณ์ คุณกำลังเปลี่ยนการกำหนดค่าปัจจุบันของเครื่องคอมพิวเตอร์ของคุณ ติดตั้งไดรเวอร์
อุปกรณ์อีกครั้งเฉพาะเมื่อมีความจำเป็นในการแก้ไขปัญหาคอมพิวเตอร์ของคุณเท่านั้น
สำหรับข้อมูลเพิ่มเติมเกี่ยวกับการติดตั้งไดรเวอร์อุปกรณ์ที่มาพร้อมกับคอมพิวเตอร์ของคุณอีกครั้ง ดู “การติดตั้งแอป
พลิเคชันและไดร์เวอร์อุปกรณ์ที่ติดตั้งอยู่ก่อนแล้วใหม่” บนหน้าที่ 52
การแก้ไขปัญหาการกู้คืน
ถ้าคุณไม่สามารถเข้าใช้งานพื้นที่ทำงานของ Rescue and Recovery หรือสภาพแวดล้อมของ Windows ให้ดำเนิน
การอย่างใดอย่างหนึ่งต่อไปนี้:
54 คู่มือผู้ใช้ ThinkCentre M83z

• ใช้สื่อการกู้คืนเพื่อเปิดพื้นที่การทำงานของ Rescue and Recovery ดู “การสร้างและใช้งานสื่อการกู้คืน” บน
หน้าที่ 51
• ใช้สื่อใช้กู้คืนระบบหากทุกวิธีการอื่นๆ ของการกู้คืนล้มเหลว และคุณต้องการเรียกคืนไดรฟ์ฮาร์ดดิสก์เป็นการตั้ง
ค่าเริ่มต้นจากโรงงาน ดู “การสร้างและใช้งานสื่อใช้กู้คืนระบบ” บนหน้าที่ 48
หมายเหตุ: ถ้าคุณไม่สามารถเข้าใช้งานพื้นที่ทำงานของ Rescue and Recovery หรือสภาพแวดล้อม Windows จาก
สื่อการกู้คืนหรือสื่อใช้กู้คืนระบบคุณอาจไม่มีอุปกรณ์กู้คืน (ไดรฟ์ฮาร์ดดิสก์ภายใน แผ่นดิสก์ ไดรฟ์ฮาร์ดดิสก์ USB
หรืออุปกรณ์ภายนอกอื่นๆ) ที่กำหนดค่าเป็นอุปกรณ์บูทอันดับหนึ่งในลำดับอุปกรณ์ Startup คุณต้องตรวจสอบให้
แน่ใจก่อนว่าอุปกรณ์กู้คืนของคุณได้รับการตั้งค่าเป็นอุปกรณ์สำหรับบูตอันดับหนึ่งในลำดับอุปกรณ์การเริ่มต้นระบบ ใน
โปรแกรม Setup Utility ดู “การเลือกอุปกรณ์ Startup” บนหน้าที่ 60 สำหรับข้อมูลรายละเอียดเกี่ยวกับการเปลี่ยน
ลำดับอุปกรณ์ Startup ชั่วคราวหรือถาวร สำหรับข้อมูลเพิ่มเติมเกี่ยวกับโปรแกรม Setup Utility โปรดดูที่ บทที่ 7
“การใช้โปรแกรม Setup Utility” บนหน้าที่ 57
คุณควรสร้างสื่อการกู้คืนและชุดของสื่อใช้กู้คืนระบบให้เร็วที่สุด และเก็บไว้ในสถานที่ที่ปลอดภัยสำหรับใช้งานใน
อนาคต
ข้อมูลการกู้คืนสำหรับระบบปฏิบัติการ Windows 8.1
หัวข้อนี้จะให้ข้อมูลเกี่ยวกับโซลูชันการกู้คืนที่มีมาให้บนคอนพิวเตอร์ที่มีระบบปฏิบัติการ Windows 8.1 ติดตั้งมาพร้อม
กับตัวเครื่อง
การรีเฟรชคอมพิวเตอร์ของคุณ
หากคอมพิวเตอร์ของคุณทำงานได้ไม่ดี และปัญหาน่าจะมาจากโปรแกรมที่เพิ่งติดตั้งใหม่ คุณสามารถรีเฟรช
คอมพิวเตอร์ใหม่ได้โดยที่ไฟล์ส่วนตัวของคุณจะไม่สูญหาย และการตั้งค่าของคุณจะยังคงเดิม
ข้อควรพิจารณา: และหากคุณรีเฟรชคอมพิวเตอร์ เครื่องจะติดตั้งโปรแกรมที่มากับคอมพิวเตอร์และโปรแกรมที่คุณ
ติดตั้งมาจาก Windows Store ให้ใหม่ แต่โปรแกรมอื่นๆ จะถูกลบออก
หากต้องการรีเฟรชคอมพิวเตอร์ของคุณ โปรดดำเนินการดังต่อไปนี้:
1. เลื่อนตัวชี้เมาส์ไปที่มุมบนขวาหรือมุมล่างขวาของหน้าจอเพื่อแสดงแถบเมนู คลิก การตั้งค่า ➙➙ เปลี่ยนการ
ตั้งค่าพีซี ➙➙ การปรับปรุงและการกู้คืน ➙➙ การกู้คืน
2. ในหัวข้อ รีเฟรช PC ของคุณโดยไม่ให้ไฟล์ได้รับผลกระทบ คลิก เริ่มต้น
การรีเซ็ตค่าคอมพิวเตอร์ของคุณกลับเป็นค่าเริ่มต้นจากโรงงาน
คุณสามารถรีเซ็ตค่าคอมพิวเตอร์ของคุณให้กลับเป็นค่าเริ่มต้นจากโรงงานได้ การรีเซ็ตคอมพิวเตอร์จะทำให้เครื่องติด
ตั้งระบบปฏิบัติการ โปรแกรมและค่าทั้งหมดที่มาพร้อมกับเครื่องใหม่
บทที่ 6. ข้อมูลการกู้คืน 55

ข้อควรพิจารณา: หากคุณรีเซ็ตคอมพิวเตอร์ของคุณ ไฟล์ส่วนตัวและการตั้งค่าทั้งหมดจะถูกลบทิ้ง เพื่อหลีกเลี่ยงการ
สูญเสียข้อมูล คุณควรสำรองข้อมูลทั้งหมดที่คุณต้องการเอาไว้
หากต้องการรีเซ็ตเครื่องคอมพิวเตอร์ของคุณ โปรดดำเนินการดังต่อไปนี้:
1. เลื่อนตัวชี้เมาส์ไปที่มุมบนขวาหรือมุมล่างขวาของหน้าจอเพื่อแสดงแถบเมนู คลิก การตั้งค่า ➙➙ เปลี่ยนการ
ตั้งค่าพีซี ➙➙ การปรับปรุงและการกู้คืน ➙➙ การกู้คืน
2. ในหัวข้อ ลบทุกอย่างและติดตั้ง Windows ใหม่ คลิก เริ่มต้น
การใช้ตัวเลือกการเริ่มต้นขั้นสูง
ตัวเลือกการเริ่มต้นระบบขั้นสูงจะช่วยให้คุณสามารถเปลี่ยนแปลงค่าเริ่มต้นของระบบปฏิบัติการ Windows ของคุณ
สามารถเปิดเครื่องคอมพิวเตอร์จากอุปกรณ์ภายนอก และสามารถกู้ระบบปฏิบัติการ Windows จากอิมเมจระบบได้
หากต้องการใช้ตัวเลือกการเริ่มต้นระบบขั้นสูง โปรดดำเนินการดังต่อไปนี้:
1. เลื่อนตัวชี้เมาส์ไปที่มุมบนขวาหรือมุมล่างขวาของหน้าจอเพื่อแสดงแถบเมนู คลิก การตั้งค่า ➙➙ เปลี่ยนการ
ตั้งค่าพีซี ➙➙ การปรับปรุงและการกู้คืน ➙➙ การกู้คืน
2. ในส่วน เริ่มต้นระบบขั้นสูง คลิก รีสตาร์ทเดี๋ยวนี้ ➙➙ แก้ไขปัญหา ➙➙ ตัวเลือกขั้นสูง
3. ทำตามคำแนะนำบนหน้าจอเพื่อรีสตาร์ทเครื่องคอมพิวเตอร์ของคุณ
การเรียกคืนระบบปฏิบัติการของคุณในกรณีที่การเริ่มต้น Windows 8.1 ล้ม เหลว
ระบบปฏิบัติการสำหรับกู้คืน Windows บนเครื่องคอมพิวเตอร์ของคุณจะสามารถทำงานได้ในทันทีโดยที่ไม่เกี่ยวข้อง
กับระบบปฏิบัติการ Windows 8.1 ด้วยวิธีนี้คุณจะสามารถเรียกคืนหรือซ่อมแซมระบบปฏิบัติการได้แม้ว่าระบบปฏิบัติ
การ Windows 8.1 จะไม่สามารถเริ่มใช้ได้
หลังจากที่ความพยายามในการบูตล้มเหลวติดกัน 2 ครั้ง ระบบปฏิบัติการสำหรับเรียกคืน Windows จะเริ่มทำงานโดย
อัตโนมัติ จากนั้นคุณจะสามารถเลือกที่จะซ่อมแซมและเรียกคืนได้โดยดำเนินการตามคำแนะนำบนหน้าจอ
หมายเหตุ: ตรวจสอบให้แน่ใจว่าคอมพิวเตอร์ของคุณเชื่อมต่ออยู่กับอุปกรณ์แปลงไฟ AC ในระหว่างที่ทำการเรียกคืน
สำหรับข้อมูลเพิ่มเติมเกี่ยวกับโซลูชันการกู้คืนที่มีมาให้บนคอนพิวเตอร์ที่มีระบบปฏิบัติการ Windows 8.1 ติดตั้งมา
พร้อมกับตัวเครื่อง โปรดดู ระบบข้อมูลการช่วยเหลือของระบบปฏิบัติการ Windows 8.1
56 คู่มือผู้ใช้ ThinkCentre M83z

บทที่ 7. การใช้โปรแกรม Setup Utility
โปรแกรม Setup Utility ใช้ในการดูและเปลี่ยนแปลงการตั้งค่ากำหนดของคอมพิวเตอร์ของคุณ ไม่ว่าคุณจะใช้ระบบ
ปฏิบัติการอะไรก็ตาม อย่างไรก็ตาม การตั้งค่าระบบปฏิบัติการอาจแทนที่การตั้งค่าใดๆ ที่คล้ายกันในโปรแกรม Setup
Utility
การเปิดโปรแกรม Setup Utility
ในการเปิดโปรแกรม Setup Utility โปรดทำตามขั้นตอนต่อไปนี้:
1. ตรวจสอบว่าคอมพิวเตอร์ของคุณปิดอยู่
2. กดปุ่ม F1 ซ้ำๆ ขณะเปิดเครื่องคอมพิวเตอร์ เมื่อคุณได้ยินเสียงปิ๊พหลายๆ ครั้ง หรือเห็นหน้าจอโลโก้ ปล่อย
ปุ่ม F1
หมายเหตุ: หากมีการตั้งค่า Power-On Password หรือ Administrator Password แล้ว เมนูโปรแกรม Setup
Utility จะไม่แสดงจนกว่าคุณจะป้อนรหัสผ่านที่ถูกต้อง สำหรับข้อมูลเพิ่มเติม ให้ดูที่ “การใช้รหัสผ่าน” บน
หน้าที่ 58
เมื่อ POST ตรวจพบว่าฮาร์ดดิสก์ไดรฟ์ถูกถอดออกจากคอมพิวเตอร์ หรือขนาดโมดูลหน่วยความจำของคุณลดลง
ข้อความแสดงข้อผิดพลาดจะแสดงขึ้นเมื่อคุณสตาร์ทคอมพิวเตอร์ และคุณจะได้รับแจ้งให้ดำเนินการอย่างใดอย่างหนึ่ง
ต่อไปนี้:
• กด F1 เพื่อเข้าสู่โปรแกรม Setup Utility
หมายเหตุ: หลังจากคุณเข้าสู่โปรแกรม Setup Utility ให้กด F10 เพื่อบันทึกการเปลี่ยนแปลงและออกจาก
โปรแกรม Setup Utility กด Enter เพื่อยืนยันว่าต้องการออก ข้อความแสดงข้อผิดพลาดจะไม่แสดงขึ้นมาอีกครั้ง
• กด F2 เพื่อหลีกเลี่ยงข้อผิดพลาดและเข้าสู่ระบบปฏิบัติการ
หมายเหตุ: คุณต้องเปิดใช้งานคุณสมบัติการแจ้งเตือนเมื่ออุปกรณ์เปลี่ยนแปลงสำหรับ POST เพื่อให้ระบบแจ้งเตือน
เมื่อมีการถอดฮาร์ดดิสก์ออก เมื่อต้องการเปิดใช้งานคุณสมบัติการแจ้งเตือนเมื่ออุปกรณ์เปลี่ยนแปลง ให้ทำดังนี้:
1. เปิดโปรแกรม Setup Utility
2. จากเมนูหลักของ Setup Utility ให้เลือก Security ➙➙ Configuration Change Detection แล้วกด Enter
3. เลือก Enabled แล้วกด Enter
4. กด F10 เพื่อบันทึกการเปลี่ยนแปลงและออกจากโปรแกรม Setup Utility กด Enter เพื่อยืนยันว่าต้องการออก
© Copyright Lenovo 2014 57

การดูและการเปลี่ยนการตั้งค่า
เมนูของโปรแกรม Setup Utility แสดงรายการต่างๆ เกี่ยวกับค่ากำหนดของระบบ ในการดูหรือเปลี่ยนการตั้งค่า ให้
เปิดโปรแกรม Setup Utility ดู “การเปิดโปรแกรม Setup Utility” บนหน้าที่ 57 จากนั้น ทำตามคำแนะนำบนหน้าจอ
คุณสามารถใช้แป้นพิมพ์หรือเมาส์เพื่อไปตามตัวเลือกเมนู ปุ่มที่ใช้ในการดำเนินงานต่างๆ จะแสดงที่ด้านล่างของแต่ละ
หน้าจอ
การใช้รหัสผ่าน
คุณสามารถตั้งค่ารหัสผ่านเพื่อป้องกันการเข้าใช้งานโดยไม่ได้รับอนุญาตในเครื่องคอมพิวเตอร์และข้อมูลของคุณ โดย
การใช้โปรแกรม Setup Utility ประเภทของรหัสผ่านมีดังต่อไปนี้:
• Power-On Password
• Administrator Password
• Hard Disk Password
คุณไม่จำเป็นต้องตั้งค่ารหัสผ่านใดๆ เพื่อใช้คอมพิวเตอร์ของคุณ อย่างไรก็ตาม การใช้รหัสผ่านจะช่วยเพิ่มความ
ปลอดภัยของคอมพิวเตอร์ หากคุณตัดสินใจที่จะตั้งค่ารหัสผ่านใดๆ โปรดอ่านส่วนต่อไปนี้
การกำหนดรหัสผ่าน
รหัสผ่านอาจเป็นตัวอักษรและตัวเลขใดๆ ที่รวมกันได้ถึง 64 อักขระ เพื่อความปลอดภัย ขอแนะนำให้ใช้รหัสผ่านที่
ยากและไม่สามารถคาดเดาได้โดยง่าย ต่อไปนี้เป็นคำแนะนำที่ให้ปฏิบัติตามเมื่อต้องทำการกำหนดรหัสผ่านที่ยาก:
• มีความยาวอักขระอย่างน้อยแปดตัว
• มีตัวอักษรอย่างน้อยหนึ่งตัวและตัวเลขอย่างน้อยหนึ่งตัว
• ต้องไม่ใช่ชื่อหรือชื่อผู้ใช้ของคุณ
• ต้องไม่ใช่คำทั่วไปหรือชื่อทั่วไป
• ต้องแตกต่างจากรหัสผ่านก่อนหน้านี้ของคุณอย่างมาก
หมายเหตุ: Hard Disk Password ไม่คำนึงถึงตัวพิมพ์ใหญ่หรือตัวพิมพ์เล็ก
58 คู่มือผู้ใช้ ThinkCentre M83z

รหัสผ่านในการเปิดเครื่อง
เมื่อมีการตั้งค่า Power-On Password คุณจะได้รับแจ้งให้ป้อนรหัสผ่านที่ถูกต้องทุกครั้งที่เปิดคอมพิวเตอร์
คอมพิวเตอร์จะไม่สามารถใช้งานได้จนกว่าจะป้อนรหัสผ่านที่ถูกต้อง
รหัสผ่านผู้ดูแลระบบ
การตั้งค่า Administrator Password จะป้องกันไม่ให้ผู้ใช้ที่ไม่ได้รับอนุญาตเปลี่ยนการตั้งกำหนดค่า หากคุณรับผิดชอบ
ในการดูแลรักษาการตั้งกำหนดค่าของคอมพิวเตอร์หลายเครื่อง คุณอาจต้องการตั้งค่า Administrator Password
เมื่อมีการตั้งค่า Administrator Password คุณจะได้รับแจ้งให้ป้อนรหัสผ่านที่ถูกต้องทุกครั้งที่คุณพยายามจะเข้าใช้งาน
โปรแกรม Setup Utility โปรแกรม Setup Utility จะไม่สามารถใช้งานได้จนกว่าจะป้อนพ์รหัสผ่านที่ถูกต้อง
หากมีการกำหนดทั้ง Power-On Password และ Administrator Password คุณสามารถป้อนรหัสใดรหัสหนึ่งก็ได้
อย่างไรก็ตาม คุณต้องใช้ Administrator Password ในการเปลี่ยนการตั้งกำหนดค่า
รหัสผ่านฮาร์ดดิสก์
การตั้งค่า Hard Disk Password ป้องกันการเข้าถึงข้อมูลบนฮาร์ดดิสก์ไดรฟ์โดยไม่ได้รับอนุญาต เมื่อมีการตั้งค่า
Hard Disk Password คุณจะได้รับแจ้งให้ป้อนรหัสผ่านที่ถูกต้องทุกครั้งที่คุณพยายามจะเข้าใช้งานฮาร์ดดิสก์ไดรฟ์
หมายเหตุ:
• หลังจากคุณตั้งค่า Hard Disk Password ข้อมูลของคุณบนฮาร์ดดิสก์ไดรฟ์จะได้รับการป้องกัน แม้ฮาร์ดดิสก์ไดรฟ์
ถูกถอดออกจากคอมพิวเตอร์เครื่องหนึ่งและนำไปติดตั้งในคอมพิวเตอร์อีกเครื่องก็ตาม
• หากคุณลืม Hard Disk Password จะไม่สามารถรีเซ็ตรหัสผ่านหรือกู้คืนข้อมูลจากฮาร์ดดิสก์ไดรฟ์ได้
การตั้งค่า การเปลี่ยน และการลบรหัสผ่าน
ในการตั้งค่า เปลี่ยน หรือลบรหัสผ่าน ใช้คำแนะนำต่อไปนี้:
1. เปิดโปรแกรม Setup Utility ดู “การเปิดโปรแกรม Setup Utility” บนหน้าที่ 57
2. จากเมนูหลักของโปรแกรม Setup Utility เลือก Security
3. เลือก Set Power-On Password, Set Administrator Password หรือ Hard Disk Password ทั้งนี้ขึ้นอยู่
กับชนิดของรหัสผ่าน
4. ทำตามคำแนะนำทางด้านขวาของหน้าจอเพื่อตั้งค่า เปลี่ยน หรือลบรหัสผ่าน
หมายเหตุ: รหัสผ่านอาจเป็นตัวอักษรและตัวเลขใดๆ ที่รวมกันได้ถึง 64 อักขระ สำหรับข้อมูลเพิ่มเติม ให้ดูที่
“การกำหนดรหัสผ่าน” บนหน้าที่ 58.
บทที่ 7. การใช้โปรแกรม Setup Utility 59

การเปิดใช้งานหรือปิดใช้งานอุปกรณ์
ส่วนนี้ให้ข้อมูลเกี่ยวกับวิธีเปิดใช้งานหรือปิดใช้งานการเข้าถึงของผู้ใช้ในอุปกรณ์ต่อไปนี้:
USB Setup
SATA Controller
หากต้องการเปิดใช้งานหรือปิดใช้งานอุปกรณ์ ดำเนินการดังต่อไปนี้:
1. เปิดโปรแกรม Setup Utility ดู “การเปิดโปรแกรม Setup Utility” บนหน้าที่ 57
2. จากเมนูหลักของโปรแกรม Setup Utility เลือก Devices
3. ดำเนินการอย่างใดอย่างหนึ่งต่อไปนี้ ทั้งนี้ขึ้นอยู่กับอุปกรณ์ที่คุณต้องการเปิดใช้งานหรือปิดใช้งาน:
• เลือก USB Setup เพื่อเปิดใช้งานหรือปิดใช้งานอุปกรณ์ USB
• เลือก ATA Drive Setup เพื่อเปิดหรือปิดการใช้งานอุปกรณ์ SATA ภายในหรือภายนอก
4. เลือกการตั้งค่าที่ต้องการและกด Enter
5. กด F10 เพื่อบันทึกการเปลี่ยนแปลงและออกจากโปรแกรม Setup Utility ดู “การออกจากโปรแกรม Setup
Utility” บนหน้าที่ 62
ใช้ตัวเลือกนี้เพื่อเปิดใช้งานหรือปิดใช้งานตัวเชื่อมต่อ USB เมื่อตัวเชื่อมต่อ USB ถูกปิดใช้
งาน อุปกรณ์ที่เชื่อมต่อกับตัวเชื่อมต่อ USB จะไม่สามารถใช้ได้
เมื่อคุณลักษณะนี้ถูกตั้งค่าเป็น Disable อุปกรณ์ทั้งหมดที่เชื่อมต่อกับขั้วต่อ SATA (เช่น
ไดรฟ์ฮาร์ดดิสก์หรือไดรฟ์ออพติคัล) จะใช้งานไม่ได้และไม่สามารถเข้าถึงได้
การเลือกอุปกรณ์ Startup
หากคอมพิวเตอร์ของคุณไม่ได้เริ่มต้นขึ้นจากอุปกรณ์เช่น แผ่นดิสก์หรือไดรฟ์ฮาร์ดดิสก์อย่างที่คาดไว้ โปรดดำเนินการ
อย่างใดอย่างหนึ่งต่อไปนี้เพื่อเลือกอุปกรณ์ Startup ที่คุณต้องการ
การเลือกอุปกรณ์ Startup ชั่วคราว
ใช้ขั้นตอนนี้ในการเลือกอุปกรณ์ Startup ชั่วคราว
หมายเหตุ: บางดิสก์และบางไดรฟ์ฮาร์ดดิสก์เท่านั้นที่สามารถบูทได้
1. ปิดคอมพิวเตอร์ของคุณ
2. กดปุ่มเปิด/ปิด เพื่อเปิดคอมพิวเตอร์ แล้วกดปุ่ม F12 ซ้ำๆ จนกว่าหน้าต่างอุปกรณ์สำหรับบูทจะปรากฏขึ้น
3. เลือกอุปกรณ์ Startup ที่ต้องการและกด Enter คอมพิวเตอร์จะเริ่มการทำงานจากอุปกรณ์ที่คุณเลือก
หมายเหตุ: การเลือกอุปกรณ์สำหรับเริ่มต้นระบบจากหน้าต่าง Please select boot device ไม่ได้เป็นการเปลี่ยน
ลำดับการเริ่มต้นระบบอย่างถาวร
60 คู่มือผู้ใช้ ThinkCentre M83z

การเลือกหรือเปลี่ยนลำดับอุปกรณ์ Startup
ในการดูหรือเปลี่ยนแปลงลำดับอุปกรณ์ Startup ที่กำหนดค่าไว้อย่างถาวร ให้ดำเนินการดังต่อไปนี้:
1. เปิดโปรแกรม Setup Utility ดู “การเปิดโปรแกรม Setup Utility” บนหน้าที่ 57
2. จากเมนูหลักของโปรแกรม Setup Utility เลือก Startup
3. เลือกอุปกรณ์สำหรับ Primary Startup Sequence, Automatic Startup Sequence และ Error Startup
Sequence อ่านข้อมูลที่แสดงอยู่ด้านขวาของหน้าจอ
4. กด F10 เพื่อบันทึกการเปลี่ยนแปลงและออกจากโปรแกรม Setup Utility ดู “การออกจากโปรแกรม Setup
Utility” บนหน้าที่ 62
การเปิดใช้งานโหมดที่สอดคล้องกับ ErP LPS
คอมพิวเตอร์ Lenovo ตรงตามข้อกำหนดด้านอีโค่ดีไซน์ของข้อบังคับ ErP Lot 3 สำหรับข้อมูลเพิ่มเติม ให้ไปที่:
http://www.lenovo.com/ecodeclaration
คุณสามารถเปิดใช้งานโหมดที่สอดคล้องกับ ErP LPS ในโปรแกรม Setup Utility เพื่อลดการใช้ไฟฟ้าเมื่อคอมพิวเตอร์
ของคุณปิดอยู่หรืออยู่ในโหมดสลีป
ในการเปิดใช้งานโหมดที่สอดคล้องกับ ErP LPS ในโปรแกรม Setup Utility โปรดทำตามขั้นตอนต่อไปนี้:
1. เปิดโปรแกรม Setup Utility ดู “การเปิดโปรแกรม Setup Utility” บนหน้าที่ 57
2. จากเมนูหลักของโปรแกรม Setup Utility ให้เลือก Power ➙➙ Enhanced Power Saving Mode และกด
Enter
3. เลือก Enabled แล้วกด Enter
4. จากเมนู Power ให้เลือก Automatic Power On และกด Enter
5. เลือก Wake on Lan และกด Enter
6. เลือก Disabled และกด Enter
7. กด F10 เพื่อบันทึกการเปลี่ยนแปลงและออกจากโปรแกรม Setup Utility กด Enter เพื่อยืนยันว่าต้องการออก
หลังจากเปิดใช้งานโหมดที่สอดคล้องกับ ErP LPS แล้ว คุณสามารถปลุกให้คอมพิวเตอร์ของคุณทำงานโดยทำหนึ่งใน
วิธีต่อไปนี้:
• กดปุ่มเปิด/ปิด
• เปิดใช้งานคุณลักษณะ Wake Up on Alarm
Wake Up on Alarm ช่วยให้คอมพิวเตอร์ของคุณกลับมาทำงานในเวลาที่กำหนดไว้ ในการเปิดใช้งานคุณลักษณะ
Wake Up on Alarm โปรดทำตามขั้นตอนต่อไปนี้:
บทที่ 7. การใช้โปรแกรม Setup Utility 61

1. เปิดโปรแกรม Setup Utility
2. จากเมนูหลักของโปรแกรม Setup Utility ให้เลือก Power ➙➙ Automatic Power On และกด Enter
3. เลือก Wake Up on Alarm และกด Enter จากนั้น ทำตามคำแนะนำบนหน้าจอ
4. กด F10 เพื่อบันทึกการเปลี่ยนแปลงและออกจากโปรแกรม Setup Utility กด Enter เพื่อยืนยันว่าต้องการ
ออก
• เปิดใช้งานคุณลักษณะ After Power Loss
คุณลักษณะ After Power Loss ช่วยให้คอมพิวเตอร์ของคุณทำงานอีกครั้งเมื่อแหล่งจ่ายไฟกลับมาทำงานหลังจาก
ไฟฟ้าดับกะทันหัน ในการเปิดใช้งานคุณลักษณะ After Power Loss โปรดทำตามขั้นตอนต่อไปนี้:
1. เปิดโปรแกรม Setup Utility
2. จากเมนูหลักของโปรแกรม Setup Utility ให้เลือก Power ➙➙ After Power Loss และกด Enter
3. เลือก Power On แล้วกด Enter
4. กด F10 เพื่อบันทึกการเปลี่ยนแปลงและออกจากโปรแกรม Setup Utility กด Enter เพื่อยืนยันว่าต้องการ
ออก
การออกจากโปรแกรม Setup Utility
หลังจากเสร็จสิ้นการดูหรือเปลี่ยนการตั้งค่า ให้กด ESC เพื่อกลับไปที่เมนูหลักของโปรแกรม Setup Utility คุณอาจจะ
ต้องกด Esc หลายครั้ง ดำเนินการอย่างใดอย่างหนึ่งต่อไปนี้:
• หากคุณต้องการบันทึกการตั้งค่าใหม่ กด F10 เพื่อบันทึกการเปลี่ยนแปลงและออกจากโปรแกรม Setup Utility
• หากคุณไม่ต้องการบันทึกการตั้งค่า ให้เลือก Exit ➙➙ Discard Changes and Exit แล้วกด Enter เมื่อหน้าต่าง
Reset Without Saving ปรากฏขึ้น ให้เลือกYes แล้วกด Enter เพื่อออกจากโปรแกรม Setup Utility
• ถ้าคุณต้องการกลับไปที่การตั้งค่าเริ่มต้น กด F9 เพื่อโหลดการตั้งค่าเริ่มต้น แล้วกด F10 เพื่อบันทึกและออกจาก
โปรแกรม Setup Utility
62 คู่มือผู้ใช้ ThinkCentre M83z

บทที่ 8. การปรับปรุงโปรแกรมระบบ
Lenovo อาจทำการเปลี่ยนแปลงและการปรับปรุง POST และ BIOS เมื่อการปรับปรุงพร้อมให้บริการ การปรับปรุง
เหล่านั้นจะเป็นไฟล์สำหรับดาวน์โหดลดบนเว็บไซต์ Lenovo ที่ http://www.lenovo.com/drivers คำแนะนำในการใช้
การปรับปรุง BIOS มีอยู่ในไฟล์ TXT ที่รวมอยู่กับไฟล์การปรับปรุง สำหรับรุ่นล่าสุด คุณสามารถดาวน์โหลดโปรแกรม
ปรับปรุงเพื่อสร้างดิสก์ปรับปรุงโปรแกรมระบบ หรือโปรแกรมปรับปรุงที่สามารถเรียกใช้ได้จากระบบปฏิบัติการก็ได้
บทนี้ให้ข้อมูลเกี่ยวกับการปรับปรุง BIOS และวิธีการกู้คืนจากความล้มเหลวในการปรับปรุง BIOS
การปรับปรุง BIOS
ส่วนนี้ให้คำแนะนำเกี่ยวกับวิธีการปรับปรุง BIOS
การปรับปรุง BIOS จากแผ่นดิสก์
ส่วนนี้ให้คำแนะนำเกี่ยวกับวิธีการปรับปรุง BIOS จากแผ่นดิสก์
หมายเหตุ: คุณสามารถดาวน์โหลดอิมเมจดิสก์ที่บูทได้ด้วยตนเอง (หรือเรียกว่าอิมเมจ ISO) พร้อมด้วยการปรับปรุง
โปรแกรมระบบเพื่อสร้างดิสก์การปรับปรุงโปรแกรมระบบ ไปที่:
http://www.lenovo.com/support
ในการปรับปรุง BIOS จากดิสก์ ให้ดำเนินการดังนี้:
1. ปิดคอมพิวเตอร์ของคุณ
2. กดปุ่มเปิด/ปิด เพื่อเปิดคอมพิวเตอร์ แล้วกดแป้น F12 ซ้ำๆ จนกว่าหน้าต่าง Startup Device Menu จะเปิดขึ้น
3. จากหน้าต่าง Startup Device Menu เลือกไดรฟ์ออพติคัลที่ต้องการให้เป็นอุปกรณ์สำหรับเริ่มต้นระบบ จากนั้น
ใส่แผ่นดิสก์ลงในไดรฟ์ออพติคัลนี้และกด Enter การปรับปรุงจะเริ่มต้นขึ้น
4. เมื่อได้รับแจ้งการเปลี่ยนแปลงหมายเลขประจำเครื่อง ขอแนะนำให้คุณไม่ทำการเปลี่ยนแปลงนี้โดยการกด N
อย่างไรก็ตาม หากคุณต้องการเปลี่ยนหมายเลขซีเรียล ให้กด Y แล้วพิมพ์หมายเลขประจำเครื่องและกด Enter
5. เมื่อได้รับแจ้งการเปลี่ยนแปลงประเภทและรุ่นเครื่อง ขอแนะนำไม่ให้คุณทำการเปลี่ยนแปลงนี้โดยการกด N
อย่างไรก็ตาม หากคุณต้องการเปลี่ยนประเภทและรุ่นเครื่อง ให้กด Y แล้วพิมพ์ประเภทและรุ่นเครื่องและกด
Enter
6. ทำตามคำแนะนำบนหน้าจอเพื่อดำเนินการปรับปรุงจนเสร็จเรียบร้อย หลังจากปรับปรุงเสร็จเรียบร้อยแล้ว ให้
เอาแผ่นดิสก์ออกจากไดรฟ์ออพติคัล
© Copyright Lenovo 2014 63

การอัปเดต BIOS จากระบบปฏิบัติการของคุณ
Lenovo ทำการปรับปรุงอย่างต่อเนื่องในเว็บไซต์ เนื้อหาในหน้าเว็บจึงอาจเปลี่ยนแปลงโดยไม่ได้แจ้งให้ทราบ รวมถึง
เนื้อหาที่อ้างอิงอยู่ในขั้นตอนที่จะกล่าวถัดไป หากต้องการปรับปรุง BIOS จากระบบปฏิบัติการ โปรดไปที่ http://www.
lenovo.com/drivers แล้วปฏิบัติตามคำแนะนำบนหน้าจอ
64 คู่มือผู้ใช้ ThinkCentre M83z

บทที่ 9. การป้องกันปัญหา
บทนี้จะให้ข้อมูลที่สามารถช่วยคุณหลีกเลี่ยงปัญหาที่พบบ่อย และทำให้คอมพิวเตอร์ของคุณทำงานได้อย่างราบรื่น
ปรับปรุงให้คอมพิวเตอร์ของคุณเป็นปัจจุบันอยู่เสมอ
ในบางสถานการณ์ คุณอาจพบว่าการมีโปรแกรมซอฟต์แวร์ ไดรเวอร์อุปกรณ์ หรือระบบปฏิบัติการที่เป็นปัจจุบันที่สุด
นั้นเป็นสิ่งจำเป็น ส่วนนี้จะอธิบายวิธีการที่คุณจะได้รับโปรแกรมปรับปรุงล่าสุดสำหรับคอมพิวเตอร์ของคุณ
การโหลดไดรเวอร์อุปกรณ์ล่าสุดสำหรับคอมพิวเตอร์ของคุณ
หมายเหตุ: เนื่องจาก Lenovo ทำการปรับปรุงอย่างต่อเนื่องในเว็บไซต์ เนื้อหาในหน้าเว็บจึงอาจเปลี่ยนแปลงโดยไม่
ได้แจ้งให้ทราบ รวมถึงเนื้อหาที่อ้างอิงอยู่ในขั้นตอนที่จะกล่าวถัดไป
คุณสามารถดาวน์โหลดและติดตั้งไดรเวอร์อุปกรณ์จากเว็บไซต์ของ Lenovo โดยการดำเนินการดังต่อไปนี้:
ข้อควรพิจารณา: อย่าดาวน์โหลดและติดตั้งไดรเวอร์อุปกรณ์ที่ปรับปรุงจากเว็บไซต์ Windows Update ไดรเวอร์
อุปกรณ์ที่มีให้ในเว็บไซต์ Windows ยังไม่ได้รับการทดสอบโดย Lenovo และการใช้งานไดรเวอร์เหล่านั้นอาจทำให้เกิด
ปัญหาที่ไม่คาดคิด โปรดรับการปรับปรุงไดรเวอร์อุปกรณ์จาก Lenovo
1. ไปที่ http://www.lenovo.com/support
2. คลิก Download & Drivers (ดาวน์โหลดและไดรเวอร์)
3. เลือกประเภทของเครื่องคอมพิวเตอร์ของคุณจากรายการประเภทเครื่อง
4. คลิกหมวดหมู่ของอุปกรณ์ที่คุณต้องการไดรเวอร์อุปกรณ์
5. คลิกไดรเวอร์อุปกรณ์ที่เหมาะสม
6. ดาวน์โหลดและติดตั้งไดรเวอร์อุปกรณ์
การปรับปรุงระบบปฏิบัติการของคุณ
Microsoft ให้บริการการปรับปรุงสำหรับระบบปฏิบัติการ Windows ต่างๆ ผ่านเว็บไซต์ Microsoft Windows Update
เว็บไซต์จะกำหนดว่าการปรับปรุง Windows ชนิดใดที่มีให้บริการสำหรับคอมพิวเตอร์ของคุณ และแสดงเฉพาะการ
ปรับปรุงดังกล่าวเท่านั้น การปรับปรุงอาจประกอบด้วยการแก้ไขความปลอดภัย ส่วนประกอบของ Windows รุ่นใหม่
(เช่น Media Player) การแก้ไขในส่วนอื่นๆ ของระบบปฏิบัติการ Windows หรือการปรับปรุงต่างๆ
ข้อควรพิจารณา: อย่าดาวน์โหลดและติดตั้งไดรเวอร์อุปกรณ์ที่ปรับปรุงจากเว็บไซต์ Windows ไดรเวอร์อุปกรณ์ที่มีให้
ในเว็บไซต์ Windows ยังไม่ได้รับการทดสอบโดย Lenovo และการใช้งานไดรเวอร์เหล่านั้นอาจทำให้เกิดปัญหาที่ไม่
© Copyright Lenovo 2014 65

คาดคิด โปรดรับการปรับปรุงไดรเวอร์อุปกรณ์จาก Lenovo ดู “การโหลดไดรเวอร์อุปกรณ์ล่าสุดสำหรับคอมพิวเตอร์
ของคุณ” บนหน้าที่ 65 สำหรับข้อมูลเพิ่มเติม
หากต้องการเข้าถึงเว็บไซต์ Microsoft Windows Update ทำดังนี้:
1. ไปที่ http://windowsupdate.microsoft.com/
2. ทำตามคำแนะนำบนหน้าจอ
การใช้ System Update
System Update ให้สิทธิ์การเข้าถึงระบบและการปรับปรุงซอฟต์แวร์ตามปกติสำหรับคอมพิวเตอร์ของคุณ เพื่อให้ระบบ
และซอฟต์แวร์ของคุณเป็นปัจจุบันอยู่เสมอ System Update จะรวมรวมข้อมูลจาก Lenovo Help Center เกี่ยวกับการ
ปรับปรุงใหม่สำหรับคอมพิวเตอร์ของคุณ แล้วจัดเรียงและแสดงการปรับปรุงแต่ละรายการ โดยแบ่งเป็น สำคัญมาก
แนะนำ และทางเลือก เพื่อช่วยให้คุณเข้าใจถึงความสำคัญ คุณสามารถควบคุมได้อย่างเต็มที่ว่าจะดาวน์โหลดและติด
ตั้งการปรับปรุงใด หลังจากที่คุณเลือกการปรับปรุงที่ต้องการแล้ว System Update จะดาวน์โหลดและติดตั้งการ
ปรับปรุงโดยอัตโนมัติโดยที่คุณไม่ต้องดำเนินการใดๆ เพิ่มเติมในระหว่างนั้น
System Update ได้รับการติดตั้งไว้ก่อนแล้วในเครื่องคอมพิวเตอร์ส่วนใหญ่ของ Lenovo และพร้อมสำหรับการใช้งาน
สิ่งที่จำเป็นต้องมีเพียงอย่างเดียวคือการเชื่อมต่ออินเทอร์เน็ต คุณสามารถเริ่มต้นโปรแกรมด้วยตนเอง หรือคุณสามารถ
ใช้คุณลักษณะการกำหนดเวลาเพื่อเปิดใช้งานโปรแกรม เพื่อค้นหาการปรับปรุงโดยอัตโนมัติในช่วงเวลาที่ระบุ คุณยัง
สามารถกำหนดเวลาการปรับปรุงล่วงหน้าเพื่อค้นหาตามความสำคัญ (การปรับปรุงที่สำคัญ การปรับปรุงที่สำคัญและที่
แนะนำ หรือการปรับปรุงทั้งหมด) ดังนั้นรายการที่คุณเลือกจะมีเฉพาะประเภทการปรับปรุงที่คุณสนใจเท่านั้น
หากต้องการเปิด System Update โปรดดู “การเข้าใช้โปรแกรม Lenovo บนระบบปฏิบัติการ Windows 7” บนหน้าที่
6 หรือ “การเข้าใช้โปรแกรม Lenovo บนระบบปฏิบัติการ Windows 8.1” บนหน้าที่ 7
หาก System Update ไม่ได้ติดตั้งอยู่ในคอมพิวเตอร์ของคุณ คุณสามารถดาวน์โหลดได้จากเว็บไซต์สนับสนุนของ
Lenovo ที่: http://www.lenovo.com/support
การทำความสะอาดและการบำรุงรักษา
เครื่องคอมพิวเตอร์ของคุณจะให้ทำงานให้คุณอย่างดีถ้าได้รับการเอาใจใส่และการดูแลรักษา หัวข้อต่อไปนี้ให้ข้อมูลที่จะ
ช่วยคุณรักษาคอมพิวเตอร์ของคุณให้อยู่ในสภาพการทำงานที่ยอดเยี่ยม
ข้อมูลพื้นฐาน
ต่อไปนี้คือประเด็นพื้นฐานเกี่ยวกับการรักษาเครื่องคอมพิวเตอร์ของคุณให้ทำงานได้อย่างถูกต้อง:
66 คู่มือผู้ใช้ ThinkCentre M83z

• ให้คอมพิวเตอร์ของคุณอยู่ในสภาพแวดล้อมที่สะอาดและแห้งอยู่เสมอ ตรวจสอบให้แน่ใจว่าคอมพิวเตอร์วางอยู่บน
พื้นผิวที่เรียบและมั่นคง
• ห้ามวางสิ่งของด้านบนจอภาพ หรือปิดช่องระบายอากาศในจอภาพหรือคอมพิวเตอร์ ช่องระบายอากาศเหล่านี้จะ
ระบายอากาศเพื่อป้องกันไม่ให้คอมพิวเตอร์ของคุณร้อนเกินไป
• เก็บอาหารและเครื่องดื่มให้ห่างจากทุกส่วนของเครื่องคอมพิวเตอร์ของคุณ เศษอาหารและคราบอาจทำให้คีย์บอร์ด
และเมาส์ติดและการใช้งานไม่ได้
• อย่าทำให้สวิตช์เปิด/ปิด หรือตัวควบคุมอื่นๆ เปียก ความชื้นอาจทำลายชิ้นส่วนเหล่านี้ได้ และอาจเกิดอันตราย
จากไฟฟ้า
• ถอดสายไฟโดยจับที่ตัวปลั๊ก อย่าจับที่สาย
การทำความสะอาดคอมพิวเตอร์ของคุณ
คุณควรทำตามวิธีปฏิบัติที่ดีในการทำความสะอาดเครื่องคอมพิวเตอร์ของคุณเป็นระยะๆ เพื่อปกป้องพื้นผิวและเพื่อให้
แน่ใจว่าการดำเนินงานปราศจากปัญหา
ข้อควรระวัง:
โปรดแน่ใจว่าได้ปิดคอมพิวเตอร์และจอภาพก่อนทำความสะอาดคอมพิวเตอร์และจอภาพ
คอมพิวเตอร์
ใช้น้ำยาทำความสะอาดอ่อนๆ และผ้าเปียกหมาดๆ ในการทำความสะอาดพื้นผิวของเครื่องคอมพิวเตอร์
แป้นพิมพ์
หากต้องการทำความสะอาดคีย์บอร์ดคอมพิวเตอร์ โปรดดำเนินการดังต่อไปนี้:
1. เทแอลกอฮอล์เช็ดถูชนิดไอโซโพรพิลลงบนผ้านุ่มที่ไม่มีฝุ่น
2. เช็ดผิวหน้าของแต่ละปุ่มด้วยผ้า เช็ดปุ่มทีละปุ่ม หากคุณเช็ดหลายปุ่มพร้อมกัน ผ้าอาจจะเกี่ยวบนปุ่มที่สำคัญ
และอาจทำให้ปุ่มเสีย ตรวจสอบให้แน่ใจว่าไม่มีหยดน้ำอยู่บนหรือระหว่างแป้น
3. หากต้องการกำจัดเศษผงหรือฝุ่นออกจากใต้ปุ่ม คุณสามารถใช้เครื่องเป่ากล้องถ่ายรูปที่มีแปรงหรืออากาศเย็น
จากเครื่องเป่าผม
หมายเหตุ: ไม่ควรใช้สเปรย์ฉีดทำความสะอาดกับแป้นพิมพ์โดยตรง
เมาส์ออพติคัล
ส่วนนี้ให้คำแนะนำเกี่ยวกับวิธีทำความสะอาดเมาส์ออพติคัล
เมาส์ออพติคัลใช้ (light-emitting diode) (LED) และเซ็นเซอร์ออพติคัลในการทำทางตัวชี้ หากตัวชี้ตำแหน่งบนหน้าจอ
ไม่สามารถเคลื่อนที่ด้วยเมาส์ออพติคัลได้อย่าราบรื่น คุณอาจต้องทำความสะอาดเมาส์
บทที่ 9. การป้องกันปัญหา 67

ในการทำความสะอาดเมาส์ออพติคัล โปรดดำเนินการดังต่อไปนี้:
1. ปิดคอมพิวเตอร์ของคุณ
2. ถอดสายเมาส์เก่าออกจากคอมพิวเตอร์
3. หงายเมาส์ขึ้นเพื่อตรวจสอบเลนส์
a. หากมีรอยเปื้อนบนเลนส์ ทำความสะอาดบริเวณนั้นเบาๆ ด้วยก้านพันสำลี
b. หากมีเศษผงในเลนส์ ให้เป่าเศษผงออกไปจากบริเวณนั้นเบาๆ
4. ตรวจสอบพื้นผิวที่คุณกำลังใช้เมาส์ หากคุณมีรูปภาพหรือรูปแบบที่ซับซ้อนมากข้างใต้เมาส์ ก็อาจทำให้ตัว
ประมวลผลสัญญาณดิจิตอล (DSP) ยากที่จะทราบถึงการเปลี่ยนแปลงตำแหน่งของเมาส์
5. เชื่อมต่อสายเมาส์เข้ากับคอมพิวเตอร์ใหม่
6. เปิดคอมพิวเตอร์ของคุณอีกครั้ง
หน้าจอแสดงผล
ฝุ่นที่สะสมทำให้ปัญหาเกี่ยวกับแสงจ้าเพิ่มมากขึ้น อย่าลืมทำความสะอาดหน้าจอของคุณเป็นระยะๆ ดู “การทำความ
สะอาดพื้นผิวที่จอภาพแบบแบน” บนหน้าที่ 68 หรือ “การทำความสะอาดพื้นผิวหน้าจอแบบกระจก” บนหน้าที่ 68
การทำความสะอาดพื้นผิวที่จอภาพแบบแบน
หากคุณมีจอแสดงผลคอมพิวเตอร์แบบจอแบนที่มีพื้นผิวของฟิล์มที่มีความยืดหยุ่น ให้ทำดังต่อไปนี้เพื่อทำความสะอาด
พื้นผิวพิเศษ เช็ดหน้าจอเบาๆ ด้วยผ้านุ่มและแห้ง หรือเป่าหน้าจอเพื่อกำจัดฝุ่งผงและอนุภาคที่เกาะอยู่อย่างหลวมๆ
จากนั้นชุบผ้าด้วยน้ำยาทำความสะอาดจอแสดงผลผลึกเหลว (LCD) และเช็ดพื้นผิวหน้าจอ
ร้านขายอุปกรณ์คอมพิวเตอร์หลายแห่งมีน้ำยาทำความสะอาดชนิดพิเศษสำหรับจอภาพ ใช้น้ำยาทำความสะอาดที่
ผลิตขึ้นสำหรับจอภาพ LCD เท่านั้น ก่อนอื่น เทน้ำยาลงบนผ้าที่นุ่มและไม่เป็นขุยแล้วเช็ดจอ LCD ร้านขายอุปกรณ์
คอมพิวเตอร์บางแห่งมีผ้าที่ชุบน้ำยาแล้วสำหรับการทำความสะอาด LCD
การทำความสะอาดพื้นผิวหน้าจอแบบกระจก
ในการทำความสะอาดพื้นผิวหน้าจอแบบกระจก ให้เช็ดเบาๆ ด้วยผ้านุ่มและแห้ง หรือเป่าหน้าจอเพื่อกำจัดฝุ่งผงและ
อนุภาคที่เกาะอยู่อย่างหลวมๆ จากนั้นใช้ผ้านุ่มชุบน้ำยาทำความสะอาดกระจกที่ไม่มีฤทธิ์กัดกร่อน
การบำรุงรักษาที่ดี
การดำเนินการบำรุงรักษาที่ดีเพียงเล็กน้อยก็ทำให้คุณสามารถรักษาประสิทธิภาพการทำงานที่ดีให้กับคอมพิวเตอร์ของ
คุณ ปกป้องข้อมูลของคุณ และเตรียมพร้อมในกรณีที่คอมพิวเตอร์ล้มเหลว
• ลบรายการในถังรีไซเคิลของคุณเป็นประจำ
• เรียกใช้โปรแกรม Windows Disk Defragmenter เป็นบางโอกาสเพื่อป้องกันปัญหาประสิทธิภาพการทำงานที่เกิด
จากไฟล์ที่ยังไม่ได้รับการจัดเรียงมีจำนวนมากเกินไป
68 คู่มือผู้ใช้ ThinkCentre M83z

• ลบรายการในโฟลเดอร์กล่องขาเข้า รายการที่ถูกส่ง และรายการที่ถูกลบในโปรแกรมอีเมลของคุณเป็นประจำ
• สร้างสำเนาการสำรองข้อมูลที่สำคัญในหน่วยความจำสื่อที่ถอดได้ในช่วงเวลาปกติ และจัดเก็บสื่อที่ถอดได้ในสถาน
ที่ปลอดภัย ความถี่ในการทำสำเนาการสำรองข้อมูลขึ้นอยู่กับระดับความสำคัญของข้อมูลที่มีต่อคุณหรือธุรกิจของ
คุณ Lenovo จัดให้มีอุปกรณ์จัดเก็บสื่อที่ถอดได้จำนวนมากไว้เป็นทางเลือก เช่น ไดรฟ์ CD-RW และไดรฟ์ดีวีดีที่
บันทึกได้
• สำรองไดรฟ์ฮาร์ดดิสก์ทั้งหมดของคุณเป็นประจำ
• ดูแลซอฟต์แวร์คอมพิวเตอร์ของคุณให้เป็นปัจจุบันอยู่เสมอ ดู “ปรับปรุงให้คอมพิวเตอร์ของคุณเป็นปัจจุบันอยู่
เสมอ ” บนหน้าที่ 65 สำหรับข้อมูลเพิ่มเติม
• จัดทำสมุดบันทึก รายการอาจรวมถึงการเปลี่ยนแปลงที่สำคัญของซอฟต์แวร์หรือฮาร์ดแวร์ การปรับปรุงไดรเวอร์
อุปกรณ์ ปัญหาที่เกิดขึ้นเป็นครั้งคราว และสิ่งที่คุณดำเนินการเพื่อแก้ไขปัญหา และปัญหาเล็กๆ น้อยๆ ที่คุณอาจ
เคยพบ สมุดบันทึกจะช่วยคุณหรือเจ้าหน้าที่เทคนิคของ Lenovo ตัดสินใจว่าปัญหาเกี่ยวข้องกับการเปลี่ยนแปลง
ในฮาร์ดแวร์ การเปลี่ยนแปลงในซอฟต์แวร์ หรือการดำเนินการอื่นๆ ที่อาจเกิดขึ้น
• สร้างดิสก์ Product Recovery ดู “การสร้างและใช้งานสื่อใช้กู้คืนระบบ” บนหน้าที่ 48 สำหรับข้อมูลเพิ่มเติมเกี่ยว
กับการใช้ดิสก์ Product Recovery เพื่อเรียกคืนไดรฟ์ฮาร์ดดิสก์กลับเป็นการตั้งค่าเริ่มต้นจากโรงงาน
• สร้างสื่อการกู้คืน ดู “การสร้างและใช้งานสื่อการกู้คืน” บนหน้าที่ 51 สำหรับข้อมูลเพิ่มเติมเกี่ยวกับการใช้สื่อการกู้
คืน เช่น แผ่นซีดีหรือดีวีดีในการกู้คืนจากการล้มเหลวซึ่งทำให้คุณไม่สามารถเข้าใช้งานสภาพแวดล้อม Windows
หรือพื้นที่ทำงานของ Rescue and Recovery บนไดรฟ์ฮาร์ดดิสก์ของคุณ
การเคลื่อนย้ายคอมพิวเตอร์ของคุณ
ใช้ความระมัดระวังดังต่อไปนี้ก่อนที่จะเคลื่อนย้ายคอมพิวเตอร์ของคุณ
1. สำรองไฟล์และข้อมูลทั้งหมดจากไดรฟ์ฮาร์ดดิสก์ มีโปรแกรมสำรองข้อมูลมากมายที่วางจำหน่ายทั่วไป ระบบ
ปฏิบัติการของคุณอาจมีโปรแกรมสำรองข้อมูลที่คุณสามารถใช้ Lenovo มีโปรแกรม Rescue and Recovery
เพื่อช่วยให้คุณสำรองและกู้คืนข้อมูล ดู “การดำเนินสำรองข้อมูลและการกู้คืน” บนหน้าที่ 49 สำหรับข้อมูลเพิ่ม
เติม
2. เอาสื่อทั้งหมด (ดิสเก็ตต์, คอมแพ็คดิสก์, เทป และอื่นๆ) ออกจากไดรฟ์
3. ปิดคอมพิวเตอร์และอุปกรณ์ที่เชื่อมต่อทั้งหมด ไดรฟ์ฮาร์ดดิสก์ของคุณจะวางหัวอ่าน/เขียนไว้ในพื้นที่ที่ไม่มี
ข้อมูลโดยอัตโนมัติ ซึ่งจะช่วยป้องกันความเสียหายที่จะเกิดกับไดรฟ์ฮาร์ดดิสก์
4. ดึงสายไฟทั้งหมดออกจากเต้าเสียบ
5. ถอดสายสื่อสาร เช่น สายเคเบิลโมเด็มหรือเครือข่ายออกจากเต้าเสียบก่อน แล้วถอดปลายอีกด้านหนึ่งออกจาก
คอมพิวเตอร์
6. ดูว่ายังมีสายเคเบิลเชื่อมต่อกับคอมพิวเตอร์หรือไม่ จากนั้นให้ถอดออก
7. หากคุณได้เก็บกล่องและวัสดุบรรจุภัณฑ์เมื่อตอนซื้อเครื่องไว้ ให้ใช้บรรจุอุปกรณ์เหล่านั้น ถ้าคุณใช้กล่องกระ
ดาษอื่นๆ ให้รองอุปกรณ์ด้วยวัสดุกันกระแทกเพื่อป้องกันไม่ให้เกิดความเสียหาย
บทที่ 9. การป้องกันปัญหา 69

70 คู่มือผู้ใช้ ThinkCentre M83z

บทที่ 10. การแก้ไขปัญหาและการวินิจฉัย
บทนี้ให้ข้อมูลเกี่ยวกับการวินิจฉัยและการแก้ไขปัญหาคอมพิวเตอร์ หากไม่มีการอธิบายปัญหาคอมพิวเตอร์ของคุณที่นี่
โปรดดู บทที่ 11 “การขอรับข้อมูล ความช่วยเหลือและบริการ” บนหน้าที่ 93 สำหรับข้อมูลการแก้ไขปัญหาเพิ่มเติม
การแก้ไขปัญหาเบื้องต้น
ตารางต่อไปนี้ให้ข้อมูลที่จะช่วยคุณแก้ไขปัญหาคอมพิวเตอร์ของคุณ
หมายเหตุ: หากคุณไม่สามารถแก้ไขปัญหาได้ ให้นำคอมพิวเตอร์เข้ารับบริการ หากต้องการทราบหมายเลขโทรศัพท์
ของฝ่ายบริการและสนับสนุน ให้ดูใน คู่มือความปลอดภัย การรับประกัน และการติดตั้ง ซึ่งมาพร้อมกับเครื่อง
คอมพิวเตอร์ของคุณ หรือไปที่เว็บไซต์บริการสนับสนุนของ Lenovo ที่ http://www.lenovo.com/support/phone
อาการ การดำเนินการ
คอมพิวเตอร์ไม่เริ่มต้นระบบเมื่อ
คุณกดปุ่มเปิด/ปิดเครื่อง
จอภาพว่างเปล่า
ต้องแน่ใจว่า:
• สายไฟเชื่อมต่อกับด้านหลังของคอมพิวเตอร์และกับเต้าเสียบไฟฟ้าที่ใช้งานอย่าง
ถูกต้อง
• หากคอมพิวเตอร์ของคุณมีสวิตช์ไฟรองที่ด้านหลังของเครื่องคอมพิวเตอร์ ตรวจ
สอบให้แน่ใจว่าสวิตช์เปิดอยู่
• ไฟแสดงสถานะพลังงานที่ด้านหน้าของคอมพิวเตอร์เปิดอยู่
• แรงดันไฟฟ้าคอมพิวเตอร์ตรงกับแรงดันไฟฟ้าที่เต้าเสียบไฟฟ้าสำหรับประเทศหรือ
ภูมิภาคของคุณ
ต้องแน่ใจว่า:
• สายสัญญาณจอภาพเชื่อมต่อกับจอภาพและกับตัวเชื่อมต่อจอภาพที่ถูกต้องบน
คอมพิวเตอร์
• สายไฟของจอภาพเชื่อมต่อกับจอภาพและกับเต้าเสียบไฟฟ้าที่ใช้งานอย่างถูกต้อง
• จอภาพเปิดอยู่และมีการตั้งค่าตัวควบคุมความสว่างและความคมชัดอย่างถูกต้อง
• แรงดันไฟฟ้าคอมพิวเตอร์ตรงกับแรงดันไฟฟ้าที่เต้าเสียบไฟฟ้าสำหรับประเทศหรือ
ภูมิภาคของคุณ
• หากคอมพิวเตอร์ของคุณมีตัวเชื่อมต่อจอภาพสองตัว ตรวจสอบให้แน่ใจว่าคุณได้
ใช้ตัวเชื่อมต่อบนการ์ดแสดงผล
© Copyright Lenovo 2014 71

อาการ การดำเนินการ
คีย์บอร์ดใช้การไม่ได้ ต้องแน่ใจว่า:
• เครื่องคอมพิวเตอร์เปิดอยู่
• คีย์บอร์ดเชื่อมต่อกับตัวเชื่อมต่อ USB ในคอมพิวเตอร์แน่นดีแล้ว
• ไม่มีปุ่มกดค้าง
เมาส์ใช้การไม่ได้ ต้องแน่ใจว่า:
• เครื่องคอมพิวเตอร์เปิดอยู่
• เมาส์เชื่อมต่อกับตัวเชื่อมต่อ USB ในคอมพิวเตอร์แน่นดีแล้ว
• เมาส์สะอาด โปรดู “เมาส์ออพติคัล” บนหน้าที่ 67 สำหรับข้อมูลเพิ่มเติม
ระบบปฏิบัติการไม่ทำงาน ต้องแน่ใจว่า:
• ลำดับ Startup ประกอบด้วยอุปกรณ์ที่มีระบบปฏิบัติการอยู่ โดยทั่วไป ระบบ
ปฏิบัติการจะอยู่บนไดรฟ์ฮาร์ดดิสก์ สำหรับข้อมูลเพิ่มเติม ให้ดูที่ “การเลือก
อุปกรณ์ Startup” บนหน้าที่ 60.
คอมพิวเตอร์ส่งเสียงเตือนหลาย
ครั้งก่อนที่ระบบปฏิบัติการจะเริ่ม
ทำงาน
ตรวจสอบให้แน่ใจว่าไม่มีปุ่มกดค้าง
ขั้นตอนการแก้ไขปัญหา
ใช้ขั้นตอนต่อไปนี้เป็นจุดเริ่มต้นในการวินิจฉัยปัญหาที่คุณกำลังประสบกับคอมพิวเตอร์ของคุณ:
1. ตรวจสอบว่าสายเคเบิลสำหรับอุปกรณ์ทั้งหมดที่เชื่อมต่อมีการเชื่อมต่ออย่างถูกต้องและปลอดภัย
2. ตรวจสอบว่าอุปกรณ์ทั้งหมดที่เชื่อมต่อซึ่งต้องใช้ไฟฟ้า AC เสียบเข้ากับเต้าเสียบไฟฟ้าที่มีสายดินอย่างถูกต้อง
3. ตรวจสอบว่าอุปกรณ์ทั้งหมดที่เชื่อมต่อเปิดใช้งานอยู่ในการตั้งค่า BIOS ของคอมพิวเตอร์ของคุณ สำหรับข้อมูล
เพิ่มเติมเกี่ยวกับการเข้าถึงและการเปลี่ยนแปลงการตั้งค่า BIOS โปรดดูที่ บทที่ 7 “การใช้โปรแกรม Setup
Utility” บนหน้าที่ 57
4. ไปที่ “การแก้ไขปัญหา” บนหน้าที่ 73 และทำตามคำแนะนำสำหรับประเภทปัญหาที่คุณกำลังประสบอยู่ หาก
ข้อมูลการแก้ไขปัญหาไม่สามารถช่วยคุณแก้ปัญหาได้ ให้ดำเนินการต่อในขั้นตอนถัดไป
5. ลองใช้การกำหนดค่าที่บันทึกไว้ก่อนหน้านี้เพื่อดูว่า การเปลี่ยนแปลงล่าสุดในการตั้งค่าฮาร์ดแวร์หรือซอฟต์แวร์
ได้ทำให้เกิดปัญหาหรือไม่ ก่อนที่จะเรียกคืนการตั้งค่าก่อนหน้านี้ ให้บันทึกการกำหนดค่าปัจจุบันของคุณ ใน
กรณีที่การตั้งค่ากำหนดก่อนหน้าไม่สามารถแก้ไขปัญหา หรือมีผลกระทบที่รุนแรง หากต้องการเรียกคืนการตั้ง
ค่าที่บันทึกไว้ โปรดทำตามขั้นตอนต่อไปนี้:
• สำหรับ Windows 7: คลิก เริ่ม ➙➙ แผงควบคุม ➙➙ ระบบและความปลอดภัย ➙➙ ระบบ ➙➙ การ
ป้องกันระบบ ➙➙ การคืนค่าระบบ
72 คู่มือผู้ใช้ ThinkCentre M83z

• สำหรับ Windows 8.1: เปิดแผงควบคุม แล้วคลิก ระบบและความปลอดภัย ➙➙ ระบบ ➙➙ การ
ป้องกันระบบ ➙➙ การคืนค่าระบบ
หมายเหตุ: สำหรับข้อมูลโดยละเอียดเกี่ยวกับวิธีเปิดแผงควบคุมใน Windows 8.1 โปรดดู “การเข้าถึง
แผงควบคุมบนระบบปฏิบัติการ Windows 8.1” บนหน้าที่ 22
หากวิธีนี้ไม่สามารถแก้ไขปัญหาได้ ให้ดำเนินการต่อในขั้นตอนถัดไป
6. เรียกใช้โปรแกรมวินิจฉัย ดู “Lenovo Solution Center” บนหน้าที่ 90 สำหรับข้อมูลเพิ่มเติม
• หากโปรแกรมวินิจฉัยตรวจพบความล้มเหลวของฮาร์ดแวร์ ให้ติดต่อศูนย์บริการลูกค้า Lenovo ดู บทที่ 11
“การขอรับข้อมูล ความช่วยเหลือและบริการ” บนหน้าที่ 93 สำหรับข้อมูลเพิ่มเติม
• หากคุณไม่สามารถเรียกใช้โปรแกรมวินิจฉัย ให้ติดต่อศูนย์บริการลูกค้า Lenovo ดู บทที่ 11 “การขอรับ
ข้อมูล ความช่วยเหลือและบริการ” บนหน้าที่ 93 สำหรับข้อมูลเพิ่มเติม
• ถ้าโปรแกรมวินิจฉัยไม่ได้ตรวจพบความล้มเหลวของฮาร์ดแวร์ ให้ดำเนินการต่อในขั้นตอนถัดไป
7. ใช้โปรแกรมป้องกันไวรัสเพื่อดูว่าคอมพิวเตอร์ของคุณติดไวรัสหรือไม่ หากโปรแกรมตรวจพบไวรัส ให้ลบไวรัส
นั้น
8. หากการดำเนินการเหล่านี้ไม่สามารถแก้ปัญหาได้ ให้ขอความช่วยเหลือทางด้านเทคนิค ดู บทที่ 11 “การขอรับ
ข้อมูล ความช่วยเหลือและบริการ” บนหน้าที่ 93 สำหรับข้อมูลเพิ่มเติม
การแก้ไขปัญหา
ใช้ข้อมูลการแก้ไขปัญหาเพื่อค้นหาวิธีการแก้ไขปัญหาที่มีอาการชัดเจน
หากอาการที่เครื่องคอมพิวเตอร์ของคุณเกิดขึ้นทันทีหลังจากที่คุณติดตั้งซอฟต์แวร์ใหม่หรือฮาร์ดแวร์ที่เป็นอุปกรณ์
เสริมอันใหม่ ให้ทำดังต่อไปนี้ก่อนที่จะดูข้อมูลการแก้ไขปัญหา:
1. เอาอุปกรณ์เสริมฮาร์ดแวร์หรือซอฟต์แวร์ใหม่ออก ถ้าคุณต้องเปิดฝาครอบเครื่องคอมพิวเตอร์เพื่อถอดอุปกรณ์
เสริมฮาร์ดแวร์ออก ตรวจสอบให้แน่ใจว่าคุณได้อ่านและปฏิบัติตามข้อมูลด้านความปลอดภัยทางไฟฟ้าที่ได้มา
พร้อมกับคอมพิวเตอร์ของคุณ เพื่อความปลอดภัยของคุณ ไม่ควรใช้งานเครื่องคอมพิวเตอร์ขณะที่เปิดฝาครอบ
2. เรียกใช้โปรแกรมวินิจฉัยเพื่อให้แน่ใจว่าคอมพิวเตอร์ของคุณทำงานได้อย่างถูกต้อง
3. ติดตั้งอุปกรณ์เสริมฮาร์ดแวร์หรือซอฟต์แวร์ใหม่อีกครั้งโดยทำตามคำแนะนำของผู้ผลิต
ปัญหาเกี่ยวกับเสียง
ไม่มีเสียงใน Windows
การดำเนินการ:
บทที่ 10. การแก้ไขปัญหาและการวินิจฉัย 73

• ถ้าคุณใช้ลำโพงภายนอกที่มีปุ่มเปิด/ปิด ให้ตรวจสอบว่าปุ่มเปิด/ปิดอยู่ที่ตำแหน่ง เปิด และสายไฟของลำโพงเสียบ
อยู่กับเต้าเสียบไฟฟ้ากระแสสลับที่มีสายดินอย่างถูกต้อง
• หากลำโพงภายนอกของคุณมีปุ่มควบคุมระดับเสียง ตรวจสอบว่าปุ่มควบคุมระดับเสียงไม่ได้อยู่ที่ระดับเสียงเบา
เกินไป
• ดับเบิ้ลคลิกไอคอนลำโพงในพื้นที่แจ้งเตือนของ Windows หน้าต่างควบคุมระดับเสียงหลักจะเปิดขึ้น ตรวจสอบว่า
ไม่ได้มีการทำเครื่องหมายที่การตั้งค่า ปิดเสียง และปุ่มควบคุมระดับเสียงไม่ได้ตั้งไว้เบาเกินไป
• บางรุ่นมีแผงเสียงด้านหน้าซึ่งคุณสามารถใช้เพื่อปรับระดับเสียง หากคุณมีแผงเสียงด้านหน้า ตรวจสอบว่าระดับ
เสียงไม่ได้ตั้งอยู่ที่ระดับเบาเกินไป
• ตรวจสอบว่าลำโพงภายนอกของคุณ (และหูฟัง หากใช้) เชื่อมต่อกับขั้วต่อสัญญาณเสียงในเครื่องคอมพิวเตอร์
อย่างถูกต้อง สายลำโพงส่วนใหญ่จะมีรหัสสีเพื่อให้ตรงกับตัวเชื่อมต่อ
หมายเหตุ: เมื่อเชื่อมต่อสายลำโพงภายนอกหรือหูฟังเข้ากับขั้วต่อสัญญาณเสียง ลำโพงภายใน (หากมี) จะถูกปิดใช้
งาน ในกรณีส่วนใหญ่ หากอะแดปเตอร์ติดตั้งอยู่ในช่องเสียบอุปกรณ์เพิ่มเติมช่องใดช่องหนึ่ง ฟังก์ชันเสียงที่ประกอบ
อยู่ในแผงระบบจะถูกปิดใช้งาน ให้ใช้แจ็คเสียงบนอะแดปเตอร์
• ตรวจสอบให้แน่ใจว่าคุณกำลังเรียกใช้โปรแกรมที่ได้รับการออกแบบสำหรับใช้ในระบบปฏิบัติการ Microsoft
Windows หากโปรแกรมถูกออกแบบมาเพื่อทำงานใน DOS โปรแกรมจะไม่ใช้คุณลักษณะเสียงของ Windows
และต้องกำหนดค่าให้ใช้การจำลอง SoundBlaster Pro หรือ SoundBlaster
• ตรวจสอบว่าไดรเวอร์อุปกรณ์เสียงติดตั้งอย่างถูกต้อง ดูระบบวิธีใช้ของ Microsoft Windows สำหรับรายละเอียด
เพิ่มเติม
หากวิธีการดังกล่าวยังไม่สามารถแก้ไขปัญหาได้ ให้เรียกใช้โปรแกรม Lenovo Solution Center หากคุณต้องการความ
ช่วยเหลือทางเทคนิค โปรดดู บทที่ 11 “การขอรับข้อมูล ความช่วยเหลือและบริการ” บนหน้าที่ 93
แผ่นดิสก์เพลงหรือแผ่นดิสก์ที่เปิดใช้งานการเล่นอัตโนมัติไม่เล่นโดยอัตโนมัติเมื่อใส่เข้าไป
ในไดรฟ์
การดำเนินการ: ดู “ปัญหาเกี่ยวกับซีดี” บนหน้าที่ 75
เสียงมาจากลำโพงภายนอกอย่างเดียว
การดำเนินการ:
• ตรวจสอบว่าสายลำโพงเสียบแน่นกับตัวเชื่อมต่อในคอมพิวเตอร์
• ตรวจสอบให้แน่ใจว่าสายที่เชื่อมต่อลำโพงด้านซ้ายกับลำโพงด้านขวาเสียบแน่นดีแล้ว
• ดับเบิ้ลคลิกไอคอนลำโพงในพื้นที่แจ้งเตือนของ Windows หน้าต่างควบคุมระดับเสียงหลักจะเปิดขึ้น ตรวจสอบว่า
มีการตั้งค่าความสมดุลอย่างถูกต้อง
74 คู่มือผู้ใช้ ThinkCentre M83z

หากการกระทำดังกล่าวไม่สามารถแก้ไขปัญหาได้ ลำโพงของคุณอาจจะเสีย ให้นำลำโพงไปซ่อม หากคุณต้องการ
ความช่วยเหลือทางเทคนิค โปรดดู บทที่ 11 “การขอรับข้อมูล ความช่วยเหลือและบริการ” บนหน้าที่ 93
ไม่มีเสียงในแอปพลิเคชัน DOS หรือเกม
อาการ: ไม่มีเสียงในแอปพลิเคชัน DOS หรือเกม
การดำเนินการ:
• ตรวจสอบว่าโปรแกรม DOS หรือเกมกำหนดค่าให้ใช้การจำลอง SoundBlaster Pro หรือ SoundBlaster ดู
เอกสารที่มาพร้อมกับแอปพลิเคชันหรือเกมเพื่ออ่านคำแนะนำในการตั้งค่าการ์ดเสียง
• หากวิธีการดังกล่าวยังไม่สามารถแก้ไขปัญหาได้ ให้เรียกใช้โปรแกรม Lenovo Solution Center หากคุณต้องการ
ความช่วยเหลือทางเทคนิค โปรดดู บทที่ 11 “การขอรับข้อมูล ความช่วยเหลือและบริการ” บนหน้าที่ 93
ปัญหาเกี่ยวกับซีดี
แผ่นดิสก์เพลงหรือแผ่นดิสก์ที่เปิดใช้งานการเล่นอัตโนมัติไม่เล่นโดยอัตโนมัติเมื่อใส่เข้าไป
ในไดรฟ์ซีดี
การดำเนินการ:
• หากคุณมีไดรฟ์ซีดีหรือดีวีดีติดตั้งอยู่หลายไดรฟ์ (หรือทั้งไดรฟ์ซีดีและดีวีดีรวมกัน) ให้ลองใส่แผ่นดิสก์ลงในอีก
ไดรฟ์หนึ่ง ในบางกรณี มีเพียงหนึ่งไดรฟ์จากไดรฟ์ต่างๆ เท่านั้นที่เชื่อมต่อกับระบบย่อยของเสียง
• หากคุณกำลังใช้ระบบปฏิบัติการ Windows 7 ให้ทำตามการดำเนินการสำหรับ “ซีดีหรือดีวีดีใช้การไม่ได้” บน
หน้าที่ 75
หากวิธีนี้ไม่สามารถแก้ไขปัญหาได้ ให้ทำตามการดำเนินการสำหรับ “ซีดีหรือดีวีดีใช้การไม่ได้” บนหน้าที่ 75
ซีดีหรือดีวีดีใช้การไม่ได้
การดำเนินการ:
• ตรวจสอบว่าใส่แผ่นดิสก์อย่างถูกต้อง โดยหงานด้านที่มีป้ายขึ้น
• ตรวจสอบว่าแผ่นดิสก์ที่คุณกำลังใช้อยู่สะอาดดี หากต้องการเช็ดฝุ่นหรือรอยนิ้วมือ เช็ดแผ่นดิสก์ให้สะอาดด้วยผ้า
ที่นุ่มและสะอาดจากตรงกลางออกมาข้างนอก การเช็ดแผ่นดิสก์ในทิศทางที่เป็นวงกลมอาจก่อให้เกิดการสูญหาย
ของข้อมูล
• ตรวจสอบว่าแผ่นดิสก์ที่คุณกำลังใช้อยู่ไม่มีรอยขูดขีดหรือเสียหาย ลองใส่แผ่นดิสก์อื่นที่คุณรู้ว่าใช้ได้ดี หากคุณไม่
สามารถอ่านจากแผ่นดิสก์ที่ดีอยู่ แสดงว่าคุณอาจมีปัญหากับไดรฟ์ซีดีหรือดีวีดี หรือสายเคเบิลที่เชื่อมต่อกับไดรฟ์
ซีดีหรือดีวีดีของคุณ ตรวจสอบให้แน่ใจว่าสายไฟและสายสัญญาณเชื่อมต่อกับไดรฟ์แน่นดี
บทที่ 10. การแก้ไขปัญหาและการวินิจฉัย 75

ไม่สามารถใช้สื่อการกู้คืน (บูท) ที่เริ่มการทำงานได้ เช่นซีดี Product Recovery เพื่อเริ่ม
การทำงานคอมพิวเตอร์ของคุณ
การดำเนินการ: ตรวจสอบให้แน่ใจว่าไดรฟ์ซีดีหรือดีวีดีอยู่ในลำดับการเริ่มต้นระบบ ก่อนไดรฟ์ฮาร์ดดิสก์ โปรดดู
“การเลือกหรือเปลี่ยนลำดับอุปกรณ์ Startup” บนหน้าที่ 61 สำหรับข้อมูลเกี่ยวกับการดูและการเปลี่ยนแปลงลำดับการ
เริ่มต้นระบบ โปรดทราบว่าในบางรุ่น ลำดับ Startup จะมีการกำหนดไว้อย่างถาวรและไม่สามารถเปลี่ยนได้
หากวิธีการดังกล่าวยังไม่สามารถแก้ไขปัญหาได้ ให้เรียกใช้โปรแกรม Lenovo Solution Center หากคุณต้องการความ
ช่วยเหลือทางเทคนิค โปรดดู บทที่ 11 “การขอรับข้อมูล ความช่วยเหลือและบริการ” บนหน้าที่ 93
ปัญหาเกี่ยวกับดีวีดี
จอมืดแทนที่จะเป็นวิดีโอดีวีดี
การดำเนินการ:
• เริ่มการทำงานโปรแกรมเครื่องเล่นดีวีดีใหม่
• ปิดไฟล์ใดๆ ที่เปิดอยู่ ปิดคอมพิวเตอร์ แล้วเริ่มการทำงานคอมพิวเตอร์ใหม่
• ลองใช้ความละเอียดของหน้าจอหรือความละเอียดของสีที่ต่ำกว่า
หากวิธีการดังกล่าวยังไม่สามารถแก้ไขปัญหาได้ ให้เรียกใช้โปรแกรม Lenovo Solution Center หากคุณต้องการความ
ช่วยเหลือทางเทคนิค โปรดดู บทที่ 11 “การขอรับข้อมูล ความช่วยเหลือและบริการ” บนหน้าที่ 93
ภาพยนต์ดีวีดีไม่เล่น
การดำเนินการ:
• ตรวจสอบว่าผิวหน้าของแผ่นดิสก์นั้นสะอาดและไม่มีรอยขีดข่วน
• ตรวจสอบแผ่นดิสก์หรือบรรจุภัณฑ์เพื่อดูการเข้ารหัสตามภูมิภาค คุณอาจจำเป็นต้องซื้อแผ่นดิสก์ที่มีการเข้ารหัส
สำหรับพื้นที่ที่คุณกำลังใช้คอมพิวเตอร์ของคุณ
หากวิธีการดังกล่าวยังไม่สามารถแก้ไขปัญหาได้ ให้เรียกใช้โปรแกรม Lenovo Solution Center หากคุณต้องการความ
ช่วยเหลือทางเทคนิค โปรดดู บทที่ 11 “การขอรับข้อมูล ความช่วยเหลือและบริการ” บนหน้าที่ 93
ไม่มีเสียงหรือเสียงไม่สม่ำเสมอในขณะที่เล่นหนังดีวีดี
การดำเนินการ:
• ตรวจสอบการตั้งค่าการควบคุมเสียงในคอมพิวเตอร์และลำโพงของคุณ
• ตรวจสอบว่าผิวหน้าของแผ่นดิสก์นั้นสะอาดและไม่มีรอยขีดข่วน
76 คู่มือผู้ใช้ ThinkCentre M83z

• ตรวจสอบการเชื่อมต่อสายเคเบิลทั้งเข้าและออกจากลำโพง
• ใช้เมนูดีวีดีสำหรับวิดีโอเพื่อเลือกแทร็กเสียงต่างๆ
หากวิธีการดังกล่าวยังไม่สามารถแก้ไขปัญหาได้ ให้เรียกใช้โปรแกรม Lenovo Solution Center หากคุณต้องการความ
ช่วยเหลือทางเทคนิค โปรดดู บทที่ 11 “การขอรับข้อมูล ความช่วยเหลือและบริการ” บนหน้าที่ 93
การเล่นเสียงช้ามากหรือขาดๆ หายๆ
การดำเนินการ:
• ปิดการใช้งานโปรแกรมที่ทำงานอยู่เบื้องหลัง เช่น โปรแกรมป้องกันไวรัสหรือชุดรูปแบบสำหรับเดสก์ท็อป
• ตรวจสอบว่าความละเอียดวิดีโอตั้งค่าไว้น้อยกว่า 1152 x 864
หากวิธีการดังกล่าวยังไม่สามารถแก้ไขปัญหาได้ ให้เรียกใช้โปรแกรม Lenovo Solution Center หากคุณต้องการความ
ช่วยเหลือทางเทคนิค โปรดดู บทที่ 11 “การขอรับข้อมูล ความช่วยเหลือและบริการ” บนหน้าที่ 93
ข้อความแผ่นดิสก์ไม่ถูกต้องหรือไม่พบแผ่นดิสก์
การดำเนินการ:
• ตรวจสอบว่าแผ่นดีวีดีอยู่ในไดรฟ์โดยคว่ำด้านที่มันวาวลง
• ตรวจสอบว่าความละเอียดวิดีโอตั้งค่าไว้น้อยกว่า 1152 x 864
• ในคอมพิวเตอร์ที่มีไดรฟ์ซีดีรอมหรือ CD - RW เพิ่มเติมจากไดรฟ์ดีวีดีรอม ตรวจสอบให้แน่ใจว่าแผ่นดีวีดีอยู่ใน
ไดรฟ์ที่มีคำว่า “DVD”
หากวิธีการดังกล่าวยังไม่สามารถแก้ไขปัญหาได้ ให้เรียกใช้โปรแกรม Lenovo Solution Center หากคุณต้องการความ
ช่วยเหลือทางเทคนิค โปรดดู บทที่ 11 “การขอรับข้อมูล ความช่วยเหลือและบริการ” บนหน้าที่ 93
ปัญหาที่เกิดขึ้นเป็นครั้งคราว
อาการ: ปัญหาเกิดขึ้นเป็นครั้งคราวและเป็นเรื่องยากที่จะทำซ้ำ
การดำเนินการ:
• ตรวจสอบว่าสายเคเบิลและสายไฟทั้งหมดเสียบเข้ากับคอมพิวเตอร์และอุปกรณ์ที่เชื่อมต่อแน่นดีแล้ว
• ตรวจสอบดูว่าเมื่อคอมพิวเตอร์เปิด ตะแกรงพัดลมไม่มีสิ่งกีดขวาง (มีอากาศไหลเวียนรอบๆ ตะแกรง) และพัดลม
ทำงาน หากมีสิ่งกีดขวางอากาศ หรือพัดลมไม่ทำงาน คอมพิวเตอร์อาจร้อนเกินไป
• หากมีการติดตั้งอุปกรณ์ Small Computer System Interface (SCSI) ให้ตรวจสอบว่าอุปกรณ์ภายนอกล่าสุดใน
แต่ละสาย SCSI ถอดออกอย่างถูกต้อง (ดูเอกสาร SCSI ของคุณ)
บทที่ 10. การแก้ไขปัญหาและการวินิจฉัย 77

หากวิธีการดังกล่าวยังไม่สามารถแก้ไขปัญหาได้ ให้เรียกใช้โปรแกรม Lenovo Solution Center หากคุณต้องการความ
ช่วยเหลือทางเทคนิค โปรดดู บทที่ 11 “การขอรับข้อมูล ความช่วยเหลือและบริการ” บนหน้าที่ 93
ปัญหาเกี่ยวกับคีย์บอร์ด เมาส์ หรืออุปกรณ์ชี้ตำแหน่ง
ปุ่มทั้งหมดหรือบางปุ่มบนคีย์บอร์ดใช้การไม่ได้
การดำเนินการ:
• ตรวจสอบว่าสายของคีย์บอร์ดเสียบแน่นกับตัวเชื่อมต่อที่ถูกต้องในคอมพิวเตอร์
• ถ้าคุณใช้คีย์บอร์ด USB ประสิทธิภาพสูง (Enhanced Performance) และเฉพาะปุ่ม Rapid Access อย่างน้อยห
นึ่งปุ่มเท่านั้นที่ใช้การไม่ได้ ปุ่มเหล่านี้อาจถูกปิดใช้งานอยู่หรือยังไม่มีการกำหนดเป็นฟังก์ชัน ใช้ข้อมูลความช่วย
เหลือในโปรแกรม Enhanced Performance Customization Keyboard เพื่อช่วยวินิจฉัยปัญหาเกี่ยวกับปุ่ม Rapid
Access
ในการเปิดใช้โปรแกรม Enhanced Performance Customization Keyboard โปรดดำเนินการอย่างใดอย่างหนึ่ง
ต่อไปนี้:
– บนระบบปฏิบัติการ Windows 7 ให้ดำเนินการดังต่อไปนี้:
1. คลิก เริ่ม ➙➙ แผงควบคุม
2. คลิก ฮาร์ดแวร์และเสียง
3. คลิก อุปกรณ์และเครื่องพิมพ์
4. ดับเบิ้ลคลิก คีย์บอร์ด USB ประสิทธิภาพสูง โปรแกรม USB Enhanced Performance Keyboard
Customization จะเริ่มต้นขึ้น
– บนระบบปฏิบัติการ Windows 8.1 ให้ดำเนินการดังต่อไปนี้:
1. เปิด แผงควบคุม
หมายเหตุ: สำหรับข้อมูลโดยละเอียดเกี่ยวกับวิธีเปิดแผงควบคุมใน Windows 8.1 โปรดดู “การเข้า
ถึงแผงควบคุมบนระบบปฏิบัติการ Windows 8.1” บนหน้าที่ 22
2. คลิก ฮาร์ดแวร์และเสียง
3. คลิก อุปกรณ์และเครื่องพิมพ์
4. ดับเบิ้ลคลิก คีย์บอร์ด USB ประสิทธิภาพสูง โปรแกรม USB Enhanced Performance Keyboard
Customization จะเริ่มต้นขึ้น
หากการกระทำดังกล่าวไม่สามารถแก้ไขปัญหาได้ ให้นำคอมพิวเตอร์และคีย์บอร์ดเข้ารับบริการ ดู บทที่ 11 “การ
ขอรับข้อมูล ความช่วยเหลือและบริการ” บนหน้าที่ 93 สำหรับรายละเอียด
78 คู่มือผู้ใช้ ThinkCentre M83z

เมาส์หรืออุปกรณ์ชี้ตำแหน่งใช้การไม่ได้
การดำเนินการ:
• ตรวจสอบว่าสายของเมาส์หรืออุปกรณ์ชี้ตำแหน่งเชื่อมต่อแน่นดีกับกับตัวเชื่อมต่อที่ถูกต้องบนคอมพิวเตอร์ สาย
เมาส์จะเชื่อมต่อกับตัวเชื่อมต่อเมาส์แบบอนุกรมหรือ USB ก็ได้ ซึ่งขึ้นอยู่กับประเภทของเมาส์ที่คุณมี คีย์บอร์ด
บางประเภทมีตัวเชื่อมต่อ USB ในตัวซึ่งสามารถใช้กับเมาส์หรืออุปกรณ์ชี้ตำแหน่ง USB ได้
• ตรวจสอบว่าไดรเวอร์อุปกรณ์สำหรับเมาส์หรืออุปกรณ์ชี้ตำแหน่งติดตั้งไว้อย่างถูกต้อง
• ถ้าคุณใช้คีย์บอร์ดหรือเมาส์ USB ให้ตรวจสอบว่าตัวเชื่อมต่อ USB มีการเปิดใช้งานในการตั้งค่า BIOS ดู “การ
เปิดใช้งานหรือปิดใช้งานอุปกรณ์” บนหน้าที่ 60
หากวิธีการดังกล่าวยังไม่สามารถแก้ไขปัญหาได้ ให้เรียกใช้โปรแกรม Lenovo Solution Center หากคุณต้องการความ
ช่วยเหลือทางเทคนิค โปรดดู บทที่ 11 “การขอรับข้อมูล ความช่วยเหลือและบริการ” บนหน้าที่ 93
ตัวชี้เมาส์บนหน้าจอเคลื่อนที่ติดขัด
การดำเนินการ: การเคลื่อนไหวผิดปกติของตัวชี้เมาส์โดยทั่วไปอาจเกิดจากการสะสมสิ่งสกปรก น้ำมัน และสิ่งปนเปื้อน
อื่นๆ บนลูกบอลภายในเมาส์ ให้ทำความสะอาดเมาส์ ดู “เมาส์ออพติคัล” บนหน้าที่ 67 สำหรับคำแนะนำ
เครื่องอ่านลายนิ้วมือใช้การไม่ได้
การดำเนินการ: สาเหตุต่อไปนี้อาจทำให้เครื่องอ่านลายนิ้วมือทำงานไม่ถูกต้อง:
• ไม่ได้ลงทะเบียนลายนิ้วมือของคุณอย่างถูกต้อง
• ขูดขีดพื้นผิวของเครื่องอ่านด้วยวัตถุแข็งและแหลม
• ขูดพื้นผิวของเครื่องอ่านด้วยเล็บหรือวัตถุแข็ง
• การใช้หรือสัมผัสเครื่องอ่านด้วยนิ้วที่สกปรก
• พื้นผิวของนิ้วมือของคุณแตกต่างจากเมื่อคุณลงทะเบียนลายนิ้วมือของคุณ
คีย์บอร์ดไร้สายใช้การไม่ได้
การดำเนินการ: หาก LED แสดงการรับส่งสัญญาณเปิดอยู่ และคีย์บอร์ดไร้สายใช้การไม่ได้ ให้เริ่มการทำงานของ
คอมพิวเตอร์ใหม่ หากการเริ่มทำงานของคอมพิวเตอร์ใหม่ไม่สามารถแก้ปัญหาได้ ให้ตรวจสอบว่าตรงกับเงื่อนไขต่อไป
นี้หรือไม่:
• ใส่แบตเตอรี่อย่างถูกต้อง
• แบตเตอรี่ยังคงมีกระแสไฟ
• คีย์บอร์ดไร้สายต้องอยู่ห่างจากตัวรับส่งสัญญาณน้อยกว่าสิบเมตร
• ตัวรับส่งสัญญาณติดตั้งอย่างสมบูรณ์
บทที่ 10. การแก้ไขปัญหาและการวินิจฉัย 79

การดำเนินการ: หาก LED แสดงการรับส่งสัญญาณไม่ได้เปิดอยู่ ให้ถอดและเสียบตัวรับส่งสัญญาณและคีย์บอร์ดใหม่
ปัญหาเกี่ยวกับจอภาพ
หมายเหตุ: จอภาพจำนวนมากมีไฟแสดงสถานะและปุ่มควบคุมในตัวสำหรับปรับความสว่าง ความคมชัด ความกว้าง
ความสูง และการปรับภาพอื่นๆ อย่างไรก็ตาม ปุ่มควบคุมจะแตกต่างกันในจอภาพแต่ละประเภท สำหรับข้อมูลเกี่ยว
กับไฟแสดงสถานะและการใช้ปุ่มควบคุม ให้ดูเอกสารที่มาพร้อมกับจอภาพของคุณ
อักขระที่ไม่ถูกต้องปรากฏบนหน้าจอ
การดำเนินการ: นำเครื่องคอมพิวเตอร์เข้ารับบริการ สำหรับรายละเอียด โปรดดู บทที่ 11 “การขอรับข้อมูล ความช่วย
เหลือและบริการ” บนหน้าที่ 93
จอภาพจะทำงานเมื่อคุณเปิดเครื่องคอมพิวเตอร์ แต่จอจะว่างเปล่าหลังจากไม่มีการใช้งาน
คอมพิวเตอร์สักระยะหนึ่ง
การดำเนินการ: คอมพิวเตอร์อาจมีการตั้งค่าการประหยัดพลังงานที่มีคุณลักษณะการจัดการพลังงาน หากคุณลักษณะ
การจัดการพลังงานเปิดใช้งานอยู่ การปิดใช้งานหรือเปลี่ยนแปลงการตั้งค่าอาจช่วยแก้ปัญหาได้
หากวิธีการดังกล่าวยังไม่สามารถแก้ไขปัญหาได้ ให้เรียกใช้โปรแกรม Lenovo Solution Center หากคุณต้องการความ
ช่วยเหลือทางเทคนิค โปรดดู บทที่ 11 “การขอรับข้อมูล ความช่วยเหลือและบริการ” บนหน้าที่ 93
จอภาพทำงานเมื่อคุณเปิดเครื่องคอมพิวเตอร์ แต่กลับนิ่งไปเมื่อคุณเปิดโปรแกรมแอปพลิ
เคชันบางอย่าง
การดำเนินการ:
• ตรวจสอบให้แน่ใจว่าสายสัญญาณจอภาพเชื่อมต่อกับจอภาพและกับขั้วต่อจอภาพบนคอมพิวเตอร์แน่นดีแล้ว สาย
สัญญาณที่หลวมอาจทำให้เกิดการกระตุก
• ตรวจสอบว่ามีการติดตั้งไดรเวอร์อุปกรณ์ที่จำเป็นสำหรับโปรแกรมแอปพลิเคชัน โปรดดูเอกสารสำหรับโปรแกรม
แอปพลิเคชันที่ได้รับผลกระทบ เพื่อดูว่าต้องมีไดรเวอร์อุปกรณ์หรือไม่
หากวิธีการดังกล่าวยังไม่สามารถแก้ไขปัญหาได้ ให้เรียกใช้โปรแกรม Lenovo Solution Center หากคุณต้องการความ
ช่วยเหลือทางเทคนิค โปรดดู บทที่ 11 “การขอรับข้อมูล ความช่วยเหลือและบริการ” บนหน้าที่ 93
ภาพสั่นไหว
การดำเนินการ:
• จอภาพอาจทำงานในโหมดการแสดงผลที่มีอัตราการรีเฟรชต่ำ ตั้งค่าจอภาพเป็นอัตราการรีเฟรชแบบ
Noninterlaced สูงสุดที่สนับสนุนโดยจอภาพและตัวควบคุมวิดีโอในคอมพิวเตอร์ของคุณ
80 คู่มือผู้ใช้ ThinkCentre M83z

ข้อควรพิจารณา: การใช้ความละเอียดหรืออัตราการรีเฟรชที่ไม่ได้รับการสนับสนุนจากจอภาพของคุณอาจทำให้
จอภาพเสีย ให้ดูเอกสารที่มาพร้อมกับจอภาพของคุณเพื่อตรวจสอบอัตราการรีเฟรชที่สนับสนุน
• จอภาพอาจได้รับผลกระทบจากการรบกวนจากอุปกรณ์ใกล้เคียง สนามแม่เหล็กรอบๆ อุปกรณ์อื่นๆ เช่น
หม้อแปลง เครื่องใช้ไฟฟ้า ไฟฟลูออเรสเซนต์ และจอภาพอื่นๆ ที่อาจทำให้เกิดปัญหา ย้ายโคมไฟฟลูออเรสเซนต์
ตั้งโต๊ะหรืออุปกรณ์ที่ผลิตสนามแม่เหล็กออกห่างจากจอภาพ หากวิธีนี้ไม่สามารถแก้ไขปัญหาได้ ให้ดำเนินการดัง
ต่อไปนี้:
1. ปิดจอภาพ (การเคลื่อนย้ายจอภาพสีในขณะที่เปิดอยู่อาจทำให้เกิดภาพสีซีดจาง)
2. ปรับตำแหน่งของจอภาพและอุปกรณ์อื่นๆ ให้ห่างกันอย่างน้อย 305 มม. (12 นิ้ว)
3. เปิดจอภาพ
• คุณสามารถรีเซ็ตอัตราการรีเฟรชผ่านแผงควบคุมของระบบปฏิบัติการของคุณ:
ในระบบปฏิบัติการ Windows 7 ให้คลิก เริ่ม ➙➙ แผงควบคุม ➙➙ ฮาร์ดแวร์และเสียง ➙➙ ปรับความ
ละเอียดของหน้าจอ ➙➙ การตั้งค่าขั้นสูง จากนั้นคลิกแท็บ จอภาพ และเลือกอัตราการรีเฟรชใหม่
สำหรับระบบปฏิบัติการ Windows 8.1 เปิด แผงควบคุม และคลิก ฮาร์ดแวร์และเสียง ➙➙ ปรับความละเอียด
ของหน้าจอ ➙➙ การตั้งค่าขั้นสูง จากนั้นคลิกแท็บ จอภาพ และเลือกอัตราการรีเฟรชใหม่
หมายเหตุ: สำหรับข้อมูลโดยละเอียดเกี่ยวกับวิธีเปิดแผงควบคุมใน Windows 8.1 โปรดดู “การเข้าถึงแผง
ควบคุมบนระบบปฏิบัติการ Windows 8.1” บนหน้าที่ 22
• ดูเอกสารระบบปฏิบัติการของคุณหรือความช้วยเหลือเพื่อดูข้อมูลเพิ่มเติมเกี่ยวกับการตั้งค่าจอภาพ
หากการกระทำดังกล่าวไม่สามารถแก้ไขปัญหาได้ จอภาพของคุณอาจต้องการเข้ารับบริการ ดู บทที่ 11 “การขอรับ
ข้อมูล ความช่วยเหลือและบริการ” บนหน้าที่ 93 สำหรับรายละเอียด
ภาพมีสีซีดจาง
การดำเนินการ: จอภาพอาจได้รับผลกระทบจากการรบกวนจากอุปกรณ์ใกล้เคียง สนามแม่เหล็กรอบๆ อุปกรณ์อื่นๆ
เช่น หม้อแปลง เครื่องใช้ไฟฟ้า ไฟฟลูออเรสเซนต์ และจอภาพอื่นๆ ที่อาจทำให้เกิดปัญหา ย้ายโคมไฟฟลูออเรสเซนต์
ตั้งโต๊ะหรืออุปกรณ์ที่ผลิตสนามแม่เหล็กออกห่างจากจอภาพ หากวิธีนี้ไม่สามารถแก้ไขปัญหาได้ ให้ดำเนินการดังต่อ
ไปนี้:
1. ปิดจอภาพ (การเคลื่อนย้ายจอภาพสีในขณะที่เปิดอยู่อาจทำให้เกิดภาพสีซีดจาง)
2. ปรับตำแหน่งของจอภาพและอุปกรณ์อื่นๆ ให้ห่างกันอย่างน้อย 305 มม. (12 นิ้ว)
3. เปิดจอภาพ
หากการกระทำดังกล่าวไม่สามารถแก้ไขปัญหาได้ จอภาพของคุณอาจต้องการเข้ารับบริการ ดู บทที่ 11 “การขอรับ
ข้อมูล ความช่วยเหลือและบริการ” บนหน้าที่ 93 สำหรับรายละเอียด
บทที่ 10. การแก้ไขปัญหาและการวินิจฉัย 81

ปัญหาเกี่ยวกับเครือข่าย
ต่อไปนี้คือปัญหาเกี่ยวกับเครือข่ายที่พบบ่อยที่สุด
สำหรับข้อมูลเพิ่มเติม ให้ดูที่ “ความช่วยเหลือและการสนับสนุน” บนหน้าที่ 93
ปัญหาเกี่ยวกับ Ethernet
คอมพิวเตอร์ของคุณไม่สามารถเชื่อมต่อกับเครือข่าย
การดำเนินการ: ตรวจสอบว่า:
• เชื่อมต่อสายเคเบิลอย่างถูกต้อง
สายเคเบิลของเครือข่ายต้องเสียบแน่นกับขั้วต่อ Ethernet ของคอมพิวเตอร์ และกับขั้วต่อแจ็คลงทะเบียน 45 (RJ
45) ของฮับ ระยะทางสูงสุดจากเครื่องคอมพิวเตอร์กับฮับคือ 100 เมตร หากสายเคเบิลเชื่อมต่อแล้วและระยะทาง
ที่อยู่ภายในขอบเขตที่ยอมรับได้ แต่ยังคงมีปัญหาอยู่ ให้ลองใช้สายอื่น
• คุณกำลังใช้ไดรเวอร์อุปกรณ์ที่ถูกต้อง
บนระบบปฏิบัติการ Windows 7 ให้ดำเนินการดังต่อไปนี้:
1. คลิก เริ่ม ➙➙ แผงควบคุม
2. คลิก ฮาร์ดแวร์และเสียง
3. คลิก ตัวจัดการอุปกรณ์ หากคุณได้รับแจ้งให้ป้อนรหัสผ่านผู้ดูแลระบบ หรือการยืนยัน ให้พิมพ์รหัสผ่าน
หรือให้การยืนยัน
4. ถ้าเครื่องหมายอัศเจรีย์ปรากฏขึ้นถัดจากชื่อของอะแดปเตอร์ใน อะแดปเตอร์เครือข่าย คุณอาจกำลังใช้
ไดรเวอร์ที่ไม่ถูกต้องหรือยังไม่ได้เปิดใช้งานไดรเวอร์ หากต้องการปรับปรุงโปรแกรมควบคุม ให้คลิกขวาที่
อะแดปเตอร์ที่มีแถบสี
5. คลิก ปรับปรุงซอฟต์แวร์โปรแกรมควบคุม และทำตามคำแนะนำบนหน้าจอ
บนระบบปฏิบัติการ Windows 8.1 ให้ดำเนินการดังต่อไปนี้:
1. เปิด แผงควบคุม
หมายเหตุ: สำหรับข้อมูลโดยละเอียดเกี่ยวกับวิธีเปิดแผงควบคุมใน Windows 8.1 โปรดดู “การเข้าถึง
แผงควบคุมบนระบบปฏิบัติการ Windows 8.1” บนหน้าที่ 22
2. คลิก ฮาร์ดแวร์และเสียง
3. คลิก ตัวจัดการอุปกรณ์ หากคุณได้รับแจ้งให้ป้อนรหัสผ่านผู้ดูแลระบบ หรือการยืนยัน ให้พิมพ์รหัสผ่าน
หรือให้การยืนยัน
82 คู่มือผู้ใช้ ThinkCentre M83z

4. ถ้าเครื่องหมายอัศเจรีย์ปรากฏขึ้นถัดจากชื่อของอะแดปเตอร์ใน อะแดปเตอร์เครือข่าย คุณอาจกำลังใช้
ไดรเวอร์ที่ไม่ถูกต้องหรือยังไม่ได้เปิดใช้งานไดรเวอร์ หากต้องการปรับปรุงโปรแกรมควบคุม ให้คลิกขวาที่
อะแดปเตอร์ที่มีแถบสี
5. คลิก ปรับปรุงซอฟต์แวร์โปรแกรมควบคุม และทำตามคำแนะนำบนหน้าจอ
• พอร์ทสวิตช์และอะแดปเตอร์มีการตั้งค่าแบบสื่อสารสองทาง (Duplex) เหมือนกัน
หากคุณกำหนดค่าอะแดปเตอร์แบบสื่อสารสองทางทิศเต็มอัตรา ให้ตรวจสอบว่าพอร์ตสวิทช์ก็มีการกำหนดค่า
แบบสื่อสารสองทางทิศเต็มอัตราด้วย การตั้งค่าโหมด Duplex ไม่ถูกต้องอาจทำให้ประสิทธิภาพลดลง เกิดการ
สูญหายของข้อมูล หรือการเชื่อมต่อล้มเหลว
• คุณได้ติดตั้งซอฟต์แวร์ระบบเครือข่ายทั้งหมดที่จำเป็นสำหรับสภาพแวดล้อมเครือข่ายของคุณแล้ว
ตรวจสอบกับผู้ดูแลระบบ LAN ของคุณเพื่อขอข้อมูลเกี่ยวกับซอฟต์แวร์ระบบเครือข่ายที่จำเป็น
อะแดปเตอร์หยุดทำงานด้วยสาเหตุที่ไม่ชัดเจน
การดำเนินการ: ไฟล์ไดรเวอร์เครือข่ายอาจจะเสียหายหรือขาดหายไป ปรับปรุงโปรแกรมควบคุมโดยดูขั้นตอนในคำ
อธิบาย “โซลูชัน” เพื่อให้แน่ใจว่าได้ติดตั้งโปรแกรมควบคุมอุปกรณ์อย่างถูกต้อง
คุณลักษณะ Wake on Lan ใช้การไม่ได้
การดำเนินการ:
• ตรวจสอบให้แน่ใจว่า Wake on LAN (WOL) เปิดใช้งานอยู่ในโปรแกรม BIOS Setup Utility
• หากเปิดอยู่ ให้สอบถามเกี่ยวกับการตั้งค่าที่จำเป็นจากผู้ดูแลระบบ LAN ของคุณ
หากคอมพิวเตอร์ของคุณเป็นรุ่น Gigabit Ethernet และคุณใช้ความเร็ว 1000 Mbps และการเชื่อมต่อ
ล้มเหลวหรือเกิดข้อผิดพลาดขึ้น
การดำเนินการ:
• ใช้สาย หมวดที่ 5 และตรวจสอบให้แน่ใจว่าสายเคเบิลเครือข่ายเชื่อมต่ออยู่แน่นดีแล้ว
• เชื่อมต่อกับฮับ/สวิตช์ 1000 BASE-T (ไม่ใช่ 1000 BASE-X)
หากคอมพิวเตอร์ของคุณเป็นรุ่น Gigabit Ethernet จะไม่สามารถเชื่อมต่อกับเครือข่ายที่ 1000 Mbps
ได้ แต่จะเชื่อมต่อที่ 100 Mbps ได้
การดำเนินการ:
• ลองเปลี่ยนสายเคเบิล
• ตรวจสอบให้แน่ใจว่าได้ตั้งค่าให้อุปกรณ์ที่เชื่อมโยงกันแลกเปลี่ยนข้อมูลกันโดยอัตโนมัติ
• ตรวจสอบให้แน่ใจว่าสวิตช์ตรงตามมาตรฐาน 802.3ab (กิกะบิตบนสายทองแดง)
บทที่ 10. การแก้ไขปัญหาและการวินิจฉัย 83

ปัญหา LAN ไร้สาย
อาการ: คุณไม่สามารถเชื่อมต่อโดยใช้การ์ดเครือข่ายไร้สายในตัวได้
การดำเนินการ:
• ตรวจสอบให้แน่ใจว่าไดรเวอร์ LAN ไร้สายของคุณเป็นรุ่นล่าสุด ตรวจสอบเว็บไซต์และตรวจสอบรุ่นโปรแกรม
ควบคุมที่ Access Connections สนับสนุน™ว่าเป็นเอกสารที่ปรับปรุงล่าสุดในไฟล์ Readme
• ตรวจสอบให้แน่ใจว่าคอมพิวเตอร์ของคุณอยู่ในรัศมีทำการของจุดเชื่อมต่อแบบไร้สาย
• ตรวจสอบให้แน่ใจว่าเปิดใช้งานวิทยุไร้สายแล้ว โดยดับเบิลคลิกที่ไอคอน Access Connections ในพื้นที่แจ้งเตือน
ของ Windows
• ตรวจสอบชื่อเครือข่าย (SSID) และข้อมูลการเข้ารหัสของคุณ ใช้ Access Connections เพื่อตรวจสอบข้อมูลที่
ต้องตรงตามตัวพิมพ์ใหญ่หรือตัวพิมพ์เล็กนี้
ปัญหา WAN ไร้สาย
ข้อความ: มีการเสียบการ์ด WAN ที่ไม่ได้รับอนุญาต ให้ปิดเครื่องและถอดการ์ด WAN
การดำเนินการ: คอมพิวเตอร์เครื่องนี้ไม่รองรับการ์ดเครือข่ายบริเวณกว้าง (WAN) ถอดออก
หมายเหตุ: การ์ด WAN ไร้สาย รองรับเฉพาะคอมพิวเตอร์บางรุ่นเท่านั้น
ปัญหาเกี่ยวกับ Bluetooth
อาการ: เสียงไม่ออกจากหูฟัง Bluetooth แต่ออกจากลำโพงในเครื่อง แม้ว่าหูฟังจะเชื่อมต่ออยู่โดยใช้โปรไฟล์หูฟัง หรือ
โปรไฟล์ AV แล้ว
การดำเนินการ: ทำอย่างใดอย่างหนึ่งต่อไปนี้:
1. ออกจากแอปพลิเคชันที่ใช้อุปกรณ์เสียง (เช่น Windows Media Player)
2. เปิด แผงควบคุม
หมายเหตุ: สำหรับข้อมูลโดยละเอียดเกี่ยวกับวิธีเปิดแผงควบคุมใน Windows 8.1 โปรดดู “การเข้าถึงแผง
ควบคุมบนระบบปฏิบัติการ Windows 8.1” บนหน้าที่ 22
3. คลิก ฮาร์ดแวร์และเสียง ➙➙ เสียง
4. เลือกแท็บ การเล่น
5. หากคุณกำลังใช้โปรไฟล์หูฟัง เลือก เสียงไร้สาย Bluetooth และคลิกปุ่ม ตั้งค่าเริ่มต้น หากคุณกำลังใช้
โปรไฟล์ AV เลือก เสียงสเตอริโอ และคลิกปุ่ม ตั้งค่าเริ่มต้น
6. คลิก ตกลง เพื่อปิดหน้าต่างเสียง
84 คู่มือผู้ใช้ ThinkCentre M83z

หมายเหตุ: Bluetooth รองรับเฉพาะคอมพิวเตอร์บางรุ่นเท่านั้น
ปัญหาเกี่ยวกับอุปกรณ์เสริม
ใช้ข้อมูลนี้ในการวินิจฉัยปัญหาเกี่ยวกับอุปกรณ์เสริมฮาร์ดแวร์ของ Lenovo ที่ไม่มีข้อมูลการแก้ไขปัญหาของตนเอง
อุปกรณ์เสริมที่เพิ่งติดตั้งใช้การไม่ได้
การดำเนินการ: ตรวจสอบว่า:
• อุปกรณ์เสริมนั้นออกแบบมาเพื่อคอมพิวเตอร์ของคุณ
• ให้คุณทำตามคำแนะนำการติดตั้งที่มาพร้อมกับอุปกรณ์เสริม และคำแนะนำการติดตั้งที่มาพร้อมกับคอมพิวเตอร์
ของคุณ และไฟล์ประกอบทุกไฟล์ (เช่น ไดรเวอร์อุปกรณ์ ถ้าจำเป็น) ได้รับการติดตั้งอย่างถูกต้อง
• คุณยังไม่ได้ถอดอุปกรณ์เสริมหรือสายเคเบิลอื่นๆ ที่ติดตั้งไว้
• หากอุปกรณ์เสริมคืออะแดปเตอร์ คุณมีทรัพยากรฮาร์ดแวร์เพียงพอที่จะทำให้อะแดปเตอร์ทำงานได้อย่างถูกต้อง
โปรดดูเอกสารที่มาพร้อมกับอะแดปเตอร์ (รวมทั้งเอกสารสำหรับอะแดปเตอร์อื่นๆ ที่ติดตั้งไว้) เพื่อตรวจสอบ
ทรัพยากรที่จำเป็นสำหรับแต่ละอะแดปเตอร์
หากวิธีการดังกล่าวยังไม่สามารถแก้ไขปัญหาได้ ให้เรียกใช้โปรแกรม Lenovo Solution Center หากคุณต้องการความ
ช่วยเหลือทางเทคนิค โปรดดู บทที่ 11 “การขอรับข้อมูล ความช่วยเหลือและบริการ” บนหน้าที่ 93
อุปกรณ์เสริมก่อนหน้านี้ทำงานได้แต่ในขณะนี้กลับไม่ทำงาน
การดำเนินการ:
• ตรวจสอบว่าอุปกรณ์เสริมฮาร์ดแวร์ทั้งหมดและการเชื่อมต่อสายเคเบิลแน่นดี
• ถ้าอุปกรณ์เสริมมีคำแนะนำในการทดสอบของตนเอง ให้ใช้คำแนะนำเหล่านั้นเพื่อทดสอบอุปกรณ์เสริม
• หากอุปกรณ์เสริมที่ล้มเหลวเป็นอุปกรณ์เสริม SCSI ให้ตรวจสอบว่า:
– สายเคเบิลสำหรับอุปกรณ์เสริม SCSI ภายนอกเชื่อมต่ออย่างถูกต้อง
– อุปกรณ์เสริมสุดท้ายในแต่ละสาย SCSI หรือปลายของสาย SCSI ถอดออกอย่างถูกต้อง
– อุปกรณ์เสริม SCSI ภายนอกทั้งหมดเปิดอยู่ ต้องเปิดอุปกรณ์เสริม SCSI ภายนอกก่อนที่จะเปิดคอมพิวเตอร์
สำหรับข้อมูลเพิ่มเติม โปรดดูเอกสาร SCSI ของคุณ
• ตรวจสอบว่าอุปกรณ์เสริมและไดรเวอร์อุปกรณ์ที่จำเป็นติดตั้งไว้อย่างถูกต้อง
หากวิธีการดังกล่าวยังไม่สามารถแก้ไขปัญหาได้ ให้เรียกใช้โปรแกรม Lenovo Solution Center หากคุณต้องการความ
ช่วยเหลือทางเทคนิค โปรดดู บทที่ 11 “การขอรับข้อมูล ความช่วยเหลือและบริการ” บนหน้าที่ 93
บทที่ 10. การแก้ไขปัญหาและการวินิจฉัย 85

ปัญหาด้านประสิทธิภาพและความผิดปกติ
ปัญหาด้านประสิทธิภาพที่ไม่ดีและความผิดปกติอาจเกิดจากหลายสาเหตุต่อไปนี้:
พื้นที่ว่างไดรฟ์ฮาร์ดดิสก์ไม่เพียงพอ
ระบบปฏิบัติการ Windows จะช้าลง และอาจทำให้เกิดข้อผิดพลาดถ้าไดรฟ์ฮาร์ดดิสก์มีข้อมูลมากเกินไป
ในการตรวจสอบจำนวนของพื้นที่ว่างบนระบบปฏิบัติการ Windows 7 ให้ดำเนินการดังต่อไปนี้:
1. คลิก เริ่ม ➙➙ คอมพิวเตอร์
2. คลิกขวาที่ไดรฟ์ C แล้วคลิก คุณสมบัติ จำนวนพื้นที่ว่างในดิสก์จะปรากฏขึ้น
ในการตรวจสอบจำนวนของพื้นที่ว่างบนระบบปฏิบัติการ Windows 8.1 ให้ดำเนินการดังต่อไปนี้:
1. เปิด File Explorer
2. คลิกขวาที่ไดรฟ์ C แล้วคลิก คุณสมบัติ จำนวนพื้นที่ว่างในดิสก์จะปรากฏขึ้น
หากต้องการเพิ่มพื้นที่ว่างในดิสก์ โปรดดำเนินการอย่างใดอย่างหนึ่งต่อไปนี้:
• วิธีการ 1
1. สำหรับระบบปฏิบัติการ Windows 7 ให้คลิก เริ่ม ➙➙ คอมพิวเตอร์ สำหรับระบบปฏิบัติการ Windows
2. คลิกขวาที่ไดรฟ์ C แล้วคลิก คุณสมบัติ
3. คลิก การล้างข้อมูลบนดิสก์
4. รายการของประเภทไฟล์ที่ไม่จำเป็นจะปรากฏขึ้น เลือกแต่ละหมวดหมู่ไฟล์ที่คุณต้องการลบ แล้วคลิก
• วิธีการ 2
1. เปิด แผงควบคุม
2. คลิก โปรแกรม
3. คลิก เปิดหรือปิดคุณลักษณะของ Windows
4. รายการของส่วนประกอบ Windows จะปรากฏขึ้น ทำตามคำแนะนำบนหน้าจอ
8.1 ให้เปิด File Explorer
ตกลง
หมายเหตุ: สำหรับข้อมูลโดยละเอียดเกี่ยวกับวิธีเปิดแผงควบคุมใน Windows 8.1 โปรดดู “การเข้าถึง
แผงควบคุมบนระบบปฏิบัติการ Windows 8.1” บนหน้าที่ 22
• วิธีการ 3
1. สำหรับระบบปฏิบัติการ Windows 7 ให้คลิก เริ่ม ➙➙ คอมพิวเตอร์ สำหรับระบบปฏิบัติการ Windows
8.1 ให้เปิด File Explorer
86 คู่มือผู้ใช้ ThinkCentre M83z
 Loading...
Loading...