Page 1

ThinkCentreM83z
用户指南
机器类型:10C2和10C3
Page 2
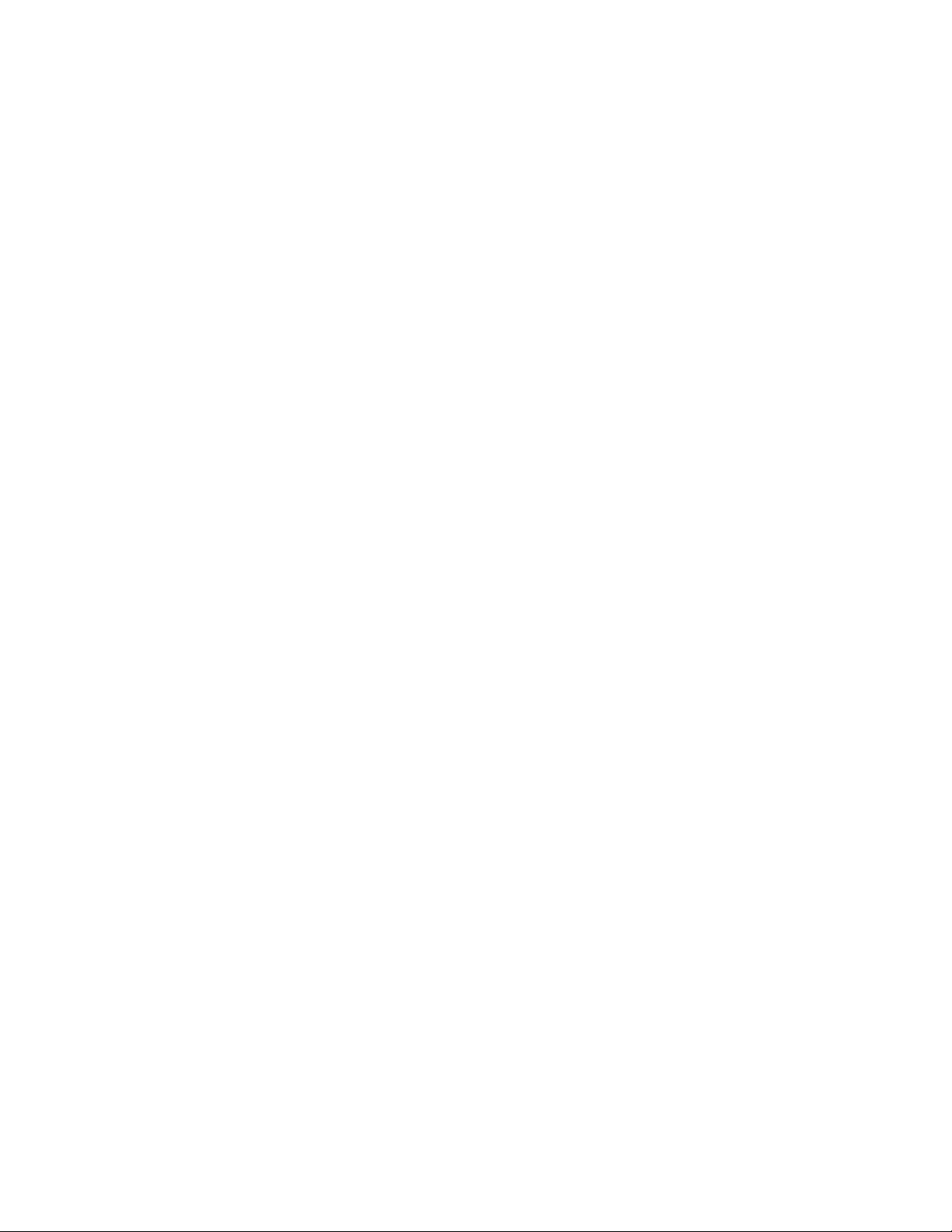
注:在使用本资料及其支持的产品之前,请务必先阅读并了解第v页“重要安全信息”和第77页
附录A“声明”。
第二版(2014年6月)
©CopyrightLenovo2014.
有限权利声明:如果数据或软件依照通用服务管理(GSA)合同提供,则其使用、复制或披露将受到GS-35F-05925号
合同的约束。
Page 3
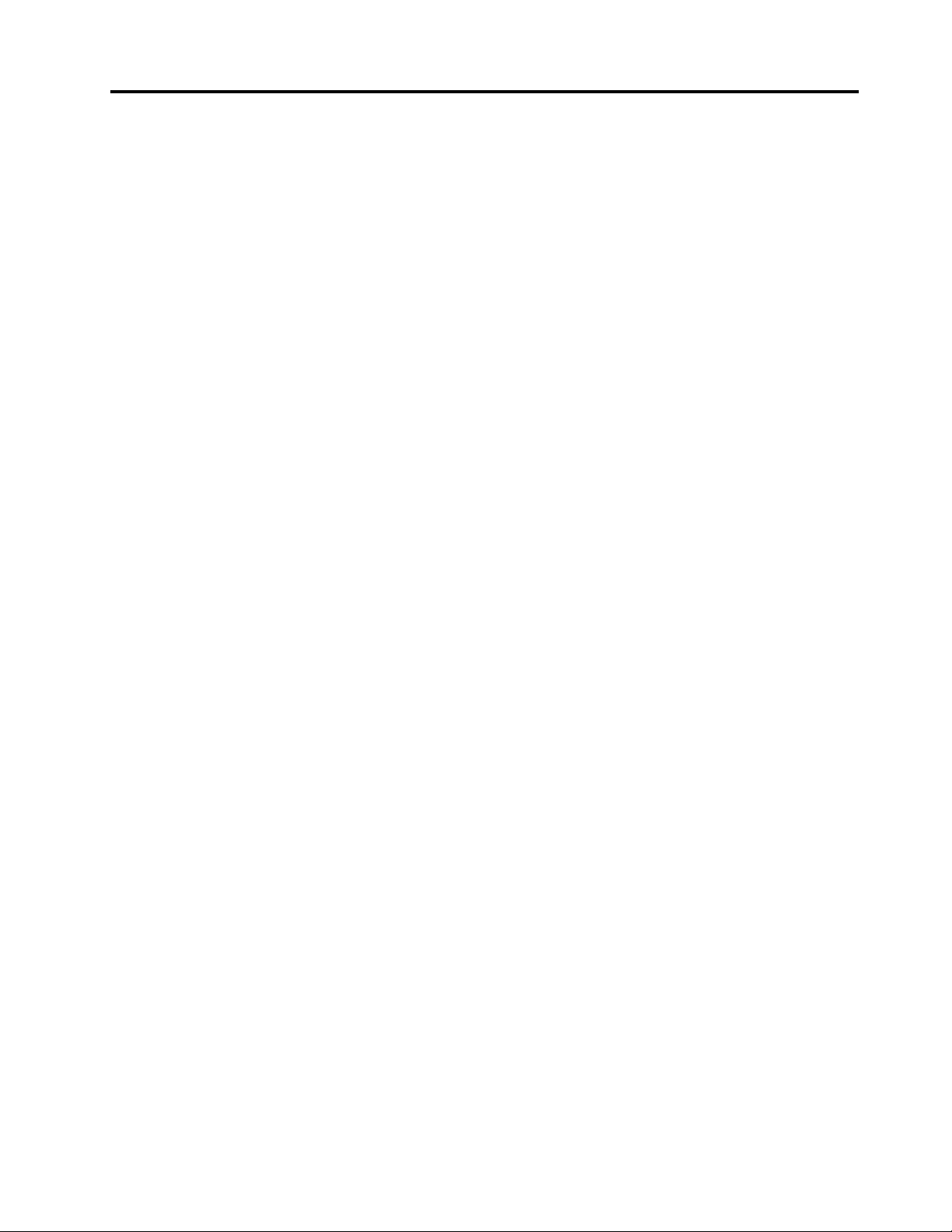
目录
重要安全信息.............v
服务与升级................v
静电防护.................v
电源线和电源适配器...........vi
延长线和相关设备............vi
插头和插座...............vi
外接设备................vii
产品散热与通风.............vii
运行环境................viii
激光合规性声明.............viii
电源声明................viii
清洁与维护...............ix
倾翻危险预防须知............ix
第1章产品概述............1
功能部件.................1
规格...................4
Lenovo程序................5
在Windows7操作系统中访问各种
Lenovo程序..............5
在Windows8.1操作系统中访问各种
Lenovo程序..............6
Lenovo程序简介............6
位置...................8
计算机正面的接口、控件和指示灯的位
置..................9
计算机背面接口的位置........10
机器类型和型号标签.........11
调节计算机支架.............12
调节支架..............12
调整仅可倾斜的显示器支架......12
调整全功能显示器支架........13
第2章使用计算机.........15
常见问题................15
在Windows8.1操作系统的屏幕之间导航.16
在Windows8.1操作系统中访问控制面板.17
使用键盘................17
使用Windows快捷键........17
使用指纹识别器...........18
使用滚轮鼠标..............18
使用音频................18
从桌面设置音量...........19
从控制面板中设置音量........19
使用CD和DVD.............19
处理和存储CD和DVD光盘.....20
播放CD或DVD...........20
刻录CD或DVD...........20
第3章您与计算机.........23
辅助功能和舒适度............23
安排工作空间............23
舒适度...............23
眩光与照明.............23
空气流通..............24
电源插座和线缆长度.........24
辅助功能信息............24
注册计算机...............28
将计算机带往其他国家或地区.......28
第4章安全性............29
安全性功能...............29
连接Kensington式钢缆锁........30
使用密码................30
BIOS密码..............30
Windows密码............31
配置指纹识别器.............31
使用和了解防火墙............31
保护数据免遭病毒侵害..........31
第5章安装或更换硬件......33
握持静电敏感设备............33
安装外部选件..............33
更换USB键盘或鼠标...........33
更换无线键盘或鼠标...........34
更换无线键盘............34
更换无线鼠标............34
更换PS/2键盘或鼠标...........37
获取设备驱动程序............37
第6章恢复信息...........39
Windows7操作系统的恢复信息......39
制作和使用恢复盘..........39
执行备份和恢复操作.........40
使用RescueandRecovery工作空间..41
制作和使用挽救介质.........42
©CopyrightLenovo2014
i
Page 4
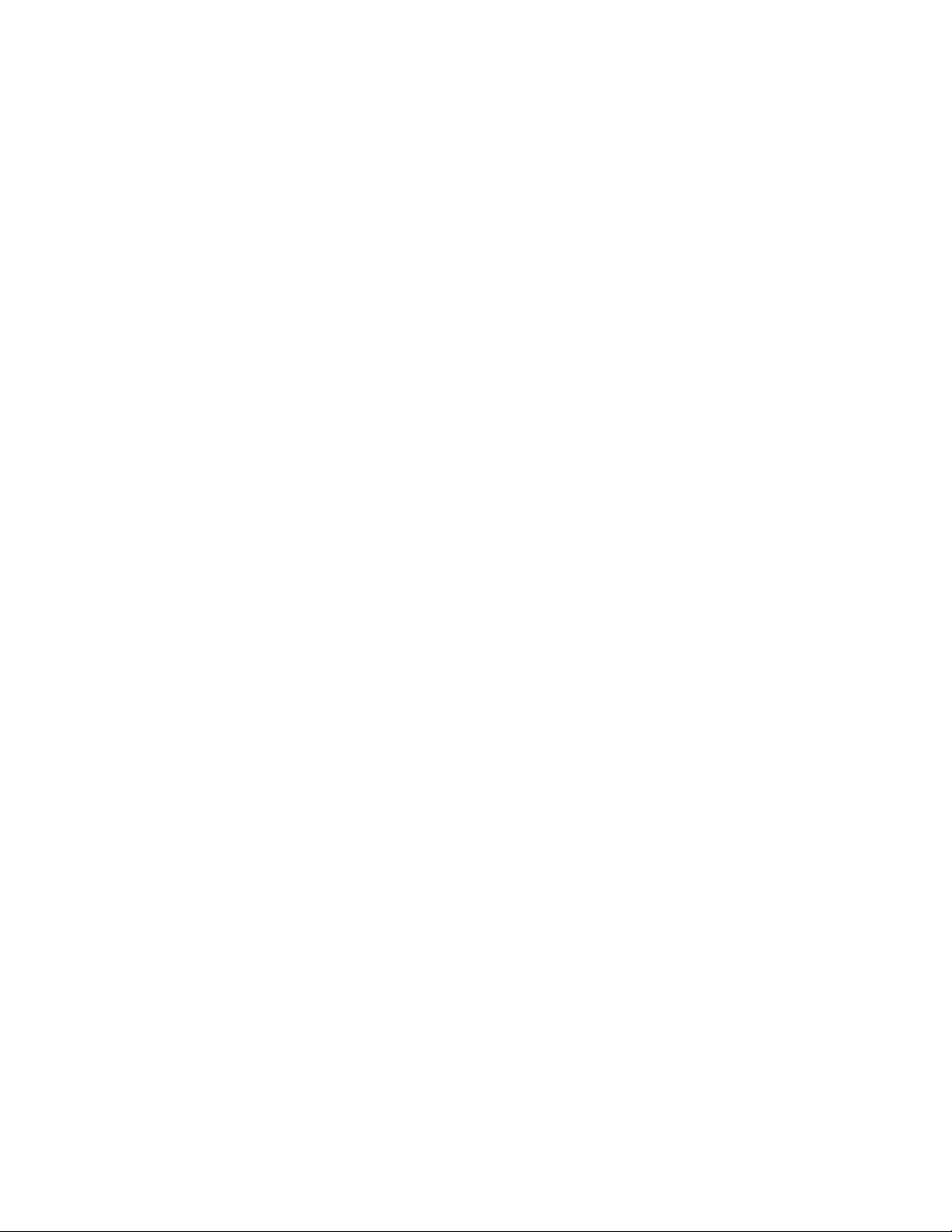
重新安装预安装的应用程序和设备驱动
程序................43
重新安装软件程序..........43
重新安装设备驱动程序........44
解决恢复问题............44
Windows8.1操作系统的恢复信息.....44
恢复计算机.............44
将计算机重置为出厂缺省设置.....45
使用高级启动选项..........45
在Windows8.1无法启动时恢复操作系
统.................45
第7章使用SetupUtility程序..47
启动SetupUtility程序..........47
查看和更改设置.............47
使用密码................47
密码注意事项............48
Power-OnPassword.........48
AdministratorPassword.......48
HardDiskPassword.........48
设置、更改和删除密码........48
启用或禁用设备.............49
选择启动设备..............49
选择临时启动设备..........49
选择或更改启动设备顺序.......49
启用ErPLPS遵从方式..........50
退出SetupUtility程序..........50
第8章更新系统程序........51
更新BIOS................51
从光盘更新BIOS...........51
从操作系统更新BIOS........51
第9章预防出现问题........53
使计算机保持最新状态..........53
获取计算机最新的设备驱动程序....53
更新操作系统............53
使用SystemUpdate.........53
清洁与维护...............54
基本要点..............54
清洁您的计算机...........54
良好的维护习惯...........55
移动计算机...............56
第10章故障诊断..........57
基本故障诊断..............57
故障诊断过程..............58
故障诊断................58
音频问题..............58
CD问题...............59
DVD问题..............60
间歇性问题.............61
键盘、鼠标或定位设备问题......61
显示器问题.............63
联网问题..............64
选件问题..............66
性能低下和锁定问题.........67
打印机问题.............68
串口问题..............69
软件问题..............69
USB问题..............70
LenovoSolutionCenter.........70
第11章获取信息、帮助和服务..73
信息资源................73
LenovoThinkVantageTools.....73
帮助和支持.............73
安全和保修.............73
LenovoWeb站点..........73
Lenovo支持Web站点........74
帮助和服务...............74
使用文档和诊断程序.........74
致电客服..............74
使用其他服务............75
购买附加服务............75
附录A声明.............77
商标..................77
附录B法规信息...........79
出口分类声明..............79
电子辐射声明..............79
联邦通信委员会一致性声明......79
欧亚大陆合规性标志...........81
巴西法规声明..............81
墨西哥法规声明.............81
其他法规信息..............82
附录CWEEE和回收信息.....83
重要WEEE信息.............83
日本的回收信息.............83
巴西的回收信息.............84
台湾的电池回收信息...........84
欧盟的电池回收信息...........84
iiThinkCentreM83z用户指南
Page 5
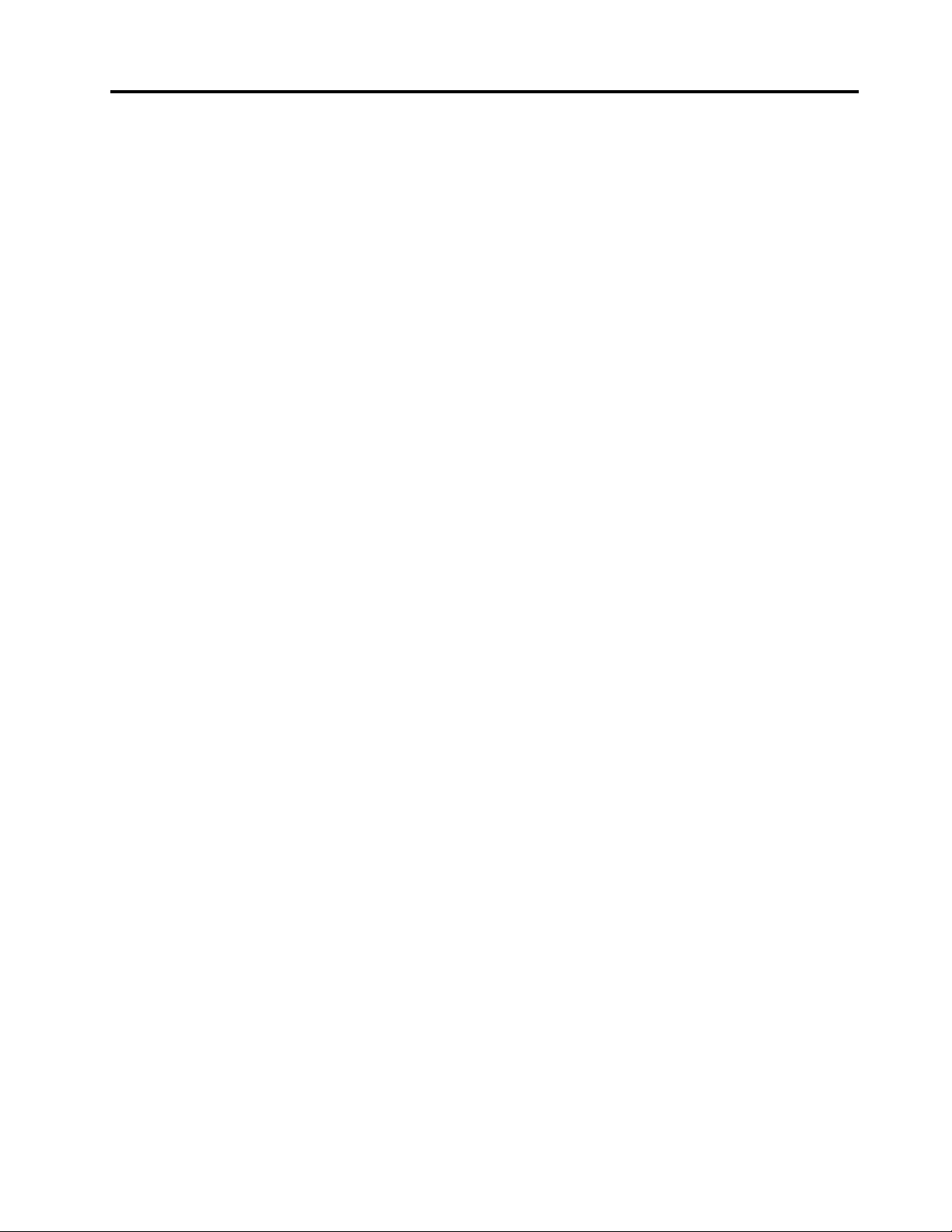
附录D危险物质限制指令
(RoHS)..............87
欧盟RoHS...............87
中国RoHS...............87
土耳其RoHS..............87
乌克兰RoHS..............88
印度RoHS...............88
附录E中国能效标识........89
附录FENERGYSTAR型号信
息...................91
索引..................93
©CopyrightLenovo2014
iii
Page 6
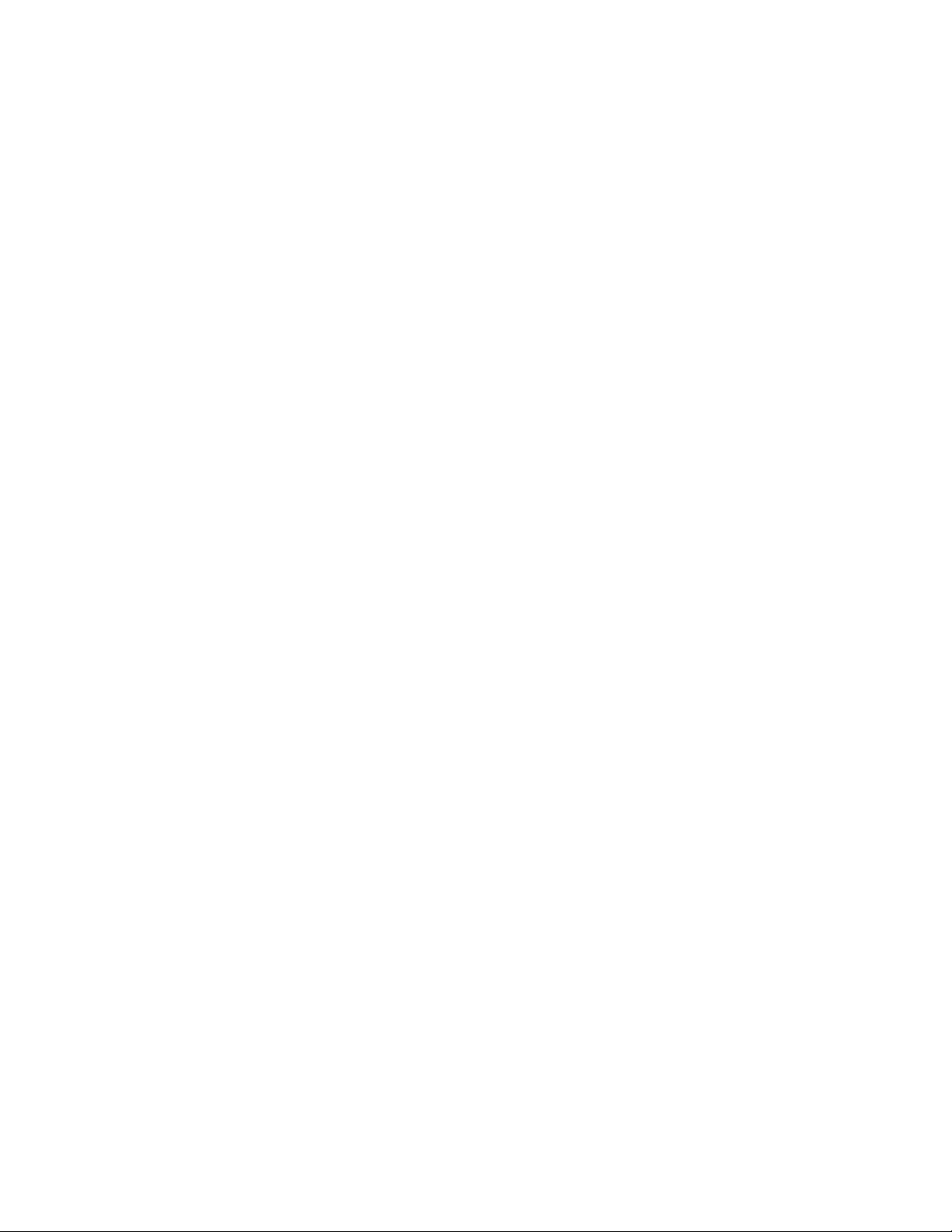
ivThinkCentreM83z用户指南
Page 7
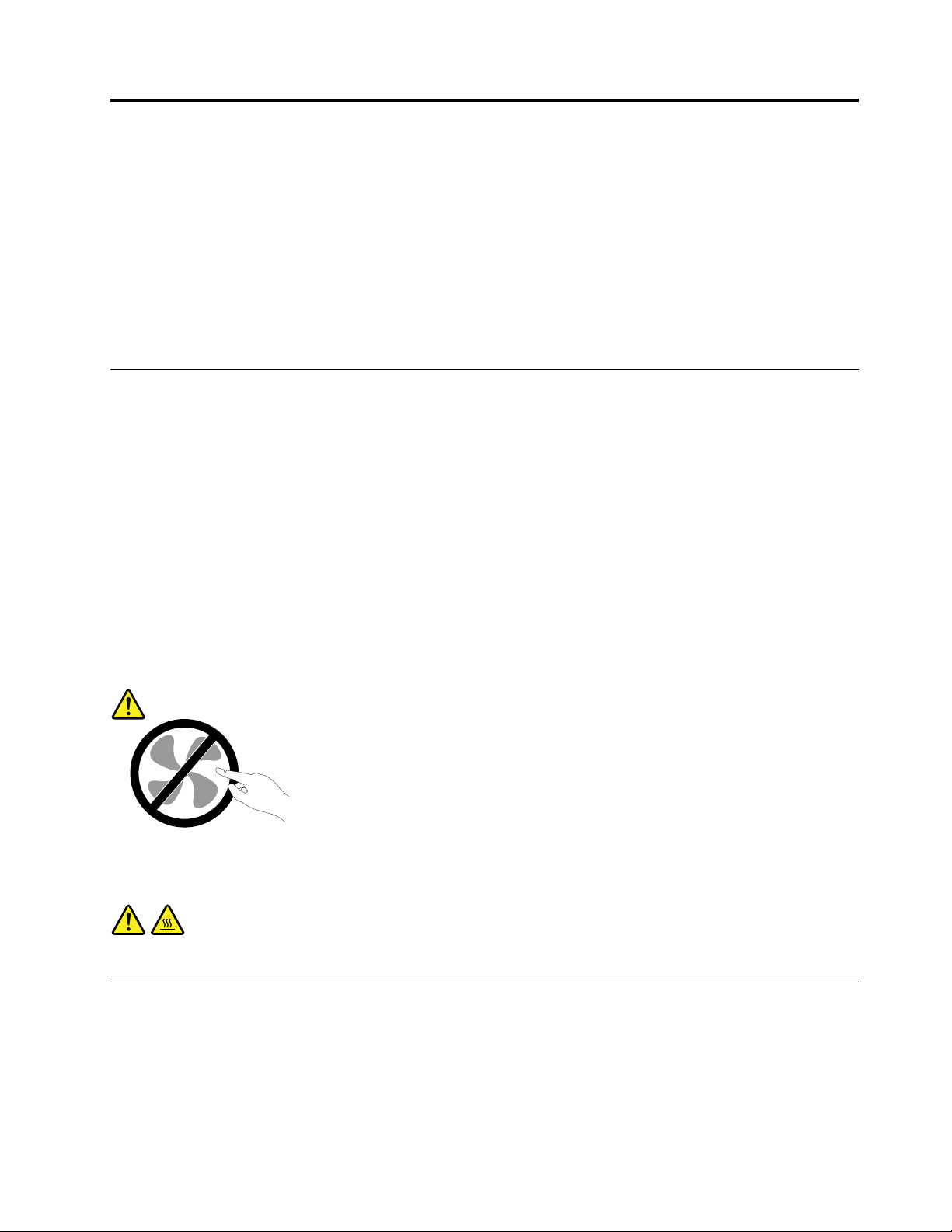
重要安全信息
警告:
使用本手册前,请务必阅读和了解所有与本产品相关的安全信息。请参阅本节中的信息和本产品
随附的《安全、保修和设置指南》中的安全信息。阅读和了解这些安全信息可降低人身伤害和产
品损坏的风险。
如果丢失了《安全、保修和设置指南》,可从Lenovo
UserManuals上获取可移植文档格式(PDF)版本。Lenovo支持Web站点还提供其他语言的
《安全、保修和设置指南》和本《用户指南》。
®
支持Web站点http://www.lenovo.com/
服务与升级
除非得到客户支持中心或文档的指导,否则请勿尝试自行维修产品。请仅允许经认可的服务供应
商维修您的特定产品。
注:有些计算机部件可以由客户升级或更换。此类升级部件通常被称为选件。可由客户自行安装的
替换部件被称为“客户可更换部件”,简称CRU。对于适合客户自行安装的选件或更换CRU,
Lenovo会提供说明文档。安装或更换部件时,必须严格按照所有说明进行操作。电源指示灯处于
关闭状态并不一定表示产品中的电压为零。对于配备电源线的产品,在卸下其外盖前请务必确保电
源已关闭,并且该产品未连接任何电源。需要CRU的更多信息,请参阅第33页第5章“安装或
更换硬件”。如有任何问题或疑问,请联系客户支持中心。
虽然在断开电源线后计算机内已没有可动部件,但是为安全起见仍需注意以下警告。
警告:
危险的可动部件。请勿用手指或身体其他部位与其接触。
警告:
打开计算机外盖之前,请关闭计算机并等待几分钟,直至计算机冷却。
静电防护
静电虽然对人体无害,但却能严重损坏计算机部件和选件。静电敏感部件如果操作不当会导致部件
受损。拆开选件或CRU的包装时,在相关说明指示您安装部件之前,请勿打开部件的防静电包装。
操作选件或CRU时,或者对计算机内部进行操作时,请采取以下预防措施以避免静电引起的损坏:
©CopyrightLenovo2014
v
Page 8
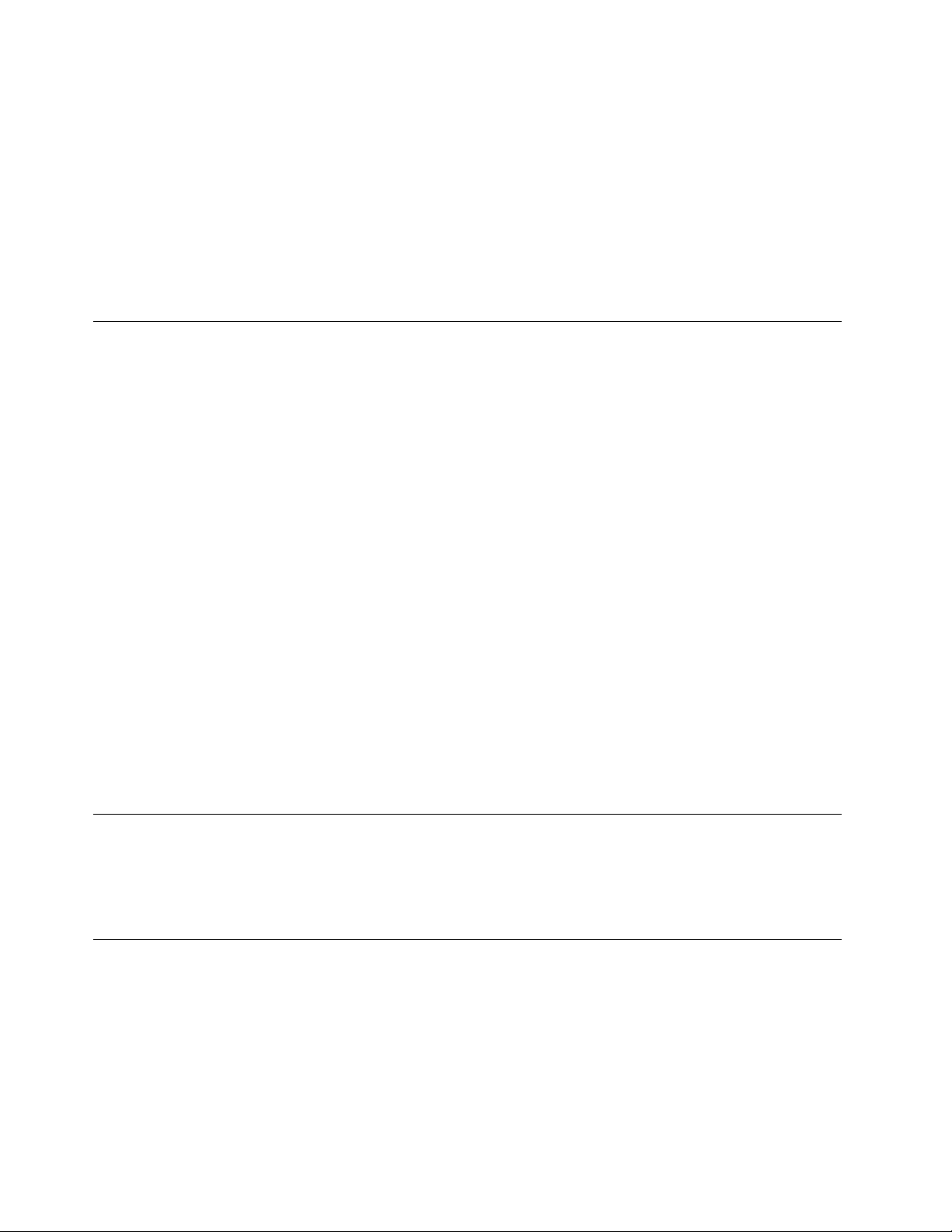
•尽量不要移动。移动身体会导致周围累积静电。
•始终小心地操作组件。操作适配器、内存条和其他电路板时握住边缘。切勿触摸裸露的电路。
•防止其他人触摸部件。
•安装静电敏感选件或CRU时,请将该部件的防静电包装与计算机的扩展插槽金属挡片或其他未
涂漆的金属表面接触至少两秒。这样可减少包装上和您身上的静电。
•从防静电包装中取出静电敏感部件后尽量立即安装,不要放下部件。如果不能直接安装,请将
防静电包装放在光滑的水平面上,然后再将部件放在包装上。
•请勿将部件放置在计算机外盖或其他金属表面上。
电源线和电源适配器
仅使用产品制造商提供的电源线和电源适配器。
电源线应该通过安全审核。在德国,其规格应该是H05VV-F,3G,0.75mm
其他国家或地区,应使用相应的适用类型。
切勿将电源线缠绕在电源适配器或其他物体上。否则会绷紧电源线,从而导致电源线磨损、破裂或
起褶。这样会造成安全隐患。
请始终正确布置电源线,使电源线不会被踩到、绊倒他人或被物体压住。
避免电源线和电源适配器接触到液体。例如,请勿将电源线或电源适配器放在水池、水盆、盥洗室
附近,或者放在用液体清洁剂清洗过的地板上。液体会引起短路,尤其是在因误用而绷紧电源线或
使电源适配器受到挤压时。液体还会导致电源线终端和/或电源适配器的连接器终端逐渐腐蚀,并
最终导致过热。
确保所有电源线接口都牢固并且完全插入到插座。
请勿使用交流电输入引脚处出现腐蚀迹象的电源适配器,或者交流电输入引脚处或其他地方出现过
热迹象(例如塑料变形)的电源适配器。
请勿使用任一端电气触点有腐蚀或过热迹象的电源线,也不要使用任何有受损迹象的电源线。
2
或更高。在
延长线和相关设备
确保所用延长线、电涌保护器、不间断电源和接线板的额定参数可以满足产品的电气要求。切勿让
这些设备超负荷运转。如果使用了接线板,其负载不应超出接线板的输入额定值。如有关于电源负
载、电源要求和输入额定值方面的疑问,请咨询电工以获取更多信息。
插头和插座
如果计算机设备要使用的插座(电源插座)有损坏或腐蚀迹象,请在合格的电工将其更换后再使
用。
请勿弯曲或改动插头。如果插头损坏,请联系制造商以获取替换品。
请勿让您的产品与其他功耗较大的家用或商用设备共用电源插座;否则,不稳定的电压可能会损坏
您的计算机、数据或连接的设备。
viThinkCentreM83z用户指南
Page 9
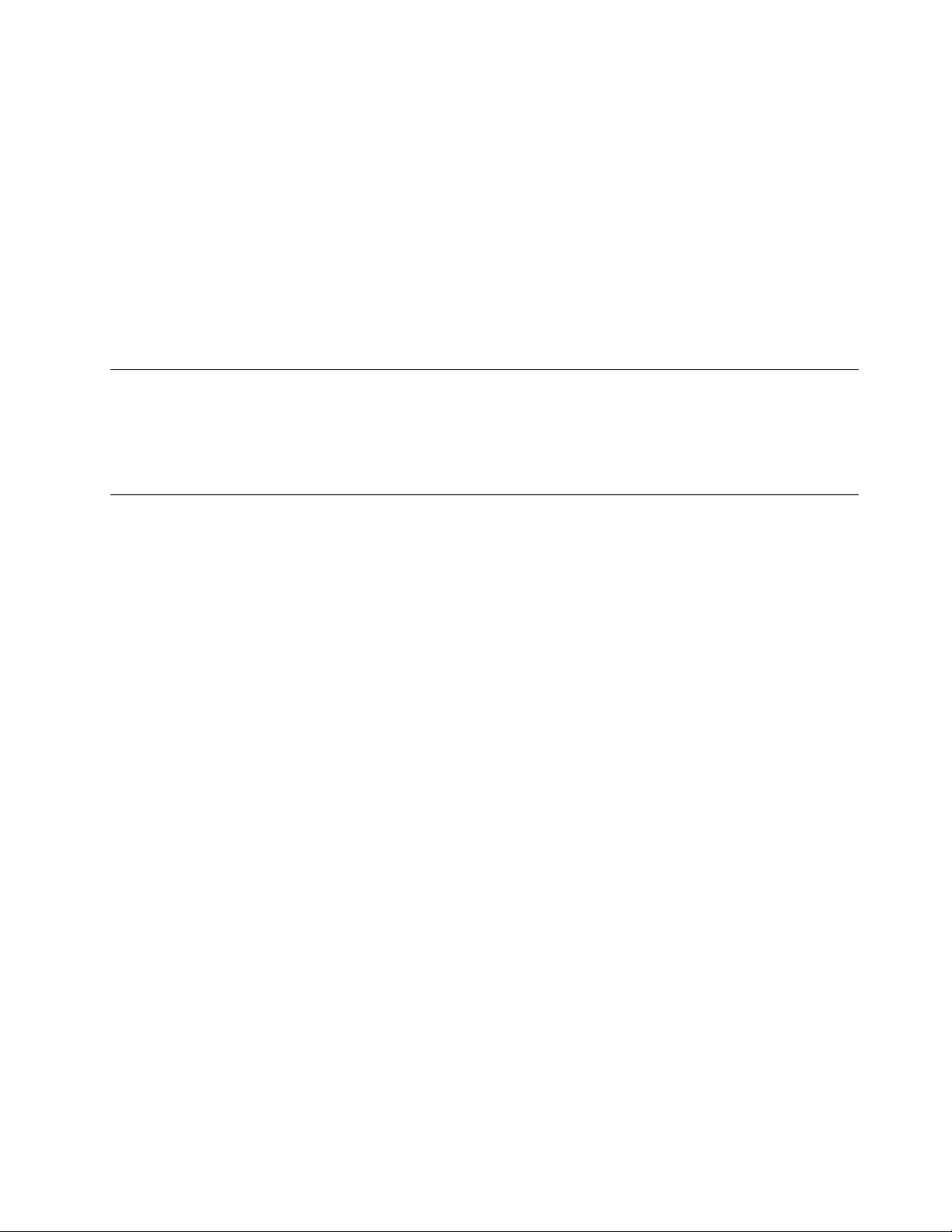
有些产品装配有单相三线插头。这种插头仅适用于接地的电源插座。它是一种安全装置。请勿将
它插入非接地的插座而使其失去安全保护作用。如果您无法将插头插入插座,请联系电工以获取
经过批准的插座适配器或用提供这种安全功能的插座更换原来的插座。切勿使电源插座超负荷运
转。系统总负载不应超过分支电路额定值的80%。如有关于电源负载和分支电路额定值的问题,
请咨询电工以获取更多信息。
确保您使用的电源插座已正确连线、易于操作并且位置紧靠设备。请勿完全拉直电源线以免使之
绷紧。
确保电源插座可以为您要安装的产品提供正确的电压和电流。
将设备与电源插座连接或断开连接时谨慎操作。
外接设备
请勿在计算机处于开机状态时连接或断开除通用串行总线(USB)线缆之外的任何外接设备线
缆;否则可能会损坏计算机。为避免可能对所连接设备造成的损坏,请在计算机关闭后等待至少
五秒钟再断开外接设备。
产品散热与通风
开启计算机、电源适配器和许多附件时以及对电池充电时,都会产生热量。请始终遵循以下基本
预防措施:
•当产品正在运行或电池正在充电时,请勿让计算机、电源适配器或附件与您的膝盖或身体的其
他任何部位长时间接触。计算机、电源适配器和许多附件在正常运行期间会产生一些热量。与
身体接触时间过长会导致身体不适,甚至可能灼伤皮肤。
•请勿在易燃材料附近或在易爆环境中给电池充电,或者运行计算机、电源适配器或附件。
•本产品提供了通风口、风扇和散热器,用来营造安全、舒适、可靠的操作环境。将产品放在床、
沙发、地毯或其他柔软的表面上会无意间堵塞这些功能部件。切勿阻塞、覆盖或禁用这些功能
部件。
至少每三个月检查一次您的台式计算机是否有灰尘堆积。在检查计算机之前,请关闭电源并将计算
机的电源线从电源插座中拔出;然后除去挡板上通风口和穿孔中的所有灰尘。如果发现外部有灰尘
堆积,那么应检查并除去计算机内,包括散热器入口散热片、电源通风口和风扇上的灰尘。在打开
外盖前请始终关闭计算机并拔出电源线。请尽量避免在距离交通繁忙区域2英尺的范围内操作计算
机。如果必须在交通繁忙区域内或附近操作计算机,请更频繁地检查计算机并在必要时进行清洁。
为了您的安全并使计算机保持最佳状态,使用台式计算机时请始终遵循以下基本预防措施:
•确保每次为计算机接通电源时外盖都处于闭合状态。
•定期检查计算机外部是否堆积了灰尘。
•除去挡板内通风口和任何孔状接缝中的灰尘。在多灰尘或交通繁忙区域可能需要更频繁地清洁
计算机。
•请勿缩小或堵塞任何通风口。
•请勿在家具内存放或操作计算机,因为这会增加计算机过热的危险。
•进入计算机的气流温度不应超过35°C(95°F)。
•请勿安装空气过滤设备。它们可能会妨碍正常散热。
©CopyrightLenovo2014
vii
Page 10
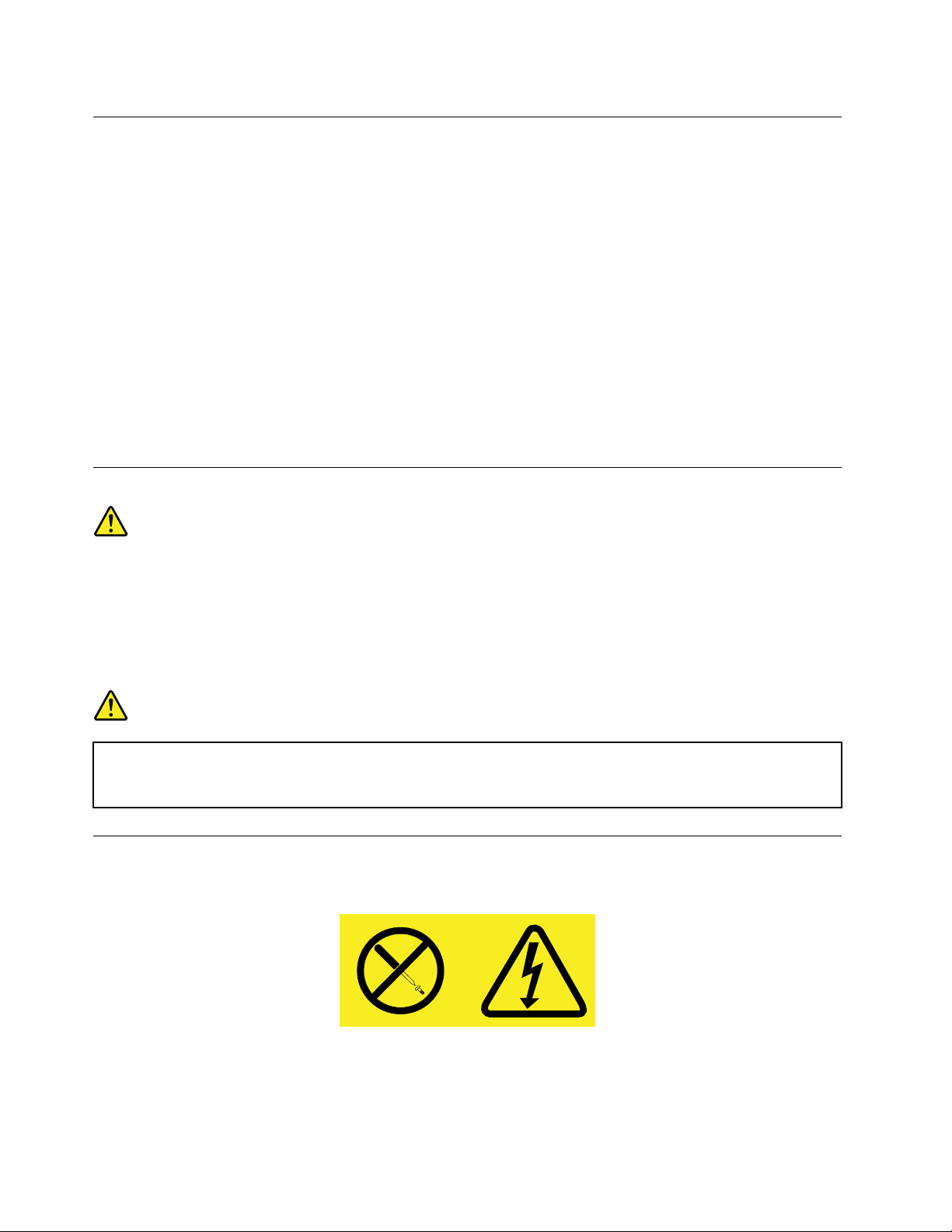
运行环境
使用计算机的最佳环境为温度10°C到35°C(50°F到95°F),湿度35%到80%。如果计算机的
存放或运输温度低于10°C(50°F),请先让低温的计算机缓慢升至10°C到35°C(50°F到95°F)
的最佳运行温度,然后再使用计算机。在极端情况下此过程可能会需要两个小时。如果在计算机尚
未升至最佳运行温度时就使用,可能会对计算机造成不可修复的损坏。
尽量将计算机放在气流畅通的干燥避光环境中。
请将电风扇、无线电收音机、大功率扬声器、空调和微波炉等电器远离计算机放置,因为这些设备
发出的强磁场会损坏显示器和硬盘驱动器上的数据。
请勿将饮料放在计算机或所连接的设备之上或旁边。如果液体溅落到计算机或连接的设备上,或
落入其中,可能会引起短路或其他损坏。
请勿在键盘上方进食或吸烟。微粒落入键盘会造成损坏。
激光合规性声明
警告:
装有激光产品(如CD-ROM、DVD驱动器、光纤设备或发射器)时,请注意以下情况:
•请勿卸下外盖。卸下激光产品的外盖可能会导致遭受危险的激光辐射。设备中没有可维修的部
件。
•进行此处未指定的控制或调整,或执行此处未指定的操作步骤,可能会导致遭受危险的辐射。
危险
某些激光产品包含嵌入式3A类或3B类激光二极管。请注意以下情况:
打开时有激光辐射。请勿注视光束,请勿直接用光学仪器查看并避免直接暴露于光束之中。
电源声明
切勿卸下电源外盖或贴有以下标签的任何部件的外盖。
任何贴有此标签的部件内都有危险的电压、电流和能量。这些组件内没有可维修的部件。如果您怀
疑其中某个部件有问题,请与技术服务人员联系。
viiiThinkCentreM83z用户指南
Page 11
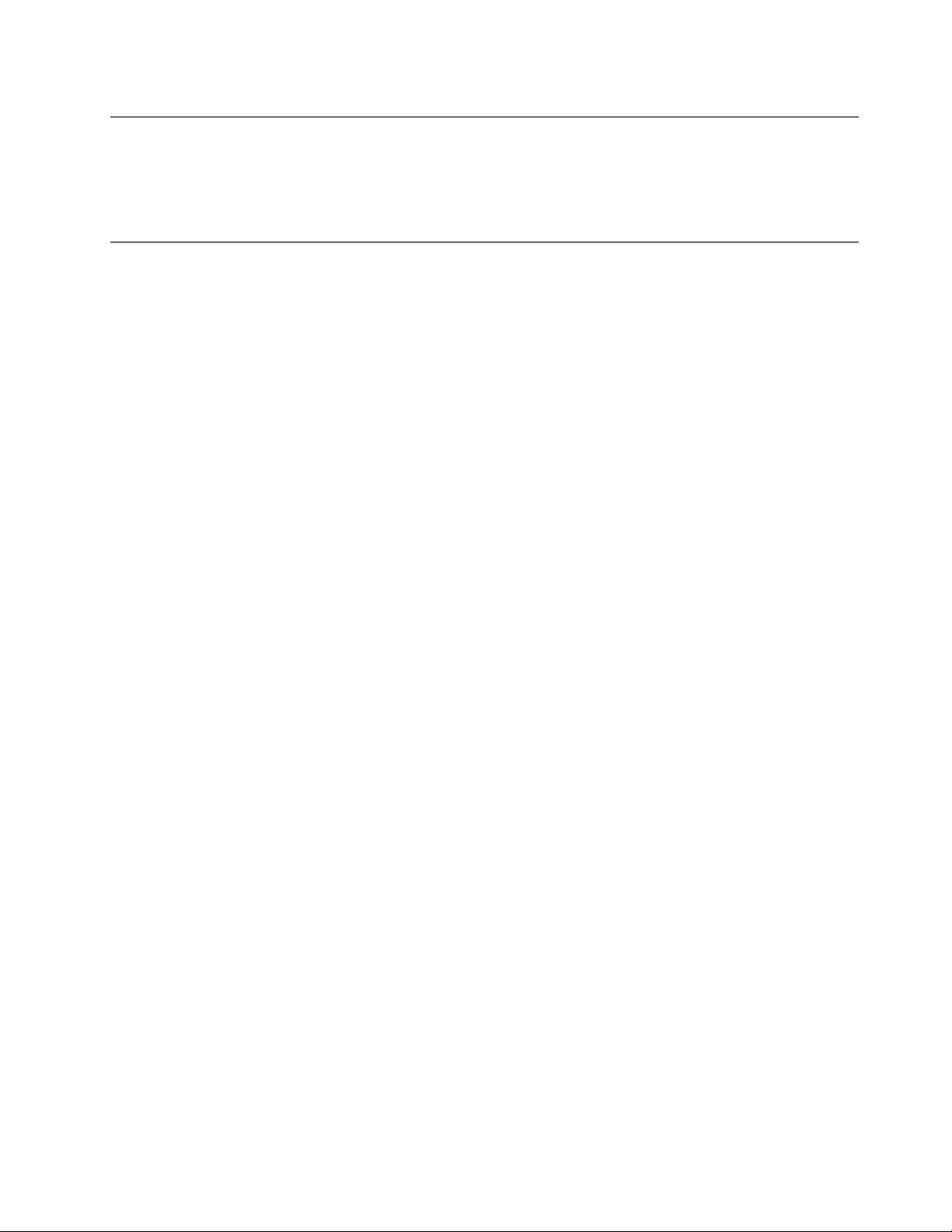
清洁与维护
请保持计算机和工作区干净整洁。清洁计算机前请先关闭计算机并断开电源线。请勿直接在计算机
上喷洒液体清洁剂或使用含可燃物的清洁剂清洁计算机。请将清洁剂喷到软布上,然后用软布擦
拭计算机表面。
倾翻危险预防须知
•将计算机放置在稳固的低基座上,或固定家具后尽可能将计算机靠后放置在家具上。
•将可能吸引儿童的遥控器、玩具及其他物品远离计算机放置。
•将计算机、线缆和电线放到儿童无法触及的位置。
•若未遵守上述安全提示,则应监督房间内儿童的行为。
©CopyrightLenovo2014
ix
Page 12
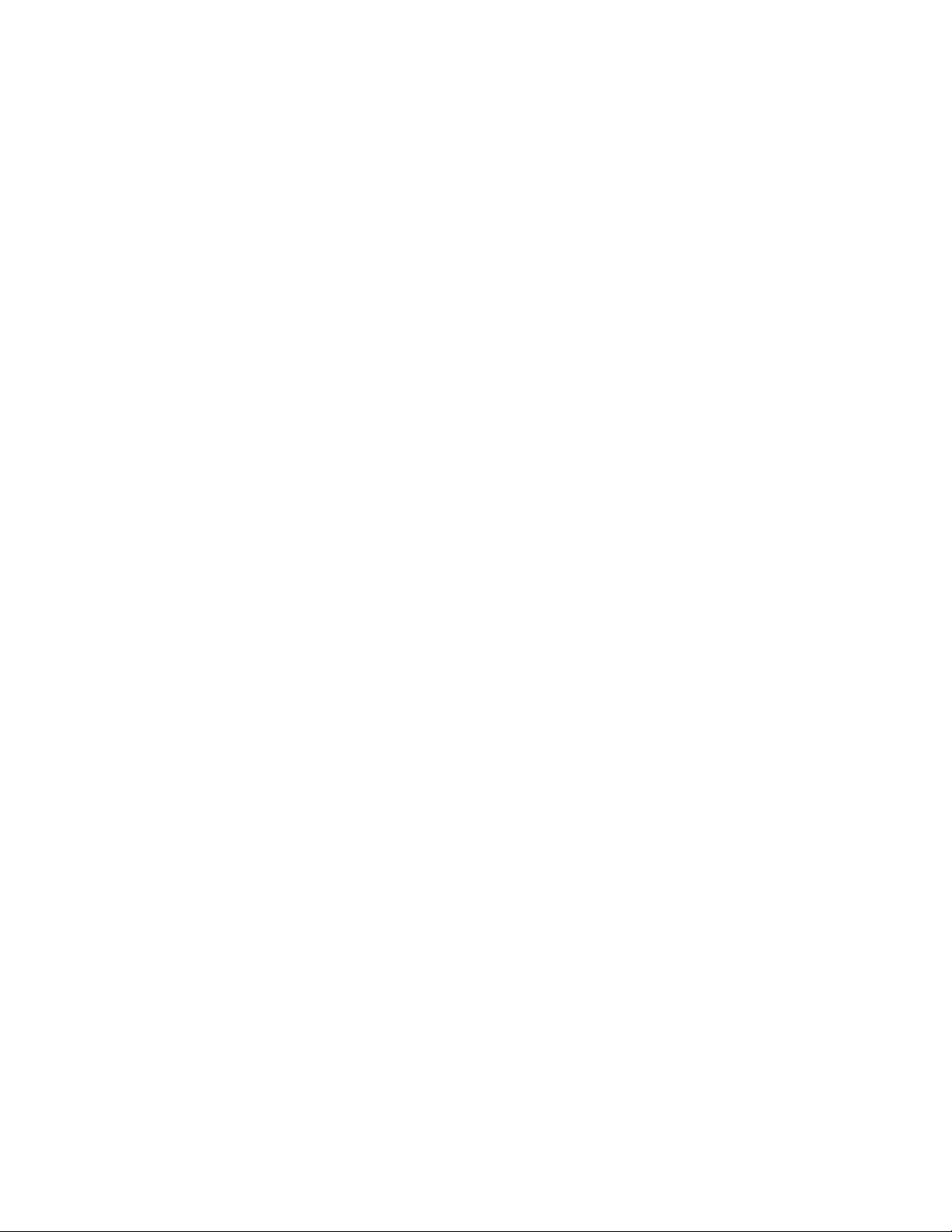
xThinkCentreM83z用户指南
Page 13
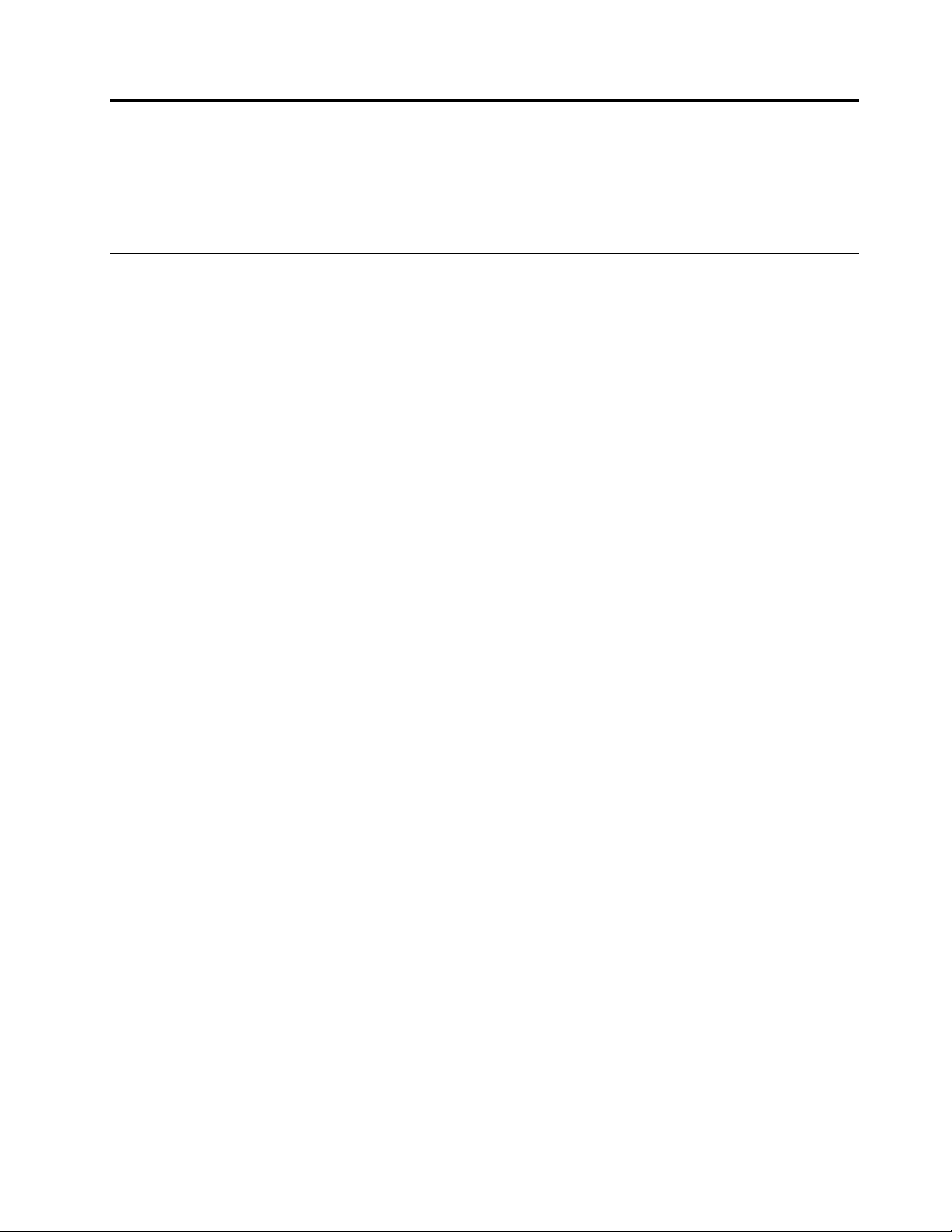
第1章产品概述
本章提供有关计算机功能、规格、Lenovo提供的软件程序以及接口、组件、主板上各部件和内置
驱动器位置的信息。
功能部件
本节介绍计算机的各项功能。这些信息涉及多种机型。
微处理器
要查看计算机的微处理器信息,请执行以下操作:
•在Microsoft
®
Windows
信息。
•在MicrosoftWindows8.1操作系统中,转到桌面,然后将指针移至屏幕的右上角或右下角以
显示超级按钮。然后,单击设置➙电脑信息以查看该信息。
内存
您的计算机最多支持两条双倍数据速率第三代小型双列直插式内存条(DDR3SODIMM)。
注:系统的最大内存容量为16GB。
®
7操作系统中,单击开始,右键单击计算机,然后选择属性以查看该
内置驱动器
•读卡器(某些型号配备)
•混合驱动器(某些型号配备)
•薄型光盘驱动器(某些型号配备)
•固态驱动器(某些型号配备)
•标准串行ATA(SATA)硬盘驱动器
视频子系统
•VGA输出接口
音频子系统
•集成的高清晰(HD)音频
•麦克风接口和耳机接口
•内置扬声器
系统管理功能
•可存储开机自检(POST)硬件测试结果
©CopyrightLenovo2014
1
Page 14
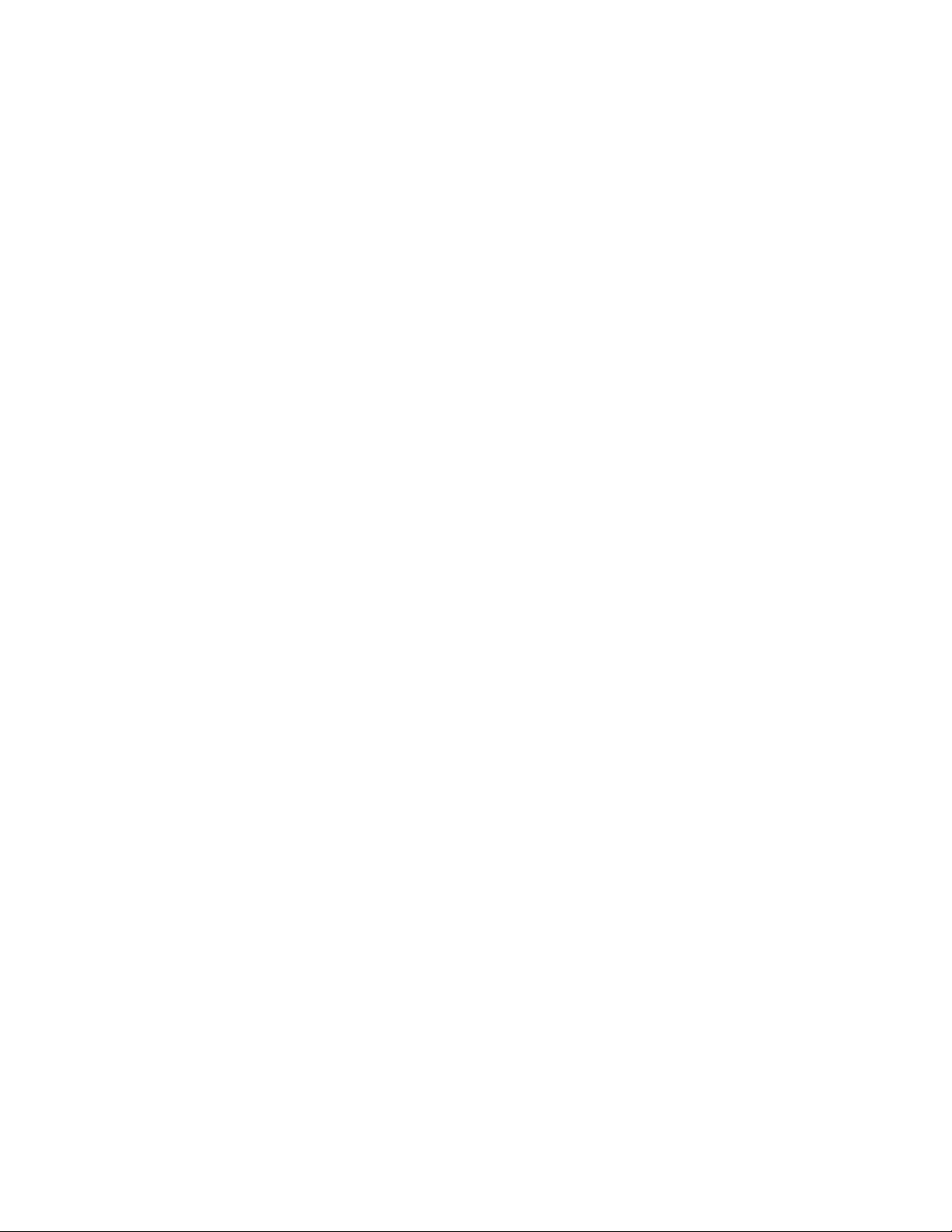
•桌面管理界面(DMI)
桌面管理界面提供了一种通用的途径,供用户访问计算机各方面的信息,这些信息包括处理器
类型、安装日期、连接的打印机和其他外围设备、电源以及维护历史记录。
•ErPLPS遵从方式
耗能产品指令(ErP)最低功率状态(LPS)遵从方式可使计算机在睡眠或关闭模式时减少耗
电。需要更多信息,请参阅第50页“启用ErPLPS遵从方式”。
•预引导执行环境(PXE)
预引导执行环境是一种使用网络接口启动计算机的环境,该网络接口独立于数据存储设备
(如硬盘驱动器)或所安装的操作系统。
•系统管理(SM)基本输入/输出系统(BIOS)和SM软件
SMBIOS规范定义了BIOS中的数据结构和访问方法,用户或应用程序通过此规范可存储
和检索有关计算机的具体信息。
•WakeonLAN
WakeonLAN是一种以太网计算机联网标准,借助此标准,可通过网络消息开启或唤醒计算
机。此类消息通常由同一局域网(LAN)上另一计算机上运行的程序发送。
•WindowsManagementInstrumentation(WMI)
WindowsManagementInstrumentation是Windows驱动模型的一组扩展。它提供一种操作
系统接口,配备此技术的组件可通过该接口提供信息和通知。
(
I/O
输入/输出( (
)
I/O I/O
) )
功能部件
•100/1000Mbps以太网接口
•9针串口(某些型号配备)
•音频接口(麦克风接口和耳机接口)
•PersonalSystem/2(PS/2)键盘接口(某些型号配备)
•PS/2鼠标接口(某些型号配备)
•通用串行总线(USB)接口
•VGA输出接口
需要更多信息,请参阅第9
页“计算机正面的接口、控件和指示灯的位置”和第10页“计算机
背面接口的位置”。
扩展
•读卡器(某些型号配备)
•硬盘驱动器托架
•微型PCI卡插槽
•光盘驱动器托架(某些型号配备)
电源
150瓦电压自动感应电源
安全性功能
2ThinkCentreM83z用户指南
Page 15
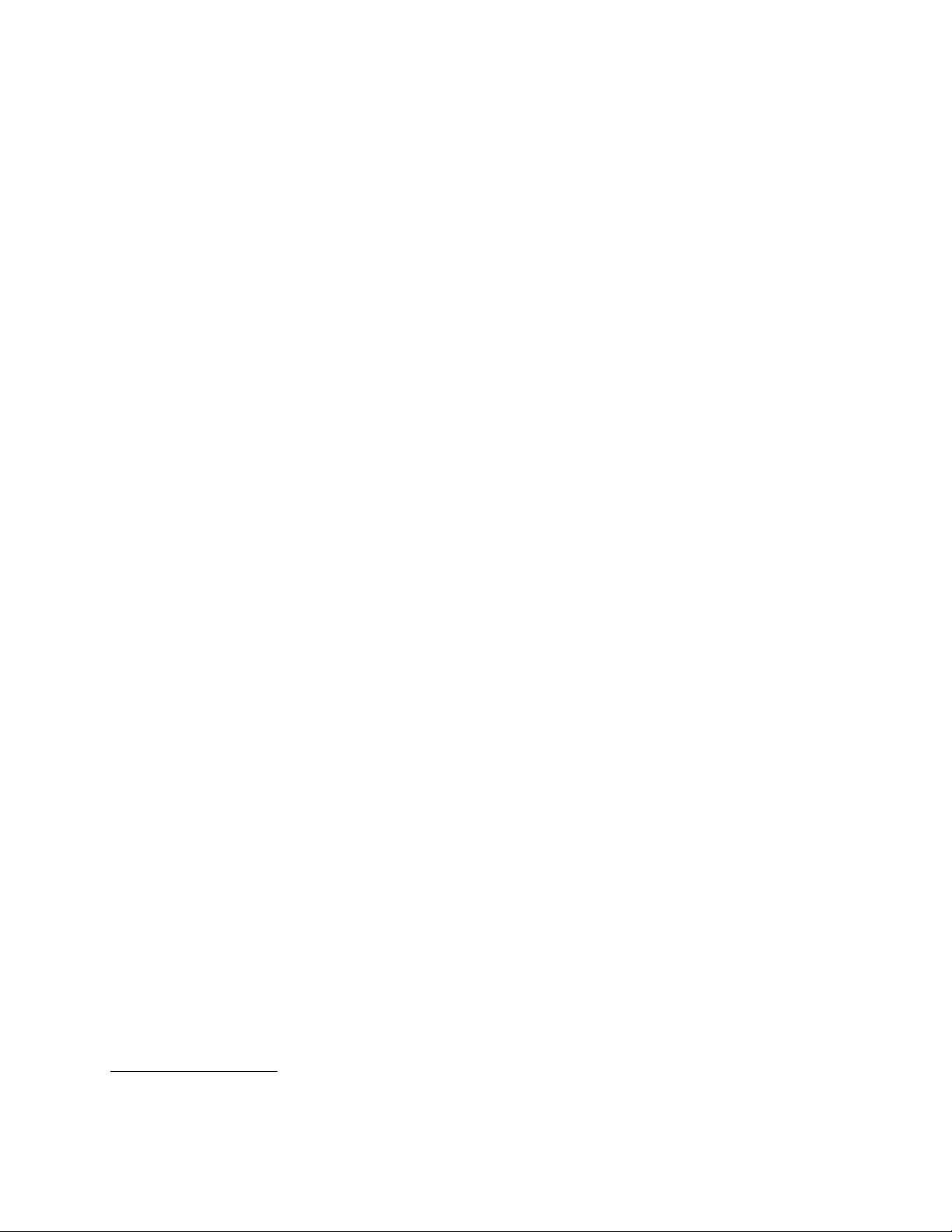
•可启用和禁用某个设备
•可单独启用和禁用各个USB接口
•固件中嵌入ComputraceAgent软件
•外盖存在感知开关(也称为机箱入侵感应开关)(某些型号配备)
•带指纹识别器的键盘(某些型号随附该部件)
•Power-onPassword(POP)、AdministratorPassword和HardDiskPassword,用于防止
未经授权使用计算机
•启动顺序控制
•无键盘或鼠标的启动
•支持Kensington式钢缆锁
•受信平台模块(TPM)
需要更多信息,请参阅第29
页第4章“安全性”。
预装的操作系统
您的计算机预装了下列某种操作系统:
•Windows7
•Windows8.1
经过兼容性认证或测试的操作系统
•Linux
®
1
(随机型而异)
1.在本出版物交付印刷时,正在认证或测试此处列出的操作系统的兼容性。本手册出版后,Lenovo可能
还会确定其他操作系统与您的计算机兼容。此列表可能会经常更改。要确定某个操作系统是否经过了兼
容性验证或测试,请查看该操作系统供应商的Web站点。
第1章.产品概述3
Page 16
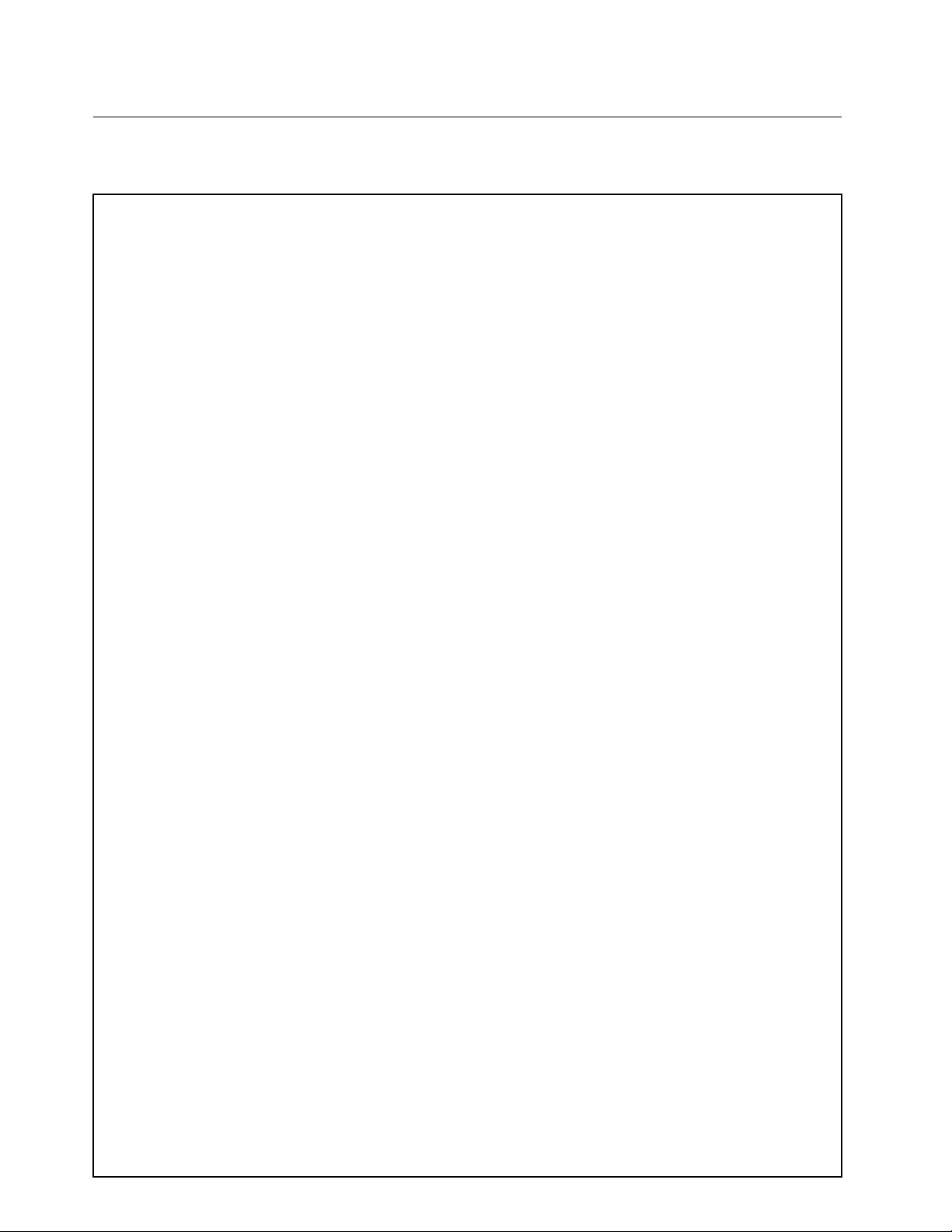
规格
本节列出了计算机的物理规格。
尺寸和重量
•带边框支架的型号
宽:540毫米(21.26英寸)
高度:396毫米(15.59英寸)
长:94毫米(3.70英寸)
装运时最大重量:7.5千克(16.53磅)
•带仅可倾斜的显示器支架的型号
宽:540毫米(21.26英寸)
高度:428毫米(16.85英寸)
长:175毫米(6.89英寸)
装运时最大重量:9千克(19.84磅)
•带全功能显示器支架的型号
宽:540毫米(21.26英寸)
高度:446毫米(17.56英寸)
宽:250毫米(9.84英寸)
装运时最大重量:9.95千克(21.93磅)
环境
•气温:
运行时:从10°C(50°F)到35°C(95°F)
存放在原始装运包装内:从-40°C(-40°F)到60°C(140°F)
无包装存放:从-10°C(14°F)到60°C(140°F)
•湿度:
运行时:20%到80%(无冷凝)
存放:20%到90%(无冷凝)
•海拔高度:
运行时:从-15.2米(-50英尺)到2000米(6562英尺)
存放:从-15.2米(-50英尺)到10668米(35000英尺)
电气输入
输入电压:
•低范围:
最小:100伏交流电
最大:127伏交流电
输入频率:50/60赫兹
•高范围:
最小:200伏交流电
最大:240伏交流电
4ThinkCentreM83z用户指南
输入频率:50/60赫兹
Page 17
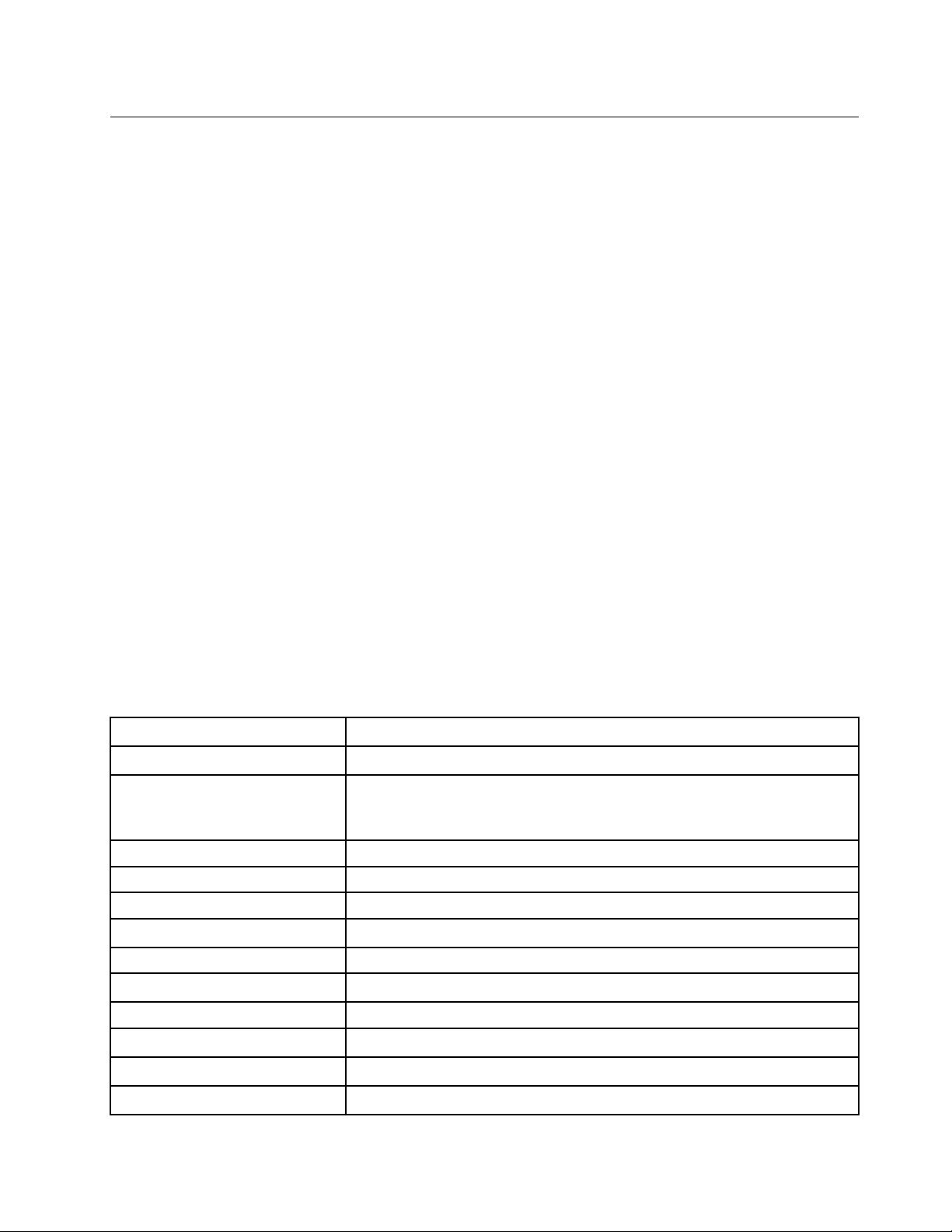
Lenovo程序
计算机附带多种Lenovo程序,可帮助您更轻松、更安全地工作。这些程序可能因预装的Windows
操作系统而异。
在Windows7操作系统中访问各种Lenovo程序
在Windows7操作系统中,可通过Windows搜索或从控制面板中访问Lenovo程序。搜索结果
或控制面板中显示的图标名称可能与程序名称不同。可通过
程 序
表中所示的程序名称或图标名称找到相应的程序。
Windows 7 操 作 系 统 中 可 用 的 Lenovo
注:如果没有找到所需的程序,则打开LenovoThinkVantage
®
Tools程序以查找该程序的灰色
图标。然后双击该图标以安装该程序。
要通过Windows搜索访问Lenovo程序,请执行以下操作:
1.单击开始按钮,然后在搜索框中输入程序名称或图标名称。
2.按程序名称或图标名称找到该程序,然后单击该程序以启动它。
要从控制面板中访问Lenovo程序,请执行以下操作:
注:控制面板中可能不显示某些Lenovo程序。要查找这些程序,请使用Windows搜索。
1.单击开始➙控制面板。将控制面板的视图从“类别”更改为“大图标”或“小图标”。
2.按图标名称找到该程序,然后单击该程序以启动它。
下表列出了Windows7操作系统中可用的程序。
注:根据计算机型号的不同,可能不提供其中某些Lenovo程序。
表 1. Windows 7 操 作 系 统 中 可 用 的 Lenovo 程 序
程序名称图标名称
CommunicationsUtility
Lenovo-Web会议
FingerprintManagerPro或
ThinkVantageFingerprint
Software
LenovoBluetoothLockLenovoBluetoothLock
LenovoReachLenovoReach
LenovoSHAREitLenovoSHAREit
LenovoSolutionCenter
LenovoThinkVantageToolsLenovoThinkVantageTools
PasswordManager
PCCloudManagerPCCloudManager
PowerManager
RecoveryMedia
RescueandRecovery
®
Lenovo-FingerprintManagerPro或Lenovo-指纹识别器
Lenovo-系统健康状况和诊断
Lenovo-密码保险库文件
Lenovo-电源控件
Lenovo-出厂恢复磁盘或创建恢复盘
Lenovo-增强的备份和复原
第1章.产品概述5
Page 18
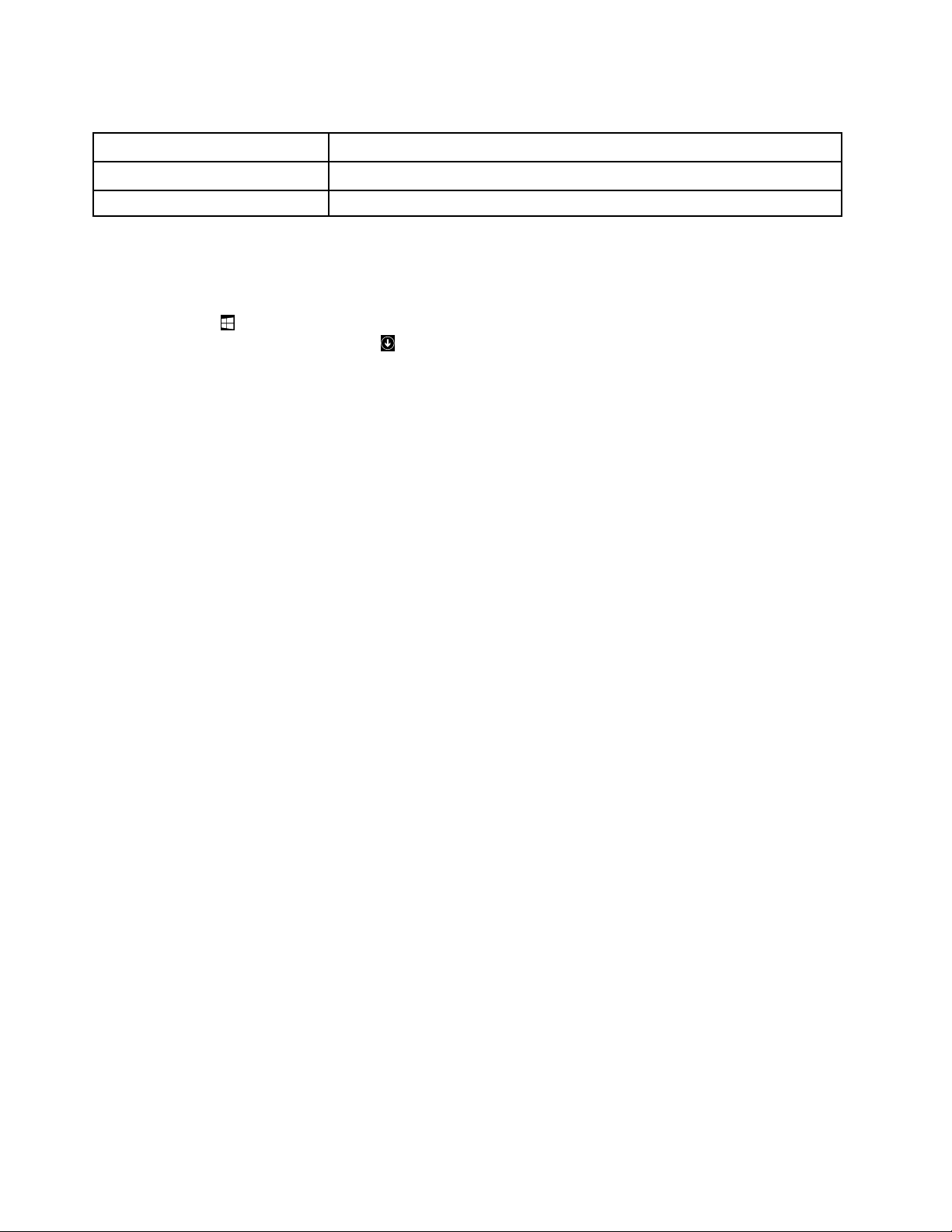
表 1. Windows 7 操 作 系 统 中 可 用 的 Lenovo 程 序 ( 续 )
程序名称图标名称
SystemUpdate
ViewManagementUtilityLenovo-ViewManagementUtility
Lenovo-更新驱动程序
在Windows8.1操作系统中访问各种Lenovo程序
如果计算机预装了Windows8.1操作系统,则可通过执行以下某项操作访问Lenovo程序:
按Windows键转到“开始”屏幕。单击某个Lenovo程序即可将其启动。如果找不到所需的
程序,请单击屏幕左下角的箭头图标转到“应用”屏幕。在应用列表中查找所需程序,或在屏
幕右上角的搜索框中搜索程序。
根据计算机型号的不同,您的计算机支持以下Lenovo程序中的部分程序:
•FingerprintManagerPro或ThinkVantageFingerprintSoftware
•LenovoBluetoothLock
•LenovoCompanion
•LenovoReach
•LenovoSettings
•LenovoSHAREit
•LenovoSolutionCenter
•LenovoSupport
•LenovoTools
•PasswordManager
•PowerManager
•PCCloudManager
•SystemUpdate
Lenovo程序简介
本主题简要介绍某些Lenovo程序。
注:根据计算机型号的不同,可能不提供其中某些程序。
•CommunicationsUtility(Windows7)
CommunicationsUtility程序提供了一个集中设置集成摄像头和麦克风的地方。它可控制集成
麦克风和摄像头的高级设置,以优化Web会议和IP语音(VOIP)的体验。
•FingerprintManagerPro或ThinkVantageFingerprintSoftware(Windows7和Windows
8.1)
某些键盘上提供了集成的指纹识别器,通过它可录入您自己的指纹,并将其与开机密码、硬盘
密码和Windows密码关联。因此,指纹认证可以取代密码并使用户的登录简单而安全。指纹识
别器键盘随特定的计算机一起提供,您也可以为支持此选件的计算机购买该键盘。
•LenovoBluetoothLock(Windows7和Windows8.1)
6ThinkCentreM83z用户指南
Page 19
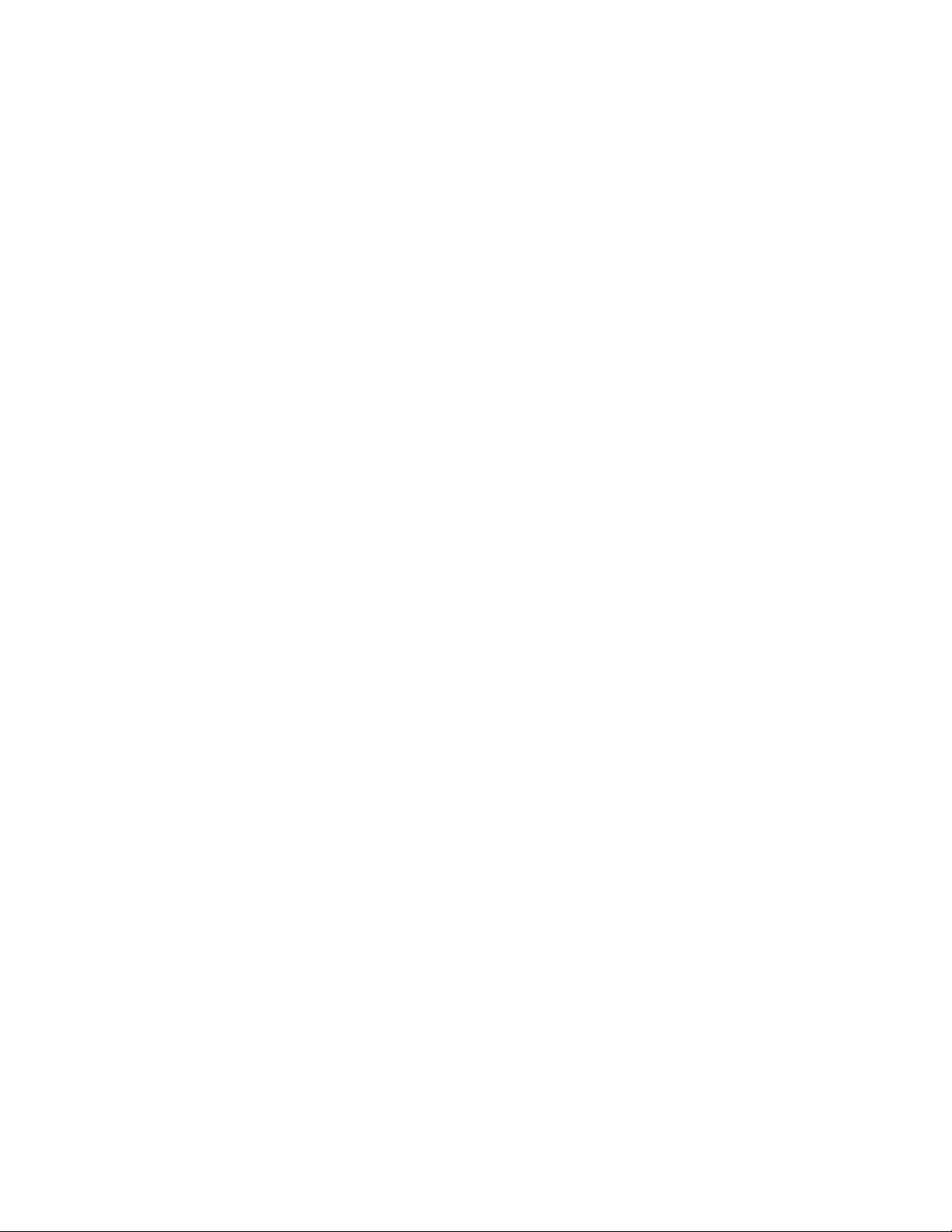
通过LenovoBluetoothLock程序,可将蓝牙设备(如智能手机)用作在近距离自动锁定计算
机或将其解锁的装置。通过检测计算机与所携预定义蓝牙设备之间的距离,LenovoBluetooth
Lock程序自动在人离开时锁定计算机,在人归来时将计算机解锁。只需这种简单的方法,即可
在忘记锁定计算机时保护计算机免遭未经授权的访问。
•LenovoCompanion(Windows8.1)
通过LenovoCompanion程序,可获取有关计算机附件的信息、查看有关计算机的博客和文章
以及了解其他推荐的程序。
•LenovoReach(Windows7和Windows8.1)
使用LenovoReach程序可以增强云体验。LenovoReach可以帮助您始终保持联系,让您可以
从个人计算机、智能手机或平板电脑访问您喜欢的任何项目。因此,可随处访问、编辑和共享
文件。通过LenovoReach,还可将喜欢的Web服务添加到云桌面,并通过云密码管理器保持
登录到Web站点。
•LenovoSettings(Windows8.1)
使用LenovoSettings程序可增强计算体验。可将计算机变为便携式热点、配置摄像头和音频
设置、优化电源计划设置以及创建和管理多个网络概要文件。
•LenovoSHAREit(Windows7和Windows8.1)
通过LenovoSHAREit程序,可迅速简便地在装有Android或Windows操作系统的计算机、
智能手机、平板电脑或智能电视之间共享文件和文件夹。SHAREit可使用任何类型的网络共享
文件和文件夹,甚至完全不使用网络也可共享。
•LenovoSolutionCenter(Windows7和Windows8.1)
通过LenovoSolutionCenter程序可排除和解决计算机问题。它集中了诊断测试、系统信息收
集、安全状态和支持信息,以及使系统性能达到最大限度的提示和技巧。
•LenovoSupport(Windows8.1)
通过LenovoSupport程序,可将计算机注册到Lenovo以及检查计算机运行状况和电池状态。
通过该程序,还可下载和查看计算机的用户手册、获取保修信息以及翻阅帮助和支持信息。
•LenovoThinkVantageTools(Windows7)
通过LenovoThinkVantageTools程序,可轻松地使用多种工具以帮助您更加轻松而安全地工
作。
•LenovoTools(Windows8.1)
LenovoTools程序提供大量信息源,通过它,可轻松地使用多种工具以帮助您更加轻松而安全
地工作。
•PasswordManager(Windows7和Windows8.1)
对于Windows程序和Web站点,PasswordManager程序可自动获取并填入认证信息。
•PCCloudManager(Windows7和Windows8.1)
PCCloudManager(PCM)程序是一种基于浏览器的解决方案,用于客户端计算机管理。PCM
程序由两个组件组成:PCMServer和PCMClient。PCMServer安装在管理员执行电源管理
和安全管理等管理工作的计算机上。PCMClient安装在要被管理的客户端计算机上。管理员可
通过InternetWeb浏览器登录到PCMServer以管理装有PCMClient的计算机。
•PowerManager(Windows7和Windows8.1)
PowerManager程序为计算机提供了方便、灵活且全面的电源管理功能。通过它可调整计算机
电源设置,以实现性能与节电之间的最佳平衡。
•RecoveryMedia(Windows7)
第1章.产品概述7
Page 20
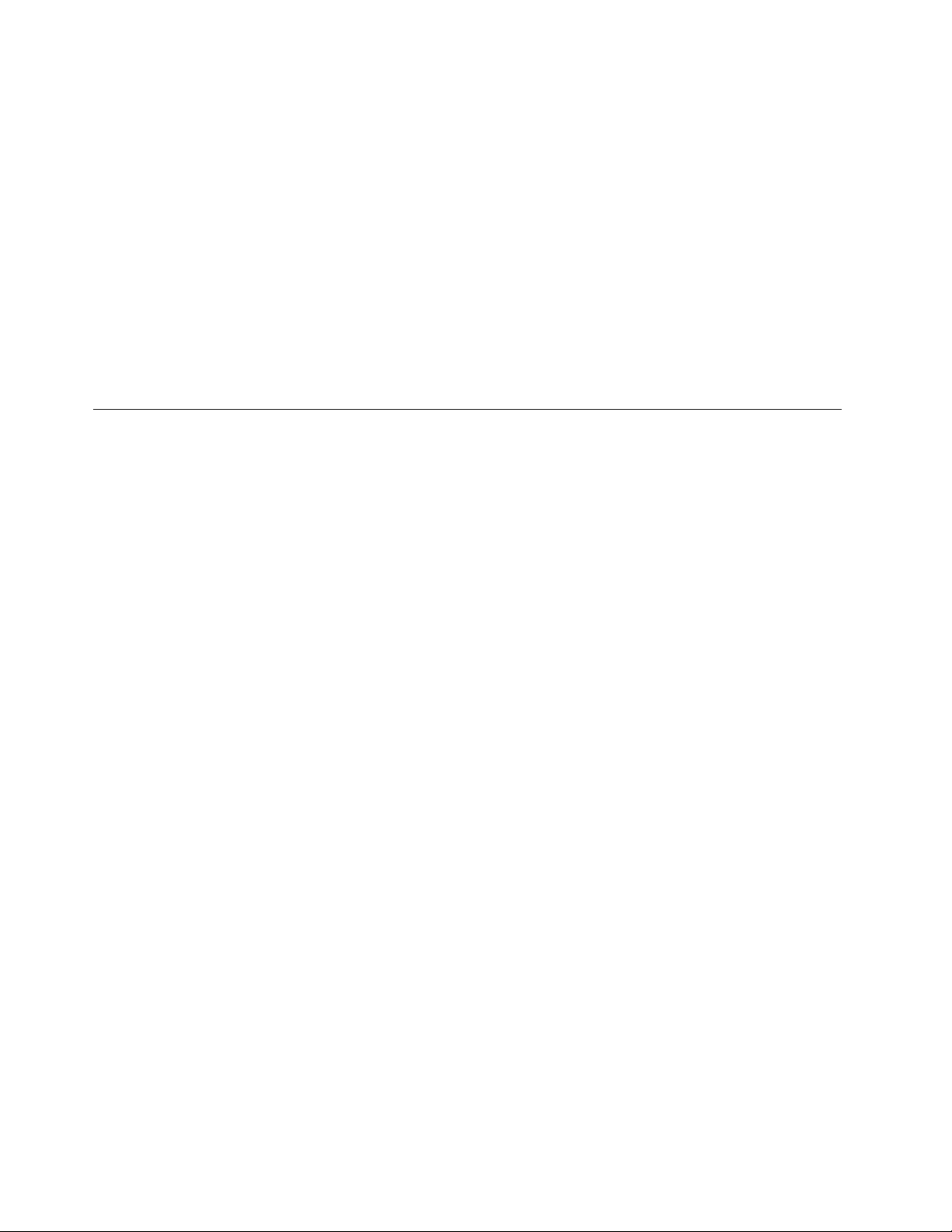
通过RecoveryMedia程序,可将硬盘驱动器的内容恢复为出厂缺省设置。
•RescueandRecovery(Windows7)
RescueandRecovery程序是一种一键式恢复和还原解决方案。其中包括一组自我恢复工具,
可帮助诊断计算机问题、获取帮助以及从系统崩溃中恢复,即使无法启动Windows操作系统
也能恢复。
•SystemUpdate(Windows7和Windows8.1)
SystemUpdate程序通过下载和安装软件更新包,帮助您使计算机上的软件保持最新。这些软
件更新包的示例包括Lenovo程序、设备驱动程序、UEFIBIOS更新和其他第三方程序。
•ViewManagementUtility(Windows7)
通过ViewManagementUtility程序,可轻松排列打开的窗口。它将屏幕分为多个部分,然后
调整打开的窗口大小,并将窗口放置到不同部分以充分利用桌面。该程序还可跨越多个显示器
工作以提高效率。
位置
本节提供的信息可帮助您找到计算机正面和背面的接口,调节支架或显示器支架,以及查看机器类
型和型号标签。
注:您计算机中的组件可能与插图略有不同。
8ThinkCentreM83z用户指南
Page 21
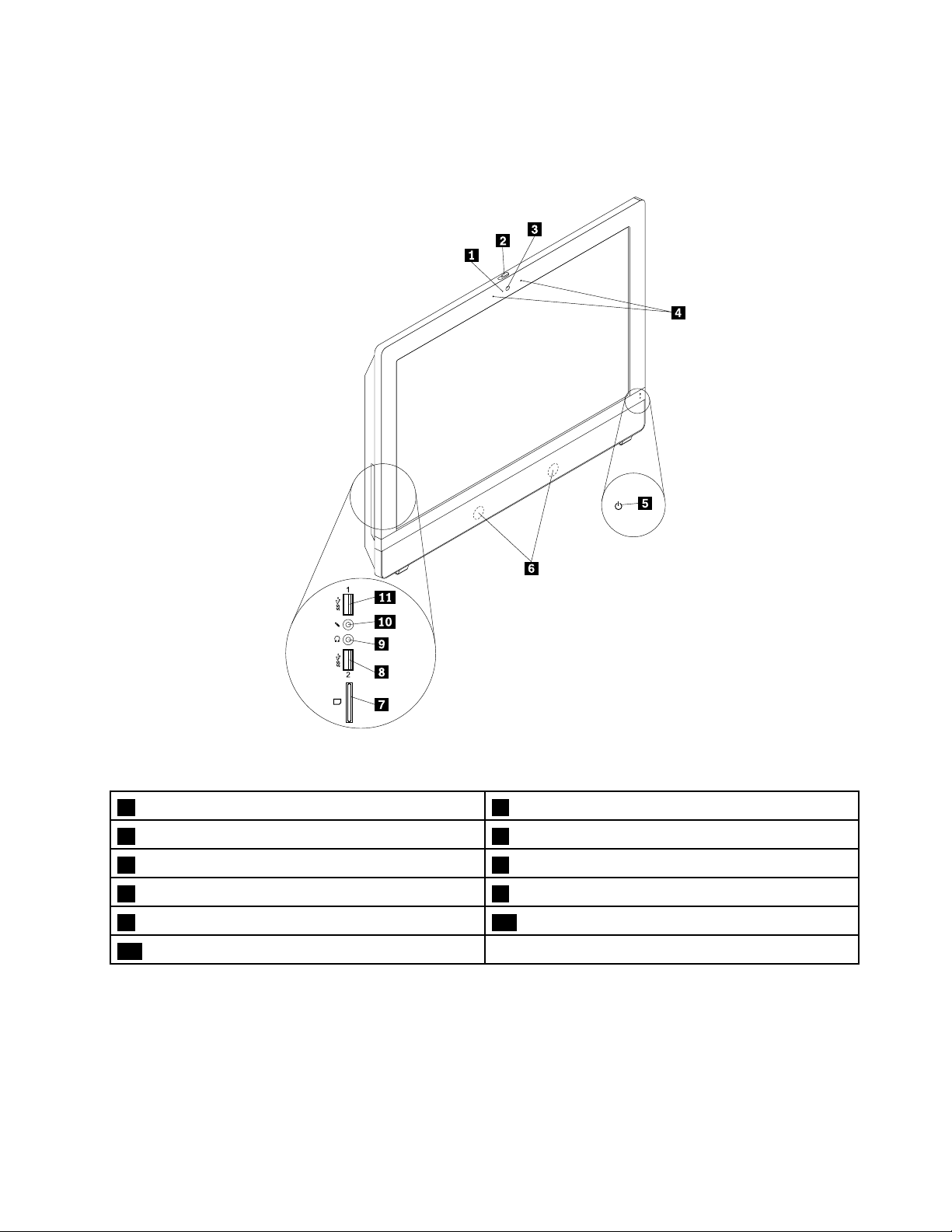
计算机正面的接口、控件和指示灯的位置
下图显示了计算机正面的接口、控件和指示灯的位置。
图 1. 正 面 接 口 、 控 件 和 指 示 灯 的 位 置
1集成摄像头活动指示灯(某些型号配备)2集成摄像头蔽罩(某些型号配备)
3集成摄像头(某些型号配备)4集成麦克风(某些型号配备)
5电源指示灯
7读卡器(某些型号配备)
9耳机接口10麦克风接口
11USB3.0接口1
6内置扬声器
8USB3.0接口2
第1章.产品概述9
Page 22
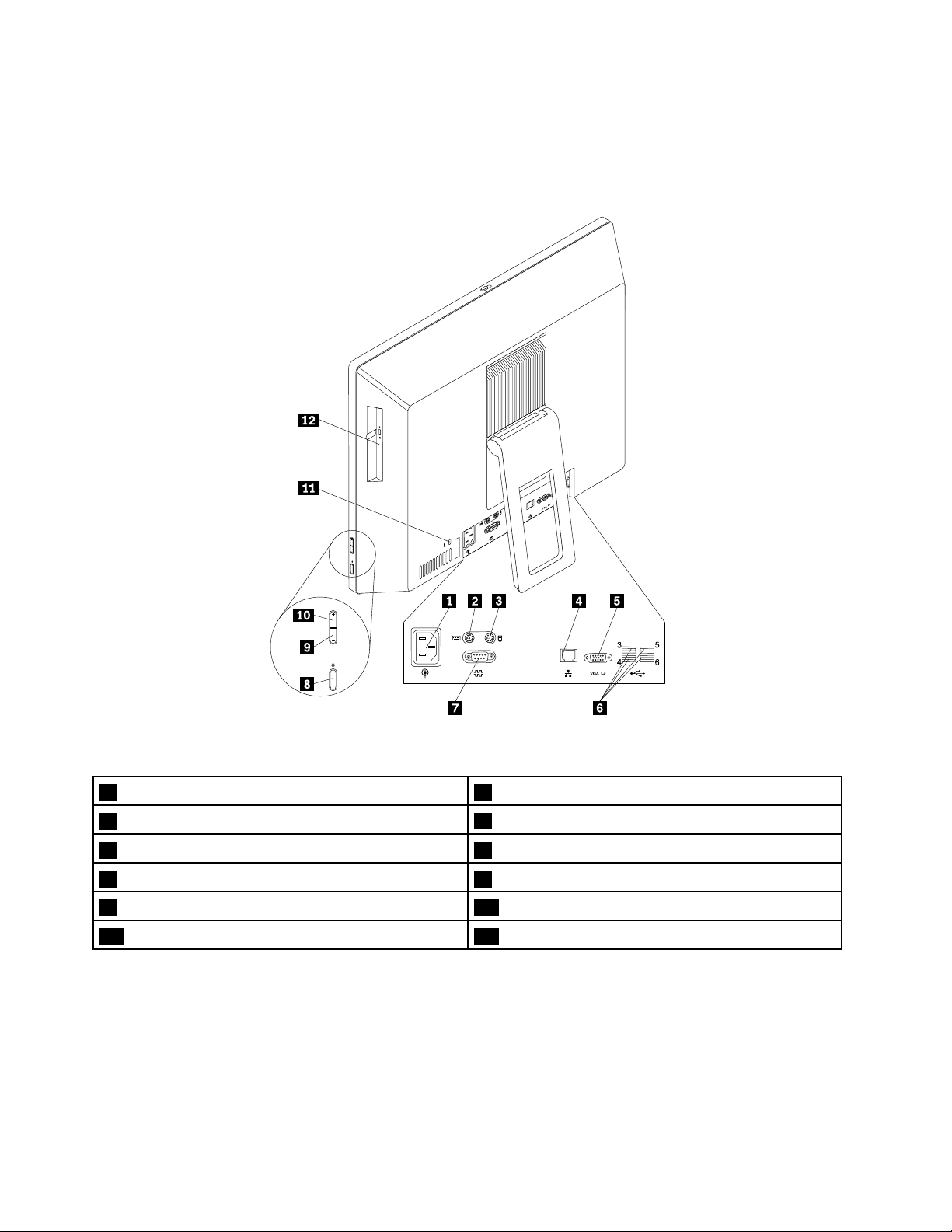
计算机背面接口的位置
下图显示了计算机背面接口的位置。计算机后部的某些接口标记了颜色,这可以帮助您识别线缆
接口并正确连接到计算机。
图 2. 背 面 接 口 的 位 置
1电源线接口
3PS/2鼠标接口(某些型号配备)
5VGA输出接口
7串口(某些型号配备)
9亮度降低控件10提高亮度控制键
11安全钢缆插槽12光盘驱动器(某些型号配备)
2PS/2键盘接口(某些型号配备)
4以太网接口
6USB2.0接口3、4、5和6
8电源按键
接口描述
以太网接口用于连接以太网线缆,以便接入局域网(LAN)。
注:要在联邦通信委员会(FCC)B类限制内操作计算机,请使用5类以
太网线缆。
麦克风接口
电源线接口
当您要录音或者使用语音识别软件时,用于将麦克风与计算机相连。
用于将电源线连接到计算机以供电。
10ThinkCentreM83z用户指南
Page 23
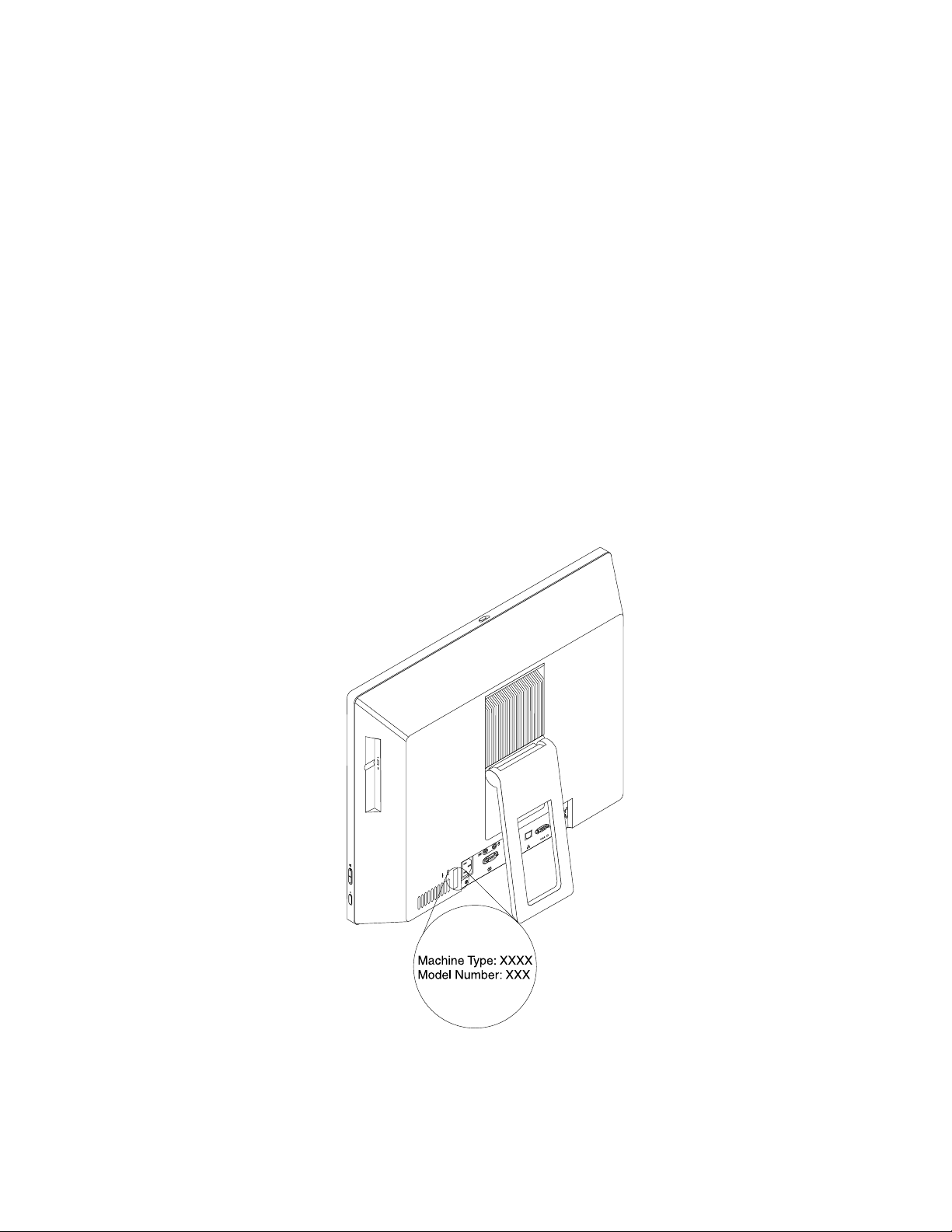
接口描述
PS/2键盘接口(某些型号配
备)
PS/2鼠标接口(某些型号配
备)
串口
USB接口用于连接需要USB接口的设备,例如:USB键盘、USB鼠标、USB扫描
VGA输出接口
用于连接使用PS/2键盘接口的键盘。
用于连接鼠标、轨迹球或使用PS/2鼠标接口的其他定位设备。
用于连接外置调制解调器、串行打印机或使用9针串口的其他设备。
仪或USB打印机。如果您有8台以上的USB设备,可以购买一个USB集
线器来连接这些额外的USB设备。
用于连接视频图形阵列(VGA)显示器或者采用VGA显示器接口的其他
设备。
机器类型和型号标签
通过机器类型和型号标签可识别计算机。与Lenovo联系请求帮助时,机器类型和型号信息可帮
助支持人员识别计算机,从而提供更快速的服务。
以下是机器类型和型号标签的示例。
图 3. 机 器 类 型 和 型 号 标 签
第1章.产品概述11
Page 24
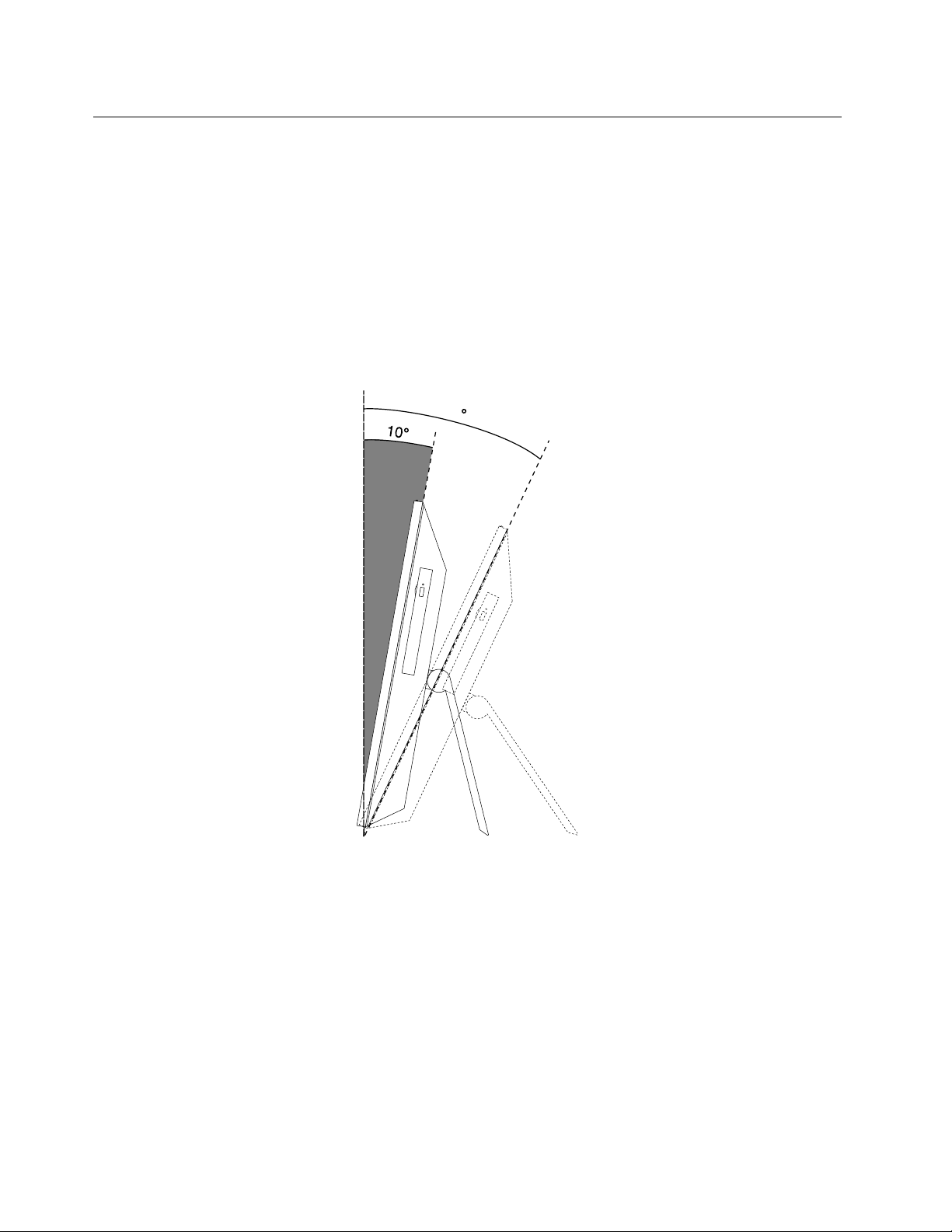
调节计算机支架
25
您的计算机可能配备边框支架、仅可倾斜的显示器支架或全功能显示器支架。可调整支架,使计算
机处于令您最舒适的位置。
调节支架
如果计算机配备了边框支架,则拉开支架,然后在10°与25°之间调整计算机的垂直位置,如下
图所示。
警告:
请确保垂直位置的角度至少为10°;否则,计算机可能不平稳而翻到。
图 4. 调 节 支 架
调整仅可倾斜的显示器支架
如果计算机配备的是仅可倾斜的显示器支架,则计算机的可调垂直位置在正面5°与背面45°之
间,如下图所示。
12ThinkCentreM83z用户指南
Page 25
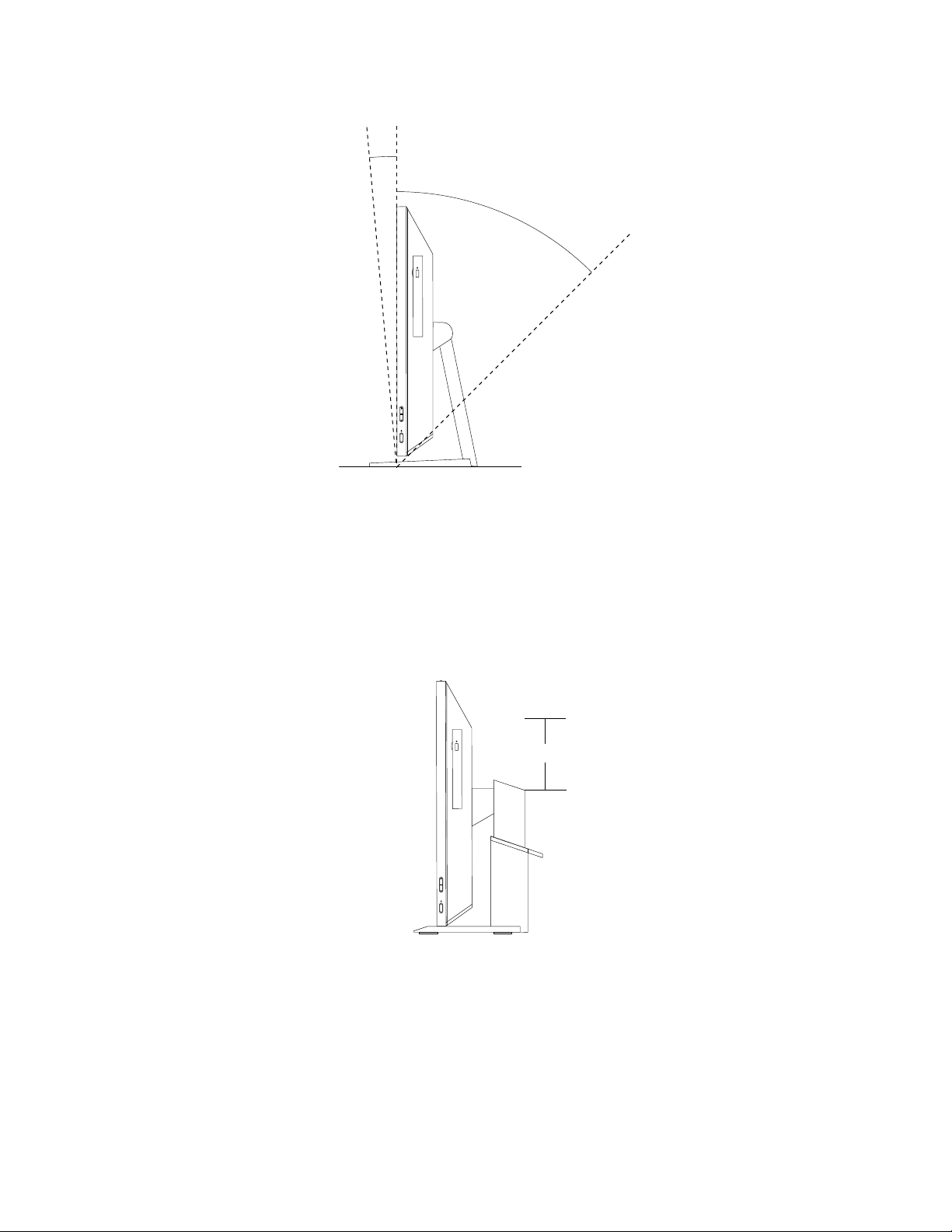
45°
-5°
110.00 mm
图 5. 调 整 仅 可 倾 斜 的 显 示 器 支 架
调整全功能显示器支架
如果计算机配备的是全功能显示器支架,则可调整计算机的高度和垂直位置。也可向左或向右调
整计算机。
•计算机的可调高度在110毫米(4.33英寸)范围内。
图 6. 调 节 显 示 器 支 架 的 高 度
第1章.产品概述13
Page 26
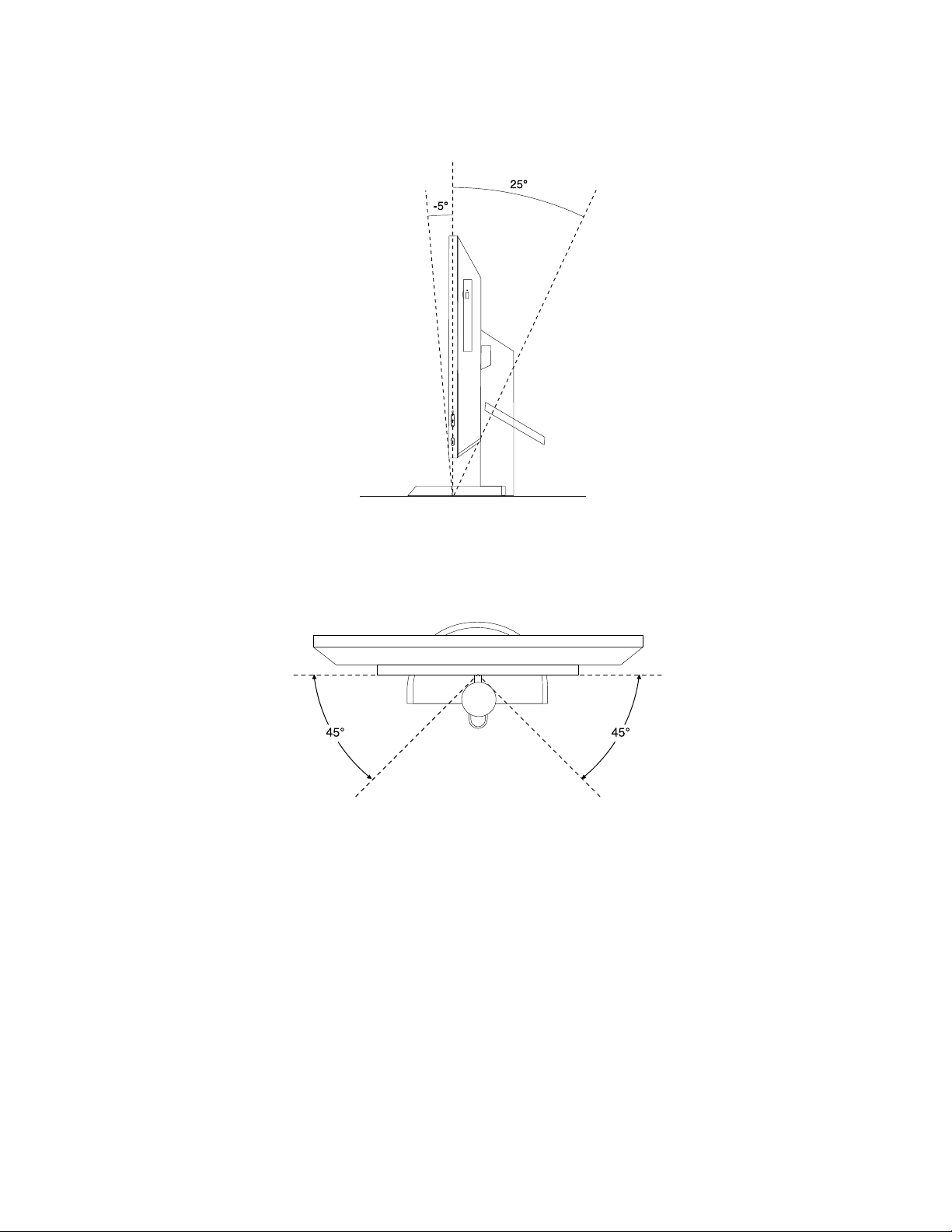
•计算机的可调垂直位置在正面5°与背面25°之间。
图 7. 向 前 或 向 后 调 节 计 算 机 的 垂 直 位 置
•计算机的可调角度在向左45°与向右45°之间。
图 8. 向 左 或 向 右 调 整 计 算 机
14ThinkCentreM83z用户指南
Page 27
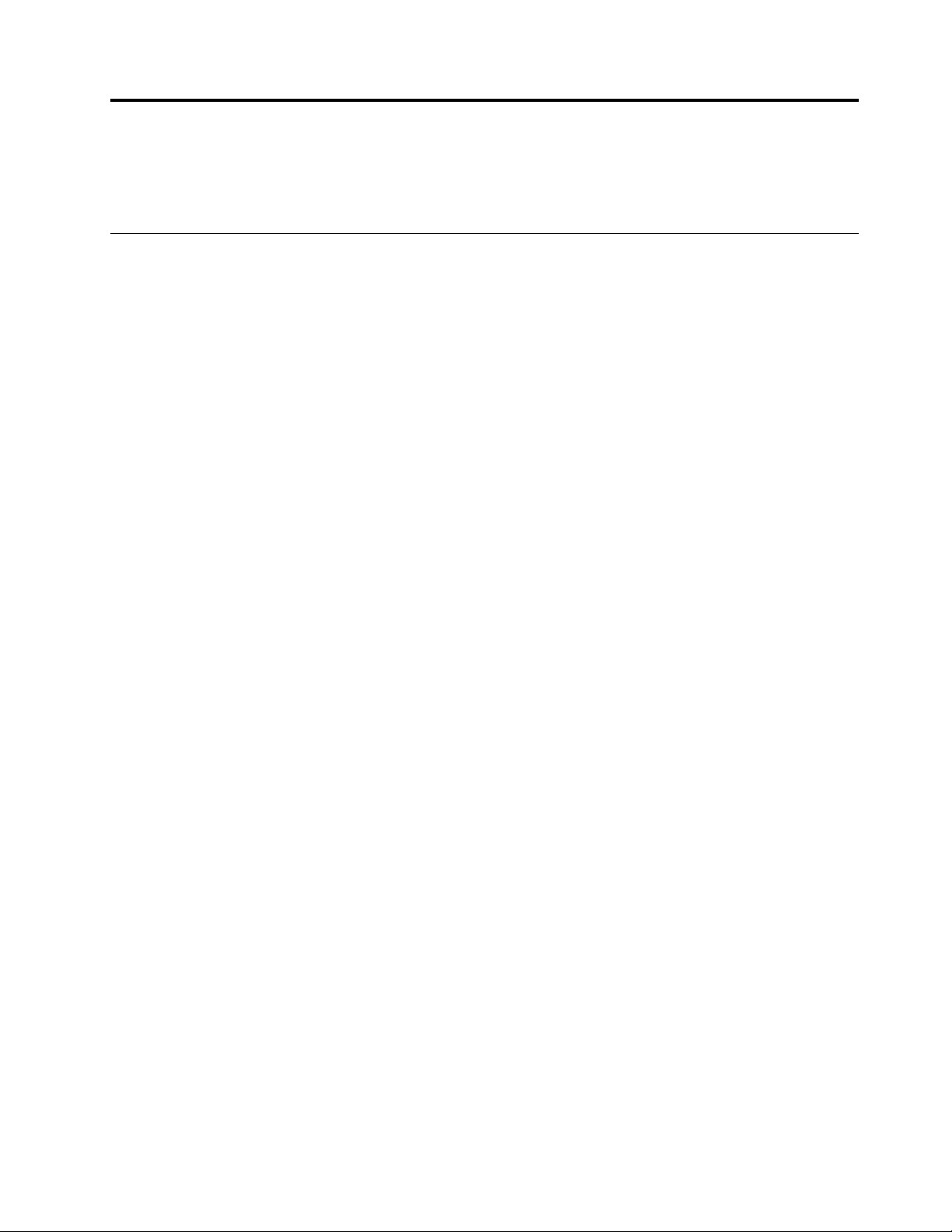
第2章使用计算机
本章提供使用某些计算机组件的信息。
常见问题
以下提示将帮助您优化对计算机的使用。
为确保计算机达到最佳性能,请浏览以下Web页面以找到故障诊断帮助和常见问题解答等信息:
http://www.lenovo.com/support/faq
有没有其他语言的用户指南?
Lenovo支持Web站点上提供多种语言的用户指南,网址为:
http://www.lenovo.com/UserManuals
怎样才能恢复电脑设置?
您的计算机提供一个程序,可使用它恢复计算机设置。需要更多信息,请参阅第39页第6章“恢
复信息”。
此外,如果硬盘发生故障,可向Lenovo客户支持中心订购整套恢复光盘。有关联系客户支持中
心的信息,请参阅第73页第11章“获取信息、帮助和服务”。在使用这套恢复光盘之前,请参
阅光盘附带的文档。
注意:整套恢复光盘可能包含多张光盘。确保准备好所有这些光盘,然后再开始恢复过程。在恢
复过程中,可能提示您更换光盘。
哪里可以得到有关Windows操作系统的帮助?
Windows帮助和支持信息系统提供有关使用Windows操作系统的详细信息,以帮助您充分利用
计算机。要访问Windows帮助和支持信息系统,请执行以下任意操作:
•在Windows7操作系统中,单击开始➙帮助和支持。
•在Windows8.1操作系统中,将指针移至屏幕的右上角或右下角以显示超级按钮。然后,单击
设置➙帮助。此外,Windows8.1操作系统提供一个可从“开始”屏幕或“应用”屏幕打开的
帮助+提示应用程序。
我可以更改Windows8.1启动行为以使其打开桌面或“开始”屏幕吗?
在Windows8.1操作系统中,可将计算机设置为缺省打开桌面或“开始”屏幕。要设置缺省的启
动屏幕,请执行以下操作:
1.在桌面上,将指针移至屏幕底部的任务栏,然后右键单击任务栏。
2.单击属性。随后显示“任务栏和导航属性”窗口。
3.在导航选项卡中,找到开始屏幕部分,然后执行以下任意操作:
•要将桌面设置为缺省启动屏幕,选中当我登录或关闭屏幕上的所有应用时,转到桌面而不
是“开始”屏幕,从而显示选中标记。
•要将“开始”屏幕设置为缺省启动屏幕,请取消选中当我登录或关闭屏幕上的所有应用时,
转到桌面而不是“开始”屏幕复选框。
©CopyrightLenovo2014
15
Page 28
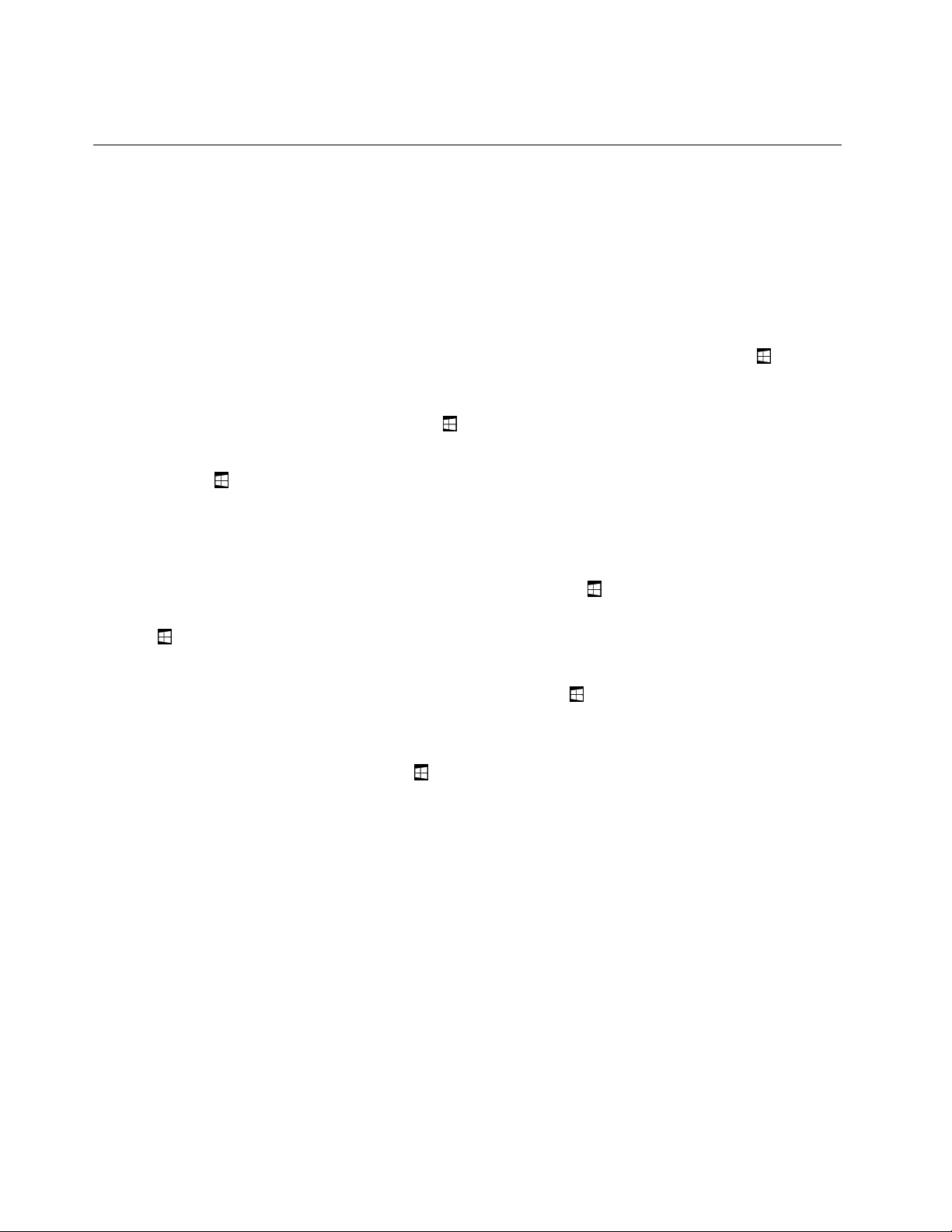
4.单击确定以保存新设置。
在Windows8.1操作系统的屏幕之间导航
本节提供如何在Windows8.1操作系统中的桌面、“开始”屏幕以及从“开始”屏幕打开的应用
程序之间导航的说明。
要在Windows8.1操作系统中的桌面、“开始”屏幕以及从“开始”屏幕打开的应用程序之间导
航,请执行以下任意操作:
•在“开始”屏幕中,执行以下任意操作,导航至最近访问过的工作空间(应用程序、设置或桌
面):
–使用指点设备:将指针移至屏幕的最左下角,直到显示Windows屏幕控制图标;然后单
击该图标。
–使用触摸屏:在屏幕左边缘扫入和扫出。所有可用工作空间的表示图沿屏幕左边缘显示。点
击位于底部的Windows屏幕控制图标。
注:仅当系统后台有至少一个处于活动状态的工作空间的情况下,才会显示Windows屏幕
控制图标。
•在桌面上或在从“开始”屏幕打开的任何其他工作空间中,执行以下任意操作,导航至“开始”
屏幕:
–使用定位设备:
–在桌面上,单击屏幕左下角的Windows屏幕控制图标
–在任何其他工作空间中,将指针移至屏幕的最左下角,直到显示Windows屏幕控制图标
;然后单击该图标。
–使用触摸屏:执行以下任意操作:
–在桌面上点击屏幕左下角的Windows屏幕控制图标。
–在任何其他工作空间中,执行以下任意操作:
•在屏幕左边缘扫入和扫出。所有可用工作空间的表示图沿屏幕左边缘显示。点击位于底
部的Windows屏幕控制图标
•从屏幕右边缘扫入以显示超级按钮,然后点击开始。
•在任何工作空间(“开始”屏幕、桌面、电脑设置或从“开始”屏幕打开的应用程序)中,使
用以下任何操作步骤,转至先前打开的另一个工作空间:
–要导航至先前访问过的工作空间(应用程序、设置或桌面),请执行以下任意操作:
–使用定位设备:
1.请执行以下任意操作:
•将指针移至屏幕的最左上角,然后沿屏幕左边缘向下移动指针。
•将指针移至屏幕的最左下角,然后沿屏幕左边缘向上移动指针。
所有可用工作空间的表示图沿屏幕左边缘显示。
。
。
注:只有在当前Windows会话期间访问过的处于活动状态的工作空间才会沿左边缘
显示。如果关闭处于活动状态的工作空间,则其表示图不会沿屏幕左边缘显示。
2.单击表示图。
16ThinkCentreM83z用户指南
Page 29
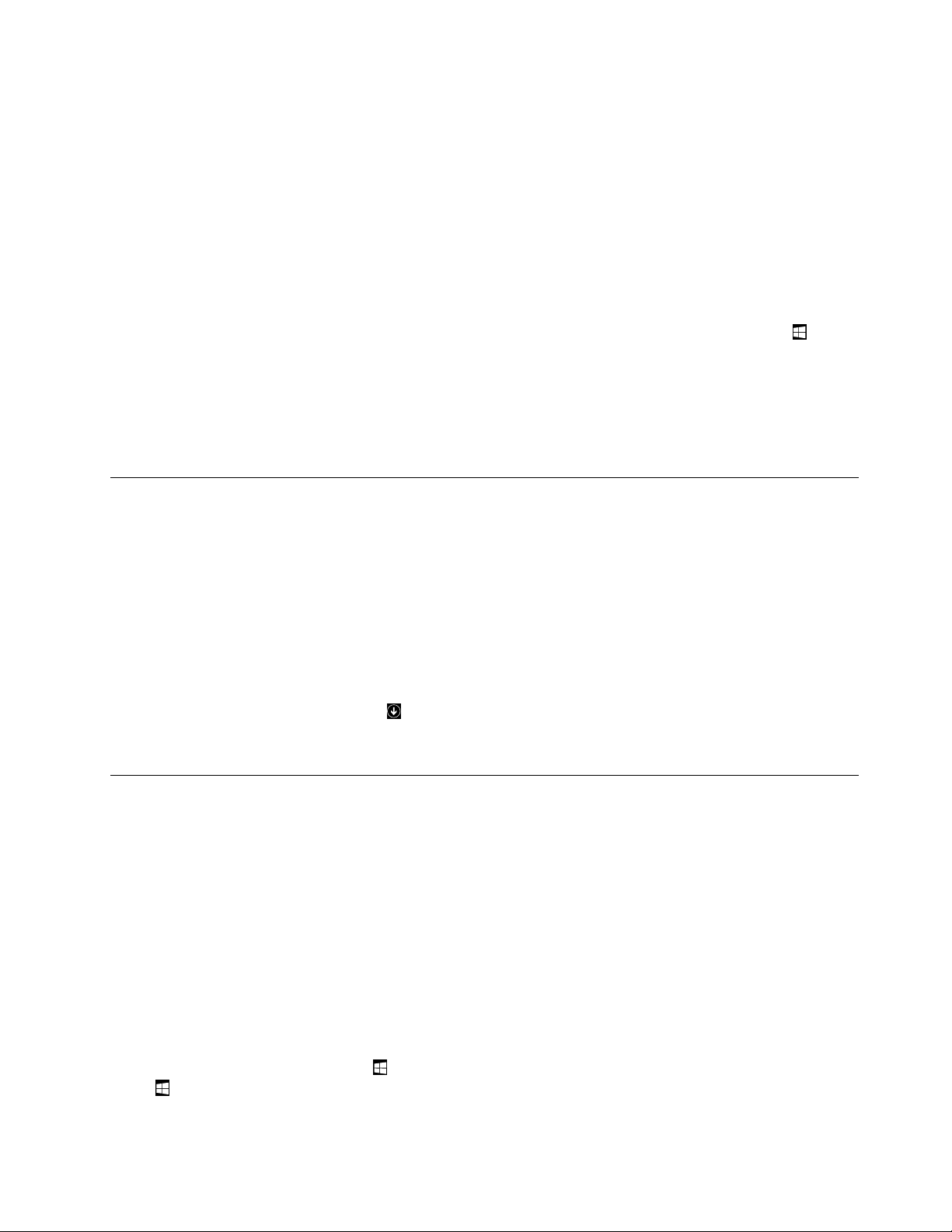
–使用触摸屏:
•方法1
1.在屏幕左边缘扫入和扫出。所有可用工作空间的表示图沿屏幕左边缘显示。
2.点击所需的工作空间。
•方法2
1.从屏幕左边缘扫入以导航至下一个可用的工作空间。
2.重复步骤1,直到您导航至所需的工作空间。
–要导航至最近访问过的工作空间(应用程序、电脑设置或桌面),请执行以下任意操作:
–使用定位设备:将指针移至屏幕的最左上角,直到显示Windows屏幕控制图标;然后
单击该图标。
–使用触摸屏:从屏幕左边缘扫入。
有关使用Windows8.1操作系统其他功能的信息,请从“开始”或“应用”屏幕打开帮助+提
示,或参考Windows帮助和支持信息系统。需要更多信息,请参阅第73页“帮助和支持”。
在Windows8.1操作系统中访问控制面板
在Windows操作系统中,可通过控制面板查看和更改计算机设置。要在Windows8.1操作系统
中访问控制面板,请执行以下任意操作:
•从桌面中
1.将指针移至屏幕的右上角或右下角以显示超级按钮。
2.单击设置。
3.单击控制面板。
•从“开始”屏幕中
1.单击屏幕左下角的箭头图标转到“应用”屏幕。
2.滚动至右侧,然后在Windows系统中单击控制面板。
使用键盘
根据机型,计算机配备标准键盘或指纹识别器键盘。这两种键盘上都提供MicrosoftWindows快
捷键。
本节提供有关下列主题的信息:
•第17页“使用Windows快捷键”
•第18页“使用指纹识别器”
使用Windows快捷键
标准键盘和指纹识别器键盘都提供了三个可与MicrosoftWindows操作系统配合使用的键。
•两个Windows徽标键位于空格键两侧的Alt键旁。它们的特征是Windows徽标。在Windows
7操作系统中,按Windows键可打开开始菜单。在Windows8.1操作系统中,按Windows
键可在当前工作空间与“开始”屏幕之间切换。Windows徽标的样式因键盘类型而异。
第2章.使用计算机17
Page 30
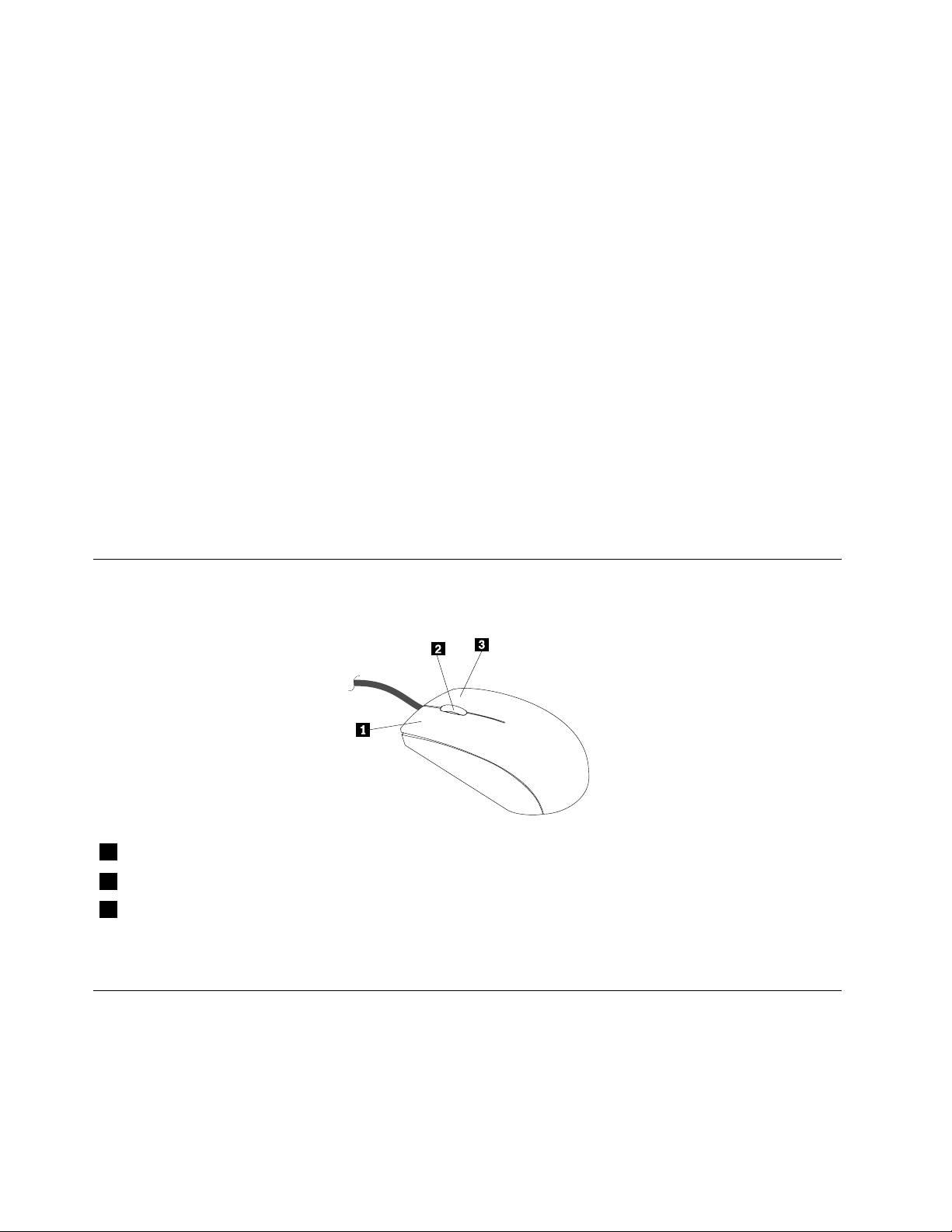
•上下文菜单键位于空格键右侧的Ctrl键的旁边。按上下文菜单键可打开活动程序、图标或对象
的上下文菜单。
注:可使用鼠标或向上和向下箭头键突出显示所选的菜单项。在Windows7操作系统中,可通过
单击鼠标或按Esc键,关闭开始菜单或上下文菜单。
使用指纹识别器
某些键盘上提供了集成的指纹识别器,通过它可录入您自己的指纹,并将其与开机密码、硬盘密码
和Windows密码关联。因此,指纹认证可以取代密码并使用户的登录简单而安全。指纹识别器键
盘随特定的计算机一起提供,您也可以为支持此选件的计算机购买该键盘。
要打开FingerprintManagerPro或ThinkVantageFingerprintSoftware并使用指纹识别器,请
执行以下操作:
•在Windows7操作系统中,请参阅第5页“在Windows7操作系统中访问各种Lenovo程
序”。
•在Windows8.1操作系统中,请参阅第6页“在Windows8.1操作系统中访问各种Lenovo
程序”。
按屏幕上的指示进行操作。有关使用指纹识别器的详细信息,请参阅FingerprintManagerPro或
ThinkVantageFingerprintSoftware的帮助系统。
使用滚轮鼠标
滚轮鼠标具有以下控件:
1鼠标主按键
2滚轮用滚轮控制鼠标的滚动操作。旋转滚轮的方向控制滚动操作的方向。
3鼠标辅助按键
可切换鼠标主辅按键的功能,以及通过Windows控制面板中的鼠标属性功能更改其他缺省行为。
用此按键选择或启动程序或菜单项。
用此按键显示活动程序、图标或对象的菜单。
使用音频
您的计算机配备了以下各项:
•耳机接口
•麦克风接口
18ThinkCentreM83z用户指南
Page 31

注:还可将一组有源音箱连接到耳机接口以改善多媒体应用程序的音质。
从桌面设置音量
可通过任务栏(位于Windows桌面的右下角)中的音量图标访问桌面音量控件。单击音量图标,
然后上下移动滑块以控制音量,或单击静音图标以关闭声音。如果任务栏中没有音量图标,请参阅
第19页“将音量图标添加到任务栏”。
将音量图标添加到任务栏
要在Windows7操作系统上将音量图标添加到任务栏,请执行以下操作:
1.在Windows桌面上,单击开始➙控制面板➙外观和个性化。
2.在任务栏和“开始”菜单中,单击自定义任务栏上的图标。
3.单击打开或关闭系统图标,然后将音量行为从关闭更改为打开。
4.单击确定以保存新设置。
要在Windows8.1操作系统上将音量图标添加到任务栏,请执行以下操作:
1.打开“控制面板”,然后单击外观和个性化。
注:有关如何打开Windows8.1控制面板的详细信息,请参阅第17
作系统中访问控制面板”。
2.在任务栏和导航中,单击自定义任务栏上的图标。
3.单击打开或关闭系统图标,然后将音量行为从关闭更改为打开。
4.单击确定以保存新设置。
页“在Windows8.1操
从控制面板中设置音量
可从控制面板中设置计算机音量。要从控制面板中设置计算机音量,请执行以下操作:
1.在Windows7操作系统中,单击开始➙控制面板➙硬件和声音。在Windows8.1操作系统
中,打开“控制面板”,然后单击硬件和声音。
注:有关如何打开Windows8.1控制面板的详细信息,请参阅第17
作系统中访问控制面板”。
2.在声音部分,单击调整系统音量。
3.上移或下移滑块以提高或减小计算机的音量。
页“在Windows8.1操
使用CD和DVD
计算机可能装有DVDROM驱动器或可刻录DVD驱动器。DVD驱动器使用业界标准的12
厘米(4.75英寸)CD介质或DVD介质。如果计算机配备了DVD驱动器,则该驱动器可读
取DVD-ROM光盘、DVD-R光盘、DVD-RAM光盘、DVD-RW光盘及所有类型的CD,如
CD-ROM光盘、CD-RW光盘、CD-R光盘及音频CD。如果配备了可刻录DVD驱动器,则还可
刻录DVD-R光盘、DVD-RW光盘、II型DVD-RAM光盘、CD-RW标准和高速光盘以及CD-R
光盘。
使用DVD驱动器时,请遵循以下准则:
•请勿将计算机放置在将驱动器暴露在以下环境中的场所:
–高温
第2章.使用计算机19
Page 32

–强湿
–过多的灰尘
–过分振动或突然的撞击
–倾斜的表面
–直接日照
•请勿将任何除CD或DVD以外的物体插入到驱动器中。
•移动计算机之前,请从驱动器取出CD或DVD。
处理和存储CD和DVD光盘
CD和DVD光盘耐用可靠,但是需要照料和特殊处理。处理和储藏CD或DVD时,请遵循以下
准则:
•拿住光盘的边。请勿触摸未贴标签的一侧表面。
•要除去灰尘或指纹,请使用一块清洁的软布从中心向外擦拭光盘。顺着圆周方向擦拭光盘可能
会导致丢失数据。
•请勿在光盘上写字或粘贴纸张。
•请勿擦伤光盘或在光盘上留下划痕。
•请勿将光盘放置或存储在有直接日照的地方。
•请勿使用苯、稀释剂或其他清洁剂清洁光盘。
•请勿使光盘坠落或弯折光盘。
•请勿将已损坏的光盘插入驱动器。弯曲、擦伤或肮脏的光盘可能会损坏驱动器。
播放CD或DVD
如果计算机配备了DVD驱动器,则可以聆听音频CD或观看DVD电影。要播放CD或DVD,
请执行以下操作:
1.按DVD驱动器上的弹出/装入按钮以打开托盘。
2.托盘完全退出后,将CD或DVD插入托盘。某些DVD驱动器的托盘中央有个固定轮。如果
驱动器有固定轮,则用一只手托住托盘,然后按压CD或DVD的中心位置,直到盘体卡入适
当位置。
3.再次按弹出/装入按钮或向前轻推托盘,将托盘关闭。随后将自动启动CD或DVD播放器程
序。需要其他信息,请参阅CD或DVD播放器程序的帮助系统。
要从DVD驱动器中取出CD或DVD,请执行以下操作:
1.在计算机打开的情况下,按“弹出/装入”按钮。当托盘自动滑出时,小心地取出光盘。
2.按“弹出/装入”按钮或向前轻推托盘,合上托盘。
注:如果按“弹出/装入”按钮时托盘没有滑出驱动器,请将一个拉直的回形针插入到位于DVD
驱动器前面的紧急弹出孔中。使用紧急弹出时,请确保驱动器已断电。除非情况紧急,否则请使用
“弹出/装入”按钮,而不要使用紧急弹出。
刻录CD或DVD
如果计算机配备了可刻录DVD驱动器,则可以使用驱动器刻录CD或DVD。
要刻录CD或DVD,请执行以下任意操作:
20ThinkCentreM83z用户指南
Page 33

•在Windows7操作系统中,运行Power2Go程序。单击开始➙所有程序➙PowerDVDCreate
➙Power2Go。然后,按照屏幕上的说明进行操作。
•在Windows8.1操作系统中,通过执行以下操作运行Power2Go程序:
1.在开始屏幕中,单击左下角的箭头图标转到“应用”屏幕。然后在屏幕右上角的搜索框
中键入Power2Go。
2.在搜索结果中单击Power2Go打开该程序。
3.按照屏幕上的说明进行操作。
还可使用WindowsMedia
支持”。
®
Player刻录CD和DVD。需要更多信息,请参阅第73页“帮助和
第2章.使用计算机21
Page 34

22ThinkCentreM83z用户指南
Page 35

第3章您与计算机
本章提供有关辅助功能、舒适度以及将计算机带往其他国家或地区的信息。
辅助功能和舒适度
良好的人体工程学坐姿对于充分利用个人计算机和避免产生不适非常重要。请合理安排您的工作
空间以及您使用的设备,以适合您的个人需求以及您所从事的工作的种类。此外,在您使用计算
机时,良好的工作习惯可以最大限度地提高工作效率和舒适度。
下列主题提供了有关布置工作区、设置计算机设备以及养成健康的工作习惯的信息。
安排工作空间
为了最大程度地利用您的计算机,请根据您的需要和工作性质,安排好使用的设备和工作区域。舒
适是最为重要的,但光源、空气流通和电源插座的位置也会影响您的工作空间安排。
舒适度
虽然没有任何一种工作姿势能够完全适用于每个人,但是下面提供的一些指导原则可帮助您找到
最适合的姿势。
长时间保持同一坐姿会引起疲劳。椅子的靠背和座垫应单独调整并使其提供良好的支撑。座位的
前部应为弧形,以减轻对大腿的压力。调整座位,使大腿与地板平行,并且双脚平放在地板或搁
脚板上。
使用键盘时,请让前臂与地板保持平行并且手腕放在舒适的位置。轻轻敲击键盘并让手和手指放
松。通过调整键盘支撑脚的位置来调整键盘角度,尽量提高操作的舒适度。
调整显示器以使屏幕的顶部与视线平齐,或略低于视平线。将显示器放在舒适的视距内,通常是
51到61厘米(20到24英寸),并且把它放在无需转动身体即可看到的位置。另外,请将其他
常用设备(例如,电话或鼠标)放到方便使用的位置。
眩光与照明
调整显示器的位置,将来自顶灯、窗户和其他光源的眩光和反射减少到最低程度。显示器屏幕可能
会受到发光表面反射光的干扰。请尽可能将显示器放在与窗户和其他光源成直角的位置。如果必
要,可关闭一些灯或使用低瓦数的灯泡来减弱头顶上方的光线。如果显示器安装在靠窗位置,请使
用窗帘或百叶窗来遮挡阳光。随着一天当中室内光线的变化,您可以调整显示器的亮度和对比度。
©CopyrightLenovo2014
23
Page 36

在无法避免反射或调整照明的场所,在屏幕上加一个防眩滤光器可能会有所帮助。但是,这些滤
光器可能会影响屏幕上图像的清晰度;请仅在其他减少眩光的方法均无法解决问题时才尝试使用
滤光器。
灰尘累积会增加眩光方面的问题。请记住,按照显示器文档中所述,使用软布定期清洁显示器的
屏幕。
空气流通
计算机和显示器都会产生热量。计算机配有风扇可吸进新鲜空气,排出热空气。显示器使热空气
通过通风孔排出。阻塞通风孔将导致过热,这可能会引起故障或损坏。安置好计算机和显示器,
不要让任何东西阻塞通风孔;通常51毫米(2英寸)的间隙就足够了。另外,还要确保排出的空
气不吹向旁人。
电源插座和线缆长度
电源插座位置、电源线长度以及连接到显示器、打印机和其他设备的线缆长度可以决定计算机的
最终摆放位置。
安排工作空间时:
•避免使用延长线。请尽可能将计算机电源线直接插入电源插座。
•请保持电源线和线缆排设整洁,并远离走道和其他可能会偶尔踢到线缆的区域。
需要电源线的更多信息,请参阅第vi页“电源线和电源适配器”。
辅助功能信息
Lenovo致力于帮助有障碍的人士更方便地使用信息和技术。操作系统中已提供了某些技术。其他
技术可通过供应商进行购买。
用户还可以使用Windows操作系统中提供的“轻松使用设置中心”来配置其计算机,以满足其生
理和认知需求。“轻松使用设置中心”是可用于配置MicrosoftWindows操作系统中提供的辅助
功能设置和程序的中心位置。要使用“轻松使用设置中心”,请打开“控制面板”,然后单击轻松
使用➙轻松使用设置中心。
以下信息提供的方法可帮助在听觉、视觉和行动方面有障碍的用户充分利用他们的计算机体验。
屏幕通知
屏幕通知可帮助有听觉障碍的人了解其计算机的状态。屏幕通知使用视觉提示或文本标题替代声
音,以指示计算机上正在发生某个活动。因此,用户可以轻松注意到系统警报,即使在听不到的
情况下也是如此。例如,使用键盘选择某个对象后,该对象将突出显示。使用鼠标将指针移至某
个对象时,将显示该对象的介绍性文本。
要使用屏幕通知,请打开“控制面板”,单击轻松使用➙轻松使用设置中心,然后单击用文本或
视频替代声音。
音频通知
音频通知可帮助有视觉障碍或弱视的人了解其计算机的状态。
24ThinkCentreM83z用户指南
Page 37

要使用音频通知,请打开“控制面板”,单击轻松使用➙轻松使用设置中心➙使用没有显示的计
算机,然后选择启用音频描述。
讲述人
“讲述人”是一个屏幕阅读器,可朗读屏幕上显示的内容及描述错误消息等事件。
要打开“讲述人”,请执行以下操作:
•在Windows7中:单击开始按钮。然后,在搜索字段中键入讲述人。在结果列表中单击讲述
人。
•在Windows8.1中:将指针移动到屏幕右上角或右下角以显示超级按钮,然后单击搜索。然
后,在搜索字段中键入讲述人。在结果列表中单击讲述人。
需要如何使用和配置“讲述人”的更多信息,请参阅Windows“帮助和支持”信息系统。
屏幕阅读器技术
屏幕阅读器技术主要用于软件程序界面、帮助信息系统和各种联机文档。需要屏幕阅读器的更多信
息,请参阅以下内容:
•结合使用PDF与屏幕阅读器:
http://www.adobe.com/accessibility.html?promoid=DJGVE
•使用JAWS屏幕阅读器:
http://www.freedomscientific.com/jaws-hq.asp
•使用NVDA屏幕阅读器:
http://www.nvaccess.org/
语音识别
“语音识别”使您能够通过语音控制计算机。
仅使用语音即可启动程序、打开菜单、单击屏幕上的对象、将文本口述为文档以及撰写和发送电子
邮件。使用键盘和鼠标执行的所有工作都可以在仅使用语音的情况下完成。
要打开“语音识别”,请执行以下操作:
•在Windows7中:单击开始按钮。然后,在搜索字段中键入语音识别。在结果列表中单击语
音识别。
•在Windows8.1中:将指针移动到屏幕右上角或右下角以显示超级按钮,然后单击搜索。然
后,在搜索字段中键入语音识别。在结果列表中单击语音识别。
需要如何使用和配置“语音识别”的更多信息,请参阅Windows“帮助和支持”信息系统。
可定制文本大小
根据您的喜好,您可以仅更改文本大小,而不是更改桌面上所有内容的大小。要更改文本大小,
请打开“控制中心”,单击外观和个性化➙显示。然后,转至仅更改文本大小,设置符合需求的
文本大小。
第3章.您与计算机25
Page 38

放大镜
您的计算机配备了Microsoft“放大镜”以帮助有视觉障碍的人更舒适地使用计算机。放大镜是一
个有用的实用程序,可放大整个或部分屏幕,以使您可更方便地查看文字和图像。可从“轻松使用
设置中心”中打开放大镜。
要打开“放大镜”,请执行以下操作:
•在Windows7中:单击开始按钮,单击所有程序➙附件➙轻松访问,然后单击放大镜。
•在Windows8.1中:将指针移动到屏幕右上角或右下角以显示超级按钮,然后单击搜索。然
后,在搜索字段中键入放大镜。在结果列表中单击放大镜。
需要如何使用和配置“放大镜”的更多信息,请参阅Windows“帮助和支持”信息系统。
注:对于触摸屏计算机型号,还可以使用触摸手势(而不是键盘)来放大和缩小。请参阅第26
“缩放”。
缩放
可以使用缩放功能来放大或缩小文本、图片、地图或其他对象的大小。
•从键盘操作:
–放大:按Windows徽标键+加号键(+)放大文本、图片、地图或其他对象的大小。
–缩小:按Windows徽标键+减号键(-)缩小文本、图片、地图或其他对象的大小。
•从触摸屏操作:
–放大:在触摸屏上张开两根手指以放大文本、图片、地图或其他对象的大小。
–缩小:在触摸屏上合拢两根手指以缩小文本、图片、地图或其他对象的大小。
屏幕分辨率
可以通过调节计算机的屏幕分辨率使文档更易于阅读。要调节屏幕分辨率,请右键单击桌面上的任
意位置,单击屏幕分辨率,然后根据自己的喜好调节设置。
注:将分辨率设置得过低可能会使某些项目不适合屏幕显示。
有关增大文本和其他对象大小的备选方法,请参阅以下内容:
页
•第25页“可定制文本大小”
•第26页“放大镜”
•第26
页“缩放”
“轻松使用”键盘快捷方式
下表包含有助于使计算机更易于使用的键盘快捷方式。
键盘快捷方式功能方式
Windows徽标键+U
按住右边的Shift八秒打开或关闭筛选键
按Shift五次
26ThinkCentreM83z用户指南
打开“轻松使用设置中心”
打开或关闭粘滞键
Page 39

键盘快捷方式功能方式
按住NumLock五秒打开或关闭切换键
按左边的Alt+左边的Shift+NumLock打开或关闭鼠标键
按左边的Alt+左边的Shift+PrtScn(或PrtSc)
打开或关闭“高对比度”
有关详细信息,请访问http://windows.microsoft.com/,然后输入以下任何关键字进行搜索:
keyboardshortcuts、keycombinations、shortcutkeys。
屏幕键盘
如果想要在不使用物理键盘的情况下将数据键入或输入计算机,可以使用“屏幕键盘”。“屏幕键
盘”显示一个带有所有标准按键的虚拟键盘。可以使用鼠标或其他定位设备选择按键,如果计算
机支持多点触控式屏幕,还可以点击以选择按键。
要打开“屏幕键盘”,请执行以下操作:
•在Windows7中:单击开始按钮。然后,在搜索字段中键入屏幕键盘。在结果列表中单击屏
幕键盘。
•在Windows8.1中:将指针移动到屏幕右上角或右下角以显示超级按钮,然后单击搜索。然
后,在搜索字段中键入屏幕键盘。在结果列表中单击屏幕键盘。
需要如何使用和配置“屏幕键盘”的更多信息,请参阅Windows“帮助和支持”信息系统。
个性化键盘
键盘上的触觉凸起提供的参考点可帮助您在无视觉协助的情况下轻松找到键盘上的所有按键。
要调节键盘设置,请打开“控制面板”,单击轻松使用➙轻松使用设置中心,然后单击使键盘更
易于使用。
业界标准接口
您的计算机提供业界标准接口,可在需要时使用这些接口连接辅助设备。
需要这些接口的位置和功能的更多信息,请参阅第9
页“计算机正面的接口、控件和指示灯的位
置”和第10页“计算机背面接口的位置”。
TTY/TDD转换调制解调器
您的计算机支持使用文本电话(TTY)或聋人用电信设备(TDD)转换调制解调器。该调制解调
器必须连接在计算机与TTY/TDD电话之间。然后,可以在计算机上键入消息并将其发送至电话。
采用可访问格式的文档
Lenovo提供的电子文档格式具有辅助功能,如加有适当标记的PDF文件或超文本标记语言
(HTML)文件。Lenovo电子文档旨在确保有视觉障碍的用户可通过屏幕阅读器阅读文档。文档
中的每个图像还包含充足的替代文本,以使有视力障碍的用户可在使用屏幕阅读器时理解该图像。
第3章.您与计算机27
Page 40

注册计算机
注册计算机后,相关信息将输入数据库,这样Lenovo可在召回或出现其他重大问题时与您取得联
系。向Lenovo注册计算机后,致电Lenovo寻求帮助时将获得更快速的服务。此外,某些地区还
为注册用户提供更多权利和服务。
要向Lenovo注册您的计算机,请执行以下任意操作:
•访问http://www.lenovo.com/register并按照屏幕上的说明注册计算机。
•将计算机连接到因特网,然后通过预装的注册程序注册您的计算机:
–在Windows7中:使用计算机一段时间后,将自动启动预装的LenovoProductRegistration
程序。请按照屏幕上的说明注册计算机。
–对于Windows8.1:打开LenovoSupport程序。然后,单击注册,再按屏幕上的说明注册
您的计算机。
将计算机带往其他国家或地区
将计算机带往其他国家或地区时,必须考虑当地的电气标准。
如果将计算机带往某个国家或地区,当地使用的电源插座类型与您当前使用的类型不同,则必须购
买电源插头适配器或新的电源线。可直接从Lenovo订购电源线。
有关电源线的信息和部件号,请访问:
http://www.lenovo.com/powercordnotice
28ThinkCentreM83z用户指南
Page 41

第4章安全性
本章介绍如何防止计算机失窃和免于受到未经授权的使用。
安全性功能
计算机上提供了以下安全功能:
•固件中嵌入ComputraceAgent软件
ComputraceAgent软件是一种IT资产管理和计算机失窃恢复解决方案。该软件检测计算机上
是否发生了变化,如硬件、软件或计算机的电话拨入位置。
注:可能必须购买订阅才能激活ComputraceAgent软件。
•外盖存在感知开关(也称为机箱入侵感应开关)
注:仅某些型号配有外盖存在感知开关。
未正确安装或关闭计算机外盖时,外盖存在感知开关将阻止计算机登录操作系统。要启用主板
上的外盖存在感知开关接口,请执行以下操作:
1.启动SetupUtility程序。请参阅第47页“启动SetupUtility程序”。
2.设置AdministratorPassword。请参阅第48页“设置、更改和删除密码”。
3.从Security子菜单中,选择ChassisIntrusionDetection➙Enabled。此时即启用了主板
上的外盖存在感知开关接口。
打开计算机时,如果外盖存在感知开关检测到未正确安装或关闭计算机外盖,将显示错误消息。
要跳过错误消息并登录操作系统,请执行以下操作:
1.正确安装或关闭计算机外盖。
2.按F1键进入SetupUtility程序。然后按F10,保存并退出SetupUtility程序。此后将不
再显示错误消息。
•可启用和禁用设备和USB接口
需要更多信息,请参阅第49
•集成的指纹识别器(某些型号配备)
根据计算机的型号,键盘有可能集成指纹识别器。事先注册指纹并将其与开机密码和/或硬盘密
码相关联后,用手指擦过识别器上方即可启动计算机、登录系统和进入SetupUtility程序,无
须输入密码。因此,指纹身份验证可代替密码,从而使用户访问变得更加简单和安全。
•受信平台模块(TPM)
受信平台模块是一个安全的加密处理器,其中可存储加密密钥,用于保护计算机中存储的信息。
页“启用或禁用设备”。
©CopyrightLenovo2014
29
Page 42

连接Kensington式钢缆锁
可使用Kensington式钢缆锁,将计算机固定到桌子或其他非永久固定物上。钢缆锁连接到计算机
背面的安全锁插槽,根据所选类型的不同,可用钥匙或密码开锁。钢缆锁也锁住了用来打开计算
机外盖的按钮。许多笔记本电脑也使用同一类型的锁。可通过在以下网址搜索
从Lenovo订购此类钢缆锁:
http://www.lenovo.com/support
Kensington
,直接
图 9. Kensington 式 钢 缆 锁
使用密码
可通过MicrosoftWindows操作系统和计算机的BIOS设置多种密码,以帮助防止未经授权使用
计算机。
BIOS密码
可使用BIOSSetupUtility程序设置密码,防止未经授权访问计算机和数据。您可以使用以下类
型的密码:
•Power-OnPassword:设置Power-OnPassword后,每次开启计算机时都会提示输入有效
密码。只有输入有效密码,才能使用计算机。需要更多信息,请参阅第48页“Power-On
Password”。
•HardDiskPassword:设置HardDiskPassword可防止未经授权访问硬盘驱动器上的数据。
设置HardDiskPassword之后,每当尝试访问硬盘驱动器时都会提示您输入有效密码。需要
更多信息,请参阅第48页“HardDiskPassword”。
30ThinkCentreM83z用户指南
Page 43

•AdministratorPassword:设置AdministratorPassword可防止未经授权的用户更改配置设
置。如果您负责维护若干台计算机的配置设置,那么可能需要设置AdministratorPassword。
需要更多信息,请参阅第48
您不必设置任何密码即可使用计算机。但是,使用密码可以提高计算的安全性。
页“AdministratorPassword”。
Windows密码
根据您的Windows操作系统的版本,可以使用不同功能的密码,包含控制登录访问、对共享资源
的访问、网络访问和单个用户的设置。需要更多信息,请参阅第73页“帮助和支持”。
配置指纹识别器
如果键盘上配有指纹识别器,则可在SetupUtility程序中配置指纹识别器。
SetupUtility程序的Security菜单下的FingerprintSetup子菜单提供以下选项:
•PrebootAuthentication:启用或禁用针对访问BIOS的指纹认证。
•EraseFingerprintData:清除指纹识别器存储的指纹数据。
要配置指纹识别器,请执行以下操作:
1.启动SetupUtility程序。请参阅第47页“启动SetupUtility程序”。
2.从SetupUtility程序的主菜单中,选择Security➙FingerprintSetup,然后按Enter。此时
将打开FingerprintSetup窗口。
3.根据需要选择PrebootAuthentication或EraseFingerprintData,然后按Enter键。
4.选择想要的设置,并按Enter键。
5.按F10键,保存更改并退出SetupUtility程序。在出现提示时按Enter键,以确认退出。
使用和了解防火墙
防火墙可以是硬件、软件或二者的组合,具体取决于所需的安全级别。防火墙根据一组规则确定
哪些入站和出站连接经过授权。如果计算机预装了防火墙程序,则该程序可帮助保护计算机免遭
Internet安全威胁、未授权的访问、入侵和Internet攻击。还可保护隐私。需要如何使用防火墙
程序的更多信息,请参阅防火墙程序的帮助系统。
计算机上预装的Windows操作系统提供Windows防火墙。有关使用Windows防火墙的详细信
息,请参阅第73
页“帮助和支持”。
保护数据免遭病毒侵害
计算机预装了反病毒程序,可帮助防止、检测和清除病毒。
Lenovo在计算机上提供了具有30天免费使用期的完整版反病毒软件。30天后,必须续订许可证
以继续接收反病毒软件更新。
注:为免遭新病毒的侵害,必须将病毒定义文件保持最新。
需要如何使用反病毒软件的更多信息,请参阅反病毒软件的帮助系统。
第4章.安全性31
Page 44

32ThinkCentreM83z用户指南
Page 45

第5章安装或更换硬件
本章提供如何为您的计算机安装或更换硬件的说明。您可以通过安装或更换硬件来增强计算机的
功能和维护计算机。
注意:打开计算机或尝试进行任何修理之前,请先阅读并了解第v页“重要安全信息”。
注:
•请仅使用Lenovo提供的计算机部件。
•安装或更换选件时,请使用本节中的相应说明以及随选件附带的说明。
握持静电敏感设备
在从计算机卸下缺陷部件并准备好安装新部件之前,请勿打开装有新部件的防静电包。静电虽然对
您无害,但会严重损坏计算机组件和部件。
操作部件和其他计算机组件时,请采取以下预防措施来避免静电损坏:
•尽量不要移动。移动身体会导致周围累积静电。
•始终小心地操作部件及其他计算机组件。操作PCI卡、内存条、主板和微处理器时只接触其边
缘。切勿触摸任何裸露的电路。
•防止其他人触摸部件及其他计算机组件。
•更换新部件之前,将装有该部件的防静电包装与计算机上的扩展插槽金属挡片或其他未上漆的
金属表面接触至少两秒钟。这样可减少包装上和您身上的静电。
•如有可能,将新部件从防静电包装中取出并直接安装到计算机中而不要将其放下。如果不可能
直接安装,请将装部件的防静电包装放置在光滑的水平面上,然后再将该部件放在包装上面。
•请勿将部件放置在计算机外盖或其他金属表面上。
安装外部选件
您可以将外部选件(如外部扬声器、打印机或扫描仪)连接到计算机。对于某些外部选件,除了进
行物理连接外,还必须安装附加软件。安装外部选件时,请参阅第9页“计算机正面的接口、控
件和指示灯的位置”和第10页“计算机背面接口的位置”,以识别所需的接口。然后,参照选件
附随的说明来帮助您进行连接并安装选件所需的软件或设备驱动程序。
更换USB键盘或鼠标
注意:打开计算机或尝试进行任何修理之前,请先阅读并了解第v页“重要安全信息”。
要更换USB键盘或鼠标,请执行以下操作:
1.拔掉计算机上旧键盘或鼠标的线缆。
©CopyrightLenovo2014
33
Page 46

2.将新的USB键盘或鼠标连接到计算机上的USB接口。
图 10. 连 接 USB 键 盘 或 鼠 标
更换无线键盘或鼠标
注意:打开计算机或尝试进行任何修理之前,请先阅读并了解第v页“重要安全信息”。
更换无线键盘
要更换无线键盘,请执行以下操作:
1.卸下发生故障的无线键盘。
2.从包装中取出新无线键盘。
3.打开电池舱盖,然后按极性指示符安装两节AAA电池。
图 11. 安 装 键 盘 电 池
4.从键盘或无线鼠标的电池舱内取出USB接收器,然后将其连接到计算机上某个可用的USB接
口。请参阅第34页“更换无线鼠标”。
5.合上电池舱。此时键盘即准备就绪,可供使用。
更换无线鼠标
要更换无线鼠标,请执行以下操作:
34ThinkCentreM83z用户指南
Page 47

1.断开USB接收器与计算机的连接。然后收起发生故障的无线鼠标。
2.从包装盒中取出新的无线鼠标。
3.从新无线鼠标或无线键盘的电池舱内取出USB接收器。
4.然后将USB接收器连接到计算机上可用的USB接口。
5.按照下表中的说明,正确安装鼠标的电池。
6.开启无线鼠标底部的电源按钮,鼠标即可使用。
第5章.安装或更换硬件35
Page 48

按电池舱释放按钮。
取出USB接收器
图 12. 打 开 电 池 舱
将USB接收器连接到计算机上可用的USB接口。
图 14. 将 USB 接 收 器 连 接 到 USB 接 口
合上电池舱盖,然后将其向前滑动到位。
图 13. 取 出 USB 接 收 器
按照极性指示符,将两节AA电池插入鼠标的电
池舱内。
图 15. 安 装 鼠 标 电 池
将电源开关推至打开的位置,此时LED(发光二极
管)指示灯点亮。
图 16. 合 上 电 池 舱 盖
36ThinkCentreM83z用户指南
图 17. 将 电 源 开 关 推 至 打 开
Page 49

注:
•LED指示灯为绿色表示鼠标准备就绪,可供使用。
•指示灯以琥珀色闪烁表示电池电量不足。
•在不使用鼠标时,请将电源开关推至关闭的位置。这样可延长电池的使用时间。
•从计算机上拔下USB接收器后,将其存放在无线鼠标或无线键盘的电池舱内。
更换PS/2键盘或鼠标
注意:打开计算机或尝试进行任何修理之前,请先阅读并了解第v页“重要安全信息”。
要更换PS/2键盘或鼠标,请执行以下操作:
1.从驱动器中取出任何介质。然后,关闭所有连接的设备和计算机。
2.从电源插座中拔出所有电源线。
3.拔掉计算机上旧键盘或鼠标的线缆。
4.将新键盘或鼠标连接到计算机上的相应PS/2接口。请参阅第10页“计算机背面接口的位
置”。
图 18. 连 接 PS/2 键 盘 或 鼠 标
5.将外接线缆和电源线重新连接到计算机上。
获取设备驱动程序
您可以从http://www.lenovo.com/support获取操作系统中未预装的设备驱动程序。在设备驱动
程序文件的自述文件中提供了安装指示信息。
第5章.安装或更换硬件37
Page 50

38ThinkCentreM83z用户指南
Page 51

第6章恢复信息
本章提供有关Lenovo提供的恢复解决方案的信息。
•第39页“Windows7操作系统的恢复信息”
•第44页“Windows8.1操作系统的恢复信息”
Windows7操作系统的恢复信息
本节包含以下主题:
•制作和使用恢复盘
•执行备份和恢复操作
•使用RescueandRecovery工作空间
•制作和使用挽救介质
•安装或重新安装设备驱动程序
•解决恢复问题
注:
1.本章介绍的恢复信息仅适用于安装了RescueandRecovery程序或ProductRecovery程序
的计算机。如果LenovoThinkVantageTools程序中的增强的备份和复原图标是灰色的,
则表明您需要先手动安装RescueandRecovery程序才能启用其功能。要安装Rescueand
Recovery程序,请执行以下操作:
a.单击开始➙所有程序➙LenovoThinkVantageTools,然后双击增强的备份和复原。
b.按照屏幕上的说明进行操作。
c.当安装过程完成时,增强的备份和复原图标将激活。
2.在发生与软件或硬件相关的问题时,可供选择的恢复方法有很多种。其中一些方法根据所安装
的操作系统类型而异。
3.恢复盘上的产品只能用于以下目的:
•恢复预装在计算机上的产品
•重新安装产品
•使用“其他文件”修改产品
制作和使用恢复盘
可使用恢复盘将硬盘驱动器还原为出厂缺省状态。如果您将计算机转移到其他地方、售出计算机、
回收计算机或在所有其他恢复方法均告失败的情况下要使计算机进入正常运行状态,恢复盘会非常
有用。尽快制作恢复盘以备将来使用,这一点非常重要。
注:根据制作恢复盘所用操作系统的不同,您可以使用该恢复盘执行的恢复操作也有所不同。恢复
盘可以包含引导盘和数据盘。您的MicrosoftWindows许可证只允许您制作一张数据盘,因此妥
善保存制作好的恢复盘非常重要。
制作恢复盘
本节提供如何制作恢复盘的说明。
©CopyrightLenovo2014
39
Page 52
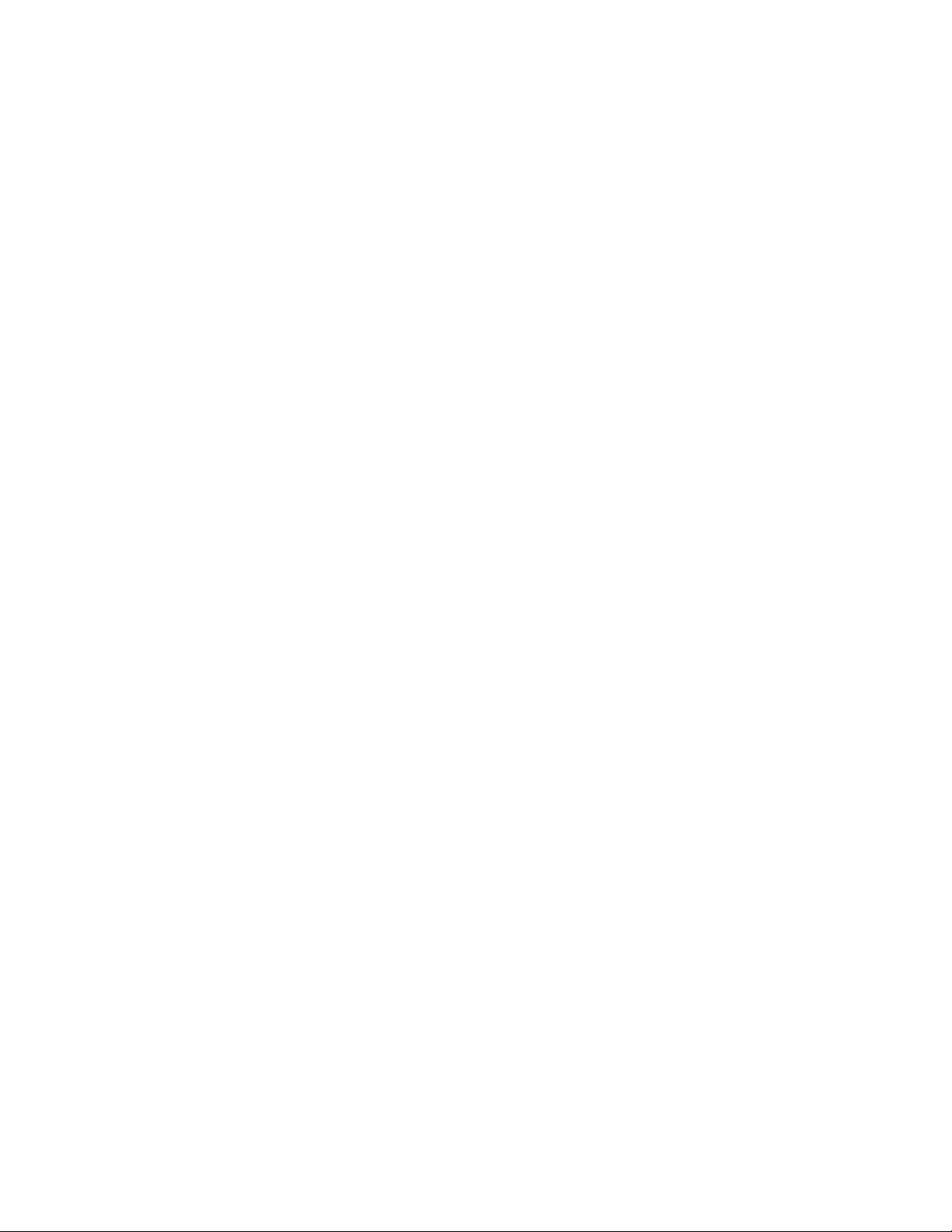
注:在Windows7操作系统上,可以使用光盘或外接USB存储设备来制作恢复盘。
要在Windows7操作系统上制作恢复盘,请单击开始➙所有程序➙LenovoThinkVantageTools
➙出厂恢复磁盘。然后,按照屏幕上的说明进行操作。
使用恢复盘
本节提供如何使用恢复盘的说明。
在Windows7操作系统上,可以使用恢复盘将硬盘驱动器的内容还原为出厂缺省状态。此外,还
可在所有其他硬盘驱动器恢复方法均告失败后使用恢复盘使计算机进入可操作状态。
注意:使用恢复盘将硬盘的内容还原为出厂缺省状态时,将删除硬盘驱动器上当前的所有文件,并
替换为出厂缺省文件。
要在Windows7操作系统上使用恢复盘,请执行以下操作:
1.根据恢复盘的类型,将引导盘(U盘或其他USB存储设备)连接到计算机上,或将引导光盘
插入光盘驱动器。
2.开启计算机时反复按下并松开F12键。当显示Pleaseselectbootdevice窗口时,松开F12
键。
3.选择想要的启动设备,并按Enter键。开始复原过程。
4.按照屏幕上的说明完成操作。
注:将计算机的硬盘驱动器还原为出厂缺置状态后,可能必须重新安装某些设备的驱动程序。请参
阅第44页“重新安装设备驱动程序”。
执行备份和恢复操作
RescueandRecovery程序使您能够备份所有硬盘驱动器的内容,包括操作系统、数据文件、软件
程序和个人设置。您可以指定RescueandRecovery程序存储备份的位置:
•在硬盘驱动器上受保护的区域中
•在辅助硬盘驱动器上(如果计算机中安装了辅助硬盘驱动器)
•在外接的USB硬盘驱动器上
•在网络驱动器上
•在可刻录的光盘上(该选项需要一个可刻录的光盘驱动器)
备份硬盘驱动器上的内容后,可还原硬盘驱动器的全部内容、仅还原所选文件或仅还原Windows
操作系统和应用程序,同时保留硬盘驱动器上的其他数据。
执行备份操作
本节提供如何使用RescueandRecovery程序执行备份操作的说明。
要在Windows7操作系统上使用RescueandRecovery程序来执行备份操作,请执行以下操作:
1.在Windows桌面上,单击开始➙所有程序➙LenovoThinkVantageTools➙增强的备份和
复原。RescueandRecovery程序打开。
2.在RescueandRecovery主窗口中,单击启动高级RescueandRecovery箭头。
3.单击备份硬盘驱动器,然后选择备份操作选项。然后,按照屏幕上的说明完成备份操作。
40ThinkCentreM83z用户指南
Page 53

执行恢复操作
本节提供如何使用RescueandRecovery程序执行恢复操作的说明。
要在Windows7操作系统上使用RescueandRecovery程序来执行恢复操作,请执行以下操作:
1.在Windows桌面上,单击开始➙所有程序➙LenovoThinkVantageTools➙增强的备份和
复原。RescueandRecovery程序打开。
2.在RescueandRecovery主窗口中,单击启动高级RescueandRecovery箭头。
3.单击从备份恢复系统图标。
4.按照屏幕上的说明完成恢复操作。
需要从RescueandRecovery工作空间执行恢复操作的更多信息,请参阅第41页“使用Rescue
andRecovery工作空间”。
使用RescueandRecovery工作空间
RescueandRecovery工作空间位于硬盘驱动器上受保护的隐藏区域,该区域独立于Windows操
作系统运行。这样,即使在Windows操作系统无法启动的情况下您也能够执行恢复操作。您可以
从RescueandRecovery工作空间执行以下恢复操作:
•从硬盘驱动器或备份中抢救文件:RescueandRecovery工作空间使您能够在硬盘驱动器中找
到文件,并将它们转移到网络驱动器或其他可刻录介质(如USB设备或光盘)中。即使您没有
备份文件或自从上一次备份操作以来对文件进行了更改,该解决方案也是可用的。也可以从位
于本地硬盘驱动器、USB设备或网络驱动器上的RescueandRecovery备份抢救个别文件。
•从RescueandRecovery备份还原硬盘驱动器:如果已使用RescueandRecovery程序备份了
硬盘驱动器,那么即使无法启动Windows操作系统,您也可以从RescueandRecovery备份
恢复硬盘驱动器。
•将硬盘驱动器还原为出厂缺省状态:通过RescueandRecovery工作空间,可将硬盘驱动器的
全部内容恢复为出厂缺省状态。如果硬盘驱动器上有多个分区,可还原C:分区,而使其他分区
保持原样。由于RescueandRecovery工作空间独立于Windows操作系统运行,因此即使无
法启动Windows操作系统,也能将硬盘驱动器还原为出厂缺省状态。
注意:如果从RescueandRecovery备份复原硬盘驱动器或将硬盘驱动器复原到出厂缺省设置,
那么在恢复过程中将删除主硬盘驱动器分区(通常是驱动器C:)上的所有文件。请尽可能为重要
文件创建副本。如果无法启动Windows操作系统,您可以使用RescueandRecovery工作空间
中的“抢救文件”功能将文件从硬盘驱动器复制到其他介质上。
要启动RescueandRecovery工作空间,请执行以下操作:
1.确保计算机已关闭。
2.开启计算机。看到登录屏幕时,按Enter,然后按F11进入RescueandRecovery工作空间。
3.如果设置了RescueandRecovery密码,请在看到提示时输入密码。RescueandRecovery
工作空间将在短暂的延迟后打开。
注:如果RescueandRecovery工作空间无法打开,请参阅第44页“解决恢复问题”。
4.请执行以下任意操作:
•要从硬盘驱动器中抢救文件,请单击抢救文件,然后按照屏幕上的说明进行操作。
•要从RescueandRecovery备份恢复硬盘驱动器或将硬盘驱动器恢复到出厂缺省设置,请
单击完全恢复,然后按照屏幕上的说明进行操作。
第6章.恢复信息41
Page 54

需要RescueandRecovery工作空间的功能的更多信息,请单击帮助。
注:将硬盘驱动器还原为出厂缺省状态后,可能必须重新安装某些设备的驱动程序。请参阅第44
页“重新安装设备驱动程序”。
制作和使用挽救介质
当故障导致您无法访问硬盘驱动器上的RescueandRecovery工作空间时,光盘或USB硬盘驱动
器等挽救介质能帮助计算机恢复正常状态。
注:
•根据操作系统的不同,您可以使用挽救介质执行的恢复操作也有所不同。
•急救盘可以在所有类型的光盘驱动器中启动。
制作挽救介质
本节提供如何制作挽救介质的说明。
要在Windows7操作系统上制作挽救介质,请执行以下操作:
1.在Windows桌面上,单击开始➙所有程序➙LenovoThinkVantageTools➙增强的备份和
复原。RescueandRecovery程序打开。
2.在RescueandRecovery主窗口中,单击启动高级RescueandRecovery箭头。
3.单击制作RescueMedia图标。随后将打开制作挽救介质和恢复盘窗口。
4.在RescueMedia区域中,选择要制作的挽救介质的类型。您可以使用光盘、USB硬盘驱动
器或辅助内置硬盘驱动器制作挽救介质。
5.单击确定,然后按照屏幕上的说明制作挽救介质。
使用挽救介质
本节提供如何使用已制作的挽救介质的说明。
•如果是使用光盘制作的挽救介质,请遵循以下说明使用该挽救介质:
1.关闭计算机。
2.开启计算机时反复按下并松开F12键。当显示Pleaseselectbootdevice窗口时,松开F12
键。
3.在Pleaseselectbootdevice窗口中,选择要作为第一个引导设备的光盘驱动器。然后,
将挽救介质插入光盘驱动器并按Enter键。将启动挽救介质。
•如果是使用USB硬盘驱动器制作的挽救介质,请遵循以下说明使用该挽救介质:
1.将USB硬盘驱动器连接到计算机上的USB接口。
2.开启计算机时反复按下并松开F12键。当显示Pleaseselectbootdevice窗口时,松开F12
键。
3.在Pleaseselectbootdevice窗口中,选择要作为第一个引导设备的USB硬盘驱动器,然
后按Enter键。将启动挽救介质。
当挽救介质启动时,将打开RescueandRecovery工作空间。每个功能的帮助信息都可以从Rescue
andRecovery工作空间中获得。请按照说明完成恢复过程。
42ThinkCentreM83z用户指南
Page 55

重新安装预安装的应用程序和设备驱动程序
您的计算机提供了一些方法,使您能够重新安装选定的出厂安装的应用程序和设备驱动程序。
重新安装预安装的应用程序
这部分提供有关如何重新安装预装应用程序的说明。
要重新安装Lenovo计算机上所选的预装应用程序,请执行以下操作:
1.开启计算机。
2.转至C:\SWTOOLS目录。
3.打开apps文件夹。apps文件夹内有几个按照计算机上安装的各种应用程序命名的子文件夹。
4.打开相应的应用程序子文件夹。
5.在应用程序子文件夹中,找到SETUP.EXE文件或其他相应的EXE文件进行安装。双击该文
件,并按照屏幕上的说明完成安装。
重新安装预安装的设备驱动程序
这部分提供有关如何重新安装预装设备驱动程序的说明。
注意:当重新安装设备驱动程序时,您将更改您的计算机的当前配置。只有当必要的时候才重新
安装设备驱动程序以解决计算机的问题。
要重新安装出厂预装设备的设备驱动程序,请执行以下操作:
1.开启计算机。
2.转至C:\SWTOOLS目录。
3.打开DRIVERS文件夹。DRIVERS文件夹中包含几个子文件夹,它们是根据安装在该计算机
上的不同设备来命名的(如AUDIO或VIDEO)。
4.打开相应的设备子文件夹。
5.请执行以下任意操作:
•在设备子文件夹中,找到SETUP.exe文件。双击该文件,并按照屏幕上的说明完成安装。
•在设备子文件夹中,找到README.txt文件或扩展名为.txt的文件。该文件可能根据操作
系统命名,如WIN98.txt。TXT文件包含有关如何安装设备驱动程序的信息。请按说明完
成安装。
•如果设备子文件夹包含扩展名为.inf的文件,而且您希望使用该INF文件来安装设备驱动
程序,那么请参考“Windows帮助和支持”信息系统,以获取有关如何安装设备驱动程序
的详细信息。
注:如果需要更新的设备驱动程序,请参阅第53页“获取计算机最新的设备驱动程序”以获取
更多信息。
重新安装软件程序
如果计算机中安装的软件程序工作不正常,那么可能需要将其卸载并重新安装。重新安装会覆盖现
有的程序文件并通常会解决您可能在该程序上遇到的任何问题。
要删除系统中的某个程序,请参阅MicrosoftWindows帮助系统以了解详细信息。
第6章.恢复信息43
Page 56

要重新安装程序,请执行以下任意操作:
注:重新安装程序的方法因程序而异。请参阅程序随附的文档,查看该程序是否有特殊的安装说
明。
•要在系统中重新安装大多数商用程序,请参阅MicrosoftWindows帮助系统以获取更多信息。
•要重新安装所选的Lenovo应用程序,请执行以下操作:
1.开启计算机。
2.转至C:\SWTOOLS目录。
3.打开APPS文件夹。APPS文件夹内有几个按照计算机上安装的各种应用程序命名的子文件
夹。
4.打开相应的应用程序子文件夹。
5.在应用程序子文件夹中,找到SETUP.EXE文件或其他相应的EXE文件进行安装。双击该
文件,并按照屏幕上的说明完成安装。
重新安装设备驱动程序
要重新安装您安装好的某个选件的设备驱动程序,请参阅随该选件随附的文档。
当重新安装设备驱动程序时,您将更改您的计算机的当前配置。只有当必要的时候才重新安装设
备驱动程序以解决计算机的问题。
需要重新安装计算机随附的设备驱动程序的更多信息,请参阅第43
序和设备驱动程序”。
页“重新安装预安装的应用程
解决恢复问题
如果无法访问RescueandRecovery工作空间或Windows环境,请执行以下任意操作:
•使用挽救介质来启动RescueandRecovery工作空间。请参阅第42页“制作和使用挽救介
质”。
•其他所有恢复方法均告失败而您需要将硬盘驱动器复原到出厂缺省设置时使用恢复盘。请参阅
第39页“制作和使用恢复盘”。
注:如果无法从挽救介质或恢复盘访问RescueandRecovery工作空间或Windows环境,那么
可能是没有将急救设备(内置硬盘驱动器、光盘、USB硬盘驱动器或其他外部设备)设置为启动设
备顺序中的第一个引导设备。首先必须确保在SetupUtility程序中将挽救设备设置为启动设备顺
序中的第一个引导设备。请参阅第49页“选择启动设备”,获取有关暂时或永久更改启动设备顺
序的详细信息。需要SetupUtility程序的更多信息,请参阅第47页第7章“使用SetupUtility
程序”。
尽快制作一张挽救介质和一套恢复盘并将它们妥善保存以备将来使用,这一点非常重要。
Windows8.1操作系统的恢复信息
本节介绍预装了Windows8.1操作系统的计算机上提供的恢复解决方案。
恢复计算机
如果计算机表现不佳,并且问题可能是最近安装的程序所致,则可恢复计算机而不丢失个人文件或
更改设置。
44ThinkCentreM83z用户指南
Page 57

注意:如果恢复计算机,则将重新安装计算机附带的程序和从Windows应用商店安装的程序,但
将删除所有其他程序。
要恢复计算机,请执行以下操作:
1.将指针移至屏幕的右上角或右下角以显示超级按钮。单击设置➙更改电脑设置➙更新和恢复
➙恢复。
2.在恢复电脑而不影响文件中,单击开始。
将计算机重置为出厂缺省设置
可将计算机重置为出厂缺省设置。重置计算机将重新安装操作系统,并重新安装计算机附带的所
有程序和设置。
注意:如果重置计算机,则将删除所有个人文件和设置。要避免丢失数据,请备份要保留的所有
数据。
要重置计算机,请执行以下操作:
1.将指针移至屏幕的右上角或右下角以显示超级按钮。单击设置➙更改电脑设置➙更新和恢复
➙恢复。
2.在删除所有内容并重新安装Windows中,单击开始。
使用高级启动选项
通过高级启动选项,可更改Windows操作系统的启动设置、从外部设备启动计算机或从系统映像
还原Windows操作系统。
要使用高级启动选项,请执行以下操作:
1.将指针移至屏幕的右上角或右下角以显示超级按钮。单击设置➙更改电脑设置➙更新和恢复
➙恢复。
2.在高级启动中,单击立即重启➙疑难解答➙高级选项。
3.按屏幕上的说明重新启动计算机。
在Windows8.1无法启动时恢复操作系统
计算机上的Windows恢复环境可独立于Windows8.1操作系统运行。这样,即使在Windows
8.1操作系统无法启动的情况下,也能恢复或修复操作系统。
尝试引导连续失败两次后,将自动启动Windows恢复环境。然后,可按屏幕上的说明选择修复和
恢复选项。
注:确保在恢复过程中计算机连接到交流电源。
有关预装了Windows8.1操作系统的计算机上提供的恢复解决方案的更多详细信息,请参阅
Windows8.1操作系统的帮助信息系统。
第6章.恢复信息45
Page 58

46ThinkCentreM83z用户指南
Page 59

第7章使用SetupUtility程序
SetupUtility程序用于查看和更改计算机的配置设置,且与所使用的操作系统无关。但是,操作系
统的设置可能会取代SetupUtility程序中任何相似的设置。
启动SetupUtility程序
要启动SetupUtility程序,请执行以下操作:
1.确保计算机已关闭。
2.开启计算机时反复按下并松开F1键。当听到多声蜂鸣声或看到徽标屏幕时,松开F1键。
注:如果设置了Power-OnPassword或AdministratorPassword,则直到输入正确的密码
后,才会显示SetupUtility程序菜单。需要更多信息,请参阅第47页“使用密码”。
POST检测到从计算机取出硬盘驱动器或降低内存条容量后,启动计算机时将显示错误消息,并
将提示执行以下任意操作:
•按F1键进入SetupUtility程序。
注:进入SetupUtility程序后,按F10键可保存更改并退出SetupUtility程序。在出现提示
时按Enter键,以确认退出。此后将不再显示错误消息。
•按F2跳过错误消息,然后登录操作系统。
注:必须启用配置更改检测功能,POST才能检测卸下了硬盘驱动器。要启用配置更改检测功能,
请执行以下操作:
1.启动SetupUtility程序。
2.从SetupUtility程序的主菜单中,选择Security➙ConfigurationChangeDetection,然后
按Enter。
3.选择Enabled,然后按Enter键。
4.按F10键,保存更改并退出SetupUtility程序。在出现提示时按Enter键,以确认退出。
查看和更改设置
SetupUtility程序菜单列出了有关系统配置的多项内容。要查看或更改设置,请启动SetupUtility
程序。请参阅第47页“启动SetupUtility程序”。然后,按照屏幕上的说明进行操作。
可使用键盘或鼠标在菜单选择中导航。每个屏幕底部都显示了用来执行各种任务的键。
使用密码
通过使用SetupUtility程序,您可以设置密码以防止未经授权人员访问您的计算机和数据。您可
以使用以下类型的密码:
•Power-OnPassword
•AdministratorPassword
•HardDiskPassword
©CopyrightLenovo2014
47
Page 60

您不必设置任何密码即可使用计算机。但是,使用密码可以提高计算的安全性。如果您决定设置密
码,请阅读以下内容。
密码注意事项
密码可以是最多64个字母字符和数字字符的任意组合。为安全起见,建议使用无法轻易破解的强
密码。以下是设置强密码时要遵照的准则:
•长度至少为8个字符
•至少包含一个字母字符和一个数字字符
•不能是您的姓名或用户名
•不能是常用词或常用名称
•显著区别于以前的密码
注:HardDiskPassword不区分大小写
Power-OnPassword
设置Power-OnPassword后,每次开启计算机时都会提示输入有效密码。直到输入有效的密码
后,才能使用计算机。
AdministratorPassword
设置AdministratorPassword可防止未经授权的用户更改配置设置。如果您负责维护若干台计算
机的配置设置,那么可能需要设置AdministratorPassword。
设置AdministratorPassword后,每次尝试访问SetupUtility程序时都会提示输入有效密码。
直到输入有效的密码后,才能访问SetupUtility程序。
如果同时设置了Power-OnPassword和AdministratorPassword,则可输入其中任一密码。但
是,您必须使用AdministratorPassword来更改任何配置设置。
HardDiskPassword
设置HardDiskPassword可防止未经授权访问硬盘驱动器上的数据。设置HardDiskPassword
后,每次尝试访问硬盘驱动器时都会提示输入有效密码。
注:
•设置HardDiskPassword之后,硬盘驱动器上的数据即受保护,即使从计算机上取下硬盘驱
动器并安装在另一台上也是如此。
•如果忘记了HardDiskPassword,则无法重置密码或从硬盘驱动器恢复数据。
设置、更改和删除密码
要设置、更改或删除密码,请执行以下操作:
1.启动SetupUtility程序。请参阅第47页“启动SetupUtility程序”。
2.在SetupUtility程序主菜单中,选择Security。
3.根据密码类型,选择SetPower-OnPassword、SetAdministratorPassword或HardDisk
Password。
4.按照屏幕右侧显示的说明来设置、更改或删除密码。
48ThinkCentreM83z用户指南
Page 61

注:密码可以是最多64个字母字符和数字字符的任意组合。需要更多信息,请参阅第48页
“密码注意事项”。
启用或禁用设备
本节讲述了如何启用或禁用用户访问以下设备:
USBSetup
SATAController
要启用或禁用设备,请执行以下操作:
1.启动SetupUtility程序。请参阅第47页“启动SetupUtility程序”。
2.从SetupUtility程序主菜单中,选择Devices。
3.根据要启用或禁用的设备,执行以下任意操作:
•选择USBSetup以启用或禁用USB设备。
•选择ATADriveSetup以启用或禁用内置或外置SATA设备。
4.选择想要的设置,并按Enter键。
5.按F10键,保存更改并退出SetupUtility程序。请参阅第50页“退出SetupUtility程序”。
使用该选项启用或禁用USB接口。在禁用USB接口之后,则无法使用
连接到USB接口的设备。
将该功能设置为Disabled之后,所有连接到SATA接口的设备(如硬盘
驱动器或光盘驱动器)都将被禁用且无法访问。
选择启动设备
如果计算机未按预期从光盘或硬盘驱动器等设备启动,请执行以下任意操作以选择所需的启动设
备。
选择临时启动设备
采用该操作步骤,选择一个临时启动设备。
注:并非所有的光盘和硬盘驱动器都可进行引导。
1.关闭计算机。
2.按电源按键可开启计算机。然后,反复按下再松开F12键,直至显示Pleaseselectbootdevice
窗口。
3.选择想要的启动设备,并按Enter键。计算机将从您所选的设备启动。
注:从“请选择引导设备”窗口选择启动设备不会永久更改启动顺序。
选择或更改启动设备顺序
要查看或永久更改所配置的启动设备顺序,请执行以下操作:
1.启动SetupUtility程序。请参阅第47页“启动SetupUtility程序”。
2.在SetupUtility程序主菜单中,选择Startup。
3.选择设备的PrimaryStartupSequence、AutomaticStartupSequence和ErrorStartup
Sequence。阅读屏幕右侧显示的信息。
4.按F10键,保存更改并退出SetupUtility程序。请参阅第50页“退出SetupUtility程序”。
第7章.使用SetupUtility程序49
Page 62

启用ErPLPS遵从方式
Lenovo计算机符合ErPLot3法规的生态设计要求。有关详细信息,请访问:
http://www.lenovo.com/ecodeclaration
可在SetupUtility程序中启用ErPLPS遵从方式,以便计算机在关闭或睡眠模式时减少耗电。
要在SetupUtility程序中启用ErPLPS遵从方式,请执行以下操作:
1.启动SetupUtility程序。请参阅第47页“启动SetupUtility程序”。
2.从SetupUtility程序的主菜单中,选择Power➙EnhancedPowerSavingMode,然后按
Enter。
3.选择Enabled,然后按Enter键。
4.从Power菜单中,选择AutomaticPowerOn,然后按Enter键。
5.选择WakeonLan,然后按Enter键。
6.选择Disabled,然后按Enter键。
7.按F10键,保存更改并退出SetupUtility程序。在出现提示时按Enter键,以确认退出。
启用ErPLPS遵从方式后,可通过执行以下某项操作唤醒计算机:
•按电源按钮
•启用闹钟唤醒功能
闹钟唤醒功能使计算机可在既定时间唤醒。要启用闹钟唤醒功能,请执行以下操作:
1.启动SetupUtility程序。
2.从SetupUtility程序的主菜单中,选择Power➙AutomaticPowerOn,然后按Enter
键。
3.选择WakeUponAlarm,然后按Enter键。然后,按照屏幕上的说明进行操作。
4.按F10键,保存更改并退出SetupUtility程序。在出现提示时按Enter键,以确认退出。
•启用掉电后功能
掉电后功能使计算机可在突然掉电后电源恢复时唤醒。要启用掉电后功能,请执行以下操作:
1.启动SetupUtility程序。
2.从SetupUtility程序的主菜单中,选择Power➙AfterPowerLoss,然后按Enter键。
3.选择PowerOn,然后按Enter键。
4.按F10键,保存更改并退出SetupUtility程序。在出现提示时按Enter键,以确认退出。
退出SetupUtility程序
查看或更改设置之后,请按Esc键返回到SetupUtility程序主菜单。您可能需要按几次Esc键。
请执行以下任意操作:
•如果您要保存新设置,请按F10键保存更改并退出SetupUtility程序。
•如果不想保存设置,请选择Exit➙DiscardChangesandExit,然后按Enter。显示Reset
WithoutSaving窗口时,选择Yes,然后按Enter退出SetupUtility程序。
•如果要恢复缺省设置,请按F9加载缺省设置,然后按F10保存并退出SetupUtility程序。
50ThinkCentreM83z用户指南
Page 63

第8章更新系统程序
Lenovo可能会更改和增强BIOS。发布更新后,可在LenovoWeb站点
http://www.lenovo.com/drivers上以可下载的文件形式获得这些更新。更新文件附带的TXT文
件中提供有关使用BIOS更新的说明。对于大多数型号,您可以下载更新程序来制作系统程序更
新光盘或者下载可以从操作系统上运行的更新程序。
本章提供有关如何更新BIOS以及如何从BIOS更新失败中恢复的信息。
更新BIOS
本节说明如何更新BIOS。
从光盘更新BIOS
本节说明如何从光盘更新BIOS。
注:您可以下载带系统程序更新的自启动可引导光盘映像(称为ISO映像)来创建系统程序更新
光盘。访问:
http://www.lenovo.com/support
要从光盘更新BIOS,请执行以下操作:
1.关闭计算机。
2.按电源按键可开启计算机。然后,反复按下并松开F12键,直到打开StartupDeviceMenu
窗口。
3.从StartupDeviceMenu窗口中选择所需的光盘驱动器作为启动设备。然后,将光盘插入此
光盘驱动器并按Enter键。更新开始。
4.当系统提示您更改序列号时,建议您不要通过按N键进行更改。但是,如果您确实想要更改
序列号,按Y键,然后输入序列号再按Enter键。
5.当系统提示您更改机器类型和型号时,建议您不要通过按N键进行更改。但是,如果您确实
想要更改机器类型和型号,按Y键,然后输入机器类型和型号再按Enter键。
6.按照屏幕上的指示信息进行操作以完成更新。更新完成后,从光盘驱动器中取出光盘。
从操作系统更新BIOS
Lenovo经常改进其Web站点,因此Web页面内容如有变更,恕不另行通知,其中包括以下过程
中引用的内容。要从操作系统中更新BIOS,请访问http://www.lenovo.com/drivers,然后按
屏幕上的说明进行操作。
©CopyrightLenovo2014
51
Page 64

52ThinkCentreM83z用户指南
Page 65

第9章预防出现问题
本章提供可帮助避免常见问题和保持计算机平稳运行的信息。
使计算机保持最新状态
在某些情况下您会发现有必要拥有最新的软件程序、设备驱动程序或者操作系统。本节将说明如何
为计算机获取最新的更新。
获取计算机最新的设备驱动程序
注:由于Lenovo会对其Web站点进行持续改进,因此对于Web页面内容的更改,恕不另行通
知,其中包括以下操作步骤中引用的内容。
可通过执行以下操作,从LenovoWeb站点下载和安装更新的设备驱动程序:
注意:请不要从WindowsUpdateWeb站点下载更新的设备驱动程序。WindowsWeb站点上提
供的设备驱动程序没有经过Lenovo的测试,使用它们可能导致不可预料的问题。请从Lenovo获
取更新的设备驱动程序。
1.访问http://www.lenovo.com/support。
2.单击Download&Drivers(下载和驱动程序)。
3.从机器类型列表中选择计算机的机器类型。
4.单击需要安装设备驱动程序的设备的类别。
5.单击相应的设备驱动程序。
6.下载和安装设备驱动程序。
更新操作系统
Microsoft通过MicrosoftWindowsUpdateWeb站点提供各种Windows操作系统的更新。Web
站点自动确定对您的计算机可用的Windows更新并仅列出那些更新。更新可能包含安全修订包、
Windows组件的新版本(如MediaPlayer)、Windows操作系统其他部分的修订或增强功能。
注意:请勿从WindowsWeb站点下载更新的设备驱动程序。WindowsWeb站点上提供的设备驱
动程序没有经过Lenovo的测试,使用它们可能导致不可预料的问题。请从Lenovo获取更新的设
备驱动程序。有关更多信息,请参阅第53
要访问MicrosoftWindowsUpdate站点,请执行以下操作:
1.请访问http://windowsupdate.microsoft.com/。
2.按照屏幕上的说明进行操作。
页“获取计算机最新的设备驱动程序”。
使用SystemUpdate
SystemUpdate可定期获得计算机的系统和软件更新,以使系统和软件保持最新。SystemUpdate
从Lenovo帮助中心收集有关计算机更新的信息,然后按重要、推荐或可选排序并显示每个更新
以帮助您了解其重要性。您可以完全控制下载和安装哪些更新。选择所需的更新之后,System
Update将自动下载并安装这些更新,无需您进行任何干预。
©CopyrightLenovo2014
53
Page 66

SystemUpdate预装在大多数Lenovo计算机上,并准备就绪,随时可运行。唯一的先决条件是
必须具有活动的因特网连接。您可以手工启动该程序,或者使用调度功能使该程序按指定的时间间
隔自动搜索更新。您也可以根据严重性(重要更新、重要和推荐更新,或所有更新)预先定义要搜
索的计划更新,以使供您选择的列表仅包含自己感兴趣的那些更新类型。
要打开SystemUpdate,请参阅第5
第6页“在Windows8.1操作系统中访问各种Lenovo程序”。
如果您的计算机上当前未安装SystemUpdate,可从Lenovo支持Web站点
http://www.lenovo.com/support下载它。
页“在Windows7操作系统中访问各种Lenovo程序”或
清洁与维护
在适当的保养和维护的情况下,您的计算机将向您提供可靠的服务。以下主题提供信息来帮助您使
计算机保持高效运行。
基本要点
以下是有关使您的计算机保持正常运行的一些基本要点:
•将您的计算机放置在清洁、干燥的环境中。确保将它放在平整、稳定的表面上。
•请勿在显示器顶部放置物品,或者盖住显示器或计算机上的通风孔。这些通风孔中的气流可以
防止计算机过热。
•请将食品和饮料放在远离计算机各部件的地方。食品的碎屑和溅出的液滴可能会粘住键盘和鼠
标,从而导致无法使用。
•请勿弄湿电源开关或其他控制装置。湿气可以损坏这些部件并带来电气危险。
•拔下电源线时,请务必握紧插头而非电线。
清洁您的计算机
定期清洁计算机是个良好的习惯,可以保护计算机表面并确保无故障运行。
警告:
务必先关闭计算机和显示器,然后再清洁计算机和显示器屏幕。
计算机
请仅使用温性清洁溶液和湿布来清洁计算机有污渍的表面。
键盘
要清洁计算机键盘,请执行以下操作:
1.在无尘的软布上涂一些异丙醇。
2.用这块布擦拭每个键的表面。逐个擦拭每个键;如果同时擦拭多个键,布可能会钩住相邻的
键,很可能会将其损坏。确保没有液体滴到按键上或按键之间。
3.要清除键下方的碎屑或灰尘,可使用洗耳球配合刷子或吹风机的冷风。
注:请勿直接向键盘喷洒清洁剂。
光电鼠标
本节提供如何清洁光电鼠标的说明。
54ThinkCentreM83z用户指南
Page 67

光电鼠标使用一个发光二极管(LED)和一个光学传感器进行指针导航。如果使用光电鼠标时屏
幕上的指针不能平稳滑动,则可能需要清洁该鼠标。
要清洁光电鼠标,请执行以下操作:
1.关闭计算机。
2.从计算机上断开鼠标线缆。
3.将鼠标倒置,查看镜头。
a.如果镜头上有污迹,则使用普通棉签轻轻地清洁该区域。
b.如果镜头中有碎屑,则轻轻地将碎屑吹离该区域。
4.检查要使用鼠标的表面。如果鼠标下方有非常复杂的图画或图案,数字信号处理器(DSP)可
能难以确定鼠标位置的变化。
5.将鼠标线缆重新连接到计算机。
6.重新开启计算机。
显示屏幕
灰尘累积会增加眩光方面的问题。记得定期清洁显示屏。请参阅第55页“清洁平板显示器表面”
或第55页“清洁玻璃屏表面”。
清洁平板显示器表面
如果您的显示器是具有柔韧的胶面的平板计算机显示屏,请执行以下操作以清洁该特殊表面。使用
干燥的软布轻擦该表面,或吹掉屏幕上的尘土和其他细小颗粒。然后用布蘸上液晶显示屏(LCD)
清洁剂,擦拭屏幕表面。
许多计算机耗材商店都出售显示屏专用清洁液。请仅使用为LCD显示屏研制的清洁液。首先将这
种液体涂在不起毛的软布上,然后清洁LCD显示屏。某些计算机耗材商店出售用于保养LCD的
小湿巾。
清洁玻璃屏表面
要清洁玻璃屏表面,请使用干燥的软布轻擦该表面,或吹掉屏幕上的尘土和其他细小颗粒。然后用
蘸有非磨蚀性液态玻璃清洁剂的软布擦拭。
良好的维护习惯
通过执行一些良好的维护操作,可以保持计算机的良好性能、保护数据并对万一发生的计算机故障
做好准备。
•定期清空回收站。
•偶尔运行Windows“磁盘碎片整理”程序以防止由过量碎片文件引起的性能问题。
•定期清理您的电子邮件应用程序的收件箱、已发送邮件和已删除邮件文件夹。
•定期在可移动介质存储器上制作重要数据的备份副本,并将可移动介质存放在安全的地方。制
作备份副本的频率取决于数据对您或您的企业的重要程度。Lenovo以选件的形式提供多种可移
动介质存储设备,如CD-RW驱动器和可刻录DVD驱动器。
•定期备份整个硬盘驱动器。
•使计算机软件保持最新状态。有关更多信息,请参阅第53
页“使计算机保持最新状态”。
第9章.预防出现问题55
Page 68

•保留日志薄。这些项可能包含主要的软件或硬件更改、设备驱动程序更新、间歇性问题和解决
它们的办法以及任何可能遇到的小问题。日志薄可以帮助您或Lenovo技术人员确定问题是与
硬件更改、软件更改相关,还是与其他一些可能已经发生的操作相关。
•制作ProductRecovery光盘。需要使用ProductRecovery光盘将硬盘驱动器还原为出厂缺省
设置的更多信息,请参阅第39
•制作挽救介质。需要使用急救介质(如CD或DVD)从导致无法访问硬盘驱动器上的Windows
环境或RescueandRecovery工作空间的故障恢复的更多信息,请参阅第42
挽救介质”。
页“制作和使用恢复盘”。
页“制作和使用
移动计算机
在移动计算机之前,请采取以下预防措施。
1.备份硬盘驱动器上的所有文件和数据。市场上可购买到多种备份程序。您的操作系统也可能具
有可使用的备份程序。Lenovo提供RescueandRecovery程序,帮助您备份和还原数据。有
关更多信息,请参阅第40页“执行备份和恢复操作”。
2.从驱动器卸下所有介质(软盘、光盘和磁带等)。
3.关闭计算机和连接的所有设备。您的硬盘驱动器自动将读/写磁头复位到非数据区。这会防止
对硬盘驱动器造成损坏。
4.拔出电源插座中的电源插头。
5.首先拔掉接口处的通信线缆(例如调制解调器或网络线缆),然后从计算机上拔掉这些线缆
的另一端。
6.记下其余线缆连接到计算机上的位置;然后拔下这些线缆。
7.如果存有原始的装运纸板箱和包装材料,请用它们来包装这些部件。如果要用另外的纸板箱,
请为这些部件提供衬垫以防损坏。
56ThinkCentreM83z用户指南
Page 69

第10章故障诊断
本章介绍诊断和解决计算机的各种问题。如果此处并未描述您的计算机所遇到的问题,请参阅第
73页第11章“获取信息、帮助和服务”以获取其他故障诊断资源。
基本故障诊断
下表提供的信息可帮助您诊断计算机问题。
注:如果无法解决该问题,请将计算机送修。若要获取服务和支持电话号码列表,请参阅计算机随
附的《安全、保修和设置指南》,或者访问Lenovo支持Web站点:http://www.lenovo.com/su
pport/phone。
症状措施
按下电源按钮时,计算机不
启动。
显示器黑屏。
键盘不起作用。
鼠标不起作用。
确保:
•电源线已正确连接到计算机后部以及工作正常的电源插座中。
•如果计算机背面有辅助电源开关,确保将其打开。
•计算机前部的电源指示灯已点亮。
•计算机电压与您所在国家或地区的电源插座的可用电压相匹配。
确保:
•显示器信号线缆已正确连接到显示器和计算机上相应的显示器接口。
•显示器电源线已正确连接到显示器以及工作正常的电源插座中。
•显示器已开启且亮度和对比度控件设置正确。
•计算机电压与您所在国家或地区的电源插座的可用电压相匹配。
•如果计算机有两个显示器接口,请确保使用显卡上的接口。
确保:
•计算机已开启。
•键盘已牢固地连接到计算机上的USB接口。
•没有键被卡住。
确保:
•计算机已开启。
•鼠标已牢固地连接到计算机上的USB接口。
•鼠标清洁。需要更多信息,请参阅第54
页“光电鼠标”。
操作系统不启动。
在操作系统启动之前计算机
多次发出蜂鸣。
©CopyrightLenovo2014
确保:
•启动顺序中包含操作系统存在的设备。通常,操作系统位于硬盘驱动器
上。需要更多信息,请参阅第49页“选择启动设备”。
确保没有键被卡住。
57
Page 70

故障诊断过程
将以下操作步骤作为起点,开始诊断您在操作计算机时遇到的问题。
1.检查所有连接设备的线缆是否已正确且牢固地连接。
2.检查所有需要交流电源的连接设备是否都已连接到了正确接地、工作正常的电源插座上。
3.确认计算机的BIOS设置中启用了所有连接的设备。需要访问和更改BIOS设置的更多信息,
请参阅第47页第7章“使用SetupUtility程序”。
4.转至第58页“故障诊断”,然后按照所遇问题类型的说明进行操作。如果故障诊断信息不能
帮助您解决问题,请继续进行下一步。
5.尝试使用以前获得的配置,了解最近对硬件或软件设置的更改是否造成了问题。但是,在还原
以前的配置之前,先获得当前的配置,以免旧配置设置无法解决问题或有不利影响。要复原获
取到的配置,请执行以下操作:
•在Windows7中:单击开始➙控制面板➙系统和安全➙系统➙系统保护➙系统还原。
•对于Windows8.1:打开控制面板,然后单击系统和安全➙系统➙系统保护➙系统还原。
注:有关如何打开Windows8.1控制面板的详细信息,请参阅第17
操作系统中访问控制面板”。
如果这些操作无法解决问题,那么继续进行下一步。
6.运行诊断程序。有关更多信息,请参阅第70页“LenovoSolutionCenter”。
•如果诊断程序检测到硬件故障,请联系Lenovo客户支持中心。有关更多信息,请参阅第
73页第11章“获取信息、帮助和服务”。
•如果无法运行诊断程序,请联系Lenovo客户支持中心。有关更多信息,请参阅第73页第
11章“获取信息、帮助和服务”。
•如果诊断程序没有检测到硬件故障,请继续进行下一步。
7.用反病毒程序查看计算机是否感染了病毒。如果程序检测到病毒,请除去病毒。
8.如果这些措施都无法解决问题,请寻求技术协助。有关更多信息,请参阅第73页第11章“获
取信息、帮助和服务”。
页“在Windows8.1
故障诊断
使用故障诊断信息来查找具有明确症状的问题的解决方案。
如果在安装新硬件选件或新软件后立即出现计算机所遇到的症状,请先执行以下操作,然后再参阅
故障诊断信息:
1.卸下新硬件选件或软件。如果必须卸下计算机外盖后才能卸下硬件选件,则确保查看并遵守计
算机随附的电气安全信息。为了您的安全,请不要在卸下外盖的情况下运行计算机。
2.运行诊断程序,确保计算机正确运行。
3.根据制造商的说明重新安装新硬件选件或软件。
音频问题
Windows无声音
措施:
58ThinkCentreM83z用户指南
Page 71

•如果您使用的是有开/关控制装置的有源外接音箱,请验证开/关控制装置设置在开位置上并且音
箱电源线已连接到正确接地的正常工作的交流电源插座。
•如果可控制外接音箱的音量,请确认没有将音量控制设置得过低。
•双击Windows通知区域中的扬声器图标。主音量控制窗口打开。确认未选中静音设置,并且任
何音量设置都没有设置得过低。
•某些型号具有正面音频面板,您可以用来调整音量。如果有正面音频面板,请确认没有将音量
设置得过低。
•验证外接音箱(和耳机,如有使用)已连接到计算机上正确的音频接口。大部分音箱线缆都用
颜色进行了标记以匹配接口。
注:在外接音箱或耳机线缆连接到音频接口后,内置扬声器(如果存在)就被禁用。大多数情况
下,如果其中一个扩展槽上安装了音频适配器,那么禁用内建在主板上的音频功能;使用适配器
上的音频插孔。
•确保所运行的程序适用于MicrosoftWindows操作系统。如果程序用于在DOS中运行,那么该
程序不使用Windows声音功能并且必须配置为使用SoundBlasterPro或SoundBlaster仿真。
•验证音频设备驱动程序已正确安装。请参阅MicrosoftWindows帮助系统以获取更多信息。
如果这些措施无法解决问题,则运行LenovoSolutionCenter程序。如果需要技术帮助,请参阅
第73
页第11章“获取信息、帮助和服务”。
音频光盘或支持自动播放的光盘插入驱动器后不自动播放
措施:请参阅第59页“CD问题”。
声音只从一个外接音箱中发出
措施:
•确保扬声器线缆已完全插入计算机上的接口中。
•确保将左音箱连接到右音箱的线缆已连接牢固。
•双击Windows通知区域中的扬声器图标。主音量控制窗口打开。验证平衡设置已正确设置。
如果这些操作都无法解决问题,那么可能是音箱损坏。将音箱送去维修。如果需要技术帮助,请参
阅第73
页第11章“获取信息、帮助和服务”。
DOS应用程序或游戏无声音
症状:DOS应用程序或游戏无声音
措施:
•确保DOS应用程序或游戏已配置为使用SoundBlasterPro或SoundBlaster仿真。请参考应
用程序或游戏随附的文档以获取有关进行声卡设置的说明。
•如果这些措施无法解决问题,则运行LenovoSolutionCenter程序。如果需要技术帮助,请参
阅第73
页第11章“获取信息、帮助和服务”。
CD问题
音频光盘或支持自动播放的光盘插入CD驱动器后不自动播放
措施:
第10章.故障诊断59
Page 72
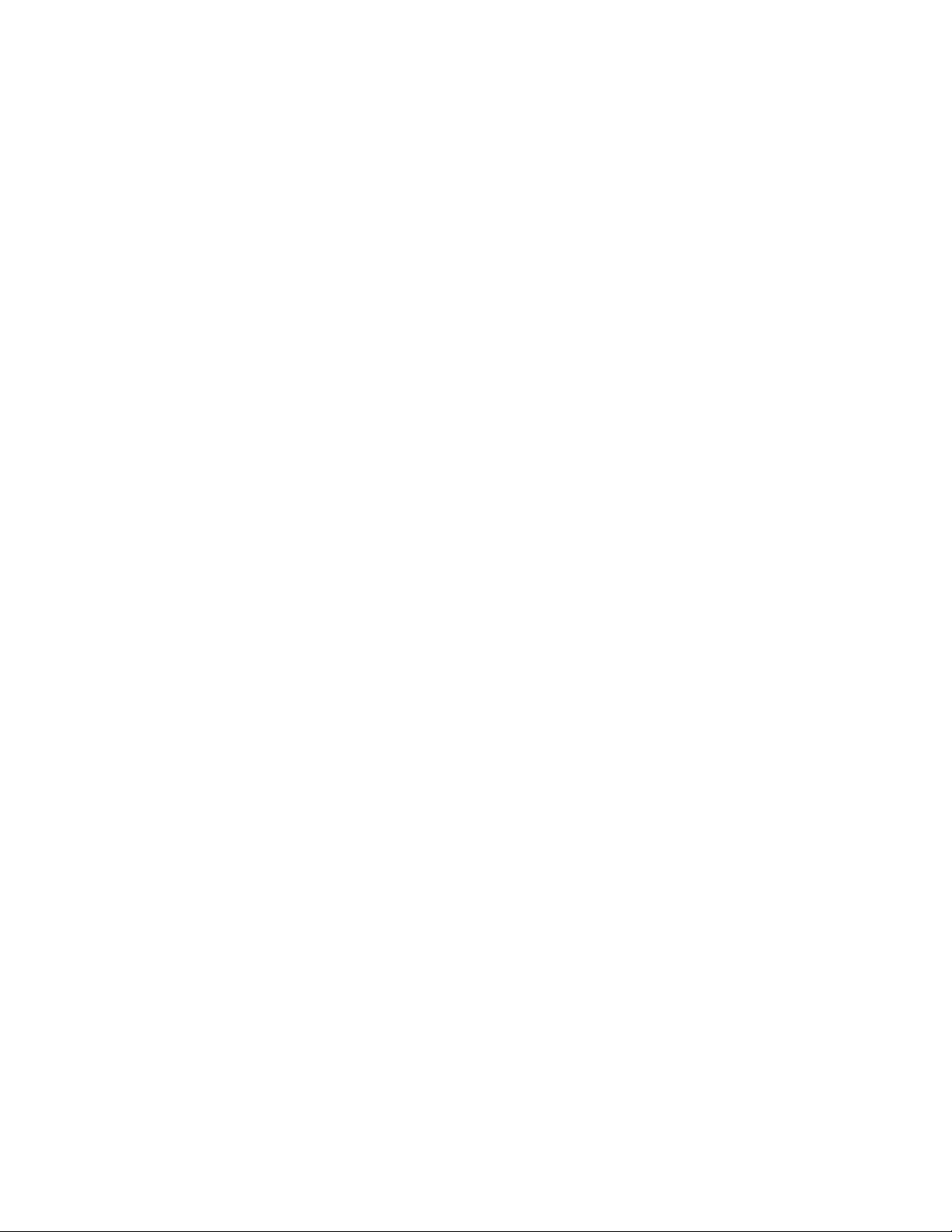
•如果您安装了多个CD或DVD驱动器(或CD和DVD驱动器的组合),请尝试将光盘插入
其他驱动器。在某些情况下,只有其中一个驱动器连接到了音频子系统。
•如果使用Windows7操作系统,则按第60页“CD或DVD无法使用”的措施进行操作。
如果这样无法解决问题,则按第60
页“CD或DVD无法使用”的措施进行操作。
CD或DVD无法使用
措施:
•检查光盘是否已正确插入并且其标签朝上。
•确保所使用的光盘洁净。要除去灰尘或指纹,请使用一块软布从中间向外将光盘擦拭干净。顺
着圆周方向擦拭光盘可能会导致丢失数据。
•检查所使用的光盘是否未擦伤或损坏。尝试插入另一张已知是完好的光盘。如果无法读取已知
是完好的光盘,那么可能是CD或DVD驱动器或CD或DVD驱动器的线缆连接有问题。确保
电源线和信号线缆已牢固连接到驱动器。
无法使用可启动(可引导)恢复盘(如ProductRecoveryCD)启动计算机
措施:确保启动顺序中CD或DVD驱动器在硬盘驱动器之前。有关查看和更改启动顺序的信息,
请参阅第49页“选择或更改启动设备顺序”。请注意,某些机型的启动顺序是永久固定且不能
更改的。
如果这些措施无法解决问题,则运行LenovoSolutionCenter程序。如果需要技术帮助,请参阅
第73
页第11章“获取信息、帮助和服务”。
DVD问题
黑屏而非DVD视频
措施:
•重新启动DVD播放器程序。
•关闭任何打开的文件,关闭计算机,然后重新启动计算机。
•尝试更低的屏幕分辨率或色深。
如果这些措施无法解决问题,则运行LenovoSolutionCenter程序。如果需要技术帮助,请参阅
第73
页第11章“获取信息、帮助和服务”。
DVD电影不播放
措施:
•确保光盘表面清洁且未擦伤。
•检查光盘或包装上是否有区域代码。可能所购买的光盘需要具有使用计算机时所在区域的代码。
如果这些措施无法解决问题,则运行LenovoSolutionCenter程序。如果需要技术帮助,请参阅
第73
页第11章“获取信息、帮助和服务”。
播放DVD影片时无声或声音时断时续
措施:
•检查计算机和扬声器上的音量控制设置。
60ThinkCentreM83z用户指南
Page 73
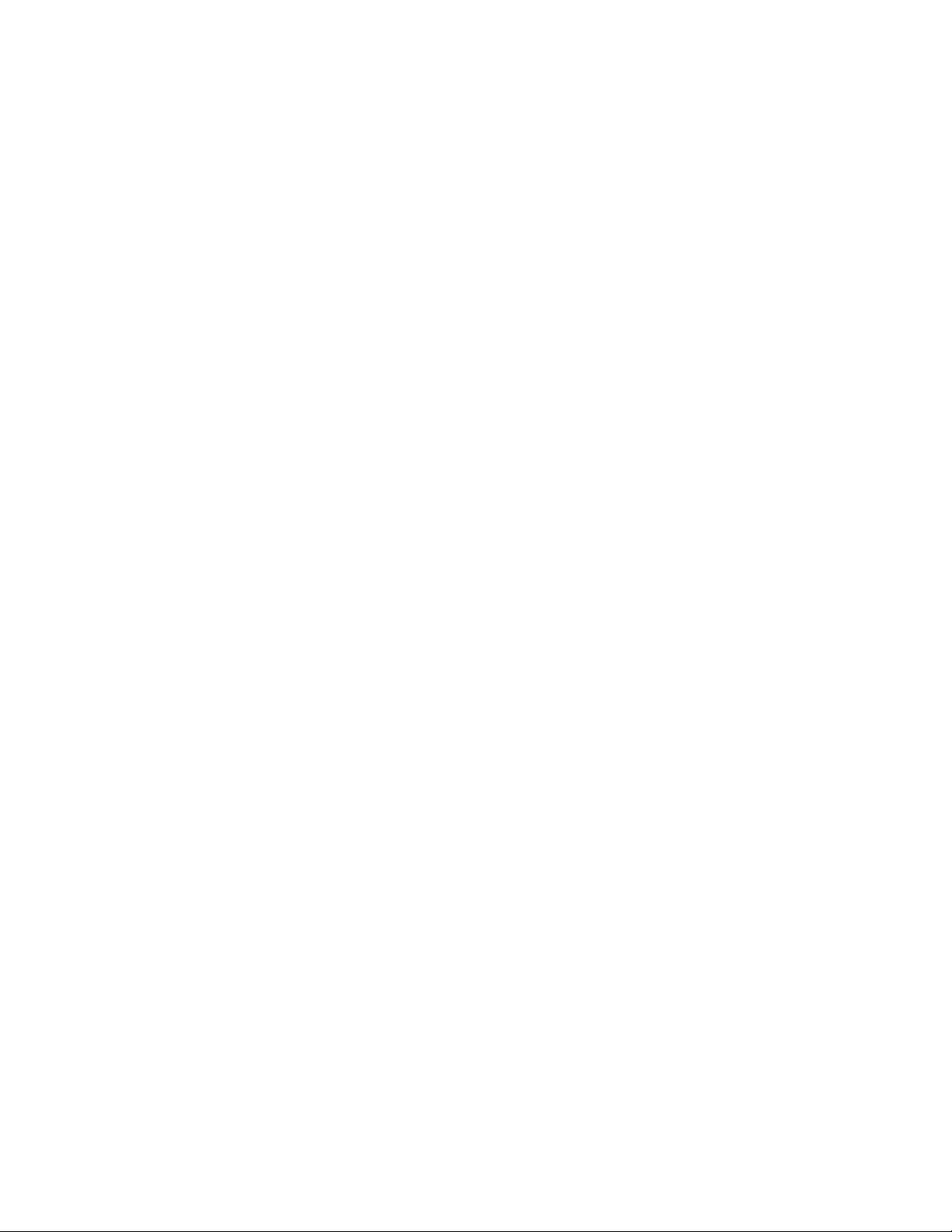
•确保光盘表面清洁且未擦伤。
•检查音箱上的所有线缆连接。
•使用视频DVD菜单选择另一个音轨。
如果这些措施无法解决问题,则运行LenovoSolutionCenter程序。如果需要技术帮助,请参阅
第73页第11章“获取信息、帮助和服务”。
播放很慢或断断续续
措施:
•禁用所有后台程序,如AntiVirus或“桌面主题”。
•确保视频分辨率设置为低于1152x864。
如果这些措施无法解决问题,则运行LenovoSolutionCenter程序。如果需要技术帮助,请参阅
第73页第11章“获取信息、帮助和服务”。
出现光盘无效或未找到光盘消息
措施:
•确保DVD光盘在驱动器中亮面朝下。
•确保视频分辨率设置为低于1152x864。
•在除了DVD-ROM驱动器外还有CD-ROM驱动器或CD-RW驱动器的计算机上,确保DVD
光盘位于标有“DVD”的驱动器中。
如果这些措施无法解决问题,则运行LenovoSolutionCenter程序。如果需要技术帮助,请参阅
第73页第11章“获取信息、帮助和服务”。
间歇性问题
症状:仅偶尔出现问题,难以重复该问题。
措施:
•验证所有线缆和电线都已牢固连接到计算机和连接设备。
•验证计算机开启时,风扇格栅未阻塞(在格栅周围有气流),并且风扇正在工作。如果气流受
阻或风扇不工作,那么计算机可能出现过热。
•如果装有小型计算机系统接口(SCSI)设备,则确认每个SCSI链中的最后一个外置设备正确
终止。(请参阅您的SCSI文档。)
如果这些措施无法解决问题,则运行LenovoSolutionCenter程序。如果需要技术帮助,请参阅
第73
页第11章“获取信息、帮助和服务”。
键盘、鼠标或定位设备问题
键盘上全部或某些键不起作用
措施:
•确认键盘线缆已牢固地连接到计算机上的正确接口。
第10章.故障诊断61
Page 74

•如果使用的是性能增强型USB键盘,而只有一个或多个快速访问按钮不能使用,则可能是已禁
用这些按钮或未向其分配功能。请使用“性能增强型定制键盘”程序中的帮助系统来帮助诊断
快速访问按钮的问题。
要打开“性能增强型定制键盘”程序,请执行以下任意操作:
–在Windows7操作系统中,执行以下操作:
1.单击开始➙控制面板。
2.单击硬件和声音。
3.单击设备和打印机。
4.双击性能增强型USB键盘。此时将启动性能增强型USB键盘定制程序。
–在Windows8.1操作系统中,执行以下操作:
1.打开控制面板。
注:有关如何打开Windows8.1控制面板的详细信息,请参阅第17页“在Windows
8.1操作系统中访问控制面板”。
2.单击硬件和声音。
3.单击设备和打印机。
4.双击性能增强型USB键盘。此时将启动性能增强型USB键盘定制程序。
如果这些操作都无法解决问题,则将计算机和键盘送修。要了解详细信息,请参阅第73页第11
章“获取信息、帮助和服务”。
鼠标或定位设备不能使用
措施:
•验证鼠标或定位设备线缆已牢固地连接到计算机上的正确接口。根据鼠标的类型,鼠标线缆将
连接到鼠标、串行或USB接口。某些键盘集成了USB接口,可用于USB鼠标或定位设备。
•验证鼠标或定位设备的设备驱动程序已正确安装。
•如果使用的是USB键盘或鼠标,请确认BIOS设置中启用了USB接口。请参阅第49页“启
用或禁用设备”。
如果这些措施无法解决问题,则运行LenovoSolutionCenter程序。如果需要技术帮助,请参阅
第73
页第11章“获取信息、帮助和服务”。
屏幕上的指针随鼠标移动时不顺滑
措施:鼠标指针移动不稳定通常是鼠标内的小球上积聚了灰尘、油脂和其他污染物所致。应清洁
鼠标。有关说明,请参阅第54页“光电鼠标”。
指纹识别器不起作用
措施:以下原因可能导致指纹识别器运行不正常:
•未正确登记指纹。
•用坚硬的、尖锐的物体刻划读取器的表面。
•用指甲或其他坚硬的东西刮擦识别器的表面。
•用不干净的手指使用或触摸读取器。
•手指的表面与登记的指纹差别很大。
62ThinkCentreM83z用户指南
Page 75

无线键盘不能使用
措施:如果收发器通信指示灯点亮,但无线键盘不能使用,则重新启动计算机。如果重新启动计算
机无法解决问题,则请确认满足以下条件:
•正确安装了电池。
•电池有电。
•无线键盘距收发器不足十米。
•收发器安装完整。
措施:如果收发器通信指示灯未点亮,则重新连接收发器和键盘。
显示器问题
注:许多显示器都有状态指示灯和内置控件用于调整亮度、对比度、宽度、高度及其他图像调整。
然而,这些控件随显示器类型而异。有关状态指示灯和使用控件的信息,请参阅显示器随附的文
档。
屏幕上显示的字符有误
措施:将计算机送修。要了解详细信息,请参阅第73页第11章“获取信息、帮助和服务”。
开启计算机后显示器工作正常,但计算机一段时间无操作后黑屏
措施:可能是用电源管理功能将计算机设置为节能状态。如果启用了电源管理功能,那么禁用它或
更改设置可能可以解决问题。
如果这些措施无法解决问题,则运行LenovoSolutionCenter程序。如果需要技术帮助,请参阅
第73
页第11章“获取信息、帮助和服务”。
开启计算机后显示器工作正常,但启动某些应用程序后黑屏
措施:
•确保显示器信号线缆已牢固连接到显示器和计算机上的显示器接口。松脱的线缆能导致间歇性
问题。
•验证是否已安装了应用程序所必需的设备驱动程序。请参考受影响的应用程序的文档以查看是
否需要设备驱动程序。
如果这些措施无法解决问题,则运行LenovoSolutionCenter程序。如果需要技术帮助,请参阅
第73页第11章“获取信息、帮助和服务”。
图像闪烁
措施:
•显示器可能在低刷新率显示方式下运行。请将显示器设置为其自身以及计算机中的视频控制器
所支持的最高逐行刷新率。
注意:使用不受显示器支持的分辨率或刷新率可能会损坏显示器。查看显示器随附的文档,了
解显示器支持的刷新率。
•显示器可能受到附近设备干扰的影响。其他设备(例如变压器、电器、荧光灯和其他显示器)
周围的磁场可能导致该问题。将荧光桌灯或任何产生磁场的设备移动到离显示器更远的地方。
如果这样无法解决问题,则进行以下操作:
第10章.故障诊断63
Page 76

1.关闭显示器。(在彩色显示器开启的时候移动它可能会导致屏幕色彩失真。)
2.调整显示器与其他设备的距离,使其相距至少305毫米(12英寸)。
3.开启显示器。
•您可以通过操作系统控制面板重新设置刷新率:
在Windows7操作系统中,单击开始➙控制面板➙硬件和声音➙调整屏幕分辨率➙高级设
置。然后,单击显示器选项卡并选择新的刷新率。
在Windows8.1操作系统中,打开控制面板,然后单击硬件和声音➙调整屏幕分辨率➙高级
设置。然后,单击显示器选项卡并选择新的刷新率。
注:有关如何打开Windows8.1控制面板的详细信息,请参阅第17页“在Windows8.1操
作系统中访问控制面板”。
•请参阅操作系统文档或帮助以获取有关显示器设置的进一步信息。
如果这些操作都无法解决问题,那么显示器可能需要送去维修。要了解详细信息,请参阅第73页
第11章“获取信息、帮助和服务”。
图像脱色
措施:显示器可能受到附近设备干扰的影响。其他设备(例如变压器、电器、荧光灯和其他显示
器)周围的磁场可能导致该问题。将荧光桌灯或任何产生磁场的设备移动到离显示器更远的地方。
如果这样无法解决问题,则进行以下操作:
1.关闭显示器。(在彩色显示器开启的时候移动它可能会导致屏幕色彩失真。)
2.调整显示器与其他设备的距离,使其相距至少305毫米(12英寸)。
3.开启显示器。
如果这些操作都无法解决问题,那么显示器可能需要送去维修。要了解详细信息,请参阅第73页
第11章“获取信息、帮助和服务”。
联网问题
以下是最常见的联网问题。
需要更多信息,请参阅第73
以太网问题
计算机无法连接到网络
措施:确保:
•正确安装了线缆。
网络线缆必须稳固地连接到计算机的以太网接口和集线器的标准插座45(RJ45)接口。计算
机与集线器之间的最大允许距离为100米。如果连接了线缆,并且距离在可接受的范围之内,
但是问题仍然存在,请尝试更换不同的线缆。
•使用正确的设备驱动程序。
在Windows7操作系统中,执行以下操作:
1.单击开始➙控制面板。
2.单击硬件和声音。
页“帮助和支持”。
64ThinkCentreM83z用户指南
Page 77

3.单击设备管理器。如果提示您输入管理员密码或对密码进行确认,请输入密码或进行确认。
4.如果网络适配器下的适配器名称旁显示叹号,则可能所用的驱动程序不正确或未启用驱动
程序。要更新驱动程序,请右键单击突出显示的适配器。
5.单击更新驱动程序软件,然后按照幕上的说明进行操作。
在Windows8.1操作系统中,执行以下操作:
1.打开控制面板。
注:有关如何打开Windows8.1控制面板的详细信息,请参阅第17页“在Windows8.1
操作系统中访问控制面板”。
2.单击硬件和声音。
3.单击设备管理器。如果提示您输入管理员密码或对密码进行确认,请输入密码或进行确认。
4.如果网络适配器下的适配器名称旁显示叹号,则可能所用的驱动程序不正确或未启用驱动
程序。要更新驱动程序,请右键单击突出显示的适配器。
5.单击更新驱动程序软件,然后按照幕上的说明进行操作。
•交换机端口和适配器的双工设置相同。
如果将适配器配置为全双工,则确保将交换机端口也配置为全双工。设置错误的双工模式会降
低性能、引起数据丢失或导致连接断开。
•已安装了网络环境所必需的所有联网软件。
请与LAN管理员核对必需的联网软件。
适配器停止工作,原因不明
措施:网络驱动程序文件可能损坏或丢失。通过参阅“解决方案”描述中为确保安装正确的设备驱
动程序而执行的操作步骤,来更新驱动程序。
WakeonLAN功能不能使用
措施:
•确保在BIOSSetupUtility程序中启用了WakeonLAN(WOL)。
•如果已启用,请与LAN管理员核对必需的设置。
如果计算机是千兆以太网型号,并且使用的速度为1000Mbps,连接将失败或发生错误
措施:
•使用5类线,并确保网络线缆连接牢固。
•连接到1000BASE-T集线器/交换机(而不是1000BASE-X)。
如果计算机是千兆以太网型号,它无法以1000Mbps的速率连接网络。而是以100Mbps的速率连接
措施:
•请更换线缆再尝试。
•确保链路对端已设置为自适应。
•确保交换机符合802.3ab标准(千兆铜导线)。
无线LAN问题
症状:无法使用内置无线网卡进行连接。
第10章.故障诊断65
Page 78

措施:
•确保安装的无线局域网驱动程序是最新版。检查Web站点并确认AccessConnections™支持
的驱动程序版本是自述文件中记录的最新版本。
•确保计算机在无线接入点的范围内。
•双击Windows通知区域中的AccessConnections图标,确保无线通信已启用。
•检查网络名称(SSID)及加密信息。使用AccessConnections验证此区分大小写的信息。
无线WAN问题
消息:插入了未经认证的WAN卡-关闭电源,然后卸下WAN卡。
措施:此计算机不支持该广域网(WAN)卡。请将其卸下。
注:仅某些计算机型号支持无线WAN卡。
蓝牙问题
症状:虽然使用耳麦应用模式或音像应用模式连接了蓝牙耳麦或耳机,但是并非从耳麦或耳机发出
声音,而是从本机扬声器发出声音。
措施:请执行以下操作:
1.退出使用声音设备的应用程序(例如:WindowsMediaPlayer)。
2.打开控制面板。
注:有关如何打开Windows8.1控制面板的详细信息,请参阅第17页“在Windows8.1操
作系统中访问控制面板”。
3.单击硬件和声音➙声音。
4.选择播放选项卡。
5.如果使用的是耳麦应用模式,请选择蓝牙免持音频,然后单击设为默认值按钮。如果使用的是
音像应用模式,请选择立体声音频,然后单击设为默认值按钮。
6.单击确定关闭“声音”窗口。
注:仅某些计算机型号支持蓝牙。
选件问题
本信息用于诊断自身不具备故障诊断信息的Lenovo硬件选件的问题。
刚安装的选件不能使用
措施:验证:
•该选件可用于您的计算机。
•您已按照选件随附的安装说明和计算机随附的安装说明进行了操作,并且所有选件文件(例如
设备驱动程序,如有需要)都已正确安装。
•您没有使其他已安装的选件或线缆松脱。
•如果选件为适配器,您已提供了能使适配器正确运行的足够的硬件资源。请参阅适配器随附的
文档(以及任何其他已安装适配器的文档)以确定每个适配器所需的资源。
66ThinkCentreM83z用户指南
Page 79

如果这些措施无法解决问题,则运行LenovoSolutionCenter程序。如果需要技术帮助,请参阅
第73页第11章“获取信息、帮助和服务”。
以前能使用的选件现在不能使用
措施:
•验证所有选件硬件和线缆的连接都很牢固。
•如果选件自己附带检测说明,那么请使用这些说明来检测该选件。
•如果发生故障的选件是SCSI选件,请验证:
–所有外接SCSI选件的线缆都已正确连接。
–每个SCSI链的最后一个选件或SCSI线缆的末端已正确终止。
–所有外接SCSI选件都已开启。在开启计算机之前必须开启外接SCSI选件。需要更多信息,
请参阅您的SCSI文档。
•验证选件和所有所需的设备驱动程序是否都已正确安装。
如果这些措施无法解决问题,则运行LenovoSolutionCenter程序。如果需要技术帮助,请参阅
第73
页第11章“获取信息、帮助和服务”。
性能低下和锁定问题
性能低下和锁定问题可能是任何以下情况造成的:
硬盘驱动器可用空间不足
如果硬盘驱动器过满,则Windows操作系统的运行速度将变慢,还有可能出错。
要检查Windows7操作系统中的可用空间量,请执行以下操作:
1.单击开始➙计算机。
2.右键单击C驱动器这一项,然后单击属性。这样会显示可用磁盘空间量。
要检查Windows8.1操作系统中的可用空间量,请执行以下操作:
1.打开文件资源管理器。
2.右键单击C驱动器这一项,然后单击属性。这样会显示可用磁盘空间量。
要释放磁盘空间,请执行以下任意操作:
•方法1
1.在Windows7操作系统中,单击开始➙计算机。在Windows8.1操作系统中,打开文件
资源管理器。
2.右键单击C驱动器这一项,然后单击属性。
3.单击磁盘清理。
4.这样会列出不必要的文件类别。选择要删除的每个文件类别,然后单击确定。
•方法2
1.打开控制面板。
注:有关如何打开Windows8.1控制面板的详细信息,请参阅第17
操作系统中访问控制面板”。
页“在Windows8.1
第10章.故障诊断67
Page 80

2.单击程序。
3.单击打开或关闭Windows功能。
4.这样会列出可选的Windows组件。按照屏幕上的说明进行操作。
•方法3
1.在Windows7操作系统中,单击开始➙计算机。在Windows8.1操作系统中,打开文件
资源管理器。
2.右键单击C驱动器这一项,然后单击属性。
3.单击磁盘清理。
4.单击清理系统文件。
5.单击其他选项选项卡。
6.在程序和功能区域中,单击清理按钮。
7.随后将显示已安装程序的列表。选择要删除的程序。单击卸载/更改或卸载。
•清理您的电子邮件应用程序的收件箱、已发送邮件和已删除邮件文件夹。文件夹名称和操作步
骤可能根据您的电子邮件应用程序的不同而改变。如果您需要帮助,请参阅电子邮件应用程序
的帮助系统。
碎片文件量太大
措施:运行Windows的“磁盘碎片整理”程序。
注:根据硬盘驱动器的大小及其当前存储的数据量,完成整理磁盘碎片的进程最长可能需要数小
时。
在Windows7操作系统中,执行以下操作:
1.关闭所有当前正在运行的程序,并关闭所有打开的窗口。
2.单击开始➙计算机。
3.右键单击C驱动器这一项,然后单击属性。
4.单击工具选项卡。
5.单击立即进行碎片整理,然后单击继续。
6.再次单击立即进行碎片整理,开始整理磁盘碎片的过程。
在Windows8.1操作系统中,执行以下操作:
1.关闭所有当前正在运行的程序,并关闭所有打开的窗口。
2.打开文件资源管理器。
3.右键单击C驱动器这一项,然后单击属性。
4.单击工具选项卡,然后单击优化。
5.在显示的“优化驱动器”窗口中单击优化,开始整理磁盘碎片的过程。
打印机问题
症状:打印机不工作。
措施:确认:
1.打印机是否已打开并联机。
68ThinkCentreM83z用户指南
Page 81

2.是否正确装入了纸张。
3.打印机信号线缆是否已牢固连接到计算机上正确的并口、串口或USB接口。
注:未经IEEE认可的打印机信号线缆可能会导致不可预测的问题。
1.是否正确安装了打印机随附的所有设备驱动程序和其他软件。
2.是否已经在操作系统、应用程序或BIOS设置中正确指定了打印机端口。需要BIOS设置的更
多信息,请参阅第47页第7章“使用SetupUtility程序”。
如果问题仍然存在,请运行打印机随附的文档中描述的检测。如果无法解决该问题,请将计算机送
修。请参阅第73页第11章“获取信息、帮助和服务”。
串口问题
使用本信息可对串口和连接到串口的设备进行故障诊断。
症状:无法访问串口。
措施:
•确保串行线缆牢固地连接到计算机上的串口并连接到串行设备。如果串行设备自带电源线,则
确保将其连接到正确接地的电源插座。
•如果串行设备自带开关,则确保其处于“打开”位置。
•如果串行设备有“联机”开关,则确保其处于“联机”位置。
•如果串行设备为打印机,则确保纸张正确装入。
•确保正确安装了串行设备附带的任何软件。请参考串行设备选件的文档。
•确保串口适配器(如有添加)正确安装并固定到位。
如果这些措施无法解决问题,则运行LenovoSolutionCenter程序。如果需要技术帮助,请参阅
第73
页第11章“获取信息、帮助和服务”。
软件问题
使用排序功能时,日期无法以正确顺序排序
措施:在2000年以前开发的某些软件总是假设年数据的前两位数字为19,因而仅使用后两位数
字对日期进行排序。因此,导致这些程序不能以正确顺序对日期进行排序。与您的软件制造商联系
以查看是否可以获得任何更新。很多软件制造商将更新放在万维网上。
软件无法如预期那样运行
措施:
•大部分软件程序都具备内置的帮助系统,这些帮助系统对大多数任务进行了说明。如果在软件
程序中执行特定任务时遇到困难,请参考此程序的帮助系统。通常可通过程序中的菜单或按钮
来使用帮助系统,这些帮助系统经常可通过F1键进入。
•如果在操作Windows操作系统或其中某个组件时遇到困难,请参考Windows帮助系统。可以
从Windows开始菜单进入。
•要确定问题是否由新安装的软件所引起,请检查:
第10章.故障诊断69
Page 82

–计算机是否具备使用此软件所需的最小内存。请参阅软件随附的信息以验证内存需求。(如
果刚安装了适配器或内存,则可能出现内存地址冲突。)
–此软件设计用于您的计算机。
–其他软件在计算机上可运行。
–所使用的软件在另一台计算机上可正确运行。
•如果在使用软件程序时接收到任何错误消息,请参阅此软件随附的打印文档或此软件的帮助系
统以获取对此消息的描述和对问题的解决方案。
•与您的软件制造商联系以查看是否可以获得任何更新。很多软件制造商将更新放在万维网上。
•如果软件程序过去运行正常而现在无法正常运行,请执行以下操作:
–在Windows7操作系统中,单击开始➙控制面板➙系统和安全➙系统➙系统保护➙系
统还原。然后,按照屏幕上的说明进行操作。
–在Windows8.1操作系统中,打开控制面板,然后单击系统和安全➙系统➙系统保护➙系
统还原。然后,按照屏幕上的说明进行操作。
注:有关如何打开Windows8.1控制面板的详细信息,请参阅第17
操作系统中访问控制面板”。
•如果无法通过其他方法解决问题,则卸载此软件程序,然后重新安装。
如果这些操作都无法解决问题,那么您可能需要技术协助。联系软件制造商或参阅第73页第11
章“获取信息、帮助和服务”以获取详细信息。
页“在Windows8.1
USB问题
症状:无法访问USB接口。
措施:
•确保USB线缆与USB接口和USB设备连接牢固。如果USB设备自带电源线,则确保将其连
接到正确接地的电源插座。
•如果USB设备自带开关,则确保其处于“打开”位置。
•如果USB设备有“联机”开关,则确保其处于“联机”位置。
•如果USB设备为打印机,则确保纸张正确装入。
•确保USB设备随附的任何设备驱动程序或其他软件已正确安装。请参考USB设备的文档。
•拆离并重新连接USB接口以复位设备。
如果这些措施无法解决问题,则运行LenovoSolutionCenter程序以测试USB接口。如果USB
设备随附自己的诊断程序,请对该USB设备运行那些诊断程序。如果需要技术帮助,请参阅第73
页第11章“获取信息、帮助和服务”。
LenovoSolutionCenter
通过LenovoSolutionCenter程序可排除和解决计算机问题。它集中了诊断测试、系统信息收集、
安全状态和支持信息,以及使系统性能达到最大限度的提示和技巧。
注:
•可从http://www.lenovo.com/diags下载LenovoSolutionCenter程序。
70ThinkCentreM83z用户指南
Page 83

•如果使用Windows7或Windows8.1以外的其他Windows操作系统,请访问
http://www.lenovo.com/diags以获得有关计算机诊断的最新信息。
要运行LenovoSolutionCenter程序,请参阅第5
页“Lenovo程序”。
需要其他信息,请参阅LenovoSolutionCenter帮助系统。
注:如果运行该程序后无法自行确定并修复问题,请保存并打印日志文件。与Lenovo技术支持代
表通话时,您将需要这些日志文件。
第10章.故障诊断71
Page 84

72ThinkCentreM83z用户指南
Page 85

第11章获取信息、帮助和服务
本章介绍Lenvo制造的产品的帮助、服务和技术协助。
信息资源
本节描述如何获取与您的计算机需求相关的有用资源。
LenovoThinkVantageTools
LenovoThinkVantageTools程序为您提供了大量信息源,使您可以方便地使用多种工具,从而
帮助您更轻松、更安全地工作。
要访问LenovoThinkVantageTools程序,请单击开始➙所有程序➙LenovoThinkVantage
Tools。
帮助和支持
Windows帮助和支持信息系统可指导您获得Lenovo和Microsoft提供的多种帮助和支持信息,
如更新驱动程序、访问各种程序和访问用户手册。
要访问Windows帮助和支持信息系统,请执行以下任意操作:
•在Windows7操作系统中,单击开始➙帮助和支持。
•在Windows8.1操作系统中,将指针移至屏幕的右上角或右下角以显示超级按钮。然后,单击
设置➙帮助。
安全和保修
请参阅计算机随附的《安全、保修和设置指南》,其中包含有关安全、设置、保修和声明的信息。
在使用本产品之前,请先阅读并理解所有的安全信息。
LenovoWeb站点
LenovoWeb站点(http://www.lenovo.com)提供最新的信息和服务,帮助您购买、升级和维护
计算机。您还可以执行以下操作:
•购买台式计算机和笔记本电脑、显示器、投影仪、适合您计算机的升级产品和附件,以及特
价优惠组件。
•购买其他服务,如硬件、操作系统、应用程序、网络安装与配置以及定制安装等各方面的支持。
•购买升级程序和扩展的硬件维修服务。
•下载适合您的计算机机型的最新设备驱动程序和软件更新。
•访问适合您产品的联机手册。
•查看Lenovo有限保证。
•查看适合您的计算机型号和其他受支持产品的故障诊断和支持信息。
•查找您所在国家或地区的服务和支持电话号码。
•查找您附近的服务供应商。
©CopyrightLenovo2014
73
Page 86

Lenovo支持Web站点
可在Lenovo支持Web站点上获得技术支持信息,网址为:
http://www.lenovo.com/support
此Web站点经过更新,现有最新的支持信息,如以下各项:
•驱动程序和软件
•诊断解决方案
•产品和服务保修
•产品和部件详细信息
•用户指南和手册
•知识库和常见问题
帮助和服务
本节包含关于获取帮助和服务的信息。
使用文档和诊断程序
如果您在使用计算机时遇到问题,请参阅第57页第10章“故障诊断”。有关有助于诊断计算机
问题的其他资源的信息,请参阅第73页“信息资源”。
如果怀疑有软件问题,请查看操作系统或应用程序随附的文档,包括自述文件和联机帮助。
大多数计算机都附带一个诊断程序,可帮助您找出硬件问题。
还可从Lenovo支持Web站点获得最新的技术信息以及下载设备驱动程序和更新,网址为:
http://www.lenovo.com/support
致电客服
在保修期内,您可以通过致电客户支持中心获取帮助和信息。
在保修期内您可以享受以下服务:
•问题确定-训练有素的服务人员帮助您确定硬件问题并决定采取何种必要措施解决该问题。
•硬件维修-如果问题是在保硬件所致,则训练有素的服务人员提供相应级别的服务。
•工程变更管理-产品售出后可能需要变更。Lenovo或经销商将提供适用于您的硬件的选定工程
变更(EC)。
保修中不包括以下各项:
•并非为/由Lenovo制造的部件或未经Lenovo授权的部件的更换或使用
•软件问题来源的识别
•作为安装或升级一部分的BIOS配置
•设备驱动程序的更改、修正或升级
•网络操作系统(NOS)的安装与维护
•应用程序的安装与维护
74ThinkCentreM83z用户指南
Page 87

请参阅计算机随附的《安全、保修和设置指南》,以了解保修类型和期限的信息。您必须保留购
货凭证以便享受保修服务。
要获取您所在国家或地区的Lenovo支持电话号码列表,请访问http://www.lenovo.com/suppo
rt/phone或参阅计算机随附的《安全、保修和设置指南》。
注:电话号码如有更改,恕不另行通知。如果未提供您所在国家或地区的电话号码,请致电Lenovo
经销商或Lenovo销售代表。
通话时请尽可能在计算机旁边。准备好以下信息:
•机器类型和型号
•硬件产品的序列号
•问题描述
•任何错误消息的确切措辞
•硬件和软件配置信息
使用其他服务
如果您携带计算机旅行或将计算机带到出售您的台式机或笔记本电脑的国家或地区,那么您的计算
机将符合“国际保修服务”,该服务将自动授予您在保修期间获得保修服务的权利。该服务将由
授权进行保修服务的服务供应商来执行。
服务方法和操作步骤根据国家或地区而有所不同,某些服务可能并非在所有国家或地区都提供。
“国际保修服务”通过服务国家或地区提供的服务方法(如维修站服务、送修服务或现场服务)
提供。某些国家或地区的服务中心可能无法维修特定机型的所有型号。在某些国家或地区,可能
会在服务时收取费用,且服务时将适用某些限制。
要确定您的计算机是否有资格享受“国际保修服务”并查看提供此项服务的国家或地区的列表,
请访问http://www.lenovo.com/support,单击Product&ServiceWarranty(产品和服务
保修),然后按照屏幕上的说明进行操作。
要获得有关预装MicrosoftWindows产品ServicePack的安装或相关问题的技术协助,请访
问Microsoft产品支持服务Web站点http://support.microsoft.com/directory,或与客户支持
中心联系。可能会收取一些费用。
购买附加服务
在保修期内与保修期后,您都可以购买附加服务,如对硬件、操作系统和应用程序的支持;网络
设置与配置服务;已升级或已扩展的硬件维修服务以及定制安装服务。是否提供服务和服务名称
根据国家或地区可能会有所变化。有关这些服务的更多信息,请访问LenovoWeb站点:
http://www.lenovo.com
第11章.获取信息、帮助和服务75
Page 88

76ThinkCentreM83z用户指南
Page 89

附录A声明
Lenovo可能不在所有国家或地区提供本文档中讨论的产品、服务或功能特性。有关您所在地区当
前提供的产品和服务的信息,请咨询您当地的Lenovo代表。对Lenovo产品、程序或服务的任何
引用无意明示或默示只能使用该Lenovo产品、程序或服务。只要不侵犯Lenovo的任何知识产
权,即可改用同等功能的任意产品、程序或服务。但是,评估和验证任何其他产品、程序或服务,
则由用户自行负责。
Lenovo对于本文所述内容可能已拥有专利或正在申请专利。提供本文档并未授予用户使用这些专
利的任何许可。您可以用书面方式将许可查询寄往:
L enovo (Unit ed S tat es), Inc.
1009 Think Place - Building One
Morrisville, NC 27560
U .S.A.
A tt ention: L enovo Dir ect or of Licensing
Lenovo“按现状”提供本出版物,不附有任何种类的(无论是明示的还是默示的)保证,包括但
不限于默示的有关非侵权、适销和适用于某种特定用途的保证。某些管辖区域在某些交易中不允许
免除明示或默示的保证,因此本条款可能不适用于您。
本信息中可能包含技术方面不够准确的地方或印刷错误。此处的信息将定期更改;这些更改将编入
本出版物的新版本中。Lenovo可能会随时改进和/或更改本出版物中所述的产品和/或程序,恕不
另行通知。
本文档中所述的产品不适用于医疗植入或其他生命支持应用场景,在这些场景中发生故障可能导
致人身伤害或死亡。本文档中包含的信息并不影响或更改Lenovo产品规格或保修。本文档中的任
何内容都不能作为Lenovo或第三方的知识产权下的明示或默示的许可或保证。本文档中所含的
全部信息均为特定环境中所获,并且以插图形式展示这些信息。在其他运行环境中获得的结果可
能会有所不同。
Lenovo可以按它认为适当的任何方式使用或分发您所提供的任何信息而无须对您承担任何责任。
本出版物中提供的对非LenovoWeb站点的任何引用都是为了方便起见,任何情况下都不作为对
这些Web站点的公开支持。这些Web站点上的资料不属于本Lenovo产品的资料,并且使用这
些Web站点时风险自担。
此处包含的任何性能数据都是在受控环境中测得的。因此,在其他运行环境中获得的数据可能会有
明显的不同。有些测量可能是在开发级的系统上进行的,因此不保证与一般可用系统上进行的测量
结果相同。此外,有些测量是通过推算而估计的。实际结果可能会有差异。本文档的用户应当验
证其特定环境的适用数据。
商标
下列术语是Lenovo在美国和/或其他国家或地区的商标:
AccessConnections
Lenovo
RescueandRecovery
©CopyrightLenovo2014
77
Page 90

Lenovo徽标
ThinkCentre徽标
ThinkCentre
ThinkVantage
Microsoft、Windows和WindowsMedia是Microsoft公司集团的商标。
Linux是LinusTorvalds的注册商标。
其他公司、产品或服务名称可能是其他公司的商标或者服务标记。
78ThinkCentreM83z用户指南
Page 91

附录B法规信息
出口分类声明
本产品受美国出口管理条例(EAR)的管制,其出口控制分类编号(ECCN)为4A994.b。本产品
可以再出口到EARE1国家或地区列表中的所有禁运国家或地区以外的国家或地区。
电子辐射声明
以下信息适用于Lenovo个人计算机机器类型10C2和10C3。
联邦通信委员会一致性声明
ThisequipmenthasbeentestedandfoundtocomplywiththelimitsforaClassBdigital
device,pursuanttoPart15oftheFCCRules.Theselimitsaredesignedtoprovidereasonable
protectionagainstharmfulinterferenceinaresidentialinstallation.Thisequipment
generates,uses,andcanradiateradiofrequencyenergyand,ifnotinstalledandusedin
accordancewiththeinstructions,maycauseharmfulinterferencetoradiocommunications.
However,thereisnoguaranteethatinterferencewillnotoccurinaparticularinstallation.If
thisequipmentdoescauseharmfulinterferencetoradioortelevisionreception,whichcan
bedeterminedbyturningtheequipmentoffandon,theuserisencouragedtotrytocorrect
theinterferencebyoneormoreofthefollowingmeasures:
•Reorientorrelocatethereceivingantenna.
•Increasetheseparationbetweentheequipmentandreceiver.
•Connecttheequipmentintoanoutletonacircuitdifferentfromthattowhichthereceiver
isconnected.
•Consultanauthorizeddealerorservicerepresentativeforhelp.
Lenovoisnotresponsibleforanyradioortelevisioninterferencecausedbyusingotherthan
specifiedorrecommendedcablesandconnectorsorbyunauthorizedchangesormodifications
tothisequipment.Unauthorizedchangesormodificationscouldvoidtheuser'sauthorityto
operatetheequipment.
ThisdevicecomplieswithPart15oftheFCCRules.Operationissubjecttothefollowing
twoconditions:(1)thisdevicemaynotcauseharmfulinterference,and(2)thisdevicemust
acceptanyinterferencereceived,includinginterferencethatmaycauseundesiredoperation.
ResponsibleParty:
Lenovo(UnitedStates)Incorporated
1009ThinkPlace-BuildingOne
Morrisville,NC27560
PhoneNumber:919-294-5900
©CopyrightLenovo2014
79
Page 92

加拿大工业部B类辐射规范符合声明
ThisClassBdigitalapparatuscomplieswithCanadianICES-003.
CetappareilnumériquedelaclasseBestconformeàlanormeNMB-003duCanada.
欧盟-遵循电磁兼容性指令
ThisproductisinconformitywiththeprotectionrequirementsofEUCouncilDirective
2004/108/EContheapproximationofthelawsoftheMemberStatesrelatingto
electromagneticcompatibility.Lenovocannotacceptresponsibilityforanyfailuretosatisfy
theprotectionrequirementsresultingfromanon-recommendedmodificationoftheproduct,
includingtheinstallationofoptioncardsfromothermanufacturers.
ThisproducthasbeentestedandfoundtocomplywiththelimitsforClassBInformation
TechnologyEquipmentaccordingtoEuropeanStandardEN55022.ThelimitsforClass
Bequipmentwerederivedfortypicalresidentialenvironmentstoprovidereasonable
protectionagainstinterferencewithlicensedcommunicationdevices.
Lenovo,Einsteinova21,85101Bratislava,Slovakia
德国B类一致性声明
Deutschspr
Deutschspr Deutschspr
Hinweis
Hinweis Hinweis
achiger
achiger achiger
für
Ger
für für
Ger Ger
EU
Hinweis:
EU EU
Hinweis: Hinweis:
der
ät ätäte eeder der
Klasse
Klasse Klasse
EU-Richtlinie
B BBEU-Richtlinie EU-Richtlinie
zur
Elektr
zur zur
omagnetischen
Elektr Elektr
omagnetischen omagnetischen
äglichk
V VVer erertr trträglichk äglichk
eit
eit eit
DiesesProduktentsprichtdenSchutzanforderungenderEU-Richtlinie2004/108/EG(früher
89/336/EWG)zurAngleichungderRechtsvorschriftenüberdieelektromagnetischeVerträglichkeit
indenEU-MitgliedsstaatenundhältdieGrenzwertederEN55022KlasseBein.
Umdiesessicherzustellen,sinddieGerätewieindenHandbüchernbeschriebenzuinstallieren
undzubetreiben.DesWeiterendürfenauchnurvonderLenovoempfohleneKabelangeschlossen
werden.LenovoübernimmtkeineVerantwortungfürdieEinhaltungderSchutzanforderungen,
wenndasProduktohneZustimmungderLenovoverändertbzw.wennErweiterungskomponenten
vonFremdherstellernohneEmpfehlungderLenovogesteckt/eingebautwerden.
Deutschland:
Deutschland: Deutschland:
Einhaltung
Einhaltung Einhaltung
des
Gesetz
des des
Gesetz Gesetz
es
über
die
elektr
es es
über über
die die
omagnetische
elektr elektr
omagnetische omagnetische
äglichk
V VVer erertr trträglichk äglichk
eit
von
eit eit
Betriebsmitt
von von
Betriebsmitt Betriebsmitt
eln
eln eln
DiesesProduktentsprichtdem„GesetzüberdieelektromagnetischeVerträglichkeitvon
Betriebsmitteln“EMVG(früher„GesetzüberdieelektromagnetischeVerträglichkeitvonGeräten“).
DiesistdieUmsetzungderEU-Richtlinie2004/108/EG(früher89/336/EWG)inderBundesrepublik
Deutschland.
ulassungsbescheinigung
Z ZZulassungsbescheinigung ulassungsbescheinigung
äglichk
V VVer erertr trträglichk äglichk
80ThinkCentreM83z用户指南
eit
von
eit eit
Betriebsmitt
von von
Betriebsmitt Betriebsmitt
laut
dem
laut laut
Deutschen
dem dem
Deutschen Deutschen
eln,
EMVG
eln, eln,
EMVG EMVG
Gesetz
Gesetz Gesetz
vom
20.
vom vom
20. 20.
über
die
elektr
über über
die die
Juli
2007
Juli Juli
(früher
2007 2007
(früher (früher
omagnetische
elektr elektr
omagnetische omagnetische
Gesetz
Gesetz Gesetz
über
die
über über
die die
Page 93

elektr
omagnetische
elektr elektr
omagnetische omagnetische
(früher
(früher (früher
DiesesGerätistberechtigt,inÜbereinstimmungmitdemDeutschenEMVGdas
EG-Konformitätszeichen-CE-zuführen.VerantwortlichfürdieKonformitätserklärungnach
Paragraf5desEMVGistdieLenovo(Deutschland)GmbH,Gropiusplatz10,D-70563Stuttgart.
InformationeninHinsichtEMVGParagraf4Abs.(1)4:
Das
Das Das
韩国B类一致性声明
日本VCCIB类一致性声明
日本连接到额定电流小于或等于20A/相位的输电线的产品的一致性声明
89/336/EWG),
89/336/EWG), 89/336/EWG),
Ger
ät
füllt
Ger Ger
ät ät
er ererfüllt füllt
die
die die
äglichk
V VVer erertr trträglichk äglichk
für
Ger
für für
Ger Ger
Schutzanfor
Schutzanfor Schutzanfor
eit
von
Ger
en),
bzw
der
EMV
EG
eit eit
von von
Ger Ger
ät ätäten), en),
der
ät ätäte eeder der
Klasse
Klasse Klasse
derungen
derungen derungen
nach
nach nach
bzw bzw
. ..der der
EMV EMV
B.
B. B.
EN
55024
EN EN
55024 55024
und
und und
Richtlinie
EG EG
Richtlinie Richtlinie
EN
55022
EN EN
55022 55022
2004/108/EC
2004/108/EC 2004/108/EC
Klasse
Klasse Klasse
B.
B. B.
Lenovo产品台湾服务信息
台湾地区键盘和鼠标一致性声明
欧亚大陆合规性标志
巴西法规声明
Ouvirsonscommaisde85decibéisporlongosperíodospodeprovocardanosaosistemaauditivo.
墨西哥法规声明
Adver
Adver Adver
(1)esposiblequeesteequipoodispositivonocauseinterferenciaperjudicialy(2)esteequipoo
encia:
t ttencia: encia:
EnMexicolaoperacióndeesteequipoestásujetaalassiguientesdoscondiciones:
附录B.法规信息81
Page 94

dispositivodebeaceptarcualquierinterferencia,incluyendolaquepuedacausarsuoperaciónno
deseada.
其他法规信息
有关其他法规信息,请参阅计算机随附的
的国家或地区,可能会收到其他印刷版法规声明。Lenovo支持Web站点上以电子格式提供所
有法规声明。要访问文档的电子副本,请访问http://www.lenovo.com/support,并单击User
Guides&Manuals(用户指南和手册)。
Regulatory Notice
。根据计算机的配置和购买计算机
82ThinkCentreM83z用户指南
Page 95

附录CWEEE和回收信息
Lenovo鼓励信息技术(IT)设备的所有者负责回收不再使用的设备。Lenovo提供多种计划和服
务,以帮助设备所有者对他们的IT产品进行回收。有关回收Lenovo产品的信息,请访问:
http://www.lenovo.com/recycling
重要WEEE信息
Lenovo产品上的WEEE标记适用于执行WEEE和电子废弃物法规(如欧洲指令2002/96/EC、
印度电子废弃物管理与处理条例2011)的国家或地区。贴有此标签的设备符合当地关于废弃电
子电气设备(WEEE)的法规。这些法规根据每个地区的适用情况,确定有关回收和再利用废
旧电器的法律框架。此标签贴在多种产品上,表示不得随意丢弃产品,而应将产品送往已建立
的收集系统以回收这些使用期结束的产品。
对于标有WEEE标记的电子电气设备(EEE),用户不得在其使用期结束后将其不加分类直接作
为城市废物处理,而应依照适用的收集机制对WEEE进行回收、再利用和再生,以尽可能降低
EEE因可能存在有害物质而对环境和人类健康造成的任何潜在影响。有关其他WEEE信息,
请访问:http://www.lenovo.com/recycling
日本的回收信息
CollectingandrecyclingadisusedLenovocomputerormonitor
IfyouareacompanyemployeeandneedtodisposeofaLenovocomputerormonitorthatis
thepropertyofthecompany,youmustdosoinaccordancewiththeLawforPromotionof
EffectiveUtilizationofResources.Computersandmonitorsarecategorizedasindustrial
wasteandshouldbeproperlydisposedofbyanindustrialwastedisposalcontractorcertified
byalocalgovernment.InaccordancewiththeLawforPromotionofEffectiveUtilizationof
Resources,LenovoJapanprovides,throughitsPCCollectingandRecyclingServices,for
thecollecting,reuse,andrecyclingofdisusedcomputersandmonitors.Fordetails,visit
theLenovoWebsiteathttp://www.lenovo.com/recycling/japan.PursuanttotheLawfor
PromotionofEffectiveUtilizationofResources,thecollectingandrecyclingofhome-used
computersandmonitorsbythemanufacturerwasbegunonOctober1,2003.Thisserviceis
providedfreeofchargeforhome-usedcomputerssoldafterOctober1,2003.Fordetails,
visittheLenovoWebsiteathttp://www.lenovo.com/recycling/japan.
DisposingofLenovocomputercomponents
©CopyrightLenovo2014
83
Page 96

SomeLenovocomputerproductssoldinJapanmayhavecomponentsthatcontainheavy
metalsorotherenvironmentalsensitivesubstances.Toproperlydisposeofdisused
components,suchasaprintedcircuitboardordrive,usethemethodsdescribedabovefor
collectingandrecyclingadisusedcomputerormonitor.
DisposingofdisusedlithiumbatteriesfromLenovocomputers
Abutton-shapedlithiumbatteryisinstalledinsideyourLenovocomputertoprovidepower
tothecomputerclockwhilethecomputerisoffordisconnectedfromthemainpowersource.
Ifyouneedtoreplaceitwithanewone,contactyourplaceofpurchaseorcontactLenovofor
service.Ifyouneedtodisposeofadisusedlithiumbattery,insulateitwithvinyltape,contact
yourplaceofpurchaseoranindustrial-waste-disposaloperator,andfollowtheirinstructions.
Disposalofalithiumbatterymustcomplywithlocalordinancesandregulations.
巴西的回收信息
DeclaraçõesdeReciclagemnoBrasil
Descar
Descar Descar
Equipamentoselétricoseeletrônicosnãodevemserdescartadosemlixocomum,masenviados
àpontosdecoleta,autorizadospelofabricantedoprodutoparaquesejamencaminhadose
processadosporempresasespecializadasnomanuseioderesíduosindustriais,devidamente
certificadaspelosorgãosambientais,deacordocomalegislaçãolocal.
ALenovopossuiumcanalespecíficoparaauxiliá-lonodescartedessesprodutos.Casovocê
possuaumprodutoLenovoemsituaçãodedescarte,ligueparaonossoSACouencaminheum
e-mailpara:reciclar@lenovo.com,informandoomodelo,númerodesérieecidade,afimde
enviarmosasinstruçõesparaocorretodescartedoseuprodutoLenovo.
de
t tte eede de
um
um um
odut
P PPr rrodut odut
enovo
o ooL LLenovo enovo
F FFor orora aade de
de
Uso
Uso Uso
台湾的电池回收信息
欧盟的电池回收信息
84ThinkCentreM83z用户指南
Page 97

Notice:ThismarkappliesonlytocountrieswithintheEuropeanUnion(EU).
BatteriesorpackagingforbatteriesarelabeledinaccordancewithEuropeanDirective
2006/66/ECconcerningbatteriesandaccumulatorsandwastebatteriesandaccumulators.
TheDirectivedeterminestheframeworkforthereturnandrecyclingofusedbatteries
andaccumulatorsasapplicablethroughouttheEuropeanUnion.Thislabelisappliedto
variousbatteriestoindicatethatthebatteryisnottobethrownaway,butratherreclaimed
uponendoflifeperthisDirective.
InaccordancewiththeEuropeanDirective2006/66/EC,batteriesandaccumulatorsare
labeledtoindicatethattheyaretobecollectedseparatelyandrecycledatendoflife.
Thelabelonthebatterymayalsoincludeachemicalsymbolforthemetalconcernedin
thebattery(Pbforlead,Hgformercury,andCdforcadmium).Usersofbatteriesand
accumulatorsmustnotdisposeofbatteriesandaccumulatorsasunsortedmunicipalwaste,
butusethecollectionframeworkavailabletocustomersforthereturn,recycling,and
treatmentofbatteriesandaccumulators.Customerparticipationisimportanttominimize
anypotentialeffectsofbatteriesandaccumulatorsontheenvironmentandhumanhealth
duetothepotentialpresenceofhazardoussubstances.Forpropercollectionandtreatment,
goto:
http://www.lenovo.com/recycling
附录C.WEEE和回收信息85
Page 98

86ThinkCentreM83z用户指南
Page 99

附录D危险物质限制指令(RoHS)
欧盟RoHS
LenovoproductssoldintheEuropeanUnion,onorafter3January2013meettherequirementsof
Directive2011/65/EUontherestrictionoftheuseofcertainhazardoussubstancesinelectricaland
electronicequipment(“RoHSrecast”or“RoHS2”).
FormoreinformationaboutLenovoprogressonRoHS,goto:
http://www.lenovo.com/social_responsibility/us/en/RoHS_Communication.pdf
中国RoHS
土耳其RoHS
TheLenovoproductmeetstherequirementsoftheRepublicofTurkeyDirectiveon
theRestrictionoftheUseofCertainHazardousSubstancesinElectricalandElectronic
Equipment(EEE).
©CopyrightLenovo2014
87
Page 100

乌克兰RoHS
印度RoHS
RoHScompliantasperE-Waste(Management&Handling)Rules,2011.
88ThinkCentreM83z用户指南
 Loading...
Loading...