Page 1
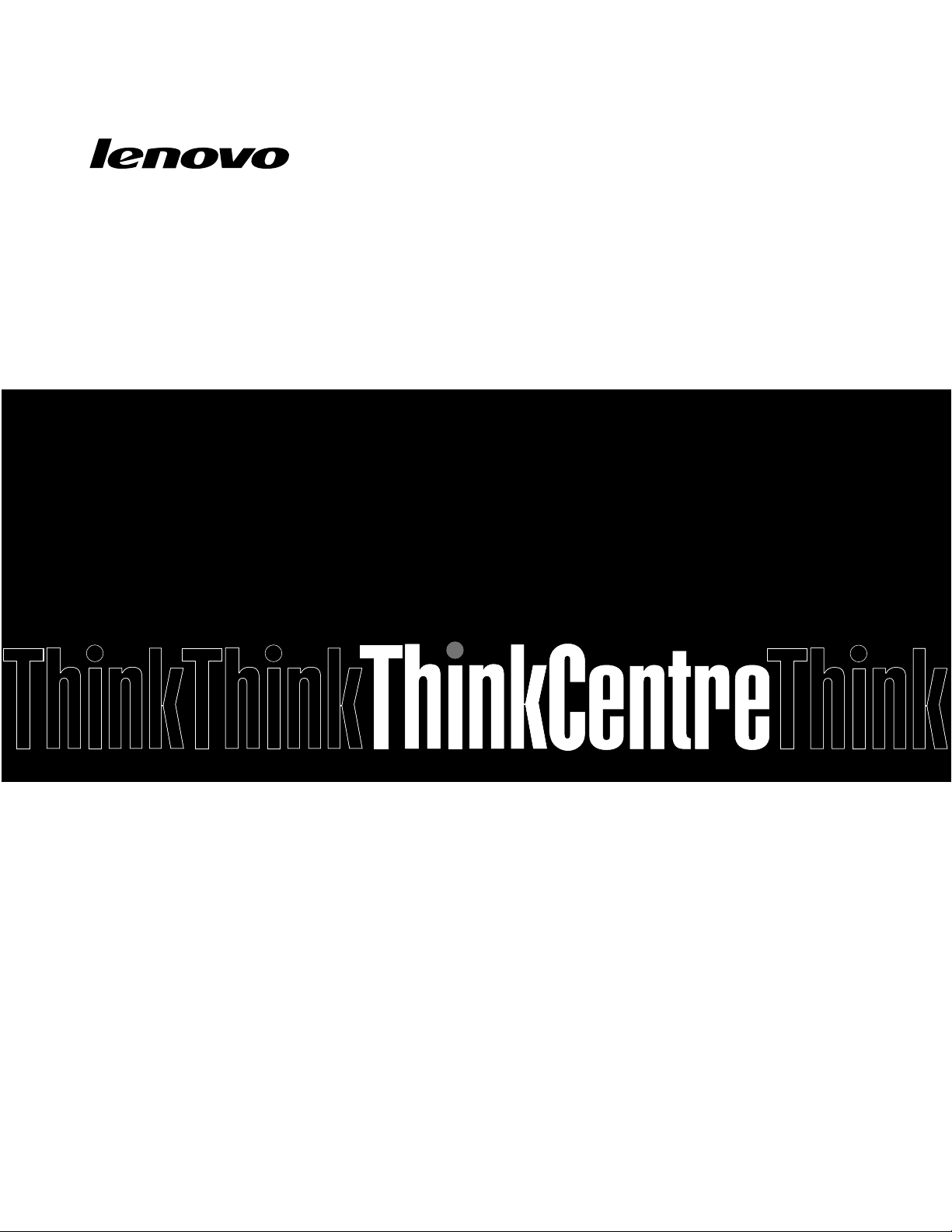
ThinkCentre M83ו-M93/p
מדריךלמשתמש
סוגימחשב:10A2,10A3,10A8,10A9,10AH,10AJ,10AMו-10AN
Page 2
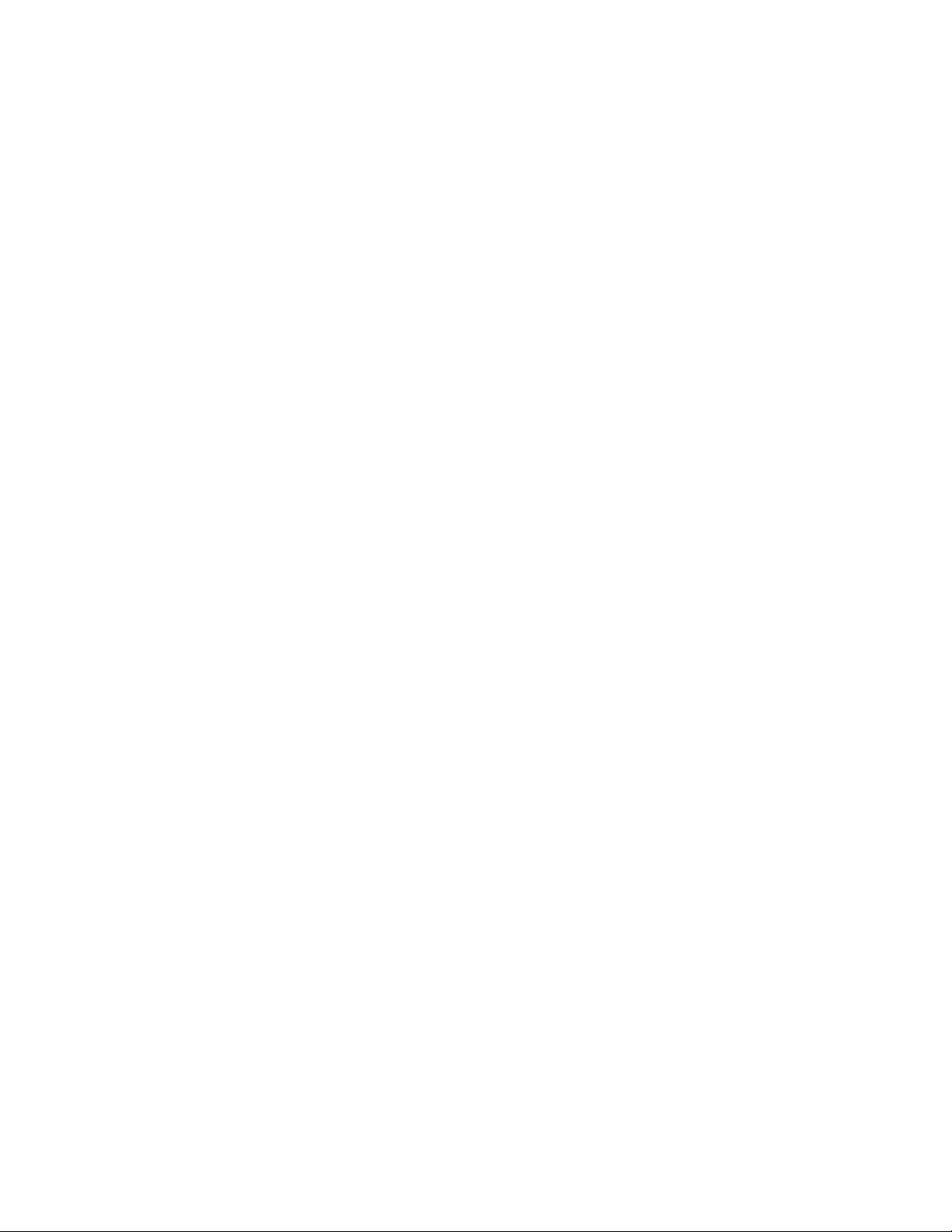
הערה:לפניהשימושבמידעזהובמוצרשבוהואתומך,הקפידולקרואולהביןאת"מידעבטיחותחשוב"בעמודvואתנספחA"הודעות"בעמוד135.
© Copyright Lenovo 2013, 2016.
מהדורהשישית)מאי2016(
הודעתזכויותמוגבלות:במקרהשלמסירתנתוניםאותוכנותבמסגרתחוזהניהולשירותיםכלליים)GSA(,שימוש,שכפולאוחשיפהיהיוכפופיםלהגבלות
המוגדרותבחוזהמס'GS-35F-05925.
Page 3
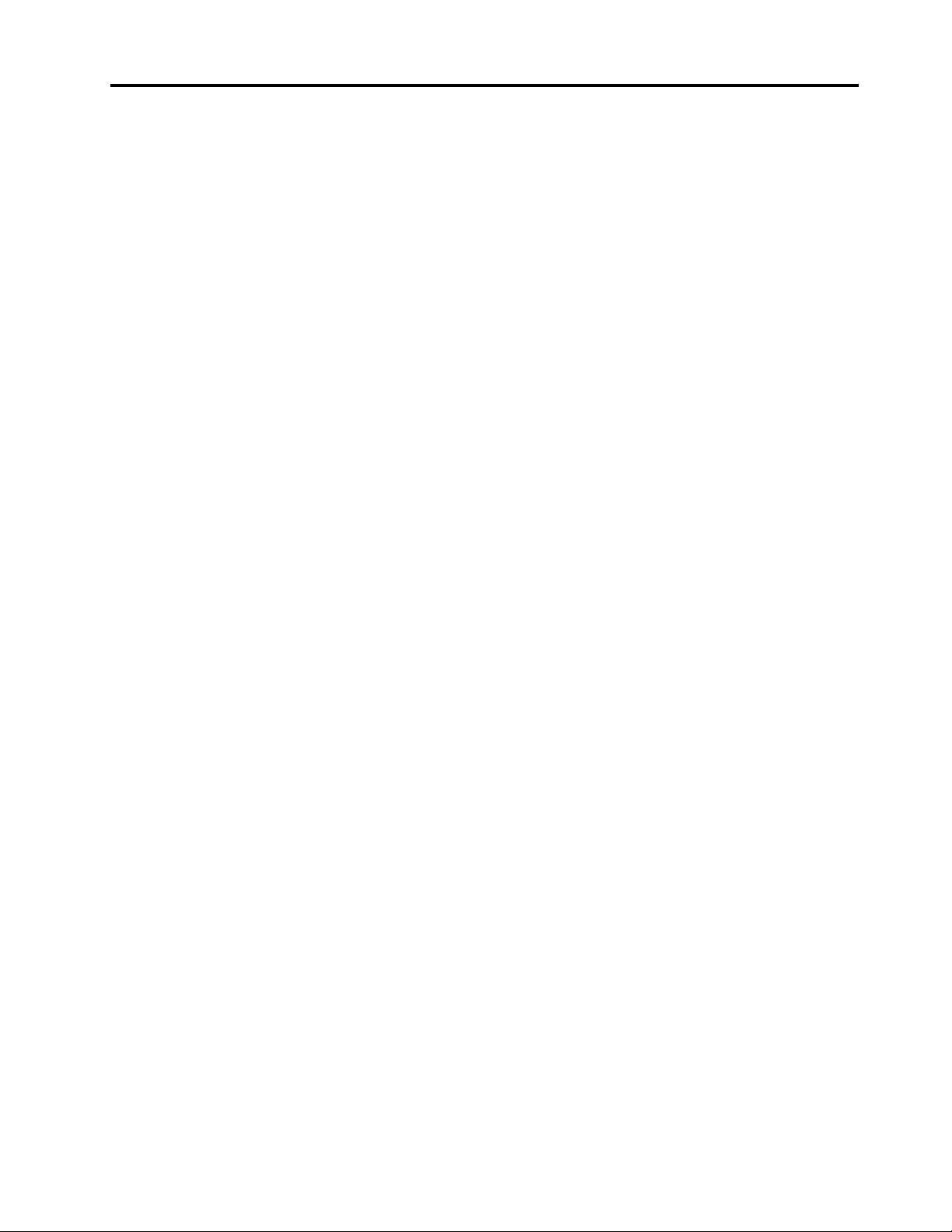
תוכןהעניינים
בוהקותאורה.......................21
זרימתאוויר.......................21
שקעיחשמלואורךכבלים.................22
מידעאודותנגישות....................22
רישוםהמחשב........................24
העברתהמחשבלארץאואזוראחרים...............24
פרק4.אבטחה......................25
מאפייניאבטחה........................25
נעילתכיסויהמחשב......................25
חיבורמנעולכבלבסגנוןKensington..............26
חיבורמנעולכבל.......................27
מניעתגישהבלתי-מורשיתלמחשב................28
שימושבאימותטביעותאצבע..................28
שימושבחומותאשוהבנהשלהן.................29
הגנהעלנתוניםמפניוירוסים..................29
פרק5.התקנהאוהחלפהשלחומרה.........31
טיפולבהתקניםרגישיםלחשמלסטטי...............31
התקנהאוהחלפהשלחומרה..................31
התקנתתוספותחיצוניות..................31
הסרתמכסההמחשב....................31
הסרהוהתקנהשלהלוחהקדמי...............32
גישהלרכיבילוחהמערכתולכוננים.............33
התקנהאוהחלפהשלכרטיסPCI..............34
התקנהאוהחלפהשלמודולזיכרון..............36
החלפתהכונןהאופטי...................38
התקנהאוהחלפהשלמכלולקוראהכרטיסים.........40
התקנהאוהחלפהשלמכלולה-USBהקדמי..........44
החלפתהסוללה......................49
התקנהאוהחלפהשלכונןהזיכרוןהמוצקמסוגmSATA....50
החלפתמערךספקהכוח..................55
החלפתמכלולגוףהקירורוהמאוורר.............58
החלפתהמיקרו-מעבד...................61
החלפתמתגנוכחותהכיסוי.................64
החלפתכונןהדיסקהקשיחהראשי..............65
התקנהאוהחלפהשלכונןהדיסקהקשיחהמשני........67
התקנתכונןהזיכרוןהמוצק.................73
החלפתמכלולהמאווררהקדמי...............74
החלפתמכלולהשמעוה-USBהקדמי............76
החלפתהרמקולהפנימי...................78
החלפתהחיישןהתרמי...................80
החלפתיחידותה-Wi-Fi..................82
התקנהאוהסרהשלאנטנתה-Wi-Fiהאחורית........87
התקנהאוהסרהשלאנטנתה-Wi-Fiהקדמית.........90
החלפתהמקלדתאוהעכבר.................93
השלמתהחלפתהחלקים..................94
פרק6.מידעבנושאהתאוששות...........97
מידעבטיחותחשוב....................v
שירותושידרוג.........................v
הימנעותמחשמלסטטי......................v
כבליחשמלומתאמיחשמל...................vi
כבליםמאריכיםוהתקניםקשורים................vi
תקעיםושקעים........................vi
התקניםחיצוניים.......................vi
חוםואיוורורהמוצר......................vi
סביבתעבודה.........................vii
מידעבטיחותבנוגעלמודם...................vii
הצהרתתאימותבנוגעללייזר.................viii
הצהרהבנוגעלאספקתהחשמל................viii
ניקיוןותחזוקה.......................viii
פרק1.סקירתהמוצר...................1
מאפיינים............................1
מפרטים............................3
תוכניותשלLenovo......................4
גישהלתוכניתבמחשב....................4
מבואלתוכניותשלLenovo.................5
מיקומים............................6
איתורמחברים,בקרותומחווניםבחזיתהמחשב.........6
איתורהמחבריםבגבהמחשב.................7
איתוררכיבים......................10
איתורחלקיםעל-גבילוחהמערכת..............11
איתורכונניםפנימיים...................13
תוויתסוגמחשבודגם...................13
פרק2.שימושבמחשב.................15
שאלותנפוצות........................15
ניווטביןמסכיםבמערכותההפעלהWindows 8ו-Windows 8.1
...............................15
ניווטב-Windows 8...................15
ניווטב-Windows 8.1..................16
גישהאללוחהבקרהבמערכתההפעלהWindows 8אוWindows
8.1.............................17
שימושבמקשיקיצורWindows................18
שימושבעכברבעלגלגל....................18
כוונוןעוצמתהקולשלהמחשב.................18
הוספתסמללאזורההודעותשלWindows............19
שימושבתקליטוריםו-DVD..................19
טיפולבמדייתתקליטורו-DVDואחסוןשלה.........19
הפעלתתקליטוראוDVD.................20
צריבתתקליטוראוDVD.................20
פרק3.אתםוהמחשב..................21
נגישותונוחות.........................21
ארגוןמרחבהעבודה....................21
נוחות..........................21
© Copyright Lenovo 2013, 2016i
Page 4
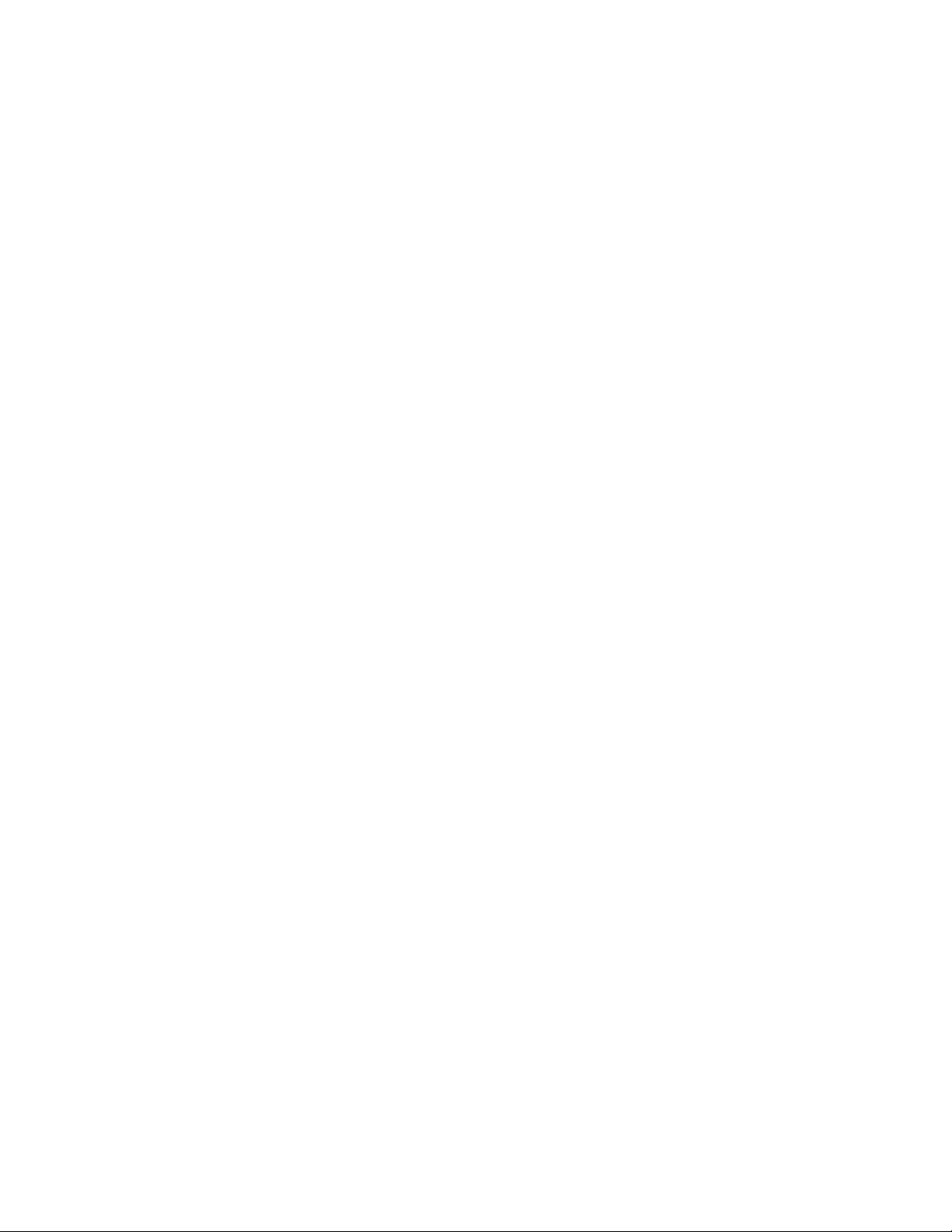
פרק10.אבחוןופתרוןבעיות.............117
פתרוןבעיותבסיסי.....................117
הליךפתרוןבעיות......................117
פתרוןבעיות........................118
בעיותשמע.......................118
בעיותתקליטור.....................119
בעיותDVD......................120
בעיותלסירוגין.....................121
בעיותמקלדת,עכבראוהתקןהצבעה............121
בעיותבצג.......................122
בעיותרשת.......................123
בעיותבאפשרויות....................126
בעיותביצועיםונעילה..................126
בעיותמדפסת......................128
בעיותביציאהטורית...................128
בעיותתוכנה......................128
בעיותעםהתקןUSB..................129
Lenovo Solution Center.................129
Windows 8.1........................101
פרק11.קבלתמידע,עזרהושירות..........131
משאבימידע........................131
מערכתהעזרהשלWindows..............131
בטיחותואחריות....................131
אתרהאינטרנטשלLenovo...............131
אתרהתמיכהשלLenovo................131
עזרהושירות........................132
שימושבתיעודובתוכניתהאבחון..............132
פנייהלשירות......................132
שימושבשירותיםאחרים.................132
רכישתשירותיםנוספים.................133
Power-On Password.................106
Administrator Password...............106
Hard Disk Password.................106
נספחA.הודעות....................135
סימניםמסחריים.......................135
נספחB.מידעתקינה.................137
הודעתסיווגיצוא......................137
הודעותעלפליטותאלקטרוניות................137
הצהרתתאימותשלהוועדההאמריקאיתהפדרליתלתקשורת
)FCC(.........................137
סמלהתאימותשלאירופהואסיה................139
הודעהבנושאשמעעבורברזיל................139
מידעבנושאתאימותרדיואלחוטיעבורמקסיקו.........139
מידעתקינהנוסף......................139
נספחC.מידעאודותWEEEומיחזור.......141
מידעחשובבנושאWEEE..................141
מידעאודותמיחזורביפן...................141
מידעאודותמיחזורבברזיל..................142
מידעאודותמיחזורסוללותבטייוואן..............142
מידעאודותמיחזורסוללותבאיחודהאירופי...........142
מידעבנושאהתאוששותעבורמערכתההפעלהWindows 7.....97
יצירתמדייתשחזורושימושבה...............97
ביצועפעולותגיבויוהתאוששות...............98
שימושבסביבתהעבודהRescue and Recovery.......99
יצירהושימושבמדייתהצלה................99
התקנהמחדששליישומיםומנהליהתקןהמותקניםמראש...100
התקנהמחדששלתוכניות................101
התקנהמחדששלמנהליהתקן...............101
פתרוןבעיותהתאוששות.................101
מידעבנושאהתאוששותעבורמערכתההפעלהWindows 8או
רענוןהמחשב......................101
איפוסהמחשבלהגדרותברירתהמחדלשלהיצרן.......102
שימושבאפשרויותהאתחולהמתקדמות...........102
התאוששותמערכתההפעלהכאשרWindows 8אוWindows
8.1לאמופעלת.....................102
מידעבנושאהתאוששותעבורמערכתההפעלהWindows 10...103
פרק7.שימושבתוכניתSetup Utility.......105
הפעלתהתוכניתSetup Utility................105
הצגהושינוישלהגדרות...................105
שימושבסיסמאותBIOS...................105
שיקוליםבבחירתסיסמאות................105
הגדרה,שינויומחיקהשלסיסמה..............106
מחיקתסיסמאותשאבדואושנשכחו)ניקויCMOS(.....106
הפעלהאוהשבתהשלהתקן..................107
בחירתהתקןאתחול.....................107
בחירתהתקןזמנילאתחול................107
בחירהאושינוישלרצףהתקןהאתחול...........107
הפעלתמצבתאימותל-ErP LPS...............107
מצבביצועיICE......................108
התראהתרמיתשלICE...................108
יציאהמהתוכניתSetup Utility................109
פרק8.עדכוןתוכניותמערכת.............111
שימושבתוכניותמערכת...................111
עדכוןBIOS........................111
שחזורמכשלעדכוןPOST/BIOS...............111
פרק9.מניעתבעיות..................113
שמירהעלעדכניותהמחשב..................113
קבלתמנהליההתקניםהאחרוניםעבורהמחשב........113
קבלתעדכוניהמערכתהחדשיםביותר...........113
ניקיוןותחזוקה.......................113
עקרונותבסיסיים....................114
ניקויהמחשב......................114
שיטותתחזוקהמומלצות.................115
הזזתהמחשב........................115
iiThinkCentre M83ו-M93/pמדריךלמשתמש
Page 5
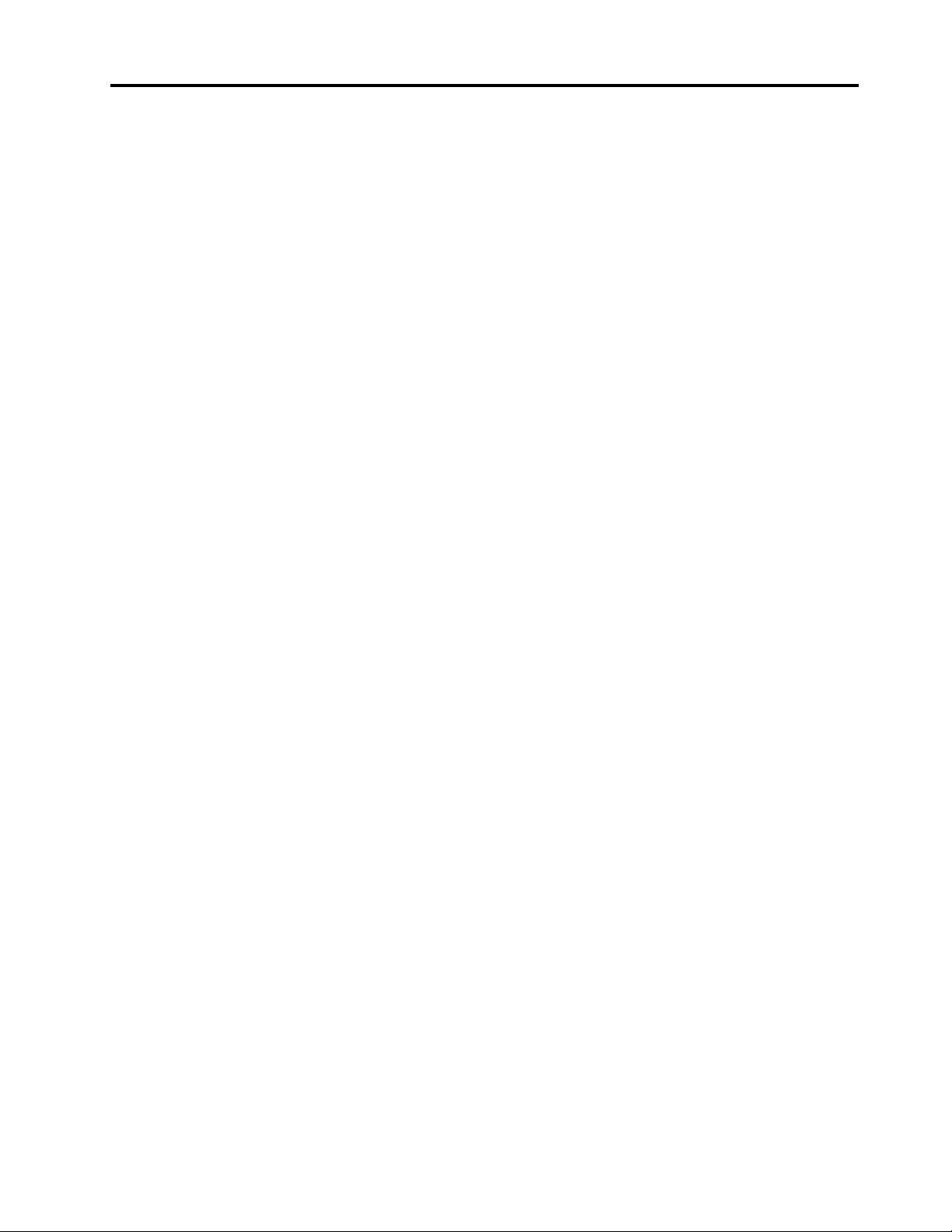
RoHSבסין........................146
RoHSשלטיוואן......................146
נספחE.מידעדגםשלENERGY STAR....147
אינדקס..........................149
נספחD.ההנחיהלהגבלתחומריםמסוכנים(RoHS)
..............................145
RoHSבאיחודהאירופי...................145
RoHSבטורקיה......................145
RoHSבאוקראינה.....................145
RoHSבהודו........................145
© Copyright Lenovo 2013, 2016iii
Page 6
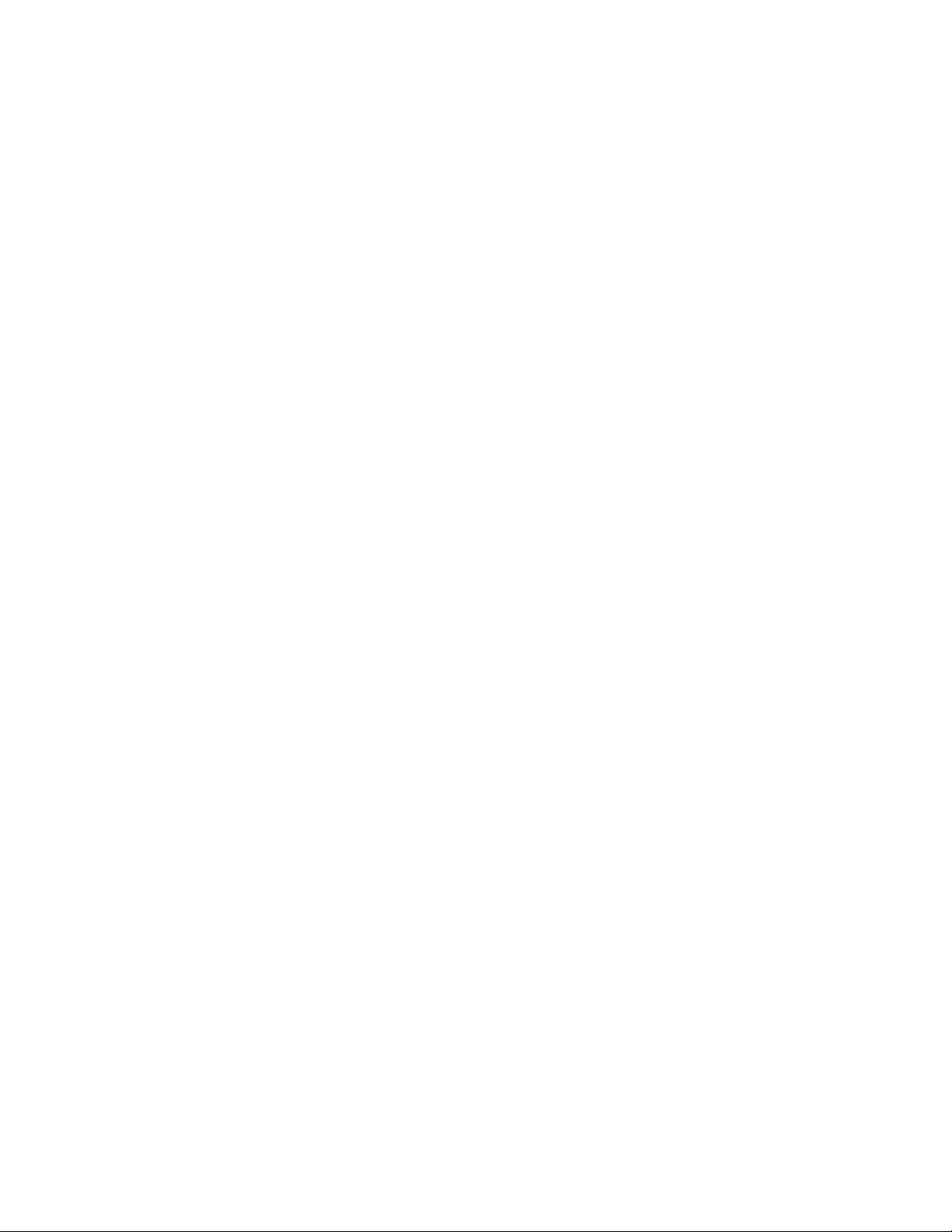
ivThinkCentre M83ו-M93/pמדריךלמשתמש
Page 7
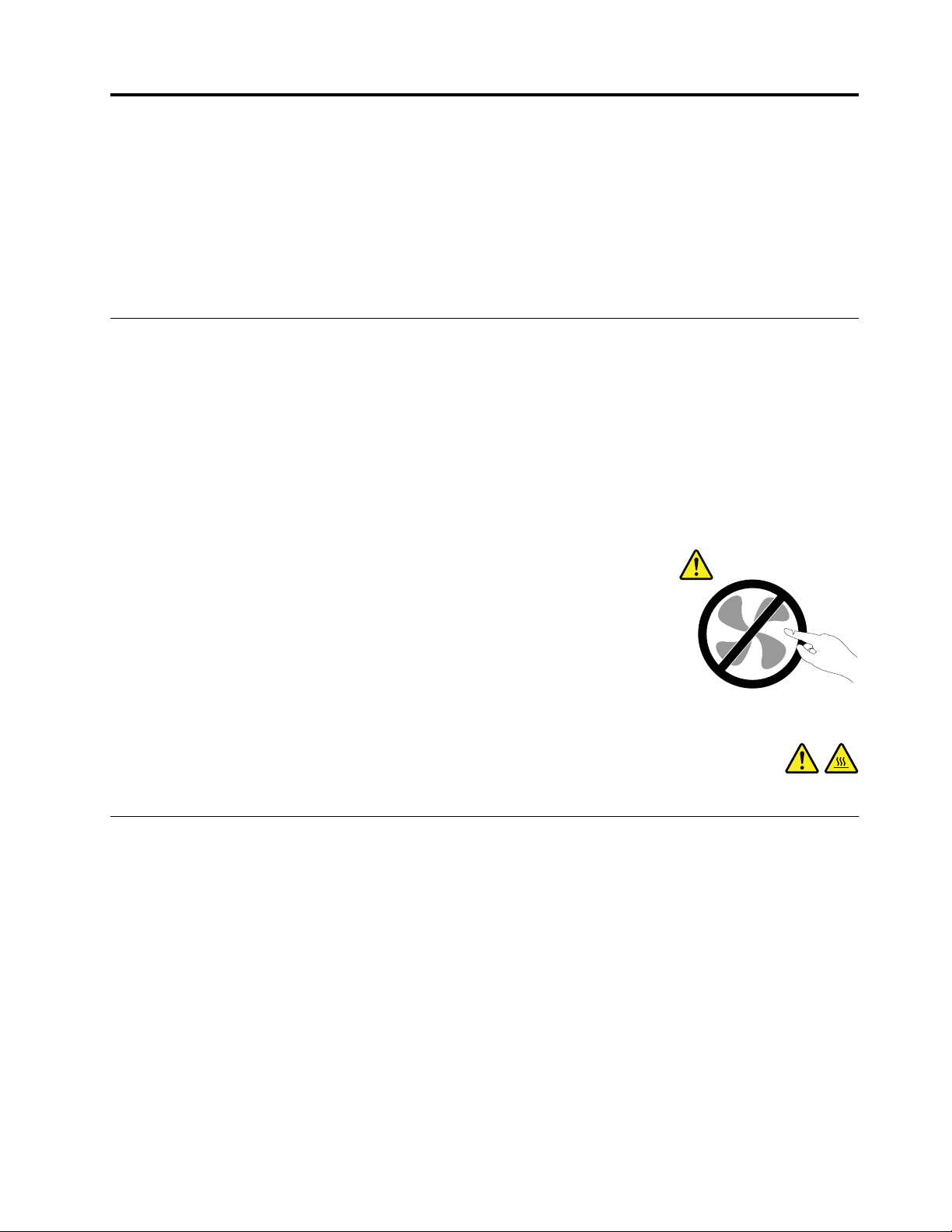
מידעבטיחותחשוב
זהירות:
לפניהשימושבמדריךזה,ודאושקראתםוהבנתםאתכלמידעהבטיחותהקשורלמוצרזה.עיינובמידעשבסעיףזהובמידעבנושאהבטיחותשבמדריך
הבטיחות,האחריותוההתקנההמצורףלמוצרזה.קריאהוהבנהשלמידעבטיחותזהמקטינותאתהסיכוןלנזקיגוףאולהסבתנזקלמוצר.
®
אםאיןברשותכםעותקשלמדריךהבטיחות,האחריותוההתקנה,תוכלולהשיגובגירסתPortable Document Format (PDF)מאתרהתמיכהשלLenovo
בכתובת:http://www.lenovo.com/support.אתרהתמיכהשלLenovoמספקגםאתמדריךהבטיחות,האחריותוההתקנהואתהמדריךלמשתמשבשפות
נוספות.
שירותושידרוג
אםלאקיבלתםהוראהמפורשתממרכזהתמיכהבלקוחותאואםלאהופיעההוראהכזובמדריך,אלתנסולבצעפעולותתחזוקהבמוצר.מסרואתהמחשבאךורק
לספקשירותשמוסמךלתקןאתהמוצרהספציפישלכם.
הערה:הלקוחיכוללשדרגאולהחליףחלקיםמסוימים.שדרוגיםנקראיםבדרךכלל"תוספות".חלקיםהניתניםלהחלפהעל-ידיהלקוחנקראים"יחידותלהחלפה
עצמית"אוCRUs.כאשרהלקוחותרשאיםלהתקיןתוספותאולהחליףחלקיםבעצמם,Lenovoתספקתיעודוהוראות.הקפידולפעולבהתאםלהוראותבעת
התקנהאוהחלפהשלחלקים.העובדהשמחווןהחשמלנמצאבמצב"מופסק",איןפירושהבהכרחשאיןמתחבמוצר.לפניהסרתהכיסוייםממוצרהמצוידבכבל
חשמל,ודאותמידשהמוצרכבויומנותקמכלמקורחשמל.לקבלתמידענוסףעליחידותלהחלפהעצמית,ראופרק5"התקנהאוהחלפהשלחומרה"בעמוד31.
אםיתעוררושאלותאוחששות,פנולמרכזהתמיכהבלקוחות.
למרותשאיןחלקיםנעיםבמחשבלאחרניתוקכבלהחשמל,האזהרותהבאותחיוניותלבטחונכם.
זהירות:
חלקיםנעיםמסוכנים.אלתקרבואצבעותאוחלקיגוףאחרים.
זהירות:
לפניפתיחתמכסההמחשב,כבואתהמחשבוהמתינומספרדקות,עדשהמחשביתקרר.
הימנעותמחשמלסטטי
חשמלסטטי,למרותשאינומזיקלבני-אדם,עלוללגרוםנזקחמורלרכיביםולתוספותשלהמחשב.טיפוללאנאותבחלקיםרגישיםלחשמלסטטיעלוללפגוע
בחלקים.כאשראתםפותחיםאריזהשלתוספתאוCRU,אלתפתחואתהאריזההמגנהמפניחשמלסטטיהמכילהאתהחלקעדשההוראותיציינוזאתבמפורש.
בעתטיפולבתוספותאוב-CRUs,אוטיפולכלשהובתוךהמחשב,עקבואחראמצעיהזהירותהבאיםכדילמנוענזקשלחשמלסטטי:
•הגבילואתהתנועהשלכם.תנועהעשויהלגרוםלהיווצרותחשמלסטטימסביבכם.
•תמידטפלוברכיביםבזהירות.החזיקובקצוותיהםמתאמים,מודוליזיכרון,לוחותמערכתומיקרו-מעבדים.לעולםאלתגעובמעגליםחשופים.
•מנעומאנשיםאחריםמלגעתברכיבים.
•לפניהתקנתהחלקהחדש,הצמידואתהאריזההמגנהמפניחשמלסטטיוהמכילהאתהחלקלכיסויחריץהרחבה,אולמשטחמתכתילאצבועאחרבגוף
המחשב,למשךשתישניותלפחות.פעולהזומפחיתהאתהחשמלהסטטיבאריזהובגופכם.
•במידתהאפשר,הוציאואתהחלקהחדשמהאריזהוהתקינואותוישירותבמחשב,מבלילהניחאתהחלק.כאשרלאניתןלעשותזאת,הניחואתהאריזההאנטי-
סטטיתעלמשטחחלקוישר,והניחועליהאתהחלק.
•אלתניחואתהחלקעלכיסויהמחשבאועלמשטחמתכתיאחר.
© Copyright Lenovo 2013, 2016v
Page 8
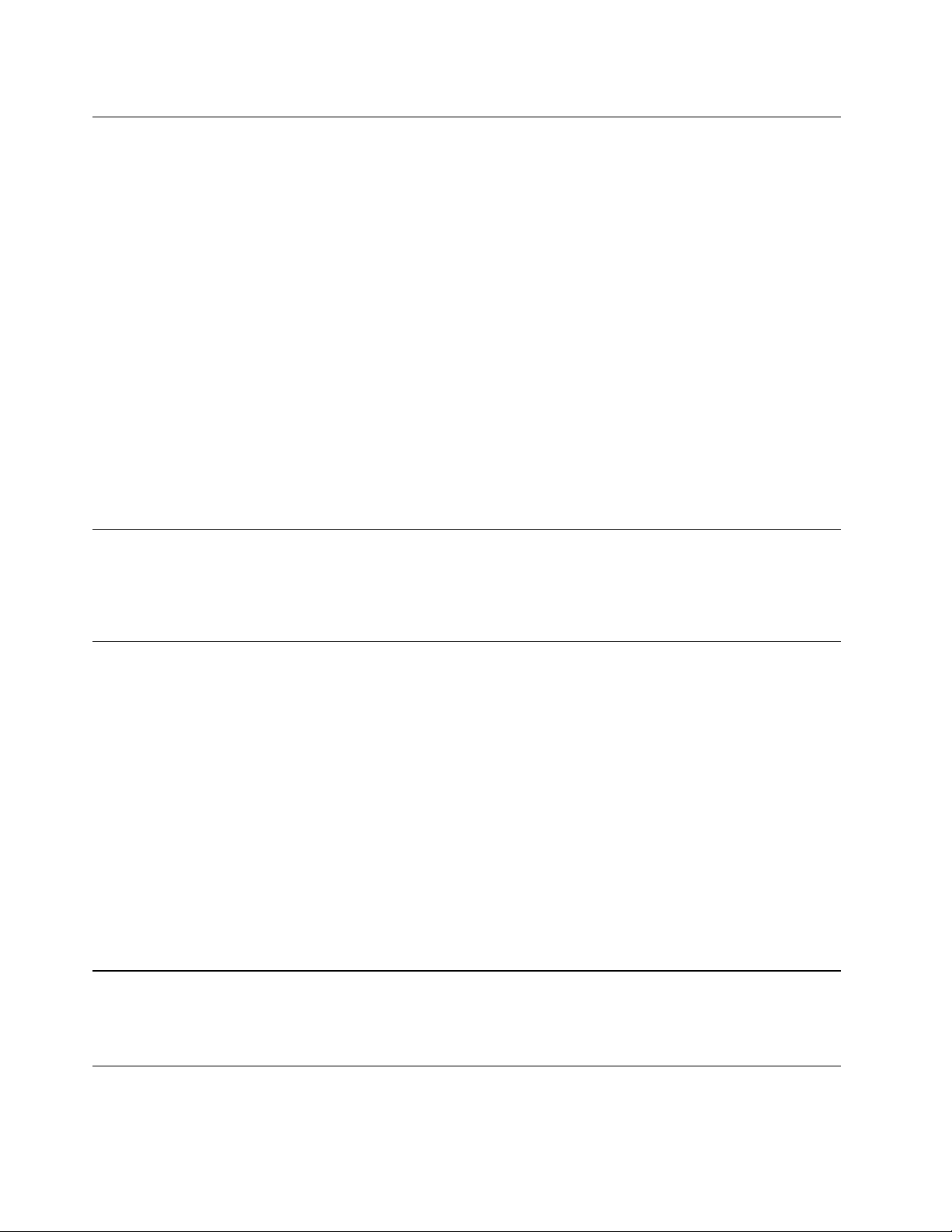
כבליחשמלומתאמיחשמל
השתמשואךורקבכבליהחשמלובמתאמיהחשמלשסיפקיצרןהמוצר.איןלהשתמשבכבלהחשמלעבורהתקניםאחרים.
2
(tכבלהחשמלהמחוברלמתאםהמתח(,H05VV-
F, 3G, 0.75 mm
)כבלהחשמלהמחוברלמכלולספקהכוח(,אוטוביםיותר.במדינותאחרות,ייעשהשימושבסוגהמתאים.
עלכבליהחשמללהיותבעליאישורבטיחות.בגרמניה,עלהכבליםלהיותמסוגH03VV-F, 3G, 0.75 mm
2
לעולםאלתכרכואתכבלהחשמלסביבמתאםהחשמלאוסביבחפץאחר.פעולהזויכולהלמתוחאתהכבלולגרוםלשחיקה,להיסדקותאולהסתלסלותהכבל.
מצביםכאלויכוליםלהוותסכנהבטיחותית.
הקפידולהניחאתכבליהחשמלבמקוםשבולאידרכועליהםאוימעדועליהםובמקוםשבוחפציםאינםלוחציםעליהם.
הגנועלהכבליםועלמתאמיהחשמלמנוזלים.לדוגמה,אלתניחואתהכבלאואתמתאםהמתחלידכיורים,לידאמבטיות,לידאסלותאועלרצפהשנוקתה
באמצעותחומריניקוינוזליים.נוזליםיכוליםלגרוםלקצר,במיוחדאםהכבלאומתאםהחשמלנמתחובגללשימושלאנאות.נוזליםיכוליםלגרוםגםלקורוזיה
שלהמחבריםשלכבלהחשמלו/אושלמתאםהחשמל,דברשיכוללגרוםלהתחממותיתר.
ודאושכלמחבריכבלהחשמלמחובריםלשקעיםבאופןמלאובבטחה.
אלתשתמשובמתאםחשמל,אםעלהפיניםשלכניסתACהופיעהקורוזיהו/אואםניכריםסימניםשלהתחממותיתר)כמולמשלפלסטיקמעוות(בכניסתACאו
בכלמקוםאחרבמתאםהחשמל.
אלתשתמשובכבליחשמלאםבמגעיםהחשמלייםבאחדמהקצוותנתגלתהקורוזיה,אםנתגלוסימניםשלהתחממותיתראואםכבלהחשמלניזוקבכלצורה
שהיא.
כבליםמאריכיםוהתקניםקשורים
ודאושהכבליםהמאריכים,ההתקניםלהגנהמפניקפיצותמתח,התקניהאל-פסקומפצליהחשמלשבשימושמתאימיםלדרישותהחשמליותשלהמוצר.לעולםאל
תגרמולעומסיתרבהתקניםאלו.אםנעשהשימושבמפצליחשמל,העומסאינוצריךלעלותעלדרישותהספקהמבואשלמפצלהחשמל.התייעצועםחשמלאי
ובקשוממנומידענוסףאםיתעוררושאלותבנוגעלעומסיחשמל,לצריכתהחשמלולדרישותהספקהקלט.
תקעיםושקעים
איןלחבראתהמחשבלשקעחשמלפגוםאואכול.דאגולכךשהשקעיוחלףעלידיחשמלאימוסמך.
אלתכופפוואלתשנואתהתקע.אםהתקעניזוק,פנוליצרןוהשיגותחליף.
אלתשתמשובתקעחשמליהמשמשמוצריםחשמלייםאחריםהצורכיםחשמלרב;אחרת,מתחלאיציבעלוללפגועבמחשב,בנתוניםאובהתקניםמחוברים.
למוצריםשוניםישתקעיםעםשלושהפינים.תקעיםאלהמתאימיםאךורקלשקעיםחשמלייםעםהארקה.הארקההיאאמצעיבטיחות.אלתנסולעקוףאמצעי
בטיחותזהואלתחברואתהתקעלשקעללאהארקה.אםלאניתןלהכניסאתהתקעלשקע,פנולחשמלאילקבלתמתאםשקעמאושראוכדילהחליףאתהשקע
בשקעהמתאיםלאמצעיבטיחותזה.לעולםאלתצרועומסיתרעלשקעחשמל.העומסהכללישלהמערכתאינוצריךלעלותעל80אחוזמדרישותהמתחשל
הענףשלהמעגלהחשמלי.התייעצועםחשמלאיובקשוממנומידענוסףאםיתעוררושאלותבנוגעלעומסיחשמלולדרישותההספקשלהענףשלהמעגלהחשמלי.
ודאוששקעהחשמלשבשימושמחווטכראויוהקפידושהואיהיהנגישוממוקםקרובלציוד.אלתמתחואתכבליהחשמלבאופןשיפגעבכבלים.
ודאושהתקעמספקאתהמתחוהזרםהמתאימיםעבורהמוצר.
חברוונתקואתהציודמשקעהחשמלבזהירות.
התקניםחיצוניים
איןלחבראולנתקכבליםשלהתקניםחיצונייםכאשרהמחשבפועל,מלבדכבליUniversal Serial Bus (USB)ו-1394;אחרת,המחשבעלוללהינזק.כדי
למנוענזקאפשרילהתקניםמחוברים,המתינולפחותחמששניותלאחרכיבויהמחשבלפניניתוקהתקניםחיצוניים.
חוםואיוורורהמוצר
מחשבים,מתאמימתחואביזריםרביםעשוייםליצורחוםכאשרהםמופעליםוכאשרהסוללותנטענות.נקטותמידבאמצעיהזהירותשלהלן:
viThinkCentre M83ו-M93/pמדריךלמשתמש
Page 9
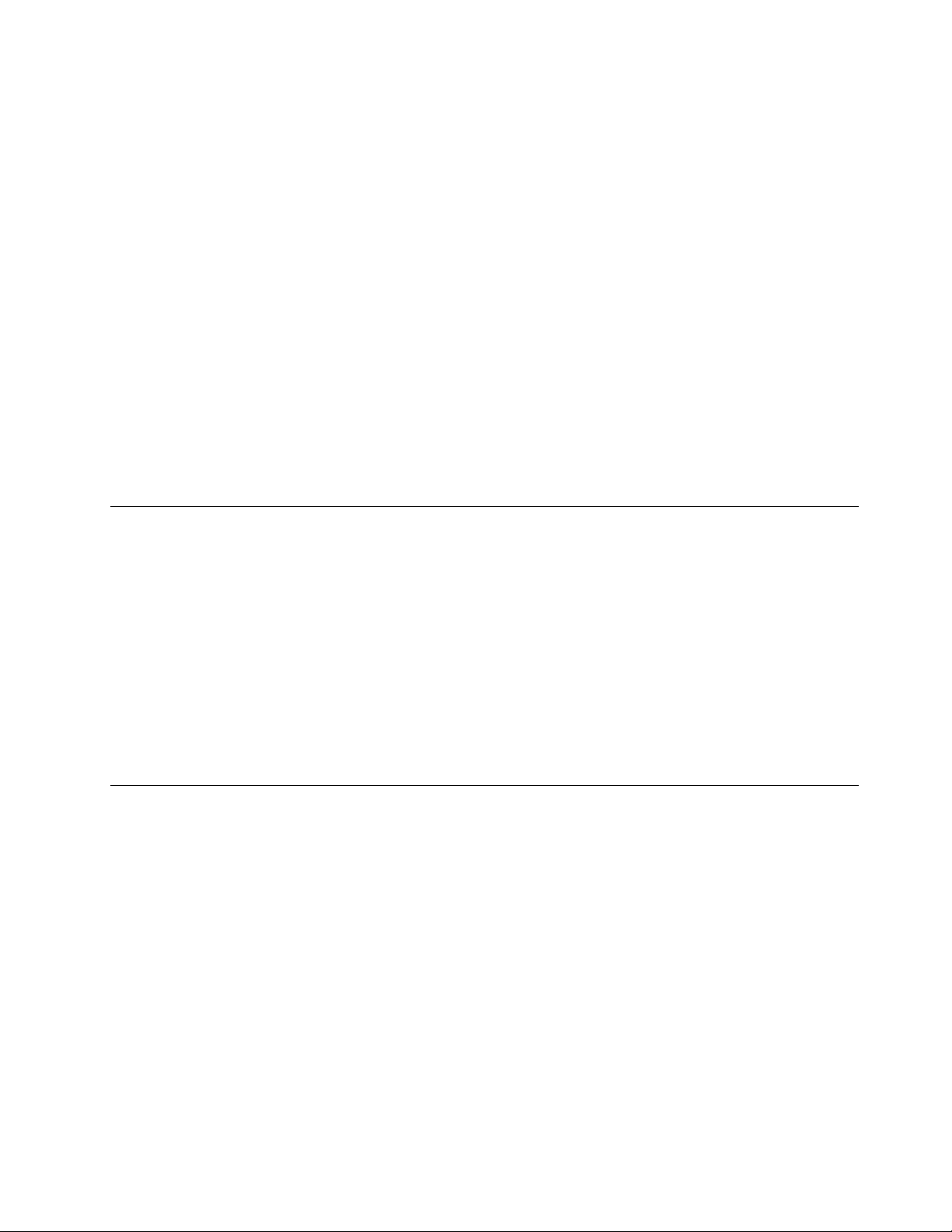
•אלתניחולמחשב,למתאמימתחאולאביזריםלגעתבברכייםאובחלקגוףאחרלמשךפרקזמןממושךכאשרהמוצריםפועליםאוכאשרהסוללהנטענת.
המחשב,מתאםהמתחואביזריםרביםמפיקיםחוםמסויםבמהלךהפעלהרגילה.מגעממושךעםהגוףעשוילגרוםלאי-נוחותואףלכוויות.
•איןלטעוןאתהסוללהאולהפעילאתהמחשב,מתאםהמתחאואביזריםלידחומריםמתלקחיםאובסביבותשלחומרינפץ.
•פתחיהאיוורור,המאוורריםוגופיהקירורמסופקיםעםהמוצרכדישההפעלהתהיהבטוחה,נוחהואמינה.התקניםאלהיכוליםלהחסםבשוגגאםמניחיםאת
המחשבעלמיטה,ספה,שטיחאומשטחיםגמישיםאחרים.לעולםאלתחסמו,אלתכסוואלתשביתוהתקניםאלה.
עליכםלבדוקהצטברותאבקבמחשבהשולחנישלכםלפחותאחתלשלושהחודשים.לפניבדיקתהמחשב,עליכםלכבותוולנתקאתכבלהחשמלמהשקע;לאחר
מכן,הסירואתהאבקמהלוחהקדמי.אםהבחנתםבהצטברותחיצוניתשלאבק,עליכםלבדוקולהסיראבקמפניםהמחשב,ובכללזהמגוףהקירורשלהמעבד,
ממאוורריספקהמתחומהמאווררים.תמידישלכבותאתהמחשבולנתקומהחשמללפניפתיחתהכיסוי.ישלהימנע,ככלהאפשר,מהפעלתהמחשבבמרחקהקטן
מחצימטרמאזוריםסואנים.אםעליכםלהפעילאתהמחשבבאיזוריםסואניםאוסמוךלהם,עליכםלבדוקולנקותאתהמחשבלעיתיםקרובותיותר.
עבורבטיחותכם,וכדילהבטיחביצועיםמיטבייםשלהמחשב,פעלותמידבהתאםלאמצעיהזהירותהבסיסייםשלהלן:
•אלתסירואתהכיסויכלעודהמחשבמחוברלחשמל.
•בדקוהצטברותאבקעלחוץהמחשבלעיתיםקרובות.
•הסירואבקמהלוחהקדמי.ייתכןשיהיהצורךלנקותלעיתיםקרובותיותרמחשביםהפועליםבאיזוריםמאובקיםאוסואנים.
•אלתגבילואותחסמואתפתחיהאוורור.
•אלתאחסנואותפעילואתהמחשבבתוךריהוט,שכןדברזהעשוילהגבירסכנהשלהתחממותיתר.
•אסורשטמפרטורתהאווירמסביבלמחשבתעלהעל35°C)95°F(.
•אלתתקינוהתקניסינוןאוויר.הםעלוליםלפגועבפעולתהקירורהתקינה.
סביבתעבודה
סביבתהעבודההאופטימליתעבורהמחשבהיאכאשרהטמפרטורהנמצאתבטווחשל10°C-35°C)50°F-95°F(עםלחותבטווחשלבין35%ל-80%.אם
המחשבמאוחסןאומועברבטמפרטורותהנמוכותמ-10°C)50°F(,אפשרולמחשבלהתחמםבאיטיותלטמפרטורותהעבודההאופטימליותשל10°C-35°C
)50°F-95°F(לפניהשימוש.בתנאיםקיצוניים,תהליךזהעשוילהימשךשעתיים.אםלאתאפשרולמחשבלהתחמםלפניהשימוש,הדברעלוללגרוםלנזקבלתי
הפיך.
במידתהאפשר,מקמואתהמחשבבסביבהיבשהומאווררתהיטב,ללאחשיפהישירהלאורשמש.
הרחיקומהמחשבמוצריםחשמלייםכגוןמאוורר,רדיו,רמקוליםעםחשמל,מזגןאומיקרוגל,מכיווןשהשדותהמגנטייםהחזקיםשמפיקיםמוצריםאלהעלולים
לגרוםנזקלמוניטורולנתוניםבכונןהדיסקהקשיח.
אלתניחומשקאותעל-גביהמחשבאוהתקניםמחוברים,אובסמוךלהם.אםנשפךנוזללתוךהמחשבאולהתקןמחובר,עלוללהיגרםקצראונזקאחר.
אלתאכלואותעשנומעלהמקלדת.חלקיקיםהנופליםלתוךהמקלדתעלוליםלגרוםלנזק.
מידעבטיחותבנוגעלמודם
זהירות:
Underwriters Laboratories (UL)אומאושרעל-ידיCanadian Standards Association (CSA).
כדילהימנעמסכנתשריפה,השתמשורקבכבלטלקומוניקציהמסוגNo. 26 AWGאוגדוליותר)לדוגמה,No. 24 AWG(,אשררשוםעל-ידי
כדילהקטיןאתהסכנותשלשריפה,התחשמלותאופציעהבמהלךהשימושבציודטלפון,פעלותמידבהתאםלצעדיהבטיחותהבסיסיים,למשל:
•לעולםאלתתקינוחיווטטלפוןבמהלךסופתברקים.
•לעולםאלתתקינושקעיטלפוןבמקומותרטובים,אםהשקעאינומיועדלמקומותרטובים.
•לעולםאלתגעובקוויטלפוןאונקודותחיבורשלטלפוןשאינםמבודדים,אלאאםקוהטלפוןנותקבממשקהרשת.
•נקטובצעדיזהירותבעתהתקנהאושינוישלקוויטלפון.
•המנעומשימושבטלפון)שאינוטלפוןאלחוטי(במהלךסופתברקים.קייםסיכוןקטןשלהתחשמלותמברק.
•אלתשתמשובטלפוןכדילדווחעלדליפתגזבסביבתהדליפה.
© Copyright Lenovo 2013, 2016vii
Page 10
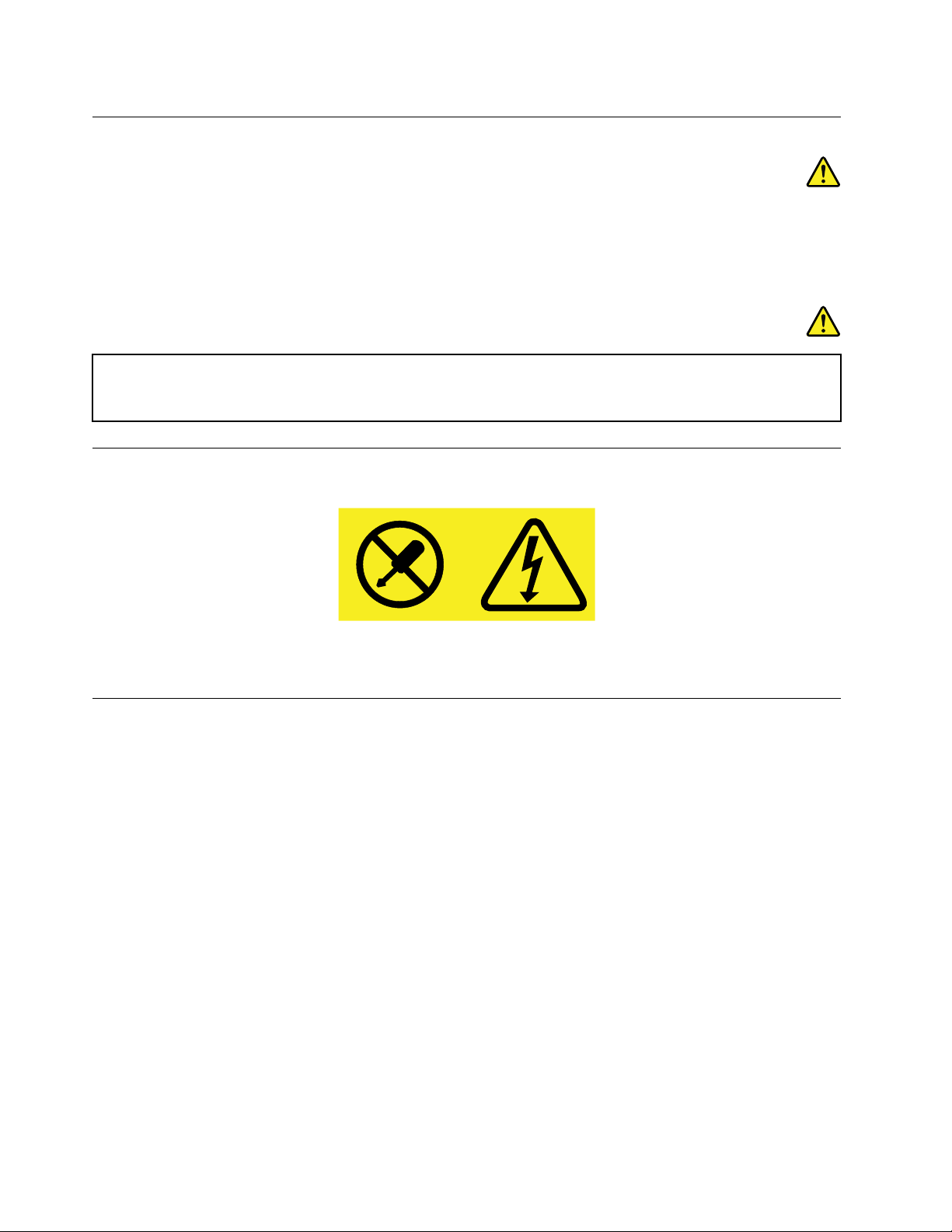
הצהרתתאימותבנוגעללייזר
זהירות:
כאשרמוצרילייזר)כגוןתקליטורים,כונניDVD,התקניסיביםאופטייםאומשדרים(מותקנים,שימולבלהנחיותהבאות:
•אלתסירואתהכיסויים.הסרתהכיסוייםשלמוצרהלייזרעלולהלגרוםלחשיפהמסוכנתלקרינתלייזר.ההתקןאינוכוללרכיביםלהחלפהעצמית.
•שימושבבקרותובהתאמותשלאצוינואוביצועתהליכיםשלאצוינו,יכוליםלגרוםלחשיפהמסוכנתלקרינה.
סכנה
כמהממוצריהלייזרמכיליםדיודתלייזרמובניתClass 3AאוClass 3B.שימולבלדבריםהבאים:
קיימתפליטתקרנילייזרכאשרהמוצרפתוח.אלתביטוישירותאלהקרן,אלתביטואלהקרןישירותדרךאמצעיםאופטיים,והימנעו
מחשיפהישירהלקרן.
הצהרהבנוגעלאספקתהחשמל
לעולםאלתסירואתהכיסוימספקהחשמלאומכלרכיבשמוצמדתאליוהתוויתשלהלן.
רמותמסוכנותשלמתח,זרםואנרגיהקיימותבכלרכיבשאליומוצמדתהתווית.רכיביםאלהאינםכולליםרכיביםלהחלפהעצמית.אםאתםחושדיםשקיימת
בעיהבאחדמהחלקיםהללו,פנולטכנאישירות.
ניקיוןותחזוקה
שמרועלסביבתהעבודהועלהמחשבנקיים.כבואתהמחשבונתקואתכבלהחשמללפניניקויהמחשב.איןלרססדטרגנטנוזליישירותעלהמחשב,אולהשתמש
בדטרגנטכלשהוהמכילחומרדליקלניקויהמחשב.רססואתהדטרגנטעלמטליתרכה,ונגבואתפניהמחשב.
viiiThinkCentre M83ו-M93/pמדריךלמשתמש
Page 11
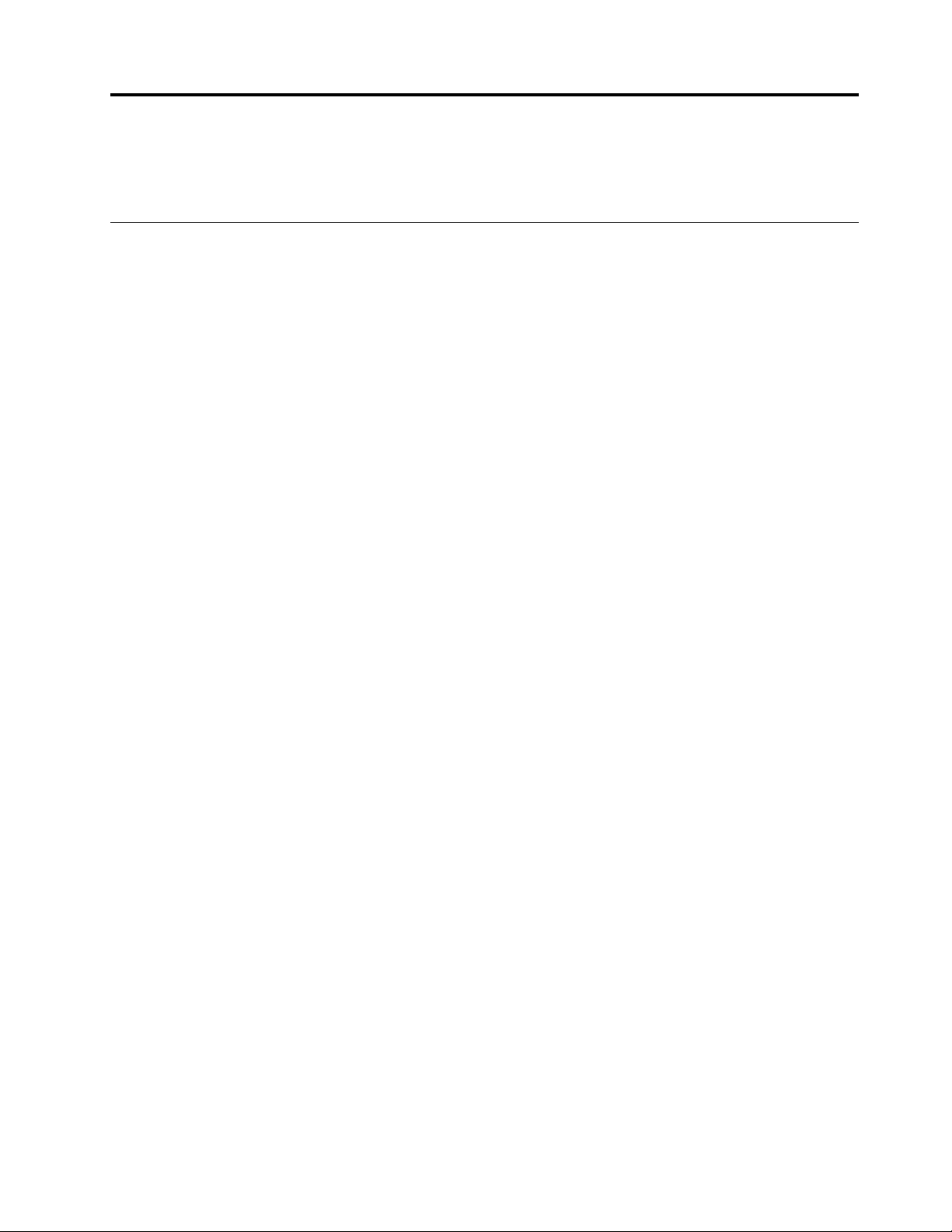
פרק1.סקירתהמוצר
פרקזהמספקמידעאודותמאפייניהמחשב,מפרטים,תוכנותהמסופקותעל-ידיLenovoומיקומיםשלמחברים,רכיביםוחלקיםבלוחהמערכתוכונניםפנימיים.
מאפיינים
פרקזהמספקמידעאודותמאפייניהמחשב.המידעתואםלמגווןדגמים.
מיקרומעבד
כדילהציגאתפרטיהמיקרו-מעבדשלהמחשבשלכם,בצעואתהפעולותהבאות:
®
Windows®7,לחצועלהתחל,לחצובאמצעותלחצןהעכברהימניעלמחשבובחרובאפשרותמאפייניםכדילהציגאת
•במערכתההפעלהMicrosoft
המידע.
•במערכתההפעלהMicrosoft Windows 8אוWindows 8.1,עברואלשולחןהעבודהוהעבירואתהסמןאלהפינההשמאליתהעליונהאוהתחתונהשל
המסךכדילהציגאתהצ'ארמס.לאחרמכן,לחצועלהגדרות!מידעעלהמחשבכדילהציגאתהמידע.
•במערכתההפעלהMicrosoft Windows 10לחצועללחצן"התחל"לפתיחתתפריט"התחל".לאחרמכן,לחצועלהגדרות!מערכת!אודותלצפייה
במידע.
זיכרון
המחשבשלכםתומךבעדארבעהמודוליזיכרוןדו-טורייםכפולים3ללאחוצץעםקצבנתוניםכפול(DDR3 UDIMMs).
כונניםפנימיים
•כונןזיכרוןמוצקמסוגmSATA)אופציונלי(
•כונןאופטי:DVD-ROMאוDVD-Rambo)אופציונלי(
•כונןדיסקקשיחמסוגSerial Advanced Technology Attachment (SATA)
•כונןזיכרוןמוצקמסוגSATA)אופציונלי(
DisplayPort
הערה:המחשבשלכםתומךבהתקניeSATAו-SATA 3.0.לקבלתמידענוסף,ראו"איתורחלקיםעל-גבילוחהמערכת"בעמוד11.
תת-מערכתשלוידאו
®
Desktop Management Interfaceמספקנתיבמשותףעבורמשתמשים,לגישהלמידעאודותכלההיבטיםשלהמחשב,כוללסוגמעבד,תאריךהתקנה,
•גרפיקהמשולבתעבורמחברVideo Graphics Array (VGA)ושנימחברי
•חריץלכרטיסגרפיקהמסוגPeripheral Component Interconnect (PCI) Express x16בלוחהמערכתעבורכרטיסגרפיקהנפרד
תת-מערכתשלשמע
•שמעhigh-definition (HD)משולב
•מחברכניסתשמע,מחבריציאתשמעומחברמיקרופוןבלוחהאחורי
•מחברמיקרופוןומחבראוזניותבלוחהקדמי
•רמקולפנימי)זמיןבדגמיםמסוימים(
קישוריות
•בקראתרנט100/1000Mbpsמשולב
•מודםפקסPCI)זמיןבדגמיםמסוימים(
מאפייניניהולמערכת
•יכולתלאכסןתוצאותבדיקותחומרהשל(POST)
•Desktop Management Interface (DMI)
מדפסותמצורפותוציודהיקפיאחר,מקורותחשמלוהיסטורייתתחזוקה.
•מצבתאימותל-ErP
© Copyright Lenovo 2013, 20161
Page 12
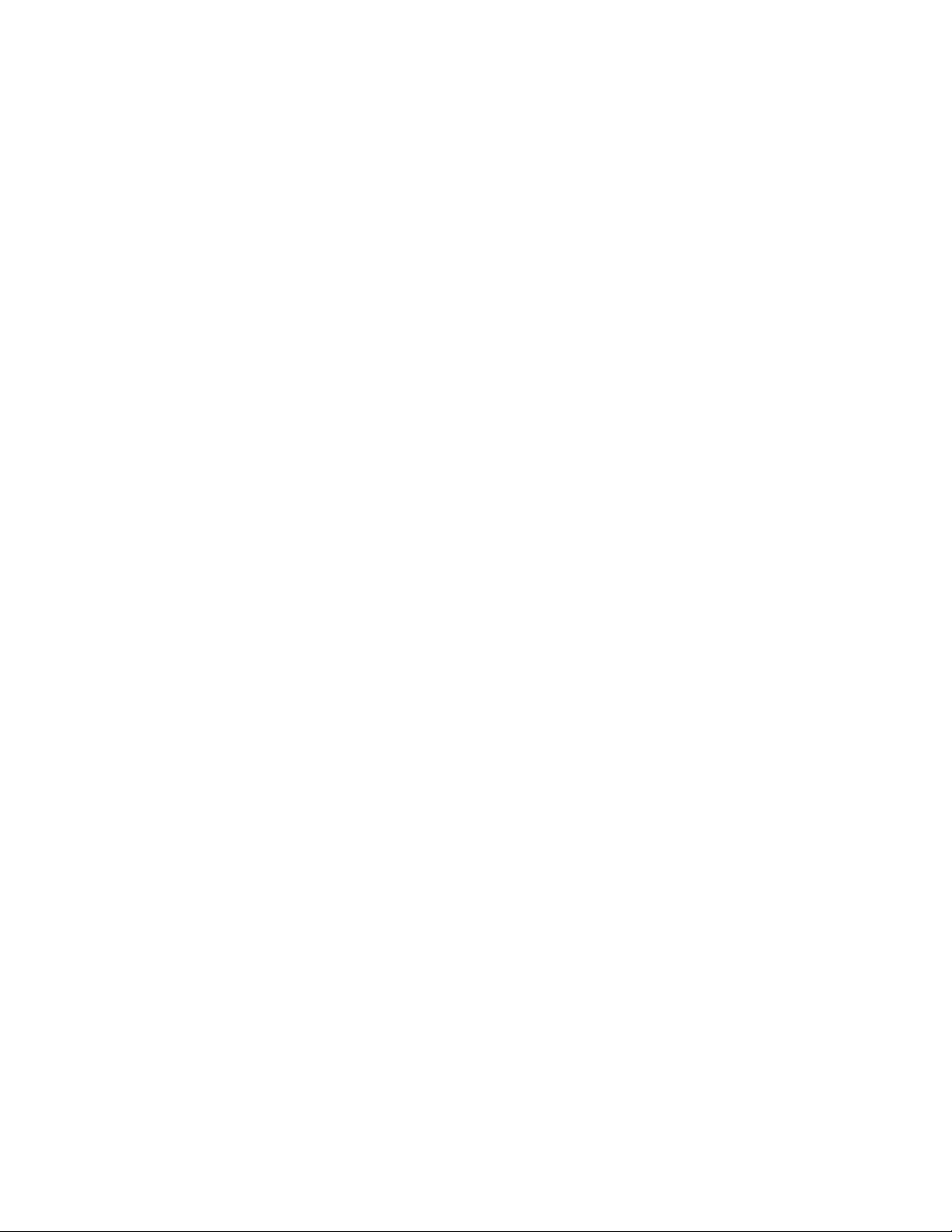
מצבהתאימותלהנחיהבנוגעלמוצריםהצורכיםאנרגיה)ErP(מצמצםאתצריכתהחשמלכאשרהמחשבנמצאבמצבהמתנהאוכבוי.לקבלתמידענוסף,ראו
"הפעלתמצבתאימותל-ErP LPS"בעמוד107.
®
Standard Manageability
•Intel
Intel Standard Manageabilityהיאטכנולוגייתחומרהוקושחההמקנהפונקציונליותמסוימתלמחשבים,כדילהפוךאתהניטור,התחזוקה,העדכון,
השדרוגוהתיקוןשלהםלקליםיותרויקריםפחותעבורבתיעסק.
•Intel Active Management Technology (AMT))זמיןבדגמיםמסוימים(
Intel Active Management Technologyהיאטכנולוגייתחומרהוקושחההמקנהפונקציונליותמסוימתלמחשבים,כדילהפוךאתהניטור,התחזוקה,
העדכון,השדרוגוהתיקוןשלהםלקליםיותרויקריםפחותעבורבתיעסק.
•Intel Matrix Storage Manager
Intel Matrix Storage ManagerהינומנהלהתקןהמספקתמיכהעבורמערכיSATA RAID 5ו-SATA RAID 10בלוחותמערכתעםקבוצתשבבי
Intelספציפיים,לשיפורביצועיהדיסקהקשיח.
•Preboot Execution Environment (PXE)
Preboot Execution Environmentהינהסביבהלהפעלתמחשביםבאמצעותממשקרשתשאינותלויבהתקניאחסוןנתונים)כגוןכונןהדיסקהקשיח(או
מערכותהפעלהמותקנות.
•Intelligent Cooling Engine (ICE)
Intelligent Cooling Engineהואפתרוןלניהולתרמישלהמערכת,המאפשרלמחשבלפעולעםביצועיםתרמייםואקוסטייםמשופרים.בנוסף,הפונקציה
ICEמנטרתאתהביצועיםהתרמייםשלהמחשבבמטרהלזהותבעיותהקשורותלהתחממות.לקבלתמידענוסף,ראו"מצבביצועיICE"בעמוד108ו-
"התראהתרמיתשלICE"בעמוד108.
•System Management (SM) Basic Input/Output System (BIOS)ותוכנתSM
מפרטSM BIOSמגדירמבנינתוניםושיטותגישהב-BIOS,המאפשרלמשתמשאוליישוםלאחסןולאחזרמידעספציפיאודותהמחשבהרלוונטי.
•Wake on LAN
Wake on LANהינוסטנדרטרשתאתרנטשלמחשבהמאפשרהפעלהאוהערהשלהמחשבבאמצעותהודעתרשת.ההודעהבדרךכללנשלחתעל-ידי
תוכניתהפועלתבמחשבאחר,באותהרשתאזוריתמקומית.
•Wake on Ring
Wake on Ring,המכונהלעתיםWake on Modem,הינומפרטהמאפשרלמחשביםוהתקניםנתמכיםלחזורלפעולהממצבהמתנהאושינה.
•Windows Management Instrumentation (WMI)
Windows Management InstrumentationהינואוסףשלהרחבותלדגםמנהלההתקןשלWindows.הואמספקממשקמערכתהפעלהשבאמצעותו
רכיביםמלאיםמספקיםמידעוהודעות.
מאפייניקלט/פלט(I/O)
•יציאהטוריתעם9פינים)אחתסטנדרטיתואחתאופציונלית(
•שמונהמחבריUniversal Serial Bus (USB))שנייםבלוחהקדמיושישהבלוחהאחורי(
•מחבראתרנטאחד
•מחברמקלדתPersonal System/2 (PS/2)אחד)אופציונלי(
•מחברעכברPS/2אחד)אופציונלי(
•מחבראחדלצגVGA
•שלושהמחברישמעבלוחהאחורי)מחברכניסתשמע,מחבריציאתשמעומחברמיקרופון(
•שנימחברישמעבלוחהקדמי)מחברמיקרופוןומחבראוזניות(
•שנימחבריDisplayPort
לקבלתמידענוסף,ראו"איתורמחברים,בקרותומחווניםבחזיתהמחשב"בעמוד6ו-"איתורהמחבריםבגבהמחשב"בעמוד7.
הרחבה
•מכלולמפרץכונניםאחד
®
M93/p(
•חריץכרטיסPCI)זמיןבמחשביThinkCentre
•חריץלכרטיסPCI Express x1אחד
•חריץאחדלכרטיסגרפיקהPCI Express x16
•חריץאחדלכרטיסPCI Express)רוחבקישורפיזיx16;קישורברוחבמשתנהx4,x1(
2ThinkCentre M83ו-M93/pמדריךלמשתמש
Page 13
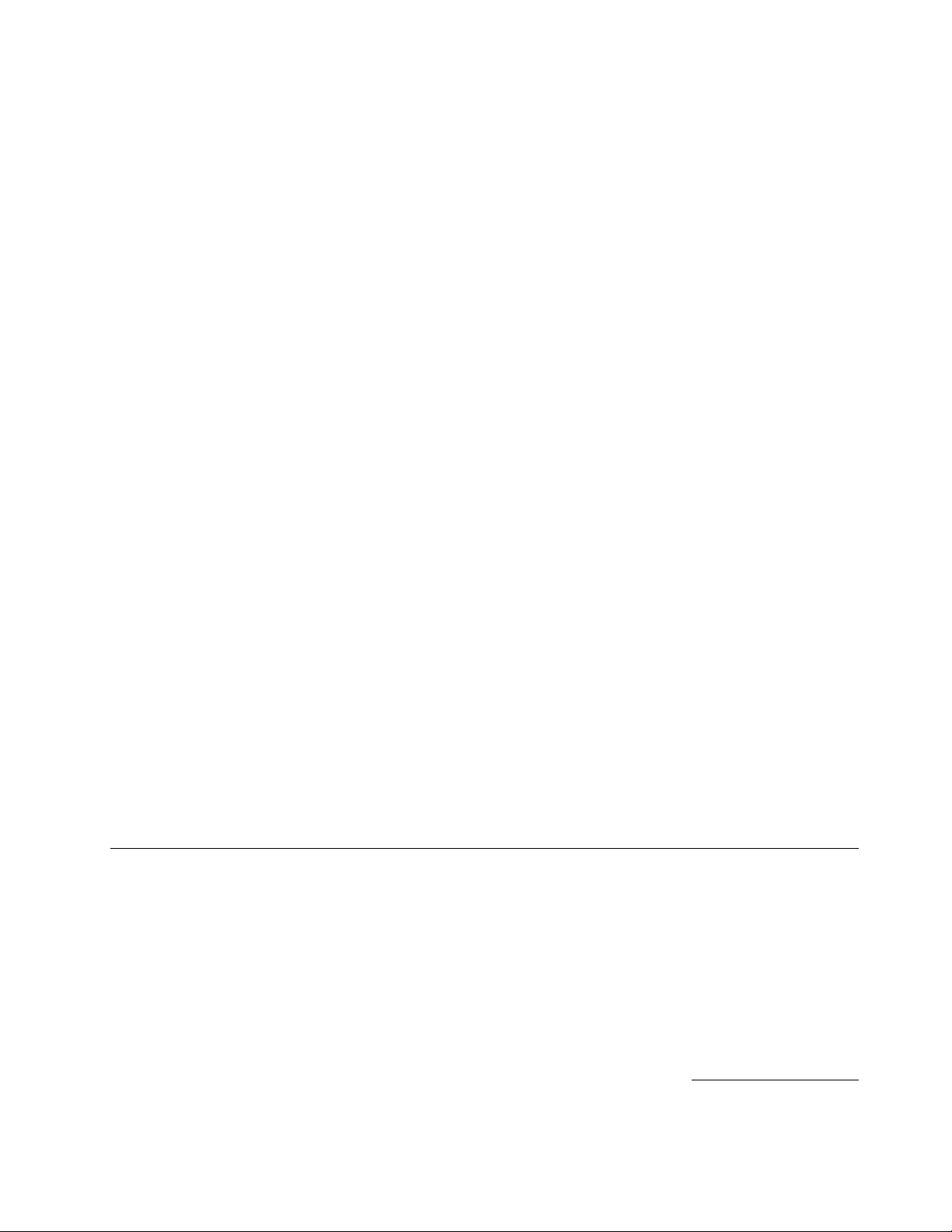
•"איתורחלקיםעל-גבילוחהמערכת"בעמוד11.
לקבלתמידענוסף,ראו"איתורכונניםפנימיים"בעמוד13ו-"איתורחלקיםעל-גבילוחהמערכת"בעמוד11.
אספקתחשמל
למחשבשברשותכםמצורףספקכוחעםחיישןמתחאוטומטישל240ואט.
מאפייניאבטחה
•יכולתלהפעילאולהשביתהתקן
•יכולתלהפעילאולהשביתמחבריUSBבנפרד
•תוכנתComputrace Agentמוטבעתבקושחה
•מתגנוכחותכיסוי)נקראגםמתגפריצה(
•מקלדתעםקוראטביעותאצבע)מצורפתלדגמיםמסוימים(
•סיסמתהפעלה(POP),סיסמתמנהלןוסיסמתכונןדיסקקשיחלהרתעהמפנישימושלאמורשהבמחשב
•תמיכהעבורמנעולכבלבסגנוןKensington
•תמיכהעבורמנעול
•בקרתרצףאתחול
•אתחולללאמקלדתאועכבר
•Trusted Platform Module (TPM)
לקבלתמידענוסף,ראופרק4"אבטחה"בעמוד25.
תוכנותמותקנותמראש
במחשבשברשותכםמותקנותמראשתוכנותשיסייעולכםלעבודבצורהקלהובטוחהיותר.לקבלתמידענוסף,ראו"תוכניותשלLenovo"בעמוד4.
מערכתהפעלהמותקנתמראש
במחשבשברשותכםמותקנתמראשאחתממערכותההפעלההבאות:
•מערכתההפעלהMicrosoft Windows 7
•מערכתההפעלהMicrosoft Windows 8
•מערכתההפעלהMicrosoft Windows 8.1
•מערכתההפעלהMicrosoft Windows 10
1
)משתנהבהתאםלסוגהדגם(
מערכת/מערכותהפעלה,בתהליכיאישוראובדיקותתאימות
®
•Linux
מפרטים
חלקזהמפרטאתהמפרטיםהפיזייםשלהמחשבשלכם.
Lenovoכתואמותלמחשבשלכםלאחרפרסוםמדריךזה.רשימהזוכפופהלשינויים.כדילקבועאםמערכתהפעלהאושרהאונבדקהלתאימות,בדקו
1.מערכת/מערכותההפעלההמפורטותכאןנמצאותבתהליכיאישוראובדיקותתאימותבזמןהדפסתמדריךזה.ייתכןשמערכותהפעלהנוספותיאושרועל-ידי
באתרהאינטרנטשלמשווקמערכתההפעלה.
פרק1.סקירתהמוצר3
Page 14
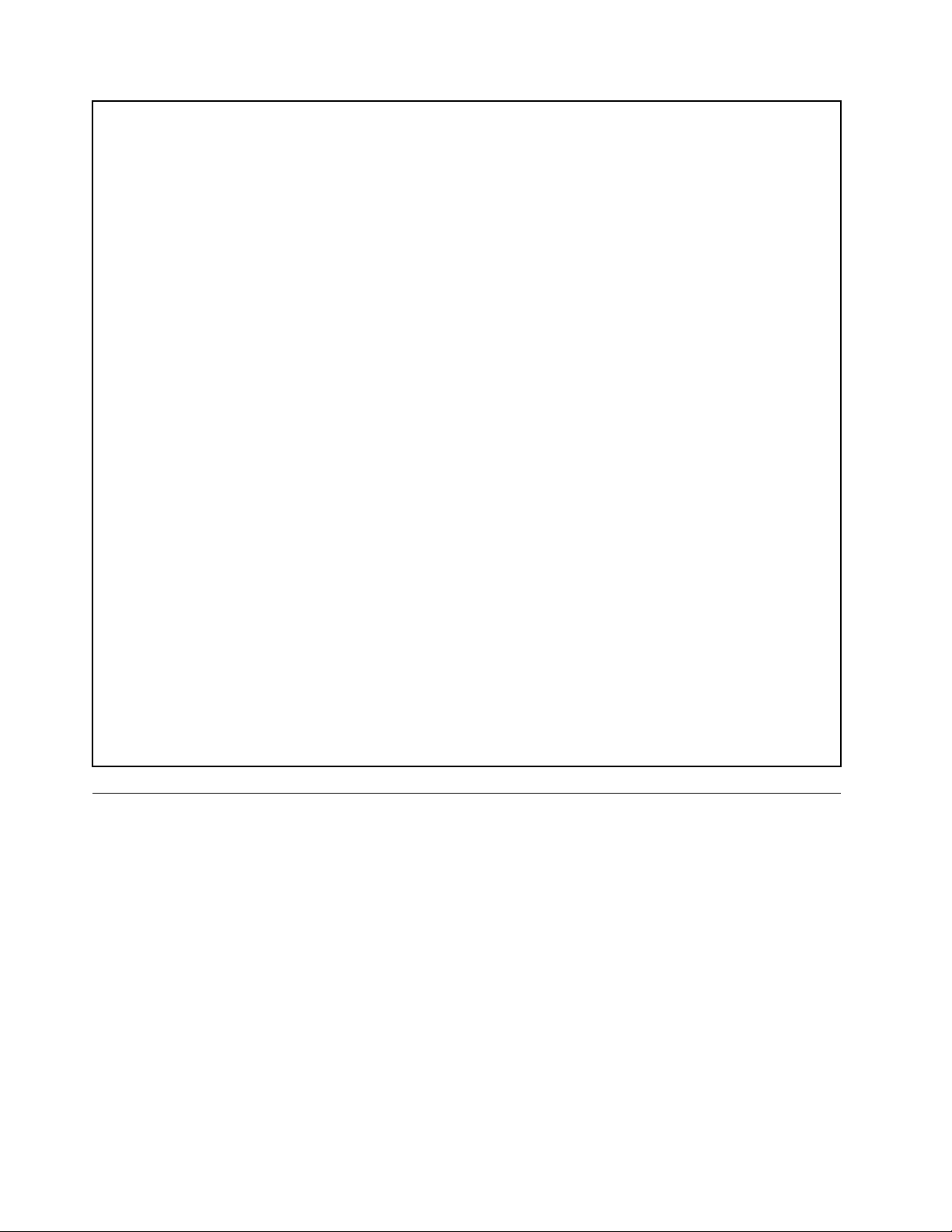
ממדים
רוחב:102מ"מ)4.02אינץ'(
גובה:338מ"מ)13.31אינץ'(
עומק:375מ"מ)14.76אינץ'(
משקל
תצורהמרביתבעתהמשלוח:7.8ק"ג)17.20ליבראות(
סביבה
•טמפרטורתאוויר:
בפעולה:10°Cעד35°C)50°Fעד95°F(
אחסוןבאריזההמקורית:-40°Cעד60°C)-40°Fעד140°F(
אחסוןללאאריזה:-10°Cעד60°C)14°Fעד140°F(
•לחות:
בפעולה:20%עד80%)לאמעובה(
אחסון:20%עד90%)לאמעובה(
•גובה:
בפעולה:-15.2עד3,048מטר)50-עד10,000רגל(
אחסון:15.2-עד10,668מטר)50-עד35,000רגל(
קלטחשמלי
•מתחקלט
–טווחנמוך:
מינימום:100וולטac
מקסימום:127וולטac
תדרקלט:50/60הרץ
–טווחגבוה:
מינימום:200וולטac
מקסימום:240וולטac
תדרקלט:50/60הרץ
תוכניותשלLenovo
במחשבשלכםמותקנותתוכניותשלLenovo,המיועדותלסייעלכםלעבודבצורהקלהובטוחהיותר.התוכניותעשויותלהשתנותבהתאםלגרסתמערכתההפעלה
Windowsהמותקנתמראשבמחשב.
גישהלתוכניתבמחשב
®
Toolsולאחרמכןהציגואתסמליהתוכניתבאמצעותהאריחים.
–משתמשיWindows 7:לחצועלהלחצן"התחל"לפתיחתהתפריט"התחל"ולאחרמכןהקלידואתשםהתוכניתבתיבתהחיפוש.
–משתמשיWindows 10:הקלידואתשםהתוכניתבתיבתהחיפוששלצדהלחצן"התחל".
הערה:משתמשיWindows 7,חלקמתכניותLenovoעשויותלהיותמוכנותלהתקנה,ועליכםלהתקינןבאופןידני.לאחרמכן,תוכלולגשתלתוכניותאלה
ולהשתמשבהן.להתקנתתכניתהמוכנהלהתקנה,פתחואתתכניתLenovo ThinkVantage
בצעואתההנחיותהמופיעותמתחתלסמליםהמוצגיםבאפורכדילאתראתסמלהתוכניתהרצויה.לחצולחיצהכפולהעלהסמלכדילהתקיןאתהתוכנית.
כדילגשתלתוכניתבמחשבשלכם,בצעואחתהפעולותהבאות:
•משתמשיWindows 7אוWindows 10:
–מהחיפוששלWindows:
1.בהתאםלגרסתWindows,בצעואחתמהפעולותהבאות:
4ThinkCentre M83ו-M93/pמדריךלמשתמש
Page 15
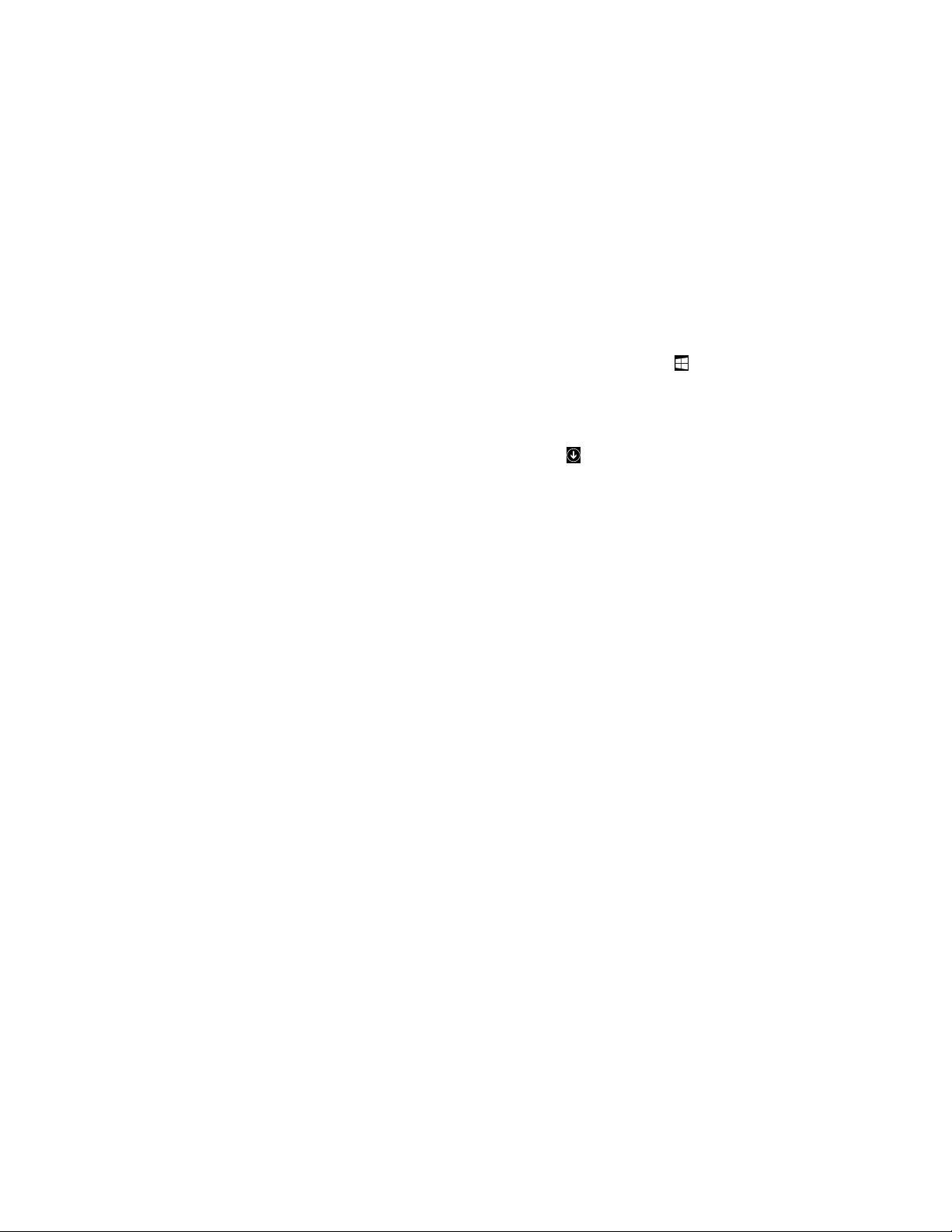
2.בתוצאותהחיפוש,לחצועלשםהתוכניתהרצויהכדילהפעילאותה.
–מהתפריט"התחל"אומלוחהבקרה:
1.לחצועלהלחצן"התחל"לפתיחתהתפריט"התחל".לאחרמכן,לחצועלשםהתוכניתהרצויהכדילהפעילאותה.
2.אםשםהתוכניתאינומופיע,לחצועלכלהתוכניותב-Windows 7אועלכלהאפליקציותב-Windows 10כדילהציגאתרשימתהתוכניות.
ברשימהאובתיקייההמופיעהברשימה,לחצועלשםהתוכניתהרצויהכדילהפעילאותה.
3.אםשםהתוכניתלאמופיעבתפריט"התחל",גשואלהתוכניתמלוחהבקרה.
a.בהתאםלגרסתWindows,בצעואחתמהפעולותהבאות:
–משתמשיWindows 7:לחצועללוחהבקרהבתפריט"התחל".
–משתמשיWindows 10:לחצובאמצעותלחצןהעכברהימנילפתיחתתפריטההקשר"התחל"ולאחרמכןלחצועללוחהבקרה.
b.בלוחהבקרה,שנואתהתצוגהל"סמליםגדולים"או"סמליםקטנים"ולאחרמכןלחצועלשםהתוכניתהרצויהכדילהפעילאותה.
•משתמשיWindows 8אוWindows 8.1:
כדילעבוראלהמסך"התחל".לחצועלהשםשלהתכניתהרצויהכדילהפעילאתהתוכנית.
בפינההשמאליתהתחתונהשלהמסךכדילעבוראלהמסך"יישומים".מצאואתהתוכניתהרצויה
1.לחצועלמקשWindows
2.אםאינכםיכוליםלמצואאתהתכניתשאתםצריכים,בהתאםלגרסתWindows,בצעואחדמהפעולותהבאות:
–משתמשיWindows 8:העבירואתהסמןאלהפינההימניתהתחתונהשלהמסךכדילהציגאתהצ'ארמס.לאחרמכן,לחצועלהאפשרותחיפושכדי
לחפשאתהתוכניתהרצויה.
–משתמשיWindows 8.1:לחצועלסמלהחץ
ברשימתהיישומיםאוחפשואותהבאמצעותתיבתהחיפוששבפינההשמאליתהעליונהשלהמסך.
מבואלתוכניותשלLenovo
סעיףזהמספקמידעעלהתוכניותהמרכזיותשלLenovo,הזמינותבמערכתההפעלהשלכם.
הערה:בהתאםלדגםהמחשב,ייתכןשחלקמהתוכניותהבאותלאיהיוזמינות.
•Windows 7בלבד:
–Create Recovery Media
התוכניתCreate Recovery MediaמאפשרתלכםלשחזראתכונןCבלבדאואתכונןהאחסוןכולולהגדרותברירתהמחדלשלהיצרן.
–Lenovo PowerENGAGE
התוכניתLenovo PowerENGAGEמאפשרתלכםלרשוםאתהמחשבשלכםב-Lenovo.
–Message Center Plus
התוכניתMessage Center Plusמציגהבאופןאוטומטיהודעותחשובותמ-Lenovo,כגוןהתראותבנוגעלעדכונימערכתובנוגעלתנאיםהמצריכיםאת
תשומתלבכם.
®
–Rescue and Recovery
התוכניתRescue and Recoveryהיאפתרוןהתאוששותושחזורעםלחצןאחד.היאכוללתסדרהשלתוכניותשחזורבשירותעצמישיכולותלעזורלכם
לאבחןבעיותבמחשב,לקבלעזרהולשחזראתהמערכתלאחרקריסה,גםכאשרלאניתןלהפעילאתמערכתההפעלהWindows.
•Windows 10בלבד:
–Lenovo ID
התוכניתLenovo IDמאפשרתלכםליצוראתמזההה-Lenovo IDשלכםולגשתאלכלהתוכניותופורטליהאינטרנטהנתמכיםשלLenovoבאמצעות
כניסהיחידה.
•משתמשיWindows 8ו-Windows 8.1:
–Lenovo Support
בעזרתהתוכניתLenovo Support,תוכלולרשוםאתהמחשבשלכםב-Lenovo,לבדוקאתמצבהמחשבוהסוללה,להורידולהציגמדריכיםלמשתמש
עבורהמחשבשלכם,לקבלפרטיםבנוגעלאחריותהחלהעלהמחשבשלכםולעייןבמידעבנושאעזרהותמיכה.
•משתמשיWindows 8, Windows 7,ו-Windows 8.1:
–Fingerprint Manager ProאוThinkVantage Fingerprint Software
התוכניתFingerprint Manager ProאוThinkVantage Fingerprint Softwareמאפשרתלכםלהשתמשבקוראטביעתאצבעות.בעזרתקורא
טביעותאצבעהמשולבבחלקמהמקלדות,תוכלולרשוםאתטביעתהאצבעשלכםולשייךאותהלסיסמתההפעלה,סיסמתהדיסקהקשיחוסיסמת
Windows.כתוצאהמכך,אימותטביעותאצבעיכוללהחליךסיסמאותולאפשרגישתמשתמשפשוטהובטוחה.
פרק1.סקירתהמוצר5
Page 16
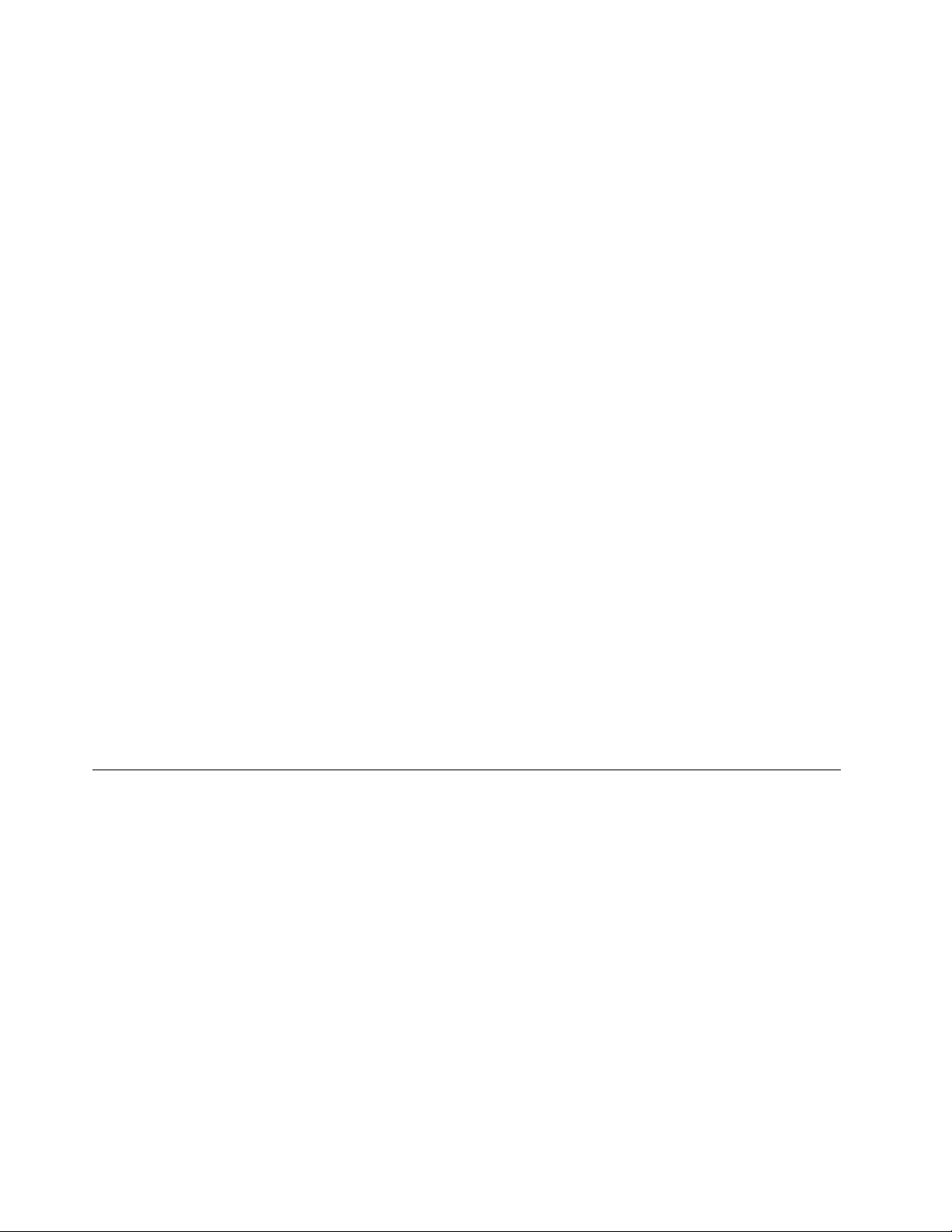
–Password Manager
התוכניתPassword ManagerלוכדתוממלאתפרטיאימותבאופןאוטומטיבאתריאינטרנטותוכניותשלWindows.
–System Update
התוכניתSystem Updateמספקתגישהסדירהלעדכונימערכתעבורהמחשב,כגוןעדכוניםלמנהליהתקנים,עדכוניתוכנהועדכוניBIOS.תוכניתזו
אוספתמ-Lenovo Help Centerמידעעלעדכוניםחדשיםלמחשב,ולאחרמכןממיינתומציגהאתהעדכוניםלצורךהורדהוהתקנה.תקבלושליטהמלאה
עלבחירתהעדכוניםלהורדהוהתקנה.
•משתמשיWindows 8.1, Windows 7,ו-Windows 10:
–Lenovo Bluetooth Lock
התוכניתLenovo Bluetooth LockמאפשרתלכםלהשתמשבהתקןBluetooth)כגוןטלפוןחכם(כיחידהמבוססתקרבה,כדילנעולאולבטלאת
נעילתהמחשבבאופןאוטומטי.על-ידיזיהויהמרחקביןהמחשבוהתקןה-Bluetoothשאתםנושאיםושהגדרתםמראש,התוכניתLenovo Bluetooth
Lockנועלתאתהמחשבשלכםבאופןאוטומטיכשאתםמתרחקיםממנו,ומבטלתאתהנעילהכשאתםחוזרים.זוהידרךפשוטהלהגןעלהמחשבמפני
גישהבלתימורשית,במקרהשתשכחולנעולאותו.
•משתמשיWindows 8.1, Windows 8,ו-Windows 10:
–Lenovo Companion
קלופשוטלגשתאלהתכונותהטובותביותרוהיכולותשלהמחשב,ולהביןאותן.הדברמתאפשרבזכותהכליLenovo Companion.השתמשוב-
Lenovo Companionלביצועהפעולותהבאות:
–מיטובביצועיהמחשב,ניטורתקינותהמחשבוניהולעדכונים.
–גישהאלהמדריךמשתמש,בדיתמצבהאחריותוהצגתאביזריםהמותאמיםלמחשבשלכם.
–קריאתמאמריהדרכה,עיוןבפורומיםשלLenovoוקריאתמאמריםובלוגיםממקורותמהימניםכדילהתעדכןבקביעותבחדשותבנושאיםטכנולוגיים.
התוכניתLenovo CompanionכוללתתוכןבלעדישלLenovoשיסייעלכםלגלותדבריםנוספיםשתוכלולעשותעםהמחשבשלכם.
•משתמשיWindows 8.1 ,Windows 8. ,Windows 7ו-Windows 10:
–Lenovo Device ExperienceאוLenovo PC Experience
התוכניתThe Lenovo Device ExperienceאוLenovo PC Experienceמסייעותלכםלעבודבצורהקלהובטוחהיותר.התוכניתמספקתגישהקלה
אלLenovo ThinkVantage ToolsאוLenovo Tools,אלהגדרותומידעחשוביםבנוגעלמחשב,לאתרהתמיכהשלLenovoוכןהלאה.
–Lenovo Solution Center
התוכניתLenovo Solution Centerמאפשרתלכםלפתורבעיותבמחשב.היאמשלבתבדיקותאבחון,איסוףמידעבנושאמערכת,מצבאבטחהומידע
בנושאתמיכה,וכןרמזיםועצותלהשגתביצועיהמערכתהטוביםביותר.
–Power Manager
התוכניתPower Managerמספקתניהולצריכתחשמלנוח,גמישומלאעבורהמחשבשלכם.באמצעותתוכניתזוניתןלהתאיםאתהגדרותצריכת
החשמלשלהמחשב,להשגתהאיזוןהטובביותרביןביצועיהמערכתלחיסכוןבחשמל.
מיקומים
סעיףזהמספקמידעכדילסייעלכםלאתראתהמחבריםבחלקהקדמיוהאחורישלהמחשב,החלקיםבלוחהמערכתוהרכיביםוהכונניםהפנימייםשלהמחשב.
הערה:הרכיביםבמחשבשלכםעשוייםלהיראותשונהמעטמאלושבאיורים.
איתורמחברים,בקרותומחווניםבחזיתהמחשב
איור1"מיקומיםשלמחברים,בקריםומחווניםקדמיים"בעמוד7מציגאתמיקומיהמחברים,הבקרותוהמחווניםבחזיתהמחשב.
6ThinkCentre M83ו-M93/pמדריךלמשתמש
Page 17
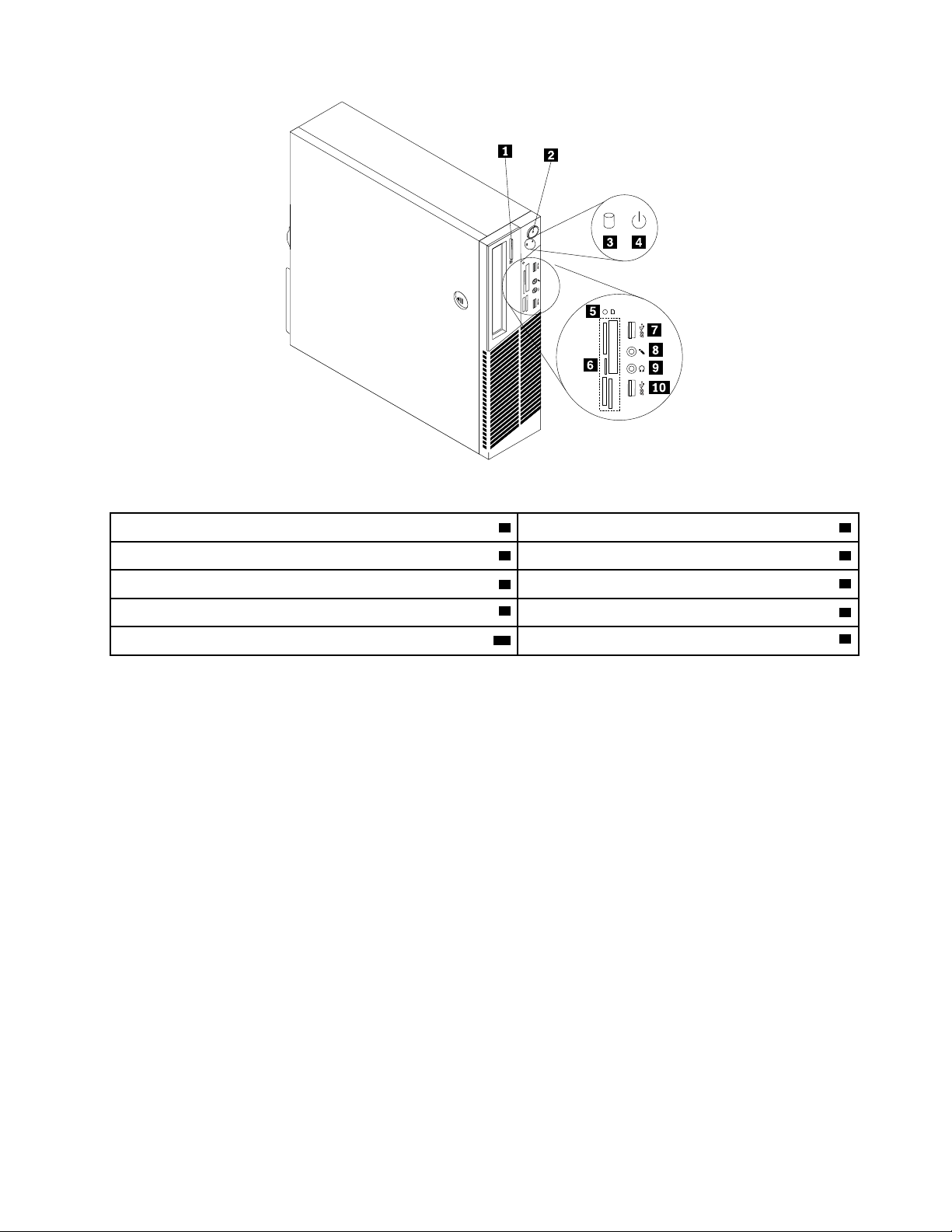
איור1.מיקומיםשלמחברים,בקריםומחווניםקדמיים
1לחצןהוצאה/סגירהשלכונןאופטי2מתגהפעלה
3מחווןפעילותכונןהדיסקהקשיח4מחווןהפעלה
6חריציםלקוראיכרטיסים)זמיניםבדגמיםמסוימים(
8מחברמיקרופון
10מחברUSB 3.0)יציאתUSB 1(
5מחווןקוראכרטיסים)זמיןבדגמיםמסוימים(
7מחברUSB 3.0)יציאתUSB 2(
9מחבראוזניות
איתורהמחבריםבגבהמחשב
•איור2"מיקומיםשלמחבריםאחורייםב-ThinkCentre M93/p"בעמוד8מציגאתמיקומיהמחבריםבגבהמחשבThinkCentre M93/p.מחברים
מסוימיםבגבהמחשבמקודדיםבאמצעותצבעכדילסייעלכםלקבועלהיכןעליכםלחבראתהכבליםבמחשב.
•איור3"מיקומיםשלמחבריםאחורייםב-ThinkCentre M83"בעמוד9מציגאתמיקומיהמחבריםבגבהמחשבThinkCentre M83.מחבריםמסוימים
בגבהמחשבמקודדיםבאמצעותצבעכדילסייעלכםלקבועלהיכןעליכםלחבראתהכבליםבמחשב.
פרק1.סקירתהמוצר7
Page 18
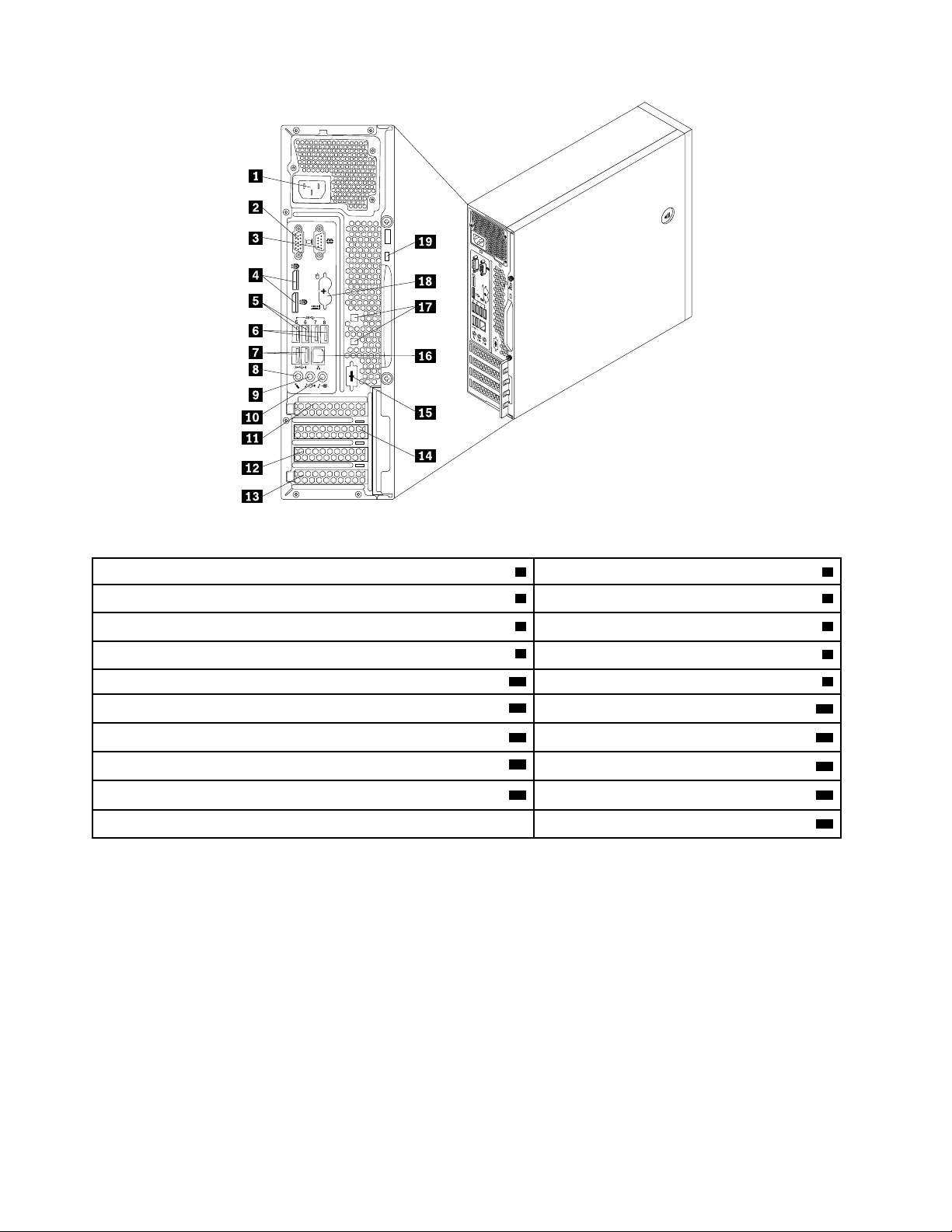
4
3
5 6 7 8
3
4
5
6 7 8
איור2.מיקומיםשלמחבריםאחורייםב-ThinkCentre M93/p
1מחברלכבלחשמל2מחברלצגVGA
4מחבריDisplayPort)2(
3יציאהטוריתמס'1
5מחבריUSB 3.0)יציאותUSB5ו-6(6מחבריUSB 3.0)יציאותUSB7ו-8(
8מחברמיקרופון
7מחבריUSB 2.0)יציאותUSB3ו-4(
9מחבריציאתשמע10מחברכניסתשמע
12חריץכרטיסPCI Express)רוחבקישורפיזיx16;קישורברוחבמשתנהx4,x1(
11חריץלכרטיסגרפיקהPCI Express x16
13חריץלכרטיסPCI14חריץלכרטיסPCI Express x1
16מחבראתרנט
15יציאהטוריתאופציונלית)יציאהטורית2(
17חריציםלמנעולכבל)2(18מחברימקלדתועכברPS/2)אופציונלי(
19חריץלמנעולאבטחה
8ThinkCentre M83ו-M93/pמדריךלמשתמש
Page 19
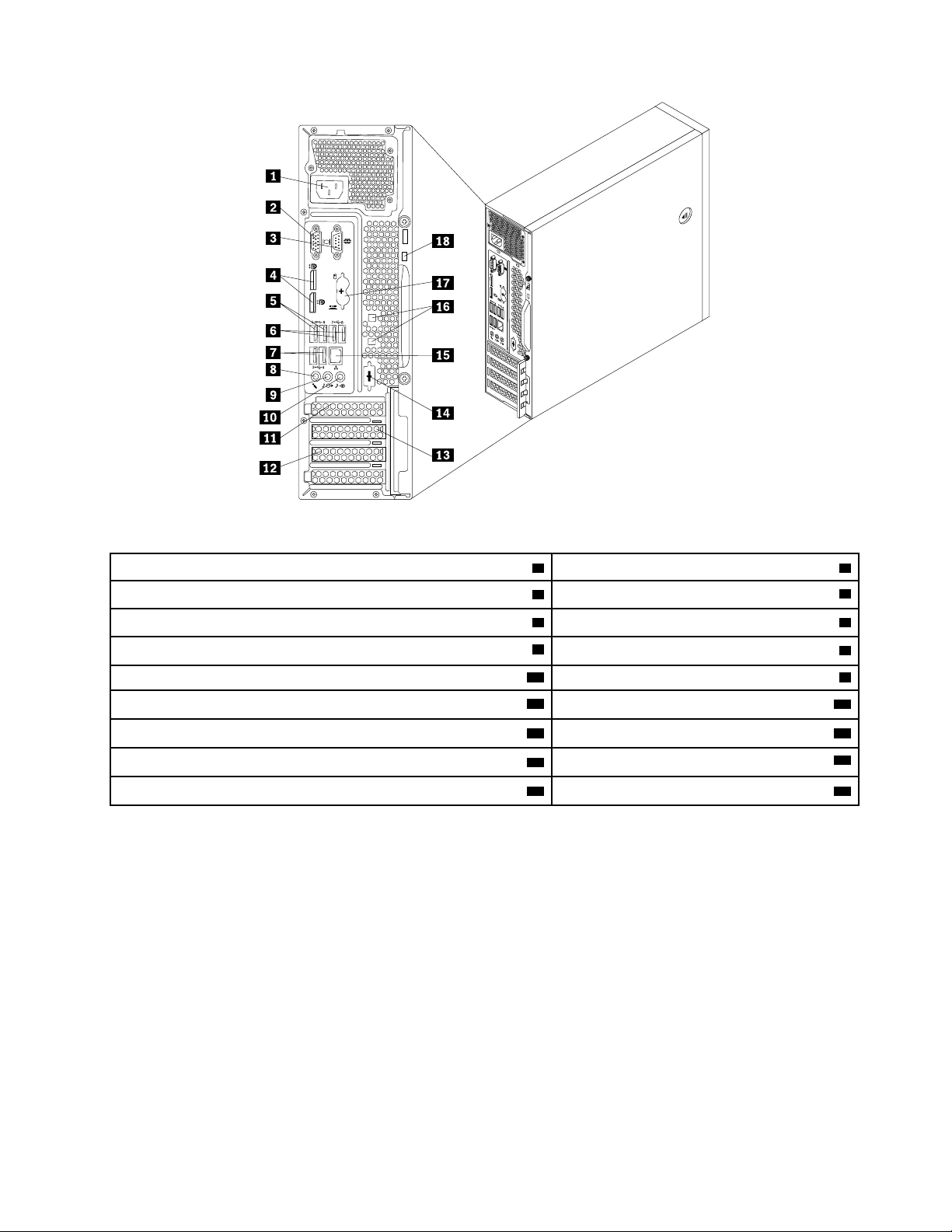
4
3
3
4
5
6
7
8
6
5
8
7
איור3.מיקומיםשלמחבריםאחורייםב-ThinkCentre M83
1מחברלכבלחשמל2מחברלצגVGA
4מחבריDisplayPort)2(
3יציאהטוריתמס'1
5מחבריUSB 3.0)יציאותUSB5ו-6(6מחבריUSB 2.0)יציאותUSB7ו-8(
8מחברמיקרופון
7מחבריUSB 2.0)יציאותUSB3ו-4(
9מחבריציאתשמע10מחברכניסתשמע
12חריץכרטיסPCI Express)רוחבקישורפיזיx16;קישורברוחבמשתנהx4,x1(
11חריץלכרטיסגרפיקהPCI Express x16
13חריץלכרטיסPCI Express x114יציאהטוריתאופציונלית)יציאהטורית2(
16חריציםלמנעולכבל)2(
15מחבראתרנט
17מחברימקלדתועכברPS/2)אופציונלי(18חריץלמנעולאבטחה
מחברתיאור
משמשלקבלתאותותשמעמהתקןשמעחיצוני,כגוןמערכתסטריאו.בעתחיבורהתקןשמעחיצוני,כבלמחובר
מחברכניסתשמע
ביןמחבריציאתהשמעשלההתקןומחברכניסתהשמעשלהמחשב.
משמשלמשלוחאותותשמעמהמחשבלהתקניםחיצוניים,כגוןרמקוליםבסטריאועםחיבורלחשמל)רמקולים
מחבריציאתשמע
בעלימגבריםמובנים(,אוזניות,מקלדותמולטימדיהאומחברכניסתהשמעבמערכתסטריאואובהתקןהקלטה
חיצוניאחר.
משמשלחיבורצגביצועים-מעולים,צגכונן-ישיר,אוהתקניםאחריםהמשתמשיםבמחברDisplayPort.
משמשלחיבורכבלאתרנטעבוררשתתקשורתמקומית(LAN).
מחברDisplayPort
מחבראתרנט
הערה:כדילהפעילאתהמחשבבמגבלותFCC Class B,השתמשובכבלאתרנטמסוגCategory 5.
משמשלחיבורמיקרופוןלמחשב,כשברצונכםלהקליטקולאואםאתםמשתמשיםבתוכנהלזיהוידיבור.
מחברמיקרופון
מחברמקלדתPS/2)אופציונלי(משמשלחיבורמקלדתשמשתמשתבמחברמקלדתPS/2.
מחברמקלדתPS/2)אופציונלי(משמשלחיבורעכבר,כדורמעקבאוהתקניהצבעהאחריםהמשתמשיםבמחברעכברPS/2.
פרק1.סקירתהמוצר9
Page 20
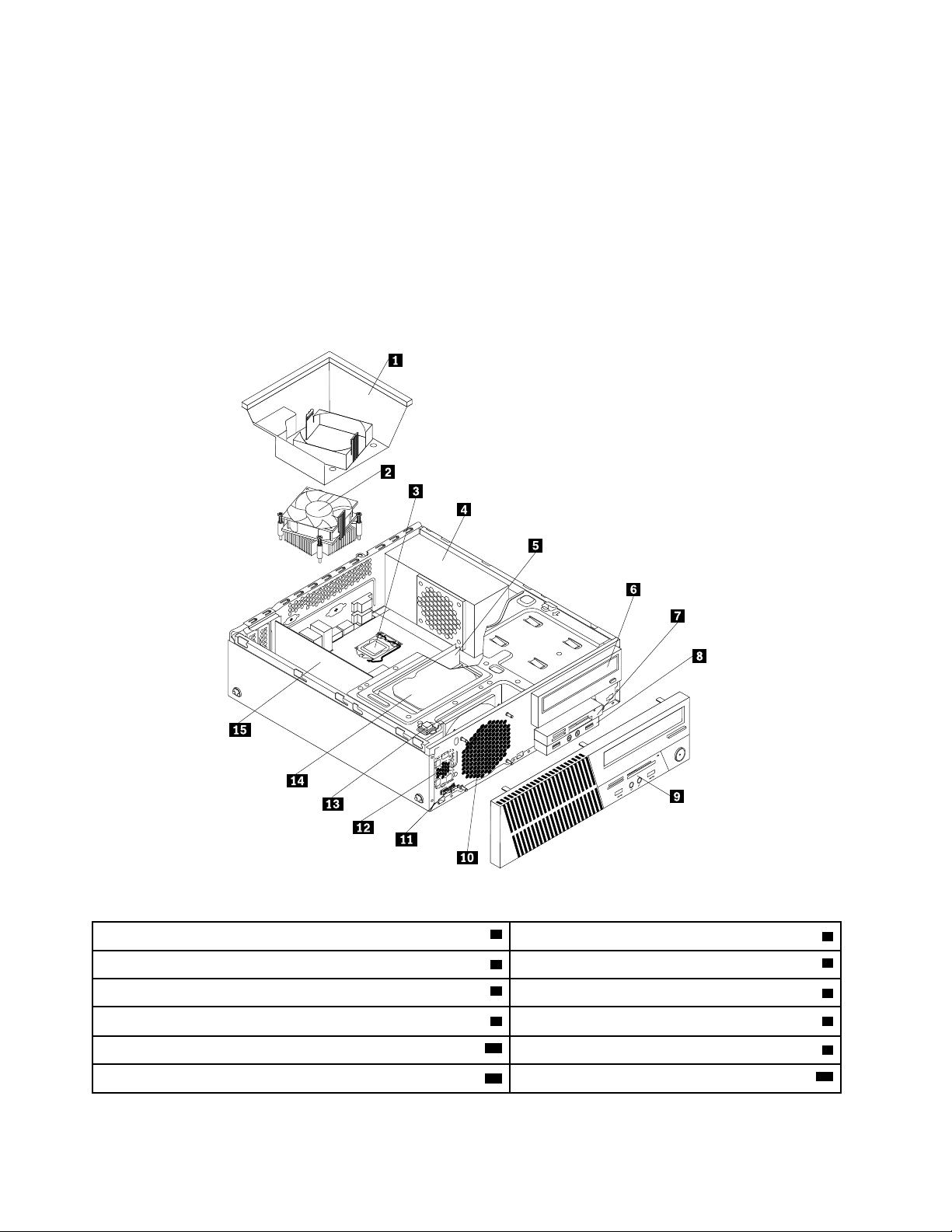
מחברתיאור
משמשתלחיבורמודםחיצוני,מדפסתטורית,אוהתקניםאחריםשמשתמשיםביציאהטוריתבעלת9פינים.
יציאהטורית
משמשלחיבורהתקןשדורשמחברUSBכגוןמקלדתUSB,עכברUSB,סורקUSBאומדפסתUSB.אם
מחברUSB
ברשותכםיותרמשמונההתקניUSBבאפשרותכםלרכושרכזתUSB,שתוכלולהשתמשבהלחיבורהתקני
USBנוספים.
מחברלצגVGAמשמשלחיבורצגVGAאוהתקניםאחריםשמשתמשיםבמחברשלצגVGA.
איתוררכיבים
איור4"מיקומירכיבים"בעמוד10מציגאתמיקוםהרכיביםהשוניםבמחשב.כדילהסיראתמכסההמחשב,ראו"הסרתמכסההמחשב"בעמוד31.
איור4.מיקומירכיבים
2מערךגוףקירורומאוורר
4מערךאספקתחשמל
6כונןאופטי
10מערךמאווררהמערכת
12רמקולפנימי)זמיןבדגמיםמסוימים(
1תעלתאוורורשלגוףקירור
3מיקרומעבד
5מודולזיכרון
7מכלולקוראכרטיסים)זמיןבדגמיםמסוימים(8מכלולשמעו-USBקדמי
9לוחקדמי
11חיישןתרמי
10ThinkCentre M83ו-M93/pמדריךלמשתמש
Page 21
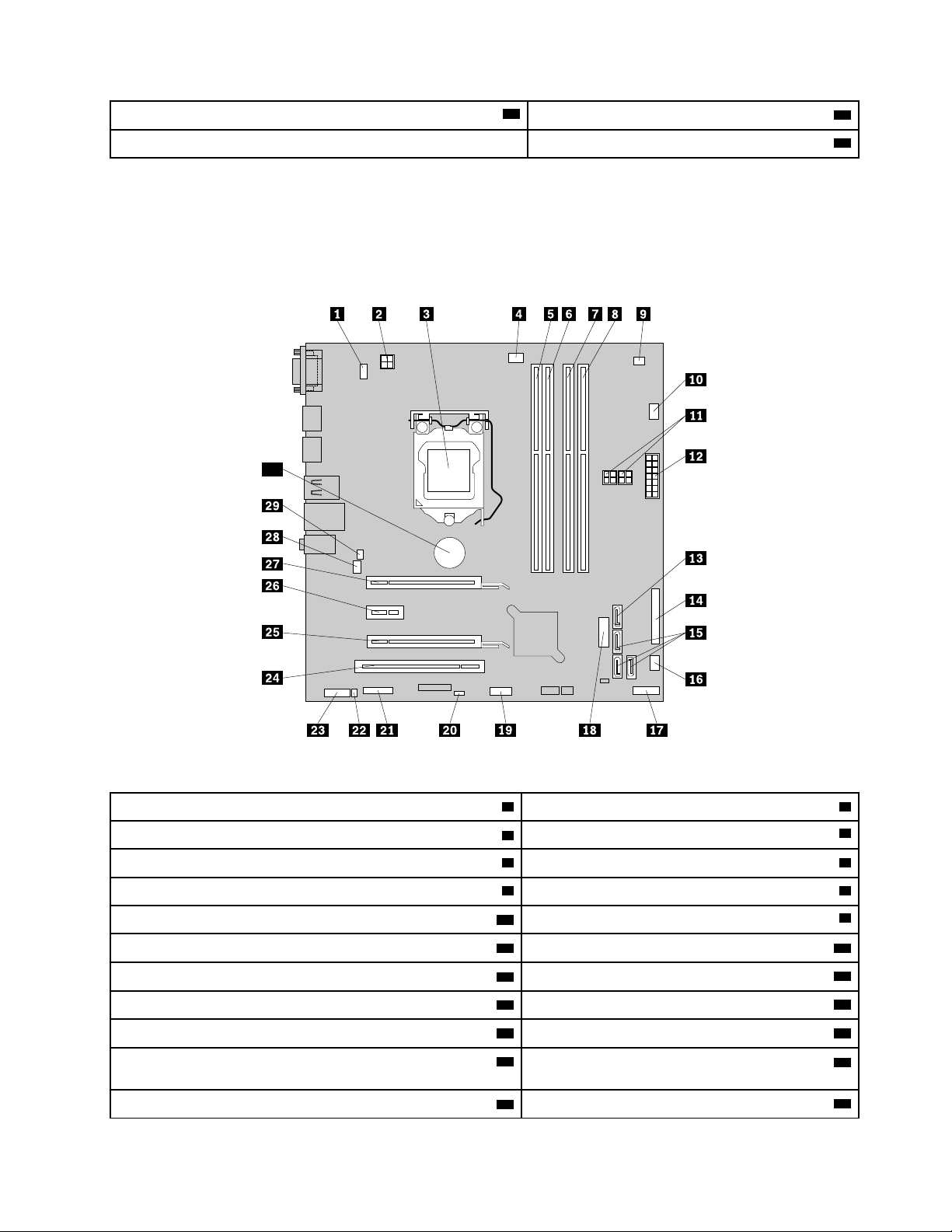
14כונןדיסקקשיחאוכונןזיכרוןמוצק
30
13מתגנוכחותכיסוי)זמיןבדגמיםמסוימים(
15כרטיסPCI)זמיןבמחשביThinkCentre M93/p(
איתורחלקיםעל-גבילוחהמערכת
•איור5"מיקומיםשלרכיביםבלוחהמערכתשלThinkCentre M93/p"בעמוד11מציגאתמיקומיהרכיביםבלוחהמערכתשלמחשבThinkCentre
M93/p.
•איור6"מיקומיםשלרכיביםבלוחהמערכתשלThinkCentre M83"בעמוד12מציגאתמיקומיהרכיביםבלוחהמערכתשלמחשבThinkCentre M83.
איור5.מיקומיםשלרכיביםבלוחהמערכתשלThinkCentre M93/p
1מחברלמקלדתולעכברPS/22מחברחשמלעם4פינים
4מחברלמאווררשלהמיקרומעבד
10מחברמאווררשלכונןדיסקקשיח
14מחברמקבילי
16מחברלמאווררחשמל
20מגשרניקויCMOS (Complementary Metal Oxide Semiconductor)/
3מיקרומעבד
5חריץזיכרון1(DIMM1)6חריץזיכרון2(DIMM2)
7חריץזיכרון3(DIMM3)8חריץזיכרון4(DIMM4)
9מחברחיישןתרמי
11מחבריחשמלמסוגSATAעם4פינים)2(12מחברחשמלעם14פינים
13מחברeSATA
15מחבריSATA 3.0)3(
17מחברללוחקדמי18מחברUSBקדמי2)לחיבוריציאותUSB1ו-2בלוחהקדמי(
18מחברUSBקדמי2)לחיבוריציאותUSB1ו-2בלוחהקדמי(
התאוששות
22מחבררמקולפנימי
פרק1.סקירתהמוצר11
21מחברטורי)COM2(
Page 22
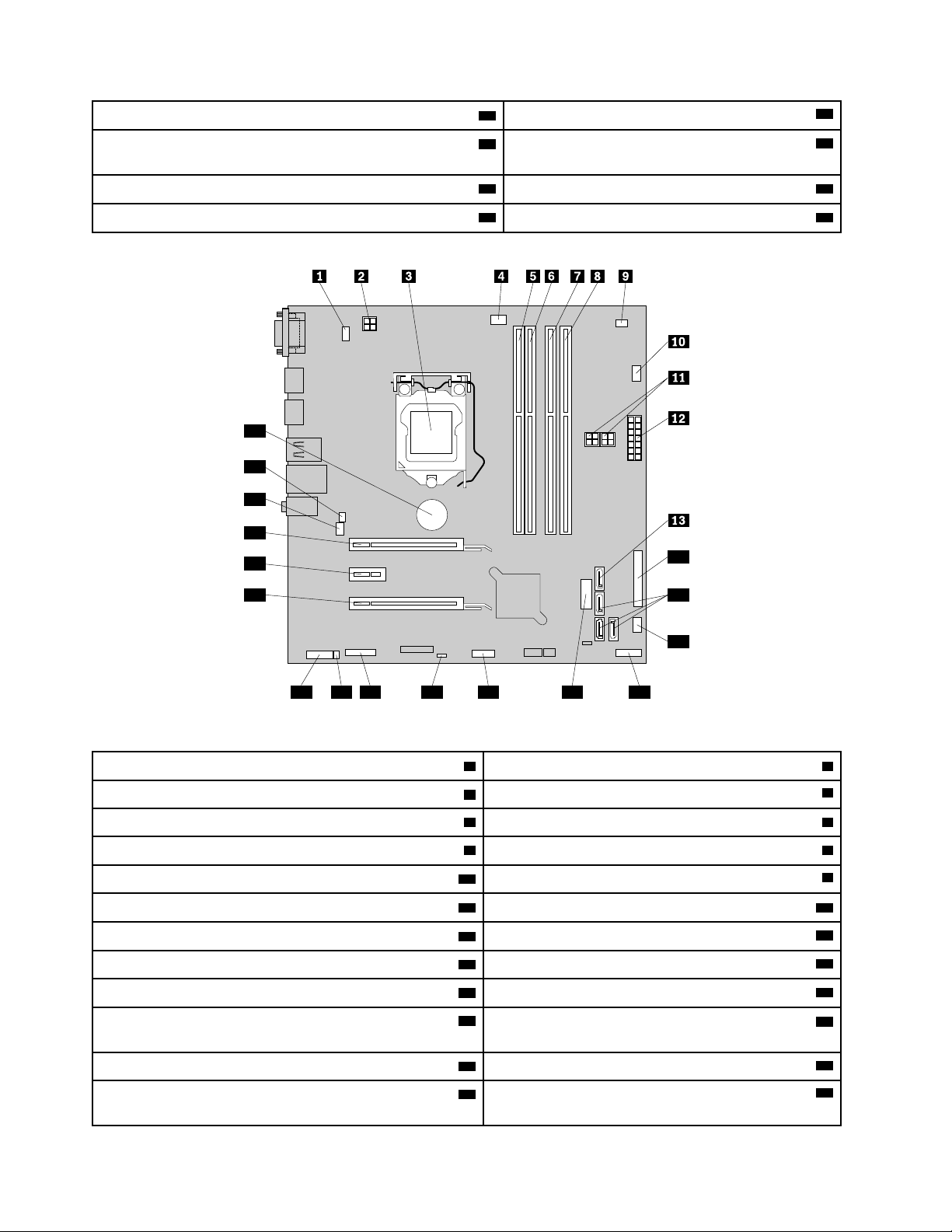
24חריץלכרטיסPCI
14
15
16
17181920212223
24
25
26
27
28
29
23מחברשמעקדמי
26חריץלכרטיסPCI Express x1
25חריץכרטיסPCI Express)רוחבקישורפיזיx16;קישור
ברוחבמשתנהx4,x1(
27חריץלכרטיסגרפיקהPCI Express x1628מחברלמאווררהמערכת
29מחברלמתגנוכחותכיסוי)מחברלמתגפריצה(30סוללה
איור6.מיקומיםשלרכיביםבלוחהמערכתשלThinkCentre M83
1מחברלמקלדתולעכברPS/22מחברחשמלעם4פינים
4מחברלמאווררשלהמיקרומעבד
10מחברמאווררשלכונןדיסקקשיח
14מחברמקבילי
16מחברלמאווררחשמל
20מגשרניקויCMOS (Complementary Metal Oxide
3מיקרומעבד
5חריץזיכרון1(DIMM1)6חריץזיכרון2(DIMM2)
7חריץזיכרון3(DIMM3)8חריץזיכרון4(DIMM4)
9מחברחיישןתרמי
11מחבריחשמלמסוגSATAעם4פינים)2(12מחברחשמלעם14פינים
13מחברeSATA
15מחבריSATA 3.0)3(
17מחברללוחקדמי18מחברUSBקדמי2)לחיבוריציאותUSB1ו-2בלוחהקדמי(
19מחברUSBקדמי1)לחיבורהתקניUSBנוספים(
Semiconductor)/התאוששות
21מחברטורי)COM2(
23מחברשמעקדמי
22מחבררמקולפנימי
24חריץכרטיסPCI Express)רוחבקישורפיזיx16;קישורברוחבמשתנה
x4,x1(
12ThinkCentre M83ו-M93/pמדריךלמשתמש
Page 23
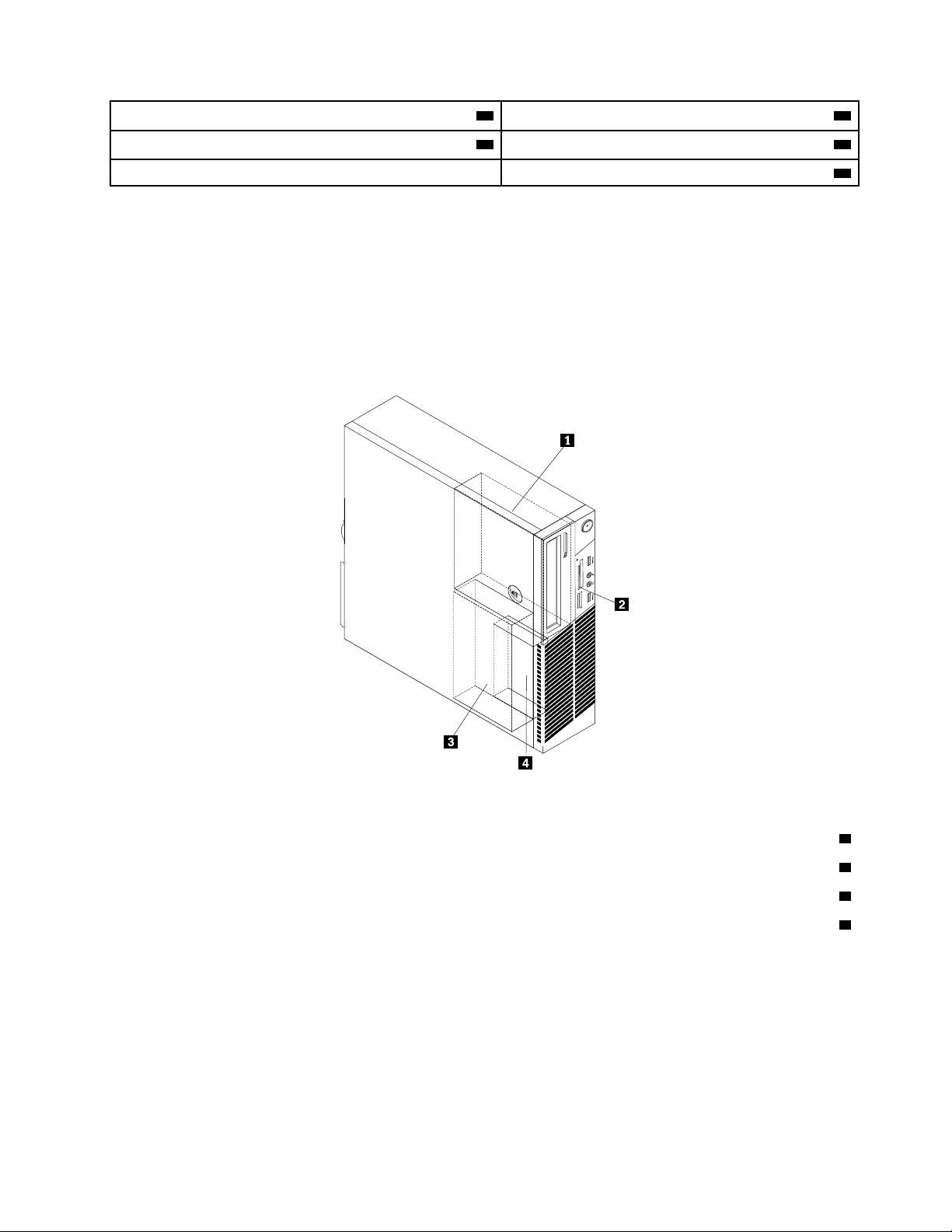
25חריץלכרטיסPCI Express x126חריץלכרטיסגרפיקהPCI Express x16
27מחברלמאווררהמערכת28מחברלמתגנוכחותכיסוי)מחברלמתגפריצה(
29סוללה
איתורכונניםפנימיים
כונניםפנימייםהםהתקניםשבהםמשתמשהמחשבשלכםכדילקרואולאחסןנתונים.ניתןלהוסיףכונניםלמחשבכדילהגדילאתקיבולתהאחסוןוכדילאפשר
למחשבלקרואסוגימדיהאחרים.כונניםפנימייםמותקניםבמפרצים.
בעתהתקנהאוהחלפהשלכונןפנימי,חשובלשיםלבלסוגולגודלהכונןשניתןלהתקיןאולהחליףבכלמפרץולחברכהלכהאתהכבליםלכונןהמותקן.עיינו
בסעיףהמתאיםב-"התקנהאוהחלפהשלחומרה"בעמוד31לקבלתהוראותאודותאופןההתקנהאוההחלפהשלכונניםפנימייםבמחשב.
איור7"מיקומימפרציהכוננים"בעמוד13מציגאתמיקוםמפרציהכוננים.
איור7.מיקומימפרציהכוננים
1מפרץ1-מפרץכונןאופטי)עםכונןאופטימותקןבחלקמהדגמים(
2מפרץ2-מפרץכונניםלקוראכרטיסים)בדגמיםמסוימיםמותקןבומכלולקוראכרטיסים,מכלולUSBקדמיאוכונןזיכרוןמוצקמסוגmSATA(
3מפרץ3-מפרץכונןדיסקקשיחראשיSATA)עםכונןדיסקקשיחSATAשל3.5אינץ'מותקן(
4מפרץ4-מפרץכונןדיסקקשיחמשנימסוגSATA)עםאפשרותלהתקנתכונןדיסקקשיחמסוגSATAבגודל2.5אינץ(
תוויתסוגמחשבודגם
תוויתסוגהמחשבוהדגםמזההאתהמחשב.בעתפנייהאלLenovoלקבלתעזרה,מידעסוגהמחשבוהדגםמסייעלטכנאיהתמיכהלזהותאתהמחשבולספק
שירותמהריותר.
להלןדוגמהלתוויתסוגמחשבודגם.
פרק1.סקירתהמוצר13
Page 24
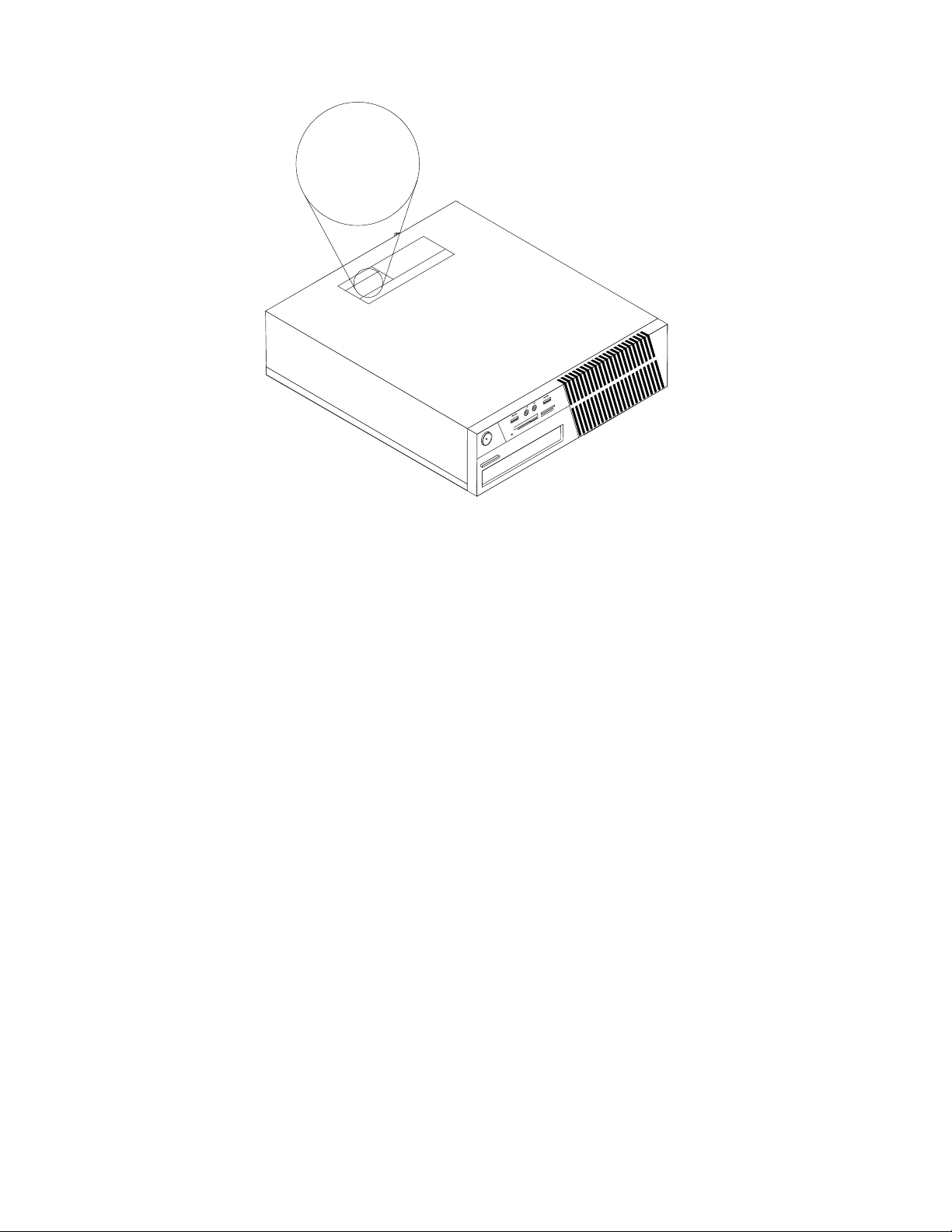
Machine Type:XXXX
Model Number: XXX
איור8.תוויתסוגמחשבודגם
14ThinkCentre M83ו-M93/pמדריךלמשתמש
Page 25
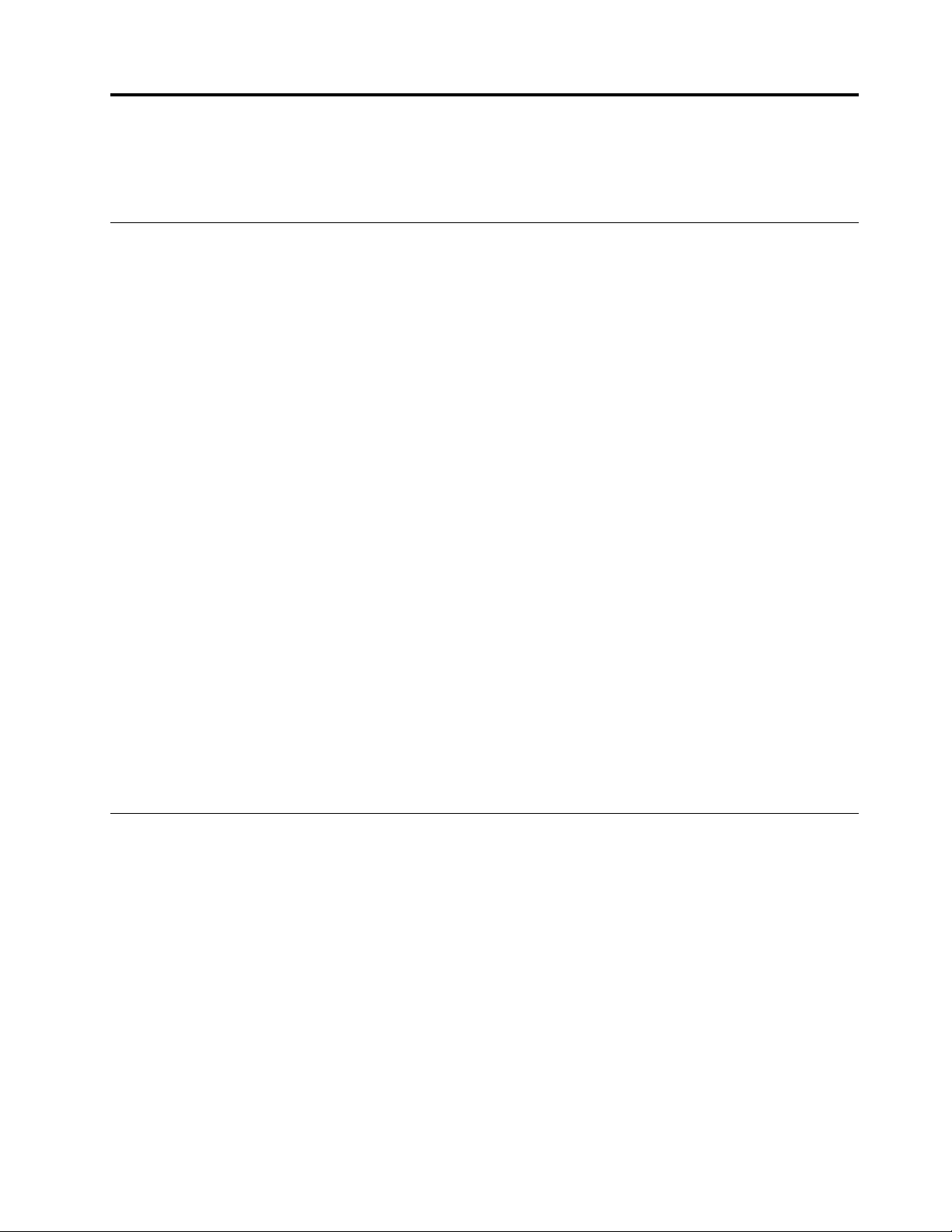
פרק2.שימושבמחשב
שאלותנפוצות
http://www.lenovo.com/UserManuals
1.בשולחןהעבודה,העבירואתהסמןאלשורתהמשימותבתחתיתהמסךולחצועלשורתהמשימותבאמצעותלחצןהעכברהימני.
2.לחצועלמאפיינים.יוצגחלוןהמאפיינים"שורתהמשימותוניווט".
3.בכרטיסייהניווט,אתרואתהקטעמסך'התחל'ולאחרמכןבצעואחתמהפעולותהבאות:
•כדילהגדיראתשולחןהעבודהכברירתהמחדללמסךהפתיחהשלכם,סמנואתהתיבהכשאנינכנסלמערכתאוסוגראתכלהאפליקציותבמסך,עבור
לשולחןהעבודהבמקוםל'התחל'.
•כדילהגדיראתהמסך"התחל"כברירתהמחדללמסךהפתיחהשלכם,הסירואתסימוןהתיבהכשאנינכנסאוסוגראתכלהיישומיםעלהמסך,עבור
אלשולחןהעבודהבמקוםאלהתחל.
4.לחצועלאישורכדילשמוראתההגדרההחדשה.
פרקזהמספקמידעאודותשימושבחלקמרכיביהמחשב.
להלןכמהעצותשיעזרולכםלמטבאתהשימושבמחשב.
האםניתןלקבלאתהמדריךלמשתמשבשפהאחרת?
המדריךלמשתמשזמיןבשפותשונותבאתרהתמיכהשלLenovo,בכתובת:
היכןערכתתקליטוריההתאוששותאומפתחה-USBלהתאוששות?
בהתאםלגרסתWindowsשלכם,ייתכןשלמחשבזהלאמצורפיםמפתחUSBאוערכתתקליטוריהתאוששות.אםהמחשבשלכםאינומגיעאיתם,צרוקשרעם
מרכזתמיכתהלקוחותשלLenovoעלמנתלהזמיןערכתתקליטוריםלהתאוששותאומפתחUSBלהתאוששות.לקבלתרשימהשלמספריהטלפוןשלמרכזי
התמיכהשלLenovo,בקרובכתובתhttp://www.lenovo.com/support/phone.אםאינכםמוצאיםאתמספרהטלפוןשלהתמיכהעבורהמדינהאוהאזור
שלכם,פנולמשווקשלLenovo.
היכןניתןלמצואעזרהעבורמערכתההפעלהשלWindows?
ראו"מערכתהעזרהשלWindows"בעמוד131.
האםניתןלשנותאתאופןהפעולהשלWindows 8.1בהפעלהמחדש,לפתיחתשולחןהעבודהאוהמסך"התחל"?
במערכתההפעלהWindows 8.1,ניתןלהגדיראתהמחשבלפתיחתשולחןהעבודהאוהמסך"התחל"כברירתמחדל.כדילהגדיראתברירתהמחדללמסךשיוצג
לאחרהפעלהמחדש,בצעואתהפעולותהבאות:
תכונהזואינהזמינהבמערכתההפעלהWindows 8.
ניווטביןמסכיםבמערכותההפעלהWindows 8ו-Windows 8.1
סעיףזהמספקהנחיותלניווטביןשולחןהעבודה,המסך"התחל"ויישומיםשנפתחומהמסך"התחל"במערכותההפעלהWindows 8ו-Windows 8.1.לקבלת
הנחיותמפורטות,ראו"ניווטב-Windows 8"בעמוד15או"ניווטב-Windows 8.1"בעמוד16.
ניווטב-Windows 8
כדילנווטביןשולחןהעבודה,המסך"התחל"ויישומיםשנפתחומהמסך"התחל"במערכתההפעלהWindows 8,בצעואחתמהפעולותהבאות:
•במסך"התחל",בצעואחתמהפעולותהבאותכדילנווטאלסביבתהעבודההאחרונהשניגשתםאליה)יישום,הגדרותמחשבאושולחןהעבודה(:
–שימושבהתקןהצבעה:העבירואתהסמןאלהפינההימניתהתחתונהשלהמסך,עדשתופיעתמונהקטנההמייצגתאתסביבתהעבודה.לאחרמכן,לחצועל
התמונה.
–שימושבמסךמגע:החליקוכלפיפניםוכלפיחוץבקצההימנישלהמסך.לאורךצדוהימנישלהמסך,יופיעותמונותהמייצגותאתכלסביבותהעבודה
הזמינות.הקישועלהתמונהשלסביבתהעבודהבחלקהתחתון.
הערה:תמונתסביבתהעבודהמוצגתרקאםסביבתעבודהאחתלפחותפועלתברקעשלהמערכת.
•בשולחןהעבודהאובכלסביבתעבודהאחרתשנפתחהמהמסך"התחל",בצעואחתמהפעולותהבאותכדילנווטאלשולחןהעבודה:
© Copyright Lenovo 2013, 201615
Page 26
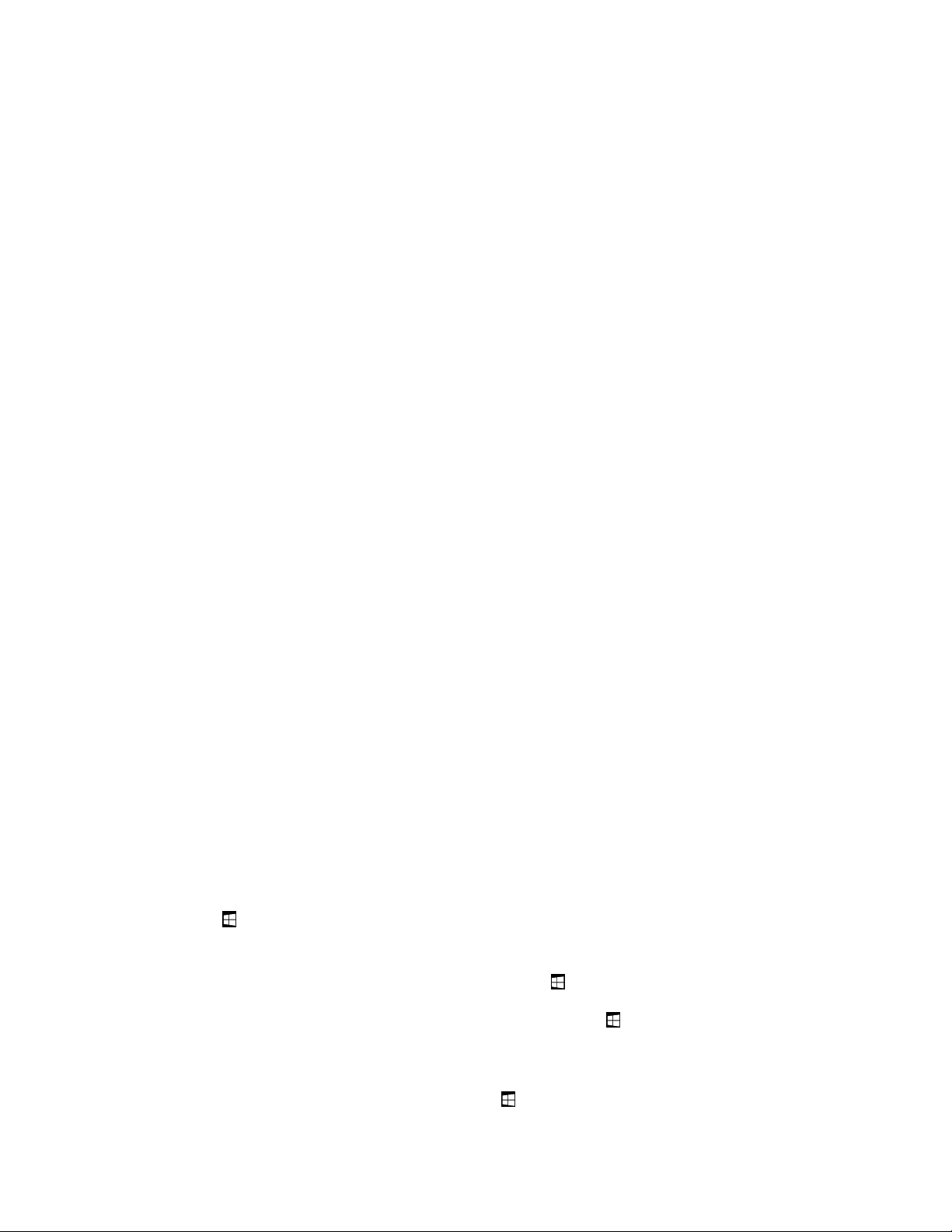
–שימושבהתקןהצבעה:העבירואתהסמןאלהפינההימניתהתחתונהשלהמסך,עדשתופיעתמונהקטנההמייצגתאתהמסך"התחל".לאחרמכן,לחצועל
התמונה.
–שימושבמסךמגע:בצעואחתמהפעולותהבאות:
–החליקואתאצבעכםכלפיפניםוכלפיחוץבקצההימנישלהמסך.לאורךצדוהימנישלהמסך,יופיעותמונותהמייצגותאתכלסביבותהעבודה
הזמינות.הקישועלהתמונהשלהמסך"התחל"בחלקהתחתון.
–החליקואתאצבעכםמהקצההשמאלישלהמסךכדילהציגאתהצ'ארמס,ולאחרמכןהקישועלהתחל.
•בכלסביבתעבודה)המסך"התחל",שולחןהעבודהאויישוםשנפתחמהמסך"התחל"(,בצעואחדמההליכיםהבאיםכדילעבורלסביבתעבודהאחרת
שפתחתםקודםלכן:
–כדילנווטאלסביבתעבודהשניגשתםאליהקודםלכן)יישום,הגדרותמחשבאושולחןהעבודה(,בצעואחתמהפעולותהבאות:
–שימושבהתקןהצבעה:
1.בצעואחתמהפעולותהבאות:
•העבירואתהסמןאלהפינההימניתהעליונהשלהמסך,ולאחרמכןהזיזואותוכלפימטהלאורךצדוהימנישלהמסך.
•העבירואתהסמןאלהפינההימניתהתחתונהשלהמסך,ולאחרמכןהזיזואותוכלפימעלהלאורךצדוהימנישלהמסך.
לאורךצדוהימנישלהמסך,יופיעותמונותהמייצגותאתכלסביבותהעבודההזמינות.
הערה:רקסביבותהעבודההפעילותשאליהןניגשתםבמהלךההפעלההנוכחיתשלWindowsיוצגולאורךהצדהימני.אםתסגרוסביבתעבודה
פעילה,התמונההמייצגתאותהלאתופיעלאורךצדוהימנישלהמסך.
2.לחצועלהתמונה.
–שימושבמסךמגע:
•שיטה1
1.החליקואתאצבעכםכלפיפניםוכלפיחוץבקצההימנישלהמסך.לאורךצדוהימנישלהמסך,יופיעותמונותהמייצגותאתכלסביבות
העבודההזמינות.
2.הקישועלסביבתהעבודההרצויה.
•שיטה2
1.החליקואתאצבעכםכלפיפניםמהקצההימנישלהמסך,כדילנווטאלסביבתהעבודההזמינההבאה.
2.חזרועלשלב1עדשתגיעואלסביבתהעבודההרצויה.
–כדילנווטאלסביבתהעבודההאחרונהשניגשתםאליה)יישום,הגדרותמחשבאושולחןהעבודה(,בצעואחתמהפעולותהבאות:
–שימושבהתקןהצבעה:העבירואתהסמןאלהפינההימניתהעליונהשלהמסך,עדשתופיעתמונהקטנההמייצגתאתסביבתהעבודה.לאחרמכן,לחצו
עלהתמונה.
–שימושבמסךמגע:החליקוכלפיפניםמהקצההימנישלהמסך.
לקבלתמידעעלהשימושבתכונותאחרותשלמערכתההפעלהWindows 8,עיינובמערכתהעזרהשלWindows.לקבלתמידענוסף,ראו"מערכתהעזרהשל
Windows"בעמוד131.
ניווטב-Windows 8.1
כדילנווטביןשולחןהעבודה,המסך"התחל"ויישומיםשנפתחומהמסך"התחל"במערכתההפעלהWindows 8.1,בצעואחתמהפעולותהבאות:
•במסך"התחל",בצעואחתמהפעולותהבאותכדילנווטאלסביבתהעבודההאחרונהשניגשתםאליה)יישום,הגדרהאושולחןהעבודה(:
,ולאחרמכןלחצועל
בחלקהתחתון.
מוצגרקאםסביבתעבודהאחתלפחותפועלתברקעשלהמערכת.
בפינההימניתהתחתונהשלהמסך.
–שימושבהתקןהצבעה:העבירואתהסמןאלהפינההימניתהתחתונהשלהמסך,עדשיופיעסמלפקדהמסךשלWindows
הסמל.
–שימושבמסךמגע:החליקוכלפיפניםוכלפיחוץבקצההימנישלהמסך.לאורךצדוהימנישלהמסך,יופיעותמונותהמייצגותאתכלסביבותהעבודה
הזמינות.הקישועלסמלפקדהמסךשלWindows
הערה:סמלפקדהמסךשלWindows
•בשולחןהעבודהאובכלסביבתעבודהאחרתשנפתחהמהמסך"התחל",בצעואחתמהפעולותהבאותכדילנווטאלשולחןהעבודה:
–שימושבהתקןהצבעה:
–בשולחןהעבודה,לחצועלסמלפקדהמסךשלWindows
16ThinkCentre M83ו-M93/pמדריךלמשתמש
Page 27
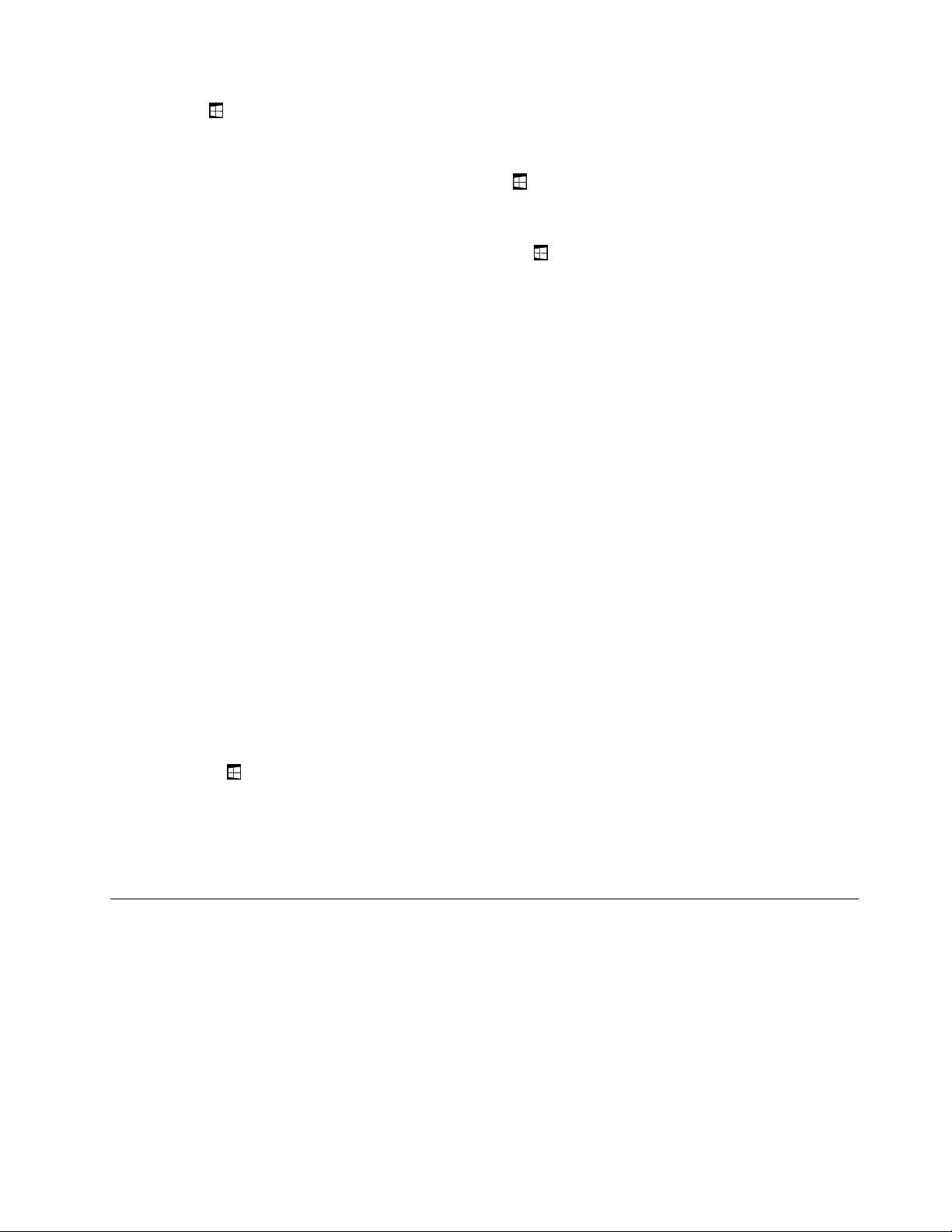
–בכלסביבתעבודהאחרת,העבירואתהסמןאלהפינההימניתהתחתונהשלהמסך,עדשיופיעסמלפקדהמסךשלWindows,ולאחרמכןלחצו
עלהסמל.
–שימושבמסךמגע:בצעואחתמהפעולותהבאות:
בפינההימניתהתחתונהשלהמסך.
בחלקהתחתון.
העבודההזמינות.
–בשולחןהעבודה,הקישועלסמלפקדהמסךשלWindows
–בכלסביבתעבודהאחרת,בצעואחתמהפעולותהבאות:
•החליקואתאצבעכםכלפיפניםוכלפיחוץבקצההימנישלהמסך.לאורךצדוהימנישלהמסך,יופיעותמונותהמייצגותאתכלסביבותהעבודה
הזמינות.הקישועלסמלפקדהמסךשלWindows
•החליקואתאצבעכםמהקצההשמאלישלהמסךכדילהציגאתהצ'ארמס,ולאחרמכןהקישועלהתחל.
•בכלסביבתעבודה)המסך"התחל",שולחןהעבודהאויישוםשנפתחמהמסך"התחל"(,בצעואחדמההליכיםהבאיםכדילעבורלסביבתעבודהאחרת
שפתחתםקודםלכן:
–כדילנווטאלסביבתעבודהשניגשתםאליהקודםלכן)יישום,הגדרהאושולחןהעבודה(,בצעואחתמהפעולותהבאות:
–שימושבהתקןהצבעה:
1.בצעואחתמהפעולותהבאות:
•העבירואתהסמןאלהפינההימניתהעליונהשלהמסך,ולאחרמכןהזיזואותוכלפימטהלאורךצדוהימנישלהמסך.
•העבירואתהסמןאלהפינההימניתהתחתונהשלהמסך,ולאחרמכןהזיזואותוכלפימעלהלאורךצדוהימנישלהמסך.
לאורךצדוהימנישלהמסך,יופיעותמונותהמייצגותאתכלסביבותהעבודההזמינות.
הערה:רקסביבותהעבודההפעילותשאליהןניגשתםבמהלךההפעלההנוכחיתשלWindowsיוצגולאורךהצדהימני.אםתסגרוסביבתעבודה
פעילה,התמונההמייצגתאותהלאתופיעלאורךצדוהימנישלהמסך.
2.לחצועלהתמונה.
–שימושבמסךמגע:
•שיטה1
1.החליקואתאצבעכםכלפיפניםוכלפיחוץבקצההימנישלהמסך.לאורךצדוהימנישלהמסך,יופיעותמונותהמייצגותאתכלסביבות
2.הקישועלסביבתהעבודההרצויה.
•שיטה2
1.החליקואתאצבעכםכלפיפניםמהקצההימנישלהמסך,כדילנווטאלסביבתהעבודההזמינההבאה.
2.חזרועלשלב1עדשתגיעואלסביבתהעבודההרצויה.
–כדילנווטאלסביבתהעבודההאחרונהשניגשתםאליה)יישום,הגדרותמחשבאושולחןהעבודה(,בצעואחתמהפעולותהבאות:
,ולאחרמכןלחצועל
–שימושבהתקןהצבעה:העבירואתהסמןאלהפינההימניתהעליונהשלהמסך,עדשיופיעסמלפקדהמסךשלWindows
הסמל.
–שימושבמסךמגע:החליקוכלפיפניםמהקצההימנישלהמסך.
לקבלתמידעעלהשימושבתכונותאחרותשלמערכתההפעלהWindows 8.1,פתחואתהיישוםעזרהועצותמהמסך"התחל"אומהמסך"יישומים"אועיינו
במערכתהעזרהשלWindows.לקבלתמידענוסף,ראו"מערכתהעזרהשלWindows"בעמוד131.
גישהאללוחהבקרהבמערכתההפעלהWindows 8אוWindows 8.1
במערכתההפעלהWindows,ניתןלהציגאתהגדרותהמחשבולשנותאותןדרךלוחהבקרה.כדילגשתאללוחהבקרהבמערכתההפעלהWindows 8או
Windows 8.1,בצעואחתמהפעולותהבאות:
•משולחןהעבודה
1.העבירואתהסמןאלהפינההשמאליתהעליונהאוהתחתונהשלהמסךכדילהציגאתהצ'ארמס.
2.לחצועלהגדרות.
3.לחצועללוחהבקרה.
•ממסךההתחלה
–משתמשיWindows 8:
פרק2.שימושבמחשב17
Page 28
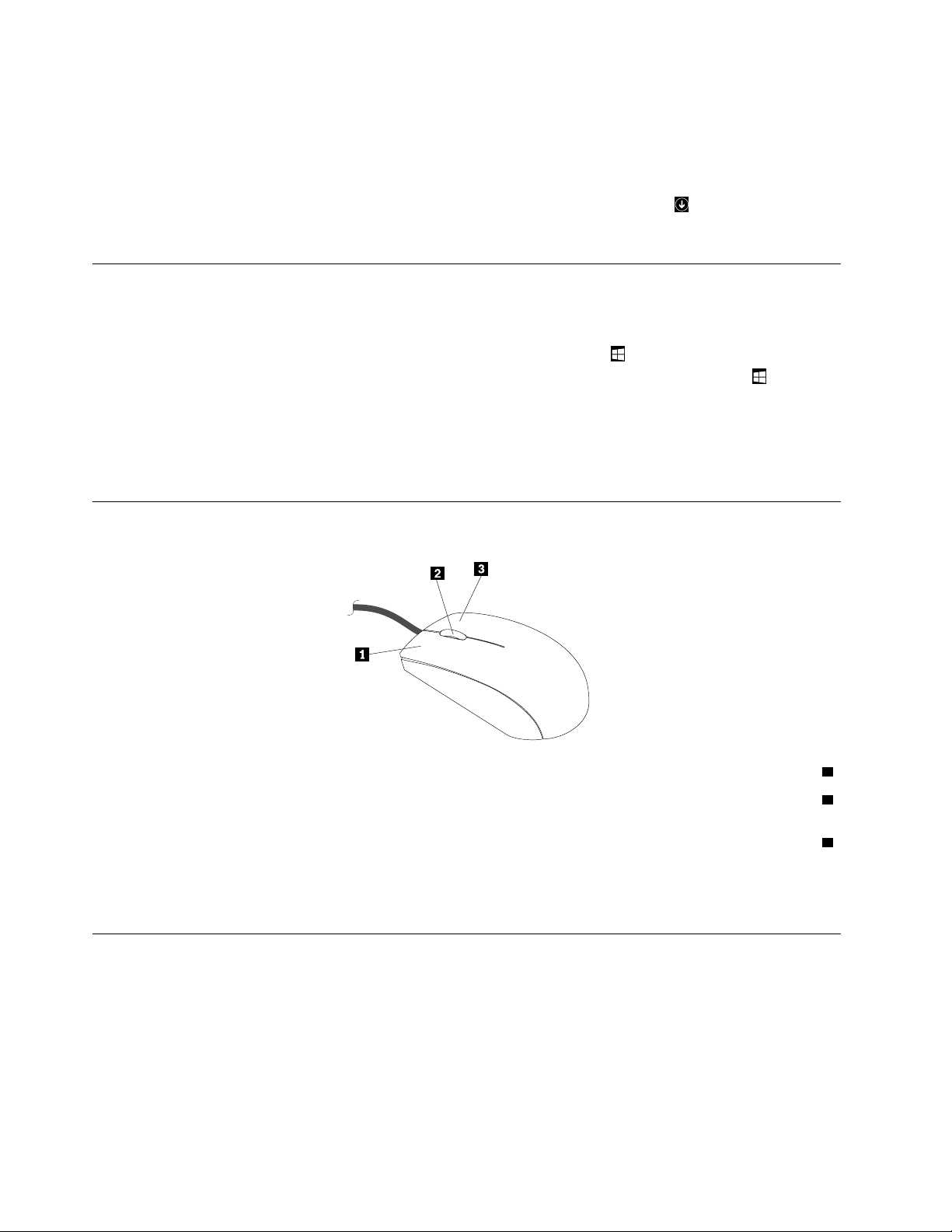
1.העבירואתהסמןאלהפינההשמאליתהעליונהאוהתחתונהשלהמסךכדילהציגאתהצ'ארמס.
2.לחצועלחיפוש.
3.במסךהיישומים,גללואלהצדהשמאליולחצועללוחהבקרהבקטעמערכתWindows.
–משתמשיWindows 8.1:
בפינההימניתהתחתונהשלהמסךכדילעבוראלהמסך"יישומים".
1.לחצועלסמלהחץ
2.גללואלהצדהשמאליולחצועללוחהבקרהבקטעמערכתWindows.
שימושבמקשיקיצורWindows
המקלדתהסטנדרטיתוהמקלדתעםקוראטביעותהאצבעמספקותשלושהמקשיםשבהםניתןלהשתמשעםמערכתההפעלהשלMicrosoft Windows.
•שניהמקשיםעםהסמלWindowsממוקמיםלצדמקשיAltמשניצדימקשהרווח.הםמציגיםאתהסמלשלWindows.במערכתההפעלהWindows 7או
כדילעבורביןסביבתהעבודההנוכחיתוהמסך"התחל".סגנוןהסמלשלWindowsמשתנהבהתאםלסוגהמקלדת.
Windows 10לחצועלמקשWindows
Windows
•מקשתפריטההקשרממוקםלצדמקשCtrlמימיןלמקשהרווח.הקשהעלמקשתפריטההקשרפותחתאתתפריטההקשרעבורהתוכנית,הסמלאוהאובייקט
הפעילים.
הערה:תוכלולהשתמשבעכבראובמקשיהחציםלמעלהולמטהכדילסמןבחירותתפריט.במערכתההפעלהWindows 7,תוכלולסגוראתהתפריטהתחלאו
אתתפריטההקשרעל-ידילחיצהבאמצעותהעכבראוהקשהעלEsc.
כדילפתוחאתהתפריט"התחל".במערכתההפעלהWindows 8אוWindows 8.1,הקישועלמקש
שימושבעכברבעלגלגל
העכברבעלהגלגלכוללאתהבקרותהבאות:
1לחצןעכברראשיהשתמשובלחצןזהכדילבחורבתוכניתאופריטתפריטאוכדילהפעילאותם.
2גלגלהשתמשובעכברכדילשלוטבפעולתהגלילהשלהעכבר.הכיווןשבותסובבואתהעכברשולטבכיווןפעולת
הגלילה.
3לחצןעכברמשניהשתמשובלחצןזהכדילהציגתפריטעבורהתוכנית,הסמלאוהאובייקטהפעילים.
תוכלולהחליףביןהפונקציותשלהלחצניםהראשיוהמשני,ולשנותאופניפעולהאחריםהמהוויםברירתמחדל,באמצעותפונקצייתמאפייניהעכברבלוחהבקרה
שלWindows.
כוונוןעוצמתהקולשלהמחשב
כדילקבועאתעוצמתהקולשלהמחשב,בצעואתהפעולותהבאות:
1.לחצועלסמלעוצמתהקולבאזורההודעותשלWindowsשבשורתהמשימות.
הערה:אםסמלעוצמתהקוללאמופיעבאזורההודעותשלWindows,הוסיפואותולאזורההודעות.עיינובסעיף"הוספתסמללאזורההודעותשל
Windows"בעמוד19.
2.בצעואתההנחיותשעלהמסךלכוונוןעוצמתהקול.לחצועלסמלהרמקוללהשתקתהשמע.
18ThinkCentre M83ו-M93/pמדריךלמשתמש
Page 29
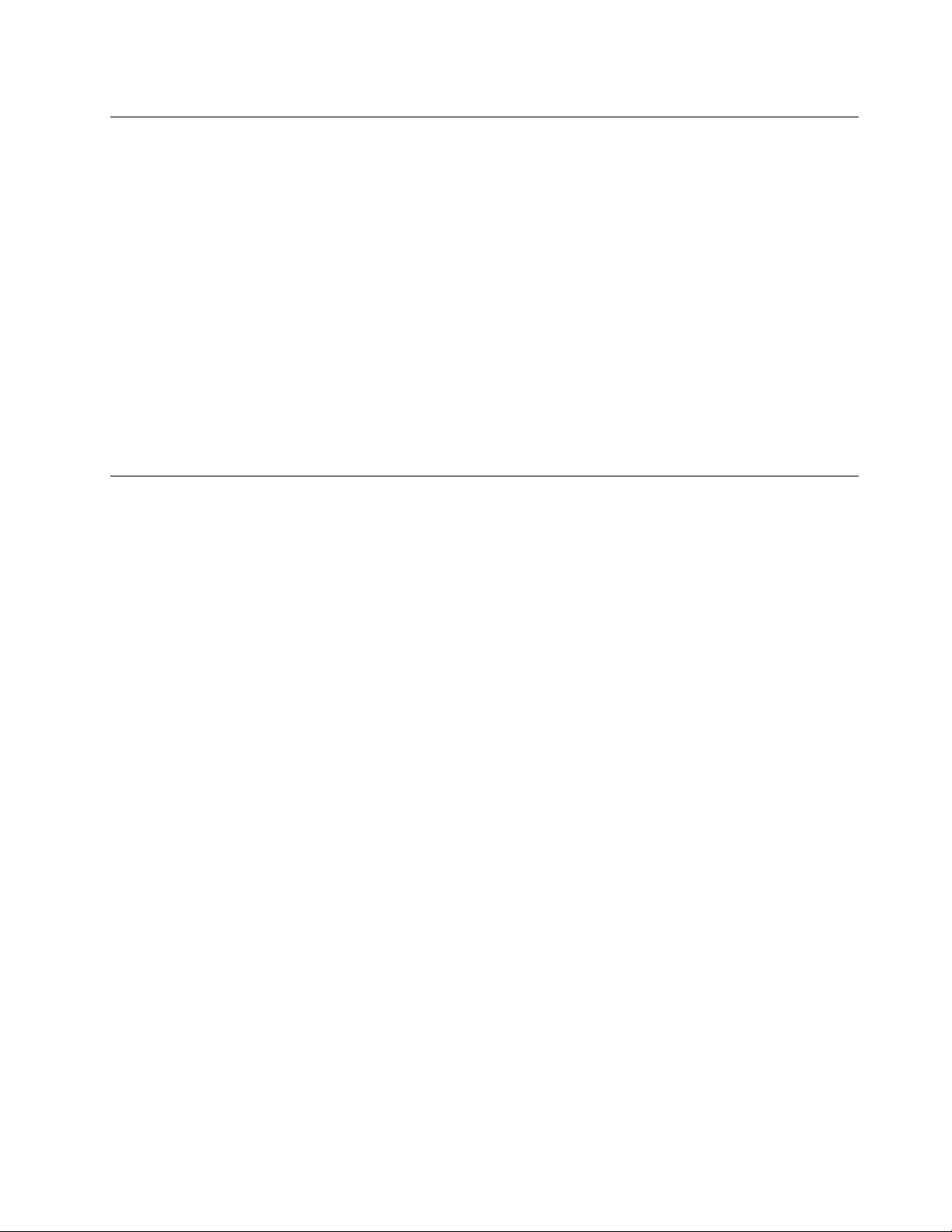
הוספתסמללאזורההודעותשלWindows
כדילהוסיףסמללאזורההודעותשלWindows,בצעואתהפעולותהבאות:
1.לחצועלהחץשלידאזורההודעותכדילהציגסמליםמוסתרים.לאחרמכן,לחצועלהסמלהרצויוגררואותואלאזורההודעות.
2.אםהסמלאינומופיע,הפעילואותו.
a.בהתאםלגרסתWindows,בצעואחתמהפעולותהבאות:
•משתמשיWindows 7:לחצועלהלחצן"התחל"לפתיחתתפריט"התחל",ולאחרמכןלחצועללוחהבקרה.בלוחהבקרה,שנואתהתצוגה
ל"סמליםגדולים"או"סמליםקטנים"ולאחרמכןלחצועלסמליאזורההודעות!הפעלאובטלסמלימערכת.
•משתמשיWindows 8אוWindows 8.1:פתחואתלוחהבקרה.בלוחהבקרה,שנואתהתצוגהל"סמליםגדולים"או"סמליםקטנים"ולאחרמכן
לחצועלסמליאזורההודעות!הפעלאובטלסמלימערכת.
הערה:לקבלתהוראותמפורטותלפתיחתלוחהבקרהב-Windows 8אוWindows 8.1,ראו"גישהאללוחהבקרהבמערכתההפעלה
Windows 8אוWindows 8.1"בעמוד17.
•משתמשיWindows 10:לחצועלהלחצן"התחל"לפתיחתתפריט"התחל".לאחרמכן,לחצועלהגדרות!מערכת!הודעותופעולות
!הפעלאובטלסמלימערכת.
b.הפעילואתהסמלהרצוי.
3.אםהסמלעדייןלאמופיעבאזורההודעותשלWindows,חזרועלשלב1.
שימושבתקליטוריםו-DVD
ייתכןשמותקןבמחשבשלכםכונןDVD ROMאוDVDלצריבה.כונניDVDמשתמשיםבמדייתתקליטוראומדייתDVDסטנדרטיתלתעשייהבקוטר12
ס"מ)4.75אינץ'(.אםהמחשבמגיעעםכונןDVD,הכונןיכוללקרואתקליטוריDVD-ROM,תקליטוריDVD-R,תקליטוריDVD-RAM,תקליטורי
DVD-RWואתכלסוגיתקליטוריה-CD,כגוןCD-ROM,CD-RW,CD-Rותקליטורישמע.אםישברשותכםכונןDVDלצריבה,ניתןגםלצרוב
באמצעותותקליטוריDVD-R,תקליטוריDVD-RW,תקליטוריDVD-RAMמסוגII,תקליטורימהירותרגילהוגבוההשלCD-RWותקליטוריCD-R.
בצעואתההנחיותבעתהשימושבכונןה-DVD:
•איןלהניחאתהמחשבבמיקוםשבוהכונןחשוףלתנאיםהבאים:
–טמפרטורהגבוהה
–לחותגבוהה
–אבקרב
–רעדרבאוהלםפתאומי
–משטחבשיפוע
–אורשמשישיר
•איןלהכניסאובייקטיםכלשהםשאינםתקליטוראוDVDלכונן.
•לפניהעברתהמחשב,הוציאואתהתקליטוראוה-DVDמהכונן.
טיפולבמדייתתקליטורו-DVDואחסוןשלה
מדיהבתקליטורו-DVDהינהעמידהומהימנה,אךדרושיםלהתשומתלבמסוימתוטיפולמיוחד.בעתטיפולבתקליטוראוDVDואחסוןשלהם,מלאוהנחיות
אלה:
•החזיקואתהתקליטורבקצוות.אלתגעובשטחשאינומכוסהבתווית.
•כדילהסיראבקאוטביעותאצבע,נגבואתהתקליטורבאמצעותמטליתנקייהורכה,מהמרכזכלפיחוצה.ניגובהתקליטורבתנועהמעגליתעשוילגרוםלאובדן
נתונים.
•איןלכתובאולהדביקניירעלגביהתקליטור.
•איןלשרוטאולסמןאתהתקליטור.
•איןלהניחאולאחסןאתהתקליטורתחתאורשמשישיר.
•איןלהשתמשבבנזן,מדלליםאוחומריניקויאחריםלניקויהתקליטור.
•איןלהפילאולכופףאתהתקליטור.
•איןלהכניסתקליטוריםפגומיםלכונן.תקליטוריםמעוותים,שרוטיםאומלוכלכיםעשוייםלהזיקלכונן.
פרק2.שימושבמחשב19
Page 30
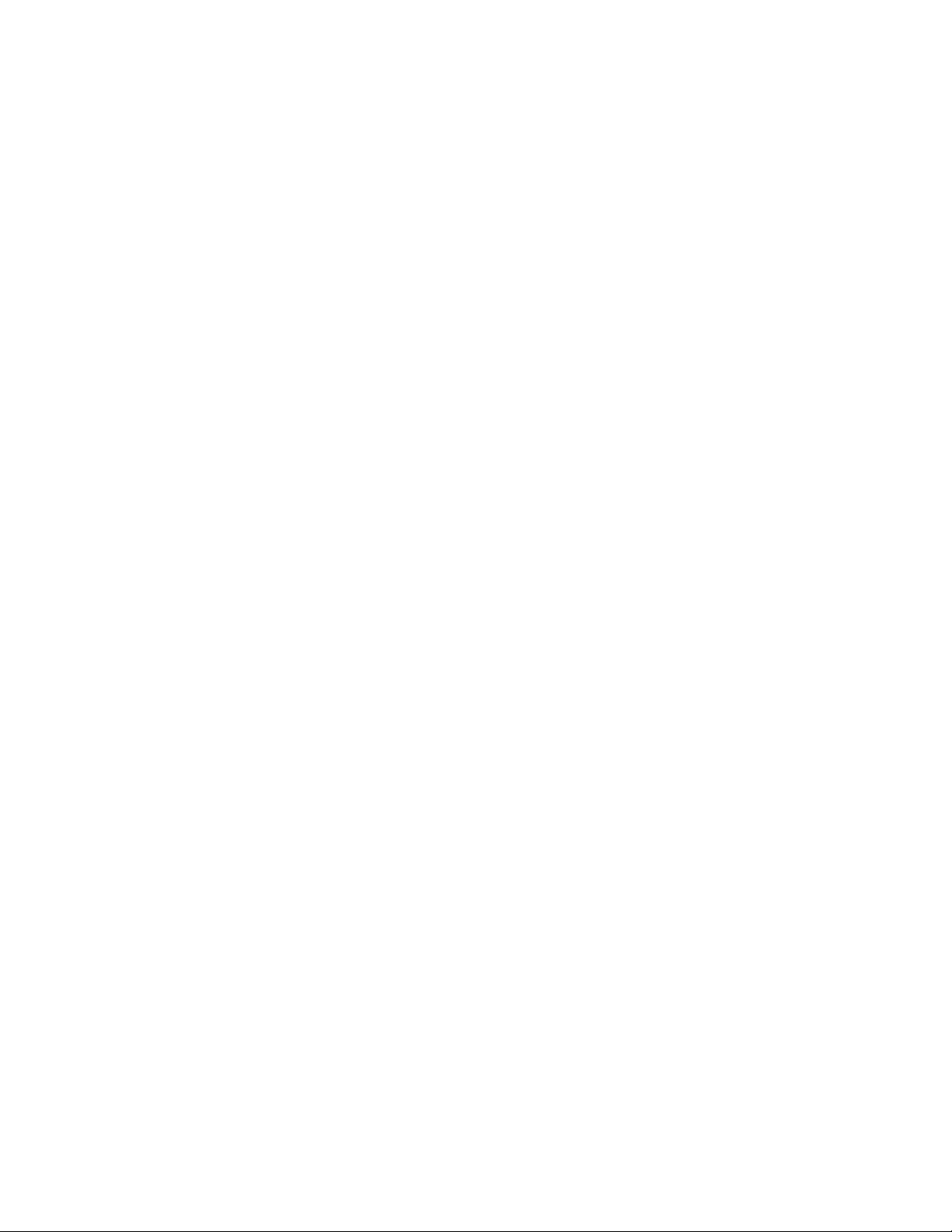
הפעלתתקליטוראוDVD
אםהמחשבמגיעעםכונןDVD,תוכלולהאזיןלתקליטורישמעאולצפותבסרטיDVD.כדילהפעילתקליטוראוDVD,בצעואתהפעולותהבאות:
1.הקישועללחצן'הוצא/טען'שלכונןה-DVDכדילפתוחאתהמגש.
2.לאחריציאהמלאהשלהמגש,הכניסואתהתקליטוראוה-DVDלמגש.בחלקמכונניה-DVDישצומתנעילהבמרכזהמגש.אםלכונןישצומתנעילה,
תמכובמגשבידאחתולאחרמכןדחפואתמרכזהתקליטוראוה-DVDעדשיינעלבמקומו.
3.הקישושובעללחצן'הוצא/טען'אודחפובעדינותאתהמגשכדילסגוראתהמגש.תוכניתנגןהתקליטוראוה-DVDמופעלתבאופןאוטומטי.לקבלתמידע
נוסף,במערכתהעזרהשלתוכניתנגןהתקליטוראוה-DVD.
כדילהוציאתקליטוראוDVDמכונןה-DVD,בצעואתהפעולותשלהלן:
1.כאשרהמחשבמופעל,הקישועללחצן'הוצא/טען'.לאחרשהמגשיוצאהחוצהבאופןאוטומטי,הוציאובזהירותאתהדיסק.
2.סגרואתהמגשעל-ידיהקשהעללחצן'הוצא/טען'אודחיפהעדינהשלהמגש.
הערה:אםהמגשאינומחליקהחוצהמהכונןבעתהקשהעללחצן'הוצא/טען',הכניסומהדקניירותמיושראלחורהוצאתהחירום,הממוקםבחלקהקדמישלכונן
ה-DVD.ודאושהכונןכבויבעתהשימושבהוצאתחירום.השתמשובלחצן'הוצא/טען'ולאבהוצאתהחירום,למעטבמקרהחירום.
צריבתתקליטוראוDVD
אםהכונןהאופטישלכםתומךהקלטה,תוכלולהקליטCDאוDVD.
כדילצרובתקליטוראוDVD,בצעואתהפעולותהבאות:
1.הכניסותקליטורהניתןלצריבהלכונןהאופטיהתומךבצריבה.
2.פתחואתהתוכניתPowerDVD Create,PowerProducerאוPower2Go.עיינובסעיף"גישהלתוכניתבמחשב"בעמוד4.
3.בצעואתההוראותשעל-גביהמסך.
20ThinkCentre M83ו-M93/pמדריךלמשתמש
Page 31

פרק3.אתםוהמחשב
פרקזהמספקמידעעלההגנהאודותנגישות,נוחותוהעברתהמחשבלארצותאואזוריםאחרים.
נגישותונוחות
פרקטיקהארגונומיתטובההינהחשובהלהפקתהמרבמהמחשבהאישישלכםולמניעתאי-נוחות.ארגנואתהציודשבואתםמשתמשיםואתמרחבהעבודהשלכם
באופןשיתאיםלצרכיםולסוגהעבודהשלכם.בנוסף,השתמשובהרגליעבודהבריאיםכדילמטבאתהביצועיםוהנוחותשלכםבמהלךהשימושבמחשב.
הנושאיםהבאיםמספקיםמידעאודותארגוןמרחבהעבודהשלכם,התקנתציודהמחשבוביסוסהרגליעבודהבריאים.
ארגוןמרחבהעבודה
לקבלתהתוצאותהמיטביותמהמחשבשלכם,ארגנואתהציודשבואתםמשתמשיםואתמרחבהעבודהשלכםבאופןשיתאיםלצרכיםולסוגהעבודהשלכם.
נוחותכםהיאבעלתחשיבותעליונה,אךגםמקורותאור,זרימתאווירומיקוםשקעיהחשמלעשוייםלהשפיעעלהאופןשבותארגנואתסביבתהעבודהשלכם.
נוחות
למרותשאיןתנוחתעבודהאידיאליתאחתעבורכולם,להלןמספרקוויםמנחיםשיסייעולכםלמצואאתהתנוחההמתאימהלכםביותר.
ישיבהבאותהתנוחהבמשךזמןרבעלולהלגרוםלעייפות.עלהכיסאלספקתמיכהטובה,ובעלאפשרותלכוונוןמשענתהגבוהמושבבנפרד.המושבצריךלהיות
בעלחזיתמעוקלת,כדילהקלמהלחץעלהירכיים.התאימואתהמושבכךשהירכייםשלכםיהיובמקביללרצפה,ורגליכםמונחותישרעלהרצפהאועלהדום.
בעתשימושבמקלדת,הניחואתהזרועותשלכםבמקביללרצפהומקמואתפרקיהידבתנוחהנוחה.נסושלאלהקלידבכוחעלהמקלדתושמרועלידייםואצבעות
רפויות.שנואתזוויתהמקלדתעבורנוחותמירביתעל-ידיהתאמתרגליהמקלדת.
כוונואתהצגכךשהחלקהעליוןשלהמסךיהיהבקוהעינייםשלכםאומעטמתחתיו.מקמואתהצגבמרחקצפייהנוח,בדרך-כללבין51ל-61ס"מ)20ל-24
אינץ'(,ובאופןכזהשתוכלולהביטבומבלילסובבאתהגוף.בנוסף,מקמובטווחגישהנוחציודאחרשבואתםמשתמשיםבקביעות,כגוןטלפוןאועכבר.
בוהקותאורה
מקמואתהצגבאופןשיפחיתבוהקוהשתקפויותמתאורהעילית,מחלונותוממקורותאוראחרים.אורהמשתקףממשטחיםמבריקיםעשוילגרוםלהשתקפויות
מטרידותעלהמסך.במידתהאפשר,מקמואתהצגבזוויותישרותלחלונותולמקורותאוראחרים.אםישצורך,הפחיתותאורהעיליתעל-ידיכיבויאורותאו
שימושבנורותבהספקנמוךיותר.אםאתםממקמיםאתהצגבסמוךלחלון,השתמשובווילונותכדילחסוםאתאורהשמש.תוכלולהתאיםאתבקרותהבהירות
והניגודיותבצג,ככלשתאורתהחדרמשתנהבמהלךהיום.
כאשרלאניתןלהימנעמהשתקפויותאולהתאיםאתהתאורה,מסנןנגדבוהקהמותקןעלהצגעשוילעזור.עםזאת,מסנניםכאלהעשוייםלהשפיעעלבהירות
התמונהשעלהמסך;נסולהשתמשבהםרקלאחרשמיציתםאתכלהשיטותהאחרותלהפחתתהבוהק.
הצטברותאבקתורמתלבעיותבוהק.הקפידולנקותאתהמסךבאופןתדיר,בעזרתמטליתרכהכפישמצויןבתיעודהצגשלכם.
זרימתאוויר
המחשבוהצגשלכםמפיקיםחום.המחשבכוללמאוורר,המושךפנימהאווירנקיומסלקאווירחם.בצגישפתחיאוורורשדרכםיוצאהאוויר.חסימתפתחי
האוורורעלולהלהביאלהתחממותיתר,העשויהלגרוםתקלהאונזק.מקמואתהמחשבוהצגבאופןשדברלאיחסוםאתפתחיהאוורור;בדרך-כללמספיקמרחק
של51מ"מ)2אינץ'(בנוסף,ודאושהאוויראינונפלטלכיוונושלאדםאחר.
© Copyright Lenovo 2013, 201621
Page 32

שקעיחשמלואורךכבלים
מידעאודותנגישות
Lenovoמחויבתלספקלמשתמשיםעםמגבלותשמיעה,ראייהותנועהגישהנרחבתיותרלמידעולטכנולוגיה.סעיףזהמספקמידעעלהדרכיםשבהןמשתמשים
http://www.lenovo.com/accessibility
קיצורמקשיםפונקציה
המיקוםשלשקעיהחשמל,והאורךשלכבליהחשמלהמתחבריםלצג,למדפסתולהתקניםנוספים,עשוילקבועאתהמיקוםהסופישלהמחשבשלכם.
בעתארגוןסביבתהעבודה:
•הימנעומשימושבכבליםמאריכים.במידתהאפשר,חברואתכבלהחשמלשלהמחשבהישרלשקעחשמל.
•הניחואתהכבליםבאופןמסודר,והרחקממעבריםומאזוריםאחריםשבהםאנשיםעלוליםלמעודאולבעוטבהם.
לקבלתמידענוסףאודותכבליחשמל,ראו"כבליחשמלומתאמיחשמל"בעמודvi.
אלהיכוליםלהפיקאתהמרבמחווייתהמחשבשלהם.בנוסף,תוכלולקבלאתהמידעהעדכניביותרבנושאנגישותבאתרהבא:
קיצורימקשים
הטבלההבאהמכילהקיצורימקשיםשיוכלולהפוךאתהמחשבשלכםלקליותרלשימוש.
הערה:בהתאםללוחהמקשיםשלכם,ייתכןשחלקמקיצוריהמקשיםהבאיםלאיהיוזמינים.
פתיחת"מרכזנוחותהגישה"
מקשWindows+U
לחיצהעלמקשShiftהימניבמשךשמונהשניותהפעלהאוכיבוישל"מקשיסינון"
חמשלחיצותעלShiftהפעלהאוכיבוישל"מקשיםדביקים"
לחיצהעלמקשNum Lockבמשךחמששניותהפעלהאוכיבוישל"מקשיםדו-מצביים"
מקשAltשמאלי+מקשShiftשמאלי+מקשNum Lockהפעלהאוכיבוישל"מקשיעכבר"
מקשAltשמאלי+מקשShiftשמאלי+מקשPrtScn)אוPrtSc(הפעלהאוכיבוישל"חדותגבוהה"
למידענוסף,בקרובאתרhttp://windows.microsoft.com/ובצעוחיפושבאמצעותאחתממילותהמפתחהבאות:קיצורימקשים,שילובימקשים,מקשי
קיצור.
מרכזנוחותהגישה
"מרכזנוחותהגישה"הנכללבמערכתההפעלהWindowsמאפשרלמשתמשיםלקבועאתתצורתהמחשבכךשתתאיםלצרכיםפיסייםוקוגנטיביים.
כדילהשתמשב"מרכזנוחותהגישה",בצעואתהפעולותהבאות:
1.בהתאםלגרסתWindows,בצעואחתמהפעולותהבאות:
•משתמשיWindows 7:לחצועלהלחצן"התחל"לפתיחתתפריט"התחל",ולאחרמכןלחצועללוחהבקרה.בלוחהבקרה,שנואתהתצוגהל"סמלים
גדולים"או"סמליםקטנים"ולאחרמכןלחצועלמרכזנוחותהגישה.
•משתמשיWindows 8אוWindows 8.1:העבירואתהסמןאלהפינההימניתהעליונהאוהתחתונהשלהמסךכדילהציגאתהצ'ארמס.לאחרמכן,
לחצועלהגדרות!שנההגדרותמחשב!נוחותגישה.
•משתמשיWindows 10:לחצועלהלחצן"התחל"לפתיחתתפריט"התחל".לאחרמכן,לחצועלהגדרות!נוחותגישה.
2.בצעואתההוראותשעלהמסךלבחירתהכליהמתאים.
מרכזנוחותהגישהמכילאתהכליםהעיקרייםהבאים:
•זכוכיתמגדלת
"זכוכיתמגדלת"הואכלישירותשימושיהמגדילחלקמהמסך,אואתכולו,כךשניתןלראותטוביותראתהפריטים.
•Narrator
Narratorהואקוראמסךאשרמקריאבקולאתמהשמוצגעל-גביהמסךומתאראירועיםכגוןהודעותשגיאה.
•לוחמקשיםעלהמסך
22ThinkCentre M83ו-M93/pמדריךלמשתמש
Page 33

אםתעדיפולהקלידאולהזיןנתוניםלמחשבבאמצעותעכבר,ג'ויסטיקאוהתקןהצבעהאחר,במקוםמקלדתפיסית,תוכלולהשתמשב"לוחמקשיםעלהמסך".
"לוחמקשיםעלהמסך"מציגמקלדתחזותיתהכוללתאתכלהמקשיםהסטנדרטיים.
•ניגודיותגבוהה
"ניגודיותגבוהה"היאתכונהשמגבירהאתניגודיותהצבעיםשלחלקמהטקסטיםוהתמונותבמסך.כתוצאהמכך,פריטיםאלהבולטיםוקליםיותרלזיהוי.
•לוחמקשיםמותאםאישית
התאימואתהגדרותלוחהמקשיםכדילהפוךאותולקליותרלשימוש.לדוגמה,תוכלולהשתמשבלוחהמקשיםלשליטהבסמןהעכברולהפוךאתההקלדהשל
צירופימקשיםמסוימיםלקלהיותר.
•עכברמותאםאישית
התאימואתהגדרותהעכברכדילהפוךאותולקליותרלשימוש.לדוגמה,תוכלולשנותאתמראההסמןולהפוךאתהניהולשלחלונותבאמצעותהעכברלקל
יותר.
זיהוידיבור
"זיהוידיבור"מאפשרלכםלשלוטבמחשבבאמצעותקולכם.
באמצעותקולכםבלבד,תוכלולהפעילתוכניות,לפתוחתפריטים,ללחוץעלאובייקטיםעל-גביהמסך,להכתיבטקסטלתוךמסמכיםולכתובולשלוחהודעותדואר
אלקטרוני.תוכלולבצעכלפעולהשלהמקלדתוהעכברבאמצעותקולכםבלבד.
כדילהשתמשב"זיהוידיבור",בצעואתהפעולותהבאות:
1.בהתאםלגרסתWindows,בצעואחתמהפעולותהבאות:
•משתמשיWindows 7:לחצועלהלחצן"התחל"לפתיחתתפריט"התחל",ולאחרמכןלחצועללוחהבקרה.
•משתמשיWindows 8אוWindows 8.1:פתחואתלוחהבקרה.עיינובסעיף"גישהאללוחהבקרהבמערכתההפעלהWindows 8אוWindows
8.1"בעמוד17.
•משתמשיWindows 10:לחצובאמצעותלחצןהעכברהימנילפתיחתתפריטההקשר"התחל"ולאחרמכןלחצועללוחהבקרה.
2.בלוחהבקרה,שנואתהתצוגהל"סמליםגדולים"או"סמליםקטנים"ולאחרמכןלחצועלזיהוידיבור.
3.בצעואתההוראותשעל-גביהמסך.
http://www.adobe.com/accessibility.html?promoid=DJGVE
http://www.freedomscientific.com/jaws-hq.asp
http://www.nvaccess.org/
•משתמשימערכותההפעלהWindows 7,Windows 8אוWindows 8.1:לחצועלרזולוצייתמסך.
•משתמשיWindows 10:לחצועלהגדרותתצוגה.בלשוניתהצג,לחצועלהגדרותתצוגהמתקדמות.
טכנולוגיותשלקוראימסך
הטכנולוגיותשלקוראימסךמתמקדותבעיקרבממשקיםשלתוכניות,במערכותמידעעזרהובמסמכיםמקווניםשונים.לקבלתמידענוסףעלקוראימסך,עיינו
במשאביםהבאים:
•שימושבקובציPDFעםקוראימסך:
•שימושבקוראהמסךJAWS:
•שימושבקוראהמסךNVDA:
רזולוצייתמסך
תוכלולהפוךאתהטקסטוהמסמכיםשעלהמסךלקריאיםיותרעל-ידיכוונוןרזולוצייתהמסךשלהמחשב.
כדילכוונןאתרזולוצייתהמסך,בצעואתהפעולותהבאות:
1.לחצובאמצעותלחצןהעכברהימניעלאזורריקבשולחןהעבודה.
2.בהתאםלגרסתWindows,בצעואחתמהפעולותהבאות:
3.בצעואתההוראותשעל-גביהמסך.
הערה:הגדרתרזולוציהנמוכהמדיעלולהלמנועאתההתאמהשלחלקמהפריטיםלגודלהמסך.
גודלפריטיםהניתןלהתאמהאישית
תוכלולהפוךאתהפריטיםשעלהמסךלקריאיםיותרעל-ידישינויגודלהפריטים.
פרק3.אתםוהמחשב23
Page 34

•לשינויגודלהפריטיםבאופןזמני,השתמשובכלי"זכוכיתמגדלת"ב"מרכזנוחותהגישה".עיינובסעיף"מרכזנוחותהגישה"בעמוד22.
•כדילשנותאתגודלהפריטיםלצמיתות,בצעואתהפעולותהבאות:
–שינויהגודלשלכלהפריטיםעלהמסך.
1.לחצובאמצעותלחצןהעכברהימניעלאזורריקבשולחןהעבודה.
2.בהתאםלגרסתWindows,בצעואחתמהפעולותהבאות:
–משתמשימערכותההפעלהWindows 7,Windows 8אוWindows 8.1:לחצועלרזולוצייתמסך
!הגדלאוהקטןטקסטופריטיםאחרים.
–משתמשיWindows 10:לחצועלהגדרותתצוגה.
3.בצעואתההוראותשעלהמסךכדילשנותאתגודלהפריטים.
4.לחצועלהחל.השינויייכנסלתוקףבפעםהבאהשתיכנסואלמערכתההפעלה.
–שינויגודלהפריטיםבדףאינטרנט.
הקישועלמקשCtrlוהחזיקואותולחוץ,ולאחרמכןהקישועלמקשסימןהפלוס)+(כדילהגדילאתגודלהטקסט,אועלמקשהמינוס)-(כדילהקטין.
–שינויגודלהפריטיםבשולחןהעבודהאוחלון.
הערה:ייתכןשפונקציהזולאתפעלבחלונותמסוימים.
אםהעכברשלכםמצוידבגלגל,הקישועלמקשCtrlוהחזיקואותולחוץ,ולאחרמכןסובבואתהגלגללשינויגודלהפריטים.
מחבריםבתקןתעשייה
המחשבשלכםמצוידבמחבריםבתקןתעשייההמאפשריםלכםלחברהתקניעזר.
למידענוסףעלהמיקומיםוהפונקציותשלהמחברים,עיינובסעיף"מיקומים"בעמוד6.
מודםהמרהTTY/TDD
המחשבשלכםתומךבשימושבטלפוןטקסט(TTY)אובמודםההמרההמשמשכהתקןתקשורתלחרשים(TDD).ישלחבראתהמודםביןהמחשבוטלפוןTTY/
TDD.לאחרמכן,תוכלולהקלידהודעהבמחשבולשלוחאותהאלהטלפון.
מסמכיםבפורמטיםנגישים
Lenovoמספקתתיעודאלקטרוניבתבניותנגישות,כגוןקובציPDFעםתגיםמתאימיםאוקובציHyperText Markup Language (HTML).התיעוד
האלקטרונישלLenovoפותחבמטרהלהבטיחשמשתמשיםלקוייראייהיוכלולקרואאתהתיעודבאמצעותקוראמסך.כלתמונההמופיעהבתיעודכוללתגם
טקסטחלופימתאים,כךשלקוייראייהיוכלולהביןאותהכאשרהםמשתמשיםבקוראמסך.
רישוםהמחשב
כשתרשמואתהמחשבשלכםב-Lenovo,תתבקשולהזיןמידענדרשבמסדנתוניםשלLenovo.מידעזהמאפשרל-Lenovoליצוראתכםקשרבמקרהשל
החזרתמוצריםאובעיהחמורהאחרת,ולספקשירותמהיריותרכשאתםמתקשריםל-Lenovoלקבלתעזרה.בנוסף,מיקומיםמסוימיםמציעיםהרשאות
ושירותיםמורחביםלמשתמשיםרשומים.
כדילרשוםאתהמחשבשלכםב-Lenovo,ודאושהמחשבמחוברלאינטרנט.לאחרמכן,בקרובכתובתhttp://www.lenovo.com/registerובצעואתההוראות
שעלהמסך.
העברתהמחשבלארץאואזוראחרים
בעתהעברתהמחשבלארץאואזוראחרים,עליכםלהתחשבבתקניםחשמלייםמקומיים.
אםתעבירואתהמחשבלארץאואזורהמשתמשיםבשקעיםחשמלייםהשוניםמזהשבואתםמשתמשיםכעת,יהיהעליכםלרכושמתאמיתקעחשמליאוכבלים
חשמלייםחדשים.תוכלולהזמיןכבליםחשמלייםישירותמ-Lenovo.
http://www.lenovo.com/powercordnotice
24ThinkCentre M83ו-M93/pמדריךלמשתמש
לקבלתמידעאודותכבלהחשמלומספריחלקים,בקרובאתר:
Page 35

פרק4.אבטחה
פרקזהמספקמידעעלההגנהעלהמחשבמפניגניבהושימושבלתי-מורשה.
מאפייניאבטחה
תכונותהאבטחהשלהלןזמינותבמחשבשלכם:
•תוכנתComputrace Agentמוטבעתבקושחה
התוכנהComputrace AgentהיאפתרוןלניהולנכסיITוהתאוששותמגניבתמחשב.התוכנהמזההשינוייםבמחשב,כגוןשינוייחומרה,תוכנהאומיקום
הקריאהשלהמחשב.
הערה:ייתכןשיהיהעליכםלרכושמינויכדילהפעילאתתוכנתComputrace Agent.
•יכולתלהפעילאולהשביתהתקניםומחבריUSB
לקבלתמידענוסף,ראו"הפעלהאוהשבתהשלהתקן"בעמוד107.
•קוראטביעותאצבעמשולב)זמיןבדגמיםמסוימים(
בהתאםלדגםהמחשב,המקלדתעשויהלכלולקוראטביעותאצבעמשולב.על-ידירישוםטביעתהאצבעשלכםושיוכהמראשלסיסמתהפעלה,סיסמתדיסק
קשיחאושתיהן,תוכלולהפעילאתהמחשב,להיכנסלמערכתולהיכנסלתוכניתהשירותלהגדרותעל-ידיהעברתהאצבעמעלהקורא,מבלילהקלידסיסמה.
כתוצאהמכך,אימותטביעותאצבעיכוללהחליףסיסמאותולאפשרגישתמשתמשפשוטהובטוחה.
•בקרתרצףאתחול
לקבלתמידענוסף,ראו"בחירהאושינוישלרצףהתקןהאתחול"בעמוד107.
•אתחולללאמקלדתאועכבר
המחשבמסוגללהיכנסלמערכתההפעלהללאמקלדתאועכברמחוברים.
•Trusted Platform Module (TPM)
Trusted Platform Moduleהינומעבדקריפטוגרפישבאפשרותולשמורמפתחותקריפטוגרפייםהמגיניםעלמידעהמאוחסןבמחשבשלכם.
נעילתכיסויהמחשב
נעילתכיסויהמחשבמסייעתלמנועמאנשיםבלתי-מורשיםגישהלחלקהפנימישלהמחשב.המחשבשברשותכםמגיעעםלולאהלמנעולהמונעתהסרהשלכיסוי
המחשבכאשרהמנעולמותקן.
© Copyright Lenovo 2013, 201625
Page 36

3
4
5
6
7
8
איור9.התקנתמנעול
חיבורמנעולכבלבסגנוןKensington
ניתןלהשתמשבמנעולכבלבסגנוןKensingtonכדילחבראתהמחשבלשולחןעבודה,לשולחןאולמתקןאחרשאינוקבוע.מנעולהכבלמתחברלחריץמנעול
האבטחהשבגבהמחשבונפתחבאמצעותמפתחאוצופן,בהתאםלסוג.כמוכן,כבלהמנעולנועלאתהלחצניםהמשמשיםלפתיחתמכסההמחשב.זהוסוגהמנעול
המשמשבמחשביםניידיםרבים.ניתןלהזמיןמנעולכבלישירותמ-Lenovoעל-ידיחיפושאחרKensingtonבכתובת:
http://www.lenovo.com/support
26ThinkCentre M83ו-M93/pמדריךלמשתמש
Page 37

3
4
5
6 7
8
איור10.מנעולכבלבסגנוןKensington
חיבורמנעולכבל
ניתןלהשתמשבמנעולכבלכדילאבטחהתקנים,כגוןהמקלדתוהעכבר,על-ידינעילתכבליההתקןלמחשב.מנעולהכבלמתחברלחריצימנעולהכבלהממוקמים
בגבהמחשב.עיינובסעיף"איתורהמחבריםבגבהמחשב"בעמוד7.
כדילהתקיןמנעולכבל,בצעואתהפעולותהבאות:
1לחריץמנעולהכבל4.
2לתוךחריץמנעולהכבל3,עדשיינעלבמקומו.
1.הכניסואתהתפס
2.משכואתהכבליםשברצונכםלנעולדרךהשקעיםשבמנעולהכבל.
3.דחפואתהתפס
פרק4.אבטחה27
Page 38

3
4
5
6
7 8
איור11.התקנתמנעולכבל
מניעתגישהבלתי-מורשיתלמחשב
תוכלולהשתמשבסיסמאותBIOSובחשבונותWindowsכדילמנועגישהבלתי-מורשיתלמחשבולנתוניםשלכם.
•כדילהשתמשבסיסמאותBIOS,עיינובסעיף"שימושבסיסמאותBIOS"בעמוד105.
•כדילהשתמשבחשבונותWindows,בצעואתהפעולותהבאות:
1.בהתאםלגרסתWindows,בצעואחתמהפעולותהבאות:
–משתמשיWindows 7:לחצועלהלחצן"התחל"לפתיחתתפריט"התחל",ולאחרמכןלחצועללוחהבקרה!חשבונותמשתמשים.
–למשתמשיWindows 8אוWindows 8.1:הזיזואתהסמןלפינההימניתהעליונהאוהתחתונהשלהמסךלהצגתהצ'ארם.לאחרמכן,לחצועל
הגדרות!שנההגדרותמחשב!חשבונות.
–משתמשיWindows 10:לחצועלהלחצן"התחל"לפתיחתתפריט"התחל",ולאחרמכןלחצועלהגדרות!חשבונות.
2.בצעואתההוראותשעל-גביהמסך.
SoftwareשסופקהעלידיLenovo.לפתיחתהתוכנית,עיינובסעיף"גישהלתוכניתבמחשב"בעמוד4.לקבלתמידענוסףאודותהשימושבתוכנית,עיינו
שימושבאימותטביעותאצבע
אםהמקלדתשלכםמצוידתבקוראטביעתאצבעות,תוכלולהשתמשבאימותטביעתאצבעותבמקוםבסיסמאותכדילהיכנסלמערכתבקלותובאופןמאובטח.כדי
להשתמשבאימותטביעתאצבעות,תחילהעליכםלרשוםאתטביעתהאצבעותשלכםולשייךאותןלסיסמאות)כגוןסיסמתההפעלה,סיסמתהדיסקהקשיחוסיסמת
Windows(.השתמשובקוראטביעתהאצבעותובתוכניתטביעתהאצבעותכדילהשליםהליךזה.
כדילהשתמשבאימותטביעתאצבעות,בצעואחתמהפעולותהבאות:
•למשתמשיWindows 8, Windows 7אוWindows 8.1:השתמשוב-Fingerprint Manager ProאובתוכניתThinkVantage Fingerprint
במערכתהעזרהשלהתוכנית.
•משתמשיWindows 10:השתמשובכליטביעתהאצבעותשלWindows.לחצועלהלחצן"התחל"לפתיחתהתפריט"התחל"ולאחרמכןלחצועלהגדרות
!חשבונות!אפשרויותכניסה.בצעואתההוראותשעל-גביהמסך.
28ThinkCentre M83ו-M93/pמדריךלמשתמש
Page 39

כדילהשתמשבקוראטביעתהאצבעות,עיינובתיעודהמצורףלמקלדתעםקוראטביעתהאצבעותאובאתרהתמיכהשלLenovo,בכתובתhttp://www.
lenovo.com/support/keyboards.
שימושבחומותאשוהבנהשלהן
חומתאשעשויהלהיותחומרה,תוכנהאושילובשלשתיהן,בהתאםלרמתהאבטחההדרושה.חומותאשפועלותלפיאוסףשלכלליםכדילקבועאילוחיבורים
נכנסיםויוצאיםהינםמורשים.אםבמחשבמותקנתמראשתוכניתחומתאש,היאמסייעתלהגןעלהמחשבמפניסכנותאבטחהבאינטרנט,גישהבלתי-מורשית,
פלישהומתקפותבאינטרנט.היאגםמגינהעלפרטיותכם.לקבלתמידענוסףאודותהשימושבתוכניתחומתהאש,עיינובמערכתהעזרהשלתוכניתחומתהאש.
מערכתההפעלהWindowsהמותקנתמראשבמחשבשלכםמספקתאתחומתהאששלWindows.לקבלתפרטיםאודותהשימושבחומתהאששלWindows,
ראו"מערכתהעזרהשלWindows"בעמוד131.
הגנהעלנתוניםמפניוירוסים
במחשבשלכםמותקנתמראשתוכניתאנטי-וירוסכדילסייעלכםלהגןעליומפניוירוסים,לאתראותםולהשמידאותם.
Lenovoכללהבמחשבגרסהמלאהשלתוכנתאנטי-וירוסעםמנויחינםלמשך30ימים.לאחר30ימים,עליכםלחדשאתהרשיוןכדילהמשיךולקבלאתעדכוני
תוכנתהאנטי-וירוס.
הערה:ישלשמורעלקובציהגדרתהווירוסיםעדכנייםכדילהגןמפניוירוסיםחדשים.
לקבלתמידענוסףלגביאופןהשימושבתוכנתהאנטי-וירוס,עיינובמערכתהעזרהשלתוכנתהאנטי-וירוס.
פרק4.אבטחה29
Page 40

30ThinkCentre M83ו-M93/pמדריךלמשתמש
Page 41

פרק5.התקנהאוהחלפהשלחומרה
סעיףזהמספקהוראותלהתקנהאוהחלפהשלחומרהבמחשב.
הערה:הערה:בהתאםלדגם,המחשבשלכםעשוילהיראותשונהמעטמהאיוריםהמופיעיםבפרקזה.
טיפולבהתקניםרגישיםלחשמלסטטי
אלתפתחואתהאריזה,המכילהאתהחלקהחדשוהמגנהמפניחשמלסטטי,לפניהסרתהחלקהפגוםמהמחשבולפנישאתםמוכניםלהתקיןאתהחלקהחדש.
חשמלסטטי,אףשאינומזיקלבניאדם,עשוילגרוםנזקחמורלרכיביםולחלקיםבמחשב.
בעתטיפולבחלקיםוברכיבימחשבאחרים,שימולבלאמצעיהזהירותהבאיםכדילהימנעמנזקהנגרםמחשמלסטטי:
•הגבילואתהתנועהשלכם.תנועהעשויהלגרוםלהיווצרותחשמלסטטימסביבכם.
•תמידטפלובזהירותבחלקיםוברכיבימחשבאחרים.החזיקובקצותיהםכרטיסיPCI,מודוליזיכרון,לוחותמערכתומיקרו-מעבדים.לעולםאלתגעובמעגל
חשמליחשוף.
•מנעומאחריםמלגעתבחלקיםוברכיבימחשבאחרים.
•לפניהתקנתהחלקהחדש,הצמידואתהאריזההמגנהמפניחשמלסטטיוהמכילהאתהחלקלכיסויחריץהרחבה,אולמשטחמתכתילאצבועאחרבגוף
המחשב,למשךשתישניותלפחות.פעולהזומפחיתהאתהחשמלהסטטימהאריזהומגופכם.
•במידתהאפשר,הוציאואתהחלקהחדשמהאריזההמגנהמפניחשמלסטטיוהתקינואותומיידבמחשב,מבלילהניחאותו.כאשרלאניתןלעשותזאת,הניחו
אתהאריזהעלמשטחחלקוישר,והניחועליהאתהחלק.
•אלתניחואתהחלקעלכיסויהמחשבאועלמשטחמתכתיאחר.
התקנהאוהחלפהשלחומרה
סעיףזהמספקהוראותאודותאופןהתקנהאוהחלפהשלחומרהבמחשב.ניתןלהרחיבאתיכולותהמחשבולשמורעלהמחשבבאמצעותהתקנהאוהחלפהשל
חומרה.
שימולב:
אלתפתחואתהמחשבאותנסולבצעתיקוניםלפנישתקראוותבינואת"מידעבטיחותחשוב"בעמודv.
הערות:
•השתמשורקבחלקיםלמחשבשסופקועלידיLenovo.
•בעתהתקנהאוהחלפהשלתוספת,השתמשובהוראותהמתאימותשבפרקזהיחדעםההוראותהמצורפותלתוספת.
התקנתתוספותחיצוניות
ניתןלחברתוספותחיצוניותלמחשב,כגוןרמקוליםחיצוניים,מדפסתאוסורק.עבורתוספותחיצוניותמסוימות,עליכםלהתקיןתוכנהנוספתבנוסףלחיבורפיזי.
בעתהתקנתתוספתחיצונית,ראו"איתורמחברים,בקרותומחווניםבחזיתהמחשב"בעמוד6וכן"איתורהמחבריםבגבהמחשב"בעמוד7כדילזהותאתהמחבר
הדרוש.לאחרמכן,השתמשובהוראותשמצורפותלתוספתכדילבצעאתהחיבורולהתקיןכלתוכנהאומנהלהתקןשדרושיםעבורהתוספת.
הסרתמכסההמחשב
שימולב:
אלתפתחואתהמחשבאותנסולבצעתיקוניםלפנישתקראוותבינואת"מידעבטיחותחשוב"בעמודv.
פרקזהמספקהוראותלהסרתכיסויהמחשב.
זהירות:
לפניפתיחתמכסההמחשב,כבואתהמחשבוהמתינומספרדקות,עדשהמחשביתקרר.
© Copyright Lenovo 2013, 201631
Page 42

להסרתכיסויהמחשב,בצעואתהפעולותהבאות:
3
4
5 6 7
8
1.סלקומדיהכלשהימהכונניםוכבואתכלההתקניםשמחובריםואתהמחשב.
2.נתקואתכלכבליהחשמלמשקעיהחשמל.
3.נתקואתכבלהחשמל,כבליקלט/פלטוכלכבלאחרשמחוברלמחשב.
4.הסירואתכלהתקניהנעילהשמאבטחיםאתכיסויהמחשב,כגוןמנעולאומנעולכבלבסגנוןKensington.ראו"נעילתכיסויהמחשב"בעמוד25,"חיבור
מנעולכבלבסגנוןKensington"בעמוד26,וכן"חיבורמנעולכבל"בעמוד27.
5.הוציאואתהברגיםשמחבריםאתמכסההמחשב.לאחרמכן,לחצועללחצןשחרורהמכסהשבצדהמחשבוהחליקואתהמכסהלעברגבהמחשבכדי
להסירו.
איור12.הסרתמכסההמחשב
הסרהוהתקנהשלהלוחהקדמי
שימולב:
אלתפתחואתהמחשבאותנסולבצעתיקוניםלפנישתקראוותבינואת"מידעבטיחותחשוב"בעמודv.
פרקזהמספקהוראותאודותאופןהסרתהלוחהקדמיוהתקנתומחדש.
כדילהסירולהתקיןמחדשאתהלוחהקדמי,בצעואתהפעולותהבאות:
1.הוציאואתכלאמצעיהמדיהמהכוננים,וכבואתכלההתקניםהמחובריםואתהמחשב.לאחרמכן,נתקואתכלכבליהחשמלמשקעיהחשמלונתקואתכל
הכבליםהמחובריםלמחשב.
2.הסירואתמכסההמחשב.עיינובסעיף"הסרתמכסההמחשב"בעמוד31.
3.שחררושלושלשוניותהפלסטיקשבלוחהקדמיהעליוןוסובבואתהלוחהקדמיכלפיחוץכדילהסירומהמחשב.
32ThinkCentre M83ו-M93/pמדריךלמשתמש
Page 43

איור13.החזרתהלוחהקדמי
4.כדילהתקיןאתהלוחהקדמימחדש,מקמואתשלושלשוניותהפלסטיקשבתחתיתהלוחהקדמימולהחוריםהמתאימיםבתושבת,ולאחרמכןסובבואתהלוח
הקדמיכלפיפניםעדשיינעלבמקומו.
איור14.התקנתהלוחהקדמי
השלבהבא:
•כדילעבודעםחלקחומרהנוסף,עברולפרקהמתאים.
•כדילהשליםאתההתקנהאוההחלפה,עברואל"השלמתהחלפתהחלקים"בעמוד94.
גישהלרכיבילוחהמערכתולכוננים
שימולב:
אלתפתחואתהמחשבאותנסולבצעתיקוניםלפנישתקראוותבינואת"מידעבטיחותחשוב"בעמודv.
סעיףזהמספקהוראותלגישהלרכיבילוחהמערכתולכוננים.
כדילגשתלרכיבילוחהמערכתולכוננים,בצעואתהפעולותהבאות:
פרק5.התקנהאוהחלפהשלחומרה33
Page 44

1.הוציאואתכלאמצעיהמדיהמהכוננים,וכבואתכלההתקניםהמחובריםואתהמחשב.לאחרמכן,נתקואתכלכבליהחשמלמשקעיהחשמלונתקואתכל
הכבליםהמחובריםלמחשב.
2.הסירואתמכסההמחשב.עיינובסעיף"הסרתמכסההמחשב"בעמוד31.
3.הסירואתהלוחהקדמי.עיינובסעיף"הסרהוהתקנהשלהלוחהקדמי"בעמוד32.
4.הסירואתתעלתהאוורורשלגוףהקירור.עיינובסעיף"החלפתמכלולגוףהקירורוהמאוורר"בעמוד58.
1בכיווןהמוצגבאיור,וסובבואתמכלולמפרץהכונניםכלפימעלה.
5.לחצובו-זמניתעלתפסהייצוב
איור15.הרמתמערךמפרץהכונניםכלפימעלה
התקנהאוהחלפהשלכרטיסPCI
שימולב:
אלתפתחואתהמחשבאותנסולבצעתיקוניםלפנישתקראוותבינואת"מידעבטיחותחשוב"בעמודv.
פרקזהמספקהוראותאודותאופןההתקנהאוההחלפהשלכרטיסPCI.המחשבשברשותכםמצוידבמספרחריציםלכרטיסיPCI.לקבלתמידענוסף,ראו
"מאפיינים"בעמוד1.
כדילהתקיןאולהחליףכרטיסPCI,בצעואתהפעולותהבאות:
1.הוציאואתכלאמצעיהמדיהמהכוננים,וכבואתכלההתקניםהמחובריםואתהמחשב.לאחרמכן,נתקואתכלכבליהחשמלמשקעיהחשמלונתקואתכל
הכבליםהמחובריםלמחשב.
2.הסירואתמכסההמחשב.עיינובסעיף"הסרתמכסההמחשב"בעמוד31.
3.הסירואתהלוחהקדמי.עיינובסעיף"הסרהוהתקנהשלהלוחהקדמי"בעמוד32.
4.סובבואתמייצבכרטיסה-PCIלמצבפתוח.אםאתםמתקיניםאומחליפיםכרטיסPCI,בצעואחתמהפעולותהבאות:
•אםאתםמתקיניםכרטיסPCI,הסירואתכיסויחריץהמתכתהמתאים.
•אםאתםמחליפיםכרטיסPCIישן,החזיקואתהכרטיסהישןהמותקןכעתומשכואותובעדינותאלמחוץלחריץ.
34ThinkCentre M83ו-M93/pמדריךלמשתמש
Page 45

איור16.הסרתכרטיסPCI
הערות:
a.הכרטיסמתאיםבדיוקלחריץהכרטיס.במידתהצורך,משכוכלצדשלהכרטיסלסירוגין,עדלהוצאתומהחריץ.
1כמוצגבאיור,כדילשחרראתהתפס.תפסואתהכרטיסומשכו
b.אםהכרטיסמוחזקבמקומובאמצעותתפסייצוב,לחצועלתפסהייצוב
אותובעדינותמחוץלחריץ.
5.הסירואתכרטיסהמתאםהחדשמאריזתוהמגנהמפניחשמלסטטי.
6.הכניסואתהכרטיסהחדשלתוךחריץהכרטיסהמתאיםבלוחהמערכתונעלואתמייצבהכרטיסים.ראו"איתורחלקיםעל-גבילוחהמערכת"בעמוד11.
פרק5.התקנהאוהחלפהשלחומרה35
Page 46

איור17.התקנתכרטיסPCI
השלבהבא:
•כדילעבודעםחלקחומרהנוסף,עברולפרקהמתאים.
•כדילהשליםאתההתקנהאוההחלפה,עברואל"השלמתהחלפתהחלקים"בעמוד94.
התקנהאוהחלפהשלמודולזיכרון
שימולב:
אלתפתחואתהמחשבאותנסולבצעתיקוניםלפנישתקראוותבינואת"מידעבטיחותחשוב"בעמודv.
פרקזהמספקהוראותאודותאופןההתקנהאוההחלפהשלמודולזיכרון.
המחשבשלכםמצוידבארבעהחריצים,המיועדיםלהתקנהאולהחלפהשלמודוליזיכרוןדו-טוריים3בעליקצבזיכרוןכפול)DDR3 UDIMMs(,המספקיםעד
32GBשלזיכרוןמערכת.בעתהתקנהאוהחלפהשלמודולזיכרון,השתמשובמודוליזיכרוןDDR3 UDIMMשל2GB 4 ,GBאו8GBבכלצירוףשהוא
עדל-32GBכלהיותר.
הטבלההבאהמציגהמידעעלכלליההתקנהשלמודולהזיכרון,שאותםעליכםלקחתבחשבוןכשאתםמתקיניםאומסיריםמודולזיכרון.הסימן"X"מצייןלאילו
חריציזיכרוןישלהכניסאתמודוליהזיכרוןבמצביםשונים.המספרים1,2,3ו-4מצייניםאתסדרההתקנה.כדילאתראתהחריציםשלמודוליהזיכרון,ראו
"איתורחלקיםעל-גבילוחהמערכת"בעמוד11.
DIMM 4
UDIMMDIMM 1DIMM 2DIMM 3
UDIMMאחדX
X, 1X, 2
X, 3X, 1X, 2
X, 3X, 1X, 4X, 2
שנימודוליUDIMM
שלושהמודוליUDIMM
ארבעהמודוליUDIMM
כדילהתקיןאולהחליףמודולזיכרון,בצעואתהפעולותהבאות:
1.הוציאואתכלאמצעיהמדיהמהכוננים,וכבואתכלההתקניםהמחובריםואתהמחשב.לאחרמכן,נתקואתכלכבליהחשמלמשקעיהחשמלונתקואתכל
הכבליםהמחובריםלמחשב.
2.הסירואתמכסההמחשב.עיינובסעיף"הסרתמכסההמחשב"בעמוד31.
3.הסירואתהלוחהקדמי.ראו"הסרהוהתקנהשלהלוחהקדמי"בעמוד32
4.אתרואתחריציהזיכרון.עיינובסעיף"איתורחלקיםעל-גבילוחהמערכת"בעמוד11.
36ThinkCentre M83ו-M93/pמדריךלמשתמש
Page 47

5.לחצובו-זמניתעלתפסהייצוב1בכיווןהמוצגבאיור,וסובבואתמכלולמפרץהכונניםכלפימעלה.
איור18.הרמתמערךמפרץהכונניםכלפימעלה
6.הסירואתתעלתהאוורורשלגוףהקירור.עיינובסעיף"החלפתמכלולגוףהקירורוהמאוורר"בעמוד58.
7.בהתאםלדגםהמחשבשברשותכם,ייתכןשיהיהעליכםלהוציאאתכרטיסהגרפיקהPCI Express x16לקבלתגישהקלהיותרלחריציהזיכרון.עיינו
בסעיף"התקנהאוהחלפהשלכרטיסPCI"בעמוד34.
8.אםאתםמתקיניםאומחליפיםמודולזיכרון,בצעואחתמהפעולותהבאות:
•אםאתםמחליפיםמודולזיכרוןישן,פתחואתתפסיהייצובוהוציאובעדינותאתמודולהזיכרוןאלמחוץלחריץהזיכרון.
איור19.הסרתמודולזיכרון
•אםאתםמתקיניםמודולזיכרון,פתחואתתפסיהייצובשלחריץהזיכרוןשבוברצונכםלהתקיןאתמודולהזיכרון.
פרק5.התקנהאוהחלפהשלחומרה37
Page 48

איור20.פתיחתתפסיהייצוב
9.הניחואתמודולהזיכרוןהחדשמעללחריץהזיכרון.ודאושהמגרעת1שבמודולהזיכרוןהחדשנמצאתמולהמפתח2שבחריץהזיכרון.לאחרמכן,דחפו
אתמודולהזיכרוןהחדשישירותלתוךהמחבר,עדשתפסיהייצובייסגרובמלואם.
הערה:ודאושמודולהזיכרוןתפוסהיטבבחריץואינוזזבקלות.
איור21.התקנתמודולזיכרון
10.חברומחדשאתהכרטיסהגרפיPCI Express x16,אםהסרתםאותו.עיינובסעיף"התקנהאוהחלפהשלכרטיסPCI"בעמוד34.
11.התקינומחדשתעלתהאוורורשלגוףהקירור.עיינובסעיף"החלפתמכלולגוףהקירורוהמאוורר"בעמוד58.
השלבהבא:
•כדילעבודעםחלקחומרהנוסף,עברולפרקהמתאים.
•כדילהשליםאתההתקנהאוההחלפה,עברואל"השלמתהחלפתהחלקים"בעמוד94.
החלפתהכונןהאופטי
שימולב:
אלתפתחואתהמחשבאותנסולבצעתיקוניםלפנישתקראוותבינואת"מידעבטיחותחשוב"בעמודv.
פרקזהמספקהוראותלהחלפתהכונןהאופטי.
להחלפתהכונןהאופטי,בצעואתהפעולותהבאות:
1.הוציאואתכלאמצעיהמדיהמהכוננים,וכבואתכלההתקניםהמחובריםואתהמחשב.לאחרמכן,נתקואתכלכבליהחשמלמשקעיהחשמלונתקואתכל
הכבליםהמחובריםלמחשב.
2.הסירואתמכסההמחשב.עיינובסעיף"הסרתמכסההמחשב"בעמוד31.
3.הסירואתהלוחהקדמי.עיינובסעיף"הסרהוהתקנהשלהלוחהקדמי"בעמוד32.
38ThinkCentre M83ו-M93/pמדריךלמשתמש
Page 49

4.אתרואתמפרץהכונןהאופטי.עיינובסעיף"איתורכונניםפנימיים"בעמוד13.
1בכיווןהמוצגבאיור,וסובבואתמכלולמפרץהכונניםכלפימעלה.
5.לחצובו-זמניתעלתפסהייצוב
איור22.הרמתמערךמפרץהכונניםכלפימעלה
6.נתקואתכבלהאותותוהחשמלמצידוהאחורישלהכונןהאופטי.
1שבצדוהימנישלמכלולמפרץהכונניםוהחליקואתהכונןהאופטיאלמחוץלחלקוהאחורישלהמפרץ.
7.לחצועלמנעולהכונןהאופטי
איור23.הסרתהכונןהאופטי
8.הסירואתמייצבהכונןהאופטימצדושלהכונןהאופטיהישןוהתקינואותובצדושלהכונןהאופטיהחדש.
פרק5.התקנהאוהחלפהשלחומרה39
Page 50

איור24.התקנתמייצבהכונןהאופטי
9.החליקואתהכונןהאופטיהחדשלמפרץהכונןעדשיינעלבמקומובנקישה.
איור25.התקנתהכונןהאופטי
10.חברואתכבלהאותוכבלהחשמללצדוהאחורישלהכונןהאופטיהחדש.
השלבהבא:
•כדילעבודעםחלקחומרהנוסף,עברולפרקהמתאים.
•כדילהשליםאתההתקנהאוההחלפה,עברואל"השלמתהחלפתהחלקים"בעמוד94.
התקנהאוהחלפהשלמכלולקוראהכרטיסים
סעיףזהמספקהוראותלהתקנהאוהחלפהשלמכלולקוראהכרטיסים.
הערה:מכלולקוראהכרטיסיםזמיןבדגמיםמסוימיםבלבד.
התקנתמכלולקוראהכרטיסים
שימולב:
אלתפתחואתהמחשבאותנסולבצעתיקוניםלפנישתקראוותבינואת"מידעבטיחותחשוב"בעמודv.
כדילהתקיןאתמכלולקוראהכרטיסים,בצעואתהפעולותהבאות:
1.הוציאואתכלאמצעיהמדיהמהכוננים,וכבואתכלההתקניםהמחובריםואתהמחשב.לאחרמכן,נתקואתכלכבליהחשמלמשקעיהחשמלונתקואתכל
הכבליםהמחובריםלמחשב.
2.הסירואתמכסההמחשב.עיינובסעיף"הסרתמכסההמחשב"בעמוד31.
3.הסירואתהלוחהקדמי.עיינובסעיף"הסרהוהתקנהשלהלוחהקדמי"בעמוד32.
1בכיווןהמוצגבאיור,וסובבואתמכלולמפרץהכונניםכלפימעלה.
4.לחצובו-זמניתעלתפסהייצוב
40ThinkCentre M83ו-M93/pמדריךלמשתמש
Page 51

איור26.הרמתמערךמפרץהכונניםכלפימעלה
5.חברואתמכלולקוראהכרטיסיםהחדשלמפרץהכונןשלקוראהכרטיסים,עדשיינעלבמקומו.לאחרמכן,דחפואתמכלולקוראהכרטיסיםהחדששמאלה,
עדשחורהבורגשעלמסגרתהמתכתשלמכלולקוראהכרטיסיםיימצאמולהחורהתואםשבתושבת.
איור27.התקנתמכלולקוראהכרטיסים
6.הבריגואתהבורגכדילחבראתמכלולקוראהכרטיסיםלתושבת.
פרק5.התקנהאוהחלפהשלחומרה41
Page 52

איור28.חיבורהבורגכדילנעולאתמכלולקוראהכרטיסיםבמקומו
7.חברואתהכבלשלמכלולקוראהכרטיסיםהחדשלמחברה-USBהקדמימס'1שבלוחהמערכת.ראו"איתורחלקיםעל-גבילוחהמערכת"בעמוד11
8.לפנישתחברומחדשאתהלוחהקדמי,הסירומהלוחהקדמיאתהלוחהמגןשלמכלולקוראהכרטיסיםושלמכלולהשמעוה-USBהקדמי.כדילהסיראת
1כמוצגבאיור,ולאחרמכןנתקואתהלוחהמגןלחלוטין.
הלוחהמגן,לחצועלתפסיהייצוב
איור29.הסרתמכסהקוראהכרטיסים
השלבהבא:
•כדילעבודעםחלקחומרהנוסף,עברולפרקהמתאים.
•כדילהשליםאתההתקנהאוההחלפה,עברואל"השלמתהחלפתהחלקים"בעמוד94.
החלפתמכלולקוראהכרטיסים
שימולב:
אלתפתחואתהמחשבאותנסולבצעתיקוניםלפנישתקראוותבינואת"מידעבטיחותחשוב"בעמודv.
כדילהחליףאתמכלולקוראהכרטיסים,בצעואתהפעולותהבאות:
1.הוציאואתכלאמצעיהמדיהמהכוננים,וכבואתכלההתקניםהמחובריםואתהמחשב.לאחרמכן,נתקואתכלכבליהחשמלמשקעיהחשמלונתקואתכל
הכבליםהמחובריםלמחשב.
2.הסירואתמכסההמחשב.עיינובסעיף"הסרתמכסההמחשב"בעמוד31.
3.הסירואתהלוחהקדמי.עיינובסעיף"הסרהוהתקנהשלהלוחהקדמי"בעמוד32.
1בכיווןהמוצגבאיור,וסובבואתמכלולמפרץהכונניםכלפימעלה.
4.לחצובו-זמניתעלתפסהייצוב
42ThinkCentre M83ו-M93/pמדריךלמשתמש
Page 53

איור30.הרמתמערךמפרץהכונניםכלפימעלה
5.נתקואתהכבלשלקוראהכרטיסיםמלוחהמערכת.
6.הוציאואתהבורגשנועלאתמכלולקוראהכרטיסיםבמקומו.דחפואתמכלולקוראהכרטיסיםימינהולאחרמכןהוציאואותומהתושבת.
איור31.הסרתמכלולקוראהכרטיסים
7.חברואתמכלולקוראהכרטיסיםהחדשלמפרץהכונןשלקוראהכרטיסים,עדשיינעלבמקומו.לאחרמכן,דחפואתמכלולקוראהכרטיסיםהחדששמאלה,
עדשחורהבורגשעלמסגרתהמתכתשלמכלולקוראהכרטיסיםיימצאמולהחורהתואםשבתושבת.
פרק5.התקנהאוהחלפהשלחומרה43
Page 54

איור32.התקנתמכלולקוראהכרטיסים
8.הבריגואתהבורגכדילחבראתמכלולקוראהכרטיסיםלתושבת.
איור33.חיבורהבורגכדילנעולאתמכלולקוראהכרטיסיםבמקומו
9.חברואתהכבלשלמכלולקוראהכרטיסיםהחדשלמחברה-USBהקדמימס'1שבלוחהמערכת.ראו"איתורחלקיםעל-גבילוחהמערכת"בעמוד11
השלבהבא:
•כדילעבודעםחלקחומרהנוסף,עברולפרקהמתאים.
•כדילהשליםאתההתקנהאוההחלפה,עברואל"השלמתהחלפתהחלקים"בעמוד94.
התקנהאוהחלפהשלמכלולה-USBהקדמי
סעיףזהמספקהוראותלהתקנהאוהחלפהשלמכלולה-USBהקדמי.
הערה:מכלולה-USBהקדמיזמיןבדגמיםמסוימיםבלבד.
44ThinkCentre M83ו-M93/pמדריךלמשתמש
Page 55

התקנתמכלולה-USBהקדמי
שימולב:
אלתפתחואתהמחשבאותנסולבצעתיקוניםלפנישתקראוותבינואת"מידעבטיחותחשוב"בעמודv.
כדילהתקיןאתמכלולה-USBהקדמי,בצעואתהפעולותהבאות:
1.הוציאואתכלאמצעיהמדיהמהכוננים,וכבואתכלההתקניםהמחובריםואתהמחשב.לאחרמכן,נתקואתכלכבליהחשמלמשקעיהחשמלונתקואתכל
הכבליםהמחובריםלמחשב.
2.הסירואתמכסההמחשב.עיינובסעיף"הסרתמכסההמחשב"בעמוד31.
3.הסירואתהלוחהקדמי.עיינובסעיף"הסרהוהתקנהשלהלוחהקדמי"בעמוד32.
1בכיווןהמוצגבאיור,וסובבואתמכלולמפרץהכונניםכלפימעלה.
4.לחצובו-זמניתעלתפסהייצוב
איור34.הרמתמערךמפרץהכונניםכלפימעלה
5.אריזתמכלולה-USBהחדשמכילהאתלוחה-USBהקדמי,מסגרתמתכתושניברגים.חברואתלוחה-USBהקדמילמסגרתהמתכתולאחרמכןהבריגו
אתשניהברגיםכדילנעולאותובמקומו.
איור35.הרכבתמכלולה-USBהקדמי
6.הכניסואתמכלולה-USBהקדמיהחדשלמפרץקוראהכרטיסים,עדשיינעלבמקומו.לאחרמכן,דחפואתמכלולה-USBהקדמיהחדששמאלה,עדשחור
הבורגשעלמסגרתהמתכתשלמכלולה-USBהקדמייימצאמולהחורהתואםשבתושבת.
פרק5.התקנהאוהחלפהשלחומרה45
Page 56

איור36.התקנתמכלולה-USBהקדמי
7.חברואתהבורגכדילנעולאתמכלולה-USBהקדמילתושבת.
איור37.חיבורהבורגשנועלאתמכלולה-USBהקדמיבמקומו
8.חברואתהכבלשלמכלולה-USBהקדמיהחדשלמחברה-USBהקדמימס'1שבלוחהמערכת.ראו"איתורחלקיםעל-גבילוחהמערכת"בעמוד11
9.לפנישתחברומחדשאתהלוחהקדמי,הסירומהלוחהקדמיאתהלוחהמגןשלמכלולקוראהכרטיסיםושלמכלולהשמעוה-USBהקדמי.כדילהסיראת
1כמוצגבאיור,ולאחרמכןנתקואתהלוחהמגןלחלוטין.
הלוחהמגן,לחצועלתפסיהייצוב
46ThinkCentre M83ו-M93/pמדריךלמשתמש
Page 57

איור38.הסרתהלוחהמגן
השלבהבא:
•כדילעבודעםחלקחומרהנוסף,עברולפרקהמתאים.
•כדילהשליםאתההתקנהאוההחלפה,עברואל"השלמתהחלפתהחלקים"בעמוד94.
החלפתמכלולה-USBהקדמי
שימולב:
אלתפתחואתהמחשבאותנסולבצעתיקוניםלפנישתקראוותבינואת"מידעבטיחותחשוב"בעמודv.
כדילהחליףאתמכלולה-USBהקדמי,בצעואתהפעולותהבאות:
1.הוציאואתכלאמצעיהמדיהמהכוננים,וכבואתכלההתקניםהמחובריםואתהמחשב.לאחרמכן,נתקואתכלכבליהחשמלמשקעיהחשמלונתקואתכל
הכבליםהמחובריםלמחשב.
2.הסירואתמכסההמחשב.עיינובסעיף"הסרתמכסההמחשב"בעמוד31.
3.הסירואתהלוחהקדמי.עיינובסעיף"הסרהוהתקנהשלהלוחהקדמי"בעמוד32.
1בכיווןהמוצגבאיור,וסובבואתמכלולמפרץהכונניםכלפימעלה.
4.לחצובו-זמניתעלתפסהייצוב
איור39.הרמתמערךמפרץהכונניםכלפימעלה
5.נתקואתהכבלשלמכלולה-USBמלוחהמערכת.
6.הוציאואתהבורגשנועלאתמכלולה-USBהקדמיבמקומו.דחפואתמכלולה-USBהקדמיימינהולאחרמכןהוציאואותומהתושבת.
פרק5.התקנהאוהחלפהשלחומרה47
Page 58

איור40.הסרתמכלולה-USBהקדמי
7.הכניסואתמכלולה-USBהקדמיהחדשלמפרץקוראהכרטיסים,עדשיינעלבמקומו.לאחרמכן,דחפואתמכלולה-USBהקדמיהחדששמאלה,עדשחור
הבורגשעלמסגרתהמתכתשלמכלולה-USBהקדמייימצאמולהחורהתואםשבתושבת.
איור41.התקנתמכלולה-USBהקדמי
8.חברואתהבורגכדילנעולאתמכלולה-USBהקדמילתושבת.
48ThinkCentre M83ו-M93/pמדריךלמשתמש
Page 59

איור42.חיבורהבורגשנועלאתמכלולה-USBהקדמיבמקומו
9.חברואתהכבלשלמכלולה-USBהקדמיהחדשלמחברה-USBהקדמימס'1שבלוחהמערכת.ראו"איתורחלקיםעל-גבילוחהמערכת"בעמוד11
השלבהבא:
•כדילעבודעםחלקחומרהנוסף,עברולפרקהמתאים.
•כדילהשליםאתההתקנהאוההחלפה,עברואל"השלמתהחלפתהחלקים"בעמוד94.
החלפתהסוללה
שימולב:
אלתפתחואתהמחשבאותנסולבצעתיקוניםלפנישתקראוותבינואת"מידעבטיחותחשוב"בעמודv.
במחשבכםישסוגמיוחדשלזיכרוןהשומרעלהתאריך,השעהוההגדרהעבורהתקניםמובנים,כגוןהקצאותיציאהמקבילית)תצורה(.סוללהשומרתעלמצב
פעילשלמידעזהבעתכיבויהמחשב.
בדרךכללהסוללהאינהדורשתטעינהאותחזוקהבמהלךמשךחייה;עםזאת,לאףסוללהאיןחיינצח.אםישכשלבתפקודהסוללה,מידעהתאריך,השעה
והתצורה)לרבותסיסמאות(יאבד.מוצגתהודעתשגיאהבעתהפעלתהמחשב.
לקבלתמידעעלהחלפהוהשלכהשלהסוללה,עיינוב"הודעהבדברסוללתליתיוםבגודלמטבע"המופיעהבמדריךהבטיחות,האחריותוההתקנההמצורףלמחשב
שברשותכם.
כדילהחליףאתהסוללה,בצעואתהפעולותשלהלן:
1.הוציאואתכלאמצעיהמדיהמהכוננים,וכבואתכלההתקניםהמחובריםואתהמחשב.לאחרמכן,נתקואתכלכבליהחשמלמשקעיהחשמלונתקואתכל
הכבליםהמחובריםלמחשב.
2.הסירואתמכסההמחשב.עיינובסעיף"הסרתמכסההמחשב"בעמוד31.
3.הסירואתתעלתהאוורורשלגוףהקירור.עיינובסעיף"החלפתמכלולגוףהקירורוהמאוורר"בעמוד58.
4.בהתאםלדגםהמחשבשברשותכם,ייתכןשתצטרכולהוציאאתהכרטיסהגרפיPCI Express x16כדילגשתאלהסוללהביתרקלות.עיינובסעיף
"התקנהאוהחלפהשלכרטיסPCI"בעמוד34.
5.הוציאואתהסוללההישנה.
פרק5.התקנהאוהחלפהשלחומרה49
Page 60

איור43.הוצאתהסוללה
6.התקינוסוללהחדשה.
איור44.התקנתהסוללה
7.חברומחדשאתהכרטיסהגרפיPCI Express x16,אםהסרתםאותו.עיינובסעיף"התקנהאוהחלפהשלכרטיסPCI"בעמוד34.
8.התקינומחדשתעלתהאוורורשלגוףהקירור.עיינובסעיף"החלפתמכלולגוףהקירורוהמאוורר"בעמוד58.
9.החזירואתמכסההמחשבלמקומווחברומחדשאתהכבלים.עיינובסעיף"השלמתהחלפתהחלקים"בעמוד94.
הערה:לאחרהפעלתהמחשבבפעםהראשונהלאחרהחלפתהסוללה,ייתכןשתופיעהודעתשגיאה.זהמצברגיללאחרהחלפתהסוללה.
10.הפעילואתהמחשבואתכלההתקניםהמחוברים.
11.השתמשובתוכניתSetup Utilityכדילהגדיראתהתאריך,השעהוהסיסמאות.עיינובסעיףפרק7"שימושבתוכניתSetup Utility"בעמוד105.
התקנהאוהחלפהשלכונןהזיכרוןהמוצקמסוגmSATA
סעיףזהמספקהוראותלהתקנהאוהחלפהשלכונןהזיכרוןהמוצקמסוגmSATA.
הערה:כונןהזיכרוןהמוצקמסוגmSATAזמיןבדגמיםמסוימיםבלבד.
התקנתכונןהזיכרוןהמוצקמסוגmSATA
שימולב:
אלתפתחואתהמחשבאותנסולבצעתיקוניםלפנישתקראוותבינואת"מידעבטיחותחשוב"בעמודv.
כדילהתקיןאתכונןהזיכרוןהמוצקמסוגmSATA,בצעואתהפעולותהבאות:
1.הוציאואתכלאמצעיהמדיהמהכוננים,וכבואתכלההתקניםהמחובריםואתהמחשב.לאחרמכן,נתקואתכלכבליהחשמלמשקעיהחשמלונתקואתכל
הכבליםהמחובריםלמחשב.
2.הסירואתמכסההמחשב.עיינובסעיף"הסרתמכסההמחשב"בעמוד31.
3.הסירואתהלוחהקדמי.עיינובסעיף"הסרהוהתקנהשלהלוחהקדמי"בעמוד32.
1בכיווןהמוצגבאיור,וסובבואתמכלולמפרץהכונניםכלפימעלה.
4.לחצובו-זמניתעלתפסהייצוב
50ThinkCentre M83ו-M93/pמדריךלמשתמש
Page 61

איור45.הרמתמערךמפרץהכונניםכלפימעלה
5.הוציאואתכונןהזיכרוןהמוצקמסוגmSATAואתמתאםהאחסוןמהאריזההמגנהמפניחשמלסטטי.
6.הכניסובזהירותאתכונןהזיכרוןהמוצקמסוגmSATAלחריץה-mini PCI Expressשבמתאםהאחסון,בזוויתשלכ-20מעלות.לאחרמכן,דחפואת
כונןהזיכרוןהמוצקמסוגmSATAכלפימטה.
איור46.הכנסתכונןהזיכרוןהמוצקמסוגmSATAלמתאםהאחסון
7.הבריגואתשניהברגיםהמצורפיםלכונןהזיכרוןהמוצקמסוגmSATA,כדילחבראתהכונןלמתאםהאחסון.
איור47.חיבורהברגיםכדילנעולאתכונןהזיכרוןהמוצקמסוגmSATAבמקומו
8.הכניסואתכונןהזיכרוןהמוצקמסוגmSATAהחדשלתוךמפרץכונןקוראהכרטיסים,עדשיינעלבמקומו.לאחרמכן,דחפואתכונןהזיכרוןהמוצקמסוג
mSATAהחדששמאלה,עדשחורהבורגשעלמסגרתהמתכתשלכונןהזיכרוןהמוצקמסוגmSATAיימצאמולהחורהתואםשבתושבת.
פרק5.התקנהאוהחלפהשלחומרה51
Page 62

איור48.הכנסתכונןהזיכרוןהמוצקמסוגmSATAלתושבת
9.חברואתכבלהאותוכבלהחשמללצדוהאחורישלמתאםהאחסון.
השלבהבא:
•כדילעבודעםחלקחומרהנוסף,עברולפרקהמתאים.
•כדילהשליםאתההתקנהאוההחלפה,עברואל"השלמתהחלפתהחלקים"בעמוד94.
החלפתכונןהזיכרוןהמוצקמסוגmSATA
שימולב:
אלתפתחואתהמחשבאותנסולבצעתיקוניםלפנישתקראוותבינואת"מידעבטיחותחשוב"בעמודv.
כדילהחליףאתכונןהזיכרוןהמוצקמסוגmSATA,בצעואתהפעולותהבאות:
1.הוציאואתכלאמצעיהמדיהמהכוננים,וכבואתכלההתקניםהמחובריםואתהמחשב.לאחרמכן,נתקואתכלכבליהחשמלמשקעיהחשמלונתקואתכל
הכבליםהמחובריםלמחשב.
2.הסירואתמכסההמחשב.עיינובסעיף"הסרתמכסההמחשב"בעמוד31.
3.הסירואתהלוחהקדמי.עיינובסעיף"הסרהוהתקנהשלהלוחהקדמי"בעמוד32.
1בכיווןהמוצגבאיור,וסובבואתמכלולמפרץהכונניםכלפימעלה.
4.לחצובו-זמניתעלתפסהייצוב
52ThinkCentre M83ו-M93/pמדריךלמשתמש
Page 63

איור49.הרמתמערךמפרץהכונניםכלפימעלה
5.נתקואתכבלהאותוכבלהחשמלמגבמתאםהאחסוןשלכונןהזיכרוןהמוצקמסוגmSATA.
6.הוציאואתהבורגשנועלאתמתאםהאחסוןשלכונןהזיכרוןהמוצקמסוגmSATA.לאחרמכן,החליקואתמתאםהאחסוןשלכונןהזיכרוןהמוצקמסוג
mSATAאלמחוץלמפרץכונןקוראהכרטיסים.
איור50.הוצאתכונןהזיכרוןהמוצקמסוגmSATAמהתושבת
7.הוציאואתשניהברגיםשנועליםאתכונןהזיכרוןהמוצקמסוגmSATAבמקומו.
פרק5.התקנהאוהחלפהשלחומרה53
Page 64

איור51.הוצאתהברגיםשנועליםאתכונןהזיכרוןהמוצקמסוגmSATA
8.משכואתכונןהזיכרוןהמוצקמסוגmSATAמתוךחריץה-mini PCI Expressשבמתאםהאחסון.
איור52.הוצאתכונןהזיכרוןהמוצקמסוגmSATAממתאםהאחסון
9.הכניסובזהירותאתכונןהזיכרוןהמוצקמסוגmSATAלחריץה-mini PCI Expressשבמתאםהאחסון,בזוויתשלכ-20מעלות.לאחרמכן,דחפואת
כונןהזיכרוןהמוצקמסוגmSATAכלפימטה.
איור53.הכנסתכונןהזיכרוןהמוצקמסוגmSATAלמתאםהאחסון
10.הבריגואתשניהברגיםהמצורפיםלכונןהזיכרוןהמוצקמסוגmSATA,כדילחבראתהכונןלמתאםהאחסון.
54ThinkCentre M83ו-M93/pמדריךלמשתמש
Page 65

איור54.חיבורהברגיםכדילנעולאתכונןהזיכרוןהמוצקמסוגmSATAבמקומו
mSATAהחדששמאלה,עדשחורהבורגשעלמסגרתהמתכתשלכונןהזיכרוןהמוצקמסוגmSATAיימצאמולהחורהתואםשבתושבת.
11.הכניסואתכונןהזיכרוןהמוצקמסוגmSATAהחדשלתוךמפרץכונןקוראהכרטיסים,עדשיינעלבמקומו.לאחרמכן,דחפואתכונןהזיכרוןהמוצקמסוג
איור55.הכנסתכונןהזיכרוןהמוצקמסוגmSATAלתושבת
12.חברומחדשאתכבלהאותוכבלהחשמללצדוהאחורישלמתאםהאחסון.
השלבהבא:
•כדילעבודעםחלקחומרהנוסף,עברולפרקהמתאים.
•כדילהשליםאתההתקנהאוההחלפה,עברואל"השלמתהחלפתהחלקים"בעמוד94.
החלפתמערךספקהכוח
שימולב:
אלתפתחואתהמחשבאותנסולבצעתיקוניםלפנישתקראוותבינואת"מידעבטיחותחשוב"בעמודv.
סעיףזהמספקהוראותלגביאופןהחלפתמערךספקהכוח.
למרותשאיןחלקיםנעיםבמחשבלאחרניתוקכבלהחשמל,האזהרותהבאותחיוניותלבטחונכםולאישורמתאיםשל(UL).
פרק5.התקנהאוהחלפהשלחומרה55
Page 66

זהירות:
חלקיםנעיםמסוכנים.אלתקרבואצבעותאוחלקיגוףאחרים.
זהירות:
לעולםאלתסירואתהכיסוימספקהחשמלאומכלרכיבשמוצמדתאליוהתוויתשלהלן.
רמותמסוכנותשלמתח,זרםואנרגיהקיימותבכלרכיבשאליומוצמדתהתווית.רכיביםאלהאינםכולליםרכיביםלהחלפהעצמית.אםאתםחושדים
שקיימתבעיהבאחדמהחלקיםהללו,פנולטכנאישירות.
כדילהחליףאתמערךספקהכוח,בצעואתהפעולותהבאות:
1.הוציאואתכלאמצעיהמדיהמהכוננים,וכבואתכלההתקניםהמחובריםואתהמחשב.לאחרמכן,נתקואתכלכבליהחשמלמשקעיהחשמלונתקואתכל
הכבליםהמחובריםלמחשב.
2.הסירואתמכסההמחשב.עיינובסעיף"הסרתמכסההמחשב"בעמוד31.
3.הסירואתהלוחהקדמי.עיינובסעיף"הסרהוהתקנהשלהלוחהקדמי"בעמוד32.
4.סובבובעדינותאתשניתפסיהפלסטיקשמחזיקיםאתתעלתהאוורורשלגוףהקירורבמקומה,ולאחרמכןהרימואתתעלתהאוורורשלגוףהקירוראל
מחוץלתושבת.
איור56.הסרתתעלתהאוורורשלגוףהקירור
5.לחצובו-זמניתעלתפסהייצוב1בכיווןהמוצגבאיור,וסובבואתמכלולמפרץהכונניםכלפימעלה.
56ThinkCentre M83ו-M93/pמדריךלמשתמש
Page 67

איור57.הרמתמערךמפרץהכונניםכלפימעלה
3
4
5
6 7 8
6.רשמואתניתובהכבליםוחיבוריהכבלים.לאחרמכן,נתקואתהכבליםשלמכלולספקהכוחמלוחהמערכתומכלהכוננים.
7.שחררואתהכבליםשלמכלולספקהכוחמכלהתפסיםוהקשריםשמחבריםאתהכבליםלתושבת.
1כלפימטהוהחליקואתמכלולספק
8.בחלקהאחורישלהמחשב,הוציאואתשלושתהברגיםהנועליםאתמערךספקהכוחבמקומו.לחצועלתפסהייצוב
הכוחלעברחזיתהמחשב.לאחרמכן,הרימואתמכלולספקהכוחאלמחוץלמחשב.
איור58.הסרתמערךספקהכוח
9.ודאושמערךספקהכוחהחדשהואהרכיבהחלופיהמתאים.
10.התקינואתמערךספקהכוחהחדשבמארזכךשחוריהברגיםשבמערךספקהכוחהחדשיתאימולחוריהברגיםשחלקהאחורישלהמארז.לאחרמכן,חברו
אתשלושתהברגיםכדילנעולאתמכלולספקהכוחהחדשבמקומו.
הערה:השתמשורקבברגיםשסופקועל-ידיLenovo.
פרק5.התקנהאוהחלפהשלחומרה57
Page 68

3
4
5
6 7 8
איור59.התקנתמערךספקהכוח
11.חברואתהכבליםשלמערךספקהכוחהחדשלכלהכונניםוללוחהמערכת.עיינובסעיף"איתורחלקיםעל-גבילוחהמערכת"בעמוד11.
השלבהבא:
•כדילעבודעםחלקחומרהנוסף,עברולפרקהמתאים.
•כדילהשליםאתההתקנהאוההחלפה,עברואל"השלמתהחלפתהחלקים"בעמוד94.
החלפתמכלולגוףהקירורוהמאוורר
שימולב:
אלתפתחואתהמחשבאותנסולבצעתיקוניםלפנישתקראוותבינואת"מידעבטיחותחשוב"בעמודv.
פרקזהמספקהוראותלהחלפתמכלולגוףהקירורוהמאוורר.
זהירות:
מכלולגוףהקירורוהמאווררעשוילהיותחםמאוד.לפניפתיחתמכסההמחשב,כבואתהמחשבוהמתינומספרדקות,עדשהמחשביתקרר.
כדילהחליףאתמכלולגוףהקירורוהמאוורר,בצעואתהפעולותהבאות:
1.הוציאואתכלאמצעיהמדיהמהכוננים,וכבואתכלההתקניםהמחובריםואתהמחשב.לאחרמכן,נתקואתכלכבליהחשמלמשקעיהחשמלונתקואתכל
הכבליםהמחובריםלמחשב.
2.הסירואתמכסההמחשב.עיינובסעיף"הסרתמכסההמחשב"בעמוד31.
3.הסירואתהלוחהקדמי.עיינובסעיף"הסרהוהתקנהשלהלוחהקדמי"בעמוד32.
4.אתרואתמערךגוףהקירורוהמאוורר.ראו"איתוררכיבים"בעמוד10
5.סובבוכלפיחוץאתתפסיהפלסטיקשמחזיקיםאתתעלתהאוורורשלגוףהקירורבמקומה.לאחרמכן,הסירואתתעלתהאוורורשלגוףהקירורממכלול
המאווררוגוףהקירורהפגום.
58ThinkCentre M83ו-M93/pמדריךלמשתמש
Page 69

איור60.הסרתתעלתהאוורורשלגוףהקירור
6.נתקואתהכבלשלמערךגוףהקירורוהמאווררמלוחהמערכת.
7.בצעואתרצףהפעולותהבאכדילהוציאאתארבעתהברגיםשמחבריםאתמכלולגוףהקירורוהמאווררללוחהמערכת:
1באופןחלקי,לאחרמכןהוציאואתהבורג2באופןמלא,ולאחרמכןהוציאובאופןמלאאתהבורג1.
3באופןחלקי,לאחרמכןהוציאואתהבורג4באופןמלא,ולאחרמכןהוציאובאופןמלאאתהבורג3.
a.הוציאואתהבורג
b.הוציאואתהבורג
הערה:הוציאובעדינותאתארבעתהברגיםמלוחהמערכתכדילמנוענזקאפשריללוחהמערכת.לאניתןלהסיראתארבעתהברגיםממכלולגוףהקירור
והמאוורר.
איור61.הסרתמכלולגוףהקירורוהמאוורר
8.הרימואתמערךגוףהקירורוהמאווררמלוחהמערכת.
הערות:
•ייתכןשתצטרכולסובבבעדינותאתמכלולגוףהקירורוהמאווררכדילשחרראותומהמיקרו-מעבד.
•אלתגעובשמןהתרמיבמהלךטיפולבמכלולגוףהקירורוהמאוורר.
9.הניחואתמכלולגוףהקירורוהמאווררהחדשעלגבילוחהמערכת,כךשארבעתהברגיםשעלמכלולגוףהקירורוהמאווררהחדשיימצאומולהחורים
המתאימיםבלוחהמערכת.ודאושהכבלשלמערךגוףהקירורוהמאווררהחדשפונהלעברמחברהמאווררשלהמיקרו-מעבדשבלוחהמערכת.
פרק5.התקנהאוהחלפהשלחומרה59
Page 70

10.בצעואתרצףהפעולותהבאכדילהרכיבאתארבעתהברגיםהמחבריםאתמכלולגוףהקירורוהמאווררהחדשלמקומו.אלתהדקואתהברגיםיתרעל
המידה.
הערות:
1באופןחלקי,לאחרמכןהדקואתהבורג2באופןמלא,ולאחרמכןהדקובאופןמלאאתהבורג1.
3באופןחלקי,לאחרמכןהדקואתהבורג4באופןמלא,ולאחרמכןהדקובאופןמלאאתהבורג3.
a.הדקואתהבורג
b.הדקואתהבורג
איור62.הסרתמכלולגוףהקירורוהמאוורר
11.חברואתהכבלשלמערךגוףהקירורוהמאווררלמחברהמאווררשלהמיקרו-מעבדשבלוחהמערכת.עיינובסעיף"איתורחלקיםעל-גבילוחהמערכת"
בעמוד11.
12.הניחואתתעלתהאוורורשלגוףהקירורעלמכלולגוףהקירורוהמאווררהחדש,כמוצגבאיור.לאחרמכן,דחפואתתעלתהאוורורשלגוףהקירורכלפי
מטהבצורהישרה,עדשתינעלבמקומה.
60ThinkCentre M83ו-M93/pמדריךלמשתמש
Page 71

איור63.התקנתתעלתהאוורורשלגוףהקירור
השלבהבא:
•כדילעבודעםחלקחומרהנוסף,עברולפרקהמתאים.
•כדילהשליםאתההתקנהאוההחלפה,עברואל"השלמתהחלפתהחלקים"בעמוד94.
החלפתהמיקרו-מעבד
שימולב:
אלתפתחואתהמחשבאותנסולבצעתיקוניםלפנישתקראוותבינואת"מידעבטיחותחשוב"בעמודv.
פרקזהמספקהוראותלהחלפתהמיקרו-מעבד.
זהירות:
גוףהקירורוהמיקרו-מעבדעלוליםלהיותחמיםמאוד.לפניפתיחתמכסההמחשב,כבואתהמחשבוהמתינומספרדקות,עדשהמחשביתקרר.
כדילהחליףאתהמיקרו-מעבד,בצעואתהפעולותשלהלן:
1.הוציאואתכלאמצעיהמדיהמהכוננים,וכבואתכלההתקניםהמחובריםואתהמחשב.לאחרמכן,נתקואתכלכבליהחשמלמשקעיהחשמלונתקואתכל
הכבליםהמחובריםלמחשב.
2.הסירואתמכסההמחשב.עיינובסעיף"הסרתמכסההמחשב"בעמוד31.
3.הסירואתהלוחהקדמי.עיינובסעיף"הסרהוהתקנהשלהלוחהקדמי"בעמוד32.
1בכיווןהמוצגבאיור,וסובבואתמכלולמפרץהכונניםכלפימעלה.
4.לחצובו-זמניתעלתפסהייצוב
פרק5.התקנהאוהחלפהשלחומרה61
Page 72

איור64.הרמתמערךמפרץהכונניםכלפימעלה
5.הסירואתמערךגוףהקירורוהמאוורר.עיינובסעיף"החלפתמכלולגוףהקירורוהמאוורר"בעמוד58.
הערה:אלתאפשרולשמןהתרמישבתחתיתמערךגוףהקירורוהמאווררלגעתבשוםדבר.
6.רשמואתניתובהכבליםוחיבוריהכבלים.לאחרמכן,אתרואתלוחהמערכתונתקואתכלהכבליםהמחובריםללוחהמערכת.עיינובסעיף"איתורחלקים
על-גבילוחהמערכת"בעמוד11.
1ופתחואתמסגרתהייצוב2כדילגשתלמיקרו-מעבד3.
7.הרימואתהידיתהקטנה
איור65.גישהלמיקרו-מעבד
8.הרימובזהירותאתהמיקרו-מעבדכלפימעלהוהחוצהמתושבתהמיקרו-מעבד.
62ThinkCentre M83ו-M93/pמדריךלמשתמש
Page 73

איור66.הוצאתהמיקרו-מעבד
הערות:
•המיקרו-מעבדוהתושבתשלכםעשוייםלהיראותשונהמאלושבאיור.
•געורקבקצותהמיקרו-מעבד.איןלגעתבמגעיםהמוזהביםשבתחתיתהמיקרו-מעבד.
•איןלהשליךדבראלתושבתהמיקרו-מעבדכאשרהיאחשופה.ישלהקפידעלנקיוןהפיניםשלהתושבת.
9.ודאושהידיתהקטנהמורמתושמייצבהמיקרו-מעבדפתוחלחלוטין.
10.הסירואתאריזתהמגןשמגינהעלהמגעיםהמוזהביםשלהמיקרו-מעבדהחדש.
1מולהלשוניות2שעלחריץהמיקרו-מעבד.לאחר
11.שימולבלכיווןשלהמיקרו-מעבדהחדש.החזיקואתקצוותהמיקרו-מעבדהחדשומקמואתהחריצים
מכן,הורידואתהמיקרו-מעבדבזהירותובתנועהישרהלתוךתושבתהמיקרו-מעבד.
3המופיעבאחתמפינותהמיקרו-מעבדהחדשמצייןאתהכיווןשלהמיקרו-מעבד.המיקרו-מעבדהחדשנמצאבכיווןהנכוןכאשר
4שלתושבתהמיקרו-מעבד.
הערה:המשולשהקטן
משולשזהמצביעלעברהפינההמשופעת
איור67.התקנתמיקרו-מעבד
12.סגרואתמסגרתהמיקרו-מעבדונעלואותהבמקומהבאמצעותהידיתהקטנהכדילחזקאתהמיקרו-מעבדהחדשבתושבת.
13.התקנהמחדששלמערךגוףהקירורוהמאוורר.עיינובסעיף"החלפתמכלולגוףהקירורוהמאוורר"בעמוד58.
14.חברומחדשאתכלהכבליםשנותקומלוחהמערכת.ראו"איתורחלקיםעל-גבילוחהמערכת"בעמוד11
פרק5.התקנהאוהחלפהשלחומרה63
Page 74

השלבהבא:
•כדילעבודעםחלקחומרהנוסף,עברולפרקהמתאים.
•כדילהשליםאתההחלפה,עברואל"השלמתהחלפתהחלקים"בעמוד94.
החלפתמתגנוכחותהכיסוי
שימולב:
אלתפתחואתהמחשבאותנסולבצעתיקוניםלפנישתקראוותבינואת"מידעבטיחותחשוב"בעמודv.
סעיףזהמספקהוראותלהחלפתמתגנוכחותהכיסוי,המכונהגםמתגפריצה.
כדילהחליףאתמתגנוכחותהכיסוי,בצעואתהפעולותהבאות:
1.הוציאואתכלאמצעיהמדיהמהכוננים,וכבואתכלההתקניםהמחובריםואתהמחשב.לאחרמכן,נתקואתכלכבליהחשמלמשקעיהחשמלונתקואתכל
הכבליםהמחובריםלמחשב.
2.הסירואתמכסההמחשב.עיינובסעיף"הסרתמכסההמחשב"בעמוד31.
3.הסירואתהלוחהקדמי.עיינובסעיף"הסרהוהתקנהשלהלוחהקדמי"בעמוד32.
4.אתרואתמתגנוכחותהכיסוי.עיינובסעיף"איתוררכיבים"בעמוד10.
5.נתקואתהכבלשלמתגנוכחותהכיסוימהמחבריםשלמתגנוכחותהכיסוי,שבלוחהמערכת.
1כמוצגבאיור,ולאחרמכןהרימומתגנוכחותהכיסויכלפימעלהכדילהוציאאותומהתושבת.
6.לחצועלהתפס
איור68.הסרתמתגנוכחותהכיסוי
7.הכניסואתמתגנוכחותהכיסויהחדשלתוךהחורולחצועליוכלפימטה,עדשיינעלבמקומו.
הערה:זכרואתהכיווןשלמתגנוכחותהכיסוי.
64ThinkCentre M83ו-M93/pמדריךלמשתמש
Page 75

איור69.התקנתמתגנוכחותהכיסוי
8.חברואתהכבלשלמתגנוכחותהכיסויהחדשלמחברשלמתגנוכחותהכיסוי,שבלוחהמערכת.עיינובסעיף"איתורחלקיםעל-גבילוחהמערכת"בעמוד
11.
השלבהבא:
•כדילעבודעםחלקחומרהנוסף,עברולפרקהמתאים.
•כדילהשליםאתההתקנהאוההחלפה,עברואל"השלמתהחלפתהחלקים"בעמוד94.
החלפתכונןהדיסקהקשיחהראשי
שימולב:
אלתפתחואתהמחשבאותנסולבצעתיקוניםלפנישתקראוותבינואת"מידעבטיחותחשוב"בעמודv.
פרקזהמספקהוראותלהחלפתכונןהדיסקהקשיחהראשי.
כדילהחליףאתכונןהדיסקהקשיחהראשי,בצעואתהפעולותהבאות:
1.הוציאואתכלאמצעיהמדיהמהכוננים,וכבואתכלההתקניםהמחובריםואתהמחשב.לאחרמכן,נתקואתכלכבליהחשמלמשקעיהחשמלונתקואתכל
הכבליםהמחובריםלמחשב.
2.הסירואתמכסההמחשב.עיינובסעיף"הסרתמכסההמחשב"בעמוד31.
3.הסירואתהלוחהקדמי.עיינובסעיף"הסרהוהתקנהשלהלוחהקדמי"בעמוד32.
1בכיווןהמוצגבאיור,וסובבואתמכלולמפרץהכונניםכלפימעלה.
4.לחצובו-זמניתעלתפסהייצוב
פרק5.התקנהאוהחלפהשלחומרה65
Page 76

איור70.הרמתמערךמפרץהכונניםכלפימעלה
5.אתרואתכונןהדיסקהקשיחהראשי.ראו"איתורכונניםפנימיים"בעמוד13.
6.נתקואתכבלהאותוכבלהחשמלמכונןהדיסקהקשיחהראשי.
7.משכובידיתהכחולהכדילהחליקאתכונןהדיסקהקשיחהראשיאלמחוץלמפרץהכונן.
איור71.הסרתכונןהדיסקהקשיחהראשי
8.כופפואתצידיהמסגרתהכחולהכדילהוציאאתכונןהדיסקהקשיחהראשימהמסגרת.
1,פין2,פין3ופין4שבמסגרתלחוריםהמתאימיםשבכונן
5שבתחתיתכונןהדיסקהקשיח.
9.כדילהתקיןכונןדיסקקשיחחדשבמסגרתהכחולה,כופפואתהמסגרתוהתאימואתפין
הדיסקהקשיח.אלתגעובלוחהמעגלים
66ThinkCentre M83ו-M93/pמדריךלמשתמש
Page 77

איור72.התקנתכונןהדיסקהקשיחבמסגרת
10.החליקואתכונןהדיסקהקשיחהראשיהחדשעםהמסגרתלתוךמפרץכונןהדיסקהקשיחהראשי,עדשיינעלבמקומו.
איור73.התקנתכונןהדיסקהקשיחהראשי
11.חברואתכבלהאותוכבלהחשמללכונןהדיסקהקשיחהראשיהחדש.
השלבהבא:
•כדילעבודעםחלקחומרהנוסף,עברולפרקהמתאים.
•כדילהשליםאתההתקנהאוההחלפה,עברואל"השלמתהחלפתהחלקים"בעמוד94.
התקנהאוהחלפהשלכונןהדיסקהקשיחהמשני
סעיףזהמספקהוראותלהתקנהאוהחלפהשלכונןהדיסקהקשיחהמשני.
הערה:כונןהדיסקהקשיחהמשניזמיןבדגמיםמסוימיםבלבד.
התקנתכונןהדיסקהקשיחהמשני
שימולב:
אלתפתחואתהמחשבאותנסולבצעתיקוניםלפנישתקראוותבינואת"מידעבטיחותחשוב"בעמודv.
כדילהתקיןאתכונןהדיסקהקשיחהמשני,בצעואתהפעולותהבאות:
פרק5.התקנהאוהחלפהשלחומרה67
Page 78

1.הוציאואתכלאמצעיהמדיהמהכוננים,וכבואתכלההתקניםהמחובריםואתהמחשב.לאחרמכן,נתקואתכלכבליהחשמלמשקעיהחשמלונתקואתכל
הכבליםהמחובריםלמחשב.
2.הסירואתמכסההמחשב.עיינובסעיף"הסרתמכסההמחשב"בעמוד31.
3.הסירואתהלוחהקדמי.עיינובסעיף"הסרהוהתקנהשלהלוחהקדמי"בעמוד32.
1בכיווןהמוצגבאיור,וסובבואתמכלולמפרץהכונניםכלפימעלה.
4.לחצובו-זמניתעלתפסהייצוב
איור74.הרמתמערךמפרץהכונניםכלפימעלה
5.הסירואתתפסהכבלשבתחתיתמפרץכונןהדיסקהקשיחהראשי,כמוצגבאיור.
איור75.הסרתתפסהכבל
6.מקמואתארבעתהחוריםשעלהתאשלכונןהדיסקהקשיחהמשנימולארבעהלשוניותשבתחתיתמפרץכונןהדיסקהקשיחהראשי,כמוצגבאיור.לאחר
מכן,הציבואתהתאעלחלקוהתחתוןשלמפרץכונןהדיסקהקשיחהראשי,כךשארבעתהלשוניותשעלהמפרץיעברודרךהחוריםשבתא.
68ThinkCentre M83ו-M93/pמדריךלמשתמש
Page 79

3
4
5
6 7
8
איור76.מיקוםהתאבחלקוהתחתוןשלמפרץכונןהדיסקהקשיחהראשי
3
4
5
6 7
8
7.החליקואתתאכונןהדיסקהקשיחהמשנילעברחלקההשמאלישלהתושבת,עדשיינעלבמקומווחורהבורג1שבתאיימצאמולחורהבורגשבמפרץ2.
איור77.התקנתתאכונןהדיסקהקשיחהמשני
8.חברואתהבורגכדילנעולאתתאכונןהדיסקהקשיחהמשנילתושבת.
פרק5.התקנהאוהחלפהשלחומרה69
Page 80

3
4
5
6 7
8
איור78.חיבורהבורגכדילנעולאתתאכונןהדיסקהקשיחהמשני
9.כופפואתצידיהמסגרתהכחולהכדילהוציאאתכונןהדיסקהקשיחהראשימהמסגרת.
1,פין2,פין3ופין4שבמסגרתלחוריםהמתאימיםשבכונן
5שבתחתיתכונןהדיסקהקשיח.
10.כדילהתקיןכונןדיסקקשיחחדשבמסגרתהכחולה,כופפואתהמסגרתוהתאימואתפין
הדיסקהקשיח.אלתגעובלוחהמעגלים
איור79.התקנתכונןהדיסקהקשיחבמסגרת
11.החליקואתכונןהדיסקהקשיחהמשניהחדשלתוךהתא,עדשיינעלבמקומו.
70ThinkCentre M83ו-M93/pמדריךלמשתמש
Page 81

3
4
5
6 7
8
איור80.התקנתכונןהדיסקהקשיחהמשני
12.חברואתכבלהאותותוכבלהחשמללכונןהדיסקהקשיחהמשניהחדש.
השלבהבא:
•כדילעבודעםחלקחומרהנוסף,עברולפרקהמתאים.
•כדילהשליםאתההתקנהאוההחלפה,עברואל"השלמתהחלפתהחלקים"בעמוד94.
החלפתכונןהדיסקהקשיחהמשני
שימולב:
אלתפתחואתהמחשבאותנסולבצעתיקוניםלפנישתקראוותבינואת"מידעבטיחותחשוב"בעמודv.
פרקזהמספקהוראותלהחלפתכונןהדיסקהקשיחהמשני.
כדילהחליףאתכונןהדיסקהקשיחהמשני,בצעואתהפעולותהבאות:
1.הוציאואתכלאמצעיהמדיהמהכוננים,וכבואתכלההתקניםהמחובריםואתהמחשב.לאחרמכן,נתקואתכלכבליהחשמלמשקעיהחשמלונתקואתכל
הכבליםהמחובריםלמחשב.
2.הסירואתמכסההמחשב.עיינובסעיף"הסרתמכסההמחשב"בעמוד31.
3.הסירואתהלוחהקדמי.עיינובסעיף"הסרהוהתקנהשלהלוחהקדמי"בעמוד32.
1בכיווןהמוצגבאיור,וסובבואתמכלולמפרץהכונניםכלפימעלה.
4.לחצובו-זמניתעלתפסהייצוב
פרק5.התקנהאוהחלפהשלחומרה71
Page 82

איור81.הרמתמערךמפרץהכונניםכלפימעלה
3
4
5
6 7
8
5.אתרואתמפרץהכונןשלהדיסקהקשיחהמשניעיינובסעיף"איתורכונניםפנימיים"בעמוד13.
6.נתקואתכבלהאותותואתכבלהחשמלמכונןהדיסקהקשיחהראשיוהמשני.
7.משכובידיתהכחולהכדילהחליקאתכונןהדיסקהקשיחהמשניאלמחוץלתא.
איור82.הסרתכונןהדיסקהקשיחהמשני
8.כדילהתקיןכונןדיסקקשיחחדשבמסגרתהכחולה,כופפואתהמסגרתוהתאימואתפין1,פין2,פין3ופין4שבמסגרתלחוריםהמתאימיםשבכונן
5שבתחתיתכונןהדיסקהקשיח.
הדיסקהקשיח.אלתגעובלוחהמעגלים
72ThinkCentre M83ו-M93/pמדריךלמשתמש
Page 83

איור83.התקנתכונןהדיסקהקשיחבמסגרת
3
4
5
6 7
8
9.החליקואתכונןהדיסקהקשיחהמשניהחדשלתוךהתא,עדשיינעלבמקומו.
איור84.התקנתכונןהדיסקהקשיחהמשני
10.חברואתכבלהאותואתכבלהחשמללכונןהדיסקהקשיחהראשיולכונןהדיסקהקשיחהמשניהחדש.
השלבהבא:
•כדילעבודעםחלקחומרהנוסף,עברולפרקהמתאים.
•כדילהשליםאתההתקנהאוההחלפה,עברואל"השלמתהחלפתהחלקים"בעמוד94.
התקנתכונןהזיכרוןהמוצק
שימולב:
אלתפתחואתהמחשבאותנסולבצעתיקוניםלפנישתקראוותבינואת"מידעבטיחותחשוב"בעמודv.
סעיףזהמספקהוראותלהתקנתכונןהזיכרוןהמוצקבגודל2.5אינץ'.
כדילהתקיןאתכונןהזיכרוןהמוצק,בצעואתהפעולותהבאות:
1.הכניסואתכונןהזיכרוןהמוצקלמתאם.לאחרמכן,חברואתארבעתהברגיםכדילקבעאתכונןהזיכרוןהמוצקבמתאם.
פרק5.התקנהאוהחלפהשלחומרה73
Page 84

איור85.הכנסתכונןהזיכרוןהמוצקלמתאם
2.כדילהכניסאתהמתאםעםכונןהזיכרוןהמוצקלמסגרתהכחולה,כופפואתהמסגרתומקמואתפין1,פין2,פין3ופין4שבמסגרתמולהחורים
5שבתחתיתכונןהזיכרוןהמוצק.
המתאימיםשעלהמתאם.אלתגעובלוחהמעגלים
איור86.הכנסתהמתאםעםכונןהזיכרוןהמוצקלמסגרת
3.הכניסואתמכלולכונןהזיכרוןהמוצקלמפרץכונןהדיסקהקשיח.עיינובסעיף"החלפתכונןהדיסקהקשיחהראשי"בעמוד65.
השלבהבא:
•כדילעבודעםחלקחומרהנוסף,עברולפרקהמתאים.
•כדילהשליםאתההתקנהאוההחלפה,עברואל"השלמתהחלפתהחלקים"בעמוד94.
החלפתמכלולהמאווררהקדמי
שימולב:
אלתפתחואתהמחשבאותנסולבצעתיקוניםלפנישתקראוותבינואת"מידעבטיחותחשוב"בעמודv.
סעיףזהמספקהוראותלהחלפתמכלולהמאווררהקדמי.
74ThinkCentre M83ו-M93/pמדריךלמשתמש
Page 85

כדילהחליףאתמכלולהמאווררהקדמי,בצעואתהפעולותהבאות:
3
4
5 6
7 8
1.הוציאואתכלאמצעיהמדיהמהכוננים,וכבואתכלההתקניםהמחובריםואתהמחשב.לאחרמכן,נתקואתכלכבליהחשמלמשקעיהחשמלונתקואתכל
הכבליםהמחובריםלמחשב.
2.הסירואתמכסההמחשב.עיינובסעיף"הסרתמכסההמחשב"בעמוד31.
3.הסירואתהלוחהקדמי.עיינובסעיף"הסרהוהתקנהשלהלוחהקדמי"בעמוד32.
1בכיווןהמוצגבאיור,וסובבואתמכלולמפרץהכונניםכלפימעלה.
4.לחצובו-זמניתעלתפסהייצוב
איור87.הרמתמערךמפרץהכונניםכלפימעלה
5.נתקואתהכבלשלמכלולהמאווררהקדמיממחברמאווררהמערכתשבלוחהמערכת.
הערה:כדילגשתביתרקלותאלמכלולמאווררהמערכתשעללוחהמערכת,ייתכןשתצטרכולהסיראתתעלתהאוורורשלגוףהקירור.עיינובסעיף
"החלפתמכלולגוףהקירורוהמאוורר"בעמוד58.
6.מכלולהמאווררהקדמימחוברלמארזבאמצעותארבעמסילותגומי.הסירואתמכלולהמאווררהקדמיעל-ידישבירהאוחיתוךשלמסילותהגומיומשיכה
עדינהשלמכלולהמאווררהקדמיאלמחוץלתושבת.
הערה:מכלולהמאווררהקדמיהחדשכוללארבעמסילותגומיחדשות.
איור88.הסרתמכלולהמאווררהקדמי
פרק5.התקנהאוהחלפהשלחומרה75
Page 86

7.התקינואתמערךהמאווררהקדמיהחדשעל-ידימיקוםארבעתמסילותהגומיהחדשותשלמערךהמאווררהקדמיהחדשמולהחוריםהמתאימיםשבתושבת,
3
4
5 6
7 8
ולאחרמכןדחפואתמסילותהגומידרךהחורים.משכואתהקצהשלכלאחתמארבעתמסילותהגומידרךצדוהחיצונישלהלוחהקדמי,עדשכלמסילות
הגומייעברודרךהחוריםויחברואתמכלולהמאווררהקדמילמקומו.
איור89.התקנתמכלולהמאווררהקדמי
8.חברואתהכבלשלמערךהמאווררהקדמיהחדשלמחברשלמאווררהספקהכוחשבלוחהמערכת.עיינובסעיף"איתורחלקיםעל-גבילוחהמערכת"
בעמוד11.
השלבהבא:
•כדילעבודעםחלקחומרהנוסף,עברולפרקהמתאים.
•כדילהשליםאתההתקנהאוההחלפה,עברואל"השלמתהחלפתהחלקים"בעמוד94.
החלפתמכלולהשמעוה-USBהקדמי
שימולב:
אלתפתחואתהמחשבאותנסולבצעתיקוניםלפנישתקראוותבינואת"מידעבטיחותחשוב"בעמודv.
פרקזהמספקהוראותלהחלפתמכלולהשמעוה-USBהקדמי.
כדילהחליףאתמכלולהשמעוה-USBהקדמי,בצעואתהפעולותהבאות:
1.הוציאואתכלאמצעיהמדיהמהכוננים,וכבואתכלההתקניםהמחובריםואתהמחשב.לאחרמכן,נתקואתכלכבליהחשמלמשקעיהחשמלונתקואתכל
הכבליםהמחובריםלמחשב.
2.הסירואתמכסההמחשב.עיינובסעיף"הסרתמכסההמחשב"בעמוד31.
3.הסירואתהלוחהקדמי.עיינובסעיף"הסרהוהתקנהשלהלוחהקדמי"בעמוד32.
4.אתרואתמכלולהשמעוה-USBהקדמי.עיינובסעיף"איתוררכיבים"בעמוד10.
1בכיווןהמוצגבאיור,וסובבואתמכלולמפרץהכונניםכלפימעלה.
5.לחצובו-זמניתעלתפסהייצוב
76ThinkCentre M83ו-M93/pמדריךלמשתמש
Page 87

איור90.הרמתמערךמפרץהכונניםכלפימעלה
6.נתקואתהכבליםשלמכלולהשמעוה-USBהקדמימלוחהמערכת.
7.שחררואתהבורגשנועלאתמערךהשמעוה-USBהקדמי.לאחרמכן,הוציאואתמערךהשמעוה-USBהקדמימהתושבת.
איור91.הסרתמכלולהשמעוה-USBהקדמי
8.הכניסואתמכלולהשמעוה-USBהקדמיהחדשלתושבת,עדשיינעלבמקומו.לאחרמכן,דחפואתמכלולהשמעוה-USBהקדמיהחדששמאלה,עדשחור
הבורגשעלמסגרתהמתכתשלמכלולהשמעוה-USBהקדמייימצאמולהחורהתואםשבתושבת.
פרק5.התקנהאוהחלפהשלחומרה77
Page 88

איור92.התקנתמערךהשמעוה-USBהקדמי
9.חברואתהכבליםשלמערךהשמעוה-USBהקדמיהחדשלמחברהשמעהקדמיולמחברה-USBהקדמימס'1שבלוחהמערכת.עיינובסעיף"איתור
חלקיםעל-גבילוחהמערכת"בעמוד11.
השלבהבא:
•כדילעבודעםחלקחומרהנוסף,עברולפרקהמתאים.
•כדילהשליםאתההתקנהאוההחלפה,עברואל"השלמתהחלפתהחלקים"בעמוד94.
החלפתהרמקולהפנימי
שימולב:
אלתפתחואתהמחשבאותנסולבצעתיקוניםלפנישתקראוותבינואת"מידעבטיחותחשוב"בעמודv.
פרקזהמספקהוראותלהחלפתהרמקולהפנימי.
הערה:הרמקולהפנימיזמיןבדגמיםמסוימיםבלבד.
כדילהחליףאתהרמקולהפנימי,בצעואתהפעולותהבאות:
1.הוציאואתכלאמצעיהמדיהמהכוננים,וכבואתכלההתקניםהמחובריםואתהמחשב.לאחרמכן,נתקואתכלכבליהחשמלמשקעיהחשמלונתקואתכל
הכבליםהמחובריםלמחשב.
2.הסירואתמכסההמחשב.עיינובסעיף"הסרתמכסההמחשב"בעמוד31.
3.הסירואתהלוחהקדמי.עיינובסעיף"הסרהוהתקנהשלהלוחהקדמי"בעמוד32.
1בכיווןהמוצגבאיור,וסובבואתמכלולמפרץהכונניםכלפימעלה.
4.לחצובו-זמניתעלתפסהייצוב
78ThinkCentre M83ו-M93/pמדריךלמשתמש
Page 89

איור93.הרמתמערךמפרץהכונניםכלפימעלה
5.נתקואתכבלהרמקולהפנימיממחברהרמקולהפנימישבלוחהמערכת.
1שבצדוהפנימישלהלוחהקדמיוהחליקואתהרמקולהפנימילעברמכלולמאווררהקדמיכדילהסיראותו.
6.לחצועלהלשונית
איור94.הסרתהרמקולהפנימי
7.הציבואתהרמקולהפנימיהחדשמולארבעתתפסיהמתכת1שבצדוהפנימישלהלוחהקדמי,ולאחרמכןהחליקואתהרמקולהפנימילעברצדההשמאלי
שלהתושבת,עדשיינעלבמקומו.
פרק5.התקנהאוהחלפהשלחומרה79
Page 90

איור95.התקנתהרמקולהפנימי
8.חברואתהכבלשלהרמקולהפנימיהחדשלמחברהרמקולהפנימישבלוחהמערכת.עיינובסעיף"איתורחלקיםעל-גבילוחהמערכת"בעמוד11.
השלבהבא:
•כדילעבודעםחלקחומרהנוסף,עברולפרקהמתאים.
•כדילהשליםאתההתקנהאוההחלפה,עברואל"השלמתהחלפתהחלקים"בעמוד94.
החלפתהחיישןהתרמי
שימולב:
אלתפתחואתהמחשבאותנסולבצעתיקוניםלפנישתקראוותבינואת"מידעבטיחותחשוב"בעמודv.
סעיףזהמספקהוראותלהחלפתהחיישןהתרמי.
כדילהחליףאתהחיישןהתרמי,בצעואתהפעולותהבאות:
1.הוציאואתכלאמצעיהמדיהמהכוננים,וכבואתכלההתקניםהמחובריםואתהמחשב.לאחרמכן,נתקואתכלכבליהחשמלמשקעיהחשמלונתקואתכל
הכבליםהמחובריםלמחשב.
2.הסירואתמכסההמחשב.עיינובסעיף"הסרתמכסההמחשב"בעמוד31.
3.הסירואתהלוחהקדמי.עיינובסעיף"הסרהוהתקנהשלהלוחהקדמי"בעמוד32.
4.אתרואתהחיישןהתרמי.עיינובסעיף"איתוררכיבים"בעמוד10.
1בכיווןהמוצגבאיור,וסובבואתמכלולמפרץהכונניםכלפימעלה.
5.לחצובו-זמניתעלתפסהייצוב
80ThinkCentre M83ו-M93/pמדריךלמשתמש
Page 91

איור96.הרמתמערךמפרץהכונניםכלפימעלה
6.נתקואתכבלהחיישןהתרמיממחברהחיישןהתרמישבלוחהמערכת.
1שמחזיקאתהתושבתהפלסטיתשלהחיישןהתרמי,כמוצגבאיור,ולאחרמכןדחפואת
7.בצדוהפנימישלהלוחהקדמי,לחצועלתפסהייצובהשמאלי
התפסהחוצהדרךצדוהחיצונישלהלוחהקדמי.לאחרמכן,נתקומהמארזאתהתושבתהפלסטיתשמחזיקהאתהחיישןהתרמי.
איור97.הסרתהחיישןהתרמי
8.משכואתהחיישןהתרמיכולואלמחוץלמארז.
1שבמארז.לאחרמכן,מקמואתשתיהלשוניותשעלהתושבתהפלסטיתשמחזיקהאת
1ו-2שבמארז,ודחפואתהתושבתהפלסטיתעדשהיאתינעלבמקומהבנקישה.
פרק5.התקנהאוהחלפהשלחומרה81
9.הכניסואתהמחברוהכבלשלהחיישןהתרמיהחדשאלהחור
החיישןהתרמימולשניהחורים
Page 92

איור98.התקנתהחיישןהתרמי
10.חברואתהכבלשלהחיישןהתרמיהחדשלמחברהחיישןהתרמישבלוחהמערכת.עיינובסעיף"איתורחלקיםעל-גבילוחהמערכת"בעמוד11.
השלבהבא:
•כדילעבודעםחלקחומרהנוסף,עברולפרקהמתאים.
•כדילהשליםאתההתקנהאוההחלפה,עברואל"השלמתהחלפתהחלקים"בעמוד94.
החלפתיחידותה-Wi-Fi
שימולב:
אלתפתחואתהמחשבאותנסולבצעתיקוניםלפנישתקראוותבינואת"מידעבטיחותחשוב"בעמודv.
סעיףזהמספקהוראותלהחלפתיחידותWi-Fi.יחידותה-Wi-FiכוללותכרטיסמתאםWi-Fi,מודולכרטיסWi-FiוכבלאנטנתWi-Fiאחורית.
החלפתיחידותה-Wi-Fiכוללתאתהפעולותהבאות:
•"הסרתכרטיסמתאםה-Wi-Fi"בעמוד82
•"הסרתמודולכרטיסה-Wi-Fi"בעמוד84
•"התקנתיחידותה-Wi-Fi"בעמוד85
הסרתכרטיסמתאםה-Wi-Fi
כדילהסיראתכרטיסמתאםה-Wi-Fi,בצעואתהפעולותהבאות:
1.הוציאואתכלאמצעיהמדיהמהכוננים,וכבואתכלההתקניםהמחובריםואתהמחשב.לאחרמכן,נתקואתכלכבליהחשמלמשקעיהחשמלונתקואתכל
הכבליםהמחובריםלמחשב.
2.הסירואתמכסההמחשב.עיינובסעיף"הסרתמכסההמחשב"בעמוד31.
3.אםהמחשבשלכםמצוידבמתאםWi-FiשתומךבקישוריותBluetooth,נתקואתכבלה-Bluetoothממתאםה-Wi-Fi.
82ThinkCentre M83ו-M93/pמדריךלמשתמש
Page 93

הערה:כבלה-Bluetoothמחבראתמחברה-Bluetoothשבכרטיסמתאםה-Wi-Fiלמחברה-USBהקדמישבלוחהמערכת.
איור99.ניתוקכבלה-Bluetooth
4.החזיקואתכרטיסמתאםה-Wi-Fiונתקואתהכבליםשלאנטנותה-Wi-Fiהקדמיתוהאחוריתממודולכרטיסה-Wi-Fi.
איור100.הסרתכבליאנטנותה-Wi-Fi
5.סובבואתמייצבכרטיסה-PCIלמצבפתוח.החזיקואתכרטיסמתאםה-Wi-Fiהמותקןכעתומשכואותובעדינותאלמחוץלחריץ.
הערה:הכרטיסמתאיםבדיוקלחריץהכרטיס.אםישצורך,הזיזומעטבכלפעםצדאחרשלכרטיסהמתאםעדשתסירואותומחריץהכרטיס.
פרק5.התקנהאוהחלפהשלחומרה83
Page 94

איור101.הסרתכרטיסמתאםה-Wi-Fi
הסרתמודולכרטיסה-Wi-Fi
כדילהסיראתמודולכרטיסה-Wi-Fi,בצעואתהפעולותהבאות:
1.הסירואתכרטיסמתאםה-Wi-Fi.עיינובסעיף"הסרתכרטיסמתאםה-Wi-Fi"בעמוד82.
2.הוציאואתשניהברגיםשנועליםאתמודולכרטיסה-Wi-Fiבמקומו.
איור102.הוצאתהברגיםשנועליםאתמודולכרטיסה-Wi-Fiבמקומו
3.משכואתמודולכרטיסה-Wi-Fiאלמחוץלחריץה-mini PCI Express.
84ThinkCentre M83ו-M93/pמדריךלמשתמש
Page 95

איור103.הסרתמודולכרטיסה-Wi-Fi
התקנתיחידותה-Wi-Fi
כדילהתקיןאתיחידותה-Wi-Fi,בצעואתהפעולותהבאות:
1.הכניסובזהירותאתמודולכרטיסה-Wi-Fiלתוךחריץה-mini PCI Express,בזוויתשלכ-20מעלות.ודאושמודולכרטיסה-Wi-Fiמהודקבמקומו
ולאחרמכןסובבואתהמודולכלפימטה.
איור104.התקנתמודולכרטיסה-Wi-Fi
2.הבריגואתשניהברגיםכדילחבראתמודולכרטיסה-Wi-Fiלכרטיסמתאםה-Wi-Fi.
פרק5.התקנהאוהחלפהשלחומרה85
Page 96

איור105.חיבורהברגיםכדילנעולאתמודולכרטיסה-Wi-Fiבמקומו
3.חברואתהכבלשלאנטנתה-Wi-Fiהקדמיתושלאנטנתה-Wi-Fiהאחוריתלמודולכרטיסה-Wi-Fi.
איור106.חיבורכבליאנטנותה-Wi-Fi
4.הכניסואתכרטיסמתאםה-Wi-Fiלתוךחריץה-PCI Express x1שבלוחהמערכת.לאחרמכן,סובבואתתושבתכרטיסה-PCIלמצבהסגור.עיינו
בסעיף"איתורחלקיםעל-גבילוחהמערכת"בעמוד11.
86ThinkCentre M83ו-M93/pמדריךלמשתמש
Page 97

איור107.התקנתכרטיסמתאםה-Wi-Fi
5.אםמתאםה-Wi-FiתומךבקישוריותBluetooth,השתמשובכבלBluetoothכדילחבראתמחברה-Bluetoothשכרטיסבמתאםה-Wi-Fiלמחברה-
USBמס'1הקדמישבלוחהמערכת.עיינובסעיף"איתורחלקיםעל-גבילוחהמערכת"בעמוד11.
איור108.חיבורכבלה-Bluetooth
השלבהבא:
•כדילעבודעםחלקחומרהנוסף,עברולפרקהמתאים.
•כדילהשליםאתההתקנהאוההחלפה,עברואל"השלמתהחלפתהחלקים"בעמוד94.
התקנהאוהסרהשלאנטנתה-Wi-Fiהאחורית
סעיףזהמספקהוראותלהתקנהאוהסרהשלאנטנתה-Wi-Fiהאחורית.
התקנתאנטנתה-Wi-Fiהאחורית
שימולב:
אלתפתחואתהמחשבאותנסולבצעתיקוניםלפנישתקראוותבינואת"מידעבטיחותחשוב"בעמודv.
פרק5.התקנהאוהחלפהשלחומרה87
Page 98

כדילהתקיןאתאנטנתה-Wi-Fiהאחורית,בצעואתהפעולותהבאות:
1.הוציאואתכלאמצעיהמדיהמהכוננים,וכבואתכלההתקניםהמחובריםואתהמחשב.לאחרמכן,נתקואתכלכבליהחשמלמשקעיהחשמלונתקואתכל
הכבליםהמחובריםלמחשב.
2.הסירואתמכסההמחשב.עיינובסעיף"הסרתמכסההמחשב"בעמוד31.
1מולהחורשעלמתאםאנטנתה-Wi-Fiהאחורית,כמוצגבאיור.לאחרמכן,הכניסואתמחברהכבל
3.מקמואתמחברהכבלשלאנטנתה-Wi-Fiהאחורית
שלאנטנתה-Wi-Fiהאחוריתלתוךהחור.
איור109.התקנתמחברהכבלשלאנטנתה-Wi-Fiהאחורית
4.חברואתהדסקית2והאום3שלאנטנתה-Wi-Fiהאחוריתכדילנעולאתמחברהכבלשלאנטנתה-Wi-Fiהאחורית1במקומועלכרטיסה-Wi-Fi.
איור110.חיבורהאוםוהדסקיתכדילנעולאתמחברהכבלשלאנטנתה-Wi-Fiהאחורית
5.חברואתאנטנתה-Wi-Fiהאחוריתלמחברהכבלשלאנטנתה-Wi-Fiהאחורית.לאחרמכן,כוונואתהזוויתשלאנטנתה-Wi-Fiהאחורית,כדילמנועאת
שבירתה.
88ThinkCentre M83ו-M93/pמדריךלמשתמש
Page 99

3
4
5
6 7
8
3
4
5 6
7 8
3
4
5 6
7 8
איור111.התקנתאנטנתה-Wi-Fiהאחורית
3
4
5 6
7 8
6.חברואתהכבלשלאנטנתה-Wi-Fiהאחוריתלמודולכרטיסה-Wi-Fi.עיינובסעיף"החלפתיחידותה-Wi-Fi"בעמוד82.
השלבהבא:
•כדילעבודעםחלקחומרהנוסף,עברולפרקהמתאים.
•כדילהשליםאתההתקנהאוההחלפה,עברואל"השלמתהחלפתהחלקים"בעמוד94.
הסרתאנטנתה-Wi-Fiהאחורית
שימולב:
אלתפתחואתהמחשבאותנסולבצעתיקוניםלפנישתקראוותבינואת"מידעבטיחותחשוב"בעמודv.
כדילהסיראתאנטנתה-Wi-Fiהאחורית,בצעואתהפעולותהבאות:
1.הוציאואתכלאמצעיהמדיהמהכוננים,וכבואתכלההתקניםהמחובריםואתהמחשב.לאחרמכן,נתקואתכלכבליהחשמלמשקעיהחשמלונתקואתכל
הכבליםהמחובריםלמחשב.
2.הסירואתמכסההמחשב.עיינובסעיף"הסרתמכסההמחשב"בעמוד31.
3.ישרואתאנטנתה-Wi-Fiהאחוריתכדישתוכלולסובבאותהבקלות.
4.החזיקואתהקצההעבהשלאנטנתה-Wi-Fiהאחוריתוהבריגואותהאלמחוץלגבהמחשב.
פרק5.התקנהאוהחלפהשלחומרה89
Page 100

איור112.הסרתאנטנתה-Wi-Fiהאחורית
5.הסירואתכרטיסמתאםה-Wi-Fi.עיינובסעיף"הסרתכרטיסמתאםה-Wi-Fi"בעמוד82.
3והדסקית2שלאנטנתה-Wi-Fiהאחוריתממחברהכבלשלאנטנתה-Wi-Fiהאחורית1.לאחרמכן,נתקואתמחברהכבלשל
6.הוציאואתהאום
אנטנתה-Wi-Fiהאחוריתממתאםה-Wi-Fi.
איור113.הוצאתמחברהכבלשלאנטנתה-Wi-Fiהאחורית
השלבהבא:
•כדילעבודעםחלקחומרהנוסף,עברולפרקהמתאים.
•כדילהשליםאתההתקנהאוההחלפה,עברואל"השלמתהחלפתהחלקים"בעמוד94.
התקנהאוהסרהשלאנטנתה-Wi-Fiהקדמית
סעיףזהמספקהוראותלהתקנהאוהסרהשלאנטנתה-Wi-Fiהקדמית.
התקנתאנטנתה-Wi-Fiהקדמית
שימולב:
אלתפתחואתהמחשבאותנסולבצעתיקוניםלפנישתקראוותבינואת"מידעבטיחותחשוב"בעמודv.
כדילהתקיןאתאנטנתה-Wi-Fiהקדמית,בצעואתהפעולותהבאות:
1.הוציאואתכלאמצעיהמדיהמהכוננים,וכבואתכלההתקניםהמחובריםואתהמחשב.לאחרמכן,נתקואתכלכבליהחשמלמשקעיהחשמלונתקואתכל
הכבליםהמחובריםלמחשב.
2.הסירואתמכסההמחשב.עיינובסעיף"הסרתמכסההמחשב"בעמוד31.
3.הסירואתהלוחהקדמי.עיינובסעיף"הסרהוהתקנהשלהלוחהקדמי"בעמוד32.
1בכיווןהמוצגבאיור,וסובבואתמכלולמפרץהכונניםכלפימעלה.
4.לחצובו-זמניתעלתפסהייצוב
90ThinkCentre M83ו-M93/pמדריךלמשתמש
 Loading...
Loading...