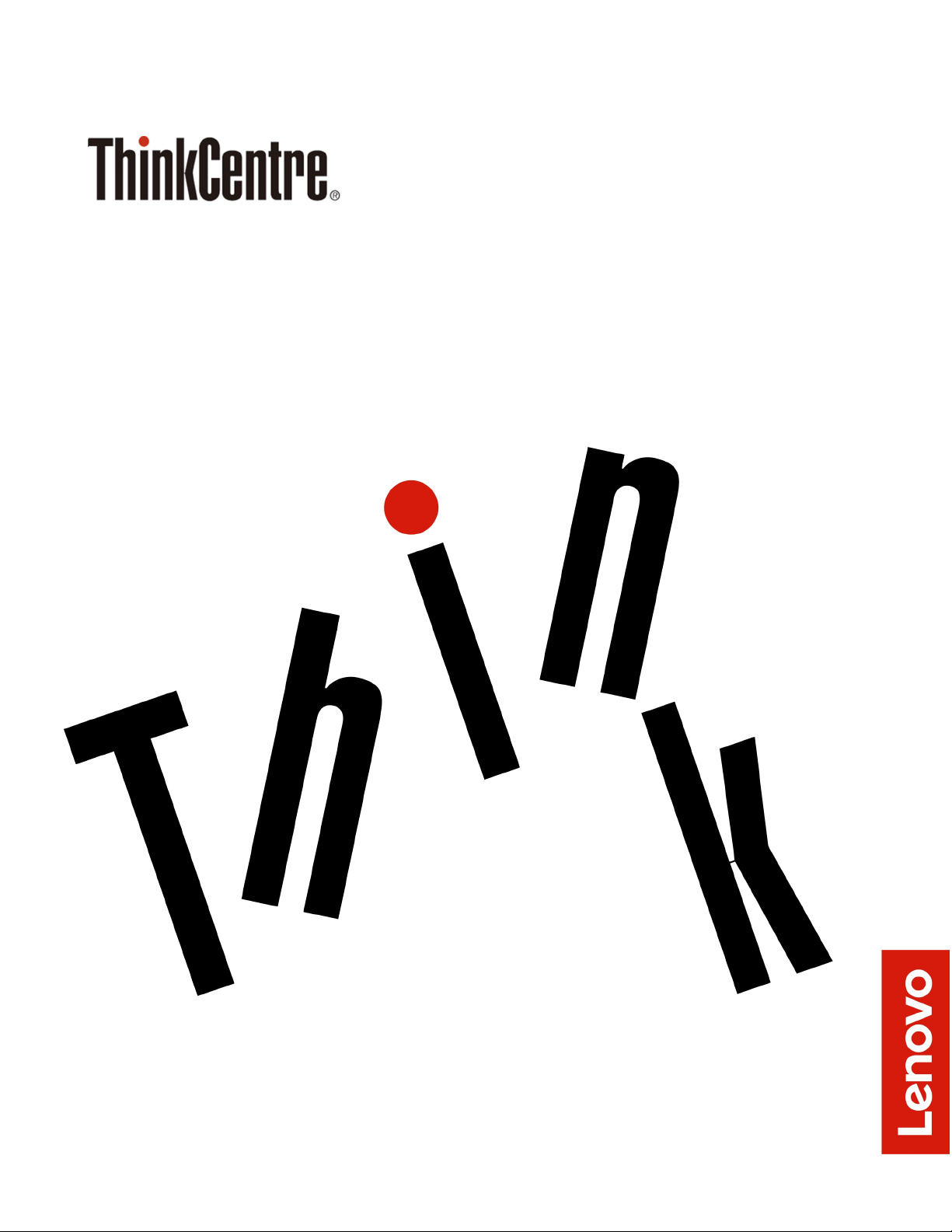
M820z Benutzerhandbuch und HardwareWartungshandbuch
Energy Star-Maschinentypen: 10SC, 10SD, 10Y7 und 10Y8
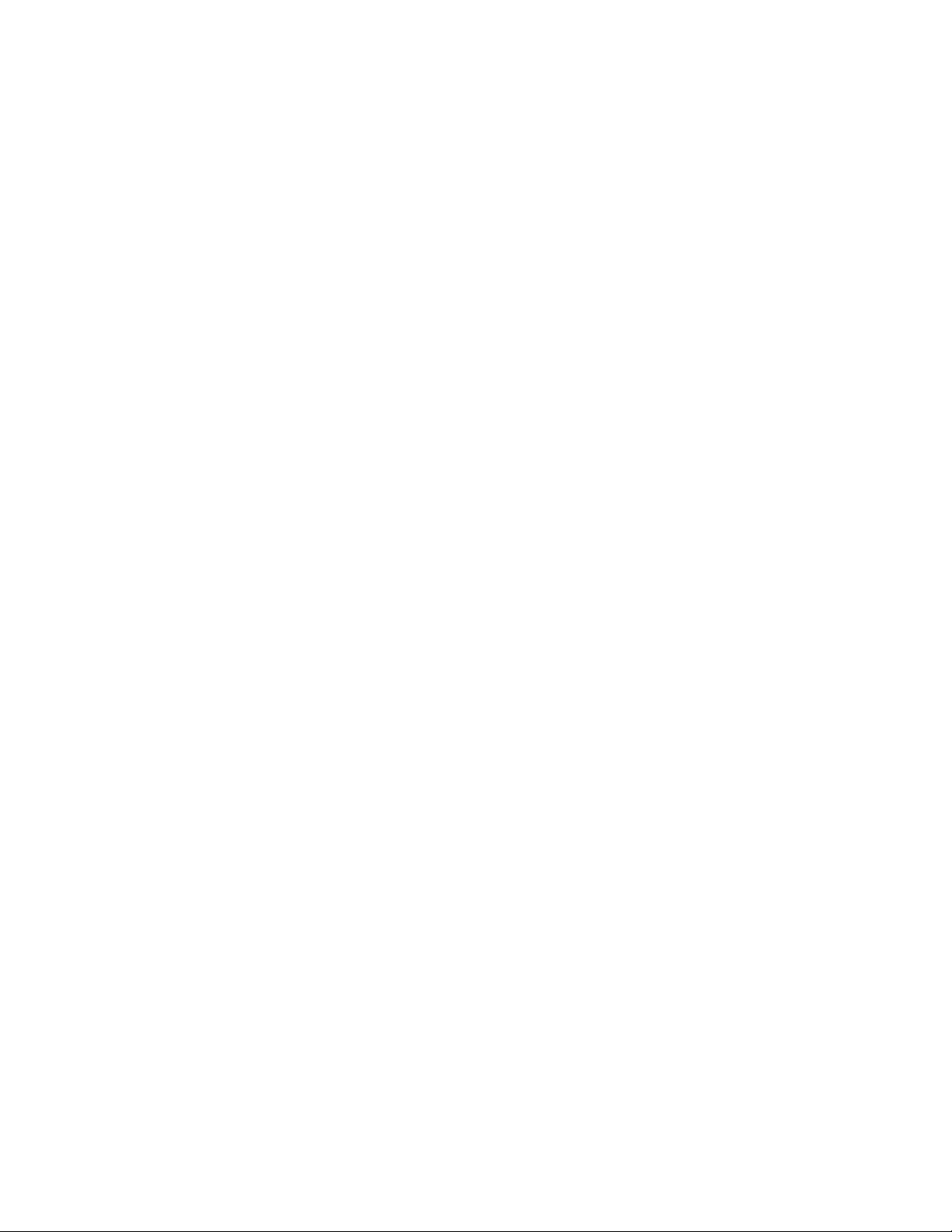
Anmerkung: Vor Verwendung dieser Informationen und des darin beschriebenen Produkts sollten Sie das
Handbuch mit wichtigen Produktinformationen und Anhang A „Hinweise“ auf Seite 59 lesen und verstehen.
Dritte Ausgabe (August 2019)
© Copyright Lenovo 2018, 2019.
HINWEIS ZU EINGESCHRÄNKTEN RECHTEN: Werden Daten oder Software gemäß einem GSA-Vertrag (General
Services Administration) ausgeliefert, unterliegt die Verwendung, Vervielfältigung oder Offenlegung den in Vertrag Nr.
GS-35F-05925 festgelegten Einschränkungen.
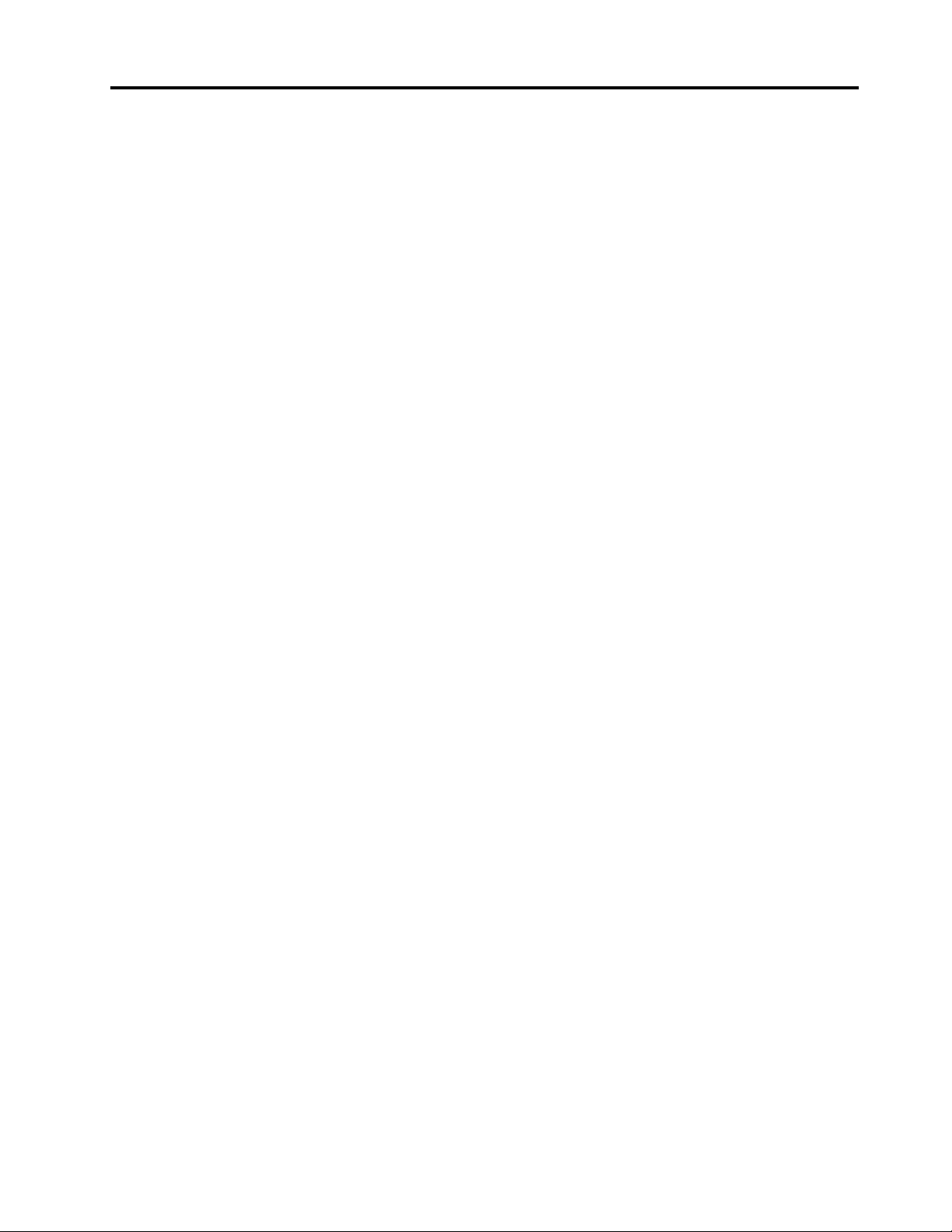
Inhaltsverzeichnis
Kapitel 1. Überblick . . . . . . . . . . . 1
Vorderansicht . . . . . . . . . . . . . . . . 1
Rückansicht . . . . . . . . . . . . . . . . . 3
Systemplatine . . . . . . . . . . . . . . . . 4
Etikett für Maschinentyp und -modell . . . . . . . 6
Integriertes Kameramodul anpassen. . . . . . . . 6
Computerstandfuß anpassen . . . . . . . . . . 6
Kapitel 2. Technische Daten . . . . . . 9
Kapitel 3. Computerverriegelung . . . 11
Kapitel 4. Hardware austauschen. . . 13
Vor dem Austauschen von Hardware . . . . . . 13
Kennen von FRUs (inkl. CRUs) . . . . . . . . . 13
Positionen von FRUs (inkl. CRUs) . . . . . . . . 14
Computerständer austauschen. . . . . . . . . 16
Computerabdeckung entfernen . . . . . . . . 18
Speicherlaufwerk austauschen . . . . . . . . . 19
Optisches Laufwerk austauschen . . . . . . . . 21
Kabel für optisches Laufwerk und
Speicherlaufwerke austauschen . . . . . . . . 24
Seitliche E/A-Blende austauschen . . . . . . . 25
Systemplatinenabdeckung austauschen . . . . . 26
VESA-Halterung austauschen . . . . . . . . . 27
Netzteil austauschen . . . . . . . . . . . . . 28
Schalter zur Abdeckungserkennung
austauschen . . . . . . . . . . . . . . . . 31
Systemlüfter austauschen. . . . . . . . . . . 32
Kühlkörper austauschen . . . . . . . . . . . 33
Mikroprozessor austauschen . . . . . . . . . 34
Wi-Fi-Karte austauschen . . . . . . . . . . . 38
Serielles Anschlussmodul austauschen . . . . . 39
M.2-Solid-State-Laufwerk austauschen . . . . . 40
Speichermodul austauschen. . . . . . . . . . 43
Knopfzellenbatterie austauschen . . . . . . . . 45
Lesegerät für Speicherkarten austauschen . . . . 47
Systemplatine austauschen . . . . . . . . . . 48
Integriertes Kameramodul austauschen . . . . . 50
Interne Lautsprecher austauschen . . . . . . . 53
Wi-Fi-Antennen austauschen . . . . . . . . . 54
LCD-Anzeige austauschen . . . . . . . . . . 56
Austausch von Komponenten abschließen . . . . 57
Anhang A. Hinweise . . . . . . . . . . 59
Anhang B. Marken. . . . . . . . . . . 61
© Copyright Lenovo 2018, 2019 i
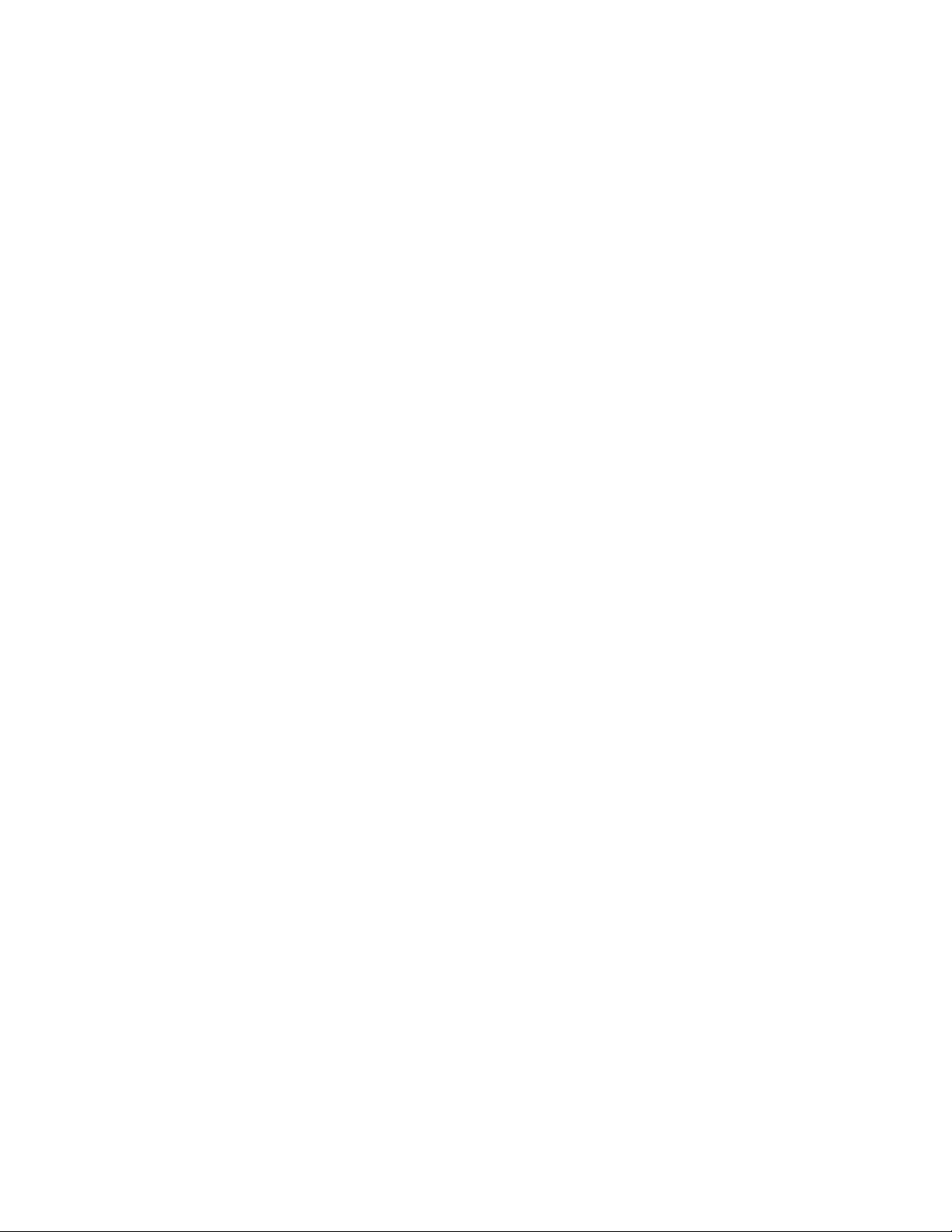
ii M820z Benutzerhandbuch und Hardware-Wartungshandbuch
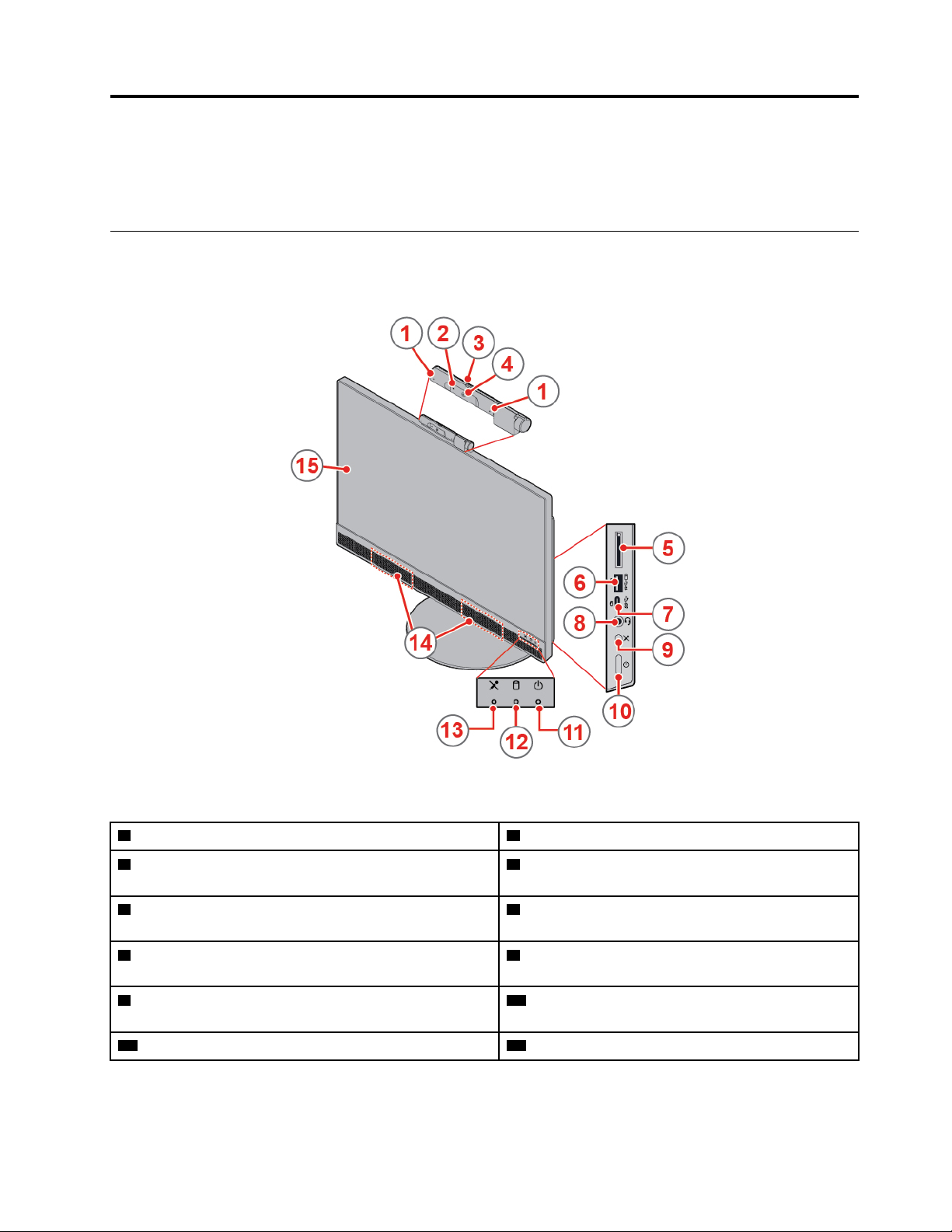
Kapitel 1. Überblick
Dieses Kapitel enthält grundlegende Informationen, die Sie mit Ihrem Computer vertraut machen sollen.
Vorderansicht
Anmerkung: Möglicherweise sieht Ihr Computermodell etwas anders aus, als in der Abbildung dargestellt.
Abbildung 1. Vorderansicht
1 Integrierte Mikrofone (2) (optional) 2 Integrierte Kamerabetriebsanzeige (optional)
3 Schieberegler für Abdeckung der integrierten Kamera
(optional)
5 Steckplatz für ein Lesegerät für Speicherkarten (optional) 6 Always On USB 3.1 Gen 2-Anschluss (für schnelle
7 USB-C™-Anschluss 8 Headset-Anschluss (auch
9 Regler zum Stummschalten/Aufheben der
Stummschaltung des Mikrofons
11 Betriebsanzeige
© Copyright Lenovo 2018, 2019 1
4 Integrierte Kamera (optional)
Aufladung)
Kombinationsaudioanschluss genannt)
10 Netzschalter
12 Speicherlaufwerk-Aktivitätsanzeige
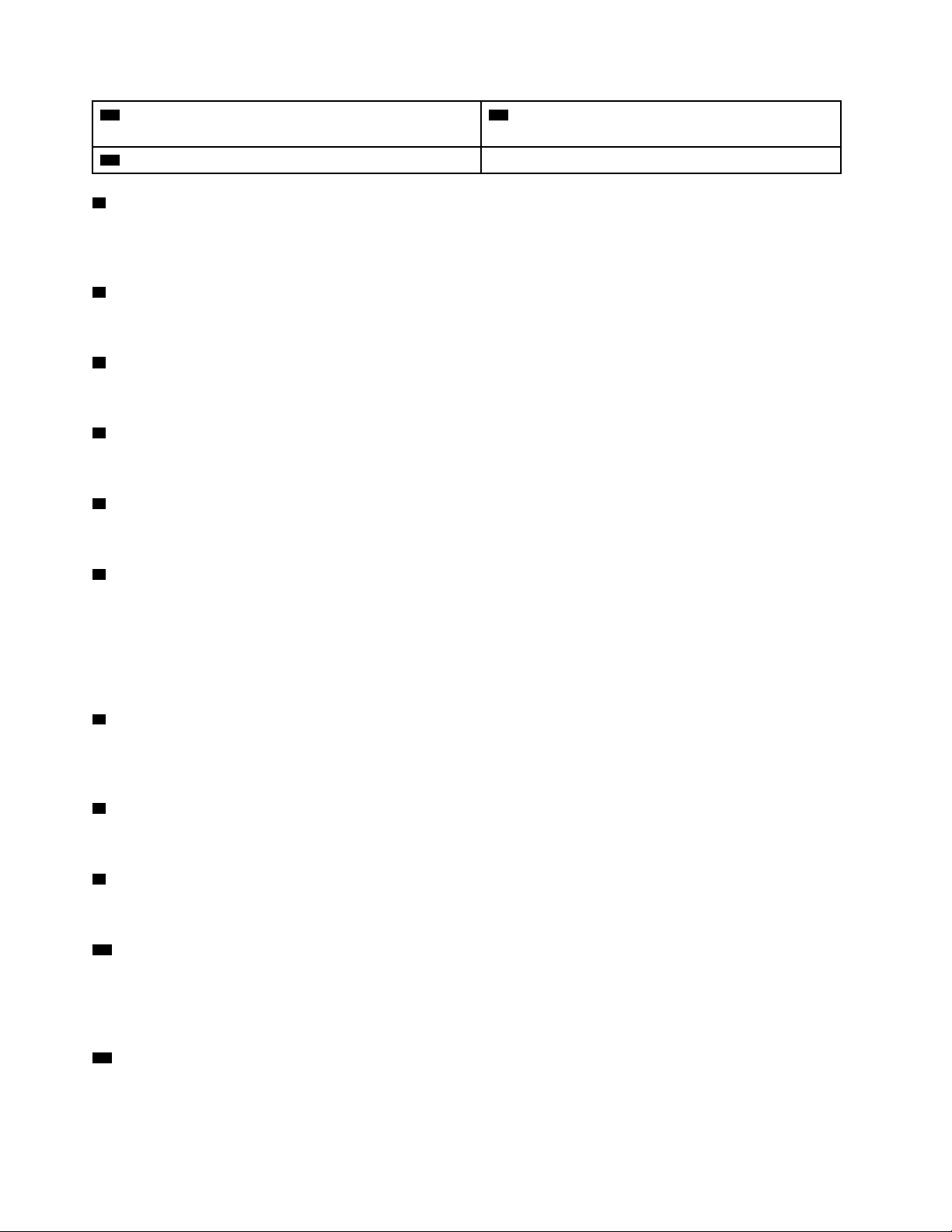
13 Anzeige für Stummschalten/Aufheben der
Stummschaltung des Mikrofons
15 Bildschirm
1 Integrierte Mikrofone
14 Interne Lautsprecher (2)
Dient zum Aufzeichnen von Ton oder Verwenden von Spracherkennungssoftware, ohne ein Mikrofon zu
verwenden.
2 Betriebsanzeige der integrierten Kamera
Wenn die Anzeige leuchtet, wird die Kamera verwendet.
3 Schieberegler für Abdeckung der integrierten Kamera
Dient zum Abdecken der Kameralinse.
4 Integrierte Kamera
Zum Aufnehmen von Fotos oder für Videokonferenzen.
5 Steckplatz für Lesegerät für Speicherkarten
Dient zum Lesen von Daten aus einer unterstützten Speicherkarte.
6 Always On USB 3.1-Gen-2-Anschluss
Wird verwendet, um ein USB-kompatibles Gerät anzuschließen. Um eine optimale Datenübertragung
sicherzustellen, müssen Sie die USB 3.1 Gen 2-Einheit an einen USB 3.1 Gen 2-Anschluss (und nicht an den
einen USB 3.1 Gen 1- oder USB 2.0-Anschluss) anschließen. Wenn das Netzteil angeschlossen ist, können
Sie die automatisch erkannte Einheit auch dann aufladen, wenn sich der Computer im Ruhezustand befindet
oder ausgeschaltet ist.
7 USB-C-Anschluss
Verwenden Sie den Anschluss zur Datenübertragung (USB 3.1 Gen 1, 5 Gbit/s) oder um Ihre Einheit
aufzuladen (5 V/3 A).
8 Headset-Anschluss
Wird verwendet, um ein Headset oder einen Kopfhörer an den Computer anzuschließen.
9 Regler zum Stummschalten/Aufheben der Stummschaltung des Mikrofons
Wird verwendet, um die integrierten Mikrofone im Computermodus stumm zu schalten oder zu aktivieren.
10 Netzschalter
Wird zum Einschalten des Computers verwendet. Wenn Sie den Computer nicht über das Betriebssystem
herunterfahren können, halten Sie den Netzschalter mindestens vier Sekunden lang gedrückt, um den
Computer auszuschalten.
11 Betriebsanzeige
Diese Anzeige leuchtet, wenn der Computer eingeschaltet ist.
2
M820z Benutzerhandbuch und Hardware-Wartungshandbuch
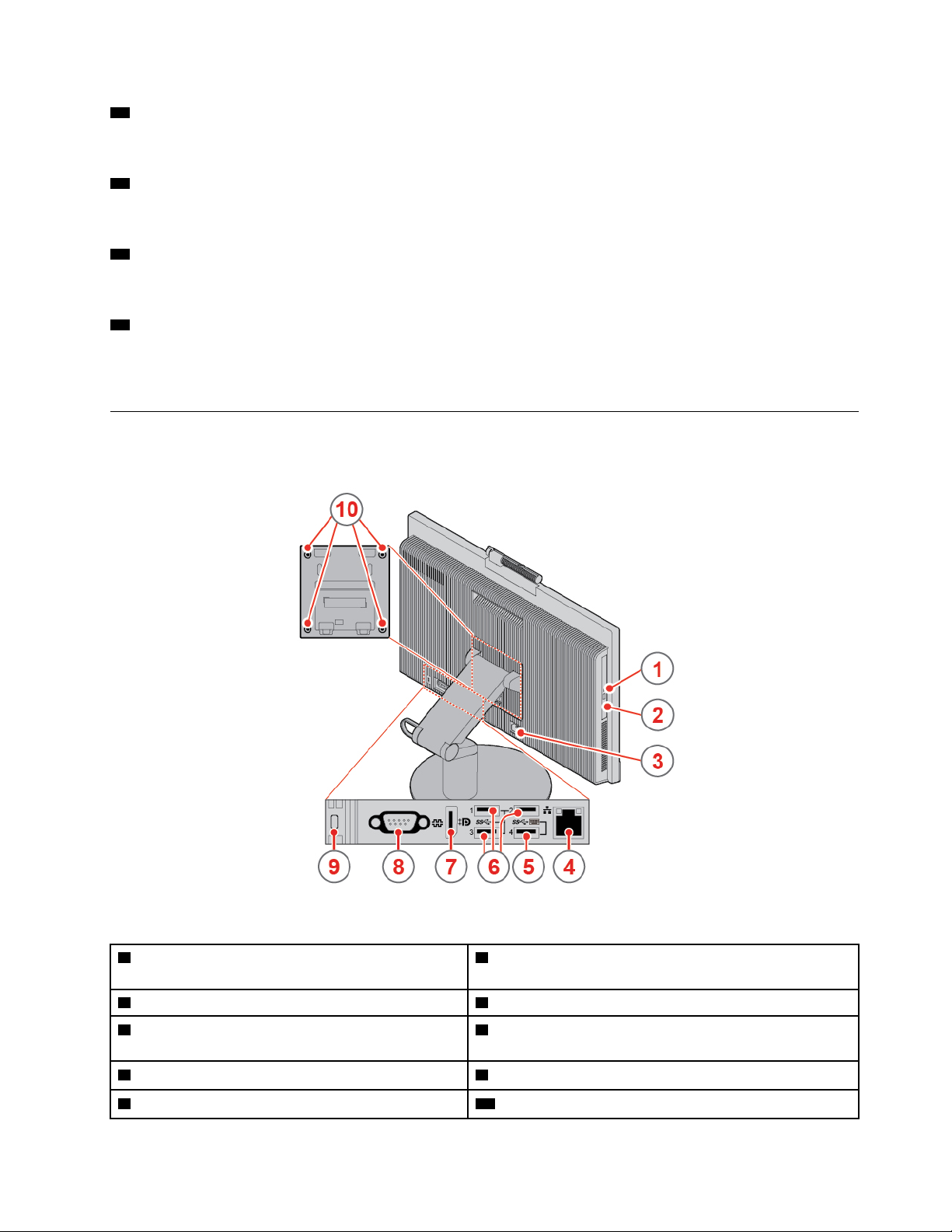
12 Speicherlaufwerk-Aktivitätsanzeige
Diese Anzeige leuchtet, wenn das Speicherlaufwerk in Betrieb ist.
13 Anzeige für Mikrofonstummschaltung/Aufhebung der Stummschaltung
Diese Anzeige leuchtet, wenn die Mikrofone stummgeschaltet sind.
14 Interner Lautsprecher
Wird verwendet, um die Computertöne zu hören, ohne ein Headset oder Kopfhörer zu verwenden.
15 Bildschirm
Je nach Computermodell unterstützt Ihr Bildschirm möglicherweise die Multi-Touch-Funktion. Diese
Funktion ermöglicht Ihnen, bis zu Finger zu verwenden, um den Computer zu bedienen.
Rückansicht
Anmerkung: Möglicherweise sieht Ihr Computermodell etwas anders aus, als in der Abbildung dargestellt.
Abbildung 2. Rückansicht
1 Betriebsanzeige des optischen Laufwerks (optional) 2 Entnahme-/Schließentaste des optischen Laufwerks
(optional)
3 Netzkabelanschluss 4 Ethernet-Anschluss
5 USB 3.1 Gen 1-Anschluss (mit Unterstützung der
6 USB 3.1 Gen 1-Anschlüsse (3)
intelligenten Power-On-Funktion)
7 DisplayPort
9 Schlitz für Sicherheitsschloss 10 VESA-Schraublöcher (Schrauben: M4 x 8 mm x 4-Stck.)
®
1.2 Ausgangsanschluss
8 Serieller Anschluss (optional)
Kapitel 1. Überblick 3
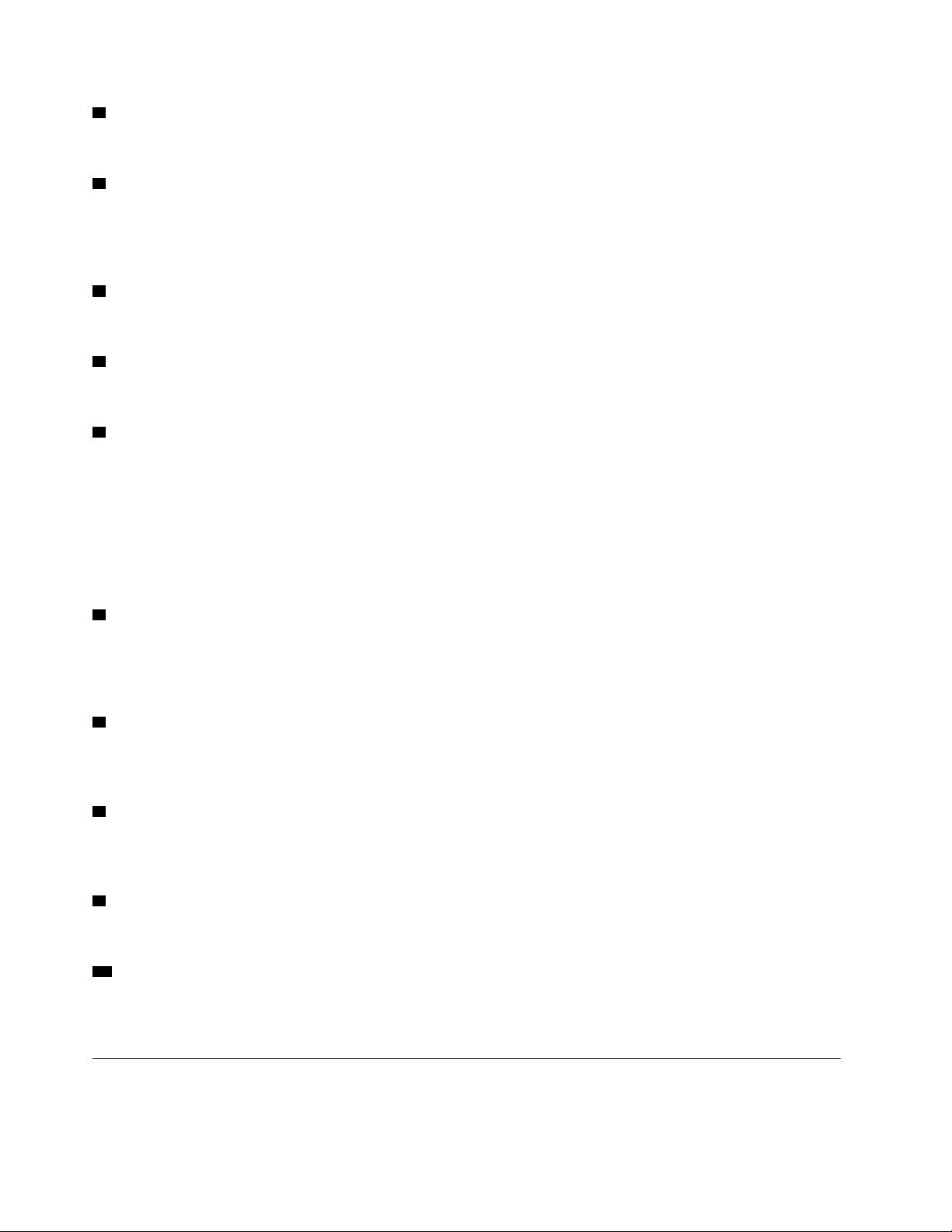
1 Betriebsanzeige des optischen Laufwerks
Diese Anzeige leuchtet, wenn das optische Laufwerk in Betrieb ist.
2 Entnahme-/Schließentaste des optischen Laufwerks
Wird verwendet, um den Schlitten des optischen Laufwerks auszufahren. Nachdem Sie einen Datenträger in
den Laufwerkschlitten eingelegt haben, drücken Sie die Entnahme-/Schließentaste, um den Schlitten zu
schließen.
3 Netzkabelanschluss
Wird verwendet, um das Netzkabel für die Stromversorgung an Ihrem Computer anzuschließen.
4 Ethernet-Anschluss
Dient zum Anschließen eines Ethernet-Kabels für den Netzwerkzugriff.
5 USB 3.1 Gen 1-Anschluss
Wird verwendet, um ein USB-kompatibles Gerät anzuschließen. Um eine optimale Datenübertragung
sicherzustellen, müssen Sie die USB 3.1 Gen 1-Einheit an einen USB 3.1 Gen 2- oder USB 3.1 Gen 1Anschluss (und nicht an den einen USB 2.0-Anschluss) anschließen. Der Anschluss unterstützt die
intelligente Power-On-Funktion, mit der Sie durch Drücken der Tastenkombination Alt+P den Computer aus
dem S4-Ruhezustand einschalten bzw. wieder in Betrieb nehmen können. Die intelligente Power-OnFunktion können Sie im Programm „Setup Utility“ aktivieren oder deaktivieren. Ausführliche Informationen
finden Sie im Handbuch mit wichtigen Produktinformationen.
6 USB 3.1 Gen 1-Anschluss
Wird verwendet, um ein USB-kompatibles Gerät anzuschließen. Um eine optimale Datenübertragung
sicherzustellen, müssen Sie die USB 3.1 Gen 1-Einheit an einen USB 3.1 Gen 2- oder USB 3.1 Gen 1Anschluss (und nicht an den einen USB 2.0-Anschluss) anschließen.
7 DisplayPort 1.2 Ausgangsanschluss
Wird verwendet, um Audio- und Videosignale vom Computer zu einer anderen Audio- oder Videoeinheit zu
senden, beispielsweise zu einem Hochleistungsbildschirm.
8 Serieller Anschluss
Dient zum Anschließen eines externen Modems, eines seriellen Druckers oder anderer Einheiten, die einen
seriellen Anschluss verwenden.
9 Schlitz für Sicherheitsschloss
Wird verwendet, um eine Kabelverriegelung (Kensington-Schloss) anzubringen.
10 VESA-Schraublöcher
Werden zum Verbinden der entsprechenden VESA-Halterung mit den passenden Schrauben verwendet,
wenn Sie den Computer an der Wand installieren.
Systemplatine
Anmerkung: Zusätzliche Komponentenbeschreibungen finden Sie unter „Vorderansicht“ und
„Rückansicht“.
4
M820z Benutzerhandbuch und Hardware-Wartungshandbuch
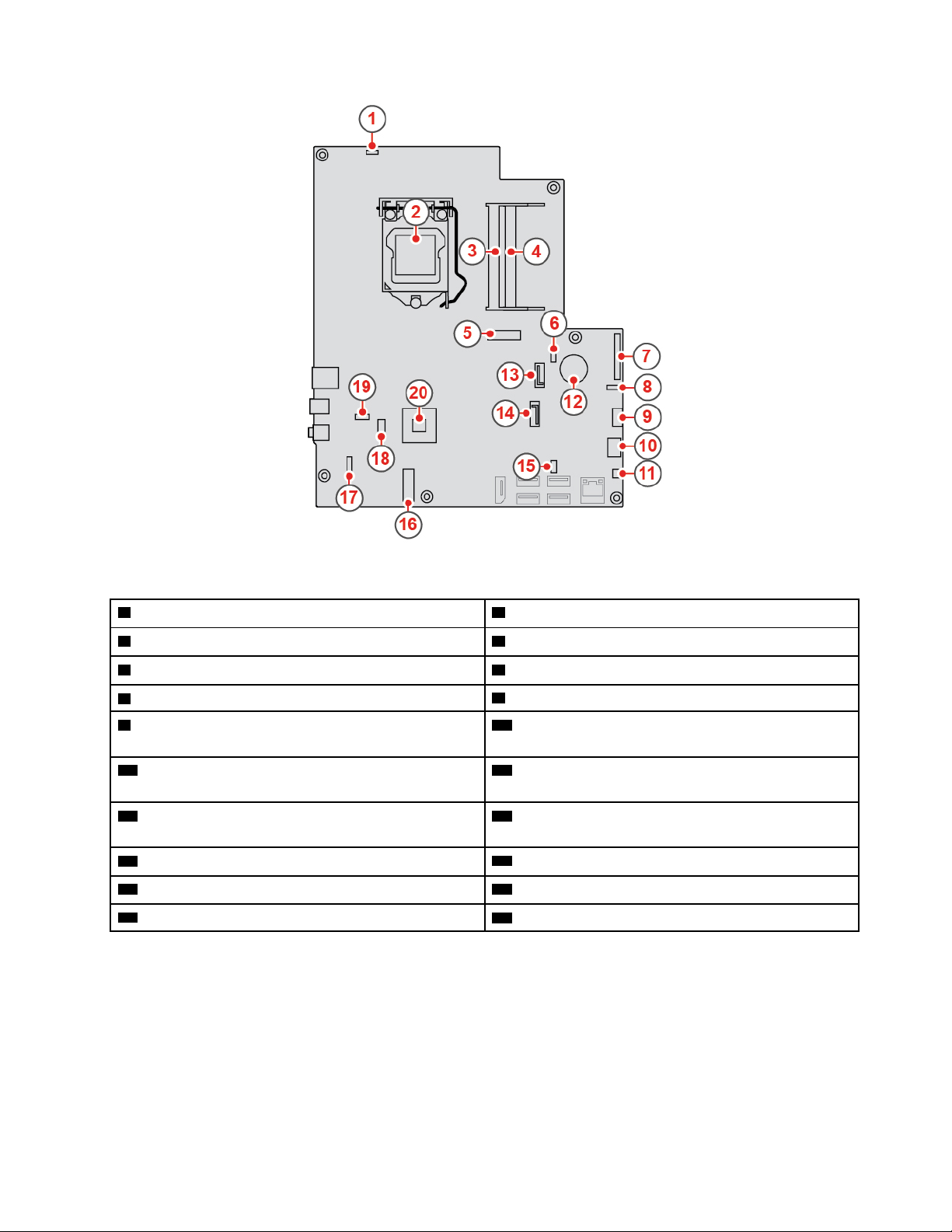
Abbildung 3. Systemplatine
1 Anschluss für integriertes Kameramodul
3 Speichersteckplatz (DIMM1) 4 Speichersteckplatz (DIMM2)
5 Schacht für M.2-Solid-State-Laufwerk 6 Systemlüfteranschluss
7 LCD LVDS-Anschluss
9 SATA-Netzteilanschluss (mit dem Speicherlaufwerk
2 Mikroprozessorstecksockel
8 Anschluss für das Touchboard
10 Anschluss für die Netzteilbaugruppe
und optischen Laufwerk verbinden)
11 Anschluss für Schalter zur Abdeckungserkennung
12 Knopfzellenbatterie
(gegen unbefugten Zugriff)
13 SATA-Anschluss (Verbindung mit dem optischen
Laufwerk)
15 Serieller Anschluss (COM1)
17 LCD-Netzteilanschluss
19 Anschluss für Kartenleser
14 SATA-Anschluss (Verbindung mit dem
Speicherlaufwerk)
16 M.2 Wi-Fi-Kartensteckplatz
18 Anschluss für internen Lautsprecher
20 PCH
Kapitel 1. Überblick 5
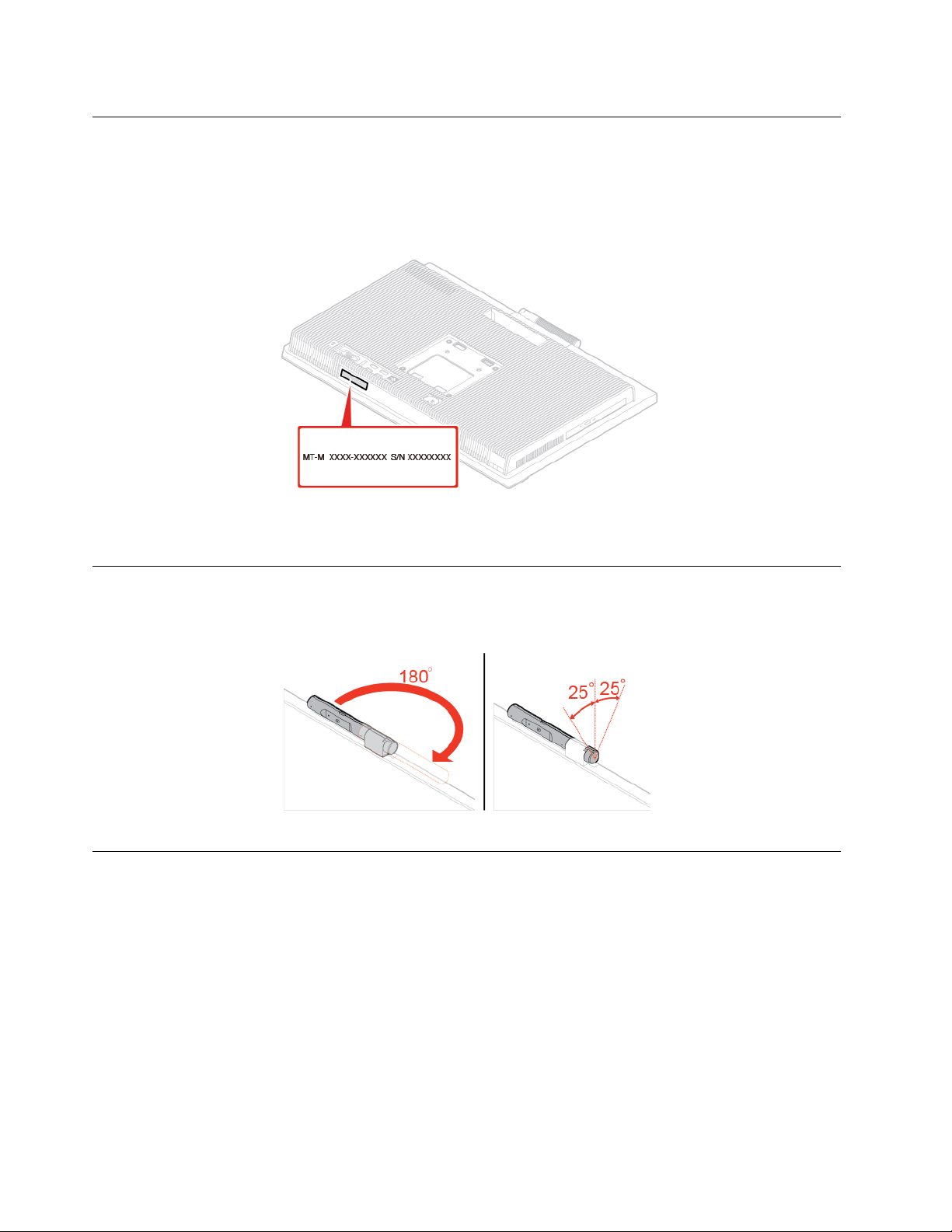
Etikett für Maschinentyp und -modell
Das Etikett mit der Angabe von Maschinentyp und Modell identifiziert den Computer. Wenn Sie sich an
Lenovo wenden, um Unterstützung zu erhalten, können die Supportmitarbeiter den Computer anhand des
Computertyps und der Modellinformationen identifizieren und Sie schneller unterstützen. Das Etikett mit
Maschinentyp und Modell ist wie abgebildet am Computers angebracht.
Abbildung 4. Etikett für Maschinentyp und -modell
Integriertes Kameramodul anpassen
Anmerkung: Das integrierte Kameramodul ist optional.
Computerstandfuß anpassen
Anmerkung: Der Computerständer ist eine optionale Komponente.
6
M820z Benutzerhandbuch und Hardware-Wartungshandbuch
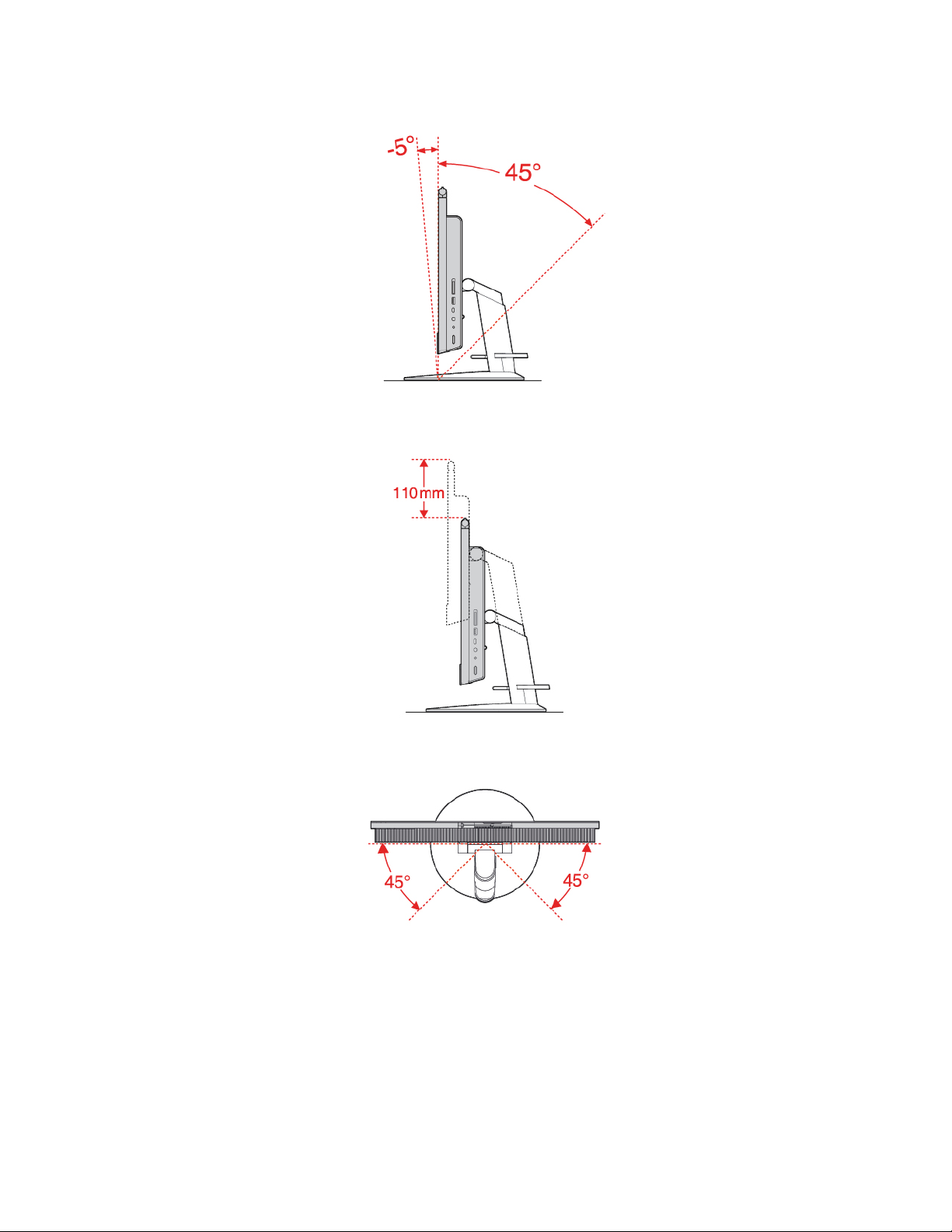
Mit allen Funktionen ausgestatteter Bildschirmständer
Abbildung 5. Bildschirm vor- und zurückkippen
Abbildung 6. Höhe des Bildschirms einstellen
Abbildung 7. Bildschirm nach links und nach rechts drehen
Kapitel 1. Überblick 7
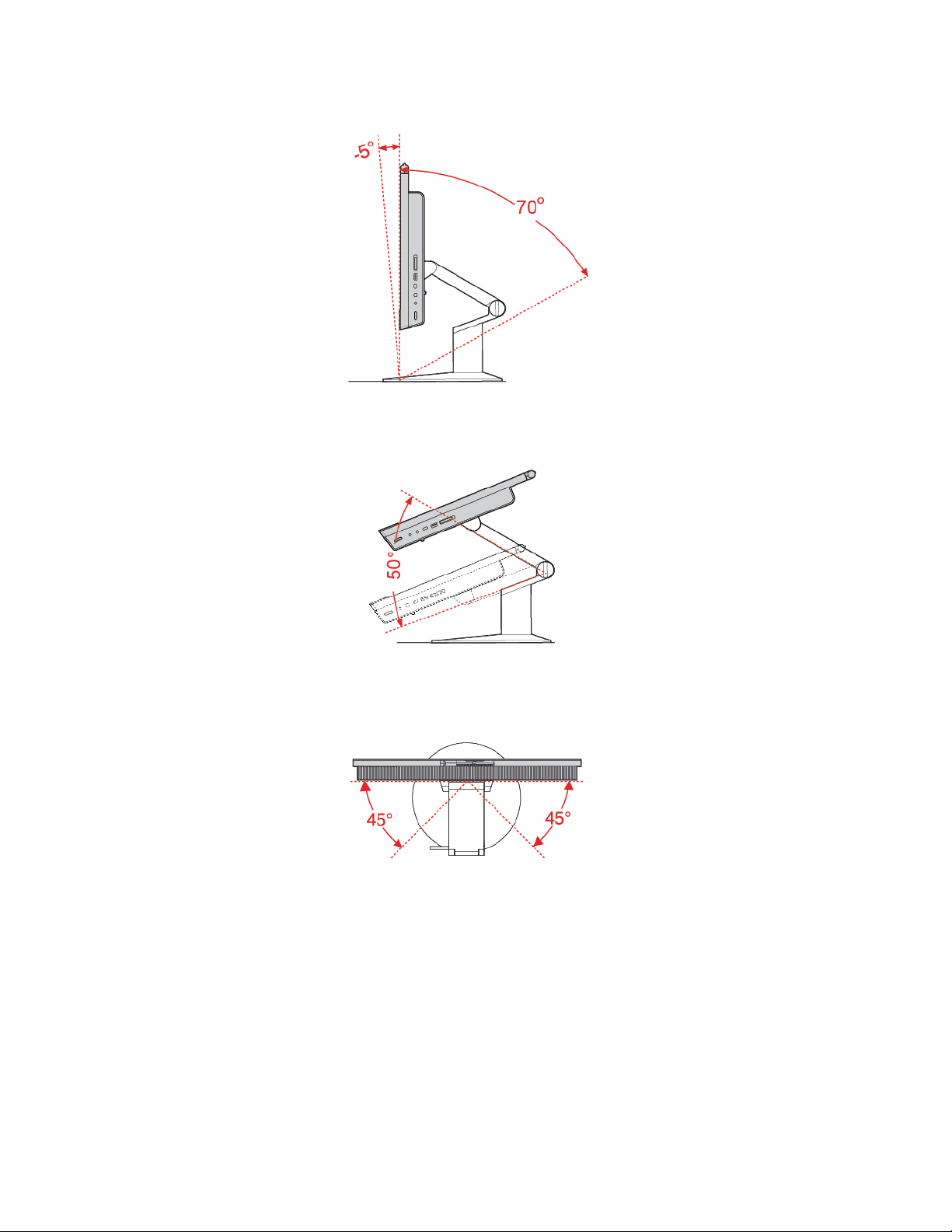
UltraFlex III Ständer
Abbildung 8. Bildschirm vor- und zurückkippen
Abbildung 9. Bildschirm nach unten drücken, nachdem er zurückgekippt wurde
Abbildung 10. Bildschirm nach links und nach rechts drehen
8 M820z Benutzerhandbuch und Hardware-Wartungshandbuch
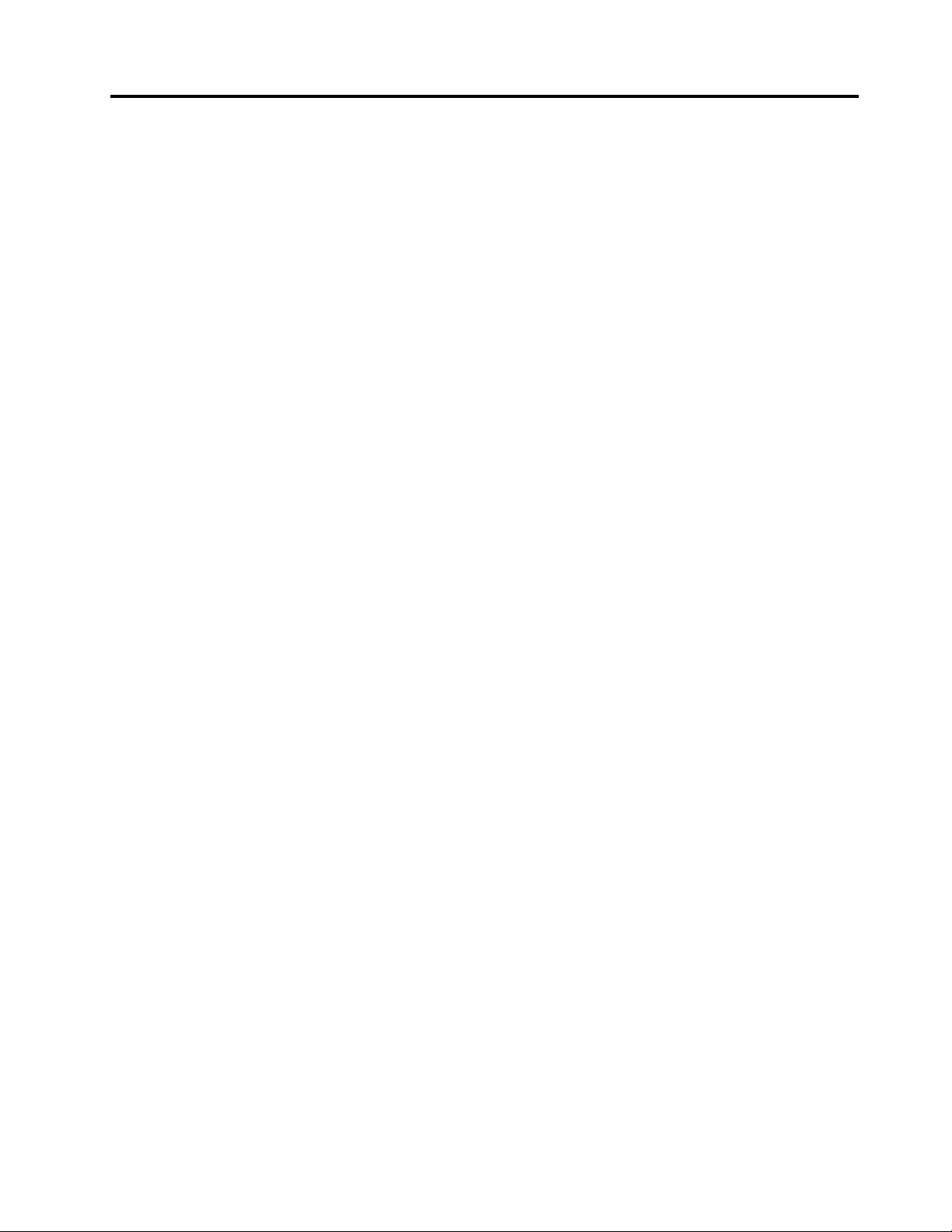
Kapitel 2. Technische Daten
Netzteil
150-Watt-Netzteil mit automatischer Spannungsprüfung
Speicherlaufwerke
• 2,5-Zoll-Speicherlaufwerk (optional)
• M.2-Solid-State-Laufwerk (optional)
Videofunktionen
DisplayPort 1.2-Ausgangsanschluss
Audiofunktionen
• Headset-Anschluss
• Integrierte Mikrofone (optional)
• Interne Lautsprecher
Ein-/Ausgabefunktionen (E/A)
• Steckplatz für Lesegerät für Speicherkarten (optional)
• DisplayPort 1.2-Ausgangsanschluss
• Ethernet-Anschluss
• Headset-Anschluss
• Serieller Anschluss
• USB-Anschlüsse
Erweiterung
• Kartenleser
• Hauptspeichersteckplätze
• Steckplatz für M.2 Solid-State-Laufwerk
• Optisches Laufwerk (optional)
• Speicherlaufwerkposition
Netzwerkfunktionen
• Ethernet-LAN
• Drahtloses LAN (optional)
• Bluetooth (optional)
Physische Abmessungen (ohne Computerständer)
• Breite: 491,1 mm
• Höhe: 342,4 mm
• Tiefe: 49,3 mm
Gewicht (mit Computerständer) (ohne Verpackung)
Maximalkonfiguration bei Lieferung: 7,9 kg
© Copyright Lenovo 2018, 2019 9
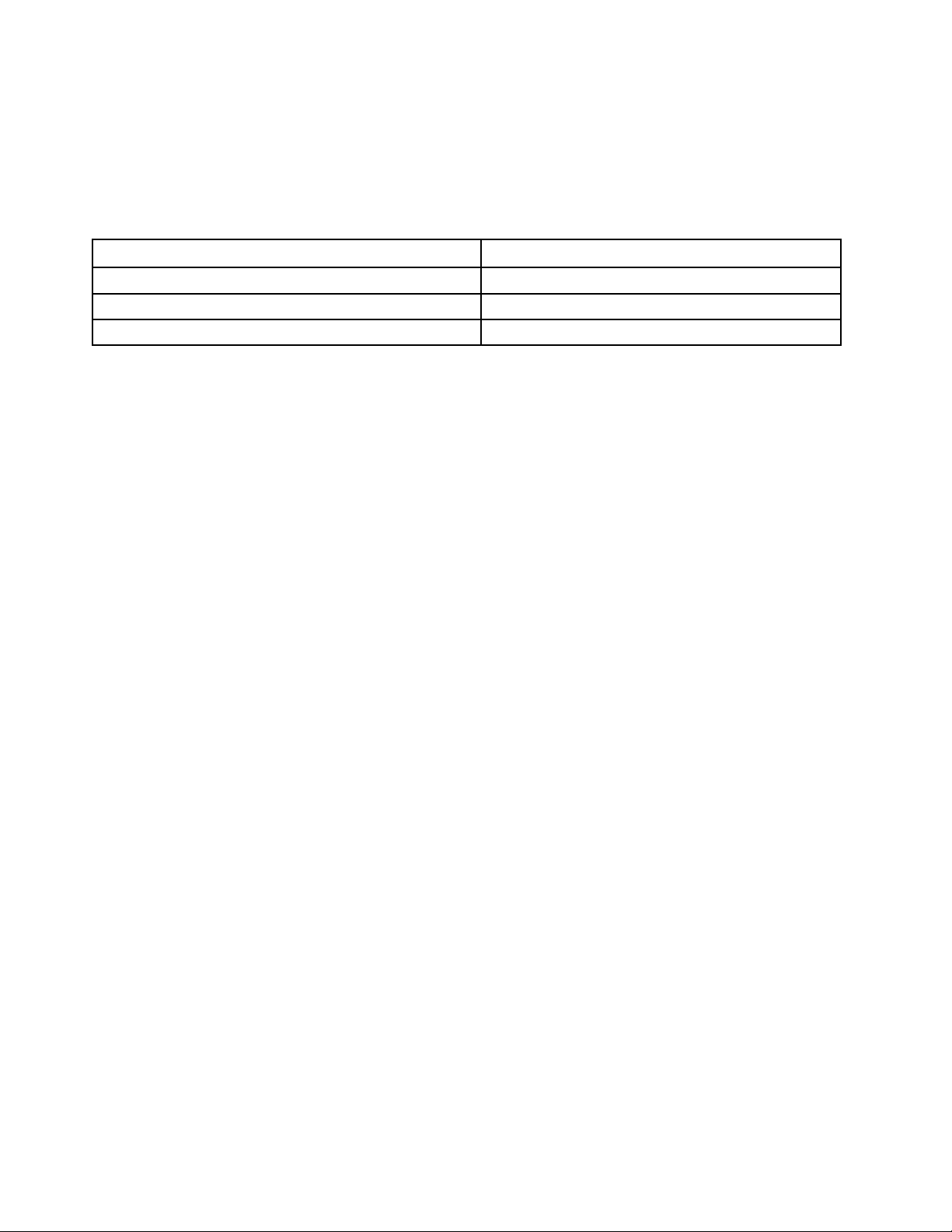
Hinweis zur USB-Übertragungsrate
Abhängig von vielen Faktoren wie der Verarbeitungsfähigkeit des Hosts und der Peripheriegeräte, den
Dateiattributen und anderen Faktoren, die mit der Systemkonfiguration und den Betriebsumgebungen
zusammenhängen, variiert die tatsächliche Übertragungsrate unter Verwendung der verschiedenen USBAnschlüsse auf diesem Gerät und ist langsamer als die unten für jedes entsprechende Gerät angegebene
Übertragungsgeschwindigkeit.
USB-Einheit Datenrate (Gbit/s)
3.1 Gen 1
3.1 Gen 2
3.2 20
5
10
10 M820z Benutzerhandbuch und Hardware-Wartungshandbuch
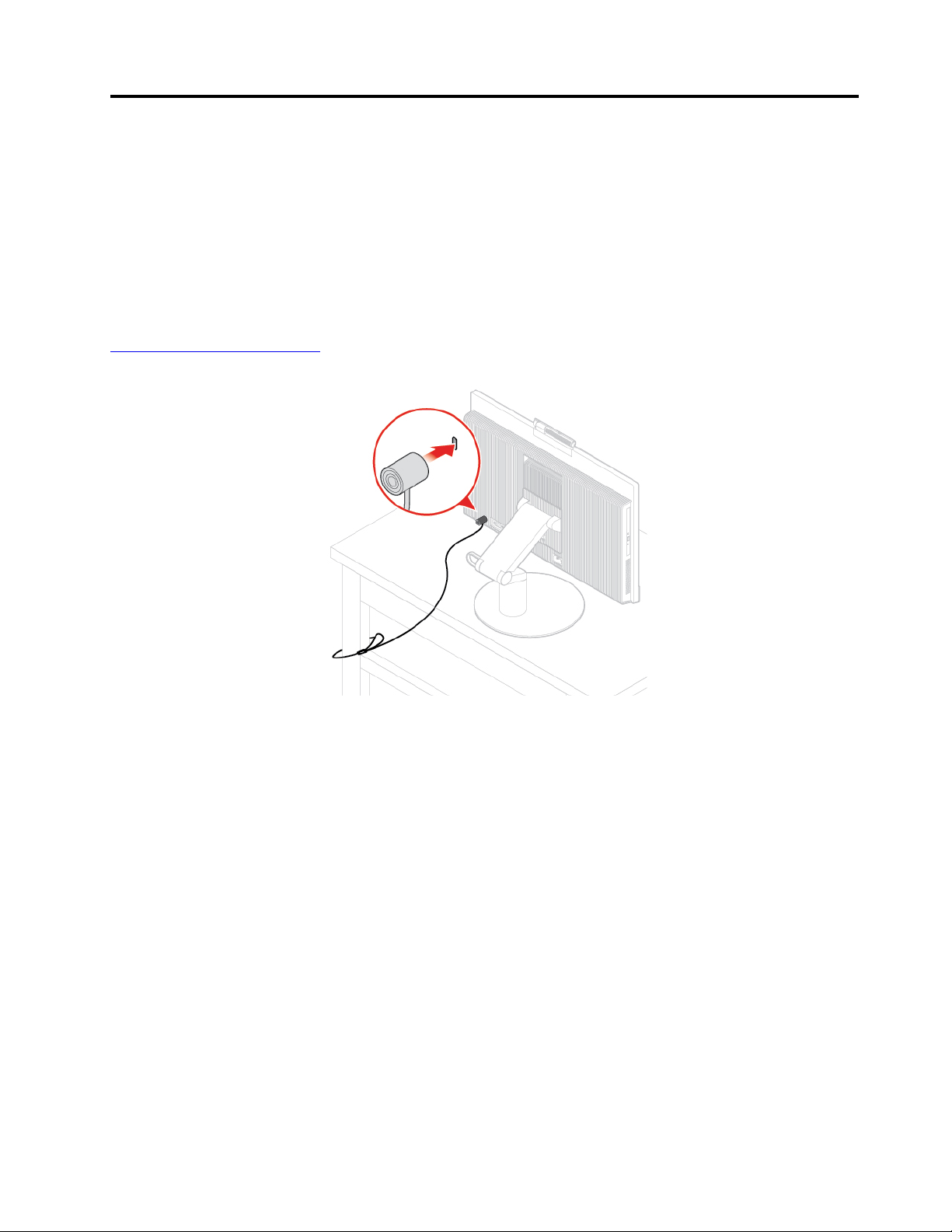
Kapitel 3. Computerverriegelung
Kabelverriegelung (Kensington-Schloss) anbringen
Sie können ein Kensington-Schloss verwenden, um Ihren Computer an einem Tisch oder an einer anderen
geeigneten Vorrichtung zu befestigen. Die Kabelverriegelung wird an einen Schlitz für das Sicherheitsschloss
an der Rückseite des Computers angeschlossen. Je nach ausgewähltem Typ kann die Kabelverriegelung mit
einem Schlüssel oder ein Kombination versehen werden. Die Kabelverriegelung sperrt auch die Knöpfe, die
zum Öffnen der Computerabdeckung dienen. Es handelt sich um die gleiche Art von Verriegelung, die bei
vielen Notebook-Computern Verwendung findet. Eine solche Kabelverriegelung kann direkt bei Lenovo
bestellt werden. Suchen Sie auf der folgenden Website nach dem Begriff Kensington:
http://www.lenovo.com/support
Abbildung 11. Kabelverriegelung (Kensington-Schloss) anbringen
© Copyright Lenovo 2018, 2019 11
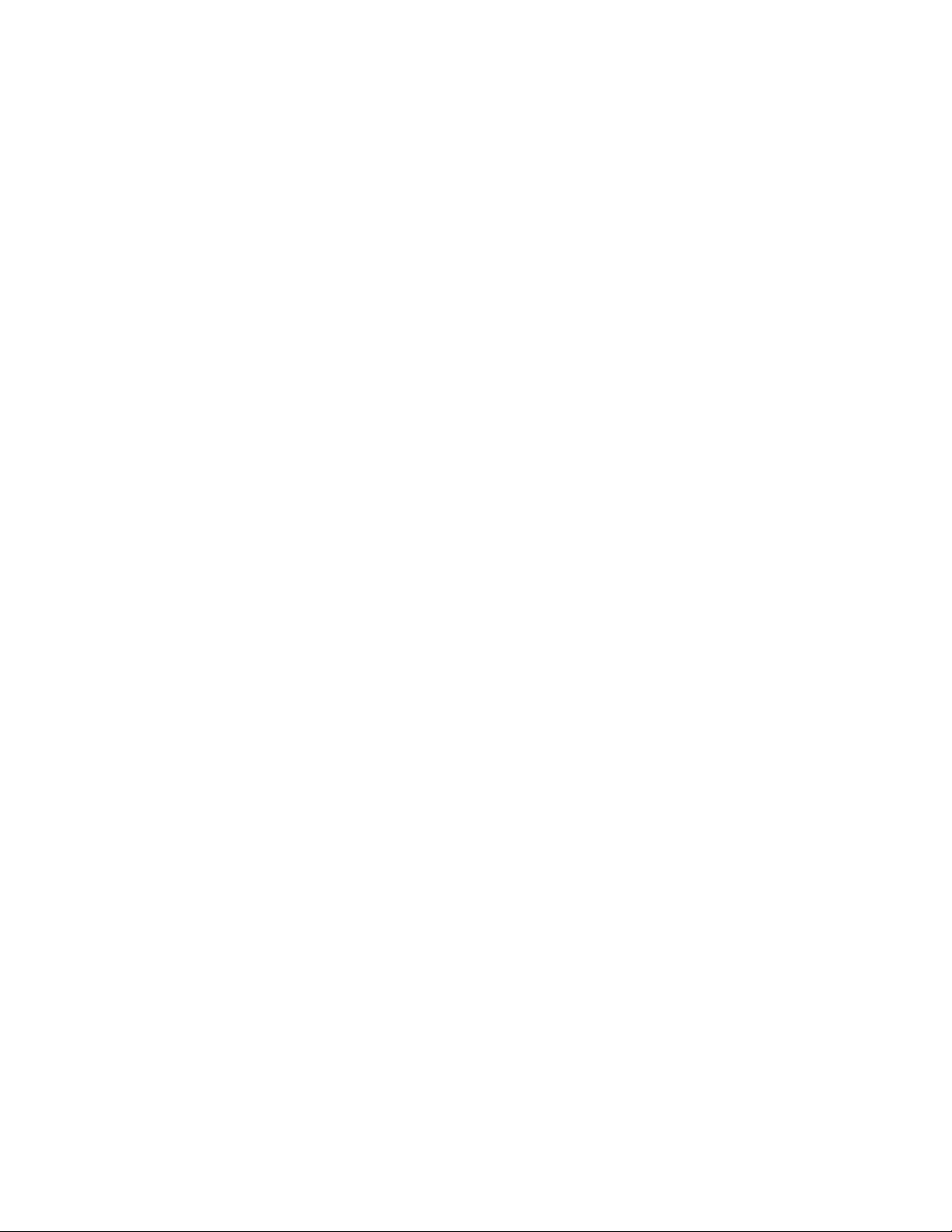
12 M820z Benutzerhandbuch und Hardware-Wartungshandbuch
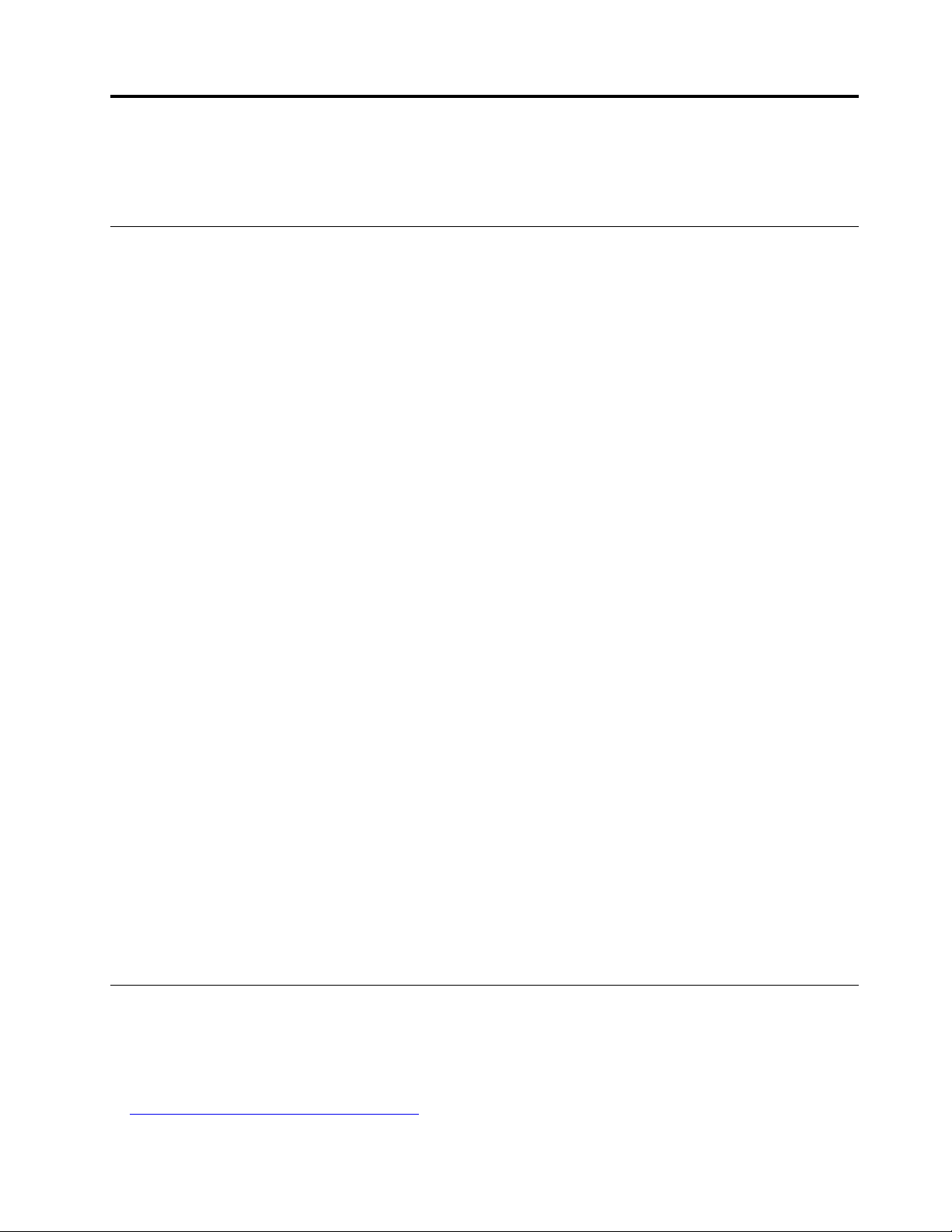
Kapitel 4. Hardware austauschen
In diesem Kapitel finden Sie Anweisungen zum Austauschen von Hardware für den Computer.
Vor dem Austauschen von Hardware
Achtung: Öffnen Sie den Computer erst dann bzw. versuchen Sie erst dann, Reparaturen durchzuführen,
wenn Sie diesen Abschnitt und das Handbuch mit wichtigen Produktinformationen gelesen haben.
Hinweise vor dem Austauschen von Hardware
• Verwenden Sie nur Komponenten von Lenovo.
• Gehen Sie beim Installieren oder Austauschen von Zusatzeinrichtungen gemäß den Anweisungen in
diesem Handbuch und den mit der Zusatzeinrichtung gelieferten Anweisungen vor.
• In den meisten Ländern und Regionen der Welt ist es erforderlich, dass fehlerhafte CRUs an Lenovo
zurückgesendet werden. Informationen hierzu sind im Lieferumfang der CRU enthalten oder werden Ihnen
gesondert einige Tage nach Erhalt der CRU zugeschickt.
Umgang mit aufladungsempfindlichen Einheiten
Bewahren Sie die neue Komponente in ihrer antistatischen Schutzhülle auf, und öffnen Sie die antistatische
Schutzhülle erst, wenn die fehlerhafte Komponente entfernt wurde und die neue Komponente installiert
werden kann. Statische Aufladung ist harmlos für den Menschen, kann jedoch Computerkomponenten und
Zusatzeinrichtungen stark beschädigen.
Treffen Sie beim Umgang mit Zusatzeinrichtungen und anderen Computerkomponenten die folgenden
Sicherheitsvorkehrungen, um Schäden durch statische Aufladung zu vermeiden:
• Bewegen Sie sich möglichst wenig. Durch Bewegung kann sich die Umgebung um Sie herum statisch
aufladen.
• Gehen Sie mit Zusatzeinrichtungen und anderen Computerkomponenten immer vorsichtig um. Fassen Sie
PCI-/PCIe-Karten, Speichermodule, Systemplatinen und Mikroprozessoren nur an den Kanten an.
Berühren Sie keine offen liegende Schaltlogik.
• Achten Sie darauf, dass die Zusatzeinrichtungen und andere Computerkomponenten nicht von anderen
Personen berührt werden.
• Berühren Sie mit der antistatischen Schutzhülle, in der sich die Komponente befindet, mindestens zwei
Sekunden lang eine Metallabdeckung am Erweiterungssteckplatz oder eine andere unlackierte
Metalloberfläche am Computer. Dadurch wird die statische Aufladung der Schutzhülle und Ihres Körpers
verringert, bevor Sie eine neue Komponente installieren oder austauschen.
• Entnehmen Sie die neue Komponente der antistatischen Schutzhülle und installieren Sie sie direkt im
Computer, nach Möglichkeit ohne sie zuvor abzusetzen. Sollte dies nicht möglich sein, legen Sie die
antistatische Schutzhülle auf eine glatte und ebene Fläche und das Teil auf die Schutzhülle.
• Legen Sie die Komponente nicht auf der Computeroberfläche oder auf einer anderen Metalloberfläche ab.
Kennen von FRUs (inkl. CRUs)
• Durch den Kundendienst austauschbare Funktionseinheiten (FRUs) sind Computerteile, die
normalerweise von geschulten Technikern ausgetauscht werden können. FRUs umfassen alle CRUs. Eine
vollständige Auflistung mit FRU-Informationen, wie FRU-Teilenummern und unterstützte
Computermodelle, finden Sie unter:
http://www.lenovo.com/serviceparts-lookup
© Copyright Lenovo 2018, 2019 13
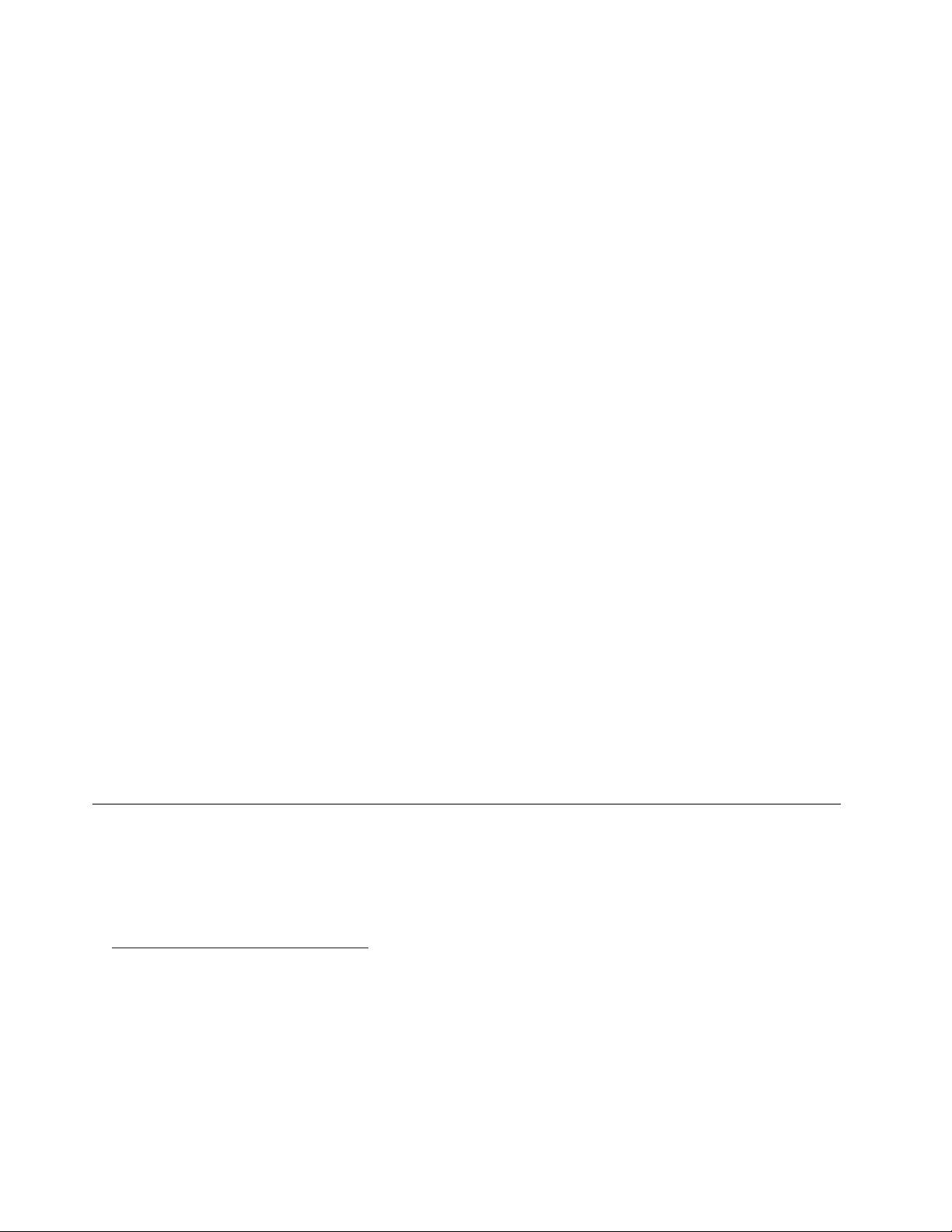
• Bei CRUs (Customer Replaceable Units, durch den Kunden austauschbare Funktionseinheiten) handelt es
sich um Computerkomponenten, die vom Benutzer aufgerüstet oder ausgetauscht werden können.
– Self-Service-CRUs: Sie können Self-Service-CRUs auf einfache Weise installieren. Diese CRUs können
eigenständig, mit Verriegelungen versehen oder durch maximal zwei Schrauben gesichert sein.
Beispiele für Self-Service-CRUs umfassen die Tastatur, die Maus sowie beliebige USB-Geräte. Sie sind
für den Austausch aller Self-Service-CRUs selbst verantwortlich.
– Optional-Service-CRUs: Der Umgang mit Optional-Service-CRUs erfordert bestimmte technische
Kenntnisse und einfache Werkzeuge (z. B. einen Schraubendreher). Diese CRUs sind isolierte
Komponenten innerhalb des Computers. Sie sind in der Regel von einer Zugangsabdeckung verdeckt,
die durch mehrere Schrauben gesichert ist. Sie müssen die Schrauben und die Zugangsabdeckung
entfernen, um auf die jeweilige CRU zuzugreifen. Optional-Service-CRUs können vom Benutzer oder
während des Garantiezeitraums von einem Lenovo Kundendiensttechniker ausgebaut und installiert
werden.
Vor dem Austauschen von FRUs
Bevor Sie FRUs austauschen, lesen Sie Folgendes:
• Nur zertifiziertes und qualifiziertes Personal darf Wartungsarbeiten am Computer durchführen.
• Bevor Sie eine FRU austauschen, lesen Sie den gesamten Abschnitt über das Austauschen der
Komponente.
• Seien Sie daher bei Schreiboperationen wie Kopieren, Speichern oder Formatieren äußerst vorsichtig.
Möglicherweise wurde die Reihenfolge der Laufwerke im Computer, den Sie warten, geändert. Daten oder
Programme könnten überschrieben werden, wenn Sie ein falsches Laufwerk auswählen.
• Ersetzen Sie eine FRU nur durch eine andere FRU des richtigen Modells.
Wenn Sie eine FRU ersetzen, stellen Sie sicher, dass das Computermodell und die FRU-Teilenummer
korrekt sind.
• Eine FRU sollte nicht aufgrund eines einzelnen, nicht reproduzierbaren Fehlers ersetzt werden.
Einzelne Fehler können aus verschiedenen Gründen auftreten, die nichts mit einem Hardwaredefekt, wie
kosmischer Strahlung, elektrostatischer Entladung oder Softwarefehlern zu tun haben. Überlegen Sie nur
dann, eine FRU auszutauschen, wenn ein Problem wiederholt auftritt. Wenn Sie vermuten, dass eine FRU
defekt ist, löschen Sie das Fehlerprotokoll und führen Sie den Test erneut aus. Wenn der Fehler nicht
wieder auftritt, tauschen Sie die FRU nicht aus.
• Tauschen Sie nur eine defekte FRU aus.
Positionen von FRUs (inkl. CRUs)
Anmerkungen:
• Einige der folgenden Komponenten sind optional.
• Um eine Komponente auszutauschen, die nicht in der Liste unten aufgeführt ist, wenden Sie sich an einen
Lenovo Kundendiensttechniker. Eine Liste der Telefonnummern für den Lenovo Support finden Sie unter:
http://www.lenovo.com/support/phone
14 M820z Benutzerhandbuch und Hardware-Wartungshandbuch
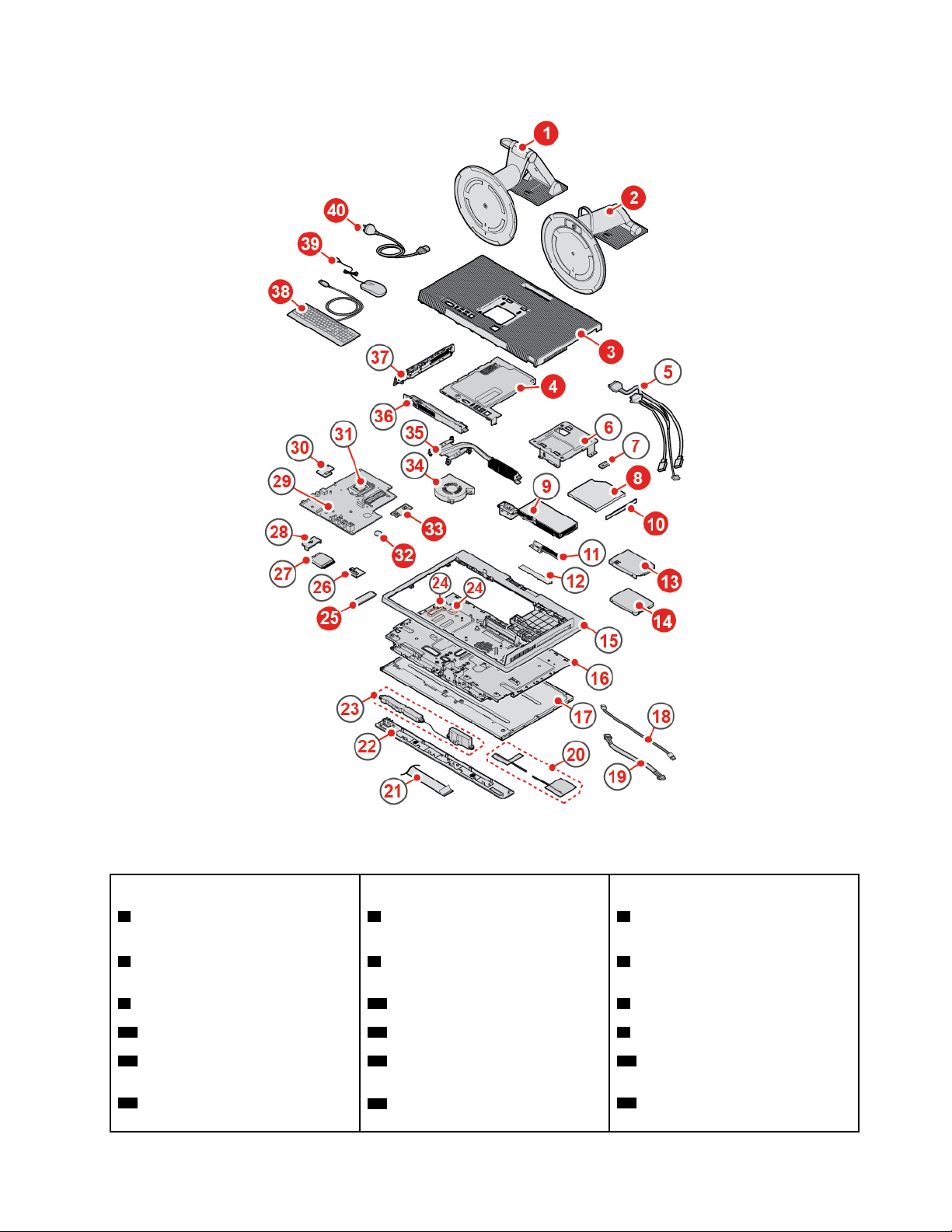
Abbildung 12. Positionen von FRUs (inkl. CRUs)
Self-Service-CRUs Optional-Service-CRUs Nicht-CRUs
1 UltraFlex III Ständer 4 Systemplatinenabdeckung
2 Mit allen Funktionen ausgestatteter
8 Optisches Laufwerk 6 VESA-Halterung
Bildschirmständer
3 Computerabdeckung
13 Halterung für Speicherlaufwerk 25 M.2-Solid-State-Laufwerk
14 Speicherlaufwerk
38 Tastatur
10 Blende für optisches Laufwerk 7 Halter für optisches Laufwerk
32 Knopfzellenbatterie
33 Speichermodul
5 Kabel für optisches Laufwerk und
Speicherlaufwerk
9 Netzteil
11 Integriertes Kamera- und
Mikrofonmodul
12 Abdeckung für integriertes
Kamera- und Mikrofonmodul
Kapitel 4. Hardware austauschen 15
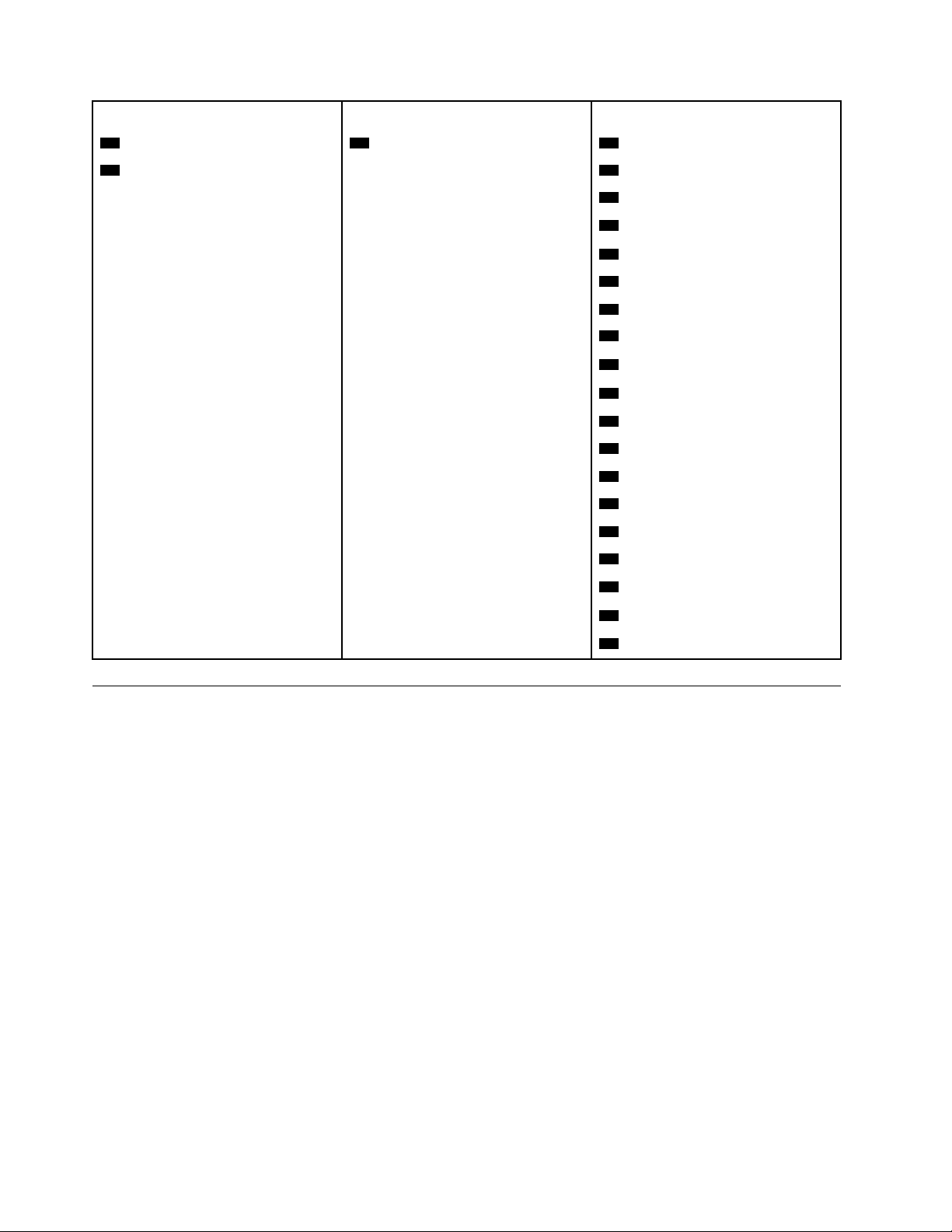
Self-Service-CRUs Optional-Service-CRUs Nicht-CRUs
39 Maus
40 Netzkabel
37 Seitliche E/A-Blende
15 Hinterer Rahmen
16 Gehäuse
17 LCD-Anzeige
18 Kabel für Hintergrundbeleuchtung
19 Touch-Kabel
20 Wi-Fi-Antennen (2)
21 LVDS-Kabel
22 Vordere Zierabdeckung
23 Interne Lautsprecher (2)
24 Wärmeleitpads (2)
26 Serielles Anschlussmodul
27 Abdeckung der Wi-Fi-Karte
28 Wi-Fi-Karte
29 Systemplatine
30 Kartenleser
31 Mikroprozessor
34 Systemlüfter
35 Kühlkörper
36 Systemplatinenabdeckung
Computerständer austauschen
Achtung: Öffnen Sie den Computer erst dann bzw. versuchen Sie erst dann, Reparaturen durchzuführen,
wenn Sie das Handbuch mit wichtigen Produktinformationen gelesen haben.
1. Entnehmen Sie alle Datenträger aus den Laufwerken und schalten Sie alle angeschlossenen Einheiten
und den Computer aus.
2. Ziehen Sie alle Netzkabel aus den Netzsteckdosen und ziehen Sie alle Kabel vom Computer ab.
3. Legen Sie ein weiches, sauberes Handtuch oder Tuch auf die Arbeitsoberfläche. Halten Sie den
Computer seitlich fest und legen Sie ihn vorsichtig mit dem Bildschirm nach unten und der
Computerabdeckung nach oben ab.
4. Je nach Computermodell erhalten Sie im Folgenden Informationen zum Austauschen des
Computerständers.
• Mit allen Funktionen ausgestatteter Bildschirmständer
16
M820z Benutzerhandbuch und Hardware-Wartungshandbuch
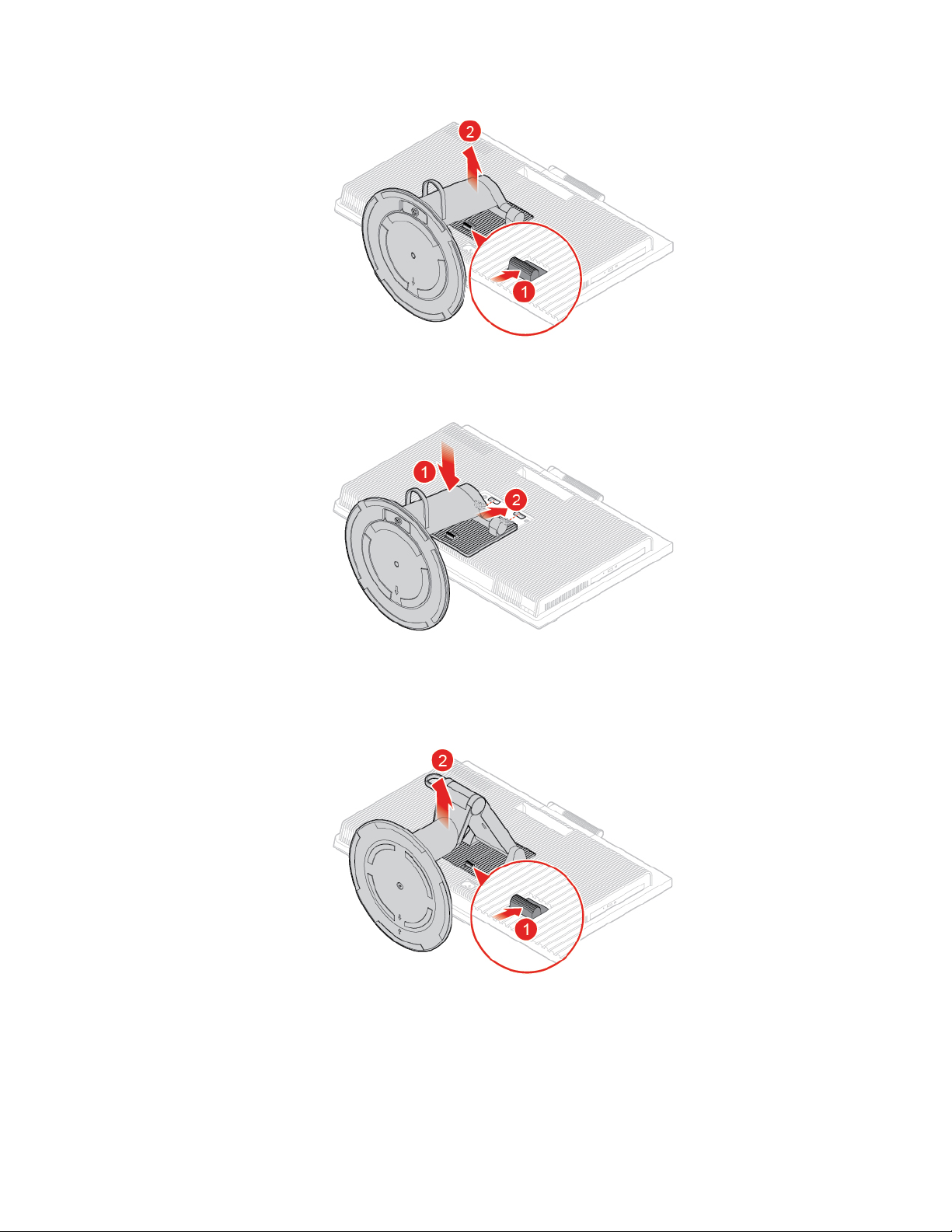
Abbildung 13. Mit allen Funktionen ausgestatteten Bildschirmständer entfernen
Abbildung 14. Mit allen Funktionen ausgestatteten Bildschirmständer anbringen
• UltraFlex III Ständer
Abbildung 15. Entfernen des UltraFlex III Ständers
Kapitel 4. Hardware austauschen 17
 Loading...
Loading...