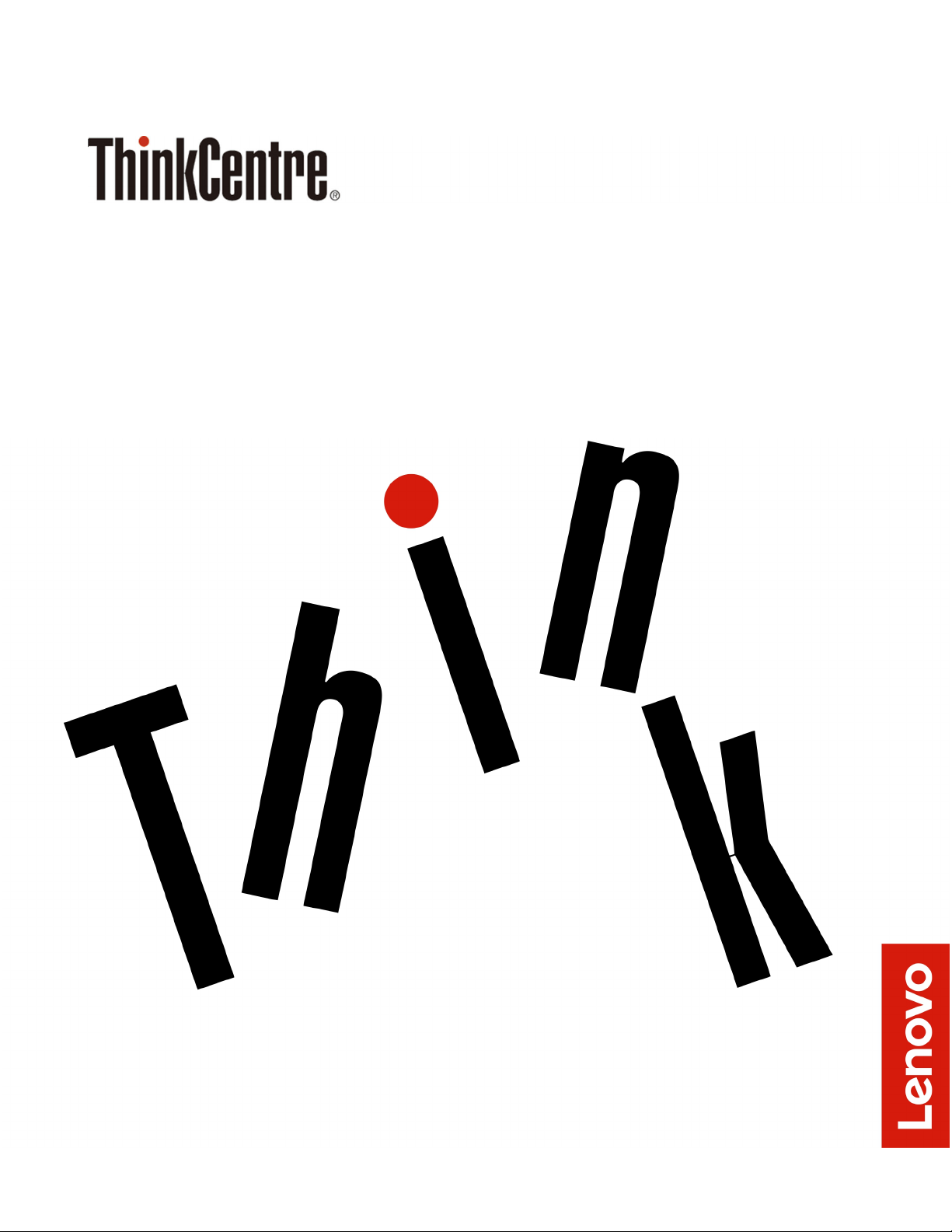
Guide d'utilisation et de maintenance du
matériel M820z
Types de machine Energy Star : 10SC, 10SD, 10Y7 et 10Y8
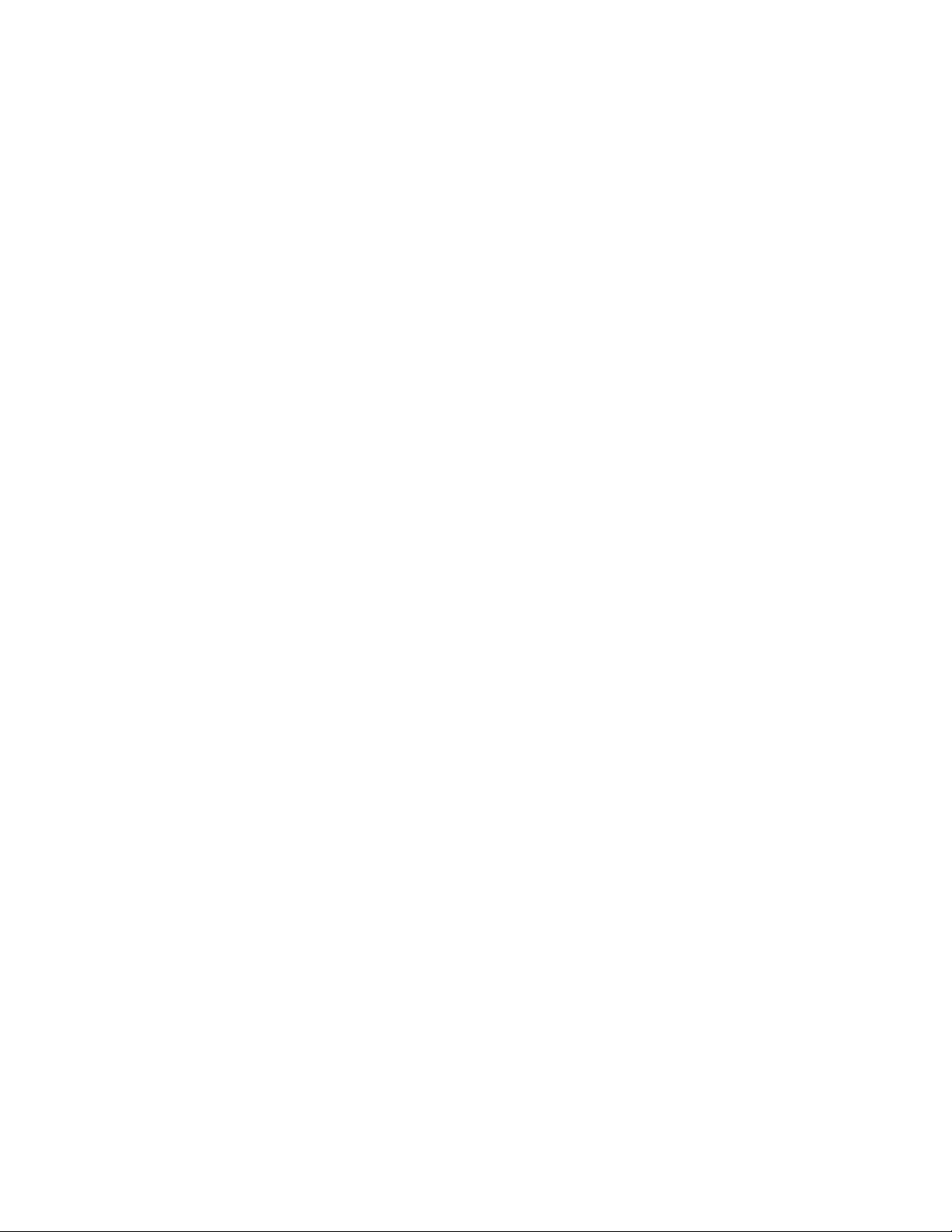
Remarque : Avant d'utiliser le présent document et le produit associé, prenez connaissance des
informations contenues dans le Manuel d'informations sur le produit et Annexe A « Notices » à la page 57.
Troisième édition (Août 2019)
© Copyright Lenovo 2018, 2019.
REMARQUE SUR LES DROITS LIMITES ET RESTREINTS : si les données ou les logiciels sont fournis conformément à
un contrat GSA (« General Services Administration »), l'utilisation, la reproduction et la divulgation sont soumises aux
restrictions stipulées dans le contrat n° GS-35F-05925.
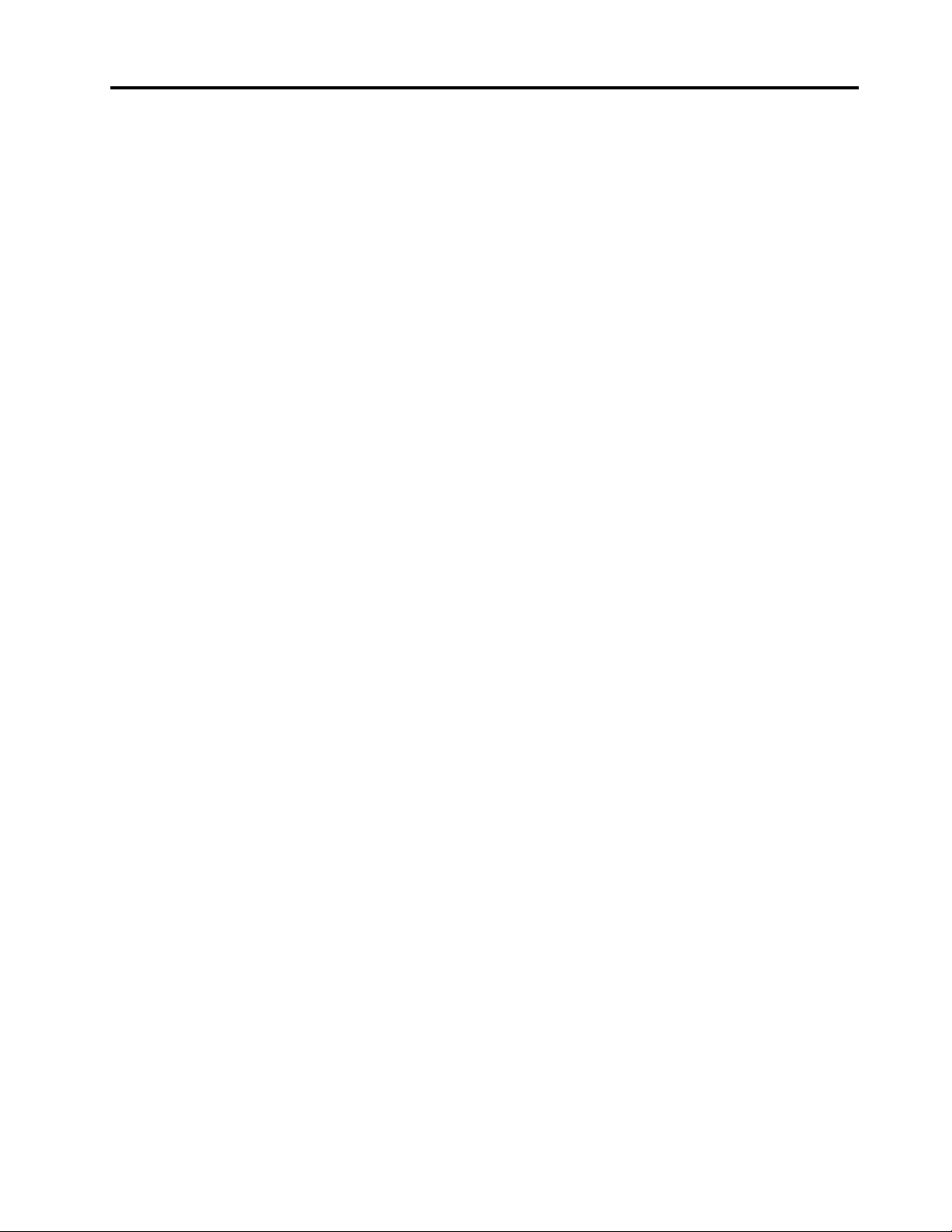
Table des matières
Chapitre 1. Présentation . . . . . . . . 1
Vue avant . . . . . . . . . . . . . . . . . . 1
Vue arrière . . . . . . . . . . . . . . . . . . 3
Carte mère. . . . . . . . . . . . . . . . . . 4
Type de machine et étiquette de modèle . . . . . . 6
Réglage du module de la caméra intégrée . . . . . 6
Réglage du socle de l'ordinateur . . . . . . . . . 6
Chapitre 2. Spécifications. . . . . . . . 9
Chapitre 3. Verrouillage de
l'ordinateur. . . . . . . . . . . . . . . 11
Chapitre 4. Remplacement d'options
matérielles . . . . . . . . . . . . . . . 13
Avant de remplacer les éléments matériels . . . . 13
Identification des unités remplaçables sur site (y
compris les CRU) . . . . . . . . . . . . . . 13
Localisation des unités remplaçables sur site (y
compris les CRU) . . . . . . . . . . . . . . 14
Remplacement du socle de l'ordinateur . . . . . 16
Retrait du carter de l'ordinateur. . . . . . . . . 18
Remplacement de l'unité de stockage . . . . . . 19
Remplacement du disque optique . . . . . . . 21
Remplacement des câbles de l'unité de stockage
et du disque optique . . . . . . . . . . . . . 24
Remplacement du panneau d'E-S latéral . . . . . 25
Remplacement du dispositif de protection de la
carte mère . . . . . . . . . . . . . . . . . 26
Remplacement du support de montage VESA . . . 27
Remplacement du bloc d'alimentation
électrique . . . . . . . . . . . . . . . . . 28
Remplacement de l'interrupteur de détection de
présence du carter . . . . . . . . . . . . . 30
Remplacement du ventilateur système . . . . . . 31
Remplacement du dissipateur thermique . . . . . 32
Remplacement du microprocesseur. . . . . . . 34
Remplacement de la carte Wi-Fi . . . . . . . . 38
Remplacement du module de connecteur série . . 39
Remplacement du disque SSD M.2 . . . . . . . 40
Remplacement d'un module de mémoire . . . . . 43
Remplacement de la batterie à pile cellulaire . . . 45
Remplacement du lecteur de cartes . . . . . . . 47
Remplacement de la carte mère . . . . . . . . 48
Remplacement du module de la caméra
intégrée . . . . . . . . . . . . . . . . . . 49
Remplacement des haut-parleurs internes . . . . 52
Remplacement des antennes Wi-Fi . . . . . . . 53
Remplacement de l'écran LCD . . . . . . . . . 55
Fin du remplacement de composants . . . . . . 56
Annexe A. Notices. . . . . . . . . . . 57
Annexe B. Marques . . . . . . . . . . 59
© Copyright Lenovo 2018, 2019 i
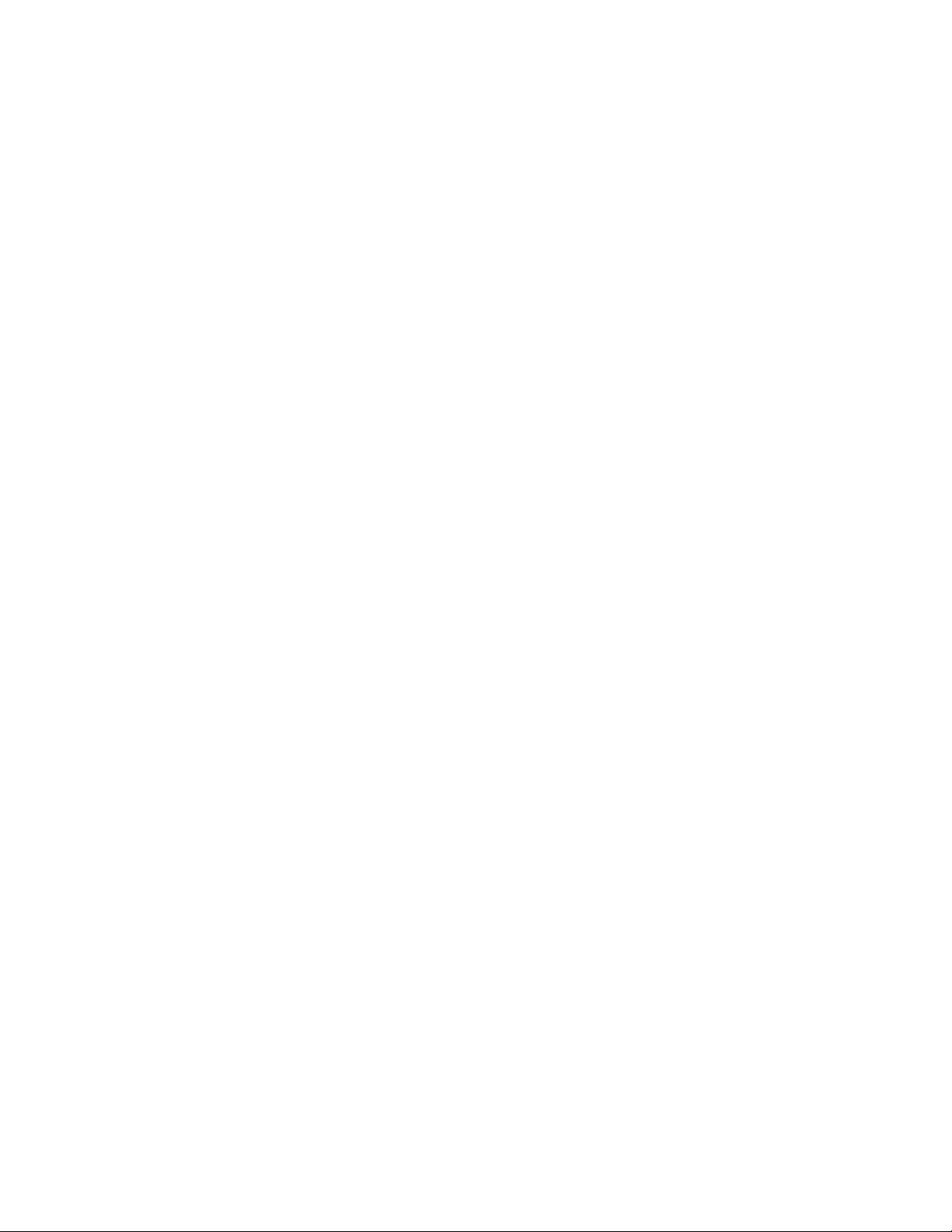
ii Guide d'utilisation et de maintenance du matériel M820z
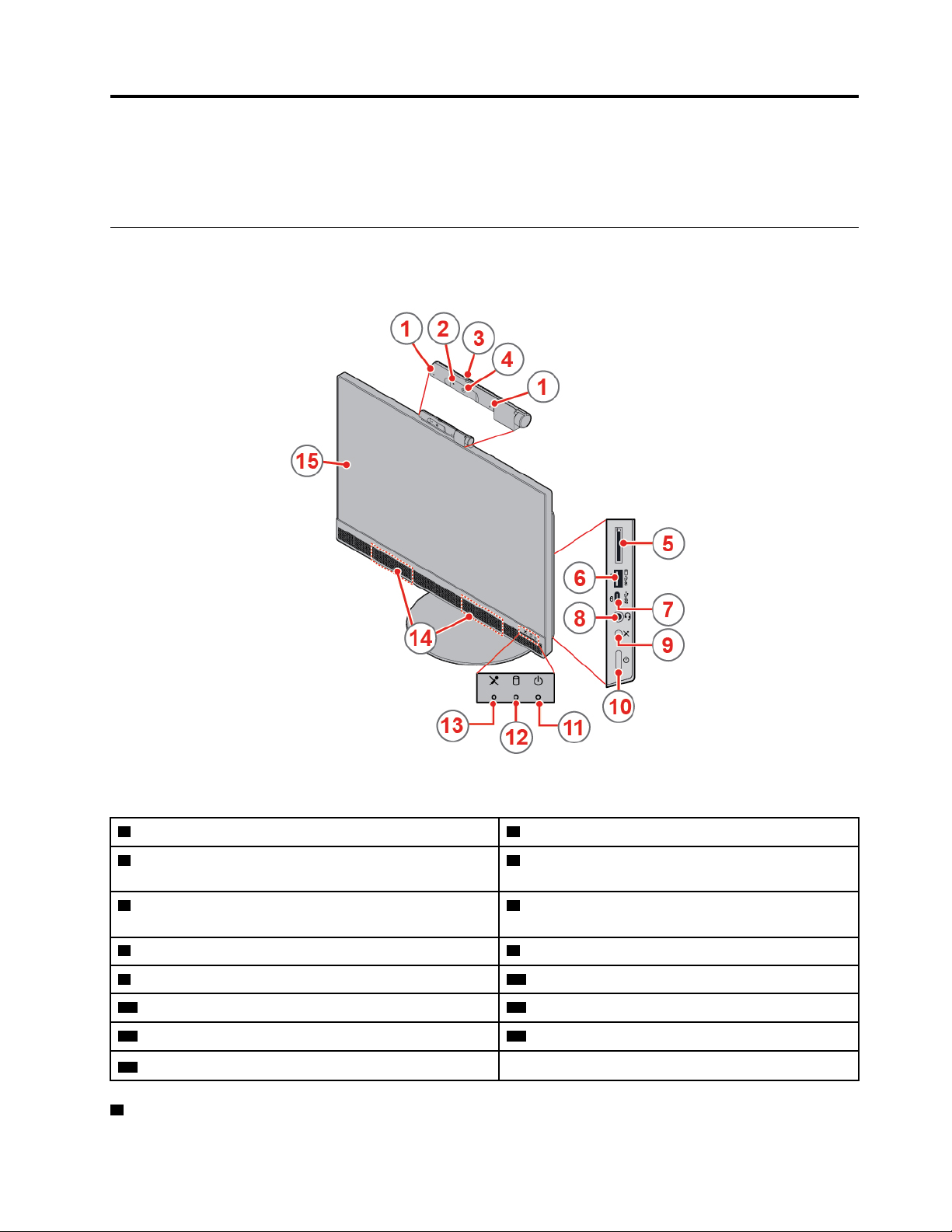
Chapitre 1. Présentation
Ce chapitre fournit des informations générales pour vous familiariser avec votre ordinateur.
Vue avant
Remarque : Il est possible que le modèle de votre ordinateur diffère légèrement de l'illustration.
Figure 1. Vue avant
1 Microphones intégrés (2) (en option) 2 Voyant d'activité de la caméra intégrée (en option)
3 Curseur de réglage du dispositif de protection de la
caméra intégrée (en option)
5 Logement pour lecteur de cartes (en option) 6 Connecteur Always On USB 3.1 Gen 2 (pour un
7 Connecteur USB-C™ 8 Connecteur de casque (prise audio multifonction)
9 Bouton de coupure du microphone 10 Bouton d'alimentation
11 Voyant d'alimentation
13 Voyant de coupure du micro
15 Écran
1 Microphones intégrés
© Copyright Lenovo 2018, 2019 1
4 Caméra intégrée (en option)
chargement rapide)
12 Voyant d'activité de l'unité de stockage
14 Haut-parleurs internes (2)
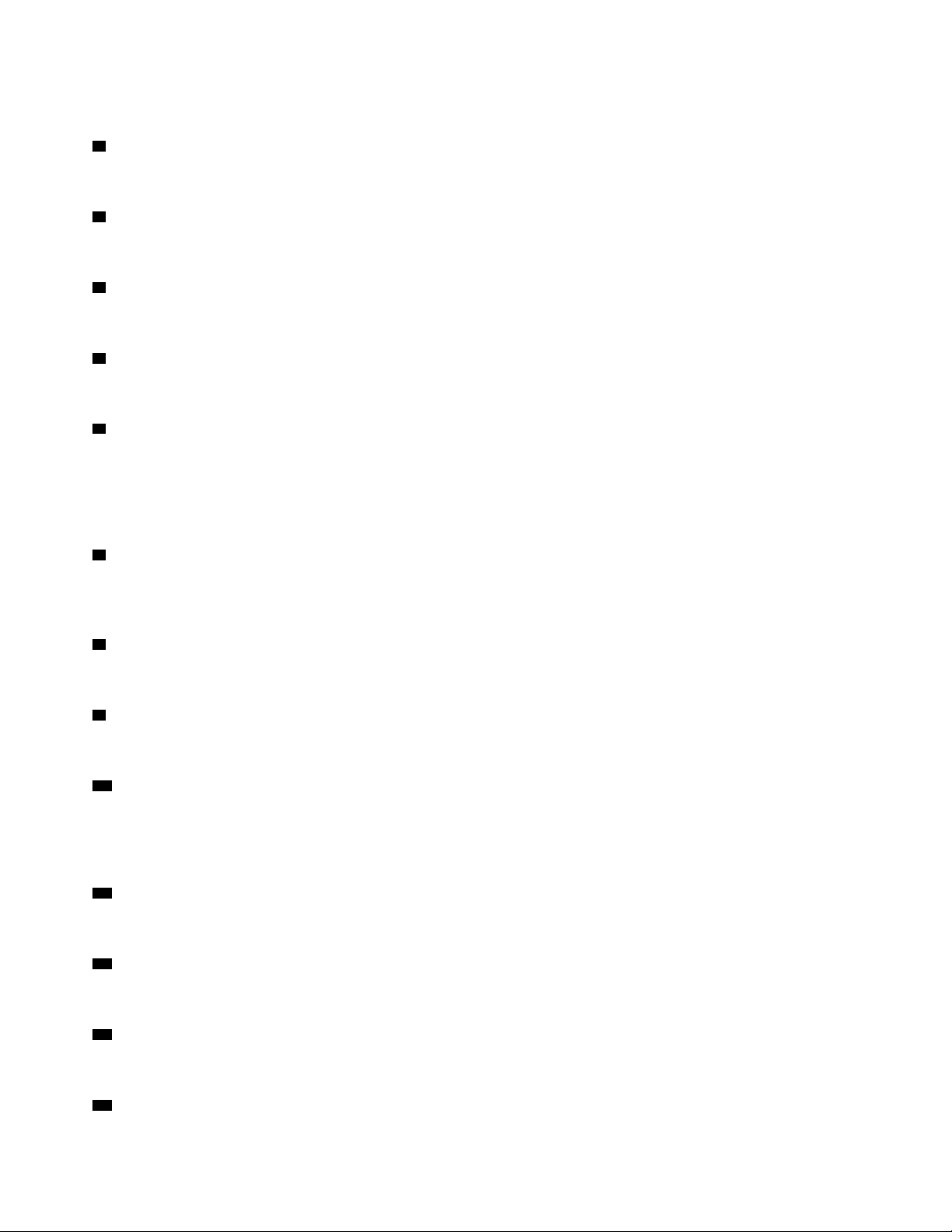
Permet d'enregistrer des sons ou d'utiliser un logiciel de reconnaissance vocale sans utiliser de microphone.
2 Voyant d'activité de la caméra intégrée
Lorsque le voyant est allumé, cela signifie que la caméra est en cours d'utilisation.
3 Curseur de réglage du dispositif de protection de la caméra intégrée
Permet de couvrir la lentille de la caméra.
4 Caméra intégrée
Permet de prendre des photos ou de tenir une vidéo conférence.
5 Logement pour lecteur de cartes
Permet de lire les données d'une carte mémoire prise en charge.
6 Connecteur Always On USB 3.1 Gen 2
Permet de brancher un périphérique compatible USB. Pour optimiser le transfert de données, connectez un
périphérique USB 3.1 Gen 2 à un connecteur USB 3.1 Gen 2 et non à un connecteur USB 3.1 Gen 1 ou USB
2.0. Avec le boîtier d'alimentation connecté, vous pouvez charger le périphérique automatiquement détecté
même lorsque l'ordinateur est en mode hibernation ou hors tension.
7 Connecteur USB-C
Utilisez le connecteur pour transférer des données (USB 3.1 Gen 1, 5 Gbps) ou charger votre périphérique
(5 V/3 A).
8 Connecteur de casque
Permet de brancher un micro-casque ou un casque sur votre ordinateur.
9 Bouton de coupure du microphone
Permet d'activer ou de désactiver les microphones intégrés en mode ordinateur.
10 Interrupteur d'alimentation
Permet de mettre l'ordinateur sous tension. Si vous ne parvenez pas à mettre l'ordinateur hors tension à
partir du système d'exploitation, appuyez sur le bouton d'alimentation pendant au moins quatre secondes
pour l'éteindre.
11 Voyant d'alimentation
Lorsque ce voyant est allumé, l'ordinateur est sous tension.
12 Voyant d'activité de l'unité de stockage
Ce voyant est allumé lorsque l'unité de stockage est en cours d'utilisation.
13 Voyant de coupure du micro
Ce voyant est allumé lorsque les microphones sont coupés.
14 Haut-parleur interne
2
Guide d'utilisation et de maintenance du matériel M820z
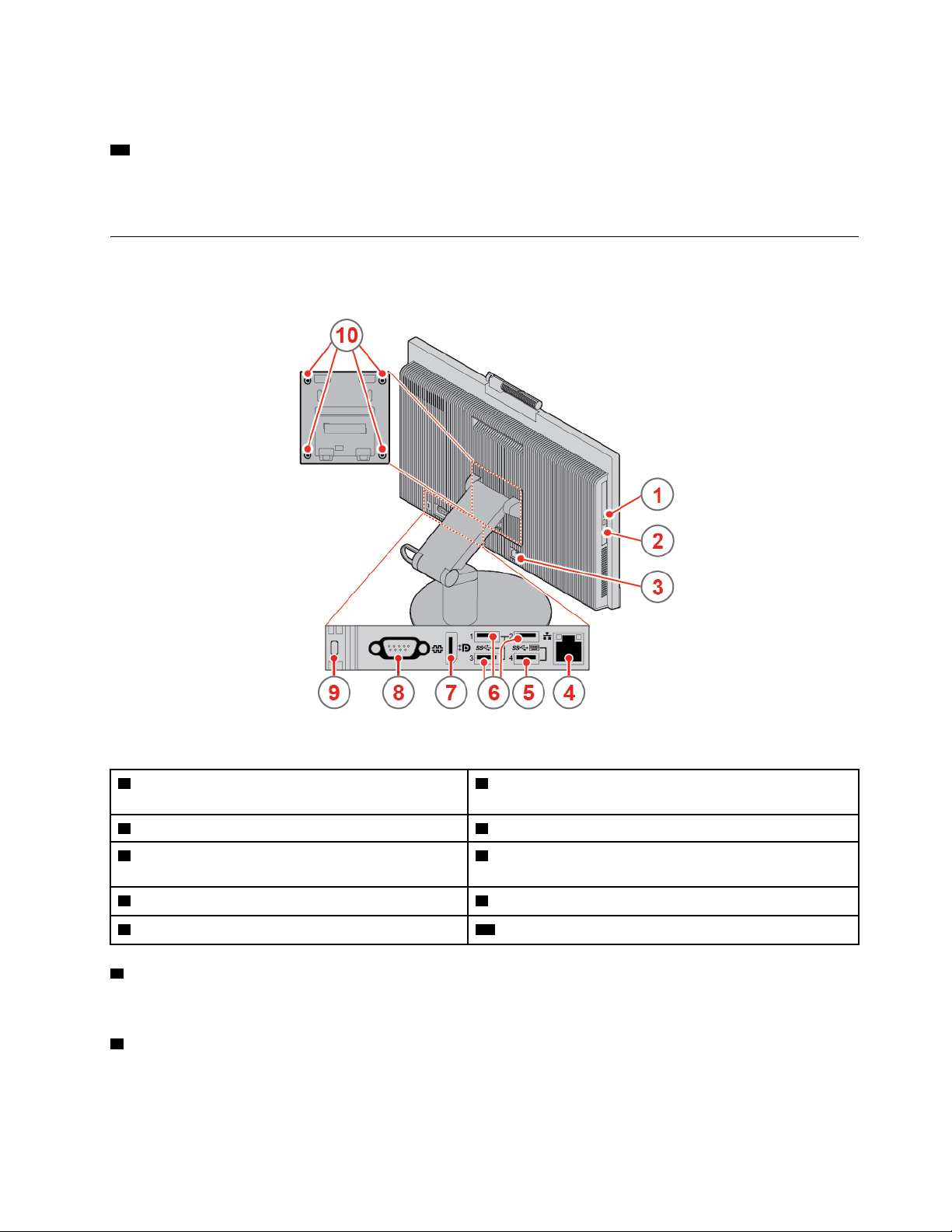
Permet de lire des sons provenant de votre ordinateur sans utiliser un micro-casque ou un casque.
15 Écran
En fonction du modèle de l'ordinateur, votre écran d'ordinateur peut prendre en charge la fonctionnalité
multi-tactile. Cette fonctionnalité vous permet d'interagir avec l'ordinateur en vous servant de vos dix doigts.
Vue arrière
Remarque : Il est possible que le modèle de votre ordinateur diffère légèrement de l'illustration.
Figure 2. Vue arrière
1 Voyant d'activité du disque optique (en option) 2 Bouton d'éjection/de fermeture du disque optique (en
option)
3 Connecteur du cordon d'alimentation
5 Connecteur USB 3.1 Gen 1 (prenant en charge la
4 Port Ethernet
6 Connecteurs USB 3.1 Gen 1 (3)
fonctionnalité de mise sous tension intelligente)
7 Connecteur de sortie DisplayPort
9 Prise de sécurité 10 Orifices taraudés VESA (vis : M4 x 8 mm x 4)
1 Voyant d'activité du disque optique
®
1.2 8 Connecteur série (en option)
Ce voyant est allumé lorsque le disque optique est en cours d'utilisation.
2 Bouton d'éjection/de fermeture du disque optique
Permet d'éjecter le plateau du disque optique. Après avoir installé un disque dans le plateau, appuyez sur le
bouton d'éjection/de fermeture pour fermer le plateau.
Chapitre 1. Présentation 3
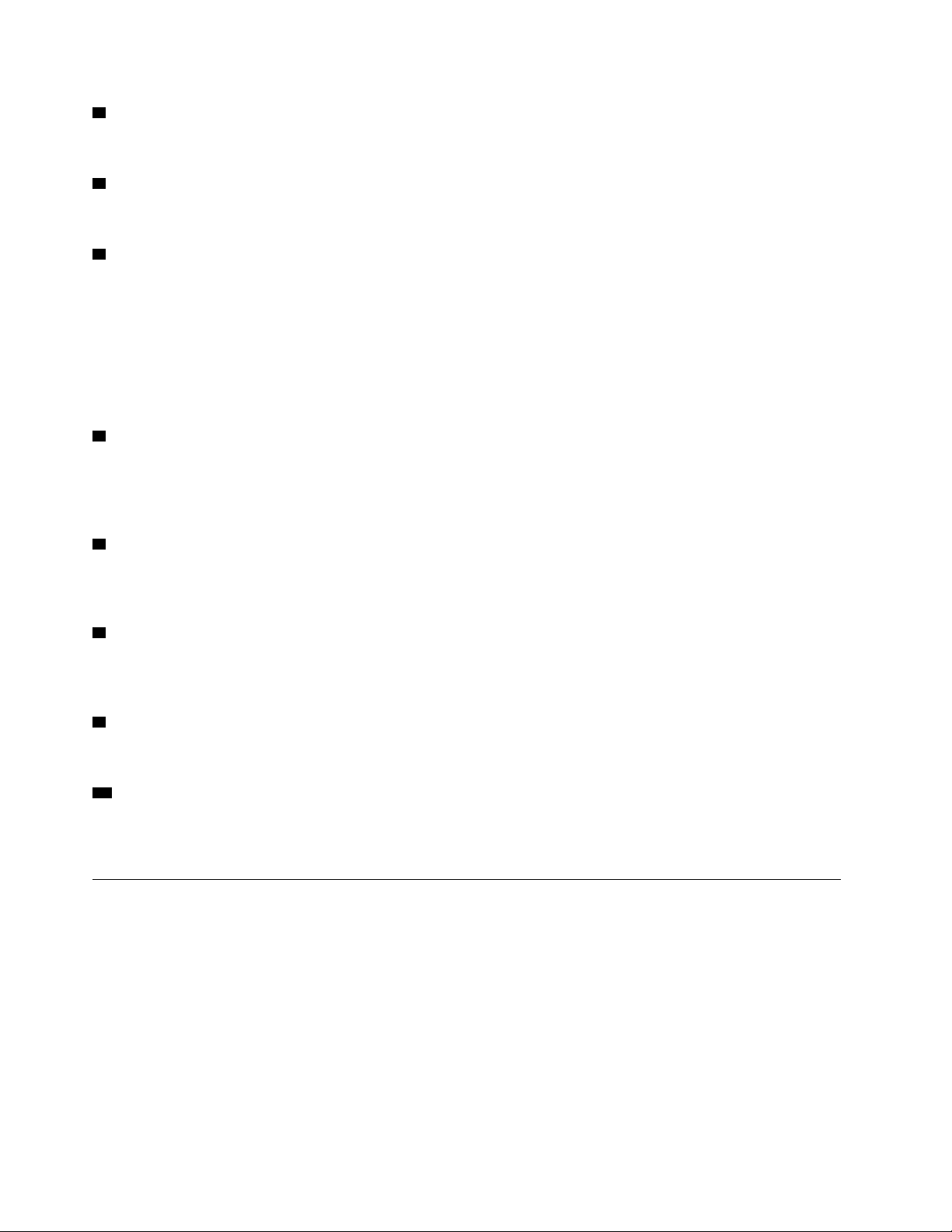
3 Connecteur du cordon d'alimentation
Permet de connecter le cordon d'alimentation à l'ordinateur pour alimenter ce dernier.
4 Connecteur Ethernet
Permet de connecter un câble Ethernet pour un accès réseau.
5 Connecteur USB 3.1 Gen 1
Permet de brancher un périphérique compatible USB. Pour optimiser le transfert de données, connectez un
périphérique USB 3.1 Gen 1 à un connecteur USB 3.1 Gen 2 ou à un connecteur USB 3.1 Gen 1 au lieu d'un
connecteur USB 2.0. Le connecteur prend en charge la fonction de mise sous tension intelligente qui vous
permet de mettre sous tension l'ordinateur ou de le faire sortir du mode hibernation (S4) à l'aide de la
combinaison de touches Alt + P sur le clavier. Vous pouvez activer ou désactiver la fonction de mise sous
tension intelligente à partir du programme Setup Utility. Pour obtenir davantage d'informations, voir le
Manuel d'informations sur le produit.
6 Connecteur USB 3.1 Gen 1
Permet de brancher un périphérique compatible USB. Pour optimiser le transfert de données, connectez un
périphérique USB 3.1 Gen 1 à un connecteur USB 3.1 Gen 2 ou à un connecteur USB 3.1 Gen 1 au lieu d'un
connecteur USB 2.0.
7 Connecteur de sortie DisplayPort 1.2
Permet d'envoyer des signaux audio et vidéo depuis l'ordinateur vers un autre périphérique audio ou vidéo,
tel qu'un autre écran haute performance.
8 Connecteur série
Permet de connecter un modem externe, une imprimante série ou d'autres périphériques utilisant un
connecteur série.
9 Prise de sécurité
Permet de fixer un verrou de câble Kensington.
10 Orifices taraudés VESA
Permet de brancher le montage VESA correspondant avec les vis associées lors de l'installation de
l'ordinateur sur un mur.
Carte mère
Remarque : Voir « Vue avant » et « Vue arrière » pour obtenir d'autres descriptions de composants.
4
Guide d'utilisation et de maintenance du matériel M820z
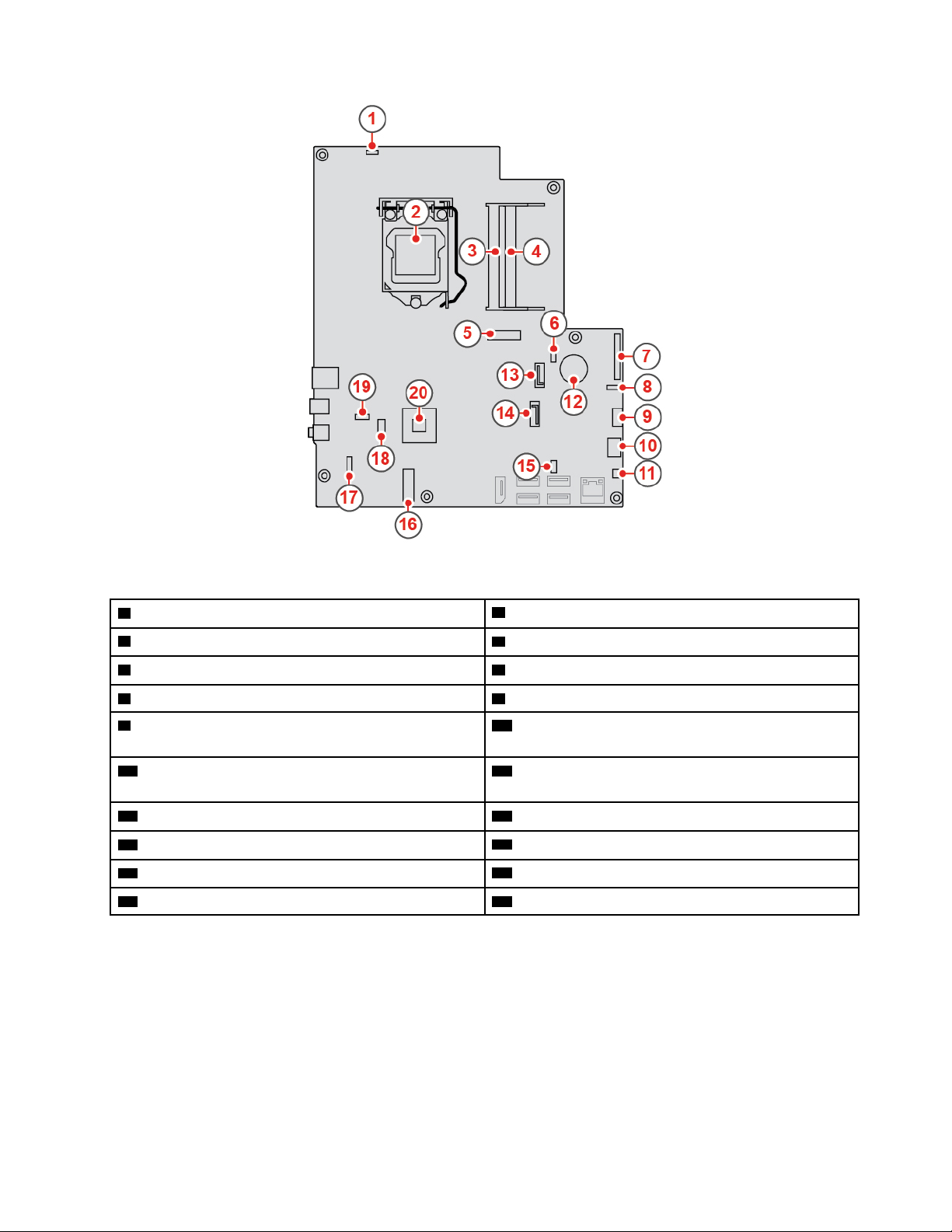
Figure 3. Carte mère
1 Connecteur du module de la caméra intégrée
3 Emplacement de mémoire (DIMM1) 4 Emplacement de mémoire (DIMM2)
5 Logement pour unité SSD M.2 6 Connecteur du ventilateur système
7 Connecteur LCD LVDS 8 Connecteur de la carte tactile
9 Connecteur d'alimentation SATA (connexion à l'unité
2 Port de microprocesseur
10 Connecteur du bloc d'alimentation
de stockage et au disque optique)
11 Connecteur du commutateur de détection du carter
12 Batterie à pile cellulaire
(connecteur du commutateur de détection d'intrusion)
13 Connecteur SATA (connexion au disque optique) 14 Connecteur SATA (connexion à l'unité de stockage)
15 Port série (COM1)
17 Connecteur d'alimentation LCD 18 Connecteur du haut-parleur interne
19 Connecteur du lecteur de cartes 20 PCH
16 Logement pour carte Wi-Fi M.2
Chapitre 1. Présentation 5
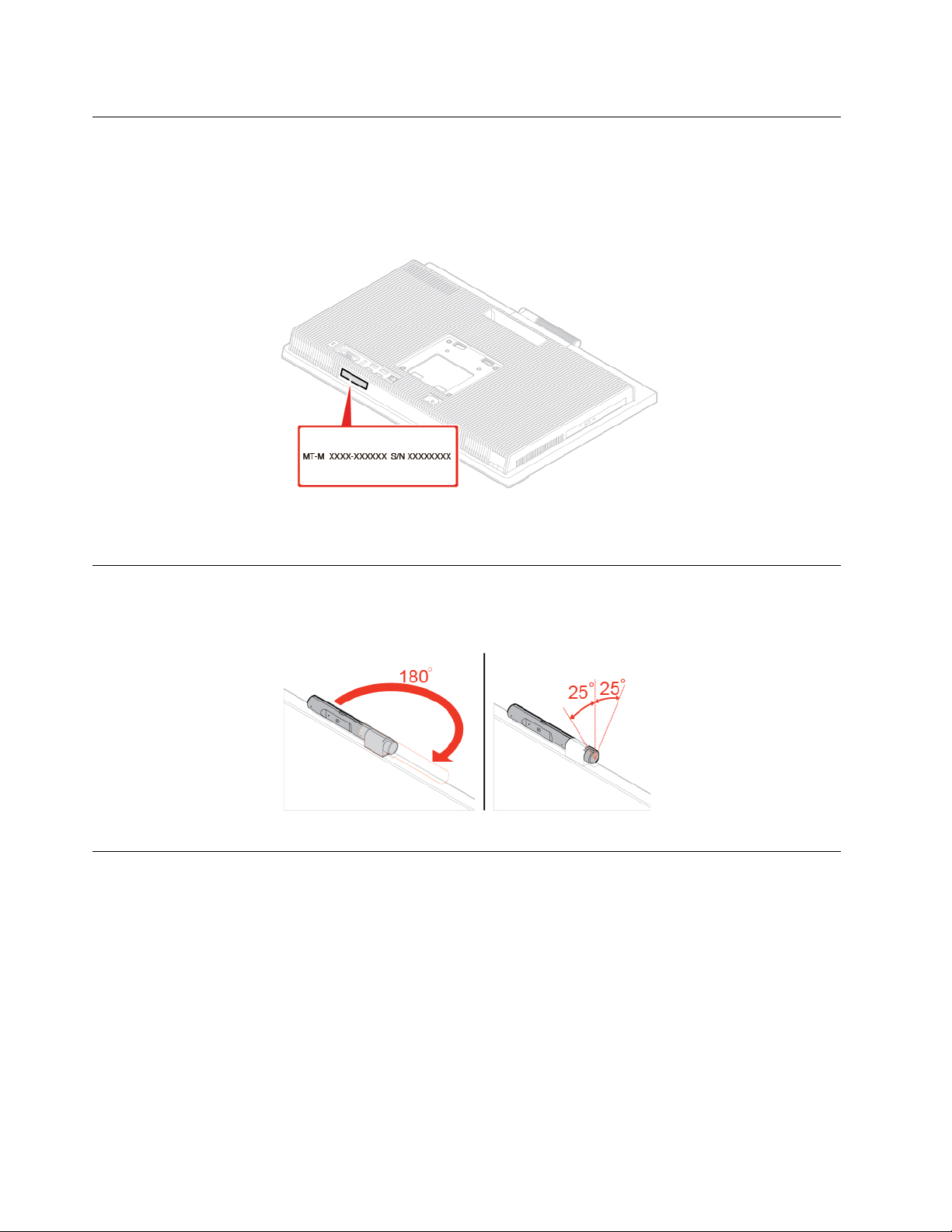
Type de machine et étiquette de modèle
Une étiquette indiquant le type et le modèle est apposée sur l'ordinateur. Lorsque vous prenez contact avec
Lenovo pour obtenir de l'aide, ces informations permettent aux techniciens de maintenance d'identifier
l'ordinateur et de vous proposer un service plus rapide. L'étiquette indiquant le type et le modèle de
l'ordinateur est apposée sur l'ordinateur, comme illustré.
Figure 4. Type de machine et étiquette de modèle
Réglage du module de la caméra intégrée
Remarque : Le module de la caméra intégrée est en option.
Réglage du socle de l'ordinateur
Remarque : Le socle de l'ordinateur est en option.
6
Guide d'utilisation et de maintenance du matériel M820z
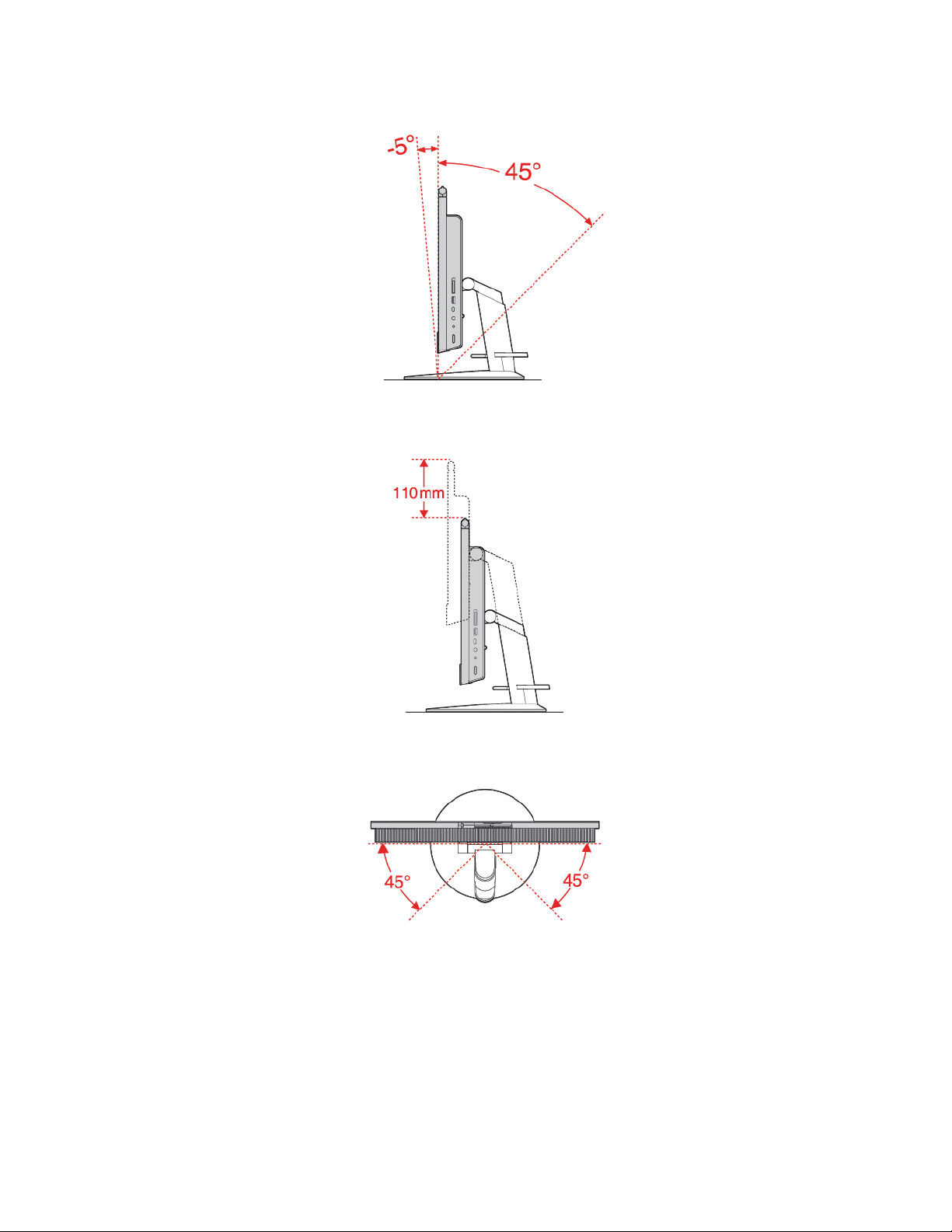
Socle d'écran aux fonctions complètes
Figure 5. Inclinaison de l'écran à l'avant et à l'arrière
Figure 6. Réglage de la hauteur de l'écran
Figure 7. Pivotement de l'écran vers la gauche et la droite
Chapitre 1. Présentation 7
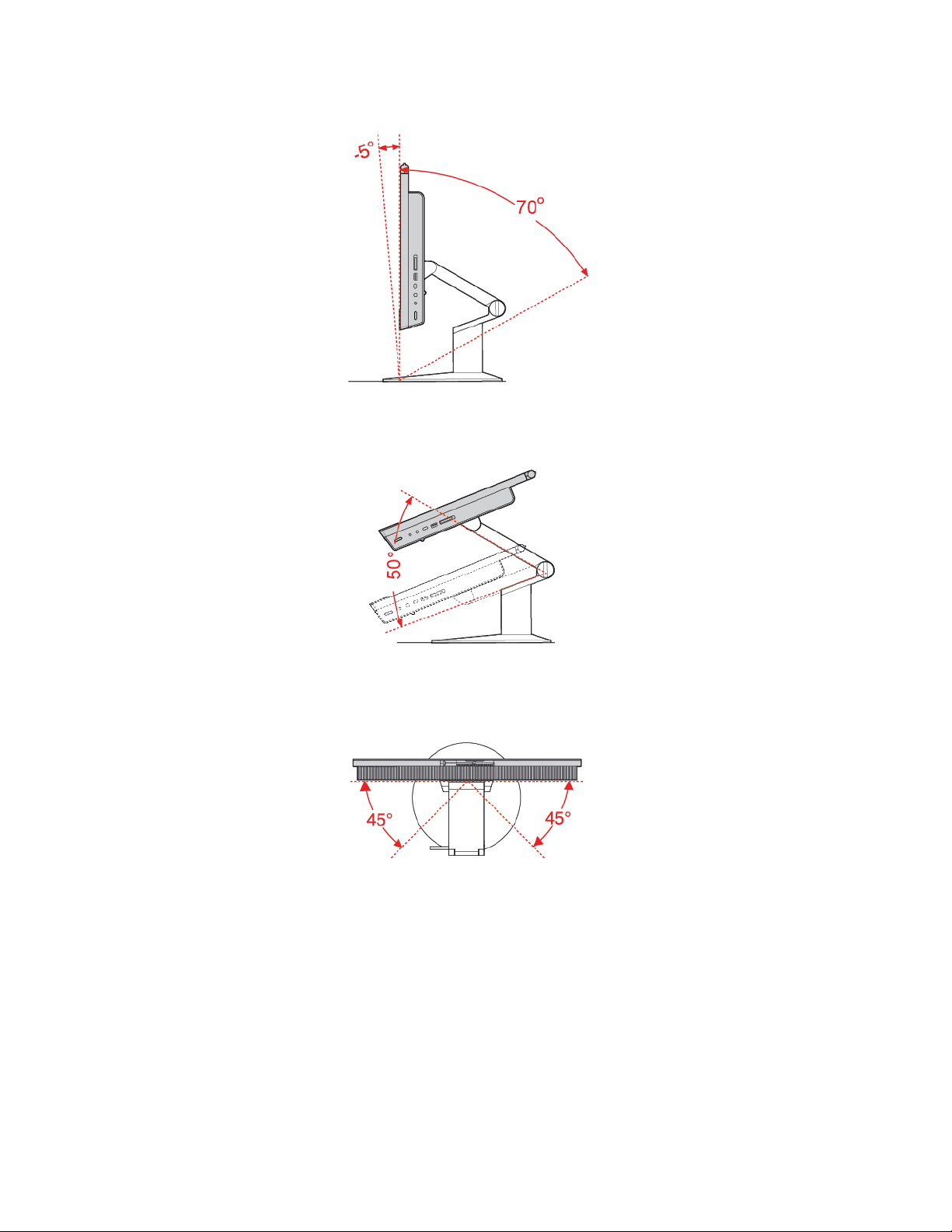
Socle UltraFlex III
Figure 8. Inclinaison de l'écran à l'avant et à l'arrière
Figure 9. Appuyer sur l'écran après l'avoir incliné vers l'arrière
Figure 10. Pivotement de l'écran vers la gauche et la droite
8 Guide d'utilisation et de maintenance du matériel M820z
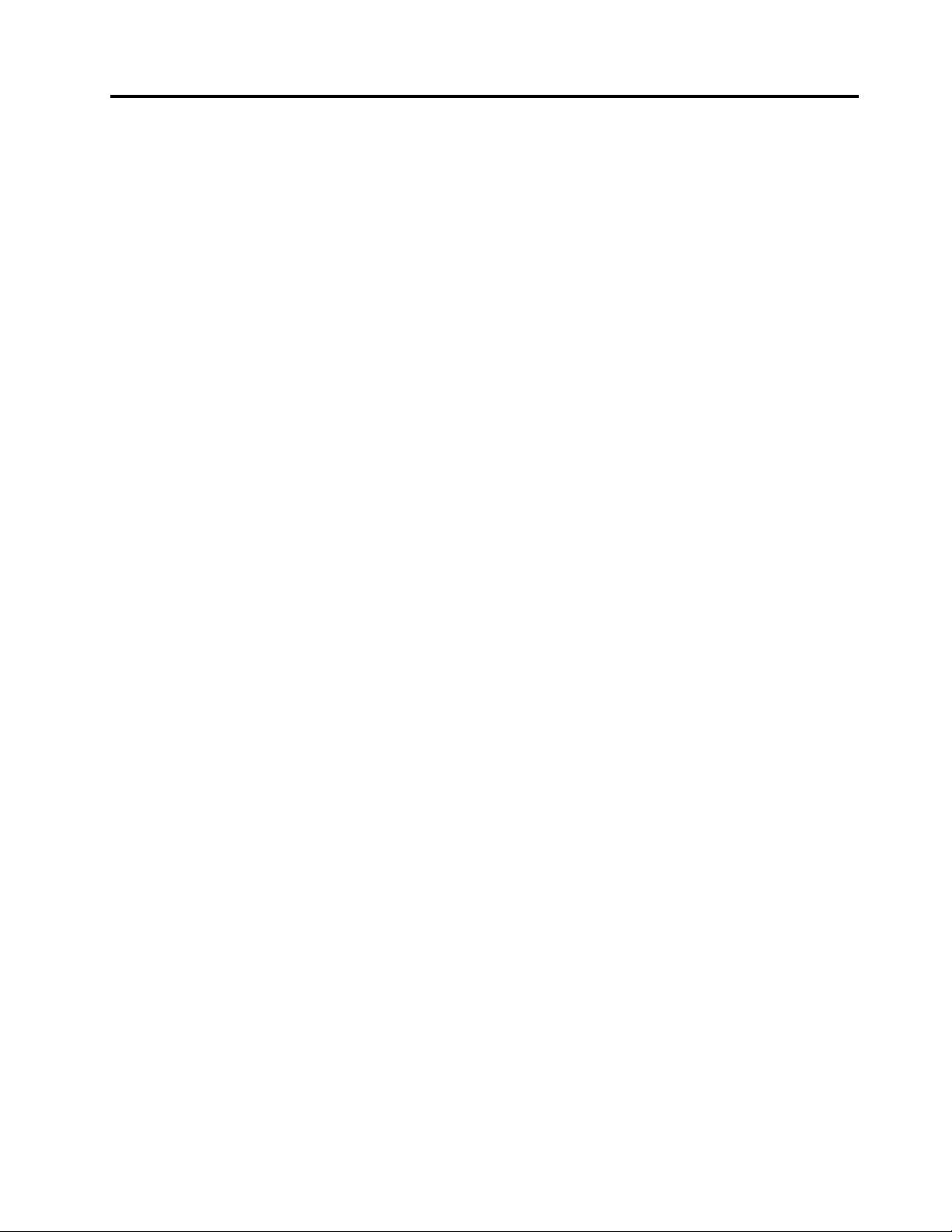
Chapitre 2. Spécifications
Bloc d'alimentation
Alimentation de 150 watts avec détection automatique de la tension
Unités de stockage
• Unité de stockage 2,5 pouces (en option)
• Unité SSD M.2 (en option)
Fonctions vidéo
Connecteur de sortie DisplayPort 1.2
Fonctions audio
• Connecteur de casque
• Microphones intégrés (en option)
• Haut-parleurs internes
Fonctions d'entrée-sortie (E/S)
• Logement pour lecteur de cartes (en option)
• Connecteur de sortie DisplayPort 1.2
• Connecteur Ethernet
• Connecteur de casque
• Connecteur série
• Connecteurs USB
Extension
• Lecteur de cartes
• Emplacements de mémoire
• Logement pour disque SSD M.2
• Disque optique (en option)
• Baie d'unité de stockage
Fonctions réseau
• Réseau local Ethernet
• Réseau local sans fil (en option)
• Bluetooth (en option)
Dimensions physiques (sans le socle d'ordinateur)
• Largeur : 491,1 mm (19,3 pouces)
• Hauteur : 342,4 mm (13,5 pouces)
• Profondeur : 49,3 mm (1,9 pouces)
Poids (avec le socle de l'ordinateur) (sans emballage)
Configuration maximale à la livraison : 7,9 kg
© Copyright Lenovo 2018, 2019 9
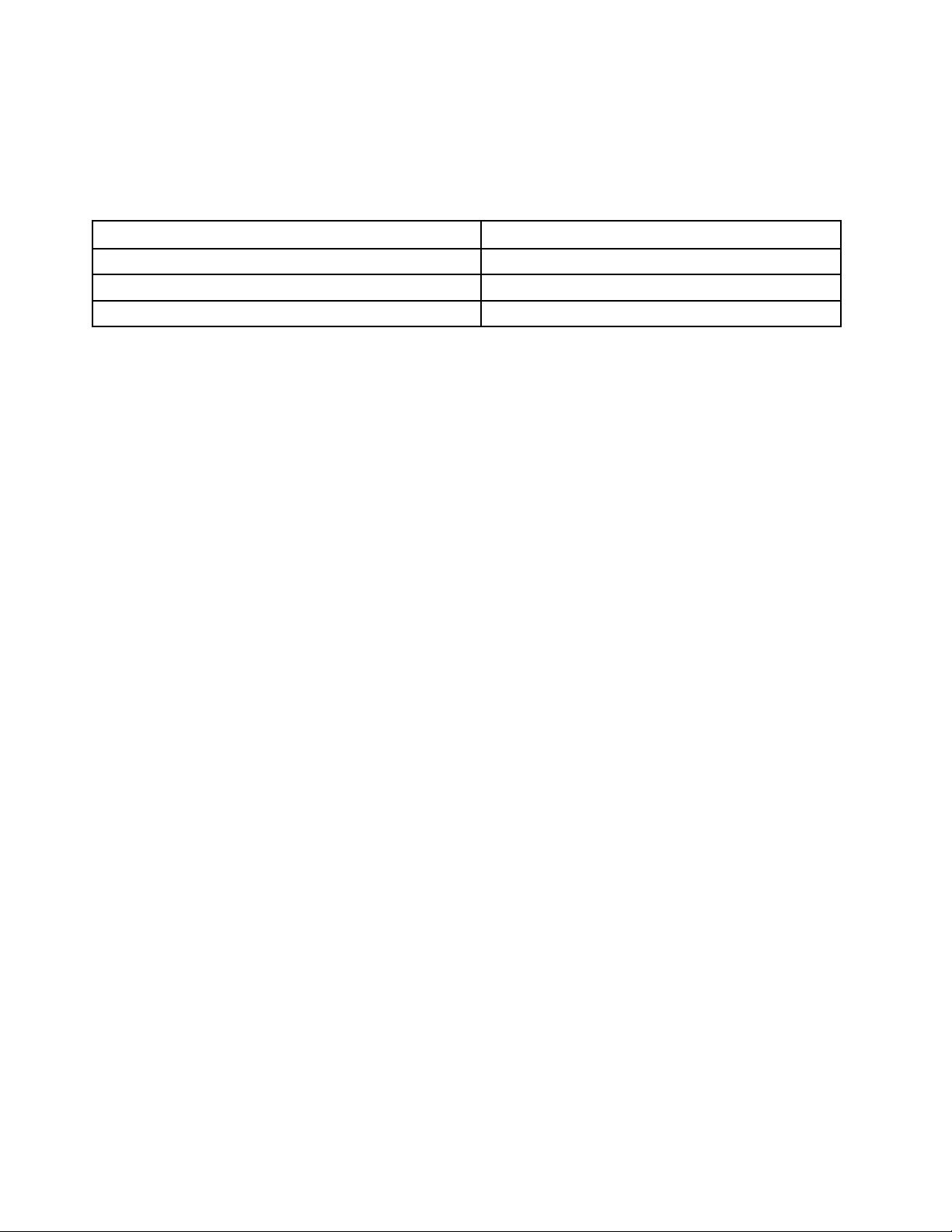
Déclaration sur le taux de transfert USB
En fonction de nombreux facteurs tels que la capacité de traitement de l'hôte et des périphériques, les
attributs de fichier et d'autres facteurs liés à la configuration du système et aux environnements
d'exploitation, le taux de transfert réel utilisant les différents connecteurs USB sur ce périphérique variera et
sera plus lent que le taux de données indiqué ci-dessous pour chaque périphérique correspondant.
Périphérique USB Vitesse de transfert (Gbits/s)
3.1 Gen 1
3.1 Gen 2
3.2 20
5
10
10 Guide d'utilisation et de maintenance du matériel M820z
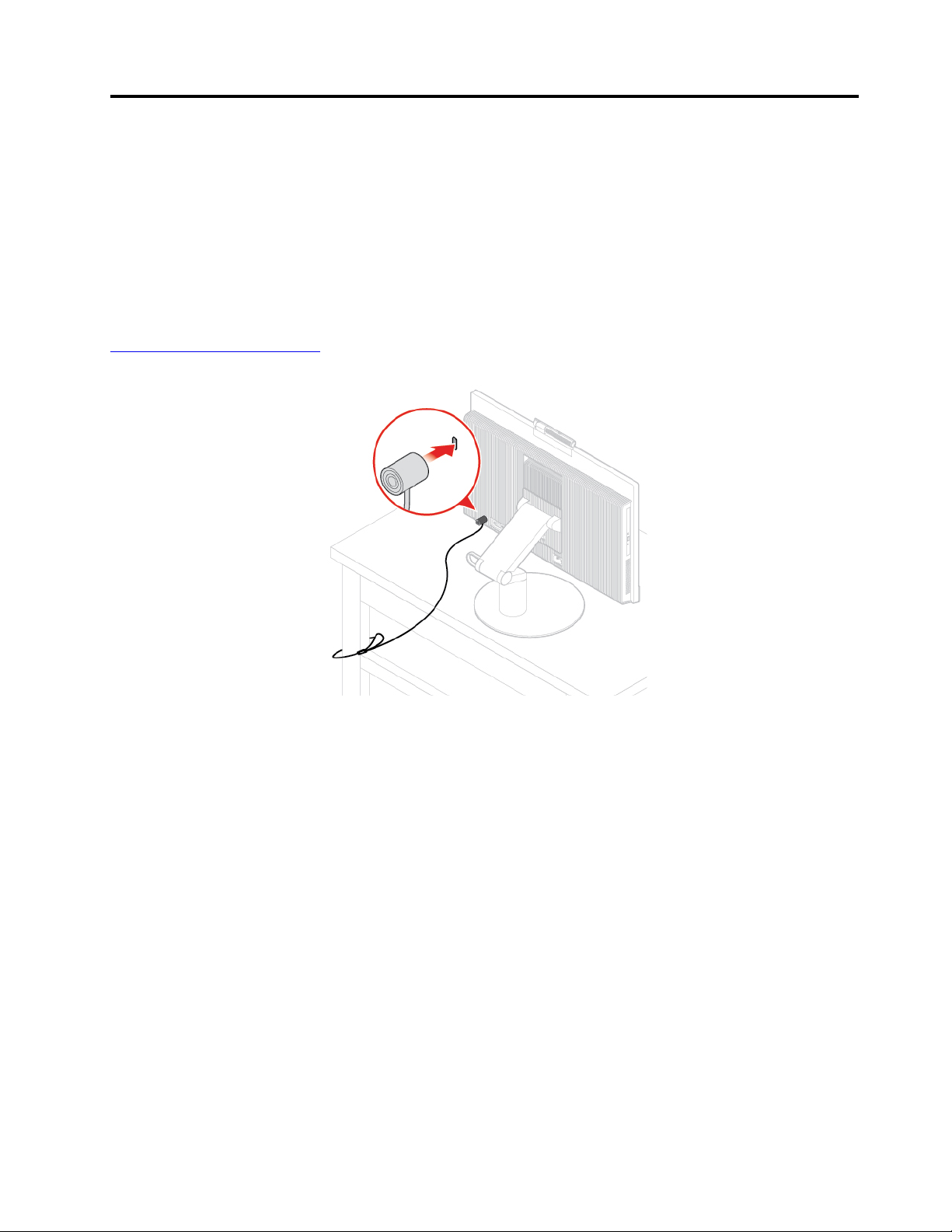
Chapitre 3. Verrouillage de l'ordinateur
Installation d'un verrou de câble Kensington
Vous pouvez utiliser un verrou de câble de type Kensington pour fixer l'ordinateur sur un bureau, une table
ou tout autre point d'attache non permanent. Le verrou de câble se branche à la prise de sécurité, située à
l'arrière de l'ordinateur. En fonction du type sélectionné, le verrou de câble fonctionne à l'aide d'une clé ou
d'une combinaison. Il permet également de verrouiller les boutons utilisés pour ouvrir le carter de
l'ordinateur. Il s'agit du même type de verrou que celui utilisé sur la plupart des ordinateurs portables. Vous
pouvez commander un verrou de câble directement auprès de Lenovo en effectuant une recherche sur
Kensington à l'adresse suivante :
http://www.lenovo.com/support
Figure 11. Installation d'un verrou de câble Kensington
© Copyright Lenovo 2018, 2019 11
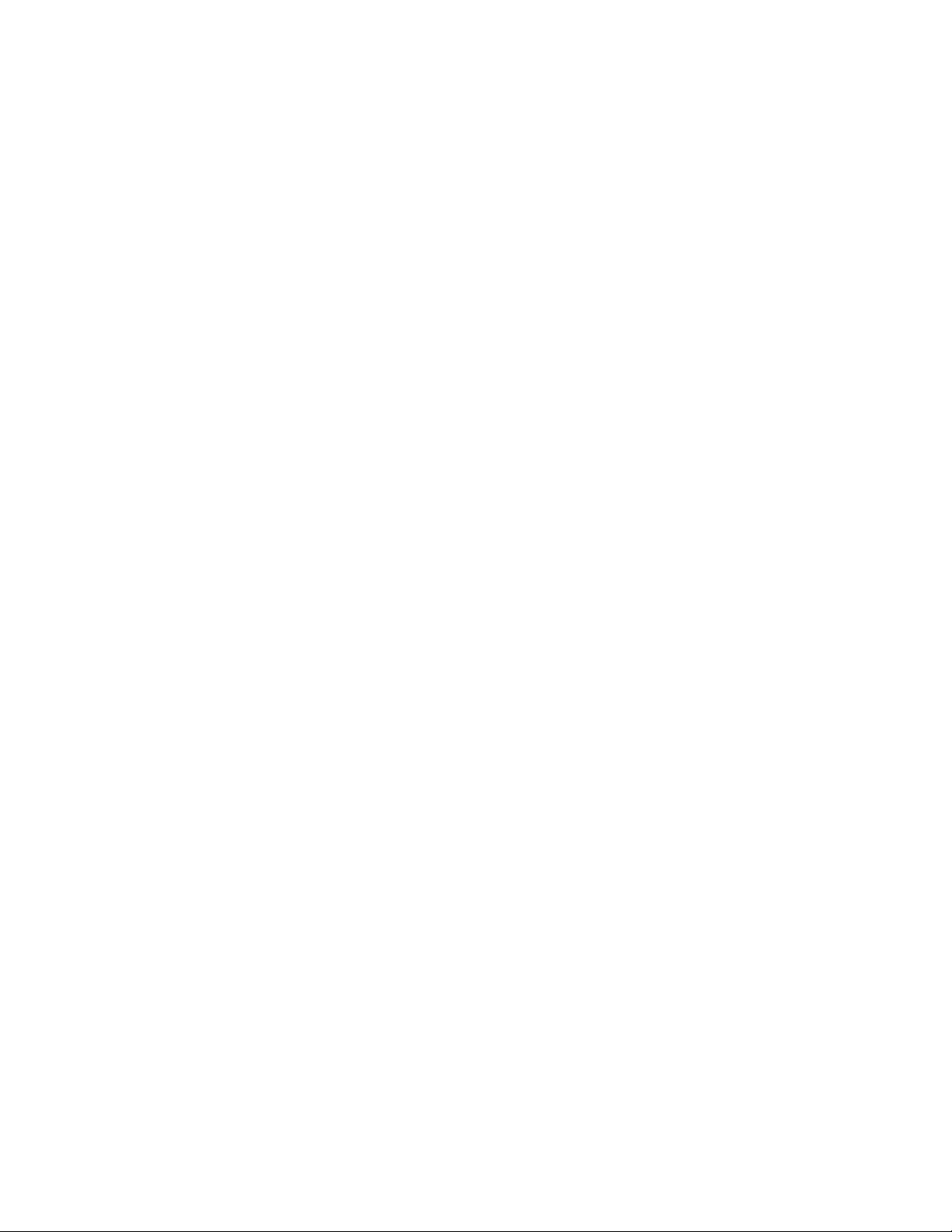
12 Guide d'utilisation et de maintenance du matériel M820z
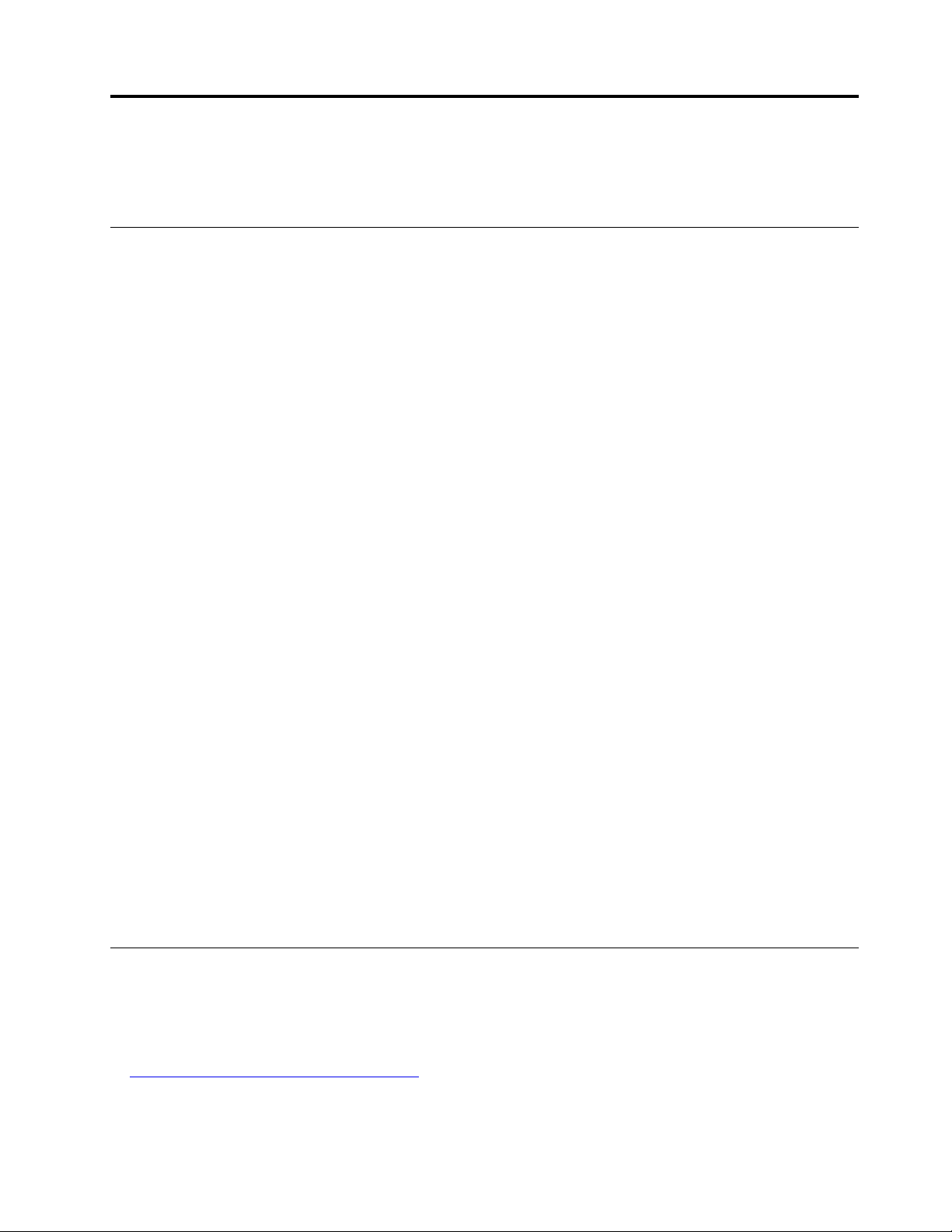
Chapitre 4. Remplacement d'options matérielles
Ce chapitre explique comment remplacer des pièces matérielles sur votre ordinateur.
Avant de remplacer les éléments matériels
Attention : N'ouvrez pas l'ordinateur et ne procédez à aucune réparation avant d'avoir lu cette section et le
Manuel d'informations sur le produit.
Remarques avant de remplacer les éléments matériels
• Utilisez uniquement des composants fournis par Lenovo.
• Pour installer ou remplacer du matériel en option, conformez-vous aux instructions du présent manuel,
ainsi qu'à celles fournies avec votre nouvel équipement.
• Dans de nombreux pays ou régions, la CRU défectueuse doit être retournée à Lenovo. Des informations
sont fournies à ce propos avec la CRU ou vous seront communiquées quelques jours après la réception
de la CRU.
Manipulation des composants sensibles à l'électricité statique
Ouvrez l'emballage antistatique contenant le nouveau composant uniquement lorsque le composant
défectueux a été retiré de l'ordinateur et lorsque vous êtes prêt pour l'installation du nouveau. Si l'électricité
statique est inoffensive pour votre santé, elle risque en revanche de causer des dommages importants aux
composants et options de votre ordinateur.
Lorsque vous manipulez du matériel ou d'autres composants de l'ordinateur, prenez les précautions
suivantes pour éviter de les endommager :
• Limitez vos mouvements. Vos mouvements pourraient générer de l'électricité statique autour de vous.
• Manipulez toujours les options et autres composants de l'ordinateur avec précaution. Tenez les cartes
PCI/PCIe, les modules de mémoire, les cartes mère et les microprocesseurs par leurs côtés. Evitez de
poser vos doigts sur la zone de circuits imprimés.
• Empêchez toute autre personne de toucher les options et autres composants.
• Mettez en contact l'emballage antistatique du nouveau composant avec l'obturateur en métal d'un
emplacement d'extension ou avec toute autre surface métallique non peinte de l'ordinateur ; maintenez ce
contact pendant au moins deux secondes. Cela permet de réduire l'électricité statique de l'emballage et
de votre corps avant l'installation ou le remplacement d'un composant.
• Si possible, retirez le nouveau composant de son emballage antistatique et installez-le directement sur
l'ordinateur sans le déposer. Sinon, posez-le sur son emballage anti-statique, sur une surface plane et
lisse.
• Ne placez pas le composant sur le carter de l'ordinateur ni sur toute autre surface métallique.
Identification des unités remplaçables sur site (y compris les CRU)
• Les unités remplaçables sur site (FRU) sont des composants de l'ordinateur qui peuvent être mis à niveau
ou remplacés par un technicien formé. Les unités remplaçables sur site incluent toutes les CRU. Pour
obtenir des informations détaillées sur les FRU, telles que les références FRU et les modèles d'ordinateur
pris en charge, consultez le site suivant :
http://www.lenovo.com/serviceparts-lookup
• Les unités remplaçables par l'utilisateur (CRU) sont des composants de l'ordinateur qui peuvent être mis à
niveau ou remplacés par l'utilisateur.
© Copyright Lenovo 2018, 2019 13
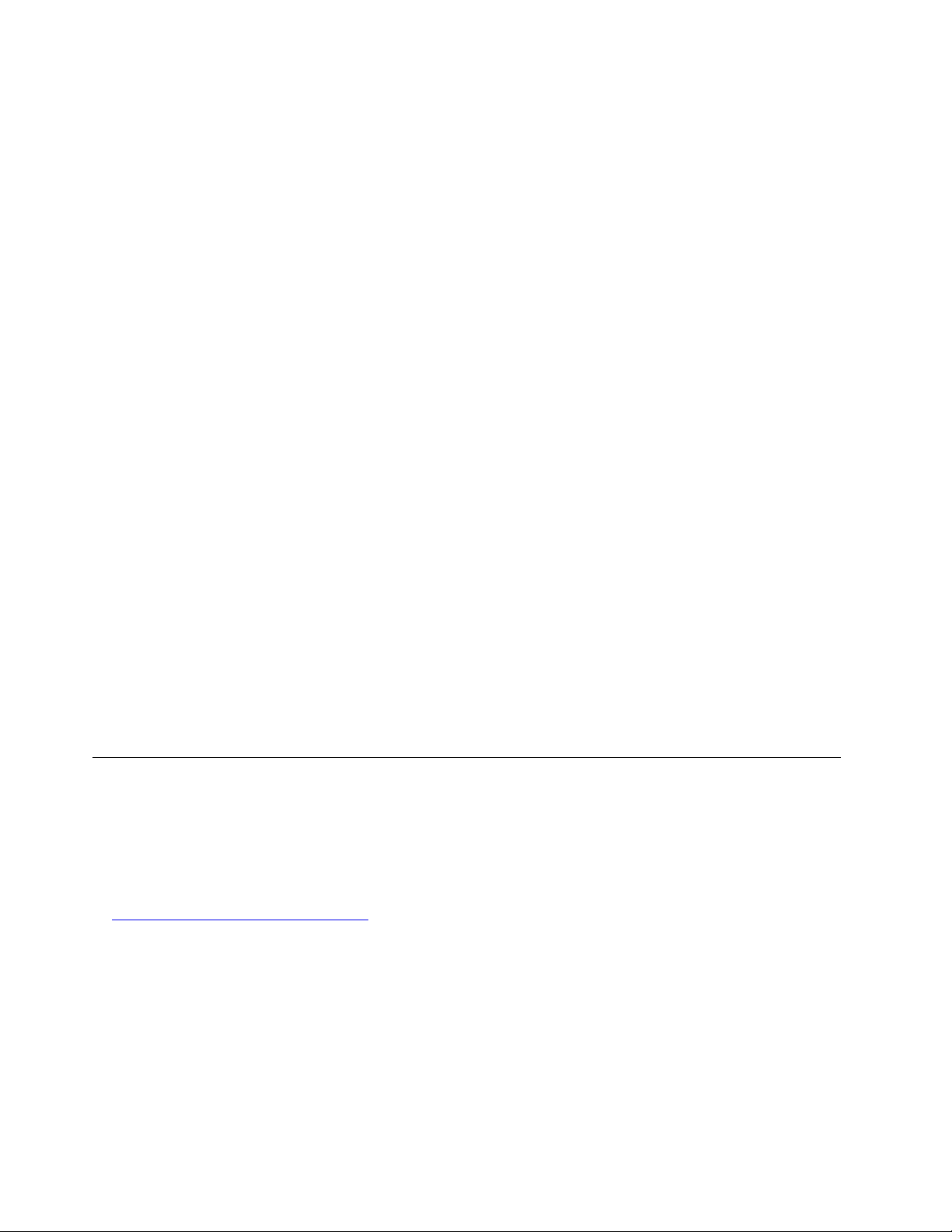
– CRU en libre service : les CRU en libre service sont faciles à installer. Ces CRU peuvent être
indépendantes, verrouillées ou fixées par deux vis maximum. Le clavier, la souris et tout périphérique
USB sont des exemples de CRU en libre-service. Il vous incombe de remplacer des CRU en libre
service.
– CRU optionnelles : la manipulation de CRU de service en option nécessite des compétences
techniques et, parfois, des outils appropriés (un tournevis, par exemple). Ces CRU sont des
composants isolés au sein de l'ordinateur. Elles sont généralement dissimulées par un panneau
d'accès fixé par plus de deux vis. Vous devez retirer les vis et le panneau pour accéder à la CRU
spécifique. Les CRU optionnelles peuvent être remplacées et installées par les utilisateurs ou par un
technicien de maintenance Lenovo au cours de la période de garantie.
Avant de remplacer des FRU
Avant de remplacer une FRU, lisez ce qui suit :
• Seul le personne certifié et formé peut réparer l'ordinateur.
• Avant de remplacer une FRU, lisez l'intégralité de cette section sur le remplacement des pièces.
• Soyez extrêmement prudent pendant des opérations d'écriture, telles que la copie, la sauvegarde ou le
formatage.
Il est possible que les séquences des unités de l'ordinateur dont vous assurez la maintenance aient été
modifiées. Vous risquez de supprimer des données ou des programmes si vous sélectionnez une unité
incorrecte.
• Remplacez uniquement une FRU par une FRU du modèle correcte.
Lorsque vous remplacez une FRU, assurez-vous que le modèle de l'appareil et le numéro de série FRU
sont corrects.
• Une FRU ne doit pas être remplacée en raison d'une panne ponctuelle et non reproductible.
Les pannes ponctuelles peuvent se produire pour un grand nombre de raisons qui ne sont pas liées à une
panne matérielle, comme un rayonnement cosmique, une décharge électrostatique ou des erreurs
logicielles. Envisagez le remplacement des FRU uniquement en cas de problèmes récurrents. Si vous
pensez qu'une FRU est défectueuse, effacez le journal d'erreur et exécutez le test à nouveau. Si l'erreur
ne se reproduit plus, ne remplacez pas la FRU.
• Remplacez uniquement une FRU défectueuse.
Localisation des unités remplaçables sur site (y compris les CRU)
Remarques :
• Certains des composants suivants sont en option.
• Pour remplacer un composant qui n'est pas répertorié ci-dessous, contactez un technicien du centre de
services Lenovo. Pour obtenir la liste des numéros de téléphone du support Lenovo, rendez-vous sur le
site :
http://www.lenovo.com/support/phone
14 Guide d'utilisation et de maintenance du matériel M820z
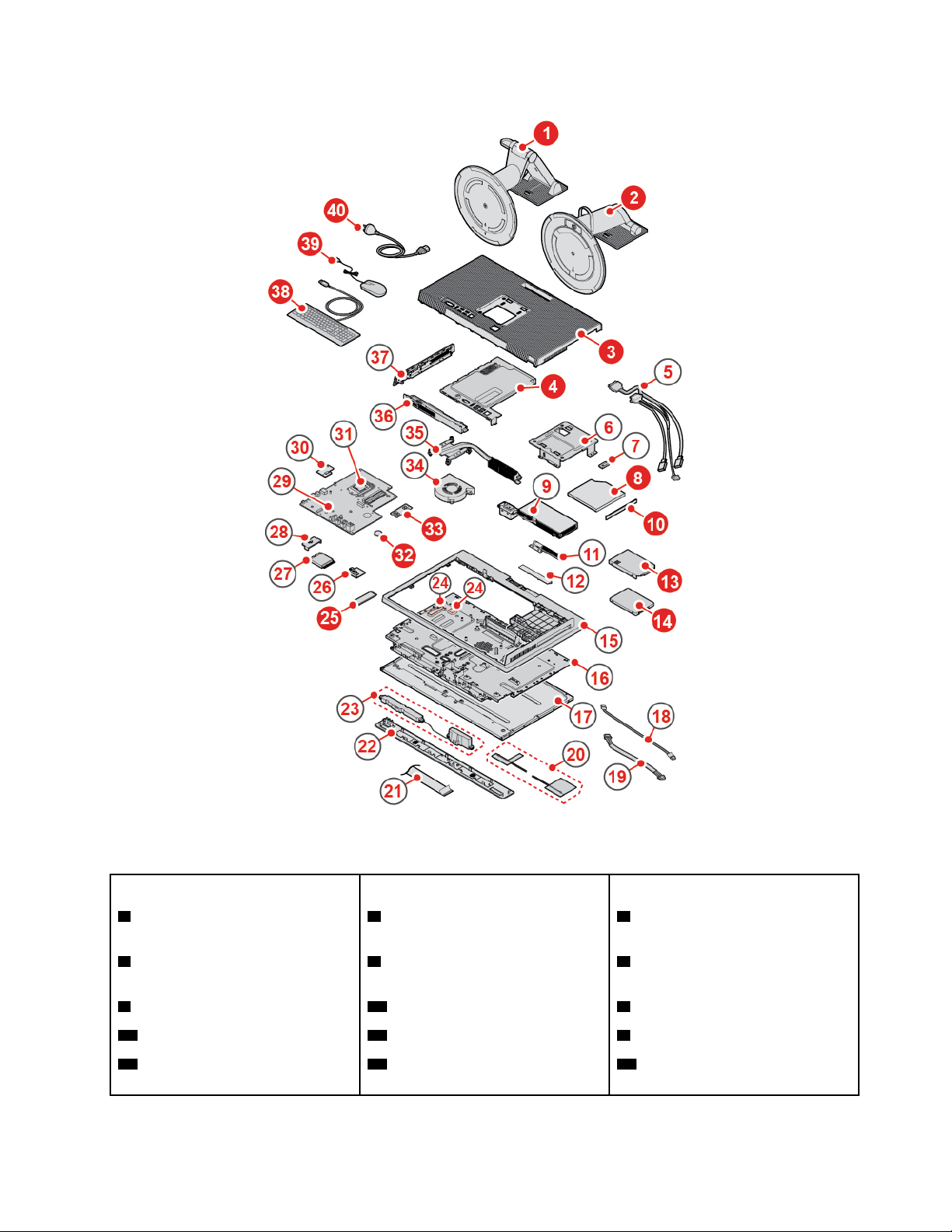
Figure 12. Localisation des unités remplaçables sur site (y compris les CRU)
CRU en libre service CRU optionnelles Non CRU
1 Socle UltraFlex III
2 Socle d'écran aux fonctions
4 Dispositif de protection de la carte
mère
8 Unité de disque optique 6 Support de montage VESA
5 Câbles de l'unité de stockage et
du disque optique
complètes
3 Carter de l'ordinateur 10 Cadre du disque optique 7 Support du disque optique
13 Support d'unité de stockage 25 Unité SSD M.2 9 Bloc d'alimentation électrique
14 Unité de stockage 32 Batterie à pile cellulaire 11 Caméra intégrée et module du
microphone
Chapitre 4. Remplacement d'options matérielles 15
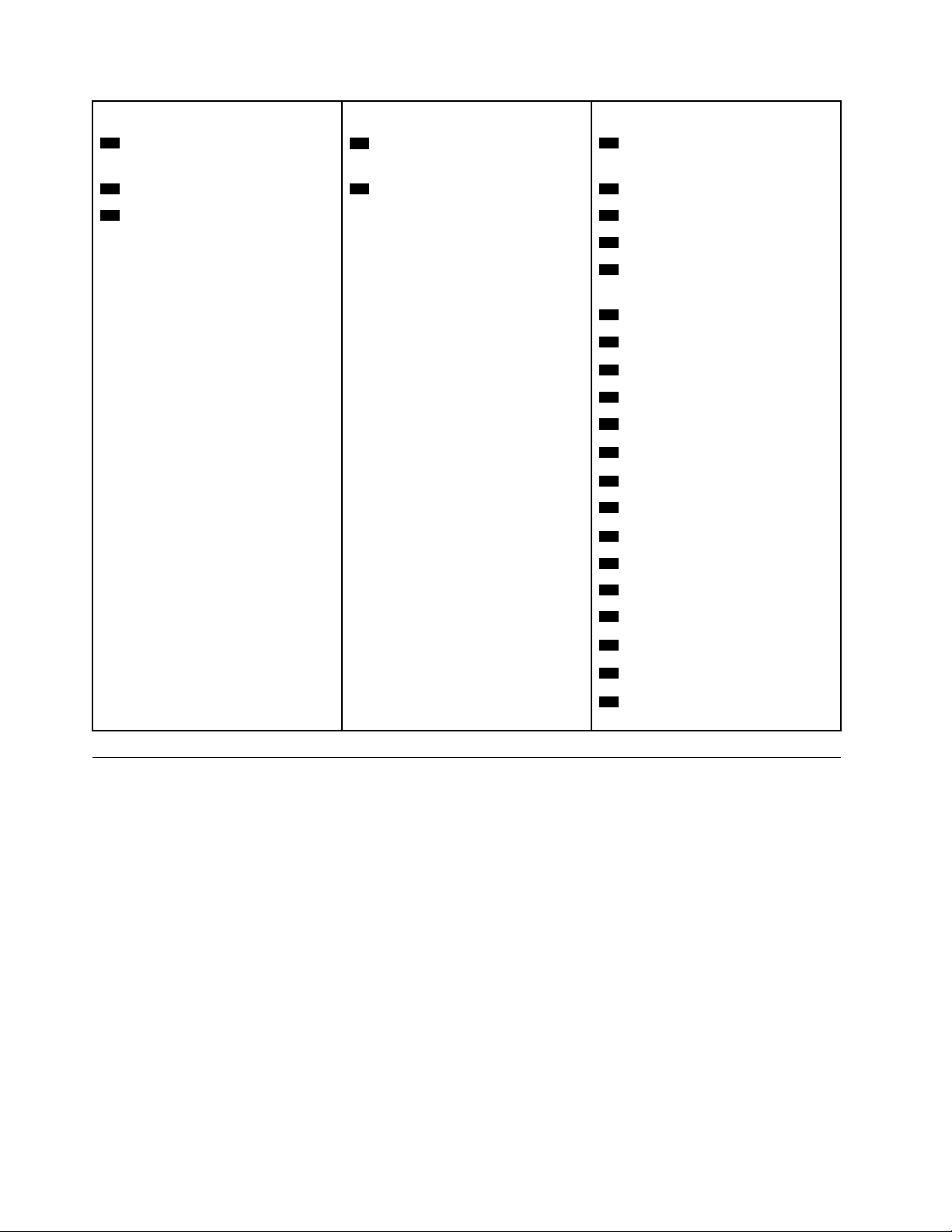
CRU en libre service CRU optionnelles Non CRU
38 Clavier 33 Module de mémoire 12 Cache de la caméra intégrée et
du module du microphone
39 Souris 37 Panneau latéral d'E-S 15 Cadre arrière
40 Cordon d'alimentation 16 Boîtier
17 Ecran LCD
18 Câble de la fonction de rétro-
éclairage
19 Câble Touch
20 Antennes Wi-Fi (2)
21 Câble LVDS
22 Carter décoratif avant
23 Haut-parleurs internes (2)
24 Tampons thermiques (2)
26 Module de connecteur série
27 Blindage de la carte Wi-Fi
28 Carte Wi-Fi
29 Carte mère
30 Lecteur de cartes
31 Microprocesseur
34 Ventilateur système
35 Dissipateur thermique
36 Dispositif de protection de la
carte mère
Remplacement du socle de l'ordinateur
Attention : N'ouvrez pas l'ordinateur et ne procédez à aucune réparation avant d'avoir lu et compris les
Manuel d'informations sur le produit.
1. Retirez tous les supports des unités et mettez hors tension tous les périphériques connectés, ainsi que
l'ordinateur.
2. Débranchez tous les cordons d'alimentation des prises de courant, puis déconnectez tous les câbles
reliés à l'ordinateur.
3. Placez une serviette ou un chiffon doux et propre sur le bureau ou la surface. En tenant l'ordinateur par
les côtés, déposez-le sur la table, l'écran dessous et le carter sur le dessus.
4. Selon votre modèle d'ordinateur, reportez-vous à l'une des illustrations ci-dessous pour remplacer le
socle de l'ordinateur.
• Socle d'écran aux fonctions complètes
16
Guide d'utilisation et de maintenance du matériel M820z

Figure 13. Retrait du socle d'écran aux fonctions complètes
Figure 14. Installation du socle d'écran aux fonctions complètes
• Socle UltraFlex III
Figure 15. Retrait du socle UltraFlex III
Chapitre 4. Remplacement d'options matérielles 17

Figure 16. Installation du socle UltraFlex III
5. Placez l'ordinateur en position verticale.
6. Rebranchez les câbles et les cordons d'alimentation externes aux connecteurs de l'ordinateur
correspondants.
Retrait du carter de l'ordinateur
Attention : N'ouvrez pas l'ordinateur et ne procédez à aucune réparation avant d'avoir lu et compris les
Manuel d'informations sur le produit.
ATTENTION :
Mettez l'ordinateur hors tension et patientez plusieurs minutes jusqu'à son refroidissement avant
d'ouvrir le carter de l'ordinateur.
1. Retirez tous les supports des unités et mettez hors tension tous les périphériques connectés, ainsi que
l'ordinateur.
2. Débranchez tous les cordons d'alimentation des prises de courant, puis déconnectez tous les câbles
reliés à l'ordinateur.
3. Déverrouillez tous les dispositifs de verrouillage qui maintiennent le carter de l'ordinateur en place.
4. Placez une serviette ou un chiffon doux et propre sur le bureau ou la surface. En tenant l'ordinateur par
les côtés, déposez-le sur la table, l'écran dessous et le carter sur le dessus.
5. Retirez le socle de l'ordinateur. Voir « Remplacement du socle de l'ordinateur » à la page 16.
18
Guide d'utilisation et de maintenance du matériel M820z

6. Retirez le carter de l'ordinateur.
Figure 17. Retrait du carter de l'ordinateur
7. Terminez le remplacement. Voir « Fin du remplacement de composants » à la page 56.
Remplacement de l'unité de stockage
Attention : N'ouvrez pas l'ordinateur et ne procédez à aucune réparation avant d'avoir lu et compris les
Manuel d'informations sur le produit.
1. Retirez le socle de l'ordinateur. Voir « Remplacement du socle de l'ordinateur » à la page 16.
2. Retirez le carter de l'ordinateur. Voir « Retrait du carter de l'ordinateur » à la page 18.
3. Déconnectez le câble d'interface et le cordon d'alimentation de l'unité de stockage.
4. Remplacez l'unité de stockage.
Figure 18. Retrait de l'unité de stockage et du support
Chapitre 4. Remplacement d'options matérielles 19

Figure 19. Retrait de l'unité de stockage du support
Figure 20. Installation de l'unité de stockage dans le support
20 Guide d'utilisation et de maintenance du matériel M820z

Figure 21. Installation de l'unité de stockage et du support
5. Connectez le câble d'interface et le cordon d'alimentation à la nouvelle unité de stockage.
6. Réinstallez les pièces retirées. Pour terminer le remplacement, voir « Fin du remplacement de
composants » à la page 56.
Remplacement du disque optique
Attention : N'ouvrez pas l'ordinateur et ne procédez à aucune réparation avant d'avoir lu et compris les
Manuel d'informations sur le produit.
1. Retirez le socle de l'ordinateur. Voir « Remplacement du socle de l'ordinateur » à la page 16.
2. Retirez le carter de l'ordinateur. Voir « Retrait du carter de l'ordinateur » à la page 18.
3. Remplacez le disque optique.
Figure 22. Retrait de l'unité de disque optique
Chapitre 4. Remplacement d'options matérielles 21

Figure 23. Retrait du support du disque optique
Figure 24. Insertion de la pointe d'un trombone déplié dans l'orifice de réinitialisation d'urgence jusqu'à l'éjection par
glissement du plateau
Figure 25. Retrait du cache du disque optique
22 Guide d'utilisation et de maintenance du matériel M820z

Figure 26. Installation du panneau du disque optique
Figure 27. Fermeture du plateau
Figure 28. Installation du support du disque optique
Chapitre 4. Remplacement d'options matérielles 23

Figure 29. Installation de l'unité de disque optique
4. Réinstallez les pièces retirées. Pour terminer le remplacement, voir « Fin du remplacement de
composants » à la page 56.
Remplacement des câbles de l'unité de stockage et du disque optique
Attention : N'ouvrez pas l'ordinateur et ne procédez à aucune réparation avant d'avoir lu et compris les
Manuel d'informations sur le produit.
1. Retirez le socle de l'ordinateur. Voir « Remplacement du socle de l'ordinateur » à la page 16.
2. Retirez le carter de l'ordinateur. Voir « Retrait du carter de l'ordinateur » à la page 18.
3. Retirez le disque optique. Voir « Remplacement du disque optique » à la page 21.
4. Débranchez les câbles de l'unité de stockage et du disque optique de l'unité de stockage et de la carte
mère.
5. Remplacez les câbles de l'unité de stockage et du disque optique.
Figure 30. Retrait des câbles de l'unité de stockage et du disque optique
24 Guide d'utilisation et de maintenance du matériel M820z

Figure 31. Installation des câbles de l'unité de stockage et du disque optique
6. Connectez les câbles de la nouvelle unité de stockage et du disque optique à l'unité de stockage et à la
carte mère.
7. Réinstallez les pièces retirées. Pour terminer le remplacement, voir « Fin du remplacement de
composants » à la page 56.
Remplacement du panneau d'E-S latéral
Attention : N'ouvrez pas l'ordinateur et ne procédez à aucune réparation avant d'avoir lu et compris les
Manuel d'informations sur le produit.
1. Retirez le socle de l'ordinateur. Voir « Remplacement du socle de l'ordinateur » à la page 16.
2. Retirez le carter de l'ordinateur. Voir « Retrait du carter de l'ordinateur » à la page 18.
3. Remplacement du panneau d'E-S latéral.
Figure 32. Retrait du panneau d'E-S latéral
Chapitre 4. Remplacement d'options matérielles 25

Figure 33. Installation du panneau d'E-S latéral
4. Réinstallez les pièces retirées. Pour terminer le remplacement, voir « Fin du remplacement de
composants » à la page 56.
Remplacement du dispositif de protection de la carte mère
Attention : N'ouvrez pas l'ordinateur et ne procédez à aucune réparation avant d'avoir lu et compris les
Manuel d'informations sur le produit.
1. Retirez le socle de l'ordinateur. Voir « Remplacement du socle de l'ordinateur » à la page 16.
2. Retirez le carter de l'ordinateur. Voir « Retrait du carter de l'ordinateur » à la page 18.
3. Retirez le panneau d'E-S latéral. Voir « Remplacement du panneau d'E-S latéral » à la page 25.
4. Remplacez le dispositif de protection de la carte mère.
Figure 34. Retrait du dispositif de protection de la carte mère
26 Guide d'utilisation et de maintenance du matériel M820z

Figure 35. Installation de la protection de la carte mère
5. Réinstallez les pièces retirées. Pour terminer le remplacement, voir « Fin du remplacement de
composants » à la page 56.
Remplacement du support de montage VESA
Attention : N'ouvrez pas l'ordinateur et ne procédez à aucune réparation avant d'avoir lu et compris les
Manuel d'informations sur le produit.
1. Retirez le socle de l'ordinateur. Voir « Remplacement du socle de l'ordinateur » à la page 16.
2. Retirez le carter de l'ordinateur. Voir « Retrait du carter de l'ordinateur » à la page 18.
3. Retirez le panneau d'E-S latéral. Voir « Remplacement du panneau d'E-S latéral » à la page 25.
4. Retrait du dispositif de protection de la carte mère. Voir « Remplacement du dispositif de protection de
la carte mère » à la page 26.
5. Remplacez le support de montage VESA.
Figure 36. Retrait du support de montage VESA
Chapitre 4. Remplacement d'options matérielles 27

Figure 37. Installation du support de montage VESA
6. Réinstallez les pièces retirées. Pour terminer le remplacement, voir « Fin du remplacement de
composants » à la page 56.
Remplacement du bloc d'alimentation électrique
Attention : N'ouvrez pas l'ordinateur et ne procédez à aucune réparation avant d'avoir lu et compris les
Manuel d'informations sur le produit.
Bien qu'il n'y ait plus de pièce en mouvement dans votre ordinateur une fois le cordon d'alimentation
débranché, les avertissements suivants sont requis pour votre sécurité, tout comme une certification UL
(Underwriters Laboratories) appropriée.
ATTENTION :
Composants amovibles dangereux. N'approchez pas vos doigts ou toute autre partie du corps de
l'appareil.
ATTENTION :
Ne retirez jamais le cache d'un bloc d'alimentation ou d'un autre composant portant l'étiquette
suivante.
28 Guide d'utilisation et de maintenance du matériel M820z

Les composants portant cette étiquette contiennent une tension, un courant électrique et des niveaux
d'énergie dangereux. Aucune pièce ne peut être remplacée à l'intérieur de ces composants. Si vous
pensez qu'un de ces composants présente un problème, contactez un technicien de maintenance.
1. Retirez le socle de l'ordinateur. Voir « Remplacement du socle de l'ordinateur » à la page 16.
2. Retirez le carter de l'ordinateur. Voir « Retrait du carter de l'ordinateur » à la page 18.
3. Retirez le panneau d'E-S latéral. Voir « Remplacement du panneau d'E-S latéral » à la page 25.
4. Retrait du dispositif de protection de la carte mère. Voir « Remplacement du dispositif de protection de
la carte mère » à la page 26.
5. Retirez le support de montage VESA. Voir « Remplacement du support de montage VESA » à la page 27.
6. Débranchez le câble du bloc d'alimentation de la carte mère.
7. Remplacez le bloc d'alimentation électrique.
Figure 38. Retrait du connecteur du cordon d'alimentation
Figure 39. Retrait du bloc d'alimentation
Chapitre 4. Remplacement d'options matérielles 29

Figure 40. Installation du bloc d’alimentation
Figure 41. Installation du connecteur du cordon d'alimentation
8. Connectez le nouveau câble du bloc d'alimentation électrique à la carte mère.
9. Réinstallez les pièces retirées. Pour terminer le remplacement, voir « Fin du remplacement de
composants » à la page 56.
Remplacement de l'interrupteur de détection de présence du carter
Attention : N'ouvrez pas l'ordinateur et ne procédez à aucune réparation avant d'avoir lu et compris les
Manuel d'informations sur le produit.
1. Retirez le socle de l'ordinateur. Voir « Remplacement du socle de l'ordinateur » à la page 16.
2. Retirez le carter de l'ordinateur. Voir « Retrait du carter de l'ordinateur » à la page 18.
3. Retirez le panneau d'E-S latéral. Voir « Remplacement du panneau d'E-S latéral » à la page 25.
4. Retrait du dispositif de protection de la carte mère. Voir « Remplacement du dispositif de protection de
la carte mère » à la page 26.
5. Retirez le support de montage VESA. Voir « Remplacement du support de montage VESA » à la page 27.
6. Retrait du connecteur du cordon d'alimentation. Voir « Remplacement du bloc d'alimentation
électrique » à la page 28.
7. Débranchez le câble de l'interrupteur de détection de présence du carter de la carte mère.
30
Guide d'utilisation et de maintenance du matériel M820z

8. Remplacez l'interrupteur de détection de présence du carter.
Figure 42. Retrait de l'interrupteur de détection de présence du carter et de son support
Figure 43. Installation de l'interrupteur de détection de présence du carter et de son support
9. Connectez le câble du nouvel l'interrupteur de détection présence sur la carte mère.
10. Réinstallez les pièces retirées. Pour terminer le remplacement, voir « Fin du remplacement de
composants » à la page 56.
Remplacement du ventilateur système
Attention : N'ouvrez pas l'ordinateur et ne procédez à aucune réparation avant d'avoir lu et compris les
Manuel d'informations sur le produit.
1. Retirez le socle de l'ordinateur. Voir « Remplacement du socle de l'ordinateur » à la page 16.
2. Retirez le carter de l'ordinateur. Voir « Retrait du carter de l'ordinateur » à la page 18.
3. Retirez le panneau d'E-S latéral. Voir « Remplacement du panneau d'E-S latéral » à la page 25.
4. Retrait du dispositif de protection de la carte mère. Voir « Remplacement du dispositif de protection de
la carte mère » à la page 26.
5. Retirez le support de montage VESA. Voir « Remplacement du support de montage VESA » à la page 27.
6. Débranchez le câble du ventilateur système de la carte mère.
7. Remplacez le ventilateur système.
Chapitre 4. Remplacement d'options matérielles 31

Figure 44. Retrait du ventilateur système
Figure 45. Installation du ventilateur système
8. Connectez le câble du nouveau ventilateur système sur la carte mère.
9. Réinstallez les pièces retirées. Pour terminer le remplacement, voir « Fin du remplacement de
composants » à la page 56.
Remplacement du dissipateur thermique
Attention : N'ouvrez pas l'ordinateur et ne procédez à aucune réparation avant d'avoir lu et compris les
Manuel d'informations sur le produit.
ATTENTION :
32
Guide d'utilisation et de maintenance du matériel M820z

Le dissipateur thermique peut être très chaud. Mettez l'ordinateur hors tension et patientez plusieurs
minutes jusqu'à son refroidissement avant d'ouvrir le carter.
1. Retirez le socle de l'ordinateur. Voir « Remplacement du socle de l'ordinateur » à la page 16.
2. Retirez le carter de l'ordinateur. Voir « Retrait du carter de l'ordinateur » à la page 18.
3. Retirez le panneau d'E-S latéral. Voir « Remplacement du panneau d'E-S latéral » à la page 25.
4. Retrait du dispositif de protection de la carte mère. Voir « Remplacement du dispositif de protection de
la carte mère » à la page 26.
5. Remplacez le dissipateur thermique.
Remarques :
• Retirez avec précaution les vis de fixation de la carte mère afin d'éviter de l'endommager. Les vis du
dissipateur thermique ne peuvent pas être retirées.
• Vous devrez peut-être tordre légèrement le dissipateur thermique pour le libérer du microprocesseur.
• Ne touchez pas à la pâte thermique lors de la manipulation du dissipateur thermique.
Figure 46. Retrait du dissipateur thermique
Figure 47. Installation du dissipateur thermique
6. Réinstallez les pièces retirées. Pour terminer le remplacement, voir « Fin du remplacement de
composants » à la page 56.
Chapitre 4. Remplacement d'options matérielles 33

Remplacement du microprocesseur
Attention : N'ouvrez pas l'ordinateur et ne procédez à aucune réparation avant d'avoir lu et compris les
Manuel d'informations sur le produit.
ATTENTION :
Le dissipateur thermique peut être très chaud. Mettez l'ordinateur hors tension et patientez plusieurs
minutes jusqu'à son refroidissement avant d'ouvrir le carter.
1. Retirez le socle de l'ordinateur. Voir « Remplacement du socle de l'ordinateur » à la page 16.
2. Retirez le carter de l'ordinateur. Voir « Retrait du carter de l'ordinateur » à la page 18.
3. Retirez le panneau d'E-S latéral. Voir « Remplacement du panneau d'E-S latéral » à la page 25.
4. Retrait du dispositif de protection de la carte mère. Voir « Remplacement du dispositif de protection de
la carte mère » à la page 26.
5. Retirez le dissipateur thermique. Voir « Remplacement du dissipateur thermique » à la page 32.
6. Prenez note du cheminement et du branchement des câbles, puis débranchez-les tous de la carte mère.
Voir « Carte mère » à la page 4.
7. Remplacez le microprocesseur.
Remarques :
• L'apparence de votre microprocesseur et de son connecteur peut être différente de celle illustrée.
• Vous ne devez manipuler le microprocesseur que par ses bords. Ne touchez pas aux contacts en or
situés dans la partie inférieure.
• Faites attention à ne rien faire tomber sur le connecteur du microprocesseur lorsqu'il est exposé. Les
broches du connecteur doivent rester aussi propres que possible.
Figure 48. Dégagement de la poignée
34 Guide d'utilisation et de maintenance du matériel M820z

Figure 49. Ouverture du système de retenue
Figure 50. Retrait du microprocesseur
Chapitre 4. Remplacement d'options matérielles 35

Figure 51. Installation du microprocesseur
36 Guide d'utilisation et de maintenance du matériel M820z

Figure 52. Fermeture du système de retenue
8.
Figure 53. Fixation du système de retenue avec la poignée
9. Positionnez tous les câbles que vous avez débranchés de la carte mère, puis rebranchez-les sur la carte
mère.
10. Réinstallez les pièces retirées. Pour terminer le remplacement, voir « Fin du remplacement de
composants » à la page 56.
Chapitre 4. Remplacement d'options matérielles 37

Remplacement de la carte Wi-Fi
Attention : N'ouvrez pas l'ordinateur et ne procédez à aucune réparation avant d'avoir lu et compris les
Manuel d'informations sur le produit.
1. Retirez le socle de l'ordinateur. Voir « Remplacement du socle de l'ordinateur » à la page 16.
2. Retirez le carter de l'ordinateur. Voir « Retrait du carter de l'ordinateur » à la page 18.
3. Retirez le panneau d'E-S latéral. Voir « Remplacement du panneau d'E-S latéral » à la page 25.
4. Retrait du dispositif de protection de la carte mère. Voir « Remplacement du dispositif de protection de
la carte mère » à la page 26.
5. Remplacez la carte Wi-Fi.
Figure 54. Retrait du dispositif de protection de la carte Wi-Fi
Figure 55. Débrancher les câbles d'antenne Wi-Fi
Figure 56. Retrait de la carte Wi-Fi
38 Guide d'utilisation et de maintenance du matériel M820z

Figure 57. Installation de la carte Wi-Fi
Figure 58. Branchement des câbles d'antenne Wi-Fi
Figure 59. Installation du dispositif de protection de la carte Wi-Fi
6. Réinstallez les pièces retirées. Pour terminer le remplacement, voir « Fin du remplacement de
composants » à la page 56.
Remplacement du module de connecteur série
Attention : N'ouvrez pas l'ordinateur et ne procédez à aucune réparation avant d'avoir lu et compris les
Manuel d'informations sur le produit.
1. Retirez le socle de l'ordinateur. Voir « Remplacement du socle de l'ordinateur » à la page 16.
2. Retirez le carter de l'ordinateur. Voir « Retrait du carter de l'ordinateur » à la page 18.
3. Retirez le panneau d'E-S latéral. Voir « Remplacement du panneau d'E-S latéral » à la page 25.
4. Retrait du dispositif de protection de la carte mère. Voir « Remplacement du dispositif de protection de
la carte mère » à la page 26.
5. Remplacez le module de connecteur série.
Chapitre 4. Remplacement d'options matérielles 39

Figure 60. Retrait du module de connecteur série
Figure 61. Installation du module de connecteur série
6. Réinstallez les pièces retirées. Pour terminer le remplacement, voir « Fin du remplacement de
composants » à la page 56.
Remplacement du disque SSD M.2
Attention : N'ouvrez pas l'ordinateur et ne procédez à aucune réparation avant d'avoir lu et compris les
Manuel d'informations sur le produit.
1. Retirez le socle de l'ordinateur. Voir « Remplacement du socle de l'ordinateur » à la page 16.
2. Retirez le carter de l'ordinateur. Voir « Retrait du carter de l'ordinateur » à la page 18.
3. Retirez le panneau d'E-S latéral. Voir « Remplacement du panneau d'E-S latéral » à la page 25.
40
Guide d'utilisation et de maintenance du matériel M820z

4. Retrait du dispositif de protection de la carte mère. Voir « Remplacement du dispositif de protection de
la carte mère » à la page 26.
5. Selon votre modèle d'ordinateur, reportez-vous à l'une des illustrations ci-dessous pour remplacer le
disque SSD M.2.
• Type 1
Figure 62. Retrait de la vis
Figure 63. Retrait du disque SSD M.2
Figure 64. Installation du disque SSD M.2
Chapitre 4. Remplacement d'options matérielles 41

Figure 65. Installation de la vis
• Type 2
Figure 66. Retrait de la vis
Figure 67. Retrait du disque SSD M.2
42 Guide d'utilisation et de maintenance du matériel M820z

Figure 68. Installation du disque SSD M.2
Figure 69. Installation de la vis
6. Réinstallez les pièces retirées. Pour terminer le remplacement, voir « Fin du remplacement de
composants » à la page 56.
Remplacement d'un module de mémoire
Attention : N'ouvrez pas l'ordinateur et ne procédez à aucune réparation avant d'avoir lu et compris les
Manuel d'informations sur le produit.
Assurez-vous de bien respecter l'ordre indiqué dans l'illustration suivante pour l'installation des modules de
mémoire.
Chapitre 4. Remplacement d'options matérielles 43

1. Retirez le socle de l'ordinateur. Voir « Remplacement du socle de l'ordinateur » à la page 16.
2. Retirez le carter de l'ordinateur. Voir « Retrait du carter de l'ordinateur » à la page 18.
3. Retirez le panneau d'E-S latéral. Voir « Remplacement du panneau d'E-S latéral » à la page 25.
4. Retrait du dispositif de protection de la carte mère. Voir « Remplacement du dispositif de protection de
la carte mère » à la page 26.
5. Remplacez un module de mémoire.
Figure 70. Déverrouillage des loquets
Figure 71. Retrait d'un module de mémoire
44 Guide d'utilisation et de maintenance du matériel M820z

Figure 72. Installation d'un module de mémoire
Figure 73. Fixation d'un module de mémoire avec les loquets
6. Réinstallez les pièces retirées. Pour terminer le remplacement, voir « Fin du remplacement de
composants » à la page 56.
Remplacement de la batterie à pile cellulaire
Attention : N'ouvrez pas l'ordinateur et ne procédez à aucune réparation avant d'avoir lu et compris les
Manuel d'informations sur le produit.
Remarque : Pour la mise au rebut d'une batterie à pile cellulaire, reportez-vous à la « Consigne relative à la
pile cellulaire au lithium » dans les Consignes de sécurité et déclaration de garantie.
L'ordinateur comporte une mémoire spéciale qui conserve la date, l'heure et les paramètres des fonctions
intégrées, par exemple, les affectations des connecteurs parallèles (configurations). Une batterie à pile
cellulaire conserve ces informations actives lorsque vous mettez l'ordinateur hors tension.
La batterie à pile cellulaire ne nécessite normalement aucun chargement ou aucune maintenance tout au
long de sa durée de vie ; toutefois, aucune batterie à pile cellulaire n'est éternelle. En cas de défaillance de la
batterie à pile cellulaire, la date, l'heure et les données de configuration (y compris les mots de passe) sont
perdues. L'ordinateur affiche alors un message d'erreur.
1. Retirez le socle de l'ordinateur. Voir « Remplacement du socle de l'ordinateur » à la page 16.
2. Retirez le carter de l'ordinateur. Voir « Retrait du carter de l'ordinateur » à la page 18.
3. Retirez le panneau d'E-S latéral. Voir « Remplacement du panneau d'E-S latéral » à la page 25.
4. Retrait du dispositif de protection de la carte mère. Voir « Remplacement du dispositif de protection de
la carte mère » à la page 26.
5. Remplacez la batterie à pile cellulaire.
Chapitre 4. Remplacement d'options matérielles 45

Figure 74. Déverrouillage du loquet
Figure 75. Retirer la batterie à pile cellulaire
46 Guide d'utilisation et de maintenance du matériel M820z

Figure 76. Installer la batterie à pile cellulaire
Figure 77. Mise en place de la batterie à pile cellulaire à l'aide du système de fixation
6. Réinstallez les pièces retirées. Pour terminer le remplacement, voir « Fin du remplacement de
composants » à la page 56.
Remplacement du lecteur de cartes
Attention : N'ouvrez pas l'ordinateur et ne procédez à aucune réparation avant d'avoir lu et compris les
Manuel d'informations sur le produit.
1. Retirez le socle de l'ordinateur. Voir « Remplacement du socle de l'ordinateur » à la page 16.
2. Retirez le carter de l'ordinateur. Voir « Retrait du carter de l'ordinateur » à la page 18.
3. Retirez le panneau d'E-S latéral. Voir « Remplacement du panneau d'E-S latéral » à la page 25.
4. Retrait du dispositif de protection de la carte mère. Voir « Remplacement du dispositif de protection de
la carte mère » à la page 26.
5. Débranchez le câble du lecteur de cartes de la carte mère.
6. Remplacez le lecteur de cartes.
Chapitre 4. Remplacement d'options matérielles 47

Figure 78. Retrait du lecteur de cartes
Figure 79. Installation du lecteur de cartes
7. Connectez le nouveau câble du lecteur de cartes sur la carte mère.
8. Réinstallez les pièces retirées. Pour terminer le remplacement, voir « Fin du remplacement de
composants » à la page 56.
Remplacement de la carte mère
Attention : N'ouvrez pas l'ordinateur et ne procédez à aucune réparation avant d'avoir lu et compris les
Manuel d'informations sur le produit.
1. Retirez le socle de l'ordinateur. Voir « Remplacement du socle de l'ordinateur » à la page 16.
2. Retirez le carter de l'ordinateur. Voir « Retrait du carter de l'ordinateur » à la page 18.
3. Retirez le panneau d'E-S latéral. Voir « Remplacement du panneau d'E-S latéral » à la page 25.
4. Retrait du dispositif de protection de la carte mère. Voir « Remplacement du dispositif de protection de
la carte mère » à la page 26.
5. Retirez le support de montage VESA. Voir « Remplacement du support de montage VESA » à la page 27.
6. Retirez le dissipateur thermique. Voir « Remplacement du dissipateur thermique » à la page 32.
7. Retirez le microprocesseur. Voir « Remplacement du microprocesseur » à la page 34.
48
Guide d'utilisation et de maintenance du matériel M820z

8. Retirez la carte Wi-Fi. Voir « Remplacement de la carte Wi-Fi » à la page 38.
9. Retirez le module de connecteur série. Voir « Remplacement du module de connecteur série » à la page
39.
10. Retirez le disque SSD M.2. Voir « Remplacement du disque SSD M.2 » à la page 40.
11. Retirez tous les modules de mémoire. Voir « Remplacement d'un module de mémoire » à la page 43.
12. Retirez le lecteur de cartes. Voir « Remplacement du lecteur de cartes » à la page 47.
13. Prenez note du cheminement et du branchement des câbles, puis débranchez-les tous de la carte mère.
Voir « Carte mère » à la page 4.
14. Remplacez la carte mère.
Remarques :
• Les numéros indiqués dans l'image suivante indiquent les emplacements des vis et non pas un ordre
spécifiques pour le retrait et la réinstallation de ces derniers.
• Saisissez avec précaution la carte mère par les bords.
• La carte mère défectueuse doit être renvoyée avec le cache de connecteur pour protéger les broches
pendant l'expédition et la manutention.
15. Acheminez et branchez tous les câbles sur la nouvelle carte mère.
16. Réinstallez les pièces retirées. Pour terminer le remplacement, voir « Fin du remplacement de
composants » à la page 56.
Remplacement du module de la caméra intégrée
Attention : N'ouvrez pas l'ordinateur et ne procédez à aucune réparation avant d'avoir lu et compris les
Manuel d'informations sur le produit.
1. Retirez le socle de l'ordinateur. Voir « Remplacement du socle de l'ordinateur » à la page 16.
Chapitre 4. Remplacement d'options matérielles 49

2. Retirez le carter de l'ordinateur. Voir « Retrait du carter de l'ordinateur » à la page 18.
3. Retirez le panneau d'E-S latéral. Voir « Remplacement du panneau d'E-S latéral » à la page 25.
4. Retrait du dispositif de protection de la carte mère. Voir « Remplacement du dispositif de protection de
la carte mère » à la page 26.
5. Remplacez le module de la caméra intégrée.
Figure 80. Pivotement du module de la caméra intégrée
Figure 81. Retrait du cache du module de la caméra intégrée
Figure 82. Retrait du module de la caméra intégrée du cadre arrière
50 Guide d'utilisation et de maintenance du matériel M820z

Figure 83. Déconnexion et retrait du câble du module de la caméra intégrée
Figure 84. Installation et connexion du câble du module de la caméra intégrée
Figure 85. Installation du module de la caméra intégrée
Chapitre 4. Remplacement d'options matérielles 51

Figure 86. Installation du cache du module de la caméra intégrée
Figure 87. Pivotement du module de la caméra intégrée en position initiale
6. Réinstallez les pièces retirées. Pour terminer le remplacement, voir « Fin du remplacement de
composants » à la page 56.
Remplacement des haut-parleurs internes
Attention : N'ouvrez pas l'ordinateur et ne procédez à aucune réparation avant d'avoir lu et compris les
Manuel d'informations sur le produit.
1. Retirez le socle de l'ordinateur. Voir « Remplacement du socle de l'ordinateur » à la page 16.
2. Retirez le carter de l'ordinateur. Voir « Retrait du carter de l'ordinateur » à la page 18.
3. Retirez le panneau d'E-S latéral. Voir « Remplacement du panneau d'E-S latéral » à la page 25.
4. Retrait du dispositif de protection de la carte mère. Voir « Remplacement du dispositif de protection de
la carte mère » à la page 26.
5. Retirez le support de montage VESA. Voir « Remplacement du support de montage VESA » à la page 27.
6. Retrait du connecteur du cordon d'alimentation. Voir « Remplacement du bloc d'alimentation
électrique » à la page 28.
7. Retirez le dissipateur thermique. Voir « Remplacement du dissipateur thermique » à la page 32.
8. Retirez la carte mère. Voir « Remplacement de la carte mère » à la page 48.
9. Retirez le dispositif de protection de la carte mère, le support d'E-S latéral et le cadre arrière. Voir
« Remplacement du module de la caméra intégrée » à la page 49.
10. Prenez note du cheminement du câble du haut-parleur système, puis débranchez-le de la carte mère.
11. Remplacez les haut-parleurs internes.
52
Guide d'utilisation et de maintenance du matériel M820z

Figure 88. Retrait des haut-parleurs
Figure 89. Installation des haut-parleurs internes
12. Faites passer le nouveau câble de haut-parleur interne, puis branchez-le à la carte mère.
13. Réinstallez les pièces retirées. Pour terminer le remplacement, voir « Fin du remplacement de
composants » à la page 56.
Remplacement des antennes Wi-Fi
Attention : N'ouvrez pas l'ordinateur et ne procédez à aucune réparation avant d'avoir lu et compris les
Manuel d'informations sur le produit.
1. Retirez le socle de l'ordinateur. Voir « Remplacement du socle de l'ordinateur » à la page 16.
2. Retirez le carter de l'ordinateur. Voir « Retrait du carter de l'ordinateur » à la page 18.
3. Retirez le panneau d'E-S latéral. Voir « Remplacement du panneau d'E-S latéral » à la page 25.
4. Retrait du dispositif de protection de la carte mère. Voir « Remplacement du dispositif de protection de
la carte mère » à la page 26.
5. Retirez le support de montage VESA. Voir « Remplacement du support de montage VESA » à la page 27.
Chapitre 4. Remplacement d'options matérielles 53

6. Retrait du connecteur du cordon d'alimentation. Voir « Remplacement du bloc d'alimentation
électrique » à la page 28.
7. Retirez le dissipateur thermique. Voir « Remplacement du dissipateur thermique » à la page 32.
8. Retirez la carte mère. Voir « Remplacement de la carte mère » à la page 48.
9. Retirez le dispositif de protection de la carte mère, le support d'E-S latéral et le cadre arrière. Voir
« Remplacement du module de la caméra intégrée » à la page 49.
10. Retirez les haut-parleurs internes. Voir « Remplacement des haut-parleurs internes » à la page 52.
11. Prenez note du cheminement des câbles de l'antenne Wi-Fi, puis débranchez les câbles de la carte WiFi. Voir « Remplacement de la carte Wi-Fi » à la page 38.
12. Remplacez les antennes Wi-Fi.
Figure 90. Retrait des antennes Wi-Fi
Figure 91. Installation des antennes Wi-Fi
13. Acheminez les câbles de la nouvelle antenne Wi-Fi, puis connectez-les à la carte Wi-Fi.
14. Réinstallez les pièces retirées. Pour terminer le remplacement, voir « Fin du remplacement de
composants » à la page 56.
54
Guide d'utilisation et de maintenance du matériel M820z

Remplacement de l'écran LCD
Attention : N'ouvrez pas l'ordinateur et ne procédez à aucune réparation avant d'avoir lu et compris les
Manuel d'informations sur le produit.
1. Retirez le socle de l'ordinateur. Voir « Remplacement du socle de l'ordinateur » à la page 16.
2. Retirez le carter de l'ordinateur. Voir « Retrait du carter de l'ordinateur » à la page 18.
3. Retirez l'unité de stockage. Voir « Remplacement de l'unité de stockage » à la page 19.
4. Retirez le disque optique. Voir « Remplacement du disque optique » à la page 21.
5. Retirez le câble du disque optique. Voir « Remplacement des câbles de l'unité de stockage et du disque
optique » à la page 24.
6. Retirez le panneau d'E-S latéral. Voir « Remplacement du panneau d'E-S latéral » à la page 25.
7. Retrait du dispositif de protection de la carte mère. Voir « Remplacement du dispositif de protection de
la carte mère » à la page 26.
8. Retirez le support de montage VESA. Voir « Remplacement du support de montage VESA » à la page 27.
9. Retirez le bloc d'alimentation électrique. Voir « Remplacement du bloc d'alimentation électrique » à la
page 28.
10. Retirez l'interrupteur de détection de présence du carter. Voir « Remplacement de l'interrupteur de
détection de présence du carter » à la page 30.
11. Retirez le ventilateur système. Voir « Remplacement du ventilateur système » à la page 31.
12. Retirez le dissipateur thermique. Voir « Remplacement du dissipateur thermique » à la page 32.
13. Retirez la carte mère. Voir « Remplacement de la carte mère » à la page 48.
14. Retirez la caméra intégrée. Voir « Remplacement du module de la caméra intégrée » à la page 49.
15. Retirez les haut-parleurs internes. Voir « Remplacement des haut-parleurs internes » à la page 52.
16. Retirez les antennes Wi-Fi. Voir « Remplacement des antennes Wi-Fi » à la page 53.
17. Prenez note du cheminement des câbles de l'écran, puis débranchez-les de la carte mère.
18. Remplacez l'écran LCD.
Remarque : Assurez-vous d'avoir retiré et réinstallé les vis dans la séquence indiquée.
19. Acheminez les câbles du nouvel écran LCD, puis branchez-les à la carte mère.
20. Réinstallez les pièces retirées. Pour terminer le remplacement, voir « Fin du remplacement de
composants » à la page 56.
Chapitre 4. Remplacement d'options matérielles 55

Fin du remplacement de composants
Une fois tous les composants installés ou remplacés, remettez en place le carter de l'ordinateur, puis
reconnectez les câbles.
Pour remettre en place le carter de l'ordinateur et reconnecter les câbles, procédez comme suit :
1. Vérifiez que tous les composants ont été remontés correctement et que vous n'avez pas oublié d'outils
ou de vis à l'intérieur de l'ordinateur.
2. Assurez-vous que les câbles sont correctement positionnés avant de réinstaller le carter. Veillez à
éloigner les câbles et les cordons des charnières et des panneaux latéraux du boîtier de l'ordinateur afin
d'éviter toute gêne lors de la remise en place du carter.
3. Remettez le carter de l'ordinateur en place.
Figure 92. Remise en place du carter de l'ordinateur
4. Installez le socle de l'ordinateur. Voir « Remplacement du socle de l'ordinateur » à la page 16.
5. Placez l'ordinateur en position verticale.
6. Si un dispositif de verrouillage est disponible, utilisez-le pour verrouiller l'ordinateur.
7. Rebranchez les câbles et les cordons d'alimentation externes aux connecteurs de l'ordinateur
correspondants.
56
Guide d'utilisation et de maintenance du matériel M820z

Annexe A. Notices
Ce document peut contenir des informations ou des références concernant certains produits, logiciels ou
services Lenovo non annoncés dans ce pays. Pour plus de détails, référez-vous aux documents d'annonce
disponibles dans votre pays, ou adressez-vous à votre partenaire commercial Lenovo. Toute référence à un
produit, logiciel ou service Lenovo n'implique pas que seul ce produit, logiciel ou service puisse être utilisé.
Tout autre élément fonctionnellement équivalent peut être utilisé, s'il n'enfreint aucun droit de Lenovo. Il est
de la responsabilité de l'utilisateur d'évaluer et de vérifier lui-même les installations et applications réalisées
avec des produits, logiciels ou services non expressément référencés par Lenovo.
Lenovo peut détenir des brevets ou des demandes de brevet couvrant les produits mentionnés dans ce
document. La remise de ce document ne vous donne aucun droit de licence sur ces brevets ou demandes
de brevet. Si vous désirez recevoir des informations concernant l'acquisition de licences, veuillez en faire la
demande par écrit à l'adresse suivante :
Lenovo (United States), Inc.
1009 Think Place - Building One
Morrisville, NC 27560
U.S.A.
Attention: Lenovo Director of Licensing
LE PRESENT DOCUMENT EST LIVRE « EN L'ETAT ». LENOVO DECLINE TOUTE RESPONSABILITE,
EXPLICITE OU IMPLICITE, RELATIVE AUX INFORMATIONS QUI Y SONT CONTENUES, Y COMPRIS EN CE
QUI CONCERNE LES GARANTIES DE NON-CONTREFACON, DE VALEUR MARCHANDE OU
D'ADAPTATION A VOS BESOINS. Certaines juridictions n'autorisent pas l'exclusion des garanties implicites,
auquel cas l'exclusion ci-dessus ne vous sera pas applicable.
Ce document peut contenir des inexactitudes ou des coquilles. Il est mis à jour périodiquement. Chaque
nouvelle édition inclut les mises à jour. Lenovo peut modifier et/ou améliorer sans préavis les produits et
programmes décrits dans ce document.
Les produits décrits dans ce document ne sont pas conçus pour être implantés ou utilisés dans un
environnement où un dysfonctionnement pourrait entraîner des dommages corporels ou le décès de
personnes. Les informations contenues dans ce document n'affectent ni ne modifient les garanties ou les
spécifications des produits Lenovo. Rien dans ce document ne doit être considéré comme une licence ou
une garantie explicite ou implicite en matière de droits de propriété intellectuelle de Lenovo ou de tiers.
Toutes les informations contenues dans ce document ont été obtenues dans des environnements
spécifiques et sont présentées en tant qu'illustration. Les résultats peuvent varier selon l'environnement
d'exploitation utilisé.
Lenovo pourra utiliser ou diffuser, de toute manière qu'elle jugera appropriée et sans aucune obligation de sa
part, tout ou partie des informations qui lui seront fournies.
Les références à des sites Web non Lenovo sont fournies à titre d'information uniquement et n'impliquent en
aucun cas une adhésion aux données qu'ils contiennent. Les éléments figurant sur ces sites Web ne font pas
partie des éléments de ce produit Lenovo et l'utilisation de ces sites relève de votre seule responsabilité.
Les données de performance indiquées dans ce document ont été déterminées dans un environnement
contrôlé. Par conséquent, les résultats peuvent varier de manière significative selon l'environnement
d'exploitation utilisé. Certaines mesures évaluées sur des systèmes en cours de développement ne sont pas
garanties sur tous les systèmes disponibles. En outre, elles peuvent résulter d'extrapolations. Les résultats
peuvent donc varier. Il incombe aux utilisateurs de ce document de vérifier si ces données sont applicables à
leur environnement d'exploitation.
© Copyright Lenovo 2018, 2019 57

58 Guide d'utilisation et de maintenance du matériel M820z

Annexe B. Marques
LENOVO, le logo LENOVO et le logo THINKCENTRE sont des marques de Lenovo. DisplayPort est une
marque du groupe Video Electronics Standards Association. USB-C est une marque d'USB Implementers
Forum. Toutes les autres marques sont la propriété de leurs propriétaires respectifs. © 2019 Lenovo.
© Copyright Lenovo 2018, 2019 59

60 Guide d'utilisation et de maintenance du matériel M820z


 Loading...
Loading...