Page 1
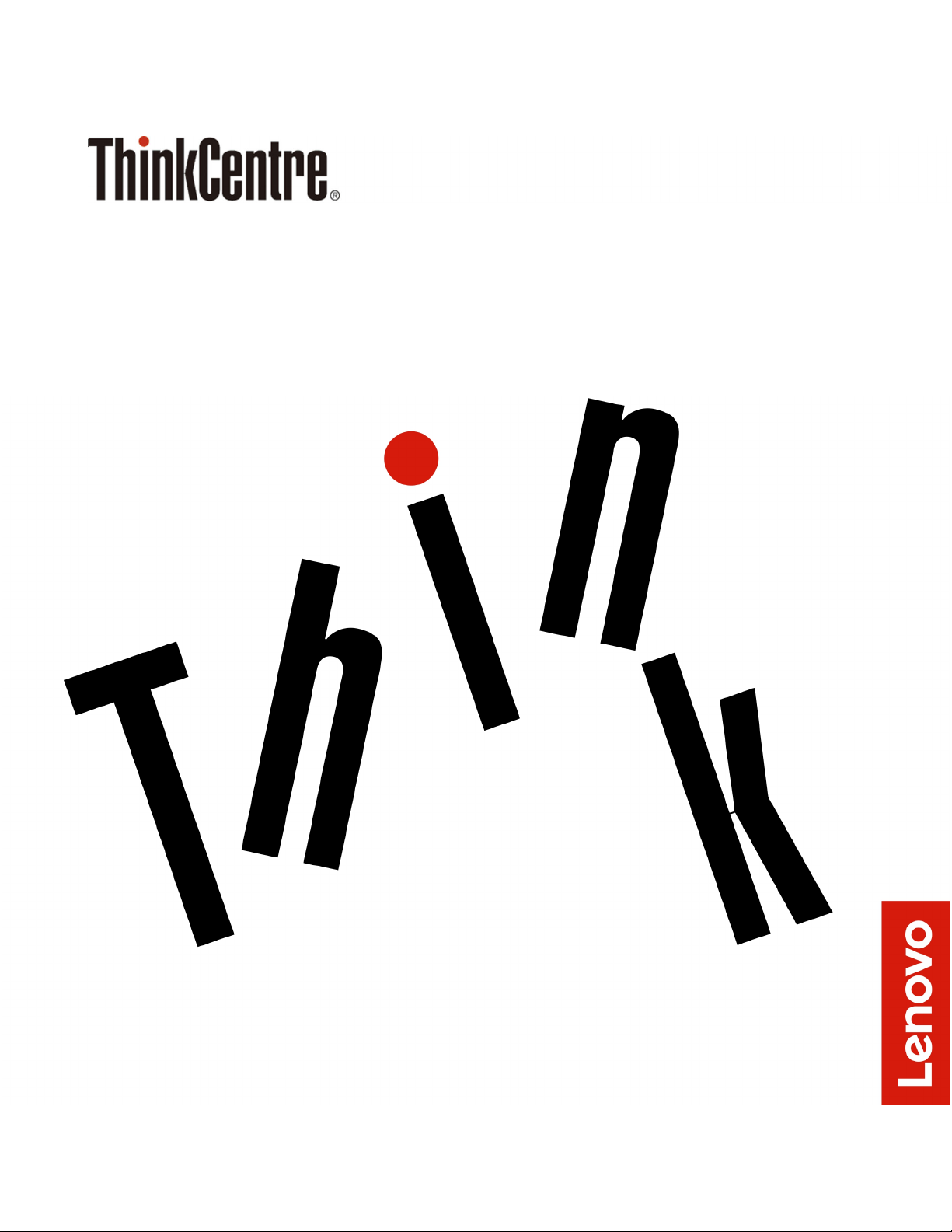
Användar- och underhållshandbok för M820z
Energy Star-maskintyper: 10SC, 10SD, 10Y7 och 10Y8
Page 2
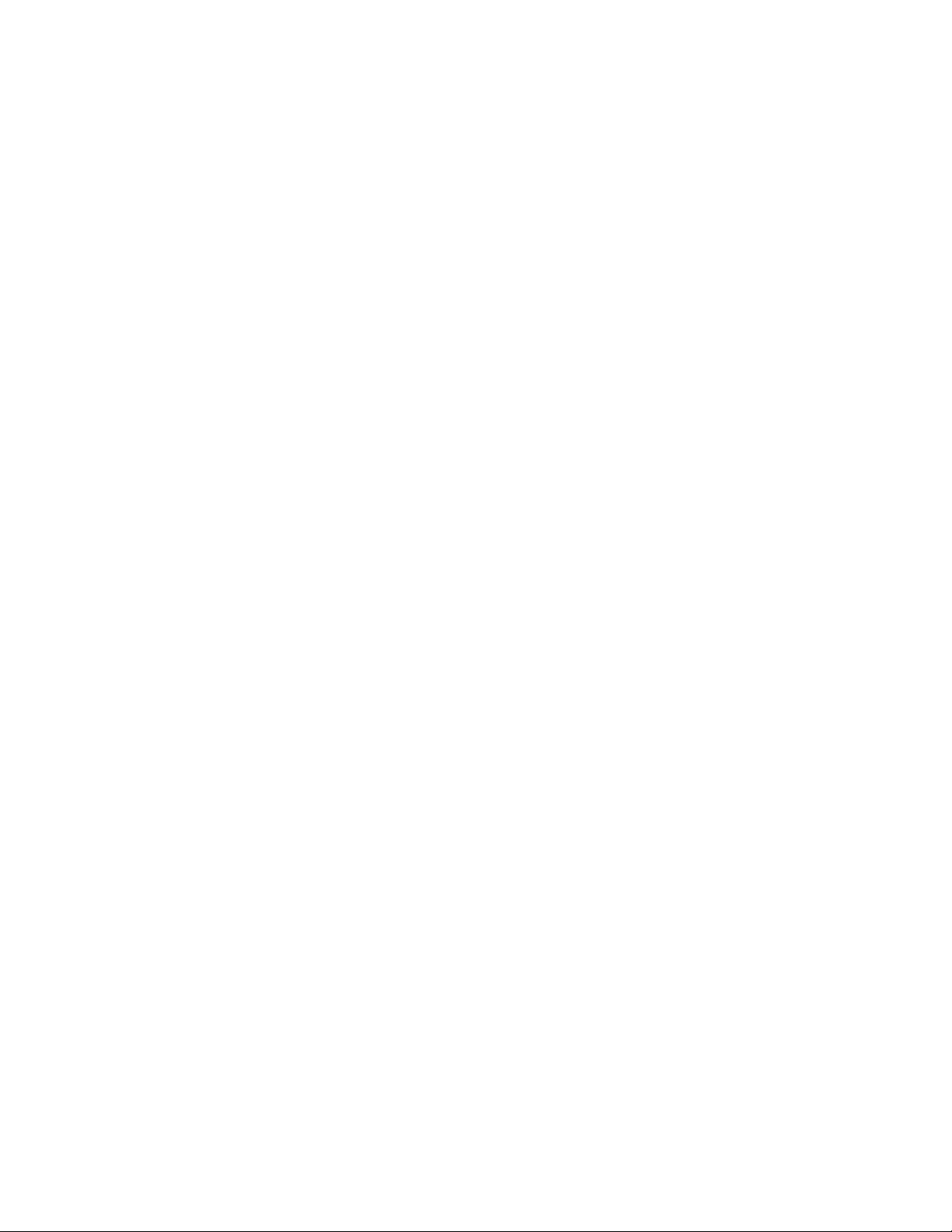
Anm: Innan du använder den här informationen och produkten är det viktigt att du har läst och förstått
Handbok med viktig produktinformation och Bilaga A ”Anmärkningar” på sidan 57.
Tredje utgåvan (Augusti 2019)
© Copyright Lenovo 2018, 2019.
MEDDELANDE OM BEGRÄNSADE RÄTTIGHETER: Om data eller programvara regleras av ett GSA-avtal (General
Services Administration) omfattas all användning, reproduktion och spridning av begränsningar enligt avtal nr GS-35F-
05925.
Page 3
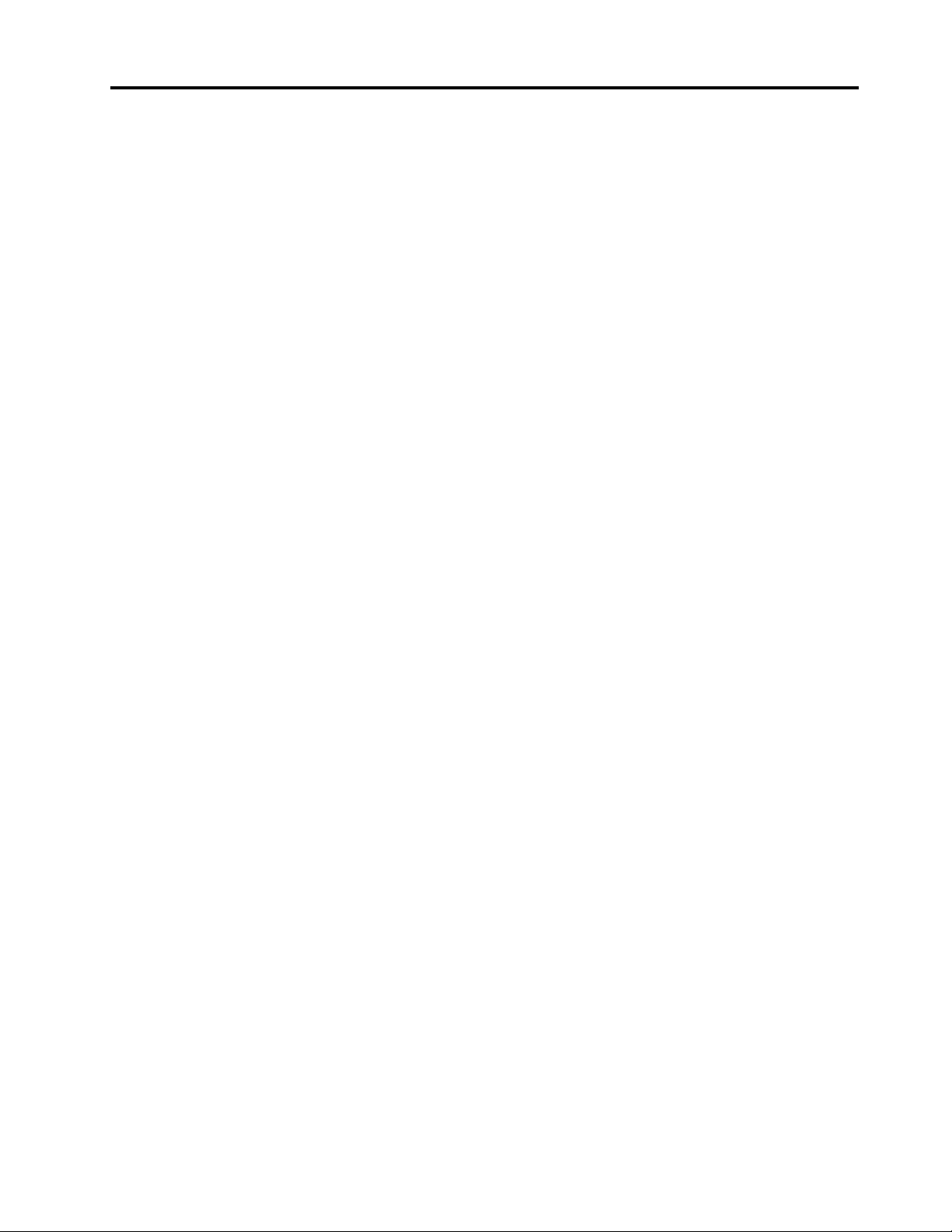
Innehåll
Kapitel 1. Översikt . . . . . . . . . . . . 1
Framsida . . . . . . . . . . . . . . . . . . 1
Baksida . . . . . . . . . . . . . . . . . . . 3
Systemkort . . . . . . . . . . . . . . . . . 4
Maskintyp och modellmärkning . . . . . . . . . 6
Justera den inbyggda kameramodulen. . . . . . . 6
Justera datorstället . . . . . . . . . . . . . . 6
Kapitel 2. Specifikationer . . . . . . . . 9
Kapitel 3. Datorlås. . . . . . . . . . . 11
Kapitel 4. Byta ut maskinvara . . . . . 13
Innan du byter ut maskinvara . . . . . . . . . 13
Beskrivning av FRU-komponenter (inklusive CRU-
komponenter) . . . . . . . . . . . . . . . 13
FRU-komponenternas placering (inklusive CRU-
komponenter) . . . . . . . . . . . . . . . 14
Byta ut datorstället . . . . . . . . . . . . . 16
Ta bort datorkåpan . . . . . . . . . . . . . 18
Byta ut lagringsenheten. . . . . . . . . . . . 19
Byta ut den optiska enheten . . . . . . . . . . 21
Byta ut kablarna för den optiska enheten och
lagringsenheten. . . . . . . . . . . . . . . 24
Byta ut sido-I/O-ramen . . . . . . . . . . . . 25
Byta ut systemkortsskyddet . . . . . . . . . . 26
Byta ut VESA-infattningshållaren . . . . . . . . 27
Byta ut nätaggregatet . . . . . . . . . . . . 28
Byta ut omkopplaren för kåpa . . . . . . . . . 30
Byta ut systemfläkten . . . . . . . . . . . . 31
Byta ut kylflänsen . . . . . . . . . . . . . . 32
Byta ut processorn . . . . . . . . . . . . . 34
Byta ut Wi-Fi-kortet . . . . . . . . . . . . . 38
Byta ut serieportsmodulen . . . . . . . . . . 39
Byta ut M.2-SSD-enheten. . . . . . . . . . . 40
Byta ut en minnesmodul . . . . . . . . . . . 43
Byta ut knappcellsbatteriet . . . . . . . . . . 45
Byta ut kortläsaren . . . . . . . . . . . . . 47
Byta ut systemkortet . . . . . . . . . . . . . 48
Byta ut den integrerade kameramodulen . . . . . 49
Byta ut de inbyggda högtalarna . . . . . . . . 52
Byta ut Wi-Fi-antennerna . . . . . . . . . . . 53
Byta ut LCD-panelen. . . . . . . . . . . . . 55
Slutföra bytet av delar . . . . . . . . . . . . 56
Bilaga A. Anmärkningar . . . . . . . . 57
Bilaga B. Varumärken . . . . . . . . . 59
© Copyright Lenovo 2018, 2019 i
Page 4
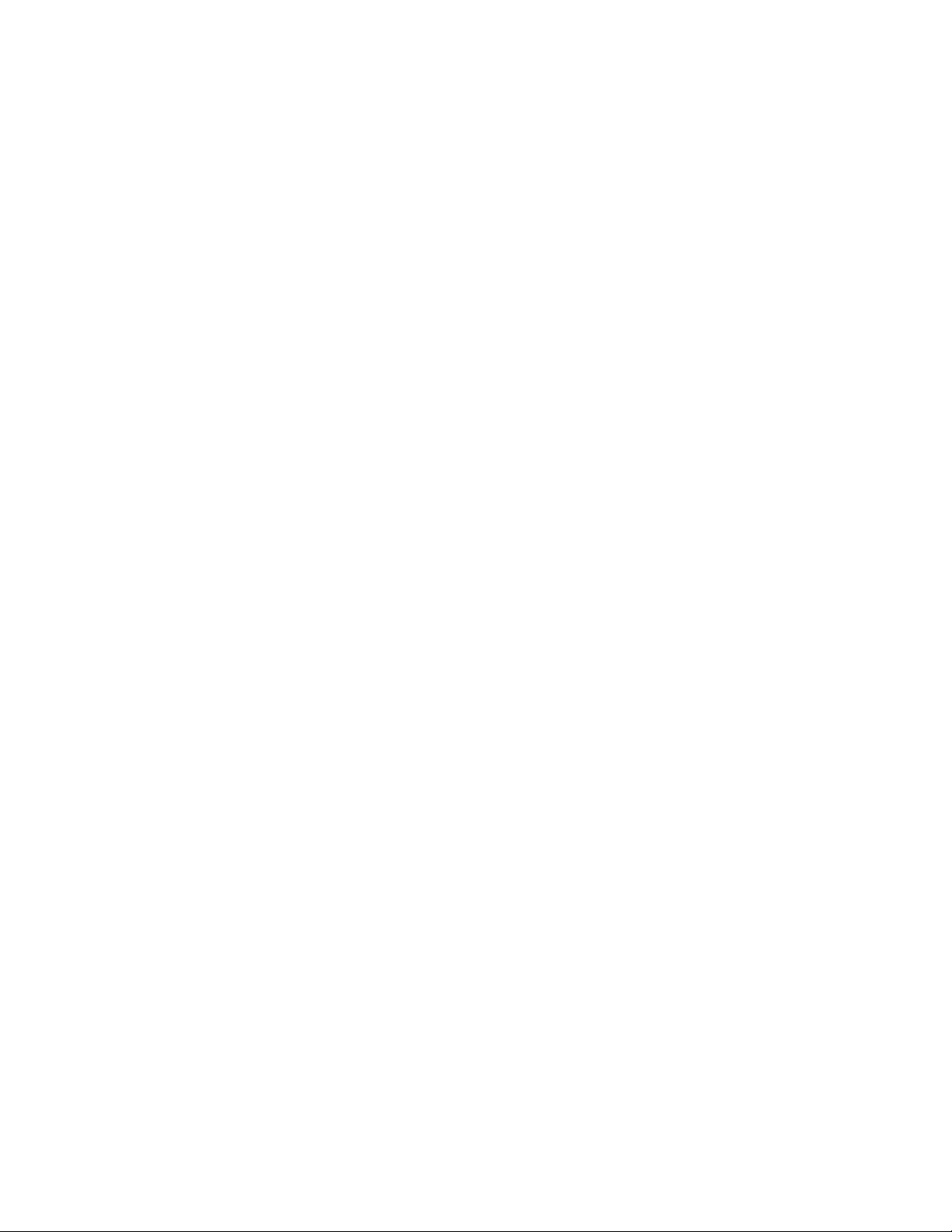
ii Användar- och underhållshandbok för M820z
Page 5
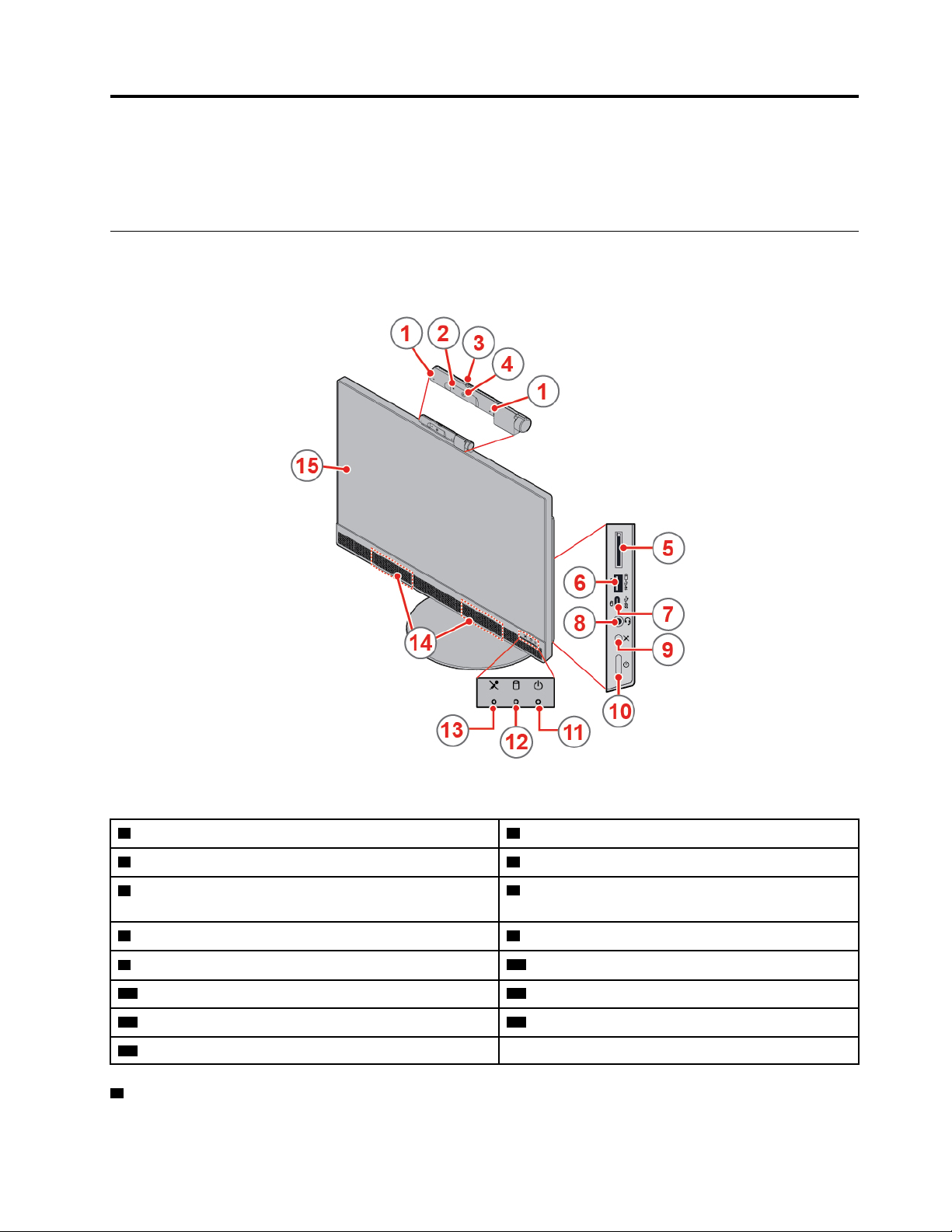
Kapitel 1. Översikt
Det här kapitlet innehåller grundläggande information som hjälper dig att komma igång med datorn.
Framsida
Anm: Din datormodell kan skilja sig något från bilden i det här avsnittet.
Bild 1. Framsida
1 Inbyggda mikrofoner (2) (tillval) 2 Aktivitetsindikator till den inbyggda kameran (tillval)
3 Skydd till den inbyggda kameran (tillval) 4 Inbyggd kamera (tillval)
5 Kortläsarplats (tillval) 6 Always On USB 3.1 Gen 2-kontakt (för snabb
laddning)
7 USB-C™-port 8 Headsetkontakt (även kallat kombinerat ljuduttag)
9 Kontroll för avstängning/påslagning av mikrofon
11 Strömindikator
13 Mikronfonindikator för inaktivering/aktivering av ljud 14 Inbyggda högtalare (2)
15 Skärm
1 Inbyggda mikrofoner
© Copyright Lenovo 2018, 2019 1
10 Strömbrytare
12 Indikator för lagringsenhetens aktivitet
Page 6
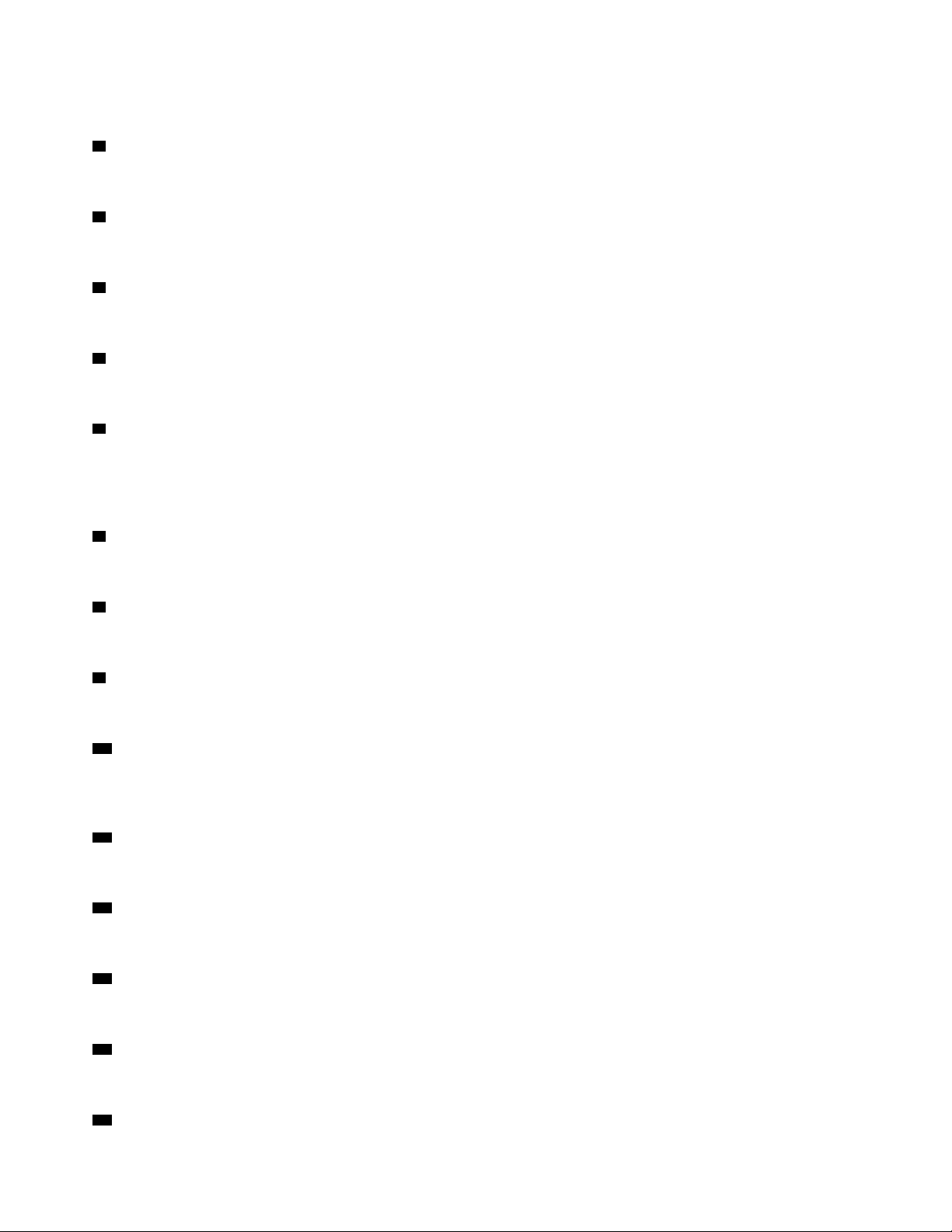
Används för att spela in ljud eller använda programvara för taligenkänning utan att använda en mikrofon.
2 Aktivitetsindikator för inbyggd kamera
När indikatorn är på är kameran aktiverad.
3 Skydd till den inbyggda kameran
Används för att täcka kameralinsen.
4 Inbyggd kamera
Används för att ta bilder eller hålla videokonferenser.
5 Plats för kortläsare
Används för att läsa data från ett kompatibelt minneskort.
6 Always On USB 3.1 Gen 2-kontakt
Används för att ansluta en USB-kompatibel enhet. För optimal dataöverföring bör du ansluta en USB 3.1 Gen
2-enhet till en USB 3.1 Gen 2-port i stället för till en USB 3.1 Gen 1- eller USB 2.0-port. Med nätadaptern
ansluten kan du ladda den automatiskt identifierade enheten även när din dator är i viloläge eller avstängd.
7 USB-C-port
Använd porten för att överföra data (USB 3.1 Gen 1, 5,0 Gbit/s) eller ladda enheten (5 V/3 A).
8 Headset-kontakt
Används för att ansluta ett headset eller hörlurar till datorn.
9 Kontroll för avstängning/påslagning av mikrofon
Används för att stänga av eller slå på de inbyggda mikrofonerna i datorläge.
10 Strömbrytare
Används för att starta datorn. När du inte kan stänga av datorn via operativsystemet kan du hålla in
strömbrytaren i minst fyra sekunder för att stänga av datorn.
11 Strömindikator
Indikatorn lyser när datorn är påslagen.
12 Indikator för lagringsenhetens aktivitet
Indikatorn lyser när lagringsenheten används.
13 Mikronfonindikator för inaktivering/aktivering av ljud
Indikatorn lyser när mikrofonerna är avstängda.
14 Inbyggd högtalare
Används för att lyssna till ljuden från datorn utan att använda headset eller hörlurar.
15 Skärm
2
Användar- och underhållshandbok för M820z
Page 7
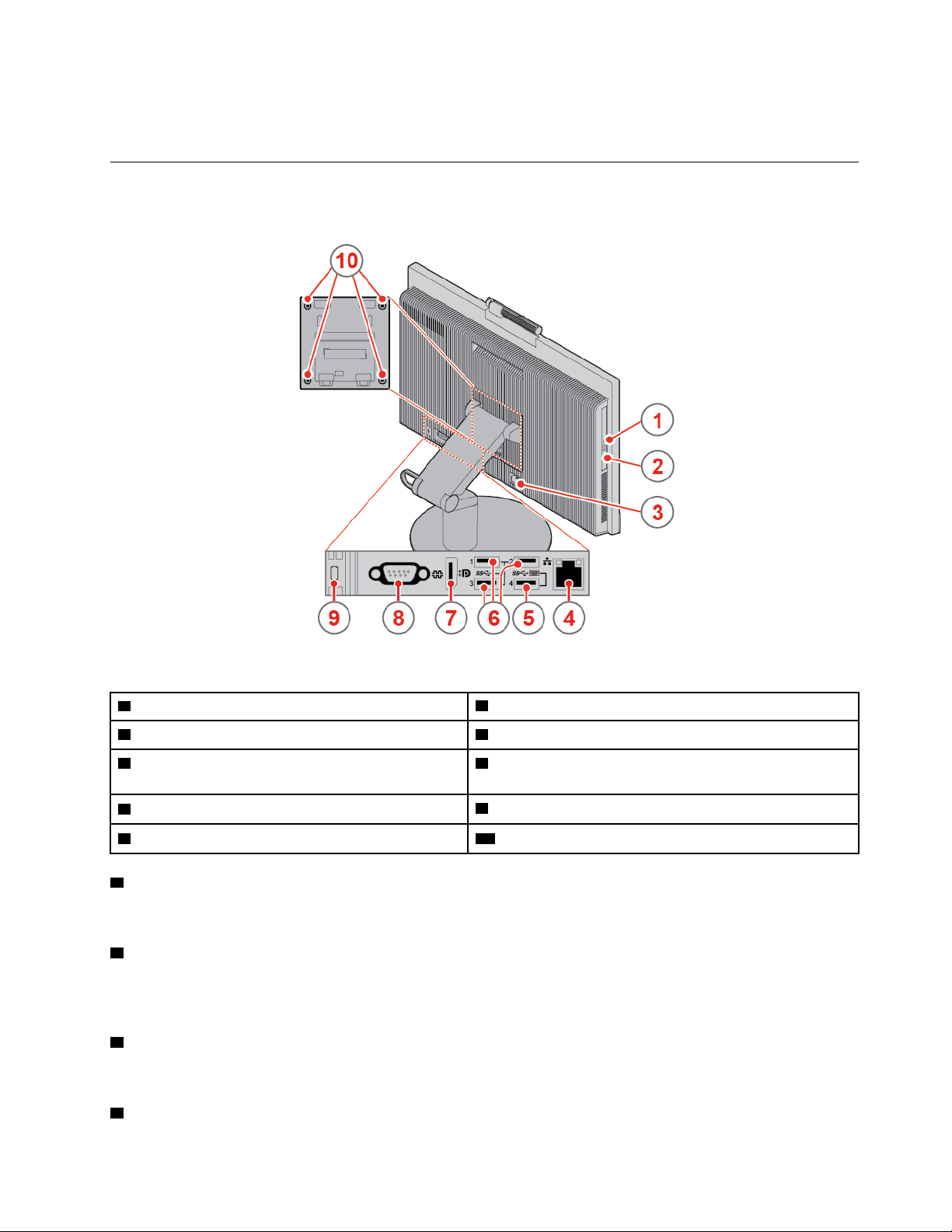
På vissa datormodeller har bildskärmen stöd för multitouch-funktion. Med den här funktionen kan du
använda upp till tio fingrar för att interagera med datorn.
Baksida
Anm: Din datormodell kan skilja sig något från bilden i det här avsnittet.
Bild 2. Baksida
1 Aktivitetsindikator för optisk enhet (tillval) 2 Utmatnings-/stängningsknapp för optisk enhet (tillval)
3 Anslutning för nätsladd
5 USB 3.1 Gen 1-kontakt (stöder funktionen Smart
4 Ethernetport
6 USB 3.1 Gen 1-portar (3)
Power On)
7 DisplayPort
9 Säkerhetslåsplats 10 VESA-gängade hål (skruvar: M4 x 8 mm x 4 st)
1 Aktivitetsindikator för optisk enhet
®
1.2-utgång
8 Seriekontakt (tillval)
Indikatorn lyser när den optiska enheten används.
2 Utmatnings-/stängningsknapp för optisk enhet
Används för att mata ut den optiska enheten. När du placerat en skiva i facket trycker du på ut/inmatningsknappen för att stänga facket.
3 Strömkontakt
Används till att ansluta nätsladden till datorn för strömförsörjning.
4 Ethernetport
Kapitel 1. Översikt 3
Page 8
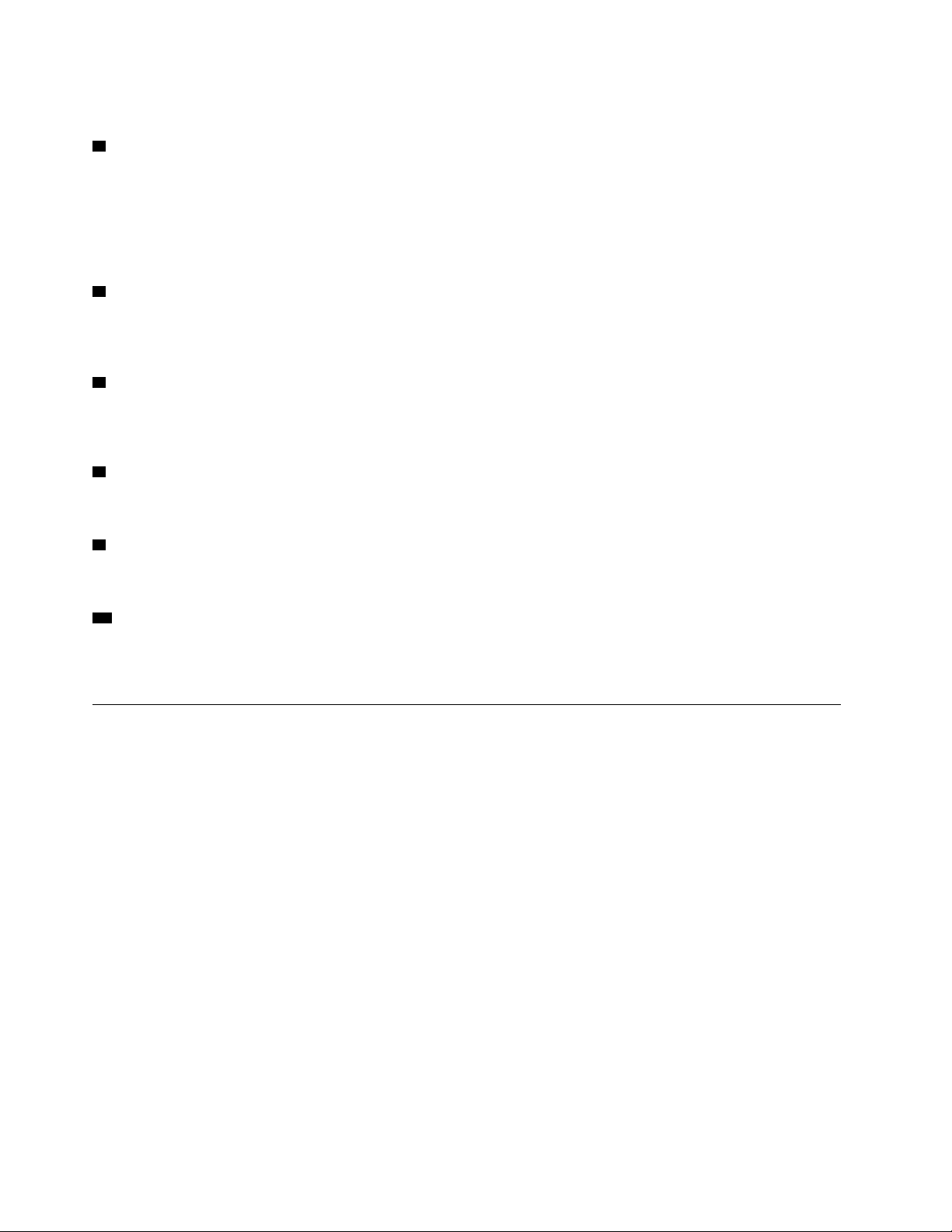
Används för att ansluta en Ethernetkabel för nätverksåtkomst.
5 USB 3.1 Gen 1-port
Används för att ansluta en USB-kompatibel enhet. För optimal dataöverföring bör du ansluta en USB 3.1 Gen
1-enhet till en USB 3.1 Gen 2- eller USB 3.1 Gen 1-port i stället för till en USB 2.0-port. Kontakten har stöd
för funktionen Smart Power On, som innebär att du kan starta datorn eller väcka den från S4-viloläge genom
att trycka Alt+P på tangentbordet. Du kan aktivera eller stänga av funktionen Smart Power med programmet
Setup Utility. Mer information finns i Handbok med viktig produktinformation.
6 USB 3.1 Gen 1-port
Används för att ansluta en USB-kompatibel enhet. För optimal dataöverföring bör du ansluta en USB 3.1 Gen
1-enhet till en USB 3.1 Gen 2- eller USB 3.1 Gen 1-port i stället för till en USB 2.0-port.
7 DisplayPort 1.2-utgång
Skickar ljud- och videosignaler från datorn till en annan ljud- eller videoenhet, till exempel en högpresterande
bildskärm.
8 Serieport
Används för att ansluta ett externt modem, en seriell skrivare eller någon annan enhet med seriell kontakt.
9 Säkerhetslåsplats
Används för att fästa en låskabel av Kensington-typ.
10 VESA-gängade hål
Används för att ansluta det matchande VESA-fästet med de matchande skruvarna när du installerar datorn
på en vägg.
Systemkort
Anm: Ytterligare beskrivningar av komponenterna finns i ”Framsidan” och ”Baksida”.
4
Användar- och underhållshandbok för M820z
Page 9
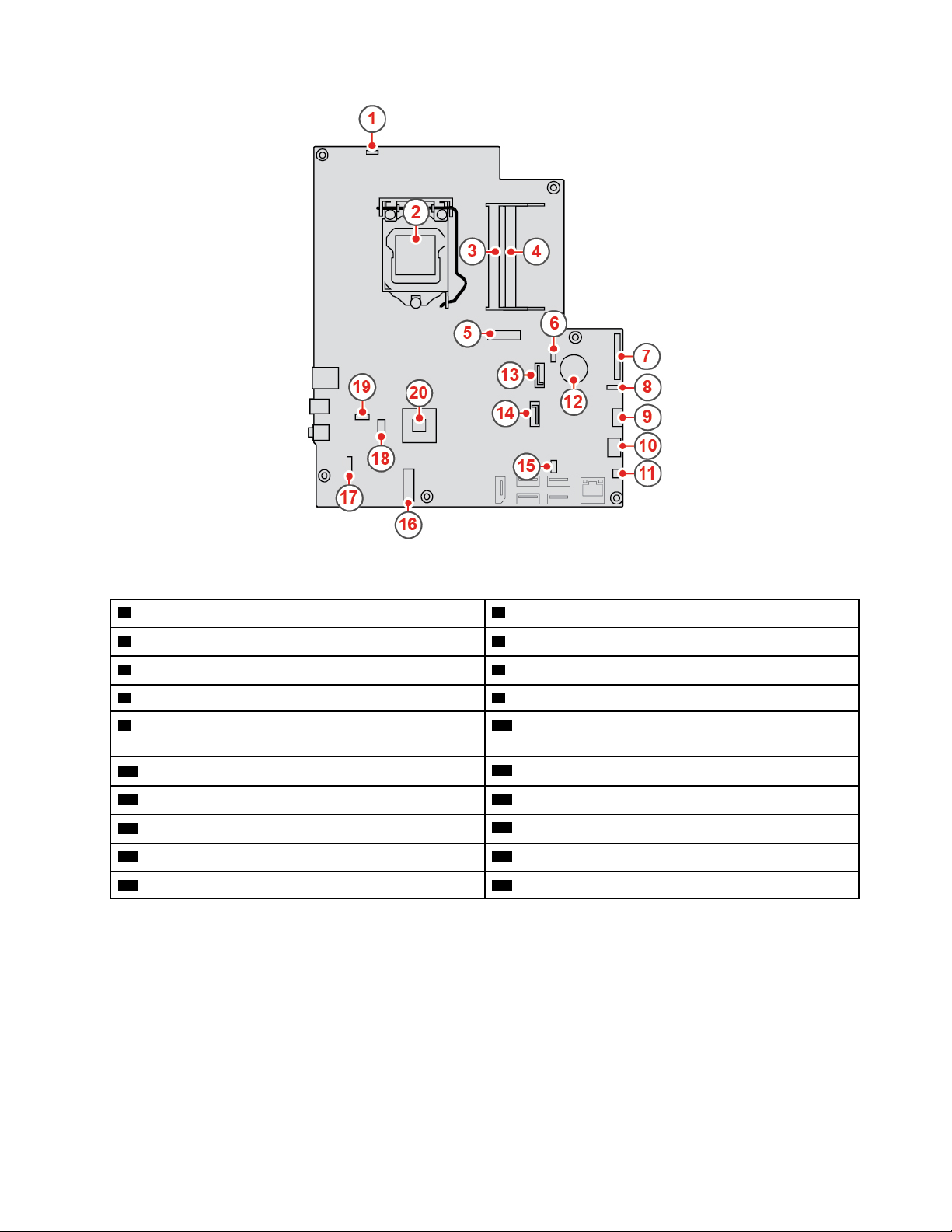
Bild 3. Systemkort
1 Kontakt för inbyggd kameramodul
3 Minneskortplats (DIMM1) 4 Minneskortplats (DIMM2)
5 Plats för M.2 SSD-enhet
7 LCD LVDS-kontakt
9 SATA-strömkontakt (ansluter till lagringsenheten och
2 Processorsockel
6 Kontakt för systemfläkt
8 Kontakt för touchkort
10 Kontakt för nätaggregat
den optiska enheten)
11 Kontakt för omkopplare för kåpa (intrångsindikator)
13 SATA-kontakt (ansluter till den optiska enheten) 14 SATA-kontakt (för anslutning till lagringsenhet)
15 Serieport (COM1)
17 LCD-strömkontakt
19 Kontakt för kortläsare
12 Knappcellsbatteri
16 M.2-Wi-Fi-kortplats
18 Kontakt för intern högtalare
20 PCH
Kapitel 1. Översikt 5
Page 10
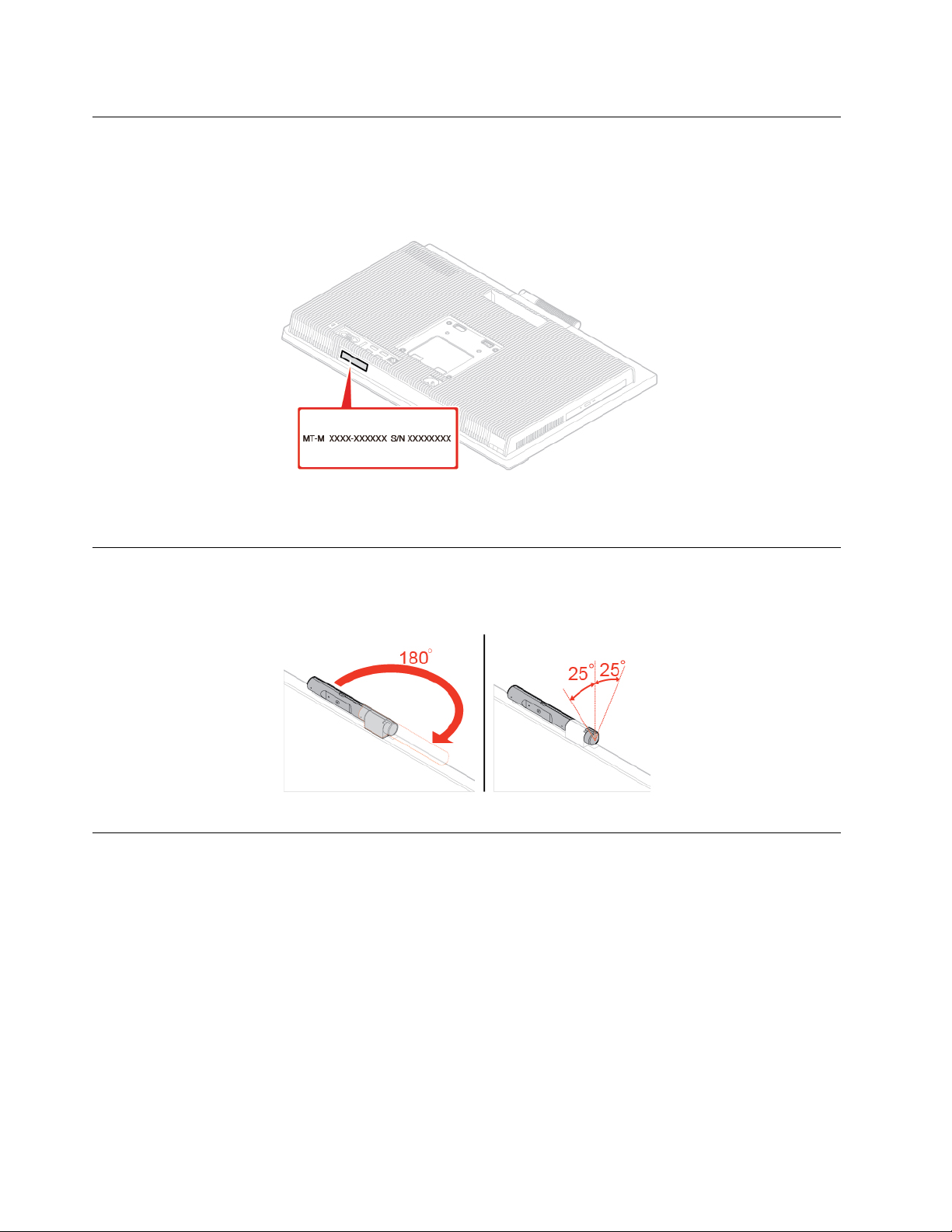
Maskintyp och modellmärkning
Datorns maskintyp och modellbeteckning identifierar datorn. När du kontaktar Lenovos support får du
snabbare hjälp om du anger maskintypen och modellen så att supportteknikern kan identifiera datorn.
Etiketten med maskintyp och modellbeteckning finns på datorn, enligt bilden.
Bild 4. Maskintyp och modellmärkning
Justera den inbyggda kameramodulen
Anm: Den inbyggda kameramodulen är ett tillval.
Justera datorstället
Anm: Datorstället är ett tillval.
6
Användar- och underhållshandbok för M820z
Page 11
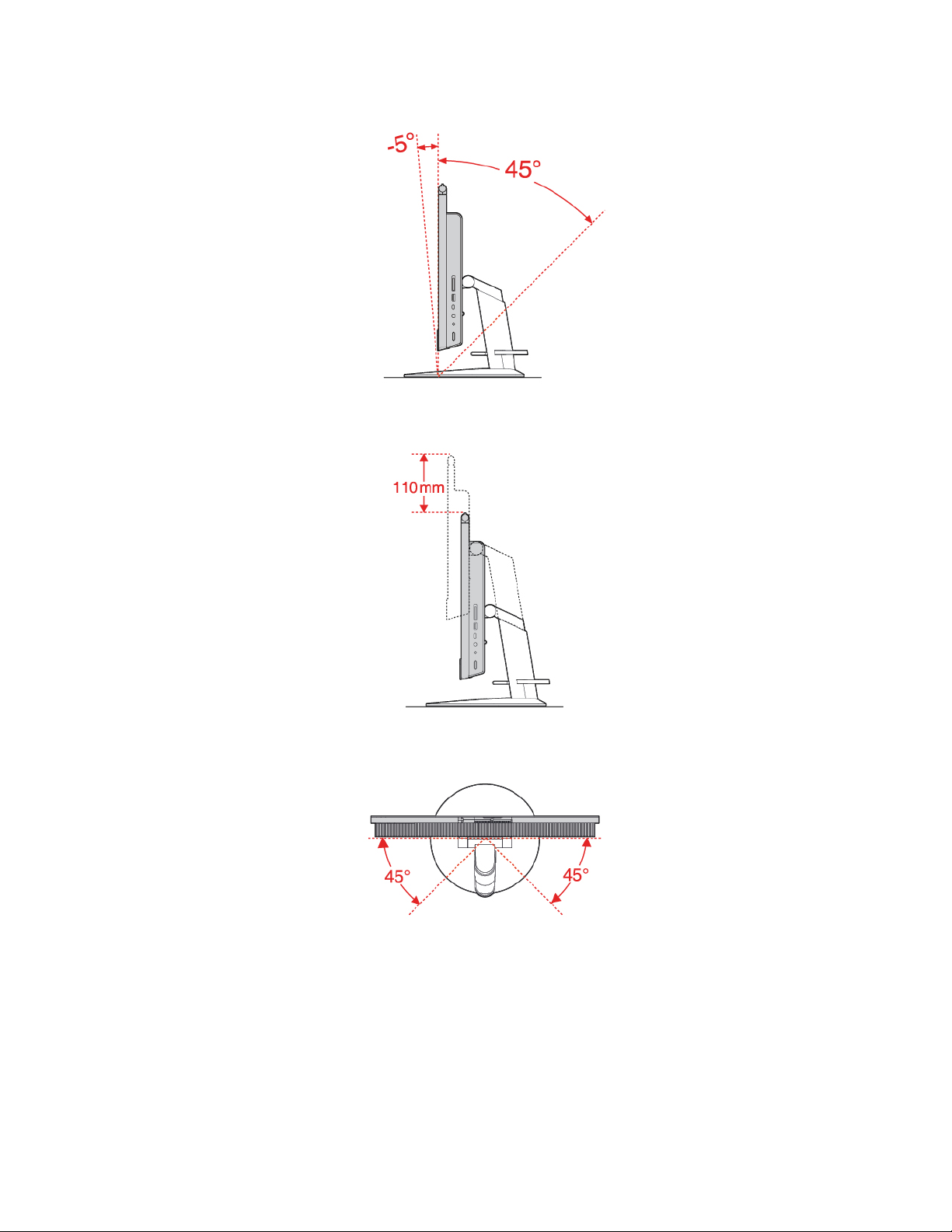
Fullfunktionsbildskärmsställ
Bild 5. Vinkla skärmen framåt och bakåt
Bild 6. Inställning av bildskärmen i höjdled
Bild 7. Vrida skärmen åt vänster och höger
Kapitel 1. Översikt 7
Page 12
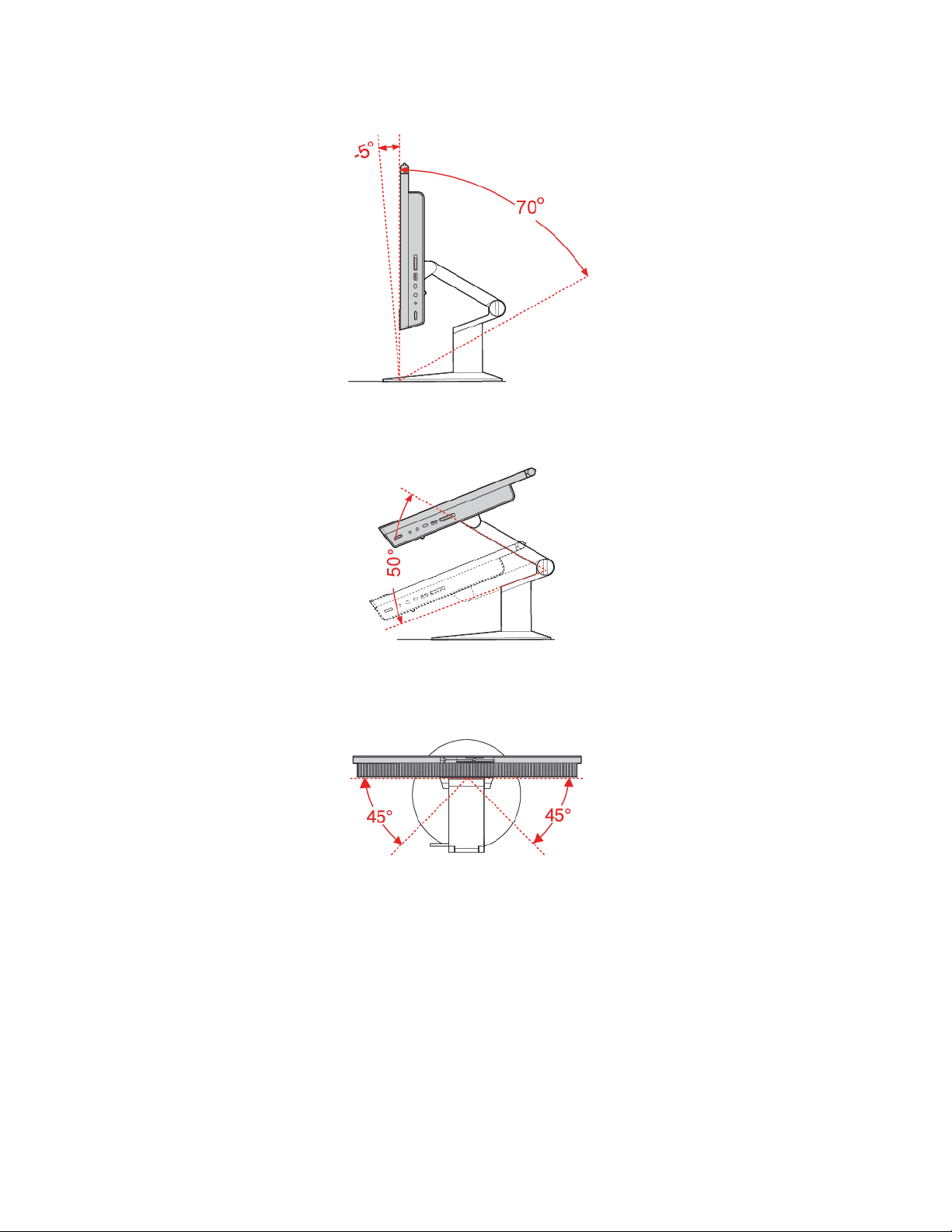
UltraFlex III-ställ
Bild 8. Vinkla skärmen framåt och bakåt
Bild 9. Trycka nedåt på skärmen efter att ha lutat den bakåt
Bild 10. Vrida skärmen åt vänster och höger
8 Användar- och underhållshandbok för M820z
Page 13
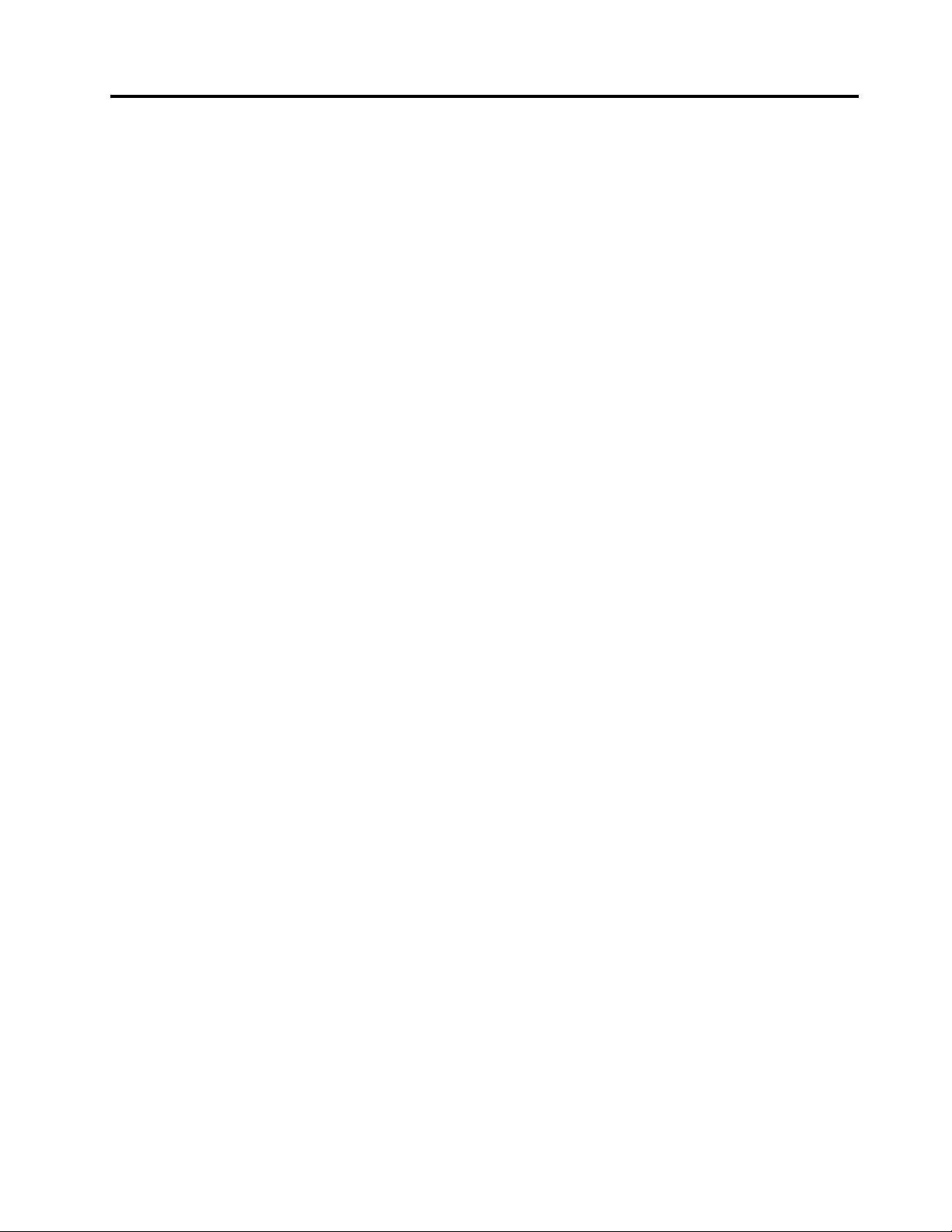
Kapitel 2. Specifikationer
Nätaggregat
Nätaggregat på 150 W med automatisk avkänning av nätspänningen
Lagringsenheter
• 2,5-tums lagringsenhet (tillval)
• M.2 SSD-enhet (tillval)
Videofunktioner
DisplayPort 1.2-utgång
Ljudfunktioner
• Headsetkontakt
• Inbyggda mikrofoner (tillval)
• Inbyggda högtalare
I/O-funktioner (Input/Output)
• Kortläsarplats (tillval)
• DisplayPort 1.2-utgång
• Ethernet-port
• Headsetkontakt
• Serieport
• USB-portar
Fack och kortplatser för utbyggnad
• Kortläsare
• Minneskortplatser
• Plats för M.2-SSD-enhet
• Optisk enhet (tillval)
• Lagringsfack
Nätverksfunktioner
• Ethernet LAN
• Trådlöst nätverk (tillval)
• Bluetooth (tillval)
Fysiska mått (utan datorstället)
• Bredd: 491,1 mm (19,3 tum)
• Höjd: 342,4 mm (13,5 tum)
• Djup: 49,3 mm (1,9 tum)
Vikt (med Datorstället) (utan förpackning)
Maximal konfiguration vid leverans: 7,9 kg
© Copyright Lenovo 2018, 2019 9
Page 14
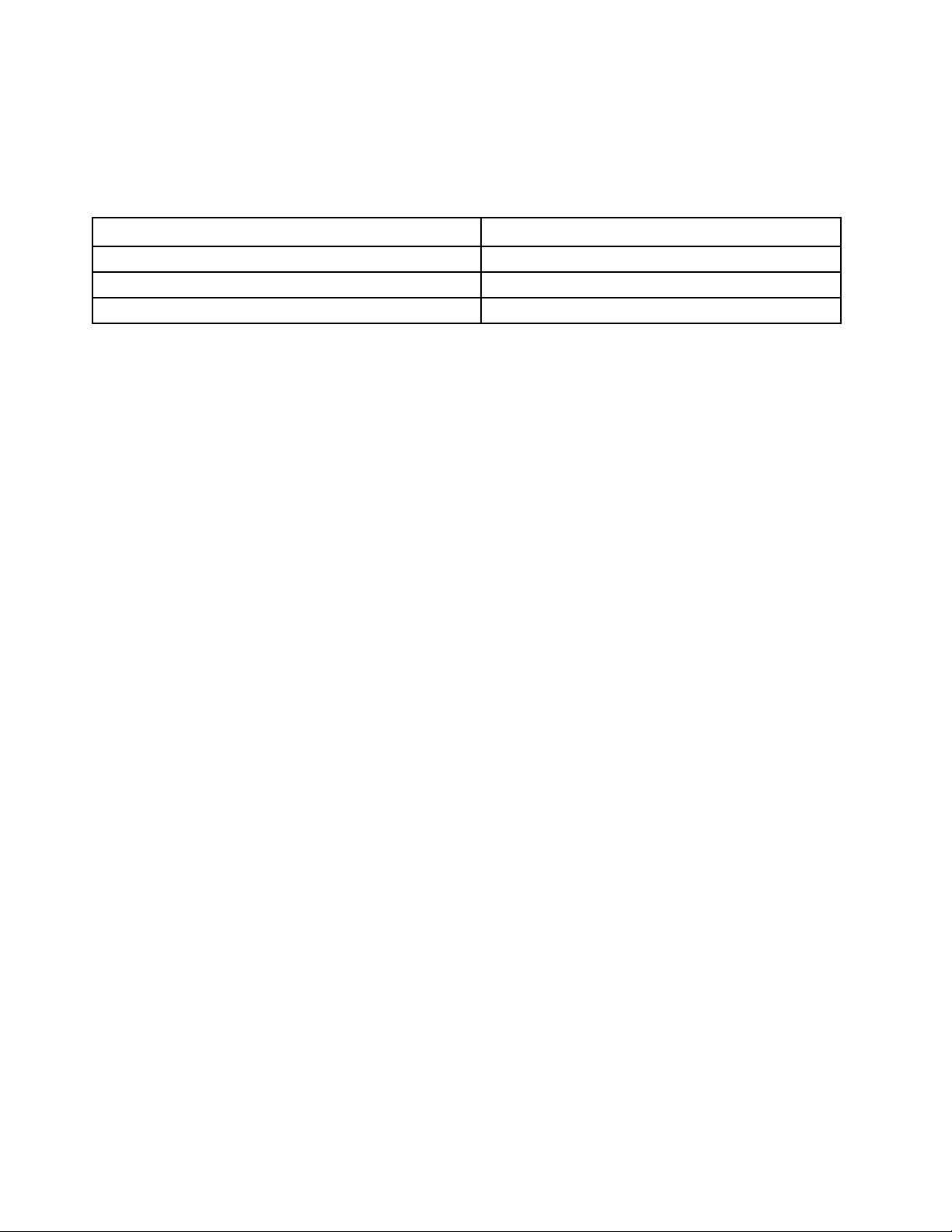
Information om USB-överföringshastighet
Beroende på många faktorer, som värdens och kringutrustningens bearbetningskapacitet, filattribut och
andra faktorer relaterade till systemkonfiguration och driftmiljö varierar den faktiska överföringshastigheten
via de olika USB-portarna på enheten och blir långsammare än de uppgifter som visas i listan nedan för
motsvarande enhet.
USB-enhet Datahastighet (Gbit/s)
3.1 Gen 1
3.1 Gen 2
3.2 20
5
10
10 Användar- och underhållshandbok för M820z
Page 15
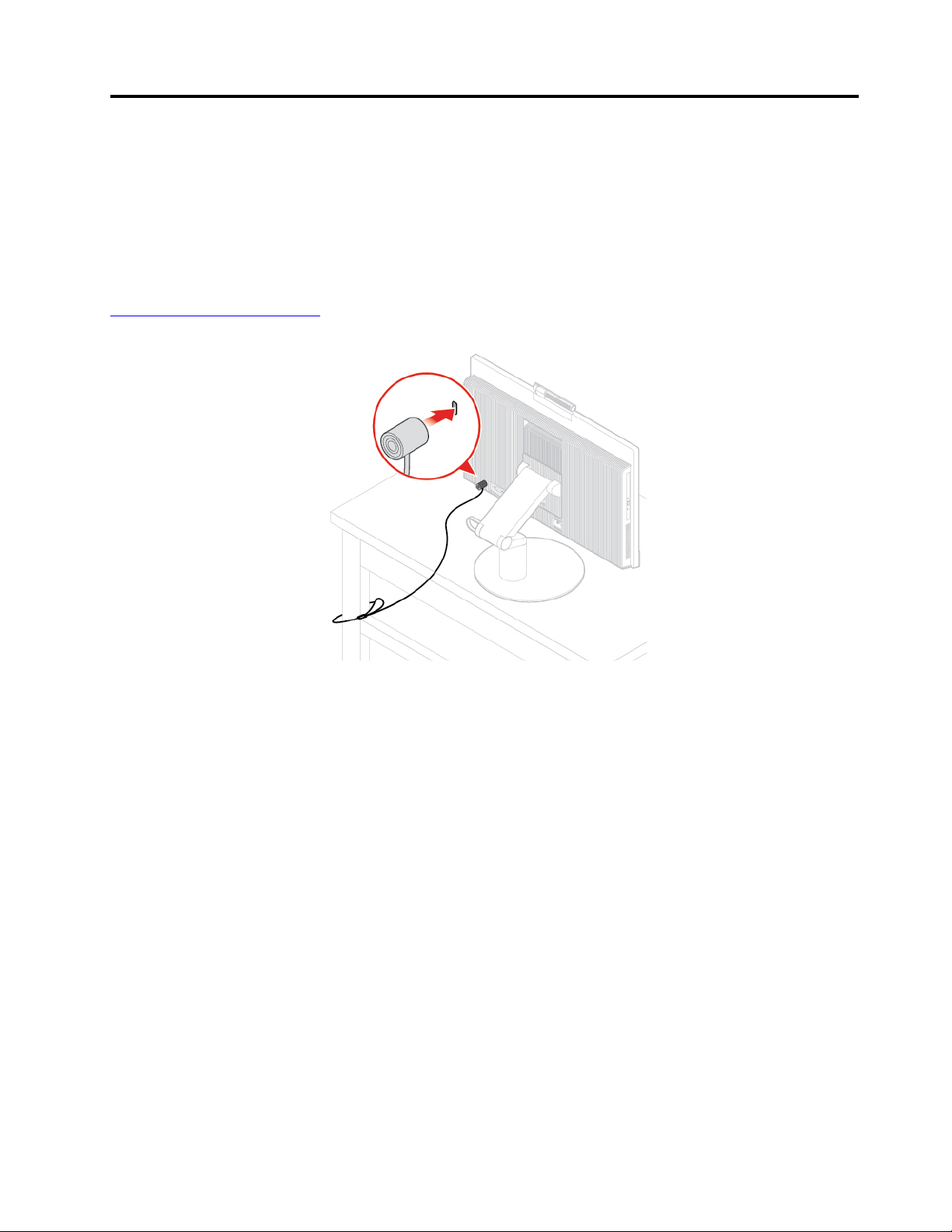
Kapitel 3. Datorlås
Montera en låskabel av Kensington-typ
Du kan använda ett kabellås av Kensington-typ för att låsa fast datorn vid till exempel ett skrivbord.
Låskabeln sitter fast i säkerhetslåsplatsen på datorns baksida. Beroende på vilken typ du har valt kan
låskabeln användas med nyckel eller kod. Kabellåset låser även knapparna som används till att öppna
datorns kåpa. Den här typen av lås används ofta till bärbara datorer. Du kan beställa en sådan låskabel direkt
från Lenovo genom att söka efter Kensington på:
http://www.lenovo.com/support
Bild 11. Montera en låskabel av Kensington-typ
© Copyright Lenovo 2018, 2019 11
Page 16
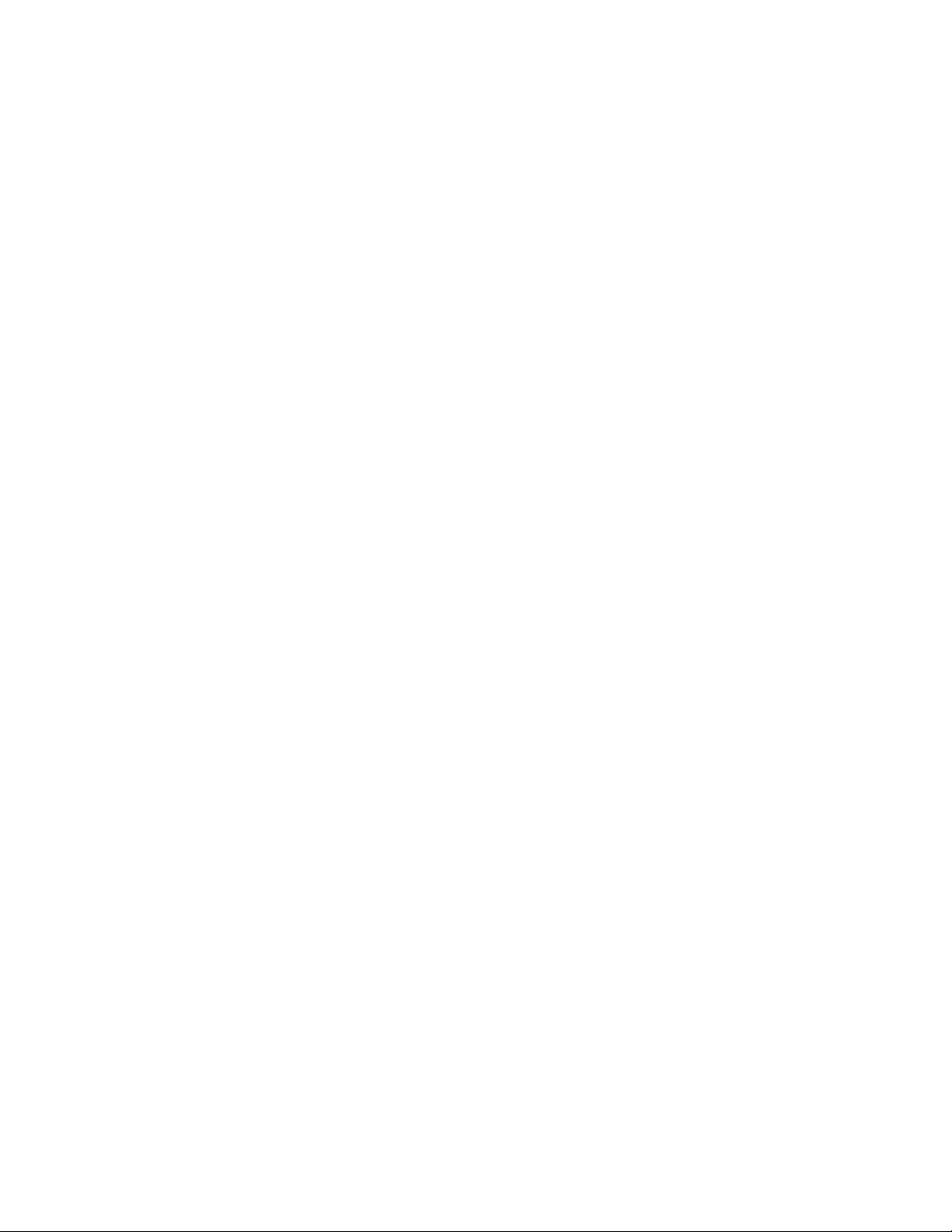
12 Användar- och underhållshandbok för M820z
Page 17
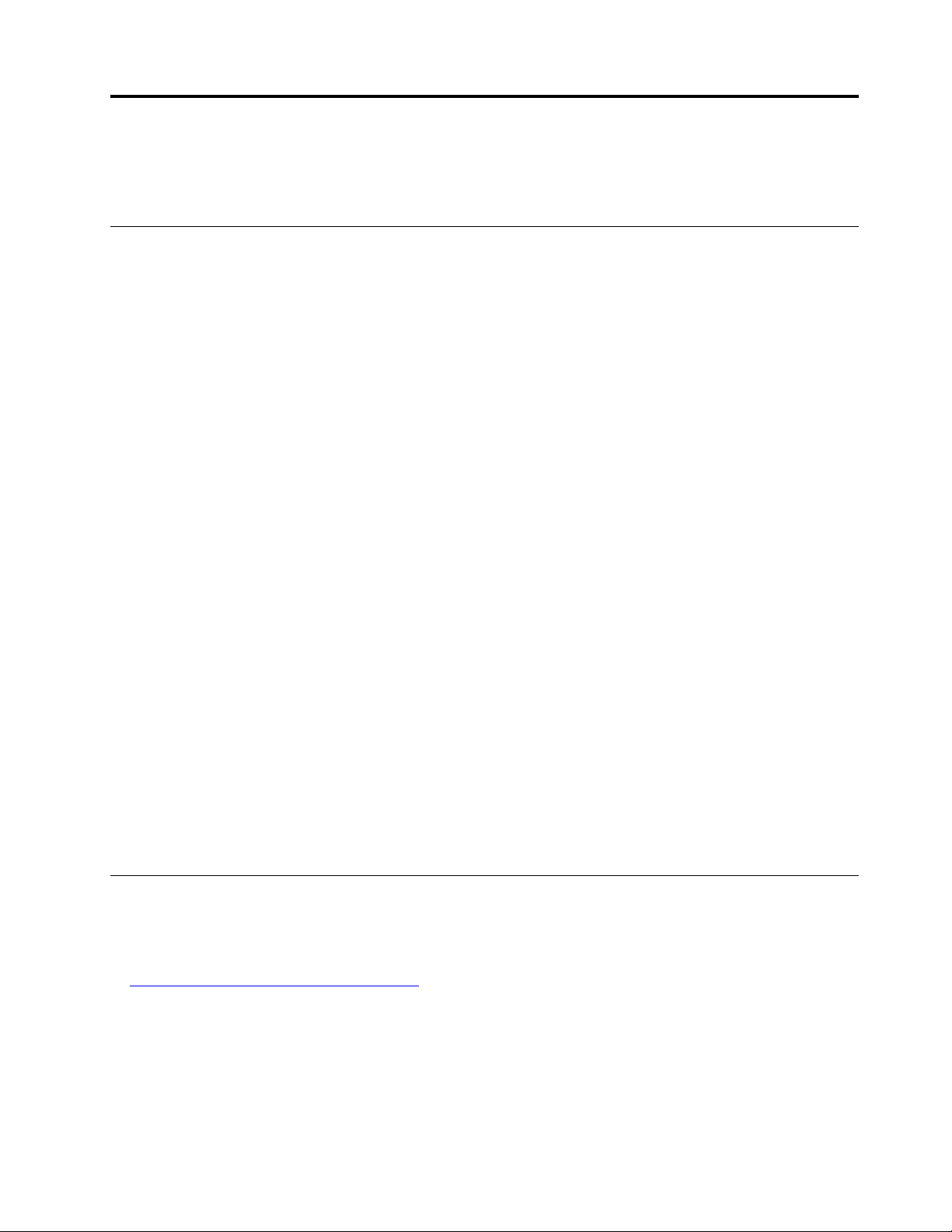
Kapitel 4. Byta ut maskinvara
Det här kapitlet innehåller anvisningar om hur du byter ut datorns maskinvara.
Innan du byter ut maskinvara
Obs: Öppna inte datorn och påbörja inte reparationer innan du har läst detta avsnitt och Handbok med viktig
produktinformation.
Anmärkningar innan du byter ut maskinvara
• Använd endast komponenter som tillhandahålls av Lenovo.
• När du installerar eller byter ut ett tillbehör ska du följa anvisningarna i den här handboken tillsammans
med anvisningarna som medföljer tillbehöret.
• I de flesta områden i världen kräver Lenovo att defekta CRU-komponenter. Du får information om detta
tillsammans med CRU-delen eller ett par dagar efteråt.
Hantera enheter som är känsliga för statisk elektricitet
Öppna inte den antistatiska skyddsförpackningen som innehåller den nya delen innan du tagit bort den
trasiga del som ska bytas och är klar att installera den nya enheten. Statisk elektricitet är visserligen ofarlig
för dig, men den kan allvarligt skada datorkomponenter och tillbehör.
När du hanterar tillbehör och andra datorkomponenter bör du vidta följande säkerhetsåtgärder för att undvika
skador från statisk elektricitet.
• Begränsa dina rörelser. Rörelser kan orsaka statisk elektricitet.
• Hantera alltid datorns tillbehör och komponenter varsamt. Håll alltid PCI/PCIe-kort, minnesmoduler,
systemkort och processorer i kanterna. Vidrör aldrig exponerade ledningar.
• Se till att ingen annan rör tillbehören eller de andra datorkomponenterna.
• Håll den antistatiska skyddsförpackningen som innehåller delen mot metallocket till en kortplats eller mot
någon annan omålad metallyta på datorn i minst två sekunder. Det minskar statisk elektricitet från
förpackningen och din kropp innan du installerar eller byter ut en del.
• Om det är möjligt ska du ta ut den nya delen ur den antistatiska förpackningen och installera den direkt,
utan att lägga delen ifrån dig. Om det inte går, placerar du den antistatiska förpackningen på en plan och
slät yta. Lägg sedan delen ovanpå förpackningen.
• Placera inte delen på datorkåpan eller någon annan metallyta.
Beskrivning av FRU-komponenter (inklusive CRU-komponenter)
• FRU-komponenter (Field Replaceable Units) är delar av datorn som kan uppgraderas eller byta ut av en
utbildad tekniker. FRU-komponenterna inbegriper alla CRU-komponenter. Mer information om FRU, till
exempel artikelnummer på FRU-komponenter och datormodeller som stöds, finns på:
http://www.lenovo.com/serviceparts-lookup
• CRU-komponenter (Customer Replaceable Unit) är datordelar som användaren själv kan uppgradera eller
byta ut.
– CRU-komponenter med självservice: Du kan enkelt installera CRU-komponenter med självservice.
Komponenterna kan vara fristående eller sitta fast med snäpplås eller upp till två skruvar. Exempel på
CRU-delar med självservice är tangentbordet, musen och eventuella USB-enheter. Du ansvarar själv
för bytet av alla CRU-komponenter med självservice.
© Copyright Lenovo 2018, 2019 13
Page 18
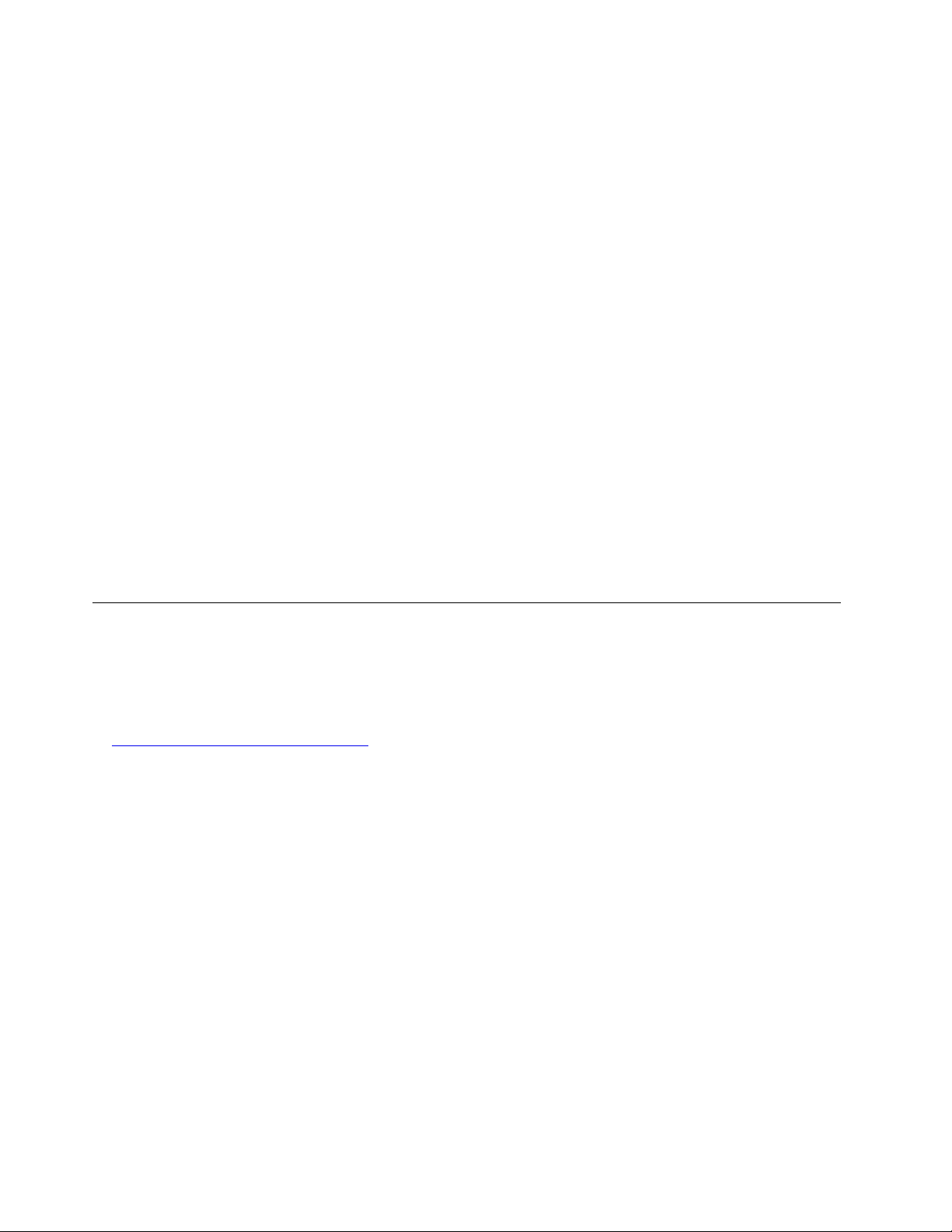
– CRU-komponenter med tillvalsservice: Hanteringen av CRU-komponenter med tillvalsservice kräver
viss teknisk kunnighet och enkla verktyg (till exempel skruvmejsel). Sådana komponenter är isolerade
inuti datorn. De är vanligtvis dolda bakom en lucka som hålls på plats med fler än två skruvar. För att
komma åt komponenten måste du lossa skruvarna och panelen. CRU-komponenter med tillvalsservice
kan tas bort och installeras av användaren eller av en servicetekniker från Lenovo under garantitiden.
Innan du byter ut FRU-komponenter
Läs igenom följande innan du byter ut en FRU-komponent:
• Endast certifierad och utbildad personal får utföra service på datorn.
• Läs igenom alla anvisningar för byte av en FRU-komponent innan du byter ut komponenten.
• Var mycket försiktig då du utför skrivoperationer som att kopiera, spara eller formatera.
Ordningen på enheterna i datorn som du utför service på kan ha ändrats. Data eller program kan skrivas
över om du väljer fel hårddisk.
• Byt endast ut en FRU-komponent mot en FRU-komponent av rätt modell.
Kontrollera att enhetens modellbeteckning och FRU-artikelnumret är korrekta när du byter ut en FRU-
komponent.
• FRU-komponenter ska inte bytas ut på grund av ett enstaka fel som inte upprepas.
Enstaka fel kan uppstå av olika anledningar, som kosmisk strålning, elektrostatisk urladdning eller
programvarufel, som inte har något att göra med maskinvarudefekter. Överväg endast att byta ut en FRUkomponent när ett problem återkommer. Rensa felloggen och kör testet igen om du misstänker att en
FRU-komponent är defekt. Byt inte ut FRU-komponenten om felet inte återkommer.
• Byt endast ut en defekt FRU-komponent.
FRU-komponenternas placering (inklusive CRU-komponenter)
Anmärkningar:
• Vissa av följande komponenter är tillval.
• Kontakta en Lenovo-servicetekniker om du vill byta ut en komponent som inte finns med i listan nedan. En
lista över telefonnummer till Lenovos support hittar du på:
http://www.lenovo.com/support/phone
14 Användar- och underhållshandbok för M820z
Page 19
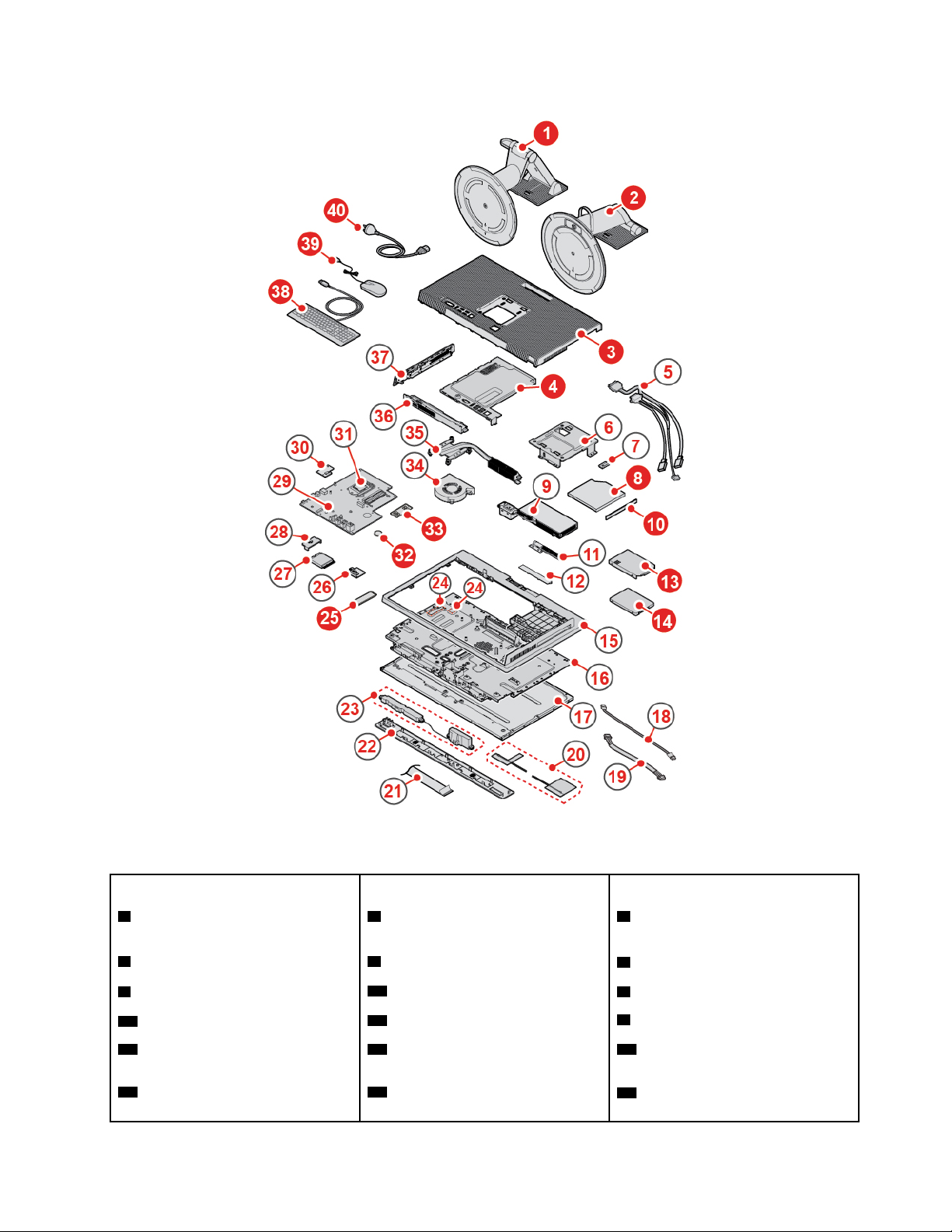
Bild 12. FRU-komponenternas placering (inklusive CRU-komponenter)
CRUer med självservice CRUer med tillvalsservice Icke-CRU-komponenter
1 UltraFlex III-ställ
2 Bildskärmsställ med full funktion
3 Datorkåpa
13 Hållare för lagringsenhet
14 Lagringsenhet 32 Knappcellsbatteri
38 Tangentbord 33 Minnesmodul
4 Systemkortsskydd
8 Optisk enhet
10 Platta för optisk enhet
25 M.2 SSD-enhet
5 Kablar för den optiska enheten och
lagringsenheten
6 VESA-infattningshållare
7 Hållare för optisk enhet
9 Nätaggregat
11 Modul för inbyggd kamera och
mikrofon
12 Kåpa för modulen för inbyggd
kamera och mikrofon
Kapitel 4. Byta ut maskinvara 15
Page 20
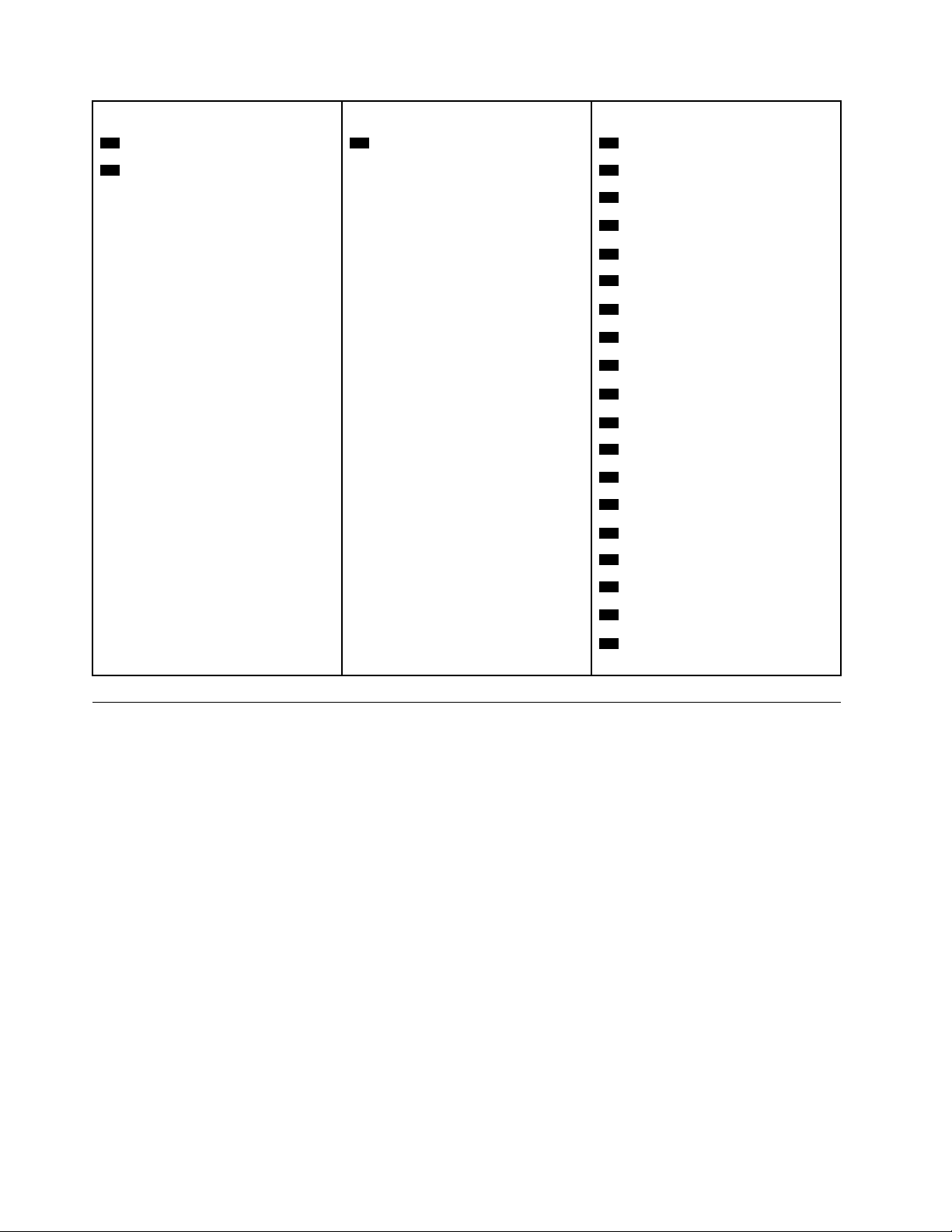
CRUer med självservice CRUer med tillvalsservice Icke-CRU-komponenter
39 Mus
40 Nätsladd
37 Sido-I/O-ram
15 Bakre ram
16 Chassi
17 LCD-panel
18 Kabel för bakgrundsbelysning
19 Pekskärmskabel
20 Wi-Fi-antenner (2)
21 LVDS-kabel
22 Främre dekorativ kåpa
23 Inbyggda högtalare (2)
24 Värmedynor (2)
26 Seriekontaktmodul
27 Wi-Fi-kortskydd
28 Wi-Fi-kort
29 Systemkort
30 Kortläsare
31 Processor
34 Systemfläkt
35 Kylfläns
36 Skyddande inhägnad för
systemkort
Byta ut datorstället
Obs: Öppna inte datorn och påbörja inte reparationer innan du har läst Handbok med viktig
produktinformation.
1. Ta ut alla medier ur enheterna och stäng av alla anslutna enheter och datorn.
2. Koppla bort alla nätsladdar från vägguttagen och koppla bort alla kablar från datorn.
3. Placera en mjuk, ren handduk eller trasa på skrivbordet eller ytan. Håll i sidorna av din dator och lägg
den försiktigt ned så att skärmen är mot ytan och datorkåpan är uppåt.
4. Beroende på datormodell läser du någon av anvisningarna nedan för att byta ut datorstället.
• Fullfunktionsbildskärmsställ
16
Användar- och underhållshandbok för M820z
Page 21

Bild 13. Ta bort fullfunktionsbildskärmsstället
Bild 14. Installera bildskärmsstället med full funktion
• UltraFlex III-ställ
Bild 15. Ta bort UltraFlex III-stället
Kapitel 4. Byta ut maskinvara 17
Page 22

Bild 16. Installera UltraFlex III-stället
5. Placera datorn i ett upprätt läge.
6. Anslut de externa kablarna och nätsladdarna till motsvarande kontakter på datorn.
Ta bort datorkåpan
Obs: Öppna inte datorn och påbörja inte reparationer innan du har läst Handbok med viktig
produktinformation.
Varning:
Innan du öppnar datorkåpan stänger du av datorn och väntar i flera minuter tills datorn har svalnat.
1. Ta ut alla medier ur enheterna och stäng av alla anslutna enheter och datorn.
2. Koppla bort alla nätsladdar från vägguttagen och koppla bort alla kablar från datorn.
3. Lås upp eventuella låsanordningar som håller fast datorkåpan.
4. Placera en mjuk, ren handduk eller trasa på skrivbordet eller ytan. Håll i sidorna av din dator och lägg
den försiktigt ned så att skärmen är mot ytan och datorkåpan är uppåt.
5. Ta bort datorstället. Se ”Byta ut datorstället” på sidan 16.
18
Användar- och underhållshandbok för M820z
Page 23

6. Ta bort datorkåpan.
Bild 17. Ta bort datorkåpan
7. Slutför bytet av delar. Se ”Slutföra bytet av delar” på sidan 56.
Byta ut lagringsenheten
Obs: Öppna inte datorn och påbörja inte reparationer innan du har läst Handbok med viktig
produktinformation.
1. Ta bort datorstället. Se ”Byta ut datorstället” på sidan 16.
2. Ta bort datorkåpan. Se ”Ta bort datorkåpan” på sidan 18.
3. Koppla loss signal- och elkabeln från lagringsenheten.
4. Byt ut lagringsenheten.
Bild 18. Ta bort lagringsenheten och hållaren
Kapitel 4. Byta ut maskinvara 19
Page 24

Bild 19. Ta bort lagringsenheten från hållaren
Bild 20. Installera lagringsenheten i hållaren
20 Användar- och underhållshandbok för M820z
Page 25

Bild 21. Installera lagringsenheten och hållaren
5. Anslut signal- och elkabeln till den nya lagringsenheten.
6. Sätt tillbaka de borttagna delarna. Slutför bytet enligt anvisningarna i ”Slutföra bytet av delar” på sidan
56.
Byta ut den optiska enheten
Obs: Öppna inte datorn och påbörja inte reparationer innan du har läst Handbok med viktig
produktinformation.
1. Ta bort datorstället. Se ”Byta ut datorstället” på sidan 16.
2. Ta bort datorkåpan. Se ”Ta bort datorkåpan” på sidan 18.
3. Byt ut den optiska enheten.
Bild 22. Ta bort den optiska enheten
Kapitel 4. Byta ut maskinvara 21
Page 26

Bild 23. Ta bort hållaren för den optiska enheten
Bild 24. Stick in ett uträtat gem i nödutmatningshålet tills facket skjuts ut
Bild 25. Ta bort frontplattan för den optiska enheten
22 Användar- och underhållshandbok för M820z
Page 27

Bild 26. Installera den optiska enhetens ram
Bild 27. Stäng facket
Bild 28. Installera hållaren för den optiska enheten
Kapitel 4. Byta ut maskinvara 23
Page 28

Bild 29. Installera den optiska enheten
4. Sätt tillbaka de borttagna delarna. Slutför bytet enligt anvisningarna i ”Slutföra bytet av delar” på sidan
56.
Byta ut kablarna för den optiska enheten och lagringsenheten
Obs: Öppna inte datorn och påbörja inte reparationer innan du har läst Handbok med viktig
produktinformation.
1. Ta bort datorstället. Se ”Byta ut datorstället” på sidan 16.
2. Ta bort datorkåpan. Se ”Ta bort datorkåpan” på sidan 18.
3. Ta bort den optiska enheten. Se ”Byta ut den optiska enheten” på sidan 21.
4. Koppla bort kablarna för den optiska enheten och lagringsenheten från lagringsenheten och
systemkortet.
5. Byt ut kablarna för den optiska enheten och lagringsenheten.
Bild 30. Ta bort kablarna för den optiska enheten och lagringsenheten
24 Användar- och underhållshandbok för M820z
Page 29

Bild 31. Installera kablarna för den optiska enheten och lagringsenheten
6. Anslut kablarna för den nya optiska enheten och lagringsenheten till lagringsenheten och systemkortet.
7. Sätt tillbaka de borttagna delarna. Slutför bytet enligt anvisningarna i ”Slutföra bytet av delar” på sidan
56.
Byta ut sido-I/O-ramen
Obs: Öppna inte datorn och påbörja inte reparationer innan du har läst Handbok med viktig
produktinformation.
1. Ta bort datorstället. Se ”Byta ut datorstället” på sidan 16.
2. Ta bort datorkåpan. Se ”Ta bort datorkåpan” på sidan 18.
3. Byt ut sido-I/O-ramen.
Bild 32. Ta bort sido-I/O-ramen
Kapitel 4. Byta ut maskinvara 25
Page 30

Bild 33. Installera sido-I/O-ramen
4. Sätt tillbaka de borttagna delarna. Slutför bytet enligt anvisningarna i ”Slutföra bytet av delar” på sidan
56.
Byta ut systemkortsskyddet
Obs: Öppna inte datorn och påbörja inte reparationer innan du har läst Handbok med viktig
produktinformation.
1. Ta bort datorstället. Se ”Byta ut datorstället” på sidan 16.
2. Ta bort datorkåpan. Se ”Ta bort datorkåpan” på sidan 18.
3. Ta bort sido-I/O-ramen. Se ”Byta ut sido-I/O-ramen” på sidan 25.
4. Byt ut systemkortsskyddet.
Bild 34. Ta bort systemkortsskyddet
26 Användar- och underhållshandbok för M820z
Page 31

Bild 35. Installera systemkortsskyddet
5. Sätt tillbaka de borttagna delarna. Slutför bytet enligt anvisningarna i ”Slutföra bytet av delar” på sidan
56.
Byta ut VESA-infattningshållaren
Obs: Öppna inte datorn och påbörja inte reparationer innan du har läst Handbok med viktig
produktinformation.
1. Ta bort datorstället. Se ”Byta ut datorstället” på sidan 16.
2. Ta bort datorkåpan. Se ”Ta bort datorkåpan” på sidan 18.
3. Ta bort sido-I/O-ramen. Se ”Byta ut sido-I/O-ramen” på sidan 25.
4. Ta bort systemkortsskyddet. Se ”Byta ut systemkortsskyddet” på sidan 26.
5. Byt ut VESA-infattningshållaren.
Bild 36. Ta bort VESA-infattningshållaren
Kapitel 4. Byta ut maskinvara 27
Page 32

Bild 37. Installera VESA-infattningshållaren
6. Sätt tillbaka de borttagna delarna. Slutför bytet enligt anvisningarna i ”Slutföra bytet av delar” på sidan
56.
Byta ut nätaggregatet
Obs: Öppna inte datorn och påbörja inte reparationer innan du har läst Handbok med viktig
produktinformation.
Det finns visserligen inga delar som kan röra sig inuti datorn när du har kopplat bort nätsladden, men följande
varning krävs med tanke på din säkerhet och för korrekt UL-certifiering (Underwriters Laboratories).
Varning:
Rörliga delar - fara. Se till att inte fingrar eller andra kroppsdelar kommer i vägen.
Varning:
Ta aldrig av kåpan från ett nätaggregat eller en del som är försedd med följande etikett.
28 Användar- och underhållshandbok för M820z
Page 33

Komponenter med den här etiketten har hög spänning, strömstyrka och energinivå. Det finns inga
utbytbara delar inuti dessa komponenter. Kontakta en servicetekniker vid misstanke om problem med
en sådan del.
1. Ta bort datorstället. Se ”Byta ut datorstället” på sidan 16.
2. Ta bort datorkåpan. Se ”Ta bort datorkåpan” på sidan 18.
3. Ta bort sido-I/O-ramen. Se ”Byta ut sido-I/O-ramen” på sidan 25.
4. Ta bort systemkortsskyddet. Se ”Byta ut systemkortsskyddet” på sidan 26.
5. Ta bort VESA-infattningshållaren. Se ”Byta ut VESA-infattningshållaren” på sidan 27.
6. Koppla bort nätaggregatets kabel från systemkortet.
7. Byt ut nätaggregatet.
Bild 38. Ta bort nätsladdens kontakt
Bild 39. Ta bort nätaggregatet
Kapitel 4. Byta ut maskinvara 29
Page 34

Bild 40. Installera nätaggregatet
Bild 41. Installera nätsladdens kontakt
8. Anslut det nya nätaggregatets kabel till systemkortet.
9. Sätt tillbaka alla borttagna delar. Slutför bytet enligt anvisningarna i ”Slutföra bytet av delar” på sidan 56.
Byta ut omkopplaren för kåpa
Obs: Öppna inte datorn och påbörja inte reparationer innan du har läst Handbok med viktig
produktinformation.
1. Ta bort datorstället. Se ”Byta ut datorstället” på sidan 16.
2. Ta bort datorkåpan. Se ”Ta bort datorkåpan” på sidan 18.
3. Ta bort sido-I/O-ramen. Se ”Byta ut sido-I/O-ramen” på sidan 25.
4. Ta bort systemkortsskyddet. Se ”Byta ut systemkortsskyddet” på sidan 26.
5. Ta bort VESA-infattningshållaren. Se ”Byta ut VESA-infattningshållaren” på sidan 27.
6. Ta bort nätsladdens kontakt. Se ”Byta ut nätaggregatet” på sidan 28.
7. Koppla bort omkopplarens kabelanslutning från systemkortet.
8. Byt ut omkopplaren för kåpan.
30
Användar- och underhållshandbok för M820z
Page 35

Bild 42. Ta bort omkopplaren för kåpan och hållaren
Bild 43. Installera omkopplaren för kåpan och hållaren
9. Anslut kabeln för den nya omkopplaren för kåpan till systemkortet.
10. Sätt tillbaka de borttagna delarna. Slutför bytet enligt anvisningarna i ”Slutföra bytet av delar” på sidan
56.
Byta ut systemfläkten
Obs: Öppna inte datorn och påbörja inte reparationer innan du har läst Handbok med viktig
produktinformation.
1. Ta bort datorstället. Se ”Byta ut datorstället” på sidan 16.
2. Ta bort datorkåpan. Se ”Ta bort datorkåpan” på sidan 18.
3. Ta bort sido-I/O-ramen. Se ”Byta ut sido-I/O-ramen” på sidan 25.
4. Ta bort systemkortsskyddet. Se ”Byta ut systemkortsskyddet” på sidan 26.
5. Ta bort VESA-infattningshållaren. Se ”Byta ut VESA-infattningshållaren” på sidan 27.
6. Koppla loss systemfläktens kabel från systemkortet.
7. Byt ut systemfläkten.
Kapitel 4. Byta ut maskinvara 31
Page 36

Bild 44. Ta bort systemfläkten
Bild 45. Installera systemfläkten
8. Anslut kabeln för den nya systemfläkten till systemkortet.
9. Sätt tillbaka de borttagna delarna. Slutför bytet enligt anvisningarna i ”Slutföra bytet av delar” på sidan
56.
Byta ut kylflänsen
Obs: Öppna inte datorn och påbörja inte reparationer innan du har läst Handbok med viktig
produktinformation.
Varning:
32
Användar- och underhållshandbok för M820z
Page 37

Kylflänsen kan bli mycket varm. Innan du öppnar datorkåpan stänger du av datorn och väntar i flera
minuter tills datorn har svalnat.
1. Ta bort datorstället. Se ”Byta ut datorstället” på sidan 16.
2. Ta bort datorkåpan. Se ”Ta bort datorkåpan” på sidan 18.
3. Ta bort sido-I/O-ramen. Se ”Byta ut sido-I/O-ramen” på sidan 25.
4. Ta bort systemkortsskyddet. Se ”Byta ut systemkortsskyddet” på sidan 26.
5. Byt ut kylflänsen.
Anmärkningar:
• Ta försiktigt bort skruvarna från systemkortet för att undvika att det skadas. Skruvarna kan inte tas
bort från kylflänsen.
• Du kanske måste vrida kylflänsen försiktigt så att den lossnar från processorn.
• Rör inte det termiska fettet vid hantering av kylflänsen.
Bild 46. Ta bort kylflänsen
Bild 47. Installera kylflänsen
6. Sätt tillbaka de borttagna delarna. Slutför bytet enligt anvisningarna i ”Slutföra bytet av delar” på sidan
56.
Kapitel 4. Byta ut maskinvara 33
Page 38

Byta ut processorn
Obs: Öppna inte datorn och påbörja inte reparationer innan du har läst Handbok med viktig
produktinformation.
Varning:
Kylflänsen kan bli mycket varm. Innan du öppnar datorkåpan stänger du av datorn och väntar i flera
minuter tills datorn har svalnat.
1. Ta bort datorstället. Se ”Byta ut datorstället” på sidan 16.
2. Ta bort datorkåpan. Se ”Ta bort datorkåpan” på sidan 18.
3. Ta bort sido-I/O-ramen. Se ”Byta ut sido-I/O-ramen” på sidan 25.
4. Ta bort systemkortsskyddet. Se ”Byta ut systemkortsskyddet” på sidan 26.
5. Ta bort kylflänsen. Se ”Byta ut kylflänsen” på sidan 32.
6. Notera kabeldragningen och kabelanslutningarna och koppla sedan loss alla kablar från systemkortet.
Se ”Systemkort” på sidan 4.
7. Byt ut processorn.
Anmärkningar:
• Processorn och sockeln kan se annorlunda ut än den på bilden.
• Håll bara i processorns kanter. Rör inte guldkontakterna på undersidan.
• Se till att inte tappa någonting på processorsockeln när den är oskyddad. Sockelns stift måste hållas
så rena som möjligt.
Bild 48. Lossa handtaget
34 Användar- och underhållshandbok för M820z
Page 39

Bild 49. Öppna hållaren
Bild 50. Ta bort processorn
Kapitel 4. Byta ut maskinvara 35
Page 40

Bild 51. Installera processorn
36 Användar- och underhållshandbok för M820z
Page 41

Bild 52. Stänga hållaren
8.
Bild 53. Låsa hållaren med handtaget
9. Dra kablarna som du kopplade bort från systemkortet och anslut sedan kablarna till systemkortet.
10. Sätt tillbaka de borttagna delarna. Slutför bytet enligt anvisningarna i ”Slutföra bytet av delar” på sidan
56.
Kapitel 4. Byta ut maskinvara 37
Page 42

Byta ut Wi-Fi-kortet
Obs: Öppna inte datorn och påbörja inte reparationer innan du har läst Handbok med viktig
produktinformation.
1. Ta bort datorstället. Se ”Byta ut datorstället” på sidan 16.
2. Ta bort datorkåpan. Se ”Ta bort datorkåpan” på sidan 18.
3. Ta bort sido-I/O-ramen. Se ”Byta ut sido-I/O-ramen” på sidan 25.
4. Ta bort systemkortsskyddet. Se ”Byta ut systemkortsskyddet” på sidan 26.
5. Byt ut Wi-Fi-kortet.
Bild 54. Ta bort Wi-Fi-kortskyddet
Bild 55. Koppla loss Wi-Fi-antennkablarna
Bild 56. Ta bort Wi-Fi-kortet
38 Användar- och underhållshandbok för M820z
Page 43

Bild 57. Installera Wi-Fi-kortet
Bild 58. Anslutning av Wi-Fi-antennkablarna
Bild 59. Installera Wi-Fi-kortskyddet
6. Sätt tillbaka de borttagna delarna. Slutför bytet enligt anvisningarna i ”Slutföra bytet av delar” på sidan
56.
Byta ut serieportsmodulen
Obs: Öppna inte datorn och påbörja inte reparationer innan du har läst Handbok med viktig
produktinformation.
1. Ta bort datorstället. Se ”Byta ut datorstället” på sidan 16.
2. Ta bort datorkåpan. Se ”Ta bort datorkåpan” på sidan 18.
3. Ta bort sido-I/O-ramen. Se ”Byta ut sido-I/O-ramen” på sidan 25.
4. Ta bort systemkortsskyddet. Se ”Byta ut systemkortsskyddet” på sidan 26.
5. Byt ut serieportmodulen.
Kapitel 4. Byta ut maskinvara 39
Page 44

Bild 60. Ta bort serieportsmodulen
Bild 61. Installera serieportsmodulen
6. Sätt tillbaka de borttagna delarna. Slutför bytet enligt anvisningarna i ”Slutföra bytet av delar” på sidan
56.
Byta ut M.2-SSD-enheten
Obs: Öppna inte datorn och påbörja inte reparationer innan du har läst Handbok med viktig
produktinformation.
1. Ta bort datorstället. Se ”Byta ut datorstället” på sidan 16.
2. Ta bort datorkåpan. Se ”Ta bort datorkåpan” på sidan 18.
3. Ta bort sido-I/O-ramen. Se ”Byta ut sido-I/O-ramen” på sidan 25.
4. Ta bort systemkortsskyddet. Se ”Byta ut systemkortsskyddet” på sidan 26.
40
Användar- och underhållshandbok för M820z
Page 45

5. Se följande anvisningar för att byta ut M.2 SSD-enheten (solid state drive) beroende på datormodellen.
• Typ 1
Bild 62. Ta bort skruven
Bild 63. Ta bort M.2 SSD-enheten
Bild 64. Installera M.2 SSD-enheten
Kapitel 4. Byta ut maskinvara 41
Page 46

Bild 65. Sätta i skruven
• Typ 2
Bild 66. Ta bort skruven
Bild 67. Ta bort M.2 SSD-enheten
42 Användar- och underhållshandbok för M820z
Page 47

Bild 68. Installera M.2 SSD-enheten
Bild 69. Sätta i skruven
6. Sätt tillbaka de borttagna delarna. Slutför bytet enligt anvisningarna i ”Slutföra bytet av delar” på sidan
56.
Byta ut en minnesmodul
Obs: Öppna inte datorn och påbörja inte reparationer innan du har läst Handbok med viktig
produktinformation.
Var noga med att följa installationsordningen för minnesmodulerna som visas i följande illustration.
Kapitel 4. Byta ut maskinvara 43
Page 48

1. Ta bort datorstället. Se ”Byta ut datorstället” på sidan 16.
2. Ta bort datorkåpan. Se ”Ta bort datorkåpan” på sidan 18.
3. Ta bort sido-I/O-ramen. Se ”Byta ut sido-I/O-ramen” på sidan 25.
4. Ta bort systemkortsskyddet. Se ”Byta ut systemkortsskyddet” på sidan 26.
5. Byt ut en minnesmodul.
Bild 70. Lossa spärrarna
Bild 71. Ta bort en minnesmodul
44 Användar- och underhållshandbok för M820z
Page 49

Bild 72. Installera en minnesmodul
Bild 73. Låsa en minnesmodul med spärrarna
6. Sätt tillbaka de borttagna delarna. Slutför bytet enligt anvisningarna i ”Slutföra bytet av delar” på sidan
56.
Byta ut knappcellsbatteriet
Obs: Öppna inte datorn och påbörja inte reparationer innan du har läst Handbok med viktig
produktinformation.
Anm: Information om hur uttjänta batterier ska kasseras finns i avsnittet ”Information om
litiumknappcellsbatterier” i Säkerhets- och garantiinformation.
I ett särskilt minne i datorn finns uppgifter om datum, klockslag och inställningar för inbyggda funktioner, till
exempel konfigurationer för parallellkontakter. Denna information lagras p knappcellsbatteriet när datorn
stängs av.
Knappcellsbatteriet behöver inte laddas eller underhållas men har begränsad livslängd. Om
knappcellsbatteriet tar slut försvinner all information om datum, klockslag och konfiguration (inklusive
lösenord). Ett felmeddelande visas när du slår på datorn.
1. Ta bort datorstället. Se ”Byta ut datorstället” på sidan 16.
2. Ta bort datorkåpan. Se ”Ta bort datorkåpan” på sidan 18.
3. Ta bort sido-I/O-ramen. Se ”Byta ut sido-I/O-ramen” på sidan 25.
4. Ta bort systemkortsskyddet. Se ”Byta ut systemkortsskyddet” på sidan 26.
5. Byt ut knappcellsbatteriet.
Kapitel 4. Byta ut maskinvara 45
Page 50

Bild 74. Lossa spärren
Bild 75. Ta bort knappcellsbatteriet
46 Användar- och underhållshandbok för M820z
Page 51

Bild 76. Installera knappcellsbatteriet
Bild 77. Lås knappcellsbatteriet med spärren
6. Sätt tillbaka de borttagna delarna. Slutför bytet enligt anvisningarna i ”Slutföra bytet av delar” på sidan
56.
Byta ut kortläsaren
Obs: Öppna inte datorn och påbörja inte reparationer innan du har läst Handbok med viktig
produktinformation.
1. Ta bort datorstället. Se ”Byta ut datorstället” på sidan 16.
2. Ta bort datorkåpan. Se ”Ta bort datorkåpan” på sidan 18.
3. Ta bort sido-I/O-ramen. Se ”Byta ut sido-I/O-ramen” på sidan 25.
4. Ta bort systemkortsskyddet. Se ”Byta ut systemkortsskyddet” på sidan 26.
5. Koppla loss kabeln till kortläsaren från systemkortet.
6. Byt ut kortläsaren.
Kapitel 4. Byta ut maskinvara 47
Page 52

Bild 78. Ta bort kortläsaren
Bild 79. Installera kortläsaren
7. Anslut den nya kortläsarkabeln till systemkortet.
8. Sätt tillbaka de borttagna delarna. Slutför bytet enligt anvisningarna i ”Slutföra bytet av delar” på sidan
56.
Byta ut systemkortet
Obs: Öppna inte datorn och påbörja inte reparationer innan du har läst Handbok med viktig
produktinformation.
1. Ta bort datorstället. Se ”Byta ut datorstället” på sidan 16.
2. Ta bort datorkåpan. Se ”Ta bort datorkåpan” på sidan 18.
3. Ta bort sido-I/O-ramen. Se ”Byta ut sido-I/O-ramen” på sidan 25.
4. Ta bort systemkortsskyddet. Se ”Byta ut systemkortsskyddet” på sidan 26.
5. Ta bort VESA-infattningshållaren. Se ”Byta ut VESA-infattningshållaren” på sidan 27.
6. Ta bort kylflänsen. Se ”Byta ut kylflänsen” på sidan 32.
7. Ta bort processorn. Se ”Byta ut processorn” på sidan 34.
8. Ta bort Wi-Fi-kortet. Se ”Byta ut Wi-Fi-kortet” på sidan 38.
48
Användar- och underhållshandbok för M820z
Page 53

9. Ta bort serieportmodulen. Se ”Byta ut serieportsmodulen” på sidan 39.
10. Ta bort M.2 SSD-enheten (solid state drive). Se ”Byta ut M.2-SSD-enheten” på sidan 40.
11. Ta bort alla minnesmoduler. Se ”Byta ut en minnesmodul” på sidan 43.
12. Ta bort kortläsaren. Se ”Byta ut kortläsaren” på sidan 47.
13. Notera kabeldragningen och kabelanslutningarna och koppla sedan loss alla kablar från systemkortet.
Se ”Systemkort” på sidan 4.
14. Byt ut systemkortet.
Anmärkningar:
• Sifforna i följande illustration visar skruvarnas placering, inte i vilken ordning de ska tas bort och
sättas tillbaka.
• Håll systemkortet försiktigt i kanterna.
• Det trasiga systemkortet måste returneras med ett skydd över mikroprocessorsockeln för att skydda
stiften under transport och hantering.
15. Dra och anslut alla kablar till det nys systemkortet.
16. Sätt tillbaka de borttagna delarna. Slutför bytet enligt anvisningarna i ”Slutföra bytet av delar” på sidan
56.
Byta ut den integrerade kameramodulen
Obs: Öppna inte datorn och påbörja inte reparationer innan du har läst Handbok med viktig
produktinformation.
1. Ta bort datorstället. Se ”Byta ut datorstället” på sidan 16.
2. Ta bort datorkåpan. Se ”Ta bort datorkåpan” på sidan 18.
Kapitel 4. Byta ut maskinvara 49
Page 54

3. Ta bort sido-I/O-ramen. Se ”Byta ut sido-I/O-ramen” på sidan 25.
4. Ta bort systemkortsskyddet. Se ”Byta ut systemkortsskyddet” på sidan 26.
5. Byt ut den inbyggda kameramodulen.
Bild 80. Vrida runt den inbyggda kameramodulen
Bild 81. Ta bort kåpan för den inbyggda kameramodulen
Bild 82. Ta bort kåpan för den inbyggda kameramodulen från den bakre ramen
50 Användar- och underhållshandbok för M820z
Page 55

Bild 83. Koppla loss och ta bort kabeln för den inbyggda kameramodulen
Bild 84. Installera och ansluta kabeln för den inbyggda kameramodulen
Bild 85. Installera den inbyggda kameramodulen
Kapitel 4. Byta ut maskinvara 51
Page 56

Bild 86. Installera kåpan för den inbyggda kameramodulen
Bild 87. Vrida tillbaka den inbyggda kameramodulen
6. Sätt tillbaka de borttagna delarna. Slutför bytet enligt anvisningarna i ”Slutföra bytet av delar” på sidan
56.
Byta ut de inbyggda högtalarna
Obs: Öppna inte datorn och påbörja inte reparationer innan du har läst Handbok med viktig
produktinformation.
1. Ta bort datorstället. Se ”Byta ut datorstället” på sidan 16.
2. Ta bort datorkåpan. Se ”Ta bort datorkåpan” på sidan 18.
3. Ta bort sido-I/O-ramen. Se ”Byta ut sido-I/O-ramen” på sidan 25.
4. Ta bort systemkortsskyddet. Se ”Byta ut systemkortsskyddet” på sidan 26.
5. Ta bort VESA-infattningshållaren. Se ”Byta ut VESA-infattningshållaren” på sidan 27.
6. Ta bort nätsladdens kontakt. Se ”Byta ut nätaggregatet” på sidan 28.
7. Ta bort kylflänsen. Se ”Byta ut kylflänsen” på sidan 32.
8. Ta bort systemkortet. Se ”Byta ut systemkortet” på sidan 48.
9. Ta bort systemkortets skyddande inhägnad, sido-I/O-hållaren och den bakre ramen. Se ”Byta ut den
integrerade kameramodulen” på sidan 49.
10. Notera dragningen av kabeln till den inbyggda högtalaren och koppla sedan loss kabeln från
systemkortet.
11. Byt ut de inbyggda högtalarna.
52
Användar- och underhållshandbok för M820z
Page 57

Bild 88. Ta bort de inbyggda högtalarna
Bild 89. Installera de inbyggda högtalarna
12. Dra den nya kabeln till de inbyggda högtalarna och anslut kabeln till systemkortet.
13. Sätt tillbaka de borttagna delarna. Slutför bytet enligt anvisningarna i ”Slutföra bytet av delar” på sidan
56.
Byta ut Wi-Fi-antennerna
Obs: Öppna inte datorn och påbörja inte reparationer innan du har läst Handbok med viktig
produktinformation.
1. Ta bort datorstället. Se ”Byta ut datorstället” på sidan 16.
2. Ta bort datorkåpan. Se ”Ta bort datorkåpan” på sidan 18.
3. Ta bort sido-I/O-ramen. Se ”Byta ut sido-I/O-ramen” på sidan 25.
4. Ta bort systemkortsskyddet. Se ”Byta ut systemkortsskyddet” på sidan 26.
5. Ta bort VESA-infattningshållaren. Se ”Byta ut VESA-infattningshållaren” på sidan 27.
6. Ta bort nätsladdens kontakt. Se ”Byta ut nätaggregatet” på sidan 28.
Kapitel 4. Byta ut maskinvara 53
Page 58

7. Ta bort kylflänsen. Se ”Byta ut kylflänsen” på sidan 32.
8. Ta bort systemkortet. Se ”Byta ut systemkortet” på sidan 48.
9. Ta bort systemkortets skyddande inhägnad, sido-I/O-hållaren och den bakre ramen. Se ”Byta ut den
integrerade kameramodulen” på sidan 49.
10. Ta bort de inbyggda högtalarna. Se ”Byta ut de inbyggda högtalarna” på sidan 52.
11. Notera dragningen av Wi-Fi-antennens kablar och koppla sedan loss kablarna från Wi-Fi-kortet. Se
”Byta ut Wi-Fi-kortet” på sidan 38.
12. Byt ut Wi-Fi-antennerna.
Bild 90. Ta bort Wi-Fi-antennerna
Bild 91. Installera Wi-Fi-antennerna
13. Dra Wi-Fi-antennens nya kablar och anslut kablarna till Wi-Fi-kortet.
14. Sätt tillbaka de borttagna delarna. Slutför bytet enligt anvisningarna i ”Slutföra bytet av delar” på sidan
56.
54
Användar- och underhållshandbok för M820z
Page 59

Byta ut LCD-panelen
Obs: Öppna inte datorn och påbörja inte reparationer innan du har läst Handbok med viktig
produktinformation.
1. Ta bort datorstället. Se ”Byta ut datorstället” på sidan 16.
2. Ta bort datorkåpan. Se ”Ta bort datorkåpan” på sidan 18.
3. Ta bort lagringsenheten. Se ”Byta ut lagringsenheten” på sidan 19.
4. Ta bort den optiska enheten. Se ”Byta ut den optiska enheten” på sidan 21.
5. Ta bort kabeln för den optiska enheten. Se ”Byta ut kablarna för den optiska enheten och
lagringsenheten” på sidan 24.
6. Ta bort sido-I/O-ramen. Se ”Byta ut sido-I/O-ramen” på sidan 25.
7. Ta bort systemkortsskyddet. Se ”Byta ut systemkortsskyddet” på sidan 26.
8. Ta bort VESA-infattningshållaren. Se ”Byta ut VESA-infattningshållaren” på sidan 27.
9. Ta bort nätaggregatet. Se ”Byta ut nätaggregatet” på sidan 28.
10. Ta bort omkopplaren för kåpan. Se ”Byta ut omkopplaren för kåpa” på sidan 30.
11. Ta bort systemfläkten. Se ”Byta ut systemfläkten” på sidan 31.
12. Ta bort kylflänsen. Se ”Byta ut kylflänsen” på sidan 32.
13. Ta bort systemkortet. Se ”Byta ut systemkortet” på sidan 48.
14. Ta bort den inbyggda kameran. Se ”Byta ut den integrerade kameramodulen” på sidan 49.
15. Ta bort de inbyggda högtalarna. Se ”Byta ut de inbyggda högtalarna” på sidan 52.
16. Ta bort Wi-Fi-antennerna. Se ”Byta ut Wi-Fi-antennerna” på sidan 53.
17. Notera dragningen av LCD-panelens kablar och koppla sedan loss kablarna från systemkortet.
18. Byt ut LCD-panelen.
Anm: Se till att du tar bort och sätter tillbaka skruvarna i nummerordning enligt bilden.
19. Dra LCD-panelens nya kablar och anslut sedan kablarna till systemkortet.
20. Sätt tillbaka de borttagna delarna. Slutför bytet enligt anvisningarna i ”Slutföra bytet av delar” på sidan
56.
Kapitel 4. Byta ut maskinvara 55
Page 60

Slutföra bytet av delar
När du är klar med installationen eller utbytet av alla delar måste du sätta på datorns kåpa och ansluta alla
kablar igen.
Så här sätter du tillbaka datorns kåpa och ansluter kablarna till datorn:
1. Kontrollera att du har satt tillbaka alla delar på rätt sätt och att det inte finns några verktyg eller lösa
skruvar kvar i datorn.
2. Kontrollera att alla kablar är rätt dragna innan du sätter tillbaka datorkåpan. Dra kablarna på säkert
avstånd från chassits gångjärn och sidor så att de inte kommer i vägen när datorns kåpa ska sättas
tillbaka.
3. Sätt tillbaka datorkåpan.
Bild 92. Sätta tillbaka datorns kåpa
4. Sätta dit datorstället. Se ”Byta ut datorstället” på sidan 16.
5. Ställ datorn i upprätt läge.
6. Om det finns en låsanordning använder du den för att låsa datorn.
7. Anslut de externa kablarna och nätsladdarna till motsvarande kontakter på datorn.
56
Användar- och underhållshandbok för M820z
Page 61

Bilaga A. Anmärkningar
Lenovo kanske inte erbjuder de produkter, tjänster eller funktioner som beskrivs i det här dokumentet i alla
länder. Ta kontakt med närmaste Lenovo-återförsäljare om du vill veta vilka produkter och tjänster som finns
där du bor. Hänvisningar till Lenovos produkter (innefattar även program och tjänster) betyder inte att bara
Lenovos produkter får användas. Under förutsättning att intrång i Lenovos immateriella eller andra skyddade
rättigheter inte sker, får funktionellt likvärdiga produkter, program eller tjänster användas i stället för
motsvarande produkt från Lenovo. Däremot vilar ansvaret för utvärdering och kontroll av funktionen hos
andra produkter, program eller tjänster hos användaren.
Lenovo kan ha patent eller ha ansökt om patent på produkter som nämns i detta dokument. Dokumentet ger
ingen licens till sådana patent. Skriftliga frågor om licenser kan skickas till:
Lenovo (United States), Inc.
1009 Think Place - Building One
Morrisville, NC 27560
U.S.A.
Attention: Lenovo Director of Licensing
LENOVO TILLHANDAHÅLLER DENNA PUBLIKATION I BEFINTLIGT SKICK UTAN GARANTIER AV NÅGOT
SLAG, VARE SIG UTTRYCKTA ELLER UNDERFÖRSTÅDDA, INKLUSIVE, MEN INTE BEGRÄNSAT TILL,
UNDERFÖRSTÅDDA GARANTIER AVSEENDE INTRÅNG I UPPHOVSRÄTT, ALLMÄN BESKAFFENHET
ELLER LÄMPLIGHET FÖR ETT VISST ÄNDAMÅL. I vissa länder är det inte tillåtet att undanta uttalade eller
underförstådda garantier i vissa transaktioner, vilket innebär att ovanstående kanske inte gäller.
Informationen kan innehålla fel av teknisk eller typografisk natur. Informationen uppdateras regelbundet och
ändringarna införs i nya utgåvor. Lenovo kan när som helst göra förbättringar eller ändringar i de produkter
och/eller program som beskrivs i den här publikationen, utan föregående meddelande.
De produkter som beskrivs i det här dokumentet är inte avsedda för användning vid transplantationer eller
andra livsuppehållande tillämpningar där försämrad funktion kan leda till personskada eller dödsfall. Den
information som finns i det här dokumentet varken påverkar eller ändrar Lenovos produktspecifikationer och
garantier. Ingenting i detta dokument utgör en uttrycklig eller underförstådd licens eller indemnitetsförklaring
under Lenovos eller annan parts immateriella rättigheter. All information i dokumentet har erhållits i specifika
miljöer och är avsedd som en illustration. Resultaten i andra operativmiljöer kan variera.
Lenovo förbehåller sig rätten att fritt använda och distribuera användarnas synpunkter.
Hänvisningarna till andra webbplatser än Lenovos egna görs endast i informationssyfte och Lenovo ger inga
som helst garantier beträffande dessa platser. Material som finns på dessa webbplatser ingår inte i materialet
som hör till denna Lenovo-produkt och användning av sådana webbplatser sker på kundens eget ansvar.
Alla prestandauppgifter som omnämns här har tagits fram i en kontrollerad miljö. Resultaten i andra
operativmiljöer kan variera något. Vissa mätningar har gjorts på system under utveckling och det finns ingen
garanti att dessa mätresultat kommer att bli desamma på allmänt tillgängliga system. Dessutom har vissa
mätresultat uppskattats genom extrapolering. De faktiska resultaten kan variera. De som använder det här
dokumentet bör bekräfta de data som gäller den egna miljön.
© Copyright Lenovo 2018, 2019 57
Page 62

58 Användar- och underhållshandbok för M820z
Page 63

Bilaga B. Varumärken
LENOVO, LENOVO-logotypen och THINKCENTRE-logotypen är varumärken som tillhör Lenovo. DisplayPort
är ett varumärke som tillhör Video Electronics Standards Association. USB-C är ett varumärke som tillhör
USB Implementers Forum. Alla övriga varumärken tillhör respektive ägare. © 2019 Lenovo.
© Copyright Lenovo 2018, 2019 59
Page 64

60 Användar- och underhållshandbok för M820z
Page 65

Page 66

 Loading...
Loading...