
ThinkCentreM73z
用户指南
机器类型:10BB和10BC
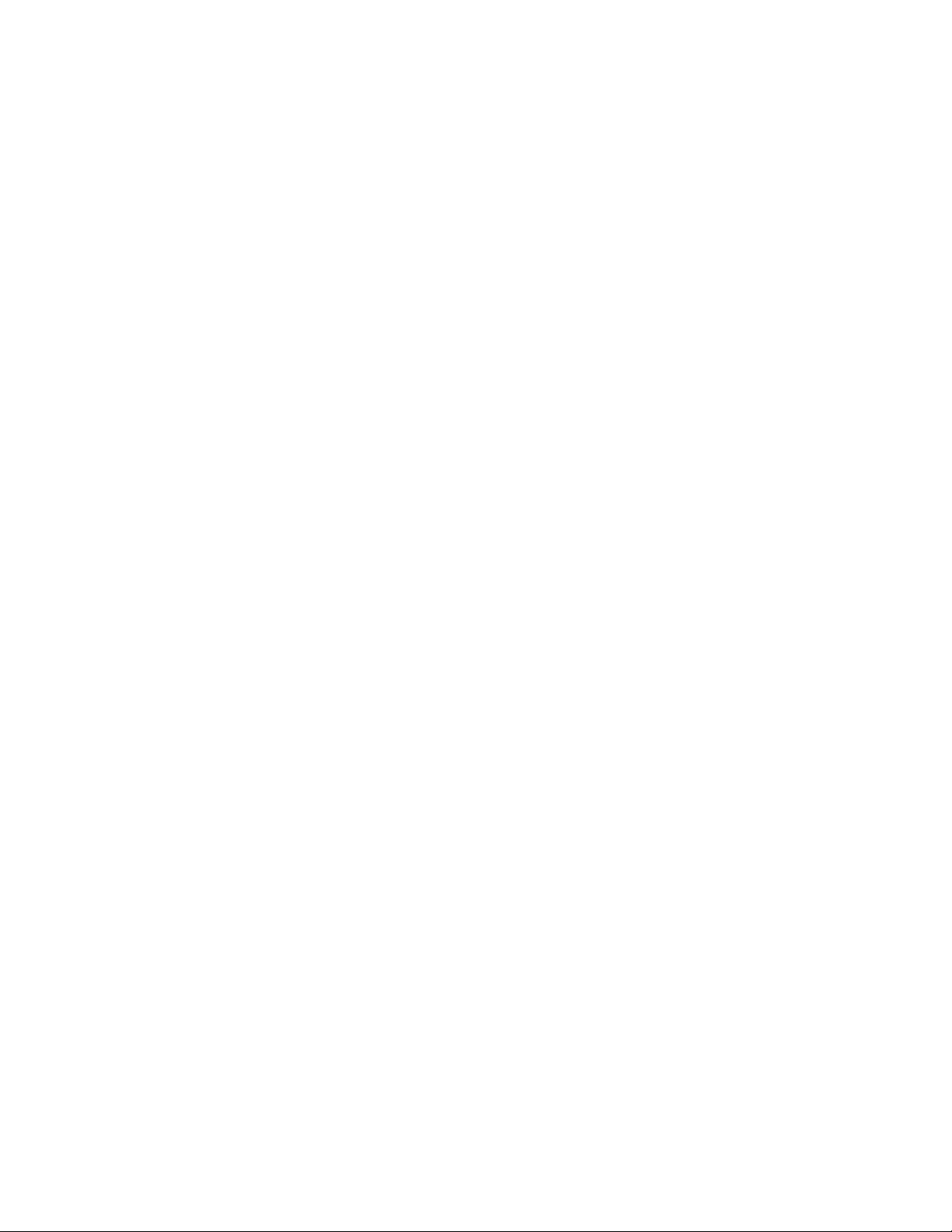
注:在使用本资料及其支持的产品之前,请务必先阅读并了解第v页“重要安全信息”和第85页
附录A“声明”。
第四版(2015年9月)
©CopyrightLenovo2013,2015.
有限权利声明:如果数据或软件依照通用服务管理(GSA)合同提供,则其使用、复制或披露将受到GS-35F-05925号
合同的约束。
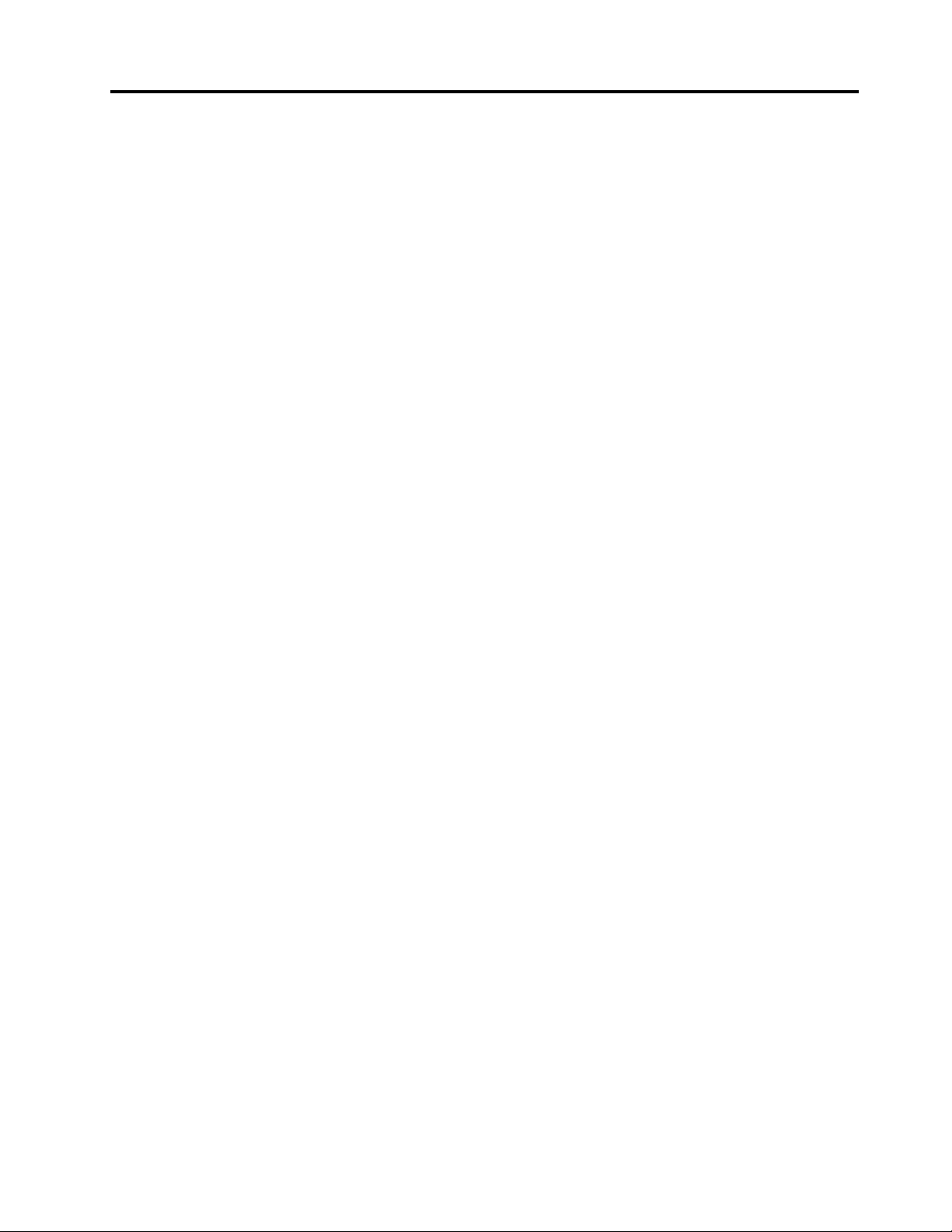
目录
重要安全信息.............v
维护和升级................v
静电预防.................v
电源线和电源适配器...........vi
延长线和相关设备............vi
插头和插座...............vi
外接设备................vii
产品散热与通风.............vii
运行环境................viii
调制解调器安全信息...........viii
激光合规性声明.............viii
电源声明................ix
清洁与维护...............ix
玻璃部件声明..............ix
倾翻危险预防须知............ix
第1章产品概述............1
功能部件.................1
规格...................4
Lenovo程序................4
访问计算机上的程序..........5
Lenovo程序简介............5
位置...................7
计算机正面的接口、控件和指示灯的位
置..................8
计算机背面接口的位置........10
调节支架..............11
调整全功能显示器支架........12
调整仅可倾斜的显示器支架......14
机器类型和型号标签.........15
第2章使用计算机.........17
常见问题................17
在Windows8和Windows8.1操作系统的
屏幕之间导航..............17
在Windows8上导航.........17
在Windows8.1上导航........19
在Windows8或Windows8.1操作系统中
访问控制面板..............20
使用Windows快捷键..........20
使用滚轮鼠标..............21
设置计算机音量.............21
向Windows通知区域添加图标......21
使用CD和DVD.............22
处理和存储CD和DVD光盘.....22
播放CD或DVD...........22
刻录CD或DVD...........23
第3章您与计算机.........25
辅助功能和舒适度............25
安排工作空间............25
舒适度...............25
眩光与照明.............25
空气流通..............26
电源插座和线缆长度.........26
辅助功能选项信息..........26
注册计算机...............29
将计算机带往其他国家或地区.......29
第4章安全性............31
安全性功能...............31
连接Kensington式钢缆锁........32
防止未经授权访问计算机.........32
使用指纹认证..............33
使用和了解防火墙............33
保护数据免遭病毒侵害..........33
第5章安装或更换硬件......35
握持静电敏感设备............35
安装或更换硬件.............35
安装外部选件............35
更换USB键盘或鼠标.........35
更换无线键盘或鼠标.........36
更换PS/2键盘或鼠标.........39
获取设备驱动程序..........39
第6章恢复信息...........41
Windows7操作系统的恢复信息......41
制作和使用恢复盘..........41
执行备份和恢复操作.........42
使用RescueandRecovery工作空间..43
制作和使用挽救介质.........44
重新安装预安装的应用程序和设备驱动
程序................45
重新安装软件程序..........45
重新安装设备驱动程序........46
©CopyrightLenovo2013,2015
i
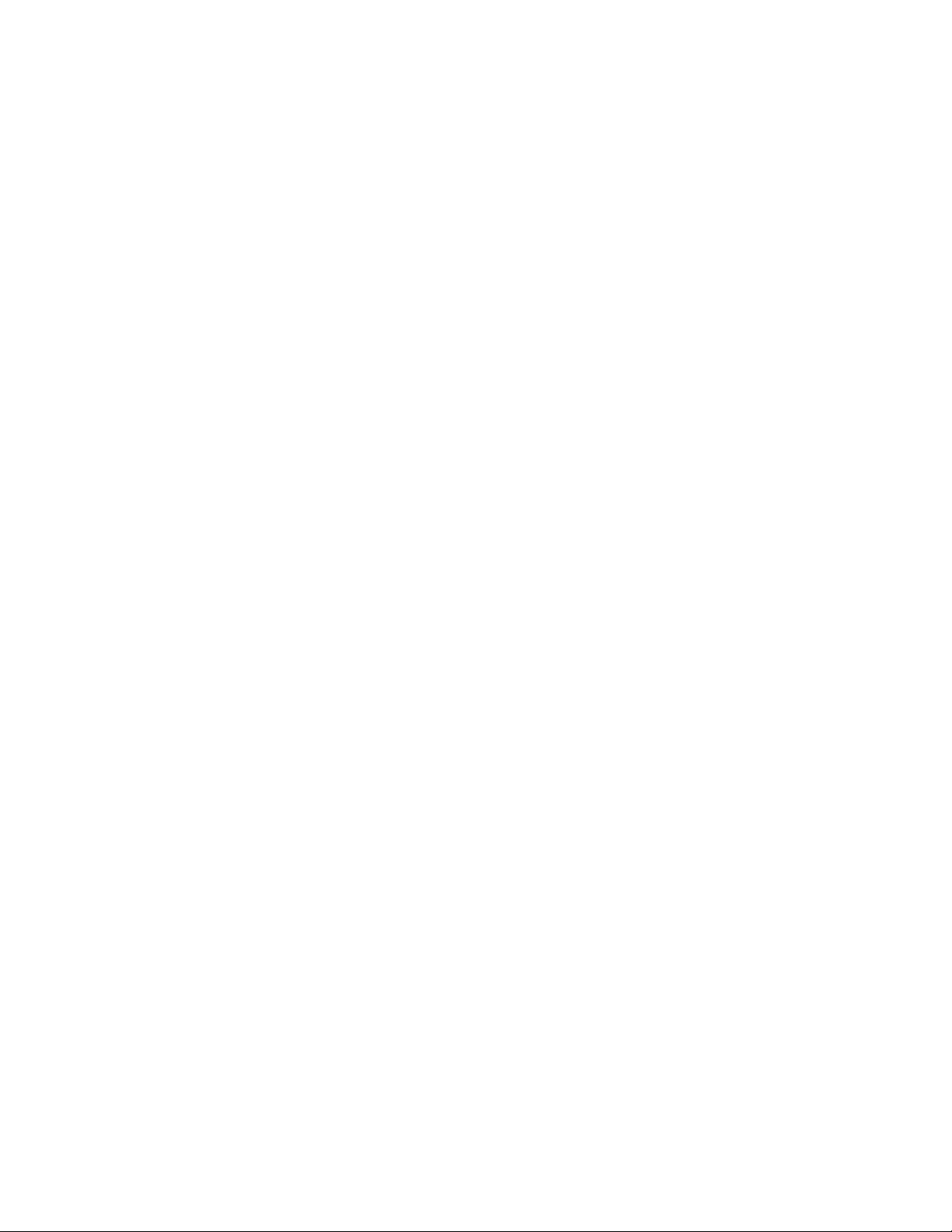
解决恢复问题............46
Windows8或Windows8.1操作系统的恢复
信息..................46
恢复计算机.............46
将计算机重置为出厂缺省设置.....47
使用高级启动选项..........47
在Windows8或Windows8.1无法启
动时恢复操作系统..........48
Windows10操作系统的恢复信息.....48
第7章使用SetupUtility程序..51
启动SetupUtility程序..........51
查看和更改设置.............51
使用BIOS密码.............51
密码注意事项............52
Power-OnPassword.........52
AdministratorPassword.......52
HardDiskPassword.........52
设置、更改和删除密码........52
启用或禁用设备.............53
选择启动设备..............53
选择临时启动设备..........53
选择或更改启动设备顺序.......53
启用ErPLPS遵从方式..........54
智能性能选择..............54
退出SetupUtility程序..........55
第8章更新系统程序........57
使用系统程序..............57
更新BIOS................57
第9章预防出现问题........59
使计算机保持最新状态..........59
获取计算机最新的设备驱动程序....59
获取最新系统更新..........59
清洁与维护...............59
基本要点..............60
清洁计算机.............60
良好的维护习惯...........61
移动计算机...............62
第10章故障诊断..........63
基本故障诊断..............63
故障诊断过程..............64
故障诊断................64
音频问题..............65
CD问题...............66
DVD问题..............67
间歇性问题.............68
键盘、鼠标或定位设备问题......69
显示器问题.............71
联网问题..............72
选件问题..............75
性能低下和锁定问题.........75
打印机问题.............77
串口问题..............77
软件问题..............78
USB问题..............79
LenovoSolutionCenter.........79
第11章获取信息、帮助和服务..81
信息资源................81
Windows帮助系统..........81
安全和保修.............81
LenovoWeb站点..........81
Lenovo支持Web站点........82
帮助和服务...............82
使用文档和诊断程序.........82
致电客服..............82
使用其他服务............83
购买附加服务............83
附录A声明.............85
商标..................85
附录B法规信息...........87
出口分类声明..............87
电子辐射声明..............87
联邦通信委员会一致性声明......87
欧亚大陆合规性标志...........89
巴西音频声明..............90
墨西哥无线电合规性信息.........90
其他法规信息..............90
附录CWEEE和回收信息.....91
重要WEEE信息.............91
日本的回收信息.............91
巴西的回收信息.............92
台湾的电池回收信息...........92
欧盟的电池回收信息...........92
附录D危险物质限制指令
(RoHS)..............95
欧盟RoHS...............95
iiThinkCentreM73z用户指南
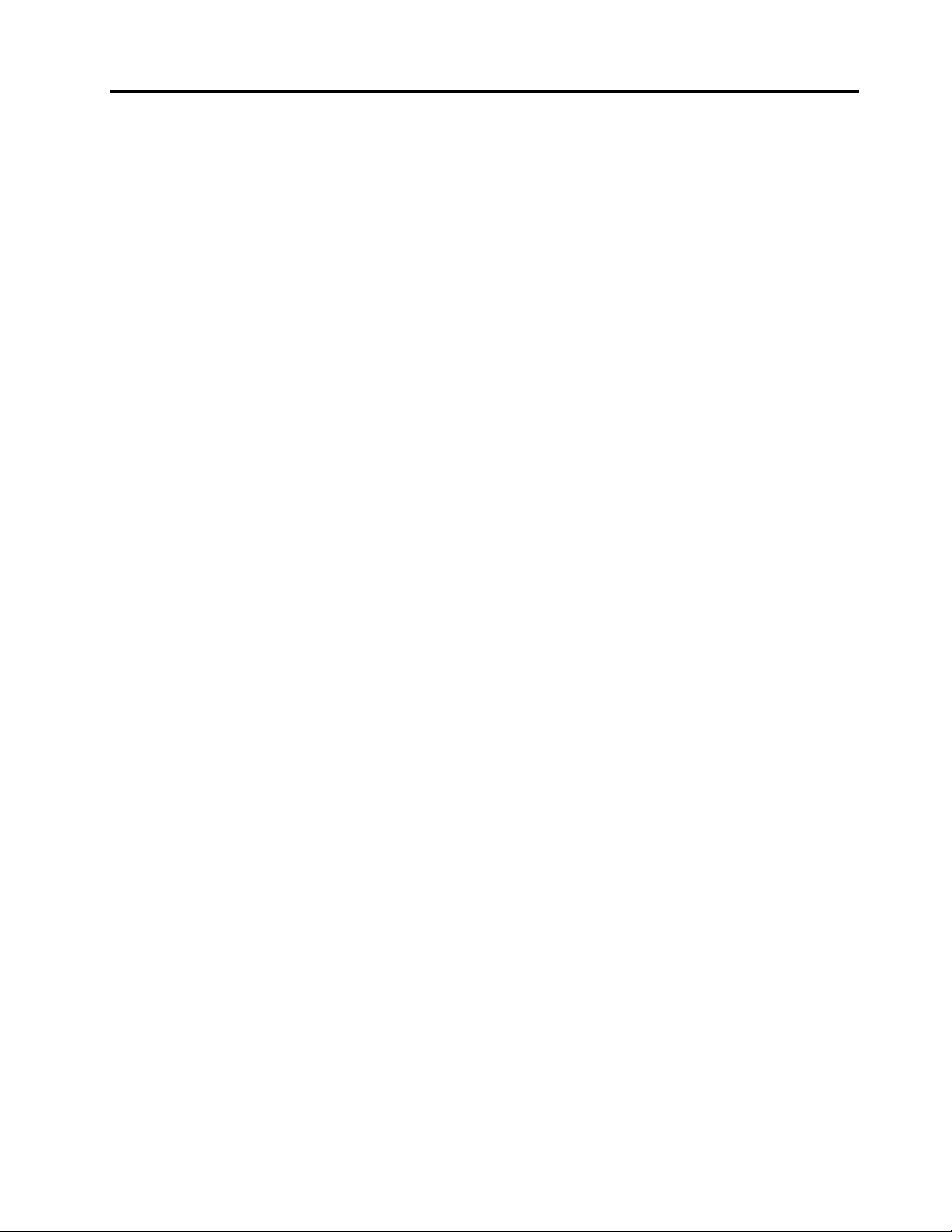
中国RoHS...............95
土耳其RoHS..............95
乌克兰RoHS..............96
印度RoHS...............96
附录E中国能效标识........97
附录FENERGYSTAR型号信
息...................99
索引.................101
©CopyrightLenovo2013,2015
iii
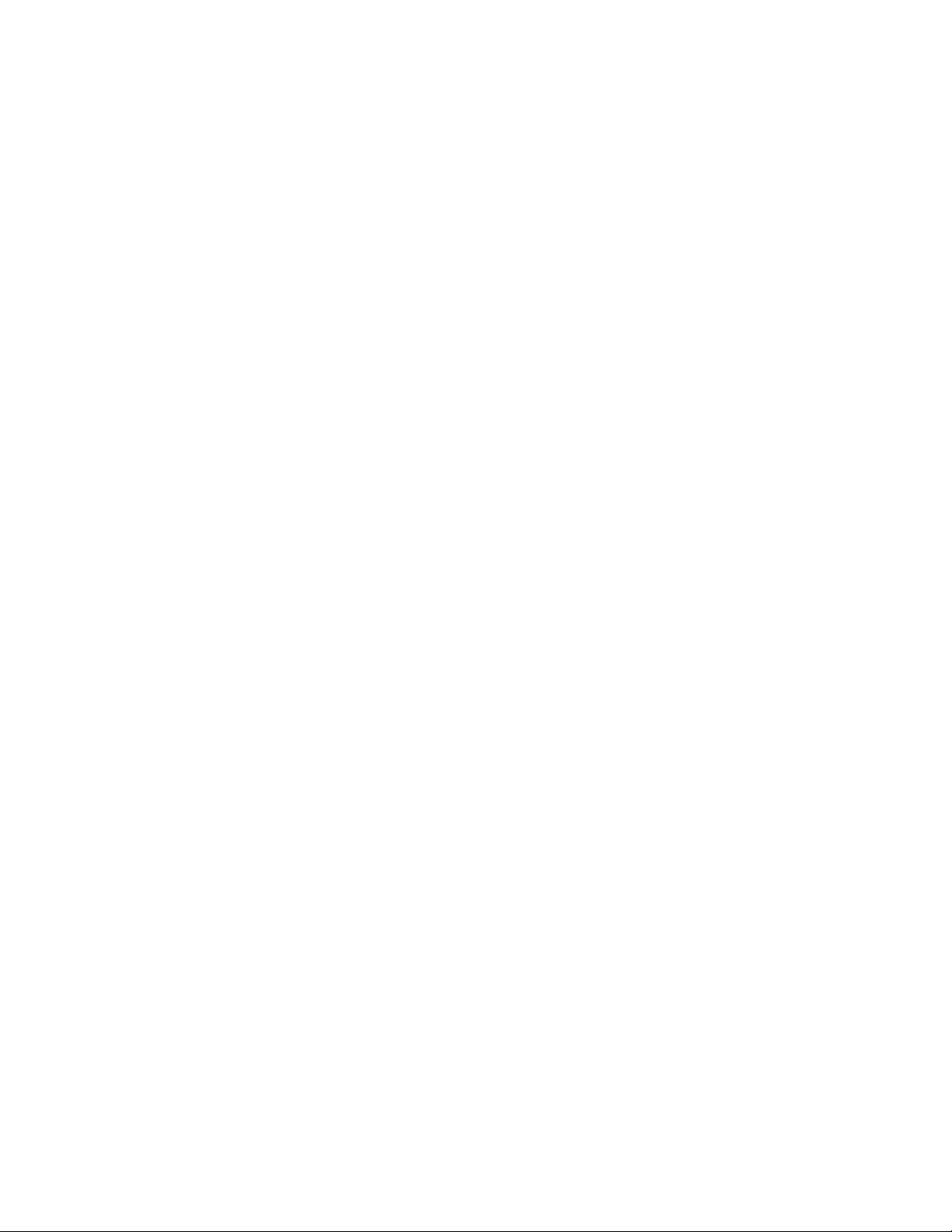
ivThinkCentreM73z用户指南
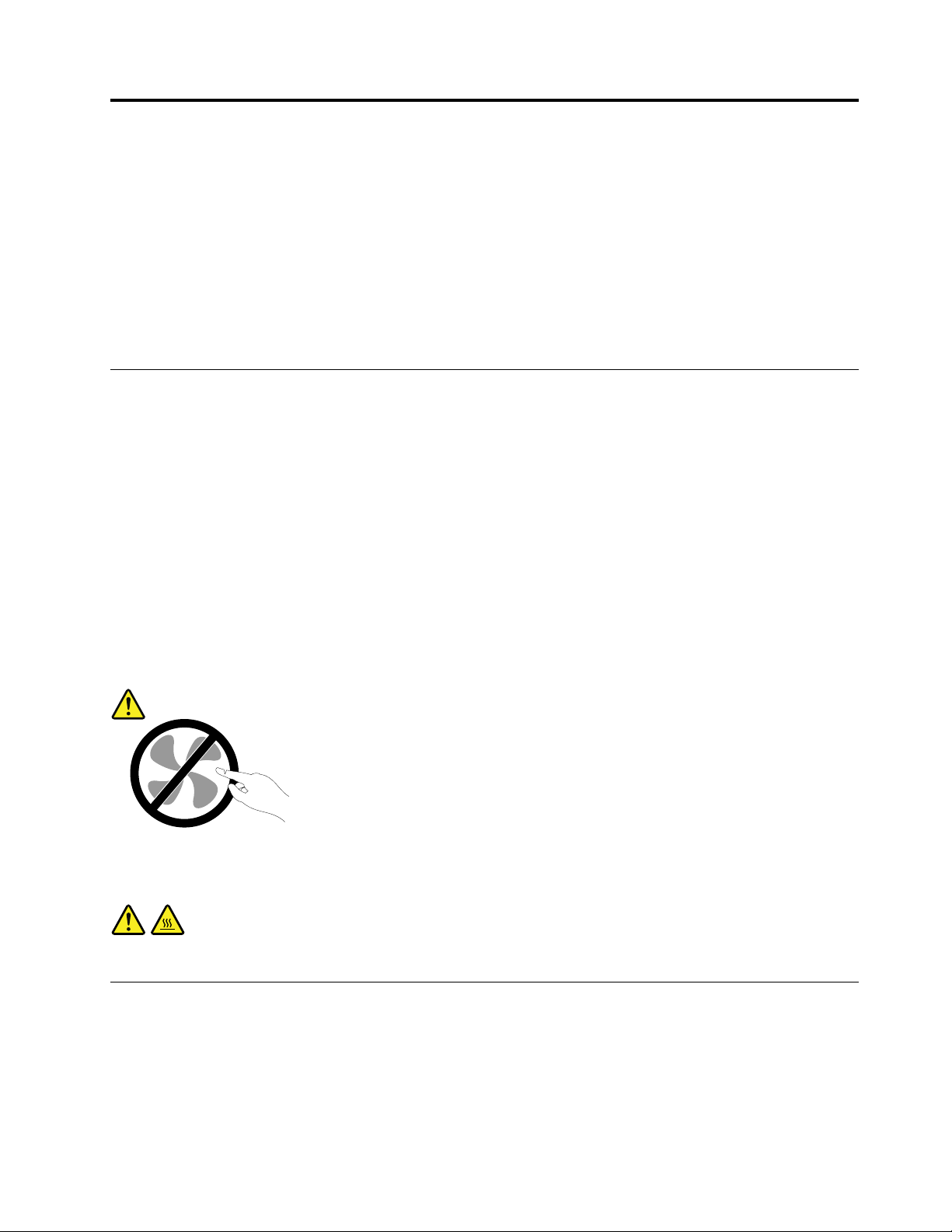
重要安全信息
警告:
使用本手册前,请务必阅读和了解所有与本产品相关的安全信息。请参阅本节中的信息和本产品
随附的《安全、保修和设置指南》中的安全信息。阅读和了解这些安全信息可降低人身伤害和产
品损坏的风险。
如果您丢失了这份《安全、保修和设置指南》,可以从Lenovo
格式(PDF)版本,网址是:http://www.lenovo.com/support。Lenovo支持Web站点还提供
其他语言的《安全、保修和设置指南》和本《用户指南》。
®
支持Web站点获取可移植文档
维护和升级
除非得到客户支持中心或文档的指导,否则请勿尝试自行维修产品。请仅允许经认可的服务供应
商维修您的特定产品。
注:某些计算机部件可以由客户升级或更换。此类升级部件通常被称为选件。可由客户自行安装的
替换部件被称为“客户可更换部件”,简称CRU。对于适合客户自行安装的选件或更换CRU,
Lenovo会提供说明文档。安装或更换部件时,必须严格按照所有说明进行操作。电源指示灯处于
关闭状态并不一定表示产品中的电压为零。对于配备电源线的产品,在卸下外盖前请务必确保电
源已关闭,并且已从电源插座拔出产品的电源线。需要CRU的更多信息,请参阅第35页第5章
“安装或更换硬件”。如有任何问题或疑问,请联系客户支持中心。
虽然在断开电源线连接后计算机内已没有移动的部件,但是为安全起见仍需提供以下警告。
警告:
危险的可动部件。请勿用手指或身体其他部位与其接触。
警告:
打开计算机外盖之前,请关闭计算机并等待几分钟,直至计算机冷却。
静电预防
静电虽然对人体无害,但却能严重损坏计算机部件和选件。静电敏感部件如果操作不当会导致部件
受损。拆开选件或CRU的包装时,在相关说明指示您安装部件之前,请勿打开部件的防静电包装。
操作选件或CRU时,或者对计算机内部进行操作时,请采取以下预防措施以避免静电引起的损坏:
©CopyrightLenovo2013,2015
v
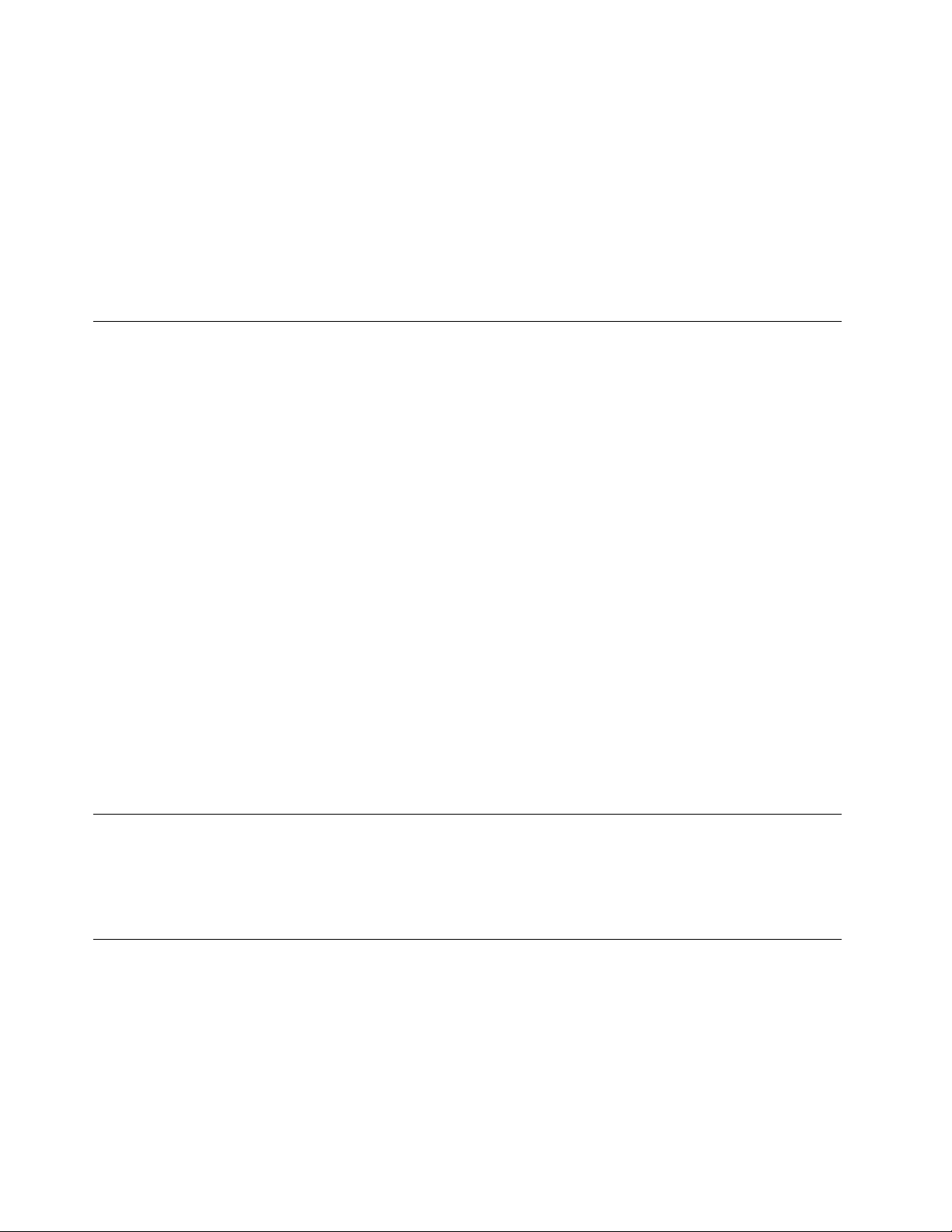
•尽量不要移动。移动身体会导致周围累积静电。
•始终小心地操作组件。操作适配器、内存条和其他电路板时握住边缘。切勿触摸裸露的电路。
•防止其他人触摸组件。
•安装静电敏感选件或CRU时,请将该部件的防静电包装与计算机的扩展插槽金属挡片或其他未
涂漆的金属表面接触至少两秒。这样可减少包装上和您身上的静电。
•从防静电包装中取出静电敏感部件后尽量立即安装,不要放下部件。如果不能直接安装,请将
防静电包装放在光滑的水平面上,然后再将部件放在包装上。
•请勿将部件放在计算机外盖或其他金属表面上。
电源线和电源适配器
仅使用产品制造商提供的电源线和电源适配器。请勿将此交流电源线用于其他设备。
电源线应该通过安全审核。在德国,其规格应该是H05VV-F,3G,0.75mm
其他国家或地区,应使用相应的适用类型。
切勿将电源线缠绕在电源适配器或其他物体上。否则会绷紧电源线,从而导致电源线磨损、破裂或
卷曲。这样会造成安全隐患。
请始终正确布置电源线,使电源线不会被踩到、绊倒他人或被物体压住。
避免电源线和电源适配器接触到液体。例如,请勿将电源线或电源适配器放置于水池、浴缸、盥洗
室附近,也不要放在用液体清洁剂清洁过的地板上。液体会引起短路,尤其是在因不当操作而绷
紧电源线或使电源适配器受到挤压时。液体还会导致电源线接头和/或电源适配器的连接器接头逐
渐腐蚀,并最终导致过热。
确保所有电源线接口都牢固并且完全插入到插座。
请勿使用交流电输入引脚处出现腐蚀迹象的电源适配器,或者交流电输入引脚处或其他地方出现过
热迹象(例如塑料变形)的电源适配器。
请勿使用任一端电气触点有腐蚀或过热迹象的电源线,也不要使用任何有受损迹象的电源线。
2
或更高。在
延长线和相关设备
确保所用延长线、电涌保护器、不间断电源和接线板的额定参数可以满足产品的电气要求。切勿让
这些设备超负荷运转。如果使用了接线板,其负载不应超出接线板的输入额定值。如有关于电源负
载、电源要求和输入额定值方面的疑问,请咨询电工以获取更多信息。
插头和插座
如果计算机设备要使用的插座(电源插座)有损坏或腐蚀迹象,请在合格的电工将其更换后再使
用。
请勿弯曲或改动插头。如果插头损坏,请联系制造商以获取替换品。
请勿让您的产品与其他功耗较大的家用电器或商用设备共用电源插座;否则,不稳定的电压可能
会损坏您的计算机、数据或连接的设备。
viThinkCentreM73z用户指南
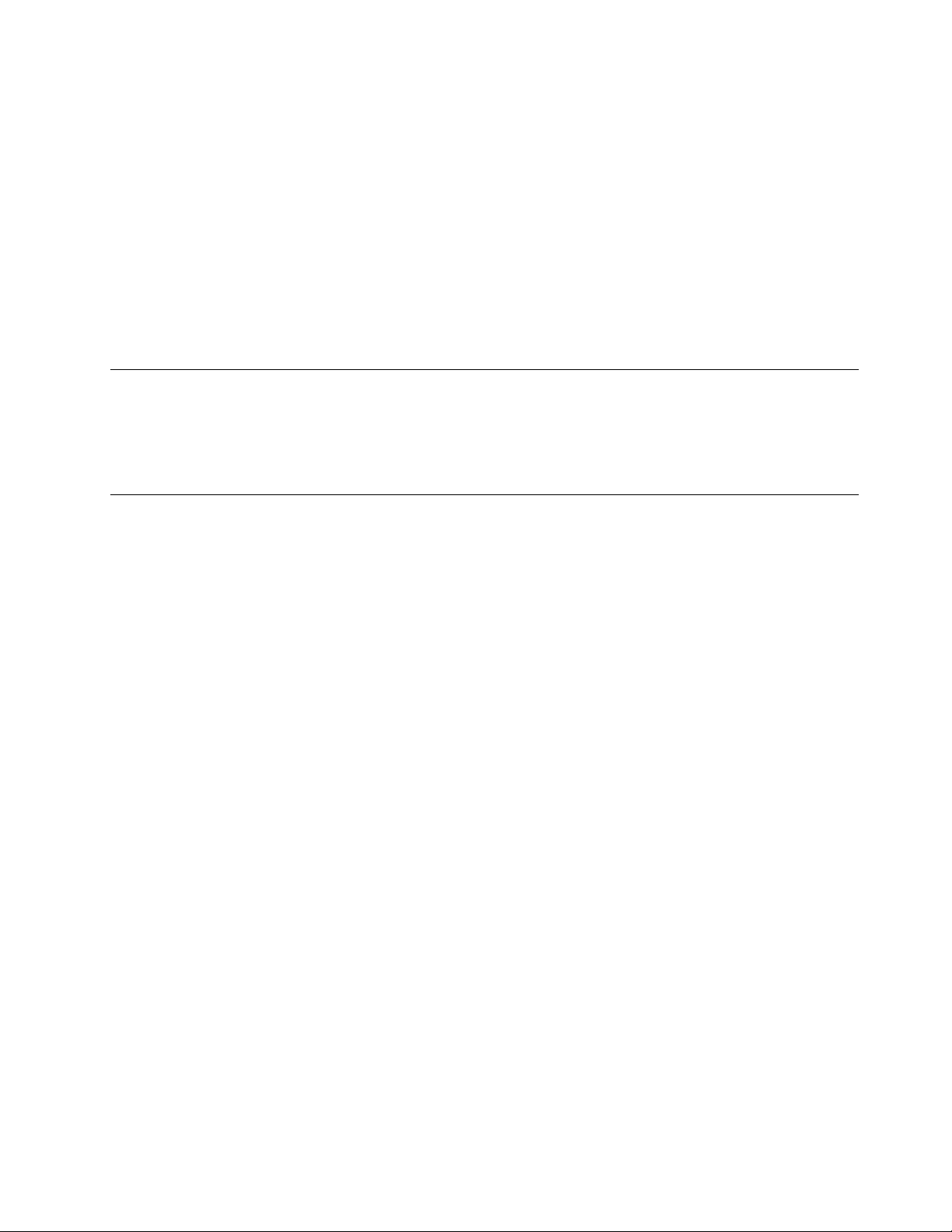
有些产品装配有单相三线插头。这种插头仅适用于接地的电源插座。它是一种安全装置。请勿将
它插入非接地的插座而使其失去安全保护作用。如果您无法将插头插入插座,请联系电工以获取
经过批准的插座适配器或用提供这种安全功能的插座更换原来的插座。切勿使电源插座超负荷运
转。系统总负载不应超过分支电路额定值的80%。如有关于电源负载和分支电路额定值的问题,
请咨询电工以获取更多信息。
确保您使用的电源插座已正确连线、易于操作并且位置紧靠设备。请勿完全拉直电源线以免使之
绷紧。
请确保电源插座为您要安装的产品提供正确的电压和电流。
将设备与电源插座连接或断开连接时请谨慎操作。
外接设备
请勿在计算机处于开机状态时连接或断开除通用串行总线(USB)和1394线缆之外的任何外
接设备线缆;否则可能会损坏计算机。为避免可能对所连接设备造成的损坏,请在计算机关闭
后等待至少五秒再断开外接设备。
产品散热与通风
开启计算机、电源适配器和许多附件时以及对电池充电时,都会产生热量。请始终遵循以下基本
预防措施:
•当产品正在运行或电池正在充电时,请勿让计算机、电源适配器或附件与您的膝盖或身体的其
他任何部位长时间接触。计算机、电源适配器和许多附件在正常运行期间会产生一些热量。与
身体接触时间过长会导致身体不适,甚至可能灼伤皮肤。
•请勿在易燃材料附近或在易爆环境中给电池充电,或者运行计算机、电源适配器或附件。
•本产品提供了通风口、风扇和散热器,用来营造安全、舒适、可靠的操作环境。将产品放在床、
沙发、地毯或其他柔软的表面上会无意间堵塞这些功能部件。切勿阻塞、覆盖或禁用这些功能
部件。
至少每三个月检查一次您的台式计算机是否有灰尘堆积。在检查计算机之前,请关闭电源并将计算
机的电源线从电源插座中拔出;然后除去挡板上通风口和穿孔中的所有灰尘。如果发现外部有灰尘
堆积,那么应检查并除去计算机内,包括散热器入口散热片、电源通风口和风扇上的灰尘。在打开
外盖前请始终关闭计算机并拔出电源线。请尽量避免在距离交通繁忙区域2英尺的范围内操作计算
机。如果必须在交通繁忙区域内或附近操作计算机,请更频繁地检查计算机并在必要时进行清洁。
为了您的安全并使计算机保持最佳状态,使用台式计算机时请始终遵循以下基本预防措施:
•确保每次为计算机接通电源时外盖都处于闭合状态。
•定期检查计算机外部是否有灰尘堆积。
•除去挡板内通风口和任何孔状接缝中的灰尘。在多尘或交通繁忙区域可能需要更频繁地清洁计
算机。
•请勿阻塞或堵塞任何通风口。
•请勿在家具内存放或操作计算机,因为这会增加计算机过热的危险。
•进入计算机的气流温度不应超过35°C(95°F)。
•请勿安装空气过滤设备。它们可能会妨碍正常散热。
©CopyrightLenovo2013,2015
vii
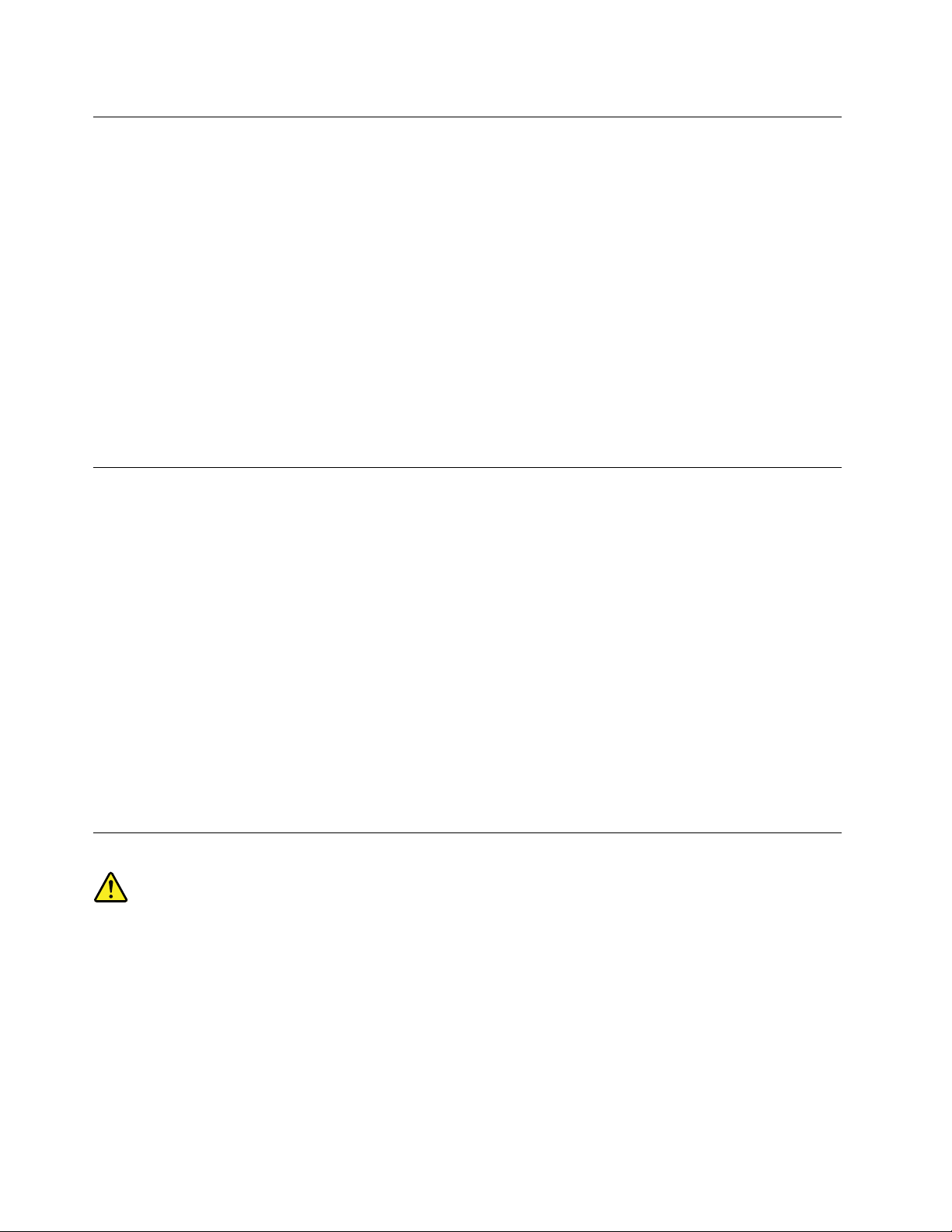
运行环境
您的计算机最佳运行环境为温度10°C到35°C(50°F到95°F),湿度35%到80%。如果计算
机的存放或运输温度低于10°C(50°F),请先让低温的计算机缓慢升至10°C到35°C(50°F到
95°F)的最佳运行温度,然后再使用计算机。在极端情况下此过程可能会需要两个小时。如果在计
算机尚未升至最佳运行温度时就使用,可能会对计算机造成不可修复的损坏。
尽量将计算机放在通风良好的干燥区域内,并避免阳光直射。
请将电风扇、无线电收音机、大功率扬声器、空调和微波炉等电器远离计算机放置,因为这些设备
发出的强磁场会损坏显示器和硬盘驱动器上的数据。
请勿将饮料放在计算机或所连接设备顶部或旁边。如果液体泼溅到计算机或所连接设备上或内部,
可能会引起短路或其他损坏。
请勿在键盘上方吃东西或抽烟。微粒落入键盘可能会造成损坏。
调制解调器安全信息
警告:
为了减少发生火灾的风险,请仅使用由美国优力安全认证公司(UnderwritersLaboratories,UL UL
列出或经加拿大标准协会(CanadianStandardsAssociation,CSA CSA
的(如24号AWG)远程通信线缆。
CSA
)认证的26号AWG或更粗
UL
)
要降低在使用电话设备时发生火灾、电击或人身伤害的风险,请务必遵守以下基本安全预防措施,
如:
•切勿在雷暴天气期间安装电话。
•除非电话插孔是专为潮湿场所设计的,否则切勿将电话插孔安装在潮湿的地方。
•除非电话线已经与网络接口断开连接,否则切勿触摸未绝缘的电话线或终端设备。
•安装电话或改动电话线路时要小心谨慎。
•避免在雷暴天气期间使用电话(无绳电话除外)。否则会有遭受电击的危险。
•请勿在有可燃性气体泄露的区域附近使用电话报告气体泄露情况。
激光合规性声明
警告:
装有激光产品(如CD-ROM、DVD驱动器、光纤设备或发射器)时,请注意以下情况:
•请勿卸下外盖。卸下激光产品的外盖可能会导致遭受危险的激光辐射。设备中没有可维修的部
件。
•进行此处未指定的控制或调整,或执行此处未指定的操作步骤,可能会导致遭受危险的辐射。
viiiThinkCentreM73z用户指南
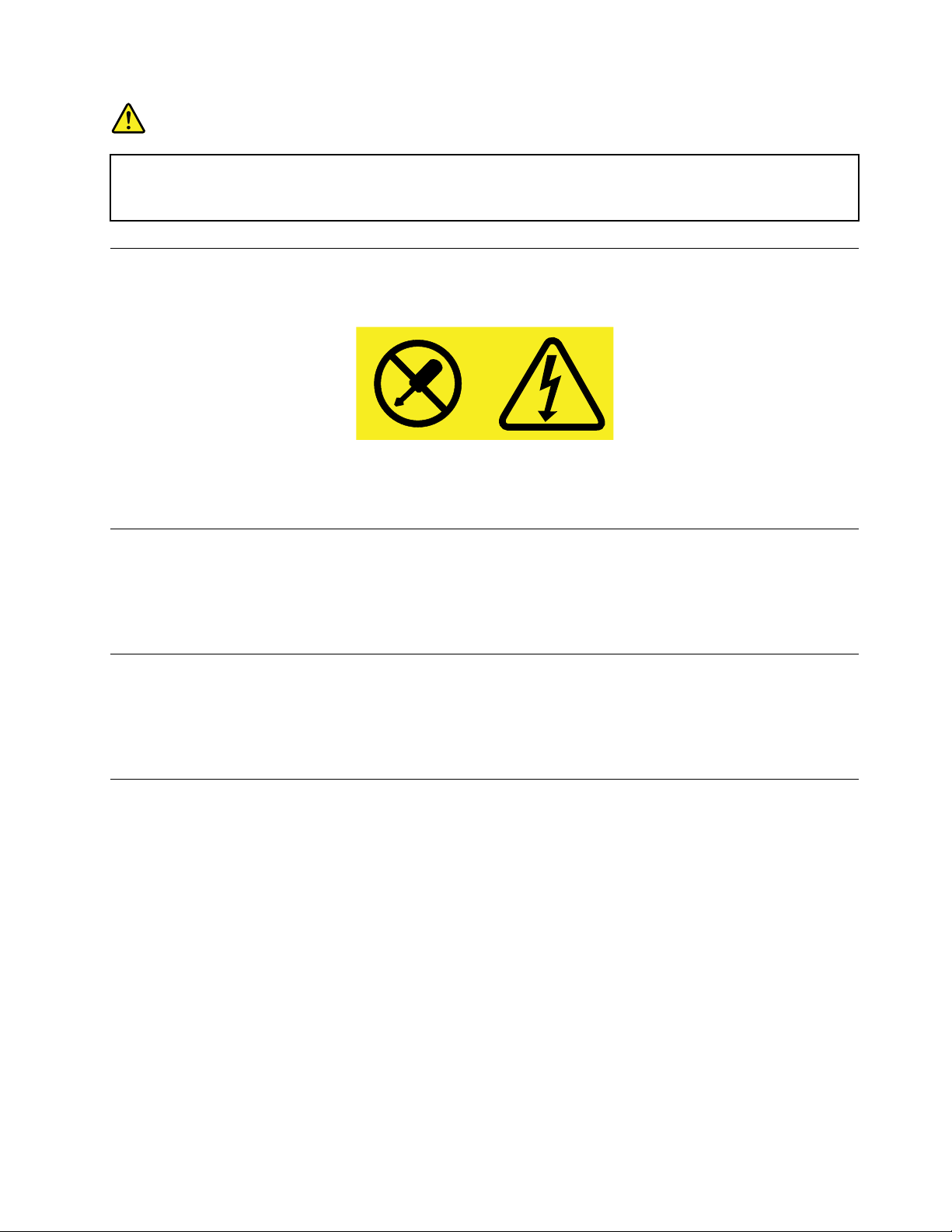
危险
某些激光产品包含嵌入式3A类或3B类激光二极管。请注意以下情况:
打开时有激光辐射。请勿注视光束,请勿直接用光学仪器查看并避免直接暴露于光束之中。
电源声明
切勿卸下电源外盖或贴有以下标签的任何部件的外盖。
任何贴有此标签的组件内部都有危险的电压、电流和能量级别。这些组件内没有可维修的部件。如
果您怀疑某个部件有问题,请与技术服务人员联系。
清洁与维护
请保持计算机和工作区干净整洁。清洁计算机前请先关闭计算机并断开电源线。请勿直接在计算机
上喷洒液体清洁剂或使用含可燃物的清洁剂清洁计算机。请将清洁剂喷到软布上,然后用软布擦
拭计算机表面。
玻璃部件声明
警告:
产品的某些部件可能由玻璃制成。如果产品跌落在坚硬的表面上或受到剧烈冲击,玻璃可能会破
碎。如果玻璃破碎,请勿接触或清除碎片。直到经过培训的服务人员更换玻璃后再继续使用产品。
倾翻危险预防须知
•将计算机放置在稳固的低基座上,或固定家具后尽可能将计算机靠后放置在家具上。
•将可能吸引儿童的遥控器、玩具及其他物品远离计算机放置。
•将计算机、线缆和电线放到儿童无法触及的位置。
•若未遵守上述安全提示,则应监督房间内儿童的行为。
©CopyrightLenovo2013,2015
ix
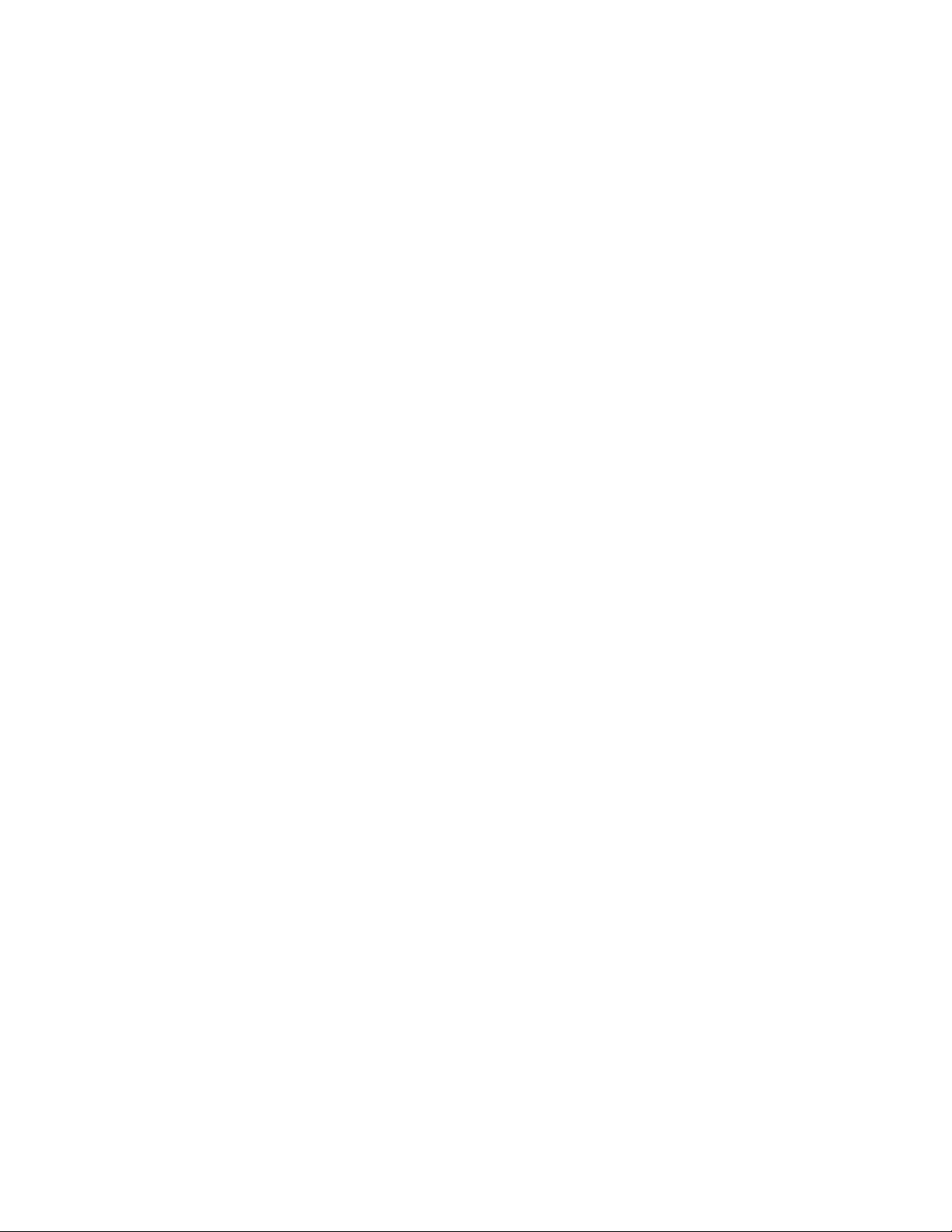
xThinkCentreM73z用户指南
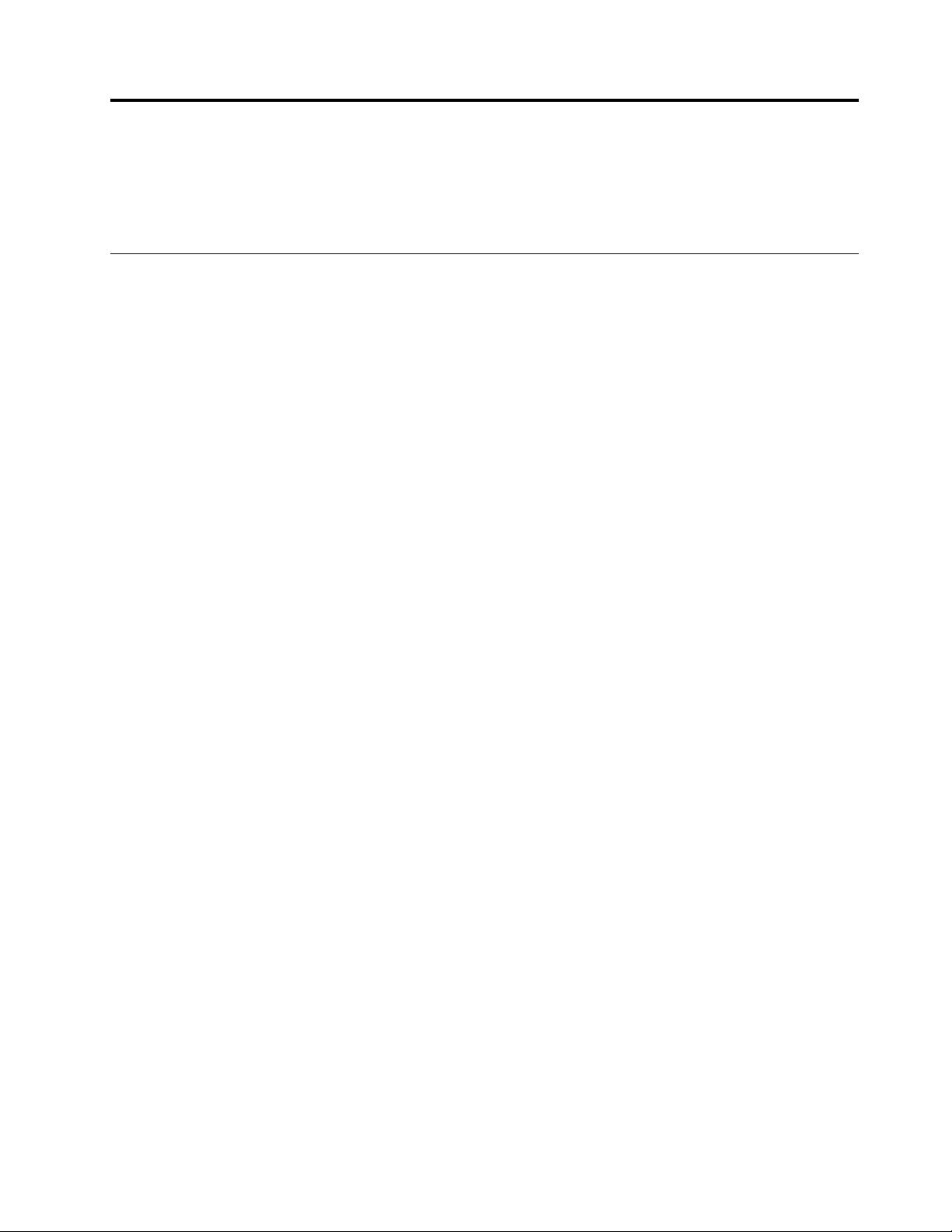
第1章产品概述
本章提供有关计算机功能、规格、Lenovo提供的软件程序、接口位置、调节支架或显示器支架以
及机器类型和型号标签的信息。
功能部件
本节介绍计算机的各项功能。这些信息涉及多种机型。
要查看有关特定型号的信息,请执行以下任意操作:
•在Microsoft
®
Windows
信息。
•在MicrosoftWindows8或Windows8.1操作系统中,转到桌面,然后将指针移至屏幕的右上
角或右下角以显示超级按钮。然后,单击设置➙电脑信息以查看该信息。
•在MicrosoftWindows10操作系统中,单击“开始”按钮以打开“开始”菜单。然后,单击
设置➙系统➙关于以查看信息。
微处理器
要查看计算机的微处理器信息,请执行以下操作:
•在MicrosoftWindows7操作系统中,单击开始,右键单击计算机,然后选择属性以查看该信
息。
®
7操作系统中,单击开始,右键单击计算机,然后选择属性以查看该
•在MicrosoftWindows8或Windows8.1操作系统中,转到桌面,然后将指针移至屏幕的右上
角或右下角以显示超级按钮。然后,单击设置➙电脑信息以查看该信息。
•在MicrosoftWindows10操作系统中,单击“开始”按钮以打开“开始”菜单。然后,单击
设置➙系统➙关于以查看信息。
内存
计算机最多支持两个双倍数据速率3小型双列直插式内存条(DDR3SODIMM)。
注:系统的最大内存容量为16GB。
内置驱动器
•读卡器
•混合驱动器(某些型号配备)
•薄型串行ATA(SATA)光盘驱动器
•固态驱动器(SSD)(某些型号配备)
•第二块SATA硬盘驱动器
视频子系统
•一个VGA输出接口
©CopyrightLenovo2013,2015
1
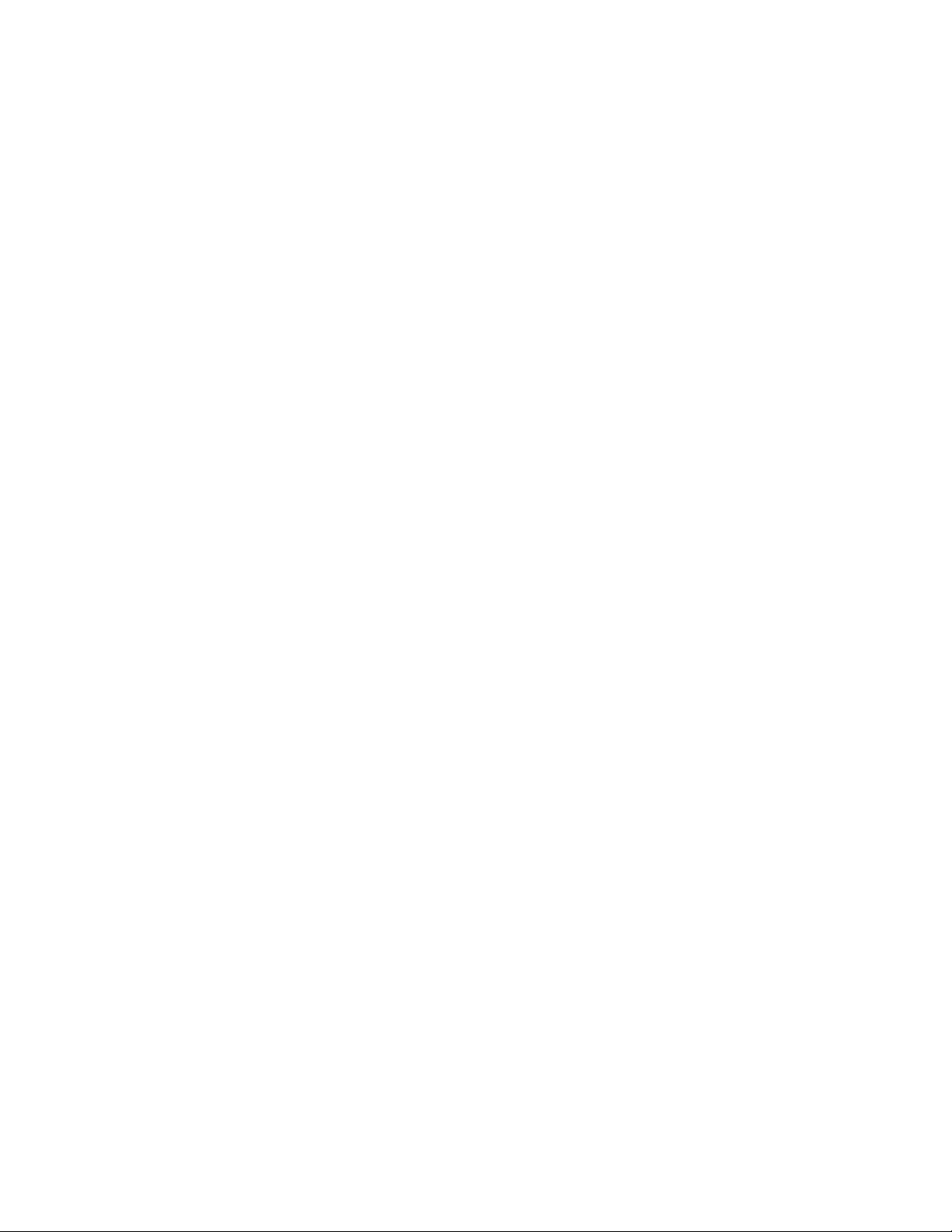
音频子系统
•集成的高清晰(HD)音频
•麦克风接口和耳机接口
•内置扬声器(某些型号安装)
连接
•10/100/1000Mbps集成以太网控制器
系统管理功能
•可存储开机自检(POST)硬件测试结果
•桌面管理界面(DMI)
桌面管理界面提供了一种通用的途径,供用户访问计算机各方面的信息,这些信息包括处理器
类型、安装日期、连接的打印机和其他外围设备、电源以及维护历史记录。
•ErPLPS遵从方式
耗能产品指令(ErP)最低功率状态(LPS)遵从方式可使计算机在睡眠或关闭模式时减少耗
电。需要更多信息,请参阅第54
•Intel
®
StandardManageability
页“启用ErPLPS遵从方式”。
IntelStandardManageability是一种硬件和固件技术,它在计算机中内置某些功能,使公司可
更方便、成本更低地监视、维护、更新、升级和修复这些计算机。
•预引导执行环境(PXE)
预引导执行环境是一种使用网络接口启动计算机的环境,该网络接口独立于数据存储设备
(如硬盘驱动器)或所安装的操作系统。
•SmartPerformanceChoice
通过SmartPerformanceChoice功能,计算机在运行时可获得更好的静音性能或更好的散热
性能。请参阅第54
页“智能性能选择”。
•系统管理(SM)基本输入/输出系统(BIOS)和SM软件
SMBIOS规范定义了BIOS中的数据结构和访问方法,用户或应用程序通过此规范可存储
和检索有关计算机的具体信息。
•WakeonLAN
WakeonLAN是一种以太网计算机联网标准,借助此标准,可通过网络消息开启或唤醒计算
机。通常由同一局域网上另一计算机上运行的程序发送消息。
•WakeonRing
WakeonRing(有时称为WakeonModem)是一种规范,借助此规范,所支持的计算机和设
备可从睡眠或休眠方式恢复。
•WindowsManagementInstrumentation(WMI)
WindowsManagementInstrumentation是Windows驱动模型的一组扩展。它提供一种操作
系统接口,配备此技术的组件可通过该接口提供信息和通知。
2ThinkCentreM73z用户指南
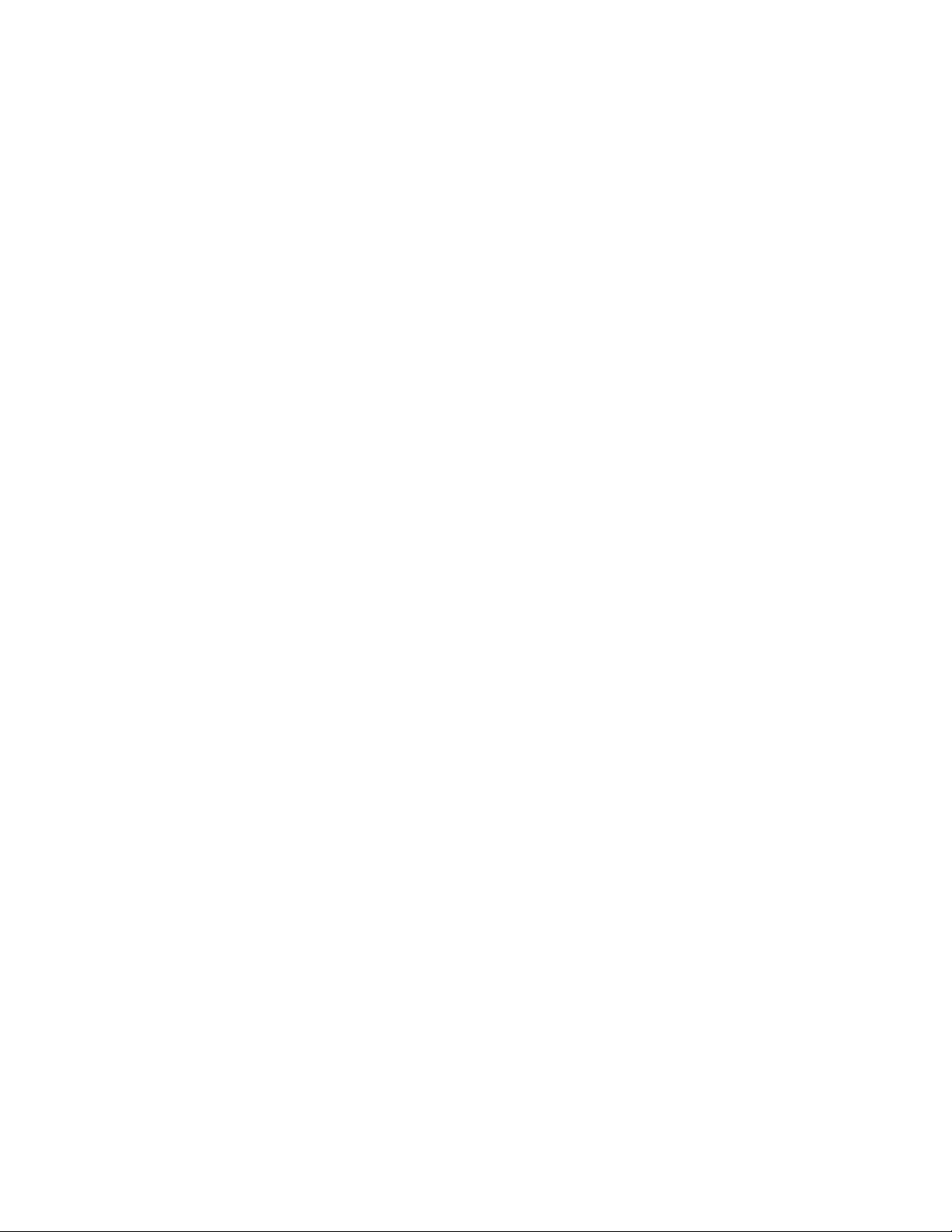
(
I/O
输入/输出( (
)
I/O I/O
) )
功能部件
•9引脚串口(选配)
•六个通用串行总线(USB)接口
•一个以太网接口
•一个VGA输出接口
•一个PersonalSystem/2(PS/2)键盘接口(选配)
•一个PS/2鼠标接口(选配)
•两个音频接口(麦克风接口和耳机接口)
需要更多信息,请参阅第8
页“计算机正面的接口、控件和指示灯的位置”和第10页“计算机
背面接口的位置”。
扩展
•一个硬盘驱动器托架
•一个光盘驱动器托架
电源
计算机配备功率为150瓦的自动电压感应电源。
安全性功能
•固件中嵌入ComputraceAgent软件
•外盖存在感知开关(也称为机箱入侵感应开关)
•可启用或禁用某个设备
•可单独启用和禁用各个USB接口
•带指纹识别器的键盘(某些型号随附该部件)
•开机密码(POP)、管理员密码和硬盘驱动器密码,用于防止未经授权使用计算机
•启动顺序控制
•无键盘或鼠标的启动
•支持Kensington式钢缆锁
•受信平台模块(TPM)
需要更多信息,请参阅第31页第4章“安全性”。
预装的软件程序
计算机预装了一些软件程序,可帮助您更轻松、更安全地工作。需要更多信息,请参阅第4页
“Lenovo程序”。
预装的操作系统
您的计算机预装了下列某种操作系统:
•MicrosoftWindows7操作系统
第1章.产品概述3
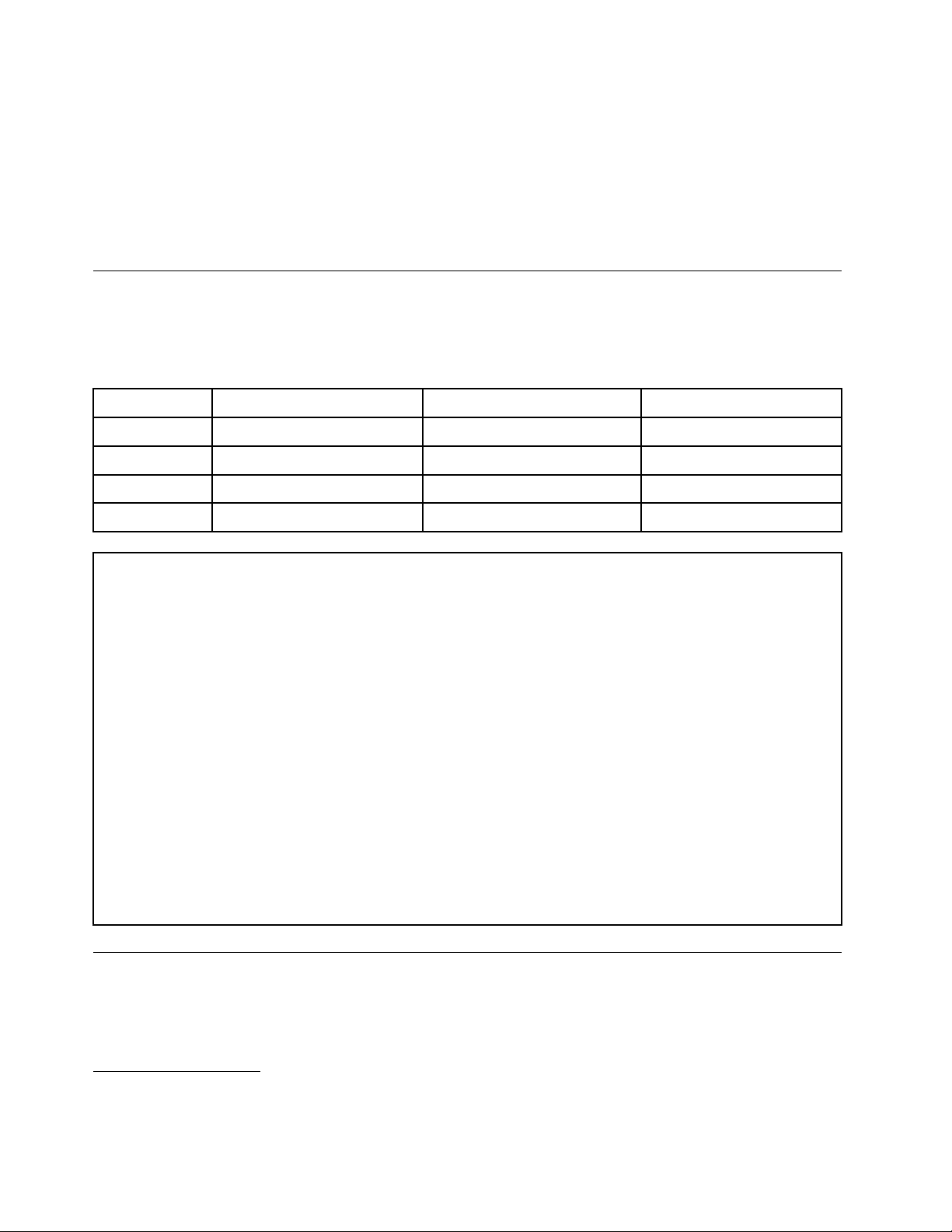
•MicrosoftWindows8操作系统
•MicrosoftWindows8.1操作系统
•MicrosoftWindows10操作系统
已进行兼容性验证或测试的操作系统
•Linux
®
1
(随机型而异)
规格
本节列出了计算机的物理规格。
尺寸和重量
带支架带全功能显示器支架带仅可倾斜的显示器支架
高度404.00毫米(15.91英寸)422.00毫米(16.61英寸)404.5毫米(15.93英寸)
宽度506.00毫米(19.92英寸)506.00毫米(19.92英寸)506毫米(19.92英寸)
长度91.50毫米(3.60英寸)250.00毫米(9.84英寸)175.5毫米(6.91英寸)
重量(最大)
环境
•气温:
运行时:10°C到35°C(50°F到95°F)
在原始装运包装内存放:-40°C到60°C(-40°F到140°F)
不带包装存放:-10°C到60°C(14°F到140°F)
•湿度:
7.80千克(17.20磅)8.60千克(18.96磅)8.5千克(18.74磅)
运行时:20%到80%(不冷凝)
存放:20%到90%(不冷凝)
•海拔高度:
运行时:-15.2到米(-50到英尺) 2000
存放:-15.2到10668米(-50到35000英尺)
电气输入
输入电压:从100到240伏交流电
输入频率:50/60赫兹
6562
Lenovo程序
计算机附带多种Lenovo程序,可帮助您更轻松、更安全地工作。这些程序可能因预装的Windows
操作系统而异。
1.此处列出的操作系统将在本出版物印刷时进行兼容性验证或测试。本手册出版后,Lenovo可能还会确
定其他操作系统与您的计算机兼容。此列表可能会经常更改。要确定某个操作系统是否经过了兼容性验
证或测试,请查看该操作系统供应商的Web站点。
4ThinkCentreM73z用户指南
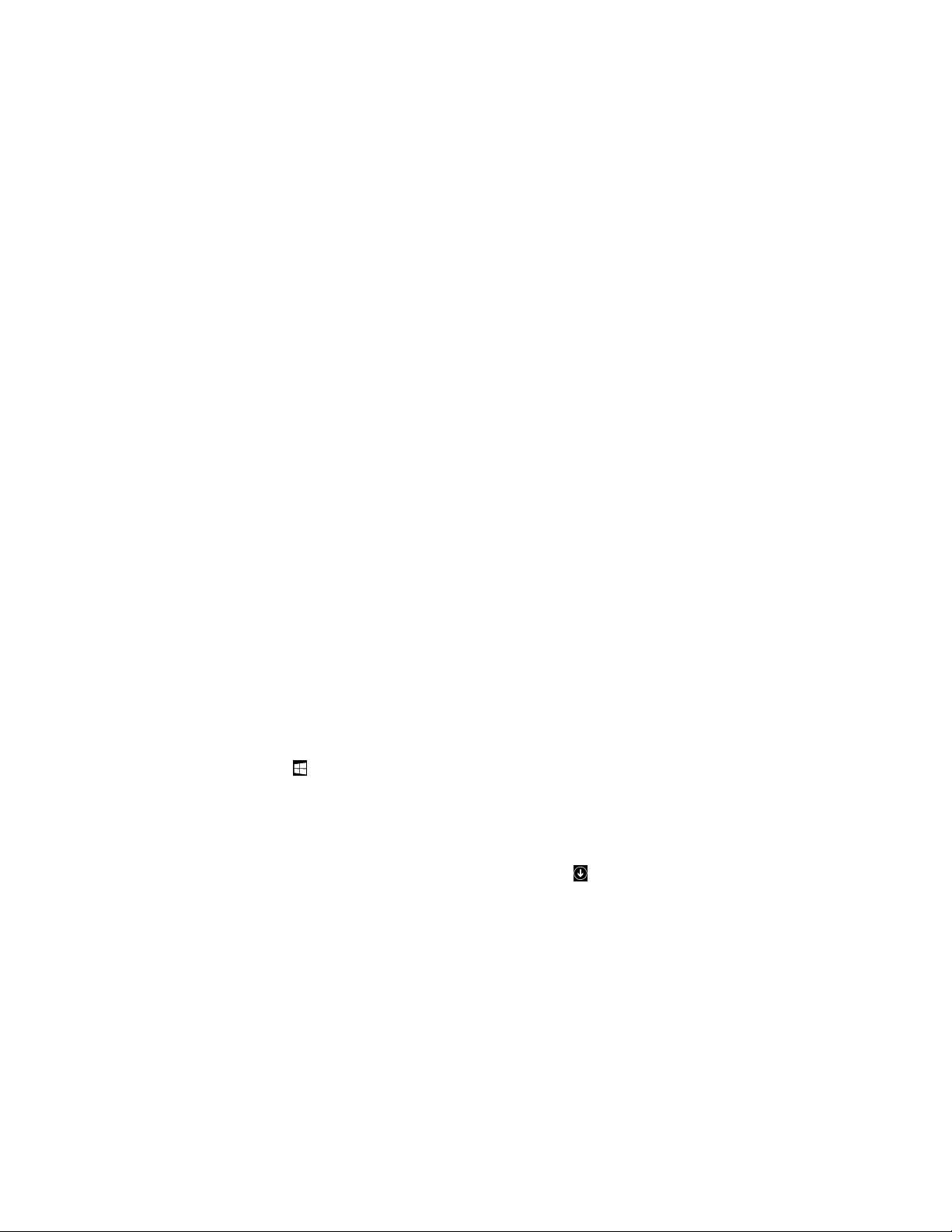
访问计算机上的程序
注:在Windows7中,某些Lenovo程序可能已准备就绪供安装,因此您需要手动安装这些程序。
然后,即可访问和使用这些程序。要安装已准备就绪供安装的程序,请打开LenovoThinkVantage
Tools程序,然后使用“平铺”查看程序图标。按照灰显图标下的说明找到所需程序的图标。双击
图标以安装程序。
要访问计算机上的程序,请执行以下某项操作:
•对于Windows7或Windows10:
–从Windows搜索中:
1.根据Windows版本的不同,执行以下某项操作:
–在Windows7中:单击“开始”按钮以打开“开始”菜单,然后在搜索框中输入程
序名称。
–在Windows10中:在“开始”按钮旁的搜索框中输入程序名称。
2.在搜索结果中,单击所需程序的名称以启动该程序。
–从“开始”菜单或“控制面板”中:
1.单击“开始”按钮以打开“开始”菜单。然后,单击所需程序的名称以启动该程序。
2.如果未显示该程序名称,则单击所有程序(Windows7)或所有应用(Windows10)
以显示程序列表。从该列表或其中的文件夹中,单击所需程序的名称以启动该程序。
3.如果“开始”菜单上未显示该程序名称,则从“控制面板”中访问该程序。
a.根据Windows版本的不同,执行以下某项操作:
®
–在Windows7中:在“开始”菜单上单击控制面板。
–在Windows10中:右键单击“开始”按钮以打开“开始”上下文菜单,然后单
击控制面板。
b.按“大图标”或“小图标”查看“控制面板”,然后单击所需程序的名称以启动该程
序。
•对于Windows8或Windows8.1:
1.按Windows键转到“开始”屏幕。单击所需程序的名称以启动该程序。
2.如果找不到所需的程序,则根据您的Windows版本,执行以下某项操作:
–在Windows8中:将指针移至屏幕的右下角以显示超级按钮。然后,单击搜索超级按钮
以搜索所需的程序。
–在Windows8.1中:单击屏幕左下角的箭头图标以转到“应用”屏幕。在应用列表
中查找所需程序,或在屏幕右上角的搜索框中搜索程序。
Lenovo程序简介
本节介绍操作系统中提供的主要Lenovo程序。
注:根据计算机型号的不同,可能不提供以下某些Lenovo程序。
•仅在Windows7中:
–CreateRecoveryMedia
通过CreateRecoveryMedia程序,可将仅C驱动器或整个存储驱动器恢复为出厂缺省设
置。
第1章.产品概述5
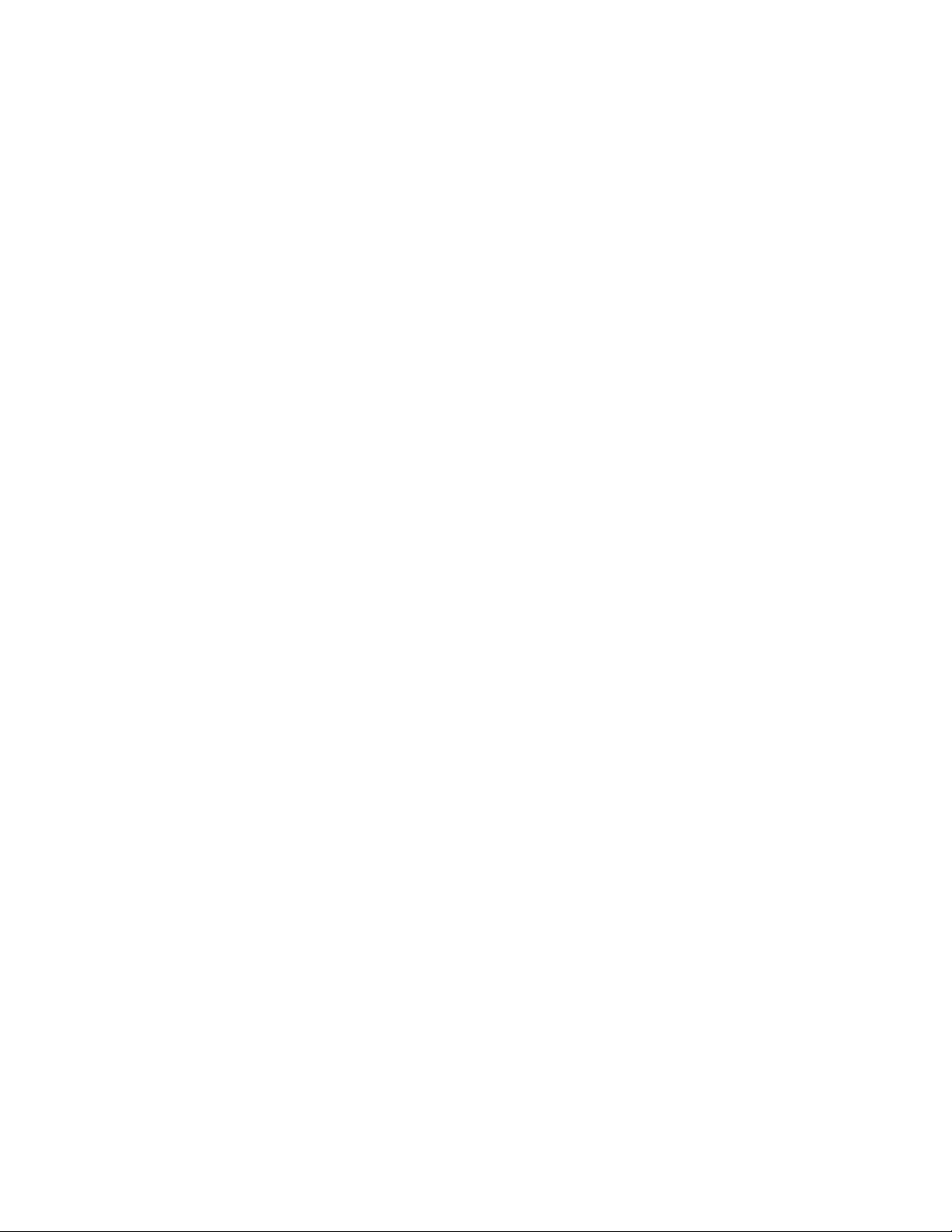
–LenovoPowerENGAGE
通过LenovoPowerENGAGE程序,可向Lenovo注册计算机。
–MessageCenterPlus
MessageCenterPlus程序自动显示一些消息,向您通知Lenovo发出的重要声明,如有关
系统更新的警报以及有关需要注意的状况的警报。
–RescueandRecovery
®
RescueandRecovery程序是一种一键式恢复和还原解决方案。其中包括一组自我恢复工
具,可帮助诊断计算机问题、获取帮助以及从系统崩溃中恢复,即使无法启动Windows操
作系统也能恢复。
•仅在Windows10中:
–LenovoID
从LenovoID程序中创建LenovoID,然后通过单点登录即可访问所有支持的Lenovo程序
和Web门户。
•在Windows8和Windows8.1中:
–LenovoSupport
通过LenovoSupport程序,可将计算机注册到Lenovo、检查计算机运行状况和电池状态、
下载和查看计算机的用户手册、获取计算机的保修信息以及浏览帮助和支持信息。
•在Windows7、Windows8和Windows8.1中:
–FingerprintManagerPro或ThinkVantageFingerprintSoftware
通过FingerprintManagerPro或ThinkVantageFingerprintSoftware程序,可使用指纹
读取器。某些键盘上提供了集成的指纹识别器,通过它可录入您自己的指纹,并将其与开机
密码、硬盘密码和Windows密码关联。因此,指纹认证可以取代密码并使用户的登录简单
而安全。
–PasswordManager
对于Windows程序和Web站点,PasswordManager程序可自动获取并填入认证信息。
–SystemUpdate
通过SystemUpdate程序,可定期获得计算机的系统更新,如设备驱动程序更新、软件更新
和BIOS更新。该程序从LenovoHelpCenter收集有关计算机最新更新的信息,然后排序
并显示这些更新以供下载和安装。您可以完全控制下载和安装哪些更新。
•在Windows7、Windows8.1和Windows10中:
–LenovoBluetoothLock
通过LenovoBluetoothLock程序,可将蓝牙设备(如智能手机)用作在近距离自动锁定计算
机或将其解锁的装置。通过检测计算机与所携预定义蓝牙设备之间的距离,LenovoBluetooth
Lock程序自动在人离开时锁定计算机,在人归来时将计算机解锁。只需这种简单的方法,即
可在忘记锁定计算机时保护计算机免遭未经授权的访问。
–PCCloudManager
PCCloudManager(PCM)程序是一种基于浏览器的解决方案,用于客户端计算机管理。
PCM程序由两个组件组成:PCMServer和PCMClient。PCMServer安装在管理员执行电
源管理和安全管理等管理工作的计算机上。PCMClient安装在要被管理的客户端计算机上。
管理员可通过InternetWeb浏览器登录到PCMServer以管理装有PCMClient的计算机。
•在Windows8、Windows8.1和Windows10中:
6ThinkCentreM73z用户指南
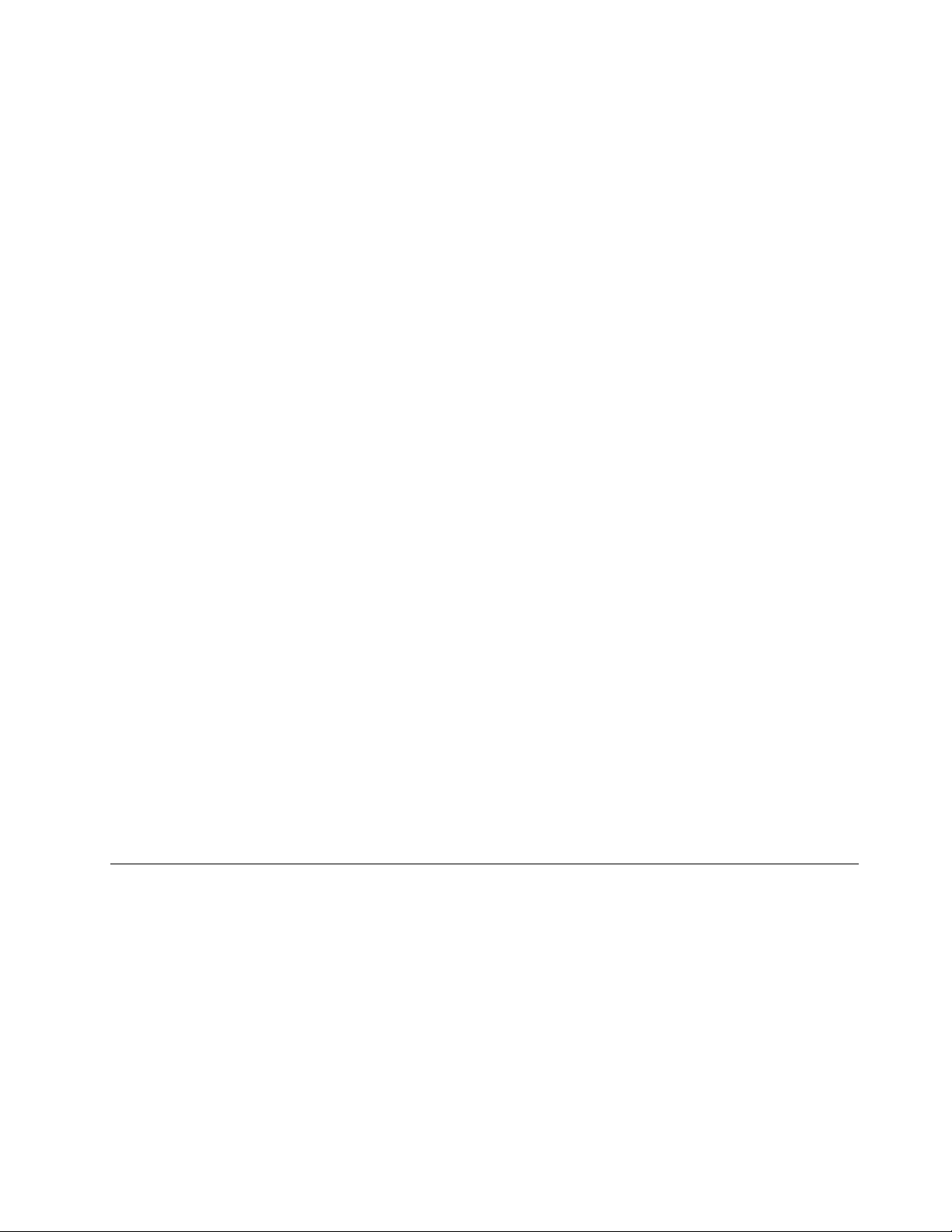
–LenovoCompanion
计算机的最佳功能应易于访问和理解。有了LenovoCompanion后,的确如此。使用Lenovo
Companion执行以下操作:
–优化计算机的性能、监视计算机的运行状况和管理更新。
–访问《用户指南》、检查保修状态和查看针对计算机定制的附件。
–阅读操作方法文章、探索Lenovo论坛以及通过可信来源的文章和博客,随时了解最新科
技新闻。
LenovoCompanion提供独家Lenovo内容,帮助您详细了解通过计算机可实现的功能。
–LenovoSettings
LenovoSettings程序如同一站式服务,供您控制计算机上的硬件功能、传感器和程序。通过
LenovoSettings定制按键功能(如电源计划、音频、摄像头和网络),可优化设备性能。
•在Windows7、Windows8、Windows8.1和Windows10中:
–LenovoDeviceExperience或LenovoPCExperience
LenovoDeviceExperience或LenovoPCExperience程序帮助您使工作变得更轻松而又更
安全。在该程序中可轻松访问LenovoThinkVantageTools或LenovoTools、有关计算机
的重要设置和信息、Lenovo支持Web站点等。
–LenovoSolutionCenter
通过LenovoSolutionCenter程序可排除和解决计算机问题。它集中了诊断测试、系统信息
收集、安全状态和支持信息,以及使系统性能达到最大限度的提示和技巧。
–PowerManager
PowerManager程序为计算机提供了方便、灵活且全面的电源管理功能。通过它可调整计算
机电源设置,以实现性能与节电之间的最佳平衡。
–REACHit或LenovoReach
REACHit或LenovoReach程序可增强云体验。此程序帮助您随时联网,使您可从个人计算
机、智能手机或平板电脑访问您喜好的一切内容。因此,可随处访问、编辑和共享文件。还可
将喜好的Web服务添加到云桌面,并通过云密码管理器在这些Web站点上保持已登录状态。
–茄子快传或Lenovo茄子快传
通过茄子快传或Lenovo茄子快传程序,可迅速而简便地在装有Android或Windows操作
系统的计算机、智能手机、平板电脑或智能电视之间共享文件和文件夹。茄子快传或Lenovo
茄子快传可使用任何类型的网络共享文件和文件夹,甚至完全不使用网络也可共享。
位置
本节提供的信息可帮助您找到计算机正面和背面的接口,调节支架或显示器支架,以及查看机器类
型和型号标签。
注:您计算机中的组件可能与插图略有不同。
第1章.产品概述7
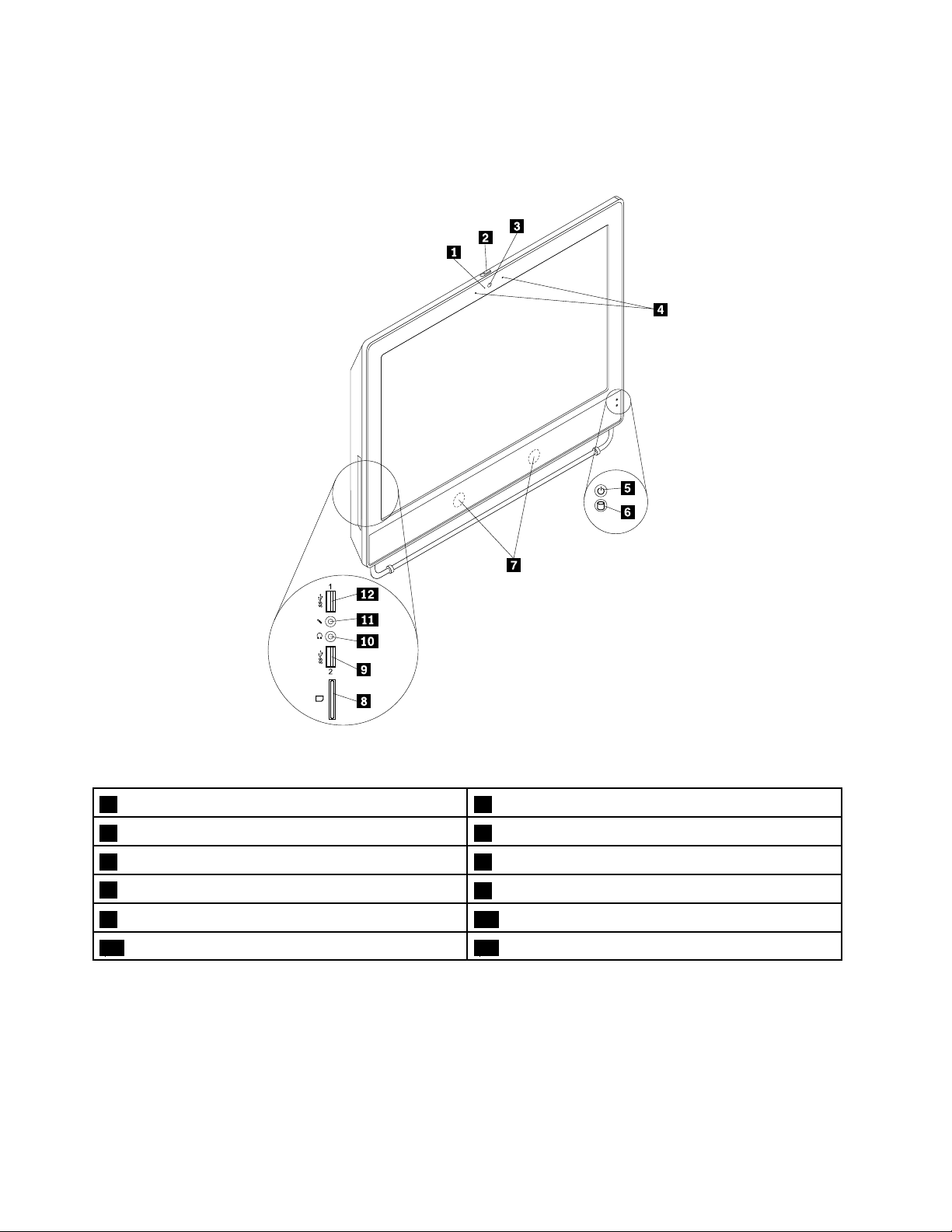
计算机正面的接口、控件和指示灯的位置
第8页图1“正面接口、控件和指示灯的位置”显示了计算机正面的接口、控件和指示灯的位置。
图 1. 正 面 接 口 、 控 件 和 指 示 灯 的 位 置
1集成摄像头指示灯2集成摄像头蔽罩
3集成摄像头4集成麦克风
5电源指示灯6硬盘驱动器活动状态指示灯
7内置扬声器
9USB3.0接口(USB端口2)10耳机接口
11麦克风接口12USB3.0接口(USB端口1)
8读卡器
8ThinkCentreM73z用户指南
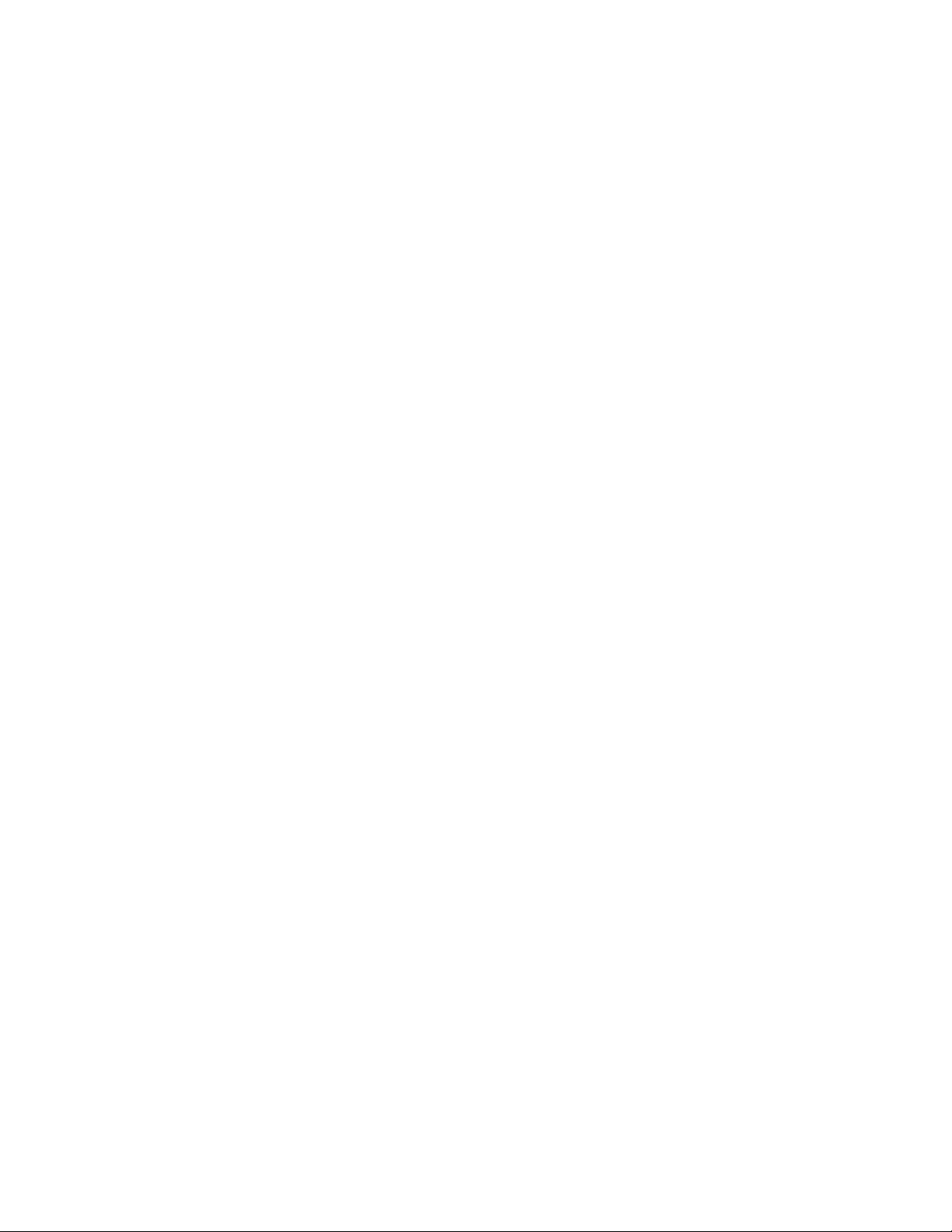
接口描述
耳机接口
麦克风接口
USB3.0接口
当您要听音乐或其他声音而又不打扰其他人时,请使用该接口将耳机连接
到计算机。
当您要录音或者使用语音识别软件时,用于将麦克风与计算机相连。
用于连接需要USB2.0或3.0接口的设备,如键盘、鼠标、扫描仪、
打印机或个人数字助理(PDA)。USB3.0接口的传输速度很高,可缩
短数据传输所需的时间。
第1章.产品概述9
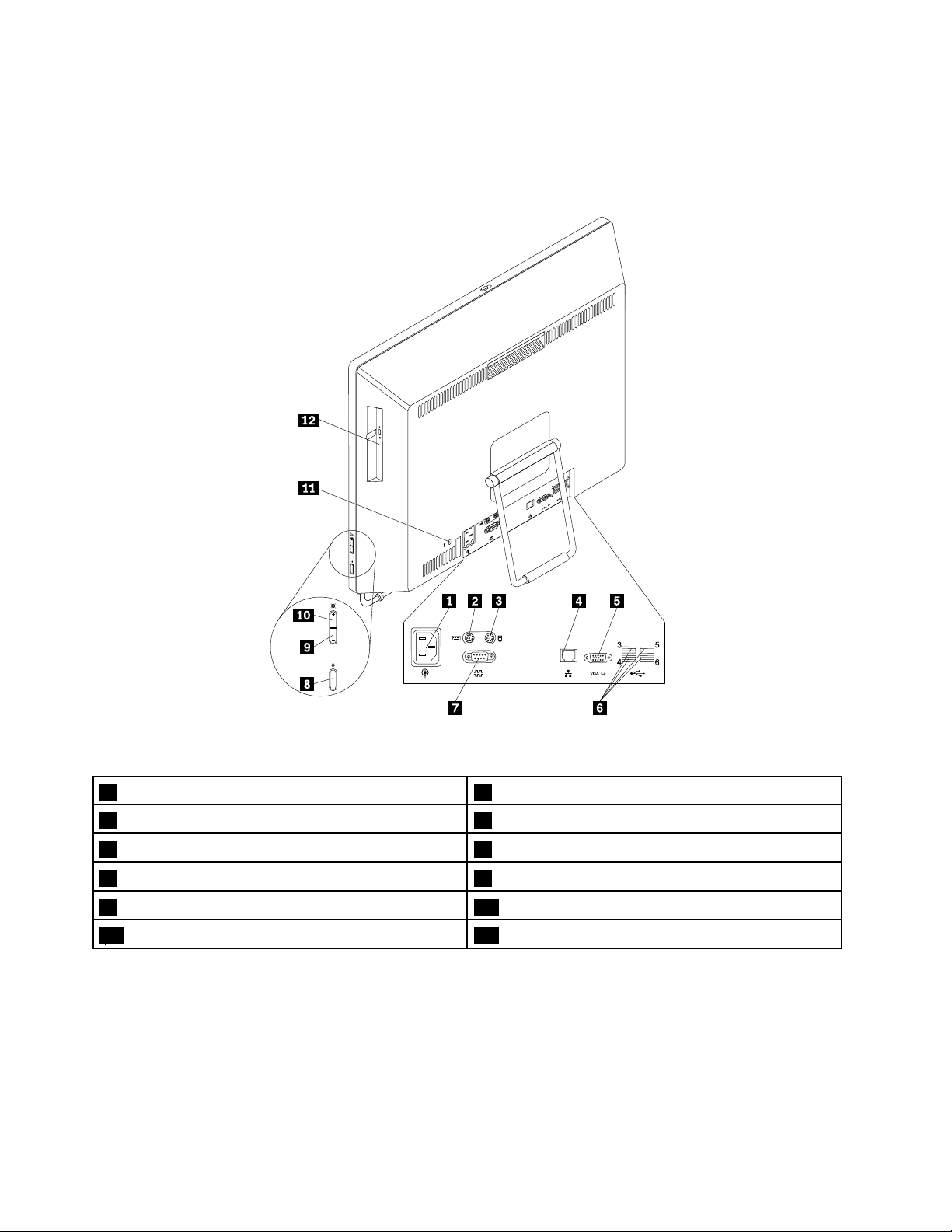
计算机背面接口的位置
第10页图2“背面接口的位置”显示了计算机背面接口的位置。计算机后部的某些接口标记了
颜色,这可以帮助您识别线缆接口并正确连接到计算机。
图 2. 背 面 接 口 的 位 置
1电源线接口2PS/2键盘接口(选配)
3PS/2鼠标接口(选配)4以太网接口
5VGA输出接口
7串口8电源按键
9亮度降低控件10提高亮度控制键
11安全锁插槽
6USB2.0接口(USB端口3到6)
12光盘驱动器
接口描述
以太网接口用于连接以太网线缆,以便接入局域网(LAN)。
注:要在FCCB类限制下对计算机进行操作,请使用5类以太网线缆。
PS/2键盘接口(选配)用于连接使用PS/2键盘接口的键盘。
PS/2鼠标接口(选配)用于连接鼠标、轨迹球或使用PS/2鼠标接口的其他指点设备。
10ThinkCentreM73z用户指南
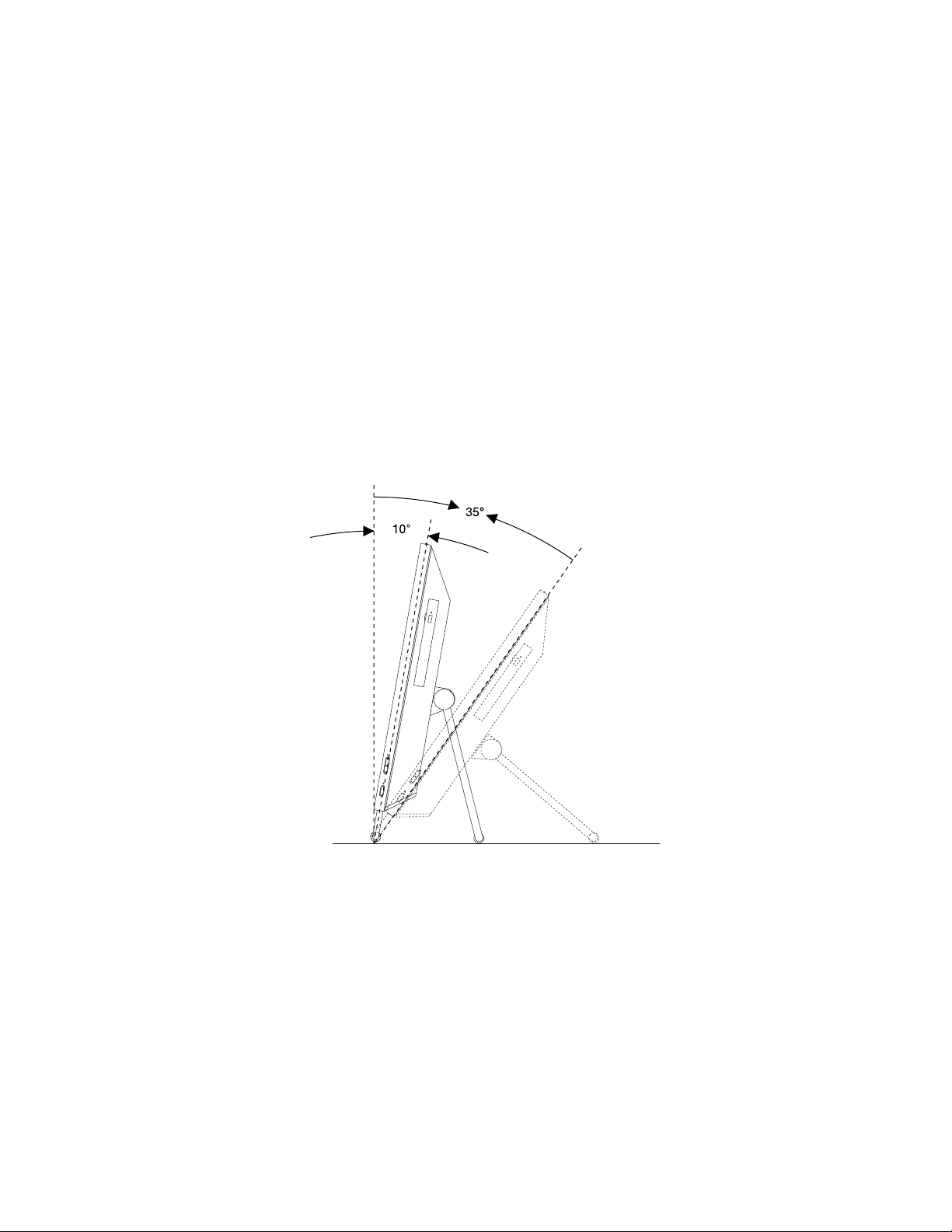
接口描述
串口
USB2.0接口用于连接需要USB2.0接口的设备,如USB键盘、USB鼠标、USB扫描
VGA输出接口
用于连接外置调制解调器、串行打印机或使用9针串口的其他设备。
仪或USB打印机。如果USB设备在六台以上,则可购买USB集线器,
可使用它连接额外的USB设备。
用于连接视频图形阵列(VGA)显示器或其他使用VGA接口的设备。
调节支架
计算机可能配有支架,可使用该支架将计算机调节到令您舒适的位置。拉开支架,将计算机的位置
调节至10°到35°之间的一个角度,如下图所示。
注:仅某些型号配有支架。
警告:
请确保垂直方向的角度至少为10°;否则,计算机可能不平稳或倒下。
图 3. 调 节 支 架
第1章.产品概述11
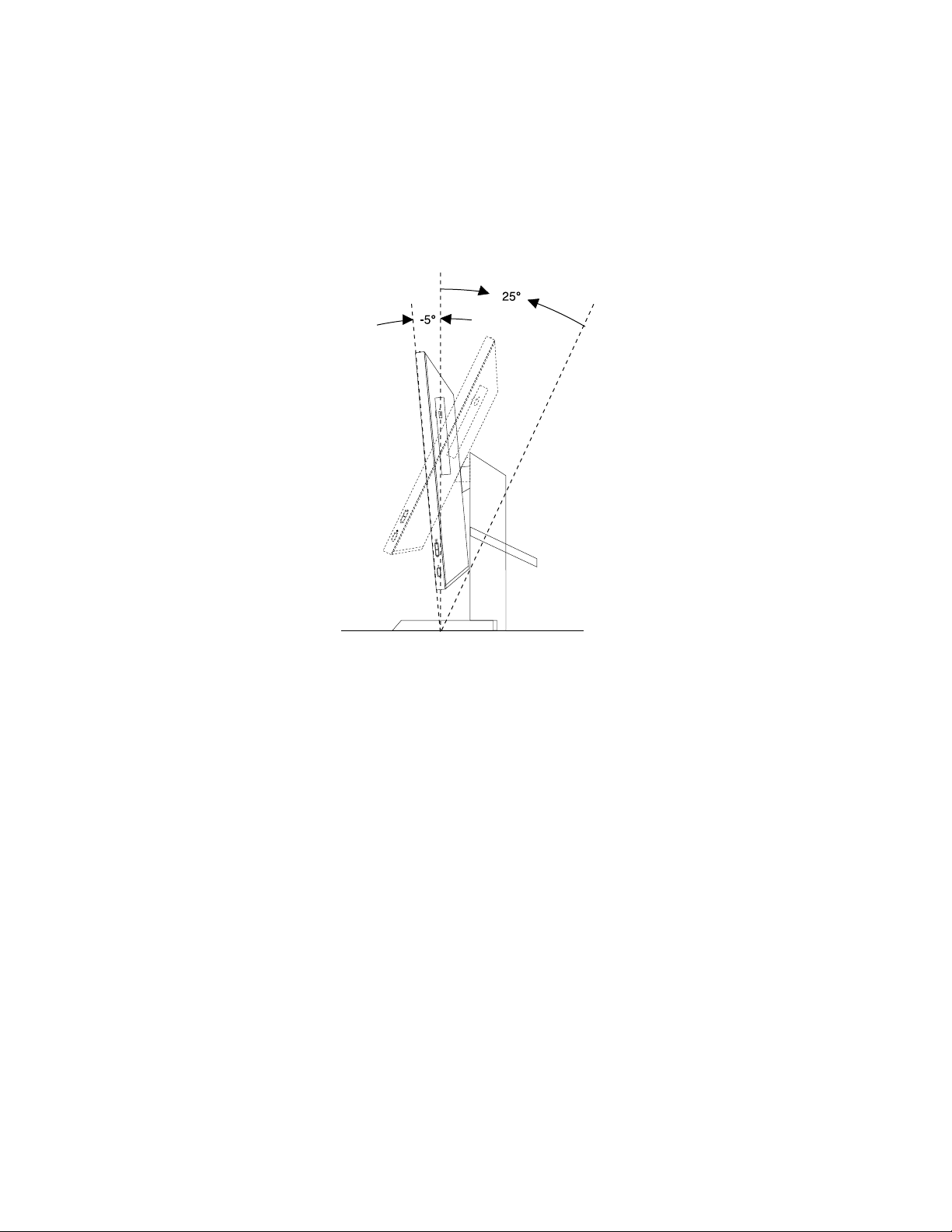
调整全功能显示器支架
您的计算机可能配有全功能显示器支架,可使用该支架将计算机调整到令您舒适的位置。
下图显示了可将计算机的位置向前调节5°,向后调节25°。
注:仅某些型号配有全功能显示器支架。
图 4. 向 前 或 向 后 调 节 计 算 机 的 垂 直 位 置
12ThinkCentreM73z用户指南
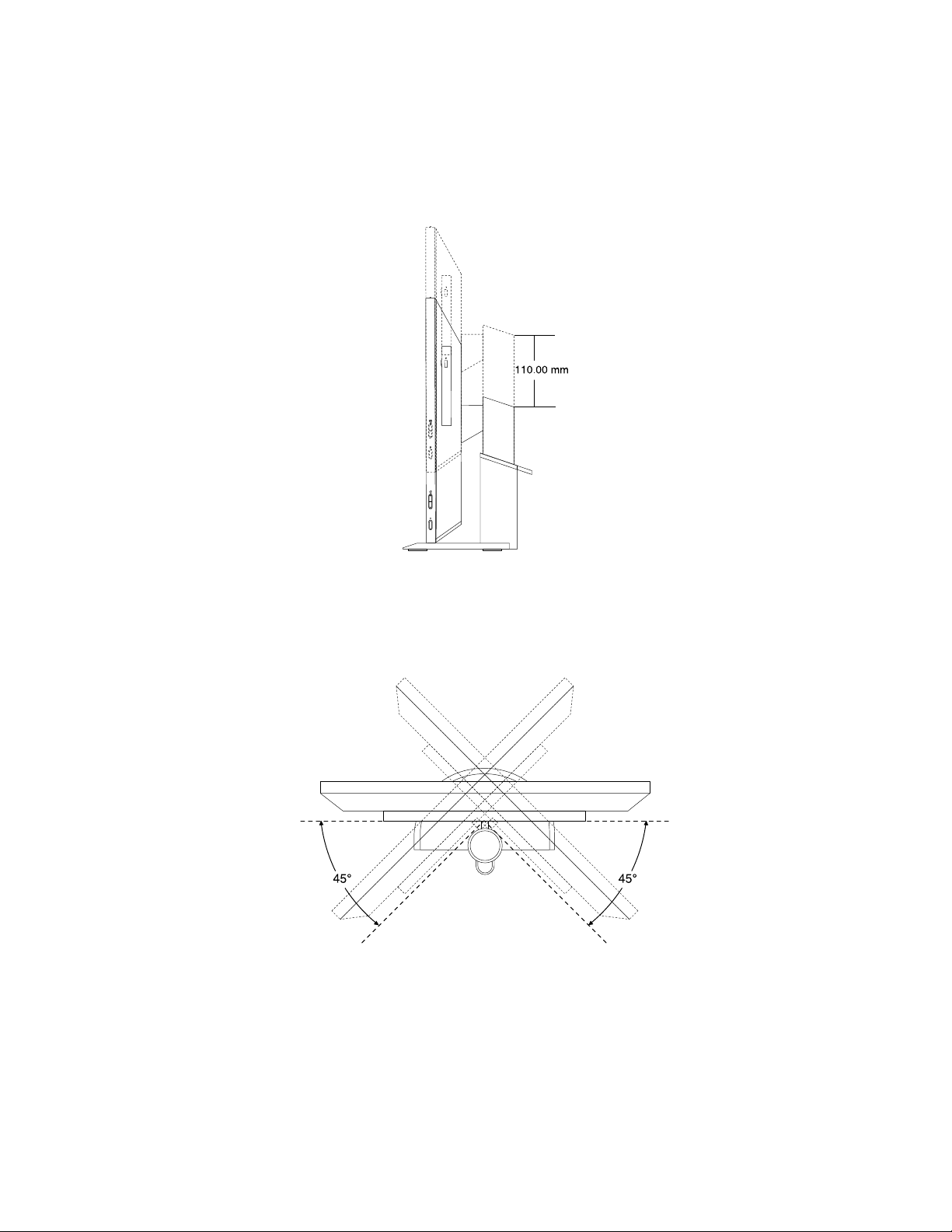
下图显示了可在110.00毫米(4.33英寸)的长度范围内调整全功能显示器支架的高度。
注:带全功能显示器支架的计算机高度:在283.50毫米(11.16英寸)与293.50毫米(11.56英
寸)之间
图 5. 调 整 全 功 能 显 示 器 支 架 的 高 度
下图显示了可将计算机的角度向左转45°,向右转45°。
图 6. 向 左 或 向 右 转 动 计 算 机
第1章.产品概述13
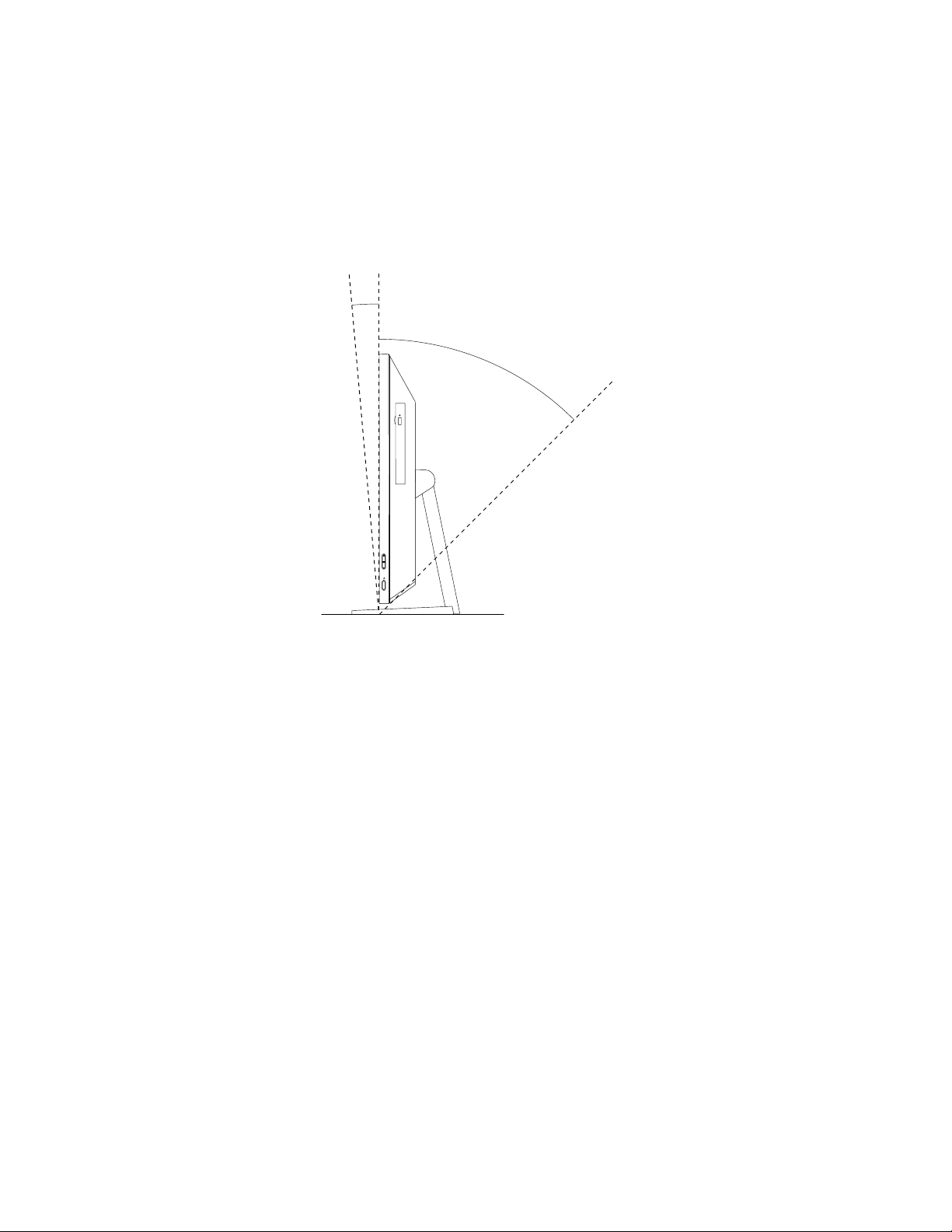
调整仅可倾斜的显示器支架
45°
-5°
您的计算机可能配有仅可倾斜的显示器支架,可使用该支架将计算机调整到令您舒适的位置。
下图显示了可将计算机的位置向前调节5°,向后调节45°。
注:只有某些型号配有仅可倾斜的显示器支架。
图 7. 向 前 或 向 后 调 节 计 算 机 的 垂 直 位 置
14ThinkCentreM73z用户指南
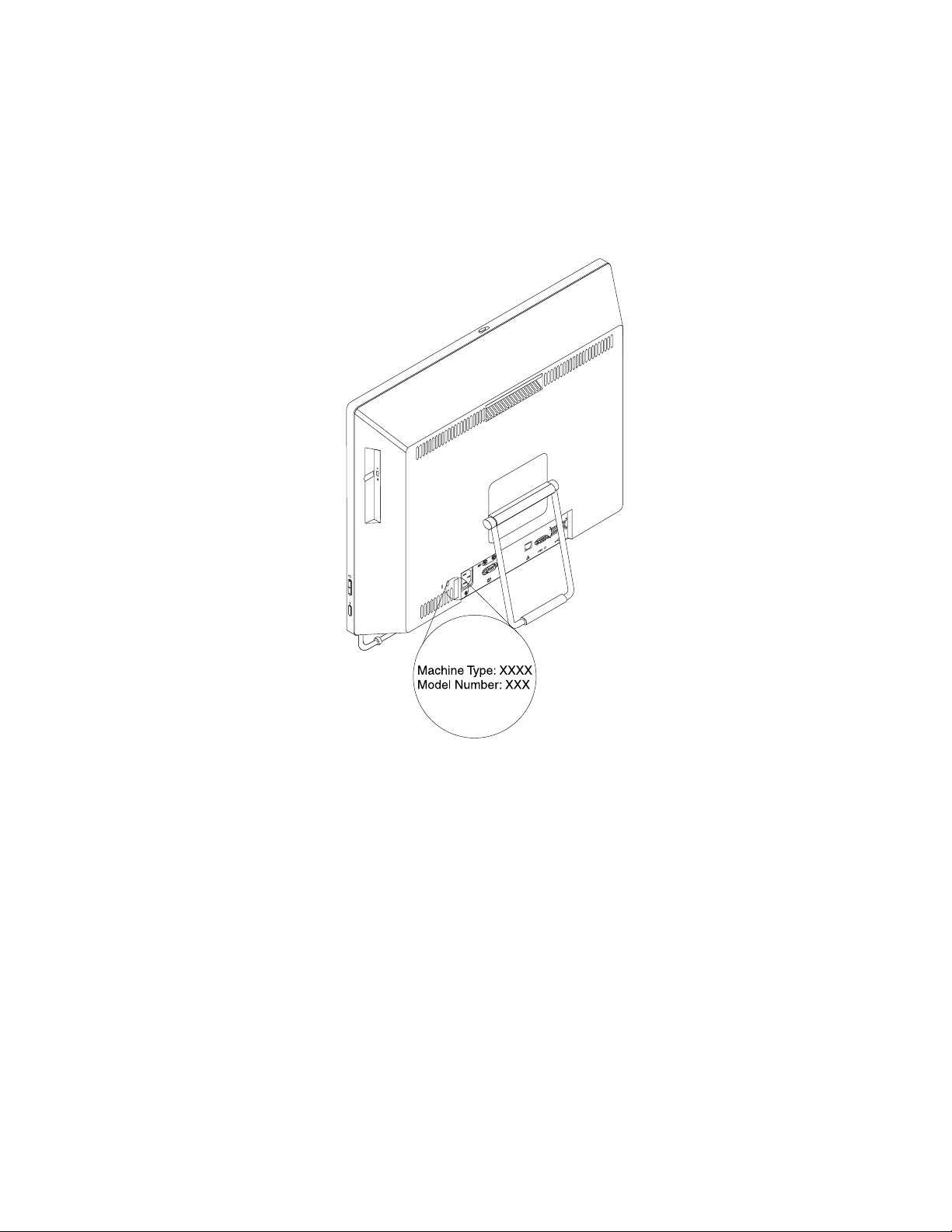
机器类型和型号标签
通过机器类型和型号标签可识别计算机。与Lenovo联系请求帮助时,机器类型和型号信息可帮
助支持人员识别计算机,从而提供更快速的服务。
以下是机器类型和型号标签的示例。
图 8. 机 器 类 型 和 型 号 标 签
第1章.产品概述15
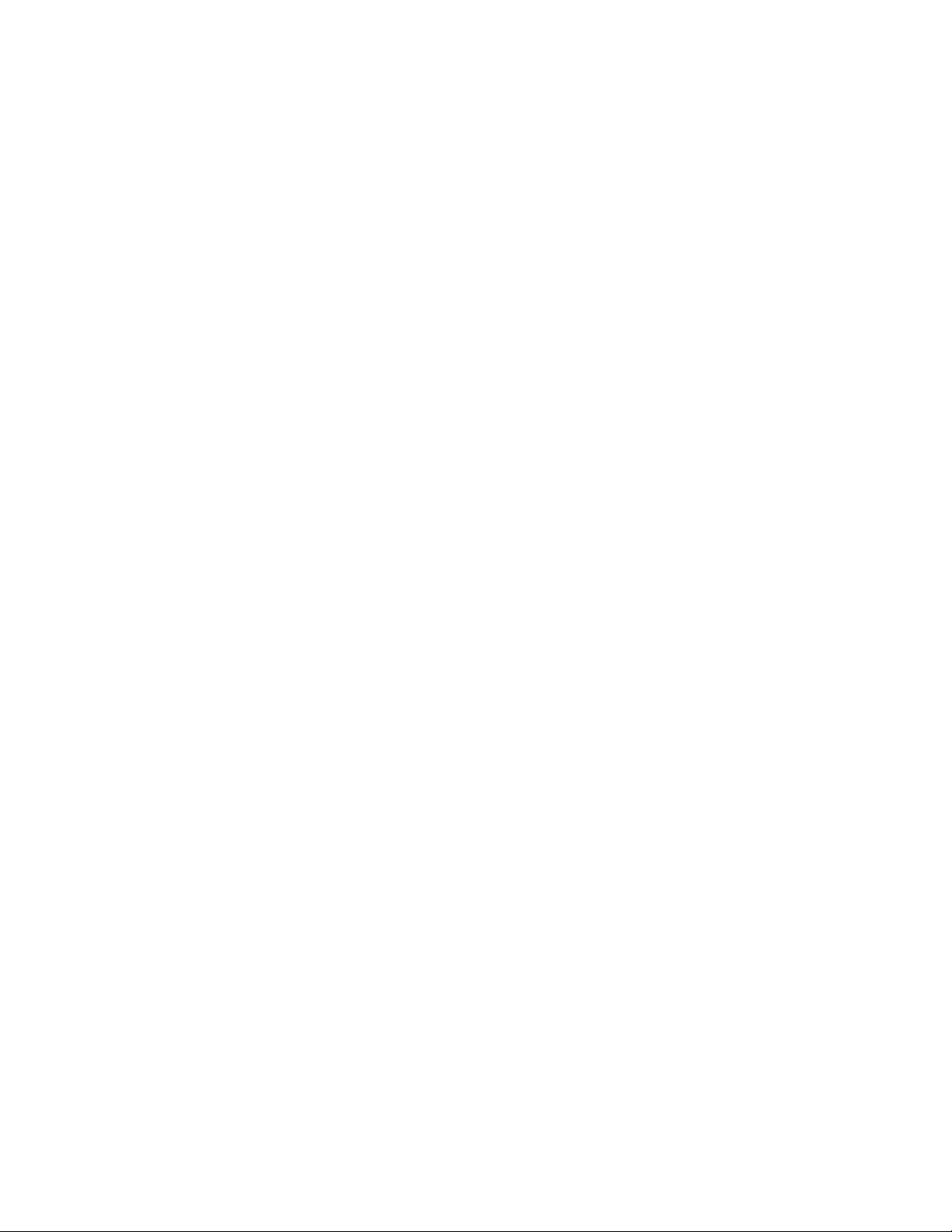
16ThinkCentreM73z用户指南
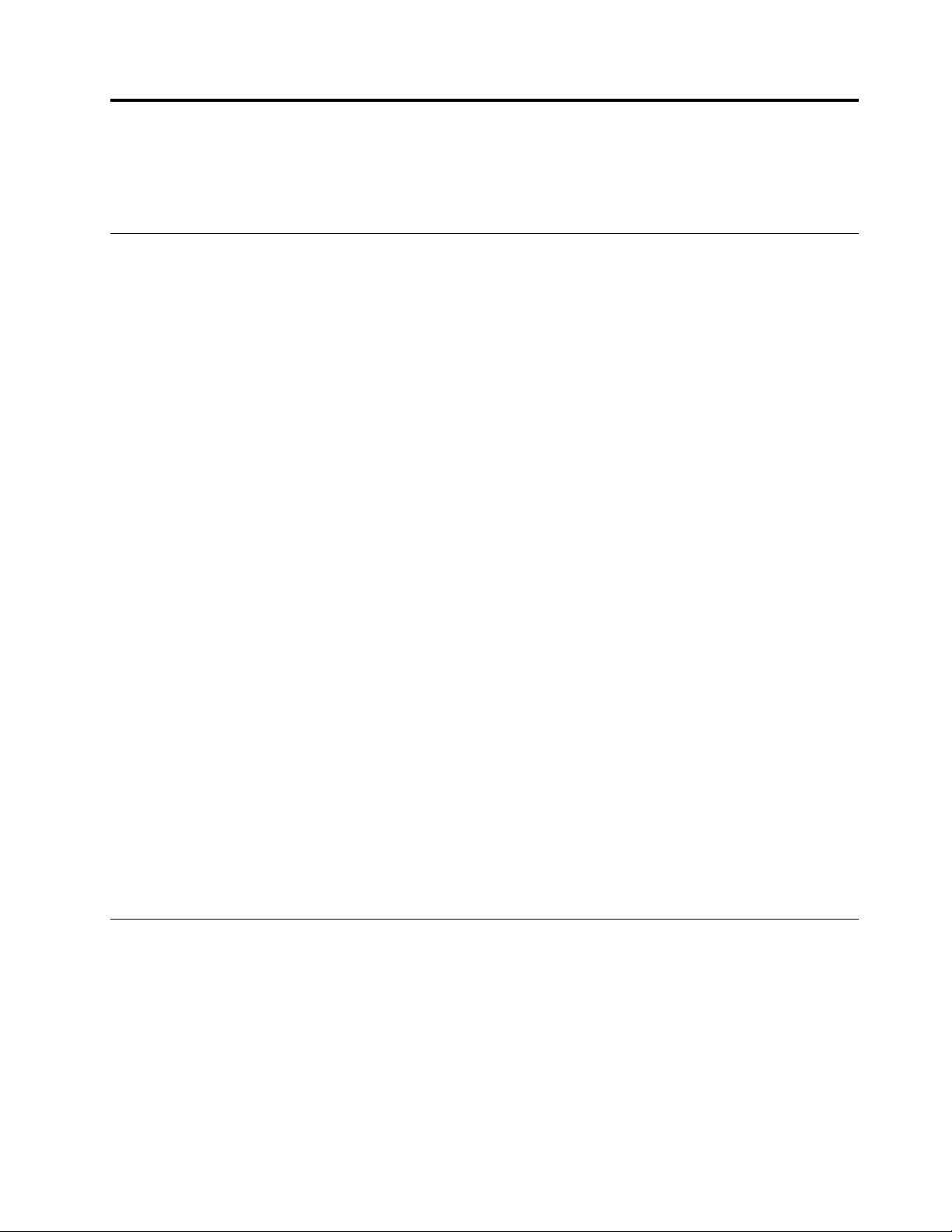
第2章使用计算机
本章提供使用某些计算机组件的信息。
常见问题
以下提示将帮助您优化对计算机的使用。
有没有其他语言的用户指南?
Lenovo支持Web站点上提供多种语言的用户指南,网址为:
http://www.lenovo.com/UserManuals
我的全套恢复光盘或恢复U盘在哪里?
根据Windows版本的不同,计算机附带全套恢复光盘或恢复U盘。如果计算机未附带全套恢复
光盘或恢复U盘,请与Lenovo客户支持中心联系订购。有关Lenovo支持电话号码的列表,请
访问http://www.lenovo.com/support/phone。如果找不到所在国家或地区的支持电话号码,
请联系Lenovo经销商。
哪里可以得到有关Windows操作系统的帮助?
请参阅第81页“Windows帮助系统”。
我可以更改Windows8.1启动行为以使其打开桌面或“开始”屏幕吗?
在Windows8.1操作系统中,可将计算机设置为缺省打开桌面或“开始”屏幕。要设置缺省的启
动屏幕,请执行以下操作:
1.在桌面上,将指针移至屏幕底部的任务栏,然后右键单击任务栏。
2.单击属性。随后显示“任务栏和导航属性”窗口。
3.在导航选项卡中,找到“开始”屏幕部分,然后执行以下任意操作:
•要将桌面设置为缺省启动屏幕,选中当我登录或关闭屏幕上的所有应用时,转到桌面而不
是“开始”屏幕,从而显示选中标记。
•要将“开始”屏幕设置为缺省启动屏幕,取消选中当我登录或关闭屏幕上的所有应用时,
转到桌面而不是“开始”屏幕复选框。
4.单击确定以保存新设置。
Windows8操作系统不支持此功能。
在Windows8和Windows8.1操作系统的屏幕之间导航
本节提供如何在Windows8和Windows8.1操作系统中的桌面、“开始”屏幕以及从“开始”
屏幕打开的应用程序之间导航的说明。有关详细说明,请参阅第17页“在Windows8上导航”
或第19页“在Windows8.1上导航”。
在Windows8上导航
要在Windows8操作系统中的桌面、“开始”屏幕以及从“开始”屏幕打开的应用程序之间导
航,请执行以下任意操作:
©CopyrightLenovo2013,2015
17
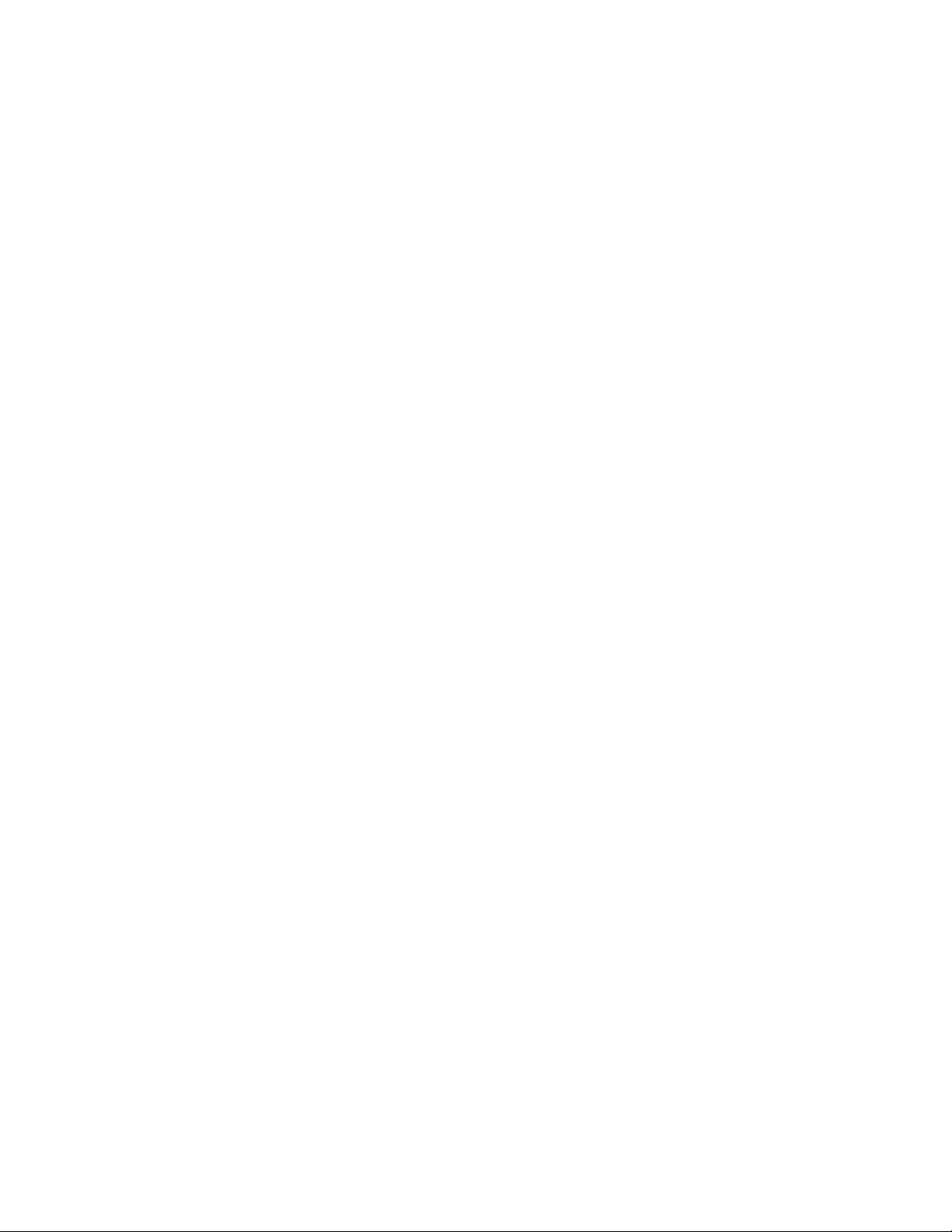
•在“开始”屏幕中,执行以下任意操作,导航至最近访问过的工作空间(应用程序、电脑设置
或桌面):
–使用定位设备:将指针移至屏幕的最左下角,直到显示一个小的工作空间表示图;然后单击
该表示图。
–使用触摸屏:在屏幕左边缘扫入和扫出。所有可用工作空间的表示图沿屏幕左边缘显示。点
击位于底部的工作空间的表示图。
注:仅当系统后台有至少一个处于活动状态的工作空间的情况下,才会显示工作空间表示图。
•在桌面上或在从“开始”屏幕打开的任何其他工作空间中,执行以下任意操作,导航至“开始”
屏幕:
–使用定位设备:将指针移至屏幕的最左下角,直到显示一个小的“开始”屏幕表示图;然后
单击该表示图。
–使用触摸屏:执行以下任意操作:
–在屏幕左边缘扫入和扫出。所有可用工作空间的表示图沿屏幕左边缘显示。点击位于底部
的“开始”屏幕的表示图。
–从屏幕右边缘扫入以显示超级按钮,然后点击开始。
•在任何工作空间(“开始”屏幕、桌面、电脑设置或从“开始”屏幕打开的应用程序)中,使
用以下任何操作步骤,转至先前打开的另一个工作空间:
–要导航至先前访问过的工作空间(应用程序、电脑设置或桌面),请执行以下任意操作:
–使用定位设备:
1.请执行以下任意操作:
•将指针移至屏幕的最左上角,然后沿屏幕左边缘向下移动指针。
•将指针移至屏幕的最左下角,然后沿屏幕左边缘向上移动指针。
所有可用工作空间的表示图沿屏幕左边缘显示。
注:只有在当前Windows会话期间访问过的处于活动状态的工作空间才会沿左边缘
显示。如果关闭处于活动状态的工作空间,则其表示图不会沿屏幕左边缘显示。
2.单击表示图。
–使用触摸屏:
•方法1
1.在屏幕左边缘扫入和扫出。所有可用工作空间的表示图沿屏幕左边缘显示。
2.点击所需的工作空间。
•方法2
1.从屏幕左边缘扫入以导航至下一个可用的工作空间。
2.重复步骤1,直到您导航至所需的工作空间。
–要导航至最近访问过的工作空间(应用程序、电脑设置或桌面),请执行以下任意操作:
–使用定位设备:将指针移至屏幕的最左上角,直到显示一个小的工作空间表示图;然后单
击该表示图。
–使用触摸屏:从屏幕左边缘扫入。
18ThinkCentreM73z用户指南
 Loading...
Loading...