
M720e
使用手冊
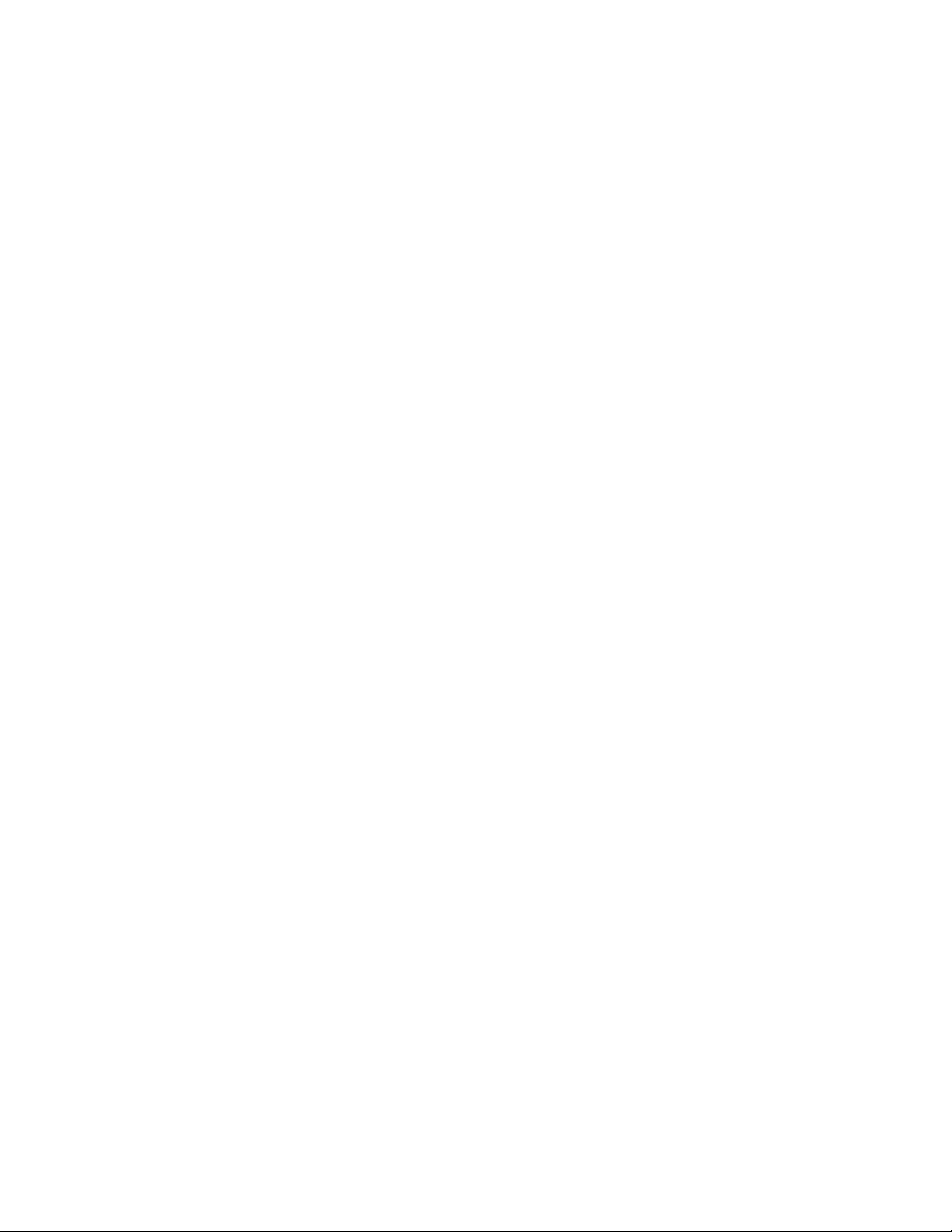
請先閱讀
使用本文件與其所支援的產品之前,請確認閱讀及瞭解下列資訊:
•第63頁附錄A「重要安全資訊」
•
安 全 及 保 固 手 冊
•
設 定 手 冊
第⼀版(2019年9⽉)
©CopyrightLenovo2019.
有限及限制權利注意事項:倘若資料或軟體係依據美國聯邦總務署(GeneralServicesAdministration,GSA)的合約交付,其
使用、重製或揭露須符合合約編號GS-35F-05925之規定。
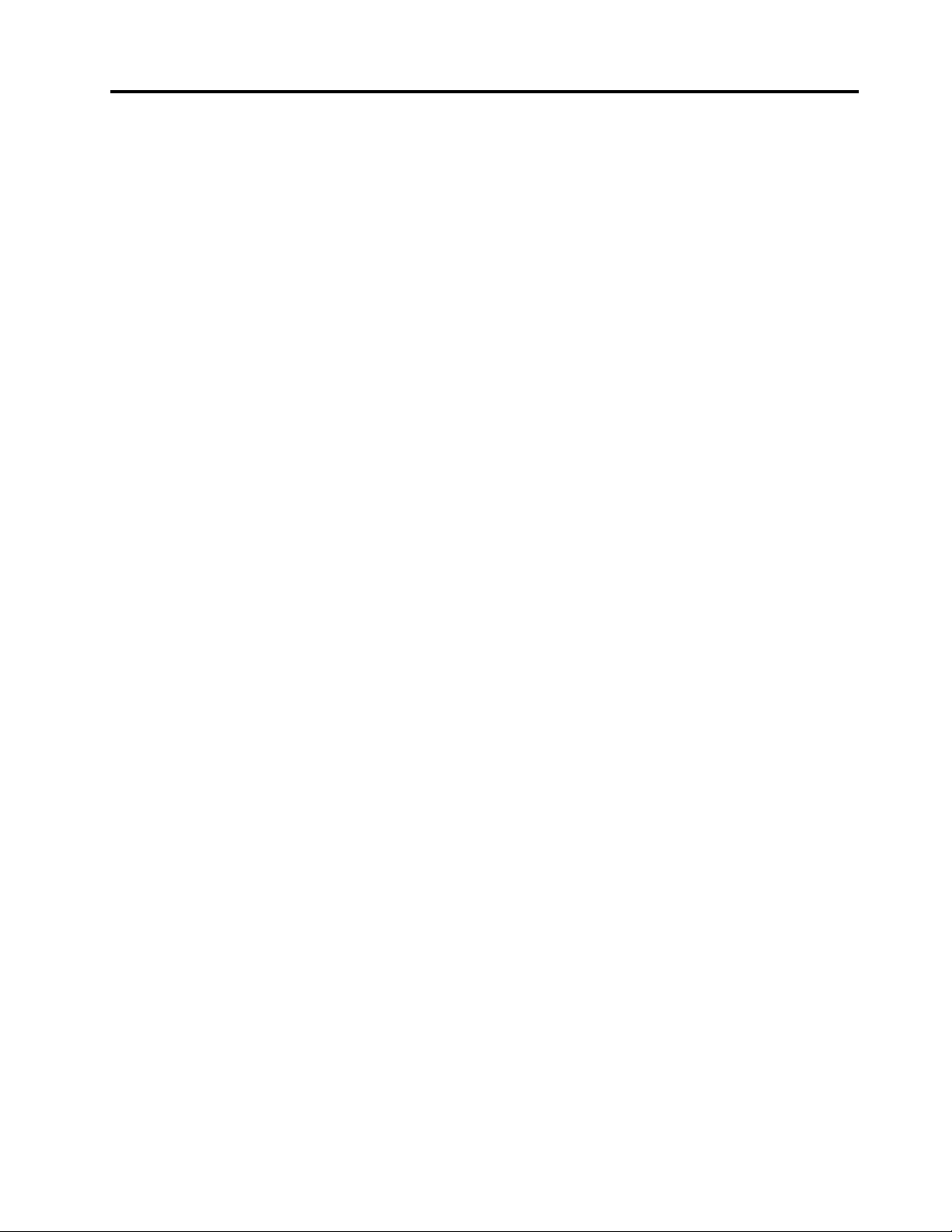
目錄
關於本⽂件...............iii
第1章.認識您的電腦..........1
正面視圖..................1
背面視圖..................3
主機板...................5
特性和規格.................6
有關USB傳輸率的聲明..........6
第2章.電腦⼊⾨............9
Windows10入門...............9
Windows帳戶..............9
Windows使用者介面...........9
連線到有線乙太網路............10
使用LenovoVantage............10
使用多媒體................11
使用音訊...............11
第3章.探索電腦...........13
管理電源.................13
設定電源按鈕行為...........13
設定電源計劃.............13
傳輸資料.................13
使用光碟機(選配)..........13
使用媒體卡(選配)..........14
使用智慧型纜線夾.............14
購買配件.................15
第4章.保護電腦和資訊........17
鎖定電腦.................17
安全地登入您的電腦............17
使用密碼...............18
使用指紋辨識器............19
使用軟體安全解決方案...........19
使用防火牆..............19
使用防毒程式.............20
使用內嵌於韌體的ComputraceAgent軟體(選
配).................20
使用BIOS安全解決方案..........20
消除所有儲存磁碟機資料........20
使用機殼開啟開關...........20
使用IntelBIOSguard..........21
使用SmartUSBProtection........21
第5章.UEFIBIOS..........23
UEFIBIOS為何..............23
進入BIOS功能表.............23
在BIOS介面中導覽............23
變更UEFIBIOS的顯示語言.........23
設定系統日期和時間............23
變更啟動順序...............24
啟用或停用ConfigurationChangeDetection功能.24
啟用或停用自動開機功能..........24
啟用或停用智慧型開機功能.........25
啟用或停用ErPLPS相符模式........25
啟用或停用ICE散熱警示功能........25
變更ICE效能模式.............26
變更風扇速度等級.............26
在安裝新的作業系統之前變更BIOS設定....26
更新UEFIBIOS..............27
從BIOS更新失敗中回復..........27
清除CMOS................27
第6章.疑難排解、診斷與復原....29
解決電腦問題的基本程序..........29
疑難排解.................29
啟動問題...............29
音訊問題...............30
網路問題...............30
效能問題...............31
儲存磁碟機問題............32
CD或DVD問題............32
序列埠接頭問題............33
USB裝置問題.............33
軟體問題...............33
診斷...................33
Lenovo診斷工具............33
回復...................33
將系統檔案和設定還原至較早的時間點...34
從備份還原您的檔案..........34
重設您的電腦.............34
使用進階選項.............34
Windows自動復原...........34
建立和使用復原USB裝置........34
更新裝置驅動程式...........35
第7章.CRU更換...........37
CRU為何................37
更換CRU................37
直立架................38
電源線................39
電腦機殼...............40
前方擋板...............42
©CopyrightLenovo2019
i
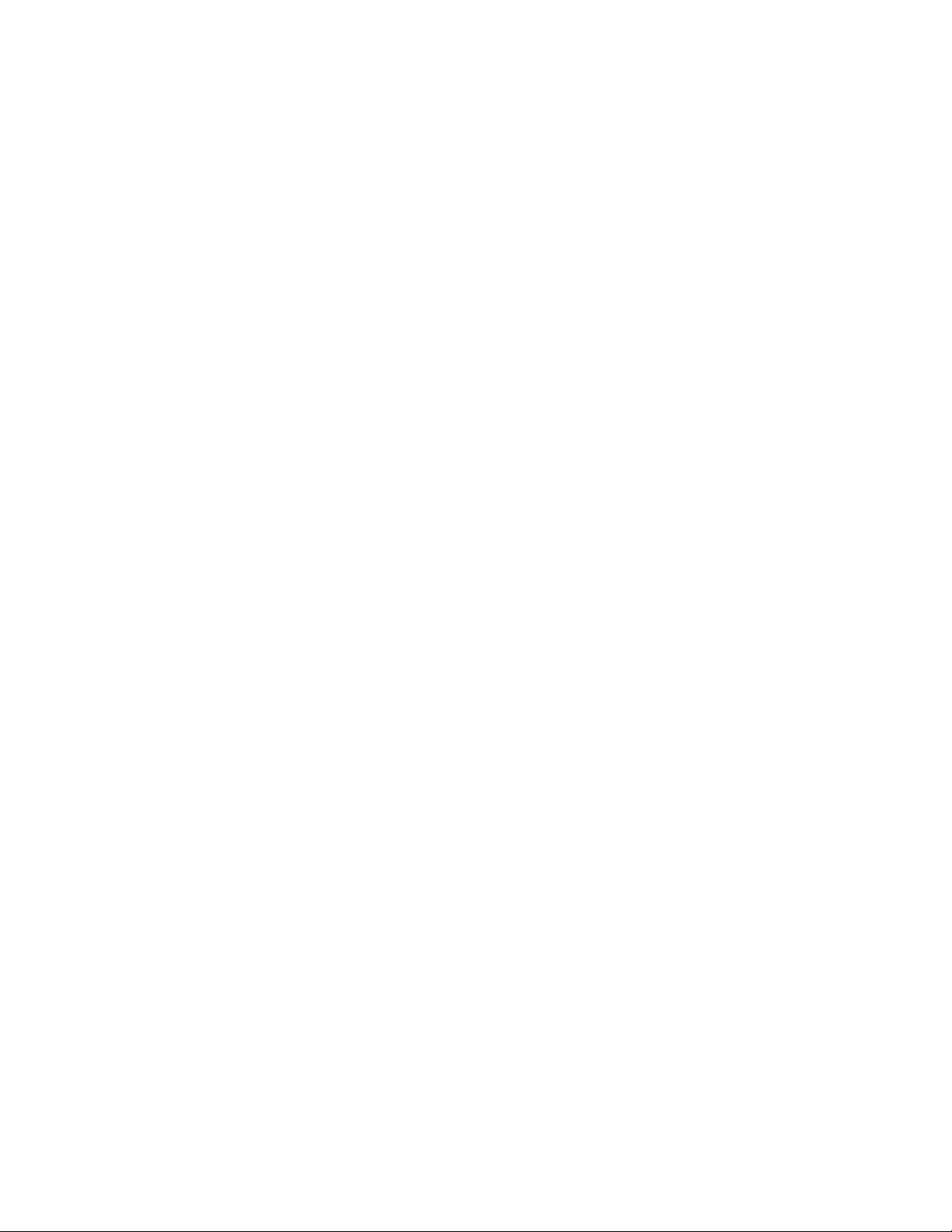
光碟機................43
儲存磁碟機..............45
電源供應器組件............48
M.2儲存磁碟機............50
硬幣型電池..............51
記憶體模組..............54
PCIExpress卡.............55
Lenovo客戶支援中心..........60
購買額外的服務..............61
附錄A.重要安全資訊.........63
附錄B.協助⼯具和⼈體⼯學資訊...75
附錄C.Ubuntu作業系統的補充資訊..79
第8章.說明及⽀援..........59
自助資源.................59
聯絡Lenovo................60
在您聯絡Lenovo之前..........60
附錄D.法規/標準符合資訊......81
附錄E.注意事項和商標........93
iiM720e使用手冊
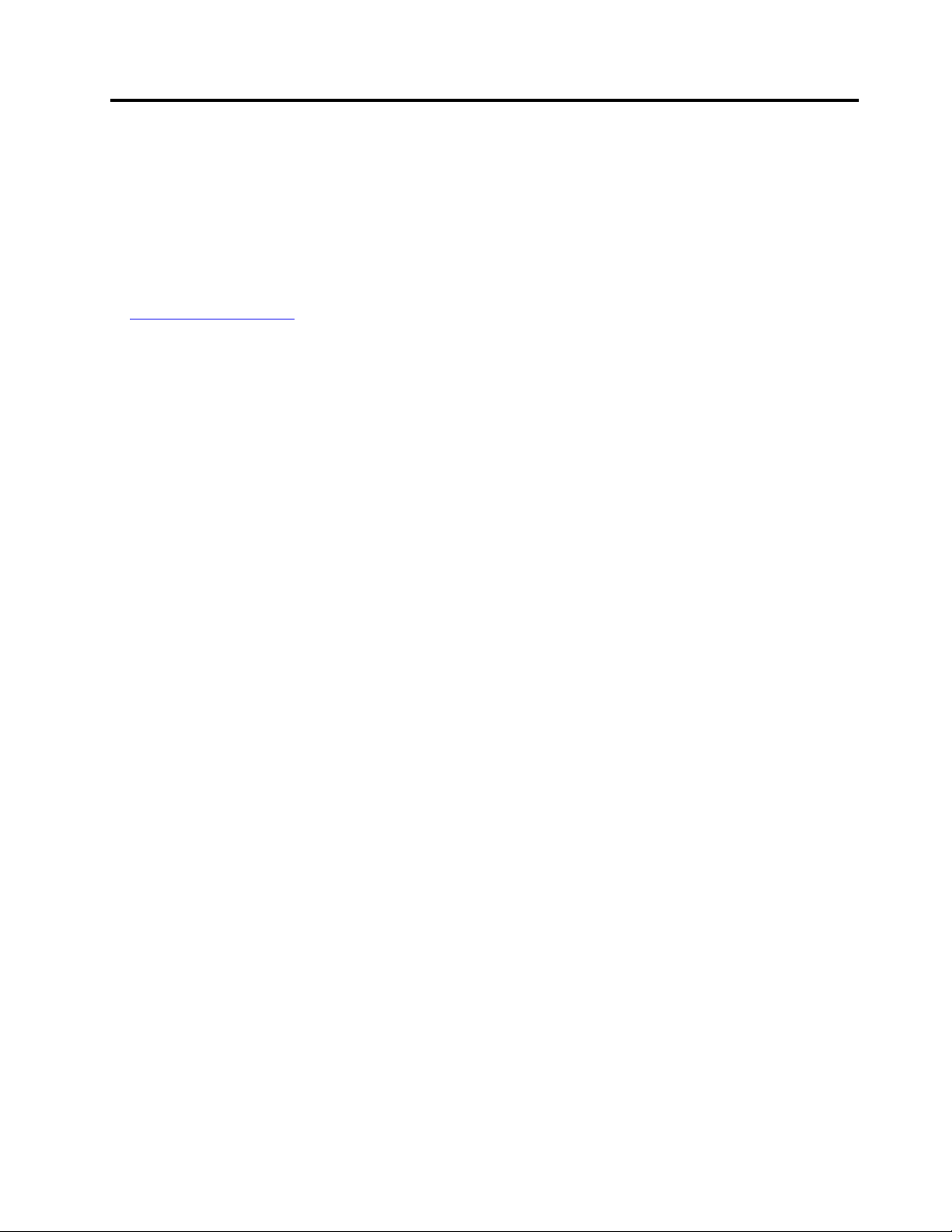
關於本文件
•本文件中的圖例可能與您的產品看起來不同。
•視型號而定,您的電腦可能不提供某些選購配件、功能和軟體程式。
•部分使用者介面說明可能不適用於您的電腦,視作業系統和程式的版本而定。
•文件內容如有變更,恕不另行通知。Lenovo會持續地改善您電腦的文件,包括本
最新文件,請前往:
https://support.lenovo.com
•Microsoft
®
會透過WindowsUpdate定期變更Windows
過時。如需最新資訊,請參閱Microsoft資源。
®
作業系統的功能。因此,本文件的部分資訊可能會
使 用 手 冊
。若要取得
©CopyrightLenovo2019
iii
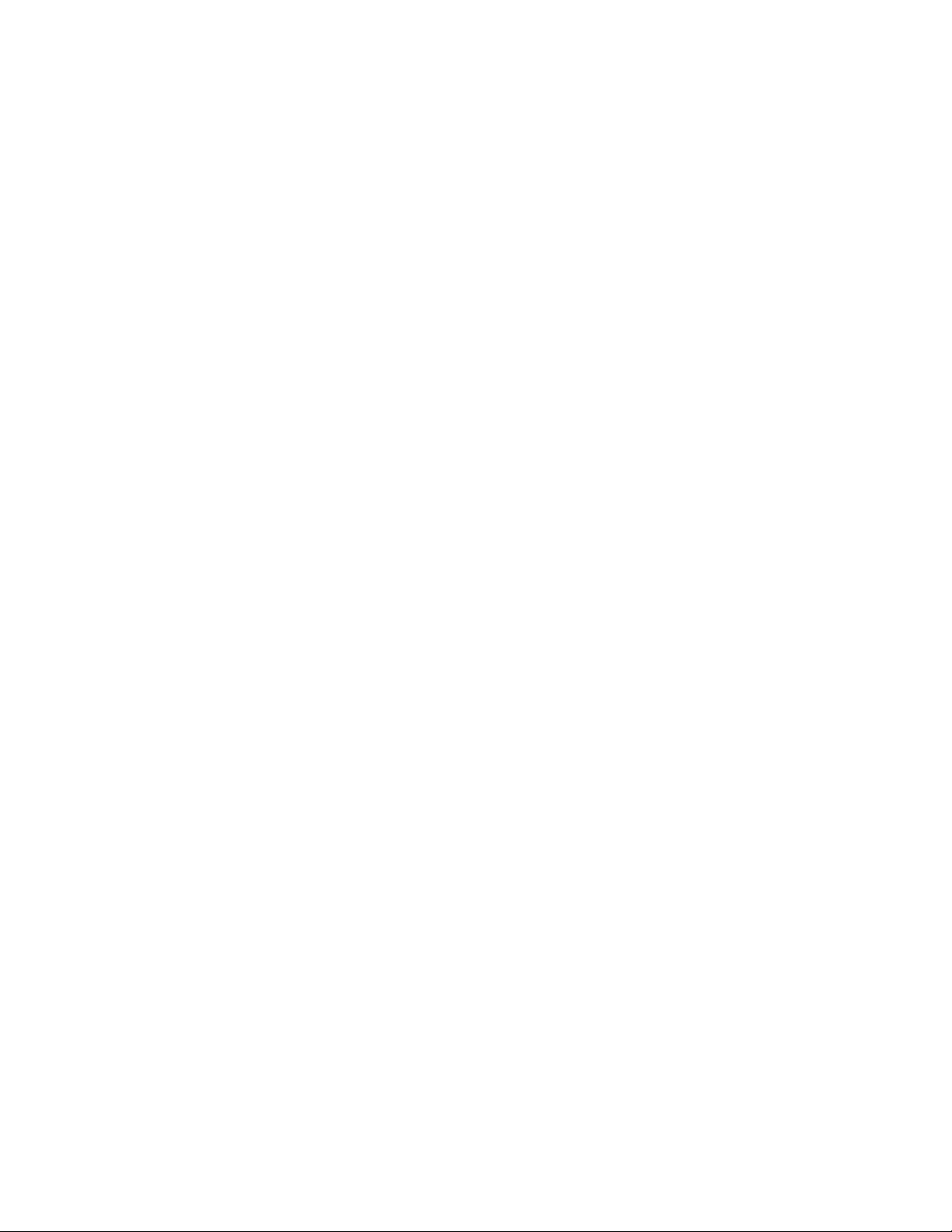
ivM720e使用手冊
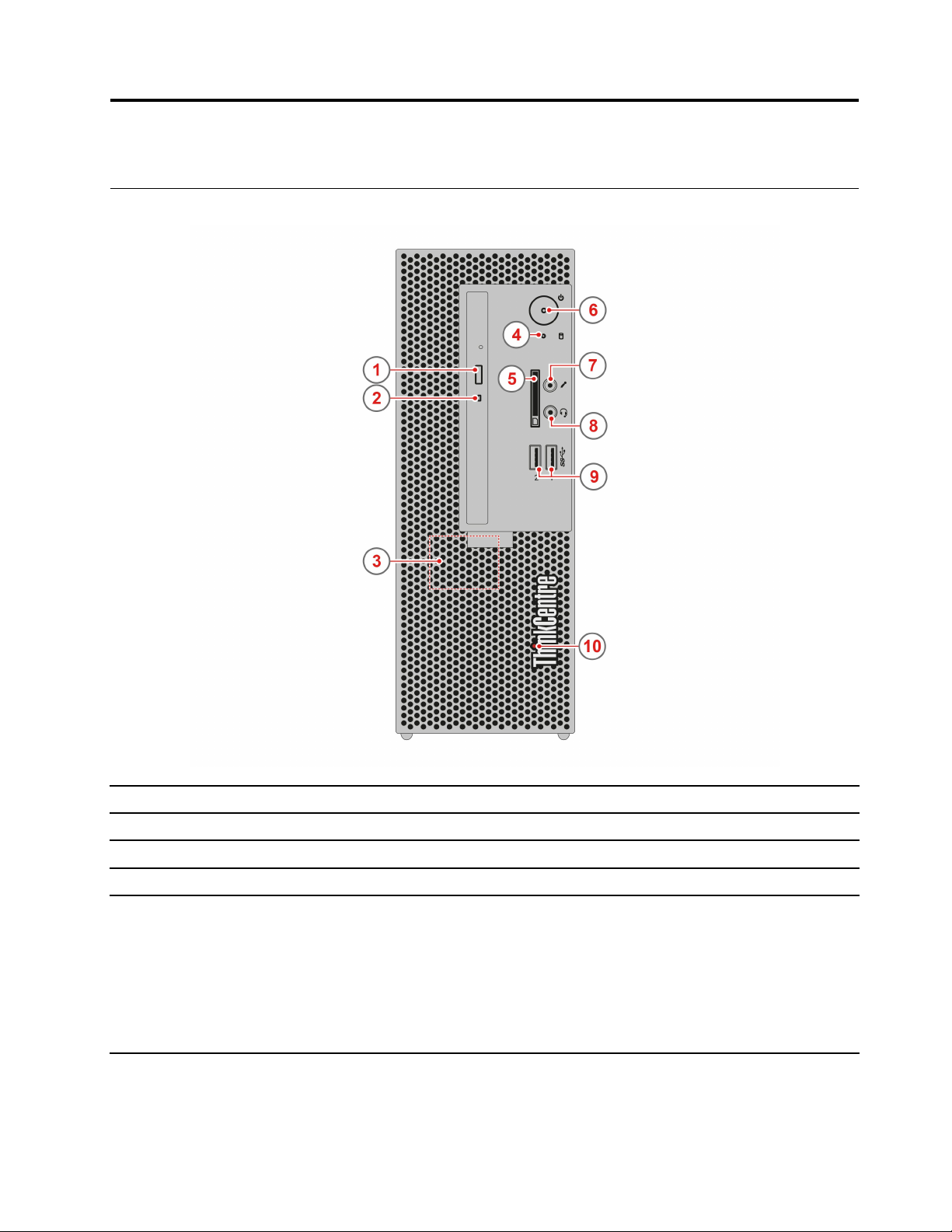
第1章認識您的電腦
正面視圖
1.光碟機退出/關閉按鈕*退出或關閉光碟機托盤。
2.光碟機狀態指示燈*當這個指示燈亮起,表示光碟機正在使用中。
3.內建喇叭*
4.儲存磁碟機狀態指示燈當這個指示燈亮起時,表示儲存磁碟機正在使用中。
5.讀卡機插槽*
©CopyrightLenovo2019
讓您能夠體驗高品質音效。
支援卡片:
•安全數位(SD)卡
•SecureDigitaleXtended-Capacity(SDXC)USH-1卡
•SecureDigitalHigh-Capacity(SDHC)USH-1卡
附註:您的電腦不支援SD卡的可記錄媒體資料內容保護(CPRM)功能。
請參閱第14頁「使用媒體卡(選配)」。
1
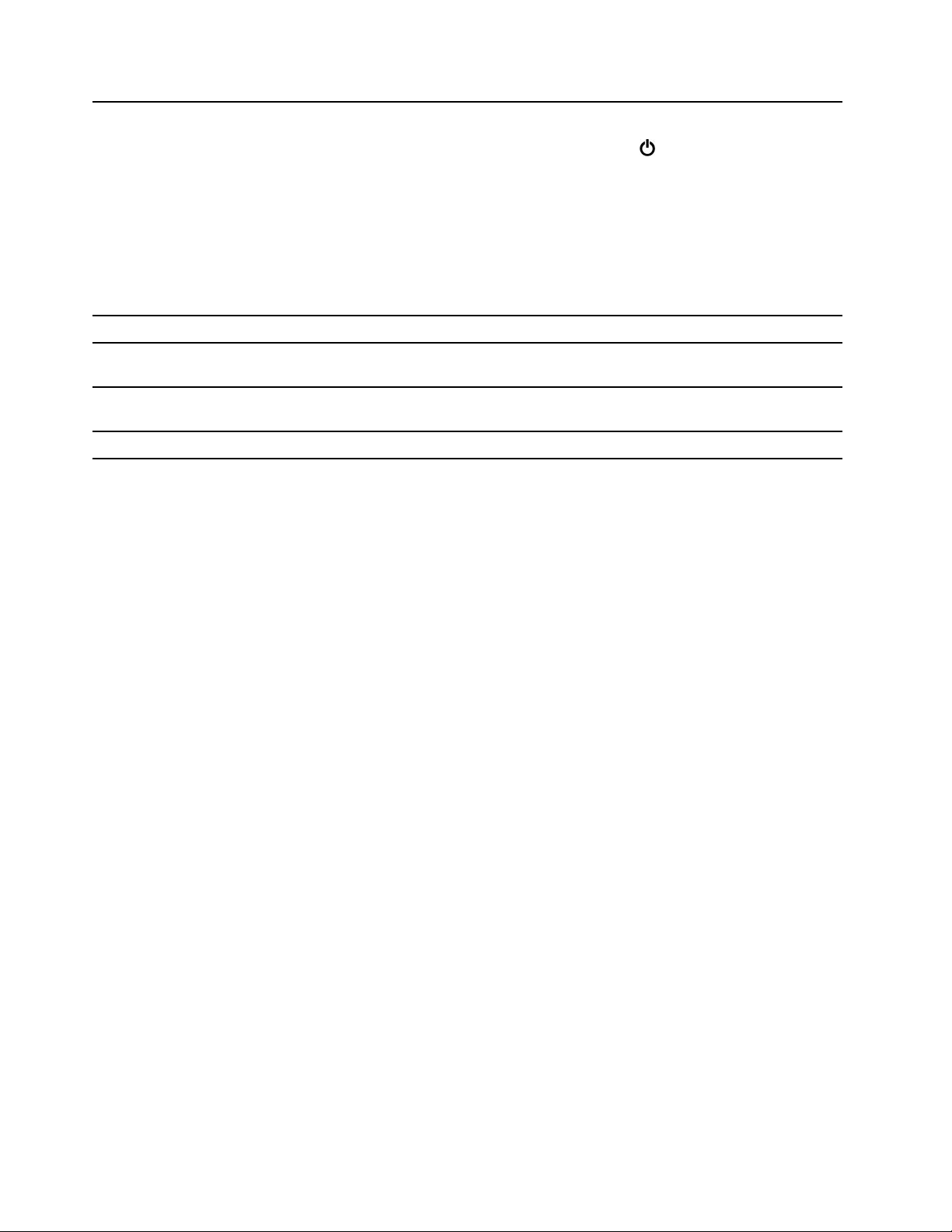
按下以開啟電腦。
6.電源按鈕
7.麥克風接頭
8.耳機接頭(亦稱為複合式音訊
插孔)
9.USB3.1接頭Gen1(2)
10.ThinkCentre
®
LED
*選配
如果要關閉電腦,請開啟「開始」功能表,按一下
開啟/關閉,然後選取關機。
電源按鈕中的指示燈會顯示您電腦的系統狀態。
•閃爍三次:電腦剛開始連接到電源。
•亮起:電腦已開啟。
•關閉:電腦關閉或在休眠模式中。
•快速閃爍:電腦正在進入睡眠或休眠模式。
•慢速閃爍:電腦處於睡眠模式。
連接麥克風。
將耳機或頭戴式耳機連接到電腦。
連接與USB相容的裝置,例如USB鍵盤、USB滑鼠、USB儲存裝置或USB
印表機。
當這個指示燈亮起時,表示電腦已開啟。
2M720e使用手冊
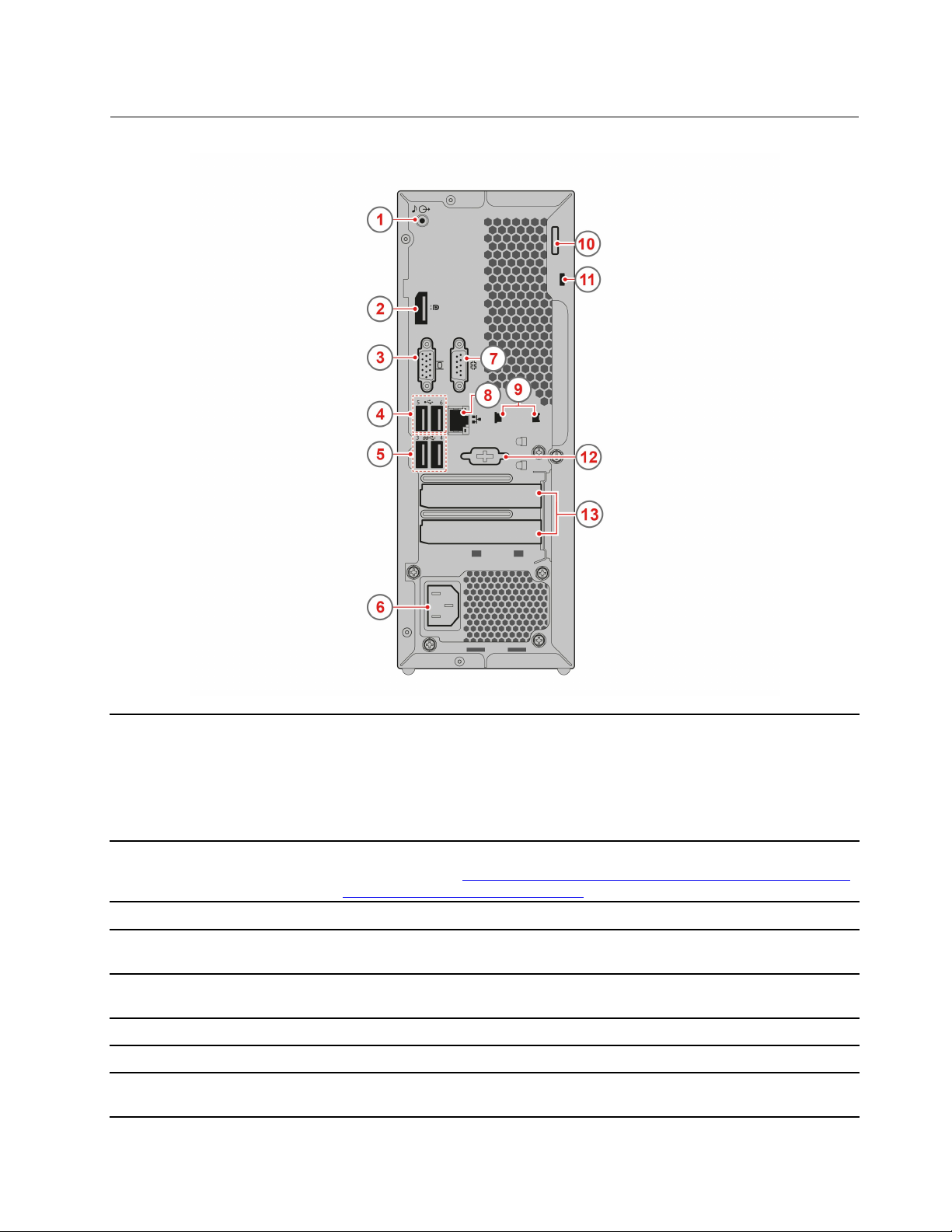
背面視圖
1.音訊線路輸出接頭
2.DisplayPort
3.VGA輸出接頭
4.USB2.0接頭(2)
5.USB3.1接頭Gen1(2)
6.電源線接頭
7.序列埠接頭
8.乙太網路接頭
®
1.2輸出接頭
將音訊信號從電腦傳送至外接式裝置,例如電源式立體聲喇叭、頭戴式耳機或
多媒體鍵盤。如果要連接立體音響系統或其他外接式錄音裝置,請使用纜線來
連接裝置的音訊輸入接頭和電腦的音訊輸出接頭。
附註:如果您的電腦同時具有音訊線路輸出接頭和耳機接頭,請一律使用耳麥
接頭或耳機接頭來連接耳掛式耳機、頭戴式耳機或耳麥。頭戴式耳機接頭不支
援耳機麥克風。
將音訊和視訊信號從電腦傳送到其他音訊或視訊裝置,例如高效能顯示器。如需
相關資訊,請參閱https://www.vesa.org/wp-content/uploads/2010/12/DisplayPort-DevC
on-Presentation-DP-1.2-Dec-2010-rev-2b.pdf。
將視訊信號從電腦傳送到其他視訊裝置,例如顯示器。
連接與USB相容的裝置,例如USB鍵盤、USB滑鼠、USB儲存裝置或USB
印表機。
連接與USB相容的裝置,例如USB鍵盤、USB滑鼠、USB儲存裝置或USB
印表機。
將電源線連接到電腦以供電。
連接外接式數據機、序列式印表機,或其他使用序列埠接頭的裝置。
連接到區域網路(LAN)。當綠色指示燈亮起時,表示電腦已連接至LAN。當黃
色指示燈閃爍時,表示資料正在傳輸。
第1章.認識您的電腦3
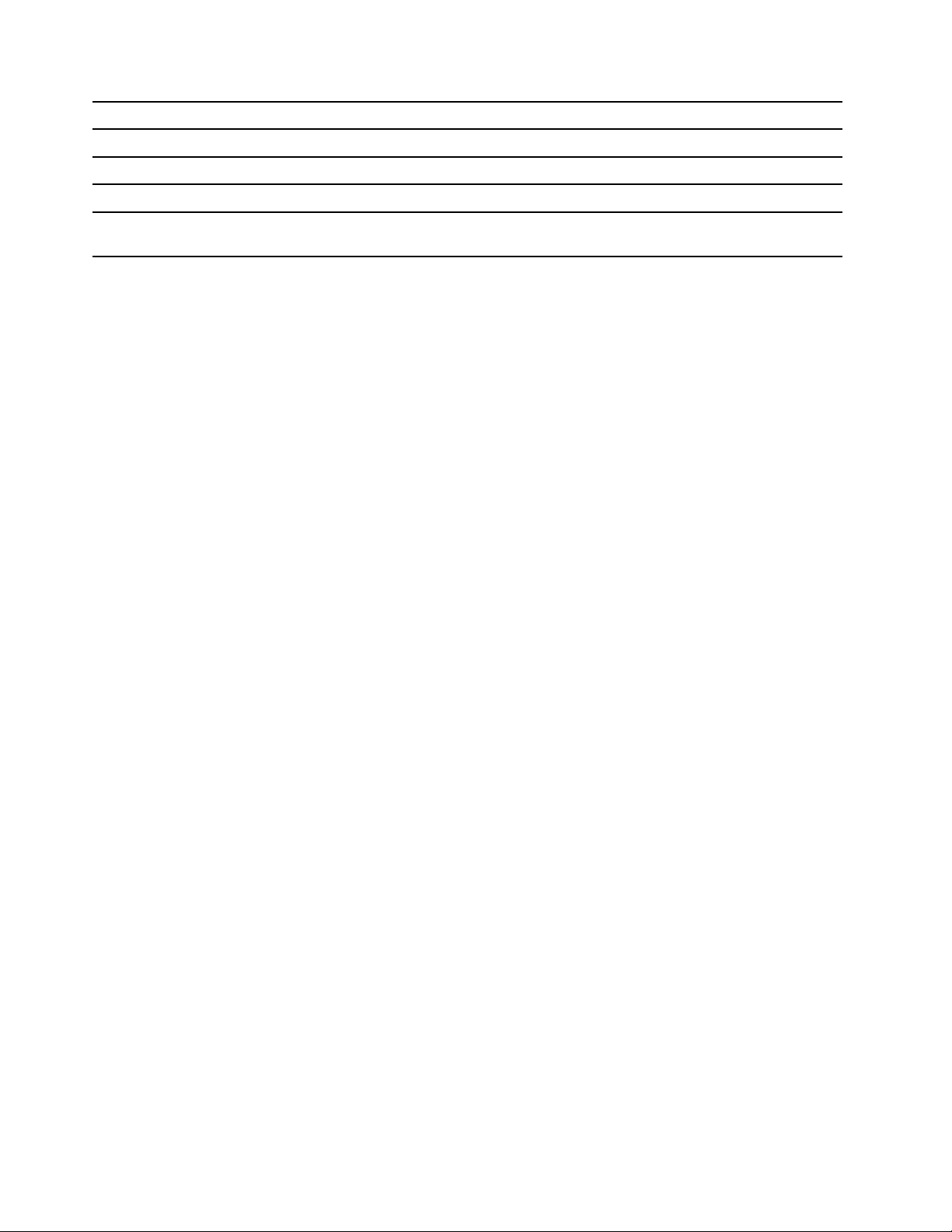
9.智慧型纜線夾插槽(2)透過智慧型纜線夾將裝置(例如鍵盤和滑鼠)鎖在您的電腦上。
10.機殼鎖環透過小鎖可鎖上電腦機殼。
11.安全鎖插槽
12.序列埠接頭*
13.PCI-Express卡區域
*選配
透過Kensington型鋼纜鎖將您的電腦鎖在書桌、餐桌或其他固定裝置上。
連接外接式數據機、序列式印表機,或其他使用序列埠接頭的裝置。
將PCI-Express卡安裝至此區域以改善電腦的作業效能。視電腦型號而定,這
個區域的接頭會有所差異。
4M720e使用手冊
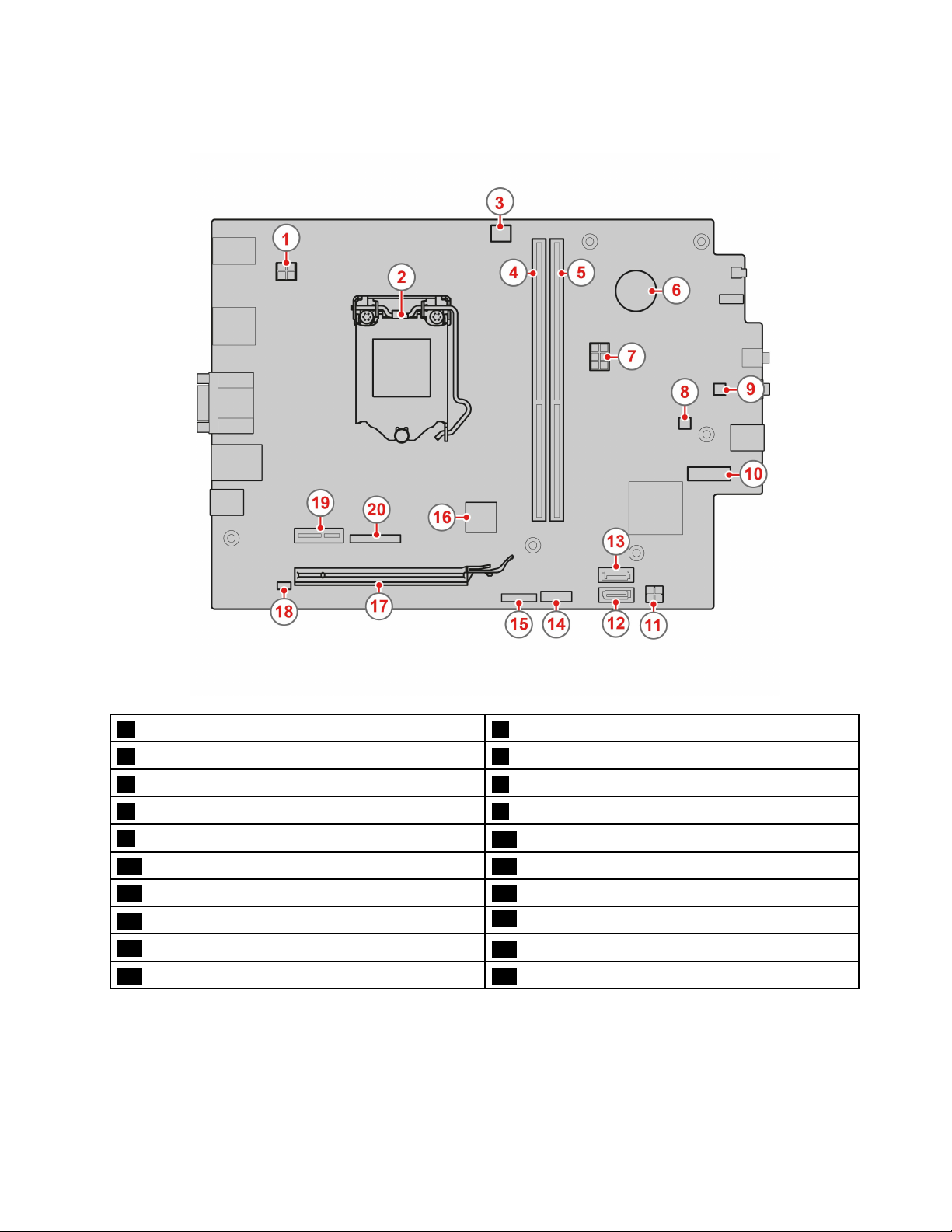
主機板
14插腳CPU電源接頭
3微處理器風扇接頭4記憶體插槽(DIMM1)
5記憶體插槽(DIMM2)
76插腳電源接頭
9內部喇叭連接器
114插腳SATA電源接頭
13SATA3.0接頭
15序列埠(COM2)接頭
17PCIExpressx16圖形卡槽
19PCIExpressx1卡片插槽20並列埠接頭
2微處理器插槽
6硬幣型電池
8ThinkCentreLED接頭
10M.2儲存磁碟機插槽
12SATA3.0接頭
14前方USB2.0接頭(讀卡機接頭)
16PCH
18機殼開啟開關接頭(入侵開關接頭)
第1章.認識您的電腦5
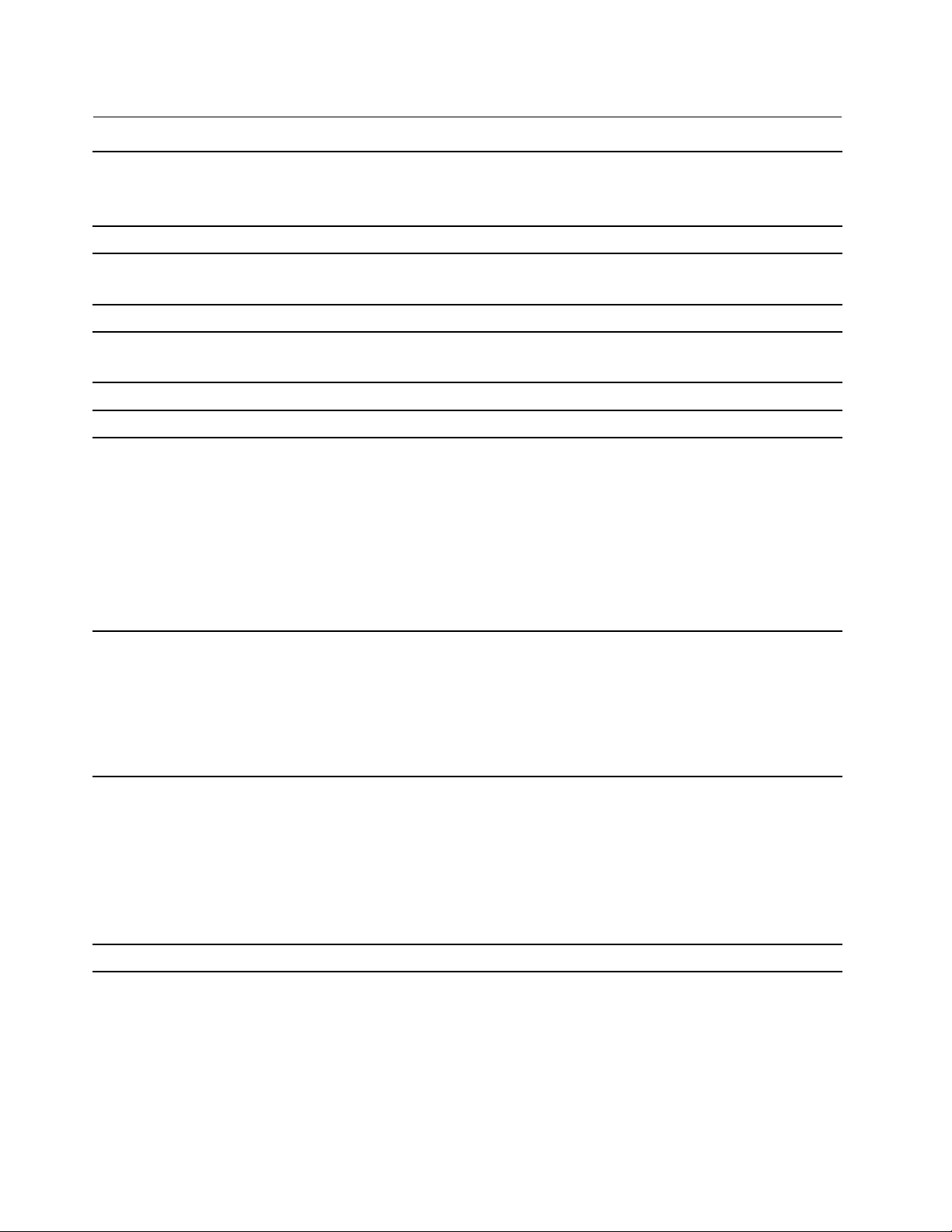
特性和規格
尺⼨
•寬度:100公釐(3.9吋)
•高度:273.5公釐(10.8吋)
•深度:303.5公釐(11.9吋)
重量(不含包裝)
硬體配置
電源供應器
電源輸⼊
微處理器
記憶體
儲存裝置
⾳訊功能
出貨時的最大配置:4.2公斤(11.3磅)
1.用滑鼠右鍵按一下開始按鈕以開啟「開始」快速功能表。
2.按一下裝置管理員。出現提示時,請輸入管理者密碼或進行確認。
•180瓦自動電壓感應電源供應器
•輸入電壓:從100V交流電至240V交流電
•輸入頻率:50/60Hz
如果要檢視電腦的微處理器資訊,用滑鼠右鍵按一下開始按鈕,然後按一下系統。
雙倍資料傳輸率4(DDR4)小型雙直列記憶體模組(UDIMM)
•2.5吋規格、7公釐(0.28吋)高硬碟
•3.5吋規格、7公釐(0.28吋)高硬碟
•M.2固態硬碟
®
•Intel
如要查明儲存磁碟機容量:
1.用滑鼠右鍵按一下開始按鈕以開啟「開始」快速功能表。
2.按一下磁碟管理。
附註:系統所指出的儲存磁碟機容量小於額定容量。
•整合式音效卡支援下列項目:
•獨立音效卡(選配)提供增強的音訊體驗和擴充功能。
Optane™記憶體*
–音訊線路輸出接頭
–耳機接頭
–內建喇叭
–麥克風接頭
•讀卡機
•M.2固態硬碟插槽
•記憶體插槽
擴充
網路功能
•光碟機
•PCIExpressx1卡槽
•PCIExpressx16圖形卡槽
•儲存磁碟機機槽
•乙太網路LAN
*選配
有關USB傳輸率的聲明
使用此裝置上的各種USB接頭的實際傳輸率將因許多因素而異,例如主機和週邊裝置的處理能力、檔案屬
性以及與系統配置和作業環境相關的其他因素,而且將比下表所列各個對應裝置的資料傳輸率慢。
6M720e使用手冊
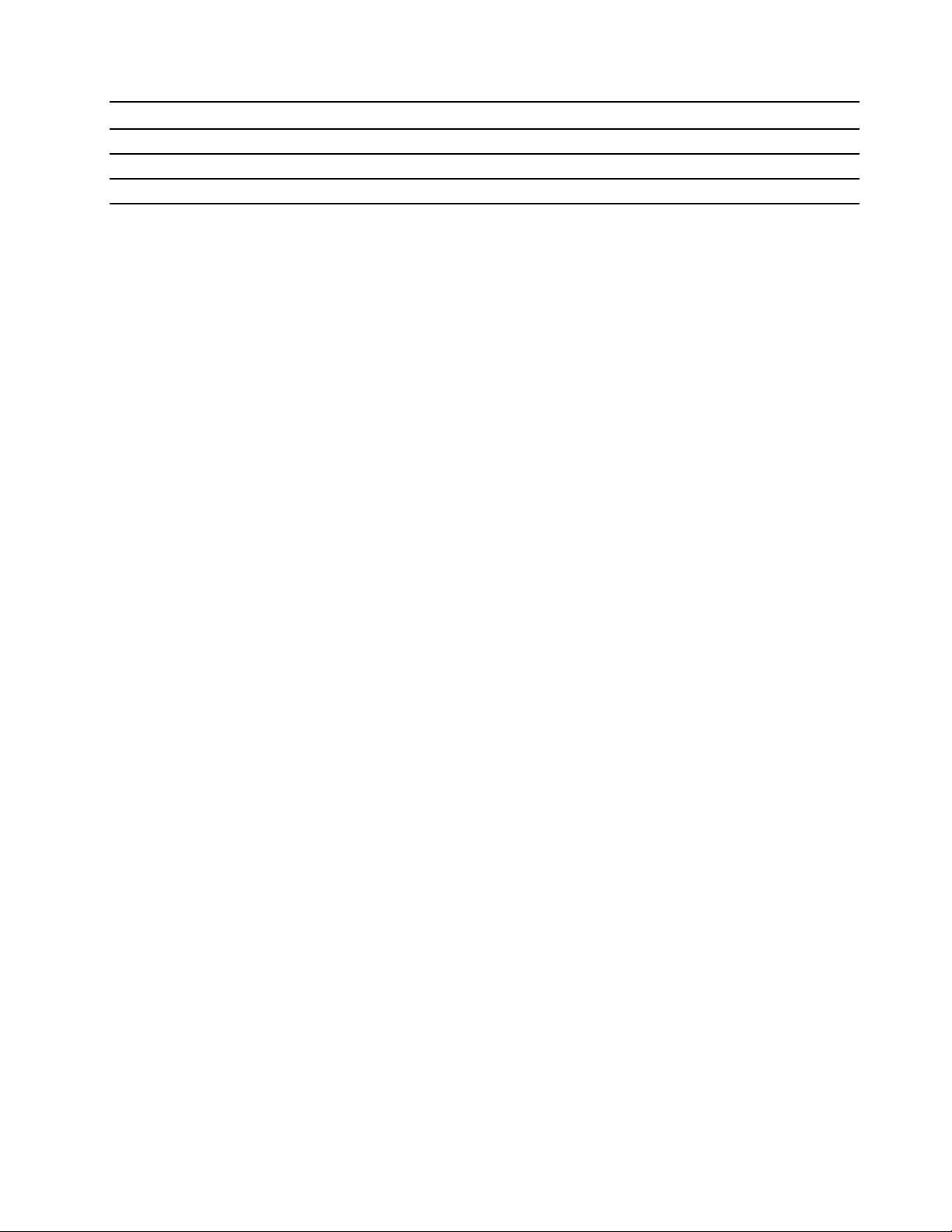
USB裝置
3.1Gen1
3.1Gen2
3.220
資料傳輸率(Gbit/s)
5
10
第1章.認識您的電腦7
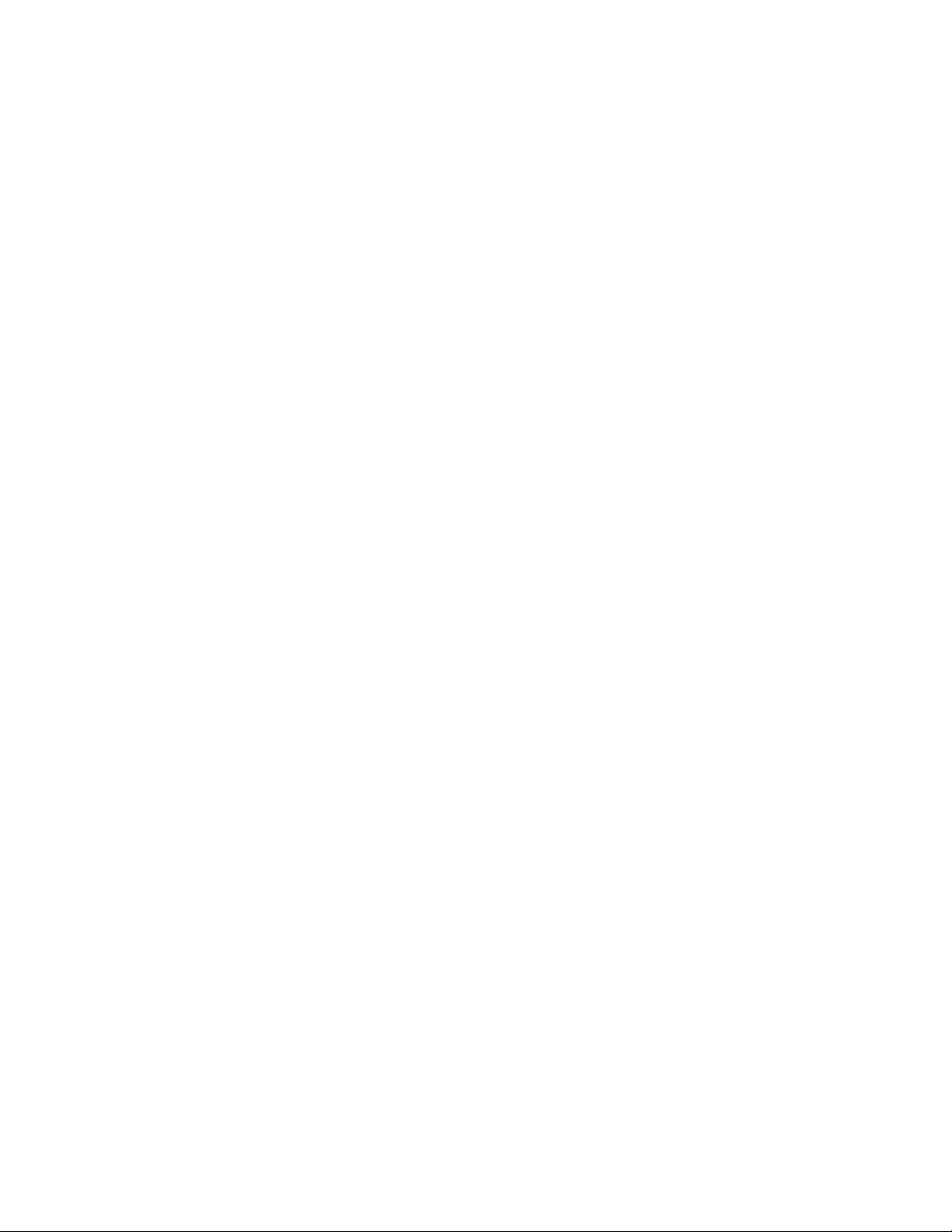
8M720e使用手冊
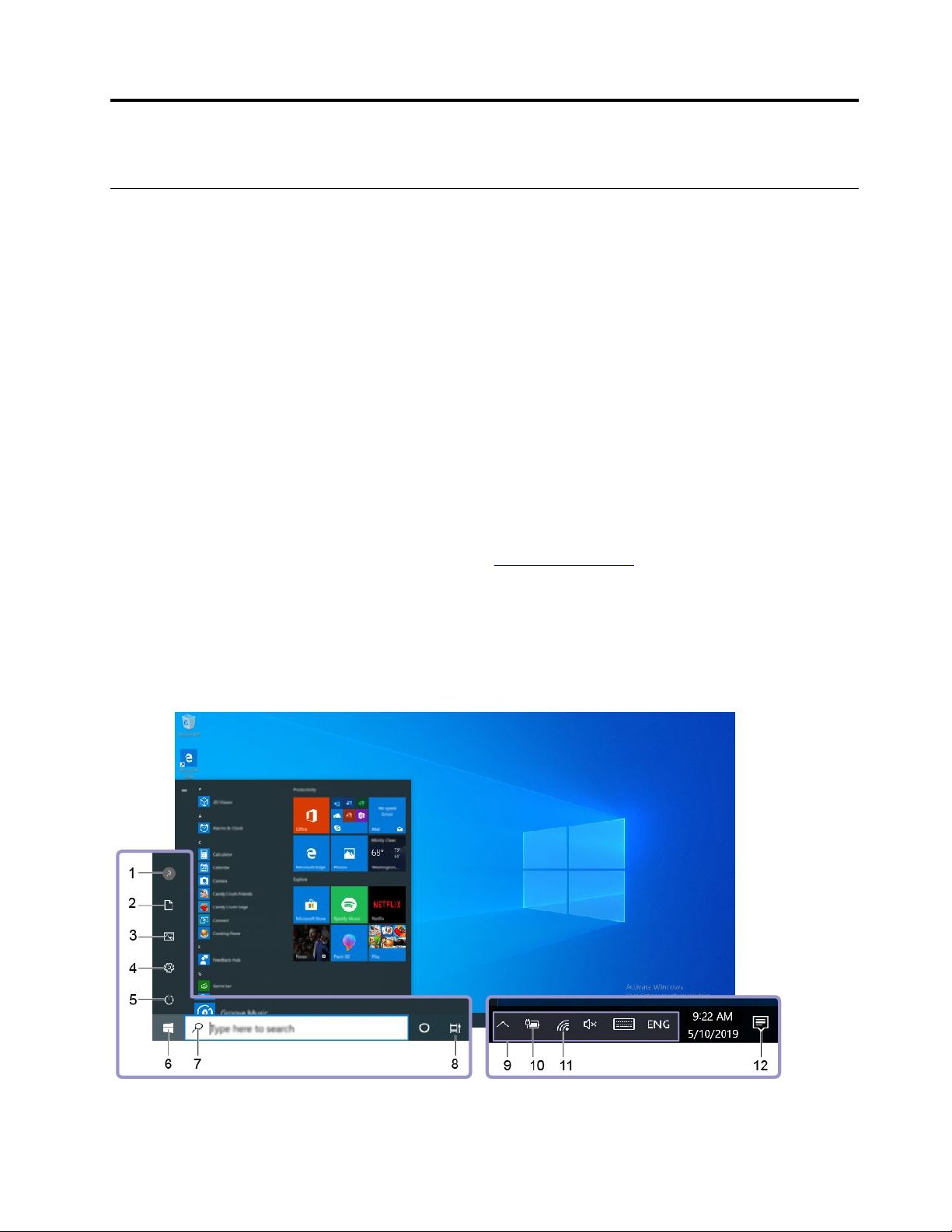
第2章電腦入門
Windows10入門
了解Windows10的基本知識,並開始以正確的方式工作。如需Windows10相關資訊,請參閱Windows
說明資訊。
Windows帳戶
如果要使用Windows作業系統,需有使用者帳戶。其可為Windows使用者帳戶或Microsoft帳戶。
Windows使用者帳戶
第一次啟動Windows時,系統將會提示您建立Windows使用者帳戶。您所建立的第一個帳戶具有「管理
者」類型。有了管理者帳戶,您可以進行下列動作,建立其他的使用者帳戶或變更帳戶類型:
1.開啟開始功能表,然後選取設定➙帳⼾➙家⼈與其他使⽤者。
2.依照畫面上的指示進行。
Microsoft帳戶
您也可以使用Microsoft帳戶登入Windows作業系統。
如果要建立Microsoft帳戶,請前往Microsoft註冊頁面(https://signup.live.com
您可以使用Microsoft帳戶進行:
•如果您正在使用其他Microsoft服務(如OneDrive、Skype和Outlook.com),則享有一次登入的服務。
•在其他Windows裝置上同步處理個人化設定。
),然後依照畫面上的指示進行。
Windows使用者介面
©CopyrightLenovo2019
9
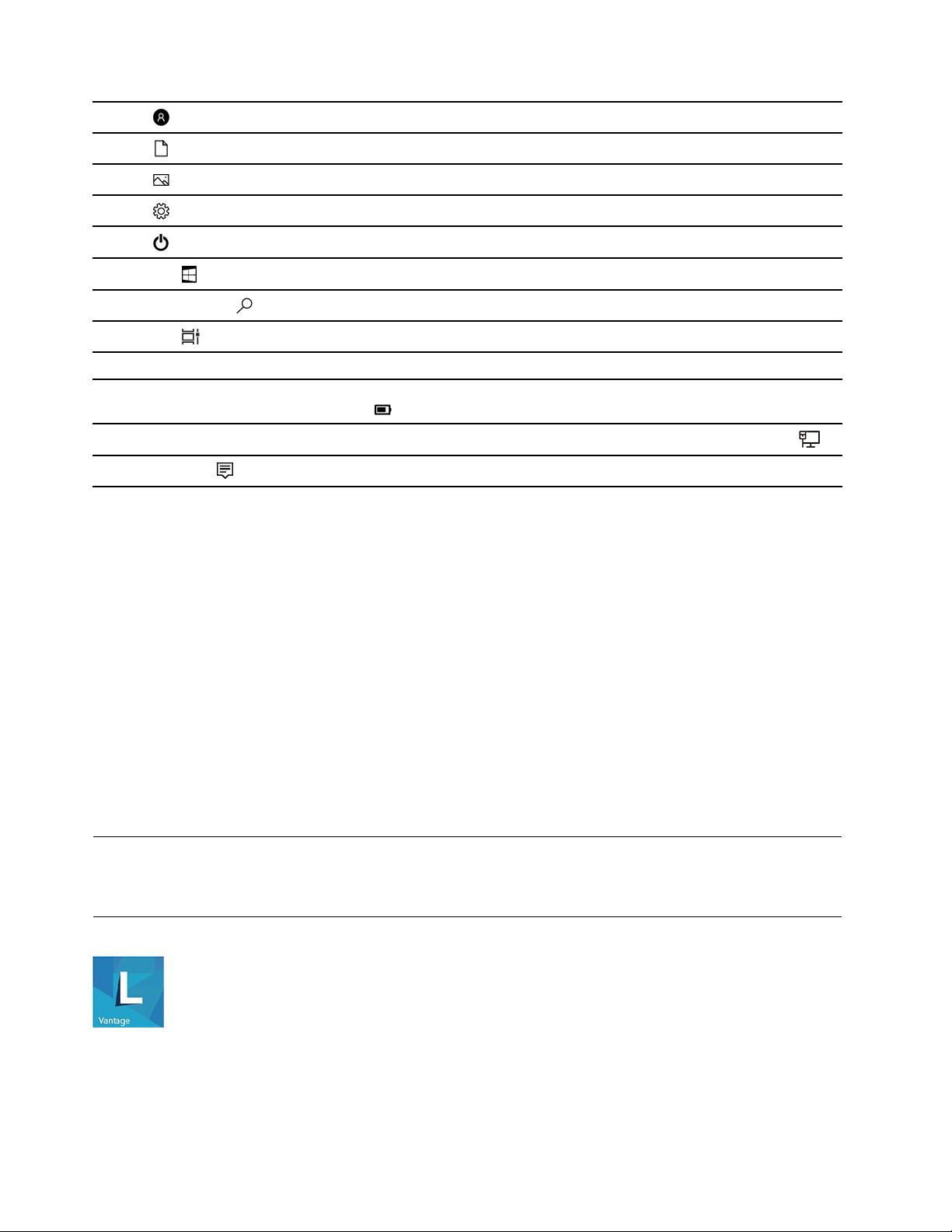
1.帳⼾
變更帳戶設定、鎖定電腦,或從目前的帳戶登出。
2.⽂件
3.圖⽚
4.設定
5.電源
6.開始按鈕
7.WindowsSearch
8.⼯作檢視
9.Windows通知區域
10.電池狀態圖⽰
11.網路圖⽰
12.重要訊息中⼼
開啟「開始」功能表
•按一下開始按鈕。
•按下鍵盤上的Windows標誌鍵。
開啟⽂件資料夾,此預設資料夾可儲存您收到的檔案。
開啟圖⽚資料夾,此預設資料夾可儲存您收到的圖片。
啟動設定。
關機、重新啟動,或使電腦進入睡眠模式。
開啟開始功能表。
在搜尋方塊中輸入您正在尋找的事物,然後從您的電腦和Web取得搜尋結果。
顯示所有開啟的應用程式,並在之間切換。
顯示部分功能的通知和狀態。
顯示電源狀態和變更電池或電源設定。您的電腦未連接到AC電源時,圖示會
變更成
連線到可用的無線網路,並顯示網路狀態。連接到有線網路時,圖示會變為
顯示應用程式最新的通知,並能夠快速存取某些功能。
。
。
開啟「開始」快速功能表
用滑鼠右鍵按一下開始按鈕。
存取控制台
•開啟開始功能表,然後按一下Windows系統➙控制台。
•使用WindowsSearch。
啟動應用程式
•開啟開始功能表,然後選取您要啟動的應用程式。
•使用WindowsSearch。
連線到有線乙太網路
請使用乙太網路纜線,透過電腦上的乙太網路接頭將電腦連接到區域網路。
使用LenovoVantage
預先安裝的LenovoVantage是一站式自訂解決方案,有助於您以自動化更新和修正程式維護電腦、進
行硬體設定,以及取得個人化支援。
10M720e使用手冊
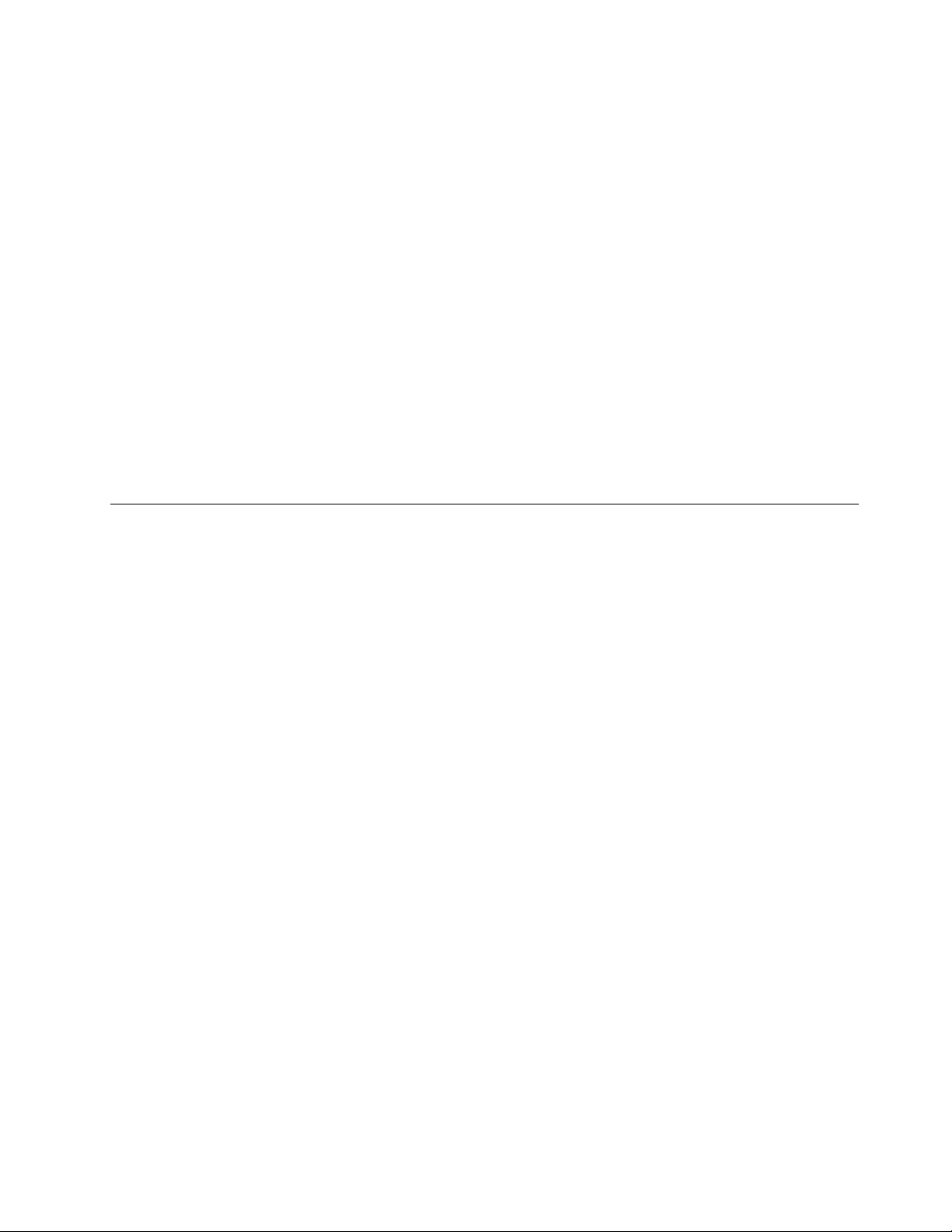
存取LenovoVantage
開啟開始功能表,然後按一下LenovoVantage。您也可以在搜尋方塊中輸入LenovoVantage。
如果要下載最新版本的LenovoVantage,請前往MicrosoftStore並依應用程式名稱搜尋。
主要功能
LenovoVantage讓您能夠:
•輕鬆得知裝置狀態及自訂裝置設定。
•下載並安裝UEFIBIOS、韌體和驅動程式更新,將電腦保持在最新狀態。
•監視電腦性能狀況,並保護電腦防範外部威脅。
•查看保固狀態(線上)。
•存取
附註:
•可用的功能隨著電腦型號而有所不同。
•LenovoVantage會定期更新功能,以定期更新功能,持續改善使用電腦的體驗。各項功能的敘述可
使 用 手 冊
能與實際使用者介面上的內容不同。
及實用文章。
使用多媒體
搭配其他裝置(例如攝影機、顯示器或喇叭)將您的電腦做為辦公或娛樂使用。
使用音訊
如要提升音訊體驗,請將喇叭、頭戴式耳機或耳機連接到音訊接頭。
調整音量
1.按一下工作列上Windows通知區域中的音量圖示。
2.依照畫面上的指示調整音量。按一下喇叭圖示,可讓音效變成靜音。
變更聲音設定
1.移至控制台,並依照類別來檢視。
2.按一下硬體和⾳效➙聲⾳。
3.依偏好變更設定。
第2章.電腦入門11
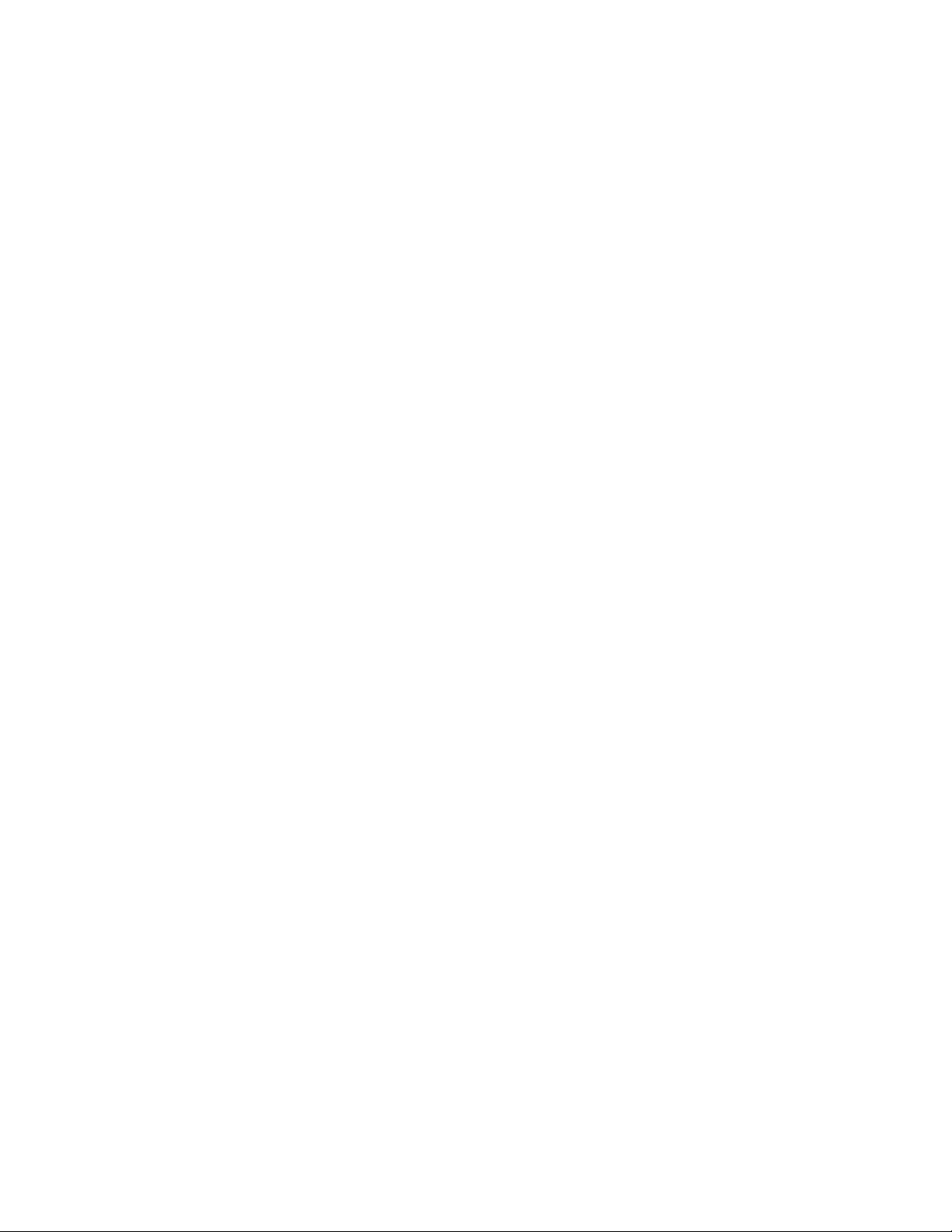
12M720e使用手冊
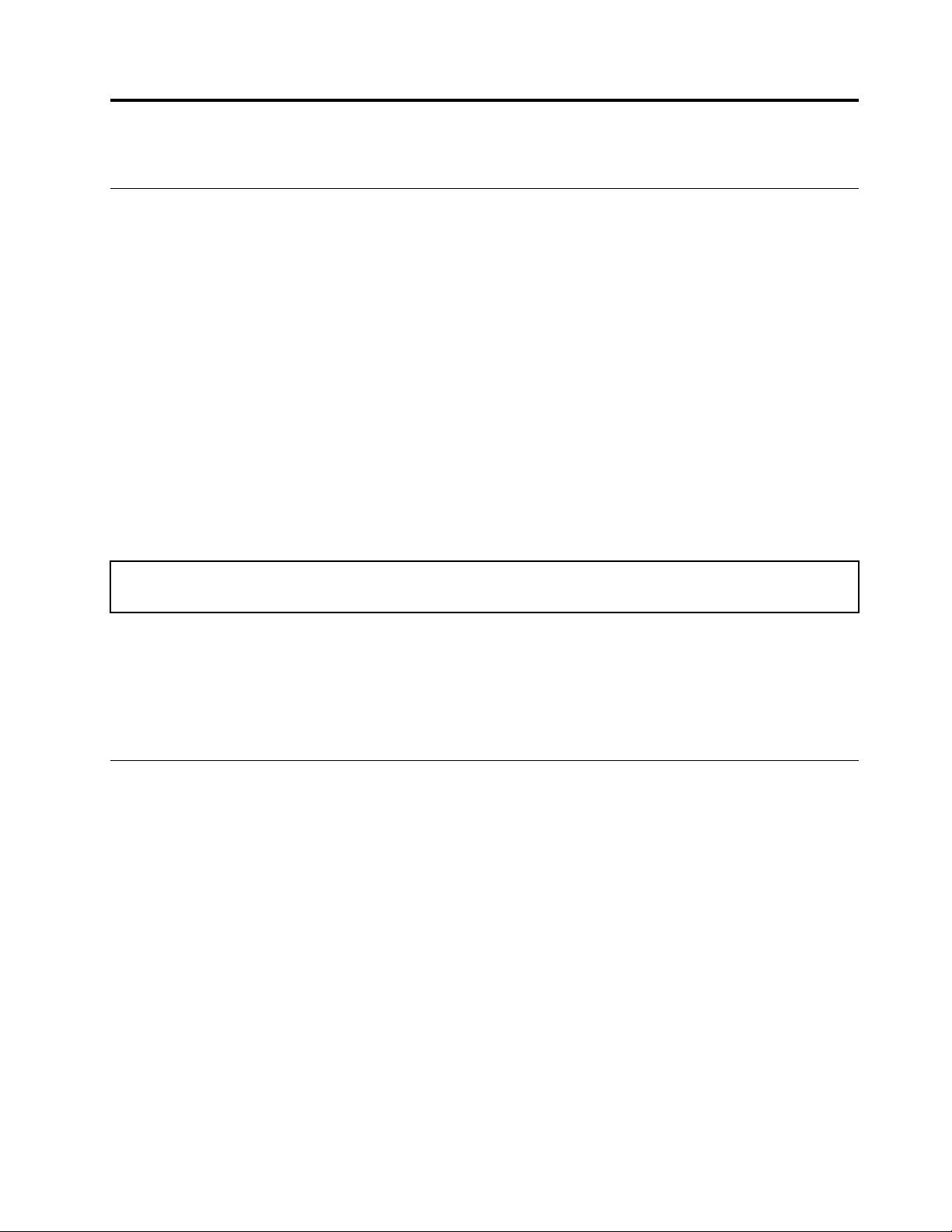
第3章探索電腦
管理電源
請運用本節中的資訊,在效能與電源效率之間達到最佳平衡。
設定電源按鈕行為
您可以根據自己的偏好定義按下電源按鈕時的行為。例如,透過按下電源按鈕,您可以關閉電腦或讓
電腦進入睡眠或休眠模式。
如果要變更按下電源按鈕時的行為:
1.移至控制台,然後將檢視方式更改為大圖示或小圖示。
2.按一下電源選項➙選擇按下電源按鈕時的⾏為。
3.依偏好變更設定。
設定電源計劃
如果使用符合ENERGYSTAR
表 格 1. 預 設 電 源 計 劃 ( 接 上 AC 電 源 時 )
•關閉顯示器:10分鐘後
•電腦休眠:25分鐘後
®
標準的電腦,當電腦已閒置一段指定的時間時,下列電源計劃將會生效:
如果要從睡眠模式喚醒電腦,請按下鍵盤上的任一鍵。
如果要重設電源計劃,以在效能與省電之間達到最佳平衡:
1.移至控制台,然後將檢視方式更改為大圖示或小圖示。
2.按一下電源選項,然後選擇或自訂您偏好的電源計劃。
傳輸資料
使用內建藍牙技術,在配備相同功能的各裝置間快速分享您的檔案。您也可以安裝光碟或媒體卡來傳輸資料。
使用光碟機(選配)
若您的電腦配有光碟機,請閱讀下列資訊。
查明您的光碟機類型
1.用滑鼠右鍵按一下開始按鈕以開啟開始快速功能表。
2.按一下裝置管理員。出現提示時,請輸入管理者密碼或進行確認。
安裝或取出光碟
1.在電腦開啟的情況下,按下光碟機上的退出/關閉按鈕。托盤從光碟機中滑出。
2.將光碟放入托盤中或從托盤取出光碟,然後再按一次退出/關閉按鈕將托盤關閉。
附註:如果按下退出/關閉按鈕後,托盤未從光碟機中滑出,請關閉電腦。然後將拉直的迴紋針插入退
出/關閉按鈕旁的緊急退出孔。請在緊急情況下才使用緊急退出。
©CopyrightLenovo2019
13
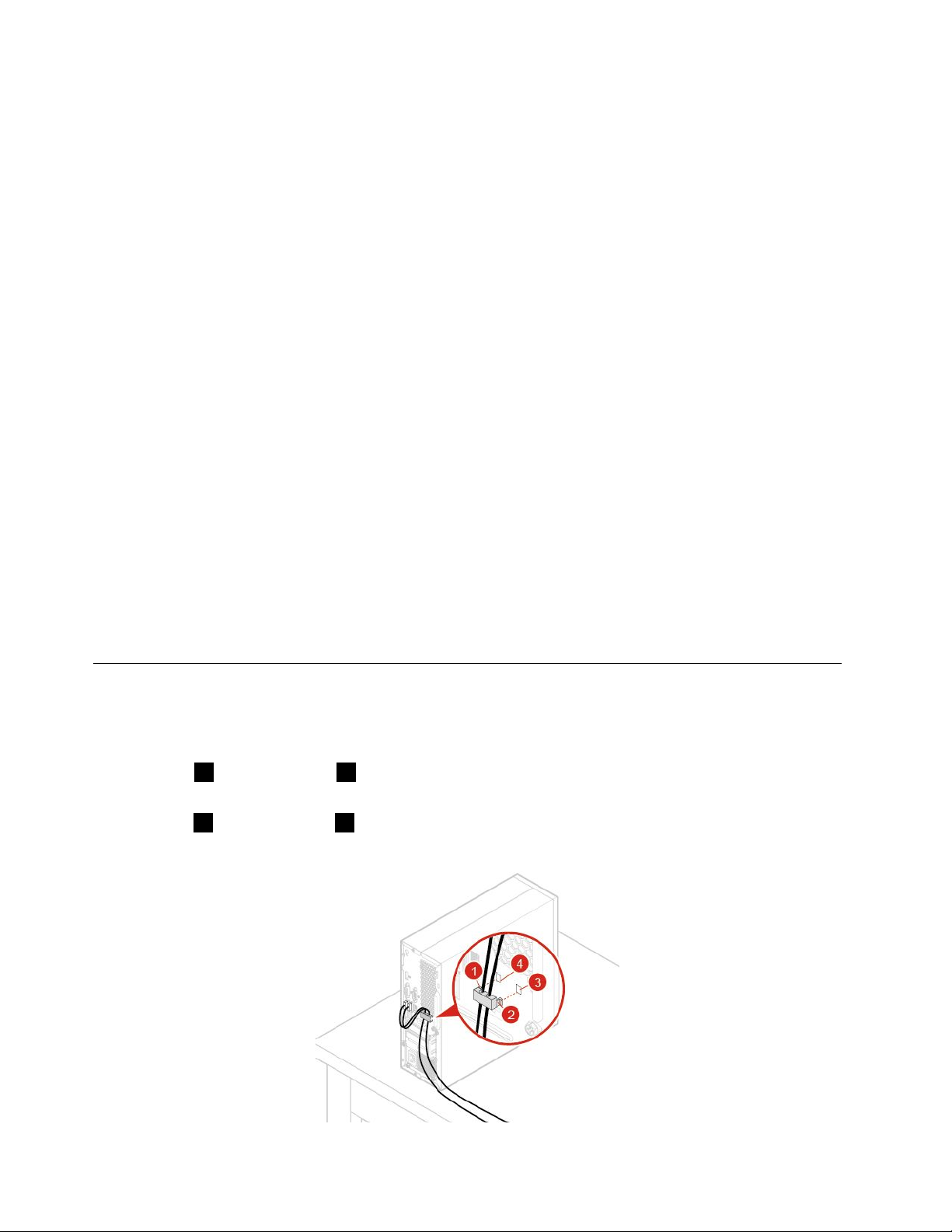
燒錄光碟
1.將可燒錄光碟放入支援燒錄的光碟機中。
2.執行下列其中一項動作:
•開啟開始功能表,然後按一下設定➙裝置➙⾃動播放。選取或開啟所有媒體與裝置都使⽤⾃動播
放功能。
•開啟WindowsMediaPlayer。
•按兩下ISO檔。
3.依照畫面上的指示進行。
使用媒體卡(選配)
若您的電腦配有SD卡插槽,請閱讀下列資訊。
安裝媒體卡
1.找到SD卡插槽。
2.確定卡片上的金屬接點朝向SD卡插槽中的金屬接點。將卡片確實插入SD卡插槽中,直到固定
而不移位為止。
取出媒體卡
注意:取出媒體卡之前,請先從Windows作業系統退出卡片。否則卡片中的資料可能會損毀或遺失。
1.按一下Windows通知區域中的三角形圖示以顯示隱藏的圖示。接著,用滑鼠右鍵按一下安全地移除硬
體並退出媒體圖示。
2.選取對應的項目,以便從Windows作業系統退出卡片。
3.按下卡片,然後從電腦卸下卡片。請妥善保存卡片,供日後使用。
使用智慧型纜線夾
附註:您可以向Lenovo購買智慧型纜線夾。
透過智慧型纜線夾將裝置(例如鍵盤和滑鼠)鎖在您的電腦上。
1.將固定夾
2.將要鎖住的纜線穿過智慧型纜線夾的凹槽。
3.將固定夾
1插入鋼纜鎖插槽4。
2壓入鋼纜鎖插槽3,直到卡入定位為止。
14M720e使用手冊
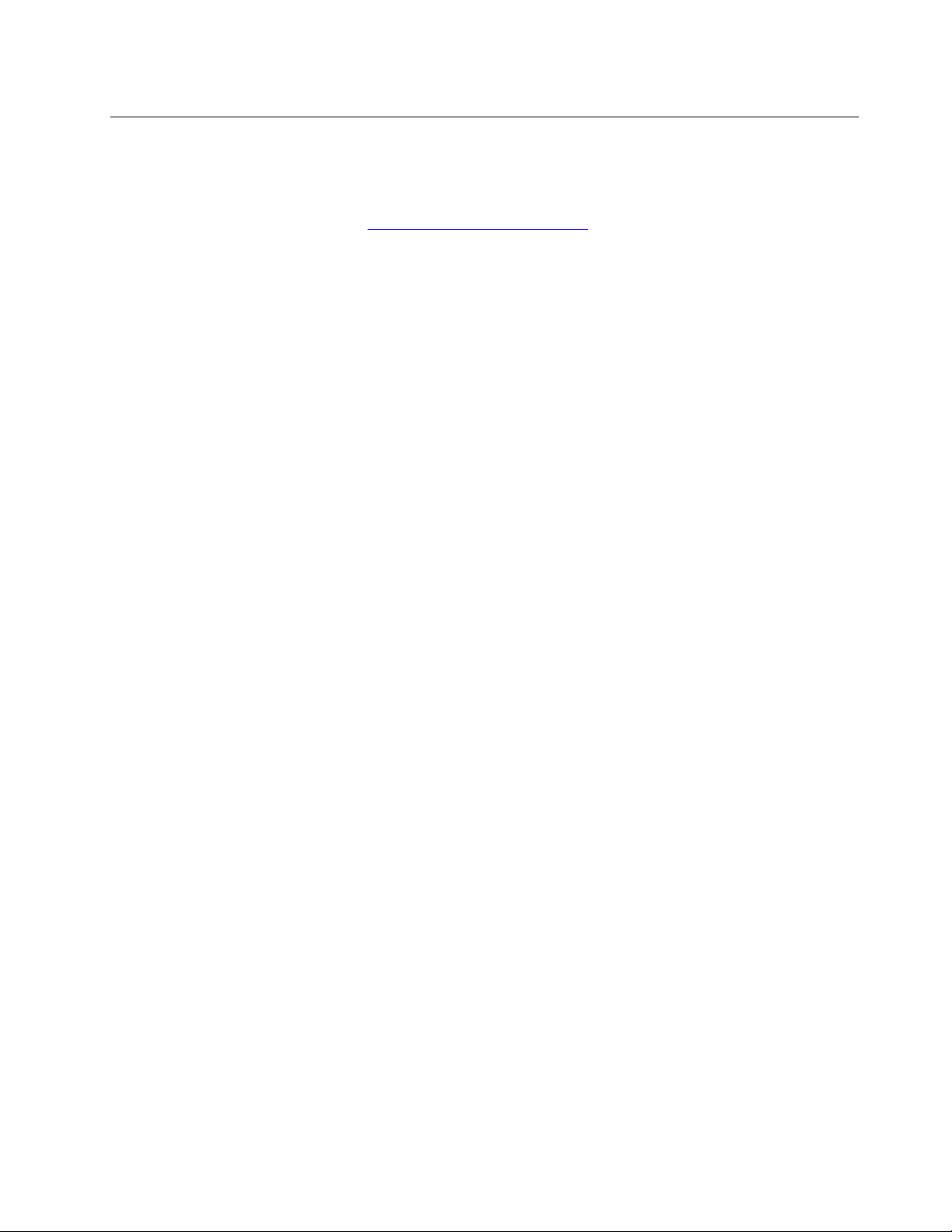
購買配件
Lenovo提供的多種硬體配件和升級項目,可以協助您擴充電腦的功能。選用設備包括記憶體模組、儲
存裝置、網路卡、電源整流器、鍵盤、滑鼠等。
如果要購買Lenovo的產品,請前往https://www.lenovo.com/accessories。
第3章.探索電腦15
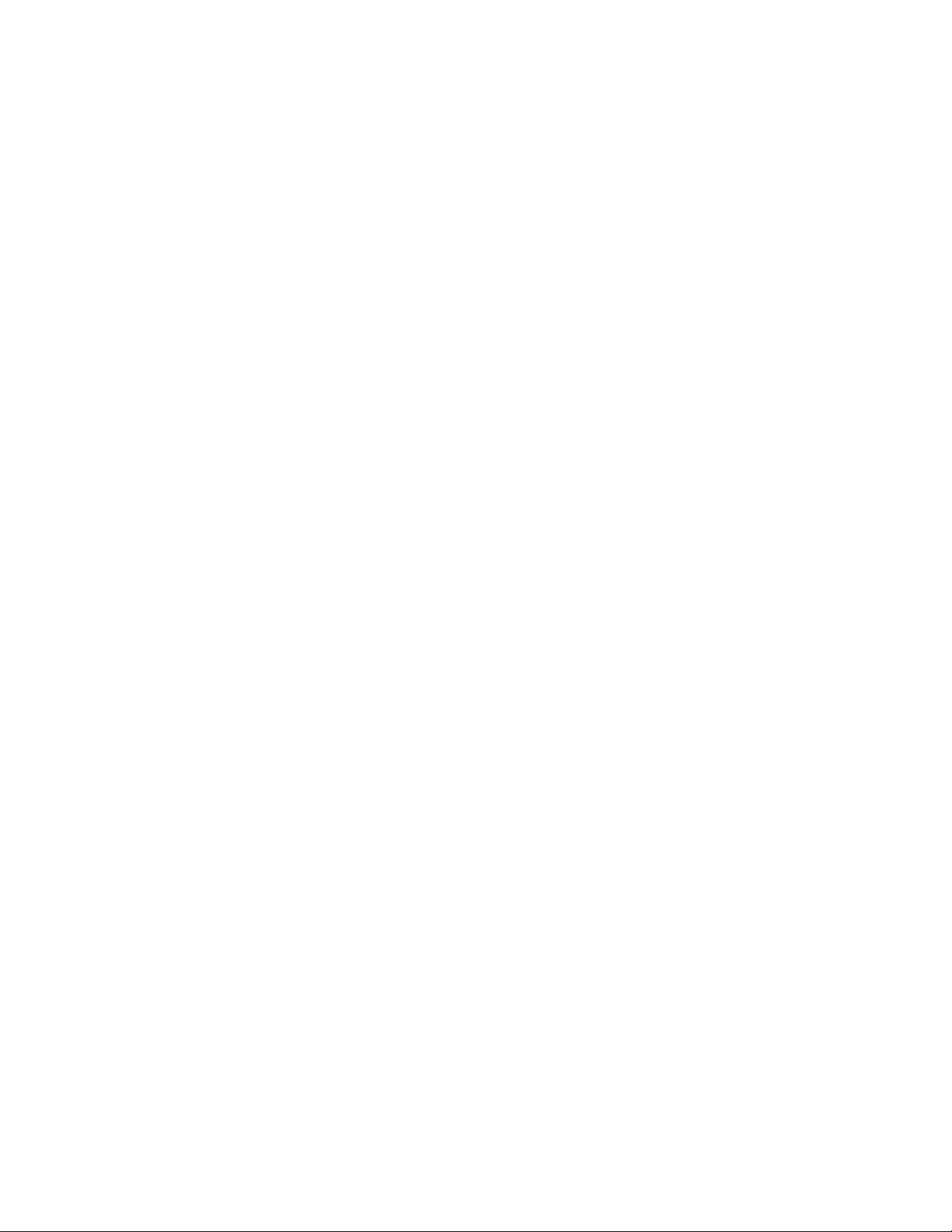
16M720e使用手冊
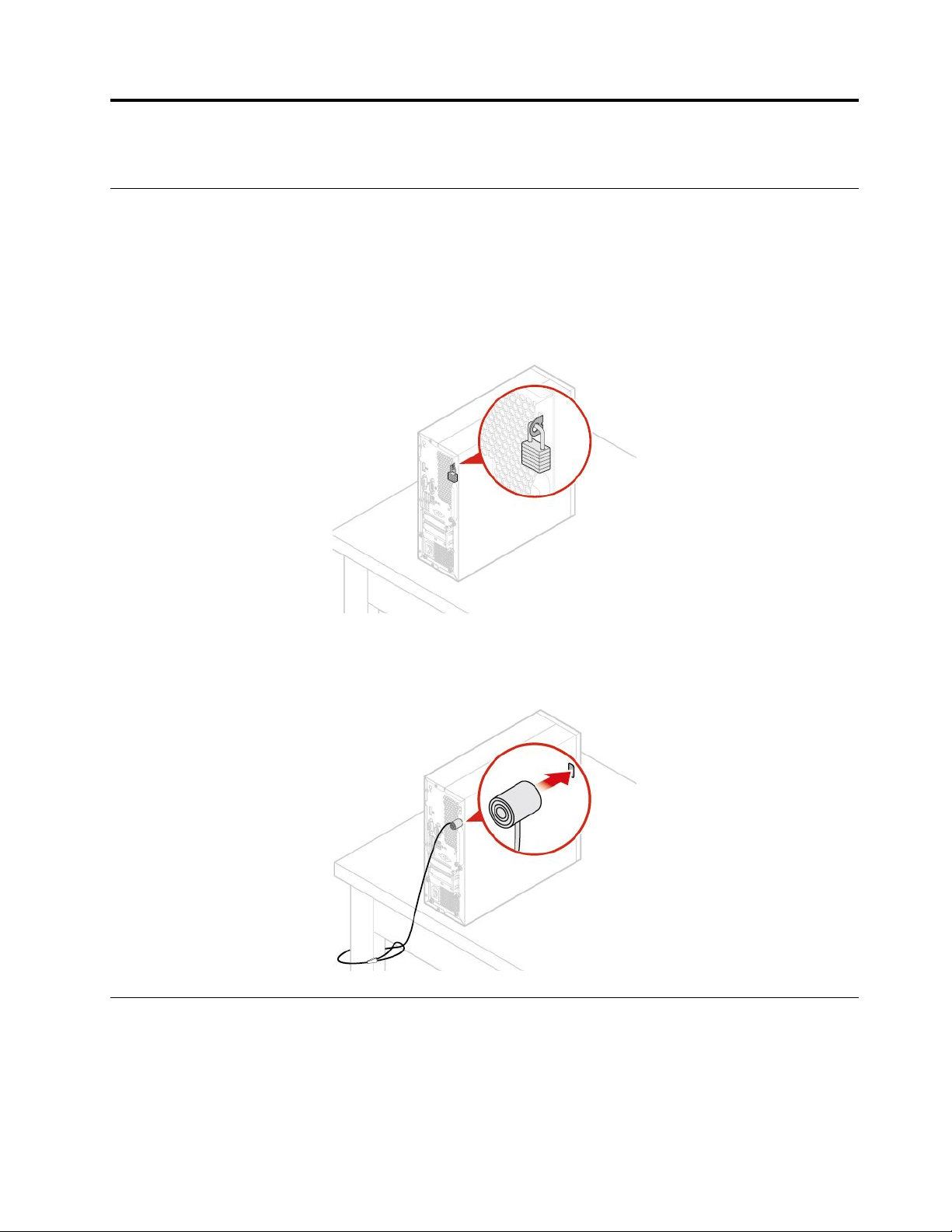
第4章保護電腦和資訊
鎖定電腦
附註:您必須負責評估、選擇和實作裝置上鎖與安全特性。Lenovo對裝置上鎖及安全特性的功能、品質或
效能,不表示任何意見、判斷或保證。您可以向Lenovo購買電腦鎖。
小鎖
透過小鎖可鎖上電腦機殼,防止他人未經授權存取您電腦的內部。
Kensington型鋼纜鎖
透過Kensington型鋼纜鎖將您的電腦鎖在書桌、餐桌或其他固定裝置上。
安全地登入您的電腦
本節提供使用密碼、指紋或臉部影像安全地登入電腦的幾種方式。
©CopyrightLenovo2019
17
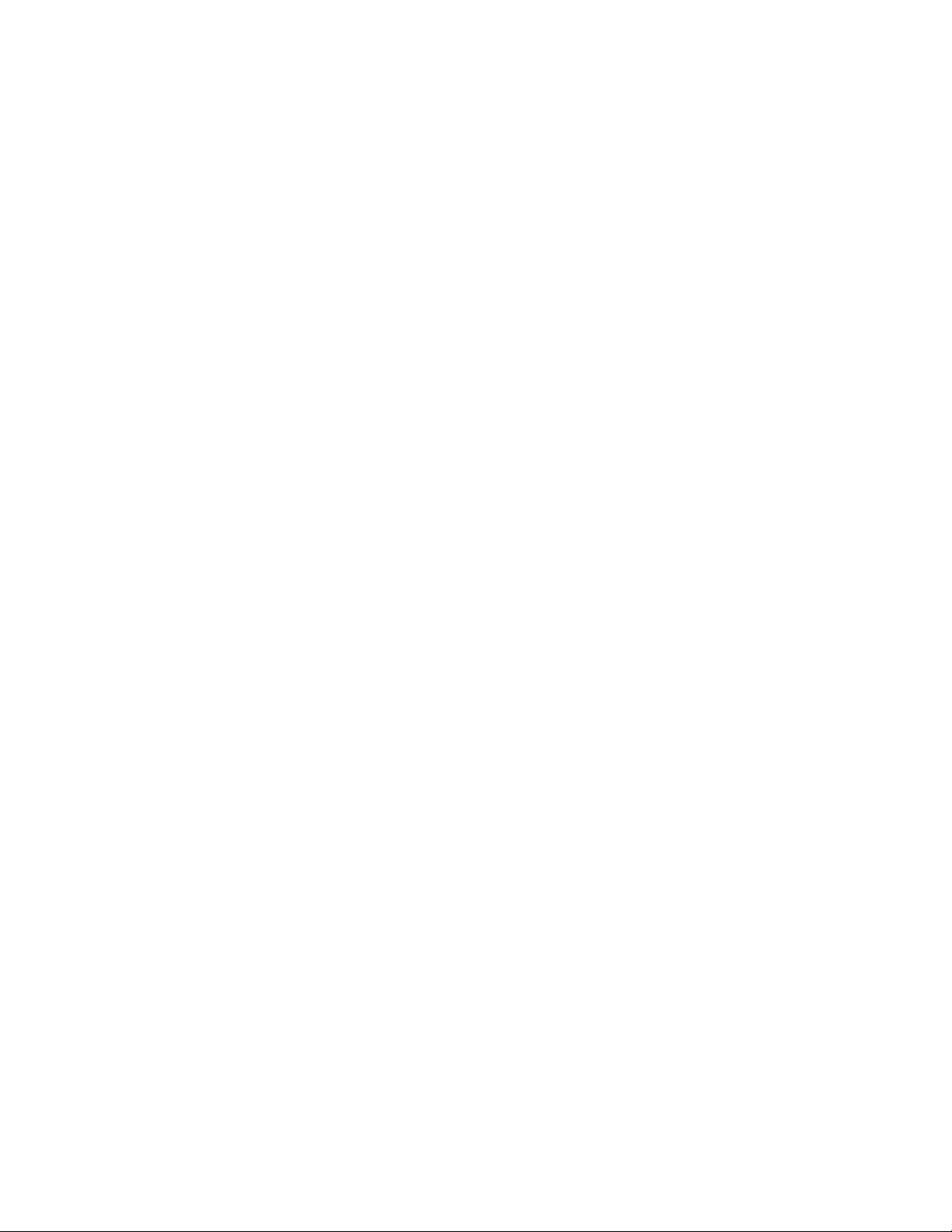
使用密碼
密碼類型
您可以在UEFI(UnifiedExtensibleFirmwareInterface)BIOS(BasicInput/OutputSystem)中設定下列密碼,防
止他人未經授權存取您的電腦。然而,電腦從睡眠模式回復時,不會提示您輸入任何UEFIBIOS密碼。
•開機密碼
如果設定開機密碼,每次電腦開機時,都會提示您輸入有效的密碼。您必須輸入有效的密碼,才能
使用電腦。
•監督者密碼
設定監督者密碼可防止未獲授權的使用者變更配置設定。如果您負責維護多部電腦的配置設定,您可能
要設定監督者密碼。
如果設定監督者密碼,每次當您嘗試進入BIOS功能表時,系統都會提示您輸入有效的密碼。
如果同時設定了開機密碼和監督者密碼,您可以輸入其中一個密碼。不過,您必須使用監督者密碼來
變更任何配置設定。
•硬碟密碼
設定硬碟密碼可防止他人未經授權存取儲存磁碟機上的資料。如果設定硬碟密碼,每次嘗試存取儲存磁碟
機時,都會提示您輸入有效的密碼。
附註:設定硬碟密碼之後,儲存磁碟機上的資料會受到保護,即使將該磁碟機從一部電腦移除,然
後安裝在其他電腦上,資料一樣會受到保護。
•系統管理密碼(選配)
您可以讓系統管理密碼具有與監督者密碼相同的權限,以控制安全相關功能。若要透過UEFIBIOS
功能表來自訂系統管理密碼的權限:
1.重新啟動電腦。顯示標誌畫面時,請按F1或Fn+F1。
2.選取Security➙SystemManagementPasswordAccessControl。
3.依照畫面上的指示進行。
如果監督者密碼和系統管理密碼皆已設定,監督者密碼會優先於系統管理密碼。
設定、變更和移除密碼
開始之前,請先列印這些指示。
1.重新啟動電腦。顯示標誌畫面時,請按F1或Fn+F1。
2.選取Security。
3.根據密碼類型,選取SetSupervisorPassword、SetPower-OnPassword、SetSystem
ManagementPassword或HardDiskPassword,然後按Enter鍵。
4.依照畫面上的指示來設定、變更或移除密碼。
5.按F10或Fn+F10儲存變更並結束程式。
您應該要記錄您的密碼,並將它們存放在安全的地方。如果忘記密碼,請參閱第27頁「清除CMOS」,並
自行將其移除。或者您可以聯絡Lenovo授權的服務供應商,要求其為您移除密碼。
附註:
•如果忘記了監督者密碼,則清除CMOS可能無法刪除該密碼,實際情況依您的BIOS設定而異。
•如果忘記硬碟密碼,Lenovo將無法移除密碼或從該儲存硬碟取回資料。
18M720e使用手冊
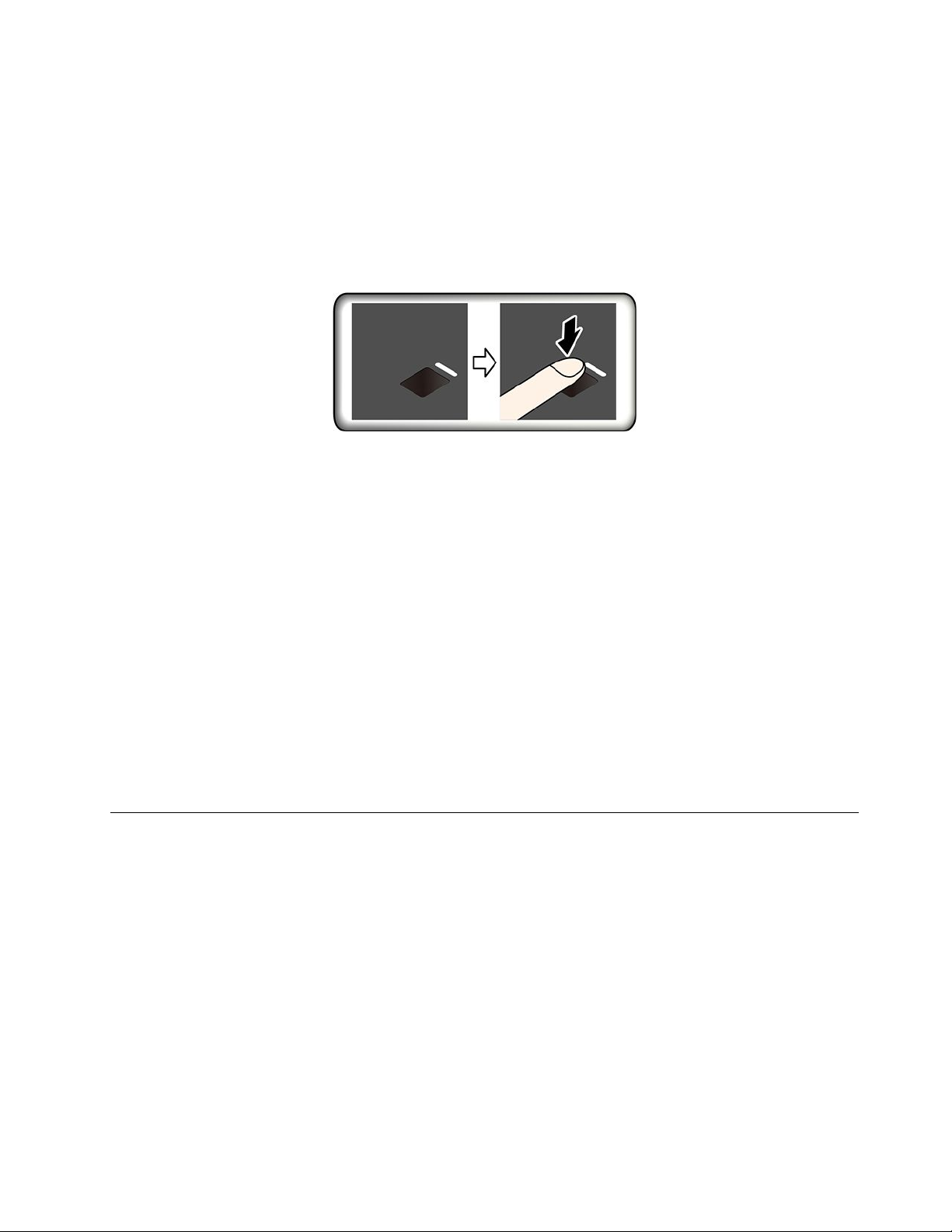
使用指紋辨識器
如果您所使用的鍵盤配有指紋辨識器,指紋鑑別就可以取代您的密碼,讓您方便又安全地登入電腦。
註冊您的指紋
開啟開始功能表,然後按一下設定➙帳⼾➙登⼊選項。然後依照畫面上的指示完成註冊。
在註冊期間,指紋會自動與Windows密碼建立關聯。建議您註冊多個指紋,以免因手指受傷而無法鑑別。
使用您的指紋登入
如果指紋辨識器指示燈閃琥珀色,表示鑑定不成功。
將指紋與開機密碼和硬碟密碼建立關聯
1.關閉電腦電源後再開機。
2.出現提示時,在指紋辨識器上掃描您的手指。
3.視需要,輸入您的開機密碼及/或硬碟密碼。連線隨即建立。
當您再次啟動電腦時,就可以使用指紋來登入電腦,不用輸入您的Windows密碼、開機密碼或硬碟
密碼。如果要變更設定,請移至BIOS功能表。
注意:如果您固定使用指紋來登入電腦,可能會忘記密碼。請將密碼寫下來,並保存在安全的地方。
維護指紋辨識器
如果要確保指紋辨識器正常運作,請勿:
•以任何硬物刮擦辨識器的表面。
•使用或輕觸辨識器時的手指有潮濕、骯髒、起皺或受傷的情形。
使用軟體安全解決方案
本節提供保護您的電腦和資訊的軟體解決方案。
使用防火牆
視所需的安全等級而定,防火牆可以是硬體、軟體或兩者的組合。防火牆根據一組規則運作以判斷哪些輸入
及輸出連線是獲授權的。如果電腦已預先安裝防火牆程式,則有助於避免電腦遭受網際網路安全威脅、
未獲授權存取、入侵及網際網路攻擊。此外,還會保護您的隱私權。如需如何使用防火牆程式的相關資
訊,請參閱防火牆程式的說明系統。
若要使用防火牆:
1.移至控制台,然後將檢視方式更改為大圖示或小圖示。
2.按一下WindowsDefender防⽕牆,然後依照畫面上的指示進行。
第4章.保護電腦和資訊19
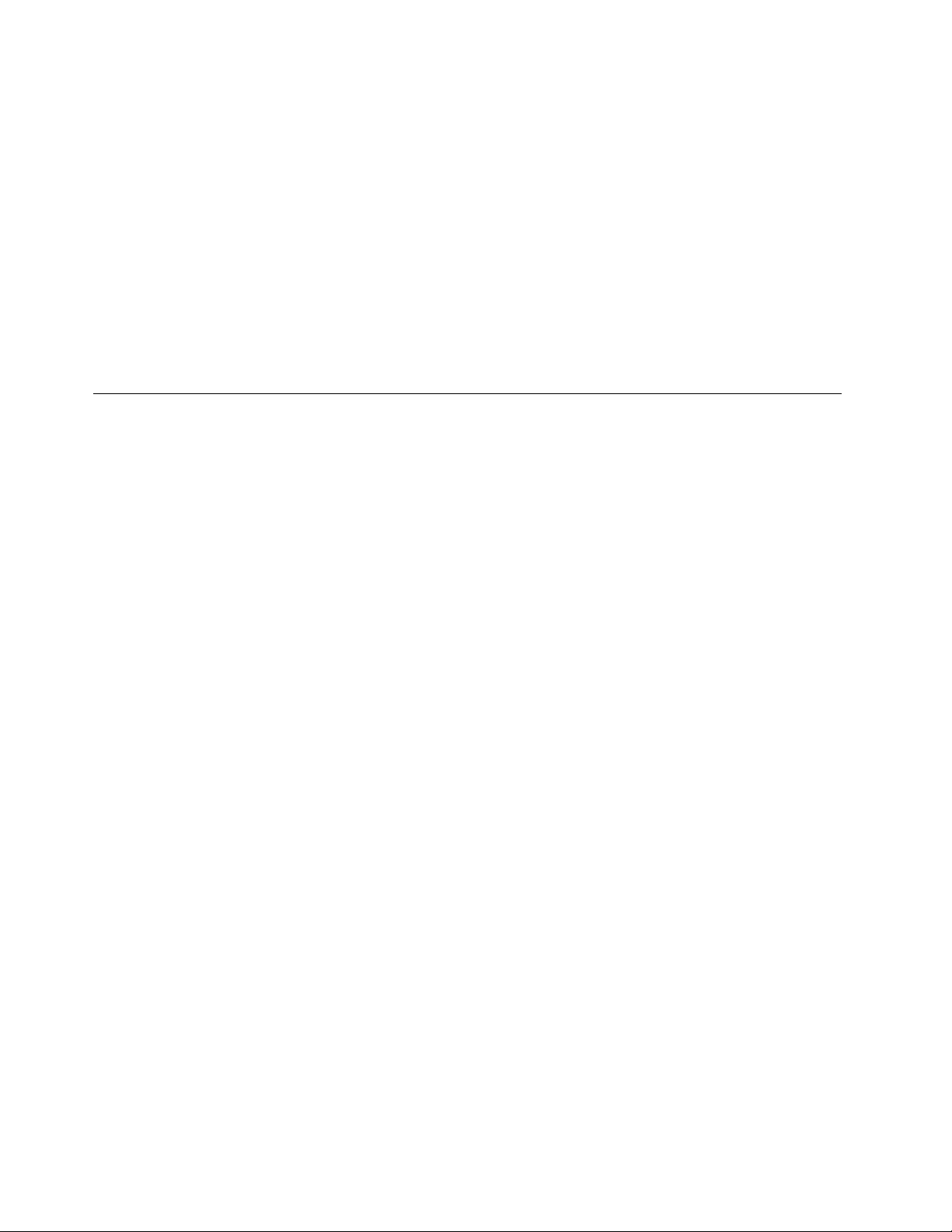
使用防毒程式
電腦已預先安裝防毒程式,以協助您防範、偵測及消除病毒。
Lenovo在電腦上提供完整版的防毒軟體,可免費試用30天。30天之後,您必須更新軟體使用權才能繼
續接收防毒軟體更新。
附註:病毒定義檔必須保持更新才能防範新的病毒侵襲。
如需如何使用防毒軟體的相關資訊,請參閱防毒軟體的說明系統。
使用內嵌於韌體的ComputraceAgent軟體(選配)
ComputraceAgent軟體是IT資產管理與電腦防盜保護解決方案。此軟體會偵測電腦的相關項目是否遭到變
更,例如硬體、軟體或電腦撥入連線位置。您可能需要購買訂閱才能啟動ComputraceAgent軟體。
使用BIOS安全解決方案
本節提供保護您的電腦和資訊的BIOS解決方案。
消除所有儲存磁碟機資料
建議您在回收儲存磁碟機或電腦前,先消除儲存磁碟機的所有資料。
若要消除所有儲存磁碟機資料:
1.為您要回收的儲存磁碟機設定硬碟密碼。請參閱第18頁「使用密碼」。
2.重新啟動電腦。顯示標誌畫面時,請按F1或Fn+F1。
3.選取Security➙HardDiskPassword➙SecurityEraseHDDData,然後按Enter鍵。
4.選取您要回收的儲存磁碟機,然後按Enter鍵。
5.隨即顯示一則訊息,提示您確認作業。選取Yes,然後按Enter鍵。消除程序隨即開始。
附註:在消除程序期間,電源按鈕和鍵盤都會停用。
6.消除程序完成後,隨即顯示一則訊息,提示您重設系統。選取Continue。
附註:視儲存磁碟機容量而定,消除程序需要半小時到三小時。
7.重設程序完成後,將發生下列其中一種情況:
•如果消除的是系統儲存磁碟機中的資料,系統將提示您沒有作業系統可用。
•如果消除的是非系統儲存磁碟機中的資料,電腦會自動重新啟動。
使用機殼開啟開關
機殼開啟開關可防止電腦在其機殼未妥善安裝或關上時登入作業系統。
若要啟用主機板上的機殼開啟開關接頭:
1.重新啟動電腦。顯示標誌畫面時,請按F1或Fn+F1。
2.選取Security➙CoverTamperDetected,然後按Enter鍵。
3.選取Enabled,然後按Enter鍵。
4.按F10或Fn+F10儲存變更並結束程式。
啟用主機板上的機殼開啟開關接頭時,如果機殼開啟開關偵測到電腦機殼未正確安裝或關上,將會在您開
啟電腦電源時顯示錯誤訊息。若要略過錯誤訊息並登入作業系統:
20M720e使用手冊
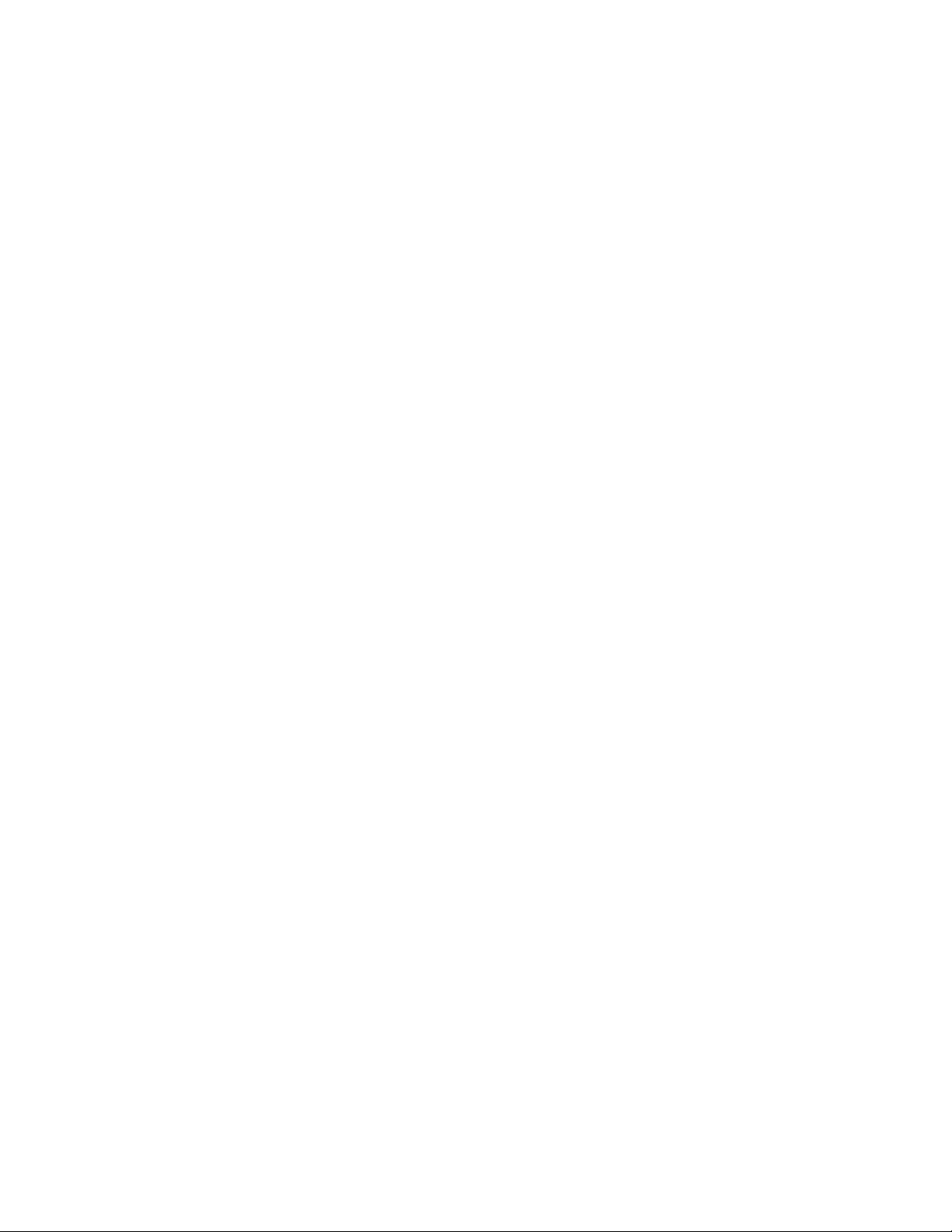
1.正確安裝或關上電腦機殼。
2.進入BIOS功能表,儲存後結束。
使用IntelBIOSguard
BIOSguard模組會對系統BIOS快閃記憶體的所有BIOS更新進行加密驗證。因此,可防止惡意軟體攻
擊BIOS。
使用SmartUSBProtection
SmartUSBProtection功能是一項安全性功能,可協助防止電腦的資料複製到與電腦連接的USB儲存裝
置。您可以將SmartUSBProtection功能設定為以下其中一個模式:
•Disabled(預設設定):您可以不受限制地使用USB儲存裝置。
•ReadOnly:您不得將電腦的資料複製到USB儲存裝置。但是,您可以存取或修改USB儲存裝置
上的資料。
•NoAccess:您無法從電腦存取USB儲存裝置。
若要配置SmartUSBProtection功能:
1.重新啟動電腦。顯示標誌畫面時,請按F1或Fn+F1。
2.選取Security➙SmartUSBProtection,然後按Enter鍵。
3.選取所需的設定,然後按Enter鍵。
4.按F10或Fn+F10儲存變更並結束程式。
第4章.保護電腦和資訊21
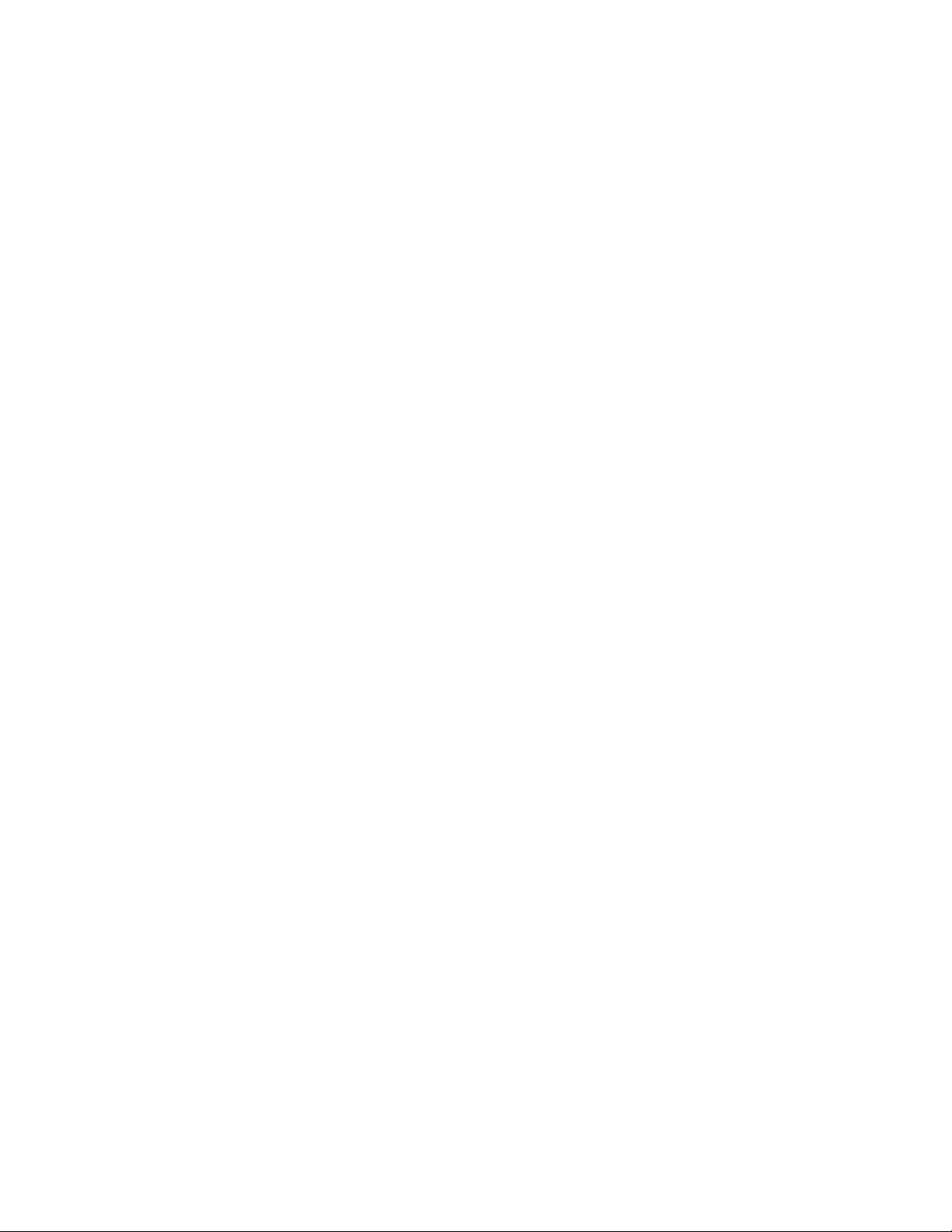
22M720e使用手冊
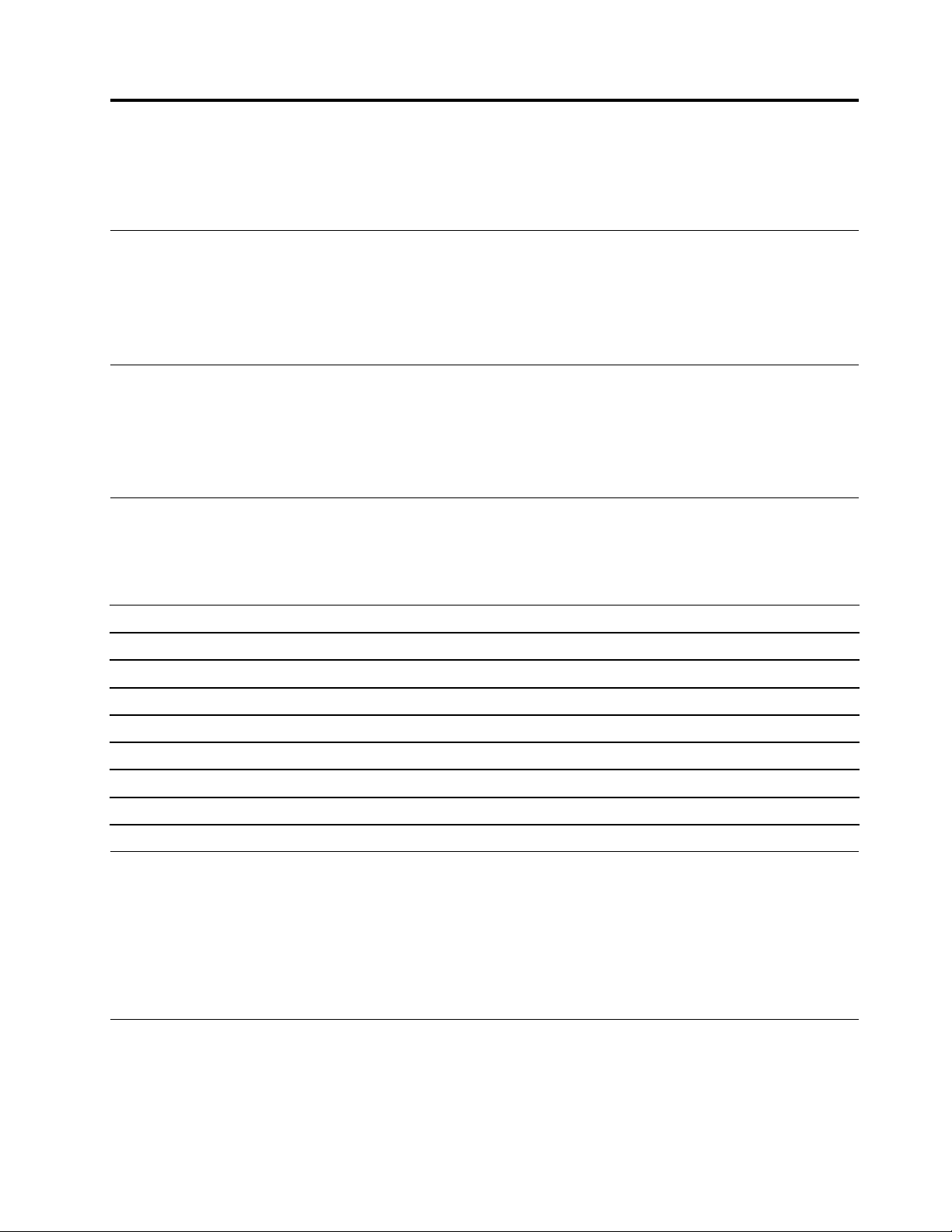
第5章UEFIBIOS
本章提供配置與更新UEFIBIOS以及清除CMOS的相關資訊。
UEFIBIOS為何
附註:作業系統設定可能會覆寫UEFIBIOS中任何類似的設定。
當電腦開啟時,UEFIBIOS是電腦執行的第一個程式。UEFIBIOS會起始設定硬體元件,然後載入作業系
統和其他程式。您的電腦配有一款Setup程式,可供您用於變更UEFIBIOS設定。
進入BIOS功能表
重新啟動電腦。顯示標誌畫面時,請按F1或Fn+F1進入BIOS功能表。
附註:如果已設定BIOS密碼,請在提示時輸入正確的密碼。您也可以按下Enter鍵略過密碼提示並進
入BIOS功能表。不過這樣就無法變更受到密碼保護的系統配置。
在BIOS介面中導覽
注意:預設配置已經是最佳化,並以粗體字顯示。若不當變更配置,可能造成非預期的結果。
視鍵盤而定,您可透過按以下按鍵或Fn鍵與以下按鍵的組合,在BIOS介面中瀏覽:
F1或Fn+F1
Esc或Fn+Esc
↑↓或Fn+↑↓
←→或Fn+←→選取標籤。
+/–或Fn++/–
Enter
F9或Fn+F9
F10或Fn+F10
顯示一般說明畫面。
結束子功能表並返回上一層功能表。
找出項目。
變更為較高或較低的值。
進入選取的標籤或子功能表。
還原成預設值。
儲存您的配置並結束程式。
變更UEFIBIOS的顯示語言
UEFIBIOS支援三種顯示語言:英文、法文和簡體中文。
若要變更UEFIBIOS的顯示語言:
1.選取Main➙Language,然後按Enter鍵。
2.視需要設定顯示語言。
設定系統日期和時間
1.重新啟動電腦。顯示標誌畫面時,請按F1或Fn+F1。
2.選取Main➙SystemTime&Date,然後按Enter鍵。
3.視需要設定系統日期和時間。
©CopyrightLenovo2019
23
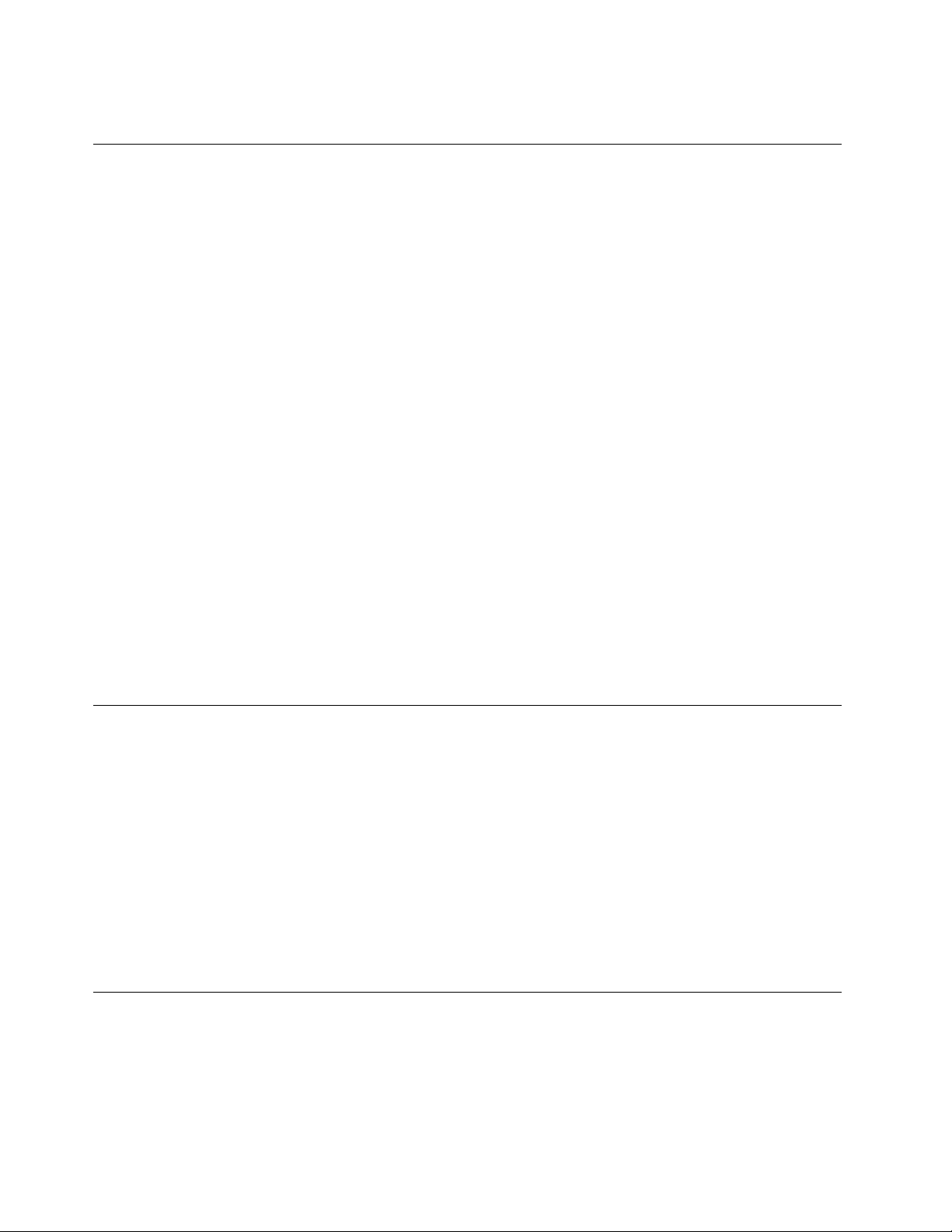
4.按F10或Fn+F10儲存變更並結束程式。
變更啟動順序
如果電腦未如預期從裝置啟動,您可以永久變更啟動裝置順序,或選取暫時啟動裝置。
永久變更啟動裝置順序
1.視儲存裝置類型而定,執行下列其中一項動作:
•如果儲存裝置是內建裝置,請跳至步驟2。
•如果儲存裝置是光碟,請確定電腦已開啟或開啟電腦。然後將光碟放入光碟機中。
•如果儲存裝置是光碟以外的外接式裝置,請將儲存裝置連接到電腦。
2.重新啟動電腦。顯示標誌畫面時,請按F1或Fn+F1。
3.選取Startup,然後依照畫面上的指示變更啟動順序。
4.按F10或Fn+F10儲存變更並結束程式。
選取暫時啟動裝置
附註:並非所有光碟與儲存磁碟機都可用來開機。
1.視儲存裝置類型而定,執行下列其中一項動作:
•如果儲存裝置是內建裝置,請跳至步驟2。
•如果儲存裝置是光碟,請確定電腦已開啟或開啟電腦。然後將光碟放入光碟機中。
•如果儲存裝置是光碟以外的外接式裝置,請將儲存裝置連接到電腦。
2.重新啟動電腦。顯示標誌畫面時,請按F12或Fn+F12。
3.選取所需的儲存裝置,然後按Enter鍵。
如果要永久變更啟動裝置順序,請在StartupDeviceMenu上選取EnterSetup,然後按Enter鍵進
入BIOS功能表。
啟用或停用ConfigurationChangeDetection功能
如果啟用ConfigurationChangeDetection,當POST偵測到某些硬體裝置(如儲存磁碟機或記憶體模組)的
配置變更時,就會在您啟動電腦時顯示錯誤訊息。
若要啟用或停用ConfigurationChangeDetection功能:
1.重新啟動電腦。顯示標誌畫面時,請按F1或Fn+F1。
2.選取Security➙ConfigurationChangeDetection,然後按Enter鍵。
3.視需要啟用或停用功能。
4.按F10或Fn+F10儲存變更並結束程式。
若要略過錯誤訊息並登入作業系統,請按F2或Fn+F2。如果要清除錯誤訊息,請進入BIOS功能表,儲
存後結束。
啟用或停用自動開機功能
UEFIBIOS中的AutomaticPowerOn項目提供各種選項讓您的電腦自動啟動。
若要啟用或停用自動開機功能:
1.重新啟動電腦。顯示標誌畫面時,請按F1或Fn+F1。
2.選取Power➙AutomaticPowerOn,然後按Enter鍵。
24M720e使用手冊
 Loading...
Loading...