
Korisnički vodič za
M70s i M80s
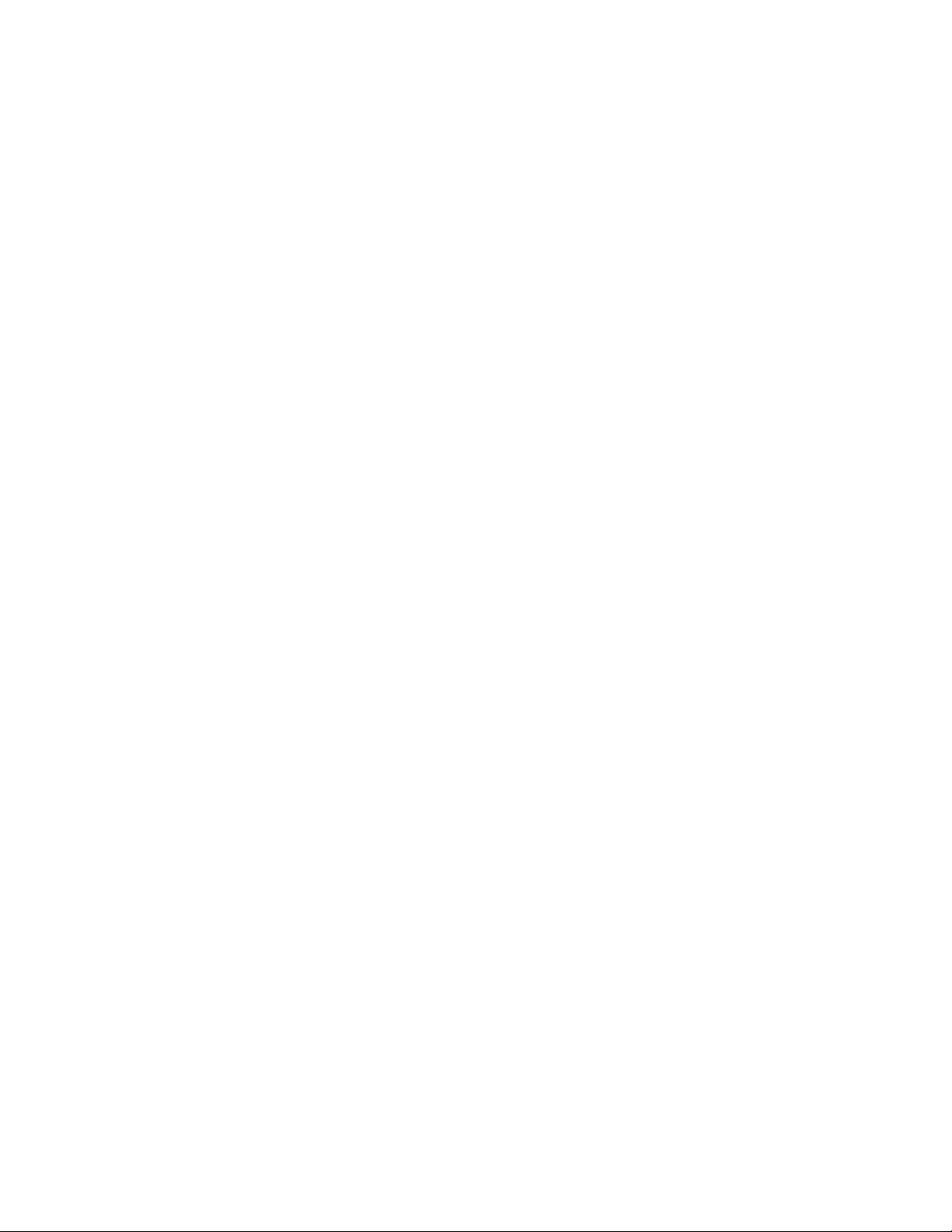
Najprije pročitajte ovo
Prije upotrebe ove dokumentacije i proizvoda na koje se ona odnosi svakako s razumijevanjem
pročitajte sljedeće:
• Dodatak A „Važne sigurnosne informacije” na str. 73
• Vodič za sigurnost i jamstvo
• Vodič za postavljanje
Drugo izdanje (siječanj 2021.)
© Copyright Lenovo 2021.
OBAVIJEST O OGRANIČENIM PRAVIMA: ako se softver ili podaci isporučuju u skladu s Ugovorom o
administraciji općih usluga (GSA), korištenje, reprodukcija ili otkrivanje predmet su ograničenja određenih
Ugovorom br. GS-35F-05925.
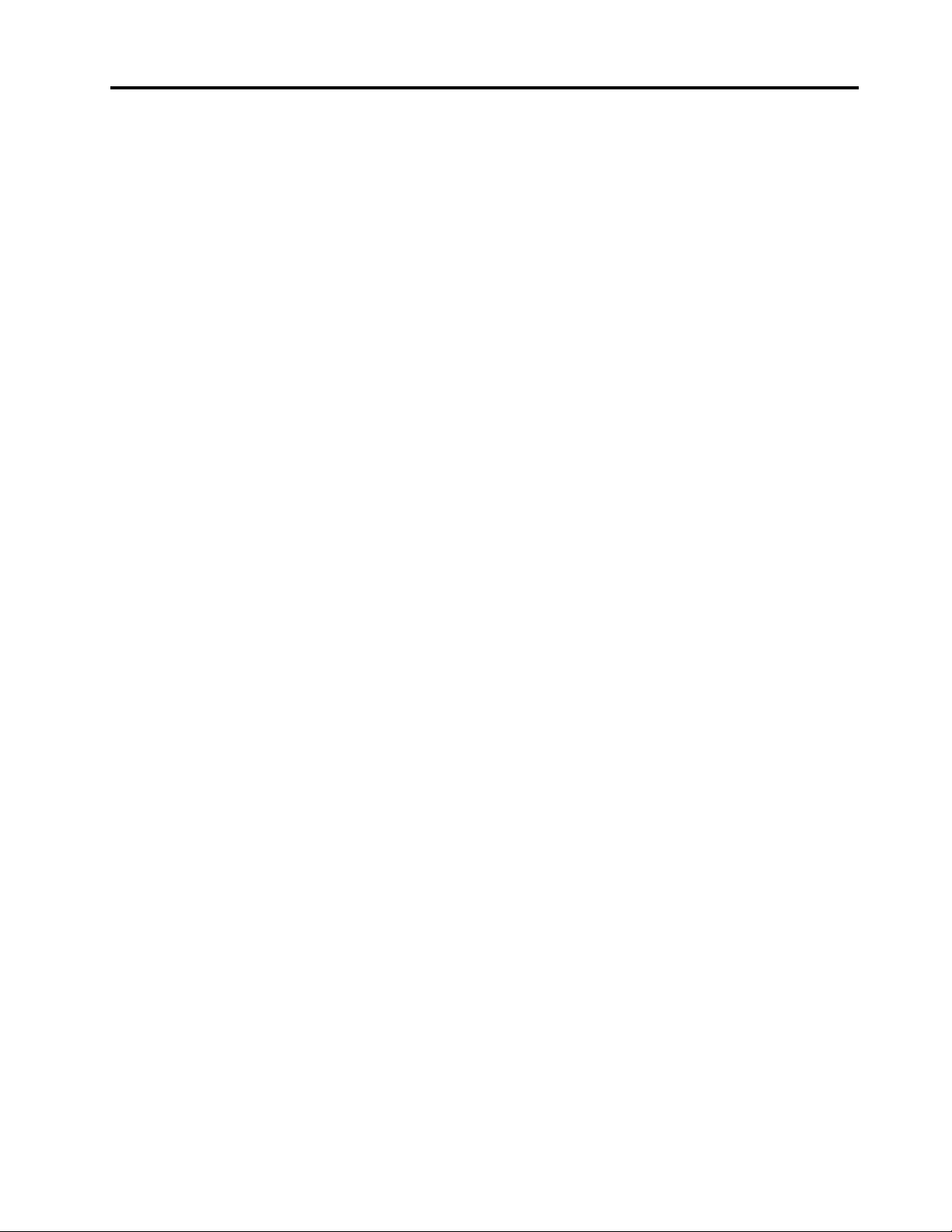
Sadržaj
O ovoj dokumentaciji . . . . . . . . . . iii
Poglavlje 1. Upoznajte računalo . . . 1
Pogled sprijeda. . . . . . . . . . . . . . . . 1
Pogled sa stražnje strane . . . . . . . . . . . 3
M70s . . . . . . . . . . . . . . . . . . 3
M80s . . . . . . . . . . . . . . . . . . 5
Značajke i specifikacije . . . . . . . . . . . . 7
Izjava o brzini prijenosa USB-a . . . . . . . 8
Poglavlje 2. Početak rada na
računalu . . . . . . . . . . . . . . . . . 9
Početak rada sa sustavom Windows 10 . . . . . 9
Račun za Windows . . . . . . . . . . . . 9
Korisničko sučelje sustava Windows . . . . 10
Povezivanje s mrežama . . . . . . . . . . . 11
Povezivanje s ožičenom Ethernet
mrežom . . . . . . . . . . . . . . . . 11
Povezivanje s Wi-Fi mrežama (za odabrane
modele) . . . . . . . . . . . . . . . . 11
Korištenje aplikacija Vantage . . . . . . . . . 11
Korištenje multimedijskih sadržaja . . . . . . . 12
Korištenje zvuka . . . . . . . . . . . . 12
Povezivanje vanjskog zaslona . . . . . . . 12
Poglavlje 3. Upoznavanje
računala . . . . . . . . . . . . . . . . 13
Upravljanje potrošnjom energije . . . . . . . . 13
Postavljanje ponašanje prekidača za
napajanje . . . . . . . . . . . . . . . 13
Postavljanje modela napajanja . . . . . . . 13
Prijenos podataka. . . . . . . . . . . . . . 13
Povezivanje na Bluetooth uređaj (za
odabrane modele) . . . . . . . . . . . . 13
Korištenje optičkog pogona (za odabrane
modele) . . . . . . . . . . . . . . . . 14
Korištenje medijske kartice (za odabrane
modele) . . . . . . . . . . . . . . . . 14
Korištenje pametne kopče za kabel (za
odabrane modele). . . . . . . . . . . . . . 15
Kupnja pomagala . . . . . . . . . . . . . . 15
Poglavlje 4. Zaštita računala i
podataka . . . . . . . . . . . . . . . . 17
Zaključavanje računala. . . . . . . . . . . . 17
Sigurna prijava na računalo . . . . . . . . . 18
Korištenje lozinki . . . . . . . . . . . . 18
Korištenje softverskih rješenja za sigurnost . . . 19
Korištenje vatrozida . . . . . . . . . . . 19
Korištenje softvera Computrace Agent ugrađenog
u programsku opremu (za odabrane
modele) . . . . . . . . . . . . . . . . 20
Korištenje rješenja za sigurnost BIOS-a. . . . . 20
Brisanje svih podataka na pogonu za
pohranu . . . . . . . . . . . . . . . . 20
Korištenje preklopnika otvaranja poklopca . . 20
Korištenje funkcije Intel BIOS guard . . . . 21
Korištenje funkcije Smart USB Protection . . 21
Poglavlje 5. UEFI BIOS . . . . . . . 23
Što je UEFI BIOS. . . . . . . . . . . . . . 23
Otvaranje izbornika za BIOS . . . . . . . . . 23
Kretanje sučeljem BIOS-a . . . . . . . . . . 23
Promjena jezika zaslona UEFI BIOS-a . . . . . 23
Promjena načina prikaza za UEFI BIOS (samo
za ThinkCentre M80s) . . . . . . . . . . . . 24
Postavljanje datuma i vremena sustava. . . . . 24
Promjena redoslijeda pokretanja . . . . . . . . 24
Omogućavanje ili onemogućavanje značajke
otkrivanja promjene konfiguracije . . . . . . . 25
Omogućivanje ili onemogućivanje značajki
automatskog uključivanja. . . . . . . . . . . 25
Omogućivanje ili onemogućivanje značajki
pametnog uključivanja . . . . . . . . . . . . 25
Omogućavanje ili onemogućavanje načina rada
za usklađenost s direktivom o proizvodima koji
koriste energiju (ErP LPS) . . . . . . . . . . 25
Promjena načina rada za ITS . . . . . . . . . 26
Promjena postavki BIOS-a prije instaliranja
novog operacijskog sustava . . . . . . . . . 27
Ažuriranje UEFI BIOS-a . . . . . . . . . . . 27
Oporavak od pogreške ažuriranja BIOS-a . . . . 27
Čišćenje CMOS-a. . . . . . . . . . . . . . 28
Poglavlje 6. Otklanjanje
poteškoća, dijagnostika i
oporavak . . . . . . . . . . . . . . . . 29
Osnovni postupak rješavanja problema s
računalom . . . . . . . . . . . . . . . . . 29
Rješavanje problema . . . . . . . . . . . . 29
Problemi s pokretanjem . . . . . . . . . 30
Problemi sa zvukom . . . . . . . . . . . 31
Problemi s mrežom . . . . . . . . . . . 31
Problemi s performansama . . . . . . . . 34
Problemi s pogonom za pohranu . . . . . 35
Problemi s CD ili DVD diskom . . . . . . 35
Poteškoće sa serijskim priključkom. . . . . 36
Problemi s USB uređajem . . . . . . . . 36
© Copyright Lenovo 2021 i
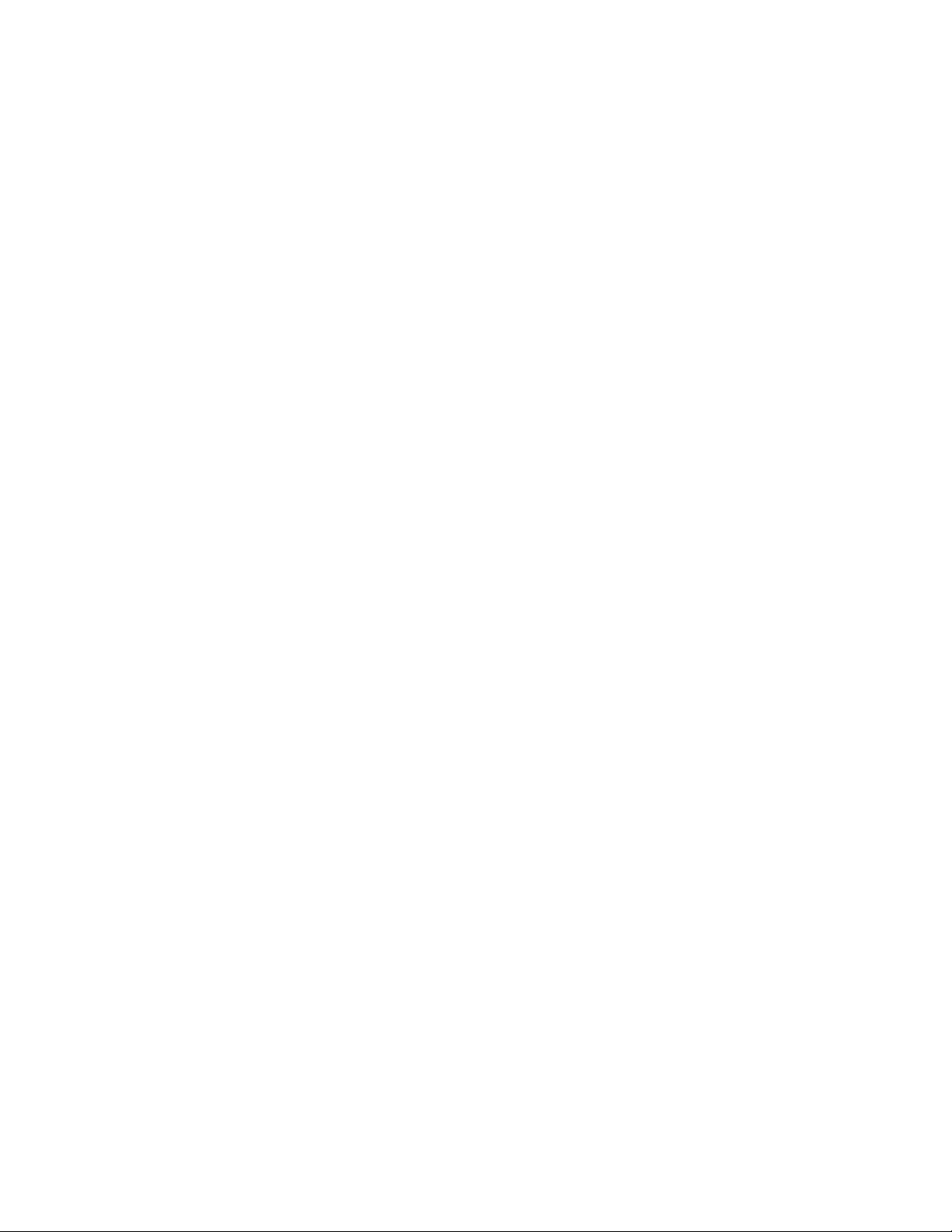
Softverski problem . . . . . . . . . . . 37
Dijagnostički alati Lenovo . . . . . . . . . . 37
Oporavak . . . . . . . . . . . . . . . . . 37
Vratite sistemske datoteke i postavke u
ranije stanje . . . . . . . . . . . . . . 37
Vratite datoteke iz sigurnosne kopije . . . . 37
Vraćanje računala na zadane postavke . . . 37
Korištenje dodatnih mogućnosti . . . . . . 38
Automatski oporavak sustava Windows . . . 38
Stvaranje i korištenje USB uređaja za
oporavak . . . . . . . . . . . . . . . 38
Ažuriranje upravljačkog programa za
uređaj . . . . . . . . . . . . . . . . . 39
Poglavlje 7. Zamjena CRU-ova . . . 41
Što su CRU-ovi . . . . . . . . . . . . . . 41
Zamjena CRU-a . . . . . . . . . . . . . . 42
Okomiti stalak . . . . . . . . . . . . . 42
Poklopac računala. . . . . . . . . . . . 43
Prednji okvir . . . . . . . . . . . . . . 44
Optički pogon . . . . . . . . . . . . . 45
Sklop ležišta pogona . . . . . . . . . . 47
Pogon za pohranu . . . . . . . . . . . 48
Hladnjak (za statički pogon M.2). . . . . . 53
M.2 statički pogon . . . . . . . . . . . 57
Nosač M.2 statičkog pogona . . . . . . . 59
Memorijski modul . . . . . . . . . . . . 60
Kabel priključka za PCI-Express . . . . . . 62
PCI Express kartica . . . . . . . . . . . 63
Tanka okrugla baterija . . . . . . . . . . 64
Sklop napajanja. . . . . . . . . . . . . 65
E-lock . . . . . . . . . . . . . . . . . 67
Poglavlje 8. Pomoć i podrška . . . 69
Resursi za samopomoć . . . . . . . . . . . 69
Upućivanje poziva tvrtki Lenovo. . . . . . . . 70
Prije nego se obratite tvrtki Lenovo . . . . 70
Centar za podršku korisnicima tvrtke
Lenovo . . . . . . . . . . . . . . . . 70
Kupnja dodatnih usluga . . . . . . . . . . . 71
Dodatak A. Važne sigurnosne
informacije . . . . . . . . . . . . . . . 73
Dodatak B. Informacije o
pristupačnosti i ergonomičnosti . . . 87
Dodatak C. Dodatne informacije o
operacijskom sustavu Ubuntu . . . . 91
Dodatak D. Informacije o
sukladnosti i informacije o TCO
certifikatu . . . . . . . . . . . . . . . 93
Dodatak E. Obavijesti i zaštitni
znaci . . . . . . . . . . . . . . . . . . 105
ii Korisnički vodič za M70s i M80s
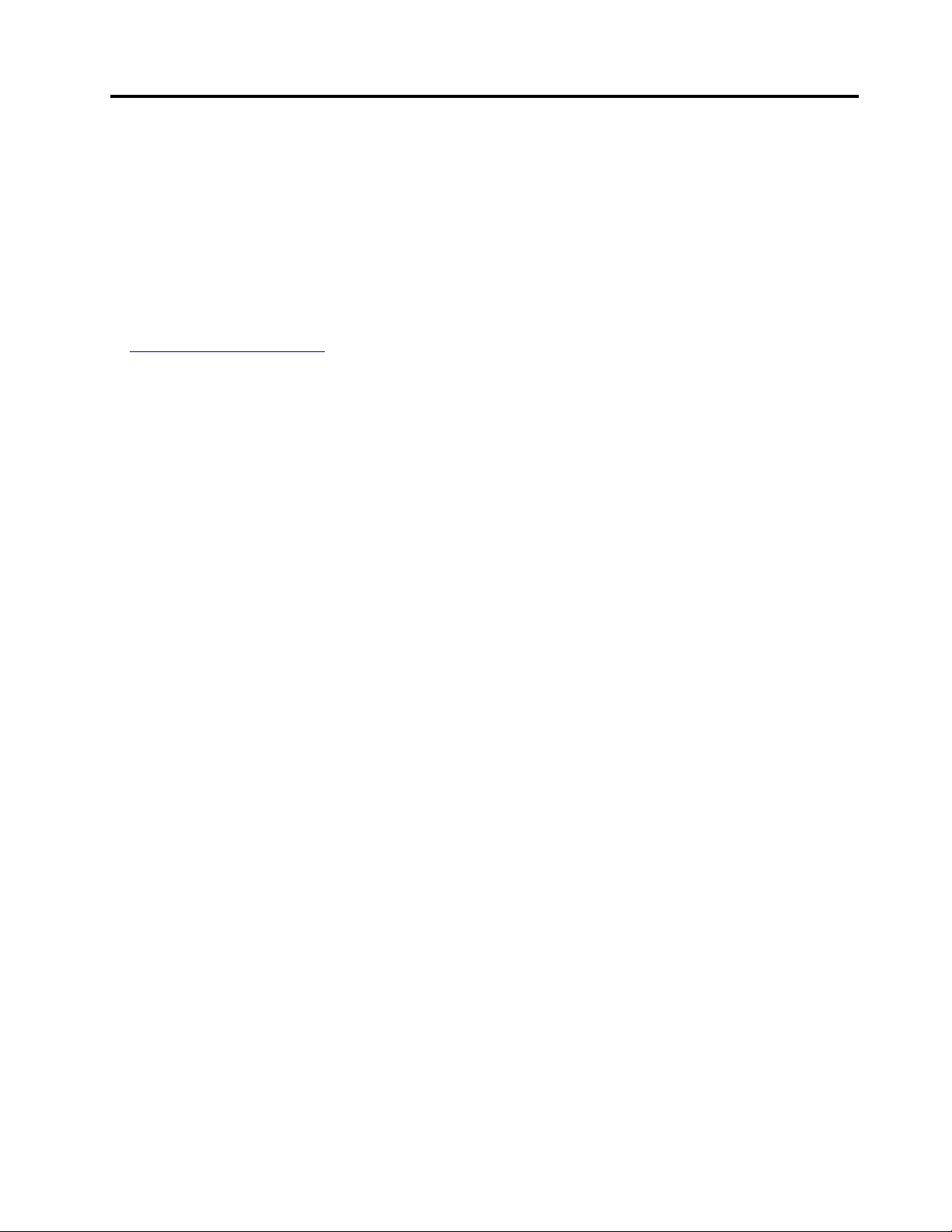
O ovoj dokumentaciji
• Ilustracije u ovoj dokumentaciji mogu biti različite od vašeg proizvoda.
• Ovisno o modelu računala, nešto od sljedeće neobavezne opreme, značajki i softverskog programa
možda nije dostupno.
• Ovisno o verziji operacijskog sustava i programima, neke upute za korisničko sučelje možda se ne
odnose na vaše računalo.
• Sadržaj dokumentacije podložan je promjenama bez najave. Lenovo neprestano poboljšava
dokumentaciju računala, uključujući ovaj Vodič za korisnike. Za najnoviju dokumentaciju, idite na:
https://pcsupport.lenovo.com
• Microsoft® povremeno unosi nove značajke u operacijski sustav Windows® putem servisa Windows
Update. Kao rezultat toga, neke informacije u ovoj dokumentaciji mogu biti zastarjele. Najnovije
informacije potražite u Microsoftovim resursima.
© Copyright Lenovo 2021 iii
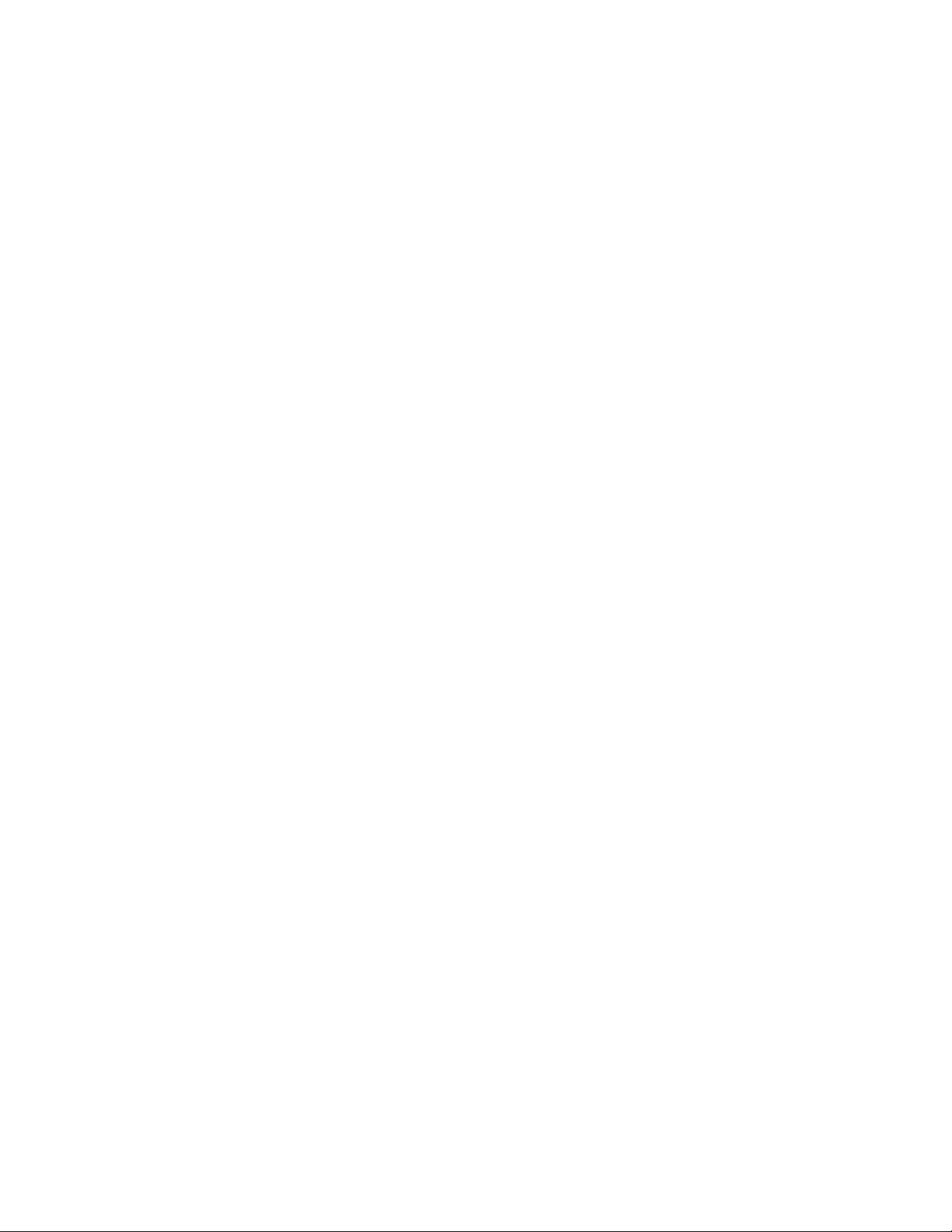
iv Korisnički vodič za M70s i M80s
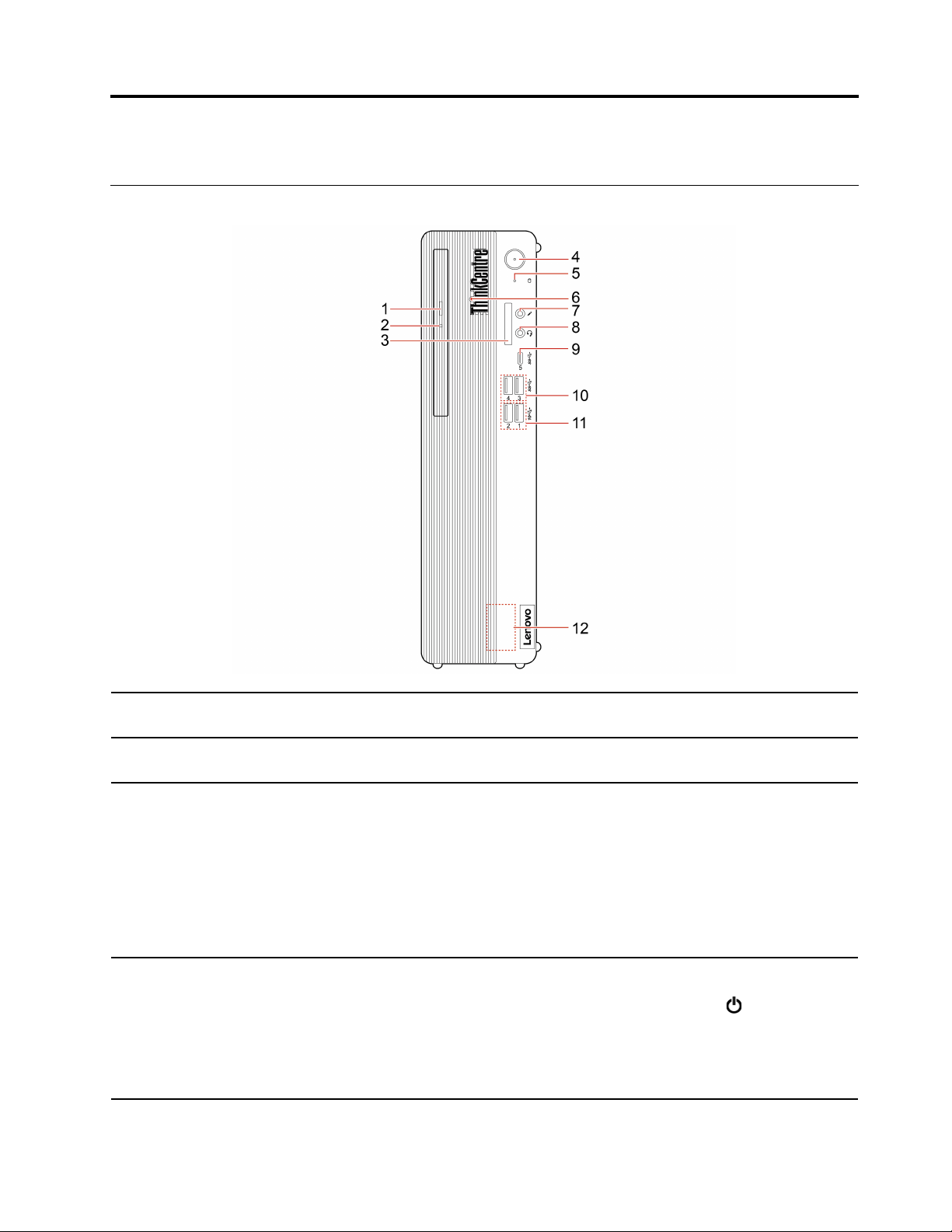
Poglavlje 1. Upoznajte računalo
Pogled sprijeda
1. Tipka za izbacivanje
optičkog pogona*
2. Pokazatelj aktivnosti
optičkog pogona*
3. Utor za SD karticu*
4. Prekidač za napajanje
Izbacite ladicu optičkog pogona.
Indikator je uključen kad se optički pogon upotrebljava.
Podržane kartice:
• Secure Digital (SD) kartica
• Secure Digital eXtended-Capacity (SDXC) UHS-1 kartica
• Secure Digital High-Capacity (SDHC) UHS-1 kartica
Napomena: Računalo ne podržava značajku zaštite sadržaja na medijima za
snimanje (CPRM) za SD karticu.
Pogledajte „Korištenje medijske kartice (za odabrane modele)” na str. 14.
Pritisnite da biste uključili računalo.
Da biste isključili računalo, otvorite izbornik Start, kliknite
isključi), a zatim odaberite Shut down (Isključi).
Pokazatelj na prekidaču za napajanje pokazuje stanje sustava računala.
• Uključeno: računalo je uključeno.
Power (Uključi/
© Copyright Lenovo 2021 1
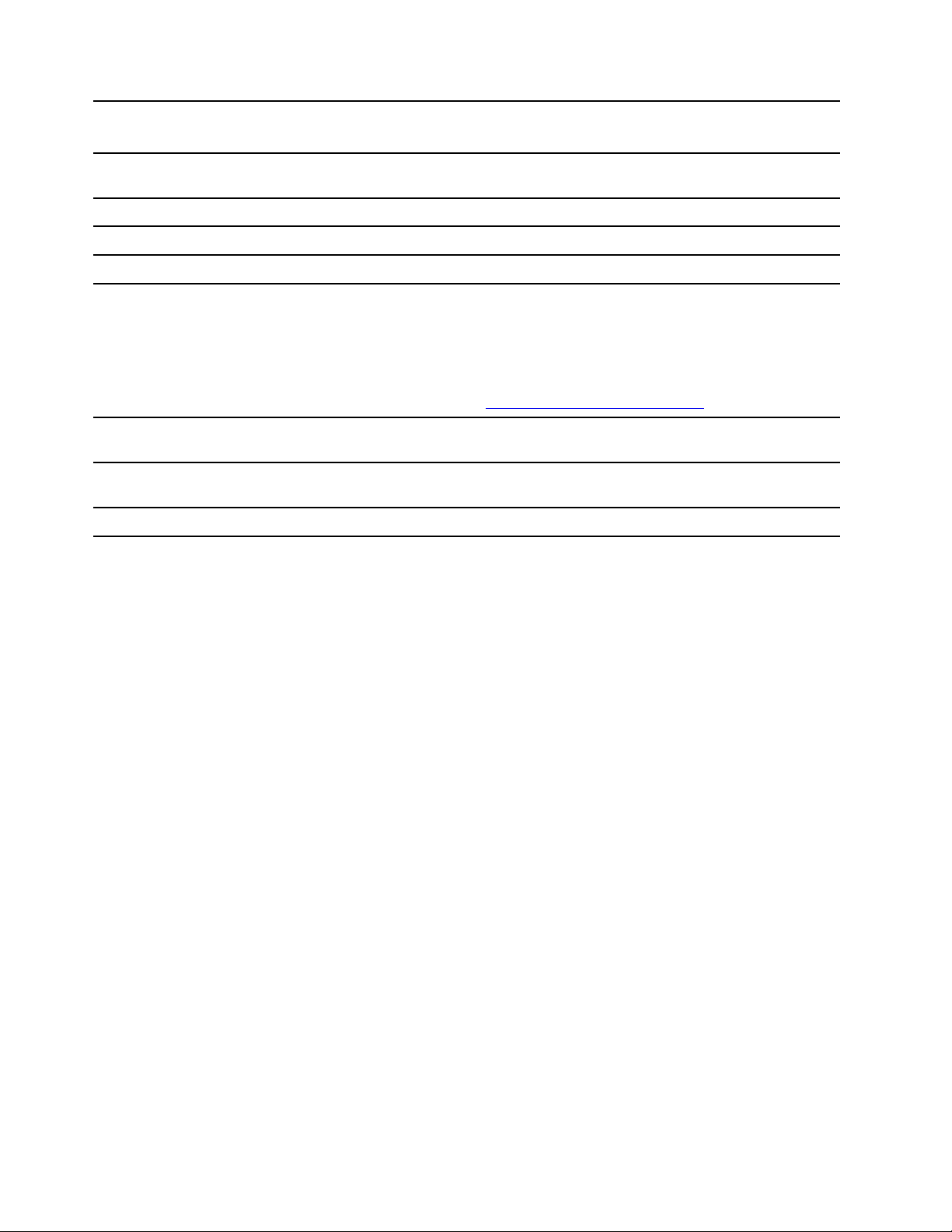
• Isključeno: računalo je isključeno ili u hibernaciji.
• Trepti: računalo je u stanju mirovanja.
5. Pokazatelj aktivnosti pogona
za pohranu
6. ThinkCentre
®
LED
Indikator je uključen kad se pogon za pohranu upotrebljava.
Pokazatelj je uključen kad je uključeno računalo.
7. Priključak za mikrofon Priključite mikrofon.
8. Priključak za slušalice Služi za priključivanje slušalica s mikrofonom ili slušalica na računalo.
• Punite USB-C kompatibilne uređaje s izlaznim naponom i strujom
vrijednosti 5 V i 3 A.
9. USB-C
priključak
™
(3.2 Gen 1)
• Prijenos podataka brzinom sučelja USB 3.2 od najviše 5 Gb/s.
• Povežite se s USB-C dodatnom opremom da biste proširili funkcije
računala. Dodatnu opremu za priključivanje u USB-C priključak možete
10. USB 3.2 priključci Gen 1
11. USB 3.2 priključci Gen 2
12. Interni zvučnik
kupiti na web-mjestu
Priključite uređaje koji podržavaju USB, kao što su USB tipkovnica, USB
miš, USB uređaj za pohranu ili USB pisač.
Priključite uređaje koji podržavaju USB, kao što su USB tipkovnica, USB
miš, USB uređaj za pohranu ili USB pisač.
Omogućuje zvuk visoke kvalitete.
https://www.lenovo.com/accessories.
* za odabrane modele
2
Korisnički vodič za M70s i M80s
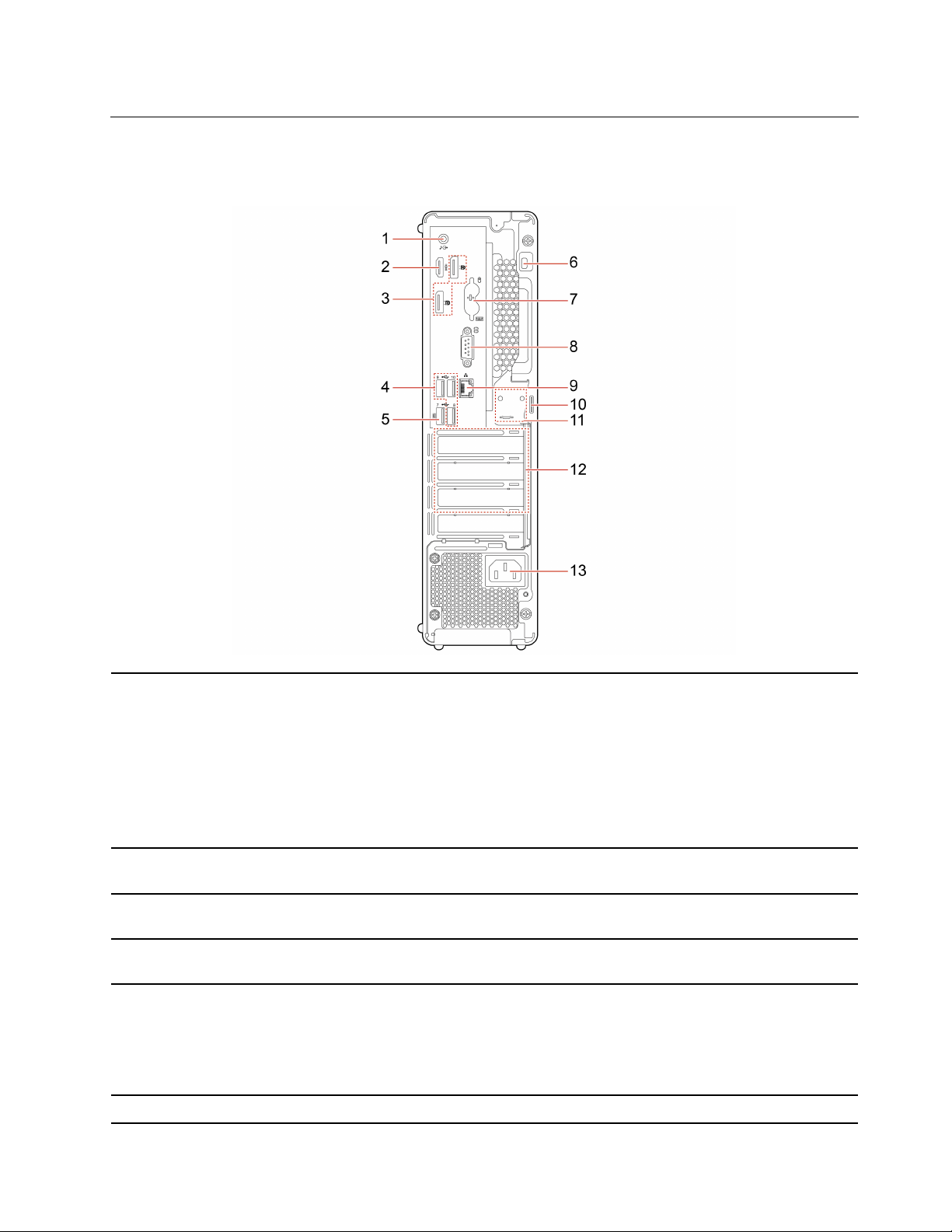
Pogled sa stražnje strane
M70s
Koristi se za slanje audiosignala iz računala na vanjske uređaje, kao što su
aktivni stereozvučnici, slušalice ili multimedijske tipkovnice. Stereosustav ili
vanjski uređaj za snimanje priključuje se pomoću kabela koji povezuje
priključak za audioulaz na uređaju i priključak za audioizlaz na računalu.
1. Priključak za audioizlaz
®
priključci
™
2. Izlazni priključak HDMI
3. Izlazni DisplayPort
4. USB 2.0 priključci
5. USB 2.0 priključak
6. Utor za sigurnosnu bravu Računalo zaključajte za radni stol, obični stol ili drugi nepomični objekt
Napomena: Ako računalo ima i izlazni audiopriključak i priključak za
slušalice s mikrofonom ili obične slušalice, uvijek za slušalice s mikrofonom
ili obične slušalice koristite priključak za slušalice s mikrofonom ili obične
slušalice. Priključak za slušalice ne podržava mikrofone na slušalicama s
mikrofonom.
Koristi se za slanje audiosignala i videosignala s računala na drugi
audiouređaj ili videouređaj, kao što je monitor visokih performansi.
Koristi se za slanje audiosignala i videosignala s računala na drugi
audiouređaj ili videouređaj, kao što je monitor visokih performansi.
Priključite uređaje koji podržavaju USB, kao što su USB tipkovnica, USB
miš, USB uređaj za pohranu ili USB pisač.
Priključite uređaje koji podržavaju USB, kao što su USB tipkovnica, USB
miš, USB uređaj za pohranu ili USB pisač.
Napomena: Taj priključak podržava značajku pametnog uključivanja.
Dodatne informacije potražite u odjeljku „Omogućivanje ili onemogućivanje
značajki pametnog uključivanja” na str. 25.
Poglavlje 1. Upoznajte računalo 3
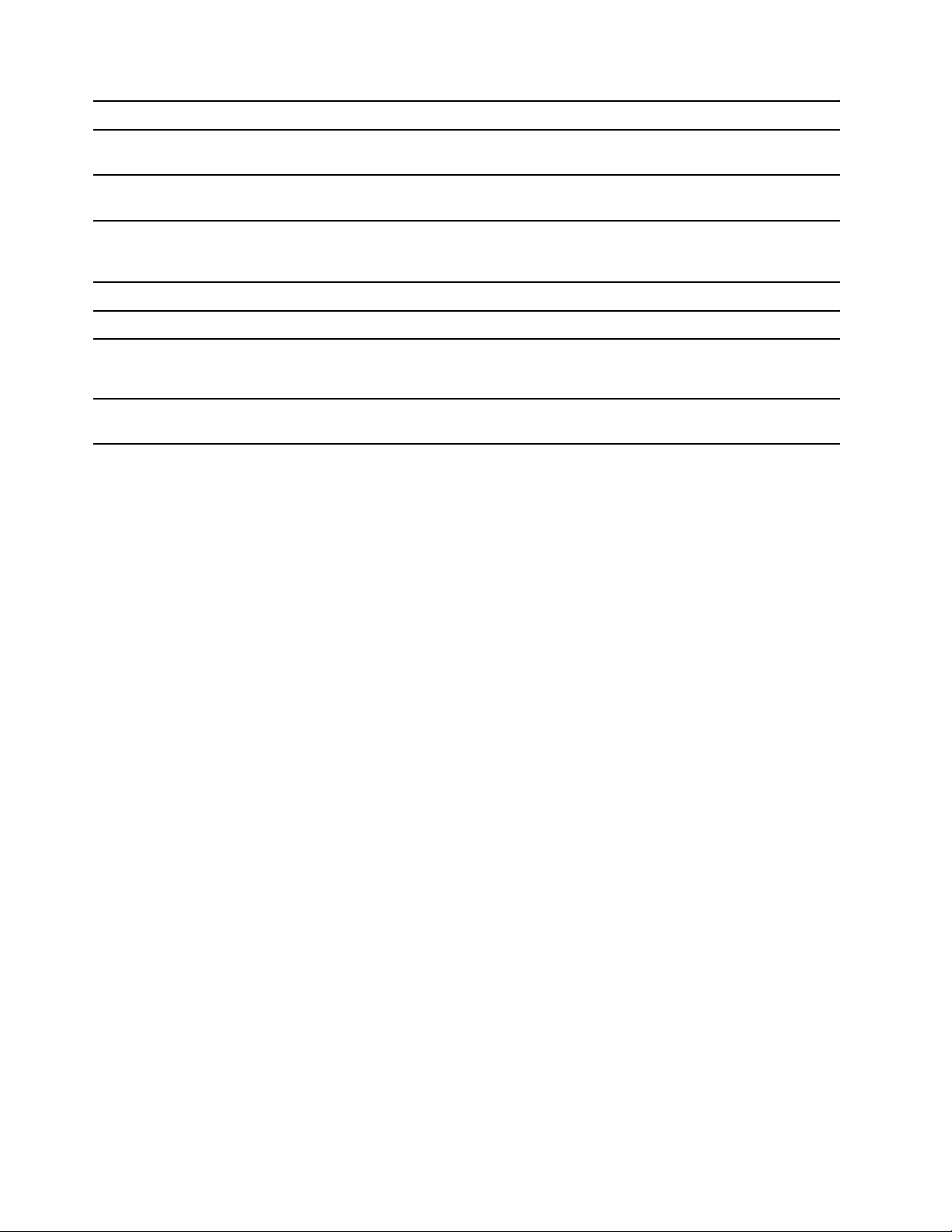
pomoću sigurnosne kabelske brave u stilu Kensington.
7. PS/2 priključak za tipkovnicu
i miš*
8. Serijski priključak
9. Ethernet priključak
10. Ušica za lokot
11. Utori E-brave
12. Područje za PCI Express
karticu
13. Priključak kabela za
napajanje
* za odabrane modele
Priključite tipkovnicu, miša, kugličnog miša ili druge pokazivačke uređaje koji
upotrebljavaju Personal System/2 (PS/2) priključak.
Služi za priključivanje vanjskog modema, serijskog pisača ili drugih uređaja
koji koriste serijski priključak.
Povežite s lokalnom mrežom (LAN-om). Kada svijetli zeleni pokazatelj,
računalo je priključeno na LAN. Kada trepće pokazatelj žute boje, u tijeku je
prijenos podataka.
Zaključajte poklopac računala lokotom.
Zaključajte poklopac računala pomoću E-brave.
U to područje možete priključiti PCI Express kartice da biste poboljšali
radne performanse računala. Priključci u tom području ovise o modelu
računala.
Priključite kabel za napajanje na računalo radi napajanja.
4
Korisnički vodič za M70s i M80s
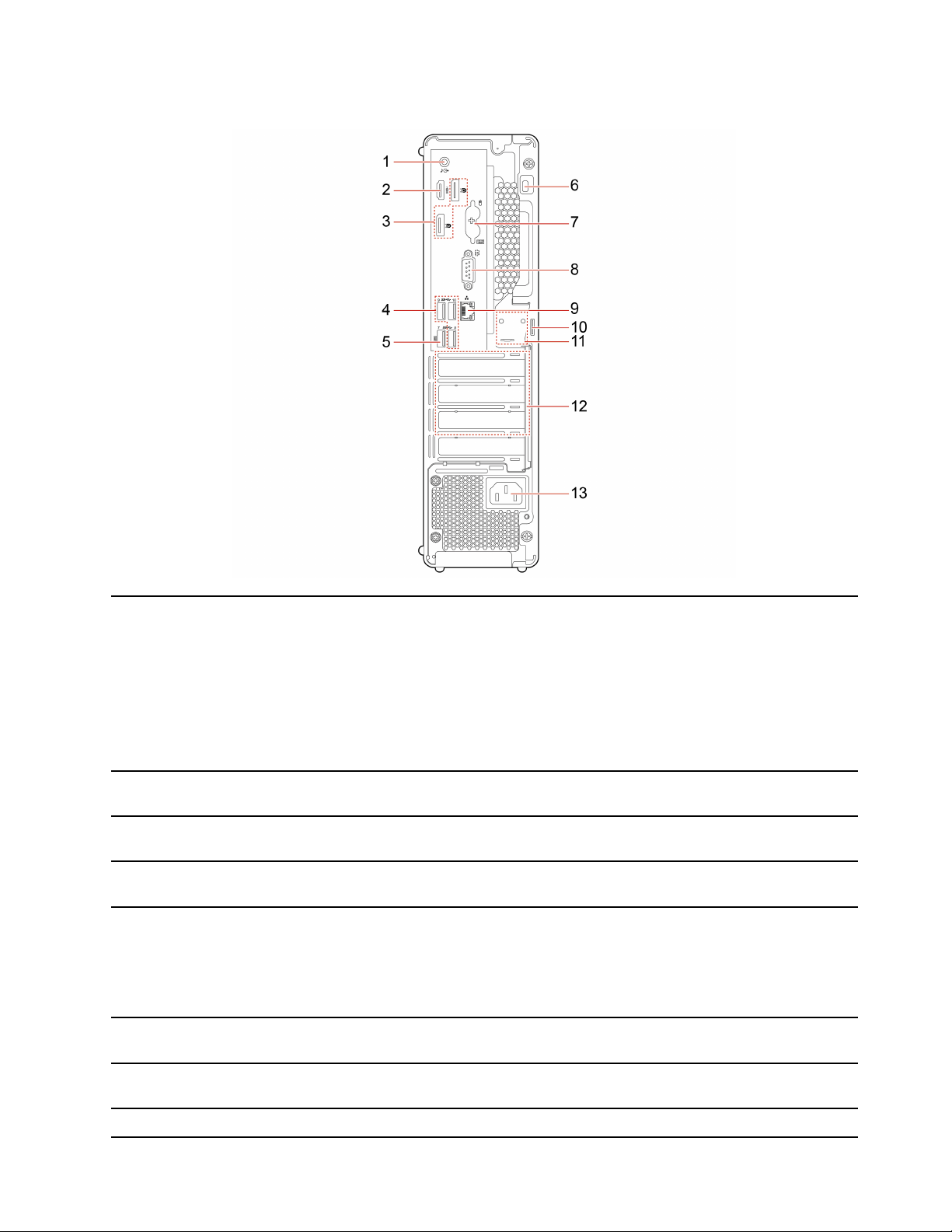
M80s
1. Priključak za audioizlaz
®
priključci
™
2. Izlazni priključak HDMI
3. Izlazni DisplayPort
4. USB 3.2 priključci Gen 1
5. Priključak USB 3.2 Gen 1
6. Utor za sigurnosnu bravu
Koristi se za slanje audiosignala iz računala na vanjske uređaje, kao što su
aktivni stereozvučnici, slušalice ili multimedijske tipkovnice. Stereosustav ili
vanjski uređaj za snimanje priključuje se pomoću kabela koji povezuje
priključak za audioulaz na uređaju i priključak za audioizlaz na računalu.
Napomena: Ako računalo ima i izlazni audiopriključak i priključak za
slušalice s mikrofonom ili obične slušalice, uvijek za slušalice s mikrofonom
ili obične slušalice koristite priključak za slušalice s mikrofonom ili obične
slušalice. Priključak za slušalice ne podržava mikrofone na slušalicama s
mikrofonom.
Koristi se za slanje audiosignala i videosignala s računala na drugi
audiouređaj ili videouređaj, kao što je monitor visokih performansi.
Koristi se za slanje audiosignala i videosignala s računala na drugi
audiouređaj ili videouređaj, kao što je monitor visokih performansi.
Priključite uređaje koji podržavaju USB, kao što su USB tipkovnica, USB
miš, USB uređaj za pohranu ili USB pisač.
Priključite uređaje koji podržavaju USB, kao što su USB tipkovnica, USB
miš, USB uređaj za pohranu ili USB pisač.
Napomena: Taj priključak podržava značajku pametnog uključivanja.
Dodatne informacije potražite u odjeljku „Omogućivanje ili onemogućivanje
značajki pametnog uključivanja” na str. 25.
Računalo zaključajte za radni stol, obični stol ili drugi nepomični objekt
pomoću sigurnosne kabelske brave u stilu Kensington.
7. PS/2 priključak za tipkovnicu
i miš*
Priključite tipkovnicu, miša, kugličnog miša ili druge pokazivačke uređaje koji
upotrebljavaju Personal System/2 (PS/2) priključak.
8. Serijski priključak Služi za priključivanje vanjskog modema, serijskog pisača ili drugih uređaja
Poglavlje 1. Upoznajte računalo 5
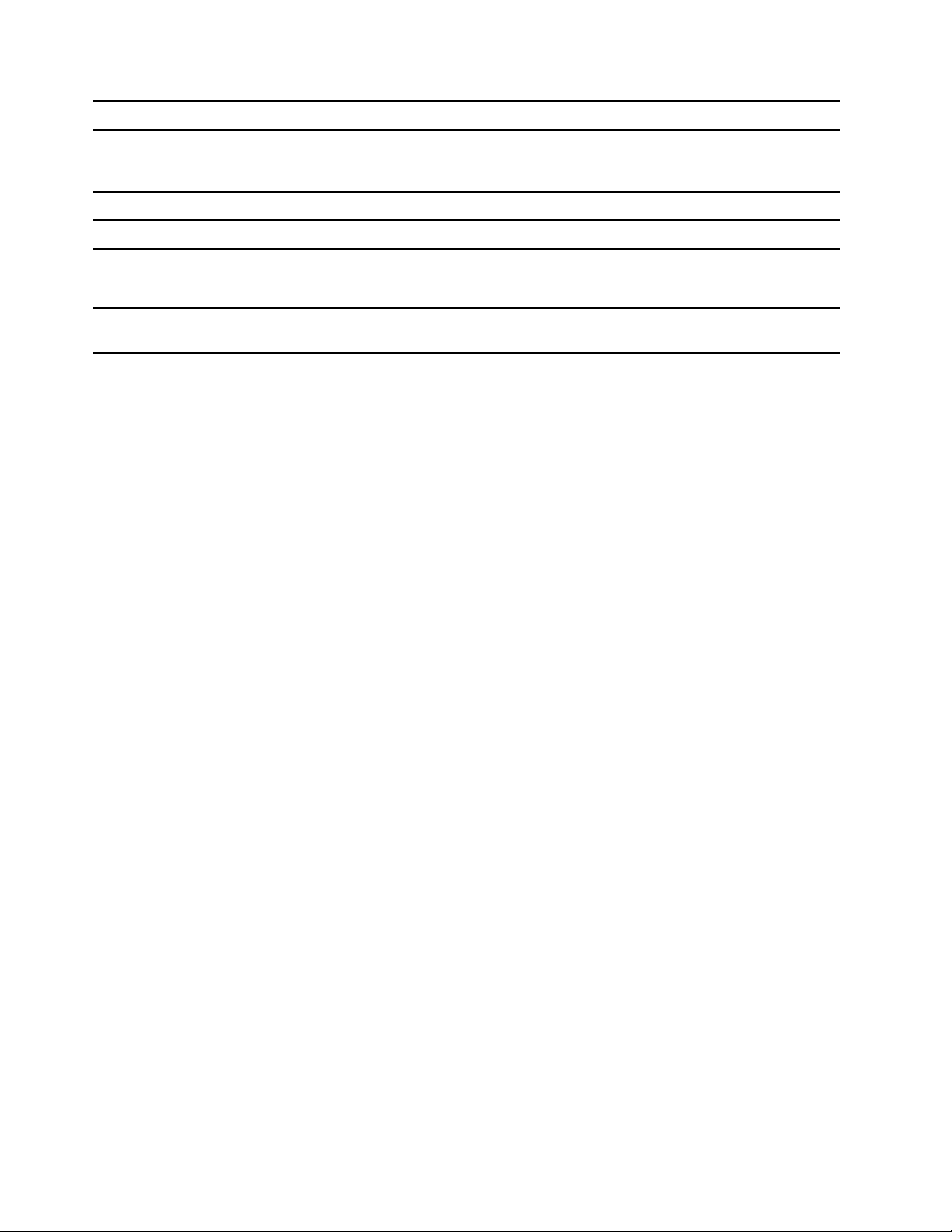
9. Ethernet priključak
koji koriste serijski priključak.
Povežite s lokalnom mrežom (LAN-om). Kada svijetli zeleni pokazatelj,
računalo je priključeno na LAN. Kada trepće pokazatelj žute boje, u tijeku je
prijenos podataka.
10. Ušica za lokot
11. Utori E-brave
12. Područje za PCI Express
karticu
13. Priključak kabela za
napajanje
* za odabrane modele
Zaključajte poklopac računala lokotom.
Zaključajte poklopac računala pomoću E-brave.
U to područje možete priključiti PCI Express kartice da biste poboljšali
radne performanse računala. Priključci u tom području ovise o modelu
računala.
Priključite kabel za napajanje na računalo radi napajanja.
6
Korisnički vodič za M70s i M80s
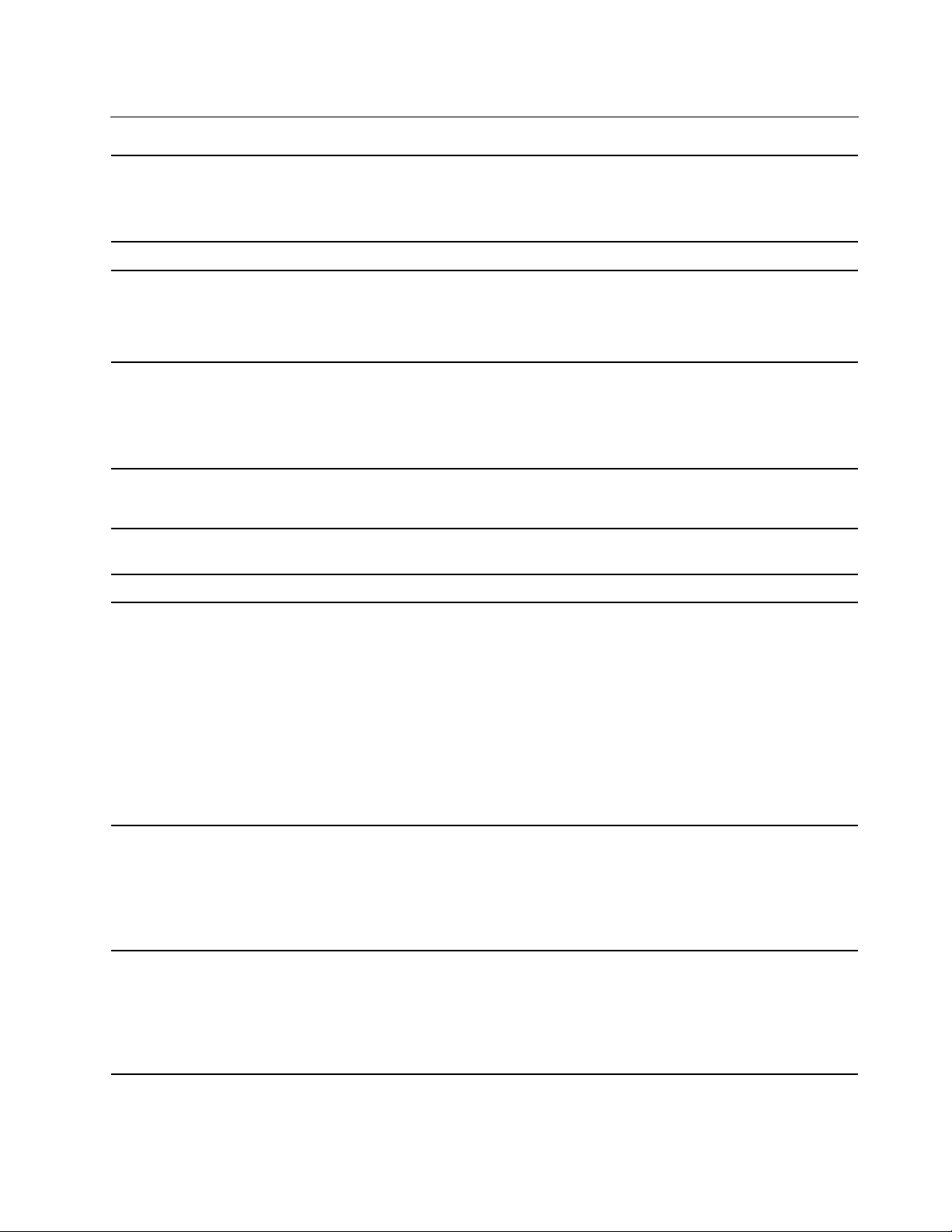
Značajke i specifikacije
• Širina: 92,5 mm (3,6 inča)
Dimenzije
Masa (bez pakiranja) Maksimalna konfiguracija pri slanju: 5,3 kg (11,7 lb)
Konfiguracija hardvera
Napajanje
• Visina: 339,5 mm (13,4 inča)
• Dubina: 297,7 mm (11,7 inča)
1. Desnom tipkom miša kliknite gumb Start da biste otvorili kontekstni
izbornik Start.
2. Kliknite Device Manager (Upravitelj uređaja). Unesite administratorsku
lozinku ili potvrdu ako se pojavi upit za to.
• Napajanje od 180 vata sa samootkrivanjem napona
• Napajanje od 260 vata sa samootkrivanjem napona
• Napajanje od 310 vata sa samootkrivanjem napona
• Napajanje od 380 vata sa samootkrivanjem napona
Električni ulaz
Mikroprocesor
Memorija Do četiri DDR4 UDIMM memorijska modula
Uređaj za pohranu
Videoznačajke
• Ulazni napon: Od 100 V do 240 V izmjeničnog napajanja
• Ulazna frekvencija: 50/60 Hz
Da biste pogledali informacije o mikroprocesoru na svojem računalu, desnom
tipkom miša kliknite gumb Start pa zatim kliknite System (Sustav).
• 2,5-inčni tvrdi disk debljine 7 mm (0,28 inča)*
• Faktor oblika 3,5 inča, pogon tvrdog diska visine 7 mm (0,28-inča) *
• M.2 statički pogon*
• Memorija Intel
Da biste pogledali kapacitet pogona za pohranu računala, desnom tipkom
miša kliknite gumb Start da biste pokrenuli kontekstni izbornik Početak i
zatim kliknite Disk Management (Upravljanje diskovima).
Napomena: Kapacitet pogona za pohranu označen u sustavu manji je od
nazivnog kapaciteta.
• Integrirana grafička kartica podržava sljedeće:
- Izlazni priključak DisplayPort
- Izlazni priključak HDMI
• Dodatna zasebna grafička kartica omogućuje bolju kvalitetu slike i nudi
više mogućnosti.
®
Optane™*
Audioznačajke
Integrirana zvučna kartica podržava sljedeće:
• Priključak za audioizlaz
• Priključak za slušalice
• Interni zvučnik
• Priključak za mikrofon
Poglavlje 1. Upoznajte računalo 7
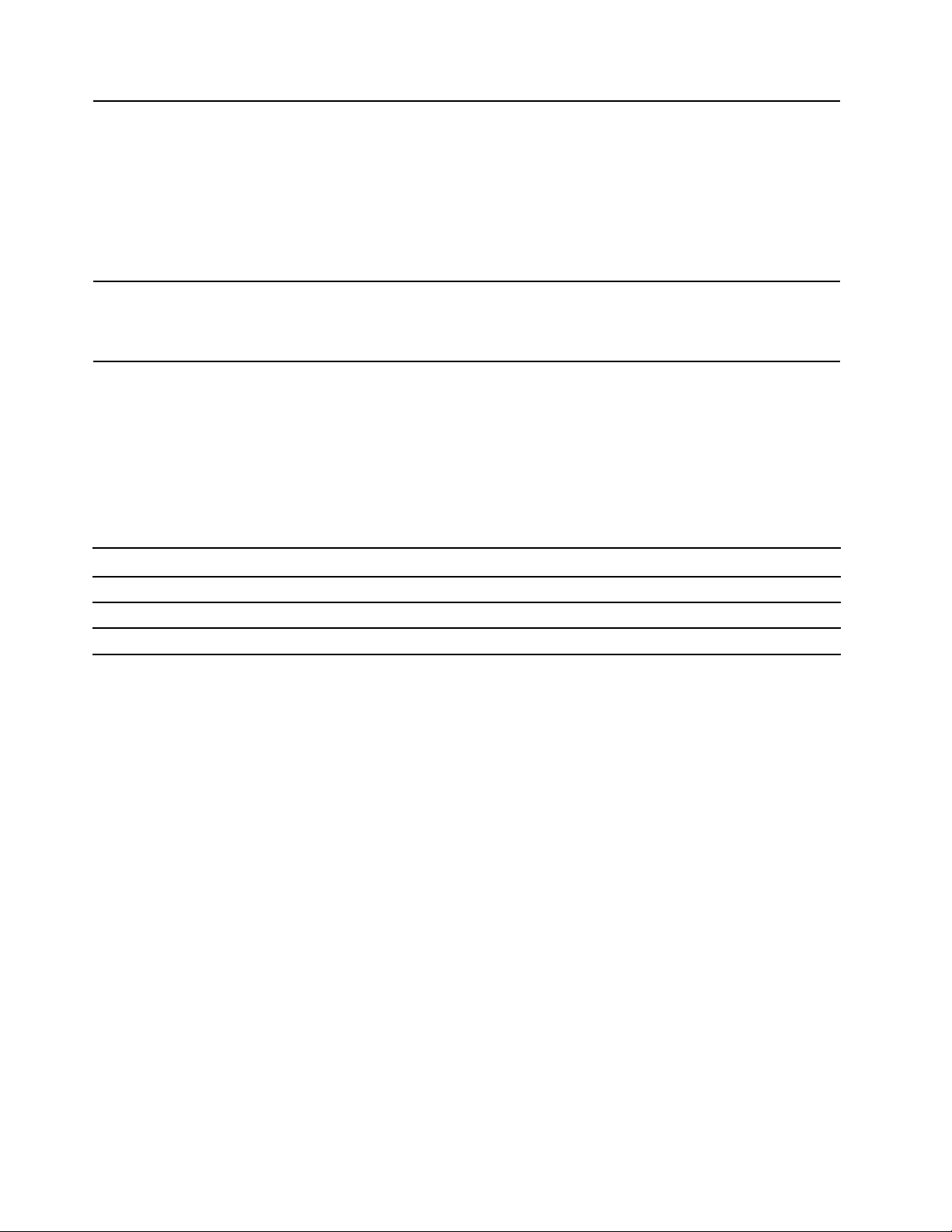
• Čitač kartica*
• Utori za memoriju
• Utor za M.2 statički pogon
Proširenje
Mrežne značajke
• Optički pogon*
• Utor za PCI-Express x1 karticu
• Utor za PCI-Express x16 grafičku karticu
• Ležište pogona za pohranu
• Bluetooth*
• Ethernet LAN
• Bežični LAN*
* za odabrane modele
Izjava o brzini prijenosa USB-a
Ovisno o mnogim čimbenicima kao što su sposobnost obrade domaćina i perifernih uređaja, atributi
datoteka i drugi čimbenici povezani s konfiguracijom sustava i radnim okruženjima, stvarna brzina
prijenosa pomoću raznih USB priključaka na ovom uređaju će se razlikovati i bit će sporija od brzine
prijenosa podataka navedene u nastavku za svaki odgovarajući uređaj.
USB uređaj Brzina prijenosa podataka (Gbit/s)
3.2 Gen 1 / 3.1 Gen 1
3.2 Gen 2 / 3.1 Gen 2
3.2 Gen 2 × 2
5
10
20
8 Korisnički vodič za M70s i M80s
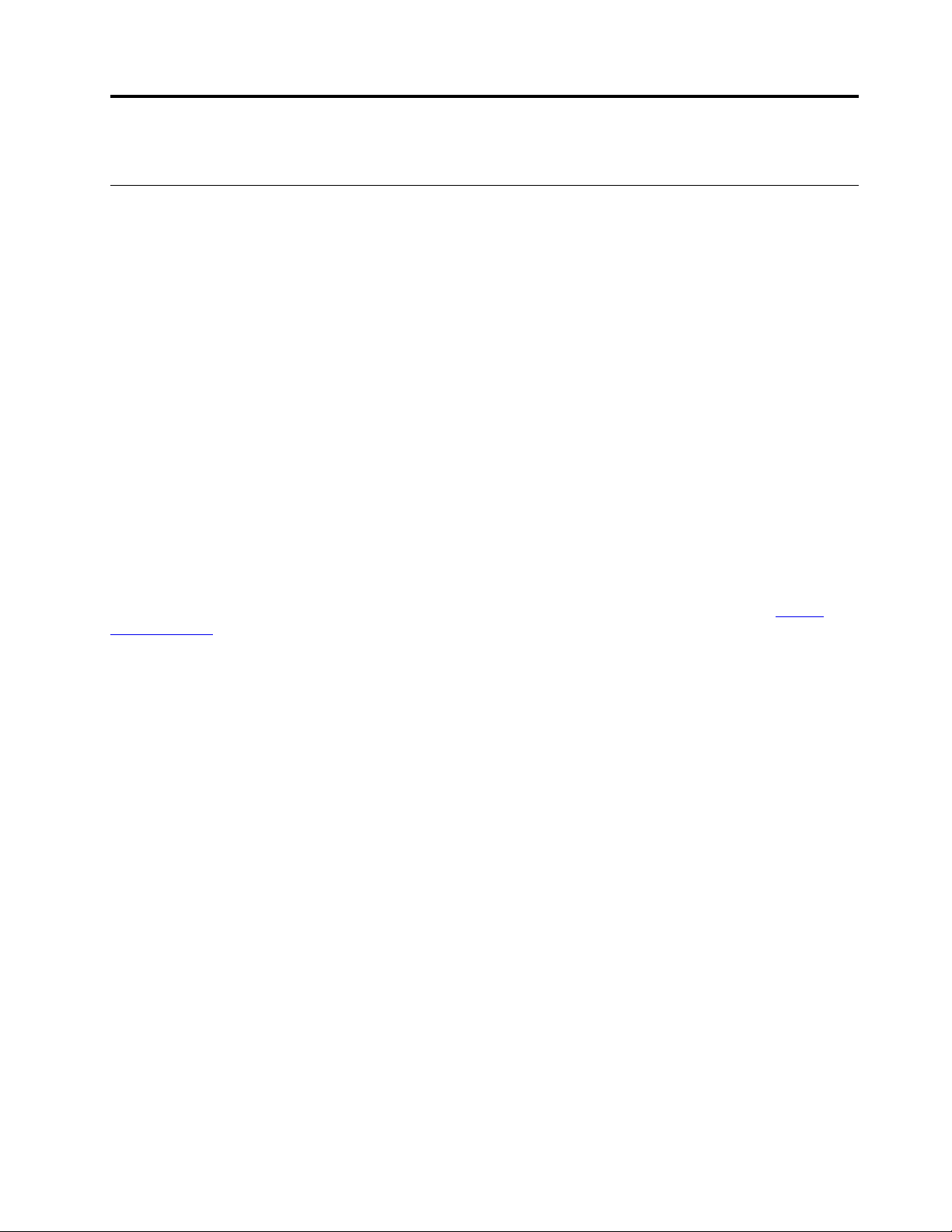
Poglavlje 2. Početak rada na računalu
Početak rada sa sustavom Windows 10
Naučite osnove sustava Windows 10 i odmah počnite raditi u njemu. Više informacija o sustavu
Windows 10 potražite u sustavu pomoći za Windows.
Račun za Windows
Za uporabu operacijskog sustava Windows potreban je korisnički račun. To može biti korisnički račun
za Windows ili Microsoftov račun.
Korisnički račun za Windows
Prilikom prvog pokretanja sustava Windows zatražit će se da stvorite korisnički račun za Windows.
Najprije ste stvorili administratorsku vrstu računa. Zahvaljujući administratorskom računu, možete
stvoriti dodatne korisničke račune ili promijeniti vrste računa. Učinite sljedeće:
1. Otvorite izbornik Start i odaberite Settings (Postavke) ➙ Accounts (Računi) ➙ Family & other
users (Obitelj i drugi korisnici).
2. Slijedite upute na zaslonu.
Microsoftov račun
U operacijski sustav Windows možete se prijaviti i putem Microsoftova računa.
Da biste stvorili Microsoftov račun, idite na Microsoftovu stranicu za registraciju na adresi
signup.live.com
Pomoću Microsoftova računa možete sljedeće:
• Koristiti jedinstvenu prijavu ako istovremeno koristite druge Microsoftove servise, kao što su
OneDrive, Skype i Outlook.com
• Sinkronizirati osobne postavke na drugim uređajima sa sustavom Windows
te pratite upute na zaslonu.
https://
© Copyright Lenovo 2021 9
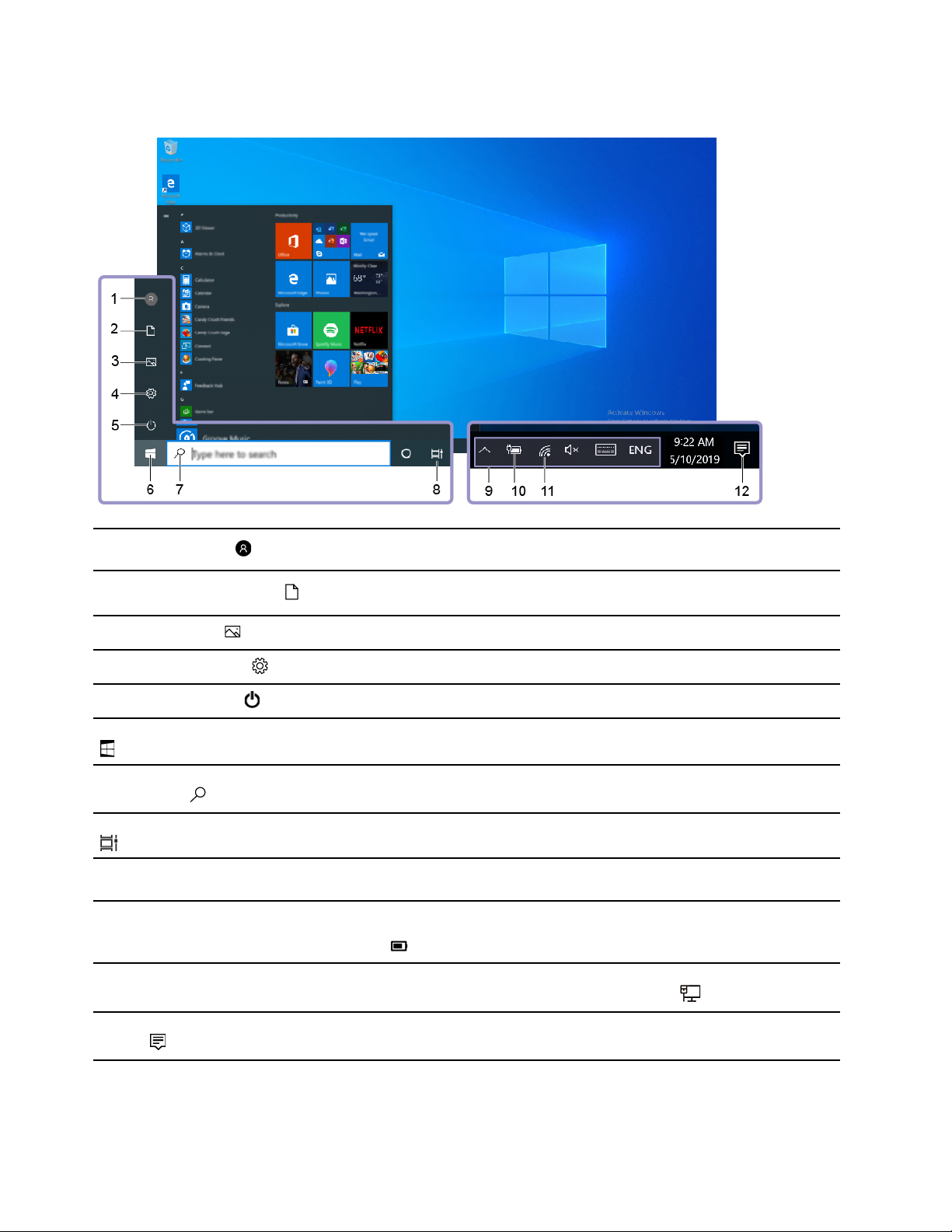
Korisničko sučelje sustava Windows
1. Account (Račun)
2. Documents (Dokumenti)
3. Pictures (Slike)
4. Settings (Postavke)
5. Power (Napajanje)
6. Start button (Gumb Start)
7. Windows Search (Windows
pretraživanje)
8. Task View (Prikaz zadatka)
9. Područje obavijesti sustava
Windows
10. Ikona stanja baterije
11. Ikona mreže
Promijenite postavke računa, zaključajte računalo ili se odjavite s trenutnog
računa.
Otvorite mapu Documents (Dokumenti), zadanu mapu za spremanje
primljenih datoteka.
Otvorite mapu Pictures (Slike), zadanu mapu za spremanje primljenih slika.
Pokrenite Postavke.
Isključite računalo, ponovno ga pokrenite ili ga postavite u stanje mirovanja.
Otvaranje izbornika Start.
U okvir za pretraživanje upišite što tražite i pogledajte rezultate pretraživanja
s računala i weba.
Prikažite sve otvorene aplikacije i prelazite iz jedne u drugu.
Prikažite obavijesti i status nekih značajki.
Prikažite stanje napajanja i promijenite postavke baterije ili uštede energije.
Kada računalo nije priključeno u izvor izmjeničnog napajanja, ikona se
mijenja u
Povežite se s dostupnom bežičnom mrežom i prikažite stanje mreže. Kada
se povežete s ožičenom mrežom, ikona se mijenja u
.
.
12. Action center (Akcijski
centar)
10 Korisnički vodič za M70s i M80s
Prikažite najnovije obavijesti iz aplikacija i brzo pristupajte nekim
značajkama.
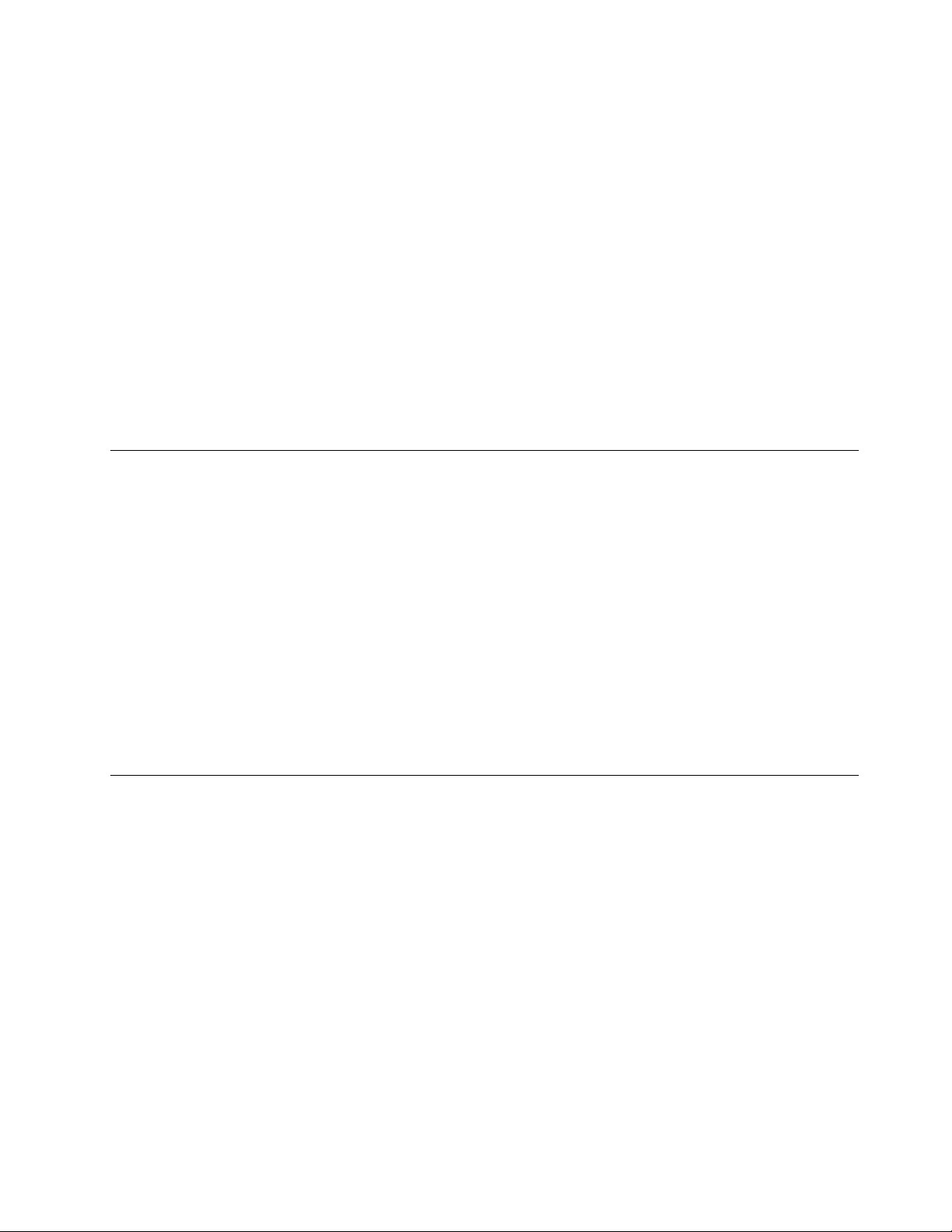
Otvaranje izbornika Start
• Kliknite gumb Start.
• Na tipkovnici pritisnite tipku s logotipom sustava Windows.
Otvaranje kontekstnog izbornika Start
Desnom tipkom miša kliknite gumb Start.
Pristup upravljačkoj ploči
• Otvorite izbornik Start (Početak) i kliknite Windows System (Sustav Windows) ➙ Control Panel
(Upravljačka ploča).
• Koristite platformu Windows Search.
Pokretanje aplikacije
• Otvorite izbornik Start, a zatim odaberite aplikaciju koju želite pokrenuti.
• Koristite platformu Windows Search.
Povezivanje s mrežama
Povežite se sa svijetom putem računala zahvaljujući ožičenoj i bežičnoj mreži.
Povezivanje s ožičenom Ethernet mrežom
Računalo povežite s lokalnom mrežom putem Ethernet priključka na računalu s Ethernet kabelom.
Povezivanje s Wi-Fi mrežama (za odabrane modele)
Ako vaše računalo ima bežični LAN module, možete ga povezati s Wi-Fi® mrežama. Modul bežične
LAN mreže na vašem računalu može podržavati različite standarde. U nekim zemljama ili regijama
uporaba standarda 802.11ax može biti onemogućena u skladu s lokalnim propisima.
1. U području obavijesti sustava Windows kliknite ikonu mreže. Prikazuje se popis dostupnih
bežičnih mreža.
2. Odaberite mrežu dostupnu za povezivanje. Prema potrebi navedite obavezne podatke.
Korištenje aplikacija Vantage
Predinstalirana aplikacija Vantage jedinstveno je prilagođeno rješenje za održavanje računala pomoću
automatskih ažuriranja i popravaka, konfiguraciju hardverskih postavki i personaliziranu podršku.
Da biste pristupili aplikaciji Vantage upišite Vantage u okvir za pretraživanje.
Glavne značajke
Aplikacija Vantage omogućuje vam da:
• Jednostavno doznate status uređaja i prilagodite postavke uređaja.
• Preuzmete i instalirate ažuriranja UEFI BIOS-a, firmvera i upravljačkih programa da bi vam računalo
ostalo ažurirano
• Pratite stanje računala i zaštitite računalo od vanjskih prijetnji.
• Skenirajte svoj računalni hardver i dijagnosticirajte hardverske probleme.
• Potražite status jamstva za računalo (na internetu).
• Pristupite Vodiču za korisnike i korisnim člancima.
Poglavlje 2. Početak rada na računalu 11
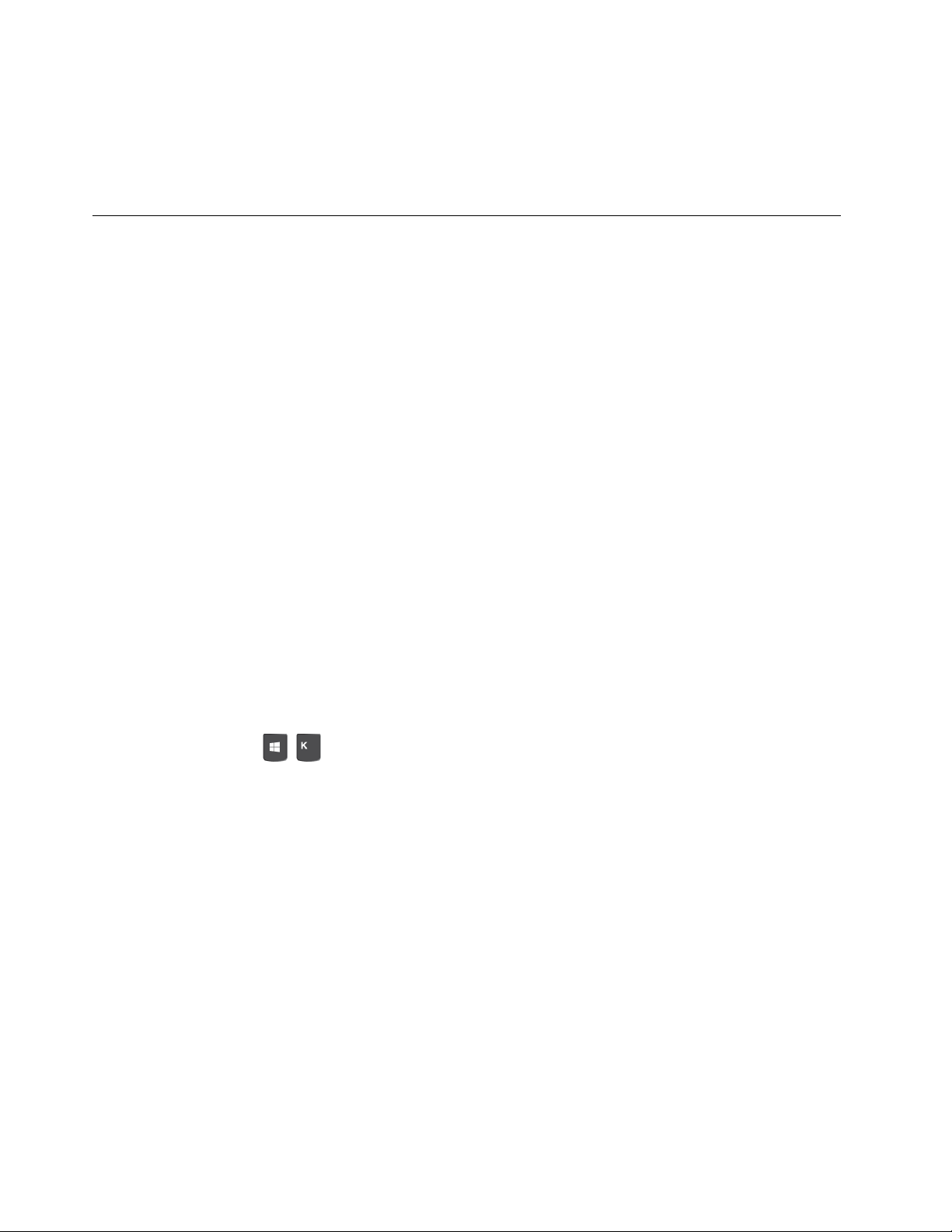
Napomene:
• Dostupne značajke ovise o modelu računala.
• Aplikacija Vantage redovito ažurira značajke kojima se poboljšava vaše iskustvo uporabe računala.
Opis značajki može se razlikovati od vašeg stvarnog korisničkog sučelja.
Korištenje multimedijskih sadržaja
Računalo možete koristiti za posao ili zabavu s uređajima (kao što je kamera, monitor ili zvučnici).
Korištenje zvuka
Kako biste poboljšali zvučni doživljaj, spojite zvučnike, slušalice ili slušalice s mikrofonom na
priključak za zvuk.
Prilagodba glasnoće
1. Kliknite ikonu glasnoće u području obavijesti sustava Windows na programskoj traci.
2. Slijedite upute na zaslonu da biste prilagodili glasnoću. Da biste isključili zvuk, kliknite zvučnika.
Promjena postavki zvuka
1. Otvorite Control Panel (Upravljačka ploča) i odaberite prikaz prema kategoriji.
2. Kliknite Hardware and Sound (Hardver i zvuk) ➙ Sound (Zvuk).
3. Postavke promijenite po želji.
Povezivanje vanjskog zaslona
Radi reprodukcije prezentacija ili proširivanja radnog prostora priključite na računalo projektor ili
monitor.
Priključite bežični zaslon
Pobrinite se da računalo i bežični zaslon podržavaju značajku Miracast
Pritisnite tipku sustava
Promjena postavki prikaza
Desnom tipkom miša kliknite prazno mjesto na radnoj površini i odaberite Display settings (Postavke
prikaza). Zatim možete promijeniti postavke prikaza, po želji.
+ , a zatim odaberite bežični zaslon za povezivanje.
®
.
12
Korisnički vodič za M70s i M80s
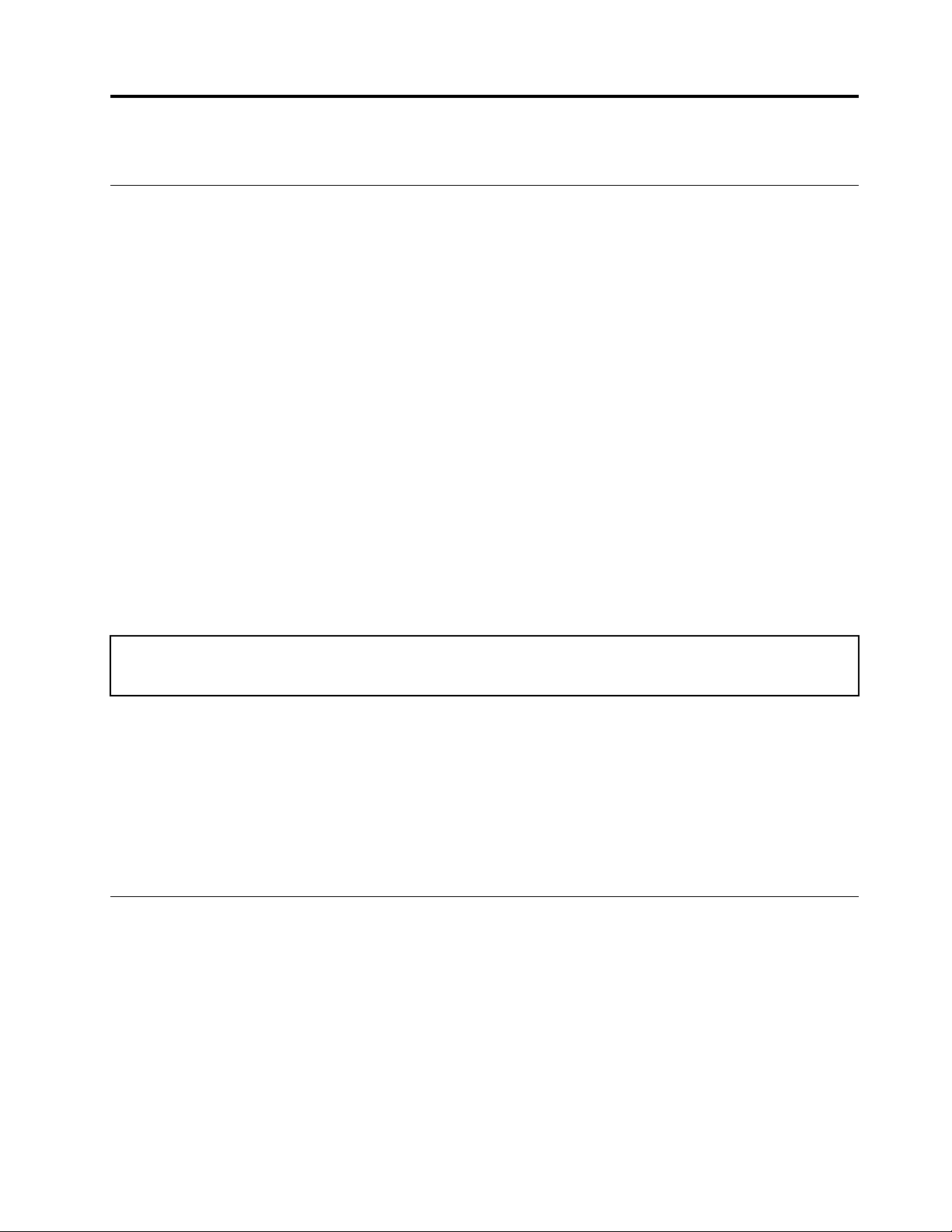
Poglavlje 3. Upoznavanje računala
Upravljanje potrošnjom energije
Informacije u ovom odjeljku koristite da biste postigli najbolju ravnotežu performansi i uštede energije.
Postavljanje ponašanje prekidača za napajanje
Funkciju prekidača za napajanje možete odrediti u skladu sa svojim potrebama. Pritiskom na gumb
za napajanje računalo se, primjerice, može isključiti ili staviti u stanje mirovanja ili u stanje
hibernacije.
Za promjenu funkcije gumba za napajanje:
1. Na Control Panel (Upravljačka ploča) odaberite prikaz s pomoću ikona Large icons (Velike ikone)
ili Small icons (Male ikone).
2. Kliknite Power Options (Mogućnosti upravljanja energijom) ➙ Choose what the power
buttons do (Odaberite funkciju gumba za uključivanje).
3. Postavke promijenite po želji.
Postavljanje modela napajanja
Za računala koja podržavaju ENERGY STAR® sljedeći model uštede energije aktivira se kada se
računala neko vrijeme nalaze u stanju mirovanja:
Tablica 1. zadani model uštede energije (pri napajanju izmjeničnim naponom)
• Isključivanje ekrana: nakon 10 minuta
• Stavljanje računala u stanje mirovanja: nakon 25 minuta
Da biste računalo vratili iz stanja mirovanja, pritisnite bilo koju tipku na tipkovnici.
Da biste model uštede energije vratili na početne postavke, radi najbolje ravnoteže performansi i
uštede energije, učinite sljedeće:
1. Na Control Panel (Upravljačka ploča) odaberite prikaz s pomoću ikona Large icons (Velike ikone)
ili Small icons (Male ikone).
2. Kliknite Power Options (Mogućnosti uštede energije), a zatim odaberite ili prilagodite željene
postavke napajanja.
Prijenos podataka
Brzo dijelite datoteke s pomoću ugrađene Bluetooth tehnologije među uređajima s istim značajkama.
Za prijenos podataka možete instalirati disk ili medijsku karticu.
Povezivanje na Bluetooth uređaj (za odabrane modele)
Na računalo možete priključiti sve vrste uređaja s podrškom za Bluetooth npr. tipkovnicu, miš,
pametni telefon ili zvučnike. Kako biste bili sigurni da je veza uspješna, postavite uređaje najdalje 10
m (33 stopa) od računala.
1. Uključite Bluetooth na računalu.
© Copyright Lenovo 2021 13
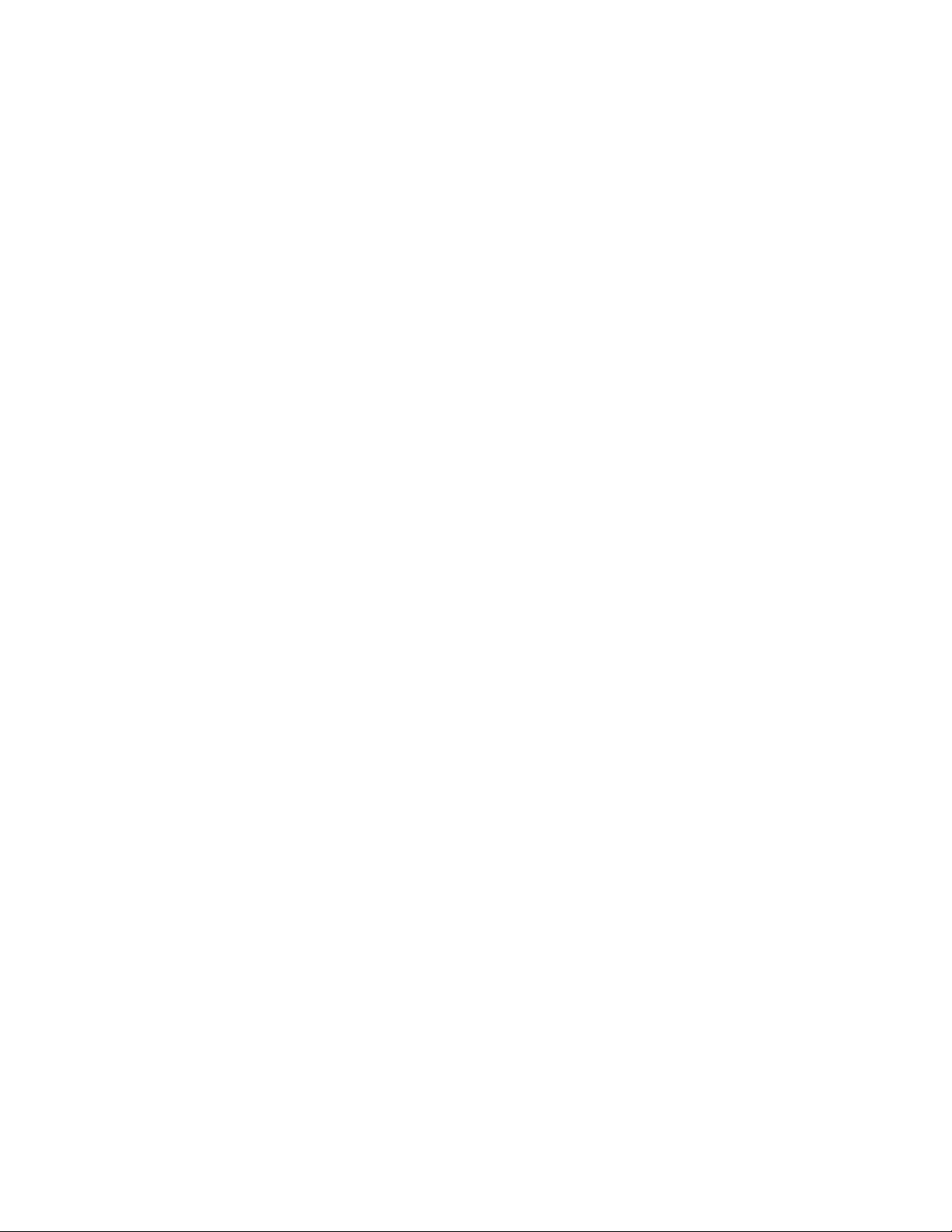
a. Otvorite izbornik Start i kliknite Settings (Postavke) ➙ Devices (Uređaji) ➙ Bluetooth &
other devices (Bluetooth i drugi uređaji).
b. Uključite prekidač za Bluetooth.
2. Kliknite Add Bluetooth or other device (Dodaj Bluetooth ili neki drugi uređaj) ➙ Bluetooth.
3. Odaberite Bluetooth uređaj, a zatim pratite upute na zaslonu.
Bluetooth uređaj i računalo automatski će se sljedeći put povezati ako jedan i drugi budu u dometu
s uključenom Bluetooth funkcijom. Bluetooth možete koristiti za prijenos podataka ili daljinsko
upravljanje i komunikaciju.
Korištenje optičkog pogona (za odabrane modele)
Ako računalo ima optički pogon, pročitajte sljedeće informacije.
Kako prepoznati vrstu optičkog pogona
1. Desnom tipkom miša kliknite gumb Start kako biste otvorili kontekstni izbornik Start.
2. Kliknite Device Manager (Upravitelj uređaja). Unesite administratorsku lozinku ili potvrdu ako se
pojavi upit za to.
Instaliranje ili uklanjanje diska
1. Pritisnite gumb za izbacivanje na optičkom pogonu dok je računalo uključeno. Ladica se otvara.
2. Umetnite disk u ladicu ili uklonite disk iz ladice, a zatim gurnite ladicu natrag u pogon.
Napomena: Ako ladica ne izlazi odmah iz pogona kada pritisnete tipku za izbacivanje, isključite
računalo. Potom umetnite izravnatu spajalicu za papir u otvor za vađenje u nuždi pokraj gumba za
izbacivanje optičkog pogona. Postupak za izbacivanje ladice u nuždi koristite samo kada je to
neophodno.
Snimanje na disk
1. Umetnite disk za snimanje u optički pogon koji podržava snimanje.
2. Učinite nešto od sljedećeg:
• Otvorite izbornik Start, a zatim kliknite Settings (Postavke) ➙ Devices (Uređaji) ➙ AutoPlay
(Automatska reprodukcija). Odaberite ili uključite mogućnost Use AutoPlay for all media
and devices (Koristi automatsku reprodukciju za sve medije i uređaje).
• Otvorite Windows Media Player.
• Dvokliknite ISO datoteku.
3. Slijedite upute na zaslonu.
Korištenje medijske kartice (za odabrane modele)
Ako računalo ima utor za SD karticu, pročitajte sljedeće informacije.
Instaliranje medijske kartice
1. Pronađite utor za SD karticu.
2. Pazite da su metalni kontakti na kartici okrenuti prema kontaktima u utoru za SD karticu. Čvrsto
umetnite SD karticu u utor za karticu dok ne sjedne na mjesto.
Uklanjanje medijske kartice
Pažnja: Prije nego uklonite medijsku karticu, najprije je izbacite iz operacijskog sustava Windows. U
suprotnom bi se podaci na kartici mogli oštetiti ili izgubiti.
14
Korisnički vodič za M70s i M80s
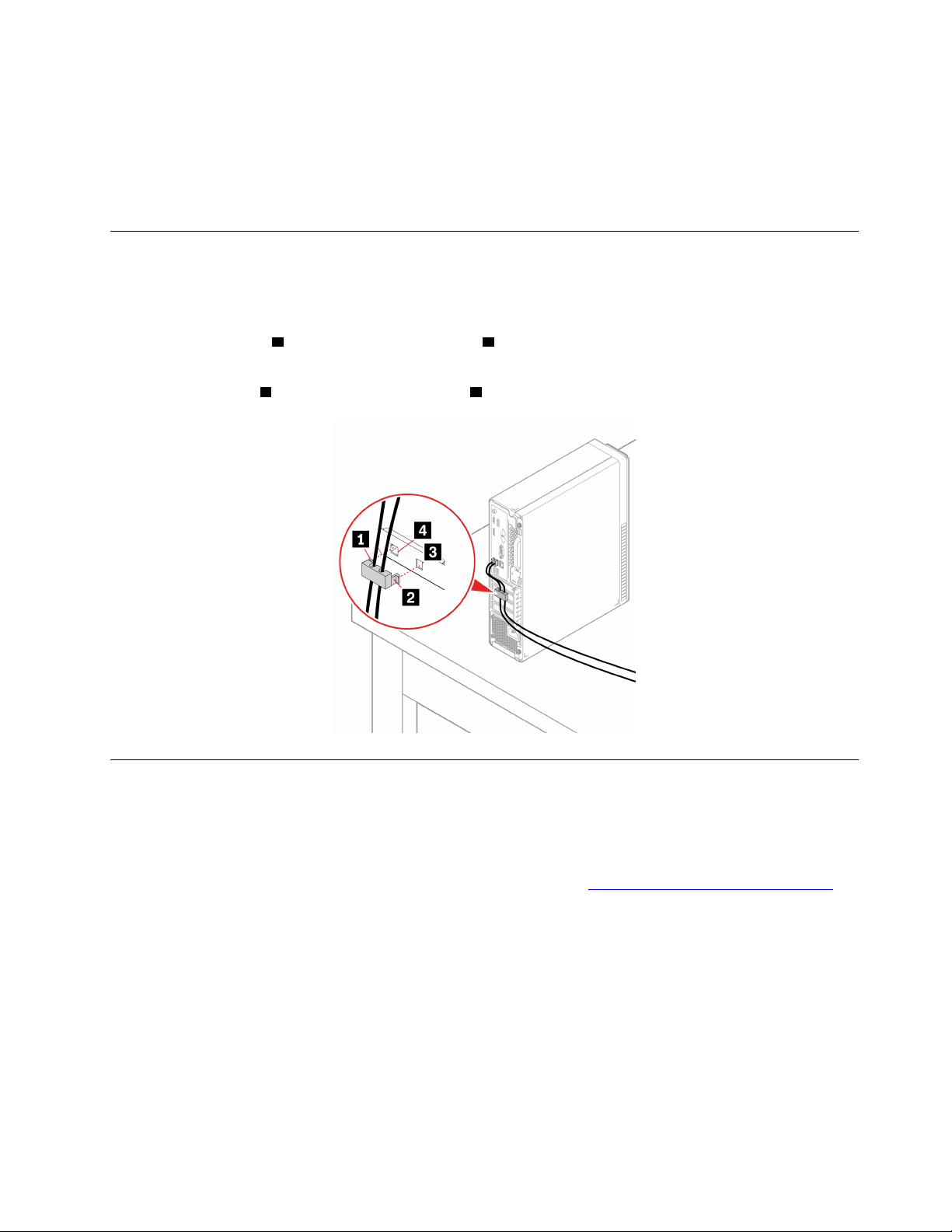
1. Kliknite trokutastu ikonu u području obavijesti sustava Windows da biste prikazali skrivene ikone.
Zatim desnom tipkom miša kliknite ikonu Safely Remove Hardware and Eject Media (Sigurno
uklanjanje hardvera i izbacivanje medija).
2. Odaberite odgovarajuću stavku da biste izbacili karticu iz operacijskog sustava Windows.
3. Karticu pritisnite i izvadite iz računala. Karticu spremite na sigurno mjesto za buduću upotrebu.
Korištenje pametne kopče za kabel (za odabrane modele)
Napomena: Pametnu kopču za kabel možete kupiti u tvrtki Lenovo.
Zaključavanje uređaja (npr. tipkovnicu i miša) na računalo pametnom kopčom za kabel.
1. Umetnite kvačicu
2. Povucite kablove koje želite zaključati kroz udubljenja u pametnoj spojnici kabela.
3. Gurnite kvačicu
1 u utor za kabelsku bravu 4 .
2 u utor za kabelsku bravu 3 tako da sjedne na mjesto.
Kupnja pomagala
Lenovo ima niz hardverskih dodataka i nadogradnji kojima možete proširiti mogućnosti računala.
Pomagala obuhvaćaju module za pohranu, uređaje za pohranu, mrežne kartice, priključne stanice,
tipkovnice, miševe i još mnogo toga.
Proizvode tvrtke Lenovo možete kupiti na sljedećem web-mjestu
https://www.lenovo.com/accessories.
Poglavlje 3. Upoznavanje računala 15
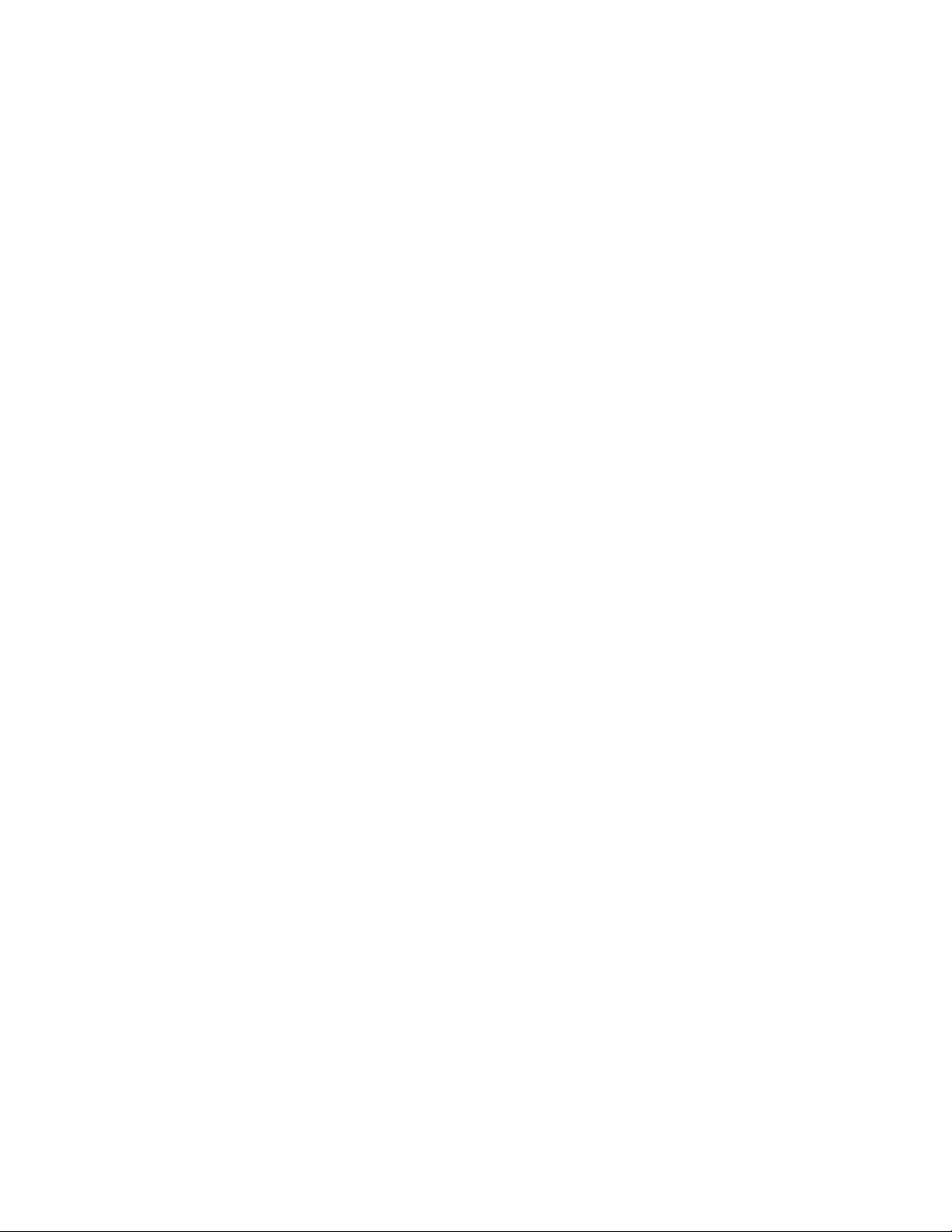
16 Korisnički vodič za M70s i M80s
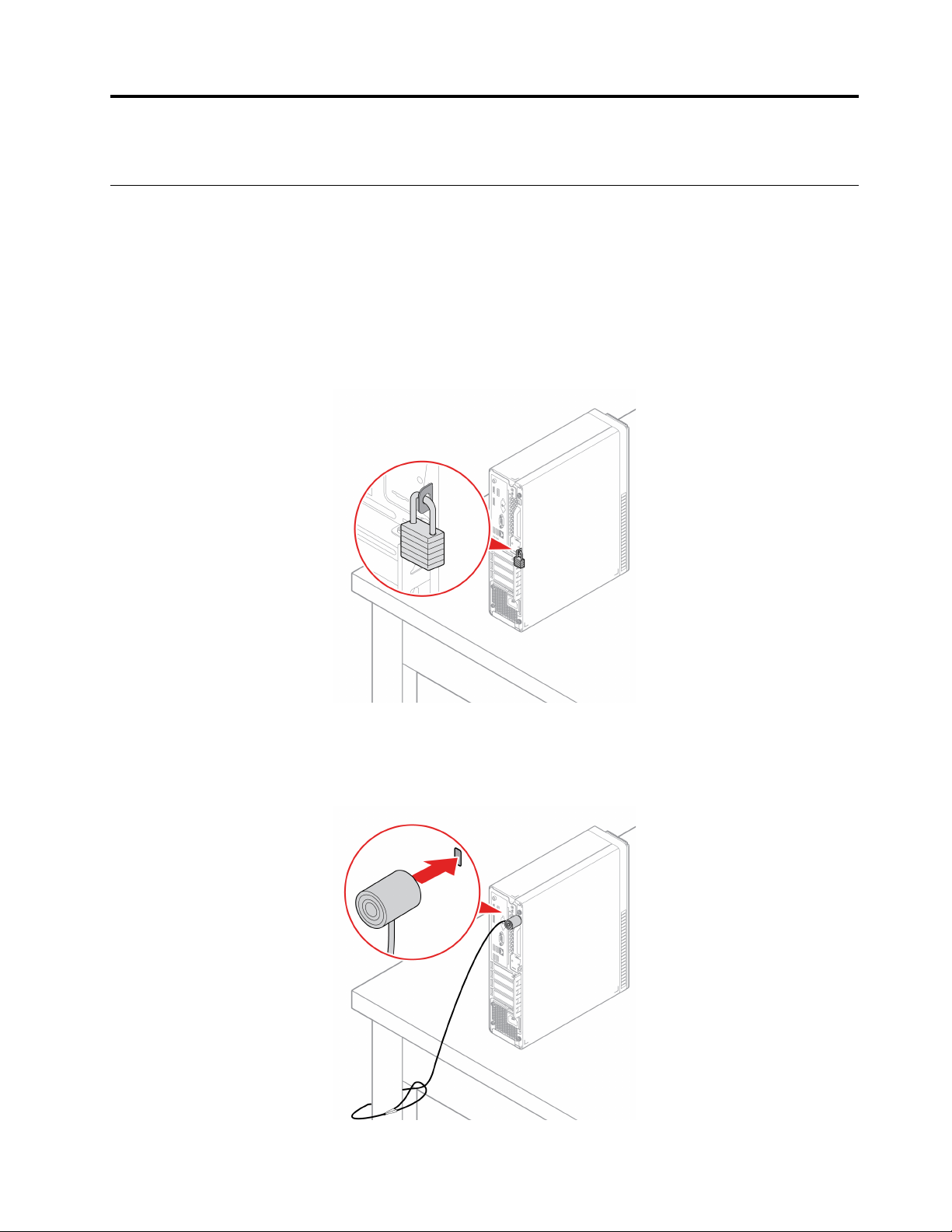
Poglavlje 4. Zaštita računala i podataka
Zaključavanje računala
Napomena: Sami ste odgovorni za procjenu, odabir i ugradnju uređaja za zaključavanje i sigurnosnih
značajki. Lenovo ne iznosi komentare, prosudbe ili jamstva koji se odnose na funkciju, kvalitetu ili
performanse bilo kojeg uređaja za zaključavanje ili sigurnosnih značajki. Brave računala možete kupiti
od tvrtke Lenovo.
Lokot
Zaključavanje poklopca računala lokotom pomaže u sprječavanju neovlaštenog pristupa unutrašnjosti
računala.
Kensington kabelska brava
Računalo zaključajte za radni stol, obični stol ili drugi nepomični objekt pomoću sigurnosne kabelske
brave u stilu Kensington.
© Copyright Lenovo 2021 17
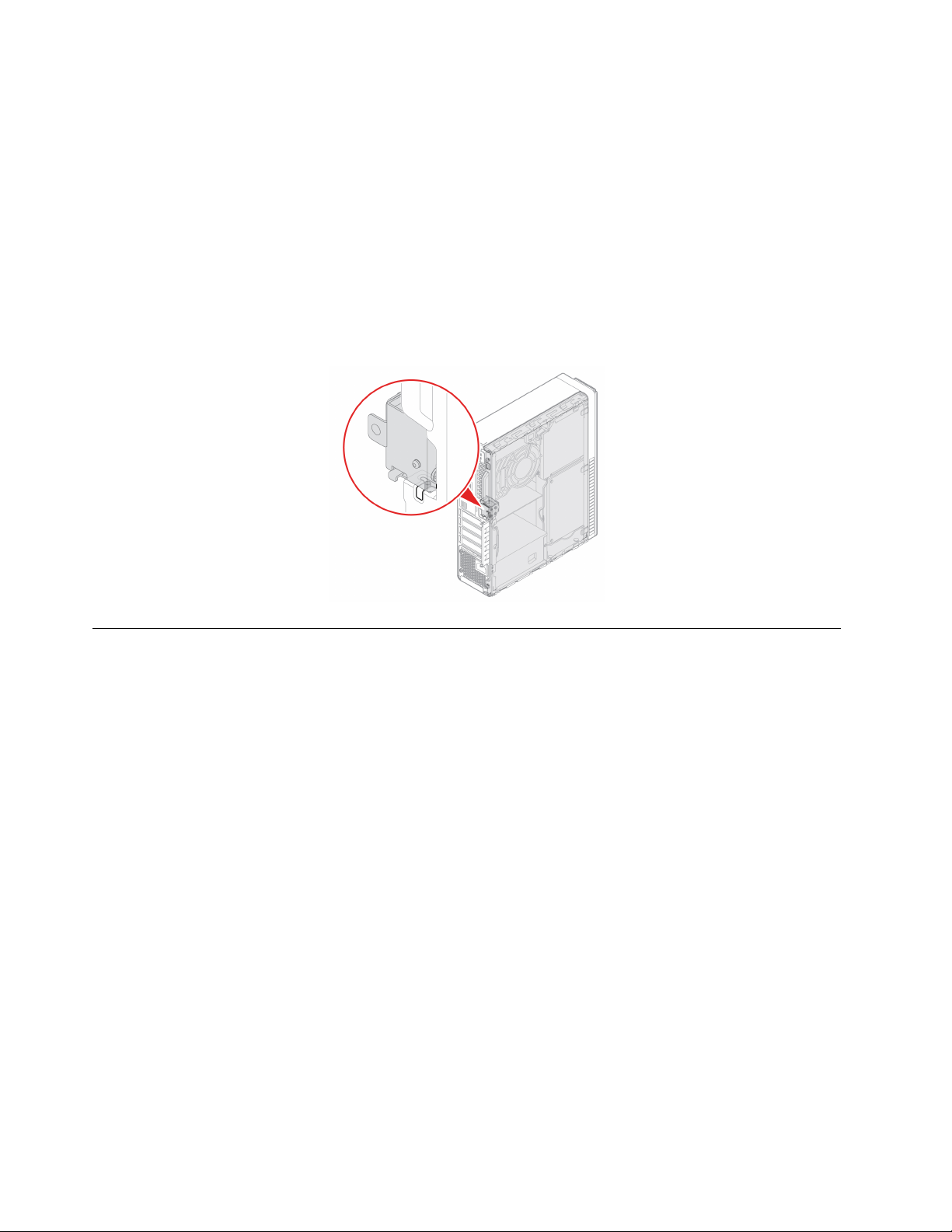
E-lock (za odabrane modele)
Računalo može imati sigurnosnu bravu ugrađenu radi zaštite računala od neovlaštenih intervencija na
unutarnjim komponentama. Pomoću značajke E-lock možete mehanički zaključati odnosno otključati
poklopac računala.
Omogućavanje i onemogućavanje e-brave:
1. Ponovno pokrenite računalo. Kada se prikaže zaslon s logotipom, pritisnite tipku F1 ili Fn + F1.
2. Odaberite Security ➙ Electronic Lock kako biste omogućili ili onemogućili e-bravu.
3. Pritisnite tipku F10 ili Fn+F10 da biste spremili promjene i izašli.
Napomena: Promjene se neće primijeniti dok ne spremite postavku i ponovno ne pokrenete
sustav.
Sigurna prijava na računalo
Ovaj odjeljak sadržava sigurne načine za prijavu na računalo s pomoću lozinke ili lica.
Korištenje lozinki
Vrste lozinki
Možete postaviti sljedeće lozinke u UEFI (engl. Unified Extensible Firmware Interface) BIOS-u (engl.
Basic Input/Output System) da biste spriječili neovlašteni pristup računalu. No kada se računalo
aktivira iz stanja mirovanja, lozinku za UEFI BIOS nećete morati unositi.
• Lozinka za uključivanje
Kada je postavljena lozinka za uključivanje, od vas se pri svakom uključivanju računala traži da
unesete valjanu lozinku. Računalo ne možete koristiti dok ne unesete valjanu lozinku.
• Lozinka nadglednika
Postavljanje lozinke nadglednika sprječava da neovlašteni korisnici mijenjaju konfiguracijske
postavke. Ako ste odgovorni za održavanje postavki konfiguracije na nekoliko računala,
preporučujemo vam da postavite lozinku nadglednika.
Kada je lozinka nadglednika postavljena, od vas se svaki put kada pokušate pristupiti BIOS
izborniku traži da unesete valjanu lozinku.
Ako su postavljene i lozinka za uključivanje i lozinka nadglednika, možete unijeti bilo koju od njih.
Međutim, da biste promijenili neku konfiguracijsku postavku, morate koristiti lozinku nadglednika.
• Lozinka tvrdog diska
18
Korisnički vodič za M70s i M80s
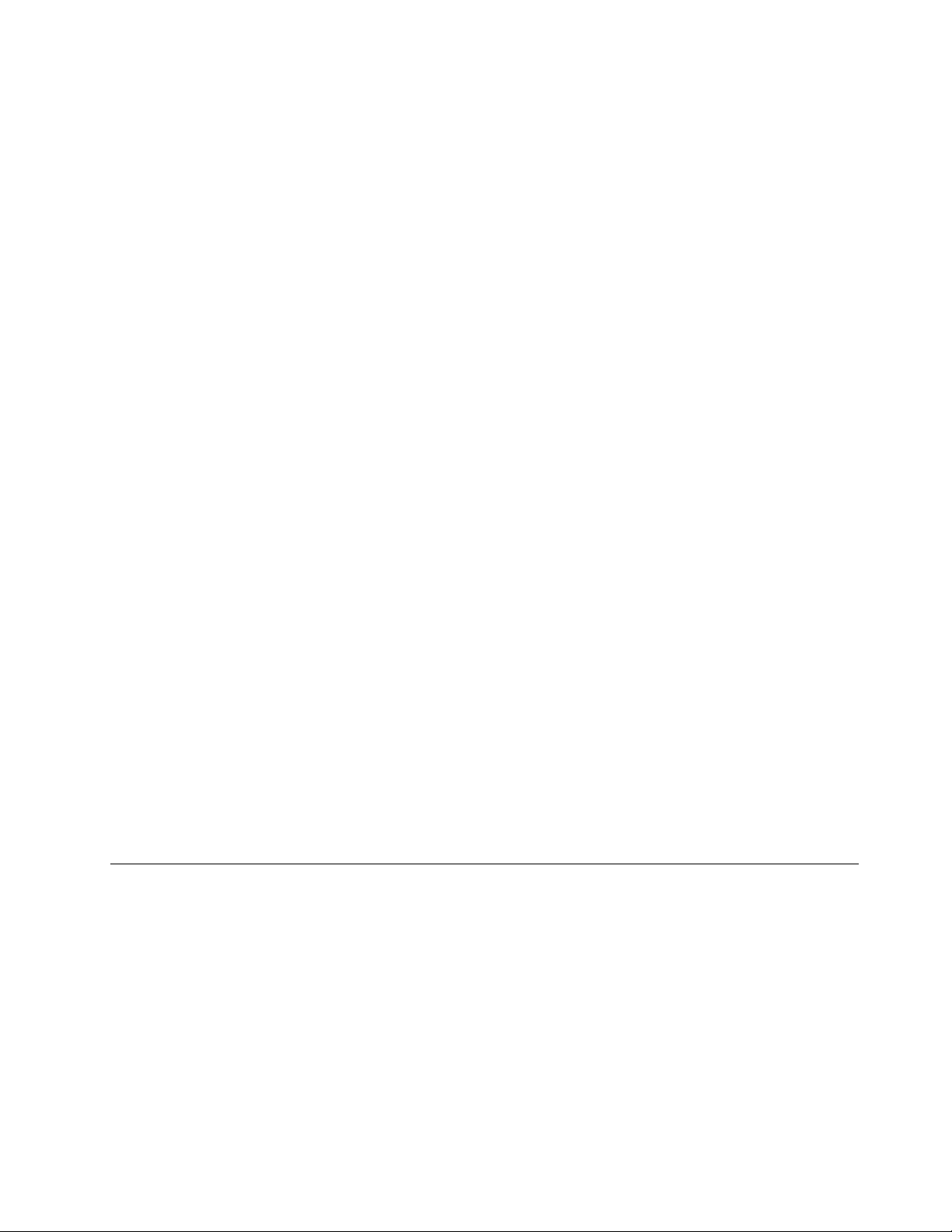
Postavljanjem lozinke za tvrdi disk (hard disk password) sprječava se neovlašten pristup podacima
na pogonu za pohranu. Kada je postavljena lozinka hard disk password, prilikom svakog pokušaja
pristupanja pogonu za pohranu od vas se traži da unesete valjanu lozinku.
Napomena: Nakon postavljanja lozinke za tvrdi disk (hard disk password), podaci na disku
zaštićeni su čak i ako se disk za pohranu izvadi iz jednoga i ugradi u drugo računalo.
• Lozinka za upravljanje sustavom (za odabrane modele)
Možete omogućiti da lozinka za upravljanje sustavom ima isti ovlasti kao lozinka nadglednika radi
kontrole značajki vezanih uz sigurnost. Da biste prilagodili ovlasti lozinke za upravljanje sustavom
putem izbornika UEFI BIOS-a učinite sljedeće:
1. Ponovno pokrenite računalo. Kada se prikaže zaslon s logotipom, pritisnite tipku F1 ili Fn +
F1.
2. Odaberite Security ➙ System Management Password Access Control.
3. Slijedite upute na zaslonu.
Ako ste postavili lozinku nadglednika i lozinku za upravljanje sustavom, lozinka nadglednika ima
veće ovlasti od lozinke za upravljanje sustavom.
Postavljanje, promjena i uklanjanje lozinke
Prije početka ispišite ove upute.
1. Ponovno pokrenite računalo. Kada se prikaže zaslon s logotipom, pritisnite tipku F1 ili Fn + F1.
2. Odaberite Security.
3. Ovisno o vrsti lozinke, odaberite Set Supervisor Password, Set Power-On Password, Set
System Management Password ili Hard Disk Password i pritisnite Enter (Unos).
4. Pratite upute na zaslonu da biste postavili, promijenili ili uklonili lozinku.
5. Pritisnite kombinaciju tipki F10 ili Fn + F10 da biste spremili promjene i izašli.
Preporučujemo da lozinke zabilježite i čuvate na sigurnom. Ako zaboravite lozinke, pogledajte odjeljak
„Čišćenje CMOS-a” na str. 28 da biste ih sami uklonili. Radi uklanjanja lozinki možete se obratiti i
ovlaštenom davatelju usluga tvrtke Lenovo.
Napomene:
• Ako zaboravite lozinku nadzornika, ovisno o postavkama BIOS-a ona se možda neće ukloniti
čišćenjem CMOS-a.
• Ako zaboravite lozinku tvrdog diska, tvrtka Lenovo ne može ukloniti lozinku ili oporaviti podatke s
pogona za pohranu.
Korištenje softverskih rješenja za sigurnost
Ovaj odjeljak sadrži softverska rješenja kako biste osigurali računalo i informacije.
Korištenje vatrozida
Vatrozid može biti hardver, softver ili njihova kombinacija, ovisno o željenoj sigurnosti. Vatrozid koristi
skup pravila kako bi odlučio koje su dolazne i odlazne veze dopuštene. Ako je u računalo
predinstaliran program vatrozida, on pomaže u zaštiti od računalnih internetskih sigurnosnih prijetnji,
neovlaštenog pristupa, nedopuštenih ulazaka i internetskih napada. Štiti i privatnost. Više informacija
o tomu kako koristiti vatrozid pogledajte u pomoći vatrozida.
Za korištenje vatrozida:
Poglavlje 4. Zaštita računala i podataka 19
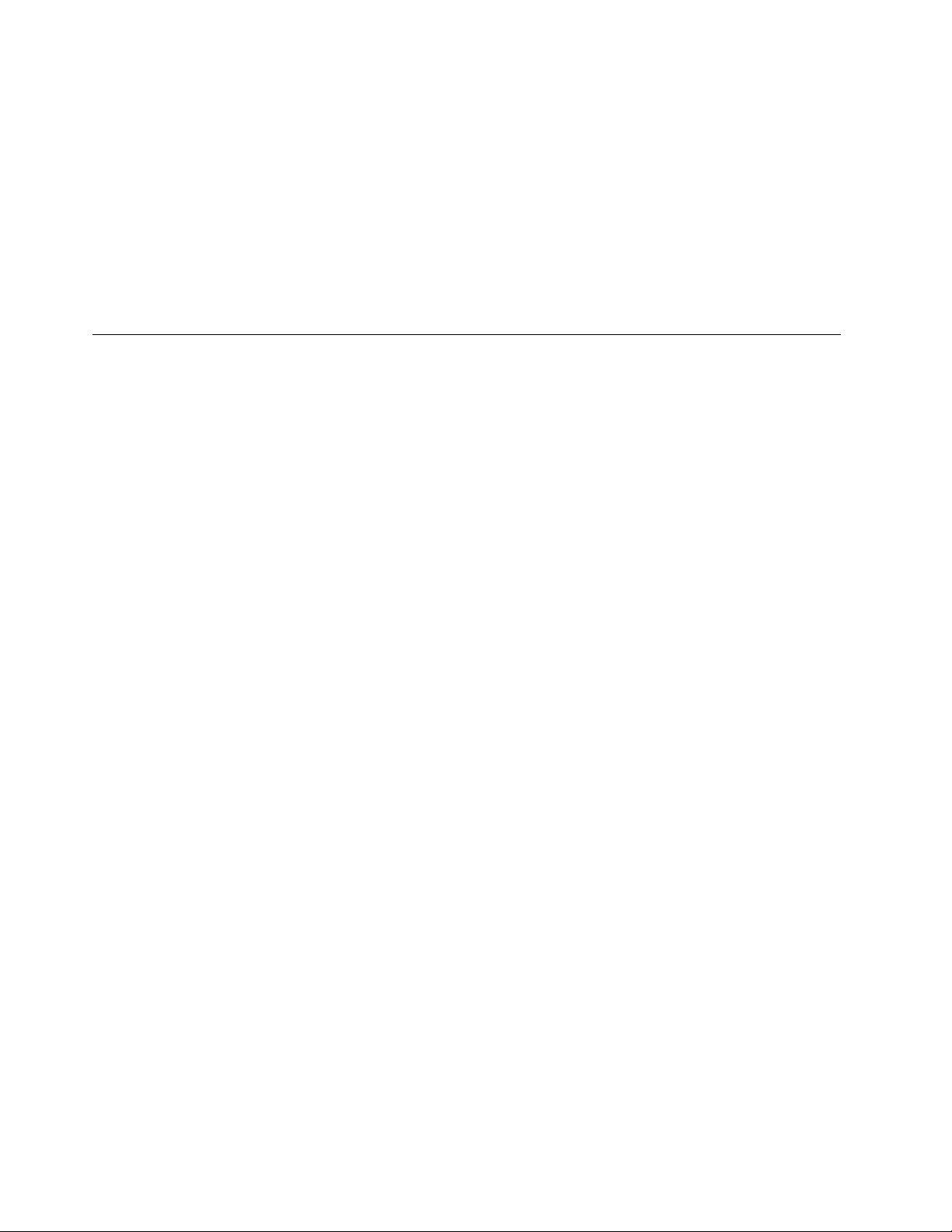
1. Na Control Panel (Upravljačka ploča) odaberite prikaz s pomoću ikona Large icons (Velike ikone)
ili Small icons (Male ikone).
2. Kliknite Windows Defender Firewall (Vatrozid programa Windows Defender), a zatim slijedite
zaslonske upute.
Korištenje softvera Computrace Agent ugrađenog u programsku opremu (za odabrane modele)
Softver Computrace Agent rješenje je za upravljanje IT imovinom i za oporavak od krađe računala.
Softver otkriva jesu li u računalu učinjene izmjene, hardverske, softverske ili pozivnog mjesta
računala. Za aktivaciju softvera Computrace Agent morate kupiti pretplatu.
Korištenje rješenja za sigurnost BIOS-a
Ovaj odjeljak sadrži rješenja za BIOS kako biste osigurali računalo i informacije.
Brisanje svih podataka na pogonu za pohranu
Prije recikliranja pogona za pohranu ili računala preporučuje se brisanje svih podataka na pogonu za
pohranu.
Za brisanje svih podataka na pogonu za pohranu:
1. Postavite lozinku za tvrdi disk za pogon za pohranu koji ćete reciklirati. Pogledajte odjeljak
„Korištenje lozinki” na str. 18.
2. Ponovno pokrenite računalo. Kada se prikaže zaslon s logotipom, pritisnite tipku F1 ili Fn + F1.
3. Odaberite Security ➙ Hard Disk Password ➙ Security Erase HDD Data pa pritisnite Enter.
4. Odaberite pogon za pohranu koji želite reciklirati pa pritisnite Enter.
5. Prikazuje se poruka s obavijesti da potvrdite operaciju. Odaberite Yes pa pritisnite Enter. Počinje
postupak brisanja.
Napomena: Gumb za uključivanje i isključivanje te tipkovnica onemogućeni su tijekom postupka
brisanja.
6. Po dovršetku postupka brisanja prikazat će se poruka u kojoj se traži da ponovno pokrenete
sustav. Odaberite Continue.
Napomena: Postupak brisanja može trajati od pola sata do tri sata ovisno o kapacitetu pogona
za pohranu.
7. Po dovršetku postupka brisanja dogodit će se nešto od sljedećeg:
• Ako su izbrisani podaci na pogonu za pohranu sustava, prikazat će se obavijest da nijedan
operacijski sustav nije dostupan.
• Ako su izbrisani podaci na pogonu za pohranu koji nije dio sustava, računalo će se
automatski ponovno pokrenuti.
Korištenje preklopnika otvaranja poklopca
Preklopnik otvaranja poklopca sprječava prijavu računala u operacijski sustav ako poklopac računala
nije ispravno postavljen ili zatvoren.
Da biste omogućili priključak prekidača za provjeru poklopca na matičnoj ploči:
1. Ponovno pokrenite računalo. Kada se prikaže zaslon s logotipom, pritisnite tipku F1 ili Fn + F1.
2. Odaberite Security ➙ Cover Tamper Detected i pritisnite Enter.
3. Odaberite Enabled i pritisnite Enter.
20
Korisnički vodič za M70s i M80s
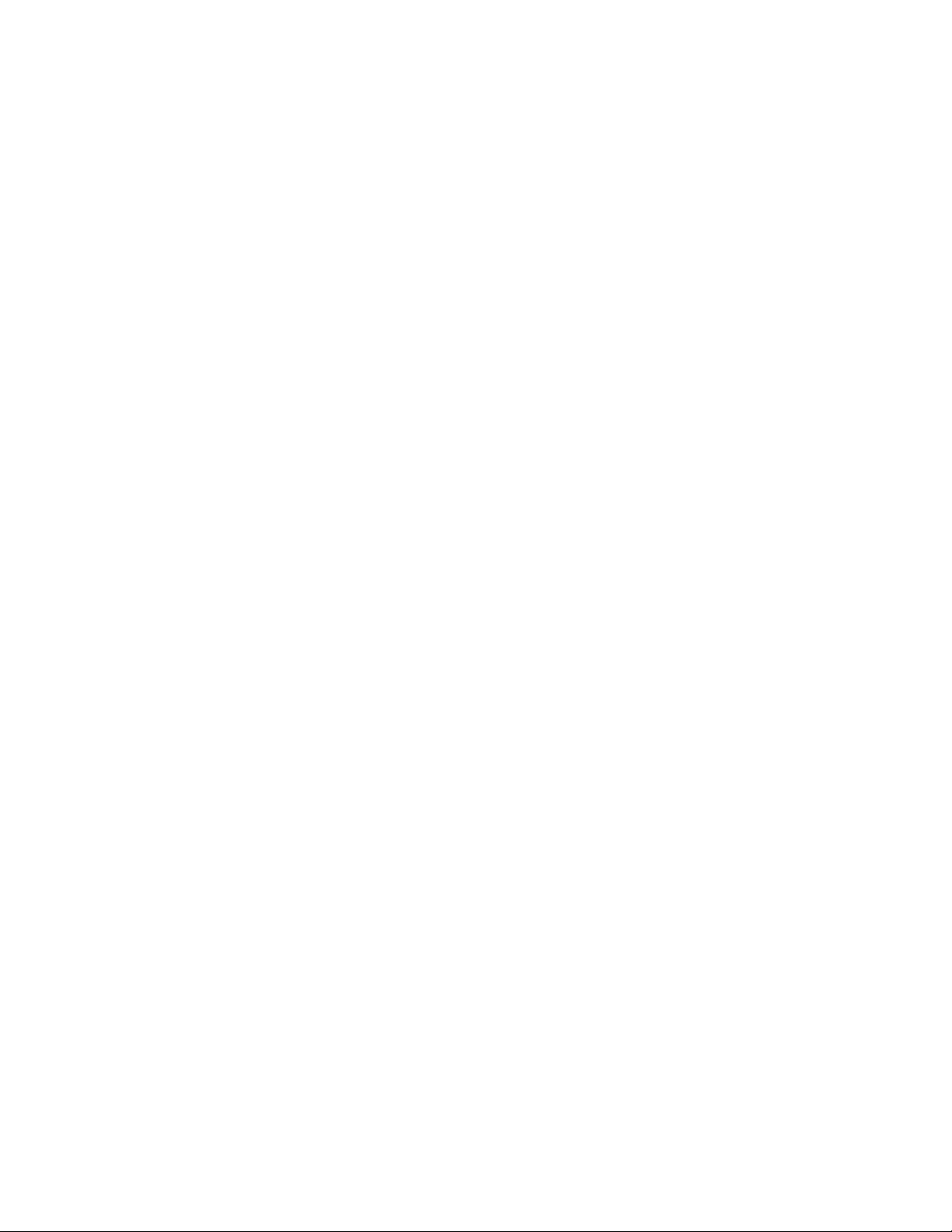
4. Pritisnite kombinaciju tipki F10 ili Fn + F10 da biste spremili promjene i izašli.
Kad je na matičnoj ploči omogućen priključak za prisutnost poklopca, koji otkrije da poklopac
računala nije pravilno postavljen ili zatvoren, prilikom uključivanja računala prikazat će se poruka o
pogrešci. Kako biste zaobišli poruku pogreške i prijavili se u operacijski sustav:
1. Ispravno postavite ili zatvorite poklopac računala.
2. Uđite u izbornik BIOS-a, spremite, a zatim zatvorite.
Korištenje funkcije Intel BIOS guard
Modul BIOS guard kriptografski potvrđuje sva ažuriranja BIOS-a prilikom ažuriranja BIOS-a sustava.
Na taj se način blokira napad zlonamjernog softvera na BIOS.
Korištenje funkcije Smart USB Protection
Funkcija Smart USB Protection sigurnosna je funkcija koja pojednostavnjuje zaštitu podataka od
kopiranja s računala na USB uređaje za pohranu povezane s računalom. Funkciju Smart USB
Protection možete postaviti u jedan od sljedećih načina rada:
• Disabled (zadana postavka): USB uređaje za pohranu možete koristiti bez ograničenja.
• Read Only: podatke s računala ne možete kopirati u USB uređaje za pohranu. No možete
pristupati podacima na USB uređajima za pohranu i mijenjati ih.
• No Access: podacima na USB uređajima za pohranu ne možete pristupati s računala.
Upute za konfiguriranje funkcije Smart USB Protection:
1. Ponovno pokrenite računalo. Kada se prikaže zaslon s logotipom, pritisnite tipku F1 ili Fn + F1.
2. Odaberite Security ➙ Smart USB Protection i pritisnite Enter.
3. Odaberite željenu postavku i pritisnite Enter.
4. Pritisnite kombinaciju tipki F10 ili Fn + F10 da biste spremili promjene i izašli.
Poglavlje 4. Zaštita računala i podataka 21
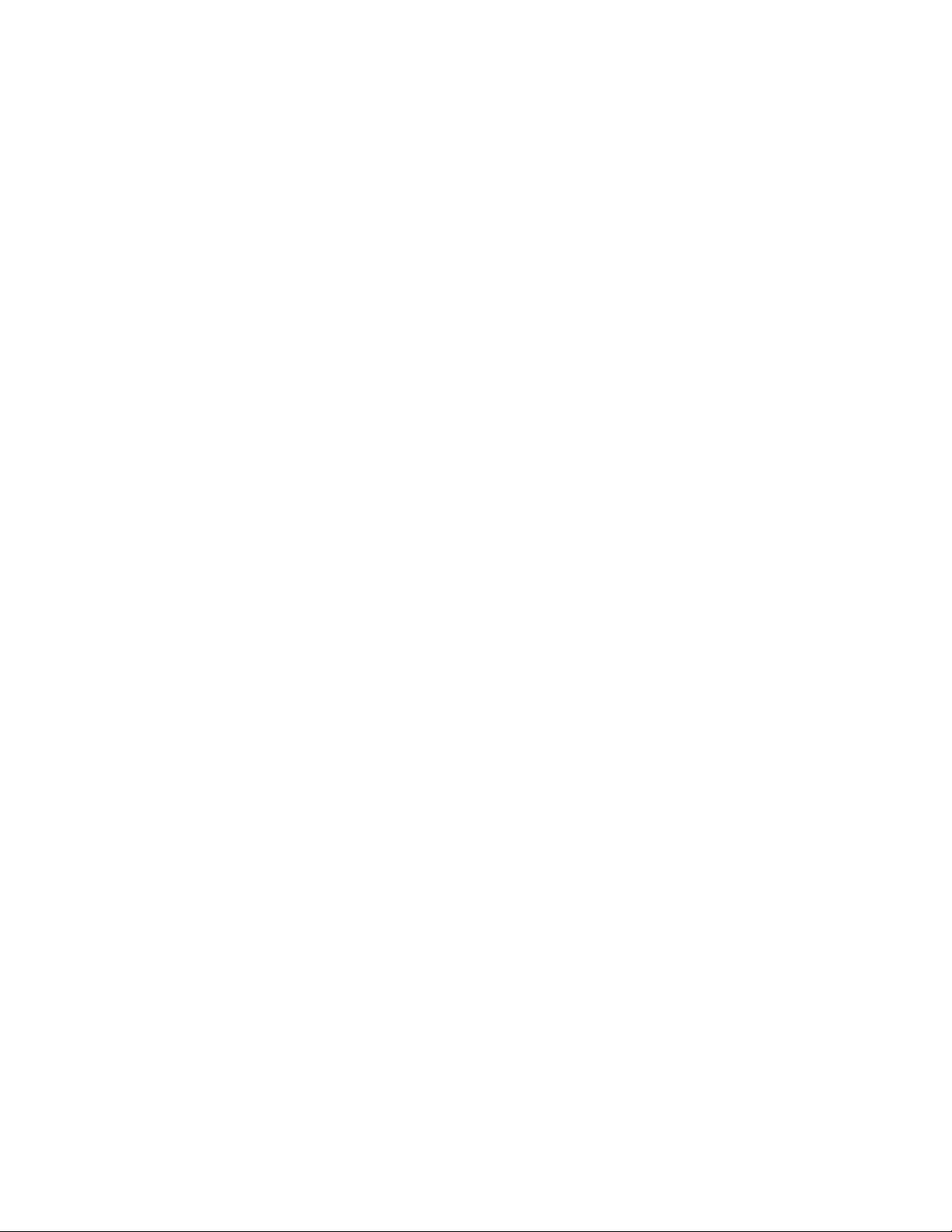
22 Korisnički vodič za M70s i M80s
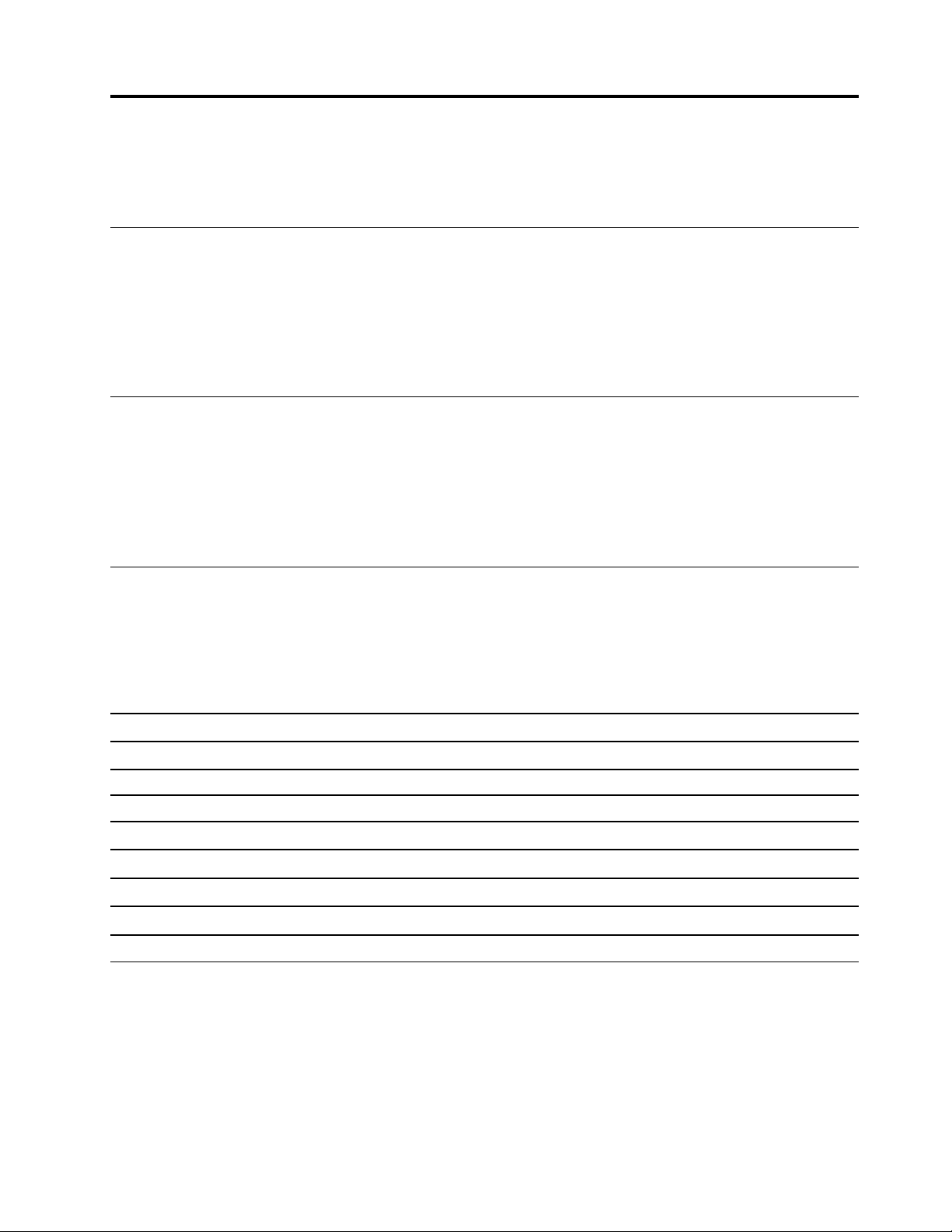
Poglavlje 5. UEFI BIOS
Ovo poglavlje sadrži informacije o konfiguriranju i ažuriranju UEFI BIOS-a i čišćenju CMOS-a.
Što je UEFI BIOS
Napomena: Postavke operacijskog sustava mogu nadjačati sve slične postavke u programu UEFI
BIOS.
UEFI BIOS prvi je program koji računalo pokreće nakon uključivanja. UEFI BIOS inicijalizira
hardverske komponente te učitava operacijski sustav i druge programe. Računalo se isporučuje s
programom za postavljanje pomoću kojeg možete promijeniti postavke UEFI BIOS-a.
Otvaranje izbornika za BIOS
Ponovno pokrenite računalo. Kada se pojavi zaslon s logotipom, odmah pritisnite tipku F1 ili Fn + F1
da biste otvorili izbornik za BIOS.
Napomena: Ako je postavljena lozinka za BIOS, unesite točnu lozinku kada se to od vas zatraži.
Možete također odabrati No ili pritisnuti Esc da biste preskočili upit za unos lozinke i ušli u izbornik
BIOS-a. No ne možete promijeniti konfiguracije sustava zaštićene lozinkom.
Kretanje sučeljem BIOS-a
Pažnja: Zadane su konfiguracije za vas već optimizirane i prikazane boldface (podebljano).
Provođenjem nepravilnih promjena konfiguracija mogući su neočekivani rezultati.
Ovisno o modelu tipkovnice možete doći u sučelje BIOS pritiskom na sljedeće tipke ili kombinacije
kombinaciju tipke Fn i sljedećih tipki:
F1 ili Fn + F1
Esc ili Fn + Esc Izađite iz podizbornika i vratite se u nadređeni izbornik.
↑↓ ili Fn + ↑↓ Pronađite stavku.
← → ili Fn + ← → Odaberite karticu.
+/– ili Fn + +/– Promjena na višu ili nižu vrijednost.
Unos Unesite odabranu karticu ili podizbornik.
F9 ili Fn + F9 Vratite sustav na zadane postavke.
F10 ili Fn + F10
Prikazuje se zaslon općenite pomoći.
Spremite konfiguraciju i izađite.
Promjena jezika zaslona UEFI BIOS-a
UEFI BIOS podržava tri ili četiri zaslonska jezika: engleski, francuski, pojednostavnjeni kineski i ruski
(za odabrane modele).
Promjena jezika zaslona UEFI BIOS-a:
1. Odaberite Main ➙ Language i pritisnite Enter.
2. Postavite željeni jezik zaslona.
© Copyright Lenovo 2021 23
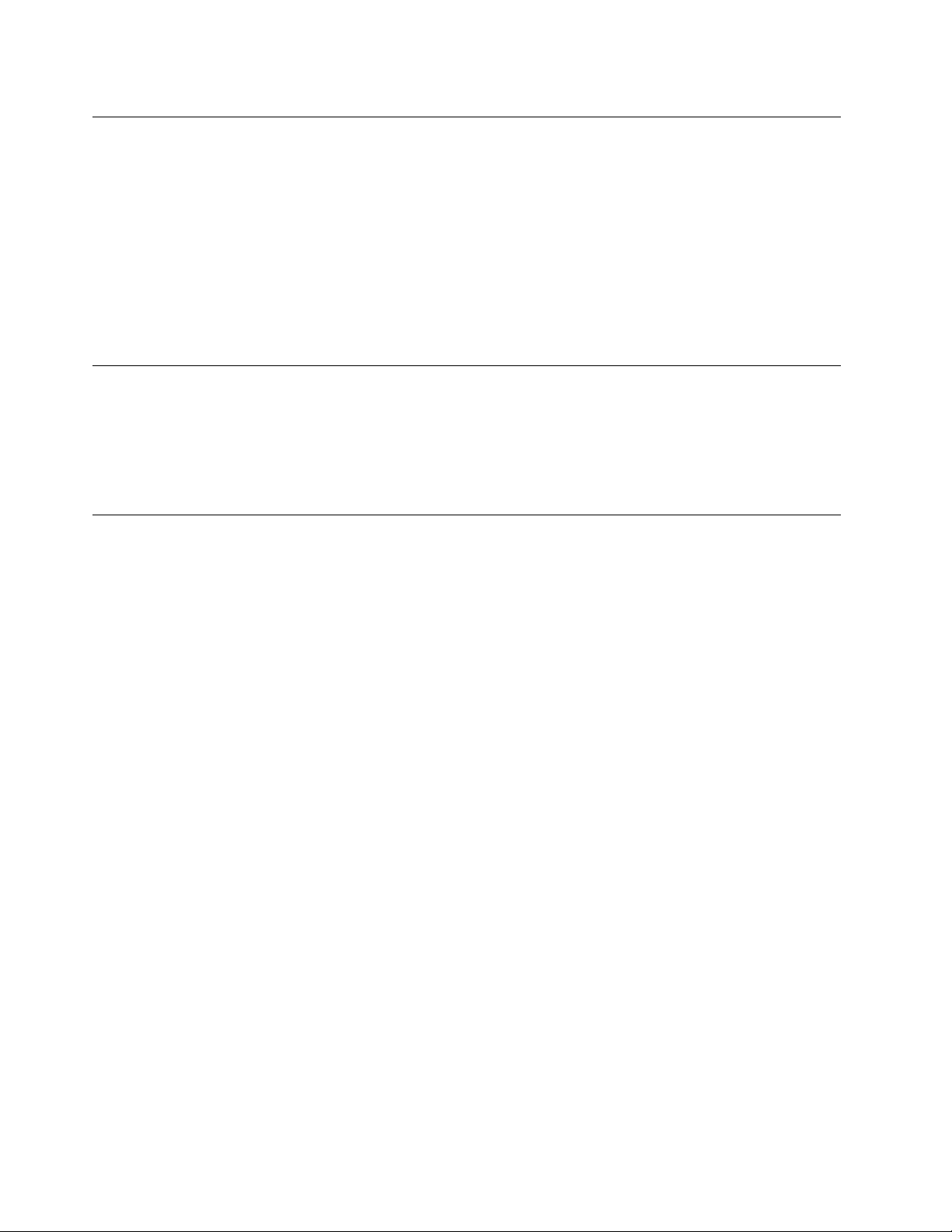
Promjena načina prikaza za UEFI BIOS (samo za ThinkCentre M80s)
UEFI BIOS možete ovisno o potrebi koristiti u grafičkom ili tekstualnom načinu prikaza.
Tipke na tipkovnici koje se koriste za obavljanje različitih zadataka prikazuju se pri dnu zaslona. Osim
tipkovnice, za odabir možete koristiti i miš.
Promjena načina zaslona UEFI BIOS-a:
1. Ponovno pokrenite računalo. Kada se prikaže zaslon s logotipom, pritisnite tipku F1 ili Fn + F1.
2. Odaberite Main ➙ Setup Mode Select i pritisnite Enter.
3. Postavite način prikaza po želji.
Postavljanje datuma i vremena sustava
1. Ponovno pokrenite računalo. Kada se prikaže zaslon s logotipom, pritisnite tipku F1 ili Fn + F1.
2. Odaberite Main ➙ System Time & Date i pritisnite Enter.
3. Postavite željeni datum i vrijeme sustava.
4. Pritisnite kombinaciju tipki F10 ili Fn + F10 da biste spremili promjene i izašli.
Promjena redoslijeda pokretanja
Ako se računalo ne pokreće s očekivanog uređaja, možete trajno promijeniti slijed uređaja za
pokretanje ili odabrati privremeni uređaj za pokretanje.
Trajna promjena redoslijeda uređaja za pokretanje
1. Ovisno o vrsti uređaja za pohranu, učinite sljedeće:
• Ako je u pitanju interni uređaj za pohranu, prijeđite na 2. korak.
• Ako je uređaj za pohranu disk, provjerite je li računalo uključeno ili ga uključite. Potom
umetnite disk u optički pogon.
• Ako je uređaj za pohranu vanjski uređaj koji nije disk, priključite uređaj za pohranu na
računalo.
2. Ponovno pokrenite računalo. Kada se prikaže zaslon s logotipom, pritisnite tipku F1 ili Fn + F1.
3. Odaberite Startup, a zatim slijedite zaslonske upute da biste promijenili redoslijed uređaja za
pokretanje.
4. Pritisnite kombinaciju tipki F10 ili Fn + F10 da biste spremili promjene i izašli.
Odabir privremenog uređaja za pokretanje
Napomena: Pokretanje sustava nije moguće sa svih diskova i pogona za pohranu.
1. Ovisno o vrsti uređaja za pohranu, učinite sljedeće:
• Ako je u pitanju interni uređaj za pohranu, prijeđite na 2. korak.
• Ako je uređaj za pohranu disk, provjerite je li računalo uključeno ili ga uključite. Potom
umetnite disk u optički pogon.
• Ako je uređaj za pohranu vanjski uređaj koji nije disk, priključite uređaj za pohranu na
računalo.
2. Ponovno pokrenite računalo. Kada se prikaže zaslon s logotipom, pritisnite tipku F12 ili Fn +
F12.
3. Odaberite željeni uređaj za pohranu i pritisnite Enter.
24
Korisnički vodič za M70s i M80s
 Loading...
Loading...