
Guia do Usuário do
M70s e M80s
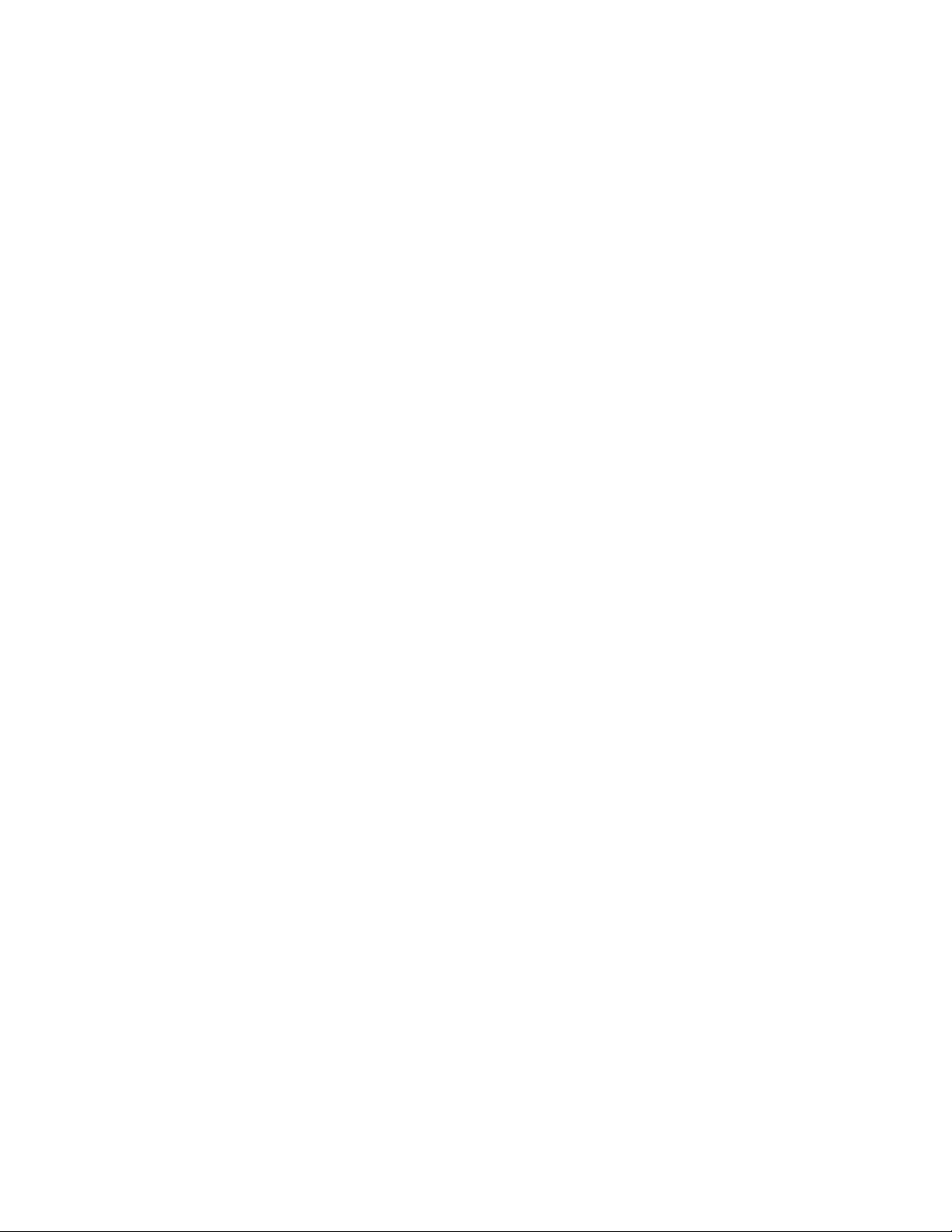
Leia isto primeiro
Antes de utilizar esta documentação e o produto suportado por ela, certifique-se de ler e entender o
seguinte:
• Apêndice A "Informações importantes sobre segurança" na página 73
• Guia de Segurança e Garantia
• Guia de Instalação
Segunda Edição (Janeiro 2021)
© Copyright Lenovo 2021.
AVISO DE DIREITOS LIMITADOS E RESTRITOS: Se dados ou software forem fornecidos de acordo com um contrato de
Administração de Serviços Geral, ou "GSA", o uso, a reprodução ou a divulgação estarão sujeitos às restrições definidas
no Contrato N° GS-35F-05925.
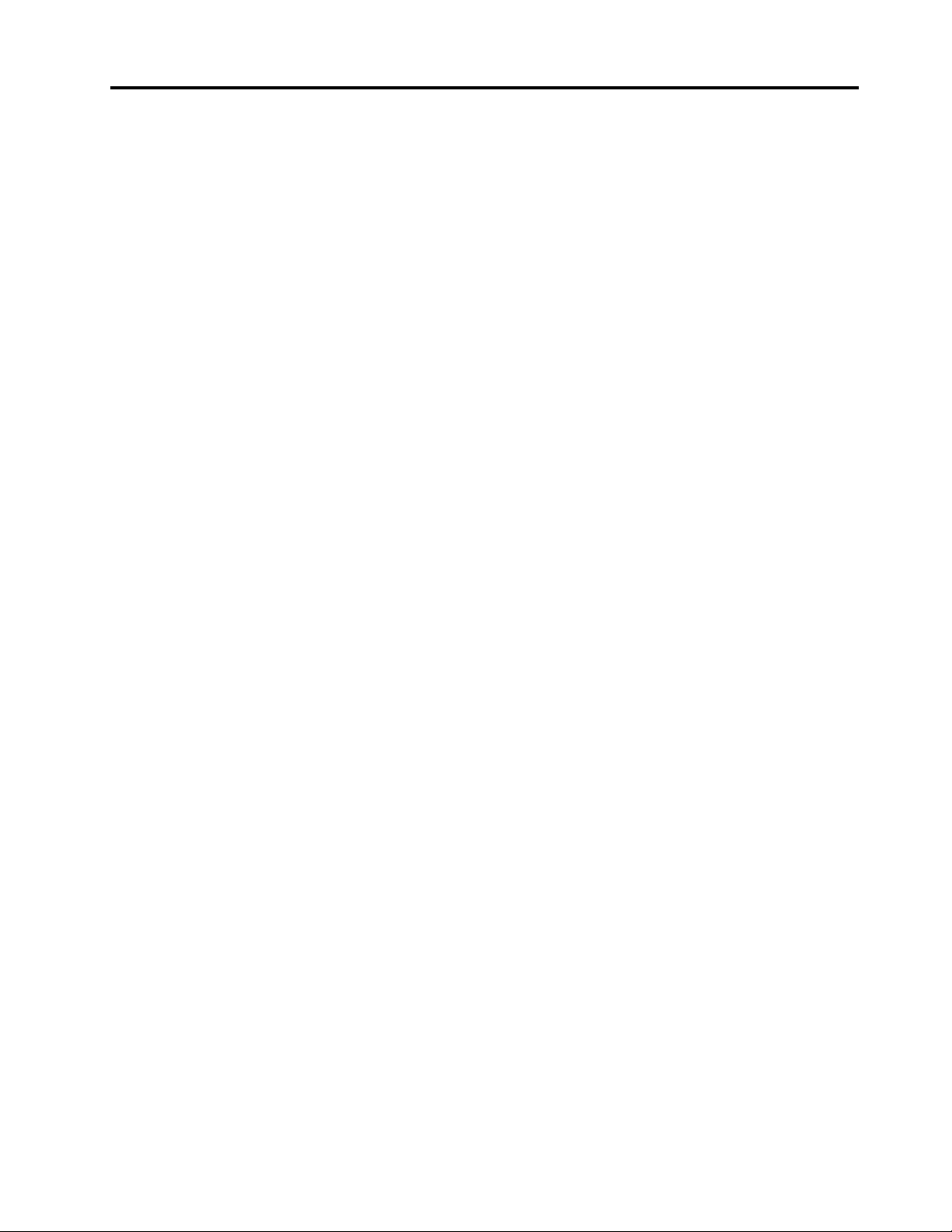
Conteúdo
Sobre esta documentação. . . . . . . . iii
Capítulo 1. Conhecer seu
computador . . . . . . . . . . . . . . . 1
Vista frontal . . . . . . . . . . . . . . . . . 1
Vista traseira . . . . . . . . . . . . . . . . . 3
M70s . . . . . . . . . . . . . . . . . . 3
M80s . . . . . . . . . . . . . . . . . . 5
Recursos e especificações . . . . . . . . . . . 7
Declaração de taxa de transferência USB . . . . 8
Capítulo 2. Bem-vindo ao seu
computador . . . . . . . . . . . . . . . 9
Introdução ao Windows 10 . . . . . . . . . . . 9
Conta do Windows. . . . . . . . . . . . . 9
Interface do usuário do Windows . . . . . . 10
Conectar-se a redes . . . . . . . . . . . . . 11
Conectar-se à Ethernet com fio . . . . . . . 11
Conectar a redes Wi-Fi (em modelos
selecionados) . . . . . . . . . . . . . . 11
Use o aplicativo Vantage . . . . . . . . . . . 11
Usar multimídia . . . . . . . . . . . . . . . 12
Usar o áudio . . . . . . . . . . . . . . 12
Conectar um monitor externo . . . . . . . 12
Capítulo 3. Explorar seu
computador . . . . . . . . . . . . . . 13
Gerenciar a energia . . . . . . . . . . . . . 13
Definir o comportamento do botão liga/
desliga . . . . . . . . . . . . . . . . 13
Definir o plano de energia . . . . . . . . . 13
Transferir dados . . . . . . . . . . . . . . 13
Conectar-se a um dispositivo habilitado para
Bluetooth (em modelos selecionados) . . . . 13
Usar a unidade óptica (em modelos
selecionados) . . . . . . . . . . . . . . 14
Usar um cartão de mídia (em modelos
selecionados) . . . . . . . . . . . . . . 14
Usar um clipe de cabos inteligente (em modelos
selecionados) . . . . . . . . . . . . . . . 15
Comprar acessórios . . . . . . . . . . . . . 15
Capítulo 4. Proteger o computador e
informações . . . . . . . . . . . . . . 17
Bloquear o computador . . . . . . . . . . . 17
Fazer login em seu computador com segurança . . 18
Usar senhas . . . . . . . . . . . . . . 18
Usar as soluções de segurança de software. . . . 19
Usar firewalls . . . . . . . . . . . . . . 19
Usar o software Computrace Agent integrado ao
firmware (em modelos selecionados). . . . . 20
Usar as soluções de segurança do BIOS . . . . . 20
Apagar os dados da unidade de
armazenamento . . . . . . . . . . . . . 20
Usar o sensor de presença da tampa . . . . 20
Usar Intel BIOS guard. . . . . . . . . . . 21
Usar Smart USB Protection . . . . . . . . 21
Capítulo 5. UEFI BIOS . . . . . . . . . 23
O que é UEFI BIOS . . . . . . . . . . . . . 23
Entrar no menu do BIOS . . . . . . . . . . . 23
Navegar na interface do BIOS . . . . . . . . . 23
Alterar o idioma de exibição do UEFI BIOS . . . . 23
Alteração do modo de exibição do UEFI BIOS
(somente para ThinkCentre M80s) . . . . . . . 24
Definir a data e a hora do sistema. . . . . . . . 24
Alterar a sequência de inicialização . . . . . . . 24
Ativar ou desativar o recurso de detecção de
alteração de configuração. . . . . . . . . . . 25
Ativar ou desativar o recurso de ativação
automática. . . . . . . . . . . . . . . . . 25
Ativar ou desativar o recurso de ativação
inteligente . . . . . . . . . . . . . . . . . 25
Ativar ou desativar o modo de compatibilidade ErP
LPS . . . . . . . . . . . . . . . . . . . 25
Alterar o modo de desempenho do ITS. . . . . . 26
Alterar as configurações do BIOS antes de instalar
um novo sistema operacional . . . . . . . . . 27
Atualizar o UEFI BIOS . . . . . . . . . . . . 27
Recuperar de uma falha de atualização do BIOS . . 27
Limpeza de CMOS . . . . . . . . . . . . . 28
Capítulo 6. Solução de problemas,
diagnóstico e recuperação . . . . . . 29
Procedimento básico para resolução de
problemas do computador . . . . . . . . . . 29
Solução de problemas . . . . . . . . . . . . 29
Problemas de inicialização. . . . . . . . . 30
Problemas com o áudio . . . . . . . . . . 31
Problemas de rede. . . . . . . . . . . . 32
Problemas de desempenho . . . . . . . . 34
Problemas em unidade de armazenamento . . 35
Problemas com o CD ou DVD . . . . . . . 35
Problemas no conector serial. . . . . . . . 36
Problemas em dispositivos USB . . . . . . 37
Problemas de software . . . . . . . . . . 37
Ferramentas de diagnóstico Lenovo. . . . . . . 37
Recuperação . . . . . . . . . . . . . . . . 37
© Copyright Lenovo 2021 i
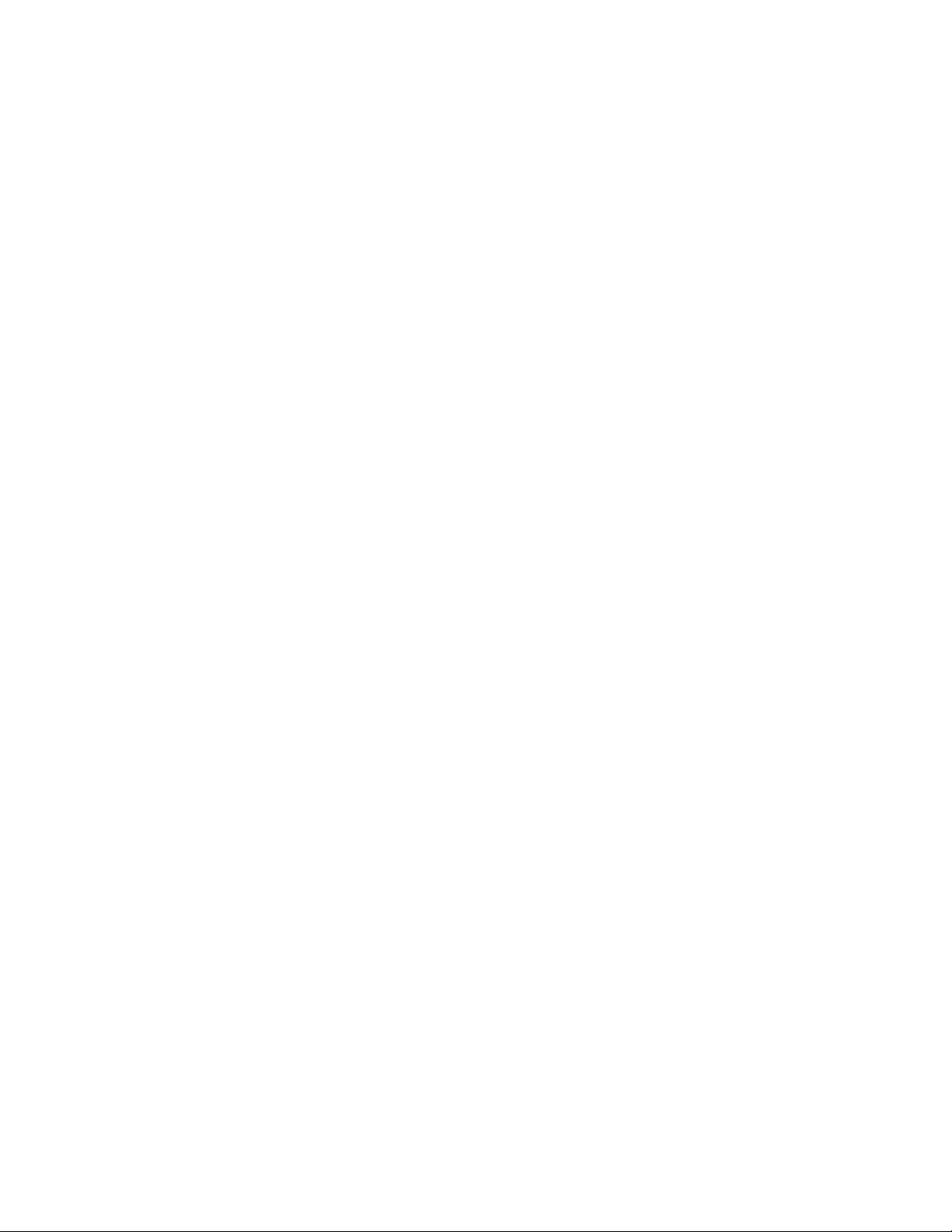
Restaurar arquivos e configurações do
sistema para um ponto anterior . . . . . . . 37
Restaurar os arquivos a partir de um
backup . . . . . . . . . . . . . . . . 38
Redefinir o computador . . . . . . . . . . 38
Usar opções avançadas. . . . . . . . . . 38
Recuperação automática do Windows . . . . 38
Criar e usar um dispositivo USB de
recuperação . . . . . . . . . . . . . . 38
Atualizar o driver de dispositivo . . . . . . . 39
Capítulo 7. Substituição de CRUs. . . 41
O que são CRUs . . . . . . . . . . . . . . 41
Substituir uma CRU . . . . . . . . . . . . . 42
Base vertical . . . . . . . . . . . . . . 42
Tampa do computador . . . . . . . . . . 43
Painel frontal . . . . . . . . . . . . . . 44
Unidade óptica . . . . . . . . . . . . . 45
Conjunto do compartimento de unidade . . . 47
Unidade de armazenamento . . . . . . . . 48
Dissipador de calor (para a unidade de estado
sólido M.2) . . . . . . . . . . . . . . . 53
Unidade de estado sólido M.2 . . . . . . . 57
Suporte da unidade de estado sólido M.2 . . . 59
Módulo de memória . . . . . . . . . . . 60
Cabo do conector PCI-Express . . . . . . . 62
Placa PCI-Express . . . . . . . . . . . . 63
Bateria de célula do tipo moeda. . . . . . . 64
Conjunto da fonte de alimentação . . . . . . 65
Trava E . . . . . . . . . . . . . . . . 67
Capítulo 8. Ajuda e suporte . . . . . . 69
Recursos de autoajuda . . . . . . . . . . . . 69
Entrar em contato com a Lenovo . . . . . . . . 70
Antes de entrar em contato com a Lenovo . . 70
Centro de Suporte ao Cliente Lenovo . . . . 70
Adquirir serviços adicionais . . . . . . . . . . 71
Apêndice A. Informações
importantes sobre segurança . . . . . 73
Apêndice B. Informações sobre
acessibilidade e ergonomia . . . . . . 89
Apêndice C. Informações
complementares sobre o sistema
operacional Ubuntu . . . . . . . . . . 93
Apêndice D. Informações sobre
conformidade e certificação TCO . . . 95
Apêndice E. Avisos e marcas
registradas . . . . . . . . . . . . . . . 107
ii Guia do Usuário do M70s e M80s
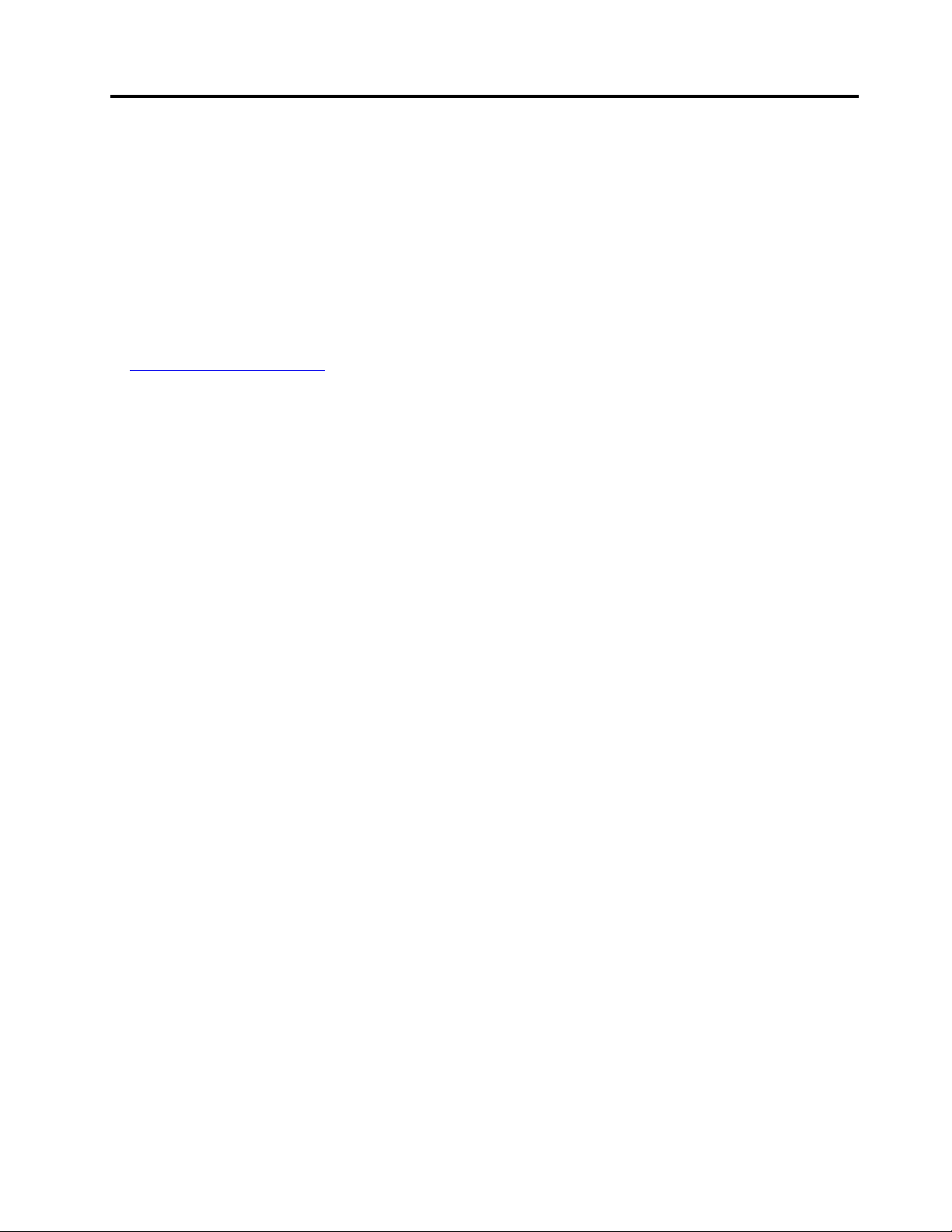
Sobre esta documentação
• As ilustrações nesta documentação poderão ser diferentes do seu produto.
• Dependendo do modelo, alguns acessórios, recursos e programas de software opcionais podem não
estar disponíveis em seu computador.
• Dependendo da versão dos sistemas operacionais e dos programas, algumas instruções de interface do
usuário podem não ser aplicáveis ao seu computador.
• O conteúdo da documentação está sujeito a mudanças sem aviso prévio. A Lenovo aprimora
constantemente a documentação de seu computador, inclusive este Guia do Usuário. Para obter a
documentação mais recente, acesse:
https://pcsupport.lenovo.com
• A Microsoft® faz alterações periódicas nos recursos do sistema operacional Windows® por meio do
Windows Update. Como resultado, algumas informações nesta documentação podem ficar
desatualizadas. Consulte os recursos da Microsoft para obter as informações mais recentes.
© Copyright Lenovo 2021 iii
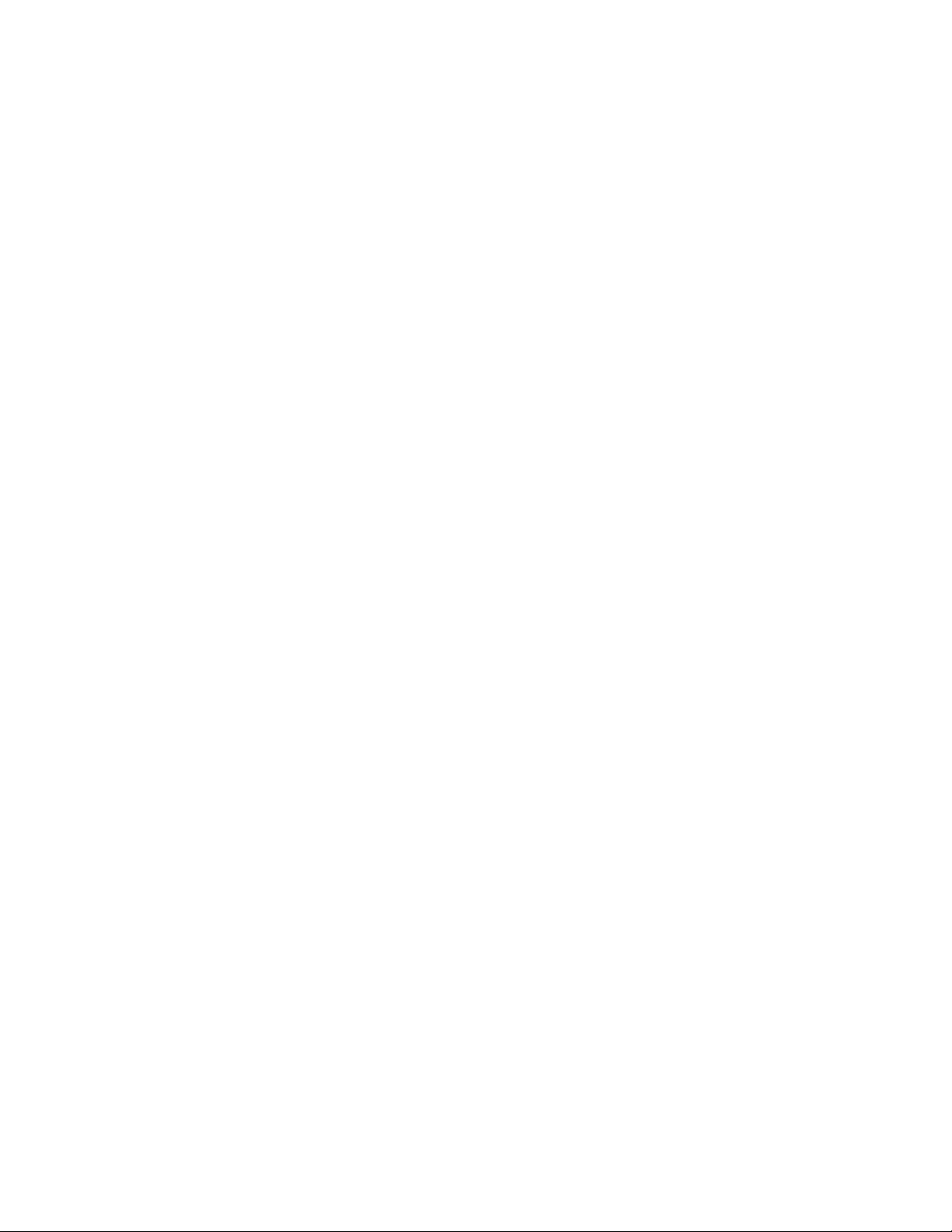
iv Guia do Usuário do M70s e M80s
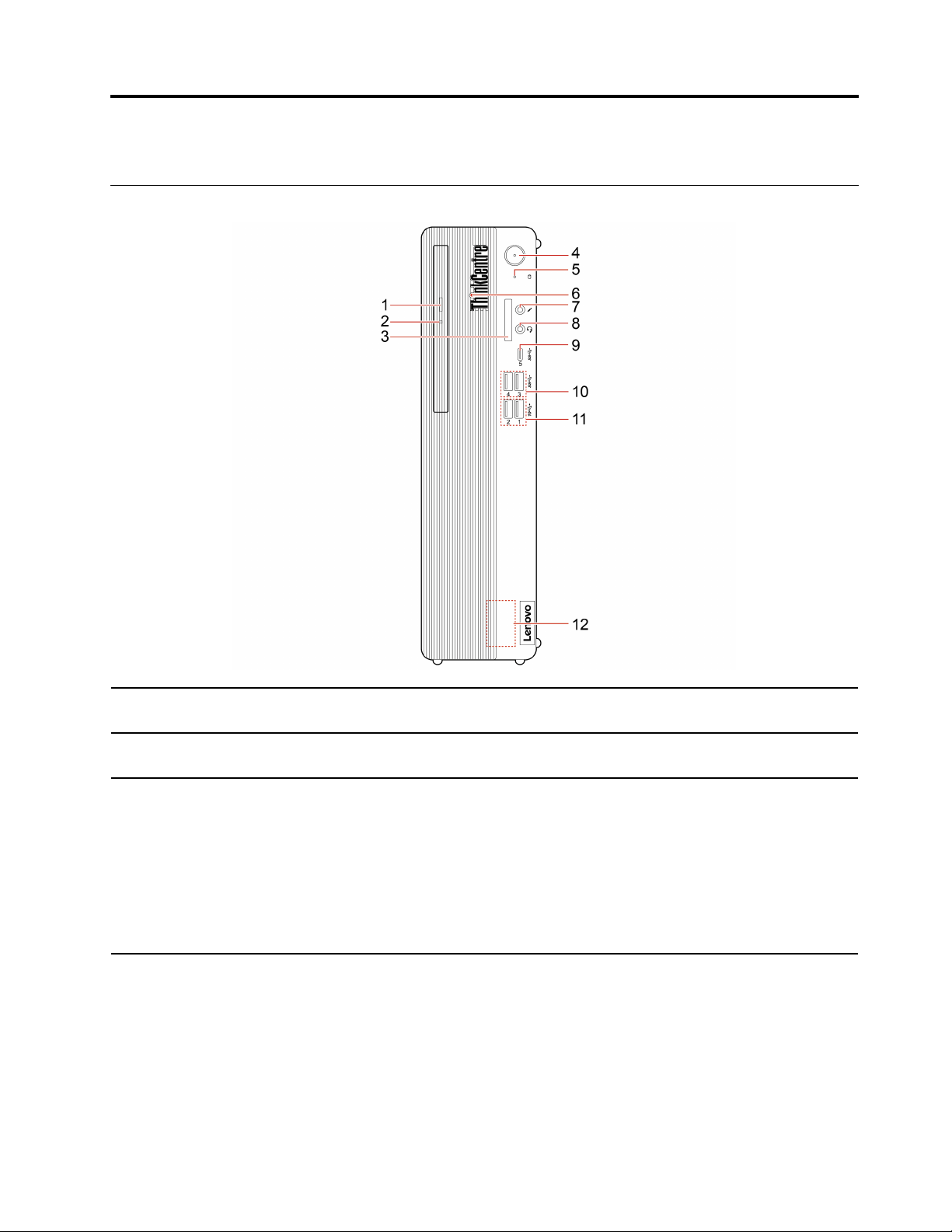
Capítulo 1. Conhecer seu computador
Vista frontal
1. Botão de ejeção da unidade
óptica*
2. Indicador de atividade da
unidade óptica*
3. Slot para cartões SD*
Ejete a bandeja da unidade óptica.
Esse indicador acende quando a unidade óptica está em uso.
Cartões suportados:
• Cartão Secure Digital (SD)
• Cartão Secure Digital eXtended-Capacity (SDXC) UHS-1
• Cartão Secure Digital High-Capacity (SDHC) UHS-1
Nota: Seu computador não oferece suporte ao recurso de proteção de conteúdo
para mídia gravável (CPRM) para o cartão SD.
Consulte "Usar um cartão de mídia (em modelos selecionados)" na página 14.
© Copyright Lenovo 2021 1
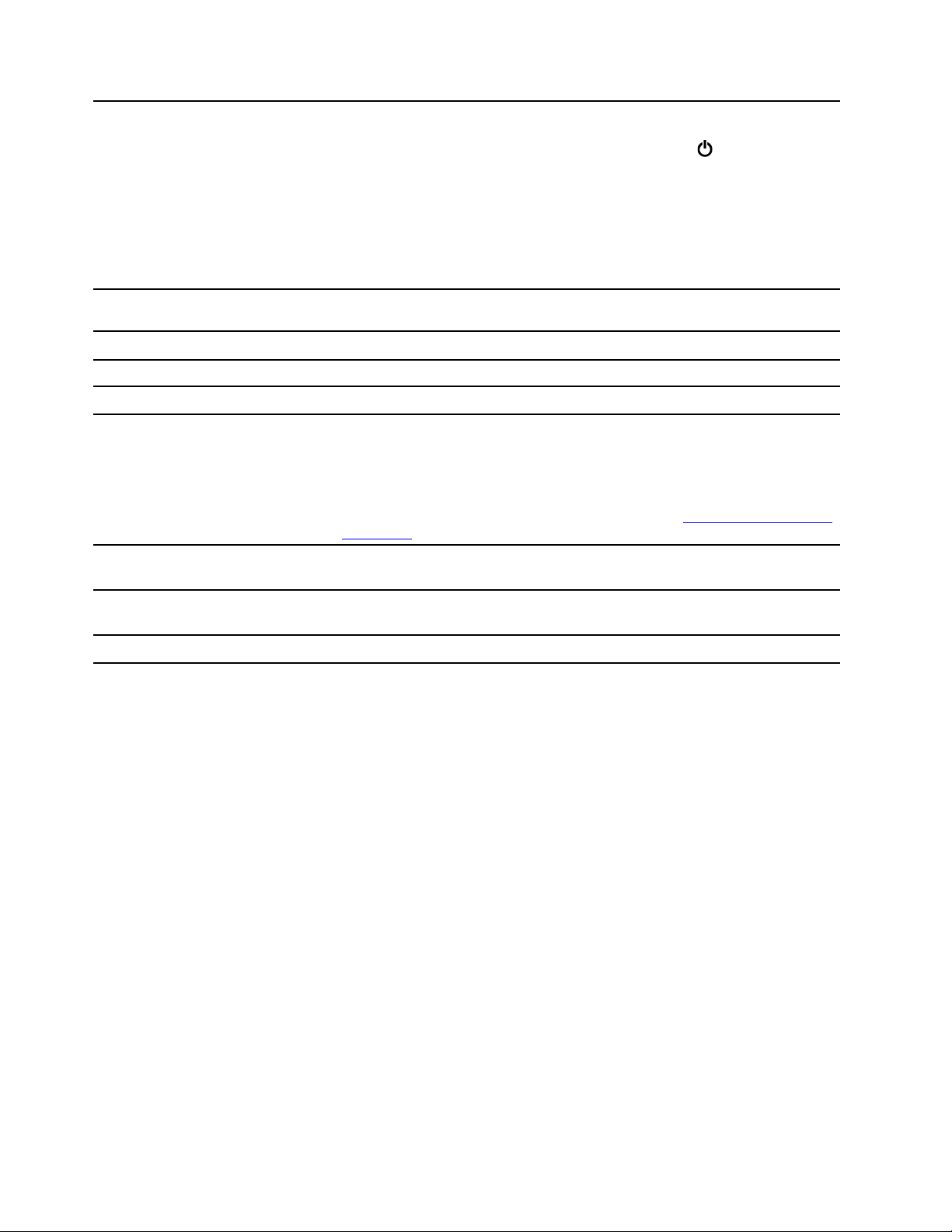
Pressione para ligar o computador.
Para desligar o computador, abra o menu Iniciar, clique em
seguida, selecione Desligar.
4. Botão liga/desliga
O indicador no botão liga/desliga mostra o status do sistema do computador:
• Aceso: o computador está ligado.
• Desligado: o computador está desligado ou no modo de hibernação.
• Piscando: o computador está no modo de suspensão.
5. Indicador de atividade da
unidade de armazenamento
6. LED ThinkCentre
®
Esse indicador acende quando a unidade de armazenamento está em uso.
Esse indicador fica aceso quando o computador está ligado.
7. Conector de microfone Conecte um microfone.
8. Conector do fone de ouvido
Conecte um headset ou fones de ouvido ao computador.
• Carregue os dispositivos compatíveis com USB-C com a voltagem de saída e
a corrente de 5 V e 3 A.
9. Conector USB-C
™
(3.2 Gen 1)
• Transfira dados em velocidade USB 3.2, até 5 Gbps.
• Conecte a acessórios USB-C para ajudar a expandir a funcionalidade do
computador. Para comprar acessórios USB-C, acesse
10. Conectores USB 3.2 Gen 1
accessories
Conecte dispositivos compatíveis com USB, como teclado USB, mouse USB,
unidade de armazenamento USB ou impressora USB.
.
Energia e, em
https://www.lenovo.com/
11. Conectores USB 3.2 Gen 2
12. Alto-falante interno
* em modelos selecionados
Conecte dispositivos compatíveis com USB, como teclado USB, mouse USB,
unidade de armazenamento USB ou impressora USB.
Permite que você aproveite som de alta qualidade.
2
Guia do Usuário do M70s e M80s
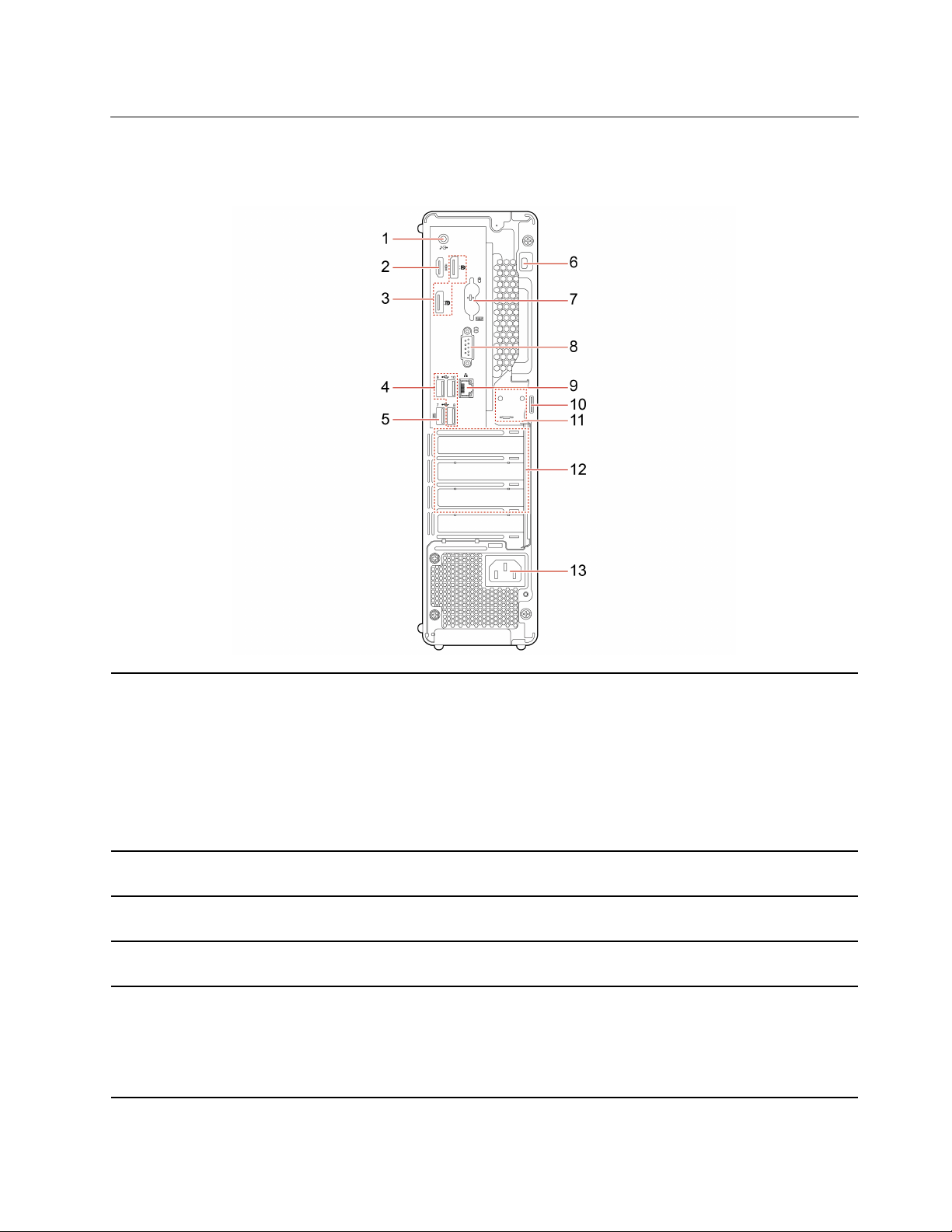
Vista traseira
M70s
1. Conector de saída de áudio
2. Conector de saída HDMI
3. Conectores de saída
DisplayPort
4. Conectores USB 2.0
5. Conector USB 2.0
®
™
Envie sinais de áudio do computador para dispositivos externos como altofalantes estéreos à bateria, fones de ouvido ou teclados multimídia. Para conectar
um sistema estéreo ou outro dispositivo de gravação externo, conecte um cabo
entre o conector de entrada de áudio do dispositivo e o conector de saída de
áudio do computador.
Nota: Se o seu computador tiver um conector de saída de linha de áudio e um
conector de headset ou fone de ouvido, sempre utilize o conector de headset ou
de fone de ouvido para fones de ouvido ou um headset. O conector de fones de
ouvido não oferece suporte aos microfones do headset.
Envie sinais de áudio e vídeo do computador a outro dispositivo de áudio ou
vídeo, como um monitor de alto desempenho.
Envie sinais de áudio e vídeo do computador a outro dispositivo de áudio ou
vídeo, como um monitor de alto desempenho.
Conecte dispositivos compatíveis com USB, como teclado USB, mouse USB,
unidade de armazenamento USB ou impressora USB.
Conecte dispositivos compatíveis com USB, como teclado USB, mouse USB,
unidade de armazenamento USB ou impressora USB.
Nota: Este conector oferece suporte ao recurso de ativação inteligente. Para
obter mais informações, consulte "Ativar ou desativar o recurso de ativação
inteligente" na página 25.
Capítulo 1. Conhecer seu computador 3
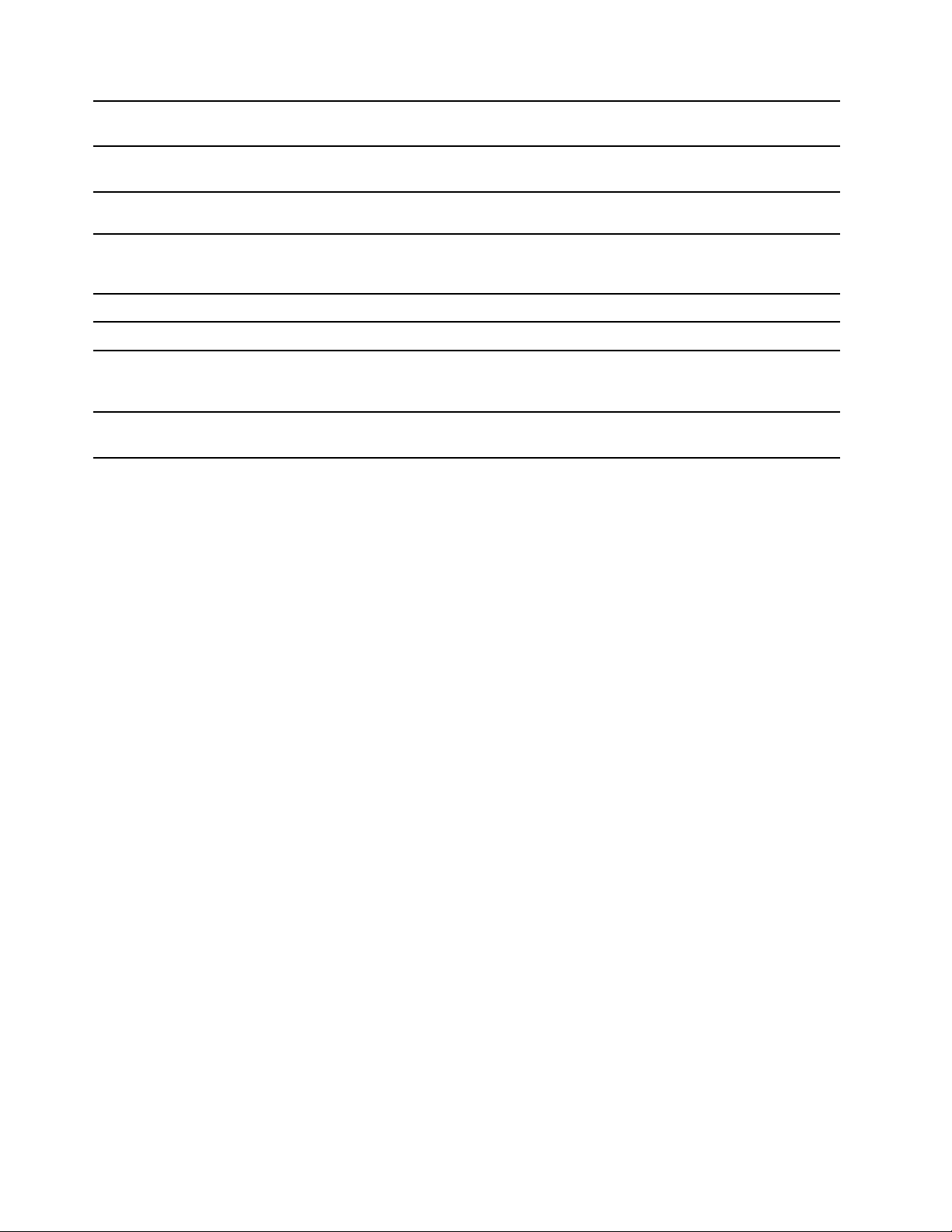
6. Slot da trava de segurança
Prenda o computador em uma bancada, mesa ou outros objetos com uma trava
de cabo estilo Kensington.
7. Conector de teclado e mouse
PS/2*
8. Conector serial
9. Conector Ethernet
10. Alça para cadeado Trave a tampa do computador com um cadeado.
11. Slots para trava E Trave a tampa do computador com uma trava E.
12. Área da placa PCI-Express
13. Conector do cabo de
alimentação
Conecte um teclado, um mouse, um trackball ou outros dispositivos apontadores
que usam um conector Personal System/2 (PS/2).
Conecte um modem externo, uma impressora serial ou outros dispositivos que
utilizam um conector serial.
Conecte a uma rede local (LAN). Quando o indicador verde está aceso, o
computador está conectado a uma LAN. Quando o indicador amarelo pisca,
dados estão sendo transmitidos.
Instale as placas PCI-Express nesta área para melhorar o desempenho de
operação do computador. Dependendo do modelo de computador, os
conectores nesta área podem variar.
Conecte o cabo de alimentação ao computador para o fornecimento de energia.
* em modelos selecionados
4
Guia do Usuário do M70s e M80s
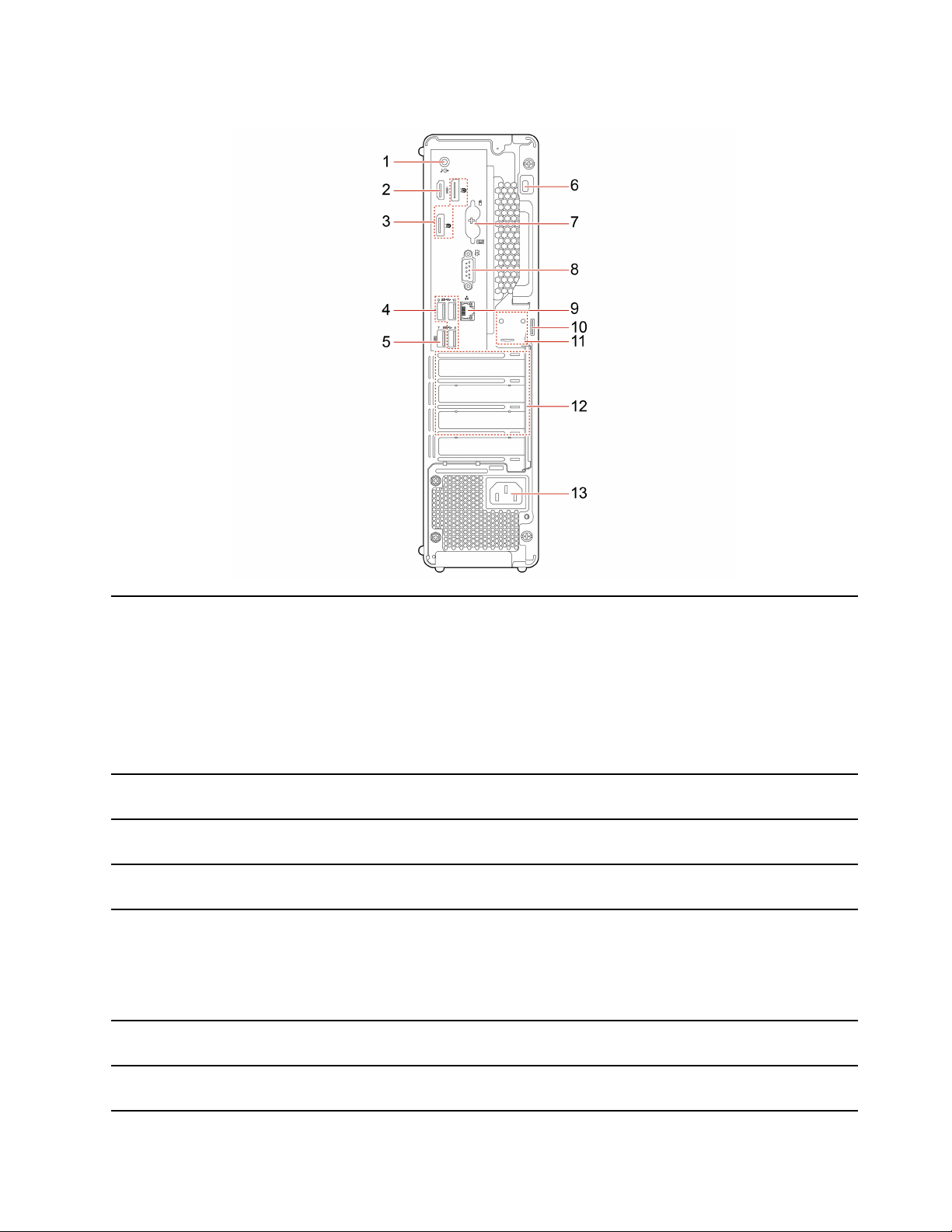
M80s
1. Conector de saída de áudio
2. Conector de saída HDMI
™
3. Conectores de saída
DisplayPort
®
4. Conectores USB 3.2 Gen 1
5. Conector USB 3.2 Gen 1
6. Slot da trava de segurança
Envie sinais de áudio do computador para dispositivos externos como altofalantes estéreos à bateria, fones de ouvido ou teclados multimídia. Para conectar
um sistema estéreo ou outro dispositivo de gravação externo, conecte um cabo
entre o conector de entrada de áudio do dispositivo e o conector de saída de
áudio do computador.
Nota: Se o seu computador tiver um conector de saída de linha de áudio e um
conector de headset ou fone de ouvido, sempre utilize o conector de headset ou
de fone de ouvido para fones de ouvido ou um headset. O conector de fones de
ouvido não oferece suporte aos microfones do headset.
Envie sinais de áudio e vídeo do computador a outro dispositivo de áudio ou
vídeo, como um monitor de alto desempenho.
Envie sinais de áudio e vídeo do computador a outro dispositivo de áudio ou
vídeo, como um monitor de alto desempenho.
Conecte dispositivos compatíveis com USB, como teclado USB, mouse USB,
unidade de armazenamento USB ou impressora USB.
Conecte dispositivos compatíveis com USB, como teclado USB, mouse USB,
unidade de armazenamento USB ou impressora USB.
Nota: Este conector oferece suporte ao recurso de ativação inteligente. Para
obter mais informações, consulte "Ativar ou desativar o recurso de ativação
inteligente" na página 25.
Prenda o computador em uma bancada, mesa ou outros objetos com uma trava
de cabo estilo Kensington.
7. Conector de teclado e mouse
PS/2*
Conecte um teclado, um mouse, um trackball ou outros dispositivos apontadores
que usam um conector Personal System/2 (PS/2).
Capítulo 1. Conhecer seu computador 5
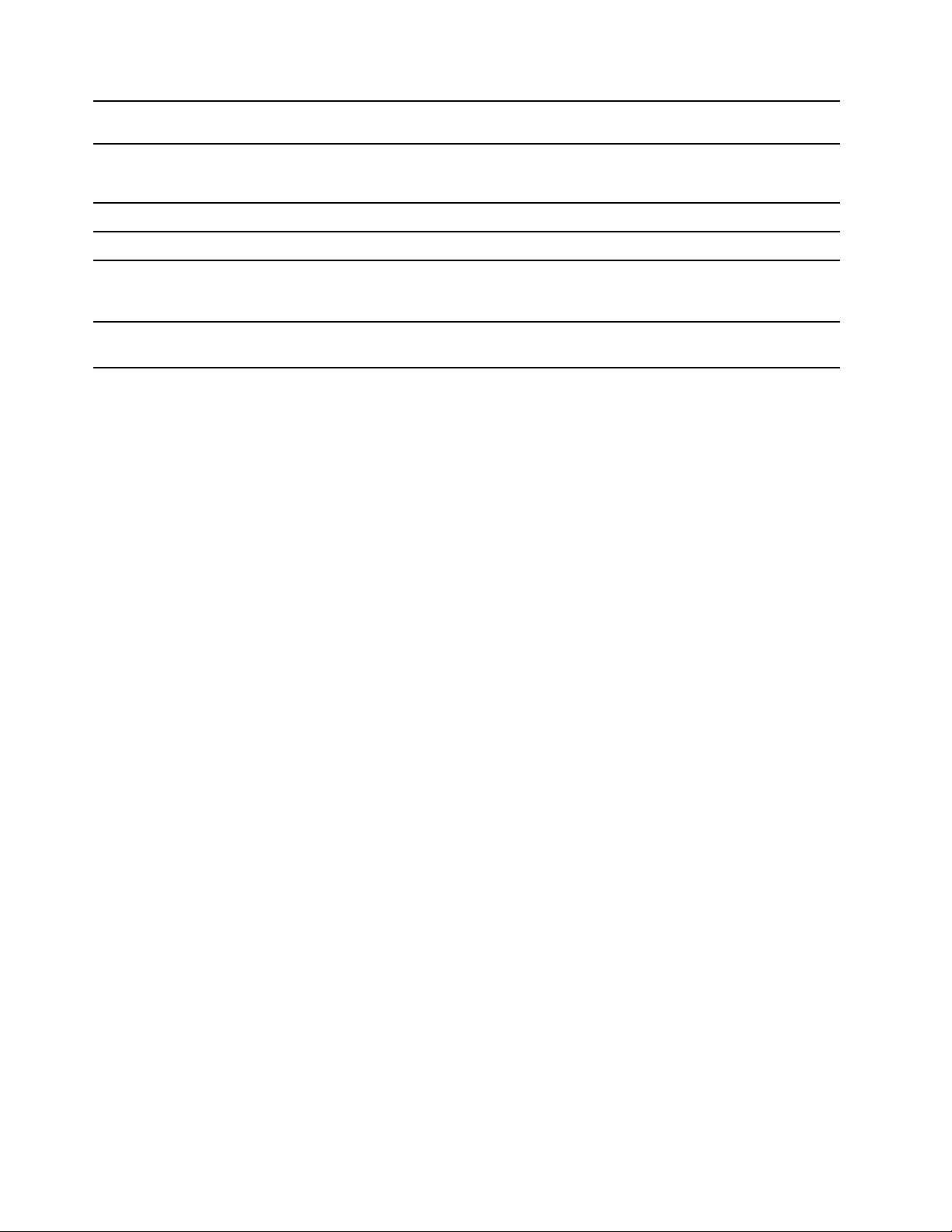
8. Conector serial
9. Conector Ethernet
10. Alça para cadeado Trave a tampa do computador com um cadeado.
11. Slots para trava E Trave a tampa do computador com uma trava E.
12. Área da placa PCI-Express
Conecte um modem externo, uma impressora serial ou outros dispositivos que
utilizam um conector serial.
Conecte a uma rede local (LAN). Quando o indicador verde está aceso, o
computador está conectado a uma LAN. Quando o indicador amarelo pisca,
dados estão sendo transmitidos.
Instale as placas PCI-Express nesta área para melhorar o desempenho de
operação do computador. Dependendo do modelo de computador, os
conectores nesta área podem variar.
13. Conector do cabo de
alimentação
* em modelos selecionados
Conecte o cabo de alimentação ao computador para o fornecimento de energia.
6
Guia do Usuário do M70s e M80s
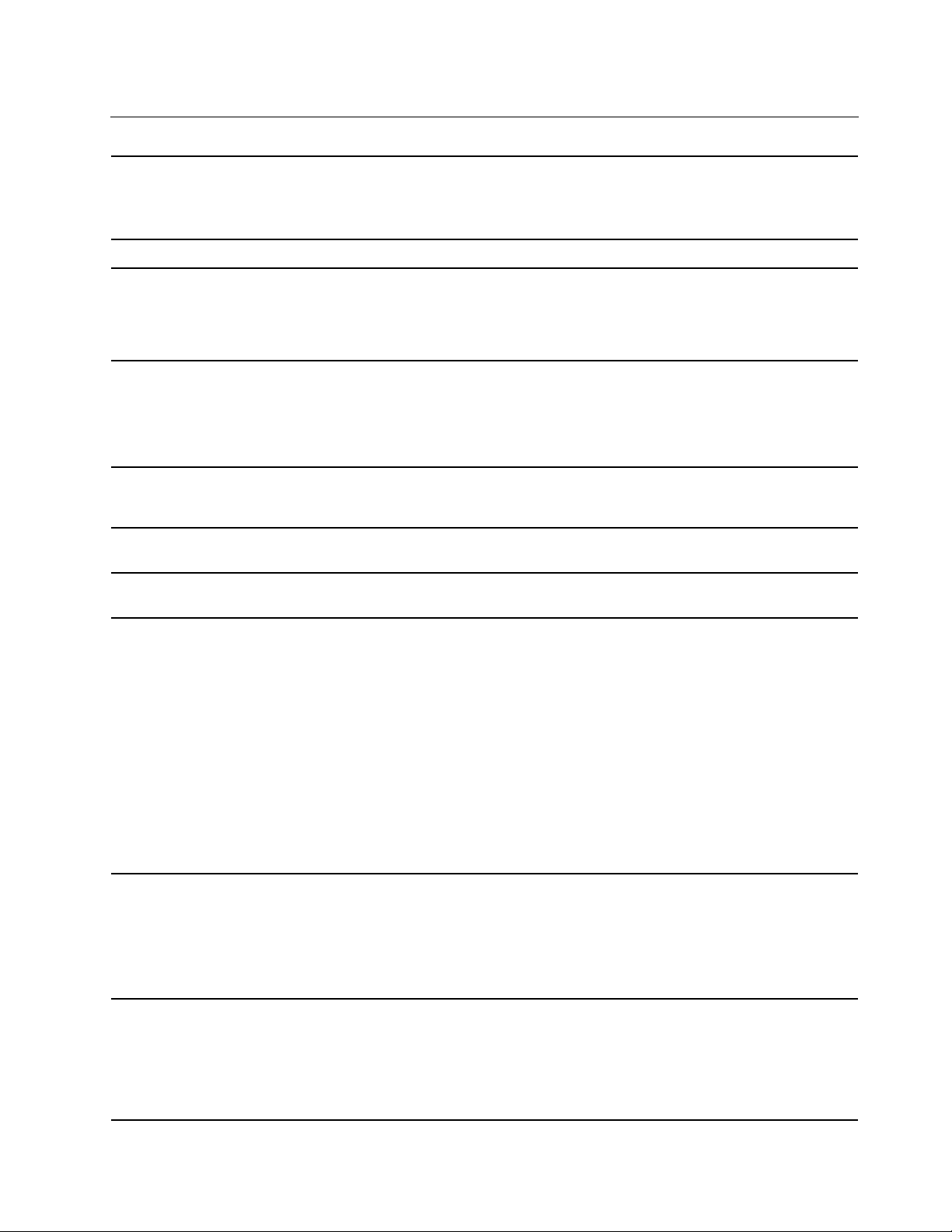
Recursos e especificações
• Largura: 92,5 mm (3,6 pol.)
Dimensões
Peso (sem a embalagem) Configuração máxima conforme fornecido: 5,3 kg (11,7 lb)
Configuração de hardware
Fonte de alimentação
• Altura: 339,5 mm (13,4 pol.)
• Profundidade: 297,7 mm (11,7 pol.)
1. Clique com o botão direito do mouse no botão Iniciar para abrir o menu de
contexto Iniciar.
2. Clique em Gerenciador de Dispositivos. Digite a senha de administrador ou
forneça a confirmação se solicitada.
• Fonte de alimentação de 180 watts com detecção automática de voltagem
• Fonte de alimentação de 260 watts com detecção automática de voltagem
• Fonte de alimentação de 310 watts com detecção automática de voltagem
• Fonte de alimentação de 380 watts com detecção automática de voltagem
Entrada elétrica
Microprocessador
Memória
Dispositivo de armazenamento
Recursos de vídeo
• Tensão de entrada: 100 VCA a 240 VCA
• Frequência de entrada: 50/60 Hz
Para exibir as informações do microprocessador do computador, clique com o
botão direito do mouse no botão Iniciar e clique em Sistema.
Até quatro UDIMMs DDR4 (Duble Data Rate 4 Unbuffered Dual Inline Memory
Modules)
• Unidade de disco rígido com fator de forma de 2,5 polegadas e altura de 7 mm
(0,28 pol.)*
• Unidade de disco rígido com fator de forma de 3,5 polegadas e altura de 7 mm
(0,28 pol.)*
• Unidade de estado sólido M.2*
• Memória Intel
Para visualizar a capacidade da unidade de armazenamento do computador,
clique com o botão direito do mouse no botão Iniciar para abrir o menu de
contexto Iniciar e, em seguida, clique em Gerenciamento de disco.
Nota: A capacidade da unidade de armazenamento indicada pelo sistema é
inferior à capacidade nominal.
• A placa gráfica integrada é compatível com:
– Conector de saída DisplayPort
– Conector de saída HDMI
• A placa gráfica separada opcional fornece experiência e capacidades
aprimoradas de vídeo.
®
Optane™*
Recursos de áudio
A placa de áudio integrada é compatível com:
• Conector de saída de áudio
• Conector do fone de ouvido
• Alto-falante interno
• Conector de microfone
Capítulo 1. Conhecer seu computador 7
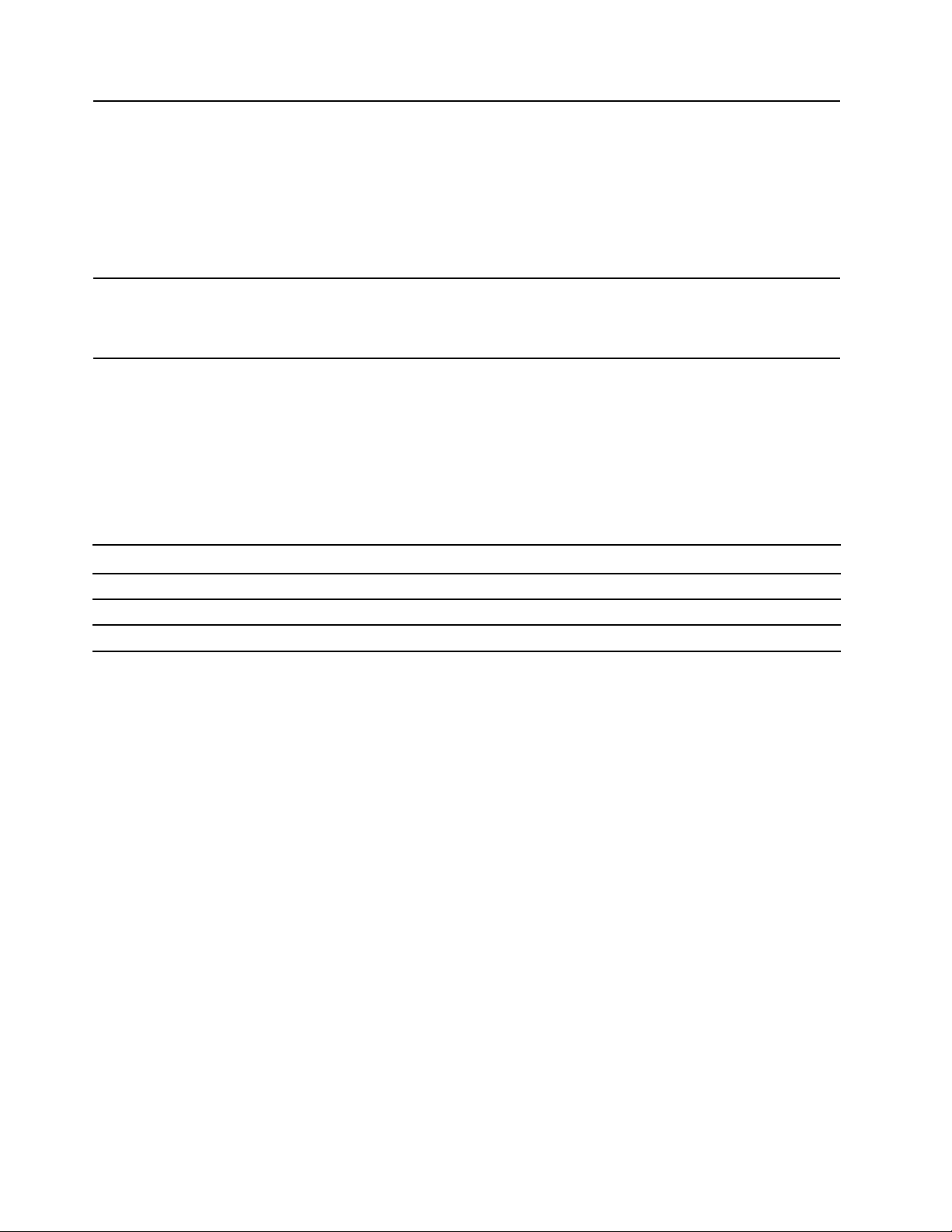
• Leitor de cartões*
• Slots de memória
• Slot para unidade de estado sólido M.2
Expansão
Recursos de rede
• Unidade óptica*
• Slot para cartões PCI-Express x1
• Slot de placa gráfica PCI-Express x16
• Compartimento da unidade de armazenamento
• Bluetooth*
• Ethernet LAN
• LAN wireless*
* em modelos selecionados
Declaração de taxa de transferência USB
Dependendo de vários fatores, como a capacidade de processamento do host e dos dispositivos
periféricos, atributos de arquivo e outros fatores relacionados com a configuração do sistema e ambientes
operacionais, a taxa de transferência real usando os vários conectores USB neste dispositivo irá variar e
será mais lenta do que a taxa de dados listada abaixo para cada dispositivo correspondente.
Dispositivo USB Taxa de dados (Gbit/s)
3.2 Gen 1 / 3.1 Gen 1
3.2 Gen 2 / 3.1 Gen 2
3.2 Gen 2 × 2
5
10
20
8 Guia do Usuário do M70s e M80s
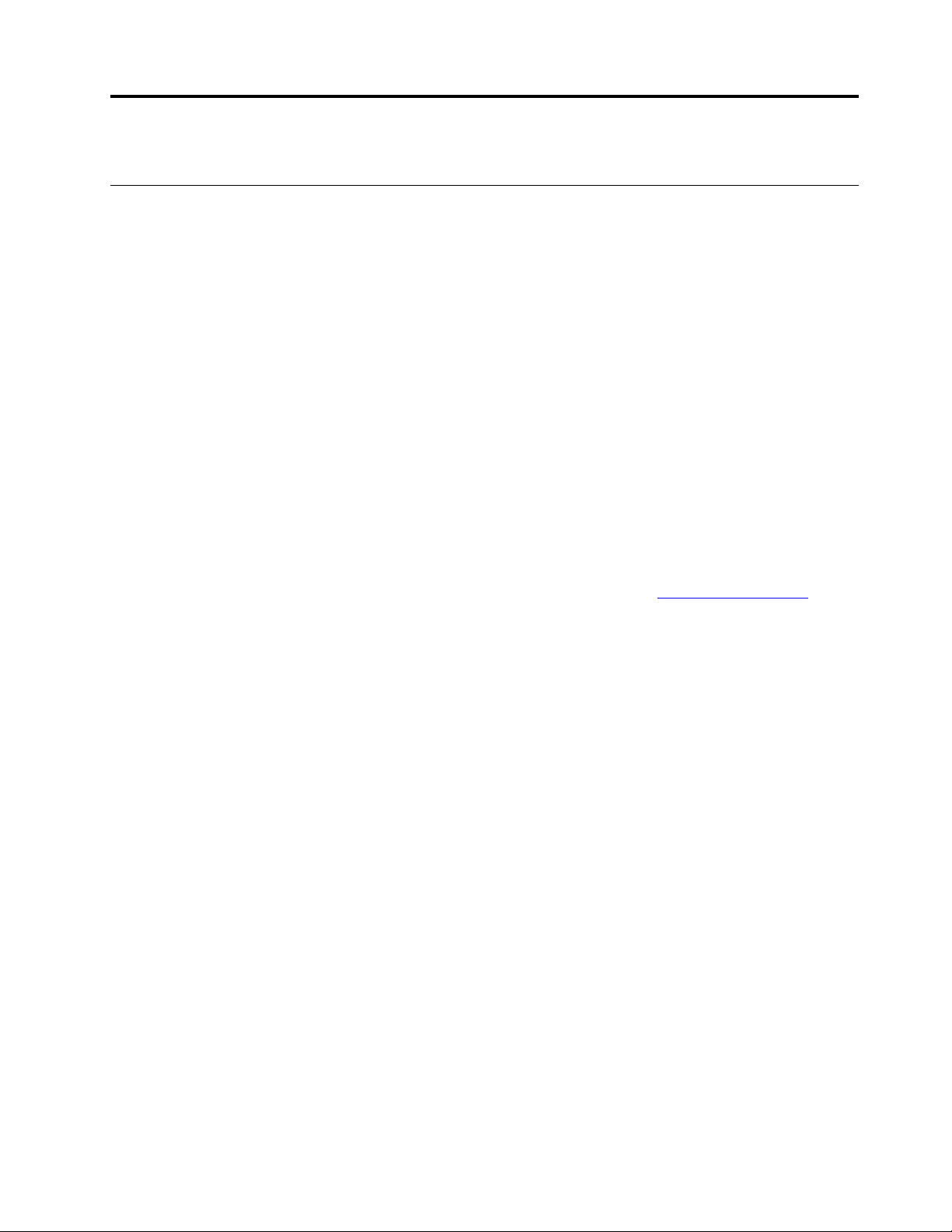
Capítulo 2. Bem-vindo ao seu computador
Introdução ao Windows 10
Obter as informações básicas do Windows 10 e começar a trabalhar imediatamente com ele. Para obter
mais informações sobre o Windows 10, consulte as informações de ajuda do Windows.
Conta do Windows
Uma conta de usuário é necessária para usar o sistema operacional Windows. Pode ser uma conta de
usuário do Windows ou uma conta da Microsoft.
Conta de usuário do Windows
Quando você inicia o Windows pela primeira vez, é solicitado que você crie uma conta de usuário do
Windows. Essa primeira conta criada é do tipo "Administrador". Com uma conta de administrador, você
pode criar contas de usuário ou alterar os tipos de conta fazendo o seguinte:
1. Abra o menu Iniciar e selecione Configurações ➙ Contas ➙ Família e outros usuários.
2. Siga as instruções na tela.
Conta da Microsoft
Você pode também fazer login no sistema operacional Windows com uma conta da Microsoft.
Para criar uma conta da Microsoft, visite a página de inscrição da Microsoft em
as instruções na tela.
Com uma conta da Microsoft, você pode:
• Aproveitar o login único se você estiver utilizando outros serviços da Microsoft, como o OneDrive, o
Skype e o Outlook.com.
• Sincronizar configurações personalizadas entre outros dispositivos com base no Windows.
https://signup.live.com e siga
© Copyright Lenovo 2021 9
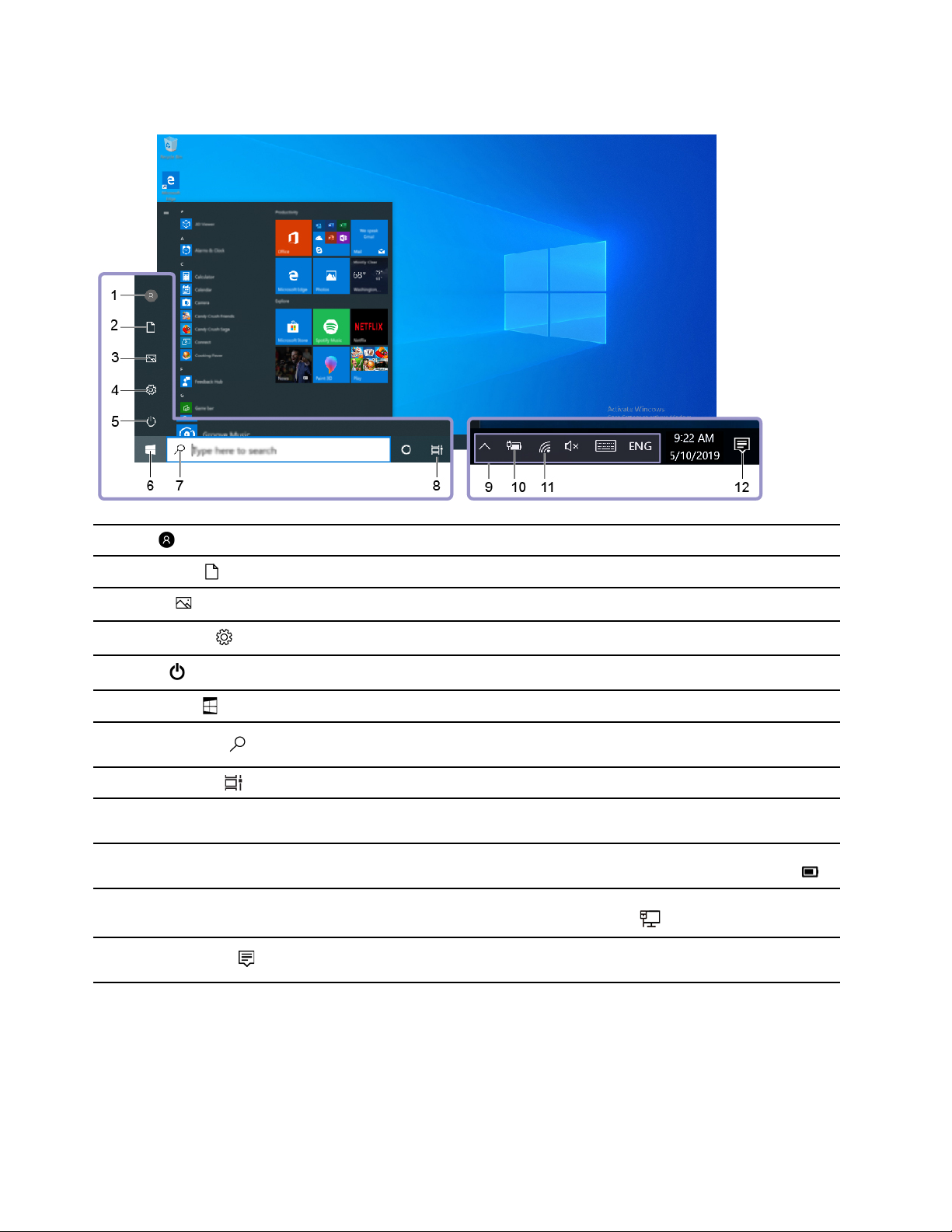
Interface do usuário do Windows
1. Conta
2. Documentos
3. Imagens
4. Configurações
5. Energia
6. Botão Iniciar
7. Windows Search
8. Visão de tarefas
9. Área de notificação do
Windows
10. Ícone de status da bateria
11. Ícone de rede
12. Central de ações
Altere as configurações da conta, trave o computador ou saia da conta atual.
Abra a pasta Documentos, uma pasta padrão para salvar os arquivos recebidos.
Abra a pasta Imagens, uma pasta padrão para salvar as imagens recebidas.
Configurações de execução.
Desligue, reinicie ou coloque o computador no modo de suspensão.
Abra o menu Iniciar.
Digite o que você procurando na caixa de pesquisa e obtenha os resultados da
pesquisa do seu computador e da Web.
Exiba todos os aplicativos abertos e alterne entre eles.
Exiba notificações e o status de alguns recursos.
Exiba o status de energia e altere as configurações da bateria ou de energia.
Quando o computador não está conectado à energia CA, o ícone muda para
Conecte a uma rede sem fio disponível e exiba o status da rede. Quando
conectado a uma rede com fio, o ícone muda para
Exiba as notificações mais recentes em aplicativos e forneça acesso rápido a
alguns recursos.
.
.
Abrir o menu Iniciar
• Clique no botão Iniciar.
• Pressione a tecla do logo do Windows no teclado.
10
Guia do Usuário do M70s e M80s
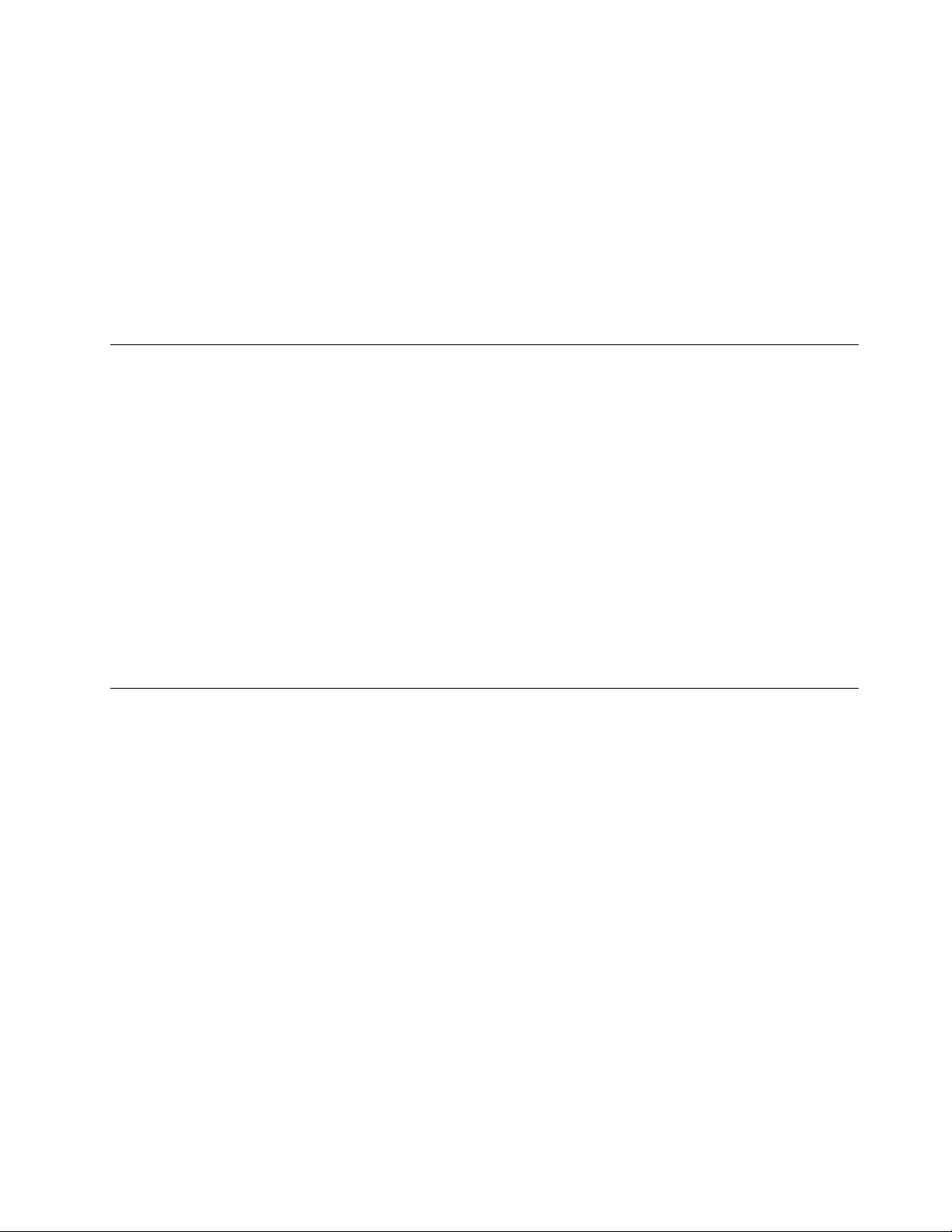
Abrir o menu de contexto Iniciar
Clique com o botão direito do mouse no botão Iniciar.
Acessar o Painel de Controle
• Abra o menu Iniciar e clique em Sistema do Windows ➙ Painel de Controle.
• Use o Windows Search.
Iniciar um aplicativo
• Abra o menu Iniciar e selecione o aplicativo que você deseja iniciar.
• Use o Windows Search.
Conectar-se a redes
Seu computador ajuda você a se conectar ao mundo através de uma rede com ou sem fio.
Conectar-se à Ethernet com fio
Conecte o computador a uma rede local por meio do conector Ethernet do computador com um cabo
Ethernet.
Conectar a redes Wi-Fi (em modelos selecionados)
Se seu computador tiver um módulo de LAN wireless, você poderá conectar o computador a redes Wi-Fi®.
O módulo de LAN wireless em seu computador pode oferecer suporte a diferentes padrões. Em alguns
países ou regiões, a utilização do 802.11ax pode ser desativada de acordo com as regulamentações locais.
1. Clique no ícone de rede na área de notificação do Windows. Uma lista das redes wireless disponíveis é
exibida.
2. Selecione uma rede disponível para conexão. Forneça as informações necessárias, se for o caso.
Use o aplicativo Vantage
O aplicativo Vantage pré-instalado é uma solução centralizada personalizada para ajudá-lo a manter o
computador com atualizações e correções automatizadas, definir configurações de hardware e obter
suporte personalizado.
Para acessar o aplicativo Vantage, digite Vantage na caixa de pesquisa.
Principais recursos
O aplicativo Vantage permite:
• Saber mais facilmente o status do dispositivo e personalizar as configurações do dispositivo.
• Fazer download e instalar as atualizações de UEFI BIOS, firmware e driver para manter o computador
atualizado.
• Monitorar a integridade do computador e proteger o computador contra ameaças externas.
• Verificar seu hardware do computador e diagnosticar problemas de hardware.
• Pesquisar o status de garantia (online).
• Acessar o Guia do Usuário e os artigos úteis.
Notas:
• Os recursos disponíveis variam de acordo com o modelo do computador.
Capítulo 2. Bem-vindo ao seu computador 11
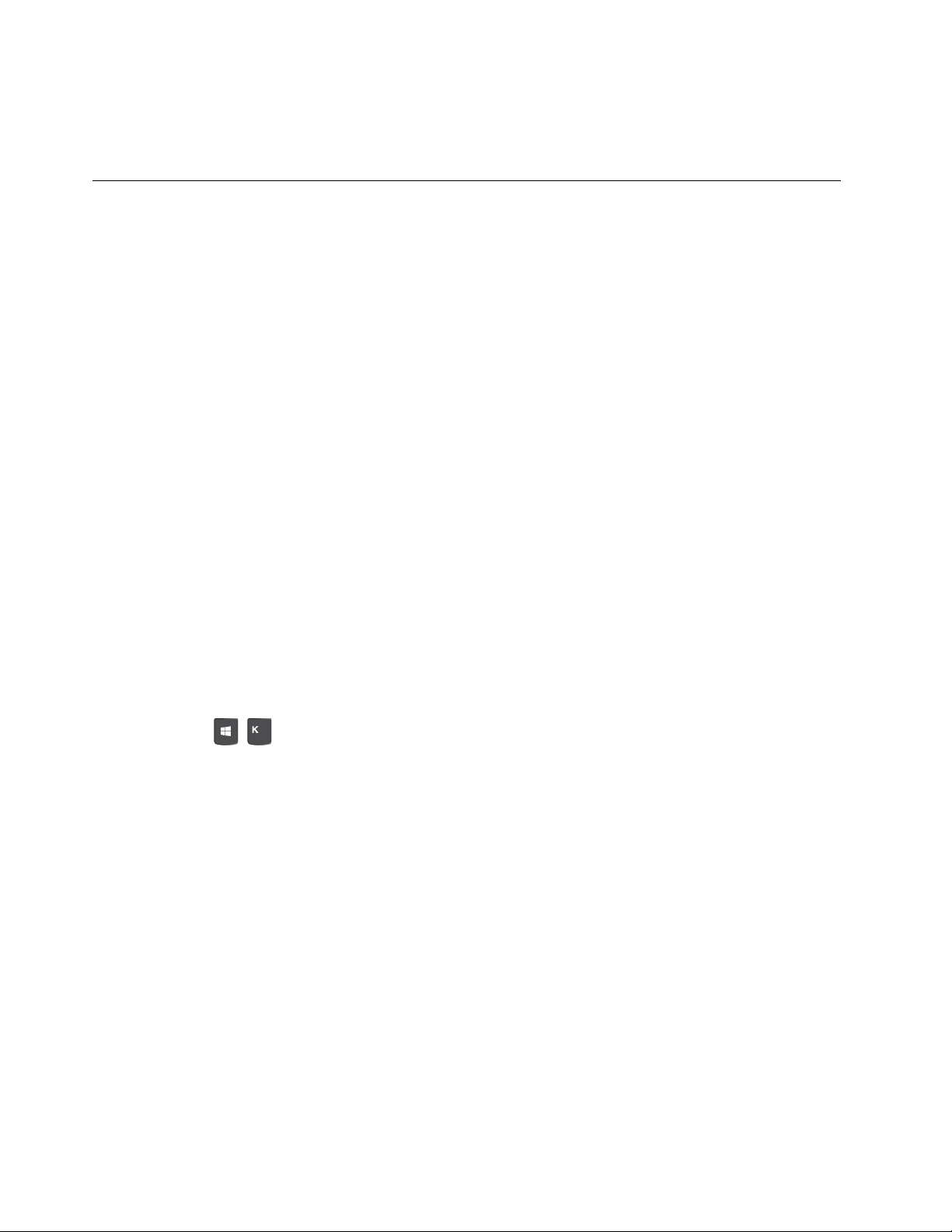
• O aplicativo Vantage faz atualizações periódicas dos recursos para continuar a aprimorar sua experiência
com seu computador. A descrição dos recursos pode ser diferente daquelas em sua interface de usuário
real.
Usar multimídia
Use seu computador para negócios ou entretenimento com os dispositivos (como uma câmera, um monitor
ou alto-falantes).
Usar o áudio
Para aprimorar a experiência de áudio, conecte alto-falantes, fones de ouvido ou um headset ao conector de
áudio.
Ajustar o volume
1. Clique no ícone de volume na área de notificação do Windows da barra de tarefas.
2. Siga as instruções na tela para ajustar o volume. Clique no ícone do alto-falante para silenciar o áudio.
Alterar as configurações de som
1. Vá para Painel de Controle e visualize por categoria.
2. Clique em Hardware e Sons ➙ Som.
3. Altere as configurações conforme suas preferências.
Conectar um monitor externo
Conecte um projetor ou um monitor ao computador para fazer apresentações ou expandir seu espaço de
trabalho.
Conectar um monitor sem fio
Certifique-se de que o computador e o monitor sem fio tenham suporte para Miracast
Pressione a tecla
Alterar configurações de vídeo
Clique com o botão direito do mouse em uma área vazia da área de trabalho e selecione Configurações de
vídeo. Em seguida, você poderá alterar as configurações de vídeo como preferir.
+ e, em seguida, selecione um monitor sem fio para conectar.
®
.
12
Guia do Usuário do M70s e M80s
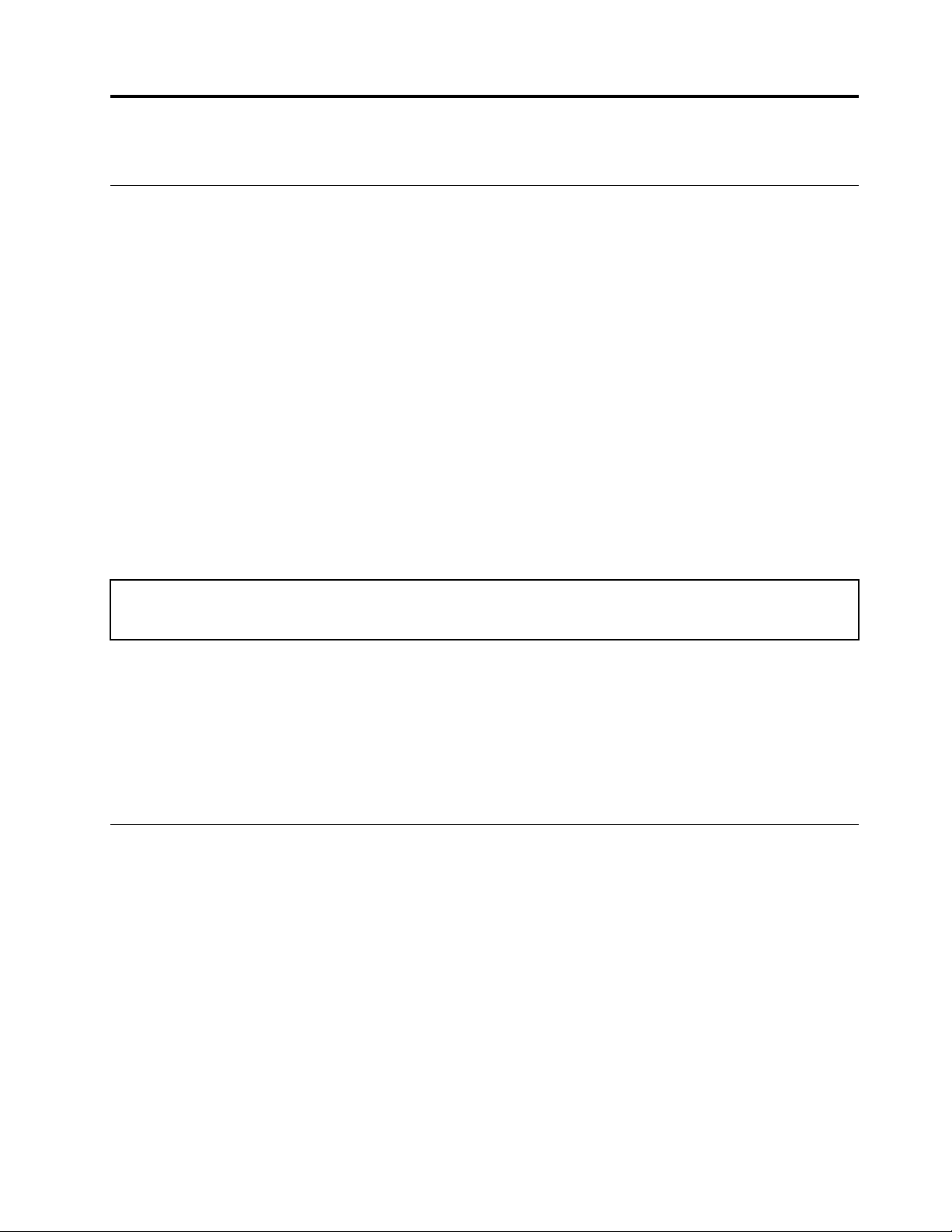
Capítulo 3. Explorar seu computador
Gerenciar a energia
Use as informações desta seção para obter o melhor equilíbrio entre desempenho e eficiência de energia.
Definir o comportamento do botão liga/desliga
Você pode definir o que o botão liga/desliga faz de acordo com sua preferência. Por exemplo, ao pressionar
o botão de energia, você poderá desligar o computador ou colocá-lo no modo de suspensão ou hibernação.
Para alterar a função do botão liga/desliga:
1. Vá para Painel de Controle e visualize usando ícones grandes ou ícones pequenos.
2. Clique em Opções de Energia ➙ Escolher a função dos botões de energia.
3. Altere as configurações conforme suas preferências.
Definir o plano de energia
Para computadores compatíveis com ENERGY STAR®, o seguinte plano de energia entrará em vigor quando
seus computadores permanecerem ociosos por um período especificado:
Tabela 1. Plano de energia padrão (quando conectados a uma fonte de alimentação CA)
• Desligar o monitor: Após 10 minutos
• Colocar o computador no modo de hibernação: Após 25 minutos
Para despertar o computador do modo de suspensão, pressione qualquer tecla no teclado.
Para redefinir o plano de energia a fim de obter o melhor equilíbrio entre desempenho e economia de
energia:
1. Vá para Painel de Controle e visualize usando ícones grandes ou ícones pequenos.
2. Clique em Opções de Energia e escolha ou personalize um plano de energia de acordo com sua
preferência.
Transferir dados
Compartilhe com rapidez seus arquivos usando a tecnologia Bluetooth interna entre dispositivos com os
mesmos recursos. Você também pode instalar um disco ou cartão de mídia para transferir dados.
Conectar-se a um dispositivo habilitado para Bluetooth (em modelos selecionados)
Você pode conectar todos os tipos de dispositivos habilitados para Bluetooth ao seu computador, como
teclados, mouses, smartphones ou alto-falantes. Para garantir que a conexão seja bem-sucedida, posicione
os dispositivos a 10 metros (33 pés), no máximo, do computador.
1. Ative o Bluetooth no computador.
a. Abra o menu Iniciar e, em seguida, clique em Configurações ➙ Dispositivos ➙ Bluetooth e
outros dispositivos.
© Copyright Lenovo 2021 13
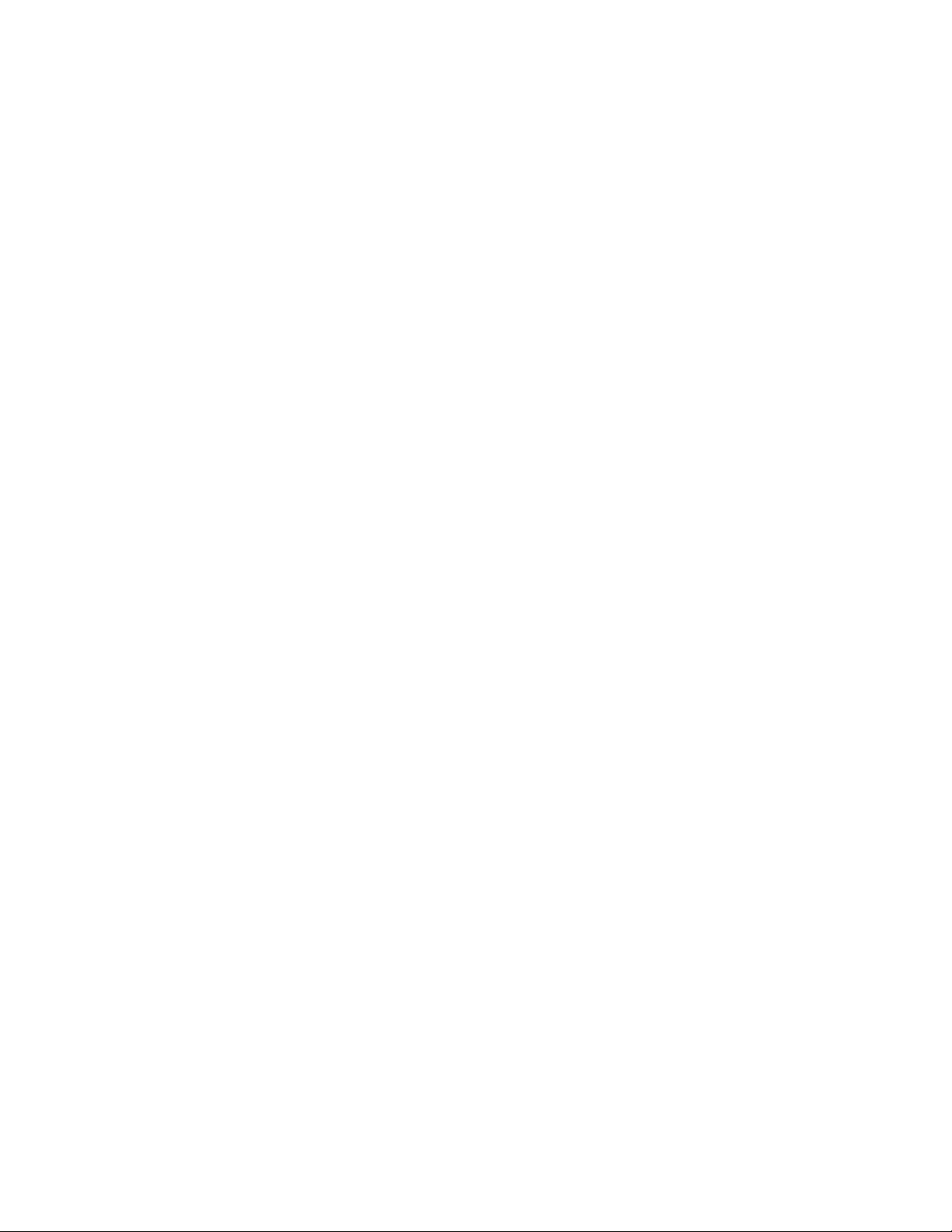
b. Ligue o botão Bluetooth.
2. Clique em Adicionar Bluetooth ou outro dispositivo ➙ Bluetooth.
3. Selecione um dispositivo Bluetooth e siga as instruções na tela.
Seu dispositivo Bluetooth e o computador se conectarão automaticamente na próxima vez se os dois
dispositivos estiverem no alcance um do outro com o Bluetooth ativado. Você pode usar Bluetooth para
transferência de dados ou controle remoto e comunicação.
Usar a unidade óptica (em modelos selecionados)
Caso seu computador possua uma unidade óptica, leia as seguintes informações.
Saber o tipo da unidade óptica
1. Clique com o botão direito do mouse no botão Iniciar para abrir o menu de contexto Iniciar.
2. Clique em Gerenciador de Dispositivos. Digite a senha de administrador ou forneça a confirmação se
solicitada.
Instalar ou remover um disco
1. Com o computador ligado, pressione o botão Ejetar na unidade óptica. A bandeja desliza para fora da
unidade.
2. Insira um disco na bandeja ou remova um disco da bandeja e, em seguida, empurre a bandeja para a
unidade.
Nota: Se a bandeja não deslizar para fora da unidade ao pressionar o botão Ejetar, desligue o computador.
Em seguida, insira um clipe de papel no orifício de ejeção de emergência adjacente ao botão Ejetar. Use a
ejeção de emergência apenas em uma emergência.
Gravar um disco
1. Insira um disco gravável na unidade óptica com suporte para gravação.
2. Execute uma das seguintes opções:
• Abra o menu Iniciar e, em seguida, clique em Configurações ➙ Dispositivos ➙ Reprodução
automática. Selecione ou ligue Usar a Reprodução Automática para todas as mídias e
dispositivos.
• Abra o Windows Media Player.
• Clique duas vezes no arquivo ISO.
3. Siga as instruções na tela.
Usar um cartão de mídia (em modelos selecionados)
Caso seu computador possua um slot para cartões SD, leia as seguintes informações.
Instalar um cartão de mídia
1. Localize o slot para cartões SD.
2. Certifique-se de que os contatos metálicos no cartão estejam voltados para os contatos do slot para
cartões SD. Insira o cartão firmemente no slot para cartões SD até encaixá-lo no lugar.
Remover um cartão de mídia
Atenção: Antes de remover um cartão de mídia, primeiro ejete-o do sistema operacional Windows. Caso
contrário, os dados existentes no cartão poderão ser corrompidos ou perdidos.
14
Guia do Usuário do M70s e M80s
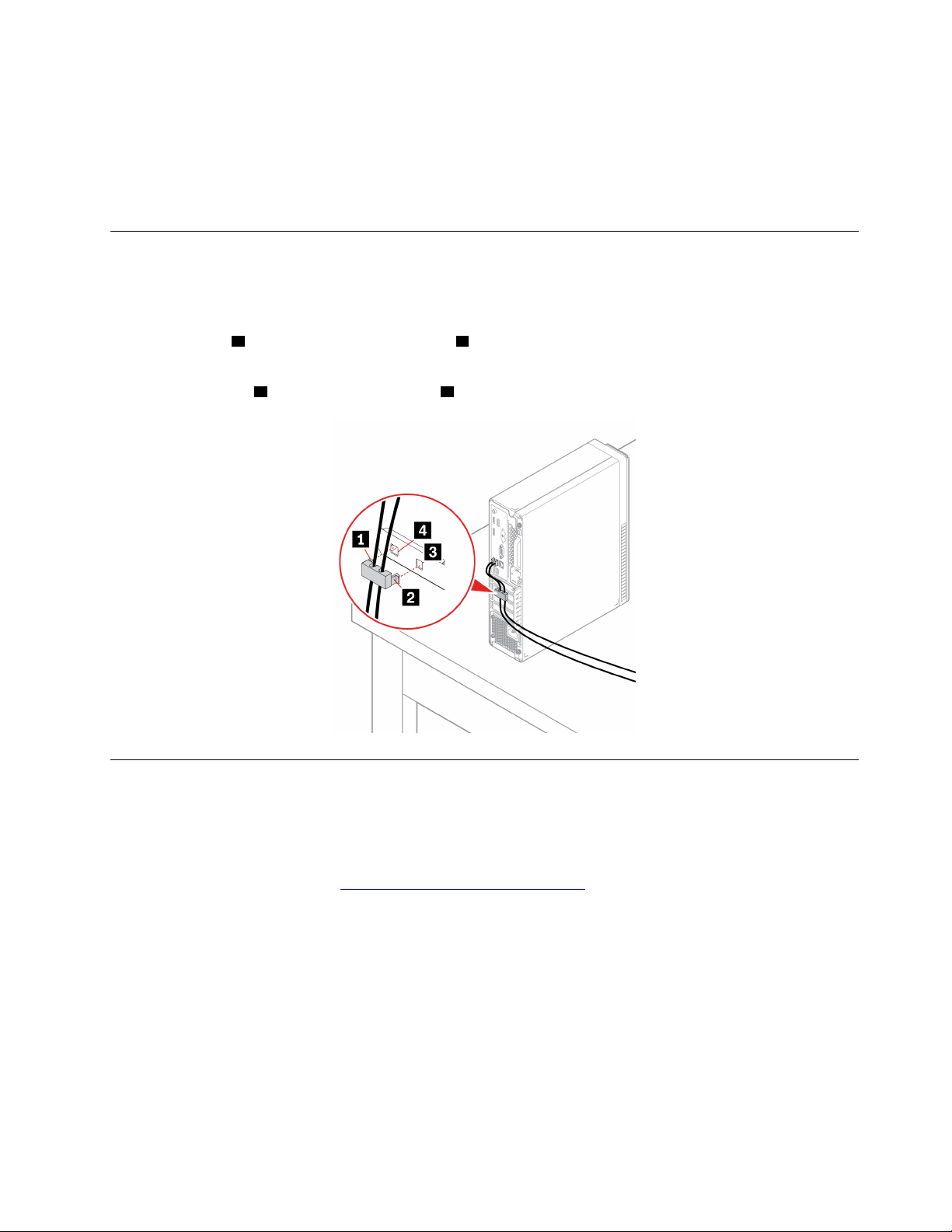
1. Clique no ícone triangular na área de notificação do Windows para mostrar os ícones ocultos. Em
seguida, clique com o botão direito do mouse no ícone Remover Hardware e Ejetar Mídia com
Segurança.
2. Selecione o item correspondente para ejetar o cartão do sistema operacional Windows.
3. Pressione o cartão e remova-o do computador. Guarde o cartão com segurança para uso futuro.
Usar um clipe de cabos inteligente (em modelos selecionados)
Nota: Você pode comprar um clipe de cabo inteligente na Lenovo.
Bloqueie dispositivos (como o teclado e mouse) para seu computador com um clipe de cabos inteligente.
1. Insira o clipe
2. Puxe os cabos que deseja travar pelos dentes do clipe de cabos inteligente.
3. Pressione o clip
1 no slot da trava de segurança 4 .
2 no slot da trava de cabo 3 até encaixá-lo na posição final.
Comprar acessórios
A Lenovo possui uma variedade de acessórios de hardware e upgrades para ajudá-lo a ampliar os recursos
de seu computador. As opções incluem módulos de memória, dispositivos de armazenamento, cartões de
rede, adaptadores de rede, teclados, mouses e muito mais.
Para comprar na Lenovo, acesse
https://www.lenovo.com/accessories.
Capítulo 3. Explorar seu computador 15
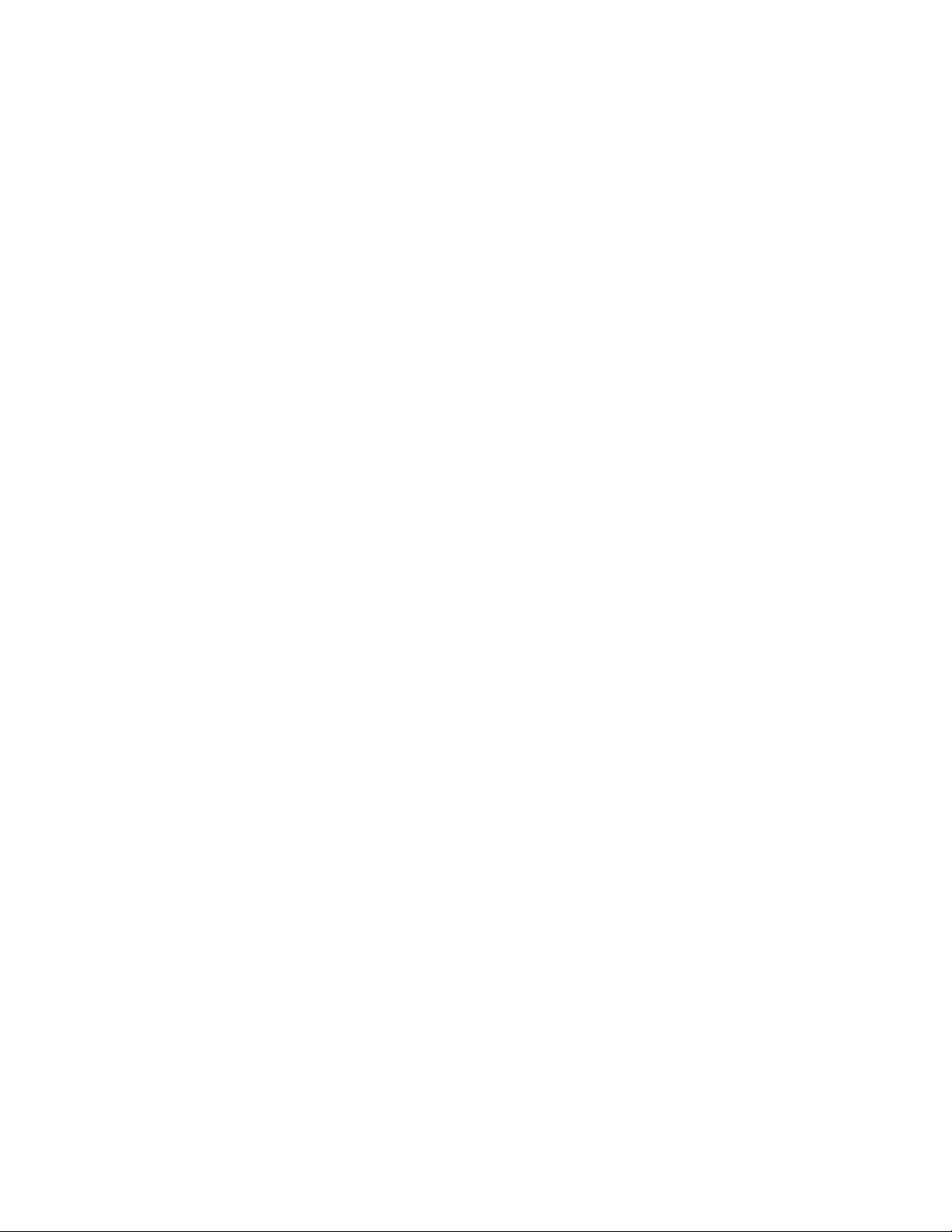
16 Guia do Usuário do M70s e M80s
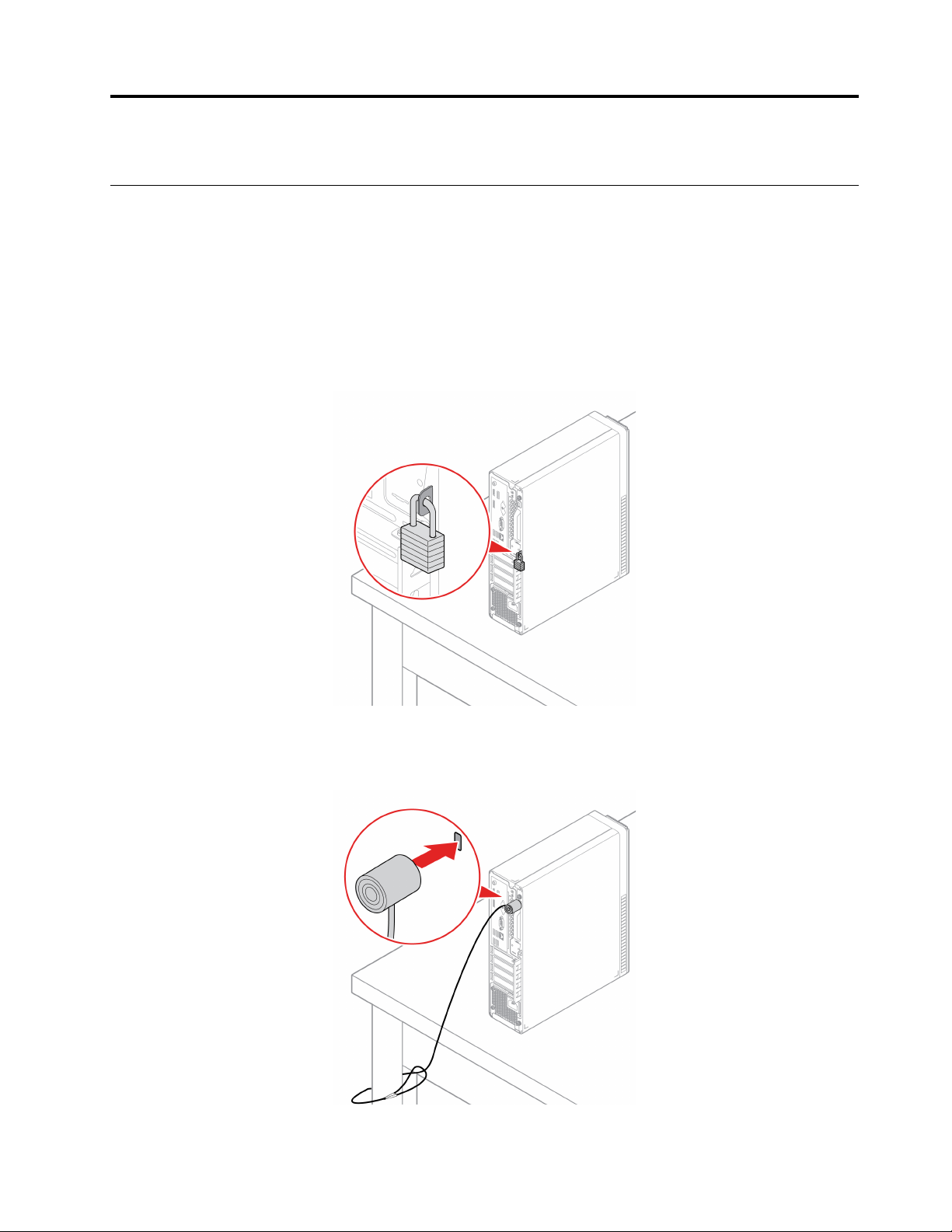
Capítulo 4. Proteger o computador e informações
Bloquear o computador
Nota: Você é responsável por avaliar, escolher e implementar o dispositivo de travamento e os recursos de
segurança apropriados. A Lenovo não faz comentários, avaliações ou garantias sobre o funcionamento,
qualidade ou desempenho de qualquer dispositivo de trava ou recurso de segurança. Você pode comprar
travas para computador da Lenovo.
Cadeado
O travamento da tampa do computador com um cadeado impede o acesso não autorizado ao interior do
computador.
Trava de cabo estilo Kensington
Prenda o computador em uma bancada, mesa ou outros objetos com uma trava de cabo estilo Kensington.
© Copyright Lenovo 2021 17
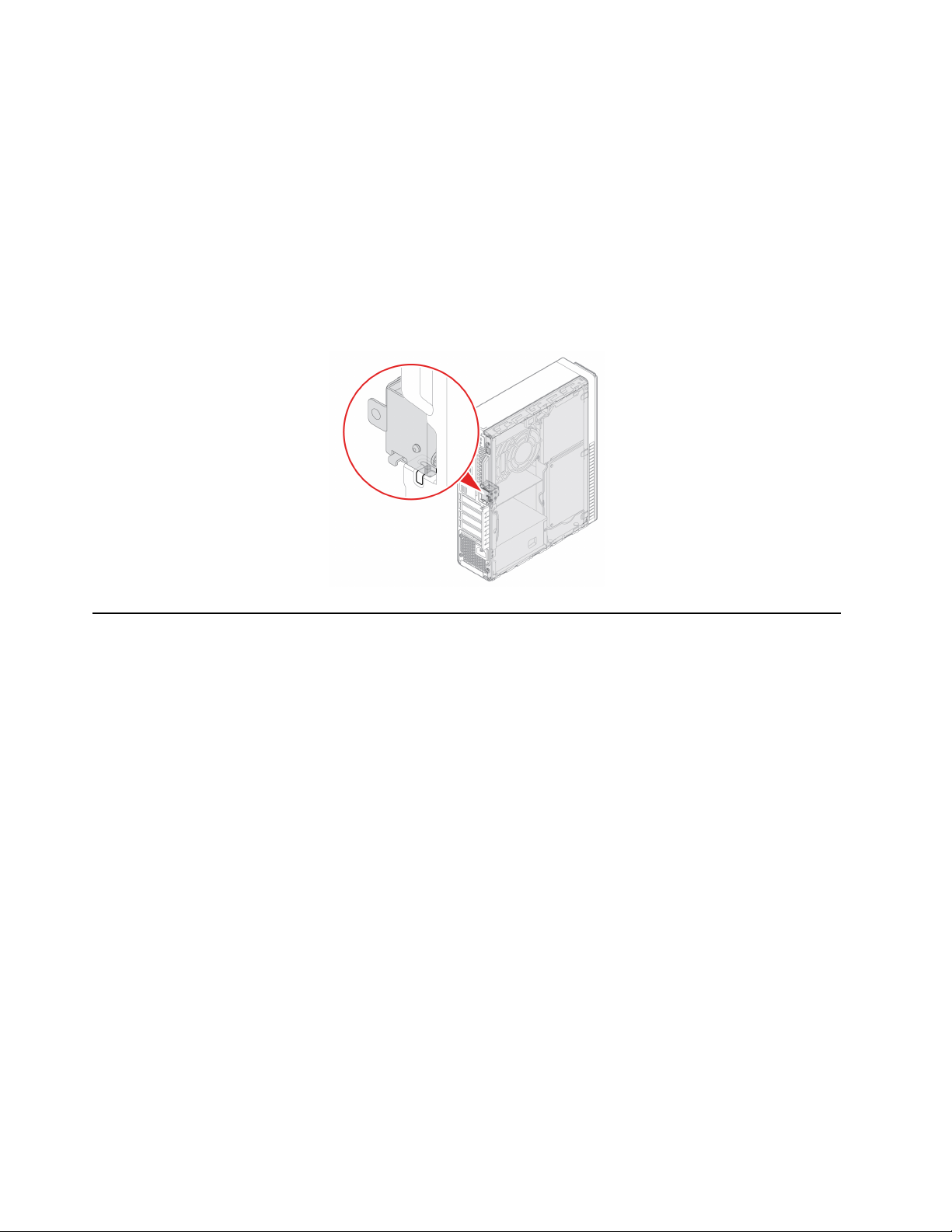
Trava E (em modelos selecionados)
Seu computador pode ter uma solução de trava de segurança instalada para proteger o computador contra
violação não autorizada dos componentes internos. Usando a trava E, você poderá travar ou destravar
mecanicamente a tampa do computador.
Para ativar ou desativar a trava E:
1. Reinicie o computador. Quando a tela de logotipo for exibida, pressione a tecla F1 ou Fn+F1.
2. Selecione Security ➙ Electronic Lock para ativar ou desativar a trava E.
3. Pressione F10 ou Fn+F10 para salvar as alterações e sair.
Nota: As alterações não entram em vigor até que a configuração seja salva e o sistema seja reiniciado.
Fazer login em seu computador com segurança
Esta seção fornece maneiras seguras de fazer login em seu computador usando uma senha ou seu rosto.
Usar senhas
Tipos de senha
Você pode definir as seguintes senhas no BIOS (Basic Input/Output System) da UEFI (Unified Extensible
Firmware Interface) para impedir o acesso não autorizado ao seu computador. No entanto, não será
solicitado que você insira nenhuma senha do UEFI BIOS quando o computador sair do modo de suspensão.
• Senha de inicialização
Quando uma senha de inicialização for definida, você deverá fornecer uma senha válida sempre que o
computador for ligado. O computador não poderá ser usado até que a senha válida seja fornecida.
• Senha de supervisor
A configuração de uma senha de supervisor impede que usuários não autorizados alterem as
configurações. Se você for responsável por manter as configurações de vários computadores, talvez
deseje definir uma senha de supervisor.
Quando uma senha de supervisor for definida, você deverá fornecer uma senha válida sempre que tentar
acessar o menu BIOS.
Se ambas as senhas de inicialização e supervisor estiverem definidas, você poderá fornecer qualquer
uma delas. No entanto, você deverá usar sua senha de supervisor para alterar quaisquer configurações.
• Senha de disco rígido
18
Guia do Usuário do M70s e M80s
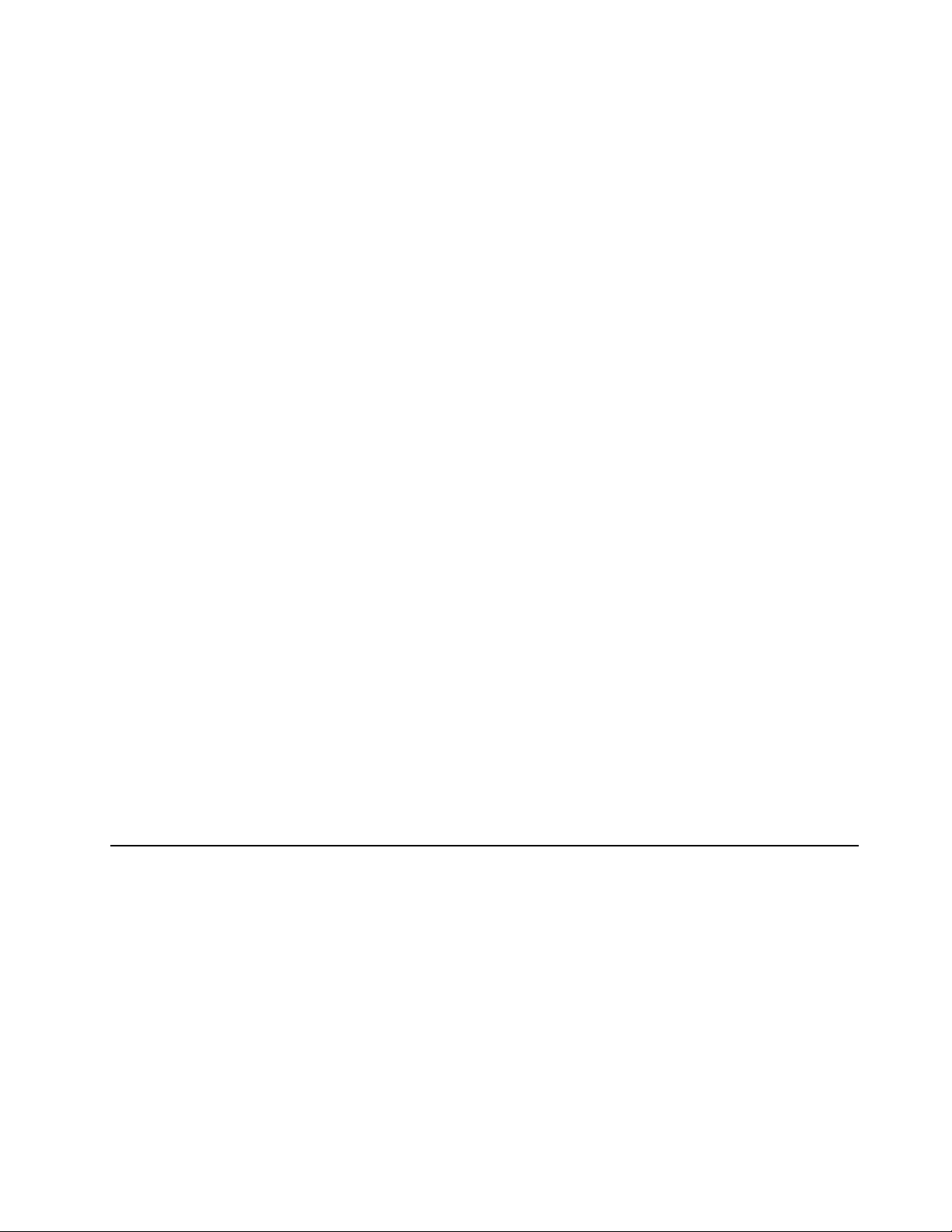
Definir uma senha de disco rígido impede o acesso não autorizado aos dados na unidade de
armazenamento. Quando uma senha de disco rígido for definida, você deverá fornecer uma senha válida
sempre que tentar acessar a unidade de armazenamento.
Nota: Após definir uma senha de disco rígido, seus dados na unidade de armazenamento permanecerão
protegidos mesmo se unidade de armazenamento for removida de um computador e instalada em outro.
• Senha de gerenciamento do sistema (em modelos selecionados)
Você pode ativar a senha de gerenciamento de sistema para ter a mesma autoridade que a senha de
supervisor para controlar recursos relacionadas à segurança. Para personalizar a autoridade da senha de
gerenciamento de sistema por meio do menu do UEFI BIOS:
1. Reinicie o computador. Quando a tela de logotipo for exibida, pressione a tecla F1 ou Fn+F1.
2. Selecione Security ➙ System Management Password Access Control.
3. Siga as instruções na tela.
Se você definiu a senha de supervisor e a senha de gerenciamento de sistema, a senha de supervisor
substitui a senha de gerenciamento de sistema.
Definir, alterar e remover uma senha
Antes de iniciar, imprima estas instruções.
1. Reinicie o computador. Quando a tela de logotipo for exibida, pressione a tecla F1 ou Fn+F1.
2. Selecione Security.
3. Dependendo do tipo de senha, selecione Set Supervisor Password, Set Power-On Password, Set
System Management Password ou Hard Disk Password e pressione Enter.
4. Siga as instruções na tela para configurar, alterar ou remover uma senha.
5. Pressione F10 ou Fn+F10 para salvar as alterações e sair.
Registre suas senhas e armazene-as em um local seguro. Se você esquecer as senhas, consulte "Limpeza
de CMOS" na página 28 para removê-las sozinho. Você também pode entrar em contato com um provedor
de serviços autorizado pela Lenovo para a remoção das senhas.
Notas:
• Se a senha de supervisor for esquecida, ela não poderá ser removida limpando o CMOS dependendo das
configurações do BIOS.
• Se a senha de disco rígido for esquecida, a Lenovo não poderá removê-la nem recuperar os dados da
unidade de armazenamento.
Usar as soluções de segurança de software
Esta seção fornece soluções de software para proteger o computador e as informações.
Usar firewalls
Um firewall poderá ser um hardware, um software ou uma combinação de ambos, dependendo do nível de
segurança necessário. Os firewalls operam com base em um conjunto de regras para determinar quais
conexões de entrada e saída são autorizadas. Se o computador vier com um programa de firewall préinstalado, ele ajudará a protegê-lo contra ameaças à segurança, acesso não autorizado, invasões e ataques
da Internet. Ele também protegerá sua privacidade. Para obter mais informações sobre como usar o
programa de firewall, consulte o sistema de ajuda desse programa.
Para usar firewalls:
1. Vá para Painel de Controle e visualize usando ícones grandes ou ícones pequenos.
Capítulo 4. Proteger o computador e informações 19
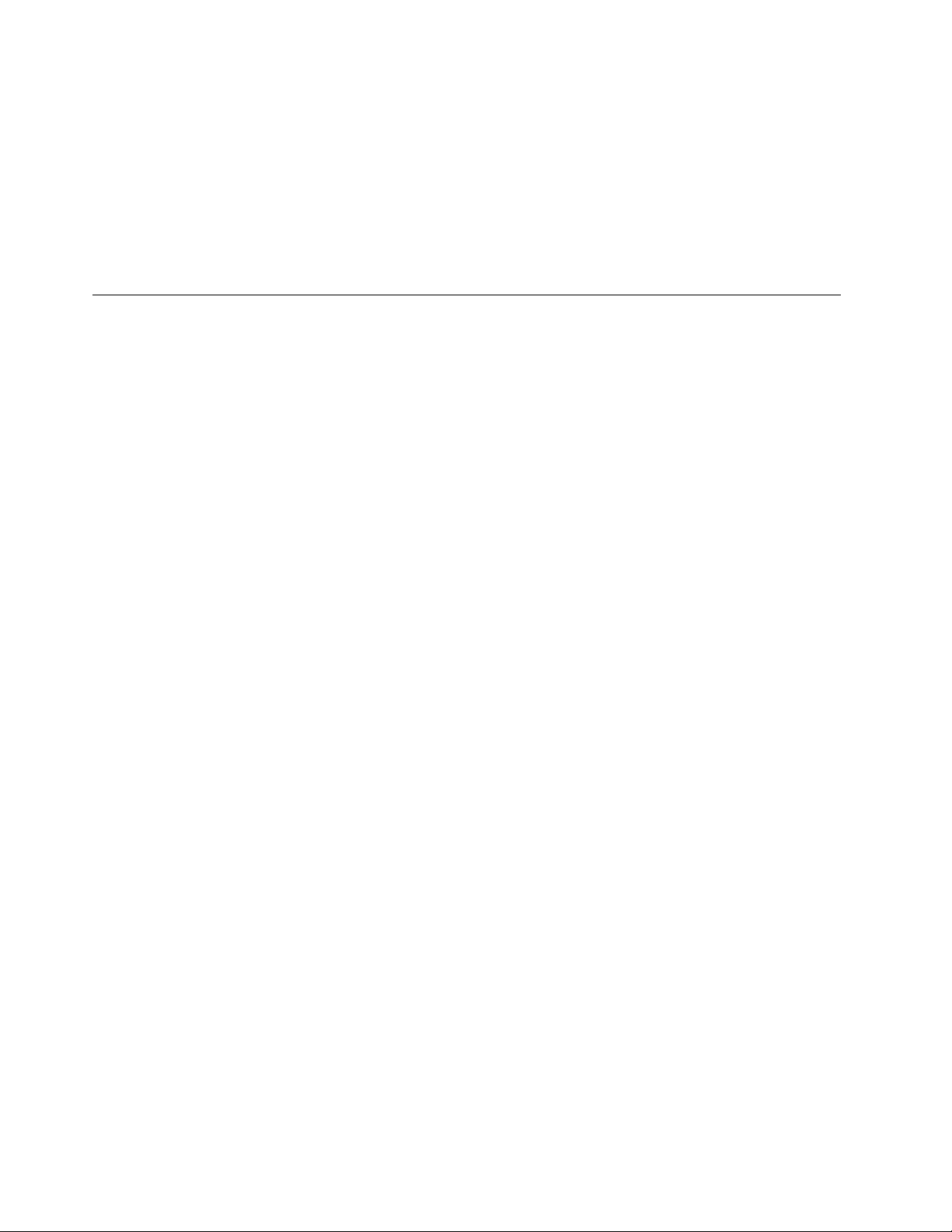
2. Clique em Firewall do Windows Defender e siga as instruções na tela.
Usar o software Computrace Agent integrado ao firmware (em modelos selecionados)
O software Computrace Agent é uma solução de recuperação de roubos de computadores e de
gerenciamento de ativos de TI. O software detecta se foram efetuadas alterações no computador, como
alterações de hardware, de software ou no seu local de chamada. Talvez você precise comprar uma
assinatura para ativar o software Computrace Agent.
Usar as soluções de segurança do BIOS
Esta seção fornece soluções de BIOS para proteger o computador e as informações.
Apagar os dados da unidade de armazenamento
É recomendável que você apaga todos os dados da unidade de armazenamento antes de reciclagem do
computador ou uma unidade de armazenamento.
Para apagar todos os dados da unidade de armazenamento:
1. Defina uma senha de disco rígido para a unidade de armazenamento que será reciclar. Consulte "Usar
senhas" na página 18.
2. Reinicie o computador. Quando a tela de logotipo for exibida, pressione a tecla F1 ou Fn+F1.
3. Selecione Security ➙ Hard Disk Password ➙ Security Erase HDD Data e pressione Enter.
4. Selecione a unidade de armazenamento será reciclar e pressione Enter.
5. Uma mensagem é exibida solicitando a você para confirmar a operação. Selecione Yes e pressione
Enter. O processo de apagamento será iniciado.
Nota: Durante o processo de apagar, o teclado e o botão liga / desliga estiverem desativados.
6. Após a conclusão do processo apagar, uma mensagem é exibida solicitando que você reinicie o
sistema. Selecione Continue.
Nota: Dependendo da capacidade de unidade de armazenamento, o processo de apagar levará meia
hora três horas.
7. Após a conclusão do processo de redefinição, ocorrerá uma das seguintes opções:
• Se os dados na unidade de armazenamento do sistema estão apagados, você será solicitado
nenhum sistema operacional está disponível.
• Se os dados na unidade de armazenamento do sistema não estão apagados, o computador é
reiniciado automaticamente.
Usar o sensor de presença da tampa
A chave de presença da tampa impede que o computador faça login no sistema operacional quando a
tampa do computador não está instalada ou fechada corretamente.
Para ativar o conector do sensor de presença da tampa na placa-mãe:
1. Reinicie o computador. Quando a tela de logotipo for exibida, pressione a tecla F1 ou Fn+F1.
2. Selecione Security ➙ Cover Tamper Detected e pressione Enter.
3. Selecione Enabled e pressione Enter.
4. Pressione F10 ou Fn+F10 para salvar as alterações e sair.
20
Guia do Usuário do M70s e M80s
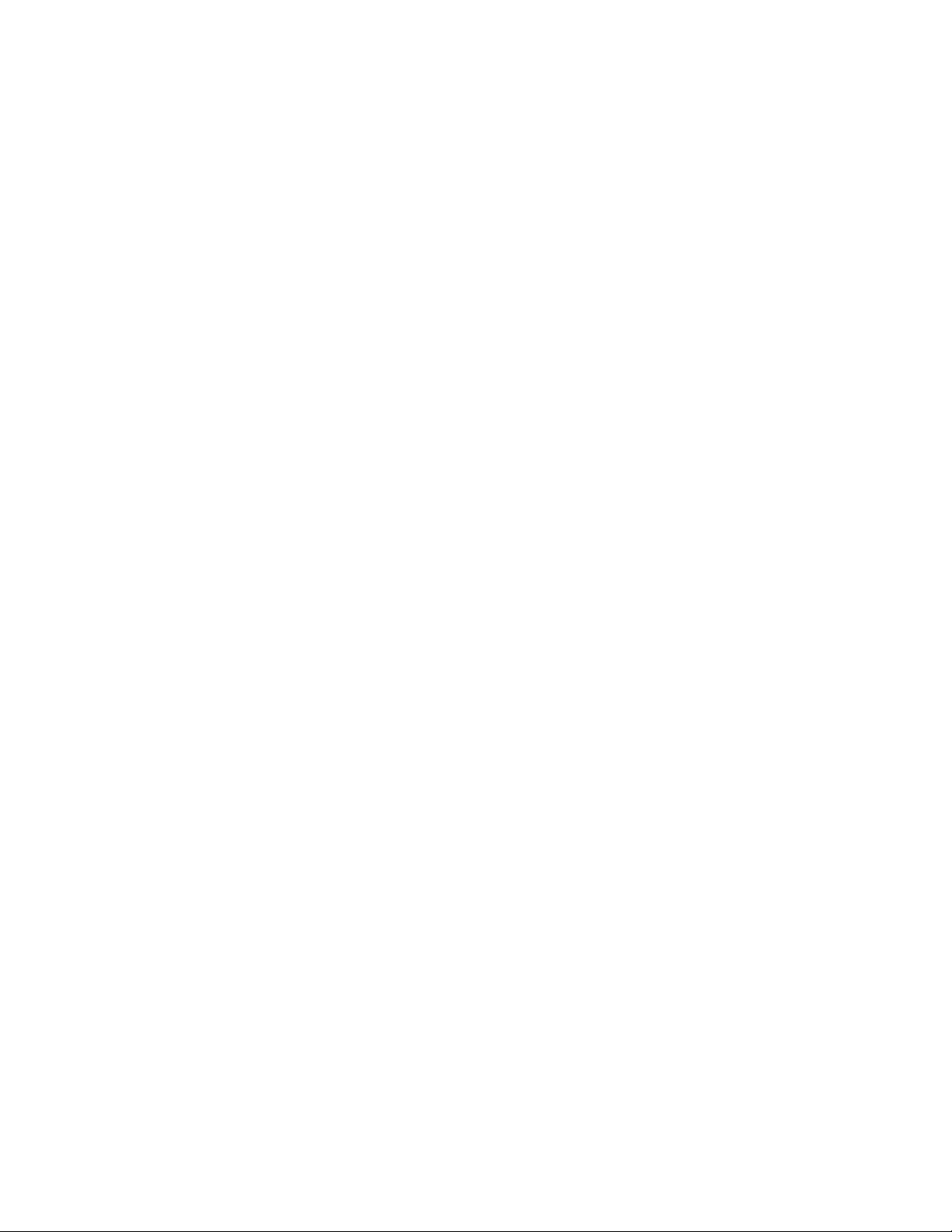
Quando a chave de presença da tampa na placa-mãe estiver ativada, se a chave de presença da tampa
detectar que a tampa do computador não está instalada ou fechada corretamente, uma mensagem de erro
será exibida quando o computador for ligado. Para ignorar a mensagem de erro e efetuar login no sistema
operacional:
1. Instale ou feche a tampa do computador corretamente.
2. Entre no menu do BIOS, salve e saia.
Usar Intel BIOS guard
O módulo do BIOS guard verifica criptograficamente todas as atualizações do BIOS no flash do BIOS do
sistema. Portanto, o malware é bloqueado contra invasões ao BIOS.
Usar Smart USB Protection
A função Smart USB Protection é uma função de segurança que ajuda a impedir que os dados sejam
copiados do computador para dispositivos de armazenamento USB conectados ao computador. Você pode
ajustar a função Smart USB Protection para uma dos seguintes modos:
• Disabled (configuração padrão): você pode usar os dispositivos de armazenamento USB sem limitação.
• Read Only: não é possível copiar dados do computador para dispositivos de armazenamento USB. No
entanto, você pode acessar ou modificar dados em dispositivos de armazenamento USB.
• No Access: não é possível acessar os dispositivos de armazenamento USB do computador.
Para configurar a função Smart USB Protection:
1. Reinicie o computador. Quando a tela de logotipo for exibida, pressione a tecla F1 ou Fn+F1.
2. Selecione Security ➙ Smart USB Protection e pressione Enter.
3. Selecione a configuração desejada e pressione Enter.
4. Pressione F10 ou Fn+F10 para salvar as alterações e sair.
Capítulo 4. Proteger o computador e informações 21
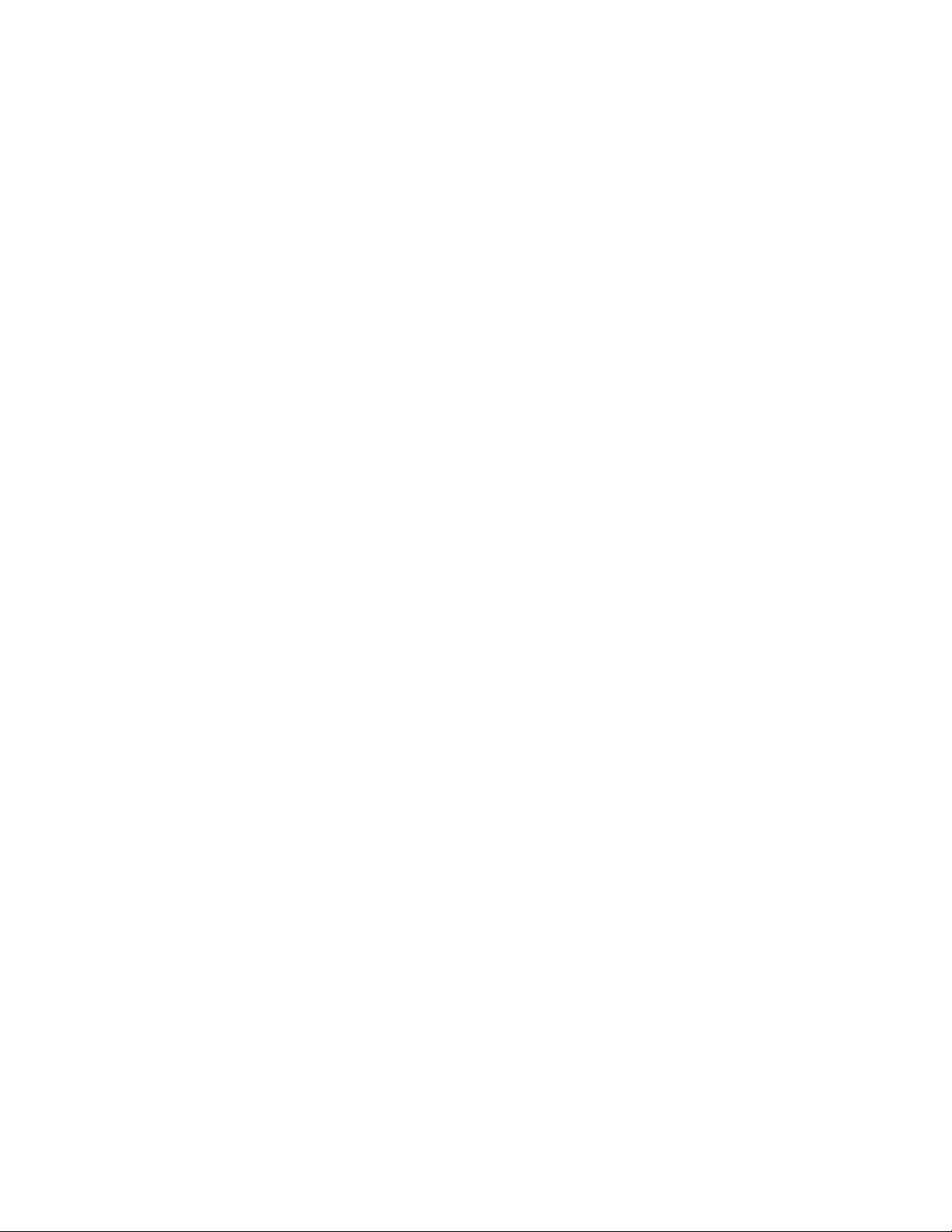
22 Guia do Usuário do M70s e M80s
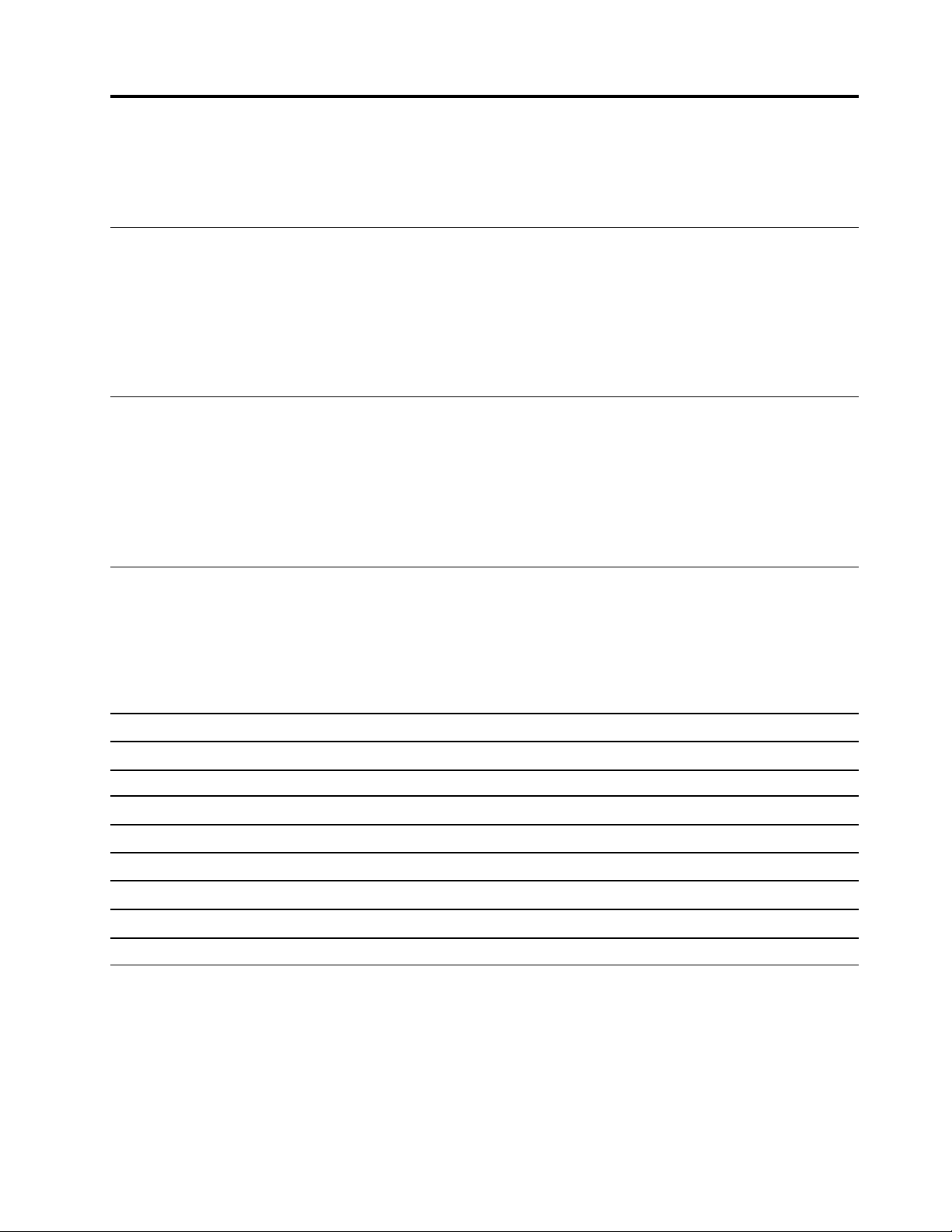
Capítulo 5. UEFI BIOS
Este capítulo fornece informações sobre como configurar e atualizar o UEFI BIOS e limpar o CMOS.
O que é UEFI BIOS
Nota: As configurações do sistema operacional podem substituir quaisquer configurações semelhantes no
UEFI BIOS.
O UEFI BIOS é o primeiro programa que é executado quando o computador é ligado. O UEFI BIOS inicializa
os componentes de hardware e carrega o sistema operacional e outros programas. Seu computador vem
com um programa de instalação com o qual você pode alterar as configurações do UEFI BIOS.
Entrar no menu do BIOS
Reinicie o computador. Quando a tela de logotipo for exibida, pressione F1 ou Fn+F1 para entrar no menu
do BIOS.
Nota: Se senhas BIOS tiverem sido definidas, digite as senhas corretas quando solicitado. Você também
pode selecionar No ou pressionar Esc para ignorar o prompt de senha e entrar no menu do BIOS. No
entanto, não é possível alterar as configurações do sistema que são protegidas por senhas.
Navegar na interface do BIOS
Atenção: As configurações padrão já estão otimizadas para você em negrito. A alteração incorreta das
configurações pode provocar resultados inesperados.
Dependendo do teclado, você pode navegar na interface do BIOS pressionando as seguintes teclas ou
combinações de Fn e as seguintes teclas:
F1 ou Fn+F1 Exibe a tela Ajuda geral.
Esc ou Fn+Esc
↑↓ ou Fn+↑↓ Localiza um item.
← → ou Fn+← → Seleciona uma guia.
+/– ou Fn++/– Altere para um valor maior ou menor.
Enter Entra na guia ou no submenu selecionado.
F9 ou Fn+F9 Restaura as configurações padrão.
F10 ou Fn+F10 Salva as alterações de configuração e sai do sistema.
Sai do submenu e retorna ao menu pai.
Alterar o idioma de exibição do UEFI BIOS
O UEFI BIOS oferece suporte a três ou quatro idiomas de exibição: inglês, francês, chinês simplificado e
russo (em modelos selecionados).
Para alterar o idioma de exibição do UEFI BIOS:
1. Selecione Main ➙ Language e pressione Enter.
2. Defina o idioma conforme o desejado.
© Copyright Lenovo 2021 23
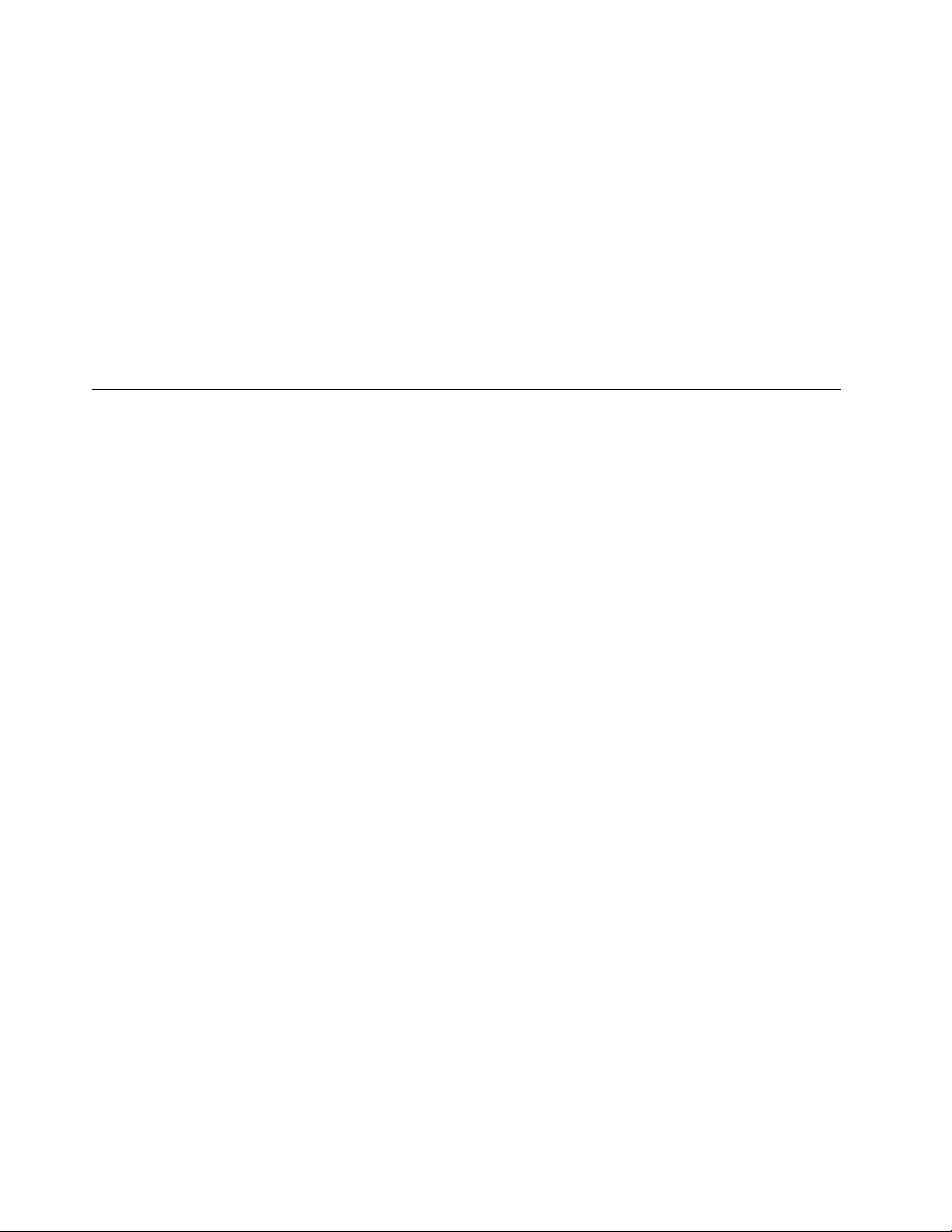
Alteração do modo de exibição do UEFI BIOS (somente para ThinkCentre M80s)
Você pode usar o UEFI BIOS no modo gráfico ou modo de texto de acordo com suas necessidades.
As teclas no teclado utilizado para executar diversas tarefas são exibidas na parte inferior da tela. Além do
teclado, também é possível usar o mouse para fazer seleções.
Para alterar o modo de exibição do UEFI BIOS:
1. Reinicie o computador. Quando a tela de logotipo for exibida, pressione a tecla F1 ou Fn+F1.
2. Selecione Main ➙ Setup Mode Select e pressione Enter.
3. Defina o modo de exibição conforme o desejado.
Definir a data e a hora do sistema
1. Reinicie o computador. Quando a tela de logotipo for exibida, pressione a tecla F1 ou Fn+F1.
2. Selecione Main ➙ System Time & Date e pressione Enter.
3. Defina a data e a hora do sistema conforme o desejado.
4. Pressione F10 ou Fn+F10 para salvar as alterações e sair.
Alterar a sequência de inicialização
Se o computador não for inicializado por um dispositivo conforme esperado, você poderá optar por alterar a
sequência de dispositivos de inicialização de modo permanente ou selecionar um dispositivo de inicialização
temporário.
Alterar permanentemente a sequência de dispositivos de inicialização
1. Dependendo do tipo de dispositivo de armazenamento, execute uma das seguintes opções:
• Se o dispositivo de armazenamento for interno é, vá para a etapa 2.
• Se o dispositivo de armazenamento for um disco, certifique-se de que o computador esteja ligado ou
ligue o computador. Em seguida, insira o disco na unidade óptica.
• Se o dispositivo de armazenamento for um dispositivo externo que não seja um disco, conecte o
dispositivo de armazenamento ao computador.
2. Reinicie o computador. Quando a tela de logotipo for exibida, pressione a tecla F1 ou Fn+F1.
3. Selecione Startup e siga as instruções na tela para alterar a sequência de inicialização.
4. Pressione F10 ou Fn+F10 para salvar as alterações e sair.
Selecionar um dispositivo de inicialização temporário
Nota: Nem todos os discos e unidades de armazenamento são inicializáveis.
1. Dependendo do tipo de dispositivo de armazenamento, execute uma das seguintes opções:
• Se o dispositivo de armazenamento for interno é, vá para a etapa 2.
• Se o dispositivo de armazenamento for um disco, certifique-se de que o computador esteja ligado ou
ligue o computador. Em seguida, insira o disco na unidade óptica.
• Se o dispositivo de armazenamento for um dispositivo externo que não seja um disco, conecte o
dispositivo de armazenamento ao computador.
2. Reinicie o computador. Quando a tela de logotipo for exibida, pressione a tecla F12 ou Fn+F12.
24
Guia do Usuário do M70s e M80s
 Loading...
Loading...