Lenovo ThinkCentre M70s, ThinkCentre M80s User Guide [sh]

M70s i M80s
Uputstvo za korisnike
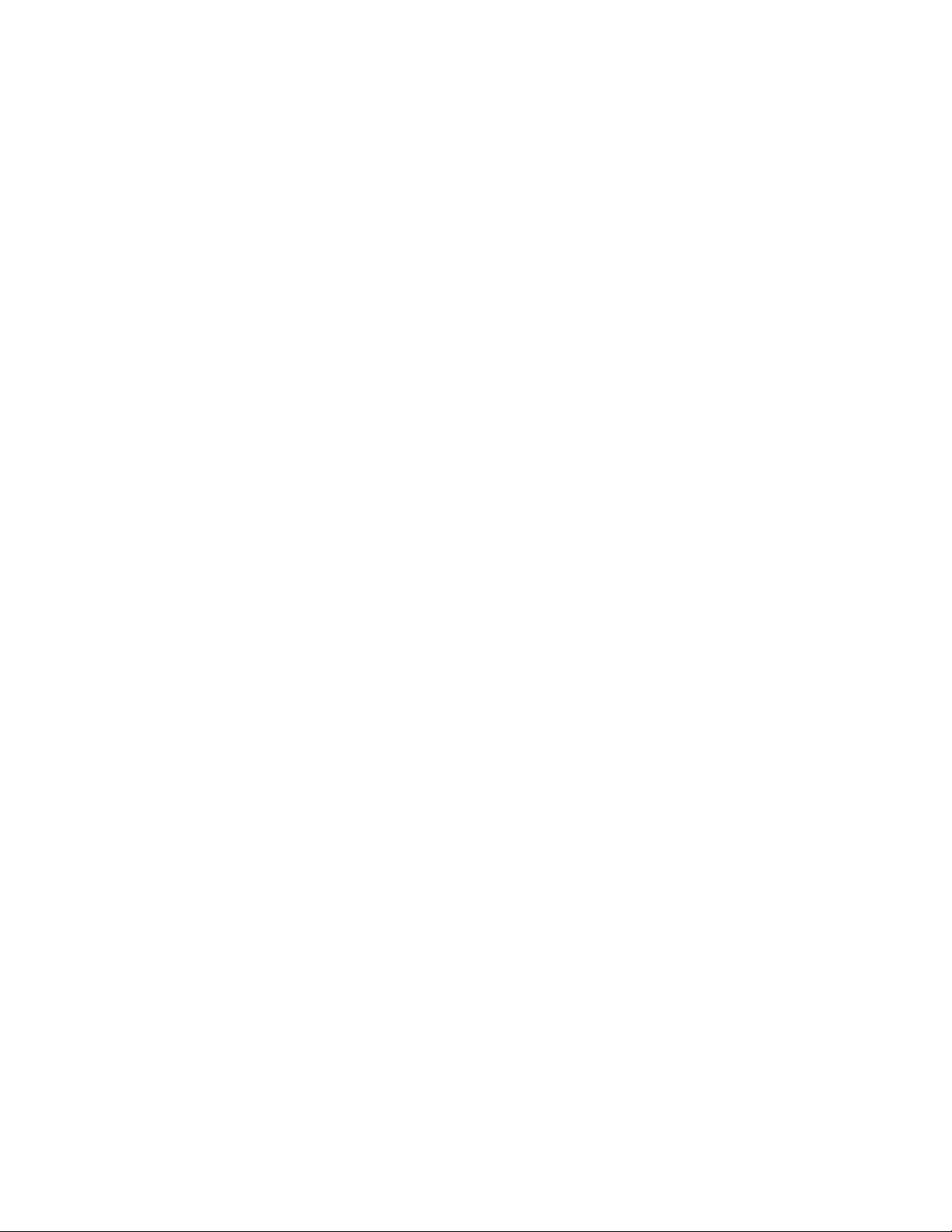
Prvo pročitajte ovo
Pre korišćenja ove dokumentacije i njime podržanog proizvoda, obavezno pažljivo i sa razumevanjem
pročitajte:
• Dodatak A „Važne bezbednosne informacije“ na stranici 73
• Uputstvo za bezbednost i garanciju
• Uputstvo za podešavanje
Drugo izdanje (januar 2021)
© Copyright Lenovo 2021.
OBAVEŠTENJE O OGRANIČENIM PRAVIMA: Ukoliko su podaci ili softver isporučeni u skladu sa ugovorom za
Administraciju opštih usluga (GSA), korišćenje, reprodukcija ili otkrivanje podleže ograničenjima navedenim u
Ugovoru br. GS-35F-05925.
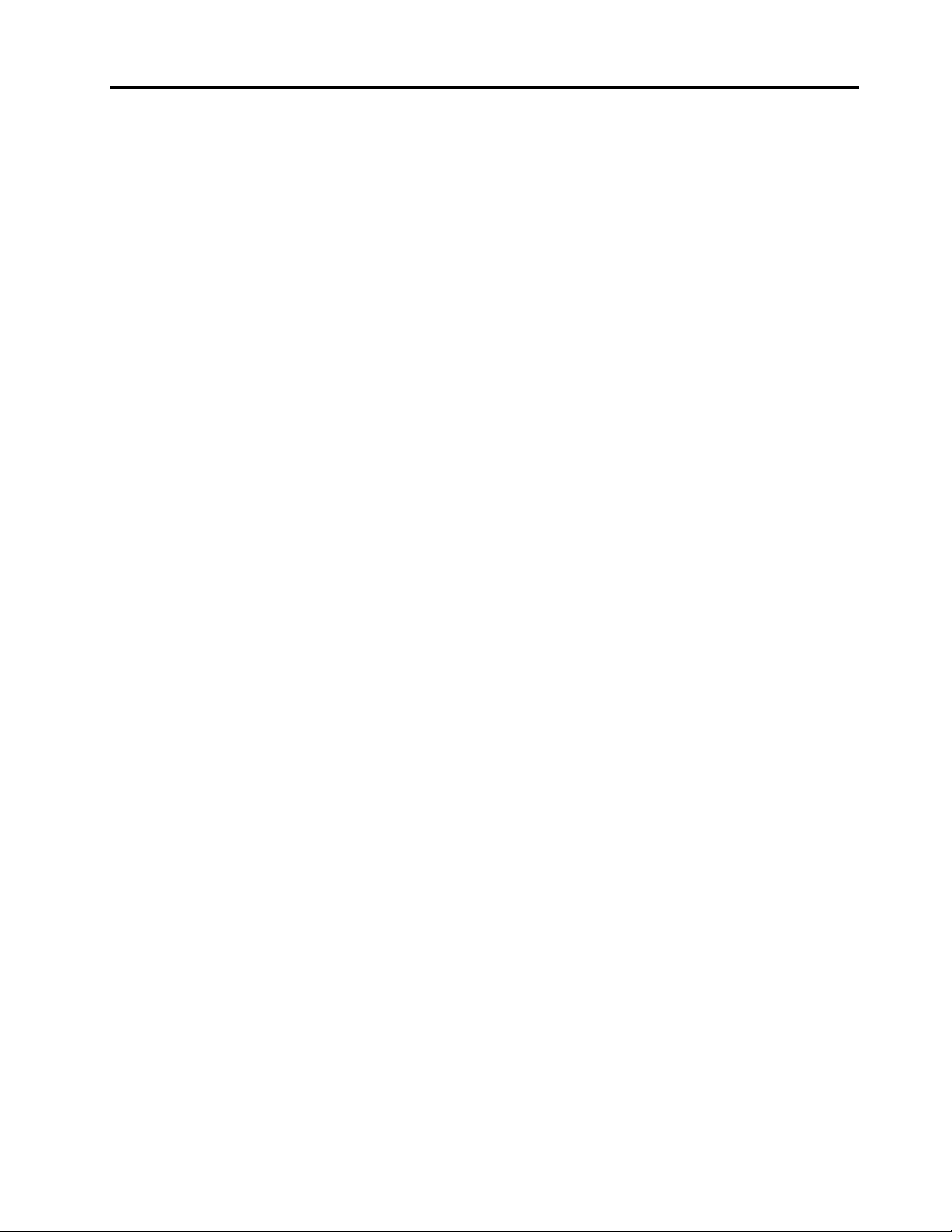
Sadržaj
O ovoj dokumentaciji . . . . . . . . . . iii
Poglavlje 1. Upoznajte svoj
računar . . . . . . . . . . . . . . . . . . 1
Prikaz spreda . . . . . . . . . . . . . . . . 1
Prikaz otpozadi. . . . . . . . . . . . . . . . 3
M70s . . . . . . . . . . . . . . . . . . 3
M80s . . . . . . . . . . . . . . . . . . 5
Funkcije i specifikacije . . . . . . . . . . . . . 7
Izjava o USB brzini prenosa . . . . . . . . 8
Poglavlje 2. Prvi koraci pri radu
sa vašim računarom . . . . . . . . . . 9
Prvi koraci sa sistemom Windows 10 . . . . . . 9
Windows nalog . . . . . . . . . . . . . . 9
Windows korisnički interfejs . . . . . . . . 10
Povezivanje na mreže . . . . . . . . . . . . 11
Povezivanje na Ethernet mrežu pomoću
kabla . . . . . . . . . . . . . . . . . 11
Povezivanje sa Wi-Fi mrežama (na
određenim modelima) . . . . . . . . . . 11
Korišćenje aplikacije Vantage . . . . . . . . . 11
Korišćenje multimedije . . . . . . . . . . . . 12
Korišćenje zvuka . . . . . . . . . . . . 12
Povezivanje spoljnog ekrana . . . . . . . 12
Poglavlje 3. Istražite svoj
računar . . . . . . . . . . . . . . . . . 13
Upravljanje napajanjem . . . . . . . . . . . 13
Podešavanje ponašanja dugmeta za
napajanje . . . . . . . . . . . . . . . 13
Podešavanje plana napajanja . . . . . . . 13
Prenos podataka . . . . . . . . . . . . . . 13
Povezivanje uređaja na kome je omogućen
Bluetooth (na određenim modelima) . . . . 13
Korišćenje optičke disk jedinice (na
određenim modelima) . . . . . . . . . . 14
Korišćenje medijske kartice (na određenim
modelima) . . . . . . . . . . . . . . . 14
Koristite pametnu spojnicu kabla (na određenim
modelima) . . . . . . . . . . . . . . . . . 15
Kupovina pribora . . . . . . . . . . . . . . 15
Poglavlje 4. Obezbeđivanje
računara i informacija . . . . . . . . 17
Zaključavanje računara. . . . . . . . . . . . 17
Bezbedno prijavljivanje na računar. . . . . . . 18
Korišćenje lozinki . . . . . . . . . . . . 18
Korišćenje softverskih rešenja za bezbednost . . 19
Korišćenje zaštitnih zidova . . . . . . . . 19
Korišćenje softvera Computrace Agent
ugrađenog u firmver (na određenim
modelima) . . . . . . . . . . . . . . . 20
Korišćenje rešenja za bezbednost BIOS-a . . . 20
Brisanje svih podataka sa uređaja za
skladištenje . . . . . . . . . . . . . . 20
Korišćenje prekidača prisutnosti poklopca . . 20
Korišćenje funkcije Intel BIOS guard . . . . 21
Korišćenje funkcije Smart USB Protection . . 21
Poglavlje 5. UEFI BIOS . . . . . . . 23
Šta je UEFI BIOS. . . . . . . . . . . . . . 23
Ulazak u meni BIOS . . . . . . . . . . . . 23
Kretanje u BIOS interfejsu . . . . . . . . . . 23
Promena jezika prikaza UEFI BIOS-a. . . . . . 23
Promena režima ekrana u sistemu UEFI BIOS
(samo za ThinkCentre M80s) . . . . . . . . . 24
Podešavanje sistemskog datuma i vremena . . . 24
Promena sekvence za pokretanje . . . . . . . 24
Omogućavanje ili onemogućavanje funkcije
detektovanja promene konfiguracije . . . . . . 25
Omogućavanje ili onemogućavanje funkcije
automatskog pokretanja . . . . . . . . . . . 25
Omogućavanje ili onemogućavanje funkcije
pametnog pokretanja . . . . . . . . . . . . 25
Omogućavanje ili onemogućavanje režima
usaglašenosti sa direktivom ErP LPS . . . . . 25
Promena režima ITS učinka . . . . . . . . . 26
Promena BIOS postavki pre instaliranja novog
operativnog sistema. . . . . . . . . . . . . 26
Ažuriranje UEFI BIOS-a . . . . . . . . . . . 27
Oporavak posle neuspelog ažuriranja BIOS-a . . 27
Obriši CMOS . . . . . . . . . . . . . . . 28
Poglavlje 6. Rešavanje problema,
dijagnostika i oporavak. . . . . . . . 29
Osnovne procedure za rešavanje računarskih
problema . . . . . . . . . . . . . . . . . 29
Rešavanje problema. . . . . . . . . . . . . 29
Problemi sa pokretanjem sistema . . . . . 30
Problemi sa zvukom . . . . . . . . . . . 31
Problemi sa mrežom. . . . . . . . . . . 31
Problemi sa performansama . . . . . . . 34
Problemi sa uređajem za skladištenje . . . 35
Problemi sa CD-ovima i DVD-ovima . . . . 35
Problemi sa serijskim konektorom . . . . . 36
Problemi sa USB uređajem . . . . . . . . 36
Problemi sa softverom . . . . . . . . . . 37
© Copyright Lenovo 2021 i
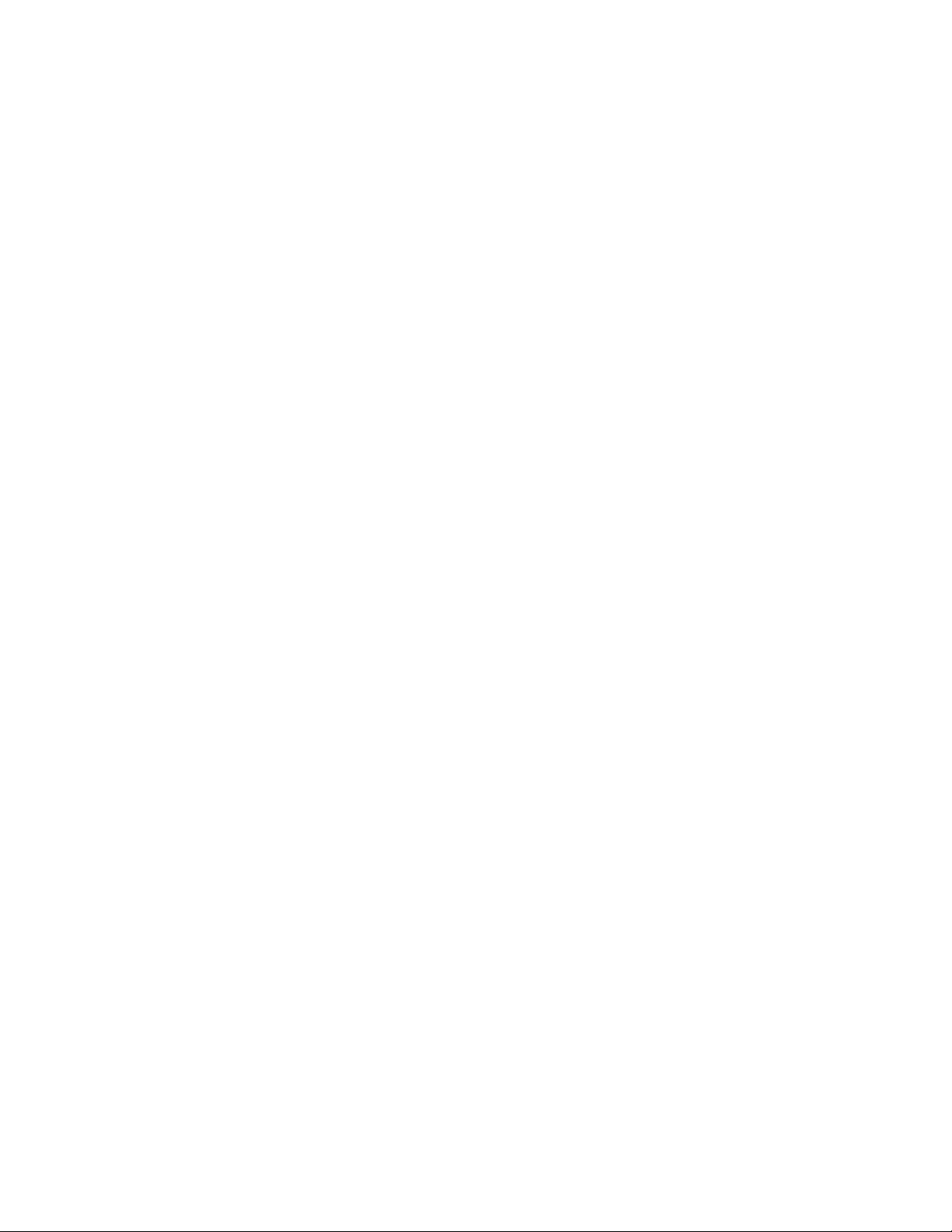
Lenovo dijagnostički alati . . . . . . . . . . 37
Oporavak . . . . . . . . . . . . . . . . . 37
Vraćanje sistemskih datoteka i postavki u
prethodno stanje . . . . . . . . . . . . 37
Vraćanje datoteka pomoću rezervne
kopije . . . . . . . . . . . . . . . . . 37
Vraćanje početnih vrednosti računara. . . . 37
Korišćenje naprednih opcija . . . . . . . . 38
Automatski oporavak operativnog sistema
Windows . . . . . . . . . . . . . . . 38
Kreiranje i korišćenje USB uređaja za
oporavak . . . . . . . . . . . . . . . 38
Ažuriranje upravljačkog programa . . . . . 39
Poglavlje 7. Zamena KZJ . . . . . . 41
Šta su KZJ . . . . . . . . . . . . . . . . 41
Zamena KZJ . . . . . . . . . . . . . . . . 42
Vertikalno postolje. . . . . . . . . . . . 42
Poklopac računara . . . . . . . . . . . 43
Prednja maska . . . . . . . . . . . . . 44
Optička disk jedinica . . . . . . . . . . 45
Sklop ležišta . . . . . . . . . . . . . . 47
Uređaj za skladištenje . . . . . . . . . . 48
Hladnjak (za M.2 SSD uređaj) . . . . . . . 53
M.2 SSD uređaj . . . . . . . . . . . . 57
Držač za M.2 SSD uređaj . . . . . . . . 59
Memorijski modul . . . . . . . . . . . . 60
Kabl za PCI-Express konektor. . . . . . . 62
PCI-Express kartica . . . . . . . . . . . 63
Dugmasta baterija . . . . . . . . . . . . 64
Sklop izvora napajanja . . . . . . . . . . 65
E-brava . . . . . . . . . . . . . . . . 67
Poglavlje 8. Pomoć i podrška . . . 69
Resursi za samostalnu pomoć . . . . . . . . 69
Pozivanje Lenovo predstavnika . . . . . . . . 70
Pre nego što kontaktirate Lenovo . . . . . 70
Lenovo centar za korisničku podršku . . . . 70
Kupovina dodatnih usluga . . . . . . . . . . 71
Dodatak A. Važne bezbednosne
informacije . . . . . . . . . . . . . . . 73
Dodatak B. Informacije o
pristupačnosti i ergonomiji . . . . . . 87
Dodatak C. Dodatne informacije o
Ubuntu operativnom sistemu. . . . . 91
Dodatak D. Informacije o
usaglašenosti i informacije kompanije
TCO Certified . . . . . . . . . . . . . 93
Dodatak E. Obaveštenja i zaštitni
žigovi . . . . . . . . . . . . . . . . . . 105
ii M70s i M80s Uputstvo za korisnike
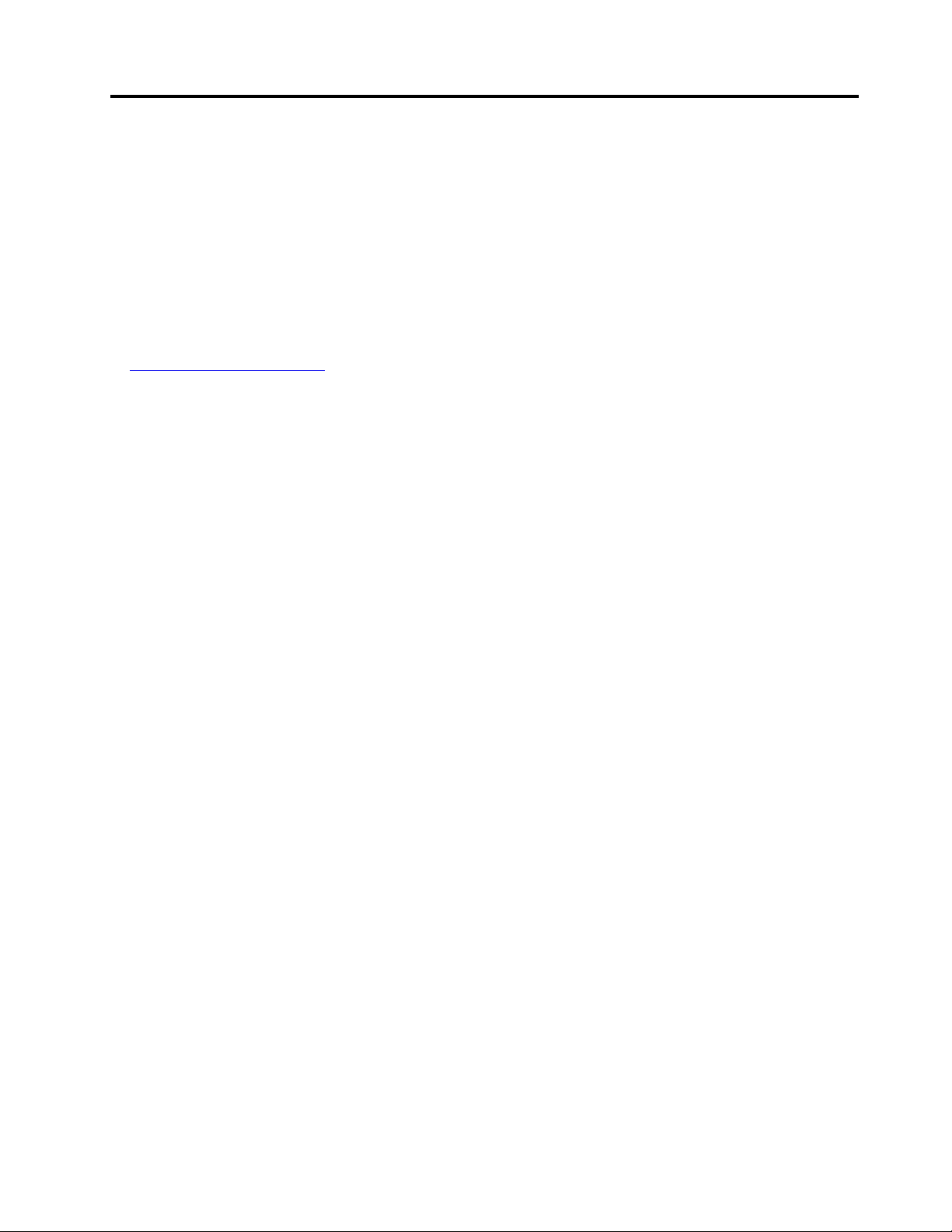
O ovoj dokumentaciji
• Slike u ovom dokumentu mogu se razlikovati od vašeg proizvoda.
• U zavisnosti od modela, neki opcioni pribor, funkcije i softverski programi možda neće biti
dostupni na vašem računaru.
• U zavisnosti od verzije operativnih sistema i programa, neka uputstva sa korisničkim interfejsom
možda nisu primenjiva na vaš računar.
• Sadržaj dokumentacije je podložan promenama bez prethodnog obaveštenja. Lenovo neprestano
poboljšava dokumentaciju za računar, uključujući ovo Uputstvo za korisnike. Da biste nabavili
najnoviju dokumentaciju, idite na:
https://pcsupport.lenovo.com
• Korporacija Microsoft® vrši periodične promene funkcija operativnog sistema Windows® kroz softver
Windows Update. Kao rezultat toga, neke informacije u ovoj dokumentaciji mogu biti zastrele.
Pogledajte resurse korporacije Microsoft za najnovije informacije.
© Copyright Lenovo 2021 iii
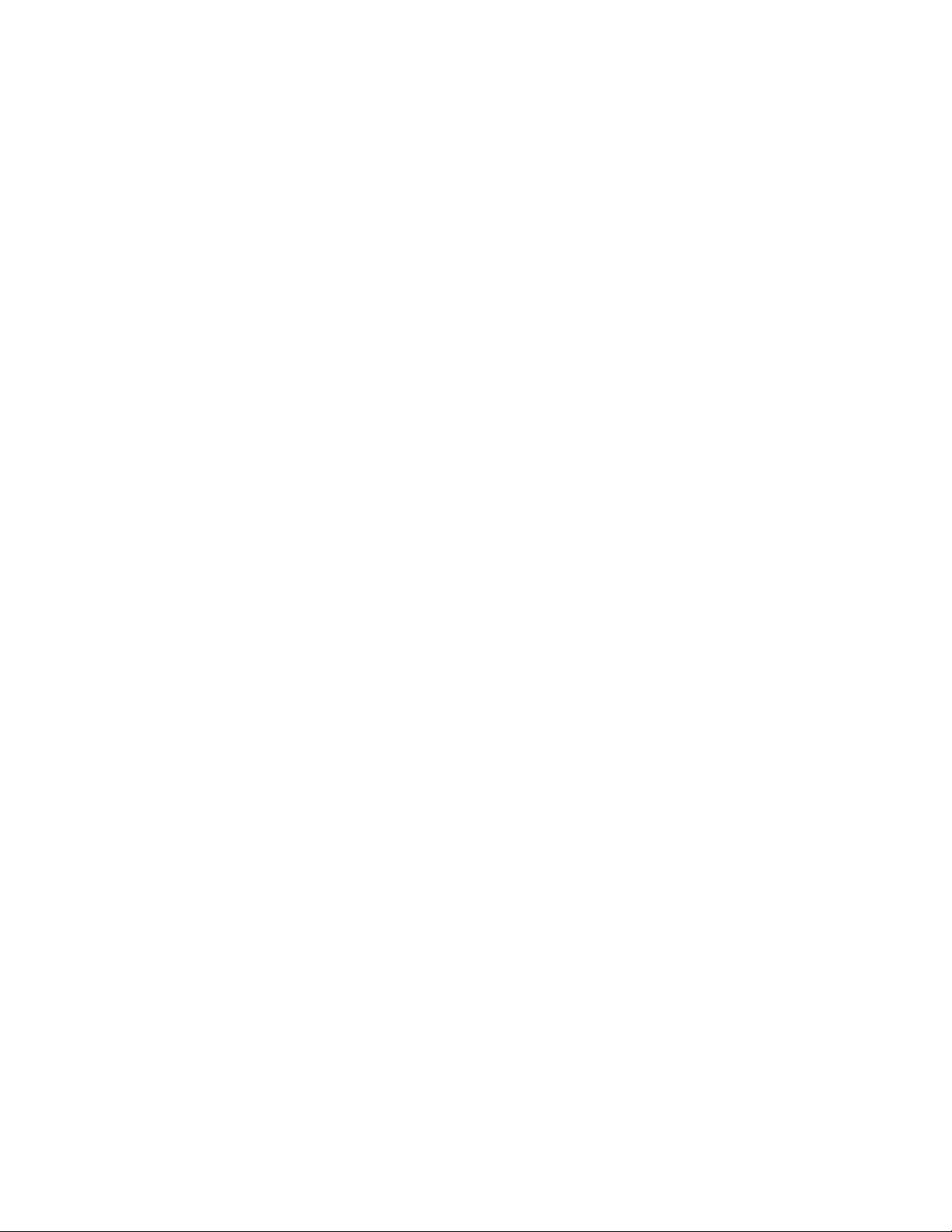
iv M70s i M80s Uputstvo za korisnike
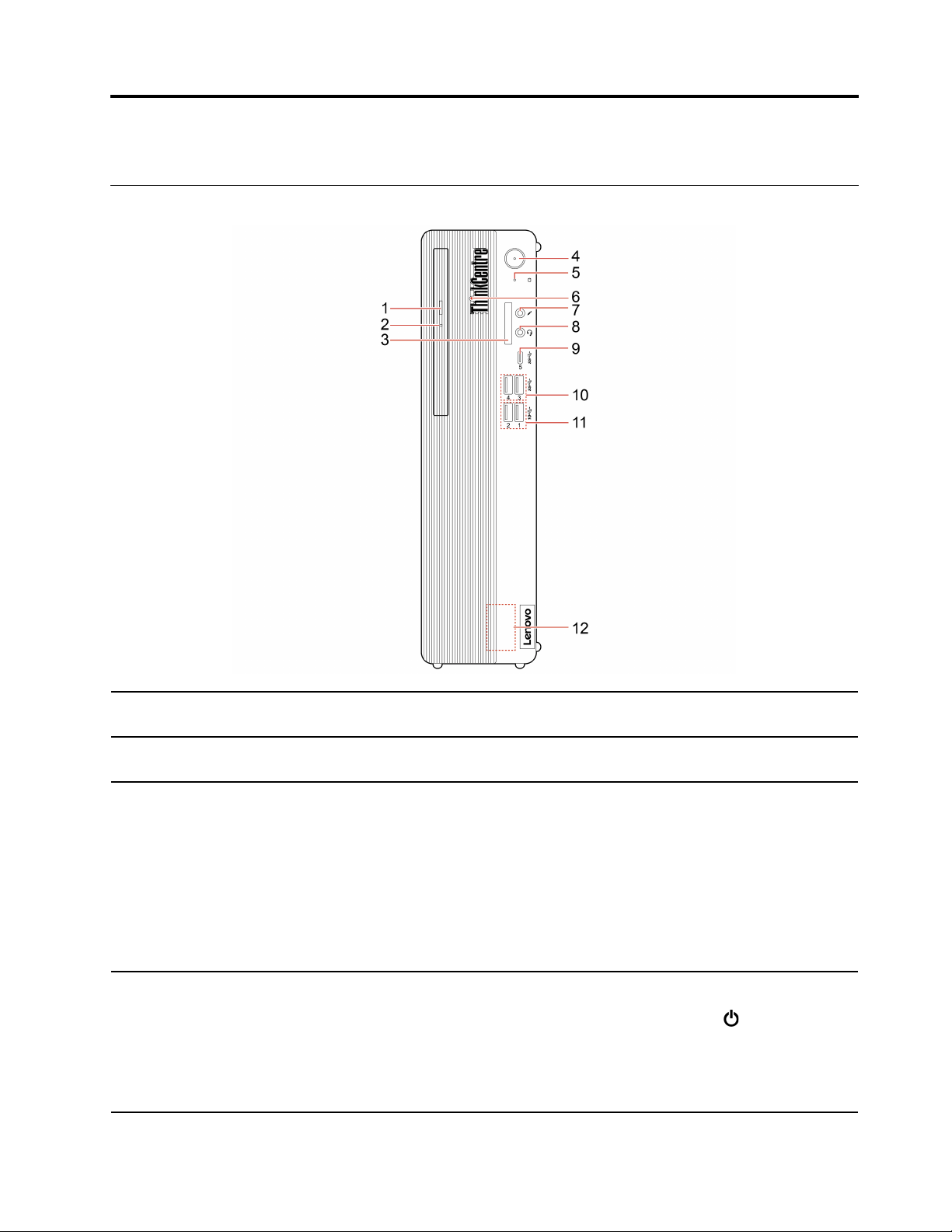
Poglavlje 1. Upoznajte svoj računar
Prikaz spreda
1. Dugme za izbacivanje
optičke disk jedinice*
2. Indikator aktivnosti optičke
disk jedinice*
3. Priključak za SD karticu*
4. Dugme za napajanje
Izbacujete nosač optičke disk jedinice.
Ovaj indikator je uključen kada optička disk jedinica radi.
Podržane kartice:
• Secure Digital (SD) karticu
• Secure Digital eXtended-Capacity (SDXC) UHS-1 kartica
• Secure Digital High-Capacity (SDHC) UHS-1 kartica
Napomena: Vaš računar ne podržava funkciju zaštite sadržaja medijuma za
snimanje (Content Protection for Recordable Media, CPRM) za SD karticu.
Pogledajte odeljak „Korišćenje medijske kartice (na određenim modelima)“ na
stranici 14.
Pritisnite da biste uključili računar.
Da biste isključili računar, otvorite meni Start, kliknite na
(Napajanje), a zatim izaberite Shut down (Isključi).
Indikator na dugmetu za napajanje prikazuje status sistema računara.
• Uključen: Računar je uključen.
Power
© Copyright Lenovo 2021 1
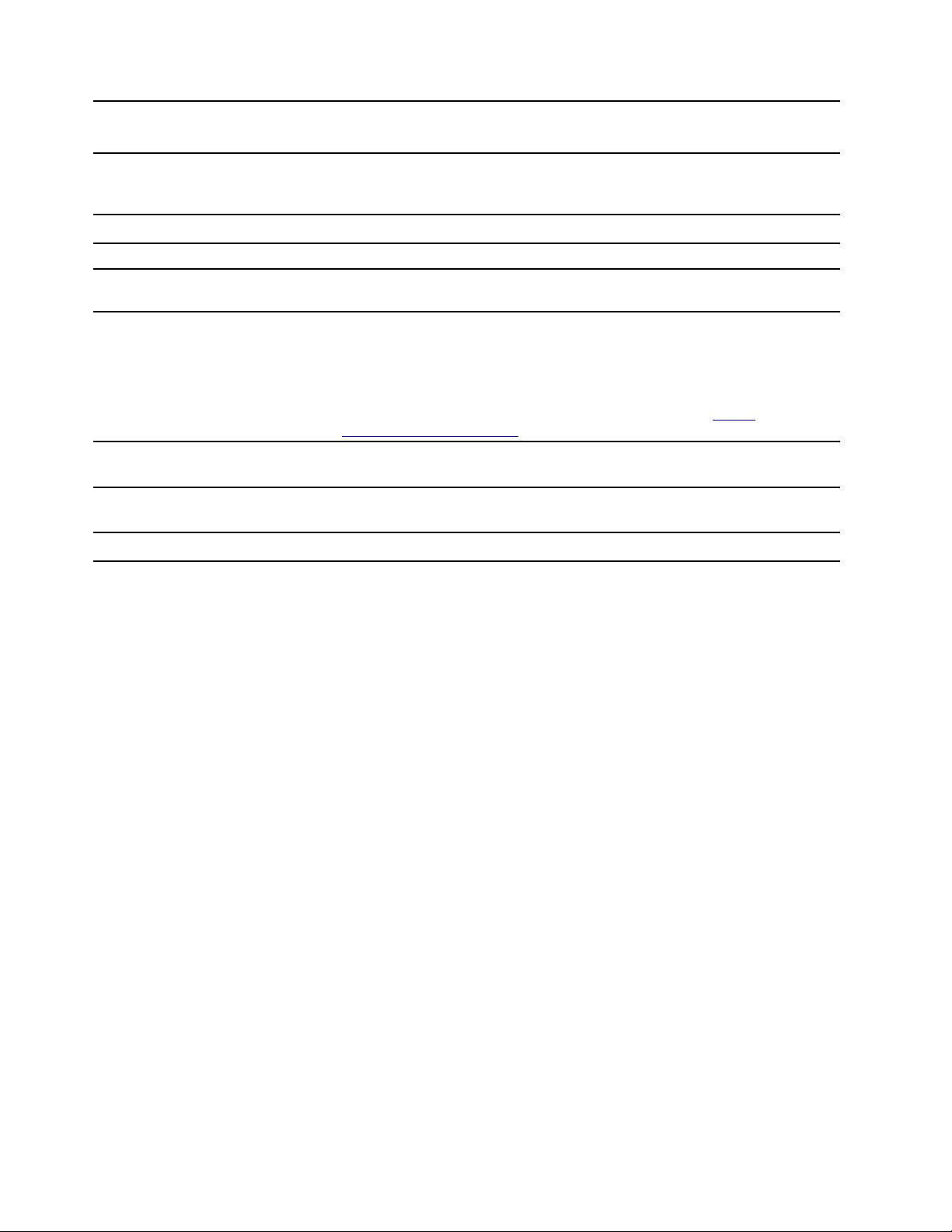
• Ne svetli: Računar je isključen ili u stanju hibernacije.
• Treperi: Računar je u režimu spavanja.
5. Indikator koji ukazuje na
aktivnost uređaja za
Ovaj indikator je uključen kada uređaj za skladištenje radi.
skladištenje
6. ThinkCentre
®
LED dioda
Ovaj indikator je uključen kada je računar uključen.
7. Konektor za mikrofon Povežite mikrofon.
8. Konektor za slušalice sa
mikrofonom
Povežite slušalice sa mikrofonom ili slušalice sa računarom.
• Punite USB-C kompatibilne uređaje s izlaznim naponom i strujom
vrednosti 5 V i 3 A.
9. USB-C
konektor
™
(3.2 Gen 1)
• Prenosite podatke brzinom od USB 3.2, do 5 Gbps.
• Povežite se sa USB-C priborom kako biste proširili funkcionalnost
računara. Da biste kupili USB-C pribor, idite na adresu
www.lenovo.com/accessories
10. USB 3.2 konektori Gen 1
Povežite USB kompatibilne uređaje kao što su USB tastatura, USB miš,
USB uređaj za skladištenje podataka ili USB štampač.
https://
.
11. USB 3.2 konektori Gen 2
Povežite USB kompatibilne uređaje kao što su USB tastatura, USB miš,
USB uređaj za skladištenje podataka ili USB štampač.
12. Unutrašnji zvučnik Omogućava vam zvuk visokog kvaliteta.
* na određenim modelima
2
M70s i M80s Uputstvo za korisnike
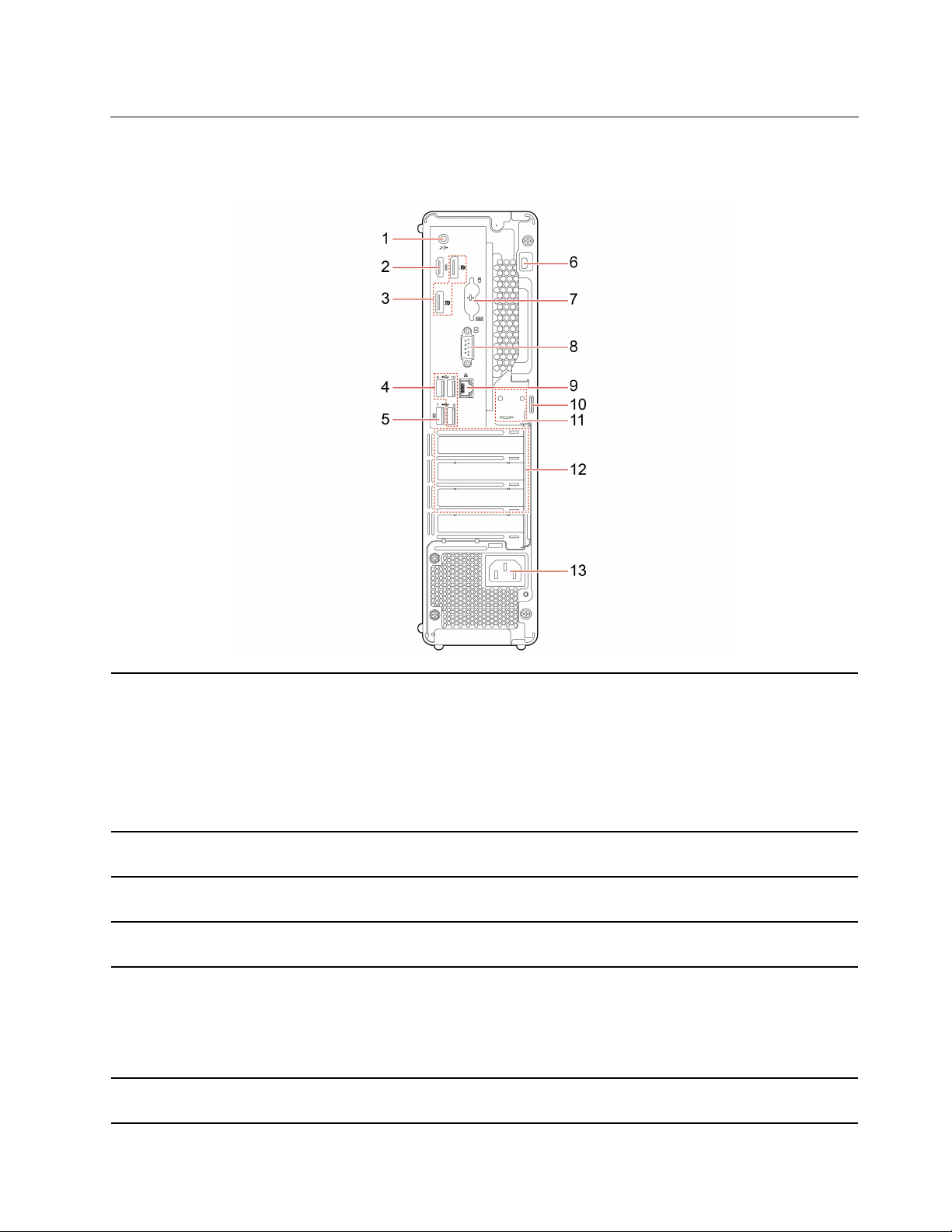
Prikaz otpozadi
M70s
1. Konektor za linijski audio
izlaz
2. HDMI
3. DisplayPort
4. USB 2.0 konektori
5. USB 2.0 konektor
6. Priključak za bezbednosnu
bravu
™
izlazni konektor
®
izlazni konektori
Koristite za slanje audio-signala iz računara prema spoljašnjim uređajima,
kao što su aktivni stereo zvučnici, slušalice ili multimedijalne tastature. Da
biste povezali stereo sistem ili drugi spoljni uređaj za snimanje, povežite
kablom ulazni audio konektor uređaja i izlazni audio konektor računara.
Napomena: Ako računar ima i konektor audio izlaza i konektor za slušalice,
uvek koristite konektor za slušalice da biste povezali slušalice ili slušalice sa
mikrofonom. Konektor za slušalice sa mikrofonom ne podržava mikrofone na
slušalicama sa mikrofonom.
Koristite za slanje audio i video signala sa računara na drugi audio ili video
uređaj, kao što je monitor visokih performansi.
Koristite za slanje audio i video signala sa računara na drugi audio ili video
uređaj, kao što je monitor visokih performansi.
Povežite USB kompatibilne uređaje kao što su USB tastatura, USB miš,
USB uređaj za skladištenje podataka ili USB štampač.
Povežite USB kompatibilne uređaje kao što su USB tastatura, USB miš,
USB uređaj za skladištenje podataka ili USB štampač.
Napomena: Ovaj konektor podržava funkciju pametnog uključivanja. Za više
informacija pogledajte odeljak „Omogućavanje ili onemogućavanje funkcije
pametnog pokretanja“ na stranici 25.
Zaključajte računar za radni ili obični sto ili druge stabilne delove nameštaja
pomoću Kensington kablovske brave.
Poglavlje 1. Upoznajte svoj računar 3
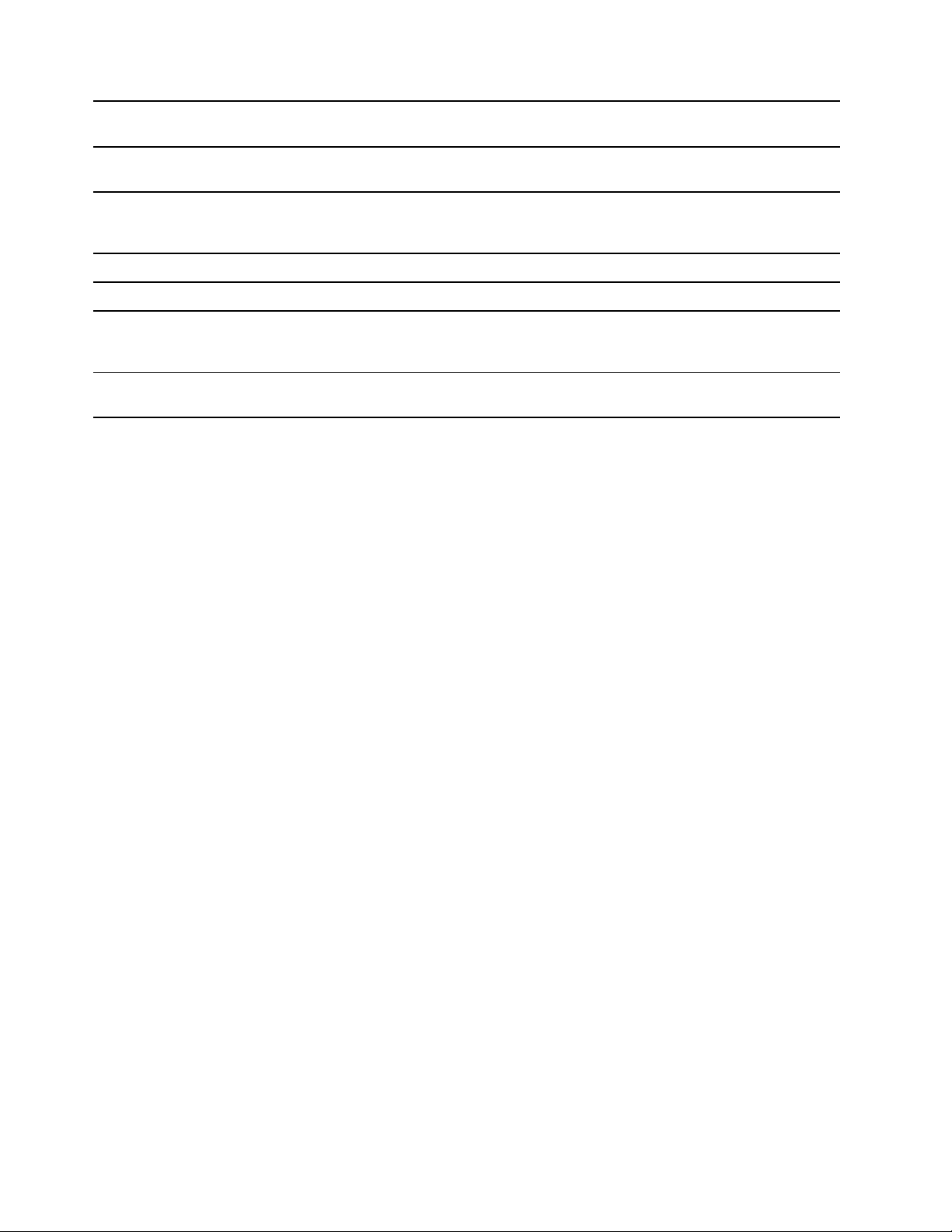
7. Konektor za PS/2 tastaturu i
miš*
Priključite tastaturu, miš ili pokazivačku kuglicu ili druge pokazivačke uređaje
koji koriste Personal System/2 (PS/2) konektor.
8. Serijski konektor
9. Ethernet konektor
10. Rupica za katanac Zaključajte poklopac računara pomoću katanca.
11. Priključci za E-bravu Zaključajte poklopac računara putem e-brave.
12. Prostor za PCI Express
kartice
13. Konektor kabla za
napajanje
Koristite za povezivanje spoljašnjeg modema, serijskog štampača ili drugog
uređaja koji koristi serijski konektor.
Povežite se sa lokalnom mrežom (LAN). Kada zeleni indikator svetli, računar
je povezan sa lokalnom mrežom. Kada žuti indikator treperi, prenose se
podaci.
Instalirajte PCI Express kartice u taj prostor da poboljšate radne
performanse računara. U zavisnosti od modela računara, konektori u ovoj
oblasti mogu da se razlikuju.
Povežite kabl za napajanje sa računarom radi izvora napajanja.
* na određenim modelima
4
M70s i M80s Uputstvo za korisnike
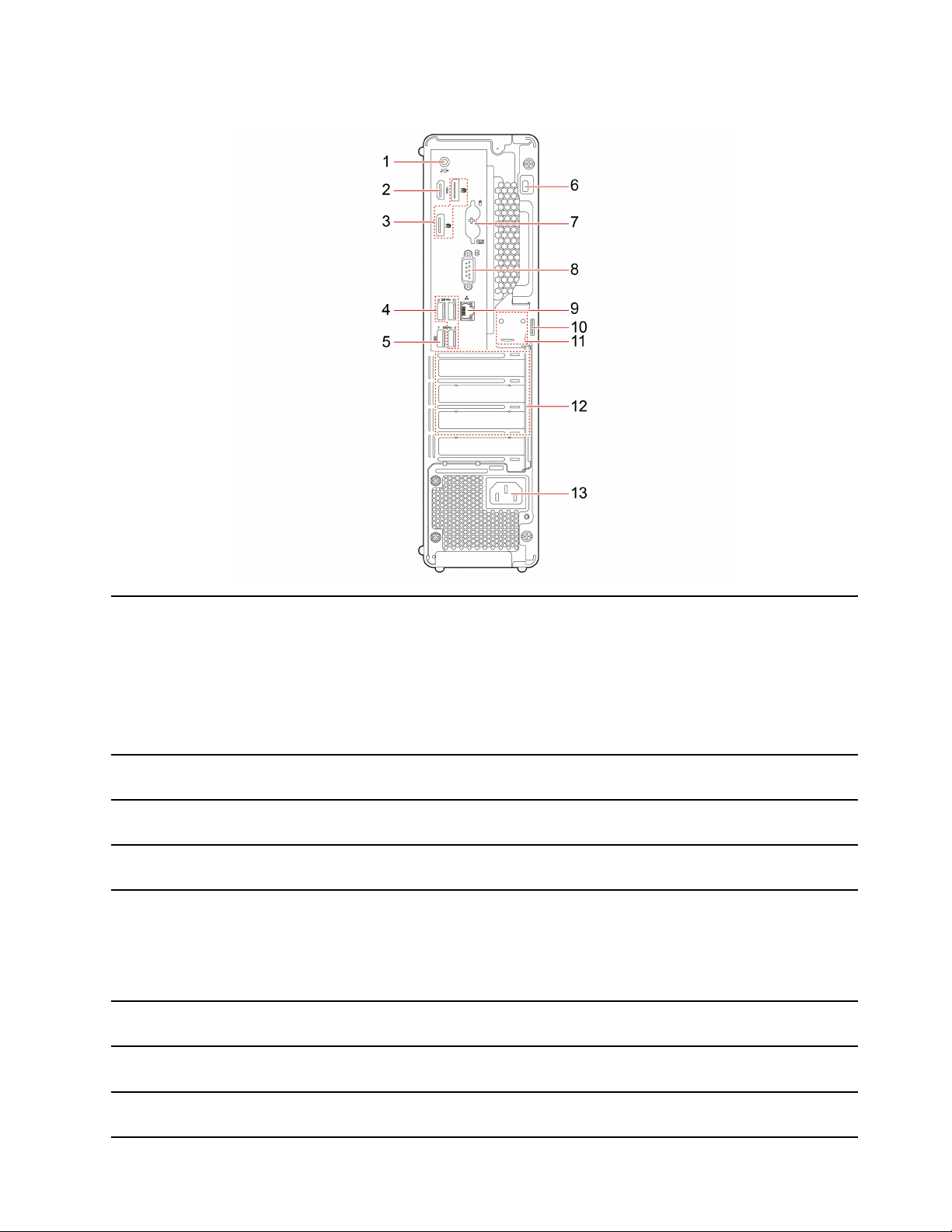
M80s
1. Konektor za linijski audio
izlaz
2. HDMI
3. DisplayPort
™
izlazni konektor
®
izlazni konektori
4. USB 3.2 konektori Gen 1
5. USB 3.2 konektor Gen 1
6. Priključak za bezbednosnu
bravu
7. Konektor za PS/2 tastaturu i
miš*
Koristite za slanje audio-signala iz računara prema spoljašnjim uređajima,
kao što su aktivni stereo zvučnici, slušalice ili multimedijalne tastature. Da
biste povezali stereo sistem ili drugi spoljni uređaj za snimanje, povežite
kablom ulazni audio konektor uređaja i izlazni audio konektor računara.
Napomena: Ako računar ima i konektor audio izlaza i konektor za slušalice,
uvek koristite konektor za slušalice da biste povezali slušalice ili slušalice sa
mikrofonom. Konektor za slušalice sa mikrofonom ne podržava mikrofone na
slušalicama sa mikrofonom.
Koristite za slanje audio i video signala sa računara na drugi audio ili video
uređaj, kao što je monitor visokih performansi.
Koristite za slanje audio i video signala sa računara na drugi audio ili video
uređaj, kao što je monitor visokih performansi.
Povežite USB kompatibilne uređaje kao što su USB tastatura, USB miš,
USB uređaj za skladištenje podataka ili USB štampač.
Povežite USB kompatibilne uređaje kao što su USB tastatura, USB miš,
USB uređaj za skladištenje podataka ili USB štampač.
Napomena: Ovaj konektor podržava funkciju pametnog uključivanja. Za više
informacija pogledajte odeljak „Omogućavanje ili onemogućavanje funkcije
pametnog pokretanja“ na stranici 25.
Zaključajte računar za radni ili obični sto ili druge stabilne delove nameštaja
pomoću Kensington kablovske brave.
Priključite tastaturu, miš ili pokazivačku kuglicu ili druge pokazivačke uređaje
koji koriste Personal System/2 (PS/2) konektor.
8. Serijski konektor
Koristite za povezivanje spoljašnjeg modema, serijskog štampača ili drugog
uređaja koji koristi serijski konektor.
Poglavlje 1. Upoznajte svoj računar 5
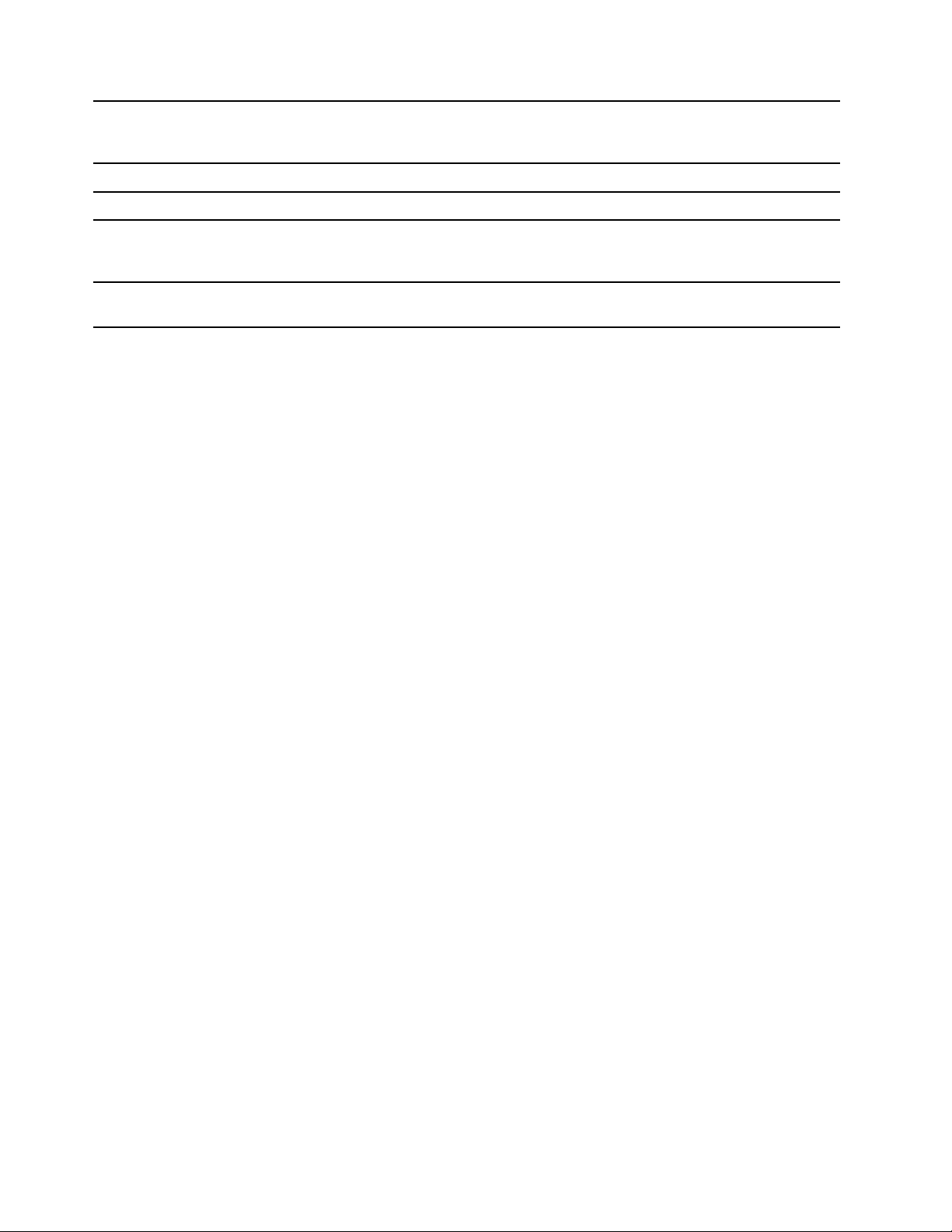
Povežite se sa lokalnom mrežom (LAN). Kada zeleni indikator svetli, računar
9. Ethernet konektor
10. Rupica za katanac Zaključajte poklopac računara pomoću katanca.
11. Priključci za E-bravu Zaključajte poklopac računara putem e-brave.
je povezan sa lokalnom mrežom. Kada žuti indikator treperi, prenose se
podaci.
12. Prostor za PCI Express
kartice
13. Konektor kabla za
napajanje
* na određenim modelima
Instalirajte PCI Express kartice u taj prostor da poboljšate radne
performanse računara. U zavisnosti od modela računara, konektori u ovoj
oblasti mogu da se razlikuju.
Povežite kabl za napajanje sa računarom radi izvora napajanja.
6
M70s i M80s Uputstvo za korisnike
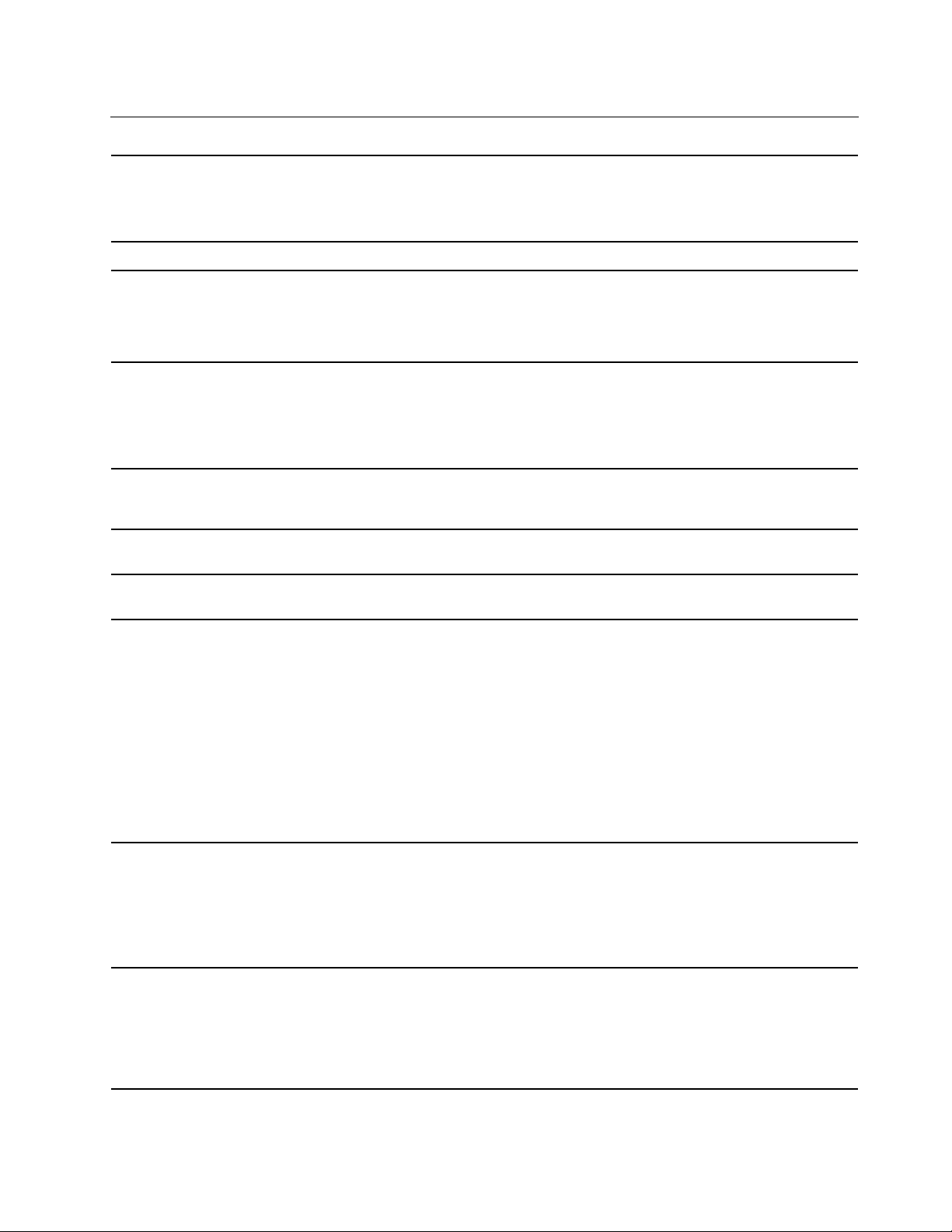
Funkcije i specifikacije
• Širina: 92,5 mm (3,6 inča)
Dimenzije
Težina (bez pakovanja) Maksimalna težina konfiguracije pri isporuci: 5,3 kg (11,7 funte)
Konfiguracija hardvera
Izvor napajanja
• Visina: 339,5 mm (13,4 inča)
• Dubina: 297,7 mm (11,7 inča)
1. Desnim tasterom miša kliknite na dugme Start da biste otvorili
kontekstualni meni Start.
2. Kliknite na Device Manager (Upravljač uređajima). Unesite
administratorsku lozinku ili potvrdu, ako bude zatraženo.
• Napajanje od 180 W sa automatskim senzorom jačine napona
• Napajanje od 260 W sa automatskim senzorom jačine napona
• Napajanje od 310 W sa automatskim senzorom jačine napona
• Napajanje od 380 W sa automatskim senzorom jačine napona
Električni ulaz
Mikroprocesor
Memorija
Uređaj za skladištenje
podataka
Video funkcije
• Ulazni napon: Od 100 V AC do 240 V AC
• Ulazna frekvencija: 50/60 Hz
Da biste prikazali informacije o mikroprocesoru računara, desnim tasterom
miša kliknite na dugme Start, a zatim kliknite na opciju System (Sistem).
Najviše četiri nebaferovana dvoredna memorijska modula (UDIMM) dvostruke
brzine prenosa podataka 4 (DDR4)
• 2,5-inčni hard disk visine 7 mm (0,28 inča)*
• 3,5-inčni hard disk visine 7 mm (0,28 inča)*
• M.2 SSD uređaj*
®
• Intel
Da biste pogledali kapacitet uređaja za skladištenje na računaru, kliknite
desnim tasterom miša na dugme Start da biste otvorili kontekstualni meni
Start, a zatim izaberite Disk Management.
Napomena: Kapacitet uređaja za skladištenje označen u sistemu je manji
od nominalnog kapaciteta.
• Integrisana grafička kartica podržava sledeće:
• Opcionalna neintegrisana grafička kartica pruža poboljšani video doživljaj i
Optane™ memorija*
- DisplayPort konektor za izlaz
- HDMI izlazni konektor
proširene mogućnosti.
Audio funkcije
Integrisana audio kartica podržava sledeće:
• Konektor za linijski audio izlaz
• Konektor za slušalice sa mikrofonom
• Unutrašnji zvučnik
• Konektor za mikrofon
Poglavlje 1. Upoznajte svoj računar 7
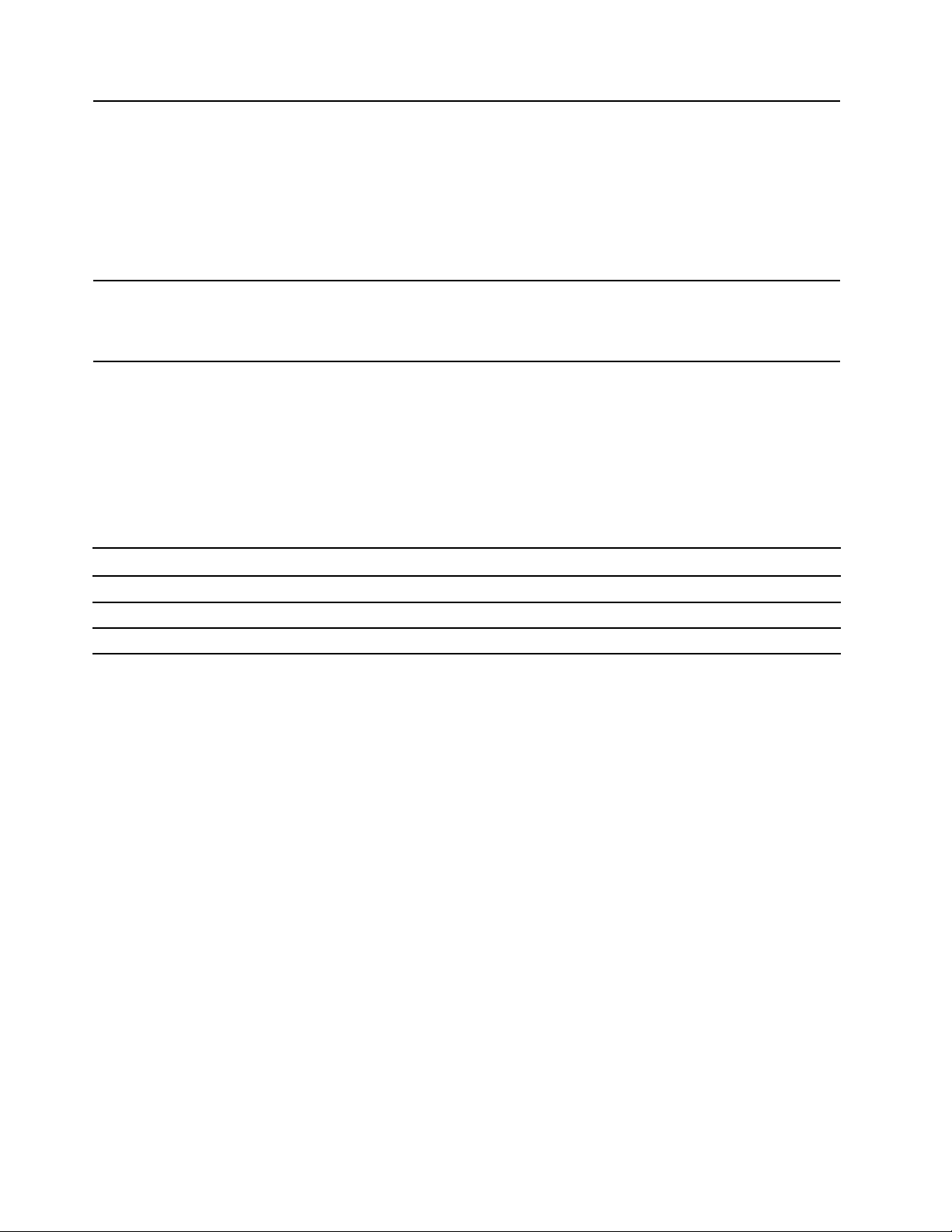
• Čitač kartica*
• Memorijski priključci
• Priključak za M.2 SSD uređaj
Proširenje
Funkcije mreže
• Optička disk jedinica*
• Priključak za PCI-Express x1 grafičku karticu
• Priključak za PCI-Express x16 grafičku karticu
• Ležište uređaja za skladištenje
• Bluetooth*
• Ethernet LAN
• Bežični LAN*
* na određenim modelima
Izjava o USB brzini prenosa
U zavisnosti od mnogo faktora kao što su mogućnost obrade hosta i perifernih uređaja, atributa
datoteke i drugih faktora povezanih sa konfiguracijom sistema i radnim okruženjima, stvarna brzina
prenosa podataka korišćenjem različitih USB konektora na ovom uređaju će se razlikovati i biće
sporija od brzine prenosa podataka navedene u nastavku za svaki odgovarajući uređaj.
USB uređaj Brzina prenosa podataka (Gbit/s)
3.2 Gen 1 / 3.1 Gen 1
3.2 Gen 2 / 3.1 Gen 2
3.2 Gen 2 × 2
5
10
20
8 M70s i M80s Uputstvo za korisnike
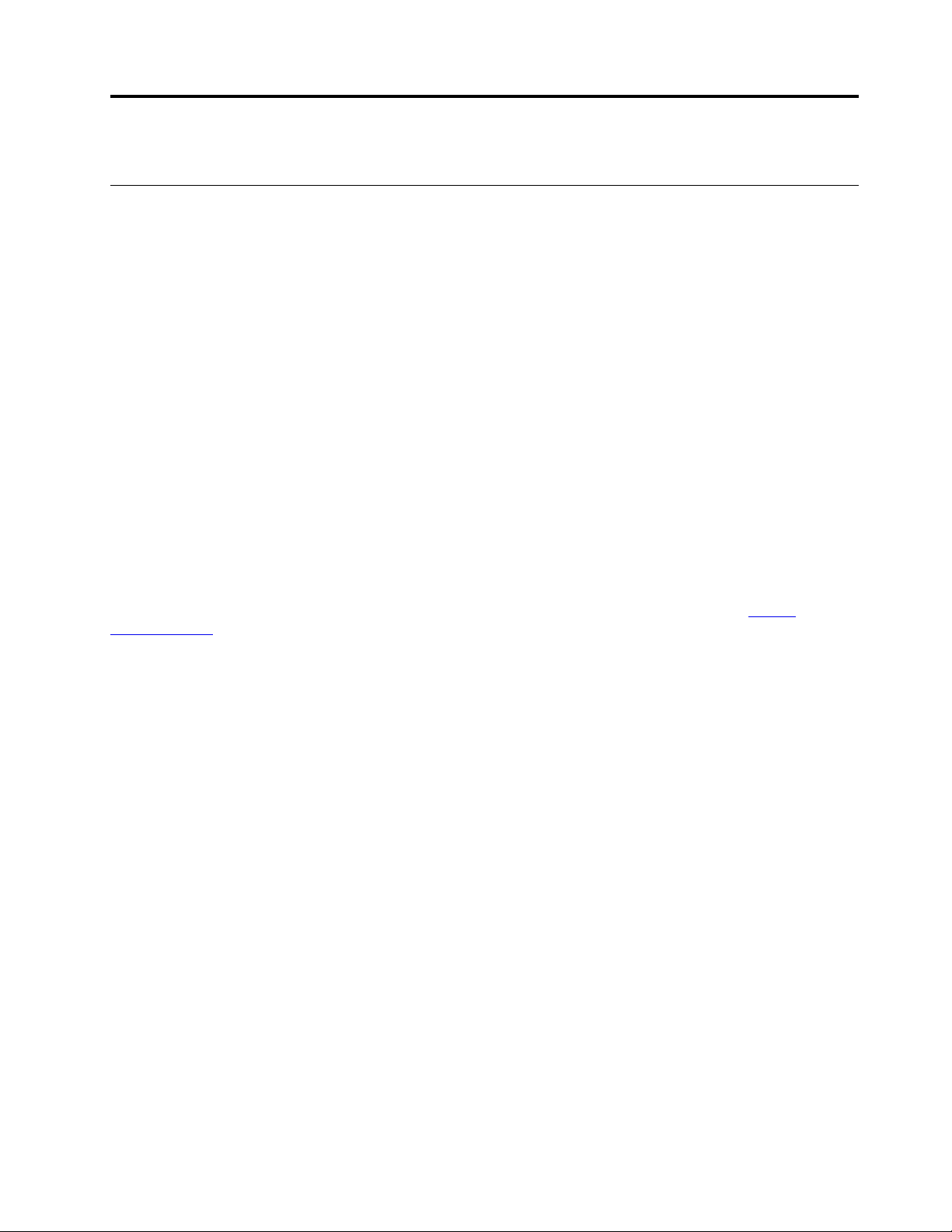
Poglavlje 2. Prvi koraci pri radu sa vašim računarom
Prvi koraci sa sistemom Windows 10
Naučite osnove operativnog sistema Windows 10 i odmah počnite sa radom. Više informacija o
operativnom sistemu Windows 10 pronađite u informacijama o Windows pomoći.
Windows nalog
Za korišćenje operativnog sistema Windows potreban je korisnički nalog. To može biti Windows
korisnički nalog ili Microsoft nalog.
Windows korisnički nalog
Kada prvi put pokrenete Windows, od vas će biti zatraženo da kreirate Windows korisnički nalog. Taj
prvi nalog koji ste kreirali je tipa „Administrator“. Sa nalogom Administratora, možete da kreirate
dodatne korisničke naloge ili menjate tipove naloga, i to na sledeći način:
1. Otvorite Start meni i izaberite Settings (Postavke) ➙ Accounts (Nalozi) ➙ Family & other
users (Porodica i drugi korisnici).
2. Pratite uputstva na ekranu.
Microsoft nalog
U operativni sistem Windows možete da se prijavite i pomoću Microsoft naloga.
Da biste kreirali Microsoft nalog, posetite Microsoft stranicu za registrovanje na adresi
signup.live.com
Sa Microsoft nalogom, možete da:
• Uživate u jednokratnom prijavljivanju ako koristite druge Microsoft usluge, kao što su OneDrive,
Skype i Outlook.com.
• Sinhronizujete personalizovane postavke na uređajima zasnovanim na operativnom sistemu
Windows.
i pratite uputstva na ekranu.
https://
© Copyright Lenovo 2021 9
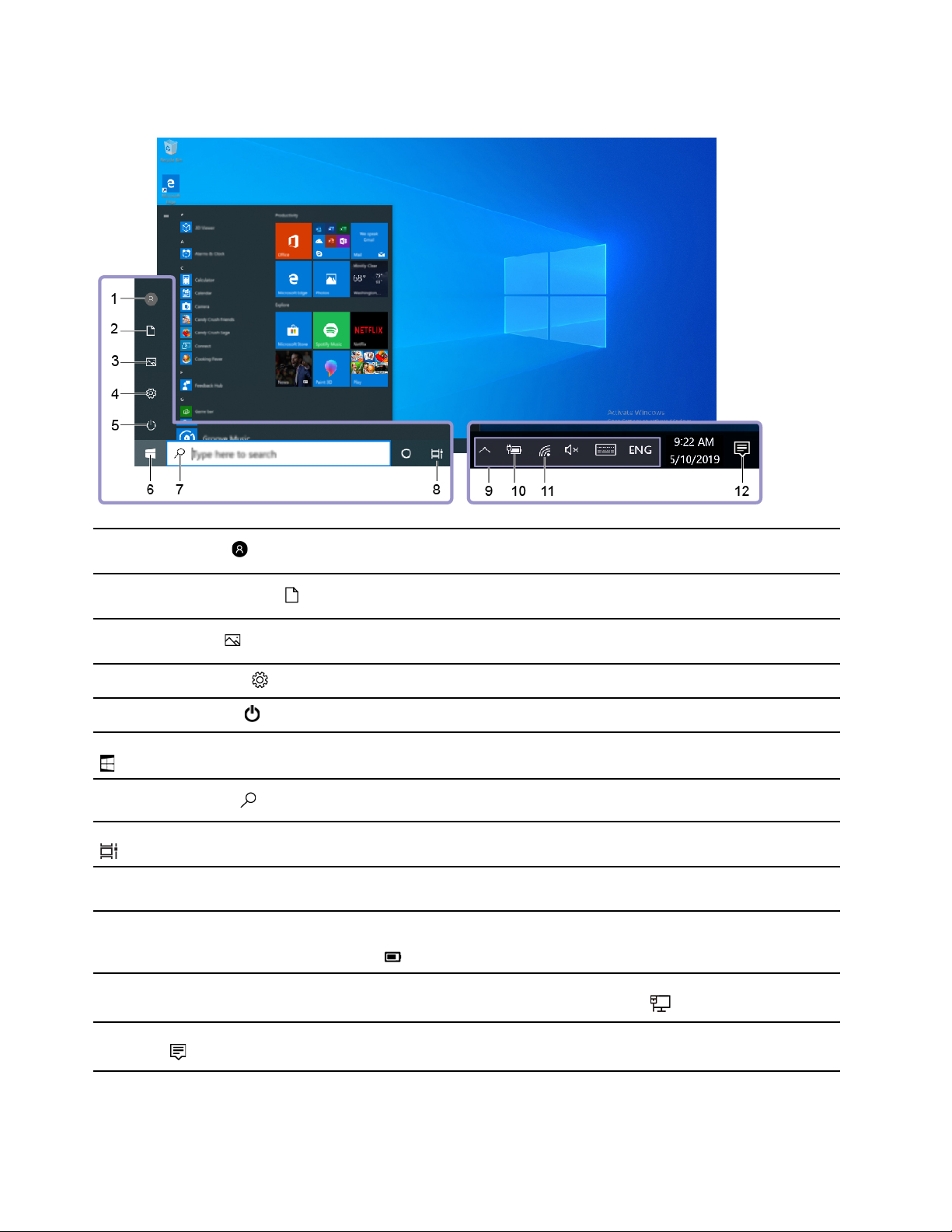
Windows korisnički interfejs
1. Account (Nalog)
2. Documents (Dokumenti)
3. Pictures (Slike)
4. Settings (Postavke)
5. Power (Napajanje)
6. Start button (Dugme Start)
7. Windows Search
8. Task View (Prikaz zadataka)
9. Windows sistemska traka
poslova
10. Ikona statusa baterije
11. Ikona Mreža
Promenite postavke naloga, zaključajte računar ili se odjavite sa trenutnog
naloga.
Otvorite fasciklu Documents (Dokumenti), podrazumevanu fasciklu za
čuvanje primljenih datoteka.
Otvorite fasciklu Pictures (Slike), podrazumevanu fasciklu za čuvanje
primljenih slika.
Pokretanje Postavki.
Isključite, ponovo pokrenite ili stavite računar u režim spavanja.
Otvorite meni Start.
U polje za pretragu unesite ono što tražite i dobijte rezultate sa računara i
interneta.
Prikazujte sve otvorene aplikacije i prelazite između njih.
Prikaz obaveštenja i statusa pojedinih funkcija.
Prikažite status napajanja i napunjenosti baterije ili postavke snage. Kada
računar nije povezan na izvor napajanja naizmeničnom strujom, ikona se
menja u
Povezivanje na dostupnu bežičnu mrežu i prikaz statusa mreže. Kada ste
povezani na kablovsku mrežu, ikona se menja u
.
.
12. Action center (Centar
aktivnosti)
10 M70s i M80s Uputstvo za korisnike
Prikazuje najnovija obaveštenja iz aplikacija i daje brz pristup pojedinim
funkcijama.
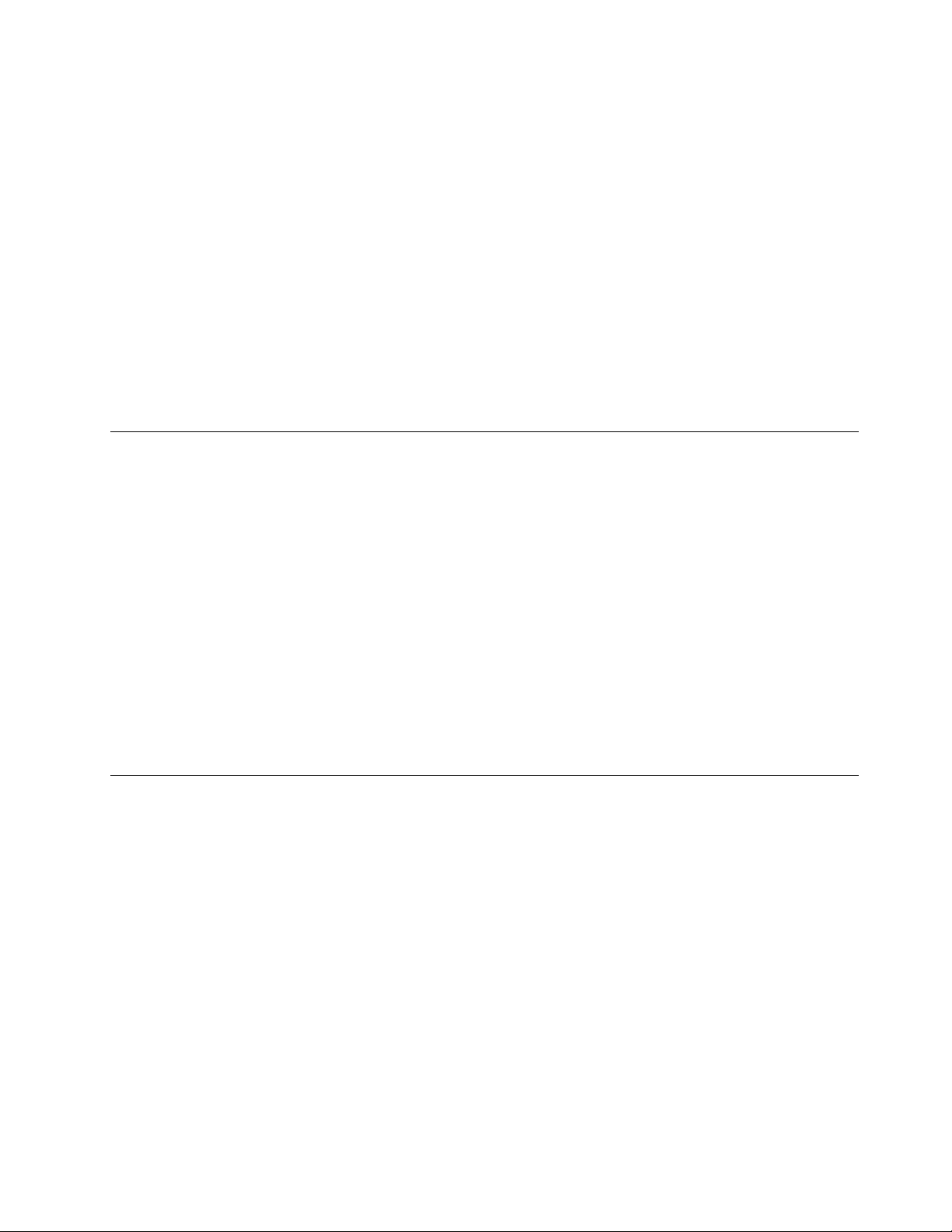
Otvorite meni Start
• Kliknite na dugme Start.
• Pritisnite taster sa Windows logotipom na tastaturi.
Otvorite kontekstualni meni Start
Kliknite desnim tasterom miša na dugme Start.
Pristup kontrolnoj tabli
• Otvorite meni Start i kliknite na Windows System (Sistem) ➙ Control Panel (Kontrolna tabla).
• Koristite Windows Search.
Pokretanje aplikacije
• Otvorite meni Start i izaberite aplikaciju koju želite da pokrenete.
• Koristite Windows Search.
Povezivanje na mreže
Računar vam pomaže da se povežete sa svetom kablovskom ili bežičnom mrežom.
Povezivanje na Ethernet mrežu pomoću kabla
Povežite računar na lokalnu mrežu preko Eternet konektora na vašem računaru pomoću Eternet
kabla.
Povezivanje sa Wi-Fi mrežama (na određenim modelima)
Ako računar uključuje modul za bežični LAN, možete da povežete računar na Wi-Fi® mreže. Modul
za bežični LAN na računaru može da podržava različite standarde. Za neke zemlje ili regione
korišćenje standarda 802.11ax može biti onemogućeno u skladu sa lokalnim propisima.
1. Na Windows sistemskoj traci poslova kliknite na ikonu mreže. Prikazaće se lista dostupnih
bežičnih mreža.
2. Izaberite mrežu koja je dostupna za povezivanje. Unesite zahtevane informacije, ako je potrebno.
Korišćenje aplikacije Vantage
Prethodno instalirana aplikacija Vantage je kompletno prilagođeno rešenje za održavanje računara sa
automatskim ažuriranjima i ispravkama, postavkama konfiguracije hardvera i dobijanje personalizovane
podrške.
Da biste pristupili aplikaciji Vantage, unesite Vantage u polju za pretragu.
Ključne funkcije
Aplikacija Vantage vam omogućava sledeće:
• Da lako saznate status uređaja i da prilagodite njegove postavke.
• Da preuzmete i instalirate ažuriranja UEFI BIOS-a, firmvera i upravljačkih programa kako bi računar
ostao ažuran.
• Da nadgledate stanje računara i osigurate računar od spoljnih napada.
• Skenirajte računarski hardver i dijagnostikujte problem na hardveru.
Poglavlje 2. Prvi koraci pri radu sa vašim računarom 11
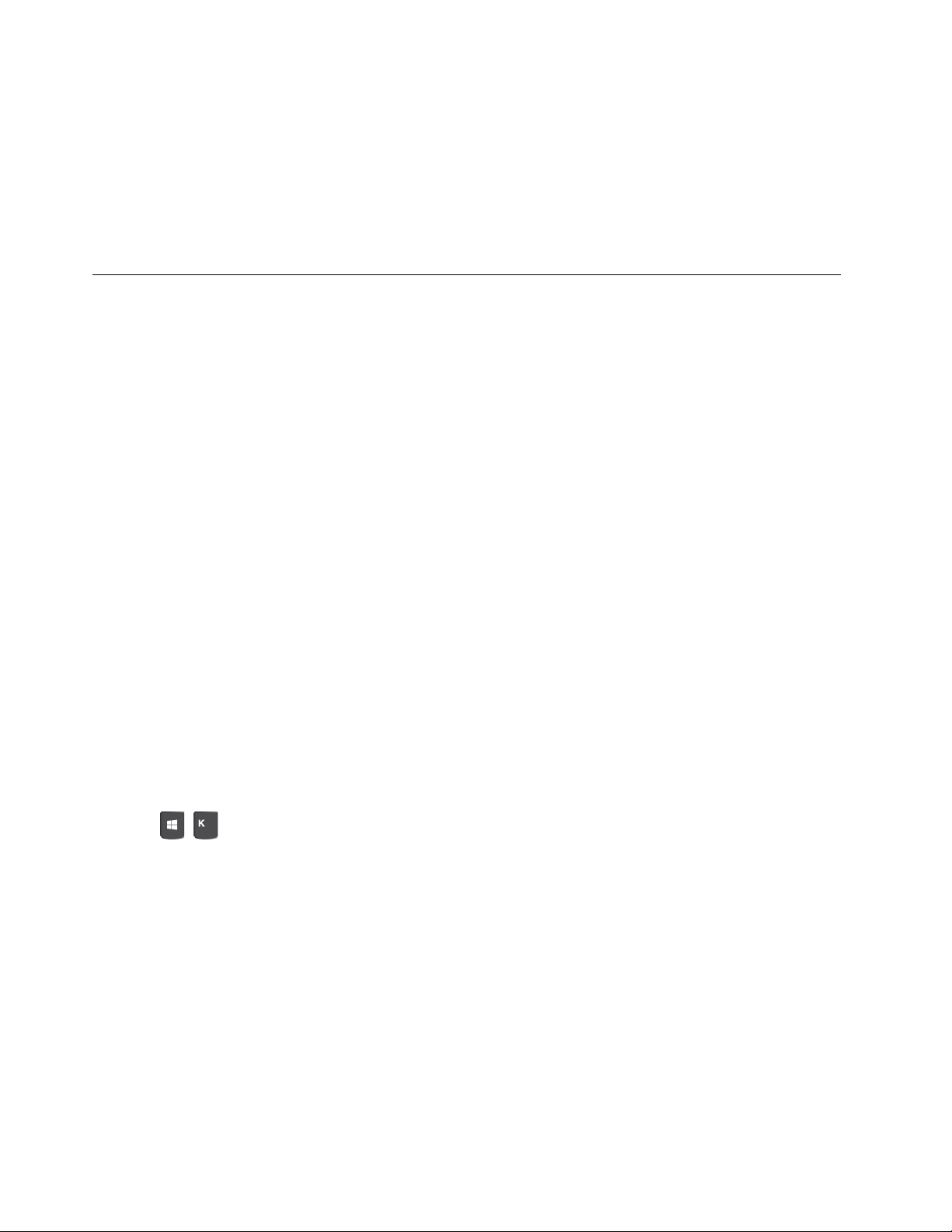
• Da potražite status garancije (na mreži).
• Pristupite Uputstvu za korisnike i korisnim člancima.
Napomene:
• Dostupne funkcije zavise u zavisnosti od modela računara.
• Aplikacija Vantage periodično izvodi ažuriranja funkcija kako bi poboljšao iskustvo rada sa vašim
računarom. Opis funkcija može da se razlikuje od funkcija na pravom korisničkom interfejsu.
Korišćenje multimedije
Računar možete da koristite za posao ili zabavu sa uređajima (kao što su kamera, monitor ili
zvučnici).
Korišćenje zvuka
Da biste poboljšali audio doživljaj, spojte zvučnike ili slušalice na audio konektor.
Prilagođavanje jačine zvuka
1. Kliknite na ikonu za jačinu zvuka na Windows sistemskoj traci poslova na traci zadataka.
2. Pratite uputstva na ekranu kako biste podesili jačinu zvuka. Kliknite na ikonu zvučnika da biste
isključili zvuk.
Promena postavki zvuka
1. Idite na stavku Control Panel (Kontrolna tabla) i odaberite prikaz po kategoriji.
2. Kliknite na Hardware and Sound (Hardver i zvuk) ➙ Sound (Zvuk).
3. Promenite postavke prema vašoj želji.
Povezivanje spoljnog ekrana
Povežite projektor ili monitor sa računarom radi održavanja prezentacija ili proširivanja radnog
prostora.
Povezivanje bežičnog ekrana
Uverite se da i računar i bežični ekran podržavaju Miracast
Pritisnite
Promena postavki ekrana
Desnim tasterom miša kliknite na prazan prostor na radnoj površini i izaberite Display settings
(Postavke ekrana). Zatim možete da promenite postavke ekrana po želji.
+ , a zatim izaberite bežični ekran da biste se povezali.
®
.
12
M70s i M80s Uputstvo za korisnike
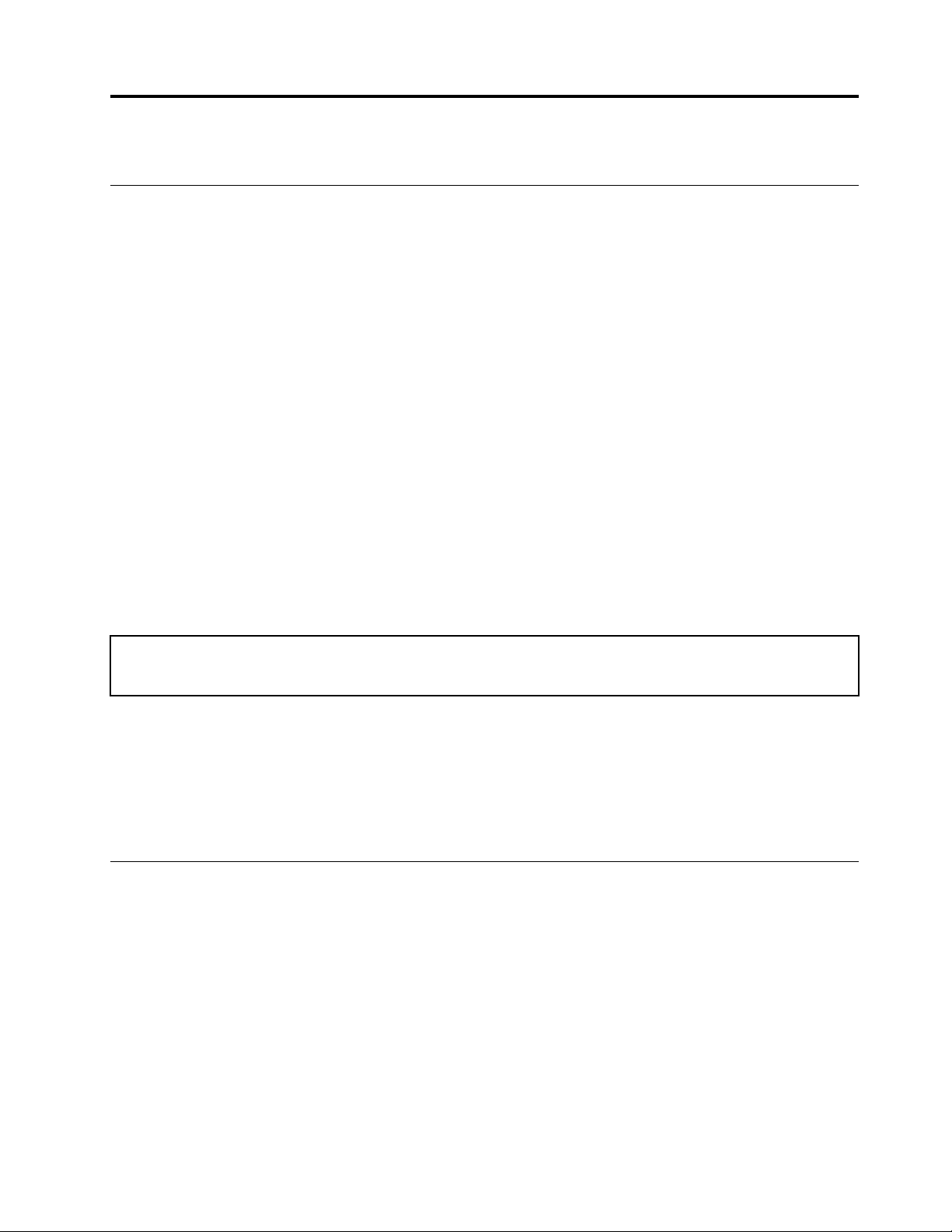
Poglavlje 3. Istražite svoj računar
Upravljanje napajanjem
Koristite informacije iz ovog odeljka kako biste postigli najbolju ravnotežu između učinka i uštede
energije.
Podešavanje ponašanja dugmeta za napajanje
Možete da definišete šta dugme za napajanje radi u skladu sa vašim željama. Na primer, ako
pritisnete dugme za napajanje, možete da isključite računar ili da ga prebacite u režim spavanja ili
režim hibernacije.
Da biste promenili funkciju dugmeta za napajanje:
1. Idite na stavku Control Panel (Kontrolna tabla) i odaberite prikaz sa velikim ili malim ikonama.
2. Kliknite na Power Options (Opcije napajanja) ➙ Choose what the power buttons do
(Odaberite funkciju dugmeta za napajanje).
3. Promenite postavke prema vašoj želji.
Podešavanje plana napajanja
Za računare usklađene sa ENERGY STAR® smernicama, sledeći plan napajanja stupa na snagu kada
su računari određeno vreme u stanju mirovanja:
Tabela 1. Podrazumevani plan napajanja (kada se računar napaja naizmeničnom strujom)
• Isključivanje ekrana: posle 10 minuta
• Stanje spavanja: posle 25 minuta
Da biste probudili računar iz režima spavanja, pritisnite bilo koji taster na tastaturi.
Da biste resetovali plan napajanja i postigli najbolju ravnotežu između performansi i uštede energije:
1. Idite na stavku Control Panel (Kontrolna tabla) i odaberite prikaz sa velikim ili malim ikonama.
2. Kliknite na Power Options (Opcije napajanja), a zatim izaberite ili prilagodite plan napajanja po
želji.
Prenos podataka
Brzo delite datoteke pomoću ugrađene Bluetooth tehnologije između uređaja sa istim funkcijama. Za
prenos podataka možete i da instalirate medijsku karticu ili pametnu karticu.
Povezivanje uređaja na kome je omogućen Bluetooth (na određenim modelima)
Možete da povežete sve tipove uređaja na kojima je omogućen Bluetooth na računar, kao što su
tastatura, miš, pametni telefon ili zvučnici. Kako biste bili sigurni da je veza uspešno uspostavljena,
postavite uređaje na udaljenosti od najviše 10 metara (33 stope) od raćunara.
1. Uključite Bluetooth na računaru.
© Copyright Lenovo 2021 13
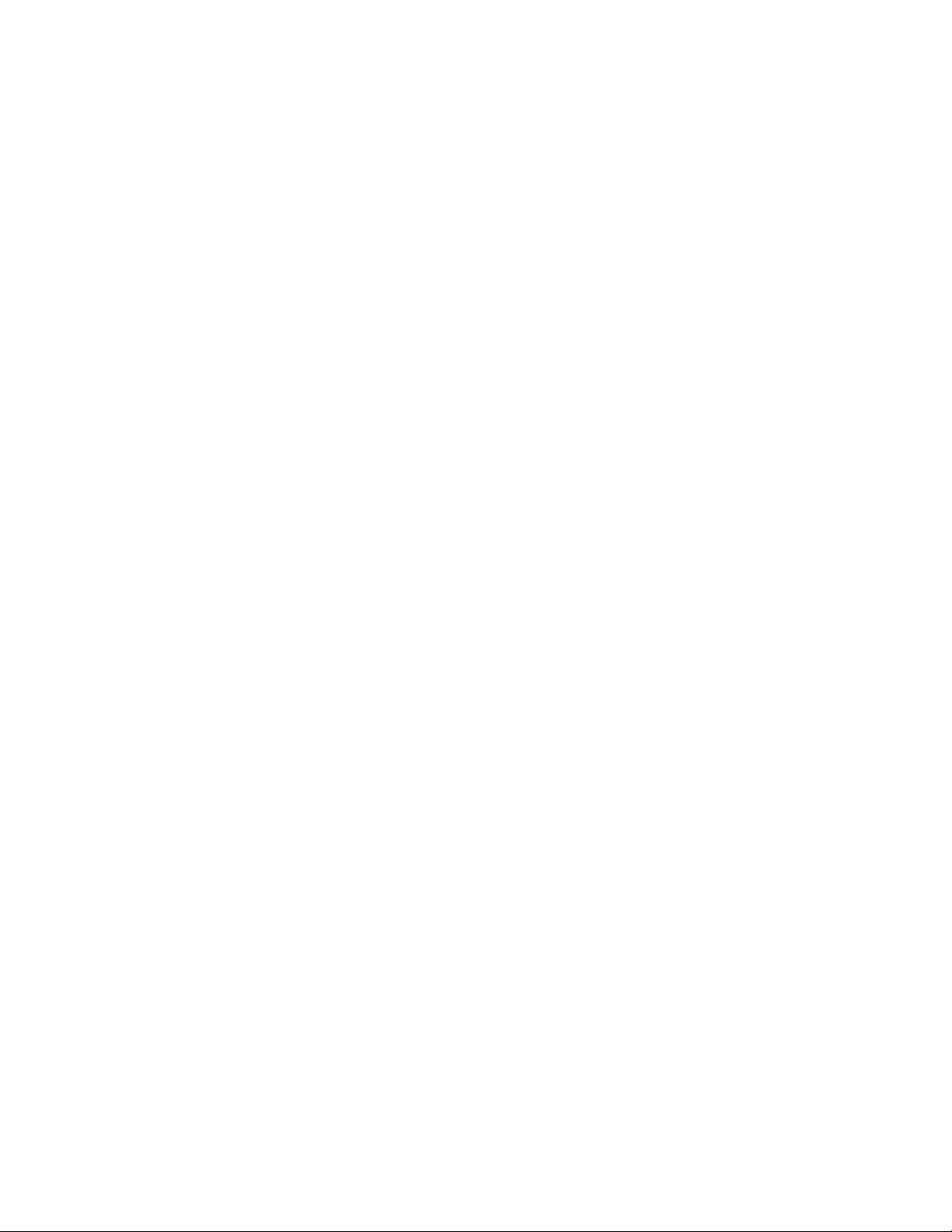
a. Otvorite Start meni i kliknite na Settings (Postavke) ➙ Devices (Uređaji) ➙ Bluetooth &
other devices (Bluetooth i ostali uređaji).
b. Uključite Bluetooth prekidač.
2. Kliknite na Add Bluetooth or other device (Dodaj Bluetooth ili drugi uređaj) ➙ Bluetooth.
3. Izaberite Bluetooth uređaj, a zatim sledite uputstva na ekranu.
Vaš Bluetooth uređaj i računar će se sledeći put automatski povezati ako su ta dva uređaja u
međusobnom dometu dok je Bluetooth funkcija uključena. Bluetooth možete da koristite za prenos
podataka ili daljinsku kontrolu i komunikaciju.
Korišćenje optičke disk jedinice (na određenim modelima)
Ako računar ima optičku disk jedinicu, pročitajte sledeće informacije.
Kako prepoznati tip optičke disk jedinice
1. Desnim tasterom miša kliknite na dugme Start da biste otvorili kontekstualni meni Start.
2. Kliknite na Device Manager (Upravljač uređajima). Unesite administratorsku lozinku ili potvrdu,
ako bude zatraženo.
Instalirajte ili uklonite disk
1. Dok je računar uključen, pritisnite dugme za izbacivanje na optičkoj disk jedinici. Nosač izlazi iz
uređaja.
2. Ubacite disk u nosač ili ga uklonite sa nosača, a zatim gurnite nosač nazad u disk.
Napomena: Ako nosač ne izađe iz uređaja nakon što pritisnete dugme za izbacivanje, isključite
računar. Potom umetnite ispravljenu spajalicu u rupicu za hitno izbacivanje koja se nalazi pored
dugmeta za izbacivanje. Koristite hitno izbacivanje samo u hitnim slučajevima.
Snimanje na disk
1. Ubacite upisivi disk u optičku disk jedinicu koji podržava snimanje.
2. Postupite na neki od sledećih načina:
• Otvorite meni Start, a zatim kliknite na Settings (Postavke) ➙ Devices (Uređaji) ➙ AutoPlay
(Automatska reprodukcija). Izaberite ili uključite Use AutoPlay for all media and devices
(Koristi automatsku reprodukciju za sve medije i uređaje).
• Otvorite Windows Media Player.
• Dvaput kliknite na ISO datoteku.
3. Pratite uputstva na ekranu.
Korišćenje medijske kartice (na određenim modelima)
Ako računar ima priključak za SD karticu, pročitajte sledeće informacije.
Instalirajte medijsku kartice
1. Pronađite priključak za SD karticu.
2. Uverite se da su metalni kontakti na kartici okrenuti ka priključku za SD karticu. Umetnite karticu
čvrsto u priključak SD kartice tako da bude pričvršćena u mestu.
Uklanjate medijsku karticu
Pažnja: Pre uklanjanja medijske kartice, prvo izbacite karticu iz operativnog sistema Windows. U
suprotnom, podaci na kartici mogu da se oštete ili izgube.
14
M70s i M80s Uputstvo za korisnike
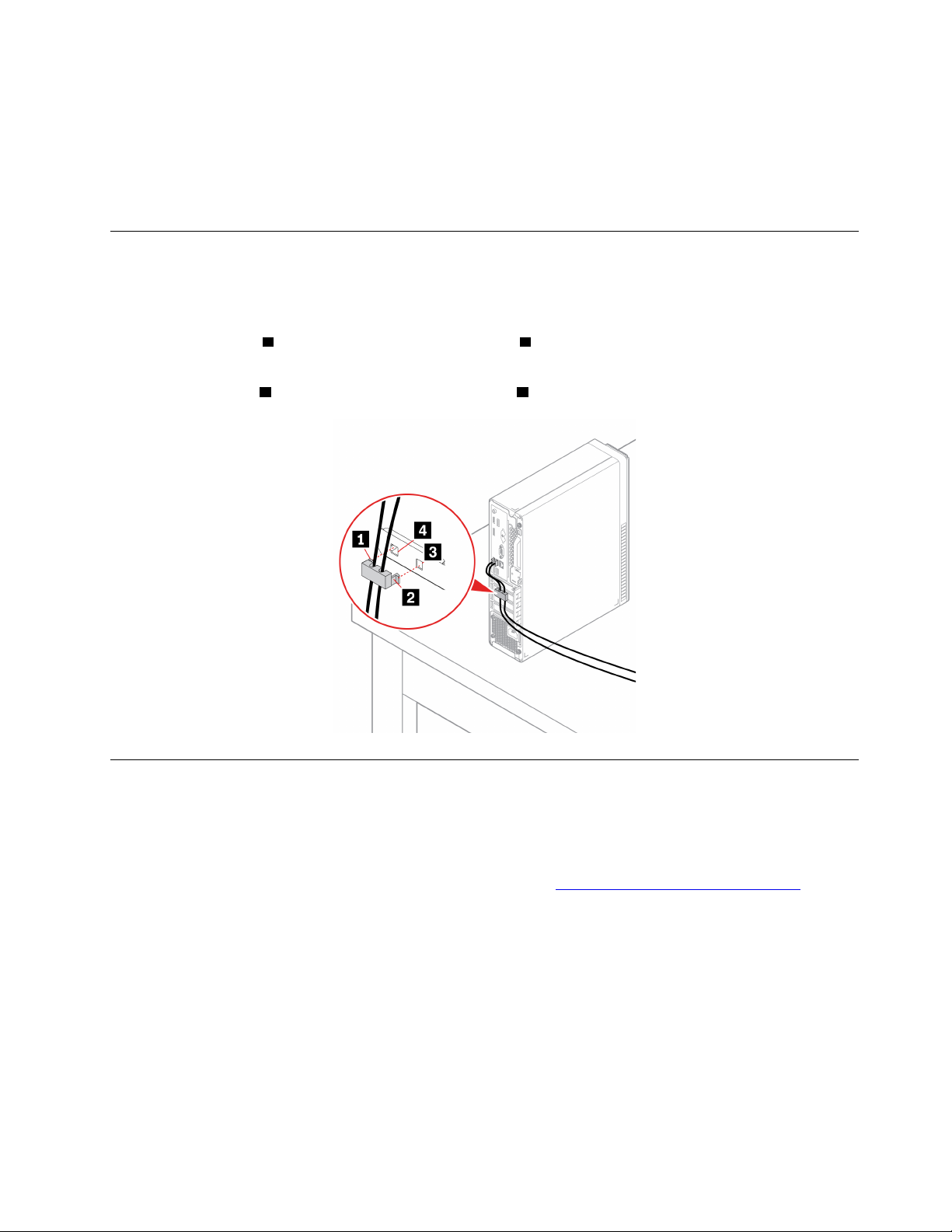
1. Kliknite na trouglastu ikonu na Windows sistemskoj traci poslova da biste prikazali skrivene
ikone. Zatim desnim dugmetom miša kliknite na ikonu Safely Remove Hardware and Eject
Media (Bezbedno ukloni hardver i izbaci medijum).
2. Izaberite odgovarajuću stavku da biste izbacili karticu iz operativnog sistema Windows.
3. Pritisnite karticu i izvadite je iz računara. Sačuvajte karticu bezbedno za buduću upotrebu.
Koristite pametnu spojnicu kabla (na određenim modelima)
Napomena: Od kompanije Lenovo možete da kupite pametnu kopču za kablove.
Zaključajte uređaje (kao što su tastatura i miš) na računar pomoću pametne kopče za kablove.
1. Umetnite kopču
2. Provucite kablove koje želite da zaključate kroz udubljenja u pametnoj kopči za kablove.
3. Pritisnite kopču
1 u priključak za kablovsku bravu 4 .
2 u priključak za kablovsku bravu 3 dok ne škljocne na svoje mesto.
Kupovina pribora
Lenovo ima određeni broj hardverskih pribora i nadogradnji kojima možete da proširite mogućnosti
vašeg računara. Ove opcije uključuju memorijske module, uređaje za skladištenje podataka, mrežne
kartice, adaptere za napajanje računara, tastature, miš i još mnogo toga.
Da biste kupili proizvod kompanije Lenovo, posetite lokaciju
https://www.lenovo.com/accessories.
Poglavlje 3. Istražite svoj računar 15
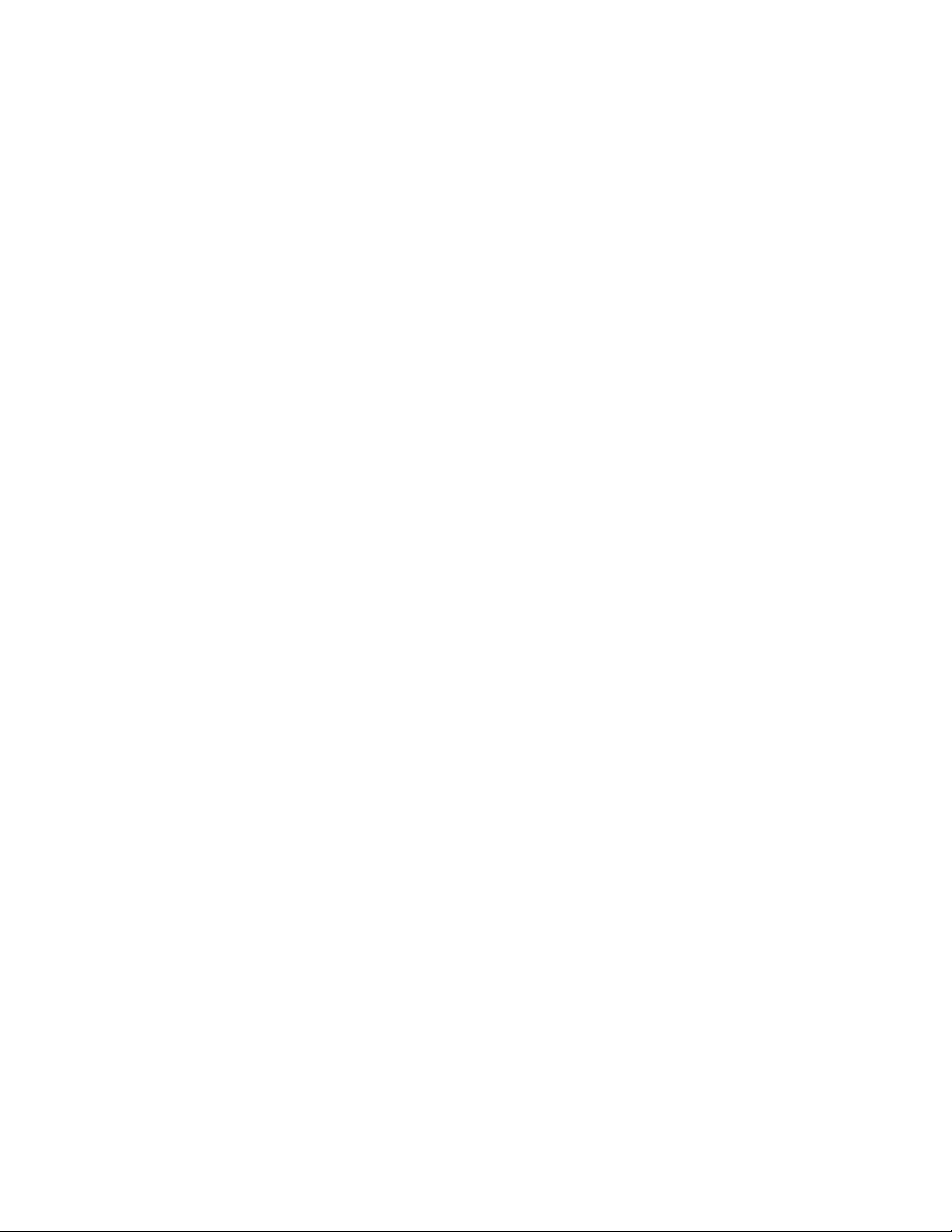
16 M70s i M80s Uputstvo za korisnike
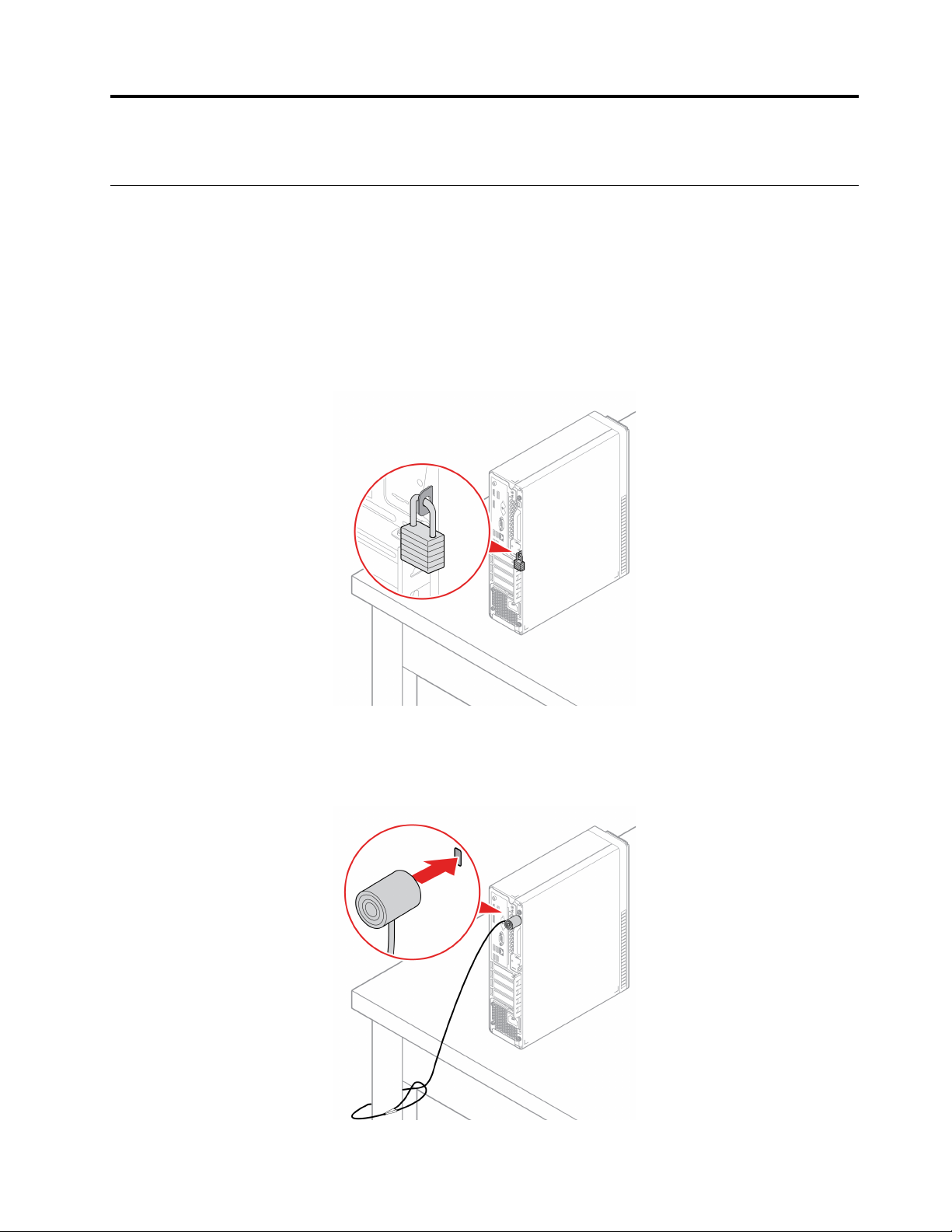
Poglavlje 4. Obezbeđivanje računara i informacija
Zaključavanje računara
Napomena: Za procenu, izbor i ugrađivanje uređaja za zaključavanje i sigurnosne funkcije odgovorni
ste sami. Kompanija Lenovo ne izdaje nikakve komentare, sudove ili garancije u vezi sa funkcijom,
kvalitetom ili performansama uređaja za zaključavanje ili bezbednosne funkcije. Brave računara
možete kupiti od kompanije Lenovo.
Katanac
Zaključavanje poklopca računara pomoću katanca onemogućuje neovlašćen pristup unutrašnjim
komponentama računara.
Kablovska brava Kensington stila
Zaključajte računar za radni ili obični sto ili druge stabilne delove nameštaja pomoću Kensington
kablovske brave.
© Copyright Lenovo 2021 17
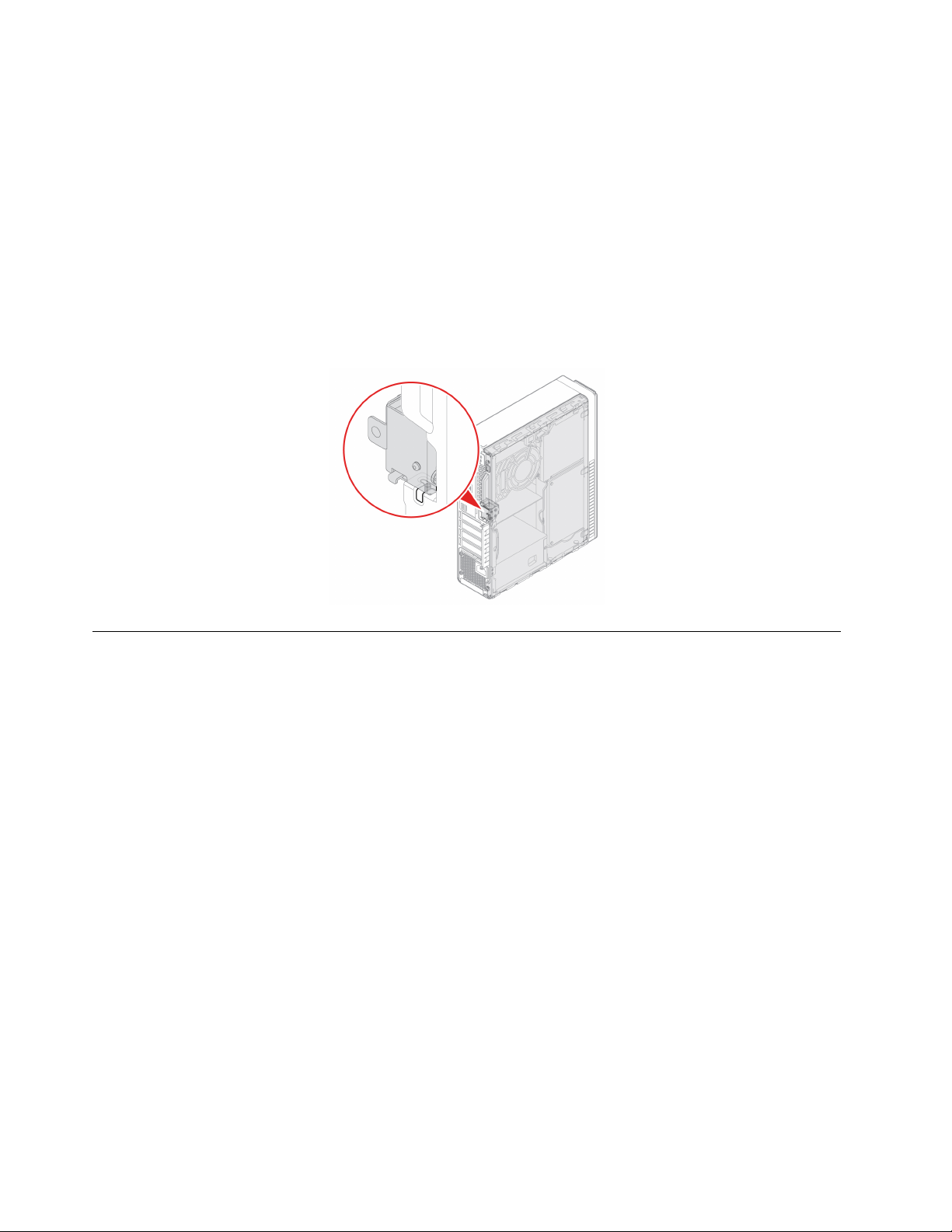
E-brava (na određenim modelima)
Računar može da ima instalirano rešenje bezbednosne brave radi zaštite računara od neovlašćene
izmene unutrašnjih komponenti. Pomoću E-brave možete da mehanički zaključate ili otključate
poklopac računara.
Da omogućite ili onemogućite E-bravu:
1. Ponovo pokrenite računar. Kada se prikaže ekran sa logotipom, pritisnite taster F1 ili Fn+F1.
2. Kliknite na Security ➙ Electronic Lock da biste omogućili ili onemogućili E-bravu.
3. Pritisnite F10 ili Fn+F10 da biste sačuvali promene i izašli iz programa.
Napomena: Promene se neće aktivirati sve dok se postavke ne sačuvaju i sistem ponovo
pokrene.
Bezbedno prijavljivanje na računar
U ovom odeljku ćete pronaći bezbedne načine prijavljivanja na računar pomoću lozinke ili lica.
Korišćenje lozinki
Tipovi lozinki
Možete postaviti sledeće lozinke u UEFI (Unified Extensible Firmware Interface) BIOS-u (Basic Input/
Output System) da biste sprečili neovlašćeni pristup računaru. Međutim, nećete dobiti obaveštenje da
unesete nijednu UEFI BIOS lozinku kada računar izađe iz režima spavanja.
• Lozinka po uključenju
Kada se postavi lozinka po uključenju, od vas će biti zatraženo da unesete važeću lozinku
prilikom svakog uključenja računara. Računar nije moguće koristiti dok se ne unese važeća lozinka.
• Lozinka nadzora
Podešavanje lozinke za supervizora sprečava neovlašćene korisnike da menjaju postavke
konfiguracije. Ako ste zaduženi za održavanje postavki konfiguracije na više računara, trebalo bi da
postavite lozinku za supervizora.
Kada podesite lozinku za supervizora, od vas će biti zatraženo da unesete važeću lozinku prilikom
svakog pokušaja ulaska u meni BIOS.
Ako se postave i lozinka po uključenju i lozinka za supervizora, možete uneti bilo koju. Međutim,
morate da koristite lozinku za supervizora da biste promenili postavke konfiguracije.
• Lozinka za hard disk
18
M70s i M80s Uputstvo za korisnike
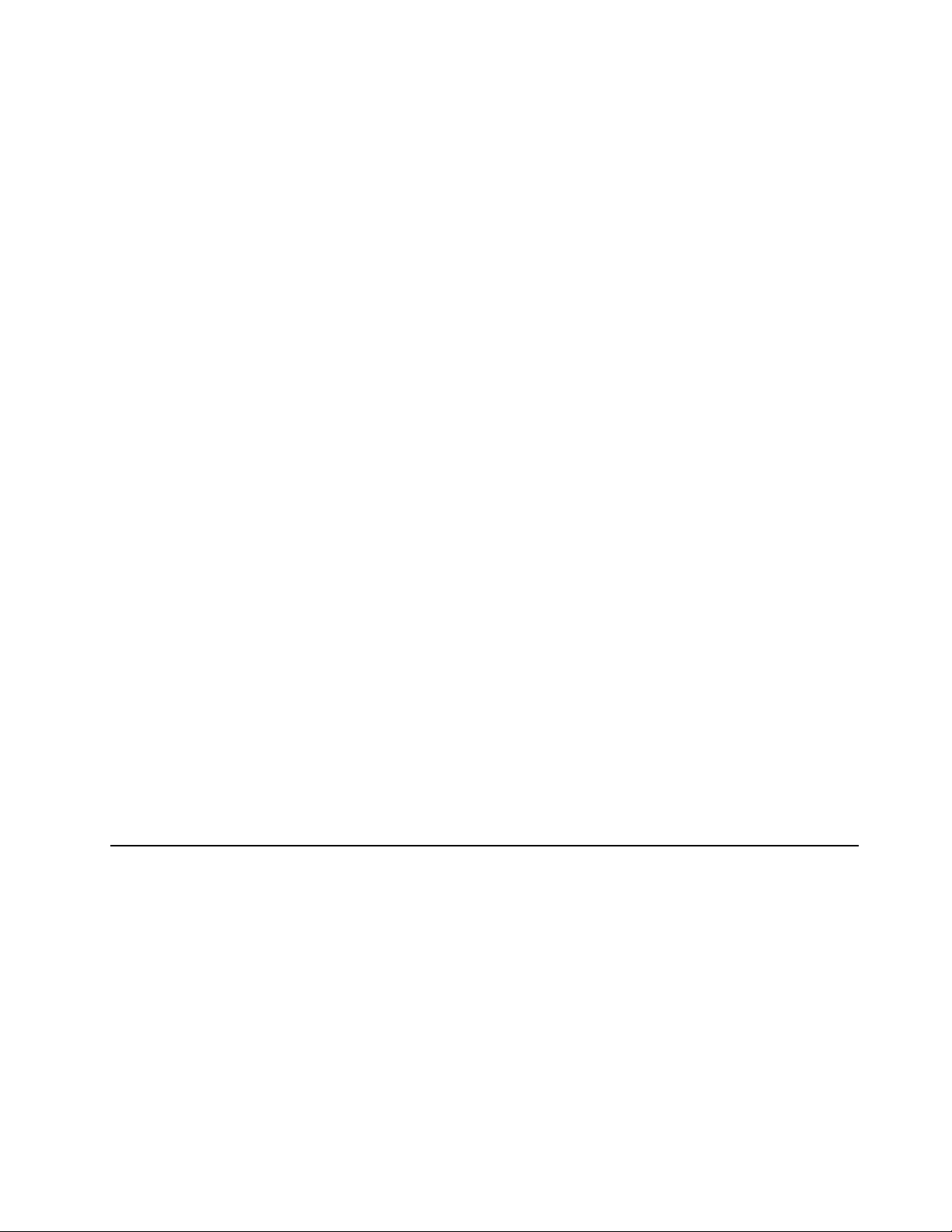
Ako postavite lozinku za hard disk, sprečićete neovlašćeni pristup podacima na uređaju za
skladištenje. Kada se postavi lozinka za hard disk, od vas će biti zatraženo da unesete važeću
lozinku prilikom svakog pokušaja pristupa uređaju za skladištenje.
Napomena: Kada postavite lozinku za hard disk, podaci na uređaju za skladištenje će biti
zaštićeni čak i ako se uređaj za skladištenje ukloni sa računara i instalira u neki drugi.
• Lozinka za upravljanje sistemom (na određenim modelima)
Možete da omogućite da lozinka za upravljanje sistemom ima isti izvor kao lozinka nadzora radi
kontrole funkcija u vezi sa sigurnošću. Da biste prilagodili ovlašćenja lozinke za upravljanje
sistemom putem menija UEFI BIOS:
1. Ponovo pokrenite računar. Kada se prikaže ekran sa logotipom, pritisnite taster F1 ili Fn+F1.
2. Izaberite Security ➙ System Management Password Access Control.
3. Pratite uputstva na ekranu.
Ako ste postavili lozinku nadzora i lozinku za upravljanje sistemom, lozinka nadzora zamenjuje
lozinku za upravljanje sistemom.
Podešavanje, promena i uklanjanje lozinke
Pre početka odštampajte ova uputstva.
1. Ponovo pokrenite računar. Kada se prikaže ekran sa logotipom, pritisnite taster F1 ili Fn+F1.
2. Izaberite Security.
3. U zavisnosti od tipa lozinke, izaberite Set Supervisor Password, Set Power-On Password, Set
System Management Password ili Hard Disk Password i pritisnite Enter.
4. Pratite uputstva na ekranu kako biste podesili, promenili ili uklonili lozinku.
5. Pritisnite F10 ili Fn+F10 da biste sačuvali promene i izašli iz programa.
Morate da zabeležite lozinke i sačuvate ih na bezbednom mestu. Ako zaboravite lozinke, pogledajte
„Obriši CMOS“ na stranici 28 da biste ih sami uklonili. Možete i da kontaktirate Lenovo ovlašćenog
servisera radi uklanjanja lozinki.
Napomene:
• Ako se lozinka supervizora zaboravi, možda je CMOS za čišćenje neće ukloniti, u zavisnosti od
vaših BIOS postavki.
• Ako zaboravite lozinku za hard disk, Lenovo je ne može ukloniti niti preuzeti podatke sa uređaja
za skladištenje.
Korišćenje softverskih rešenja za bezbednost
U ovom odeljku nalaze se softverska rešenja kako biste osigurali računar i informacije.
Korišćenje zaštitnih zidova
U zavisnosti od toga koji stepen zaštite vam je potreban, zaštitni zid može biti hardverski, softverski
ili kombinovani. Rad zaštitnih zidova zasniva se na skupu pravila kojima se određuje koje dolazne i
odlazne veze imaju ovlašćenje. Ako je na računaru prethodno instaliran zaštitni zid, on će štititi
računar od bezbednosnih pretnji sa interneta, neovlašćenog pristupa, upada i napada sa interneta.
Zaštitni zid štiti i vašu privatnost. Više informacija o tome kako da koristite zaštitni zid možete
pronaći u njegovom sistemu pomoći.
Za korišćenje zaštitnih zidova:
1. Idite na stavku Control Panel (Kontrolna tabla) i odaberite prikaz sa velikim ili malim ikonama.
Poglavlje 4. Obezbeđivanje računara i informacija 19
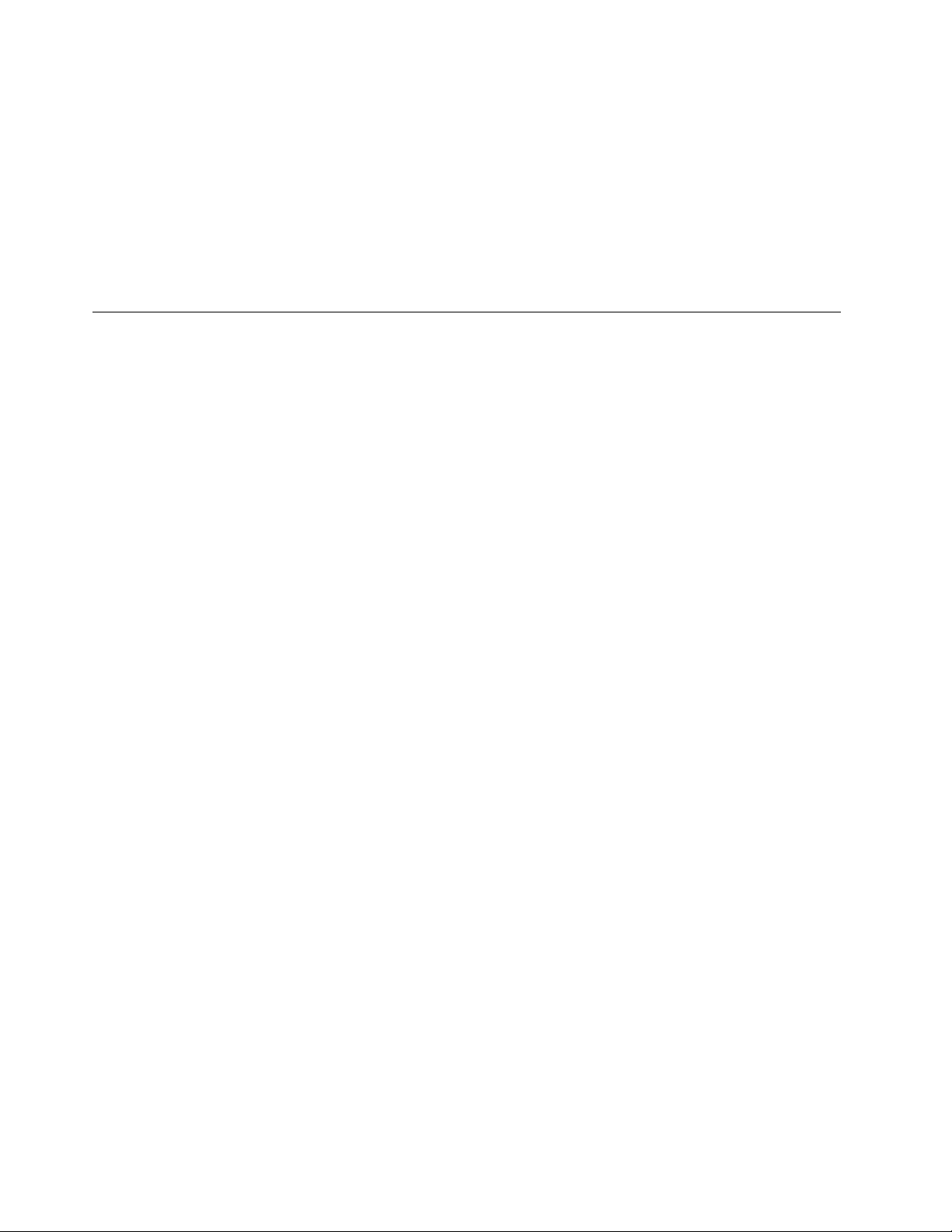
2. Kliknite na Windows Defender Firewall (Windows Defender zaštitni zid), a potom pratite
uputstva na ekranu.
Korišćenje softvera Computrace Agent ugrađenog u firmver (na određenim modelima)
Softver Computrace Agent predstavlja rešenje za upravljanje IT resursima i vraćanje ukradenih
računara. Softver otkriva da li su na računaru vršene neke izmene, poput izmena hardvera ili
softvera, kao i da li je promenjena lokacija na kojoj se računar nalazi. Možda ćete morati da kupite
pretplatu da biste aktivirali softver Computrace Agent.
Korišćenje rešenja za bezbednost BIOS-a
U ovom odeljku nalaze se rešenja za BIOS kako biste osigurali računar i informacije.
Brisanje svih podataka sa uređaja za skladištenje
Pre nego što reciklirate uređaj za skladištenje ili računar, preporučujemo vam da obrišete sve
podatke na uređaju za skladištenje.
Da biste obrisali sve podatke sa uređaja za skladištenje:
1. Postavite lozinku za hard disk za uređaj za skladištenje koji ćete reciklirati. Pogledajte temu
„Korišćenje lozinki“ na stranici 18.
2. Ponovo pokrenite računar. Kada se prikaže ekran sa logotipom, pritisnite taster F1 ili Fn+F1.
3. Izaberite Security ➙ Hard Disk Password ➙ Security Erase HDD Data i pritisnite taster Enter.
4. Izaberite uređaj za skladištenje koji ćete reciklirati i pritisnite taster Enter.
5. Pojaviće se poruka sa zahtevom da potvrdite operaciju. Izaberite opciju Yes i pritisnite taster
Enter. Proces brisanja počinje.
Napomena: Tokom procesa brisanja dugme za napajanje i tastatura su onemogućeni.
6. Nakon dovršetka procesa brisanja prikazuje se poruka u kojoj se od vas traži da ponovo
pokrenete sistem. Izaberite Continue.
Napomena: U zavisnosti od kapaciteta uređaja za skladištenje, proces brisanja će potrajati od
pola do tri sata.
7. Nakon dovršetka procesa ponovnog pokretanja desiće se nešto od sledećeg:
• Ako su podaci na sistemskom uređaju za skladištenje obrisani, bićete obavešteni da ne postoji
dostupan operativni sistem.
• Ako su obrisani podaci na uređaju za skladištenje koji nije sistemski, računar se automatski
ponovo pokreće.
Korišćenje prekidača prisutnosti poklopca
Prekidač prisutnosti poklopca onemogućava računaru da se prijavi na operativni sistem kada
poklopac računara nije ispravno instaliran ili zatvoren.
Da biste omogućili konektor prekidača za prisutnost poklopca na sistemskoj ploči:
1. Ponovo pokrenite računar. Kada se prikaže ekran sa logotipom, pritisnite taster F1 ili Fn+F1.
2. Izaberite Security ➙ Cover Tamper Detected i pritisnite Enter.
3. Izaberite opciju Enabled i pritisnite taster Enter.
4. Pritisnite F10 ili Fn+F10 da biste sačuvali promene i izašli iz programa.
20
M70s i M80s Uputstvo za korisnike
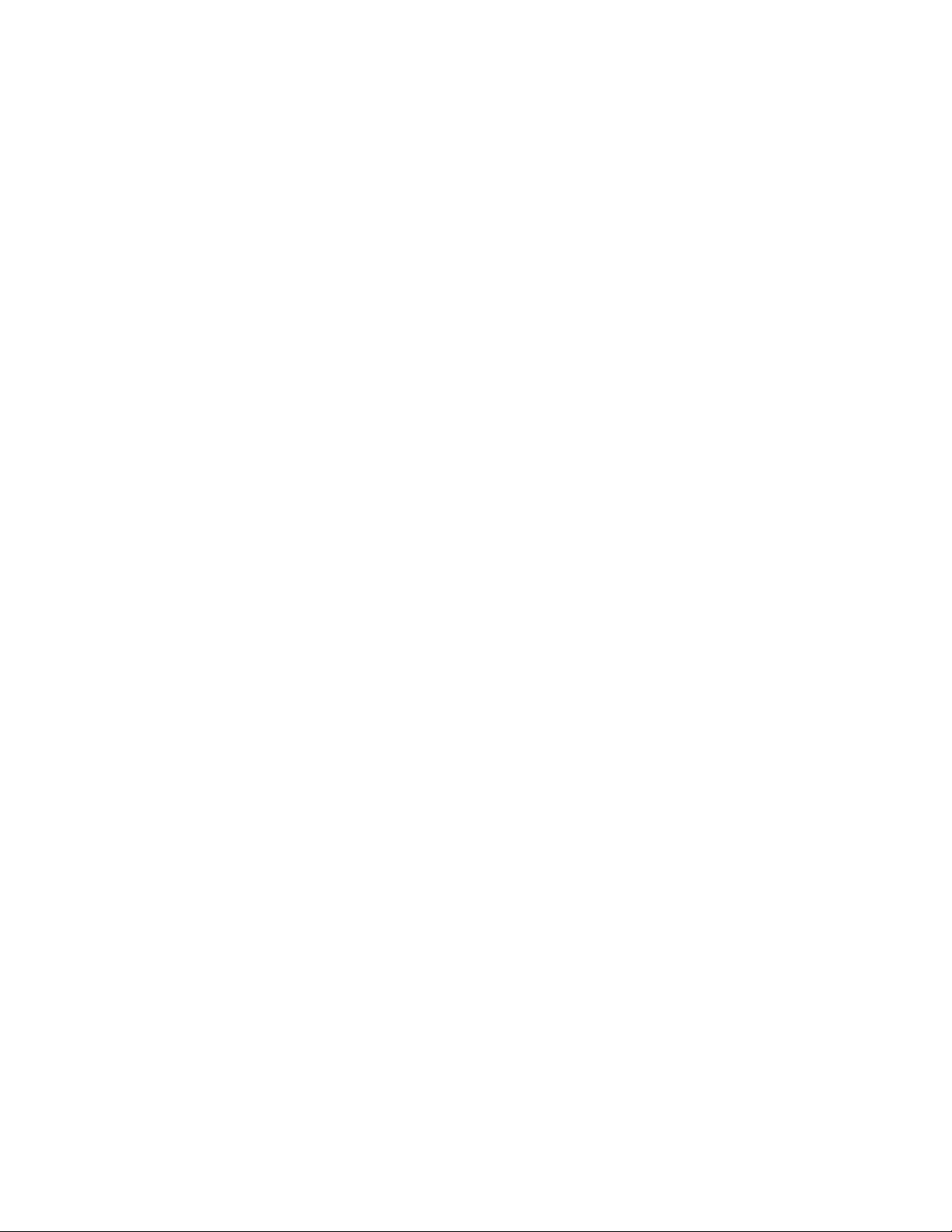
Kada je konektor prekidača prisutnosti poklopca na sistemskoj ploči omogućen, ako prekidač
prisutnosti poklopca otkrije da poklopac računara nije dobro postavljen ili zatvoren, prikazaće se
poruka o grešci kada uključite računar. Da biste zanemarili poruku o grešci i prijavili se na operativni
sistem:
1. Postavite ili zatvorite poklopac računara na odgovarajući način.
2. Otvorite meni BIOS, sačuvajte i zatvorite.
Korišćenje funkcije Intel BIOS guard
Modul BIOS guard kriptografski verifikuje sve BIOS nadogradnje na sistemski BIOS čip. Tako da su
malver napadi na BIOS blokirani.
Korišćenje funkcije Smart USB Protection
Funkcija Smart USB Protection je bezbednosna funkcija koja sprečava da se podaci kopiraju sa
računara na USB uređaje za skladištenje povezane sa računarom. Možete da podesite funkciju Smart
USB Protection na jedan od sledećih režima:
• Disabled (podrazumevano podešavanje): Možete da koristite USB uređaje za skladištenje bez
ograničenja.
• Read Only: Ne možete da kopirate podatke sa računara na USB uređaje za skladištenje. Možete,
međutim, da pristupite podacima na USB uređajima za skladištenje ili da iz menjate.
• No Access: Ne možete da pristupite USB uređajima za skladištenje sa računara.
Da biste konfigurisali funkciju Smart USB Protection:
1. Ponovo pokrenite računar. Kada se prikaže ekran sa logotipom, pritisnite taster F1 ili Fn+F1.
2. Izaberite Security ➙ Smart USB Protection i pritisnite Enter.
3. Izaberite željenu postavku i pritisnite taster Enter.
4. Pritisnite F10 ili Fn+F10 da biste sačuvali promene i izašli iz programa.
Poglavlje 4. Obezbeđivanje računara i informacija 21
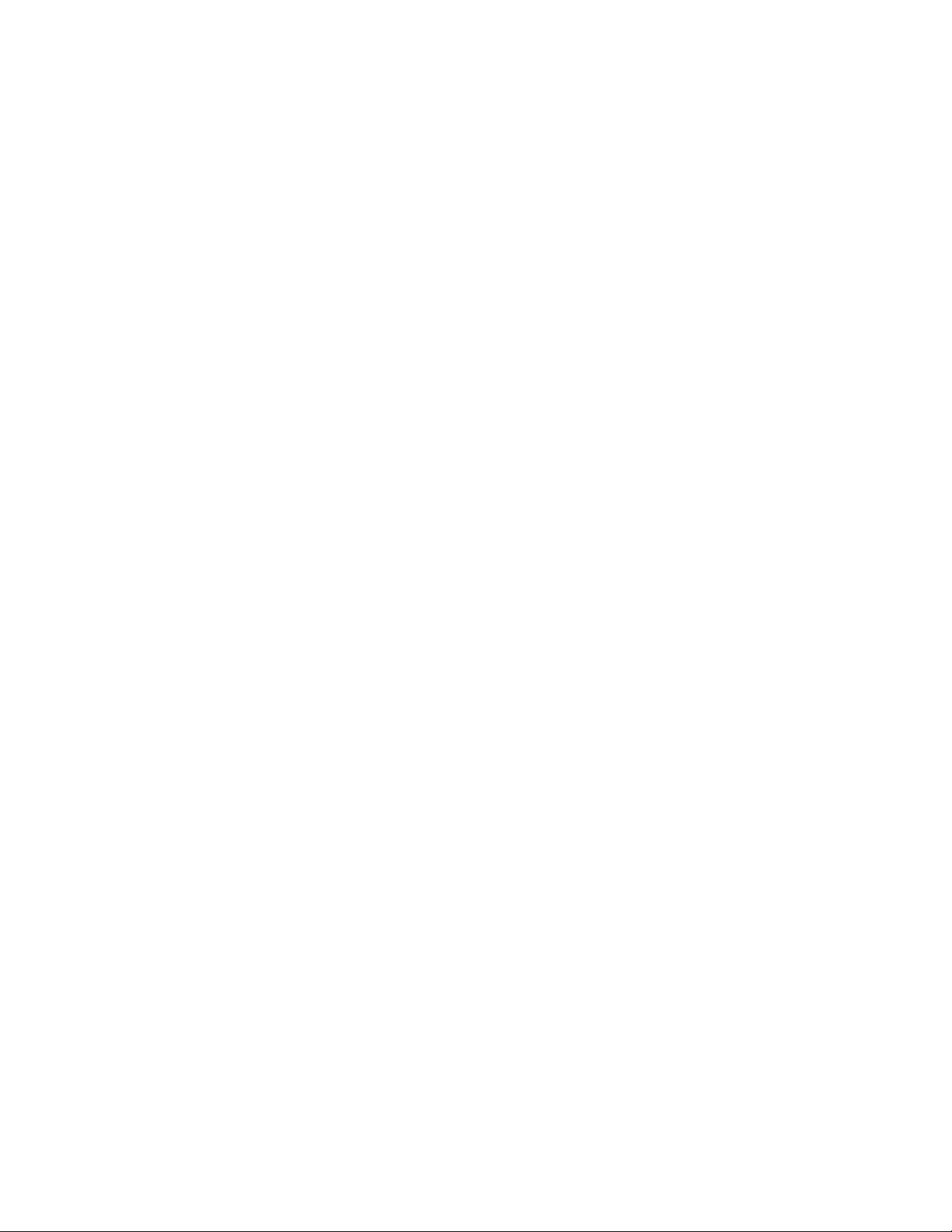
22 M70s i M80s Uputstvo za korisnike
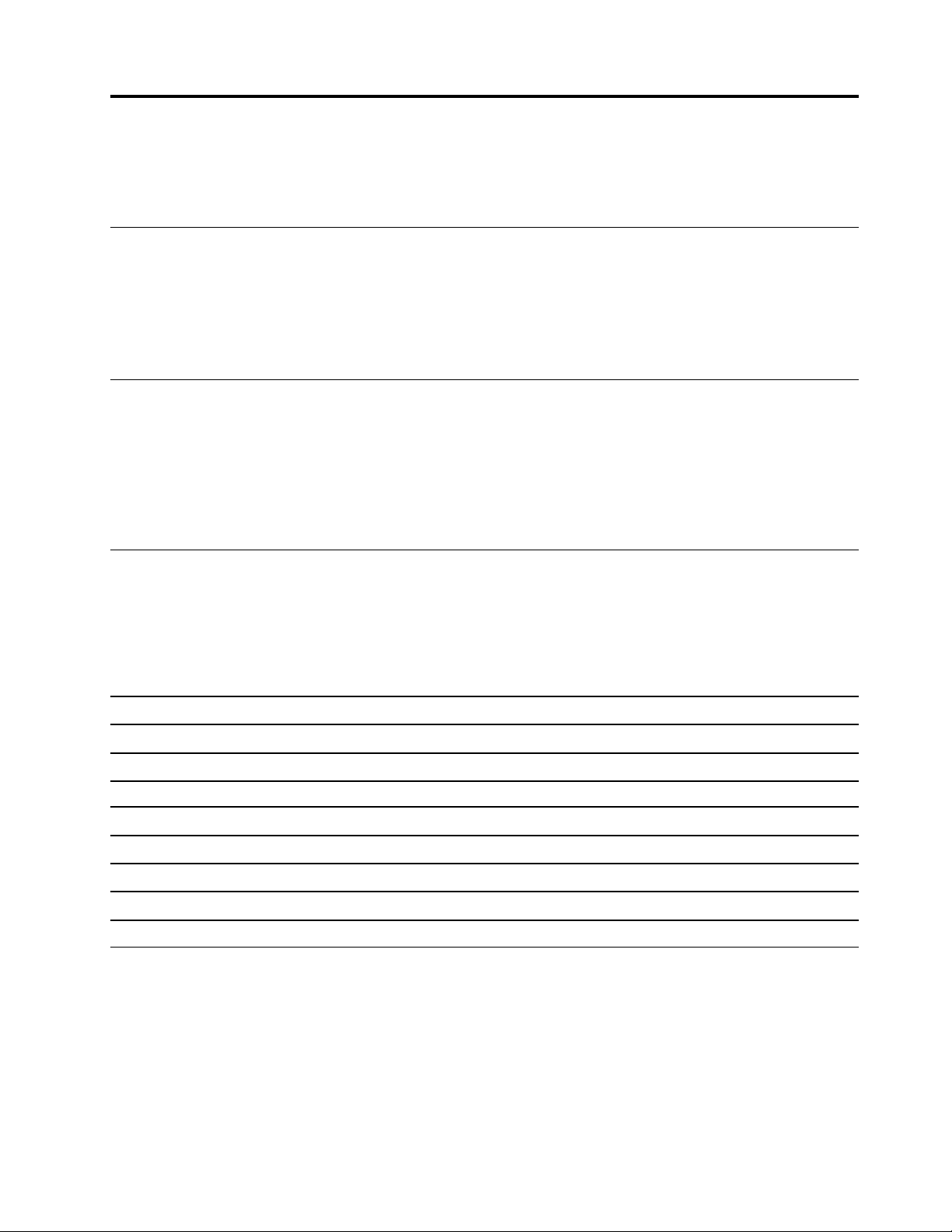
Poglavlje 5. UEFI BIOS
U ovom poglavlju se nalaze informacije o konfigurisanju i ažuriranju UEFI BIOS-a i brisanje CMOS-a.
Šta je UEFI BIOS
Napomena: Postavke operativnog sistema mogu zameniti slične postavke u UEFI BIOS-u.
UEFI BIOS je prvi program koji računar pokreće kada se uključi računar. UEFI BIOS pokreće
hardverske komponente i učitava operativni sistem i druge programe. Računar se isporučuje sa
programom za instaliranje sa kojim možete da menjate UEFI BIOS postavke.
Ulazak u meni BIOS
Ponovo pokrenite računar. Kada se pojavi ekran sa logotipom, pritisnite taster F1 ili Fn+F1 da biste
ušli u meni BIOS.
Napomena: Ako ste postavili lozinke za BIOS, unesite ispravne lozinke kada se to od vas zatraži.
Možete i da izaberet No ili da pritisnete taster Esc da bi preskočili upit za lozinku i ušli u meni
BIOS. Međutim, nećete moći da promenite konfiguracije sistema koje su zaštićene lozinkama.
Kretanje u BIOS interfejsu
Pažnja: Podrazumevane konfiguracije su za vas već optimizovane boldface (podebljanim pismom).
Neodgovarajuća promena konfiguracije može da dovede do neočekivanih rezultata.
Zavisno od modela tastature, možete se kretati u BIOS interfejsu pritiskom na sledeće tastere ili
kombinacije Fn i sledećih tastera:
F1 ili Fn+F1
Esc ili Fn+Esc Izađite iz podmenija i vratite se na nadređeni meni.
↑↓ ili Fn+↑↓ Locirajte stavku.
← → ili Fn+← → Izaberite karticu.
+/– ili Fn++/– Promena na veću ili manju vrednost.
Enter Unesite izabranu karticu ili podmeni.
F9 ili Fn+F9
F10 ili Fn+F10
Prikaz opšteg ekrana pomoći.
Vratite sadržaj na podrazumevane postavke.
Sačuvajte konfiguraciju i izađite iz programa.
Promena jezika prikaza UEFI BIOS-a
UEFI BIOS podržava tri ili četiri jezika prikaza: engleski, francuski, pojednostavljeni kineski i ruski (na
određenim modelima).
Za promenu jezika prikaza UEFI BIOS-a:
1. Izaberite Main ➙ Language i pritisnite taster Enter.
2. Podesite željeni jezik prikaza.
© Copyright Lenovo 2021 23
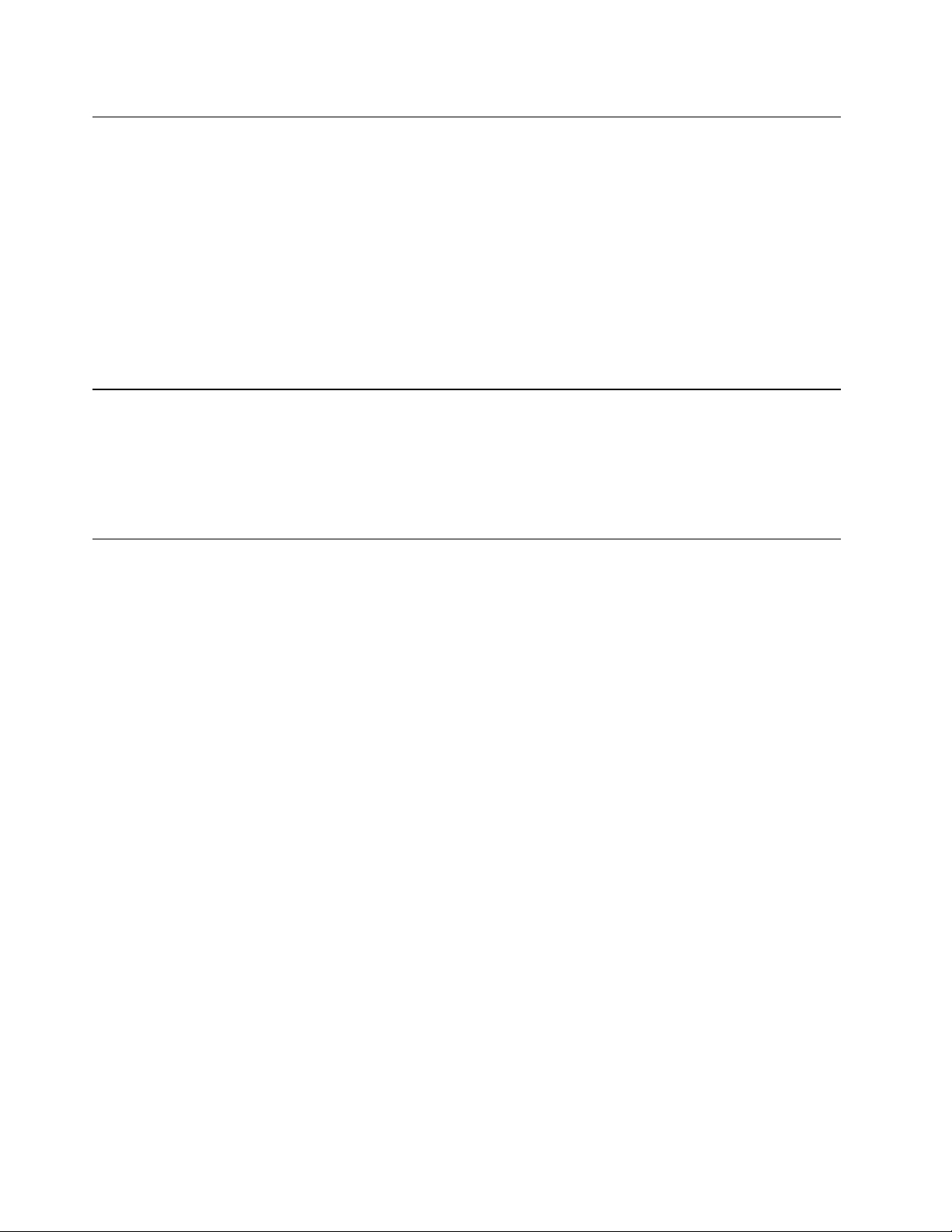
Promena režima ekrana u sistemu UEFI BIOS (samo za ThinkCentre M80s)
U skladu sa svojim potrebama, možete da koristite UEFI BIOS u grafičkom režimu ili režimu teksta.
Tasteri na tastaturi koji se koriste za različite funkcije su navedeni na dnu ekrana. Pored tastature,
možete koristiti i miš za izbor opcija.
Za promenu režima ekrana UEFI BIOS-a:
1. Ponovo pokrenite računar. Kada se prikaže ekran sa logotipom, pritisnite taster F1 ili Fn+F1.
2. Izaberite Main ➙ Setup Mode Select i pritisnite taster Enter.
3. Podesite željeni režim ekrana.
Podešavanje sistemskog datuma i vremena
1. Ponovo pokrenite računar. Kada se prikaže ekran sa logotipom, pritisnite taster F1 ili Fn+F1.
2. Izaberite Main ➙ System Time & Date i pritisnite taster Enter.
3. Podesite sistemski datum i vreme po želji.
4. Pritisnite F10 ili Fn+F10 da biste sačuvali promene i izašli iz programa.
Promena sekvence za pokretanje
Ako se računar ne pokreće sa uređaja na uobičajeni način, možete trajno da promenite redosled
uređaja za pokretanje ili da izaberete privremeni uređaj za pokretanje.
Trajna promena redosleda uređaja za pokretanje
1. U zavisnosti od vrste uređaja za skladištenje, uradite jedno od sledećeg:
• Ukoliko je uređaj za skladištenje unutrašnji, pređite na korak 2.
• Ukoliko je uređaj za skladištenje disk, uverite se da je računar uključen ili uključite računar.
Zatim ubacite disk u optičku disk jedinicu.
• Ukoliko je uređaj za skladištenje spoljni uređaj koji nije disk, povežite uređaj za skladištenje sa
računarom.
2. Ponovo pokrenite računar. Kada se prikaže ekran sa logotipom, pritisnite taster F1 ili Fn+F1.
3. Izaberite Startup, a potom sledite uputstva na ekranu da biste promenili redosled uređaja za
pokretanje.
4. Pritisnite F10 ili Fn+F10 da biste sačuvali promene i izašli iz programa.
Izbor privremenog uređaja za pokretanje sistema
Napomena: Ne mogu se svi diskovi i uređaji za skladištenje koristiti za pokretanje sistema.
1. U zavisnosti od vrste uređaja za skladištenje, uradite jedno od sledećeg:
• Ukoliko je uređaj za skladištenje unutrašnji, pređite na korak 2.
• Ukoliko je uređaj za skladištenje disk, uverite se da je računar uključen ili uključite računar.
Zatim ubacite disk u optičku disk jedinicu.
• Ukoliko je uređaj za skladištenje spoljni uređaj koji nije disk, povežite uređaj za skladištenje sa
računarom.
2. Ponovo pokrenite računar. Kada se prikaže ekran sa logotipom, pritisnite taster F12 ili Fn+F12.
24
M70s i M80s Uputstvo za korisnike
 Loading...
Loading...