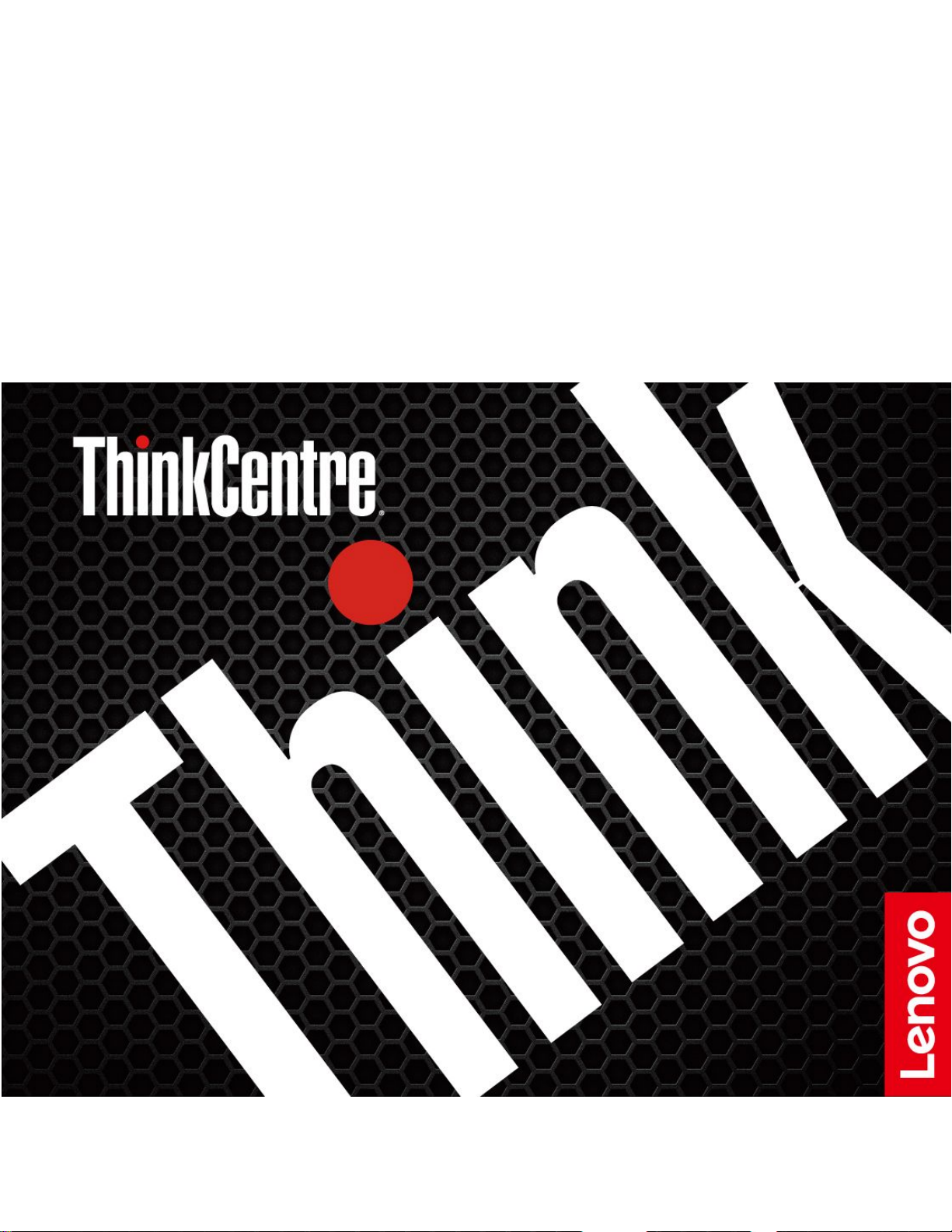
M70c
ユーザー・ガイド
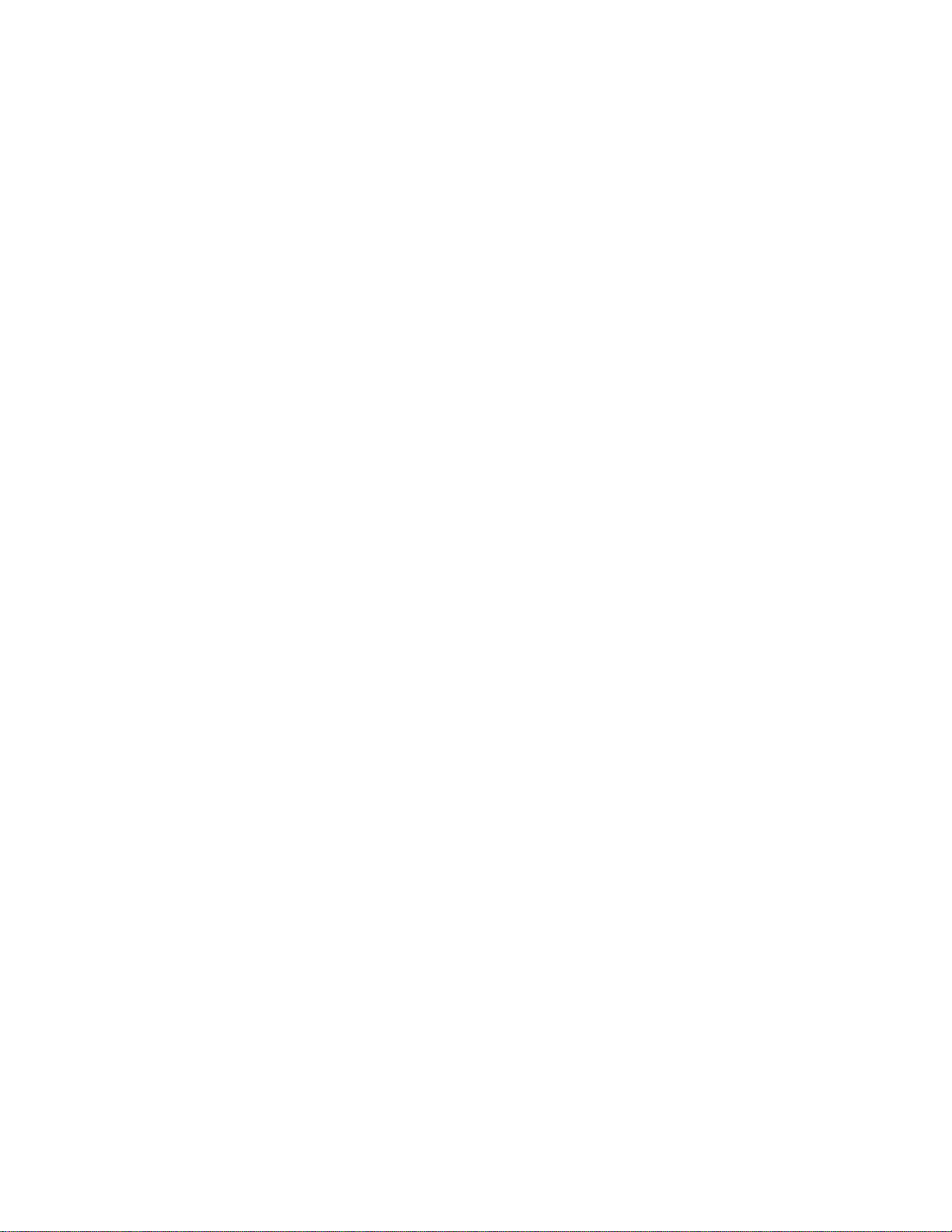
はじめにお読みください
本書および本書で紹介する製品をご使用になる前に、以下に記載されているドキュメントを読んで理解
してください。
•61ページの付録A「重要な安全上の注意」
•「
安 全 上 の 注 意 と 保 証 に つ い て の 手 引 き
•「
セ ッ ト ア ッ プ ・ ガ イ ド
」
」
第2版(2021年1⽉)
©CopyrightLenovo2021.
制限付き権利に関する通知:データまたはソフトウェアが米国一般調達局(GSA:GeneralServicesAdministration)契約に
準じて提供される場合、使用、複製、または開示は契約番号GS-35F-05925に規定された制限に従うものとします。
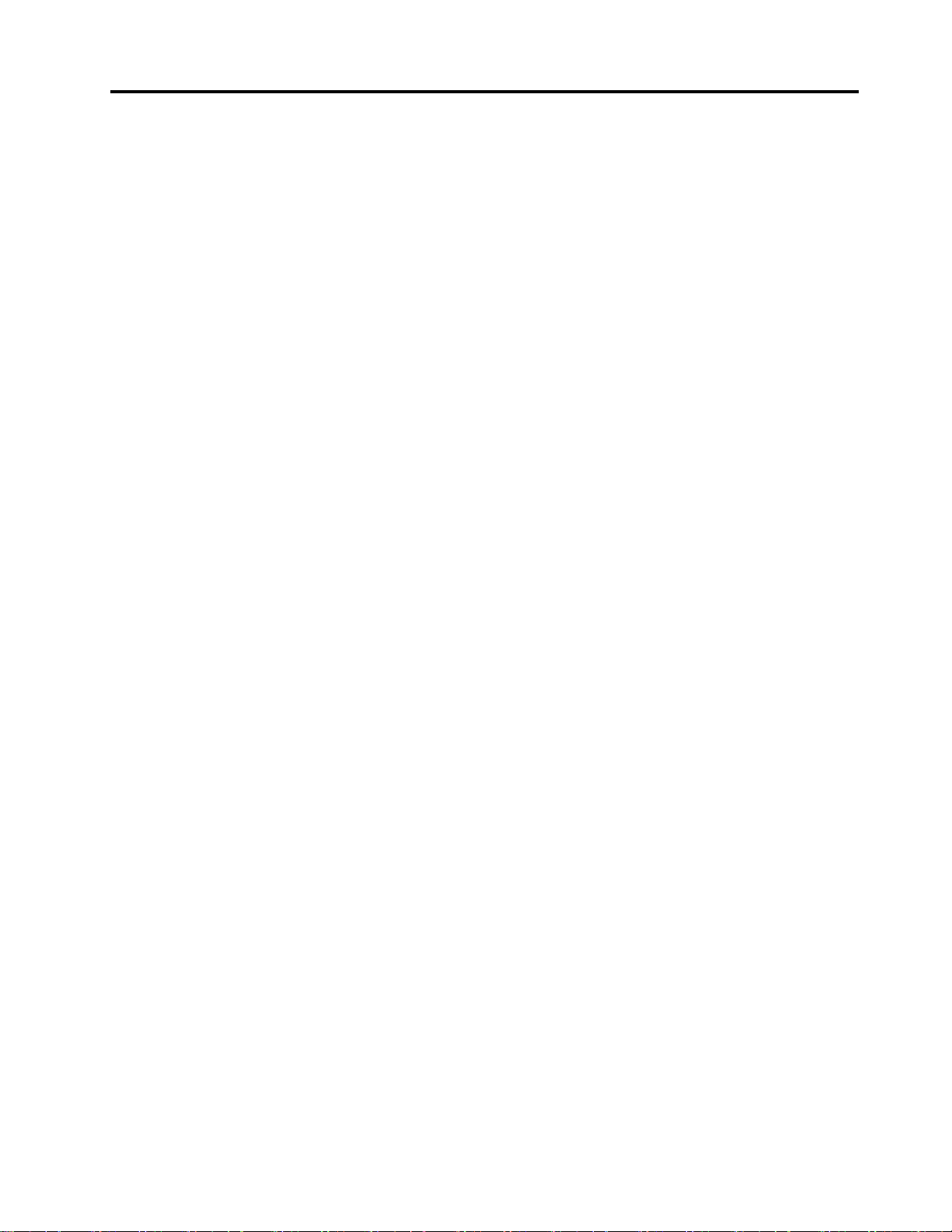
⽬次
本書について.............iii
第1章.コンピューターを⾒る.....1
前面....................1
背面....................3
機能および仕様...............5
USBの転送速度に関する声明........6
第2章.コンピューターを初めて使う..7
Windows10を初めて使う...........7
Windowsアカウント...........7
Windowsユーザー・インターフェース....8
ネットワークへの接続............9
有線イーサネットへの接続.........9
Wi-Fiネットワークへの接続(一部のモデル)..9
Vantageアプリの使用.............9
マルチメディアの使用...........10
オーディオの使用...........10
外付けモニターの接続.........10
第3章.コンピューターの探索....11
電源の管理................11
電源ボタンの動作の設定........11
電源プランの設定...........11
データの転送...............11
Bluetoothデバイスの接続(一部のモデル)..11
光学式ドライブの使用(一部のモデル)...12
メディア・カードの使用(一部のモデル)..12
スマート・ケーブル・クリップの使用.....13
アクセサリの購入.............13
第4章.コンピューターと情報を保護
する..................15
コンピューターのロック..........15
コンピューターへの安全なログイン......16
パスワードの使用...........16
ソフトウェア・セキュリティー・ソリューション
の使用..................17
ファイアウォールの使用........17
アンチウィルス・プログラムの使用....17
ファームウェアに組み込まれたComputrace
Agentソフトウェアの使用(一部のモデル)..17
BIOSセキュリティー・ソリューションの使用..18
すべてのストレージ・ドライブ・データの消
去..................18
カバー検出スイッチの使用........18
IntelBIOSguardの使用..........19
SmartUSBProtectionの使用........19
第5章.UEFIBIOS..........21
UEFIBIOSとは..............21
BIOSメニューを開く............21
BIOSインターフェース内を移動する.....21
UEFIBIOSの表示言語の変更.........21
システム日付とシステム時刻の設定......22
起動デバイスの変更............22
構成変更検出機能の有効化または無効化....22
自動電源オン機能の有効化または無効化....23
ErPLPS適合モードの有効化または無効化...23
ITSパフォーマンス・モードの変更......24
BIOS設定を変更してから、新しいオペレーティ
ング・システムをインストールする......24
UEFIBIOSの更新.............24
BIOS更新の障害からのリカバリー......25
CMOSのクリア..............25
第6章.トラブルシューティング、診
断、リカバリー............27
コンピューターの問題を修正するための基本手
順....................27
問題判別.................27
起動の問題..............27
オーディオの問題...........28
ネットワークの問題..........29
パフォーマンス上の問題........30
ストレージ・ドライブの問題.......31
CDまたはDVDの問題.........32
シリアル・コネクターの問題.......33
USBデバイスの問題..........33
ソフトウェアの問題..........33
Lenovo診断ツール.............34
リカバリー................34
システム・ファイルおよび設定の以前の時点
への復元...............34
バックアップからのファイルの復元....34
コンピューターのリセット........34
詳細オプションの使用.........34
Windowsの自動回復..........34
リカバリーUSBデバイスの作成.....35
デバイス・ドライバーの更新.......35
第7章.CRU交換部品.........37
CRUとは.................37
CRUの交換................38
縦置きスタンド............38
コンピューター・カバー........39
©CopyrightLenovo2021
i
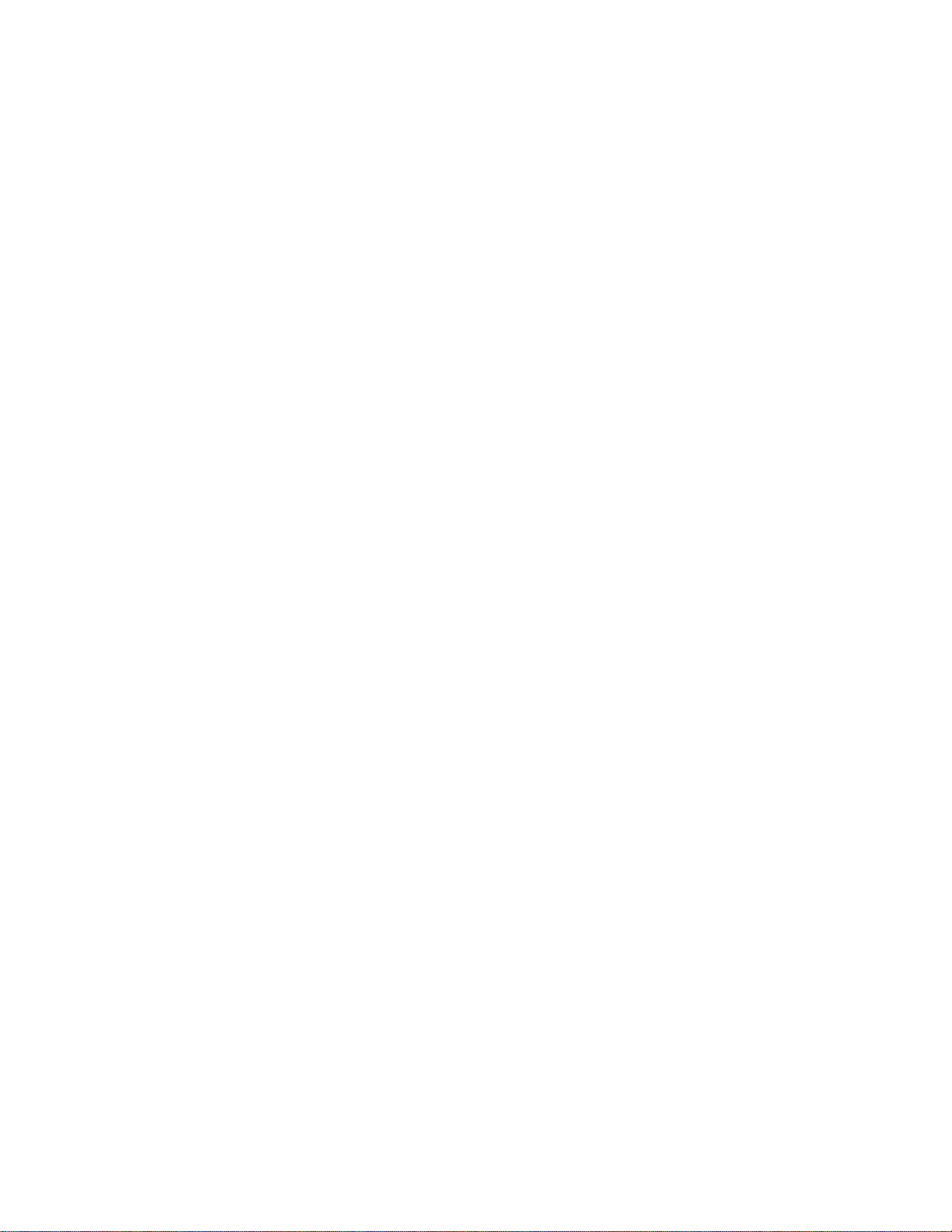
前面ベゼル..............40
PCI-Expressカード...........41
光学式ドライブ............43
ハードディスク............45
メモリー・モジュール.........50
コイン型電池.............51
M.2ソリッド・ステート・ドライブ....53
第8章.サービスとサポート.....57
自己ヘルプ・リソース...........57
電話によるサポート............58
Lenovoに電話をかける前に.......58
Lenovoスマートセンター........58
有償サービスの購入............59
付録A.重要な安全上の注意......61
付録B.ユーザー補助および⼈間⼯学
情報..................75
付録C.Ubuntuオペレーティング・シ
ステムに関する補⾜情報.......79
付録D.コンプライアンスおよびTCO
認定情報................81
付録E.特記事項および商標......93
iiM70cユーザー・ガイド
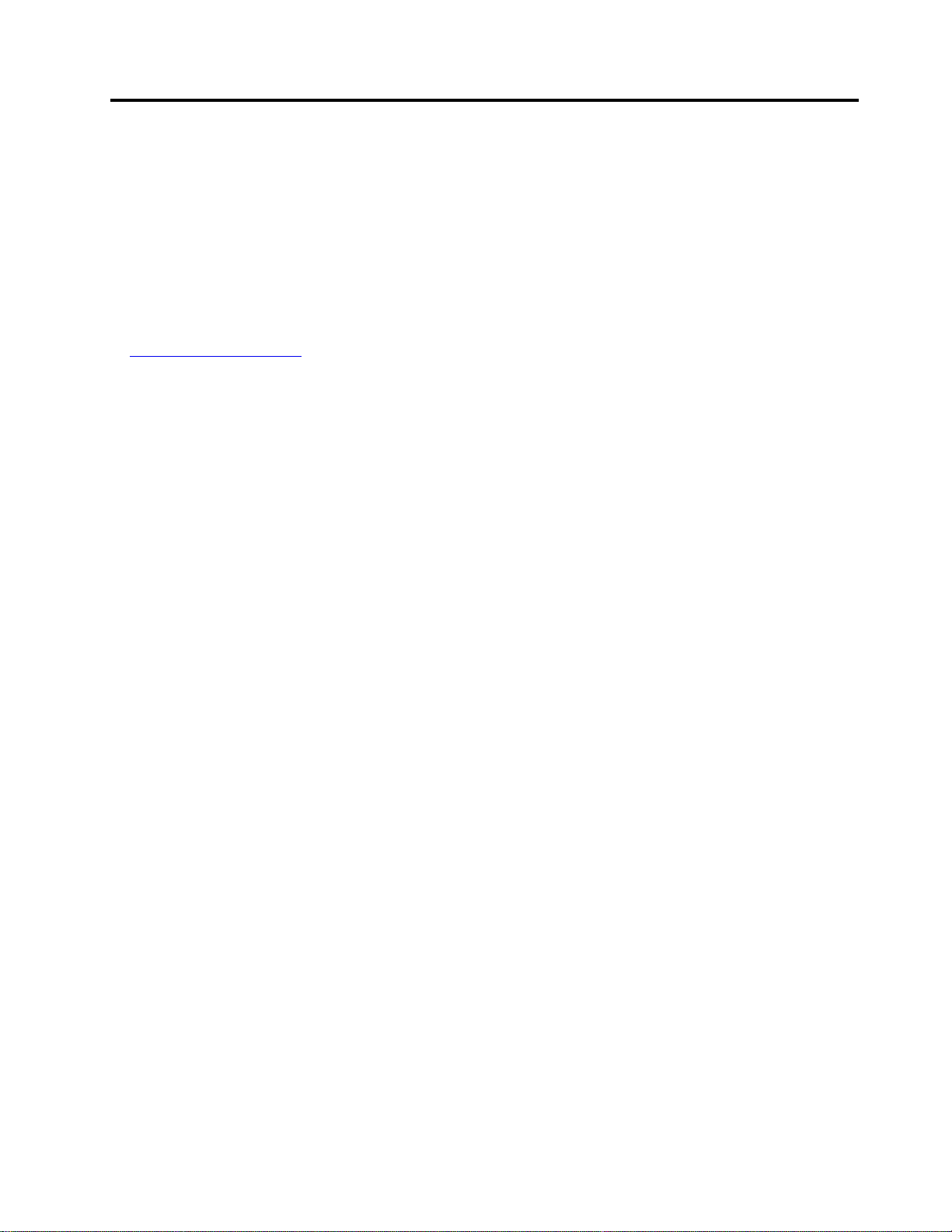
本書について
•この資料に示す図は、ご使用の製品とは異なる場合があります。
•モデルによっては、オプションの付属品、機能、およびソフトウェア・プログラムが、ご使用のコン
ピューターで使用できない場合があります。
•オペレーティング・システムおよびプログラムのバージョンによって、一部のユーザー・インター
フェースに関する指示がご使用のコンピューターに該当しない場合があります。
•ドキュメントの内容は予告なしに変更される場合があります。Lenovoは、この「
など、コンピューターの資料に対して常時改善を行っています。最新のドキュメントを入手するには、
https://pcsupport.lenovo.com
•Microsoft
®
は、WindowsUpdateを通じてWindows
にアクセスしてください
®
オペレーティング・システムに定期的な機能変更を
行っています。その結果、このドキュメントに記載されている情報の一部が古くなっている可能性があ
ります。Microsoftのリソースで最新情報を参照してください。
ユ ー ザ ー ・ ガ イ ド
」
©CopyrightLenovo2021
iii
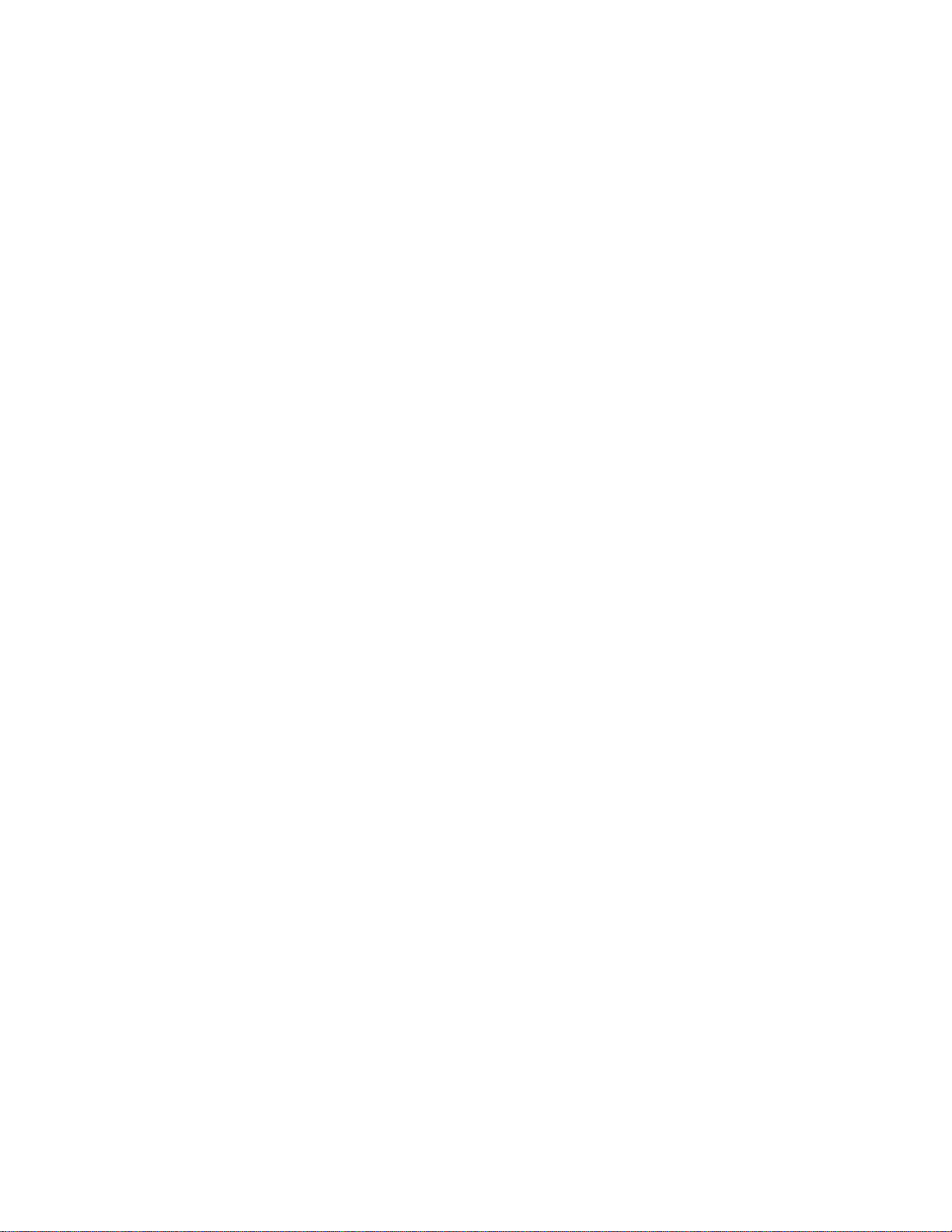
ivM70cユーザー・ガイド
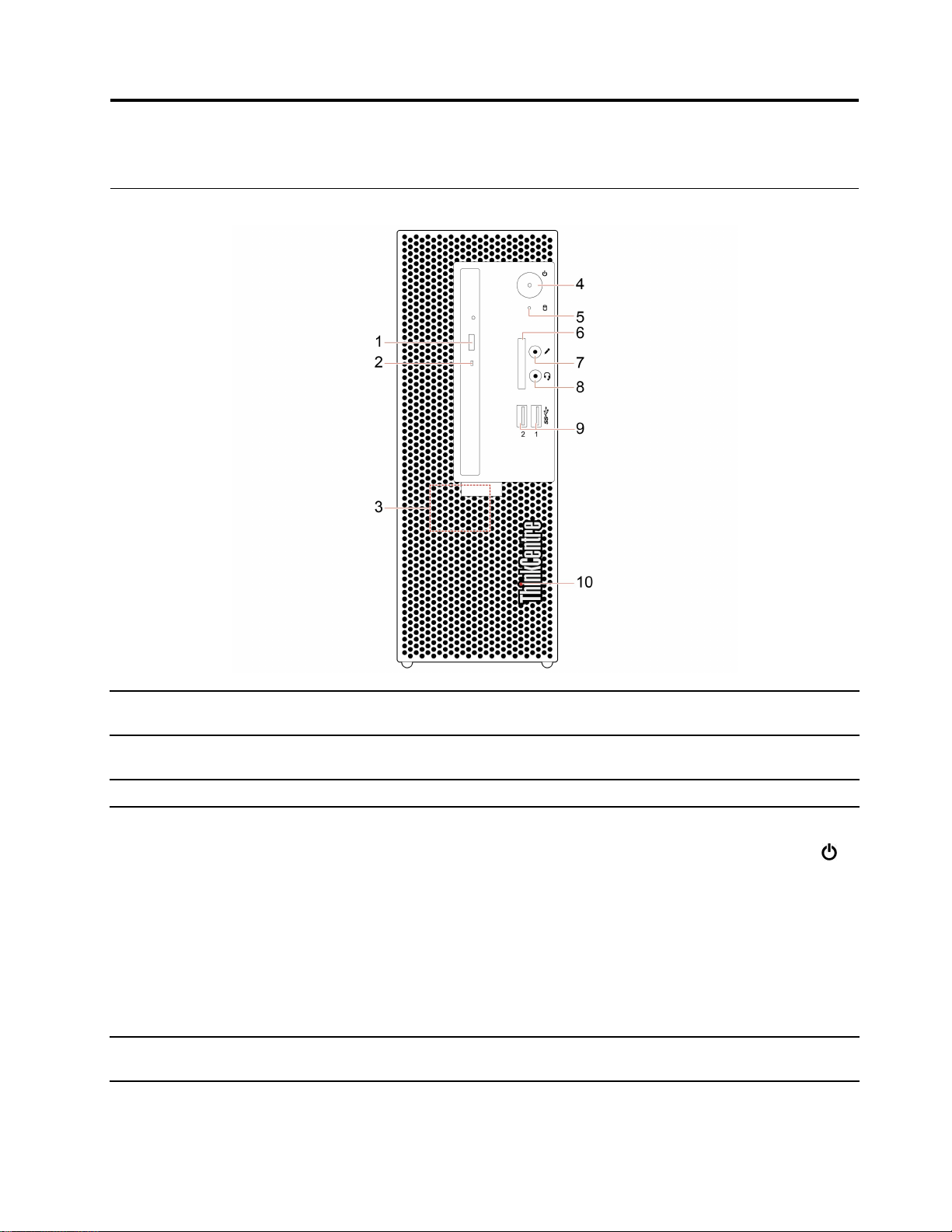
第1章コンピューターを⾒る
前面
1.光学式ドライブのイジェク
ト・ボタン*
2.光学式ドライブ動作インジ
ケーター*
3.内蔵スピーカー*
4.電源ボタン
5.ストレージ・ドライブ活動イ
ンジケーター
光学式ドライブのトレイをイジェクトします。
このインジケーターは、光学式ドライブが使用中であるときにオンになります。
高品質のサウンドを楽しめます。
押すと、コンピューターがオンになります。
コンピューターの電源をオフにするには、「スタート」メニューを開き、
「電源」をクリックして、「シャットダウン」を選択します。
電源ボタンのインジケーターは、コンピュータのシステム状況を示します。
•3回の点滅:コンピューターは電源に接続されています。
•オン:コンピューターの電源がオンになっています。
•オフ:コンピューターは、オフか休止状態です。
•速い点滅:コンピューターはスリープ状態または休止状態に移行中です。
•遅い点滅:コンピューターはスリープ状態です。
このインジケーターは、ストレージ・ドライブが使用中であるときにオン
になります。
©CopyrightLenovo2021
1
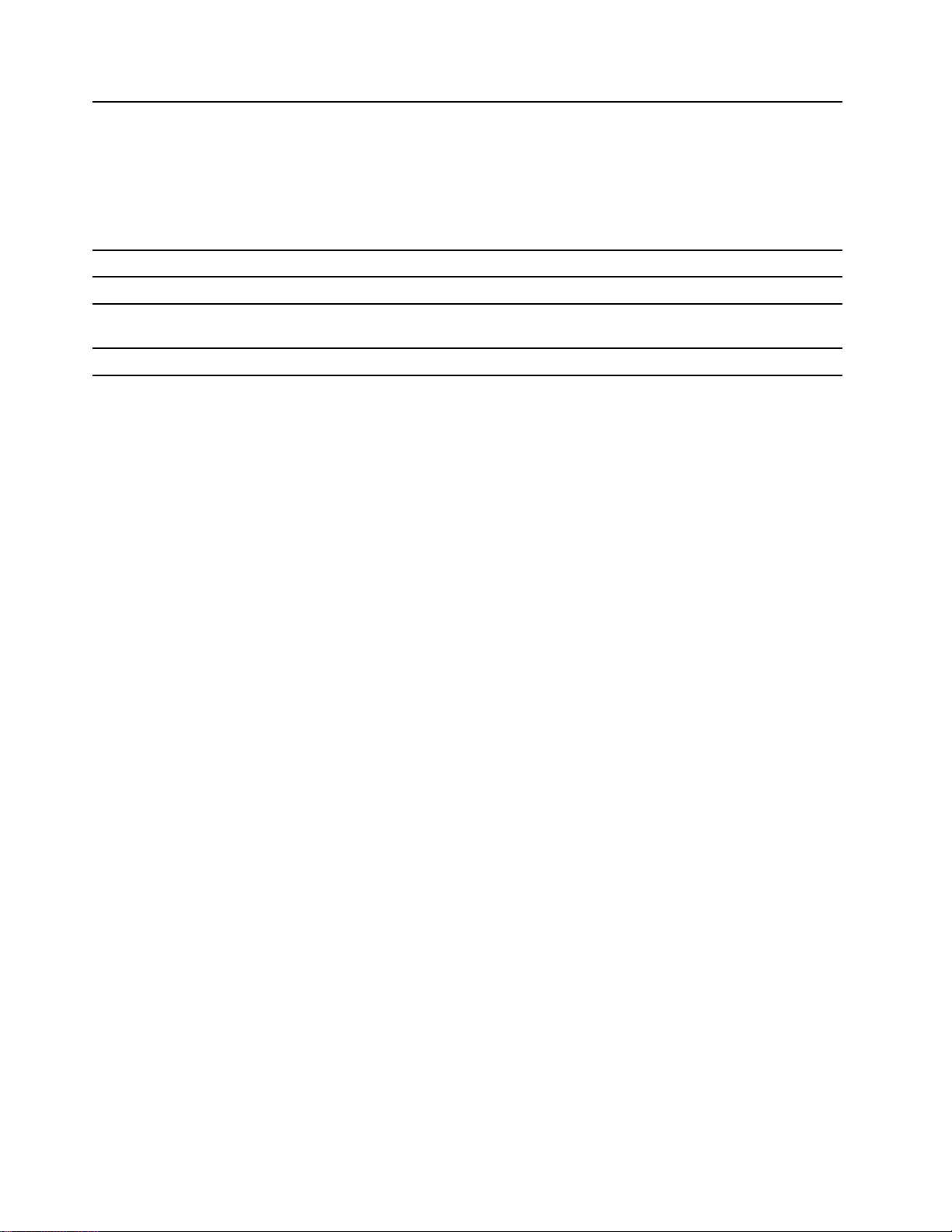
6.SDカード・スロット*
サポートされているカード:
•SD(SecureDigital)カード
•SDXC(SecureDigitaleXtended-Capacity)UHS-1カード
•SDHC(SecureDigitalHigh-Capacity)UHS-1カード
注:ご使用のコンピューターは、SDカードのリムーバブル・メディア用コ
ンテンツ保護(CPRM)機能をサポートしません。
7.マイクロホン・コネクター
8.ヘッドセット・コネクター
9.USB3.2コネクターGen1
10.ThinkCentre
®
LED
*一部のモデル
マイクロホンを接続します。
コンピューターにヘッドセットまたはヘッドホンを接続します。
USBキーボード、USBマウス、USBストレージ・デバイス、USBプリンターな
どのUSB対応デバイスを接続します。
このインジケーターは、コンピューターがオンのときに点灯します。
2M70cユーザー・ガイド
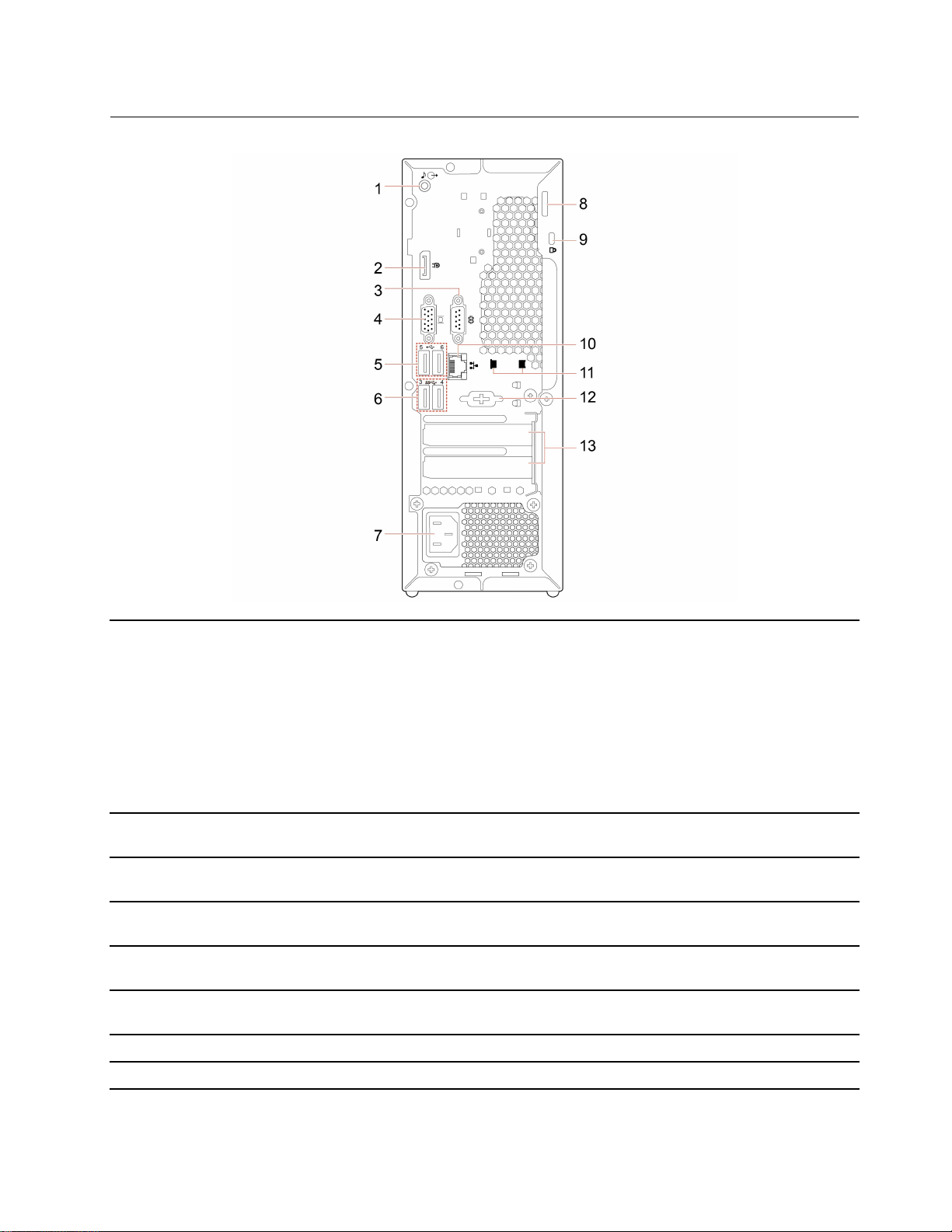
背面
1.オーディオ・ライン出力コネ
クター
2.DisplayPort
3.シリアル・コネクター
4.VGA出力コネクター
5.USB2.0コネクター
6.USB3.2コネクターGen1
7.電源コード・コネクター
8.パッドロック
®
出力コネクター
コンピューターから、パワード・ステレオ・スピーカー、ヘッドホン、または
マルチメディア・キーボードなどの外部デバイスにオーディオ信号を送信しま
す。ステレオ・システムやその他の外付け録音デバイスを接続するには、その
デバイスのオーディオ・ライン入力コネクターとコンピューターのオーディ
オ・ライン出力コネクターの間をケーブルで接続します。
注:ご使用のコンピューターにオーディオ・ライン出力コネクターとヘッド
セットまたはヘッドホン・コネクターの両方がある場合、イヤホン、ヘッド
ホン、ヘッドセットには常にヘッドセットまたはヘッドホン・コネクターを
使用してください。ヘッドホン・コネクターではヘッドセットのマイクロホ
ンがサポートされません。
コンピューターからのビデオおよび音声信号を、高性能モニターなど他のオー
ディオまたはビデオ・デバイスに送信します。
シリアル・コネクターが使用されている外付けモデム、シリアル・プリン
ター、またはその他のデバイスを接続します。
コンピューターからのビデオ信号を、モニターなど他のビデオ・デバイス
に送信します。
USBキーボード、USBマウス、USBストレージ・デバイス、USBプリンターな
どのUSB対応デバイスを接続します。
USBキーボード、USBマウス、USBストレージ・デバイス、USBプリンターな
どのUSB対応デバイスを接続します。
コンピューターの電源機構に電源コードを接続します。
パッドロックを使用して、コンピューター・カバーをロックします。
第1章.コンピューターを見る3
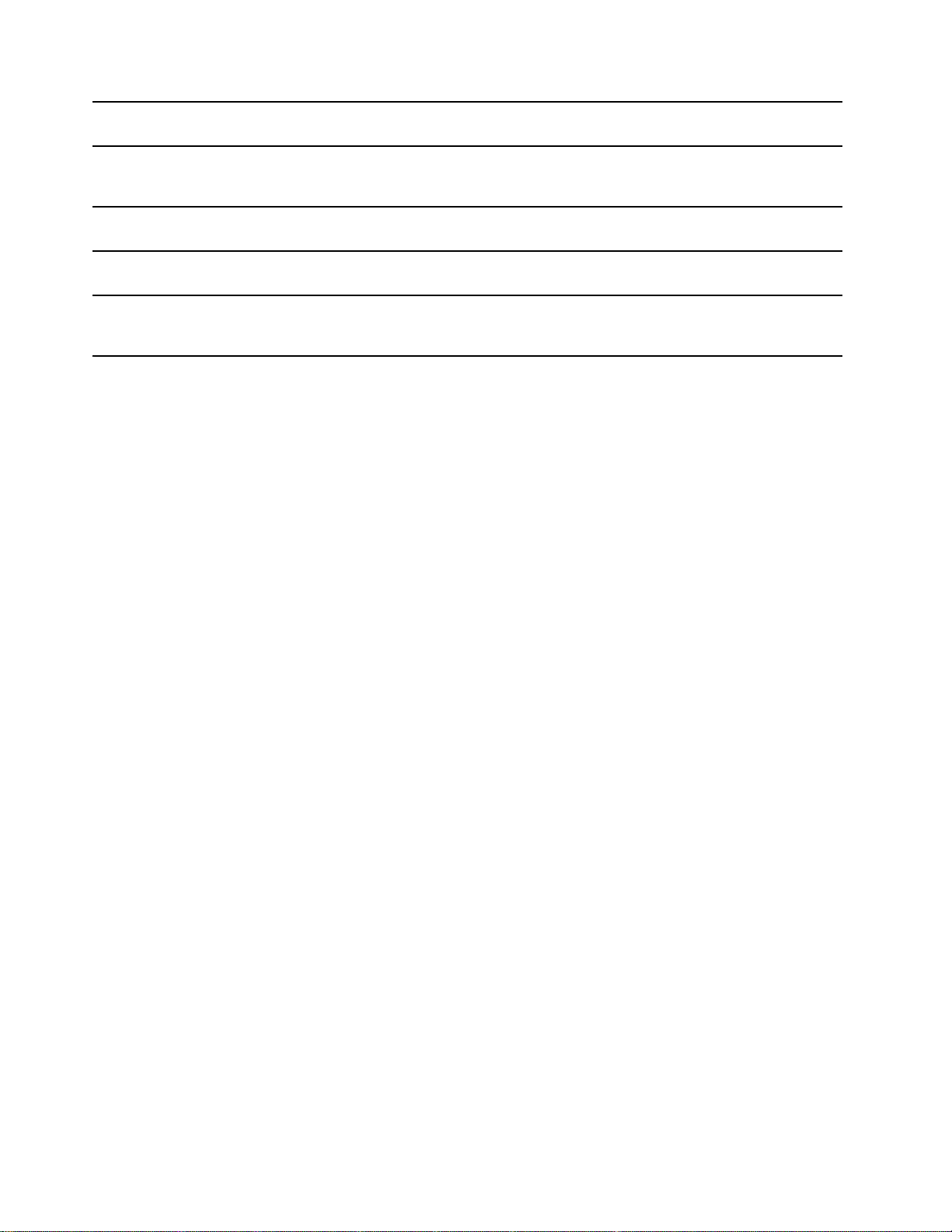
9.セキュリティー・ロック・ス
ロット
10.イーサネット・コネクター
Kensingtonスタイルのケーブル・ロックを使用して、コンピューターを机、
テーブル、またはその他の備品に固定します。
ローカル・エリア・ネットワーク(LAN)に接続します。緑色のインジケーター
が点灯している場合、コンピューターがLANに接続されています。黄色のイン
ジケーターが点滅している場合は、データの転送中です。
11.スマート・ケーブル・クリッ
プ・スロット
12.シリアル・コネクター*
13.PCI-Expressカード領域
*一部のモデル
スマート・ケーブル・クリップによりデバイス(キーボード、マウスなど)
をコンピューターにロックします。
シリアル・コネクターが使用されている外付けモデム、シリアル・プリン
ター、またはその他のデバイスを接続します。
コンピューターの操作パフォーマンスを向上させるために、この領域に
PCI-Expressカードを取り付けることができます。この領域のコネクターは、コ
ンピューター・モデルによって異なる場合があります。
4M70cユーザー・ガイド
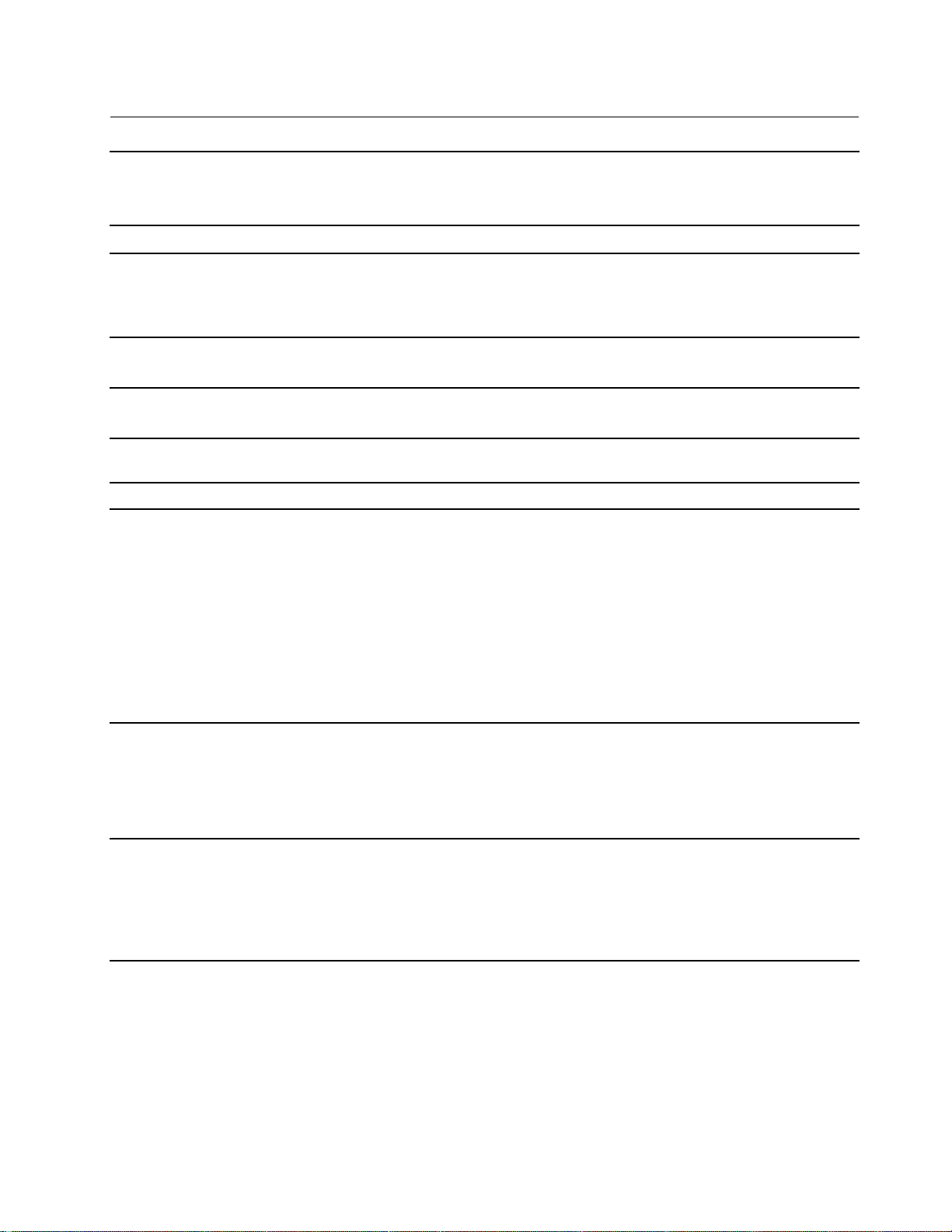
機能および仕様
⼨法
•幅:100.0mm(3.9インチ)
•高さ:270.0mm(10.6インチ)
•奥行き:303.5mm(11.9インチ)
重量(梱包を除く)
ハードウェアの構成
電源機構
電源⼊⼒
マイクロプロセッサー
メモリー
ストレージ・デバイス
出荷時の最大構成:4.5kg(9.9ポンド)
1.「スタート」ボタンを右クリックして「スタート」のコンテキスト・メ
ニューを開きます。
2.「デバイスマネージャー」をクリックします。管理者パスワードの入力ま
たは確認を求められることがあります。
•180ワット電源機構(自動電圧切り替え機能付き)
•260ワット電源機構(自動電圧切り替え機能付き)
•入力電力:100VAC~240VAC
•入力周波数:50/60Hz
コンピューターのマイクロプロセッサー情報を参照するには、「スタート」ボ
タンを右クリックし、「システム」をクリックします。
DDR4(Doubledatarate4)UDIMM(smalloutlinedualin-linememorymodule)
•2.5インチのハードディスク・ドライブ*
•3.5インチのハードディスク・ドライブ*
•M.2ソリッド・ステート・ドライブ*
®
•Intel
ご使用のコンピューターのストレージ・ドライブの容量を表示するには、「ス
タート」ボタンを右クリックしてスタートのコンテキスト・メニューを開き、
「ディスクの管理」をクリックします。
Optane™メモリー*
ビデオ機能
オーディオ機能
注:システムが示しているストレージ・ドライブの容量が通常の容量を下
回っています。
•内蔵グラフィック・カードは以下をサポートします。
–DisplayPort出力コネクター
–VGA出力コネクター
•オプションのディスクリート・グラフィック・カードは、ビデオの操作
感を向上させ機能を拡張します。
内蔵オーディオ・カードは以下をサポートします。
•オーディオ・ライン出力コネクター
•ヘッドセット・コネクター
•内蔵スピーカー*
•マイクロホン・コネクター
第1章.コンピューターを見る5
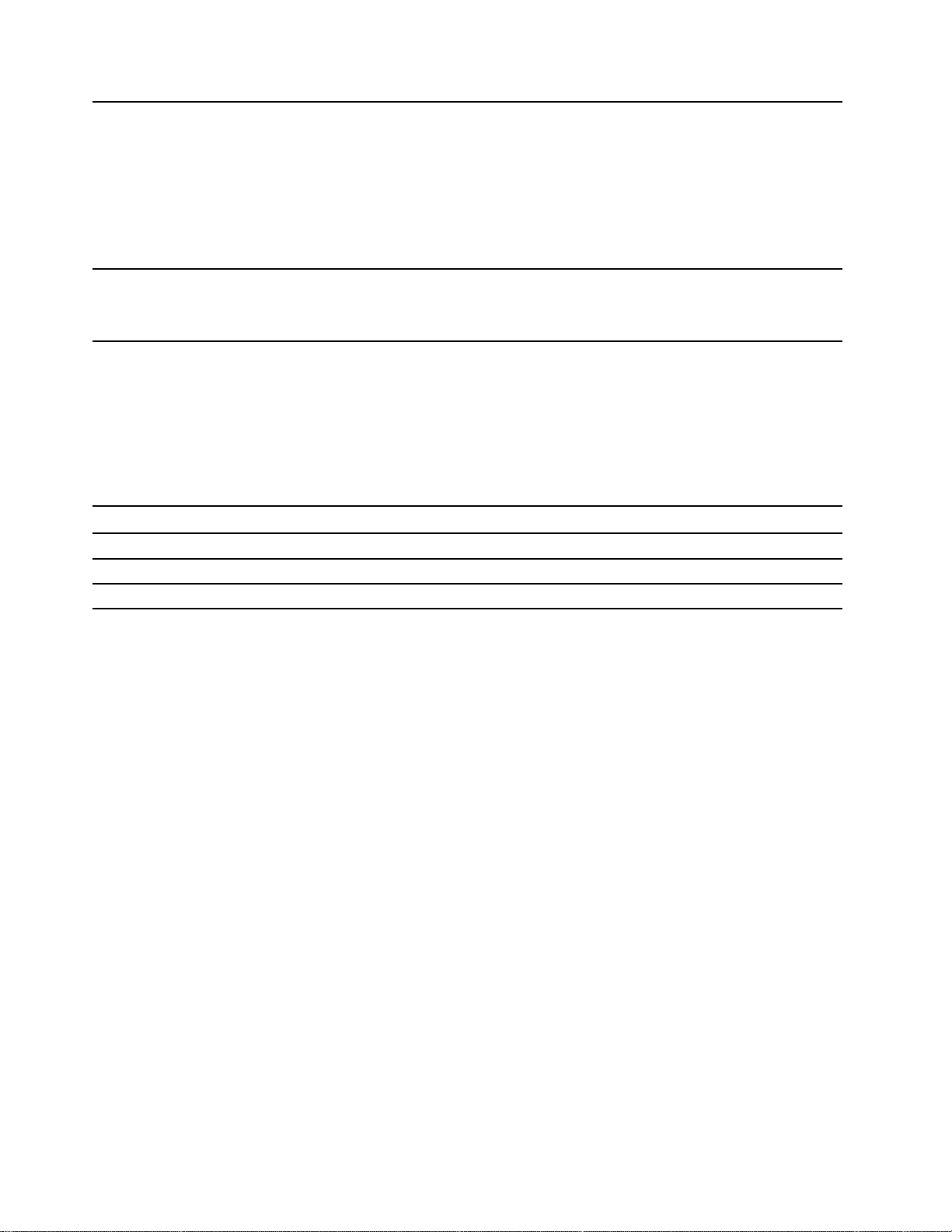
•カード・リーダー*
•メモリー・スロット
•M.2ソリッド・ステート・ドライブ・スロット
拡張
ネットワーク機能
•光学式ドライブ・ベイ*
•PCI-Expressx1カード・スロット
•PCI-Expressx16グラフィック・カード・スロット
•ストレージ・ドライブ・ベイ
•Bluetooth*
•イーサネットLAN
•ワイヤレスLAN*
*一部のモデル
USBの転送速度に関する声明
このデバイスの各種USBコネクターを使用した実際の転送速度は、ホストや周辺機器の処理能力、ファ
イル属性、システム構成やオペレーティング・システムに関連する他の要素などの多くの要素に応じて異
なり、以下に掲載されている対応する各デバイスのデータ・レートより遅くなることがあります。
USBデバイスデータ・レート(ギガビット/秒)
3.2Gen1/3.1Gen1
3.2Gen2/3.1Gen2
3.2Gen2×220
5
10
6M70cユーザー・ガイド
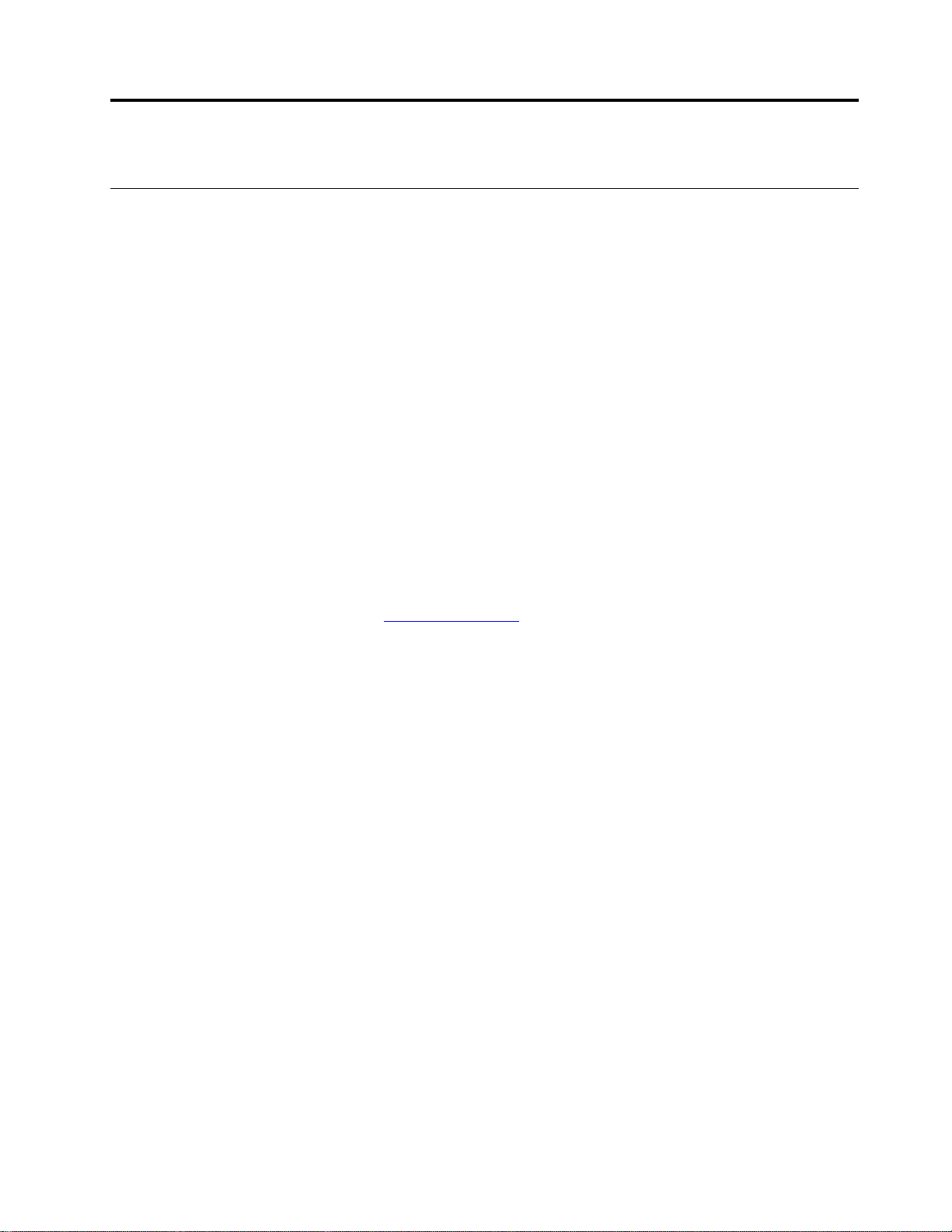
第2章コンピューターを初めて使う
Windows10を初めて使う
Windows10の基本について学び、すぐに作業を開始してください。Windows10の詳細については、
Windowsヘルプ情報を参照してください。
Windowsアカウント
Windowsオペレーティング・システムを使用するには、ユーザー・アカウントが必要です。Windowsユー
ザー・アカウントまたはMicrosoftアカウントのいずれかを指定できます。
Windowsユーザー・アカウント
初めてWindowsを起動するときは、Windowsのユーザー・アカウントを作成するプロンプトが表示されま
す。作成したこの最初のアカウントは「管理者」タイプです。管理者アカウントでは、以下を実行して追
加のユーザー・アカウントを作成したり、アカウントの種類を変更することができます。
1.「スタート」メニューを開き、「設定」➙「アカウント」➙「家族とその他のユーザー」を選
択します。
2.画面の指示に従います。
Microsoftアカウント
Microsoftアカウントを使用して、Windowsオペレーティング・システムにもログインできます。
Microsoftアカウントを作成するには、https://signup.live.com
し、画面に表示される指示に従います。
Microsoftアカウントを使用して、以下のことを実行できます。
•その他のMicrosoftサービス、OneDrive、Skype、Outlook.comなどを使用している場合のワンタイ
ムサインイン。
•その他のWindowsベースのデバイス間で、パーソナル設定を同期する。
のMicrosoftサインアップ・ページにアクセス
©CopyrightLenovo2021
7
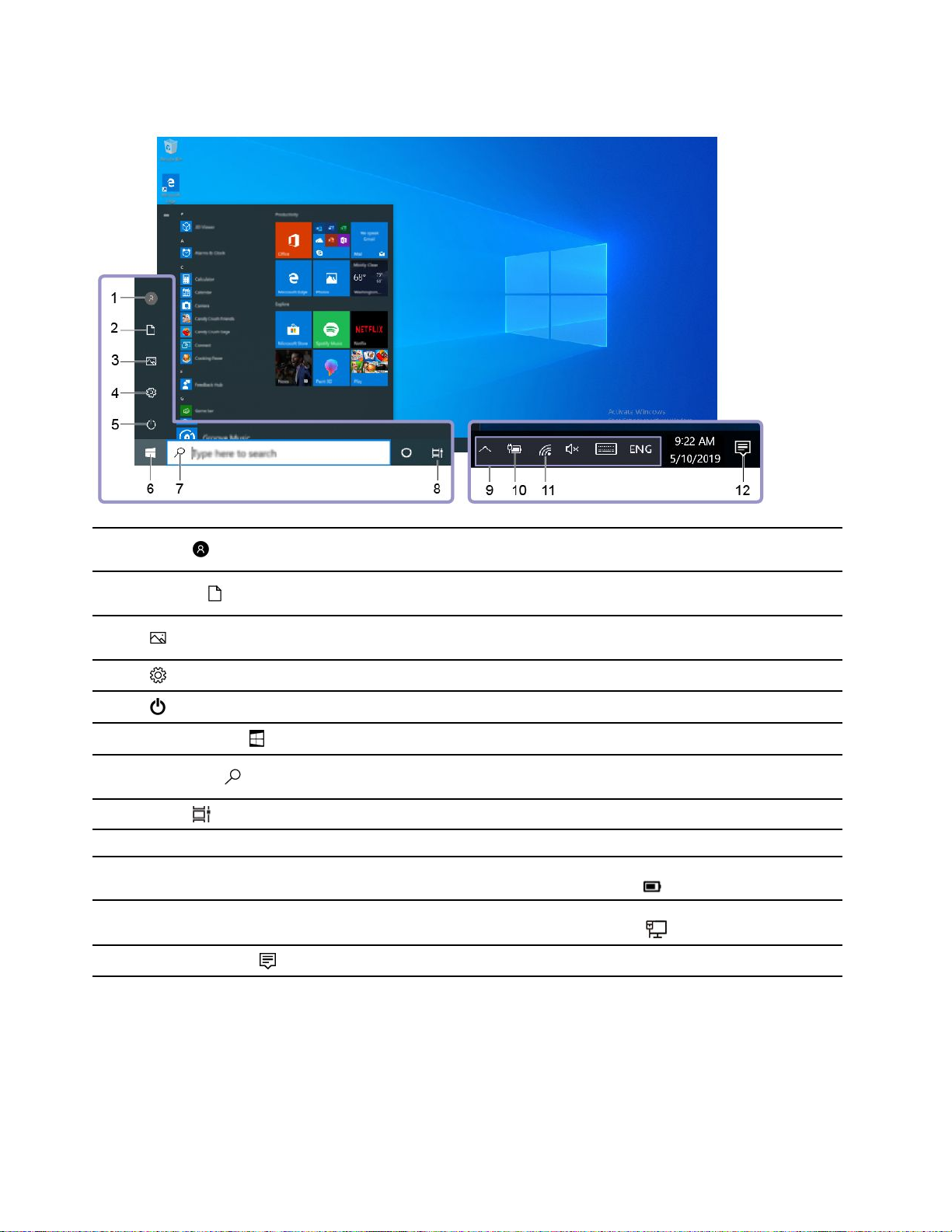
Windowsユーザー・インターフェース
1.アカウント
2.ドキュメント
3.画像
4.設定
5.電源
6.「スタート」ボタン
7.Windowsサーチ
8.タスク表⽰
9.Windows通知領域通知と一部の機能の状況を表示します。
10.バッテリー状況アイコン
11.ネットワークアイコン
12.アクションセンター
アカウントの設定を変更したり、コンピューターをロックしたり、現在のアカ
ウントからログ・アウトしたりします。
「ドキュメント」フォルダー(デフォルトのフォルダー)を開き、受信したファ
イルを保存します。
「画像」フォルダー(デフォルトのフォルダー)を開き、受信した画像を保存
します。
設定を起動します。
シャットダウン、再起動、またはコンピューターをスリープ・モードにします。
「スタート」メニューを開きます。
探すものを検索ボックスに入力し、コンピューターとWebから検索結果
を取得します。
開いているすべてのアプリを表示し、それらの間で切り替えます。
電源状況を表示し、バッテリーまたは電源設定を変更します。コンピューター
がAC電源に接続されていない場合、アイコンは
使用可能なワイヤレス・ネットワークに接続し、ネットワーク状況を表示しま
す。有線ネットワークに接続すると、アイコンが
アプリから最新の通知を表示し、一部の機能にすばやくアクセスできます。
に変わります。
に変わります。
「スタート」メニューを開きます
•「スタート」ボタンをクリックします。
•キーボードのWindowsロゴ・キーを押します。
「スタート」のコンテキスト・メニューを開く
「スタート」ボタンを右クリックします。
8M70cユーザー・ガイド
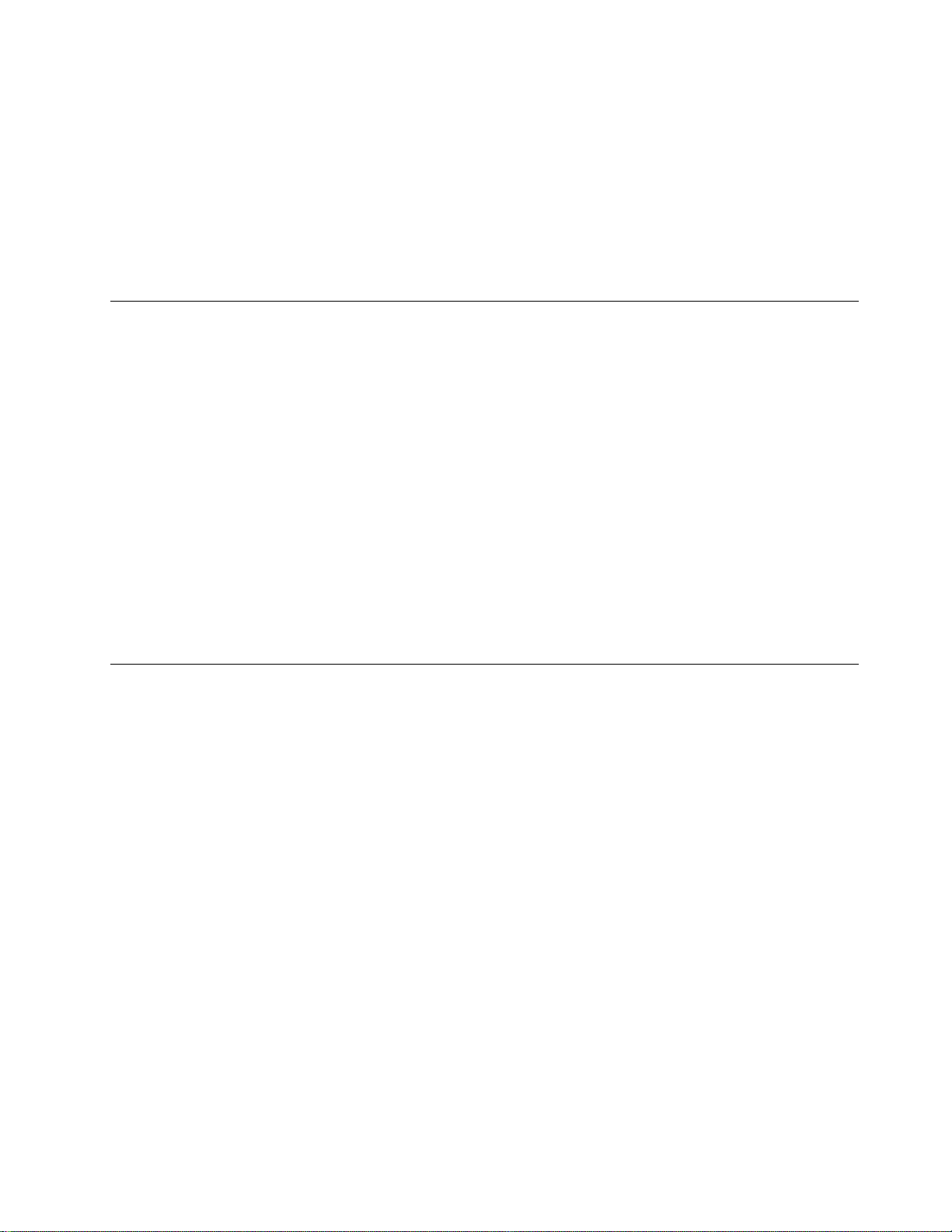
「コントロールパネル」にアクセスする
•「スタート」メニューを開き、「Windowsシステムツール」➙「コントロールパネル」をク
リックします。
•WindowsSearchを使用します。
アプリを起動する
•「スタート」メニューを開き、起動するアプリを選択します。
•WindowsSearchを使用します。
ネットワークへの接続
ご使用のコンピューターは、有線または無線ネットワークを介して世界中に接続するのに役立ちます。
有線イーサネットへの接続
イーサネット・ケーブルを使用して、イーサネット・コネクターを通してコンピューターをローカル・
ネットワークに接続します。
Wi-Fiネットワークへの接続(一部のモデル)
ご使用のコンピューターにワイヤレスLANモジュールが搭載されている場合は、コンピューターを
®
Wi-Fi
規格がサポートされている場合があります。一部の国または地域では、地域の規制により802.11axの使用
が無効になっている場合があります。
ネットワークに接続できます。ご使用のコンピューターのワイヤレスLANモジュールで、異なる
1.Windowsの通知領域にあるネットワーク・アイコンをクリックします。使用可能なワイヤレス・ネッ
トワークのリストが表示されます。
2.接続に使用するネットワークを選択します。必要な情報を入力します。
Vantageアプリの使用
初期インストールされているVantageアプリは、自動化されたアップデートと修正、ハードウェア設定
の構成、およびパーソナライズされたサポートを提供して、コンピューターをメンテナンスするのに
役立つカスタマイズされたワンストップ・ソリューションです。
Vantageアプリにアクセスするには、検索ボックスに「Vantage」と入力します。
主な機能
Vantageアプリを使用すると、次のことができます。
•デバイスの状態を簡単に把握してデバイスの設定をカスタマイズできます。
•UEFIBIOS、ファームウェアとドライバーの更新をダウンロードしてインストールし、コンピューター
を最新の状態に保ちます。
•コンピューターの正常性を監視し、外部の脅威からコンピューターを保護します。
•コンピューター・ハードウェアをスキャンして、ハードウェアの問題を診断します。
•保証状況を調べます(オンライン)。
ユ ー ザ ー ・ ガ イ ド
•「
注:
•使用可能な機能は、コンピューターのモデルによって異なります。
」および役立つ記事にアクセスします。
第2章.コンピューターを初めて使う9
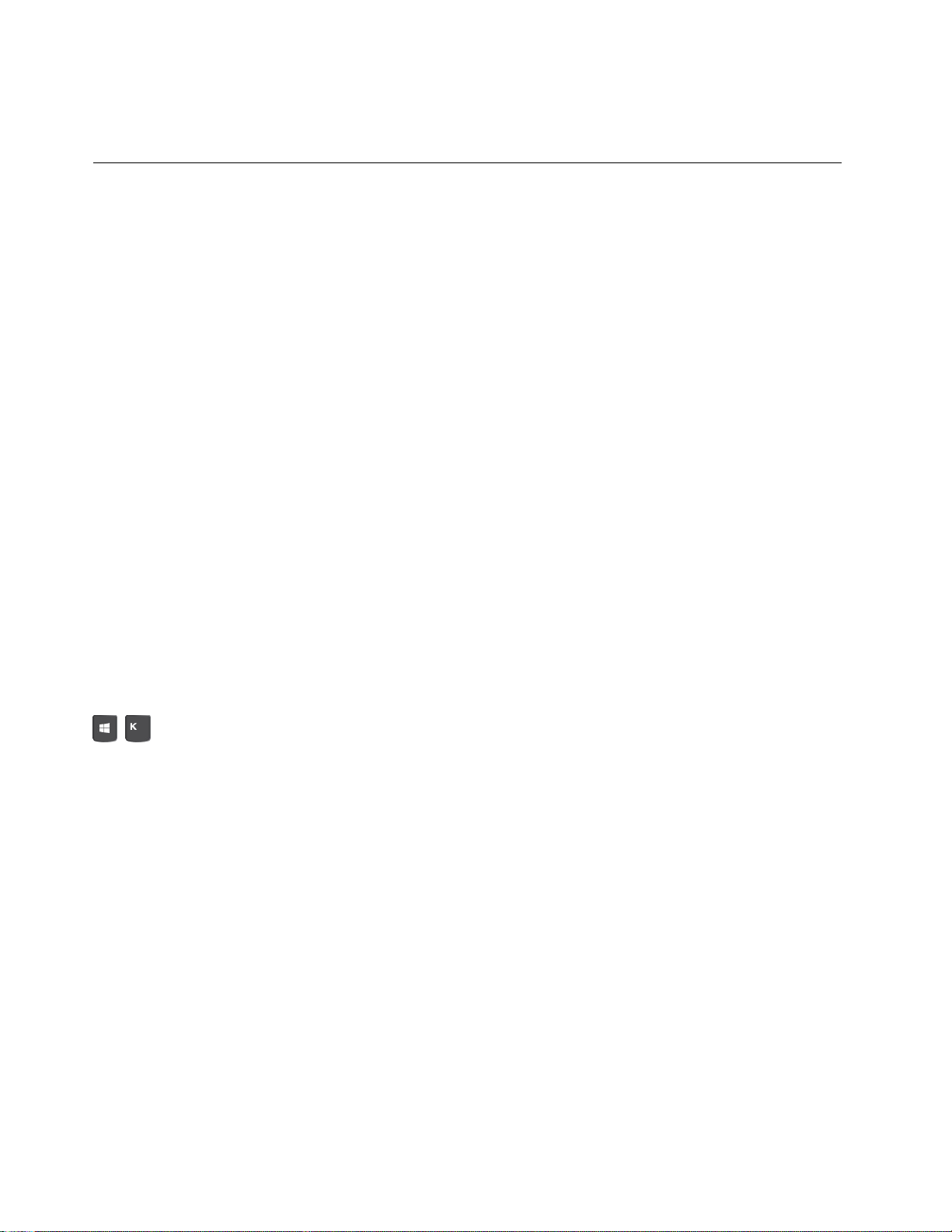
•Vantageアプリでは、コンピューターの体験を向上させるために定期的に機能を更新しています。機能
の説明が、実際のユーザー・インターフェースと異なる場合があります。
マルチメディアの使用
ビジネスまたはエンターテイメントの用途で、(カメラ、モニター、スピーカーなどの)デバイスとと
もにコンピューターを使用します。
オーディオの使用
オーディオ・エクスペリエンスを向上させるため、スピーカー、ヘッドホン、またはヘッドセットをオー
ディオ・コネクターに接続します。
ボリュームの調整
1.タスクバーのWindows通知領域にある音量アイコンをクリックします。
2.画面の指示に従って、音量を調整します。オーディオをミュートするには、スピーカーのアイコン
をクリックします。
サウンド設定の変更
1.「コントロールパネル」に移動し、カテゴリー別表示にします。
2.「ハードウェアとサウンド」➙「サウンド」をクリックします。
3.必要に応じて設定を変更します。
外付けモニターの接続
コンピューターにプロジェクターやモニターを接続して、プレゼンテーションを行ったりワークス
ペースを拡張したりします。
ワイヤレス・ディスプレイの接続
コンピューターとワイヤレス・ディスプレイの両方がMiracast
+を押して、接続するワイヤレス・ディスプレイを選択します。
画⾯の設定
デスクトップの空白領域で右クリックし、「ディスプレイの設定」を選択します。必要に応じてディスプ
レイの設定を変更できます。
®
をサポートしていることを確認します。
10M70cユーザー・ガイド
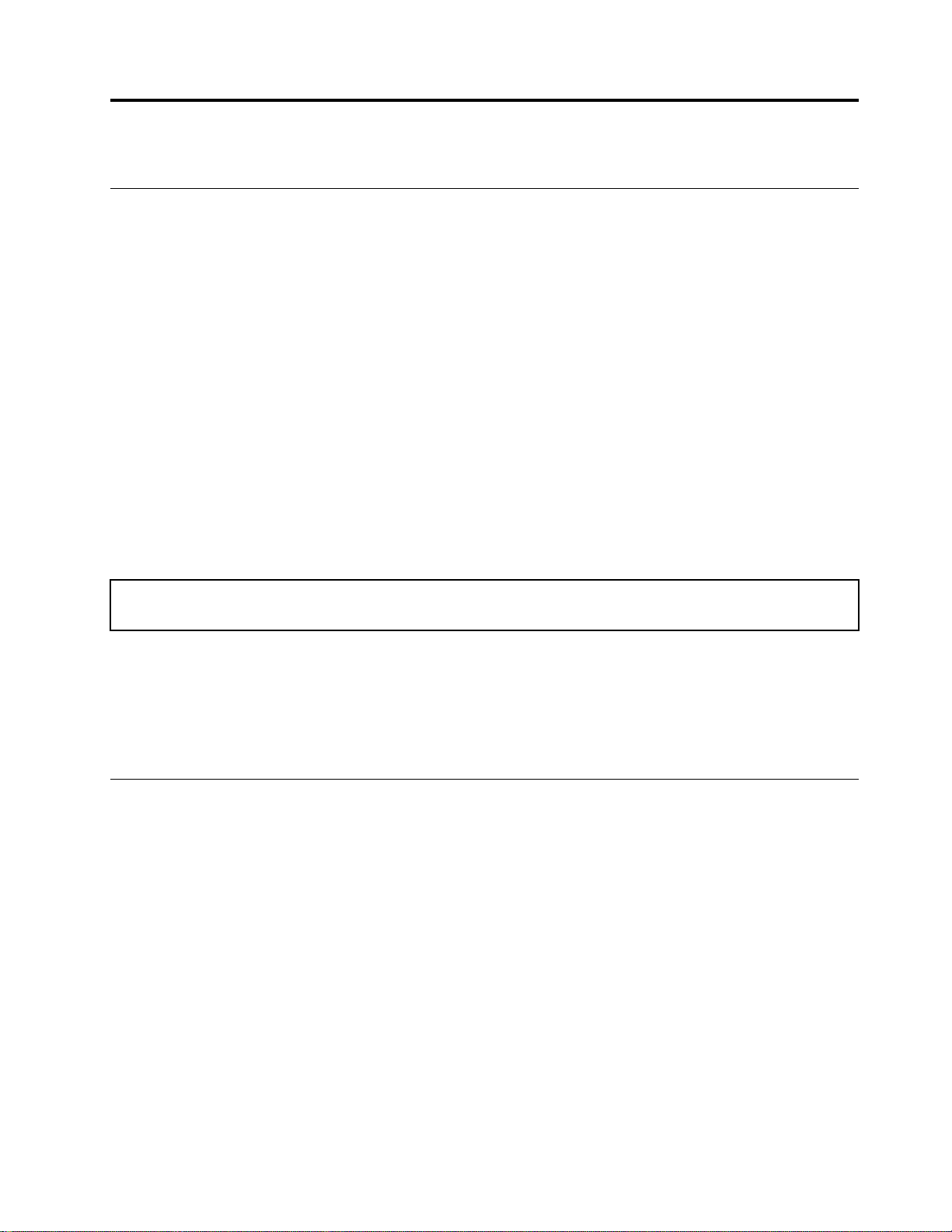
第3章コンピューターの探索
電源の管理
このセクションの情報を使用して、パフォーマンスと電源の効率の最適なバランスを実現します。
電源ボタンの動作の設定
好みに応じて、電源ボタンを定義することができます。たとえば、電源ボタンを押してコンピューターの
電源をオフにしたり、スリープ状態または休止状態にできます。
電源ボタンの動作を変更します。
1.「コントロールパネル」に移動し、大きいアイコンまたは小さいアイコンで表示します。
2.「電源オプション」➙「電源ボタンの動作を選択する」の順にクリックします。
3.必要に応じて設定を変更します。
電源プランの設定
ENERGYSTAR
アイドル状態になったときに有効になります。
表 1. デ フ ォ ル ト の 電 源 プ ラ ン (AC 電 源 に 差 し 込 ま れ て い る 場 合 の 設 定 )
•ディスプレイの電源を切る:10分後
•コンピューターをスリープ状態にする:25分後
®
準拠コンピューターの場合、次の電源プランは、コンピューターが指定された期間
コンピューターをスリープ状態から復帰させるには、キーボードの任意のキーを押します。
電源プランをリセットして、パフォーマンスと省電力の最適なバランスを実現するには:
1.「コントロールパネル」に移動し、大きいアイコンまたは小さいアイコンで表示します。
2.「電源オプション」をクリックし、必要に応じて電源プランをカスタマイズします。
データの転送
同じ機能を備えたデバイス間で、内蔵のBluetoothテクノロジーを使用してファイルをすばやく共有でき
ます。また、ディスクまたはメディア・カードを装着してデータを転送することもできます。
Bluetoothデバイスの接続(一部のモデル)
キーボード、マウス、スマートフォン、スピーカーなど、すべてのタイプのBluetooth対応デバイスを
コンピューターに接続できます。正常に接続されるには、デバイスをコンピューターから10メート
ル(33フィート)以内に置いていてください。
1.コンピューターでBluetoothを有効にします。
a.「スタート」メニューを開き、「設定」➙「デバイス」➙「Bluetoothとその他のデバイス」
の順にクリックします。
b.「Bluetooth」スイッチをオンにします。
2.「Bluetoothまたは他のデバイスの追加」➙「Bluetooth」をクリックします。
3.Bluetoothデバイスを選択し、画面の指示に従います。
©CopyrightLenovo2021
11
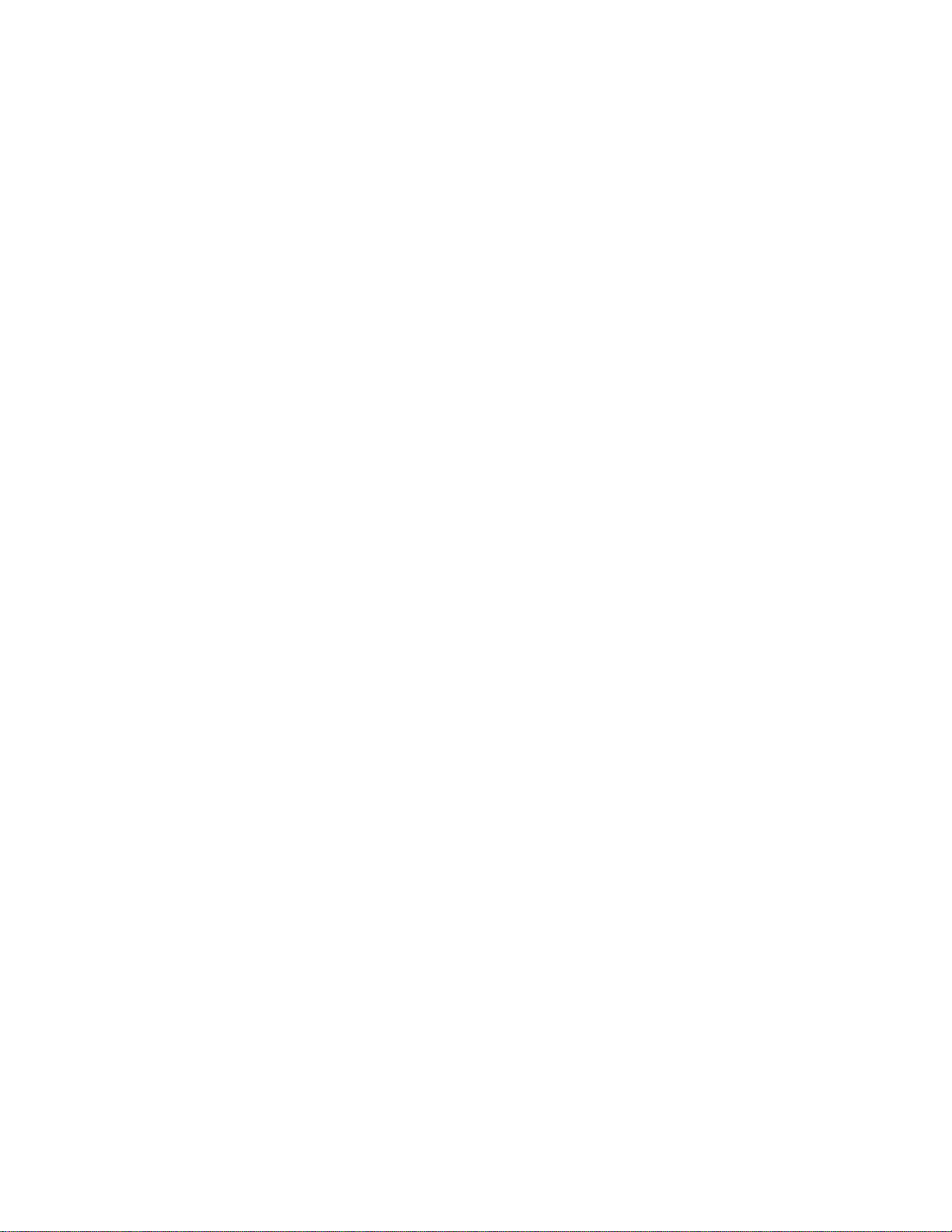
Bluetoothがオンになっているときは、2つのデバイスが互いの範囲内にある場合に、Bluetoothデバイスと
コンピューターは次回自動的に接続されます。Bluetoothを使用して、データ転送またはリモート制御
および通信を行うことができます。
光学式ドライブの使用(一部のモデル)
ご使用のコンピューターに光学式ドライブがある場合は、以下の情報をお読みください。
ご使⽤の光学式ドライブの種類を把握する
1.「スタート」ボタンを右クリックして「スタート」のコンテキスト・メニューを開きます。
2.「デバイスマネージャー」をクリックします。管理者パスワードの入力または確認を求められ
ることがあります。
ディスクの装着または取り外し
1.コンピューターの電源が入った状態で、光学式ドライブのイジェクト/閉じるボタンを押します。ト
レイがドライブから引き出されます。
2.トレイにディスクを挿入するか、またはトレイからディスクを取り外し、イジェクト/閉じるボタン
をもう一度押してトレイを閉じます。
注:イジェクト/閉じるボタンを押してもトレイがドライブから出てこない場合は、コンピューターの電
源を切ります。次に、イジェクト/閉じるボタンの横にある緊急イジェクト用の穴に、まっすぐに伸ばし
たペーパー・クリップを差し込みます。緊急時以外には緊急イジェクトを使用しないでください。
ディスクの記録
1.書き込み可能なディスクを書き込みをサポートする光学式ドライブに挿入します。
2.以下のいずれかを行います。
•「スタート」メニューを開き、「設定」➙「デバイス」➙「⾃動再⽣」をクリックします。「す
べてのメディアとデバイスで⾃動再⽣を使う」をオンにします。
•WindowsMediaPlayerを開きます。
•ISOファイルをダブルクリックします。
3.画面の指示に従います。
メディア・カードの使用(一部のモデル)
ご使用のコンピューターにSDカード・スロットがある場合は、以下の情報をお読みください。
メディア・カードの取り付け
1.SDカード・スロットの位置を確認します。
2.カードの金属端子をSDカード・スロットの金属端子の方に向けます。カードがSDカード・スロッ
トに固定されるまで、カードをしっかりと挿入します。
メディア・カードの取り外し
注意:メディア・カードを取り外す前に、まずWindowsオペレーティング・システムからカードを取り出
します。停止せずに取り出すと、カード上のデータが破損したり失われたりすることがあります。
1.隠れているインジケータを表示するには、Windowsの通知領域にある三角形のアイコンをクリックしま
す。次に、「ハードウェアを安全に取り外してメディアを取り出す」アイコンを右クリックします。
2.Windowsオペレーティング・システムから取り出すカードに対応する項目を選択します。
3.カードを押して、カードをコンピューターから取り外します。カードは安全に保管しておいて
ください。
12M70cユーザー・ガイド
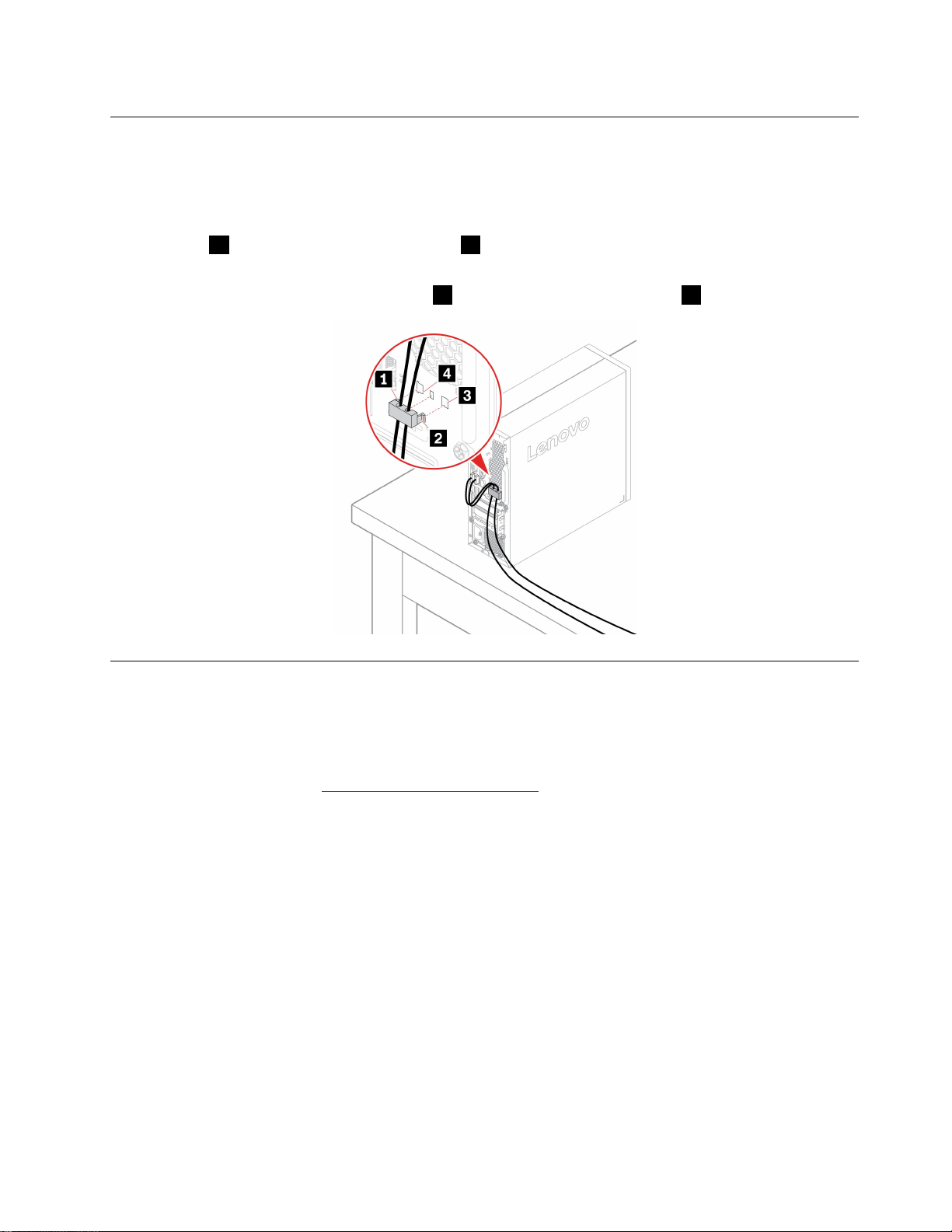
スマート・ケーブル・クリップの使用
注:スマート・ケーブル・クリップは、Lenovoからご購入いただけます。
スマート・ケーブル・クリップによりデバイス(キーボード、マウスなど)をコンピューターにロッ
クします。
1.クリップ
2.ロックするケーブルを、スマート・ケーブル・クリップのくぼみに通します。
3.所定の位置に固定されるまで、クリップ
1をケーブル・ロック・スロット4に挿入します。
2をケーブル・ロック・スロット3に押し込みます。
アクセサリの購入
Lenovoでは、コンピューターの機能を拡張するための、さまざまなハードウェア・アクセサリーや、アッ
プグレードするためのオプションを用意しています。メモリー・モジュール、ストレージ・デバイス、
ネットワーク・カード、電源アダプター、キーボード、マウス、その他を取り揃えています。
Lenovoでのショッピングは、https://www.lenovo.com/accessories
にアクセスしてください。
第3章.コンピューターの探索13
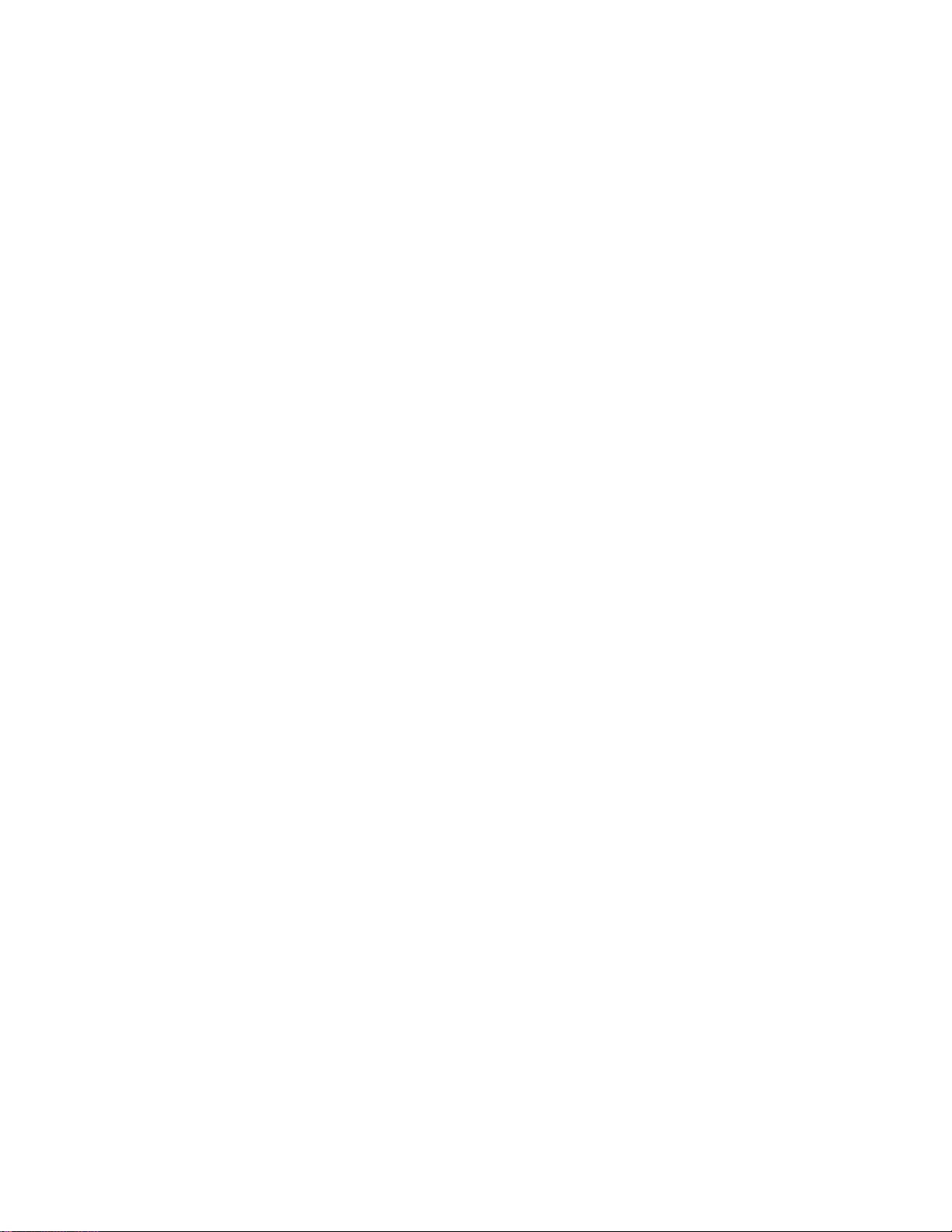
14M70cユーザー・ガイド
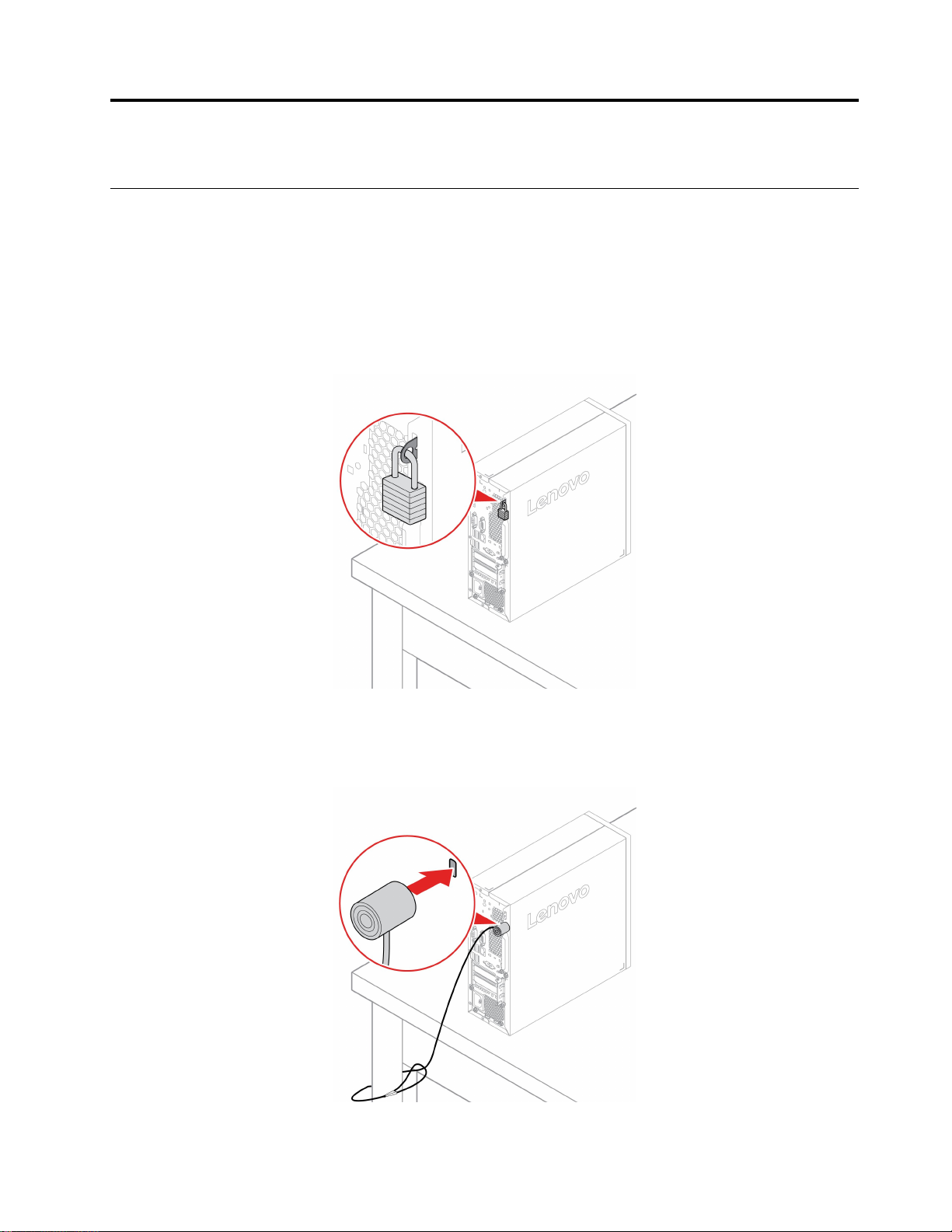
第4章コンピューターと情報を保護する
コンピューターのロック
注:セキュリティー・システム・ロック装置とセキュリティー機構の評価、選択、実装は、お客様の責任
で行っていただきます。Lenovoでは、その機能性、品質、および性能についての言及、評価、および保証
は行いません。コンピューターのロックは、Lenovoからご購入いただけます。
パッドロック
パッドロックによりコンピューターのカバーをロックすると、コンピューターへの無許可アクセスを
防止できます。
Kensingtonスタイルのケーブル・ロック
Kensingtonスタイルのケーブル・ロックを使用して、コンピューターを机、テーブル、またはその他
の備品に固定します。
©CopyrightLenovo2021
15
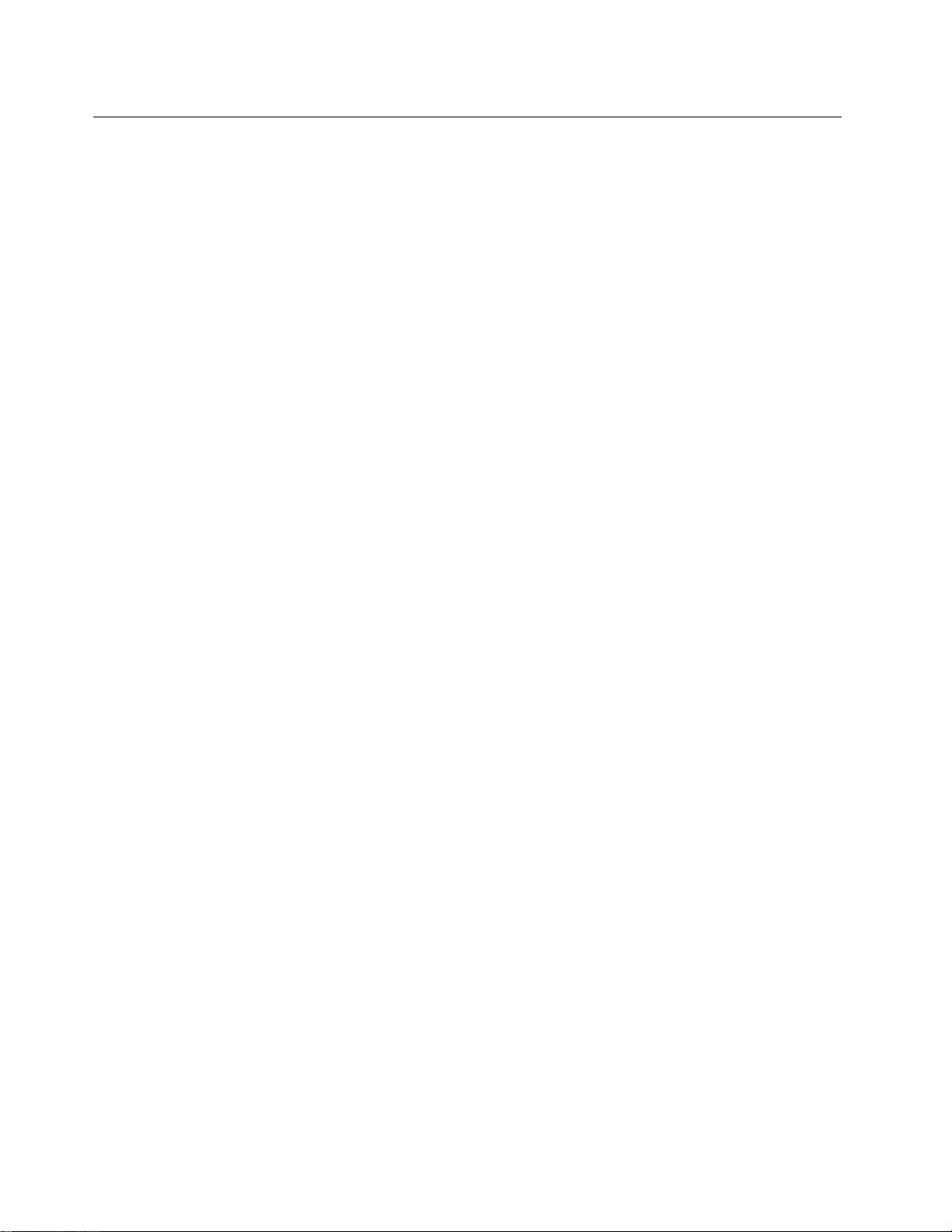
コンピューターへの安全なログイン
このセクションでは、パスワードまたは顔認証によりコンピューターに安全にログインする方法につい
て説明します。
パスワードの使用
パスワードの種類
UEFI(UnifiedExtensibleFirmwareInterface)BIOS(BasicInput/OutputSystem)で以下のパスワードを設定するこ
とで、コンピューターへの不正アクセスを防ぐことができます。ただし、コンピューターがスリープ状態
から復帰したときにUEFIBIOSパスワードを入力するよう求められることはありません。
•パワーオン・パスワード
パワーオン・パスワードを設定すると、コンピューターの電源を入れるたびに、有効なパスワード
の入力を求める画面が表示されます。有効なパスワードを入力しなければ、コンピューターを使
用できません。
•スーパーバイザー・パスワード
スーパーバイザー・パスワードを設定しておくことにより、許可されていないユーザーによる構成設定
値の変更を防止できます。複数のコンピューターの構成設定値を管理する場合は、スーパーバイザー・
パスワードを設定することをお勧めします。
スーパーバイザー・パスワードを設定すると、BIOSメニューを開こうとするたびに、有効なパス
ワードの入力を求める画面が表示されます。
パワーオン・パスワードとスーパーバイザー・パスワードの両方を設定してある場合、どちらのパ
スワードでも入力できます。ただし、構成設定値を変更する場合には、スーパーバイザー・パス
ワードを使用する必要があります。
•ハードディスク・パスワード
ハードディスク・パスワードを設定することで、ストレージ・ドライブのデータへの不正アクセスを防
ぐことができます。ハードディスク・パスワードを設定すると、ストレージ・ドライブにアクセスしよ
うとするたびに、有効なパスワードの入力を求める画面が表示されます。
注:ハードディスク・パスワードを設定すると、ストレージ・ドライブがコンピューターから取り外さ
れて他のコンピューターに取り付けられた場合でも、ストレージ・ドライブのデータは保護されます。
•システム管理パスワード(一部のモデル)
スーパーバイザー・パスワードと同じ権限を持つシステム管理パスワードを有効にして、セキュリ
ティー関連の機能を制御できます。UEFIBIOSメニューを通して、システム管理パスワードの権限
をカスタマイズするには、以下を行います。
1.コンピューターを再起動します。ロゴ画面が表示されたら、F1またはFn+F1を押します。
2.「Security」➙「SystemManagementPasswordAccessControl」を選択します。
3.画面の指示に従います。
スーパーバイザー・パスワードとシステム管理パスワードの両方を設定している場合、スーパーバイ
ザー・パスワードによりシステム管理パスワードが上書きされます。
パスワードの設定、変更、削除
作業を始める前に、以下の手順を印刷してください。
1.コンピューターを再起動します。ロゴ画面が表示されたら、F1またはFn+F1を押します。
2.「Security」を選択します。
3.パスワードのタイプに応じて、「SetSupervisorPassword」、「SetPower-OnPassword」、「Set
SystemManagementPassword」、または「HardDiskPassword」を選択し、Enterキーを押します。
16M70cユーザー・ガイド
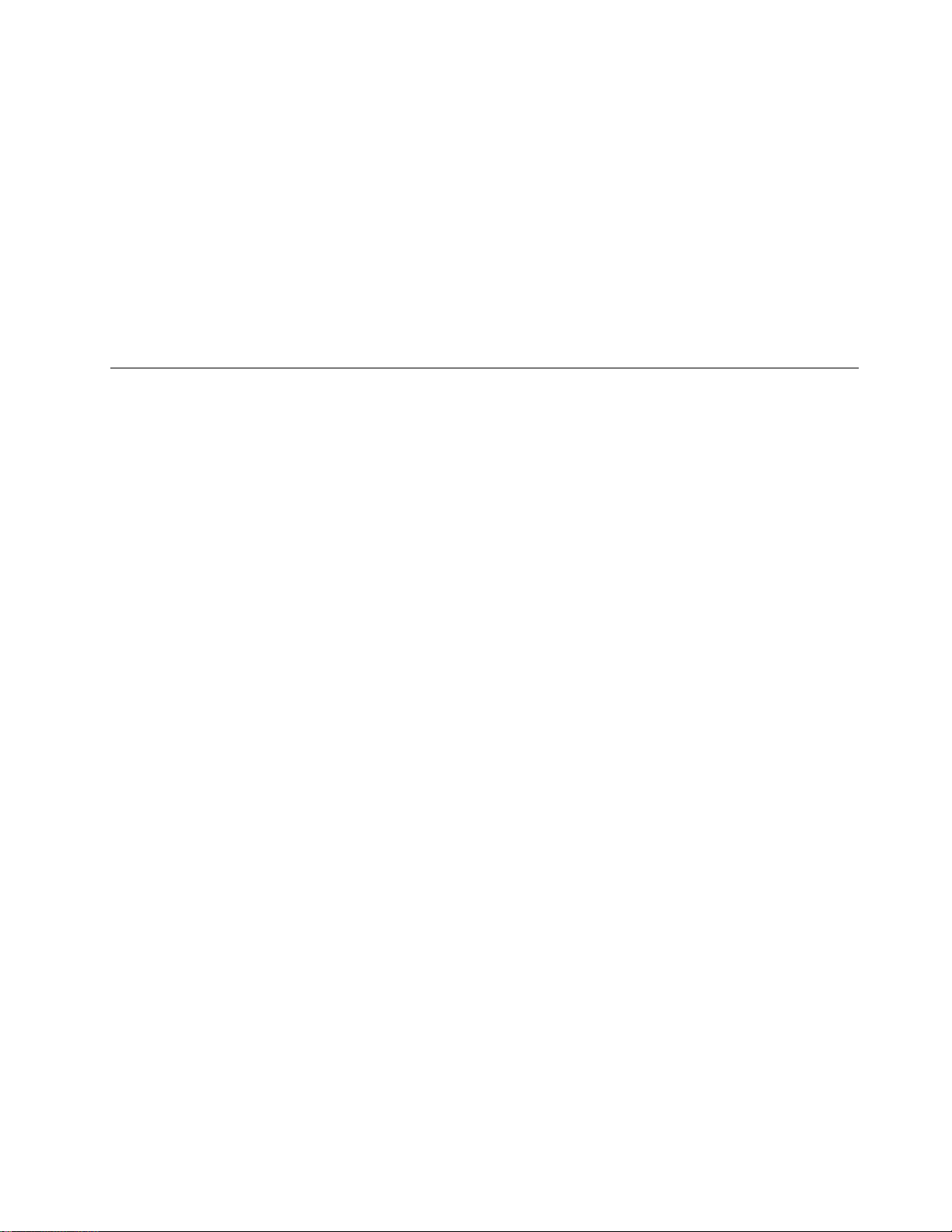
4.画面に表示される指示に従い、パスワードの設定、変更、または削除を行います。
5.F10またはFn+F10キーを押し、変更を保存して閉じます。
パスワードを記録し、大切に保管しておいてください。パスワードを忘れてしまった場合は、25ページの
「CMOSのクリア」を参照してご自身で削除してください。または、Lenovo認定サービス提供者に連絡し
てパスワードの削除を依頼することもできます。
注:
•スーパーバイザー・パスワードを忘れてしまった場合は、BIOS設定によってはCMOSをクリアして
も、パスワードが削除されない場合があります。
•ハードディスク・パスワードを忘れてしまうと、Lenovoではパスワードの削除や、ストレージ・
ドライブからのデータのリカバリーを行うことができません。
ソフトウェア・セキュリティー・ソリューションの使用
このセクションでは、ご使用のコンピューターと情報を保護するためのソフトウェアによる方法につい
て説明します。
ファイアウォールの使用
ファイアウォールは、必要なセキュリティー・レベルに応じて、ハードウェア、ソフトウェア、または両
方を組み合わせて構築できます。ファイアウォールは、一連のルールを使用して、許可されている着信接
続と発信接続を判断します。コンピューターにファイアウォール・プログラムが初期インストールされて
いる場合、そのプログラムは、インターネットにおけるセキュリティー上の脅威、無許可アクセス、侵
入、およびインターネット・アタックからコンピューターを保護するのに役立ちます。お客様のプライバ
シーも保護されます。ファイアウォール・プログラムの使用方法について詳しくは、ファイアウォー
ル・プログラムのヘルプを参照してください。
ファイアウォールを使用するには、以下のことを行います。
1.「コントロールパネル」に移動し、大きいアイコンまたは小さいアイコンで表示します。
2.「WindowsDefenderファイアウォール」をクリックし、画面に表示される指示に従います。
アンチウィルス・プログラムの使用
コンピューターには、ウィルス対策、ウィルスの検出や除去を行うのに役立つアンチウィルス・プログラ
ムが初期インストールされています。
Lenovoは、30日間無償で使用できる、完全バージョンのアンチウィルス・ソフトウェアを初期インス
トール済みの状態で提供します。30日間が経過した後、アンチウィルス・ソフトウェアの更新を継続す
るにはライセンスを更新する必要があります。
注:新しいウィルスから保護するためには、ウィルス定義ファイルを最新の状態に保つことが必要です。
アンチウィルス・ソフトウェアの使用方法について詳しくは、アンチウィルス・ソフトウェアのヘル
プ・システムを参照してください。
ファームウェアに組み込まれたComputraceAgentソフトウェアの使用 (一部のモデル)
ComputraceAgentソフトウェアは、IT資産管理と、コンピューターが盗難にあった場合のリカバリーを
行うソリューションです。ハードウェア、ソフトウェア、コンピューターのコールイン場所など、コ
ンピューターに変更が加えられているかどうかを検出します。ComputraceAgentソフトウェアをアク
ティブにするために、製品のご購入が必要になる場合があります。
第4章.コンピューターと情報を保護する17
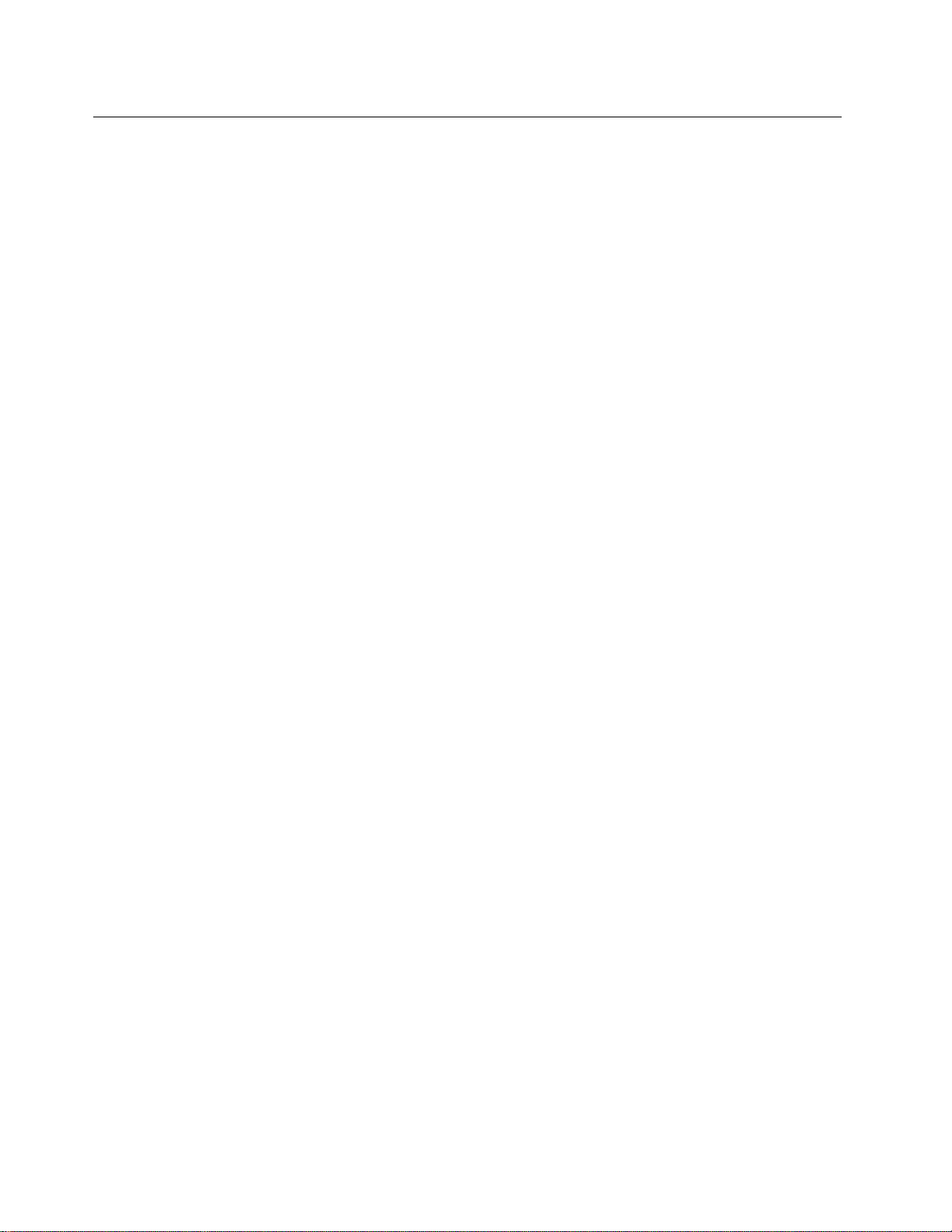
BIOSセキュリティー・ソリューションの使用
このセクションでは、ご使用のコンピューターと情報を保護するためのBIOSによる方法について説
明します。
すべてのストレージ・ドライブ・データの消去
ストレージ・ドライブまたはコンピューターをリサイクルする前に、ストレージ・ドライブのすべての
データを消去することをお勧めします。
すべてのストレージ・ドライブ・データを消去するには、次のことを行います。
1.リサイクルするストレージ・ドライブのハードディスク・パスワードを設定します。16ページの
「パスワードの使用」を参照してください。
2.コンピューターを再起動します。ロゴ画面が表示されたら、F1またはFn+F1を押します。
3.「Security」➙「HardDiskPassword」➙「SecurityEraseHDDData」を選択し、Enterキーを
押します。
4.リサイクルするストレージ・ドライブを選択してEnterキーを押します。
5.操作を確認するメッセージが表示されます。「Yes」を選択し、Enterキーを押します。消去プロセ
スが開始されます。
注:消去プロセス中は、電源ボタンとキーボードは無効になります。
6.消去プロセスが完了すると、システムをリセットするように促すメッセージが表示されます。
「Continue」を選択します。
注:ストレージ・ドライブの容量によって、消去処理に要する時間は30分から3時間です。
7.リセット・プロセスが完了すると、以下のいずれかが行われます。
•システム・ストレージ・ドライブのデータが消去された場合、使用できるオペレーティング・シス
テムがないというプロンプトが表示されます。
•システム・ストレージ・ドライブ以外のストレージ・ドライブのデータが消去された場合は、
コンピューターが自動的に再起動します。
カバー検出スイッチの使用
カバー検出スイッチは、コンピューターのカバーが正しく取り付けられていない場合や正しく閉じら
れていない場合に、そのコンピューターのオペレーティング・システムにログインできないように
する機能です。
システム・ボード上のカバー検出スイッチ・コネクターを使用可能にするには、以下のことを行います。
1.コンピューターを再起動します。ロゴ画面が表示されたら、F1またはFn+F1を押します。
2.「Security」➙「CoverTamperDetected」を選択し、Enterキーを押します。
3.「Enabled」を選択し、Enterキーを押します。
4.F10またはFn+F10キーを押し、変更を保存して閉じます。
システム・ボードのカバー検出スイッチ・コネクターが有効である場合に、コンピューター・カバーが正
しく取り付けられていない(または、正しく閉じられていない)ことがカバー検出スイッチによって検出さ
れると、コンピューターの電源をオンにしたときにエラー・メッセージが表示されます。エラー・メッ
セージをバイパスし、オペレーティング・システムにログインするには、以下のことを行います。
1.コンピューター・カバーを正しく取り付けるか、または正しく閉じます。
2.BIOSメニューを開いて保存した後、終了します。
18M70cユーザー・ガイド
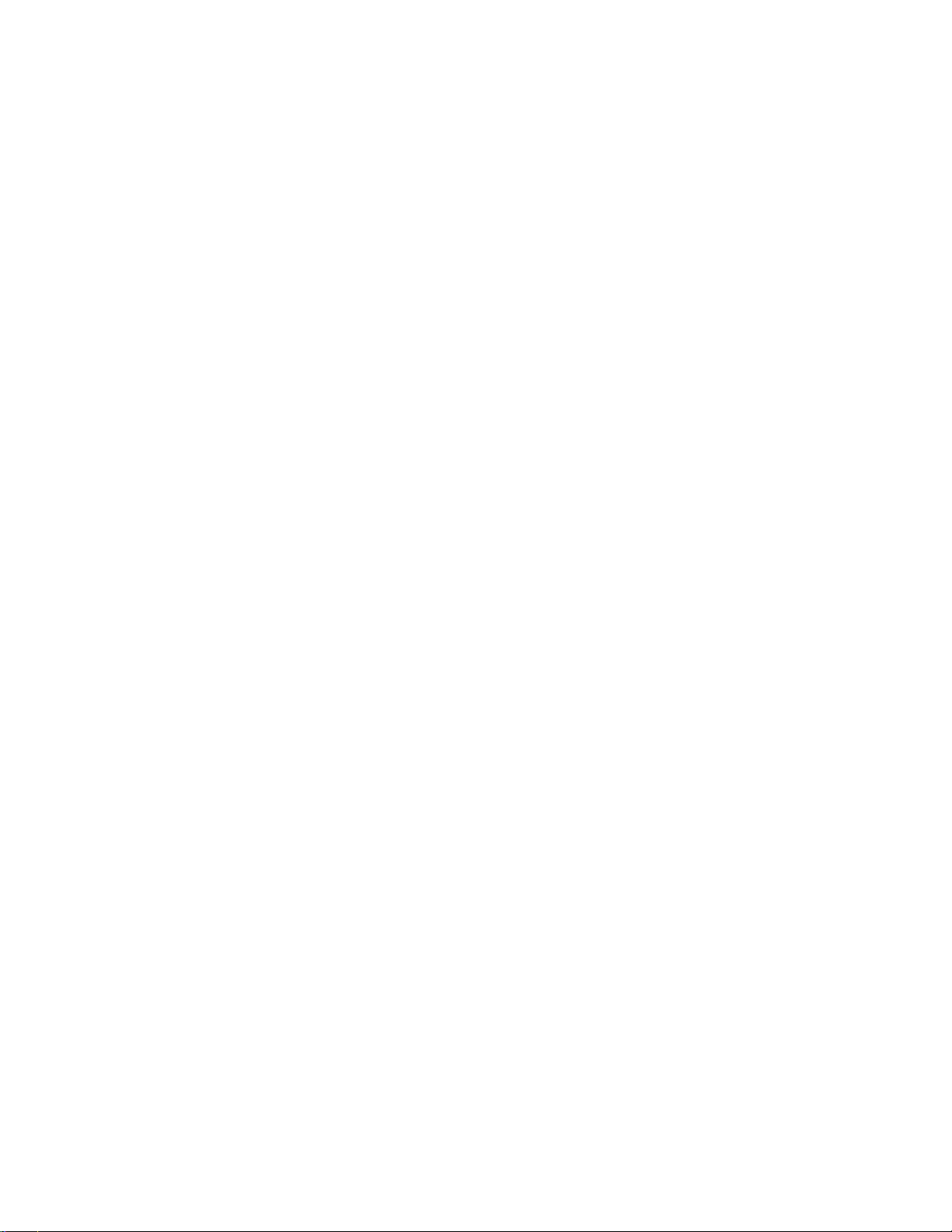
IntelBIOSguardの使用
BIOSguardモジュールは、システムBIOSフラッシュに対するすべてのBIOS更新を暗号化した状態で検証
します。したがって、マルウェアがブロックされBIOS攻撃を防ぐことができます。
SmartUSBProtectionの使用
SmartUSBProtection機能は、データがコンピューターからコンピューターに接続されたUSBストレー
ジ・デバイスにコピーされることを防止するためのセキュリティー機能です。SmartUSBProtection
機能は次のいずれかのモードに設定できます。
•Disabled(デフォルト設定):制限なくUSBストレージ・デバイスを使用できます。
•ReadOnly:コンピューターからUSBストレージ・デバイスにデータをコピーできません。ただし、
USBストレージ・デバイスのデータにアクセスしたり変更することはできます。
•NoAccess:コンピューターからUSBストレージ・デバイスにアクセスできません。
SmartUSBProtection機能を構成するには、以下のことを行います。
1.コンピューターを再起動します。ロゴ画面が表示されたら、F1またはFn+F1を押します。
2.「Security」➙「SmartUSBProtection」を選択し、Enterキーを押します。
3.必要な設定を選択して、Enterキーを押します。
4.F10またはFn+F10キーを押し、変更を保存して閉じます。
第4章.コンピューターと情報を保護する19
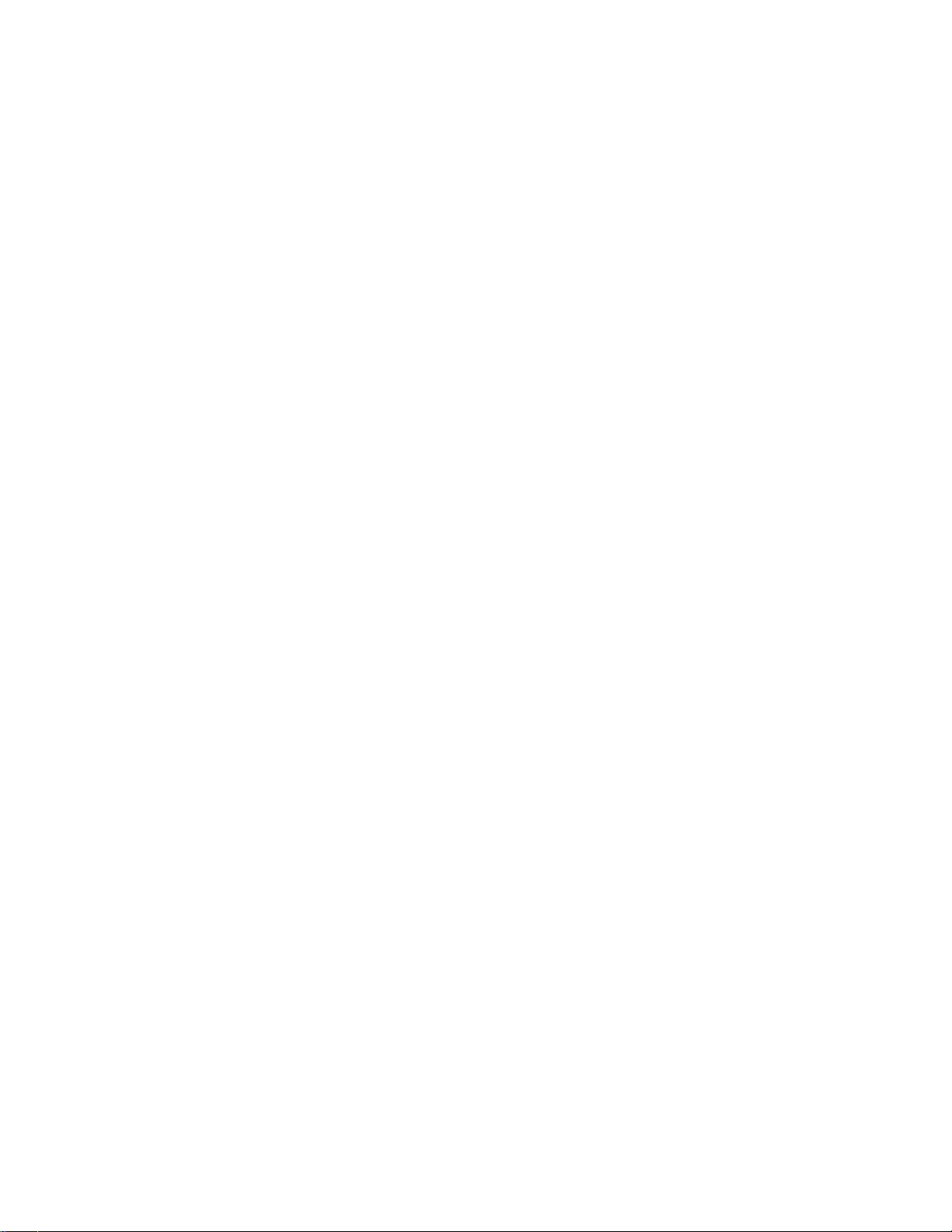
20M70cユーザー・ガイド
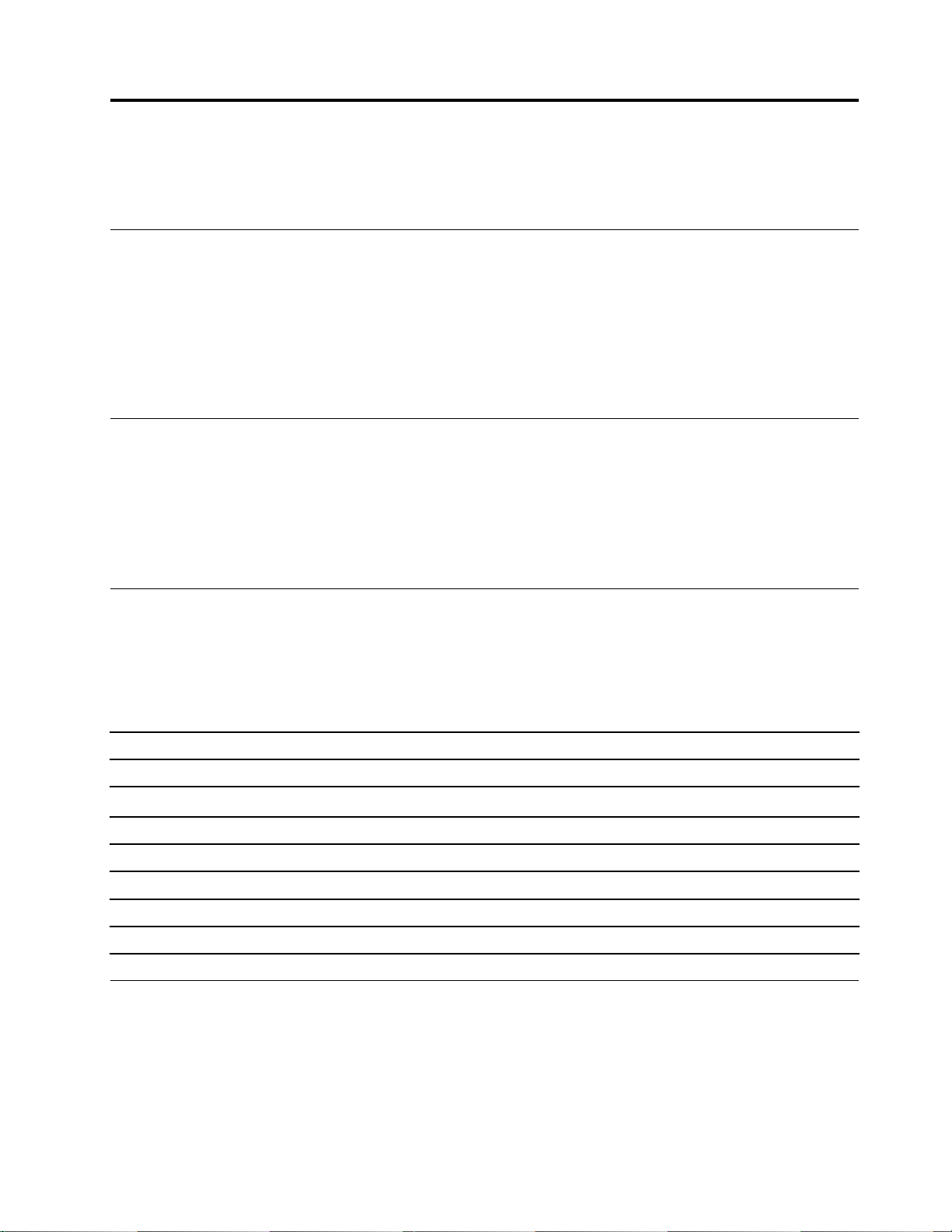
第5章UEFIBIOS
この章では、UEFIBIOSの構成と更新、およびCMOSのクリアに関する情報を提供します。
UEFIBIOSとは
注:SetupUtilityプログラムで値を設定しても、オペレーティング・システムに同様の設定があれば、
UEFIBIOSでの設定は上書きされることがあります。
UEFIBIOSは、コンピューターの電源をオンにしたときに最初に実行されるプログラムです。UEFI
BIOSによってハードウェア・コンポーネントが初期化され、オペレーティング・システムや他のプロ
グラムがロードされます。ご使用のコンピューターには、UEFIBIOSの設定を変更できるセットアッ
プ・プログラムが付属しています。
BIOSメニューを開く
コンピューターを再起動します。ロゴ画面が表示されているときに、すぐにF1キーまたはFn+F1キーを
押して、BIOSメニューに入ります。
注:BIOSパスワードが設定されている場合は、プロンプトが出されたら、正しいパスワードを入力しま
す。「No」を選択するかEscを押してパスワード・プロンプトをスキップし、BIOSメニューに入ること
もできます。ただし、パスワードで保護されているシステム構成は変更できません。
BIOSインターフェース内を移動する
注意:デフォルト構成は、「太字」で通常のご使用に最適な状態に設定されています。構成を誤って変更
すると、予期しない結果が生じる場合があります。
キーボードによっては、次のキーを押すか、またはFnと次のキーを組み合わせて押すことで、BIOSイ
ンターフェース内を移動できます。
F1またはFn+F1
EscまたはFn+Esc
↑↓またはFn+↑↓
←→またはFn+←→
+/–またはFn++/–
Enter
F9またはFn+F9
F10またはFn+F10
一般的なヘルプ画面を表示します。
サブメニューを終了し、親メニューに戻ります。
項目を探します。
タブを選択します。
より小さい値に変更されます。
選択したタブまたはサブメニューを入力します。
デフォルト設定に復元します。
構成を保存して終了します。
UEFIBIOSの表示言語の変更
UEFIBIOSでは、3つまたは4つの表示言語(英語、フランス語、簡体字中国語、ロシア語)がサポートさ
れています(一部のモデル)。
UEFIBIOSの表示言語を変更するには、以下のことを行います。
1.「Main」➙「Language」を選択し、Enterキーを押します。
©CopyrightLenovo2021
21
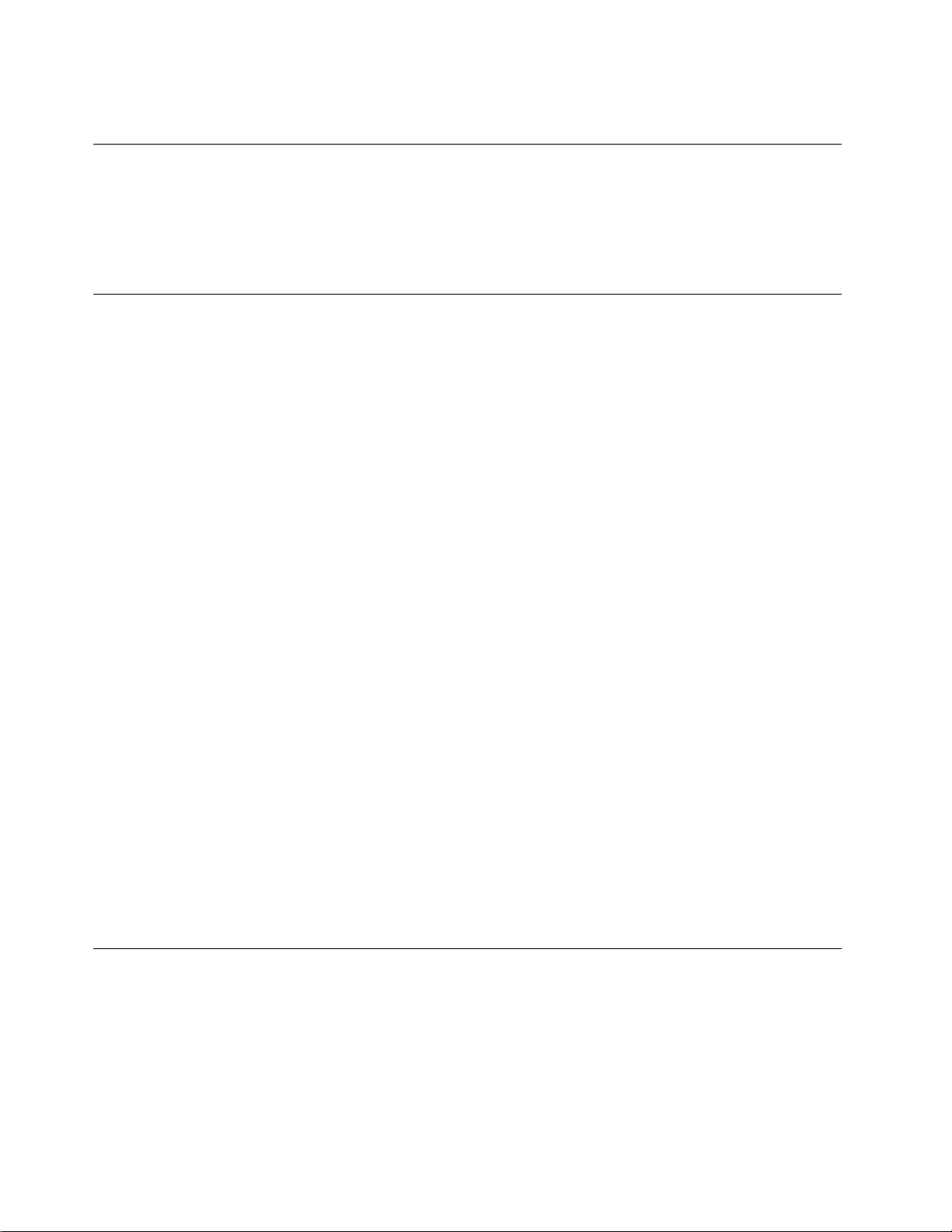
2.必要に応じて、表示言語を設定します。
システム日付とシステム時刻の設定
1.コンピューターを再起動します。ロゴ画面が表示されたら、F1またはFn+F1を押します。
2.「Main」➙「SystemTime&Date」を選択し、Enterキーを押します。
3.必要に応じて、システムの日付および時刻を設定します。
4.F10またはFn+F10キーを押し、変更を保存して閉じます。
起動デバイスの変更
コンピューターが想定していたデバイスから起動しない場合は、始動デバイス順序を永続的に変更するこ
とも、一時的な起動デバイスを選択できます。
始動デバイス順序の永続的な変更
1.ストレージ・デバイスのタイプに応じて、次のいずれかを実行します。
•ストレージ・デバイスが内蔵の場合は、ステップ2に進みます。
•ストレージ・デバイスがディスクの場合は、コンピューターの電源がオンであることを確認する
か、コンピューターの電源をオンにします。次に、ディスクを光学式ドライブに挿入します。
•ストレージ・デバイスがディスク以外の外付けデバイスの場合は、ストレージ・デバイスをコン
ピューターに接続します。
2.コンピューターを再起動します。ロゴ画面が表示されたら、F1またはFn+F1を押します。
3.Startupを選択し、画面の指示に従って、起動順序を変更します。
4.F10またはFn+F10キーを押し、変更を保存して閉じます。
⼀時的な起動デバイスの選択
注:すべてのディスクおよびストレージ・ドライブがブート可能であるとは限りません。
1.ストレージ・デバイスのタイプに応じて、次のいずれかを実行します。
•ストレージ・デバイスが内蔵の場合は、ステップ2に進みます。
•ストレージ・デバイスがディスクの場合は、コンピューターの電源がオンであることを確認する
か、コンピューターの電源をオンにします。次に、ディスクを光学式ドライブに挿入します。
•ストレージ・デバイスがディスク以外の外付けデバイスの場合は、ストレージ・デバイスをコン
ピューターに接続します。
2.コンピューターを再起動します。ロゴ画面が表示されたら、F12またはFn+F12を押します。
3.必要なストレージ・デバイスを選択し、Enterキーを押します。
永続的に起動デバイス順序を選択する場合は、「StartupDeviceMenu」で「EnterSetup」を選択し、
Enterキーを押してBIOSメニューを開きます。
構成変更検出機能の有効化または無効化
構成変更検出を有効にすると、POSTがハードウェア・デバイス(ストレージ・ドライブまたはメモ
リー・モジュールなど)の構成の変更を検出した場合、コンピューターの電源をオンにしたときにエ
ラー・メッセージが表示されます。
構成変更検出機能を有効または無効にするには、以下のことを行います。
1.コンピューターを再起動します。ロゴ画面が表示されたら、F1またはFn+F1を押します。
2.「Security」➙「CongurationChangeDetection」を選択し、Enterキーを押します。
22M70cユーザー・ガイド
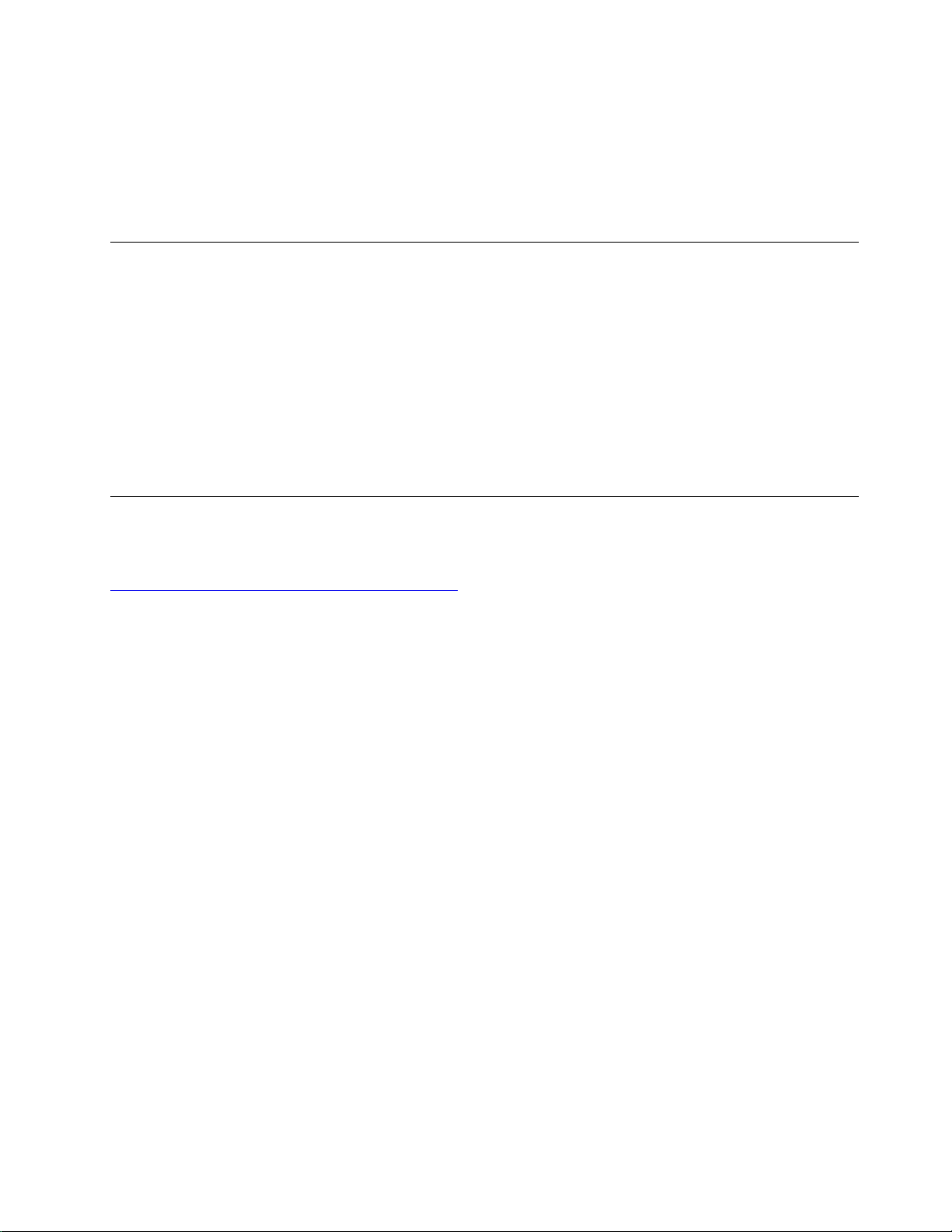
3.必要に応じて機能を有効または無効にします。
4.F10またはFn+F10キーを押し、変更を保存して閉じます。
エラー・メッセージをバイパスし、オペレーティング・システムにログインするには、F2または
Fn+F2キーを押します。エラー・メッセージをクリアするには、BIOSメニューに入り、保存してか
ら終了します。
自動電源オン機能の有効化または無効化
UEFIBIOSのAutomaticPowerOn項目には、コンピューターを自動的に起動するためのさまざまなオ
プションがあります。
自動電源オン機能を有効化または無効化するには、以下のことを行います。
1.コンピューターを再起動します。ロゴ画面が表示されたら、F1またはFn+F1を押します。
2.「Power」➙「AutomaticPowerOn」を選択し、Enterキーを押します。
3.必要な機能を選択して、Enterキーを押します。
4.必要に応じて機能を有効または無効にします。
5.F10またはFn+F10キーを押し、変更を保存して閉じます。
ErPLPS適合モードの有効化または無効化
Lenovoコンピューターは、ErPLot3規制のエコ・デザイン要件を満たしています。詳細については、次の
Webサイトにアクセスしてください。
https://www.lenovo.com/us/en/compliance/eco-declaration
ErPLPS適合モードを有効にし、コンピューターが電源オフ状態またはスリープ状態になっている
ときの消費電力量を削減できます。
ErPLPS適合モードを有効または無効にするには、以下のことを行います。
1.コンピューターを再起動します。ロゴ画面が表示されたら、F1またはFn+F1を押します。
2.「Power」➙「EnhancedPowerSavingMode」を選択し、Enterキーを押します。
3.「Enabled」または「Disabled」のどちらを選択したかによって、以下のいずれかを実行します。
•「Enabled」を選択した場合は、Enterキーを押します。次に、「Power」➙「AutomaticPower
On」を選択し、Enterキーを押します。WakeonLAN機能が自動的に無効になるかどうかを確認し
ます。この機能が自動的に無効にならない場合は、無効にします。
•「Disabled」を選択した場合は、Enterキーを押します。次のステップに進みます。
4.F10またはFn+F10キーを押し、変更を保存して閉じます。
ErPLPS適合モードが有効になっていると、以下のいずれかを実行して、コンピューターをウェイク
アップできます。
•電源ボタンを押します。
•WakeUponAlarm機能を有効にすると、指定の時刻にコンピューターのスリープ状態を解除できます。
ErP指令のオフ・モード要件を満たすには、高速スタートアップ機能を無効にする必要があります。
1.「コントロールパネル」に移動し、大きいアイコンまたは小さいアイコンで表示します。
2.「電源オプション」➙「電源ボタンの動作を選択する」➙「現在利⽤可能ではない設定を変更し
ます」をクリックします。
3.「シャットダウン設定」から、「⾼速スタートアップを有効にする(推奨)」オプションを外します。
第5章.UEFIBIOS23
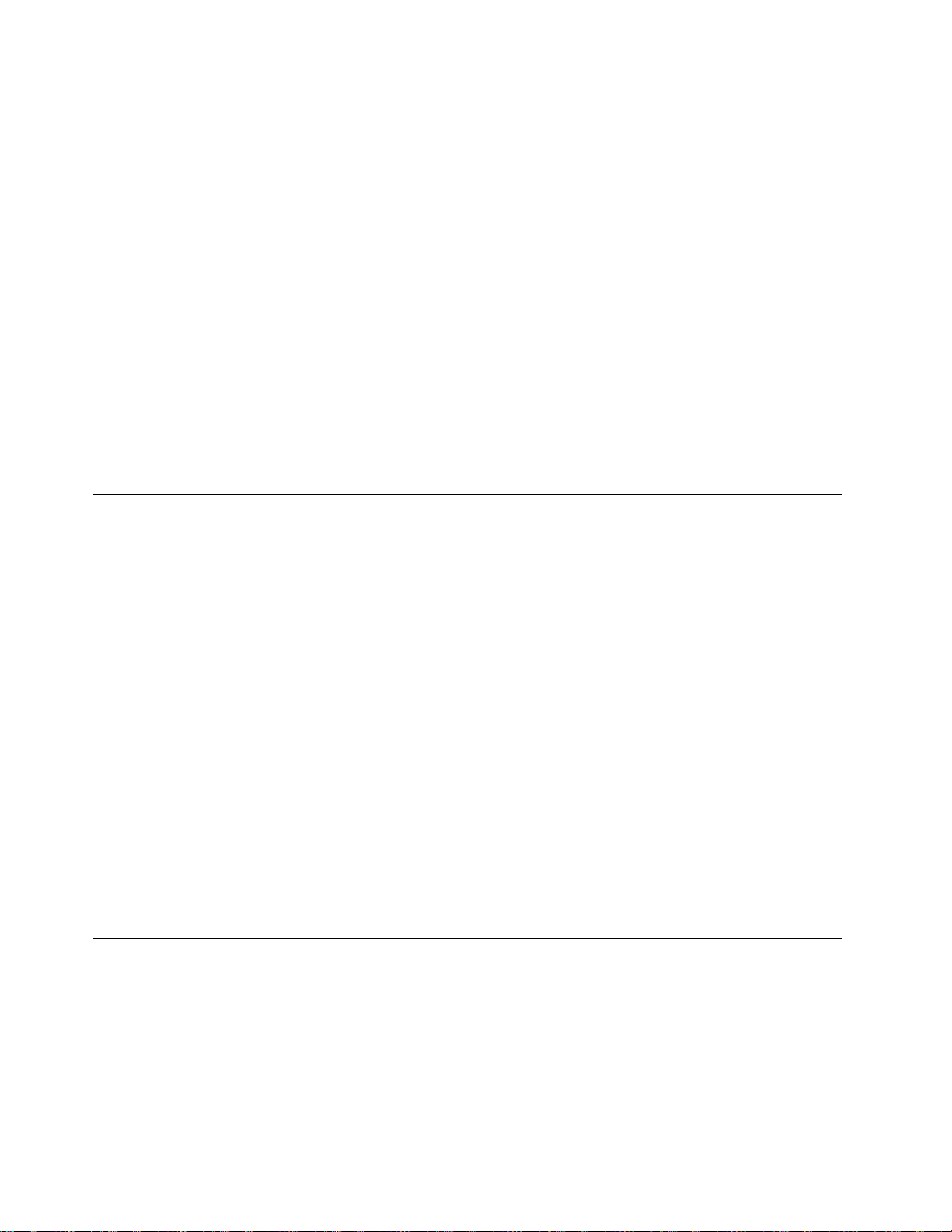
ITSパフォーマンス・モードの変更
ITSパフォーマンス・モードを変更して、コンピューターの音響性能や熱性能を調整できます。選
択項目には、次の3つがあります。
•「BestPerformance」(デフォルト設定):通常の音響レベルで、コンピューターのシステム・パ
フォーマンスは最も高くなります。
•「BestExperience」:ノイズとパフォーマンス向上のバランスを取った最適な状態でコンピュー
ターが動作します。
•「FullSpeed」:コンピューター内のファンがすべてフルスピードで動作します。
ITSパフォーマンス・モードを変更するには、以下のことを行います。
1.コンピューターを再起動します。ロゴ画面が表示されたら、F1またはFn+F1を押します。
2.「Power」➙「IntelligentCooling」を選択し、Enterキーを押します。
3.「PerformanceMode」を選択し、Enterキーを押します。
4.必要に応じて、パフォーマンス・モードを設定します。
5.F10またはFn+F10キーを押し、変更を保存して閉じます。
BIOS設定を変更してから、新しいオペレーティング・システムをインス トールする
BIOS設定は、オペレーティング・システムによって異なります。BIOS設定を変更してから、新しいオペ
レーティング・システムをインストールしてください。
MicrosoftはWindows10オペレーティング・システムを定期的に更新しています。特定のWindows10バー
ジョンをインストールする前に、Windowsバージョンの互換性リストを確認してください。詳しくは、
https://support.lenovo.com/us/en/solutions/windows-support
を参照してください。
BIOS設定を変更するには、以下のことを行います。
1.コンピューターを再起動します。ロゴ画面が表示されたら、F1またはFn+F1を押します。
2.メイン・インターフェースから、「Security」➙「SecureBoot」を選択し、Enterキーを押します。
3.インストールするオペレーティング・システムに応じて、以下のいずれかを実行します。
•Windows10(64ビット)およびほとんどのLinuxオペレーティング・システムをインストールするに
は、「SecureBoot」で「Enabled」を選択します。
•セキュア・ブートをサポートしていないオペレーティング・システムをインストールするには、
「SecureBoot」で「Disabled」を選択します。
4.F10またはFn+F10キーを押し、変更を保存して閉じます。
UEFIBIOSの更新
新しいプログラム、デバイス・ドライバー、またはハードウェア・コンポーネントをインストールする
と、UEFIBIOSの更新が必要な場合があります。オペレーティング・システムまたはフラッシュ・ディ
スク(一部のモデルでのみサポート)からBIOSを更新できます。
次のいずれかの方法で最新のUEFIBIOS更新パッケージをダウンロードしてインストールします。
•Vantageアプリから入手できます。
24M70cユーザー・ガイド

Vantageアプリを開いて、使用可能な更新パッケージを確認します。最新のUEFIBIOS更新パッケージ
が利用可能である場合、画面の指示に従ってパッケージをダウンロードしてインストールします。
•LenovoサポートWebサイトから:
1.https://pcsupport.lenovo.comにアクセスします。
2.オペレーティング・システムのバージョンまたはISOイメージのバージョン(フラッシュ更新ディ
スクの作成に使用)に合わせたフラッシュBIOS更新ドライバーをダウンロードします。次に、ダ
ウンロードしたフラッシュBIOS更新ドライバーのインストール手順をダウンロードします。
3.ダウンロードしたインストール手順を印刷し、手順に従ってBIOSを更新します。
BIOS更新の障害からのリカバリー
1.すべてのメディアをドライブから取り出し、接続されているすべてのデバイスの電源をオフにします。
2.BIOS更新ディスクを光学式ドライブに挿入し、コンピューターの電源を切ります。
3.すべての電源コードを電源コンセントから抜きます。次に、CMOSクリア/リカバリー・ジャンパー
へのアクセスを妨げているすべての部品を取り外します。
4.ジャンパーを標準位置から保守位置に移動させます。
5.コンピューターとモニターの電源コードをコンセントに再び接続します。
6.コンピューターとモニターをオンにします。コンピューターのビープ音が鳴ると、リカバリー処
理が開始されます。
7.リカバリー・プロセスが完了すると、コンピューターの電源が自動的に切れます。
注:コンピューター・モデルによっては、リカバリー・プロセスに2~3分間かかります。
8.すべての電源コードを電源コンセントから抜きます。
9.ジャンパーを標準の位置に戻します。
10.取り外したすべての部品を再び取り付けます。次に、コンピューターとモニターの電源コードをコン
セントに再び接続します。
11.コンピューターとモニターをオンにします。ロゴ画面が表示されたら、F1またはFn+F1を押します。
12.データ損失を防ぐために、BIOS設定が前の時点の状態に復元されていることを確認してください。
BIOS構成については、21ページの第5章「UEFIBIOS」を参照してください。
CMOSのクリア
1.すべてのメディアをドライブから取り出し、接続されているすべてのデバイスおよびコンピュー
ターの電源をオフにします。
2.すべての電源コードを電源コンセントから抜きます。次に、CMOSクリア/リカバリー・ジャンパー
へのアクセスを妨げているすべての部品を取り外します。
3.ジャンパーを標準位置から保守位置に移動させます。
4.コンピューターとモニターの電源コードをコンセントに再び接続します。
5.コンピューターとモニターをオンにします。コンピューターのビープ音が鳴ったら、約10秒
間電源待機します。
6.電源ボタンを約4秒間押し続けて、コンピューターの電源をオフにします。
7.すべての電源コードを電源コンセントから抜きます。
8.ジャンパーを標準の位置に戻します。
9.取り外したすべての部品を再び取り付けます。次に、コンピューターとモニターの電源コードをコン
セントに再び接続します。
10.コンピューターとモニターをオンにします。ロゴ画面が表示されたら、F1またはFn+F1を押します。
11.データ損失を防ぐために、BIOS設定が前の時点の状態に復元されていることを確認してください。
BIOS構成については、21ページの第5章「UEFIBIOS」を参照してください。
第5章.UEFIBIOS25

26M70cユーザー・ガイド

第6章トラブルシューティング、診断、リカバリー
この章では、コンピューターの問題を解決するための解決策を示します。この基本的な手順は、コン
ピューターの問題を解決するための始点になります。
コンピューターの問題を修正するための基本手順
前提条件
作業を始める前に、61ページの付録A「重要な安全上の注意」を読んで印刷してください。
1.以下のことを確認します。
a.すべての接続デバイスのケーブルが、正しくしっかりと接続されている。
b.すべての構成部品が正しく再配置されている。
c.AC電源を必要とするすべての接続デバイスが、正しく接地された機能している電源コンセ
ントに接続されている。
d.すべての接続中のデバイスがUEFIBIOSで有効である。
2.アンチウィルス・プログラムを使用して(お持ちの場合)、ご使用のコンピューターがウィルスに感染
していないか確認します。プログラムでウィルスが検出された場合、ウィルスを除去します。
3.発生している問題を解決するには、27ページの第6章「トラブルシューティング、診断、リカバ
リー」を参照し、診断プログラムを実行して、オペレーティング・システムを復元します。
4.問題が解決しない場合は、Lenovoまでご連絡ください。57ページの第8章「サービスとサポー
ト」を参照してください。
問題判別
問題の症状が明確である場合は、トラブルシューティング情報を使用して解決策を見つけることが
できます。
起動の問題
問題解決法
•電源コードがコンピューターの背面および動作している電源コン
セントに正しく接続されていることを確認します。
電源ボタンを押してもコンピューターが起
動しない。
オペレーティング・システムが正しいスト
レージ・ドライブから起動しない、または
起動が失敗する
•コンピューターの背面に2次電源スイッチがある場合は、そのス
イッチがオンになっている。
•コンピューターの前面にある電源表示ライトが点灯している。
•コンピューターの電圧が、使用する国または地域のコンセントで
使用可能な電圧と一致している。
•すべてのストレージ・ドライブの信号ケーブルと電源ケーブルが
正しく接続されていることを確認します。
•コンピューターの起動元ストレージ・ドライブが、UEFIBIOSで
最初の起動デバイスとして指定されていることを確認します。
•まれに、オペレーティング・システムがインストールされたスト
レージ・ドライブが破損していることがあります。このような場
合、ストレージ・ドライブの交換が必要になることがあります。
•コンピューターにOptaneメモリーが取り付けられている場合:
–Optaneメモリーが取り外されていないことを確認します。
©CopyrightLenovo2021
27

問題解決法
オペレーティング・システムが起動する前
に、コンピューターのビープ音が複数回鳴
る。
オーディオの問題
問題解決法
Windows
音声が聞こえない。
®
オペレーティング・システムで
–Optaneメモリーが破損していないことを確認します。診断ツー
ルを使用してOptaneメモリーをチェックします。
故障しているキーがないことを確認してください。
•オン/オフ・コントロールを備えた電源付きの外付けスピーカー
を使用している場合は、以下を確認してください。
–オン/オフ・コントロールが、「オン」の位置に設定されて
いる。
–スピーカーの電源ケーブルが、正しく接地された、正常に機
能する電源コンセントに接続されている。
•外付けスピーカーにボリューム・コントロールがある場合は、ボ
リュームの設定が小さすぎないか確認します。
•タスクバーのWindows通知領域にある音量アイコンをクリック
します。スピーカーおよびボリュームの設定を確認します。ス
ピーカーを消音にすることや、音量を非常に低レベルに設定
することは避けてください。
•コンピューターにフロント・オーディオ・パネルがある場合は、
ボリューム設定が低すぎないか確認してください。
•外付けスピーカー(使用している場合はヘッドホン)が、コン
ピューターのオーディオ・コネクターに正しく接続されているか
確認します。大部分のスピーカー・ケーブルは、オーディオ・コ
ネクターと一致する色に色分けされています。
ヘッドセットまたはヘッドホンから音が出
ない。
音が外付けスピーカーの片方から聞こえる。
注:外付けスピーカーまたはヘッドホンのケーブルをオーディ
オ・コネクターに接続すると、内部スピーカー(装備されている
場合)は無効になります。ほとんどの場合、オーディオ・アダプ
ターを拡張スロットのいずれかに取り付けると、システム・ボー
ドに組み込まれているオーディオ機能が使用不可になります。
このため、オーディオ・アダプターのオーディオ・コネクター
を使用する必要があります。
•実行中のプログラムがMicrosoftWindowsオペレーティング・シ
ステムでの使用を意図したものであることを確認してください。
プログラムがDOSで実行されるように設計されている場合は、
Windowsサウンド機能を使用しないでください。プログラムで
SoundBlasterProあるいはSoundBlasterエミュレーションを使用す
るように構成する必要があります。
•オーディオ・デバイス・ドライバーが正しくインストールさ
れていることを確認します。
サウンドの詳細設定で、ヘッドセットまたはヘッドホンをデフォル
トのオーディオ出力デバイスとして選択します。
•スピーカー・ケーブルがコンピューターのコネクターに完全に
挿入されていることを確認します。
•左方のスピーカーと右方のスピーカーを接続するケーブルが、
しっかりと接続されていることを確認します。
•バランス設定が正しく設定されていることを確認します。
28M70cユーザー・ガイド

問題解決法
ネットワークの問題
注:Wi-Fi
問題解決法
コンピューターがイーサネットLANに接
続できない。
®
およびBluetooth機能はオプションです。
1.タスクバーのWindows通知領域にある音量アイコンを右ク
リックします。次に、「⾳量ミキサーを開く」をクリックし
て、目的のスピーカーを選択します。
2.ボリューム・コントロールの一番上にあるスピーカー・アイ
コンをクリックし、「レベル」タブをクリックします。
•ケーブルをイーサネット・コネクターからハブのRJ45コネク
ターに接続します。
•UEFIBIOSでイーサネットLAN機能を有効にします。
•イーサネットLANアダプターを有効にします。
1.「コントロールパネル」に移動し、大きいアイコンまたは小
さいアイコンで表示します。
2.「ネットワークと共有センター」➙「アダプターの設定の
変更」の順にクリックします。
3.イーサネットLANアダプターのアイコンを右クリックし、
「有効」をクリックします。
•イーサネットLANドライバーを更新または再インストールし
ます。
•ネットワーク環境に必要なネットワーク・ソフトウェアをすべて
インストールします。必要なネットワーク・ソフトウェアについ
ては、LAN管理者に問い合わせてください。
•スイッチ・ポートとアダプターに対して同じ全二重を設定しま
す。アダプターを全二重に設定した場合は、スイッチ・ポートも
全二重に設定されているかどうかを確認します。不適切な全二重
モードを設定すると、パフォーマンスが低下したり、データが脱
落したり、接続が切れたりする可能性があります。
ギガビット・イーサネット・モデルのコン
ピューターを1000Mbpsで使用すると、イー
サネットLAN接続に失敗するか、エラー
が発生する。
WakeOnLAN(WOL)機能が作動しない。
Wi-Fi機能が作動しない。
カテゴリー5配線と100BASE-Tハブ/スイッチ(100BASE-X以外)
を使用して、ネットワーク・ケーブルをイーサネット・コネク
ターに接続します。
UEFIBIOSでWakeOnLAN機能を有効にします。
•UEFIBIOSでWi-Fi機能を有効にします。
•すべてのWi-Fiデバイスを有効にします。
1.「スタート」ボタンを右クリックして「スタート」のコンテ
キスト・メニューを開きます。
2.「デバイスマネージャー」をクリックします。管理者パス
ワードの入力または確認を求められることがあります。
3.「ネットワークアダプター」を展開し、すべてのネットワー
ク・デバイスを表示します。
4.各Wi-Fiデバイスを右クリックし、「デバイスを有効にす
る」をクリックします。
•「Windowsの設定」でWi-Fi機能を有効にします。
1.「スタート」メニューを開きます。
第6章.トラブルシューティング、診断、リカバリー29

問題解決法
•Wi-Fiドライバーを更新または再インストールします。
•UEFIBIOSでBluetooth機能を有効にします。
•すべてのBluetoothデバイスを有効にします。
Bluetooth機能が作動しない。
•Bluetooth無線をオンにします。
•Bluetoothドライバーを更新または再インストールします。
2.「設定」➙「ネットワークとインターネット」➙「Wi-Fi」
をクリックします。
3.Wi-Fi機能を有効にします。
1.「スタート」ボタンを右クリックして「スタート」のコンテ
キスト・メニューを開きます。
2.「デバイスマネージャー」をクリックします。管理者パス
ワードの入力または確認を求められることがあります。
3.「Bluetooth」を展開してすべてのBluetoothデバイスを表示
します。各Bluetoothデバイスを右クリックし、「デバイス
を有効にする」をクリックします。
4.「ネットワークアダプター」を展開し、すべてのネットワー
ク・デバイスを表示します。各Bluetoothデバイスを右クリッ
クし、「デバイスを有効にする」をクリックします。
1.「スタート」メニューを開きます。
2.「設定」➙「デバイス」➙「Bluetoothとその他のデバ
イス」をクリックします。
3.「Bluetooth」のスイッチをオンにしてBluetooth機能を有
効にします。
Bluetoothヘッドセットまたはヘッドホンか
ら音が出ない。
パフォーマンス上の問題
問題解決法
断片化された多数のファイルがストレージ・
ドライブに存在する。
ストレージ・ドライブのフリー・スペース
が不十分である。
サウンドの詳細設定で、Bluetoothヘッドセットまたはヘッドホンを
デフォルトのオーディオ出力デバイスとして選択します。
注:ストレージ・ドライブの容量およびストレージ・ドライブに保
存されているデータの量によっては、ディスクのデフラグ・プロセ
スを完了するのに数時間かかる場合があります。
1.開いているプログラムとウィンドウを閉じます。
2.「スタート」メニューを開きます。
3.「Windowsシステムツール」➙「エクスプローラー」➙
「PC」の順にクリックします。
4.Cドライブを右クリックし、次に「プロパティ」をクリックし
ます。
5.「ツール」タブをクリックします。
6.「最適化」をクリックします。目的のドライブを選択し、「最
適化」をクリックします。
7.画面の指示に従います。
•メール・アプリケーションの「Inbox」(受信箱)、「SentItems」
(送信項目)、および「DeletedItems」(削除済み項目)の各フォ
ルダーを空にします。
•Cドライブをクリーンアップします。
1.「スタート」メニューを開きます。
30M70cユーザー・ガイド

問題解決法
•Windowsの一部の機能を無効にするか、不要なプログラムを
2.「Windowsシステムツール」➙「エクスプローラー」➙
「PC」の順にクリックします。
3.Cドライブを右クリックし、次に「プロパティ」をクリック
します。
4.空き領域のサイズを確認し、「ディスククリーンアップ」を
クリックします。
5.不必要なファイル・カテゴリーのリストが表示されます。削
除するファイル・カテゴリーを選択し、「OK」をクリック
します。
削除します。
1.「コントロールパネル」に移動し、大きいアイコンまたは小
さいアイコンで表示します。
2.「プログラムと機能」をクリックします。
3.以下のいずれかを行います。
–Windowsの一部の機能を無効にするには、「Windowsの
機能の有効化または無効化」をクリックします。画面
の指示に従います。
–不要なプログラムを削除するには、削除するプログラムを
選択し、「アンインストールと変更」または「アンインス
トール」をクリックします。
メモリーのフリー・スペースが不十分であ
る。
ストレージ・ドライブの問題
問題解決法
BIOSメニューに一部またはすべてのスト
レージ・ドライブが表示されない。
•タスクバーの空白領域を右クリックして「タスクマネージャー」
を開きます。次に、実行していないタスクをいくつか終了させ
ます。
•追加のメモリー・モジュールを取り付けます。
•すべてのストレージ・ドライブの信号ケーブルと電源ケーブルが
正しく接続されていることを確認します。
•ストレージ・ドライブをサポートするように、コンピューターが
正しく構成されていることを確認します。
–コンピューターにSATAストレージ・ドライブが取り付け
られている場合は、SATAストレージ・ドライブ有効化モ
ジュール(1~5台のストレージ・ドライブ)が取り付けられ
ているか確認します。
–コンピューターにSASストレージ・ドライブが取り付けられ
ている場合は、SASストレージ・ドライブ有効化モジュール
(1~5台のストレージ・ドライブ)またはLSIMegaRAIDSAS
アダプターが取り付けられているか確認します。
第6章.トラブルシューティング、診断、リカバリー31

CDまたはDVDの問題
問題解決法
CDまたはDVDが動作しない
•光学式ドライブでCDまたはDVDがサポートされていることを
確認します。
•ラベルを上にしてディスクが正しく挿入されていることを確
認します。
•使用しているディスクが汚れていないことを確認します。ほこり
や指紋を取り除くときは、きれいな柔らかい布で、ディスクの中
心から外側に向かってふいてください。ディスクを円を描くよう
にふくと、データが失われる場合があります。
•電源ケーブルと信号ケーブルがドライブに確実に接続されてい
ることを確認してください。
•使用しているディスクに傷や損傷がないことを確認します。機能
することが分かっている別のディスクを挿入してみます。
•複数のCDドライブまたはDVDドライブ(または、CDドライブ
とDVDドライブの組み合わせ)をインストールしてある場合は、
ディスクを他のドライブに挿入してみてください。場合によっ
ては、いずれかのドライブのみがオーディオ・サブシステムに
接続されているということがあります。
ProductRecoveryCDなどのブート可能リカバ
リー・メディアを使用してコンピューター
を起動できない。
DVDビデオではなく黒い画面が表示され
る。
DVDムービーが再生されない。
DVDムービーの再生中に音声が聞こえない
か、断続した音声のみが聞こえる。
再生が遅いか、むらがある。
CDまたはDVDドライブが、UEFIBIOSのブート優先順位で最優先
に設定されていることを確認してください。
注:一部のコンピューター・モデルでは、起動順序が永続的に設定
されており、変更できません。
•DVD再生ソフトウェアを再起動します。
•画面解像度またカラー階調を下げてみます。
•開いているファイルをすべて閉じてから、コンピューターを再
起動します。
•ディスク表面に汚れや傷がないことを確認します。
•ディスクまたはパッケージでリージョナル・コードを探します。
場合によっては、コンピューターを使用している地域のリージョ
ン・コードに対応したディスクのご購入が必要になります。
•コンピューターおよびスピーカーのボリューム制御の設定を
チェックします。
•ディスク表面に汚れや傷がないことを確認します。
•スピーカーとの間のすべてのケーブル接続をチェックします。
•ビデオのDVDメニューを使用して、別のオーディオ・トラッ
クを選択します。
•アンチウィルス・テーマまたはデスクトップ・テーマなどバック
グラウンド・プログラムを使用不可にします。
•ビデオの解像度が1152x864ピクセル未満に設定されているこ
とを確認します。
無効なディスクまたはディスクが見つから
ないことを示すメッセージが表示される。
32M70cユーザー・ガイド
•ディスクの光沢のある側を下に向けた状態でディスクがドライブ
に入っていることを確認します。
•ビデオの解像度が1152x864ピクセル未満に設定されているこ
とを確認します。
•DVDまたはCDが適切な光学式ドライブに挿入されていること
を確認します。たとえば、DVDをCD専用ドライブに挿入し
ないでください。

シリアル・コネクターの問題
問題解決法
シリアル・コネクターにアクセスできない。
USBデバイスの問題
問題解決法
USBデバイスにアクセスできない。
•シリアル・ケーブルをコンピューターのシリアル・コネクター
からシリアル・デバイスに接続します。シリアル・デバイス用
の電源コードがある場合は、その電源コードを接地された電
源コンセントに接続します。
•シリアル・デバイスの電源を入れ、デバイスをオンライン状
態にします。
•シリアル・デバイスに付属のプログラムをインストールしま
す。詳しくは、シリアル・デバイスに付属の説明書を参照し
てください。
•シリアル・コネクター・アダプターを1つ追加した場合は、アダ
プターを正しく取り付けていることを確認してください。
•USBケーブルをUSBコネクターからUSBデバイスに接続しま
す。USBデバイス用の電源コードがある場合は、その電源コード
を接地された電源コンセントに接続します。
•USBデバイスの電源を入れ、デバイスをオンライン状態にし
ます。
•USBデバイスに付属のデバイス・ドライバーまたはプログラムを
すべてインストールします。詳しくは、USBデバイスに付属の
説明書を参照してください。
•USBコネクターを取り外してから再接続し、USBデバイスを
リセットします。
•UEFIBIOSで、SmartUSBProtection機能が無効になっているこ
とを確認します。
ソフトウェアの問題
問題解決法
一部のプログラムが思ったように作動しな
い。
1.プログラムによって問題が引き起こされているかどうかを確
認します。
a.ソフトウェアにコンピューターとの換性があることを確
認します。詳しくは、ソフトウェアに付属の資料を参照
してください。
b.他のソフトウェアがコンピューター上で正常に作動してい
ることを確認します。
c.使用しているソフトウェアが別のコンピューターでは作
動することを確認します。
2.プログラムによって問題が引き起こされている場合:
•プログラムに付属の印刷資料またはプログラムのヘルプ
を参照します。
•プログラムを更新します。
•プログラムをアンインストールして再インストールします。
コンピューターに初期インストールされているプログラムを
ダウンロードするには、https://pcsupport.lenovo.com
し、画面の指示に従います。
第6章.トラブルシューティング、診断、リカバリー33
にアクセス

Lenovo診断ツール
Lenovoの診断ツールについて、詳しくは
https://pcsupport.lenovo.com/lenovodiagnosticsolutions
にアクセス
リカバリー
このトピックでは、Windows10オペレーティング・システムのリカバリー情報について説明します。画面
に表示されるリカバリーの手順をよく読んで、それに従ってください。リカバリー中にコンピューター上
のデータが削除されることがあります。データ損失を防ぐためには、保存しておきたいすべてのデータ
のバックアップ・コピーを作成してください。
システム・ファイルおよび設定の以前の時点への復元
1.「コントロールパネル」に移動し、大きいアイコンまたは小さいアイコンで表示します。
2.「リカバリー」➙「システムの復元を開く」の順にクリックします。画面に表示される指示
に従ってください。
バックアップからのファイルの復元
注:バックアップからファイルを復元するために「ファイル履歴」ツールを使用する場合は、あらかじめ
このツールでデータをバックアップしてください。
1.「コントロールパネル」に移動し、大きいアイコンまたは小さいアイコンで表示します。
2.「ファイル履歴」➙「個⼈⽤ファイルの復元」の順にクリックします。画面に表示される指示
に従ってください。
コンピューターのリセット
リセット処理では、ファイルを保存するか削除するかを選択して、オペレーティング・システムを
再インストールできます。
注:グラフィカル・ユーザー・インターフェース(GUI)項目は予告なしに変更される場合があります。
1.「スタート」メニューを開き、「設定」➙「更新とセキュリティ」➙「回復」をクリックします。
2.「このPCを初期状態に戻す」セクションで、「開始する」をクリックします。
3.画面の指示に従って、コンピューターをリセットします。
詳細オプションの使用
1.「スタート」メニューを開き、「設定」➙「更新とセキュリティ」➙「回復」をクリックします。
2.「PCの起動をカスタマイズする」セクションで、「今すぐ再起動する」➙「トラブルシューティン
グ」➙「詳細オプション」の順にクリックします。
3.目的のオプションを選択し、画面の指示に従います。
Windowsの自動回復
注:リカバリー処理中は、コンピューターがAC電源に接続されていることを確認します。
コンピューターのWindows回復環境は、Windows10オペレーティング・システムから独立して稼働
します。そのため、Windows10オペレーティング・システムが起動しない場合でも、オペレーティン
グ・システムをリカバリーまたは修復できます。
34M70cユーザー・ガイド

2回連続してブートに失敗した場合、Windows回復環境は自動的に開始されます。画面の指示に従って、
修復およびリカバリーのオプションを選択します。
リカバリーUSBデバイスの作成
Windowsリカバリー・プログラムのバックアップとして、リカバリUSBドライブをできるだけ早く作
成することをお勧めします。リカバリーUSBドライブを使用すると、初期インストールされている
Windowsの回復プログラムに損傷があっても、問題のトラブルシューティングと修正を行うことがで
きます。障害発生に備えてリカバリーUSBドライブを作成しなかった場合は、Lenovoスマートセン
ターに連絡して購入できます。お住まいの国または地域のLenovoサポートの電話番号リストにつ
いては、以下のWebサイトをご覧ください。
https://pcsupport.lenovo.com/supportphonelist
リカバリーUSBドライブの作成
注意:作成処理でUSBドライブに保存されていたデータはすべて削除されます。データ損失を防ぐため
には、保存しておきたいすべてのデータのバックアップ・コピーを作成してください。
1.コンピューターがAC電源に接続されていることを確認します。
2.少なくとも16GBの記憶容量を持つUSBドライブを用意します。必要となる実際のUSBストレージ
の容量は、リカバリー・イメージのサイズによって異なります。
3.コンピューターに用意したUSBドライブを接続します。
4.検索ボックスに「recovery」と入力します。次に、「回復ドライブの作成」をクリックします。
5.「ユーザーアカウント制御」ウィンドウで「はい」をクリックすると、RecoveryMediaCreatorプ
ログラムを起動できます。
6.「回復ドライブ」ウィンドウで、画面の指示に従ってリカバリーUSBドライブを作成します。
リカバリーUSBドライブの使⽤
コンピューターを起動できない場合には、まず57ページの第8章「サービスとサポート」にアクセス
し、お客様ご自身で問題の解決を試みてください。問題が解決しない場合は、リカバリーUSBドライブ
を使用して、コンピューターをリカバリーします。
1.コンピューターがAC電源に接続されていることを確認します。
2.コンピューターにリカバリーUSBドライブを接続します。
3.コンピューターの電源をオンにするか、再起動します。ロゴ画面が表示されているときに、F12キー
を押します。「BootMenu」ウィンドウが開きます。
4.起動デバイスとしてリカバリーUSBドライブを選択します。画面の指示に従って、処理を完了し
ます。
デバイス・ドライバーの更新
注意:デバイス・ドライバーを再インストールすると、コンピューターの現在の構成が変更されます。
コンポーネントのパフォーマンスが低下したことがわかったとき、またはコンポーネントを追加したとき
は、コンポーネントの最新のドライバーをダウンロードする必要があります。古いドライバーに起因する
問題を除去するために、そのコンポーネントの最新ドライバーをダウンロードすることをお勧めします。
次のいずれかの方法で最新のドライバーをダウンロードしてインストールします。
•Vantageアプリから入手できます。
Vantageアプリを開いて、使用可能な更新パッケージを確認します。最新のUEFIBIOS更新パッケージ
が利用可能である場合、画面の指示に従ってパッケージをダウンロードしてインストールします。
•LenovoサポートWebサイトから:
第6章.トラブルシューティング、診断、リカバリー35

https://pcsupport.lenovo.comにアクセスして、ご使用のコンピューターの項目を選択します。その後、画
面の指示に従って必要なドライバーとソフトウェアをダウンロードしてインストールします。
•WindowsUpdateで、以下のことを行います。
注:WindowsUpdateから提供されたデバイス・ドライバーは、Lenovoによってテストされていない場
合があります。Lenovoからデバイス・ドライバーを入手することをお勧めします。
1.「スタート」メニューを開きます。
2.「設定」➙「更新とセキュリティ」➙「WindowsUpdate」の順にクリックします。
3.画面の指示に従います。
36M70cユーザー・ガイド

第7章CRU交換部品
CRUとは
お客様での取替え可能部品(CRU)は、お客様によるアップグレードや交換が可能な部品です。Lenovoコ
ンピューターには、以下のタイプのCRUが装備されています。
•Self-serviceCRU:お客様自身または専門の保守技術担当者(追加料金あり)が簡単に取り付けまたは交
換できる部品を指します。
•Optional-serviceCRU:スキル・レベルがより高いお客様が取り付けまたは交換できる部品を指しま
す。専門の保守技術担当者は、お客様のマシンに指定された保証タイプが対象とする部品の取り付け
および交換サービスも提供します。
お客様ご自身でCRUを取り付けていただく場合は、Lenovoからお客様にCRUを出荷します。CRUにつ
いての情報および交換手順のご案内は、製品と一緒に出荷されます。また、お客様はこれらをいつでも
Lenovoに要求し、入手することができます。新しいCRUと交換した障害のある部品については、返却
を求められる場合があります。返却が必要な場合は、(1)返却の指示、送料前払いの返却用出荷ラベ
ル、および返送用梱包材が交換用CRUに付属しています。(2)お客様が交換用CRUを受領した日から
30日以内に、障害のあるCRUがLenovoに届かない場合、交換用CRUの代金を請求させていただく
場合があります。詳細については、
https://www.lenovo.com/warranty/llw_02
のLenovo保証規定の資料を参照してください。
ご使用のコンピューターの以下のCRUリストを参照してください。
Self-serviceCRU
•コンピューター・カバー
•前面ベゼル
•M.2ソリッド・ステート・ドライブ用ヒートシンク*
•キーボード*
•M.2ソリッド・ステート・ドライブ*
•メモリー・モジュール
•マウス*
•光学式ドライブ*
•光学式ドライブ・ブラケット*
•PCI-Expressカード*
•電源コード
•ハードディスク・ドライブ*
•ハードディスク・ドライブ・ブラケット*
•縦置きスタンド*
Optional-serviceCRU
•コイン型電池
*一部のモデル
©CopyrightLenovo2021
37

CRUの交換
CRUを交換するには、交換手順に従ってください。
縦置きスタンド
前提条件
作業を始める前に、61ページの付録A「重要な安全上の注意」を読んで印刷してください。
交換⼿順
1.メディアをドライブから取り出し、接続されているすべてのデバイスおよびコンピューターの電
源をオフにします。
2.すべての電源コードをコンセントから抜き、コンピューターから接続されているすべてのケーブ
ルを取り外します。
3.縦置きスタンドを取り外します。
4.縦置きスタンドを取り付けます。
38M70cユーザー・ガイド

5.電源コードおよび取り外したすべてのケーブルを、コンピューターに再度接続します。
コンピューター・カバー
前提条件
作業を始める前に、61ページの付録A「重要な安全上の注意」を読んで印刷してください。
コンピューターのカバーを開く場合は、コンピューターの電源をオフにし、数分待ってコンピューターの
温度が下がってから行ってください。
交換⼿順
1.メディアをドライブから取り出し、接続されているすべてのデバイスおよびコンピューターの電
源をオフにします。
2.すべての電源コードをコンセントから抜き、コンピューターから接続されているすべてのケーブ
ルを取り外します。
3.コンピューター・カバーを固定しているロック装置をアンロックします。
4.縦置きスタンドを取り外します(ある場合)。38ページの「縦置きスタンド」を参照してください。
5.コンピューター・カバーが上になるように、コンピューターを静かに倒します。
第7章.CRU交換部品39

6.コンピューター・カバーを取り外します。
7.コンピューター・カバーを取り付けます。
8.コンピューターを縦置きに設置します。
9.取り外した部品をすべて取り付け直します。次に、電源コードおよび取り外したすべてのケー
ブルを、コンピューターに再度接続します。
注:使用可能なロック装置がある場合はそれを使用して、コンピューターのカバーをロックします。
前面ベゼル
前提条件
作業を始める前に、61ページの付録A「重要な安全上の注意」を読んで印刷してください。
交換⼿順
1.コンピューター・カバーを取り外します。39ページの「コンピューター・カバー」を参照して
ください。
40M70cユーザー・ガイド

2.前面ベゼルを取り外します。
3.前面ベゼルを取り付けます。
4.取り外した部品をすべて取り付け直します。次に、電源コードおよび取り外したすべてのケー
ブルを、コンピューターに再度接続します。
PCI-Expressカード
前提条件
作業を始める前に、61ページの付録A「重要な安全上の注意」を読んで印刷してください。
第7章.CRU交換部品41

交換⼿順
1.コンピューター・カバーを取り外します。39ページの「コンピューター・カバー」を参照して
ください。
2.モデルに応じて、PCI-Expressカードを交換します:
•PCI-Expressコネクター・ケーブルがあらかじめ取り付けてあるコンピューターの場合は、次の
ようにします。
a.PCI-Expressコネクター・ケーブルを外します。
b.PCI-Expressコネクター・ケーブルを取り外します。
c.PCI-Expressカードを取り付けます。
•PCI-Expressカードがあらかじめ取り付けてあるコンピューターの場合は、次のようにします。
42M70cユーザー・ガイド
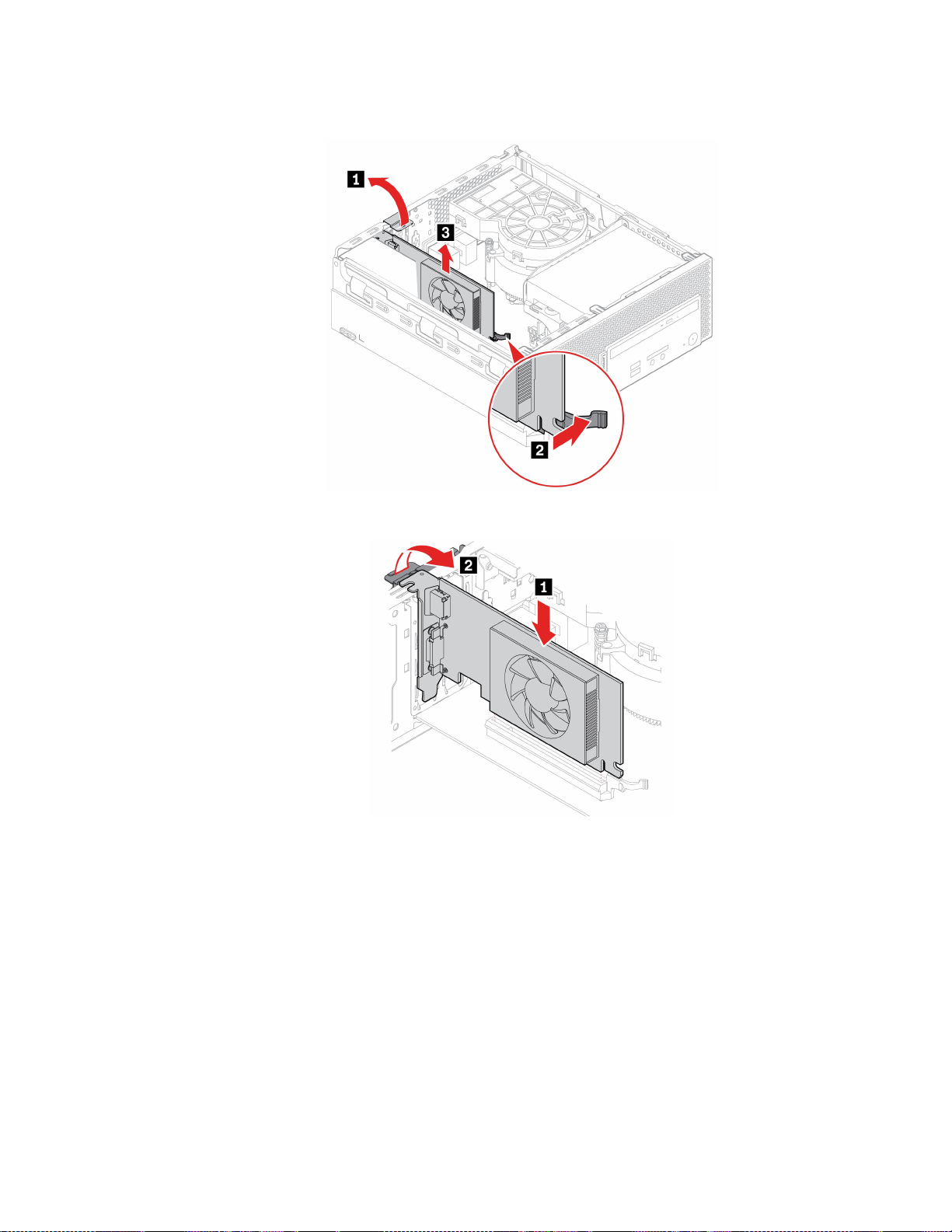
a.PCI-Expressカードを取り外します。
b.PCI-Expressカードを取り付けます。
3.取り外した部品をすべて取り付け直します。次に、電源コードおよび取り外したすべてのケー
ブルを、コンピューターに再度接続します。
光学式ドライブ
前提条件
作業を始める前に、61ページの付録A「重要な安全上の注意」を読んで印刷してください。
交換⼿順
1.コンピューター・カバーを取り外します。39ページの「コンピューター・カバー」を参照して
ください。
2.前面ベゼルを取り外します。40ページの「前面ベゼル」を参照してください。
3.光学式ドライブから、信号ケーブルおよび電源ケーブルを取り外します。
第7章.CRU交換部品43

4.光学式ドライブを取り外します。
5.光学式ドライブ・ブラケットを取り外します。
6.光学式ドライブ・ブラケットを取り付けます。
44M70cユーザー・ガイド

7.光学式ドライブを取り付けます。
8.信号ケーブルおよび電源ケーブルを新しい光学式ドライブに接続します。
9.取り外した部品をすべて取り付け直します。次に、電源コードおよび取り外したすべてのケー
ブルを、コンピューターに再度接続します。
ハードディスク
前提条件
作業を始める前に、61ページの付録A「重要な安全上の注意」を読んで印刷してください。
注意:内蔵ストレージ・ドライブは衝撃に敏感です。扱い方を誤ると、破損したり、データが失われたり
することがあります。内蔵ストレージ・ドライブを取り扱う際は、次のガイドラインに従ってください。
•内蔵ストレージ・ドライブの交換は、アップグレードや修理の目的でのみ行ってください。内蔵スト
レージ・ドライブは、頻繁な着脱や交換に耐えるようには設計されていません。
•内蔵ストレージ・ドライブを交換する前に、保存しておきたいデータはすべてバックアップ・コ
ピーを作成してください。
•内蔵ストレージ・ドライブの接触エッジには触れないでください。内蔵ストレージ・ドライブが
損傷する恐れがあります。
•内蔵ストレージ・ドライブに圧力をかけないでください。
•内蔵ストレージ・ドライブに物理的な衝撃や振動を与えないでください。物理的な衝撃を吸収するため
に、布などの柔らかい物質の上に内蔵ストレージ・ドライブを置いてください。
交換⼿順
1.コンピューター・カバーを取り外します。39ページの「コンピューター・カバー」を参照して
ください。
2.前面ベゼルを取り外します。40ページの「前面ベゼル」を参照してください。
3.光学式ドライブを取り外します。43ページの「光学式ドライブ」を参照してください。
4.ハードディスク・ドライブから信号ケーブルと電源ケーブルを取り外します。
5.コンピューター・モデルに応じてハードディスク・ドライブを交換します。
•3.5型ハードディスク・ドライブのあるコンピューターの場合、次のようにします。
第7章.CRU交換部品45

a.ハードディスク・ドライブのブラケットを固定しているねじを取り外します。
b.3.5型ハードディスク・ドライブとブラケットを取り外します。
c.3.5型ハードディスク・ドライブをブラケットから取り外します。
46M70cユーザー・ガイド

d.ブラケットに3.5型ハードディスク・ドライブを取り付けます。
e.3.5型ハードディスク・ドライブとブラケットを取り付けます。
f.ねじを取り付けてブラケットを固定します。
•2.5型ハードディスク・ドライブのあるコンピューターの場合、次のようにします。
第7章.CRU交換部品47
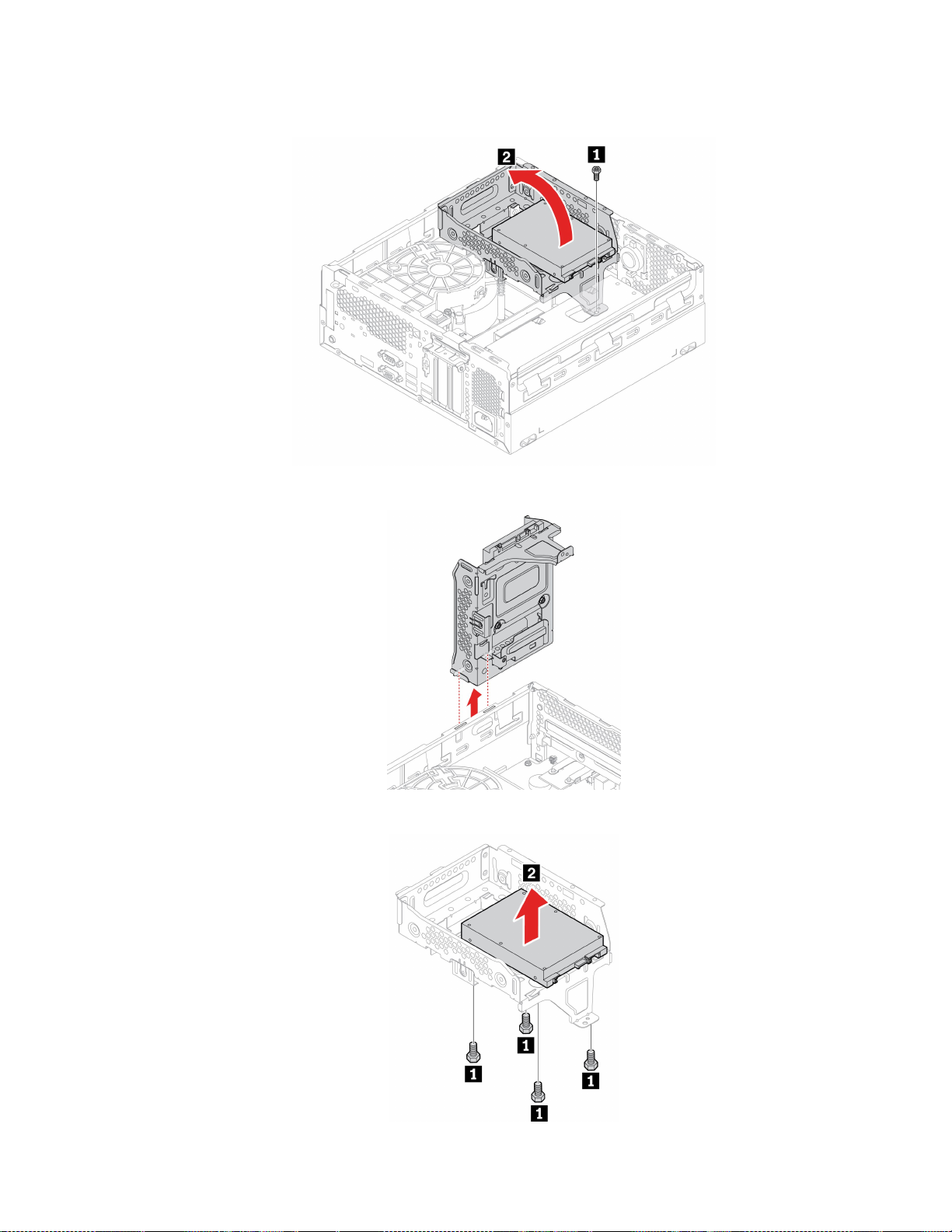
a.ハードディスク・ドライブのブラケットを固定しているねじを取り外します。
b.2.5型ハードディスク・ドライブとブラケットを取り外します。
c.2.5型ハードディスク・ドライブをブラケットから取り外します。
48M70cユーザー・ガイド

d.ブラケットに2.5型ハードディスク・ドライブを取り付けます。
e.2.5型ハードディスク・ドライブとブラケットを取り付けます。
f.ねじを取り付けてブラケットを固定します。
第7章.CRU交換部品49

6.信号ケーブルと電源ケーブルをハードディスク・ドライブに接続します。
7.取り外した部品をすべて取り付け直します。次に、電源コードおよび取り外したすべてのケー
ブルを、コンピューターに再度接続します。
メモリー・モジュール
前提条件
作業を始める前に、61ページの付録A「重要な安全上の注意」を読んで印刷してください。
次の図に示すメモリー・モジュールの取り付け順序に従ってください。
交換⼿順
1.コンピューター・カバーを取り外します。39ページの「コンピューター・カバー」を参照して
ください。
2.前面ベゼルを取り外します。40ページの「前面ベゼル」を参照してください。
3.光学式ドライブを取り外します。43ページの「光学式ドライブ」を参照してください。
4.ハードディスク・ドライブを取り外します。45ページの「ハードディスク」を参照してください。
5.メモリー・モジュールを取り外します。
50M70cユーザー・ガイド

6.メモリー・モジュールを取り付けます。
注:取り付け中は、スロットにメモリー・モジュールの位置を合わせ、ラッチがカチッと音がして完
全にはまるまでメモリーの両端を押し下げます。
7.取り外した部品をすべて取り付け直します。次に、電源コードおよび取り外したすべてのケー
ブルを、コンピューターに再度接続します。
コイン型電池
前提条件
作業を始める前に、61ページの付録A「重要な安全上の注意」を読んで印刷してください。
ご使用のコンピューターには、日付、時刻、およびパラレル・コネクターの割り当て(構成)などの組み込
み機能の設定を維持する特殊なタイプのメモリーが装備されています。コンピューターの電源を切って
も、コイン型電池によりこの情報は保持されます。
通常、コイン型電池には充電も保守も必要ありません。ただし、コイン型電池には寿命があります。
コイン型電池が切れると、日付や時刻の情報が失われます。コンピューターをオンにするとエラー・
メッセージが表示されます。
第7章.CRU交換部品51

交換⼿順
1.コンピューター・カバーを取り外します。39ページの「コンピューター・カバー」を参照して
ください。
2.前面ベゼルを取り外します。40ページの「前面ベゼル」を参照してください。
3.光学式ドライブを取り外します。43ページの「光学式ドライブ」を参照してください。
4.ハードディスク・ドライブを取り外します。45ページの「ハードディスク」を参照してください。
5.コイン型電池を取り外します。
6.コイン型電池を取り付けます。
7.取り外した部品をすべて取り付け直します。次に、電源コードおよび取り外したすべてのケー
ブルを、コンピューターに再度接続します。
8.UEFIBIOSメニューでシステムの日付と時刻をリセットします。
注:コイン型電池を廃棄するには、
の注意事項」を参照してください。
安 全 上 の 注 意 と 保 証 に つ い て の 手 引 き
の「コイン型リチウム電池
52M70cユーザー・ガイド
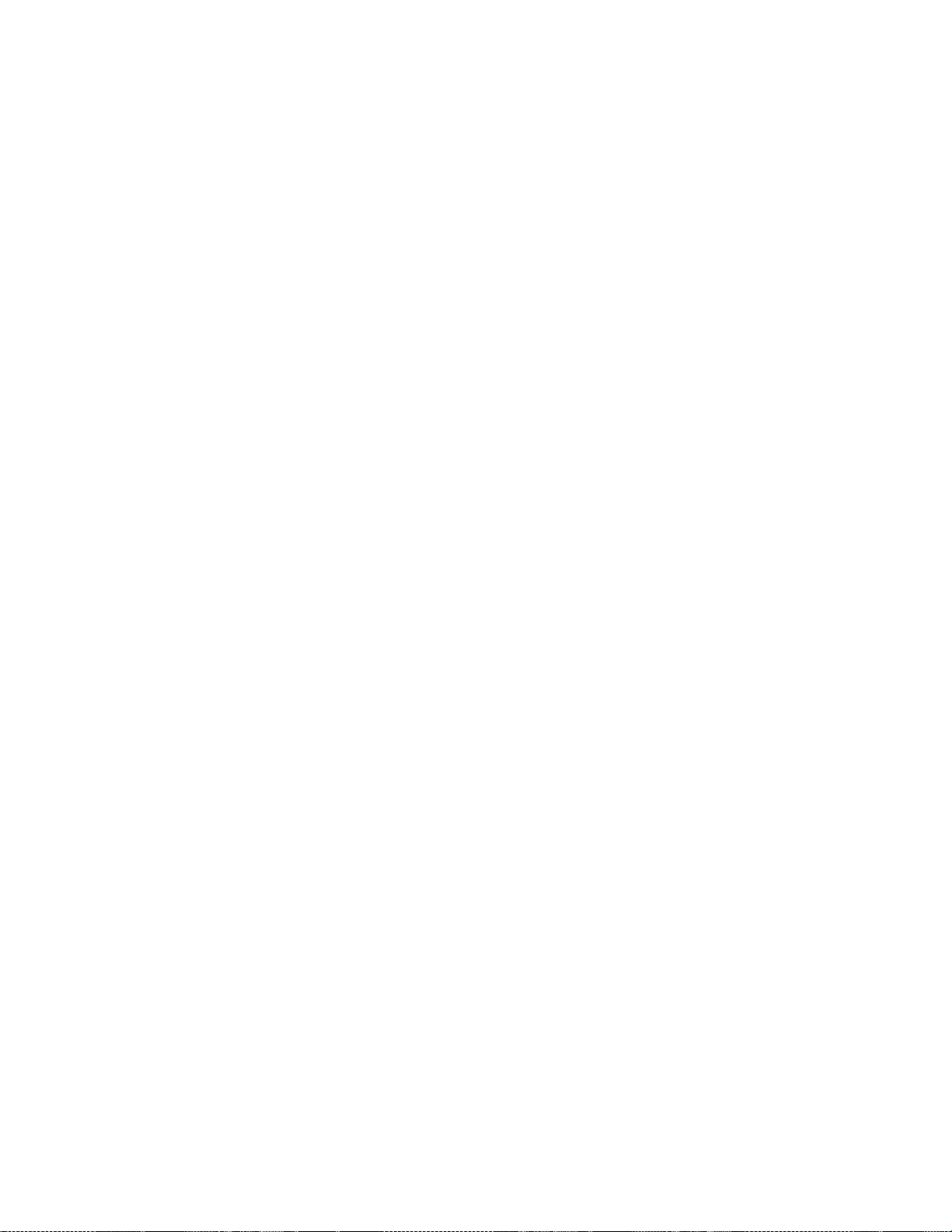
M.2ソリッド・ステート・ドライブ
前提条件
作業を始める前に、61ページの付録A「重要な安全上の注意」を読んで印刷してください。
注意:
•M.2ソリッド・ステート・ドライブ・スロットのOptaneメモリーを交換しないでください。Optaneメ
モリーの交換は、Lenovo認定の修理施設または技術担当者が行う必要があります。
•内蔵ストレージ・ドライブは衝撃に敏感です。扱い方を誤ると、破損したり、データが失われたりする
ことがあります。内蔵ストレージ・ドライブを取り扱う際は、次のガイドラインに従ってください。
–内蔵ストレージ・ドライブの交換は、アップグレードや修理の目的でのみ行ってください。内蔵ス
トレージ・ドライブは、頻繁な着脱や交換に耐えるようには設計されていません。
–内蔵ストレージ・ドライブを交換する前に、保存しておきたいデータはすべてバックアップ・コ
ピーを作成してください。
–内蔵ストレージ・ドライブの接触エッジには触れないでください。内蔵ストレージ・ドライブが
損傷する恐れがあります。
–内蔵ストレージ・ドライブに圧力をかけないでください。
–内蔵ストレージ・ドライブに物理的な衝撃や振動を与えないでください。物理的な衝撃を吸収する
ために、布などの柔らかい物質の上に内蔵ストレージ・ドライブを置いてください。
交換⼿順
1.コンピューター・カバーを取り外します。39ページの「コンピューター・カバー」を参照して
ください。
2.前面ベゼルを取り外します。40ページの「前面ベゼル」を参照してください。
3.光学式ドライブを取り外します。43ページの「光学式ドライブ」を参照してください。
4.ハードディスク・ドライブを取り外します。45ページの「ハードディスク」を参照してください。
5.コンピューター・モデルに応じて、M.2ソリッド・ステート・ドライブとヒートシンク(ある
場合)を交換します。
•M.2ソリッド・ステート・ドライブ用のヒートシンクのないコンピューターの場合、次のように
します。
第7章.CRU交換部品53

a.M.2ソリッド・ステート・ドライブを取り外します。
b.M.2ソリッド・ステート・ドライブを取り付けます。
•M.2ソリッド・ステート・ドライブ用のヒートシンクのあるコンピューターの場合、コンピュー
ター・モデルに応じて次のようにします。
54M70cユーザー・ガイド

a.ブラケットとともにヒートシンクを交換します。
b.ヒートシンクを取り外します。
c.M.2ソリッド・ステート・ドライブを取り外します。
第7章.CRU交換部品55
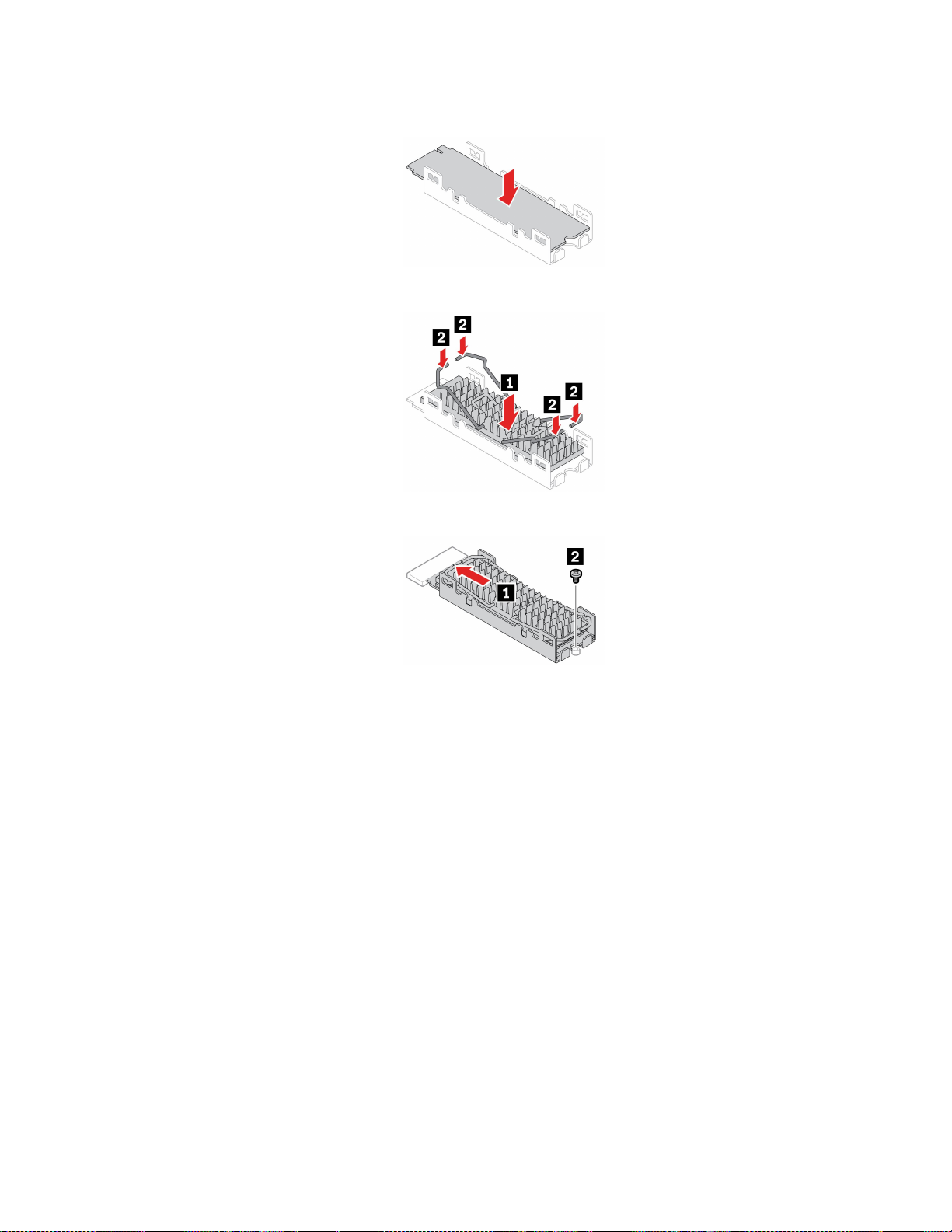
d.M.2ソリッド・ステート・ドライブを取り付けます。
e.ヒートシンクを取り付けます。
f.ブラケットとともにヒートシンクを取り付けます。
6.取り外した部品をすべて取り付け直します。次に、電源コードおよび取り外したすべてのケー
ブルを、コンピューターに再度接続します。
56M70cユーザー・ガイド

第8章サービスとサポート
自己ヘルプ・リソース
次のセルフ・ヘルプ・リソースを使用して、コンピューターの詳細を調べて問題のトラブルシュー
ティングを行います。
リソース
Vantageアプリを使用して以下を行います:
•デバイスの設定を構成します。
•UEFIBIOS、ドライバーとファームウェアの更新をダ
ウンロードしてインストールします。
•外部の脅威からコンピューターを保護します。
•ハードウェアの問題を診断します。
•コンピューターの保証状況を確認します。
ユ ー ザ ー ・ ガ イ ド
•「
スします。
注:使用可能な機能は、コンピューターのモデルに
よって異なります。
製品資料:
•「
安 全 上 の 注 意 と 保 証 に つ い て の 手 引 き
•「
セ ッ ト ア ッ プ ・ ガ イ ド
•この「
•「
LenovoサポートWebサイトには、最新のサポート情
報が記載されています。
•ドライバーとソフトウェア
•診断解決法
•製品&サポートの保証
•製品&部品の詳細
•ナレッジ・ベース&よくある質問
ユ ー ザ ー ・ ガ イ ド
規 制 に 関 す る 通 知
」および役立つ記事にアクセ
」
」
」
」
アクセスする⽅法
検索ボックスに「Vantage」と入力します。
https://pcsupport.lenovo.com
面の指示に従って、使用するドキュメントをフィルタ
リングします。
https://pcsupport.lenovo.com
にアクセスします。次に、画
Windowsヘルプ情報
©CopyrightLenovo2021
•「スタート」メニューを開き、「ヘルプを表⽰」ま
たは「ヒント」をクリックします。
•WindowsSearchまたはCortana
ントを使用します。
•MicrosoftサポートWebサイト:
https://support.microsoft.com
®
パーソナル・アシスタ
57

電話によるサポート
問題を解決しようとしてヘルプが必要な場合は、Lenovoスマートセンターまでご連絡ください。
Lenovoに電話をかける前に
Lenovoに電話をかける前に、以下を準備してください。
1.問題の症状と詳細の記録:
•発生している問題。連続的に起こっているのか、それとも断続的に起こるのか。
•エラー・メッセージまたはエラー・コード。
•使用しているオペレーティング・システムとバージョン。
•問題発生時に実行していたソフトウェア・アプリケーション。
•問題を再現できるか。再現できた場合は、その方法。
2.システム情報の記録:
•製品名
•マシン・タイプおよびシリアル番号
次の図は、コンピューターのマシン・タイプとシリアル番号の位置を示しています。
Lenovoスマートセンター
保証期間内においては、Lenovoスマートセンターに問い合わせてヘルプを依頼することができます。
電話番号
お住まいの国または地域のLenovoサポートの電話番号リストについては、以下のWebサイトをご覧
ください。
https://pcsupport.lenovo.com/supportphonelist
注:電話番号は、予告なしに変更される場合があります。お客様の国または地域の電話番号が記載されて
いない場合は、Lenovo販売店またはLenovoの営業担当員にお問い合わせください。
保証期間中に受けられるサービス
•問題判別-経験豊富な担当員が、ハードウェアに問題があるかどうかの判断と、問題を修正するため
に必要な処置について援助します。
58M70cユーザー・ガイド

•Lenovoハードウェア修理-問題の原因が保証期間中のLenovoハードウェアであると判別された場合
は、経験豊富な担当員が適切なレベルのサービスを提供できます。
•技術変更管理-場合によっては、製品の販売後に製品の変更が必要になることがあります。その場合
は、Lenovoまたは販売店(Lenovoが許可した場合)は、お客様のハードウェアに適用される技術変
更(EC)を入手できるようにします。
サービスがは適⽤されない
•Lenovo製またはLenovo用以外のパーツや、保証のないパーツの交換および使用
•ソフトウェアの問題の原因の特定
•インストールまたはアップグレードの一部としてのUEFIBIOSの構成
•デバイス・ドライバーの変更、修正、またはアップグレード
•ネットワーク・オペレーティング・システム(NOS)のインストールおよび保守
•プログラムのインストールと保守
ご使用のLenovoハードウェア製品に適用される「Lenovo保証規定」は、コンピューターに同梱の「
上 の 注 意 と 保 証 に つ い て の 手 引 き
」をお読みください。
有償サービスの購入
保証期間中およびその後に、
https://www.lenovo.com/services
でLenovoから追加のサービスを購入することができます。
サービスの可用性やサービス名は、国または地域によって異なります。
安 全
第8章.サービスとサポート59

60M70cユーザー・ガイド

付録A重要な安全上の注意
安全上の注意
ここには、ご使用のコンピューターを安全に使用するための情報が記載されています。ご使用のコン
ピューターに付属の説明書の記載事項に従い、説明書は保管しておいてください。本書に記載の内容
によって、お客様の購入契約条件や「保証規定」が影響されることはありません。詳しくは、以下
を参照してください。
•https://www.lenovo.com/warranty/llw_02
•https://pcsupport.lenovo.com/warrantylookup
お客様の安全を確保することは重要です。弊社の製品は、安全性と効率を考慮して開発されています。し
かしながら、パーソナル・コンピューターは電子デバイスです。電源コード、電源アダプター、その他の
機構は、とりわけ誤った使い方をした場合には、けがや物的損害の原因となることがあります。そうした
危険を低減するために、使用製品に付属の説明書に従ってください。また製品や操作説明書に記載の警告
表示に注意し、さらに本書の内容をよくお読みください。本書の内容および製品に付属の説明書に従い、
危険から身を守り、安全なコンピューター作業環境を構築してください。製造元が指定していない方法で
コンピューターを使用する場合、コンピューターが提供する保護が損なわれる可能性があります。
注:ここに記載された情報は電源アダプターおよびバッテリーに関する記述を含みます。また、外部電源
アダプターが付属する製品(スピーカー、モニターなど)があります。そのような製品をお持ちの場合、こ
の情報が適用されます。また、コンピューター製品には、コンピューターを電源から外した場合でもシス
テム・クロックに電源が供給されるようにコイン型電池が使用されているので、バッテリーに関する
安全上の注意はすべてのコンピューター製品が対象となります。
早急な対処を必要とする状態
製品は、誤使⽤や不注意により損傷を受けることがあります。損傷の状態によっては、使⽤を再開する前
に検査を必要とする場合や、認可を受けたサービス業者による修理が必要になる場合があります。
ほかの電⼦デバイスと同様に、製品の電源を⼊れるときは特に注意してください。
まれに、製品から異臭がしたり、煙や⽕花が発⽣することがあります。パンパン、パチパチ、シューと
いった⾳がすることもあります。このような場合、必ずしも安全性に問題が⽣じたとは限りません。重⼤
な安全性の問題を⽰唆している場合もあります。しかし、いずれの場合でもあってもお客様ご⾃⾝で状態
を判断するようなことはやめてください。詳しい対応⽅法については、スマートセンターにご連絡くださ
い。スマートセンターの電話番号については、次のWebサイトを参照してください。
https://pcsupport.lenovo.com/supportphonelist
コンピューターとその構成部品を定期的に点検して、損傷、磨耗、あるいは危険を⽰す兆候がないか
を調べてください。コンポーネントの状態に疑問がある場合は、その製品を使⽤しないでください。
スマートセンターまたは製品メーカーに連絡して、製品の点検⽅法を問い合わせたり、必要に応じて
修理を依頼してください。
万⼀、下記の状態が発⽣した場合、またはご使⽤製品について安全上の問題がある場合は、製品の使⽤を
中⽌して電源と通信回線を取り外し、スマートセンターに詳しい対応⽅法をお問い合わせください。
•電源コード、プラグ、電源アダプター、延長コード、サージ・プロテクター、または電源装置が、ひび
割れている、壊れている、または損傷している。
©CopyrightLenovo2021
61

•オーバーヒート、煙、火花、または火災の兆候がある。
•バッテリーの損傷(ひび割れ、へこみ、または折れじわ)、バッテリーからの放電、またはバッテ
リー上に異物の堆積がある。
•パチパチ、シュー、パンパンといった音、または強い異臭が製品から発生する。
•コンピューター製品、電源コード、または電源アダプターの上に液体が漏れた跡や落下物があった。
•コンピューター製品、電源コード、または電源アダプターに水がかかったことがある。
•製品が落下したか、または損傷したことがある。
•操作指示に従っても、製品が正常に動作しない。
注:Lenovo以外の製品(延長コードなど)でこのような状態があった場合は、製品メーカーに対応方法を
問い合わせるか、部品を交換するなどの処置を実施するまで、その製品を使用しないでください。
保守およびアップグレード
スマートセンターまたは説明書で指示されないかぎり、お客様ご自身で製品の保守を行わないでくださ
い。それぞれの製品ごとに認可を受けている保守サービス提供業者をご利用ください。
注:コンピューター部品によっては、お客様がアップグレードや交換を実施できるものがあります。アッ
プグレードは通常、オプションと呼びます。お客様ご自身での取り付けが承認された交換部品は、お客様
での取替え可能部品(CRU)と呼びます。Lenovoでは、どのような時にお客様がオプションを取り付けた
りCRUを交換できるかを説明した文書をご提供しています。部品の取り付けまたは交換をする場合
は、すべての手順を厳守してください。電源表示ライトがオフ状態でも、製品内部の電圧レベルがゼロ
であるとは限りません。電源コードが付いた製品からカバーを取り外す前に、電源がオフになってお
り、製品のプラグが電源から抜かれていることを必ず確かめてください。ご質問や不明点がございま
したら、スマートセンターにご連絡ください。
コンピューターの内部には電源コードを取り外した後に動く部品はありませんが、安全のために以下の
警告を遵守してください。
作動中の機器:
危険な作動中の部品に指や体の他の部分が触れないようにしてください。けがをした場合は、すぐに医師
の診断を受けてください。
表面が高温:
コンピューター内部の高温になっている部品に触れないでください。動作中、一部の部品はやけどするほ
ど高温になります。コンピューター・カバーを開く場合は、コンピューターの電源をオフにし、電源を切
り離して、約10分待って部品の温度が下がってから行ってください。
CRUの交換後、コンピューター・カバーを含むすべての保護カバーを取り付け直してから、電源を接続し
てコンピューターを動作させてください。この作業は、予期しない感電事故を防ぐため、また極めてまれ
な状況で発生する恐れがある予期しない出火を抑制するために重要です。
62M70cユーザー・ガイド

鋭利な先端:
CRUを交換する場合は、けがをする恐れのある鋭利な先端や角に注意してください。けがをした
場合は、すぐに医師の診断を受けてください。
電源コードおよび電源アダプター
危険
電源コードおよび電源アダプターは、製品の製造メーカーから提供されたものだけをご使⽤ください。
電源コードおよび電源アダプターは、この製品専⽤です。他の電気機器には使⽤しないでください。
電源コードは、安全性が承認されているものでなければなりません。ドイツの場合、H03VV-F、3G、
0.75mm
る必要があります。
電源アダプターその他に電源コードを絶対に巻き付けないでください。コードに負荷がかかり、コー
ドのすり切れ、ひび割れ、しわなどの原因となります。このような状態は、安全上の問題となる
可能性があります。
電源コードを、踏み付けたり、つまずいたり、他の物体によって挟んだりしないように設置して
ください。
電源コードおよび電源アダプターに液体がかからないようにしてください。例えば、電源コードや電源
アダプターを、流し台、浴槽、便器の近くや、液体洗剤を使って清掃される床に放置しないでくださ
い。液体は、特に誤使⽤により電源コードまたは電源アダプターに負荷がかかっている場合、ショート
の原因となります。また、液体が原因で電源コード端⼦または電源アダプターのコネクター端⼦(ある
いはその両⽅)が徐々に腐⾷し、最終的にオーバーヒートを起こす場合があります。
すべての電源コード・コネクターが安全かつ確実に電源アダプターとコンセントに接続されてい
るか、確認してください。
電源アダプターは、AC⼊⼒ピンや電源アダプターのいずれかの場所に腐⾷や過熱の痕跡がある場合は
(プラスチック部分が変形しているなど)使⽤しないでください。
どちらかの端の電気接触部分に腐⾷またはオーバーヒートの痕跡がある電源コードや、なんらかの損
傷を受けたと考えられる電源コードを使⽤しないでください。
2
以上である必要があります。その他の国の場合、その国に応じて適切なタイプを使⽤す
電源アダプターを電源コンセントに接続するときは、過熱を防ぐため、⾐服などで覆わないように
してください。
電源コードに関する注意事項
注:本製品に付属の電源コードおよびアダプターは、本製品のみで使用するためのものです。他の製品に
は使用しないでください。
安全のため、本製品には接地端子付き電源プラグが付いた電源コードが付属しています。感電事故を防止
するため、電気コードとプラグは常に正しく接地されたコンセントと一緒に使用してください。
米国およびカナダで使用されるLenovo電源コードは、Underwriter'sLaboratories(UL)およびCanadian
StandardsAssociation(CSA)の認証を受けています。
付録A.重要な安全上の注意63

115ボルト用の装置:次の構成の、ULおよびCSA認定の電源コードをご使用ください。最小18AWG、
TypeSVTまたはSJT、3線コード、最大長4.5m(15フィート)、並行ブレード型、10アンペア125
ボルト定格の接地端子付きプラグ。
230ボルト用の装置(米国における):次の構成の、ULおよびCSA認定の電源コードをご使用ください。最
小18AWG、TypeSVTまたはSJT、3線コード、最大長4.5m(15フィート)、タンデム・ブレード型、10
アンペア250ボルト定格の接地端子付きプラグ。
230ボルト用の装置(米国以外における):接地端子付きプラグを使用した電源コードをご使用ください。
コードは、装置を使用する国の安全についての適切な承認を得たものでなければなりません。
Lenovoが国別または地域別に提供している電源コードは、通常その国または地域でのみご使用いた
だけます。
ドイツで使用する装置:電源コードは、安全性が承認されているものでなければなりません。ドイツの場
合、H05VV-F、3G、0.75mm2以上である必要があります。その他の国の場合、その国に応じて適切な
タイプを使用する必要があります。
デンマークで使用する装置:接地端子付きプラグを使用した電源コードをご使用ください。コードは、装
置を使用する国の安全についての適切な承認を得たものでなければなりません。
ノルウェー、スウェーデン、フィンランドで使用する装置:2つのプロング付きプラグを使用した電源
コードをご使用ください。コードは、装置を使用する国の安全についての適切な承認を得たもので
なければなりません。
ご購入先と異なる国または地域でPCをお使いになる場合は、PCを使用する国または地域のLenovo電源
コードを購入してください。詳細については、弊社Webサイト(https://pcsupport.lenovo.com
る電源コード・ガイドを参照してください。いくつかの国や地域では複数の電圧がサポートされています
ので、意図した電圧に対して適切な電源コードを注文してください。
)に記載されてい
延長コードおよび関連デバイス
ご使用の延長コード、サージ保護器、無停電電源装置、および電源タップが製品の電気要件を満たしたも
のであることを確認してください。それらのデバイスが過負荷にならないようにしてください。電源タッ
プを使用した場合、負荷が電源タップの入力定格値を超えてはなりません。電力負荷、電源要件、入力定
格値について疑問がある場合は、電気技術者に詳細を問い合わせてください。
プラグおよびコンセント
危険
コンピューター機器で使⽤する予定のコンセント(電源コンセント)が損傷または腐⾷しているように思
われる場合は、資格のある電気技術者が交換するまで、コンセントを使⽤しないでください。
プラグを曲げたり、改変しないでください。プラグに損傷がある場合は、製造メーカーに連絡して、交
換品を⼊⼿してください。
コンセントを、電気を多量に消費する他の家庭⽤または業務⽤の装置と共⽤しないでください。電圧が
不安定になり、コンピューター、データ、または接続された装置を損傷する可能性があります。
製品によっては、3ピンプラグが装備されている場合があります。このプラグは、接地したコンセント
にのみ適合します。これは、安全機構です。この安全機構を接地されていないコンセントに差し込むこ
とによってこの機構を無効にしないでください。プラグをコンセントに差し込めない場合は、電気技術
64M70cユーザー・ガイド

者に連絡して承認済みコンセント・アダプターを⼊⼿するか、またはこの安全機構に対応できるコンセ
ントと交換してもらってください。コンセントが過負荷にならないようにしてください。システム負荷
全体が、分岐回路レーティングの80%を超えてはなりません。電⼒負荷および分岐回路レーティング
について疑問がある場合は、電気技術者に詳細を問い合わせてください。
ご使⽤のコンセントが適切に配線されており、容易に⼿が届き、機器の近くにあることを確認してくだ
さい。コードに負荷がかかるほどいっぱいにコードを伸ばさないでください。
取り付ける製品に対して、コンセントの電圧と電流が正しいことを確認してください。
コンセントと機器の接続と取り外しは、丁寧に⾏ってください。
電源機構について
電源機構(パワー・サプライ)または次のラベルが貼られている部分のカバーは決して取り外さないで
ください。
このラベルが貼られているコンポーネントの内部には、危険な電圧、強い電流が流れています。これら
の部品内部に修理可能な部品はありません。これらの部品に問題があると思われる場合はサービス技
術員に連絡してください。
外付けデバイス
警告:
コンピューターの電源がオンになっているときに、USB(ユニバーサル・シリアル・バス)および1394ケー
ブル以外の外付けデバイス・ケーブルを接続したり、取り外したりしないでください。そうでないと、コ
ンピューターを損傷する場合があります。接続されたデバイスに起こりうる損傷を防⽌するために、コン
ピューターがシャットダウンされてから5秒以上待った後、外付けデバイスを取り外してください。
コイン型リチウム電池の注意事項
危険
バッテリーの交換は正しく⾏わないと、破裂のおそれがあります。
コイン型電池がCRUでない場合は、コイン型電池を交換しないでください。バッテリーの交換は、
Lenovo認定の修理施設または技術担当者が⾏う必要があります。
Lenovo認定の修理施設またはLenovo認定技術担当者は、地域法および現地の規制に従ってLenovoバッ
テリーのリサイクルを実施します。
コイン型リチウム電池を交換する場合は、同じまたはメーカーが推奨する同等タイプのバッテリーのみを
使用してください。バッテリーにはリチウムが含まれており、誤った使用や取り扱い、または廃棄が原因
で爆発する危険性があります。コイン型リチウム電池を飲み込むと、窒息したり、わずか2時間以内に体
内で重度のやけどを負い、最悪の場合死亡する恐れがあります。
付録A.重要な安全上の注意65

電池をお子様の手の届くところに置かないでください。コイン型リチウム電池を飲み込んだ場合またはコ
イン型リチウム電池が体内に入り込んだ場合は、すぐに医師の診断を受けてください。
次の⾏為は絶対にしないでください。
•水に投げ込む、あるいは浸す
•100°C(212°F)以上に加熱する。
•修理または分解
•極端に低気圧の環境に放置する
•気温が極端に高い環境に放置する
•ぶつける、穴をあける、切断する、焼却する
バッテリーを廃棄する場合は地方自治体の条例または規則に従ってください。
以下の文は、米国カリフォルニア州のユーザーに適用されます。
カリフォルニアでの過塩素酸塩に関する情報:
二酸化マンガン・コイン型リチウム電池には過塩素酸塩が含まれていることがあります。
過塩素酸物質-特別な取り扱いが適用される場合があります。次のWebサイトを参照してくださ
い。https://www.dtsc.ca.gov/hazardouswaste/perchlorate/
熱および製品の通気
コンピューター、電源アダプター、および多くのアクセサリーは、電源を入れたり、バッテリーを充電す
ると熱を発生します。必ず、下記の基本的な予防措置を取ってください。
•コンピューター、電源アダプター、または付属品の機能時、あるいはバッテリーの充電時に、長時間に
渡りひざや身体のその他の部分にこれらの製品を接触させたままにしないでください。コンピュー
ター、電源アダプター、および付属品の多くは、通常の操作中に多少の熱を発します。長時間に渡り身
体の部分に接触していると、不快感ややけどの原因となります。
•可燃物の近くや爆発の可能性のある環境でバッテリーを充電したり、コンピューター、電源アダプ
ター、または付属品を操作したりしないでください。
•安全性と快適さ、および信頼性のために、製品には、換気口、ファン、およびヒートシンクが使用され
ています。しかし、ベッド、ソファー、カーペット、その他の柔らかな表面の上にコンピューターを
おくと、気付かないうちにこうした機能が働かなくなります。これらの機構を、塞いだり、覆った
り、使用不能にしないでください。
少なくとも3カ月に一度は、ご使用のデスクトップ・コンピューターにほこりがたまっていないか点検し
てください。点検をする前に、コンピューターの電源をオフにして電源コンセントからコンピューターの
電源コードを抜きます。次に、ベゼル内の換気装置と接続部分からほこりを取り除きます。外側にほこり
がたまっている場合も、よく確認して、放熱板(ヒートシンク)吸入フィン、電源供給換気装置、ファンな
どコンピューターの内部からほこりを取り除きます。カバーを開ける前には常に、コンピューターの電源
をオフにして電源コードを抜いておきます。可能であれば、人通りの多い場所から約60cm以内でのコン
ピューターの使用を避けてください。コンピューターを人通りの多い場所やその近くで操作しなくてはな
らない場合、コンピューターをこまめに点検し、必要に応じて掃除を行ってください。
コンピューターを安全に、最適なパフォーマンスでお使いいただくために、デスクトップ・コンピュー
ターを使用する際の基本的な次の予防措置を常に行ってください。
•コンピューターがコンセントに接続されている状態のときは、カバーを開けないでください。
66M70cユーザー・ガイド

•コンピューターの外側にほこりがたまっていないか定期的に点検してください。
•ベゼル内の換気装置と接続部分からほこりを取り除いてください。ほこりの多い場所や人通りの多い場
所で使用しているコンピューターは、頻繁に掃除が必要となることがあります。
•通気孔をふさいだり、妨げたりしないでください。
•家具の中にコンピューターを保管したり操作をしないでください。過熱状態になる危険が高くなり
ます。
•コンピューター内への換気の温度は、35°C(95°F)を超えないようにしてください。
•空気フィルター装置を取り付けないでください。適切な冷却ができなくなるおそれがあります。
電流に関する安全上の注意
危険
電源コード、電話ケーブル、および通信ケーブルには危険な電流が流れています。
感電を防ぐために次の事項を守ってください。
•コンピューターを雷⾬時に使⽤しないでください。
•雷⾬の間はケーブルの接続や取り外し、または本製品の設置、保守、再構成を⾏わないでください。
•すべての電源コードは、正しく配線され接地されたコンセントに接続してください。
•ご使⽤の製品に接続するすべての装置も、正しく配線されたコンセントに接続してください。
•信号ケーブルの接続または取り外しは、できるかぎり⽚⼿で⾏ってください。
•⽕災、⽔害、または建物に構造的損傷の形跡が⾒られる場合は、どの装置の電源もオンにしな
いでください。
•設置および構成の⼿順で特に指⽰がない限り、接続された電源コード、バッテリー、およびすべての
ケーブルを取り外してから、デバイスのカバーを開いてください。
•すべての内部部品を所定の位置に固定してから、コンピューターを使⽤するようにしてください。内
部部品や回路が露出しているときにコンピューターを使⽤しないでください。
危険
本製品または接続されたデバイスの設置、移動、またはカバーを開くときは、次の⼿順に従ってケーブ
ルの接続および取り外し作業を⾏ってください。
接続するには:
1.すべての電源をオフにします。
2.まず、すべての装置にケーブルを取り付けます。
3.信号ケーブルをコネクターに接続します。
4.電源コードを電源コンセントに接続します。
5.デバイスの電源をオンにします。
取り外すには:
1.すべての電源をオフにします。
2.最初に、電源コードをコンセントから取り外
します。
3.信号ケーブルをコネクターから取り外しま
す。
4.すべての装置からケーブルを取り外します。
必ず電源コードを壁のコンセントから抜いてから、コンピューターにその他のケーブルを取り付けて
ください。
必ずすべてのケーブルをコンピューターに取り付けた上で、電源コードをコンセントに入れ直して
ください。
付録A.重要な安全上の注意67

危険
雷⾬時には、交換を⾏ったり壁の電話のモジュラー・ジャックからケーブルを抜き差ししたりしな
いでください。
レーザーに関する安全上の注意
警告:
レーザーを使⽤した製品(CD-ROM、DVDドライブ、光ファイバー装置、または送信機など)に関して
は、以下のことに注意してください。
•分解したりカバーを取り外さないでください。カバーを取り外すと有害なレーザー光を浴びる可能性が
あります。この装置の内部には交換可能な保守部品はありません。
•本書で指定された内容以外の、お客様による整備、調整、または⼿順を⾏った場合、レーザー光が放
射される危険があります。
危険
⼀部のレーザー製品には、クラス3Bのレーザー・ダイオードが組み込まれています。次の点に
注意してください。
カバーを開くとレーザー光線の照射があります。光線を⾒つめたり、光学機械を使って直接⾒た
り、光線を直接浴びることは避けてください。
液晶ディスプレイ(LCD)に関する注意事項
危険
感電を防ぐために次の事項を守ってください。
•分解したりカバーを取り外さないでください。
•スタンドに取り付けられていない場合は、本製品を操作しないでください。
•雷⾬中は、本製品を接続または切断しないでください。
•電源コードのプラグは、適切に配線され接地された電源コンセントに接続する必要があります。
•本製品に接続されているすべての装置を、正しく配線され接地された電源コンセントに接続す
る必要があります。
•モニターを電源から切り離すには、コンセントからプラグを取り外す必要があります。電源コンセン
トには、簡単にアクセスできる必要があります。
取り扱い:
•モニターの重さが18kgを超える場合は、2人で移動または持ち上げることをお勧めします。
製品の廃棄(TFTモニター):
•液晶ディスプレイ(LCD)内の蛍光灯の中には水銀が含まれています。液晶ディスプレイの廃棄にあ
たっては、地方自治体、都道府県、または国の法令に従ってください。
バッテリーの警告:
•誤ったタイプのバッテリーに交換すると、破裂のおそれがあります。
68M70cユーザー・ガイド

•使用済みバッテリーは指示に従って廃棄してください。
イヤホン、ヘッドホンまたはヘッドセットの使用
•コンピューターにヘッドホン・コネクターとオーディオ出力コネクターの両方がある場合は、イヤホ
ン、ヘッドホンまたはヘッドセット用にはヘッドホン・コネクターを常に使用してください。ただし、
ヘッドホン・コネクターはヘッドセットのマイクロホンをサポートしません。
•コンピューターにヘッドセット・コネクターとオーディオ出力コネクターの両方がある場合は、イヤホ
ン、ヘッドホンまたはヘッドセット用にはヘッドセット・コネクターを常に使用してください。
イヤホンやヘッドホンからの過度の音圧により難聴になることがあります。イコライザーを最大に調整す
ると、イヤホンおよびヘッドホンの出力電圧が増加し、音圧レベルも高くなります。聴覚を保護するた
め、イコライザーは最適なレベルに調整してください。
EN50332-2規格に準拠していないヘッドホンやイヤホンを大音量で長時間使用すると、危険です。ご
使用のコンピューターのヘッドホン出力コネクターは、EN50332-2副節7に準拠しています。この規
格は、コンピューターの広帯域での最大の実効出力電圧を150mVに制限しています。聴力の低下を
防ぐために、ご使用のヘッドホンまたはイヤホンがEN50332-2(副節7制限)または75mVの広帯域の
規定電圧に準拠していることを確認してください。EN50332-2に準拠していないヘッドホンを使用す
ると、音圧レベルが高くなりすぎて危険です。
ご使用のLenovoコンピューターにヘッドホンまたはイヤホンが同梱されている場合は、このヘッドホンま
たはイヤホンとコンピューターの組み合わせはセットでEN50332-1の規格に準拠しています。別のヘッド
ホンまたはイヤホンを使用する場合は、EN50332-1(副節6.5の制限値)に準拠していることを確認してく
ださい。EN50332-1に準拠していないヘッドホンを使用すると、音圧レベルが高くなりすぎて危険です。
窒息の危険性に関する注意事項
窒息の危険性-製品には小型部品が含まれています。
3歳未満のお子様の手の届かないところに置いてください。
ビニール袋に関する注意事項
危険
ビニール袋は危険となる恐れがあります。窒息事故防⽌のために、ビニール袋は乳幼児の⼿の届かない
場所に保管してください。
ガラス製部品に関するご注意
警告:
製品にはガラス製の部品が使⽤されている場合があります。製品を硬い表⾯に落下させたり、製品が強い
付録A.重要な安全上の注意69

衝撃を受けた場合、このガラスが割れる恐れがあります。ガラスが割れた場合は、触れたり取り外そ
うとしたりしないでください。トレーニングを受けたサービス担当者によってガラスが交換されるま
で、製品の使⽤を中⽌してください。
コンピューターの設置に関する注意事項
コンピューターを適切に設置しないと、お子様がけがをする恐れがあります。
•コンピューターは安定した背の低い家具または固定されている家具に設置してください。
•コンピューターを家具の端に設置しないでください。
•コンピューターのケーブルは、お子様の手の届かない所に置いてください。
•玩具などの物品がお子様の興味を引く場合があります。このような物品をコンピューターのそばに置
かないでください。
上記の安全上の注意を完全に実行できない部屋では、お子様から目を離さないようにしてください。
危険なエネルギーについての注意
危険
コンピューター・カバーまたは上記のラベルが貼られている部品を取り外す前に、電源コンセントから
すべての電源コードを切り離してください。
上記のラベルが貼られている部品を分解しないでください。これらのコンポーネントの内部には、保守が
可能な部品はありません。
ご使用の製品は安全に使用できるように設計されています。ただし、このラベルが貼られているコン
ポーネントの内部には、危険な電圧、強い電流が流れています。これらの部品を分解すると、発火し
たり、最悪の場合死亡する恐れがあります。これらの部品に問題があると思われる場合はサービス技
術員に連絡してください。
警告:
強い光、肌または⽬の損傷。作業を⾏う前には、電源を切り離してください。
警告:
⾚外線、肌または⽬の損傷。保守を⾏う前には、電源を取り外してください。
目の快適性
以下の注意と組み合わせることで、ディスプレイの特性により目の疲れが軽減され、快適性が向上します。
視覚疲労を最小限にする方法のヒントについては、https://www.lenovo.com/us/en/safecomp/
VisualFatigue」を参照してください。
70M70cユーザー・ガイド
の「Minimizing

転倒の危険防止のための注意事項
コンピューターの配置が適切でない場合、お子様が怪我をするおそれがあります。コンピューターの転倒
によりお子様が怪我をしないように保護するために、次の推奨事項に従ってください。
•コンピューターまたはモニターは安定した背の低い家具または固定されている家具に設置してくださ
い。コンピューターまたはモニターをできるだけ家具の端まで押し込みます。
•リモート・コントロールやおもちゃなど、子供の気を引きそうな物はコンピューターやモニターのそ
ばに置かないでください。
•コンピューターまたはモニター・ケーブルは、子供の手の届かない所に置いてください。
•これらの安全のヒントを実行できない部屋では、子供から目を離さないようにしてください。
警告:
製品にはガラス製の部品が使⽤されている場合があります。製品を硬い表⾯に落下させたり、製品が強い
衝撃を受けた場合、このガラスが割れる恐れがあります。ガラスが割れた場合は、触れたり取り外そ
うとしたりしないでください。トレーニングを受けたサービス担当者によってガラスが交換されるま
で、製品の使⽤を中⽌してください。
静電気の防止
静電気は人体には無害ですが、ご使用のコンピューターのコンポーネントやオプションには重大な損傷
を与える可能性があります。静電気に弱い部品を不適切に取り扱うと、部品を損傷する恐れがありま
す。オプションまたはCRUを開梱するときは、部品を取り付ける指示があるまで、部品が入ってい
る帯電防止パッケージを開けないでください。
オプションまたはCRUを取り扱うか、コンピューター内部で作業を行うときは、静電気による損傷を避
けるために以下の予防措置を取ってください。
•身体の動きを最小限にとどめてください。動くと、周囲に静電気が蓄積されることがあります。
•コンポーネントは常に注意して取り扱う。アダプター、メモリー・モジュール、およびその他の回
路ボードを取り扱うときは、縁を持ってください。回路のはんだ付けした部分には決して手を触
れないでください。
•他の人がコンポーネントに触れないようにする。
•静電気に弱いオプションまたはCRUを取り付ける際には、部品が入っている帯電防止パッケージを、
コンピューターの金属の拡張スロット・カバーか、その他の塗装されていない金属面に2秒間以上接触
させる。これによって、パッケージや人体の静電気を放電することができます。
•静電気に弱い部品を帯電防止パッケージから取り出した後は、部品をできるだけ下に置かず、コン
ピューターに取り付ける。これができない場合は、帯電防止パッケージを平らな場所に置き、その上
に部品を置くようにしてください。
•コンピューターのカバーやその他の金属面の上に部品を置かないようにする。
操作環境
最⼤⾼度(与圧されていない場合)
•動作時:-15.2m(-50フィート)~3,048m(10,000フィート)
•保管時:-15.2m(-50フィート)~10,668m(35,000フィート)
温度
•動作時:10°C(50°F)~35°C(95°F)
付録A.重要な安全上の注意71

•保管時(購入時の配送用パッケージ):
–一般的なデスクトップ・コンピューターの場合:-40°C(-40°F)~60°C(140°F)
–オールインワン型デスクトップ・コンピューターの場合:-20°C(-4°F)~60°C(140°F)
•保管時(パッケージなし):-10°C(14°F)~60°C(140°F)
注:コンピューターが10°C(50°F)未満の温度で保管または輸送されていた場合、使用する前にコン
ピューターを10℃から35℃(50℉から95℉)の最適な稼働温度へとゆっくり上昇させます。これには、最
大で2時間かかる場合があります。低い動作温度でコンピューターを使用すると、コンピューターに
修復不能な損傷が発生するおそれがあります。
相対湿度
•動作時:20%~80%(結露なし)
•保管時:20%~90%(結露なし)
クリーニングと保守
適切なお手入れとメンテナンスを行うことにより、コンピューターの信頼性を保つことができます。以下
のトピックでは、コンピューターを最適な状態で使用するために役立つ情報を示します。
基本的な保守のヒント
コンピューターを常に正しく機能させるための基本的なポイントをいくつか挙げます。
•コンピューターは、清潔で乾燥した環境に置いてください。コンピューターは、平らで安定した面に
置くようにしてください。
•通気口をふさがないでください。通気口は、コンピューターの過熱を防ぐ通気のために必要です。
•扇風機、ラジオ、高性能スピーカー、エアコン、電子レンジなどの電気製品は、これらの製品によっ
て発生する強力な磁界がモニターやストレージ・ドライブ上のデータを損傷する恐れがあるので、
コンピューターから離しておいてください。
•飲食物をコンピューターの部品に近づけないようにします。食べ物のかけらやこぼれた液体がキーボー
ドやマウス・スティックにかかると、詰まりや故障の原因になります。
•電源スイッチや他のコントロールがぬれないようにしてください。湿気があるとこれらの部品が
損傷し、感電の危険を招くことがあります。
•電源コードを抜く際には、コードではなく、プラグを持って抜くようにしてください。
•コンピューター・ソフトウェア、デバイス・ドライバー、オペレーティング・システムを最新の状
態に保ちます。
•「ごみ箱」を定期的に空にします。
•メール・アプリケーションの「Inbox」(受信箱)、「SentItems」(送信項目)、および「DeletedItems」
(削除済み項目)の各フォルダーを定期的に空にしてください。
•ときどきファイルをクリーンアップしてストレージ・ドライブのスペースとメモリーのスペースを開放
し、パフォーマンス上の問題を防止してください。
•ログを保管してください。ログの項目には、ソフトウェアまたはハードウェアの主な変更、デバイ
ス・ドライバーのアップデート、偶発的な問題および解決するためにとった処置、発生したその他の
問題などがあります。問題の原因としては、ハードウェアの変更やソフトウェアの変更のほか、さ
まざまな動作が考えられます。ログがあると、自身またはLenovoの技術担当者が問題の原因を判
断するときに役立ちます。
•ストレージ・ドライブのデータを定期的にバックアップしてください。バックアップから、スト
レージ・ドライブを復元できます。
72M70cユーザー・ガイド

•リカバリー・メディアはできるだけ早く作成してください。リカバリー・メディアを使用すると、
Windowsが起動しない場合でもオペレーティング・システムを復元できます。
•オペレーティング・システムの更新パッチ、ソフトウェア・プログラム、およびデバイス・ドライバー
を最新の状態に保ちます。
コンピューターの移動についてメンテナンスのヒント
コンピューターを移動する前に、次の安全対策を実行してください。
1.ストレージ・ドライブのデータをバックアップします。
2.メディアをドライブから取り出し、接続されているすべてのデバイスおよびコンピューターの電
源をオフにします。次に、すべての電源コードをコンセントから抜き、コンピューターに接続さ
れているすべてのケーブルを取り外します。
3.購入時の配送用の箱および梱包剤が保管してある場合は、それらを使って装置を梱包します。他
の箱を使う場合は、緩衝材を入れて、装置の損傷を防ぎます。
コンピューターを他の国や地域に移動する場合は、現地の電気規格を考慮する必要があります。現地の電
源コンセントの形状が現在使用している電源コンセントの形状と異なる場合は、Lenovoスマートセンター
にお問い合せのうえ、電気用プラグのアダプターまたは新しい電源コードをご購入ください。
コンピューターのクリーニング
警告:
メディアをドライブから取り出し、接続されているすべてのデバイスおよびコンピューターの電源を
オフにします。次に、すべての電源コードをコンセントから抜き、コンピューターに接続されている
すべてのケーブルを取り外します。
本製品を定期的に清掃することにより、機器の外観を保護し、操作上のトラブルを防ぐことができます。
コンピューター表⾯のクリーニング:糸くずの出ない布を中性石鹸や水で湿らせてふきます。表面
に液体を直接つけないでください。
キーボードのクリーニング:糸くずの出ない布を中性石鹸や水で湿らせてキーをひとつずつふきます。
一度に複数のキーをふくと、布が隣のキーに引っ掛かりキーを損傷する恐れがあります。キーボード
に、クリーナーを直接吹き付けないでください。キーボードの下にある糸くずやほこりを取り除くため
に、ドライヤーの冷風や写真用ブロワーブラシなどを使用します。
コンピューター画⾯のクリーニング:傷、油、ほこり、化学物質および紫外線はコンピューター画面の
パフォーマンスに影響を与えます。糸くずの出ない乾いた柔らかい布で、画面を軽くふきます。画面
に引っかいたような跡がある場合、汚れである可能性があります。その跡を、乾いた柔らかい布で軽
くふきます。跡が消えない場合は、柔らかい糸くずの出ない布を水またはメガネ用洗剤で湿らせてだ
さい。ただし、コンピューター画面に液体を直接付けないでください。コンピューター画面が乾いて
から、閉じるようにしてください。
付録A.重要な安全上の注意73

74M70cユーザー・ガイド

付録Bユーザー補助および⼈間⼯学情報
この章では、アクセシビリティと快適なご使用について説明します。
ユーザー補助情報
Lenovoは、聴覚、視覚、運動機能に制約のあるお客様が情報やテクノロジーにさらにアクセスしやす
くなるように最大の努力を重ねています。このセクションでは、これらのユーザーがコンピューター
をより有効に活用できるような仕組みを説明します。また、以下のWebサイトから最新のアクセシビ
リティ情報を得ることができます。
https://www.lenovo.com/accessibility
キーボードショートカット
次のリストには、コンピューターの使用を容易にするキーボードショートカットが記載されています。
注:ご使用のキーボードによっては、以下の一部のキーボードショートカットが初期インストールされ
ていないことがあります。
•Windowsロゴ・キー+U:コンピューターの簡単操作センターを開きます
•右Shiftを8秒間:フィルター・キーをオンまたはオフにします
•Shiftを5回:Stickyキーをオンまたはオフにします
•NumLockを5秒間:切り替えキーをオンまたはオフにします
•左Alt+左Shift+NumLock:マウス・キーをオンまたはオフにします
•左Alt+左Shift+PrtScn(またはPrtSc):ハイコントラストをオンまたはオフにします
詳しくは、https://windows.microsoft.com
「shortcutkeys」のキーワードのうちのいずれかを使用して検索してください。
コンピューターの簡単操作センター
Windowsオペレーティング・システムの「コンピューターの簡単操作センター」を使用すると、身体的な
ニーズや認識ニーズを満たすようにコンピューターを構成できます。
コンピューターの簡単操作センターにアクセスするには:
1.「コントロールパネル」に移動し、カテゴリー別表示にします。
2.「コンピューターの簡単操作」➙「コンピューターの簡単操作センター」の順にクリックします。
3.画面の指示に従って、適切なツールを選択します。
「コンピューターの簡単操作センター」には、主に次のツールが含まれています。
•拡大鏡
拡大鏡は、項目がよく見えるように、画面の全体または一部を拡大できる便利なユーティリティー
です。
•ナレーター
ナレーターは、画面表示を音声で読み上げて、エラー・メッセージなどのイベントを説明する画面
リーダーです。
•スクリーンキーボード
マウス、ジョイスティック、その他物理的なキーボード以外のポインティング・デバイスでコン
ピューターにデータを入力する場合は、スクリーンキーボードを使用できます。スクリーンキー
にアクセスし、「keyboardshortcuts」、「keycombinations」、
©CopyrightLenovo2021
75

ボードは、標準キーをすべて備えた仮想キーボードです。マウスまたは別のポインティング・デバ
イスを使用してキーを選択するか、複数のタッチ・スクリーンがサポートされている場合はタップ
してキーを選択できます。
•ハイコントラスト
ハイコントラスト機能を使用すると、画面の一部のテキストと画像の色のコントラストが高くな
ります。その結果、項目がはっきりと識別しやすくなります。
•個人設定キーボード
キーボード設定を調整してキーボードを使いやすくします。たとえば、キーボードでポインターを制御
したり、特定の組み合わせキーが入力しやすいようにできます。
•個人設定マウス
マウス設定を調整してマウスを使いやすくすることができます。たとえば、ポインターの外観を変更し
たり、マウスでウィンドウを管理しやすくできます。
⾳声認識
「音声認識」を使用すると、音声でコンピューターを制御できます。
音声による指示を使用して、キーボードとマウスを制御することができます。音声による指示を使用し
て、プログラムの開始、メニューの展開、画面上のオブジェクトのクリック、テキストのドキュメン
トへの書き取り、メールの作成および送信などを実行できます。
音声認識を使用するには:
1.「コントロールパネル」に移動し、カテゴリー別表示にします。
2.「コンピューターの簡単操作」➙「⾳声認識」の順にクリックします。
3.画面の指示に従います。
画⾯リーダー・テクノロジー
画面リーダー・テクノロジーは、ソフトウェア・プログラム・インターフェース、ヘルプ・システ
ム、および各種のオンライン・ドキュメントを主な対象としています。画面リーダーについて詳しく
は、次を参照してください。
•スクリーン・リーダーでのPDFの使用:
https://www.adobe.com/accessibility.html?promoid=DJGVE
•JAWSスクリーン・リーダーの使用:
https://www.freedomscientific.com/Products/Blindness/JAWS
•NVDAスクリーン・リーダーの使用:
https://www.nvaccess.org/
画⾯の解像度
コンピューターの画面の解像度を調整して、画面上の文字や画像を見やすくすることもできます。
画面の解像度を調整するには:
1.デスクトップの空白領域を右クリックし、「ディスプレイの設定」➙「ディスプレイ」の順
にクリックします。
2.画面の指示に従います。
注:解像度の設定が低すぎると、項目の一部が画面に収まらない場合があります。
76M70cユーザー・ガイド

カスタマイズ可能な項⽬サイズ
項目のサイズを変更して画面上の項目を読みやすくできます。
•項目のサイズを一時的に変更するには、「コンピューターの簡単操作センター」の「拡大鏡」を使
用します。
•項目のサイズを永続的に変更するには:
–画面上のすべての項目のサイズを変更します。
1.デスクトップの空白領域を右クリックし、「ディスプレイの設定」➙「ディスプレイ」
の順にクリックします。
2.画面の指示に従って、項目のサイズを変更します。一部のアプリケーションでは、サインアウ
トしてからもう一度サインインするまで構成が有効にならない場合があります。
–Webページの項目のサイズを変更します。
Ctrlキーを長押しして、次にプラス符号(+)キーを押してテキスト・サイズを拡大し、マイナス符号
(–)キーを押してテキスト・サイズを縮小します。
–デスクトップまたはウィンドウの項目のサイズを変更します。
注:この機能は、一部のウィンドウでは動作しない場合があります。
マウスにホイールがついている場合、Ctrlキーを長押しして、次にホイールをスクロールさせて
項目サイズを変更します。
業界標準のコネクター
ご使用のコンピューターには、補助デバイスを接続できる業界標準のコネクターが装備されています。
アクセス可能な形式の資料
Lenovoは、適切にタグ付けされたPDFファイルやHTML(ハイパー・テキスト・マークアップ言語)
ファイルなど、アクセス可能な形式の電子資料を提供しています。Lenovoの電子資料は、視覚障害のあ
るユーザーがスクリーン・リーダーを使用して確実に読めるようにするために開発されています。文
書の各画像には、視覚障害のあるユーザーが画面リーダーを使用する際に画像について理解できるよ
うに、適切な代替テキストが含まれています。
快適なご使用のために
ご使用のパーソナル・コンピューターを最大限に使用し、不快感を避けるには、人間工学的な配慮が重
要になります。作業環境およびご使用になる機器を、個々のニーズと実行する作業の種類に合うよう
に配置してください。さらに、コンピューター使用時は、パフォーマンスと快適さを最大化できるよ
うな作業習慣を実行してください。
オフィスでは、頻繁に変化する環境に適応させて作業しなければならない場合があります。周囲の光源に
適合すること、きちんと座ること、コンピューター・ハードウェアを効果的に配置することは作業効率
の向上や快適な使用に役立ちます。
この例は、標準的な作業環境での場合を示しています。このような状況にない場合でも、下記の多くの注
意事項を参考にして、体によい習慣を身に付けるようにしてください。
付録B.ユーザー補助および人間工学情報77

全体的な姿勢:作業姿勢を少し変えることにより、同じ姿勢で作業を長時間行うことから生じる不快
さを抑えることができます。作業を頻繁に短時間中断させることも、作業姿勢に関連した不快感を
解消するのに役立ちます。
ディスプレイ:ディスプレイの位置は、目から画面までの距離を510mm~760mm(20インチ~30イン
チ)に保つようにします。頭上の照明や室外の光源によるぎらつきや反射がディスプレイ上で起きないよ
うにしてください。ディスプレイをきれいに保ち、画面がはっきりと表示されるように明るさを設定しま
す。明るさ調節キーを押してディスプレイの明るさを調節します。
頭部の位置:頭部と首は、楽で自然な(垂直、つまり直立の)位置に保ちます。
いす:背中をしっかり支え、座部の高さを調整できるいすを使用します。正しい姿勢で座れるように、
いすを調整してください。
腕と⼿の位置:可能であれば、いすのひじ掛けまたは作業台上のスペースを利用して、腕の重さを支え
てください。前腕部、手首、手をリラックスさせ、自然な位置に置きます。キーをたたかずに、軽く
触るようにタイプします。
脚の位置:ももを床と並行に保ち、足を床またはフットレストの上に水平に置きます。
78M70cユーザー・ガイド

付録CUbuntuオペレーティング・システムに関する補⾜情報
一部の国または地域では、Ubuntu
ターをLenovoからお求めいただけるオプションがあります。
ご使用のコンピューターでUbuntuオペレーティング・システムが使用可能の場合は、コンピューターを
ご使用になる前に、以下の情報をお読みください。本資料のWindowsベースのプログラム、ユーティリ
ティー、およびLenovoの初期インストール済みアプリケーションに関する情報は無視してください。
Lenovo保証規定へのアクセス
本製品には、Lenovo保証規定(LLW)L505-0010-0208/2011版の条件が適用されます。以下のWebサイ
トには、多言語版のLLWが用意されています。次のWebサイトに掲載されているLenovo保証規
定をお読みください。
https://www.lenovo.com/warranty/llw_02
LLWは、コンピューターにも初期インストールされています。LLWにアクセスするには、次のディ
レクトリーに移動します。
/opt/Lenovo
WebサイトやコンピューターからLLWを参照できない場合は、最寄りのLenovoオフィスまたは販売店に
連絡して印刷版のLLWを入手してください。
Ubuntuのヘルプ・システムへのアクセス
Ubuntuのヘルプ・システムには、Ubuntuオペレーティング・システムの使用方法についての説明があり
ます。ホーム画面からヘルプ・システムにアクセスするには、ポインターを起動バーに移動し、「ヘル
プ」アイコンをクリックします。起動バーに「ヘルプ」アイコンが見つからない場合は、左下の「検
索」アイコンをクリックし、「ヘルプ」と入力して検索します。
®
オペレーティング・システムを初期インストール済みのコンピュー
Ubuntuオペレーティング・システムについて詳しくは、次のWebサイトを参照してください。
https://www.ubuntu.com
サポート情報の⼊⼿
Ubuntuオペレーティング・システムまたはその他のアプリケーションに関するヘルプ、サービス、技術支
援、または詳細情報を必要とする場合は、Ubuntuオペレーティング・システムの提供者またはアプリ
ケーションの提供者にお問い合わせください。コンピューターに付属するハードウェア・コンポーネン
トのサービスおよびサポートを必要とする場合は、Lenovoにお問い合わせください。Lenovoへのお
問い合せ方法について詳しくは、「
き
」を参照してください。
最新の「
のWebサイトを参照してください。
https://pcsupport.lenovo.com
ユ ー ザ ー ・ ガ イ ド
」および「
ユ ー ザ ー ・ ガ イ ド
安 全 上 の 注 意 と 保 証 に つ い て の 手 引 き
」および「
安 全 上 の 注 意 と 保 証 に つ い て の 手 引
」にアクセスするには、次
©CopyrightLenovo2021
79

80M70cユーザー・ガイド

付録DコンプライアンスおよびTCO認定情報
この章では、Lenovo製品に関する規制、環境、RoHS、およびENERGYSTARの情報を提供します。
無線周波数遵守声明
ワイヤレス通信機能を搭載したコンピューター・モデルは、その無線使用を認可された国または地
域の無線周波数と安全規格に適合しています。
本資料に加えて、コンピューターに付属のワイヤレス・デバイスを使用する前に、必ず、「
通 知
」をお読みください。
ワイヤレス規制に関する通知の検索
ワイヤレス規制に関する通知について詳しくは、次の場所に記載の「
ください。
https://pcsupport.lenovo.com
規 制 に 関 す る 通 知
欧州連合-無線機器指令へのコンプライアンス
•ワイヤレス無線デバイス搭載のコンピューター・モデルの場合:
ThisproductisinconformitywithalltherequirementsandessentialnormsthatapplytoEUCouncilRadio
EquipmentDirective2014/53/EUontheapproximationofthelawsoftheMemberStatesrelatingtoradioequipment.
ThefulltextofthesystemEUdeclarationofconformityisavailableat:
https://www.lenovo.com/us/en/compliance/eu-doc
Lenovocannotacceptresponsibilityforanyfailuretosatisfytheprotectionrequirementsresultingfroma
non-recommendedmodificationoftheproduct,includingtheinstallationofoptioncardsfromothermanufacturers.
ThisproducthasbeentestedandfoundtocomplywiththelimitsforClassBequipmentaccordingtoEuropean
StandardsharmonizedintheDirectivesincompliance.ThelimitsforClassBequipmentwerederivedfortypical
residentialenvironmentstoprovidereasonableprotectionagainstinterferencewithlicensedcommunicationdevices.
•ワイヤレス無線デバイス⾮搭載のコンピューター・モデルの場合:
ThefulltextofthesystemEUdeclarationofconformityisavailableat:
https://www.lenovo.com/us/en/compliance/eu-doc
Lenovocannotacceptresponsibilityforanyfailuretosatisfytheprotectionrequirementsresultingfroma
non-recommendedmodificationoftheproduct,includingtheinstallationofoptioncardsfromothermanufacturers.
ThisproducthasbeentestedandfoundtocomplywiththelimitsforClassBequipmentaccordingtoEuropean
StandardsharmonizedintheDirectivesincompliance.ThelimitsforClassBequipmentwerederivedfortypical
residentialenvironmentstoprovidereasonableprotectionagainstinterferencewithlicensedcommunicationdevices.
規 制 に 関 す る
」を参照して
ブラジル
Esteequipamentonãotemdireitoàproteçãocontrainterferênciaprejudicialenãopodecausarinterferência
emsistemasdevidamenteautorizados.
Thisequipmentisnotprotectedagainstharmfulinterferenceandmaynotcauseinterferencewithdulyauthorized
systems.
©CopyrightLenovo2021
81

メキシコ
Advertencia:EnMexicolaoperacióndeesteequipoestásujetaalassiguientesdoscondiciones:(1)es
posiblequeesteequipoodispositivonocauseinterferenciaperjudicialy(2)esteequipoodispositivodebe
aceptarcualquierinterferencia,incluyendolaquepuedacausarsuoperaciónnodeseada.
シンガポール
韓国
무선설비전파혼신(사용주파수2400∼2483.5,5725∼5825무선제품해당)
해당무선설비가전파혼신가능성이있으므로인명안전과관련된서비스는할수없음
SAR정보
본장치는전파노출에대한가이드라인을충족합니다.
본장치는무선송수신기입니다.본장치는국제가이드라인으로권장되는전파노출에대한제한을초과
하지않도록설계되었습니다.장치액세서리및최신부품을사용할경우SAR값이달라질수있습니다.
SAR값은국가보고및테스트요구사항과네트워크대역에따라다를수있습니다.본장치는사람의신체
에서20mm이상의거리에서사용할수있습니다.
国または地域の環境に関する情報
このセクションでは、Lenovo製品に関する環境、リサイクル、およびRoHS情報を提供します。
リサイクルおよび環境に関する情報
Lenovoは、情報技術(IT)機器の所有者に、機器が不要になったときに責任をもってリサイクルすることを
お勧めしています。また、機器の所有者によるIT製品のリサイクルを支援するため、さまざまなプロ
グラムとサービスを提供しています。Lenovo製品のリサイクルについて詳しくは、次のWebサイト
にアクセスしてください。
https://www.lenovo.com/us/en/compliance/recycling
当社の製品に関する最新の環境情報は、次のWebサイトで入手できます。
https://www.lenovo.com/us/en/compliance/eco-declaration
重要なWEEE情報
Lenovo製品のWEEEマークはWEEE(廃電気電子機器)およびe-Waste(電気電子機器廃棄物)規制国に適用
されます(たとえば、欧州WEEE指令、インドのE-Waste管理規則)。機器には、廃電気電子機器(WEEE)
に関する現地国の規制に従ってラベルが貼付されています。これらの規制は、各地域内で適用される中古
82M70cユーザー・ガイド

機器の回収とリサイクルの骨子を定めています。このラベルはさまざまな製品に貼付され、使用済みの製
品を廃棄するのではなく、所定の共同システムに回収して再生する必要があることを示しています。
マークが付いている電気/電子機器(EEE)の使用者は、使用済みの電気・電子機器を地方自治体の無分別ゴ
ミとして廃棄してはならず、機器に含まれる有害物質が環境や人体へ与える悪影響を最小限に抑えるため
にお客様が利用可能な廃電気・電子機器の返却、リサイクル、あるいは再生のための回収方法を利用しな
ければなりません。Lenovoの電気電子機器(EEE)には、使用済みの際に有害廃棄物に該当する部品およ
びコンポーネントが含まれる場合があります。
EEEおよび廃電気電子機器(WEEE)は、購入店または使用済みEEEまたはWEEEと同等の性質および機
能を持つ電気電子機器を販売する販売店に無料で送付できます。
WEEEの詳細については、次のWebサイトにアクセスしてください。
https://www.lenovo.com/us/en/compliance/recycling
ハンガリーのWEEE情報
生産者であるLenovoは、ハンガリーの法令No.197/2014(VIII.1.)第12節(1)-(5)款に基づくLenovoの義務
の履行に関連して発生する費用を負担します。
環境配慮に関して
Lenovoコンピューターまたはモニターの回収リサイクルについて
企業のお客様が、本機器が使用済みとなり廃棄される場合は、資源有効利用促進法の規定により、産業廃
棄物として、地域を管轄する県知事あるいは、政令市長の許可を持った産業廃棄物処理業者に適正処理を
委託する必要があります。廃棄物処理法の規定により、産業廃棄物として、地域を管轄する県知事あるい
は、政令市長の許可を持った産業廃棄物処理業者に適正処理を委託する必要があります。また、弊社では
資源有効利用促進法に基づき使用済みパソコンの回収および再利用・再資源化を行う「PC回収リサイク
ル・サービス」を提供しています。詳細は、LenovoのWebサイト(
https://www.lenovo.com/us/en/social_responsibility/sustainability/ptb_japan
)をご参照ください。
また、同法により、家庭で使用済みとなったパソコンのメーカー等による回収再資源化が2003年10
月1日よりスタートしました。このサービスは、2003年10月1日以降に販売された家庭で使用済み
になったコンピューターの場合、無料で提供されます。詳細は、
https://www.lenovo.com/us/en/social_responsibility/sustainability/ptb_japan
をご参照ください。
Lenovoコンピューターの構成部品の廃棄処理について
本機器のプリント基板等には微量の重金属(鉛など)が使用されています。使用後は適切な処理を行うた
め、上記「本機器またはモニターの回収リサイクルについて」に従って廃棄してください。
Lenovoコンピューターの使⽤されなくなったリチウム電池の廃棄処理について
コンピューターの電源が切られているか、主電源から切り離されているときでも、コンピューター・
クロックに電力を供給するために、本機器にはボタン型のリチウム電池がコンピューターの内部に取
り付けられています。この電池を交換する必要がある場合は、お買い上げいただいた販売店または
Lenovoに問い合わせてサービスを受けてください。古い電池を廃棄する必要がある場合は、ビニール
テープなどで絶縁処理をして、お買い上げいただいた販売店もしくは産業廃棄物処理業者に問い合わせ
て、処理をご依頼ください。
リチウム電池を処分する際は、現地の条例および規則に従ってください。
付録D.コンプライアンスおよびTCO認定情報83

リサイクル情報(ブラジル)
Declar ações de Reciclagem no Br asil
Descar t e de um P r odut o L enovo F or a de Uso
Equipamentoselétricoseeletrônicosnãodevemserdescartadosemlixocomum,masenviadosàpontosde
coleta,autorizadospelofabricantedoprodutoparaquesejamencaminhadoseprocessadosporempresas
especializadasnomanuseioderesíduosindustriais,devidamentecertificadaspelosorgãosambientais,de
acordocomalegislaçãolocal.
ALenovopossuiumcanalespecíficoparaauxiliá-lonodescartedessesprodutos.Casovocêpossua
umprodutoLenovoemsituaçãodedescarte,ligueparaonossoSACouencaminheume-mailpara:
reciclar@lenovo.com,informandoomodelo,númerodesérieecidade,afimdeenviarmosasinstruções
paraocorretodescartedoseuprodutoLenovo.
バッテリー・リサイクル情報(欧州連合)
Notice:ThismarkappliesonlytocountrieswithintheEuropeanUnion(EU).
BatteriesorpackagingforbatteriesarelabeledinaccordancewithEuropeanDirective2006/66/ECconcerningbatteries
andaccumulatorsandwastebatteriesandaccumulators.TheDirectivedeterminestheframeworkforthereturnand
recyclingofusedbatteriesandaccumulatorsasapplicablethroughouttheEuropeanUnion.Thislabelisapplied
tovariousbatteriestoindicatethatthebatteryisnottobethrownaway,butratherreclaimeduponendoflifeper
thisDirective.
InaccordancewiththeEuropeanDirective2006/66/EC,batteriesandaccumulatorsarelabeledtoindicatethattheyare
tobecollectedseparatelyandrecycledatendoflife.Thelabelonthebatterymayalsoincludeachemicalsymbolforthe
metalconcernedinthebattery(Pbforlead,Hgformercury,andCdforcadmium).Usersofbatteriesandaccumulators
mustnotdisposeofbatteriesandaccumulatorsasunsortedmunicipalwaste,butusethecollectionframeworkavailable
tocustomersforthereturn,recycling,andtreatmentofbatteriesandaccumulators.Customerparticipationisimportant
tominimizeanypotentialeffectsofbatteriesandaccumulatorsontheenvironmentandhumanhealthduetothepotential
presenceofhazardoussubstances.
Beforeplacingelectricalandelectronicequipment(EEE)inthewastecollectionstreamorinwastecollectionfacilities,
theenduserofequipmentcontainingbatteriesand/oraccumulatorsmustremovethosebatteriesandaccumulatorsfor
separatecollection.
DisposingoflithiumbatteriesandbatterypacksfromLenovoproducts
Acoin-celltypelithiumbatterymightbeinstalledinsideyourLenovoproduct.Youcanfinddetailsaboutthebattery
intheproductdocumentation.Ifthebatteryneedstobereplaced,contactyourplaceofpurchaseorcontactLenovo
forservice.Ifyouneedtodisposeofalithiumbattery,insulateitwithvinyltape,contactyourplaceofpurchaseora
waste-disposaloperator,andfollowtheirinstructions.
DisposingofbatterypacksfromLenovoproducts
YourLenovodevicemightcontainalithium-ionbatterypackoranickelmetalhydridebatterypack.Youcanfinddetails
onthebatterypackintheproductdocumentation.Ifyouneedtodisposeofabatterypack,insulateitwithvinyltape,
84M70cユーザー・ガイド

contactLenovosales,service,oryourplaceofpurchase,orawaste-disposaloperator,andfollowtheirinstructions.You
alsocanrefertotheinstructionsprovidedintheuserguideforyourproduct.
Forpropercollectionandtreatment,goto:
https://www.lenovo.com/lenovo/environment
リサイクル情報(中国本土)
バッテリー・リサイクル情報(台湾)
各国および地域における有害物質の使用制限(RoHS)指令
Lenovo製品に関する最新の環境情報は、次のWebサイトで入手できます。
https://www.lenovo.com/us/en/compliance/eco-declaration
欧州連合RoHS
ThisLenovoproduct,withincludedparts(cables,cords,andsoon)meetstherequirementsofDirective2011/65/EU
ontherestrictionoftheuseofcertainhazardoussubstancesinelectricalandelectronicequipment(“RoHSrecast”or
“RoHS2”).
FormoreinformationaboutLenovoworldwidecomplianceonRoHS,goto:
https://www.lenovo.com/rohs-communication
トルコWEEE/RoHS
ウクライナRoHS
インドRoHS
RoHScompliantasperE-Waste(Management)Rules.
付録D.コンプライアンスおよびTCO認定情報85

中国本⼟RoHS
86M70cユーザー・ガイド

台湾RoHS
電磁波放出に関する注意事項
連邦通信委員会(FCC)供給者適合宣言
以下の情報は、ThinkCentreM70cのマシン・タイプ番号11GJ、11GK、11GLおよび11GMに関係し
ています。
ThisequipmenthasbeentestedandfoundtocomplywiththelimitsforaClassBdigitaldevice,pursuanttoPart15of
theFCCRules.Theselimitsaredesignedtoprovidereasonableprotectionagainstharmfulinterferenceinaresidential
付録D.コンプライアンスおよびTCO認定情報87

installation.Thisequipmentgenerates,uses,andcanradiateradiofrequencyenergyand,ifnotinstalledandusedin
accordancewiththeinstructions,maycauseharmfulinterferencetoradiocommunications.However,thereisno
guaranteethatinterferencewillnotoccurinaparticularinstallation.Ifthisequipmentdoescauseharmfulinterferenceto
radioortelevisionreception,whichcanbedeterminedbyturningtheequipmentoffandon,theuserisencouraged
totrytocorrecttheinterferencebyoneormoreofthefollowingmeasures:
•Reorientorrelocatethereceivingantenna.
•Increasetheseparationbetweentheequipmentandreceiver.
•Connecttheequipmentintoanoutletonacircuitdifferentfromthattowhichthereceiverisconnected.
•Consultanauthorizeddealerorservicerepresentativeforhelp.
Lenovoisnotresponsibleforanyradioortelevisioninterferencecausedbyusingotherthanrecommendedcablesand
connectorsorbyunauthorizedchangesormodificationstothisequipment.Unauthorizedchangesormodifications
couldvoidtheuser’sauthoritytooperatetheequipment.
ThisdevicecomplieswithPart15oftheFCCRules.Operationissubjecttothefollowingtwoconditions:(1)thisdevice
maynotcauseharmfulinterference,and(2)thisdevicemustacceptanyinterferencereceived,includinginterferencethat
maycauseundesiredoperation.
ResponsibleParty:
Lenovo(UnitedStates)Incorporated
7001DevelopmentDrive
Morrisville,NC27560
Email:FCC@lenovo.com
カナダ工業規格適合性宣言
CANICES-3(B)/NMB-3(B)
適合証明書(欧州連合)
EUContact:Lenovo(Slovakia),Landererova12,81109Bratislava,Slovakia
CompliancewiththeEMCDirective
ThisproductisinconformitywiththeprotectionrequirementsofEUCouncilDirective2014/30/EUonthe
approximationofthelawsoftheMemberStatesrelatingtoelectromagneticcompatibility.
ThisproducthasbeentestedandfoundtocomplywiththelimitsforClassBequipmentaccordingtoEuropeanStandards
harmonizedintheDirectivesincompliance.TheClassBrequirementsforequipmentareintendedtoofferadequate
protectiontobroadcastserviceswithinresidentialenvironments.
EUErP(EcoDesign)Directive(2009/125/EC)-externalpoweradapters(Regulation(EU)2019/1782)
Lenovoproductsaredesignedtoworkwitharangeofcompatiblepoweradapters.Accesshttps://www.lenovo.com/us/
en/compliance/eu-doctoviewthecompatiblepoweradapters.Forthedetailedpoweradapterspecificationsforyour
computer,gotohttps://support.lenovo.com
.
88M70cユーザー・ガイド

ドイツクラスB適合宣言
Hinweis zur Einhaltung der Klasse B zur elektr omagnetischen V er tr äglichk eit
DiesesProduktentsprichtdenSchutzanforderungenderEU-Richtliniezurelektromagnetischen
VerträglichkeitAngleichungderRechtsvorschriftenüberdieelektromagnetischeVerträglichkeitinden
EU-MitgliedsstaatenundhältdieGrenzwertederKlasseBderNormgemäßRichtlinie.
Umdiesessicherzustellen,sinddieGerätewieindenHandbüchernbeschriebenzuinstallierenundzu
betreiben.DesWeiterendürfenauchnurvonderLenovoempfohleneKabelangeschlossenwerden.
LenovoübernimmtkeineVerantwortungfürdieEinhaltungderSchutzanforderungen,wenndasProdukt
ohneZustimmungderLenovoverändertbzw.wennErweiterungskomponentenvonFremdherstellernohne
EmpfehlungderLenovogesteckt/eingebautwerden.
ZulassungsbescheinigunglautdemDeutschenGesetzüberdieelektromagnetischeVerträglichkeitvon
Betriebsmitteln,EMVGvom20.Juli2007(früherGesetzüberdieelektromagnetischeVerträglichkeit
vonGeräten),bzw.derEURichtlinie2014/30/EU,derEURichtlinie2014/53/EUArtikel3.1b),fürGeräte
derKlasseB.
DiesesGerätistberechtigt,inÜbereinstimmungmitdemDeutschenEMVGdasEG-Konformitätszeichen
-CE-zuführen.VerantwortlichfürdieKonformitätserklärungnachParagraf5desEMVGistdieLenovo
(Deutschland)GmbH,Meitnerstr.9,D-70563Stuttgart.
日本:VCCIクラスB適合宣言
定格電流が単相20A以下の主電源に接続する製品に関する日本の適合宣言
日本国内のお客様へのAC電源コードに関するご注意
Theacpowercordshippedwithyourproductcanbeusedonlyforthisspecificproduct.Donotusetheacpowercord
forotherdevices.
国または地域のその他のコンプライアンスおよびTCO認定情報
このセクションでは、Lenovo製品に関するその他の規制およびコンプライアンス情報を提供します。
認証に関する情報
製品名:ThinkCentreM70c
マシン・タイプ番号:11GJ、11GK、11GLおよび11GM。
最新の適合情報は、
https://www.lenovo.com/us/en/compliance
で入手できます
付録D.コンプライアンスおよびTCO認定情報89

TCO認証
一部のモデルはTCO認証されており、TCO認証ロゴを有しています。
注:TCO認定は、IT製品に関する国際的なサード・パーティーの継続性に関する認定です。詳細につい
ては、次のWebサイトにアクセスしてください。https://www.lenovo.com/us/en/compliance/tco
米国輸出管理規制に関する注意事項
本製品は米国輸出管理規制(EAR)の対象であり、輸出種別管理番号(ECCN)は5A992.cです。本製品は、
EARのE1国リストにある輸出禁止国以外の国には再輸出できます。
Lenovo製品サービス情報(台湾向け)
台湾向け視力に関する注意事項
警語:使用過度恐傷害視力
注意事項:
•使用30分鐘請休息10分鐘。
•未滿2歲幼兒不看螢幕,2歲以上每天看螢幕不要超過1小時。
キーボードおよびマウスに関する適合性宣言(台湾向け)
ユーラシアの認証マーク
ブラジルのオーディオに関する通知
Ouvirsonscommaisde85decibéisporlongosperíodospodeprovocardanosaosistemaauditivo.
ENERGYSTARモデルについて
ENERGYSTARは、米国環境保護庁および米国エネルギー省の合同プログラムであり、エネルギー効率の
高い製品および実践を通じてコストを節約し、環境を保護することを目的としています。
LenovoはENERGYSTAR認定製品を提供しています。LenovoコンピューターにENERGYSTARのロゴが
ついていれば、米国環境保護庁の規定により、ENERGYSTARプログラム要件に従って設計およびテスト
されています。認定済みのコンピューターの場合、ENERGYSTARのロゴが製品や製品パッケージに貼り
付けられているか、Eラベル画面や電源設定インターフェースに電子的に表示される場合があります。
90M70cユーザー・ガイド

ENERGYSTAR準拠の製品およびコンピューターの電源管理機能を利用することによって、消費電力の削
減ができます。消費電力の削減は、コスト削減の可能性、環境のクリーン化、および温室効果ガスの削減
に貢献します。ENERGYSTARについて詳しくは、https://www.energystar.gov
を参照してください。
Lenovoは、エネルギーの有効利用を日常業務の重要な位置づけにされるよう、お客様にお勧めします。こ
の取り組みを支援するために、Lenovoは既定の電源プランを事前設定しています。電源プランを変更する
には、次を参照してください。11ページの「電源プランの設定」
付録D.コンプライアンスおよびTCO認定情報91

92M70cユーザー・ガイド

付録E特記事項および商標
特記事項
本書に記載の製品、サービス、または機能が日本においては提供されていない場合があります。日本で
利用可能な製品、サービス、および機能については、レノボ・ジャパンの営業担当員にお尋ねくださ
い。本書でLenovo製品、プログラム、またはサービスに言及していても、そのLenovo製品、プログ
ラム、またはサービスのみが使用可能であることを意味するものではありません。これらに代えて、
Lenovoの知的所有権を侵害することのない、機能的に同等の製品、プログラム、またはサービスを
使用することができます。ただし、Lenovo以外の製品、プログラム、またはサービスの動作・運用に
関する評価および検証は、お客様の責任で行っていただきます。
Lenovoは、本書に記載されている内容に関して特許権(特許出願中のものを含む)を保有している場合が
あります。本書の提供は、お客様にこれらの特許権について実施権を許諾することを意味するものではあ
りません。実施権についてのお問い合わせは、書面にて下記宛先にお送りください。
L enovo (Unit ed S tat es), Inc.
8001 Development Drive
Morrisville, NC 27560
U .S.A.
A tt ention: L enovo Dir ect or of Licensing
LENOVOおよびその直接または間接の子会社は、本書を特定物として現存するままの状態で提供し、
商品性の保証、特定目的適合性の保証および法律上の瑕疵担保責任を含むすべての明示もしくは黙示
の保証責任を負わないものとします。国または地域によっては、法律の強行規定により、保証責任の
制限が禁じられる場合、強行規定の制限を受けるものとします。
本書は定期的に見直され、必要な変更は本書の次版に組み込まれます。より良いサービスを提供するた
め、Lenovoは、コンピューターに付属のマニュアルに記載されている製品およびソフトウェア・プログラ
ム、およびマニュアルの内容をいつでも予告なしに改善および/または変更する権利を留保します。
ご使用のコンピューターに付属のマニュアルに記載されているソフトウェア・インターフェース、機能、
およびハードウェアの構成が、購入したコンピューターの実際の構成と正確に一致しない場合がありま
す。製品の構成については、関連契約(該当する場合)または製品の梱包リストを参照するか、製品販売の
販売店にお問い合わせください。Lenovoは、お客様が提供するいかなる情報も、お客様に対してなんら義
務も負うことのない、自ら適切と信ずる方法で、使用もしくは配布することができるものとします。
本書で説明される製品は、誤動作により人的な傷害または死亡を招く可能性のある移植またはその他の生
命維持アプリケーションで使用されることを意図していません。本書に記載される情報が、Lenovo製品仕
様または保証に影響を与える、またはこれらを変更することはありません。本書におけるいかなる記述
も、Lenovoあるいは第三者の知的所有権に基づく明示または黙示の使用許諾と補償を意味するものではあ
りません。本書に記載されている情報はすべて特定の環境で得られたものであり、例として提示され
るものです。他の稼働環境では、結果が異なる場合があります。
Lenovoは、お客様が提供するいかなる情報も、お客様に対してなんら義務も負うことのない、自ら適切と
信ずる方法で、使用もしくは配布することができるものとします。
本書においてLenovo以外のWebサイトに言及している場合がありますが、便宜のため記載しただけであ
り、決してそれらのWebサイトを推奨するものではありません。それらのWebサイトにある資料は、こ
のLenovo製品の資料の一部ではありません。それらのWebサイトは、お客様の責任でご使用ください。
この文書に含まれるいかなるパフォーマンス・データも、管理環境下で決定されたものです。そのため、
他の操作環境で得られた結果は、異なる可能性があります。一部の測定が、開発レベルのシステムで行わ
©CopyrightLenovo2021
93

れた可能性がありますが、その測定値が、一般に利用可能なシステムのものと同じである保証はありませ
ん。さらに、一部の測定値が、推定値である可能性があります。実際の結果は、異なる可能性がありま
す。お客様は、お客様の特定の環境に適したデータを確かめる必要があります。
この資料は、Lenovoによって作成された著作物です。この製品に同梱されるソフトウェアに伴う
Linux契約を含むいかなるオープン・ソース契約も適用されません。Lenovoは予告なしに、随時、こ
の資料を更新する場合があります。
最新の情報、ご質問、ご意見は、以下のLenovoWebサイトでお問い合わせください:
https://pcsupport.lenovo.com
商標
LENOVO、LENOVOロゴ、THINKCENTRE、およびTHINKCENTREロゴは、Lenovoの商標です。Intelお
よびOptaneは、IntelCorporationまたはその子会社の米国およびその他の国における商標です。Microsoft、
Windows、Direct3D、およびCortanaはMicrosoftグループの商標です。DisplayPortは、VideoElectronics
StandardsAssociationの商標です。Wi-FiおよびMiracastはWi-FiAllianceの登録商標です。USB-CはUSB
ImplementersForumの商標です。他の商標はすべて、それぞれの所有者の所有物です。©2021Lenovo.
94M70cユーザー・ガイド
 Loading...
Loading...