Page 1

ThinkCentreE73z
Руководствопользователя
Типыкомпьютеров:10BDи10BL
Page 2
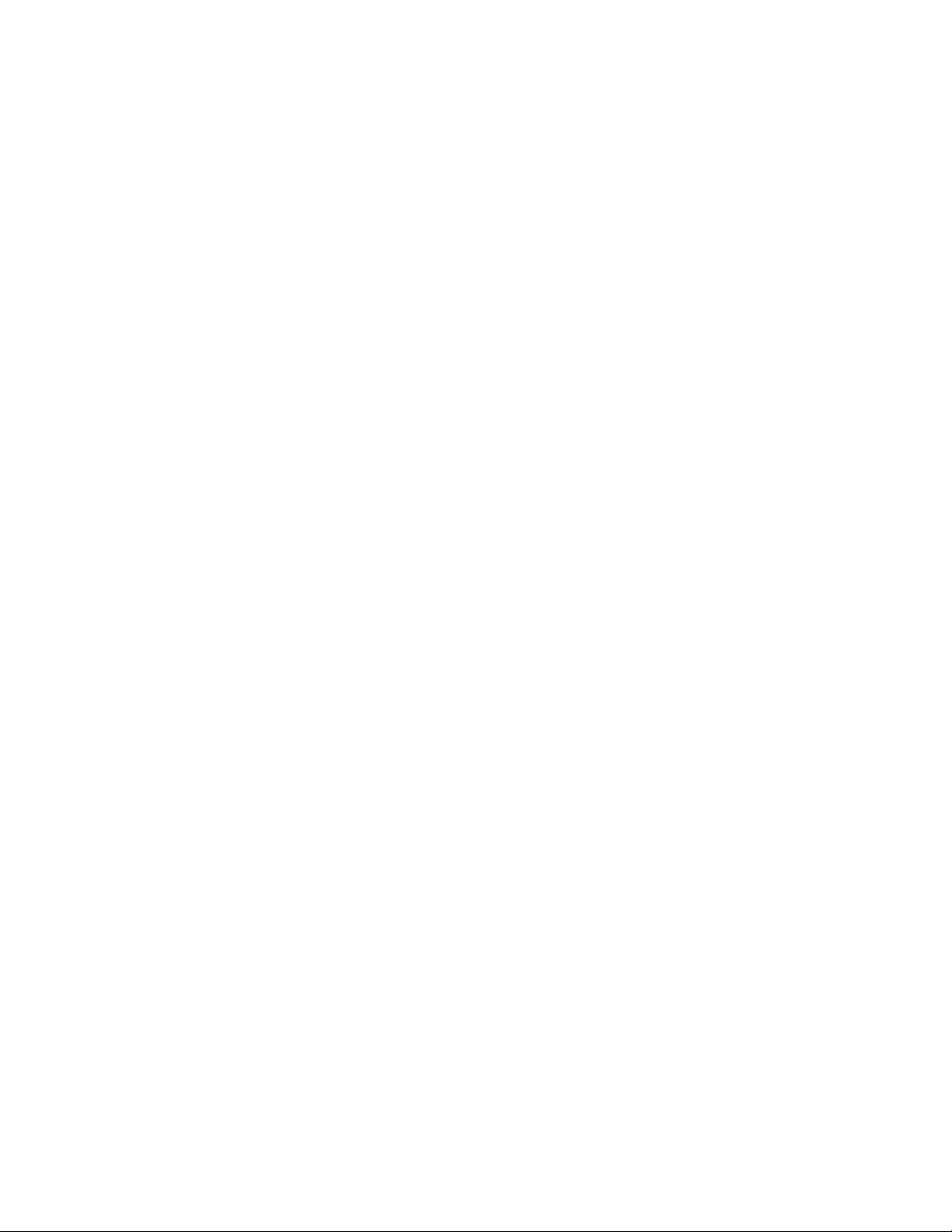
Примечание:Преждечемиспользоватьинформациюисампродукт,обязательноознакомьтесь
сразделами“Важнаяинформацияпотехникебезопасности”настраницеv
иПриложениеA
“Замечания”настранице89.
Пятоеиздание(Сентябрь2015)
©CopyrightLenovo2013,2015.
УВЕДОМЛЕНИЕОБОГРАНИЧЕНИИПРАВ:вслучае,еслиданныеилипрограммноеобеспечение
предоставляютсявсоответствиисконтрактомУправленияслужбобщегоназначенияСША(GSA),наих
использование,копированиеиразглашениераспространяютсяограничения,установленныесоглашением
№GS-35F-05925.
Page 3
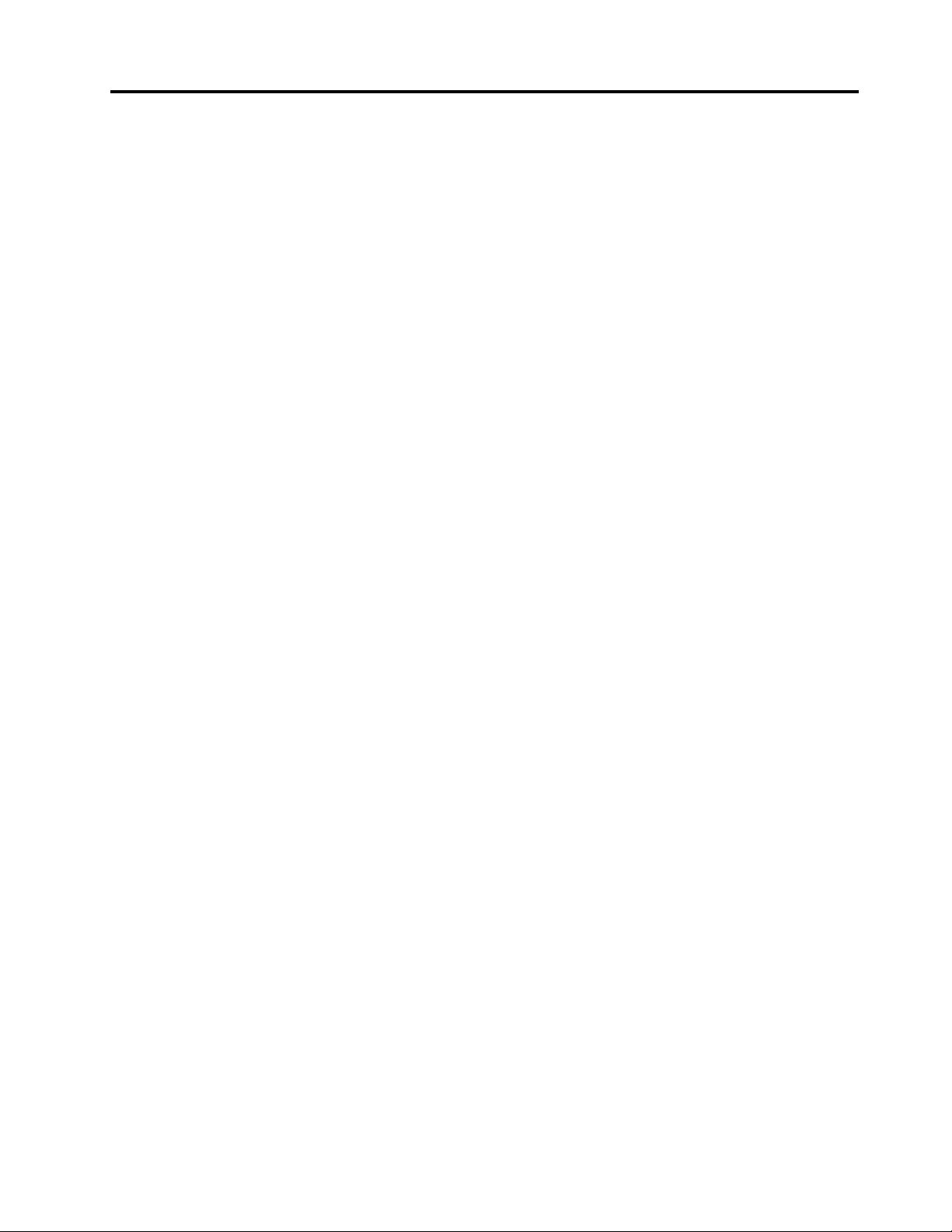
Содержание
Важнаяинформацияпотехнике
безопасности..............v
Обслуживаниеимодернизация........v
Защитаотстатическогоэлектричества.....vi
Шнурыиадаптерыпитания..........vi
Удлинителииродственныеустройства....vii
Электрическиевилкиирозетки.......vii
Внешниеустройства............viii
Эмиссиятеплаивентиляция........viii
Условияэксплуатации............ix
Заявлениеосоответствиитребованиямк
лазерномуоборудованию..........ix
Инструкцияпоработесблокамипитания....ix
Очисткаиобслуживание...........x
Замечаниепостекляннымкомпонентам....x
Замечаниеобопасностиопрокидывания....x
Г лава1.Обзорпродукта........1
Компоненты................1
Спецификации...............4
ПрограммыLenovo.............4
Доступкпрограммамнакомпьютере....5
ОбзорпрограммLenovo.........5
Местоположения..............8
Расположениеразъемов,органов
управленияииндикаторовналицевой
панеликомпьютера...........9
Расположениеразъемовназаднейпанели
компьютера..............10
Регулировкастойки-рамы........11
Регулировкаподставкидлямонитора...12
Этикеткастипомимодельюкомпьютера.13
Г лава2.Работанакомпьютере...15
Частозадаваемыевопросы.........15
Навигацияпоэкранамвоперационных
системахWindows8иWindows8.1......16
НавигациявОСWindows8.......16
НавигациявОСWindows8.1......17
ДоступкпанелиуправлениявОСWindows8
илиWindows8.1..............18
КакиспользоватьбыстрыеклавишиWindows.19
Использованиемышисколесиком......20
Настройкагромкостикомпьютера......20
Добавлениезначкавобластьуведомлений
Windows.................20
ИспользованиедисковCDиDVD......21
КакобращатьсясносителямиCDиDVDи
какиххранить............21
ВоспроизведениеCD-илиDVD-диска...22
ЗаписьCD-илиDVD-диска.......22
Использованиефункцийодной(single-touch)
илинескольких(multi-touch)точекнажатия..22
Г лава3.Выивашкомпьютер....25
Специальныевозможностииудобство
работы.................25
Организациярабочегоместа......25
Созданиекомфортныхусловий.....25
Освещениеиблики..........26
Вентиляция..............26
Электрическиерозеткиидлинакабелей..26
Информацияоспециальных
возможностях.............26
Регистрациякомпьютера..........30
Перемещениекомпьютеравдругуюстрануили
регион..................30
Г лава4.Защита...........31
Средствазащиты.............31
ПрикреплениезамкаKensingtonдлятроса..32
Предотвращениенесанкционированного
доступаккомпьютеру............32
Использованиеаутентификациипоотпечаткам
пальцев.................33
Чтотакоебрандмауэрыикакихиспользовать
....................33
Какзащититьданныеотвирусов......33
Г лава5.Установкаилизамена
аппаратныхкомпонентов......35
Работасустройствами,чувствительнымик
статическомуэлектричеству........35
Установкаилизаменааппаратных
компонентов...............35
Какподключитьвнешниеопции.....35
Заменаклавиатурыимыши.......36
Заменабеспроводнойклавиатуры....36
Заменабеспроводноймыши......37
Какзагрузитьдрайверыустройств....39
Г лава6.Информацияо
восстановлении...........41
Информацияовосстановленииоперационной
системыWindows7............41
Созданиеииспользованиеносителей
восстановления............41
©CopyrightLenovo2013,2015
i
Page 4
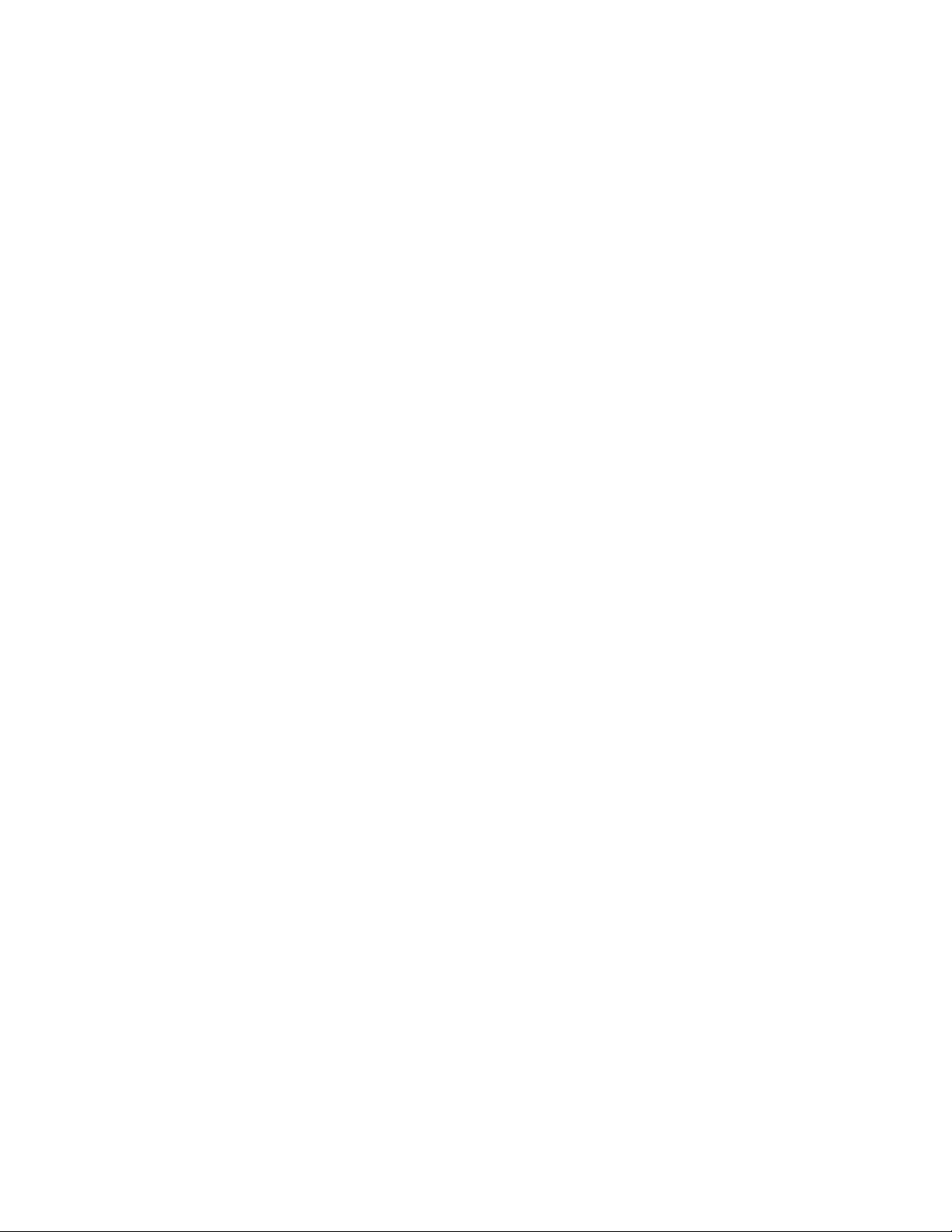
Резервноекопированиеи
восстановление............42
РабочеепространствоRescueand
Recovery...............43
Созданиеииспользованиерезервных
носителей..............44
Переустановкапредварительно
установленныхприложенийидрайверов
устройств..............45
Переустановкапрограмм........46
Какпереустановитьдрайверыустройств.47
Решениепроблем,связанныхс
восстановлением...........47
Информацияовосстановленииоперационной
системыWindows8илиWindows8.1.....47
Обновлениекомпьютера........48
Восстановлениезаводскихнастроек
компьютерапоумолчанию.......48
Использованиедополнительных
параметровзагрузки..........48
Восстановлениеоперационнойсистемы,
еслиWindows8илиWindows8.1не
загружается.............49
Информацияовосстановленииоперационной
системыWindows10............49
Г лава7.Использованиепрограммы
SetupUtility..............51
ЗапускпрограммыSetupUtility.......51
Просмотриизменениенастроек.......51
ИспользованиепаролейBIOS........52
Замечанияпоповодупаролей......52
Power-OnPassword..........52
AdministratorPassword.........52
HardDiskPassword...........52
Настройка,изменениеиудалениепароля.53
Разрешениеизапрещениеустройств.....53
Выборзагрузочногоустройства.......53
Каквыбратьвременноезагрузочное
устройство..............53
Каквыбратьилиизменить
последовательностьзагрузочных
устройств..............54
Переходврежимсоответствиятребованиямк
продуктамErPLPS............54
ВыходизпрограммыSetupUtility......55
Г лава8.Какобновитьсистемные
программы..............57
Использованиесистемныхпрограмм.....57
ОбновлениеBIOS.............57
Использованиеновейшихверсийпрограмм..59
Получениеновейшихдрайверовустройств
длявашегокомпьютера........59
Получениепоследнихобновлений
системы...............59
Очисткаиобслуживание..........60
Общиерекомендации.........60
Какпочиститькомпьютер........60
Рекомендациипообслуживанию.....62
Перемещениекомпьютера.........63
Г лава10.Обнаружениеи
устранениенеполадок.......65
Основныенеполадки............65
Процедураустранениянеполадки......66
Устранениенеполадок...........67
Неполадкиаудиосистемы........67
НеполадкиCD-дисководов.......69
НеполадкиDVD-дисководов.......70
Периодическивозникающиенеполадки..71
Неполадкиклавиатуры,мышиили
манипулятора.............72
Неполадкимонитора..........73
Неполадкисети............75
Неполадкиопций...........78
Низкаяпроизводительностьизависания.79
Неполадкипринтера..........80
Проблемыспоследовательным
разъемом..............81
Неполадкипрограмм..........81
НеполадкиUSB............82
LenovoSolutionCenter...........83
Г лава11.Получениеинформации,
консультацийиобслуживания...85
Источникиинформации..........85
СправочнаясистемаWindows......85
Техникабезопасностиигарантия....85
Веб-сайтLenovo............85
Веб-сайттехническойподдержкиLenovo.86
Консультациииобслуживание.......86
Использованиедокументацииипрограммы
диагностики.............86
Какобратитьсязаобслуживанием....86
Прочиеуслуги.............87
Приобретениедополнительныхуслуг...88
ПриложениеA.Замечания.....89
Товарныезнаки..............90
Г лава9.Предотвращение
возникновениянеполадок.....59
iiThinkCentreE73zРуководствопользователя
ПриложениеB.Нормативная
информация.............91
Page 5
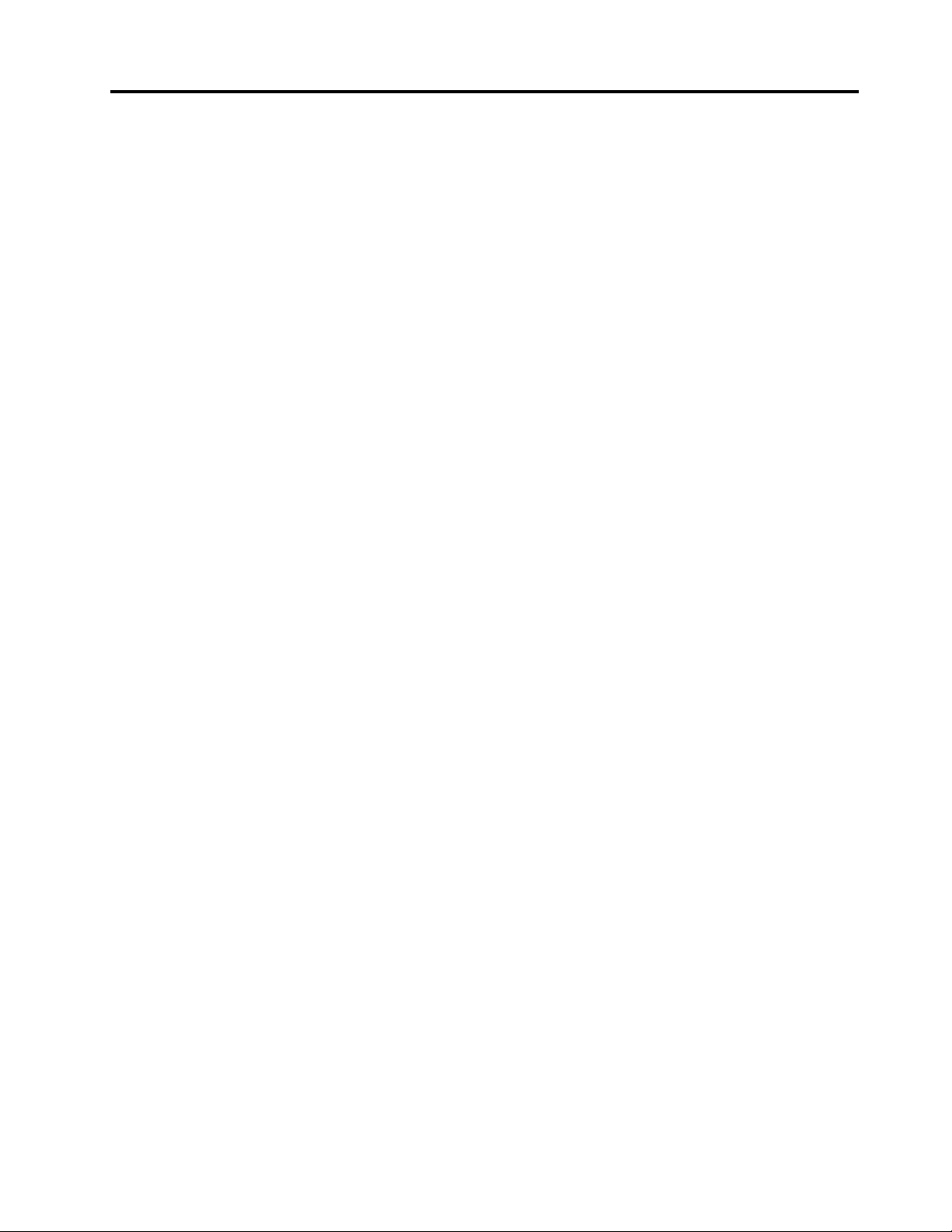
Замечанияпоклассификациидляэкспорта..91
Замечанияпоэлектромагнитномуизлучению.91
Информацияосоответствиистандартам
ФедеральнойкомиссиисвязиСША....91
Единыйзнакобращениянарынкестран
Таможенногосоюза............93
ЗвуковоеуведомлениедляБразилии.....93
Информацияосоответствиинормативам
радиосвязиМексики............94
Дополнительнаянормативнаяинформация..94
ПриложениеD.Ограничения
директивыпоработесопасными
веществами(HazardousSubstances
Directive,RoHS)............99
ДирективаRoHSдляЕвропейскогоСоюза..99
ДирективаRoHSдляКитая.........99
ДирективаRoHSдляТ урции........99
ДирективаRoHSдляУкраины........100
ДирективаRoHSдляИндии.........100
ПриложениеC.Информация
относительноWEEEи
утилизации..............95
ВажнаяинформацияоWEEE........95
ИнформацияобутилизациидляЯпонии....95
ИнформацияпоутилизациидляБразилии...96
Информацияобутилизацииаккумуляторовдля
Тайваня(Китай)..............96
Информацияобутилизацииаккумуляторовдля
Европейскогосоюза............97
ПриложениеE.Маркировка
энергоэффективностидля
Китая................101
ПриложениеF.Информацияо
моделиENERGYST AR.......103
Индекс...............105
©CopyrightLenovo2013,2015
iii
Page 6
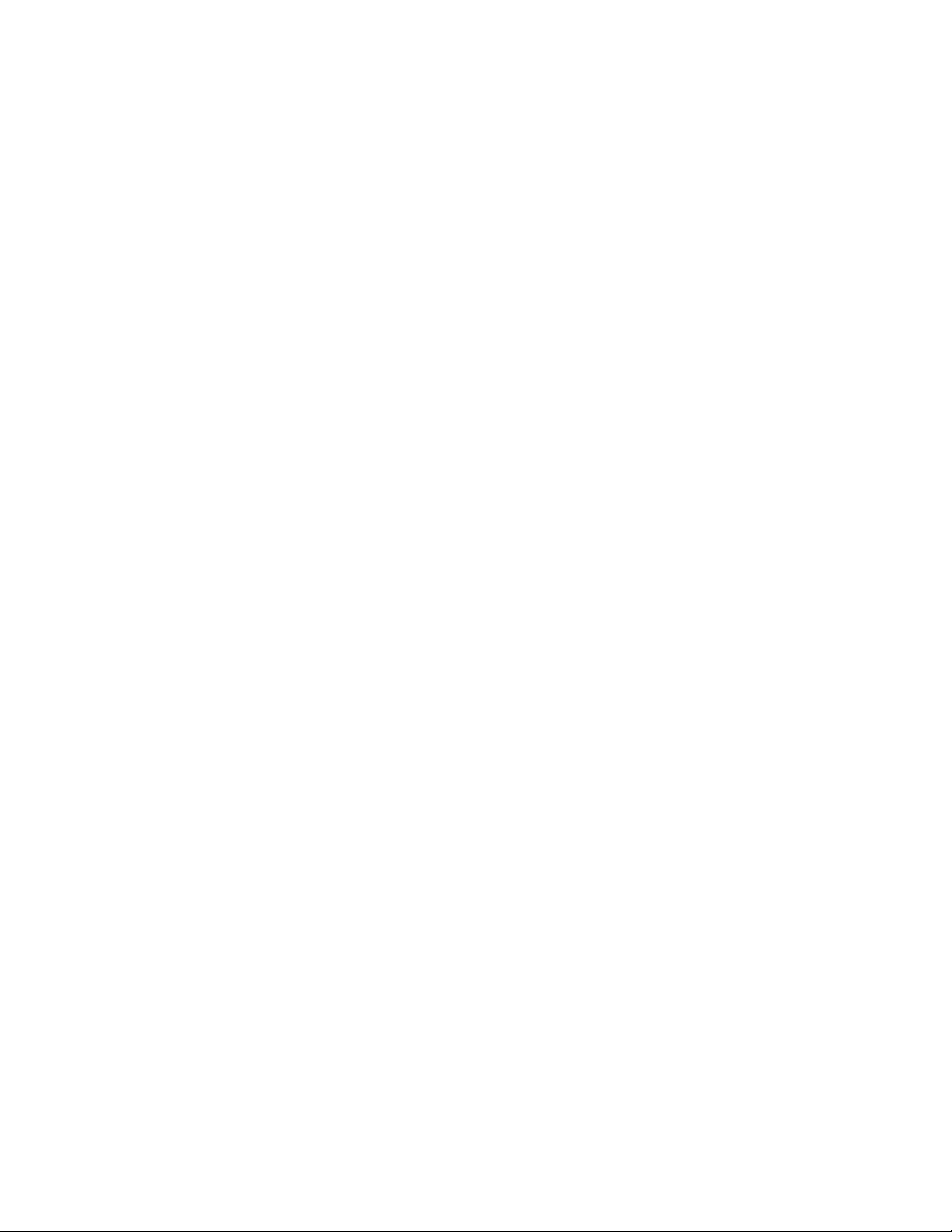
ivThinkCentreE73zРуководствопользователя
Page 7
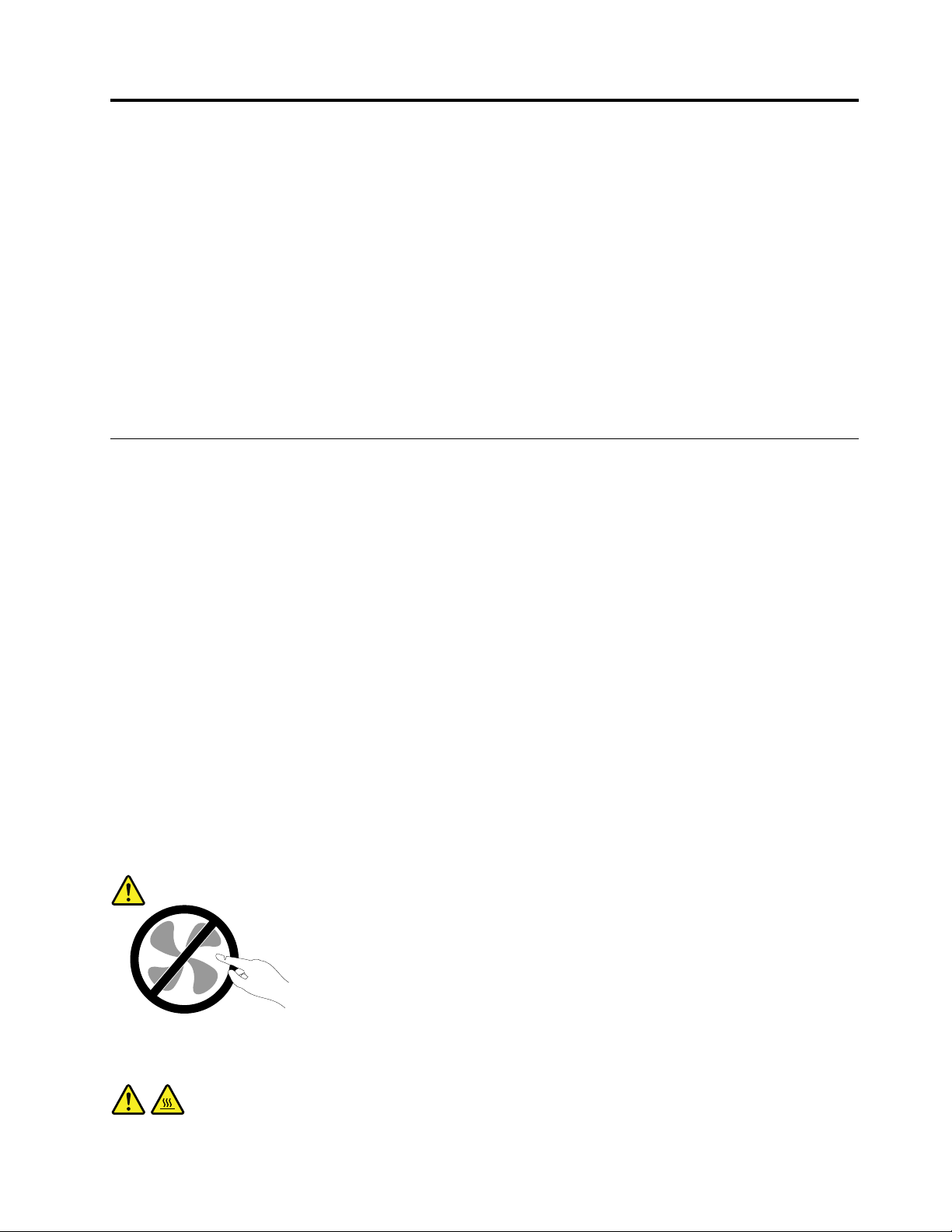
Важнаяинформацияпотехникебезопасности
ОСТОРОЖНО:
Передтем,какиспользоватьсведения,приведенныевэтомруководстве,обязательно
прочитайтевсюинформациюпотехникебезопасностиприработесэтимпродуктом.См.
сведениявэтомразделеисведенияпотехникебезопасностивдокументеРуководствопо
техникебезопасности,гарантиииустановке,которыйприлагаетсякпродукту.Соблюдение
правилтехникибезопасности,описанныхвэтомруководстве,снижаетвероятностьполучения
травмыиповрежденияпродукта.
ЕслиуваснеосталосьдокументаРуководствопотехникебезопасности,гарантиии
установке,егоможнозагрузитьвформатеPDFсвеб-сайтаподдержкиLenovo
http://www.lenovo.com/support.Веб-сайтподдержкиLenovoтакжепредоставляетРуководствопо
техникебезопасности,гарантиииустановкеиданныйдокументРуководствопользователяна
другихязыках.
®
поадресу
Обслуживаниеимодернизация
Непытайтесьсамостоятельновыполнятьобслуживаниепродуктакромеслучаев,когдаэто
рекомендованоЦентромподдержкизаказчиковилидокументациейкпродукту.Обращайтесьтолько
всервис-центры,которыеуполномоченывыполнятьремонтименнотакихизделий,ккоторым
относитсяпринадлежащийвампродукт.
Примечание:Некоторыедеталикомпьютераподлежатзаменесиламипользователя.Обновленные
компонентыобычноназываютсядополнительнымиаппаратнымисредствами.Наанглийском
запасныечасти,устанавливаемыепользователем,называютсяCustomerReplaceableUnits,илиCRU.
ЕслипользователимогутсамиустановитьдополнительныеаппаратныесредстваилизаменитьCRU,
Lenovoпредоставляетсоответствующиеинструкциипозаменеэтихкомпонентов.Приустановке
илизаменекомпонентовнужнострогоследоватьэтиминструкциям.Еслииндикаторпитания
находитсявсостоянии“Выключено”,этоещенеозначает,чтовнутриустройстванетнапряжения.
Преждечемсниматькрышкисустройства,оснащенногошнуромпитания,убедитесьвтом,что
устройствовыключено,ашнурпитанияотсоединенотрозетки.ДополнительнуюинформациюоCRU
см.вразделеГ лава5“Установкаилизаменааппаратныхкомпонентов”настранице35
возниклизатрудненияилиестьвопросы,обращайтесьвЦентрподдержкиклиентов.
Хотяпослеотсоединенияшнурапитаниявкомпьютеренетдвижущихсячастей,приведенныениже
предупреждениянеобходимыдляобеспечениявашейбезопасности.
.Еслиувас
ОСТОРОЖНО:
Опасныедвижущиесячасти.Некасайтесьихпальцамиилидругимичастямитела.
ОСТОРОЖНО:
©CopyrightLenovo2013,2015
v
Page 8
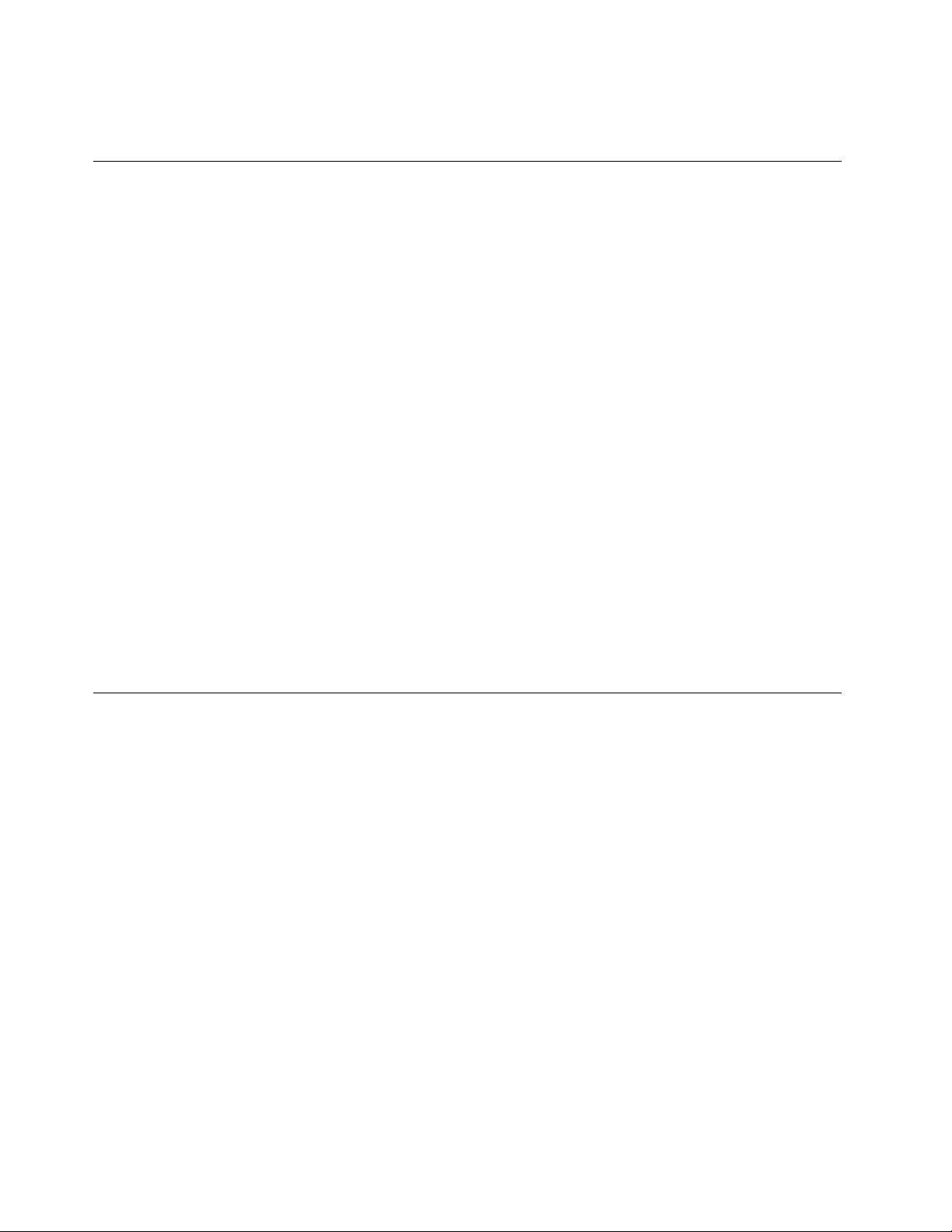
Передтемкакоткрытькожухкомпьютера,выключитекомпьютеридайтеемуостытьвтечение
несколькихминут.
Защитаотстатическогоэлектричества
Статическийразрядвполнебезобидендлявас,номожетпривестиксерьезномуповреждению
компонентовкомпьютераидополнительныхаппаратныхсредств.Неправильнаяработас
компонентами,чувствительнымикстатическомуэлектричеству,можетповредитькомпоненты.Если
выраспаковываетедополнительноеустройствоилиCRU,невскрывайтеантистатическуюупаковку
компонентадотехпор,покавинструкцияхвамнебудетпредложеноегоустановить.
ЕсливыработаетесдополнительнымиустройствамиилисCRUлибовыполняетекакие-либо
операциивнутрикомпьютера,принимайтеприводимыенижемерыпредосторожности,чтобы
избежатьповреждений,вызываемыхстатическимэлектричеством:
•Постарайтесьменьшедвигаться.Придвижениивокругвасобразуетсяполестатического
электричества.
•Обращайтесьскомпонентамиосторожно.Контроллеры,модулипамятиидругиепечатныеплаты
можнобратьтолькозабоковыеграни.Нивкоемслучаенеприкасайтеськоткрытымпечатным
схемам.
•Непозволяйтеникомуприкасатьсяккомпонентам.
•ПриустановкедополнительныхустройствиCRU,чувствительныхкстатическомуэлектричеству,
приложитеантистатическуюупаковку,вкоторуюупакованкомпонент,кметаллическойкрышке
слотарасширенияиликлюбойдругойнеокрашеннойметаллическойповерхностикомпьютерахотя
бынадвесекунды.Этоснизитуровеньстатическогоэлектричестванаупаковкеинавашемтеле.
•Повозможностистарайтесь,вынувкомпонентизантистатическойпленки,никудаегонекласть,а
сразуустановитьвкомпьютер.Еслиэтоневозможно,расстелитенаровнойгладкойповерхности
антистатическуюпленку,вкоторуюбылупакованкомпонент,иположитеегонаэтупленку.
•Некладитезапасныечастинакорпускомпьютераилидругиеметаллическиеповерхности.
Шнурыиадаптерыпитания
Пользуйтесьтолькотемишнурамииадаптерамипитания,которыепоставляютсяизготовителем
продукта.Неиспользуйтешнурпитаниядлядругихустройств.
Шнурыпитаниядолжныбытьодобреныдляиспользования.ВГерманиинужноиспользоватьшнуры
H05VV-F,3G,0,75мм
Необорачивайтешнурвокругадаптерапитанияиликакого-либодругогопредмета.Возникающие
приэтомнапряжениямогутпривестиктому,чтоизоляцияпотрескается,расслоитсяилилопнет.А
этопредставляетугрозубезопасности.
Укладывайтешнурыпитаниятак,чтобыонихнельзябылоспоткнутьсяичтобыонинеоказались
защемлённымикакими-либопредметами.
Недопускайтепопаданияжидкостейнашнурыиадаптерыпитания.Вчастности,неоставляйтеих
возлераковин,ванн,унитазовилинаполу,которыйубираютсиспользованиемжидкихмоющих
средств.Попаданиежидкостиможетвызватькороткоезамыкание,особенноеслишнурилиадаптер
питанияизношенилиповрежденврезультатенеаккуратногообращения.Жидкоститакжемогут
вызыватькоррозиюконтактовшнураи(или)адаптерапитания,чтовсвоюочередьбудетприводить
кихперегреву.
2
илилучше.Вдругихстранахнужноиспользоватьаналогичныетипышнуров.
viThinkCentreE73zРуководствопользователя
Page 9
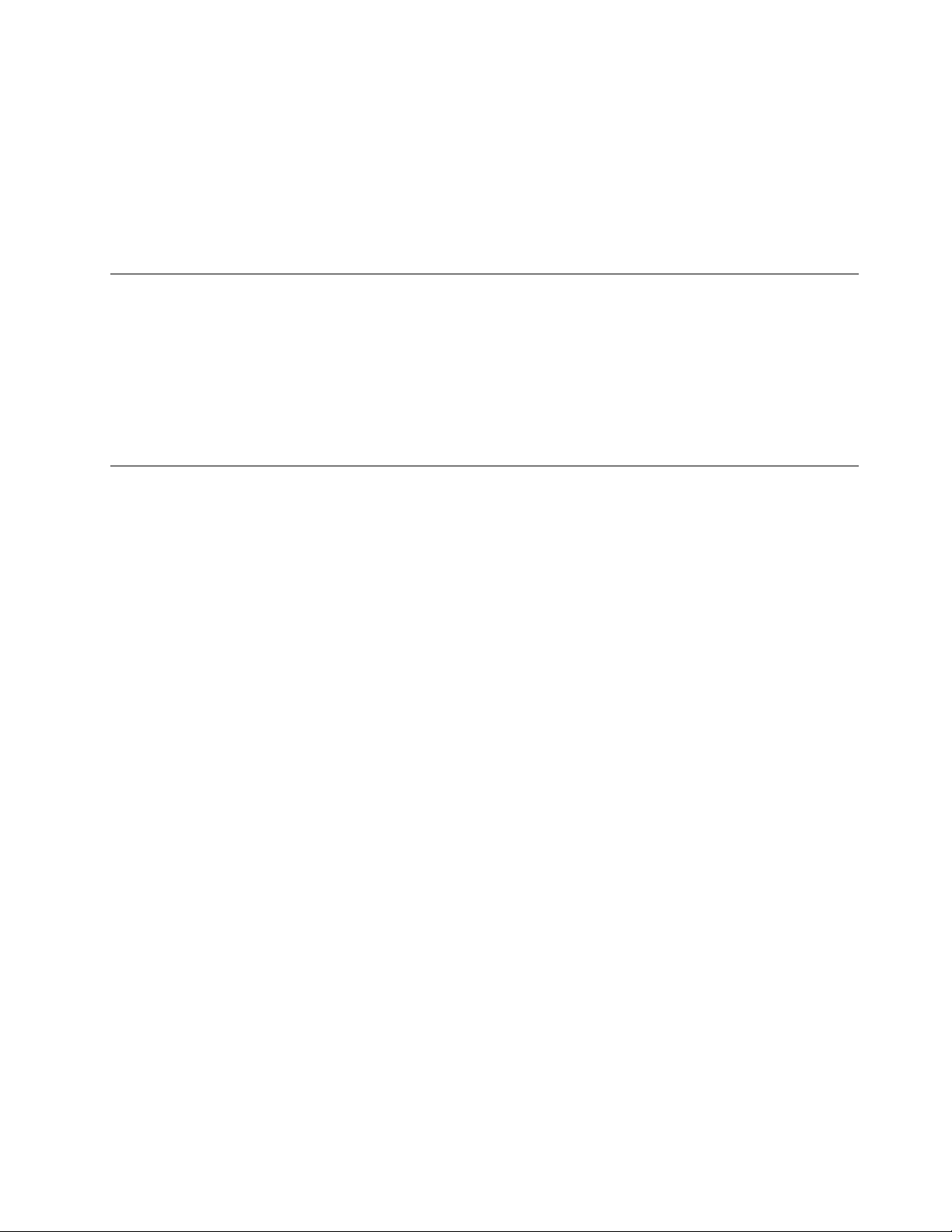
Следитезатем,чтобысоединительныеколодкишнуровпитаниянадёжноиплотновходилив
предназначенныедлянихгнёзда.
Непользуйтесьадаптерамипитаниясоследамикоррозиинаштырькахвилкиилипризнаками
перегрева(например,деформированнаяпластмасса)навилкеилинапластмассовомкорпусе.
Непользуйтесьшнурамипитаниясоследамикоррозииилиперегреванавходныхиливыходных
контактахилиспризнакамиповреждения.
Удлинителииродственныеустройства
Проследитезатем,чтобыудлинители,разрядники,источникибесперебойногопитанияи
разветвителипитания,которымивысобираетесьпользоваться,посвоимхарактеристикам
соответствовалиэлектрическимтребованиямпродукта.Недопускайтеперегрузкиэтихустройств.
Вслучаеиспользованияразветвителейпитанияподключеннаякнимсуммарнаянагрузкане
должнапревышатьихноминальноймощности.Еслиувасвозникнутвопросыотносительно
нагрузок,потребленияэлектроэнергииидругихэлектрическихпараметров,проконсультируйтесьс
электриком.
Электрическиевилкиирозетки
Еслиэлектрическаярозетка,которойвысобираетесьвоспользоватьсядляподключениясвоего
компьютераипериферийныхустройств,поврежденаилиноситследыкоррозии,непользуйтесьею.
Пригласитеэлектрика,чтобыонзаменилнеисправнуюрозетку.
Негнитеинепеределывайтевилку.Есливилкаповреждена,свяжитесьспроизводителеми
потребуйтезаменитьеё.
Неподключайтекрозеткам,ккоторымподключенкомпьютер,мощныебытовыеилипромышленные
приборы:скачкинапряжениямогутповредитькомпьютер,данныевкомпьютереилиустройства,
подключенныеккомпьютеру.
Некоторыеустройстваснабженытрёхштырьковойвилкой.Т акаявилкавтыкаетсятольков
электрическуюрозеткусконтактомзаземления.Этоэлементбезопасности.Неотказывайтесьот
этогоэлементабезопасности,втыкаявилкусзаземлениемвэлектрическуюрозеткубеззаземления.
Есливынеможетевоткнутьвилкувэлектрическуюрозетку,подберитеподходящийпереходник
илипопроситеэлектриказаменитьрозеткунадругуюсконтактомзаземлениядляобеспечения
безопасности.Неподключайтекрозеткебольшуюнагрузку,чемта,накоторуюэлектрическая
розеткарассчитана.Суммарнаянагрузкасистемынедолжнапревышать80процентовот
номинальноймощностиэлектрическойцепи.Проконсультируйтесьсэлектрикомотносительно
допустимойнагрузкидлявашейэлектрическойцепи.
Убедитесь,чтоподводкакэлектрическойрозеткевыполненаправильно,розетканаходитсяне
далекоотместаустановкикомпьютераилегкодоступна.Воизбежаниеповрежденияненатягивайте
сильношнурыпитания.
Убедитесь,чтокрозеткеподведеноправильноенапряжениеичтоонаможетобеспечитьток,
потребляемыйустанавливаемымустройством.
Вставляйтевилкуврозеткуивытаскивайтевилкуизрозеткисосторожностью.
©CopyrightLenovo2013,2015
vii
Page 10
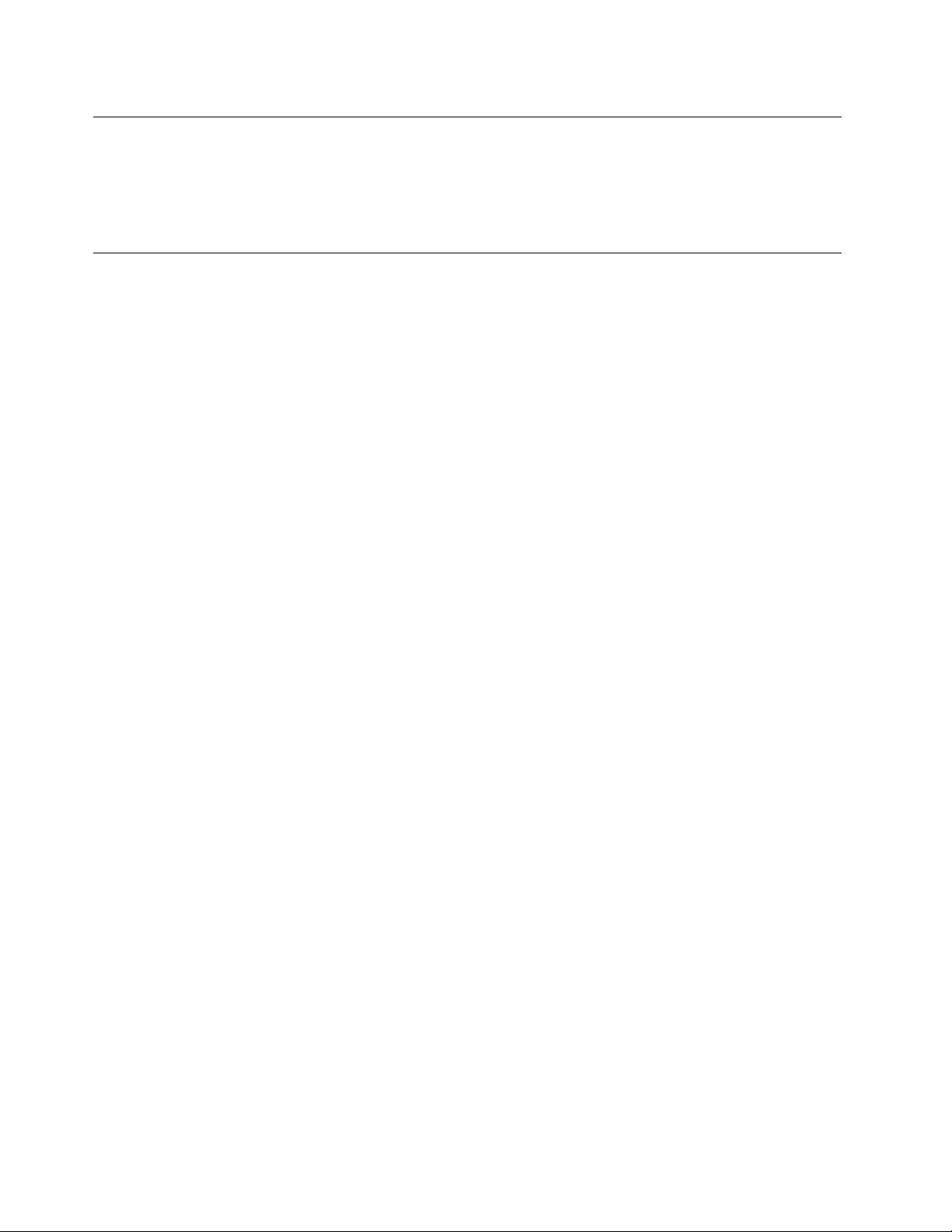
Внешниеустройства
Неподсоединяйтеинеотсоединяйтекабеливнешнихустройств(заисключениемкабелейUSBи
1394),есликомпьютервключен:выможетеповредитькомпьютер.Есливыотсоединяетевнешнее
устройство,товыключитекомпьютериподождитепокрайнеймерепятьсекунд;виномслучаевы
можетеповредитьвнешнееустройство.
Эмиссиятеплаивентиляция
Приработекомпьютера,адаптеровпитанияимногихдругихустройстввыделяетсятепло;тепло
выделяетсяипризарядкеаккумулятора.Воизбежаниеперегревасоблюдайтеследующиемеры
предосторожности.
•Вовремяработыкомпьютера,адаптеровпитанияидругихустройствилипризарядке
аккумуляторанекладитекомпьютернаколениинедопускайте,чтобыоснованиекомпьютера
длительноевремясоприкасалосьслюбойчастьювашеготела.Компьютер,адаптерыпитанияи
многиедругиеустройствавыделяюттеплопринормальнойработе.Продолжительныйконтакт
какого-тоучасткателасгорячимпредметомможетвызватьнеприятныеощущенияидажеожог .
•Незаряжайтеаккумуляторыинеработайтескомпьютером,адаптеромпитанияидругими
устройствамирядомслегковоспламеняющимисяматериаламииливовзрывоопаснойатмосфере.
•Дляпредотвращенияперегрева,повышениябезопасности,надёжностиикомфортапри
эксплуатациикомпьютерапоследнийснабжаетсявентиляционнымиотверстиямииоснащается
вентиляторамиитеплоотводами.Положивноутбукнакровать,диван,ковёрит.п.,выможете
нечаянноперекрытькакой-тоизканаловотводатепла.Следитезатем,чтобывентиляция
компьютеравсегдафункционировалаисправно.
Покрайнеймере,развтримесяцапроверяйте,ненакопиласьлипыльввашемнастольном
компьютере.Передтем,какосмотретькомпьютер,выключитеегоиотсоединитешнурпитания
компьютераотрозетки,послечегоудалитепыльизвентиляционныхотверстийипрорезейвлицевой
панели.Есливызаметили,чтоснаружикомпьютеранакопиласьпыль,тонужноудалитьпыльииз
внутреннихкомпонентовкомпьютера,включаяребрарадиатора,вентиляционныеотверстияблока
питанияивентиляторы.Передтем,какснятькожух,всегдавыключайтекомпьютериотсоединяйте
егоотсети.Повозможности,неработайтенакомпьютеревместахсинтенсивнымдвижением(в
пределахпримернополуметра).Есливсежевамприходитсяработатьвтакихместах,токомпьютер
нужночащеосматривать(и,принеобходимости,чистить).
Длявашейбезопасностиидлядостижениямаксимальнойпроизводительностикомпьютера,всегда
соблюдайтеосновныеправилатехникибезопасности:
•Корпусвключенногокомпьютеравсегдадолженбытьзакрыт.
•Периодическипроверяйте,нескопиласьлипыльнанаружныхчастяхкомпьютера.
•Удаляйтепыльизвентиляционныхотверстийипрорезейвлицевойпанели.Есликомпьютер
работаетвзапыленномпомещениииливместахсинтенсивнымдвижениям,точиститьегонужно
чаще.
•Неперекрывайтеинеблокируйтевентиляционныеотверстия.
•Неработайтенакомпьютере,размещенномвнише,инехранитееготам-этоповышаетопасность
перегрева.
•Т емпературавоздухавнутрикомпьютеранедолжнапревышать35°C.
•Неиспользуйтеустройствадляфильтрованиявоздуха.Онимогутпрепятствоватьнормальному
охлаждению.
viiiThinkCentreE73zРуководствопользователя
Page 11
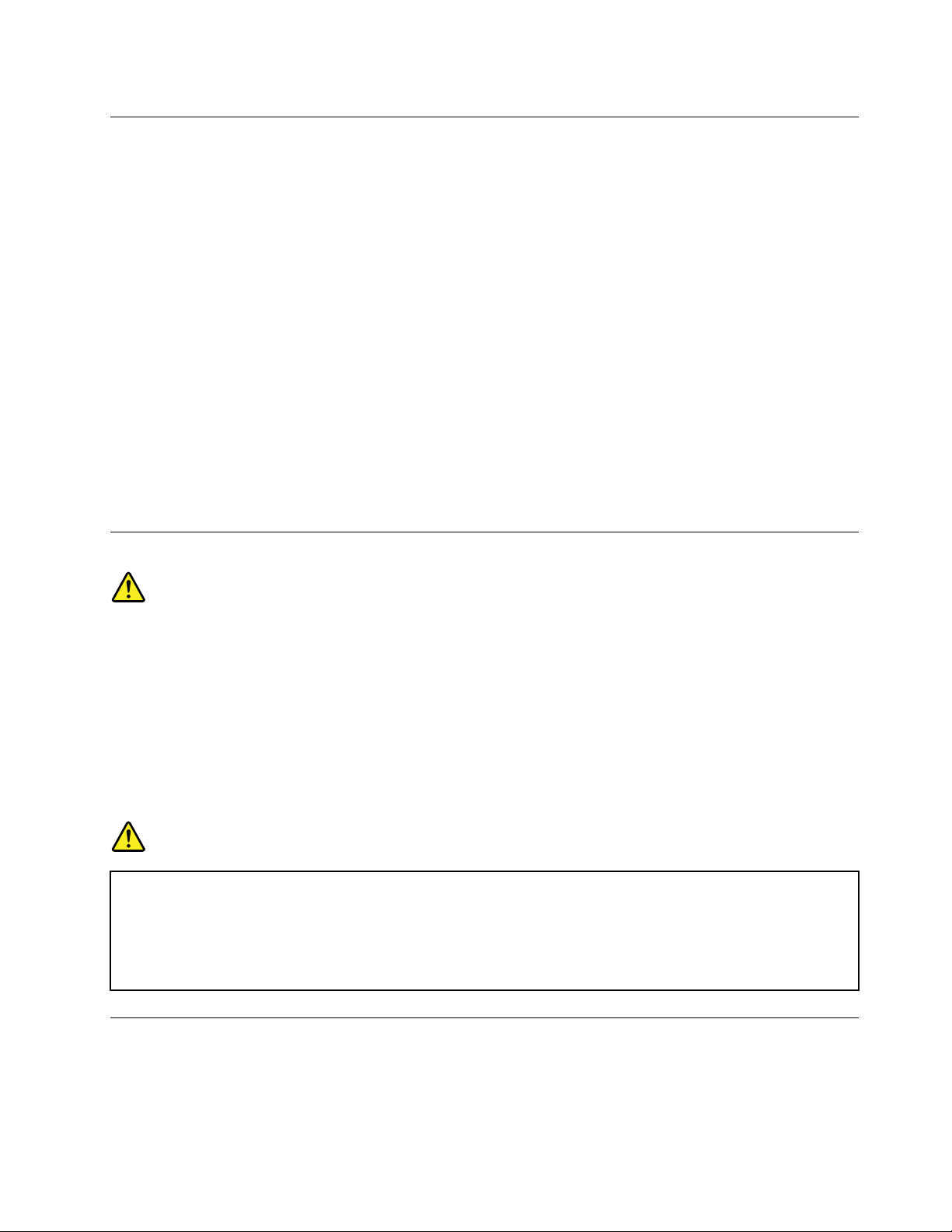
Условияэксплуатации
Оптимальныеусловияэксплуатациикомпьютера—температураот10до35°C,относительная
влажность—от35до80%.Есликомпьютерхранитсяилитранспортируетсяпритемпературениже
10°C,тодайтеемумедленнонагретьсядооптимальнойрабочейтемпературыот10до35°C.В
экстремальныхусловияхдляэтогоможетпонадобиться2часа.Включивкомпьютер,которыйне
нагрелсядооптимальнойрабочейтемпературы,выможетенеобратимоповредитьего.
Повозможностиразмещайтекомпьютервхорошопроветриваемомсухомпомещенииине
выставляйтеегонапрямойсолнечныйсвет.
Используйтекомпьютервдалекеотбытовыхэлектроприборов(электрическихвентиляторов,
радиоприемников,мощныхдинамиков,кондиционеров,микроволновыхпечейит.д.),поскольку
мощныемагнитныеполя,создаваемыеэтимиприборами,могутповредитьмониториданныена
жесткомдиске.
Неставьтеемкостиснапиткаминакомпьютериподключенныеустройстваилирядомсними.Если
выпрольетежидкостьнакомпьютерилиподключенноеустройство,этоможетпривестиккороткому
замыканиюилидругомуповреждению.
Неешьтеинекуритенадклавиатурой.Мелкиечастицы,попавшиенаклавиатуру,могутповредитьее.
Заявлениеосоответствиитребованиямклазерномуоборудованию
ОСТОРОЖНО:
Приустановкепродуктов,вкоторыхиспользуютсялазерныетехнологии(такихкакдисководы
CD-ROM,DVD,оптоволоконныеустройстваипередатчики),следуйтеприведеннымниже
рекомендациям.
•Неснимайтекрышки.Приснятиикрышкипродукта,вкоторомиспользуютсялазерные
технологии,можноподвергнутьсяопасномувоздействиюлазерногоизлучения.Внутритаких
устройствнетузлов,подлежащихобслуживанию.
•Неправильноеиспользованиеэлементовуправленияирегулировкиивыполнениепроцедур,
неописанныхвэтомдокументе,можетпривестикоблучению,опасномудляздоровья.
ОПАСНО
Внекоторыхлазерныхпродуктахиспользуютсявстроенныелазерныедиодыкласса3Aили
3B.Обратитевниманиенапримечаниениже.
Воткрытомсостоянииявляетсяисточникомлазерногоизлучения.Несмотритеналуч,не
разглядывайтеегоспомощьюоптическихприборов,атакжеизбегайтепрямоговоздействия
лазерноголуча.
Инструкцияпоработесблокамипитания
Ниприкакихобстоятельствахнеснимайтекрышкусблокапитанияилилюбогодругогоузла,
которыйснабженследующейтабличкой:
©CopyrightLenovo2013,2015
ix
Page 12
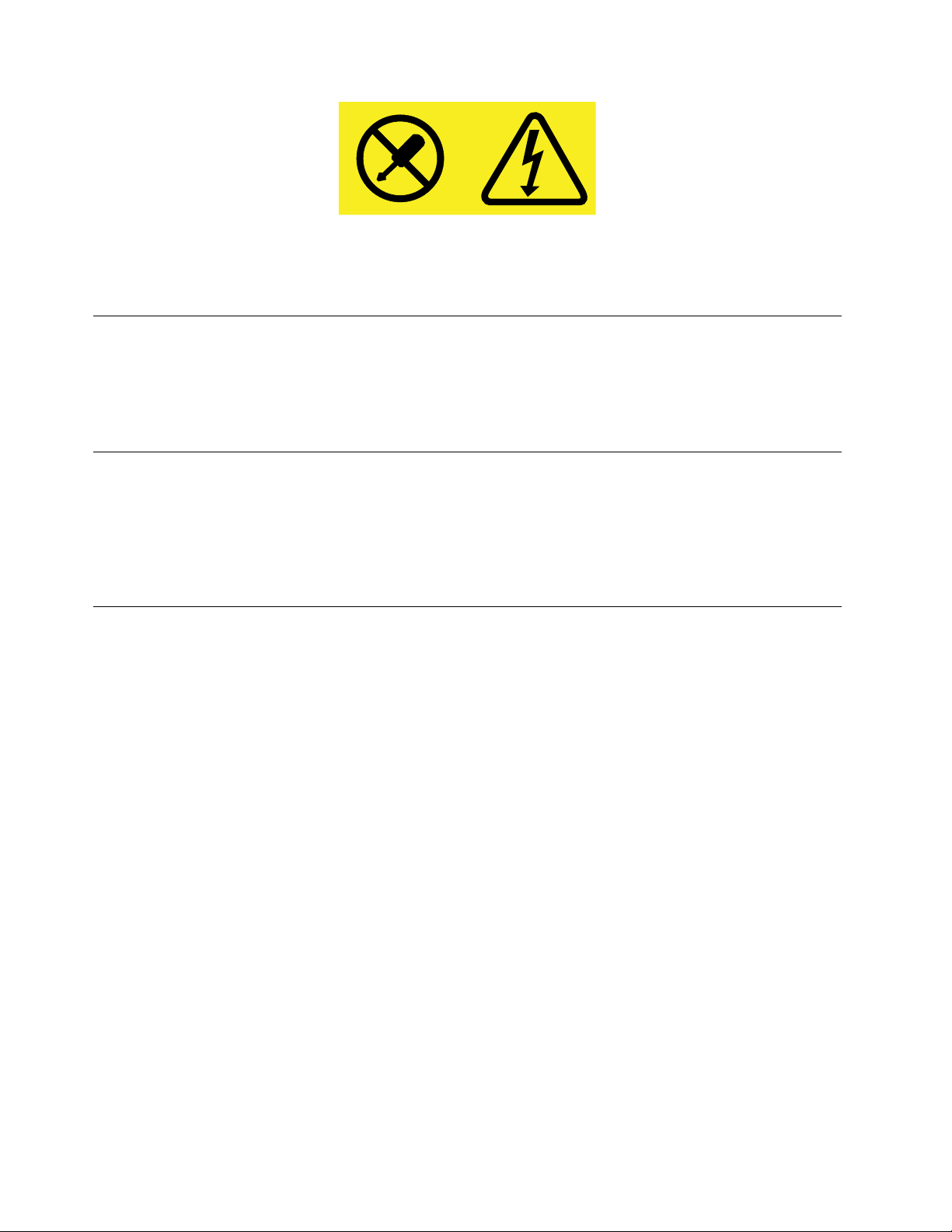
Внутриданногоустройстваприсутствуетопасноенапряжение,течетсильныйтокивыделяется
значительнаяэнергия.Внутриэтихузловнетдеталей,подлежащихобслуживанию.Есливы
полагаете,чтоскакой-тоизэтихдеталейвозниклапроблема,обратитеськспециалисту.
Очисткаиобслуживание
Держитекомпьютерирабочееместовчистоте.Передочисткойкомпьютеравыключитеегои
отсоединитешнурпитания.Ненаноситежидкиедетергентынепосредственнонакомпьютери
неиспользуйтедляочисткидетергенты,содержащиевоспламеняющиесяматериалы.Смочите
детергентоммягкуютканьипротритееюповерхностикомпьютера.
Замечаниепостекляннымкомпонентам
ОСТОРОЖНО:
Некоторыекомпонентывашегоустройствамогутбытьсделаныизстекла.Вслучаепадения
устройстванатвердуюповерхностьилисильногоударапонемустекломожетразбиться.Если
стеклоразбилось,некасайтесьегоинепытайтесьудалить.Неиспользуйтеустройство,пока
стеклонебудетзамененоквалифицированнымспециалистомпотехническомуобслуживанию.
Замечаниеобопасностиопрокидывания
•Размещайтекомпьютернапрочноминизкомоснованииилизакрепляйтемебельирасполагайте
компьютеркакможнодальшеоткрая.
•Держитепультыуправления,игрушкиидругиепредметы,которыемогутпривлечьвнимание
детей,вдалиоткомпьютера.
•Держитекомпьютер,кабелиишнурывнедоступномдлядетейместе.
•Обеспечьтеприсмотрзадетьмивтехпомещениях,гдеэтирекомендациипобезопасности
несоблюдаются.
xThinkCentreE73zРуководствопользователя
Page 13
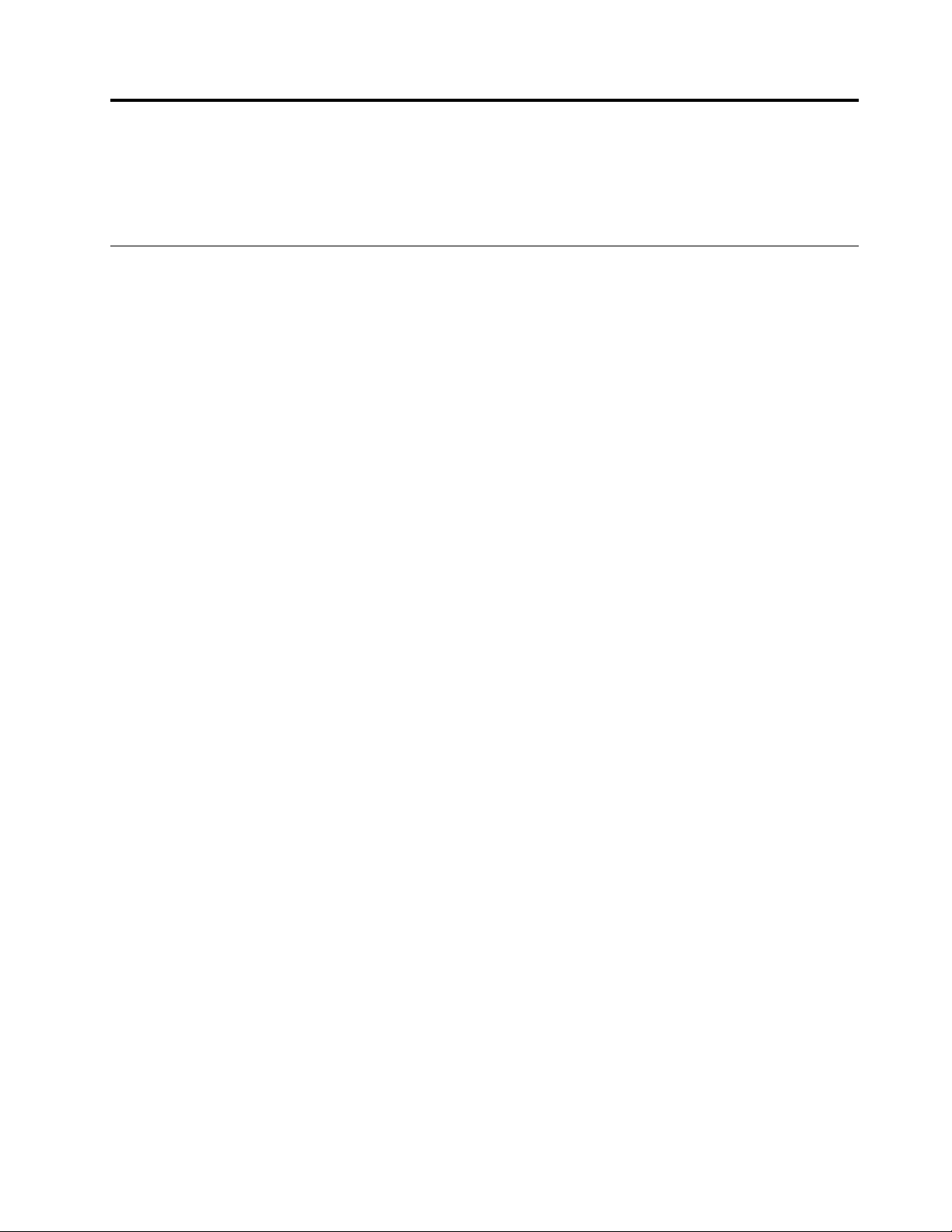
Г лава1.Обзорпродукта
Вэтойглавеописанывозможностикомпьютера,спецификации,программыLenovoирасположение
разъемов.
Компоненты
Вэтомразделепредставленобзоркомпонентовкомпьютера.Приведеннаянижеинформация
относитсякнесколькиммоделям.
Чтобыпросмотретьинформациюобопределенноймодели,выполнитеодноизперечисленных
нижедействий.
•ВОСMicrosoft
КомпьютеривыберитеСвойства,чтобыпросмотретьсоответствующуюинформацию.
•ВОСMicrosoftWindows8илиWindows8.1нарабочемстолепереместитекурсорвверхнийправый
иливнижнийправыйуголэкрана,чтобыотобразитьчудо-кнопки.ЗатемщелкнитеПараметры➙
Сведенияокомпьютере,чтобыпросмотретьсоответствующуюинформацию.
•ВОСMicrosoftWindows10нажмитеклавишу“Пуск”,чтобыоткрытьменю“Пуск”.Затемщелкните
Настройка➙Система➙Осистеме,чтобыпросмотретьсоответствующуюинформацию.
Процессор
Дляпросмотрасведенийомикропроцессорекомпьютеравыполнитеследующиедействия.
®
Windows
®
7нажмитекнопкуПуск,щелкнитеправойкнопкоймышиэлемент
•ВОСMicrosoftWindows7нажмитекнопкуПуск,щелкнитеправойкнопкоймышиэлемент
КомпьютеривыберитеСвойства,чтобыпросмотретьсоответствующуюинформацию.
•ВОСMicrosoftWindows8илиWindows8.1нарабочемстолепереместитекурсорвверхнийправый
иливнижнийправыйуголэкрана,чтобыотобразитьчудо-кнопки.ЗатемщелкнитеПараметры➙
Сведенияокомпьютере,чтобыпросмотретьсоответствующуюинформацию.
•ВОСMicrosoftWindows10нажмитеклавишу“Пуск”,чтобыоткрытьменю“Пуск”.Затемщелкните
Настройка➙Система➙Осистеме,чтобыпросмотретьсоответствующуюинформацию.
Память
Компьютерподдерживаетустановкудо2модулейпамятиDoubleDataRate3SmallOutlineDual
InlineMemoryModule(DDR3SODIMM)
Внутренниедисководы
•Считывателькарт(внекоторыхмоделях)
•Г ибридныйжесткийдиск(внекоторыхмоделях)
•ОдинкомпактныйдисководоптическихдисковSerialAdvancedTechnologyAttachment(SATA)
•Одинжесткийдиск(стандартныйжесткийдискSATA);одинтвердотельныйдиск(доступенв
некоторыхмоделях)
Дисплей
•20-дюймоваяЖК-панель
Видеосистема
©CopyrightLenovo2013,2015
1
Page 14
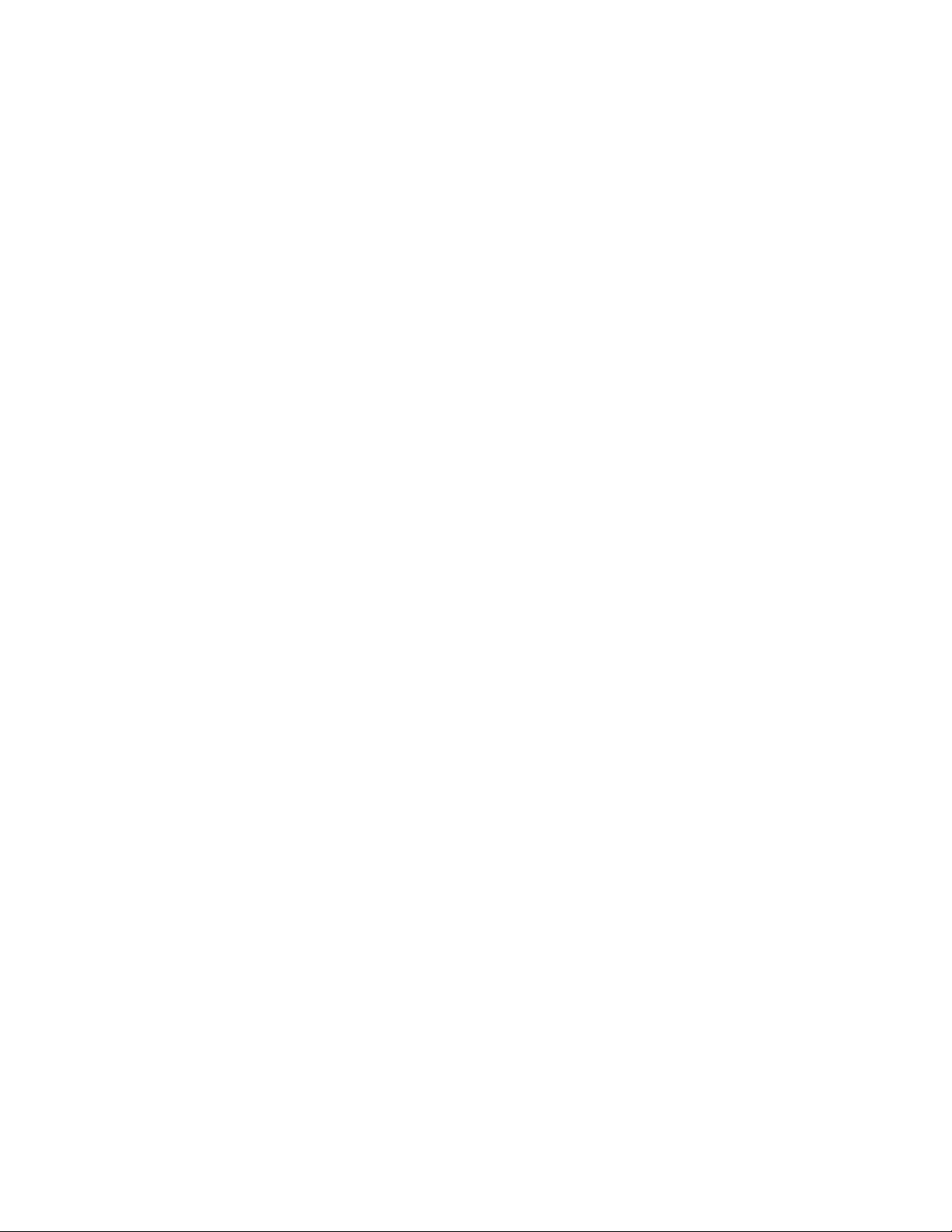
•ОдинвыходнойразъемVGA
Аудиосистема
•Встроеннаяаудиосистемавысокойчеткости(HD)
•Разъемымикрофонаинаушниковнабоковойсторонекомпьютера
Примечание:Накомпьютереустановленвстроенныймикрофон.Подсоединиввнешниймикрофон
кразъемумикрофонаналицевойпанели,щелкнитеПуск➙Панельуправления➙Звук,при
этомоткроетсяокно“Звук”.НавкладкеЗаписьотображаютсядваварианта:Аудиоустройство
высокойчеткостииВстроенныймикрофон.Чтобыподключитьвнешниймикрофон,щелкните
правойкнопкойпопунктуАудиоустройствовысокойчеткостиивыберитеНазначитьвкачестве
устройствапоумолчанию.
•Встроенныйдинамик(внекоторыхмоделях)
Сетевыеконтроллеры
•ВстроенныйконтроллерEthernet(10/100/1000Мбит/с)
Средствауправлениякомпьютером
•Возможностьзаписирезультатоваппаратноготеста(POST)(автотестпривключениипитания)
•DesktopManagementInterface(DMI)
ИнтерфейсDMI(DesktopManagementInterface)являетсяобщедоступнымспособомдоступако
всемсведениямокомпьютере,включаятиппроцессора,датуустановки,подключенныепринтеры
идругиепериферийныеустройства,источникипитания,атакжеисториюобслуживания.
•РежимсоответствиятребованиямкпродуктамErPLPS
Режимсоответствиятребованиямдирективыкпродуктам,использующимэлектроэнергию
(energy-relatedproductsилиErP),всостояниисамогонизкогоэнергопотребления(lowestpower
stateилиLPS)позволяетснизитьэнергопотреблениекомпьютераврежимеснаиливвыключенном
состоянии.Дополнительнуюинформациюсм.вразделе“Переходврежимсоответствия
требованиямкпродуктамErPLPS”настранице54
•Intel
®
StandardManageability
.
IntelStandardManageability—этоаппаратно-микропрограммнаятехнология,котораяиспользуется
длявстраиваниявкомпьютерыопределенныхфункциональныхвозможностей,чтопозволяет
упроститьмониторинг ,обслуживание,обновление,модернизациюиремонт.
•PrebootExecutionEnvironment(PXE)
PrebootExecutionEnvironment–этосредазапускакомпьютерапосетевомуинтерфейсунезависимо
отустройствхраненияданных(такихкакжесткиедиски)илиустановленныхоперационныхсистем.
•BIOSсподдержкойSystemManagement(SM)ипрограммаSM
СпецификацияSMBIOSопределяетструктурыданныхиметодыдоступавBIOS,спомощью
которыхпользовательилиприложениеможетсохранятьииспользоватьданные,относящиесяк
проблемномукомпьютеру.
•WakeonLAN
WakeonLAN–этокомпьютерныйстандартсетейEthernet,которыйпозволяетвключатькомпьютер
(иливыводитьегоизспящегорежима)спомощьюсетевогосообщения.Какправило,это
сообщениеотправляетсяпрограммой,котораяработаетнадругомкомпьютере,расположенномв
тойжелокальнойсети.
2ThinkCentreE73zРуководствопользователя
Page 15
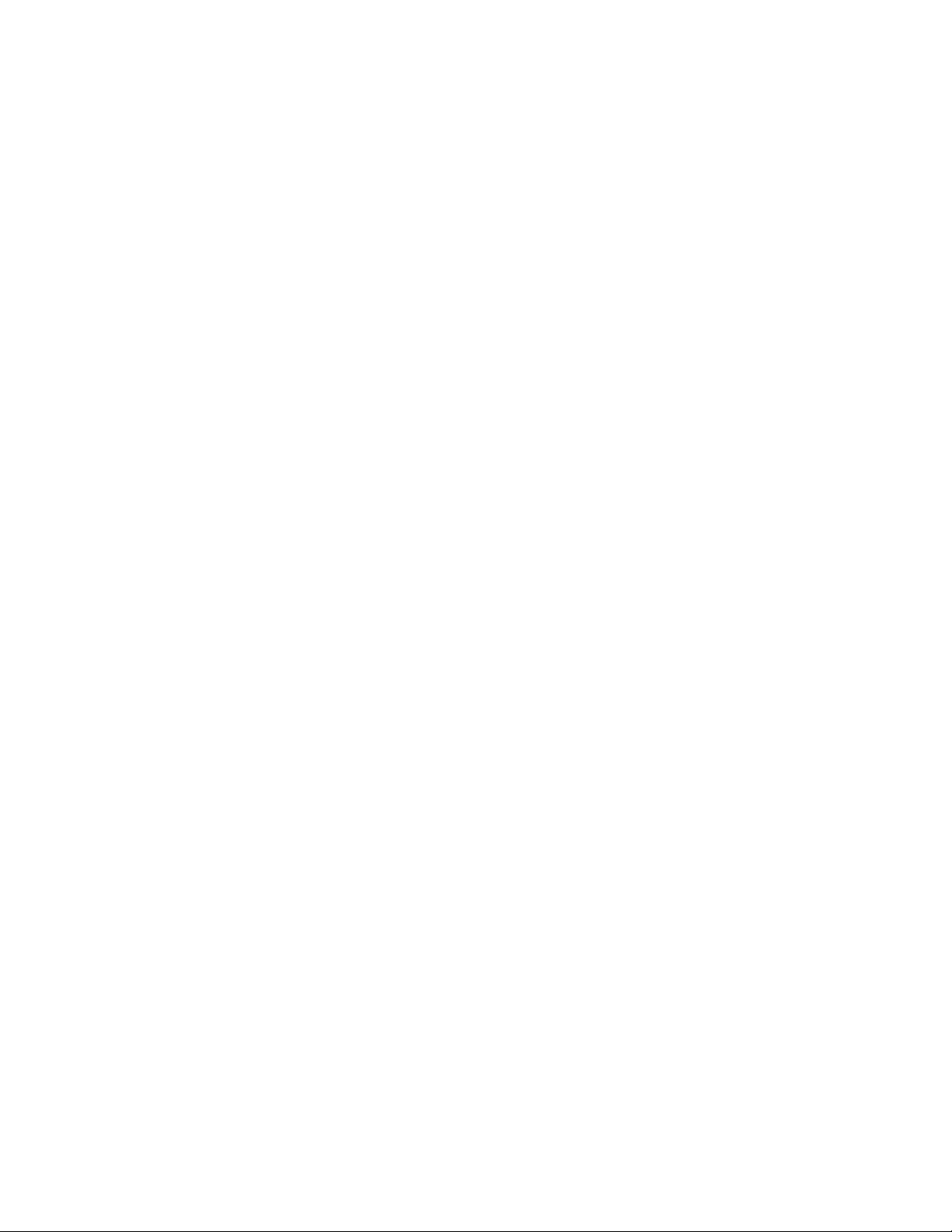
•WakeonRing
WakeonRing(иногданазываетсяWakeonModem)–этоспецификация,котораяопределяет
возможностьвозобновленияработыподдерживаемыхкомпьютеровиустройствизрежимасна
илигибернации.
•ИнструментарийWindowsManagementInstrumentation(WMI)
WindowsManagementInstrumentation–этонаборрасширениймоделиWindowsDriverModel.
Онслужитдляпредоставленияинтерфейсаоперационнойсистемы,которыйиспользуется
компонентамиинструментариядляобменаданнымииуведомлениями.
Портыввода-вывода(I/O)
•9-штырьковыйразъемпоследовательногоинтерфейса(дополнительно)
•ШестьразъемовUSB(дванабоковойпанелиичетыреназаднейпанели)
•ОдинразъемEthernet
•ОдинвыходнойразъемVGA
•Двааудиоразъема(микрофонинаушники)
Дополнительнуюинформациюсмотритевразделах“Расположениеразъемов,органовуправленияи
индикаторовналицевойпанеликомпьютера”настранице9и“Расположениеразъемовназадней
панеликомпьютера”настранице10.
Расширение
•Одинотсекдляжесткогодиска
•Одинотсекдлядисководаоптическихдисков
Блокпитания
Навашемкомпьютереустановленблокпитанияна150Втсавтоматическимвыборомнапряжения.
Средствазащиты
•ПрограммноеобеспечениеComputraceAgent,встроенноевмикропрограмму
•Возможностьвключенияилиотключенияустройства
•ВозможностьвключенияиотключениякаждогоизразъемовUSB
•Парольпривключении(POP),парольадминистратораипарольжесткогодискадлязащитыот
несанкционированногоиспользованиякомпьютера
•Управлениепоследовательностьюзагрузки
•Запускбезклавиатурыилимыши
•СкобазамкаKensingtonдлятроса
Дополнительнуюинформациюсм.вразделеГ лава4“Защита”настранице31
.
Установленныепрограммы
Навашемкомпьютереужеустановленыпрограммы,призванныесделатьвашуработуболееудобной
ибезопасной.Дополнительнуюинформациюсм.вразделе“ПрограммыLenovo”настранице4
Установленныеоперационныесистемы
.
Навашемкомпьютереустановленаоднаизследующихоперационныхсистем:
•ОперационнаясистемаMicrosoftWindows7
Г лава1.Обзорпродукта3
Page 16
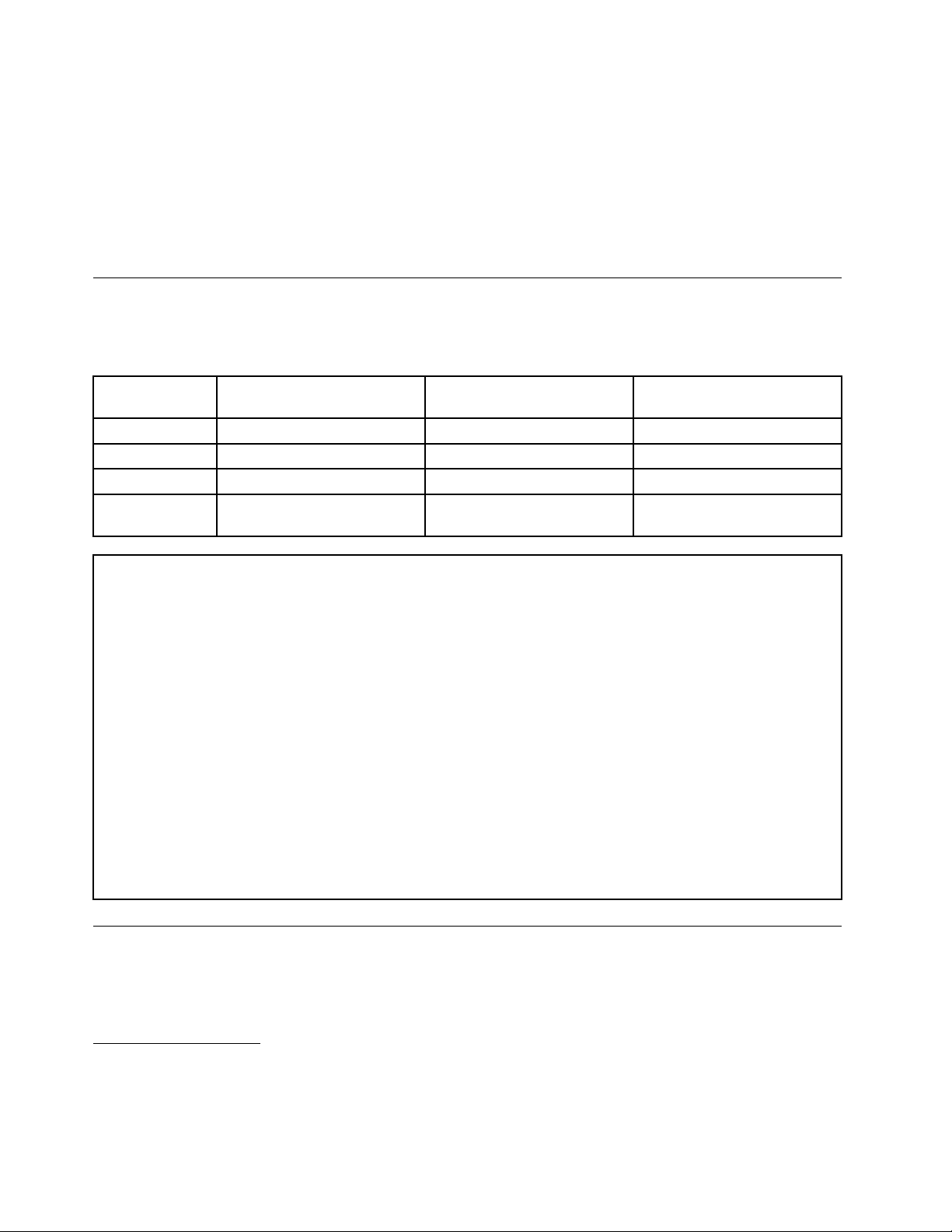
•ОперационнаясистемаMicrosoftWindows8
•ОперационнаясистемаMicrosoftWindows8.1
•ОперационнаясистемаMicrosoftWindows10
Сертифицированныеилипротестированныенасовместимостьоперационныесистемы
зависимостиоттипамодели)
•Linux
®
Спецификации
Вданномразделепредставленыфизическиеспецификациикомпьютера.
Табл.1.Размерыивес
РазмерНесенсорнаяпанельсо
стойкой-рамой
Высота371,5мм404,5мм362мм
Ширина506мм506мм506мм
Г лубина95мм175,5мм66мм
Вес
(максимальный)
Параметрыокружающейсреды
•Т емпературавоздуха:
Рабочая:от10до35°C
Хранениеворигинальнойупаковке:от-40до60°C
Хранениебезупаковки:от-10до60°C
•Относительнаявлажность:
Включенныйкомпьютер:от20до80%(безконденсации)
Прихранении:от20до80%(безконденсации)
•Высота:
Включенныйкомпьютер:от-15,2до3048м
Прихранении:от-15,2до10668м
Питание
Входноенапряжение:от100до240Вперем.тока
Частота:50/60Гц
6,7кг8,5кг6,3кг
Несенсорнаяпанельс
подставкойдлямонитора
Несенсорнаяпанельбез
стойки
1
(в
ПрограммыLenovo
НавашемкомпьютереужеустановленыпрограммыLenovo,призванныесделатьвашуработуболее
удобнойибезопасной.Этипрограммымогутразличатьсявзависимостиотпредустановленной
операционнойсистемыWindows.
1.Здесьперечисленыоперационныесистемы,которыебылисертифицированыилипротестированына
совместимостькмоментуподготовкиэтогоизданиякпечати.Возможно,чтопослеопубликования
этогоруководствафирмойLenovoустановлено,чтодляработынавашемкомпьютереподходятидругие
операционныесистемы.Этотсписокможетизменяться.Сведенияосертификацииоперационнойсистемы
илитестированиинасовместимостьможнополучитьнавеб-сайтепоставщикаоперационнойсистемы.
4ThinkCentreE73zРуководствопользователя
Page 17
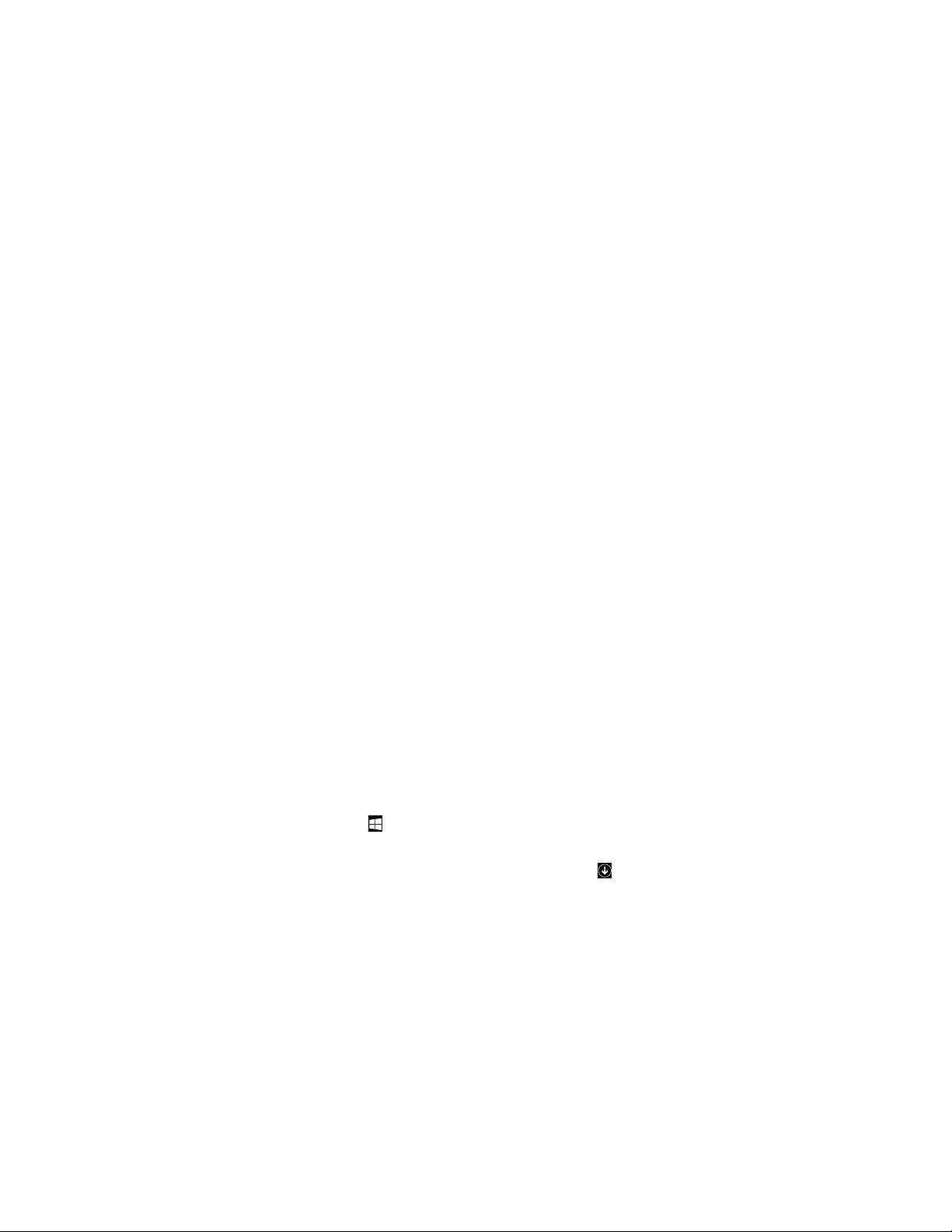
Доступкпрограммамнакомпьютере
Примечание:ВWindows7некоторыепрограммыLenovoмогутбытьготовыкустановке,поэтому
ихнеобходимоустановитьвручную.Послеустановкиможнополучитьдоступкэтимпрограммам
ипользоватьсяими.Дляустановкипрограммы,готовойкустановке,запуститепрограммуLenovo
ThinkVantage
областизначков,отображаемыхсерымцветом,чтобынайтизначокнужнойпрограммы.Дважды
щелкнитезначок,чтобыустановитьпрограмму.
Дляполучениядоступактойилиинойпрограмменакомпьютеревыполнитеуказанныениже
действия.
•ДляWindows7иWindows10
–Изфункции“ПоискWindows”
–Изменю“Пуск”илипанелиуправления
®
Toolsипросмотритезначкипрограммы,используяплитки.Следуйтеинструкциямв
1.ВзависимостиотверсииWindowsвыполнитеодноизследующихдействий.
–ДляWindows7:нажмитекнопку“Пуск”,чтобыоткрытьменю“Пуск”,ивполепоиска
введитеимяпрограммы.
–ДляWindows10:введитеимяпрограммывполепоискарядомскнопкой“Пуск”.
2.Вспискерезультатовпоискащелкнитеимянужнойпрограммы,чтобызапуститьее.
1.Щелкнитекнопку“Пуск”,чтобыоткрытьменю“Пуск”.Затемщелкнитеимянужной
программы,чтобызапуститьее.
2.Еслиимяпрограммынеотображается,щелкнитеВсепрограммыдляWindows7илиВсе
приложениядляWindows10,чтобыпоявилсясписокпрограмм.Вспискеиливпапке
спискащелкнитеимянужнойпрограммы,чтобызапуститьее.
3.Еслиимяпрограммывменю“Пуск”отсутствует ,доступкпрограммеможнополучитьиз
панелиуправления.
a.ВзависимостиотверсииWindowsвыполнитеодноизследующихдействий.
–ДляWindows7:вменю“Пуск”щелкнитеПанельуправления.
–ДляWindows10:щелкнитеправойкнопкоймышикнопку“Пуск”,чтобыоткрыть
контекстноеменю“Пуск”,ивыберитепунктПанельуправления.
b.Просмотритесодержимоепанелиуправления,используякрупныеилимелкиезначки,и
щелкнитеимянужнойпрограммы,чтобызапуститьее.
•ДляWindows8.1
1.НажмитеклавишуWindowsдлявозвратананачальныйэкран.Щелкнитеимянужной
программы,чтобызапуститьее.
2.Еслинеудаетсянайтинеобходимуюпрограмму,щелкнитевнижнемлевомуглуэкрана,
чтобыперейтикэкрануприложений.Найдитенужнуюпрограммувспискеприложенийилис
помощьюполяпоискавверхнемправомуглуэкрана.
ОбзорпрограммLenovo
ВданномразделеприведенысведенияобосновныхпрограммахLenovo,доступныхвоперационной
системе.
Примечание:Взависимостиотмоделикомпьютеранекоторыеизуказанныхнижепрограмммогут
бытьнедоступны.
•Т олькодляWindows7
Г лава1.Обзорпродукта5
Page 18
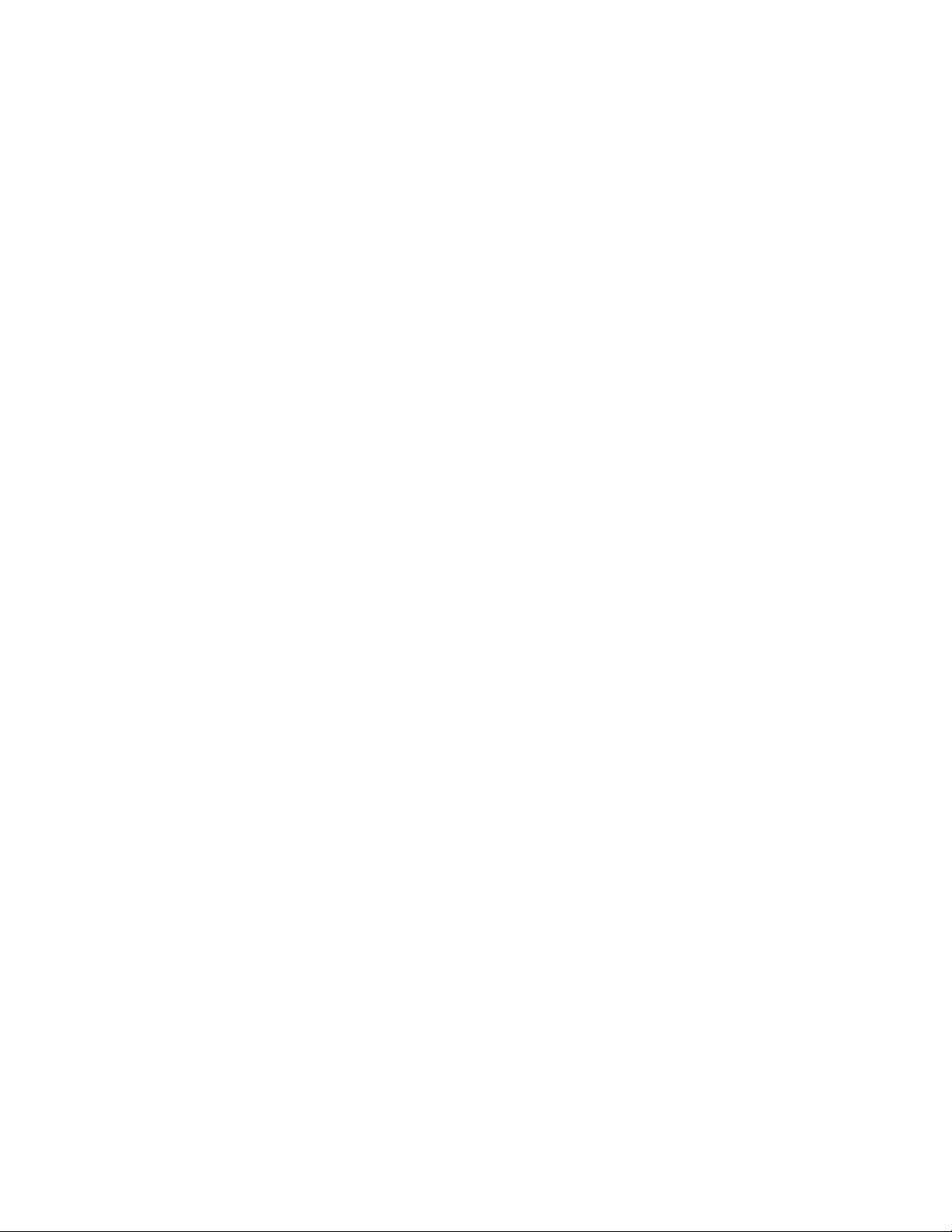
–CreateRecoveryMedia
ПрограммаCreateRecoveryMediaпозволяетвосстановитьзаводскоесостояниетолькодискаC
иливсегоустройствахраненияданных.
–LenovoPowerENGAGE
СпомощьюпрограммыLenovoPowerENGAGEможнозарегистрироватькомпьютервкомпании
Lenovo.
–MessageCenterPlus
ПрограммаMessageCenterPlusавтоматическиотображаетсообщениясважнойинформацией
откомпанииLenovo,напримеруведомленияобобновленияхсистемыилиситуациях,требующих
внимания.
–RescueandRecovery
®
ПрограммаRescueandRecovery—эторешениедлявосстановленияспомощьюодногонажатия
кнопки.Онавключаетинструментысамовосстановления,которыепомогаютопределить
причинунеполадок,получитьсправкуивосстановитьсистемупослесбоя,дажееслинеудается
загрузитьWindows.
•Т олькодляWindows10
–LenovoID
ПрограммаLenovoIDпозволяетсоздатьидентификаторLenovoIDиполучитьдоступковсем
поддерживаемымпрограммамивеб-порталамLenovoсиспользованиемединоговхода.
–LenovoSettings
ПрограммаLenovoSettings—этоуниверсальноесредствоуправленияаппаратнымифункциями,
датчикамиипрограммамикомпьютера.Онапозволяетоптимизироватьработуустройства
путемнастройкиегоключевыхфункций,вчастностиплановэлектропитания,аудиоресурсов,
камерыисетевыхресурсов.
•ДляWindows8иWindows8.1:
–LenovoSupport
ПрограммаLenovoSupportпозволяетзарегистрироватькомпьютервкомпанииLenovo,
отслеживатьработоспособностькомпьютераисостояниеаккумулятора,загружатьи
просматриватьруководствапоэксплуатациикомпьютера,получатьинформациюогарантии,
действующейдлявашегокомпьютера,ивыполнятьпоисксправочнойинформацииисведений
поподдержке.
•ДляWindows7,Windows8иWindows8.1
–FingerprintManagerProилиThinkVantageFingerprintSoftware
ПрограммыFingerprintManagerProиThinkVantageFingerprintSoftwareпозволяютиспользовать
устройствораспознаванияотпечатковпальцев.Припомощивстроенногоустройствачтения
отпечатковпальцев,которымоснащенынекоторыеклавиатуры,можнозарегистрировать
отпечатокпальцаисвязатьегоспаролемпривключении,паролемжесткогодискаипаролем
Windows.Врезультатевместопаролейбудетиспользоватьсяаутентификацияпоотпечатку
пальца,чтообеспечиваетпростойизащищенныйдоступпользователей.
–PasswordManager
ПрограммаPasswordManagerавтоматическисохраняетивводитинформациюаутентификации
длявеб-сайтовипрограммWindows.
6ThinkCentreE73zРуководствопользователя
Page 19
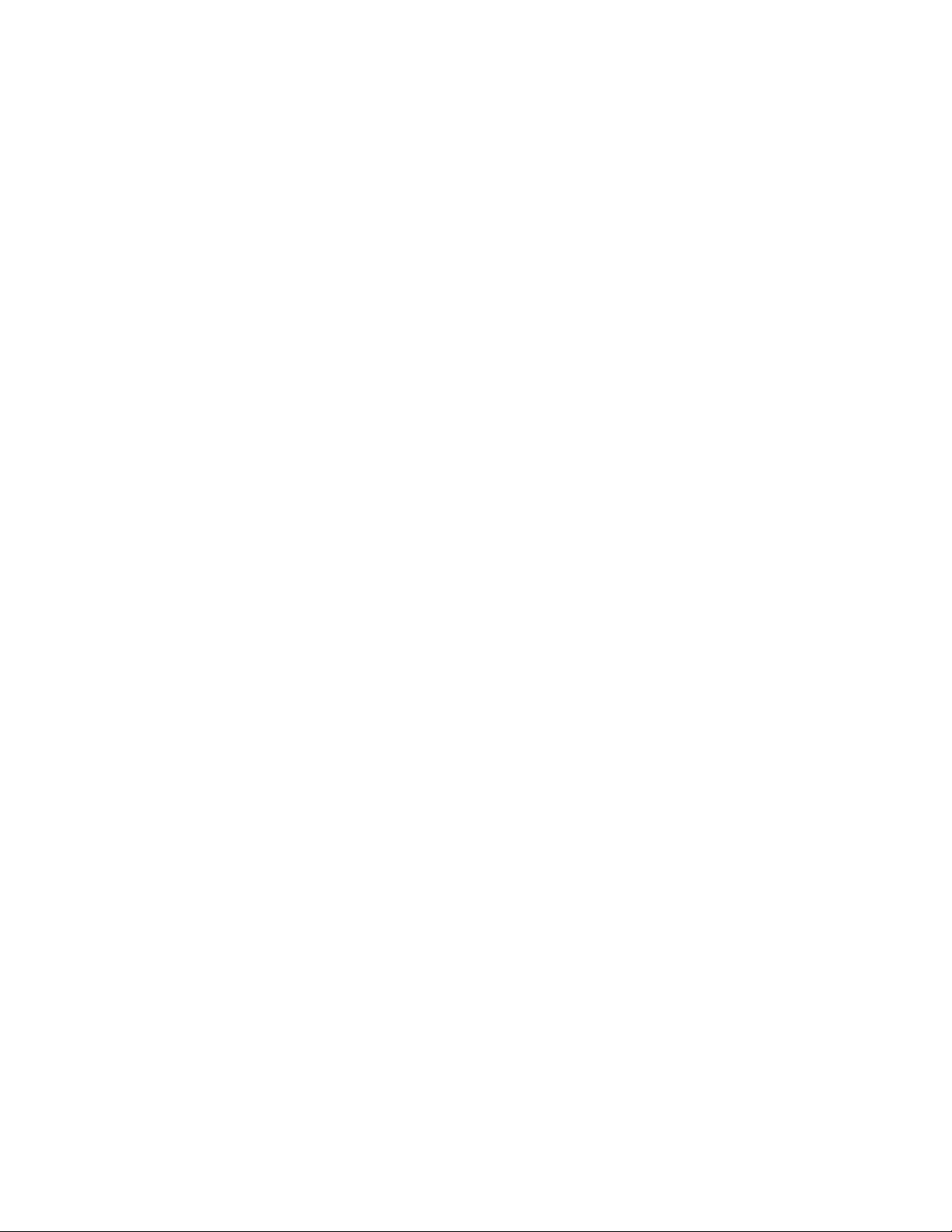
–SystemUpdate
ПрограммаSystemUpdateобеспечиваетрегулярныйдоступкобновлениямсистемы
компьютера,напримеробновлениямдрайверовустройств,обновлениямпрограммного
обеспеченияиобновлениямBIOS.ОнаполучаетотLenovoHelpCenterинформациюоновых
обновленияхдлякомпьютера,азатемсортируетиотображаетобновлениядлязагрузкии
установки.Высамирешаете,какиеобновлениябудутзагруженыиустановлены.
•ДляWindows7,Windows8.1иWindows10
–LenovoBluetoothLock
ПрограммаLenovoBluetoothLockпозволяетиспользоватьустройствоBluetooth(например,
смартфон)вкачествеустройстваприближениядляавтоматическойблокировкиили
разблокировкикомпьютера.Определяярасстояниемеждукомпьютеромипредварительно
настроеннымустройствомBluetooth,программаLenovoBluetoothLockавтоматическиблокирует
компьютер,когдаэторасстояниеувеличивается,иснимаетблокировку,когдаэторасстояние
уменьшается.Этопростойспособзащитыкомпьютераотнесанкционированногодоступав
случае,есливызабудетезаблокироватьего.
–PCCloudManager
ПрограммаPCCloudManager(PCM)представляетсобойрешениенабазебраузерадля
управленияклиентскимкомпьютером.ПрограммаPCMсостоитиздвухкомпонентов:
PCMServerиPCMClient.PCMServerустанавливаетсянакомпьютере,гдеадминистратор
выполняетоперацииуправления,напримеруправлениепитаниемибезопасностью.PCMClient
устанавливаетсянаклиентскиекомпьютерыдляуправленияими.Администраторможетвойти
наPCMServerспомощьювеб-браузерачерезИнтернетдляуправлениякомпьютерамис
установленнымPCMClient.
•ДляWindows8,Windows8.1иWindows10
–LenovoCompanion
Лучшиефункцииивозможностикомпьютерадолжныбытьудобнымидлядоступаипростыми
дляпонимания.СсистемойLenovoCompanionэтовозможно.ИспользуйтеLenovoCompanion
длявыполненияуказанныхнижедействий.
–Оптимизацияпроизводительностикомпьютера,контрольегосостоянияиуправление
обновлениями.
–Доступкруководствупользователя,проверкасостояниягарантииипросмотраксессуаров,
предусмотренныхдлякомпьютера.
–Чтениестатейсинструкциями,исследованиефорумовLenovoизнакомствоспоследними
новостямимиратехнологий,представленнымивстатьяхиблогахизнадежныхисточников.
СистемаLenovoCompanionсодержитэксклюзивныематериалыLenovo,изкоторыхможно
получитьподробныесведенияовозможностяхкомпьютера.
•ДляWindows7,Windows8,Windows8.1иWindows10
–LenovoDeviceExperience(илиLenovoPCExperience)
ПрограммаLenovoDeviceExperience(илиLenovoPCExperience)облегчаетработу,делая
ееболееудобнойибезопасной.ОнапредоставляетудобныйдоступксредствамLenovo
ThinkVantageT oolsилиLenovoTools,важнымнастройкамисведениямокомпьютере,веб-сайте
поддержкиLenovoит.д.
–LenovoSolutionCenter
ПрограммаLenovoSolutionCenterпозволяетвыявлятьиустранятьпроблемыскомпьютером.
Онавключаетвсебядиагностическиетесты,сборинформацииосистеме,состояниезащитыи
информациюоподдержке,атакжесоветыподостижениюмаксимальнойпроизводительности.
Г лава1.Обзорпродукта7
Page 20
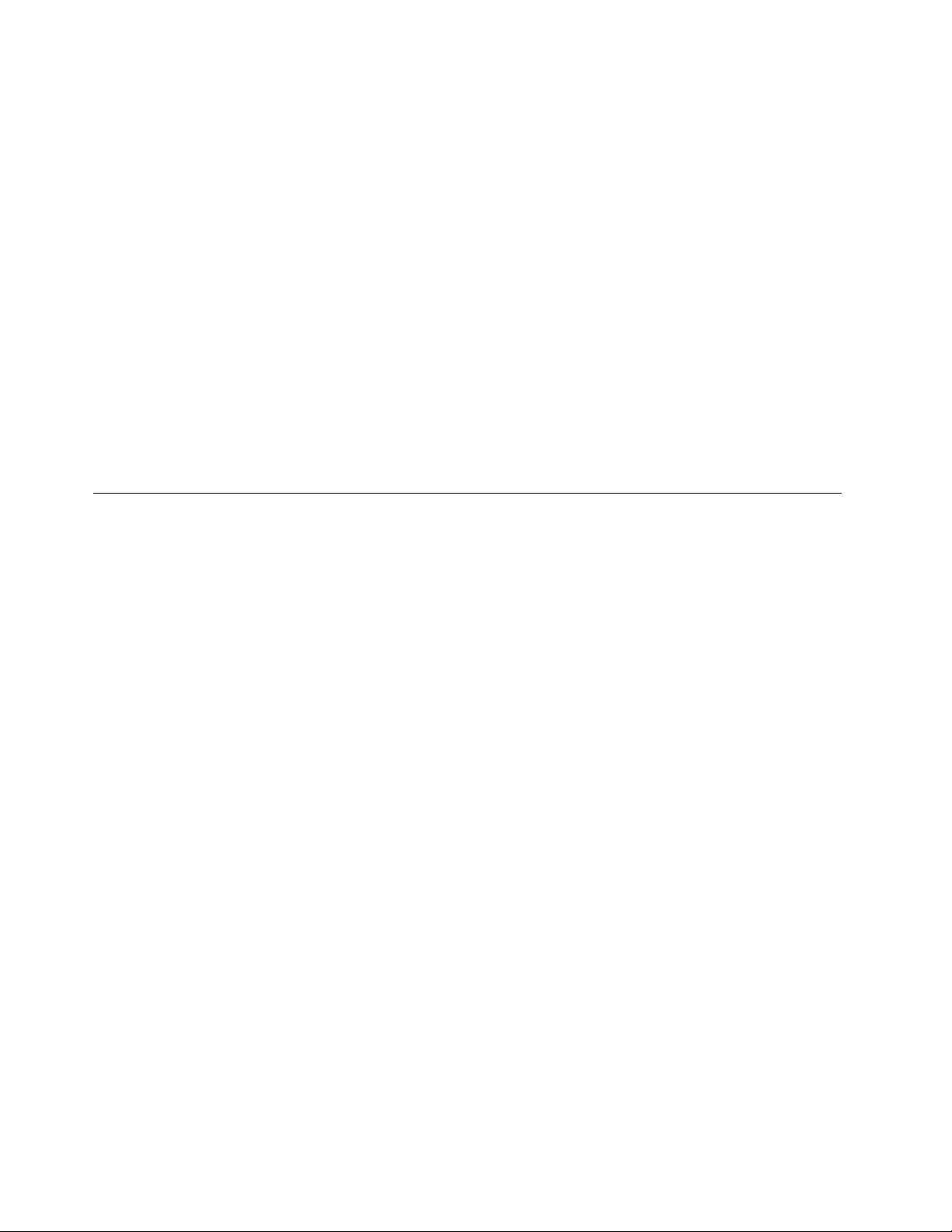
–PowerManager
ПрограммаPowerManagerобеспечиваетудобное,гибкоеивсестороннееуправлениепитанием
компьютера.Онапомогаетнастроитьпитаниекомпьютератакимобразом,чтобыдобиться
оптимальногобалансамеждупроизводительностьюсистемыиееэнергопотреблением.
–REACHit(илиLenovoReach)
ПрограммаREACHit(илиLenovoReach)повышаетэффективностьработывоблачнойсреде.
Благодаряэтойпрограммевывсегдаможетеоставатьсянасвязииполучатьдоступковсем
интересующимвасобъектамсперсональногокомпьютера,смартфонаилипланшета.Вы
можетеполучатьдоступксвоимфайламизлюбойточкиземногошара,редактироватьихи
обмениватьсяими.Вытакжеможетедобавлятьизбранныевеб-службынаоблачныйрабочий
столисохранятьданныедлявходанавеб-сайтыспомощьюпрограммыPasswordManager
воблаке.
–SHAREit(илиLenovoSHAREit)
ПрограммаSHAREit(илиLenovoSHAREit)обеспечиваетбыстрыйипростойспособобмена
файламиипапкамимеждукомпьютерами,смартфонами,планшетнымиПКицифровыми
телевизорамисустановленнойоперационнойсистемойAndroidилиWindows.Дляобмена
файламиипапкамипрограммаSHAREit(LenovoSHAREit)используетсетьлюбоготипаили
дажевообщенеиспользуетсеть.
Местоположения
Вэтомразделерассказано,какнайтиразъемывпереднейизаднейчастяхкомпьютера.
Примечание:Компоненты,установленныеввашемкомпьютере,могутвыглядетьнесколькоиначе,
чемнарисунках.
8ThinkCentreE73zРуководствопользователя
Page 21
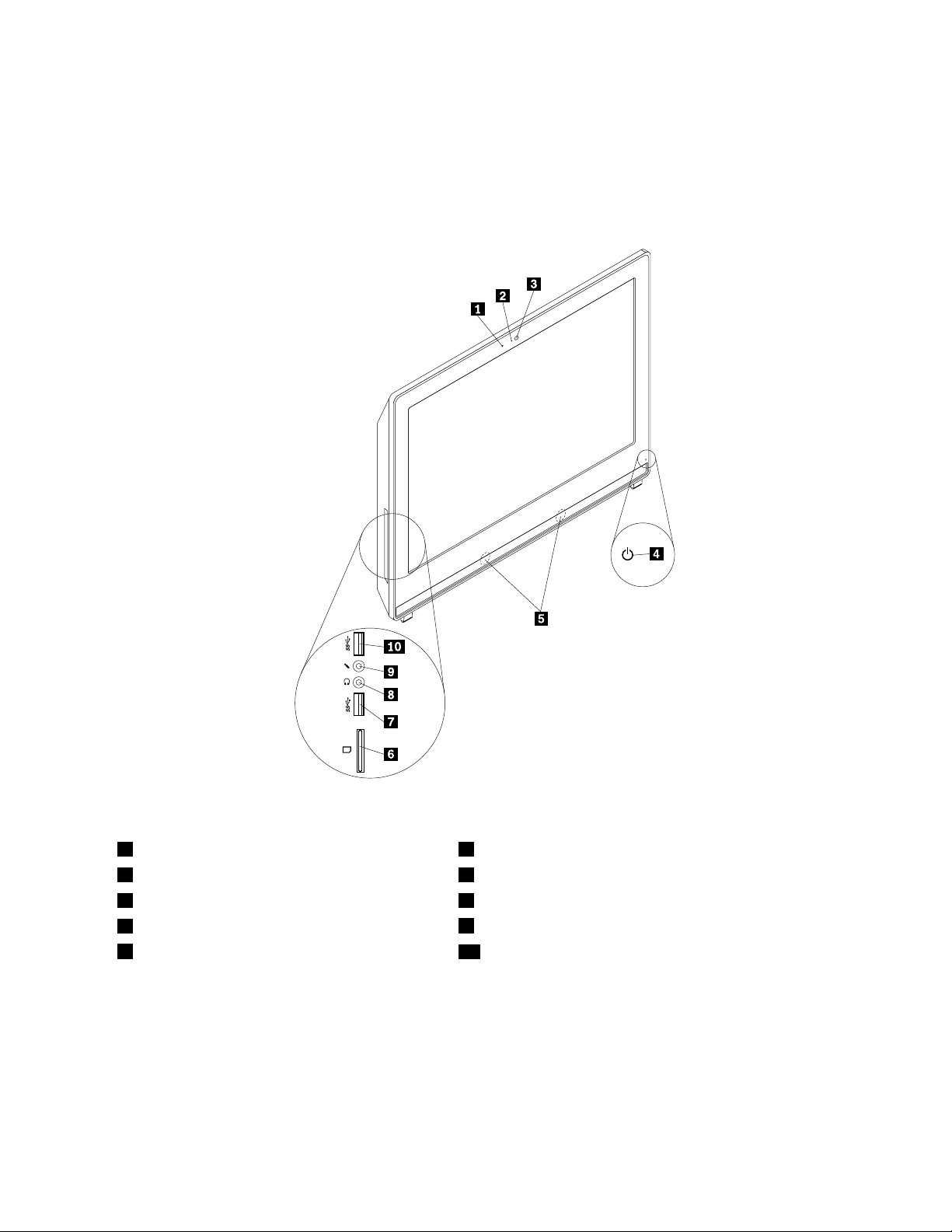
Расположениеразъемов,органовуправленияииндикаторовна лицевойпанеликомпьютера
НаРис.1“Расположениеразъемов,органовуправленияииндикаторовналицевойпанели”на
странице9показанорасположениеразъемов,органовуправленияииндикаторовналицевой
панеликомпьютера.
Рис.1.Расположениеразъемов,органовуправленияииндикаторовналицевойпанели
1Встроенныймикрофон2Индикаторвстроеннойкамеры
3Встроеннаякамера4Индикаторвключенияпитания
5Внутреннийдинамик6Считывателькарт(внекоторыхмоделях)
7РазъемUSB3.0(разъемUSB2)
9Микрофон
8Разъемдлянаушников
10РазъемUSB3.0(разъемUSB1)
Г лава1.Обзорпродукта9
Page 22
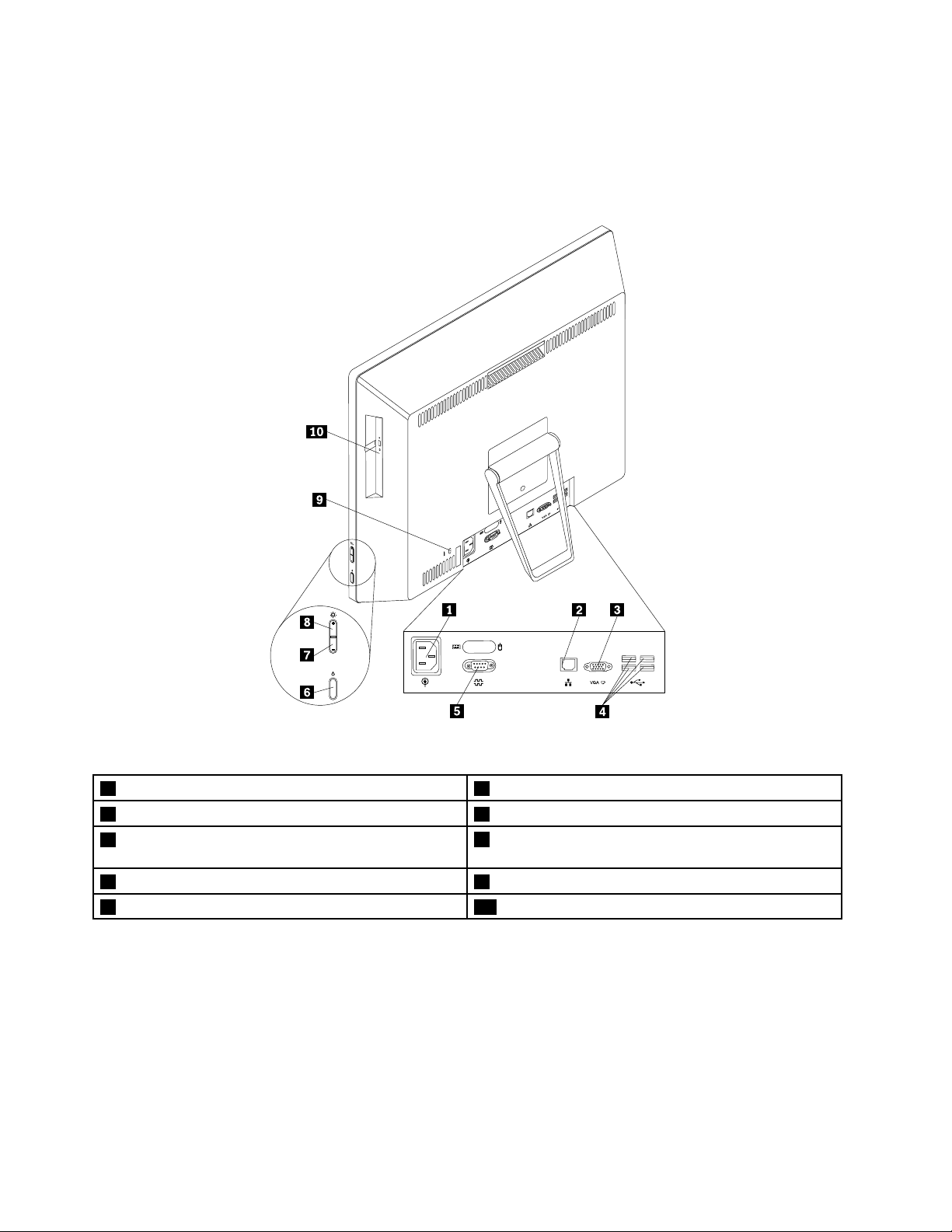
Расположениеразъемовназаднейпанеликомпьютера
НаРис.2“Расположениеразъемовназаднейпанеликомпьютера”настранице10показано
расположениеразъемовназаднейпанеликомпьютера.Некоторыеразъемыназаднейпанели
компьютераимеютцветовуюмаркировку;этопомогаетопределитьместоподключениякабелей.
Рис.2.Расположениеразъемовназаднейпанеликомпьютера
1Разъемпитания2РазъемEthernet
3ВыходнойразъемVGA4РазъемыUSB2.0(разъемыUSB3–6)
5Разъемпоследовательногоинтерфейса(в
некоторыхмоделях)
7Уменьшениеяркости8Увеличениеяркости
9Г нездосзащитнымзамком10Дисководоптическихдисков
РазъемОписание
РазъемEthernet
ПоследовательныйразъемКэтомуразъемуможноподключитьвнешниймодем,последовательный
КэтомуразъемуподключаетсякабельEthernetлокальнойсети(LAN).
Примечание:Чтобыобеспечитьфункционированиекомпьютерав
соответствиистребованиями,предъявляемымикоборудованиюКлассаB
(FCC),используйтекабельEthernetкатегории5.
принтерилидругоеустройство,длякоторогонужен9-штырьковый
последовательныйразъем.
6Кнопкапитания
10ThinkCentreE73zРуководствопользователя
Page 23
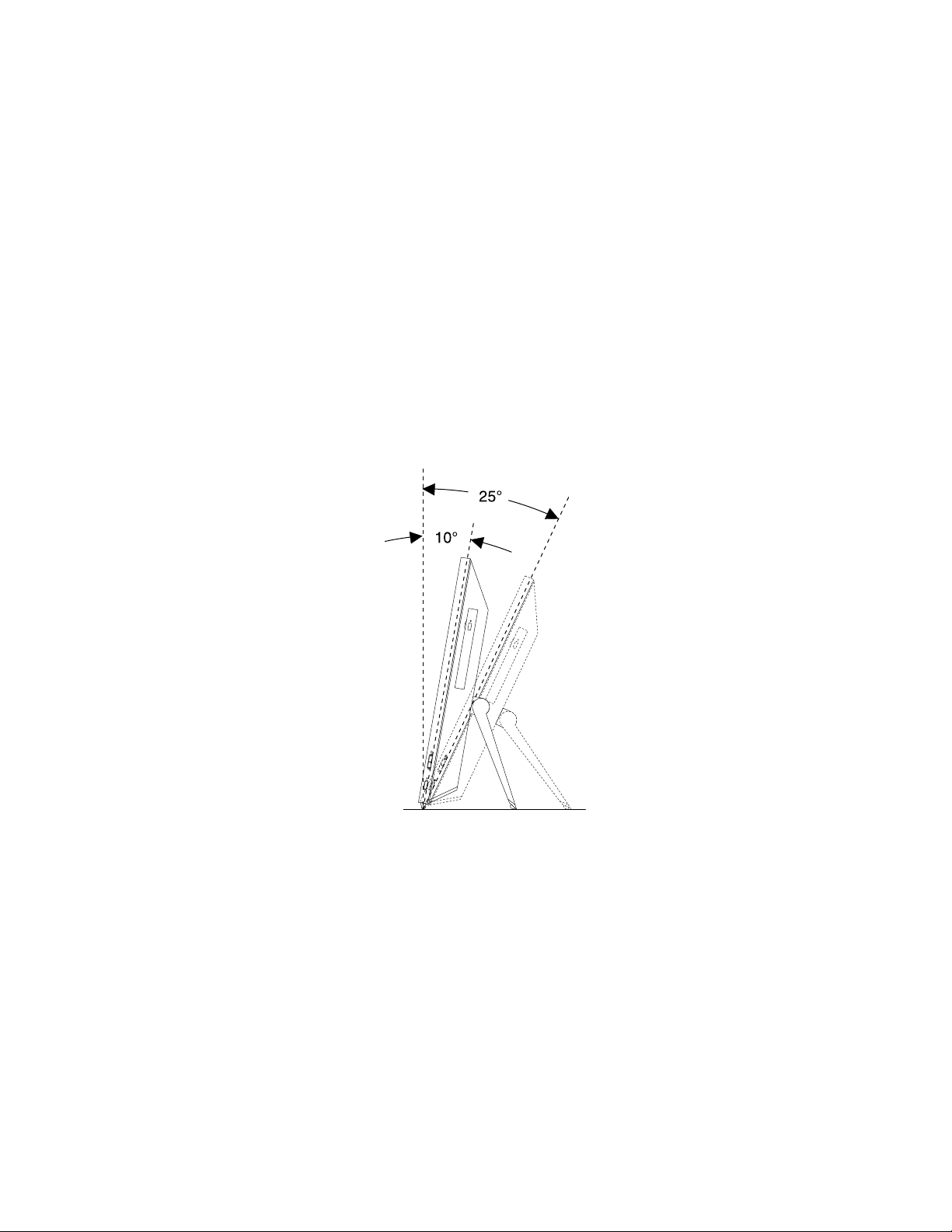
РазъемОписание
РазъемUSB2.0КнемуможноподключитьустройствоссоединениемUSB2.0,например
клавиатуру,мышь,сканер,принтериликарманныйкомпьютер(PDA).
ВходнойразъемVGAКэтомуразъемуподключаетсямониторVGA(VideoGraphicsArray)илидругие
устройства,длякоторыхнуженразъеммонитораVGA.
Регулировкастойки-рамы
Компьютерможетпоставлятьсясостойкой-рамой,которуюможноиспользоватьдлянастройки
удобногоположениякомпьютера.Откиньтеподставкуиустановитекомпьютерподугломот10до
25°,какэтопоказанонаследующемрисунке.
Примечание:Стойка-рамаустанавливаетсятольковнекоторыхмоделях.
ОСТОРОЖНО:
Убедитесь,чтоуголнаклонасоставляетнеменее10°отвертикальногоположения,иначе
компьютерможетопрокинуться.
Рис.3.Регулировкастойки-рамы
Г лава1.Обзорпродукта11
Page 24
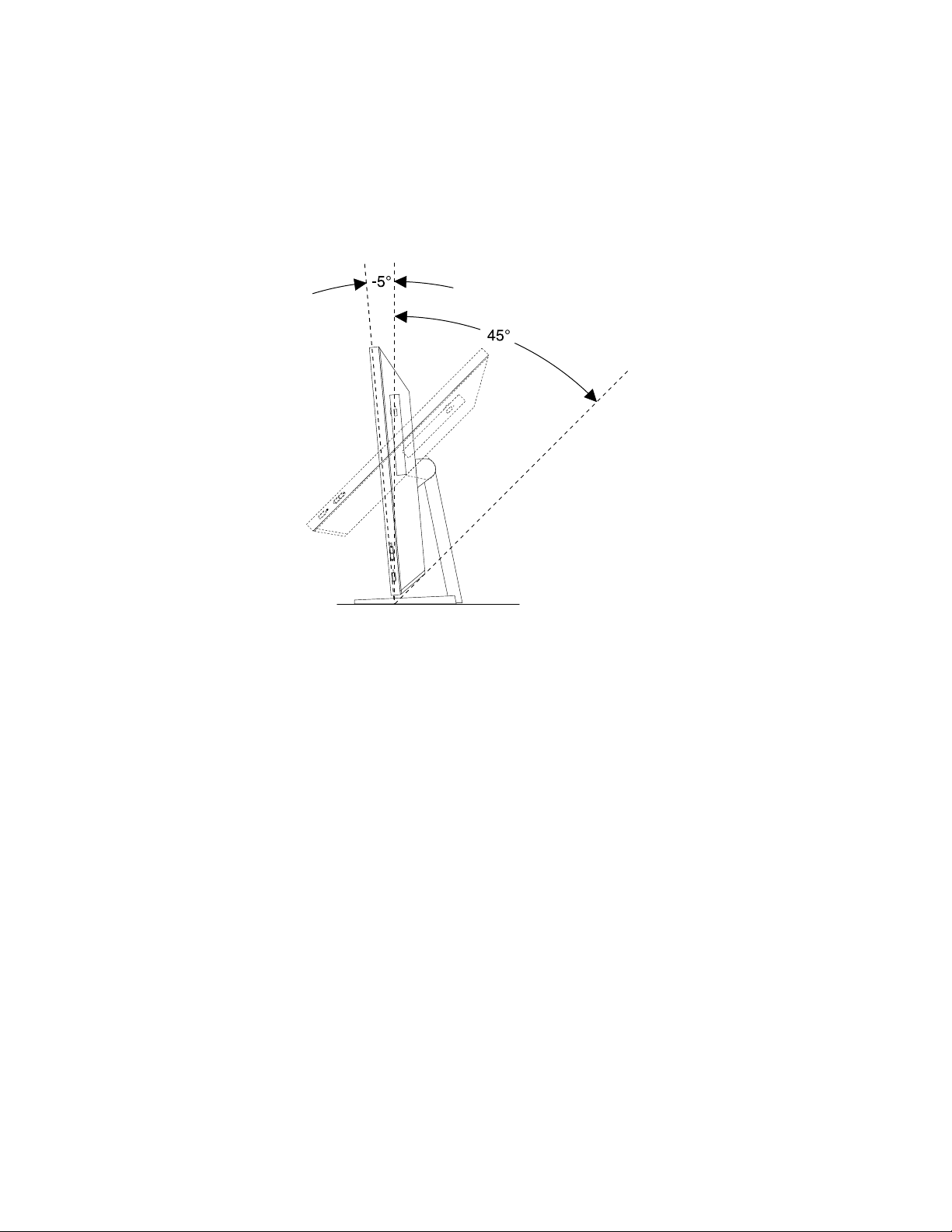
Регулировкаподставкидлямонитора
Компьютерможетпоставлятьсясподставкойдлямонитора,которуюможноиспользоватьдля
настройкиудобногоположениякомпьютера.
Наприведенномнижерисункепоказано,чтоможноотрегулироватьположениекомпьютера,
наклонивегонауголдо5°впередилидо45°назад.
Рис.4.Наклонкомпьютеравпередилиназад
12ThinkCentreE73zРуководствопользователя
Page 25
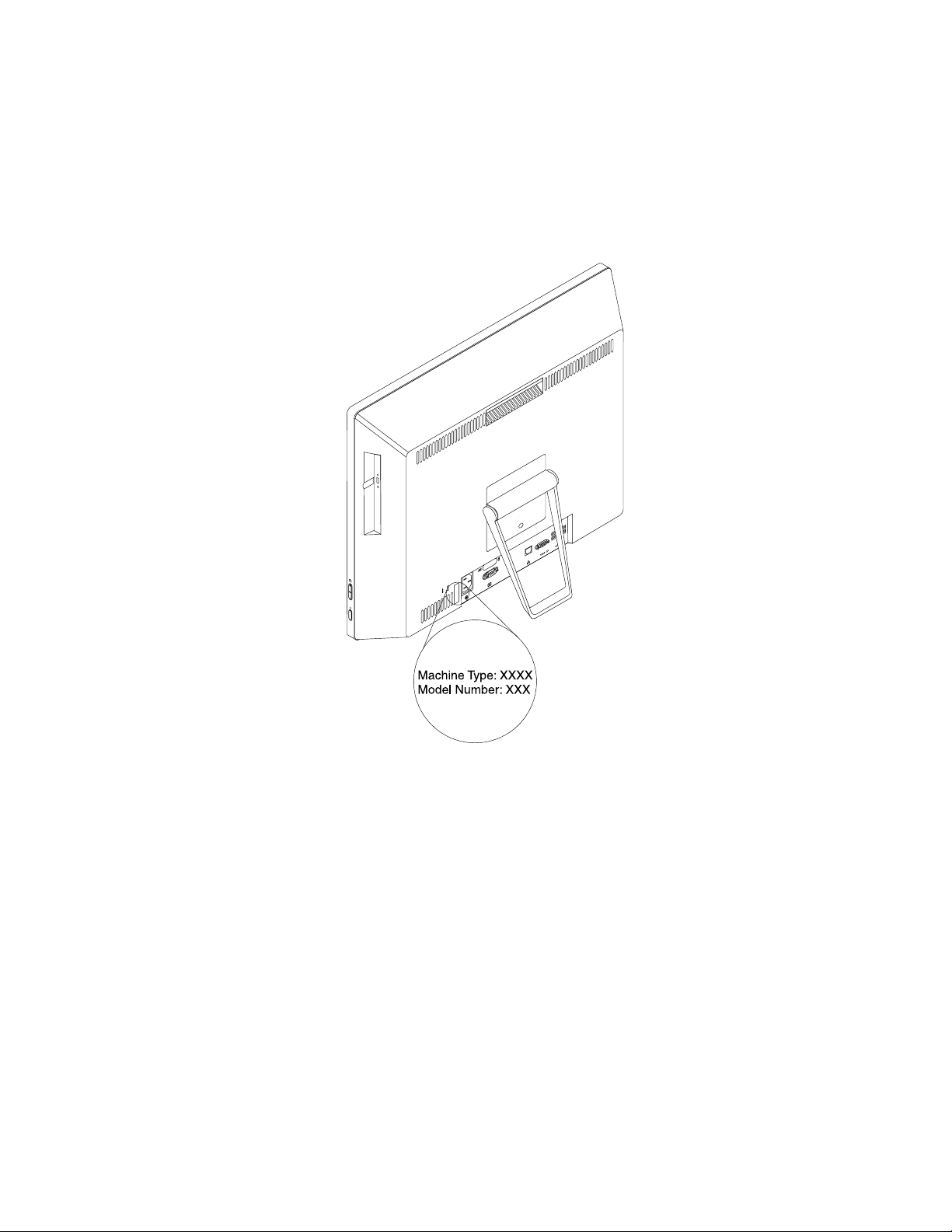
Этикеткастипомимодельюкомпьютера
Ккомпьютеруприкрепленаэтикетка,накоторойуказаныеготипимодель.Приобращениивслужбу
поддержкиLenovoинформацияотипеимоделикомпьютерапомогаеттехническимспециалистам
определитькомпьютерибыстреепредоставитьуслугиподдержки.
Этикеткастипомимодельюкомпьютераможетвыглядетьследующимобразом.
Рис.5.Этикеткастипомимодельюкомпьютера
Г лава1.Обзорпродукта13
Page 26
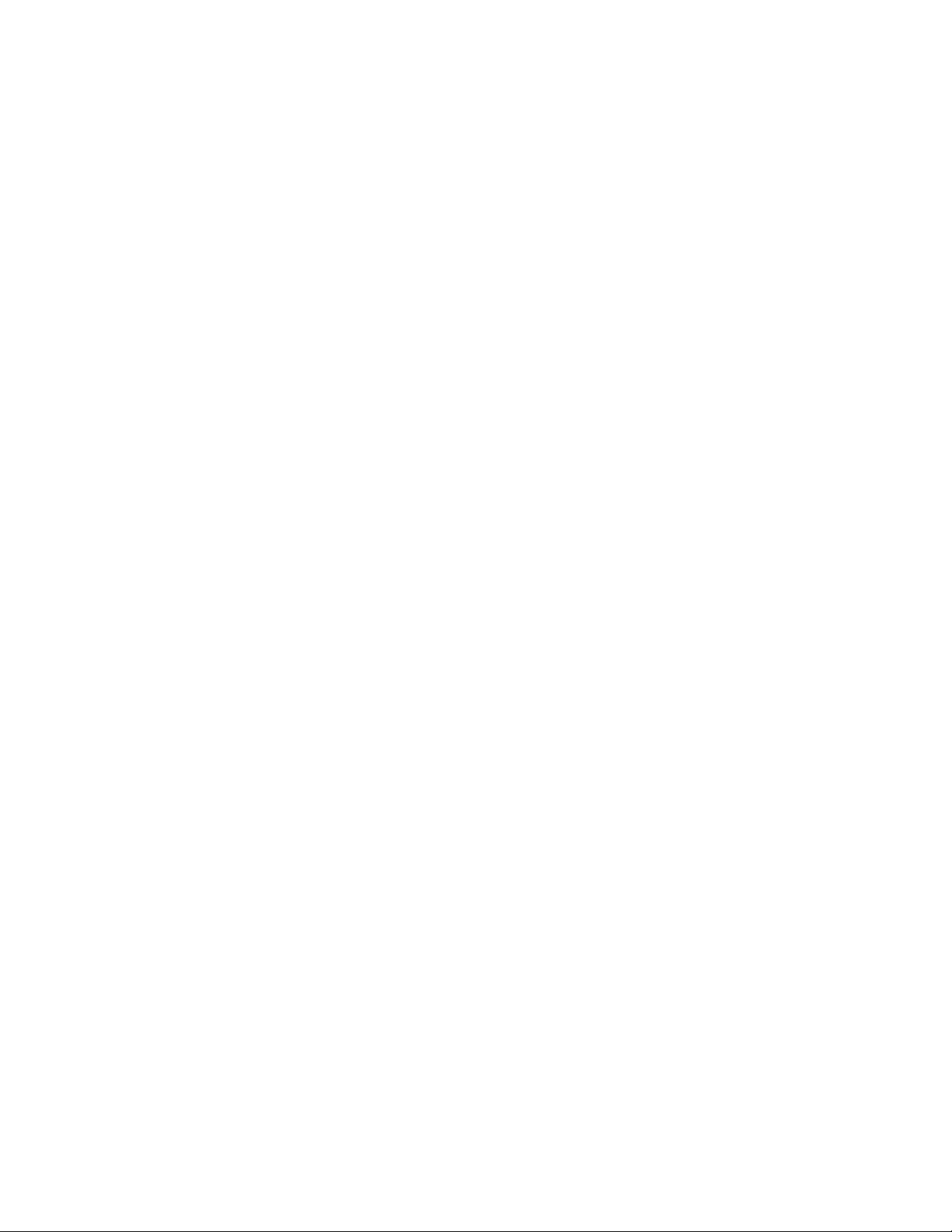
14ThinkCentreE73zРуководствопользователя
Page 27
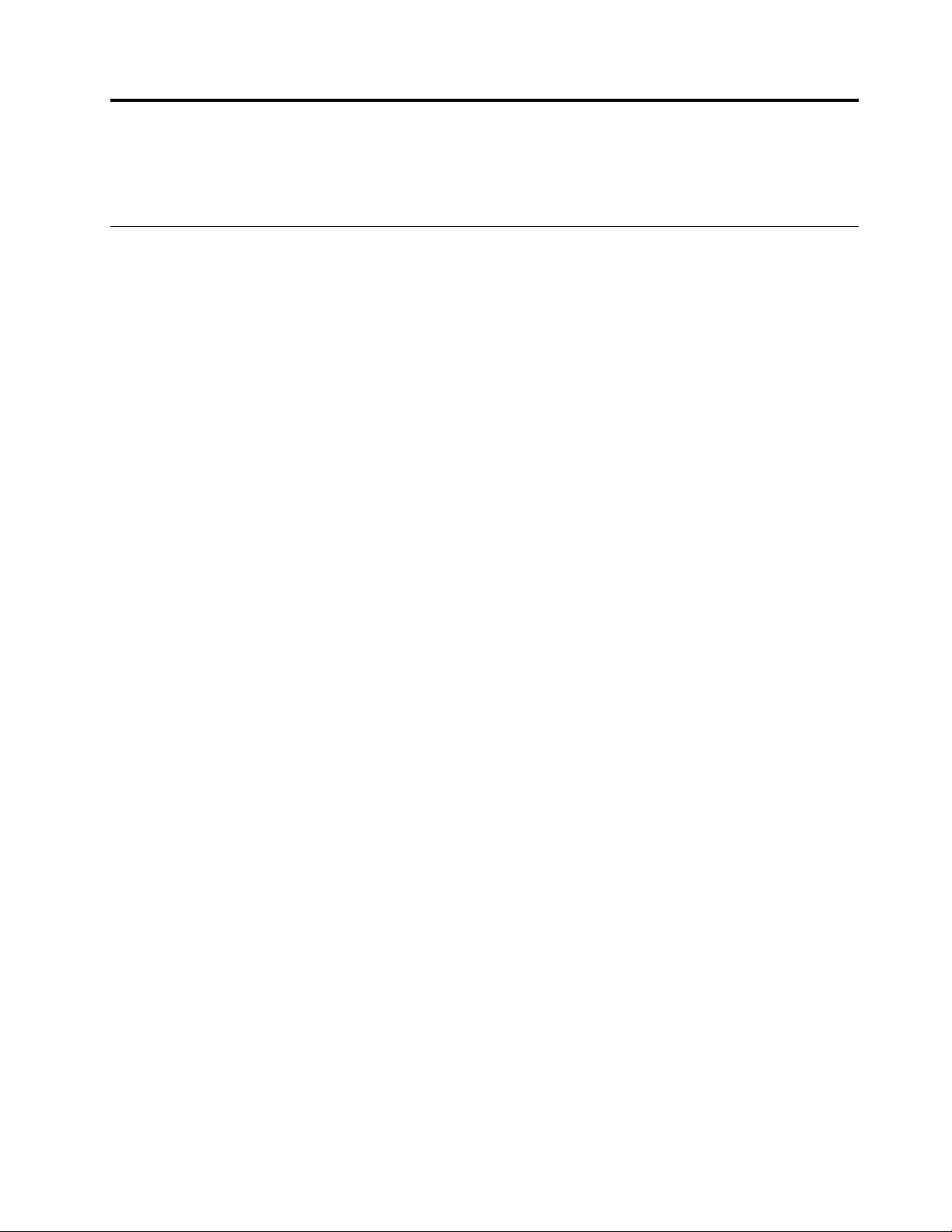
Г лава2.Работанакомпьютере
Вэтойглавесодержитсяинформацияобиспользованиинекоторыхкомпонентовкомпьютера.
Частозадаваемыевопросы
Нижеприведенынекоторыесоветы,которыепомогутвамоптимизироватьиспользованиевашего
компьютера.
Можнолипрочестьруководствопользователянадругомязыке?
Руководствопользователянадругихязыкахдоступнонавеб-сайтетехническойподдержкиLenovo
поадресу:
http://www.lenovo.com/UserManuals
Г денаходитсякомплектдисковвосстановленияилиUSB-ключвосстановления?
ВзависимостиотверсииWindowsвкомплектпоставкикомпьютеравходиткомплектдисков
восстановленияилиUSB-ключвосстановления.ЕсликомплектдисковвосстановленияилиUSB-ключ
восстановленияневходитвкомплектпоставкикомпьютера,обратитесьвцентрподдержкиклиентов
Lenovo,чтобыприобрестиодинизэтихкомпонентов.Списоктелефонныхномеровслужбы
поддержкиLenovoсм.поадресуhttp://www.lenovo.com/support/phone.Есливынеможетенайти
номертелефонадлявашейстраныилирегиона,обратитеськпродавцупродукцииLenovo.
Г деможнополучитьсправкупооперационнойсистемеWindows?
См.раздел“СправочнаясистемаWindows”настранице85.
МожнолиизменитьпроцедурузапускаWindows8.1,чтобыоткрывалсяилирабочийстол,
илиначальныйэкран?
ВоперационнойсистемеWindows8.1можнонастроитькомпьютернаоткрытиеилирабочегостола,
илиначальногоэкрана,которыйоткрываетсяпоумолчанию.Чтобыначальныйэкраноткрывалсяпо
умолчанию,выполнитеследующиедействия.
1.Нарабочемстолепереместитеуказательвобластьпанелизадачвнижнейправойчастиэкрана
ищелкнитеправойкнопкоймышипанельзадач.
2.ЩелкнитеСвойства.Откроетсяокносвойствпанелизадачинавигации.
3.НавкладкеНавигациянайдитеразделНачальныйэкранивыполнитеодноизследующих
действий:
•Чтобыустановитьрабочийстолвкачественачальногоэкранапоумолчанию,установите
флажокОткрыватьрабочийстолвместоначальногоэкранапривходевсистемуили
закрытиивсехприложений.
•Чтобыустановитьначальныйэкранвкачественачальногоэкранапоумолчанию,отмените
установкуфлажкаОткрыватьрабочийстолвместоначальногоэкранапривходев
системуилизакрытиивсехприложений.
4.НажмитекнопкуОК,чтобысохранитьновыйпараметр.
ЭтафункциянедоступнавоперационнойсистемеWindows8.
©CopyrightLenovo2013,2015
15
Page 28
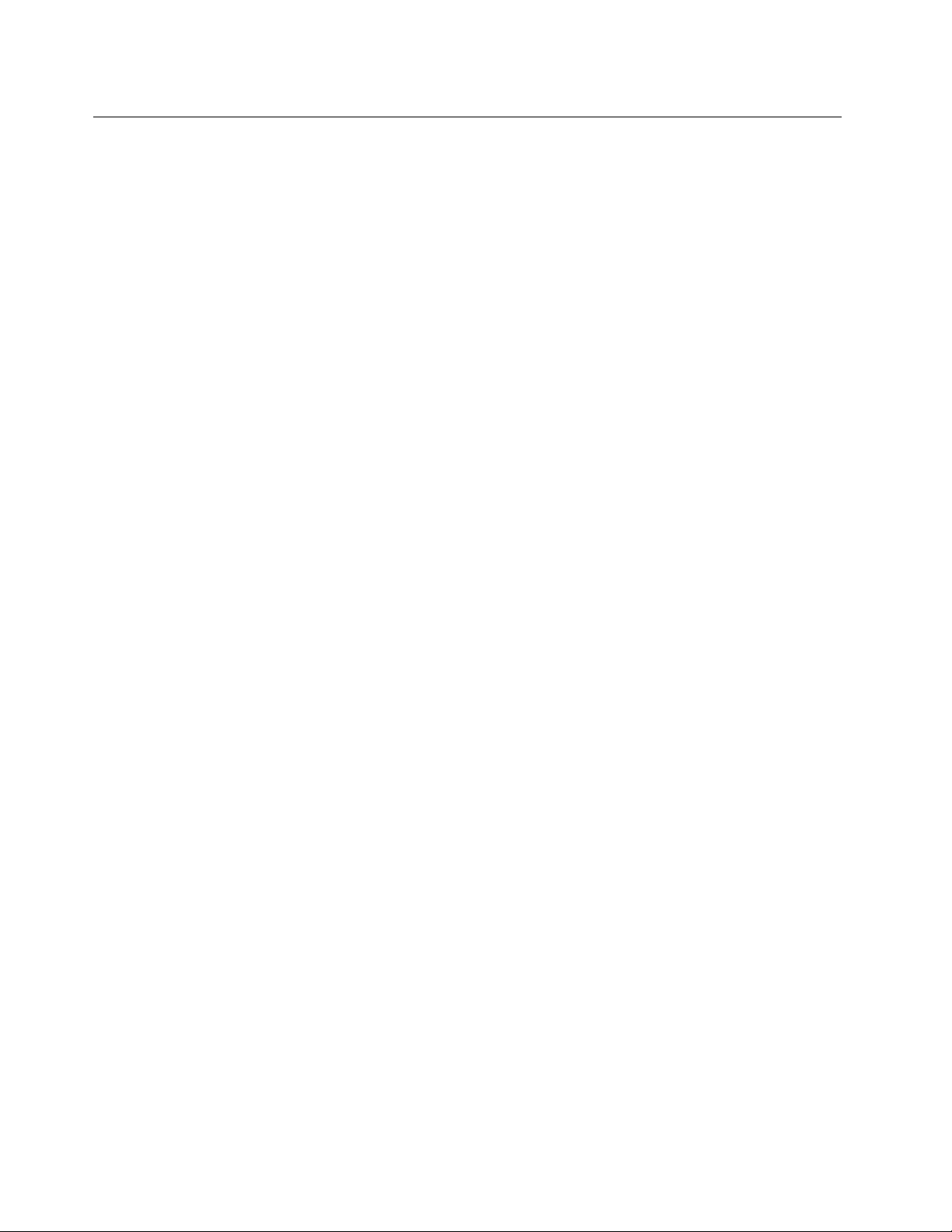
НавигацияпоэкранамвоперационныхсистемахWindows8и Windows8.1
Вэтомразделепредставленыинструкциипонавигациипорабочемустолу,начальномуэкрануи
приложениям,которыебылиоткрытынаначальномэкраневоперационныхсистемахWindows8и
Windows8.1.Подробныеинструкциисм.вразделе“НавигациявОСWindows8”настранице16
“НавигациявОСWindows8.1”настранице17.
НавигациявОСWindows8
Длянавигациипорабочемустолу,начальномуэкрануиприложениям,открытымнаначальном
экранеОСWindows8выполнитеследующиедействия.
•Дляпереходакпоследнемуиспользованномурабочемупространству(приложению,параметрам
ПКилирабочемустолу)наначальномэкраневыполнитеодноизследующихдействий.
–Использованиеманипулятора:переместитекурсорвнижнийлевыйуголэкрана,чтобы
появилосьнебольшоеизображениерабочегопространства,затемщелкнитеизображение.
–Использованиесенсорногоэкрана:проведитеклевомукраюэкранаилиотнего.Вдоль
левогокраяэкранапоявитсяизображениевсехдоступныхрабочихпространств.Выберите
изображениерабочегопространствавнижнейчасти.
Примечание:Изображениерабочегопространстваотображаетсятольковтомслучае,еслив
фоновомрежимесистемыестьпокрайнеймереодноактивноерабочеепространство.
•Нарабочемстолеилиналюбомдругомрабочемпространстве,котороеоткрытонаначальном
экране,выполнитеодноизследующихдействийдлянавигациипоначальномуэкрану.
или
–Использованиеманипулятора:переместитекурсорвнижнийлевыйуголэкрана,чтобы
появилосьнебольшоеизображениеначальногоэкрана,затемщелкнитеизображение.
–Использованиесенсорногоэкрана:выполнитеодноизследующихдействий.
–Проведитеклевомукраюэкранаилиотнего.Вдольлевогокраяэкранапоявится
изображениевсехдоступныхрабочихпространств.Выберитеизображениеначального
экранавнижнейчасти.
–Проведитеотправогокраяэкранадляотображениячудо-кнопок,затемвыберитеПуск.
•Слюбогорабочегопространства(начальногоэкрана,рабочегостола,изпараметровПКили
изприложения,открытогонаначальномэкране)можноперейтикдругомуранееоткрытому
рабочемупространству,выполнивследующиедействия.
–Чтобыперейтикранееиспользованномурабочемупространству(приложению,параметрамПК
илирабочемустолу),выполнитеодноизследующихдействий.
–Использованиеманипулятора:
1.Выполнитеодноизуказанныхнижедействий.
•Переместитеуказательвверхнийлевыйуголэкрана,азатемпроведитеимвнизвдоль
левогокраяэкрана.
•Переместитеуказательвнижнийлевыйуголэкрана,азатемпроведитеимвверх
вдольлевогокраяэкрана.
Вдольлевогокраяэкранапоявитсяизображениевсехдоступныхрабочихпространств.
Примечание:Вдольлевогокраяэкранаотображаютсятолькоактивныерабочие
пространства,используемыевовремятекущегосеансаWindows.Еслиактивноерабочее
пространствобылозакрыто,егоизображениенеотображаетсявлевойчастиэкрана.
16ThinkCentreE73zРуководствопользователя
Page 29
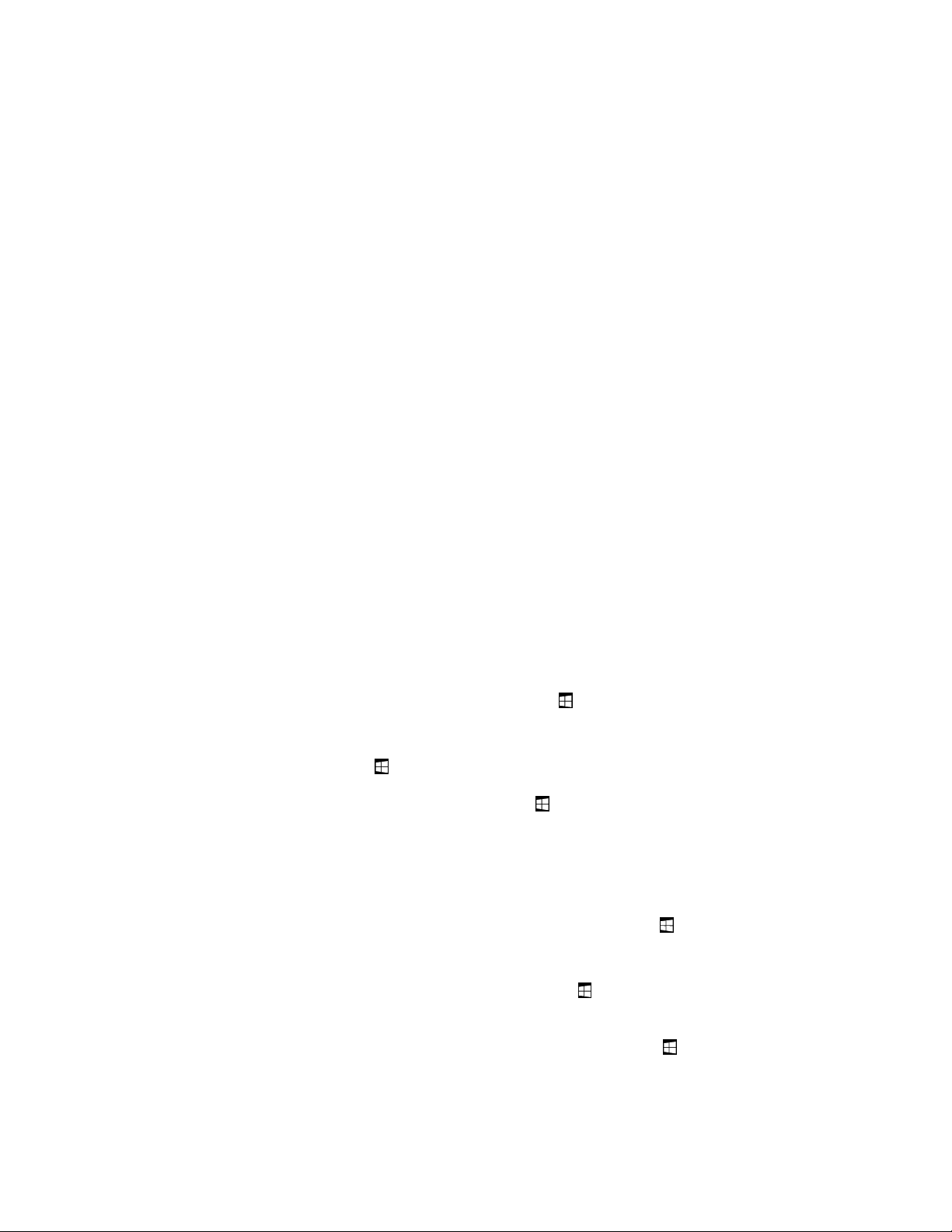
2.Щелкнитеизображение.
–Использованиесенсорногоэкрана:
•Метод1
1.Проведитеклевомукраюэкранаилиотнего.Вдольлевогокраяэкранапоявится
изображениевсехдоступныхрабочихпространств.
2.Выберитенужноерабочеепространство.
•Метод2
1.Дляпереходакследующемудоступномурабочемупространствупроведитеотлевой
частиэкрана.
2.Повторяйтедействие1,поканеперейдетекнужномурабочемупространству.
–Чтобыперейтикпоследнемуиспользованномурабочемупространству(приложению,
параметрамПКилирабочемустолу),выполнитеодноизследующихдействий.
–Использованиеманипулятора:переместитекурсорвверхнийлевыйуголэкрана,чтобы
появилосьнебольшоеизображениерабочегопространства,затемщелкнитеизображение.
–Использованиесенсорногоэкрана:проведитеотлевогокраяэкрана.
СведенияобиспользованиидругихфункцийоперационнойсистемыWindows8см.всправке
Windows.Дополнительнуюинформациюсм.вразделе“СправочнаясистемаWindows”настранице
.
85
НавигациявОСWindows8.1
Длянавигациипорабочемустолу,начальномуэкрануиприложениям,открытымнаначальном
экранеОСWindows8.1выполнитеследующиедействия.
•Дляпереходакпоследнемуиспользованномурабочемупространству(приложению,параметрам
илирабочемустолу)наначальномэкраневыполнитеодноизследующихдействий.
–Использованиеуказывающегоустройства:перемещайтеуказательвнижнийлевыйуголэкрана,
поканепоявитсязначокуправленияэкраномWindows
–Использованиесенсорногоэкрана:проведитеклевомукраюэкранаилиотнего.Вдольлевого
краяэкранапоявитсяизображениевсехдоступныхрабочихпространств.Коснитесьзначка
управленияэкраномWindows
Примечание:ЗначокуправленияэкраномWindowsотображаетсятольковтомслучае,если
вфоновомрежимесистемыестьпокрайнеймереодноактивноерабочеепространство.
•Нарабочемстолеилиналюбомдругомрабочемпространстве,котороеоткрытонаначальном
экране,выполнитеодноизследующихдействийдлянавигациипоначальномуэкрану.
–Использованиеманипулятора:
–НарабочемстолещелкнитезначокуправленияэкраномWindowsвнижнемлевомуглу
экрана.
–Налюбомдругомрабочемпространствеперемещайтекурсорвнижнийлевыйуголэкрана,
поканепоявитсязначокуправленияэкраномWindows
–Использованиесенсорногоэкрана:выполнитеодноизследующихдействий.
внижнейчасти.
;затемщелкнитеего.
;затемщелкнитеего.
–НарабочемстолекоснитесьзначкауправленияэкраномWindowsвнижнемлевомуглу
экрана.
–Излюбогодругогорабочегопространствавыполнитеодноизследующихдействий.
Г лава2.Работанакомпьютере17
Page 30
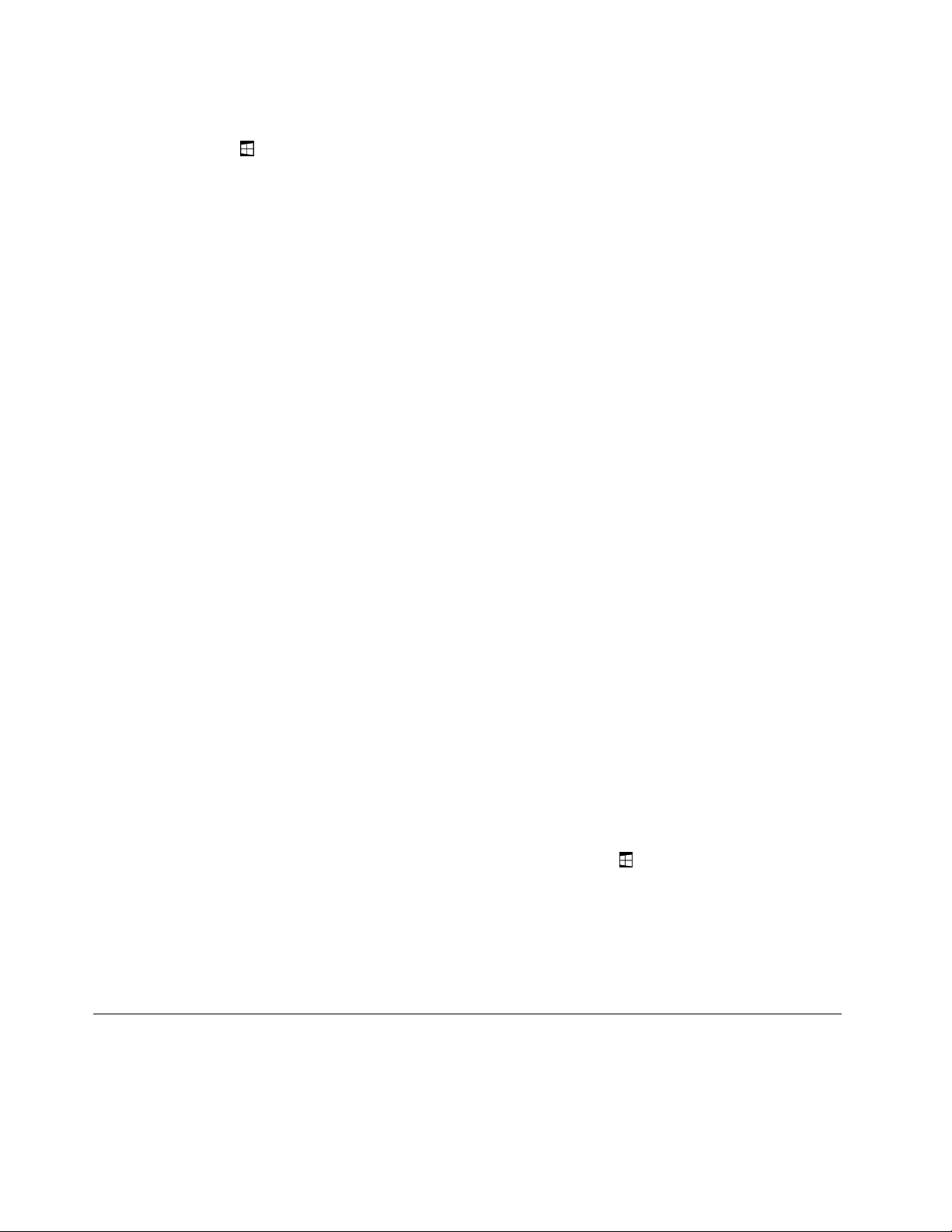
•Проведитеклевомукраюэкранаилиотнего.Вдольлевогокраяэкранапоявится
изображениевсехдоступныхрабочихпространств.Коснитесьзначкауправленияэкраном
Windowsвнижнейчасти.
•Проведитеотправогокраяэкранадляотображениячудо-кнопок,затемвыберитеПуск.
•Слюбогорабочегопространства(начальногоэкрана,рабочегостола,изпараметровПКили
изприложения,открытогонаначальномэкране)можноперейтикдругомуранееоткрытому
рабочемупространству,выполнивследующиедействия.
–Чтобыперейтикранееиспользованномурабочемупространству(приложению,параметрам
илирабочемустолу),выполнитеодноизследующихдействий.
–Использованиеманипулятора:
1.Выполнитеодноизуказанныхнижедействий.
•Переместитеуказательвверхнийлевыйуголэкрана,азатемпроведитеимвнизвдоль
левогокраяэкрана.
•Переместитеуказательвнижнийлевыйуголэкрана,азатемпроведитеимвверх
вдольлевогокраяэкрана.
Вдольлевогокраяэкранапоявитсяизображениевсехдоступныхрабочихпространств.
Примечание:Вдольлевогокраяэкранаотображаютсятолькоактивныерабочие
пространства,используемыевовремятекущегосеансаWindows.Еслиактивноерабочее
пространствобылозакрыто,егоизображениенеотображаетсявлевойчастиэкрана.
2.Щелкнитеизображение.
–Использованиесенсорногоэкрана:
•Метод1
1.Проведитеклевомукраюэкранаилиотнего.Вдольлевогокраяэкранапоявится
изображениевсехдоступныхрабочихпространств.
2.Выберитенужноерабочеепространство.
•Метод2
1.Дляпереходакследующемудоступномурабочемупространствупроведитеотлевой
частиэкрана.
2.Повторяйтедействие1,поканеперейдетекнужномурабочемупространству.
–Чтобыперейтикпоследнемуиспользованномурабочемупространству(приложению,
параметрамПКилирабочемустолу),выполнитеодноизследующихдействий.
–Использованиеуказывающегоустройства:перемещайтеуказательвверхнийлевыйугол
экрана,поканепоявитсязначокуправленияэкраномWindows
–Использованиесенсорногоэкрана:проведитеотлевогокраяэкрана.
ДляполучениясведенийобиспользованиидругихфункцийоперационнойсистемыWindows8.1
откройтенаначальномэкранеилинаэкранеприложенийприложениеСправка+советыили
обратитеськсправкеWindows.Дополнительнуюинформациюсм.вразделе“Справочнаясистема
Windows”настранице85
.
;затемщелкнитеего.
ДоступкпанелиуправлениявОСWindows8илиWindows8.1
ВОСWindowsможнопросматриватьиизменятьнастройкикомпьютерапосредствомпанели
управления.ДлядоступакпанелиуправлениявОСWindows8илиWindows8.1выполнитеодноиз
следующихдействий.
18ThinkCentreE73zРуководствопользователя
Page 31

•Нарабочемстоле
1.Переместитекурсорвверхнийправыйилинижнийправыйуголэкрана,чтобыотобразить
чудо-кнопки.
2.ЩелкнитеНастройки.
3.ЩелкнитеПанельуправления.
•Наначальномэкране
–ДляWindows8
1.Переместитекурсорвверхнийправыйилинижнийправыйуголэкрана,чтобыотобразить
чудо-кнопки.
2.ЩелкнитеПоиск.
3.НаэкранеприложенийвыполнитепрокруткувправоищелкнитеПанельуправленияв
разделеСистемаWindows.
–ДляWindows8.1
1.Дляпереходакэкрануприложенийщелкнитевнижнемлевомуглуэкрана.
2.ВыполнитепрокруткувправоищелкнитеПанельуправлениявразделеСистемаWindows.
КакиспользоватьбыстрыеклавишиWindows
Инастандартнойклавиатуре,инаклавиатуресустройствомраспознаванияотпечатковпальцевесть
триклавиши,которыеможноиспользоватьприработевоперационнойсистемеMicrosoftWindows.
•ДвеклавишислоготипомWindowsрасположенырядомсклавишейAltпообестороныотклавиши
пробела.ОнипомеченылоготипомWindows.ВоперационнойсистемеWindows7илиWindows
10нажмитеклавишуWindows
8илиWindows8.1нажмитеклавишуWindowsдляпереключениямеждутекущимрабочим
пространствоминачальнымэкраном.СтильлоготипаWindowsможетотличатьсявзависимости
оттипаклавиатуры.
•КлавишаконтекстногоменюрасположенарядомсклавишейCtrlсправаотклавишипробела.При
нажатииклавишиконтекстногоменюоткрываетсяконтекстноеменюдляактивныхпрограммы,
значкаилиобъекта.
Примечание:Длявыборапунктовменюможноиспользоватьмышьиликлавишисострелками
вверхивниз.
,чтобыоткрытьменю“Пуск”.ВоперационнойсистемеWindows
Г лава2.Работанакомпьютере19
Page 32

Использованиемышисколесиком
Умышисколесикоместьследующиеэлементыуправления:
1ОсновнаякнопкамышиПрипомощиэтойкнопкивыбираетсяизапускаетсяпрограммаилипунктменю.
2Колесико
3Втораякнопкамыши
Можнопереключитьфункцииосновнойивторойкнопокмышииизменитьостальноеповедениепо
умолчанию,используядляэтогофункциюсвойствмышивпанелиуправленияWindows.
Этоколесикоуправляетпрокруткой.Направлениепрокруткиопределяется
направлениемвращенияколесика.
Спомощьюэтойкнопкиоткрываетсяконтекстноеменюдляактивных
программы,значкаилиобъекта.
Настройкагромкостикомпьютера
Чтобынастроитьгромкостькомпьютера,выполнитеследующиедействия.
1.ЩелкнитезначокрегулировкигромкостивобластиуведомленийWindowsнапанелизадач.
Примечание:ЕслизначокрегулировкигромкостиотсутствуетвобластиуведомленийWindows,
добавьтееготуда.Смотритераздел“ДобавлениезначкавобластьуведомленийWindows”
настранице20
2.Следуйтеинструкциямнаэкране,чтобынастроитьгромкость.Длявыключениязвукащелкните
значокдинамика.
.
ДобавлениезначкавобластьуведомленийWindows
ЧтобыдобавитьзначоквобластьуведомленийWindows,выполнитеследующиедействия.
1.Щелкнитестрелкурядомсобластьюуведомлений,чтобыпросмотретьскрытыезначки.Затем
щелкнитенужныйзначокиперетащитееговобластьуведомлений.
2.Еслизначокнеотображается,включитеего.
a.ВзависимостиотверсииWindowsвыполнитеодноизследующихдействий.
•ДляWindows7:нажмитекнопку“Пуск”,чтобыоткрытьменю“Пуск”,ищелкнитеПанель
управления.Просмотритесодержимоепанелиуправления,используякрупныеили
мелкиезначки,ищелкнитеЗначкиобластиуведомлений➙Включитьиливыключить
системныезначки.
•ДляWindows8илиWindows8.1:откройтепанельуправления.Просмотритесодержимое
панелиуправления,используякрупныеилимелкиезначки,ищелкнитеЗначкиобласти
уведомлений➙Включитьиливыключитьсистемныезначки.
20ThinkCentreE73zРуководствопользователя
Page 33

Примечание:Дополнительнуюинформациюпооткрытиюпанелиуправленияв
операционнойсистемеWindows8иWindows8.1см.вразделе“Доступкпанелиуправления
вОСWindows8илиWindows8.1”настранице18
•ДляWindows10:нажмитекнопку“Пуск”,чтобыоткрытьменю“Пуск”.Затемщелкните
Настройка➙Система➙Уведомленияидействия➙Включениеивыключение
системныхзначков.
b.Включитенужныйзначок.
3.ЕслизначокнепоявилсявобластиуведомленийWindows,повторитедействие1.
.
ИспользованиедисковCDиDVD
ВашкомпьютерможетбытьоснащендисководомDVD-ROMилипишущимDVD-дисководом.В
DVD-дисководахиспользуютсястандартныеносителиCDилиDVDразмером12см(4,75дюйма).
ЕсликомпьютерпоставляетсясDVD-дисководом,этотдисководможетчитатьдискиDVD-ROM,
DVD-R,DVD-RAM,DVD-RWивсетипыкомпакт-дисков:дискиCD-ROM,CD-RW,CD-Rизвуковые
компакт-диски.ЕсликомпьютерпоставляетсяспишущимDVD-дисководом,можнозаписыватьдиски
DVD-R,DVD-RW,DVD-RAMтипаII,обычныеивысокоскоростныедискиCD-RWидискиCD-R.
ПрииспользованииDVD-дисководасоблюдайтеследующиемерыпредосторожности:
•Размещайтекомпьютертак,чтобыдисководынеподвергалисьдействиюследующихфакторов:
–Высокаятемпература
–Высокаявлажность
–Высокаязапыленность
–Повышенныйуровеньвибрацииилирезкиетолчки
–Наклоннаяповерхность
–Прямойсолнечныйсвет
•Невставляйтевдисководничего,кромеCD-илиDVD-дисков.
•Передтемкакпередвигатькомпьютер,извлекитеиздисководаCD-илиDVD-диск.
КакобращатьсясносителямиCDиDVDикакиххранить
НосителиCDиDVD—этонадежныеносителясбольшимсрокомслужбы,ноработатьсниминужно
аккуратно,соблюдаяопределенныемерыпредосторожности.ОбращайтесьсCD-илиDVD-дисками
ихранитеих,соблюдаяследующиемерыпредосторожности:
•Беритедисктолькозакрая.Неприкасайтеськповерхности,накоторойнетэтикетки.
•Чтобыудалитьпыльилиотпечаткипальцев,протритедискчистой,мягкойтканьюотцентрак
краям.Есливыбудетепротиратьдисккруговымидвижениями,тоэтоможетпривестикпотере
данных.
•Непишитенадискеинеприклеивайтекнемуэтикетки.
•Нецарапайтедискинеставьтенанемпометки.
•Недержитедискнапрямомсолнечномсвету.
•Непротирайтедискбензином,разбавителямиидругимичистящимисредствами.
•Небросайтеинесгибайтедиск.
•Невставляйтевдисководповрежденныйдиск.Покоробленный,поцарапанныйилигрязныйдиск
можетповредитьдисковод.
Г лава2.Работанакомпьютере21
Page 34

ВоспроизведениеCD-илиDVD-диска
ЕсливашкомпьютероснащендисководомDVD-дисков,товыможетепрослушиватьзвуковые
компакт-дискиилисмотретьDVD-фильмы.ЧтобывоспроизвестиCD-илиDVD-диск,сделайте
следующее:
1.НажмитенаDVD-дисководекнопкуEject/Load(Извлечь/Загрузить),чтобыоткрытьлоток.
2.Когдалотокбудетполностьювыдвинут,вставьтеCD-илиDVD-дисквлоток.Унекоторых
моделейDVD-дисководоввцентрелоткаестьзащелка.Есливашдисководоснащензащелкой,
то,придерживаялотокоднойрукой,нажмитенацентральнуючастьCD-илиDVD-дискатак,
чтобыонзащелкнулся.
3.ПовторнонажмитекнопкуEject/Load(Извлечь/Загрузить)илислегкаоттолкнителоток,чтобы
егозакрыть.АвтоматическизапуститсяпрограммапроигрывателяCD-илиDVD-дисков.
ДополнительнуюинформациюсмотритевсправкепрограммыпроигрывателяCD-или
DVD-дисков.
ЧтобыизвлечьCD-илиDVD-дискизDVD-дисковода,сделайтеследующее:
1.НажмитекнопкуEject/Load(Извлечь/Загрузить).Компьютердолженбытьвключен.Послетого
каклотокавтоматическивыдвинется,осторожноизвлекитедиск.
2.Закройтелоток;дляэтогонужнонажатькнопкуEject/Load(Извлечь/Загрузить)илислегка
оттолкнутьлоток.
Примечание:ЕслипосленажатиякнопкиEject/Load(Извлечь/Загрузить)лотокневыдвигается,то
вставьтевотверстиеаварийногоизвлечениякомпакт-дисканапереднейпанелиDVD-дисковода
распрямленнуюскрепкудлябумаги.Передаварийнымизвлечениемубедитесь,чтодисковод
отключенотпитания.ЗаисключениемкрайнихслучаевпользуйтеськнопкойEject/Load
(Извлечь/Загрузить),анеаварийнымизвлечением.
ЗаписьCD-илиDVD-диска
Еслидисководдляоптическихдисковподдерживаетзапись,можноосуществлятьзаписьнаCD-или
DVD-диск.
ЧтобызаписатьCD-илиDVD-диск,сделайтеследующее:
1.Вставьтекомпакт-дискдлязаписивдисководдляоптическихдисков,которыйподдерживает
запись.
2.ЗапуститепрограммуPowerDVDCreate,PowerProducerилиPower2Go.Смотритераздел“Доступ
кпрограммамнакомпьютере”настранице5.
3.Следуйтеинструкциямнаэкране.
Использованиефункцийодной(single-touch)илинескольких (multi-touch)точекнажатия
Примечание:Поддержкаодной(single-touch)илинескольких(multi-touch)точекнажатиядоступнане
навсехмоделяхкомпьютеров.
Взависимостиотмоделивашкомпьютерможетподдерживатьодну(single-touch)илинесколько
(multi-touch)точекнажатия.Есливашкомпьютеробеспечиваетподдержкуоднойилинескольких
точекнажатия,длявыполненияодиночногощелчкадостаточноодинразкоснутьсясенсорного
экранапальцем.Длявыполнениядвойногощелчкабыстрокоснитесьэкранадважды.Чтобы
воспроизвестищелчокправойкнопкой,коснитесьсенсорногоэкранаодинразиудерживайтепалец
наэкранедопоявлениякружка.Затемоторвитепалецотэкрана.Появитсяконтекстноеменю,на
которомвысможетевыбратьтребуемоедействие.
22ThinkCentreE73zРуководствопользователя
Page 35

Использованиефункцииоднойточкинажатия
Функцияоднойточкинажатияпозволяетвзаимодействоватьскомпьютером,используятолько
одинпалец.
Использованиефункциинесколькихточекнажатия
Функциянесколькихточекнажатияпозволяетвзаимодействоватьскомпьютером,используяодин
илидвапальца.Например,можномасштабировать,прокручиватьиповорачиватьизображениена
экранедвумяпальцамиприработевИнтернетеилипричтениииредактированиидокументов.
Вприведеннойнижетаблицеуказантипподдержкиточекнажатиядляразличныхверсий
операционныхсистем.
Табл.2.Версииоперационныхсистемиподдержкаточекнажатия
ВерсияоперационнойсистемыПоддержкаточекнажатия
Windows7StarterОднаточканажатия
Windows7HomeBasic
Windows7HomePremium
Windows7Professional
Windows7Ultimate
Однаточканажатия
Однаилинесколькоточекнажатия
Однаилинесколькоточекнажатия
Однаилинесколькоточекнажатия
Г лава2.Работанакомпьютере23
Page 36

24ThinkCentreE73zРуководствопользователя
Page 37

Г лава3.Выивашкомпьютер
Вэтойглаверассказанооспециальныхвозможностях,приведенысоветыпокомфортнойработеи
замечанияоперемещениикомпьютеравдругиестраныилирегионы.
Специальныевозможностииудобствоработы
Чтобыполучитьмаксимальнуюотдачуотперсональногокомпьютераиизбежатьдискомфорта,
нужноправильноорганизоватьрабочееместосэргономическойточкизрения.Организуйтерабочее
местоирасставьтеоборудованиетак,чтобыэтосоответствоваловашимтребованиямихарактеру
выполняемойработы.Крометого,чтобыдобитьсямаксимальнойпроизводительностиработына
компьютереиработатьсмаксимальнымкомфортом,нужнопридерживатьсяправильногостиля
работы.
Следующиеразделысодержатинструкциипоорганизациирабочегоместаиустановке
компьютерногооборудования,атакжеописаниеправильногостиляработы.
Организациярабочегоместа
Чтобыполучатьоткомпьютерамаксимальнуюотдачу,необходимоправильноорганизоватьсвое
рабочееместоирасположитькомпьютерипрочееоборудованиевсоответствиисхарактером
работы.Приорганизациирабочегоместасамыйважныймомент-этоудобствоработы,носледует
такжеучитыватьвентиляцию,освещениеирасположениеэлектрическихрозеток.
Созданиекомфортныхусловий
Приведенныенижерекомендациипомогутвамвыбратьнаиболееудобноерабочееположение.
Есличеловекдолгонаходитсяводномитомжеположении,тоонустает.Спинкаисиденьекресла
должнырегулироватьсянезависимодруготдругаидолжныслужитьнадежнойопорой.Сиденье
должнобытьзакругленоспереди,чтобыснизитьдавлениенабедра.Отрегулируйтесиденьетак,
чтобыбедрабылипараллельныполу,аногиполнойступнейстоялинаполуилиспециальной
подставке.
Приработенаклавиатурепредплечьядолжныбытьпараллельныполу,акистирукдолжны
находитьсявудобномположении.Печатайтелегкимиприкосновениями,держарукиипальцы
расслабленными.Установитеудобныйдлясебяуголнаклонаклавиатуры,отрегулировавположение
ееножек.
Установитемонитортак,чтобыверхэкранабылнауровнеглазилинемногониже.Расположите
мониторнаудобномрасстоянии(51-61смотглаз)так,чтобыпривзгляденаэкраннеприходилось
поворачиваться.Прочееоборудование,которымвыпостояннопользуетесь(например,телефонили
мышь),такжедолжнонаходитьсяподрукой.
©CopyrightLenovo2013,2015
25
Page 38

Освещениеиблики
Разместитемонитортак,чтобысвестикминимумубликииотраженияотверхнегоосвещения,окон
ипрочихисточниковсвета.Отраженныйотблестящихповерхностейсветможетявитсяпричиной
раздражающихбликовнаэкранемонитора.Повозможностиразмещайтемониторподпрямым
угломкокнамипрочимисточникамсвета.Еслинужно,выключитеверхнийсветиливвернитеменее
мощныелампы.Еслимониторстоитрядомсокном,топовесьтешторыилизанавески,чтобы
преградитьдоступсолнечномусвету.Возможно,вампридетсявтечениедняпомереизменения
освещенияподстраиватьяркостьиконтрастностьмонитора.
Еслинеудаетсяустранитьбликиилиотрегулироватьосвещение,томожнопопробоватьустановить
наэкранантибликовыйфильтр.Однакотакиефильтрымогутснизитьчистотуизображения,поэтому
прибегайтекэтоймере,толькоиспробоваввседругиеметодыборьбысбликами.
Накоплениенаэкранепылиусугубляетпроблемы,связанныесбликами.Незабывайтевремяот
временипротиратьэкранмониторамягкойсалфеткой,какэтоуказановдокументациикмонитору.
Вентиляция
Приработекомпьютераимониторавыделяетсятепло.Внутрикомпьютераестьвентилятор,который
всасываетсвежийвоздухивыбрасываетгорячий.Г орячийвоздухвыходитчерезвентиляционные
отверстия.Есливентиляционныеотверстиязакрыты,топерегревможетвывестиоборудованиеиз
строя.Размещайтекомпьютеримонитортак,чтобынезагораживатьвентиляционныеотверстия;
обычнодляэтогодостаточно,чтобыкомпьютеримониторотстоялиотдругихпредметовпримерно
на5см.Проверьтетакже,непопадаетливыходящийгорячийвоздухналюдей.
Электрическиерозеткиидлинакабелей
Окончательноеразмещениекомпьютераопределяетсяместонахождениемэлектрическихрозеток,
длинойшнуровпитанияидлинойкабелей,идущихоткомпьютеракмонитору,принтеруипрочему
оборудованию.
Приорганизациирабочегоместа:
•Старайтесьнепользоватьсяудлинителями.Повозможностивключайтешнурпитаниякомпьютера
непосредственноврозетку.
•Неукладывайтешнурыпитанияикабеливместах,гдеихможнослучайнозадеть.
Дополнительнуюинформациюошнурахпитаниясмотритевразделе“Шнурыиадаптерыпитания”
настраницеvi.
Информацияоспециальныхвозможностях
ДляLenovoоченьважнорасширитьвозможностидоступакинформацииитехнологиидлялюдей
снарушениямислуха,зренияиподвижности.Вэтомразделерассказываетсяопрограммныхи
техническихвозможностях,которыепомогуттакимпользователямработатьскомпьютеромс
максимальнойэффективностью.Наиболеесвежуюинформациюоспециальныхвозможностяхтакже
можнонайтинанашемвеб-сайте:
http://www.lenovo.com/accessibility
Сочетанияклавиш
Вследующейтаблицеуказанысочетанияклавиши,которыепомогутсделатьработунакомпьютере
болееудобной.
Примечание:Взависимостиотклавиатурынекоторыеизперечисленныхсочетанийклавишмогут
бытьнедоступны.
26ThinkCentreE73zРуководствопользователя
Page 39

Сочетаниеклавиш
КлавишаслоготипомWindows+U
ПраваяклавишаShiftвтечениевосьмисекунд
ПятикратноенажатиеклавишиShift
НажатиеклавишиNumLockвтечениепятисекундВключениеилиотключениеозвучивания
ЛеваяклавишаAlt+леваяклавишаShift+NumLock
ЛеваяклавишаAlt+леваяклавишаShift+PrtScn(или
PrtSc)
Назначение
ОткрытиеЦентраспециальныхвозможностей
Включениеилиотключениефильтрацииввода
Включениеилиотключениезалипанияклавиш
переключений
Включениеилиотключениеуправленияуказателемс
клавиатуры
Включениеилиотключениевысокойконтрастности
Дляполучениядополнительнойинформацииоткройтевеб-страницупоадресу
http://windows.microsoft.com/ивыполнитепоиск,используялюбоеизследующихключевыхслов:
сочетанияклавиш,комбинацииклавиш,клавишибыстрогодоступа.
Центрспециальныхвозможностей
СпомощьюЦентраспециальныхвозможностейоперационнойсистемыWindowsпользователимогут
настраиватькомпьютерывсоответствиисосвоимифизическимиипознавательнымипотребностями.
ДляиспользованияЦентраспециальныхвозможностейвыполнитеуказанныенижедействия.
1.ВзависимостиотверсииWindowsвыполнитеодноизследующихдействий.
•ДляWindows7:нажмитекнопку“Пуск”,чтобыоткрытьменю“Пуск”,ищелкнитеПанель
управления.Просмотритесодержимоепанелиуправления,используякрупныеилимелкие
значки,ищелкнитезначокЦентрспециальныхвозможностей.
•ДляWindows8илиWindows8.1:переместитекурсорвправыйверхнийилинижний
уголэкрана,чтобыотобразитьчудо-кнопки.ЗатемщелкнитеНастройка➙Изменение
параметровкомпьютера➙Специальныевозможности.
•ДляWindows10:нажмитекнопку“Пуск”,чтобыоткрытьменю“Пуск”.Затемщелкните
Настройка➙Специальныевозможности.
2.Выберитесоответствующийинструмент,следуяинструкциямнаэкране.
Нижеперечисленыосновныеинструменты,которыепредоставляетЦентрспециальных
возможностей.
•Увеличение
Экраннаялупа—этополезнаяпрограмма,спомощьюкоторойможноувеличитьвесьэкранили
частьэкрана,чтобылучшевидетьотдельныеэлементынаэкране.
•Экранныйдиктор
Экранныйдиктор—этопрограммаозвучиваниятекста,котораявслухчитаеттекст,отображаемый
наэкране,иописываетсобытия,напримерсообщенияобошибках.
•Экраннаяклавиатура
Прижеланиивводитьданныевкомпьютерспомощьюмыши,джойстикаилидругого
указывающегоустройства,анефизическойклавиатурыможновоспользоватьсяэкранной
клавиатурой.Наэкраннойклавиатуреотображаютсявсестандартныеклавиши.
•Высокаяконтрастность
Высокаяконтрастность—этофункция,котораяповышаетцветовойконтрастнекоторых
текстовиизображенийнаэкране.Благодаряэтомутакиеэлементыстановитсялегчеразличать
ираспознавать.
Г лава3.Выивашкомпьютер27
Page 40

•Индивидуальнонастроеннаяклавиатура
Выможетенастроитьпараметрыклавиатурытак,чтобыработатьсклавиатуройсталоудобнее.
Например,можноиспользоватьклавиатурудляуправлениякурсоромиупрощенияввода
определенныхкомбинацийклавиш.
•Индивидуальнонастроеннаямышь
Выможетенастроитьпараметрымышитак,чтобыработатьсмышьюсталоудобнее.Например,
можноизменитьвнешнийвидкурсораиупроститьуправлениеокнамиспомощьюмыши.
Распознаваниеречи
Функцияраспознаванияречипозволяетуправлятькомпьютеромспомощьюголоса.
Используявсеголишьголос,можнозапускатьпрограммы,открыватьменю,выбиратьобъектына
экране,диктоватьтекстдлясоставлениядокументов,писатьиотправлятьэлектронныеписьма.Все
действиясклавиатуройимышьюможновыполнятьтолькоприпомощиголоса.
Дляиспользованияфункциираспознаванияречивыполнитеуказанныенижедействия.
1.ВзависимостиотверсииWindowsвыполнитеодноизследующихдействий.
•ДляWindows7:нажмитекнопку“Пуск”,чтобыоткрытьменю“Пуск”,ищелкнитеПанель
управления.
•ДляWindows8илиWindows8.1:откройтепанельуправления.Смотритераздел“Доступк
панелиуправлениявОСWindows8илиWindows8.1”настранице18
.
•ДляWindows10:щелкнитеправойкнопкоймышикнопку“Пуск”,чтобыоткрытьконтекстное
меню“Пуск”,ивыберитепунктПанельуправления.
2.Просмотритесодержимоепанелиуправления,используякрупныеилимелкиезначки,ищелкните
значокРаспознаваниеречи.
3.Следуйтеинструкциямнаэкране.
Технологиичтенияэкрана
Технологиичтенияэкранавпервуюочередьрассчитанынаработусинтерфейсамипрограмм,
справочнымиинформационнымисистемамииразличнымиэлектроннымидокументами.
Дополнительнуюинформациюопрограммахозвучиваниятекстасм.вследующихразделах:
•ИспользованиеPDF-файловспрограммамиозвучиваниятекста:
http://www.adobe.com/accessibility.html?promoid=DJGVE
•ИспользованиепрограммыозвучиваниятекстаJAWS:
http://www.freedomscientific.com/jaws-hq.asp
•ИспользованиепрограммыозвучиваниятекстаNVDA:
http://www.nvaccess.org/
Разрешениеэкрана
Просмотртекстовиизображенийнаэкранеможносделатьболеекомфортным,настроив
разрешениеэкранакомпьютера.
Дляизмененияразрешенияэкранавыполнитеуказанныенижедействия.
1.Щелкнитеправойкнопкимышивпустойобластирабочегостола.
2.ВзависимостиотверсииWindowsвыполнитеодноизследующихдействий.
•ДляWindows7,Windows8иWindows8.1:щелкнитеРазрешениеэкрана.
•ДляWindows10:щелкнитеПараметрыдисплея.НавкладкеДисплейщелкните
Дополнительныепараметрыдисплея.
28ThinkCentreE73zРуководствопользователя
Page 41

3.Следуйтеинструкциямнаэкране.
Примечание:Приоченьнизкомразрешенииэкрананекоторыеэлементымогутнепомещатьсяна
экранецеликом.
Настраиваемыйразмерэлементов
Чтобыпросматриватьииспользоватьэлементынаэкранебылоудобнее,можноизменитьихразмер.
•Длявременногоизмененияразмераэлементовэкранавоспользуйтесьинструментом“Экранная
лупа”вЦентреспециальныхвозможностей.Смотритераздел“Центрспециальныхвозможностей”
настранице27.
•Длядолговременногоизмененияразмераэлементовэкранавыполнитеследующиедействия.
–Изменениеразмеравсехэлементовнаэкране.
1.Щелкнитеправойкнопкимышивпустойобластирабочегостола.
2.ВзависимостиотверсииWindowsвыполнитеодноизследующихдействий.
–ДляWindows7,Windows8иWindows8.1:щелкнитеРазрешениеэкрана➙Изменение
размеровтекстаидругихэлементов.
–ДляWindows10:щелкнитеПараметрыдисплея.
3.Изменитеразмерэлементов,следуяинструкциямнаэкране.
4.НажмитекнопкуПрименить.Изменениявступятвсилуприследующемвашемвходев
операционнуюсистему.
–Изменениеразмераэлементоввеб-страницы.
НажмитеиудерживайтеклавишуCtrl,азатемнажмитеклавишусознакомплюса(+)илиминуса
(–),чтобыувеличитьили,соответственно,уменьшитьразмертекста.
–Изменениеразмераэлементоврабочегостолаилиокна.
Примечание:Этафункцияможетнеработатьвнекоторыхокнах.
Есливашамышьоснащенаколесиком,нажмитеиудерживайтеклавишуCtrl,азатемкрутите
колесикомышидляизмененияразмераэлемента.
Стандартныеразъемы
Компьютероснащенстандартнымиразъемами,ккоторымможноподключатьдополнительные
вспомогательныеустройства.
Дополнительнуюинформациюорасположениииназначенииразъемовсм.вразделе
“Местоположения”настранице8
.
МодемпреобразованияTTY/TDD
Компьютерподдерживаетиспользованиемодемапреобразованиясигналовтекстовоготелефона
(TTY)илителекоммуникационногоустройствадляглухих(TDD).Модемнеобходимоподключить
междукомпьютеромителефономTTY/TDD.Затемможноввестисообщениенакомпьютереи
отправитьегонателефон.
Документациявдоступныхформатах
Lenovoпредлагаетэлектроннуюдокументациювдоступныхформатах.Например,маркированные
соответствующимобразомфайлывформатеPDFиливформатеязыкаописаниягипертекстовых
документов(HTML).ЭлектроннаядокументацияLenovoразработанатакимобразом,чтобы
гарантироватьчтениедокументациичерезпрограммуозвучиваниятекстаслабовидящимилюдьми.
Каждоеизображениевдокументациитакжевключаетсоответствующийальтернативныйтекстк
Г лава3.Выивашкомпьютер29
Page 42

изображению,чтобыслабовидящиепользователимоглипонятьизображениеприиспользовании
программыозвучиваниятекста.
Регистрациякомпьютера
ПрирегистрациикомпьютеравкомпанииLenovoтребуемаяинформациязаноситсявбазуданных
Lenovo.ЭтаинформацияпозволяеткомпанииLenovoсвязатьсясвами,когдатребуетсяобратный
вызов,вслучаеустранениясерьезнойпроблемыидляпредоставлениябыстрогообслуживанияпри
вашемобращениивкомпаниюLenovo.Крометого,внекоторыхрегионахзарегистрированным
пользователямпредлагаютсядополнительныельготыиуслуги.
ДлярегистрациикомпьютеравкомпанииLenovoубедитесь,чтокомпьютерподключенкИнтернету.
Затемоткройтевеб-страницупоадресуhttp://www.lenovo.com/registerиследуйтеинструкциям
наэкране.
Перемещениекомпьютеравдругуюстрануилирегион
Приперемещениикомпьютеравдругуюстрануилирегионнеобходимоучитыватьпараметры
местнойэлектросети.
Есливыперемещаетекомпьютервстрануилирегион,гдеиспользуетсядругойстандарт
электрическихрозеток,необходимоприобрестипереходникидляэлектрическойрозеткиилиновые
шнурыпитания.МожнозаказатьшнурыпитаниянепосредственноуLenovo.
Информациюошнурахпитанияиномерахдеталейсм.наследующейвеб-странице:
http://www.lenovo.com/powercordnotice
30ThinkCentreE73zРуководствопользователя
Page 43

Г лава4.Защита
Вэтойглаверассказано,какзащититькомпьютероткражиилинесанкционированного
использования.
Средствазащиты
Навашемкомпьютередоступныследующиефункциизащиты:
•ПрограммноеобеспечениеComputraceAgent,встроенноевмикропрограмму
ПрограммноеобеспечениеComputraceAgent–эторешениепоуправлениюресурсамиИТи
восстановлениюпослекражикомпьютера.Этопрограммноеобеспечениеопределяет,были
ливнесеныизменениявкомпьютер,например,былолиизмененооборудование,программное
обеспечениеилиместоположениекомпьютера.
Примечание:Можетпонадобитьсяприобрестиподпискудляактивациипрограммного
обеспеченияComputraceAgent.
•ВозможностьвключенияиотключенияустройствиразъемовUSB
Дополнительнуюинформациюсм.вразделе“Разрешениеизапрещениеустройств”настранице
.
53
•Управлениепоследовательностьюзагрузки
Дополнительнуюинформациюсм.вразделе“Каквыбратьилиизменитьпоследовательность
загрузочныхустройств”настранице54.
•Запускбезклавиатурыилимыши
Вашкомпьютерможетвыполнятьвходвоперационнуюсистемубезподключенныхклавиатурыи
мыши.
©CopyrightLenovo2013,2015
31
Page 44

ПрикреплениезамкаKensingtonдлятроса
ЗамокKensingtonдлятросаможноиспользоватьдлявременногокреплениякомпьютерак
столешнице,столуиликдругомупредмету.Замокдлятросавставляетсявспециальныйразъемна
заднейпанеликомпьютераиоткрываетсяспомощьюключаиликода,взависимостиотвыбранного
типа.Замокдлятросазапираетикнопки,припомощикоторыхоткрываетсякожухкомпьютера.
Такойжетипзамкаиспользуетсяивомногихноутбуках.Подобныйзамокдлятросаможно
приобрестинепосредственновкомпанииLenovo;выполнитепоискпословуKensingtonнастранице
поадресу:
http://www.lenovo.com/support
Рис.6.ЗамокKensingtonдлятроса
Предотвращениенесанкционированногодоступаккомпьютеру.
Дляпредотвращениянесанкционированногодоступаккомпьютеруиданнымможноиспользовать
паролиBIOSиучетныезаписиWindows.
•СведенияобиспользованиипаролейBIOSсм.вразделе“ИспользованиепаролейBIOS”на
странице52.
•ДляиспользованияучетныхзаписейWindowsвыполнитеуказанныенижедействия.
1.ВзависимостиотверсииWindowsвыполнитеодноизследующихдействий.
–ДляWindows7:нажмитекнопку“Пуск”,чтобыоткрытьменю“Пуск”,ищелкнитеПанель
управления➙Учетныезаписипользователей.
–ДляWindows8илиWindows8.1:переместитекурсорвправыйверхнийилинижний
уголэкрана,чтобыотобразитьчудо-кнопки.ЗатемщелкнитеНастройка➙Изменение
параметровкомпьютера➙Учетныезаписи.
32ThinkCentreE73zРуководствопользователя
Page 45

–ДляWindows10:нажмитекнопку“Пуск”,чтобыоткрытьменю“Пуск”,ищелкните
Настройка➙Учетныезаписи.
2.Следуйтеинструкциямнаэкране.
Использованиеаутентификациипоотпечаткампальцев
Есликлавиатураоснащенаустройствомраспознаванияотпечатковпальцев,можноиспользовать
аутентификациюпоотпечаткампальцеввместопаролей,чтообеспечитпростойизащищенный
доступпользователей.Дляиспользованияаутентификациипоотпечаткампальцевсначаласледует
зарегистрироватьотпечаткипальцевисвязатьихспаролями(например,паролемпривключении,
паролемнадоступкжесткомудискуипаролемWindows).Длявыполненияэтойпроцедуры
воспользуйтесьустройствомраспознаванияотпечатковпальцевипрограммойобработкиотпечатков
пальцев.
Чтобывоспользоватьсявозможностьюаутентификациипоотпечаткампальцев,выполнитеодноиз
следующихдействий.
•ДляWindows7,Windows8илиWindows8.1:используйтепрограммуFingerprintManagerProили
ThinkVantageFingerprintSoftware,предоставляемуюкомпаниейLenovo.Инструкциипозапуску
этойпрограммысм.вразделе“Доступкпрограммамнакомпьютере”настранице5
информациюобиспользованииэтойпрограммысм.веесправочнойсистеме.
•ВWindows10:используйтеинструментраспознаванияотпечатковпальцев,предусмотренныйв
Windows.Нажмитекнопку“Пуск”,чтобыоткрытьменю“Пуск”,азатемщелкнитеНастройка➙
Учетныезаписи➙Параметрывхода.Следуйтеинструкциямнаэкране.
.Подробную
Сведенияобиспользованииустройствараспознаванияотпечатковпальцевсм.вдокументации,
размещеннойнавеб-сайтеподдержкиLenovoпоадресуhttp://www.lenovo.com/support/keyboardsили
поставляемойсклавиатурой,оснащеннойустройствомраспознаванияотпечатковпальцев.
Чтотакоебрандмауэрыикакихиспользовать
Взависимостиотнеобходимогоуровнязащитымогутиспользоватьсяаппаратные,программные
иликомбинированныебрандмауэры.Вбрандмауэреустанавливаетсянаборправил,спомощью
которыхможноразрешитьилизапретитьопределенныевходящиеилиисходящиесоединения.Если
накомпьютереустановленпрограммныйбрандмауэр,онпомогаетзащититькомпьютеротугроз
безопасностивИнтернете,несанкционированногодоступа,вторженийиатакизИнтернета.Кроме
того,онзащищаетконфиденциальныеданные.Дополнительнуюинформациюобиспользовании
программногобрандмауэрасмотритевегосправочнойсистеме.
НакомпьютересоперационнойсистемойWindowsиспользуетсявстроенныйбрандмауэрWindows.
ДополнительныесведенияобиспользованиибрандмауэраWindowsсмотритевразделе“Справочная
системаWindows”настранице85
.
Какзащититьданныеотвирусов
Навашемкомпьютереустановленаантивируснаяпрограмма,котораяпоможетвамзащищать
данные,обнаруживаяиуничтожаявирусы.
Lenovoустанавливаетнакомпьютереполнуюверсиюантивируснойпрограммысбесплатной
подпискойна30дней.Через30днейнеобходимообновитьлицензию,чтобыпо-прежнемуполучать
обновленияпрограммы.
Примечание:Дляборьбысновымивирусаминеобходиморегулярнообновлятьфайлыопределения
вирусов.
Г лава4.Защита33
Page 46

Длядополнительнойинформацииобобновлениивашейантивируснойпрограммыобратитеськее
справочнойсистеме.
34ThinkCentreE73zРуководствопользователя
Page 47

Г лава5.Установкаилизаменааппаратныхкомпонентов
Вэтойглавесодержатсяинструкциипоустановкеизаменеаппаратныхкомпонентовкомпьютера.
Работасустройствами,чувствительнымикстатическому электричеству
Нераскрывайтеантистатическуюупаковкусновымкомпонентом,покавынеснялинеисправный
компонентинеподготовилиськустановкенового.Статическоеэлектричество(безопасноедлявас)
можетсерьезноповредитькомпонентыкомпьютераизапасныечасти.
Есливыберетеврукизапасныечастиидругиекомпонентыкомпьютера,тонужнопредпринять
следующиемерыпредосторожности,чтобыизбежатьповреждений,вызываемыхразрядом
статическогоэлектричества:
•Постарайтесьменьшедвигаться.Придвижениивокругвасобразуетсяполестатического
электричества.
•Осторожноберитеврукизапасныечастиидругиекомпонентыкомпьютера.ПлатыPCI,модули
памяти,материнскиеплатыимикропроцессорыможнобратьтолькозабоковыеграни.Нивкоем
случаенеприкасайтеськоткрытымпечатнымсхемам.
•Неразрешайтедругимприкасатьсякзапаснымчастямидругимкомпонентамкомпьютера.
•Передтем,какустановитьновыйкомпонент,приложитеантистатическуюупаковку,содержащую
новуюзапаснуючасть,кметаллическойкрышкеслотоврасширенияиликлюбойдругой
неокрашеннойчастикомпьютера(покрайнеймере,надвесекунды).Этоснизитуровень
статическогоэлектричестванаупаковкеинавашемтеле.
•Послетого,каквыизвлеклиновуюзапаснуючастьизантистатическойупаковки,постарайтесь
сразуустановитьеевкомпьютер,некладянастол.Еслиэтоневозможно,торасстелитена
ровнойгладкойповерхностиантистатическуюпленку,вкоторуюбылаупакованазапаснаячасть,и
положитезапаснуючастьнаэтупленку.
•Некладитезапасныечастинакорпускомпьютераилидругиеметаллическиеповерхности.
Установкаилизаменааппаратныхкомпонентов
Вэтомразделесодержатсяинструкциипоустановкеизаменеаппаратныхкомпонентовкомпьютера.
Выможетемодернизироватькомпьютер,установивилизамениваппаратныекомпоненты.
Внимание:Неоткрывайтекорпускомпьютераинепытайтесьегоремонтировать,непрочитав
предварительнораздел“Важнаяинформацияпотехникебезопасности”настраницеv.
Примечания:
•Используйтетолькокомпоненты,поставляемыеLenovo.
•Приустановкеилизаменекомпонентаследуйтеинструкциямизэтогоразделаиинструкциямк
компоненту.
Какподключитьвнешниеопции
Ккомпьютеруможноподключитьвнешниеопции(например,внешниеколонки,принтерилисканер).
Длянекоторыхустройств(помимофизическогоподключения)нужноустановитьдополнительное
программноеобеспечение.Приустановкевнешнегоустройствапросмотритеразделы
“Расположениеразъемов,органовуправленияииндикаторовналицевойпанеликомпьютера”на
©CopyrightLenovo2013,2015
35
Page 48

странице9и“Расположениеразъемовназаднейпанеликомпьютера”настранице10,чтобынайти
нужныйразъем.Затемподключитеустройствоиустановитенужноепрограммноеобеспечениеили
драйверыустройствавсоответствиисинструкциями,прилагаемымикустройству.
Заменаклавиатурыимыши
Внимание:Неоткрывайтекорпускомпьютераинепытайтесьегоремонтировать,непрочитав
предварительнораздел“Важнаяинформацияпотехникебезопасности”настраницеv.
Вэтомразделеописаназаменаклавиатурыимыши.
Чтобызаменитьклавиатуруилимышь,сделайтеследующее:
1.Отсоединитеоткомпьютеракабельстаройклавиатурыилимыши.
2.ПодсоединитекабельновойклавиатурыилимышикодномуизразъемовUSBкомпьютера.
Взависимостиоттого,чтовыподсоединяете(новуюклавиатуруилимышь),см.раздел
“Расположениеразъемов,органовуправленияииндикаторовналицевойпанеликомпьютера”на
странице9или“Расположениеразъемовназаднейпанеликомпьютера”настранице10.
Рис.7.ПодключениеклавиатурыилимышиUSB
Заменабеспроводнойклавиатуры
Чтобызаменитьбеспроводнуюклавиатуру,выполнитеуказанныенижедействия.
1.Отсоединитенеисправнуюбеспроводнуюклавиатуру.
2.Извлекитеизупаковкиновуюбеспроводнуюклавиатуру.
36ThinkCentreE73zРуководствопользователя
Page 49

3.Установитеклавиатуру,открывкрышкуаккумуляторногоотсекаивставивдвебатарейкиAAAс
учетомполярности.
Рис.8.Установкабатарееквклавиатуру
4.ИзвлекитеUSB-модульизотсекавклавиатуреилибеспроводноймышииустановитеегов
свободныйразъемUSBнакомпьютере.Смотритераздел“Заменабеспроводноймыши”на
странице37.
5.Закройтекрышкуотсека.Клавиатураготовакработе.
Заменабеспроводноймыши
Чтобызаменитьбеспроводнуюмышь,выполнитеуказанныенижедействия.
1.ОтсоединитемодульUSBоткомпьютера.Затемотсоединитенеисправнуюбеспроводнуюмышь.
2.Извлекитеизупаковкиновуюбеспроводнуюмышь.
3.Нажмитекнопкуоткрытияаккумуляторногоотсека.
Рис.9.Открытиеаккумуляторногоотсека
4.ИзвлекитеUSB-модульизотсекавновойбеспроводноймышиилибеспроводнойклавиатуре.
Г лава5.Установкаилизаменааппаратныхкомпонентов37
Page 50

Рис.10.ИзвлечениеUSB-модуля
5.ЗатемподсоединитемодульUSBксвободномуUSB-разъемукомпьютера.
Рис.11.ПодсоединениеUSB-модулякразъемуUSB
6.Правильноустановитевмышьаккумуляторы.
Рис.12.Установкабатарееквмышь
7.Закройтекрышкуаккумуляторногоотсекаисдвиньтееевперед,чтобыонавсталанаместо.
38ThinkCentreE73zРуководствопользователя
Page 51

Рис.13.Закрытиекрышкиаккумуляторногоотсека
8.Включитебеспроводнуюмышь,нажавсоответствующуюкнопку.Послеэтогоееможно
использовать.
Рис.14.Включениепереключателяпитания
Примечания:
•Еслисветодиодныйиндикаторгоритзеленымсветом,этоозначает,чтомышьготовакработе.
•Еслисветодиодмигаетжелтым,этозначит,чтоаккумуляторразряжен.
•Выключайтепереключательпитаниянапериод,покамышьнеиспользуется.Этопродлитсрок
службыбатареек.
•ОтсоединитеUSB-модульоткомпьютераиустановитеегонахранениевотсеквбеспроводной
мышииликлавиатуре.
Какзагрузитьдрайверыустройств
Драйверыустройствдляоперационныхсистем,которыенебылиустановленызаранее,можно
загрузитьнавеб-страницеhttp://www.lenovo.com/support.Вместесфайламидрайверовустройств
поставляютсяифайлыReadmeсинструкциямипоустановке.
Г лава5.Установкаилизаменааппаратныхкомпонентов39
Page 52

40ThinkCentreE73zРуководствопользователя
Page 53

Г лава6.Информацияовосстановлении
Вэтойглавеописаныметодывосстановления,предлагаемыеLenovo.
•“ИнформацияовосстановленииоперационнойсистемыWindows7”настранице41
•“ИнформацияовосстановленииоперационнойсистемыWindows8илиWindows8.1”настранице
47
•“ИнформацияовосстановленииоперационнойсистемыWindows10”настранице49
ИнформацияовосстановленииоперационнойсистемыWindows7
Этотразделсостоитизперечисленныхнижетем.
•Созданиеииспользованиеносителейвосстановления
•Резервноекопированиеивосстановление
•РабочеепространствоRescueandRecovery
•Созданиеииспользованиерезервныхносителей
•Установкаипереустановкадрайверовустройств
•Решениепроблем,связанныхсвосстановлением
Примечания:
1.Информацияовосстановлении,приведеннаявэтойглаве,примениматолькоккомпьютерам,
накоторыхустановленапрограммаRescueandRecoveryилиProductRecovery.Еслизначок
EnhancedBackupandRestoreвпрограммеLenovoThinkVantageToolsзатенен,этоозначает,
чтодляактивациисоответствующихвозможностейнеобходимоустановитьпрограммуRescue
andRecoveryвручную.ЧтобыустановитьпрограммуRescueandRecovery,выполнитеуказанные
нижедействия.
a.ЩелкнитеПуск➙Всепрограммы➙LenovoThinkVantageToolsидваждыщелкните
EnhancedBackupandRestore.
b.Следуйтеинструкциямнаэкране.
c.ПослезавершенияустановкизначокEnhancedBackupandRestoreбудетактивирован.
2.Естьнесколькометодоввосстановленияпослепрограммногоилиаппаратногосбоя.Некотрые
методыразличаютсявзависимостиоттипаустановленойоперационнойсистемы.
3.Продукт,содержащийсянаносителевосстановления,можноиспользоватьтольков
перечисленныхнижецелях.
•Восстановлениепродукта,предустановленногонакомпьютере
•Переустановкапродукта
•Изменениепродуктаспомощьюдополнительныхфайлов
Созданиеииспользованиеносителейвосстановления
Носителивосстановленияможноиспользоватьдлявосстановленияжесткогодискадозаводского
состояния.Носителивосстановлениямогутбытьполезны,есливыпередаетекомпьютердругим
лицам,продаетеего,собираетесьотправитьнаутилизацию,илижевкачествепоследнегосредства
восстановитьработоспособностькомпьютерапослетого,каквсеостальныеспособыоказались
безрезультатными.Мырекомендуемкакможнобыстреесоздатьносителивосстановлениянаслучай
непредвиденныхобстоятельств.
©CopyrightLenovo2013,2015
41
Page 54

Примечание:Операциивосстановления,которыеможновыполнитьприпомощиносителей
восстановления,зависятотоперационнойсистемы,вкоторойонисозданы.Вкомплектносителей
восстановлениямогутвходитьзагрузочныйносительиносительданных.ВашалицензияMicrosoft
Windowsпозволяетвамсоздатьтолькоодинносительданных,поэтомухранитееговнадежном
месте.
Созданиеносителейвосстановления
Вданномразделеприведеныинструкциипосозданиюносителейвосстановления.
Примечание:ВWindows7можносоздаватьносителивосстановлениясиспользованиемдисковили
внешнихUSB-накопителей.
ЧтобысоздатьносителивосстановлениявОСWindows7,щелкнитеПуск➙Всепрограммы➙
LenovoThinkVantageTools➙FactoryRecoveryDisks.Послеэтогоследуйтеинструкциямнаэкране.
Использованиеносителейвосстановления
Вэтомразделерассказано,какиспользоватьносителивосстановления.
ПрипомощиносителявосстановлениявWindows7можнотольковосстановитьсодержимое
жесткогодискадоисходногозаводскогосостояния.Крометого,носителивосстановленияможно
использоватьвкачествепоследнегосредствавосстановленияработоспособностикомпьютерапосле
того,каквсеостальныеспособывосстановленияжесткогодискаоказалисьбезрезультатными.
Внимание:Привосстановлениисодержимогожесткогодискадозаводскогосостоянияс
настройкамипоумолчаниювсетекущеесодержимоежесткогодискабудетстертоизамененона
содержимое,установленноеназаводе.
ЧтобывоспользоватьсяносителямивосстановлениявWindows7,действуйтеследующимобразом:
1.Взависимостиоттипаносителявосстановленияподключитеккомпьютерузагрузочныйноситель
(картупамятиилидругоеUSB-устройстводляхраненияданных)иливставьтезагрузочный
дисквдисководоптическихдисков.
2.ВключитекомпьютеринесколькоразнажмитеиотпуститеклавишуF12.Послетого,как
откроетсяокноPleaseselectbootdevice(Выберитезагрузочноеустройство),отпуститеклавишу
F12.
3.ВыберитенужноезагрузочноеустройствоинажмитеклавишуEnter.Начнетсявосстановление.
4.Следуйтеинструкциямнаэкране,чтобызавершитьоперацию.
Примечание:Послевосстановлениязаводскихнастроекпоумолчаниюнажесткомдиске
компьютеравам,возможно,придетсяпереустановитьдрайверынекоторыхустройств.Смотрите
раздел“Какпереустановитьдрайверыустройств”настранице47.
Резервноекопированиеивосстановление
ПрограммаRescueandRecoveryпозволяетсоздатьрезервнуюкопиювсегожесткогодиска,включая
операционнуюсистему,файлыданных,программыиперсональныенастройки.Можноуказать,где
именнопрограммаRescueandRecoveryдолжнасохранитьрезервныекопии:
•Взащищеннойобластижесткогодиска
•Надополнительномжесткомдиске,еслитакойдискустановленввашемкомпьютере
•НаподключенномжесткомUSB-диске
•Насетевомдиске
•Наперезаписываемомдиске(дляэтоготребуетсяпишущийдисководоптическихдисков)
42ThinkCentreE73zРуководствопользователя
Page 55

Есливысоздалирезервнуюкопиюжесткогодиска,товпоследствиивысможетевосстановитьвесь
диск,тольковыбранныефайлыилитолькооперационнуюсистемуWindowsиприложения,сохраняя
приэтомостальныеданныенажесткомдиске.
Резервноекопирование
Вданномразделеприведеныинструкцииповыполнениюрезервногокопированияприпомощи
программыRescueandRecovery.
ЧтобысоздатьрезервнуюкопиюданныхспомощьюпрограммыRescueandRecoveryвWindows7,
выполнитеуказанныенижедействия.
1.НарабочемстолеWindowsщелкнитеПуск➙Всепрограммы➙LenovoThinkVantageT ools➙
EnhancedBackupandRestore.ОткроетсяокнопрограммыRescueandRecovery.
2.ВглавномокнепрограммыRescueandRecoveryнажмитестрелкуЗапуститьрасширенную
программуRescueandRecovery.
3.ЩелкнитеСоздатьрезервнуюкопиюжесткогодискаивыберитепараметрырезервного
копирования.Послеэтогоследуйтеинструкциямнаэкране,чтобызавершитьоперацию
резервногокопирования.
Восстановление
Вданномразделеприведеныинструкцииповыполнениювосстановленияприпомощипрограммы
RescueandRecovery.
ЧтобывыполнитьвосстановлениеспомощьюпрограммыRescueandRecoveryвWindows7,
выполнитеуказанныенижедействия.
1.НарабочемстолеWindowsщелкнитеПуск➙Всепрограммы➙LenovoThinkVantageT ools➙
EnhancedBackupandRestore.ОткроетсяокнопрограммыRescueandRecovery.
2.ВглавномокнепрограммыRescueandRecoveryнажмитестрелкуЗапуститьрасширенную
программуRescueandRecovery.
3.ЩелкнитезначокВосстановитьсистемуизрезервнойкопии.
4.Следуйтеинструкциямнаэкране,чтобызавершитьоперациювосстановления.
ДополнительнуюинформациюовосстановлениисиспользованиемрабочегопространстваRescue
andRecoveryсм.вразделе“РабочеепространствоRescueandRecovery”настранице43.
РабочеепространствоRescueandRecovery
РабочеепространствоRescueandRecoveryнаходитсявзащищеннойскрытойобластижесткого
диска,котораяработаетнезависимоотоперационнойсистемыWindows.Благодаряэтомуоперации
восстановленияможновыполнятьдажевтехслучаях,когдасистемаWindowsнезапускается.
ВрабочемпространствеRescueandRecoveryможновыполнитьперечисленныенижеоперации
аварийноговосстановления.
•Восстановлениефайловсжесткогодискаилиизрезервнойкопии:РабочеепространствоRescue
andRecoveryпозволяетнаходитьфайлынажесткомдискевашегокомпьютераипереноситьихна
сетевойдискилилюбойдругойносительсвозможностьюзаписи(например,устройствоUSBили
диск).Этоможносделать,дажеесливынесохранилирезервныекопиифайловилиеслипосле
резервногокопированиявфайлывносилисьизменения.Можнотакжеизвлечьотдельныефайлы
изрезервнойкопии,расположеннойналокальномжесткомдиске,устройствеUSBилисетевом
диске(еслиэтакопиябыласозданапрограммойRescueandRecovery).
•ВосстановлениежесткогодискаизрезервнойкопииRescueandRecovery:Еслирезервнаякопия
жесткогодискабыласозданаспомощьюпрограммыRescueandRecovery,жесткийдискможно
Г лава6.Информацияовосстановлении43
Page 56

восстановитьизрабочегопространстваRescueandRecovery,дажееслинеудаетсязапустить
Windows.
•Восстановлениежесткогодискадозаводскогосостояния:ВрабочемпространствеRescue
andRecoveryможновосстановитьвсесодержимоежесткогодискадозаводскогосостояния.
Еслижесткийдискразбитнанесколькоразделов,томожновосстановитьтолькосодержимое
разделаC:,оставивостальныеразделыбезизменения.ПосколькуфункционированиеRescueand
RecoveryнезависитотоперационнойсистемыWindows,высможетевосстановитьжесткийдиск
дозаводскогосостояния,дажееслинеможетезапуститьОСWindows.
Внимание:ПривосстановлениисодержимогожесткогодискаизрезервнойкопииRescueand
Recoveryиливосстановленииегозаводскихпараметроввсефайлынаосновномразделеэтого
жесткогодиска(обычноэтодискC:)будутстерты.Повозможностисделайтекопииважныхфайлов.
ЕслизапуститьWindowsнеудается,можновоспользоватьсяфункциейвосстановленияфайлов
рабочегопространстваRescueandRecovery,чтобыскопироватьфайлысжесткогодисканадругой
носитель.
ЧтобыактивироватьрабочеепространствоRescueandRecovery,сделайтеследующее:
1.Убедитесьвтом,чтокомпьютервыключен.
2.Включитекомпьютер.ПрипоявленииэкранаслоготипомнажмитеклавишуEnter,азатем—
клавишуF11,чтобывойтиврабочеепространствоRescueandRecovery.
3.ЕслизаданпарольRescueandRecovery,припоявлениисоответствующегоприглашениявведите
его.ЧерезнекотороевремяоткроетсяокноRescueandRecovery.
Примечание:ЕслирабочеепространствоRescueandRecoveryнеоткроется,топрочитайте
раздел“Решениепроблем,связанныхсвосстановлением”настранице47.
4.Выполнитеодноизуказанныхнижедействий.
•Чтобыизвлечьфайлысжесткогодиска,нажмитеИзвлечьфайлыиследуйтеинструкциям
наэкране.
•Чтобывосстановитьжесткийдискизрезервнойкопии,сделаннойприпомощипрограммы
RescueandRecovery,иливосстановитьегодозаводскогосостояния,нажмитеПолное
восстановлениеиследуйтеинструкциямнаэкране.
ДополнительнуюинформациюовозможностяхрабочегопространстваRescueandRecoveryможно
получитьпоссылкеСправка.
Примечание:Послевосстановлениязаводскихнастроекдляжесткогодискавам,возможно,
придетсяпереустановитьдрайверынекоторыхустройств.Смотритераздел“Какпереустановить
драйверыустройств”настранице47
.
Созданиеииспользованиерезервныхносителей
Резервныйноситель(например,дискилижесткийдискUSB)позволяетвыполнитьвосстановление
послесбоев,которыенепозволяютзапуститьрабочеепространствоRescueandRecoveryсжесткого
диска.
Примечания:
•Операциивосстановления,которыеможновыполнитьприпомощирезервныхносителей,зависят
отоперационнойсистемы.
•Резервныйдискможнозапустить,используялюбойдисководоптическихдисков.
Созданиерезервныхносителей
Вданномразделеприведеныинструкциипосозданиюрезервногоносителя.
44ThinkCentreE73zРуководствопользователя
Page 57

ЧтобысоздатьрезервныйносительвWindows7,выполнитеуказанныенижедействия.
1.НарабочемстолеWindowsщелкнитеПуск➙Всепрограммы➙LenovoThinkVantageT ools➙
EnhancedBackupandRestore.ОткроетсяокнопрограммыRescueandRecovery.
2.ВглавномокнепрограммыRescueandRecoveryнажмитестрелкуЗапуститьрасширенную
программуRescueandRecovery.
3.ЩелкнитезначокСоздатьRescueMedia.ОткроетсяокноСозданиерезервногоносителяи
носителявосстановления.
4.ВыберитевпанелиRescueMediaтипрезервногоносителя,которыйвыхотитесоздать.
Резервныйносительможносоздатьнадиске,жесткомUSB-дискеилинадополнительном
внутреннемжесткомдиске.
5.НажмитеOKиследуйтеинструкциямнаэкране,чтобысоздатьрезервныйноситель.
Использованиерезервныхносителей
Вэтомразделерассказано,какиспользоватьсозданныерезервныеносители.
•Есливысоздалирезервныйносительспомощьюдиска,используйтеего,следуяприведенным
нижеинструкциям:
1.Выключитекомпьютер.
2.ВключитекомпьютеринесколькоразнажмитеиотпуститеклавишуF12.Послетого,как
откроетсяокноPleaseselectbootdevice(Выберитезагрузочноеустройство),отпустите
клавишуF12.
3.ВыберитевокнеPleaseselectbootdeviceнужныйдисководоптическихдисковвкачестве
первогозагрузочногоустройства.Вставьтедисквэтотдисководоптическихдискови
нажмитеEnter.Резервныйносительзапустится.
•ЕсливысоздалирезервныйносительспомощьюжесткогодискаUSB,используйтеего,следуя
приведеннымнижеинструкциям:
1.ПодключитежёсткийдискUSBкодномуизразъёмовUSBвашегокомпьютера.
2.ВключитекомпьютеринесколькоразнажмитеиотпуститеклавишуF12.Послетого,как
откроетсяокноPleaseselectbootdevice(Выберитезагрузочноеустройство),отпустите
клавишуF12.
3.ВыберитевокнеPleaseselectbootdeviceжесткийдискUSBвкачествепервогозагрузочного
устройстваинажмитеEnter.Резервныйносительзапустится.
ПослезапускарезервногоносителяоткроетсярабочеепространствоRescueandRecovery.В
этомпространствеможнополучитьсправкуповсемфункциямRescueandRecovery.Выполните
восстановление,руководствуясьинструкциями.
Переустановкапредварительноустановленныхприложенийи драйверовустройств
Навашемкомпьютереестьсредства,позволяющиепереустановитьвыбранныеприложенияи
драйверыустройств,установленныеназаводе.
Переустановкапредварительноустановленныхприложений
Вэтомразделерассказано,какпереустановитьпредварительноустановленныеприложения.
Чтобыпереустановитьвыбранныеприложения,предварительноустановленныенавашем
компьютереLenovo,выполнитеследующиедействия:
1.Включитекомпьютер.
2.ПерейдитевкаталогC:\SWTOOLS.
Г лава6.Информацияовосстановлении45
Page 58

3.Откройтепапкуapps.Впапкеappsестьнесколькоподпапок,именакоторыхсоответствуют
именамразличныхприложений,установленныхнакомпьютере.
4.Перейдитевподпапкуснужнымприложением.
5.ВподпапкеприложениянайдитефайлSETUP .EXEилилюбойдругойфайлEXE,предназначенный
дляустановки.Дваждыщелкнитепоэтомуфайлуиследуйтеинструкциямнаэкране,чтобы
завершитьустановку.
Переустановкапредварительноустановленныхдрайверовустройств
Вэтомразделерассказано,какпереустановитьпредварительноустановленныедрайверыустройств.
Внимание:Переустанавливаядрайверыустройств,выизменяететекущуюконфигурацию
компьютера.Переустанавливайтедрайверытолькодляустранениянеполадоквработекомпьютера.
Чтобыпереустановитьдрайверустройства,установленногоназаводе,выполнитеследующие
действия:
1.Включитекомпьютер.
2.ПерейдитевкаталогC:\SWTOOLS.
3.ПерейдитевпапкуDRIVERS.ВпапкеDRIVERSестьнесколькопапок,именакоторых
соответствуютразличнымустройствам(например,AUDIOилиVIDEO).
4.Откройтепапкусдрайвераминужногоустройства.
5.Выполнитеодноизуказанныхнижедействий.
•НайдитевподпапкеустройствафайлSETUP .exe.Дваждыщелкнитепоэтомуфайлуиследуйте
инструкциямнаэкране,чтобызавершитьустановку.
•НайдитевподпапкеустройствафайлREADME.txtилидругойфайлсрасширениемTXT.В
имениэтогофайламожетбытьуказаноназваниеоперационнойсистемы,например,WIN98.txt.
ВфайлеTXTсодержитсяинформацияпоустановкедрайвераустройства.Чтобывыполнить
установку,следуйтеинструкциям.
•ЕсливовложеннойпапкеустройстваестьфайлсрасширениемINFитребуетсяустановить
драйверустройствасиспользованиемэтогофайла,найдитевсправочнойсистемеWindows
подробноеописаниепроцедурыустановкидрайверовустройств.
Примечание:Дополнительныесведенияобобновлениидрайверовустройствсм.вразделе
“Получениеновейшихдрайверовустройствдлявашегокомпьютера”настранице59.
Переустановкапрограмм
Еслиустановленнаянакомпьютерепрограммаработаетнеправильно,то,возможно,ее
нужноудалитьипереустановить.Припереустановкесуществующиепрограммныефайлы
перезаписываются;приэтомобычноустраняютсявсенеполадкипрограммы.
Дополнительныесведенияобудалениипрограммывсистемесм.всправочнойсистемеMicrosoft
Windows.
Чтобыпереустановитьпрограмму,выполнитеоднуизследующихпроцедур:
Примечание:Методпереустановкипрограммызависитотпрограммы.Специальныеинструкциипо
установкепрограммысм.вдокументации,поставляемойспрограммой.
•Дополнительныесведенияопереустановкенаиболеераспространенныхпрограммсм.в
справочнойсистемеMicrosoftWindows.
•Чтобыпереустановитьотдельныеприкладныепрограммы,установленныенавашемкомпьютере
компаниейLenovo,сделайтеследующее:
46ThinkCentreE73zРуководствопользователя
Page 59

1.Включитекомпьютер.
2.ПерейдитевкаталогC:\SWTOOLS.
3.ПерейдитевпапкуAPPS.ВпапкеAPPSестьнесколькоподпапок,именакоторых
соответствуютименамразличныхприложений,установленныхнакомпьютере.
4.Перейдитевподпапкуснужнымприложением.
5.ВподпапкеприложениянайдитефайлSETUP.EXEилилюбойдругойфайлEXE,
предназначенныйдляустановки.Дваждыщелкнитепоэтомуфайлуиследуйтеинструкциям
наэкране,чтобызавершитьустановку.
Какпереустановитьдрайверыустройств
Информациюотом,какпереустановитьдрайвердляустановленногоустройства,смотритев
документациикустройству.
Переустанавливаядрайверыустройств,выизменяететекущуюконфигурациюкомпьютера.
Переустанавливайтедрайверытолькодляустранениянеполадоквработекомпьютера.
Дополнительнуюинформациюотом,какпереустановитьдрайверыустройств,поставляемыевместе
скомпьютером,смотритевразделе“Переустановкапредварительноустановленныхприложенийи
драйверовустройств”настранице45
.
Решениепроблем,связанныхсвосстановлением
ЕслинеудаетсязагрузитьрабочеепространствоRescueandRecoveryилисредуWindows,выполните
одноизперечисленныхнижедействий.
•ЗагрузитерабочеепространствоRescueandRecoveryсрезервногоносителя.См.раздел
“Созданиеииспользованиерезервныхносителей”настранице44.
•Используйтеносителивосстановлениявслучаях,есливосстановитьсистемудругимиспособами
неудалосьитребуетсявосстановитьсодержимоежесткогодискадозаводскогосостояния.См.
раздел“Созданиеииспользованиеносителейвосстановления”настранице41.
Примечание:ЕслизагрузитьрабочеепространствоRescueandRecoveryилисредуWindowsс
резервныхносителейилисносителявосстановлениянеудается,возможно,соответствующее
резервноеустройство(внутреннийжесткийдиск,жесткийдискUSB,обычныйдискилидругие
внешниеустройства)незадановкачествепервогоустройствазагрузкивпоследовательности
устройствзагрузки.Вначалеубедитесь,чтоустройствоаварийнойзагрузки,котороевыпланируете
использовать,задановпоследовательностиустройствзагрузкипрограммыSetupUtilityвкачестве
первогоустройствазагрузки.Дополнительнуюинформациюовременномилипостоянномизменении
последовательностизагрузкисмотритевразделе“Выборзагрузочногоустройства”настранице53.
ДополнительнуюинформациюопрограммеSetupUtilityсмотритевразделеГлава7“Использование
программыSetupUtility”настранице51.
Рекомендуетсякакможнобыстреесоздатьрезервныйносительинаборносителейдля
восстановленияихранитьихвнадежномместедлядальнейшегоиспользования.
ИнформацияовосстановленииоперационнойсистемыWindows 8илиWindows8.1
Вэтомразделеприведенаинформацияорешенияхдлявосстановления,доступныхнакомпьютерах,
накоторыхпредварительноустановленаОСWindows8илиWindows8.1.
Г лава6.Информацияовосстановлении47
Page 60

Обновлениекомпьютера
Есликомпьютернефункционируетдолжнымобразомипроблемаможетбытьсвязанаснедавно
установленнойпрограммой,можнообновитькомпьютербезпотериличныхфайловилиизменения
настроек.
Внимание:Приобновлениикомпьютерапрограммы,предварительноустановленныенакомпьютере
изагруженныеизмагазинаWindowsStore,будутпереустановлены,авседругиепрограммы—
удалены.
Чтобыобновитькомпьютер,выполнитеодноизследующихдействий.
•ДляWindows8
1.Переместитекурсорвверхнийправыйилинижнийправыйуголэкрана,чтобыотобразить
чудо-кнопки.ЩелкнитеНастройка➙Изменениепараметровкомпьютера➙Общие.
2.ВразделеВосстановлениекомпьютерабезудаленияфайловщелкнитеНачать.
•ДляWindows8.1
1.Переместитекурсорвверхнийправыйилинижнийправыйуголэкрана,чтобыотобразить
чудо-кнопки.ЩелкнитеНастройки➙Изменениепараметровкомпьютера➙Обновлениеи
восстановление➙Восстановление.
2.ВразделеВосстановлениекомпьютерабезудаленияфайловщелкнитеНачать.
Восстановлениезаводскихнастроеккомпьютерапоумолчанию
Можновосстановитьзаводскиенастройкикомпьютерапоумолчанию.Восстановлениезаводских
настроекприводиткпереустановкеоперационнойсистемеиповторнойустановкевсехпрограмми
настроек,поставляемыхвместескомпьютером.
Внимание:Вслучаесбросакомпьютеравселичныефайлыинастройкибудутудалены.Во
избежаниепотериданныхсоздайтерезервнуюкопиювсехданных,которыенеобходимосохранить.
Длясбросакомпьютеравыполнитеодноизследующихдействий.
•ДляWindows8
1.Переместитекурсорвверхнийправыйилинижнийправыйуголэкрана,чтобыотобразить
чудо-кнопки.ЩелкнитеНастройка➙Изменениепараметровкомпьютера➙Общие.
2.ВразделеУ далениевсехданныхипереустановкаWindowsщелкнитеНачать.
•ДляWindows8.1
1.Переместитекурсорвверхнийправыйилинижнийправыйуголэкрана,чтобыотобразить
чудо-кнопки.ЩелкнитеНастройки➙Изменениепараметровкомпьютера➙Обновлениеи
восстановление➙Восстановление.
2.ВразделеУ далениевсехданныхипереустановкаWindowsщелкнитеНачать.
Использованиедополнительныхпараметровзагрузки
Дополнительныепараметрызагрузкипозволяютизменятьпараметрызапускаоперационной
системыWindows,запускатькомпьютерсвнешнегоустройстваиливосстанавливатьоперационную
системуWindowsспомощьюобразасистемы.
Чтобыиспользоватьдополнительныепараметрызагрузки,выполнитеследующиедействия:
•ДляWindows8
1.Переместитекурсорвверхнийправыйилинижнийправыйуголэкрана,чтобыотобразить
чудо-кнопки.ЩелкнитеНастройка➙Изменениепараметровкомпьютера➙Общие.
48ThinkCentreE73zРуководствопользователя
Page 61

2.ВразделеОсобыевариантызагрузкищелкнитеПерезагрузитьсейчас➙Диагностика
➙Дополнительныепараметры.
3.Перезагрузитекомпьютер,следуяинструкциямнаэкране.
•ДляWindows8.1
1.Переместитекурсорвверхнийправыйилинижнийправыйуголэкрана,чтобыотобразить
чудо-кнопки.ЩелкнитеНастройки➙Изменениепараметровкомпьютера➙Обновлениеи
восстановление➙Восстановление.
2.ВразделеОсобыевариантызагрузкищелкнитеПерезагрузитьсейчас➙Диагностика
➙Дополнительныепараметры.
3.Перезагрузитекомпьютер,следуяинструкциямнаэкране.
Восстановлениеоперационнойсистемы,еслиWindows8или Windows8.1незагружается
СредавосстановленияWindowsнакомпьютереспособнаработатьнезависимоотоперационной
системыWindows8илиWindows8.1.Этопозволяетпереустановитьиливосстановить
операционнуюсистему,дажееслиоперационнаясистемаWindows8илиWindows8.1незагружается.
ПоследвухпоследовательныхнеудачныхпопытокзагрузкисредавосстановленияWindows
запускаетсяавтоматически.Послеэтогоможновыбратьпараметрывосстановленияи
переустановки,следуяинструкциямнаэкране.
Примечание:Убедитесь,чтокомпьютерподключенксетипеременноготокавходевсейпроцедуры
восстановления.
Болееподробныесведенияорешенияхдлявосстановления,доступныхнакомпьютерах,накоторых
предварительноустановленаОСWindows8илиWindows8.1,см.всправочнойинформационной
системеОСWindows8илиWindows8.1.
ИнформацияовосстановленииоперационнойсистемыWindows10
ЧтобывосстановитьоперационнуюсистемуWindows10,воспользуйтесьуказанныминиже
решениями.
•ИспользуйтерешениядлявосстановленияWindows.
–ИспользуйтерешениядлявосстановлениявнастройкахWindows.
1.Щелкнитекнопку“Пуск”,чтобыоткрытьменю“Пуск”.
2.ЩелкнитеНастройка➙Обновлениеибезопасность➙Восстановление.
3.Выберитесоответствующеерешениедлявосстановления,следуяинструкциямнаэкране.
–Используйтесредствовосстановлениясистемыдлявосстановленияпредыдущегосостояния
системныхфайловипараметров.
1.Щелкнитеправойкнопкоймышикнопку“Пуск”,чтобыоткрытьконтекстноеменю“Пуск”.
2.ЩелкнитеПанельуправления.Просмотритесодержимоепанелиуправления,используя
крупныеилимелкиезначки,ищелкнитеВосстановление➙Запусквосстановления
системы.
3.Следуйтеинструкциямнаэкране.
–Используйтеинструмент“Историяфайлов”,чтобывосстановитьфайлыизрезервнойкопии.
Г лава6.Информацияовосстановлении49
Page 62

Примечание:Вслучаеиспользованияинструмента“Историяфайлов”длявосстановления
файловизрезервнойкопииубедитесь,чторанееспомощьюэтогоинструментабыласоздана
резервнаякопияданных.
1.Щелкнитеправойкнопкоймышикнопку“Пуск”,чтобыоткрытьконтекстноеменю“Пуск”.
2.ЩелкнитеПанельуправления.Просмотритесодержимоепанелиуправления,используя
крупныеилимелкиезначки,ищелкнитеИсторияфайлов➙Восстановлениеличных
файлов.
3.Следуйтеинструкциямнаэкране.
–ВоспользуйтесьсредойвосстановленияWindows,выполниводноизследующихдействий.
–Посленесколькихнеудачныхпопытокзагрузкиподрядможетавтоматическизапуститься
средавосстановленияWindows.Следуйтеинструкциямнаэкране,чтобывыбрать
соответствующеерешениедлявосстановления.
–Выберитевкачествезагрузочногоустройстваносительвосстановления,созданныйранее
спомощьюинструментаWindows.Смотритераздел“Каквыбратьвременноезагрузочное
устройство”настранице53
.Затемследуйтеинструкциямнаэкране,чтобывыбрать
соответствующеерешениедлявосстановления.
Примечание:Инструкциипосозданиюносителявосстановлениясм.вразделе
“Рекомендациипообслуживанию”настранице62
.
•ИспользуйтеUSB-ключвосстановления,предоставляемыйкомпаниейLenovo,чтобывосстановить
заводскоесостояниевсегоустройствахраненияданных.
–ЕсливкомплектпоставкикомпьютеравходитUSB-ключвосстановления,следуйтеинструкциям,
предоставленнымсэтимключом.
–ЕслиUSB-ключвосстановленияневходитвкомплектпоставкикомпьютера,обратитесьвцентр
поддержкиклиентовLenovo,чтобыприобрестиэтотключ.Списоктелефонныхномеровслужбы
поддержкиLenovoсм.поадресуhttp://www.lenovo.com/support/phone.Есливынеможетенайти
номертелефонадлявашейстраныилирегиона,обратитеськпродавцупродукцииLenovo.
50ThinkCentreE73zРуководствопользователя
Page 63

Г лава7.ИспользованиепрограммыSetupUtility
ПрограммаSetupUtilityпозволяетпросмотретьилиизменитьпараметрыконфигурациикомпьютера
независимооттого,вкакойоперационнойсистемевыработаете.Однаконастройкиоперационной
системымогутпереопределятьсоответствующиенастройкипрограммыSetupUtility.
ЗапускпрограммыSetupUtility
ЧтобызапуститьпрограммуSetupUtility,выполнитеследующиедействия.
1.Убедитесь,чтокомпьютервыключен.
2.ВключитекомпьютеринесколькоразнажмитеиотпуститеклавишуF1.Когдапрозвучит
несколькозвуковыхсигналовилинаэкранепоявитсялоготип,отпуститеклавишуF1.
Примечание:Еслизаданпарольпривключенииилипарольадминистратора,томенюпрограммы
SetupUtilityнеоткроетсядотехпор,покавыневведётепароль.Дополнительнуюинформацию
см.вразделе“ИспользованиепаролейBIOS”настранице52
ЕслиприпроверкиPOSTопределяется,чтожесткийдискбылизвлеченизкомпьютераилиобъем
модулейпамятиуменьшился,призапускекомпьютерапоявитсясообщениеобошибкеибудет
предложеновыполнитьоднуизследующихинструкций:
•НажмитеF1,чтобызапуститьпрограммуSetupUtility.
Примечание:ЕсливыхотитесохранитьновыенастройкиизакрытьпрограммуSetupUtility,
нажмитеF10.Когдаваспопросятподтвердитьрешение,нажмитеEnter.Сообщениеобошибке
большенепоявится.
•НажмитеклавишуF2,чтобыигнорироватьсообщениеобошибкеипродолжитьзагрузку
операционнойсистемы.
.
Примечание:Чтобыобнаружитьизвлечениежесткогодиска,необходимовключитьфункцию
обнаруженияизмененияконфигурациидляPOST.Чтобывключитьфункциюобнаруженияизменения
конфигурации,выполнитеуказанныенижедействия.
1.ЗапуститепрограммуSetupUtility.
2.ВглавномменюпрограммыSetupUtilityвыберитеSecurity➙ConfigurationChangeDetection
инажмитеклавишуEnter.
3.ВыберитеEnabledинажмитеEnter.
4.ЧтобысохранитьизмененияивыйтиизпрограммыSetupUtility,нажмитеклавишуF10.Когдавас
попросятподтвердитьрешение,нажмитеEnter.
Просмотриизменениенастроек
ВкаждомпунктеменюпрограммыSetupUtilityможнонастроитьопределенныеэлементы
конфигурациикомпьютера.Чтобыпросмотретьилиизменитьзначенияпараметров,запустите
программуSetupUtility.Смотритераздел“ЗапускпрограммыSetupUtility”настранице51
этогоследуйтеинструкциямнаэкране.
ДляперемещенияпопунктамменюBIOSможноиспользоватьлибоклавиатуру,либомышь.
Клавиши,которыеиспользуютсядлявыполнениятехилииныхдействий,показанывнижнейчасти
каждогоокна.
.После
©CopyrightLenovo2013,2015
51
Page 64

ИспользованиепаролейBIOS
СпомощьюпрограммыSetupUtilityможнозадатьпароли,чтобыпредотвратитьнесанкционированный
доступккомпьютеруиданным.
Накомпьютереможноработать,незадаваяникакихпаролей.Однакопаролиповышаютуровень
безопасностикомпьютера.Есливырешитеустановитьпароль,тообязательнопрочтитеследующие
разделы.
Замечанияпоповодупаролей
Паролемможетслужитьлюбоеслово,содержащеедо64буквицифр.Посоображениям
безопасностирекомендуетсяиспользоватьсложныепароли,которыетрудноподобрать.Сложный
парольдолженудовлетворятьследующимтребованиям:
•Содержатьнеменеевосьмисимволов
•Содержатьпокрайнеймереоднубуквуиоднуцифру
•ПаролипрограммыSetupUtilityижесткогодисканезависятотрегистра
•Вкачествепаролянедолжноиспользоватьсявашеимяиливашеимяпользователя
•Паролемнедолжнобытьобычноесловоилиобычноеимя
•Парольдолжензаметноотличатьсяотвашихпредыдущихпаролей
Power-OnPassword
Еслизаданпарольпривключении,прикаждомвключениикомпьютерабудетзапрашиватьсяпароль.
Поканевведенправильныйпароль,компьютеромпользоватьсяневозможно.
AdministratorPassword
Парольадминистраторазащищаетнастройкиконфигурацииотнесанкционированногоизменения
другимипользователями.Есливыотвечаетезанастройкунесколькихкомпьютеров,тоимеетсмысл
задатьпарольадминистратора.
Еслизаданпарольадминистратора,топрикаждойпопыткезапуститьпрограммуSetupUtilityбудет
запрашиватьсяпароль.Поканевведенправильныйпароль,запуститьпрограммуSetupUtility
невозможно.
Еслизаданыпарольпривключенииипарольадминистратора,томожноввестилюбойизних.Однако,
еслитребуетсяизменитькакие-либонастройкиконфигурации,нужноввестипарольадминистратора.
HardDiskPassword
Парольжесткогодисказащищаетотнесанкционированногодоступаданныенажесткомдиске.
Еслизаданпарольжесткогодиска,топрикаждойпопыткеобратитьсякжесткомудискубудет
запрашиватьсяпароль.
Примечания:
•Послеустановкипароляжесткогодискаданныенаэтомжесткомдискебудутзащищены,даже
еслипереставитьэтотжесткийдисксодногокомпьютеранадругой.
•Есливызабылипарольдоступакжесткомудиску,восстановитьпарольилиполучитьдоступк
даннымнажесткомдискебудетневозможно.
52ThinkCentreE73zРуководствопользователя
Page 65

Настройка,изменениеиудалениепароля
Чтобызадать,изменитьилиудалитьпароль,выполнитеследующиедействия:
1.ЗапуститепрограммуSetupUtility.См.раздел“ЗапускпрограммыSetupUtility”настранице51.
2.ВглавномменюпрограммыSetupUtilityвыберитеSecurity.
3.ВзависимостиоттипапаролявыберитеSetPower-OnPassword,SetAdministratorPassword
илиHardDiskPassword.
4.Чтобызадать,изменитьилиудалитьпароль,следуйтеинструкциямвправойчастиэкрана.
Примечание:Паролемможетслужитьлюбоеслово,содержащеедо64буквицифр.
Дополнительнуюинформациюсм.вразделе“Замечанияпоповодупаролей”настранице52.
Разрешениеизапрещениеустройств
Вэтомразделерассказано,какразрешитьилизапретитьпользователямдоступкследующим
устройствам:
USBSetupПрипомощиэтойопцииможноразрешитьилизапретитьразъемUSB.Если
разъемUSBзапрещен,тоустройство,подключенноекэтомуразъему,работать
небудет .
SATAControllerЕслидляэтойопциизаданоDisabled,товсеустройства,присоединенныек
разъемамSATA(например,жесткиедискиилидисководоптическихдисков),
запрещеныидоступкнимзакрыт.
Чтобыразрешитьилизапретитьустройство,сделайтеследующее:
1.ЗапуститепрограммуSetupUtility.Смотритераздел“ЗапускпрограммыSetupUtility”настранице
51.
2.ВглавномменюпрограммыSetupUtilityвыберитеDevices.
3.Взависимостиотустройства,котороевыхотитеразрешитьилизапретить,сделайтеследующее:
•ВыберитеUSBSetup,чтобыразрешитьилизапретитьустройствоUSB.
•ВыберитеA TADriveSetup,чтобыразрешитьилизапретитьвнешнееиливнутреннее
устройствоSATA.
4.ВыберитенужныепараметрыинажмитеEnter.
5.ЧтобысохранитьизмененияивыйтиизпрограммыSetupUtility,нажмитеклавишуF10.Смотрите
раздел“ВыходизпрограммыSetupUtility”настранице55.
Выборзагрузочногоустройства
Есликомпьютернезагружаетсясзагрузочногоустройства(дискаилижесткогодиска)так,какэто
нужно,товыберитезагрузочноеустройствоприпомощиоднойизописанныхнижепроцедур.
Каквыбратьвременноезагрузочноеустройство
Припомощиописаннойнижепроцедурыможновыбратьвременноезагрузочноеустройство.
Примечание:Невседискиижесткиедискимогутбытьзагрузочными.
1.Выключитекомпьютер.
2.ВключитекомпьютеринесколькоразнажмитеиотпуститеклавишуF12.Послетого,как
откроетсяокноPleaseselectbootdevice(Выберитезагрузочноеустройство),отпуститеклавишу
F12.
Г лава7.ИспользованиепрограммыSetupUtility53
Page 66

3.ВыберитенужноезагрузочноеустройствоинажмитеклавишуEnter.Компьютерзагрузится
свыбранногоустройства.
Примечание:ВыборзагрузочногоустройствавокнеPleaseselectbootdeviceизменяет
последовательностьзагрузочныхустройствлишьвременно.
Каквыбратьилиизменитьпоследовательностьзагрузочных устройств
Чтобыпросмотретьилиизменитьисохранитьпоследовательностьустройствзагрузки,выполните
следующиедействия.
1.ЗапуститепрограммуSetupUtility.См.раздел“ЗапускпрограммыSetupUtility”настранице51.
2.ВглавномменюпрограммыSetupUtilityвыберитеStartup.
3.ВыберитеустройствавполяхPrimaryStartupSequence(Основнаяпоследовательностьзагрузки),
AutomaticStartupSequence(Автоматическаяпоследовательностьзагрузки)иErrorStartup
Sequence(Последовательностьзагрузкиприошибке).Ознакомьтесьсинформациейвправой
частиэкрана.
4.ЧтобысохранитьизмененияивыйтиизпрограммыSetupUtility,нажмитеклавишуF10.См.
раздел“ВыходизпрограммыSetupUtility”настранице55.
ПереходврежимсоответствиятребованиямкпродуктамErPLPS
КомпьютерыLenovoсоответствуюттребованиямэкодизайнанормативаErPLot3.Дополнительную
информациюможнонайтипоадресу:
http://www.lenovo.com/ecodeclaration
ВключитьрежимсоответствиятребованиямкпродуктамErPLPSможновпрограммеSetupUtility;
этопозволяетснизитьэнергопотреблениекомпьютераввыключенномсостояниииливрежимесна.
ЧтобывключитьрежимсоответствиятребованиямкпродуктамErPLPSвпрограммеSetupUtility,
выполнитеуказанныенижедействия.
1.ЗапуститепрограммуSetupUtility.Смотритераздел“ЗапускпрограммыSetupUtility”настранице
.
51
2.ВглавномменюпрограммыSetupUtilityвыберитеPower➙EnhancedPowerSavingMode
инажмитеклавишуEnter.
3.ВыберитеEnabledинажмитеEnter.
4.ВменюPowerвыберитепунктAutomaticPowerOnинажмитеклавишуEnter.
5.ВыберитевариантWakeonLanинажмитеклавишуEnter.
6.ВыберитевариантDisabledинажмитеклавишуEnter.
7.ЧтобысохранитьизмененияивыйтиизпрограммыSetupUtility,нажмитеклавишуF10.Когдавас
попросятподтвердитьрешение,нажмитеEnter.
КогдарежимсоответствиятребованиямкпродуктамErPLPSвключен,перевестикомпьютерв
рабочийрежимможноописанныминижеспособами.
•Нажмитекнопкупитания
•Включитефункциюпробужденияпосигналу
Спомощьюфункциипробужденияпосигналукомпьютерможетпробудитьсявзаданноевремя.
Чтобывключитьфункциюпробужденияпосигналу,выполнитеуказанныенижедействия.
1.ЗапуститепрограммуSetupUtility.
54ThinkCentreE73zРуководствопользователя
Page 67

2.ВглавномменюпрограммыSetupUtilityвыберитеPower➙AutomaticPowerOnинажмите
клавишуEnter.
3.ВыберитевариантWakeUponAlarmинажмитеклавишуEnter.Послеэтогоследуйте
инструкциямнаэкране.
4.ЧтобысохранитьизмененияивыйтиизпрограммыSetupUtility,нажмитеклавишуF10.Когда
васпопросятподтвердитьрешение,нажмитеEnter.
•Включитефункциювозобновленияработыпослепотерипитания
Функциявозобновленияработыпослепотерипитанияпозволяеткомпьютерувернутьсяврабочий
режимпослевнезапнойпотериэлектропитания.Чтобывключитьфункциювозобновленияработы
послепотерипитания,выполнитеуказанныенижедействия.
1.ЗапуститепрограммуSetupUtility.
2.ВглавномменюпрограммыSetupUtilityвыберитеPower➙AfterPowerLossинажмите
клавишуEnter.
3.ВыберитевариантPowerOnинажмитеклавишуEnter.
4.ЧтобысохранитьизмененияивыйтиизпрограммыSetupUtility,нажмитеклавишуF10.Когда
васпопросятподтвердитьрешение,нажмитеEnter.
ВыходизпрограммыSetupUtility
Завершивпросмотриизменениепараметров,нажмитеклавишуEsc,чтобывернутьсявглавное
менюпрограммыSetupUtility.Возможно,клавишуEscпридетсянажатьнесколькораз.Выполните
одноизуказанныхнижедействий.
•ЧтобысохранитьновыенастройкиизакрытьпрограммуSetupUtility,нажмитеклавишуF10.
•Еслисохранятьнастройкинетребуется,выберитеExit➙DiscardChangesandExitинажмите
клавишуEnter.ВпоявившемсяокнеResetWithoutSavingвыберитевариантY esинажмитеклавишу
Enter,чтобывыйтиизпрограммыSetupUtility.
•Чтобывосстановитьнастройкипоумолчанию,нажмитеклавишуF9,азатем—клавишуF10,чтобы
сохранитьихивыйтиизпрограммыSetupUtility.
Г лава7.ИспользованиепрограммыSetupUtility55
Page 68

56ThinkCentreE73zРуководствопользователя
Page 69

Г лава8.Какобновитьсистемныепрограммы
Вэтойглаверассказано,какобновитьPOSTиBIOSичтоделатьвслучаесбояобновленияPOSTи
BIOS.
Использованиесистемныхпрограмм
Основапрограммныхсредств,встроенныхвкомпьютер-этосистемныепрограммы.Вчисло
системныхпрограммвходятPOST,BIOSипрограммаSetupUtility.POSTпредставляетсобой
набортестовипроцедур,выполняемыхприкаждомвключениикомпьютера.BIOS-этоуровень
программногообеспечения,накотороминструкциипрограммдругихуровнейпреобразуются
вэлектрическиесигналы,выполняемыеаппаратнымисредствамикомпьютера.Программа
SetupUtilityдаетвозможностьпросмотретьилиизменитьпараметрыконфигурациикомпьютера.
ДополнительнуюинформациюсмотритевразделеГ лава7“ИспользованиепрограммыSetupUtility”
настранице51
Наматеринскойплатевашегокомпьютераустановленмодультакназываемойэлектрически
стираемойпрограммируемойпостояннойпамяти(ElectricallyErasableProgrammableRead-OnlyMemory
—EEPROM),которыйтакженазываютфлэш-памятью(flashmemory).Вылегкоможетеобновить
POST,BIOSипрограммуSetupUtility;дляэтогодостаточнозагрузитькомпьютерсдискаобновления
системныхпрограммилизапуститьизоперационнойсистемыспециальнуюпрограммуобновления.
LenovoможетвноситьизмененияиулучшениявпрограммыPOSTиBIOS.Выпускаемыеверсии
обновленияразмещаютсяввидезагружаемыхфайловнавеб-сайтеLenovohttp://www.lenovo.com.
ИнструкциипоиспользованиюобновленийPOST/BIOSприлагаютсякфайламобновленийввиде
текстовыхфайлов(вформатеTXT).Длябольшинствамоделейкомпьютеровможнозагрузитьлибо
программу,котораясоздаетдискобновлениясистемныхпрограмм,либопрограммуобновления,
котораязапускаетсяизоперационнойсистемы.
.
ОбновлениеBIOS
Приустановкеновойпрограммы,устройстваилидрайвераустройстваможетпоявитьсясообщение
онеобходимостиобновитьBIOS.ОбновитьBIOSможноизоперационнойсистемыилисдискадля
обновлениявстроенныхпрограмм(поддерживаемоготольковнекоторыхмоделях).
ДляобновленияBIOSвыполнитеследующиедействия.
1.Перейдитепоадресуhttp://www.lenovo.com/drivers.
2.ЗагрузитедрайверобновленияBIOSдлясоответствующейверсииоперационнойсистемыили
версииобразаISO(используемойдлясозданиядискадляобновлениявстроенныхпрограмм).
ЗатемзагрузитеинструкциипоустановкезагруженногодрайвераобновленияBIOS.
3.Распечатайтезагруженныеинструкциипоустановкеиследуйтеинструкциямдляобновления
BIOS.
Примечание:ПрижеланииобновитьBIOSсдискадляобновлениявстроенныхпрограммвыможете
ненайтивинструкцияхпоустановкеинформациюозаписинадискобновления.См.раздел“Запись
CD-илиDVD-диска”настранице22.
©CopyrightLenovo2013,2015
57
Page 70

58ThinkCentreE73zРуководствопользователя
Page 71

Г лава9.Предотвращениевозникновениянеполадок
Вэтойглаверассказано,какпредотвратитьвозникновениераспространенныхнеполадоки
обеспечитьстабильнуюработукомпьютера.
Использованиеновейшихверсийпрограмм
Вбольшинствеслучаеврекомендуетсяиметьпоследниеобновленияоперационнойсистемы,
последниеверсиипрограммипоследниедрайверыустройств.Вэтомразделепредставлены
сведенияополучениипоследнихобновленийдлякомпьютера.
Получениеновейшихдрайверовустройствдлявашегокомпьютера
Примечание:КомпанияLenovoпостоянноулучшаетсвоивеб-сайты.Сведениянавеб-страницах
могутбытьизмененыбезуведомления,включаясодержимоеследующейпроцедуры.
Дляполученияновейшихдрайверовустройствкомпьютеравыполнитеследующиедействия.
1.Перейдитенастраницуhttp://www.lenovo.com/supportиследуйтеинструкциямнаэкране.
2.Выберитепродукт,выполниводноизследующихдействий.
•Введитесведенияокомпьютеревполебыстрогопути.
•Выберитепродуктвспискепредложенныхвариантов.
3.Выберитекатегориюустройстваиоперационнуюсистему,длякоторыхтребуетсядрайвер
устройства.
4.Вотфильтрованномспискезагрузитеиустановитесоответствующийдрайверустройства.
Внимание:Незагружайтепоследнююверсиюдрайверовустройствсвеб-сайтаЦентраобновления
Windows.Драйверыустройств,представленныенавеб-сайтеЦентраобновленияWindows,не
тестировалисьLenovo,иихустановкаможетпривестикнеожиданнымошибкам.Получите
последнююверсиюдрайверовустройствнавеб-сайтеLenovo.
Получениепоследнихобновленийсистемы
Чтобыполучитьпоследниеобновлениясистемыдлякомпьютера,убедитесь,чтоонподключенк
Интернету,ивыполнитеодноизуказанныхнижедействий.
•ВоспользуйтесьоднойизуказанныхнижепрограммLenovo,чтобыполучитьобновлениясистемы,
напримеробновлениядрайверовустройств,обновленияпрограммиобновленияBIOS.
–ДляWindows7илиWindows8.1:воспользуйтесьпрограммойSystemUpdate.
–ДляWindows10:воспользуйтесьпрограммойLenovoCompanion.
СведенияозапускепрограммыSystemUpdateилиLenovoCompanionсм.вразделе“Доступк
программамнакомпьютере”настр.4.Дополнительныесведенияобиспользованиипрограммы
см.веесправочнойсистеме.
•ВоспользуйтесьЦентромобновленияWindows,чтобыполучитьобновлениясистемы,например
исправлениябезопасности,новыеверсиикомпонентовWindowsиобновлениядрайверов
устройств.
1.ВзависимостиотверсииWindowsвыполнитеодноизследующихдействий.
–ДляWindows7:нажмитекнопку“Пуск”,чтобыоткрытьменю“Пуск”,ищелкнитеПанель
управления.Просмотритесодержимоепанелиуправления,используякрупныеилимелкие
значки,ищелкнитезначокЦентробновленияWindows.
©CopyrightLenovo2013,2015
59
Page 72

–ДляWindows8.1:переместитекурсорвправыйверхнийилинижнийуголэкрана,
чтобыотобразитьчудо-кнопки.ЗатемщелкнитеНастройка➙Изменениепараметров
компьютера➙Обновлениеивосстановление➙ЦентробновленияWindows.
–ДляWindows10:нажмитекнопку“Пуск”,чтобыоткрытьменю“Пуск”.Затемщелкните
Настройка➙Обновлениеибезопасность➙ЦентробновленияWindows.
2.Следуйтеинструкциямнаэкране.
Очисткаиобслуживание
Есливыбудетеухаживатьзавашимкомпьютером,тоонбудетнадежноработать.Нижеприведена
информация,котораяпоможетвамподдерживатькомпьютервнаилучшемсостоянии.
•“Общиерекомендации”настранице60
•“Какпочиститькомпьютер”настранице60
–“Компьютер”настранице60
–“Клавиатура”настранице60
–“Оптическаямышь”настранице61
–“Экран”настранице61
•“Рекомендациипообслуживанию”настранице62
Общиерекомендации
Нижеприведенонесколькообщихрекомендаций,которыепомогутвамподдерживатькомпьютер
врабочемсостоянии:
•Держитекомпьютервчистомсухомместе.Ондолженстоятьнаровнойустойчивойповерхности.
•Некладитекакие-либопредметынамониторинезакрывайтевентиляционныеотверстия
компьютераимонитора.Черезэтиотверстиявкомпьютерпоступаетвоздух;этозащищает
компьютеротперегрева.
•Держитеедуинапиткиподальшеоткомпьютера.Частицыпищиипролитыежидкостимогут
вывестиизстрояклавиатуруимышь.
•Недопускайтепопаданиявлагинавыключателиидругиеорганыуправления.Влагаможет
повредитьэтидетали,авасможетударитьтоком.
•Есливыотсоединяетешнурпитания,товсегдатянитезавилку,анезашнур.
Какпочиститькомпьютер
Мынастоятельнорекомендуемрегулярночиститькомпьютер;этопредохраняетповерхности
компьютераотзагрязненияигарантируетегобесперебойнуюработу.
ОСТОРОЖНО:
Преждечемприступитькчисткекомпьютераиэкранамонитора,всегдавыключайте
компьютеримонитор.
Компьютер
Дляочисткиокрашенныхповерхностейкомпьютеравсегдаиспользуйтетолькомягкиечистящие
растворыиувлажненнуюткань.
Клавиатура
Дляочисткиклавиатурыкомпьютеравыполнитеуказанныенижедействия.
1.Нанеситенамягкуючистуютканьнемногоизопропиловогоспирта.
60ThinkCentreE73zРуководствопользователя
Page 73

2.Протритеверхниеповерхностиклавиш.Протирайтеклавишипоочередно;есливыбудете
протиратьнесколькоклавишодновременно,тканьможетзацепитьсязанаходящиесярядом
клавишииповредитьих.Следите,чтобыжидкостьнекапаланаклавишииливпромежутки
междуклавишами.
3.Дляудаленияпылиитвердыхчастицизпромежутковмеждуклавишамиможновоспользоваться
резиновымбаллончикомсощеточкой,предназначеннымдляпродувкиоптики,илифеномдля
сушкиволос,предварительновыключивнагрев.
Примечание:Нераспыляйтечистящийаэрозольнадисплейиклавиатуру.
Оптическаямышь
Вэтомразделерассказано,какпочиститьоптическуюмышь.
Воптическоймышииспользуетсясветоизлучающийдиод(light-emittingdiode,илиLED)иоптический
датчик,которыеуправляютуказателеммыши.Еслиприперемещенииоптическоймышиуказатель
мышиперемещаетсянаэкранерывками,тонужнопочиститьмышь.
Чтобыпочиститьоптическуюмышь,сделайтеследующее:
1.Выключитекомпьютер.
2.Отсоединитекабельмышиоткомпьютера.
3.Перевернитемышьдляосмотралинзы.
a.Еслиналинзахвидныпятна,тоосторожнопротрителинзыватнымтампоном.
b.Еслиналинзахестьпыль,тоосторожносдуйтеее.
4.Проверьтеповерхность,покоторойперемещаетсямышь.Еслинаэтуповерхностьнанесен
сложныйрисунок,тообработчикуцифровыхсигналов(digitalsignalprocessor,илиDSP)будет
труднораспознаватьизменениеположениямыши.
5.Подключитекабельмышиккомпьютеру.
6.Включитекомпьютер.
Экран
Накоплениенаэкранепылиусугубляетпроблемы,связанныесбликами.Незабывайте
времяотвременипротиратьэкранмонитора.См.разделы“Какпочиститьповерхность
жидкокристаллическогомонитора”настранице61
стекляннымэкраном”настранице61.
Какпочиститьповерхностьжидкокристаллическогомонитора
Есливашкомпьютероснащенжидкокристаллическиммонитором,экранкоторогозакрытэластичной
пленкой,тотакойэкраннужночиститьследующимобразом.Слегкапротритеэкранмягкой
сухойтканьюилисдуйтесэкранапыльидругиелегкоудаляемыечастицы.Затемсмочитеткань
специальнымрастворомдляочисткижидкокристаллическихмониторовипротритеэкран.
Многиемагазины,торгующиепринадлежностямидлякомпьютеров,предлагаютспециальные
чистящиежидкостидлямониторов.Используйтетолькожидкости,специальнопредназначенные
дляжидкокристаллическихмониторов.Вначалесмочитежидкостьюбезворсовуюмягкуюткань,
азатемпротритеэкран.Впродажеможнонайтиготовыевлажныесалфеткидляуходаза
жидкокристаллическимимониторами.
Какпочиститьповерхностьмониторасостекляннымэкраном
Чтобыпочиститьповерхностьстеклянногоэкрана,слегкапротритеэкранмягкойсухойтканьюили
сдуйтесэкранапыльидругиелегкоудаляемыечастицы.Затемпротритеэкранмониторамягкой
салфеткой,смоченнойнеабразивнымрастворомдлямытьястекол.
и“Какпочиститьповерхностьмониторасо
Г лава9.Предотвращениевозникновениянеполадок61
Page 74

Рекомендациипообслуживанию
Выполнивнесколькорекомендацийпообслуживанию,выобеспечитевысокуюпроизводительность
компьютера,защититевашиданныеиподготовитеськнеожиданномусбоювработекомпьютера.
•Устанавливайтепоследниеверсиипрограммногообеспечения,драйверовустройствиобновлений
операционнойсистемы.Смотритераздел“Использованиеновейшихверсийпрограмм”на
странице59
•РегулярноочищайтеКорзину.
•Регулярноочищайтепапки“Входящие”,“Исходящие”и“Удаленные”вприложенииэлектронной
почты.
•Периодическиудаляйтененужныефайлыиосвобождайтепространствоустройствахранения
данныхипамятидляпредотвращенияпроблемпроизводительности.Смотритераздел“Низкая
производительностьизависания”настранице79.
•Ведитежурнал.Вжурналможновнестисведенияобосновныхизмененияхвпрограммных
илиаппаратныхсредствах,обновленияхдрайверовустройств,периодическивозникающих
неполадкахиомерах,которыевыпредпринялидляихустранения,иопрочихпроблемах,с
которымивыстолкнулись.Причинойпроблемыможетбытьзаменаоборудования,изменениев
программномобеспеченииилидругиедействия,которыебылипредприняты.Журналпоможет
вамилитехническомуспециалистуLenovoопределитьпричинунеполадки.
•Регулярновыполняйтерезервноекопированиеданныхнаустройствохранения.Содержимое
устройствахраненияможновосстановитьизрезервнойкопии.
Длявыполнениярезервногокопированияданныхвыполнитеодноизследующихдействий.
.
–ДляWindows7:запуститепрограммуRescueandRecovery.Смотритераздел“Доступк
программамнакомпьютере”настранице5
данныхсм.всправочнойсистемеэтойпрограммы.
–ДляWindows8илиWindows8.1:откройтепанельуправления.Просмотритесодержимоепанели
управления,используякрупныеилимелкиезначки,ищелкнитезначокИсторияфайлов.
Следуйтеинструкциямнаэкране.
Примечание:Дополнительнуюинформациюпооткрытиюпанелиуправлениявоперационной
системеWindows8иWindows8.1см.вразделе“ДоступкпанелиуправлениявОСWindows8
илиWindows8.1”настранице18
–ДляWindows10:щелкнитеправойкнопкоймышикнопку“Пуск”,чтобыоткрытьконтекстное
меню“Пуск”,ивыберитепунктПанельуправления.Просмотритесодержимоепанели
управления,используякрупныеилимелкиезначки,ищелкнитезначокИсторияфайлов.
Следуйтеинструкциямнаэкране.
•Какможнораньшесоздайтеносительвосстановления.Егоможноиспользоватьдля
восстановленияоперационнойсистемы,дажееслиWindowsнезапускается.
Чтобысоздатьносительвосстановления,выполнитеодноизследующихдействий.
–ДляWindows7:запуститепрограммуCreateRecoveryMedia.Смотритераздел“Доступк
программамнакомпьютере”настранице5
восстановлениясм.всправочнойсистемеэтойпрограммы.
–ДляWindows8илиWindows8.1:откройтепанельуправления.Просмотритесодержимоепанели
управления,используякрупныеилимелкиезначки,ищелкнитезначокВосстановление.
Следуйтеинструкциямнаэкране.
.
.Подробныесведенияорезервномкопировании
.Подробныесведенияосозданииносителя
Примечание:Дополнительнуюинформациюпооткрытиюпанелиуправлениявоперационной
системеWindows8иWindows8.1см.вразделе“ДоступкпанелиуправлениявОСWindows8
илиWindows8.1”настранице18
62ThinkCentreE73zРуководствопользователя
.
Page 75

–ДляWindows10:щелкнитеправойкнопкоймышикнопку“Пуск”,чтобыоткрытьконтекстное
меню“Пуск”,ивыберитепунктПанельуправления.Просмотритесодержимоепанели
управления,используякрупныеилимелкиезначки,ищелкнитезначокВосстановление.
Следуйтеинструкциямнаэкране.
•ВWindows7создайтекакможнораньшерезервныйноситель.Егоможноиспользоватьдля
восстановленияпослесбоев,непозволяющихполучитьдоступкрабочемупространствуRescue
andRecoveryнаустройствехраненияданных.
ДлясозданиярезервногоносителязапуститепрограммуRescueandRecovery.Смотритераздел
“Доступкпрограммамнакомпьютере”настранице5
носителясм.всправочнойсистемеэтойпрограммы.
.Подробныесведенияосозданиирезервного
Перемещениекомпьютера
Передтемкакперенестикомпьютервдругоеместо,примитеследующиемерыпредосторожности:
1.Сделайтерезервныекопиивсехфайловиданных,которыесодержатсянажесткомдиске.В
продажеестьмногопрограммрезервногокопирования.Программарезервногокопирования
можетвходитьвсоставвашейоперационнойсистемы;выможетеиспользоватьэтупрограмму.
LenovoпоставляетпрограммуRescueandRecovery,котораяпоможетвамсоздатьрезервную
копиюданныхивосстановитьданные.Дополнительнуюинформациюсм.вразделе“Резервное
копированиеивосстановление”настранице42.
2.Вытащитеиздисководоввсеносители(дискеты,компакт-диски,лентыит.п.).
3.Выключитекомпьютеривсеподключенныекнемуустройства.Дисководжесткогодиска
автоматическиразмещаетголовкучтения/записивобласти,несодержащейданных.Это
предотвращаетповреждениежесткогодиска.
4.Вытащитешнурпитанияизрозетки.
5.Отсоединитекоммуникационныекабели(например,кабельмодемаилисетевойкабель)вначале
отрозеток,азатемоткомпьютера.
6.Запишитеместаподсоединенияостальныхкабелейккомпьютеру,азатемотсоединитеих.
7.Еслиувассохранилисьоригинальнаяупаковкаиупаковочныематериалы,тоупакуйтевних
блокикомпьютера.Еслижевыиспользуетедругуюупаковку,топроложитемеждукомпьютером
иупаковкойупругиепрокладки,чтобынеповредитькомпьютер.
Г лава9.Предотвращениевозникновениянеполадок63
Page 76

64ThinkCentreE73zРуководствопользователя
Page 77

Г лава10.Обнаружениеиустранениенеполадок
Вэтойглавеописываютсяспособыдиагностикииустранениянеполадокнакомпьютере.Есливы
столкнулисьснеполадкойвработекомпьютера,котораяздесьнеописана,топросмотритераздел
Г лава11“Получениеинформации,консультацийиобслуживания”настранице85.
Основныенеполадки
Вследующейтаблицесодержитсяинформация,котораяпоможетустановитьпричинынеполадок
компьютера.
Примечание:Еслиустранитьнеисправностьнеудастся,тоотдайтекомпьютервремонт.Список
телефоновслужбыподдержкиисервисныхцентровсм.вдокументеРуководствопотехнике
безопасности,гарантиииустановке,которыйпоставляетсявкомплектескомпьютером,илина
веб-сайтеподдержкиLenovoпоадресуhttp://www.lenovo.com/support/phone.
НеполадкаДействие
Принажатиикнопкипитания
компьютерневключается.
Наэкранемониторанет
изображения.
Неработаетклавиатура.Убедитесь,что:
Неработаетмышь.Убедитесь,что:
Убедитесь,что:
•Шнурпитанияправильноподсоединенкзаднейпанеликомпьютераи
включенвисправнуюэлектрическуюрозетку.
•Еслиназаднейпанеликомпьютераестьдополнительныйвыключатель
питания,тоубедитесь,чтоонвключен.
•Индикаторпитанияналицевойпанеликомпьютерагорит.
•Переключательнапряжениякомпьютераустановленвположение,
соответствующеенапряжениюврозетке.
Убедитесь,что:
•Сигнальныйкабельмонитораправильноинадежноподсоединенк
мониторуиксоответствующемуразъемумониторанакомпьютере.
•Шнурпитаниямонитораправильноподсоединенкмониторуивключенв
исправнуюэлектрическуюрозетку .
•Мониторвключен,ияркостьиконтрастностьотрегулированыправильно.
•Переключательнапряжениякомпьютераустановленвположение,
соответствующеенапряжениюврозетке.
•Еслиувашегокомпьютерадваразъемадляподключениямониторов,то
используйтеразъемнаграфическомконтроллере.
•Компьютервключен.
•КлавиатуранадежноподсоединенакразъемуUSBнасистемномблоке.
•Наклавиатуренетзалипшихклавиш.
•Компьютервключен.
•МышьнадежноподсоединенакразъемуUSBнасистемномблоке.
•Мышьнезагрязнена.Дополнительнуюинформациюсмотритевразделе
“Оптическаямышь”настранице61
.
©CopyrightLenovo2013,2015
65
Page 78

НеполадкаДействие
Незапускаетсяоперационная
система.
Передзапуском
операционнойсистемы
компьютерподалнесколько
звуковыхсигналов.
Убедитесь,что:
•Впоследовательностизапусказаданоустройство,накоторомнаходится
операционнаясистема.Обычнооперационнаясистеманаходитсяна
жесткомдиске.Дополнительнуюинформациюсм.вразделе“Выбор
загрузочногоустройства”настранице53
Убедитесь,чтонаклавиатуренетзалипшихклавиш.
.
Процедураустранениянеполадки
Используйтеописаннуюнижепроцедурукакисходнуюточкудляопределениянеисправностей
вашегокомпьютера:
1.Убедитесь,чтокабеливсехподключенныхустройствподсоединеныправильноинадежно.
2.Убедитесь,чтовсеустройства,питающиесяотсети,подключеныкправильнозаземленнойи
исправнойрозетке.
3.Убедитесь,чтовсеподключенныеустройстваразрешенывнастройкахBIOSкомпьютера.
Дополнительнуюинформациюотом,какоткрытьиизменитьнастройкиBIOS,смотритев
разделеГ лава7“ИспользованиепрограммыSetupUtility”настранице51.
4.Откройтераздел“Устранениенеполадок”настранице67ивыполнитеинструкциипоустранению
неполадки,скоторойвыстолкнулись.Есливамнеудалосьразрешитьпроблемуприпомощи
предоставленнойинформации,топереходитекследующемушагу.
5.Попробуйтезагрузитьранеесохраненнуюконфигурацию,чтобыопределить,невызванали
неполадкапоследнимиизмененияминастроекаппаратныхилипрограммныхсредств.Перед
темкакзагрузитьпредыдущуюконфигурацию,сохранитетекущуюконфигурациюнатотслучай,
еслинастройкипредыдущейконфигурациинепомогутустранитьнеполадкуилиприведутк
дополнительнымпроблемам.Чтобывосстановитьсохраненнуюконфигурацию,выполнитеодно
изследующихдействий:
a.Откройтепанельуправления,выполниводноизследующихдействий.
•ДляWindows7:нажмитекнопку“Пуск”,чтобыоткрытьменю“Пуск”,ищелкнитеПанель
управления.
•ДляWindows8илиWindows8.1:см.раздел“ДоступкпанелиуправлениявОСWindows8
илиWindows8.1”настранице18.
•ДляWindows10:щелкнитеправойкнопкоймышикнопку“Пуск”,чтобыоткрыть
контекстноеменю“Пуск”,ивыберитепунктПанельуправления.
b.Просмотритесодержимоепанелиуправления,используякрупныеилимелкиезначки,и
щелкнитеВосстановление➙Запусквосстановлениясистемы.
c.Следуйтеинструкциямнаэкране.
Еслиэтонепоможет ,топереходитекследующемушагу.
6.Запуститепрограммудиагностики.Дополнительнуюинформациюсм.вразделе“LenovoSolution
Center”настранице83.
•Еслипрограммадиагностикиобнаружиланеполадкуваппаратныхсредствах,тообратитесь
вЦентрподдержкиклиентовLenovo.Дополнительнуюинформациюсм.вразделеГ лава11
“Получениеинформации,консультацийиобслуживания”настранице85
.
•Еслизапуститьпрограммудиагностикинеудается,тообратитесьвЦентрподдержкиклиентов
Lenovo.Дополнительнуюинформациюсм.вразделеГ лава11“Получениеинформации,
консультацийиобслуживания”настранице85
.
66ThinkCentreE73zРуководствопользователя
Page 79

•Еслипрограммадиагностикинеобнаружиланеполадкиваппаратныхсредствах,то
переходитекследующемушагу.
7.Проверьтеприпомощиантивирусныхпрограмм(например,SymantecClientSecurity),незаражен
ливашкомпьютервирусами.Еслипрограммаобнаружитвирус,тоудалитеего.
8.Еслиниодноизперечисленныхдействийнепомоглоустранитьнеполадку,тообратитесьза
техническойпомощью.Дополнительнуюинформациюсм.вразделеГ лава11“Получение
информации,консультацийиобслуживания”настранице85.
Устранениенеполадок
Припомощиинформациипоустранениюнеполадокможноустранитьнеполадкисявными
признаками.
Еслинеполадкаобнаружиласьсразупослеустановкиновогоаппаратногокомпонентаилиновой
программы,топередтемкаквоспользоватьсяинформациейпоустранениюнеполадок,сделайте
следующее:
1.Отсоединитеновыйаппаратныйкомпонентилиудалитеновуюпрограмму.Еслидлятого,
чтобыотсоединитьаппаратныйкомпонент,нужноснятькожухкомпьютера,тообязательно
ознакомьтесьсинструкциямипотехникеэлектробезопасности,прилагаемымиккомпьютеру,
иследуйтеэтиминструкциям.Изсоображенийбезопасностиневключайтекомпьютер,с
которогосняткожух.
2.Запуститепрограммудиагностики,чтобыпроверить,правильнолиработаеткомпьютер.
3.Поставьтенаместоаппаратныйкомпонентилиустановитепрограммувсоответствиис
инструкциямиизготовителя.
Выберитевприведенномнижеспискенеполадку:
•“Неполадкиаудиосистемы”настранице67
•“НеполадкиCD-дисководов”настранице69
•“НеполадкиDVD-дисководов”настранице70
•“Периодическивозникающиенеполадки”настранице71
•“Неполадкиклавиатуры,мышиилиманипулятора”настранице72
•“Неполадкимонитора”настранице73
•“Неполадкисети”настранице75
•“Неполадкиопций”настранице78
•“Низкаяпроизводительностьизависания”настранице79
•“Неполадкипринтера”настранице80
•“Проблемыспоследовательнымразъемом”настранице81
•“Неполадкипрограмм”настранице81
•“НеполадкиUSB”настранице82
Неполадкиаудиосистемы
Выберитевспискепризнакнеполадки:
•“НетзвукавWindows”настранице68
•“Воспроизведениезвуковогодискаилидиска,длякоторогоразрешенафункцияАвтозапуск,не
начинаетсяавтоматическипослетого,какдисквставленвдисковод”настранице68
•“Работаеттолькооднаколонка”настранице68
•“НетзвукавприложенияхилииграхDOS”настранице69
Г лава10.Обнаружениеиустранениенеполадок67
Page 80

НетзвукавWindows
Признак:нетзвукавWindows
Чтонужносделать:
•Есливыиспользуетевнешниеколонкисавтономнымпитаниеминанихестьвыключательпитания
(On/Off,Вкл/Выкл),тоубедитесь,чтовыключательстоитвположенииВкличтошнурпитания
колоноквключенвправильнозаземленнуюрозетку.
•Есливколонкахестьрегуляторгромкостизвука,топроверьте,неустановленлислишкомнизкий
уровеньгромкости.
•ДваждыщелкнитезначокдинамикавобластиуведомленийWindows.Откроетсяосновноеокно
настройкизвука.Убедитесь,чтопереключательОтключитьзвукневыбран,авсерегуляторы
громкостизадаютдостаточновысокийуровеньгромкости.
•Унекоторыхкомпьютероврегуляторгромкостивынесенналицевуюаудиопанель.Еслинавашем
компьютереестьтакаяпанель,топроверьте,неустановленлислишкомнизкийуровеньгромкости.
•Проверьте,подключеныликолонки(инаушники,есливыихиспользуете)кправильномуразъему
накомпьютере.Какправило,разъемыколонококрашенывтотжецвет,чтоинужныйразъем
компьютера.
Примечание:Есликаудиоразъемукомпьютераподключеныколонкиилинаушники,товнутренний
динамиккомпьютера(еслионесть)отключен.Какправило,есливодинизразъемоврасширения
установлензвуковойконтроллер,товстроенныеаудиосредстваматеринскойплатыотключены;
используйтеразъемыконтроллера.
•Убедитесь,чтозапущеннаяпрограммарассчитананаработувОСMicrosoftWindows.Если
программапредназначенадляработывDOS,тоонанеможетиспользоватьфункциизвука
Windows;программунужносконфигурироватьдляиспользованияэмуляцииSoundBlasterPro
илиSoundBlaster.
•Проверьте,правильнолиустановленыдрайверыаудиоустройств.Дополнительнуюинформацию
смотритевсправочнойсистемеMicrosoftWindows.
Еслиспомощьюэтихдействийрешитьпроблемунеудается,запуститепрограммуLenovoSolution
Center.Есливамнужнатехническаяпомощь,тообратитеськразделуГ лава11“Получение
информации,консультацийиобслуживания”настранице85
.
Воспроизведениезвуковогодискаилидиска,длякоторогоразрешенафункция
Автозапуск,неначинаетсяавтоматическипослетого,какдисквставленв
дисковод
Признак:Воспроизведениезвуковогокомпакт-дискаилидиска,длякоторогоразрешенафункция
Автозапуск,неначинаетсяавтоматическипослетого,какдисквставленвдисковод
Чтонужносделать:смотритераздел“НеполадкиCD-дисководов”настранице69.
Работаеттолькооднаколонка
Признак:Работаеттолькооднаколонка.
Чтонужносделать:
•Убедитесь,чтоштекеркабеляколонокдоконцавставленвразъемнакомпьютере.
•Убедитесь,чтокабель,соединяющийлевуюиправуюколонки,надежноподсоединен.
•ДваждыщелкнитезначокдинамикавобластиуведомленийWindows.Откроетсяосновноеокно
настройкизвука.Проверьте,правильнолиустановленынастройкибаланса.
68ThinkCentreE73zРуководствопользователя
Page 81

Еслиразрешитьпроблемуприпомощиэтихдействийнеудается,то,возможно,неисправнаколонка.
Отремонтируйтеколонку.Есливамнужнатехническаяпомощь,тообратитеськразделуГлава11
“Получениеинформации,консультацийиобслуживания”настранице85
.
НетзвукавприложенияхилииграхDOS
Признак:НетзвукавприложенияхилииграхDOS
Чтонужносделать:
•Убедитесь,чтоприложениеилииграDOSсконфигурированыдляиспользованияэмуляции
SoundBlasterProилиSoundBlaster.Инструкциипонастройкезвуковойкартысмотритев
документациикприложениюилиигре.
•Еслиспомощьюэтихдействийрешитьпроблемунеудается,запуститепрограммуLenovoSolution
Center.Есливамнужнатехническаяпомощь,тообратитеськразделуГ лава11“Получение
информации,консультацийиобслуживания”настранице85.
НеполадкиCD-дисководов
Выберитевспискепризнакнеполадки:
•“Воспроизведениезвуковогодискаилидиска,длякоторогоразрешенафункцияАвтозапуск,не
начинаетсяавтоматическипослетого,какдисквставленвCD-дисковод”настранице69
•“НеудаетсяобратитьсякCD-илиDVD-диску”настранице69
•“Неудаетсязагрузитькомпьютерсзагрузочногоносителявосстановления(например,с
компакт-дискаProductRecovery)”настранице70
Воспроизведениезвуковогодискаилидиска,длякоторогоразрешенафункция
Автозапуск,неначинаетсяавтоматическипослетого,какдисквставленв
CD-дисковод
Признак:Воспроизведениезвуковогодискаилидиска,длякоторогоразрешенафункцияАвтозапуск,
неначинаетсяавтоматическипослетого,какдисквставленвCD-дисковод.
Чтонужносделать:
•ЕслиувасустановленонесколькоCD-илиDVD-дисководов(иликомбинацияCD-и
DVD-дисководов),топопробуйтевставитьдисквдругойдисковод.Иногдакаудиосистеме
подключентолькоодиндисковод.
•ВОСWindows7выполнитедействия,описанныевразделе“НеудаетсяобратитьсякCD-или
DVD-диску”настранице69
Еслиэтонепоможет,выполнитедействия,описанныевразделе“НеудаетсяобратитьсякCD-или
DVD-диску”настранице69.
.
НеудаетсяобратитьсякCD-илиDVD-диску
Признак:НеудаетсяобратитьсякCD-илиDVD-диску.
Чтонужносделать:
•Проверьте,правильноливставлендиск(этикеткойвверх).
•Убедитесь,чтодискнезагрязнен.Чтобыудалитьпыльилиотпечаткипальцев,протритедиск
чистой,мягкойтканьюотцентраккраям.Есливыбудетепротиратьдисккруговымидвижениями,
тоэтоможетпривестикпотереданных.
•Убедитесь,чтодискнепоцарапанинеповрежден.Попробуйтевставитьвдисководзаведомо
исправныйдиск.ЕслинеудаетсяпрочитатьзаведомоисправныйдискCDилиDVD,тонеполадка
Г лава10.Обнаружениеиустранениенеполадок69
Page 82

можетбытьвызвананеисправностьюдисководаилинеправильнымподключениемкабеляк
CD-илиDVD-дисководу.Проверьте,надежнолиподключеныкдисководукабельпитанияи
сигнальныйкабель.
Неудаетсязагрузитькомпьютерсзагрузочногоносителявосстановления
(например,скомпакт-дискаProductRecovery)
Признак:Неудаетсязагрузитькомпьютерсзагрузочногоносителявосстановления(например,
скомпакт-дискаProductRecovery).
Чтонужносделать:Убедитесь,чтоCD-илиDVD-дисководзаданвпоследовательностизагрузки
переджесткимдиском.Информациюотом,какпросмотретьиизменитьпоследовательность
загрузки,смотритевразделе“Каквыбратьилиизменитьпоследовательностьзагрузочных
устройств”настранице54
загрузкизаданажестко,иизменитьеенельзя.
Еслиспомощьюэтихдействийрешитьпроблемунеудается,запуститепрограммуLenovoSolution
Center.Есливамнужнатехническаяпомощь,тообратитеськразделуГ лава11“Получение
информации,консультацийиобслуживания”настранице85
.Учтите,чтовнекоторыхмоделяхкомпьютеровпоследовательность
.
НеполадкиDVD-дисководов
Выберитевспискепризнакнеполадки:
•“ЧерныйэкранвместоDVD-видео”настранице70
•“ФильмDVDневоспроизводится”настранице70
•“ПривоспроизведениифильмаDVDнетзвукаилизвукпрерывистый”настранице71
•“Сильнозамедленноеилинеровноевоспроизведение”настранице71
•“ПоявляетсясообщениеНеправильныйдискилидискненайден”настранице71
ЧерныйэкранвместоDVD-видео
Признак:ЧерныйэкранвместоDVD-видео
Чтонужносделать:
•ПерезапуститепрограммупроигрывателяDVD.
•Закройтевсеоткрытыефайлы,выключитекомпьютер,азатемперезагрузитекомпьютер.
•Попробуйтеуменьшитьразрешениеэкранаилиглубинуцвета.
Еслиспомощьюэтихдействийрешитьпроблемунеудается,запуститепрограммуLenovoSolution
Center.Есливамнужнатехническаяпомощь,тообратитеськразделуГ лава11“Получение
информации,консультацийиобслуживания”настранице85
.
ФильмDVDневоспроизводится
Признак:ФильмDVDневоспроизводится.
Чтонужносделать:
•Убедитесь,чтоповерхностьдисканезагрязненаинепоцарапана.
•Проверьтекодрегионанадискеилинаупаковкедиска.Возможно,нужноприобрестидискс
кодомрегиона,вкоторомвыиспользуетекомпьютер.
70ThinkCentreE73zРуководствопользователя
Page 83

Еслиспомощьюэтихдействийрешитьпроблемунеудается,запуститепрограммуLenovoSolution
Center.Есливамнужнатехническаяпомощь,тообратитеськразделуГ лава11“Получение
информации,консультацийиобслуживания”настранице85
.
ПривоспроизведениифильмаDVDнетзвукаилизвукпрерывистый
Признак:ПривоспроизведениифильмаDVDнетзвукаилизвукпрерывистый.
Чтонужносделать:
•Проверьтенастройкууровнягромкостинакомпьютереинаколонках.
•Убедитесь,чтоповерхностьдисканезагрязненаинепоцарапана.
•Проверьтевсеместаподсоединениякабелейкколонкамиотколонок.
•ВDVD-менюфильмавыберитедругуюзвуковуюдорожку.
Еслиспомощьюэтихдействийрешитьпроблемунеудается,запуститепрограммуLenovoSolution
Center.Есливамнужнатехническаяпомощь,тообратитеськразделуГ лава11“Получение
информации,консультацийиобслуживания”настранице85
.
Сильнозамедленноеилинеровноевоспроизведение
Признак:Сильнозамедленноеилинеровноевоспроизведение.
Чтонужносделать:
•Отключитевсефоновыепрограммы(например,антивирусилитемырабочегостола).
•Убедитесь,чторазрешениеэкранаменьше,чем1152x864.
Еслиспомощьюэтихдействийрешитьпроблемунеудается,запуститепрограммуLenovoSolution
Center.Есливамнужнатехническаяпомощь,тообратитеськразделуГ лава11“Получение
информации,консультацийиобслуживания”настранице85.
ПоявляетсясообщениеНеправильныйдискилидискненайден
Признак:ПоявляетсясообщениеНеправильныйдискилидискненайден
Чтонужносделать:
•Убедитесь,чтодискDVDвставленвдисководблестящейсторонойвниз.
•Убедитесь,чторазрешениеэкранаменьше,чем1152x864.
•Накомпьютерах,оснащенныхдисководомCD-ROMилиCD-RWвдополнениекDVD-ROM,
убедитесь,чтоDVD-дисквставленвдисководсэтикеткой“DVD”.
Еслиспомощьюэтихдействийрешитьпроблемунеудается,запуститепрограммуLenovoSolution
Center.Есливамнужнатехническаяпомощь,тообратитеськразделуГ лава11“Получение
информации,консультацийиобслуживания”настранице85
.
Периодическивозникающиенеполадки
Признак:Неполадкавозникаетвремяотвременииплоховоспроизводится.
Чтонужносделать:
•Проверьте,надежнолиподсоединеныкабелиишнурыккомпьютеруикподключенным
устройствам.
Г лава10.Обнаружениеиустранениенеполадок71
Page 84

•Убедитесь,что,когдакомпьютервключен,решеткивентиляторовничемнезакрыты(через
решеткипроходитпотоквоздуха),ичтовентиляторыработают .Еслипотоквоздухаблокирован,
илиесливентиляторынеработают,токомпьютерможетперегреться.
•ЕслиустановленыустройстваSCSI,топроверьте,чтовпоследнемвнешнемустройствевкаждой
цепиSCSIправильноустановлентерминатор.(СмотритедокументациюкустройствамSCSI).
Еслиспомощьюэтихдействийрешитьпроблемунеудается,запуститепрограммуLenovoSolution
Center.Есливамнужнатехническаяпомощь,тообратитеськразделуГ лава11“Получение
информации,консультацийиобслуживания”настранице85
.
Неполадкиклавиатуры,мышиилиманипулятора
Выберитевспискепризнакнеполадки:
•“Всеилинекоторыеклавишиклавиатурынеработают”настранице72
•“Неработаетмышьилиманипулятор”настранице73
•“Приперемещениимышиуказательмышиперемещаетсянаэкранерывками”настранице73
•“Неработаетбеспроводнаяклавиатура”настранице73
Всеилинекоторыеклавишиклавиатурынеработают
Признак:всеилинекоторыеклавишиклавиатурынеработают .
Чтонужносделать:
•Убедитесь,чтоклавиатуранадежноподсоединенакправильномуразъемунакомпьютере.
•ЕсливыиспользуетеклавиатуруUSBсулучшеннойпроизводительностьюинеработаюттолько
однаилинесколькокнопокбыстрогодоступа,то,возможно,этикнопкиотключеныилидляних
неназначеныфункции.Дополнительнуюинформациюобустранениинеполадок,связанныхс
клавишамибыстрогодоступа,смотритевсправкепрограммыEnhancedPerformanceCustomization
Keyboard.
ЧтобыоткрытьпрограммуEnhancedPerformanceCustomizationKeyboard,выполнитеследующие
действия:
–ВОСWindows7действуйтеследующимобразом:
1.ЩелкнитеПуск➙Панельуправления.
2.ЩелкнитеОборудованиеизвук.
3.ЩелкнитеУстройстваипринтеры.
4.ДваждыщелкнитеUSBEnhancedPerformanceKeyboard.Будетзапущенапрограмма
настройкиклавиатурыUSBEnhancedPerformanceKeyboardCustomization.
–ВОСWindows8илиWindows8.1выполнитеследующиедействия.
1.ОткройтеПанельуправления.
Примечание:Дополнительнуюинформациюпооткрытиюпанелиуправленияв
операционнойсистемеWindows8иWindows8.1см.вразделе“Доступкпанелиуправления
вОСWindows8илиWindows8.1”настранице18
2.ЩелкнитеОборудованиеизвук.
3.ЩелкнитеУстройстваипринтеры.
4.ДваждыщелкнитеUSBEnhancedPerformanceKeyboard.Будетзапущенапрограмма
настройкиклавиатурыUSBEnhancedPerformanceKeyboardCustomization.
.
72ThinkCentreE73zРуководствопользователя
Page 85

Еслиразрешитьпроблемуприпомощиэтихдействийнеудается,тоотдайтевремонткомпьютери
клавиатуру.ДополнительнуюинформациюсмотритевразделеГ лава11“Получениеинформации,
консультацийиобслуживания”настранице85
.
Неработаетмышьилиманипулятор
Признак:неработаетмышьилиманипулятор.
Чтонужносделать:
•Убедитесь,чтокабельмышиилиманипуляторанадежноподсоединеныкправильномуразъему
накомпьютере.Взависимостиоттипамышикабельмышиможетподсоединятьсякразъему
мыши,последовательномуразъемуилиразъемуUSB.Нанекоторыхклавиатурахестьвстроенный
разъемUSB,ккоторомуможноподключитьмышьилиманипулятор.
•Убедитесь,чтовседрайверыустройств,необходимыедляработымышиилиманипулятора,
установленыправильно.
•ЕсливыиспользуетеклавиатуруилимышьUSB,топроверьте,разрешенылиразъемыUSBв
настройкахBIOS.Смотритераздел“Разрешениеизапрещениеустройств”настранице53.
Еслиспомощьюэтихдействийрешитьпроблемунеудается,запуститепрограммуLenovoSolution
Center.Есливамнужнатехническаяпомощь,тообратитеськразделуГ лава11“Получение
информации,консультацийиобслуживания”настранице85.
Приперемещениимышиуказательмышиперемещаетсянаэкранерывками
Признак:Приперемещениимышиуказательмышиперемещаетсянаэкранерывками.
Чтонужносделать:Неравномерноеперемещениеуказателямышиобычновызванонакоплением
грязи,маслаидругихзагрязненийнашарикемыши.Почиститемышь.Смотритеинструкциив
разделе“Оптическаямышь”настранице61
.
Неработаетбеспроводнаяклавиатура
Признак:Неработаетбеспроводнаяклавиатура.
Чтонужносделать:Еслисветодиодтрансиверасвязигорит,абеспроводнаяклавиатуранеработает,
топерезагрузитекомпьютер.Еслипослеперезагрузкикомпьютеранеполадканеисчезнет,то
проверьте,выполняютсялиследующиетребования:
•Аккумуляторыправильноустановлены.
•Аккумуляторыдаютнужныйток.
•Беспроводнаяклавиатурарасположенанарасстояниименее10метровоттрансивера.
•Т рансиверполностьюустановлен.
Чтонужносделать:Еслисветодиодтрансиверасвязинегорит,тоотсоединитеивновьподсоедините
трансивериклавиатуру.
Неполадкимонитора
Примечание:Многиемониторыоснащенысветовымииндикаторамисостоянияивстроенными
регуляторамидлянастройкияркости,контрастности,шириныивысотыизображенияидругими
регуляторамидлянастройкиизображения.Однакочислоифункцииэтихрегуляторовзависятот
типамонитора.Информациюобиндикаторахсостоянияиобиспользованиирегуляторовсмотритев
документацииквашемумонитору.
Выберитевспискепризнакнеполадки:
Г лава10.Обнаружениеиустранениенеполадок73
Page 86

•“Наэкранепоявляютсянеправильныесимволы”настранице74
•“Привключениикомпьютерамониторработает,ногаснетпослетого,каккомпьютернекоторое
времянеиспользуется”настранице74
•“Привключениикомпьютерамониторработает ,ногаснетпризапускенекоторыхприложений”
настранице74
•“Изображениемерцает”настранице74
•“Изменилсяцветизображения”настранице75
Наэкранепоявляютсянеправильныесимволы
Признак:Наэкранеповаляютсянеправильныесимволы.
Чтонужносделать:Обратитесьвслужбусервиса.Дополнительнуюинформациюсмотритевразделе
Г лава11“Получениеинформации,консультацийиобслуживания”настранице85.
Привключениикомпьютерамониторработает,ногаснетпослетого,как
компьютернекотороевремянеиспользуется
Признак:Привключениикомпьютерамониторработает,ногаснетпослетого,каккомпьютер
некотороевремянеиспользуется.
Чтонужносделать:Возможно,компьютернастроенприпомощифункцииуправленияпитаниемдля
работывэнергосберегающемрежиме.Еслифункцияуправленияпитаниемвключена,тоотключите
ееилиизменитенастройки.
Еслиспомощьюэтихдействийрешитьпроблемунеудается,запуститепрограммуLenovoSolution
Center.Есливамнужнатехническаяпомощь,тообратитеськразделуГ лава11“Получение
информации,консультацийиобслуживания”настранице85
.
Привключениикомпьютерамониторработает,ногаснетпризапуске
некоторыхприложений
Признак:Привключениикомпьютерамониторработает,ногаснетпризапускенекоторых
приложений.
Чтонужносделать:
•Убедитесь,чтосигнальныйкабельмониторанадежноприсоединенкмониторуикразъему
мониторанакомпьютере.Ненадежноподсоединенныйкабельможетстатьпричинойпериодически
возникающихнеполадок.
•Убедитесь,чтоустановленывседрайверыустройств,необходимыедляработыприкладных
программ.Информациюонеобходимыхдрайверахустройствсмотритевдокументациик
прикладнойпрограмме.
Еслиспомощьюэтихдействийрешитьпроблемунеудается,запуститепрограммуLenovoSolution
Center.Есливамнужнатехническаяпомощь,тообратитеськразделуГ лава11“Получение
информации,консультацийиобслуживания”настранице85.
Изображениемерцает
Решения.
•Наэкранможетвлиятьстоящеерядомоборудование.Магнитноеполе,создаваемоедругими
устройствами(например,трансформаторами,бытовымиприборами,флуоресцентнымилампами
идругимимониторами),можетстатьпричинойэтойнеполадки.Уберитеподальшеотэкрана
флуоресцентныелампыидругиеприборы,создающиемагнитныеполя.Еслиэтонепомогает,
74ThinkCentreE73zРуководствопользователя
Page 87

выключитекомпьютер.Затемразместитекомпьютеридругиеустройстватак,чтобыони
находилисьнарасстоянии,по-крайнеймере,30смдруготдруга.Включитекомпьютер.
•Установитеповторночастотуобновления,поддерживаемуюкомпьютером.
1.Щелкнитеправойкнопкимышивпустойобластирабочегостола.
2.ВзависимостиотверсииWindowsвыполнитеодноизследующихдействий.
–ДляWindows7,Windows8иWindows8.1:выберитеРазрешениеэкрана➙
Дополнительныепараметры
–ДляWindows10:щелкнитеПараметрыдисплея.НавкладкеДисплейщелкните
Дополнительныепараметрыдисплея➙Свойстваграфическогоадаптера.
3.ОткройтевкладкуМониториустановитеповторносамуювысокуючастотуобновлениядля
прогрессивнойразвертки.
Изменилсяцветизображения
Признак:изменилсяцветизображения.
Чтонужносделать:намониторможетвлиятьстоящеерядомоборудование.Магнитноеполе,
создаваемоедругимиустройствами(например,трансформаторами,бытовымиприборами,
флуоресцентнымилампамиидругимимониторами),можетстатьпричинойэтойнеполадки.Уберите
подальшеотмониторафлуоресцентныелампыидругиеприборы,создающиемагнитноеполе.
Еслиэтонепоможет,тосделайтеследующее:
1.Выключитемонитор.(Перемещениевключенногомонитораможетпривестикисчезновению
цвета.)
2.Установитемониторидругиеприборытак,чтобыонистояли,по-крайнеймере,в305ммдруг
отдруга.
3.Включитемонитор.
Еслиразрешитьпроблемуприпомощиэтихдействийнеудается,тоотдайтемониторвремонт.
ДополнительнуюинформациюсмотритевразделеГ лава11“Получениеинформации,консультацийи
обслуживания”настранице85.
Неполадкисети
Далееперечисленынаиболеераспространенныенеполадкисети.Выберитевспискепризнак
неполадкисети:
•“НеполадкиEthernet”настранице75
•“Проблемаслокальнойсетью”настранице77
•“Проблемасбеспроводнойглобальнойсетью”настранице77
•“НеполадкиBluetooth”настранице78
Дополнительнуюинформациюсм.вразделе“СправочнаясистемаWindows”настранице85.
НеполадкиEthernet
ДляустранениянеполадокEthernetвыберитевспискепризнакнеполадки:
•“Компьютернеможетподключитьсяксети”настранице76
•“Адаптерперестаетработатьбезвидимыхпричин”настранице76
•“ПриподключениикомпьютерасподдержкойGigabitEthernetксетисоскоростью1000Мбит/сне
удаетсяустановитьсоединениеиливозникаютошибки”настранице77
Г лава10.Обнаружениеиустранениенеполадок75
Page 88

•“КомпьютерсподдержкойGigabitEthernetнеудаетсяподключитьксетисоскоростью1000
Мбит/с.Вместоэтогоподключениеустанавливаетсясоскоростью100Мбит/с”настранице77
Дополнительнуюинформациюопроблемахсетисм.вразделе“Неполадкисети”настранице75.
Компьютернеможетподключитьсяксети
Признак:компьютернеможетподключитьсяксети.
Чтонужносделать:убедитесьввыполненииследующихусловий.
•Кабельустановленправильно.
СетевойкабельдолженбытьподключеннадлежащимобразомкразъемуEthernetнакомпьютере
иразъемуRJ45наконцентраторе.Расстояниеоткомпьютерадоконцентраторанедолжно
превышать100метров.Есликабельподсоединенирасстояниенепревышено,однакопроблема
сохраняется,попытайтесьиспользоватьдругойкабель.
•Кабельустановленправильно.
•Используетсянадлежащийдрайверустройства.
ВОСWindows7действуйтеследующимобразом:
1.ЩелкнитеПуск➙Панельуправления.
2.ЩелкнитеОборудованиеизвук.
3.ЩелкнитеДиспетчерустройств.Еслиувасзапросятпарольадминистратораили
подтверждение,товведитепарольадминистратораилиподтверждение.
4.ЕсливразделеСетевыеадаптерырядомсадаптеромбудетотображатьсявосклицательный
знак,то,возможно,вынеиспользуетенадлежащийдрайверилидрайверневключен.Чтобы
обновитьдрайвер,щелкнитеправойкнопкоймышивыделенныйадаптер.
5.ЩелкнитеОбновитьдрайверы,азатемследуйтеинструкциямнаэкране.
ВОСWindows8илиWindows8.1выполнитеследующиедействия.
1.ОткройтеПанельуправления.
Примечание:Дополнительнуюинформациюпооткрытиюпанелиуправлениявоперационной
системеWindows8иWindows8.1см.вразделе“ДоступкпанелиуправлениявОСWindows8
илиWindows8.1”настранице18.
2.ЩелкнитеОборудованиеизвук.
3.ЩелкнитеДиспетчерустройств.Еслиувасзапросятпарольадминистратораили
подтверждение,товведитепарольадминистратораилиподтверждение.
4.ЕсливразделеСетевыеадаптерырядомсадаптеромбудетотображатьсявосклицательный
знак,то,возможно,вынеиспользуетенадлежащийдрайверилидрайверневключен.Чтобы
обновитьдрайвер,щелкнитеправойкнопкоймышивыделенныйадаптер.
5.ЩелкнитеОбновитьдрайверы,азатемследуйтеинструкциямнаэкране.
•Дляпортакоммутатораиадаптеразаданодинаковыйдуплексныйрежим.
Еслинаадаптеребылнастроенполныйдуплекс,убедитесь,чтопорткоммутаторатакженастроен
дляработыврежимеполногодуплекса.Указаниенеправильногодуплексногорежимаможет
привестикснижениюпроизводительности,потереданныхиухудшениюкачестваподключения.
•Выустановиливсепрограммноеобеспечение,необходимоедляфункционированиясетевойсреды.
Обратитеськадминистраторулокальнойсетидляпредоставлениянеобходимогосетевого
программногообеспечения.
Адаптерперестаетработатьбезвидимыхпричин
Признак:Адаптерперестаетработатьбезвидимыхпричин.
76ThinkCentreE73zРуководствопользователя
Page 89

Чтонужносделать:Возможно,файлыдрайверасетиповрежденыилиотсутствуют.Обновите
драйвер,прочитаввразделе“Решение”описаниепроцедурыустановкиправильногодрайвера
устройства.
НеработаетфункцияWakeonLAN
Признак:НеработаетфункцияWakeonLAN(WOL).
Чтонужносделать:
•Убедитесь,чтофункцияWOLразрешенавпрограммеBIOSSetupUtility.
•Еслионаразрешена,обратитеськадминистраторулокальнойсетидляполучениянеобходимых
настроек.
ПриподключениикомпьютерасподдержкойGigabitEthernetксетисоскоростью1000Мбит/с
неудаетсяустановитьсоединениеиливозникаютошибки
Признак:ПриподключениикомпьютерасподдержкойGigabitEthernetксетисоскоростью1000
Мбит/снеудаетсяустановитьсоединениеиливозникаютошибки.
Чтонужносделать:
•Используйтекабелькатегории5ипроверьтенадежностьподключениясетевогокабеля.
•Подключайтекомпьютеркконцентраторуиликоммутатору1000BASE-T(нек1000BASE-X).
КомпьютерсподдержкойGigabitEthernetнеудаетсяподключитьксетисоскоростью1000
Мбит/с.Вместоэтогоподключениеустанавливаетсясоскоростью100Мбит/с
Признак:КомпьютерсподдержкойGigabitEthernetнеудаетсяподключитьксетисоскоростью1000
Мбит/с.Вместоэтогоподключениеустанавливаетсясоскоростью100Мбит/с.
Чтонужносделать:
•Попробуйтеиспользоватьдругойкабель.
•Убедитесь,чтопартнерпосоединениюнастроендляавтосогласования.
•Убедитесь,чтокоммутаторсовместимспротоколом802.3ab(GigabitOverCopper).
Проблемаслокальнойсетью
Признак:Вынеможетеустановитьсоединениеспомощьювстроеннойбеспроводнойсетевойкарты.
Чтонужносделать:
•Убедитесь,чтоиспользуетсяпоследняяверсиядрайвераустройствабеспроводнойлокальной
сети.Перейдитенавеб-сайт,проверьтеверсиюдрайвера,поддерживаемуюAccessConnections,и
убедитесь,чтоименноонауказанавфайлеreadme.
•Убедитесь,чтокомпьютернаходитсявзонедействиябеспроводнойточкидоступа.
•Убедитесь,чтовключенмодульбеспроводнойрадиосвязи,дваждыщелкнувзначокAccess
ConnectionsвобластиуведомленийWindows.
•Проверьтеимясети(SSID)иинформациюошифровании.Проверьтеэтуинформациюспомощью
AccessConnections,учитываярегистрбукв.
Дополнительнуюинформациюопроблемахсетисм.вразделе“Неполадкисети”настранице75
Проблемасбеспроводнойглобальнойсетью
Сообщение:Подключенанесанкционированнаядочерняяплата—выключитепитаниеиудалите
дочернююплату.
.
Г лава10.Обнаружениеиустранениенеполадок77
Page 90

Чтонужносделать:ПлатаWANнеподдерживаетсянаданномкомпьютере.Удалитеее.
Примечание:Некоторыемоделикомпьютеровнеподдерживаютбеспроводныеглобальныесети.
Дополнительнуюинформациюопроблемахсетисм.вразделе“Неполадкисети”настранице75
НеполадкиBluetooth
Признак:нетзвукавгарнитуреилинаушникахBluetooth,нозвукслышениздинамика,хотягарнитура
илинаушникиподключенысиспользованиемпрофилядлянаушниковилипрофиляAV.
Чтонужносделать:Сделайтеследующее:
1.Закройтеприложение,использующеезвуковоеустройство(например,WindowsMediaPlayer).
2.ОткройтеПанельуправления.
3.ЩелкнитеАппаратныесредстваизвук➙Звук.
4.ВыберитевкладкуВоспроизведение.
5.ПрииспользованиипрофилянаушниковвыберитеАудиоустройстваBluetoothинажмите
кнопкуПоумолчанию.ПрииспользованиипрофиляAVвыберитеСтереофонические
аудиоустройстваинажмитекнопкуПоумолчанию.
6.НажмитекнопкуОК,чтобызакрытьокнозвука.
Дополнительнуюинформациюопроблемахсетисм.вразделе“Неполадкисети”настранице75.
Неполадкиопций
Вэтомразделерассказано,какустранитьнеполадкивработеопцийаппаратныхсредствLenovo,для
которыхнетинформациипоустранениюнеполадок.
.
Выберитевспискепризнакнеполадки:
•“Вновьустановленнаяопциянеработает”настранице78
•“Опцияработала,нотеперьнеработает”настранице78
Вновьустановленнаяопциянеработает
Признак:Вновьустановленнаяопциянеработает.
Чтонужносделать:Убедитесь,что:
•Опцияпредназначенадлявашегокомпьютера.
•Вывыполниливсеинструкциипоустановке,которыеприложеныкопции,ивсеинструкции,
поставляемыескомпьютером;убедитесьтакже,чтовсефайлыдляопции(например,драйверы
устройств)установленыправильно.
•Вынеотсоединилидругиеопциииликабели.
•Еслиопцияпредставляетсобойадаптер,тоубедитесь,чтодляправильнойработыадаптераесть
достаточныеаппаратныересурсы.Информациюоресурсах,необходимыхдлякаждогоадаптера,
смотритевдокументациикадаптеруивдокументациикдругимадаптерам.
Еслиспомощьюэтихдействийрешитьпроблемунеудается,запуститепрограммуLenovoSolution
Center.Есливамнужнатехническаяпомощь,тообратитеськразделуГ лава11“Получение
информации,консультацийиобслуживания”настранице85
.
Опцияработала,нотеперьнеработает
Признак:опцияработала,нотеперьнеработает
78ThinkCentreE73zРуководствопользователя
Page 91

Чтонужносделать:
•Проверьте,надежнолиустановленывсеаппаратныеопцииинадежнолиподсоединеныкабели.
•Есликопцииприлагаютсяинструкциипопроверке,топроверьтеопцию,пользуясьэтими
инструкциями.
•Еслинеисправнаяопция–этоопцияSCSI,тоубедитесь,что:
–КабелидлявсехвнешнихопцийSCSIправильноподсоединены.
–ПоследняяопциявкаждойцепиSCSIиликонецкабеляSCSIправильнотерминированы.
–ВсевнешниеопцииSCSIвключены.ВнешниеопцииSCSIнужновключитьдовключения
компьютера.ДополнительнуюинформациюсмотритевдокументациикSCSI.
•Убедитесь,чтоопцияивсенеобходимыедрайверыустройствустановленыправильно.
Еслиспомощьюэтихдействийрешитьпроблемунеудается,запуститепрограммуLenovoSolution
Center.Есливамнужнатехническаяпомощь,тообратитеськразделуГ лава11“Получение
информации,консультацийиобслуживания”настранице85
.
Низкаяпроизводительностьизависания
Возможныследующиепричиныпаденияпроизводительностиизависаний:
•“Недостаточносвободногоместанажесткомдиске”настранице79
•“Слишкоммногофрагментированныхфайлов”настранице80
Выберитессылкувэтомсписке,чтобыузнать,какиедействияпоустранениюнеполадкиможно
предпринятьвданномслучае.
Недостаточносвободногоместанажесткомдиске
Решения.Освободитеместонажесткомдиске.
•Очиститепапки“Входящие”,“Исходящие”и“Удаленные”вприложенииэлектроннойпочты.
•ОчиститедискC.
1.ВзависимостиотверсииWindowsвыполнитеодноизследующихдействий.
–ДляWindows7:нажмитекнопку“Пуск”,чтобыоткрытьменю“Пуск”,ищелкните
Компьютер.
–ДляWindows8:откройтепроводникищелкнитеКомпьютер.
–ДляWindows8.1:откройтепроводник.
–ДляWindows10:нажмитекнопку“Пуск”,чтобыоткрытьменю“Пуск”,ищелкните
Проводник➙Этоткомпьютер.
2.ЩелкнитеправойкнопкоймышидискСивыберитеСвойства.
3.Проверьтеобъемсвободногопространстванадиске,азатемщелкнитеОчисткадиска.
4.Откроетсясписоккатегорийненужныхфайлов.Выберитекаждуюкатегорию,которую
следуетудалить,затемнажмитекнопкуОК.
•ВыключитенекоторыекомпонентыWindowsилиудалитененужныепрограммы.
1.Откройтепанельуправления,выполниводноизследующихдействий.
–ДляWindows7:нажмитекнопку“Пуск”,чтобыоткрытьменю“Пуск”,ищелкнитеПанель
управления.
–ДляWindows8илиWindows8.1:см.раздел“ДоступкпанелиуправлениявОСWindows8
илиWindows8.1”настранице18
.
Г лава10.Обнаружениеиустранениенеполадок79
Page 92

–ДляWindows10:щелкнитеправойкнопкоймышикнопку“Пуск”,чтобыоткрытьконтекстное
меню“Пуск”,ивыберитепунктПанельуправления.
2.Просмотритесодержимоепанелиуправления,используякрупныеилимелкиезначки,и
щелкнитезначокПрограммыикомпоненты.
3.Выполнитеодноизуказанныхнижедействий.
–ДлявыключениянекоторыхкомпонентовWindowsщелкнитеВключениеилиотключение
компонентовWindows.Следуйтеинструкциямнаэкране.
–Чтобыудалитьненужныепрограммы,выберитепрограмму,которуютребуетсяудалить,и
щелкнитеУдалить/ИзменитьилиУдалить.
Слишкоммногофрагментированныхфайлов
Признак:Слишкоммногофрагментированныхфайлов
Чтонужносделать:ЗапуститепрограммудефрагментациидисковWindows.
Примечание:Взависимостиотразмерадискаиобъемаданных,хранящихсявнастоящиймоментна
жесткомдиске,дефрагментациядискаможетзанятьнесколькочасов.
ВОСWindows7действуйтеследующимобразом:
1.Закройтевсевыполняемыепрограммыивсеоткрытыеокна.
2.ЩелкнитеПуск➙Компьютер.
3.ЩелкнитеправойкнопкоймышидискСивыберитеСвойства.
4.ОткройтевкладкуСервис.
5.НажмитекнопкуВыполнитьдефрагментацию,азатемПродолжить.
6.НажмитекнопкуВыполнитьдефрагментациюещераз,чтобызапуститьдефрагментациюдиска.
ВОСWindows8илиWindows8.1выполнитеследующиедействия.
1.Закройтевсевыполняемыепрограммыивсеоткрытыеокна.
2.ВWindows8откройтепроводникищелкнитеКомпьютер.ВWindows8.1откройтепроводник.
3.ЩелкнитеправойкнопкоймышидискСивыберитеСвойства.
4.ЩелкнитевкладкуИнструментыищелкнитеОптимизировать.
5.ЩелкнитеОптимизироватьвокнеоптимизациидисков,котороеотображаетсяпризапуске
процессадефрагментациидисков.
Неполадкипринтера
Признак:принтернеработает.
Чтонужносделать:убедитесь,что:
1.ПринтервключенинаходитсяврежимеOnline.
2.Бумагаправильнозаправлена.
3.Сигнальныйкабельпринтеранадежноподсоединенкправильномуразъемукомпьютера
(параллельному,последовательномуилиUSB).
Примечание:Кабелипринтеров,несоответствующиеспецификациямIEEE,могутстатьпричиной
непредсказуемыхнеполадок.
1.Вседрайверыустройствипрограммы,поставляемыеспринтером,правильноустановлены.
80ThinkCentreE73zРуководствопользователя
Page 93

2.Выправильнозадалипортпринтеравоперационнойсистеме,прикладнойпрограммеилив
настройкахBIOS.ДополнительнуюинформациюонастройкахBIOSсм.вразделеГ лава7
“ИспользованиепрограммыSetupUtility”настранице51.
Еслинеполадкуустранитьнеудается,товыполнитетесты,описанныевдокументациикпринтеру.
Еслиустранитьнеисправностьнеудастся,тоотдайтекомпьютервремонт.СмотритеразделГлава
11“Получениеинформации,консультацийиобслуживания”настранице85.
Проблемыспоследовательнымразъемом
Этотразделпосвященустранениюнеполадокпоследовательногоразъемаиустройств,
подсоединенныхкпоследовательномуразъему.
Признак:нетдоступакпоследовательномуразъему.
Чтонужносделать:
•Убедитесь,чтопоследовательныйкабельнадежноподсоединенкразъемупоследовательного
портанакомпьютереикпоследовательномуустройству.Еслипоследовательноеустройство
снабженошнуромпитания,тоубедитесь,чтоонвключенвправильнозаземленнуюрозетку.
•Еслиупоследовательногоустройстваестьсвойвыключательпитания,тоубедитесь,чтоон
включен.
•ЕслиупоследовательногоустройстваестьпереключательOnline(Готов),тоубедитесь,чтоон
стоитвположенииOnline.
•Еслипоследовательноеустройство–этопринтер,тоубедитесь,чтобумагазаправленаправильно.
•Проверьте,правильнолиустановленывсепрограммы,поставляемыеспоследовательным
устройством.Смотритедокументациюкпоследовательномуустройству.
•Убедитесь,чтоконтроллерпоследовательногоразъема(есливыдобавляликонтроллер)правильно
установленинадежнозакреплен.
Еслиспомощьюэтихдействийрешитьпроблемунеудается,запуститепрограммуLenovoSolution
Center.Есливамнужнатехническаяпомощь,тообратитеськразделуГ лава11“Получение
информации,консультацийиобслуживания”настранице85
.
Неполадкипрограмм
Выберитевспискепризнакнеполадки:
•“Прииспользованиифункциисортировкидатысортируютсявнеправильномпорядке”на
странице81
•“Программаработаетнетак,какожидается”настранице81
Прииспользованиифункциисортировкидатысортируютсявнеправильном
порядке
Признак:Прииспользованиифункциисортировкидатысортируютсявнеправильномпорядке.
Чтонужносделать:Некоторыепрограммы,разработанныедо2000года,используютдлясортировки
даттолькодвепоследниецифрыгода,предполагая,чтопервыедвецифры—этовсегда19.Поэтому
этипрограммысортируютдатынеправильно.Обратитеськпроизводителюпрограммы,чтобы
узнать,нетлиобновленийпрограммы.Многиепроизводителипрограммразмещаютобновленияв
Интернете.
Программаработаетнетак,какожидается
Признак:программаработаетнетак,какожидается.
Г лава10.Обнаружениеиустранениенеполадок81
Page 94

Чтонужносделать:
•Вбольшинствепрограмместьвстроеннаясправочнаясистема,вкоторойсодержатсяинструкции
повыполнениюпочтивсехзадач.Еслипривыполненииопределеннойзадачипрограммыувас
возникаютзатруднения,тообратитеськсправочнойсистемепрограммы.Ксправочнымсистемам
обычноможнообратитьсяприпомощименюиликнопкипрограммы;частоэтоможносделатьпри
помощиклавишиF1.
•ЕслиувасвозникаютзатрудненияприработесоперационнойсистемойWindowsилиее
компонентами,обратитеськсправочнойсистемеWindows.
•Чтобыопределить,невызваналинеполадкавновьустановленнойпрограммой,убедитесь,что:
–Вашкомпьютерсоответствуетминимальнымтребованиямпрограммыкпамяти.Информацию
отребованияхкпамятисмотритевдокументациикпрограмме.(Есливыужеустановили
контроллерилипамять,то,возможно,выстолкнулисьсконфликтомадресациипамяти.)
–Программапредназначенадляработынавашемкомпьютере.
–Остальныепрограммыработаютнавашемкомпьютере.
–Используемаяпрограммаправильноработаетнадругомкомпьютере.
•Есливыприработеспрограммойполучилисообщениеобошибке,тонайдитевдокументациик
программеиливсправочнойсистемепрограммыописаниесообщенийиспособыразрешения
проблемы.
•Обратитеськпроизводителюпрограммы,чтобыузнать,нетлиобновленийпрограммы.Многие
производителипрограммразмещаютобновлениявИнтернете.
•Еслипрограммаработалаправильно,нотеперьнеработает ,товыполнитеследующиедействия:
1.Откройтепанельуправления,выполниводноизследующихдействий.
–ДляWindows7:нажмитекнопку“Пуск”,чтобыоткрытьменю“Пуск”,ищелкнитеПанель
управления.
–ДляWindows8илиWindows8.1:см.раздел“ДоступкпанелиуправлениявОСWindows8
илиWindows8.1”настранице18
–ДляWindows10:щелкнитеправойкнопкоймышикнопку“Пуск”,чтобыоткрытьконтекстное
меню“Пуск”,ивыберитепунктПанельуправления.
2.Просмотритесодержимоепанелиуправления,используякрупныеилимелкиезначки,и
щелкнитеВосстановление➙Запусквосстановлениясистемы.
3.Следуйтеинструкциямнаэкране.
•Еслидругимиспособаминеудалосьустранитьнеполадку,тоудалитепрограммуиещераз
установитеее.
Еслиразрешитьпроблемуприпомощиэтихдействийнеудается,товамможетпонадобиться
техническаяпомощь.ОбратитеськпроизводителюпрограммыилипросмотритеразделГ лава11
“Получениеинформации,консультацийиобслуживания”настранице85.
.
НеполадкиUSB
Признак:нетдоступакразъемамUSB
Чтонужносделать:
•Убедитесь,чтокабельUSBнадежноподсоединенкразъемуUSBикустройствуUSB.Если
устройствоUSBснабженошнуромпитания,тоубедитесь,чтоонвключенвправильно
заземленнуюрозетку.
•ЕслиуустройстваUSBестьсвойвыключательпитания,тоубедитесь,чтоонвключен.
82ThinkCentreE73zРуководствопользователя
Page 95

•ЕслиуустройстваUSBестьпереключательOnline(Г отов),тоубедитесь,чтоонстоитвположении
Online.
•ЕслиустройствоUSB–этопринтер,тоубедитесь,чтобумагазаправленаправильно.
•Убедитесь,чтовседрайверыустройствилидругиепрограммныесредства,поставляемыевместе
сустройствомUSB,правильноустановлены.СмотритедокументациюкустройствуUSB.
•Переустановитеустройство,отсоединивегоотразъемаUSBивновьподсоединив.
Еслиспомощьюэтихдействийрешитьпроблемунеудается,дляпроверкиразъемаUSBзапустите
программуLenovoSolutionCenter.ЕслидляустройстваUSBестьсвоипрограммыдиагностики,то
запуститеих.Есливамнужнатехническаяпомощь,тообратитеськразделуГ лава11“Получение
информации,консультацийиобслуживания”настранице85
.
LenovoSolutionCenter
ПрограммаLenovoSolutionCenterпозволяетвыявлятьиустранятьпроблемыскомпьютером.
Онавключаетвсебядиагностическиетесты,сборинформацииосистеме,состояниезащитыи
информациюоподдержке,атакжесоветыподостижениюмаксимальнойпроизводительности.
Примечания:
•ПрограммуLenovoSolutionCenterможнозагрузитьсвеб-сайтаhttp://www.lenovo.com/diags.
•Прииспользованииоперационнойсистемы,отличнойотWindows7,Windows8,Windows8.1и
Windows10,посетитевеб-страницупоадресуhttp://www.lenovo.com/diagsдляполучениянаиболее
актуальнойинформацииодиагностикекомпьютера.
ИнформациюозапускепрограммыLenovoSolutionCenterсм.вразделе“ПрограммыLenovo”на
странице4
ДополнительнуюинформациюсмотритевсправкепрограммыLenovoSolutionCenter.
Примечание:Есливамнеудалосьвыявитьиустранитьнеполадкусамостоятельнопослетого,как
вызапустилиэтупрограмму,тосохранитеираспечатайтефайлыжурналов.Этифайлыжурналов
потребуютсяприбеседеспредставителемслужбытехническойподдержкикомпанииLenovo.
.
Г лава10.Обнаружениеиустранениенеполадок83
Page 96

84ThinkCentreE73zРуководствопользователя
Page 97

Г лава11.Получениеинформации,консультацийи обслуживания
Вэтойглавесодержитсяинформацияоподдержке,обслуживанииитехническойпомощидля
продуктов,выпускаемыхLenovo.
Источникиинформации
Выможетеиспользоватьинформациюизэтогораздела,чтобыобратитьсякресурсам,вкоторых
содержитсяценнаяинформацияовашемкомпьютере.
СправочнаясистемаWindows
Примечание:ПрииспользованиисправкипоWindows7,Windows8,Windows8.1илиWindows10
вИнтернетеубедитесь,чтокомпьютерподключенкИнтернету.
ВсправочнойсистемеWindowsсодержатсяподробныесведенияобиспользованииоперационной
системыWindows.
ДлявызовасправочнойсистемыWindowsвыполнитеодноизуказанныхнижедействий.
•ДляWindows7:нажмитекнопку“Пуск”,чтобыоткрытьменю“Пуск”,ищелкнитеСправкаи
поддержка.МожноиспользоватьсправкувИнтернетеиавтономнуюсправкувнизуэкрана.
•ДляWindows8илиWindows8.1:переместитекурсорвправыйверхнийилинижнийуголэкрана,
чтобыотобразитьчудо-кнопки.ЗатемщелкнитеНастройка➙Справка.Можноиспользовать
справкувИнтернетеиавтономнуюсправкувнизуэкрана.
•ДляWindows10:нажмитекнопку“Пуск”,чтобыоткрытьменю“Пуск”,ищелкнитеНачать.
Техникабезопасностиигарантия
ВпубликацииРуководствопотехникебезопасности,гарантиииустановке,котораяпоставляется
скомпьютером,содержатсясведенияотехникебезопасности,установке,гарантииизамечания.
Передтем,какприступитькработеспродуктом,ознакомьтесьсовсейинформациейпотехнике
безопасности.
Веб-сайтLenovo
Навеб-сайтеLenovo(http://www.lenovo.com)представленасамаяактуальнаяинформацияобуслугах,
которыепомогутприобрестиимодернизироватькомпьютер,атакжеобслуживатьего.Выможете
такжесделатьследующее.
•Приобрестинастольныекомпьютеры,ноутбуки,мониторы,проекторы,дополнительные
компонентыипринадлежности,атакжевоспользоватьсяспециальнымипредложениями.
•Заказатьтакиеплатныеуслуги,какподдержкааппаратныхсредств,операционныхсистеми
приложений,настройкаиконфигурированиесетей,атакжеустановкавособойконфигурации.
•Приобрестидополнительныекомпонентыирасширенныеуслугипоремонтуаппаратнойчасти.
•Загрузитьновейшиедрайверыустройствиобновленияпрограммдлявашеймоделикомпьютера.
•Просмотретьонлайновыеруководствадлявашихпродуктов.
•ПросмотретьОграниченнуюгарантиюLenovo.
©CopyrightLenovo2013,2015
85
Page 98

•Просмотретьинформациюоподдержкеиопоискеиустранениинеисправностейдлявашей
моделикомпьютераидлядругихподдерживаемыхпродуктов.
•Найтителефоныслужбподдержкииобслуживанияввашейстранеилирегионе.
•Найтиближайшийквамсервис-центр.
Веб-сайттехническойподдержкиLenovo
Информациюотехническойподдержкеможнополучитьнавеб-сайтеподдержкиLenovoпоадресу:
http://www.lenovo.com/support.
Наэтомвеб-сайтепредоставляютсясамыепоследниесведенияоподдержкепоследующимтемам:
•Драйверыипрограммноеобеспечение
•Решениядлядиагностики
•Г арантиянапродукциюиобслуживание
•Сведенияопродукцииикомпонентах
•Руководствапользователяиинструкции
•Базазнанийичастозадаваемыевопросы
Консультациииобслуживание
Вэтомразделерассказано,какполучитьконсультациииобслуживание.
Использованиедокументацииипрограммыдиагностики
Есливыстолкнетесьснеполадками,топросмотритеразделГлава10“Обнаружениеиустранение
неполадок”настранице65.Информациюодополнительныхресурсах,которыепомогутустранить
неполадки,смотритевразделе“Источникиинформации”настранице85
Есливыподозреваете,чтонеполадкасвязанаспрограммнымисредствами,топросмотрите
документацию(втомчислефайлыReadmeиэлектроннуюсправку),поставляемуюсоперационной
системойилиспрограммой.
Кбольшинствукомпьютеровприлагаетсяпрограммадиагностики,котораяможетпомочьвыявить
неполадкиваппаратныхсредствах.
Ознакомитьсясновейшейтехническойинформациейизагрузитьдрайверыустройствиобновления
такжеможнонавеб-сайтеподдержкиLenovoпоадресу:
http://www.lenovo.com/support
.
Какобратитьсязаобслуживанием
ВовремягарантийногопериодавыможетеобратитьсязаконсультациямииинформациейвЦентр
поддержкизаказчиковпотелефону.
Втечениегарантийногосрокапредоставляютсяследующиеуслуги:
•Выявлениепричиннеполадок-Квалифицированныесотрудникипомогутвамопределить
причинынеполадокаппаратныхсредствирешить,чтоследуетпредпринятьдляихустранения.
•Ремонтаппаратныхсредств-Еслинеполадкасвязанасаппаратнымисредствами,накоторые
имеетсягарантия,токвалифицированныеспециалистыобеспечатдолжныйуровеньсервисного
обслуживания.
86ThinkCentreE73zРуководствопользователя
Page 99

•Т ехнологическиеизменения-Иногдапослепродажипродуктабываетнеобходимовнестив
негоизменения.LenovoилиторговецпродукциейLenovoвнесутнеобходимыетехнологические
изменения(EngineeringChanges,илиEC),относящиесякприобретеннымвамиаппаратным
средствам.
Г арантийноеобслуживаниенеприменяетсявследующихслучаях:
•Заменаилииспользованиекомпонентов,которыенепроизведеныLenovo(илидляLenovo),или
компонентов,накоторыенетгарантииLenovo
•Выявлениепричиннеполадоквпрограммныхсредствах
•КонфигурированиеBIOSвпроцессеустановкиилиобновления
•Изменение,модификацияиобновлениедрайверовустройств
•Установкаиобслуживаниесетевыхоперационныхсистем(NetworkOperatingSystems,илиNOS)
•Установкаиобслуживаниеприложений
Сведенияотипеидлительностигарантиисм.вдокументеРуководствопотехникебезопасности,
гарантиииустановке,которыйпоставляетсявкомплектескомпьютером.Обязательносохраните
свидетельствозаконностиприобретениякомпьютера-этонеобходимоеусловиедляполучения
гарантийногообслуживания.
ПросмотретьсписоктелефоновслужбыподдержкикомпанииLenovoввашейстранеиливашем
регионеможнонастраницеhttp://www.lenovo.com/support/phoneиливдокументеРуководствопо
техникебезопасности,гарантиииустановке,которыйпоставляетсявкомплектескомпьютером.
Примечание:Номерателефоновмогутбытьизмененыбезуведомления.Есливспискенет
телефонадлявашейстраныилирегиона,обратитеськторговцупродукциейLenovoилиторговому
представителюLenovo.
Вовремязвонкапостарайтесьбытьрядомскомпьютером.Подготовьтеследующиеданные:
•Т ипимоделькомпьютера
•Серийныеномерааппаратныхпродуктов
•Описаниенеполадки
•Т очныйтекствсехполученныхсообщенийобошибках
•Данныеоконфигурацииаппаратныхипрограммныхсредств
Прочиеуслуги
Есливыберетекомпьютерссобоювпоездкиилиперевозитееговстрану,вкоторойпродаются
настольныекомпьютерыилиноутбукитогожетипа,чтоиваш,товашкомпьютерможетподпадать
подусловияпредоставлениямеждународногогарантийногообслуживания,чтоавтоматическидает
правонаполучениегарантийногообслуживаниявтечениегарантийногосрока.Обслуживаниебудут
проводитьсервис-центры,уполномоченныепроводитьгарантийноеобслуживание.
Вкаждойстранесуществуетсвойпорядокобслуживания;некоторыеуслугимогутпредоставляться
невовсехстранах.Международноегарантийноеобслуживаниепредоставляетсявсоответствии
спорядком,принятымвстране,гдепроводитсяобслуживание(например,обслуживаниепутем
депонирования,обслуживаниебезвыезданаместоисвыездомнаместо).Внекоторыхстранах
можетоказаться,чтосервисныецентрыобслуживаютневсемоделикомпьютеровданноготипа.В
некоторыхстранахобслуживаниеможетбытьплатнымимогутдействоватькакие-либоограничения.
Чтобыопределить,подпадаетливашкомпьютерподусловияМеждународногогарантийного
обслуживания,ипосмотретьсписокстран,накоторыераспространяютсяегоусловия,откройте
веб-страницуhttp://www.lenovo.com/support,щелкнитеProduct&ServiceWarranty(Г арантияна
товарыиуслуги)иследуйтеинструкциямнаэкране.
Дляполучениятехническойпомощипоустановкеилирешениявопросов,связанныхс
пакетамиобновлениядлязаранееустановленныхпродуктовMicrosoftWindows,откройте
Г лава11.Получениеинформации,консультацийиобслуживания87
Page 100

веб-страницуMicrosoftProductSupportServices(СлужбаподдержкипродуктовMicrosoft)
http://support.microsoft.com/directoryилиобратитесьвЦентрподдержкизаказчиков.Возможно,
некоторыеуслугивампридетсяоплатить.
Приобретениедополнительныхуслуг
Втечениегарантийногосрокаипослеегозавершенияпользователимогутполучатьтакиеплатные
услуги,какподдержкааппаратныхсредств,операционныхсистемиприложений,настройкаи
конфигурированиесетей,предоставлениедополнительныхуслугпоремонтуаппаратныхсредств,
атакжеустановкавособойконфигурации.Переченьинаименованиеуслугмогутбытьразнымив
разныхстранахирегионах.Дополнительнуюинформациюобэтихуслугахсм.навеб-сайтеLenovo
поадресу:
http://www.lenovo.com
88ThinkCentreE73zРуководствопользователя
 Loading...
Loading...